JVC XV-S500BK, DS-TP670, XV-S502SL Owner’s Manual
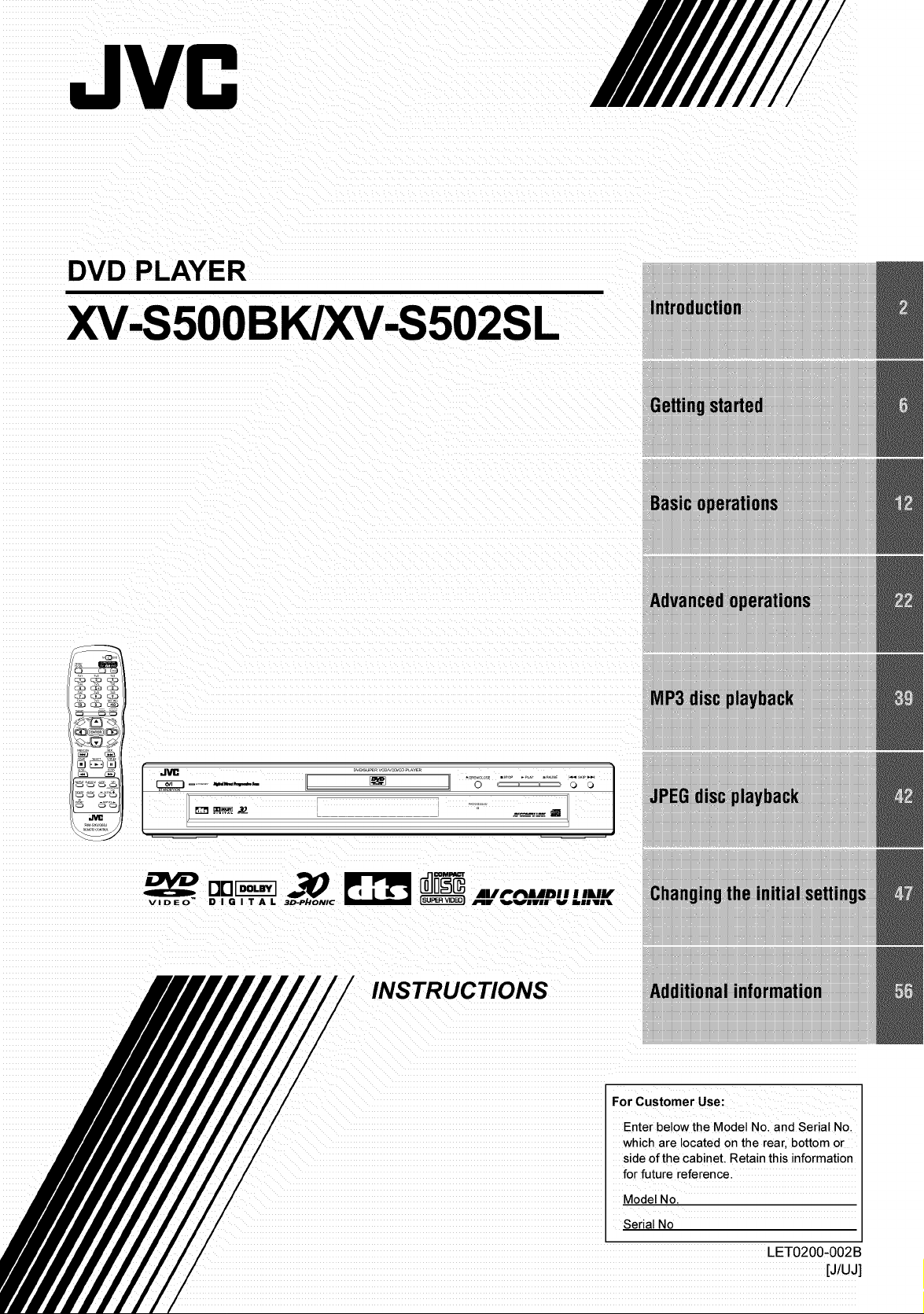
JVC
DVD PLAYER
XV-S5OOBK/XV-S502SL
//////////'
7
.%'6
1
,
Additionalinformation
For Customer Use:
Enter below the Model No. and Serial No.
which are located on the rear, bottom or
side of the cabinet. Retain this information
for future reference.
Model No.
Serial No
LET0200-002B
[J/UJ]
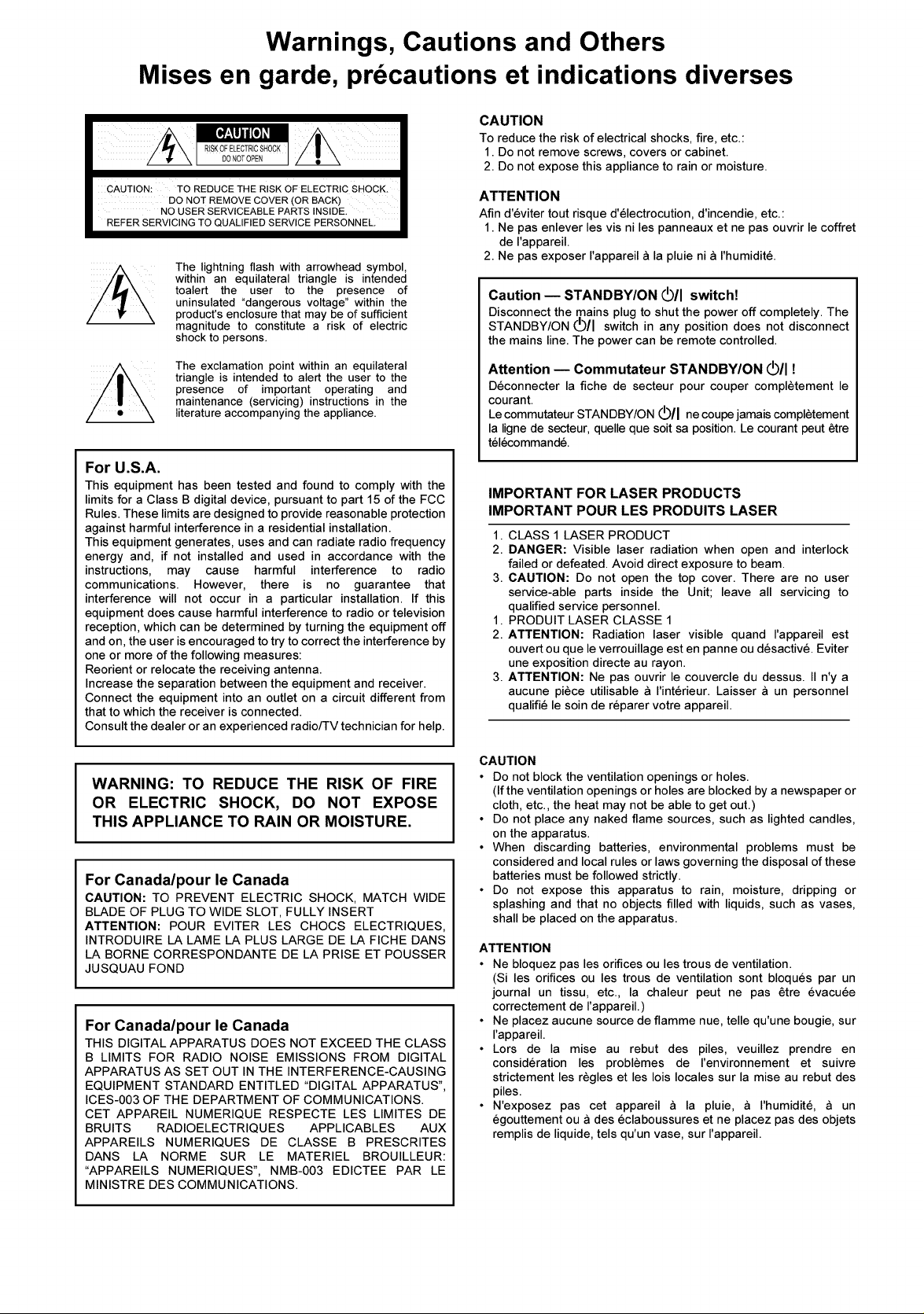
Warnings, Cautions and Others
Mises en garde, precautions et indications diverses
CAUTION: TO REDUCE THE RISK OF ELECTRIC SHOCK.
REFER SERVICING TO QUALIFIED SERVICE PERSONNEL.
For U.S.A.
This equipment has been tested and found to comply with the
limits for a Class B digital device, pursuant to part 15 of the FCC
Rules. These limits are designed to provide reasonable protection
against harmful interference in a residential installation.
This equipment generates, uses and can radiate radio frequency
energy and, if not installed and used in accordance with the
instructions, may cause harmful interference to radio
communications. However, there is no guarantee that
interference will not occur in a particular installation. If this
equipment does cause harmful interference to radio or television
reception, which can be determined by turning the equipment off
and on, the user is encouraged to try to correct the interference by
one or more of the following measures:
Reorient or relocate the receiving antenna.
Increase the separation between the equipment and receiver.
Connect the equipment into an outlet on a circuit different from
that to which the receiver is connected.
Consult the dealer or an experienced radio/TV technician for help.
DO NOT REMOVE COVER (OR BACK)
NO USER SERVICEABLE PARTS INSIDE.
within an equilateral triangle is intended
toalert the user to the presence of
uninsulated "dangerous voltage" within the
The lightning flash with arrowhead symbol,
product's enclosure that may be of sufficient
magnitude to constitute a risk of electric
shock to persons.
The exclamation point within an equilateral
triangle is intended to alert the user to the
presence of important operating and
maintenance (servicing) instructions in the
literature accompanying the appliance.
CAUTION
To reduce the risk of electrical shocks, fire, etc.:
1. Do not remove screws, covers or cabinet.
2. Do not expose this appliance to rain or moisture.
ATTENTION
Afin d'eviter tout risque d'electrocution, d'incendie, etc.:
1. Ne pas enlever les vis ni les panneaux et ne pas ouvrir le coffret
de rappareil.
2. Ne pas exposer I'appareil a la pluie nia I'humidite.
Caution -- STANDBY/ON VII switch!
Disconnect the mains plug to shut the power off completely. The
STANDBY/ON (_/I switch in any position does not disconnect
the mains line. The power can be remote controlled.
Attention -- Commutateur STANDBY/ON VII !
Deconnecter la fiche de secteur pour couper completement le
courant.
Lecommutateur STANDBY/ON (_)/I necoul:_jamais completement
la ligne de secteur, quelle que soit sa position. Le courant peut _tre
telecommande.
IMPORTANT FOR LASER PRODUCTS
IMPORTANT POUR LES PRODUITS LASER
1. CLASS 1 LASER PRODUCT
2. DANGER: Visible laser radiation when open and interlock
failed or defeated. Avoid direct exposure to beam.
3. CAUTION: Do not open the top cover. There are no user
service-able parts inside the Unit; leave all servicing to
qualified service personnel.
1. PRODUIT LASER CLASSE 1
2. ATTENTION: Radiation laser visible quand I'appareil est
ouvert ou que le verrouillage est en panne ou desactive. Eviter
une exposition directe au rayon.
3. ATTENTION: Ne pas ouvrir le couvercle du dessus. II n'y a
aucune piece utilisable & rinterieur. Laisser & un personnel
qualifie le soin de reparer votre appareil.
WARNING: TO REDUCE THE RISK OF FIRE
OR ELECTRIC SHOCK, DO NOT EXPOSE
THIS APPLIANCE TO RAIN OR MOISTURE.
For Canada/pour le Canada
CAUTION: TO PREVENT ELECTRIC SHOCK, MATCH WIDE
BLADE OF PLUG TO WIDE SLOT, FULLY INSERT
ATTENTION: POUR EVITER LES CHOCS ELECTRIQUES,
INTRODUIRE LA LAME LA PLUS LARGE DE LA FICHE DANS
LA BORNE CORRESPONDANTE DE LA PRISE ET POUSSER
JUSQUAU FOND
For Canada/pour le Canada
THIS DIGITAL APPARATUS DOES NOT EXCEED THE CLASS
B LIMITS FOR RADIO NOISE EMISSIONS FROM DIGITAL
APPARATUS AS SET OUT IN THE INTERFERENCE-CAUSING
EQUIPMENT STANDARD ENTITLED "DIGITAL APPARATUS",
ICES-003 OF THE DEPARTMENT OF COMMUNICATIONS.
CET APPAREIL NUMERIQUE RESPECTE LES LIMITES DE
BRUITS RADIOELECTRIQUES APPLICABLES AUX
APPAREILS NUMERIQUES DE CLASSE B PRESCRITES
DANS LA NORME SUR LE MATERIEL BROUILLEUR:
"APPAREILS NUMERIQUES", NMB-003 EDICTEE PAR LE
MINISTRE DES COMMUNICATIONS.
CAUTION
• Do not block the ventilation openings or holes.
(If the ventilation openings or holes are blocked by a newspaper or
cloth, etc., the heat may not be able to get out.)
• Do not place any naked flame sources, such as lighted candles,
on the apparatus.
• When discarding batteries, environmental problems must be
considered and local rules or laws governing the disposal of these
batteries must be followed strictly.
• Do not expose this apparatus to rain, moisture, dripping or
splashing and that no objects filled with liquids, such as vases,
shall be placed on the apparatus.
ATTENTION
• Ne bloquez pas les orifices ou les trous de ventilation.
(Si les orifices ou les trous de ventilation sont bloques par un
journal un tissu, etc., la chaleur peut ne pas 6tre evacuee
correctement de I'appareil.)
• Ne placez aucune source de flamme nue, telle qu'une bougie, sur
I'appareil.
• Lors de la mise au rebut des piles, veuillez prendre en
consideration les problemes de I'environnement et suivre
strictement les regles et les lois locales sur la mise au rebut des
piles.
• N'exposez pas cet appareil & la pluie, & rhumidite, & un
egouttement ou & des eclaboussures et ne placez pas des objets
remplis de liquide, tels qu'un vase, sur I'appareil.
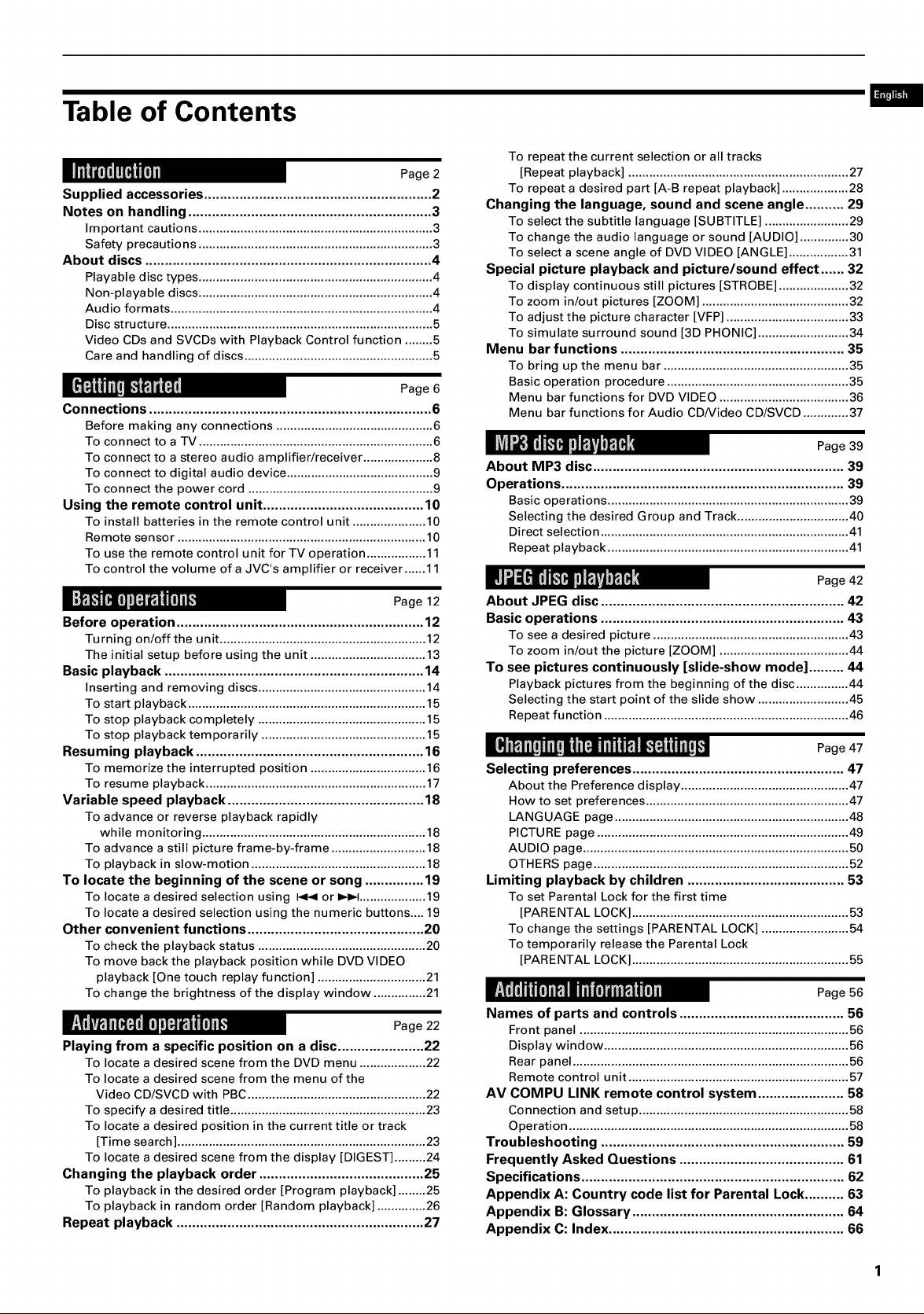
Table of Contents
Page 2
Supplied accessories .......................................................... 2
Notes on handling .............................................................. 3
Important cautions ................................................................... 3
Safety precautions ................................................................... 3
About discs ......................................................................... 4
Playable disc types ................................................................... 4
Non-playable discs ................................................................... 4
Audio formats ........................................................................... 4
Disc structure ............................................................................ 5
Video CDs and SVCDs with Playback Control function ........ 5
Care and handling of discs ...................................................... 5
Page 6
Connections ........................................................................ 6
Before making any connections ............................................. 6
To connect to a TV ................................................................... 6
To connect to a stereo audio amplifier/receiver .................... 8
To connect to digital audio device .......................................... 9
To connect the power cord ..................................................... 9
Using the remote control unit ......................................... 10
To install batteries in the remote control unit ..................... 10
Remote sensor ....................................................................... 10
To use the remote control unit for TV operation ................. 11
To control the volume of a JVC's amplifier or receiver ...... 11
Before operation ............................................................... 12
Turning on/off the unit ........................................................... 12
The initial setup before using the unit ................................. 13
Basic playback .................................................................. 14
Inserting and removing discs ................................................ 14
To start playback .................................................................... 15
To stop playback completely ................................................ 15
To stop playback temporarily ............................................... 15
Resuming playback .......................................................... 16
To memorize the interrupted position ................................. 16
To resume playback ............................................................... 17
Variable speed playback .................................................. 18
To advance or reverse playback rapidly
while monitoring ................................................................ 18
To advance a still picture frame-by-frame ........................... 18
To playback in slow-motion .................................................. 18
To locate the beginning of the scene or song ............... 19
To locate a desired selection using I<< or _ ................... 19
To locate a desired selection using the numeric buttons.... 19
Other convenient functions ............................................. 20
To check the playback status ................................................ 20
To move back the playback position while DVD VIDEO
playback [One touch replay function] ............................... 21
To change the brightness of the display window ............... 21
Playing from a specific position on a disc ...................... 22
To locate a desired scene from the DVD menu ................... 22
To locate a desired scene from the menu of the
Video CD/SVCD with PBC ................................................... 22
To specify a desired title ........................................................ 23
To locate a desired position in the current title or track
[Time search] ....................................................................... 23
To locate a desired scene from the display [DIGEST] ......... 24
Changing the playback order .......................................... 25
To playback in the desired order [Program playback] ........ 25
To playback in random order [Random playback] .............. 26
Repeat playback ............................................................... 27
To repeat the current selection or all tracks
[Repeat playback] ............................................................... 27
To repeat a desired part [A-B repeat playback] ................... 28
Changing the language, sound and scene angle .......... 29
To select the subtitle language [SUBTITLE] ........................ 29
To change the audio language or sound [AUDIO] .............. 30
To select a scene angle of DVD VIDEO [ANGLE] ................. 31
Special picture playback and picture/sound effect ...... 32
To display continuous still pictures [STROBE] .................... 32
To zoom in/out pictures [ZOOM] .......................................... 32
To adjust the picture character [VFP] ................................... 33
To simulate surround sound [3D PHONIC] .......................... 34
Menu bar functions ......................................................... 35
To bring up the menu bar ..................................................... 35
Basic operation procedure .................................................... 35
Menu bar functions for DVD VIDEO ..................................... 36
Menu bar functions for Audio CDNideo CD/SVCD ............. 37
About MP3 disc ................................................................ 39
Operations ........................................................................ 39
Basic operations ..................................................................... 39
Selecting the desired Group and Track ................................ 40
Direct selection ....................................................................... 41
Repeat playback ..................................................................... 41
Page 42
About JPEG disc .............................................................. 42
Basic operations .............................................................. 43
To see a desired picture ........................................................ 43
To zoom in/out the picture [ZOOM] ..................................... 44
To see pictures continuously [slide-show mode] ......... 44
Playback pictures from the beginning of the disc ............... 44
Selecting the start point of the slide show .......................... 45
Repeat function ...................................................................... 46
Page 47
Selecting preferences ...................................................... 47
About the Preference display ................................................ 47
How to set preferences .......................................................... 47
LANGUAGE page ................................................................... 48
PICTURE page ........................................................................ 49
AUDIO page ............................................................................ 50
OTHERS page ......................................................................... 52
Limiting playback by children ........................................ 53
To set Parental Lock for the first time
[PARENTAL LOCK] .............................................................. 53
To change the settings [PARENTAL LOCK] ......................... 54
To temporarily release the Parental Lock
[PARENTAL LOCK] .............................................................. 55
Names of parts and controls .......................................... 56
Frontpanel.............................................................................56
Displaywindow ......................................................................56
Rearpanel...............................................................................56
Remotecontrol unit...............................................................57
AV COMPU LINK remote control system ...................... 58
Connection and setup............................................................58
Operation................................................................................58
Troubleshooting .............................................................. 59
Frequently Asked Questions .......................................... 61
Specifications ................................................................... 62
Appendix A: Country code list for Parental Lock.......... 63
Appendix B: Glossary ...................................................... 64
Appendix C: Index ............................................................ 66
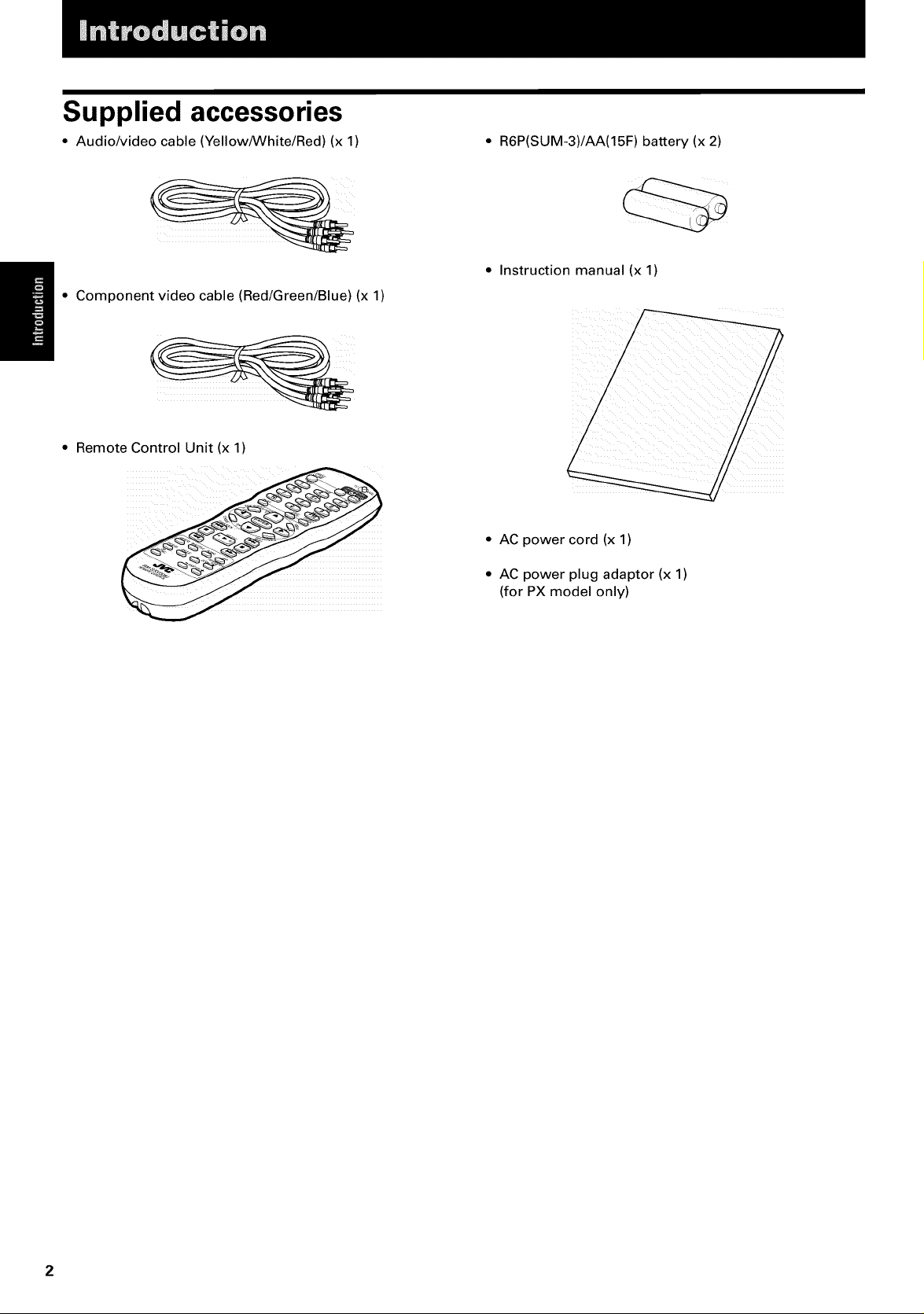
Supplied accessories
• Audio/video cable (Yellow/White/Red) (x 1) • R6P(SUM-3)/AA(15F) battery (x 2)
• Instruction manual (x 1)
• Component video cable (Red/Green/Blue) (x 1)
• Remote Control Unit (x 1)
• AC power cord (x 1)
• AC power plug adaptor (x 1)
(for PX model only)
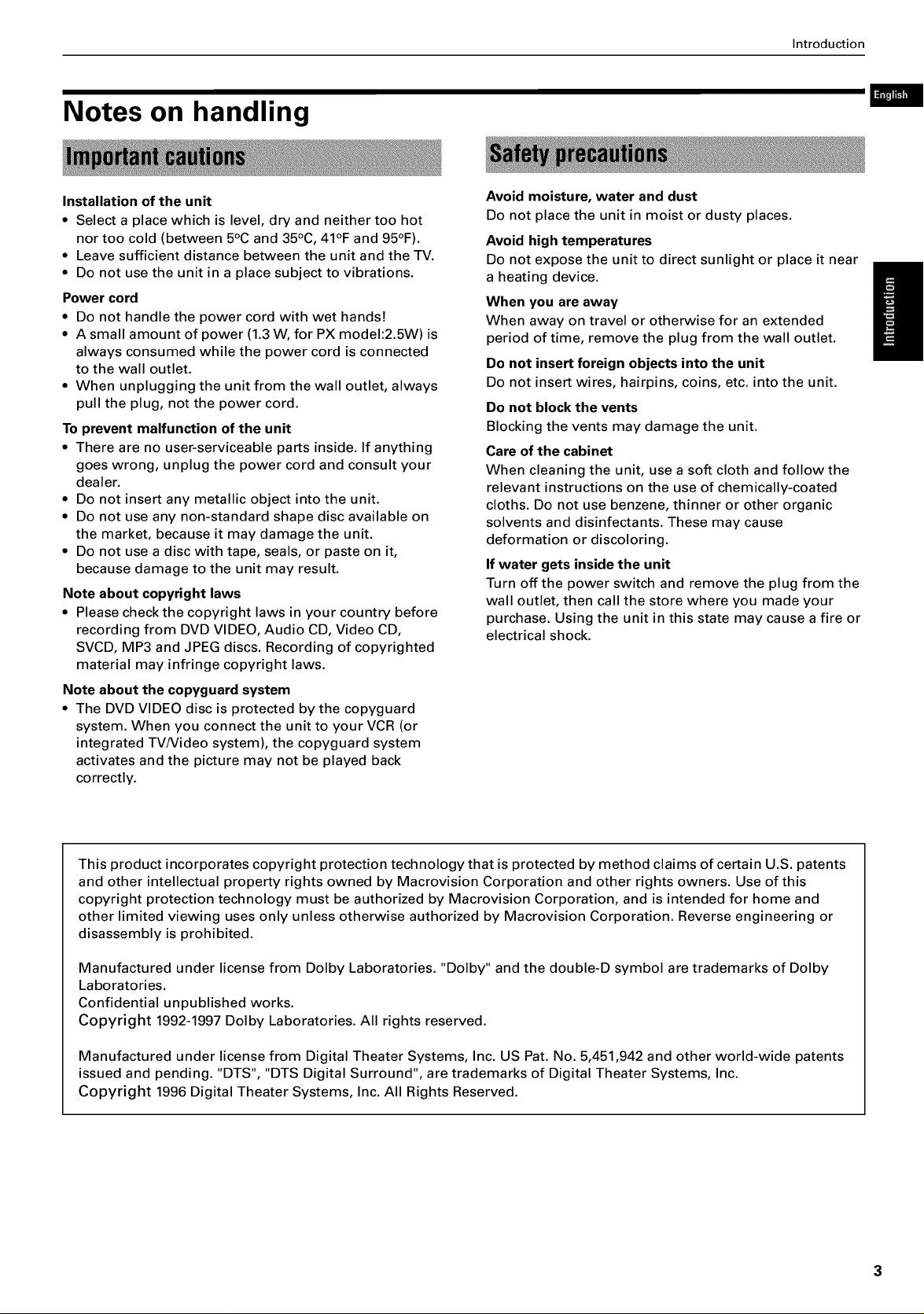
Notes on handling
Introduction
Installation of the unit
• Select a place which is level, dry and neither too hot
nor too cold (between 5°C and 35°C, 41°F and 95°F).
• Leave sufficient distance between the unit and the TV.
• Do not use the unit in a place subject to vibrations.
Power cord
• Do not handle the power cord with wet hands!
• A small amount of power (1.3 W, for PX model:2.5W) is
always consumed while the power cord isconnected
to the wall outlet.
• When unplugging the unit from the wall outlet, always
pull the plug, not the power cord.
To prevent malfunction of the unit
• There are no user-serviceable parts inside. If anything
goes wrong, unplug the power cord and consult your
dealer.
• Do not insert any metallic object into the unit.
• Do not use any non-standard shape disc available on
the market, because it may damage the unit.
• Do not use a disc with tape, seals, or paste on it,
because damage to the unit may result.
Note about copyright laws
• Please check the copyright laws in your country before
recording from DVD VIDEO, Audio CD, Video CD,
SVCD, MP3 and JPEG discs. Recording of copyrighted
material may infringe copyright laws.
Note about the copyguard system
• The DVD VIDEO disc is protected by the copyguard
system. When you connect the unit to your VCR (or
integrated TVNideo system), the copyguard system
activates and the picture may not be played back
correctly.
Avoid moisture, water and dust
Do not place the unit in moist or dusty places.
Avoid high temperatures
Do not expose the unit to direct sunlight or place it near
a heating device.
When you are away
When away on travel or otherwise for an extended
period of time, remove the plug from the wall outlet.
Do not insert foreign objects into the unit
Do not insert wires, hairpins, coins, etc. into the unit.
Do not block the vents
Blocking the vents may damage the unit.
Care of the cabinet
When cleaning the unit, use a soft cloth and follow the
relevant instructions on the use of chemically-coated
cloths. Do not use benzene, thinner or other organic
solvents and disinfectants. These may cause
deformation or discoloring.
If water gets inside the unit
Turn off the power switch and remove the plug from the
wall outlet, then call the store where you made your
purchase. Using the unit in this state may cause a fire or
electrical shock.
This product incorporates copyright protection technology that is protected by method claims of certain U.S. patents
and other intellectual property rights owned by Macrovision Corporation and other rights owners. Use of this
copyright protection technology must be authorized by Macrovision Corporation, and is intended for home and
other limited viewing uses only unless otherwise authorized by Macrovision Corporation. Reverse engineering or
disassembly is prohibited.
Manufactured under license from Dolby Laboratories. "Dolby" and the double-D symbol are trademarks of Dolby
Laboratories.
Confidential unpublished works.
Copyright 1992-1997 Dolby Laboratories. All rights reserved.
Manufactured under license from Digital Theater Systems, Inc. US Pat. No. 5,451,942 and other world-wide patents
issued and pending. "DTS", "DTS Digital Surround", are trademarks of Digital Theater Systems, Inc.
Copyright 1996 Digital Theater Systems, Inc. All Rights Reserved.
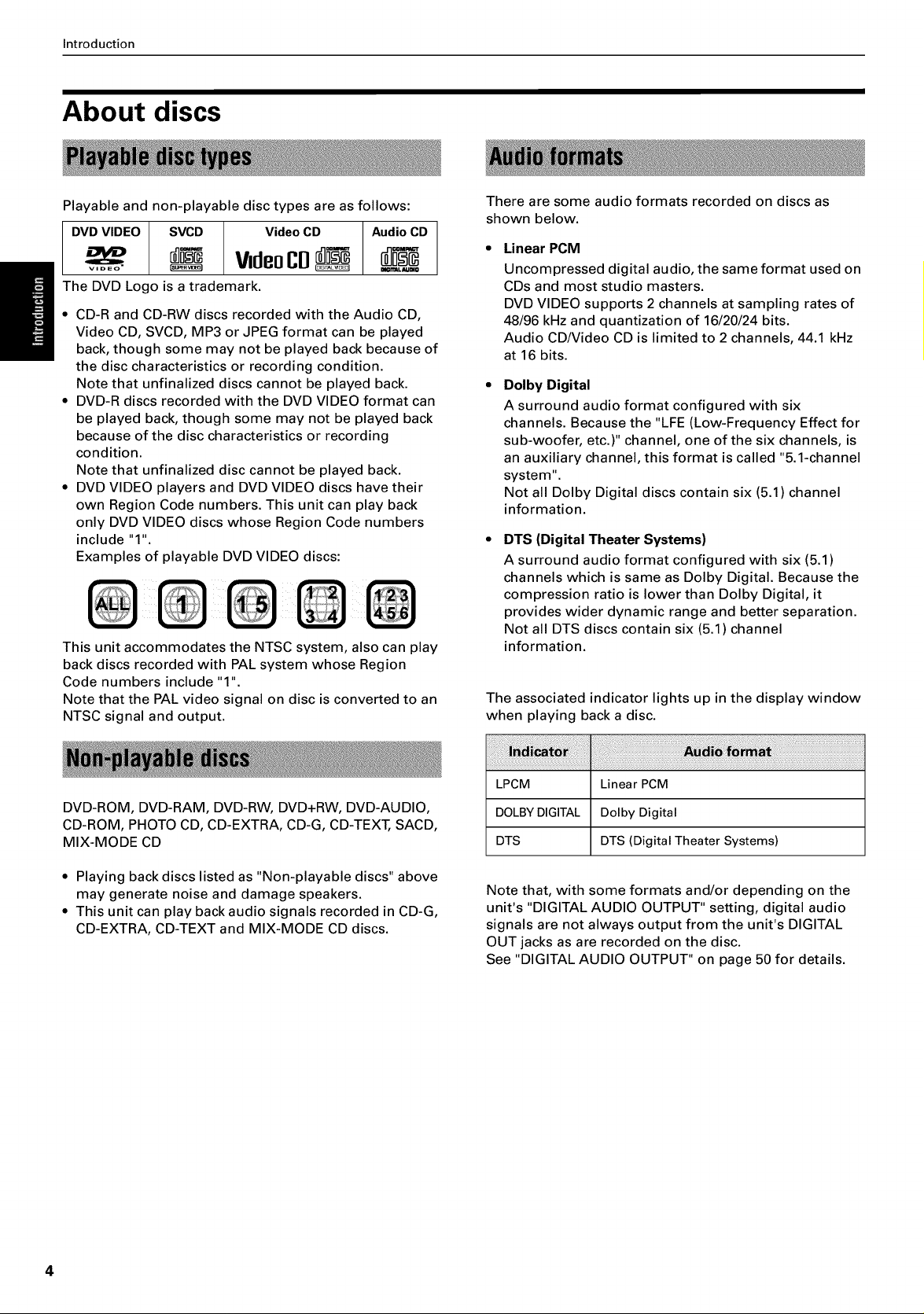
Introduction
About discs
Playable and non-playable disc types are as follows:
DVD VIDEO SVCD Video CD Audio CD
VIdeoCD
The DVD Logo is a trademark.
• CD-R and CD-RW discs recorded with the Audio CD,
Video CD, SVCD, MP3 or JPEG format can be played
back, though some may not be played back because of
the disc characteristics or recording condition.
Note that unfinalized discs cannot be played back.
• DVD-R discs recorded with the DVD VIDEO format can
be played back, though some may not be played back
because of the disc characteristics or recording
condition.
Note that unfinalized disc cannot be played back.
• DVD VIDEO players and DVD VIDEO discs have their
own Region Code numbers. This unit can play back
only DVD VIDEO discs whose Region Code numbers
include "1".
Examples of playable DVD VIDEO discs:
This unit accommodates the NTSC system, also can play
back discs recorded with PAL system whose Region
Code numbers include "1".
Note that the PAL video signal on disc is converted to an
NTSC signal and output.
There are some audio formats recorded on discs as
shown below.
Linear PCM
Uncompressed digital audio, the same format used on
CDs and most studio masters.
DVD VIDEO supports 2 channels at sampling rates of
48/96 kHz and quantization of 16/20/24 bits.
Audio CD/Video CD is limited to 2 channels, 44.1 kHz
at 16 bits.
Dolby Digital
A surround audio format configured with six
channels. Because the "LFE (Low-Frequency Effect for
sub-woofer, etc.)" channel, one of the six channels, is
an auxiliary channel, this format is called "5.1-channel
system".
Not all Dolby Digital discs contain six (5.1) channel
information.
DTS (Digital Theater Systems)
A surround audio format configured with six (5.1)
channels which is same as Dolby Digital. Because the
compression ratio is lower than Dolby Digital, it
provides wider dynamic range and better separation.
Not all DTS discs contain six (5.1) channel
information.
The associated indicator lights up in the display window
when playing back a disc.
DVD-ROM, DVD-RAM, DVD-RW, DVD+RW, DVD-AUDIO,
CD-ROM, PHOTO CD, CD-EXTRA, CD-G, CD-TEXT, SACD,
MIX-MODE CD
• Playing back discs listed as "Non-playable discs" above
may generate noise and damage speakers.
• This unit can play back audio signals recorded in CD-G,
CD-EXTRA, CD-TEXT and MIX-MODE CD discs.
LPCM Linear PCM
DOLBY DIGITAL Dolby Digital
DTS DTS (Digital Theater Systems)
Note that, with some formats and/or depending on the
unit's "DIGITAL AUDIO OUTPUT" setting, digital audio
signals are not always output from the unit's DIGITAL
OUT jacks as are recorded on the disc.
See "DIGITAL AUDIO OUTPUT" on page 50 for details.
4
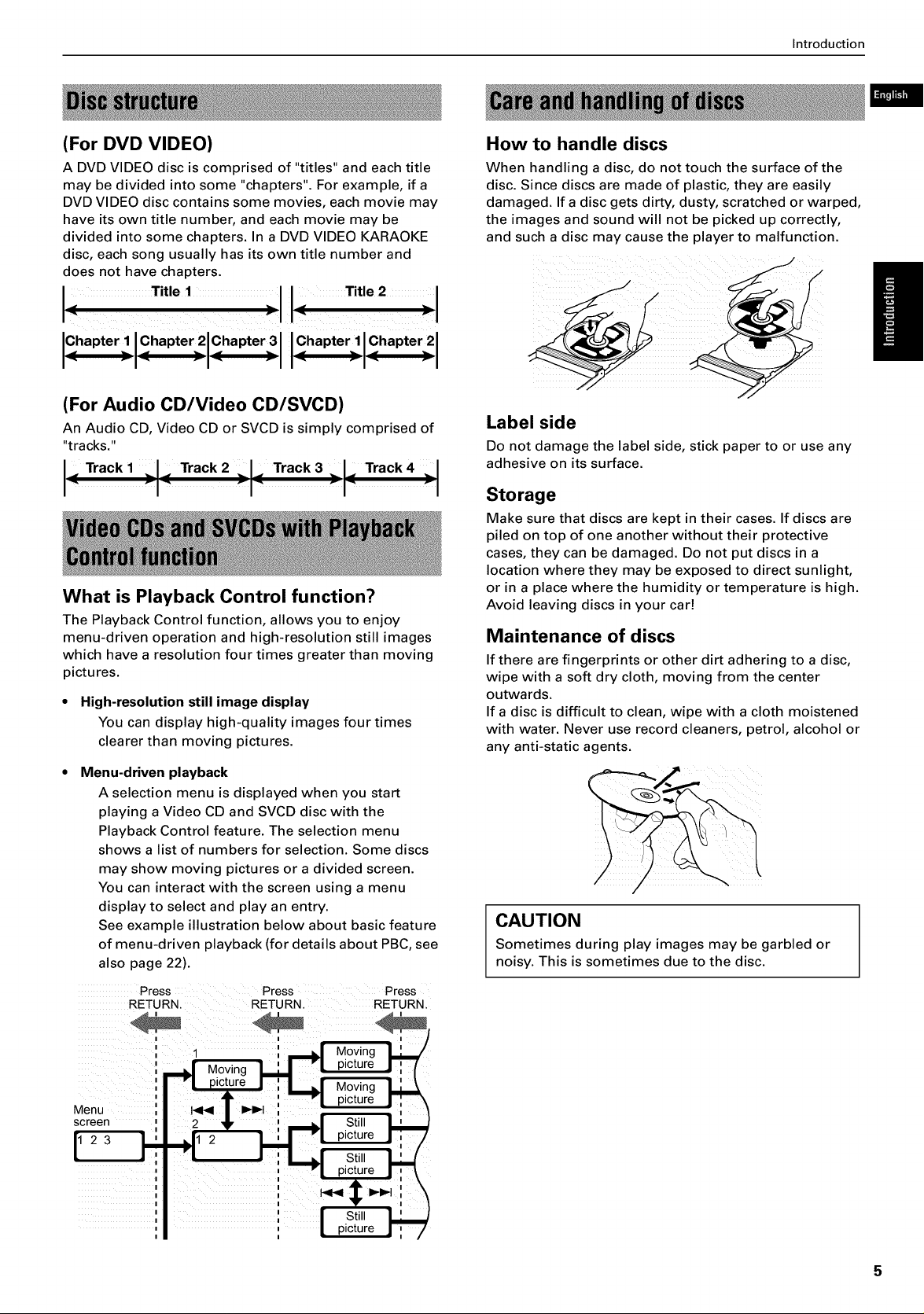
Introduction
(For DVD VIDEO)
A DVD VIDEO disc is comprised of "titles" and each title
may be divided into some "chapters". For example, if a
DVD VIDEO disc contains some movies, each movie may
have its own title number, and each movie may be
divided into some chapters. In a DVD VIDEO KARAOKE
disc, each song usually has its own title number and
does not have chapters.
IChapter IChapte lChapter lIChapterJIChapter l
(For Audio CD/Video CD/SVCD)
An Audio CD, Video CD or SVCD is simply comprised of
"tracks."
I-'rac ',,,-"rac ,',- "rac 4,I
What is Playback Control function?
The Playback Control function, allows you to enjoy
menu-driven operation and high-resolution still images
which have a resolution four times greater than moving
pictures.
• High-resolution still image display
You can display high-quality images four times
clearer than moving pictures.
Menu-driven playback
A selection menu is displayed when you start
playing a Video CD and SVCD disc with the
Playback Control feature. The selection menu
shows a list of numbers for selection. Some discs
may show moving pictures or a divided screen.
You can interact with the screen using a menu
display to select and play an entry.
See example illustration below about basic feature
of menu-driven playback (for details about PBC, see
also page 22).
Press Press Press
RETURN. RETURN. RETURN.
How to handle discs
When handling a disc, do not touch the surface of the
disc. Since discs are made of plastic, they are easily
damaged. If a disc gets dirty, dusty, scratched or warped,
the images and sound will not be picked up correctly,
and such a disc may cause the player to malfunction.
Label side
Do not damage the label side, stick paper to or use any
adhesive on its surface.
Storage
Make sure that discs are kept in their cases. If discs are
piled on top of one another without their protective
cases, they can be damaged. Do not put discs in a
location where they may be exposed to direct sunlight,
or in a place where the humidity or temperature is high.
Avoid leaving discs in your car!
Maintenance of discs
If there are fingerprints or other dirt adhering to a disc,
wipe with a soft dry cloth, moving from the center
outwards.
If a disc is difficult to clean, wipe with a cloth moistened
with water. Never use record cleaners, petrol, alcohol or
any anti-static agents.
CAUTION
Sometimes during play images may be garbled or
noisy. This is sometimes due to the disc.
', =._ Moving _ "1 p.c,ure I : (
: "1 picture ! : L! Movina LL_
Menu 1_14f I_1_1 i _ picture
screen 2 _" i _ .Still _
:
5
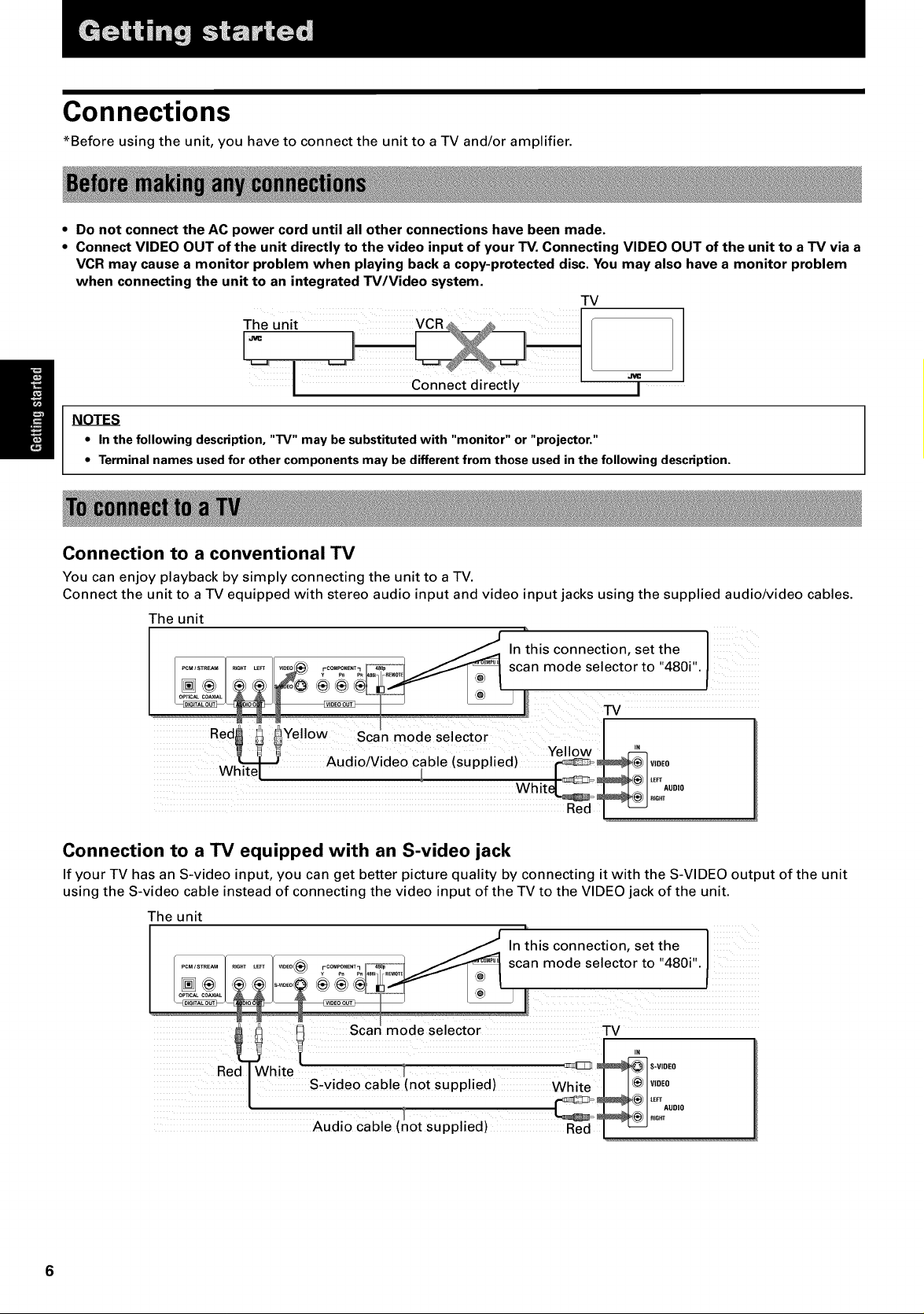
Connections
*Before using the unit, you have to connect the unit to a TV and/or amplifier.
• Do not connect the AC power cord until all other connections have been made.
• Connect VIDEO OUT of the unit directly to the video input of your TV. Connecting VIDEO OUT of the unit to a TV via a
VCR may cause a monitor problem when playing back a copy-protected disc. You may also have a monitor problem
when connecting the unit to an integrated W/Video system.
TV
Jvc
I
NOTES
• In the following description, "TV" may be substituted with "monitor" or "projector."
• Terminalnames used for other components may bedifferent from those used inthe following description.
Connection to a conventional TV
You can enjoy playback by simply connecting the unit to a TV.
Connect the unit to a TV equipped with stereo audio input and video input jacks using the supplied audio/video cables.
The unit
In this connection, set the
......... scan mode selector to "480i".
Y PB PR
TV
Red_ _ _Yellow Scan mode selector
Audio/Video cable (supplied) Y__ V,0EO
....
Connection to a TV equipped with an S-video jack
If your TV has an S-video input, you can get better picture quality by connecting it with the S-VIDEO output of the unit
using the S-video cable instead of connecting the video input of the TV to the VIDEO jack of the unit.
The unit
In this connection, set the
........... scan mode selector to "480i".
_ I
I scar mode selector TV
te i _ s-v,oE0
S,video cable (not supplied)White I .1_1 v'°E°
Audiocable(notsupplied) Red J _
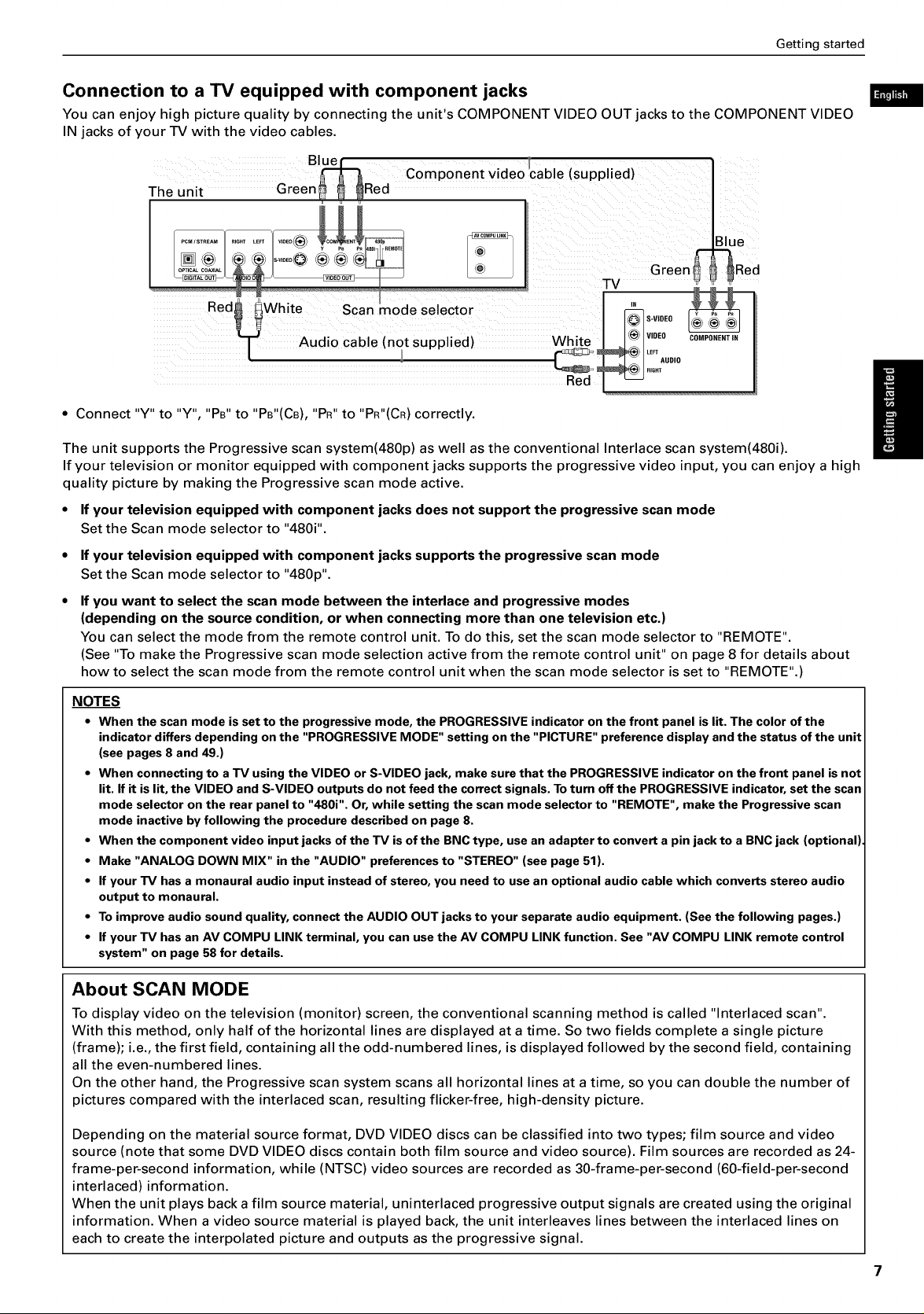
Getting started
Connection to a TV equipped with component jacks
You can enjoy high picture quality by connecting the unit's COMPONENT VIDEO OUT jacks to the COMPONENT VIDEO
IN jacks of your -IV with the video cables.
The unit Green_ _ _Red Component videocable(supplied)
eOtp'teScanmoOese,ector
Audio cable (not supplied)
• Connect "Y" to "Y", "Ps" to "PB"(CB), "PR"to "PR"(CR) correctly.
The unit supports the Progressive scan system(480p) as well as the conventional Interlace scan system(480i).
If your television or monitor equipped with component jacks supports the progressive video input, you can enjoy a high
quality picture by making the Progressive scan mode active.
• If your television equipped with component jacks does not support the progressive scan mode
Set the Scan mode selector to "480i".
If your television equipped with component jacks supports the progressive scan mode
Set the Scan mode selector to "480p".
If you want to select the scan mode between the interlace and progressive modes
(depending on the source condition, or when connecting more than one television etc.)
You can select the mode from the remote control unit. To do this, set the scan mode selector to "REMOTE".
(See "To make the Progressive scan mode selection active from the remote control unit" on page 8 for details about
how to select the scan mode from the remote control unit when the scan mode selector is set to "REMOTE".)
NOTES
• When the scan mode is set to the progressive mode, the PROGRESSIVE indicator on the front panel is lit. The color of the
indicator differs depending on the "PROGRESSIVE MODE" setting on the "PICTURE" preference display and the status of the unit
(see pages 8 and 49.)
• When connecting to a TV using the VIDEO or S-VIDEO jack, make sure that the PROGRESSIVE indicator on the front panel is not
lit. If it is lit, the VIDEO and S-VIDEO outputs do not feed the correct signals. Toturn off the PROGRESSIVE indicator, set the scan
mode selector on the rear panel to "480i". Or, while setting the scan mode selector to "REMOTE", make the Progressive scan
mode inactive by following the procedure described on page 8.
• When the component video input jacks of the TV is of the BNC type, use an adapter to convert a pin jack to a BNC jack (optional).
• Make "ANALOG DOWN MIX" in the "AUDIO" preferences to "STEREO" (see page 51).
• If your TV has a monaural audio input instead of stereo, you need to use an optional audio cable which converts stereo audio
output to monaural.
• To improve audio sound quality, connect the AUDIO OUT jacks to your separate audio equipment. (See the following pages.)
• If your TV has an AV COMPU LINK terminal, you can use the AV COMPU LINK function. See "AV COMPU LINK remote control
system" on page 58 for details.
About SCAN MODE
To display video on the television (monitor) screen, the conventional scanning method is called "Interlaced scan".
With this method, only half of the horizontal lines are displayed at a time. So two fields complete a single picture
(frame); i.e., the first field, containing all the odd-numbered lines, is displayed followed by the second field, containing
all the even-numbered lines.
On the other hand, the Progressive scan system scans all horizontal lines at a time, so you can double the number of
pictures compared with the interlaced scan, resulting flicker-free, high-density picture.
Depending on the material source format, DVD VIDEO discs can be classified into two types; film source and video
source (note that some DVD VIDEO discs contain both film source and video source). Film sources are recorded as 24-
frame-per-second information, while (NTSC) video sources are recorded as 30-frame-per-second (60-field-per-second
interlaced) information.
When the unit plays back a film source material, uninterlaced progressive output signals are created using the original
information. When a video source material is played back, the unit interleaves lines between the interlaced lines on
each to create the interpolated picture and outputs as the progressive signal.
7

Getting started
To make the Progressive scan mode selection active from the remote control unit
The unit supports the Progressive scan system as well as the conventional Interlace scan system. If your television or monitor
supports the progressive video input, you can enjoy a high quality picture by making the Progressive scan mode active.
480p If you want to select the scan mode between the interlace and progressive modes depending on the
480i_lr_ReM_OTE source condition or when connecting more than one television, you can select the mode from the remote
control unit. To do this, set the scan mode selector on the rear panel to "REMOTE" (See page 7).
• When the unit is turned on, and the scan mode selector on the rear panel is set to "REMOTE"
Press and hold down the VFP - PROGRESSIVESCAN button for a few seconds.
The scan mode switches between the Progressive scan and Interlace scan modes.
• When the scan mode is set to the progressive mode, the PROGRESSIVE indicator on the front panel is lit.
Depending on the "PROGRESSIVE MODE" setting on the "PICTURE" preference display and whether the current
DVD VIDEO disc is film-source or video-source, the color of the indicator differs, as shown in the table below.
(See also pages 7 and 49.
VIDEO
FILM
AUTO
_J tz_
t_ E_
-ivc
_VFP -
Red Red
Green Green
G ree n Red
PROGRESSIVE
SCAN
While stopped in the Progressive scan mode,
the PROGRESSIVE indicator is lit in red
regardless of the "PROGRESSIVE MODE"
selection.
PROGREISSIVE indicato_-r-
NOTES
• There are some progressive TV and High-Definition TV sets that are not fully compatible with the unit, resulting in the
unnatural picture when playing back a DVD VIDEO disc in the progressive scan mode. In such a case, use the interlace scan
mode. To check the compatibility of your TV set, contact your local JVC customer service center.
• All JVC progressive TV and High-Definition TV sets are fully compatible with the unit (Example : AV-61S902).
You can enjoy high-quality audio by connecting the unit's audio output to your amplifier or receiver.
Connect the unit's AUDIO OUT (LEFT/RIGHT) jacks to any line-level inputs (such as AUX, DVD, CD, etc.) of an audio
amplifier or receiver.
The unit
Amplifier or receiver
I
Audio cable (not supplied)
White I _
Red
NOTES
• When using the unit with a stereo amplifier or receiver, set "ANALOG DOWN MIX" in the "AUDIO" preferences to "STEREO"
(see page 51).
• If your stereo amplifier or receiver has an AV COMPU LINK terminal, you can use the AV COMPU LINK function. See "AV
COMPU LINK remote control system" on page 58 for details
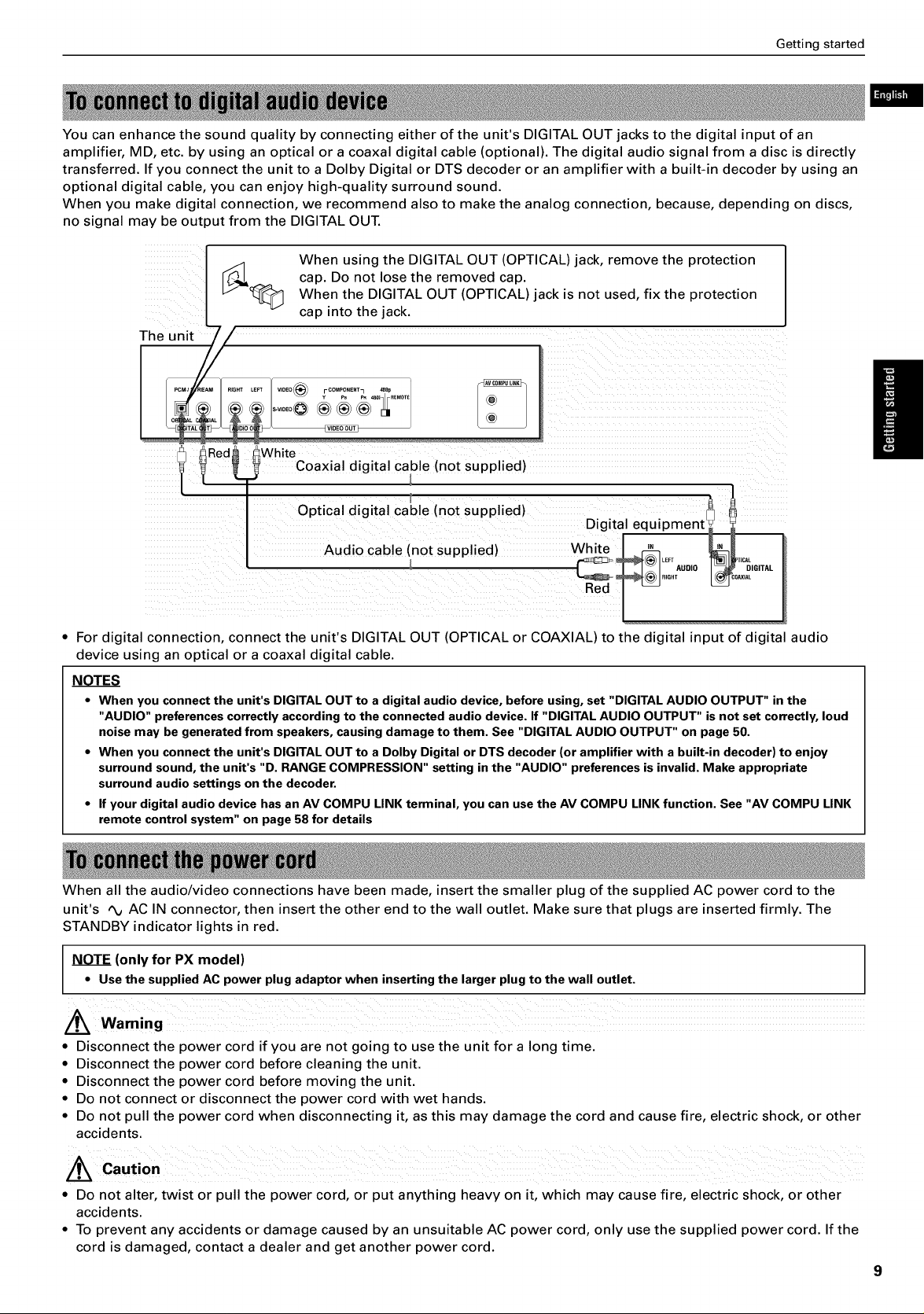
Getting started
You can enhance the sound quality by connecting either of the unit's DIGITAL OUT jacks to the digital input of an
amplifier, MD, etc. by using an optical or a coaxal digital cable (optional). The digital audio signal from a disc is directly
transferred. If you connect the unit to a Dolby Digital or DTS decoder or an amplifier with a built-in decoder by using an
optional digital cable, you can enjoy high-quality surround sound.
When you make digital connection, we recommend also to make the analog connection, because, depending on discs,
no signal may be output from the DIGITAL OUT.
When using the DIGITAL OUT (OPTICAL)jack, remove the protection
[_J,I cap. Do not lose the removed cap.
I L_--_>_ When the DIGITAL OUT (OPTICAL) jack is not used, fix the protection
L v cap into the jack.
Thee/
Optical digital cable (not supplied)
Audio cable (not supplied)
Digitalequipment! !
White _LEF_
,00,0i 0o ,0,
"edl-- I
• For digital connection, connect the unit's DIGITAL OUT (OPTICAL or COAXIAL) to the digital input of digital audio
device using an optical or a coaxal digital cable.
NOTES
• When you connectthe unit's DIGITALOUT to a digital audio device, before using, set "DIGITAL AUDIO OUTPUT" in the
"AUDIO" preferencescorrectlyaccordingto the connected audiodevice.If "DIGITAL AUDIO OUTPUT" isnot set correctly,loud
noisemay begenerated from speakers,causingdamage to them. See "DIGITAL AUDIO OUTPUT" on page 50.
• When you connectthe unit's DIGITALOUT to a Dolby Digital or DTS decoder (oramplifier with a built-in decoder)to enjoy
surround sound,the unit's "D. RANGECOMPRESSION" setting inthe "AUDIO" preferencesis invalid.Make appropriate
surround audio settings on the decoder.
• If your digital audio device hasan AV COMPU LINK terminal, you can use the AV COMPU LINKfunction. See"AV COMPU LINK
remote control system" on page58 for details
When all the audio/video connections have been made, insert the smaller plug of the supplied AC power cord to the
unit's _ AC IN connector, then insert the other end to the wall outlet. Make sure that plugs are inserted firmly. The
STANDBY indicator lights in red.
NOTE (only for PX model)
• Usethe suppliedAC power plug adaptor when insertingthe larger plug to the wall outlet.
/_ Waming
• Disconnect the power cord if you are not going to use the unit for a long time.
• Disconnect the power cord before cleaning the unit.
• Disconnect the power cord before moving the unit.
• Do not connect or disconnect the power cord with wet hands.
• Do not pull the power cord when disconnecting it, as this may damage the cord and cause fire, electric shock, or other
accidents.
Caution
• Do not alter, twist or pull the power cord, or put anything heavy on it, which may cause fire, electric shock, or other
accidents.
• To prevent any accidents or damage caused by an unsuitable AC power cord, only use the supplied power cord. If the
cord is damaged, contact a dealer and get another power cord.
9
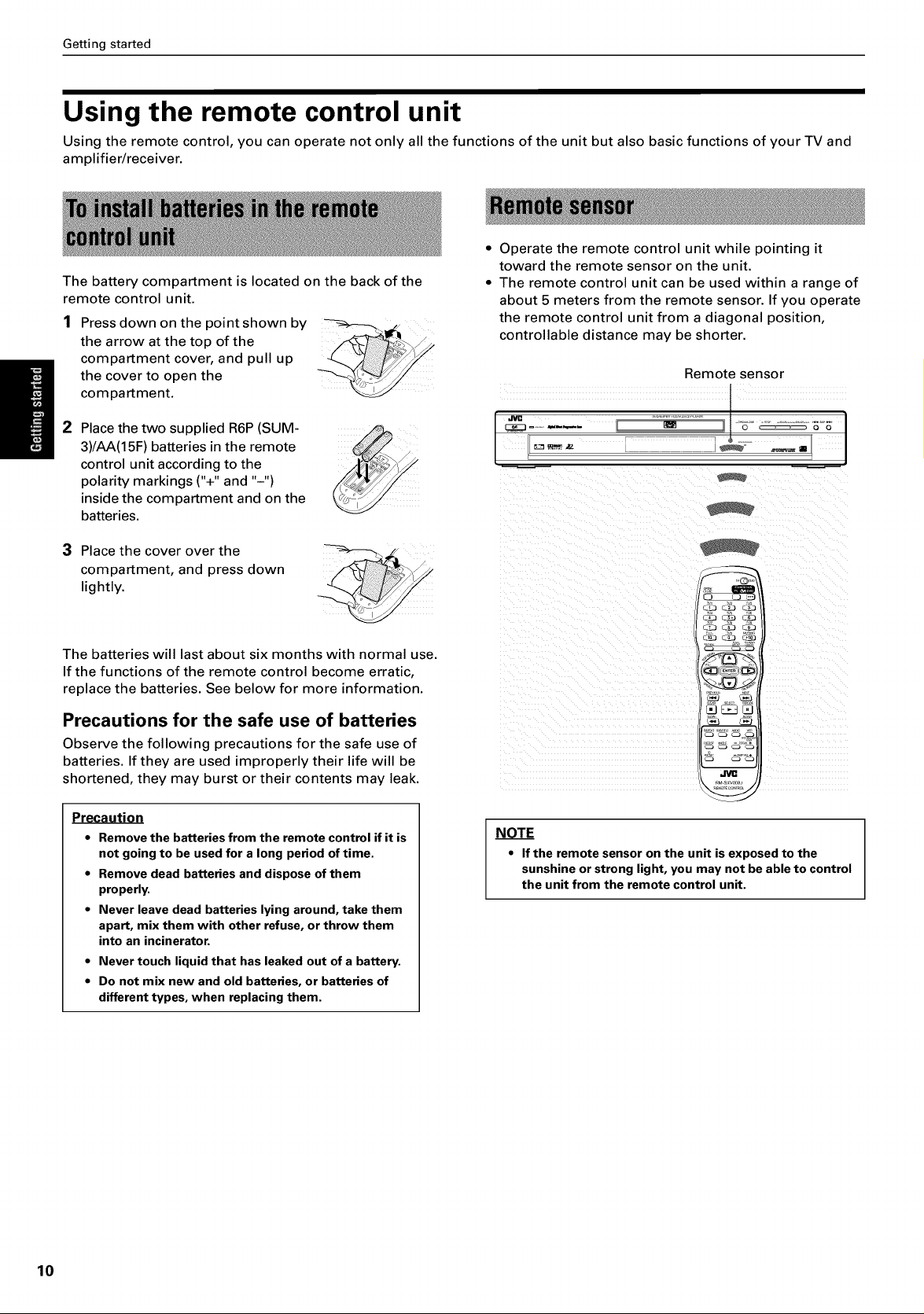
Getting started
Using the remote control unit
Using the remote control, you can operate not only all the functions of the unit but also basic functions of your TV and
amplifier/receiver.
• Operate the remote control unit while pointing it
toward the remote sensor on the unit.
The battery compartment is located on the back of the
remote control unit.
Press down on the point shown by
the arrow at the top of the
compartment cover, and pull up
the cover to open the
compartment.
2
Place the two supplied R6P (SUM-
3)/AA(15F) batteries in the remote
control unit according to the
polarity markings ("+" and "-")
inside the compartment and on the
batteries.
• The remote control unit can be used within a range of
about 5 meters from the remote sensor. If you operate
the remote control unit from a diagonal position,
controllable distance may be shorter.
Remote sensor
I
3 Place the cover over the
compartment, and press down
lightly.
The batteries will last about six months with normal use.
If the functions of the remote control become erratic,
replace the batteries. See below for more information.
Precautions for the safe use of batteries
Observe the following precautions for the safe use of
batteries. If they are used improperly their life will be
shortened, they may burst or their contents may leak.
Precaution
• Remove the batteries from the remote control if it is
not going to be used for a long period of time.
• Remove dead batteries and dispose of them
properly.
• Never leave dead batteries lying around, take them
apart, mix them with other refuse, or throw them
into an incinerator.
• Never touch liquid that has leaked out of a battery.
• Do not mix new and old batteries, or batteries of
different types, when replacing them.
NOTE
If the remote sensor on the unit is exposed to the
sunshine or strong light, you may not be able to control
the unit from the remote control unit.
10
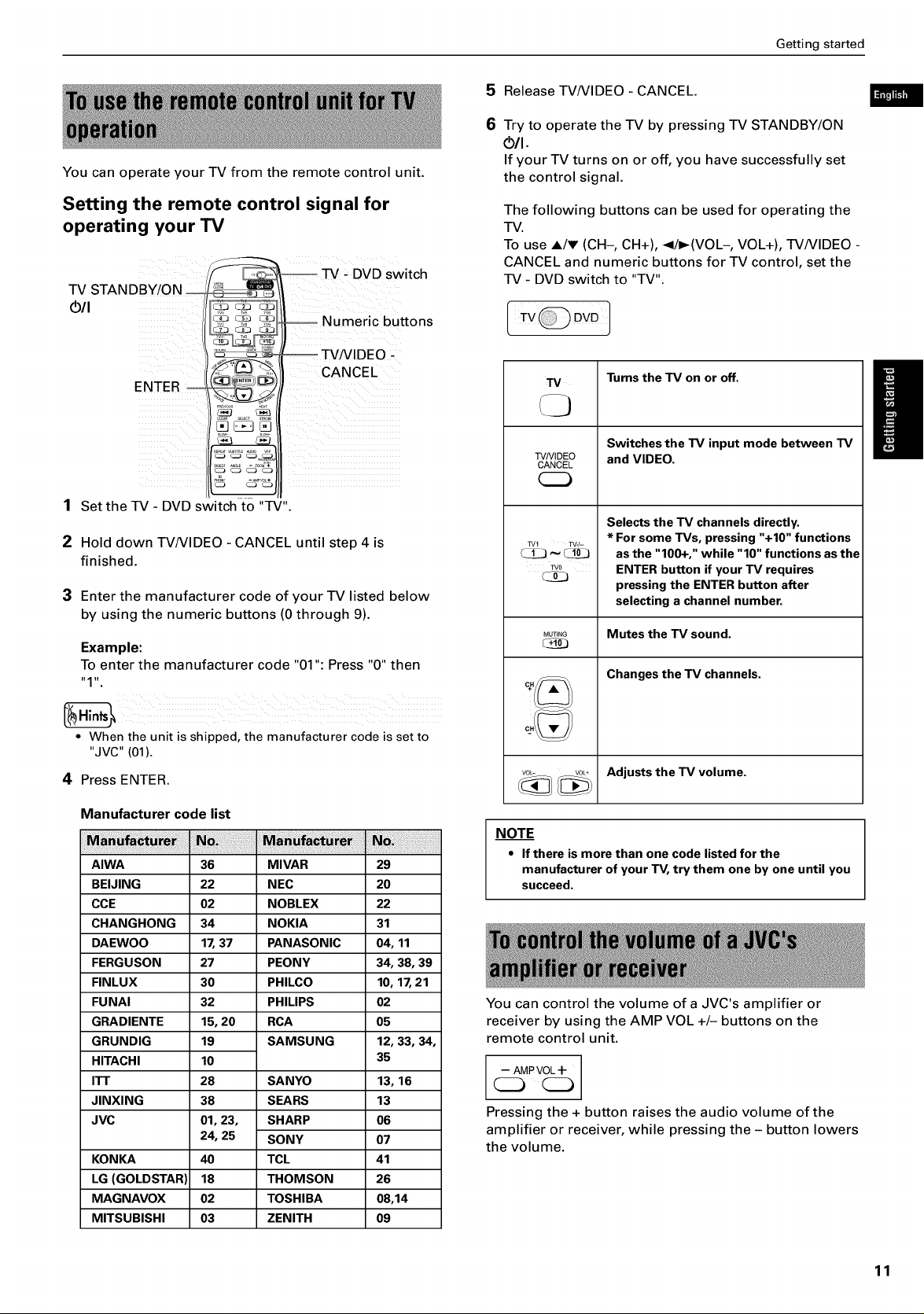
You can operate your TV from the remote control unit.
Getting started
5 Release TVNIDEO - CANCEL.
6 Try to operate the TV by pressing TV STANDBY/ON
(bit.
If your TV turns on or off, you have successfully set
the control signal.
Setting the remote control signal for
operating your TV
TV - DVD switch
TV STANDBY/ON
OIl
CZ.3 C_3 _
ENTER _,_, _/
• ] C_ 5d
L
Set the TV - DVD switch to "TV".
2 Hold down TVNIDEO - CANCEL until step 4 is
finished.
3 Enter the manufacturer code of your TV listed below
by using the numeric buttons (0 through 9).
Example:
To enter the manufacturer code "01 ": Press "0" then
iI 1 u,
, - Numeric buttons
-- TVNIDEO -
CANCEL
The following buttons can be used for operating the
-IV.
To use A/v (CH-, CH+), </I_(VOL-, VOL+), TVNIDEO -
CANCEL and numeric buttons for TV control, set the
TV - DVD switch to "TV".
TV
TVMDEO
CANCEL
TV_ TV-/-
_2J _ _!D
TVO
Turns the TV on or off.
Switches the TV input mode between TV
and VIDEO.
Selects the TV channels directly.
* For some TVs, pressing "+10" functions
as the "100+," while "10" functions as the
ENTER button if your TV requires
pressing the ENTER button after
selecting a channel number.
MUTING Mutes the TV sound,
Changesthe TV channels.
• When the unit is shipped, the manufacturer code is set to
"JVC" (01).
4 Press ENTER.
Manufacturer code list
AIWA
BEIJING
CCE
CHANGHONG
DAEWOO
FERGUSON
FINLUX
FUNAI
GRADIENTE
GRUNDIG
HITACHI
ITT
JINXING
JVC
KONKA
LG (GOLDSTAR
MAGNAVOX
MITSUBISHI
36
22
02
34
17,37
27
30
32
15, 20
19
10
28
38
01, 23,
24, 25
40
18
02
O3
MIVAR
NEC
NOBLEX
NOKIA
PANASONIC
PEONY
PHILCO
PHILIPS
RCA
SAMSUNG
SANYO
SEARS
SHARP
SONY
TCL
THOMSON
TOSHIBA
ZENITH
29
20
22
31
04, 11
34, 38, 39
10, 17, 21
O2
05
12, 33, 34,
35
13, 16
13
O6
O7
41
26
08,14
O9
VOL- VOL*
NOTE
• If there is more than one code listed for the
manufacturer of your TV, try them one by one until you
succeed.
Adjusts the TV volume.
You can control the volume of a JVC's amplifier or
receiver by using the AMP VOL +/- buttons on the
remote control unit.
-- AMP VOL -I-
CC3 CC)
Pressing the + button raises the audio volume of the
amplifier or receiver, while pressing the - button lowers
the volume.
11
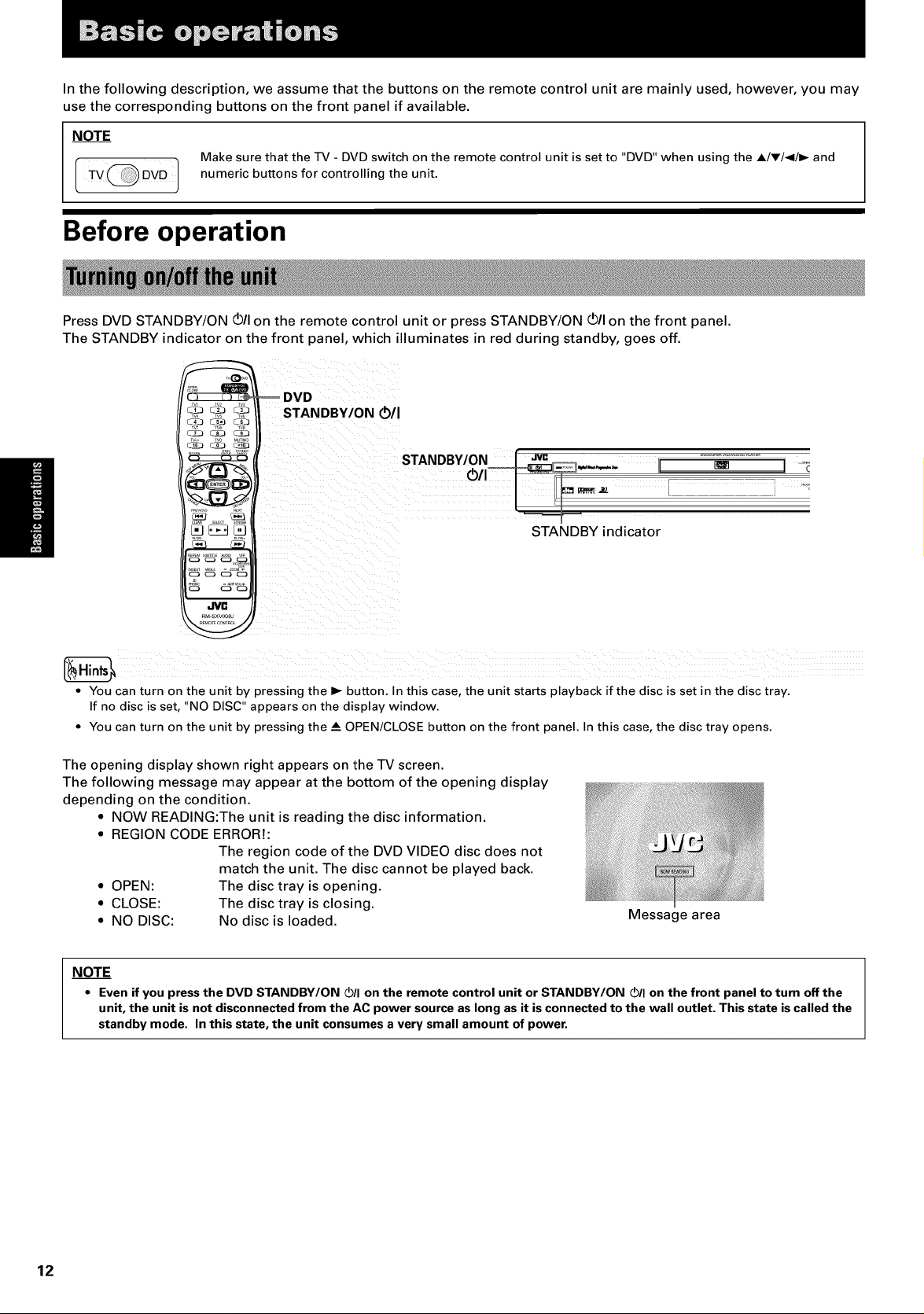
In the following description, we assume that the buttons on the remote control unit are mainly used, however, you may
use the corresponding buttons on the front panel if available.
NOTE
Make sure that the TV - DVD switch on the remote control unit is set to "DVD" when using the A/v/4/I_ and
numeric buttons for controlling the unit.
Before operation
Press DVD STANDBY/ON (_/Ion the remote control unit or press STANDBY/ON VII on the front panel.
The STANDBY indicator on the front panel, which illuminates in red during standby, goes off.
_ _v2 TV3
_ _w TW
_, _V8 TV9
TV,_ _V_ MUT_
DVD
STANDBY/ON Lh/I
STANDBY/ON .....................[ ...,____ _ ...................
.... , II
STANDBY indicator
• You can turn on the unit by pressing the I_ button. In this case, the unit starts playback if the disc is set in the disc tray.
If no disc is set, "NO DISC" appears on the display window.
• You can turn on the unit by pressing the _AOPEN/CLOSE button on the front panel. In this case, the disc tray opens.
The opening display shown right appears on the TV screen.
The following message may appear at the bottom of the opening display
depending on the condition.
• NOW READING:The unit is reading the disc information.
• REGION CODE ERROR!:
The region code of the DVD VIDEO disc does not
match the unit. The disc cannot be played back.
• OPEN: The disc tray is opening.
• CLOSE: The disc tray is closing.
• NO DISC: No disc is loaded.
Message area
12
NOTE
• Even if you press the DVD STANDBY/ON (_/I on the remote control unit or STANDBY/ON (_/I on the front panel to turn off the
unit, the unit is not disconnected from the AC power source as long as it is connected to the wall outlet. This state is called the
standby mode. In this state, the unit consumes a very small amount of power.
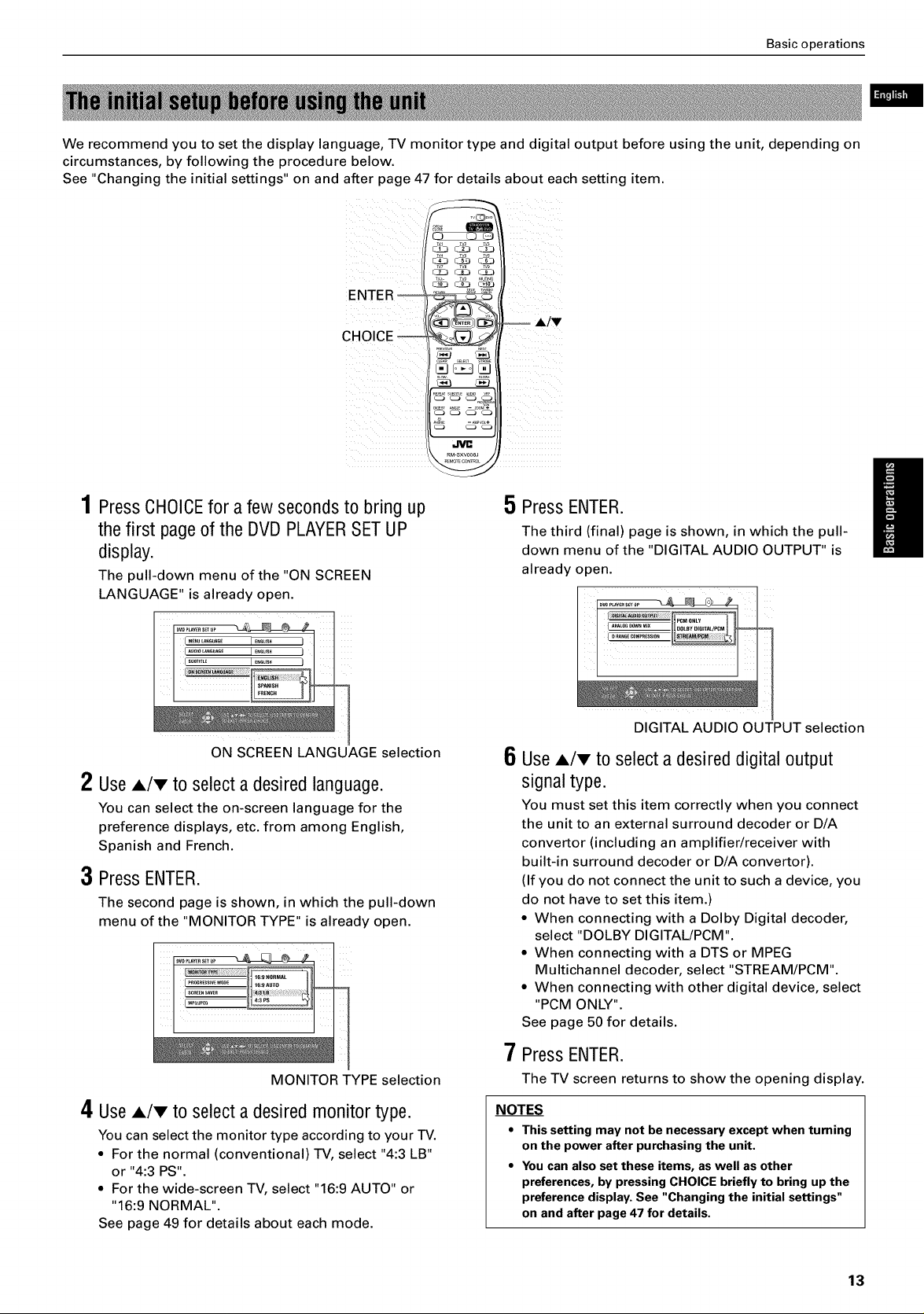
Basic operations
We recommend you to set the display language, TV monitor type and digital output before using the unit, depending on
circumstances, by following the procedure below.
See "Changing the initial settings" on and after page 47 for details about each setting item.
iiii ii
T_,_ TW MUTING
ENTER
CHOICE --
_ _ dj°_i!5
,cJ cJ cJj
PressCHOICEfor a few secondsto bring up
the first page of the DVD PLAYERSET UP
display.
The pull-down menu of the "ON SCREEN
LANGUAGE" is already open.
ON SCREEN LANGUAGE selection
2
UseA/v to selecta desiredlanguage.
You can select the on-screen language for the
preference displays, etc. from among English,
Spanish and French.
3
Press ENTER.
The second page is shown, in which the pull-down
menu of the "MONITOR TYPE" is already open.
5 Press ENTER.
The third (final) page is shown, in which the pull-
down menu of the "DIGITAL AUDIO OUTPUT" is
already open.
DIGITAL AUDIO OUTPUT selection
6 Use A/v to select a desired digital output
signal type.
You must set this item correctly when you connect
the unit to an external surround decoder or D/A
convertor (including an amplifier/receiver with
built-in surround decoder or D/A convertor).
(If you do not connect the unit to such a device, you
do not have to set this item.)
• When connecting with a Dolby Digital decoder,
select "DOLBY DIGITAL/PCM".
• When connecting with a DTS or MPEG
Multichannel decoder, select "STREAM/PCM".
• When connecting with other digital device, select
"PCM ONLY".
See page 50 for details.
MONITOR TYPE selection
4 Use A/v to select a desired monitor type.
You can select the monitor type according to your TV.
• For the normal (conventional) TV, select "4:3 LB"
or "4:3 PS".
• For the wide-screen TV, select "16:9 AUTO" or
"16:9 NORMAL".
See page 49 for details about each mode.
7 Press ENTER.
The TV screen returns to show the opening display.
NOTES
• This setting may not be necessary except when turning
on the power after purchasing the unit.
• You can also set these items, as well as other
preferences, by pressing CHOICE briefly to bring up the
preference display. See "Changing the initial settings"
on and after page 47 for details.
13
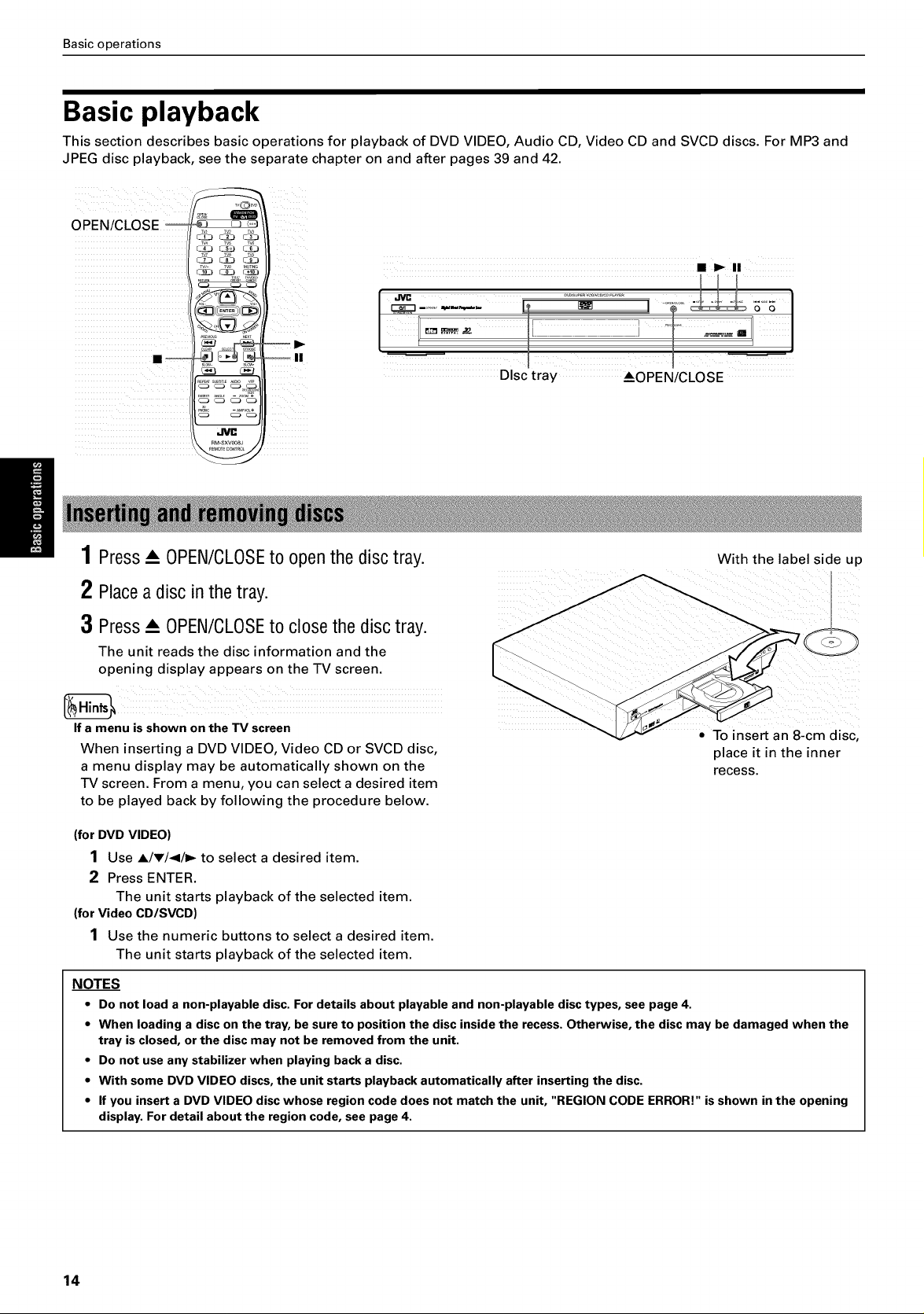
Basic operations
Basic playback
This section describes basic operations for playback of DVD VIDEO, Audio CD, Video CD and SVCD discs. For MP3 and
JPEG disc playback, see the separate chapter on and after pages 39 and 42.
OPEN/CLOSE _
C3_3 C3_ _
C3L3 CL_ CL)
_ l|
22j_S__ dS]
_ _ dj°_i!5
c_ c_ c_j
DIsc tray _AOPEN/CLOSE
1 Press _AOPEN/CLOSEto open the disc tray.
2 Placea disc in the tray.
3 Press_A0PEN/CLOSEto closethe disc tray.
The unit reads the disc information and the
opening display appears on the TV screen.
If a menu is shown on the TV screen
When inserting a DVD VIDEO, Video CD or SVCD disc,
a menu display may be automatically shown on the
-IV screen. From a menu, you can select a desired item
to be played back by following the procedure below.
With the label side up
• To insert an 8-cm disc,
place it in the inner
recess.
(for DVD VIDEO)
1 Use A/v/_I/I_ to select a desired item.
2 Press ENTER.
The unit starts playback of the selected item.
(for Video CD/SVCD)
I Use the numeric buttons to select a desired item.
The unit starts playback of the selected item.
NOTES
• Do not load a non-playable disc. For details about playable and non-playable disc types, see page 4.
• When loading a disc on the tray, be sure to position the disc inside the recess. Otherwise, the disc may be damaged when the
tray is closed, or the disc may not be removed from the unit.
• Do not use any stabilizer when playing back a disc.
• With some DVD VIDEO discs, the unit starts playback automatically after inserting the disc.
• If you insert a DVD VIDEO disc whose region code does not match the unit, "REGION CODE ERROR!" is shown in the opening
display. For detail about the region code, see page 4.
14
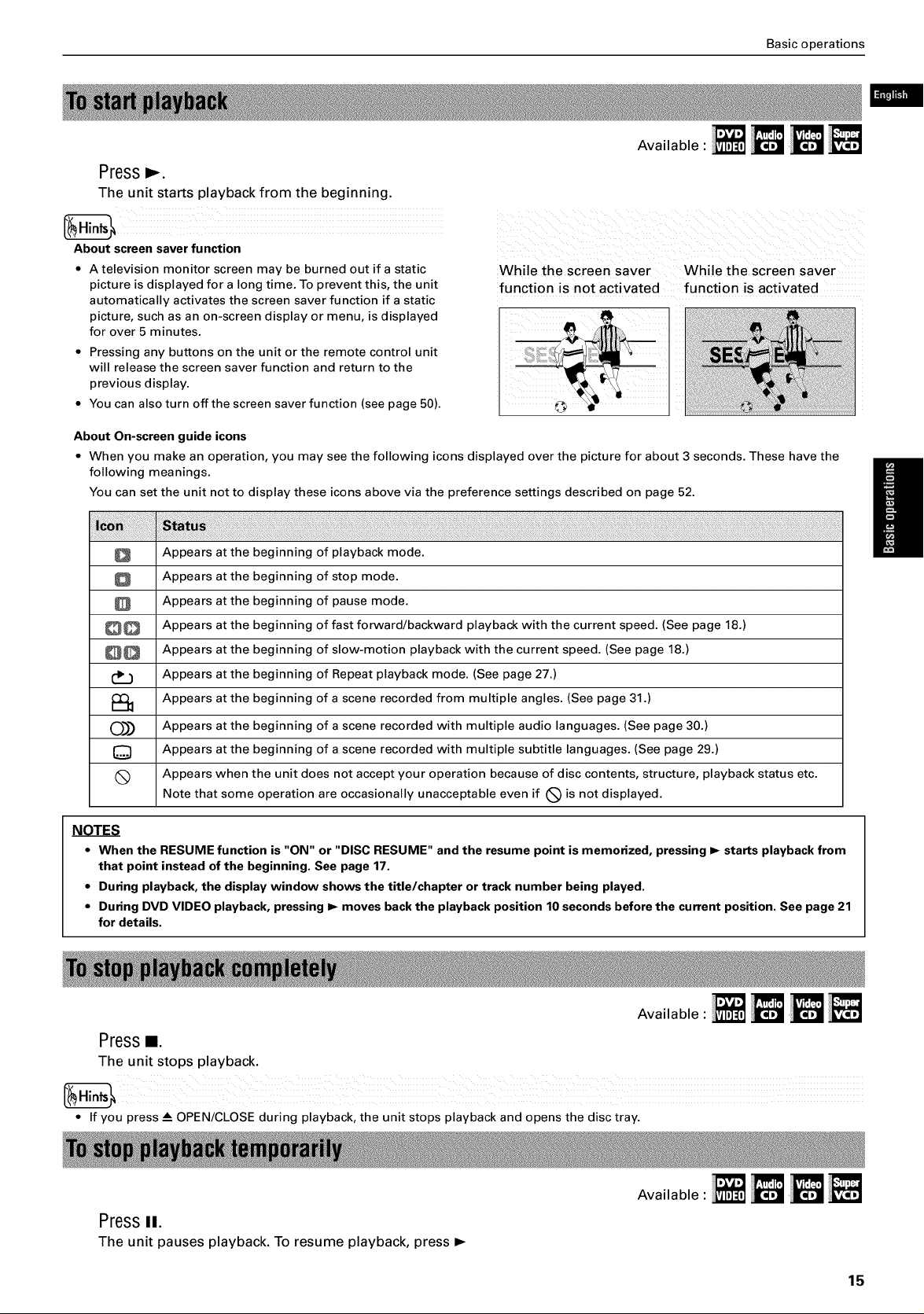
Basic operations
Available :
Press
The unit starts playback from the beginning.
About screen saver function
• A television monitor screen may be burned out if a static
picture is displayed for a long time. To prevent this, the unit
automatically activates the screen saver function if a static
picture, such as an on-screen display or menu, is displayed
for over 5 minutes.
• Pressing any buttons on the unit or the remote control unit
will release the screen saver function and return to the
previous display.
• You can also turn off the screen saver function (see page 50).
About On-screen guide icons
• When you make an operation, you may see the following icons displayed over the picture for about 3 seconds. These have the
following meanings.
You can set the unit not to display these icons above via the preference settings described on page 52.
While the screen saver While the screen saver
function is not activated function is activated
Appears at the beginning of playback mode.
Appears at the beginning of stop mode.
Appears at the beginning of pause mode.
Appears at the beginning of fast forward/backward playback with the current speed. (See page 18.)
Appears at the beginning of slow-motion playback with the current speed. (See page 18.)
Appears at the beginning of Repeat playback mode. (See page 27.)
Appears at the beginning of a scene recorded from multiple angles. (See page 31.)
O_)_) Appears at the beginning of a scene recorded with multiple audio languages. (See page 30.)
Q Appears at the beginning of a scene recorded with multiple subtitle languages. (See page 29.)
(_ Appears when the unit does not accept your operation because of disc contents, structure, playback status etc.
Note that some operation are occasionally unacceptable even if (_) is not displayed.
NOTES
• When the RESUME function is "ON" or "DISC RESUME" and the resume point is memorized, pressing I_ starts playback from
that point instead of the beginning. See page 17.
• During playback, the display window shows the title/chapter or track number being played.
• During DVD VIDEO playback, pressing I_ moves back the playback position 10 seconds before the current position. See page 21
for details.
Pressi.
The unit stops playback.
• If you press _AOPEN/CLOSE during playback, the unit stops playback and opens the disc tray.
PressII.
The unit pauses playback. To resume playback, press _,-
Available :
Available :
15
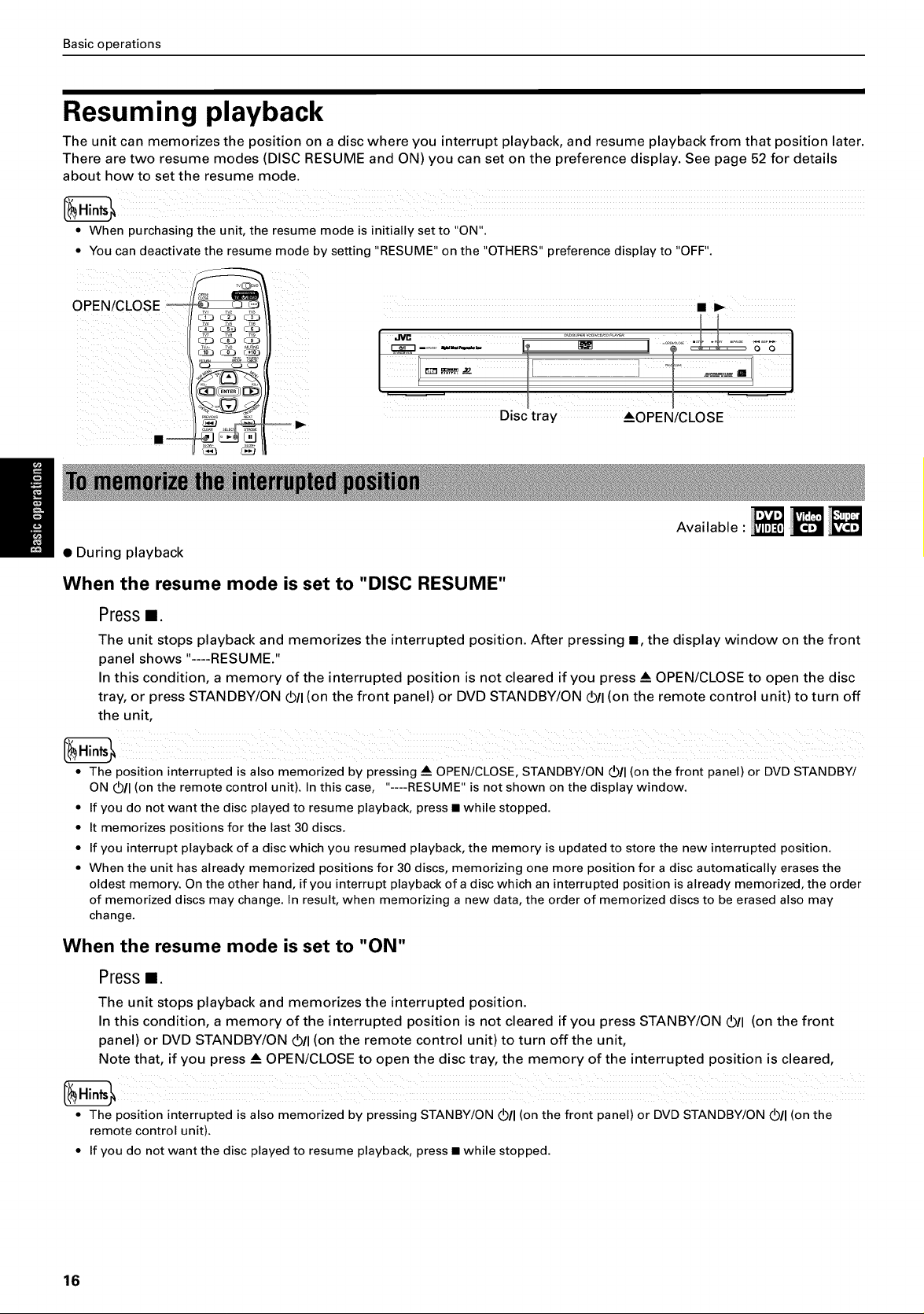
Basic operations
Resuming playback
The unit can memorizes the position on a disc where you interrupt playback, and resume playback from that position later.
There are two resume modes (DISC RESUME and ON) you can set on the preference display. See page 52 for details
about how to set the resume mode.
• When purchasing the unit, the resume mode is initially set to "ON".
• You can deactivate the resume mode by setting "RESUME" on the "OTHERS" preference display to "OFF".
OPEN/CLOSE
ir ..............
iF ] _,
Disc tray AOPEN/CLOSE
Available :
• During playback
When the resume mode is set to "DISC RESUME"
Press1.
The unit stops playback and memorizes the interrupted position. After pressing •, the display window on the front
panel shows "----RESUME."
In this condition, a memory of the interrupted position is not cleared if you press & OPEN/CLOSE to open the disc
tray, or press STANDBY/ON (b/I (on the front panel) or DVD STANDBY/ON (D/I (on the remote control unit) to turn off
the unit,
• The position interrupted is also memorized by pressing • OPEN/CLOSE, STANDBY/ON _/I (on the front panel) or DVD STANDBY/
ON O/I (on the remote control unit). In this case, "----RESUME" is not shown on the display window.
• If you do not want the disc played to resume playback, press • while stopped.
• It memorizes positions for the last 30 discs.
• If you interrupt playback of a disc which you resumed playback, the memory is updated to store the new interrupted position.
• When the unit has already memorized positions for 30 discs, memorizing one more position for a disc automatically erases the
oldest memory. On the other hand, if you interrupt playback of a disc which an interrupted position is already memorized, the order
of memorized discs may change. In result, when memorizing a new data, the order of memorized discs to be erased also may
change.
When the resume mode is set to "ON"
Pressn.
The unit stops playback and memorizes the interrupted position.
In this condition, a memory of the interrupted position is not cleared if you press STANBY/ON (5/I (on the front
panel) or DVD STANDBY/ON (5/I (on the remote control unit)to turn off the unit,
Note that, if you press • OPEN/CLOSE to open the disc tray, the memory of the interrupted position is cleared,
• The position interrupted is also memorized by pressing STANBY/ON (5/I (on the front panel) or DVD STANDBY/ON (b/I (on the
remote control unit).
• If you do not want the disc played to resume playback, press • while stopped.
16
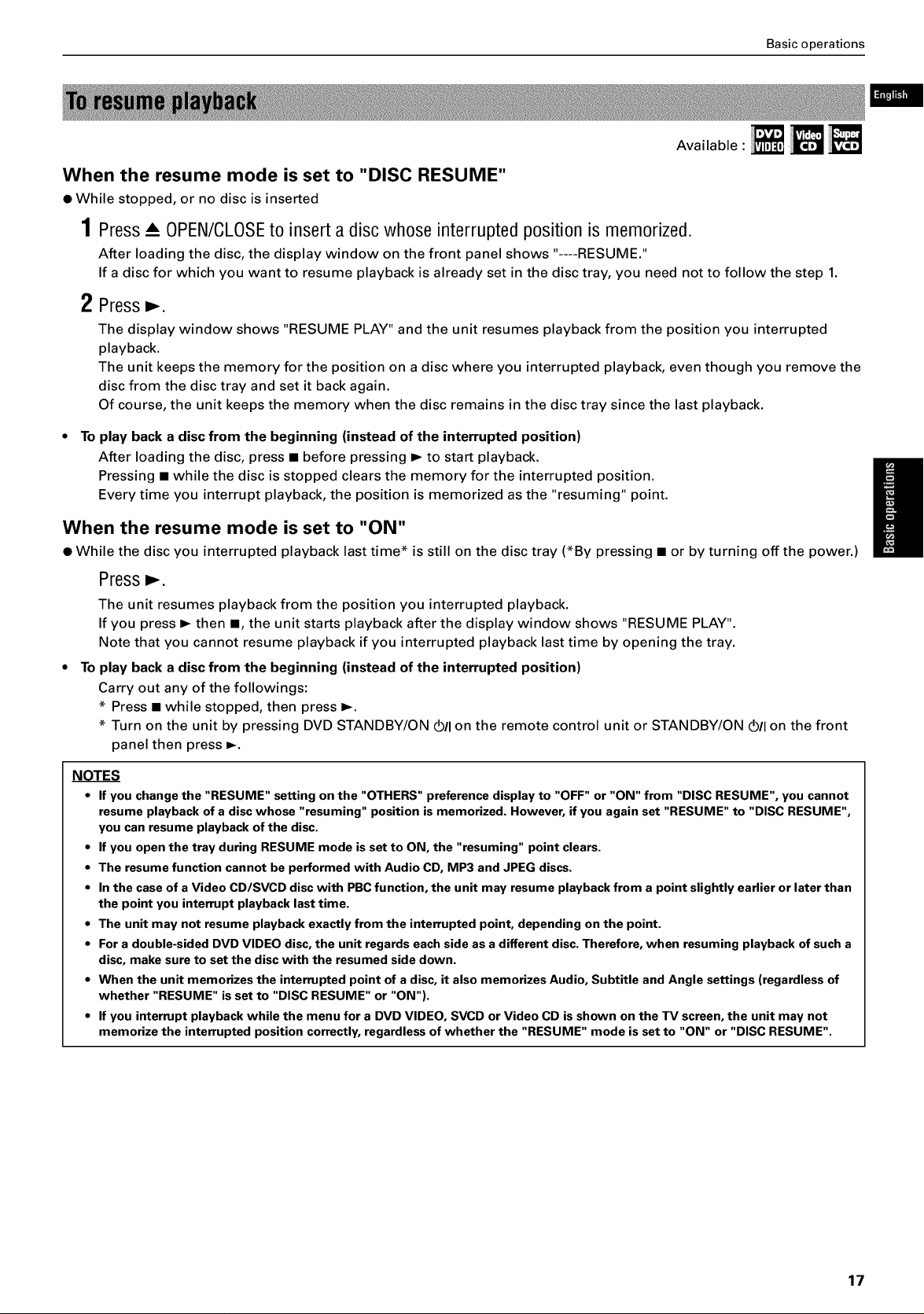
Basic operations
Available :
When the resume mode is set to "DISC RESUME"
• While stopped, or no disc is inserted
1 Press _AOPEN/CLOSEto insert a disc whose interrupted position is memorized.
After loading the disc, the display window on the front panel shows "----RESUME."
If a disc for which you want to resume playback is already set in the disc tray, you need not to follow the step 1.
2 Press_.
The display window shows "RESUME PLAY" and the unit resumes playback from the position you interrupted
playback.
The unit keeps the memory for the position on a disc where you interrupted playback, even though you remove the
disc from the disc tray and set it back again.
Of course, the unit keeps the memory when the disc remains in the disc tray since the last playback.
To play back a disc from the beginning (instead of the interrupted position)
After loading the disc, press • before pressing _ to start playback.
Pressing • while the disc is stopped clears the memory for the interrupted position.
Every time you interrupt playback, the position is memorized as the "resuming" point.
When the resume mode is set to "ON"
• While the disc you interrupted playback last time* is still on the disc tray (*By pressing • or by turning off the power.)
Press_.
The unit resumes playback from the position you interrupted playback.
If you press _ then •, the unit starts playback after the display window shows "RESUME PLAY".
Note that you cannot resume playback if you interrupted playback last time by opening the tray.
• To play back a disc from the beginning (instead of the interrupted position)
Carry out any of the followings:
* Press • while stopped, then press _.
* Turn on the unit by pressing DVD STANDBY/ON (b/I on the remote control unit or STANDBY/ON (D/I on the front
panel then press _.
NOTES
• If you change the "RESUME" setting on the "OTHERS" preference display to "OFF" or "ON" from "DISC RESUME", you cannot
resume playback of a disc whose "resuming" position is memorized. However, if you again set "RESUME" to "DISC RESUME",
you can resume playback of the disc.
• If you open the tray during RESUME mode is set to ON, the "resuming" point clears.
• The resume function cannot be performed with Audio CD, MP3 and JPEG discs.
• In the case of a Video CD/SVCD disc with PBC function, the unit may resume playback from a point slightly earlier or later than
the point you interrupt playback last time.
• The unit may not resume playback exactly from the interrupted point, depending on the point.
• For a double-sided DVD VIDEO disc, the unit regards each side as a different disc. Therefore, when resuming playback of such a
disc, make sure to set the disc with the resumed side down.
• When the unit memorizes the interrupted point of a disc, it also memorizes Audio, Subtitle and Angle settings (regardless of
whether "RESUME" is set to "DISC RESUME" or "ON").
• If you interrupt playback while the menu for a DVD VIDEO, SVCD or Video CD is shown on the TV screen, the unit may not
memorize the interrupted position correctly, regardless of whether the "RESUME" mode is set to "ON" or "DISC RESUME".
17
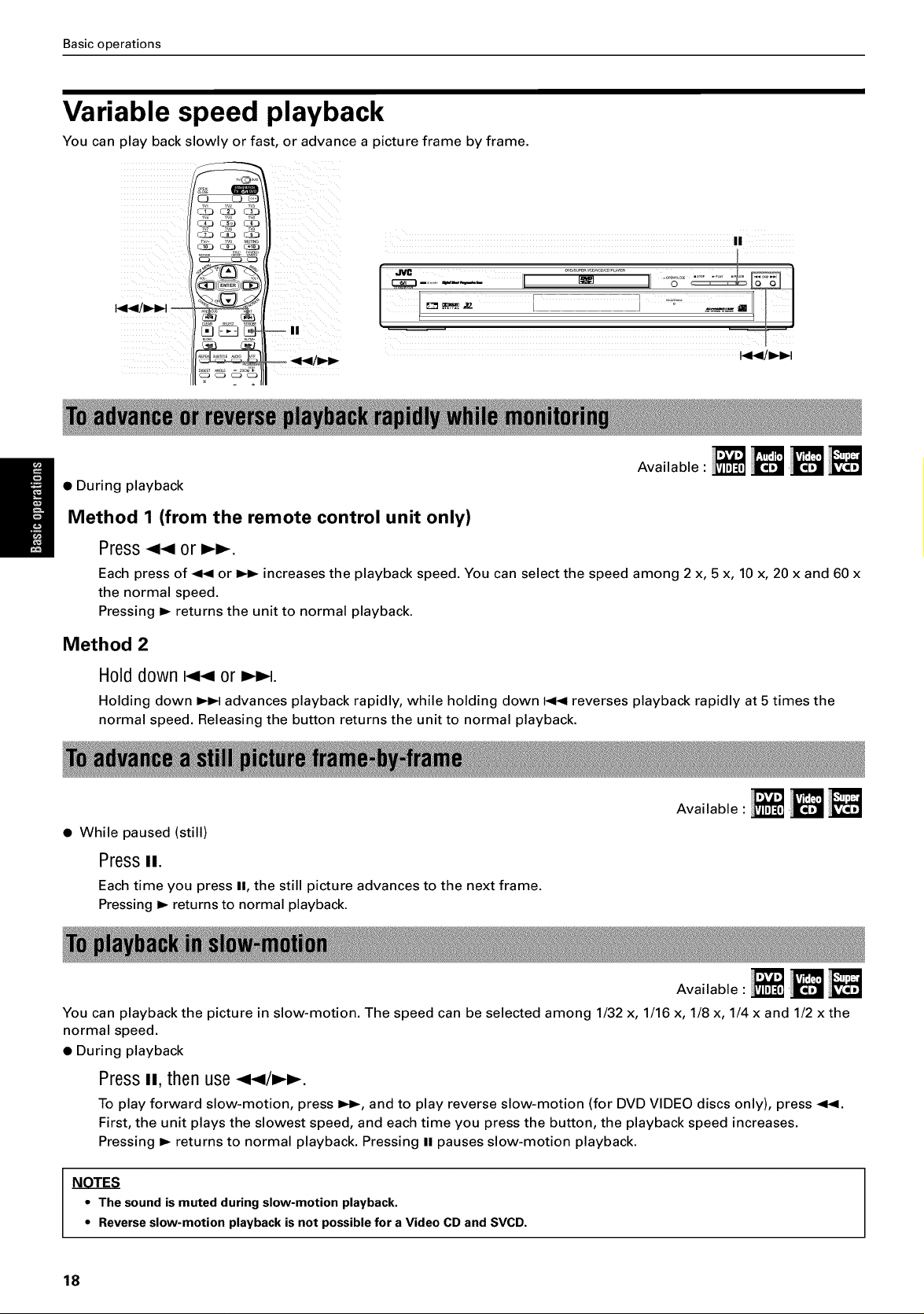
Basic operations
Variable speed playback
You can play back slowly or fast, or advance a picture frame by frame.
TV4 TW _6 ,,
C_3 _ C!3
I!
_!!i_iii_/ [
5d_
/
-- I!
iiiiii
_ _°°_
Available :
• During playback
Method 1 (from the remote control unit only)
Press_1_1or I_I_.
Each press of _ or _ increases the playback speed. You can select the speed among 2 x, 5 x, 10 x, 20 x and 60 x
the normal speed.
Pressing _ returns the unit to normal playback.
Method 2
H01ddown _-_ or _4.
Holding down _1 advances playback rapidly, while holding down _ reverses playback rapidly at 5 times the
normal speed. Releasing the button returns the unit to normal playback.
Available :
• While paused (still)
Pressii.
Each time you press II, the still picture advances to the next frame.
Pressing _ returns to normal playback.
Available :
You can playback the picture in slow-motion. The speed can be selected among 1/32 x, 1/16 x, 1/8 x, 1/4 x and 1/2 x the
normal speed.
• During playback
Press It, then use _/_.
To play forward slow-motion, press I_, and to play reverse slow-motion (for DVD VIDEO discs only), press _1_1.
First, the unit plays the slowest speed, and each time you press the button, the playback speed increases.
Pressing I_ returns to normal playback. Pressing II pauses slow-motion playback.
NOTES
• The sound ismuted during slow-motion playback.
• Reverseslow-motion playbackisnot possible for a Video CDand SVCD.
18
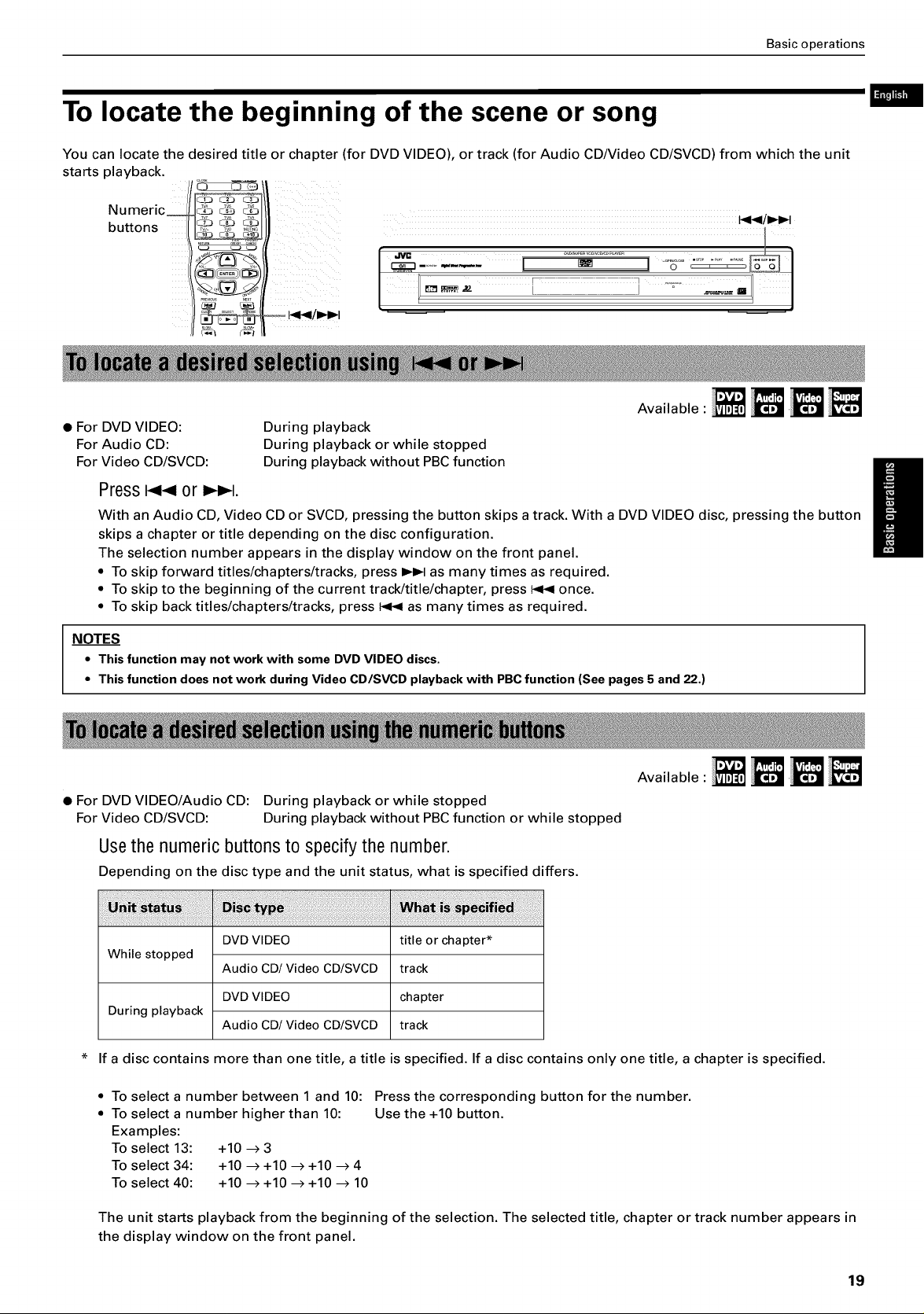
Basic operations
To locate the beginning of the scene or song
You can locate the desired title or chapter (for DVD VIDEO), or track (for Audio CD/Video CD/SVCD) from which the unit
starts playback.
Numeric_ _ _
buttons _ _
• For DVD VIDEO:
For Audio CD:
For Video CD/SVCD:
Press 40r 4.
With an Audio CD, Video CD or SVCD, pressing the button skips atrack. With a DVD VIDEO disc, pressing the button
skips a chapter or title depending on the disc configuration.
The selection number appears in the display window on the front panel.
• To skip forward titles/chapters/tracks, press _1 as many times as required.
• To skip to the beginning of the current track/title/chapter, press 144 once.
• To skip back titles/chapters/tracks, press 144 as many times as required.
C3_ C_L3 _
E i
Available :
During playback
During playback or while stopped
During playback without PBC function
NOTES
• This function may not work with some DVD VIDEO discs.
• This function does not work during Video CD/SVCD playback with PBC function (See pages 5 and 22.)
Available :
• For DVD VIDEO/Audio CD: During playback or while stopped
For Video CD/SVCD: During playback without PBC function or while stopped
Usethe numeric buttonsto specifythe number.
Depending on the disc type and the unit status, what is specified differs.
DVD VIDEO
While stopped
Audio CD/Video CD/SVCD
DVD VIDEO
During playback
Audio CD/Video CD/SVCD
If a disc contains more than one title, a title is specified. If a disc contains only one title, a chapter is specified.
• To select a number between 1 and 10:
• To select a number higher than 10:
Examples:
To select 13: +10 -->3
To select 34: +10 -->+10 -->+10 -->4
To select 40: +10 -->+10 -->+10 --> 10
title or chapter*
track
cha pte r
track
Press the corresponding button for the number.
Use the +10 button.
The unit starts playback from the beginning of the selection. The selected title, chapter or track number appears in
the display window on the front panel.
19
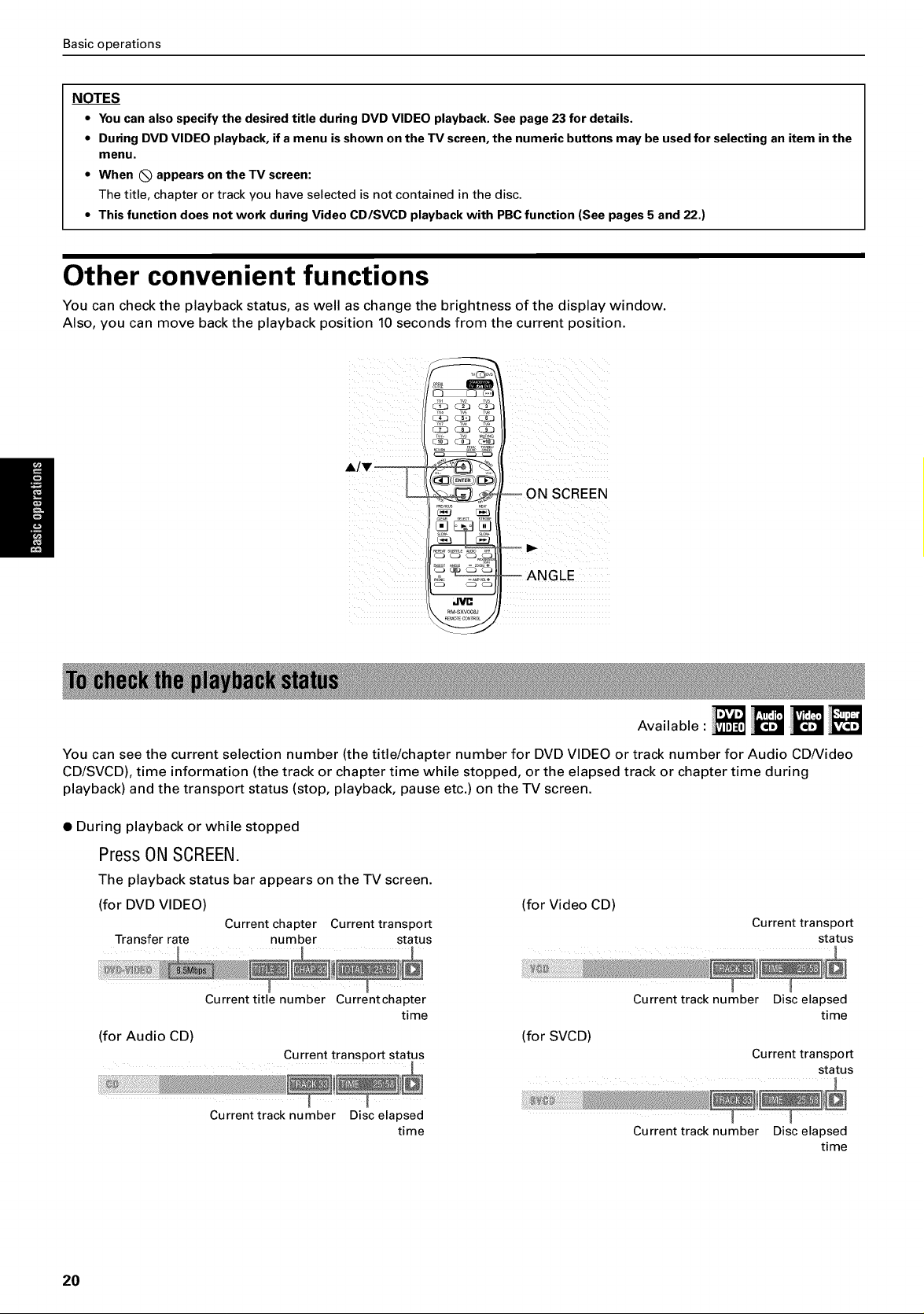
Basic operations
NOTES
• You can also specify the desired title during DVD VIDEO playback. See page 23 for details.
• During DVD VIDEO playback, if a menu is shown on the TV screen, the numeric buttons may be used for selecting an item in the
menu.
• When (_) appears on the TV screen:
The title, chapter or track you have selected is not contained in the disc.
• This function does not work during Video CD/SVCD playback with PBC function (See pages 5 and 22.)
Other convenient functions
You can check the playback status, as well as change the brightness of the display window.
Also, you can move back the playback position 10 seconds from the current position.
_w T_ TV,
_v, TW T_
A/V .........
_j_ -- ON SCREEN
.....N,.
_-_- -- ANGLE
Available :
You can see the current selection number (the title/chapter number for DVD VIDEO or track number for Audio CDNideo
CD/SVCD), time information (the track or chapter time while stopped, or the elapsed track or chapter time during
playback) and the transport status (stop, playback, pause etc.) on the TV screen.
• During playback or while stopped
PressONSCREEN.
The playback status bar appears on the TV screen.
(for DVD VIDEO)
Current chapter Current transport
Transfer rate number status
(for Video CD)
Current transport
status
(for Audio CD)
20
Current title number Currentchapter
Current transport status
Current track number Disc elapsed
time
time
Current track number Disc elapsed
time
(for SVCD)
Current transport
status
Current track number Disc elapsed
time
 Loading...
Loading...