Page 1
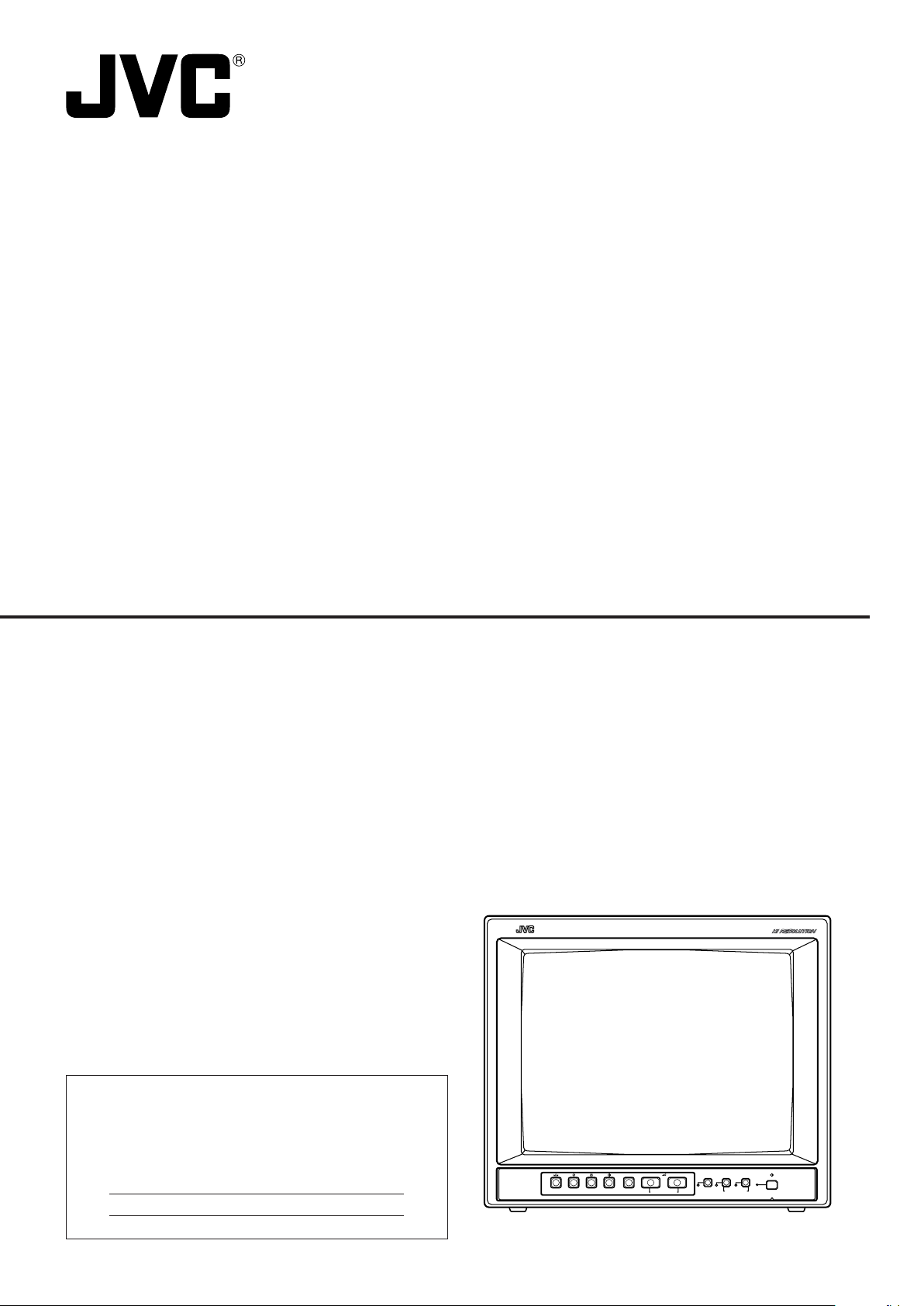
COLOR VIDEO MONITOR
TM-H1375SU
INSTRUCTIONS
For Customer Use:
Enter below the Serial No. which is located on the rear of
the cabinet. Retain this information for future reference.
Model No. : TM-H1375SU
Serial No. :
TM-H1375SU
PHASE CHROMA BRIGHT CONTRAST MENU
–
VOLUME/SELECT
+
B A
UNDER
INPUT SELECT
SCAN
_ON
—OFF
POWER
Page 2
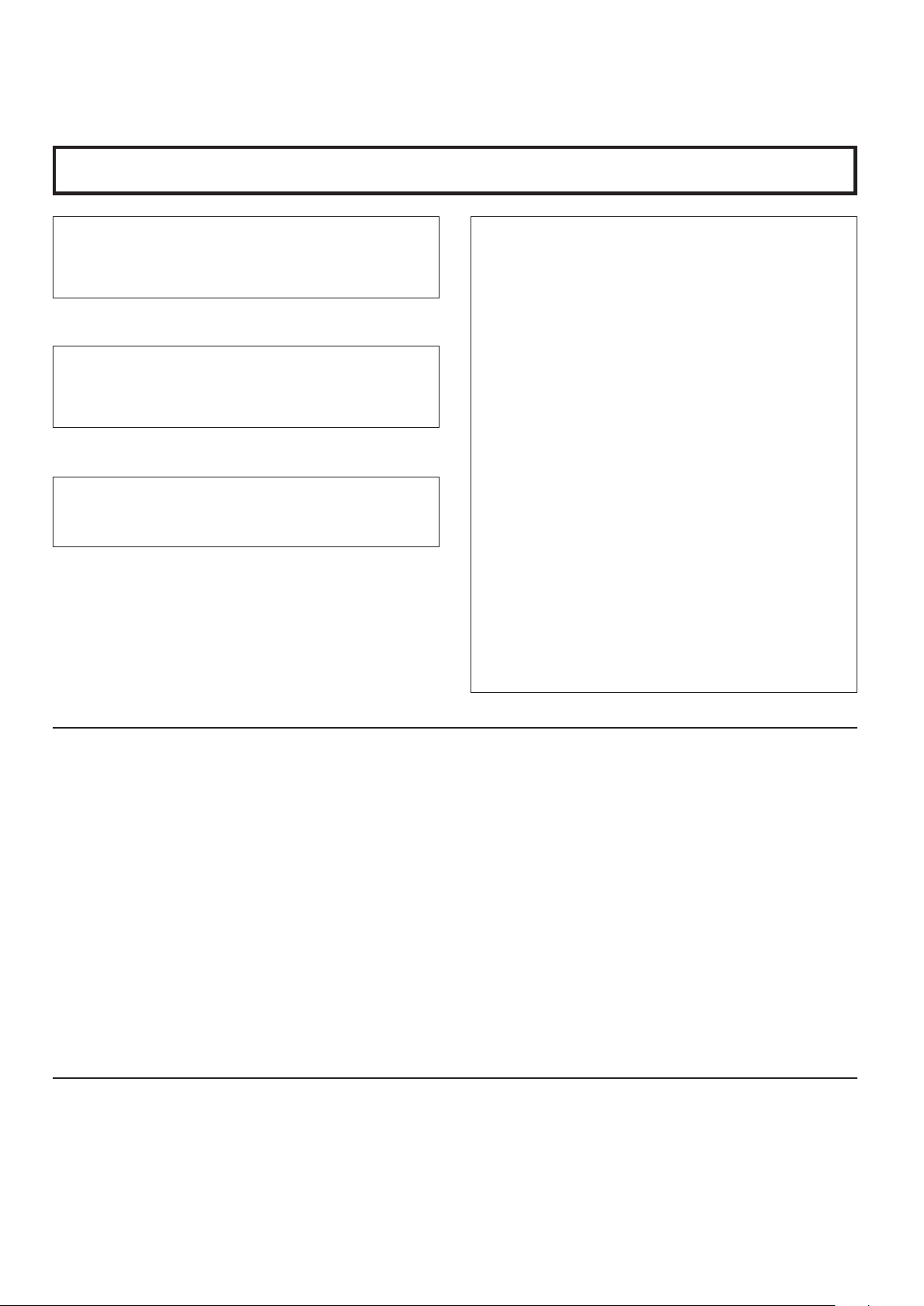
Thank you for purchasing this JVC color video monitor. Before using it, read and follow all
instructions carefully to take full advantage of the monitor's capabilities.
SAFETY PRECAUTIONS
WARNING :
TO PREVENT FIRE OR SHOCK HAZARDS, DO NOT
EXPOSE THIS MONITOR TO RAIN OR MOISTURE.
CAUTION :
To reduce the risk of electric shock, do not remove cov er.
Refer servicing to qualified service personnel.
This monitor is equipped with a 3-blade grounding-type
plug to satisfy FCC rule. If you are unable to insert the
plug into the outlet, contact your electrician.
FCC INFORMATION (U.S.A. only)
CAUTION: Changes or modification not approved by
JVC could void the user's authority to operate the
equipment.
NOTE: This equipment has been tested and found to
comply with the limits for a Class B digital device,
pursuant to Part 15 of the FCC Rules. These limits are
designed to provide reasonable protection against
harmful interference in a residential installation. This
equipment generates, uses and can radiate radio
frequency energy and, if not installed and used in
accordance with the instructions, may cause harmful
interference to radio communications. However, there is
no guarantee that interference will not occur in a
particular installation. If this equipment does cause
harmful interference to radio or television reception,
which can be determined by turning the equipment off
and on, the user is encouraged to try to correct the
interference by one or more of the following measures:
– Reorient or relocate the receiving antenna.
– Increase the separation between the equipment and
receiver.
– Connect the equipment into an outlet on a circuit
different from that to which the receiver is connected.
– Consult the dealer or an experienced radio/TV
technician for help.
■ PRECAUTIONS
● Use only the power source specified on the unit.
(120 V AC, 50 Hz / 60 Hz)
● Keep flammable material, water, and metal objects away
from the unit – especially the interior of the unit.
● This unit incorporates high voltage circuitry.
For your own safety and that of your equipment, do not
attempt to modify or disassemble this monitor.
There are no user-serviceable parts inside.
● Unplug the monitor when you’re not going to be using it for a
long period.
■ HANDLING
● Avoid shocks or vibrations. These may damage the unit
and cause it to malfunction.
● Do not block the ventilation slots.
● Do not expose this unit to high temperatures.
Extended exposure to direct sunlight or a heater could
deform the cabinet or cause the performance of internal
components to deteriorate.
● Do not place the unit near appliances generating strong
electric or magnetic fields. There can generate picture
noise and instability.
● Keep the monitor clean by wiping the cabinet and CRT
screen with a piece of soft cloth. Do not apply thinner or
benzine. These chemicals can damage the finish and
erase printed letters. When the unit is excessively dirty, use
a diluted neutral cleanser, then wipe away the cleanser
with a dry cloth.
SCREEN BURN
● It is not recommended to keep a certain still image displayed on screen for a long time as well as displaying extremely bright
images on screen. This may cause a burning (sticking) phenomenon on the screen of cathode-ray tube. This problem does not
occur as far as displaying normal video playback motion images.
2
Page 3
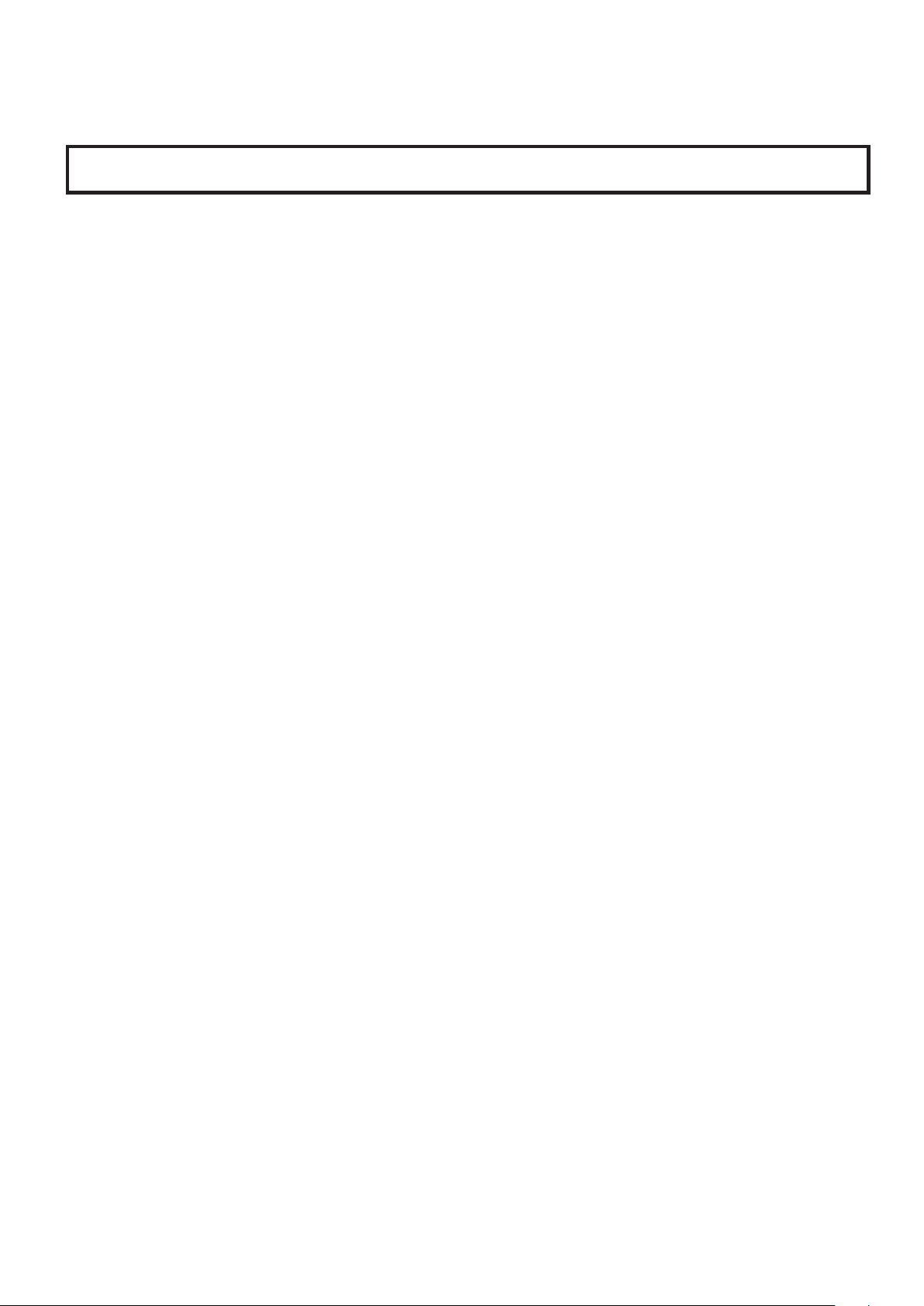
CONTENTS
SAFETY PRECAUTIONS................................................................................. 2
CONTROLS AND FEATURES ......................................................................... 4
HOW TO HANDLE BASIC OPERATIONS ....................................................... 7
HOW TO USE THE MENU FUNCTIONS .......................................................... 8
HOW TO INITIALISE THE SETTING ............................................................... 11
BASIC CONNECTION EXAMPLE.................................................................. 12
TROUBLESHOOTING.................................................................................... 14
SPECIFICATIONS .......................................................................................... 15
3
Page 4
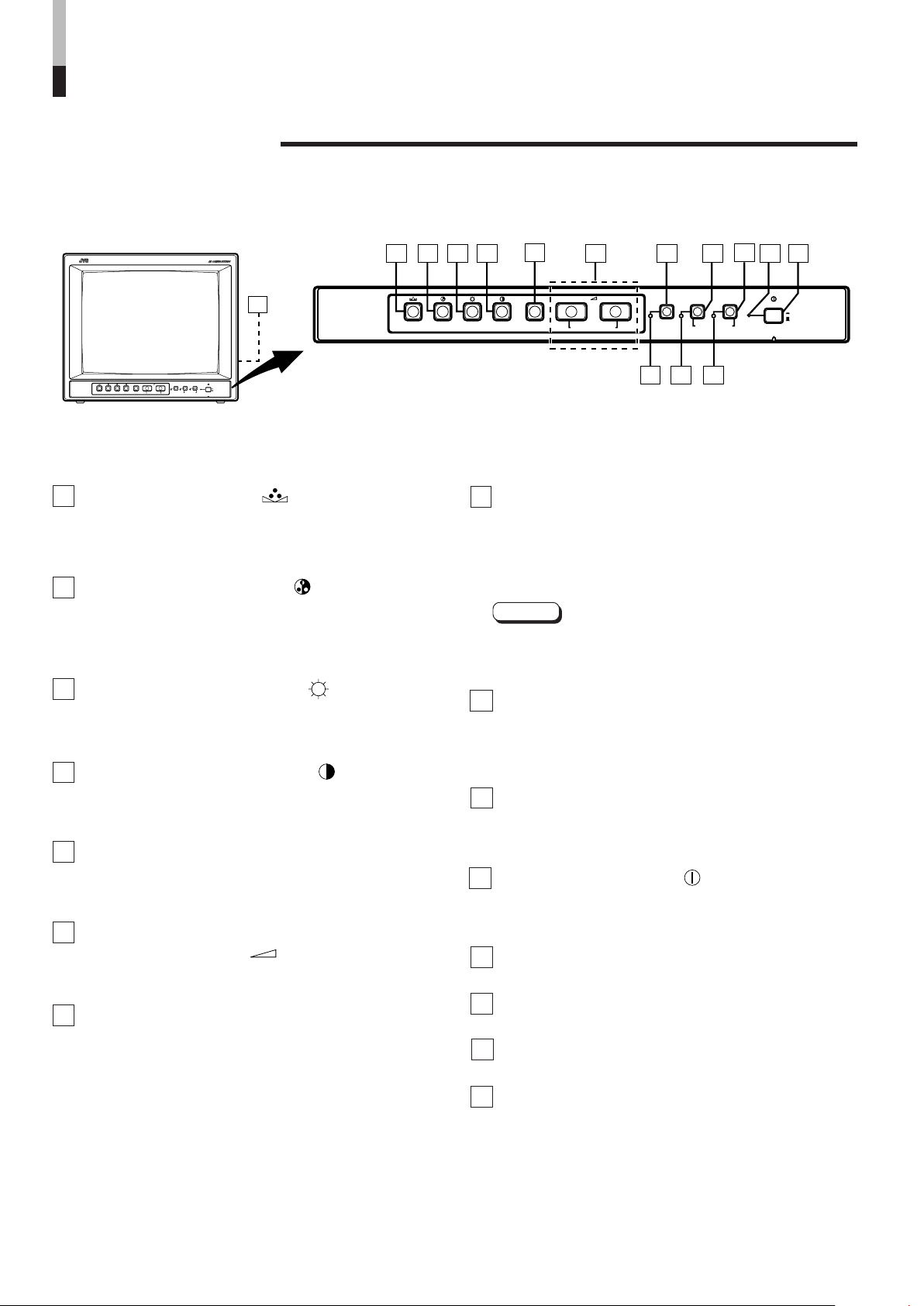
CONTROLS AND FEATURES
FRONT VIEW
<Front Panel>
15
TM-H1375SU
B A
+
PHASE CHROMA BRIGHT CONTRAST MENU
TM-H1375SU
Phase button [PHASE ]
1
–
VOLUME/SELECT
Press this button to set the picture hue adjustment mode.
Adjust the value with the VOLUME/SELECT buttons.
Also used as a control button in the menu function mode.
2
Chroma button [CHROMA ]
Press this button to set the picture colour density
adjustment mode. Adjust the value with the VOLUME/
SELECT buttons. Also used as a control button in the
menu function mode.
3
Brightness button [BRIGHT ]
Press this button to adjust picture brightness. Adjust the
value with the VOLUME/SELECT buttons. Also used as a
control button in the menu function mode.
Contrast button [CONTRAST ]
4
Press this button to adjust picture contrast. Adjust the
value with the VOLUME/SELECT buttons. Also used as a
control button in the menu function mode.
Menu button [MENU]
5
Displays and disappears the <MENU> screen.
Pressing the PHASE button with the Menu button
depressed will display the <SET-UP MENU> screen.
Volume/Select buttons
6
[VOLUME/SELECT –
Adjusts the speaker volume. Also used as a control
button in the menu function mode.
Under Scan button [UNDER SCAN]
7
Reduces the screen size to display the whole screen.
Press the button again to quit Under Scan.
ON
OFF
UNDER
INPUT SELECT
SCAN
POWER
+]
2
1
PHASE CHROMA BRIGHT CONTRAST MENU
4
3
Input B (VIDEO / Y/C) button
8
[INPUT SELECT B]
Selects the video signal input to the VIDEO B terminal
and the audio signal input to the AUDIO B terminal on
the rear panel. When selected, the input B (VIDEO / Y/C)
indicator
* The VIDEO B terminals include a video terminal (BNC
Input A (VIDEO) button [INPUT SELECT A]
9
Selects the video signal input to the VIDEO A terminal
and the audio signal input to the AUDIO A terminal on the
rear panel. When selected, the input A (VIDEO) indicator
$ lights.
Power indicator
10
Lights in green when the power is ON.
Lit : When the power is on.
Unlit : When the power is off.
Power switch [POWER ]
11
Press this switch to turn the power on or off.
g ON : Power is turned on.
G OFF : Power is turned off.
12
UNDER SCAN indicator
Lights in green when UNDER SCAN is selected.
Input B (VIDEO / Y/C) indicator
13
Lights in green when Input B (VIDEO / Y/C) is selected.
Input A (VIDEO) indicator
14
Lights in green when Input A (VIDEO) is selected.
5
6
–
VOLUME/SELECT
7 8
+
UNDER
SCAN
B A
INPUT SELECT
9
10
POWER
11
ON
OFF
12 13 14
# lights.
Note:
connector) and a Y/C terminal (mini-DIN 4-pin
connector). The Y/C (S-video) terminal is given priority.
Speaker
15
A built-in speaker is located inside the right side panel
when the monitor is viewed from the front.
4
Page 5
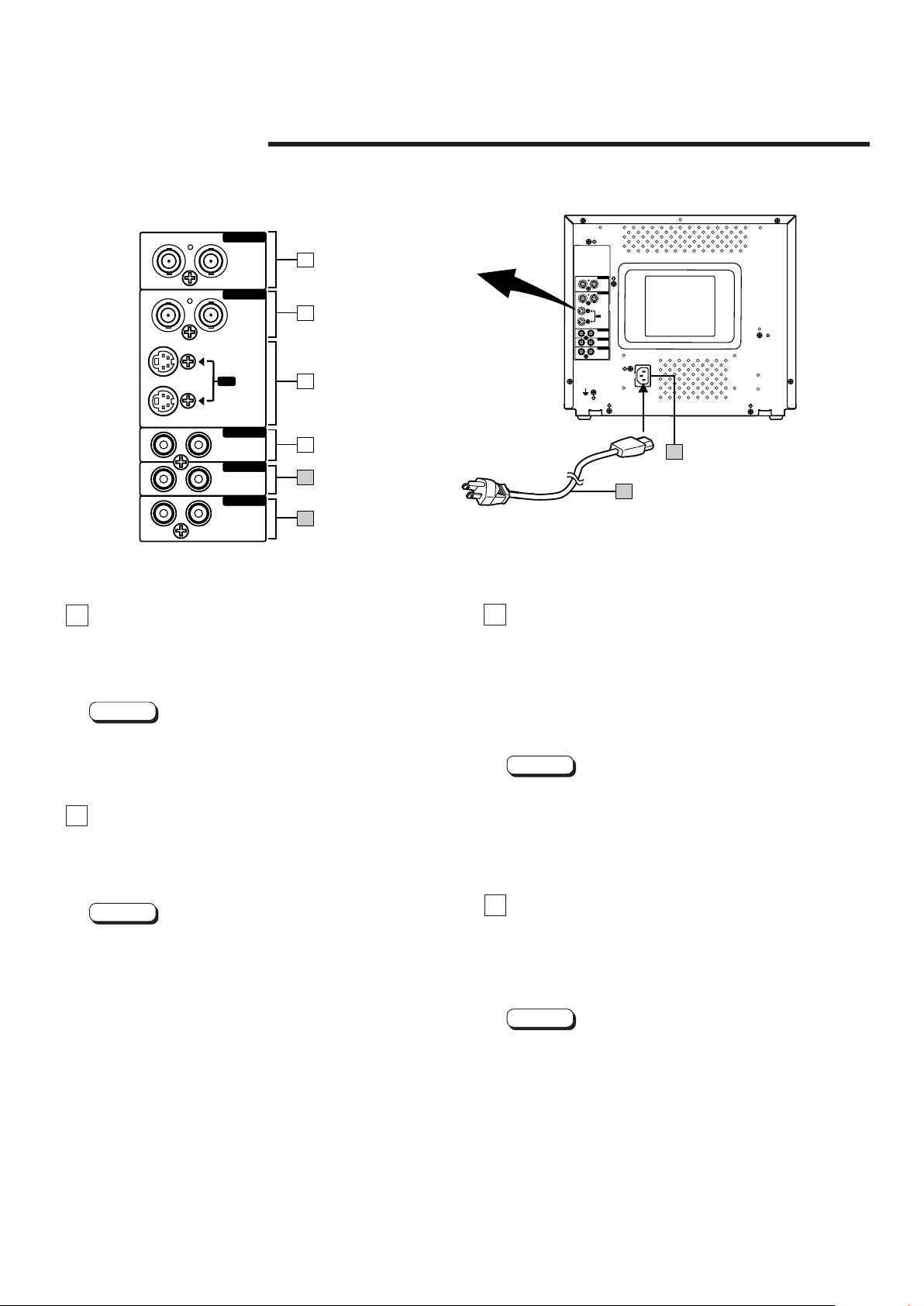
REAR VIEW
<Rear Panel>
VIDEO AVIDEO A
OUT
IN
IN
INPUT
A/B
IN
IN
IN
OUT
OUT
ASPECT
OUT
VIDEO BVIDEO B
OUT
Y/CY/C
AUDIO AAUDIO A
AUDIO BAUDIO B
REMOTEREMOTE
16
17
18
19
20
21
IN
IN
IN
OUT
IN
IN
INPUT
A/B
To AC outlet
(120 V AC, 50 Hz/60 Hz)
VIDEO AVIDEO A
OUT
VIDEO BVIDEO B
OUT
Y/CY/C
AUDIO AAUDIO A
OUT
AUDIO BAUDIO B
OUT
REMOTEREMOTE
ASPECT
22
23
Video A terminals [VIDEO A IN/OUT]
16
Video signal input (IN) and output (OUT) terminals.
The output terminal is bridge-connected.
IN : Video signal input terminal
OUT : Bridge-connected video signal output terminal
Notes:
* For corresponding audio signals, use the AUDIO A
terminals
(.
* Also refer to BASIC CONNECTION EXAMPLE
on page 12.
17
Video B terminals [VIDEO B IN/OUT]
Video signal input (IN) and output (OUT) terminals.
The output terminal is bridge-connected.
IN : Video signal input terminal
OUT : Bridge-connected video signal output terminal
Notes:
* For corresponding audio signals, use the AUDIO B
terminals
* When both VIDEO B terminals are connected (input) at
the same time, the Y/C ter minal is given prior ity.
* Also refer to BASIC CONNECTION EXAMPLE on
page 12.
).
Video B (Y/C) terminals
18
[VIDEO B Y/C IN/OUT]
Y/C (S-Video) signal input (IN) and output (OUT)
terminals.
The output terminal is bridge-connected.
IN : Y/C-separated (S-video) signal input terminal
OUT : Bridge-connected Y/C-separated (S-video) signal
output terminal
Notes:
* For corresponding audio signals, use the AUDIO B
terminals
* When both VIDEO B terminals are connected (input) at
the same time, the Y/C terminal is given priority.
* Also refer to BASIC CONNECTION EXAMPLE on
page 12.
Audio A terminals [AUDIO A IN/OUT]
19
Input (IN) and output (OUT) terminals for the audio signal
corresponding to the VIDEO A terminals
The output terminal is bridge-connected.
IN : Audio signal input terminal
OUT : Bridge-connected audio signal output terminal
Notes:
* For corresponding video signals, use the VIDEO A
terminal
* Also refer to BASIC CONNECTION EXAMPLE
on page 12.
).
^.
^.
5
Page 6

CONTROLS AND FEATURES (cont’d)
REAR VIEW
<Rear Panel>
VIDEO AVIDEO A
OUT
IN
IN
INPUT
A/B
16
IN
OUT
VIDEO BVIDEO B
17
IN
IN
OUT
OUT
ASPECT
OUT
Y/CY/C
AUDIO AAUDIO A
AUDIO BAUDIO B
REMOTEREMOTE
18
19
20
21
To AC outlet
(120 V AC, 50 Hz/60 Hz)
VIDEO AVIDEO A
OUT
IN
VIDEO BVIDEO B
OUT
IN
IN
Y/CY/C
OUT
AUDIO AAUDIO A
OUT
IN
AUDIO BAUDIO B
OUT
IN
REMOTEREMOTE
INPUT
ASPECT
A/B
22
23
Audio B terminals [AUDIO B IN/OUT]
20
Input (IN) and output (OUT) terminals for the audio
signals corresponding to the VIDEO B terminals
VIDEO B (Y/C) terminals
*.
The output terminal is bridge-connected.
IN : Audio signal input terminal
OUT : Bridge-connected audio signal output terminal
Notes:
* For corresponding video signals, use the VIDEO B
terminals
& or VIDEO B (Y/C) terminals *.
* Also refer to BASIC CONNECTION EXAMPLE
on pages 12 and 13.
Remote terminals
21
[REMOTE INPUT A/B, ASPECT]
Remote terminals for external control. Selecting INPUT A
or INPUT B and the ASPECT RATIO is available via
external control. External control is set in the <SET-UP
MENU> screen.
To use external control, you must build a switch cable
and connect it to the REMOTE terminals.
External control
functions
ASPECT RATIO 4–3 (4:3) 16–9 (16:9)
INPUT A/B INPUT A INPUT B
External control switch
Open circuit Closed circuit
(open) (short)
& or
AC inlet [AC IN]
22
Power input connector. Connect the provided AC power
cord
e to an AC outlet (120 V AC, 50 Hz/60 Hz).
23
Power cord
Connects the provided power cord (120 V AC, 50 Hz/
60 Hz) to the AC IN connector.
Notes:
● Also refer to BASIC CONNECTION EXAMPLE on
pages 12 and 13.
6
Page 7

+
–
HOW TO HANDLE BASIC
T
+
–
OPERATIONS
BASIC OPERATION
1. Press the POWER switch to turn on the power.
ON
OFF
POWER
2. Press the INPUT SELECT buttons to choose input.
B
INPUT SELECT
A
3. Press the VOLUME/SELECT buttons to adjust the
speaker volume.
– +
VOLUME/SELECT
gON : Power turns ON. (Power indicator: lit)
GOFF : Power turns OFF. (Power indicator: unlit)
Select video/audio signals input to terminals on the rear
panel. The selected INPUT SELECT indicator lights in green.
INPUT
SELECT
button
1 Input A
(VIDEO)
Input B
2
(VIDEO /
Y/C)
* When both VIDEO B terminals are connected (input) at the same time, the
Y/C terminal is given priority.
Press this button to display the speaker volume level on the
screen.
+ : The Built-in speaker volume is increased. (00 = 50)
– : The Built-in speaker volume is decreased. (50 = 00)
* Screen indication will disappear about 10 seconds after
operating.
VIDEO A terminal AUDIO A terminal
VIDEO B terminal
VIDEO B (Y/C) terminal
Terminals on the rear panel
Video signal input Audio signal input
AUDIO B terminal
STATUS indication
(NTSC or PAL)
NTSC
About the STATUS indication
● With the COLOR SYSTEM setting set
to AUTO mode, when you turn on the
power or select inputs, the colour
system indication appears for about
3 seconds on the screen while NTSC
or PAL signals are being detected.
It does not appear when receiving a
B/W signal or when no signal is input.
Refer to page 8 for more information
about COLOR SYSTEM setting and
page 9 for more information about
STATUS indication setting.
00 ~ 50
VOLUME : 20
PICTURE ADJUSTMENT
1. Press select buttons corresponding to the item
you want to adjust.
The item you select is displayed on the screen.
1 PHASE ( ) : Phase control
PHASE CHROMA BRIGHT CONTRAS
2 CHROMA ( ) : Chroma control
3 BRIGHT ( ) : Brightness control
4 CONTRAST ( ) : Contrast control
PHASE : 00
2. Adjust with the VOLUME/SELECT buttons.
– +
VOLUME/SELECT
CHROMA
(Chroma)
BRIGHT
(Brightness)
CONTRAST
(Contrast)
* Screen indication will disappear about 10 seconds after operating.
VOLUME/SELECT button
Items
PHASE
(Phase)
–+
reddish greenish
lighter deeper
darker brighter
lower higher
Notes:
● Phase control is effective only in the
NTSC color system mode.
● Chroma control is not effective when
receiving B/W or when no signal is
input. (Except when a component
signal is input.)
● When CHROMA is adjusted to “–40,”
the picture becomes less colourful.
● “NO EFFECT” is displayed (for about
3 seconds) when your selected
function has no effect.
–40 ~ +40
7
Page 8

EXIT
PHASE CHROMA BRIGHT CONTRAST MENU
VOLUME/SELECT
–
+
HOW TO USE THE MENU FUNCTIONS
DISPLAY AND SELECTION IN THE <MENU>
SCREEN MODE (SETTING)
You can set the following menu items.
Set them depending on your needs.
• SHARPNESS • COLOR SYSTEM
• COLOR TEMP. • ASPECT RATIO
1. Press the MENU button.
The <MENU> screen is displayed.
* The screen automatically disappears when no operation is
MENU
performed after about 5 minutes.
2. Press the PHASE ( ) or CHROMA ( ) button
to select MENU items.
A selection mark (3) is put next to the selected item.
PHASE CHROMA
SHARPNESS
COLOR TEMP.
COLOR SYSTEM
ASPECT RATIO
Front panel Function
button displayed
Contents
PHASE ( ) ∞ Forward selection mark (3)
CHROMA ( ) 5 Reverse selection mark (3)
3. Press the VOLUME/SELECT buttons to set.
– +
VOLUME/SELECT
Menu items Purpose Setting range
SHARPNESS Picture sharpness
COLOR TEMP.
COLOR
SYSTEM
ASPECT RATIO Aspect ratio
Front panel Function
button displayed
VOLUME/
SELECT (+)
VOLUME/
SELECT (–)
Color temperature of
white balance
Color system
+ Increase (to max. value)
3 Forward the setting value
– Decrease (to min. value)
2 Reverse the setting value
00 +1 +39 +40
9300 6500
AUTO NTSC AUTO PAL
4 – 3 16 – 9
Contents
<MENU> screen
1
<MENU >
‰ SHARPNESS : 00
COLOR TEMP. : 6500
COLOR SYSTEM :
ASPECT RATIO : 4–3
AUTO
2
<Front panel buttons>
1 Selection mark (3): Indicates the
menu item you select.
2 Menu item: Menu items you can
select.
3 Setting display: Indicates the current
settings (value).
4 Function display: The functions of
the front panel buttons (7 buttons on
the left) correspond to the function
displayed.
Function
displayed
∞ Forward the menu item.
5 Reverse the menu item.
– Lower the adjustment
+ Raise the adjustment
3 Forward the setting value.
2 Reverse the setting value.
EXIT Exits the <MENU> screen.
Note:
● When the screen aspect ratio is set to
16 - 9 (16:9) in ASPECT RATIO, the
picture will be vertically reduced.
Contents
value. (to the minimum)
value. (to the maximum)
3
4
4. If you want to set the other menu items, repeat
procedures 2 and 3.
5. Press the MENU button to quit.
8
MENU
Front panel Function
button displayed
MENU EXIT
Quit (or Release) the <MENU>
screen
Contents
Page 9

EXIT
PHASE CHROMA BRIGHT CONTRAST MENU
VOLUME/SELECT
–
+
DISPLAY AND SELECTIONS IN THE <SET-UP
MENU> MODE (SETTING)
You can set the following set-up menu items.
• H. POSITION • CONTROL LOCK • ASPECT REMOTE
• V. POSITION • STATUS DISPLAY
• WHITE BALANCE • INPUT REMOTE
Notes:
● Parameters for H. POSITION and V. POSITION can be set separately depending on
the video input (Input A (VIDEO) or Input B (VIDEO / Y/C)) selected by the input select
buttons on the front panel.
Select the required video input with the input select buttons on the front panel in
advance.
● WHITE BALANCE can be set individually at 6500 or 9300 for the colour temperature
value.
Set COLOR TEMP. to the value 6500 or 9300 in the <MENU> screen in advance.
1. While pressing the MENU button, press the
PHASE (
MENUPHASE
) button.
The <SET-UP MENU> screen is displayed.
* The screen automatically disappears when no operation is
performed after about 5 minutes.
2. Press the PHASE ( ) or CHROMA ( ) button
to select the desired menu item.
A selection mark (3) is put next to the selected item.
PHASE CHROMA
H. POSITION
V. POSITION
WHITE BALANCE
CONTROL LOCK
STATUS DISPLAY
INPUT REMOTE
ASPECT REMOTE
Front panel Function
button displayed
PHASE ( ) ∞ Forward selection mark (3)
CHROMA ( ) 5 Reverse selection mark (3)
Contents
3. Press the VOLUME/SELECT buttons to set.
– +
VOLUME/SELECT
Front panel Function
button displayed
VOLUME/
SELECT (+)
VOLUME/
SELECT (–)
+ Increase (to max. value)
3 Forward the setting value
CUTO Selects CUT OFF setting screen
– Decrease (to min. value)
2 Reverse the setting value
DRV Selects DRIVE setting screen
Contents
Notes:
● For the WHITE BALANCE setting, select the CUT OFF or
DRIVE setting screen, then select the buttons (PHASE/
CHROMA/BRIGHT) corresponding to the function indicated
(R/G/B).
● Press the EXIT (MENU) button to return to the <SET-UP
MENU> screen.
<SET-UP MENU> screen
1
<SET-UP MENU>
‰ H. POSITION : 00
V. POSITION : 00
WHITE BALANCE
CONTROL LOCK : OFF
STATUS DISPLAY : ON
INPUT REMOTE : OFF
ASPECT REMOTE : OFF
2
<Front panel buttons>
1 Selection mark (3): Indicates the
menu item you select.
2 Menu item: Menu items you can
select.
3 Setting display: Indicates the
current settings (value).
4 Function display: The functions of
the front panel buttons (7 buttons
on the left) correspond to the
function displayed.
Function
displayed
∞ Forward the menu item.
5 Reverse the menu item.
– Lower the adjustment
+ Raise the adjustment
3 Forward the setting value.
2 Reverse the setting value.
EXIT
DRV Selects DRV adjustment.
CUTO
R Adjusts red signal level.
G Adjusts green signal level.
B Adjusts blue signal level.
DISP
Contents
value. (to the minimum)
value. (to the maximum)
Exit the <SET-UP MENU>
screen. (release)
Selects CUT OFF
adjustment.
Tur ns the ON-SCREEN
display on or off. (This
function is effective only
in the DRIVE or CUT OFF
adjustment mode.)
3
4
9
Page 10

–05 –04 • • • • • • –01 00 +01 • • • • • • +04 +05
–05 –04 • • • • • • –01 00 +01 • • • • • • +04 +05
HOW TO USE THE MENU
FUNCTIONS
Set-up menu items Purpose Settings
H. POSITION Adjusts the horizontal position of
the screen (+ : Horizontal position
shifts to the right/–: Horizontal
position shifts to the left)
V. POSITION Adjusts the vertical position on the
screen (+: Vertical position moves
down/–: Vertical position moves up)
WHITE BALANCE Adjusts the white balance Selects DRIVE (DRV) or CUT OFF (CUTO) adjustment.
DRIVE R.DRIVE Adjusts red level
B.DRIVE Adjusts blue level
CUT OFF R. CUT OFF Adjusts red cut off
G. CUT OFF Adjusts green cut off
B. CUT OFF Adjusts blue cut off
CONTROL LOCK Sets the operation buttons on the
front panel to control lock mode
STATUS DISPLAY Sets the status display of the colour
system
INPUT REMOTE Sets external control of input
selection (INPUT A/B)
ASPECT REMOTE Sets external control of the aspect
ratio
(cont’d)
Screen setting is changed to the selected setting mode.
Select R/G/B buttons corresponding to the function display
to adjust.
–
20 –19 • • • • • –01 00 +01 • • • • • +19 +20
–
20 –19 • • • • • –01 00 +01 • • • • • +19 +20
–
20 –19 • • • • • –01 00 +01 • • • • • +19 +20
–
20 –19 • • • • • –01 00 +01 • • • • • +19 +20
–
20 –19 • • • • • –01 00 +01 • • • • • +19 +20
OFF ON
ON OFF
OFF A/B
OFF ON
4. To set the other set-up menu items, repeat the
procedures 2 and 3.
5. Press the MENU button to quit.
MENU
Front panel Function
button displayed
MENU EXIT
Quit (or Release) the <MENU>
screen
Contents
Notes:
● When the CONTROL LOCK function is
set to ON, pressing operation buttons
on the front panel will display the
message “CONTROL LOCK ON!” on
the screen for about 3 seconds.
● The CONTROL LOCK function is
maintained even when the power is
turned off.
● To turn off the CONTROL LOCK
function, while holding the MENU button
press the PHASE button. Then set the
CONTROL LOCK function to OFF.
● Even when the CONTROL LOCK
function is set to ON, the following
operations are available:
– Power Switch operation
– Volume control with the VOLUME/
SELECT buttons
– External control when INPUT
REMOTE or ASPECT REMOTE is
valid
– Display or disappear of the <SET-UP
MENU> screen.
● The STATUS DISPLAY function can be
set to display (ON) or not display (OFF)
the present colour system when the
power is turned on or the input signal is
changed. Refer to page 7 for more
information.
● When the INPUT REMOTE function is
valid (A/B), pressing the Input A or
Input B buttons will display the message
“REMOTE ON!” on the screen for about
3 seconds.
● The INPUT REMOTE function is valid
(A/B) after quitting the <SET-UP
MENU> screen.
10
Page 11

HOW TO INITIALISE THE
SETTING
SCREEN DISPLAY AND SELECTIONS IN THE
<SET-UP MENU> RESET MODE
You can set <MENU> and <SET-UP MENU> screen items, picture adjustment items and
the volume level to their factory-set (initial) values.
1. Press the Power ( ) switch to turn the power
OFF (
POWER
G
).
ON
OFF
2. While pressing both MENU button and PHASE ( )
button, press the Power ( ) switch to turn the
g
POWER
).
The <SET-UP MENU> RESET screen is displayed.
* The screen automatically disappears when no operation
is performed after about 5 minutes.
ON
OFF
Note:
● The <SET-UP MENU> RESET screen will not be
displayed if the MENU or PHASE buttons are pressed
for a very short time. Keep pressing them until the
display screen appears.
power ON (
PHASE MENU
3. Setting
䢇 Initialisation is required.
Press the CONTRAST (
* Initialisation is completed, and the <SET-UP MENU>
CONTRAST
䢇 Initialisation is not required.
RESET screen disappears.
) button.
<SET-UP MENU> RESET screen
<SET–UP MENU> RESET
Are you sure ?
“Yes” then <CONTRAST>
“No” then <+> or <–>
Initial settings
Functions (Items)
Sorts
SHARPNESS 00
COLOR TEMP. 6500
COLOR SYSTEM
ASPECT RATIO 4–3
<MENU> screen
H. POSITION 00
V. POSITION 00
WHITE BALANCE
R. CUT OFF 00
G. CUT OFF 00
B. CUT OFF 00
R. DRIVE 00
B. DRIVE 00
CONTROL LOCK OFF
STATUS DISPLAY ON
<SET-UP MENU> screen
INPUT REMOTE OFF
ASPECT REMOTE OFF
PHASE 00
CHROMA 00
CONTRAST 00
BRIGHT 00
Picture adjustment
Initialisation
(setting)
AUTO
– +
VOLUME/SELECT
Press the VOLUME/SELECT [+] or [–] button.
* Initialisation is aborted, and the <SET-UP MENU>
RESET screen disappears.
VOLUME 20
Volume
11
Page 12

BASIC CONNECTION EXAMPLE
Notes:
• Before connecting your system, make sure that all units are turned off.
• The illustration below shows some examples of different connections. Terminal connections may differ depending on the component connected.
Be sure to refer to the instructions provided with the unit(s) you are connecting.
• Each pair of input (IN) and output (OUT) terminals are bridge-connected.
• If you’re not connecting any equipment to a bridged output (OUT) terminal, be sure not to connect any other cables to the bridged output (OUT)
terminal as this will cause the terminating resistance switch to open (auto terminate function).
• When making a bridge connection, connect the input (IN) and output (OUT) terminals on the monitor to separate video components.
(For example, if both terminals are connected to the same VCR, resonance may occur except during playback. This is caused by the same video
signal “looping” between the VCRs, and is not a malfunction.)
• Select the video input (INPUT A (VIDEO) or INPUT B (VIDEO / Y/C)) with the INPUT SELECT buttons on the front panel. When both VIDEO B
terminals are connected (input) at the same time, the Y/C terminal is given priority.
• The ASPECT RATIO or INPUT A/B settings can be controlled via the REMOTE terminal by setting ASPECT REMOTE or INPUT REMOTE in the
<SET-UP MENU> screen to valid. (Refer to pages 9 and 10.)
䡵 VIDEO A Connection Example (Select Input A (VIDEO))
VIDEO A
Video
(Video signal cable)
Video
(Video signal cable)
Video Camera
Video
(Video signal cable)
IN
IN
OUT
VIDEO B
OUT
Video Monitor
VCR
Audio
(Audio signal cable)
䡵 VIDEO B (VIDEO) Connection
Example (Select Input B (VIDEO))
Video Camera
Video Monitor
VCR
Video
(Video signal cable)
Audio
(Audio signal cable)
IN
OUT
IN
IN
INPUT
A/B
OUT
OUT
ASPECT
Y/C
AUDIO A
AUDIO B
REMOTE
Audio
(Audio signal cable)
Audio
(Audio signal cable)
VCR
Video Monitor
VCR
Video Monitor
12
External control switch
open circuit (open)
RCA pin
closed circuit (short)
External control switch
External control
functions
INPUT A/B
Open circuit Closed circuit
(open) (short)
INPUT A INPUT B
REMOTE
(Remote cable)
REMOTE
(Remote cable)
: Signal Flow
External control switch
open circuit (open)
RCA pin
closed circuit (short)
External control switch
External control
functions
ASPECT RATIO 4–3 (4:3) 16–9 (16:9)
Open circuit Closed circuit
(open) (short)
Page 13

䡵 VIDEO B (Y/C) Connection Example (Select Input B (Y/C))
VIDEO A
Video Camera
Video Monitor
VCR
Y/C (S-video)
(Y/C (S-video) signal cable)
Audio
(Audio signal cable)
IN
IN
IN
OUT
IN
IN
INPUT
A/B
Y/C
OUT
OUT
ASPECT
OUT
VIDEO B
OUT
AUDIO A
AUDIO B
REMOTE
REMOTE
(Remote cable)
Y/C (S-video)
(Y/C (S-video) signal cable)
Audio
(Audio signal cable)
: Signal Flow
VCR
Video Monitor
External control switch
open circuit (open)
RCA pin
closed circuit (short)
External control switch
External control
functions
ASPECT RATIO 4–3 (4:3) 16–9 (16:9)
Open circuit Closed circuit
(open) (short)
13
Page 14

TROUBLESHOOTING
Solutions to common problems related to your monitor are described here. If none of the solutions presented here
solves the problem, unplug the monitor and consult a JVC-authorised dealer or service centre for assistance.
Problems
No power supply.
No picture with the
power on.
No sound.
Shaking picture.
No colors, wrong
color, or dark
picture.
Unnatural, irregularly
colored, or distorted
picture.
Dark stripes appear
at the top and bottom
of the screen, picture
vertically squeezed.
The overall picture
size is too small.
Function buttons on
the front panel do not
function.
The INPUT SELECT
buttons do not
function.
Points to be checked
Is the power plug loosened or disconnected?
Is the video signal output from the connected
component?
Is the input signal selected properly?
Is the video cable disconnected?
Is the audio signal output from the connected
component?
Is the volume output set to minimum?
Is the audio cable disconnected?
Is the monitor close to a device generating a
strong magnetic field?
Is the color system selected properly?
Has the picture control setting (CONTRAST,
BRIGHT, CHROMA or PHASE) been changed?
Is the monitor close to a speaker, magnet or any
other device generating a strong magnetic field?
Is the aspect ratio set to 16:9?
Has the UNDER SCAN button been pressed so
the UNDER SCAN indicator lights?
Has control of the buttons been locked? (Has
the CONTROL LOCK function been set to ON?)
Is input selection under external control? (Has
the INPUT REMOTE function been set to valid
(A/B)?)
Measures (Remedy)
Firmly insert the power plug.
Set the connected component correctly.
Select the required video signal input with the
Input select button. (See page 7.)
Connect the video signal cable firmly.
(See pages 12 and 13.)
Set the connected component correctly.
Adjust the speaker volume with the VOLUME/
SELECT button. (See page 7.)
Connect the audio signal cable firmly.
(See pages 12 and 13.)
Move the device away from the monitor until the
picture stabilises.
Set COLOR SYSTEM in the <MENU> screen to
AUTO. (See page 8.)
Set each picture control to the standard setting.
(See page 7.)
Move the device away from the monitor and turn
the monitor’s power off. Wait at least 30 minutes,
then turn the power on again.
Set ASPECT RATIO in the <MENU> screen to
[4 : 3 (4 – 3)]. (See page 8.)
When controlling externally, ASPECT RATIO
should be set to [4 : 3 (4 – 3)].
(See pages 12 and 13.)
Press the UNDER SCAN button to turn off the
indicator. (See page 4.)
Set CONTROL LOCK in the <SET-UP MENU>
screen to OFF. (See pages 9 and 10.)
Set INPUT REMOTE in the <SET-UP MENU>
screen to OFF. (See pages 9 and 10.)
The following are not malfunctions:
● When a bright still image (such as a white cloth) is displayed for a long period, it may appear to be colored. This is due to the
structure of the cathode ray tube and will be deleted when another image is displayed.
● You experience a mild electric shock when you touch the picture tube. This phenomenon is due to a normal buildup of static
electricity on the CRT and is not harmful.
● The monitor emits a strange sound when the room temperature changes suddenly. This is only a problem if an abnormality
appears on the screen as well.
● If two or more monitors are operated next to each other, their images may shake or be distorted. This phenomenon is due to
mutual interference; it is not a malfunction. Move the monitors away from each other until the interference disappears or turn
the power off on any monitor that is not being used.
14
Page 15

SPECIFICATIONS
䡲 Type : Color video monitor
䡲 Color system : NTSC (3.58), PAL
䡲 Picture tube : 13” measured diagonally,
90° deflection, in-line gun,
trio-dot type (phosphor dot-trio
pitch 0.28 mm)
䡲 Effective screen size : Width 11-1/8” (280.8 mm)
Height 8-3/8” (210.6 mm)
Diagonal 13-1/4”(335.4 mm)
䡲 Scanning frequency : (H) 15.734 kHz (NTSC)
15.625 kHz (PAL)
(V) 59.94 Hz (NTSC)
50 Hz (PAL)
䡲 Horizontal resolution : 750 TV lines or more
(Y/C input mode)
䡲 Input terminals
VIDEO A : Composite video:
1 line, BNC connector x 2,
1 V(p-p), 75 Ω, negative sync
(bridge connection possible,
auto termination)
VIDEO B : Composite video:
1 line, BNC connector x 2,
1 V(p-p), 75 Ω, negative sync
(bridge connection possible,
auto termination)
Y/C-separated:
1 line, mini-DIN 4-pin
connector x 2
Y: 1.0 V(p-p), 75 Ω
C (BURST): 0.286 V(p-p),
75 Ω (NTSC)
0.3 V(p-p), 75 Ω (PAL)
(bridge connection possible,
auto termination)
AUDIO A : 1 line (monaural), RCA pin x 2
0.5 V(rms), high-impedance
(bridge connection possible)
AUDIO B : 1 line (monaural), RCA pin x 2
0.5 V(rms), high-impedance
(bridge connection possible)
REMOTE INPUT A/B : 1 line, RCA pin x 1
REMOTE ASPECT : 1 line, RCA pin x 1
䡲 Audio power output : 1 W (monaural)
䡲 Built-in speaker : 3-1/8” (8 cm) round x 1
impedance of 8 Ω
䡲 Environmental
conditions : Operation temperature:
0 °C – 40 °C
Operation humidity:
20 % – 80 % (non-condensing)
䡲 Power requirements : 120 V AC, 50 Hz/ 60 Hz
䡲 Power consumption : 1.1 A (120 V AC)
䡲 Dimensions : Width 13-5/8”(346 mm)
Height 12-1/4” (310 mm)
Depth 14-7/8”(375 mm)
䡲 Weight : 29.5 lbs (13.4 kg)
䡲 Accessory : AC power cord [7.9ft (2.4m)] x 1
䡵 Y/C (Mini DIN 4 pin) terminal
specification
24
IN
1
24
OUT
1
3
Y/C
3
Pin No. Signal
1 GND (Y)
2 GND (C)
3Y
4C
* Illustrations used in this manual are for explanatory purposes only. The appearance of the actual product may differ slightly.
* Dimensions and weight are approximate.
* E. & O. E. Design and specifications subject to change without notice.
15
Page 16

SPECIFICATIONS (cont’d)
TM-H1375SU COLOR VIDEO MONITOR
䡵 Dimensions
< Front View >
13-5/8 (346)
*
11-3/8 (287)
8-5/8 (217)
B A
+
–
UNDER
INPUT SELECT
PHASE CHROMA BRIGHT CONTRAST MENU
TM-H1375SU
11-1/4 (284)
* Asterisks (*) are used to indicate front panel
dimensions.
VOLUME/SELECT
SCAN
Unit : inch (mm)
*
12-1/4 (310)
_ON
—OFF
POWER
< Side View >
1/16 (1.5)
3/16 (3.5)
2-5/8
(63.7)
14-7/8 (375)
14-3/8 (363.5)
1/4 (5)
10-3/4 (273)
2000 VICTOR COMPANY OF JAPAN, LIMITED
©
16
JVC PROFESSIONAL PRODUCTS COMPANY
DIVISION OF US JVC CORP.
1700 Vallery Road Wayne, NJ07470
JVC CANADA INC.
21 Finchdene Square, Scarborough Ontario M1X 1A7
Printed in Thailand
LCT0923-001A-H
1000-K-V-JMT
 Loading...
Loading...