Page 1
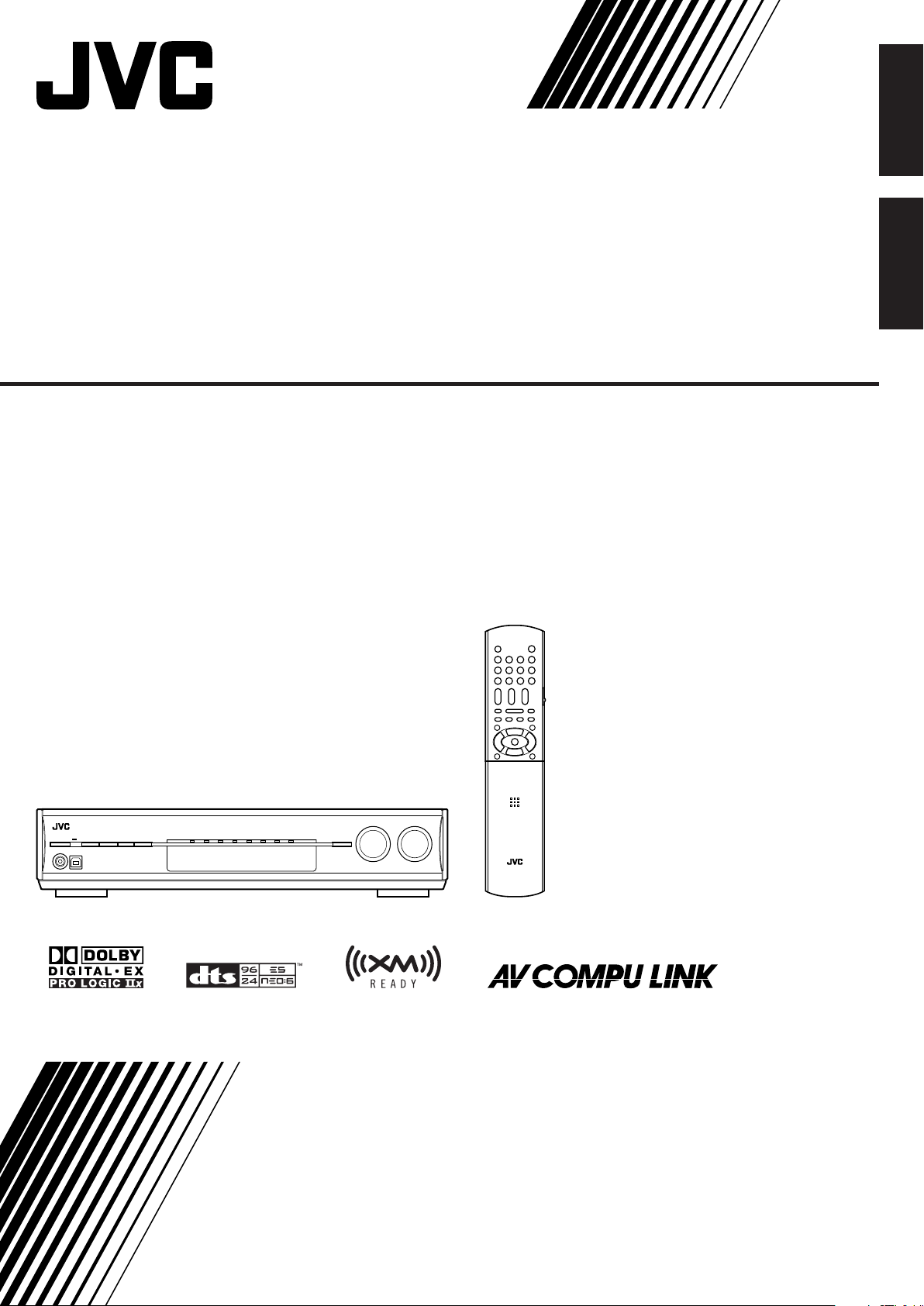
AUDIO / VIDEO CONTROL RECEIVER
RECEPTURE DE COMMANDE AUDIO/VIDEO
RX-D212B
English
Français
INSTRUCTIONS
MANUEL D’INSTRUCTIONS
LVT1557-002B
[C]
Page 2
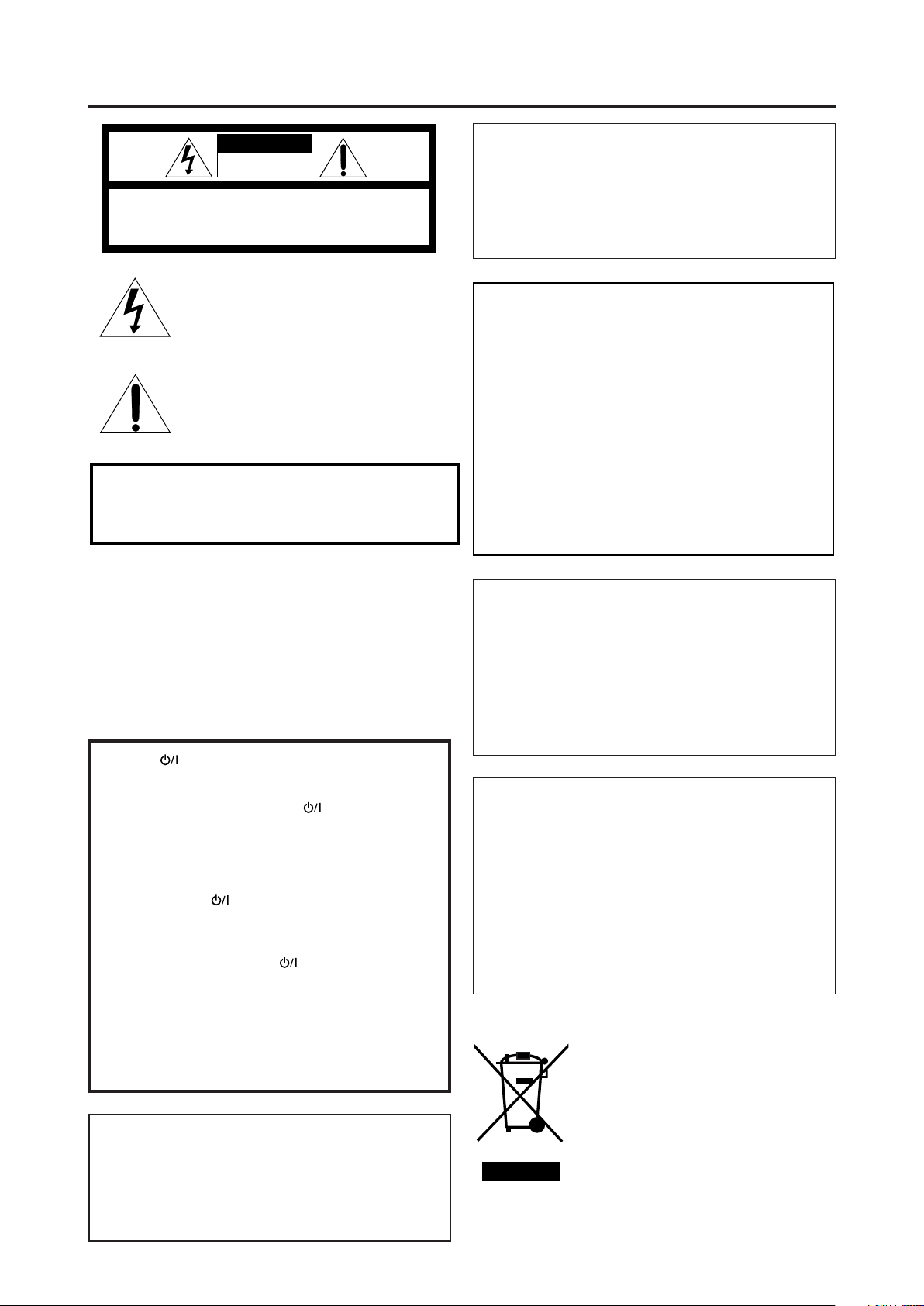
Warnings, Cautions, and Others
WARNING: TO REDUCE THE RISK OF FIRE
OR ELECTRIC SHOCK, DO NOT EXPOSE
THIS APPLIANCE TO RAIN OR MOISTURE.
CAUTION: TO REDUCE THE RISK OF ELECTRIC SHOCK,
DO NOT REMOVE COVER (OR BACK).
NO USER SERVICEABLE PARTS INSIDE.
REFER SERVICING TO QUALIFIED SERVICE PERSONNEL.
RISK OF ELECTRIC SHOCK
DO NOT OPEN
The lightning flash with arrowhead symbol,
within an equilateral triangle is intended to
alert the user to the presence of uninsulated
"dangerous voltage" within the product's
enclosure that may be of sufficient
magnitude to constitute a risk of electric
shock to persons.
The exclamation point within an equilateral
triangle is intended to alert the user to the
presence of important operating and
maintenance (servicing) instructions in the
literature accompanying the appliance.
CAUTION
For U.S.A
This equipment has been tested and found to comply with the limits
for a Class B digital device, pursuant to part 15 of the FCC Rules.
These limits are designed to provide reasonable protection against
harmful interference in a residential installation.
This equipment generates, uses and can radiate radio frequency
energy and, if not installed and used in accordance with the
instructions, may cause harmful interference to radio
communications. However, there is no guarantee that interference
will not occur in a particular installation. If this equipment does cause
harmful interference to radio or television reception, which can be
determined by turning the equipment off and on, the user is
encouraged to try to correct the interference by one or more of the
following measures:
Reorient or relocate the receiving antenna.
Increase the separation between the equipment and receiver.
Connect the equipment into an outlet on a circuit different from that
to which the receiver is connected.
Consult the dealer or an experienced radio/TV technician for help.
Mises en garde, précautions et indications diverses
CAUTION
Changes or modifications not approved by JVC could void the
user’s authority to operate the equipment.
ATTENTION
Des changements ou modifications non approuvés par JVC
pourront invalider l’autorité de l’utilisateur à opérer cet
appareil.
CAUTION
To reduce the risk of electrical shocks, fire, etc.:
1. Do not remove screws, covers or cabinet.
2. Do not expose this appliance to rain or moisture.
ATTENTION
Afin d’éviter tout risque d’électrocution, d’incendie, etc.:
1. Ne pas enlever les vis ni les panneaux et ne pas ouvrir le
coffret de l’appareil.
2. Ne pas exposer l’appareil à la pluie ni à l’humidité.
Caution–– STANDBY/ON button!
Disconnect the mains plug to shut the power off completely (the
standby lamp goes off). When installing the apparatus, ensure
that the plug is easily accessible. The STANDBY/ON button
in any position does not disconnect the mains line.
• When the unit is on standby, the standby lamp lights red.
• When the unit is turned on, the standby lamp goes off.
The power can be remote controlled.
Attention—Touche STANDBY/ON!
Déconnectez la fiche secteur pour mettre l’appareil
complètement hors tension (le témoin d’attente s’éteint). Lors
de l’installation de l’appareil, assurez-vous que la fiche soit
facilement accessible. La touche STANDBY/ON dans
n’importe quelle position ne déconnecte pas l’appareil du
secteur.
• Quand l’appareil est en mode d’attente, le témoin d’attente
s’allume en rouge.
• Quand l’appareil est sous tension, le témoin d’attente
L’alimentation ne peut pas être commandée à distance.
Note to CATV system installer:
This reminder is provided to call the CATV system installer’s
attention to Section 820-40 of the NEC which provides
guidelines for proper grounding and, in particular, specifies
that the cable ground shall be connected to the grounding
system of the building, as close to the point of cable entry as
practical.
G-1
s’éteint.
Declaration of Conformity:
Trade Name: JVC
Model Number: RX-D212B
Responsible Party: JVC Americas Corp.
Address: 1700 Valley Road, Wayne New Jersey 07470
Telephone Number: 973-317-5000
This device complies with Part 15 of the FCC Rules. Operation
is subject to the following two conditions:
(1) This device may not cause harmful interference.
(2) This device must accept any interference received,
including interference that may cause undesired operation.
For Canada/pour Le Canada
THIS DIGITAL APPARATUS DOES NOT EXCEED THE
CLASS B LIMITS FOR RADIO NOISE EMISSIONS FROM
DIGITAL APPARATUS AS SET OUT IN THE
INTERFERENCE-CAUSING EQUIPMENT STANDARD
ENTITLED “DIGITAL APPARATUS,” ICES-003 OF THE
DEPARTMENT OF COMMUNICATIONS.
CET APPAREIL NUMERIQUE RESPECTE LES LIMITES DE
BRUITS RADIOELECTRIQUES APPLICABLES AUX
APPAREILS NUMERIQUES DE CLASSE B PRESCRITES
DANS LA NORME SUR LE MATERIEL BROUILLEUR;
“APPAREILS NUMERIQUES”, NMB-003 EDICTEE PAR LE
MINISTRE DES COMMUNICATIONS.
[European Union Only]
[Union européenne seulement]
Page 3
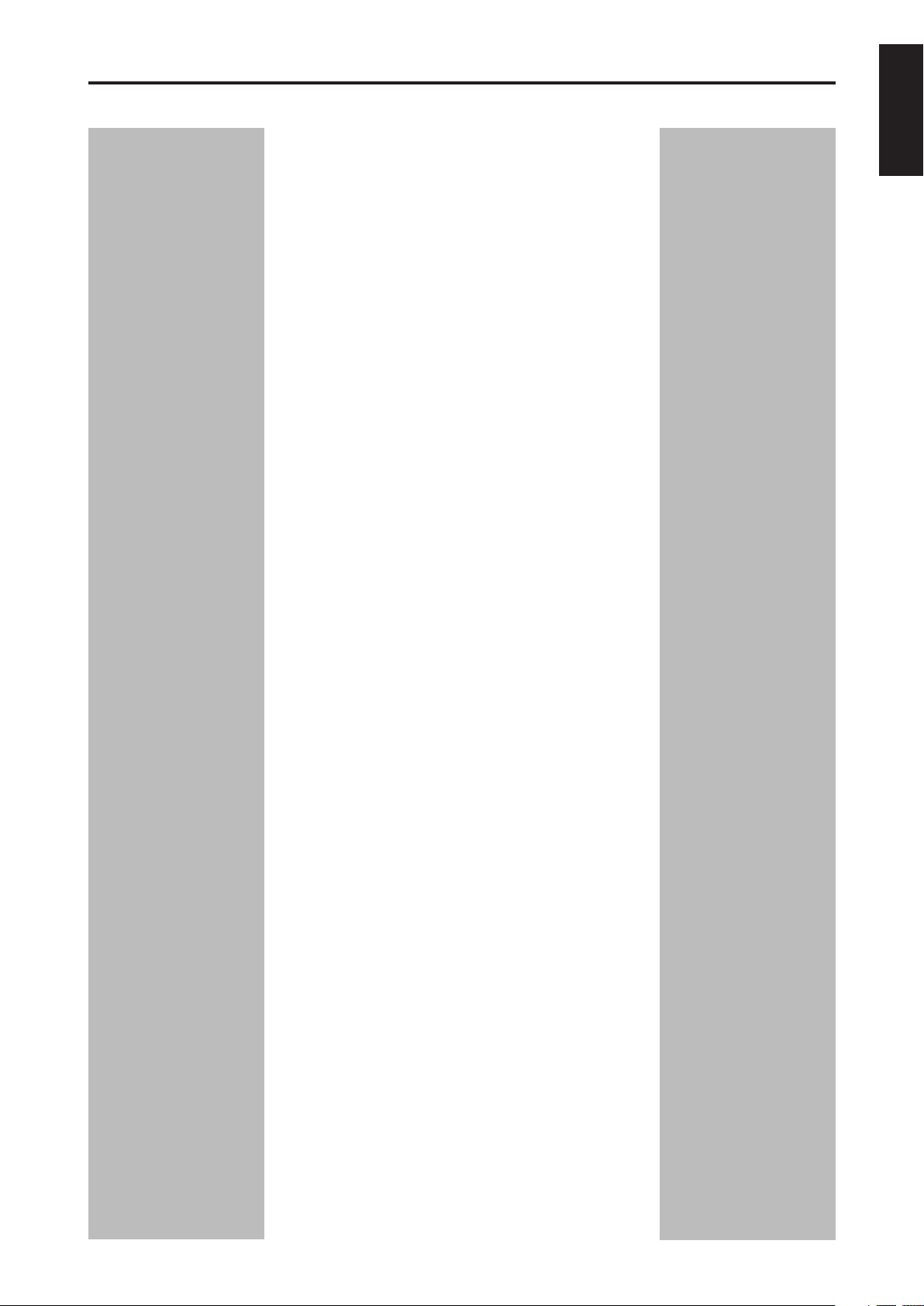
Table of Contents
Parts identification ................................................ 2
Getting started ...................................................... 4
Before Installation .................................................................. 4
Checking the supplied accessories ....................................... 4
Putting batteries in the remote control ................................... 4
Connecting antennas ............................................................. 5
Connecting the speakers ....................................................... 6
Connecting audio/video components .................................... 7
Connecting the power cord .................................................. 10
USB connection ................................................................... 11
Basic operations ................................................. 12
1 Turn on the power ............................................................. 12
2 Select the source to play .................................................. 12
3 Adjust the volume ............................................................. 13
Tu r ning off the sounds temporarily ...................................... 14
Changing the display brightness.......................................... 14
Tu r ning off the power with the Sleep Timer ......................... 14
FM/AM tuner operations ..................................... 15
Tuning in to FM/AM stations manually ................................. 15
Using preset tuning .............................................................. 15
Selecting the FM reception mode ........................................ 16
XM Satellite Radio operations............................ 17
Preparation .......................................................................... 17
Listening to XM Satellite Radio ............................................ 17
Using preset tuning .............................................................. 18
Changing the channel information ....................................... 19
Basic settings ...................................................... 20
Setting the speaker information easily
—Quick Speaker Setup ................................................. 20
Basic setting items ............................................................... 21
Operating procedure ............................................................ 22
Setting the speakers ............................................................ 22
Activating the EX/ES/PLIIx setting—EX/ES/PLIIx ............... 23
Selecting the main or sub channel—DUAL MONO ............. 24
Setting bass sound .............................................................. 24
Using the Midnight mode—MIDNIGHT MODE .................... 24
Setting the digital input (DIGITAL IN) terminals
—DIGITAL IN 1/2/3 ........................................................ 25
Selecting the component video input mode
—DVD VIDEO IN/VCR VIDEO IN/DBS VIDEO IN......... 25
Sound adjustments ............................................. 26
Basic adjustment items ........................................................ 26
Operating procedure ............................................................ 26
Adjusting the speaker output levels ..................................... 27
Adjusting the equalization patterns
—D EQ 63Hz/250Hz/1kHz/4kHz/16kHz ........................ 27
Adjusting the bass sounds ................................................... 28
Adjusting the sound parameters for the
Surround/DSP modes ................................................... 28
Creating realistic sound fields ........................... 30
Reproducing theater ambience ........................................... 30
Introducing the Surround modes ......................................... 30
Introducing the DSP modes ................................................. 32
Using the Surround/DSP modes ......................................... 33
Activating the Surround/DSP modes ................................... 34
AV COMPU LINK remote control system .......... 35
Operating other JVC products ........................... 37
Operating other manufacturers’ products ........ 39
Troubleshooting .................................................. 42
Specifications ...................................................... 43
English
1
Page 4
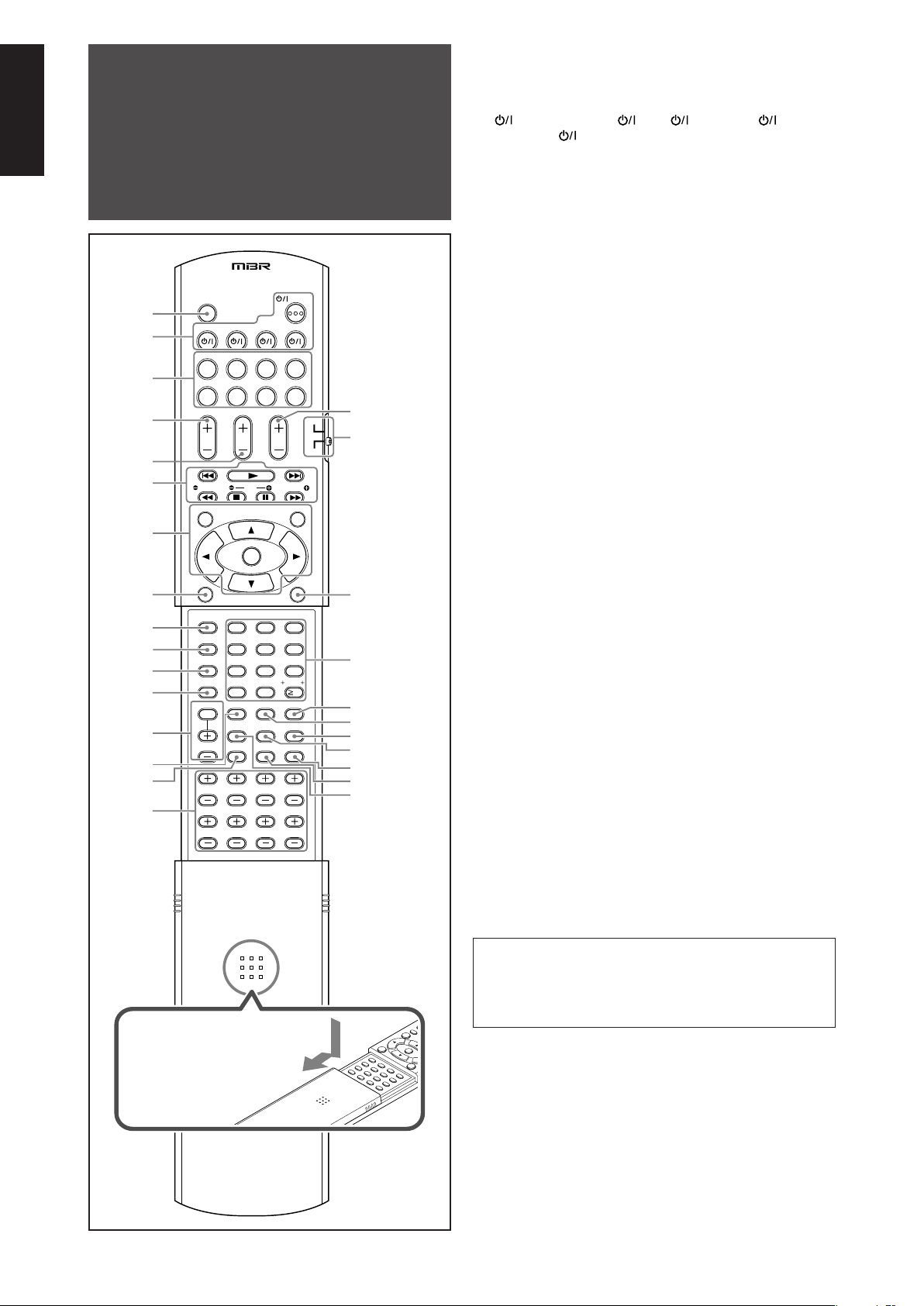
English
A/V CONTROL RECEIVER
REMOTE CONTROL RM-SRXD211J
MUTING
AUDIO
DVR/DVD
VCR
TV/SIRIUS
USB
FM/AM
DBS/
CATV
DVR/DVD
VCR
TV
XM
SIRIUS
DBS
TV VOL
CHANNEL
VOLUME
SELECT
CAT
TUNING
TUNING
TOP MENU MENU
SURROUND
DISPLAY
ANALOG/DIGITAL
TV/VIDEO
FM MODE
MEMORY
D.EQ FREQ DIRECT BAND
PREV
D.EQ LEVEL
C.TONE DIMMER
B.BOOST
TEST
SLEEP
L — FRONT — R
L — SURR — R
CENTER
SUBWFR
L — S. BACK — R
1
2
3
4
5
6
7
89
10
0
10
RETURN
10/100
DVR
DVD
EFFECT
SET
o
7
5
6
1
4
8
w
r
t
p
q
e
i
s
a
g
j
h
9
3
u
;
d
f
y
2
Parts identification
Remote control
See pages in parentheses for details.
1 MUTING button (14)
2 Standby/on buttons (12, 37 – 41)
AUDIO, DVR/DVD , VCR , DBS/CATV ,
TV/SIRIUS
3 Source selecting buttons (12, 15 – 19, 34, 37 – 41)
DVR/DVD, VCR, DBS, TV, USB, XM, FM/AM, SIRIUS
4 TV VOL (volume) +/– button (37, 39)
5 CHANNEL +/– button (37 – 41)
6 • Operating buttons for video components (37, 38, 40, 41)
4, 3, ¢, 1, 7, 8, ¡
• Operating buttons for FM/AM tuner (15)
( TUNING, TUNING 9
• Operating buttons for XM Satellite Radio or SIRIUS
Satellite Radio (18, 37)
SELECT*, ( CAT, CAT 9
7 Operating buttons for DVD recorder or DVD player** (38, 41)
TOP MENU, MENU, cursor buttons (3, 2, 5, ∞), SET
8 SURROUND button (34)
9 TV/VIDEO button (37, 39)
p ANALOG/DIGITAL button (13)
q FM MODE button (16)
w MEMORY button (15, 18)
e Adjusting buttons for Digital Equalizer (27)
D.EQ FREQ, D.EQ LEVEL +/–
r DIRECT button (18)
t B (bass). BOOST button (28)
y Adjusting buttons for speaker and subwoofer output levels
(27)
FRONT L +/–, FRONT R +/–, CENTER +/–, SUBWFR +/–,
SURR L +/–, SURR R +/–, S.BACK L +/–, S.BACK R +/–
u VOLUME +/– button (13)
i DVR/DVD mode selector (38, 41)
o DISPLAY button (19, 37)
; • Numeric buttons (16, 18, 19, 37 – 41)
1 – 10, 0, h10, +10/100+
• RETURN button (37)
a PREV* button (37)
s BAND* button (37)
d DIMMER button (14)
f EFFECT button (28)
g SLEEP button (14)
h TEST button (27)
j C (center).TONE button (29)
*For SIRIUS Satellite Radio only
**These buttons can be used for operating a DVD recorder (JVC
product ONLY) or DVD player with the mode selector set to
“DVR” or “DVD” (see page 38).
If these buttons do not function normally, use the remote control
supplied with your DVD recorder or DVD player. Refer also to
the manuals supplied with the DVD recorder or DVD player for
details.
To open the cover of the remote
control, push here then slide
downward
2
• When operating a DVD recorder (for JVC products
ONLY), set the mode selector (i) to “DVR.”
• When operating a DVD player, set the mode selector (i)
to “DVD.”
Page 5
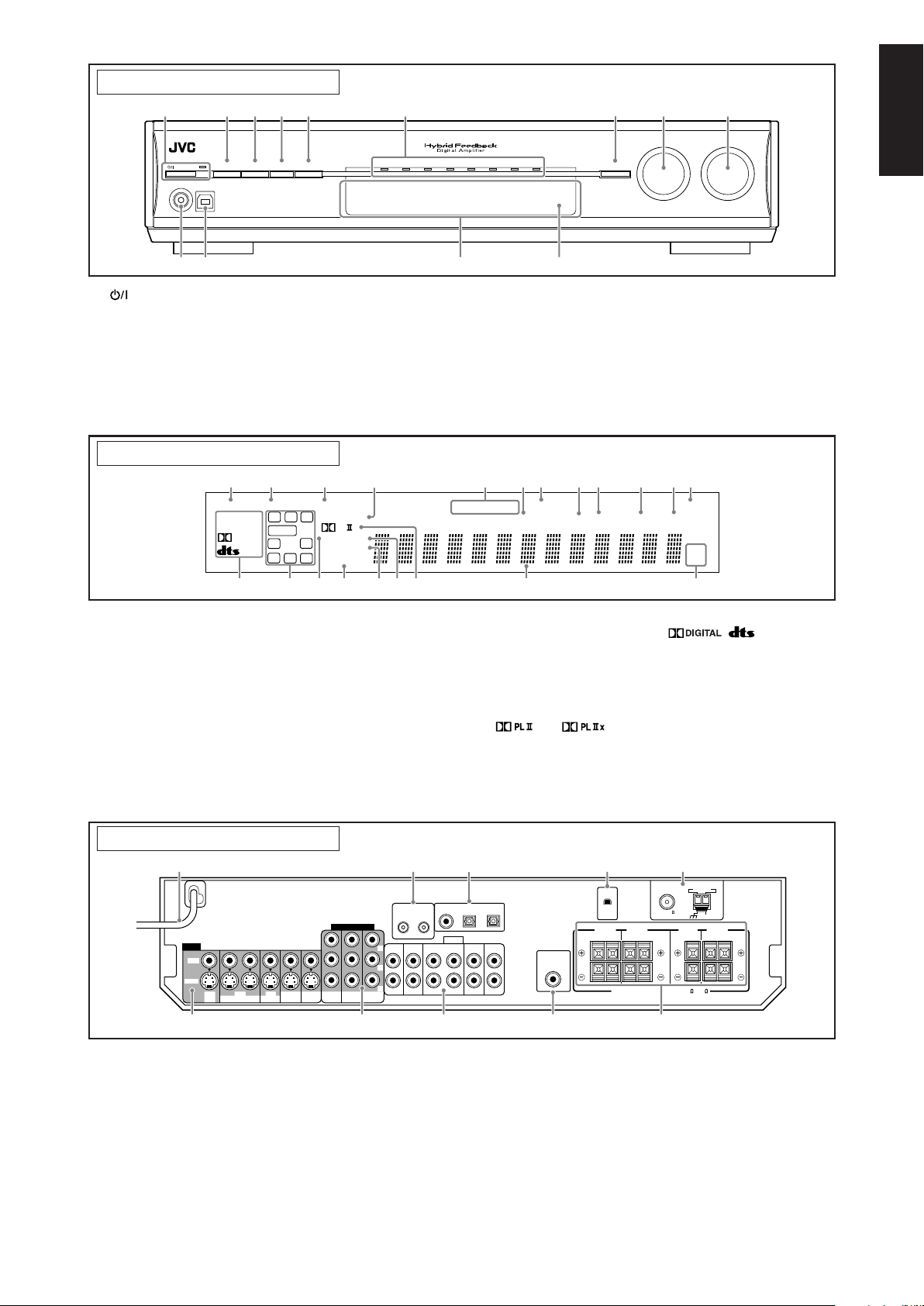
See pages in parentheses for details.
AUDIO/VIDEO CONTROL RECEIVER
STANDBY/ON
DIMMER SETTING ADJUST SURROUND
SOURCE
SELECTOR
/ MULTI JOG
MASTER
VOLUME
SET / TUNER PRESET
PHONES USB
VCR DBS TV/SIRIUS USB XM FM AMDVR / DVD
qp
w
45
6
32
1
7
89
e
DIGITAL EQ
LINEAR PCM
L
LSSBRS
S.WFR
PL
NEO : 6
DSP
3D-PHONIC
LFE
CR
96 / 24
AUTO SURR
C.TONE
VIRTUAL SB
B.BOOST
TUNED
STEREO
SLEEP
AUTO MUTING
INPUT ATT
HEADPHONE
MHz
kHz
x
MIDNIGHT
DIGITAL
DIGITAL AUTO
ANALOG
DUAL MONO
SBSSB
1 23
!
=45 -
*
789 06
&#@ $%^~
CAUTION:SPEAKER IMPEDANCE 6 -16
AV
COMPU LINK-
III
Y
P
B
P
R
COMPONENT VIDEO
VIDEO
AUDIO
MONITOR
OUT
DVR/DVD
IN
TV/SIRIUSINDBS
IN
OUT(REC) IN(PLAY)
VCR DVR
OUT(REC)
DVR/DVD
IN(PLAY)
VCR(DBS)
IN
MONITOR
OUT
DVR
OUT(REC)
VCR
OUT(REC) IN(PLAY)
DBS
IN
DVR/DVD
IN(PLAY)
VIDEO
S-VIDEO
L
R
SURROUND BACK
SPEAKERS
SURROUND
SPEAKERS
CENTER
SPEAKER
FRONT
SPEAKERS
LEFTRIGHT LEFTRIGHT LEFTRIGHT
ANTENNA
AM LOOP
AM EXT
COAXIAL
FM 75
SUBWOOFER
OUT
DIGITAL IN
2(DBS)
1(DVR/DVD)
3(VCR)
XM
6
7 8 9 p
3
2
1
4
5
Front panel
English
1 STANDBY/ON button and standby lamp (12)
2 DIMMER button (14)
3 SETTING button (20, 22)
4 ADJUST button (26)
5 SURROUND button (34)
6 Source lamps
DVR/DVD, VCR, DBS, TV/SIRIUS, USB, XM, FM, AM
7 • SET button (20, 22, 26)
• TUNER PRESET button (16, 19)
Display window
1 ANALOG indicator (13)
2 DUAL MONO indicator (24)
3 AUTO SURR (surround) indicator (34)
4 HEADPHONE indicator (13, 31)
5 FM/AM tuner operation indicators (15)
TUNED, STEREO
6 DIGITAL EQ indicator (27)
7 AUTO MUTING indicator (16)
8 C.TONE indicator (29)
9 B (bass).BOOST indicator (28)
0 MIDNIGHT indicator (24)
- INPUT ATT (attenuate) indicator (28)
= SLEEP indicator (14)
8 • SOURCE SELECTOR (12, 16, 17)
• MULTI JOG (16, 19, 20, 22, 26, 34)
9 MASTER VOLUME control (13)
p PHONES jack (13)
q USB terminal (11)
w Display window (see below)
e Remote sensor (4)
~ Digital signal format indicators (13, 30, 31)
DIGITAL AUTO, LINEAR PCM, , , 96/24
! Signal and speaker indicators (14)
@ NEO:6 indicator (31)
# VIRTUAL SB indicator (33)
$ 3D-PHONIC indicator (31, 32)
% DSP indicator (31, 32)
^ and indicator (30 – 32)
& Main display
* Frequency unit indicators
MHz (for FM stations), kHz (for AM stations)
1 Power cord (10)
2 AV COMPU LINK-III terminals (35)
3 DIGITAL IN terminals (10)
• Coaxial: 1(DVR/DVD)
• Optical: 2(DBS)
• Optical: 3(VCR)
4 XM jack (5)
5 FM/AM ANTENNA terminals (5)
6 VIDEO jacks (7– 9)
VIDEO (composite video) jacks, S-VIDEO jacks
• Input: DBS IN, VCR IN (PLAY), DVR/DVD IN (PLAY)
• Output: VCR OUT (REC), DVR OUT (REC), MONITOR OUT
Rear panel
7 COMPONENT VIDEO (Y, PB, PR) jacks (7– 9)
VCR (DBS) IN, DVR/DVD IN, MONITOR OUT
8 AUDIO jacks (7 – 9)
• Input: TV/SIRIUS IN, DBS IN, VCR IN (PLAY),
DVR/DVD IN (PLAY)
• Output: VCR OUT (REC), DVR OUT (REC)
9 SUBWOOFER OUT jack (6)
p Speakers terminals (6)
SURROUND BACK SPEAKERS, SURROUND SPEAKERS,
CENTER SPEAKER, FRONT SPEAKERS
3
Page 6
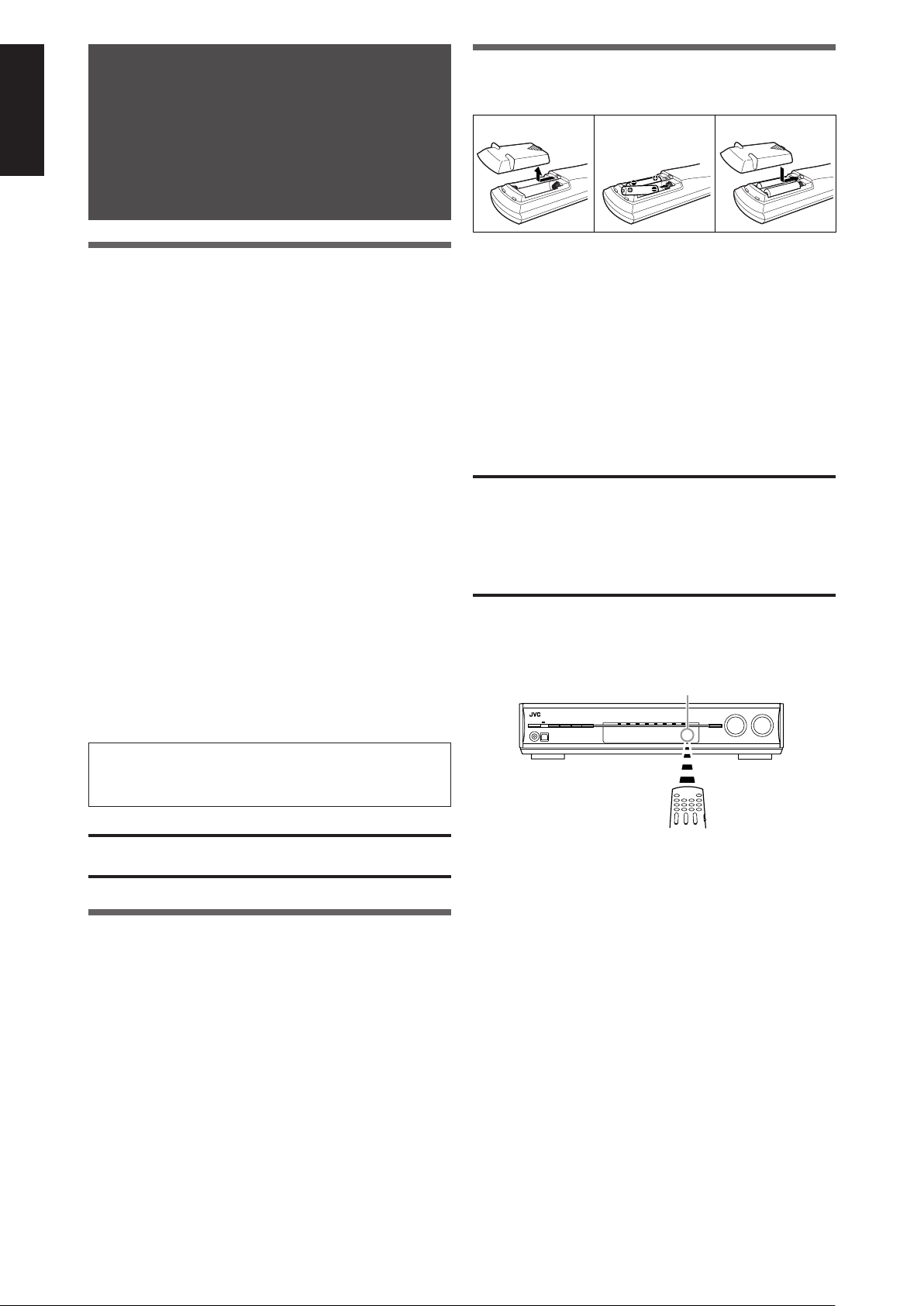
English
123
Getting started
Before Installation
General precautions
• Be sure your hands are dry.
•Turn the power off to all components.
• Read the manuals supplied with the components you are going
to connect.
Locations
• Install the receiver in a location that is level and protected from
moisture and dust.
• The temperature around the receiver must be between –5˚C
and 35˚C.
• Make sure there is good ventilation around the receiver. Poor
ventilation could cause overheating and damage the receiver.
• Leave sufficient distance between the receiver and the TV.
Handling the receiver
• Do not insert any metal object into the receiver.
• Do not disassemble the receiver or remove screws, covers, or
cabinet.
• Do not expose the receiver to rain or moisture.
• Do not pull on the power cord to unplug the cord. When
unplugging the cord, always grasp the plug so as not to damage
the cord.
• When you are away on travel or otherwise for an extended
period or time, remove the plug from the wall outlet. A small
amount of power is always consumed while the power cord is
connected to the wall outlet.
Putting batteries in the remote control
Before using the remote control, put two supplied batteries first.
1
Press and slide the battery cover on the back
of the remote control.
2
Insert batteries.
Make sure to match the polarity: (+) to (+) and (–) to (–).
3
Replace the cover.
If the range or effectiveness of the remote control decreases,
replace the batteries. Use two R6(SUM-3)/AA(15F) type dry-cell
batteries.
• Supplied batteries are for initial setup. Replace for continued
use.
CAUTION:
Follow these precautions to avoid leaking or cracking cells:
• Place batteries in the remote control so they match the polarity:
(+) to (+) and (–) to (–).
• Use the correct type of batteries. Batteries that look similar may
differ in voltage.
• Always replace both batteries at the same time.
• Do not expose batteries to heat or flame.
When using the remote control, aim the remote control directly at
the remote sensor on the front panel.
Remote sensor
The receiver has a built-in cooling fan which operates
while the receiver is turned on. Be sure to leave enough
ventilation to obtain sufficient cooling effect.
CAUTION:
Do not connect the AC power plug to the wall outlet until all
connections are completed.
Checking the supplied accessories
Check to be sure you have all of the following supplied
accessories. If anything is missing, contact your dealer
immediately.
• Remote control (× 1)
• Batteries (× 2)
• AM loop antenna (× 1)
• FM antenna (× 1)
4
Page 7
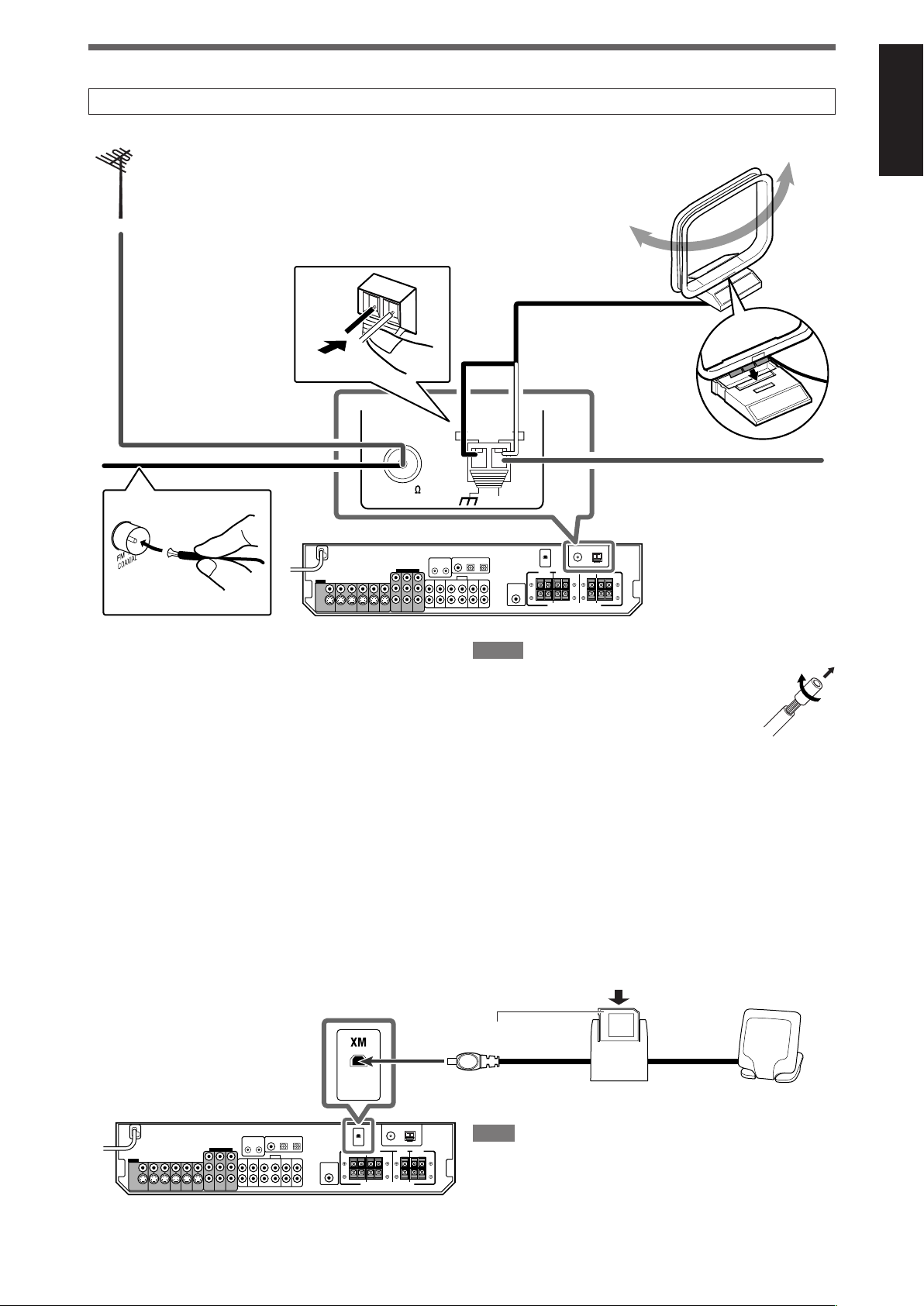
ANTENNA
AM LOOP
AM EXT
COAXIAL
FM 75
ANTENNA
Connecting antennas
Do not connect the AC power plug to the wall outlet until all connections are completed.
7 Connecting FM and AM antennas
If FM reception is poor,
connect an outdoor FM
antenna (not supplied).
FM antenna (supplied)
English
AM loop antenna
(supplied)
Snap the tabs on the
loop into the slots of
the base to assemble
the AM loop antenna.
If AM reception is poor, connect
an outdoor single vinyl-covered
wire (not supplied).
AM antenna connection
Connect the AM loop antenna supplied to the AM LOOP terminals.
Connect the white cord to the AM EXT terminal, and connect the
black cord to the H terminal.
Tu rn the loop until you have the best reception.
• If the reception is poor, connect an outdoor single vinyl-covered
wire (not supplied) to the AM EXT terminal. Keep the AM loop
antenna connected.
NOTES
• If the AM loop antenna wire is covered with vinyl,
remove the vinyl while twisting it as shown on the
right.
• Make sure the antenna conductors do not touch
any other terminals, connecting cords and power
cord. This could cause poor reception.
FM antenna connection
Connect the FM antenna supplied to the FM 75 Ω COAXIAL
terminal as a temporary measure.
Extend the supplied FM antenna horizontally.
• If the reception is poor, connect an outdoor FM antenna (not
supplied). Before attaching a 75 Ω coaxial cable with a
connector, disconnect the supplied FM antenna.
7 Connecting the XM Mini-tuner System (XM Mini-Tuner and XM Mini-Tuner Home Dock)*
To enjoy XM Satellite Radio, connect the XM Mini-Tuner System (not supplied) to the receiver.
*You can also use the conventional XM Connect and Play Digital Antenna (not supplied) for the receiver.
XM Mini-Tuner (not supplied)
XM Mini-Tuner Home Dock (not supplied)
NOTE
For the best reception:
– Place the XM Mini-Tuner Home Dock antenna near a south-
facing window or where “Channel 1” can be heard clearly (see
page 17).
– Make sure there is no obstruction between the XM Mini-Tuner
Home Dock antenna and the sky.
5
Page 8
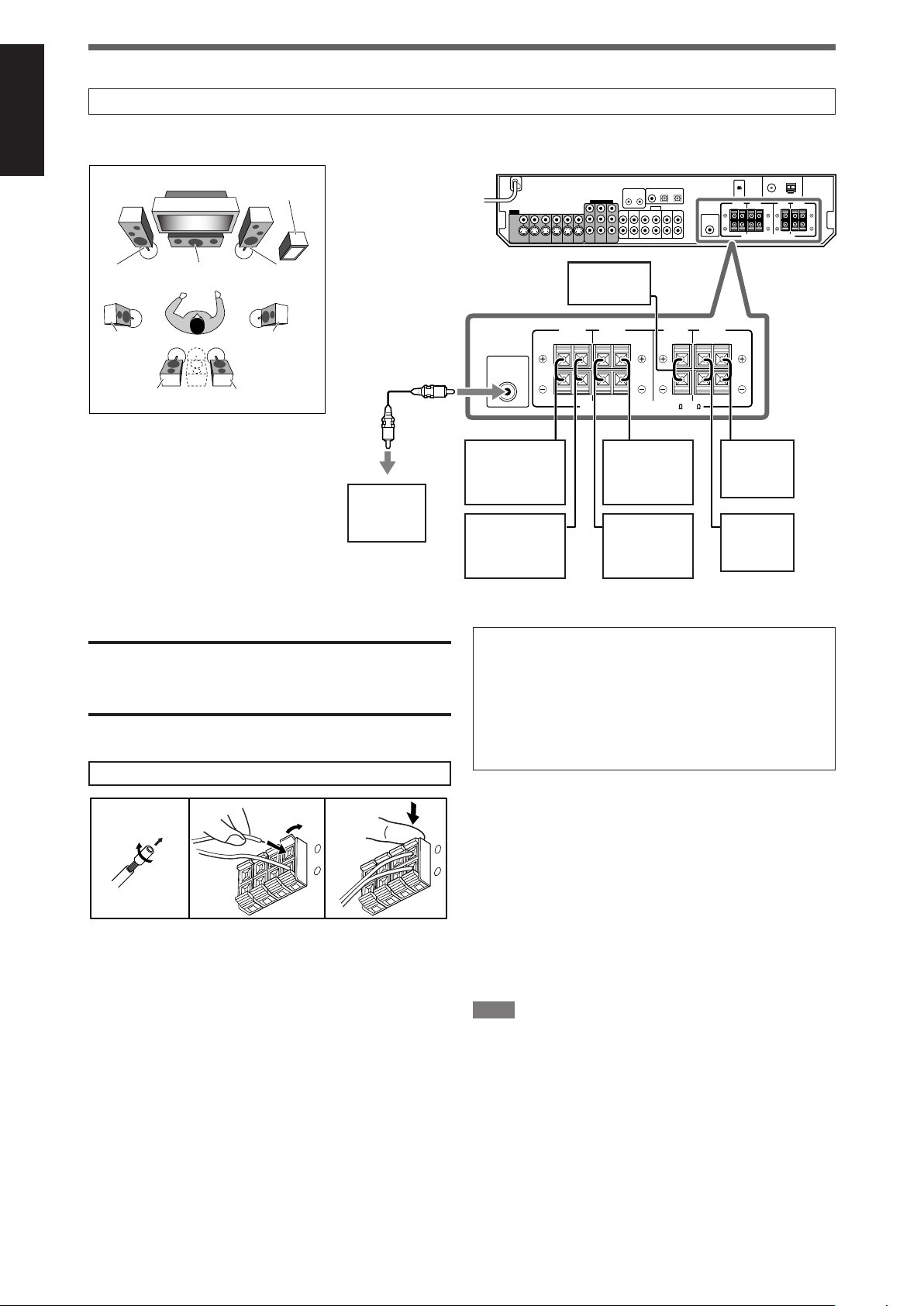
L
R
LS
RS
SBL
C
SW
SBR
(*SB)
CAUTION:SPEAKER IMPEDANCE 6 -16
SURROUND BACK
SPEAKERS
SURROUND
SPEAKERS
CENTER
SPEAKER
FRONT
SPEAKERS
LEFTRIGHT LEFTRIGHT LEFTRIGHT
SUBWOOFER
OUT
Connecting the speakers
12 3
+
–
1
2
+
–
Do not connect the AC power plug to the wall outlet until all connections are completed.
English
Speaker Layout Diagram
Powered
subwoofer
(SW)
Right surround
back speaker
(SBR)
*Left surround
back speaker
(SBL)
Center
speaker (C)
surround
speaker (LS)
Right
surround
speaker (RS)
Left
Left front
speaker
(L)
Right front
speaker
(R)
CAUTIONS:
• Use speakers with the SPEAKER IMPEDANCE indicated by the
speaker terminals (6 Ω – 16 Ω).
• DO NOT connect more than one speaker to one speaker
terminal.
Connecting the speakers
Turn off all components before making connections.
1
Twist and remove the insulation at the end of each
speaker cord.
2
Open the terminal (1), then insert the speaker cord
(2).
•For each speaker, connect the (+) and (–) terminals on the
rear panel to the (+) and (–) terminals marked on the
speakers.
3
Close the terminal.
6
*When using a single speaker for the surround back speaker
You can enjoy the surround sound by one surround back
speaker. When using one surround back speaker,
– set “SB OUT” to “<1SPK>” (see page 22) and
– connect the surround back speaker to the left surround back
speaker terminal. (No sound comes from the speaker if
you connect it to the right surround back speaker
terminal.)
Connecting the powered subwoofer
By connecting a subwoofer, you can enhance the bass or
reproduce the original LFE signals recorded in digital software.
Connect the input jack of a powered subwoofer to the
SUBWOOFER OUT jack on the rear panel, using a cord
with RCA pin plugs (not supplied).
• Refer also to the manual supplied with your subwoofer.
After connecting all the speakers and/or a subwoofer, set the
speaker setting information properly to obtain the best possible
surround effect. For details, see pages 20 to 24.
NOTE
You can place a subwoofer wherever you like since bass sound is
non-directional. Normally place it in front of you.
Page 9
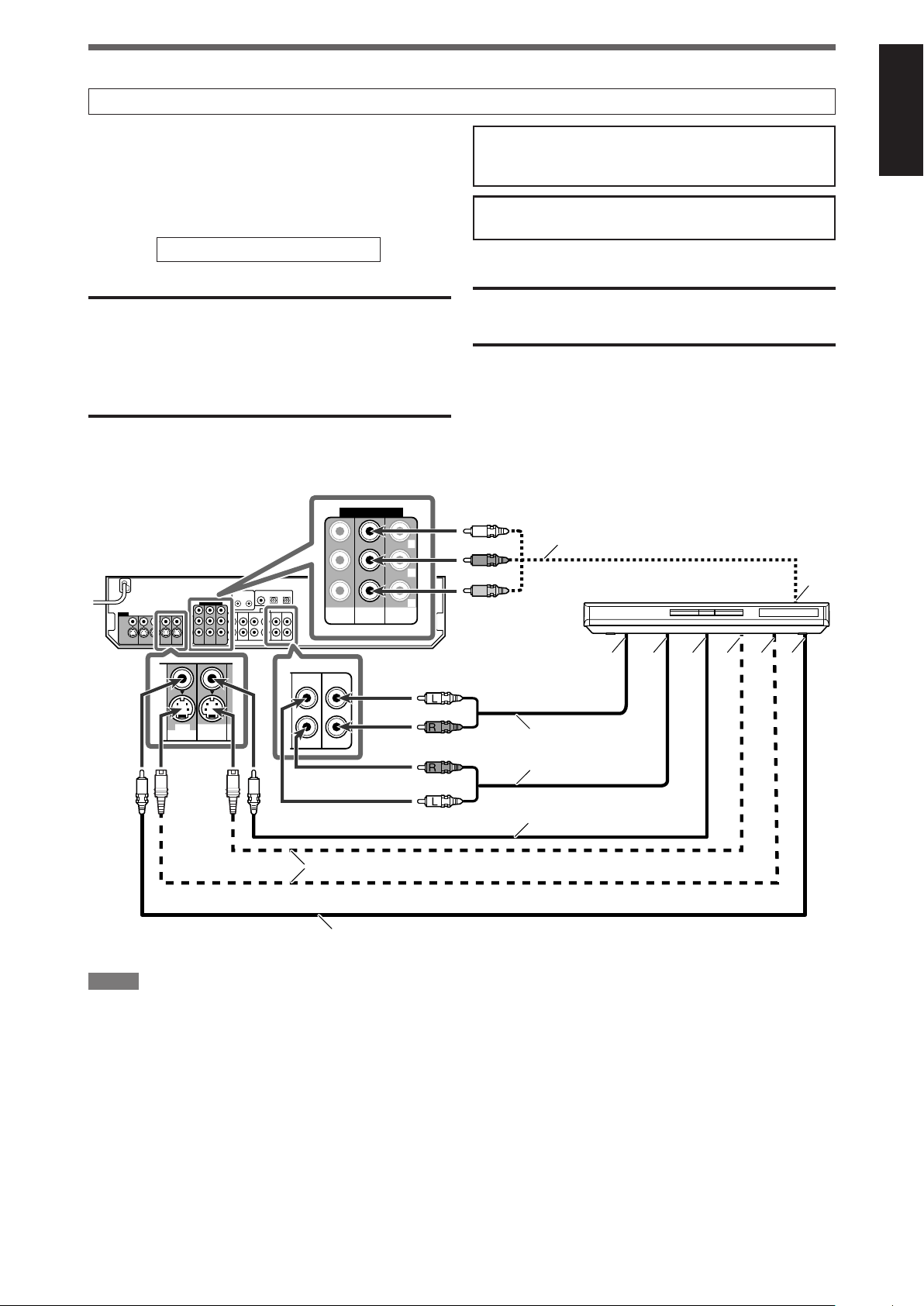
Å
ıΉÏÌ
Ç
DVR
OUT(REC)
DVR/DVD
IN(PLAY)
Y
P
B
P
R
COMPONENT VIDEO
MONITOR
OUT
DVR/DVD
IN
VCR(DBS)
IN
DVR
OUT(REC)
DVR/DVD
IN(PLAY)
Connecting audio/video components
Do not connect the AC power plug to the wall outlet until all connections are completed.
This receiver is equipped with the following video terminals—
composite video, S-video, and component video terminals.
• If your video components have S-video (Y/C-separation) and/or
component video (Y, PB, PR) jacks, connect them using an Svideo cable (not supplied) or component video cable (not
supplied). By using these terminals, you can get better picture
quality in the order:
Component > S-video > Composite
IMPORTANT:
This receiver can convert video signals as follows:
• Composite video signals can be converted into both S-video
signals and component signals.
• S-video signals can be converted into component signals.
• Component signals cannot be converted.
When converting video signals, there are some points to observe.
For details, see “About video signal conversion” on page 10.
7 Connecting a DVD recorder or DVD player
Turn off all components before making connections.
• When you connect other components, refer also to their
manuals.
DO NOT use a TV through a VCR or a TV with a built-in
VCR; otherwise, the picture may be distorted.
CAUTION:
If you connect a sound-enhancing device such as a graphic
equalizer between the source components and this receiver, the
sound output through this receiver may be distorted.
If your video components have AV COMPU LINK terminal
See also page 35 for detailed information about the connection
and the AV COMPU LINK remote control system.
Green
Blue
Red
Component video cable (not supplied)
DVD recorder or DVD player
English
White
Red
Red
Stereo audio cable
(not supplied)
White
Composite video cable
(not supplied)
S-video cable (not supplied)
Composite video cable (not supplied)
NOTES
• When connecting a DVD recorder or DVD player to the component video input jacks,
select the component video input mode (DVD VIDEO IN) correctly. If you do not, you
cannot view the playback picture on the TV or the AV COMPU LINK remote control
system cannot operate properly. See page 25 for details.
• When using a stereo audio cable as the illustration above, set the audio input mode to
“ANALOG.” For details, see “Selecting the analog or digital input mode” on page 12.
• You can enjoy digital sound if using a digital coaxial or optical cable. When shipped
from the factory, the digital input terminal setting for a DVD recorder and DVD player
is set to use the digital coaxial terminal (DIGITAL IN 1 (DVR/DVD)). For details of
digital connection, see page 10.
Å To component video output
• Connect Y, PB, and PR correctly.
ı To left/right audio channel output
Ç Only for DVD recorder: To left/
right audio channel input
Î To composite video output
‰ To S-video output
Ï Only for DVD recorder: To S-video
input
Ì Only for DVD recorder: To
composite video input
7
Page 10
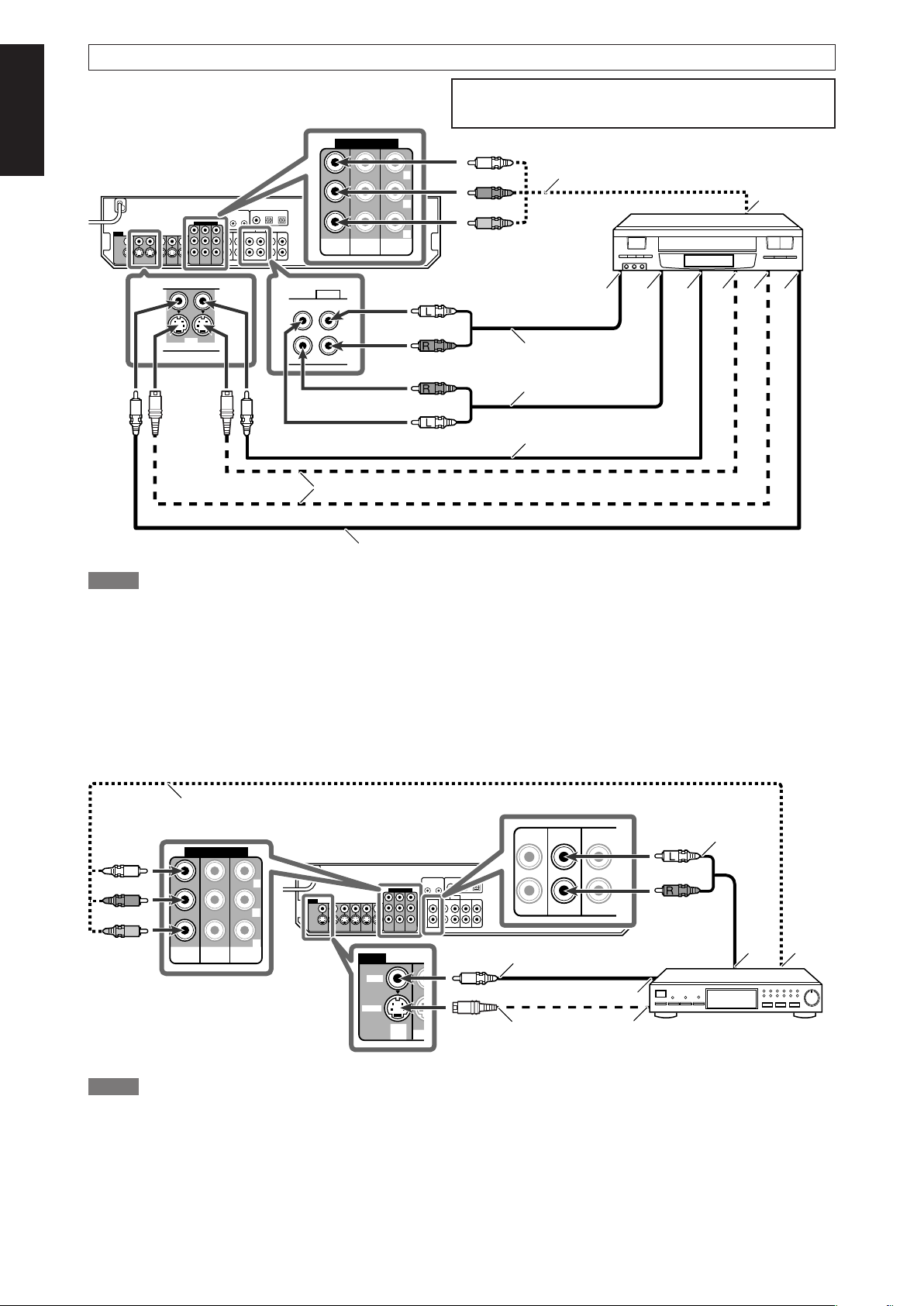
Å
Î
Ç
ı
COMPONENT VIDEO
MONITOR
OUT
DVR/DVD
IN
VCR(DBS)
IN
Y
PB
PR
C
T
Å
ıΉÏÌÇ
Y
PB
PR
COMPONENT VIDEO
MONITOR
OUT
DVR/DVD
IN
VCR(DBS)
IN
Do not connect the AC power plug to the wall outlet until all connections are completed.
English
7 Connecting a VCR
VCR
OUT(REC) IN(PLAY)
AUDIO
VCR
OUT(REC) IN(PLAY)
White
Red
Red
White
S-video cable (not supplied)
Turn off all components before making connections.
• When you connect other components, refer also to their manuals.
Green
Blue
Component video cable (not supplied)
Red
VCR
Stereo audio cable
(not supplied)
Composite video cable
(not supplied)
Composite video cable (not supplied)
NOTES
• When connecting a VCR to the component video input jacks, select the component
video input mode (VCR VIDEO IN) correctly. If you do not, you cannot view the
playback picture on the TV or the AV COMPU LINK remote control system cannot
operate properly. See page 25 for details.
• When using a stereo audio cable as the illustration above, set the audio input mode to
“ANALOG.” For details, see “Selecting the analog or digital input mode” on page 12.
•You can enjoy digital sound if using a digital coaxial or optical cable. When shipped
from the factory, the digital input terminal setting for a VCR is set to use the digital
optical terminal (DIGITAL IN 3 (VCR)). For details of digital connection, see page 10.
7 Connecting a DBS tuner
Component video cable (not supplied)
TV/SIRIUSINDBS
L
Green
Blue
R
Red
Composite video cable (not supplied)
OU
S-video cable
VIDEO
VIDEO
S-VIDEO
DBS
IN
(not supplied)
Å To component video output
• Connect Y, P
B, and PR correctly.
ı To left/right audio channel output
Ç To left/right audio channel input
Î To composite video output
‰ To S-video output
Ï To S-video input
Ì To composite video input
Stereo audio cable
IN OUT(REC)
V
(not supplied)
White
Red
DBS tuner
NOTES
• When connecting a DBS tuner to the component video input jacks, select the
component video input mode (DBS VIDEO IN) correctly. If you do not, you cannot
view the playback picture on the TV. See page 25 for details.
• When using a stereo audio cable as the illustration above, set the audio input mode to
“ANALOG.” For details, see “Selecting the analog or digital input mode” on page 12.
•You can enjoy digital sound if using a digital coaxial or optical cable. When shipped
from the factory, the digital input terminal setting for a DBS tuner is set to use the
digital optical terminal (DIGITAL IN 2 (DBS)). For details of digital connection, see
page 10.
8
Å To left/right audio channel output
ı To component video output
• Connect Y, P
B, and PR correctly.
Ç To composite video output
Î To S-video output
Page 11
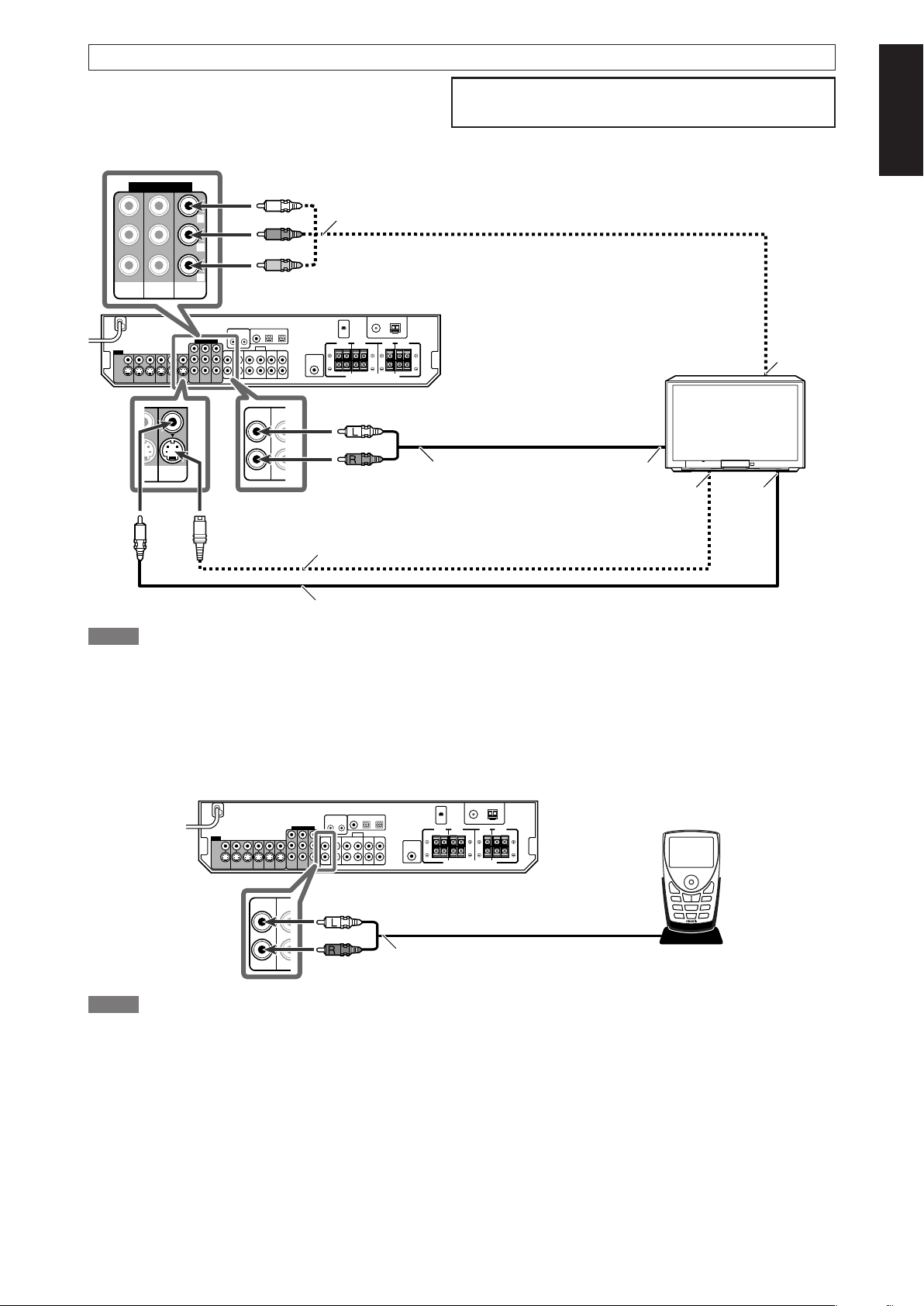
ı
Ç
Î
Å
Y
P
B
P
R
COMPONENT VIDEO
MONITOR
OUT
DVR/DVD
IN
VCR(DBS)
IN
B
N
Do not connect the AC power plug to the wall outlet until all connections are completed.
B
N
2
5
∞
3
7 Connecting a TV
Connect the TV to the appropriate MONITOR OUT jacks to
view the playback picture from any other connected video
components.
Green
Blue
Component video cable (not supplied)
Red
TV/SIRIUSIND
I
L
White
Red
MONITOR
DVD
AY)
OUT
R
Turn off all components before making connections.
• When you connect other components, refer also to their manuals.
English
TV
Stereo audio cable
(not supplied)
S-video cable (not supplied)
Composite video cable (not supplied)
NOTES
• When using a stereo audio cable as the illustration above, set the audio input mode to
“ANALOG.” For details, see “Selecting the analog or digital input mode” on page 12.
•You can enjoy digital sound if using a digital coaxial or optical cable. For details of
digital connection, see page 10.
7 Connecting a SIRIUS Satellite Radio
TV/SIRIUSIND
I
L
R
NOTES
•To connect KT-SR2000 (JVC SIRIUS Satellite Radio) to this receiver, it is required to
separately purchase KS-K6013 Home Docking Kit.
•You cannot use a digital audio cable (coaxial or optical) to connect a SIRIUS
Satellite Radio to this receiver.
• After connecting a SIRIUS Satellite Radio to the TV/SIRIUS IN jacks, change the
source name to “SIRIUS.” See page 12 for details.
White
Stereo audio cable (not supplied)
Red
Å To component video input
• Connect Y, P
B, and PR correctly.
ı To left/right audio channel output
Ç To S-video input
Î To composite video input
SIRIUS Satellite Radio
9
Page 12
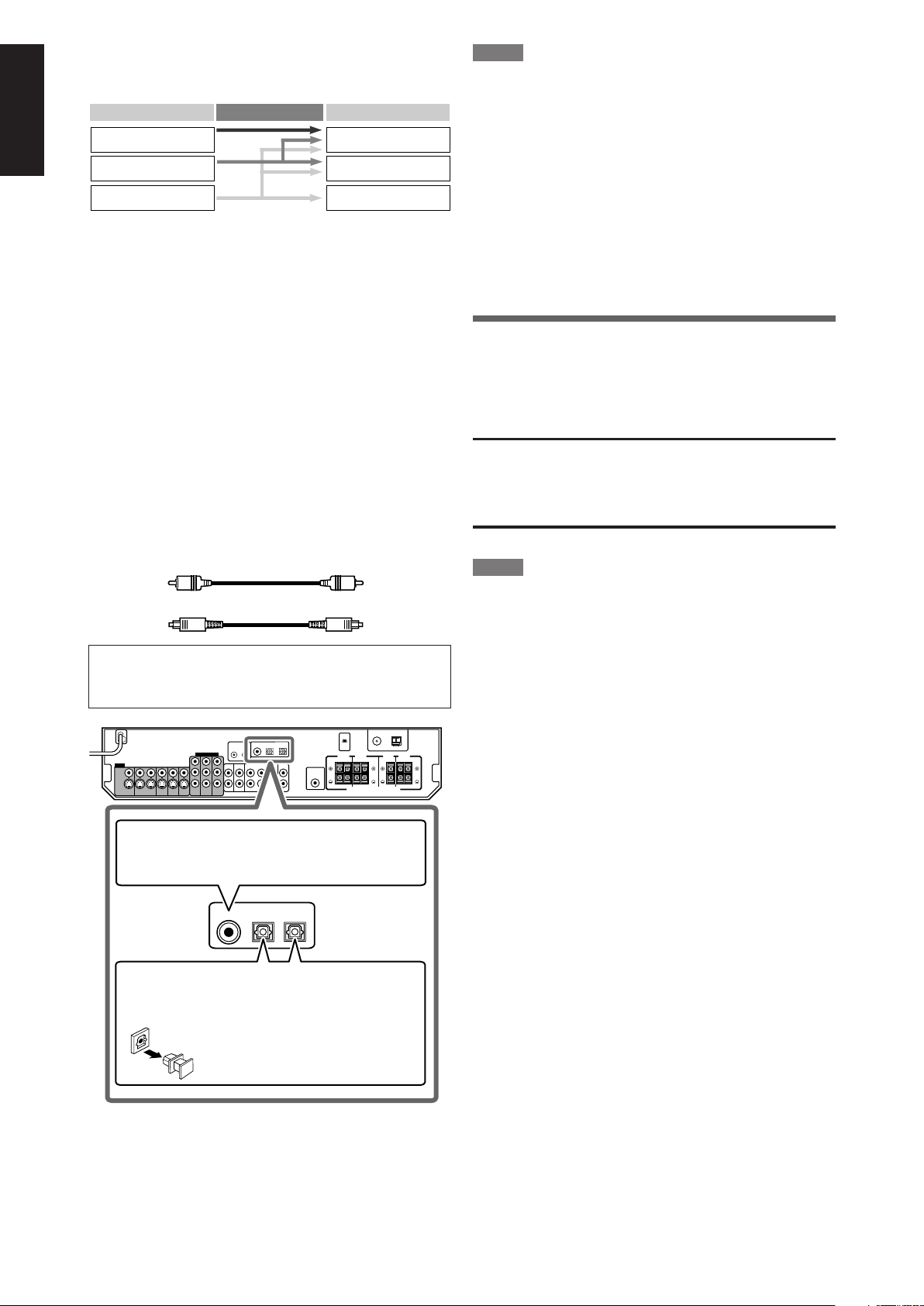
English
DIGITAL IN
2(DBS)
1(DVR/DVD)
3(VCR)
Video Input Converted Video Output
Component
S-video
Video (composite)
Component
S-video
Video (composite)
About video signal conversion
This receiver can convert video signals. See the table below about
video signal conversion.
To convert composite video and S-video signal into component
video signal, set the “DVD VIDEO IN,” “VCR VIDEO IN,” or “DBS
VIDEO IN” to “<S/C>” (see page 25).
• If using composite video cable for connecting to the video input
and using S-video cable for connecting to the video output, the
video signal is converted into S-video signal automatically. The
signal is emitted through the S-video output jacks of MONITOR
OUT, VCR OUT (REC), and DVR OUT (REC).
• Pictures may be distorted if the signals are converted. If this
happens, connect the playback source component and TV using
the cords of the same type.
• Incoming signal of component can be emitted only through the
component output jacks.
Digital connection
This receiver is equipped with three DIGITAL IN terminals—one
digital coaxial terminal and two digital optical terminals.
To reproduce the digital sound, use the digital connection in
addition to the analog connection methods described on pages 7
to 9.
Digital coaxial cable (not supplied)
Digital optical cable (not supplied)
Turn off all components before making connections.
• When you connect other components, refer also to their
manuals.
NOTES
• When shipped from the factory, the DIGITAL IN terminals have
been set for use with the following components:
– 1(DVR/DVD): For DVD recorder or DVD player
– 2(DBS): For DBS tuner
– 3(VCR): For VCR
If you connect other components, change the digital input
(DIGITAL IN) terminal setting correctly. See “Setting the digital
input (DIGITAL IN) terminals—DIGITAL IN 1/2/3” on page 25.
• Select the correct digital input mode. See “Selecting the analog
or digital input mode” on page 12.
• When you want to operate the connected component (except
DBS tuner) using the AV COMPU LINK remote control system
(see pages 35 and 36), connect them also as described on
pages 7 to 9.
Connecting the power cord
When all the audio/video connections have been made, connect
the AC power plug to the wall outlet. Make sure that the plugs are
inserted firmly. The standby lamp lights in red.
CAUTIONS:
• Do not touch the power cord with wet hands.
• Do not alter, twist or pull the power cord, or put anything heavy
on it, which may cause fire, electric shock, or other accidents.
• If the cord is damaged, consult a dealer and have the power
cord replaced with a new one.
NOTES
•Keep the power cord away from the connecting cables and the
antenna. The power cord may cause noise or screen
interference.
• The preset settings such as preset channels and sound
adjustment may be erased in a few days in the following cases:
– When you unplug the power cord.
– When a power failure occurs.
• When you unplug the power cord with the receiver on and
connect the power cord again, the receiver enters standby
mode.
When the component has a digital coaxial output
terminal, connect it to the 1(DVR/DVD) terminal,
using a digital coaxial cable (not supplied).
When the component has a digital optical output
terminal, connect it to the 2(DBS) or 3(VCR) terminal,
using a digital optical cable (not supplied).
Before connecting a digital optical
cable, unplug the protective plug.
10
Page 13
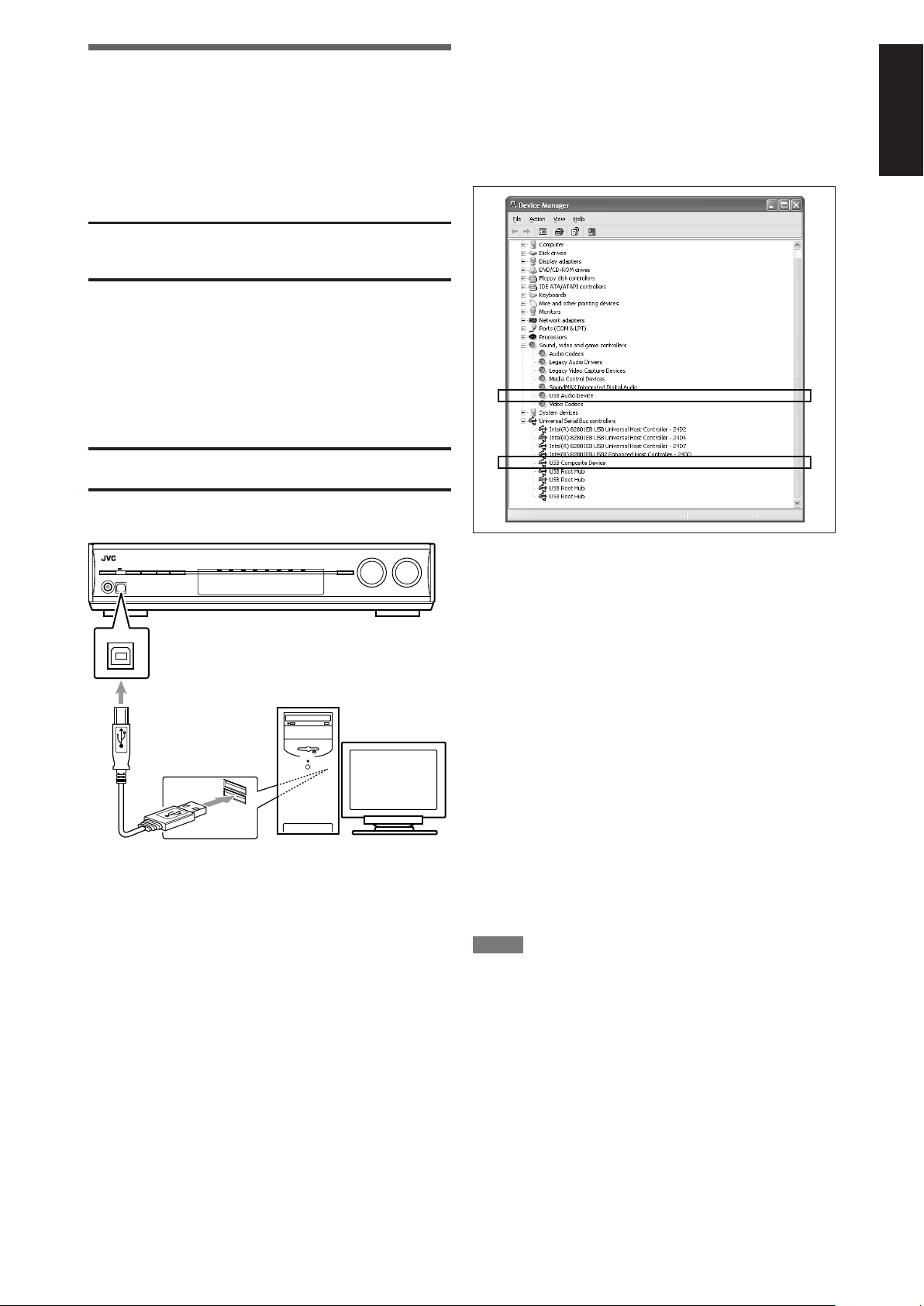
USB connection
USB
This receiver is equipped with a USB terminal. You can enjoy
sound reproduced through your PC.
When you connect your PC for the first time, follow the procedure
below.
• Remember you cannot send any signal or data to your PC from
this receiver.
IMPORTANT:
Check if your PC equipped with the CD-ROM drive is running on
Windows® 98 SE*, Windows® Me*, Windows® 2000* or Windows
XP* and prepare its CD-ROM.
Preparation
1. Turn on your PC.
• If the PC has been turned on, quit all the applications now
running.
2. Turn on the receiver, and select the source as “USB.”
3. Set the volume to minimum.
IMPORTANT:
Always set volume to “0” when connecting or disconnecting other
equipment.
2. Check if the drivers are correctly installed.
1. Open the Control Panel on your PC:
Select [Start] = [Control Panel].
2. Select [System] = [Hardware] = [Device Manager] =
[Sound, video and game controllers] and [Universal Serial
Bus controllers].
• The following window appears, and you can check whether
the drivers are installed.
®
English
4. Connect the receiver to the PC using a USB cable (not
supplied).
PC
USB cable
(not supplied)
• Use “USB series A plug to B plug” cable when connecting.
How to install the USB drivers
The following procedure is described using the English version of
WindowsR XP. If your PC is running on a different version of
operation system or language, the screens shown on your PC’s
monitor will differ from the ones used in the following procedure.
1. The USB drivers are installed automatically.
• If the USB drivers are not installed automatically, install the
USB drivers by following the instructions on the PC’s
monitor.
Now the PC is ready for playback through the USB
connection.
After installation is completed, you can use your PC as the
playback source. The PC automatically recognizes the receiver
whenever the USB cable is connected between the PC and the
receiver while the receiver is turned on.
• When not using the PC as the playback source, disconnect the
USB cable.
To play back sounds on the PC, refer to the manuals supplied
with the sound reproduction application installed in the PC. Start
the application after the USB device is recognized.
If no sound comes from the speakers, check the following
items:
– check if the USB device is recognized properly.
– check if the playback software in your PC is compatible with the
USB device.
– open the Control Panel on your PC, select [Sounds and Audio
Devices] = [Audio] tab = [Sound playback] = [Default device],
and check if [Default device] is set to [USB Audio DAC].
– select “USB” as the source.
– connect the USB cable correctly.
NOTES
• DO NOT turn off the receiver or disconnect the USB cable while
installing the drivers and for several seconds while your PC is
recognizing the receiver.
• If your PC does not recognize the receiver, disconnect the USB
cable and connect it again. If it does not work yet, restart
Windows®.
• The installed drivers can be recognized only when the USB
cable is connected between the receiver and your PC.
• The sound may not be played back correctly—interrupted or
degraded—due to your PC settings and PC specifications.
• Use a USB cable (version 1.1 or later). Recommended cord
length is 1.5 m.
* Microsoft®, Windows® 98 SE, Windows® Me, Windows® 2000,
and Windows® XP are registered trademarks of Microsoft
corporation.
11
Page 14
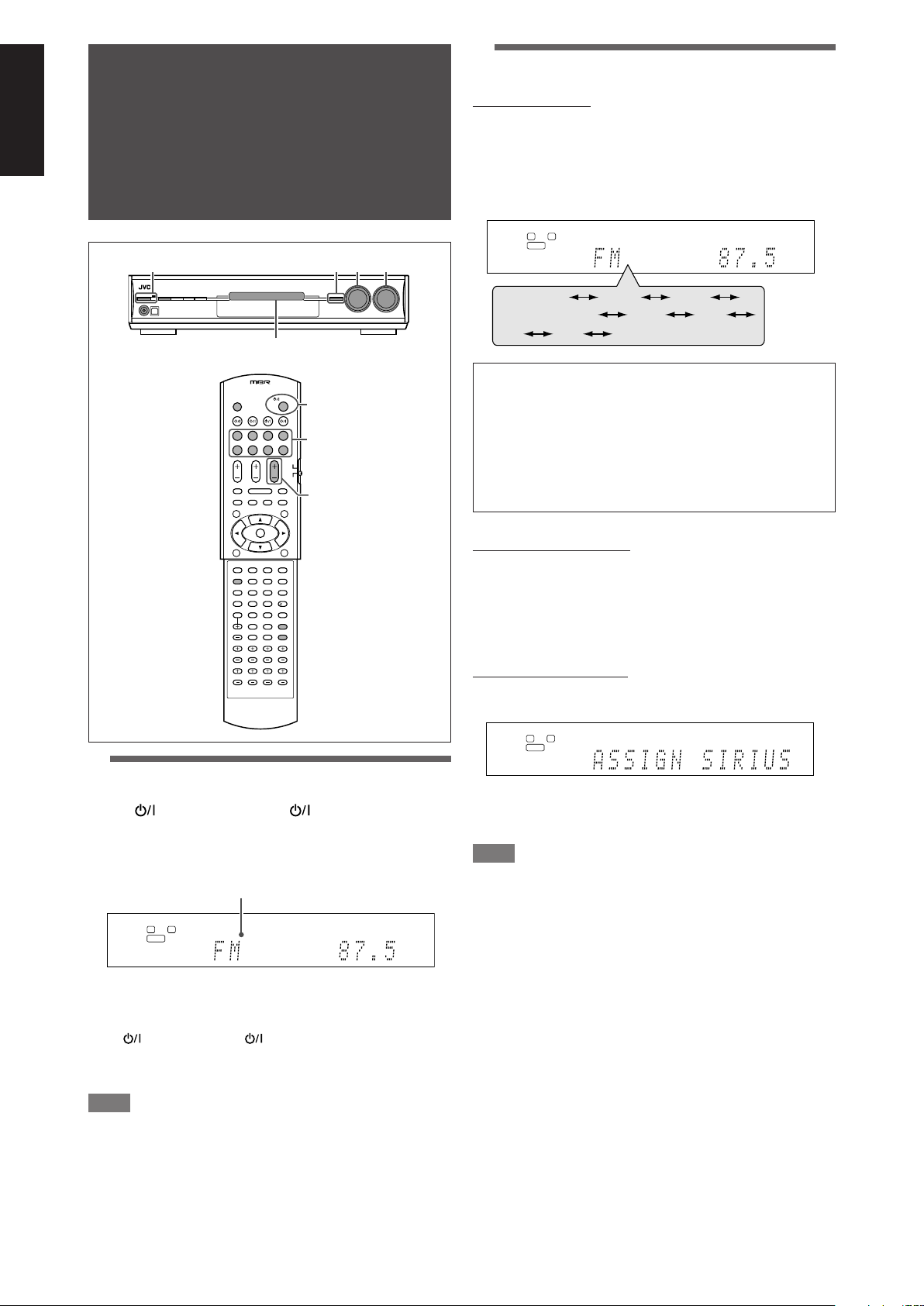
English
L
S.WFR
R
AUTO SURR
TUNED
STEREO
AUTO MUTING
MHz
ANALOG
L
S.WFR
R
AUTO SURR
TUNED
STEREO
AUTO MUTING
MHz
ANALOG
DVR/DVD VCR DBS
TV (SIRIUS*1)
USB XM
FM AM
(Back to the beginning)
L
S.WFR
R
AUTO SURR
ANALOG
1
2
3
4
5
6
7
89
10
0
10
1
3
2
1
2
3
2
Basic operations
Source lamps
2
Select the source to play
On the front panel:
Turn SOURCE SELECTOR until the source name
you want appears on the display.
The source lamp corresponding to the selected source lights in
red.
• As you turn SOURCE SELECTOR, the source changes as
follows:
DVR/DVD*2: Select this for the DVD recorder or DVD player.
VCR*2: Select this for the VCR.
DBS*2: Select this for the DBS tuner.
1,2
TV*
: Select this for the TV.
SIRIUS*1: Select this for the SIRIUS Satellite Radio.
USB: Select this for the PC component.
XM: Select this for the XM Satellite Radio.
FM: Select this for an FM broadcast.
AM: Select this for an AM broadcast.
1
Turn on the power
Press STANDBY/ON (or AUDIO on the
remote control).
The standby lamp goes off and the source lamp of the current
source lights in red.
Current source name appears.
To turn off the power (into standby)
Press STANDBY/ON (or AUDIO on the remote control)
again.
The standby lamp lights in red.
From the remote control:
Press one of the source selecting buttons.
•For “FM” and “AM,” press FM/AM. Each time you press FM/AM,
the mode alternates between “FM” and “AM.”
*1Changing the source name of TV/SIRIUS input
On the front panel ONLY:
Press SET when “TV” is selected as the source.
• “ASSIGN SIRIUS” appears on the display for a while.
• When you change the source name to “TV,” press SET when
“SIRIUS” is selected as the source. “ASSIGN TV” appears on
the display for a while.
NOTE
When you change the source name to “SIRIUS,” you cannot
select “TV” as the source.
*2Selecting the analog or digital input mode
You need to select the proper input mode according to the
connection method (analog or digital) on pages 7 to 10.
• In case of digital connection, you also need to select the correct
digital input terminal. (See “Setting the digital input (DIGITAL IN)
terminals—DIGITAL IN 1/2/3” on page 25.)
• “DIGITAL AUTO” and “ANALOG” setting are memorized for each
source.
NOTE
A small amount of power is consumed in standby mode. To turn
the power off completely, unplug the AC power cord.
12
Page 15
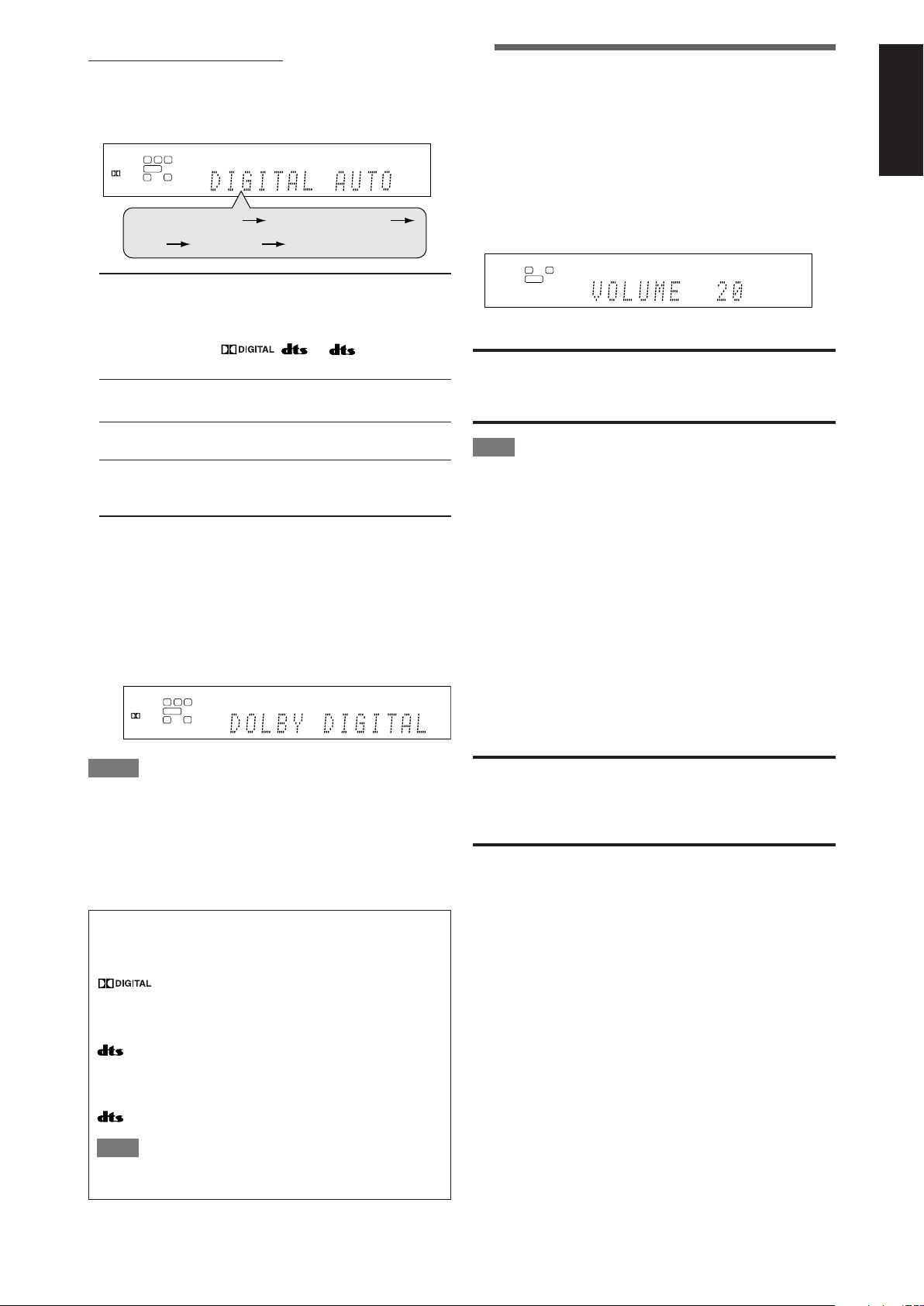
From the remote control ONLY:
L
S.WFR
R
AUTO SURR
ANALOG
L
LS RS
S.WFR LFE
CR
AUTO SURR
DIGITAL
DIGITAL AUTO
DIGITAL AUTO DOLBY DIGITAL
DTS
(Back to the beginning)
ANALOG
L
LS RS
S.WFR LFE
CR
AUTO SURR
DIGITAL
DIGITAL AUTO
Press ANALOG/DIGITAL to select the analog or
digital input mode.
• Each time you press the button, the input mode changes as
follows:
3
Adjust the volume
To increase the volume, turn MASTER VOLUME
control clockwise (or press VOLUME + on the
remote control).
To decrease the volume, turn MASTER VOLUME
control counterclockwise (or press VOLUME – on
the remote control).
• When you adjust the volume, the volume level indication
appears on the display for a while.
English
DIGITAL AUTO: Select for the digital input mode. The
receiver automatically detects the
incoming signal format, then the digital
signal format indicator (LINEAR PCM,
, , or 96/24) for the
detected signal lights up.
DOLBY DIGITAL*3: Select to play back software encoded with
Dolby Digital.
DTS*3: Select to play back software encoded with
DTS.
ANALOG: Select for the analog input mode. The
ANALOG indicator lights up on the
display.
Initial setting: DIGITAL AUTO
*3If the following symptoms occur while playing Dolby Digital or
DTS software with “DIGITAL AUTO” selected, select “DOLBY
DIGITAL” or “DTS.”
• Sound does not come out at the beginning of playback.
• Noise comes out while searching for or skipping chapters or
tracks.
Ex.: When “DOLBY DIGITAL” is selected:
CAUTION:
Always set the volume to the minimum before starting any
sources. If the volume is set at its high level, the sudden blast of
sound energy can permanently damage your hearing and/or ruin
your speakers.
NOTE
The volume level can be adjusted within the range of “0”
(minimum) to “50” (maximum).
Listening with headphones
You can enjoy not only stereo software but also multi-channel
software through the headphones. (Sounds are down-mixed to the
front channels while playing multi-channel software.)
Connect a pair of headphones to the PHONES jack on the
front panel to activate the HEADPHONE mode.
The HEADPHONE indicator lights up on the display.
•You can also enjoy the Surround/DSP mode through the
headphones—3D HEADPHONE mode. For details, see page 31.
• Disconnecting a pair of headphones from the PHONES jack
cancels the HEADPHONE (or 3D HEADPHONE) mode and
activates the speakers.
NOTES
•You cannot select the digital input mode when selecting “FM,”
“AM,” or “SIRIUS” as the source.
• The input mode is fixed to “DIGITAL AUTO” when selecting
“USB” or “XM” as the source.
• When you turn off the power or select another source,
“DOLBY DIGITAL” or “DTS” is canceled and the digital mode is
automatically reset to “DIGITAL AUTO.”
The following digital signal format indicators on the display
indicate what type of signal comes into the receiver.
LINEAR PCM: Lights up when Linear PCM signal comes in.
: • Lights up when Dolby Digital signal comes
in.
• Flashes when “DOLBY DIGITAL” is selected
for any software other than Dolby Digital.
: • Lights up when conventional DTS signal
comes in.
• Flashes when “DTS” is selected for any
software other than DTS.
96/24: Lights up when DTS 96/24 signal comes in.
NOTE
When “DIGITAL AUTO” cannot recognize the incoming signal,
no digital signal format indicator lights up on the display.
CAUTION:
Be sure to turn down the volume:
• Before connecting or putting on headphones, as high volume
can damage both the headphones and your hearing.
• Before removing headphones, as high volume may output from
the speakers.
13
Page 16
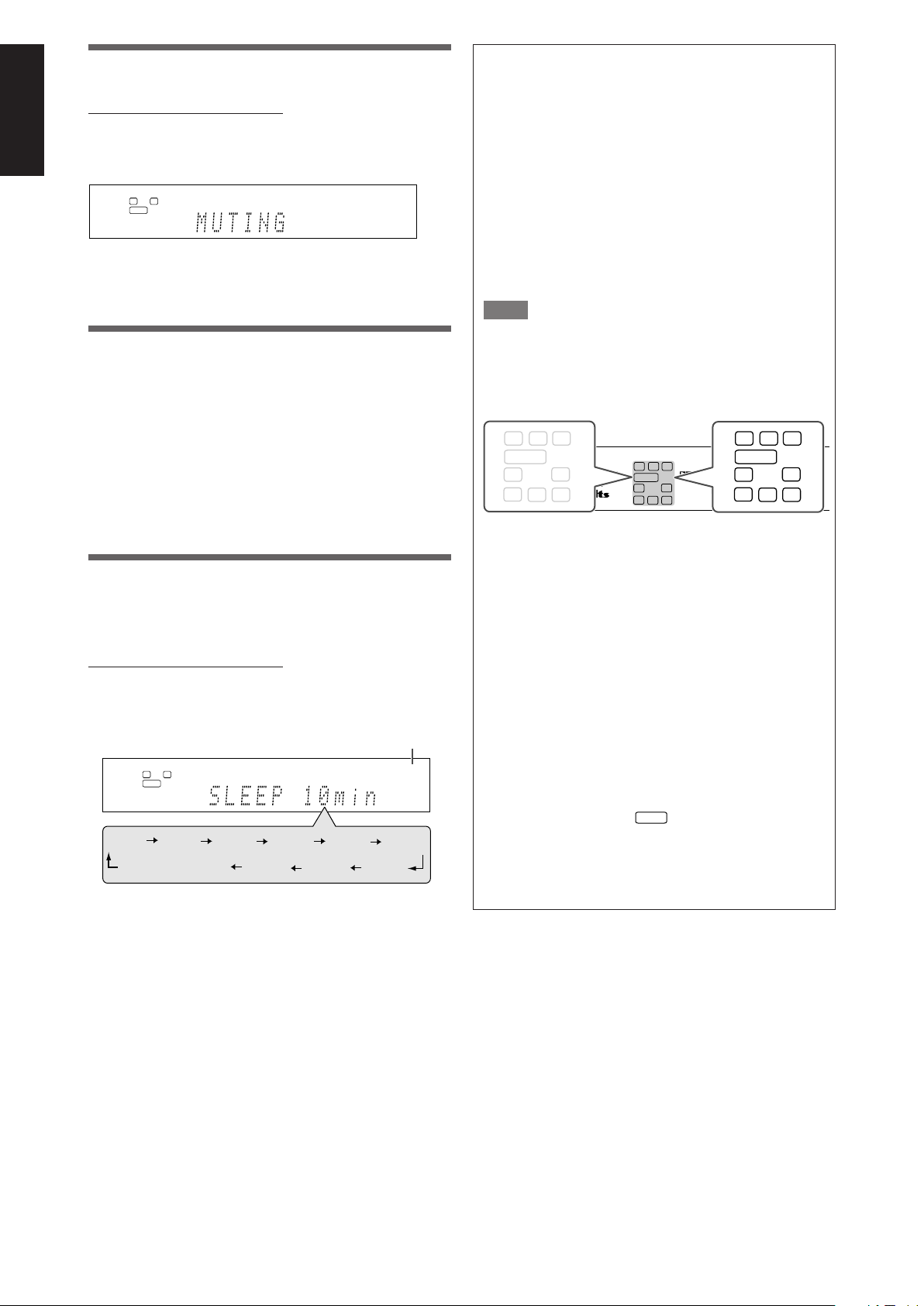
English
S.WFR
LINEAR PCM
L
LSSBRS
S.WFR
PL
NEO : 6
DSP
3D-PHONIC
LFE
C
96 / 24
AUTO SURR
VIRTUAL SB
HEADPHONE
x
DIGITAL
DIGITAL AUTO
ANALOG
DUAL MONO
SBSSB
R
L
LS
SB
RS
S.WFR LFE
C
SBSSB
R
L
LS
SB
RS
S.WFR LFE
C
SBSSB
R
L
S.WFR
R
AUTO SURR
SLEEP
ANALOG
10min
20min
30min 40min
50min
60min
90min
OFF (canceled)
80min
70min
L
S.WFR
R
AUTO SURR
ANALOG
Turning off the sounds temporarily
From the remote control ONLY:
Press MUTING to turn off the sound through all
connected speakers and headphones.
“MUTING” appears on the display and the volume turns off.
To restore the sound, press MUTING again.
• Pressing VOLUME +/– (or turning MASTER VOLUME control
on the front panel) also restores the sound.
Changing the display brightness
Basic adjustment of auto memory
This receiver memorizes sound settings for each source:
• when you turn off the power, and
• when you change the source.
When you change the source, the memorized settings for the
newly selected source are automatically recalled.
The following can be stored for each source:
• Analog/digital input mode (see page 12)
• Bass boost (see page 28)
• Digital equalization pattern (see page 27)
• Input attenuator mode (see page 28)
• Midnight mode (see page 24)
• Speaker output level (see page 27)
• Surround/DSP mode selection (see page 34)
NOTE
If the source is “FM” or “AM,” you can assign a different setting
for each band.
You can dim the display—Dimmer.
Press DIMMER repeatedly.
• Each time you press the button, the display brightness changes
as follows:
DIMMER 1: Dims the display.
DIMMER 2: Dims the display more than DIMMER 1.
DIMMER 3: Turns off the display.
(Temporarily canceled when you operate the
receiver.)
DIMMER OFF: Cancels the Dimmer (normal display).
Turning off the power with the Sleep
Timer
You can fall asleep while listening to music—Sleep Timer.
From the remote control ONLY:
Press SLEEP repeatedly.
• Each time you press the button, the shut-off time changes in 10
minute intervals. The SLEEP indicator lights up on the display.
SLEEP indicator
When the shut-off time comes:
The receiver turns off automatically.
To check or change the remaining time until the shut-off
time:
Press SLEEP once.
The remaining time (in minutes) until the shut-off time appears.
•To change the shut-off time, press SLEEP repeatedly.
To cancel the Sleep Timer:
Press SLEEP repeatedly so that “SLEEP OFF” appears on the
display. (The SLEEP indicator goes off.)
• The Sleep Timer is also canceled when you turn off the
receiver.
Signal and speaker indicators on the display
Signal indicators Speaker indicators
The signal indicators light up as follows:
L: • When digital input is selected: Lights up when the
left channel signal comes in.
• When analog input is selected: Always lights up.
R: • When digital input is selected: Lights up when the
right channel signal comes in.
• When analog input is selected: Always lights up.
C: Lights up when the center channel signal comes in.
LS: Lights up when the left surround channel signal comes
in.
RS: Lights up when the right surround channel signal comes
in.
S: Lights up when monaural surround signal comes in.
SB: Lights up when the surround back channel signal
comes in.
LFE: Lights up when the LFE channel signal comes in.
The speaker indicators light up as follows:
• The subwoofer indicator (
“SUBWOOFER” is set to “SUBWFR <YES>.” For details,
see page 22.
• The other speaker indicators light up only when the
corresponding speaker is set to “SML (small)” or “LRG
(large),” and also when required for the current playback.
) lights up when
14
Page 17
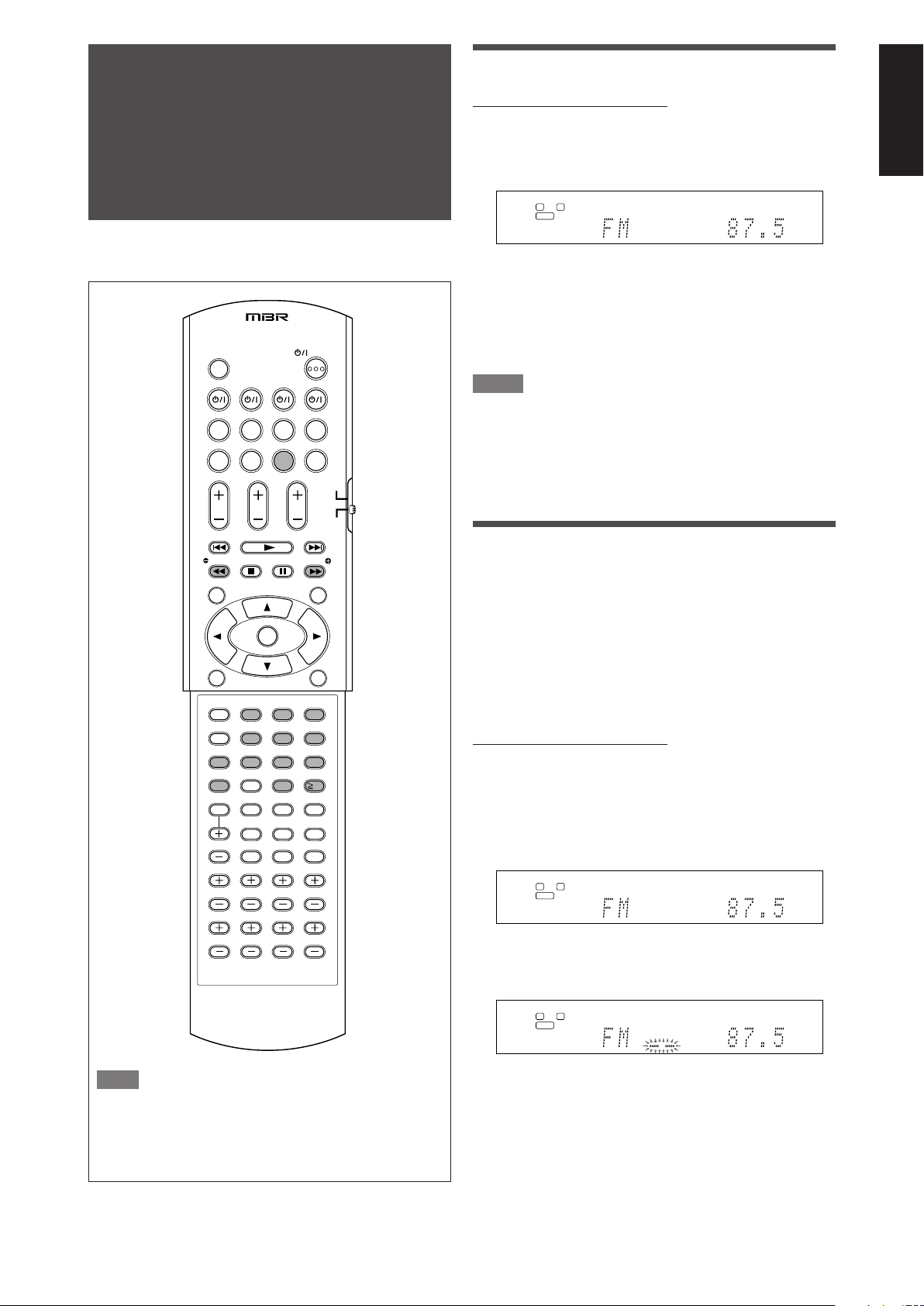
FM/AM tuner
L
S.WFR
R
TUNED
STEREO
AUTO MUTING
MHz
ANALOG
L
S.WFR
R
TUNED
STEREO
AUTO MUTING
MHz
ANALOG
L
S.WFR
R
TUNED
STEREO
AUTO MUTING
MHz
ANALOG
FM/AM
TUNING
TUNING
FM MODE
MEMORY
1
2
3
4
5
6
7
89
10
0
10
operations
FM/AM tuner operations are mainly done from the remote
control.
Tuning in to FM/AM stations manually
From the remote control ONLY:
1
Press FM/AM to select the band.
The last received station of the selected band is tuned in.
• Each time you press the button, the band alternates
between “FM” and “AM.”
2
Press repeatedly or hold TUNING 9 or
( TUNING until the station you want is tuned
in.
• Pressing (or holding) TUNING 9 increases the frequency.
• Pressing (or holding) ( TUNING decreases the frequency.
NOTES
• When you hold and release TUNING 9 or ( TUNING, the
frequency keeps changing until a station is tuned in.
• When a station of sufficient signal strength is tuned in, the
TUNED indicator lights up on the display.
• When an FM stereo program is received, the STEREO indicator
also lights up.
English
Using preset tuning
Once a station is assigned a channel number, the station can be
quickly tuned simply by selecting the number. You can preset up to
30 FM and 15 AM stations.
To store the preset stations
Before you start, remember...
There is a time limit in doing the following steps. If the setting is
canceled before you finish, start from step 2 again.
From the remote control ONLY:
1
Tune in to the station you want to preset (see
“Tuning in to FM/AM stations manually”
above).
• If you want to store the FM reception mode for this station,
select the FM reception mode you want. See “Selecting the
FM reception mode” on page 16.
2
Press MEMORY.
The channel number position starts flashing on the display for
about 5 seconds.
NOTE
When you have selected “FM” or “AM” by using SOURCE
SELECTOR on the front panel, the remote control may not
work for tuner operations. To use the remote control for tuner
operations, select “FM” or “AM” by using FM/AM button on the
remote control.
CONTINUED ON THE NEXT PAGE
15
Page 18
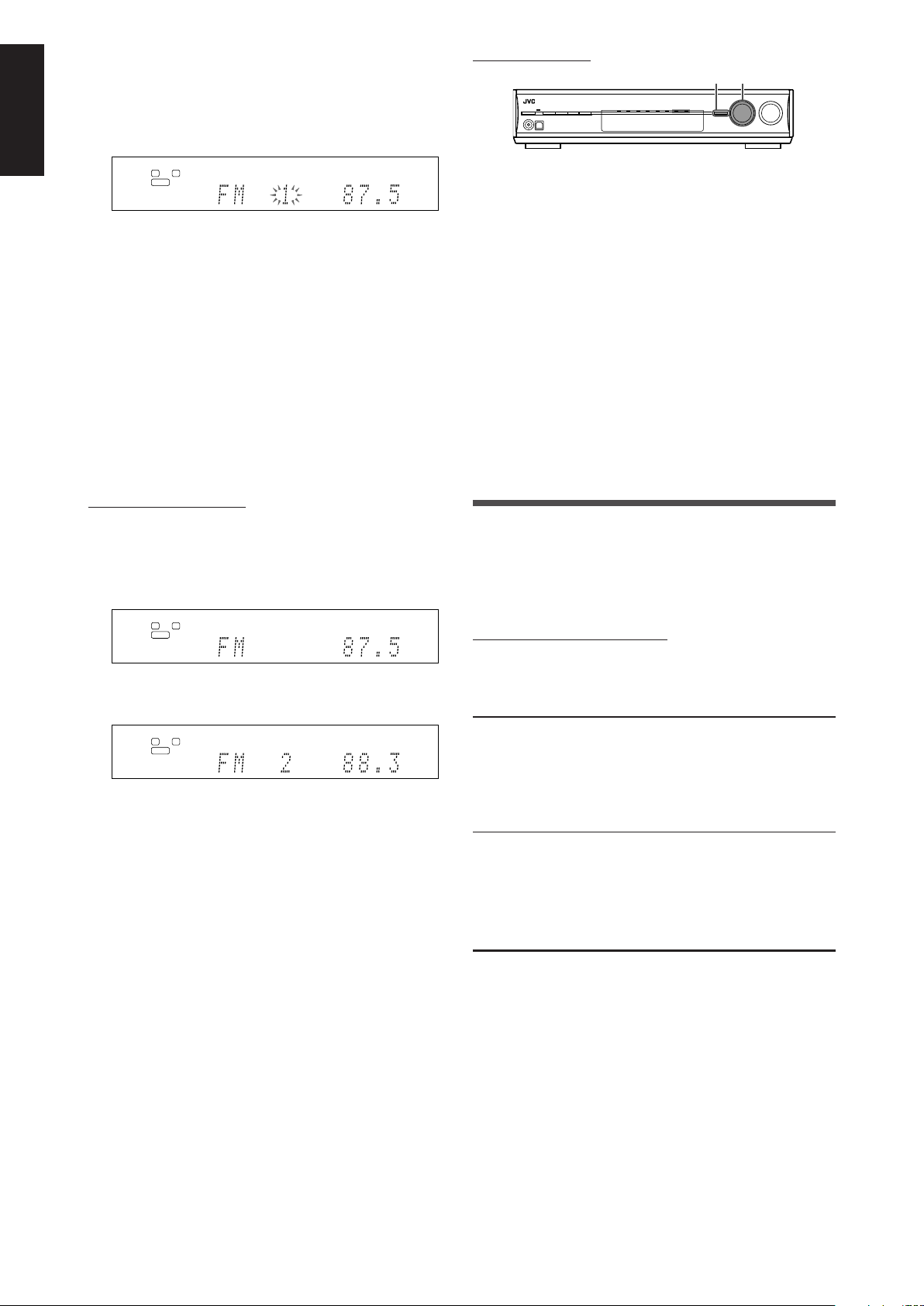
English
L
S.WFR
R
TUNED
STEREO
AUTO MUTING
MHz
ANALOG
L
S.WFR
R
TUNED
STEREO
AUTO MUTING
MHz
ANALOG
L
S.WFR
R
TUNED
STEREO
AUTO MUTING
MHz
ANALOG
2 1,3
3
Press the numeric buttons (0 – 9, h10) to
select a channel number while the channel
number position is flashing.
•For channel number 5, press 5.
•For channel number 10, press h10, 1, then 0.
•For channel number 15, press h10, 1, then 5.
4
Press MEMORY again while the selected
channel number is flashing on the display.
The selected channel number stops flashing.
The station is assigned to the selected channel number.
5
Repeat steps 1 to 4 until you store all the
stations you want.
To erase a stored preset station
Storing a new station on a used channel number erases the
previously stored one.
To tune in to a preset station
From the remote control:
1
Press FM/AM to select the band.
The last received station of the selected band is tuned in and
the numeric buttons now work for tuner operations.
• Each time you press the button, the band alternates
between “FM” and “AM.”
On the front panel:
Before you start, remember...
There is a time limit in doing the following steps. If the setting is
canceled before you finish, start from step 2 again.
1
Turn SOURCE SELECTOR to select “FM” or
“AM.”
The last received station of the selected band is tuned in.
2
Press TUNER PRESET.
“P” appears on the display, and MULTI JOG now works for
selecting preset channels.
3
Turn MULTI JOG to select a preset channel
number.
•To increase the preset channel numbers, turn MULTI JOG
clockwise.
•To decrease the preset channel numbers, turn MULTI JOG
counterclockwise.
Selecting the FM reception mode
When an FM stereo broadcast is hard to receive or noisy, you can
change the FM reception mode while receiving an FM broadcast.
•You can store the FM reception mode for each preset station
(see page 15).
2
Press the numeric buttons (0 – 9, h10) to
select a preset channel number.
•For channel number 5, press 5.
•For channel number 10, press h10, 1, then 0.
•For channel number 15, press h10, 1, then 5.
From the remote control ONLY:
While listening to an FM station, press FM MODE.
• Each time you press the button, the FM reception mode
alternates between “AUTO MUTING” and “MONO.”
AUTO MUTING Normally select this.
When a program is broadcast in stereo,
you will hear stereo sound; when in
monaural, you will hear monaural sound.
This mode is also useful to suppress
static noise between stations. The AUTO
MUTING indicator lights up on the display.
MONO Select this to improve the reception (but
stereo effect will be lost).
In this mode, you will hear noise while
tuning in to the stations. The AUTO
MUTING indicator goes off from the
display. (The STEREO indicator also goes
off.)
Initial setting: AUTO MUTING
16
Page 19
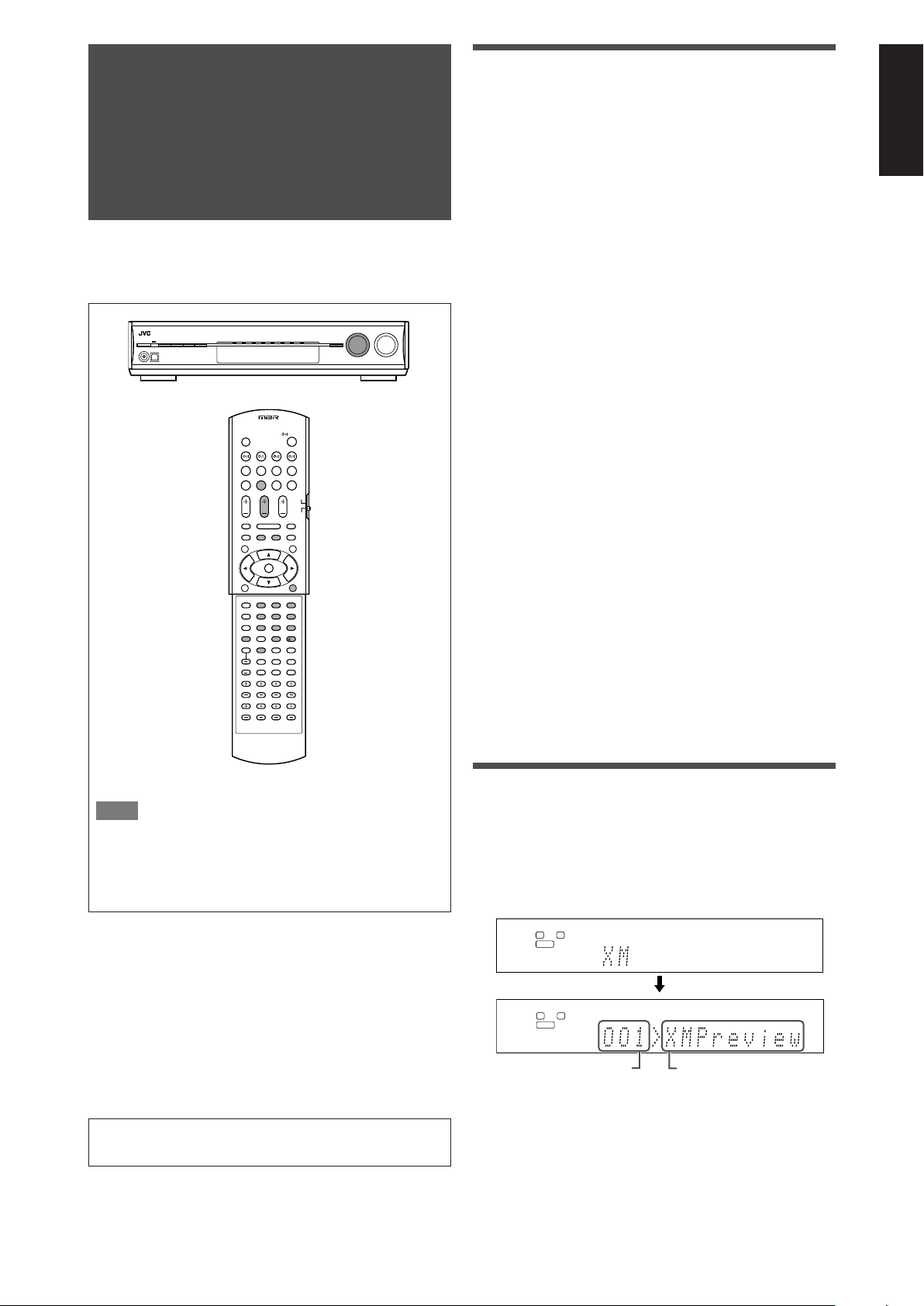
XM Satellite Radio
1
2
3
4
5
6
7
89
10
0
10
LINEAR PCM
L
S.WFR
R
DIGITAL AUTO
LINEAR PCM
L
S.WFR
R
DIGITAL AUTO
operations
R
This is an XM Ready
• Before operating, also refer to your XM Mini-Tuner and MiniTuner Home Dock manuals (not supplied).
receiver.
Preparation
To listen to XM Satellite Radio, you need the following:
– The XM Mini-Tuner System* (not supplied)—XM Mini-Tuner and
XM Mini-Tuner Home Dock
– Subscription to XM Satellite Radio**.
*To connect the XM Mini-Tuner System with this receiver, see
page 5.
**The following channels are available without subscription:
– Channel 0: This channel is for checking the XM Satellite
Radio ID number.
– Channel 1: This is “XM Preview” channel.
How to subscribe
XM monthly service subscription sold separately. XM Mini-Tuner
and Home Dock (includes home antenna) required to receive XM
service (sold separately). Other fees and taxes, including a onetime activation fee may apply. Subscription fee is consumer only.
XM service available in the 48 contiguous United States and
Canada. Activate your XM Satellite Radio service online at
<www.xmradio.ca> or call XM’s Listener Care at 1-877-GETXMSR (1-877-438-9677).
You will need to have the XM Satellite radio ID number ready. To
check the ID number, follow the procedure below:
How to check the XM Satellite Radio ID number
After connection:
1
Press XM on the remote control or turn
SOURCE SELECTOR on the front panel to
select “XM” as the source.
English
NOTE
When you have selected “XM” by using SOURCE SELECTOR
on the front panel, the remote control may not work for XM
Satellite Radio operations. To use the remote control for XM
Satellite Radio operations, select “XM” by using XM button on
the remote control.
About XM Satellite Radio
XM Satellite Radio offers an extraordinary variety of commercialfree music, plus the best in sports, news, talk and entertainment.
XM is broadcast in superior digital audio from coast to coast.
From rock to reggae, from classical to hip hop, XM has something
for every music fan. XM’s dedication to playing the richest
selection of music is matched by its passion for live sporting
events, talk radio, up-to-the-minute news, stand-up comedy,
children’s programming, and much more.
For more information, visit XM on the Web at <www.xmradio.ca>.
XM ReadyR is a registered trademark of XM Satellite Radio
Inc. All rights reserved.
2
Tune in to “Channel 0” (see “Tune in to
channels” on page 18) to check your XM
Satellite Radio ID number.
The display alternately shows “RADIO ID” and the 8-digit
(alphanumeric) ID number.
To cancel the ID number display
Select any channel other than “Channel 0.”
Listening to XM Satellite Radio
1
Press XM on the remote control or turn
SOURCE SELECTOR on the front panel to
select “XM” as the source.
The last received channel is tuned in.
“XM” appears and then the channel name appears on the
display.
Channel number Channel name
2
Tune in to the desired channel.
You can tune in to channels with one of the following methods:
– Channel Search
– Category Search
– Direct Channel Access
For details, see “Tune in to channels” on page 18.
17
Page 20
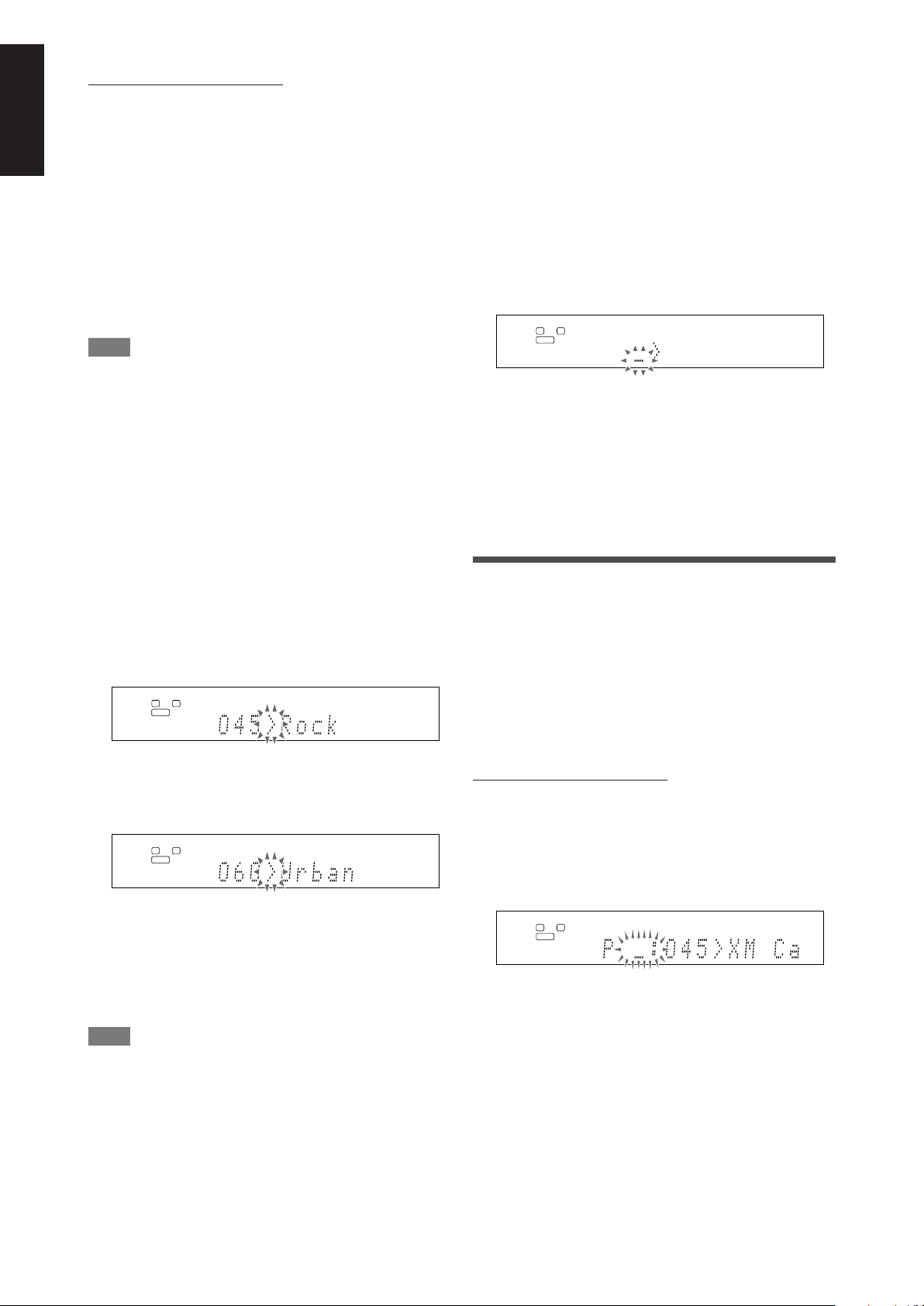
English
LINEAR PCM
L
S.WFR
R
DIGITAL AUTO
LINEAR PCM
L
S.WFR
R
DIGITAL AUTO
LINEAR PCM
L
S.WFR
R
DIGITAL AUTO
LINEAR PCM
L
S.WFR
R
DIGITAL AUTO
Tuning in to channels
From the remote control ONLY:
7 Channel Search
You can search and tune in to all channels (including noncategorized channels).
1
Press XM to select “XM” as the source.
2
Press repeatedly or hold CHANNEL +/– until
the desired channel number appears on the
display.
• Pressing (or holding) CHANNEL + increases the channel
number.
• Pressing (or holding) CHANNEL – decreases the channel
number.
NOTE
While searching, the invalid and unsubscribed channels are
skipped.
7 Category Search
You can select the channel category and tune in to only the
channels included in the selected category.
Before you start, remember...
There is a time limit in doing the following steps. If the setting is
canceled before you finish, start from step 2 again.
7 Direct Channel Access
You can tune in to the desired channel directly by entering the
channel number.
Before you start, remember...
There is a time limit in doing the following steps. If the setting is
canceled before you finish, start from step
1
Press XM to select “XM” as the source.
2
Press DIRECT.
The receiver enters the Direct Access mode and the numeric
buttons now work for entering channel numbers.
The channel number position starts flashing on the display for
about 5 seconds.
3
Press the numeric buttons (0 – 9, h10) to
2
again.
enter the desired channel number while the
channel number position is flashing.
•For channel number 005, press 5.
•For channel number 010, press h10, 1, then 0.
•For channel number 015, press h10, 1, then 5.
•For channel number 115, press h10, h10, 1, 1, then 5.
1
Press XM to select “XM” as the source.
2
Press CAT 9 or ( CAT.
The receiver enters the Category Search mode.
The category name of the currently selected channel appears
and “>” starts flashing on the display for about 15 seconds.
3
Press CAT 9 or ( CAT repeatedly to display
the desired category name on the display
while “>” is flashing.
4
Press repeatedly or hold CHANNEL +/– until
the desired channel is tuned in.
• Pressing (or holding) CHANNEL + increases the channel
number included in the selected category.
• Pressing (or holding) CHANNEL – decreases the channel
number included in the selected category.
NOTE
While searching, the invalid and unsubscribed channels are
skipped.
Using preset tuning
Once a channel is assigned a preset number, the channel can be
quickly tuned simply by selecting the number. You can preset up to
30 channels.
To store the preset channels
Before you start, remember...
There is a time limit in doing the following steps. If the setting is
canceled before you finish, start from step 2 again.
From the remote control ONLY:
1
Tune in to the channel you want to preset (see
“Tune in to channels” above).
2
Press MEMORY.
The preset number position starts flashing on the display for
about 5 seconds.
3
Press the numeric buttons (0 – 9, h10) to
select a preset number while the preset
number position is flashing.
•For preset number 5, press 5.
•For preset number 10, press h10, 1, then 0.
•For preset number 15, press h10, 1, then 5.
18
Page 21
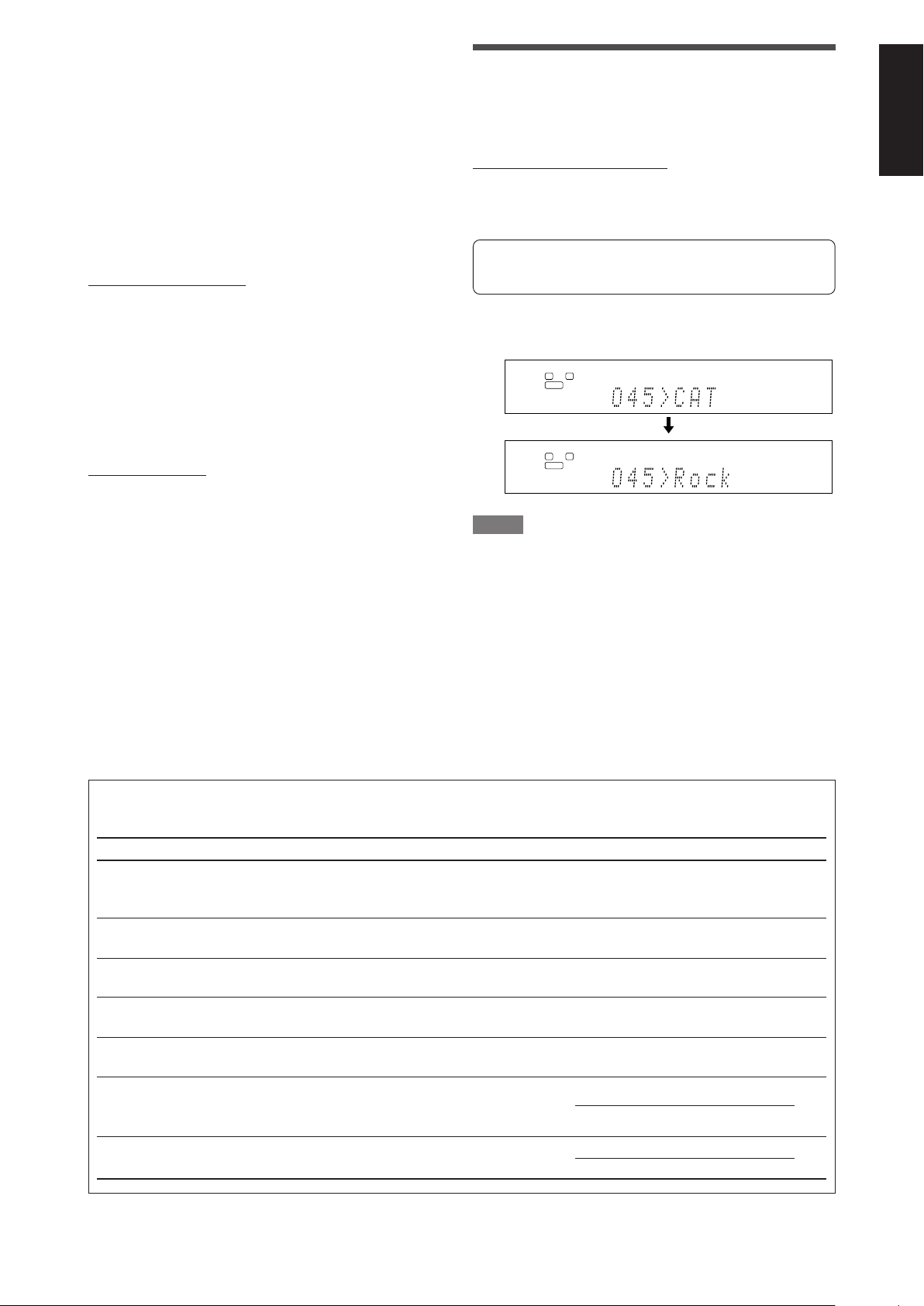
4
LINEAR PCM
L
S.WFR
R
DIGITAL AUTO
LINEAR PCM
L
S.WFR
R
DIGITAL AUTO
Press MEMORY again while the selected
preset number is flashing on the display.
5
Repeat steps 1 to 4 until you store all the
desired channels.
To erase a stored preset channel
Storing a new channel on a used preset number erases the
previously stored one.
Changing the channel information
While listening to XM Satellite Radio, the currently selected
channel information appears on the display.
You can change the kind of channel information.
From the remote control ONLY:
Press DISPLAY.
Each time you press the button, the channel information changes
as follows:
English
To tune in a preset channel
From the remote control:
1
Press XM.
The last received channel is tuned in.
2
Press the numeric buttons (0 – 9, h10) to
select a preset channel number.
•For preset number 5, press 5.
•For preset number 10, press h10, 1, then 0.
•For preset number 15, press h10, 1, then 5.
On the front panel:
Before you start, remember...
There is a time limit in doing the following steps. If the setting is
canceled before you finish, start from step 2 again.
1
Turn SOURCE SELECTOR to select “XM.”
The last received channel is tuned in.
2
Press TUNER PRESET.
“P” flashes on the display, and MULTI JOG now works for
selecting preset channels.
3
Turn MULTI JOG to select a preset number.
•To increase the preset numbers, turn MULTI JOG clockwise.
•To decrease the preset numbers, turn MULTI JOG
counterclockwise.
CHAN (channel name)* = NAME (artist name/feature) =
TITLE (song/program title) = CAT (category name) = Back to
the beginning
* “CHAN” is the initial setting.
EX.: When the category name is selected:
After one second
NOTES
• If you turn off the power or select another source, the display is
changed back to the initial setting.
• When you tune in to another channel, the channel name
appears on the display and then the channel information you
have selected appears.
• When all the text information cannot be shown on the display at
the same time, the text scrolls.
• Some characters cannot be displayed correctly.
Messages on the display
When problems occur, a message appears on the display. In this case, refer to the following solution.
Message
NO SIGNAL
CHECK ANTENNA
LOADING
OFF AIR
UPDATING
• Channel number and “-----”
• Preset number, channel number,
and “-----”
• Channel number and “CH---”
• Preset number and “--->CH---”
Possible cause
Signals are too weak.
The XM Mini-Tuner Home Dock
antenna is not connected properly.
This receiver is loading the channel
information and audio data.
Selected channel is not currently
broadcasting any signal.
The latest encryption code is being
updated.
No text information for the selected
channel is available.
Selected channel does not exist or
is not subscribed yet.
Solution
Move the XM Mini-Tuner Home Dock antenna
near a south-facing window or where “Channel 1”
can be heard clearly.
Check the connection (see page 5).
It takes a few minutes to complete. Wait until
loading is finished.
Select another channel.
Wait until updating is finished.
19
Page 22
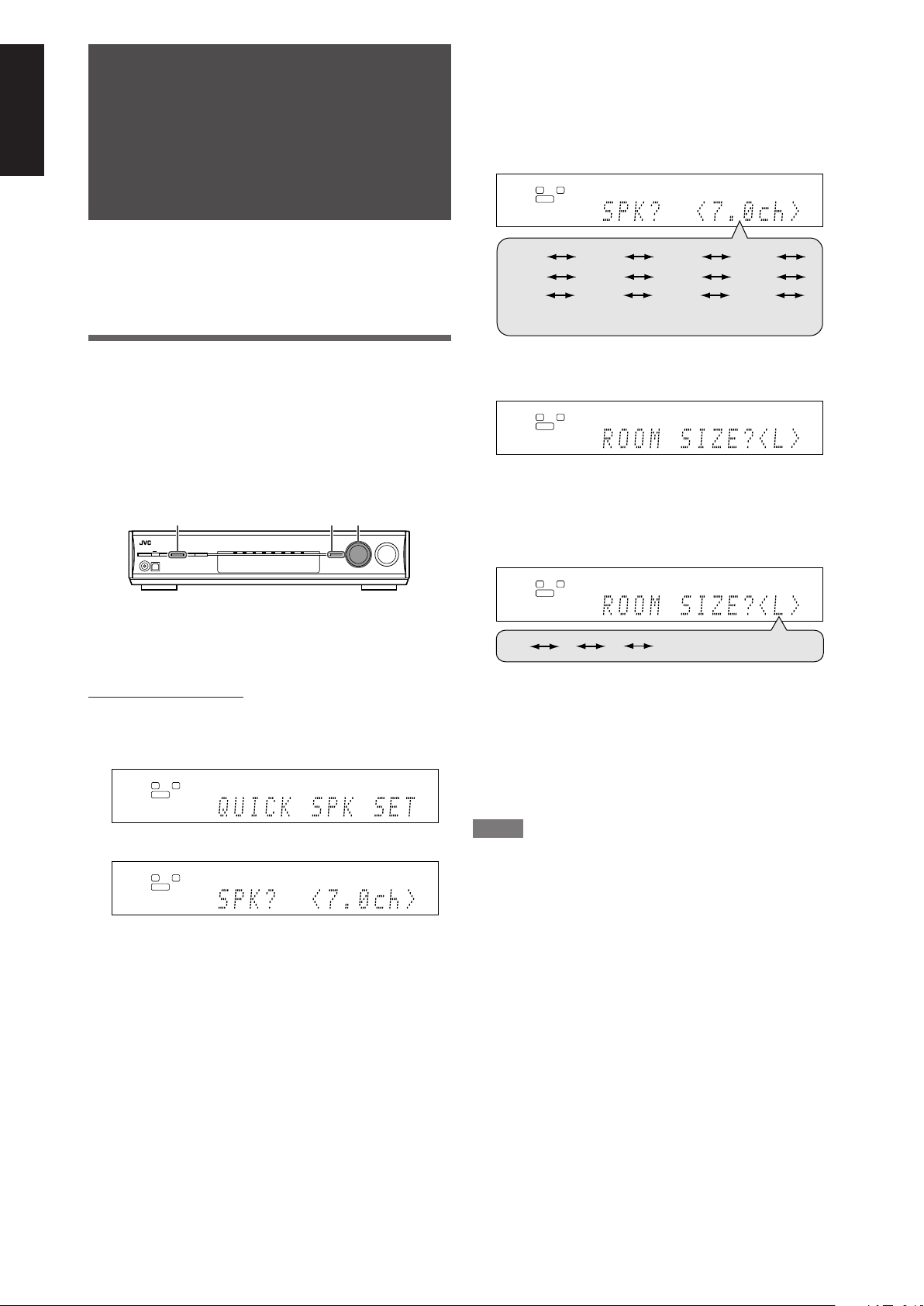
English
L
S.WFR
R
ANALOG
L
S.WFR
R
ANALOG
L
S.WFR
R
ANALOG
L
S.WFR
R
ANALOG
(Back to the beginning)
S
M
L*
L
S.WFR
R
ANALOG
3.1ch
4.0ch
6.0ch 6.1ch
4.1ch
2.0ch
2.1ch
5.0ch 5.1ch
7.0ch*
7.1ch
3.0ch
(Back to the beginning)
1,7 2,4,6 1,3,5
Basic settings
To obtain the best possible sound effect from Surround/DSP
modes (see pages 30 to 34), you need to set up the speaker and
subwoofer information after all the connections are completed.
From pages 20 to 25, how to set speakers and other basic items
of the receiver are explained.
3
Turn MULTI JOG to select the appropriate
number of connected speakers (speaker
channel number).
As you turn the jog, the speaker channel number changes as
follows.
•For the details of speaker channel number, see “Speakers
(channels) number and the size” on page 21.
Setting the speaker information
easily—Quick Speaker Setup
Quick Speaker Setup helps you to easily and quickly register the
speaker size, speaker distance, and output level of each speaker
according to your listening room to create the best possible
surround effect.
•You can also register each speaker’s information manually.
For details, see pages 23 and 27.
Before you start, remember...
There is a time limit in doing the following steps. If the setting is
canceled before you finish, start from step 1 again.
On the front panel ONLY:
1
Press SETTING and turn MULTI JOG until
“QUICK SPK SET” appears on the display.
* “7.0ch” is the initial setting.
4
Press SET.
5
Turn MULTI JOG to select the appropriate
room size to match to your listening room.
As you turn the jog, the room size changes as follows.
•To select your appropriate room size, see “Room size and
the speaker distance/output level” on page 21.
*“L” is the initial setting.
6
Press SET.
Quick Speaker Setup is now completed, then the display goes
back to SETTING menu.
7
Press SETTING.
2
Press SET.
20
NOTES
• This procedure will not be completed if you stop in the middle of
the setting process.
• Once Quick Speaker Setup is performed, the speaker output
levels are also set to appropriate values automatically (common
to all sources). If you want to set the speaker output levels
separately for each source, see “Adjusting the speaker output
levels” on page 27.
Page 23
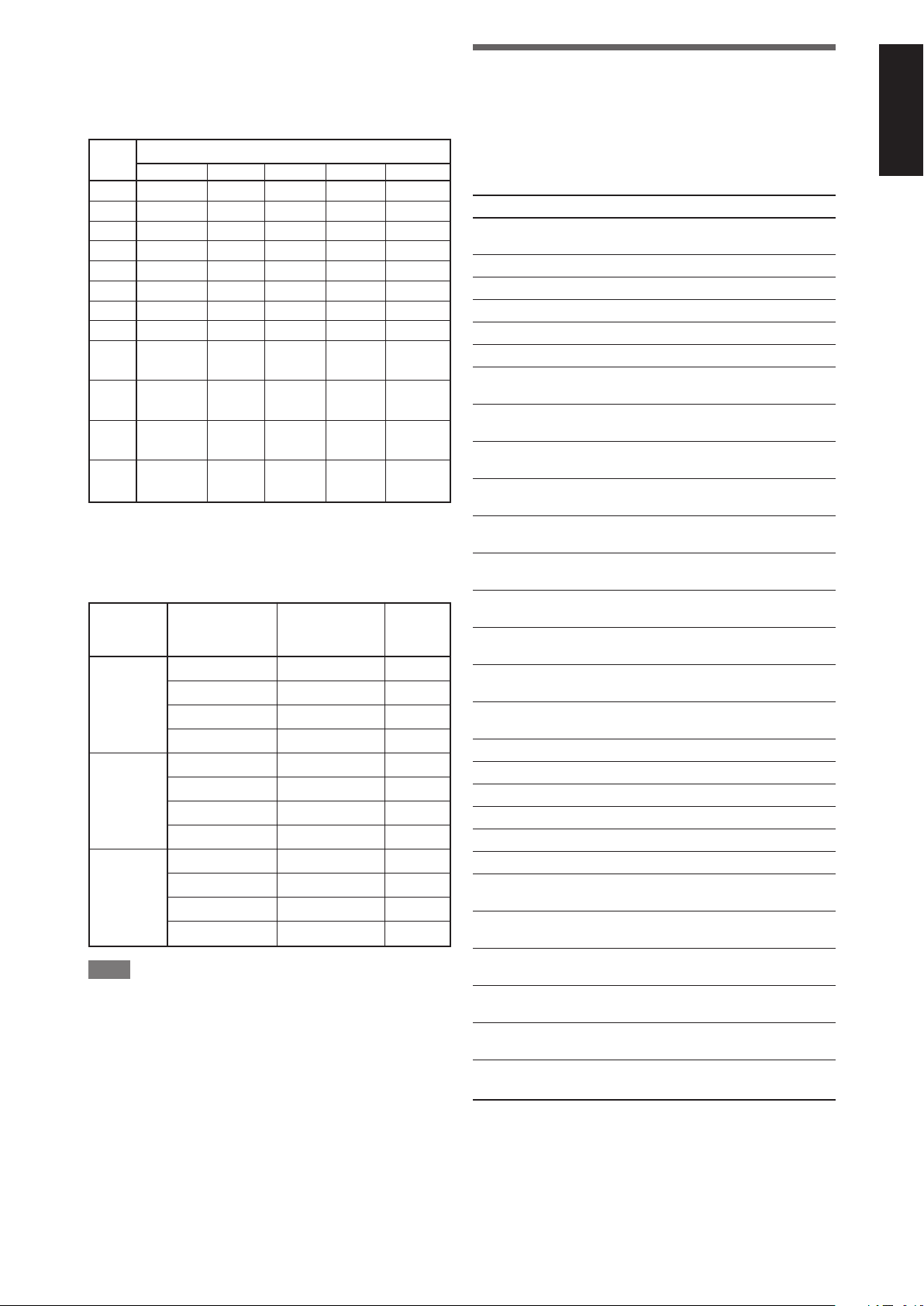
Speakers (channels) number and the size
You can find how each of the speaker size is defined according to
the number of connected speakers (speaker channel “ch” number)
you select.
• Subwoofer is counted as 0.1 channel.
The size of connected speakers
ch L/R C LS/RS SB SUBWFR
2.0ch LRG (large) NO NO NO NO
2.1ch SML (small) NO NO NO YES
3.0ch LRG SML NO NO NO
3.1ch SML SML NO NO YES
4.0ch LRG NO SML NO NO
4.1ch SML NO SML NO YES
5.0ch LRG SML SML NO NO
5.1ch SML SML SML NO YES
6.0ch LRG SML SML NO
6.1ch SML SML SML YES
7.0ch LRG SML SML NO
7.1ch SML SML SML YES
SML
(1SPK)
SML
(1SPK)
SML
(2SPK)
SML
(2SPK)
Room size and the speaker distance/output level
According to the selected room size, speaker distance and
speaker output level for each activated speaker is set as follows:
Room size
Speaker Distance
L L/R 3.0 m (10 ft) 0 dB
(Large) C 3.0 m (10 ft) 0 dB
LS/RS 3.0 m (10 ft) 0 dB
SBL(SB)/SBR 3.0 m (10 ft) 0 dB
M L/R 2.7 m (9 ft) 0 dB
(Medium) C 2.4 m (8 ft) –2 dB
LS/RS 2.1 m (7 ft) –3 dB
SBL(SB)/SBR 1.8 m (6 ft) –4 dB
S L/R 2.4 m (8 ft) 0 dB
(Small) C 2.1 m (7 ft) –2 dB
LS/RS 1.5 m (5 ft) –4 dB
SBL(SB)/SBR 1.2 m (4 ft) –6 dB
NOTE
Abbreviations used in the tables above stand for the following
speakers and the subwoofer:
–L: Left front speaker
–R: Right front speaker
–C: Center speaker
– LS: Left surround speaker
– RS: Right surround speaker
– SB: Surround back speaker
– SBL: Left surround back speaker
– SBR: Right surround back speaker
– SUBWFR: Subwoofer
Output
level
Basic setting items
You can adjust the following items. See pages in parentheses for
details.
•You cannot select the items which is not available with the
current setting. For example, when the speaker channel number
is set to “<5.1ch>” in Quick Speaker Setup, you cannot select
the following items:
S BACK OUT, S BACK DIST, S BACK L DIST, S BACK R DIST
Items To do
QUICK SPK SET Register the number of speakers you connect
SUBWOOFER* Register your subwoofer. (22)
FRONT SPK* Register your front speaker size. (22)
CENTER SPK* Register your center speaker size. (22)
SURROUND SPK* Register your surround speaker size. (22)
S BACK SPK* Register your surround back speaker size. (22)
S BACK OUT* Register the number of your surround back
DIST UNIT Select the measuring unit for the speaker
FRONT L DIST* Register the distance from the left front
FRONT R DIST* Register the distance from the right front
CENTER DIST* Register the distance from the center speaker
SURR L DIST* Register the distance from the left surround
SURR R DIST* Register the distance from the right surround
S BACK DIST* Register the distance from the surround back
S BACK L DIST* Register the distance from the left surround
S BACK R DIST* Register the distance from the right surround
EX/ES/PLIIx Select the EX/ES/PLIIx reproduction mode. (23)
DUAL MONO Select the Dual Mono sound channel. (24)
SUBWOOFER OUT
CROSSOVER Select the cutoff frequency to the subwoofer. (24)
LFE ATT Attenuate the bass (LFE) sounds. (24)
MIDNIGHT MODE Reproduce a powerful sound at night. (24)
DIGITAL IN 1 Select the component connected to the digital
DIGITAL IN 2 Select the component connected to the digital
DIGITAL IN 3 Select the component connected to the digital
DVD VIDEO IN Select the type of video terminal used for the
VCR VIDEO IN Select the type of video terminal used for the
DBS VIDEO IN Select the type of video terminal used for the
* If you have used Quick Speaker Setup on page 20, these
settings are not required.
and the size of your listening room. (20)
speaker(s). (22)
distance. (23)
speaker to your listening point. (23)
speaker to your listening point. (23)
to your listening point. (23)
speaker to your listening point. (23)
speaker to your listening point. (23)
speaker to your listening point. (23)
back speaker to your listening point. (23)
back speaker to your listening point. (23)
Select sounds emitted from the subwoofer. (24)
coaxial terminal—1(DVR/DVD). (25)
optical terminal—2(DBS). (25)
optical terminal—3(VCR). (25)
DVD recorder or DVD player. (25)
VCR. (25)
DBS tuner. (25)
English
21
Page 24
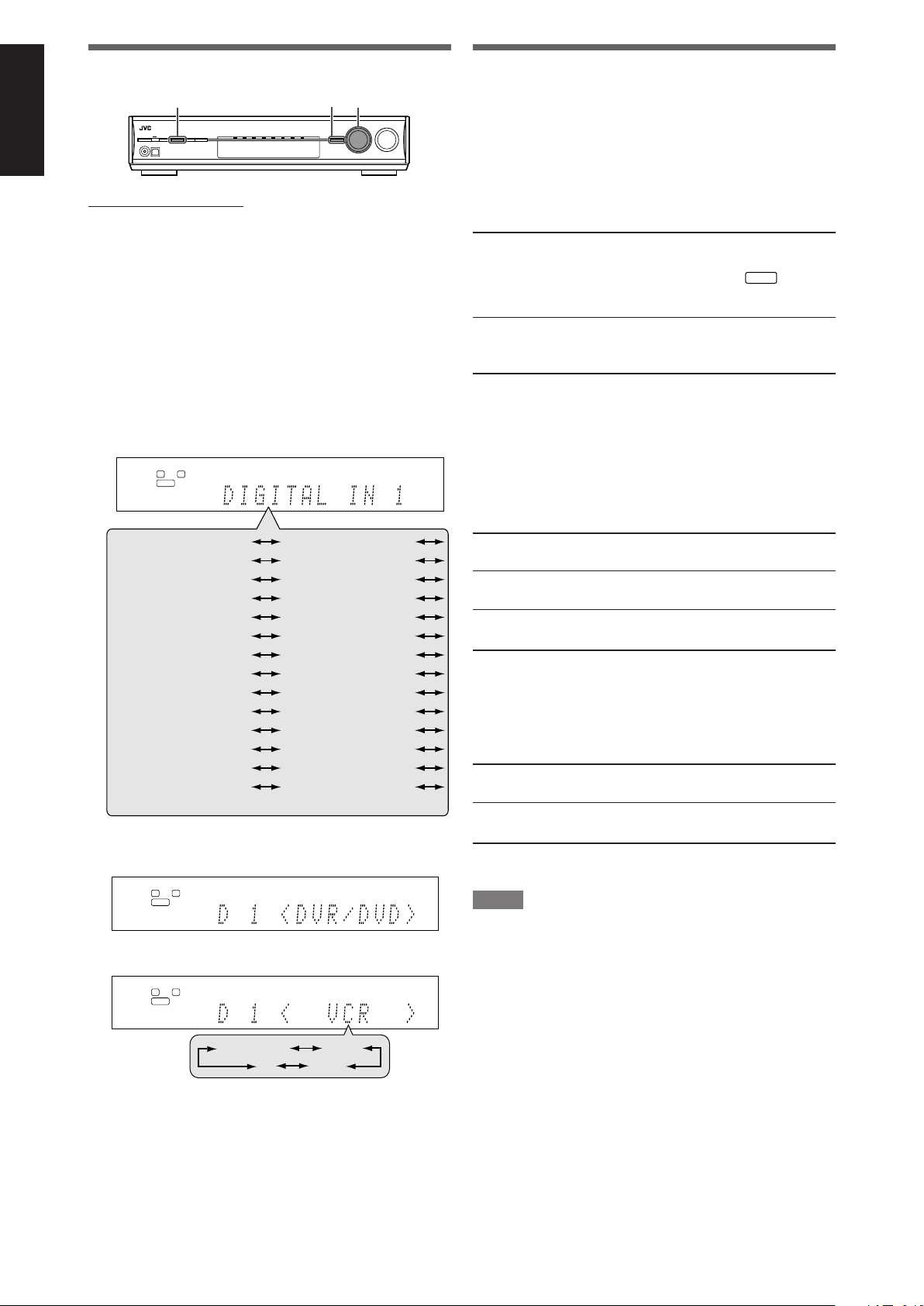
English
S.WFR
L
S.WFR
R
ANALOG
2,4
1,7
3,5
L
S.WFR
R
ANALOG
DVR/DVD
DBS
TV
VCR
L
S.WFR
R
ANALOG
(Back to the beginning)
SURROUND SPK S BACK SPK
CENTER SPKFRONT SPK
FRONT R DIST
FRONT L DIST
CENTER DIST
SURR L DIST
S BACK DISTSURR R DIST
CROSSOVERSUBWOOFER OUT
DUAL MONOEX/ES/PLIIx
LFE ATT MIDNIGHT MODE
DIGITAL IN 1 DIGITAL IN 2
SUBWOOFER
QUICK SPK SET
DIST UNITS BACK OUT
S BACK L DIST S BACK R DIST
DVD VIDEO IN
DIGITAL IN 3
DBS VIDEO INVCR VIDEO IN
Operating procedure
Setting the speakers
To obtain the best possible surround effect from the Surround and
DSP modes, register the setting about the speaker after all
connections are completed.
• If you have used Quick Speaker Setup on page 20, this setting
is not required.
On the front panel ONLY:
Before you start, remember...
There is a time limit in doing the following steps. If the setting is
canceled before you finish, start from step 1 again.
Ex.: When setting DIGITAL IN 1 terminal.
1
Press SETTING.
MULTI JOG now works for the setting operation.
2
Turn MULTI JOG until the item you want to set
appears on the display.
• As you turn MULTI JOG, the setting items change as
follows:
Setting subwoofer information—SUBWOOFER
Select whether you have connected a subwoofer or not.
SUBWFR <YES> Select when you have connected a
SUBWFR <NO> Select when you have disconnected a
Initial setting: SUBWFR
subwoofer.
The subwoofer indicator (
on the display. You can adjust the
subwoofer output level (see page 27).
subwoofer. Selecting this changes the
front speaker size to “LRG” (see below).
) lights up
<NO>
Setting the speaker size—FRONT SPK (front
speakers), CENTER SPK (center speaker),
SURROUND SPK (surround speakers), S BACK SPK
(surround back speakers)
Register the sizes of all the connected speakers.
<LRG> (large) Select when the cone speaker size is larger
than 12 cm.
<SML> (small) Select when the cone speaker size is smaller
than 12 cm.
<NO> Select when you have disconnected a speaker.
(Not selectable for the front speakers.)
3
Press SET.
The current setting of the selected item appears.
4
Turn MULTI JOG to select the appropriate
setting.
Your setting is stored.
5
Press SET.
6
Repeat steps 2 to 5 to set other items if
necessary.
7
Press SETTING.
The source indication resumes on the display.
22
Initial setting: <LRG> (for the front speakers)
<SML> (for other speakers)
Setting the surround back speaker(s)—S BACK OUT
Register the number of surround back speaker(s).
SB OUT <1SPK> Select when you use one surround back
speaker.
SB OUT <2SPK> Select when you use two surround back
speakers.
Initial setting: SB OUT <2SPK>
NOTES
• If you have selected “SML (small)” for the front speaker size,
you cannot select “LRG (large)” for other speakers.
• When “SUBWOOFER” is set to “SUBWFR <NO>,” the front
speaker size is fixed to “LRG” (and you cannot select “SML”).
• When “SURROUND SPK” is set to “SML (small),” you cannot
select “LRG (large)” for the surround back speaker.
• When “SURROUND SPK” is set to “NO,” the surround back
speaker is fixed to “NO.”
• When “S BACK SPK” is set to “NO,” you cannot select “S BACK
OUT.”
• When “SB OUT” is set to “<1SPK>,” connect the surround back
speaker to the left surround back speaker terminal (see page 6).
No sound comes from the surround back speaker if you connect
it to the right surround back speaker terminal.
Page 25
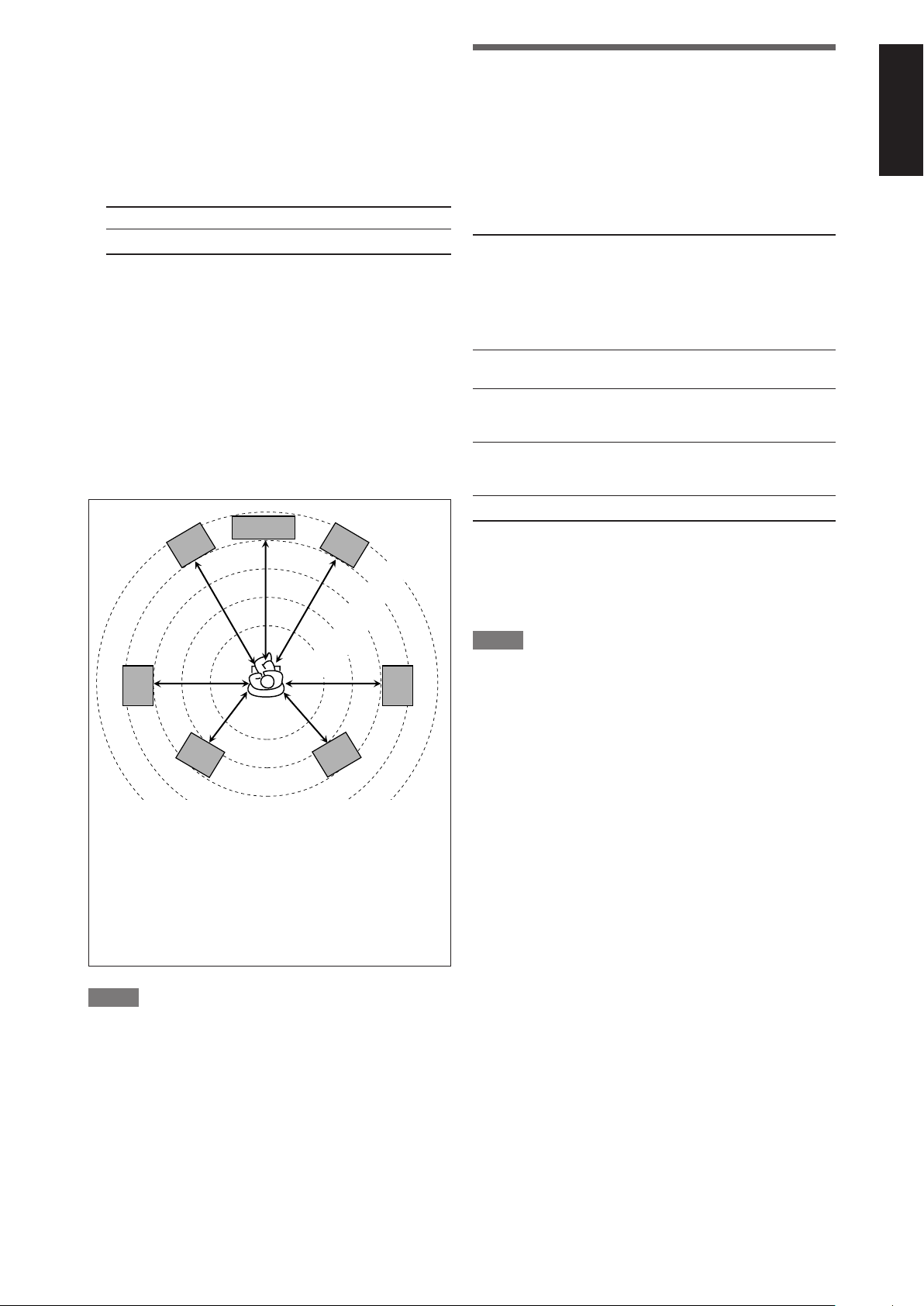
Setting the speaker distance
C
L
R
LS
RS
SBL
SBR
2.1 m
(7 ft)
2.4 m
(8 ft)
2.7 m
(9 ft)
3.0 m
(10 ft)
3.3 m
(11 ft)
The distance from your listening point to the speakers is one of
the important elements to obtain the best possible sound effect
from the Surround/DSP modes.
By referring to the speaker distance, the receiver automatically
sets the delay time of the sound through each speaker so that
sounds through all the speakers can reach you at the same time.
7 Measuring unit—DIST UNIT
Select which measuring unit you use.
D UNIT <meter>Select to set the distance in meters.
D UNIT <feet> Select to set the distance in feet.
Initial setting: D UNIT <meter>
7 Speaker distance—
FRONT L DIST (for the left front speaker),
FRONT R DIST (for the right front speaker),
CENTER DIST (for the center speaker),
SURR L DIST (for the left surround speaker),
SURR R DIST (for the right surround speaker),
S BACK L DIST (for the left surround back speaker),
S BACK R DIST (for the right surround back speaker)
Adjustable range: 0.3 m to 9.0 m in 0.3 m intervals
(1 ft to 30 ft in 1 ft intervals)
Initial setting: 3.0 m (10 ft) for all speakers
Activating the EX/ES/PLIIx setting—
EX/ES/PLIIx
Depending on this setting, available Surround modes for digital
multi-channel software vary—EX/ES/PLIIx reproduction or 5.1channel reproduction. Select an appropriate setting for your
enjoyment.
•For details about relation between EX/ES/PLIIx setting and
available Surround mode, see page 33.
•To activate the Surround mode, see page 34.
<AUTO> According to the incoming signal, an appropriate
Surround mode is applied.
•For Dolby Digital Surround EX and DTS-ES
software, 7.1-channel reproduction is applied*.
•For other multi-channel (4 channel or more)
encoded software, 5.1-channel reproduction is
applied.
<ON> Select to apply 7.1-channel reproduction to both
5.1-channel and 6.1-channel encoded software.
<PLIIx MOVIE>Select to apply PLIIx MOVIE reproduction to
both 5.1-channel and 6.1-channel encoded
software.
<PLIIx MUSIC>Select to apply PLIIx MUSIC reproduction to
both 5.1-channel and 6.1-channel encoded
software.
<OFF> Select to cancel the EX/ES/PLIIx reproduction.
English
In this case, set the distance as follows:
Left front speaker (L): “FRONT L <3.0m> (10ft)”
Right front speaker (R): “FRONT R <3.0m> (10ft)”
Center speaker (C): “CENTER <3.0m> (10ft)”
Left surround speaker (LS): “SURR L <2.7m> (9ft)”
Right surround speaker (RS): “SURR R <2.7m> (9ft)”
Left surround back speaker (SBL) : “SBACK L <2.4m> (8ft)”
Right surround back speaker (SBR) : “SBACK R <2.4m> (8ft)”
Initial setting: <AUTO>
*For some Dolby Digital Surround EX software, Dolby Digital 5.1-
channel reproduction (“DOLBY DIGITAL”) may be applied even
though you have selected “<AUTO>.” In this case, select
“<ON>” to apply “DOLBY D EX.”
NOTES
• When “SURROUND SPK” is set to “NO” (see page 22), this
function is not available.
• When “S BACK SPK” is set to “NO” (see page 22), the Virtual
Surround Back (see page 33) is applied for EX/ES/PLIIx
reproduction.
NOTES
•You cannot set the speaker distance for the speakers you have
set to “NO.”
• If you have selected “<1SPK>” for “S BACK OUT” (see page
22), “S BACK DIST” appears instead of “S BACK L DIST” and
“S BACK R DIST.”
23
Page 26
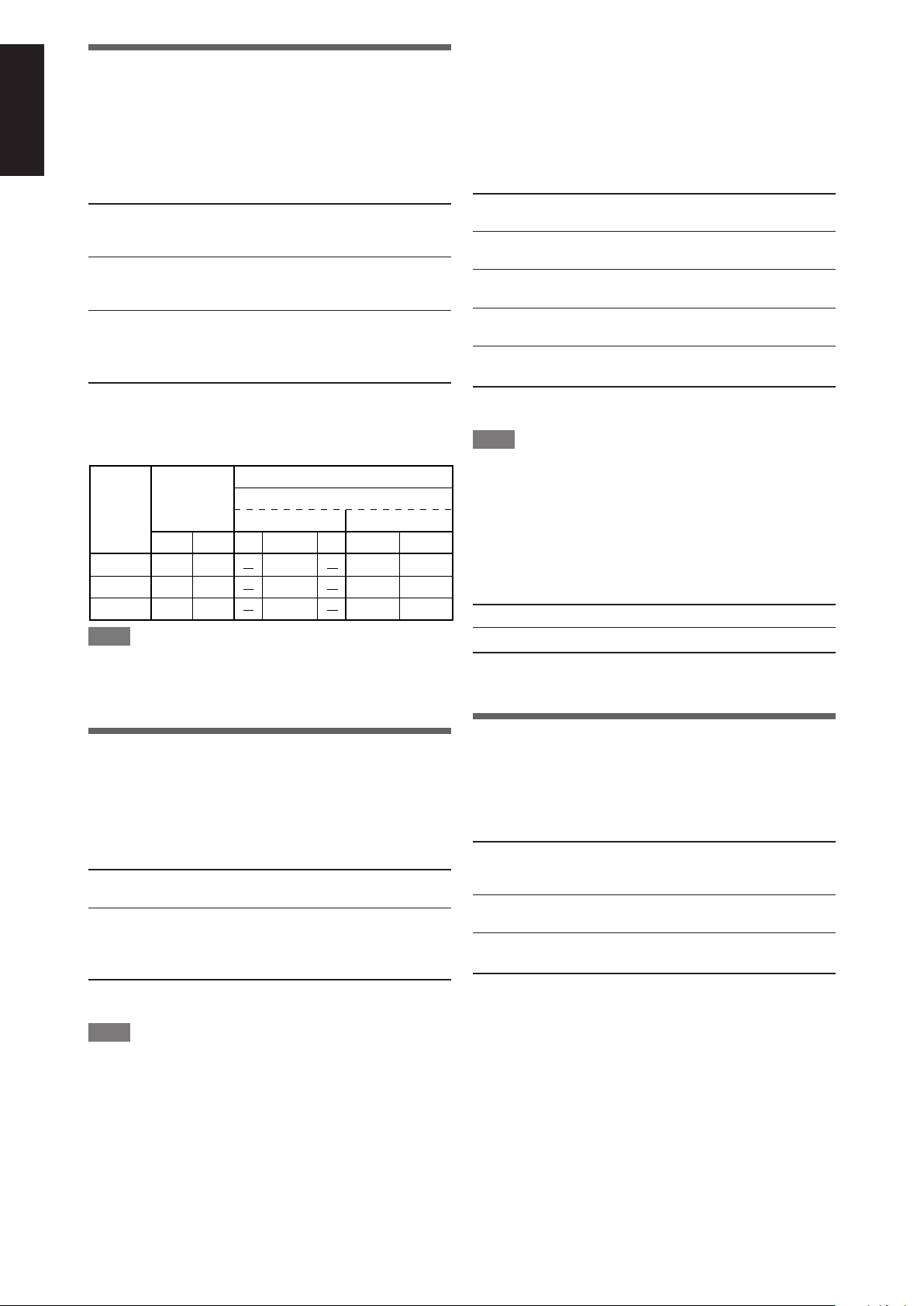
English
Dual Mono
setting
Ch 1
Ch 1
Ch 1
Ch 2
Ch 1 Ch 1
SUB Ch 2 Ch 2 Ch 2 Ch 2 Ch 2
Ch1
Ch 1+Ch 2Ch 1+Ch 2Ch 1+Ch 2
LRL RCLR
MAIN
ALL
Without
Surround
With Surround Activated
Center speaker setting
SML/LRG NO
Selecting the main or sub channel
—DUAL MONO
You can select the playback sound (channel) you want while
playing digital software recorded (or broadcasted) in Dual Mono
mode (see page 31), which includes two monaural channels
separately. When the receiver detects Dual mono signals, the
DUAL MONO indicator lights up on the display.
D MONO <MAIN>Select to play back the main channel (Ch 1).*
Signal indicator “L” lights up while playing
back this channel.
D MONO <SUB> Select to play back the sub-channel (Ch 2).*
Signal indicator “R” lights up while playing
back this channel.
D MONO <ALL> Select to play back both the main and sub-
channels (Ch 1/Ch 2).*
Signal indicators “L” and “R” light up while
playing back these channels.
Initial setting: D MONO <MAIN>
* Dual Mono signals can be heard from the following speakers—L
(left front speaker), R (right front speaker), and C (center
speaker), with respect to the current Surround setting:
Setting the crossover frequency—CROSSOVER
Small speakers cannot reproduce the bass sounds efficiently. If
you use a small speaker in any position, this receiver
automatically reallocates the bass sound elements assigned to
the small speaker to the large speakers.
To use this function properly, set this crossover frequency level
according to the size of the small speaker connected.
• If you have selected “LRG (large)” for all speakers (see page
22), this function will not take effect (“CROSS OFF” appears).
CROSS <80Hz> Select when the cone speaker unit built in the
speaker is about 12 cm.
CROSS <100Hz> Select when the cone speaker unit built in the
speaker is about 10 cm.
CROSS <120Hz> Select when the cone speaker unit built in the
speaker is about 8 cm.
CROSS <150Hz> Select when the cone speaker unit built in the
speaker is about 6 cm.
CROSS <200Hz> Select when the cone speaker unit built in the
speaker is less than 5 cm.
Initial setting: CROSS <100Hz>
NOTE
Crossover frequency is not valid for the HEADPHONE and 3D
HEADPHONE modes.
Setting the low frequency effect attenuator—LFE
ATT
If the bass sound is distorted while playing back software
encoded with Dolby Digital or DTS, set the LFE level to eliminate
distortion.
• This function takes effect only when the LFE signals come in.
NOTE
The Dual Mono format is not identical with bilingual broadcasting
for TV programs. So this setting does not take effect while
watching such bilingual programs.
Setting bass sound
Setting subwoofer output—SUBWOOFER OUT
The subwoofer emits the LFE signals* and the bass elements of
each speaker set to “SML.”
You can make the bass elements of the front speaker channels
(MAIN) emitted through the subwoofer.
SW <LFE> Select to emit the LFE signals and the bass
elements of each speaker set to “SML.”
SW <LFE+MAIN> Select to emit the bass elements of the front
speakers’ channels (MAIN) when no bass
elements are emitted through the subwoofer
in “SW <LFE>.”
Initial setting: SW <LFE>
NOTE
• When “SUBWOOFER” is set to “SUBWFR <NO>” (see page
22), this function is not available.
* The LFE signals are emitted only when playing the following
software with the LFE signals:
– Dolby Digital multi channel software
– DTS multi channel software
When playing analog source or linear PCM software, no LFE
signals are emitted.
24
LFE <0dB> Normally select this.
LFE <–10dB>Select when the bass sound is distorted.
Initial setting: LFE <0dB>
Using the Midnight mode
—MIDNIGHT MODE
You can enjoy a powerful sound at night using the Midnight mode.
When the Midnight mode is activated, the MIDNIGHT indicator
lights up on the display.
MIDNIGHT <OFF> Select when you want to enjoy surround
with its full dynamic range. (No effect
applied.)
MIDNIGHT <1> Select when you want to reduce the
dynamic range a little.
MIDNIGHT <2> Select when you want to apply the
compression effect fully (useful at night).
Initial setting: MIDNIGHT <OFF>
Page 27
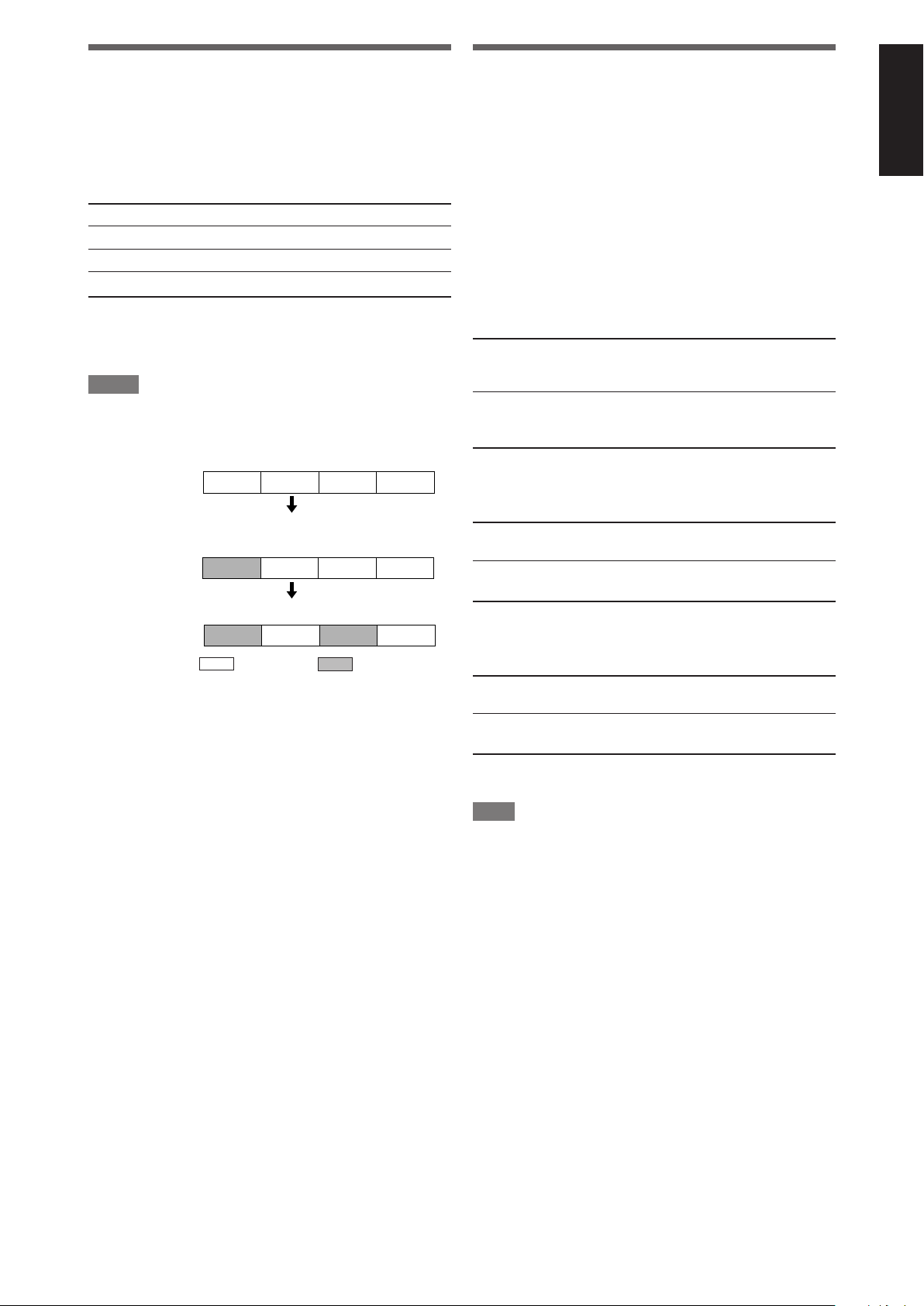
Setting the digital input (DIGITAL IN)
DVR/DVD
DIGITAL IN 1 DBS VCR TV
DIGITAL IN 2
DVR/DVD
DBS VCR TV
DIGITAL IN 3
DVR/DVD
DBS VCR TV
Selecting the component video input
terminals—DIGITAL IN 1/2/3
When you use the digital input terminals, register what
components are connected to which terminals—DIGITAL IN 1/2/3
(see page 10) so that the correct source name will appear when
you select the digital source.
Select one of the following components for each terminal:
DVR/DVD For the DVD player (or DVD recorder).
DBS For the DBS tuner.
VCR For the VCR.
TV For the TV.
Initial setting: For “DIGITAL IN 1”: DVR/DVD
For “DIGITAL IN 2”: DBS
For “DIGITAL IN 3”: VCR
NOTES
•You cannot assign the same component for different terminals.
The priority order for assignment is as follows:
“DIGITAL IN 1” > “DIGITAL IN 2” > “DIGITAL IN 3.”
Ex.: When “DIGITAL IN 1” is set to “DVR/DVD.”
For “DIGITAL IN 2,” “DBS,” “VCR,” and “TV” are selectable.
• In this case, “VCR” is selected.
For “DIGITAL IN 3,” “DBS” and “TV” are selectable.
mode—DVD VIDEO IN/VCR VIDEO IN/
DBS VIDEO IN
When you use the component video inputs for connecting the
DVD recorder (or DVD player), VCR, or DBS, register the type of
video input jacks.
If you have not selected the appropriate video input jacks, you
cannot view the playback picture on the TV or the AV COMPU
LINK remote control system cannot operate properly (see page
35).
When “<S/C>” is selected for each setting, either composite or
S-video signals is converted into component signals (see page
10).
For the DVD recorder or DVD player (DVD VIDEO IN):
DVD <S/C> Select when connecting the DVD recorder
(or DVD player) to the composite video or Svideo input jacks.
DVD <CMPNT> Select when connecting the DVD recorder
(or DVD player) to the component video
input jacks.
Initial setting: DVD <CMPNT>
For the VCR (VCR VIDEO IN):
VCR <S/C> Select when connecting the VCR to the
composite video or S-video input jacks.
VCR <CMPNT> Select when connecting the VCR to the
component video input jacks.
Initial setting: VCR <CMPNT>
English
: Selectable : Not selectable
• Setting “DIGITAL IN 1” affects “DIGITAL IN 2” and “DIGITAL IN
3” settings. When you have changed “DIGITAL IN 1,” confirm the
components assigned to “DIGITAL IN 2” and “DIGITAL IN 3.”
For the DBS (DBS VIDEO IN):
DBS <S/C> Select when connecting the DBS to the
composite video or S-video input jacks.
DBS <CMPNT> Select when connecting the DBS to the
component video input jacks.
Initial setting: DBS <S/C>
NOTE
You cannot select “CMPNT” for both the VCR and the DBS at the
same time. If you select “CMPNT” for the VCR, the setting for the
DBS is fixed to “S/C” and vice versa.
25
Page 28

English
L
S.WFR
R
ANALOG
L
S.WFR
R
ANALOG
–10
0 +10
L
S.WFR
R
ANALOG
CENTER LVL
SURR L LVL
D EQ 63Hz
D EQ 250Hz
(Back to the beginning)
SURR R LVL
FRONT L LVL
FRONT R LVL
S BACK L LVL
S BACK R LVL
D EQ 4kHz
BASS BOOST
D EQ 16kHz
LIVENESS
CENTER WIDTH
PANORAMA
ROOM SIZE
DIMENSION
CENTER GAIN CENTER TONE
CENTER ALIGN
SUBWFR LVL
S BACK LVL
INPUT ATT
EFFECT
D EQ 1kHz
2,4
1,7
3,5
Operating procedure
Sound adjustments
On the front panel ONLY:
You can make sound adjustment to your preference after
completing basic setting.
Basic adjustment items
You can adjust the following items. See pages in parentheses for
details.
•You cannot select the items which are not available with the
current setting.
Items To do
SUBWFR LVL*
FRONT L LVL*1*2Adjust the left front speaker output level. (27)
FRONT R LVL*1*2Adjust the right front speaker output level. (27)
CENTER LVL*1*2Adjust the center speaker output level. (27)
SURR L LVL*1*
SURR R LVL*1*
S BACK LVL*1*
S BACK L LVL*1*2Adjust the left surround back speaker output
S BACK R LVL*1*2Adjust the right surround back speaker
D EQ 63Hz*
D EQ 250Hz*
D EQ 1kHz*
D EQ 4kHz*
D EQ 16kHz*
BASS BOOST*
INPUT ATT Attenuate the input level of analog source. (28)
EFFECT*
ROOM SIZE Select the room size for your virtual listening
LIVENESS Select the liveness level for your virtual
PANORAMA Add “wraparound” sound effect with side-
CENTER WIDTH Adjust the center channel localization
DIMENSION Adjust sound localization pattern. (29)
CENTER GAIN Adjust the sound localization of the center
CENTER TONE*1Make the center tone soft or sharp. (29)
CENTER ALIGN Align the vertical localization of the center
*1You can also use the remote control for the adjustment.
*2If you have used Quick Speaker Setup on page 20, these
settings are not required.
26
1
Adjust the subwoofer output level. (27)
2
Adjust the left surround speaker output level.
(27)
2
Adjust the right surround speaker output
level. (27)
2
Adjust the surround back speaker output
level. (27)
level. (27)
output level. (27)
1
1
1
1
Adjust the equalization pattern of each
1
band. (27)
1
1
Boost the bass level. (28)
Adjust the effect level. (28)
room. (28)
listening room. (28)
wall image. (28)
between the center speaker and the left/
right speakers. (29)
channel. (29)
channel signals. (29)
Before you start, remember...
There is a time limit in doing the following steps. If the setting is
canceled before you finish, start from step 1 again.
Ex.: When adjusting subwoofer output level.
1
Press ADJUST.
MULTI JOG now works for the sound adjustment.
2
Turn MULTI JOG until the item you want to
adjust appears on the display.
• As you turn MULTI JOG, the adjustment items change as
follows:
3
Press SET.
The current setting for the selected item appears.
4
Turn MULTI JOG to adjust the selected item.
Your adjustment is stored.
5
Press SET.
6
Repeat steps 2 to 5 to adjust other items if
necessary.
7
Press ADJUST.
The source indication resumes on the display.
Page 29

Adjusting the speaker output levels
1
2
3
4
5
6
7
89
10
0
10
2
1,3
Adjusting the equalization patterns—
• SUBWFR LVL (subwoofer output level),
•FRONT L LVL (left front speaker output level),
•FRONT R LVL (right front speaker output level),
• CENTER LVL (center speaker output level),
• SURR L LVL (left surround speaker output level),
• SURR R LVL (right surround speaker output level),
•S BACK L LVL (left surround back speaker output level),
•S BACK R LVL (right surround back speaker output level)
You can adjust the speaker output levels.
Adjust all the speakers’ output levels so that you can listen to the
sounds from all the speakers at the same level.
• Once you have made an adjustment, it is memorized for each
source.
Adjustable range: –10 (dB) to +10 (dB) (in 1 step intervals)
Initial setting: 0 (dB) for all speakers
NOTES
• If you have selected “NO” for a speaker (see page 22), the
output level for the corresponding speaker is not adjustable.
• If you have selected “
<1SPK>” for “S BACK OUT” (see page
22), “S BACK LVL” appears instead of “S BACK L LVL” and “S
BACK R LVL.”
• While using the headphones, you can adjust only the left and
right front speakers’ output level.
From the remote control:
1
Press TEST to check the speakers’ output balance.
“TEST FL” starts flashing on the display, and a test tone
comes out of the speakers clockwise.
D EQ 63Hz/250Hz/1kHz/4kHz/16kHz
You can adjust equalization patterns in five frequency bands
(center frequency: 63 Hz, 250 Hz, 1 kHz, 4 kHz, 16 kHz) for the
front speakers.
• Once you have made an adjustment, it is memorized for each
source.
Adjustable range: –8 (dB) to +8 (dB) (in 2 dB intervals)
Initial setting: 0 (dB) for all bands
• When adjustment is made, the DIGITAL EQ indicator lights up
on the display.
If no adjustment is required, set all the frequency bands to
“0 (dB).”
• The DIGITAL EQ indicator goes off from the display.
From the remote control:
Before you start, remember...
There is a time limit in doing the following steps. If the setting is
canceled before you finish, start from step 1 again.
1
Press D. EQ FREQ repeatedly to
select the band you want to adjust.
2
Press D. EQ LEVEL + or – to adjust
the equalization pattern of the
selected band.
3
Repeat steps 1 and 2 to adjust
other bands.
1
4
7
10
2
3
5
6
89
0
10
English
1
2
•You can adjust the speaker output levels without the test
tone.
2
Adjust the speaker output levels.
Press the + or – button corresponding to the speaker
you want to adjust.
3
Press TEST again to stop the test tone.
NOTES
• No test tone comes out of the speakers for which the
speaker setting is set to “NO” (see page 22).
• No test tone is available when the headphones are in use.
• If you have selected “<1SPK>” for “S BACK OUT” (see
page 22), press + or – button for L – S. BACK to adjust the
output level.
27
Page 30

English
Adjusting the bass sounds
Reinforcing the bass—BASS BOOST
You can boost the bass level—Bass Boost.
• Once you have made an adjustment, it is memorized for each
source.
B BOOST <ON> Select to boost the bass level.
The B.BOOST indicator lights up on the
display.
B BOOST <OFF> Select to deactivate the Bass Boost.
Initial setting: B BOOST <OFF>
NOTE
This function affects only the sound coming out through the front
speakers.
From the remote control:
Press B.BOOST to select either one of the above.
2
3
1
5
6
4
89
7
10
0
10
From the remote control:
Press EFFECT to select the level you want to adjust.
2
3
1
5
6
4
89
7
10
0
10
Adjusting the virtual room size for DSP modes—
ROOM SIZE
This setting is available only when one of the DSP modes (except
ALL CH STEREO) is in use. To activate DSP mode, see page 34.
• If “SURROUND SPK” is set to “<NO>” (see page 22), this item
is not adjustable.
• Once you have made an adjustment, it is memorized for each
DSP mode.
•You cannot use the remote control for this setting.
Adjustable range: 1 to 5 (in 1 step intervals)
Initial setting: ROOM SIZE <3>
As the number increases, the interval between reflections
increases so that you will feel as if you were in a larger room.
Normally, select “3.”
Attenuating the input signal—INPUT ATT
When the input level of the analog source is too high, the sound
will be distorted. If this happens, you need to attenuate the input
signal level to prevent the sound distortion.
• Once you have made an adjustment, it is memorized for each
source.
•You cannot use the remote control for this setting.
ATT <ON> Select to attenuate the input signal level.
The INPUT ATT indicator lights up on the
display.
ATT <NORMAL> Select to deactivate attenuation.
Initial setting: ATT <NORMAL>
Adjusting the sound parameters for
the Surround/DSP modes
You can adjust the Surround/DSP sound parameters to your
preference.
•For details about the Surround/DSP modes, see pages 30 to 34.
Adjusting the effect level for DSP modes—EFFECT
This setting is available only when one of the DSP modes (except
ALL CH STEREO) is in use. To activate DSP mode, see page 34.
• Once you have made an adjustment, it is memorized for each
DSP mode.
Adjustable range: 1 to 5 (in 1 step intervals)
Initial setting: EFFECT <3>
As the number increases, the effect becomes stronger.
Normally, select “3.”
Adjusting the liveness effect for DSP modes—
LIVENESS
This setting is available only when one of the DSP modes (except
ALL CH STEREO) is in use. To activate DSP mode, see page 34.
• If “SURROUND SPK” is set to “<NO>” (see page 22), this item
is not adjustable.
• Once you have made an adjustment, it is memorized for each
DSP mode.
•You cannot use the remote control for this setting.
Adjustable range: 1 to 5 (in 1 step intervals)
Initial setting: LIVENESS <3>
As the number increases, the attenuation level of reflections over
time decreases so that acoustics change from “Dead” to “Live.”
Normally, select “3.”
Adjusting the panorama control for Pro Logic IIx
Music and Pro Logic II Music—PANORAMA
This setting is available when Pro Logic IIx Music or Pro Logic II
Music is activated for the analog or digital 2-channel sound signal.
To activate Pro Logic IIx Music or Pro Logic II Music, see page 34.
• Once you have made an adjustment, it is memorized until you
change the setting.
•You cannot use the remote control for this setting.
PANORAMA <ON> Select to add “wraparound” sound effect
with side-wall image.
PANORAMA <OFF> Select to listen to originally recorded
sound.
Initial setting: PANORAMA <OFF>
28
Page 31

Adjusting the center channel localization for Pro
Logic IIx Music and Pro Logic II Music—CENTER
WIDTH
This setting is available when Pro Logic IIx Music or Pro Logic II
Music is activated for the analog or digital 2-channel sound signal.
To activate Pro Logic IIx Music or Pro Logic II Music, see page 34.
• If “CENTER SPK” is set to “NO” (see page 22), this item is not
adjustable.
• Once you have made an adjustment, it is memorized until you
change the setting.
•You cannot use the remote control for this setting.
Adjustable range: OFF and 1 to 7 (in 1 step intervals)
Initial setting: C WIDTH <3>
As the number increases, the center channel sound moves
toward the left and right speakers.
Normally, select “3.”
Adjusting the sound localization position for Pro
Logic IIx Music and Pro Logic II Music—
DIMENSION
This setting is available when Pro Logic IIx Music or Pro Logic II
Music is activated for the analog or digital 2-channel sound signal.
To activate Pro Logic IIx Music or Pro Logic II Music, see page 34.
• Once you have made an adjustment, it is memorized until you
change the setting.
•You cannot use the remote control for this setting.
Adjustable range: 1 to 7 (in 1 step intervals)
Initial setting: DIMENSION <4>
As the number increases, the sound localization moves towards
forward from backward.
Normally, select “4.”
Adjusting the sound localization of the center
channel—CENTER GAIN
This setting is available only when Neo:6 Music is in use.
• If “CENTER SPK” is set to “NO” (see page 22), this item is not
adjustable.
• Once you have made an adjustment, it is memorized until you
change the setting.
•You cannot use the remote control for this setting.
Adjustable range: 0 to 1.0 (in 0.1 step intervals)
Initial setting: C GAIN <0.3>
As the number increases, the center channel will be localized
clearly.
Normally, select “0.3.”
Adjusting the center tone—CENTER TONE
This setting is available when one of the Surround/DSP modes is
in use. To activate Surround/DSP mode, see page 34.
• If “CENTER SPK” is set to “NO” (see page 22), this item is not
adjustable.
• This setting is common to all Surround modes, and is
memorized separately for DSP modes.
Adjustable range: 1 to 5 (in 1 step intervals)
Initial setting: C TONE
<3>
As the number increases, the dialogue becomes stronger.
Normally, select “3.”
• When the center tone is set to other than “C TONE <3>,” the
C.TONE indicator lights up on the display.
From the remote control:
Press C. TONE to select the level you want to adjust.
2
3
1
5
6
4
89
7
10
0
10
Aligning the vertical localization of the center
channel for Surround/DSP modes—CENTER ALIGN
This setting is available when one of the Surround/DSP modes
(except PLIIx MUSIC, PLII MUSIC, NEO:6 MUSIC, and ALL CH
STEREO) is in use. To activate Surround/DSP mode, see page
34.
• If “CENTER SPK” is set to “NO” (see page 22), this item is not
adjustable.
• This setting is common to all Surround modes, and is
memorized separately for DSP modes.
•You cannot use the remote control for this setting.
C ALIGN <ON> Select this when you cannot feel as if the
actors or singers are speaking or singing on
the screen.
C ALIGN <OFF> Center alignment is turned off.
Initial setting: C ALIGN <OFF>
English
29
Page 32

English
L
R
LS
RS
SBL
C
SW
SBR
(SB)
Creating realistic
sound fields
Reproducing theater ambience
In a movie theater, many speakers are located on the walls to
reproduce impressive multi-channel sound, reaching you from all
directions.
With these many speakers, sound localization and sound
movement can be expressed.
Surround/DSP modes built in this receiver can create almost the
same Surround sound as you can feel in a real movie theater.
Introducing the Surround modes
■ Dolby Digital*
Dolby Digital is a digital signal compression method, developed by
Dolby Laboratories, and enables multi-channel encoding and
decoding.
• When Dolby Digital signal is detected through the digital input,
the indicator lights up on the display.
Dolby Digital 5.1CH
Dolby Digital 5.1CH (DOLBY DIGITAL) encoding method records
and digitally compresses the left front channel, right front channel,
center channel, left surround channel, right surround channel, and
LFE channel signals (total 6 channels, but the LFE channel is
counted as 0.1 channel. Therefore, called 5.1 channel).
Dolby Digital enables stereo surround sounds, and sets the cutoff
frequency of the surround treble at 20 kHz, compared to 7 kHz for
Dolby Pro Logic. As such, the sound movement and “being-there”
feeling are enhanced much more than Dolby Pro Logic.
Dolby Digital EX
Dolby Digital EX (DOLBY D EX) is a digital surround encoding
format that adds the third surround channels, called “surround
back.”
Compared to the conventional Dolby Digital 5.1CH, these newly
added surround back channels can reproduce more detailed
movements behind you while viewing the video software. In
addition, surround sound localization will become more stable.
■ Dolby Surround
Dolby Pro Logic II
Dolby Pro Logic II is a multi-channel playback format to convert
2-channel software into 5-channel (plus subwoofer). The matrixbased conversion method used for Dolby Pro Logic II makes no
limitation for the cutoff frequency of the surround treble and
enables stereo surround sound.
• This receiver provides three types of Dolby Pro Logic II
modes—Pro Logic II Movie (PLII MOVIE), Pro Logic II Music
(PLII MUSIC), and Pro Logic II Game (PLII GAME).
When Dolby Pro Logic II is activated, the indicator lights
up on the display.
PLII MOVIE Suitable for playing any Dolby Surround encoded
PLII MUSIC Suitable for playing any 2-channel stereo
PLII GAME Suitable for playing a video game. You can enjoy
* Manufactured under license from Dolby Laboratories.
“Dolby”, “Pro Logic”, and the double-D symbol are
trademarks of Dolby Laboratories.
software. You can enjoy a sound field very close
to the one created with discrete 5.1-channel
sounds.
software. You can enjoy wide and deep sounds.
sounds with “being there” feeling.
30
Page 33

Dolby Pro Logic IIx
Dolby Pro Logic IIx is a newly introduced multi-channel playback
format to convert not only multi-channel software but 2-channel
software into 7.1 channel (or 6.1 channel) that developed from
Dolby Pro Logic II. The matrix-based conversion method used for
Dolby Pro Logic IIx makes no limitation for the cutoff frequency of
the surround treble.
• This receiver provides three types of Dolby Pro Logic IIx
modes—Pro Logic IIx Movie (PLIIx MOVIE), Pro Logic IIx
Music (PLIIx MUSIC), and Pro Logic IIx Game (PLIIx GAME).
When Dolby Pro Logic IIx is activated, “PLIIx MOVIE,” “PLIIx
MUSIC,” or “PLIIx GAME” appear and the indicator
lights up on the display.
PLIIx MOVIE Suitable for playing any Dolby Surround encoded
software. You can enjoy a sound field with a
natural wraparound effect.
PLIIx MUSIC Suitable for playing any 2-channel stereo
software. You can enjoy wide and deep 7.1channel sounds.
PLIIx GAME Suitable for playing a video game. You can enjoy
7.1-channel sounds with “being there” feeling.
This mode is available for both an analog and
digital 2-channel signal.
•To enjoy software encoded with Dolby Digital, connect the
source component using the digital terminal on the rear of this
receiver. (See page 10.)
■ DTS**
DTS is another digital signal compression method, developed by
Digital Theater Systems, Inc., and enables multi-channel
encoding and decoding (1ch up to 6.1ch).
• When DTS signal is detected through the digital input, the
indicator lights up on the display.
DTS Digital Surround
DTS Digital Surround (DTS) is another discrete 5.1 channel
digital audio format available on CD, LD, and DVD software.
Compared to Dolby Digital, the DTS Digital Surround format has a
lower audio compression rate which enables it to add breadth and
depth to the sounds reproduced. As such, DTS Digital Surround
features natural, solid, and clear sound.
DTS Extended Surround (DTS-ES)
DTS-ES is another multi-channel digital encoding format.
It greatly improves the 360-degree surround impression and
space expression by adding the third surround channel—surround
back channel.
DTS-ES includes two signal formats with different surround signal
recording methods—DTS-ES Discrete 6.1ch (ES DISCRETE)
and DTS-ES Matrix 6.1ch (ES MATRIX).
DTS-ES Discrete 6.1ch has been designed to encode (and
decode) a 6.1-channel signal discretely to avoid interference with
each channel.
DTS-ES Matrix 6.1ch has been designed to add an extra
surround channel to DTS Digital Surround 5.1-channel. By using a
matrix encoding/decoding method, an additional “surround back”
channel signal is encoded (and decoded) in both the left and right
surround channel signals.
DTS 96/24
In recent years, there has been increasing interest in higher
sampling rates both for recording and for reproducing at home.
Higher sampling rates allow wider frequency range and greater bit
depths provide extended dynamic range.
DTS 96/24 is a multi-channel digital signal format (fs 96 kHz/24
bits) introduced by Digital Theater Systems, Inc. to deliver “betterthan-CD sound quality” into the home.
• When DTS 96/24 signal is detected, the and 96/24
indicators light up. You can enjoy its 5.1-channel sound with fullquality.
DTS Neo:6
DTS Neo:6 is another conversion method to create 6-channel
(plus subwoofer) from analog/digital 2-channel software by using
the high precision digital matrix decoder used for DTS-ES Matrix
6.1ch.
• This receiver provides the following DTS Neo:6 modes—Neo:6
Cinema (NEO:6 CINEMA) and Neo:6 Music (NEO:6 MUSIC).
When one of them is activated, the NEO:6 indicator lights up on
the display.
NEO:6 CINEMA Suitable for playing movies. You can get the
same atmosphere with 2-channel software as
with 6.1-channel software. It is also effective for
playing software encoded with conventional
surround formats.
NEO:6 MUSIC Suitable for playing music software. The front
channel signals bypass the decoder (resulting in
no loss of sound quality) and the surround
signals transmitted through the other speakers
expand the sound field naturally.
** “DTS”, “DTS-ES”, “Neo:6” and “DTS 96/24” are trademarks
of Digital Theater Systems, Inc.
When using Surround mode, the sounds come out of the
activated speakers which the Surround mode requires.
• If either “SURROUND SPK” or “CENTER SPK” is set to
“<NO>” in the speaker setting (see page 22), the
corresponding channel signals are allocated to and emitted
through the front speakers.
• If both “SURROUND SPK” and “CENTER SPK” are set to
“<NO>” in the speaker setting (see page 22), JVC’s original
3D-PHONIC processing (which has been developed to create
the surround effect through the front speakers only) is used. The
3D-PHONIC indicator lights up on the display.
3D HEADPHONE mode
If you connect a pair of headphones while one of the Surround
modes is in use, the 3D HEADPHONE mode is activated
regardless of the type of software played back.
“3D HEADPHONE” appears on the display and the DSP and
HEADPHONE indicators light up.
About other digital signals
Linear PCM
Uncompressed digital audio data used for DVDs, CDs, and
Video CDs.
DVDs support 2 channels with sampling rates of 48/96 kHz, at
quantization of 16/20/24 bits. On the other hand, CDs and
Video CDs are limited to 2 channels with 44.1 kHz at 16 bits.
• When Linear PCM signal is detected, the LINEAR PCM
indicator lights up.
Dual Mono
Dual Mono can be easily understood when you think of the
bilingual broadcast for TV programs (however, the Dual Mono
format is not identical with those analog formats).
This format is now adopted in Dolby Digital, DTS, and so on. It
allows two independent channels (called main channel and
sub-channel) to be recorded separately.
•You can select either channel you want to listen to (see
page 24).
English
31
Page 34

English
Introducing the DSP modes
The sound heard in a concert hall, club, etc. consists of direct
sound and indirect sound—early reflections and reflections from
behind. Direct sounds reach the listener directly without any
reflection. On the other hand, indirect sounds are delayed by the
distances of the ceiling and walls. These direct sounds and
indirect sounds are the most important elements of the acoustic
surround effects.
The DSP modes can create these important elements, and give
you a real “being there” feeling.
Reflections from behind
Early reflections
Direct sounds
The DSP modes include the following modes:
• Digital Acoustic Processor (DAP) modes—HALL1, HALL2, LIVE
CLUB, DANCE CLUB, PAVILION, THEATER1, THEATER2
• MONO FILM—Used for all types of 2-channel signals (including
Dual Mono signal)
• All Channel Stereo mode (ALL CH STEREO)
When one of the DSP modes is activated, the DSP indicator lights
up on the display.
When using the DAP mode, the sounds come out of all the
connected and activated speakers.
• If “SURROUND SPK” is set to “
setting (see page 22), JVC’s original 3D-PHONIC processing
(which has been developed to create the surround effect
through the front speakers only) is used.
The 3D-PHONIC indicator lights up on the display.
<NO>” in the speaker
■ MONO FILM
In order to reproduce a more acoustic sound field in your listening
room while viewing monaural sound video software (analog and
2-channel digital signals including Dual Mono signal), you can use
this mode.
The surround effect will be added, and the sound localization of
actor’s words will be improved.
This mode cannot be used for multi-channel digital signals.
When “MONO FILM” is used, sounds come out of all the
connected (and activated) speakers.
• If “SURROUND SPK” is set to “<NO>” in the speaker
setting (see page 22), JVC’s original 3D-PHONIC processing
(which has been developed to create the surround effect
through the front speakers only) is used.
The 3D-PHONIC indicator lights up on the display.
• If incoming signals change from 2-channel digital signal to
another digital signal type, “MONO FILM” is canceled and an
appropriate Surround mode is activated.
■ All Channel Stereo mode (ALL CH STEREO)
This mode can reproduce a larger stereo sound field using all the
connected (and activated) speakers. This mode cannot be used
if “SURROUND SPK” is set to “<NO>” in the speaker setting
(see page 22).
■ Digital Acoustic Processor (DAP) modes
You can use the following DAP modes in order to reproduce a
more acoustic sound field in your listening room.
HALL1 Reproduces the spatial feeling of a large
shoebox-shaped hall designed primarily for
classical concerts. (Its seating capacity is about
2000.)
HALL2 Reproduces the spatial feeling of a large
vineyard-shaped hall designed primarily for
classical concerts. (Its seating capacity is about
2000.)
LIVE CLUB Reproduces the spatial feeling of a live music club
with a low ceiling.
DANCE CLUB Reproduces the spatial feeling of a rocking dance
club.
PAVILION Reproduces the spatial feeling of an exhibition
hall with a high ceiling.
THEATER1 Reproduces the spatial feeling of a large theater
where the seating capacity is about 600.
THEATER2 Reproduces the spatial feeling of a small theater
where the seating capacity is about 300.
NOTE
When “THEATER1” or “THEATER2” is activated while playing
back 2-channel analog or digital source, the built-in Dolby Pro
Logic II decoder is activated and the indicator lights up.
Sound reproduced from
normal stereo
Sound reproduced from All
Channel Stereo mode
32
Page 35

Using the Surround/DSP modes
Available Surround/DSP modes vary depending on the speaker settings and the incoming signals. See the table below.
• The numbers inside the parentheses following the incoming signal type indicate the number of the front channels and that of the
surround channels. For example, (3/2) indicates that the signals are encoded with three front signals (left/right/center) and two (stereo)
surround signals.
•For EX/ES/PLIIx setting, see page 23.
English
Incoming Signal Type
EX/ES/PLIIx setting
AUTO ON PLIIx MOVIE PLIIx MUSIC OFF
Dolby Digital Surround EX DOLBY D EX*
3,5
DOLBY D EX*
Dolby Digital (3/2, 2/2) DOLBY DIGITAL DOLBY D EX*
3
3
D+PLIIx MOVIE*
D+PLIIx MOVIE*
2,3
D+PLIIx MUSIC*3DOLBY DIGITAL
2,3
D+PLIIx MUSIC*3DOLBY DIGITAL
Dolby Digital (3/1, 2/1, 3/0, 1/0) DOLBY DIGITAL
Dolby Digital
Dolby Digital (Dual Mono) DUAL MONO
DTS-ES Discrete*
DTS-ES Matrix*
DTS (3/2, 2/2)*
DTS
1
1
1
DTS-ES DSCRT*3DTS-ES DSCRT*3DTS+PLIIx MOVIE*
DTS-ES MATRIX*3DTS-ES MATRIX*3DTS+PLIIx MOVIE*
DTS SURROUND DTS+NEO:6*3DTS+PLIIx MOVIE*
2,3
DTS+PLIIx MUSIC*3DTS SURROUND
2,3
DTS+PLIIx MUSIC*3DTS SURROUND
2,3
DTS+PLIIx MUSIC*3DTS SURROUND
DTS (3/1, 2/1, 3/0, 1/0) DTS
DTS (Dual Mono)
Analog/LINEAR PCM
Dolby Digital (2/0)
PLIIx MOVIE*4/
PLIIx MUSIC*
PLIIx GAME*
NEO:6 CINEMA/
NEO:6 MUSIC
DUAL MONO
4
/
4
/
PLII MOVIE/
PLII MUSIC/
PLII GAME/
NEO:6 CINEMA/
NEO:6 MUSIC
*1DTS 96/24 processing is not applied when the EX/ES/PLIIx setting is activated. If you want to apply the processing, set the EX/ES/
PLIIx setting to “OFF” (see page 23).
2
*
When “S BACK OUT” is set to “<1SPK>,” D+PLIIx MOVIE is changed to DOLBY D EX and DTS+PLIIx MOVIE is changed to
DTS+ EX.
3
*
When “S BACK SPK” is set to “<NO>,” Virtual Surround Back is activated for the modes and the VIRTUAL SB indicator lights up on
the display.
4
*
When “S BACK SPK” is set to “<NO>,” PLllx MOVIE, PLllx MUSIC, and PLllx GAME are changed to PLll MOVIE, PLll MUSIC, and
PLll GAME respectively.
*5For some Dolby Digital Surround EX software, Dolby Digital 5.1-channel reproduction (“DOLBY DIGITAL”) may be applied even
though you have selected “<AUTO>.” In this case, select “<ON>” to apply “DOLBY D EX.”
About the DSP modes
• The following DSP modes are available regardless of incoming signal type.
HALL1, HALL2, LIVE CLUB, DANCE CLUB, PAVILION, THEATER1, THEATER2
• If an incoming signal is a multi-channel (2 channel or more) digital signal, “MONO FILM” is not available.
• If “SURROUND SPK” is set to “<NO>,” “ALL CH STEREO” is not available.
Virtual Surround Back
This function creates a great surround effect from behind as if you have connected the surround back speaker. The VIRTUAL SB
(Surround Back) indicator lights up on the display.
If you have connected (and activated) the surround speakers, you can use Virtual Surround Back without connecting the surround
back speaker.
Virtual Surround Back is activated when EX/ES/PLIIx is set to other than “<OFF>” and when playing back the software including the
following signals:
– Dolby Digital Surround EX
– DTS-ES
– Dolby Digital or DTS with 4 channel or more
33
Page 36

English
L
LS RS
S.WFR LFE
CR
DIGITAL
DIGITAL AUTO
SURROUND OFF
(Back to the beginning)
Surround modes
*
2
AUTO SURROUND
*
1
HALL1 HALL2 LIVE CLUB DANCE CLUB
PAVILION THEATER1 THEATER2
MONO FILM
*
3
ALL CH STEREO
*
4
L
LS RS
S.WFR LFE
CR
DIGITAL
DIGITAL AUTO
SURROUND OFF
(Back to the beginning)
Surround modes
*
2
AUTO SURROUND
*
1
HALL1 HALL2 LIVE CLUB DANCE CLUB
PAVILION THEATER1 THEATER2
MONO FILM
*
3
ALL CH STEREO
*
4
1
2
1,32
Activating the Surround/DSP modes
Available Surround/DSP modes vary depending on the speaker
settings and the incoming signals. For details, see page 33.
Activating one of the Surround/DSP modes automatically
recalls the memorized settings and adjustments.
•To adjust the speaker output level, see page 27.
• When activating one of the Surround/DSP modes, you
can adjust CENTER TONE. (see page 29)
• When activating one of the Surround/DSP modes
(except PLIIx MUSIC, PLII MUSIC, NEO:6 MUSIC, and
ALL CH STEREO), you can adjust CENTER ALIGN. (see
page 29)
• When activating NEO:6 MUSIC, you can adjust CENTER
GAIN. (see page 29)
• When activating the DSP mode (except ALL CH
STEREO), you can adjust the following settings:
EFFECT (see page 28)
LIVENESS (see page 28)
ROOM SIZE (see page 28)
• When activating “PLIIx MUSIC” and “PLII MUSIC,” you
can adjust the following settings:
CENTER WIDTH (see page 29)
DIMENSION (see page 29)
PANORAMA (see page 28)
On the front panel:
Before you start, remember...
There is a time limit in doing the following steps. If the setting is
canceled before you finish, start from step 2 again.
1
Select and play any source.
• Make sure you have selected the input mode (analog or
digital) correctly.
2
Press SURROUND.
MULTI JOG now works for selecting Surround/DSP modes.
3
Turn MULTI JOG to select the Surround/DSP
mode you want.
Ex.: When “DOLBY DIGITAL” is selected for Dolby Digital
multi-channel software:
Selecting the Surround/DSP modes
From the remote control:
1
Select and play any source.
• Make sure you have selected the input mode (analog or
digital) correctly.
2
Press SURROUND repeatedly to select the
Surround/DSP mode you want.
Ex.: When “DOLBY DIGITAL” is selected for Dolby Digital
multi-channel software:
*1“AUTO SURROUND” is the initial setting.
*2Available Surround modes vary depending on the speaker
settings and the incoming signals. For details, see page 33.
*3If an incoming signal is a multi-channel (2 channel or more)
digital signal, “MONO FILM” is not available.
*4If “SURROUND SPK” is set to “<NO>,” “ALL CH STEREO”
is not available.
To cancel Surround/DSP modes
Tu rn MULTI JOG so that “SURROUND OFF” appears on the
display.
When you select “AUTO SURROUND”
You can enjoy the Surround mode easily.
•For details about the Surround modes, see page 33.
• When “AUTO SURROUND” is activated, the AUTO SURR indicator
lights up on the display.
How does “AUTO SURROUND” work?
• If a multi-channel signal comes in, an appropriate Surround
mode will be selected automatically.
• If a Dolby Digital 2-channel signal with surround signal
comes in, “PLIIx MOVIE” or “PLII MOVIE” will be selected.
• If a Dolby Digital 2-channel signal without surround signal
comes in, “SURROUND OFF (stereo)” will be selected.
• If a Linear PCM signal comes in, “SURROUND OFF (stereo)”
will be selected.
*1“AUTO SURROUND” is the initial setting.
*2Available Surround modes vary depending on the speaker
settings and the incoming signals. For details, see page 33.
*3If an incoming signal is a multi-channel (2 channel or more)
digital signal, “MONO FILM” is not available.
*4If “SURROUND SPK” is set to “<NO>,” “ALL CH STEREO”
is not available.
To cancel Surround/DSP modes
Press SURROUND repeatedly so that “SURROUND OFF”
appears on the display.
34
NOTE
“AUTO SURROUND” does not take effect in the following
cases:
– While playing an analog source,
– While selecting one of the fixed digital input mode—“DOLBY
DIGITAL” or “DTS” (see page 12).
Page 37

AV
COMPU LINK EX
AV
COMPU LINK-III
AV
COMPU LINK
AV
COMPU LINK
AV
COMPU LINK-
III
AV COMPU LINK
remote control
system
The AV COMPU LINK remote control system allows you to
operate JVC’s video components (TV, DVD player*, and VCR)
through this receiver.
This receiver is equipped with the AV COMPU LINK-III, which has
added a function to operate JVC’s video components through the
component video jacks. To use this remote control system, you
need to connect the video components you want to operate,
following the diagrams below and the procedures on page 36.
• Refer also to the manuals supplied with your video components.
*“DVD player” on pages 35 and 36 can be replaced with “DVD
recorder.”
Connections 2: Video cable connection
This receiver is equipped with three types of video terminals—
composite video, S-video, and component video, and the signals
coming into this receiver through one type of video terminals can
output only through the terminal of the same type. So you need to
connect the video components to this receiver using one of the
following three ways.
• When using the AV COMPU LINK remote control system, set
the video input for the DVD player and the VCR correctly (see
“Selecting the component video input mode—DVD VIDEO IN/
VCR VIDEO IN/DBS VIDEO IN” on page 25); otherwise, the
correct input for this receiver will not be selected on the TV.
Case 1:
When connecting the source equipment to the receiver
through the S-video terminals, connect this receiver to the
TV’s video input 1 terminal using S-video cables.
S-video cable S-video cable
Source
equipment
RX-D212B
TV
To video input 1
English
Connections 1: AV COMPU LINK connection
TV
Monaural mini-plugs
(not supplied)
Monaural
mini-plugs
(not supplied)
DVD player
Case 2:
When connecting the source equipment to the receiver
through the composite video jacks, connect this receiver
to the TV’s video input 2 terminal (composite video input)
using composite video cables.
Composite video cable
Source
equipment
Case 3:
When connecting the source equipment to the receiver
through the component video jacks, connect this receiver
to the TV’s video input 2 terminals (component video
input) using component video cables.
Component video cable
Source
equipment
RX-D212B
RX-D212B
Composite video cable
TV
To video input 2
(Composite)
Component video cable
TV
To video input 2
(Component)
IMPORTANT:
The AV COMPU LINK remote control system cannot control the
DBS tuner connected to the DBS IN jacks.
NOTES
• When connecting the receiver and a TV with the AV COMPU LINK
EX terminal by using a component video cable, you cannot use
Automatic selection of TV’s input mode (see page 36).
• When connecting only the VCR or DVD player to this receiver,
connect it directly to the receiver using cable with the monaural
mini-plugs.
•You can connect only the TV with AV COMPU LINK EX or AV
COMPU LINK-III terminal to the AV COMPU LINK-III terminal.
VCR
35
Page 38

English
Connecting procedure
1
If you have already plugged your VCR, DVD
player, TV, or this receiver into the AC outlets,
unplug their AC power cords first.
2
Connect your VCR, DVD player, TV, and this
receiver as follows, using the cables with the
monaural mini-plugs (not supplied).
• See “Connections 1” on the previous page.
3
Connect the audio input/output jacks on the
VCR, DVD player, TV, and this receiver using
the audio cables.
• See pages 7 to 10.
4
Connect the video input/output jacks on the
VCR, DVD player, TV, and this receiver using
the S-video cables, composite video cables,
or component video cables.
• See “Connections 2” on the previous page.
5
Plug the AC power cords of the connected
components and this receiver into the AC
outlets.
6
When turning on the TV for the first time after
the AV COMPU LINK connection, turn the TV
volume to the minimum using the TV volume
control on the TV.
7
Turn on other connected components first,
then turn on this receiver.
• When turning on the VCR, use the remote control supplied
with this receiver (press VCR ).
One-touch DVD play
Simply by starting playback on the DVD player, you can enjoy the
DVD playback without setting other switches manually. The receiver
automatically turns on and changes the source to “DVR/DVD.”
The TV automatically turns on and changes the input mode to the
appropriate position so that you can view the playback picture.
Automatic selection of TV’s input mode
• When you select “TV” as the source to play on the receiver, the
TV automatically changes the input mode to the TV tuner so
that you can watch TV.
• When you select “DVR/DVD,” “VCR,” or “DBS” as the source to
play on the receiver, the TV automatically changes the input
mode to the appropriate position (either video input 1 or video
input 2) so that you can view the playback picture.
NOTE
This function does not work when you connect this receiver and
the TV with the AV COMPU LINK EX terminal using a component
video cable. In this case, reconnect the TV referring to Case 1 or
Case 2 on page 35.
Automatic power on/off
The TV, DVD player, and VCR turn on and off along with the
receiver.
When you turn on the receiver;
• If the previously selected source is “TV” or “DBS,” only the TV
will turn on automatically.
• If the previously selected source is “DVR/DVD,” the TV and DVD
player will turn on automatically.
• If the previously selected source is “VCR,” the TV and VCR will
turn on automatically.
When you turn off the receiver, the TV, DVD player, and VCR will
turn off.
NOTE
If you turn off the receiver while recording on the VCR, the VCR
will not turn off, but continue recording.
The AV COMPU LINK remote control system allows you to use
the five basic functions listed below.
Remote control of the TV, DVD player, and VCR using this
remote control
See pages 37 and 38 for details.
• Aim the remote control directly at the remote sensor on each
component.
One-touch video play
Simply by inserting a video cassette without its safety tab into the
VCR, you can enjoy the video playback without setting other
switches manually. The receiver automatically turns on and
changes the source to “VCR.”
The TV automatically turns on and changes the input mode to the
appropriate position so that you can view the playback picture.
When you insert a video cassette with its safety tab, press the
play (3) button on the VCR or on the remote control. So, you can
get the same result.
36
Page 39

Operating other
1
2
3
4
5
6
7
89
10
0
10
1
2
3
4
5
6
7
89
10
0
10
1
2
3
4
5
6
7
89
10
0
10
7 VCR 7 SIRIUS Satellite Radio
JVC products
You can use the supplied remote control to operate not only
this receiver but also other JVC products.
• Refer also to the manuals supplied with the other products.
– Some JVC VCRs can accept two types of control signals—
remote codes “A” and “B.” This remote control can operate a
VCR whose remote control code is set to “A.”
– Some JVC DVD recorders can accept four types of control
signals. This remote control can operate a DVD recorder
whose remote control code is set to the initial code. For
details, refer to the manual supplied with the DVD recorder.
•To operate other products, aim the remote control directly at the
remote sensor on the target product.
7 TV
English
You can always perform the following operation:
VCR : Tu rn on or off the VCR.
After pressing VCR, you can perform the following operations on
the VCR.
You can always perform the following operations:
TV/SIRIUS : Tu rn on or off the TV.
TV VOL +/–: Adjust the volume on the TV.
TV/VIDEO: Change the input mode (either video
input or TV tuner) on the TV.
After pressing TV, you can perform the following operations on the
TV.
CHANNEL +/–: Change the channel numbers.
1 – 9, 0, 100+ (h10): Select the channel numbers.
RETURN (10): Switch between the previous channel
and the current channel.
CHANNEL +/–: Change the channel numbers on the VCR.
1 – 9, 0: Select the channel numbers on the VCR.
3: Start playback.
7: Stop playback.
8: Pause playback. To release it, press 3.
¡: Fast-wind a tape.
1: Rewind a tape.
After pressing SIRIUS, you can perform the following operations
on the SIRIUS Satellite Radio.
TV/SIRIUS : Tu rn on or off the SIRIUS Satellite Radio.
CHANNEL +/–: Change the channel numbers on the SIRIUS
Satellite Radio.
SELECT: Select a highlighted item on the display of the
SIRIUS Satellite Radio.
CAT 9/( CAT: Change the category of the program.
MENU: Enter and exit from the Menu Option screen of
the SURIUS Satellite Radio.
DISPLAY: Change the text size on the display of the
SIRIUS Satellite Radio.
1 – 9, 0, BAND: Store or tune in to the preset channel.
MEMORY: Store information on the display of the SIRIUS
Satellite Radio.
DIRECT: Enable access to channels of the SIRIUS
Satellite Radio directly by numeric buttons.
PREV: Return to the previous channel.
NOTE
The remote control may not operate properly for a SIRIUS
Satellite Radio other than KT-SR2000 (JVC SIRIUS Satellite
Radio).
37
Page 40

1
2
3
4
5
6
7
89
10
0
10
7 DVD recorder or DVD player
You can always perform the following operation:
English
To operate the DVD
recorder, set the
mode selector to
“DVR.”
To operate the DVD
player, set the mode
selector to “DVD.”
After setting the mode selector correctly, you can perform the
following operations on the DVD recorder or DVD player.
See the instructions supplied with the DVD recorder or DVD
player for details.
7 Changing the remote control code for DVD
recorder
Some JVC DVD recorders can accept four types of control
signals. You can assign one of the four codes to the remote
control supplied with this receiver for operating your DVD
recorder. For details, refer to the manual supplied with the
DVD recorder.
Initial setting: 03
1
Set the mode selector to “DVR.”
2
Press and hold DVR/DVD .
3
Press DVR/DVD.
4
Enter the remote control code you want using
buttons 1 – 4, and 0.
EX.: To enter the code “2,” press 0, then 2.
DVR/DVD : Tu rn on or off the DVD recorder or DVD
player.
After pressing DVR/DVD, you can perform the following operations
on the DVD recorder and DVD player.
3: Start playback.
7: Stop playback.
8: Pause playback. To release it, press 3.
¢: Skip to the beginning of the next
chapter.
4: Return to the beginning of the current
(or previous) chapter.
¡: Fast-forward playback.
1: Fast-reverse playback.
TOP MENU/MENU: Display the menu recorded on discs.
5/∞/3/2: Select an item on the menu screen.
SET: Enter the selected item, channel
number, chapter/title number, or track
number (if required).
Only for DVD recorder operations:
CHANNEL +/–: Change the channel numbers.
1 – 9, 0: Select a channel number (while stopped)
or a chapter/title number, track number
(while playing back). Press SET to enter
the number.
Only for DVD player operations:
1 – 10, 0, h10: Select a chapter/title number, track
number, menu item, etc.
If these buttons do not function normally, use the remote
control supplied with your DVD recorder or DVD player.
Refer also to the manuals supplied with the DVD recorder
or DVD player for details.
Code for DVR Number to enter
101
202
303
404
5
Release DVR/DVD .
Now, the remote control code has been changed.
38
Page 41

Operating other
manufacturers’
products
By changing the transmittable signals, you can use the
supplied remote control to operate other manufacturers’
products.
• Refer also to the manuals supplied with the other products.
•To operate those components with the remote control, first you
need to set the manufacturers’ codes each for the TV, VCR,
CATV converter, DBS tuner, and DVD player.
• After replacing the batteries of the remote control, set the
manufacturers’ codes again.
• All the functions may not be assigned to the buttons for some
equipment.
❏ Changing the transmittable signals for operating
a TV
1
Press and hold TV/SIRIUS .
2
Press TV.
3
Enter the manufacturer’s code using buttons
1 – 9, and 0.
See “Manufacturers’ codes for TV” on the right.
4
Release TV/SIRIUS .
Now, you can perform the following operations on the TV.
TV/SIRIUS : Tu rn on or off the TV.
TV VOL +/–: Adjust the volume on the TV.
TV/VIDEO: Change the input mode (either TV or
VIDEO).
Manufacturers’ codes for TV
Manufacturer Codes
JVC 01
Akai 02
Bell+Howell 03
Centurion 04
Coronad 05
Daewoo 06, 07, 08
Emerson 09, 10, 11, 12, 13
Fisher 14
GE•Pana 15, 16
GE•RCA 17
Gold Star 18, 19
Hitachi 20, 21
KTV 22, 23
Magnavox 24
Marantz 25
Mitsubishi 25
Panasonic 26, 27
Philips 24
Pioneer 28
Proscan 29
Quasar 30
Radioshack 31
RCA 02, 17, 32, 33, 34, 35
Samsung 36, 37, 45, 46, 47, 48
Sanyo 14
Sears 38
Sharp 39, 49, 50
Sony 40
Symphonic 41, 42
Toshiba 38
Zenith 43, 44
Initial setting: 01
English
After pressing TV, you can perform the following operations on
the TV.
CHANNEL +/–: Change the channel numbers.
1 – 9, 0, 100+ (h10): Select the channel numbers.
See the instructions supplied with the TV for details.
5
Try to operate your TV by pressing TV/SIRIUS .
When your TV turns on or off, you have entered the correct
code.
If more than one code is listed for your brand of TV, try each
one until the correct one is entered.
Manufacturers’ codes are subject to change without
notice. If they are changed, this remote control cannot
operate the equipment.
39
Page 42

English
❏ Changing the transmittable signals for operating
a VCR
1
Press and hold VCR .
2
Press VCR.
3
Enter the manufacturer’s code using buttons
1 – 9, and 0.
See “Manufacturers’ codes for VCR” on the right.
4
Release VCR .
Now, you can perform the following operation on the VCR.
VCR : Tu rn on or off the VCR.
After pressing VCR, you can perform the following operations
on the VCR.
CHANNEL +/–: Change the channel numbers on the
VCR.
1 – 10, 0, h10: Select the channel numbers on the VCR.
3: Start playback.
7: Stop playback.
8: Pause playback.
¡: Fast-wind a tape.
1: Rewind a tape.
See the instructions supplied with the VCR for details.
5
Try to operate your VCR by pressing VCR .
When your VCR turns on or off, you have entered the correct
code.
Manufacturers’ codes for VCR
Manufacturer Codes
JVC 01, 02, 03, 04
Aiwa 05
Akai 06, 07, 08
Bell+Howell 09
Daewoo 10
Emerson 11, 12, 13, 14, 15
Fisher 16, 17, 18, 19
G.E. 20, 21
Go Video 22
Gold Star 23
Go-Video A 24
Go-Video B 25
Hitachi 20, 26
Magnavox 27, 28, 29
Mitsubishi 30, 31, 32, 33
NEC 34, 35
Panasonic 36, 37
Philips 27
RCA 38
Samsung 39, 40, 41
Sanyo 16, 17, 18, 19
Scott 42
Sharp 43, 44
Shintom 45
Sony 46, 47, 48, 49, 50, 51
Symphonic 52
Teknica 53, 54
Toshiba 55
Zenith 56
Initial setting: 01
If more than one code is listed for your brand of VCR, try each
one until the correct one is entered.
Manufacturers’ codes are subject to change without
notice. If they are changed, this remote control cannot
operate the equipment.
40
Page 43

❏ Changing the transmittable signals for operating
a CATV converter or DBS tuner
1
Press and hold DBS/CATV .
2
Press DBS.
3
Enter the manufacturer’s code using buttons
1 – 9, and 0.
See “Manufacturers’ codes for CATV converter” or
“Manufacturers’ codes for DBS tuner” below.
4
Release DBS/CATV .
Now, you can perform the following operation on the CATV
converter or DBS tuner.
DBS/CATV : Tu rn on or off the CATV converter or
DBS tuner.
After pressing DBS, you can perform the following operations
on the CATV converter or DBS tuner.
CHANNEL +/–: Change the channel numbers on the
CATV converter or DBS tuner.
1 – 10, 0: Select the channel numbers on the
See the instructions supplied with the CATV converter or DBS
tuner for details.
5
Try to operate your CATV converter or DBS
tuner by pressing DBS/CATV .
When your CATV converter or DBS tuner turns on or off, you
have entered the correct code.
CATV converter or DBS tuner.
❏ Changing the transmittable signals for operating
a DVD player
1
Set the mode selector to “DVD.”
2
Press and hold DVR/DVD .
3
Press DVR/DVD.
4
Enter the manufacturer’s code using buttons
1 – 9, and 0.
See “Manufacturers’ codes for DVD player” below.
5
Release DVR/DVD .
Now, you can perform the following operation on the DVD
player.
DVR/DVD : Turn on or off the DVD player.
3: Start playback.
¡: Skip to the beginning of the next chapter
(or fast-forward for some models).
1: Return to the beginning of the current
7: Stop playback.
8: Pause playback.
TOP MENU/MENU: Display the menu recorded on DVD
5/∞/3/2: Select an item on the menu screen.
SET: Enter the selected item.
1 – 9, 0, h10: Select the chapter number.
See the instructions supplied with the DVD player for details.
chapter (or fast-reverse for some
models).
VIDEO discs.
English
If more than one code is listed for your brand of CATV
converter or DBS tuner, try each one until the correct one is
entered.
Manufacturers’ codes for CATV converter
Manufacturer Codes
G.I. 01
Gemini 02
Hamlin 03, 04, 05, 06
Jerrold 07, 08, 09, 10, 11, 12, 13, 14, 15
Macom 16, 17, 18
Magnavox 19
Oak 20, 21, 22
Panasonic 23, 24
Philips 25, 26, 27, 28, 29, 30
Pioneer 31, 32
S. Atlanta 33, 34, 35
Samsung 36
Tocom 37
Zenith 38, 39
Manufacturers’ codes for DBS tuner
Manufacturer Codes
Echostar 40
G.I. 41
Hitachi 42
Hughes 43
Panasonic 44
Primestar 45
RCA 46
Sony 47
Toshiba 48
6
Try to operate your DVD player by pressing
DVR/DVD .
When your DVD player turns on or off, you have entered the
correct code.
Manufacturers’ codes for DVD player
Manufacturer Codes
JVC 01
Hitachi 02
Kenwood 03, 04
Magnavox 05
Marantz 06
Mitsubishi 07
Onkyo 08, 09
Panasonic 10
Philips 06
Pioneer 11
Proscan 12
RCA 12
Samsung 13
Sony 14
Toshiba 05
Yamaha 15
Zenith 05, 16
Initial setting: 01
NOTE
You cannot use this remote control to operate other
manufacturers’ DVD recorders than JVC.
Manufacturers’ codes are subject to change without
notice. If they are changed, this remote control cannot
operate the equipment.
Initial setting: 01
41
Page 44

English
Troubleshooting
Use this chart to help you solve daily operational problems. If
there are any problems you cannot solve, contact your JVC’s
service center.
PROBLEM
The power does not come on.
The receiver turns off (enters standby
mode).
Power
“OVER HEAT” flashes on the display,
then the receiver turns off.
No sound from speakers.
Sound
Sound from one speaker only.
Sounds are intermittently distorted by
the outside noise such as a lightning
discharge.
Remote control does not operate as
you intend.
Remote control does not work.
Remote control
Continuous hiss or buzzing during FM
reception.
FM/AM
Occasional cracking noise during FM
reception.
POSSIBLE CAUSE
The power cord is not plugged in.
Speakers are overloaded because of high
volume.
Speakers are overloaded because of a
short circuit at the speaker terminals.
The receiver is overloaded because of a
high voltage.
The receiver is overloaded because of high
volume or long time usage.
Speaker signal cables are not connected.
Connections are incorrect.
An incorrect source is selected.
Muting is activated.
An incorrect input mode (analog or digital)
is selected.
Speaker signal cables are not connected
properly.
When you use the digital coaxial connection,
the sounds may be intermittently distorted
by the outside noise such as a lightning
discharge but the sound will be restored
automatically.
The remote control is not ready for your
intended operation.
There is an obstruction blocking the remote
sensor on the receiver.
Batteries are weak.
The mode selector is set to the incorrect
position.
Incoming signal is too weak.
The station is too far away.
The wrong antenna is being used.
Antennas are not connected properly.
Ignition noise from automobiles.
SOLUTION
Plug the power cord into an AC outlet.
1. Stop the playback source.
2. Turn on the receiver again, then turn the
volume down.
Check the speaker wiring. If speaker wiring
is not short-circuited, contact your dealer.
Consult your dealer after unplugging the
power cord.
Tu rn the volume down or turn off the
receiver for a while and turn it on again.
If the receiver turns off soon after doing
solutions above, consult your dealer after
unplugging the power cord.
Check speaker wiring, then reconnect if
necessary (see page 6) after unplugging
the power cord.
Check the audio connections (see pages 7
to 11) after unplugging the power cord.
Select the correct source.
Press MUTING to cancel the mute (see
page 14).
Select the correct input mode (analog or
digital).
Check speaker wiring and reconnect if
necessary (see page 6) after unplugging
the power cord.
This is not a malfunction.
Set the mode selector correctly, then press
the corresponding source selecting button
before operation.
Remove the obstruction.
Replace batteries.
Set the mode selector to the proper
position.
Connect an outdoor FM antenna or contact
your dealer.
Select another station.
Check with your dealer to be sure you have
the correct antenna.
Check the connections.
Move the antenna farther from automobile
traffic.
42
Page 45

Specifications
Designs and specifications are subject to change without
notice.
Amplifier
Output Power
At stereo operation:
Front channels: 110 W per channel, min. RMS, driven
into 6 Ω at 20 Hz to 20 kHz with no
more than 0.8% total harmonic
distortion.
At surround operation:
Front channels: 110 W per channel, min. RMS, driven into
Center channel:
Surround channels: 110 W per channel, min. RMS, driven into
Surround back channels:
Audio
Audio Input Sensitivity/Impedance:
DVR/DVD, VCR, DBS, TV: 300 mV/47 kΩ
Audio Input (DIGITAL IN)*:
Coaxial: DIGITAL IN 1(DVR/DVD): 0.5 V(p-p)/75 Ω
Optical: DIGITAL IN 2(DBS), 3(VCR): –21 dBm to –15 dBm
USB: USB DIGITAL
* Corresponding to Linear PCM, Dolby Digital, and DTS (with
sampling frequency—32 kHz, 44.1 kHz, 48 kHz).
Audio Output Level:
DVR, VCR: 300 mV
Signal-to-Noise Ratio (’66 IHF/’78 IHF): 80 dB/70 dB
Frequency Response (6 Ω): 20 Hz to 20 kHz (±1 dB)
Bass Boost: +4 dB ±1 dB at 100 Hz
Equalization (at DSP operation):
Center frequency: 63 Hz, 250 Hz, 1 kHz, 4 kHz, 16 kHz
Control range: ±8 dB
6 Ω at 1 kHz with no more than 0.8% total
harmonic distortion.
110 W, min. RMS, driven into 6 Ω at 1 kHz,
with no more than 0.8% total harmonic
distortion.
6 Ω at 1 kHz, with no more than 0.8%
total harmonic distortion.
110 W
per channel
6 Ω at 1 kHz, with no more than 0.8% total
harmonic distortion.
, min. RMS, driven into
(660 nm ±30 nm)
Video
Video Input Sensitivity/Impedance:
Composite video: DVR/DVD, VCR, DBS:
1 V(p-p)/75 Ω
S-video: DVR/DVD, VCR, DBS:
Y (luminance): 1 V(p-p)/75 Ω
C (chrominance, burst): 0.286 V(p-p)/75 Ω
Component: DVR/DVD, VCR (DBS):
Y (luminance): 1 V(p-p)/75 Ω
PB, PR: 0.7 V(p-p)/75 Ω
Video Output Level/Impedance:
Composite video: DVR, VCR, MONITOR OUT:
1 V(p-p)/75 Ω
S-video: DVR, VCR, MONITOR OUT:
Y (luminance): 1 V(p-p)/75 Ω
C (chrominance, burst): 0.286 V(p-p)/75 Ω
Component: MONITOR OUT:
Y (luminance): 1 V(p-p)/75 Ω
PB, PR: 0.7 V(p-p)/75 Ω
Synchronization: Negative
FM tuner (IHF)
Tuning Range: 87.5 MHz to 108.0 MHz
Usable Sensitivity:
Monaural: 12.8 dBf (1.2 µV/75 Ω)
50 dB Quieting Sensitivity:
Monaural: 16.0 dBf (1.7 µV/75 Ω)
Stereo: 37.5 dBf (20.5 µV/75 Ω)
Stereo Separation at REC OUT: 35 dB at 1 kHz
AM tuner
Tuning Range: 530 kHz to 1 710 kHz
General
Power Requirements: AC 120 V , 60 Hz
Power Consumption: 150 W/200 VA (at operation)
0.9 W (in standby mode)
Dimensions (W x H x D): 435 mm x 91.5 mm x 360 mm
Mass: 6.7 kg
English
43
Page 46

Table des matières
Identification des parties ...................................... 2
Pour commencer ................................................... 4
Avant l’installation .................................................................. 4
Vérification des accessoires fournis ...................................... 4
Mise en place des piles dans la télécommande .................... 4
Connexion des antennes ....................................................... 5
Connexion des enceintes ...................................................... 6
Connexion des appareils audio/vidéo .................................... 7
Connexion du cordon d’alimentation ................................... 10
Connexion USB ................................................................... 11
Fonctionnement de base .................................... 12
1 Mise de l’appareil sous tension ........................................ 12
2 Sélection de la source de lecture ..................................... 12
3 Ajustement du volume ...................................................... 13
Coupure temporaire du son ................................................. 14
Modification de la luminosité de l’affichage ......................... 14
Mise hors tension de l’appareil avec la minuterie d’arrêt ..... 14
Opérations du tuner FM/AM ............................... 15
Accord manuel des stations FM/AM .................................... 15
Utilisation de l’accord par préréglage .................................. 15
Sélection du mode de réception FM .................................... 16
Opération de la radio satellite XM ..................... 17
Préparation .......................................................................... 17
Écoute de la radio satellite XM ............................................ 17
Utilisation de l’accord par préréglage .................................. 18
Changement des informations du canal .............................. 19
Réglages de base ................................................ 20
Réglage facile des informations des enceintes
—Réglage rapide des enceintes ................................... 20
Éléments des réglages de base .......................................... 21
Procédure de fonctionnement.............................................. 22
Réglage des enceintes ........................................................ 22
Mise en service du réglage EX/ES/PLIIx
—EX/ES/PLIIx ............................................................... 23
Sélection du canal principal ou secondaire
—DUAL MONO ............................................................. 24
Réglage des sons graves .................................................... 24
Utilisation du mode de minuit—MIDNIGHT MODE ............. 24
Réglage des prises d’entrée numériques (DIGITAL IN)
—DIGITAL IN 1/2/3 ........................................................ 25
Sélection du mode d’entrée vidéo en composantes
—DVD VIDEO IN/VCR VIDEO IN/DBS VIDEO IN......... 25
Ajustements sonores.......................................... 26
Éléments d’ajustement de base .......................................... 26
Procédure de fonctionnement.............................................. 26
Ajustement des niveaux de sortie des enceintes ................ 27
Ajustement des courbes d’égalisation
—D EQ 63Hz/250Hz/1kHz/4kHz/16kHz........................ 27
Ajustement des sons graves................................................ 28
Ajustement des paramètres du son pour les modes
Surround/DSP ............................................................... 28
Création de champs sonores réalistes ............. 30
Reproduction de l’ambiance d’un cinéma ............................ 30
Introduction des modes Surround ....................................... 30
Introduction des modes DSP ............................................... 32
Utilisation des modes Surround/DSP .................................. 33
Mise en service des modes Surround/DSP ......................... 34
Système de commande à distance
AV COMPU LINK............................................. 35
Commande d’autres appareils JVC ................... 37
Commande d’appareils d’autres fabricants ..... 39
Guide de dépannage ........................................... 42
Spécifications ...................................................... 43
Français
1
Page 47

Français
A/V CONTROL RECEIVER
REMOTE CONTROL
RM- SRXD211J
MUTING
AUDIO
DVR/DVD
VCR
TV/SIRIUS
USB
FM/AM
DBS/
CATV
DVR/DVD
VCR
TV
XM
SIRIUS
DBS
TV VOL
CHANNEL
VOLUME
SELECT
CAT
TUNING
TUNING
TOP MENU MENU
SURROUND
DISPLAY
ANALOG/DIGITAL
TV/VIDEO
FM MODE
MEMORY
D.EQ FREQ DIRECT BAND
PREV
D.EQ LEVEL
C.TONE DIMMER
B.BOOST
TEST
SLEEP
L — FRONT — R
L — SURR — R
CENTER
SUBWFR
L — S. BACK — R
1
2
3
4
5
6
7
89
10
0
10
RETURN
10/100
DVR
DVD
EFFECT
SET
o
7
5
6
1
4
8
w
r
t
p
q
e
i
s
a
g
j
h
9
3
u
;
d
f
y
2
Identification des
parties
Télécommande
Référez-vous aux pages entre parenthèses pour plus de détails.
1 Touche MUTING (14)
2 Touches attente/mise sous tension (12, 37 – 41)
AUDIO, DVR/DVD , VCR , DBS/CATV ,
TV/SIRIUS
3 Touches de sélection de source (12, 15 – 19, 34, 37 – 41)
DVR/DVD, VCR, DBS, TV, USB, XM, FM/AM, SIRIUS
4 Touche TV VOL (volume) +/– (37, 39)
5 Touche CHANNEL +/– (37 – 41)
6 •Touches de commande des appareils vidéo (37, 38, 40, 41)
4, 3, ¢, 1, 7, 8, ¡
•Touches de commande du tuner FM/AM (15)
( TUNING, TUNING 9
•Touches de commande de la radio satellite XM ou de la
radio satellite SIRIUS (18, 37)
SELECT*, ( CAT, CAT 9
7 Touches de fonctionnement pour le enregistreur de DVD ou
l’lecteur de DVD* (38, 41)
TOP MENU, MENU, touches de curseur (3, 2, 5, ∞), SET
8 Touche SURROUND (34)
9 Touche TV/VIDEO (37, 39)
p Touche ANALOG/DIGITAL (13)
q Touche FM MODE (16)
w Touche MEMORY (15, 18)
e Touches de réglage pour l’égaliseur numérique (27)
D.EQ FREQ, D.EQ LEVEL +/–
r Touche DIRECT (18)
t Touche B.BOOST (accentuation des graves) (28)
y Touches de réglage pour le niveau de sortie des enceintes et
du caisson de grave (27)
FRONT L +/–, FRONT R +/–, CENTER +/–, SUBWFR +/–,
SURR L +/–, SURR R +/–, S.BACK L +/–, S.BACK R +/–
u Touche VOLUME +/– (13)
i Sélecteur de mode DVR/DVD (38, 41)
o Touche DISPLAY (19, 37)
; •Touches numériques (16, 18, 19, 37 – 41)
1 – 10, 0, h10, +10/100+
•Touche RETURN (37)
a Touche PREV* (37)
s Touche BAND* (37)
d Touche DIMMER (14)
f Touche EFFECT (28)
g Touche SLEEP (14)
h Touche TEST (27)
j Touche C. TONE (tonalité centrale) (29)
*Pour la radio satellite SIRIUS uniquement
**Ces touches peuvent être utilisées pour commander un
enregistreur de DVD (appareil JVC UNIQUEMENT) ou un
lecteur de DVD quand le sélecteur de mode est réglé sur “DVR”
ou “DVD” (voir page 38).
Si ces touches ne fonctionnent pas normalement, utilisez la
télécommande fournie avec votre enregistreur de DVD ou
lecteur de DVD. Référez-vous aussi aux manuels fournis avec
l’enregistreur de DVD ou le lecteur de DVD pour plus de détails.
Pour ouvrir le couvercle de la
télécommande, poussez ici puis
faites glisser le couvercle vers
le bas.
2
• Lors de l’utilisation d’un enregistreur de DVD (pour les
appareil JVC UNIQUEMENT), réglez le sélecteur de
mode (i) sur “DVR”.
•Pour commander le lecteur de DVD, réglez le sélecteur
de mode (i) sur “DVD”.
Page 48

Référez-vous aux pages entre parenthèses pour plus de détails.
AUDIO/VIDEO CONTROL RECEIVER
STANDBY/ON
DIMMER SETTING ADJUST SURROUND
SOURCE
SELECTOR
/ MULTI JOG
MASTER
VOLUME
SET / TUNER PRESET
PHONES USB
VCR DBS TV/SIRIUS USB XM FM AMDVR / DVD
qp
w
45
6
32
1
7
89
e
DIGITAL EQ
LINEAR PCM
L
LSSBRS
S.WFR
PL
NEO : 6
DSP
3D-PHONIC
LFE
CR
96 / 24
AUTO SURR
C.TONE
VIRTUAL SB
B.BOOST
TUNED
STEREO
SLEEP
AUTO MUTING
INPUT ATT
HEADPHONE
MHz
kHz
x
MIDNIGHT
DIGITAL
DIGITAL AUTO
ANALOG
DUAL MONO
SBSSB
1 23
!
=45 -
*
789 06
&#@ $%^~
CAUTION:SPEAKER IMPEDANCE 6 -16
AV
COMPU LINK-
III
Y
P
B
P
R
COMPONENT VIDEO
VIDEO
AUDIO
MONITOR
OUT
DVR/DVD
IN
TV/SIRIUSINDBS
IN
OUT(REC) IN(PLAY)
VCR DVR
OUT(REC)
DVR/DVD
IN(PLAY)
VCR(DBS)
IN
MONITOR
OUT
DVR
OUT(REC)
VCR
OUT(REC) IN(PLAY)
DBS
IN
DVR/DVD
IN(PLAY)
VIDEO
S-VIDEO
L
R
SURROUND BACK
SPEAKERS
SURROUND
SPEAKERS
CENTER
SPEAKER
FRONT
SPEAKERS
LEFTRIGHT LEFTRIGHT LEFTRIGHT
ANTENNA
AM LOOP
AM EXT
COAXIAL
FM 75
SUBWOOFER
OUT
DIGITAL IN
2(DBS)
1(DVR/DVD)
3(VCR)
XM
6
7 8 9 p
3
2
1
4
5
Panneau avant
1 Touche STANDBY/ON et témoin d’attente (12)
2 Touche DIMMER (14)
3 Touche SETTING (20, 22)
4 Touche ADJUST (26)
5 Touche SURROUND (34)
6 Témoins de source
DVR/DVD, VCR, DBS, TV/SIRIUS, USB, XM, FM, AM
7 •Touche SET (20, 22, 26)
•Touche TUNER PRESET (16, 19)
Fenêtre d’affichage
1 Indicateur ANALOG (13)
2 Indicateur DUAL MONO (24)
3 Indicateur AUTO SURR (surround) (34)
4 Indicateur HEADPHONE (13, 31)
5 Indicateurs de fonctionnement du tuner FM/AM (15)
TUNED, STEREO
6 Indicateur DIGITAL EQ (27)
7 Indicateur AUTO MUTING (16)
8 Indicateur C.TONE (29)
9 Indicateur B.BOOST (accentuation des graves) (28)
0 Indicateur MIDNIGHT (24)
- Indicateur INPUT ATT (atténuation) (28)
= Indicateur SLEEP (14)
8 • SOURCE SELECTOR (12, 16, 17)
• MULTI JOG (16, 19, 20, 22, 26, 34)
9 Réglage MASTER VOLUME (13)
p Prise PHONES (13)
q Prise USB (11)
w Fenêtre d’affichage (voir ci-dessous)
e Capteur de télécommande (4)
~ Indicateurs de format du signal numerique (13, 30, 31)
DIGITAL AUTO, LINEAR PCM, , , 96/24
! Indicateurs de signal et d’enceinte (14)
@ Indicateur NEO:6 (31)
# Indicateur VIRTUAL SB (33)
$ Indicateur 3D-PHONIC (31, 32)
% Indicateur DSP (31, 32)
^ Indicateur et (30 – 32)
& Affichage principal
* Indicateurs d’unité de fréquence
MHz (pour les stations FM), kHz (pour les stations AM)
Français
1 Cordon d’alimentation (10)
2 Prises AV COMPU LINK-III (35)
3 Prises DIGITAL IN (10)
• Coaxiale: 1(DVR/DVD)
• Optique: 2(DBS)
• Optique: 3(VCR)
4 Prise XM (5)
5 Prises FM/AM ANTENNA (5)
6 Prises VIDEO (7– 9)
Prises VIDEO (vidéo composite), prises S-VIDEO
• Entrée: DBS IN, VCR IN (PLAY), DVR/DVD IN (PLAY)
• Sortie: VCR OUT (REC), DVR OUT (REC), MONITOR OUT
Panneau arrière
7 Prises COMPONENT VIDEO (Y, PB, PR) (7– 9)
VCR (DBS) IN, DVR/DVD IN, MONITOR OUT
8 Prises AUDIO (7 – 9)
• Entrée: TV/SIRIUS IN, DBS IN, VCR IN (PLAY),
DVR/DVD IN (PLAY)
• Sortie: VCR OUT (REC), DVR OUT (REC)
9 Prises SUBWOOFER OUT (6)
p Prises d’enceinte (6)
SURROUND BACK SPEAKERS, SURROUND SPEAKERS,
CENTER SPEAKER, FRONT SPEAKERS
3
Page 49

Avant l’installation
123
Français
Précautions générales
• Assurez-vous d’avoir les mains sèches.
• Mettez tous les appareils hors tension.
• Lisez les modes d’emploi fournis avec les appareils qui doivent
Emplacement
• Installez l’ampli-tuner dans un endroit plat et protégé de
• La température autour de l’ampli-tuner doit être comprise entre
• Assurez-vous qu’il y a une bonne ventilation autour de l’ampli-
• Laissez suffisamment d’espace entre l’ampli-tuner et le
Manipulation de l’ampli-tuner
• N’insérez aucun objet métallique à l’intérieur de l’ampli-tuner.
• Ne démontez pas l’ampli-tuner ni ne retirez les vis, les
• N’exposez pas l’ampli-tuner à la pluie ou à l’humidité.
• Ne tirez pas directement sur le cordon d’alimentation. Pour le
• Quand vous êtes en voyage ou absent pendant une période
Pour commencer
être connectés.
l’humidité et de la poussière.
–5˚C et 35˚C.
tuner. Une mauvaise ventilation peut entraîner une surchauffe et
endommager l’ampli-tuner.
téléviseur.
couvercles ou le compartiment.
débrancher, tenez-le toujours par la fiche de façon à ne pas
endommager le cordon.
prolongée, retirez la fiche de la prise secteur murale. Une petite
quantité d’électricité est toujours consommée quand le cordon
d’alimentation est connecté à la prise secteur murale.
L’ampli-tuner a un ventilateur de refroidissement intégré
qui fonctionne quand l’ampli-tuner est sous tension.
Assurez-vous de laisser un espace suffisant pour la
ventilation afin d’obtenir un effet de refroidissement
satisfaisant.
Mise en place des piles dans la
télécommande
Avant d’utiliser la télécommande, mettez en place les deux piles
fournies.
1
Faites pression sur le couvercle du
compartiment à piles à l’arrière de la
télécommande et faites le glisser pour le
retirer.
2
Insérez les piles.
Respectez les polarités: (+) à (+) et (–) à (–).
3
Remettez le couvercle en place.
Si la plage de fonctionnement de la télécommande diminue,
remplacez les piles. Utilisez deux piles sèches de type
R6(SUM-3)/AA(15F).
• Les piles fournies ne sont que les pour les réglages initiaux.
Remplacez-les pour continuer d’utiliser l’ampli-tuner.
ATTENTION:
Suivez ces précautions pour éviter toute fuite ou fissure des piles:
• Placez les piles dans la télécommande en respectant leurs
polarités: (+) à (+) et (–) à (–).
• Utilisez des piles de type correct. Des piles ayant l’air similaires
peuvent avoir une tension différente.
• Remplacez toujours les deux pile en même temps.
• N’exposez pas les piles à la chaleur ou à une flamme.
Lors de l’utilisation de la télécommande, dirigez celle-ci
directement vers le capteur de télécommande de panneau avant.
Capteur de télécommande
ATTENTION:
Ne connectez pas la fiche d’alimentation secteur à la prise murale
avant que toutes les connexions soient terminées.
Vérification des accessoires fournis
Vérifiez que vous avez bien tous les accessoires fournis suivants.
Si quelque chose manquait, contactez votre revendeur
immédiatement.
• Télécommande (× 1)
• Piles (× 2)
• Antenne cadre AM (× 1)
• Antenne FM (× 1)
4
Page 50

ANTENNA
AM LOOP
AM EXT
COAXIAL
FM 75
ANTENNA
Connexion des antennes
Ne connectez pas la fiche d’alimentation secteur à la prise murale avant que toutes les connexions soient terminées.
7 Connexion des antennes FM et AM
Antenne cadre
AM (fournie)
Si la réception FM est
mauvaise, connectez
une antenne FM
extérieure (non fourni).
Insérez les languettes du
cadre dans les fentes de
la base pour assembler
l’antenne cadre AM.
Français
Antenne FM (fourni)
Connexion de l’antenne AM
Connectez l’antenne cadre AM fourni aux prises AM LOOP.
Connectez le cordon blanc à la prise AM EXT et le cordon noir à la
prise H.
Tournez l’antenne cadre jusqu’à ce que vous obteniez la meilleure
réception possible.
• Si la réception est mauvaise, connectez un fil extérieur
recouvert de vinyle (non fournie) à la prise AM EXT. Laissez
l’antenne cadre AM connectée.
Connexion de l’antenne FM
Connectez provisoirement l’antenne FM fournie à la prise
FM 75 Ω COAXIAL.
Étendez l’antenne FM fournie horizontalement.
• Si la réception est mauvaise, connectez une antenne FM
extérieure (non fournie). Avant de brancher le câble coaxial
75 Ω avec connecteur, déconnectez l’antenne FM fournie.
Si la réception AM est
mauvaise, connectez un fil
extérieur recouvert de vinyle
(non fourni).
REMARQUES
• Si l’antenne cadre AM est recouverte de vinyle,
retirez le vinyle en tordant de la façon montrée à
droite.
• Assurez-vous que les conducteurs d’antenne ne
touchent aucunes autres prises, cordons de
connexion et cordon d’alimentation. Cela pourrait
causer une mauvaise réception.
7 Connexion du système de minisyntoniseur XM (minisyntoniseur XM et station d’accueil pour la maison du
minisyntoniseur XM)*
Pour écouter la radio satellite XM, connectez le système de minisyntoniseur XM (non fourni) à cet ampli-tuner.
*Vous pouvez aussi utiliser l’antenne conventionnelle “XM Connect and Play Digital Antenna” (non fournie) pour l’ampli-tuner.
Minisyntoniseur XM
(non fourni)
Station d’accueil pour la maison du minisyntoniseur XM (non fourni)
REMARQUE
Pour une meilleure réception:
– Placez l’antenne de la station d’accueil pour la maison du
minisyntoniseur XM près d’une fenêtre dirigée vers le sud ou
dans un endroit où le canal 1 (“Channel 1”) peut être entendu
clairement (voir page 17).
– Assurez-vous qu’il n’y a pas d’obstacle entre l’antenne de la
station d’accueil pour la maison du minisyntoniseur XM et le ciel.
5
Page 51

L
R
LS
RS
SBL
C
SW
SBR
(*SB)
CAUTION:SPEAKER IMPEDANCE 6 -16
SURROUND BACK
SPEAKERS
SURROUND
SPEAKERS
CENTER
SPEAKER
FRONT
SPEAKERS
LEFTRIGHT LEFTRIGHT LEFTRIGHT
SUBWOOFER
OUT
Connexion des enceintes
12 3
+
–
1
2
+
–
Ne connectez pas la fiche d’alimentation secteur à la prise murale avant que toutes les connexions soient terminées.
Schéma de disposition des enceintes
Français
Enceinte
centrale (C)
ATTENTION:
• Utilisez des enceintes avec l’impédance d’enceinte (SPEAKER
IMPEDANCE) indiquée sur les prises d’enceintes (6 Ω – 16 Ω).
• NE CONNECTEZ PAS plus d’une enceinte à une prise
d’enceinte.
Connexion des enceintes
Mettez tous les appareils hors tension avant d’effectuer les
connexions.
1
Tordez et retirez l’isolant à l’extrémité de chaque
cordon d’enceinte.
2
Ourver la prise (1), et insérer le cordon d’ enceinte
(2).
•Pour chaque enceinte, connectez les prises (+) et (–) du
panneau arrière aux prises (+) et (–) des enceintes
respectives.
3
Refermer la prise.
6
Caisson de
grave actif
(SW)
Enceinte
Surround arrière
droite (SBR)
*Enceinte
Surround arrière
gauche (SBL)
Enceinte
surround
gauche (LS)
Enceinte
surround
droite (RS)
Enceinte
avant
gauche (L)
Enceinte
avant
droite (R)
*Lors de l’utilisation d’une seule enceinte pour le Surround
arrière
Vous pouvez profiter du son Surround avec une seule enceinte
Surround arrière. Lors de l’utilisation d’une seule enceinte
Surround arrière,
– réglez “SB OUT” sur “<1SPK>” (voir page 22)
– connectez l’enceinte Surround arrière à la prise de l’enceinte
Surround arrière gauche. (Aucun son ne sort de l’enceinte
si vous la connectez à la prise de l’enceinte Surround
arrière droite.)
Connexion du caisson de grave actif
En connectant un caisson de grave vous pouvez améliorer les
graves et reproduire les signaux LFE originaux enregistrés dans
la source numérique.
Connectez la prise d’entrée d’un caisson de grave actif
à la prise SUBWOOFER OUT sur le panneau arrière en
utilisant un câble à fiches cinch (non fourni).
• Référez-vous aussi au mode d’emploi fourni avec votre caisson
de grave.
Après avoir connecté toutes les enceintes et/ou un caisson de
grave, réglez correctement l’information de réglage des enceintes
afin d’obtenir le meilleur effet Surround possible. Pour les détails
référez-vous aux pages 20 à 24.
REMARQUE
Vous pouvez placer le caisson de grave à l’endroit que vous
voulez puisque les sons graves ne sont pas directionnels.
Normalement, placez-le devant vous.
Page 52

Å
ıΉÏÌ
Ç
DVR
OUT(REC)
DVR/DVD
IN(PLAY)
Y
P
B
P
R
COMPONENT VIDEO
MONITOR
OUT
DVR/DVD
IN
VCR(DBS)
IN
DVR
OUT(REC)
DVR/DVD
IN(PLAY)
Connexion des appareils audio/vidéo
Ne connectez pas la fiche d’alimentation secteur à la prise murale avant que toutes les connexions soient terminées.
Cet ampli-tuner est muni des prises vidéo suivantes—prises vidéo
composite, S-vidéo et vidéo en composantes.
• Si vos appareils vidéo possèdent des prises S-vidéo (séparation
Y/C) et/ou vidéo en composantes (Y, PB, PR), connectez-les en
utilisant un câble S-vidéo (non fourni) ou un câble vidéo en
composantes (non fourni). En utilisant ces prises, vous pouvez
obtenir une image de meilleure qualité dans l’ordre suivant:
Composantes > S-vidéo > Composite
IMPORTANT:
Cet ampli-tuner peut convertir les signaux vidéo de la façon suivante:
• Les signaux vidéo composites peuvent être convertis à la fois
en signaux S-vidéo et en signaux en composantes.
• Les signaux S-vidéo peuvent être convertis en signaux en
composantes.
• Les signaux en composantes ne peuvent pas être convertis.
Lors de la conversion de signaux vidéo, vous devez respecter
certains points. Pour les détails, référez-vous à “À propos de la
conversion des signaux vidéo” à la page 10.
Connexion d’un enregistreur de DVD ou d’un lecteur de DVD
7
Mettez tous les appareils hors tension avant de
réaliser les connexions.
• Lors de la connexion d’autres appareils, référez-vous aussi à
leur mode d’emploi.
N’UTILISEZ PAS un téléviseur connecté à travers un
magnétoscope ni un téléviseur avec magnétoscope
intégré; sinon, l’image risque d’être déformée.
ATTENTION:
Si vous connecter un dispositif d’amélioration du son tel qu’un
égaliseur graphique entre les appareils source et cet ampli-tuner,
la sortie sonore par cet ampli-tuner peut être déformée.
Si votre appareil vidéo est muni d’une prise AV COMPU LINK
Référez-vous aussi à la page 35 pour des informations détaillées
sur sa connexion et le système de commande à distance AV
COMPU LINK.
Vert
Bleu
Câble vidéo en composantes (non fourni)
Français
Rouge
Enregistreur de DVD ou lecteur de DVD
Blanc
Rouge
Rouge
Câble audio stéréo
(non fourni)
Blanc
Câble vidéo composite
(non fourni)
REMARQUES
• Lors de la connexion d’un enregistreur de DVD ou d’un lecteur de DVD aux prises
d’entrée vidéo en composantes, choisissez le mode d’entrée vidéo en composantes
(DVD VIDEO IN) correct. Sinon, vous ne pouvez pas voir l’image de lecture sur le
téléviseur ou le système de commande à distance AV COMPU LINK ne peut pas
fonctionner correctement. Voir page 25 pour les détails.
• Lors de l’utilisation d’un câble audio stéréo comme montré sur l’illustration ci-dessus,
réglez le mode d’entrée audio sur “ANALOG”. Pour les détails, référez-vous à
“Sélection du mode d’entrée analogique ou numérique” à la page 12.
•Vous pouvez profiter d’un son numérique en utilisant un câble numérique coaxial ou
optique. À l’expédition de l’usine, le mode d’entrée numérique pour un enregistreur
de DVD ou un lecteur de DVD est réglé pour utiliser la prise numérique coaxiale
(DIGITAL IN 1 (DVR/DVD)). Pour en savoir plus sur la connexion numérique,
référez-vous à la page 10.
Câble S-vidéo (non fourni)
Câble vidéo composite (non fourni)
Å À la sortie vidéo en composantes
• Connectez Y, P
correctement.
ı À la sortie du canal audio gauche/
droit
Ç Uniquement pour l’enregistreur
de DVD: À l’entrée du canal audio
gauche/droit
Î À la sortie vidéo composite
‰ À la sortie S-vidéo
Ï Uniquement pour l’enregistreur
de DVD: À l’entrée S-vidéo
Ì Uniquement pour l’enregistreur de
DVD: À l’entrée vidéo composite
B et PR
7
Page 53

Å
Î
Ç
ı
COMPONENT VIDEO
MONITOR
OUT
DVR/DVD
IN
VCR(DBS)
IN
Y
PB
PR
C
T
Å
ıΉÏÌÇ
Y
PB
PR
COMPONENT VIDEO
MONITOR
OUT
DVR/DVD
IN
VCR(DBS)
IN
Ne connectez pas la fiche d’alimentation secteur à la prise murale avant que toutes les connexions soient terminées.
7 Connexion d’un magnétoscope
Français
VCR
OUT(REC) IN(PLAY)
Mettez tous les appareils hors tension avant de réaliser les connexions.
• Lors de la connexion d’autres appareils, référez-vous aussi à leur mode d’emploi.
AUDIO
VCR
OUT(REC) IN(PLAY)
Câble S-vidéo (non fourni)
Blanc
Rouge
Rouge
Blanc
Vert
Câble vidéo en composantes (non fourni)
Bleu
Rouge
Magnétoscope
Câble audio stéréo
(non fourni)
Câble vidéo composite
(non fourni)
Câble vidéo composite (non fourni)
REMARQUES
• Lors de la connexion d’un magnétoscope aux prises d’entrée vidéo en composantes,
choisissez le mode d’entrée vidéo en composantes (VCR VIDEO IN) correct. Sinon,
vous ne pouvez pas voir l’image de lecture sur le téléviseur ou le système de commande
à distance AV COMPU LINK ne peut pas fonctionner correctement. Voir page 25 pour
les détails.
• Lors de l’utilisation d’un câble audio stéréo comme montré sur l’illustration ci-dessus,
réglez le mode d’entrée audio sur “ANALOG”. Pour les détails, référez-vous à “Sélection
du mode d’entrée analogique ou numérique” à la page 12.
•Vous pouvez profiter d’un son numérique en utilisant un câble numérique coaxial ou
optique. À l’expédition de l’usine, le mode d’entrée numérique pour un magnétoscope
est réglé pour utiliser la prise numérique optique (DIGITAL IN 3 (VCR)). Pour en savoir
plus sur la connexion numérique, référez-vous à la page 10.
7 Connexion d’un tuner DBS
Câble vidéo en composantes (non fourni)
TV/SIRIUSINDBS
L
Vert
Bleu
Rouge
REMARQUES
•
Lors de la connexion d’un tuner DBS aux prises d’entrée vidéo en composantes,
choisissez le mode d’entrée vidéo en composantes (DBS VIDEO IN) correct. Sinon, vous
ne pouvez pas voir l’image de lecture sur le téléviseur. Voir page 25 pour les détails.
• Lors de l’utilisation d’un câble audio stéréo comme montré sur l’illustration cidessus, réglez le mode d’entrée audio sur “ANALOG”. Pour les détails, référez-vous
à “Sélection du mode d’entrée analogique ou numérique” à la page 12.
•Vous pouvez profiter d’un son numérique en utilisant un câble numérique coaxial ou
optique. À l’expédition de l’usine, le mode d’entrée numérique pour un tuner DBS est
réglé pour utiliser la prise numérique optique (DIGITAL IN 2 (DBS)). Pour en savoir
plus sur la connexion numérique, référez-vous à la page 10.
R
VIDEO
VIDEO
S-VIDEO
DBS
IN
Câble vidéo composite (non fourni)
OU
Câble S-vidéo
(non fourni)
Å À la sortie vidéo en composantes
• Connectez Y, P
B et PR
correctement.
ı À la sortie du canal audio gauche/
droit
Ç À l’entrée du canal audio gauche/
droit
Î À la sortie vidéo composite
‰ À la sortie S-vidéo
Ï À l’entrée S-vidéo
Ì À l’entrée vidéo composite
Câble audio stéréo
IN OUT(REC)
V
(non fourni)
Blanc
Rouge
Tuner de DBS
Å À la sortie du canal audio gauche/
droit
ı À la sortie vidéo en composantes
• Connectez Y, P
correctement.
Ç À la sortie vidéo composite
Î À la sortie S-vidéo
B et PR
8
Page 54

ı
Ç
Î
Å
Y
P
B
P
R
COMPONENT VIDEO
MONITOR
OUT
DVR/DVD
IN
VCR(DBS)
IN
B
N
Ne connectez pas la fiche d’alimentation secteur à la prise murale avant que toutes les connexions soient terminées.
B
N
2
5
∞
3
7 Connexion d’un téléviseur
Connectez le téléviseur aux prises MONITOR OUT
appropriées pour voir l’image de lecture de n’importe quel
autre appareil vidéo connecté.
Vert
Bleu
Câble vidéo en composantes (non fourni)
Rouge
TV/SIRIUSIND
I
L
Blanc
Rouge
MONITOR
DVD
OUT
AY)
R
Mettez tous les appareils hors tension avant de réaliser les
connexions.
• Lors de la connexion d’autres appareils, référez-vous aussi à
leur mode d’emploi.
Français
Téléviseur
Câble audio stéréo
(non fourni)
Câble S-vidéo (non fourni)
Câble vidéo composite (non fourni)
REMARQUES
• Lors de l’utilisation d’un câble audio stéréo comme montré sur l’illustration ci-dessus,
réglez le mode d’entrée audio sur “ANALOG”. Pour les détails, référez-vous à “Sélection
du mode d’entrée analogique ou numérique” à la page 12.
•Vous pouvez profiter d’un son numérique en utilisant un câble numérique coaxial ou
optique. Pour en savoir plus sur la connexion numérique, référez-vous à la page 10.
7 Connexion de la radio satellite SIRIUS
TV/SIRIUSIND
I
L
R
REMARQUES
•Pour connecter la KD-SR2000 (radio satellite SIRIUS JVC) à cet ampli-tuner, vous
avez besoin du kit d’installation à domicile KS-K6013 vendu séparément.
•Vous ne pouvez pas utiliser de câble audio numérique (coaxial ou optique) pour
connecter une radio satellite SIRIUS à ce ampli-tuner.
• Après avoir connecté une radio satellite SIRIUS aux prises TV/SIRIUS IN, changez
le nom de la source sur “SIRIUS”. Référez-vous à la page 12 pour les détails.
Blanc
Câble audio stéréo (non fourni)
Rouge
Å À l’entrée vidéo en composantes
• Connectez Y, P
B et PR
correctement.
ı À la sortie du canal audio gauche/
droit
Ç À l’entrée S-vidéo
Î À l’entrée vidéo composite
Radio satellite SIRIUS
9
Page 55

DIGITAL IN
2(DBS)
1(DVR/DVD)
3(VCR)
À propos de la conversion des signaux vidéo
Entrée vidéo Conversion Sortie vidéo
Composantes Composantes
S-vidéo S-vidéo
Vidéo (composites) Vidéo (composites)
Cet ampli-tuner peut convertir les signaux vidéo. Référez-vous au
tableau ci-dessous pour la conversion des signaux vidéo.
Pour convertir les signaux vidéo composites et S-vidéo en
signaux vidéo en composantes, réglez “DVD VIDEO IN”, “VCR
VIDEO IN” ou “DBS VIDEO IN” sur “<S/C>” (voir page 25).
• Si vous utilisez un câble vidéo composite pour connecter
Français
• Les images peuvent être déformées si les signaux sont
• Les signaux entrant par les prises en composantes peuvent
Connexion numérique
Cet ampli-tuner est muni de trois prises DIGITAL IN—une prise
numérique coaxiale et deux prises numériques optiques.
Pour reproduire le son numérique, utilisez la connexion numérique
en plus des méthodes de connexion analogique décrites aux pages
7 à 9.
l’entrée vidéo et un câble S-vidéo pour connecter la sortie
vidéo, le signal vidéo est converti automatiquement en signal Svidéo. Le signal est émit par les prises de sortie S-vidéo de
MONITOR OUT, VCR OUT (REC) et DVR OUT (REC).
convertis. Si cela se produit, connectez l’appareil source de
lecture et le téléviseur en utilisant des cordons du même type.
être sortis uniquement par les prises de sortie en composantes.
Câble coaxial numérique (non fourni)
Câble optique numérique (non fourni)
REMARQUES
•À l’expédition de l’usine, les prises DIGITAL IN sont réglées
pour être utilisées avec les appareils suivants:
– 1(DVR/DVD): Pour un enregistreur de DVD ou un lecteur de
DVD
– 2(DBS): Pour le tuner de DBS
– 3(VCR): Pour le magnétoscope
Si vous connectez d’autres appareils, changez le réglage de la
prise d’entrée numérique (DIGITAL IN). Référez-vous à
“Réglage des prises d’entrée numériques (DIGITAL IN)—
DIGITAL IN 1/2/3” à la page 25.
• Choisissez le mode d’entrée numérique correct. Référez-vous à
“Sélection du mode d’entrée analogique ou numérique” à la
page 12.
• Si vous souhaitez commander un appareil connecté (sauf le
tuner DBS) en utilisant le système de commande à distance AV
COMPU LINK (voir pages 35 et 36), connectez-le aussi de la
façon décrite aux pages 7 à 9.
Connexion du cordon d’alimentation
Une fois que toutes les connexions audio/vidéo ont été réalisées,
connectez la fiche d’alimentation secteur sur la prise murale.
Assurez-vous que les fiches sont insérées fermement. Le témoin
d’attente s’allume en rouge.
ATTENTION:
• Ne pas toucher le cordon d’alimentation avec les mains
mouillées.
• Ne pas altérer, tordre ou tirer sur le cordon d’alimentation, ni
placer quelque chose de lourd dessus, cela pourrait provoquer
un incendie, une électrocution ou d’autres accidents.
• Si le cordon est endommagé, consulter un revendeur et le faire
remplacer par un cordon neuf.
Mettez tous les appareils hors tension avant de
réaliser les connexions.
• Lors de la connexion d’autres appareils, référez-vous aussi
à leur mode d’emploi.
Quand l’appareil est muni d’une prise de sortie numérique
coaxiale, connectez-le à la prise 1(DVR/DVD), en utilisant
le câble coaxial numérique (non fourni).
Quand l’appareil est muni d’une prise de sortie numérique
optique, connectez-le à la prise 2(DBS) ou 3(VCR), en
utilisant le câble optique numérique (non fourni).
Avant de connecter le câble
optique numérique débranchez la
fiche de protection.
REMARQUES
• Gardez le cordon d’alimentation à l’écart des codons de
connexion et de l’antenne. Le cordon d’alimentation peut causer
du bruit ou des interférences sur l’écran.
• Les réglages préréglés tels que les canaux préréglés et les
ajustements sonores peuvent être effacés au bout de quelques
jours dans les cas suivants:
– Quand le cordon d’alimentation est débranché.
– Quand une coupure de courant se produit.
• Si vous débranchez le cordon d’alimentation quand l’amplituner est sous tension et que vous le rebranchez, l’ampli-tuner
entre en mode d’attente.
10
Page 56

Connexion USB
USB
Cet ampli-tuner est muni d’une prise USB. Vous pouvez écouter
les sons reproduits par votre ordinateur.
Quand vous connectez votre ordinateur pour la première fois,
suivez la procédure ci-dessous.
• Notez que vous ne pouvez envoyer aucun signal ou donnée sur
votre ordinateur à partir de cet ampli-tuner.
IMPORTANT:
Vérifiez que votre ordinateur est muni d’un lecteur de CD-ROM et
fonctionne sous Windows® 98 SE*, Windows® Me*, Windows
2000* ou Windows® XP* et gardez ce CD-ROM à porté de main.
®
2. Vérifiez que les pilotes sont installés correctement.
1. Ouvrir le panneau de configuration de votre ordinateur:
Choisissez [Start] = [Control Panel].
2. Choisissez [System] = [Hardware] = [Device Manager] =
[Sound, video and game controllers] et [Universal Serial
Bus controllers].
• La fenêtre suivante apparaît et il est possible de vérifier si
les pilotes ont été installés.
Préparation
1. Mettez votre ordinateur sous tension.
• Si l’ordinateur est déjà sous tension, quittez toutes les
applications en cours d’exécution.
2. Mettez l’ampli-tuner sous tension et sélectionnez “USB”
comme source.
3. Réglez le volume au minimum.
IMPORTANT:
Réglez toujours le volume sur “0” lors de la connexion ou de la
déconnexion de l’autre appareil.
4. Connectez cet appareil à l’ordinateur en utilisant un câble
USB (non fourni).
Ordinateur
Câble USB
(non fourni)
• Utilisez un câble USB “fiche A-fiche B” pour la connexion.
Comment installer les pilotes USB
La procédure suivante est décrite à l’aide de la version anglaise
de Windows® XP. Si votre ordinateur fonctionne sous une version
ou un langue différente du système d’exploitation, les écrans qui
apparaîtront sur le moniteur de votre ordinateur seront différents
de ceux utilisés dans la procédure suivante.
1. Les pilotes USB sont installés automatiquement.
• Si les pilotes USB ne sont pas installés automatiquement,
installez les pilotes USB en suivant les instructions sur le
moniteur de l’ordinateur.
Français
Maintenant, votre ordinateur est prêt pour être reproduit par
la connexion USB.
Une fois que l’installation est terminée, vous pouvez utiliser votre
ordinateur comme source de lecture. L’ordinateur reconnaît
automatiquement l’ampli-tuner chaque fois que le câble USB est
connecté entre l’ordinateur et cet ampli-tuner quand ce dernier
est sous tension.
• Quand vous n’utilisez pas l’ordinateur comme source de
lecture, déconnectez le câble USB.
Pour reproduire des sons sur l’ordinateur, référez-vous aux
modes d’emploi fournis avec les logiciels de reproduction de son
installées sur l’ordinateur. Démarrez le logiciel après que le
périphérique USB est reconnu.
Si aucun son ne sort des enceintes, vérifiez les points suivants:
– vérifiez si le périphérique USB est reconnu correctement.
– vérifiez si le logiciel de lecture de votre ordinateur est
compatible avec le périphérique USB.
– ouvrez le panneau de configuration de votre ordinateur,
choisissez [Sounds and Audio Devices] = onglet [Audio] =
[Sound playback] = [Default device], et vérifiez si [Default
device] est réglé sur [USB Audio DAC].
– choisissez “USB” comme source.
– connectez le câble USB correctement.
REMARQUES
• NE mettez pas l’ampli-tuner hors tension ni ne déconnectez le
câble USB pendant l’installation des pilotes et aussi pendant les
quelques secondes nécessaires à l’ordinateur pour reconnaître
l’ampli-tuner.
• Si votre ordinateur ne reconnaît pas l’ampli-tuner, déconnectez
le câble USB puis reconnectez-le à nouveau. Si cela ne
fonctionne toujours pas, redémarrez Windows®.
• Les pilotes installés peuvent être reconnus uniquement quand le
câble USB est connecté entre cet ampli-tuner et votre ordinateur.
• Le son peut ne pas être reproduit correctement—interrompu ou
dégradé—à cause des réglages ou des spécifications de votre
ordinateur.
• Utilisez un câble USB (version 1.1 ou ultérieure). La longueur
de câble recommandée est de 1,5 m.
* Microsoft®, Windows® 98 SE, Windows® Me, Windows® 2000 et
Windows® XP sont des marques déposées de Microsoft
corporation.
11
Page 57

Français
L
S.WFR
R
AUTO SURR
TUNED
STEREO
AUTO MUTING
MHz
ANALOG
L
S.WFR
R
AUTO SURR
TUNED
STEREO
AUTO MUTING
MHz
ANALOG
DVR/DVD VCR DBS
TV (SIRIUS*1)
USB XM
FM AM
(
Retour au début
)
1
2
3
4
5
6
7
89
10
0
10
1
3
2
1
2
3
2
L
S.WFR
R
AUTO SURR
ANALOG
Fonctionnement
de base
Témoins de source
2
Sélection de la source de lecture
Sur le panneau avant:
Tournez le sélecteur SOURCE SELECTOR
jusqu’à ce que le nom de la source souhaitée
apparaisse sur l’affichage.
Le témoin correspondant à la source choisie s’allume en rouge.
• Quand vous tournez le sélecteur SOURCE SELECTOR, la
source change comme suit:
1
Mise de l’appareil sous tension
Appuyez sur STANDBY/ON (ou sur AUDIO
sur la télécommande).
Le témoin d’attente s’éteint et le témoin source de la source
actuelle s’allume en rouge.
Le nom de la source actuelle apparaît.
DVR/DVD*2:Pour choisir l’enregistreur de DVD ou le lecteur
de DVD.
VCR*2:Pour choisir le magnétoscope.
DBS*2:Pour choisir le tuner DBS.
1,2
TV*
:Pour choisir le téléviseur.
SIRIUS*1:Pour choisir la radio satellite SIRIUS.
USB: Pour choisir l’ordinateur.
XM: Pour choisir la radio satellite XM.
FM: Pour choisir une émission FM.
AM: Pour choisir une émission AM.
A partir de la télécommande:
Appuyez sur une des touches de sélection de
source.
•Pour “FM” et “AM”, appuyez sur FM/AM. Chaque fois que vous
appuyez sur FM/AM, le mode alterne entre “FM” et “AM”.
*1Changement du nom de source de l’entrée TV/
SIRIUS
Sur le panneau avant SEULEMENT:
Appuyez sur SET quand “TV” est choisi comme
source.
• “ASSIGN SIRIUS” apparaît un instant sur l’affichage.
•Pour changer le nom de la source sur “TV”, appuyez sur SET
quand “SIRIUS” est choisi comme source. “ASSIGN TV”
apparaît un instant sur l’affichage.
Pour mettre l’appareil hors tension (en attente)
Appuyez de nouveau sur STANDBY/ON (ou sur AUDIO
sur la télécommande).
Le témoin d’attente s’allume en rouge.
REMARQUE
Une petite quantité de courant est consommée en mode d’attente.
Pour mettre l’appareil complètement hors tension, débranchez le
cordon d’alimentation secteur.
12
REMARQUE
Quand vous changez le nom de la source sur “SIRIUS”, vous ne
pouvez pas choisir “TV” comme source.
*2Sélection du mode d’entrée analogique ou
numérique
Vous devez choisir le mode d’entrée correct en fonction de la
méthode de connexion utilisée (analogique ou numérique) aux
pages 7 à 10.
• Dans le cas d’une connexion numérique, vous devez aussi
choisir la prise d’entrée numérique correcte. (Référez-vous à
“Réglage des prises d’entrée numériques (DIGITAL IN)—
DIGITAL IN 1/2/3” à la page 25.)
• Les réglages “DIGITAL AUTO” et “ANALOG” sont mémorisés
pour chaque source.
Page 58

A partir de la télécommande SEULEMENT:
L
S.WFR
R
AUTO SURR
ANALOG
L
LS RS
S.WFR LFE
CR
AUTO SURR
DIGITAL
DIGITAL AUTO
L
LS RS
S.WFR LFE
CR
AUTO SURR
DIGITAL
DIGITAL AUTO
DIGITAL AUTO DOLBY DIGITAL
DTS
(Retour au début)
ANALOG
Appuyez sur ANALOG/DIGITAL pour choisir le
mode d’entrée analogique ou numérique.
• Chaque fois que vous appuyez sur la touche, le mode d’entrée
change comme suit:
DIGITAL AUTO: Choisissez ce réglage pour le mode
d’entrée numérique. L’appareil détecte
automatiquement le format du signal
d’entrée, puis l’indicateur de format du
signal numérique (LINEAR PCM,
, , ou 96/24) détecté
s’allume.
DOLBY DIGITAL*3: Choisissez et reproduisez un logiciel
codé avec Dolby Digital.
DTS*3: Choisissez et reproduisez un logiciel
codé avec DTS.
ANALOG: Choisissez ce réglage pour le mode
d’entrée analogique. L’indicateur
ANALOG s’allume sur l’affichage.
3
Ajustement du volume
Pour augmenter le volume, tournez le réglage
MASTER VOLUME dans le sens des aiguilles
d’une montre (ou appuyez sur VOLUME + sur la
télécommande).
Pour diminuer le volume, tournez le réglage
MASTER VOLUME dans le sens contraire des
aiguilles d’une montre (ou appuyez sur
VOLUME – sur la télécommande).
• Lors de l’ajustement du volume, l’indication du niveau de
volume apparaît sur l’affichage un instant.
ATTENTION:
Réglez toujours le volume au minimum avant de démarrer une
source. Si le volume est réglé sur un niveau élevé, la soudaine
déflagration d’énergie sonore peut endommager de façon
permanente votre ouïe et/ou détruire vos enceintes.
REMARQUE
Le niveau de volume peut être ajusté dans une plage de
“0” (minimum) à “50” (maximum).
Français
Réglage initial: DIGITAL AUTO
*3Si les symptômes suivants se produisent pendant la lecture d’un
support Dolby Digital ou DTS alors que “DIGITAL AUTO” est choisi,
choisissez “DOLBY DIGITAL” ou “DTS”.
•Aucun son ne sort au début de la lecture.
• Il y a du bruit lors de la recherche ou du saut de chapitres ou
de plages.
Ex.: Quand “DOLBY DIGITAL” est choisi.
REMARQUES
•Vous ne pouvez pas choisir le mode d’entrée numérique quand
“FM”, “AM” ou “SIRIUS” est choisi comme source.
• Le mode d’entrée est fixé sur “DIGITAL AUTO” quand “USB” ou
“XM” est choisi comme source.
• Quand vous mettez l’appareil hors tension ou que vous
choisissez une autre source, “DOLBY DIGITAL” ou “DTS” sont
annulés et le mode de numérique est réinitialisé
automatiquement à “DIGITAL AUTO”.
Les indicateurs suivants de format de signal numérique sur
l’affichage indiquent quel type de signal entre dans l’ampli-tuner.
LINEAR PCM: S’allume lors de l’entrée des signaux PCM
linéaires.
: • S’allume lors de l’entrée des signaux Dolby
Digital.
• Clignote quand “DOLBY DIGITAL” est choisi
pour un logiciel non codé avec Dolby Digital.
: • S’allume quand un signal DTS conventionnel
entre.
• Clignote quand “DTS” est choisi pour
n’importe quel support autre que DTS.
96/24: S’allume quand un signal DTS 96/24 entre.
Écoute avec un casque d’écoute
Vous pouvez profiter non seulement des supports stéréo mais
aussi des supports multicanaux à travers votre casque d’écoute.
(Les sons sont sous-mixés sur les canaux avant lors de la lecture
de supports multicanaux).
Connectez un casque d’écoute à la prise PHONES sur le
panneau avant pour mettre en service le mode HEADPHONE.
L’indicateur HEADPHONE s’allume sur l’affichage.
•Vous pouvez aussi profiter du mode Surround/DSP à travers le
casque d’écoute—mode 3D HEADPHONE. Pour les détails,
référez-vous aux page 31.
• Déconnecter le casque d’écoute de la prise PHONES annule le
mode HEADPHONE (ou 3D HEADPHONE) et met en service
les enceintes.
ATTENTION:
S’assurer de réduire le volume:
•Avant de connecter ou de se mettre le casque sur les oreilles,
car un volume élevé peut endommager le casque et l’ouïe.
•Avant de remettre en service les enceintes, car un volume élevé
peut être sorti par les enceintes.
REMARQUE
Quand “DIGITAL AUTO” ne peut pas reconnaître les signaux
d’entrée, aucun indicateur de format de signal numérique ne
s’allume sur l’affichage.
13
Page 59

S.WFR
Coupure temporaire du son
LINEAR PCM
L
LSSBRS
S.WFR
PL
NEO : 6
DSP
3D-PHONIC
LFE
C
96 / 24
AUTO SURR
VIRTUAL SB
HEADPHONE
x
DIGITAL
DIGITAL AUTO
ANALOG
DUAL MONO
SBSSB
R
L
LS
SB
RS
S.WFR LFE
C
SBSSB
R
L
LS
SB
RS
S.WFR LFE
C
SBSSB
R
L
S.WFR
R
AUTO SURR
SLEEP
ANALOG
10min
20min
30min 40min
50min
60min
90min
OFF (Annulé)
80min
70min
L
S.WFR
R
AUTO SURR
ANALOG
A partir de la télécommande SEULEMENT:
Appuyez sur MUTING pour couper le son de toutes
les enceintes et du casque d’écoute connectés.
“MUTING” apparaît sur l’affichage et le volume est coupé.
Pour rétablir le son, appuyez de nouveau sur MUTING.
• Appuyer sur VOLUME +/– (ou réglage MASTER VOLUME sur
Français
Modification de la luminosité de
l’affichage
Vous pouvez assombrir l’affichage—Gradateur.
Appuyez répétitivement sur DIMMER.
• Chaque fois que vous appuyez sur la touche, la luminosité de
Mise hors tension de l’appareil avec
la minuterie d’arrêt
Vous pouvez vous endormir en écoutant de la musique
—Minuterie d’arrêt.
A partir de la télécommande SEULEMENT:
Appuyez répétitivement sur SLEEP.
• Chaque fois que vous appuyez sur la touche, l’heure de mise
la panneau avant) rétablit aussi le son.
l’affichage change comme suit:
DIMMER 1: Assombrit l’affichage.
DIMMER 2: Assombrit l’affichage plus qu’avec le réglage
DIMMER 1.
DIMMER 3: Met l’affichage hors service.
(La fonction de gradateur est annulée
temporairement quand vous utilisez l’ampli-tuner.)
DIMMER OFF: Annulé le gradateur (affichage normal).
hors tension change par intervalle de 10 minutes. L’indicateur
SLEEP s’allume sur l’affichage.
Indicateur SLEEP
Ajustement de base et mémorisation automatique
Cet appareil mémorise les réglages sonores pour chaque source:
• quand vous mettez l’appareil hors tension, et
• quand vous changez la source.
Quand vous changez la source, les réglages mémorisés pour
la nouvelle source choisie sont rappelés automatiquement.
Les réglages suivants peuvent être mémorisés pour chaque
source:
• Mode d’entrée analogique/numérique (voir page 12)
• Accentuation de graves (voir page 28)
• Courbe d’égalisation numérique (voir page 27)
• Mode d’atténuation de l’entrée (voir page 28)
• Mode de minuit (voir page 24)
• Niveau de sortie des enceintes (voir page 27)
• Sélection du mode Surround/DSP (voir page 34)
REMARQUE
Si la source est “FM” ou “AM”, vous pouvez mémoriser un
réglage différent pour chaque bande.
Indicateurs de signal et d’enceinte sur l’affichage
Indicateurs de signal Indicateurs d’enceinte
Les indicateurs de signal suivant s’allument:
L: • Quand l’entrée numérique est choisie: S’allume
lors de l’entrée du signal du canal gauche.
• Quand l’entrée analogique est choisie: Toujours
allumé.
R: • Quand l’entrée numérique est choisie: S’allume
lors de l’entrée du signal du canal droit.
• Quand l’entrée analogique est choisie: Toujours
allumé.
C: S’allume lors de l’entrée du signal du canal central.
LS: S’allume lors de l’entrée du signal du canal surround
gauche.
RS: S’allume lors de l’entrée du signal du canal surround
droit.
S: S’allume quant un signal monophonique est entré.
SB: S’allume lors de l’entrée d’un signal de canal surround
arrière.
LFE: S’allume lors de l’entrée du signal de canal LFE.
Quand l’heure de mise hors tension arrive:
L’appareil se met hors tension automatiquement.
Pour vérifier ou modifier la durée restante avant la mise hors
tension:
Appuyez une fois sur SLEEP.
La durée restante (en minutes) avant la mise hors tension apparaît.
•Pour changer la durée avant la mise hors tension, appuyez
répétitivement sur SLEEP.
Pour annuler la minuterie d’arrêt:
Appuyez répétitivement sur SLEEP jusqu’à ce que “SLEEP OFF”
apparaisse sur l’affichage. (L’indicateur SLEEP s’éteint).
• La minuterie d’arrêt est aussi annulée si vous mettez l’amplituner hors tension.
14
Les indicateurs d’enceinte s’allument de la façon suivante:
•L’indicateur de caisson de grave (
) s’allume quand
“SUBWOOFER” est réglé sur “SUBWFR <YES>”. Pour les
détails, référez-vous à la page 22.
• Les autres indicateurs d’enceinte s’allument uniquement
quand l’enceinte correspondante est réglée sur “SML (petit)”
ou “LRG (grand)”, et aussi quand elles sont nécessaires
pour la lecture actuelle.
Page 60

Opérations du
L
S.WFR
R
TUNED
STEREO
AUTO MUTING
MHz
ANALOG
L
S.WFR
R
TUNED
STEREO
AUTO MUTING
MHz
ANALOG
L
S.WFR
R
TUNED
STEREO
AUTO MUTING
MHz
ANALOG
FM/AM
TUNING
TUNING
FM MODE
MEMORY
1
2
3
4
5
6
7
89
10
0
10
tuner FM/AM
Les opérations du tuner FM/AM sont réalisées
principalement à partir de la télécommande.
Accord manuel des stations FM/AM
A partir de la télécommande SEULEMENT:
1
Appuyez sur FM/AM pour choisir la bande.
La dernière station reçue de la bande choisie est accordée.
• Chaque fois que vous appuyez sur la touche, la bande
alterne entre “FM” et “AM”.
2
Appuyez répétitivement sur TUNING 9 ou
( TUNING ou maintenez les touches
presséees jusqu’à ce que la station souhaitée
soit accordée.
• Appuyer sur (ou maintenir pressée) TUNING 9 augmente
la fréquence.
• Appuyer sur (ou maintenir pressée) ( TUNING diminue
la fréquence.
REMARQUES
• Si vous maintenez pressée puis relâchée TUNING 9 ou
( TUNING, la fréquence continue de changer jusqu’à ce
qu’une station soit accordée.
• Quand une station de signal suffisamment fort est accordée,
l’indicateur TUNED s’allume sur l’affichage.
• Quand un programme FM stéréo est reçu, l’indicateur
STEREO s’allume aussi.
Français
REMARQUE
Si vous avez choisi “FM” ou “AM” en utilisant le sélecteur
SOURCE SELECTOR sur le panneau avant, il se peut que la
télécommande ne fonctionne pas pour commander le tuner.
Pour utiliser la télécommande pour le tuner, choisissez “FM” ou
“AM” en utilisant la touche FM/AM sur la télécommande.
Utilisation de l’accord par préréglage
Une fois qu’une station a été affectée à un numéro de canal, la
station peut être accordée rapidement en choisissant simplement
son numéro. Vous pouvez prérégler un maximum de 30 stations
FM et 15 stations AM.
Pour mémoriser les stations préréglées
Avant de commencer, rappelez-vous...
Il y a un temps limite pour réaliser les étapes suivantes. Si le réglage
est annulé avant la fin, recommencez à partir de l’étape 2.
A partir de la télécommande SEULEMENT:
1
Accordez la station que vous souhaitez
prérégler (voir “Accord manuel des stations
FM/AM” ci-dessus).
• Si vous souhaitez mémoriser le mode de réception FM pour
cette station, choisissez le mode de réception FM souhaité.
Référez-vous à “Sélection du mode de réception FM” à la
page 16.
2
Appuyez sur MEMORY.
La position du numéro de canal clignote sur l’affichage
pendant environ 5 secondes.
SUITE À LA PAGE SUIVANTE
15
Page 61

3
L
S.WFR
R
TUNED
STEREO
AUTO MUTING
MHz
ANALOG
L
S.WFR
R
TUNED
STEREO
AUTO MUTING
MHz
ANALOG
L
S.WFR
R
TUNED
STEREO
AUTO MUTING
MHz
ANALOG
2 1,3
4
Français
5
Pour effacer une station prérégler en mémoire
Mémoriser une nouvelle station sur un numéro de canal déjà
utilisé efface la station précédemment mémorisée.
Pour accorder une station préréglée
A partir de la télécommande:
Appuyez sur les touches numériques (0 – 9,
h10) pour choisir un numéro de canal quand
la position de numéro de canal clignote.
•Pour le numéro de canal 5, appuyez sur 5.
•Pour le numéro de canal 10, appuyez sur h10, 1 puis sur 0.
•Pour le numéro de canal 15, appuyez sur h10, 1 puis sur 5.
Appuyez de nouveau sur MEMORY pendant
que le numéro du canal choisi clignote sur
l’affichage.
Le numéro de canal choisi s’arrête de clignoter.
La station est affectée au numéro de canal choisi.
Répétez les étapess 1 à 4 jusqu’à ce que toutes
les stations souhaitées soient mémorisées.
Sur le panneau avant:
Avant de commencer, rappelez-vous...
Il y a un temps limite pour réaliser les étapes suivantes. Si le réglage
est annulé avant la fin, recommencez à partir de l’étape 2.
1
Tournez le sélecteur SOURCE SELECTOR
pour choisir “FM” ou “AM”.
La dernière station reçue de la dernière bande choisie est
accordée.
2
Appuyez sur TUNER PRESET.
“P” apparaît sur l’affichage et MULTI JOG peut être utilisé
pour choisir les canaux préréglés.
3
Tournez la molette MULTI JOG pour choisir un
numéro de canal.
•Pour augmenter le numéro du canal préréglé, tournez la
molette MULTI JOG dans le sens des aiguilles d’une montre.
•Pour diminuer le numéro du canal préréglé, tournez la
molette MULTI JOG dans le sens contraire des aiguilles
d’une montre.
1
Appuyez sur FM/AM pour choisir la bande.
La dernière station reçue de la dernière bande choisie est
accordée et les touches numériques peuvent être utilisées
pour commander le tuner.
• Chaque fois que vous appuyez sur la touche, la bande
alterne entre “FM” et “AM”.
2
Appuyez sur les touches numériques (0 – 9,
h10) pour choisir un numéro de canal préréglé.
•Pour le numéro de canal 5, appuyez sur 5.
•Pour le numéro de canal 10, appuyez sur h10, 1 puis sur 0.
•Pour le numéro de canal 15, appuyez sur h10, 1 puis sur 5.
Sélection du mode de réception FM
Quand une émission FM est difficile à recevoir ou parasitée, vous
pouvez changer le mode de réception FM pendant la réception
d’une émission FM.
•Vous pouvez mémoriser le mode de réception FM pour chaque
station préréglée (voir page 15).
A partir de la télécommande SEULEMENT:
Lors de l’écoute d’une station FM, appuyez sur
FM MODE.
• Chaque fois que vous appuyez sur la touche, le mode de
réception FM alterne entre “AUTO MUTING” et “MONO”.
AUTO MUTING Normalement choisissez ce réglage.
Quand un programme est diffusé en
stéréo, vous entendrez le son en stéréo;
et quand il est diffusé en monaural, vous
l’entendrez en monaural. Ce mode est
aussi pratique pour supprimer le bruit des
parasites entre les stations. L’indicateur
AUTO MUTING s’allume sur l’affichage.
MONO Choisissez ce réglage pour améliorer la
réception (mais l’effet stéréo est perdu).
Dans ce mode, du bruit est entendu lors
de l’accord entre les stations. L’indicateur
AUTO MUTING s’éteint de l’affichage.
(L’indicateur STEREO s’éteint aussi).
Réglage initial: AUTO MUTING
16
Page 62

Opération de la
1
2
3
4
5
6
7
89
10
0
10
LINEAR PCM
L
S.WFR
R
DIGITAL AUTO
LINEAR PCM
L
S.WFR
R
DIGITAL AUTO
radio satellite XM
R
Cet ampli-tuner est XM Ready
•Avant de commencer, référez-vous aussi aux manuels du
minisyntoniseur XM et de la station d’accueil pour la maison du
minisyntoniseur XM (non fournis).
.
Préparation
Pour écouter la radio satellite XM, vous avez besoin de ce qui suit:
– Le système de minisyntoniseur XM* (non fourni)—minisyntoniseur
XM et station d’accueil pour la maison du minisyntoniseur XM
– Un abonnement à la radio satellite XM**.
*Pour connecter le système de minisyntoniseur XM à cet ampli-
tuner, référez-vous à la page 5.
**Les canaux suivants sont disponibles sans abonnement:
– Canal 0: Ce canal sert à vérifier le numéro d’identification de
la radio satellite XM.
– Canal 1: C’set le canal “XM Preview”.
Comment s’inscrire
Abonnement mensuel au service XM vendu séparément. Le
minisyntoniseur XM et station d’accueil pour la maison
(comprenant une antenne) requis pour recevoir le service XM
(vendu séparément). Des frais divers et des taxes peuvent
s’appliquer, y compris des frais d’activation initiale. Les frais
d’abonnement mentionnés s’appliquent aux consommateurs
seulement. Le service XM est disponible dans 48 états adjacents
des États-Unis et au Canada. Vous pouvez activer votre service
XM Satellite Radio en ligne au <www.xmradio.ca> ou en
téléphonant au 1 877 GET-XMSR (1 877 438-9766).
Pour l’abonnement, vous avez besoin du numéro d’identification
de votre radio satellite XM. Pour vérifier le numéro d’identification,
suivez la procédure ci-dessous.
Français
REMARQUE
Si vous avez choisi “XM” en utilisant le sélecteur SOURCE
SELECTOR sur le panneau avant, il se peut que la
télécommande ne fonctionne pas pour commander la radio
satellite XM. Pour utiliser la télécommande pour commander la
radio satellite XM, choisissez “XM” en utilisant la touche XM
sur la télécommande.
À propos de la radio satellite XM
XM Satellite Radio offre une diversité extraordinaire d’émissions
de musique en direct sans annonces publicitaires, le meilleur en
matière de sports, de nouvelles, d’émissions-débats et de
divertissement. XM diffuse un signal audionumérique de qualité
supérieure à travers le pays. Du rock au reggae, de la musique
classique au hip-hop, XM a quelque chose pour tous les
amateurs de musique. L’engagement de XM à offrir une riche
sélection de musique n’est égalée que par sa passion pour les
événements sportifs en direct, les émissions-débats, les
nouvelles sur le vif, les monologues comiques, les émissions pour
les enfants et plus encore.
De l’information concernant XM Canada se trouve en ligne à
<www.xmradio.ca>.
XM ReadyR est une marque déposée de XM Satellite Radio
Inc. Tous droits réservés.
Comment vérifier le numéro d’identification de la
radio satellite XM
Après la connexion:
1
Appuyez sur XM sur la télécommande ou
tournez le sélecteur SOURCE SELECTOR sur le
panneau avant pour choisir “XM” comme source.
2
Accordez le canal 0 (voir “Accord des canaux”
à la page 18) pour vérifier le numéro
d’identification de votre radio satellite.
L’affichage montre alternativement “RADIO ID” et le numéro
d’identification (alphanumérique) de 8 chiffres.
Pour annuler l’affichage du numéro d’identification
Choisissez n’importe autre canal que le canal 0 (“Channel 0”).
Écoute de la radio satellite XM
1
Appuyez sur XM sur la télécommande ou
tournez le sélecteur SOURCE SELECTOR sur le
panneau avant pour choisir “XM” comme source.
Le dernier canal reçu est accordé.
“XM” apparaît puis le nom du canal apparaît sur l’affichage.
Numéro du canal Nom du canal
2
Accordez le canal souhaité.
Vous pouvez accorder des canaux avec l’une des méthodes
suivantes:
– Recherche de canaux
– Recherche de catégorie
– Accès direct aux canaux
Pour les détails, référez-vous à “Accord des canaux” à la page 18.
17
Page 63

Accord des canaux
LINEAR PCM
L
S.WFR
R
DIGITAL AUTO
LINEAR PCM
L
S.WFR
R
DIGITAL AUTO
LINEAR PCM
L
S.WFR
R
DIGITAL AUTO
LINEAR PCM
L
S.WFR
R
DIGITAL AUTO
À partir de la télécommande SEULEMENT:
7 Recherche de canaux
Vous pouvez rechercher et accorder tous les canaux (y compris
les canaux non catégorisés).
1
2
Français
REMARQUE
Pendant la recherche, les canaux invalides ou sans abonnement
sont sautés.
7 Recherche de catégorie
Vous pouvez choisir une catégorie de canaux et accorder
uniquement les canaux de la catégorie choisie.
Avant de commencer, rappelez vous que...
Il y a un temps limite pour réaliser les étapes suivantes. Si le
réglage est annulé avant la fin, recommencez à partir de l’étape 2.
Appuyez sur XM pour choisir “XM” comme
source.
Appuyez répétitivement sur CHANNEL +/– ou
maintenez la touche pressée jusqu’à ce que le
numéro de canal souhaité apparaisse sur
l’affichage.
• Appuyer sur CHANNEL + (ou maintenez la touche pressée)
permet d’augmenter le numéro de canal.
• Appuyer sur CHANNEL – (ou maintenez la touche pressée)
permet diminuer le numéro de canal.
7 Accès direct aux canaux
Vous pouvez accorder le canal souhaité directement en entrant le
numéro du canal.
Avant de commencer, rappelez vous que...
Il y a un temps limite pour réaliser les étapes suivantes. Si le
réglage est annulé avant la fin, recommencez à partir de l’étape 2.
1
Appuyez sur XM pour choisir “XM” comme
source.
2
Appuyez sur DIRECT.
L’ampli-tuner entre en mode d’accès direct et les touches
numériques peuvent maintenant être utilisées pour entrer les
numéros des canaux.
La position du numéro de canal clignote sur l’affichage
pendant environ 5 secondes.
3
Appuyez sur les touches numériques (0 – 9,
h
10) pour entrer le numéro du canal souhaité
pendant que la position du numéro de canal
clignote.
•Pour le canal numéro 005, appuyez sur 5.
•Pour le canal numéro 010, appuyez sur h10, 1, puis 0.
•Pour le canal numéro 015, appuyez sur h10, 1, puis 5.
•Pour le canal numéro 115, appuyez sur h10, h10, 1, 1,
puis 5.
1
Appuyez sur XM pour choisir “XM” comme
source.
2
Appuyez sur CAT 9 ou ( CAT.
L’ampli-tuner entre en mode de recherche de catégorie.
Le nom de la catégorie du canal actuellement choisi apparaît
et “>” clignote sur l’affichage pendant environ 15 secondes.
3
Appuyez répétitivement sur CAT 9 ou ( CAT
pour afficher le nom de la catégorie souhaitée
pendant que “>” clignote.
4
Appuyez répétitivement sur CHANNEL +/– ou
maintenez la touche pressée pendant que le
canal souhaité est accordé.
• Appuyer sur CHANNEL + (ou maintenez la touche pressée)
permet d’augmenter le numéro de canal à l’intérieur de la
catégorie choisie.
• Appuyer sur CHANNEL – (ou maintenez la touche pressée)
permet diminuer le numéro de canal à l’intérieur de la
catégorie choisie.
REMARQUE
Pendant la recherche, les canaux invalides ou sans abonnement
sont sautés.
Utilisation de l’accord par préréglage
Une fois qu’un canal a été affecté à un numéro de préréglage, le
canal peut être accorder rapidement, simplement en choisissant
son numéro. Vous pouvez prérégler un maximum de 30 canaux.
Pour mémoriser des canaux préréglés
Avant de commencer, rappelez vous que...
Il y a un temps limite pour réaliser les étapes suivantes. Si le
réglage est annulé avant la fin, recommencez à partir de l’étape 2.
À partir de la télécommande SEULEMENT:
1
Accordez le canal que vous souhaitez
prérégler (référez-vous à “Accord des canaux”
ci-dessus).
2
Appuyez sur MEMORY.
La position du numéro de préréglage clignote sur l’affichage
pendant environ 5 secondes.
3
Appuyez sur les touches numériques (0 – 9,
h
10) pour entrer le numéro de préréglage
souhaité pendant que la position du numéro
de préréglage clignote.
•Pour le numéro de préréglage 5, appuyez sur 5.
•Pour le numéro de préréglage 10, appuyez sur h10, 1, puis 0.
•Pour le numéro de préréglage 15, appuyez sur h10, 1, puis 5.
18
Page 64

4
LINEAR PCM
L
S.WFR
R
DIGITAL AUTO
LINEAR PCM
L
S.WFR
R
DIGITAL AUTO
Appuyez de nouveau sur MEMORY pendant
que le numéro de préréglage choisi clignote
sur l’affichage.
5
Répétez les étapes 1 à 4 pour mémoriser
tous les canaux souhaités.
Pour supprimer un canal préréglé mémorisé
Mémoriser un nouveau canal sur un numéro de préréglage utilisé
supprime le canal précédemment mémorisé.
Changement des informations du canal
Pendant l’écoute de la radio satellite XM, les informations du
canal actuellement choisi apparaissent sur l’affichage.
Vous pouvez changer le type d’information du canal.
À partir de la télécommande SEULEMENT:
Appuyez sur DISPLAY.
Chaque fois que vous appuyez sur la touche, les informations du
canal changent comme suit:
Pour accorder un canal préréglé
À partir de la télécommande:
1
Appuyez sur XM.
Le dernier canal reçu est accordé.
2
Appuyez sur les touches numériques (0 – 9,
h10) pour choisir un numéro de canal préréglé.
•Pour le numéro de préréglage 5, appuyez sur 5.
•Pour le numéro de préréglage 10, appuyez sur h10, 1, puis 0.
•Pour le numéro de préréglage 15, appuyez sur h10, 1, puis 5.
Sur le panneau avant:
Avant de commencer, rappelez vous que...
Il y a un temps limite pour réaliser les étapes suivantes. Si le
réglage est annulé avant la fin, recommencez à partir de l’étape 2.
1
Tournez le sélecteur SOURCE SELECTOR
pour choisir “XM”.
Le dernier canal reçu est accordé.
2
Appuyez sur TUNER PRESET.
“P” clignote sur l’affichage et la molette MULTI JOG
fonctionne maintenant pour choisir les canaux préréglés.
3
Tournez la molette MULTI JOG pour choisir un
numéro de préréglage.
•Pour augmenter le numéro de préréglage, tournez la
molette MULTI JOG dans le sens des aiguilles d’une
montre.
•Pour diminuer le numéro de préréglage, tournez la molette
MULTI JOG dans le sens contraire des aiguilles d’une montre.
CHAN (numéro du canal)* = NAME (nom de l’artiste/vedette)
= TITLE (titre de la chanson/du programme) = CAT (nom de
la catégorie) = Retour au début
Français
* “CHAN” est le réglage initial.
Ex.: quand le nom de la catégorie est choisi:
Après une seconde
REMARQUES
• Si vous mettez l’appareil hors tension ou choisissez une autre
source, l’affichage retourne au réglage initial.
• Quand vous accordez un autre canal, le nom du canal apparaît
sur l’affichage et l’information du canal que vous avez choisie
apparaît.
• Quand tout le texte d’information ne peut pas être affiché en
une fois sur l’affichage, le texte défile.
• Certains caractères ne peuvent pas être affichés correctement.
Messages sur l’affichage
Quand un problème se produit, un message apparaît sur l’affichage. Dans ce cas, référez-vous aux solutions suivantes.
Message
NO SIGNAL
CHECK ANTENNA
LOADING
OFF AIR
UPDATING
• Numéro de canal et “-----”
• Numéro de préréglage, numéro
de canal et “-----”
• Numéro de canal et “CH---”
• Numéro de préréglage et “--->CH---”
Cause possible
Les signaux sont trop faibles.
L’antenne de la station d’accueil pour la
maison du minisyntoniseur XM n’est pas
connectée correctement.
L’ampli-tuner est en train de charger les
informations du canal et les données audio.
Le canal choisi ne diffuse actuellement
aucun signal.
Le dernier code chiffré est en cours de
mise à jour.
Aucun texte d’information n’est
disponible pour le canal choisi.
Le canal choisi n’existe pas ou aucun
abonnement n’a été fait pour ce canal.
Solution
Déplacez l’antenne de la station d’accueil pour la
maison du minisyntoniseur XM près d’une fenêtre
dirigée vers le sud ou dans un endroit où le canal 1
(“Channel 1”) peut être entendu clairement.
Vérifiez les connexions (voir page 5).
Il faut quelques minutes. Attendez que le
chargement soit terminé.
Choisissez un autre canal.
Attendez que la mise à jour soit terminée.
19
Page 65

Pour obtenir le meilleur effet sonore possible des modes
L
S.WFR
R
ANALOG
L
S.WFR
R
ANALOG
L
S.WFR
R
ANALOG
L
S.WFR
R
ANALOG
(Retour au début)
S
M
L*
L
S.WFR
R
ANALOG
3.1ch
4.0ch
6.0ch 6.1ch
4.1ch
2.0ch
2.1ch
5.0ch 5.1ch
7.0ch*
7.1ch
3.0ch
(Retour au début)
1,7 2,4,6 1,3,5
Surround/DSP (voir pages 30 à 34), vous devez régler
l’information des enceintes et du caisson de grave une fois que
Français
toutes les connexions ont été terminées. Nous expliquons dans
les pages 20 à 25, comment effectuer les réglages des enceintes
et les autres réglages de base de l’ampli-tuner.
Réglages de base
3
Tournez la molette MULTI JOG pour choisir le
nombre approprié d’enceintes connectées
(nombre de canaux d’enceinte).
Quand vous tournez la molette, le nombre de canaux
d’enceinte change comme suit.
•Pour en savoir plus sur le nombre de canaux d’enceinte,
référez-vous à “Nombre (canaux) et taille des enceintes” à
la page 21.
Réglage facile des informations des
enceintes—Réglage rapide des
enceintes
Le réglage rapide des enceintes vous aide à enregistrer facilement
et rapidement la taille des enceintes, la distance des enceintes et le
niveau de sortie de chaque enceinte en fonction de votre pièce
d’écoute afin de créer le meilleur effet Surround possible.
•Vous pouvez aussi enregistrer les informations de chaque
enceinte manuellement.
Pour les détails, référez-vous à la page 23 et 27.
Avant de commencer, rappelez-vous...
Il y a un temps limite pour réaliser les étapes suivantes. Si le réglage
est annulé avant la fin, recommencez à partir de l’étape 1.
Sur le panneau avant SEULEMENT:
1
Appuyez sur SETTING et tournez la molette
MULTI JOG jusqu’à ce que “QUICK SPK SET”
apparaisse sur l’affichage.
* “7.0ch” est le réglage initial.
4
Appuyez sur SET.
5
Tournez la molette MULTI JOG pour choisir la
taille de la pièce correspondant à votre pièce
d’écoute.
Quand vous tournez la molette, la taille de la pièce change
comme suit.
•Pour choisir la taille de la pièce appropriée, référez-vous à
“Taille de la pièce et distance/niveau de sortie des
enceintes” à la page 21.
*“L” est le réglage initial.
6
Appuyez sur SET.
Le réglage rapide des enceintes est maintenant terminé.
L’affichage retourne au menu SETTING.
7
Appuyez sur SETTING.
2
Appuyez sur SET.
20
REMARQUES
• Cette procédure n’est pas terminée si vous arrêtez la procédure
au milieu du réglage.
• Une fois que le réglage facile des enceintes a été réalisé, les
niveaux de sortie des enceintes sont aussi réglés
automatiquement aux valeurs appropriées (communes à toutes
les sources). Si vous souhaitez régler les niveaux de sortie des
enceintes séparément pour chaque source, référez-vous à
“Ajustement des niveaux de sortie des enceintes” à la page 27.
Page 66

Nombre (canaux) et taille des enceintes
Vous pouvez trouver comment chaque taille d’enceinte est définie
en fonction du nombre d’enceintes connectées (nombre de
canaux “ch” d’enceinte) que vous avez choisi.
• Le caisson de grave est compté comme 0,1 canal.
Taille des enceintes connectées
ch L/R C LS/RS SB SUBWFR
2.0ch
LRG (grand)
2.1ch SML (petit) NO NO NO YES
3.0ch LRG SML NO NO NO
3.1ch SML SML NO NO YES
4.0ch LRG NO SML NO NO
4.1ch SML NO SML NO YES
5.0ch LRG SML SML NO NO
5.1ch SML SML SML NO YES
6.0ch LRG SML SML NO
6.1ch SML SML SML YES
7.0ch LRG SML SML NO
7.1ch SML SML SML YES
NO NO NO NO
SML
(1SPK)
SML
(1SPK)
SML
(2SPK)
SML
(2SPK)
Taille de la pièce et distance/niveau de sortie des
enceintes
En fonction de la taille de la pièce choisie, la distance et le niveau
de sortie des enceintes est réglé comme suit:
Taille de la
pièce
Enceinte
Distance de
l’enceinte
L L/R 3.0 m (10 ft) 0 dB
(Grande) C 3.0 m (10 ft) 0 dB
LS/RS 3.0 m (10 ft) 0 dB
SBL(SB)/SBR 3.0 m (10 ft) 0 dB
M L/R 2.7 m (9 ft) 0 dB
(Moyenne)
C 2.4 m (8 ft) –2 dB
LS/RS 2.1 m (7 ft) –3 dB
SBL(SB)/SBR 1.8 m (6 ft) –4 dB
S L/R 2.4 m (8 ft) 0 dB
(Petite) C 2.1 m (7 ft) –2 dB
LS/RS 1.5 m (5 ft) –4 dB
SBL(SB)/SBR 1.2 m (4 ft) –6 dB
REMARQUE
Abréviations utilisées dans les tableaux ci-dessus pour les
enceintes suivantes et le caisson de grave:
–L: Enceinte avant gauche
–R: Enceinte avant droite
–C: Enceinte centrale
– LS: Enceinte Surround gauche
– RS: Enceinte Surround droite
– SB: Enceinte Surround arrière
– SBL: Enceinte Surround arrière gauche
– SBR: Enceinte Surround arrière droite
– SUBWFR: Caisson de grave
Niveau
de sortie
Éléments des réglages de base
Vous pouvez ajuster les éléments suivants. Référez-vous aux
pages entre parenthèses pour les détails.
•Vous ne pouvez pas choisir les éléments qui ne sont pas
disponibles pour le réglage actuel. Par exemple, quand le
nombre de canaux d’enceinte est réglé sur “<5.1ch>” dans le
réglage rapide des enceintes, vous ne pouvez pas choisir les
éléments suivants:
S BACK OUT, S BACK DIST, S BACK L DIST, S BACK R DIST
Éléments Pour
QUICK SPK SET Enregistrez le nombre d’enceintes connectées
SUBWOOFER* Enregistrer le caisson de grave. (22)
FRONT SPK* Enregistrer la taille des enceintes avant. (22)
CENTER SPK* Enregistrer la taille de l’enceinte centrale. (22)
SURROUND SPK* Enregistrer la taille des enceintes Surround.
S BACK SPK* Enregistrer la taille des enceintes Surround
S BACK OUT* Enregistrez votre nombre d’enceintes
DIST UNIT Choisir l’unité de mesure pour la distance des
FRONT L DIST* Enregistre la distance de l’enceinte avant
FRONT R DIST* Enregistre la distance de l’enceinte avant
CENTER DIST* Enregistre la distance de l’enceinte centrale à
SURR L DIST* Enregistre la distance de l’enceinte Surround
SURR R DIST* Enregistre la distance de l’enceinte Surround
S BACK DIST* Enregistre la distance de l’enceinte Surround
S BACK L DIST* Enregistrez la distance de l’enceinte Surround
S BACK R DIST* Enregistrez la distance de l’enceinte Surround
EX/ES/PLIIx Choisit le mode de reproduction EX/ES/PLIIx.
DUAL MONO Choisir le canal sonore Dual Mono. (24)
SUBWOOFER OUT
CROSSOVER Choisir la fréquence de coupure du caisson
LFE ATT Atténuer les sons graves (LFE). (24)
MIDNIGHT MODE Reproduit un son puissant la nuit. (24)
DIGITAL IN 1 Choisir l’appareil connecté à la prise coaxiale
DIGITAL IN 2 Choisit l’appareil connecté à la prise
DIGITAL IN 3 Choisit l’appareil connecté à la prise
DVD VIDEO IN Choisit le type de prise vidéo utilisée pour
VCR VIDEO IN Choisit le type de prise vidéo utilisée pour le
DBS VIDEO IN Choisit le type de prise vidéo utilisée pour le
* Si vous avez utilisé le réglage rapide des enceintes à la page
20, ces réglages ne sont pas nécessaires.
dans la pièce d’écoute ainsi que leur taille. (20)
(22)
arrière. (22)
Surround arrière. (22)
enceintes. (23)
gauche à votre position d’écoute. (23)
droite à votre position d’écoute. (23)
votre position d’écoute. (23)
gauche à votre position d’écoute. (23)
droite à votre position d’écoute. (23)
arrière à votre position d’écoute. (23)
arrière gauche à votre point d’écoute. (23)
arrière droite à votre point d’écoute. (23)
(23)
Choisir le son émis par le caisson de grave. (24)
de grave. (24)
numérique—1(DVR/DVD). (25)
numérique optique—2(DBS). (25)
numérique optique—3(VCR). (25)
l’enregistreur de DVD ou le lecteur de DVD.
(25)
magnétoscope. (25)
tuner DBS. (25)
Français
21
Page 67

Procédure de fonctionnement
S.WFR
L
S.WFR
R
ANALOG
2,4
1,7
3,5
L
S.WFR
R
ANALOG
DVR/DVD
DBS
TV
VCR
L
S.WFR
R
ANALOG
(Retour au début)
SURROUND SPK S BACK SPK
CENTER SPKFRONT SPK
FRONT R DIST
FRONT L DIST
CENTER DIST
SURR L DIST
S BACK DISTSURR R DIST
CROSSOVERSUBWOOFER OUT
DUAL MONOEX/ES/PLIIx
LFE ATT MIDNIGHT MODE
DIGITAL IN 1 DIGITAL IN 2
SUBWOOFER
QUICK SPK SET
DIST UNITS BACK OUT
S BACK L DIST S BACK R DIST
DVD VIDEO IN
DIGITAL IN 3
DBS VIDEO INVCR VIDEO IN
Réglage des enceintes
Pour obtenir le meilleur son Surround possible avec les modes
Surround et DSP, il faut enregistrer des informations sur la
disposition des enceintes après que leur connexion est terminée.
• Si vous avez utilisé le réglage rapide des enceintes à la page
20, ce réglage n’est pas nécessaire.
Sur le panneau avant SEULEMENT:
Avant de commencer, rappelez-vous...
Il y a un temps limite pour réaliser les étapes suivantes. Si le
réglage est annulé avant la fin, recommencez à partir de l’étape 1.
Français
Ex.: Lors du réglage de la prise DIGITAL IN 1.
1
2
Appuyez sur SETTING.
MULTI JOG peut maintenant être utilisé pour les réglages.
Tournez la molette MULTI JOG jusqu’à ce que
l’élément que vous souhaitez régler
apparaisse sur l’affichage.
• Le réglage change comme suit quand vous tournez la
molette MULTI JOG:
Réglage de l’information du caisson de grave
—SUBWOOFER
Choisissez si un caisson de grave est connecté ou non.
SUBWFR <YES> Choisissez ce réglage si vous connecté
SUBWFR <NO> Choisissez ce réglage quand vous avez
Réglage initial: SUBWFR
un caisson de grave.
L’indicateur de caisson de grave (
s’allume sur l’affichage. Vous pouvez
ajuster le niveau de sortie du caisson de
grave (voir page 27).
déconnecté le caisson de grave. Choisir ce
réglage change le réglage de la taille des
enceintes avant sur “LRG” (voir ci-dessous).
)
<NO>
Réglage de la taille des enceintes—FRONT SPK
(enceintes avant), CENTER SPK (enceinte centrale),
SURROUND SPK (enceintes Surround), S BACK SPK
(enceinte Surround arrière)
Enregistrez la taille des enceintes connectées.
<LRG> (grand) Choisissez ce réglage quand la taille du cône
du haut-parleur est supérieure à 12 cm.
<SML> (petit) Choisissez ce réglage quand la taille du cône
du haut-parleur est inférieure à 12 cm.
<NO> Choisissez ce réglage si vous n’avez pas
connecté d’enceinte. (Ne peut pas être choisi
pour les enceintes avant.)
3
Appuyez sur SET.
Le réglage actuel pour l’élément choisi apparaît.
4
Tournez la molette MULTI JOG pour choisir le
réglage approprié.
Votre réglage est mémorisé.
5
Appuyez sur SET.
6
Répétez les étapes 2 à 5 pour régler si
nécessaire d’autres éléments.
7
Appuyez sur SETTING.
L’indication de la source réapparaît sur l’affichage.
22
Réglage initial: <LRG> (pour les enceintes avant)
<SML> (pour les autres enceintes)
Réglage des enceintes Surround arrière
—S BACK OUT
Enregistrez le nombre d’enceintes Surround arrière.
SB OUT <1SPK> Choisissez ce réglage quand vous utilisez
une seule enceinte Surround arrière.
SB OUT <2SPK> Choisissez ce réglage quand vous utilisez
deux enceintes Surround arrière.
Réglage initial: SB OUT <2SPK>
REMARQUES
• Si vous avez choisi “SML (petit)” pour la taille des enceintes
avant, vous ne pouvez pas choisir “LRG (grand)” pour les autres
enceintes.
• Quand “SUBWOOFER” est réglé sur “SUBWFR <NO>”, la
taille des enceintes avant est fixée sur “LRG” (et vous ne
pouvez pas choisir “SML”).
• Quand “SURROUND SPK” est réglé sur “SML (petit)”, vous ne
pouvez pas choisir “LRG (grand)” pour l’enceinte Surround arrière.
• Quand “SURROUND SPK” est réglé sur “NO”, le réglage de
l’enceinte Surround arrière est fixé sur “NO”.
• Quand “S BACK SPK” est réglé sur “NO”, vous ne pouvez pas
choisir “S BACK OUT”.
• Quand “SB OUT” est réglé sur “<1SPK>”, connectez l’enceinte
Surround arrière à la prise d’enceinte Surround arrière gauche
(voir page 6). Aucun son ne sort de l’enceinte Surround arrière si
vous la connectez à la prise de l’enceinte Surround arrière droite.
Page 68

Réglage de la distance des enceintes
C
L
R
LS
RS
SBL
SBR
2,1 m
(7 pieds)
2,4 m
(8 pieds)
2,7 m
(9 pieds)
3,0 m
(10 pieds)
3,3 m
(11 pieds)
La distance de votre point d’écoute aux enceintes est un des
éléments importants permettant d’obtenir le meilleur effet sonore
possible des modes Surround/DSP.
En se référant à la distance des enceintes, l’ampli-tuner règle
automatiquement le temps de retard du son de chaque enceinte
de façon que le son de chaque enceinte vous parvienne en même
temps.
7 Unité de mesure—DIST UNIT
Choisissez l’unité de mesure vous souhaitez utiliser.
D UNIT <meter> Choisissez ce réglage pour régler la
distance en mètres.
D UNIT <feet> Choisissez ce réglage pour régler la
distance en pieds.
Réglage initial: D UNIT <meter>
7 Distance des enceintes—
FRONT L DIST (pour l’enceinte avant gauche),
FRONT R DIST (pour l’enceinte avant droite),
CENTER DIST (pour l’enceinte centrale),
SURR L DIST (pour l’enceinte Surround gauche),
SURR R DIST (pour l’enceinte Surround droite),
S BACK L DIST (pour l’enceinte Surround arrière gauche),
S BACK R DIST (pour l’enceinte Surround arrière droite)
Plage d’ajustement: 0,3 m à 9,0 m par intervalles de 0,3 m
(1 pieds à 30 pieds par intervalles de
1 pied)
Réglage initial: 3,0 m (10 pieds) pour toutes les enceintes
Mise en service du réglage EX/ES/PLIIx
—EX/ES/PLIIx
En fonction de ce réglage, les modes Surround disponibles pour
les supports numériques multicanaux varient—reproduction
EX/ES/PLIIx ou reproduction 5,1 canaux. Choisissez le réglage
approprié à votre goût.
•Pour connaître la relation entre le réglage EX/ES/PLIIx et les
modes Surround disponibles, référez-vous à la page 33.
•Pour mettre en service le mode Surround, référez-vous à la
page 34.
<AUTO> En fonction du signal entrant, un mode
Surround approprié est appliqué.
•Pour les supports Dolby Digital Surround EX
et DTS-ES, la reproduction 7,1 canaux est
appliquée*.
•Pour les autres supports codé multicanaux
(4 canaux ou plus), la reproduction sur
5,1 canaux est appliquée.
<ON> Choisissez ce réglage pour appliquer la
reproduction 7,1 canaux à la fois aux supports
5,1 canaux et aux supports 6,1 canaux.
<PLIIx MOVIE>Choisissez ce réglage pour appliquer la
reproduction PLIIx MOVIE aux supports codés
en 5,1 canaux et 6,1 canaux.
<PLIIx MUSIC>Choisissez ce réglage pour appliquer la
reproduction PLIIx MUSIC aux supports codés
en 5,1 canaux et 6,1 canaux.
<OFF> Choisissez ce réglage pour annuler la
reproduction EX/ES/PLIIx.
Français
Dans ce cas, réglez la distance comme suit:
Enceinte avant gauche (L): “FRONT L <3.0m> (10ft)”
Enceinte avant droite (R): “FRONT R <3.0m> (10ft)”
Enceinte centrale (C): “CENTER <3.0m> (10ft)”
Enceinte Surround gauche (LS): “SURR L <2.7m> (9ft)”
Enceinte Surround droite (RS): “SURR R <2.7m> (9ft)”
Enceinte Surround arrière gauche (SBL):
Enceinte Surround arrière droite (SBR): “SBACK R <2.4m> (8ft)”
REMARQUES
•Vous ne pouvez pas réglage la distance des enceintes pour
lesquelles vous avez choisi “NO”.
• Si vous avez choisi “<1SPK>” pour “S BACK OUT” (voir page
22), “S BACK DIST” apparaît à la place de “S BACK L DIST” et
“S BACK R DIST”.
“SBACK L <2.4m> (8ft)”
Réglage initial: <AUTO>
*Pour certains supports Dolby Digital Surround EX, la
reproduction Dolby Digtal à 5,1 canaux (“DOLBY DIGITAL”) peut
être appliquée même si vous avez choisi “<AUTO>”. Dans ce
cas, choisissez “<ON>” pour appliquer “DOLBY D EX”.
REMARQUES
• Si “SURROUND SPK” est réglé sur “NO” (voir page 22), cette
fonction n’est pas disponible.
• Quand “S BACK SPK” est réglé sur “NO” (voir page 22), le
Surround virtuel arrière (voir page 33) est appliqué pour la
reproduction EX/ES/PLIIx.
23
Page 69

Sélection du canal principal ou
Réglage
Dual Mono
Ch 1
Ch 1
Ch 1
Ch 2
Ch 1 Ch 1
SUB Ch 2 Ch 2 Ch 2 Ch 2 Ch 2
Ch1
Ch 1+Ch 2Ch 1+Ch 2Ch 1+Ch 2
LRL RCLR
MAIN
ALL
Sans
Surround
Avec le mode Surround en service
Réglage de l’enceinte centrale
SML/LRG NO
secondaire—DUAL MONO
Vous pouvez choisir le son (canal) de lecture que vous souhaitez
pendant la lecture d’un support numérique enregistré (ou diffusé)
en mode Dual Mono (voir page 31), qui comprend deux canaux
monoraux séparés. Quand l’ampli-tuner détecte des signaux Dual
Mono, l’indicateur DUAL MONO s’allume sur l’affichage.
D MONO <MAIN>Choisissez ce réglage pour reproduire le
D MONO <SUB> Choisissez ce réglage pour reproduire le
Français
D MONO <ALL> Choisissez ce réglage pour reproduire le
Réglage initial: D MONO <MAIN>
* Les signaux Dual Mono peuvent être entendus à partir des
canal principal (Ch 1).*
L’indicateur de signal “L” s’allume quand ce
canal est reproduit.
canal secondaire (Ch 2).*
L’indicateur de signal “R” s’allume quand ce
canal est reproduit.
canal principal et les canal secondaire (Ch 1/
Ch 2).*
Les indicateurs de signal “L” et “R” s’allument
quand ces canaux sont reproduits.
enceintes suivantes—L (enceinte avant gauche), R (enceinte
avant droite) et C (enceinte centrale)—quel que soit le réglage
Surround actuel:
Réglage de la fréquence de transition—CROSSOVER
Les petites enceintes ne peuvent pas reproduire efficacement les
graves. Si vous utilisez des petites enceintes dans n’importe
position, cet appareil redirige automatiquement les éléments
graves affectés aux petites enceintes vers les grandes enceintes.
Pour utiliser cette fonction correctement, régler le niveau de la
fréquence de transition en fonction de la taille des petites
enceintes connectées.
• Si vous avez choisi “LRG (grand)” pour toutes les enceintes (voir
page 22), cette fonction n’a aucun effet (“CROSS OFF” apparaît).
CROSS <80Hz> Choisissez cette fréquence quand le cône du
haut-parleur intégré à l’enceinte est d’environ
12 cm.
CROSS <100Hz> Choisissez cette fréquence quand le cône du
haut-parleur intégré à l’enceinte est d’environ
10 cm.
CROSS <120Hz> Choisissez cette fréquence quand le cône du
haut-parleur intégré à l’enceinte est d’environ
8 cm.
CROSS <150Hz> Choisissez cette fréquence quand le cône du
haut-parleur intégré à l’enceinte est d’environ
6 cm.
CROSS <200Hz> Choisissez cette fréquence quand le cône du
haut-parleur intégré à l’enceinte est inférieur
à 5 cm.
Réglage initial: CROSS <100Hz>
REMARQUE
Le format Dual Mono n’est pas le même que celui des émissions
bilingues utilisé pour les programmes de téléviseur. Ce réglage ne
prend donc pas effet quand vous regardez de tels programmes
bilingues.
Réglage des sons graves
Réglage de la sortie du caisson de grave
—SUBWOOFER OUT
Le caisson de grave émet les signaux LFE* et les éléments
graves de chaque enceinte réglée sur “SML”.
Vous pouvez faire un réglage pour que les éléments graves des
canaux des enceintes avant (MAIN) soient émis par le caisson de
grave.
SW <LFE> Choisissez ce réglage pour émettre les
signaux LFE et les éléments graves de
chaque enceinte réglée sur “SML”.
SW <LFE+MAIN> Choisissez ce réglage pour émettre les
éléments graves des canaux des enceintes
avant (MAIN) quand aucun élément grave
n’est émis par le caisson de grave dans
“SW <LFE>”.
Réglage initial: SW <LFE>
REMARQUE
La fréquence de transition n’est pas disponible pour les modes
HEADPHONE et 3D HEADPHONE.
Réglage de l’atténuateur d’effet basse fréquence
—LFE ATT
Si les sons graves sont déformés pendant la lecture d’un logiciel
codé avec le Dolby Digital ou DTS, réglez le niveau LFE pour
éliminer la déformation.
• Cette fonction n’a d’effet que lorsque les signaux du LFE.
LFE <0dB> Normalement choisissez ce réglage.
LFE <–10dB>Choisissez ce réglage quand le son est déformé.
Réglage initial: LFE <0dB>
Utilisation du mode de minuit
—MIDNIGHT MODE
Vous pouvez profiter d’un son puissant la nuit en utilisant le mode
de minuit. Quand le mode de minuit est en service, l’indicateur
MIDNIGHT s’allume sur l’affichage.
MIDNIGHT <OFF> Choisissez ce réglage quand vous
souhaitez profiter du son surround avec sa
plage dynamique complète. (Aucun effet
n’est appliqué.)
MIDNIGHT <1> Choisissez ce réglage quand vous souhaitez
réduire un peu la plage dynamique.
MIDNIGHT <2> Choisissez ce réglage quand vous
souhaitez appliquer l’effet de compression
maximum (Pratique la nuit).
Réglage initial: MIDNIGHT <OFF>
REMARQUE
• Quand “SUBWOOFER” est réglé sur “SUBWFR <NO>” (voir
page 22), cette fonction n’est pas disponible.
* Les signaux LFE sont émis uniquement lors de la lecture des
supports suivants avec signaux LFE:
– Supports multicanaux Dolby Digital
– Supports multicanaux DTS
Lors de la lecture d’une source analogique ou d’un support
PCM linéaire, aucun signal LFE n’est émis.
24
Page 70

Réglage des prises d’entrée numériques
DVR/DVD
DIGITAL IN 1 DBS VCR TV
DIGITAL IN 2
DVR/DVD
DBS VCR TV
DIGITAL IN 3
DVR/DVD
DBS VCR TV
Sélection du mode d’entrée vidéo en
(DIGITAL IN)—DIGITAL IN 1/2/3
Quand vous utilisez les prises d’entrée numérique, enregistrez
l’appareil connecté à chaque prise—DIGITAL IN 1/2/3 (voir page
10) de façon que le nom de source correct apparaisse quand la
source numérique est choisie.
Choisissez un des appareils suivants pour chaque prise:
DVR/DVD Pour le lecteur de DVD (ou enregistreur de DVD).
DBS Pour le tuner de DBS.
VCR Pour le magnétoscope.
TV Pour le téléviseur.
Réglage initial: Pour “DIGITAL IN 1”: DVR/DVD
Pour “DIGITAL IN 2”: DBS
Pour “DIGITAL IN 3”: VCR
REMARQUES
•Vous ne pouvez pas affecter le même appareil à différentes
prises. L’ordre de priorité pour l’affectation est le suivant:
“DIGITAL IN 1” > “DIGITAL IN 2” > “DIGITAL IN 3”.
Ex.: Quand “DIGITAL IN 1” est réglé sur “DVR/DVD”.
Pour “DIGITAL IN 2”, “DBS”, “VCR” et “TV” peuvent être
choisis.
• Dans ce cas, “VCR” est choisi.
composantes—DVD VIDEO IN/VCR
VIDEO IN/DBS VIDEO IN
Quand vous utilisez les entrées vidéo en composantes pour
connecter un enregistreur de DVD (ou un lecteur de DVD), un
magnétoscope ou un tuner DBS, enregistrez le type de prises
d’entrée vidéo.
Si vous ne choisissez pas les prises d’entrée vidéo appropriées,
vous ne pouvez pas voir l’image de lecture sur le téléviseur ou le
système de commande à distance AV COMPU LINK ne peut pas
fonctionner correctement (voir page 35).
<S/C>” est choisi pour chaque réglage, les signaux
Quand “
composites ou S-vidéo sont convertis en signaux en
composantes (voir page 10).
Pour l’enregistreur de DVD ou le lecteur de DVD (DVD VIDEO IN):
DVD <S/C> Choisissez ce réglage lors de la connexion
DVD <CMPNT> Choisissez ce réglage lors de la connexion
Réglage initial: DVD <CMPNT>
Pour le magnétoscope (VCR VIDEO IN):
d’un enregistreur de DVD (ou d’un lecteur
de DVD) aux prises d’entrée vidéo
composite ou S-vidéo.
d’un enregistreur de DVD (ou d’un lecteur
de DVD) aux prises d’entrée vidéo en
composantes.
Français
Pour “DIGITAL IN 3”, “DBS” et “TV” peuvent être choisis.
: Sélectionnable : Non sélectionnable
• Le réglage “DIGITAL IN 1” affecte les réglages de “DIGITAL IN 2”
et “DIGITAL IN 3”. Si vous changez le réglage de “DIGITAL IN 1”,
vérifiez les appareils affectés à “DIGITAL IN 2” et “DIGITAL IN 3”.
VCR <S/C> Choisissez ce réglage lors de la connexion
d’un magnétoscope aux prises d’entrée
vidéo composite ou S-vidéo.
VCR <CMPNT> Choisissez ce réglage lors de la connexion
d’un magnétoscope aux prises d’entrée
vidéo en composantes.
Réglage initial: VCR <CMPNT>
Pour le tuner DBS (DBS VIDEO IN):
DBS <S/C> Choisissez ce réglage lors de la connexion
du tuner DBS aux prises d’entrée vidéo
composite ou S-vidéo.
DBS <CMPNT> Choisissez ce réglage lors de la connexion
du tuner DBS aux prises d’entrée vidéo en
composantes.
Réglage initial: DBS <S/C>
REMARQUE
Vous ne pouvez pas choisir “CMPNT” en même temps pour le
magnétoscope et le tuner DBS. Si vous choisissez “CMPNT” pour
le magnétoscope, le réglage pour le tuner DBS est fixé sur “S/C”
et vice versa.
25
Page 71

Ajustements
L
S.WFR
R
ANALOG
L
S.WFR
R
ANALOG
–10
0 +10
L
S.WFR
R
ANALOG
CENTER LVL
SURR L LVL
D EQ 63Hz
D EQ 250Hz
(Retour au début)
SURR R LVL
FRONT L LVL
FRONT R LVL
S BACK L LVL
S BACK R LVL
D EQ 4kHz
BASS BOOST
D EQ 16kHz
LIVENESS
CENTER WIDTH
PANORAMA
ROOM SIZE
DIMENSION
CENTER GAIN CENTER TONE
CENTER ALIGN
SUBWFR LVL
S BACK LVL
INPUT ATT
EFFECT
D EQ 1kHz
2,4
1,7
3,5
sonores
Vous pouvez ajuster le son selon vos préférences après avoir
terminé les réglages de base.
Procédure de fonctionnement
Sur le panneau avant SEULEMENT:
Avant de commencer, rappelez-vous...
Il y a un temps limite pour réaliser les étapes suivantes. Si le réglage
est annulé avant la fin, recommencez à partir de l’étape 1.
Français
Éléments d’ajustement de base
Vous pouvez ajuster les éléments suivants. Référez-vous aux
pages entre parenthèses pour les détails.
•Vous ne pouvez pas choisir les éléments qui ne sont pas
disponibles pour le réglage actuel.
Éléments Pour
SUBWFR LVL*
FRONT L LVL*1*2Ajuster le niveau de sortie de l’enceinte
FRONT R LVL*1*2Ajuster le niveau de sortie de l’enceinte
CENTER LVL*1*2Ajuster le niveau de sortie de l’enceinte
SURR L LVL*1*
SURR R LVL*1*
S BACK LVL*1*
S BACK L LVL*1*2Ajustez le niveau de sortie de l’enceinte
S BACK R LVL*1*2Ajustez le niveau de sortie de l’enceinte
D EQ 63Hz*
D EQ 250Hz*
D EQ 1kHz*
D EQ 4kHz*
D EQ 16kHz*
BASS BOOST*
INPUT ATT Atténue le niveau d’entrée de la source
EFFECT*
ROOM SIZE Choisissez la taille de la pièce pour votre
LIVENESS Choisissez le niveau de direct pour votre
PANORAMA Ajouter un effet sonore panoramique
CENTER WIDTH Ajustez la localisation du canal central entre
DIMENSION Ajustez le modèle de localisation du son. (29)
CENTER GAIN Ajuster la localisation sonore du canal
CENTER TONE*1Rendre la tonalité centrale douce ou nette. (29)
CENTER ALIGN Alignez la localisation verticale des signaux
*1Vous pouvez aussi utiliser la télécommander pour réaliser
l’ajustement.
*2Si vous avez utilisé le réglage rapide des enceintes à la page
20, ces réglages ne sont pas nécessaires.
26
1
Ajuster le niveau de sortie du caisson
de grave. (27)
avant gauche. (27)
avant droite. (27)
centrale. (27)
2
Ajuster le niveau de sortie de l’enceinte
Surround gauche. (27)
2
Ajuster le niveau de sortie de l’enceinte
Surround droite. (27)
2
Ajuster le niveau de sortie de l’enceinte
Surround arrière. (27)
Surround arrière gauche. (27)
Surround arrière droite. (27)
1
1
1
1
Ajuste la courbe d’égalisation de chaque
1
bande. (27)
1
1
Accentue le niveau des graves. (28)
analogique. (28)
Ajuster le niveau d’effet. (28)
pièce d’écoute virtuelle. (28)
pièce d’écoute virtuelle. (28)
avec une image de murs latéraux. (28)
le l’enceinte centrale et les enceintes
gauche/droite. (29)
central. (29)
du canal central. (29)
Ex.: Lors de l’ajustement du niveau de sortie du caisson de
grave.
1
Appuyez sur ADJUST.
MULTI JOG peut maintenant être utilisé pour le ajustement
sonore.
2
Tournez la molette MULTI JOG jusqu’à ce que
l’élément que vous souhaitez ajuster
apparaisse sur l’affichage.
•L’élément à ajuster change comme suit quand vous tournez
la molette MULTI JOG:
3
Appuyez sur SET.
Le réglage actuel pour l’élément choisi apparaît.
4
Tournez la molette MULTI JOG pour ajuster
l’élément choisi.
Votre ajustement est mémorisé.
5
Appuyez sur SET.
6
Répétez les étapes 2 à 5 pour ajuster si
nécessaire d’autres éléments.
7
Appuyez sur ADJUST.
L’indication de la source réapparaît sur l’affichage.
Page 72

Ajustement des niveaux de sortie des
Ajustement des courbes d’égalisation
enceintes
• SUBWFR LVL (niveau de sortie du caisson de grave),
•FRONT L LVL (niveau de sortie de l’enceinte avant gauche),
•FRONT R LVL (niveau de sortie de l’enceinte avant droite),
• CENTER LVL (niveau de sortie de l’enceinte centrale),
• SURR L LVL (niveau de sortie de l’enceinte Surround gauche),
• SURR R LVL (niveau de sortie de l’enceinte Surround droite),
•S BACK L LVL (niveau de sortie de l’enceinte Surround
arrière gauche),
•S BACK R LVL (niveau de sortie de l’enceinte Surround
arrière droite)
Vous pouvez ajuster les niveaux de sortie des enceintes.
Ajustez les niveaux de sortie de toutes les enceintes de façon que
vous puissiez entendre les sons de toutes les enceintes au même
niveau.
• Une fois que vous avez réalisé un ajustement, il est mémorisé
pour chaque source.
Plage d’ajustement: –10 (dB) à +10 (dB) (par intervalle d’un pas)
Réglage initial: 0 (dB) pour toutes les enceintes
REMARQUES
• Si vous avez choisi “NO” pour une enceinte (voir page 22), le
niveau de sortie de l’enceinte correspondante n’est pas ajustable.
• Si vous avez choisi “<1SPK>” pour “S BACK OUT” (voir page
22), “S BACK LVL” apparaît à la place de “S BACK L LVL” et
“S BACK R LVL”.
• Lors de l’utilisation du casque d’écoute, vous pouvez ajuster
uniquement le niveau de sortie des enceintes avant gauche et
droite.
A partir de la télécommande:
1
Appuyez sur TEST pour vérifier la balance de sortie
des enceintes.
“TEST FL” clignote sur l’affichage et une tonalité de test
sort des enceintes dans l’ordre des aiguilles d’une montre.
2
3
1
5
6
4
89
7
10
0
10
—D EQ 63Hz/250Hz/1kHz/4kHz/16kHz
Vous pouvez ajuster les courbes d’égalisation sur cinq bandes de
fréquences (fréquence centrale: 63 Hz, 250 Hz, 1 kHz, 4 kHz,
16 kHz) pour les enceintes avant.
• Une fois que vous avez réalisé un ajustement, il est mémorisé
pour chaque source.
Plage d’ajustement: –8 (dB) à +8 (dB) (par intervalle de 2 dB)
Réglage initial: 0 (dB) pour toutes les bandes
• Quand un ajustement est réalisé, l’indicateur DIGITAL EQ
s’allume sur l’affichage.
Si aucun ajustement n’est requis, réglez toutes les bandes de
fréquence sur “0 (dB)”.
•L’indicateur DIGITAL EQ s’éteint sur l’affichage.
A partir de la télécommande:
Avant de commencer, rappelez-vous...
Il y a un temps limite pour réaliser les étapes suivantes. Si le
réglage est annulé avant la fin, recommencez à partir de
l’étape 1.
2
3
1
Appuyez répétitivement sur
D. EQ FREQ pour choisir la bande
que vous souhaitez ajuster.
2
Appuyez sur D. EQ LEVEL + ou –
pour ajuster la courbe
d’égalisation de la bande choisie.
3
Répétez les étapes 1 et 2 pour
ajuster les autres bandes.
1
4
7
10
5
6
89
0
10
1
2
Français
1,3
2
•Vous pouvez ajuster les niveaux de sortie des enceintes
sans la tonalité de test.
2
Ajustez le niveau de sortie des enceintes.
Appuyez sur la touche + ou – correspondant à
l’enceinte que vous souhaitez ajuster.
3
Appuyez de nouveau sur TEST pour arrêter la tonalité
de test.
REMARQUES
•Aucune tonalité de test ne sort des enceintes dont le
réglage d’enceinte est sur “NO” (voir page 22).
•Aucune tonalité de test n’est disponible quand le casque
d’écoute est utilisé.
• Si vous avez choisi “<1SPK>” pour “S BACK OUT” (voir
page 22), appuyez sur la touche + ou – pour L – S. BACK
pour ajuster le niveau de sortie.
27
Page 73

Ajustement des sons graves
Reinforcement des graves—BASS BOOST
Vous pouvez accentuer le niveau des graves—Accentuation des
graves.
• Une fois que vous avez réalisé un ajustement, il est mémorisé
pour chaque source.
A partir de la télécommande:
Appuyez sur EFFECT pour choisir le niveau que vous
souhaitez ajuster.
1
4
7
10
2
3
5
6
89
0
10
B BOOST <ON> Choisissez ce réglage pour accentuer le
B BOOST <OFF> Choisissez ce réglage pour mettre hors
Français
Réglage initial: B BOOST <OFF>
REMARQUE
Cette fonction affecte uniquement le son sortant des enceintes avant.
Atténuation du signal d’entrée—INPUT ATT
Quand le niveau d’entrée de la source analogique est trop élevé,
le son peut être déformé. Si cela se produit, vous devez atténuer
le niveau du signal d’entrée pour éviter la déformation du son.
• Une fois que vous avez réalisé un ajustement, il est mémorisé
•Vous ne pouvez pas utiliser la télécommande pour ce réglage.
ATT <ON> Choisissez ce réglage pour atténuer le niveau
ATT <NORMAL> Choisissez ce réglage pour mettre hors
Réglage initial: ATT <NORMAL>
niveau des graves.
L’indicateur B.BOOST s’allume sur l’affichage.
service l’accentuation des graves.
A partir de la télécommande:
Appuyez sur B.BOOST pour choisir un des réglages
ci-dessus.
pour chaque source.
du signal de sortie.
L’indicateur INPUT ATT s’allume sur l’affichage.
service l’atténuation.
1
4
7
10
2
3
5
6
89
0
10
Ajustement de la taille de la pièce virtuelle pour les
modes DSP—ROOM SIZE
Ce réglage est disponible uniquement quand un des modes DSP
(sauf ALL CH STEREO) est utilisé. Pour mettre en service un
mode DSP, référez-vous à la page 34.
• Si “SURROUND SPK” est réglé sur “<NO>” (voir page 22), cet
élément ne peut pas être ajusté.
• Une fois que vous avez réalisé un ajustement, il est mémorisé
pour chaque mode DSP.
•Vous ne pouvez pas utiliser la télécommander pour ce réglage.
Plage d’ajustement: 1 à 5 (par intervalle d’un pas)
Réglage initial: ROOM SIZE <3>
Plus le nombre est grand, plus l’intervalle entre les réflexions
augmente de façon que vous ayez l’impression de vous trouver
dans une pièce plus grande. Normalement, choisissez “3”.
Ajustement de l’effet de direct pour les modes DSP
—LIVENESS
Ce réglage est disponible uniquement quand un des modes DSP
(sauf ALL CH STEREO) est utilisé. Pour mettre en service un
mode DSP, référez-vous à la page 34.
• Si “SURROUND SPK” est réglé sur “<NO>” (voir page 22), cet
élément ne peut pas être ajusté.
• Une fois que vous avez réalisé un ajustement, il est mémorisé
pour chaque mode DSP.
•Vous ne pouvez pas utiliser la télécommander pour ce réglage.
Plage d’ajustement: 1 à 5 (par intervalle d’un pas)
Réglage initial: LIVENESS <3>
Plus le nombre est grand, plus le niveau d’atténuation des
réflexions dans le temps diminue de façon que l’acoustique
change de “plat” à “direct”. Normalement, choisissez “3”.
Ajustement des paramètres du son
pour les modes Surround/DSP
Vous pouvez ajuster les paramètres du son des modes Surround/
DSP selon vos préférences.
•Pour les détails sur les modes Surround/DSP, référez-vous aux
pages 30 à 34.
Ajustement du niveau d’effet pour les modes DSP
—EFFECT
Ce réglage est disponible uniquement quand un des modes DSP
(sauf ALL CH STEREO) est en service. Pour mettre en service un
mode DSP, référez-vous à la page 34.
• Une fois que vous avez réalisé un ajustement, il est mémorisé
pour chaque mode DSP.
Plage d’ajustement: 1 à 5 (par intervalle d’un pas)
Réglage initial: EFFECT <3>
Plus le nombre est grand, plus l’effet devient fort.
Normalement, choisissez “3”.
28
Ajustement de la commande panoramique pour
Pro Logic IIx Music et Pro Logic II Music—
PANORAMA
Ce réglage est disponible quand Pro Logic IIx Music ou Pro Logic II
Music est en service pour les signaux analogiques ou les signaux
numériques à 2 canaux. Pour mettre en service le mode Pro Logic
IIx Music ou Pro Logic II Music, référez-vous à la page 34.
• Une fois que vous avez réalisé un ajustement, il est mémorisé
jusqu’à ce que vous changiez le réglage.
•Vous ne pouvez pas utiliser la télécommande pour ce réglage.
PANORAMA <ON> Choisissez ce réglage pour ajouter un
effet de son panoramique avec une image
de mur latéral.
PANORAMA <OFF> Choisissez ce réglage pour écouter le
son original enregistré.
Réglage initial: PANORAMA <OFF>
Page 74

Ajustement de la localisation du canal central pour
Pro Logic IIx Music et Pro Logic II Music
—CENTER WIDTH
Ce réglage est disponible quand Pro Logic IIx Music ou Pro Logic II
Music est en service pour les signaux analogiques ou les signaux
numériques à 2 canaux. Pour mettre en service le mode Pro Logic
IIx Music ou Pro Logic II Music, référez-vous à la page 34.
• Si “CENTER SPK” est réglé sur “NO” (voir page 22), cet
élément ne peut pas être ajusté.
• Une fois que vous avez réalisé un ajustement, il est mémorisé
jusqu’à ce que vous le changiez.
•Vous ne pouvez pas utiliser la télécommander pour ce réglage.
Plage d’ajustement: OFF et 1 à 7 (par intervalle d’un pas)
Réglage initial: C WIDTH
<3>
Plus le nombre est grand, plus le son du canal central se déplace
vers les enceintes gauche et droite.
Normalement, choisissez “3”.
Ajustement de la position de localisation du son
pour Pro Logic IIx Music et Pro Logic II Music
—DIMENSION
Ce réglage est disponible quand Pro Logic IIx Music ou Pro Logic II
Music est en service pour les signaux analogiques ou les signaux
numériques à 2 canaux. Pour mettre en service le mode Pro Logic
IIx Music ou Pro Logic II Music, référez-vous à la page 34.
• Une fois que vous avez réalisé un ajustement, il est mémorisé
jusqu’à ce que vous le changiez.
•Vous ne pouvez pas utiliser la télécommander pour ce réglage.
Plage d’ajustement: 1 à 7 (par intervalle d’un pas)
Réglage initial: DIMENSION <4>
Plus le nombre est grand, plus la localisation du son de déplace
de l’arrière vers l’avant.
Normalement, choisissez “4”.
Ajustement de la localisation sonore du canal central
—CENTER GAIN
Ce réglage est disponible uniquement quand Neo:6 Music est en
service.
• Si “CENTER SPK” est réglé sur “NO” (voir page 22), cet
élément ne peut pas être ajusté.
• Une fois que vous avez réalisé un ajustement, il est mémorisé
jusqu’à ce que vous le changiez.
•Vous ne pouvez pas utiliser la télécommande pour ce réglage.
Plage d’ajustement: 0 à 1,0 (par intervalle de 0,1 pas)
Réglage initial: C GAIN <0.3>
Plus le nombre est grand, plus le canal central est localisé clairement.
Normalement, choisissez “0.3”.
Ajustement de la tonalité centrale—CENTER TONE
Ce réglage est disponible quand un des modes Surround/DSP est
en service. Pour mettre en service un mode Surround/DSP,
référez-vous à la page 34.
• Si “CENTER SPK” est réglé sur “NO” (voir page 22), cet
élément ne peut pas être ajusté.
• Ce réglage est commun à tous les modes Surround et est
mémorisé séparément pour les modes DSP.
Plage d’ajustement: 1 à 5 (par intervalle d’un pas)
Réglage initial: C TONE <3>
Plus le nombre est grand, plus le dialogue devient fort.
Normalement, choisissez “3”.
• Quand la tonalité centrale est réglée sur un autre réglage que
“C TONE <3>”, l’indicateur C.TONE s’allume sur l’affichage.
A partir de la télécommande:
Appuyez sur C.TONE pour choisir le niveau que vous
souhaitez ajuster.
1
4
7
10
2
3
5
6
89
0
10
Alignement de la localisation verticale pour les
modes Surround/DSP—CENTER ALIGN
Ce réglage est disponible quand un des modes Surround/DSP
(sauf PLIIx MUSIC, PLII MUSIC, NEO:6 MUSIC et ALL CH
STEREO) est utilisé. Pour mettre en service un mode Surround/
DSP, référez-vous à la page 34.
• Si “CENTER SPK” est réglé sur “NO” (voir page 22), cet
élément ne peut pas être ajusté.
• Ce réglage est commun à tous les modes Surround et est
mémorisé séparément pour les modes DSP.
•Vous ne pouvez pas utiliser la télécommander pour ce réglage.
C ALIGN <ON> Choisissez ce réglage quand vous n’avez
pas l’impression que les acteurs ou
chanteurs parlent ou chantent sur l’écran.
C ALIGN <OFF> L’alignement du centre est hors service.
Réglage initial: C ALIGN <OFF>
Français
29
Page 75

Reproduction de l’ambiance d’un
L
R
LS
RS
SBL
C
SW
SBR
(SB)
Français
cinéma
Dans une salle de cinéma, beaucoup d’enceintes sont situées sur
les murs pour reproduire un son multi-surround impressionnant
vous atteignant de toutes les directions.
Avec toutes ces enceintes, la localisation du son et le mouvement
du son peuvent être exprimés.
Les modes Surround/DSP intégrés à cet ampli-tuner peuvent
recréer à peu près les mêmes son Surround que vous pourriez
sentir dans une vraie salle de cinéma.
Création de
champs sonores
réalistes
Introduction des modes Surround
■ Dolby Digital*
Dolby Digital est une méthode de compression de signal
numérique mise au point par Dolby Laboratories, et permet de
coder et de décoder des signaux multi-canaux.
• Quand un signal Dolby Digital est détecté par l’entrée
numérique, l’indicateur s’allume sur l’affichage.
Dolby Digital 5.1CH
La méthode de codage Dolby Digital 5.1CH (DOLBY DIGITAL)
enregistre et compresse numériquement les signaux du canal
avant gauche, du canal avant droit, du canal central, du canal
surround gauche, du canal surround droit et du canal LFE (6
canaux en tout, mais le canal LFE est compté comme 0,1 canal et
par conséquent, appelé 5,1 canaux).
Dolby Digital autorise les sons stéréo Surround et la fréquence de
coupure des enceintes Surround est réglée sur 20 kHz, un niveau
nettement supérieur aux 7 kHz du Dolby Pro Logic. De même, le
mouvement du son et “l’impression de direct” sont encore plus
accentuées qu’avec le Dolby Pro Logic.
Dolby Digital EX
Dolby Digital EX (DOLBY D EX) est un format de codage
Surround numérique qui ajoute des troisièmes canaux Surround,
appelés “Surround arrière”.
Comparé au Dolby Digital conventionnel à 5,1 canaux, les nouveaux
canaux surround arrière permettent de reproduire des mouvements
arrières plus détaillés lors de la visualisation d’un support vidéo. En
plus la localisation du son surround est plus stable.
■ Dolby Surround
Dolby Pro Logic II
Dolby Pro Logic II est un format de lecture à multi-canaux
permettant de convertir un support à deux canaux en 5 canaux
(plus caisson de graves). La méthode de conversion à base
matricielle et utilisée avec Dolby Pro Logic II ne limite pas la
fréquence de coupure des aigus du signal Surround et permet un
son stéréo Surround.
• Cet ampli-tuner offre trois types de modes Dolby Pro Logic II
—Pro Logic II Movie (PLII MOVIE), Pro Logic II Music (PLII
MUSIC) et Pro Logic II Game (PLII GAME).
Quand Dolby Pro Logic II est en service, l’indicateur
s’allume sur l’affichage.
PLII MOVIE Convient aux supports codés avec Dolby
Surround. Vous pouvez recréer un champ sonore
très proche de celui du son à 5,1 canaux discrets.
PLII MUSIC Convient aux supports stéréo à 2 canaux. Vous
pouvez recréer un son large et profond.
PLII GAME Convient aux jeux vidéo. Vous pouvez profiter
d’un son avec une impression “l’impression de
direct”.
* Fabriqué sous licence de Dolby Laboratories. Les termes
“Dolby” et “Pro Logic”, ainsi que le sigle double D sont des
marques commerciales de Dolby Laboratories.
30
Page 76

Dolby Pro Logic IIx
Dolby Pro Logic IIx est un nouveau format de lecture multicanal,
mis au point à partir de Dolby Pro Logic II, permettant de convertir
non seulement les supports multicanaux mais aussi les supports à
2 canaux en 7,1 canaux (ou 6,1 canaux). La méthode de
conversion matricielle utilisée pour le Dolby Pro Logic IIx n’a pas de
limites pour la fréquence de coupure ni pour les aigus du Surround.
• Cet ampli-tuner offre trois types de modes Dolby Pro Logic IIx
—Pro Logic IIx Movie (PLIIx MOVIE), Pro Logic IIx Music
(PLIIx MUSIC) et Pro Logic IIx Game (PLIIx GAME).
Quand le Dolby Pro Logic IIx est mise en service, “PLIIx MOVIE”,
“PLIIx MUSIC” ou “PLIIx GAME” apparaît et l’indicateur
s’allume sur l’affichage.
PLIIx MOVIE Pour la lecture de n’importe quel support codé avec
Dolby Surround. Vous pouvez obtenir un champ
sonore avec un effet d’ambiance plus naturel.
PLIIx MUSIC Pour la lecture de n’importe quelle source stéréo
à 2 canaux. Vous pouvez obtenir des sons larges
et profonds sur 7,1 canaux.
PLIIx GAME Convient aux jeux vidéo. Vous pouvez profiter
d’un son à 7,1 canaux avec une impression
“l’impression de direct”. Ce mode est disponible à
la fois pour un signal analogique et un signal
numérique à 2 canaux.
•Pour profiter des logiciels codés avec Dolby Digital, connecter
l’appareil source en utilisant la prise numérique à l’arrière de
l’appareil. (Voir page 10.)
■ DTS**
DTS est une autre méthode de compression de signal numérique,
mise au point par Digital Theater Systems, Inc., qui permet de
coder et décoder des signaux multi-canaux (1 à 6,1 canaux).
• Quand un signal DTS est détecté par l’entrée numérique,
l’indicateur s’allume sur l’affichage.
DTS Digital Surround
DTS Digital Surround (DTS) est un autre format audio numérique
à 5,1 canaux discrets disponible sur les supports CD, LD et DVD.
Comparé au Dolby Digital, le format DTS Digital Surround a un
taux de compression audio plus faible ce qui lui permet d’ajouter
du souffle et de la profondeur aux sons reproduits. De cette façon,
le DTS Digital Surround offre un son naturel solide et clair.
DTS Extended Surround (DTS-ES)
DTS-ES est un autre format de codage et décodage numérique
des signaux multi-canaux.
Il améliore considérablement l’impression d’ambiance ou
surround à 360 degrés ainsi que l’expression spatiale en ajoutant
un troisième canal surround—canal arrière surround.
DTS-ES comprend deux formats de signal avec différentes
méthodes d’enregistrement du signal surround—DTS-ES Discrete
6.1ch (ES DISCRETE) et DTS-ES Matrix 6.1ch (ES MATRIX).
DTS-ES Discrete 6.1ch a été conçu pour coder (et décoder) les
signaux à 6,1 canaux discrets et éviter les interférences avec
chaque canal.
DTS-ES Matrix 6.1ch a été conçu pour ajouter un canal Surround
supplémentaire aux 5,1 canaux du DTS Digital Surround. Grâce à
cette méthode de codage/décodage matriciel, un canal “Surround
arrière” supplémentaire est codé (et décodé) et intégré dans les
signaux des canaux surround à gauche et à droite.
DTS 96/24
Au cours de ces dernières années, il a eu un intérêt accru pour
les fréquences d’échantillonnage élevées pour l’enregistrement et
la lecture à domicile. Les fréquences d’échantillonnage plus
élevées permettent d’avoir une bande de fréquence plus large et
une profondeur de bit plus grande et permettent d’obtenir une
dynamique plus étendue.
DTS 96/24 est un format de signal numérique multi-canaux
(fs 96 kHz/24 bits) introduit par Digital Theater Systems, Inc. pour
recréer chez soi “une meilleure qualité acoustique que les CD”.
• Quand un signal DTS 96/24 est détecté, les indicateurs et
96/24 s’allument. Vous pouvez profiter des 5,1 canaux de son
avec une pleine qualité.
DTS Neo:6
DTS Neo:6 est une autre méthode de conversion permettant de
créer 6 canaux (plus un canal pour le caisson de grave) à partir
de supports analogiques/numériques à deux canaux en utilisant
un décodeur matriciel numérique de haute précision pour DTSES Matrix 6,1ch.
• Cet amplli-tuner offre les modes DTS Neo:6 suivant—Neo:6
Cinema (NEO:6 CINEMA) et Neo:6 Music (NEO:6 MUSIC).
Quand un de ces modes est en service, l’indicateur NEO:6
s’allume sur l’affichage.
NEO:6 CINEMA Convient pour visionner des films. Vous pouvez
recréer la même atmosphère avec un logiciel à
deux canaux qu’avec un logiciel à 6,1 canaux.
Ce mode permet également de reproduire un
support codé avec des formats Surround
conventionnels.
NEO:6 MUSIC Convient pour la lecture de supports musicaux.
Les signaux des canaux avant contournent le
décodeur (de cette façon, il n’y a pas de perte
de qualité sonore) et les signaux Surround
transmis dans les autres enceintes étendent
naturellement le champ sonore.
** “DTS”, “DTS-ES”, “Neo:6” et “DTS 96/24” sont des marques
deposées de Digital Theater Systems, Inc.
Lors de l’utilisation du mode Surround, le son sort par les
enceintes en service nécessaires au mode Surround.
• Si “SURROUND SPK” ou “CENTER SPK” est réglé sur
“<NO>” dans les réglages d’enceinte (voir page 22), les
signaux des canaux correspondant sont affectés aux enceintes
avant et sortis par celles-ci.
• Si “SURROUND SPK” et “CENTER SPK” sont réglés sur
“<NO>” dans les réglages d’enceinte (voir page 22), le
traitement original 3D-PHONIC de JVC (qui a été mis au point
pour créer un effet Surround à travers les enceintes avant
uniquement) est utilisé. L’indicateur 3D-PHONIC s’allume sur
l’affichage.
Mode 3D HEADPHONE
Si vous connectez un casque d’écoute pendant qu’un mode
Surround est en service, le mode 3D HEADPHONE est mis en
service quel que soit le type de support reproduit.
“3D HEADPHONE” apparaît sur l’affichage et les indicateurs
DSP et HEADPHONE s’allument.
À propos des autres signaux numériques
PCM Linéaire
Des données audio numérique non compressées pour les
DVD, les CD et les CD Vidéo.
Les DVD prennent en charge 2 canaux avec des fréquences
d’échantillonnage de 48/96 kHz, avec une quantification de
16/20/24 bits. Par contre, les CD et les CD Vidéo sont limités à
2 canaux avec 44,1 kHz à 16 bits.
• Quand un signal PCM linéaire est détecté, l’indicateur
LINEAR PCM s’allume.
Dual Mono
Le mode Dual Mono peut être compris facilement si vous
pensez aux émissions bilingues utilisées pour les programmes
de télévision (cependant, le format Dual Mono n’est pas
identique à ces formats analogiques).
Ce format est maintenant adopté pour le Dolby Digital, DTS,
etc. Il autorise l’enregistrement séparé deux canaux
indépendants (appelés canal principal et sous-canal).
•Vous pouvez alors choisir le canal que vous souhaitez
écouter (voir page 24).
Français
31
Page 77

Introduction des modes DSP
Le son entendu dans une salle de concert, un club, etc. est
constitué de son direct et de son indirect—réflexions premières et
réflexions arrière. Les sons directs atteignent directement
l’auditeur sans réflexion. Inversement, les sons indirects sont
retardés par la distance des murs et des plafonds. Ces sons
directs et indirects sont les éléments les plus importants des
effets acoustiques surround.
Les modes DSP peuvent créer ces éléments importants et vous
donner une réelle impression “d’y être”.
Français
Les modes DSP comprennent les modes suivants:
• Modes Processeur acoustique numérique (DAP)—HALL1,
• MONO FILM—Utilisé pour tous les types de signaux à 2 canaux
• Mode All Channel Stereo (ALL CH STEREO)
Quand un des modes DSP est mis en service, l’indicateur DSP
s’allume sur l’affichage.
Réflexions arrière
Réflexions
premières
Sons directs
HALL2, LIVE CLUB, DANCE CLUB, PAVILION, THEATER1,
THEATER2
(y compris les signaux Dual Mono)
Lors de l’utilisation du mode DAP, les sons sortent de toutes
les enceintes connectées et en service.
• Si “SURROUND SPK” est réglé sur “
réglages d’enceinte (voir page 22), le traitement original 3D-
PHONIC de JVC (qui a été mis au point pour créer un effet
Surround à travers les enceintes avant uniquement) est utilisé.
L’indicateur 3D-PHONIC s’allume sur l’affichage.
<NO>” dans les
■ MONO FILM
Vous pouvez utiliser ce mode afin de reproduire un champ sonore
plus acoustique quand votre pièce d’écoute quand vous regardez
un support vidéo monaural (signaux analogiques et numériques à
2 canaux, y compris les signaux Dual Mono).
L’effet surround est ajouté et la localisation sonore de l’acteur est
améliorée.
Ce mode ne peut pas être utilisé pour les signaux multicanaux numériques.
Quand “MONO FILM” est utilisé, les sons sortent de toutes les
enceintes connectées (et en service).
• Si “SURROUND SPK” est réglé sur “<NO>” dans les
réglages d’enceinte (voir page 22), le traitement original 3DPHONIC de JVC (qui a été mis au point pour créer un effet
Surround à travers les enceintes avant uniquement) est utilisé.
L’indicateur 3D-PHONIC s’allume sur l’affichage.
• Si les signaux d’entrée passent d’un signal numérique à 2
canaux à un autre type de signal numérique, “MONO FILM” est
annulé et un mode Surround approprié est mis en service.
■ Mode All Channel Stereo (ALL CH STEREO)
Ce mode peut reproduire un champ sonore stéréo très large en
utilisant toutes les enceintes connectées (et en service). Ce
mode ne peut pas être utilisé si “SURROUND SPK” est réglé
sur “<NO>” dans les réglages d’enceinte (voir page 22).
■ Modes Processeur acoustique numérique (DAP)
Vous pouvez utiliser les modes DAP suivant afin de reproduire un
champ sonore plus acoustique dans votre pièce d’écoute.
HALL1 Reproduit la sensation spatiale d’une grande salle
de concert en forme de boîte à chaussure conçue
principalement pour les concerts classiques. (Sa
capacité en siège est d’environ 2000.)
HALL2 Reproduit la sensation spatiale d’une grande salle
de concert en forme de champ de vigne conçue
principalement pour les concerts classiques. (Sa
capacité en siège est d’environ 2000.)
LIVE CLUB Reproduit la sensation spatiale d’un club à
concert à plafonds bas.
DANCE CLUB Reproduit la sensation spatiale d’un club de
danse rock.
PAVILION Reproduit la sensation spatiale d’une salle
d’exposition à haut plafond.
THEATER1 Reproduit la sensation spatiale d’un grand
cinéma dont la capacité en siège est d’environ
600 places.
THEATER2 Reproduit la sensation spatiale d’un petit cinéma
dont la capacité en siège est d’environ 300 places.
REMARQUE
Quand “THEATER1” ou “THEATER2” est mis en service pendant
la lecture d’une source analogique ou numérique à 2 canaux, le
décodeur intégré Dolby Pro Logic II est mis en service et
l’indicateur s’allume.
Son reproduit avec le
mode stéréo normal
Son reproduit avec le
mode All Channel Stereo
32
Page 78

Utilisation des modes Surround/DSP
Les modes Surround/DSP disponibles varient en fonction des réglages des enceintes et des signaux entrants. Référez-vous au tableau
ci-dessous.
• Les nombres entre parenthèses après le type de signal d’entrée indiquent le nombre de canaux avant et de canaux surround. Par
exemple, (3/2) indique que les signaux sont codés avec trois signaux avant (gauche, droit, central) et deux signaux surround (stéréo).
•Pour le réglage EX/ES/PLIIx, référez-vous à la page 23.
Type de signal d’entrée
Réglage EX/ES/PLIIx
AUTO ON PLIIx MOVIE PLIIx MUSIC OFF
Dolby Digital Surround EX DOLBY D EX*
3,5
DOLBY D EX*
Dolby Digital (3/2, 2/2) DOLBY DIGITAL DOLBY D EX*
3
3
D+PLIIx MOVIE*
D+PLIIx MOVIE*
2,3
D+PLIIx MUSIC*3DOLBY DIGITAL
2,3
D+PLIIx MUSIC*3DOLBY DIGITAL
Dolby Digital (3/1, 2/1, 3/0, 1/0) DOLBY DIGITAL
Dolby Digital
Dolby Digital (Dual Mono) DUAL MONO
DTS-ES Discrete*
DTS-ES Matrix*
DTS (3/2, 2/2)*
DTS
1
1
1
DTS-ES DSCRT*3DTS-ES DSCRT*3DTS+PLIIx MOVIE*
DTS-ES MATRIX*3DTS-ES MATRIX*3DTS+PLIIx MOVIE*
DTS SURROUND DTS+NEO:6*3DTS+PLIIx MOVIE*
2,3
DTS+PLIIx MUSIC*3DTS SURROUND
2,3
DTS+PLIIx MUSIC*3DTS SURROUND
2,3
DTS+PLIIx MUSIC*3DTS SURROUND
DTS (3/1, 2/1, 3/0, 1/0) DTS
DTS (Dual Mono)
Analogique/PCM linéaire
Dolby Digital (2/0)
PLIIx MOVIE*4/
PLIIx MUSIC*4/
PLIIx GAME*
NEO:6 CINEMA/
NEO:6 MUSIC
DUAL MONO
4
/
PLII MOVIE/
PLII MUSIC/
PLII GAME/
NEO:6 CINEMA/
NEO:6 MUSIC
*1Le traitement DTS 96/24 n’est pas appliqué quand le réglage EX/ES/PLIIx est en service. Si vous souhaitez l’appliquer, réglez
EX/ES/PLIIx sur “OFF” (voir page 23).
2
*
Quand “S BACK OUT” est réglé sur “<1SPK>”, D+PLIIx MOVIE change sur DOLBY D EX et DTS+PLIIx MOVIE change sur
DTS+ EX.
3
*
Quand “S BACK SPK” est réglé sur “<NO>”, le Surround arriére virtuel est mis en service pour les modes et l’indicateur VIRTUAL
SB s’allume sur l’affichage.
4
*
Quand “S BACK SPK” est réglé sur “<NO>”, PLllx MOVIE, PLllx MUSIC et PLllx GAME sont changés respectivement sur PLll
MOVIE, PLll MUSIC et PLll GAME.
*5Pour certains supports Dolby Digital Surround EX, la reproduction Dolby Digtal à 5,1 canaux (“DOLBY DIGITAL”) peut être appliquée
même si vous avez choisi “<AUTO>”. Dans ce cas, choisissez “<ON>” pour appliquer “DOLBY D EX”.
Français
À propos des modes DSP
• Les modes DSP suivants sont disponibles quel que soit les type de signal d’entrée.
HALL1, HALL2, LIVE CLUB, DANCE CLUB, PAVILION, THEATER1, THEATER2
• Si le signal d’entrée est un signal numérique multicanal (2 canaux ou plus), “MONO FILM” n’est pas disponible.
• Si “SURROUND SPK” est réglé sur “<NO>”, “ALL CH STEREO” n’est pas disponible.
Surround arrière virtuel
Cette fonction crée un formidable effet surround arrière, comme si vous aviez réellement connecté une enceinte Surround arrière.
L’indicateur VIRTUAL SB (Surround arrière) s’allume sur l’affichage.
Si vous avez connecté (et mis en service) les enceintes Surround, vous pouvez utiliser le Surround arrière virtuel sans connecté
d’enceinte Surround arrière.
Le Surround arrière virtuel est mis en service quand EX/ES/PLIIx est réglé sur autre chose que “<OFF>” et lors de la reproduction
d’un support comprenant les signaux suivants:
– Dolby Digital Surround EX
– DTS-ES
– Dolby Digital ou DTS avec 4 canaux ou plus
33
Page 79

Mise en service des modes Surround/
L
LS RS
S.WFR LFE
CR
DIGITAL
DIGITAL AUTO
SURROUND OFF
(Retour au début)
Modes Surround
*
2
AUTO SURROUND
*
1
HALL1 HALL2 LIVE CLUB DANCE CLUB
PAVILION THEATER1 THEATER2
MONO FILM
*
3
ALL CH STEREO
*
4
L
LS RS
S.WFR LFE
CR
DIGITAL
DIGITAL AUTO
SURROUND OFF
(Retour au début)
Modes Surround
*
2
AUTO SURROUND
*
1
HALL1 HALL2 LIVE CLUB DANCE CLUB
PAVILION THEATER1 THEATER2
MONO FILM
*
3
ALL CH STEREO
*
4
1
2
1,32
DSP
Les modes Surround/DSP disponibles varient en fonction du
réglage des enceintes et des signaux entrants. Pour les détails,
référez-vous à la page 33.
Français
Mettre en service un des modes Surround/DSP pour une
source rappelle automatiquement les réglages et
ajustements mémorisés.
•Pour ajuster le niveau de sortie des enceintes,
référez-vous à la page 27.
• Lors de la mise en service d’un des modes Surround/DSP,
vous pouvez ajuster CENTER TONE. (voir page 29)
• Lors de la mise en service d’un des modes Surround/
DSP (sauf PLllx MUSIC, PLll MUSIC, NEO:6 MUSIC et
ALL CH STEREO), vous pouvez ajuster CENTER ALIGN.
(voir page 29)
• Lors de la mise en service de NEO:6 MUSIC, vous pouvez
ajuster CENTER GAIN. (voir page 29)
• Lors de la mise en service d’un mode DSP (sauf ALL CH
STEREO), vous pouvez ajuster les réglages suivants:
EFFECT (voir page 28)
LIVENESS (voir page 28)
ROOM SIZE (voir page 28)
• Lors de la mise en service de “PLIIx MUSIC” et “PLII
MUSIC”, vous pouvez ajuster les réglages suivants:
CENTER WIDTH (voir page 29)
DIMENSION (voir page 29)
PANORAMA (voir page 28)
Sur le panneau avant:
Avant de commencer, rappelez-vous...
Il y a un temps limite pour réaliser les étapes suivantes. Si le réglage
est annulé avant la fin, recommencez à partir de l’étape 2.
1
Choisissez et reproduisez n’importe quelle
source.
• Assurez-vous d’avoir choisi le mode d’entrée (analogique
ou numérique) correctement.
2
Appuyez sur SURROUND.
La molette MULTI JOG peut maintenant être utilisée pour
choisir les modes Surround/DSP.
3
Tournez la molette MULTI JOG pour choisir le
mode Surround/DSP souhaité.
Ex.: Quand “DOLBY DIGITAL” est choisi pour un support
Dolby Digital multicanaux:
Sélection des modes Surround/DSP
A partir de la télécommande:
1
Choisissez et reproduisez n’importe quelle
source.
• Assurez-vous d’avoir choisi le mode d’entrée (analogique
ou numérique) correctement.
2
Appuyez répétitivement sur SURROUND pour
choisir le mode Surround/DSP souhaité.
Ex.: Quand “DOLBY DIGITAL” est choisi pour un support
Dolby Digital multicanaux:
*1“AUTO SURROUND” est le réglage initial.
*2Les modes Surround disponibles varient en fonction du
réglage des enceintes et des signaux entrants. Pour les
détails, référez-vous à la page 33.
*3Si le signal d’entrée est un signal numérique multicanal (2
canaux ou plus), “MONO FILM” n’est pas disponible.
4
*
Si “SURROUND SPK” est réglé sur “<NO>”, “ALL CH
STEREO” n’est pas disponible.
Pour annuler les modes Surround/DSP
Tournez la molette MULTI JOG de façon que “SURROUND OFF”
apparaisse sur l’affichage.
Quand “AUTO SURROUND” est choisi
Vous pouvez utiliser un mode Surround facilement.
•Pour en savoir plus sur les mode Surround, référez-vous à la
page 33.
• Quand “AUTO SURROUND” est en service, l’indicateur AUTO
SURR s’allume sur l’affichage.
Comment fonctionne l’“AUTO SURROUND”?
• Si un signal multicanal entre, un mode Surround approprié
est choisi automatiquement.
• Si un signal Dolby Digital à 2 canaux avec un signal
Suround entre, “PLIIx MOVIE” ou “PLII MOVIE” est choisi.
• Si un signal Dolby Digital à 2 canaux sans signal Suround
entre, “SURROUND OFF (stéréo)” est choisi.
• Si un signal PCM Linéaire entre, “SURROUND OFF
(stéréo)” est choisi.
*1“AUTO SURROUND” est le réglage initial.
*2Les modes Surround disponibles varient en fonction du
réglage des enceintes et des signaux entrants. Pour les
détails, référez-vous à la page 33.
*3Si le signal d’entrée est un signal numérique multicanal (2
canaux ou plus), “MONO FILM” n’est pas disponible.
4
*
Si “SURROUND SPK” est réglé sur “<NO>”, “ALL CH
STEREO” n’est pas disponible.
Pour annuler les modes Surround/DSP
Appuyez répétitivement sur SURROUND de façon que
“SURROUND OFF” apparaisse sur l’affichage.
34
REMARQUE
“AUTO SURROUND” ne fonctionne pas dans les cas suivants:
–Pendant la lecture d’une source analogique,
– Quand un des modes d’entrée numérique fixé est choisi—
“DOLBY DIGITAL” ou “DTS” (voir page 12).
Page 80

AV
COMPU LINK EX
AV
COMPU LINK-III
AV
COMPU LINK
AV
COMPU LINK
AV
COMPU LINK-
III
Système de
commande à
distance AV
COMPU LINK
Le système de commande à distance AV COMPU LINK vous
permet de commander les appareils vidéo JVC (téléviseur,
lecteur de DVD* et magnétoscope) à travers cet ampli-tuner.
Cet ampli-tuner est muni du système AV COMPU LINK-III, qui
possède une fonction supplémentaire permettant de commander les
appareils vidéo JVC connectés aux prises vidéo en composantes.
Pour utiliser ce système de commande à distance, vous devez
connecter les appareils vidéo que vous souhaitez commander en vous
référant aux schémas ci-dessous et aux procédures de la page 36.
• Référez-vous aussi aux modes d’emploi fournis avec vos
appareils vidéo.
* “Lecteur de DVD” aux pages 35 et 36 peut être remplacé par
“Enregistreur de DVD”.
Connexions 1: Connexion AV COMPU LINK
Téléviseur
Connexions 2: Connexion des câbles vidéo
Cet ampli-tuner est muni de trois types de prises vidéo—prises
vidéo composite, S-vidéo et vidéo en composantes, et les signaux
entrant dans cet ampli-tuner par un type de prise vidéo peuvent
être sortis uniquement par le même type de prise vidéo. C’est
pourquoi, vous devez connecter les appareils vidéo à cet amplituner en utilisant une des trois méthodes suivantes.
• Lors de l’utilisation du système de commande à distance AV
COMPU LINK, réglez l’entrée vidéo pour le lecteur de DVD et le
magnétoscope correctement (référez-vous à “Sélection du
mode d’entrée vidéo en composantes—DVD VIDEO IN/VCR
VIDEO IN/DBS VIDEO IN” à la page 25); sinon, l’entrée
correcte sur l’ampli-tuner n’est pas choisie sur le téléviseur.
Cas 1:
Lors de la connexion de l’appareil source à cet ampli-tuner
par les prises S-vidéo, connectez l’ampli-tuner à la prise
d’entrée vidéo 1 du téléviseur en utilisant des câbles S-vidéo.
Câble S-vidéo Câble S-vidéo
Appareils
source
Cas 2:
Lors de la connexion de l’appareil source à cet ampli-tuner
par les prises vidéo composite, connectez l’ampli-tuner à la
prise d’entrée vidéo 2 (entrée vidéo composite) du
téléviseur en utilisant des câbles vidéo composite.
RX-D212B
Téléviseur
À l’entrée vidéo 1
Français
Fiches mini
monaurales
(non fourni)
Fiches mini monaurales
(non fourni)
Lecteur de DVD
Câble vidéo composite Câble vidéo composite
Appareils
source
Cas 3:
Lors de la connexion de l’appareil source à cet ampli-tuner
par les prises vidéo en composantes, connectez
l’ampli-tuner à la prise d’entrée vidéo 2 (entrée vidéo en
composantes) du téléviseur en utilisant des câbles vidéo
en composantes.
Câble vidéo en composantes Câble vidéo en composantes
Appareils
source
RX-D212B
RX-D212B
Téléviseur
À l’entrée vidéo 2
(Composite)
Téléviseur
À l’entrée vidéo 2
(Composantes)
IMPORTANT:
Le système de commande à distance AV COMPU LINK ne peut
pas commander le tuner DBS connecté aux prises DBS IN.
REMARQUES
• Lors de la connexion de l’ampli-tuner et du téléviseur avec la
prise AV COMPU LINK EX en utilisant un câble en
composantes vidéo, vous ne pouvez pas utiliser la sélection
automatique du mode d’entrée du téléviseur (voir page 36).
• Si vous connectez uniquement un magnétoscope ou un lecteur
de DVD à cet ampli-tuner, connectez-le directement à
l’ampli-tuner en utilisant un câble à mini fiches monophoniques.
•Vous pouvez uniquement connecter un téléviseur muni d’une
prise AV COMPU LINK EX ou AV COMPU LINK-III à la prise
AV COMPU LINK-III.
Magnétoscope
35
Page 81

Procédure de connexion
1
2
Français
3
4
5
6
Si vous avez déjà branché votre
magnétoscope, lecteur de DVD, téléviseur ou
cet ampli-tuner à des prises secteur,
débranchez d’abord leur cordon d’alimentation.
Connectez votre magnétoscope, lecteur de
DVD, téléviseur et cet ampli-tuner en utilisant
des cordons à fiches mini monaurales (non
fourni).
• Référez-vous à “Connexions 1” à la page précédente.
Connectez les prises d’entrée/sortie audio du
magnétoscope, du lecteur de DVD, du
téléviseur et de cet ampli-tuner en utilisant
des câbles audio.
• Référez-vous aux pages 7 à 10.
Connectez les prises d’entrée/sortie vidéo du
magnétoscope, du lecteur de DVD, du
téléviseur et de cet ampli-tuner en utilisant des
câbles S-vidéo, des câbles vidéo composite ou
des câbles vidéo en composantes.
• Référez-vous à “Connexions 2” à la page précédente.
Branchez les cordons d’alimentation secteur
des appareils connectés et de cet ampli-tuner
sur des prises secteur murales.
Quand vous mettez sous tension votre
téléviseur pour la première fois après avoir
réalisé les connexions AV COMPU LINK,
réglez le volume sur le minimum en utilisant
le réglage de volume du téléviseur sur le
téléviseur.
Lecteur de DVD monotouche
En démarrant simplement la lecture sur le lecteur de DVD, vous
pouvez profiter de la lecture de DVD sans avoir à touche
manuellement une autre commande. L’ampli-tuner se met sous
tension automatiquement et change la source sur “DVR/DVD”.
Le téléviseur se met automatiquement sous tension et change
son mode d’entrée sur la position appropriée de façon que vous
puissiez voir l’image de lecture.
Sélection automatique du mode d’entrée du téléviseur
• Quand vous choisissez “TV” comme source de lecture sur
l’ampli-tuner, le téléviseur change automatiquement son mode
d’entrée sur le tuner de télévision de façon que vous puissiez
voir la télévision.
• Quand vous choisissez “DVR/DVD”, “VCR” ou “DBS” comme
source de lecture sur l’ampli-tuner, le téléviseur change
automatiquement son mode d’entrée sur la position appropriée
(entrée vidéo 1 ou entrée vidéo 2) permettant de voir l’image de
lecture.
REMARQUE
Cette fonction ne peut pas être utilisée quand vous connectez cet
ampli-tuner et le téléviseur avec la prise AV COMPU LINK EX en
utilisant un câble vidéo en composantes. Dans ce cas,
reconnectez le téléviseur en vous referrant au cas 1 ou au cas 2
de la page 35.
Mise sous/hors tension automatique
Le téléviseur, le lecteur de DVD et le magnétoscope se mettent
sous et hors tension en même temps que l’ampli-tuner.
Quand vous mettez l’ampli-tuner sous tension;
• Si la source précédemment choisie est “TV” ou “DBS”, seul le
téléviseur se met automatiquement sous tension.
• Si la source précédemment choisie est “DVR/DVD”, le téléviseur
et le lecteur de DVD se mettent automatiquement sous tension.
• Si la source précédemment choisie est “VCR”, le téléviseur et le
magnétoscope se mettent automatiquement sous tension.
Quand vous mettez l’ampli-tuner hors tension, le téléviseur, le
lecteur de DVD et le magnétoscope se mettent aussi hors tension.
7
Mettez d’abord les autres appareils sous
tension, puis ensuite cet ampli-tuner.
•Pour mettre sous tension le magnétoscope, utilisez la
télécommande fournie avec cet ampli-tuner (appuyez sur
VCR ).
Le système de commande à distance AV COMPU LINK vous
permet d’utiliser les cinq fonctions de base suivantes.
Commande à distance du téléviseur, lecteur de DVD et
magnétoscope en utilisant cette télécommande
Référez-vous à la pages 37 et 38 pour les détails.
• Dirigez la télécommande directement sur le capteur de
télécommande de chaque appareil.
Lecture vidéo monotouche
En insérant simplement une cassette vidéo sans sa languette de
sécurité dans le magnétoscope, vous pouvez profiter de la lecture
vidéo sans avoir à toucher manuellement une autre commande.
L’ampli-tuner se met automatiquement sous tension et change la
source sur “VCR”.
Le téléviseur se met automatiquement sous tension et change
son mode d’entrée sur la position appropriée de façon que vous
puissiez voir l’image de lecture.
Si vous insérez une cassette vidéo avec sa languette de sécurité,
appuyez sur la touche de lecture (3) sur le magnétoscope ou la
télécommande de façon à obtenir le même résultat.
REMARQUE
Si vous mettez l’ampli-tuner hors tension pendant un
enregistrement sur le magnétoscope, le magnétoscope ne se met
pas hors tension mais continue l’enregistrement.
36
Page 82

Commande
1
2
3
4
5
6
7
89
10
0
10
1
2
3
4
5
6
7
89
10
0
10
1
2
3
4
5
6
7
89
10
0
10
d’autres appareils
JVC
Vous pouvez utiliser la télécommande fournie pour
commander non seulement cet ampli-tuner mais aussi les
autres produits JVC.
• Référez-vous aussi aux modes d’emploi fourni avec les autres
produits.
–
Certains magnétoscopes JVC peuvent accepter deux types de
signaux de commande—un code de télécommande “A” et “B”.
Cette télécommande peut commander uniquement un
magnétoscope dont le code de télécommande est réglé sur “A”.
– Certains enregistreurs de DVD JVC peuvent accepter quatre
types de signaux de commande. Cette télécommande peut
commander les enregistreurs de DVD dont le code de
télécommande est réglé sur le code initial. Pour les détails,
référez-vous au manuel fournie avec l’enregistreur de DVD.
•Pour commander les autres appareils, dirigez la télécommande
directement sur le capteur de télécommande de l’appareil cible.
7 Magnétoscope 7 Radio satellite SIRIUS
Français
Vous pouvez toujours réaliser l’opération suivante:
VCR : Mettre sous ou hors tension le magnétoscope.
7 Téléviseur
Vous pouvez toujours réaliser les opérations suivantes:
TV/SIRIUS : Mettre sous ou hors tension le
téléviseur.
TV VOL +/–: Ajuster le volume du téléviseur.
TV/VIDEO: Changer le mode d’entrée (entrée vidéo
Après avoir appuyé sur TV, vous pouvez réaliser les opérations
suivantes sur le téléviseur.
CHANNEL +/–: Changer le numéro de canal.
1 – 9, 0, 100+ (h10): Choisir le numéro de canal.
RETURN (10): Commute entre le canal précédent et le
ou tuner de télévision) sur le téléviseur.
canal actuel.
Après avoir appuyé sur VCR, vous pouvez réaliser les opérations
suivantes sur le magnétoscope.
CHANNEL +/–: Changer le numéro de canal sur le
magnétoscope.
1 – 9, 0:
Choisir le numéro de canal sur le magnétoscope.
3: Démarrer la lecture.
7: Arrêter la lecture.
8: Arrêter la lecture momentanément. Pour la
reprendre, appuyez sur 3.
¡: Avancer rapidement la bande.
1: Rebobiner la bande.
Après avoir appuyez sur SIRIUS, vous pouvez réaliser les
opérations suivantes sur la radio satellite SIRIUS.
TV/SIRIUS : Mettre la radio satellite SIRIUS sous ou hors
tension.
CHANNEL +/–: Changer le numéro de canal sur la radio
satellite SIRIUS.
SELECT: Choisir le réglage mis en valeur sur l’affichage
de la radio satellite SIRIUS.
CAT 9/( CAT: Changer la catégorie de programme.
MENU: Afficher et quitter l’écran des options de menu
de la radio satellite SIRIUS.
DISPLAY: Changer la taille du texte sur l’affichage de la
radio satellite SIRIUS.
1 – 9, 0, BAND: Mémoriser ou accorder un canal préréglé.
MEMORY: Mémoriser les informations sur l’affichage de
la radio satellite SIRIUS.
DIRECT: Autoriser l’accès aux canaux de la radio satellite
SIRIUS directement avec les touches numériques.
PREV: Retourner au canal précédent.
REMARQUE
La télécommande peut ne pas fonctionner correctement pour une
autre radio satellite SIRIUS que la KT-SR2000 (radio satellite
SIRIUS JVC).
37
Page 83

1
2
3
4
5
6
7
89
10
0
10
7 Enregistreur de DVD ou lecteur de DVD
Vous pouvez toujours réaliser l’opération suivante:
DVR/DVD : Mettre sous ou hors tension l’enregistreur
de DVD ou le lecteur de DVD.
Français
Après avoir réglé le sélecteur de mode, vous pouvez réaliser
les opérations suivantes sur l’enregistreur de DVD ou le lecteur de
DVD.
Référez-vous aux instructions fournies avec l’enregistreur de
DVD ou le lecteur de DVD pour les détails.
7 Changement du code de télécommande pour
Pour commander
l’enregistreur de DVD,
réglez le sélecteur de
mode sur “DVR”.
Pour commander le
lecteur de DVD, réglez
le sélecteur de mode
sur “DVD”.
l’enregistreur de DVD
Certains enregistreurs de DVD JVC peuvent accepter quatre
types de signaux de commande. Vous pouvez affecter un des
quatre codes à la télécommande fournie avec cet ampli-tuner
pour commander votre enregistreur de DVD. Pour plus
d’information, référez-vous au mode d’emploi fourni avec
l’enregistreur de DVD.
Réglage initial: 03
Après avoir appuyé sur DVR/DVD, vous pouvez réaliser les
opérations suivantes sur l’enregistreur de DVD et le lecteur de DVD.
3: Démarrer la lecture.
7: Arrêter la lecture.
8: Arrêter la lecture momentanément. Pour
la reprendre, appuyez sur 3.
¢: Sauter au début du chapitre suivant.
4: Retourner au début du chapitre actuel
(ou d’un chapitre précédent).
¡: Recherche visuelle vers l’avant.
1: Recherche visuelle vers l’arrière.
TOP MENU/MENU: Afficher le menu enregistré sur les
disques.
5/∞/3/2: Choisir un élément sur l’écran de menu.
SET: Valide l’élément choisi, le numéro de
canal, le numéro de chapitre/titre ou le
numéro de plage (si nécessaire).
Uniquement pour l’enregistreur de DVD:
CHANNEL +/–: Change le numéro de canal.
1 – 9, 0: Choisir un numéro de canal (à l’arrêt) ou
un numéro de chapitre/titre, un numéro
de plage (pendant la lecture). Appuyez
sur SET pour valider le numéro.
Uniquement pour le lecteur de DVD:
1 – 10, 0, h10: Choisir un numéro de chapitre/titre, un
numéro de plage, un élément de menu, etc.
1
Réglez le sélecteur de mode sur “DVR”.
2
Maintenez pressée DVR/DVD .
3
Appuyez sur DVR/DVD.
4
Entrez le mode de télécommande que vous
souhaitez en utilisant les touches 1 à 4, et 0.
EX.: Pour entrer le code “2”, appuyez sur 0, puis sur 2.
Code pour
enregistreur de DVD
101
202
303
404
5
Relâchez DVR/DVD .
Maintenant, le code de télécommande à été changé.
Numéro à entrer
Si ces touches ne fonctionnent pas normalement, utilisez
la télécommande fournie avec votre enregistreur de DVD
ou lecteur de DVD. Référez-vous aussi aux manuels
fournis avec l’enregistreur de DVD ou le lecteur de DVD
pour plus de détails.
38
Page 84

Commande
d’appareils
d’autres fabricants
En changeant les signaux émettables, vous pouvez utiliser la
télécommande fournie pour commander des appareils
d’autres fabricants.
• Référez-vous aussi aux modes d’emploi fourni avec les autres
produits.
•Pour commander ces appareils avec la télécommande vous
devez d’abord régler le code de fabricant pour chaque le
téléviseur, le magnétoscope, le convertisseur CATV, le tuner
DBS, et le lecteur de DVD.
• Après le remplacement des piles de la télécommande, vous
devez régler les codes des fabricants à nouveau.
•Toutes les fonctions ne seront peut-être pas affectées à des
touches avec certains appareils.
❏ Pour changer les signaux de télécommande pour
commander un téléviseur
1
Maintenez pressée TV/SIRIUS .
2
Appuyez sur TV.
3
Entrez le code du fabricant en utilisant les
touches 1 – 9 et 0.
Référez-vous aux “Codes des fabricants pour les téléviseurs”
sur la colonne de droite.
Codes des fabricants pour les téléviseurs
Fabricant Codes
JVC 01
Akai 02
Bell+Howell 03
Centurion 04
Coronad 05
Daewoo 06, 07, 08
Emerson 09, 10, 11, 12, 13
Fisher 14
GE•Pana 15, 16
GE•RCA 17
Gold Star 18, 19
Hitachi 20, 21
KTV 22, 23
Magnavox 24
Marantz 25
Mitsubishi 25
Panasonic 26, 27
Philips 24
Pioneer 28
Proscan 29
Quasar 30
Radioshack 31
RCA 02, 17, 32, 33, 34, 35
Samsung 36, 37, 45, 46, 47, 48
Sanyo 14
Sears 38
Sharp 39, 49, 50
Sony 40
Symphonic 41, 42
Toshiba 38
Zenith 43, 44
Français
4
Relâchez TV/SIRIUS .
Maintenant vous pouvez effectuer les opérations suivantes
sur le téléviseur.
TV/SIRIUS : Mettre sous ou hors tension le
téléviseur.
TV VOL +/–: Ajuster le volume du téléviseur.
TV/VIDEO: Changer le mode d’entrée (TV ou
Après avoir appuyé sur TV, vous pouvez réaliser les
opérations suivantes sur le téléviseur.
CHANNEL +/–: Changer le numéro de canal.
1 – 9, 0, 100+ (h10): Choisir le numéro de canal.
Référez-vous aux instructions fournies avec le téléviseur pour
les détails.
5
Essayez de commander le téléviseur en
VIDEO).
appuyant sur TV/SIRIUS .
Si votre téléviseur se met sous ou hors tension, c’est que
vous avez entré le code correct.
S’il y a plus d’un code dans la liste pour votre fabricant de
téléviseur, essayez tous les codes jusqu’à ce que vous trouviez
le bon.
Réglage initial: 01
Les codes de fabricant sont sujets à changement sans
notification. S’ils sont changés, cette télécommande ne
peut plus commander l’appareil.
39
Page 85

❏ Pour changer les signaux de télécommande pour
1
2
3
4
Français
commander un magnétoscope
Maintenez pressée VCR .
Appuyez sur VCR.
Entrez le code du fabricant en utilisant les
touches 1 – 9 et 0.
Référez-vous aux “Codes des fabricants pour les
magnétoscopes” sur la colonne de droite.
Relâchez VCR .
Maintenant vous pouvez effectuer l’opération suivante sur le
magnétoscope.
VCR : Mettre sous ou hors tension le
magnétoscope.
Après avoir appuyé sur VCR, vous pouvez réaliser les
opérations suivantes sur le magnétoscope.
CHANNEL +/–: Changer le numéro de canal sur le
magnétoscope.
1 – 10, 0, h10: Choisir le numéro de canal sur le
magnétoscope.
3: Démarrer la lecture.
7: Arrêter la lecture.
8: Arrêter la lecture momentanément.
¡: Avancer rapidement la bande.
1: Rebobiner la bande.
Codes des fabricants pour les magnétoscopes
Fabricant Codes
JVC 01, 02, 03, 04
Aiwa 05
Akai 06, 07, 08
Bell+Howell 09
Daewoo 10
Emerson 11, 12, 13, 14, 15
Fisher 16, 17, 18, 19
G.E. 20, 21
Go Video 22
Gold Star 23
Go-Video A 24
Go-Video B 25
Hitachi 20, 26
Magnavox 27, 28, 29
Mitsubishi 30, 31, 32, 33
NEC 34, 35
Panasonic 36, 37
Philips 27
RCA 38
Samsung 39, 40, 41
Sanyo 16, 17, 18, 19
Scott 42
Sharp 43, 44
Shintom 45
Sony 46, 47, 48, 49, 50, 51
Symphonic 52
Teknica 53, 54
Toshiba 55
Zenith 56
Référez-vous aux instructions fournies avec les
magnétoscopes pour les détails.
5
Essayez de commander le magnétoscope en
appuyant sur VCR .
Si votre magnétoscope se met sous ou hors tension, c’est
que vous avez entré le code correct.
S’il y a plus d’un code dans la liste pour votre fabricant de
magnétoscope, essayez tous les codes jusqu’à ce que vous
trouviez le bon.
Réglage initial: 01
Les codes de fabricant sont sujets à changement sans
notification. S’ils sont changés, cette télécommande ne
peut plus commander l’appareil.
40
Page 86

❏ Pour changer les signaux de émettables pour
commander un convertisseur CATV et un tuner DBS
1
Maintenez pressée DBS/CATV .
2
Appuyez sur DBS.
3
Entrez le code du fabricant en utilisant les
touches 1 – 9 et 0.
Référez-vous à “Codes de fabricants pour le convertisseur CATV”
ou à “Codes des fabricants pour le tuner DBS” ci-dessous.
4
Relâchez DBS/CATV .
Maintenant vous pouvez effectuer les opérations suivantes
sur le convertisseur CATV ou le tuner DBS.
DBS/CATV : Mettre sous ou hors tension le
Après avoir appuyé sur DBS, vous pouvez réaliser les opérations
suivantes sur le convertisseur CATV ou le tuner DBS.
CHANNEL +/–: Changer le numéro de canal sur le
1 – 10, 0: Choisir le numéro de canal sur le
Référez-vous aux instructions fournies avec le convertisseur
CATV ou le tuner DBS pour les détails.
5
Essayez de commander le convertisseur
CATV ou le tuner DBS en appuyant sur
DBS/CATV .
Si votre convertisseur CATV ou le tuner DBS se met sous ou
hors tension, c’est que vous avez entré le code correct.
S’il y a plus d’un code dans la liste pour votre fabricant de
convertisseur CATV ou tuner DBS, essayez tous les codes
jusqu’à ce que vous trouviez le bon.
Codes des fabricants pour le
convertisseur CATV
Fabricant Codes
G.I. 01
Gemini 02
Hamlin 03, 04, 05, 06
Jerrold 07, 08, 09, 10, 11, 12, 13, 14, 15
Macom 16, 17, 18
Magnavox 19
Oak 20, 21, 22
Panasonic 23, 24
Philips 25, 26, 27, 28, 29, 30
Pioneer 31, 32
S. Atlanta 33, 34, 35
Samsung 36
Tocom 37
Zenith 38, 39
Codes des fabricants pour le tuner DBS
Fabricant Codes
Echostar 40
G.I. 41
Hitachi 42
Hughes 43
Panasonic 44
Primestar 45
RCA 46
Sony 47
Toshiba 48
Réglage initial: 01
convertisseur CATV ou le tuner DBS.
convertisseur CATV ou le tuner DBS.
convertisseur CATV ou le tuner DBS.
❏ Changement des signaux émettables pour la
commande d’un lecteur de DVD
1
Réglez le sélecteur de mode sur “DVD”.
2
Maintenez pressée DVR/DVD .
3
Appuyez sur DVR/DVD.
4
Entrez le code du fabricant en utilisant les
touches 1 – 9 et 0.
Référez-vous à “Codes des fabricants pour le lecteur de DVD”
ci-dessous.
5
Relâchez DVR/DVD .
Maintenant vous pouvez effectuer les opérations suivantes
sur le lecteur de DVD.
DVR/DVD : Mettre le lecteur de DVD sous ou hors
tension.
3: Démarrer la lecture.
¡: Saute au début du chapitre suivant (ou
1: Retourne au début du chapitre actuel
7: Arrêter la lecture.
8: Arrêter la lecture momentanément.
TOP MENU/MENU: Afficher le menu enregistrer sur les
5/∞/3/2: Choisir un élément sur l’écran de menu.
SET: Valider l’élément choisi.
1 – 9, 0, h10: Choisir le numéro de chapitre.
Référez-vous aux instructions fournies avec le lecteur de DVD
pour les détails.
6
Essayez de commander votre lecteur de DVD
en appuyant sur DVR/DVD .
Si votre lecteur de DVD se met sous ou hors tension, c’est
que vous avez entré le code correct.
Codes des fabricants pour le lecteur de DVD
Fabricant Codes
JVC 01
Hitachi 02
Kenwood 03, 04
Magnavox 05
Marantz 06
Mitsubishi 07
Onkyo 08, 09
Panasonic 10
Philips 06
Pioneer 11
Proscan 12
RCA 12
Samsung 13
Sony 14
Toshiba 05
Yamaha 15
Zenith 05, 16
Réglage initial: 01
REMARQUE
Vous ne pouvez pas utiliser cette télécommande pour
commander un enregistreur de DVD d’un autre fabricant que JVC.
Les codes de fabricant sont sujets à changement sans
notification. S’ils sont changés, cette télécommande ne
peut plus commander l’appareil.
avance rapide sur certains modèles).
(ou retour rapide sur certains modèles).
disques DVD VIDEO.
Français
41
Page 87

Guide de
dépannage
Utilisez ce tableau pour vous aider à résoudre les problèmes
de fonctionnement quotidiens. Si un problème ne peut pas être
résolu, contactez votre centre de service JVC.
Français
PROBLÈME
L’appareil ne se met pas sous tension.
L’ampli-tuner se met hors tension
(entre en mode d’attente).
Alimentation
“OVER HEAT” clignote sur l’affichage,
puis l’ampli-tuner se met hors tension.
Pas de son des enceintes.
Son
Le son provient d’une seule enceinte.
Les sons sont déformés de façon
intermittente par des bruits extérieurs
tels que des éclairs.
La télécommande ne fonctionne pas
comme souhaité.
La télécommande ne fonctionne pas.
Télécommande
Sifflement ou bourdonnement pendant
la réception FM.
FM/AM
Bruit de craquement occasionnel
pendant la réception FM.
CAUSE POSSIBLE
Le cordon d’alimentation secteur n’est pas
branché.
Les enceintes sont surchargées à cause du
niveau de volume élevé.
Les enceintes sont surchargées à cause
d’un court-circuit des prises d’enceintes.
L’ampli-tuner est surchargé à cause d’une
haute tension.
L’ampli-tuner est surchauffé à cause d’un
niveau de volume élevé ou d’une longue
utilisation.
Les câbles de signal d’enceinte ne sont pas
connectés.
Les connexions sont incorrectes.
Une source incorrecte est choisie.
Le son est coupé.
Un mode d’entrée incorrect (analogique ou
numérique) est choisi.
Les câbles de signal d’enceinte ne sont pas
connectés.
Quand vous utilisez une connexion
coaxiale numérique, les sons peuvent être
déformés de façon intermittente par du
bruit extérieur tel qu’un orage, mais le son
sera rétabli automatiquement.
La télécommande n’est pas prête pour
l’opération souhaitée.
Il y a un obstacle qui bloque le capteur de
télécommande de l’ampli-tuner.
Les piles sont usées.
Le sélecteur de mode est réglé sur une
position incorrecte.
Le signal d’entrée est trop faible.
La station est trop loin.
Une antenne incorrecte est utilisée.
Les antennes sont mal connectées.
Bruit de démarrage d’automobiles.
SOLUTION
Branchez-le sur une prise secteur murale.
1. Arrêter la source de lecture.
2. Mettez l’appareil de nouveau sous
tension et réduisez le volume.
Vérifiez la connexion des enceintes.
Si le câblage des enceintes n’est pas courtcircuité, contactez votre revendeur.
Consultez votre revendeur après avoir
débranché le cordon d’alimentation.
Réduisez le volume ou mettez l’ampli-tuner
hors tension un moment puis remettez-le
sous tension. Si l’ampli-tuner se met hors
tension juste après avoir appliqué la solution
ci-dessus, consultez votre revendeur après
avoir débranché le cordon d’alimentation.
Vérifiez le câblage des enceintes, puis
reconnectez, si nécessaire (voir page 6)
après avoir débranché le cordon
d’alimentation.
Vérifiez les connexions audio (voir pages 7
à 11) après avoir débranché le cordon
d’alimentation.
Choisissez la source correcte.
Appuyez sur MUTING pour rétablir le son
(voir page 14).
Choisissez le mode d’entrée correct
(analogique ou numérique).
Vérifiez le câblage des enceintes, puis
reconnectez, si nécessaire (voir page 6)
après avoir débranché le cordon
d’alimentation.
Ce n’est pas un mauvais fonctionnement.
Réglez le sélecteur de mode correctement,
puis appuyez sur la touche de sélection de
source correspondante avant l’opération.
Retirez l’obstacle.
Remplacez les piles.
Réglez le sélecteur de mode sur la position
correcte.
Connectez une antenne FM extérieure ou
contactez votre revendeur.
Choisissez une autre station.
Consultez votre revendeur pour être sûr
d’avoir la bonne antenne.
Vérifiez les connexions.
Éloignez l’antenne du trafic automobile.
42
Page 88

Spécifications
La conception et les spécifications sont sujettes à
changement sans notification.
Amplificateur
Puissance de sortie
Pendant un fonctionnement stéréo:
Canaux avant: 110 W par canal, min. RMS, entraînés
Pendant un fonctionnement surround:
Canaux avant: 110 W par canal, min. RMS, entraîné sur
Canal central: 110 W, min. RMS, entraîné sur
Canaux surround: 110 W par canal, min. RMS, entraîné sur
Canaux surround arrière:
sur 6 Ω à 20 Hz à 20 kHz avec moins de
0,8% de distorsion harmonique totale.
6 Ω à 1 kHz avec moins de 0,8% de
distorsion harmonique totale.
6 Ω à 1 kHz avec moins de 0,8% de
distorsion harmonique totale.
6 Ω à 1 kHz avec moins de 0,8% de
distorsion harmonique totale.
110 W par canal, min. RMS, entraîné sur
6 Ω
à 1 kHz avec moins de 0,8% de
distorsion harmonique totale.
Vidéo
Sensibilité d’entrée vidéo/Impédance:
Vidéo composite: DVR/DVD, VCR, DBS:
1 V(p-p)/75 Ω
S-vidéo: DVR/DVD, VCR, DBS:
Y (luminance): 1 V(p-p)/75 Ω
C (chrominance, en salve): 0,286 V(p-p)/75 Ω
Composantes: DVR/DVD, VCR (DBS):
Y (luminance): 1 V(p-p)/75 Ω
PB, PR: 0,7 V(p-p)/75 Ω
Niveau de sortie vidéo/Impédance:
Vidéo composite: DVR, VCR, MONITOR OUT:
1 V(p-p)/75 Ω
S-vidéo: DVR, VCR, MONITOR OUT:
Y (luminance): 1 V(p-p)/75 Ω
C (chrominance, en salve): 0,286 V(p-p)/75 Ω
Composantes: MONITOR OUT:
Y (luminance): 1 V(p-p)/75 Ω
PB, PR: 0,7 V(p-p)/75 Ω
Synchronisation: Négative
Tuner FM (IHF)
Plage d’accord: 87,5 MHz à 108,0 MHz
Sensibilité utilisable:
Monaural: 12,8 dBf (1,2 µV/75 Ω)
Sensibilité utile à 50 dB:
Monaural: 16,0 dBf (1,7 µV/75 Ω)
Stéréo: 37,5 dBf (20,5 µV/75 Ω)
Séparation stéréo à REC OUT: 35 dB à 1 kHz
Français
Audio
Sensibilité d’entrée audio/Impédance:
DVR/DVD, VCR, DBS, TV: 300 mV/47 kΩ
Entrée audio (DIGITAL IN)*:
Coaxiale: DIGITAL IN 1(DVR/DVD): 0,5 V(p-p)/75 Ω
Optique: DIGITAL IN 2(DBS), 3(VCR): –21 dBm à –15 dBm
(660 nm ±30 nm)
USB: USB DIGITAL
* Correspondant à PCM linéaire, Dolby Digital et DTS (avec
une fréquence d’échantillonnage de—32 kHz, 44,1 kHz,
48 kHz).
Niveau de sortie audio:
DVR, VCR: 300 mV
Rapport signal sur bruit (’66 IHF/’78 IHF): 80 dB/70 dB
Réponse en fréquence (6 Ω): 20 Hz à 20 kHz (±1 dB)
Accentuation des graves: +4 dB ±1 dB à 100 Hz
Égalisation (pendant l’utilisation du mode DSP):
Fréquence centrale: 63 Hz, 250 Hz, 1 kHz, 4 kHz, 16 kHz
Plage de commande: ±8 dB
Tuner AM
Plage d’accord: 530 kHz à 1 710 kHz
Général
Alimentation: AC 120 V , 60 Hz
Consommation: 150 W/200 VA (fonctionnement)
0,9 W (en mode d’attente)
Dimensions (L x H x P): 435 mm x 91,5 mm x 360 mm
Masse: 6,7 kg
43
Page 89

RX-D212B
AUDIO / VIDEO CONTROL RECEIVER
EN, FR
© 2006 Victor Company of Japan, Limited
0806RYMMDWJEIN
 Loading...
Loading...