Page 1
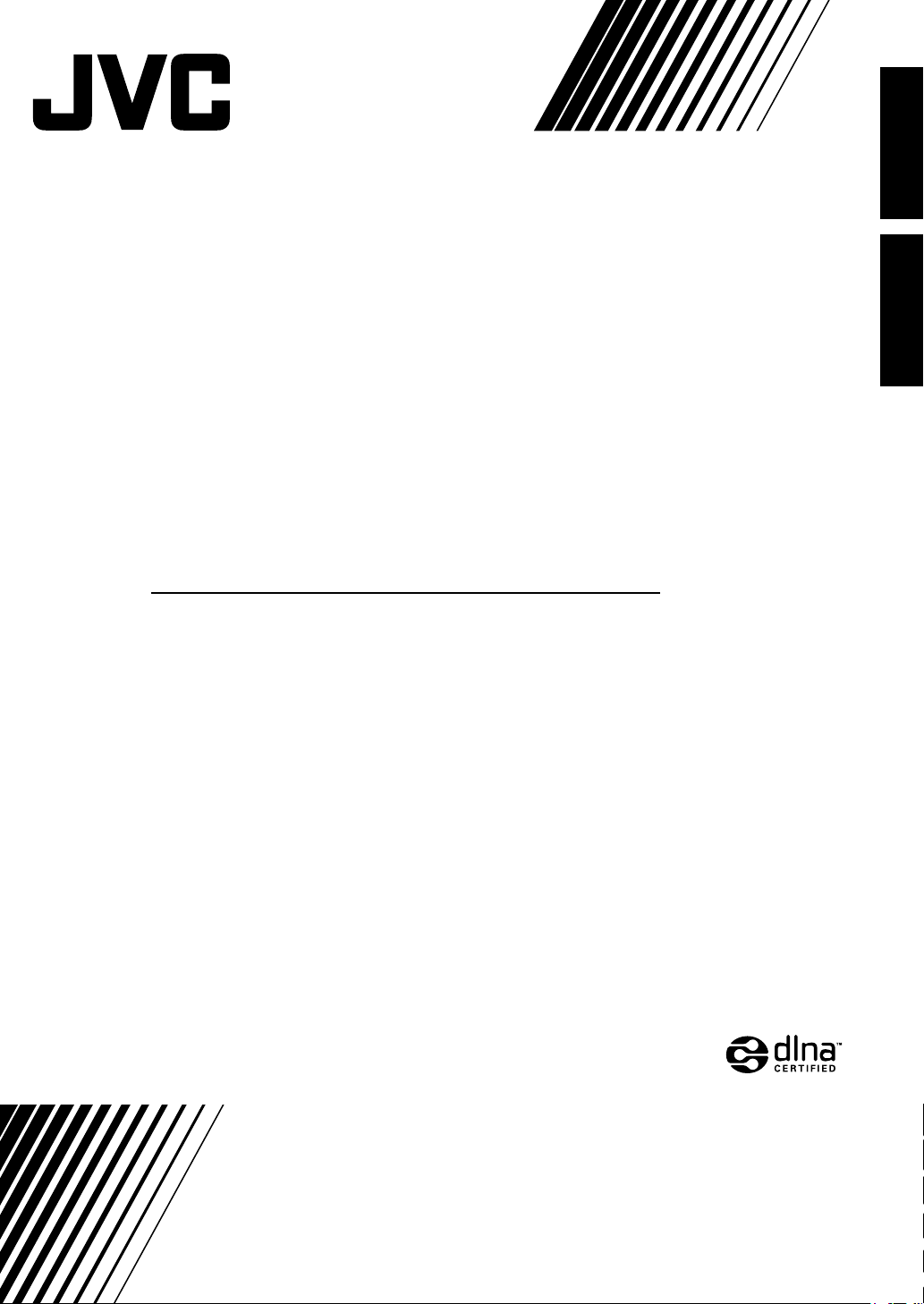
NX-BD3
This manual explains the network function of this system.
Diese Anleitung erläutert die Netzwerk-Funktion dieser Anlage.
Ce manuel explique les fonctions réseau de ce système.
Deutsch Français
SEPARATE VOLUME
INSTRUCTIONS FOR NETWORK
FUNCTION
SEPARATER TEIL
ANLEITUNG FÜR DIE
NETZWERK-FUNKTION
REGISTRE SEPARÉ
INSTRUCTIONS POUR LA
FONCTION RÉSEAU
LVT1886-004A
[E]
Page 2
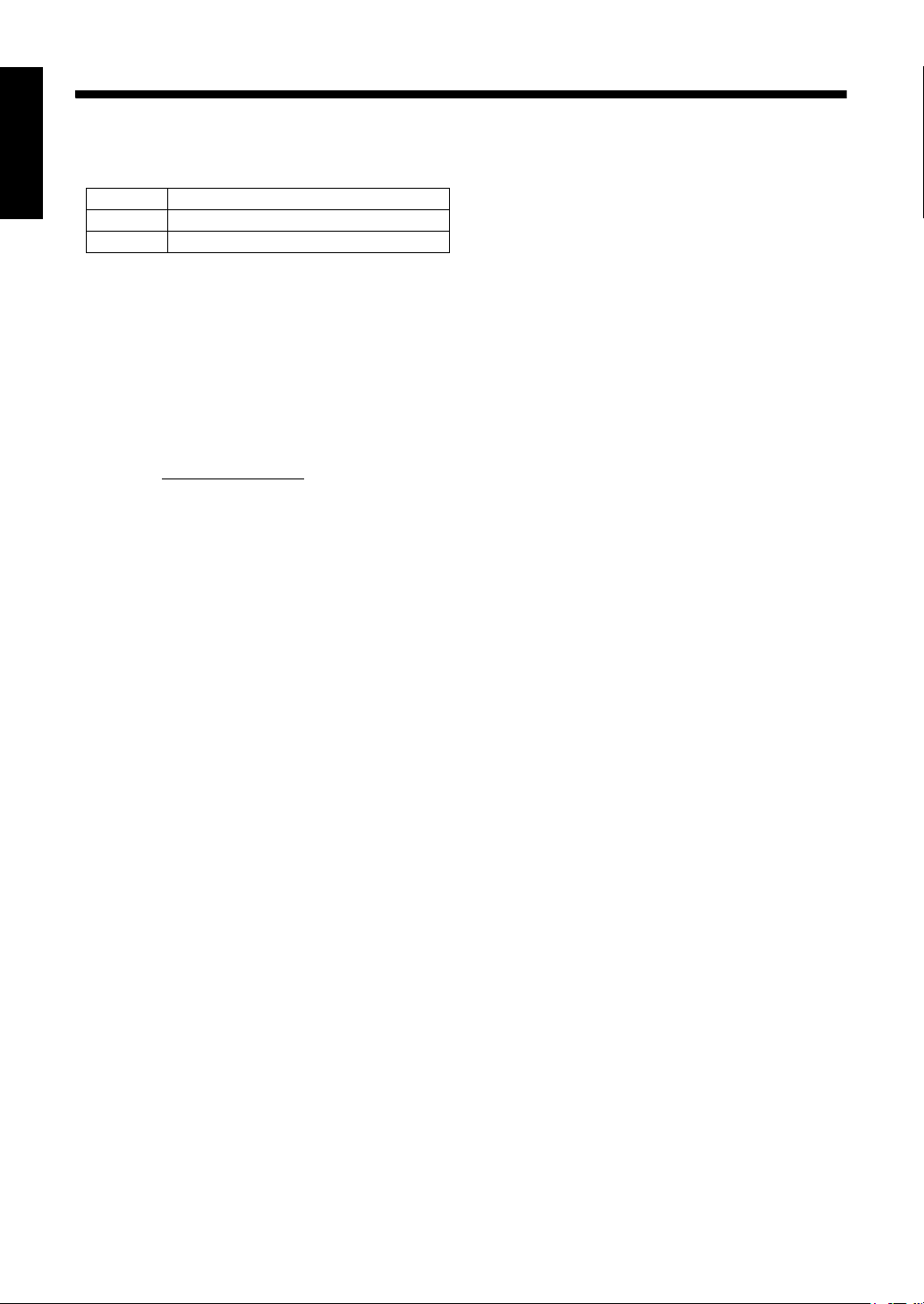
Informationen zu DLNA
• DLNA CERTIFIED™ Audio/Video/Image Player
• Diese Anlage entspricht den DLNA-Richtlinien 1.5.
• Sie können die folgenden Dateitypen mit Hilfe der
Deutsch
Netzwerk-Funktion dieser Anlage abspielen.
MUSIK LPCM, MP3
VIDEO MPEG2, MPEG4 AVC
BILD JPEG
• Sie können auch MPEG2- und AVCHD-Dateien
wiedergeben, die auf Everio aufgezeichnet wurden.
• Die Datei wird unter Umständen nicht korrekt
wiedergegeben, oder die Wiedergabefunktion ist
auf die Dateien beschränkt, obwohl der
Wiedergabedateityp oben gezeigt wird. Je nach
Leistung des Servers und der Netzwerkumgebung
werden bei Wiedergabe der Datei einzelne Bilder
oder Teile der Tonspur übersprungen.
• „DLNA“ steht für „Digital Living Network Alliance“.
Nähere Einzelheiten finden Sie auf der folgenden
Webseite. http://www.dlna.org/
CyberLink Media Server ist ein eingetragenes Warenzeichen, das neben anderen Firmen- und Produktnamen
in dieser Publikation erwähnt und zu Identifizierungszwecken verwendet wird. Es bleibt das ausschließliche
Eigentum ihres jeweiligen Besitzers.
DLNA und DLNA CERTIFIED sind Warenzeichen und/oder Dienstbezeichnungen der Digital Living Network
Alliance.
Microsoft, Windows, Windows XP und Windows Vista sind eingetragene Warenzeichen oder Warenzeichen
der Microsoft Corporation in den Vereinigten Staaten und anderen Ländern.
1
Page 3
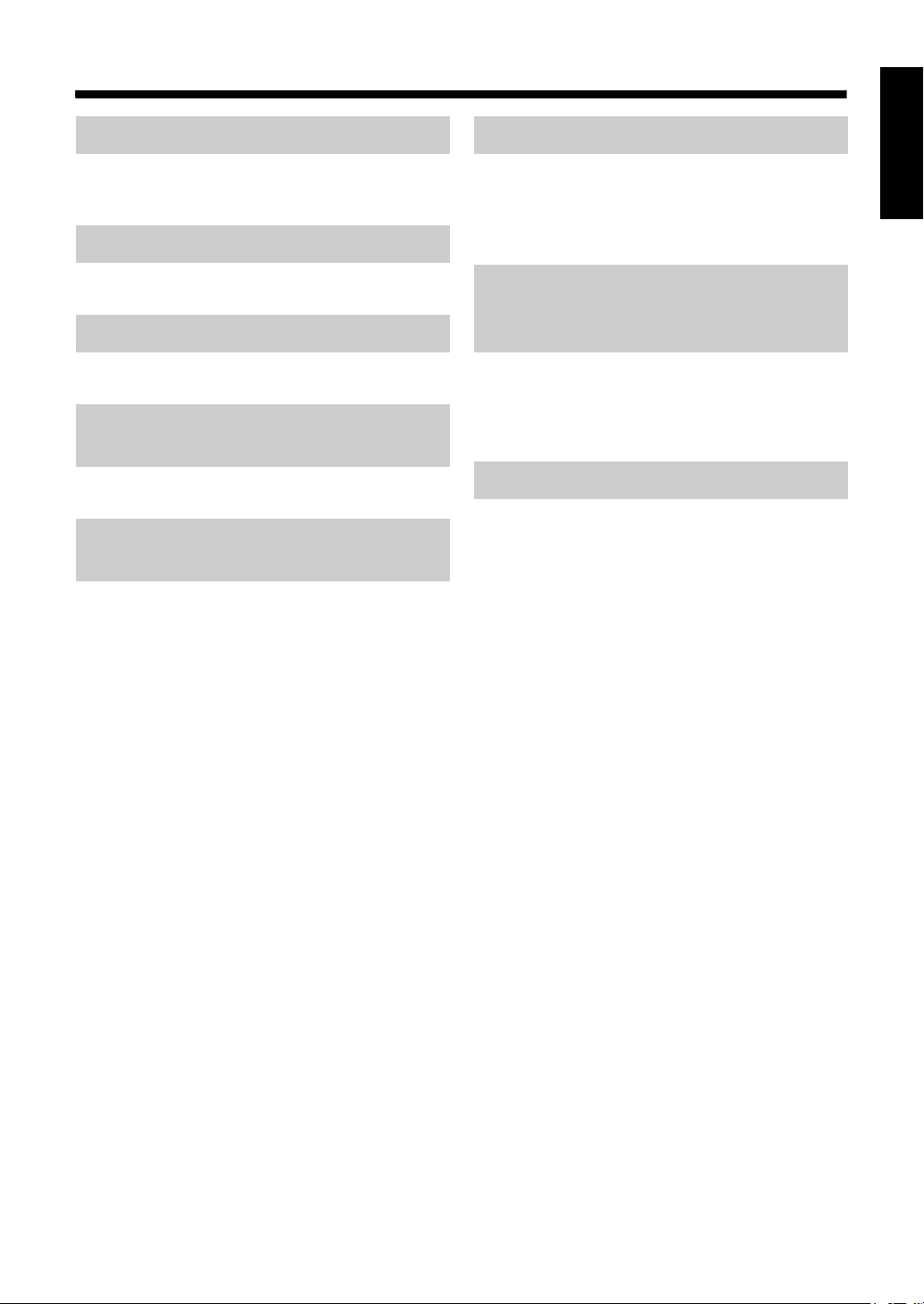
Inhaltsverzeichnis
Einleitung
Einleitung in die Netzwerk Funktion .....................3
Allgemeines Ablaufdiagramm für die
Netzwerk-Funktion................................................4
Vorbereitung
Computer..............................................................5
Netzwerkgerät ......................................................5
Anschließen
Anschließen des Hauptgeräts am Router.............6
Installation von CyberLink
Media Server
Installation von CyberLink Media Server ..............7
Angeben von gemeinsam benutzten Ordnern ......8
Überprüfen des Anschlusses
am Computer
Starten von CyberLink Media Server..................10
Einstellen der IP-Adresse
Fälle, in denen die Einrichtung einer
IP-Adresse erforderlich ist ..................................11
Bestimmen der IP-Adresse des Computers ....... 11
Zuweisen der IP-Adresse an Hauptgerät ...........13
Abspielen der auf dem
Computer gespeicherten
Dateien
Wiedergeben von Dateien..................................16
Wiedergeben von Musikdateien .........................17
Wiedergeben von Videodateien .........................18
Wiedergeben von Bilddateien.............................19
Referenz
Hinzufügen von gemeinsam
benutzten Ordnern..............................................20
Wakeup on LAN .................................................21
Direktes Anschließen des Hauptgeräts
am Computer......................................................21
Fehlerbehebung ............................. 22
Deutsch
2
Page 4
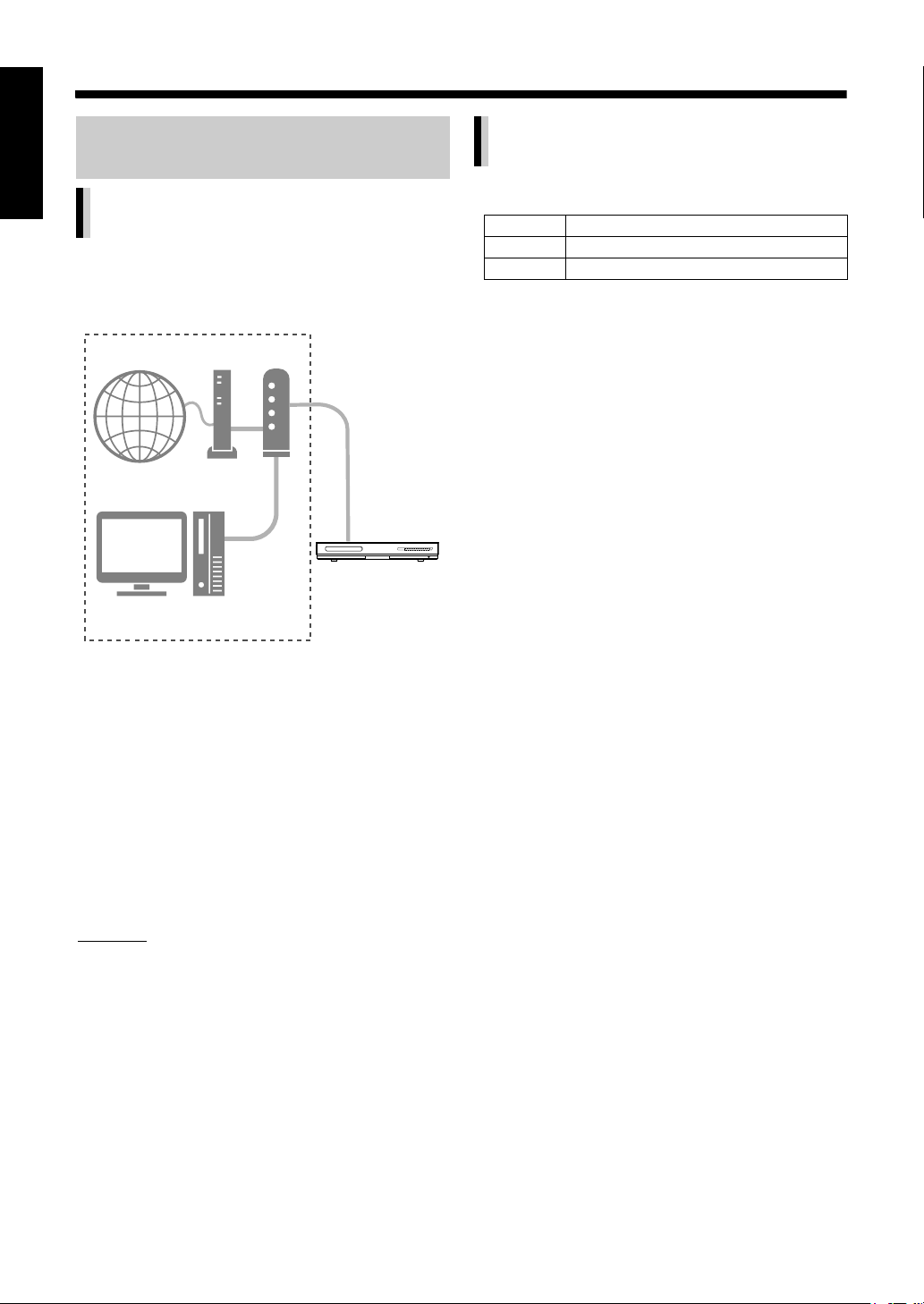
Einleitung
Einleitung in die Netzwerk Funktion
Deutsch
Überblick über die Netzwerk
Funktion
Sie können auf Ihrem Computer gespeicherte
Video-, Audio- und Einzelbilddateien abspielen,
indem Sie ein Netzwerk mit Ihrem Computer und
dem Hauptgerät einrichten.
Internet Modem Router
Computer
Verwendete Umgebung
Zu dieser Anlage kompatible
Dateitypen
Sie können die folgenden Dateitypen mit Hilfe der
Netzwerk-Funktion dieser Anlage abspielen.
MUSIK LPCM, MP3
VIDEO MPEG2, MPEG4 AVC
BILD JPEG
• Die Datei wird unter Umständen nicht korrekt
wiedergegeben, oder die Wiedergabefunktion ist
auf die Dateien beschränkt, obwohl der
Wiedergabedateityp oben gezeigt wird. Je nach
Leistung des Servers und der Netzwerkumgebung
werden bei Wiedergabe der Datei einzelne Bilder
oder Teile der Tonspur übersprungen.
• Wenn die Quelle von einem anderen Typ auf
Netzwerk umgestellt wird, während das Discfach
geöffnet ist, wird dieses automatisch geschlossen.
Hauptgerät
Sie müssen CyberLink Media Server von der
mitgelieferten CD-ROM auf Ihrem Computer
installieren.
CyberLink Media Server ist eine Software, die auf
Ihrem Computer gespeicherte Video-, Audio- und
Einzelbilddateien an das Hauptgerät senden kann.
Das Netzwerk lässt sich leicht und ohne manuelle
Konfiguration der IP-Adresse des Hauptgeräts
einrichten, indem einfach ein Router mit DHCPFunktion am Hauptgerät angeschlossen wird. Die
DHCP-Funktion des Routers weist dem Hauptgerät
automatisch die IP-Adresse zu.
HINWEIS
• Verfügt der Router nicht über eine DHCP-Funktion
oder verwenden Sie keine DHCP-Funktion, müssen
Sie dem Hauptgerät manuell eine IPAdresse
zuweisen.
• Sie können auch die Netzwerk-Funktion
verwenden, indem Sie das Hauptgerät direkt am
Computer anschließen. (Siehe Seite 21.)
3
Page 5
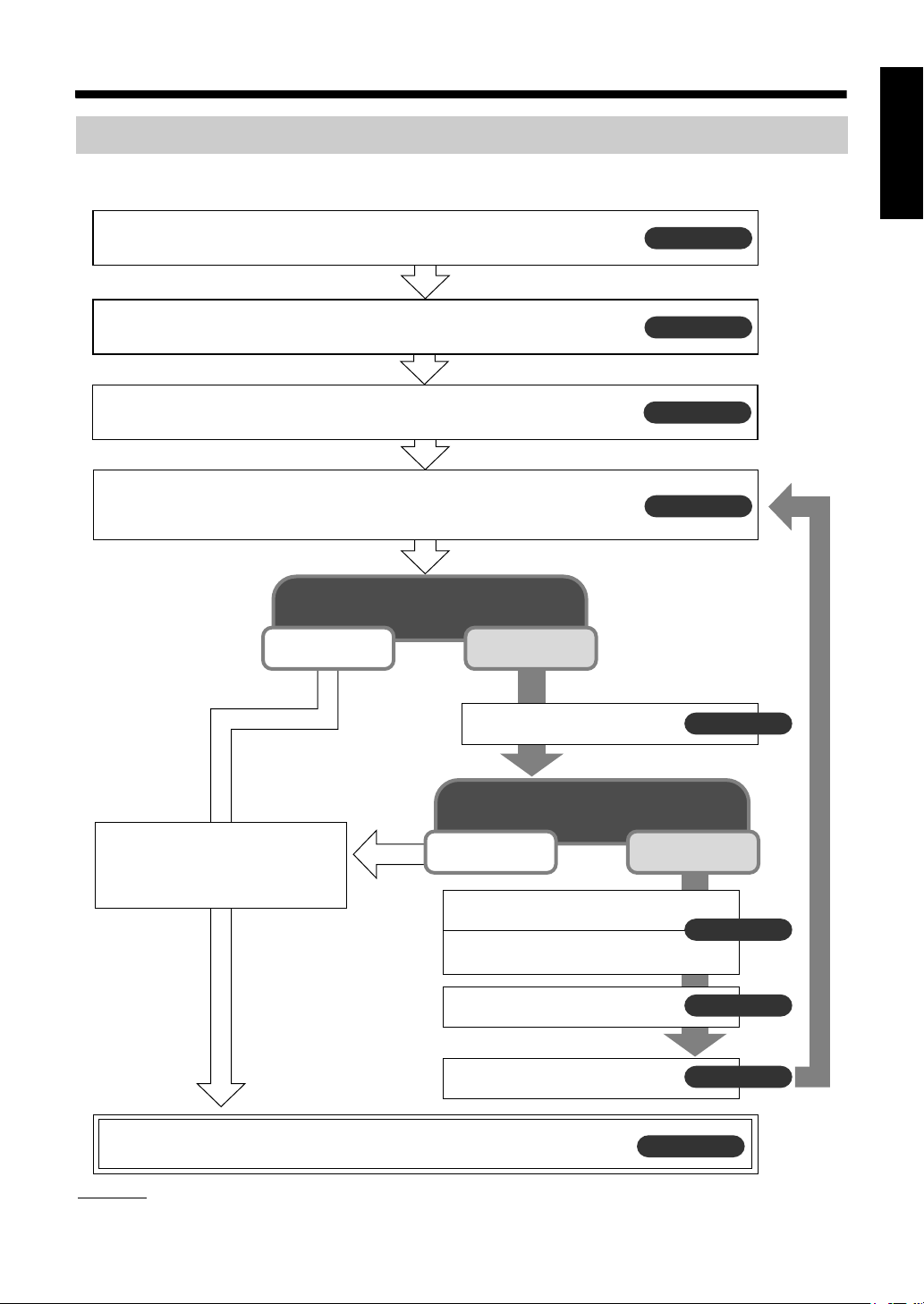
Allgemeines Ablaufdiagramm für die Netzwerk-Funktion
Befolgen Sie das nachstehende Ablaufdiagramm und richten Sie die Anlage entsprechend ein. Die
Vorgehensweise bei der Einrichtung der Anlage variiert je nach der verwendeten Umgebung.
Deutsch
Schließen Sie das Hauptgerät an den an Ihrem Computer angeschlossenen
Router an.
Installieren Sie CyberLink Media Server auf Ihrem Computer.
Geben Sie die gemeinsam benutzten Ordner an.
Starten Sie CyberLink Media Server und stellen Sie sicher, dass CyberLink
Media Server vom Hauptgerät erkannt wird.
Wird CyberLink Media Server
vom Hauptgerät erkannt?
Ja Nein
Überprüfen Sie den
Kabelanschluss.
Seite 6
Seite 7
Seite 8
Seite 10
Seite 6
Wird CyberLink Media Server
vom Hauptgerät erkannt?
Die IP-Adresse wird mit Hilfe der
DHCP-Funktion des Routers
automatisch zugewiesen.
Damit ist das Setup abgeschlossen.
Sie können nun die auf Ihrem Computer gespeicherten Dateien abspielen!
HINWEIS
Wie Sie das Hauptgerät direkt am Computer anschließen können, erfahren Sie unter
„Direktes Anschließen des Hauptgeräts am Computer“ auf Seite 21.
Ja Nein
Die IP-Adresse muss manuell
eingerichtet werden.
Beenden Sie CyberLink Media
Server.
Stellen Sie die IP-Adresse Ihres
Computers fest.
Weisen Sie dem Hauptgerät die
IP-Adresse zu.
Seite 16
Seite 11
Seite 11
Seite 13
4
Page 6
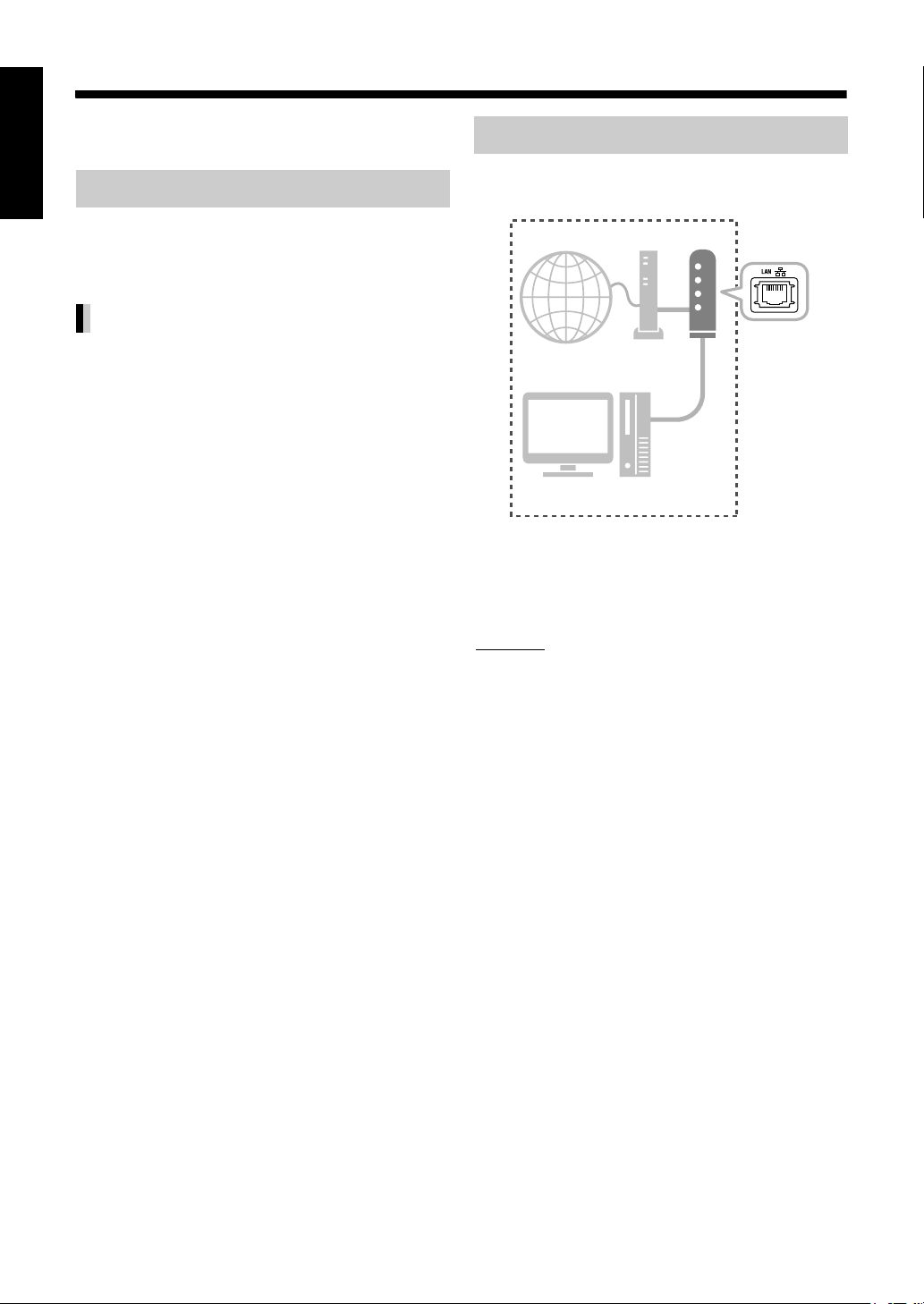
Vorbereitung
Stellen Sie Ihren Computer und die
Netzwerkumgebung wie folgt ein.
Deutsch
Computer
Sie müssen CyberLink Media Server von der
mitgelieferten CD-ROM auf Ihrem Computer
installieren, um die auf dem Computer gespeicherten
Dateien auf dieser Anlage wiederzugeben.
Systemanforderungen
Betriebssystem
• Anforderung: Microsoft Windows Vista Home basic/
Premium SP1, Windows XP Home Edition SP2/
SP3, Windows XP Professional SP2/SP3,
Windows XP Media Center Edition 2005
Prozessor
• Anforderung: Ein 2,6 GHz Prozessor, wie z.B. Intel
Pentium 4 oder Advanced Micro Devices (AMD)
Prozessor
• Empfehlung: Ein 3,2 GHz Prozessor oder schneller
Random Access Memory (RAM)
• Anforderung:512 MB
• Empfehlung :1 GB
Freier Festplattenspeicherplatz
• Anforderung:1 GB
• Empfehlung :5 GB
Netzwerkschnittstellenkarte
• Anforderung: Ethernet (802.3) oder
WiFi (802.11n oder 802.11g) Netzwerkadapter
VGA
• Anforderung: Intel, nVidia oder ATI VGA-Karte mit
64 MB VRAM
Netzwerkgerät
Stellen Sie sicher, dass der Router über einen freien
LAN-Terminal verfügt.
Internet Modem Router
Computer
Verwendete Umgebung
Stellen Sie darüber hinaus sicher, dass ein
Ethernetkabel (gerades Kabel, nicht mitgeliefert)
verfügbar ist. Dieses Kabel wird wie auf der Seite 6
abgebildet für den Anschluss des Routers am
Hauptgerät verwendet.
HINWEIS
• Wie Sie das Hauptgerät direkt am Computer
anschließen können, erfahren Sie unter „Direktes
Anschließen des Hauptgeräts am Computer“ auf
Seite 21.
5
Page 7
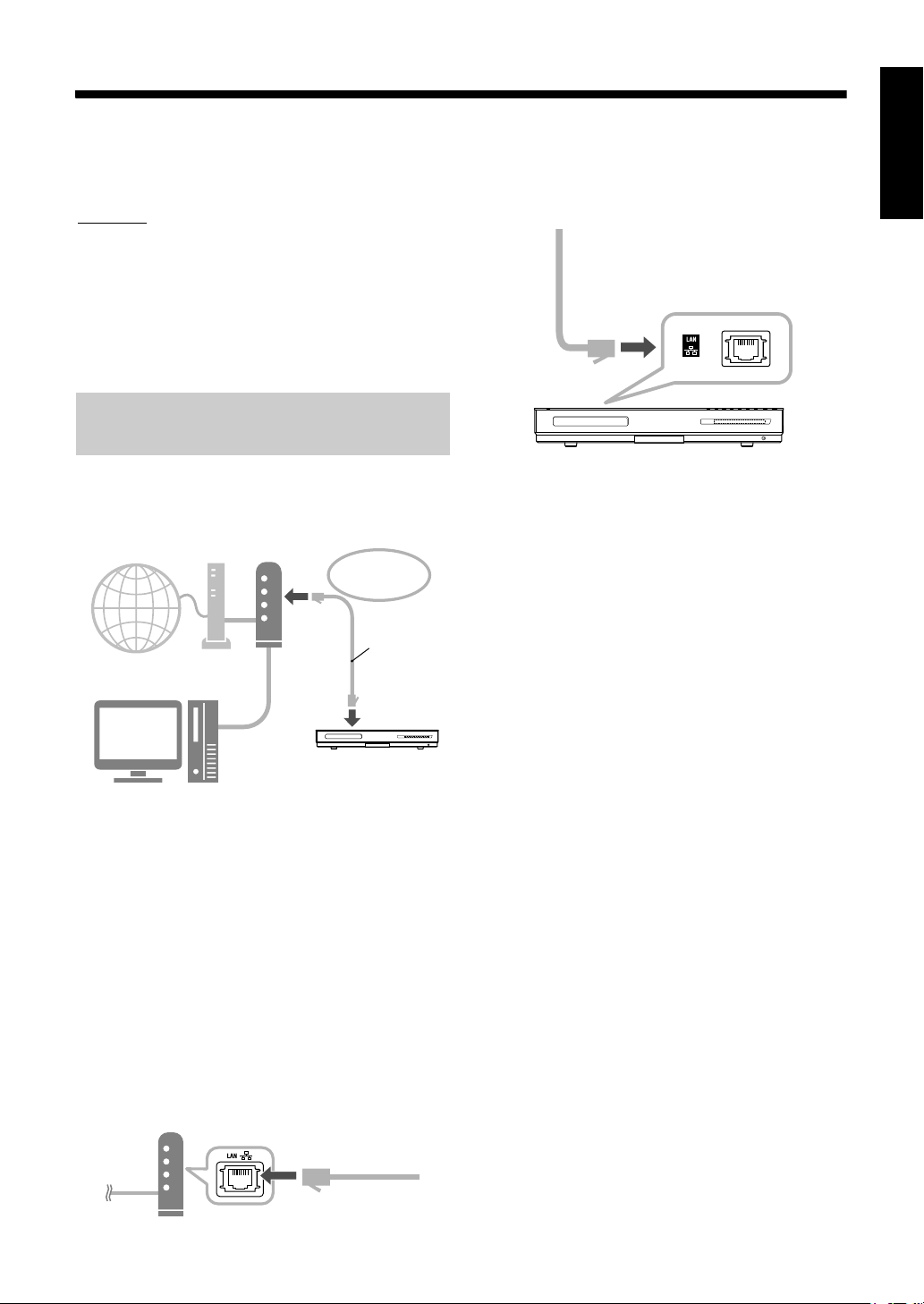
Anschließen
Dieser Abschnitt erläutert, wie das Hauptgerät mit
einem Ethernetkabel über einen Router am
Computer angeschlossen wird und wie der
vorgenommene Anschluss auf ordnungsgemäße
Verbindung überprüft wird.
HINWEIS
• Bevor dieser Ablauf befolgt wird, schließen Sie das
Hauptgerät, die Lautsprecher und ein TV-Gerät so
an, wie es im Hauptteil der Bedienungsanleitung für
diese Anlage beschrieben ist.
• Wie Sie das Hauptgerät direkt am Computer
anschließen können, erfahren Sie unter „Direktes
Anschließen des Hauptgeräts am Computer“ auf
Seite 21.
Anschließen des Hauptgeräts am Router
Dieser Abschnitt erläutert, wie das Hauptgerät am
Computer angeschlossen wird, der über einen
Router mit dem Internet verbunden ist.
Internet Modem Router
Computer
Zum
LANTerminal am
Router
Ethernetkabel
(gerades Kabel;
nicht
mitgeliefert)*
2 Schließen Sie das andere Ende des
Ethernetkabels am LAN-Terminal
des Hauptgeräts an.
Deutsch
• Zur Vereinfachung wurde in der oberen Abbildung
der Anschluss von Hauptgerät, Lautsprecher und
TV-Gerät weggelassen. Schlagen Sie im Hauptteil
der Bedienungsanleitung nach, wie die oben
abgebildeten Geräte angeschlossen werden.
• Die Abbildungen von Internet und Modem sind in
den nachfolgenden Erläuterungen weggelassen.
* Verwenden Sie ein abgeschirmtes Ethernetkabel
(STP) mit verdrilltem Adernpaar.
1 Schließen Sie ein Ende des
Ethernetkabels (gerades Kabel,
nicht mitgeliefert) am LAN-Terminal
des Routers an.
6
Page 8
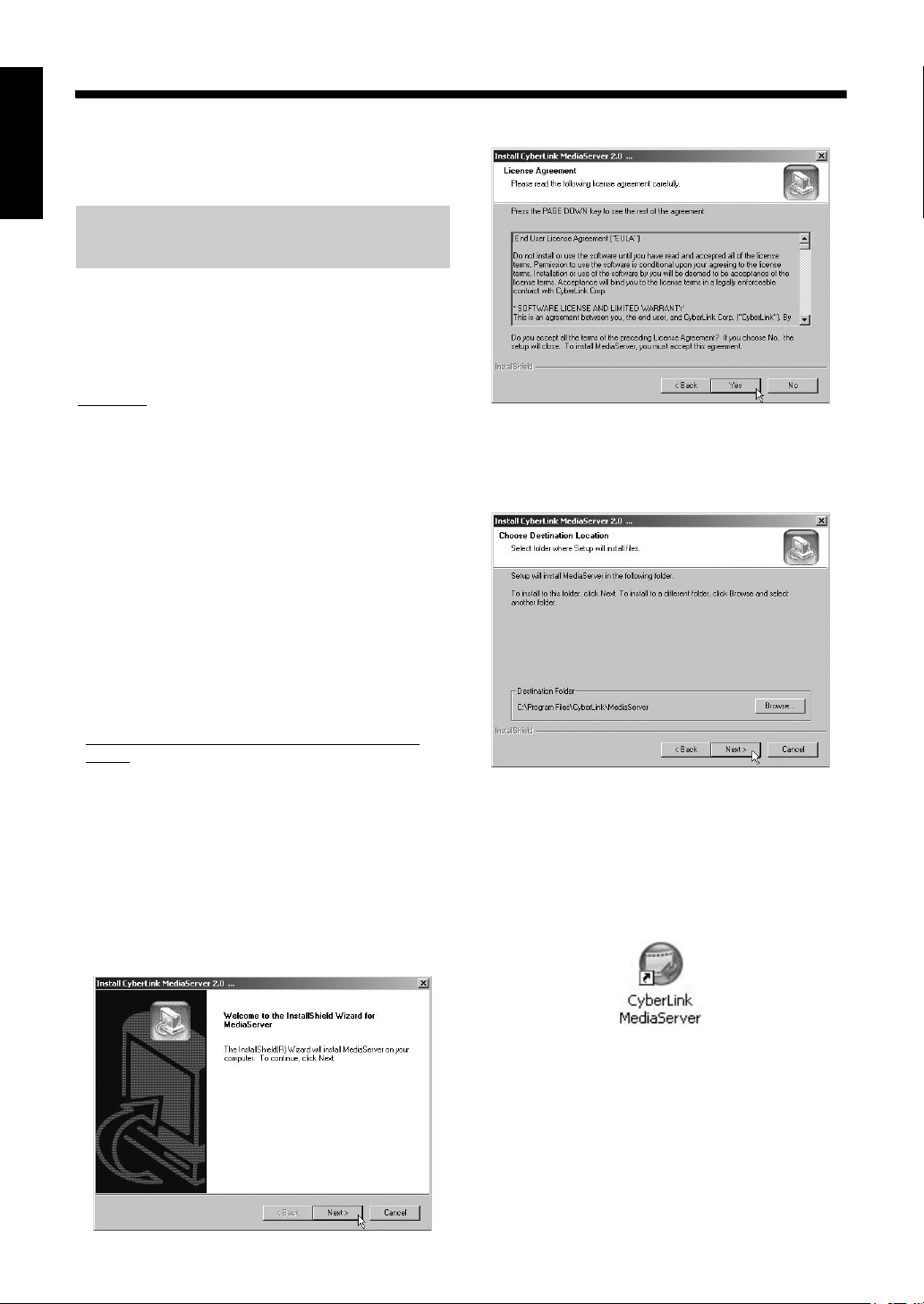
Installation von CyberLink Media Server
Die in dieser Anleitung verwendeten ScreenshotBeispiele des TV-Geräts und des Computers können
von den tatsächlichen Bildschirmanzeigen
abweichen.
Deutsch
Installation von CyberLink Media Server
CyberLink Media Server ist eine Software, die auf
Ihrem Computer gespeicherte Video-, Audio- und
Einzelbilddateien an das Hauptgerät senden kann.
Dieser Abschnitt erläutert den Installationsablauf für
CyberLink Media Server von der mitgelieferten
CD-ROM auf den Computer.
HINWEIS
• Stellen Sie sicher, dass alle Antivirusprogramme
und anderen Anwendungen auf Ihrem Computer
geschlossen sind, bevor Sie mit der Installation
beginnen.
• Diese Anleitung erläutert die einzelnen Vorgänge
anhand der englischen Version von Windows XP
und CyberLink Media Server als Beispiele.
Befolgen Sie die erläuterten Schritte und beziehen
Sie sich dabei auf die tatsächlichen Funktionen
Ihrer Sprachversion.
• Melden Sie sich am Computer mit administrativen
Rechten (als Administrator) an.
• Nach Installation des CyberLink Media Server von
der mitgelieferten CD-ROM empfiehlt es sich, den
CyberLink Media Server zu aktualisieren, so dass
Sie die neuesten Funktionen verwenden können.
Bitte rufen Sie zur Aktualisierung des CyberLink
Media Server Webseite
http://www.victor.co.jp/english/download/indexe.html auf.
3 Klicken Sie auf [Yes].
Die Lizenzbestimmungen werden angezeigt.
4 Sie können den Speicherort für die
Installation angeben.
(Am Computer)
1 Starten Sie Windows und legen Sie
die CDROM mit der CyberLink Media
Server Software in das CDROMLaufwerk Ihres Computers ein.
2 Klicken Sie auf [Next].
7
Befolgen Sie nach diesem Schritt die
angezeigten Anweisungen zur weiteren
Installation von CyberLink Media Server.
5 Vergewissern Sie sich, dass das
Symbol „CyberLink Media Server“
auf dem Desktop angezeigt wird.
Damit ist die Installation von CyberLink Media
Server abgeschlossen.
Page 9
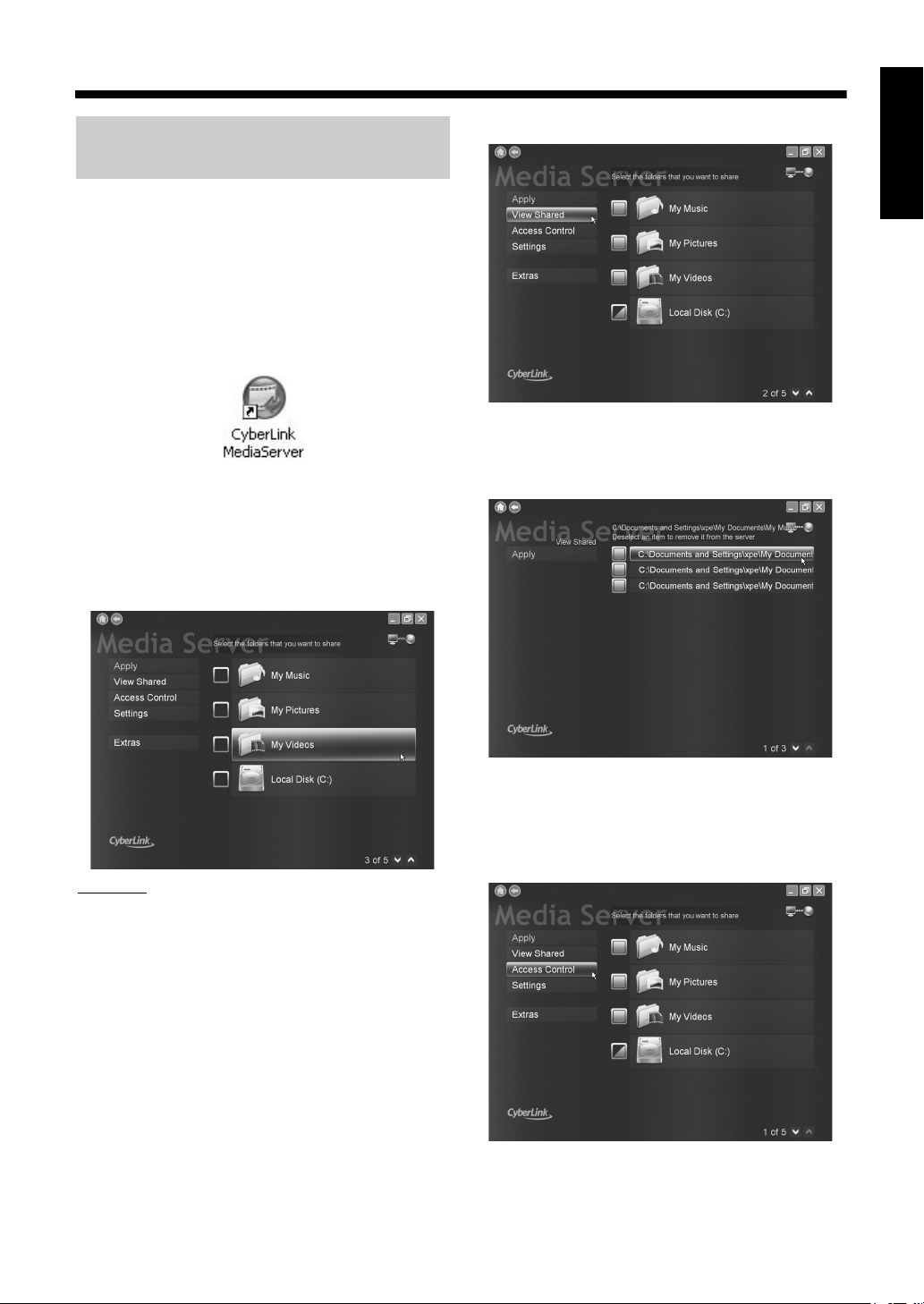
Angeben von gemeinsam benutzten Ordnern
Dieser Abschnitt erläutert die Vorgehensweise bei
der Auswahl von Standardordnern („My Videos“,
„My Pictures“ und „My Music“) als Beispiele.
(Am Computer)
1 Doppelklicken Sie auf das Symbol
„CyberLink Media Server“ auf dem
Desktop.
CyberLink Media Server startet.
2 Markieren Sie die Kontrollkästchen
neben „My Videos“ „My Pictures“
sowie „My Music“, und klicken Sie
auf [Apply].
3 Klicken Sie auf [View Sharing].
Deutsch
4 Vergewissern Sie sich, dass die
gemeinsam benutzten Ordner in der
Liste angezeigt werden.
HINWEIS
• Zur Auswahl anderer als der Standardordner
schlagen Sie unter „Hinzufügen von gemeinsam
benutzten Ordnern“ auf Seite 20.
• Sie können unterschiedliche Dateitypen in einem
Ordner speichern. Wenn beispielsweise
Videodateien und Einzelbilddateien im Ordner
„My Music“ gespeichert sind, können Sie diese
Dateien abspielen.
• Sie müssen die entsprechenden Einstellungen
individuell vornehmen, wenn Sie Antivirensoftware
oder eine Softwarefirewall installiert haben.
• Es kann eine Zeit lang dauern, die Datei
anzuzeigen, wenn Sie einen Ordner mit vielen
Inhalten auswählen.
Bevor Sie mit dem nächsten Schritt fortfahren,
verfahren Sie wie unter „Abspielen der auf dem
Computer gespeicherten Dateien“ auf Seite 16,
schritte 1 bis 3 beschrieben.
5 Klicken Sie auf [Access Control].
(Fortsetzung auf der nächsten Seite.)
8
Page 10
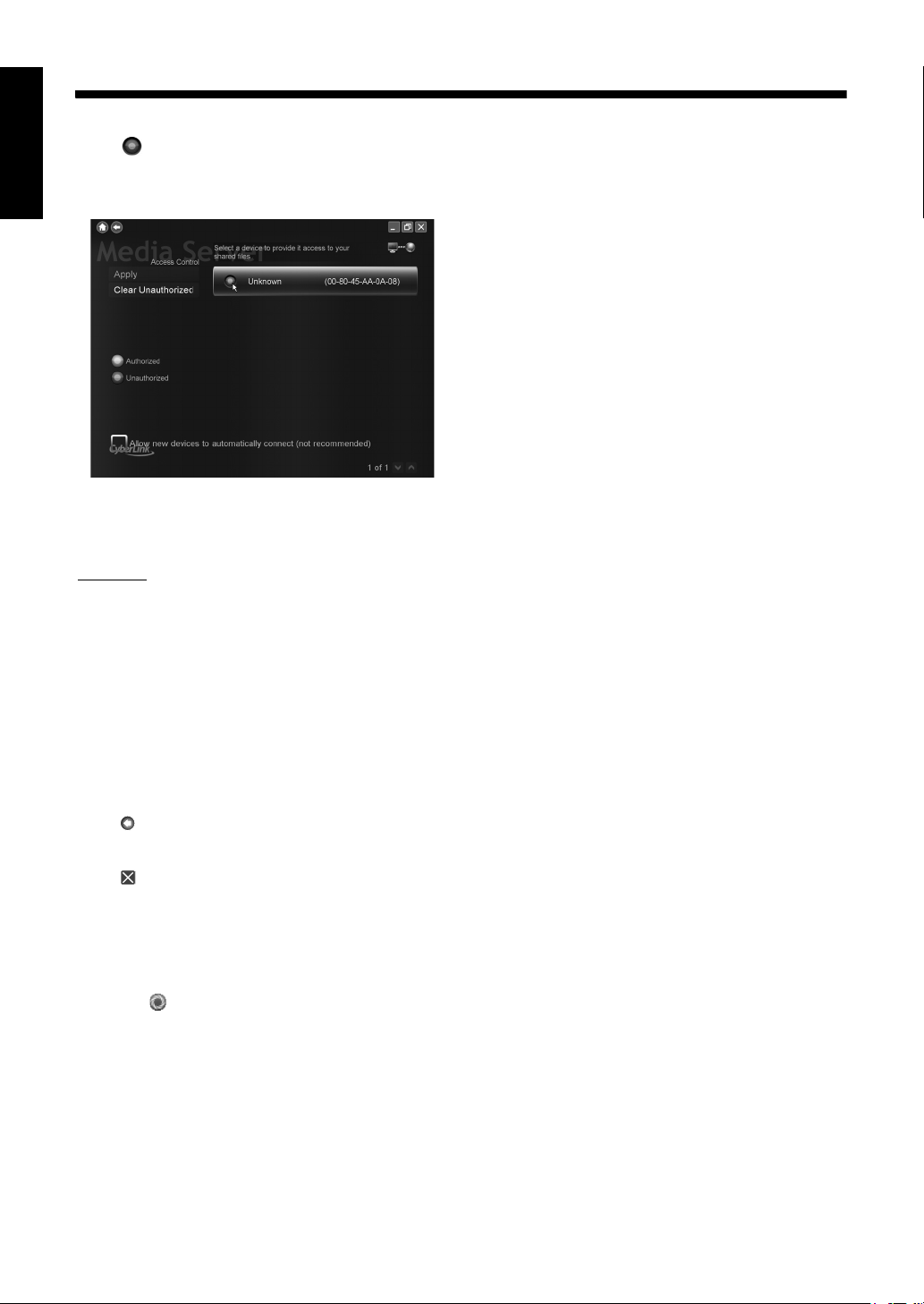
6 Klicken Sie auf die Schaltfläche
„ ”, um „Unauthorized“ auf
Deutsch
„Authorized“ umzustellen, und
klicken Sie dann auf [Apply].
Überprüfen Sie die „MAC ADDRESS“. (Siehe
„Zuweisen der IP-Adresse an Hauptgerät“ auf
Seite 13.)
HINWEIS
• Die Aktivierung des Kontrollkästchens „Allow new
devices to automatically connect“ ermöglicht dem
Hauptgerät den Zugriff, wenn die Einstellung
„Unauthorized“ gewählt wurde.
(Aus Sicherheitsgründen ist dieses
Kontrollkästchen standardmäßig deaktiviert.)
• So heben Sie die gemeinsame Benutzung eines
Ordners auf
Deaktivieren Sie das Kontrollkästchen neben ihm
und klicken Sie auf [Apply].
• So kehren Sie zum vorherigen Bildschirm
zurück
Klicken Sie im oberen linken Bildschirmbereich
auf „ “.
• So verlassen Sie CyberLink Media Server
Klicken Sie im oberen rechten Bildschirmbereich
auf „ “.
• Bevor ein gemeinsam benutzter Ordner oder eine
Datei auf dem angeschlossenen Computer
gelöscht wird, müssen Sie die Freigabe des
Ordners/der Datei auf dem CyberLink Media Server
aussetzen.
• Klicken Sie mit der rechten Maustaste auf das
Symbol „ “ im Infobereich und wählen Sie
„Sharing Service Off“.
9
Page 11
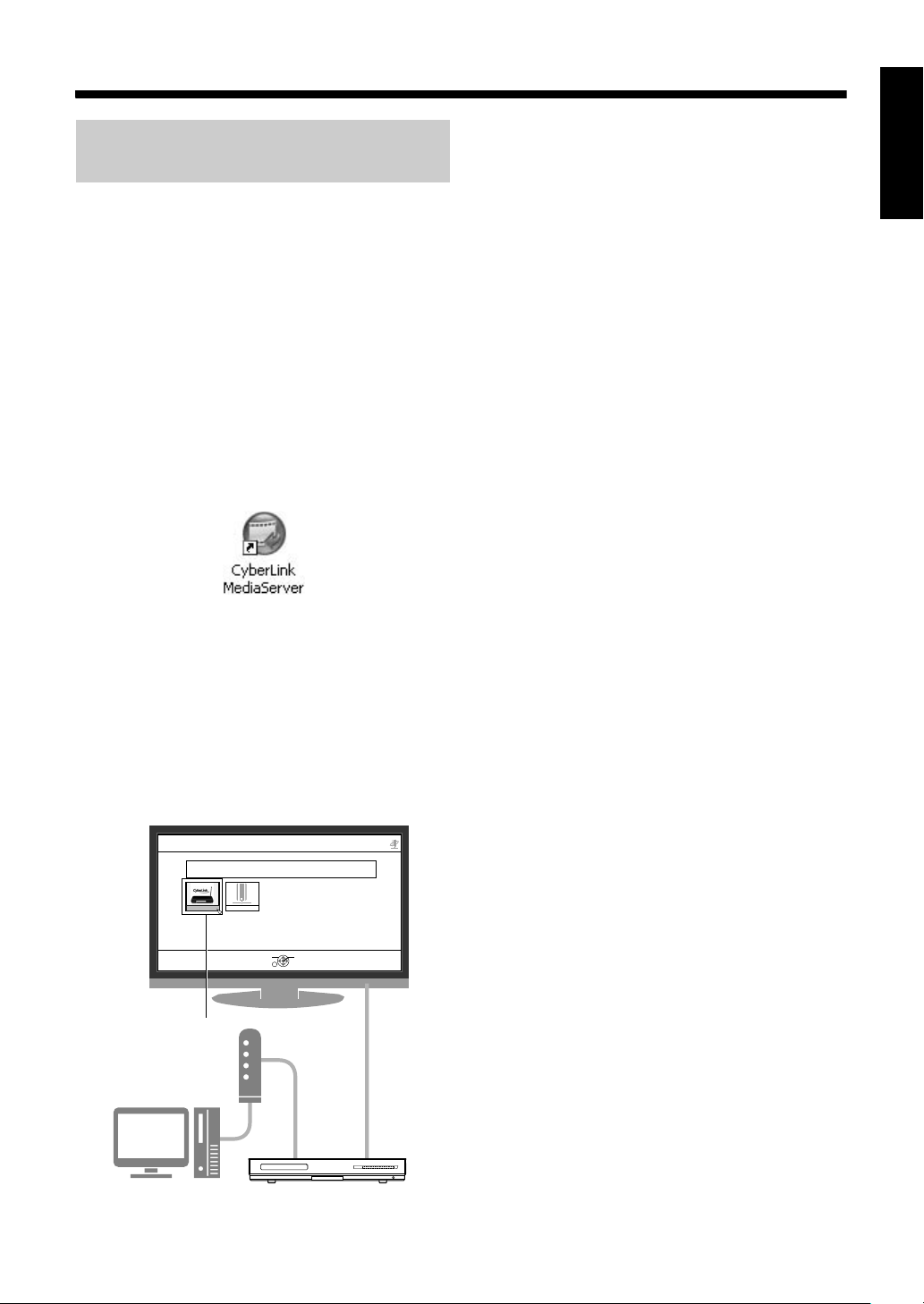
Überprüfen des Anschlusses am Computer
Wenn „CyberLink Media Server“ nicht angezeigt
Starten von CyberLink Media Server
Dieser Abschnitt erläutert, wie CyberLink Media
Server das erste Mal gestartet und Folgendes
vorgenommen wird.
• Überprüfen, ob das Hauptgerät den Computer
erkennt.
(An der Fernbedienung)
1 Drücken Sie [A AUDIO], um das
Hauptgerät einzuschalten.
(Am Computer)
2 Doppelklicken Sie auf das Symbol
„CyberLink Media Server“ auf dem
Desktop.
CyberLink Media Server startet.
(An der Fernbedienung)
3 Drücken Sie [NETWORK].
4 Vergewissern Sie sich, dass
„CyberLink Media Server“ am
Bildschirm des TV-Geräts angezeigt
wird.
NAVIGATION
Server View(Icon)
SERVER NAME : CyberLink Media Server(xpe)
DLNA PC SERVER
CyberLink Me . . .
Network
wird
Möglicherweise wird CyberLink Media Server vom
Hauptgerät aus einem der folgenden Gründe nicht
erkannt.
Bestimmen Sie den Grund anhand der
Erläuterungen unter A und B.
A Das Ethernetkabel ist möglicherweise nicht
ordnungsgemäß angeschlossen.
Mögliche Ursache:
Der Typ des Ethernetkabels ist möglicherweise
falsch (ein Crossoverkabel wird verwendet) oder
das Kabel ist nicht ordnungsgemäß
angeschlossen.
Mögliche Abhilfe:
Schlagen Sie unter „Anschließen des
Hauptgeräts am Router“ auf Seite 6, wie
überprüft wird, ob es sich beim Ethernetkabel um
ein gerades Kabel handelt und ob es fest
angeschlossen ist.
B Sie verwenden möglicherweise einen Router,
der eine manuelle Einstellung der IP-Adresse
erfordert.
Mögliche Ursache:
Der am Hauptgerät angeschlossene Router
verfügt möglicherweise nicht über eine DHCPFunktion, die automatisch IPAdressen zuweisen
kann. Es kann aber auch sein, dass die IPAdressen manuell und ohne Verwendung der
DHCP-Funktion des Routers zugewiesen
wurden.
Mögliche Abhilfe:
Die IP-Adresse des Hauptgeräts muss manuell
eingegeben werden. Klicken Sie auf [Cancel], um
die Anzeige auf dem Computerbildschirm zu
schließen und CyberLink Media Server zu
verlassen. Als nächstes weisen Sie dem
Hauptgerät die IP-Adresse zu, wie unter
„Einstellen der IP-Adresse“ auf Seite 11
beschrieben ist.
Deutsch
SELECT OK
SUB MENU
CyberLink Media
Server
Fahren Sie mit „Abspielen der auf dem Computer
gespeicherten Dateien“ auf Seite 16.
10
Page 12
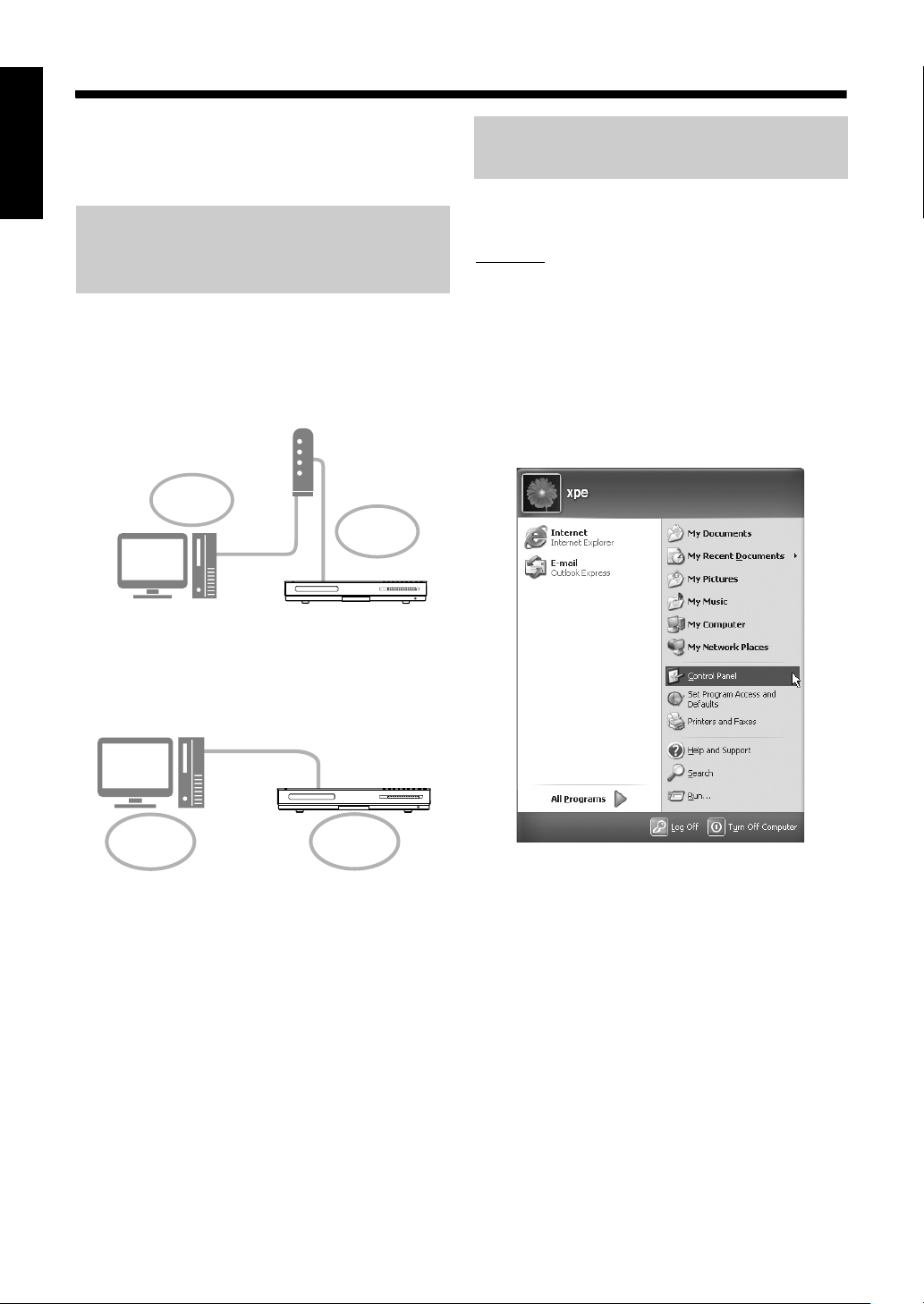
Einstellen der IP-Adresse
Sie können diesen Abschnitt überspringen, wenn
Hauptgerät und Computer an einem Router
angeschlossen sind, der die DHCP-Funktion
verwendet.
Deutsch
Fälle, in denen die Einrichtung einer IP-Adresse erforderlich ist
In folgenden Fällen müssen Sie dem Hauptgerät eine
IP-Adresse manuell zuweisen.
Fall 1: Wenn Sie dem Computer eine IP-
Adresse manuell zugewiesen haben
Bestimmen der IP-Adresse des Computers
Dieser Abschnitt erläutert die Vorgehensweise bei
der Bestimmung der IP-Adresse des Computers über
die Anzeige des Netzwerk-Setups.
HINWEIS
• Je nach Computereinstellungen können andere
Funktionsabläufe erforderlich werden, die von
denen in diesem Abschnitt erläuterten abweichen.
Schauen Sie sich in diesem Fall die folgenden
Schritte unter „Help“ in Windows an.
(Am Computer)
Router
Manuelle
Einrichtung der
Beispiel:
192. 168. 0. 3
IP-Adresse
Manuelle
Einrichtung der
IP-Adresse
Beispiel: 192. 168. 0. 4
Fall 2: Wenn Sie das Hauptgerät direkt am
Computer angeschlossen haben
Siehe auch „Direktes Anschließen des
Hauptgeräts am Computer“ auf Seite 21.
Beispiel: 192. 168. 0. 3
Beispiel: 192. 168. 0. 4
Manuelle
Einrichtung der
IP-Adresse
Manuelle
Einrichtung der
IP-Adresse
1 Klicken Sie auf [Start] und dann auf
„Control Panel“.
Das Dialogfeld „Control Panel“ wird angezeigt.
11
Page 13
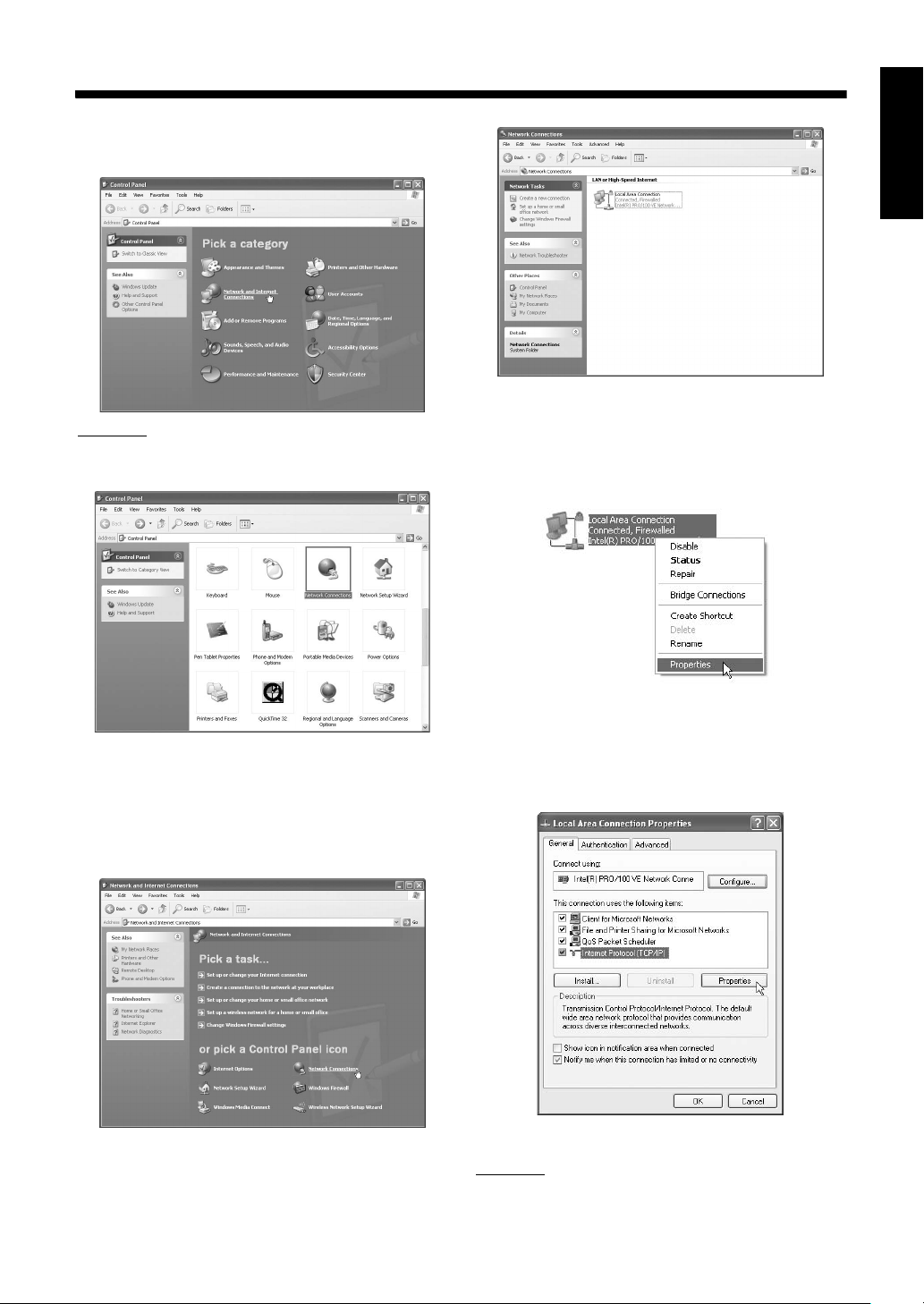
2 Klicken Sie auf „Network and
Internet Connections“.
HINWEIS
• Je nach Computereinstellungen wird das Dialogfeld
„Control Panel“, wie unten abgebildet, angezeigt.
Deutsch
4 Klicken Sie mit der rechten
Maustaste auf das Symbol „Local
Area Connection“ und dann auf
[Properties].
Doppelklicken Sie in diesem Fall auf das Symbol
„Network Connections“ und fahren Sie dann mit
Schritt 4 fort.
3 Klicken Sie auf „Network
Connections“.
Das Dialogfeld „Network Connections“ wird
angezeigt.
Das Dialogfeld „Local Area Connection
Properties“ wird angezeigt.
5 Klicken Sie auf „Internet Protocol
(TCP/IP)“ und dann auf [Properties].
Das Dialogfeld „Internet Protocol (TCP/IP)
Properties“ wird angezeigt.
HINWEIS
• Wenn Sie Windows Vista verwenden, wählen Sie
„Internet Protocol Version 4 (TCP/IPv4)“.
(Fortsetzung auf der nächsten Seite.)
12
Page 14
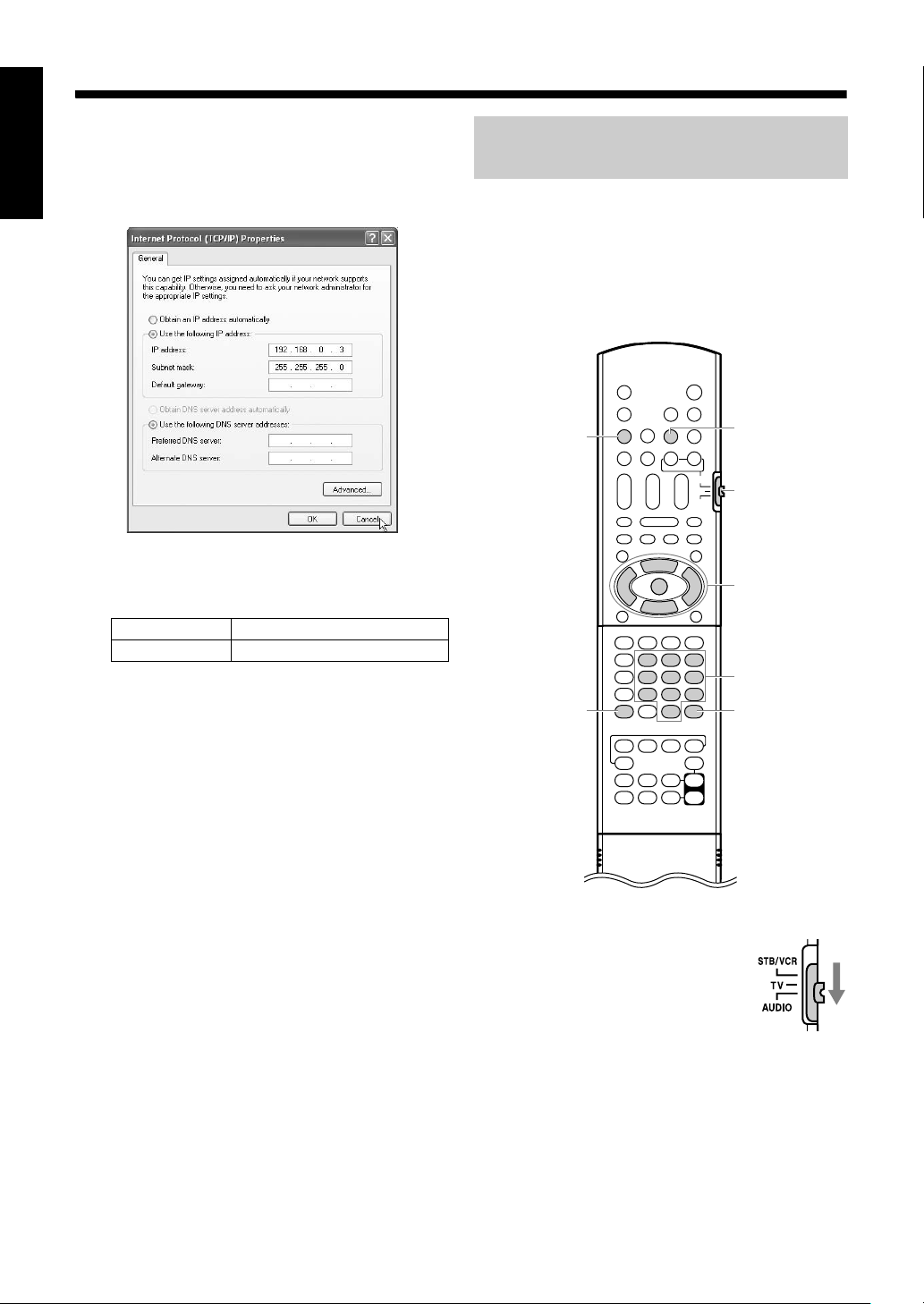
6
Deutsch
Überprüfen Sie die unter „IP address:“
(IP-Adresse) und „Subnet mask:“
(Subnetzmaske) angezeigten Werte.
Beispiel:
Zuweisen der IP-Adresse an Hauptgerät
Dieser Abschnitt erläutert die Vorgehensweise bei
der manuellen Einstellung der IP-Adresse des
Hauptgeräts.
Sie können diesen Abschnitt überspringen, wenn
Hauptgerät und Computer an einem Router
angeschlossen sind, der die DHCP-Funktion
verwendet.
Tragen Sie die Werte in die leeren Spalten ein.
(Diese Werte werden in Schritt 7 auf Seite 14
verwendet.)
IP address: . . .
Subnet mask: . . .
7 Klicken Sie auf [Cancel].
Das Dialogfeld wird angezeigt.
Damit ist die Überprüfung der IP-Adresse des
Computers abgeschlossen.
DISC
SET UP
(An der Fernbedienung)
1 Schieben Sie den
Wahlschalter
Fernbedienungsmodus
auf [AUDIO].
SD
Wahlschalter Fernbedienungsmo
dus
J / K / H / I
ENTER
Zifferntasten
CANCEL
13
Page 15
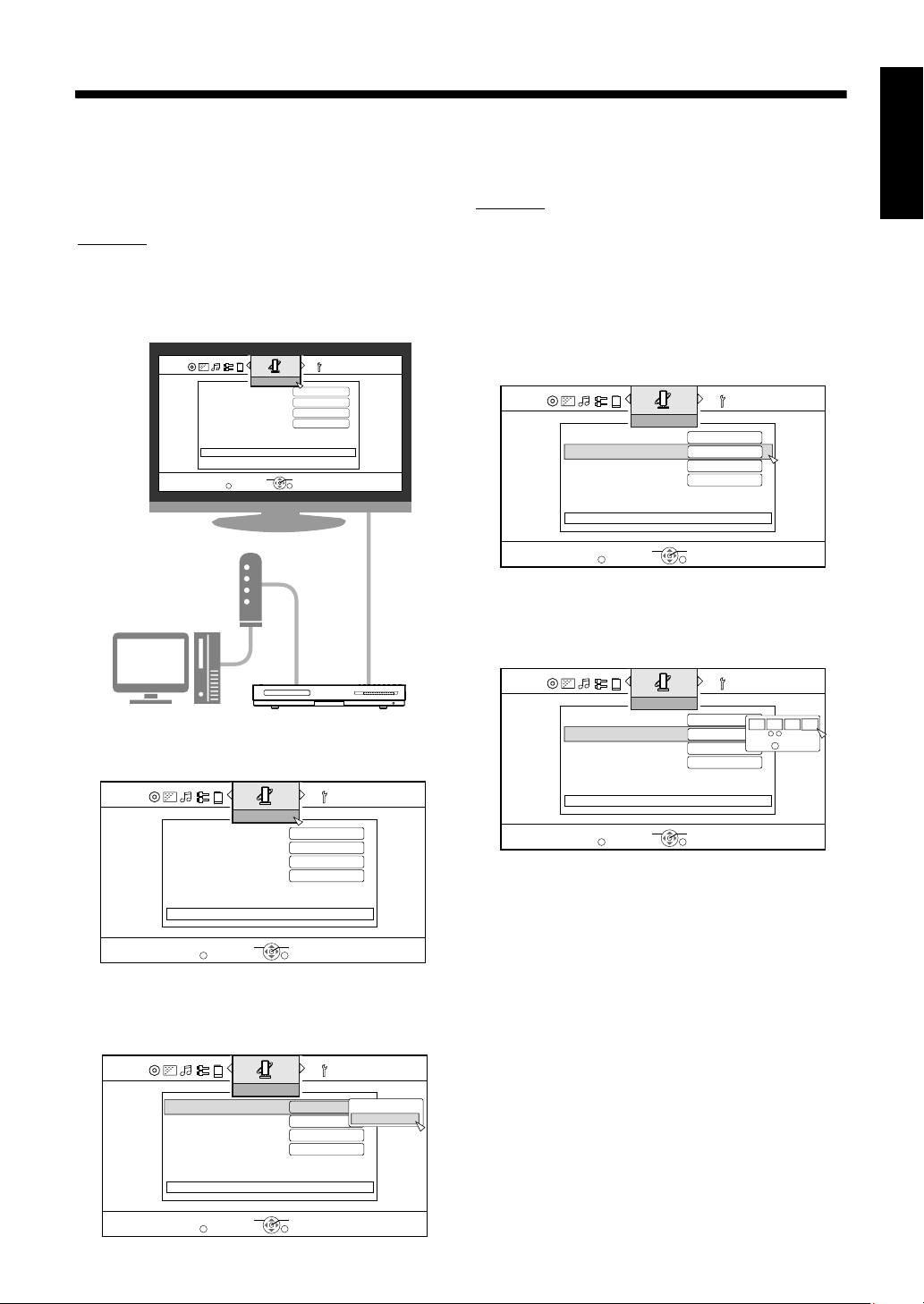
2 Wählen Sie [DISC] oder [SD] für eine
Quelle aus und betätigen Sie
[SET UP].
Die Bildschirmanzeige Präferenzen wird auf
dem TV-Bildschirm angezeigt.
HINWEIS
• [DISC] oder [SD] sollten unter „NETWORK
SETTING“ ausgewählt werden.
• Die Schaltfläche [SET UP] ist deaktiviert, wenn als
Quelle [NETWORK] gewählt wurde.
NETWORK SETTING
TV- Gerät
OBTAIN IP DHCP
STATIC IPADDRESS
STATIC SUBNETMASK
DEFAULT GATEWAY
CONNECTION TEST
EXIT
SELECT
SET UP
0
.
0. 0. 0. 0
.
0
00-80-45-AA-0A-08MAC ADDRESS
ENTER
RETURN
0. 0. 0
0. 0. 0
5 Drücken Sie [J] oder [K], um
„STATIC IP“ auszuwählen, und
drücken Sie dann [ENTER].
HINWEIS
• Wenn die Umgebung der Internetverbindung durch
Verwendung eines DHCP-Routers oder anderer
Geräte, die IP-Adressen automatisch zuweisen,
geändert wird, wählen Sie „DHCP“ für „OBTAIN IP“.
6 Drücken Sie [K], um „STATIC IP
ADDRESS“ auszuwählen, und
drücken Sie dann [ENTER].
EXIT
NETWORK SETTING
SELECT
OBTAIN IP
STATIC IPADDRESS
STATIC SUBNETMASK
DEFAULT GATEWAY
CONNECTION TEST
MAC ADDRESS
SET UP
STATIC IP
.
254.130.145
169
255.255. 0. 0
.
168. 0.254
192
00-80-45-AA-0A-08
ENTER
RETURN
7 Geben Sie die IP-Adresse mit den
Zifferntasten ein und betätigen Sie
[ENTER].
Deutsch
3 Drücken Sie wiederholt [H / I], um
„NETWORK SETTING“ anzuzeigen.
EXIT
NETWORK SETTING
SELECT
.
254.130.145
169
255.255. 0. 0
.
168. 0.254
192
00-80-45-AA-0A-08MAC ADDRESS
ENTER
RETURN
OBTAIN IP DHCP
STATIC IPADDRESS
STATIC SUBNETMASK
DEFAULT GATEWAY
CONNECTION TEST
SET UP
4 Drücken Sie [K], um „OBTAIN IP“
auszuwählen, und drücken Sie dann
[ENTER].
EXIT
NETWORK SETTING
SELECT
.
254.130.145
169
255.255. 0. 0
.
168. 0.254
192
00-80-45-AA-0A-08
ENTER
RETURN
OBTAIN IP DHCP
STATIC IPADDRESS
STATIC SUBNETMASK
DEFAULT GATEWAY
CONNECTION TEST
MAC ADDRESS
SET UP
DHCP
STATIC IP
OBTAIN IP
STATIC IPADDRESS
STATIC SUBNETMASK
DEFAULT GATEWAY
CONNECTION TEST
MAC ADDRESS
SET UP
NETWORK SETTING
EXIT
SELECT ENTER
STATIC IP
.
254.130.145
169
255.255. 0. 0
.
168. 0.254
192
00-80-45-AA-0A-08
RETURN
168 0 4
192
0 - 9
CANCEL
NUMBER
CANCEL
Überprüfen Sie die IP-Adresse, die Sie in die
Spalten auf der Seite 13 eingetragen haben.
Geben Sie dieselben Werte der IP-Adresse des
Computers in das erste, zweite und dritte
Gruppenfeld (erster, zweiter und dritter
numerischer Block von links) ein.
Geben Sie in das vierte Gruppenfeld (erster
numerischer Block von rechts) einen beliebigen
Wert (1 - 254) ein, der sich aber von dem in der
IP-Adresse des Computers verwendeten Wert
unterscheidet.
(Fortsetzung auf der nächsten Seite.)
14
Page 16

Deutsch
Beispiel für die Einrichtung:
IP-Adresse des
Computers
IP-Adresse des
Hauptgeräts
Die erste Gruppe
Die zweite Gruppe
Die dritte Gruppe
192.168.0.3
(=192.168.000.003)
192.168.000.004
Die vierte Gruppe
(Nur dieser Wert
sollte sich von der
IP-Adresse des
Computers
unterscheiden.)
Beispiel für die Einrichtung:
Subnetzmaske
des Computers
Subnetzmaske
des Hauptgeräts
255.255.255. 0
(=255.255.255.000)
255.255.255.000
10 Drücken Sie [K], um „CONNECTION
TEST“ auszuwählen, und drücken
Sie dann [ENTER].
Beachten Sie, dass sich die Werte in der vierten
Gruppe von denen der anderen an das
Netzwerk angeschlossenen Geräte
unterscheiden muss.
8 Drücken Sie [K], um „STATIC
SUBNET MASK“ auszuwählen, und
drücken Sie dann [ENTER].
EXIT
NETWORK SETTING
SELECT
OBTAIN IP
STATIC IPADDRESS
STATIC SUBNETMASK
DEFAULT GATEWAY
CONNECTION TEST
MAC ADDRESS
SET UP
STATIC IP
192.168. 0. 4
.
255. 0. 0
255
.
168. 0.254
192
00-80-45-AA-0A-08
ENTER
RETURN
9 Geben Sie die Subnetzmaske mit
Zifferntasten ein und betätigen Sie
[ENTER].
OBTAIN IP
STATIC IPADDRESS
STATIC SUBNETMASK
DEFAULT GATEWAY
CONNECTION TEST
MAC ADDRESS
NETWORK SETTING
STATIC IP
192
.
168. 0. 4
.
255. 0. 0
255
.
168. 0.254
192
00-80-45-AA-0A-08
225 225 0
225
0 - 9
CANCEL
NUMBER
CANCEL
EXIT
NETWORK SETTING
SELECT
OBTAIN IP
STATIC IPADDRESS
STATIC SUBNETMASK
DEFAULT GATEWAY
CONNECTION TEST
MAC ADDRESS
SET UP
STATIC IP
.
168. 0. 4
192
.
255.255. 0
255
.
168. 0.254
192
00-80-45-AA-0A-08
ENTER
RETURN
Die Einstellungen sind gespeichert.
Damit ist die Einrichtung der IP-Adresse des
Hauptgeräts abgeschlossen. Kehren Sie zur Seite 8
zurück.
HINWEIS
• Wenn das Default-Gateway den Wert 0.0.0.0 hat,
ist eine Bedienung von „CONNECTION TEST“
nicht möglich.
EXIT
SET UP
SELECT
ENTER
RETURN
Überprüfen Sie die Subnetzmaske, die Sie in
die Spalte auf Seite 13 eingetragen haben, und
geben Sie dann den gleichen Wert ein.
15
Page 17

Abspielen der auf dem Computer gespeicherten Dateien
(Am Computer)
Wiedergeben von Dateien
Dieser Abschnitt erläutert die Vorgehensweise beim
Wiedergeben der auf dem Computer gespeicherten
Dateien.
Sie können Musik-, Video- und Einzelbilddateien mit
nahezu demselben Verfahren wiedergeben.
1
Starten von CyberLink Media Server.
(An der Fernbedienung)
2 Drücken Sie [NETWORK].
„CyberLink Media Server“ wird angezeigt.
3
Drücken Sie [J/K/H/I], um
„CyberLink Media Server“ auszuwählen.
NAVIGATION
SERVER NAME : CyberLink Media Server(xpe)
Server View(Icon)
Deutsch
Network
NETWORK
ON SCREEN
;
S
O
T
N
o
J / K / H / I
ENTER
SUB MENU
RETURN
Zifferntasten
PB MODE
HINWEIS
• Speichern Sie die abzuspielenden Dateien in den
gemeinsam benutzten Ordnern, bevor Sie
fortfahren.
• Nähere Einzelheiten zum Bedienen des
Hauptgeräts finden Sie im Hauptteil der
Bedienungsanleitung.
• Auf dem Serverbildschirm werden maximal zehn
Server angezeigt. Wenn die Meldung „11th server
detected! Please stop any of the servers before
using this server“ angezeigt wird, löschen Sie den
Server, den Sie nicht verwenden.
• „ “ wird angezeigt, wenn die Miniaturbilddaten
nicht vom Server abgerufen werden können.
CyberLink Me . . .
SELECT OK
SUB MENU
„CyberLink Media Server“
4 Drücken Sie [ENTER].
Die gemeinsam benutzten Ordner werden
angezeigt.
Beispiel:
NAVIGATION
SERVER NAME : CyberLink Media Server(xpe)
Pictures
root
Pictures
Title View(Thumbnail)
Music
SUB MENU
Video
SELECT OK
Recorded TV
RETURN
SERVER
Wenn die freigegebenen Ordner in Schritt 4
nicht angezeigt werden, befolgen Sie die
Schritte 5 bis 6 auf Seiten 8 bis 9.
oGrundsätzlich sind die Vorgänge zur Wiedergabe
von Dateien für Audio-, Video- und
Einzelbilddateien identisch.
•[;] : Gibt Dateien wieder.
•[o] : Beendet die Dateiwiedergabe.
•[W] : Unterbricht die Dateiwiedergabe.
• [RETURN] : Kehrt zum vorherigen Ordner zurück.
HINWEIS
• Wird die Dateiliste nicht angezeigt, überprüfen Sie,
ob die abzuspielenden Dateien im gemeinsam
benutzten Ordner gespeichert sind.
• Wenn Dateien fortlaufend wiedergegeben werden,
erscheint beim Umschalten kurzzeitig ein leerer
Bildschirm.
• Abgeblendete Dateinamen bezeichnen Dateien,
die nicht wiedergegeben werden können. Sie
können den Cursor zwar auf die Datei setzen, sie
aber nicht starten oder auswählen. (Siehe „Zu
dieser Anlage kompatible Dateitypen“ auf Seite 3.)
• Wie Sie zurückkehren, beschreibt Schritt 5 auf den
Seiten 17 bis 19.
Network
PAGE 001/001
16
Page 18

Wiedergeben von Musikdateien
Dieser Abschnitt erläutert die Vorgehensweise zur
Deutsch
Wiedergabe einer Musikdatei (im folgenden Beispiel
„TRACK0001“), die im Ordner „My Music“
gespeichert ist.
5 Drücken Sie [J / K / H / I], um
„Music“ auszuwählen.
NAVIGATION
SERVER NAME : CyberLink Media Server(xpe)
Pictures
root
Pictures
Title View(Thumbnail)
Music
Video
Recorded TV
Network
PAGE 001/001
8 Betätigen Sie [J / K / H / I], um die
wiederzugebende Musikdatei
auszuwählen.
NAVIGATION
SERVER NAME : CyberLink Media Server(xpe)
TRACK0001
TRACK0006
Album
TRACK0001
NEXT
Title View(Thumbnail)
TRACK0002
TRACK0007
SUB MENU
SELECT OK
TRACK0003
TRACK0008
TRACK0004
TRACK0009
RETURN
SERVER
PAGE 001/002
TRACK0005
TRACK0010
TOP
Network
9 Drücken Sie [ENTER].
Die Wiedergabe startet.
SELECT OK
SUB MENU
RETURN
SERVER
6 Drücken Sie [ENTER].
Die Liste der Audiodateien wird angezeigt.
NAVIGATION
SERVER NAME : CyberLink Media Server(xpe)
Pictures
7
Wählen Sie mit [J/K/H/I] eine
Datei aus und betätigen Sie [ENTER].
NAVIGATION
SERVER NAME : CyberLink Media Server(xpe)
Album
Rating
Dateien sind wie folgt sortiert: Music / Album /
Artist / Genre / Songs / Year / Rating / Folder.
root
Music
Music
Album
Title View(Thumbnail)
Music
SUB MENU
Title View(Thumbnail)
Artist
Folder
SUB MENU
Video
SELECT OK
Genre
SELECT OK
Recorded TV
RETURN
Songs
RETURN
PAGE 001/001
SERVER
PAGE 001/001
Year
SERVER
Network
Network
2 : 01 : 03
TRACK0001 LPCM
Drücken Sie [o], um die Wiedergabe zu stoppen.
oSie können die nachfolgend dargestellten Tasten
benutzen, um zwischen den Seiten zu navigieren.
•[O], [N] : Schneller Rücklauf, schneller Vorlauf.
HINWEIS
• Eine Audioausgabe ist bei schnellem Vor- oder
Rücklauf nicht verfügbar.
• Dieser Abschnitt erläutert nur das Grundverfahren
Network
TOP
zum Abspielen von Dateien.
17
Page 19
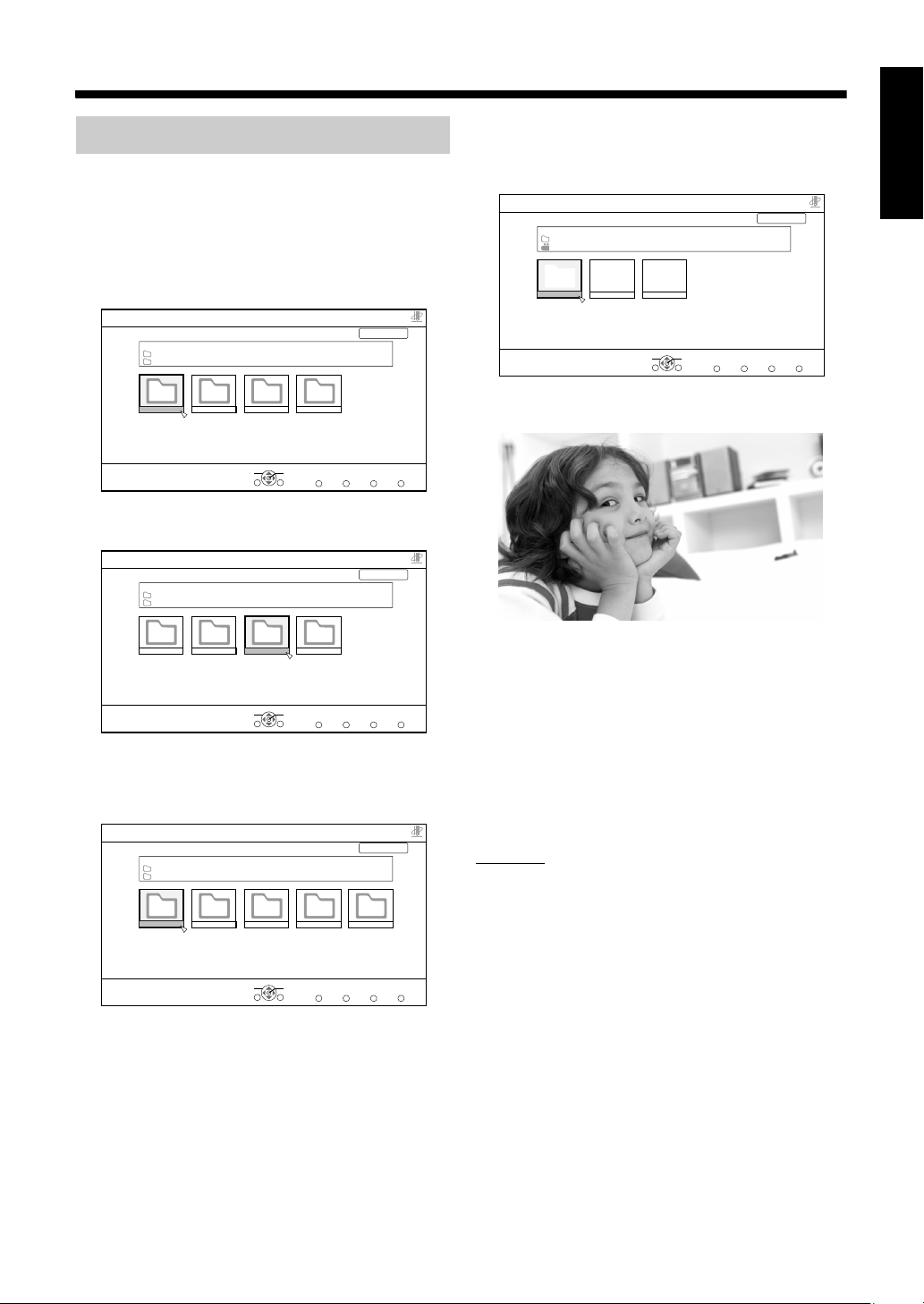
Wiedergeben von Videodateien
Dieser Abschnitt erläutert die Vorgehensweise zur
Wiedergabe einer Videodatei (im folgenden Beispiel
„MOVIE0001“), die im Ordner „My Videos“
gespeichert ist.
5 Drücken Sie [J / K / H / I], um
„Video“ auszuwählen.
NAVIGATION
SERVER NAME : CyberLink Media Server(xpe)
Pictures
root
Pictures
Title View(Thumbnail)
Music
Video
Recorded TV
Network
PAGE 001/001
8 Betätigen Sie [J / K / H / I], um die
wiederzugebende Videodatei
auszuwählen.
NAVIGATION
SERVER NAME : CyberLink Media Server(xpe)
MOVIE0001
All Video
MOVIE0001
Title View(Thumbnail)
MOVIE0002
SUB MENU
SELECT OK
MOVIE0003
RETURN
SERVER
Network
PAGE 001/001
TOP
9 Drücken Sie [ENTER].
Die Wiedergabe startet.
Deutsch
SELECT OK
SUB MENU
RETURN
SERVER
6 Drücken Sie [ENTER].
Die Liste der Videodateien wird angezeigt.
NAVIGATION
SERVER NAME : CyberLink Media Server(xpe)
Picture
root
Video
Title View(Thumbnail)
Music
SUB MENU
SELECT OK
Video
Recorded TV
SERVER
RETURN
Network
PAGE 001/001
7 Wählen Sie mit [J / K / H / I] eine
Datei aus und betätigen Sie
[ENTER].
NAVIGATION
SERVER NAME : CyberLink Media Server(xpe)
All Video
Video
All Video
Title View(Thumbnail)
Actors
SUB MENU
Genre
SELECT OK
Rating
RETURN
SERVER
Dateien sind wie folgt sortiert: All Video / Actors
/ Genre / Reting / Folder.
PAGE 001/001
Folder
TOP
Network
Drücken Sie [o], um die Wiedergabe zu
stoppen.
oSie können die nachfolgend dargestellten Tasten
benutzen, um zwischen den Seiten zu navigieren.
•[O], [N] : Schneller Rücklauf, schneller Vorlauf.
•[T] : Startet die Wiedergabe der nächsten Datei.
•[S] : Startet die Wiedergabe am Anfang der Datei,
die gegenwärtig wiedergegeben wird. Betätigen Sie
die Taste zweimal, um zum Anfang der vorherigen
Datei zu springen.
• [ON SCREEN] : Zeigt Titel und Wiedergabezeit an.
HINWEIS
• Dieser Abschnitt erläutert nur das Grundverfahren
zum Abspielen von Dateien.
18
Page 20

Wiedergeben von Bilddateien
Dieser Abschnitt erläutert die Vorgehensweise zur
Deutsch
Wiedergabe einer Bilddatei (im folgenden Beispiel
„IMAGE0001“), die im Ordner „My Pictures“
gespeichert ist.
5 Drücken Sie [J / K / H / I], um
„Pictures“ auszuwählen.
NAVIGATION
SERVER NAME : CyberLink Media Server(xpe)
Pictures
root
Pictures
Title View(Thumbnail)
Music
Video
Recorded TV
Network
PAGE 001/001
8 Betätigen Sie [J / K / H / I], um die
wiederzugebende Bilddatei
auszuwählen.
NAVIGATION
SERVER NAME : CyberLink Media Server(xpe)
IMAGE0001
IMAGE0006
PREVIOUS NEXT
All Picture
IMAGE0001
Title View(Thumbnail)
IMAGE0002
IMAGE0007
SUB MENU
SELECT OK
IMAGE0003
IMAGE0008
IMAGE0004
IMAGE0009
RETURN
SERVER
PAGE 002/003
IMAGE0005
IMAGE0010
Network
TOP
9 Drücken Sie [ENTER].
Die Wiedergabe startet.
SELECT OK
SUB MENU
RETURN
SERVER
6 Drücken Sie [ENTER].
Die Liste der Bilddateien wird angezeigt.
NAVIGATION
SERVER NAME : CyberLink Media Server(xpe)
Pictures
root
Pictures
Title View(Thumbnail)
Music
SUB MENU
SELECT OK
Video
Recorded TV
SERVER
RETURN
Network
PAGE 001/001
7 Wählen Sie mit [J / K / H / I] eine
Datei aus und betätigen Sie
[ENTER].
NAVIGATION
SERVER NAME : CyberLink Media Server(xpe)
All Pictures
Picture
All Picture
Title View(Thumbnail)
Date taken
SUB MENU
Folder
SELECT OK
Rating
RETURN
SERVER
Dateien sind wie folgt sortiert: All Pictures / Date
taken /Folder / Rating.
Network
PAGE 001/001
TOP
Drücken Sie [o], um die Wiedergabe zu
stoppen.
oSie können die nachfolgend dargestellten Tasten
benutzen, um zwischen den Seiten zu navigieren.
•[N][T][I] : Springt zum nächsten Bild.
•[O][S][H] : Springt zum vorherigen Bild.
• [PB MODE] : Zeigt das Wiedergabeeinstellmenü
an, wenn diese Taste bei laufender Wiedergabe
betätigt wird.
• [ON SCREEN] : Zeigt den Titel an.
oSie können das Bild bei unterbrochener
Wiedergabe um 90 Grad nach links oder rechts
drehen.
• [SUB MENU] : Zeigt das Untermenü an.
• Wählen Sie „ROTATION (RIGHT)“ oder
„ROTATION (LEFT)“ mit [J / K] aus und betätigen
Sie dann [ENTER].
HINWEIS
• Dieser Abschnitt erläutert nur das Grundverfahren
zum Abspielen von Dateien.
19
Page 21

Referenz
Hinzufügen von gemeinsam benutzten Ordnern
Dieser Abschnitt erläutert die Vorgehensweise beim
Hinzufügen von gemeinsam benutzten Ordnern (d.h.
Ordnern, in denen die abzuspielenden Dateien
gespeichert sind).
Sie können einen gemeinsam benutzten Ordner
hinzufügen, indem Sie 1) den gewünschten Ordner in
einem der Standardordner speichern oder 2) den
gewünschten Ordner mit Hilfe von CyberLink Media
Server auswählen.
HINWEIS
• Sie können auch vom CyberLink Media Server auf
den gewünschten Ordner zugreifen, indem Sie sich
vom lokalen Datenträger zu den Unterordnern hin
bewegen.
• Dieser Abschnitt erläutert die Vorgehensweise
beim Speichern des Ordners „DATA“ im
Standardordner „My Videos“ und Hinzufügen des
Ordners „DATA“ zu den gemeinsam benutzten
Ordnern als Beispiel.
1 Speichern Sie den Ordner „DATA“
im Ordner „My Videos“ unter
Windows.
2 Doppelklicken Sie auf das Symbol
„CyberLink Media Server“ auf dem
Desktop.
4 Markieren Sie das Kontrollkästchen
neben [DATA] und klicken Sie dann
auf [Apply].
Deutsch
5 Klicken Sie auf [View Sharing].
CyberLink Media Server startet.
3 Klicken Sie auf [My Videos].
6
Überprüfen Sie, ob der Ordner „DATA“
in die Liste der gemeinsam benutzten
Ordner aufgenommen wurde.
HINWEIS
• So heben Sie die gemeinsame Benutzung eines
Ordners auf
Deaktivieren Sie das Kontrollkästchen neben ihm
und klicken Sie auf [Apply].
• So kehren Sie zum vorherigen Bildschirm zurück
Klicken Sie im oberen linken Bildschirmbereich auf „ “.
• So verlassen Sie CyberLink Media Server
Klicken Sie im oberen rechten Bildschirmbereich
auf „ “.
20
Page 22
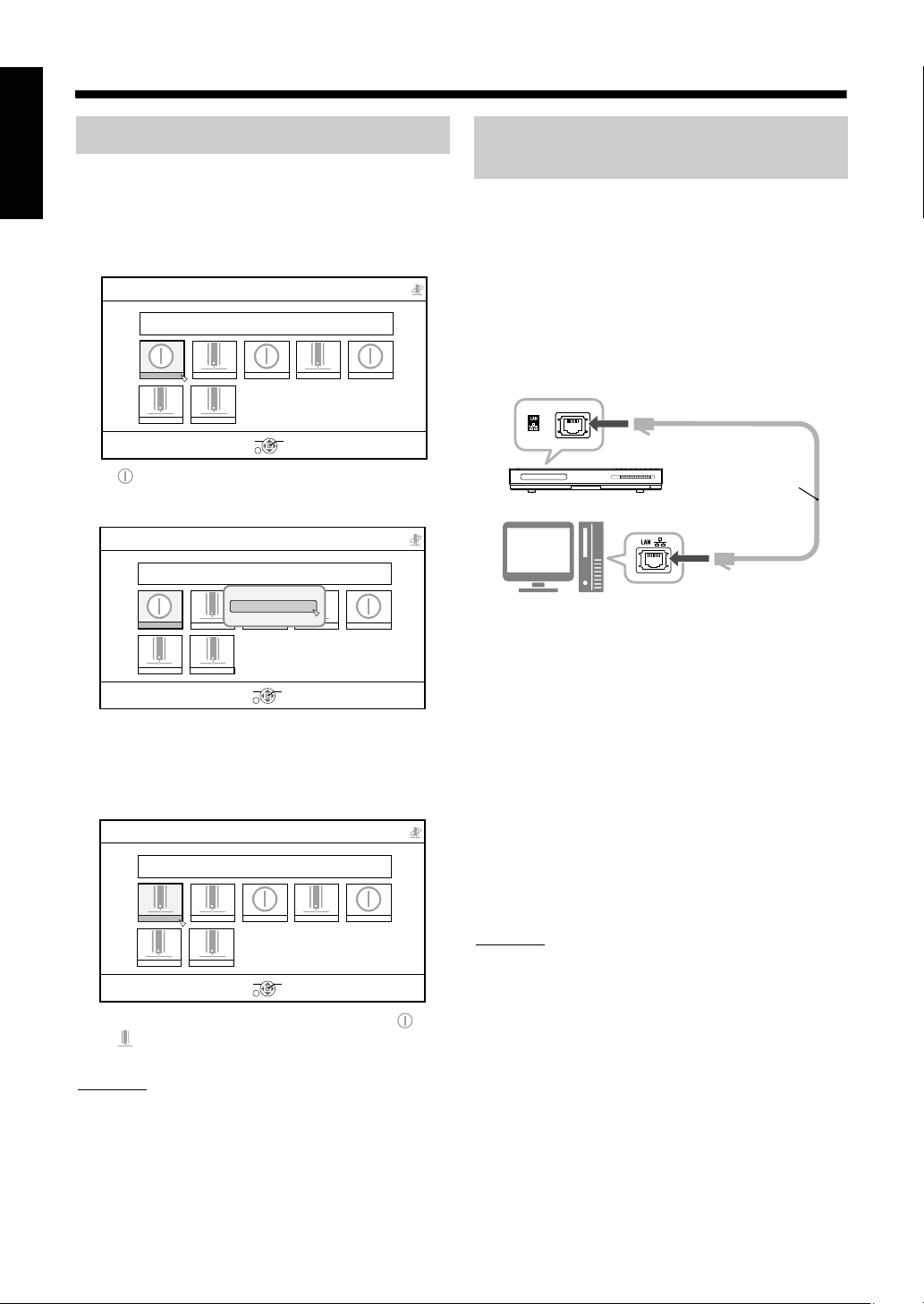
Wakeup on LAN
Sie können das Hauptgerät fernaktivieren, wenn der
Deutsch
zuvor verwendete Server beendet wurde.
1 Betätigen Sie [J / K / H / I], um
einen Server auszuwählen.
NAVIGATION
SERVER NAME : DNLA PC SERVER 1
DLNA PC SERVER DLNA PC SERVER
DLNA PC SERVER
„ “ bezieht sich auf den beendeten Server.
Server View(Icon)
DLNA PC SERVER
SUB MENU
DLNA PC SERVER
SELECT ENTER
DLNA PC SERVER
2 Drücken Sie [ENTER].
DLNA PC SERVER
Network
Direktes Anschließen des Hauptgeräts am Computer
Dieser Abschnitt erläutert die Vorgehensweise beim
direkten Anschließen des Hauptgeräts am
Computer.
Sie müssen CyberLink Media Server auf Ihrem
Computer installieren, bevor das Hauptgerät am
Computer angeschlossen wird. (Siehe Seite 7.)
1 Schließen Sie das Hauptgerät wie in
der nachstehenden Abbildung
gezeigt am Computer an.
Ethernetkabel
(Crossover-Kabel,
nicht mitgeliefert)*
NAVIGATION
SERVER NAME : DNLA PC SERVER 1
DLNA PC SERVER DLNA PC SERVER
DLNA PC SERVER
Server View(Icon)
DLNA PC SERVER
CANCEL
WAKEUP
DELETE
DLNA PC SERVER
SELECT ENTER
SUB MENU
DLNA PC SERVER
Network
DLNA PC SERVER
„CANCEL“/„WAKEUP“/„DELETE“-Popupmenü
wird angezeigt.
3 Drücken Sie [J / K], um „WAKEUP“
auszuwählen.
NAVIGATION
SERVER NAME : DNLA PC SERVER 1
DLNA PC SERVER DLNA PC SERVER
DLNA PC SERVER
Server View(Icon)
DLNA PC SERVER
SUB MENU
DLNA PC SERVER
SELECT ENTER
DLNA PC SERVER
Wenn das Hauptgerät aktiviert ist, wird „ “ zu
„ “ bzw. zu einem vom Server abgerufenen
Symbol.
HINWEIS
• Sie können auch beliebige Werte für die IPAdressen verwenden, wie auf den Seiten 11 bis 15
erläutert wird.
• Um die Funktion Wakeup on LAN verwenden zu
können, müssen am Server die entsprechenden
Einstellungen vorgenommen werden.
• Weitere Details entnehmen Sie dem
Benutzerhandbuch des verwendeten Servers.
Network
DLNA PC SERVER
2 Stellen Sie den Computer so ein,
dass er seine IP-Adresse
automatisch beziehen kann.
Wählen Sie „Obtain an IP address
automatically“ in Schritt 6 auf Seite 13 aus und
klicken Sie auf [OK].
3 Stellen Sie das Hauptgerät so ein,
dass es seine IP-Adresse
automatisch beziehen kann.
In Schritt 5 auf Seite 14 wählen Sie „DHCP“, und
klicken Sie dann auf [ENTER]. („DHCP“ ist als
Anfangseinstellung festgelegt.)
Das Hauptgerät und der Computer starten und
beziehen gegenseitig erkennbare IPAdressen.
Warten Sie ca eine Minute ab, bis das Setup
abgeschlossen ist.
HINWEIS
• Sie können auch beliebige Werte für die IPAdressen
verwenden, wie auf den Seiten 11 bis 15 erläutert wird.
* Verwenden Sie ein abgeschirmtes Ethernetkabel
(STP) mit verdrilltem Adernpaar.
* Wenn Sie das Hauptgerät direkt an den Computer
anschließen, verwenden Sie ein Crossover-Kabel.
4 Überprüfen Sie den Anschluss am
Computer.
Richten Sie die gemeinsam benutzten Ordner
ein, wie unter „Angeben von gemeinsam
benutzten Ordnern“ auf Seite 8 und „Überprüfen
des Anschlusses am Computer“ auf Seite 10.
• Nach Beendigung des Setups für die
gemeinsam benutzten Ordner fahren Sie mit
„Abspielen der auf dem Computer
gespeicherten Dateien“ auf Seite 16.
21
Page 23
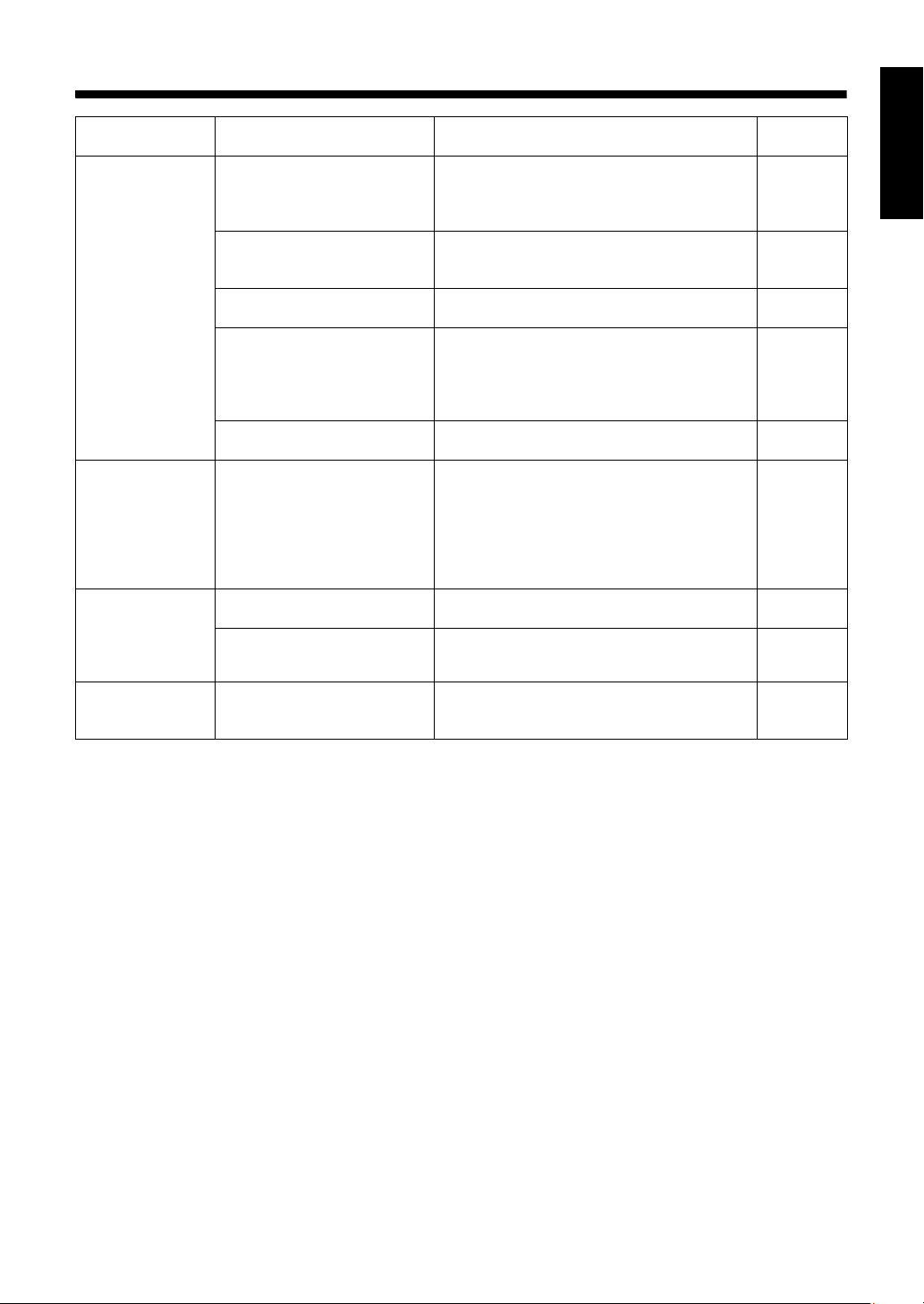
Fehlerbehebung
Problem Mögliche Ursache Mögliche Abhilfe
Auf dem Computer
gespeicherte
Dateien werden
nicht angezeigt.
Eine Datei wird
nicht
ordnungsgemäß
abgespielt.
Eine Video-,
Audio- oder
Einzelbilddatei
kann nicht
abgespielt werden.
Wakeup on LAN
funktioniert nicht.
Das Ethernetkabel ist nicht
angeschlossen.
Ein falsches Kabel wird
verwendet.
CyberLink Media Server ist
nicht installiert.
Inkorrekte IP-Adressen
wurden manuell eingestellt.
(Wenn die DHCP-Funktion
nicht verwendet wird.)
Die Netzwerkeinstellung oder
Verbindung wurde geändert.
Ein anderes Gerät verwendet
das am Hauptgerät
angeschlossene Netzwerk.
Der Dateityp ist nicht
kompatibel zu dieser Anlage.
Die Datei ist beschädigt. Eine beschädigte Datei kann nicht abgespielt
Der Server ist nicht kompatibel
mit Wakeup on LAN.
Stellen Sie sicher, dass das Ethernetkabel
ordnungsgemäß angeschlossen ist. (Stecken
Sie das Ethernetkabel so weit ein, bis es
klickt.)
Wenn das Hauptgerät an einem Router
angeschlossen wird, verwenden Sie ein
gerades Kabel.
Installieren Sie CyberLink Media Server auf
dem Computer.
Stellen Sie sicher, dass im Hauptgerät und
Computer im ersten, zweiten und dritten
Gruppenfeld gleiche Werte und im vierten
Gruppenfeld unterschiedliche Werte
eingegeben sind.
Ziehen Sie das Kabel aus der Netzsteckdose
ab und schließen Sie es erneut an.
Wenn ein anderes Gerät das Netzwerk
verwendet, während das Hauptgerät eine
Datei abspielt, können Störungen im
Netzwerk auftreten, Vollbilder ausgelassen
werden und Tonausfälle auftreten. Entfernen
Sie das Gerät aus dem Netzwerk, bevor eine
Datei abgespielt wird.
Verwenden Sie einen Dateityp, der
abgespielt werden kann.
werden.
Informationen zur Kompatibilität mit Wakeup
on LAN und Einstellungen für den Server
finden Sie im Benutzerhandbuch zum Server.
Referenzsei
te
6
6
7
11 - 15
-
-
3
-
-
Deutsch
22
Page 24
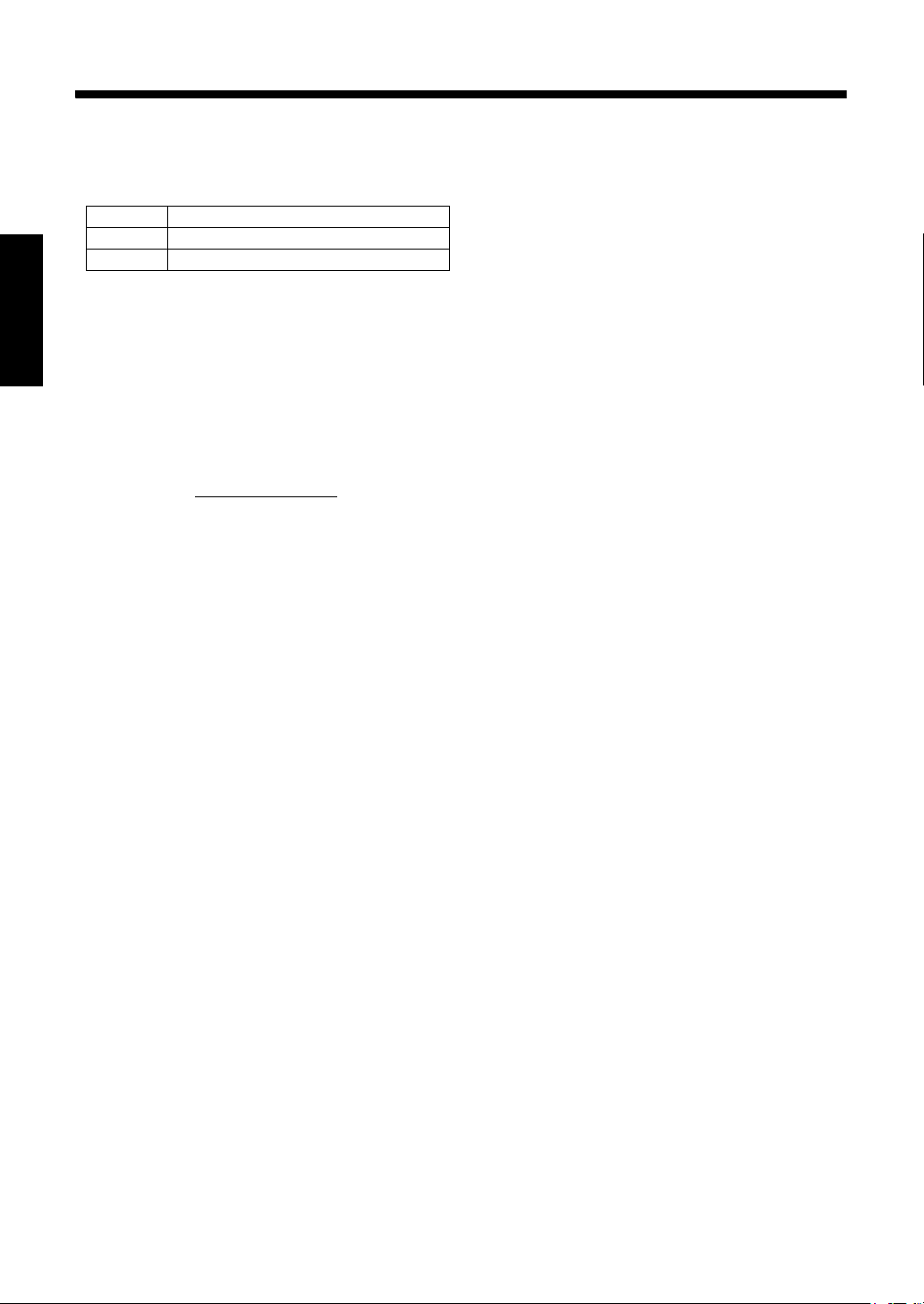
Informations sur DLNA
• Lecteur Audio/Vidéo/Image DLNA CERTIFIED™
• Ce système est conforme au guide DLNA 1.5.
• Vous pouvez reproduire les types de fichiers
suivants en utilisant la fonction réseau de ce
système.
MUSIQUE LPCM, MP3
VIDEO MPEG2, MPEG4 AVC
IMAGE JPEG
• Vous pouvez aussi écouter des fichiers MPEG2 et
AVCHD enregistrés sur Everio.
• Le fichier risque de ne pas être lu correctement ou
Français
la fonction de lecture limitée aux fichiers, même si
le type de fichier de lecture est affiché ci-dessus.
Selon la performance du serveur et de
l'environnement réseau, la qualité d'image peut être
détérriorée et le son risque de sauter pendant la
lecture du fichier.
• “DLNA” signifie “Digital Living Network Alliance”.
Consultez les sites Internet suivants pour plus
d’informations. http://www.dlna.org/
CyberLink Media Server est une marque déposée ainsi que toutes autres entreprises et tous noms de produits
mentionnés dans cette publication, utilisés à des fin d’identification et restent la propriété exclusive de leurs
propriétaires respectifs.
DLNA et DLNA CERTIFIED sont des marques déposées et/ou marques de service de Digital Living Network
Alliance.
Microsoft, Windows, Windows XP et Windows Vista sont des marques déposées ou des marques de
commerce de la Microsoft Corporation aux États-Unis et dans d’autres pays.
1
Page 25

Table des matières
Introduction
Introduction à la fonction réseau ..........................3
Organigramme général
de la fonction réseau ...........................................4
Préparation
Ordinateur.............................................................5
Appareil de réseau ...............................................5
Connexion
Connexion de l’unité principale
au routeur ............................................................6
Installation de CyberLink
Media Server
Installation de CyberLink Media Server................ 7
Spécification des dossiers partagés ..................... 8
Confirmation de la connexion
à l’ordinateur
Démarrage de CyberLink Media Server .............10
Configuration de l’adresse IP
Evénements qui exigent
la configuration de l’adresse IP .........................11
Déterminer l’adresse IP de l’ordinateur ..............11
Attribution de l’adresse IP
à l’unité principale..............................................13
Lecture des fichiers stockés
sur l’ordinateur
Lecture de fichiers ..............................................16
Lecture des fichiers de musique......................... 17
Lecture de fichiers vidéo.....................................18
Lecture de fichiers photo ....................................19
Référence
Ajout de dossiers partagés.................................20
Réveil à distance (wakeup on LAN) ...................21
Connexion directe
de l’unité principale à l’ordinateur ......................21
Dépannage...................................... 22
Français
2
Page 26
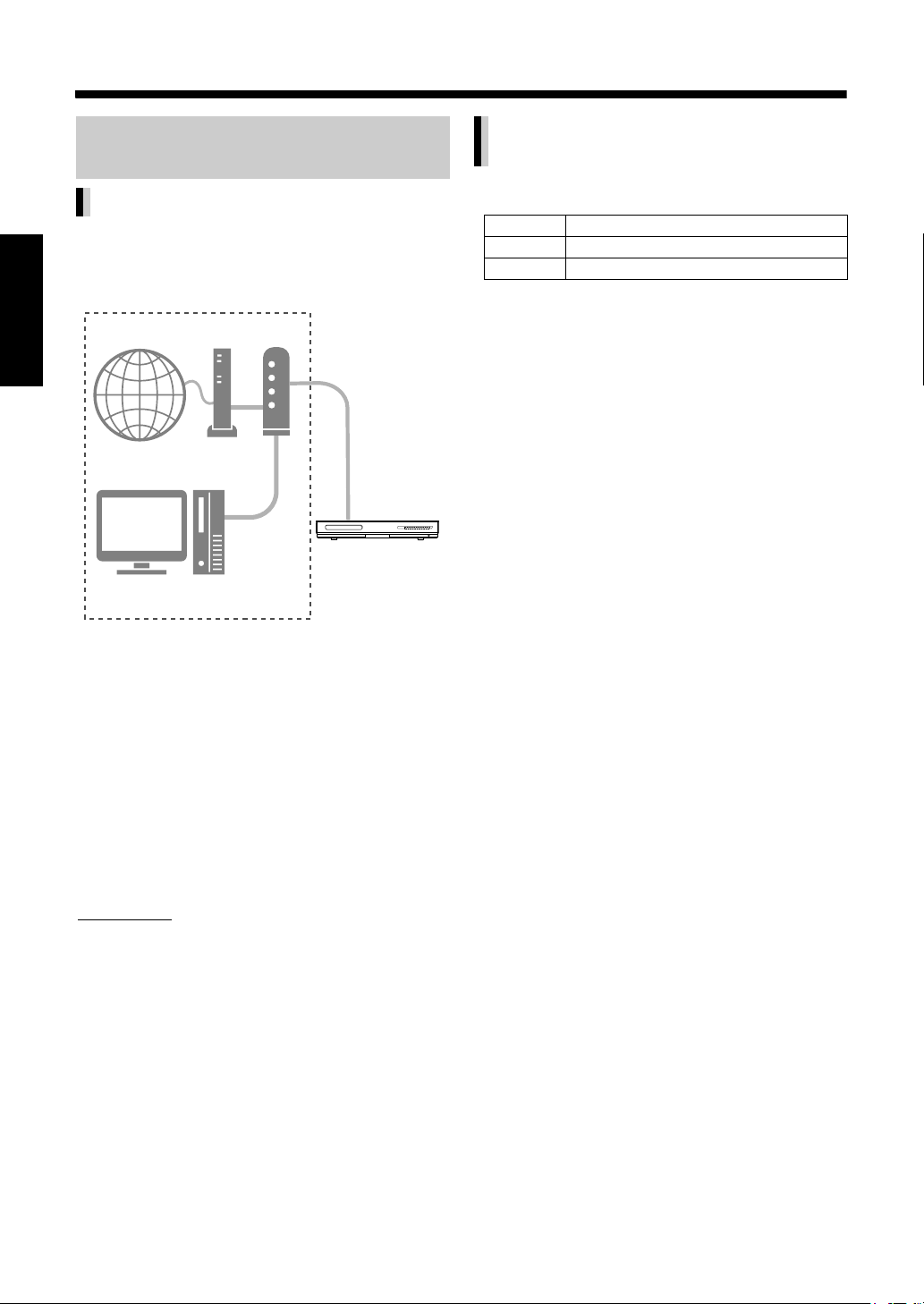
Introduction
Introduction à la fonction réseau
Présentation de la fonction
Vous pouvez reproduire des fichiers vidéo, audio et
même photos stockés sur votre ordinateur en
configurant le réseau entre l’ordinateur et l’unité
principale.
Français
Internet Modem Routeur
Ordinateur
Environnement utilisé
Types de fichiers compatibles
avec ce système
Vous pouvez reproduire les types de fichiers suivants
en utilisant la fonction réseau de ce système.
MUSIQUE LPCM, MP3
VIDEO MPEG2, MPEG4 AVC
IMAGE JPEG
• Le fichier risque de ne pas être lu correctement ou
la fonction de lecture limitée aux fichiers, même si
le type de fichier de lecture est affiché ci-dessus.
Selon la performance du serveur et de
l'environnement réseau, la qualité d'image peut être
détérriorée et le son risque de sauter pendant la
lecture du fichier.
• Si la source est passée à Réseau depuis l'autre
type de source quand le chargeur de disques est
ouvert, il se ferme automatiquement.
Unité principale
Vous devez installer CyberLink Media Server sur
votre ordinateur depuis le CD-ROM fourni.
CyberLink Media Server est un logiciel qui sert à
envoyer vers l’unité principale des fichiers vidéo,
audio et des images fixes stockés sur votre
ordinateur.
Le réseau peut être facilement configuré sans passer
par une configuration manuelle de l’adresse IP de
l’unité principale, en branchant simplement un
routeur comportant une fonction DHCP à l’unité
principale. La fonction DHCP du routeur attribue
automatiquement l’adresse IP à l’unité principale.
REMARQUE
• Si le routeur ne comporte pas de fonction DHCP ou
que vous n’utilisez pas la fonction DHCP, vous
devez attribuer manuellement l’adresse IP à l’unité
principale.
• Vous pouvez aussi utiliser la fonction réseau en
connectant directement l’unité principale à
l’ordinateur. (Consultez la page 21.)
3
Page 27

Organigramme général de la fonction réseau
Configuration du système en suivant l’organigramme indiqué audessous. La procédure de configuration du
système varie selon votre environnement d’utilisation.
Branchez l’unité principale au routeur connecté à votre ordinateur.
Installez CyberLink Media Server sur votre ordinateur.
Spécifiez les dossiers partagés.
Démarrez CyberLink Media Server, puis assurez-vous que l’unité principale
reconnaisse CyberLink Media Server.
L’unité principale reconnaît-elle
CyberLink Media Server?
Oui Non
Vérifiez le raccord des câbles.
Page 6
Page 7
Français
Page 8
Page 10
Page 6
L’unité principale reconnaît-elle
CyberLink Media Server?
L’adresse IP est attribuée
automatiquement en utilisant la
fonction DHCP du routeur.
L’installation est terminée.
Vous pouvez désormais profiter de la lecture des fichiers stockés sur votre
ordinateur!
REMARQUE
Pour raccorder directement l’unité principale à l’ordinateur, consultez “Connexion directe de l’unité principale
à l’ordinateur” à la page 21.
Oui Non
L’adresse IP doit être configurée
manuellement.
Terminez CyberLink Media
Server.
Recherchez l’adresse IP de
votre ordinateur.
Attribuez l’adresse IP à l’unité
principale.
Page 11
Page 11
Page 13
Page 16
4
Page 28
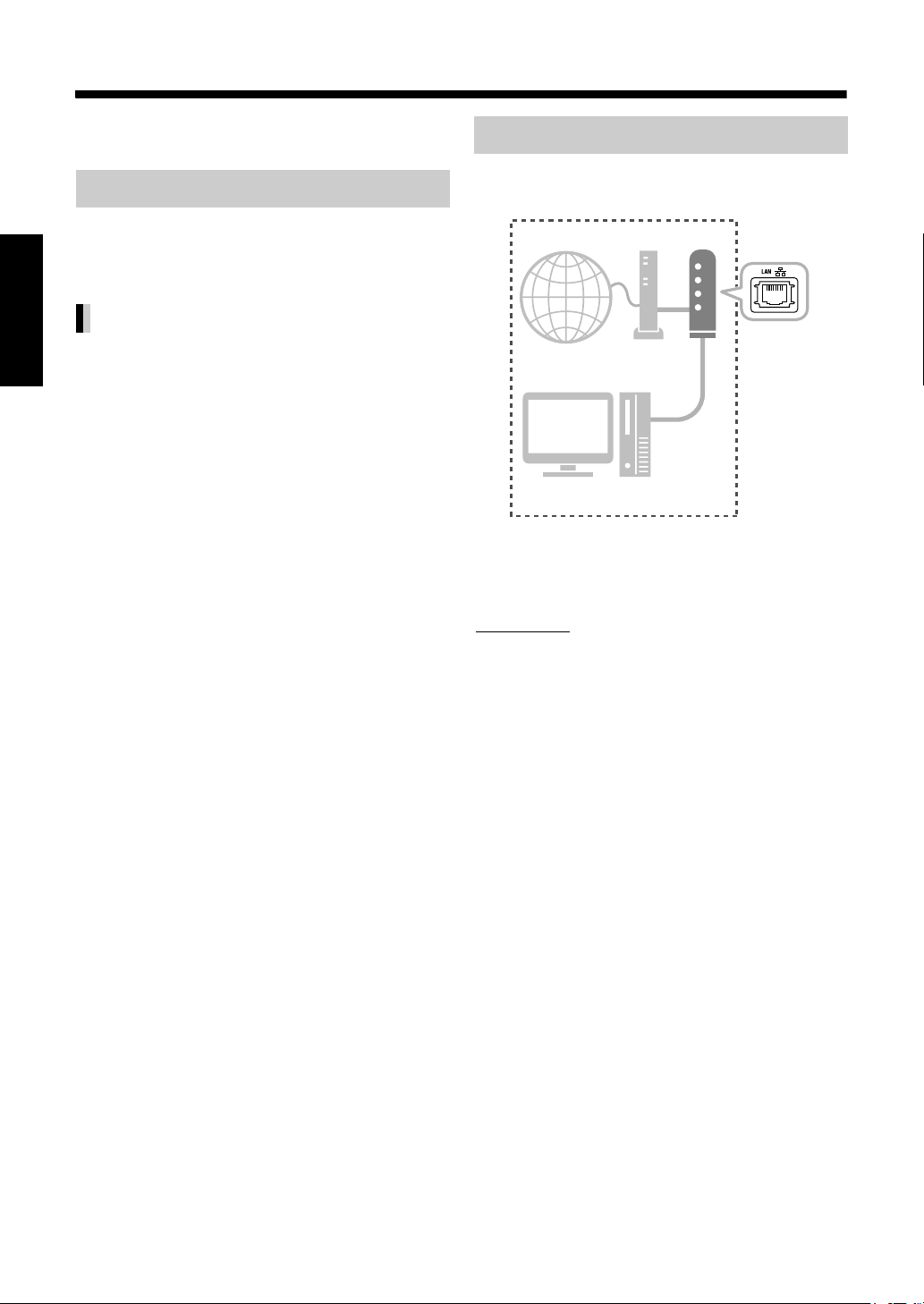
Préparation
Configurez votre environnement d’ordinateur et de
réseau comme suit.
Ordinateur
Vous devez installer CyberLink Media Server sur
votre ordinateur depuis le CD-ROM fourni pour
pouvoir lire les fichiers stockés sur l’ordinateur avec
ce système.
Exigences du système
Français
Système d’exploitation
• Exigence: Microsoft Windows Vista Home basic/
Premium SP1, Windows XP Home Edition SP2/
SP3, Windows XP Professional SP2/SP3,
Windows XP Media Center Edition 2005
Processeur
• Exigence: Un processeur à 2,6 GHz, tel qu’un
processeur Intel Pentium 4 ou Advanced Micro
Devices (AMD)
• Recommandation: Un processeur de 3,2 GHz ou
plus rapide
Mémoire vive (RAM)
• Exigence :512 Mo
• Recommandation:1 Go
Espace libre de disque dur
• Exigence :1 Go
• Recommandation:5 Go
Carte réseau
• Exigence: Adaptateur réseau Ethernet (802.3) ou
WiFi (802.11n ou 802.11g)
Carte vidéographique (VGA)
• Exigence: Carte Intel, nVidia ou ATI VGA avec
64 Mo de mémoire vidéo (VRAM)
Appareil de réseau
Assurez-vous qu’il existe un terminal LAN disponible
sur le routeur.
Internet Modem Routeur
Ordinateur
Environnement utilisé
Aussi, vérifiez que vous disposez d’un câble Ethernet
disponible (câble intermédiaire, non fourni). Ce câble
est utilisé pour raccorder le routeur à l’unité principale
comme indiqué page 6.
REMARQUE
• Pour raccorder directement l’unité principale à
l’ordinateur, consultez “Connexion directe de l’unité
principale à l’ordinateur” à la page 21.
5
Page 29
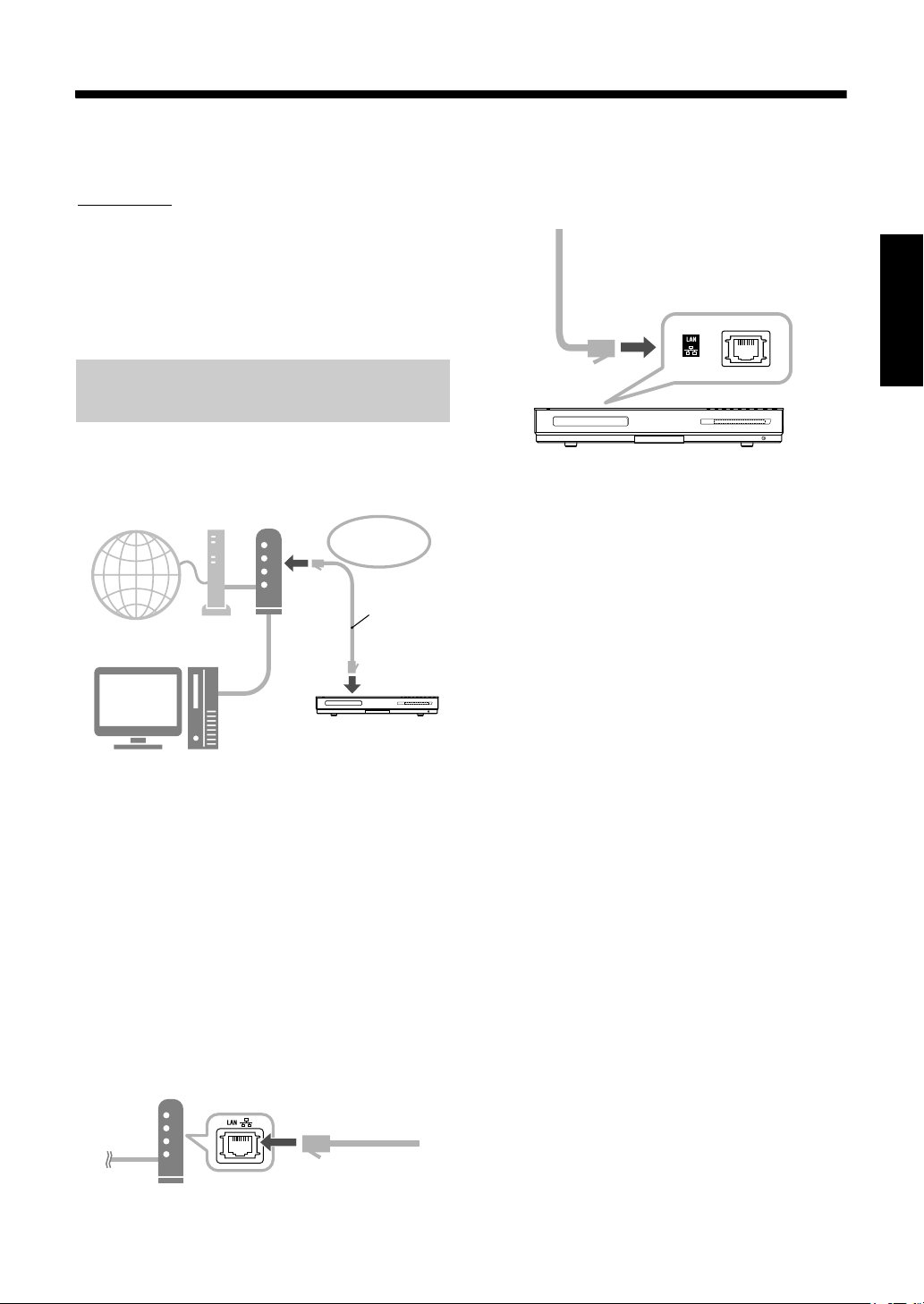
Connexion
Cette section explique la procédure de connexion de
l’unité principale à l’ordinateur via un routeur à l’aide
d’un câble Ethernet et la confirmation que la
connexion est correctement établie.
REMARQUE
• Avant de suivre cette procédure, branchez l’unité
principale, les haut-parleurs et un TV se rapportant
au volume principal du manuel d’utilisation de ce
système.
• Pour raccorder directement l’unité principale à
l’ordinateur, consultez “Connexion directe de l’unité
principale à l’ordinateur” à la page 21.
Connexion de l’unité principale au routeur
Cette section explique la procédure de connexion de
l’unité principale à l’ordinateur relié à Internet via un
routeur.
Internet Modem Routeur
Ordinateur
Vers le terminal
LAN sur le
routeur
Câble Ethernet
(câble
intermédiaire,
non fourni)*
2 Connectez l’autre extrémité du câble
Ethernet au terminal LAN sur l’unité
principale.
Français
• Ce diagramme indiqué ci-dessus, a été simplifié en
omettant la connexion de l’unité principale, les hautparleurs et un TV. Consultez le volume principal du
manuel d’utilisation pour la connexion des appareils
indiqués au dessus.
• Les diagrammes d’Internet et du modem sont omis
dans les explications qui suivent.
* Utilisez un câble Ethernet à paire torsadée blindée
(STP).
1 Raccordez une extrémité du câble
Ethernet (câble intermédiaire, non
fourni) au terminal LAN sur le
routeur.
6
Page 30
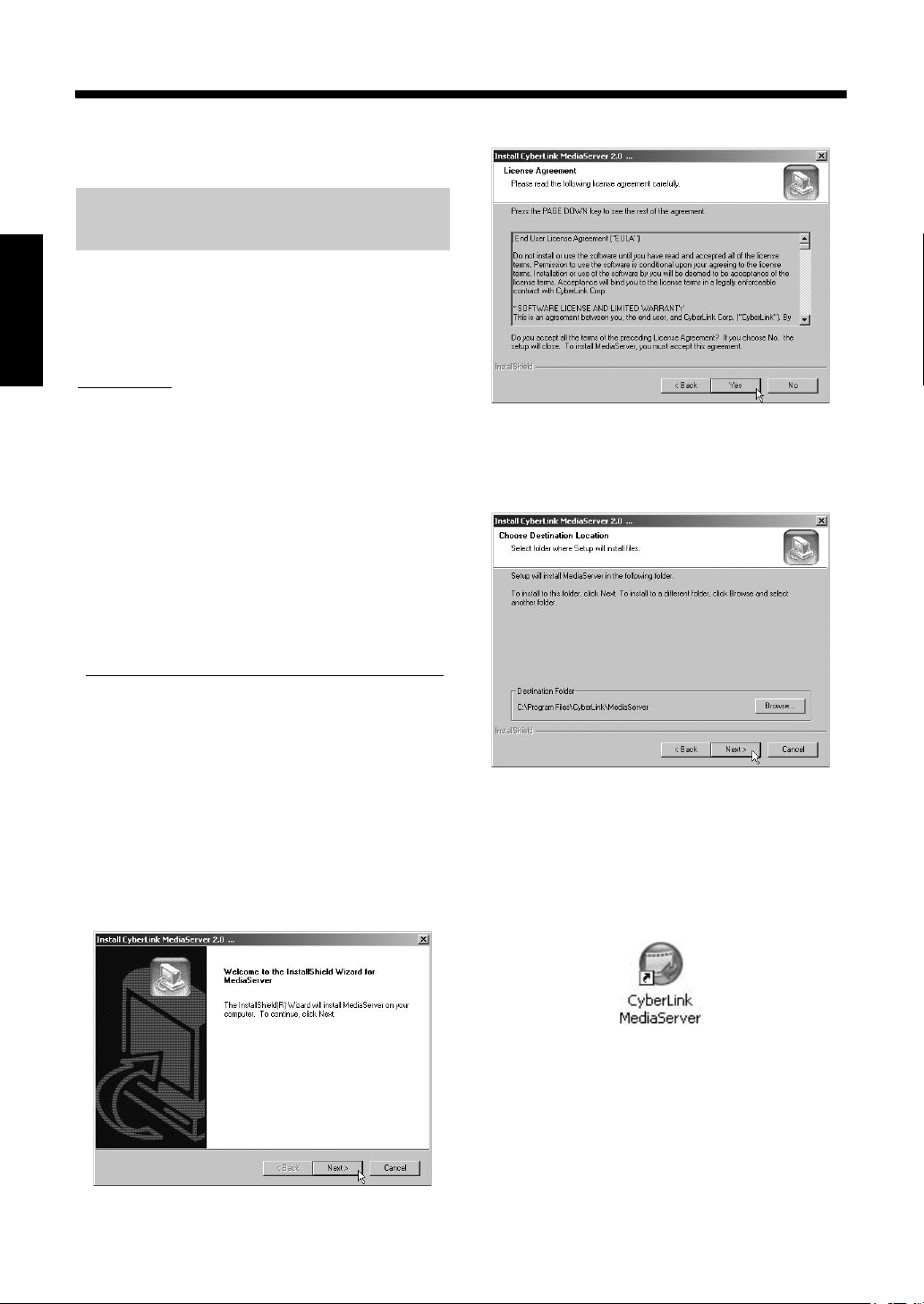
Installation de CyberLink Media Server
Les écrans de TV et d’ordinateur utilisés en example
dans ce manuel peuvent être différents des écrans
de votre appareil.
Installation de CyberLink Media Server
CyberLink Media Server est un logiciel qui sert à
envoyer vers l’unité principale des fichiers vidéo,
audio et des images fixes stockés sur votre
ordinateur. Cette section décrit la procédure pour
l’installation de CyberLink Media Server sur
Français
l’ordinateur depuis le CD-ROM fourni.
REMARQUE
• Assurez-vous que toutes les applications antivirus
et autres en cours d’exécution sur l’ordinateur
soient fermées, avant de démarrer l’installation.
• Ce manuel explique les opérations en servant
comme exemples des versions anglaises de
Windows XP et CyberLink Media Server. Suivezles explications se rapportant à l’opération actuelle
dans le version de votre langue.
• Connectez-vous à l’ordinateur en tant
qu’administrateur (Administrateurs).
• Après avoir installé CyberLink Media Server depuis
le CD-ROM fourni, il est recommandé d’effectuer
une mise à niveau de CyberLink Media Server afin
de bénéficier des fonctions les plus récentes.
Veuillez visiter le site
http://www.victor.co.jp/english/download/index-e.html
pour mettre à niveau CyberLink Media Server.
3 Cliquez sur [Yes].
La licence d’utilisation du logiciel s’affiche.
4 Vous pouvez spécifier
l’emplacement où l’installer.
(Sur l’ordinateur)
1 Démarrez Windows, puis
introduisez le CDROM du logiciel
CyberLink Media Server Server dans
le lecteur de CD-ROM de
l’ordinateur.
2 Cliquez sur [Next].
Une fois cette étape terminée, installez
CyberLink Media Server en suivant les
explications affichées.
5 Confirmez que l’icône de
“CyberLink Media Server” s’affiche
sur le bureau.
Vous avez terminé l’installation de CyberLink
Media Server.
7
Page 31
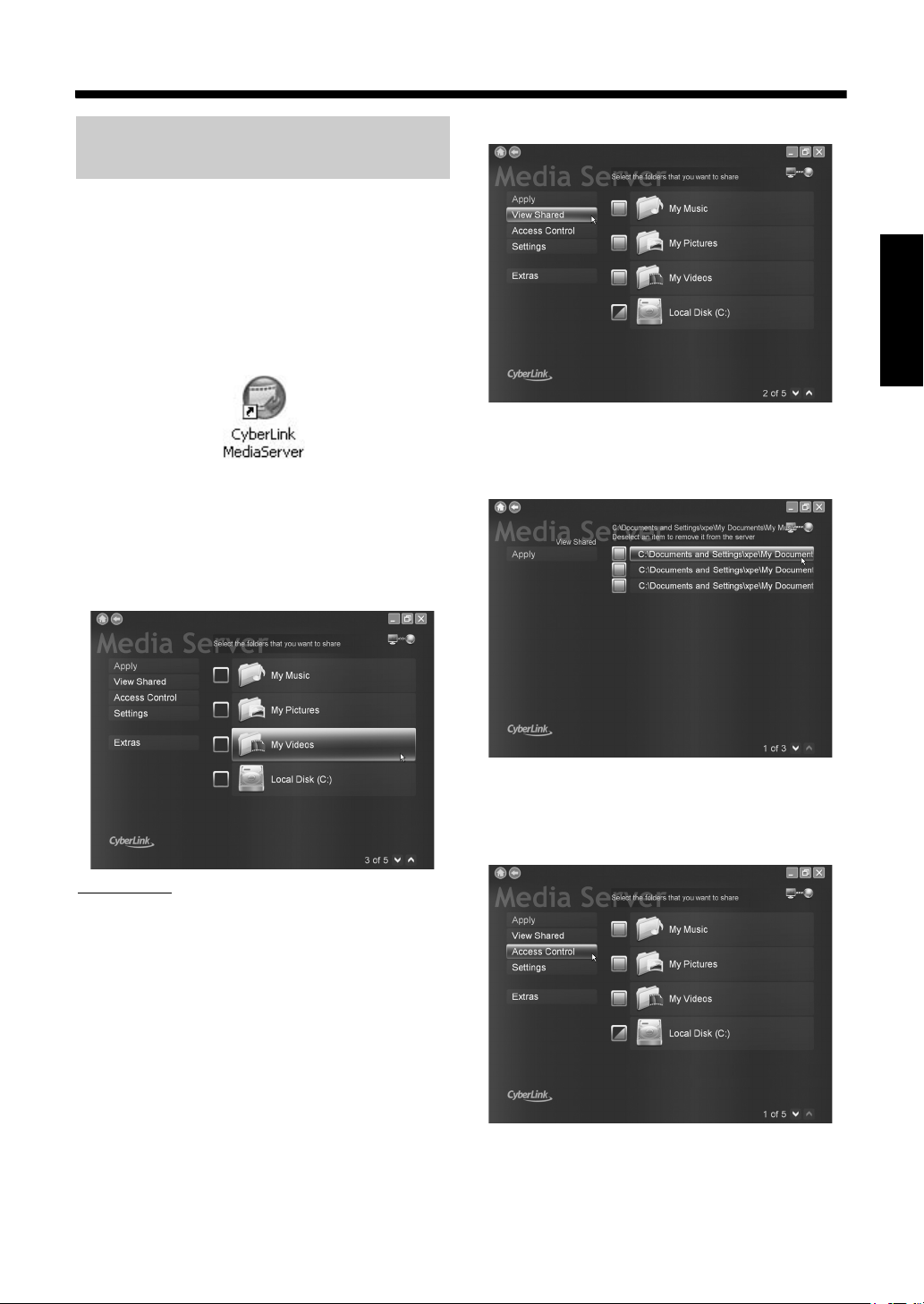
Spécification des dossiers partagés
Cette section explique la procédure pour
sélectionner les dossiers par défaut en exemples
(“My Videos”, “My Pictures” et “My Music”).
(Sur l’ordinateur)
1 Double-cliquez sur l’icône
“CyberLink Media Server” sur le
bureau.
CyberLink Media Server démarre.
2 Sélectionnez les cases à cocher
près de “My Videos”, “My Pictures”
et “My Music”, puis cliquez sur
[Apply].
3 Cliquez sur [View Sharing].
Français
4 Confirmez que les noms des
dossiers partagés soient affichés
dans la liste.
REMARQUE
• Pour sélectionner des dossiers autres que les
dossiers par défaut, consultez “Ajout de dossiers
partagés” à la page 20.
• Vous pouvez stocker des fichiers de types
différents sur un dossier. Par exemple, même
lorsque les fichiers vidéo et fichiers de photos fixes
sont stockés sur le dossier “My Music”, vous
pouvez lire ces fichiers.
• Vous devez apporter les réglages individuels après
l’installation des logiciels pare-feu et anti-virus.
• Le fichier peut mettre du temps à s'afficher si vous
sélectionnez un dossier comportant trop de
données.
Avant de passer à l’étape suivante, suivez les
étapes 1 à 3 du “Lecture des fichiers stockés sur
l’ordinateur” à la page 16.
5 Cliquez sur [Access Control].
(Suite page suivante.)
8
Page 32

6 Cliquez sur la touche “ ” pour
modifier “Unauthorized” à
“Authorized”, puis cliquez sur
[Apply].
Français
Vérifiez la “MAC ADDRESS”. (Consultez la
“Attribution de l’adresse IP à l’unité principale” à
la page 13.)
REMARQUE
• Sélectionner la case pour “Allow new devices to
automatically connect” permet l'accès de l'unité
principale quand le réglage est “Unauthorized”.
(Pour des questions de sécurité, cette case a été
laissée vierge dans les réglages par défaut.)
• Pour arrêter de partager un dossier
Décochez la case à cocher et cliquez sur [Apply].
• Pour revenir à l’écran précédent
Cliquez sur “ ” dans la partie supérieure gauche
de l’écran.
• Pour terminer CyberLink Media Server
Cliquez sur “ ” dans la partie supérieure droite de
l’écran.
• Pour pouvoir supprimer un dossier ou un fichier
partagé sur l’ordinateur connecté, vous devez
annuler le partage de dossier/fichier sur CyberLink
Media Server.
• Faites un clic droit sur l’icône “ ” dans une barre de
tâches, puis sélectionnez “Sharing Service Off”.
9
Page 33

Confirmation de la connexion à l’ordinateur
Si “CyberLink Media Server” ne s’affiche pas
Démarrage de CyberLink Media Server
Cette section explique comment démarrer CyberLink
Media Server pour la première fois et comment
effectuer ce qui suit.
• Confirmation que l’unité principale reconnaît
l’ordinateur.
(Sur la télécommande)
1 Appuyez sur [A AUDIO] pour
mettre l’unité principale sous
tension.
(Sur l’ordinateur)
Il se peut que l’unité principale ne détecte pas
CyberLink Media Server pour les raisons suivantes.
Déterminez la cause en consultant A et B indiqués
ci-dessous.
A Le câble Ethernet pourrait ne pas être
connecté correctement.
Cause possible:
Le câble Ethernet pourrait être du mauvais type
(un câble croisé peut être utilisé) ou pourrait ne
pas être raccordé en toute sécurité.
Solution possible:
Consultez “Connexion de l’unité principale au
routeur” à la page 6 à la page 6 pour vérifier que
le câble Ethernet est bien un câble intermédiaire
et connecté en toute sécurité.
Français
2 Double-cliquez sur l’icône
“CyberLink Media Server” sur le
bureau.
CyberLink Media Server démarre.
(Sur la télécommande)
3 Appuyez sur [NETWORK].
4 Vérifiez que “CyberLink Media
Server” s’affiche sur l’écran TV.
NAVIGATION
Server View(Icon)
SERVER NAME : CyberLink Media Server(xpe)
DLNA PC SERVER
CyberLink Me . . .
SUB MENU
SELECT OK
Network
B Vous pourriez utiliser un routeur qui exige
que l’adresse IP soit configurée
manuellement.
Cause possible:
Le routeur connecté à l’unité principale pourrait
ne pas avoir une fonction DHCP qui attribue
automatiquement l’adresse IP. Une autre
possibilité serait que les adresses IP soient
attribués manuellement sans utiliser la fonction
DHCP du routeur.
Solution possible:
L’adresse IP de l’unité principale doit être
configurée manuellement. Cliquez sur [Cancel]
pour fermer l’affichage de l’écran de l’ordinateur
et terminez le programme CyberLink Media
Server. Ensuite, attribuez l’adresse IP à l’unité
principale en consultant “Configuration de
l’adresse IP” à la page 11.
CyberLink Media
Server
Exécutez “Lecture des fichiers stockés sur
l’ordinateur” à la page 16.
10
Page 34

Configuration de l’adresse IP
Vous pouvez sauter cette section lorsque l’unité
principale et l’ordinateur sont connectés à un routeur
qui utilise la fonction DHCP.
Evénements qui exigent la configuration de l’adresse IP
Vous devez attribuer manuellement l’adresse IP à
l’unité principale dans les cas suivants.
Boîtier 1:
Français
Exemple:
192. 168. 0. 3
Boîtier 2:Lorsque vous avez branché directement
Lorsque vous avez attribué manuellement
une adresse IP à l’ordinateur
Routeur
Configuration
manuelle de
l’adresse IP
Exemple: 192. 168. 0. 4
l’unité principale à l’ordinateur
Consultez “Connexion directe de l’unité
principale à l’ordinateur” à la page 21.
Configuration
manuelle de
l’adresse IP
Déterminer l’adresse IP de l’ordinateur
Cette section explique la procédure pour déterminer
l’adresse IP de l’ordinateur en affichant la
configuration de réseau.
REMARQUE
• Selon les réglages de l’ordinateur, vous devrez
effectuer des opérations différentes des
explications données dans cette section. Consultez
le menu “Help” dans Windows pour les étapes
suivantes.
(Sur l’ordinateur)
1 Cliquez sur [Start] puis sur “Control
Panel”.
Exemple: 192. 168. 0. 3
Configuration
manuelle de
l’adresse IP
Exemple: 192. 168. 0. 4
Configuration
manuelle de
l’adresse IP
La boîte de dialogue de “Control Panel”
s’affiche.
11
Page 35

2 Cliquez sur “Network and Internet
Connections”.
REMARQUE
• Selon les réglages de l’ordinateur, la boîte de
dialogue “Control Panel” s’affiche comme indiqué
ci-dessous.
Français
4 Cliquez avec le bouton de droite sur
l’icône “Local Area Connection”
puis cliquez sur [Properties].
Dans ce cas, double-cliquez sur l’icône “Network
Connections” puis effectuez l’étape 4.
3 Cliquez sur “Network Connections”.
La boîte de dialogue de “Network Connections”
s’affiche.
La boîte de dialogue de “Local Area Connection
Properties” s’affiche.
5 Cliquez sur “Internet Protocol (TCP/
IP)” puis cliquez sur [Properties].
La boîte de dialogue de “Internet Protocol (TCP/
IP) Properties” s’affiche.
REMARQUE
• Si vous utilisez Windows Vista, sélectionnez
“Internet Protocol Version 4 (TCP/IPv4)”.
(Suite page suivante.)
12
Page 36
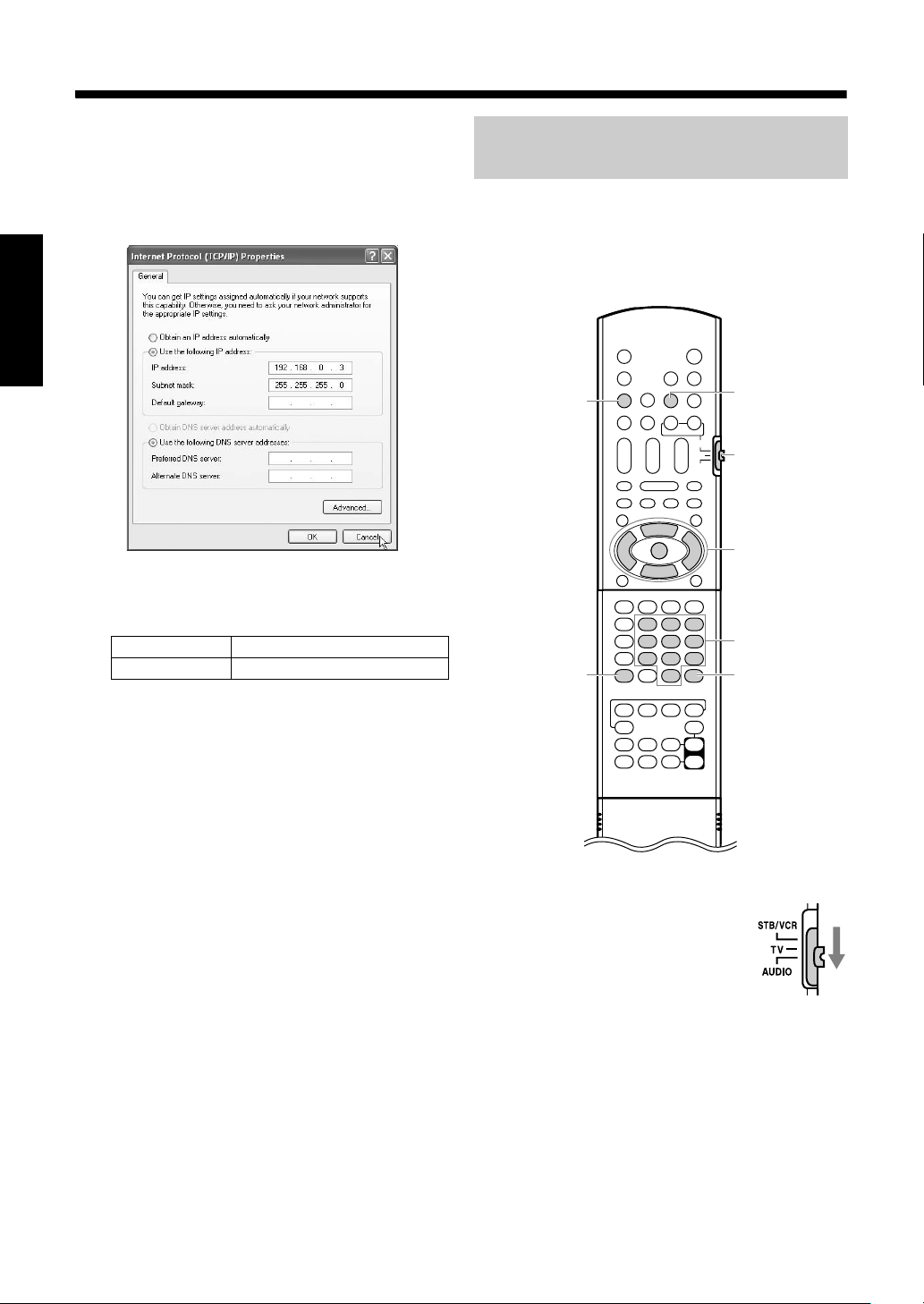
6 Confirmez les valeurs affichées
dans “IP address:” (Adresse IP) et
“Subnet mask:” (Masque de
sousréseau).
Exemple:
Français
Attribution de l’adresse IP à l’unité principale
Cette section explique la procédure de configuration
manuelle de l’adresse IP de l’unité principale.
Vous pouvez sauter cette section lorsque l’unité
principale et l’ordinateur sont connectés à un routeur
qui utilise la fonction DHCP.
Remplissez la colonne vide avec les valeurs.
(Les valeurs doivent être utilisées lors de l’étape
7, à la page 14.)
IP address: . . .
Subnet mask: . . .
7 Cliquez sur [Cancel].
La boîte de dialogue est fermée.
Vous avez terminé de confirmer l’adresse IP de
l’ordinateur.
DISC
SET UP
(Sur la télécommande)
1 Faire glisser le sélecteur
du mode de
télécommande sur
[AUDIO].
SD
Sélecteur de
mode de la
télécommande
J / K / H / I
ENTER
les touches
numériques
CANCEL
13
Page 37

2 Sélectionnez [DISC] ou [SD] pour
une source et appuyez sur [SET UP].
L’écran des préférences s’affiche sur l’écran TV.
REMARQUE
• [DISC] ou [SD] devrait être sélectionné comme
réglage “NETWORK SETTING”.
• La touche [SET UP] ne fonctionne pas quand la
source est [NETWORK].
5 Appuyez sur [J] ou [K] pour
sélectionner “STATIC IP” puis
appuyez sur [ENTER].
REMARQUE
• Si vous changez l’environnement de connexion
Internet en utilisant le routeur DHCP ou d’autres
appareils qui attribuent automatiquement des
adresses IP, sélectionnez “DHCP” au lieu de
“OBTAIN IP”.
NETWORK SETTING
OBTAIN IP DHCP
STATIC IPADDRESS
TV
3
Appuyez plusieurs fois sur [H/I]
STATIC SUBNETMASK
DEFAULT GATEWAY
CONNECTION TEST
EXIT
SELECT
SET UP
0
.
0. 0. 0. 0
.
0
00-80-45-AA-0A-08MAC ADDRESS
ENTER
RETURN
0. 0. 0
0. 0. 0
pour afficher “NETWORK SETTING”.
EXIT
NETWORK SETTING
SELECT
.
254.130.145
169
255.255. 0. 0
.
168. 0.254
192
00-80-45-AA-0A-08MAC ADDRESS
ENTER
RETURN
OBTAIN IP DHCP
STATIC IPADDRESS
STATIC SUBNETMASK
DEFAULT GATEWAY
CONNECTION TEST
SET UP
4 Appuyez sur [K] pour sélectionner
“OBTAIN IP” puis appuyez sur
[ENTER].
OBTAIN IP DHCP
STATIC IPADDRESS
STATIC SUBNETMASK
DEFAULT GATEWAY
CONNECTION TEST
MAC ADDRESS
NETWORK SETTING
.
254.130.145
169
255.255. 0. 0
.
168. 0.254
192
00-80-45-AA-0A-08
DHCP
STATIC IP
6 Appuyez sur [K] pour sélectionner
“STATIC IP ADDRESS” puis
appuyez sur [ENTER].
EXIT
NETWORK SETTING
SELECT
OBTAIN IP
STATIC IPADDRESS
STATIC SUBNETMASK
DEFAULT GATEWAY
CONNECTION TEST
MAC ADDRESS
SET UP
STATIC IP
.
254.130.145
169
255.255. 0. 0
.
168. 0.254
192
00-80-45-AA-0A-08
ENTER
RETURN
7 Entrez l’adresse IP en utilisant les
touches numériques, puis appuyez
sur [ENTER].
OBTAIN IP
STATIC IPADDRESS
STATIC SUBNETMASK
DEFAULT GATEWAY
CONNECTION TEST
MAC ADDRESS
SET UP
NETWORK SETTING
EXIT
SELECT ENTER
Confirmez l’adresse IP que vous venez d’écrire
dans la colonne, à la page 13.
Entrez les mêmes valeurs de l’adresse IP de
l’ordinateur dans le premier, deuxième et
troisième groupe de chiffres (les premier,
deuxième et troisième blocs numériques en
partant de la gauche).
Entrez une valeur arbitraire (1 – 254), autre que
celle utilisée dans l’adresse IP de l’ordinateur,
dans le quatrième groupe de chiffres (le premier
bloc numérique en partant de la droite).
STATIC IP
.
254.130.145
169
255.255. 0. 0
.
168. 0.254
192
00-80-45-AA-0A-08
RETURN
168 0 4
192
0 - 9
CANCEL
NUMBER
CANCEL
Français
SET UP
EXIT
SELECT
ENTER
RETURN
(Suite page suivante.)
14
Page 38
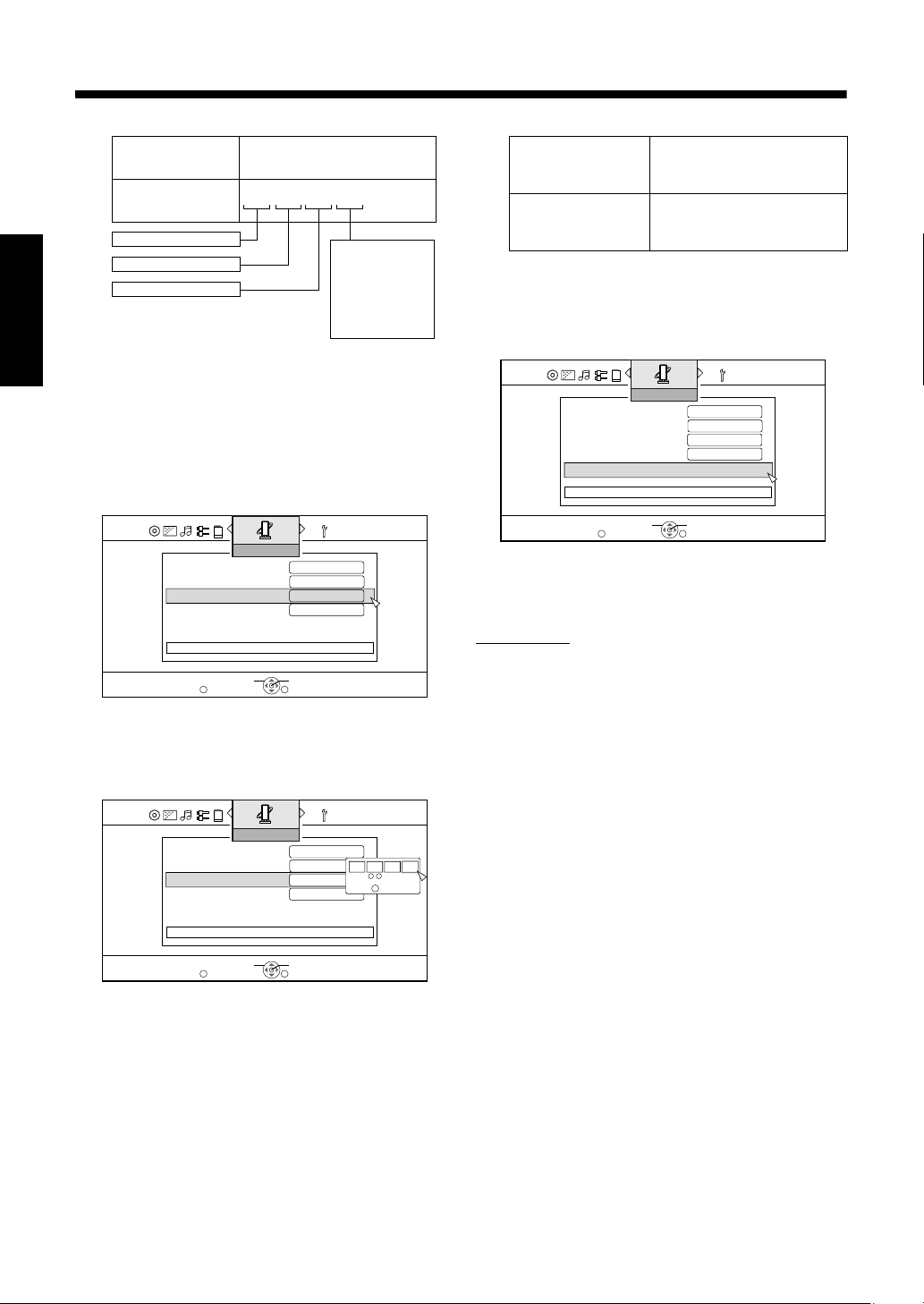
Exemple de configuration:
Adresse IP de
l’ordinateur
Adresse IP de
l’unité principale
Le premier groupe
Le deuxième groupe
Le troisième groupe
192.168.0.3
(=192.168.000.003)
192.168.000.004
Français
Notez que le quatrième groupe de chiffres doit
être différent de ceux des autres appareils
connectés au réseau.
8 Appuyez sur [K] pour sélectionner
“STATIC SUBNET MASK” puis
appuyez sur [ENTER].
EXIT
NETWORK SETTING
SELECT
OBTAIN IP
STATIC IPADDRESS
STATIC SUBNETMASK
DEFAULT GATEWAY
CONNECTION TEST
MAC ADDRESS
SET UP
STATIC IP
192.168. 0. 4
.
255. 0. 0
255
.
168. 0.254
192
00-80-45-AA-0A-08
ENTER
RETURN
Le quatrième
groupe (Seule
cette valeur doit
être différente de
celle de
l’adresse IP de
l’ordinateur.)
Exemple de configuration:
Masque de sousréseau de
255.255.255. 0
(=255.255.255.000)
l’ordinateur
Masque de sous-
réseau de l’unité
255.255.255.000
principale
10 Appuyez sur [K] pour sélectionner
“CONNECTION TEST” puis appuyez
sur [ENTER].
EXIT
NETWORK SETTING
SELECT
OBTAIN IP
STATIC IPADDRESS
STATIC SUBNETMASK
DEFAULT GATEWAY
CONNECTION TEST
MAC ADDRESS
SET UP
Les réglages ont été enregistrés.
Vous avez terminé la configuration de l’adresse IP de
l’unité principale. Revenez à la page 8.
REMARQUE
• Si la passerelle par défaut est définie sur 0.0.0.0, il
est impossible de faire fonctionner “CONNECTION
TEST”.
STATIC IP
.
168. 0. 4
192
.
255.255. 0
255
.
168. 0.254
192
00-80-45-AA-0A-08
ENTER
RETURN
9 Entrez le filtre d’adresse locale en
utilisant les touches numériques,
puis appuyez sur [ENTER].
EXIT
NETWORK SETTING
SELECT
OBTAIN IP
STATIC IPADDRESS
STATIC SUBNETMASK
DEFAULT GATEWAY
CONNECTION TEST
MAC ADDRESS
SET UP
Confirmez le masque de sous-réseau que vous
venez d’écrire dans la colonne sur la page 13,
puis entrez la même valeur.
STATIC IP
192
.
168. 0. 4
.
255. 0. 0
255
.
168. 0.254
192
00-80-45-AA-0A-08
ENTER
RETURN
225 225 0
225
0 - 9
CANCEL
NUMBER
CANCEL
15
Page 39

Lecture des fichiers stockés sur l’ordinateur
(Sur l’ordinateur)
Lecture de fichiers
Cette section explique la procédure pour lire des
fichiers stockés sur l’ordinateur.
Vous pouvez lire de la musique, des fichiers vidéo et
des fichiers de photos en suivant presque la même
procédure.
1 Démarrez CyberLink Media Server.
(Sur la télécommande)
2 Appuyez sur [NETWORK].
“CyberLink Media Server” s’ affiche.
3 Appuyez sur [J / K / H / I] pour
sélectionner “CyberLink Media
Server”.
NETWORK
ON SCREEN
;
S
O
o
T
N
W
J / K / H / I
ENTER
SUB MENU
RETURN
les touches
numériques
PB MODE
REMARQUE
• Stockez les fichiers que vous souhaitez lire dans les
dossiers partage, avant de commencer la
procédure.
• Consultez le chapitre principal du manuel
d’utilisation pour plus de détails sur le
fonctionnement de l’unité principale.
• Un maximum de 10 serveurs seront affichés sur
l’écran des serveurs. Si le message “11th server
detected! Please stop any of the servers before
using this server” est affiché, supprimez le serveur
que vous n’utilisez pas.
• “ ” s’affichera si l’information des onglets ne peut
être extraite du serveur.
NAVIGATION
SERVER NAME : CyberLink Media Server(xpe)
CyberLink Me . . .
Server View(Icon)
SUB MENU
SELECT OK
Network
“CyberLink Media Server”
4 Appuyez sur [ENTER].
Les dossiers partagés s’ affichent.
Exemple:
NAVIGATION
SERVER NAME : CyberLink Media Server(xpe)
Pictures
root
Pictures
Title View(Thumbnail)
Music
SUB MENU
Video
SELECT OK
Recorded TV
RETURN
SERVER
Si les dossiers partagés ne sont pas apparus à
l’étape 4, suivez les étapes 5 à 6 de la
oL’opération élémentaire requise pour lire des
fichiers est identique à celle pour les fichiers audio,
vidéo et photo.
•[;] : Lecture de fichiers.
•[o] : Arrêt de la lecture du fichier.
•[W] : Mise en pause de la lecture du fichier.
• [RETURN] : Retourne au dossier précédent.
REMARQUE
• Si la liste des fichiers ne s’affiche pas, confirmez
que les fichiers que vous voulez lire sont stockés
dans le dossier partagé.
• Si les fichiers sont en lecture continue, un blanc se
produira lors du passage d’un écran à l’autre.
• Les fichiers grisés font référence aux fichiers qui ne
peuvent être lus. Vous pourrez déplacer le curseur,
mais ne pourrez pas activer ou sélectionner le
fichier. (Consultez la “Types de fichiers compatibles
avec ce système” à la page 3.)
• Pour le retour en arrière, faites référence à l’étape 5
de la pages 17 à 19.
Network
PAGE 001/001
pages
8 à 9.
Français
16
Page 40

Lecture des fichiers de musique
Cette partie décrit la procédure à suivre pour la
lecture de fichiers de musique (comme le fichier
“TRACK0001” de l’exemple précédent) stockés dans
le dossier “My Music”.
5 Appuyez sur [J / K / H / I] pour
sélectionner “Music”.
Français
NAVIGATION
SERVER NAME : CyberLink Media Server(xpe)
Pictures
root
Pictures
Title View(Thumbnail)
Music
Video
Recorded TV
Network
PAGE 001/001
8 Appuyez sur [J / K / H / I] pour
sélectionner le fichier de musique
que vous souhaitez lire.
NAVIGATION
SERVER NAME : CyberLink Media Server(xpe)
TRACK0001
TRACK0006
Album
TRACK0001
NEXT
Title View(Thumbnail)
TRACK0002
TRACK0007
SUB MENU
SELECT OK
TRACK0003
TRACK0008
TRACK0004
TRACK0009
RETURN
SERVER
PAGE 001/002
TRACK0005
TRACK0010
TOP
Network
9 Appuyez sur [ENTER].
La lecture démarre.
SELECT OK
SUB MENU
RETURN
SERVER
6 Appuyez sur [ENTER].
La liste des fichiers audio s’affiche.
NAVIGATION
SERVER NAME : CyberLink Media Server(xpe)
Pictures
root
Music
Title View(Thumbnail)
Music
SUB MENU
Video
SELECT OK
Recorded TV
RETURN
PAGE 001/001
SERVER
7 Sélectionnez un fichier avec
[J / K / H / I] puis appuyez sur
[ENTER].
NAVIGATION
SERVER NAME : CyberLink Media Server(xpe)
Album
Rating
Les fichiers sont classés selon les catégories
suivantes: Music / Album / Artist / Genre / Songs
/ Year / Rating / Folder.
Music
Album
Title View(Thumbnail)
Artist
Folder
SUB MENU
Genre
SELECT OK
Songs
RETURN
PAGE 001/001
Year
SERVER
Network
Network
2 : 01 : 03
TRACK0001 LPCM
Appuyez sur [o] pour arrêter la lecture.
oLes boutons ci-dessous vous permettent de faire
défiler les pages.
•[O], [N] : Lecture rapide vers l’arrière, lecture
rapide vers l’avant.
REMARQUE
• La sortie audio n’est pas disponible pendant la
lecture rapide vers l’arrière ou vers l’avant.
• Cette section explique uniquement la procédure de
Network
TOP
base pour la lecture des fichiers.
17
Page 41

Lecture de fichiers vidéo
Cette partie décrit la procédure à suivre pour la
lecture de fichiers vidéo (comme le fichier
“MOVIE0001” de l’exemple précédent) stockés dans
le dossier “My Videos”.
5 Appuyez sur [J / K / H / I] pour
sélectionner “Video”.
NAVIGATION
SERVER NAME : CyberLink Media Server(xpe)
Pictures
root
Pictures
Title View(Thumbnail)
Music
Video
Recorded TV
Network
PAGE 001/001
8 Appuyez sur [J / K / H / I] pour
sélectionner le fichier vidéo que
vous souhaitez lire.
NAVIGATION
SERVER NAME : CyberLink Media Server(xpe)
MOVIE0001
All Video
MOVIE0001
Title View(Thumbnail)
MOVIE0002
SUB MENU
SELECT OK
MOVIE0003
RETURN
SERVER
Network
PAGE 001/001
TOP
9 Appuyez sur [ENTER].
La lecture démarre.
Français
SELECT OK
SUB MENU
RETURN
SERVER
6 Appuyez sur [ENTER].
La liste des fichiers vidéo s’affiche.
NAVIGATION
SERVER NAME : CyberLink Media Server(xpe)
Picture
root
Video
Title View(Thumbnail)
Music
SUB MENU
Video
SELECT OK
Recorded TV
RETURN
PAGE 001/001
SERVER
7 Sélectionnez un fichier avec
[J / K / H / I] puis appuyez
sur [ENTER].
NAVIGATION
SERVER NAME : CyberLink Media Server(xpe)
All Video
Les fichiers sont classés selon les catégories
suivantes: All Video / Actors / Genre / Reting /
Folder.
Video
All Video
Title View(Thumbnail)
Actors
SUB MENU
Genre
SELECT OK
Rating
RETURN
PAGE 001/001
Folder
SERVER
Network
Appuyez sur [o] pour arrêter la lecture.
oLes boutons ci-dessous vous permettent de faire
défiler les pages.
•[O], [N] : Lecture rapide vers l’arrière, lecture
rapide vers l’avant.
•[T] : Commence la lecture du prochain fichier.
•[S] : Fait la lecture à partir du début du fichier en
lecture. Appuyez deux fois pour lire à partir du
début du fichier précédent.
• [ON SCREEN] : Affiche le titre et la durée de la
Network
lecture.
REMARQUE
• Cette section explique uniquement la procédure de
base pour la lecture des fichiers.
TOP
18
Page 42
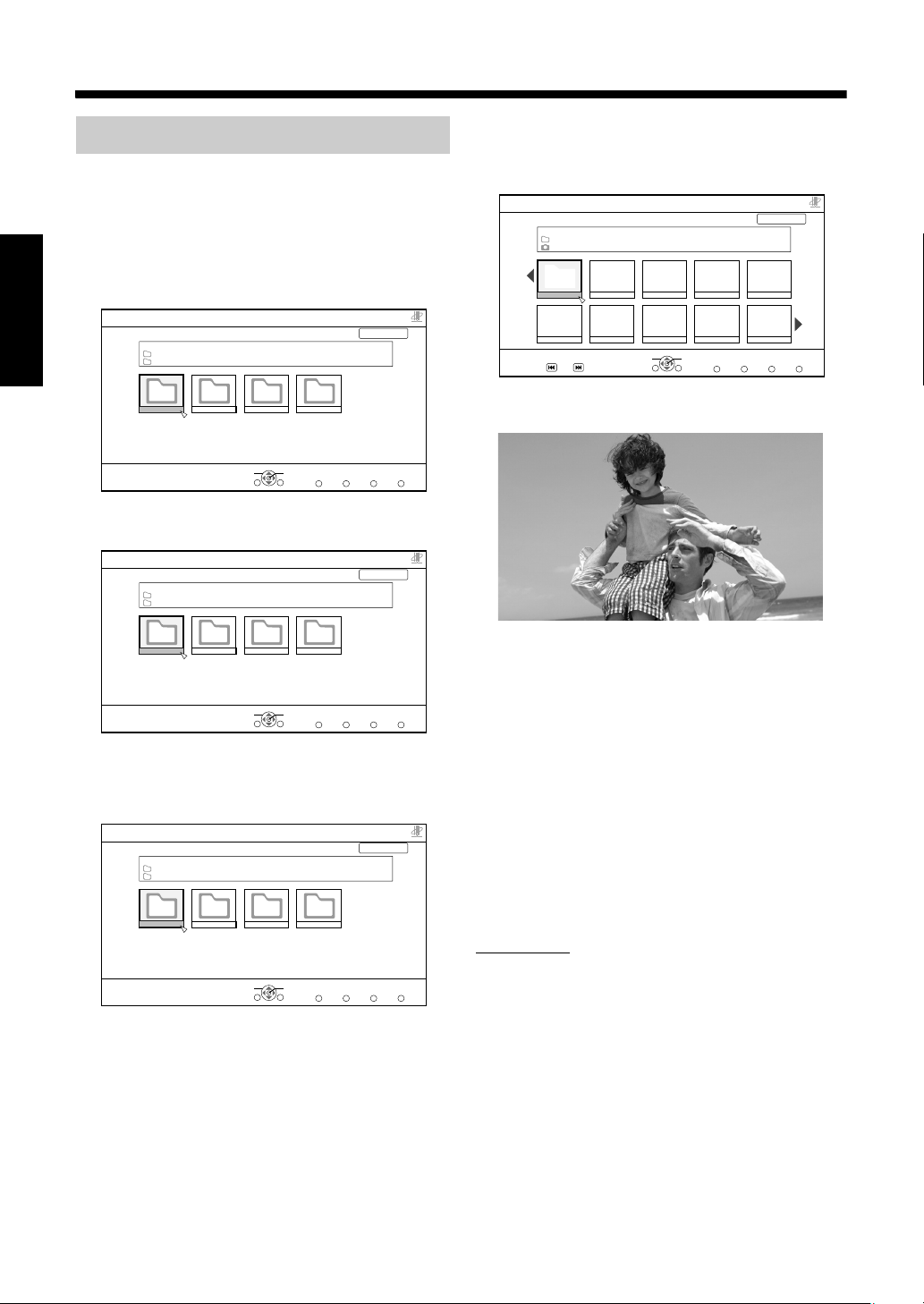
Lecture de fichiers photo
Cette partie décrit la procédure à suivre pour la
lecture de fichiers photo (comme le fichier
“IMAGE0001” de l’exemple précédent) stockés dans
le dossier “My Pictures”.
5 Appuyez sur [J / K / H / I] pour
sélectionner “Pictures”.
Français
NAVIGATION
SERVER NAME : CyberLink Media Server(xpe)
Pictures
root
Pictures
Title View(Thumbnail)
Music
Video
Recorded TV
Network
PAGE 001/001
8 Appuyez sur [J / K / H / I] pour
sélectionner le fichier photo que
vous souhaitez lire.
NAVIGATION
SERVER NAME : CyberLink Media Server(xpe)
IMAGE0001
IMAGE0006
PREVIOUS NEXT
All Picture
IMAGE0001
Title View(Thumbnail)
IMAGE0002
IMAGE0007
SUB MENU
SELECT OK
IMAGE0003
IMAGE0008
IMAGE0004
IMAGE0009
RETURN
SERVER
PAGE 002/003
IMAGE0005
IMAGE0010
Network
TOP
9 Appuyez sur [ENTER].
La lecture démarre.
SELECT OK
SUB MENU
RETURN
SERVER
6 Appuyez sur [ENTER].
La liste des fichiers photo s’affiche.
NAVIGATION
SERVER NAME : CyberLink Media Server(xpe)
Pictures
root
Pictures
Title View(Thumbnail)
Music
SUB MENU
Video
SELECT OK
Recorded TV
RETURN
PAGE 001/001
SERVER
7 Sélectionnez un fichier avec
[J / K / H / I] puis appuyez
sur [ENTER].
NAVIGATION
SERVER NAME : CyberLink Media Server(xpe)
All Pictures
Les fichiers sont classés selon les catégories
suivantes: All Pictures / Date taken / Folder /
Rating.
Picture
All Picture
Title View(Thumbnail)
Date taken
SUB MENU
Folder
SELECT OK
Rating
RETURN
PAGE 001/001
SERVER
Network
Appuyez sur [o] pour arrêter la lecture.
oLes boutons ci-dessous vous permettent de faire
défiler les pages.
•[N][T][I] : Passe à la prochaine photo.
•[O][S][H] : Retourne à la photo précédente.
• [PB MODE] : Affiche le menu des réglages de
lecture si ce bouton est activé pendant la lecture.
• [ON SCREEN] : Affiche le titre.
oVous pouvez appliquer une rotation de 90 degrés
Network
aux photos vers la gauche ou la droite lorsqu’en
mode pause.
• [SUB MENU] : Affiche le sous-menu.
• Sélectionnez “ROTATION (RIGHT)” ou
“ROTATION (LEFT)” au moyen du [J / K], puis
appuyez sur [ENTER].
REMARQUE
• Cette section explique uniquement la procédure de
TOP
base pour la lecture des fichiers.
19
Page 43

Référence
Ajout de dossiers partagés
Cette section explique la procédure d’ajout de
dossiers partagés (dossiers dans lesquels les
fichiers que vous souhaitez lire sont conservés).
Vous pouvez ajouter un dossier partagé, en 1)
stockant le dossier voulu dans un des dossiers par
défaut, puis ensuite 2) en sélectionnant le dossier
voulu à l’aide de CyberLink Media Server.
REMARQUE
• Vous pouvez aussi accéder au dossier voulu à
partir de CyberLink Media Server en le déplaçant
du disque local vers les sous-répertoires.
• Cette section explique, en exemple, la procédure
de stockage du dossier “DATA” dans le dossier par
défaut “My Videos” et l’ajout du dossier “DATA”
dans les dossiers partagés.
1 Stockez le dossier “DATA” dans le
dossier “My Videos” en utilisant
Windows.
2 Double-cliquez sur l’icône
“CyberLink Media Server” sur le
bureau.
4 Cochez la case à cocher de [DATA],
et cliquez sur [Apply].
Français
5 Cliquez sur [View Sharing].
CyberLink Media Server démarre.
3 Cliquez sur [My Videos].
6 Confirmez que le dossier “DATA”
est ajouté à la liste des dossiers
partagés.
REMARQUE
• Pour arrêter de partager un dossier
Décochez la case à cocher et cliquez sur [Apply].
• Pour revenir à l’écran précédent
Cliquez sur “ ” dans la partie supérieure gauche
de l’écran.
• Pour terminer CyberLink Media Server
Cliquez sur “ ” dans la partie supérieure droite de
l’écran.
20
Page 44

Réveil à distance (wakeup on LAN)
Vous pouvez activer l’unité principale à distance
quand le serveur utilisé précédemment s’est arrêté.
1 Appuyez sur [J / K / H / I] pour
sélectionner un serveur.
Connexion directe de l’unité principale à l’ordinateur
Cette section explique la procédure pour connecter
directement l’unité principale à l’ordinateur.
Vous devez installer CyberLink Media Server sur
votre ordinateur avant de connecter l’unité principale
à l’ordinateur. (Consultez la page 7.)
Français
NAVIGATION
SERVER NAME : DNLA PC SERVER 1
DLNA PC SERVER DLNA PC SERVER
DLNA PC SERVER
Server View(Icon)
DLNA PC SERVER
SUB MENU
DLNA PC SERVER
SELECT ENTER
DLNA PC SERVER
“ ” fait référence au serveur arrêté.
2 Appuyez sur [ENTER].
NAVIGATION
SERVER NAME : DNLA PC SERVER 1
DLNA PC SERVER DLNA PC SERVER
DLNA PC SERVER
“CANCEL”/“WAKEUP”/“DELETE” le menu
incrusté s’affiche.
Server View(Icon)
DLNA PC SERVER
SUB MENU
CANCEL
WAKEUP
DELETE
DLNA PC SERVER
SELECT ENTER
DLNA PC SERVER
3 Appuyez sur [J / K] pour
sélectionner “WAKEUP”.
NAVIGATION
SERVER NAME : DNLA PC SERVER 1
DLNA PC SERVER DLNA PC SERVER
DLNA PC SERVER
Quand l’unité principale est activée, “ ”
passera à “ ” ou à un icône extrait du serveur.
REMARQUE
• Vous pouvez aussi attribuer arbitrairement des
valeurs pour les adresses IP en suivant les
indications des pages 11 à 15.
• Pour utiliser le réveil à distance, les réglages
appropriés doivent être appliqués au serveur.
• Pour plus de détails, veuillez vous reporter au
manuel d’instruction du serveur que vous utilisez.
21
Server View(Icon)
DLNA PC SERVER
SUB MENU
DLNA PC SERVER
SELECT ENTER
DLNA PC SERVER
DLNA PC SERVER
DLNA PC SERVER
DLNA PC SERVER
Network
Network
Network
1 Connectez l’unité principale et
l’ordinateur comme indiqué sur le
diagramme ci-dessous.
Câble Ethernet
(câble intermédiaire,
non fourni)*
2 Configurez l’ordinateur pour obtenir
son adresse IP automatiquement.
Sélectionnez “Obtain an IP address
automatically”, à l’étape 6 de la page 13 puis
cliquez sur [OK].
3 Configurez l’unité principale pour
obtenir son adresse IP
automatiquement.
Sélectionnez “DHCP”, puis cliquez sur [ENTER]
lors de l’étape 5 à la page 14. (“DHCP” est
sélectionné en tant que paramètre initial.)
L’unité principale et l’ordinateur commencent à
chercher les adresses IP reconnaissables pour
les deux. Patientez environ une minute jusqu’à
l’installation complète.
REMARQUE
• Vous pouvez aussi attribuer arbitrairement des
valeurs pour les adresses IP en suivant les
indications des pages 11 à 15.
* Utilisez un câble Ethernet à paire torsadée blindée
(STP).
* Utilisez un câble intermédiaire au moment de
connecter l’unité principale directement à
l’ordinateur.
4 Confirmez la connexion à
l’ordinateur.
Configurez les dossiers partagés en consultant
“Spécification des dossiers partagés” à la
page 8 et “Confirmation de la connexion à
l’ordinateur” à la page 10.
• Après avoir terminé la configuration du dossier
partagé, lancez “Lecture des fichiers stockés
sur l’ordinateur” à la page 16.
Page 45
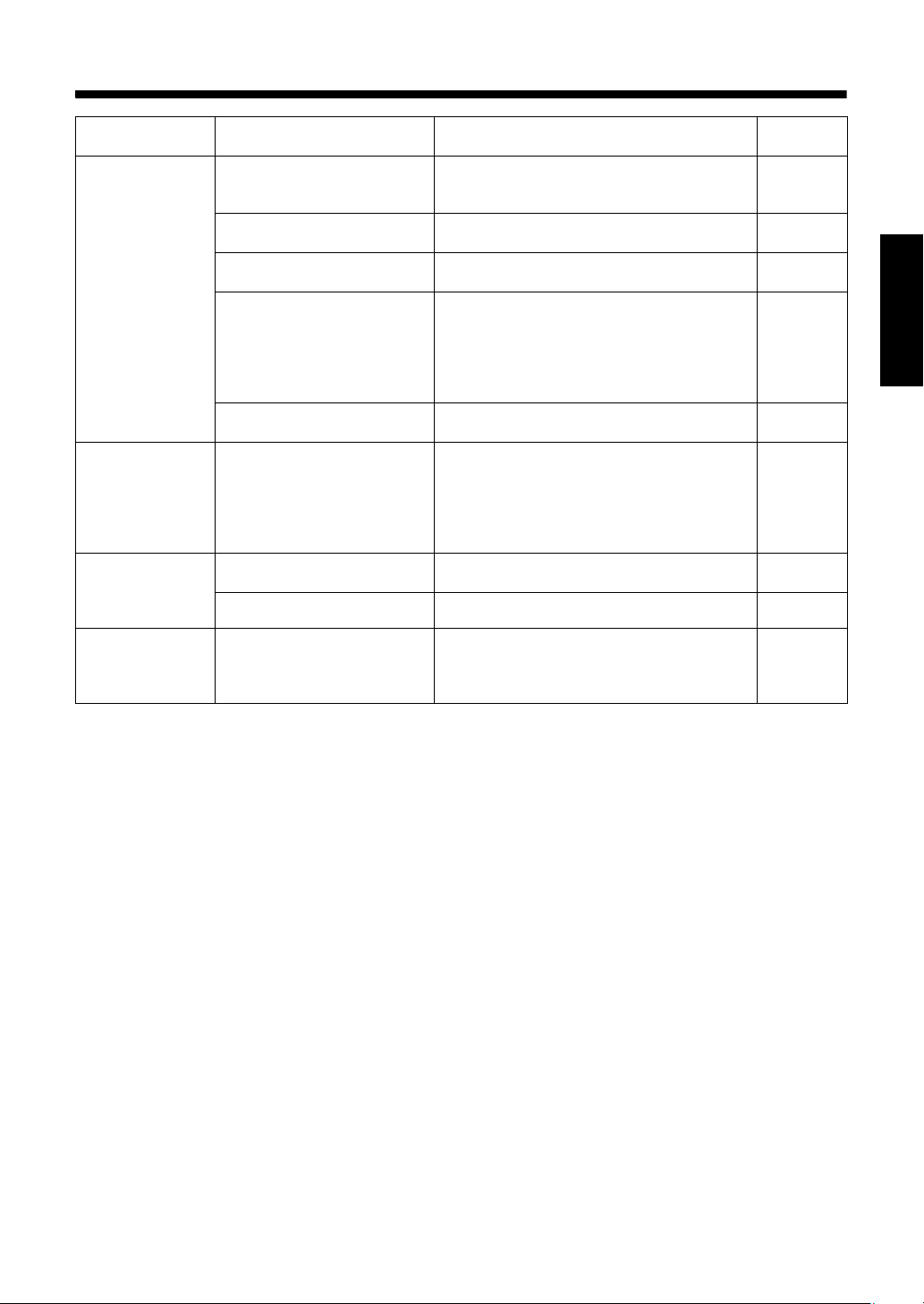
Dépannage
Problème Cause possible Solution possible
Les fichiers
stockés sur
l’ordinateur ne
s’affichent pas.
Un fichier n’est pas
lu correctement.
On ne peut pas lire
de fichiers vidéo,
audio ou de photos
fixes.
Réveil à distance
(wakeup on LAN)
ne fonctionne pas.
Le câble Ethernet n’est pas
connecté.
Un mauvais câble est utilisé. Lors de la connexion de l’unité principale au
CyberLink Media Server n’est
pas installé.
Des adresses IP incorrectes
ont été configurées
manuellement.
(Lorsque la fonction DHCP
n’est pas utilisée)
Le réglage ou la connexion
réseau a été modifié(e).
Un autre appareil utilise le
réseau connecté à l’unité
principale.
Le type de fichier n’est pas
compatible avec ce système.
Le fichier est corrompu. Vous ne pouvez pas lire un fichier corrompu.
Le serveur n'est pas
compatible avec Réveil à
distance (wakeup on LAN).
Assurez-vous que le câble Ethernet soit
connecté correctement. (Insérez le câble
Ethernet jusqu’à entendre un clic.)
routeur, utilisez un câble direct.
Installez CyberLink Media Server sur
l’ordinateur.
Vérifiez que les mêmes valeurs ont été
entrées dans le premier, deuxième et
troisième groupe de chiffres et que des
valeurs différentes composent le quatrième
groupe de chiffres pour l’unité principale et
l’ordinateur.
Débranchez le câble d'alimentation de la
sortie CA puis rebranchez-le.
Si un autre appareil utilise le réseau pendant
que l’unité principale lit un fichier, le réseau
peut être perturbé, entraînant des
interruptions de cadres d’images et sonores.
Déconnectez l’appareil du réseau avant de
lire un fichier.
Utilisez un fichier qui fait partie de la liste des
fichiers lisibles.
Pour la compatiblité avec Réveil à distance
(wakeup on LAN) et les réglages du serveur,
reportez-vous aux instructions manuelles du
serveur.
Page de
référence
6
6
7
11 - 15
-
-
3
-
-
Français
22
Page 46
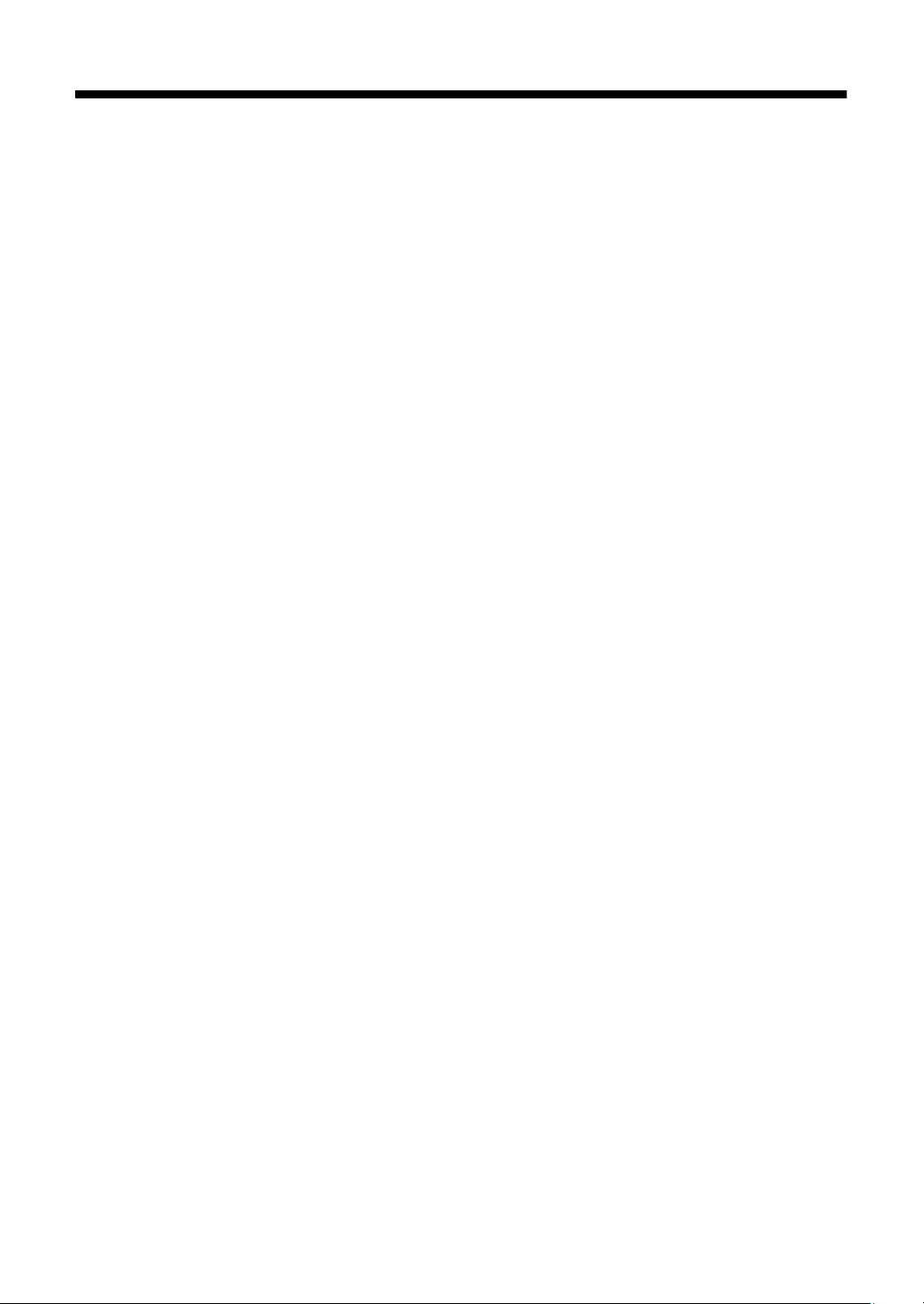
MEMO
Page 47
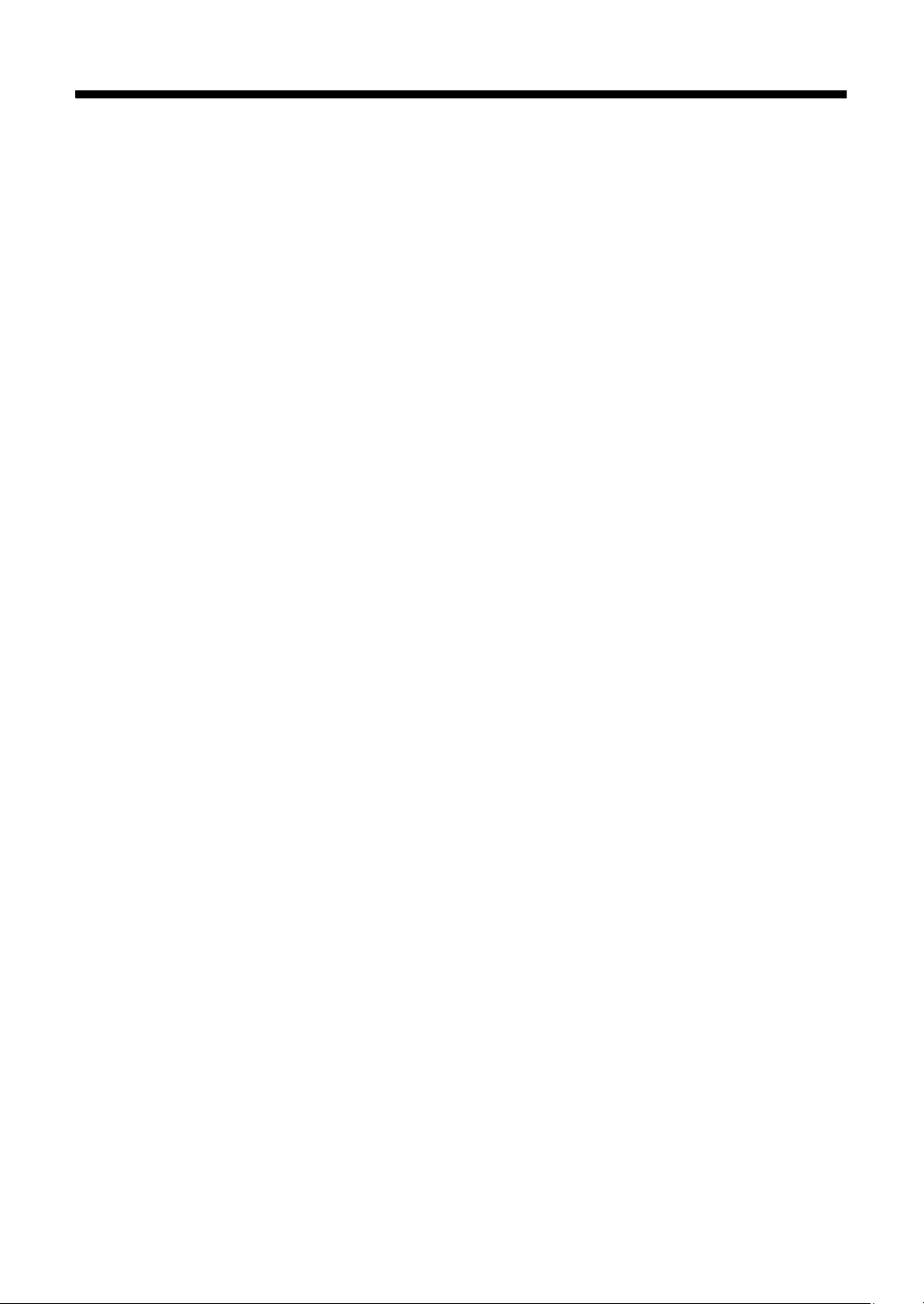
MEMO
Page 48

GE, FR
0708KMMSANJMM© 2008 Victor Company of Japan, Limited
 Loading...
Loading...