Page 1
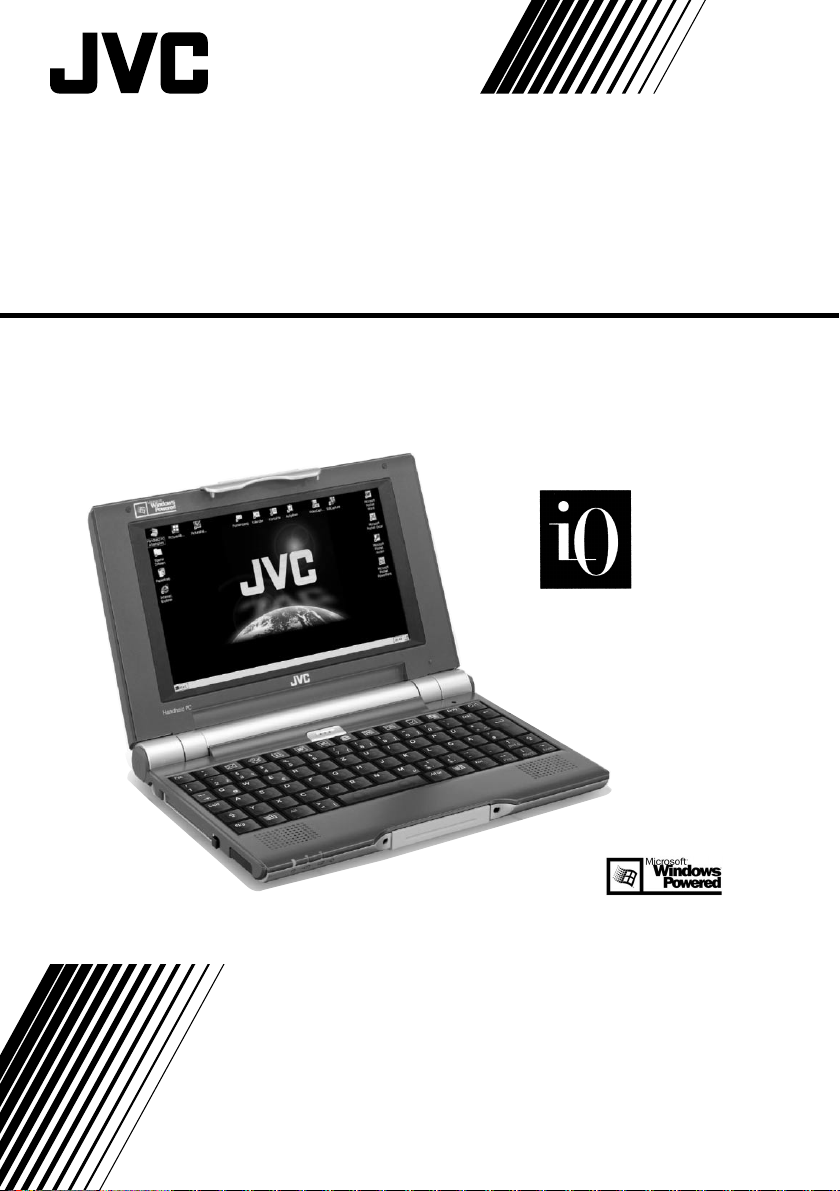
Handheld PC
MP-C33DE-BU
Handheld PC
BEDIENUNGSANLEITUNG
DE
Page 2
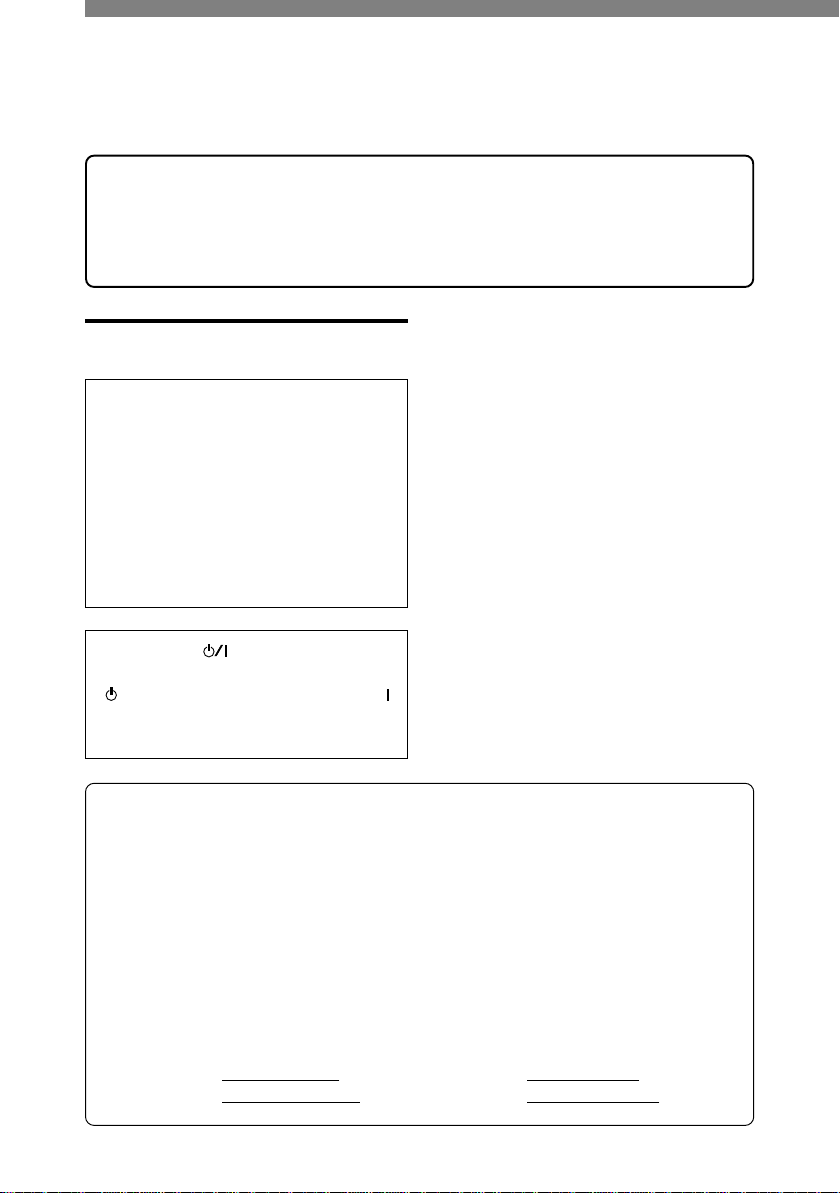
Vorsichtsmaßnahmen
Verehrter Kunde,
vielen Dank für den Kauf dieses JVC MP-C33DE-BU. Bevor Sie das Gerät in Betrieb nehmen, lesen Sie bitte die
Sicherheitsinformationen auf den folgenden Seiten, um einen sicheren Betrieb Ihres neuen MP-C33DE-BU zu
gewährleisten.
In dieser Bedienungsanleitung wird das Gerät im folgenden einfach "MP-C33" genannt.
Ein Nichtbeachten folgender Vorsichtsmaßnahmen
Vorsicht
Warnung:
Um Feuer oder die Gefahr durch
Stromschlag auszuschließen, darf
das Gerät nicht Regen oder
Feuchtigkeit ausgesetzt werden.
Vorsicht:
Achten Sie darauf, nur den für den MP-C33
vorgesehenen Netzadapter zu verwenden.
Mit der Taste wird nur die Betriebsspannung des Geräts ein- und ausgeschaltet.
" " bedeutet "in Betriebsbereitschaft", " "
bedeutet "in Betrieb".
könnte eine Beschädigung zur Folge haben.
1. Plazieren Sie den MP-C33 nicht ...
... an einem Platz, wo er extremen Temperaturen oder
hoher Feuchtigkeit ausgesetzt ist.
... unter direkter Sonneneinstrahlung.
... in staubiger Umgebung.
... in einer Umgebung mit starken magnetischen Feldern.
... auf einer Fläche, die instabil oder Vibrationen
ausgesetzt ist.
2. Plazieren Sie keine schweren Objekte auf dem MP-
C33.
3. Plazieren Sie nichts auf dem Gerät das eventuell
umkippen und auslaufen könnte.
4. Vermeiden Sie schwere Erschütterungen des MP-C33
während des Transports.
Für dieses Gerät gilt die zum Zeitpunkt des Kaufes gültige gesetzliche Gewährleistung.
Falls Sie Fragen zu diesem Produkt haben, wenden Sie sich bitte an eine der untenstehenden
Hotline Adressen:
Für Deutschland:
JVC Deutschland GmbH
Grüner Weg 12
D 61169 Friedberg
Tel: 06031 9393
Fax: 06031 18383
E-Mail:
Web.
Service@jvc.de
http://www.jvc.de
Für Österreich:
JVC Austria GesmbH
Slamastraße 43
A-1232 Wien
Tel: 01 610 3743
Fax: 01 610 3744
E-Mail:
Web.
Service@jvc.at
http://www.jvc.at
2
Page 3
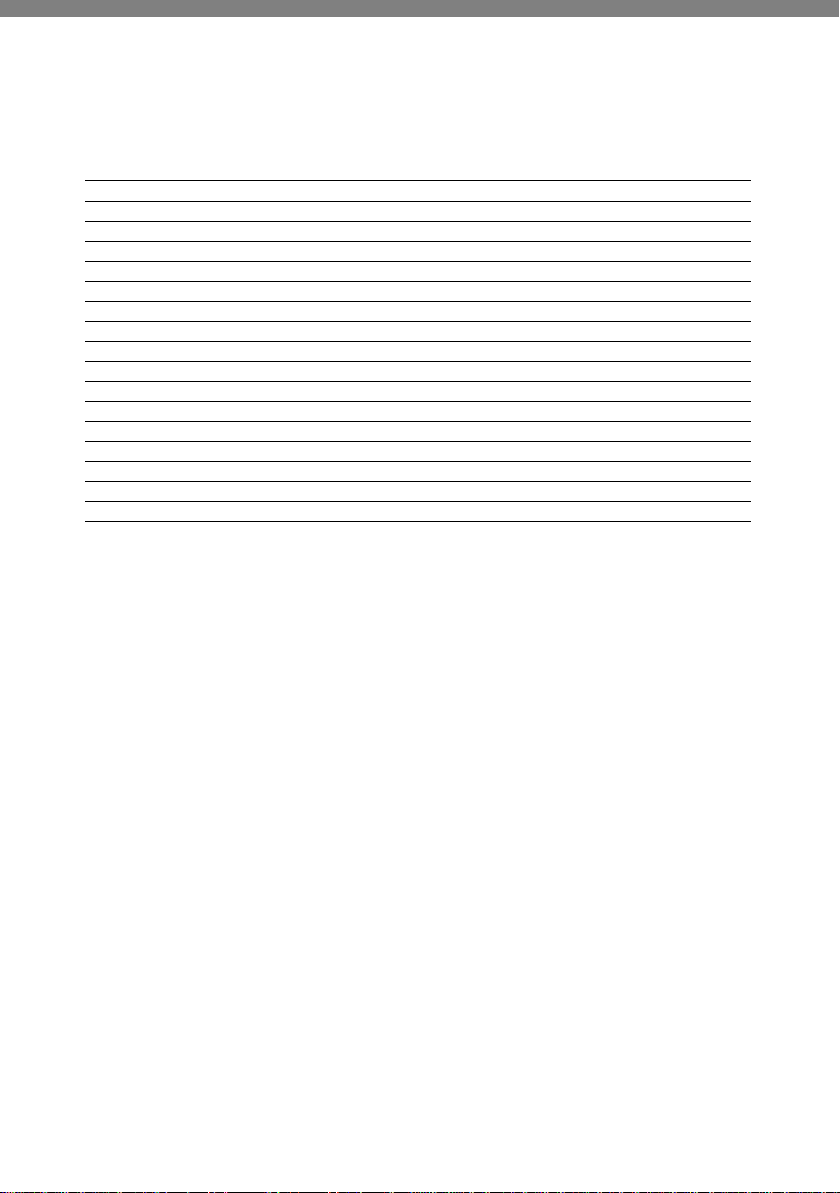
¡Offizielle Namen
■ Offizielle Namen der Modelle und Anwendungen
In diesem Handbuch Offizielle Namen
MP-C33 MP-C33DE-BU
Handheld PC Microsoft® Windows® Powered, Handheld PC 2000
ActiveSync 3.1 Microsoft® ActiveSync® 3.1
Windows 95 Microsoft® Windows® 95 Operating System
Windows 98 Microsoft® Windows® 98 Operating System
Windows NT 4.0 Microsoft® Windows NT® Workstation Operating System Version 4.0
Windows 2000 Microsoft® Windows ® 2000 Professional
Pocket Excel Microsoft® Pocket Excel
Pocket Word Microsoft® Pocket Word
Internet Explorer Microsoft® Internet Explorer für Handheld PC
Pocket Access Microsoft® Pocket Access
Pocket PowerPoint Microsoft® Pocket PowerPoint
InkWriter Microsoft® InkWriter
Voice Recorder Microsoft® Voice Recorder
Windows Media Player Microsoft® Windows MediaTM Player für Handheld PC
Pocket Outlook Microsoft® Pocket Outlook
■ Eingetragene Warenzeichen
Microsoft, MS,MSN, PowerPoint, ActiveX, ActiveSync, Outlook, InkWriter, Windows, Windows NT,
Visual Basic (VS), Visual C++, Microsoft Message Queue (MSMQ), and Windows Powered logos sind
entweder eingetragene Warenzeichen oder Warenzeichen der Microsoft Corporation in den USA und/
oder anderen Ländern.
Der Tran-P Standard IrDA (Infrared Data Association) ist ein Standard zur Übertragung von Festbildern
einer digitalen Kamera über optische Kommunikationsmittel.
Diese Software basiert auf der Arbeit der Independent JPEG Group.
Die GIFLIB Distribution ist urheberrechtlich geschützt (Copyright® 1997 Eric s. Raymond).
Das Graphics Interchange Format® ist urheberrechtlich geschütztes Eigentum von CompuServe Incor-
porated. GIF(SM) ist ein Service Mark Eigentum von CompuServe Incorporated.
Copyright© 1993-1999, AltoCom, Inc. Alle Rechte vorbehalten.
Compact Flash ist ein eingetragenes Warenzeichen von SanDisk Corporation in den USA.
Alle weiteren Markennamen und Produktnamen in diesem Dokument sind Warenzeichen oder
eingetragene Warenzeichen der jeweiligen Hersteller.
®
®
®
BJ ist ein eingetragenes Warenzeichen der Canon Inc. .
3
Page 4
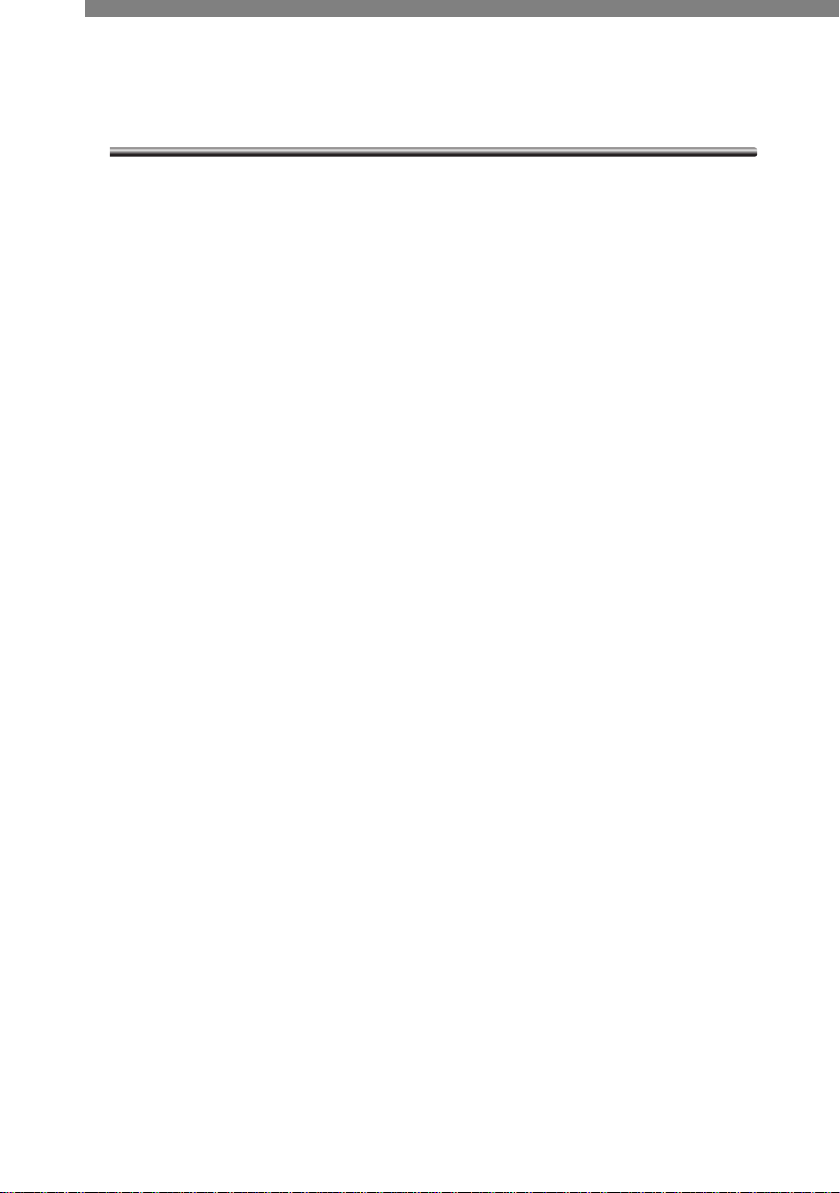
Der MP-C33 ist ein leichter, eleganter, mobiler PC.
Sie können Ihren MP-C33 als ein handliches Kommunikationswerkzeug einsetzen und ebenso
als einen Multimedia-Player für Audio- und Videoanwendungen (AV) bzw. als persönlichen,
digitalen Assistenten im geschäftlichen Bereich.
¡ Ein mobiler PC mit vielen Kommunikationsfunktionen
Der MP-C33 mit seinem leichten, festen und eleganten Gehäuse aus einer MagnesiumLegierung ist mit einem 7 Zoll breiten SVGA (1024 × 600) TFT Flüssigkristall-Farbdisplay
ausgestattet. Der MP-C33 zeichnet sich weiter durch eine bedienerfreundliche Tastatur aus
(Tastengröße 15mm) und nutzt eine energiesparende Hochgeschwindigkeits-MIPS CPU.
Damit ist der MP-C33 sehr handlich und leicht zu bedienen.
Außerdem verfügt der MP-C33 über ein Modem, E-Mail-Software und einen Web-Browser.
Für den mobilen Einsatz ist also nur ein Kabel und der MP-C33 erforderlich.
¡ Einsatz als Multimedia-Player
Der MP-C33 ist außerdem mit Stereo-Lautsprechern ausgestattet. Somit können Sie Ihren
MP-C33 ohne weiteres als MP3-Player einsetzen.
Weiter beinhaltet der MP-C33 die Bild-Software “PictureAlbum” und “PicturePalette” sowie
den “Windows Media Player” (MP3) von der Microsoft Corporation. Damit steht Ihnen also
mit dem MP-C33 ein mobiler Multimedia-Player zur Verfügung.
¡ Einsatz als Business PDA (Personal Digital Assistant)
Der MP-C33 ist gleichzeitig ein Handheld-PC für den geschäftlichen Bereich. Er enthält
die PIM Software “Pocket Outlook” mit den vier Funktionen “Kalender,” “Aufgaben,”
“Kontakte,” und “Posteingang” bei der Verwendung als PC. Zusätzlich enthält der MP-C33
“Pocket Word,” “Pocket Excel,” “Pocket PowerPoint,” und “Pocket Access” als Office
Software, damit Sie Ihren MP-C33 gleich an dem Tag, an dem Sie ihn gekauft haben, in
Betrieb nehmen können.
Der MP-C33 ist damit ein mobiler PC für Freizeit und Business einem.
4
Page 5

Handheld-PC Merkmale
Der Handheld-PC verwendet Microsoft® Windows® Powered Handheld PC 2000 als
Betriebssystem.
Die Bedienung ähnelt damit der von Windows 95/98.
¡ Merkmale eines Handheld-PC
Das Hauptmerkmal eines Handheld-PC ist seine leichte Bedienbarkeit. Sowie Ihr HandheldPC eingeschaltet ist, können Sie ihn benutzen. Wenn Sie ihn im Büro ausschalten, wird
der Arbeitsstatus gespeichert. Wenn Sie den Strom dann wieder einschalten, können Sie im
gleichen Umfeld weiterarbeiten.
¡ Standard-Software die im Handheld-PC enthalten ist
Als Standard enthält der Handheld-PC “Pocket Outlook” und “Pocket Office” (Pocket Word,
Pocket Excel, Pocket PowerPoint, und Pocket Access) als Business-Software.
Diese Software-Anwendungen laufen auch auf Ihrem Desktop-PC. Sie können also Daten,
die Sie auf Ihrem Handheld-PC erarbeitet haben, auf Ihrem Desktop-PC weiterverwenden
oder umgekehrt Daten, die von Ihrem Desktop-PC kommen auf Ihren Handheld-PC
übertragen.
Wenn Sie “Pocket Outlook” mit “Outlook 97/2000” auf Ihrem Desktop-PC synchronisieren,
können Sie sowohl mit Ihrem Desktop-PC als auch mit Ihrem Handheld-PC immer die
neusten Daten einsehen.
¡ Vielseitige Einsatzmöglichkeiten eines Handheld-PC
Anders als bei herkömmlichen elektronischen Pocketbooks und E-Mail-Geräten, können Sie
für Ihren Handheld-PC zusätzlich zu den auf dem Markt angebotenen Software-Produkten
verschiedene Freeware- und Shareware-Produkte über das Internet erhalten.
Aufgrund der Erweiterungsmöglichkeiten über USB-Geräte und eine PC-Karte kann der
Handheld-PC mit Eingabe-Geräten wie Maus und Videokamera verbunden werden. Ein
Ethernet-Anschluss über eine LAN-Karte ist ebenfalls möglich. Sie können den HandheldPC damit vielseitig einsetzen.
5
Page 6
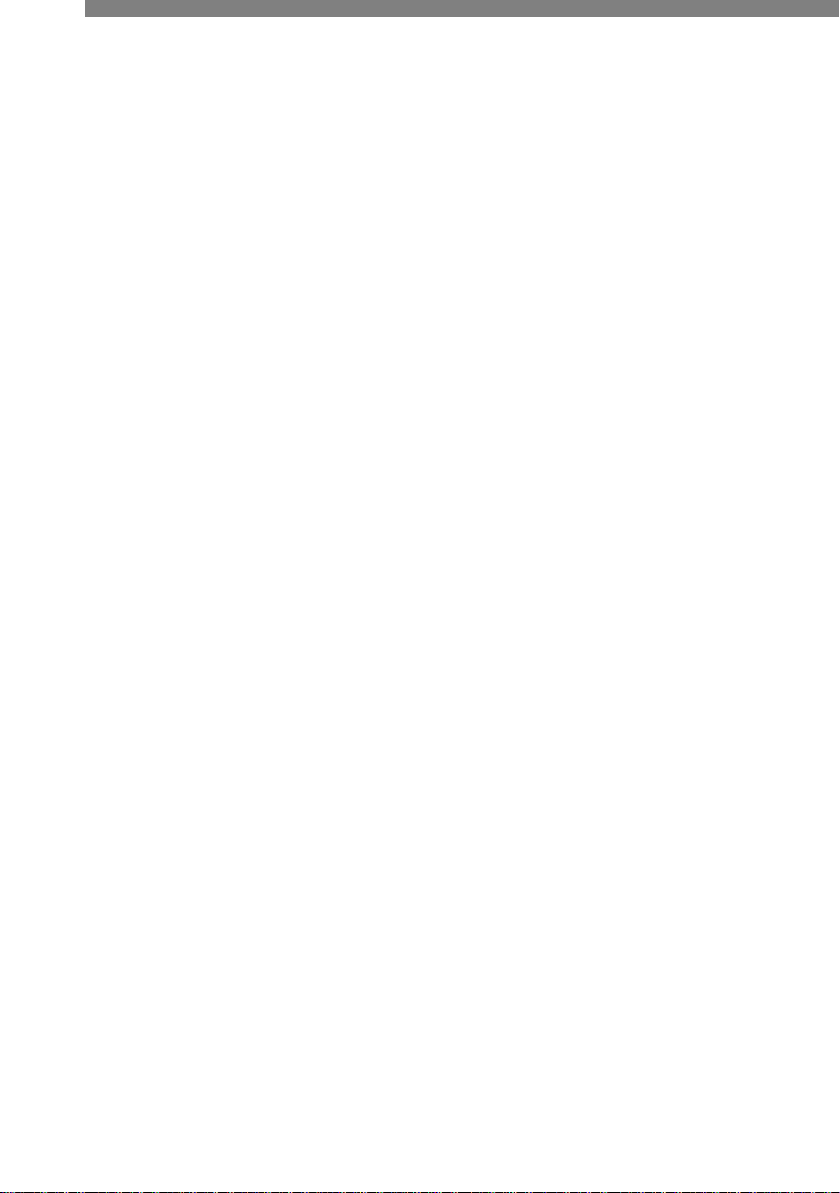
Inhalt
Einführung
Vorsichtsmaßnahmen ........................................................................................2
Offizielle Namen ...............................................................................................3
Der MP-C33 ist ein leichter, eleganter, mobiler PC . ......................................... 4
Handheld-PC Merkmale ................................................................................... 5
Inhalt ................................................................................................................ 6
Überprüfung der Hardwarekomponenten ....................................................... 10
Anbringen des Kabelfilters ...............................................................................10
Bezeichnungen der einzelnen Geräteteile........................................................ 11
Laden des Akkus ..............................................................................................12
Einsetzen und Herausnehmen des Akkus ......................................................12
Anschließen des Netzadapter zum Laden .....................................................13
Einschalten des Gerätes
Öffnen des LCD-Panels.................................................................................14
Stromzufuhr ein- und ausschalten .................................................................15
Einstellungen vornehmen
(Einstellungen, wenn das Gerät zum ersten Mal eingeschaltet worden ist)...................... 16
Der “Willkommen”-Bildschirm .....................................................................16
Kalibrierung des Touchscreens ......................................................................17
Einstellung der Weltuhr.................................................................................19
Eingabe der Benutzerinformationen ..............................................................20
Einstellungen abschließen.............................................................................20
Einstellungen für das Internet ...........................................................................23
Verbindung über die Telefonleitung ..............................................................23
GSM .............................................................................................................23
(Achten Sie darauf, dass der Akku eingesetzt ist) .................. 14
Kapitel 1 Grundlagen eines HANDHELD-PC
Desktop und Start-Menü ..................................................................................24
Icons auf dem Desktop .................................................................................24
Start-Schaltfläche und das Menü "Start".........................................................24
Taskleiste ......................................................................................................25
Taskbalken ....................................................................................................25
Schaltfläche Desktop ....................................................................................25
Grundlegende Bedienung des Explorers...........................................................26
Öffnen einer Datei oder eines Ordners .........................................................26
Zurückkehren zum übergeordneten Ordner ..................................................27
Auswahl mehrerer Dateien/Ordner ...............................................................27
6
Page 7
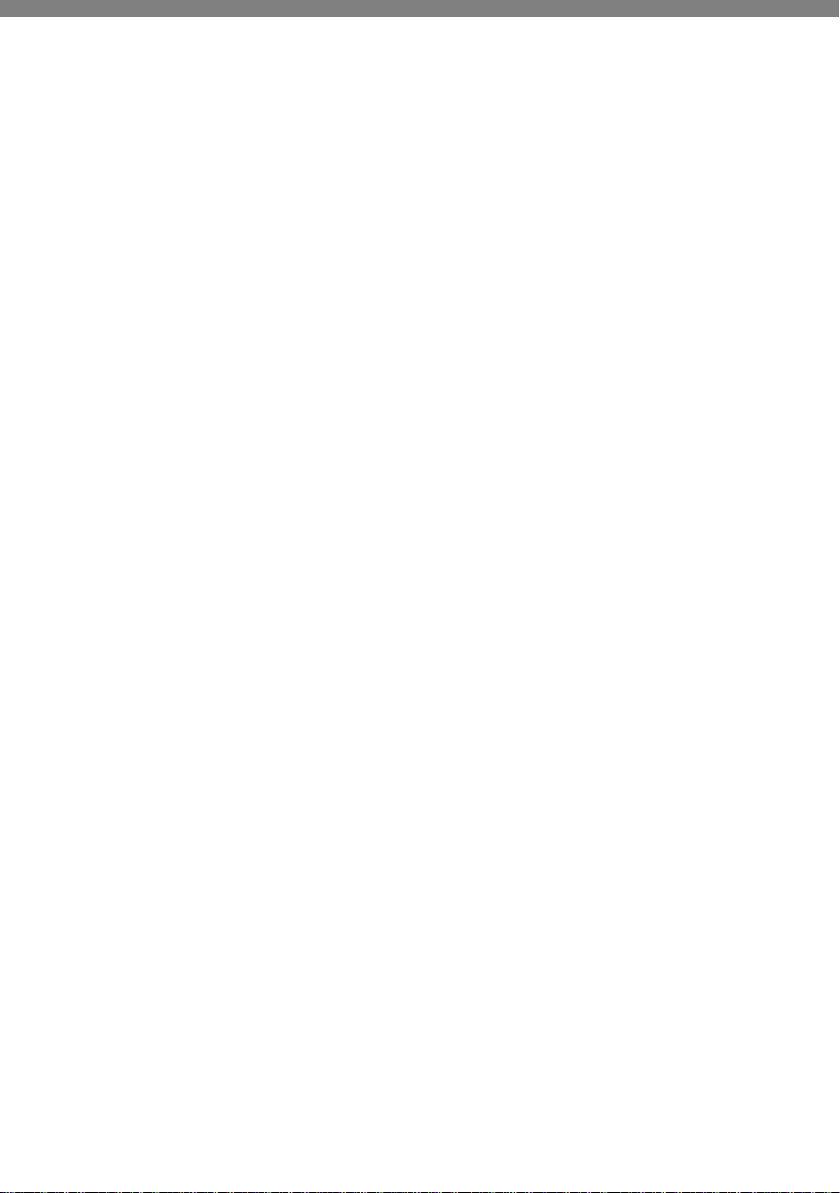
Kopieren einer Datei.....................................................................................27
Verschieben einer Datei................................................................................27
Löschen einer Datei ......................................................................................27
Hilfe anzeigen .................................................................................................28
Anschluss an einen Desktop-PC.......................................................................28
Verwendung von ActiveSync.........................................................................28
ActiveSync installieren..................................................................................28
Systemsteuerung ..............................................................................................35
One-Touch-Tasten-Einstellung.......................................................................36
Einstellen der JVC Originaleinstellungen .......................................................38
System (Speicher einstellen) ..........................................................................41
Kapitel 2 BACKUP VON DATEN
Backup auf einer Speicherkarte........................................................................42
Backup von Dateien .....................................................................................42
Backup uber “Easy Backup”.............................................................................43
Wiederherstellen in Easy Backup .....................................................................43
Backup auf dem Desktop-PC (ActiveSync) ...................................................... 47
"Mobiles Gerät" verwenden ..........................................................................47
Backup in “Sichern/Wiederherstellen” ..........................................................48
Wiederherstellen in “Sichern/Wiederherstellen“............................................50
Inhalt
Kapitel 3 MITGELIEFERTE ANWENDUNGEN
Liste der Anwendungen ...................................................................................51
Einstellungen zur Verbindung mit dem Internet................................................52
Verbindung zum Internet .................................................................................55
Web-Seiten ......................................................................................................56
Internet Explorer für Handheld-PC ...................................................................57
Wie man Web-Seiten mit dem Internet Explorer sieht....................................57
Pocket Outlook (Kalender, Aufgaben, Kontakte,Posteingang) ...........................59
Kalender .......................................................................................................59
Aufgaben ......................................................................................................61
Kontakte ...................................................................................................... 62
Posteingang ..................................................................................................63
Pocket Outlook mit dem Desktop-PC synchronisieren ..................................70
Pocket Office (Office Companion) ...................................................................71
Pocket Word................................................................................................ 71
7
Page 8
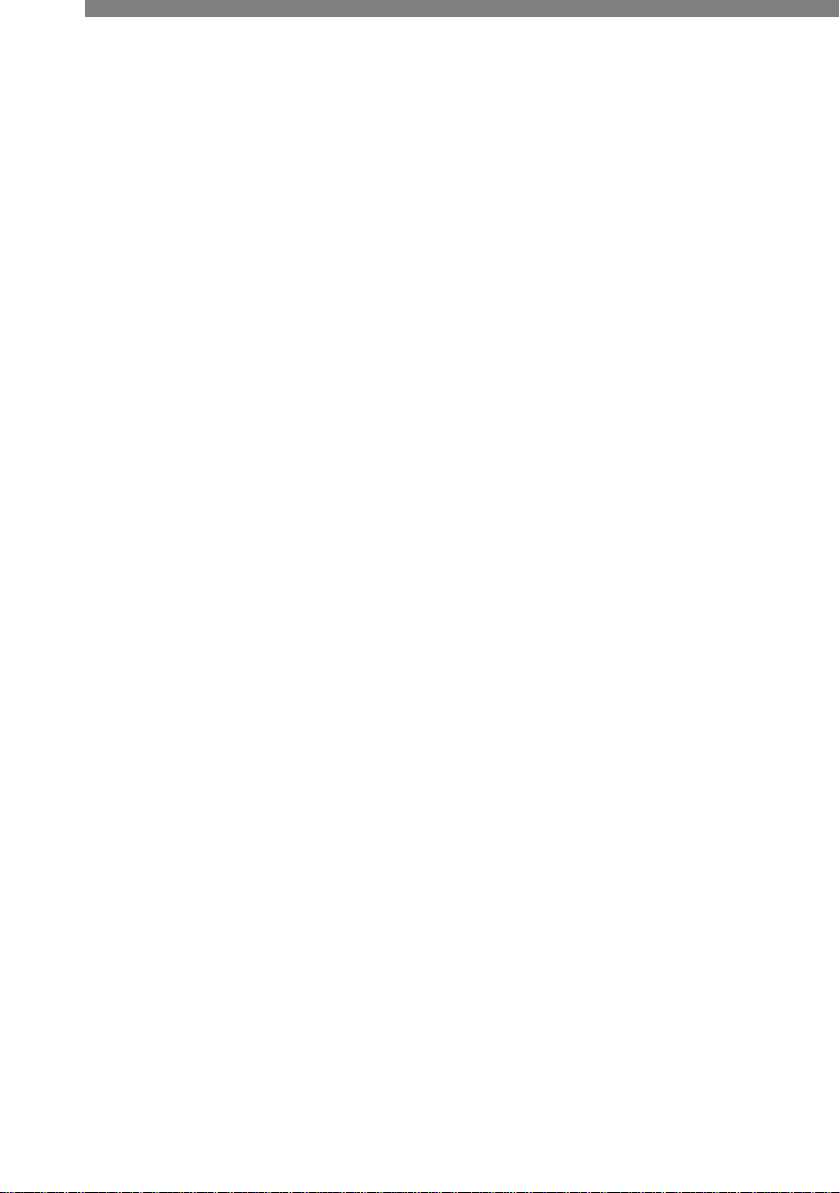
Inhalt
Pocket Excel .................................................................................................72
Pocket Access ...............................................................................................73
Pocket PowerPoint........................................................................................74
Zubehör...........................................................................................................75
Weltuhr.........................................................................................................75
Rechner ........................................................................................................76
Voice Recorder .............................................................................................77
InkWriter.......................................................................................................78
Terminal........................................................................................................79
Solitär ...........................................................................................................79
Memo ...........................................................................................................80
Grafiksoftware .................................................................................................81
PictureAlbum................................................................................................81
PicturePalette................................................................................................82
StillCapture ...................................................................................................83
VideoCapture................................................................................................85
Sound Software................................................................................................87
Windows Media Player................................................................................ 87
Liste der Dateiformate......................................................................................88
Kapitel 4 BEDIENUNG DER HARDWARE
Display einstellen ............................................................................................89
Helligkeit regulieren und Bildschirm einstellen .............................................89
Hinweis zu den Batterien................................................................................ 90
Was ist Standby?............................................................................................. 91
Auto-Standby ................................................................................................91
PC-Karte ..........................................................................................................92
PC-Karte einstecken ......................................................................................92
CompactFlash-Karten...................................................................................... 93
Einstecken der CompactFlash-Karte ..............................................................93
Verbindung über eine Telefonleitung................................................................95
Anschluss über Infrarot (IrDA) ..........................................................................96
Anschluss an einen Notebook-PC über Infrarot-Anschluss ........................... 96
Austausch von Dateien zwischen zwei MP-C33 ...........................................97
Anschluss von USB-Geräten ............................................................................98
Verwendung einer USB-Maus .......................................................................98
USB-Geräte, die direkt angeschlossen werden können..................................99
8
Page 9
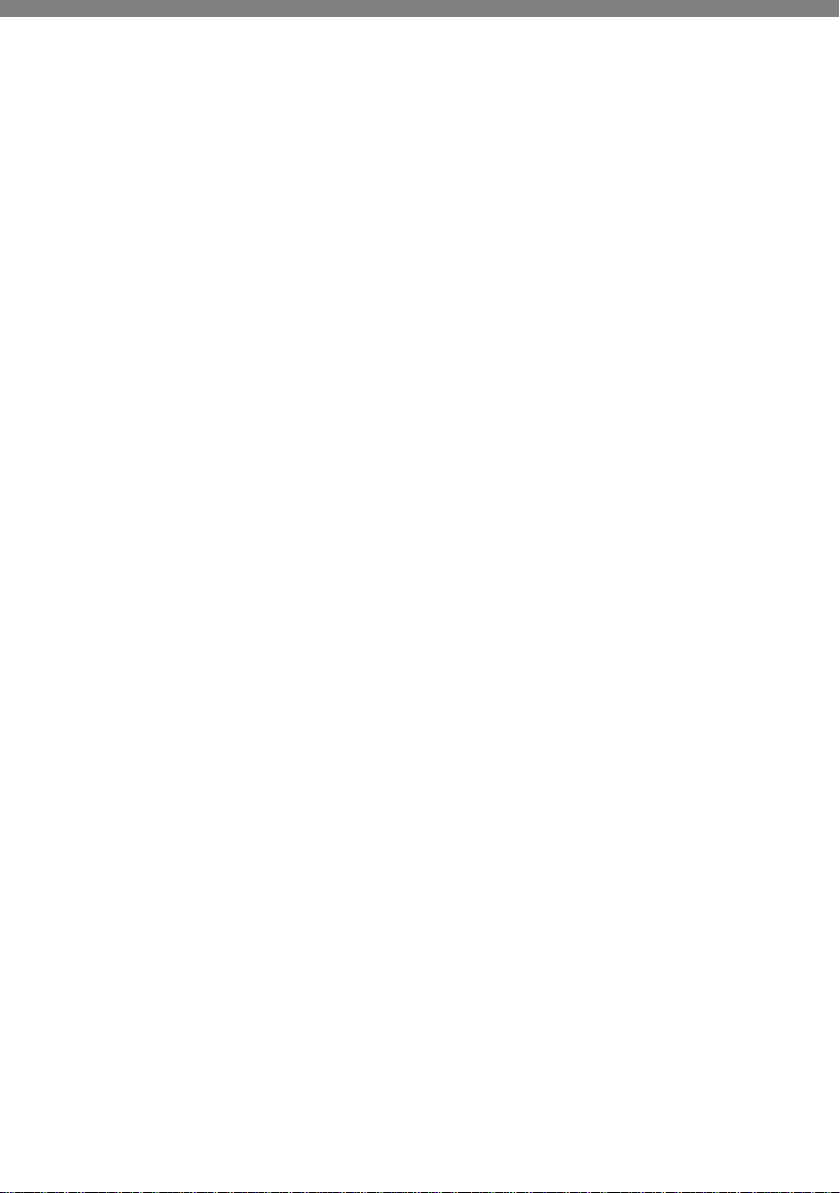
Kapitel 5 NETZWERKEINSTELLUNGEN
DFÜ-Verbindung (Remotenetzwerk) ..............................................................101
Remotenetzwerk starten..............................................................................101
Verbindung zum Provider herstellen ...........................................................102
DFÜ-Verbindung beenden..........................................................................103
LAN-Verbindung............................................................................................104
Verbindung über eine LAN-Karte ................................................................104
Anschluss an einen Desktop-PC über ActiveSync........................................106
Verwendung als Microsoft Network Client.................................................107
Über einen LAN -Anschluss ins Web gehen................................................108
RAS-Verbindung .........................................................................................108
Terminal Server-Client.................................................................................108
Kapitel 6 FEHLERSUCHE
Bei Auftreten eines Fehlers.............................................................................109
Frage & Antwort.............................................................................................113
MP-C33 ...................................................................................................... 113
Batterie ....................................................................................................... 114
Anwendungen ............................................................................................ 115
Anschluss an PC ......................................................................................... 116
Kommunikation .......................................................................................... 118
Inhalt
Kapitel 7 ANHANG
Technische Daten .......................................................................................... 119
9
Page 10
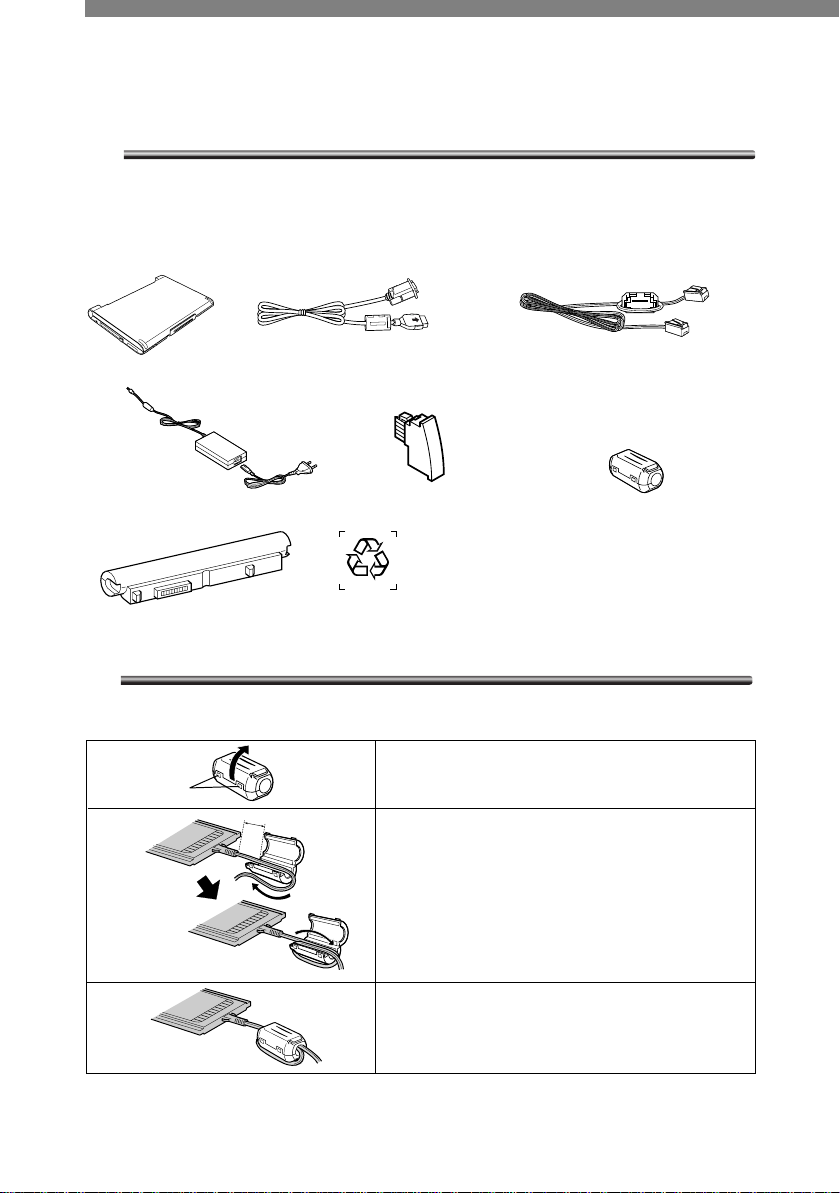
Überprüfung der Hardwarekomponenten/Anbringen des Kabelfilters
Überprüfung der Hardwarekomponenten
Überprüfen Sie, bevor Sie den MP-C33 in Betrieb nehmen, ob im Karton alle
Hardwarekomponenten enthalten sind. Wenden Sie sich, wenn ein Problem
auftreten sollte, an Ihren Händler.
¡MP-C33 Gerät
¡Serielles Kabel
(Länge: 1.5 m)
¡Telefon-Anschlusskabel
(Länge: 2 m)
¡Netzadapter (QAL0364-001)
¡Spezifischer Lithiumionen-Akku
(Akku)
¡Telefonadapter
¡Bedienungsanleitung
¡Microsoft®ActiveSync®3.1 CD-ROM
¡Kabelfilter
(Optionale PC-Karte mit Anschlusskabel oder optionale CompactFlash-Karte mit Anschlusskabel)
Li-ion Co
Anbringen des Kabelfilters
Verbinden Sie die PC-Karte, bzw. die Compact-Flash-Karte, LAN- oder Modem-Karte
mit einem Anschlusskabel, das mit einem Kabelfilter ausgestattet ist.
1
Riegel
5cm
2
Einmal umwickeln
Klinken Sie die beiden Riegel aus.
Legen Sie das Kabel so in den Filter, dass zwischen
dem Kabelfilter und der PC-Karte bzw. der CompactFlash-Karte ca. 5 cm Abstand eingehalten werden.
Wickeln Sie dann das Kabel wie gezeigt einmal in
Längsrichtung um den Kabelfilter.
•Das Kabel muss straff gewickelt werden.
HINWEIS:
Achten Sie darauf, dass das Kabel nicht beschädigt
wird.
3
•Wenn Sie eine PC-Karte oder eine Compact-Flash-Karte über ein Anschlusskabel mit dem Gerät
verbinden, ist darauf zu achten, dass der Kabelfilter ca. 5 cm von der Karte entfernt am Anschlusskabel
angebracht ist.
Schließen Sie den Kabelfilter. Hierbei müssen beide
Riegel einrasten.
10
Page 11
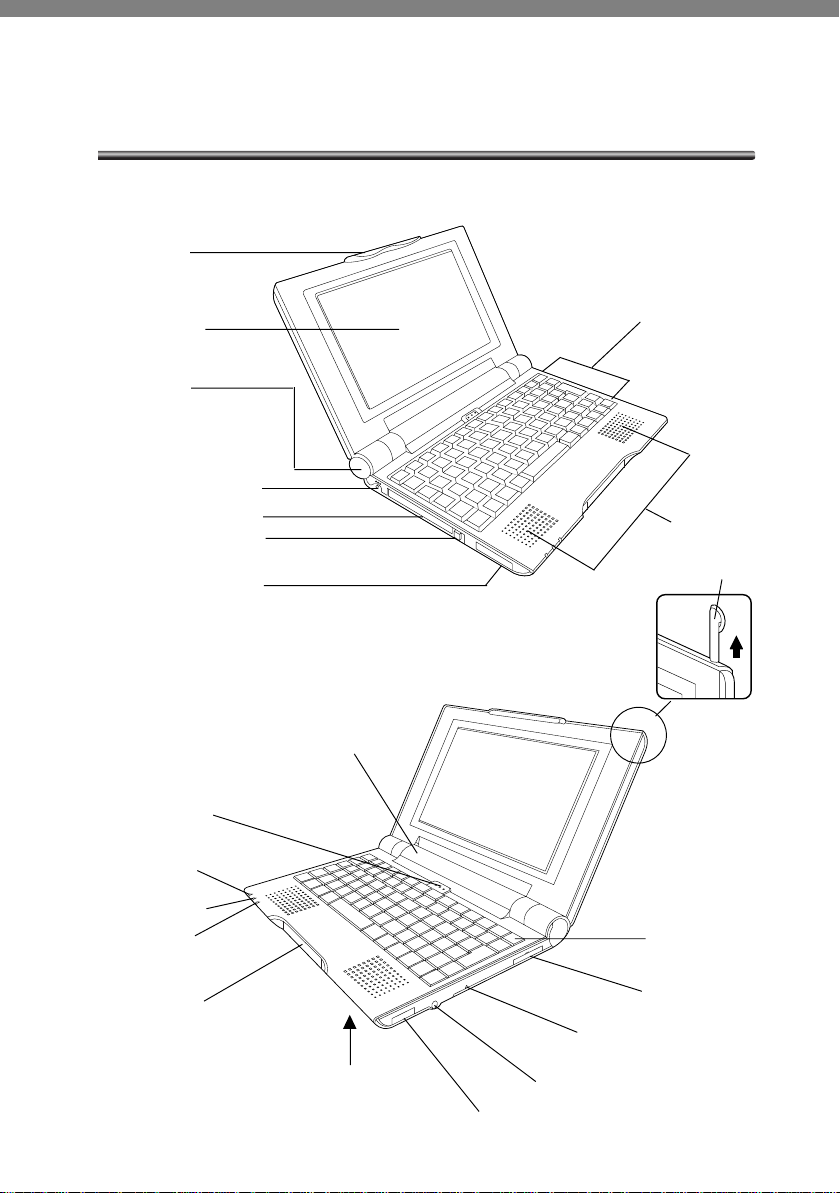
Bezeichnungen der einzelnen Geräteteile
Bezeichnungen der einzelnen Geräteteile
Die einzelnen Teile des MP-C33 werden in der Bedienungsanleitung
folgendermaßen bezeichnet.
Verschluss
LCD-Panel
TelefonanschlussAbdeckung
Sie können den Telefonanschluss
sehen, wenn Sie die Abdeckung
( )
öffnen.
Netzanschluss
PC-Kartensteckplatz
PC-Karten-Auswurftaste
Infrarot-Anschluss
Spezifischer
Lithiumionen
Akku
Mikrofon
Kontroll-Leuchte für die
Stromversorgung
Kontroll-Leuchte für
den Ladezustand
Kontroll-Leuchte für
Alarm
Compact Flash
Kartensteckplatz
Sie können den Steckplatz sehen
( )
wenn Sie die Abdeckung öffnen.
RESET
Tastatur
Reset-Taste
Lautsprecher
Stift
Ein-/Aus-Taste
Serieller
Anschluss
COLD RESET
(Auf der Unterseite)
Stereo Mini-Anschluss
USB-Anschluss
11
Page 12
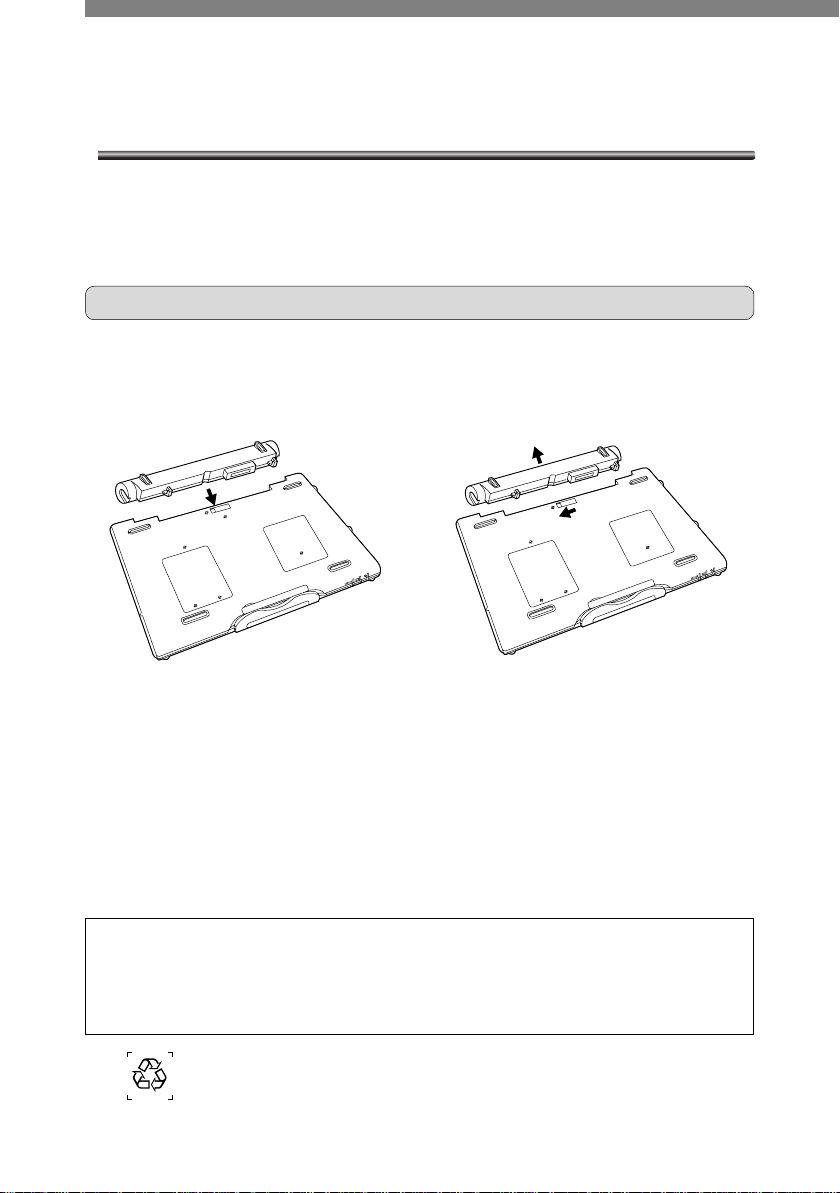
Laden des Akkus
Laden des Akkus
Bevor Sie den MP-C33 in Betrieb nehmen, müssen Sie den Akku laden (Lithiumlonen-Akku). Setzen Sie den Akku auch ein, wenn Sie den MP-C33 an das
Netzadapter anschließen. Achten Sie darauf, dass der Akku eingesetzt ist, damit
gespeicherte Daten nicht verloren gehen.
Einsetzen und Herausnehmen des Akkus
Schließen Sie vor dem Einsetzen und Herausnehmen des Akkus das LCD-Panel des
MP-C33, und legen Sie das Gerät mit der Unterseite nach oben weisend auf eine
ebene Unterlage.
Einsetzen Herausnehmen
1 Wenn der Akku gerade eingesetzt wird,
können Sie ein spürbares Klicken
vernehmen, das Ihnen anzeigt, dass der
Akku jetzt richtig eingesetzt ist.
Hinweis: Wenn das LCD-Panel geöffnet wird, obwohl der Akku nicht korrekt
Vorsicht
"Den Akku nur im entladenen Zustand in die Altbatteriesammelgefäße bei Handel
und öffentlich-rechtlichen Entsorgungsträgem geben. Bei nicht vollständig
entladenen Betterien muss Vorsorge gegen Kurzschlüsse getroffen werden."
1
1 Schieben Sie den Sicherungsriegel in
2 Ziehen Sie den Akku gerade heraus.
eingesetzt ist, kann das Gerät oder der Akku beschädigt werden.
Überprüfen Sie deshalb vor dem Öffnen und Schließen des LCD-Panels,
ob der Akku richtig eingesetzt und sich der Sicherungsriegel auf der Seite
"Gesichert" befindet.
2
1
Pfeilrichtung.
12
Li-ion Co
Page 13
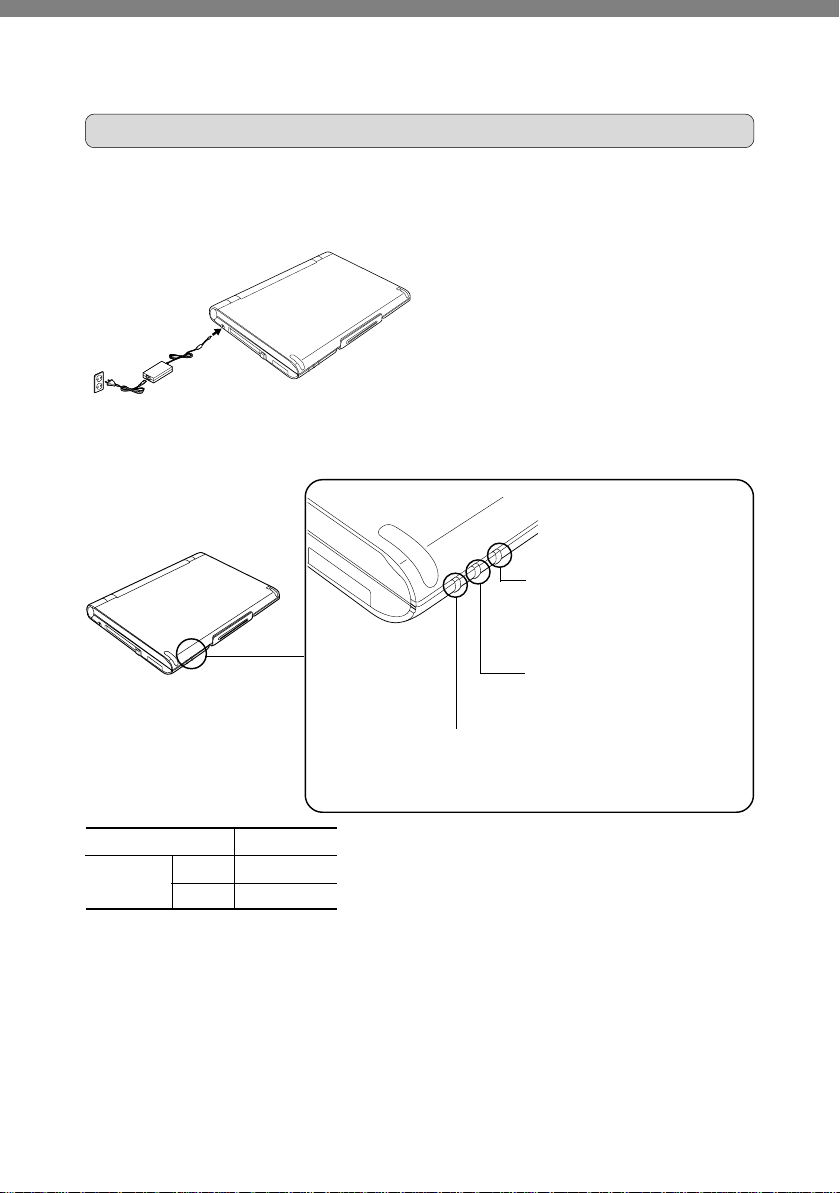
Laden des Akkus
Anschließen des Netzadapter zum Laden
Schließen Sie den MP-C33, nachdem Sie den Akku eingesetzt haben, über den
Netzadapter an den Netzstrom an, um den Akku zu laden.
Der Akku wird geladen.
(Während des Ladevorgangs leuchtet die LadeKontroll-Leuchte rot.)
Sie können den MP-C33 schon während
des Ladevorgangs in Betrieb nehmen.
Wenn der Ladevorgang abgeschlossen ist,
erlischt die rote Kontroll-Leuchte.
Die farbigen Kontroll-Leuchten informieren über Ladung, Stromversorgung und Alarm.
Kontroll-Leuchte für Alarm.
Wenn die Kontroll-Leuchte rot leuchtet:
Alarm.(Dieses Gerät enthält keine
Funktion zur Anzeige neuer E-MailEingänge durch Blinken der KontrollLampe.)
Kontroll-Leuchte für den Ladezustand
Wenn die Kontroll-Leuchte rot leuchtet:
Der Akku wird geladen.
Wenn die Kontroll-Leuchte erlischt:
Kontroll-Leuchte für die Stromversorgung
Wenn die Kontroll-Leuchte aus ist:
Die Stromzufuhr ist ausgeschaltet.
Wenn die Kontroll-Leuchte grün leuchtet:
Die Stromzufuhr ist eingeschaltet.
Der Ladevorgang ist beendet.
Ladezeit insgesamt Ca. 3 Stunden
Online Ca. 2.5 Stunden
Betriebsdauer
*
Offline Ca. 6 Stunden
* Die Betriebsdauer “Offline” bezieht sich auf einen Modus unter Verwendung von Pocket Word, wenn die
Tastatur fünf Minuten lang bedient wird, und dann über 55 Minuten keine Eingabe erfolgt. Die
Hintergrundbeleuchtung des Displays wird dabei auf den niedrigsten Helligkeitswert eingestellt. Die
Betriebsdauer “Online” bezieht sich auf einen Modus, wenn unter Verwendung einer analogen Telefonleitung
und des eingebauten Software-Modems kontinuierlich eine Homepage mit dem Internet Explorer angezeigt
wird. Die Betriebsdauer variert je nach den Betriebsbedingungen (z.B Helligkeit der DisplayHintergrundbeleuchtung, Verwendung externer Geräte, niedrige Temperatur, etc).
13
Page 14
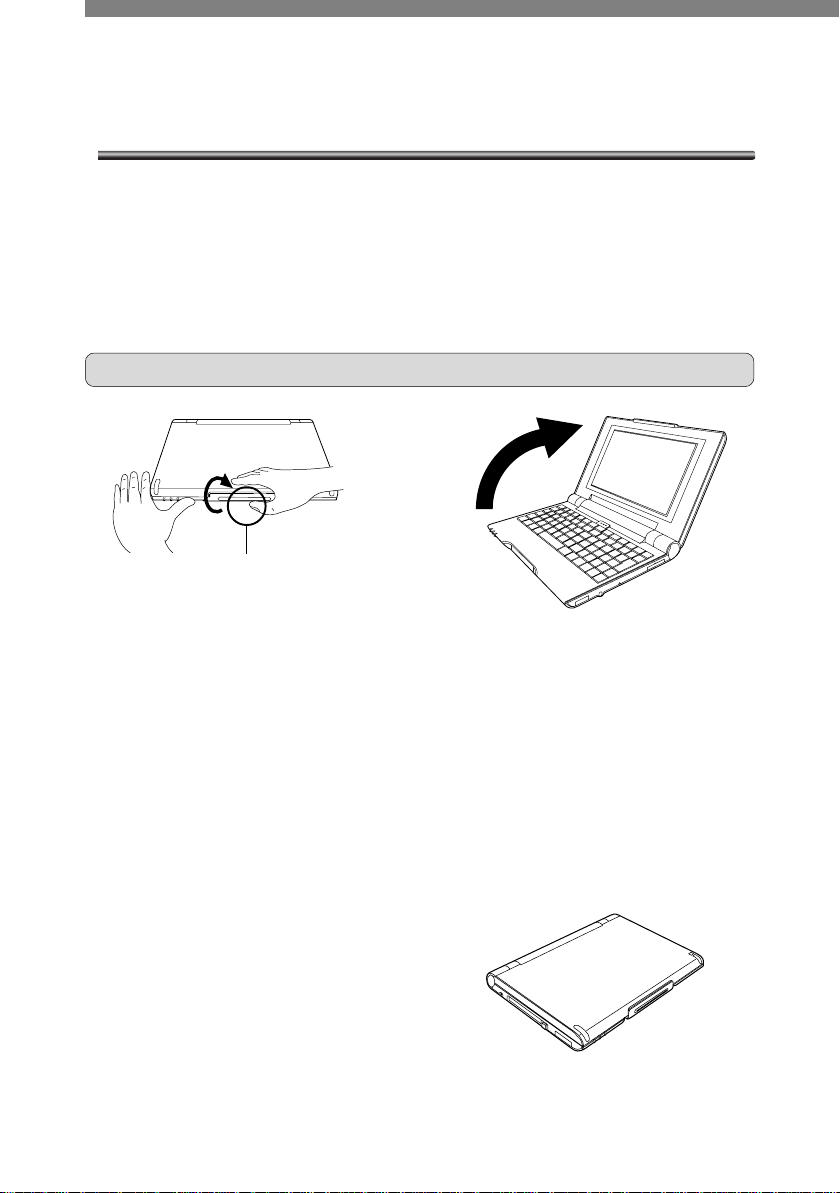
Einschalten des Geräts (Achten Sie darauf, dass der Akku eingesetzt ist)
Einschalten des Geräts
Wenn Sie den MP-C33 kurz nach dem Kauf benutzen möchten, schließen Sie
vorher den Netzadapter an. Sie können den MP-C33 während des Ladevorgangs
benutzen. Öffnen Sie das LCD-Panel und schalten Sie das Gerät ein.
Achten Sie darauf, dass auch beim Betrieb mit Netzstrom der Akku eingesetzt ist,
damit gespeicherte Daten nicht verloren gehen können.
(Achten Sie darauf, dass der Akku eingesetzt ist)
Öffnen des LCD-Panels
Verschluss
1 Ziehen die Unterseite des Verschlusses
an der Vorderseite des Geräts leicht
zurück, um das LCD-Panel aufklappen
zu können.
2 Öffnen Sie das LCD-Panels langsam bis
zur gewünschten Position. Wenn Sie
das LCD-Panel immer weiter öffnen,
kann das Gerät wie eine Wippe nach
hinten überkippen. Sie können das
LCD-Panel bis zu einem Winkel von
180° öffnen.
RESET
Das LCD-Panel langsam schließen
Halten Sie das LCD-Panel beim Schließen auf
beiden Seiten. Es rastet beim Schließen mit
einem spürbaren Klicken ein. Wenn Sie das
LCD-Panel schließen, wird die Stromzufuhr
automatisch abgeschaltet.
14
Page 15
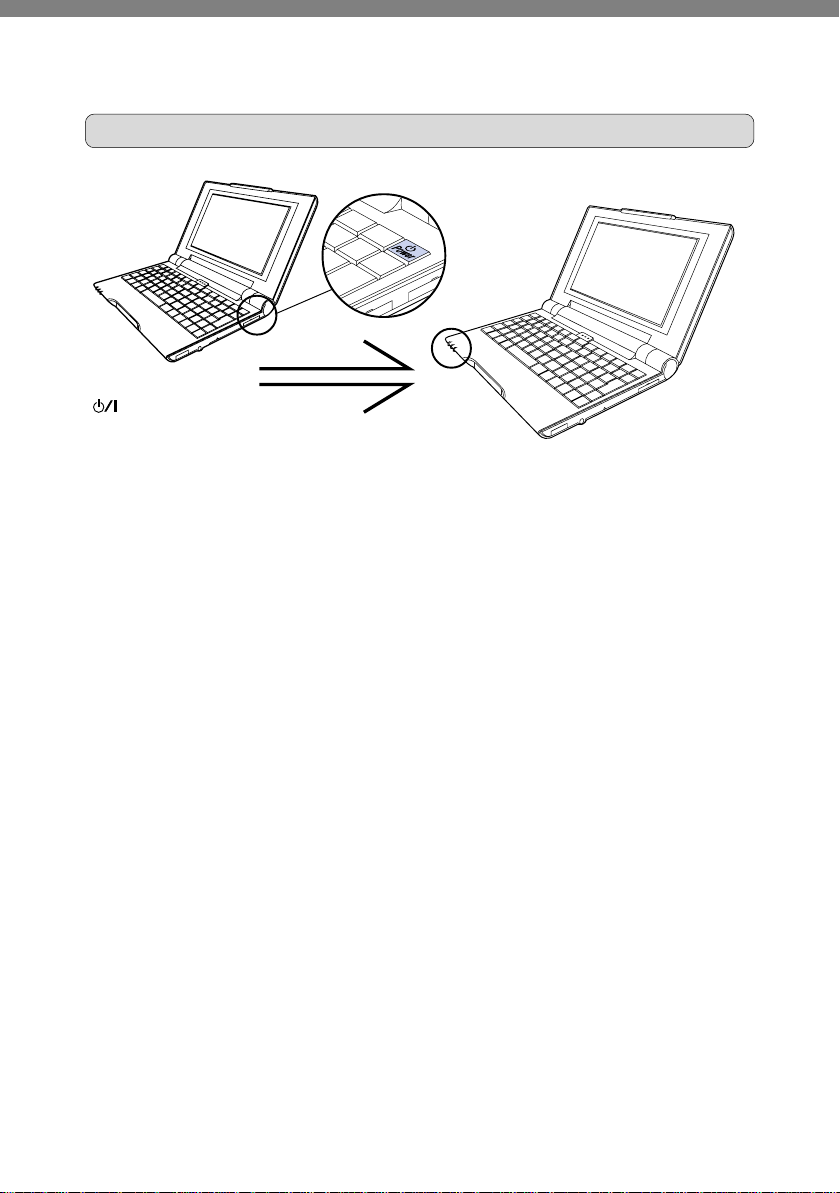
Einschalten des Geräts (Achten Sie darauf, dass der Akku eingesetzt ist)
Stromzufuhr ein- und ausschalten
T
E
S
E
R
Drücken Sie die
RESET
Ein-/Aus-Taste.
Die Stromzufuhr ist eingeschaltet
Die Betriebs-Leuchtdiode leuchtet grün und
nach ca. 20 Sekunden wird der Bildschirm
angezeigt.
Wenn die Stromzufuhr nach Durchführung der ersten Einstellungen abgeschaltet
wird (/ Seite 20), bleibt der Arbeitsstatus gesichert.
Wenn die Ein-/Aus-Taste bei Betrieb des Geräts eine Sekunde lang gedrückt wird, wird
die Stromzufuhr abgeschaltet, und die Betriebskontrollleuchte geht aus.
Wenn das Gerät wieder eingeschaltet wird, erscheint der zuletzt verwendete
Bildschirminhalt.
Hinweis: Wenn die Ein-/Aus-Taste zum ersten Mal gedrückt wird, sollte der MP-
C33 noch nicht an externe Geräte wie Telefon oder Drucker angeschlossen
sein. Es könnte sein, dass die Einstellungen dann nicht problemfrei
vorgenommen werden können.
15
Page 16
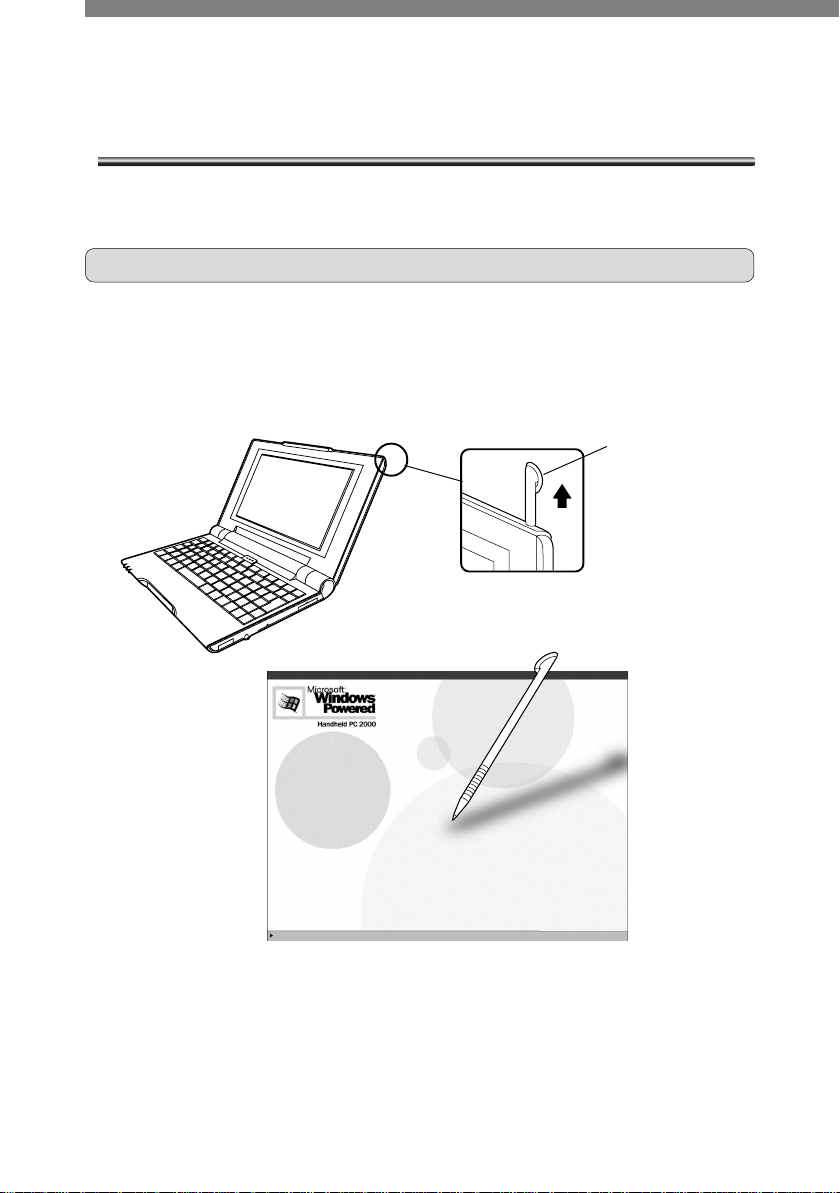
Einstellungen vornehmen
Einstellungen vornehmen
(Einstellungen, wenn das Gerät zum ersten Mal eingeschaltet worden ist)
Geben Sie die notwendigen Informationen zur Kalibrierung des Touchscreens,
sowie für Datum, Zeit, Benutzername und Adresse ein.
Der “Willkommen”-Bildschirm
Wenn das Gerät zum ersten Mal eingeschaltet wird, erscheint ca. 20 Sekunden,
nachdem die Betriebskontrollleuchte angegangen ist, der “Willkommen”-Bildschirm.
Nehmen Sie den Stift, und berühren Sie mit dem Stift leicht den Touchscreen.
Lesen Sie die angezeigten Erklärungen zu den Funktionen, und berühren Sie den
Touchscreen erneut.
Ziehen Sie
den Stift heraus.
RESET
Willkommen
Setup hilft Ihnen bei Folgendem:
• Touchscreen-kalibrierung
• Zeitzoneneinstellungen
• Einstellung der Benutzerinformationen
Folgen Sie den unten angegebenen Anweisunger.
Tippen Sie auf den Tonchscreen, um for tzufahren.
Hinweis: Falls der “Willkommen”-Bildschirm ca. 20 Sekunden nach dem
Einschalten des Geräts nicht erscheint, drücken Sie die Taste “Reset”.
Wird der Bildschirm danach ebenfalls noch nicht angezeigt, müssen Sie
die Taste “Cold Reset” drücken (/ Seite 21).
Achten Sie darauf, bei der Bedienung über den Touchscreen immer den
dafür vorgesehenen Stift zu benutzen. Ansonsten könnte der Touchscreen
verkratzt bzw. beschädigt werden.
16
Page 17
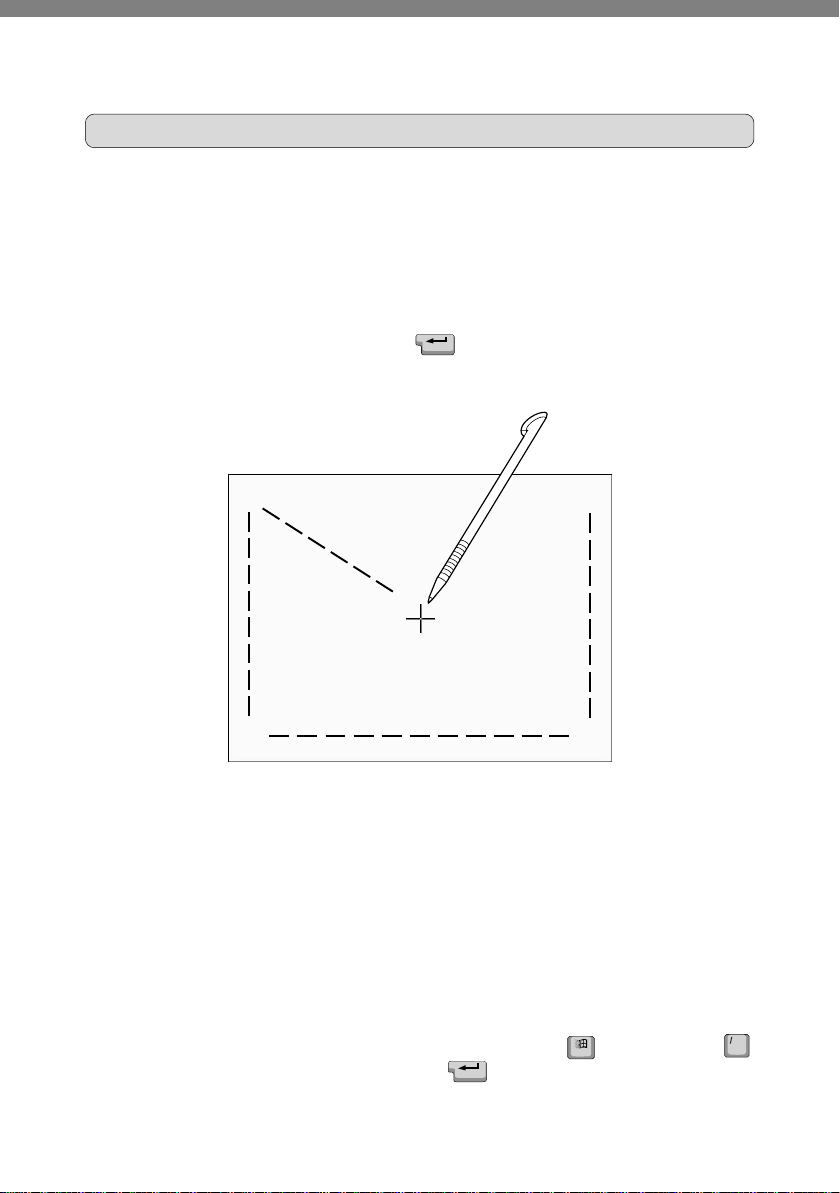
Einstellungen vornehmen
Kalibrierung des Touchscreens
Kalibrieren Sie den Touchscreen, damit das Gerät richtig auf Ihr Tippen reagiert.
Drücken und halten Sie den Stift kurz auf die Mitte des Ziels auf dem Touchscreen,
und wiederholen Sie dies, nachdem das Ziel auf eine neue Position gewandert ist.
Das Ziel wandert in der abgebildeten Reihenfolge von Position 1 zu Position 5.
Wiederholen Sie auf jeder Position den Kontakt mit dem Stift.
Wenn die Mitteilung “Die neuen Kalibrierungseinstellungen wurden erfasst”
erscheint, drücken Sie die Eingabetaste
Achten Sie unbedingt darauf, den Touchscreen zu kalibrieren. Ansonsten können
Sie nicht zum nächsten Schritt gehen.
Drücken und halten Sie Stift kurz suf die Mitte des Ziels.
s
+
2
Wiederholen Sie dies, während sich das Ziel bewegt.
Drüken Sie ”Esc“, um den Vorgang abzubrechen.
1
auf der Tastatur.
5
+
s
s
3
+
Tippen Sie mit dem Stift für ungefähr eine Sekunde auf die Mitte des Ziels.
Wenn der Stift die Mitte des Ziels verfehlt
Wenn der Stift beim Kalibrieren die Mitte des Ziels verfehlt, heben Sie den Stift
nicht ab, sondern führen Sie den Stift in die Mitte des Ziels, damit die Einstellung
korrigiert werden kann.
Hinweis: Es ist sehr wichtig, den Touchscreen richtig zu kalibrieren. Da der
Touchscreen des MP-C33 sehr präzise ist, kann eine inkorrekte Kalibrierung
dazu führen, dass die Bedienung der Schaltflächen und Icons auf dem
Touchscreen nicht wie erwartet möglich ist. Wenn Sie den Touchscreen
erneut kalibrieren möchten, drücken Sie die Tasten
(I-Taste), und dann die Eingabetaste .
4
+
s
(Windows) und
17
Page 18
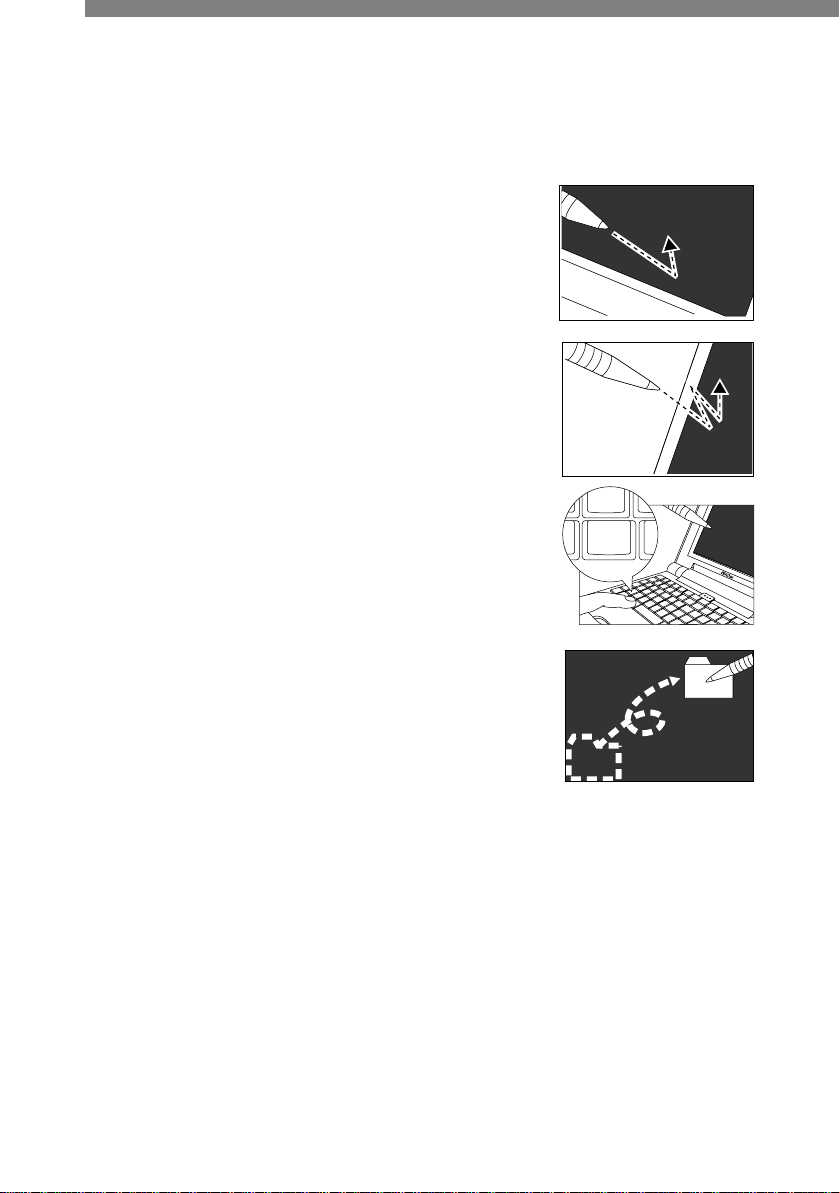
Einstellungen vornehmen
Die Benutzung des Stifts
Sie können die Schaltflächen, Menüs und Icons auf dem Bildschirm mit dem Stift durch
“Tippen” und “Doppeltippen” bedienen.
Tippen
Tippen Sie, wenn Sie Schaltflächen benutzen oder Menüs
auswählen wollen.
Berühren Sie dazu den Touchscreen einmal leicht mit dem
Stift.
Doppeltippen
Durch Doppeltippen auf ein Icon auf dem Desktop können
Sie Anwendungen starten.
Berühren Sie dazu den Touchscreen zweimal kurz
hintereinander leicht mit dem Stift.
Tippen bei gedrückter Alt-Taste
Tippen Sie den Touchscreen, während Sie die Alt-Taste
Alt
gedrückt halten. Es öffnet sich ein Menü. Wählen Sie durch
Tippen die gewünschte Funktion.
Drag & Drop
Mit Drag & Drop können Sie Icons und Dateien verschieben.
Berühren Sie mit dem Stift das Icon auf dem Touchscreen.
Bewegen Sie den Stift, ohne ihn vom Touchscreen abzuheben
(drag) und lösen Sie ihn erst an der gewünschten Zielposition
vom Touchscreen (drop).
18
Page 19
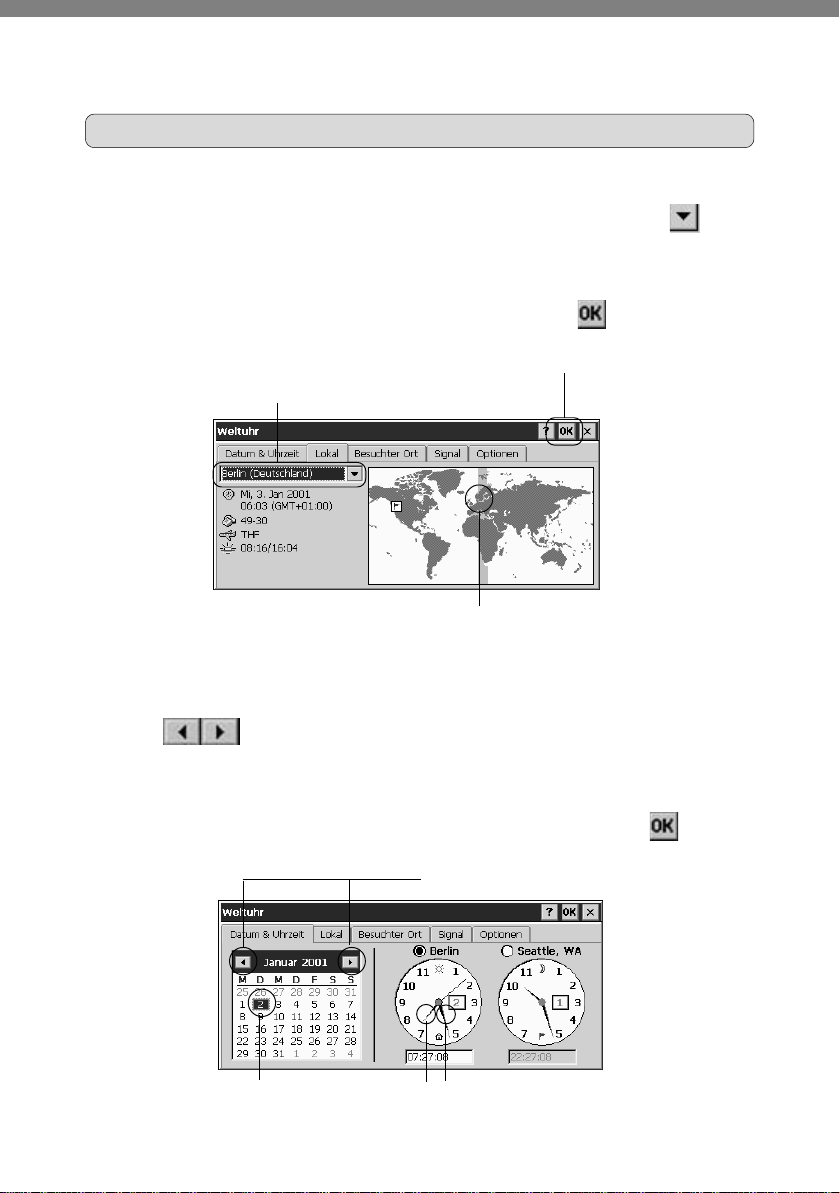
Einstellungen vornehmen
Einstellung der Weltuhr
Wählen Sie die Zeitzone des Ortes, an dem Sie den MP-C33 benutzen, und stellen
Sie die Uhrzeit ein.
Tippen Sie im Fenster "Weltuhr" auf der Registerkarte "Lokal" das Dreieck
dem Auswahlfeld, in dem als werkseitige Voreinstellung “Berlin (Deutschland)”
ausgewählt ist. Wählen Sie durch tippen den Ort, der Ihrem Aufenthaltsort am
nächsten liegt.
Tippen Sie nach der Wahl des lokalen Orts die Schaltfläche
OK-Schaltfläche zur Bestätigung der
Einstellungen
Wählen Sie einen Ort aus der Liste aus
Der Ort wird mit einem kleinen Haussymbol angezeigt.
.
neben
Es erscheint jetzt im Fenster "Weltuhr" die Registerkarte “Datum & Uhrzeit”. Stellen
Sie Datum und Uhrzeit ein. Tippen Sie zur Einstellung von Jahr und Monat auf
die Pfeile
am oberen Kalenderrand. Tippen Sie dann den Tag im Kalender.
Zur Einstellung der Zeit können Sie entweder die Stunden- und Minutenzeiger der
Uhr mit dem Stift verschieben oder eine numerische Eingabe im Anzeigefeld der
Digitaluhr machen.
Tippen Sie nach der Einstellung von Datum und Zeit die Schaltfläche
Ändern Sie Jahr und Monat.
Wählen Sie den Tag.
Verschieben Sie die Zeiger der Uhr
mit dem Stift auf die gewünschte Zeit.
.
19
Page 20
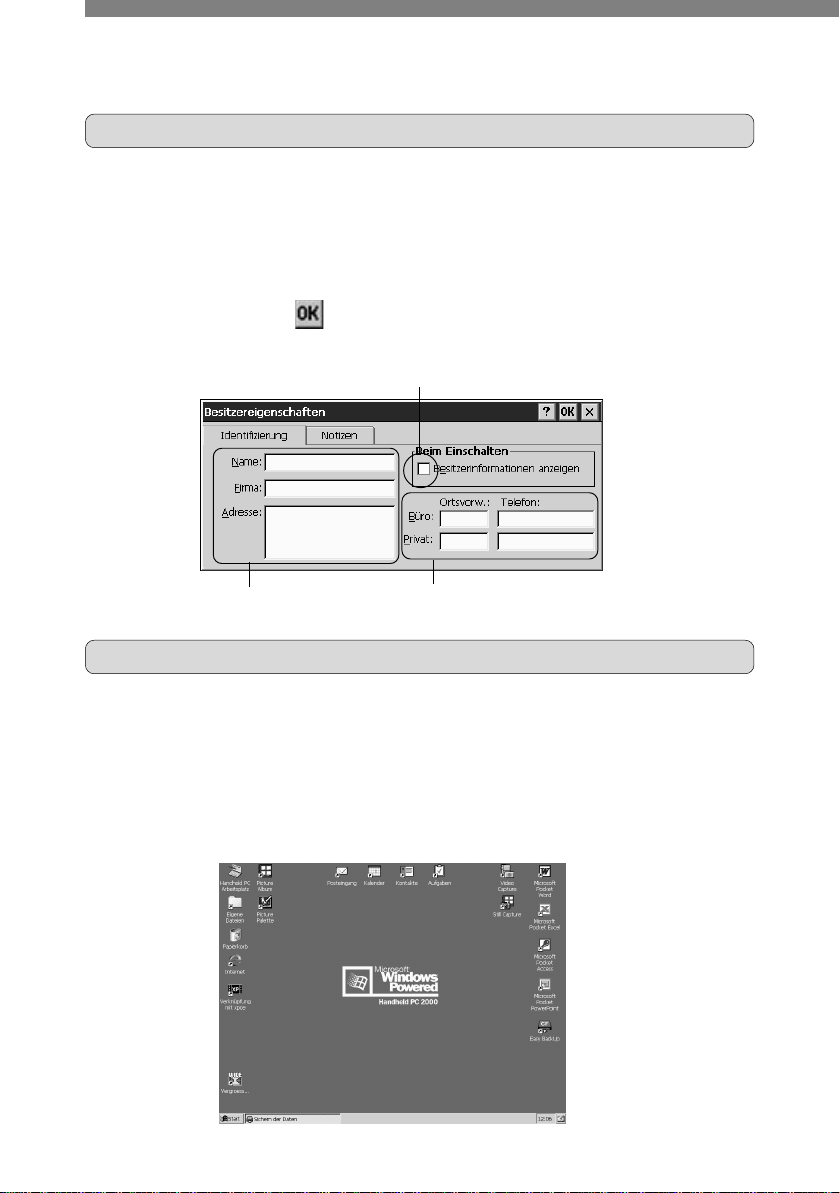
Einstellungen vornehmen
Eingabe der Benutzerinformationen
Geben Sie hier die Informationen über den Benutzer des MP-C33 ein.
Die Informationen werden über das Kontrollfeld “Besitzereigenschaften” in der
"Systemsteuerung" eingegeben. Falls Sie den MP-C33 einmal irgendwo liegenlassen
sollten, können diese Informationen es dem Finder erleichtern, das Gerät wieder
an seinen Besitzer zurückzugeben.
Geben Sie die Informationen in den entsprechenden Eingabefeldern ein, und tippen
Sie dann die Schaltfläche
Wenn Sie die Funktion "Besitzerinformationen
anzeigen" markieren, werden diese Informationen
beim Einschalten des Geräts angezeigt.
Geben Sie Name, Firma und
Adresse ein.
Geben Sie eine Telefonnummer ein.
Einstellungen abschließen
Die Eingabe der Besitzerinformationen ist der letzte Schritt der “Einstellungen”.
Wenn Sie zum Abschluss der Einstellungen im Assistenten-Fenster die Schaltfläche
"Ende" tippen, erscheint der Desktop-Bildschirm.
Die Einstellungen können jederzeit wiederholt und geändert werden..
Wenn Sie erneut “Einstellungen” bearbeiten möchten, beachten Sie den “Hinweis”
auf Seite 17. Sie können die Einstellungen auch über die “Systemsteuerung”
vornehmen.
Desktop-Bildschirm
20
Page 21
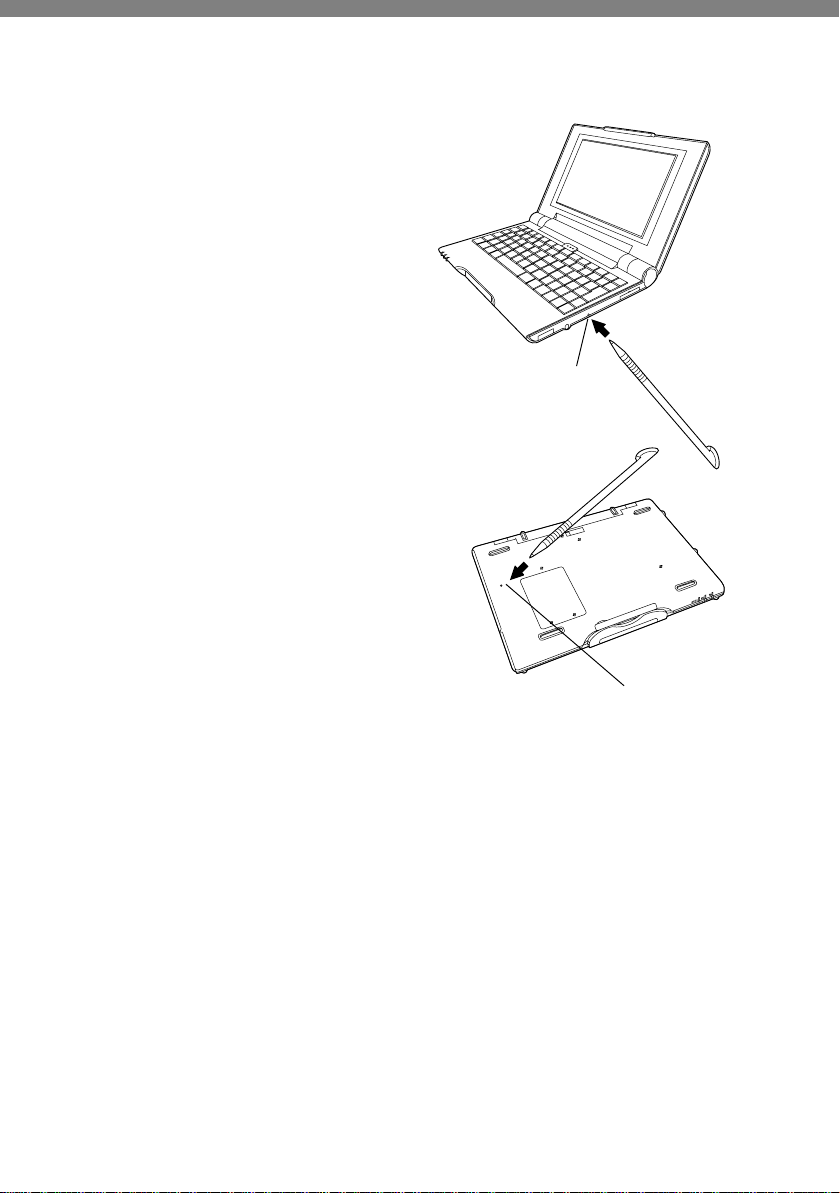
Einstellungen vornehmen
Was ist ein Reset?
Wenn der Betrieb des MP-C33 gestört ist,
kann das Problem durch meist die
Funktion “Reset” behoben werden.
Wenn Sie die Reset-Taste drücken, wird
die Stromzufuhr kurz unterbrochen und
die benutzte Anwendung beendet. Die
bearbeiteten Daten gehen dabei verloren.
Nach dem Reset wird die Stromzufuhr
RESET
automatisch wieder eingeschaltet, und es
erscheint der Desktop-Bildschirm.
Reset
Was ist Cold Reset?
Wenn das Problem durch die Funktion
Reset nicht behoben werden kann,
entfernen Sie externe Anschlussgeräte, und
führen Sie die Funktion Cold Reset durch.
Durch Drücken der Taste “Cold Reset”
wird das Gerät in den ursprünglichen
Zustand zurückgesetzt, in dem Sie es nach
COLD
RESET
dem Kauf zuerst in Betrieb genommen
haben. Alle Einstellungen und Daten
gehen also bei einem Cold Reset verloren.
(Beachten Sie den Hinweis unten.)
Nach einem Cold Reset bleibt der
Cold Reset
Bildschirm ca. 20 Sekunden lang schwarz,
und es leuchten allein die Kontrollleuchten für die Stromversorgung und den
Ladevorgang. Führen Sie in dieser Phase keine Bedienungsschritte durch. Nach
ca. 20 Sekunden erscheint der “Willkommen”-Bildschirm in der gleichen Weise,
wie bei der ersten Inbetriebnahme. Nehmen Sie nun erneut die Einstellungen des
Geräts vor.
Hinweis: Beim Cold Reset gehen alle gesicherten Einstellungen und Daten verloren,
und das Gerät wird in den ursprünglichen Zustand vor der Inbetriebnahme
zurückgesetzt. Nutzen Sie vor einem Cold Reset die mitgelieferte Software
“Easy Backup” und “ActiveSync 3.1”, um alle wichtigen Registrierungsinformationen, Einstellungen und Daten auf einer Speicherkarte oder auf
einem Desktop-PC zu sichern.
Sie können das Gerät dann nach einem Cold Reset leicht wieder in den
Status bringen, in dem Sie vor dem Cold Reset gearbeitet hatten.
21
Page 22
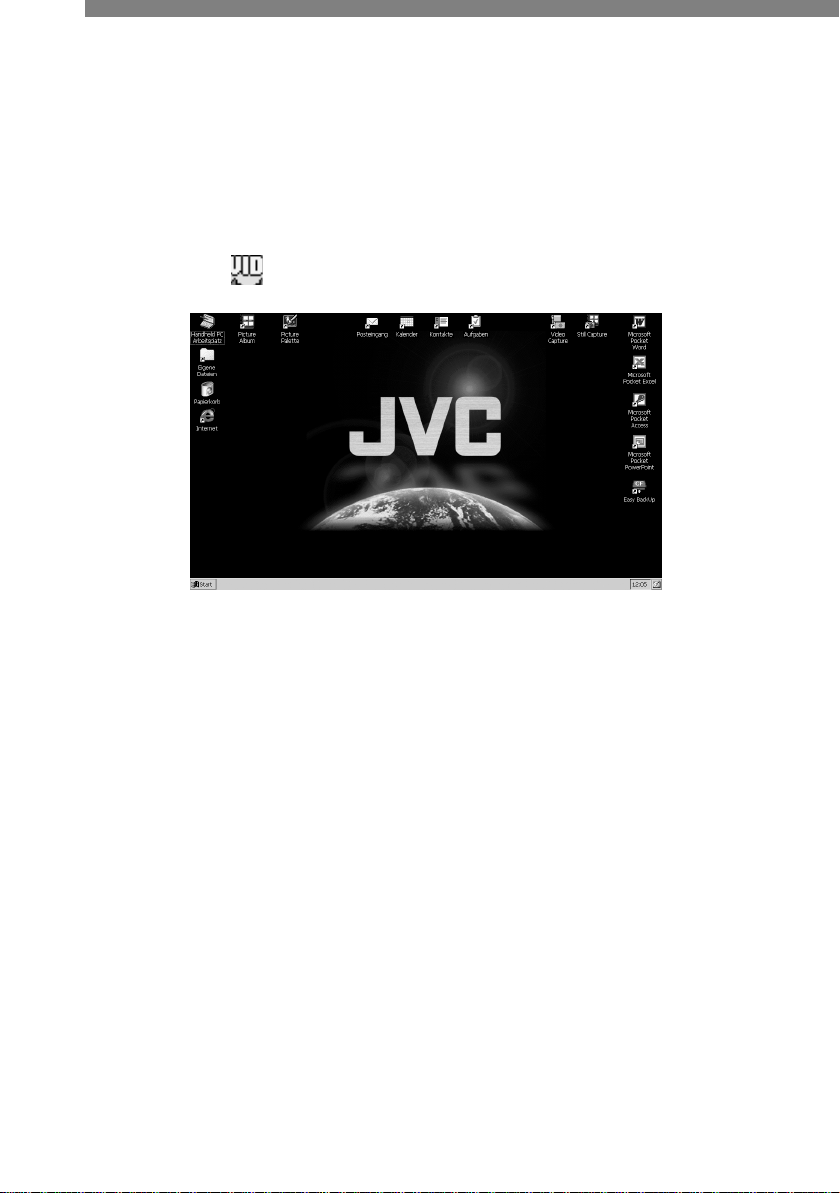
Einstellungen vornehmen
“JVC Originaleinstellungen”
Sie können für die Bildschirmauflösung des MP-C33 zwei Einstellungen wählen:
800 x 600 Punkte (Standardeinstellung) und 1024 x 600 Punkte. Doppeltippen
Sie das Icon “Vergroessern” auf dem Desktop, um die Auflösung auf 1024 x
600 Punkte umzustellen. Nachdem die Auflösung des Bildschirms umgestellt
wird, erscheint der Bildschirm wie unten abgebildet, und das Icon
“Vergr o essern”
erscheint nicht mehr auf dem Desktop.
DesktopBildschirm
Hinweis: Da die Einstellung 1024 x 600 Punkte eine JVC Originaleinstellung ist, ist
es möglich, dass Anwendungen, die nicht mit dieser Einstellung
korrespondieren, nicht mehr normal zu nutzen sind. Zum Beispiel könnte
das Icon “Vergroessern” der Anwendung auf dem Bildschirm verschwinden.
Um zur Auflösungseinstellung 800 x 600 Punkte zurückzukehren, wählen
Sie beginnend im "Start"-Menü "Einstellungen" und "Systemsteuerung".
Doppeltippen Sie das Icon “JVC Originalein...” und entfernen Sie die
Markierung vor der Einstellung “Auflösung auf 1024 x 600 Punkte einstellen”.
22
Page 23
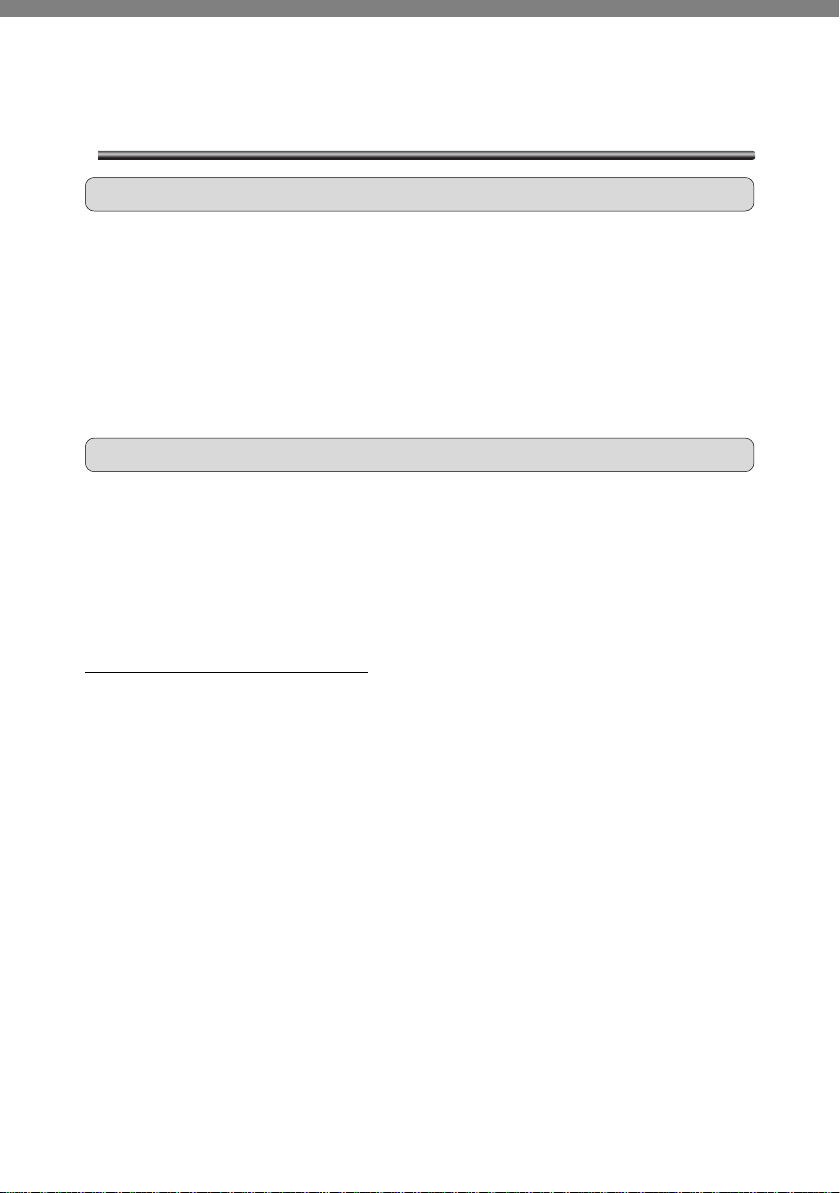
Einstellungen für das Internet
Einstellungen für das Internet
Verbindung über die Telefonleitung
Sie können über die unten abgebildete Telefonleitung eine Verbindung vom MPC33 zum Provider herstellen, und ins Internet gehen.
¡Öffentliche Telefonleitung (Analog)
Dies ist eine analoge Telefonleitung, wie Sie sie wahrscheinlich in Ihrer Wohnung
verwenden. Sie können entweder Ton- oder Pulswahl verwenden. Verwenden Sie
das mitgelieferte Anschlusskabel, um den MP-C33 über das eingebaute Modem mit
dem Provider zu verbinden.
GSM
Sie können Ihren Handheld PC über eine optionale PC-Karte oder über ein GSMMobiltelefon mit dem Internet verbinden. Weitere Informationen finden Sie auf der
Homepage
Deutschland: http: //www.jvc.de/pc
Österreich: http://www.jvc.at/faq/frame.faqindex.htm
Hinweise zum eingebautem Modem
Wenn Sie manuell wählen oder eine selbstinstallierte Kommunikationssoftware
verwenden, gehen Sie bitte folgendermaßen vor:
1 Ziehen Sie den Anschluss der Telefonleitung aus der Eingangsbuchse an der Seite
Ihres Geräts.
2 Tippen Sie "Start", "Programme", "Kommunikation", und "Terminal".
3 Doppeltippen Sie “Neue Sitzung herstellen”.
4 Wählen Sie auf dem Bildschirm “Sitzungseigenschaften” folgende Funktion:
1) Wählen Sie unter "Modem auswählen" die Einstellung "Eingebautes Modem"
2) Geben Sie unter "Telefonnummer" [000] ein.
3) Tippen Sie “OK.”
5 Ein Verbindungsfehler folgt und der Bildschirm “Terminal” wird angezeigt.
Tippen Sie “OK.”
6 Löschen Sie die erstellte “Eigene Sitzung”.
¡ Wiederholen Sie die oben beschriebene Verfahrensweise, falls ein cold reset
durchgeführt worden ist.
23
Page 24
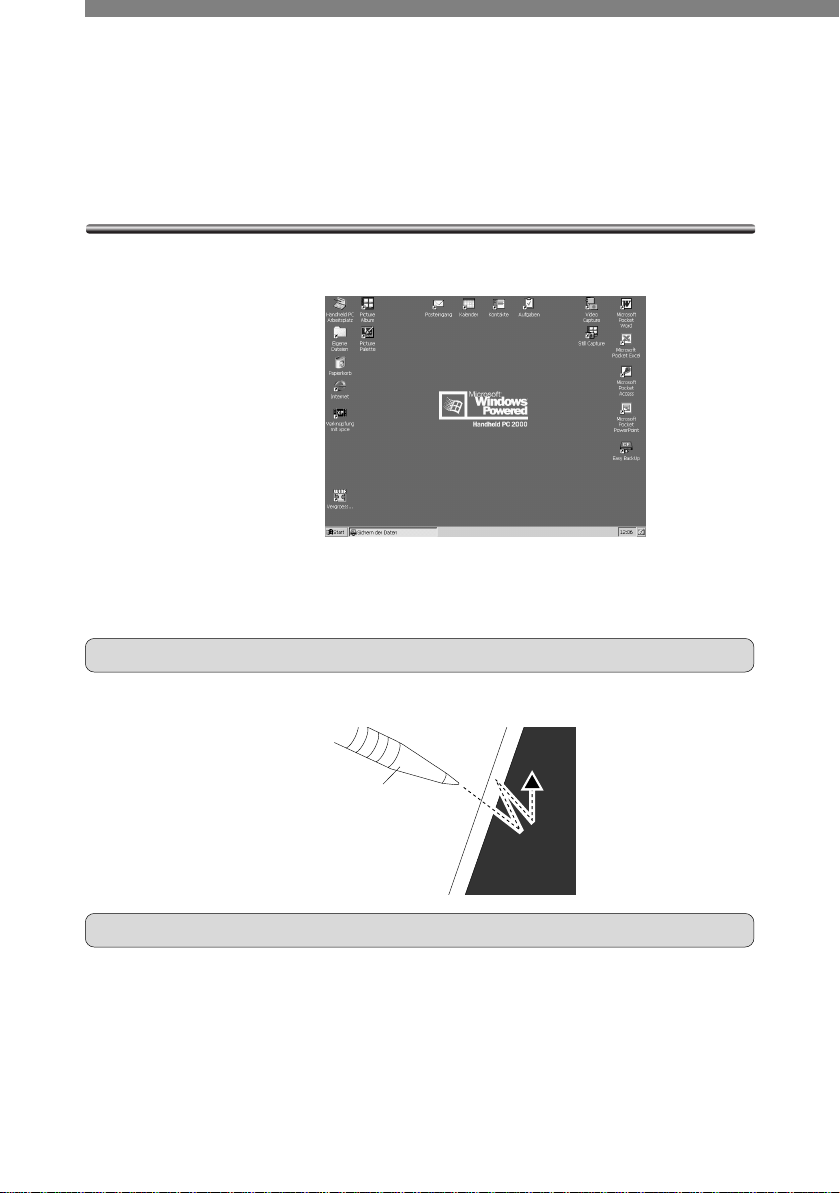
Grundlagen eines
1
HANDHELD-PC
Desktop und Start-Menü
Wenn Sie Ihren MP-C33 einschalten, erscheint zuerst dieser Desktop-Bildschirm.
Desktop-Bildschirm
Dieser Bildschirm ist die Ausgangsbasis des MP-C33. Von hier aus können Sie
Anwendungen starten oder die Ordner im MP-C33 öffnen.
Icons auf dem Desktop
Doppeltippen Sie die Icons auf dem Desktop mit dem Stift, um sie zu öffnen.
Stift
Start-Schaltfläche und das Menü “Start”
Links unten auf dem Bildschirm finden Sie die Schaltfläche "Start". Wenn Sie auf
diese Schaltfläche tippen erscheint das “Start"-Menü. Wählen Sie vom “Start"-Menü
aus ein Menü, um Einstellungen vorzunehmen oder eine Anwendung zu starten.
Wird auf der rechten Seite eines Menus ein sangezeigt, ist dies ein Hinweis auf
untergeordnete Menüs. Wenn Sie eines dieser Menüs wählen, werden weitere
Menüs angezeigt.
24
Page 25
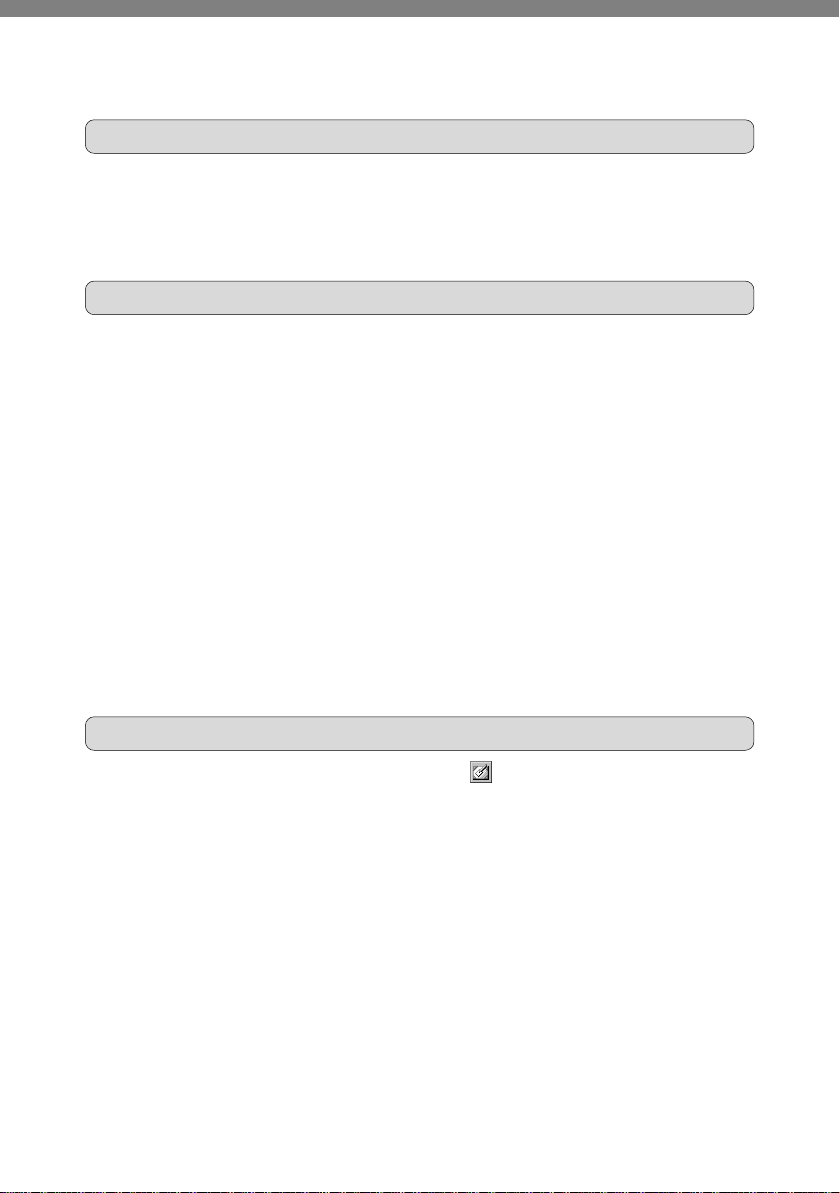
Desktop und Start-Menü
Taskleiste
Der graue Streifen am unteren Ende des Bildschirms ist die “Taskleiste.” In der
Taskleiste befinden sich Schaltflächen für Tasks aus dem Betriebssystem. Durch
Tippen auf die jeweilige Schaltfläche können Sie direkt zu einem anderen Task
gehen.
Taskbalken
Rechts unten auf dem Bildschirm befindet sich der “Taskbalken.” Im Taskbalken werden
außer einem Icon für die Spannungsversorgung, eine Uhr und andere Icons angezeigt.
Die Icons im Taskbalken können durch doppeltippen geöffnet werden.
¡Automatisches Ausblenden der Taskleiste
Die Taskleiste kann automatisch ausgeblendet werden. Wählen Sie dazu im Menü
"Start" zuerst "Einstellungen" und dann "Taskleiste". Markieren Sie dann
"AutoAusblenden" unter "Taskleiste-Optionen". Wenn Sie auf den 1-mm schmalen
grauen Streifen am unteren Ende des Bildschirms tippen, können Sie die Taskleiste
wieder einblenden.
Hinweis: Um die Taskleiste einzublenden, können Sie den unteren grauen Rand
des LCD-Displays antippen. Sollte die Taskleiste dann nicht erscheinen,
drücken Sie die Taste “Esc” (oder die "Windows"-Taste) und gleichzeitig
die Taste “Strg”, um die Taskleiste einzublenden.
Schaltfläche Desktop
Rechts unten auf dem Desktop finden Sie eine Schaltfläche. Durch tippen auf
diese "Desktop"-Schaltfläche wird der Schreibtisch auch dann eingeblendet,
während andere Software-Programme laufen.
25
Page 26
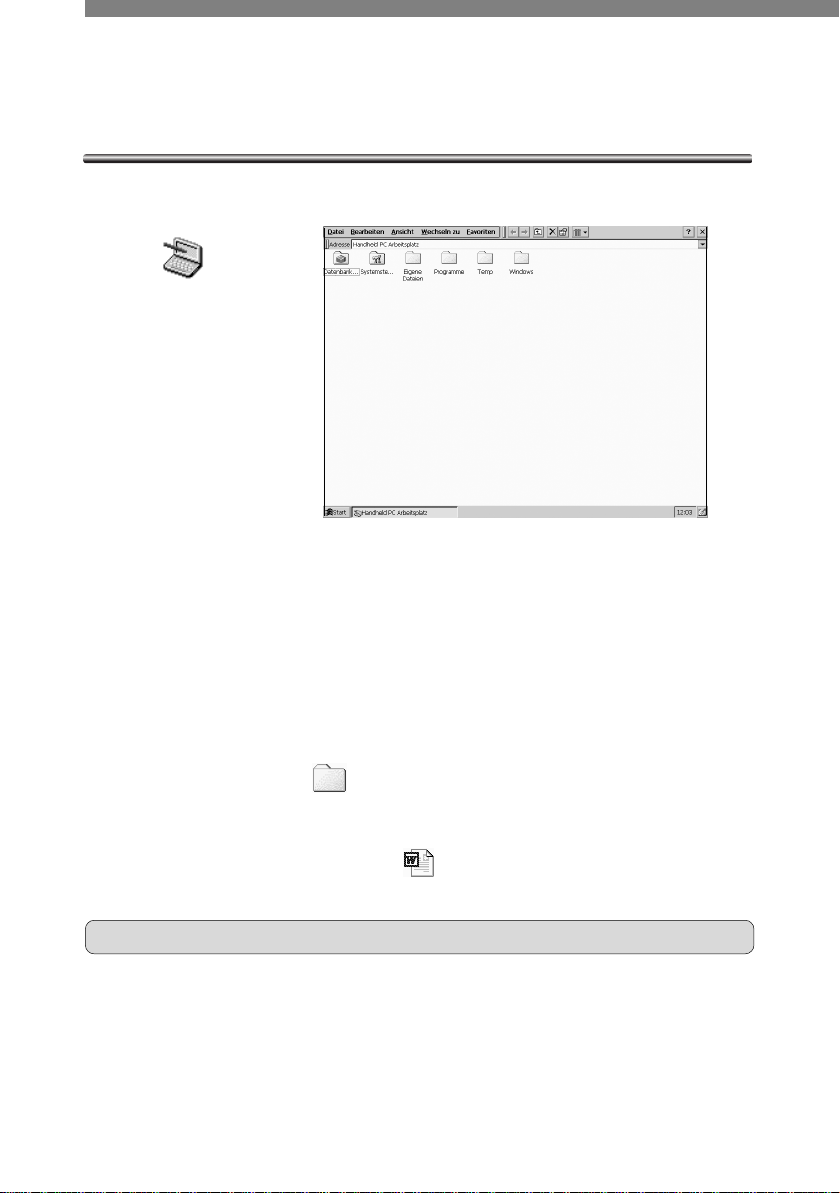
Grundlegende Bedienung des Explorers
Grundlegende Bedienung des Explorers
Der Explorer startet durch doppeltippen des Icons "Handheld-PC Arbeitsplatz" auf
dem Desktop.
Handheld-PC
Arbeitsplatz
Explorer
Der Handheld-PC nutzt Ordner, um Dateien zu klassifizieren und zu verwalten.
Dateien können in einem Ordner gesichert werden und Ordner können in einem
Ordner erstellt werden.
Ordner können beispielsweise als Datei-Ordner oder als Bild-Ordner klassifiziert
werden.
Dateien können verwaltet werden, indem man im Datei-Ordner beispielsweise
Ordner wie "in diesem Jahr erstellte Dateien" und "im letzten Jahr erstellte Dateien"
anlegt.
Ein Ordner wird mit gelben
Eine Datei kann im Unterschied zu Ordnern mit dem Icon der Anwendung angezeigt
werden, in der sie erstellt worden ist. Zum Beispiel wird ein Dokument, das in
Pocket Word erstellt wurde, mit einem
angezeigt.
angezeigt.
Öffnen einer Datei oder eines Ordners
Eine Datei kann durch doppeltippen auf das Datei-Icon geöffnet werden.
Ein Ordner kann durch doppeltippen auf das Ordner-Icon geöffnet werden.
26
Page 27
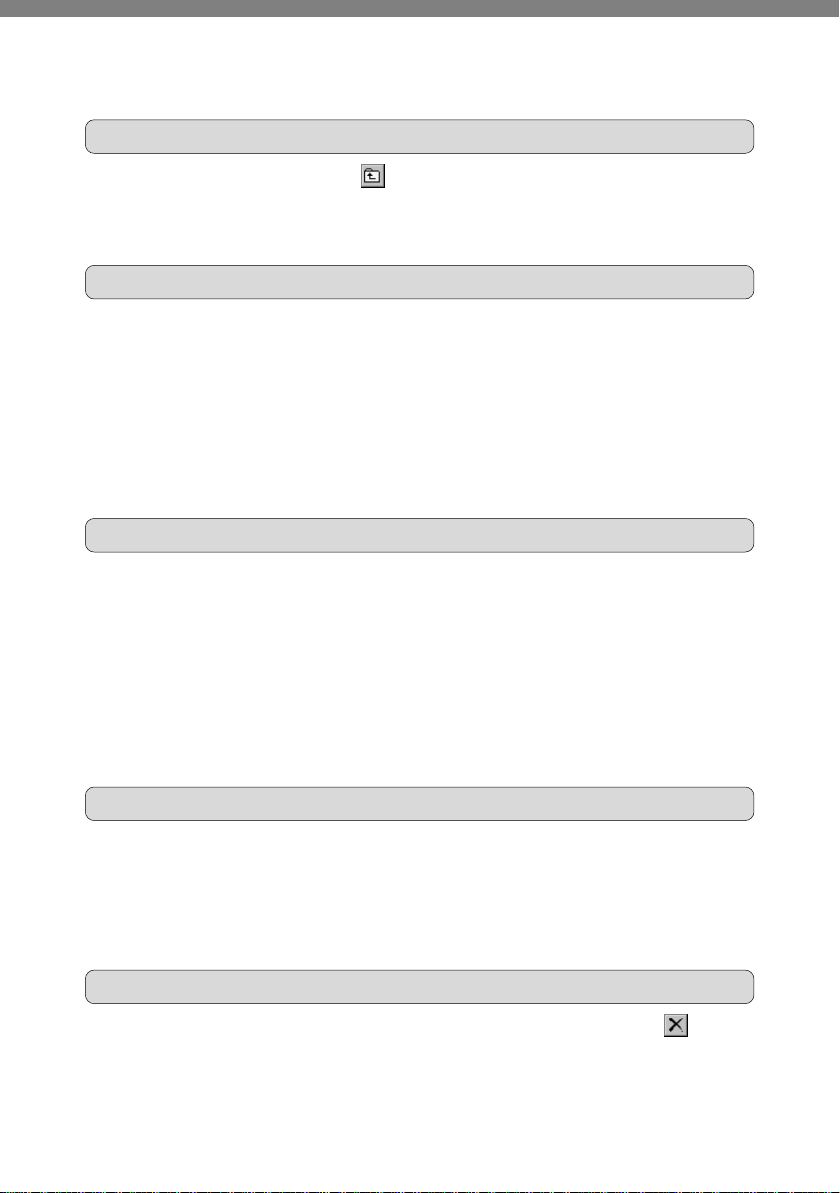
Grundlegende Bedienung des Explorers
Zurückkehren zum übergeordneten Ordner
Tippen Sie auf das mit einem gekennzeichnete Ordner-Icon, um einen
übergeordneten Ordner zu öffnen.
Auswahl mehrerer Dateien/Ordner
Um mehrere Dateien auf einmal auszuwählen, tippen Sie in dem gewünschten
Bereich auf die erste Datei (den ersten Ordner) während Sie die "c" Taste drücken,
und tippen Sie dann auf die Datei (den Ordner) am anderen Ende des gewünschten
Bereichs, während Sie die "c" Taste gedrückt halten.
Um Dateien nach beliebiger Reihenfolge auszuwählen, tippen Sie auf die
gewünschten Dateien, während Sie die "Strg" Taste gedrückt halten.
Kopieren einer Datei
Zum Kopieren einer Datei sind die folgenden zwei Schritte notwendig.
1. Wählen Sie die Datei und dann "Kopieren" aus dem Menü "Bearbeiten".
2. Öffnen Sie den Ordner, in den Sie die Datei kopieren wollen, und wählen Sie
dann "Einfügen" aus dem Menü "Bearbeiten"
Referenz: Öffnen Sie vor dem Kopieren die beiden Ordner mit zwei Explorern, und
kopieren Sie die Datei über die Taskleiste.
Hinweis: Um die Taskleiste einzublenden, konnen Sie den unteren grauen Rand
Verschieben einer Datei
Zum Verschieben einer Datei sind die folgenden zwei Schritte notwendig.
1. Wählen Sie die Datei und dann "Ausschneiden" aus dem Menü "Bearbeiten".
2. Öffnen Sie den Ordner, in den Sie die Datei verschieben wollen, und wählen
des LCD-Displays antippen. Sollte die Taskleiste dann nicht erscheinen,
drucken Sie gleichzeitig die Tasten "Esc" und "Strg", um die Taskleiste
einzublenden.
Sie dann "Einfügen" aus dem Menü "Bearbeiten".
Löschen einer Datei
Wählen Sie die zu löschende Datei und tippen Sie auf die Schaltfläche .
27
Page 28
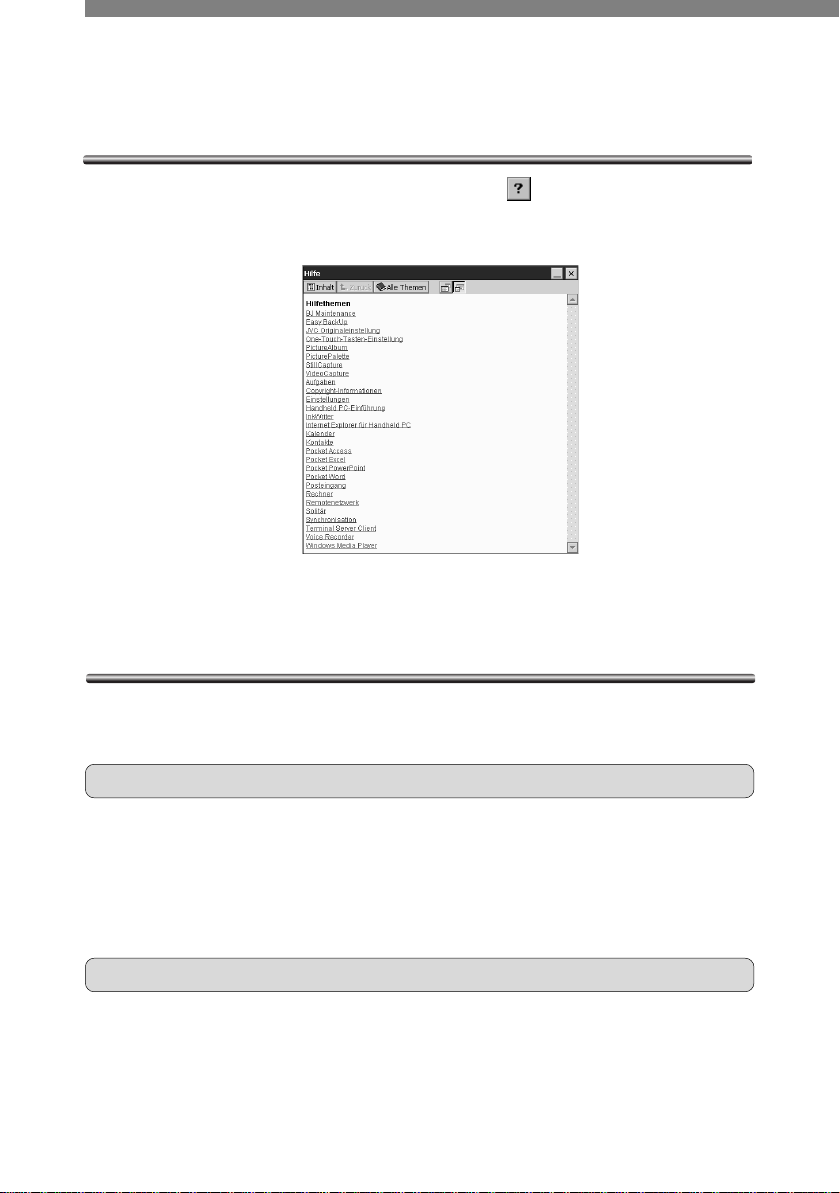
Hilfe anzeigen/Anschluss an einen Desktop-PC
Hilfe anzeigen
Um die Hilfe anzuzeigen, tippen Sie die Schaltfläche im Fenster oben rechts oder
drücken Sie die Taste “H” , während Sie die Taste “Alt” gedrückt halten. Die Hilfe
wird der Situation gemäß angezeigt.
Hilfe
Durch tippen auf die blauen Überschriften der Hilfe wird der Inhalt angezeigt.
Anschluss an einen Desktop-PC
Der MP-C33 kann über ActiveSync mit einem Desktop-PC verbunden werden.
Verwendung von ActiveSync
Durch den Anschluss Ihres MP-C33 an Ihren Desktop-PC über ActiveSync können
Sie Ihre Terminplanung auf Ihrem Desktop-PC und dem MP-C33 ebenso
synchronisieren wie Ihr Adressbuch und Ihre Datei-Verwaltung zwischen dem
Desktop-PC und dem MP-C33. Außerdem können Sie auf diesem Weg Programme
auf Ihrem MP-C33 installieren.
ActiveSync installieren
Installieren Sie ActiveSync auf Ihrem Desktop-PC und wählen Sie "Partnerschaft"
mit dem MP-C33.
28
Page 29
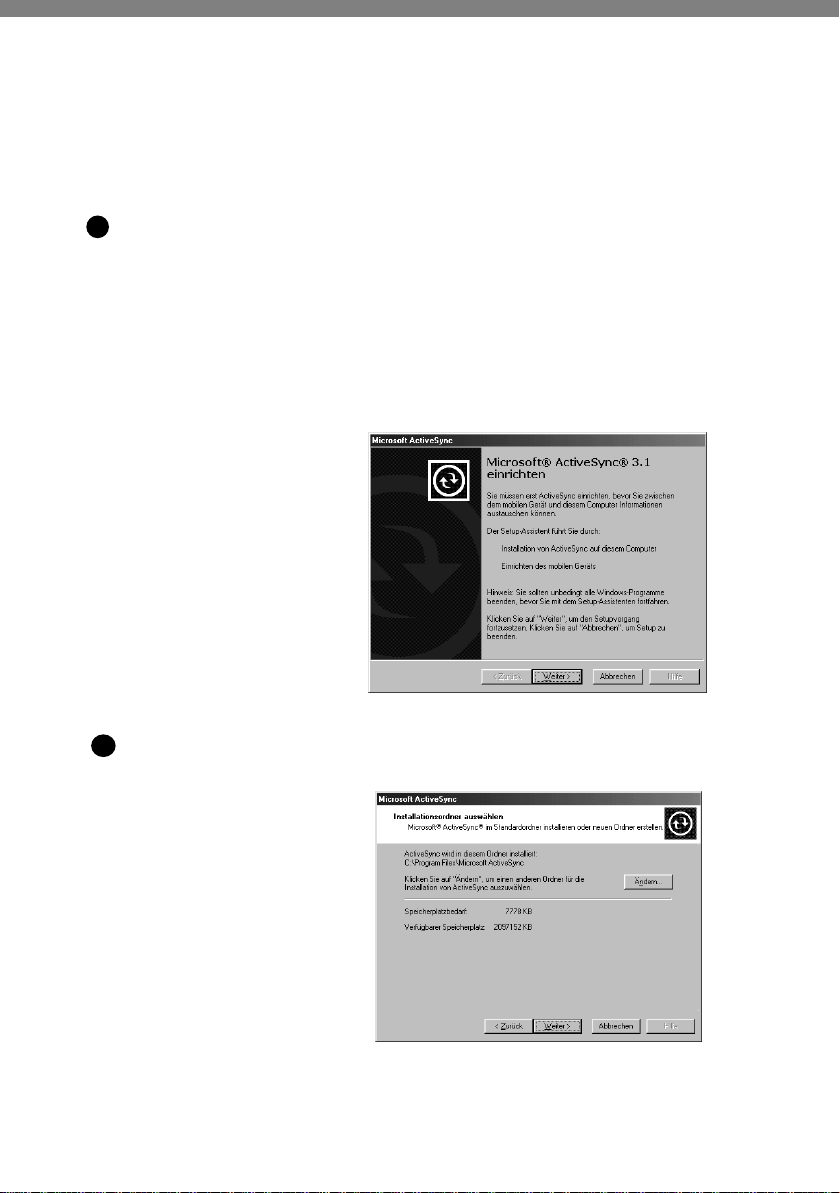
Anschluss an einen Desktop-PC
Zur Installation von ActiveSync. sind ein serielles Anschlusskabel oder ein IrDAunterstützter Infrarot-Anschluss Ihres Desktop-PC erforderlich.
Beenden Sie noch laufende Anwendungen auf Ihrem Desktop-PC.
Legen sie die ActiveSync CD-ROM ins Laufwerk Ihres Desktop-PC.
1
Der ActiveSync Installer startet automatisch. (Falls der Installer nicht automatisch
startet, doppelklicken Sie "Setup.exe" des CD-ROM Laufwerks.)
Es erscheint der Bildschirm "Microsoft-ActiveSync-3.1 einrichten".
Hinweis: Wenn Sie den MP-C33 mit Ihrem Desktop-PC über den Infrarot-Anschluss
verbinden, überprüfen Sie, dass der Infrarot-Anschluss des Desktop-PC
über die "Systemsteuerung" verwendet werden kann.
ActiveSync "Setup"-Bildschirm
2 Klicken Sie die Schaltfläche "Weiter".
Es erscheint der Bildschirm "Installationsordner auswählen".
Bildschirm zur Auswahl des
"Setup"-Ordners
Um den "Setup"-Ordner zu ändern, klicken Sie die Schaltfläche "Ändern", und
wählen Sie den "Setup"-Ordner.
29
Page 30
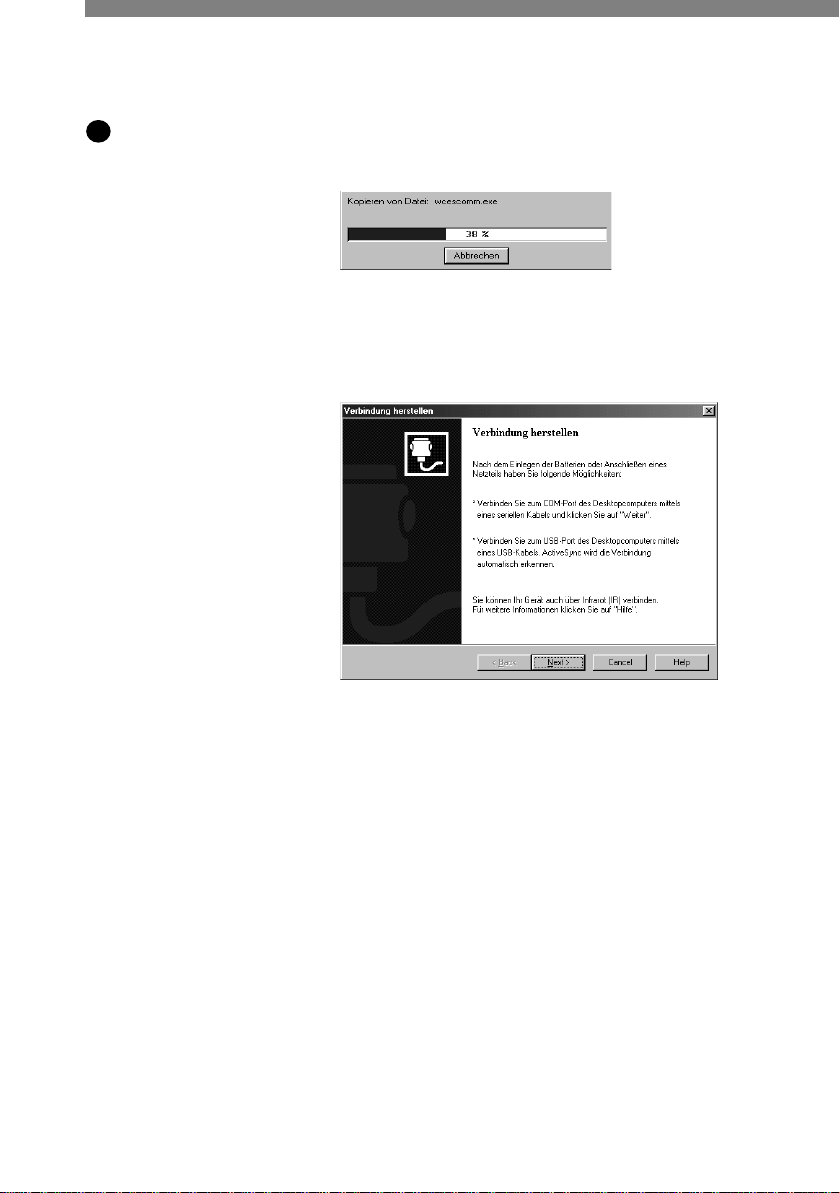
Anschluss an einen Desktop-PC
Klicken Sie die Schaltfläche "Weiter"
3
Das Kopieren der Datei wird gestartet.
Der Fortschritt des Kopiervorgangs wird auf den mittleren Balken angezeigt. Wenn
100% angezeigt wird, ist der Kopiervorgang abgeschlossen.
Nach Beendigung des Kopiervorgangs erscheint der Bildschirm "Verbindung
herstellen".
Anschluss-Bildschirm
Referenz: Wenn Sie den MP-C33 über den Infrarot-Anschluss mit Ihrem Desktop-
PC verbinden, klicken Sie die Schaltfläche "Hilfe" und befolgen Sie die
angezeigten Schritte des Anschlussverfahrens.
30
Page 31

Anschluss an einen Desktop-PC
Schalten Sie die Stromzufuhr Ihres MP-C33 ein, öffnen Sie die Abdeckung
4
des Erweiterungsanschlusses an der rechten Seite des MP-C33 und stecken
Sie vorsichtig das serielle Anschlusskabel in die Anschlussbuchse mit der "a"
Markierung nach oben weisend.
Erweiterungsanschluss
serielle
Anschlusskabel
Hinweis: Wenn das Kabel nicht eingesteckt werden kann, überprüfen Sie Stecker,
Buchse und Richtung und versuchen Sie es noch einmal. Beim Versuch,
den Stecker mit Gewalt in die Buchse zu stecken, könnten Gerät und
Kabel beschadigt werden.
Der ActiveSync Anschluss des MP-C33 an Ihrem Desktop-PC kann nicht
über den USB-Anschluss Ihres Desktop-PC erfolgen. Verwenden Sie für
den Anschluss das zugehörige serielle Anschlusskabel oder den Infrarot-
Anschluss.
Schließen Sie das serielle Anschlusskabel auf der anderen Seite an den COM-
5
Anschluss Ihres Desktop-PC an (COM1 oder COM2) und befestigen Sie die
Schrauben leicht.
Klicken Sie die Schaltfläche "Next".
6
Es erscheint der Bildschirm "Überprüfen von COM-Anschlüssen".
Bildschirm "COM-Anschluss
Bestätigung"
31
Page 32

Anschluss an einen Desktop-PC
Hinweis: Wenn beim Anschluss über ActiveSync der Bildschirm "Das Gerät konnte
nicht gefunden werden" erscheint, befolgen Sie die Schritte (1) und (2).
Wenn auf dem Desktop-PC der Bildschirm "Das Gerät konnte nicht gefunden
werden" angezeigt wird.
(1) Während auf dem MP-C33 der Bildschirm "Verbinden mit Host" angezeigt
wird, klicken Sie auf dem Desktop-PC-Bildschirm "Das Gerät konnte nicht
gefunden werden" die Schaltfläche "Next".
(2) Wenn auf dem MP-C33 die Meldung "Kommunikationsfehler" erscheint, tippen
Sie auf die Schaltfläche "OK" oben rechts.
Wenn Sie aus dem Menü "Start" Ihres MP-C33 "Programme", "Kommunikation"
und "PC-Direktverbindung" antippen, erscheint der Bildschirm "Verbinden mit
Host".
Klicken Sie dann sofort auf dem Bildschirm "Das Gerät konnte nicht gefunden
werden" Ihres Desktop-PC die Schaltfläche "Next".
Ihr Desktop-PC ist mit dem MP-C33 verbunden, und es erscheint der Bildschirm
"Eine Partnerschaft festlegen".
"Eine Partnerschaft festlegen"
"Partnerschaft" bedeutet hier die Synchronisierung von Daten, wenn Ihr DesktopPC an den MP-C33 angeschlossen ist. (Die Informationen werden automatisch
aktualisiert.)
Durch "Ja" bilden Sie eine Partnerschaft. Durch "Nein" wird keine Partnerschaft
aufgebaut. In diesem Fall kann eine MP-C33 Datei zwar auch vom Desktop-PC
aus weiterbearbeitet werden, aber die Daten werden nicht automatisch
synchronisiert.
Bildschirm
32
Page 33

Anschluss an einen Desktop-PC
Klicken Sie die Schaltfläche "Next".
7
Bei der Auswahl von "Ja" erscheint der Bildschirm "Neue Partnerschaft".
Wenn Sie "Nein" auswählen, überspringen Sie den Bildschirm Neue Partnerschaft
und kommen zum Bildschirm " Setup abgeschlossen".
Bildschirm "Neue
Partnerschaft"
Wählen Sie die Dateien aus, die zwischen dem Desktop-PC und dem MP-C33
8
synchronisiert werden sollen.
Klicken Sie in das jeweilige Kästchen, um die zu synchronisierenden Bereiche
in der Spalte "Mobiles Gerät" zu markieren.
Referenz: Falls Outlook 2000 nicht auf Ihrem Desktop-PC installiert ist, wird bei
"Aufgaben", "Kalender" und "Kontakte" kein
ist damit nicht möglich.
Outlook 2000 kann von der mitgelieferten Microsoft CD-ROM ActiveSync
installiert werden. Einzelheiten über die Benutzung von Outlook 2000
finden Sie unter “Entdecken Sie Microsoft Outlook 2000” im Anhang auf
der CD-ROM.
angezeigt und eine Auswahl
33
Page 34

Anschluss an einen Desktop-PC
Klicken Sie die Schaltfläche "Next".
9
Es erscheint der Bildschirm "Setup abgeschlossen".
Bildschirm "Setup abgeschlossen"
Damit ist das Setup von ActiveSync abgeschlossen.
Klicken Sie die Schaltfläche "Finish".
10
Nach Abschluss des Setups öffnet sich ActiveSync automatisch.
Die Synchronisation wird darauf automatisch durchgeführt. Einzelheiten
darüber, wie Sie andere Dateien bearbeiten können, finden Sie unter "Mobiles
Gerät verwenden" (a Seite 47).
Hinweis: An den MP-C33 kann kein USB-Kabel zur Synchronisation angeschlossen
werden.
34
Page 35

Systemsteuerung
Systemsteuerung
Der MP-C33 kann über die Systemsteuerung für jeden Verwendungszweck gezielt
eingestellt werden.
Der Bildschirm "Systemsteuerung" wird angezeigt, wenn Sie vom Menü "Start"
"Einstellungen" und dann "Systemsteuerung" antippen.
Systemsteuerung
Der "Setup"-Bildschirm wird jeweils durch doppeltippen auf die einzelnen Icons
aufgerufen.
35
Page 36

Systemsteuerung
Die unten aufgeführten Bereiche können über die "Systemsteuerung" eingestellt
werden.
Software
"One-Touch-Tasten"-Einstellung
Internetoptionen
JVC Originaleinstellung
Besitzer
Tastatur
System
Stift
Wählen
Netzwerk
Kennwort
Stromversorgung
Lautstärke & Sounds
Anzeige
Weltuhr
Ländereinstellungen
Datenübertragung
Löschen von installierten Programmen
Belegung der "One-Touch-Tasten" einstellen
Steuerelemente für Verbindung, Sicherheit, Anzeige
und andere Optionen des Browsers.
Auflösung und Farbtiefe des Bildschirms, "Betrieb fortsetzen
/unterbrechen" wenn die Konsole geöffnet oder geschlossen
wird, und Einstellung der Punktgröße der Schrift im System.
Änderung der Benutzer-Information.
Einstellung der Wiederholrate und der Ansprechverzögerung
Anzeige der System-Information und Änderung der
Arbeitsspeicher-Einstellungen.
Einstellung des Touchscreen und Anpassung des Intervalls
beim Doppeltippen.
Änderung DFU-Einstellungen
Änderung der Konfiguration eines LAN-Netzwerks.
Änderung des Benutzer-Passworts und Einstellung
der Sicherheits-Optionen.
Ändert die Stromversorgungsoptionen*
Klangeinstellung und Lautstärkeregelung.
Änderung des Bildschirmhintergrunds, des Designs und
der Zeit fur die Senkung der Hintergrundbeleuchtung.
Einstellung von Datum, Zeit, Region und Alarm.
Änderung der Anzeige von Zahlen, Währungen, Datum
und Zeit.
Ändert die Geräteidentifikation und die Verbindungseinstellungen
für den Anschluss an den Desktop-PC.
* Wenn der Dialog der Power-Management-Eigenschaften nicht angezeigt wird,
arbeitet der automatische Standbymodus nicht.
Dieser Abschnitt beschreibt die einzelnen Einstellungen für die One-Touch-TastenEinstellung und die JVC Originaleinstellungen über die Systemsteuerung des MP-C33
und über die System-Funktion "Speicher einstellen".
36
Page 37

Systemsteuerung
One-Touch-Tasten-Einstellung
Auf der Tastatur des MP-C33 befinden sich 10 One-Touch-Tasten, über die
installierte Software gestartet werden kann.
One-TouchTasten-Einstellung
einstellen
One-Touch-Tasten
Über "One-Touch-Tasten einstellen" können Sie die Software wechseln, die über
die One-Touch-Tasten gestartet wird. Die One-Touch-Tasten können auch eingestellt
werden, indem Sie die Taste "g" oder die Taste “Strg” drücken.
1
One-Touch-TastenEinstellung
1
37
Page 38

Systemsteuerung
Tippen Sie auf dem Bildschirm "One-Touch-Tasten-Einstellung einstellen" auf
1
das Icon der gewünschten Taste.
Es erscheint der Eingabe-Bildschirm des Programms, das über die One-Touch-Tasten
gestartet wird.
One-Touch-TastenEinstellung
Geben Sie den Namen des zu startenden Programms ein, oder tippen Sie auf
2
"Referenz" und wählen Sie dann ein Programm aus.
Tippen Sie auf die Schaltfläche "OK", um zum Bildschirm "One-Touch-Tasten
3
Einstellung" zurückzukehren.
Einstellen der JVC Originaleinstellungen
Verschiedene Einstellungen für den MP-C33 werden geändert.
Nach Beendigung der Einstellungen werden die Änderungen wirksam, wenn Sie
den MP-C33 zurücksetzen (a Seite 21).
Einstellen der JVC
Originaleinstellungen
38
Page 39

Systemsteuerung
¡ Übersicht über Bildschirm-Einstellungen
Externes Display aktivieren
Durch Markierung des Kästchens können Sie auch ein externes Display nutzen.
Die untere Tabelle zeigt die Auswahl an Farben und Auflösungen für die
Verwendung eines externen Displays an.
Anwendung (Pocket Power Point,
Bildschirmpräsentationsfunktion
für Picture Album) unterstützt
Ausgabe über externes Display
Andere Anwendungen
eingebautes LCDDisplay
Externes Display
eingebautes LCDDisplay
Externes Display
256 Farben
Abhängig von den jeweiligen Einstellungen
der Anwendung
(Maximal 800 x 600 Pixel, 16.7 Millionen
Farben)
256 Farben
256 Farben (das gleiche Display wie das
eingebaute LCD-Display)
Die Peripherie wird schwarz angezeigt, weil
sich das Display im XGA Modus befindet.
Farbtiefe des LCDs auf 260.000 einstellen
Durch Markierung des Kästchens wird für das Display der Modus 260.000 Farben
ausgewählt. Dieser Modus unterstützt allerdings nicht die Verwendung von
Multimedia-Anwendungen für bewegte Bilder und Musik. Die Klangausgabe
könnte unterbrochen oder durch Geräusche gestört werden; die Anwendungen
sind dadurch aber nicht grundsätzlich beeinträchtigt.
Hinweis: Die einzelnen Positionen der Desktop-Icons sind im Displaymodus 800
× 600 Pixel und im Modus 1024 × 600 Pixel voneinander unabhängig
gespeichert. Falls nach dem Installieren einer Anwendung die
Bildschirmgröße umgeschaltet wird, kann es passieren, dass das Icon der
neuinstallierten Anwendung von einem anderen Icon überdeckt wird. Ist
dies der Fall, ziehen Sie einfach das Icon auf eine andere Position.
39
Page 40

Systemsteuerung
Auflösung auf 1024 × 600 Punkte einstellen
Durch Markierung des Kästchens wird die Bildschirmgröße auf 1024 × 600 Pixel
eingestellt; dies ist JVC Standardeinstellung. Wenn es bei Anwendungen, die
diese Einstellung nicht unterstützen, zu Störungen kommt, können Sie die
Bildschirmgröße auf 800 × 600 Pixel zurückstellen, indem Sie die Markierung
im Kästchen wieder entfernen.
Bild drehen um 180°
Durch Markierung des Kästchens kann der Bildschirm um 180° gedreht und damit
umgekehrt dargestellt werden. Dies ist praktisch für diejenigen, die gegenüber
sitzen.
Die Ausgabe auf dem externen Display wird bei dieser Einstellung ebenfalls
umgekehrt dargestellt.
In diesem Fall erscheinen auf dem externen Display immer die gleichen
Darstellungen wie auf dem LCD-Display.
Hinweis: Wenn die Bildschirmgröße geändert, oder wenn die Darstellung um 180°
gedreht wird, erscheint der Dialog zur Anpassung des Touchscreen. Folgen
Sie dann den Anweisungen.
Auswahl der Cursor-Farbe
Die Farbe des Maus-Cursors ändert sich entsprechend der angetippten Farbe.
¡ Einstellung zum Öffnen/Schließen des Displays
Wiederaufnahme des Betriebs wenn das LCD-Display geöffnet wird
Wenn diese Funktion durch Markierung des Kästchens ausgewählt ist, wird die
Stromzufuhr beim Öffnen des Displays automatisch eingeschaltet
Unterbrechung des Betriebs bei Schließen des Displays
Wenn diese Funktion durch Markierung des Kästchens ausgewählt ist, wird die
Stromzufuhr automatisch beim Schließen des Displays unterbrochen. Entfernen Sie
die Markierung aus dem Kästchen, wenn Sie Ihren MP-C33 beispielsweise als MP3-
Spieler verwenden.
¡ Einstellen der Schriftgröße
Für die "Schriftgröße" können die Einstellungen "Normal" und "Groß" gewählt
werden. Ist "Groß" ausgewählt, erscheinen die Buchstaben in der Menü-Leiste
und auf dem Desktop vergrößert. Allerdings ist es möglich, dass dabei - abhängig
von der verwendeten Anwendung - Teile der Buchstaben nicht ganz dargestellt
werden.
40
Page 41

Systemsteuerung
System (Speicher einstellen)
Der Speicherplatz Ihres MP-C33 für die Ausführung von
Programmen und für die Datenspeicherung kann geändert werden.
Dabei kann nur freier Speicherplatz, der nicht für die
Datenspeicherung oder die Ausführung von Programmen verwendet
wird, geändert werden.
Wenn für die Ausführung von Programmen ein großer Speicherplatz vorgesehen ist,
können Sie mehr Programme gleichzeitig laufen lassen und in einem Programm große
Datenmengen bearbeiten.
Es wird empfohlen, Bild- und Klangdateien soweit wie möglich auf externen
Speichermedien zu speichern (Compact Flash etc.) um dadurch einen möglichst
großen Teil des internen Speicherplatzes für die Ausführung von Programmen nutzen
zu können.
Über das Dialog-Fenster können Sie auch den Umfang des gegenwärtig verwendeten
Speicherplatzes einsehen.
Hinweis: Wenn der gewählte Speicherplatz für die Bereiche Datenspeicherung und
Ausführung von Programmen sehr knapp bemessen ist, kann der Betrieb des
MP-C33 gestört oder unterbrochen werden.
System
41
Page 42

BACKUP VON DATEN
2
Der MP-C33 hat einen eingebauten 32-MB Speicher, der für die Ausführung von
Programmen und für die Datenspeicherung genutzt werden kann.
Programme die aus dem Internet heruntergeladen werden und empfangene E-MailDateien werden im Datenspeicher gespeichert. Wenn der eingebaute Speicher voll
wird, können Probleme auftreten, z.B. kann E-Mail nicht empfangen werden.
Wenn “Cold Reset” ausgeführt wird oder sowohl die Hauptbatterie (Lithium-Ionen
Akku) als auch die eingebaute Sicherungsbatterie leer sind, geht der Inhalt des
eingebauten Speichers verloren.
Um derartige Risiken gering zu halten, empfiehlt sich die Verwendung externer
Speichermedien wie etwa eine Speicherkarte und Backup-Dateien auf einem DesktopPC.
Backup auf einer Speicherkarte
Der MP-C33 hat zwei Kartensteckplätze; einen für eine PC-Karte (PCMCIA) und einen
für das Einstecken einer CF-Karte (Compact Flash).
Alle Speicherkarten können als Datenspeicher verwendet werden. Die Speichergröße
eines Programms ändert sich nicht durch Einstecken einer Speicherkarte.
Wenn eine Speicherkarte eingesteckt wird, erscheint auf dem "Handheld-PC
Arbeitsplatz" der Ordner "Speicherkarte". Dieser Ordner wird dann der Hauptordner
der "Speicherkarte".
Referenz: Einzelheiten zum Einstecken und Herausnehmen der PC-Karte oder der
CF-Karte finden Sie auf den Seiten 92 und 93.
Backup von Dateien
Sichern Sie Dateien mit wichtigen Daten auf der Speicherkarte. Dies ist die
einfachste Backup-Methode. Die Daten, die auf der Speicherkarte gesichert sind,
gehen bei einem Cold Reset, bzw. wenn die Batterien leer sind, nicht verloren.
Nutzen Sie den Explorer, um Dateien aus dem eingebauten Speicher auf die
Speicherkarte zu kopieren.
42
Page 43

Backup über “Easy Backup”
Backup über “Easy Backup”
Mit “Easy Backup” können Sie eine Backup-Datei auf der Speicherkarte anlegen.
Diese komprimierten Daten können später wiederhergestellt werden. Stecken Sie die
Speicherkarte in den MP-C33, und führen Sie die folgenden Schritte durch.
Über ActiveSync können Sie ein Backup des gesamten Speichers des angeschlossenen
MP-C33 machen.
Wählen Sie im “Start” Menü “Programme” und weiter “JVC Utilities” und
1
“Easy Backup.”
“Easy Backup” wird gestartet.
Backup Auswahlfenster zum
Wiederherstellen
Hinweis: Wenn keine Speicherkarte eingesteckt ist, können die Funktionen Backup
und Wiederherstellen nicht genutzt werden.
Es erscheint der Bildschirm Tools zum Sichern und Wiederherstellen
2
Tippen Sie die Schaltfläche “Sichern”.
Backup startet
Wählen Sie das Sicherungsziel für das Backup.
3
43
Page 44

Backup über “Easy Backup”
Tippen Sie die Schaltfläche “Sicherungsdatei wird erstellt”.
Es erscheint der Backup-Ausführungsbildschirm. Die Ausführung des BackupProzesses wird durch ein Balken-Display angezeigt. Wenn der Balken die rechte
Seite erreicht hat, ist das Backup beendet.
Backup Tool
Hinweis: Wenn das Backup abgebrochen wird, während auf dem Bildschirm die
Mitteilung “Vorgang zum Erstellen einer Sicherungsdatei wird
durchgeführt...” erscheint, wurde die Überprüfung der Datei abgebrochen.
Eine Backup-Datei wird zwar erstellt, aber die Inhalt könnte fehlerhaft sein.
Löschen Sie in diesem Fall die Datei.
44
Der Bildschirm "Erstellen einer Sicherungsdatei abgeschlossen"
4
Der Datei-Name der Sicherungsdatei wird mit Jahr, Monat, Tag angegeben. Der
Zielordner zur Speicherung der Datei wird angezeigt.
Tippen Sie die Schaltfläche “OK”, um den Vorgang zu beenden..
5
Page 45

Wiederherstellen in Easy Backup
Wiederherstellen in Easy Backup.
Folgen Sie Schritt 1 bei “Easy Backup”, um “Easy Backup” zu starten.
1
Es erscheint eine Mitteilung, die den Zustand nach Cold Reset bestätigt.
Tippen Sie die Schaltfläche “OK”.
Wiederherstellen der Daten
Der Bildschirm "Wiederherstellen der Daten" erscheint.
2
Wiederherstellen der Daten
Tippen Sie die Schaltfläche "Wiederherstellung starten".
3
Wiederherstellen startet und der Bildschirm “Wiederherstellen” erscheint.
Wiederherstellen der Daten
Wiederherstellen ist beendet, wenn der Balken in der Anzeige die rechte Seite
erreicht hat.
45
Page 46

Wiederherstellen in Easy Backup
Es erscheint der Bildschirm “Wiederherstellung abgeschlossen”, und die
4
Mitteilung
<Status (Jahr), (Monat), (Tag) wurde wiederhergestellt. System wird
zurückgesetzt.> wird angezeigt.
Tool zum Wiederherstellen
Tippen Sie die Schaltfläche “OK".
5
Die Wiederherstellung ist abgeschlossen.
46
Page 47

Backup auf dem Desktop-PC (ActiveSync)
Backup auf dem Desktop-PC (ActiveSync)
Eine Datei kann kopiert und zwischen dem MP-C33 und dem Desktop-PC über
“Mobiles Gerät” ausgetauscht werden, wenn der MP-C33 mit dem Desktop-PC
verbunden ist. ActiveSync enthält eine Backup-Funktion zum Sichern aller SpeicherDaten.
“Mobiles Gerät” verwenden
Dateien können zwischen dem Desktop-PC und dem MP-C33 ausgetauscht werden,
wenn beide Geräte über ActiveSync miteinander verbunden sind. Alle hier
beschriebenen Bedienschritte werden vom Desktop-PC aus ausgeführt.
Hinweis: Vor der Verwendung von “Mobiles Gerät” müssen Sie auf Ihrem Desktop-
PC ActiveSync installieren (/Seite 28).
Referenz: Sie können Dateien zum Backup auch über den Infrarot-Anschluss (IrDA)
auf Ihren Desktop-PC kopieren.
Verbinden Sie den Desktop-PC mit dem MP-C33 über das zugehörige serielle
1
Anschlusskabel.
ActiveSync startet automatisch auf dem Desktop-PC und die automatische
Synchronisation wird durchgeführt.
Öffnen Sie “Mobiles Gerät”.
2
ActiveSync (PC)
Wenn die Mitteilung “Verbunden” erscheint, klicken Sie das Icon “Durchsuchen”.
Es öffnet sich das Fenster “Mobiles Gerät”.
47
Page 48

Backup auf dem Desktop-PC (ActiveSync)
Bearbeiten Sie MP-C33 Dateien über “Mobiles Gerät”.
3
Mobiles Gerät
Im Fenster “Mobiles Gerät” wird der Speicher des angeschlossenen MP-C33
angezeigt.
Doppelklicken Sie den Ordner “Eigene Dateien” oder das Icon “Handheld-PC
Arbeitsplatz”, und greifen Sie auf die Dateien in gleicher Weise zu wie unter
Windows 95 (98).
Hinweis: Sie können die Dateien unter Mobile Geräte nicht öffnen. Unter Mobiles
Gerät können Sie die Dateien nur kopieren, verschieben und löschen.
Auf den Ordner “Datenbanken” können Sie nicht zugreifen.
Backup in “Sichern/Wiederherstellen”
Über ActiveSync können Sie ein Backup des gesamten Speichers des angeschlossenen
MP-C33 machen.
Die Backup-Datei wird auf dem Desktop-PC gesichert. Von allen Dateien im Speicher
wird damit über ActiveSync ein Backup angelegt.
Verbinden Sie den Desktop-PC mit dem MP-C33 durch das serielle
1
Anschlusskabel.
ActiveSync startet automatisch auf dem Desktop-PC.
Wählen Sie aus dem “Extras”-Menü “Sichern/Wiederherstellen”.
2
Es erscheint der Bildschirm “Sichern/Wiederherstellen”.
3
“Sichern/Wiederherstellen” Bildschirm
48
Page 49

Backup auf dem Desktop-PC (ActiveSync)
Wählen Sie durch Klicken als Backup-Methode “Vollständige Sicherung” oder
3
“Inkrementell”.
Wenn Sie das erste Mal ein Backup machen, werden bei beiden Methoden alle
Dateien im Speicher als Backup kopiert.
Referenz: Schließen Sie den MP-C33 während des Backups an den Netzadapter an.
Die Dauer des Backups ist abhängig von der Menge der gespeicherten
Daten.
Sollte die Batterie während des Backup-Vorgangs leer werden, kann das
Backup nicht erfolgreich abgeschlossen werden.
Klicken Sie die Schaltfläche “Backup”.
4
Das Backup startet.
Bildschirm “Sicherung wird ausgeführt”
Wenn der Balken das rechte Ende der Anzeige erreicht, ist das Backup
abgeschlossen. Es erscheint der Bildschirm “Sicherung beendet”.
Klicken Sie die Schaltfläche “OK”.
5
Das Backup ist abgeschlossen.
49
Page 50

Backup auf dem Desktop-PC (ActiveSync)
Wiederherstellen in “Sichern/Wiederherstellen“
Befolgen Sie beim Backup in 1 “Sichern/Wiederherstellen”, um den
1
Bildschirm “Sichern/Wiederherstellen” anzuzeigen.
Klicken Sie auf “Wiederherstellen”.
2
Es erscheint der Bildschirm Wiederherstellen.
Geben Sie den Namen der gewünschten Datei ein oder klicken Sie auf
3
“Referenz.”
Wählen Sie die wiederherzustellende Backup-Datei.
4
Klicken Sie die Schaltfläche “Wiederherstellen”.
Die Wiederherstellung wird durchgeführt. Führen Sie auf dem MP-C33 keine
weiteren Bedienschritte durch, bis die Wiederherstellung abgeschlossen ist.
Setzen Sie den MP-C33 zurück, nachdem die Wiederherstellung abgeschlossen
ist.
Hinweis: Bei Durchführung der Funktion Wiederherstellen gehen alle Dateien im
Speicher des MP-C33 verloren.
50
Page 51

MITGELIEFERTE
3
ANWENDUNGEN
Liste der Anwendungen
Die Anwendungen, die in diesem Handbuch erklärt werden, sind in der Liste unten
aufgeführt. Einzelheiten über andere Anwendungen und Treiber, finden Sie in den
entsprechenden Hilfe- und Readme-Dateien.
Art Name der Anwendung
Web-Browser Internet Explorer für Handheld-PC
Pocket Outlook Kalender, Aufgaben, Kontakte, Posteingang
Pocket Office Pocket World, Pocket Excel, Pocket Access, Pocket
PowerPoint
Tool Easy Backup
Zubehör Weltuhr, Rechner, Voice Recorder, InkWriter, Terminal,
Memo
Spiele Solitär
Grafiksoftware
Sound Software Windows Media Player
Hinweise zum eingebautem Modem
Wenn Sie manuell wählen oder eine selbstinstallierte Kommunikationssoftware
verwenden, gehen Sie bitte folgendermaßen vor:
PictureAlbum, PicturePalette, StillCapture, VideoCapture
1 Ziehen Sie den Anschluss der Telefonleitung aus der Eingangsbuchse an der Seite
Ihres Geräts.
2 Tippen Sie "Start", "Programme", "Kommunikation", und "Terminal".
3 Doppeltippen Sie “Neue Sitzung herstellen”.
4 Wählen Sie auf dem Bildschirm “Sitzungseigenschaften” folgende Funktion:
1) Wählen Sie unter "Modem auswählen" die Einstellung "Eingebautes Modem"
2) Geben Sie unter "Telefonnummer" [000] ein.
3) Tippen Sie “OK.”
5 Ein Verbindungsfehler folgt und der Bildschirm “Terminal” wird angezeigt.
Tippen Sie “OK.”
6 Löschen Sie die erstellte “Eigene Sitzung”.
¡ Wiederholen Sie die oben beschriebene Verfahrensweise, falls ein cold reset
durchgeführt worden ist.
51
Page 52

Einstellungen zur Verbindung mit dem Internet
Einstellungen zur Verbindung mit dem Internet
Nachdem Sie mit einem Provider einen Vertrag geschlossen haben, können Sie die
Einstellungen für die Internetverbindung vornehmen. Sie benötigen dafür auch die
Telefonnummer für die Verbindung zum Einwahl-Punkt des Providers.
Tippen Sie beginnend im "Start"-Menü “Programm”, “Kommunikation” und
1
“Remotenetzwerk”.
Es erscheint der Bildschirm Remotenetzwerk.
Doppeltippen Sie das Icon “Neue Verbindung herstellen”.
2
Der Assistent “Neue Verbindung herstellen” wird gestartet.
Geben Sie im Eingabefeld den Namen für die Verbindung zum Provider ein.
3
Tippen Sie “DFÜ-Verbindung” und “Weiter”.
Es empfiehlt sich, für den Einwahlpunkt den Namen des Providers und den
jeweiligen Städtenamen einzugeben. Es ist praktisch, auf diese Weise mehrere
Einwahlpunkte zu registrieren.
52
Tippen Sie das am rechten Rand des Eingabefelds, und wählen Sie in der
4
darauf angezeigten Liste “Eingebautes Modem” aus.
Wenn Sie eine Verbindung zum Einwahlpunkt über ein öffentliches Telefonnetz
herstellen möchten, tippen Sie einfach auf “Eingebautes Modem:”
Page 53

Einstellungen zur Verbindung mit dem Internet
Tippen Sie “Konfigurieren” und dort auf der Registerkarte "Anschlusseinstellungen"
5
auf das
“57600” , und tippen Sie danach auf “OK”.
Wenn Sie eine Verbindung zum Einwahlpunkt über ein öffentliches Telefonnetz
herstellen möchten, tippen Sie “57600” und “OK".
Sie kommen damit zurück zum Fenster “Neue DFÜ-Verbindung herstellen”.
6
Tippen Sie dort “TCP/IP-Einstellungen...” . Markieren Sie dort nur das
Kästchen “Vom Server zugewiesene IP-Adresse”, und tippen Sie dann “OK".
Markieren Sie nicht die anderen drei Felder (Slip verwenden, Softwarekomprimierung, IP-Headerkomprimierung).
im Eingabefeld “Baudrate”. Tippen Sie in der angezeigten Liste auf
Referenz: Die Einstellung der IP-Adresse unter “TCP/IP-Einstellungen” muss nicht
geändert werden. Die meisten Internet-Dienstanbieter weisen die ServerAdresse zu. Sollte der Internetprovider die Adresse nicht automatisch
zuweisen, geben Sie die Adresse in der Dialogbox “TCP/IP-Einstellungen”
selbst ein. Tippen Sie dann “Weiter”.
Tippen Sie, wenn Sie dann zum Fenster “Neue DFÜ-Verbindung herstellen”
7
zurückkehren auf “Fertig stellen”.
Lassen Sie den Eintrag “49” im Eingabefeld “Ländervorwahl” wie er ist. Geben
8
Sie in den Eingabefeld “Ortsvorwahl” und “Telefonnummer” die
Telefonnummer für den Einwahlpunkt ein. Tippen Sie entweder “Mit Vorwahl”
oder “Ohne Vorwahl”. Tippen Sie dann “Fertig stellen”.
Die Registrierung der gewünschten Verbindung ist abgeschlossen. Auf dem
Bildschirm Remotenetzwerk wird darauf ein Icon mit dem im dritten Schritt der
Registrierung gewählten Namen angezeigt.
53
Page 54

Einstellungen zur Verbindung mit dem Internet
Tippen Sie nun das Icon für die registrierte Verbindung, dann “Datei” und dort
9
“Desktopverknüpfung”
Eine Desktopverknüpfung für die registrierte Verbindung wird als Abkürzung
erstellt und auf dem Desktop angezeigt. Durch Doppeltippen auf dieses Icon
für die Desktopverknüpfung können Sie direkt eine Verbindung zur registrierten
Einwahl-Punkt herstellen.
Referenz: Wenn Sie Web-Seiten mit dem “Pocket Internet Explorer” aufrufen,
können Sie über dieses Icon die Verbindung zum Provider herstellen.
Tippen Sie , um den Bildschirm Remotenetzwerk zu schließen
10
54
Page 55

Verbindung zum Internet
Verbindung zum Internet
Die unten aufgeführten Informationen sind notwendig, um eine Verbindung zum
Internet herzustellen. Diese Informationen erhalten Sie bei Vertragsabschluss von
Ihrem Provider. Kontaktieren Sie den Provider, wenn etwas dabei unklar ist.
•Benutzername (Benutzer ID) •Kennwort
Verbindung über eine Telefonleitung
Stecken Sie das mitgelieferte Anschlusskabel in den Anschluss auf der linken
1
Geräteseite, um das Gerät mit einer Telefonleitung zu verbinden.
Achten Sie auf die richtige Position des Steckers des Anschlusskabels, und stecken
Sie ihn ein, bis Sie ein spürbares Klicken vernehmen. (/Seite 95)
Das Analog-Modem für dieses
Telefonbuchse
Telefonadapter
Anschlusskabel
Kabelfilter
Gerät kann in Deutschland,
Österreich und in der Schweiz
verwendet werden. Allerdings
können unter bestimmten
Umständen (z.B. bei einigen
Netzwerk-Diensten) Störungen
auftreten.
Wahl des Einwahlpunktes, um die Verbindung zum Server aufzubauen.
Doppeltippen Sie das Icon der Desktopverknüpfung für die registrierte
2
Verbindung zum Provider auf Ihrem Desktop.
Das Fenster “DFÜ-Verbindung” erscheint.
Geben Sie Ihren “Benutzernamen” und Ihr “Kennwort” ein.
3
Tippen Sie “Wahleigenschaften”.
4
Es erscheint das Fenster “Wahlparameter”.
Tippen Sie auf das neben dem Auswahlfeld “Wählen von”, und tippen
5
Sie in der angezeigten Liste den Standort. Tippen Sie “OK".
Die Telefoneinstellungen für den Standort sind damit beendet.
Tippen Sie nun im Fenster "DFÜ-Verbindung" auf “Verbinden”.
6
Die Verbindung zum Einwahlpunkt wird aufgebaut. Wenn die InternetVerbindung steht, erscheint das Fenster “Verbindung”. Starten Sie den Browser,
um Web-Seiten aufzurufen. (/ Seite 57), oder senden, bzw. empfangen Sie Ihre
E-Mail. (/ Seite 63).
55
Page 56

Web-Seiten
Web-Seiten
Nachdem die Verbindung zum Internet hergestellt ist, können Sie den Browser
“Pocket Internet Explorer” starten, um Web-Seiten aufzurufen.
Drücken Sie der One-Touch-Tasten
1
Der “Pocket Internet Explorer” startet. Wenn der Browser zum ersten Mal startet,
erscheint der Bildschirm “Willkommen”. Von hier aus können Sie nach Belieben
Internet-Seiten aufrufen. Einzelheiten über die Bedienung von “Pocket Internet
Explorer,” finden Sie in der Hilfe, die erscheint, wenn Sie auf das Fragezeichen
“?” rechts oben am Bildschirmrand tippen.
Referenz: ¡ Um Web-Seiten, die im MP-C33 gesichert sind, aufzurufen, ohne eine
Verbindung zum Internet oder Intranet herzustellen, tippen Sie auf dem
Bildschirm “Pocket Internet Explorer” im "Datei"-Menü “Öffnen”, und
tippen Sie dann im Fenster "Internetadresse öffnen" auf
“Durchsuchen”, um die Datei auszuwählen, die Sie aufrufen möchten.
¡ Um Web-Seiten über das Internet oder Intranet aufzurufen, verbinden
Sie den MP-C33 mit dem Internet oder Intranet, und geben Sie im
Adress-Eingabefeld des “Pocket Internet Explorer” die URL der Seite
ein, die Sie aufrufen möchten.
56
¡ Um den HTML Source Code einer Web-Seite zu sehen, tippen Sie im
“Datei”-Menü des “Pocket Internet Explorer” auf "Speichern unter",
um die Seite zu speichern. Starten Sie dann “Pocket Word”, tippen
Sie dort im “Datei”-Menü auf "Öffnen". Es erscheint das Fenster
"Öffnen". Wählen Sie hier im Auswahlfeld "Typ" "Alle Dokumente”.
Wählen Sie dann die Seite (HTML-Datei), die Sie zuvor gesichert
haben.
Tippen Sie .
2
“Pocket Internet Explorer" schließen
Verbindung über die Telefonleitung trennen
Um die Verbindung über die Telefonleitung zu trennen, doppeltippen Sie das
3
Icon “Remotenetzwerk” in der Statusanzeige des Taskbalkens.
4
Tippen Sie “Abbrechen”
Verbindung über die Telefonleitung trennen
Anschluss an Telefonleitung trennen
5
Page 57

Internet Explorer für Handheld-PC
Internet Explorer für Handheld-PC
Internet Explorer für Handheld-PC (kurz IE) ist ein Web-Browser. Mit dem Internet
Explorer können Sie Internet-Seiten sehen.
Wie man Web-Seiten mit dem Internet Explorer aufruft.
¡ Verbindung mit dem Internet
Stellen Sie zuerst über einen Internet-Provider eine Verbindungsmöglichkeit zum
Web her.
Verbinden Sie dazu Ihren MP-C33 mit einem Telefonkabel, einem GSM-
Mobiltelefon oder anderweitig. (/ Seite 95)
Befolgen Sie dann die Schritte “Wählen (Remotenetzwerk)” (/ Seite 101), um die
Verbindung zum Provider herzustellen.
¡ Internet Explorer starten
Sie können den Internet Explorer auf die unten beschriebenen Weisen starten.
· Drücken Sie die Taste
· Doppeltippen Sie das Icon “Internet Explorer” auf dem
Desktop.
· Wählen Sie im “Start”-Menü “Programme” und dort den
“Internet Explorer.”
Hinweis: Bei einem LAN-Verbindung (/ Seite 104) ist das Einwählen in eine
Verbindung nicht erforderlich.
der One-Touch-Tasten.
Internet Explorer
für Handheld-PC
57
Page 58

Internet Explorer für Handheld-PC
¡ Zur gewünschten Seite kommen
Eine gewünschte Seite können Sie auf drei verschiedene Weisen aufrufen.
· Geben Sie die Adresse ein.
Geben Sie im “Adresse”-Balken die Internetadresse ein (http: //www.jvceurope.com/), und drücken Sie dann die Taste “
· Tippen Sie auf einen Link.
Sie können zu einer verlinkten Internet-Seite gelangen, indem Sie auf den Link
tippen, der durch blaue Schrift oder ein Bild dargestellt wird.
· Wählen Sie die gewünschte Seite aus dem Menü “Favoriten”.
¡ Hinzufügen einer Seite zu den “Favoriten”
Es ist praktisch, eine Seite, die Sie öfters aufrufen, zu Ihren “Favoriten"
hinzuzufügen.
Öffnen Sie dazu die Seite im Internet Explorer und wählen Sie aus dem Menü
“Favoriten” die Funktion “Zu Favoriten hinzufügen”.
Referenz: Sie können eine zuvor gesehene Seite über die Schaltfläche “Zurück”
in der Toolleiste wieder aufrufen.
”.
¡ Wie Sie den Inhalt einer Seite sichern
Sie können den Inhalt einer angezeigten Internet-Seite sichern, indem Sie im Menü
"Datei" “Speichern unter” auswählen. Allerdings können keine auf der Seite
dargestellten Bilder sondern nur html-Dateien gesichert werden.
¡ Wie Sie die Verbindung zum Internet trennen
Wenn Sie die Verbindung zum Web trennen wollen, doppeltippen Sie das Icon
"Verbinden" in der Taskleiste, und wählen Sie im darauf angezeigten Menü die
Funktion “Trennen”.
Nachdem die Verbindung zum Internet getrennt wurde, entfernen Sie das
Anschlusskabel.
Hinweis: Bei der Verwendung des Internet Explorer für Handheld-PC beim MP-
C33, können Sie durch tippen während gleichzeitigem Gedrückthalten
der “Alt” -Taste nicht das Pop-Up-Menü aufrufen.
58
Page 59

Pocket Outlook (Kalender, Aufgaben, Kontakte, Posteingang)
Pocket Outlook
Microsoft Pocket Outlook ist bereits auf Ihrem MP-C33 installiert.
Pocket Outlook enthält Funktionen zur Verwaltung privater Informationen wie
Kalender, Aufgaben, und Kontakte und die E-Mail-Funktion Posteingang.
Pocket Outlook kann mit dem Programm Outlook 97 und 2000 auf Ihrem DesktopPC synchronisiert werden. (Pocket Outlook korrespondiert nicht mit dem Programm
Outlook Express.) Pocket Outlook kann damit immer über die neusten
Informationen verfügen. Daten im Outlook-Adressbuch Ihres Desktop-PC können
Sie direkt über Pocket Outlook verwenden, ohne diese erneut eingeben zu müssen
Referenz: Outlook 2000 kann über das auf der CD-ROM mitgelieferte Programm
Microsoft ActiveSync installiert werden.
(Kalender, Aufgaben, Kontakte, Posteingang)
Kalender
Der Kalender ist ein Programm zur Verwaltung Ihrer Agenda.
Hier können Sie direkt Ihre verschiedenen Termine eingeben. Für ein Überblick
über die Termine können Sie unter "Ansicht Tag, Woche, Monat, Jahr oder Agenda
wählen.
¡ Kalender starten
Drücken Sie
auf dem Desktop.
der One-Touch-Tasten oder doppeltippen Sie das Icon “Kalender”
Hinweis: Um die Taskleiste einzublenden, konnen Sie den unteren grauen Rand
des LCD-Displays antippen. Sollte die Taskleiste dann nicht erscheinen,
drucken Sie gleichzeitig die Tasten "Esc" und "Strg", um die Taskleiste
einzublenden.
Kalender
59
Page 60

Pocket Outlook (Kalender, Aufgaben, Kontakte, Posteingang)
Zur Initialisierung wird die Kalender-Ansicht "Tag" angezeigt. Durch tippen auf
die Icons für “Tag,” “Woche,” “Monat,” oder “Jahr” an der oberen Seite des
Bildschirms können Sie die Ansicht umstellen.
¡ Termineingabe
Tippen Sie im Menü “Datei” auf “Neuer Termin". Wenn Sie eine Eintragung für
den ganzen Tag machen wollen, tippen Sie im
Menü “Datei” auf “Neues ganztägiges Ereignis”.
Der Bildschirm “Termin” erscheint. Geben Sie jetzt die Informationen zu Ihrem
Termin ein.
Aufgaben
Geben Sie für Beginn und Ende des Termins Tag und Zeit ein. Wenn “Neues
ganztägiges Ereignis” gewählt wurde, kann die Zeit nicht eingeben werden. Zur
Erinnerung an den Termin können Sie einen Alarm einstellen. Sie können den
Termin auch als privat kennzeichnen. In diesem Fall werden die
Termininformationen nicht an andere Nutzer weitergegeben, wenn Sie Ihre Daten
über das Programm Outlook mit einem Desktop-PC synchronisieren, auch wenn
das Kalender-Programm über ein LAN-Netzwerk genutzt wird.
Für den Termin können Sie auch eine Terminbeschreibung, eine Kategorie und eine
Notiz eingeben.
Tippen Sie nach der Termineingabe auf die Schaltfläche “OK”. Der Termin wird
damit in Ihren Kalender eingetragen.
60
Page 61

Pocket Outlook (Kalender, Aufgaben, Kontakte, Posteingang)
Aufgaben
Das Programm Aufgaben hilft Ihnen dabei, anstehende Aufgaben innerhalb einer
vorgegebenen Zeit zu kontrollieren. Geben Sie hier Aufgaben ein, wie z.B.
“Erstellung eines Plans bis zu einem bestimmten Monat und Tag.”
¡ Programm starten, und Aufgaben eingeben
Doppeltippen Sie das Icon “Aufgaben” auf dem Desktop. Es erscheint der
“Aufgaben”-Bildschirm.
Aufgaben
Aufgaben-Bildschirm
Der Bildschirm zeigt Ihre Aufgaben-Liste
¡ Aufgaben eingeben
Um neue Aufgaben hinzuzufügen, tippen Sie auf “Neue Aufgabe: Tippen Sie hier”
¡ Aufgaben bearbeiten
Doppeltippen Sie Aufgaben in der Liste, die Sie bearbeiten möchten.
Die eingebenen Aufgaben werden auch mit Kalender angezeigt.
61
Page 62

Pocket Outlook (Kalender, Aufgaben, Kontakte, Posteingang)
Geben Sie für Beginn und Fälligkeit der Aufgabe jeweils das Datum ein.
· Zur Erinnerung an den Termin kann ein Alarm eingestellt werden.
· Markieren Sie nach Erledigung der Aufgabe ein Häkchen im “ ” Kästchen.
Um Eintragungen für bestimmte Aufgaben zu ändern oder zu ergänzen,
doppeltippen Sie die zu ergänzende Aufgabe.
Es erscheint das gleiche Fenster wie bei der Eingabe neuer Aufgaben, über das Sie
die Eintragungen ergänzen können.
Kontakte
Kontakte ist ein Adressbuch-Programm.
Durch eine Verbindung mit “Posteingang” können Sie E-Mails an Empfänger senden,
die Sie über das Adressbuch auswählen. Ebenso können Sie durch eine Verbindung
mit “Kalender" von hier aus eine Termin-Mitteilung versenden.
¡ Kontakte starten
Doppeltippen Sie das Icon “Kontakte” auf dem Desktop. Es erscheint der
“Kontakte”-Bildschirm.
62
Kontakte
Durch tippen in die alphabetische Tabelle auf der linken Seite des Bildschirms
können Sie an die gewünschte Stelle der Namensliste springen.
Durch tippen auf den Namen, die Telefonnummer oder die anderen Einträge
können Sie das Fenster zur Ergänzung und Änderung der Einträge aufrufen.
Page 63

Pocket Outlook (Kalender, Aufgaben, Kontakte, Posteingang)
¡ Wie Sie Einträge im Programm Kontakte hinzufügen oder ändern
Um neue Einträge hinzuzufügen, tippen Sie im Menü “Datei” auf “Neuer Kontakt".
Es erscheint das Fenster “Neuer Kontakt”.
“Neuer Kontakt” -Bildschirm
Hier können Sie einen Namen und Telefonnummern, Faxnummern, E-Mail-
Adressen und Adressen für Büro und Privat eingeben.
Um eine bereits eingegebene Adresse zu ändern, doppeltippen Sie einfach auf
die jeweilige Adresse. Es erscheint dann das gleiche Fenster wie bei der Eingabe
neuer Kontakte, und Sie können darüber die Adresse ändern.
¡ Verfassen von E-Mails über Kontakte
Wählen Sie aus der Kontakte-Liste den gewünschten Empfänger und tippen Sie
die Schaltfläche “
automatisch eingesetzt ist, ebenfalls öffnet sich darunter der Bildschirm
“Posteingang.”
”. Es erscheint ein E-Mail-Bildschirm, auf dem der Empfänger
Einzelheiten über das Versenden von E-Mail finden Sie im Kapitel “Posteingang.”
Posteingang
Posteingang ist eine Microsoft E-Mail-Software, über die Sie E-Mails empfangen
können und ebenso den Inhalt von E-Mails, die Sie auf Ihrem Desktop-PC
empfangen haben, erhalten können.
Posteingang kann auch mit einem LAN-Verbindung (/ Seite 104) verwendet
werden.
63
Page 64

Pocket Outlook (Kalender, Aufgaben, Kontakte, Posteingang)
¡ Posteingang starten
Doppeltippen Sie das Icon “Posteingang” auf dem Desktop.
Der Posteingang wird angezeigt.
Postausgang
Tippen Sie zum Transfer der Mail das + links vom Provider (in diesem Beispiel
"POP3 mail").
64
“Gesendet” und “Postausgang” des gewählten Providers werden angezeigt. Wählen
Sie “Gesendet”.
Eine Liste der empfangenen E-Mails wird angezeigt.
Die empfangenen E-Mails können nach “Von”, “Betreff”, “Datum" oder ”Größe”
geordnet werden. Um die E-Mails nach den Absendern zu ordnen, tippen Sie auf
“Von". Durch Tippen auf “Datum” oder “Größe” können Sie die E-Mails jeweils
nach dem gewünschten Kriterium ordnen.
Page 65

Pocket Outlook (Kalender, Aufgaben, Kontakte, Posteingang)
¡ E-Mails verfassen
Wenn Sie die
“Neue Nachricht”.
Geben Sie in den Briefkopf der E-Mail unter “An", “cc" (falls erwünscht) und
“Betreff” die entsprechenden Informationen ein. Durch tippen auf die Schaltfläche
“Adressbuch” können Sie eine Adresse aus den gespeicherten E-Mail-Adressen
auswählen.
Geben Sie den Text der E-Mail in das untere Text-Feld ein.
Schaltfläche “Neue Nachricht” tippen, erscheint der Bildschirm
Neue Nachricht
Tippen Sie nach dem Verfassen der E-Mail auf die Schaltfläche “Senden”
verfasste E-Mail wird unter “Postausgang” abgelegt und versendet, wenn der E-
Mail-Transfer durch eine Verbindung zum Internet aktiviert wird.
¡ Senden und Empfangen von E-Mails
Verbinden Sie dazu Ihren MP-C33 mit einem Telefonkabel, einem GSM-
Mobiltelefon oder anderweitig. (/ Seite 95)
Befolgen Sie dann die Schritte “Wählen (Remotenetzwerk)” (/ Seite 101), um
die Verbindung zum Provider herzustellen.
Hinweis: Bei einem LAN-Verbindung (/ Seite 104) ist das Einwählen in eine
Verbindung nicht erforderlich.
. Die
65
Page 66

Pocket Outlook (Kalender, Aufgaben, Kontakte, Posteingang)
Tippen Sie die Schaltfläche “Verbinden” auf dem Bildschirm “Posteingang”. Damit
versenden Sie die E-Mail in Ihrem “Postausgang” und erhalten die E-Mail, die für
Sie bei Ihrem Provider eingegangen ist.
Nachdem die Anzeige “E-Mails empfangen” erscheint, ist das Empfangen von E-
Mails abgeschlossen.
Tippen Sie dann die Schaltfläche “Verbinden” im Taskbalken, und wählen Sie dort
aus dem Menü “Trennen”, um die Verbindung zum Provider zu trennen.
Nachdem Sie die Verbindung zu Ihrem Internet-Provider getrennt haben, entfernen
Sie das Anschlusskabel.
¡ E-Mails lesen
Der Text einer E-Mail erscheint vollständig, wenn Sie den Titel der empfangenen
E-Mail auf dem Hauptbildschirm “Posteingang" doppeltippen.
66
Anzeige einer E-Mail
Wenn sich mehrere E-Mails im Posteingang befinden, können Sie über den Pfeil
“↑”
gelangen.
zur vorherigen Mail und über den Pfeil “↓” zur nächsten E-Mail
Page 67

Pocket Outlook (Kalender, Aufgaben, Kontakte, Posteingang)
Auf eine E-Mail antworten
Wenn Sie auf die Schaltfläche “Antworten” tippen, erscheint der Bildschirm zum
Verfassen einer E-Mail, auf dem der Absender der E-Mail, die Sie beantworten
möchten, bereits als Empfänger Ihrer Antwort eingetragen ist.
Allen Antworten
Wenn Sie auf die Schaltfläche “Allen antworten” tippen, erscheint der Bildschirm
zum Verfassen einer Antwort an den Sender und alle Empfänger der E-Mail, die Sie
beantworten wollen.
Weiterleiten
Tippen Sie auf die Schaltfläche “Weiterleiten” , um eine E-Mail an andere
weiterzuleiten. Es erscheint der Bildschirm zum Verfassen einer E-Mail, in die bereits
der Text, der E-Mail, die Sie weiterleiten möchten, hineinkopiert ist.
¡ Einstellung von E-Mail-Diensten
Informieren Sie sich bei Ihrem Provider oder Administrator nach dem Namen Ihres
Mail-Servers (POP3 oder IMAP4), nach dem Host-Namen, dem Benutzernamen,
Passwort und nach dem SMTP Domain-Namen (für Netzwerkanschlüsse).
1. Tippen Sie auf dem Hauptbildschirm "Posteingang" und dort im “Service”-
Menü “Optionen”.
Es erscheint der Bildschirm “Optionen”.
Bildschirm “Optionen”
2. Tippen Sie die Schaltfläche “Hinzufügen”.
Der Bildschirm “Dienstname” wird angezeigt.
Bildschirm “Dienstname”
Wählen Sie Namen und Typ (POP3, IMPA4) des Dienstes aus.
Wählen Sie für den Dienstnamen einen möglichst einfachen Namen.
67
Page 68

Pocket Outlook (Kalender, Aufgaben, Kontakte, Posteingang)
3. Tippen Sie die Schaltfläche “OK”.
Es erscheint der Bildschirm “POP3 E-Mail - Dienstdefinitionen (1/3)”.
(Wenn POP3 ausgewählt ist.)
“POP3 E-Mail Dienstdefinitionen (1/3)”
Geben Sie die Basis-Einstellungen ein.
• Wenn Sie E-Mails über ein Netzwerk (Ethernet) erhalten, wählen Sie
“Netzwerkverbindung”.
• Geben Sie unter “POP3 Host” den Namen des Mail-Servers ein, den Sie für
den Transfer von Mitteilungen nutzen.
• Geben Sie unter “Benutzername” den Namen für ihren Mail-Account ein.
• Geben Sie ein “Kennwort” ein. Wenn Sie die Funktion “Kennwort speichern”
auswählen, brauchen Sie Ihr Kennwort nicht jedes Mal, wenn Sie eine
Verbindung herstellen, erneut einzugeben .
• Geben Sie eine “Domäne” ein. Für die meisten ISP Accounts brauchen Sie
keine Domäne einzugeben. Löschen Sie dieses Feld einfach, wenn es ein
Problem mit der Verbindung geben sollte.
• Wenn beim Mail-Service ein anderer Server für SMPT installiert ist, geben
Sie den “SMPT-Host” ein.
• Als “Absenderadresse” wird ein Benutzername (POP3 Host or Server-Name)
verwendet.
4. Tippen Sie die Schaltfläche “Weiter”.
Es erscheint der Bildschirm “POP3-E-Mail Allgemeine Voreinstellungen (2/3)” .
68
“POP3-E-Mail Allgemeine
Voreinstellungen (2/3)”
Wählen Sie bei Bedarf die angebotenen Optionen.
Die Verbindungszeit und Telefongebühren können eingespart werden, wenn
Sie die Funktion “Dienst unterbrechen, nachdem Aktionen durchgeführt wurden”
auswählen.
Page 69

Pocket Outlook (Kalender, Aufgaben, Kontakte, Posteingang)
5. Tippen Sie die Schaltfläche “Weiter”.
Es erscheint der Bildschirm “POP3-E-Mail Posteingang-Voreinstellungen (3/3)”.
Wählen Sie bei Bedarf die angebotenen Optionen.
“POP3-E-Mail PosteingangVoreinstellungen (3/3)”
6. Tippen Sie die Schaltfläche “Beenden”.
Es erscheint der Bildschirm “Optionen”.
7. Tippen Sie die Schaltfläche “OK”.
Es erscheint der Bildschirm “Optionen”.
E-Mail Dienstdefinitionen ändern
¡ Um “E-Mail Dienstdefinitionen” zu ändern, wählen Sie auf dem Bildschirm
"Optionen" den “Installierten Dienst” aus und tippen Sie “Eigenschaften” Es
erscheint der Bildschirm “POP3-E-Mail Dienstdefinition (1/3)”.
¡ Befolgen Sie die unter “Einstellung von E-Mail-Diensten” beschriebenen Schritte
bis 5 , um “POP3-E-Mail Dienstdefinition” zu ändern.
3
Erläuterungen zu Einstellungen unter “IMAP4-E-Mail Dienstdefinition” finden Sie
in der Hilfe, die Sie durch tippen auf die Schaltfläche "?" aufrufen können.
¡ E-Mails löschen
Um unnötige E-Mails zu löschen, wählen Sie die zu löschende E-Mail auf dem
Hauptbildschirm “Posteingang” aus, und tippen Sie dann auf die Schaltfläche
“Löschen”
. Die gelöschte E-Mail wandert dann in die Ablage “Gelöscht.”
69
Page 70

Pocket Outlook (Kalender, Aufgaben, Kontakte, Posteingang)
Pocket Outlook mit dem Desktop-PC synchronisieren
Durch den Anschluss des MP-C33 an Ihren Desktop-PC (Anschluss an einen
Desktop-PC / Seite 28) können die Inhalte von “Kalender", “Aufgaben", “Kontakte”
und der E-Mail im “Posteingang” mit Ihrem Desktop-PC synchronisiert werden.
Auf diese Weise können die Namen und die Termine, die Sie auf Geschäftsreisen
in Ihrer Datenbank Kontakte bzw. in Ihrem Kalender hinzufügen, bei Ihrer Rückkehr
automatisch auf Ihrem Desktop-PC aktualisiert werden.
Sie können dann über Ihren Desktop-PC und über Ihren MP-C33 immer auf die
neusten Daten zugreifen.
Außerdem können Sie Daten aus den MP-C33 Programmen “Kalender", “Aufgaben",
“Kontakte” und “Posteingang” über die Synchronisation als Backup auf Ihrem
Desktop-PC sichern.
¡ Partnerschaft
Um eine Synchronisierung durchzuführen, muss zuerst zwischen dem MP-C33 und
Ihrem Desktop-PC eine “Partnerschaft” hergestellt werden.
Der “Neue Partnerschaft” Assistent wird dabei zur Synchronisierung des
Programms “Posteingang" verwendet. Die Synchronisierung startet automatisch,
wenn der MP-C33 über ActiveSync 3.1. das erste Mal mit dem Desktop-PC
verbunden wird.
¡ Synchronisierung von Posteingang
Das Programm “Posteingang” des MP-C33 ist initialisiert, um E-Mails zu
empfangen, wenn der MP-C33 mit einem Desktop-PC synchronisiert wird.
Die ersten 100 Zeilen der in den letzten drei Tagen im “Posteingang”
eingegangenen Mitteilungen werden während der Initialisierung synchronisiert.
Öffnen Sie, wenn ActiveSync auf Ihrem Desktop-PC läuft im Menü “Details”
“Posteingang”, um die Einstellungen für die Synchronisierung zu ändern.
70
Page 71

Pocket Office (Office Companion)
Pocket Office (Office Companion)
Pocket Office (Office Companion) ist eine spezielle Business-Software bei der einige
Funktion von Microsoft Office für die Verwendung auf einem Handheld-PC reduziert
worden sind.
Pocket Word
Pocket Word ist ein Programm zur Textverarbeitung das mit Word 97 (98)/2000 in
Windows 98/95 kompatibel ist.
¡ Pocket Word starten
Drücken Sie
Word” auf dem Desktop. Es erscheint der Pocket Word-Bildschirm.
der One-Touch-Tasten oder doppeltippen Sie das Icon “Pocket
Pocket Word
(mit geöffneter Beispieldatei)
¡ Eigenschaften von Pocket Word
· Dateien im Format von Word 97 (98)/2000 können geöffnet und gesichert
werden.
· Grafiken können nicht benutzt werden.
· Eine Makro-Funktion ist nicht enthalten
· Die Bedienung kann in der Gliederungsansicht oder in der Normalansicht
ausgeführt werden.
· Tabellen- und Linealfunktionen sind nicht enthalten.
· Die Darstellungen auf den MP-C33 Bildschirmen können effektiv genutzt
werden. Zum Beispiel können Sie für die Ansicht auf dem Bildschirm einen
Zoomwert zwischen 50 to 200% einstellen. Für die Bildlaufleisten können
Sie die Optionen Anzeigen oder Ausblenden wählen.
Referenz: Da Pocket Word keine Makro-Funktion enthält, kann es nicht mit
Makro-Viren für Microsoft Word infiziert werden.
71
Page 72

Pocket Office (Office Companion)
Pocket Excel
Pocket Excel ist eine Tabellenkalkulations-Software, die mit Excel 97/2000 in
Windows 98/95 kompatibel ist.
¡ Pocket Excel starten
Drücken Sie
Excel” auf dem Desktop. Es erscheint der Pocket Excel -Bildschirm.
der One-Touch-Tasten oder doppeltippen Sie das Icon “Pocket
Pocket Excel
(mit geöffneter Beispieldatei)
¡ Eigenschaften von Pocket Excel
· Dateien des Formats Excel 97 /2000 können geöffnet und gesichert werden.
· Eine Grafikfunktion ist nicht enthalten.
· Eine Makrofunktion ist nicht enthalten.
· Einige Zellen-Formate von Excel 97 /2000 werden nicht unterstützt.
Die nichtunterstützten Formate werden zum Lesen in Pocket Excel -Formate
umgewandelt.
· 109 Funktionsarten werden unterstützt. (Einzelheiten finden Sie unter Hilfe.)
Referenz: Da Pocket Excel keine Makro-Funktion enthält, kann es nicht mit Makro-
Viren für Microsoft Excel infiziert werden.
72
Page 73

Pocket Office (Office Companion)
Pocket Access
¡ Pocket Access starten
Doppeltippen Sie das Icon “Pocket Access” auf dem Desktop. Es erscheint der
Pocket Access -Bildschirm.
Pocket Access
(Die Beispieldatei wird
angezeigt.)
¡ Eigenschaften von Pocket Access
· Datenbanken können aktualisiert werden, und Datenbankabfragen können
durchgeführt werden.
· Bis zu 65.536 Datenbankeinträge können registriert werden.
Einzelheiten finden Sie unter Hilfe.
73
Page 74

Pocket Office (Office Companion)
Pocket PowerPoint
Pocket PowerPoint kann Daten der Anwendung Microsoft PowerPoint verarbeiten
und auf dem MP-C33 anzeigen.
¡ PowerPoint starten
Doppeltippen Sie das Icon “Pocket PowerPoint” auf dem Desktop. Es erscheint
der Pocket PowerPoint Bildschirm.
Pocket PowerPoint
(Die Beispieldatei wird
angezeigt.)
¡ Eigenschaften von Pocket PowerPoint
Sie können Präsentation mit PowerPoint Dateien durchführen, die Sie auf Ihrem
MP-C33 erhalten haben.
Die Reihenfolge der Bilder und die Intervalle der Darstellungen können geändert
werden.
Die Präsentation kann auch über einen Monitor oder Projektor durchgeführt
werden, indem Sie diesen über das Anschlusskabel für externe Displays
(QAM0325-001) an den MP-C33 anschließen. In diesem Fall ist die Auflösung
800 x 600 Pixel.
74
Page 75

Zubehör
Zubehör
Weltuhr
Die Weltuhr enthält eine Kalenderfunktion, eine Zeitanzeige für zwei Orte und
einen Alarm.
¡ “Weltuhr” starten
Wählen Sie beginnend im "Start"-Menü “Programme", “Zubehör" und dann
“Weltuhr”.
Es erscheint der “ Weltuhr”-Bildschirm.
Weltuhr (Datum und Uhr)
Die Zeitzone für die Anzeige auf der rechten Uhr kann über die Tabelle unter
“Besuchter Ort” ausgewählt werden. Diese Funktion ist praktisch für
Auslandsreisen oder für die Bestätigung der Zeit für ausländische Kunden.
¡ Alarm Einstellungen
Wenn Sie auf den Kartenreiter “Signal” tippen, wird der Bildschirm für die
Einstellung des Alarms angezeigt.
Weltuhr (Alarm)
Sie können für fünf Einstellungen jeweils eine Beschreibung und eine Alarmzeit
eingeben. Zur gewählten Zeit öffnet sich dann das Alarm-Fenster auf dem
Desktop, gleichzeitig ertönt das Alarm-Signal. Außerdem leuchtet die AlarmLampe rot. Die Signalfunktion und der Alarmklang können über “Optionen”
eingestellt werden.
75
Page 76

Zubehör
Rechner
Die Ergebnisse der Berechnungen im Rechner können in die Zwischenablage kopiert
werden.
¡ “Rechner” starten
Wählen Sie beginnend im "Start"-Menü “Programme", “Zubehör" und dann
“Rechner”.
Es erscheint der “ Rechner”-Bildschirm.
Rechner
Die Rechenschritte und das Ergebnis der Kalkulation werden im Fenster links
angezeigt. Das Ergebnis der Rechnung können Sie in die Zwischenablage
kopieren, indem Sie im "Bearbeiten"-Menü “Kopieren” wählen.
Durch Tippen auf die Schaltfläche “Popup” erscheint ein kleineres RechnerFenster ohne Tasten. Zum Rechnen mit dem “Popup"-Rechner geben Sie die
Zahlen über die Tastatur Ihres M P-C33 ein.
76
Page 77

Zubehör
Voice Recorder
Voice Recorder ist ein Rekorder. Mit dem Voice Recorder können Sie aufnehmen
und wiedergeben.
¡ “Voice Recorder” starten
Wählen Sie beginnend im “Start”-Menü “Programme”, “Zubehör” und dann
“Microsoft Voice Recorder”. Oder , drücken Sie
Sie die Taste “Strg” gedrückt halten.
Es erscheint der “Voice Recorder”-Bildschirm.
der One-T ouch-Tasten während
Voice Recorder
Wählen Sie die Playback-Dateien aus der Liste.
·Über die Schaltflächen “Neu aufzeichnen”, “Anhalten” und “Wiedergeben” unter
der Menüleiste “Steuerung” können sie die Dateien kontrollieren.
●
Aufzeichnen
(Schieberegler)
▼
▼
■ Anhalten
Wiedergeben
▼
¡Auswahl des Format für die Aufnahme von Stimmen
Sie können das Audioformat für die Aufnahme auswählen, indem Sie im “Extras”
-Menü “Aufzeichnungsformat” wählen.
▼
Wechsel der Wiedergabe-Position
Zurückspulen
Schnelles Vorspulen
▼
77
Page 78

Zubehör
InkWriter
InkWriter ist eine Textverarbeitungssoftware mit der Sie auch handschriftliche
Eingaben machen können.
Außer Buchstaben können Sie mit dem Stift auch Grafiken handschriftlich erstellen.
¡ Programm starten, und Aufgaben eingeben
Wählen Sie beginnend im "Start"-Menü “Programme", “Zubehör" und dann
“InkWriter”.
Es erscheint der “ InkWriter”-Bildschirm.
InkWriter
Einzelheiten finden Sie unter Hilfe.
78
Page 79

Zubehör
Terminal
“Terminal” ist ein VT100 Emulator. “Terminal” wird nur verwendet, wenn eine
Terminal-Emulation notwendig ist.
¡ "Terminal” starten
Wählen Sie beginnend im "Start"-Menü “Programme”, “Kommunikation” und dann
“Terminal”.
Es erscheint der “Terminal”-Bildschirm.
Zur Kommunikation wählen Sie “Neue Sitzung herstellen” und definieren Sie die
Sitzungseigenschaften.
Einzelheiten finden Sie unter Hilfe.
Solitär
Solitär ist ein Kartenspiel, das Sie allein spielen können.
¡ “Solitär” starten
Wählen Sie beginnend im "Start"-Menü “Programme”, “Spiele” und dann “Solitär”.
Es erscheint der “Solitär”-Bildschirm.
Einzelheiten über die Spielregeln finden Sie unter Hilfe.
Solitär
79
Page 80

Zubehör
Memo
Die Bildsoftware “PicturePalette” startet mit einer “Neuen Datei”, wenn Sie
der One-Touch-Tasten drücken.
Die Software ist praktisch, um mit dem Stift auf dem Bildschirm Notizen und
einfache Grafiken einzugeben.
Sichern Sie den Inhalt Ihrer Notiz über “Sichern unter” im Menü “Datei”. Die gesicherte
Notiz kann über “PicturePalette” oder “PictureAlbum” angezeigt werden.
Memo
Wenn Sie die Schaltfläche tippen, um das Programm zu verlassen, erscheint
das Dialogfenster “Wollen Sie die Notiz sichern"? Wenn Sie “Ja” tippen, wird die
Notiz gesichert. Sie können die Liste der Notizen einsehen, wenn Sie
während Sie die Taste c gedrückt halten. Den Inhalt der Notizen können Sie sehen,
wenn Sie die gewünschte Notiz doppeltippen.
80
drücken,
Page 81

Grafiksoftware
Grafiksoftware
PictureAlbum
PictureAlbum ist eine Album-Software. Mit PictureAlbum können Sie
Bilder betrachten und bearbeiten.
Drücken Sie der One-Touch-Tasten oder doppeltippen Sie das
1
“PictureAlbum” -Icon auf dem Desktop.
PictureAlbum startet.
Tippen Sie den Bild-Ordner.
2
Wenn Sie den Ordner öffnen, erscheinen Thumbnails (Minibilder) der Bilder,
die sich im Ordner befinden.
1. Ordner öffnen und schließen
Wenn auf der linken Seite des Ordners
ein “+” Zeichen angezeigt wird,
befinden sich im Ordner untergeordnete
Ordner. Durch tippen auf das “+”
Zeichen erscheinen die untergeordneten
Ordner in einer Liste.
Tippen Sie auf einen untergeordneten
Ordner, wenn Sie ihn öffnen wollen.
Durch tippen auf das “–“ Zeichen auf der
linken Seite eines geöffneten Ordners
schließt sich der Ordner wieder.
2. Anzeige des Bildes auf dem ganzen
Bildschirm
Wenn Sie das Thumbnail-Bild
doppeltippen, wird das Bild auf dem
ganzen Bildschirm angezeigt. Ein sich
bewegendes Bild kann auch angezeigt
werden.
PictureAlbum
¡ Bilder verschieben
Sie können eine Bilddatei in einen anderen Ordner verschieben, indem Sie einfach
das Thumbnail-Bild in den gewünschten Ordner ziehen.
81
Page 82

Grafiksoftware
¡ Bilder kopieren
Tippen Sie auf das Thumbnail-Bild des gewünschten Bildes, und wählen Sie im
"Bearbeiten"-Menü “Kopieren”. Tippen Sie nun auf den Ordner, in den Sie die
Bilddatei kopieren wollen, wählen Sie im "Bearbeiten"-Menü “Einfügen”.
¡ Bilder löschen
Tippen Sie auf das Thumbnail-Bild des gewünschten Bildes, und wählen Sie im
"Bearbeiten"-Menü “Löschen”.
¡ Den Namen eines Bildes ändern
Tippen Sie auf das Thumbnail-Bild des gewünschten Bildes, wärend Sie die “Alt”
Taste gedrückt halten. Tippen Sie auf “Bild-Information” um die Dialog-Box “BildInformation” anzuzeigen. Geben Sie unter “Dateiname” den neuen Namen des
Bildes ein.
PicturePalette
PicturePalette ist eine GrafikSoftware, mit der Sie Bilder zeichnen oder auch ein
Foto bearbeiten können.
1
Doppeltippen Sie das “PicturePalette”-Icon auf dem Desktop.
PicturePalette startet.
82
PicturePalette
Tippen Sie die Kontrollpalette auf der rechten Seite, um ein Werkzeug
2
auszuwählen.
Fügen Sie dem Bild eine Grafik oder Text hinzu. Die durch die Icons bezeichneten
Funktionen sind unten aufgeführt.
Page 83

Grafiksoftware
Zoom-in (Vergrößerung)
Auswahl eines rechteckigen Bereichs.
Auswahl eines elliptischen Bereichs.
Auswahl eines freien Grafik-Bereich
Einen Ballon zeichnen.
Eine Farbe vom Bildschirm auswählen.
Zoom-out (Verkleinerung)
Mit dem Stift zeichnen.
Einen graden Strich zeichnen
Buchstaben schreiben
Radiergummi
Ausmalen
(Ein Bild durch Hintergrundfarbe ausradieren.)
Durch Tippen auf das Icon wird die Funktion ausgewählt.
“Vordergrundfarbe” unten links auf der Palette wird für Buchstaben und Farben
verwendet. Das Radieren mit dem Radiergummi erzeugt eine Hintergrundfarbe.
,
Vordergrundfarbe
,
Hintergrundfarbe
¡ Sichern einer Datei
Wählen Sie, um ein bearbeitetes Bild zu sichern, aus dem "Datei"-Menü
“Speichern” oder “Speichern unter”.
StillCapture
StillCapture kann Standbilder über eine USB Capture Camera (MPUC1E) oder eine IrTran-P Digital-Standbildkamera aufnehmen.
¡ Standbilder aufnehmen mit einer USB Capture Camera
1
Schließen Sie die USB Capture Camera und doppeltippen Sie das
“StillCapture” -Icon auf dem Desktop.
Das PictureAlbum wird im Hintergrund gestartet, und im Vordergrund startet
StillCapture.
StillCapture
Ein Bild der Kamera wird in Real-Time (USB-Modus) auf dem Bildschirm in der
Mitte angezeigt.
83
Page 84

Grafiksoftware
2
Tippen Sie die Schaltfläche “Capture” .
Das Bild wird aufgenommen und als Thumbnail auf dem PictureAlbumBildschirm im Hintergrund angezeigt.
Die Schaltflächen “Gerät”, “Modus” und “Import”.
3
Damit kann der Bildmodus geändert werden.
Die Anwendung StillCapture kann durch tippen auf die Schaltfläche
oben geschlossen werden. Es erscheint darauf der Bildschirm PictureAlbum aus
dem Hintergrund. Durch Schließen von PictureAlbum wird auch StillCapture
beendet.
¡ Standbilder aufnehmen mit einer Digitalkamera über Infrarot (IrDA)
Plazieren Sie den MP-C33 so, dass der Infrarotanschluss auf der linken Seite des
Geräts dem Infrarotanschluss der Kamera gegenüberliegt.
50 cm oder weniger
Starten Sie StillCapture, tippen Sie unter “Gerät” die Schaltfläche “USB Kamera”
und wählen Sie “IrTran-P.”
rechts
Tippen Sie die Schaltfläche “Capture”
mit der digitalen Standbildkamera.
84
o button machen Sie den Bild-Transfer
Page 85

Grafiksoftware
VideoCapture
Videoaufnahmen sind möglich, wenn Sie eine USB Capture Camera an den MPC33 anschließen.
Schließen Sie die USB Capture Camera und doppeltippen Sie das “Video
1
Capture”-Icon auf dem Desktop.
VideoCapture startet.
Tippen Sie das Steuerelement o Videoaufzeichnung .
2
Das aufgezeichnete Bild wird auf dem Bildschirm angezeigt und die Videound Tonaufnahme starten.
Hinweis: Beim Anschluss einer USB Capture Camera kann die Installation eines
Treibers erforderlich sein.
Hinweis: Ton kann nur über das Mikrofon des MP-C33 aufgenommen werden.
VideoCapture
VideoCapture
Videoaufnahme-Modus
¡ Stoppen der Videoaufzeichnung
Die Videoaufzeichnung stoppt automatisch über die Timerfunktion. Tippen Sie,
wenn Sie die Aufzeichnung früher stoppen wollen, einfach das Steuerelement
“Stop”
3
Bearbeitung der Videoaufzeichnung
Sie können die Aufzeichnung über den Wiedergabe-Modus kontrollieren und
bearbeiten.
Die Aufnahme kann folgendermaßen bearbeitet werden.
.
85
Page 86

Grafiksoftware
; Wiedergabe
6 Pause
™
£
;
IN
OUT
Springt zum Anfang zurück
Springt zum Ende vor
Zurückstellung um ein Bild.
;
Vorstellung um ein Bild.
Markiert die Position für den Anfang des Ausschnitts der geschnitten wird.
Markiert die Position für das Ende des Ausschnitts der geschnitten wird.
¡ Erneute Videoaufnahme
Durch Tippen auf die Schaltfläche “rück” kehren Sie in den Videoaufnahme-Modus
zurück.
VideoCapture Bearbeitungsmodus
Speichern der Videoaufzeichnung
4
1. Geben Sie einen Titel ein.
Tippen Sie in die Spalte “Titel”, um den Titel des Videos einzugeben.
2. Wählen Sie ein Sicherungsformat.
Tippen Sie die Schaltfläche “Create”.
Referenz: Videodateien im ASF Format können vom Windows Media Player
wiedergegeben werden. Is die Wiedergabe nicht möglich, stellen Sie eine
Verbindung zum Internet her, und versuchen Sie es erneut.
86
Page 87

Sound Software
Sound Software
Windows Media Player
Windows Media Player ist ein Microsoft Sound Player.
Windows Media Player kann Musikdateien im Windows Media Audio-Format
(WMA) oder im MP3-Format wiedergeben.
¡ Windows Media Player Starten
Wählen Sie aus dem "Start"-Menü “Programme” und “Windows Media Player.
Der Windows Media Player startet.
Hinweis:
Verwenden Sie nicht Activesync oder Explorer zum Kopieren von lizenzierten
Dateien. Weder Activesync noch Explorer kopieren die zugehörige Lizenz,
und die Datei kann demzufolge nicht wiedergegeben werden.
Windows Media Player
¡ Öffnen einer Sound-Datei
Tippen Sie das Steuerelement
Wiedergabeliste zu öffnen und einen Titel auszuwählen.
Während der Wiedergabe werden die Sound-Daten im unteren Fenster angezeigt.
¡ Wiedergabe
Über die Steuerelemente am unteren Bildschirmrand können Sie die Wiedergabe
kontrollieren.
; / 6 Wiedergabe/Pause
5 Stopp
™
£
Regler Anpassung der Lautstärke
i
Springt zum Anfang des aktuellen oder vorherigen Titels zurück
Springt zum nächsten Titel
Wiederholt die Wiedergabeliste
Wählt eine zufällige Wiedergabeliste aus
Zeigt Titelinformationen an
an der unteren Seite des Bildschirms, um die
87
Page 88

Liste der Dateiformate
Liste der Dateiformate
Anwendung Dateiformat Erweiterung Bemerkungen
PictureAlbum
PicturePalette
StillCapture
VideoCapture
Windows Media
Player
J
PEG, Exif2.0, Exif2.1 .jpg/.jpeg
BMP (2 Farben/16 Farben/256 Farben .bmp
/Vollfarbe, RGB nicht komprimiert)
GIF ((2 Farben/16 Farben/256 Farben, .gif
87a/89a (animation GIF))
Einem Standbild Tonaufzeichnungen .jmm
hinzufügen (jmm Format)
Bewegtbild .asf
Tonaufzeichnung zu einem Festbild .wav
hinzugefügt (wav format)
Der Dateiname ist der gleiche wie der .jmm
Name der Standbilddatei.
JPEG, Exif2.0, Exif2.1 .jpg/.jpeg
BMP (2 Farben/16 Farben/256 Farben .bmp
/Vollfarbe, RGB nicht komprimiert)
GIF (2 Farben/16 Farben/256 Farben, .gif
87a/89a)
JPEG .jpg
Bewegtbilder .asf
MP3 .mp3
Windows Media Audio Format .wma
Der CODEC von Bilddateien ist
MPEG4 und der CODEC von Sounddateien ist G.723.1 oder G.726
(ADPCM).
Der Datei-Name ist der gleiche wie der
einer Foto-Datei.
Der CODEC von Bilddateien ist
MPEG4 und der CODEC von Sounddateien ist G.723.1 oder G.726
(ADPCM).
Kopieren Sie lizenzierte Musik mit dem
PC Windows Media Player 7.
88
Page 89

BEDIENUNG DER HARDWARE
4
Display einstellen
Helligkeit regulieren und Bildschirm einstellen
¡ Wie Sie die Helligkeit regulieren
Wie Sie die Helligkeit regulieren
Die Helligkeit des Displays kann stufenweise reguliert werden. Die Regulierung
erfolgt über die Tastatur. Passen Sie die Einstellung so an, dass Sie die
Darstellungen auf dem Flüssigkristall-Display leicht erkennen können. Verwenden
Sie dazu folgende Tastenkombinationen:
“Alt” + “;” Das Display wird dunkler.
“Alt” + “:” Das Display wird heller.
;:
¡ Wie Sie den Bildschirm einstellen
Wählen Sie im "Start"-Menü “Systemsteuerung”, und doppeltippen Sie dann
"Anzeige". Über den Bildschirm "Eigenschaften von Anzeige" können Sie die
Einstellungen für Hintergrund, Beleuchtung und Darstellung vornehmen.
89
Page 90

Hinweis zu den Batterien
Hinweis zu den Batterien
Der MP-C33 nutzt einen Lithium-Ionen-Akku und eine eingebaute Sicherungsbatterie.
¡ Sicherungsbatterie
Wenn Sie den Akku herausnehmen und den MP-C33 für länger als einen Tag nicht
benutzen, ist die Backup-Batterie aufgebraucht, und Programme und Daten im
Speicher des MP-C33 können nicht länger gesichert werden und gehen verloren.
· Laden Sie den Lithium-Ionen-Akku rechtzeitig.
·Überprüfen Sie, dass der Akku eingesetzt ist, bevor Sie den MP-C33 benutzen.
¡ Lithium-Ionen-Akku (Hauptbatterie)
Die Leistung des voll geladenen Akkus (Ladezeit ca. drei Stunden) reicht aus, um
Programme und Daten im Hauptspeicher des Geräts für ca. 2 Wochen zu sichern.
· Wenn Sie den MP-C33 für längere Zeit nicht benutzen, sollten Sie für die
gesicherten Daten ein Backup in einem externen Speicher anlegen. (/ Seite
42).
90
Page 91

Was ist Standby?
Was ist Standby?
Standby ist eine Funktion, die das Gerät beim Einschalten in den Arbeitsmodus
zurücksetzt, in dem zuletzt gearbeitet wurde.
Im Gegensatz zum MP-C33 gehen bei einem Desktop-PC bei versehentlichem
Ausschalten während der Arbeit, all die Daten verloren, die vorher nicht gezielt
gesichert worden waren. Wenn Sie den Desktop-PC wieder einschalten, startet er
nicht mit dem zuletzt bearbeiteten Dokument, sondern mit dem Start-Bildschirm.
Wenn dagegen beim MP-C33 die Stromversorgung während des Betriebs ausgeschaltet
wird, so wird das Gerät beim nächsten Einschalten trotzdem in den letzten
Arbeitsmodus zurückgesetzt, nichts ist verlorengegangen, und Sie können direkt dort
weiterarbeiten, wo Sie aufgehört haben.
Diese Funktion, die den jeweils letzten Arbeitsstand sichert, heißt Standby.
Auto-Standby
Um Batteriestrom zu sparen ist die Funktion “Auto-Standby” als Voreinstellung
aktiviert. Bei Nichtbenutzung wird der MP-C33 nach drei Minuten ausgeschaltet,
wenn die Stromversorgung von der Hauptbatterie kommt. Die Einstellungen für die
automatische Funktion “Auto-Standby” können geändert werden. Wählen Sie dazu
unter “Systemsteuerung” das Kontrollfeld “Stromversorgung” und wählen Sie im
Fenster "Stromversorgungseigenschaften" die Registerkarte “Ausschalten” .
Wenn eine LAN- (Ethernet) Karte in den PC-Kartensteckplatz eingesteckt ist, ist die
Funktion Auto-Standby nicht aktivierbar.
91
Page 92

PC-Karte
PC-Karte
Der MP-C33 hat einen PC-Karte Typ II Steckplatz. Hier können Sie PC-Karten
(optional) einstecken, wie beispielsweise Speicherkarten (Flash ATA Karte, Smart
Media mit Kartenadapter, Multimedia-Karte, etc.), eine LAN-Karte, sowie ein
Mikrodrive.
PC-Karte einstecken
Achten Sie beim Einstecken der PC-Karte darauf, dass die Oberseite der PC-Karte
nach oben weist, und dass Sie den Steckanschluss gerade in den Kartensteckplatz
einschieben. Die Karte rastet mit einem spürbaren Klicken ein.
Wenn Sie eine PC-Karte oder
eine Compact-Flash-Karte über
ein Anschlusskabel mit dem
Gerät verbinden, ist darauf zu
achten, dass der Kabelfilter ca.
5 cm von der Karte entfernt am
Anschlusskabel angebracht ist.
(/ Seite 10).
PC-Karte
PC-Kartensteckplatz
Auswurftaste
Hinweis: Wenn die Karte nicht leicht eingesteckt werden kann, dürfen Sie es nicht
mit Gewalt versuchen, da dadurch die Karte oder das Gerät beschädigt
werden könnten. Ziehen Sie die Karte wieder heraus, und überprüfen Sie
vor einem erneuten Versuch, ob die Oberseite wirklich nach oben weist,
und die Anschlusskante nach vorne.
Wenn Sie eine längere PC-Karte verwenden, die aus dem Gerät herausragt,
sollten Sie den MP-C33 nicht mit eingesteckter Karte transportieren. Wenn
auf die Karte ein Druck einwirkt, könnten die Karte oder das Gerät
beschädigt werden.
¡ PC-Karte herausnehmen
Drücken Sie auf die kleine schwarze Taste nebem dem Steckplatz, um die PCKarte herauszunehmen. Wenn die Taste ein Stück aus dem Gehäuse des Gerätes
herauskommt, drücken Sie die Taste erneut. Die PC-Karte wird dabei ein kleines
Stück aus dem Gerät herausgeschoben, und dann können Sie die Karte ganz
herausziehen.
92
Page 93

CompactFlash-Karten
CompactFlash-Karten
Eine Typ II CompactFlash-Karte kann in den MP-C33 eingesteckt werden.
Weitere Einzelheiten über die Verwendung von PC-Karten finden Sie auf der
Homepage (Deutschland: http: //www.jvc.de/pc Österreich: http://www.jvc.at/faq/
frame.faqindex.htm) des MP-C33.
Einstecken der CompactFlash-Karte
Öffnen Sie die Abdeckung des Steckplatzes für die CompactFlash-Karte an der
Vorderseite des Geräts. Sie können in den Steckplatz hineinschauen.
CompactFlashKartensteckplatzes
CompactFlash-Karte
Stecken Sie die CompactFlash-Karte mit der Oberseite nach oben weisend und mit
der Anschluss-Kante zuerst in den Steckplatz.
Hinweis: Wenn Sie eine PC-Karte oder eine Compact-Flash-Karte über ein
Anschlusskabel mit dem Gerät verbinden, ist darauf zu achten, dass der
Kabelfilter ca. 5 cm von der Karte entfernt am Anschlusskabel angebracht
ist. (/ Seite 10).
Wenn die CompactFlash-Karte nicht eingesteckt werden kann, überprüfen
Sie, ob die Oberseite nach oben weist und die Anschlusskante nach vorn,
und versuchen Sie es erneut.
· Stecken Sie die Karte gerade ein. Wenn die Karte nicht gerade
eingesteckt wird, könnte die Karte oder das Gerät dabei zu Schaden
kommen.
· Drücken Sie die Auswurftaste nicht zu stark, wenn Sie die CompactFlashKarte entfernen wollen. Durch einen zu heftigen Druck könnte die Karte
herausspringen, herunterfallen und beschädigt werden.
93
Page 94

CompactFlash-Karten
· Wenn Sie eine längere CompactFlash-Karte verwenden, die aus dem
Gerät herausragt, können Sie die Abdeckung des Steckplatzes sowie
die das LCD-Panel nicht zuklappen. Transportieren Sie den MP-C33 nicht
mit eingesteckter Karte. Wenn auf die Karte ein Druck einwirkt, könnten
die Karte oder das Gerät beschädigt werden.
Die Karte kann in den Kartensteckplatz hineingeschoben werden, bis sie die
Schnittstelle berührt. Wenn Sie die Karte noch etwas weiter schieben, können Sie
an einem leichten Klicken erkennen, dass die Karte angeschlossen ist. Die kleine,
schwarze Auswurftaste bewegt sich dann etwas nach vorne. Schieben Sie die
schwarze Auswurftaste nach rechts, und schließen Sie die Abdeckung des
CompactFlash-Kartensteckplatzes.
¡ Entfernen der CompactFlash-Karte
Um die CompactFlash-Karte zu entfernen, drücken Sie auf die schwarze
Auswurftaste. Wenn die CompactFlash-Karte dann aus dem Anschluss gelöst und
etwas nach vorne geschoben wird, können Sie sie herausziehen.
94
Page 95

Verbindung über eine Telefonleitung
Verbindung über eine Telefonleitung
MP-C33 kann zur Datenübertragung über ein Anschlusskabel mit einer
Telefonleitung verbunden werden.
Öffnen Sie die Anschlussabdeckung an der linken Seite des Geräts, und stecken
Sie das Anschlusskabel in den Anschluss.
Telefonanschluss
Telefonadapter
Anschlusskabel
Hinweis: Das Analog-Modem für dieses Gerät kann in Deutschland, Österreich und
in der Schweiz verwendet werden. Allerdings können unter bestimmten
Umständen (z.B. bei einigen Netzwerk-Diensten) Störungen auftreten.
Anschlussmöglichkeiten an ein GSM-Mobiltelefon
Es gibt zwei Möglichkeiten, um Ihren MP-C33 an ein GSM-Mobiltelefon
anzuschließen: Sie können den MP-C33 über eine PC-Karte für GSM-Mobiltelefone
oder über IrDA an ein Mobiltelefon anschließen. Genauere Informationen, welche
Anschlussmöglichkeit für Ihr Mobiltelefon vorgesehen ist, finden Sie auf der
Homepage (Deutschland: http: //www.jvc.de/pc Österreich: http://www.jvc.at/faq/
frame.faqindex.htm) .
Kabelfilter
95
Page 96

Anschluss über Infrarot (IrDA)
Anschluss über Infrarot (IrDA)
Der MP-C33 hat auch einen Infrarot-Anschluss (IrDA). Über diesen Anschluss
können Sie Dateien mit einem Notebook-PC, der auch mit einem IrDA-Anschluss
ausgestattet ist, austauschen, bzw. mit einem zweiten Handheld-PC wie dem MPC33.
Anschluss an einen Notebook-PC über Infrarot-Anschluss
Der MP-C33 kann statt über ein serielles Kabel auch über den Infrarot-Anschluss
mit Geräten verbunden werden, die einen entsprechenden Anschluss haben, wie
z.B. mit einem Notebook-PC.
¡ Einstellungen für den MP-C33
Wählen Sie beginnend im "Start"-Menü “Einstellungen”, “Systemsteuerung" und
dort “Datenübertragung”.
Tippen Sie im Fenster “Datenübertragungseigenschaften” die Registerkarte “PCVerbindung”, und tippen Sie dort die Schaltfläche “Ändern”. Wählen Sie dann
im Fenster “Verbindung ändern” die Einstellung “IR Port”.
¡ Einstellungen für den Desktop-PC
Nehmen Sie auch die Einstellungen für den Desktop-PC vor, damit der InfrarotAnschluss verwendet werden kann.
96
Infrarot-Anschlüsse
Page 97

Anschluss über Infrarot (IrDA)
¡ Anschluss über ActiveSync
Nachdem die Infrarotanschlüsse beide eingestellt sind, plazieren Sie die Geräte
so, dass die Anschlüsse einander gegenüberliegen. (Entfernung nicht über 50cm ,
Winkelstellung unter 15°). Stellen Sie eine Verbindung über ActiveSync her.
Austausch von Dateien zwischen zwei MP-C33
Dateien können auch zwischen zwei MP-C33-Geräten (oder mit einem anderen
Windows CE Gerät) über den Infrarot-Anschluss ausgetauscht werden.
Plazieren Sie die Geräte wie auf IrDA der letzten Seite dargestellt so, dass die
Anschlüsse einander gegenüberliegen. (Entfernung nicht über 50cm , Winkelstellung
unter 15°).
¡ Dateien senden
Wählen Sie eine Datei, die Sie über den Explorer versenden wollen, und wählen
Sie dann aus dem "Datei"-Menü “Senden an” und “Infrarotempfänger”.
¡ Dateien empfangen
Öffnen Sie auf der Empfänger-Seite den Ordner, in dem die Datei empfangen wird,
und wählen Sie aus dem "Datei"-Menü “Empfangen”.
Referenz: Wenn Sie Outlook, verwenden können Sie Dateien über “Kontakte” auf
gleiche Weise austauschen. Öffnen Sie dazu auf beiden Seiten den
Bildschirm “Kontakte”.
Wählen Sie auf der Senderseite im “Datei”-Menü “Senden” und
entsprechend auf der Empfängerseite “Empfangen” im “Datei”-Menü.
97
Page 98

Pocket Outlook (Kalender, Aufgaben, Kontakte, Posteingang)
Anschluss von USB-Geräten
Anschluss über Infrarot (IrDA)
Anschluss von USB-Geräten
Der MP-C33 kann mit USB-Geräten verbunden werden.
Verwendung einer USB-Maus
Bei Anschluss einer USB-Maus, wird der Maus-Zeiger automatisch angezeigt, und
statt mit dem Stift können alle Bedienschritte mit der Maus ausgeführt werden.
Kappe
USB-Maus
USB Anschluss
Abhängig vom Hersteller des Modells könnte es erforderlich sein, einen speziellen
Treiber zu installieren.
Einzelheiten über die Installation des Treibers finden Sie in der mitgelieferten
Bedienungsanleitung der jeweiligen Maus.
Hinweis: Bei normalem Anschluss einer Maus mit Rädchen oder drei bzw. mehreren
Funktionstasten wird die Maus als Zwei-Tasten-Maus erkannt. Installieren
Sie den mit der Maus mitgelieferten Treiber, wenn Sie zusätzliche
Funktionen nutzen wollen.
Referenz: Die obige Abbildung zeigt den USB-Anschluss mit abgezogener Kappe.
98
Page 99

Pocket Outlook (Kalender, Aufgaben, Kontakte, Posteingang)
Anschluss von USB-Geräten
USB-Geräte, die direkt angeschlossen werden können.
Beim MP-C33 sind für folgende USB-Geräte Treiber bereits vorinstalliert, damit Sie
diese Geräte direkt benutzen können.
Hinweis: Einzelheiten über den Anschluss der Geräte finden Sie auf der Homepage.
Modelle, für die Treiber vorinstalliert sind
USB CaptureCamera JVC MP-UC1E
USB-Drucker
(Ein Anschlusskabel
wird benotigt.)
DV Camera
Canon*1
Seiko Epson PM-760C/PM-770C/PM800C
JVC GR-DVP3
*1 Um die “Readme”-Datei aufzurufen, tippen Sie im “Start”-Menü “Programme”
dann “JVC Utilities” und dort “BJ Raster Printer”.
Hinweis: Wenn an den MP-C33 zum ersten Mal ein Drucker angeschlossen wird,
dauert es ca. 12 Sekunden, bis nach der Auswahl von JVC Utilities, BJ
Rasterdrucker und “BJ Maintenance” der Bildschirm “BJ Maintenance”
erscheint.
BJM40/BJM70/BJF210/BJF300/BJF360/
BJF610/BJF620/BJF660/BJF850/BJ F860/
BJF870/BJF6100/BJF6600
GR-DV2000
99
Page 100

100
 Loading...
Loading...