Page 1
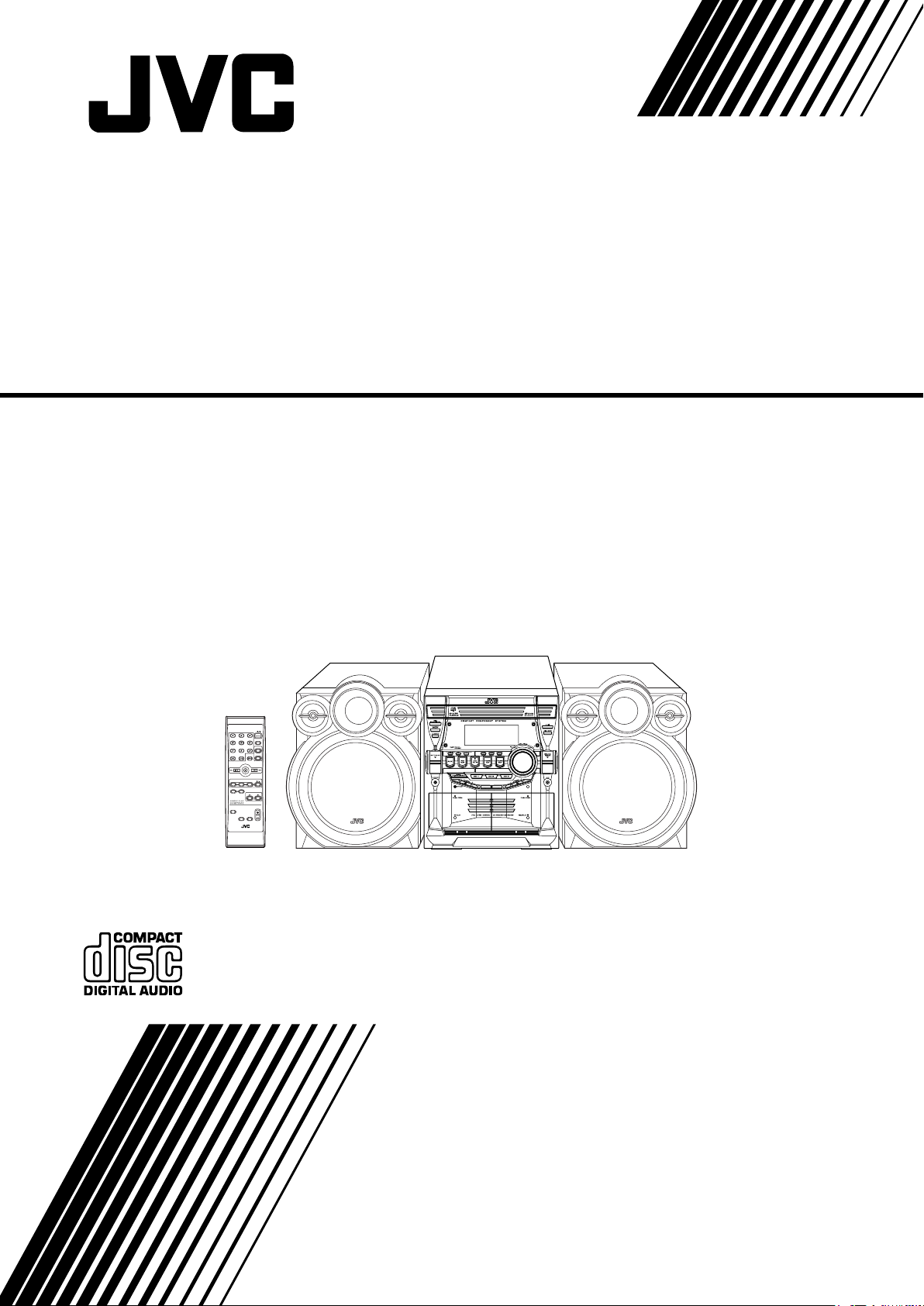
COMPACT COMPONENT SYSTEM
MX-KC4
Consists of CA-MXKC4 and SP-MXKC4
STANDBY/ON
SLEEP
AUX
FM /AM
FM MODE
CD
CD1CD2CD
3
PROGRAM/RANDOM
REPEAT
TAPE
TAPE
A
B
SOUND
VOLUME
MODE
FADE
MUTING
RHYTHM AX
REMOTE CONTROL
CA-MXKC4SP-MXKC4 SP-MXKC4
INSTRUCTIONS
LVT1343-006A
[A]
Page 2
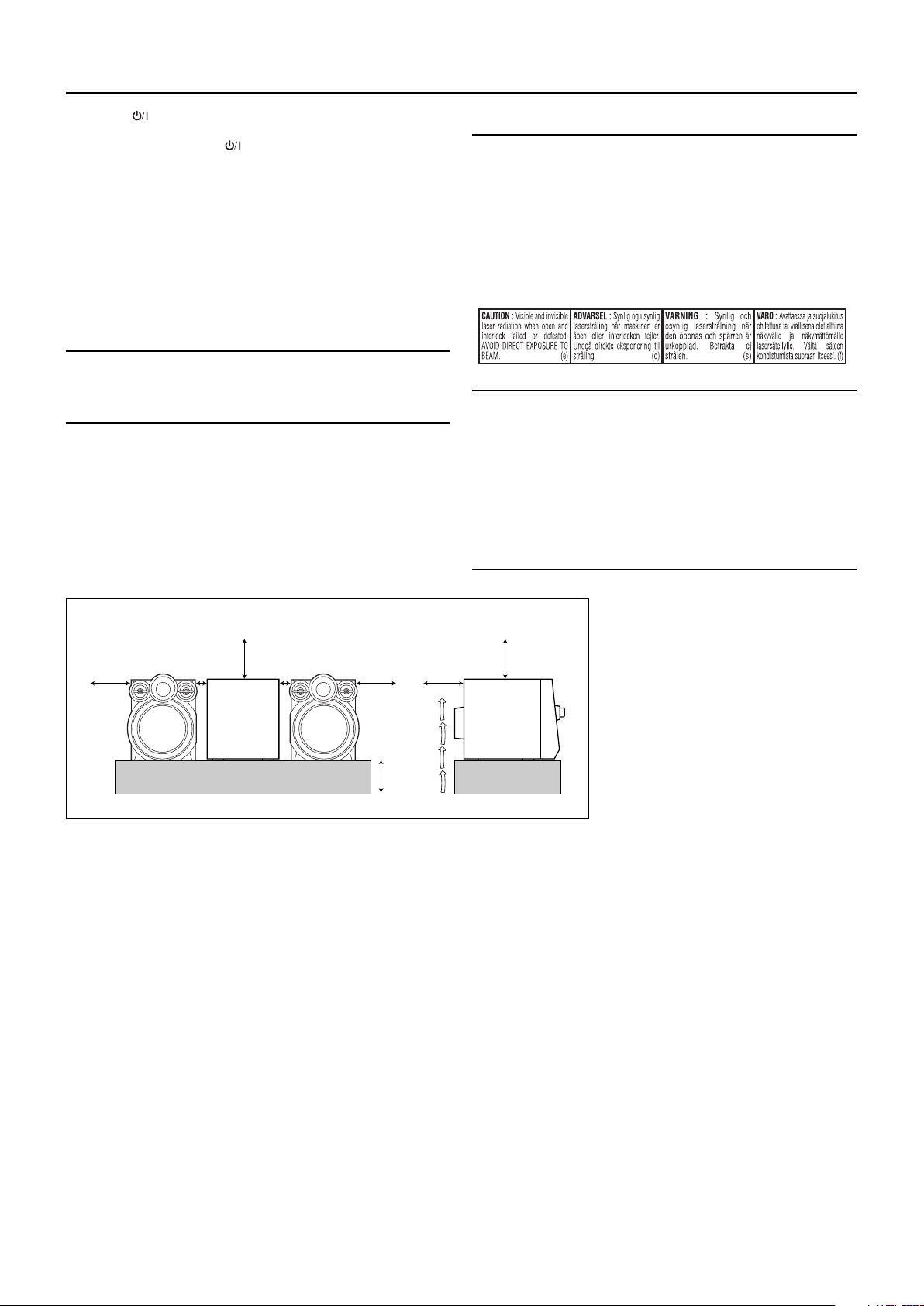
Warnings, Cautions and Others
Caution — STANDBY/ON button!
Disconnect the mains plug to shut the power off completely (all lamps
and indications go off). The STANDBY/ON button in any position
does not disconnect the mains line.
• When the unit is on standby, the STANDBY lamp lights red.
• When the unit is turned on, the STANDBY lamp goes off.
The power can be remote controlled.
Caution: Proper Ventilation
To avoid risk of electric shock and fire, and to prevent damage, locate
the apparatus as follows:
1 Front: No obstructions and open spacing.
2 Sides/ Top/ Back: No obstructions should be placed in the areas
shown by the dimensions below.
3 Bottom: Place on the level surface. Maintain an ade-
quate air path for ventilation by placing on a
stand with a height of 10 cm or more.
CAUTION
To reduce the risk of electric shocks, fire, etc.:
1 Do not remove screws, covers or cabinet.
2 Do not expose this appliance to rain or moisture.
IMPORTANT FOR LASER PRODUCTS
1. CLASS 1 LASER PRODUCT
2. CAUTION: Do not open the top cover. There are no user
serviceable parts inside the Unit; leave all servicing to qualified service personnel.
3. CAUTION: Visible and invisible laser radiation when open
and interlock failed or defeated. Avoid direct exposure to
beam.
4. REPRODUCTION OF LABEL: CAUTION LABEL, PLACED
INSIDE THE UNIT.
CAUTION
1 Do not block the ventilation openings or holes. (If the ventilation
openings or holes are blocked by a newspaper or cloth, etc., the
heat may not be able to get out.)
2 Do not place any naked flame sources, such as lighted candles,
on the apparatus.
3 When discarding batteries, environmental problems must be con-
sidered and local rules or laws governing the disposal of these batteries must be followed strictly.
4 Do not expose this apparatus to rain, moisture, dripping or splash-
ing and that no objects filled with liquids, such as vases, shall be
placed on the apparatus.
15cm 15cm
15cm 1cm 1cm 15cm
Side viewFront view
15cm
10cm
G-1
Page 3
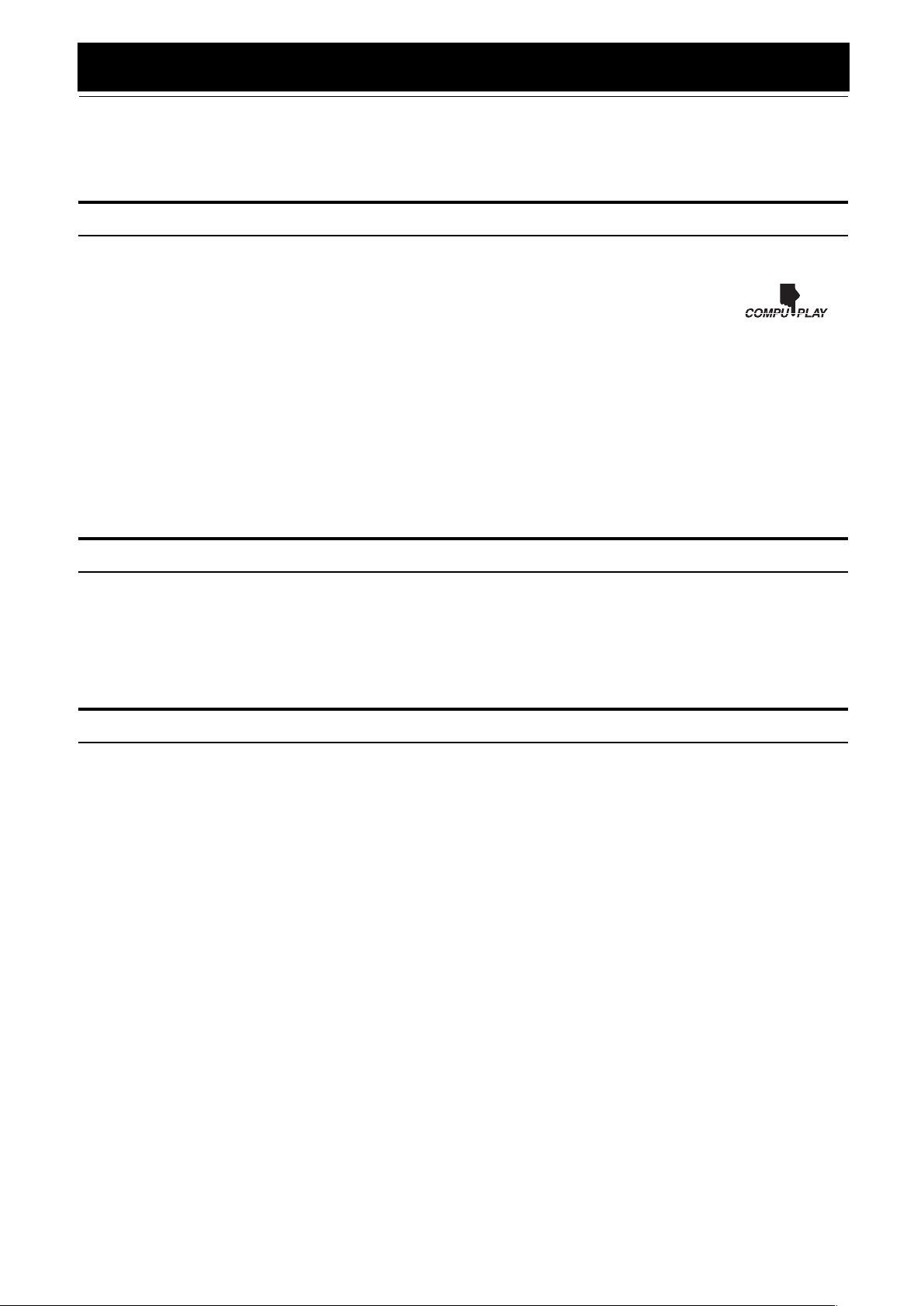
Introduction
Thank you for purchasing the JVC Compact Component System.
We hope it will be a valued addition to your home, giving you years of enjoyment.
Be sure to read this instruction manual carefully before operating your new stereo system.
In it you will find all the information you need to set up and use the system.
If you have a query that is not answered by the manual, please contact your dealer.
Features
Here are some of the things that make your System both powerful and simple to use.
❏ The controls and operations have been redesigned to make them very easy to use, freeing you to just enjoy the
music.
• With JVC’s COMPU PLAY you can turn on the System and automatically start the Radio, Cassette Deck, or
CD Player with a single touch.
❏ The great SEA (Sound Effect Amplifier) effects Rock, Pop and Classics are provided.
❏ The RHYTHM AX provides rich sound even at low sound levels.
❏ A 45-station preset capability (30 FM and 15 AM) in addition to auto-seek and manual tuning.
❏ CD changer function can operate 3 discs.
• Discs can be changed during play using the Carrousel tray (rotational tray).
• Continuous, random or program play of 3 discs.
❏ Two Decks enabling tape dubbing.
❏ Timer functions; Daily Timer, REC (Recording) Timer, and Sleep Timer.
❏ You can connect various external units, such as an MD recorder.
❏ The CD Player can play back a CD-R and CD-RW.
How This Manual Is Organized
• Basic information that is the same for many different functions - e.g. setting the volume - is given in the section “Basic Operations”,
and not repeated under each function.
• The names of buttons/controls and display messages are written in all capital letters: e.g. FM/AM, “NO DISC”.
• If the button names on the Unit and the Remote Control are the same, the description on where the button is used will be omitted.
• System functions are written with an initial capital letter only: e.g. Normal Play.
Use the table of contents to look up specific information you require.
We have enjoyed making this manual for you, and hope it serves you in enjoying the many features built into your System.
IMPORTANT CAUTIONS
Installation of the System
1
• Select a place which is level, dry and neither too hot nor too cold. (Between 5°C and 35°C.)
• Leave sufficient distance between the System and a TV.
• Do not use the System in a place subject to vibrations.
Power cord
2
• Do not handle the power cord with wet hands!
• Some power is always consumed as long as the power cord is connected to the wall outlet.
• When unplugging the System from the wall outlet, always pull the plug, not the power cord.
Malfunctions, etc.
3
• There are no user serviceable parts inside. In case of system failure, unplug the power cord and consult your dealer.
• Do not insert any metallic object into the System.
1
Page 4
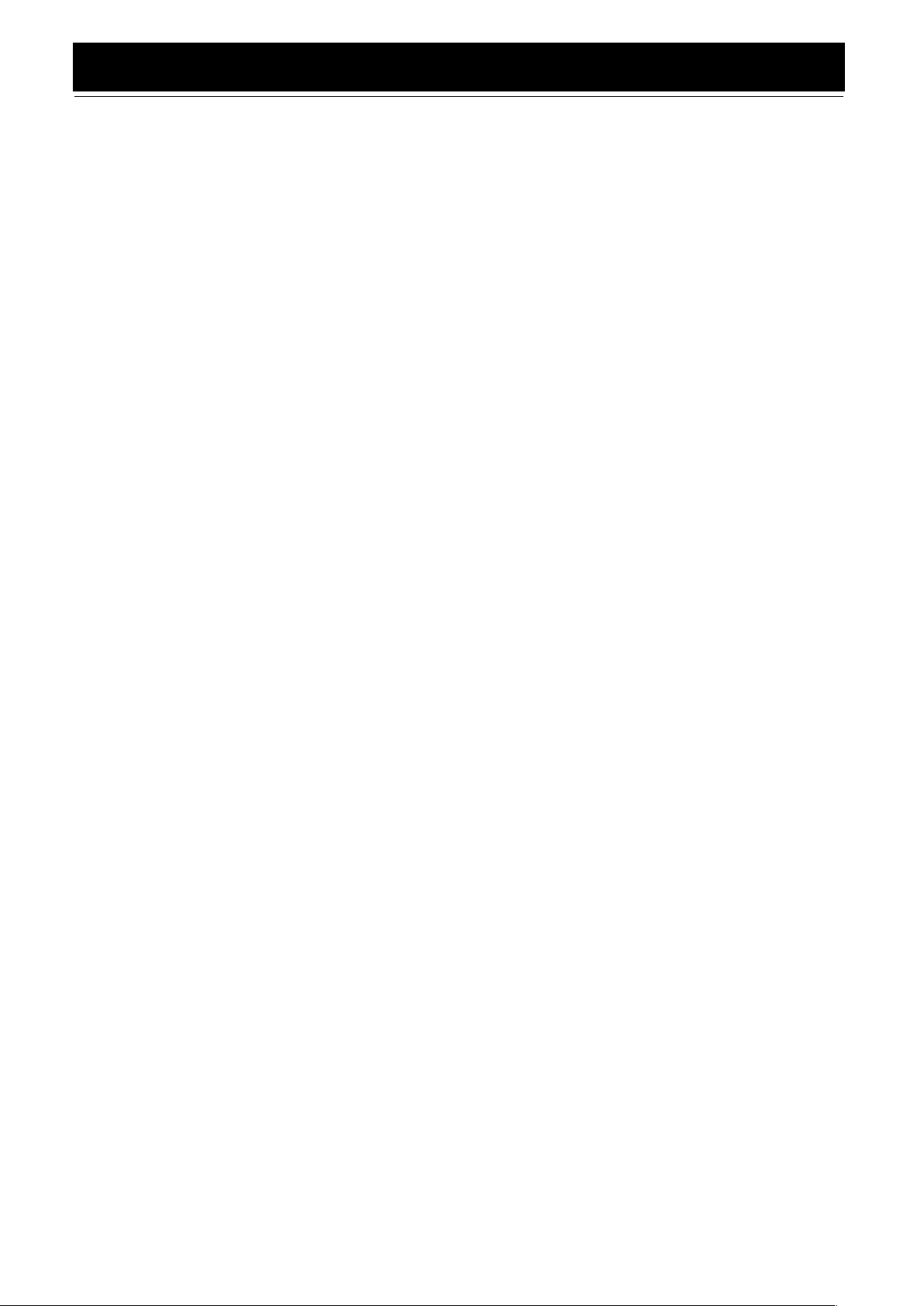
Table of Contents
Introduction ...................................................................................................................1
Features.................................................................................................................................................... 1
How This Manual Is Organized............................................................................................................... 1
IMPORTANT CAUTIONS..................................................................................................................... 1
Table of Contents ..........................................................................................................2
Getting Started ..............................................................................................................3
Accessories .............................................................................................................................................. 3
How To Put Batteries In the Remote Control.......................................................................................... 3
Using the Remote Control ....................................................................................................................... 3
Connecting the FM Antenna.................................................................................................................... 4
Connecting the AM Antenna................................................................................................................... 5
Connecting the Speakers ......................................................................................................................... 5
Connecting External Equipment.............................................................................................................. 6
Connecting to the Wall Outlet................................................................................................................. 6
DEMO Mode ........................................................................................................................................... 6
COMPU Play........................................................................................................................................... 6
Basic Operations...........................................................................................................7
Turning the Power On and Off................................................................................................................ 7
Adjusting the Volume.............................................................................................................................. 7
Fade-out Muting (FADE MUTING) ....................................................................................................... 8
Enjoying the Powerful Sound (RHYTHM AX) ...................................................................................... 8
Selecting the Sound Mode (SOUND MODE)......................................................................................... 8
Entering the Number with the Remote Control (Numeric Keys) ............................................................ 8
Using the Tuner .............................................................................................................9
Tuning In a Station .................................................................................................................................. 9
Presetting Stations ................................................................................................................................. 10
To Change the FM Reception Mode ..................................................................................................... 10
Using the CD Player ....................................................................................................11
To Load CDs ......................................................................................................................................... 12
To Unload CDs...................................................................................................................................... 12
Changing the MP3 Playback Mode....................................................................................................... 12
Basics of Using the CD Player-Normal Play......................................................................................... 13
Programming the Playing Order of the Tracks...................................................................................... 14
Random Play.......................................................................................................................................... 15
Repeating Tracks ................................................................................................................................... 15
Tray Lock Function ............................................................................................................................... 15
Using the Cassette Deck (Listening to a Tape) ........................................................16
Playing a Tape ....................................................................................................................................... 16
Using the Cassette Deck (Recording) ......................................................................17
Standard Recording ............................................................................................................................... 18
CD Synchro Recording.......................................................................................................................... 18
Tape to Tape Recording (DUBBING)................................................................................................... 18
Using an External Equipment ....................................................................................19
Listening to the External Equipment ..................................................................................................... 19
Using the Timers .........................................................................................................20
Setting the Clock ................................................................................................................................... 20
Fixing the Clock .................................................................................................................................... 20
Setting the Daily Timer ......................................................................................................................... 21
Setting the REC (Recording) Timer ...................................................................................................... 22
Setting the SLEEP Timer ...................................................................................................................... 24
Timer Priority ........................................................................................................................................ 24
Care And Maintenance................................................................................................25
Troubleshooting ..........................................................................................................26
Specification ................................................................................................................26
2
Page 5
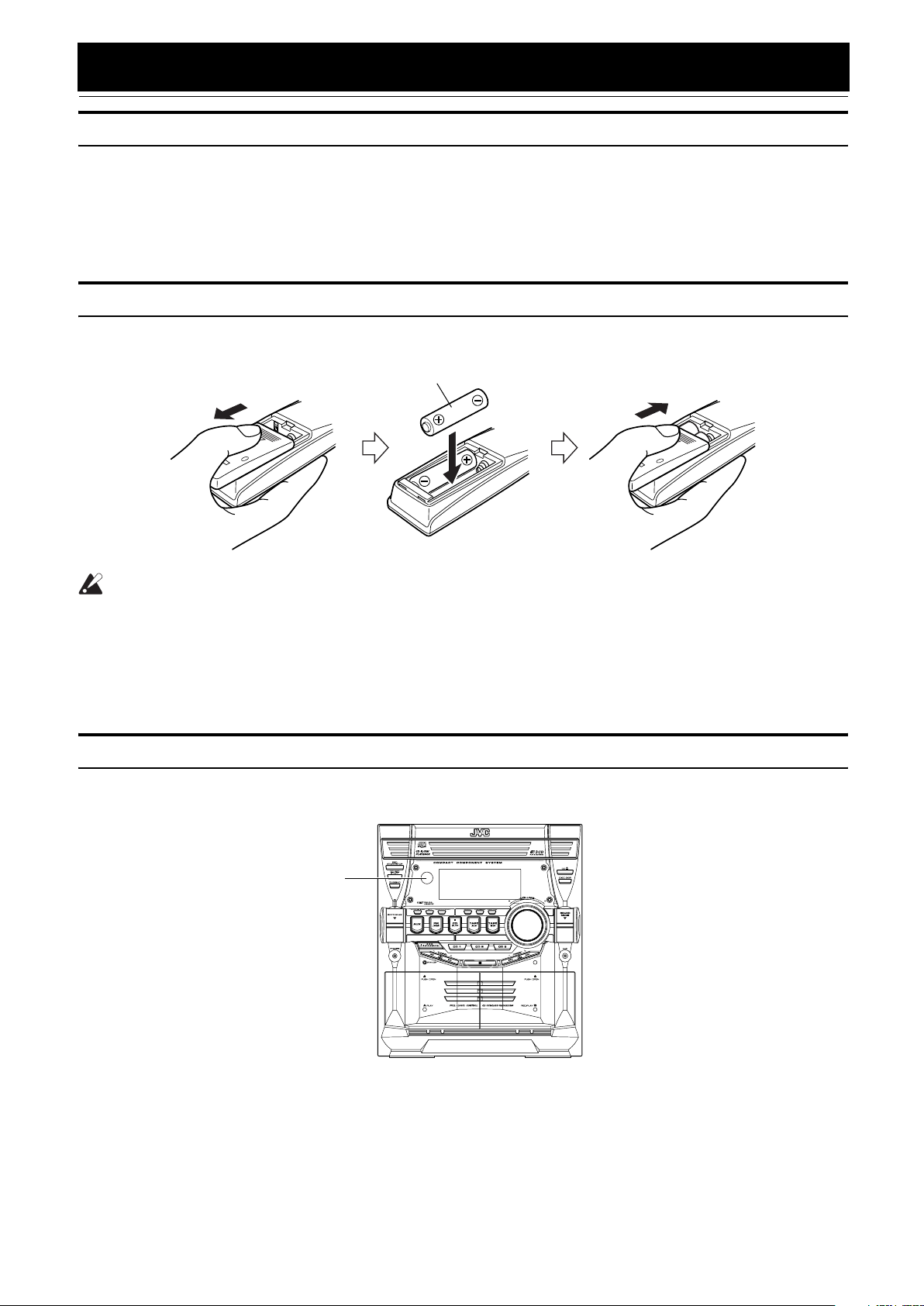
Getting Started
Accessories
Make sure that you have all of the following items, which are supplied with the System.
AM Loop Antenna (1)
FM Wire Antenna (1)
Remote Control (1)
Batteries (2)
If any of these items are missing, contact your dealer immediately.
How To Put Batteries In the Remote Control
Match the polarity (+ and –) on the batteries with the + and – markings in the battery compartment.
R6P(SUM-3)/AA(15F)
CAUTION:
• Handle batteries properly.
❏ To avoid battery leakage or explosion:
• Remove batteries when the Remote Control will not be used for a long time.
• When you need to replace the batteries, replace both batteries at the same time with new ones.
• Do not use an old battery with a new one.
• Do not use different types of batteries together.
Using the Remote Control
The Remote Control makes it easy to use many of the functions of the System from a distance of up to 7m away.
You need to point the Remote Control at the remote sensor on the System’s front panel.
Remote sensor
3
Page 6
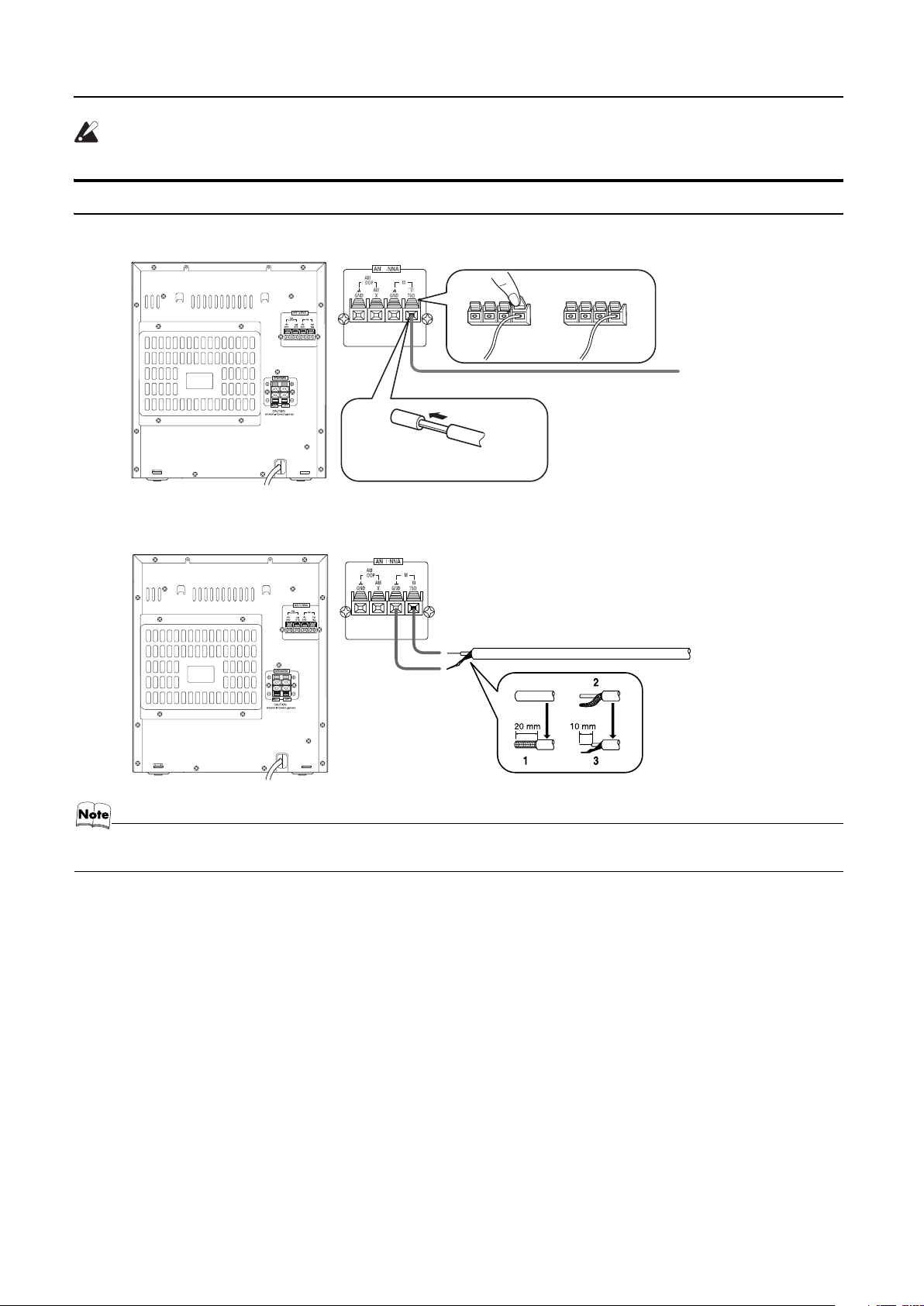
CAUTION:
• Make all connections before plugging the System into an AC power outlet.
Connecting the FM Antenna
Using the Supplied Wire Antenna
FM wire antenna (supplied)
Extend the supplied FM Wire
Antenna horizontally.
Strip vinyl shield from cut
line, twist wire core.
Using an FM 75-Ohm Antenna Cable (not Supplied)
If reception is poor, connect the outside antenna.
Getting Started
Outdoor FM antenna cable (not supplied)
• Before attaching a 75 ohm coaxial lead (the kind with a round wire going to an outdoor antenna), disconnect the supplied
FM Wire Antenna.
4
Page 7
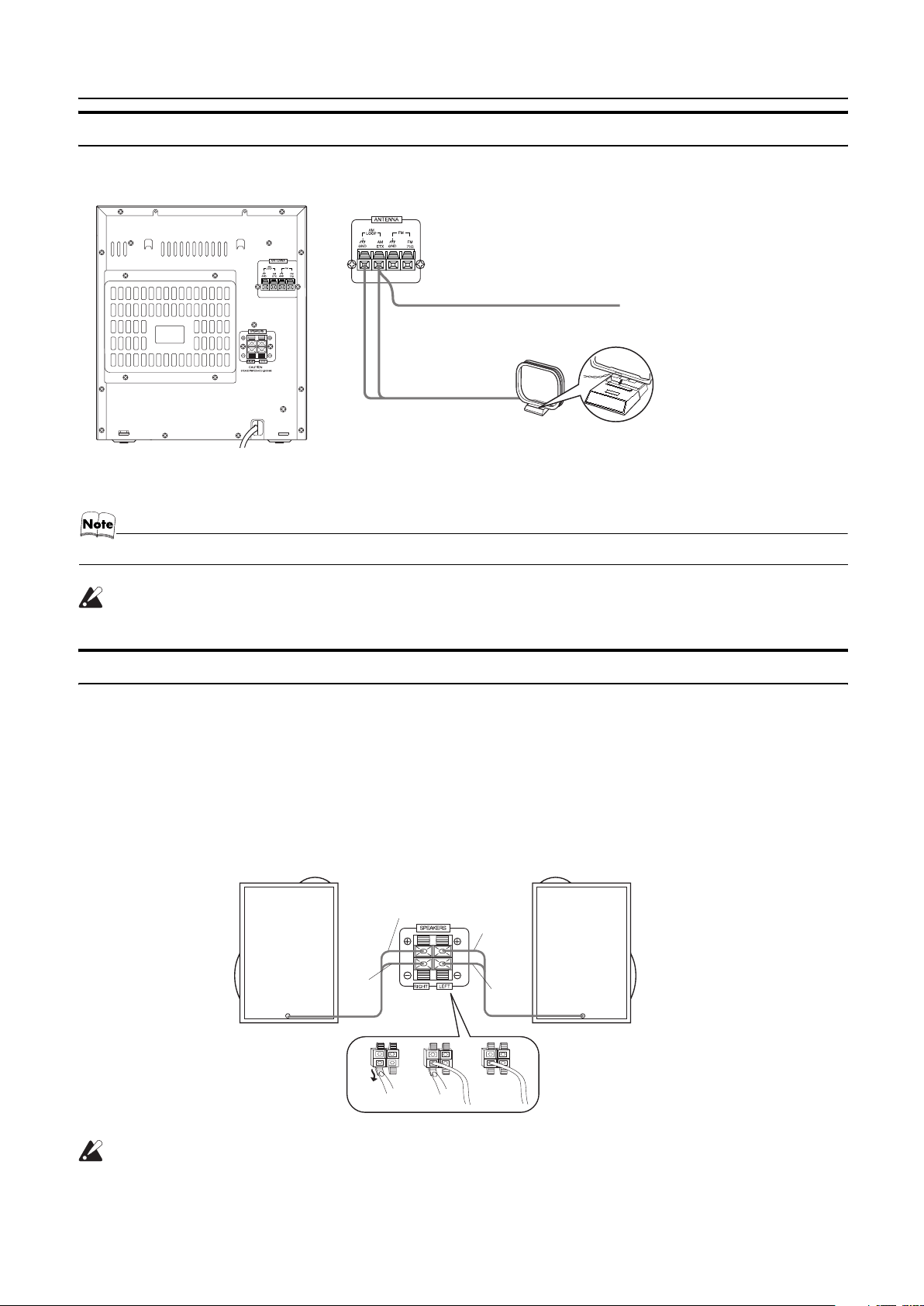
Getting Started
Connecting the AM Antenna
Rear Panel of the Unit
AM loop antenna (Supplied)
AM antenna wire (not supplied)
If reception is poor, connect the
outside antenna.
Turn the loop until you have
the best reception.
Attach the AM loop to its base by
snapping the tabs on the loop
into the slot in the base.
• Even when connecting an outside AM antenna, keep the indoor AM loop connected.
CAUTION:
• To avoid noise, keep antennas away from the System, the connecting cord and the AC power cord.
Connecting the Speakers
Connect the right speaker to the RIGHT speaker terminals and the left speaker to the LEFT speaker terminals. “Right” / “Left” is labeled
on the rear of the speaker.
1. Open each of the terminals to connect the speaker wire leads.
2. Connect the speaker cords to the Speaker terminals of the Unit.
Connect the gray (+) and gray with black stripe (–) cords of the right side speaker to the red (+) and black (–) terminals marked RIGHT
on the System.
Connect the gray (+) and gray with black stripe (–) cords of the left side speaker to the red (+) and black (–) terminals marked LEFT on
the System.
3. Close each of the terminals.
Right side (rear view) Left side (rear view)
Gray
Gray
with
black
stripe
Gray
Gray
with
black
stripe
CAUTIONS:
• A TV may display irregular colors if located near the speakers. If this happens, set the speakers away
from the TV.
• Use speakers with the correct impedance only. The correct impedance is indicated on the rear panel.
5
Page 8
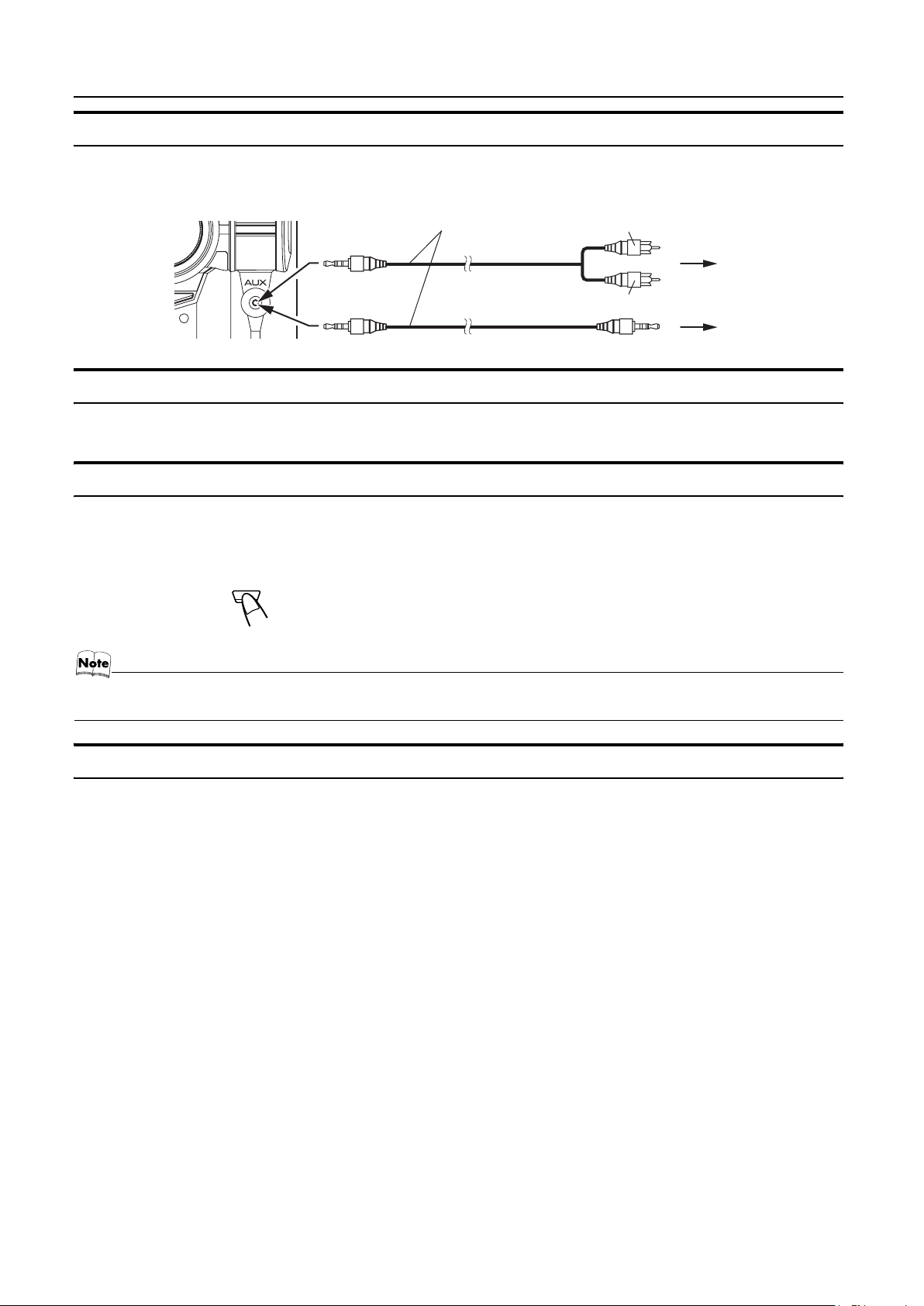
Getting Started
Connecting External Equipment
Connect a signal cord with stereo mini plugs (not supplied) between the System’s AUX jack on the front panel and the audio output jack
or output terminals of the external portable CD, MD player, STB, etc.
You can then listen to the external source through the System.
Signal cord (not supplied)
White
Lch
Rch
Red
To audio output of
external equipment.
Connecting to the Wall Outlet
Plug the AC power cord into the wall outlet.
Now, your System is at your command!
DEMO Mode
When the System is connected to the wall outlet, a DEMO mode displaying some of the system’s features automatically starts.
To turn the DEMO display off, press any of the operation buttons. The DEMO display automatically stops.
To turn the DEMO display on, press the DEMO button on the Unit for more than 2 seconds.
CANCEL/DEMO
• While the System is turned on, the DEMO display will automatically starts if no operation is made for 2 minutes. To cancel
this auto DEMO display function, press the CANCEL button on the Unit during DEMO display.
(For 2 seconds)
COMPU Play
JVC’s COMPU PLAY feature lets you control the most frequently used System functions with a single touch.
With One Touch Operation you can play a CD, a tape, turn on the radio, or listen to an external equipment with a single press of the play
button for that function. One Touch Operation turns the power on for you, then starts the function you have specified. If the System is not
ready (no CD or tape in place), the System still powers on so you can insert a CD or tape.
How One Touch Operation works in each case is explained in the section dealing with that function.
The COMPU PLAY buttons are:
On the Unit
CD 6 button
FM/AM button
TAPE A 3, TAPE B 3 buttons
AUX button
CD1, CD2 and CD 3 buttons
CD Open/Close 0 button
On the Remote Control
CD 6 button
FM/AM button
TAPE A 3, TAPE B 3 buttons
AUX button
CD1, CD2 and CD 3 buttons
6
Page 9
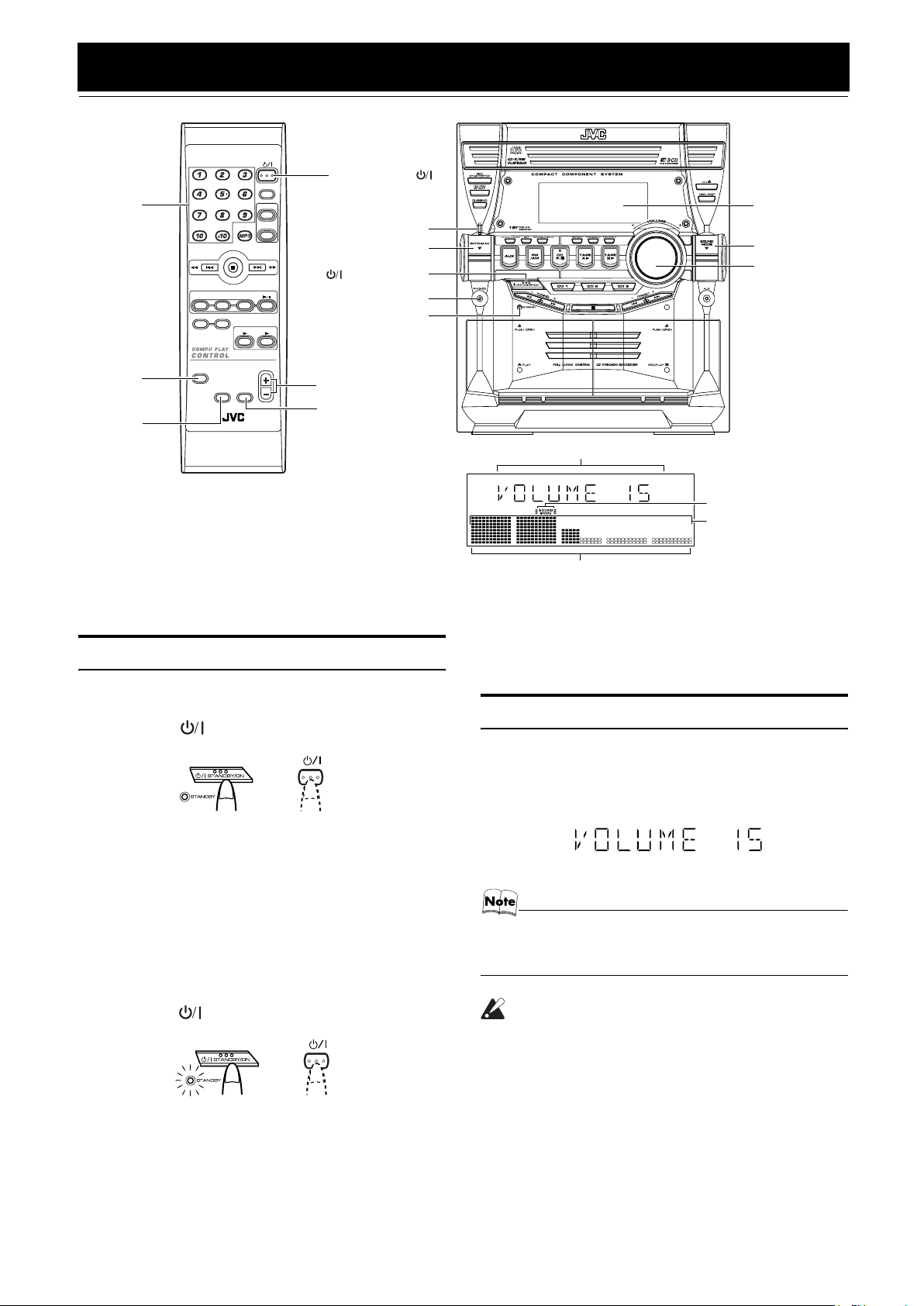
Basic Operations
)
STANDBY/ON
STANDBY/ON
RHYTHM AX
indicator
RHYTHM AX
STANDBY/ON
PHONES
STANDBY indicator
Numeric
keys
CD1CD2CD
PROGRAM/RANDOM
REPEAT
FM MODE
TAPE
SLEEP
AUX
FM /AM
CD
3
TAPE
A
B
Display
SOUND MODE
VOLUME
SOUND
MODE
SOUND
MODE
RHYTHM AX
FADE
MUTING
VOLUME
VOLUME +, –
FADE MUTING
RHYTHM
AX
REMOTE CONTROL
* When the System is in use, the display shows other items as well.
For simplicity, we show here only the items described in this section.
Turning the Power On and Off
Turning the System On
Press the STANDBY/ON button.
1
STANDBY/ON
or
The display comes on and “POWER ON” is displayed once.
The STANDBY indicator goes out.
The System comes on ready to continue in the mode it was in
when the power was last turned off.
• For example, if the last thing you were doing was listening
to a CD, you are now ready to listen to a CD again. If you
wish, you can change to another source.
• If you were listening to the Tuner last, the Tuner comes on
playing the station it was last set to.
Turning the System Off
Various information
Sound Mode indicator
Level bar
Status bar (Indicates various statuses.)
• To switch off the System completely, unplug the AC power
cord from the wall outlet. When you unplug the AC power
cord, the clock will be reset to 0:00 immediately.
Adjusting the Volume
Turn the VOLUME control on the Unit clockwise to increase the
volume or turn it counterclockwise to decrease the volume.
Press the VOLUME + button on the Remote Control to increase
the volume or press the VOLUME – button on the Remote Control
to decrease the volume.
You can set the volume level to MIN, 1-31, or MAX.
• When you turn the power off at a volume level of over 19,
the volume level is automatically set to 18 when the power
is turned back on.
Press the STANDBY/ON button again.
1
STANDBY/ON
or
“GOOD BYE” is displayed and the display goes out, except
for the clock display. The STANDBY indicator lights up. (The
display is dimmed.)
• Some power is always consumed even though power is
turned off (called Standby mode).
7
CAUTION:
• DO NOT turn on the System and/or start playing
any source without first setting the VOLUME
control to minimum, as a sudden blast of sound
could damage your hearing, speakers and/or
headphones.
For private listening
Connect a pair of headphones to the PHONES jack. No sound
comes out of the speakers.
Be sure to turn down the volume before connecting or putting on
headphones.
Page 10
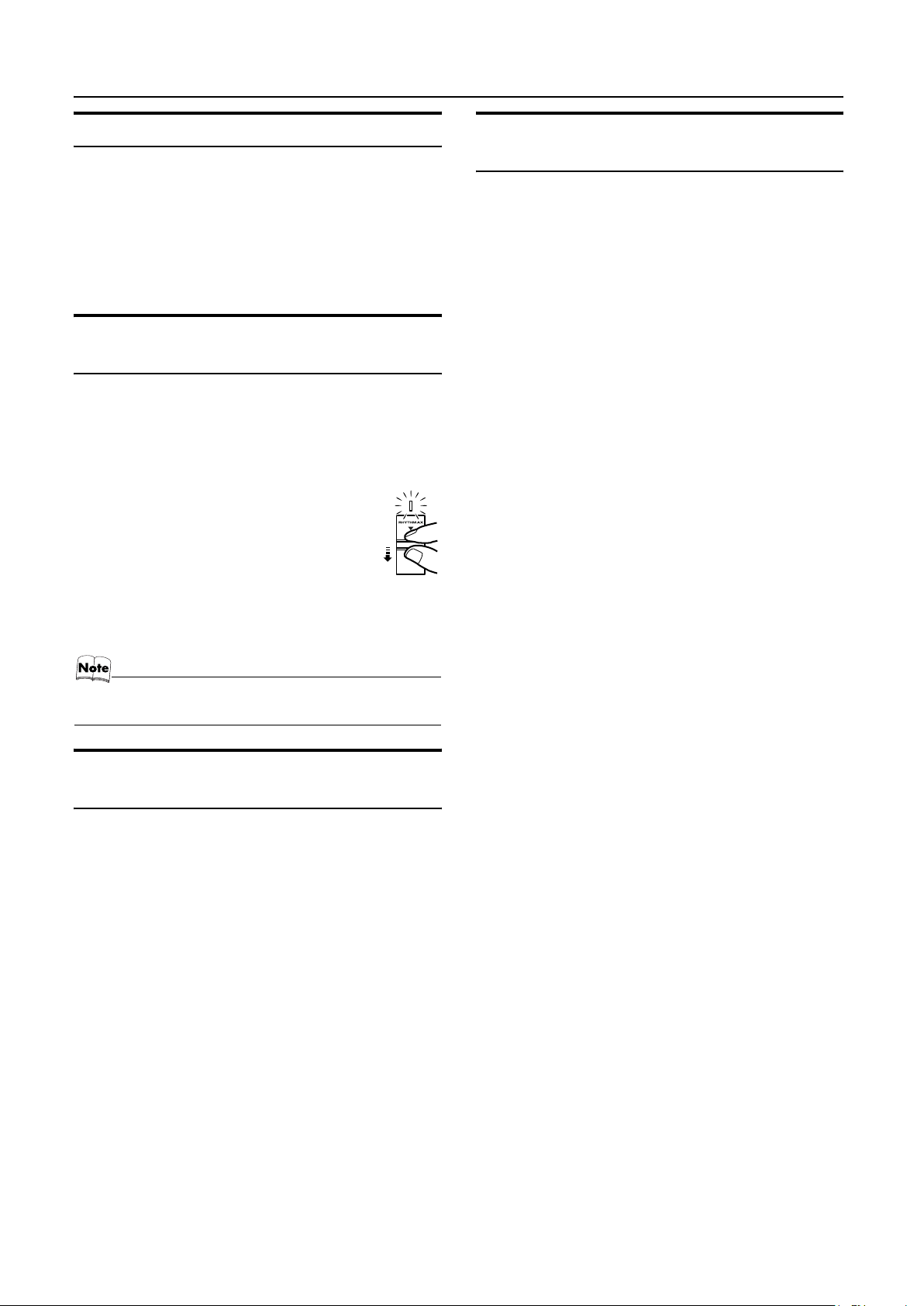
Basic Operations
Fade-out Muting (FADE MUTING)
You can mute the output with one touch operation.
To muting the output, press the FADE MUTING button on the
Remote Control. The output is faded out.
To release muting, press the FADE MUTING button once
again. The output is faded in to the previous level.
• After Fade-out Muting, turning the VOLUME control on the
unit or pressing the VOLUME button on the Remote Control
will increase the volume from the previous level.
Enjoying the Powerful Sound
(RHYTHM AX)
Using RHYTHM AX, harder-hitting beats intensify your listening
experience even at low sound levels.
RHYTHM AX also works even when the song has no “beat,” such
as classical music, so that you can listen to the rich sound even at
low sound levels.
This function only affects the playback sound, not your recording.
Press down the RHYTHM AX control.
“RHYTHM AX” appears and the display return to
the Music Source Selecting mode.
• Each time you press down the control, RHYTHM
AX turns on and off alternately.
• The RHYTHM AX lamp also lights up.
Entering the Number with the
Remote Control (Numeric Keys)
You will use the number keys on the Remote Control to enter numbers for presetting stations, recalling the preset stations, or programming the playing tracks on CDs.
How to enter the number with the number keys is explained here.
Examples:
• To enter number 5, press 5.
• To enter number 15, press +10, then 5.
• To enter number 20, press +10, then 10.
• To enter number 25, press +10, +10, then 5.
When using the remote control, press RHYTHM AX.
• Each time you press the button, RHYTHM AX turns on and off
alternately.
• Each time you turn the RHYTHM AX on or off, you will hear
a gap in the playback.
Selecting the Sound Mode
(SOUND MODE)
You can select one of 3 SEA (Sound Effect Amplifier) modes.
You can use this effect only for playback.
To get the effect, press the SOUND MODE button until Sound
Mode you want appears on the display.
The “SOUND MODE” indicator lights up in the display.
Each time you press the button, the Sound Mode changes as follows:
ROCK = POP = CLASSIC = FLAT = (back to the beginning)
To cancel the effect, press the SOUND MODE button until
“FLAT” appears on the display.
The “SOUND MODE” indicator goes off.
ROCK Boosts low and high frequencies. Good for
POP Good for vocal music.
CLASSIC Set for wide and dynamic sound stereo
FLAT No sound effect applies.
acoustic music.
systems.
8
Page 11
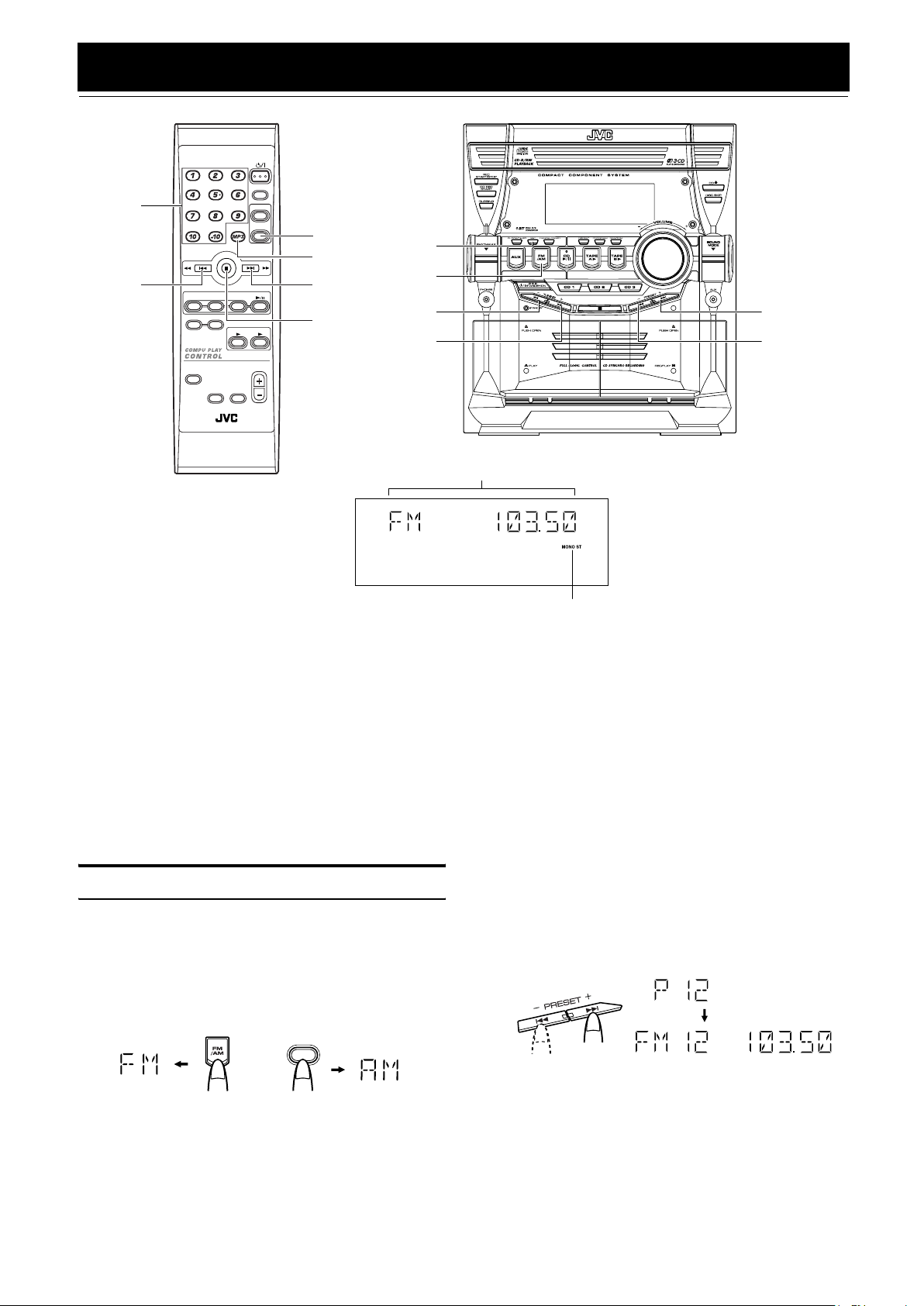
Using the Tuner
STANDBY/ON
SLEEP
Numeric
keys
1
CD1CD2CD
PROGRAM/RANDOM
REPEAT
FM MODE
TAPE
AUX
FM /AM
FM/AM
FM MODE
CD
3
TAPE
A
B
Á
7
FM/AM
SET
1
Á
¢
4
SOUND
MODE
RHYTHM AX
VOLUME
FADE
MUTING
REMOTE CONTROL
Band display, Frequency display, Preset channel
* When the System is in use, the display shows other items as well.
For simplicity, we show here only the items described in this section.
You can listen to FM and AM stations. Stations can be tuned in
manually, automatically, or from preset memory storage.
❏ Before listening to the radio:
• Make sure that both the FM and AM antennas are correctly
connected. (See pages 4 and 5.)
One Touch Radio
Just press the FM/AM button to turn on the System and start playing the station you were last tuned to.
❏ You can switch from any other sound source to the radio by
pressing the FM/AM button.
Tuning In a Station
Press the FM/AM button.
1
The Band and Frequency you were last tuned to appear on the
display.
(If the last station was selected using the preset number, the
preset number appears first.)
Each time you press the button, the band alternates between
FM and AM.
FM /AM
or
on the Unit on the Remote Control
Select a station using one of the following
2
methods.
FM mode indicators
• Manual Tuning
Briefly press the 22 or Á button to move from frequency
to frequency until you find the station you want.
OR
• Auto Tuning
If you hold down the 22 or Á button for 1 second or
more and then release it, the frequency changes down, or up,
automatically until a station is found.
OR
• Preset Tuning (Possible only after presetting stations)
Preset tuning using the Unit:
Select the preset number you want, using the 4 or ¢
button.
Example:
Press the ¢ button until the preset number “P12” appears
on the display. Then, the display will show the preset
number’s band and frequency.
Preset tuning using the Remote Control:
Enter the preset number you want to recall using the numeric keys. See “Entering the Number with the Remote Control” on page 8.
Example:
Press +10, then 2 to recall the preset number 12. Then, the
display will show the preset number’s band and frequency.
9
Page 12
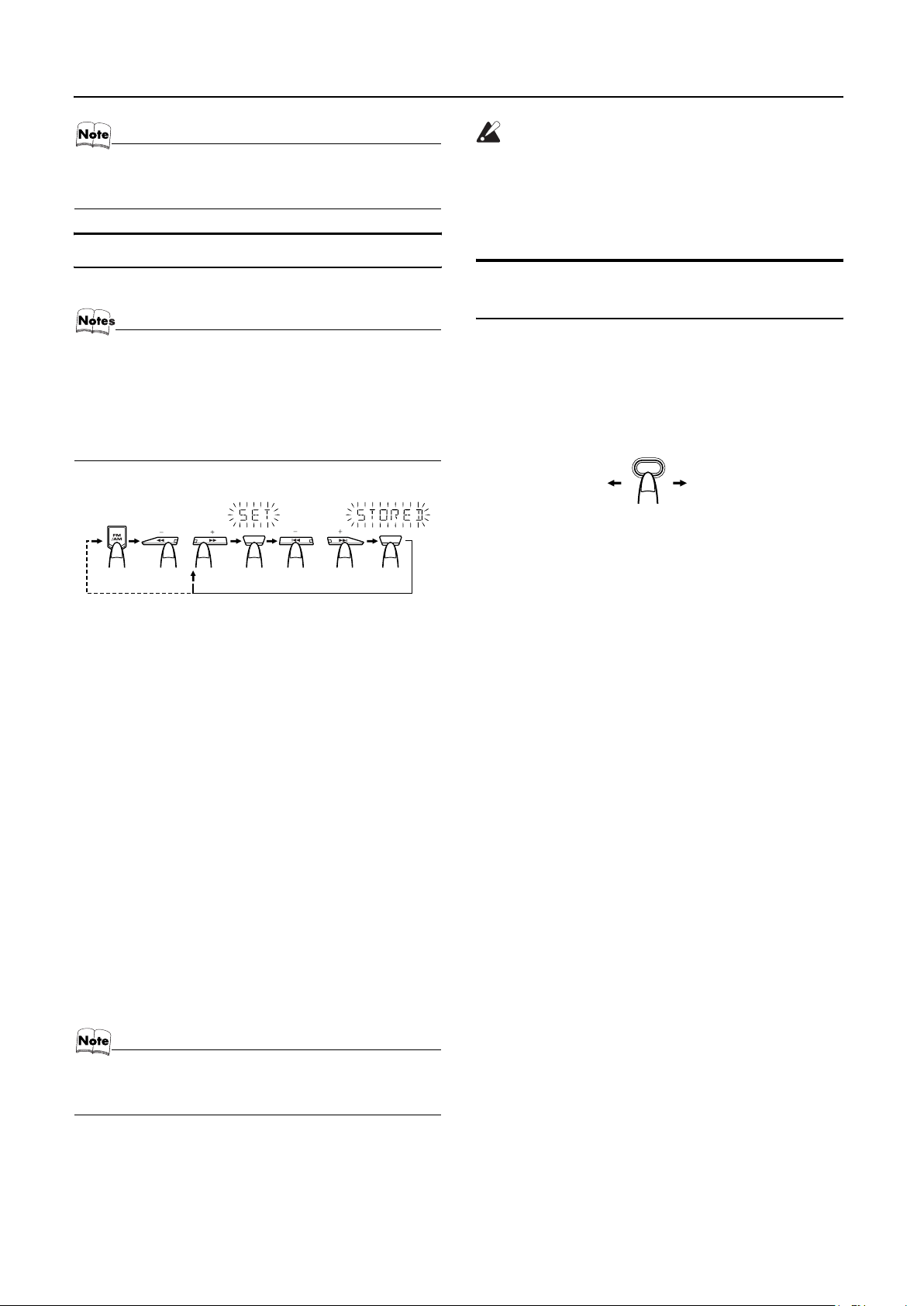
• In AM broadcast, reception sensitivity will be changed by
turning the AM loop antenna. Turn the AM loop antenna
for best reception.
Presetting Stations
Using the Tuner
CAUTION:
• Even if the System is unplugged or if the power
failure occurs, the preset stations will be stored
for a few days. However, in case the preset stations are erased, you will need to preset the stations again.
You can preset up to 30 FM stations and up to 15 AM stations.
• Preset numbers may have been set to factory test frequencies prior to shipment. This is not a malfunction. You
can preset the stations you want into memory by following
one of the presetting methods below.
• During presetting stations, if no button operation is made
for 5 seconds, the display returns to the band/frequency
display. In this case, repeat steps from the beginning.
TUNING PRESETSET SET
or
FM=30, AM=15
When changing the Band
or
Using the Unit
Select a band by pressing the FM/AM button.
1
Press the
2
tion.
Press the SET button.
3
“SET” will blink for 5 seconds.
22
or
button to tune in a sta-
Á
To Change the FM Reception
Mode
When you are tuned in to an FM stereo broadcast, the “ST (Stereo)” indicator lights up and you can hear stereo effects.
If an FM stereo broadcast is hard to receive or noisy, you can select
Monaural mode. Reception improves, but you lose stereo effect.
Press the FM MODE button on the Remote Control so
that the “MONO” indicator lights up on the display.
FM MODE
ST MONO
To restore the stereo effect, press the FM MODE button on
the Remote Control so that the “MONO” indicator goes off.
Selecting other station will also cancel the FM Mono mode and restore the stereo effect.
While “SET” is blinking, press the
4
4
or
¢
button to select the preset number.
: Increases the preset number by 1.
¢
: Decreases the preset number by 1.
4
Press the SET button.
5
“STORED” appears and, after 2 seconds, the display returns to
the band/frequency display.
Repeat above steps 2 to 5 for each station
6
you want to store in memory with a preset
number.
To change the preset stations, repeat the same steps as
above.
• In step 4, you can select the preset number using the numeric keys on the Remote Control. See “Entering the
Number with the Remote Control” on page 8.
10
Page 13
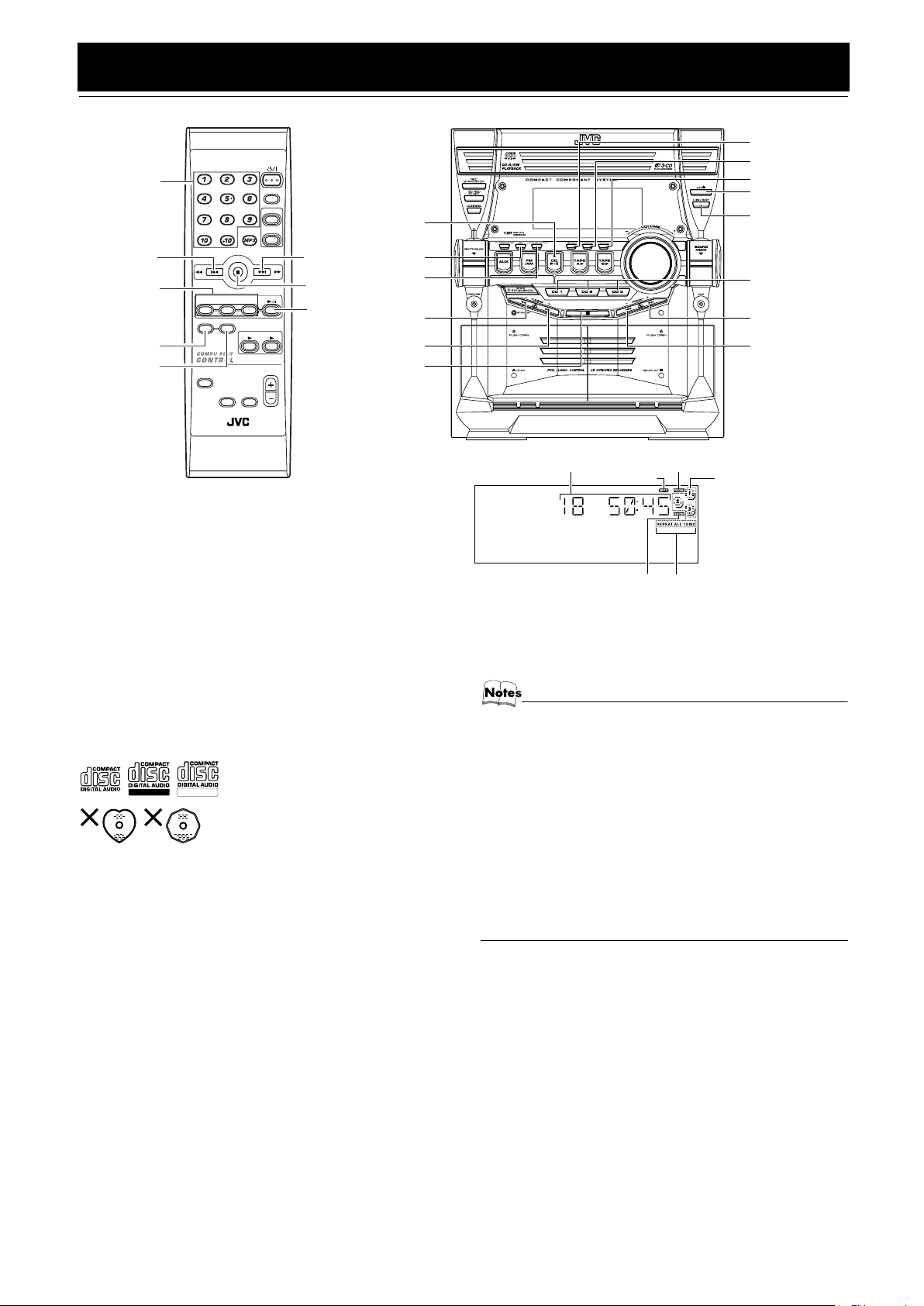
Using the CD Player
STANDBY/ON
Numeric
keys
4
CD1-CD3
REPEAT
PROGRAM
/RANDOM
CD1CD2CD
PROGRAM/RANDOM
REPEAT
SOUND
MODE
RHYTHM AX
SLEEP
FM /AM
FM MODE
3
TAPE
TAPE
A
VOLUME
FADE
MUTING
REMOTE CONTROL
AUX
¢
7
CD
CD 6
B
CD 6
SET
CANCEL
1
Á
7
REPEAT
PROGRAM
RANDOM
CD Open/
Close 0
DISC SKIP
CD1-CD3
¢
4
Track number, Playing time, Program number, etc.
* When the System is in use, the display shows other items as well.
For simplicity, we show here only the items described in this section.
This unit has been designed to playback the following CDs:
• Audio CD
• CD-R (CD-Recordable)
• CD-RW (CD-ReWritable)
• MP3 disc (MP3 files recorded on a CD-R or CD-RW)*
Only CDs bearing these marks can be
Recordable
ReWritable
used with this System. However, continued use of irregular shape CDs
(heart-shape, octagonal, etc.) can damage the System.
When playing a CD-R or CD-RW
• User-edited CD-Rs (CD-Recordable) and CD-RWs (CD-ReWritable) can be played back when they are already “finalized.”
• Before playing back CD-Rs or CD-RWs, read their instructions
or cautions carefully.
• Some CD-Rs or CD-RWs may not be played back on this unit
because of their disc characteristics, damage or stain on them,
or if the player’s lens is dirty.
• CD-RWs may require a longer readout time since the reflectance of CD-RWs is lower than for regular CDs.
*For MP3 discs
• This unit manages files and folders on MP3 discs as “tracks”
and “albums.”
• Playback order of the MP3 files (tracks) recorded on a disc are
determined by the writing (or encoding) application; therefore,
playback order may be different from the one you have
intended while recording the files and the folders.
• This unit shows the file (track) names and ID3v2 tags (only
“Title”, “Artist” and “Album”) on the display after starts play;
however, there is a limitation on available characters and some
file names and ID3 tags are not shown correctly.
Program indicator
MP3 indicator
Random
indicator
Repeat
indicator
Disc indicators
More about MP3 discs
• MP3 discs (either CD-R or CD-RW) require a longer readout time. (It varies due to the complexity of the recording
configuration.)
• When making an MP3 disc, select ISO 9660 Level 1 or
Level 2 as the disc format.
• This unit does not support multisession recording.
• This unit can play MP3 files only with the following file extensions— “.MP3,” “.Mp3,” “.mP3,” and “.mp3.”
• Non-MP3 files are ignored. If non-MP3 files are recorded
together with MP3 files, this unit will take a longer time to
scan the disc. It may also cause the unit to malfunction.
• Some MP3 discs may not be played back because of
their disc characteristics or recorded conditions.
Caution for DualDisc playback
The Non-DVD side of a “DualDisc” does not comply with the
“Compact Disc Digital Audio” standard. Therefore, the use of
Non-DVD side of a DualDisc on this product may not be recommended.
11
Page 14
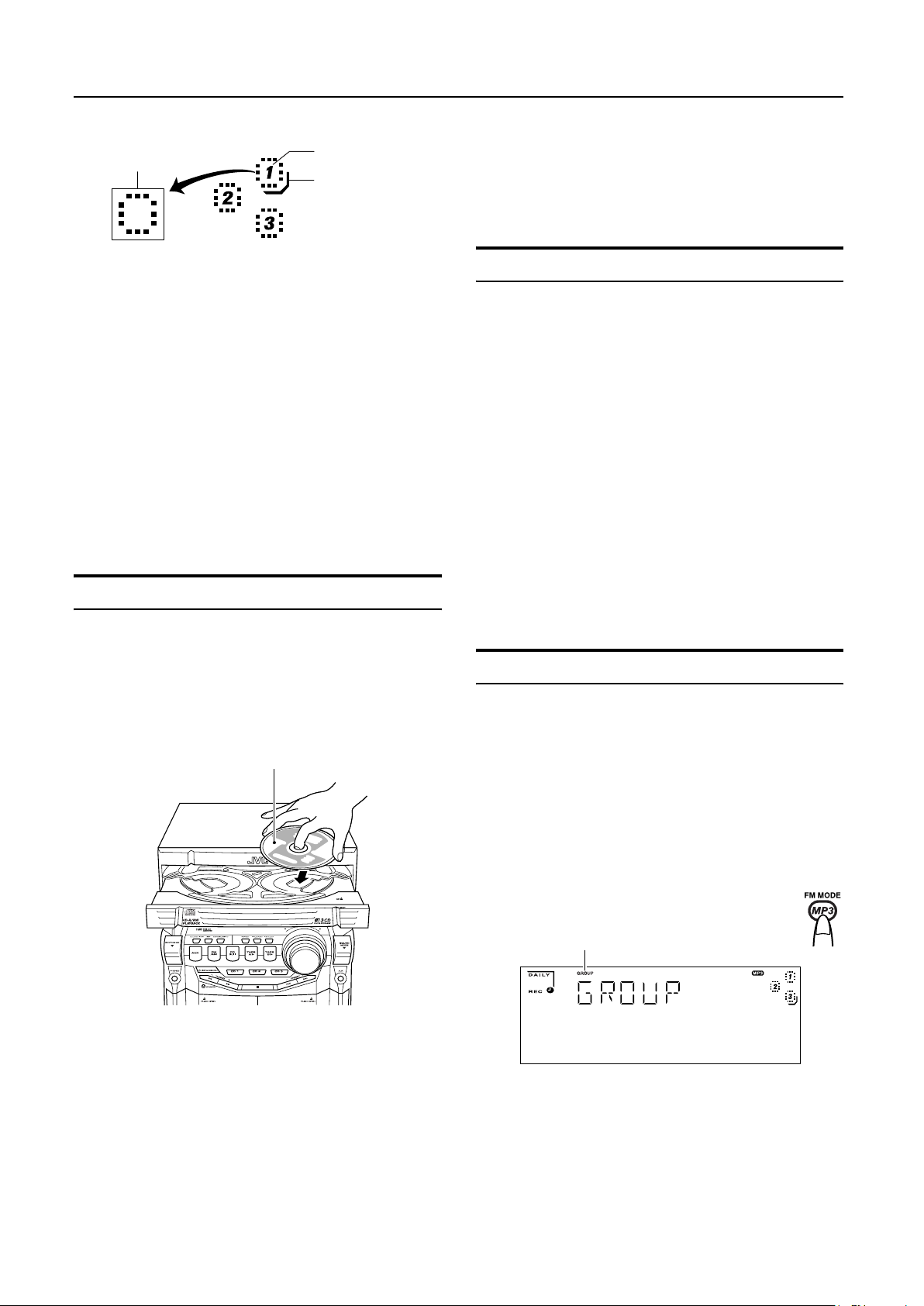
Using the CD Player
About Disc Indicator:
Disc Rotation
indicator
The Disc indicator consists of the following three kinds of indicators:
Disc Number indicator: Lights all the time.
Selected Disc indicator:Lights for the currently selected
disc number.
Disc Rotation indicator:Runs when the selected CD is
playing or paused. This indicator
goes out if a CD is not loaded for
the selected disc number.
Disc Number
indicator
Selected Disc
indicator
One Touch Play
The power comes on, and operations are done automatically.
❏ By pressing the CD 6 button, the System will come on, and if
a CD is loaded for the disc number that was lastly selected, it
will start playing from the first track.
❏ By pressing the CD1-CD3 button, the System will come on, and
if a CD is already loaded for the selected disc number, it will
start play from the first track.
To Load CDs
Press the CD Open/Close 0 button on the
1
Unit to open the tray.
Place one or two CDs, with its label side up,
2
onto the tray.
Be sure that the CD is securely seated inside the recess on the
disc tray.
With the label side up
❏ When you use an 8 cm CD, place it on the inner circle of the tray.
❏ You can load CDs while listening to the other source or while
listening to the CD being played back.
❏ When power is turned off with the tray opened, the tray is auto-
matically closed.
❏ If the CD cannot be read correctly (because it is scratched, for
example), “ NO DISC” appears on the display.
To Unload CDs
Take out the CD as shown below.
While the CD Player is stopped, press the CD
1
0
Open/Close
button on the Unit to open the
tray.
Remove the CD, then press the DISC SKIP
2
button on the Unit.
The tray turns for the next CD.
Repeat step 2 to remove all the CDs.
3
Press the CD Open/Close 0 button on the
4
Unit to close the tray.
❏ You can remove CDs while listening to the other source.
Tips:
• Removing/changing the CDs during playback
While playing back a CD (e.g. CD1), you can remove or change
the other CDs (e.g. CD2 and CD3) by pressing the CD Open/Close
0 button. After removing or changing, press the same button to
close the tray.
Changing the MP3 Playback Mode
When playing an MP3 disc, you can choose the playback mode of
the MP3 disc as follows:
TRACK mode:
The unit recognizes only tracks (files). You can play an MP3 disc
like an Audio CD.
GROUP mode:
The unit recognizes tracks (files) and albums (folders) on an MP3
disc. You can play an MP3 disc according to the way how they are
grouped.
Press the DISC SKIP button on the Unit and
3
place the next CD.
When you press the button, the tray turns for the next CD.
Press the CD Open/Close 0 button on the
4
Unit.
The tray is closed.
On the remote control ONLY:
Press MP3 before or during playing an MP3 disc.
GROUP indicator appears when the MP3
playback mode is the GROUP mode.
• Each time you press the button, the MP3 playback mode
changes between “GROUP” and “TRACK” alternately.
12
Page 15
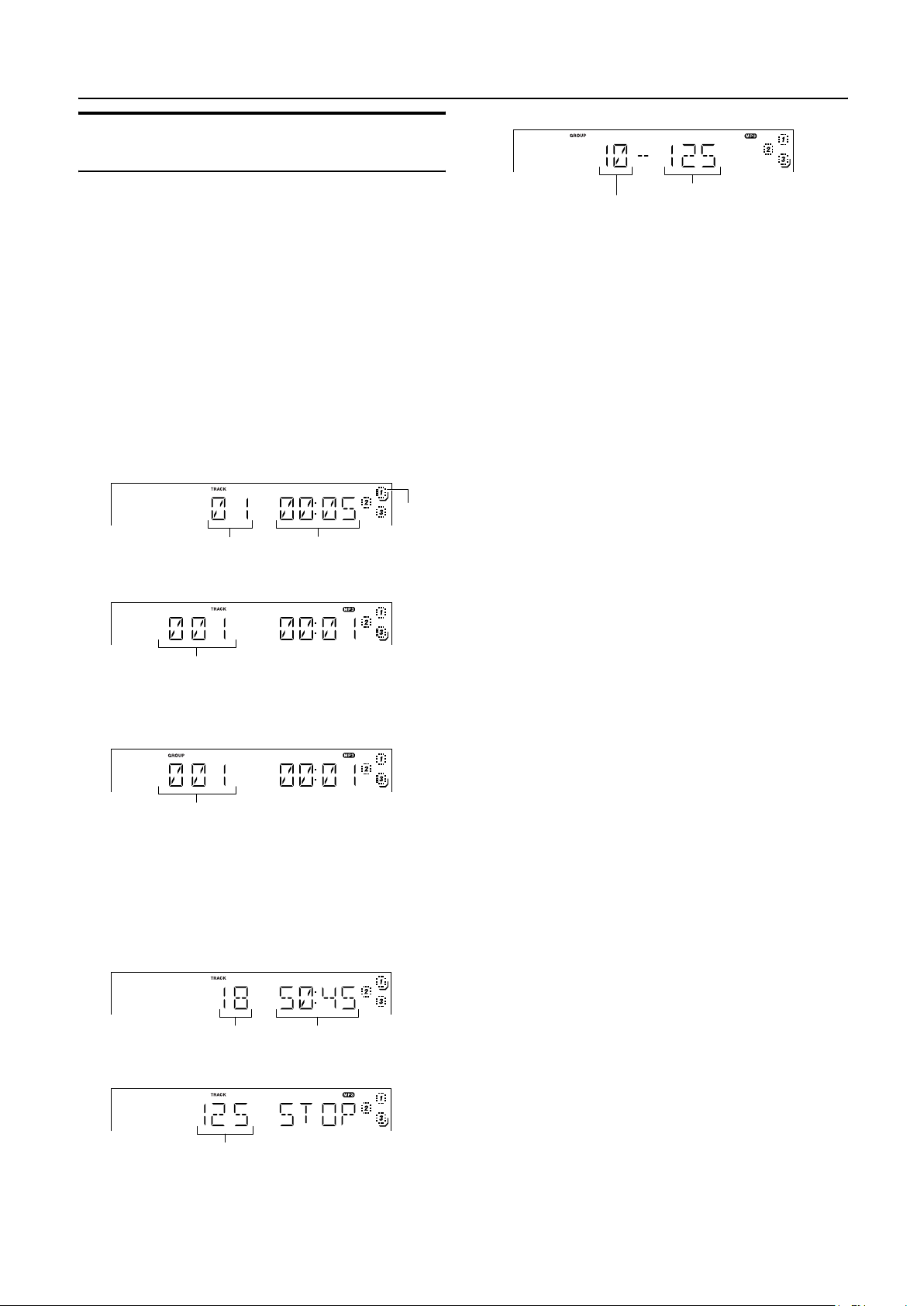
Using the CD Player
Basics of Using the CD PlayerNormal Play
GROUP mode
To Play CDs
Load CDs.
1
Press one of the Disc button (CD1-CD3) you
2
want to play.
The selected disc number (e.g. “CD DISC 1”) appears on the
display.
The first track of the selected CD begins playing. When the
first CD finishes playing, the next and the third CDs are continuously played back.
When the last CD has finished playing, the CD Player automatically stops.
❏ You can start to play the currently selected disc by simply press-
ing the CD 6 button.
While playing the CD, the following will appear on the display.
For Audio CD
CD is
playing
Track number
For MP3 disc
TRACK mode
Track number
• After the display above is shown, if the tracks include ID3
tags, the display will scroll in the order of file name, title, artist, and album, then returns to the original display.
GROUP mode
Track number of the current group
• After the display above is shown, if the tracks include ID3
tags, the display will scroll in the order of file name, title, artist, and album, then returns to the original display.
When the Disc button (CD1-CD3) is pressed with the tray opened,
the tray is closed and the selected CD automatically begins playing.
To stop playing the CD, press the 7 button. The following in-
formation for the CD is displayed.
For Audio CD
Total track number
For MP3 disc
TRACK mode
Total track number
Elapsed playing time
Total playing time
Total group number
To pause, press the CD 6 button. The playing time indication
blinks on the display.
To cancel pause, press the CD 6 button again. Play continues
from the point where it was paused.
Tips:
• Playing back the CD using the DISC SKIP button
You can also play the CDs using the DISC SKIP button. During
playback, each time you press the button, the next CD is automatically played back. If the next disc tray is empty, the disc tray is
automatically skipped.
Total track number
To Select a Track
During playback (using the 4 or ¢ button):
Briefly press the 4 or ¢ button to select the track you want to
play, except for MP3 group mode.
By pressing the button, you can skip to the next track or skip back
to the previous track.
• The selected track starts playing.
• Press the ¢ button once to skip to the beginning of the next
track.
• Press the 4 button to skip to the beginning of the current
track. Press twice quickly to skip to the beginning of the previous track.
In Stop mode (using the 4 or ¢ button):
By briefly pressing the 4 or ¢ button, the CD Player operates
in the same way as during playback, except for MP3 group mode.
Using the numeric keys on the Remote Control:
Using the numeric keys, you can directly select the track on the
currently selected CD.
• The selected track starts playing.
For example, press +10, then 5 to play back the track number 15.
See “Entering the Number with the Remote Control” on page 8.
In MP3 group mode:
The selected track of the current group starts playing.
Tips:
• For MP3 discs
When the selected track starts playing, information of that track
scrolls on the display, in the order of file name, title, artist, and album.
In the STOP mode, the file name (TRACK mode), the group name
and the file name (GROUP mode) scroll on the display.
To Select a Group (For MP3 GROUP mode only)
During playback (using the 4 or ¢ button):
Briefly press the 4 or ¢ button to select the group you want
to play.
• The first track of the selected group starts playing.
In Stop mode (using the 4 or ¢ button):
Briefly press the 4 or ¢ button to select the group you want
to play. The group number, the group name and the file name scroll
on the display.
Search Play
Holding down the following buttons, during playback, will fast
forward/backwards the CD so you can quickly find a particular
passage in the track you are listening to.
• 22 or Á button on the Unit
• 4 or ¢ button on the Remote Control
13
Page 16
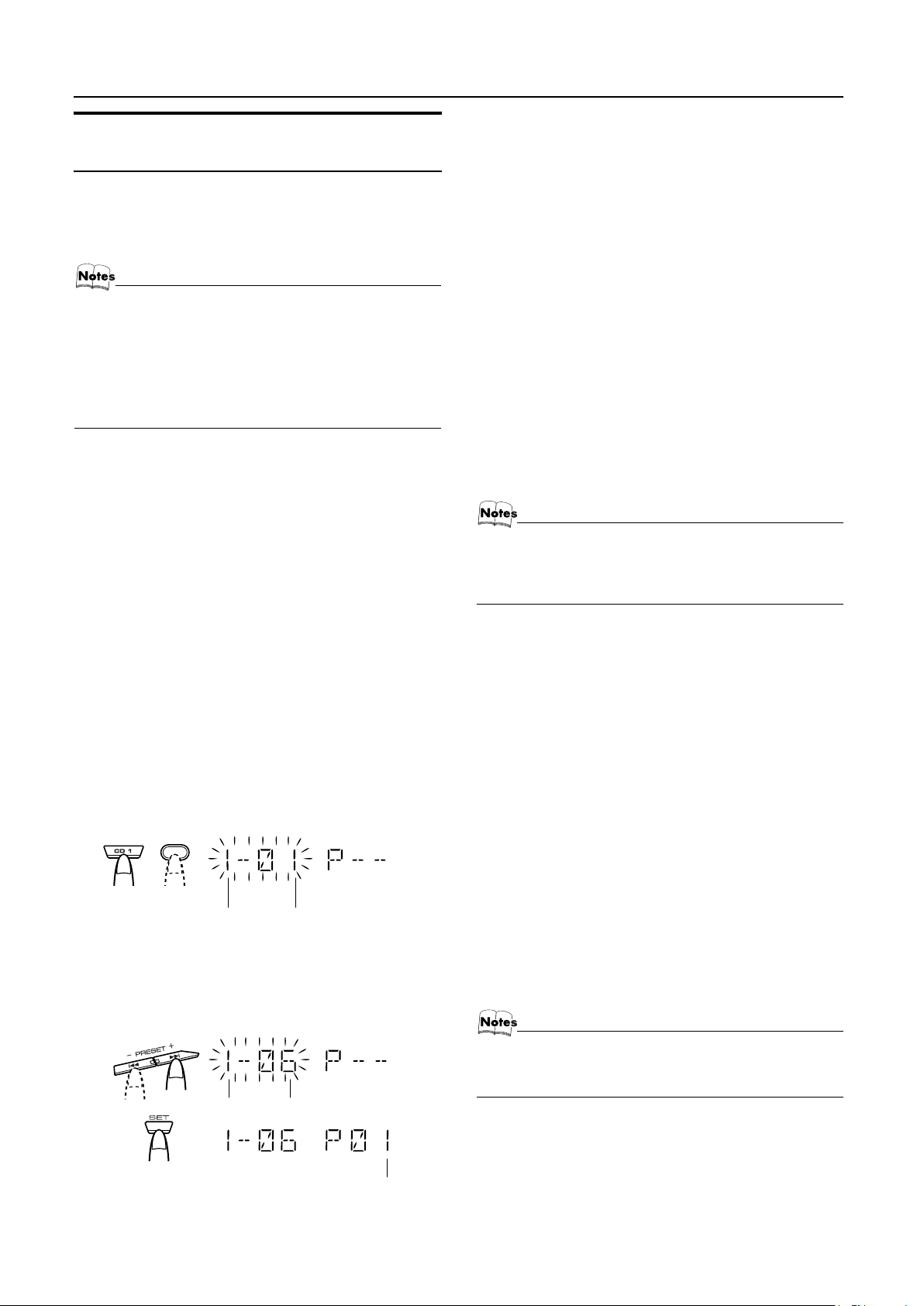
Programming the Playing Order
of the Tracks
You can program the playing order of the tracks on all the CDs. Note
that you can only make a program when the CD Player is stopped.
❏ You can program up to 32 tracks in any desired order including
the same tracks.
For MP3 discs
• If you try to select a MP3 disc that has once been read or
played, “MP3 DISC” appears on the display and it can not
be programmed.
• MP3 disc that has not ever been read can be selected in
a program mode. But when playback starts, “MP3 DISC”
appears on the display, the program is deleted and
switched to a next program.
To Make a Program
Load CDs.
1
In Stop mode, set the CD Player in Program
2
Play mode.
On the Unit
Press the PROGRAM button to light the “PRGM” indicator on the
display.
At the same time, “PROGRAM” appears on the display.
On the Remote Control
Press the PROGRAM/RANDOM button until “PROGRAM” appears on the display.
The “PRGM” indicator also lights up on the display.
Each time you press the button, the display changes as follows:
PROGRAM = RANDOM = Normal display (Normal Play) =
(back to the beginning)
• If a program is already made, the last step of the program will
be displayed.
Press one of the Disc button (CD1-CD3) to
3
select the CD you want to program.
The display will change to the Program Entry display.
Using the CD Player
Using the Remote Control
Press the numeric keys to directly enter the track number. Then,
the program order number will be assigned from P-1.
• To delete the current program step, press the CANCEL button
on the Unit.
Repeat steps 3 and 4 to program other tracks
5
on the same CD or the other CD.
To play the program, Press the CD
6
6
but-
ton.
For details, see “To Play the Program You Have Made” mentioned below.
To confirm the programmed contents, while the CD player
is stopped, select Program mode by pressing the PROGRAM button and press the 4 or ¢ button on the Remote Control.
To delete all the tracks in the program, while the CD Player
is stopped, press the 7 button or open the tray by pressing the CD
Open/Close 0 button.
To Modify the Program, while the CD Player is stopped and the
program mode is selected, press the CANCEL button, the last track
in the program is deleted. To add new tracks to the end of the program, repeat above steps 3 and 4.
• If you try to program a track number that does not exists
on the CD, your entry will be ignored.
• If you try to program the 33rd track, “FULL” appears on
the display.
To Play the Program You Have Made
Press the CD 6 button.
The System plays the tracks in the order you have programmed
them.
• To use Repeat Play for Program Play, press the REPEAT button to select “REPEAT” before starting playback. For details,
see “Repeating Tracks” on page 15.
❏ You can skip to a particular program track by pressing the 4
or ¢ button during Program Play.
❏ To stop playing, press the 7 button once. If you press the 7 but-
ton, while the CD Player is stopped, the program is deleted.
CD
1
or
Disc number Track number
Select the track you want to program.
4
Using the Unit
While the display is blinking, press the 4 or ¢ button on the
Unit to select the track, then press the SET button within 5 seconds.
The program order number will be assigned from P-1.
Disc number Track number
Program order number
To Exit and Re-enter Program Play
The program you have made is stored in memory. So, you can exit
Program Play temporarily or re-enter Program Play unless you delete the program.
To exit the program mode once, press the 7 button to stop
playing. The “PROG” indicator goes off and the Program mode
will be canceled. The program is stored in the memory.
To re-enter Program Play mode, press the PROGRAM or
PROGRAM/RANDOM button until the “PRGM” indicator lights
up again.
• When the power is turned off (standby mode), the programmed tracks are deleted.
• Tray will not open during the program playback.
14
Page 17
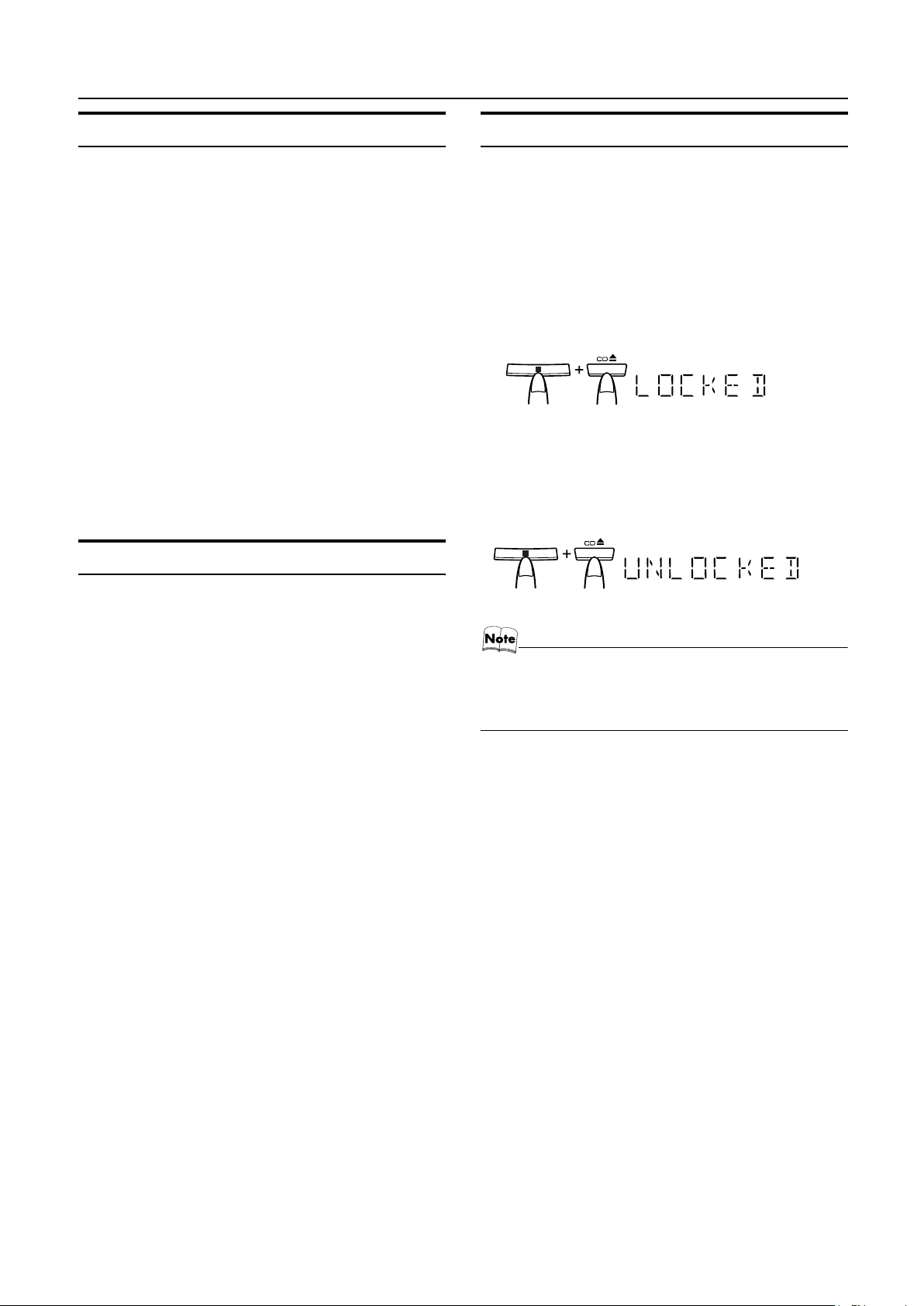
Using the CD Player
Random Play
The tracks of the selected CD will play in no special order when
you use this mode.
In Stop mode, set the CD Player in Random
1
Play mode.
On the Unit
Press the RANDOM button to light the “RNDM” and “1 DISC”
indicator.
At the same time, “RANDOM” appears on the display.
On the Remote Control
Press the PROGRAM/RANDOM button until the “RANDOM”
appears on the display.
The “RNDM” and “1 DISC” indicator also lights up on the display.
Each time you press the button, the display changes as follows:
PROGRAM = RANDOM = Normal display (Normal Play) =
(back to the beginning)
Press the CD
2
The tracks on all the CDs are played in random order.
To stop playing, press the 7 button. The Random mode is can-
celed and the “RNDM” and “1 DISC” indicator goes off.
To skip a track during playback, press the ¢ button to
jump to the next track in the random sequence.
6
button.
Repeating Tracks
Tray Lock Function
In order to safely keep the CD in the CD Player, the tray can be
electronically locked.
When the electronic lock is on, the tray cannot be opened even if
the CD Open/Close 0 button on the Unit is pressed.
Locking the Tray
Turn on the System and enter CD mode.
1
While pressing down the 7 button, press the
2
0
CD Open/Close
“LOCKED” appears on the display.
• If you try to open the tray by pressing the CD Open/Close 0
button, “LOCKED” appears on the display to let you know that
the tray has been locked.
Unlocking the Tray
Repeat above steps 1 and 2.
“UNLOCKED” appears on the display.
button on the Unit.
You can repeat all tracks or individual track, as many times as you
like.
Press the REPEAT button.
The Repeat indicator changes with each press of the button, as follows:
REPEAT ALL= REPEAT 1DISC= REPEAT 1= Blank display
= (back to the beginning)
REPEAT ALL: In Normal Play mode, repeats all the tracks on
REPEAT 1DISC
REPEAT 1: Repeats one track.
In Program Play mode, the Repeat indicator changes with each
press of the REPEAT button, as follows:
REPEATï Blank display
It repeats all the tracks in the program.
To stop playing, press the 7 button. Changing the source to the
other (e.g. Tuner) will also stop playing. The Repeat mode is canceled and the Repeat indicator goes off.
all the CDs.
:Repeats all tracks on one CD. (Selectable in
Normal Play only)
Now, you can use the tray normally.
• Even after the System is unplugged, the tray lock condition will be retained for a few days. To unlock the tray after
powering up, you need to perform the unlocking operation.
15
Page 18
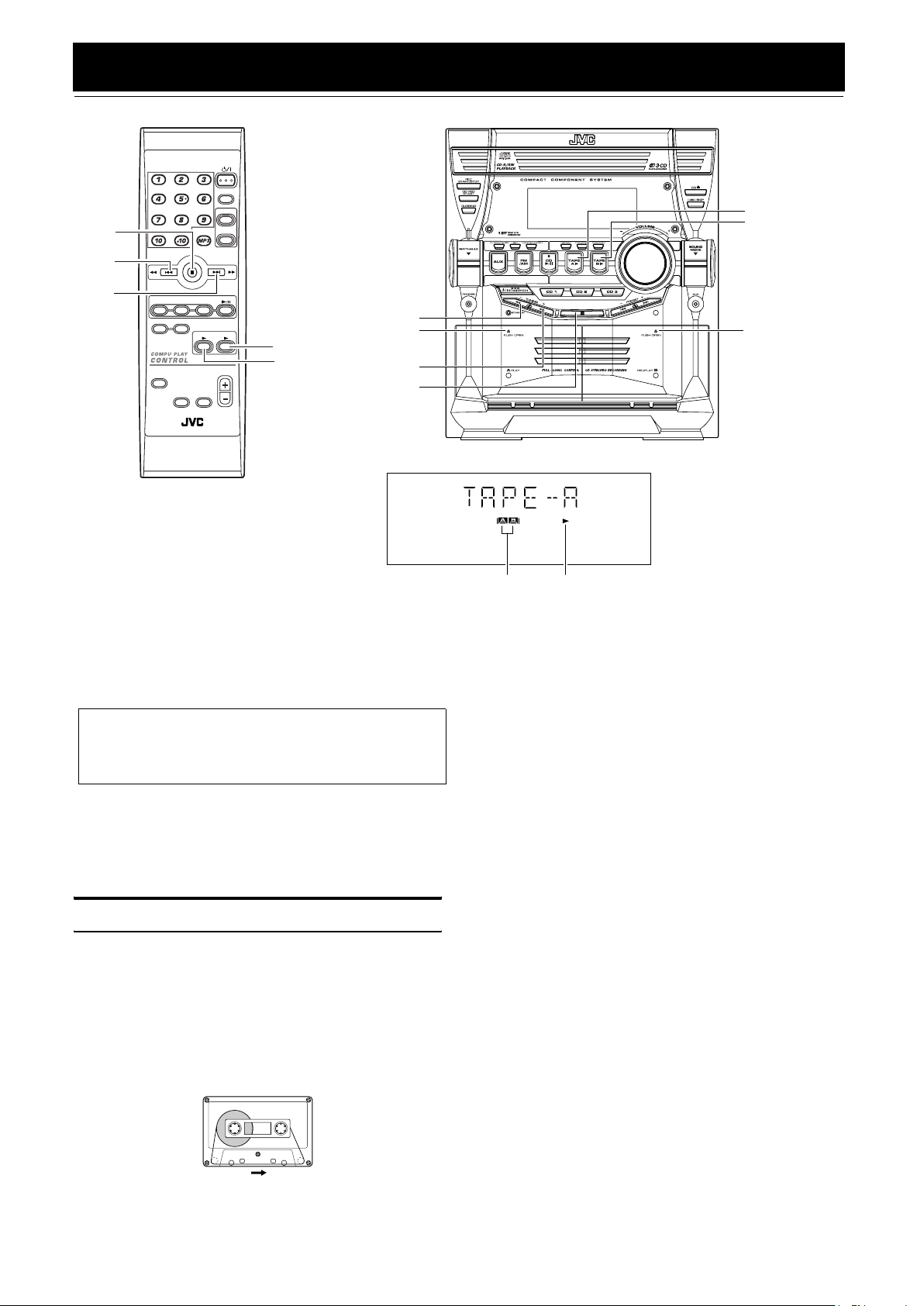
Using the Cassette Deck (Listening to a Tape)
STANDBY/ON
SLEEP
TAPE A 3
TAPE B 3
4
AUX
7
FM MODE
FM /AM
¢
CD1CD2CD
PROGRAM/RANDOM
REPEAT
SOUND
MODE
RHYTHM AX
3
TAPE
A
VOLUME
FADE
MUTING
REMOTE CONTROL
CD
22
TAPE
B
TAPE B 3
TAPE A 3
0 PUSH OPEN
(Deck A)
Á
7
Deck indicators
* When the System is in use, the display shows other items as well.
For simplicity, we show here only the items described in this section.
The Cassette Deck allows you to play, record, and dub audio tapes.
❏ Listening to type I tape is suitable for this Cassette Deck.
The use of tapes longer than 120minutes (including
120 minute tapes) is not recommended, since characteristic deterioration may occur and these tapes
easily jam in the pinch-rollers and the capstans.
One Touch Play
By pressing the TAPE A 3 or TAPE B 3 button, the System will
come on, and if a tape is in the deck, it will start to play. If no tape
is loaded, “NO TAPE” appears on the display, the System will
come on and wait for you to insert a tape, or select another function.
0 PUSH OPEN
(Deck B)
3: Tape indicator
Close the cassette holder gently.
3
When both Deck A and Deck B contain a tape, the last deck to
have a tape inserted is selected.
Press the TAPE A 3 or TAPE B 3 button.
4
The selected Deck appears (for example, TAPE-A) and the
Deck indicator “A” or “B” lights up on the display.
The Tape indicator (3) blinks on the display and the tape is
played back.
The Cassette Deck automatically stops when one side of the
tape has finished playing.
To stop playing, press the 7 button.
To remove the tape, stop the tape, and press the 0 PUSH
OPEN part to open the Cassette Holder.
Playing a Tape
You can use either Deck A or Deck B at a time for playback.
Press the 0 PUSH OPEN part for the deck
1
you want to use.
When the cassette holder opens, put a cas-
2
sette in, with the exposed part of the tape
down, toward the base of the Unit.
The tape will travel from the left to right.
Tape travelling direction
• If the cassette holder does not open, turn the System off,
then back on and press the 0 PUSH OPEN part again.
To Fast-Wind a Tape
During playback or in Stop mode, press the Á (FF) button on the
Unit to fast-wind the tape onto the right side of the cassette without
playing. (You can also use the ¢ button on the Remote Control.)
During playback or in Stop mode, press the 22 (REW) button on
the Unit to fast-wind the tape onto the left side of the cassette without playing. (You can also use the 4 button on the Remote Control.)
During fast-winding the tape, the Tape indicator (3) goes out.
During fast-winding, the status bar illumination at the bottom of
the display moves counterclockwise.
During rewinding, it moves clockwise.
• The Cassette Deck automatically stops when one side of the
tape has finished playing.
❏ During fast-winding the tape, you can change the tape travelling
direction by pressing the Á (FF) or 22 (REW) button.
16
Page 19
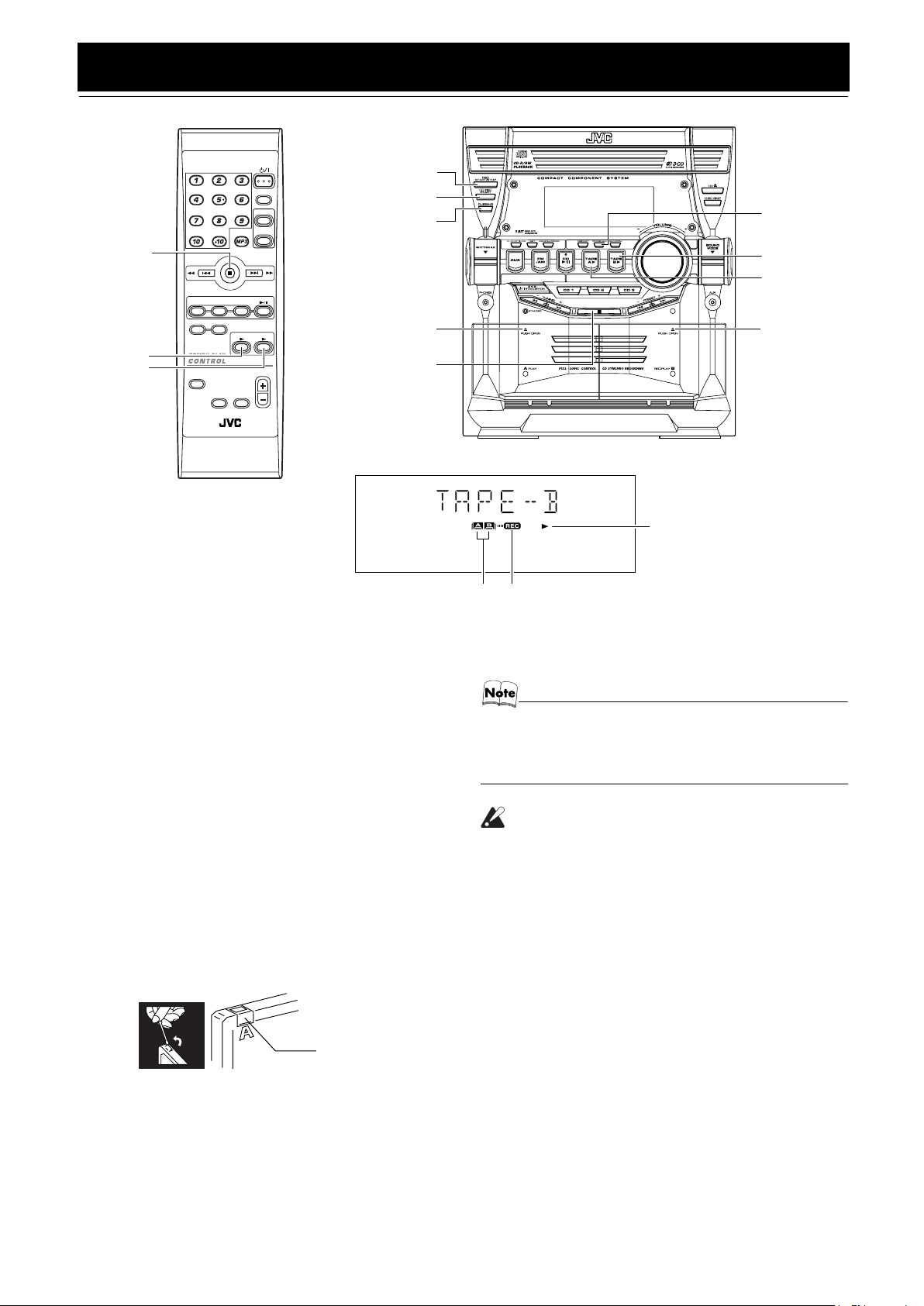
Using the Cassette Deck (Recording)
TAPE A 3
TAPE B 3
STANDBY/ON
SLEEP
AUX
FM /AM
FM MODE
7
REC START/STOP
CD REC START
DUBBING
PROGRAM
TAPE B 3
TAPE A 3
CD1CD2CD
PROGRAM/RANDOM
REPEAT
SOUND
MODE
RHYTHM AX
3
TAPE
A
VOLUME
FADE
MUTING
REMOTE CONTROL
CD
TAPE
B
0 PUSH OPEN
(Deck A)
0 PUSH OPEN
(Deck B)
7
3: Tape indicator
Deck indicators
REC indicator
* When the System is in use, the display shows other items as well.
For simplicity, we show here only the items described in this section.
Recording onto a cassette from any of the sound sources is simple.
Just place a tape in Deck B, have the source ready, make one or
two settings, and you’re ready to record. For each source, the procedure is a little bit different so we explain each separately. But
first, here are a few things to make your recordings better.
Things To Know Before You Start Recording
❏ It may be unlawful to record or playback copyright ma-
terial without the consent of the copyright owner.
❏ The recording level, which is the volume at which the new tape
is being made, is automatically set correctly, so it is not affected
by the VOLUME Control on the System. Also, it is not affected
by adjusting the sound effects. Thus, during recording, you can
adjust the sound you are actually listening to without affecting
the recording level.
❏ Two small tabs on the back of the cassette tape, one for side A
and one for side B, can be removed to prevent accidental erasure
or recording.
Adhesive tape
• At the start and end of cassette tapes, there is leader tape
which cannot be recorded onto. Thus, when recording
CDs, radio broadcasts, etc., wind on the leader tape first
to ensure getting the beginning of the recording.
CAUTION:
• If a recording you make has excessive noise or
static, the Unit may have been too close to a TV
which was on during the recording. Either turn
off the TV or increase the distance between the
TV and the Unit.
❏ To record on a cassette with the tabs removed, you must cover
the holes with adhesive tape first.
❏ Type I tape can be used for recording.
17
Page 20
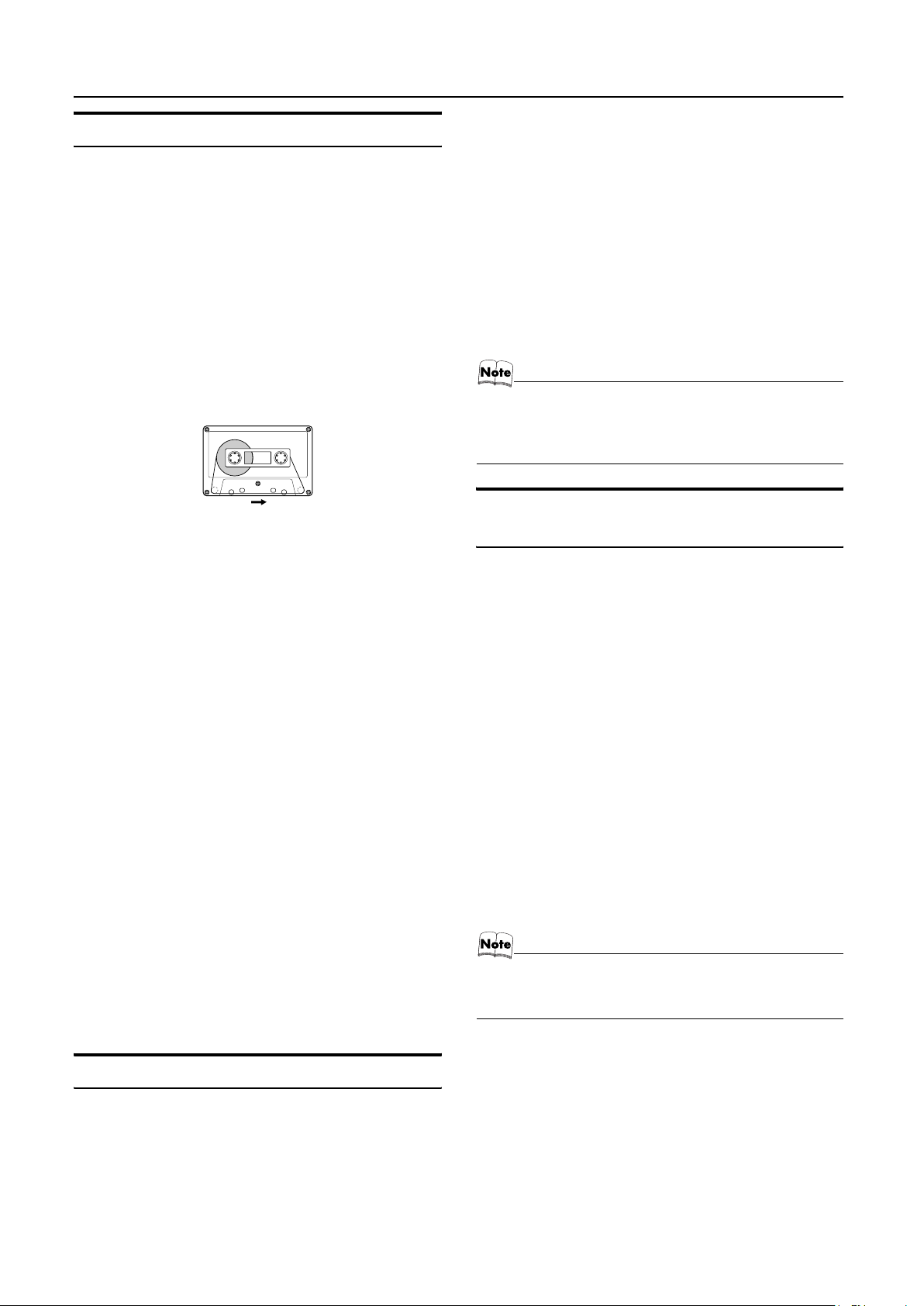
Standard Recording
This is the basic method for recording any source. The System also
has special ways for recording CD to tape, and tape to tape, which
save you time and effort, as well as give you some special effects.
However, when you need to add a selection to a tape you have
made, or are combining selections from several sources on one
tape, use the method described below; just substitute the source
you want into this procedure, such as a tape in Deck A, a CD, or
the Tuner. You can also record from an external equipment with
this procedure.
To Record Any Sound Source to Tape
Follow these steps to record from any sound source onto a tape in
Deck B.
Insert a blank or erasable tape into the Deck
1
B and wind past the tape leader.
Using the Cassette Deck (Recording)
Insert a blank or erasable tape into the Deck
2
B and wind past the tape leader.
Press the CD REC START button on the Unit.
3
“CD REC” appears on the display and the “REC” indicator
lights up. Then, the System begins CD Synchro Recording and
the tracks on the CD are recorded on the tape.
When recording of the tracks of all CDs is finished, the CD
Player and Cassette Deck stop.
• If the tab of the cassette tape on the Deck B is removed to
prevent erasure or recording, “NO REC” will appear on the
display.
• After the CD Player has played the entire CD or all the programmed tracks, the tape automatically stops.
To stop at any time during the recording process, press
the 7 button. The CD Player and Cassette Deck stop.
• When making SLEEP timer settings while doing CD Synchro recording, set enough time to allow for the CD to finish playing, otherwise the power will go off before
recording is completed.
Tape travelling direction
Prepare the source, by, for example, tuning
2
in a radio station, loading CDs, or turning on
connected equipment.
• For CD recording, see “CD Synchro Recording” mentioned
below.
• For dubbing, see “Tape to Tape Recording (DUBBING)”
described below.
Press the REC START/STOP button on the
3
Unit.
The “REC” indicator lights up and the System begins recording.
The Tape indicator (3) blinks on the display.
• If the tab of the cassette tape on the Deck B is removed to
prevent erasure or recording, “NO REC” will appear on the
display.
To stop during recording, press the REC START/STOP button on the Unit, or press the 7 button.
Recording an AM Station to Tape (Beat Cut)
When recording an AM broadcast, beats may be produced which are
not heard when listening to the broadcast. If this happens, press the
FM MODE button on the Remote Control to eliminate the beats.
Set to AM station and start recording.
1
Press the FM MODE button on the Remote
2
Control to eliminate the beats.
Each time you press the button, the display changes as shown
below:
BEAT 1 ï BEAT 2
Tape to Tape Recording (DUBBING)
Recording from one tape to another is called dubbing.
You can dub tapes simply, with just a single button.
Press the TAPE A 3 button, and then press
1
the 7 button.
Insert the source cassette you want to copy
2
from into Deck A for playback.
Insert a blank or erasable cassette you want
3
to copy onto into Deck B for recording.
Press the DUBBING button on the Unit.
4
Deck A and Deck B will start simultaneously and the “REC”
indicator lights up.
During dubbing, the Deck indicators “A” and “B” light up alternately.
• If no tape is inserted into Deck A, “NO TAPE” will appear
on the display.
• If no tape is inserted into Deck B, “NO TAPE” will appear
on the display.
To stop dubbing, press the REC START/STOP button on the
Unit or the 7 button.
• During dubbing, you can hear sound effects through the
speakers or headphones. However, the sound is dubbed
without sound effects.
CD Synchro Recording
Everything on the CD goes onto the tape in the order it is on the
CD, or according to the order you have set in a program.
Prepare CDs. (See page 12.)
1
Press the CD1-3 button (that you want to make recording), and
then press the 7 button.
• If you want to record specific tracks only, you need to program the tracks beforehand. (See page 14.)
• If you want to record one CD only, you need to load one
CD only.
18
Page 21
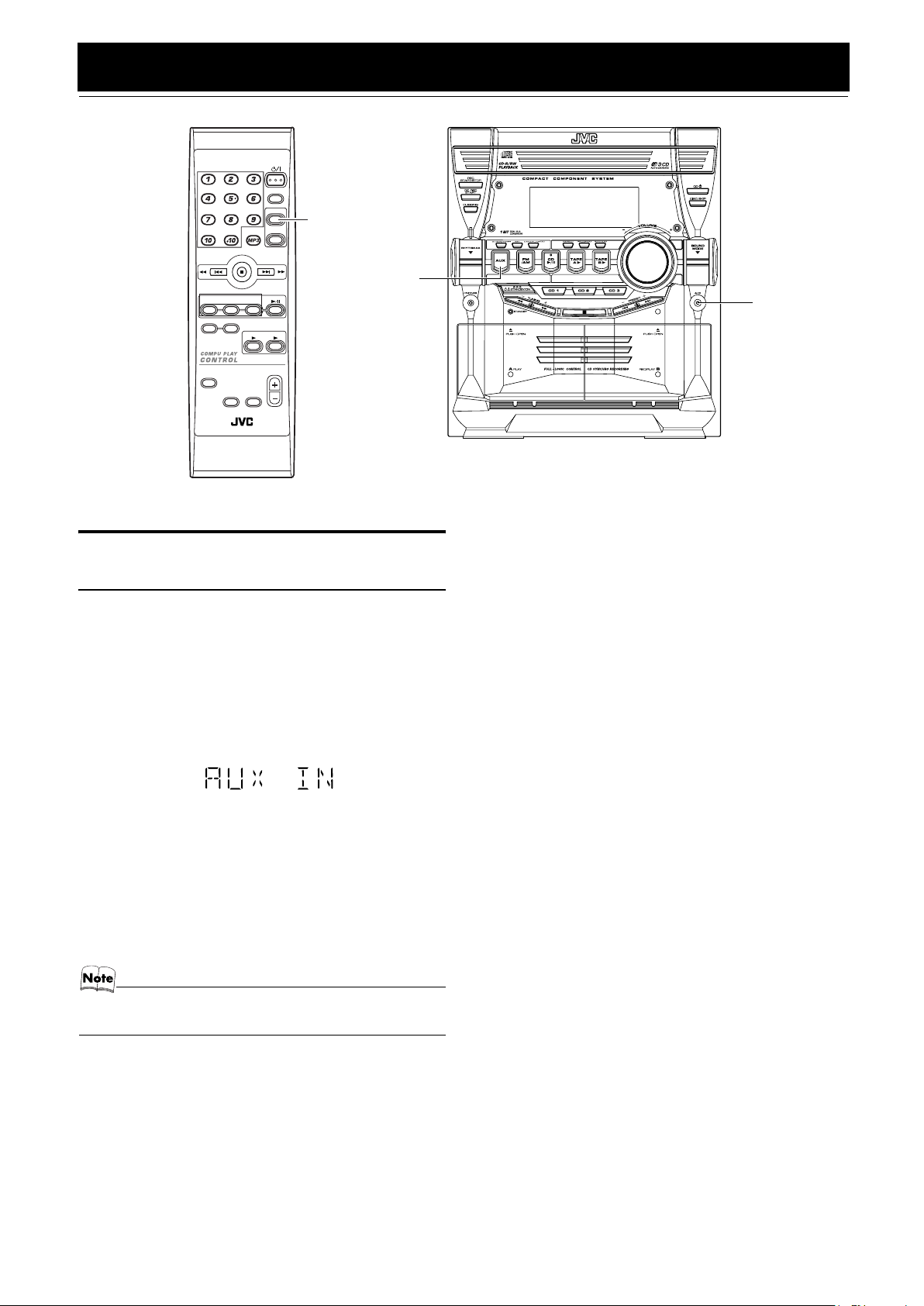
Using an External Equipment
STANDBY/ON
SLEEP
AUX
AUX
FM /AM
FM MODE
AUX
CD1CD2CD
PROGRAM/RANDOM
REPEAT
CD
3
TAPE
TAPE
A
B
AUX jack
SOUND
MODE
RHYTHM AX
VOLUME
FADE
MUTING
REMOTE CONTROL
Listening to the External
Equipment
You can listen to the external equipment such as portable CD, MD
player, STB, or other auxiliary.
❏ First, make sure that the external equipment is properly connect-
ed to the System. (See page 6.)
Set the volume level to the minimum posi-
1
tion.
Press the AUX button.
2
“AUX IN” appears on the display.
Start playing the external equipment.
3
Adjust the volume level to the level you want
4
listen to.
Apply the following sound effects, if you
5
wish.
• RHYTHM AX (See page 8.)
• Sound Mode (See page 8.)
• For operation of the external equipment, refer to its Instructions.
19
Page 22
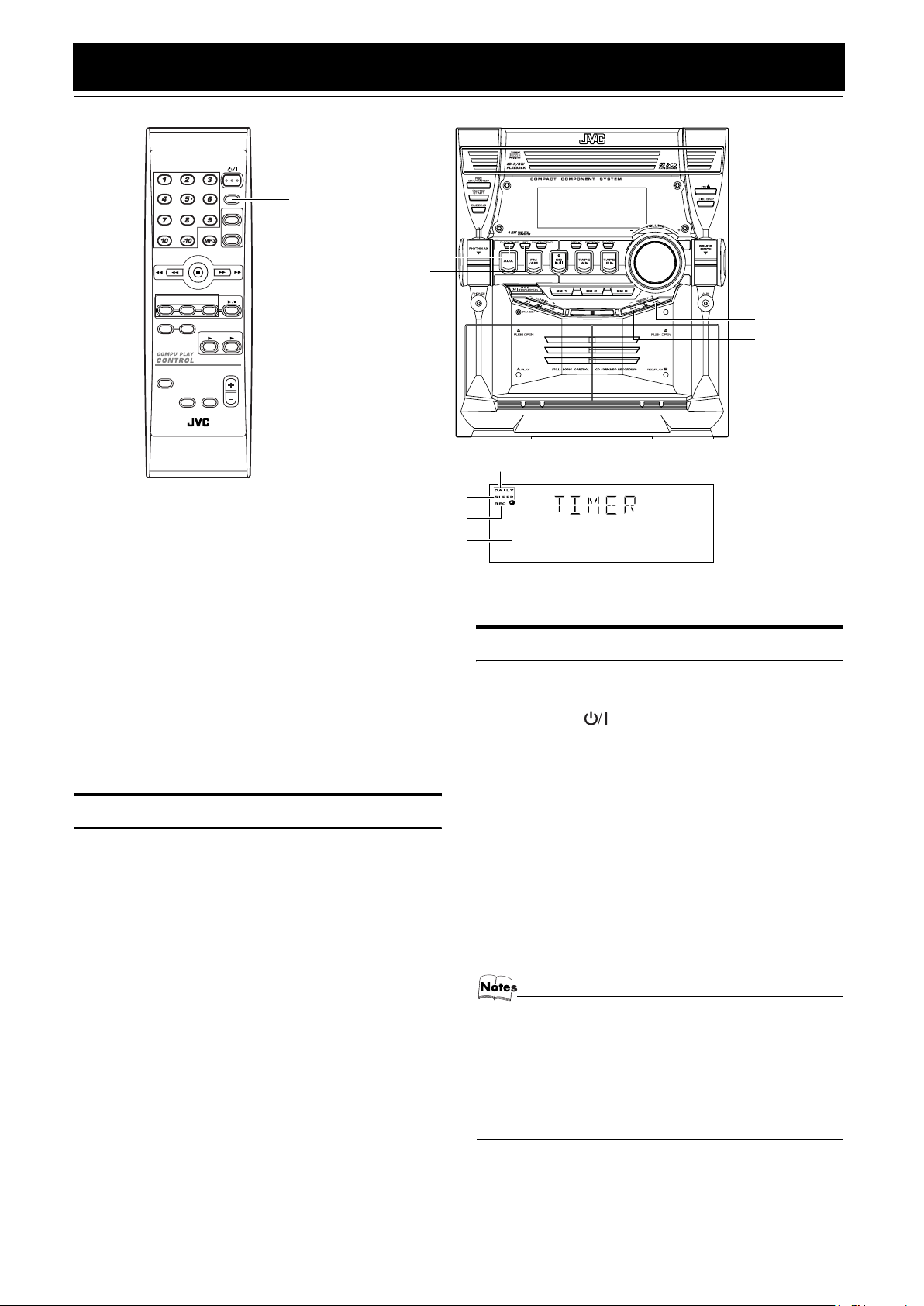
Using the Timers
STANDBY/ON
CD1CD2CD
PROGRAM/RANDOM
REPEAT
SOUND
MODE
RHYTHM AX
REMOTE CONTROL
FM MODE
TAPE
MUTING
SLEEP
AUX
FM /AM
CD
3
TAPE
A
B
VOLUME
FADE
SLEEP
CLOCK/TIMER
SET
SLEEP indicator
REC (Recording) Timer indicator
Timer indicator
* When the System is in use, the display shows other items as well.
For simplicity, we show here only the items described in this section.
Three types of timers are available:
DAILY Timer
Use this timer to set wake up everyday to music from any
source, instead of an alarm clock.
REC (Recording) Timer
Unattended recording of radio broadcasts. You can set the
starting time and ending time.
SLEEP Timer
Fall asleep and have your System turn off automatically after
a certain length of time.
Setting the Clock
When you plug the AC power cord into the wall outlet, the time indication “0:00” blinks on the display.
You can set the clock whether the System is on or off.
Using the Unit
Press the CLOCK/TIMER button.
1
The hour digit of the time indication blinks on the display.
DAILY Timer indicator
Fixing the Clock
Using the Unit
Press the STANDBY/ON button to turn
1
on the System.
Press the CLOCK/TIMER button repeatedly
2
until clock setting display (time indication)
appears on the display.
Each time you press the button, display changes as follows:
DAILY = ON TIME = REC = ON TIME = Clock Setting
display (time indicator)
Press the SET button.
3
The hour digits of the current clock blink on the display.
Follow steps 2 to 5 of “Setting the Clock” men-
4
tioned above.
¢
4
=
Canceled = (back to the beginning)
Press the
2
4
or
¢
button to set the hour.
Pressing the ¢ button moves the time forwards and pressing
the 4 button moves it backwards. Holding down the button
moves the hour rapidly.
Press the SET button.
3
The minute digits of the time indication blink on the display.
• To return to the hour setting, press the CANCEL button.
Press the
4
Press the SET button.
5
4
or
¢
button to set the minute.
“CLOCK OK” appears on the display. Then, the selected time
is set and the seconds start counting from 0.
• The clock must be correctly set for the timers to work.
• Each setting step must be completed within approx. 30
seconds. Otherwise, the setting is cleared and must be
repeated from the beginning.
• The clock may gain or lose one to two minutes per month.
• If there is a power failure, the clock loses its setting
immediately. “0:00” blinks on the display and the
clock must be reset.
20
Page 23
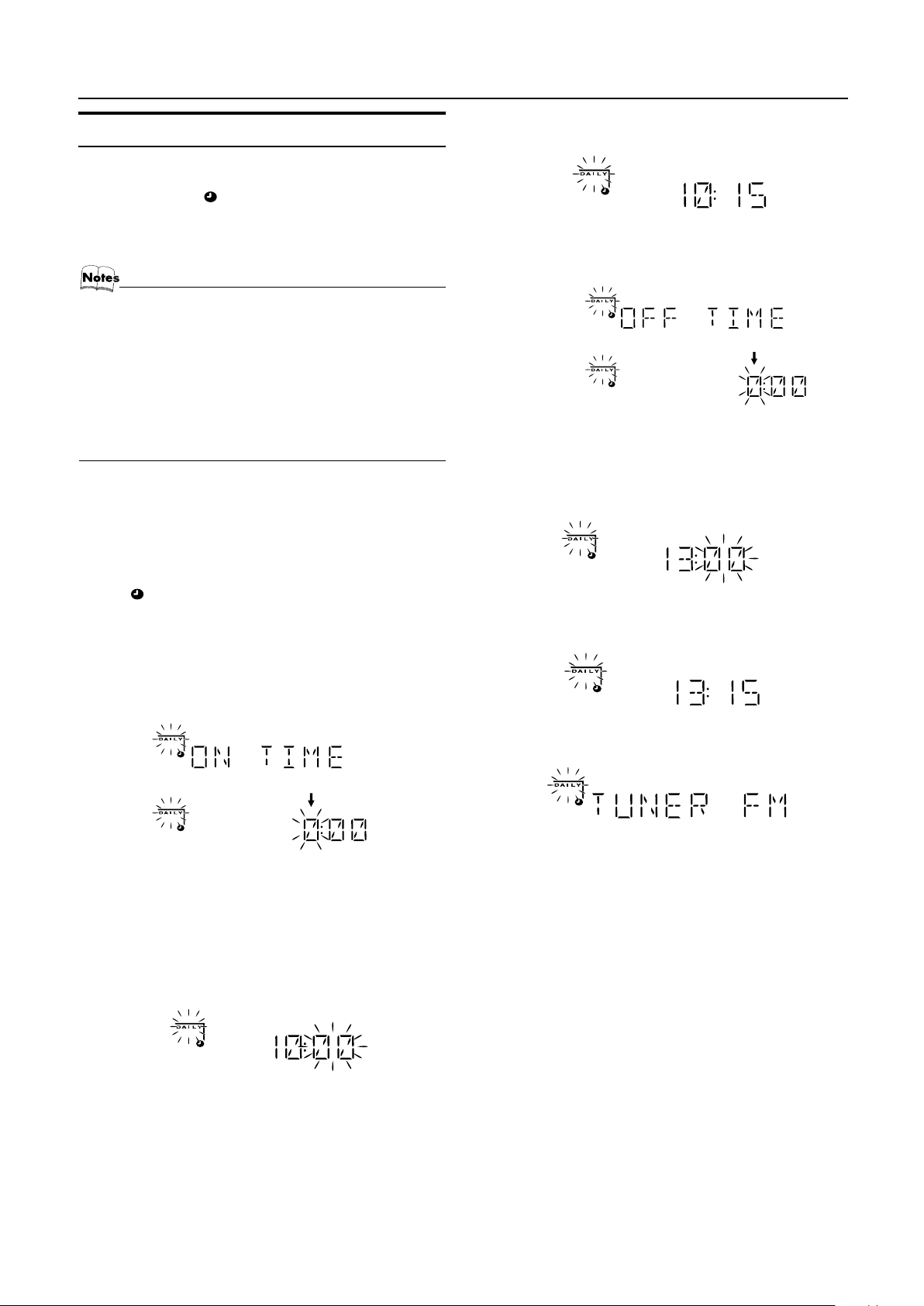
Using the Timers
Setting the Daily Timer
Once you have set the Daily Timer, the timer will be activated at
the same time every day.
The Timer indicator ( ) and “DAILY” indicator on the display
shows that the Daily Timer you have set is in effect.
You can set the Daily Timer whether the System is turned on or
off.
• You can set the Daily Timer whether the System is on or off.
• Perform each setting within approx. 30 seconds. Otherwise, setting will be cleared and the procedure must be
repeated from the beginning.
• If you have made a mistake while setting the timer, press
the CANCEL button on the Unit. However, this does not always cancel the current setting. If the CANCEL button
does not work, press the CLOCK/TIMER button on the
Unit repeatedly until the display returns to the original display, and start from the first step.
Using the Unit
Press the CLOCK/TIMER button until “ON
1
TIME” immediately after “DAILY” appears on
the display.
At this time, “DAILY” indicator blinks and the Timer indicator ( ) lights up on the display.
Each time you press the button, the display changes as follows:
DAILY = ON TIME* = REC = ON TIME = Clock setting
display = Canceled = (back to the beginning)
*: This item should be selected for the Daily Timer setting.
2. Press the ¢ or 4 button to set the minute, then press the
SET button.
“OFF TIME” appears and then the System enters OFF-time
setting mode. The current OFF time appears on the display,
and the hour digits blink.
Setting the OFF time (Example: 13:15).
3
1. Press the ¢ or 4 button to set the hour you want the
System to be turned off, then press the SET button.
The minute digits of the OFF time blink on the display.
2. Press the ¢ or 4 button to set the minute, then press the
SET button.
Then, the System enters ON-time setting mode, and the current
ON time appears on the display and the hour digits blink.
Setting the ON time (Example: 10:15).
2
1. Press the ¢ or 4 button to set the hour you want the
System to come on, then press the SET button.
The minute digits of the ON time blink on the display.
Pressing the ¢ button moves the time forwards and pressing the 4 button moves it backwards.
Holding down the button moves the time rapidly.
The System enters Music Source Selecting mode and
“TUNER FM” appears on the display.
Selecting the music source.
4
Press the ¢ or 4 button to select the music source you
want to listen to, then press the SET button.
Each time you press the ¢ or 4 button, the display changes as shown below:
TUNER FM = TUNER AM = CD = TAPE = AUX
IN = (back to the beginning)
According to the music source you have selected, the next operation differs.
TUNER FM: Tunes in to the specified preset FM station.
TUNER AM: Tunes in to the specified preset AM station.
CD: Plays the specified track on the specified CD.
TAPE: Plays a tape in Deck A.
AUX IN: Plays an external source.
21
Page 24
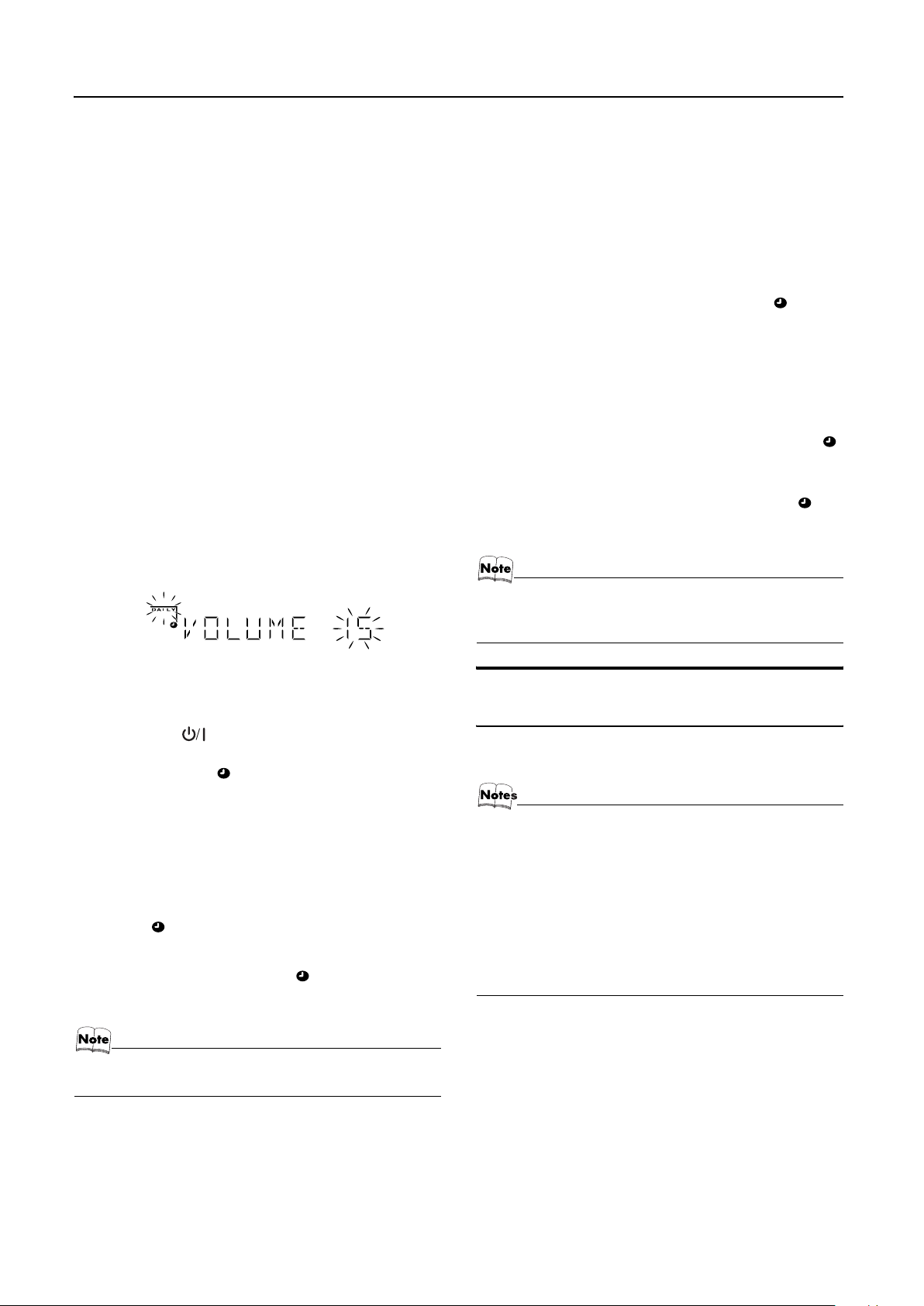
Using the Timers
Preparation for each music source:
Perform the following operation according to the music source
you have selected. Then, the System enters Volume Setting
mode.
When selecting TUNER FM or TUNER AM:
Press the ¢ or 4 button to select the preset station
number, then press the SET button.
When selecting CD :
Press the ¢ or 4 button to select the disc number, then
press the SET button.
Each time you press the button the disc number changes as follows:
DISC – = DISC 1 = DISC 2 = DISC 3 = (back to the beginning)
• If no disc number is specified, playback will start from the
first track of the currently selected disc.
When selecting TAPE:
Insert a cassette tape you want to play into Deck A.
When selecting AUX:
Prepare the external equipment so that it will turn on at the ON
time set by the System.
To allow this, the equipment should have the timer function.
Setting the volume level.
5
Press the ¢ or 4 button to select the volume level.
VOL – – : When the volume level is under 18: The current volume level will be used.
When the volume level is over 19: The volume level is automatically set to 18.
MIN, 1-31, or MAX: When the timer is turned on, the Volume
will be automatically set to the selected level.
Turning the Daily Timer On and Off
Once you have set the Daily Timer, it is stored in memory. So, the
Daily Timer will be activated at the same time every day until it is
canceled.
To cancel the Daily Timer temporarily:
Press the CLOCK/TIMER button on the Unit
1
repeatedly until the “DAILY” appears on the
display.
Press the CANCEL button on the Unit.
2
“OFF” appears and both the Timer indicator ( ) and the
“DAILY” indicator go out.
To activate the cancelled Daily Timer:
Press the CLOCK/TIMER button on the Unit
1
repeatedly until the “DAILY” appears on the
display.
The “DAILY” indicator blinks and the Timer indicator ( )
lights up on the dispaly.
Press the SET button on the Unit.
2
“ON” appears on the display. The Timer indicator ( ) and
the “DAILY” indicator remain lit, and the display returns to
the original display.
• If the System is unplugged, or a power failure occurs,
the timer setting will be lost in a few days. You will
need to reset the clock first, then the timer.
Press the SET button.
6
The timer setting is completed and the display returns to the
display before you set the Timer.
Press the STANDBY/ON button to turn
7
off the System, if necessary.
The Timer indicator ( ) and “DAILY” indicator are lit on the
display, showing that the Daily Timer is set to on.
To confirm / change the timer setting, repeat the setting procedure from the beginning.
When the timer ON-time comes:
The following operation will be automatically repeated every day.
• When the timer ON-time comes, the System automatically
turns on. The music source you have set is played. The Timer
indicator ( ) blinks and “DAILY” indicator lights during
timer operation.
• When the timer OFF-time comes, the System automatically
turns off. Then, the Timer indicator ( ) and “DAILY” indica-
tor remain lit on the display.
• If the System is already on when the timer ON-time
comes, the Daily Timer does not work.
Setting the REC (Recording)
Timer
With the Recording Timer, you can make a tape of a radio broadcast automatically whether or not you are home.
• You can set the REC Timer whether the System is on or
off.
• Perform each setting within approx. 30 seconds. Otherwise, setting will be cleared and the procedure must be
repeated from the beginning.
• If you have made a mistake while setting the timer, press
the CANCEL button on the Unit. However, this does not always cancel the current setting. If the CANCEL button
does not work, press the CLOCK/TIMER button on the
Unit repeatedly until the display returns to the original display, and start from the first step.
22
Page 25
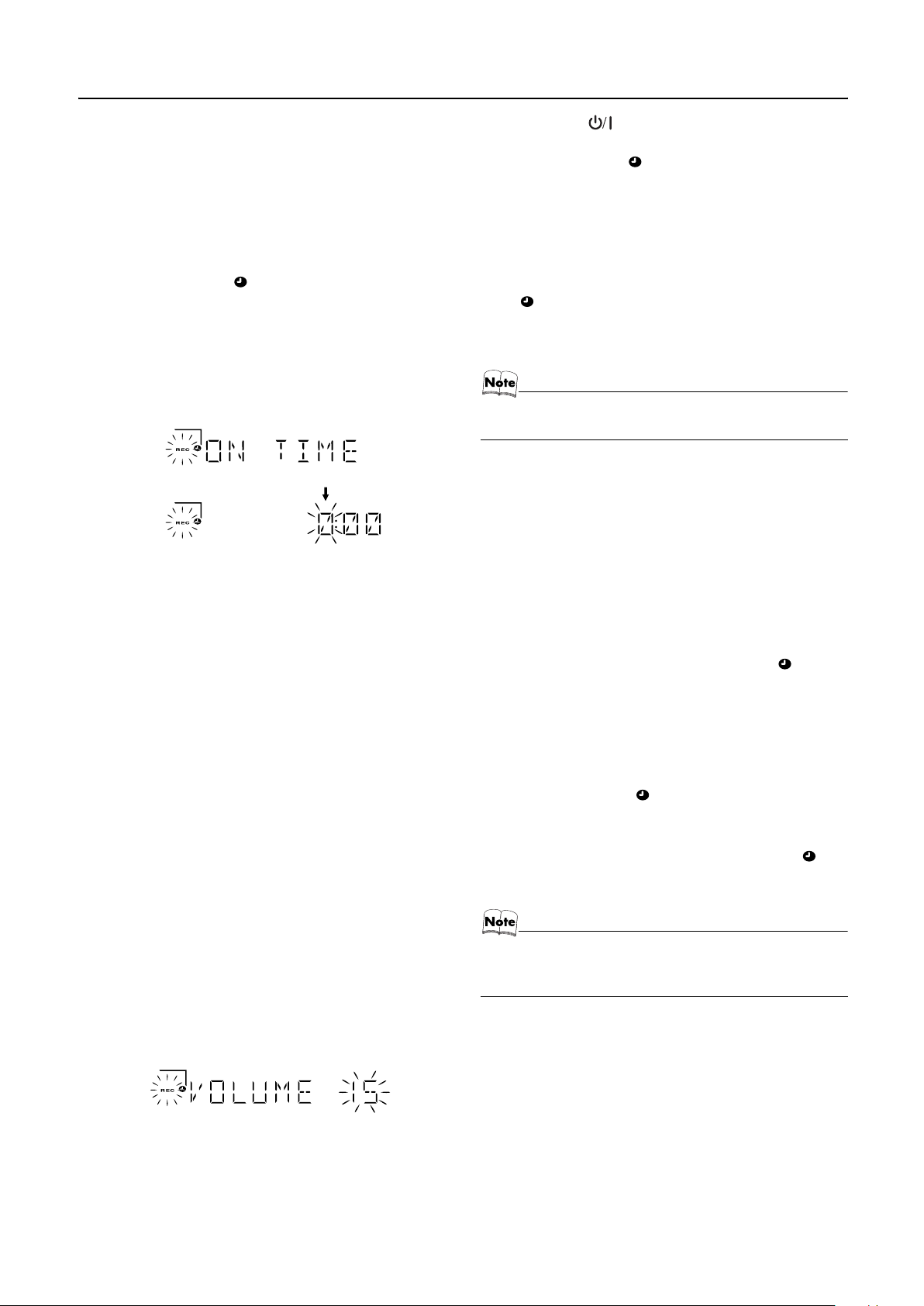
Using the Timers
Using the Unit
You can set the time in the same way as for setting the Daily Timer.
Insert a blank or erasable tape into the Deck
1
B and wind past the tape leader.
Press the CLOCK/TIMER button until “ON
2
TIME” immediately after “REC” appears on
the display.
The Timer indicator ( ) lights and the “REC” indicator
blinks.
Each time you press the button, the display changes as follows:
DAILY = ON TIME = REC = ON TIME* = Clock setting
display = Canceled = (back to the beginning)
*: This item should be selected for the REC Timer setting.
Then, the System enters ON-time setting mode. The current
ON time appears on the display and the hour digits blink.
Setting the ON time you want the System to
3
turn on.
1. Press the 4 or ¢ button to set the hour, then press the
SET button.
2. Press the 4 or ¢ button to set the minute, then press the
SET button.
“OFF TIME” appears and then the System enters OFF-time
setting mode. The current OFF time appears on the display,
and the hour digits blink.
Setting the OFF time you want the System to
4
turn off.
1. Press the 4 or ¢ button to set the hour, then press the
SET button.
2. Press the 4 or ¢ button to set the minute, then press the
SET button.
The System enters Preset Station Entering mode.
Select the preset station for recording.
5
1. Press the 4 or ¢ button to set the band (TUNER FM or
TUNER AM), then press the SET button.
2. Press the 4 or ¢ button to set the preset number, then
press the SET button.
Setting the volume level.
6
Press the ¢ or 4 button to select the volume level.
VOL – – : The current volume level will be used.
MIN, 1-31, or MAX: When the timer is turned on, the Volume
will be automatically set to the selected level.
Press the STANDBY/ON button to turn
8
off the System, if necessary.
The Timer indicator ( ) and “REC” indicator are lit on the
display, showing that the Rec Timer is set to on.
To confirm / change the timer setting, repeat the setting procedure from the beginning.
When the timer ON-time comes:
• When the timer ON-time comes, the System automatically
turns on. The station you have set is played. The Timer indica-
tor ( ) blinks during timer operation.
To stop timer recording, press the 7 button.
• When the timer OFF-time comes, the System automatically turns
off.
• If the System is already on when the timer ON-time
comes, the REC Timer does not work.
Turning the REC (Recording) Timer On and Off
Once you have set the REC Timer to record a source, the timer setting is stored in memory. So, though the REC Timer turns off once
it is used, you can recall it at any time.
To cancel the REC Timer temporarily:
Press the CLOCK/TIMER button on the Unit
1
repeatedly until “REC” appears on the display.
Press the CANCEL button on the Unit.
2
“OFF” appears and both the Timer indicator ( ) and the
“REC” indicator go out.
To activate the cancelled REC Timer:
Press the CLOCK/TIMER button on the Unit
1
repeatedly until “REC” appears on the display.
The Timer indicator ( ) lights and the “REC” indicator
blinks on the display.
Press the SET button on the Unit.
2
“ON” appears on the display. The Timer indicator ( ) and
the “REC” indicator remain lit, and the display returns to the
original display.
• If the System is unplugged, or a power failure occurs,
the timer setting will be lost in a few days. You will
need to reset the clock first, then the timer.
Press the SET button.
7
The timer setting is completed and the display returns to the
display before you set the Timer.
23
Page 26
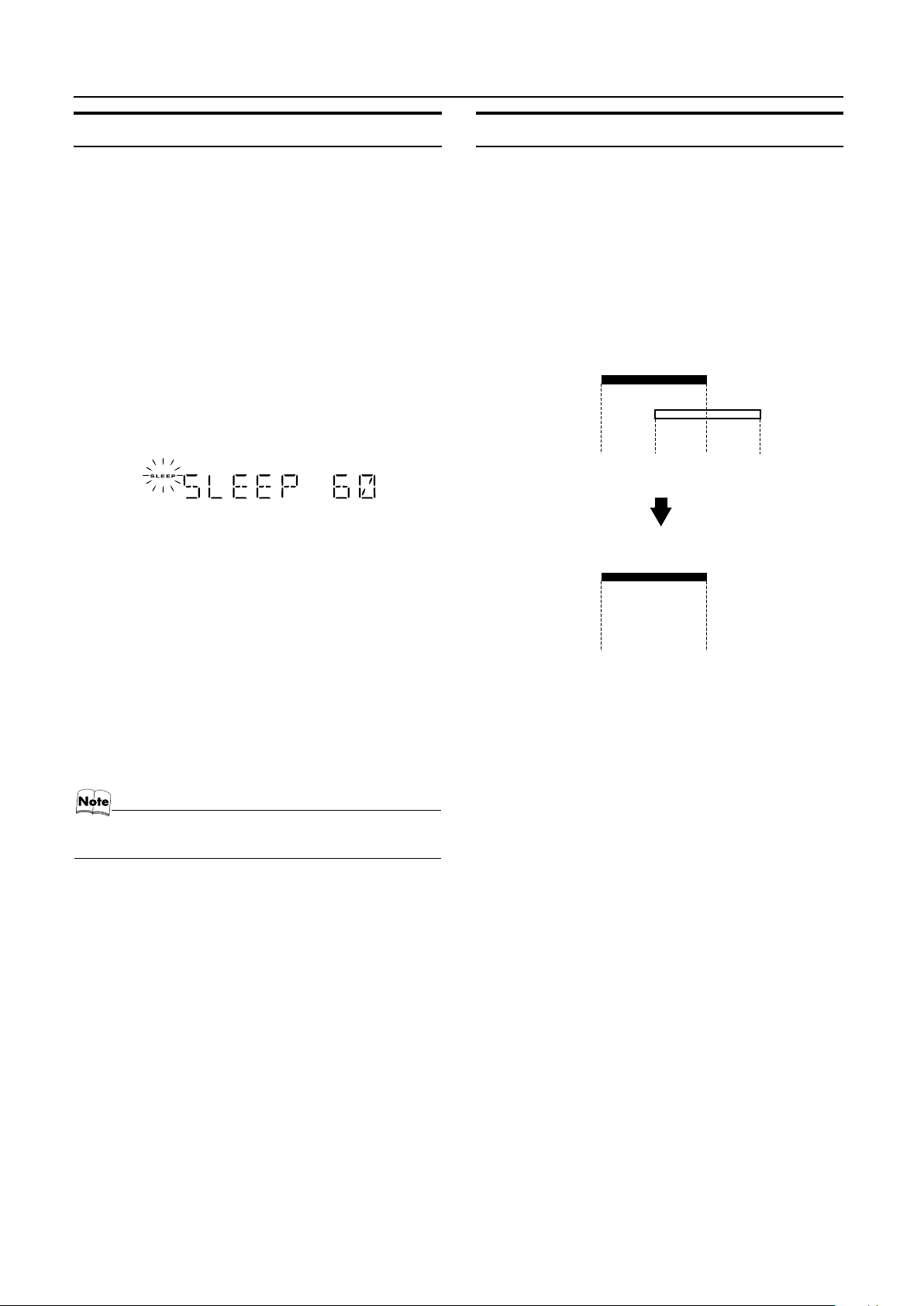
Using the Timers
Setting the SLEEP Timer
Use the Sleep Timer to turn the System off after a certain number
of minutes when it is playing. By setting the Sleep Timer, you can
fall asleep to music and know that your System will turn off by itself rather than play all night.
• You can only set the Sleep Timer when the System is on.
Using the Remote Control
During playback a source, press the SLEEP
1
button.
The “SLEEP” indicator starts blinking on the display.
Set the length of time you want the source to
2
play before shutting off.
Each time you press the SLEEP button, the time length changes as follows:
10 = 20 = 30 = 60 = 90 = 120 = OFF = (back to the
beginning)
Wait for 5 seconds.
3
The “SLEEP” indicator stops blinking and remains lit, and the
display returns to the original one before setting the Sleep
Timer.
The System is now set to turn off after the number of minutes
you have set.
Timer Priority
Since REC Timer and DAILY Timer can be set independently, you
may wonder what happens if the settings overlap. Here are the priorities for REC Timer and DAILY Timer:
• Timer with the earlier time setting will have the priority.
Timer will not operate when other Timer is operating.
• If other Timer is set to an exact same time as the REC Timer,
the REC Timer will have the priority.
❏ REC Timer and DAILY Timer will not operate when SLEEP
Timer is operating.
Example
Setting
REC Timer
DAILY Timer
REC Timer
DAILY Timer
ON
ON
21:30 23:0022:3022:00
Operation
ON OFF
OFF
OFF
To Confirm the Sleep Time:
When the SLEEP button on the Remote Control is pressed, the remaining sleep time is displayed. Wait until the display returns to
the original display.
To Cancel the SLEEP Timer Setting:
Press the SLEEP button on the Remote Control until the “SLEEP”
indicator goes out on the display.
• Turning off the System also cancels the SLEEP Timer.
• When the REC Timer or the DAILY Timer is operating,
SLEEP Timer can not be set.
21:30 22:30
Operates only in REC Timer mode.
24
Page 27
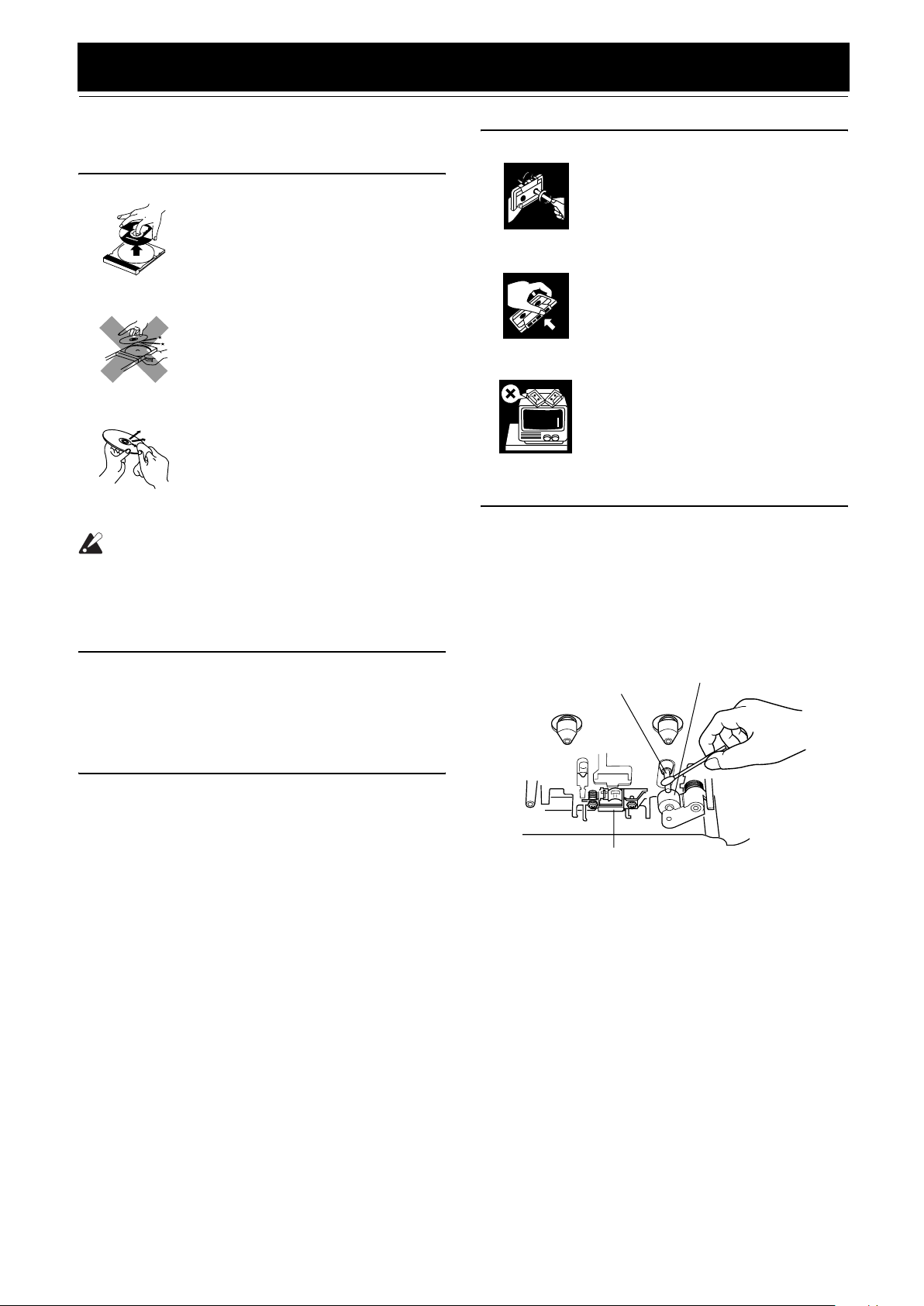
Care And Maintenance
Handle your CDs and tapes carefully, and they will last a long
time.
Compact Discs
• Remove the CD from its case by holding
it at the edges while pressing the case’s
center hole lightly.
• Do not touch the shiny surface of the
CD, or bend the CD.
• Put the CD back in its case after use to
prevent warping.
• Be careful not to scratch the surface of
the CD when placing it back in the case.
• Avoid exposure to direct sunlight, temperature extremes, and moisture.
• A dirty CD may not play correctly. If a
CD does become dirty, wipe it with a
soft cloth in a straight line from center to
edge.
CAUTION:
• Do not use any solvent (for example, conventional record cleaner, spray thinner, benzine,
etc.) to clean a CD.
General Notes
In general, you will have the best performance by keeping your
CDs and the mechanism clean.
• Store CDs in their cases, and keep them in cabinets or on
shelves.
• Keep the System’s Top Cover closed when not in use.
Cassette Tapes
• If the tape is loose in its cassette, take up
the slack by inserting a pencil in one of
the reels and rotating.
• If the tape is loose, it may get stretched,
cut, or caught in the cassette.
• Do not touch the tape surface.
• Do not store the tape:
- In dusty places
- In direct sunlight or heat
- In moist areas
- On a TV or speaker
- Near a magnet
Cassette Deck
• If the heads, capstans, and pinch-rollers of the Cassette Deck
become dirty, the following will occur:
- Loss of sound quality
- Discontinuous sound
-Fading
- Incomplete erasure
- Difficulty recording
• Clean the heads, capstans, and pinch-rollers using a cotton
swab moistened with alcohol.
Capstan
Pinch-roller
Moisture Condensation
Moisture may condense on the lens inside the System in the
following cases:
• After turning on heating in the room.
• In a damp room.
• If the System is brought directly from a cold to a warm
place.
Should this occur, the System may malfunction. In this case,
leave the System turned on for a few hours until the moisture
evaporates, unplug the AC power cord, and then plug it in
again.
Heads
• If the heads become magnetized, the Unit will produce noise or
lose high frequencies.
• To demagnetize the heads, turn off the Unit, and use a head
demagnetizer (available at electronics and record shops).
25
Page 28

Troubleshooting
• If you are having a problem with your System, check this list for a possible solution before calling for service.
• If you cannot solve the problem from the hints given here, or the System has been physically damaged, call a qualified person, such as
your dealer, for service.
Symptom Possible Cause Action
No sound is heard. • Connections are incorrect, or loose.
• Headphones are connected.
Poor radio reception • The antenna is disconnected.
The disc tray does not open.
The CD skips. The CD is dirty or scratched. Clean or replace the CD. (See page 25.)
The CD does not play. The CD is upside down. Put the CD in with the label side up.
The MP3 disc does not play.
The readout time of the MP3 disc is too long. The readout time varies with the complexity of
The cassette holder cannot be opened.
Unable to record. Cassette record protect tabs are removed. Cover holes on back edge of cassette with tape.
Unable to operate the Remote Control. • The path between the Remote Control and the
Operations are disabled.
• The AM Loop Antenna is too close to the System.
• The FM Wire Antenna is not properly
extended and positioned.
• The AC power cord is not plugged in.
• Tray is locked.
• No MP3 files are recorded on the disc.
• MP3 files do not have the file extension —
.MP3, .Mp3, .mP3, or .mp3 in thier file names.
• MP3 files are not recorded in the format compliant with ISO 9660 Level 1 or Level 2.
the recording configuration.
During tape playing, the power cord was unplugged.
sensor on the Unit is blocked.
• The batteries have lost their charge.
The built-in microprocessor has malfunctioned due
to external electrical interference.
• Check all connections and make corrections.
(See pages 4 to 6.)
• Disconnect the headphones.
• Reconnect the antenna securely.
• Change the position and direction of the AM
Loop Antenna.
• Extend FM Wire Antenna to the best reception
position.
• Plug the AC power cord.
• Unlock the tray. (See page 15.)
Replace the disc.
Do not use too many hierarchies and folders when
recording. Also, do not record any other types of audio tracks together with MP3 files. (See page 11.)
Plug in the power cord, and turn on the System.
• Remove the obstruction.
• Replace the batteries.
Unplug the System then plug it back in.
Specification
Amplifier
Output Power
140 W per channel, min. RMS, driven
into 6 Ω at 1kHz, with no more than Type 3-way bass-reflex type
10% total harmonic distortion Speaker Unit Woofer: 16 cm cone × 1
(IEC 268-3) Mid: 5cm cone × 1
Input Sensitivity/Impedance (1 kHz) Tweeter; 2cm dome × 1
AUX IN 400 mV/50 kΩ Power Handling Capacity 140 W
Speaker terminals 6 Ω - 16 Ω Impedance 6 Ω
Phones 32 Ω - 1 kΩ Frequency Range 45 Hz - 22 000 Hz
15 mW/ch output into 32 Ω Sound pressure level 87 dB/W·m
Cassette Deck Section
Frequency Response Mass Approx. 3.9 kg
Type I (NORMAL) 63 Hz - 12 500 Hz Accessories
Wow And Flutter 0.15% (WRMS) AM Loop Antenna (1)
CD Player Remote Control (1)
CD Capacity 3 CDs Batteries R6P (SUM-3)/AA (15F) (2)
Dynamic Range 85 dB FM Wire Antenna (1)
Signal-To-Noise Ratio 85 dB
Wow And Flutter Unmeasurable Power Requirements
Tuner Power Consumption 140 W (power on mode)
FM Tuner 22 W (in Standby mode)
Tuning Range 87.50 MHz - 108.00 MHz
AM Tuner Design and specifications are subject to change without notice.
Tuning Range 522 kHz - 1710 kHz
Unit
Dimensions
270 mm × 306 mm × 456 mm (W/H/D)
Mass Approx. 8.6 kg
Speaker Specifications (each unit)
SP-MXKC4
Dimensions
266 mm × 333 mm × 241 mm (W/H/D)
Power Specifications
AC 240V 50Hz
26
Page 29

MX-KC4 COMPACT COMPONENT SYSTEM
EN
© 2005 Victor Company of Japan, Limited
0205NYMCREBET
Page 30

COMPACT COMPONENT SYSTEM
SISTEMAS DE COMPONENTES COMPACTOS
SISTEMA DE COMPONENTES COMPACTOS
MX-KC4
Consists of CA-MXKC4 and SP-MXKC4
Consiste de CA-MXKC4, y SP-MXKC4
Consiste em CA-MXKC4, e SP-MXKC4
EnglishEspañolPortuguês
STANDBY/ON
SLEEP
AUX
FM /AM
FM MODE
CD
CD1CD2CD
3
PROGRAM/RANDOM
REPEAT
TAPE
TAPE
A
B
SOUND
VOLUME
MODE
FADE
MUTING
RHYTHM AX
REMOTE CONTROL
CA-MXKC4SP-MXKC4 SP-MXKC4
¡ATENCION!
Antes de operar su equipo, lea cuidadosamente este instructivo.
INSTRUCTIONS
MANUAL DE INSTRUCCIONES
INSTRUÇÕES
LVT1343-004A
[UW]
Page 31

Warnings, Cautions and Others
Avisos, precauciones y otras notas
Advertências, precauções e outras notas
CAUTION
To reduce the risk of electrical shocks, fire, etc.:
1. Do not remove screws, covers or cabinet.
2. Do not expose this appliance to rain or moisture.
PRECAUCIÓN
Para reducir riesgos de choques eléctricos, incendio, etc.:
1. No extraiga los tornillos, los cubiertas ni la caja.
2. No exponga este aparato a la lluvia o a la humedad.
PRECAUÇÃO
Para reduzir riscos de choques elétricos, incêndio, etc.:
1. Não remova parafusos e tampas ou desmonte a caixa.
2. Não exponha este aparelho à chuva nem à umidade.
CAUTION –– % STANDBY/ON button !
Disconnect the mains plug to shut the power off completely (all lamps
and indications go off). The % STANDBY/ON button in any position
does not disconnect the mains line.
• When the unit is on standby, the STANDBY lamp lights red.
• When the unit is turned on, the STANDBY lamp goes off.
The power can be remote controlled.
PRECAUCIÓN –– Botón % STANDBY/ON !
Desconecte el enchufe tomacorriente para desconectar la alimentación completamente (se apagan todas las lámparas e indicaciones).
Ninguna posición del botón % STANDBY/ON conseguirá desconectar
la red de alimentación eléctrica.
• Cuando la unidad está en espera, la lámpara STANDBY se
enciende en rojo.
• Cuando la unidad está encendida, la lámpara STANDBY se apaga.
La alimentación puede controlarse mediante control remoto.
CUIDADO –– botão % STANDBY/ON !
Desligue a ficha da tomada da parede para desligar completamente a
alimentação (todas as luzes e indicadores apagam-se). O botão %
STANDBY/ON, quer esteja premido ou solto, não desliga a alimentação principal.
• Quando a unidade estiver em standby, a luz STANDBY fica vermelha.
• Quando a unidade estiver ligada, a luz STANDBY apaga-se.
A alimentação pode ser controlada à distância.
IMPORTANT FOR LASER PRODUCTS / IMPORTANTE PARA PRODUCTOS LÁSER /
IMPOTANTE PARA PRODUTOS LASER
IMPORTANT FOR LASER PRODUCTS
1. CLASS 1 LASER PRODUCT
2. CAUTION: Do not open the top cover. There are no user service-
able parts inside the unit; leave all servicing to qualified service
personnel.
3. CAUTION: Visible and invisible laser radiation when open and
interlock failed or defeated. Avoid direct exposure to beam.
4. REPRODUCTION OF LABEL: CAUTION LABEL, PLACED
INSIDE THE UNIT.
PARA PRODUTOS LASER, IMPORTANTE
1. PRODUTO LASER DE CLASSE 1
2. PRECAUÇÃO: não abrir a cobertura superior. Dentro da unidade
não existem partes cuja manutenção tenha de ser feita pelo
usuário; deixe qualquer manutenção a cargo do pessoal de
serviço qualificado.
3. PRECAUÇÃO: radiação laser visível e invisível quando se abre e
com a conexão interna em falha ou frustrada. Evite a exposição
direta ao raio.
4. REPRODUÇÃO DE ETIQUETA: ETIQUETA DE AVISO SITUADA
NO INTERIOR DA UNIDADE.
IMPORTANTE PARA PRODUCTOS LÁSER
1. PRODUCTO LASER CLASE 1
2. PRECAUCIÓN: No abra la tapa superior. En el interior de la
unidad no hay piezas que pueda reparar el usuario; encargue el
servicio a personal técnico cualificado.
3. PRECAUCIÓN: Radiación láser visible e invisible en caso de
apertura o con interbloqueo averiado o defectuoso. Evite la
exposición directa a los haces.
4. REPRODUCCIÓN DE LA ETIQUETA: ETIQUETA DE PRECAUCIÓN, COLOCADA EN EL INTERIOR DE LA UNIDAD.
G-1
Page 32

Caution: Proper Ventilation
To avoid risk of electric shock and fire, and to prevent damage, locate the apparatus as follows:
1 Front: No obstructions and open spacing.
2 Sides/ Top/ Back: No obstructions should be placed in the areas shown by the dimensions below.
3 Bottom: Place on the level surface. Maintain an adequate air path for ventilation by placing on a stand with a height of 10 cm or more.
Precaución: el aparato debe estar bien ventilado
Para evitar posibles riesgos de descargas eléctricas e incendios y prevenir cualquier posible daño, coloque el aparato del modo siguiente:
1 Parte delantera: No ponga nada delante, deje el espacio libre.
2 Laterales/ parte superior/ No se debería colocar nada en las áreas y las distancias que se detallan a continuación.
parte trasera:
3 Parte inferior: Coloque el aparato sobre una superficie recta. Debe haber buena circulación de aire; para ello, coloque el
aparato sobre una base a una altura mínima de 10 cm.
Precaução: Ventilação adequada
Para evitar riscos de choques elétricos e incêndios, e prevenir avarias, instale o aparelho como segue:
1 Parte frontal: Sem obstruções e espaços abertos.
2 Partes laterais/ tampa/ posterior: Nenhuma obstrução deverá ser colocada entre as áreas cujas dimensões são indicadasabaixo.
3 Parte inferior: Instale-o sobre uma superfície plana. Deverá ser mantido espaço suficiente para a ventilação se este for
instalado numa posição que tenha uma altura de 10 cm ou mais.
Front view
Vista frontal
Visão frontal
15cm 15cm
15cm 1cm 1cm 15cm
CAUTION
1. Do not block the ventilation openings or holes.
(If the ventilation openings or holes are blocked by a newspaper or
cloth, etc., the heat may not be able to get out.)
2. Do not place any naked flame sources, such as lighted candles,
on the apparatus.
3. When discarding batteries, environmental problems must be considered and local rules or laws governing the disposal of these batteries must be followed strictly.
4. Do not expose this apparatus to rain, moisture, dripping or splashing and that no objects filled with liquids, such as vases, shall be
placed on the apparatus.
PRECAUCION!
1. No obstruya las rendijas o los orificios de ventilación.
(Si las rendijas o los orificios de ventilación quedan tapados con
un periódico, un trozo de tela, etc., no se podrá disipar el calor).
2. No ponga sobre el aparato ninguna llama al descubierto, como
velas encendidas.
3. Cuando tenga que descartar las pilas, tenga en cuenta los problemas ambientales y observe estrictamente los reglamentos o las
leyes locales sobre disposición de las pilas.
4. No exponga este aparato a la lluvia, humedad, goteos o salpicaduras. Tampoco ponga recipientes conteniendo làqquidos, como
floreros, encima del aparato.
Side view
Vista lateral
Visão lateral
15cm
10cm
CUIDADO
1. Não tape as aberturas ou os orifícios de ventilação.
(Se tapar as aberturas ou orifícios de ventilação com um jornal,
um pano, etc., o calor não sai).
2. Não coloque objectos com chama, como velas acesas, em cima
do aparelho.
3. Quando se desfizer das baterias, deve ter em consideração os
problemas ambientais e respeitar integralmente os regulamentos
e leis locais relativos à forma de deitar fora as baterias.
4. N'exposez pas cet appareil àj la pluie, àj l'humiditàm, àj un
àmgouttement ou àj des àmclaboussures et ne placez pas des
objets remplis de liquide, tels qu'un vase, sur l'appareil.
G-2
Page 33

Introduction
Thank you for purchasing the JVC Compact Component System.
We hope it will be a valued addition to your home, giving you years of enjoyment.
Be sure to read this instruction manual carefully before operating your new stereo system.
English
In it you will find all the information you need to set up and use the system.
If you have a query that is not answered by the manual, please contact your dealer.
Features
Here are some of the things that make your System both powerful and simple to use.
❏ The controls and operations have been redesigned to make them very easy to use, freeing you to just enjoy the
music.
• With JVC’s COMPU PLAY you can turn on the System and automatically start the Radio, Cassette Deck, or
CD Player with a single touch.
❏ The great SEA (Sound Effect Amplifier) effects Rock, Pop and Classics are provided.
❏ The RHYTHM AX provides rich sound even at low sound levels.
❏ A 45-station preset capability (30 FM and 15 AM) in addition to auto-seek and manual tuning.
❏ CD changer function can operate 3 discs.
• Discs can be changed during play using the Carrousel tray (rotational tray).
• Continuous, random or program play of 3 discs.
❏ Two Decks enabling tape dubbing.
❏ Timer functions; Daily Timer, REC (Recording) Timer, and Sleep Timer.
❏ You can connect various external units, such as an MD recorder.
❏ The CD Player can play back a CD-R and CD-RW.
How This Manual Is Organized
• Basic information that is the same for many different functions - e.g. setting the volume - is given in the section “Basic Operations”,
and not repeated under each function.
• The names of buttons/controls and display messages are written in all capital letters: e.g. FM/AM, “NO DISC”.
• If the button names on the Unit and the Remote Control are the same, the description on where the button is used will be omitted.
• System functions are written with an initial capital letter only: e.g. Normal Play.
Use the table of contents to look up specific information you require.
We have enjoyed making this manual for you, and hope it serves you in enjoying the many features built into your System.
IMPORTANT CAUTIONS
Installation of the System
1
• Select a place which is level, dry and neither too hot nor too cold. (Between 5°C and 35°C.)
• Leave sufficient distance between the System and a TV.
• Do not use the System in a place subject to vibrations.
Power cord
2
• Do not handle the power cord with wet hands!
• Some power is always consumed as long as the power cord is connected to the wall outlet.
• When unplugging the System from the wall outlet, always pull the plug, not the power cord.
Malfunctions, etc.
3
• There are no user serviceable parts inside. In case of system failure, unplug the power cord and consult your dealer.
• Do not insert any metallic object into the System.
1
Page 34

Table of Contents
Introduction ...................................................................................................................1
Features.................................................................................................................................................... 1
How This Manual Is Organized............................................................................................................... 1
IMPORTANT CAUTIONS..................................................................................................................... 1
Table of Contents..........................................................................................................2
Getting Started ..............................................................................................................3
Accessories .............................................................................................................................................. 3
Set the VOLTAGE SELECTOR Switch.................................................................................................3
How To Put Batteries In the Remote Control.......................................................................................... 3
Using the Remote Control ....................................................................................................................... 4
Connecting the FM Antenna.................................................................................................................... 4
Connecting the AM Antenna................................................................................................................... 5
Connecting the Speakers ......................................................................................................................... 5
Connecting External Equipment.............................................................................................................. 6
Connecting to the Wall Outlet................................................................................................................. 6
DEMO Mode ........................................................................................................................................... 6
COMPU Play........................................................................................................................................... 6
Basic Operations...........................................................................................................7
Turning the Power On and Off................................................................................................................ 7
Adjusting the Volume.............................................................................................................................. 7
Fade-out Muting (FADE MUTING) ....................................................................................................... 8
Enjoying the Powerful Sound (RHYTHM AX) ...................................................................................... 8
Selecting the Sound Mode (SOUND MODE)......................................................................................... 8
Entering the Number with the Remote Control (Numeric Keys) ............................................................ 8
Using the Tuner .............................................................................................................9
Tuning In a Station .................................................................................................................................. 9
Presetting Stations ................................................................................................................................. 10
To Change the FM Reception Mode ..................................................................................................... 10
Using the CD Player ....................................................................................................11
To Load CDs ......................................................................................................................................... 12
To Unload CDs...................................................................................................................................... 12
Changing the MP3 Playback Mode....................................................................................................... 12
Basics of Using the CD Player-Normal Play......................................................................................... 13
Programming the Playing Order of the Tracks...................................................................................... 14
Random Play.......................................................................................................................................... 15
Repeating Tracks ................................................................................................................................... 15
Tray Lock Function ............................................................................................................................... 15
Using the Cassette Deck (Listening to a Tape) ........................................................16
Playing a Tape ....................................................................................................................................... 16
Using the Cassette Deck (Recording) ......................................................................17
Standard Recording ............................................................................................................................... 18
CD Synchro Recording.......................................................................................................................... 18
Tape to Tape Recording (DUBBING)................................................................................................... 18
Using an External Equipment ....................................................................................19
Listening to the External Equipment..................................................................................................... 19
Using the Timers .........................................................................................................20
Setting the Clock ................................................................................................................................... 20
Fixing the Clock .................................................................................................................................... 20
Setting the Daily Timer .........................................................................................................................21
Setting the REC (Recording) Timer ...................................................................................................... 22
Setting the SLEEP Timer ......................................................................................................................24
Timer Priority ........................................................................................................................................ 24
Care And Maintenance................................................................................................25
Troubleshooting..........................................................................................................26
Specification ................................................................................................................26
English
2
Page 35

Getting Started
Accessories
English
Make sure that you have all of the following items, which are supplied with the System.
AM Loop Antenna (1)
FM Wire Antenna (1)
Remote Control (1)
Batteries (2)
AC Plug Adaptor (1)
If any of these items are missing, contact your dealer immediately.
Set the VOLTAGE SELECTOR Switch
To avoid damaging the System, set the voltage before plugging in the System.
Set the correct voltage for you area with the VOLTAGE SELECTOR switch on the back of the Unit. Use a screwdriver to rotate the selector so
the number the voltage mark is pointed at is the same as the voltage.
Voltage mark
CAUTION:
• Make all connections before plugging the System into an AC power outlet.
How To Put Batteries In the Remote Control
Match the polarity (+ and –) on the batteries with the + and – markings in the battery compartment.
R6P(SUM-3)/AA(15F)
CAUTION:
• Handle batteries properly.
❏ To avoid battery leakage or explosion:
• Remove batteries when the Remote Control will not be used for a long time.
• When you need to replace the batteries, replace both batteries at the same time with new ones.
• Do not use an old battery with a new one.
• Do not use different types of batteries together.
3
Page 36

Using the Remote Control
Getting Started
The Remote Control makes it easy to use many of the functions of the System from a distance of up to 7m away.
You need to point the Remote Control at the remote sensor on the System’s front panel.
Remote sensor
CAUTION:
• Make all connections before plugging the System into an AC power outlet.
Connecting the FM Antenna
Using the Supplied Wire Antenna
English
FM wire antenna (supplied)
Strip vinyl shield from cut
line, twist wire core.
Using an FM 75-Ohm Antenna Cable (not Supplied)
If reception is poor, connect the outside antenna.
Extend the supplied FM Wire
Antenna horizontally.
Outdoor FM antenna cable (not supplied)
• Before attaching a 75 ohm coaxial lead (the kind with a round wire going to an outdoor antenna), disconnect the supplied
FM Wire Antenna.
4
Page 37

Getting Started
Connecting the AM Antenna
English
Rear Panel of the Unit
AM antenna wire (not supplied)
If reception is poor, connect the
outside antenna.
Turn the loop until you have
the best reception.
AM loop antenna (Supplied)
Attach the AM loop to its base by
snapping the tabs on the loop
into the slot in the base.
• Even when connecting an outside AM antenna, keep the indoor AM loop connected.
CAUTION:
• To avoid noise, keep antennas away from the System, the connecting cord and the AC power cord.
Connecting the Speakers
Connect the right speaker to the RIGHT speaker terminals and the left speaker to the LEFT speaker terminals. “Right” / “Left” is labeled
on the rear of the speaker.
1. Open each of the terminals to connect the speaker wire leads.
2. Connect the speaker cords to the Speaker terminals of the Unit.
Connect the gray (+) and gray with black stripe (–) cords of the right side speaker to the red (+) and black (–) terminals marked RIGHT
on the System.
Connect the gray (+) and gray with black stripe (–) cords of the left side speaker to the red (+) and black (–) terminals marked LEFT on
the System.
3. Close each of the terminals.
Right side (rear view)
Gray with
black
stripe
Gray
Gray
Gray with
black
stripe
Left side (rear view)
CAUTIONS:
• A TV may display irregular colors if located near the speakers. If this happens, set the speakers away
from the TV.
• Use speakers with the correct impedance only. The correct impedance is indicated on the rear panel.
5
Page 38

Connecting External Equipment
Getting Started
Connect a signal cord with stereo mini plugs (not supplied) between the System’s AUX jack on the front panel and the audio output jack
or output terminals of the external portable CD, MD player, STB, etc.
You can then listen to the external source through the System.
Signal cord (not supplied)
White
Red
Lch
Rch
To audio output of
external equipment.
Connecting to the Wall Outlet
Plug the AC power cord into the wall outlet.
Now, your System is at your command!
DEMO Mode
When the System is connected to the wall outlet, a DEMO mode displaying some of the system’s features automatically starts.
To turn the DEMO display off, press any of the operation buttons. The DEMO display automatically stops.
To turn the DEMO display on, press the DEMO button on the Unit for more than 2 seconds.
CANCEL/DEMO
(For 2 seconds)
English
• While the System is turned on, the DEMO display will automatically starts if no operation is made for 2 minutes. To cancel
this auto DEMO display function, press the CANCEL button on the Unit during DEMO display.
COMPU Play
JVC’s COMPU PLAY feature lets you control the most frequently used System functions with a single touch.
With One Touch Operation you can play a CD, a tape, turn on the radio, or listen to an external equipment with a single press of the play
button for that function. One Touch Operation turns the power on for you, then starts the function you have specified. If the System is not
ready (no CD or tape in place), the System still powers on so you can insert a CD or tape.
How One Touch Operation works in each case is explained in the section dealing with that function.
The COMPU PLAY buttons are:
On the Unit
CD 6 button
FM/AM button
TAPE A 3, TAPE B 3 buttons
AUX button
CD1, CD2 and CD 3 buttons
CD Open/Close 0 button
On the Remote Control
CD 6 button
FM/AM button
TAPE A 3, TAPE B 3 buttons
AUX button
CD1, CD2 and CD 3 buttons
6
Page 39

Basic Operations
)
English
Numeric
keys
SOUND
MODE
RHYTHM
AX
CD1CD2CD
PROGRAM/RANDOM
REPEAT
SOUND
MODE
RHYTHM AX
REMOTE CONTROL
FM MODE
TAPE
FADE
MUTING
3
A
STANDBY/ON
SLEEP
AUX
FM /AM
STANDBY/ON
RHYTHM AX
indicator
RHYTHM AX
STANDBY/ON
TAPE
VOLUME
CD
STANDBY indicator
B
PHONES
VOLUME +, –
FADE MUTING
Various information
Status bar (Indicates various statuses.)
* When the System is in use, the display shows other items as well.
For simplicity, we show here only the items described in this section.
Display
SOUND MODE
VOLUME
Sound Mode indicator
Level bar
Turning the Power On and Off
Turning the System On
Press the STANDBY/ON button.
1
STANDBY/ON
or
The display comes on and “POWER ON” is displayed once.
The STANDBY indicator goes out.
The System comes on ready to continue in the mode it was in
when the power was last turned off.
• For example, if the last thing you were doing was listening
to a CD, you are now ready to listen to a CD again. If you
wish, you can change to another source.
• If you were listening to the Tuner last, the Tuner comes on
playing the station it was last set to.
Turning the System Off
Press the STANDBY/ON button again.
1
STANDBY/ON
or
“GOOD BYE” is displayed and the display goes out, except
for the clock display. The STANDBY indicator lights up. (The
display is dimmed.)
• Some power is always consumed even though power is
turned off (called Standby mode).
• To switch off the System completely, unplug the AC power
cord from the wall outlet. When you unplug the AC power
cord, the clock will be reset to 0:00 immediately.
Adjusting the Volume
Turn the VOLUME control on the Unit clockwise to increase the
volume or turn it counterclockwise to decrease the volume.
Press the VOLUME + button on the Remote Control to increase
the volume or press the VOLUME – button on the Remote Control
to decrease the volume.
You can set the volume level to MIN, 1-31, or MAX.
• When you turn the power off at a volume level of over 19,
the volume level is automatically set to 18 when the power
is turned back on.
CAUTION:
• DO NOT turn on the System and/or start playing
any source without first setting the VOLUME
control to minimum, as a sudden blast of sound
could damage your hearing, speakers and/or
headphones.
For private listening
Connect a pair of headphones to the PHONES jack. No sound
comes out of the speakers.
Be sure to turn down the volume before connecting or putting on
headphones.
7
Page 40

Basic Operations
Fade-out Muting (FADE MUTING)
You can mute the output with one touch operation.
To muting the output, press the FADE MUTING button on the
Remote Control. The output is faded out.
To release muting, press the FADE MUTING button once
again. The output is faded in to the previous level.
• After Fade-out Muting, turning the VOLUME control on the
unit or pressing the VOLUME button on the Remote Control
will increase the volume from the previous level.
Enjoying the Powerful Sound
(RHYTHM AX)
Using RHYTHM AX, harder-hitting beats intensify your listening
experience even at low sound levels.
RHYTHM AX also works even when the song has no “beat,” such
as classical music, so that you can listen to the rich sound even at
low sound levels.
This function only affects the playback sound, not your recording.
Press down the RHYTHM AX control.
“RHYTHM AX” appears and the display return to
the Music Source Selecting mode.
• Each time you press down the control, RHYTHM
AX turns on and off alternately.
• The RHYTHM AX lamp also lights up.
Entering the Number with the
Remote Control (Numeric Keys)
You will use the number keys on the Remote Control to enter numbers for presetting stations, recalling the preset stations, or programming the playing tracks on CDs.
How to enter the number with the number keys is explained here.
Examples:
• To enter number 5, press 5.
• To enter number 15, press +10, then 5.
• To enter number 20, press +10, then 10.
• To enter number 25, press +10, +10, then 5.
English
When using the remote control, press RHYTHM AX.
• Each time you press the button, RHYTHM AX turns on and off
alternately.
• Each time you turn the RHYTHM AX on or off, you will hear
a gap in the playback.
Selecting the Sound Mode
(SOUND MODE)
You can select one of 3 SEA (Sound Effect Amplifier) modes.
You can use this effect only for playback.
To get the effect, press the SOUND MODE button until Sound
Mode you want appears on the display.
The “SOUND MODE” indicator lights up in the display.
Each time you press the button, the Sound Mode changes as follows:
ROCK = POP = CLASSIC = FLAT = (back to the beginning)
To cancel the effect, press the SOUND MODE button until
“FLAT” appears on the display.
The “SOUND MODE” indicator goes off.
ROCK Boosts low and high frequencies. Good for
POP Good for vocal music.
CLASSIC Set for wide and dynamic sound stereo
FLAT No sound effect applies.
acoustic music.
systems.
8
Page 41

Using the Tuner
English
Numeric
keys
1
CD1CD2CD
PROGRAM/RANDOM
REPEAT
SOUND
MODE
RHYTHM AX
STANDBY/ON
FM /AM
FM MODE
3
TAPE
A
VOLUME
FADE
MUTING
REMOTE CONTROL
SLEEP
AUX
FM/AM
FM MODE
CD
TAPE
B
Á
7
SET
FM/AM
1
Á
Band display, Frequency display, Preset channel
FM mode indicators
* When the System is in use, the display shows other items as well.
For simplicity, we show here only the items described in this section.
¢
4
You can listen to FM and AM stations. Stations can be tuned in
manually, automatically, or from preset memory storage.
❏ Before listening to the radio:
• Make sure that both the FM and AM antennas are correctly
connected. (See pages 4 and 5.)
Setting the AM Tuner Interval Spacing
When shipped, the AM tuner interval is set to 10 kHz spacing (100
kHz spacing for FM broadcast). You can change it to 9 kHz spacing.
To select 9 kHz intervals, press the 7 button on the Remote
Control for more than 2 seconds in Standby mode, “AM-10” appears on the display, then press the 9 button on the Remote Control
(at the same time, the 50 kHz spacing is selected for FM broadcast).
To select 10 kHz intervals again, press the 7 button on the
Remote Control for more than 2 seconds in Standby mode, “AM9” appears on the display, then press the 10 button on the Remote
Control.
One Touch Radio
Just press the FM/AM button to turn on the System and start playing the station you were last tuned to.
❏ You can switch from any other sound source to the radio by
pressing the FM/AM button.
Tuning In a Station
Press the FM/AM button.
1
The Band and Frequency you were last tuned to appear on the
display.
(If the last station was selected using the preset number, the
preset number appears first.)
Each time you press the button, the band alternates between
FM and AM.
FM /AM
or
on the Unit on the Remote Control
9
Page 42

Using the Tuner
Select a station using one of the following
2
methods.
• Manual Tuning
Briefly press the 22 or Á button to move from frequency
to frequency until you find the station you want.
OR
• Auto Tuning
If you hold down the 22 or Á button for 1 second or
more and then release it, the frequency changes down, or up,
automatically until a station is found.
OR
• Preset Tuning (Possible only after presetting stations)
Preset tuning using the Unit:
Select the preset number you want, using the 4 or ¢
button.
Example:
Press the ¢ button until the preset number “P12” appears
on the display. Then, the display will show the preset
number’s band and frequency.
Preset tuning using the Remote Control:
Enter the preset number you want to recall using the numeric keys. See “Entering the Number with the Remote Control” on page 8.
Example:
Press +10, then 2 to recall the preset number 12. Then, the
display will show the preset number’s band and frequency.
• In AM broadcast, reception sensitivity will be changed by
turning the AM loop antenna. Turn the AM loop antenna
for best reception.
Using the Unit
Select a band by pressing the FM/AM button.
1
Press the
2
22
or
button to tune in a sta-
Á
tion.
Press the SET button.
3
“SET” will blink for 5 seconds.
While “SET” is blinking, press the
4
4
or
¢
button to select the preset number.
: Increases the preset number by 1.
¢
: Decreases the preset number by 1.
4
Press the SET button.
5
“STORED” appears and, after 2 seconds, the display returns to
the band/frequency display.
Repeat above steps 2 to 5 for each station
6
you want to store in memory with a preset
number.
To change the preset stations, repeat the same steps as
above.
• In step 4, you can select the preset number using the numeric keys on the Remote Control. See “Entering the
Number with the Remote Control” on page 8.
CAUTION:
• Even if the System is unplugged or if the power
failure occurs, the preset stations will be stored
for a few days. However, in case the preset stations are erased, you will need to preset the stations again.
To Change the FM Reception
Mode
English
Presetting Stations
You can preset up to 30 FM stations and up to 15 AM stations.
• Preset numbers may have been set to factory test frequencies prior to shipment. This is not a malfunction. You
can preset the stations you want into memory by following
one of the presetting methods below.
• During presetting stations, if no button operation is made
for 5 seconds, the display returns to the band/frequency
display. In this case, repeat steps from the beginning.
TUNING PRESETSET SET
or
FM=30, AM=15
When changing the Band
or
When you are tuned in to an FM stereo broadcast, the “ST (Stereo)” indicator lights up and you can hear stereo effects.
If an FM stereo broadcast is hard to receive or noisy, you can select
Monaural mode. Reception improves, but you lose stereo effect.
Press the FM MODE button on the Remote Control so
that the “MONO” indicator lights up on the display.
FM MODE
ST MONO
To restore the stereo effect, press the FM MODE button on
the Remote Control so that the “MONO” indicator goes off.
Selecting other station will also cancel the FM Mono mode and restore the stereo effect.
10
Page 43

English
Using the CD Player
STANDBY/ON
Numeric
keys
4
CD1-CD3
REPEAT
PROGRAM
/RANDOM
CD1CD2CD
PROGRAM/RANDOM
REPEAT
SOUND
MODE
RHYTHM AX
SLEEP
FM /AM
FM MODE
3
TAPE
TAPE
A
VOLUME
FADE
MUTING
REMOTE CONTROL
AUX
¢
7
CD
CD 6
B
CD 6
SET
CANCEL
1
Á
7
REPEAT
PROGRAM
RANDOM
CD Open/
Close 0
DISC SKIP
CD1-CD3
¢
4
Track number, Playing time, Program number, etc.
* When the System is in use, the display shows other items as well.
For simplicity, we show here only the items described in this section.
This unit has been designed to playback the following CDs:
• Audio CD
• CD-R (CD-Recordable)
• CD-RW (CD-ReWritable)
• MP3 disc (MP3 files recorded on a CD-R or CD-RW)*
Only CDs bearing these marks can be
Recordable
ReWritable
used with this System. However, continued use of irregular shape CDs
(heart-shape, octagonal, etc.) can damage the System.
When playing a CD-R or CD-RW
• User-edited CD-Rs (CD-Recordable) and CD-RWs (CD-ReWritable) can be played back when they are already “finalized.”
• Before playing back CD-Rs or CD-RWs, read their instructions
or cautions carefully.
• Some CD-Rs or CD-RWs may not be played back on this unit
because of their disc characteristics, damage or stain on them,
or if the player’s lens is dirty.
• CD-RWs may require a longer readout time since the reflectance of CD-RWs is lower than for regular CDs.
*For MP3 discs
• This unit manages files and folders on MP3 discs as “tracks”
and “albums.”
• Playback order of the MP3 files (tracks) recorded on a disc are
determined by the writing (or encoding) application; therefore,
playback order may be different from the one you have
intended while recording the files and the folders.
• This unit shows the file (track) names and ID3v2 tags (only
“Title”, “Artist” and “Album”) on the display after starts play;
however, there is a limitation on available characters and some
file names and ID3 tags are not shown correctly.
Program indicator
MP3 indicator
Random
indicator
Repeat
indicator
Disc indicators
More about MP3 discs
• MP3 discs (either CD-R or CD-RW) require a longer readout time. (It varies due to the complexity of the recording
configuration.)
• When making an MP3 disc, select ISO 9660 Level 1 or
Level 2 as the disc format.
• This unit does not support multisession recording.
• This unit can play MP3 files only with the following file extensions— “.MP3,” “.Mp3,” “.mP3,” and “.mp3.”
• Non-MP3 files are ignored. If non-MP3 files are recorded
together with MP3 files, this unit will take a longer time to
scan the disc. It may also cause the unit to malfunction.
• Some MP3 discs may not be played back because of
their disc characteristics or recorded conditions.
Caution for DualDisc playback
The Non-DVD side of a “DualDisc” does not comply with the
“Compact Disc Digital Audio” standard. Therefore, the use of
Non-DVD side of a DualDisc on this product may not be recommended.
11
Page 44

Using the CD Player
About Disc Indicator:
Disc Rotation
indicator
The Disc indicator consists of the following three kinds of indicators:
Disc Number indicator: Lights all the time.
Selected Disc indicator:Lights for the currently selected
disc number.
Disc Rotation indicator:Runs when the selected CD is
playing or paused. This indicator
goes out if a CD is not loaded for
the selected disc number.
Disc Number
indicator
Selected Disc
indicator
One Touch Play
The power comes on, and operations are done automatically.
❏ By pressing the CD 6 button, the System will come on, and if
a CD is loaded for the disc number that was lastly selected, it
will start playing from the first track.
❏ By pressing the CD1-CD3 button, the System will come on, and
if a CD is already loaded for the selected disc number, it will
start play from the first track.
To Load CDs
Press the CD Open/Close 0 button on the
1
Unit to open the tray.
Place one or two CDs, with its label side up,
2
onto the tray.
Be sure that the CD is securely seated inside the recess on the
disc tray.
With the label side up
❏ When you use an 8 cm CD, place it on the inner circle of the tray.
❏ You can load CDs while listening to the other source or while
listening to the CD being played back.
❏ When power is turned off with the tray opened, the tray is auto-
matically closed.
❏ If the CD cannot be read correctly (because it is scratched, for
example), “ NO DISC” appears on the display.
To Unload CDs
Take out the CD as shown below.
While the CD Player is stopped, press the CD
1
0
Open/Close
button on the Unit to open the
tray.
Remove the CD, then press the DISC SKIP
2
button on the Unit.
The tray turns for the next CD.
Repeat step 2 to remove all the CDs.
3
Press the CD Open/Close 0 button on the
4
Unit to close the tray.
❏ You can remove CDs while listening to the other source.
Tips:
• Removing/changing the CDs during playback
While playing back a CD (e.g. CD1), you can remove or change
the other CDs (e.g. CD2 and CD3) by pressing the CD Open/Close
0 button. After removing or changing, press the same button to
close the tray.
Changing the MP3 Playback Mode
When playing an MP3 disc, you can choose the playback mode of
the MP3 disc as follows:
TRACK mode:
The unit recognizes only tracks (files). You can play an MP3 disc
like an Audio CD.
GROUP mode:
The unit recognizes tracks (files) and albums (folders) on an MP3
disc. You can play an MP3 disc according to the way how they are
grouped.
English
Press the DISC SKIP button on the Unit and
3
place the next CD.
When you press the button, the tray turns for the next CD.
Press the CD Open/Close 0 button on the
4
Unit.
The tray is closed.
On the remote control ONLY:
Press MP3 before or during playing an MP3 disc.
GROUP indicator appears when the MP3
playback mode is the GROUP mode.
• Each time you press the button, the MP3 playback mode
changes between “GROUP” and “TRACK” alternately.
12
Page 45

Using the CD Player
Basics of Using the CD PlayerNormal Play
English
GROUP mode
To Play CDs
Load CDs.
1
Press one of the Disc button (CD1-CD3) you
2
want to play.
The selected disc number (e.g. “CD DISC 1”) appears on the
display.
The first track of the selected CD begins playing. When the
first CD finishes playing, the next and the third CDs are continuously played back.
When the last CD has finished playing, the CD Player automatically stops.
❏ You can start to play the currently selected disc by simply press-
ing the CD 6 button.
While playing the CD, the following will appear on the display.
For Audio CD
CD is
playing
Track number
For MP3 disc
TRACK mode
Track number
• After the display above is shown, if the tracks include ID3
tags, the display will scroll in the order of file name, title, artist, and album, then returns to the original display.
GROUP mode
Track number of the current group
• After the display above is shown, if the tracks include ID3
tags, the display will scroll in the order of file name, title, artist, and album, then returns to the original display.
When the Disc button (CD1-CD3) is pressed with the tray opened,
the tray is closed and the selected CD automatically begins playing.
To stop playing the CD, press the 7 button. The following in-
formation for the CD is displayed.
For Audio CD
Total track number
For MP3 disc
TRACK mode
Total track number
Elapsed playing time
Total playing time
Total group number
To pause, press the CD 6 button. The playing time indication
blinks on the display.
To cancel pause, press the CD 6 button again. Play continues
from the point where it was paused.
Tips:
• Playing back the CD using the DISC SKIP button
You can also play the CDs using the DISC SKIP button. During
playback, each time you press the button, the next CD is automatically played back. If the next disc tray is empty, the disc tray is
automatically skipped.
Total track number
To Select a Track
During playback (using the 4 or ¢ button):
Briefly press the 4 or ¢ button to select the track you want to
play, except for MP3 group mode.
By pressing the button, you can skip to the next track or skip back
to the previous track.
• The selected track starts playing.
• Press the ¢ button once to skip to the beginning of the next
track.
• Press the 4 button to skip to the beginning of the current
track. Press twice quickly to skip to the beginning of the previous track.
In Stop mode (using the 4 or ¢ button):
By briefly pressing the 4 or ¢ button, the CD Player operates
in the same way as during playback, except for MP3 group mode.
Using the numeric keys on the Remote Control:
Using the numeric keys, you can directly select the track on the
currently selected CD.
• The selected track starts playing.
For example, press +10, then 5 to play back the track number 15.
See “Entering the Number with the Remote Control” on page 8.
In MP3 group mode:
The selected track of the current group starts playing.
Tips:
• For MP3 discs
When the selected track starts playing, information of that track
scrolls on the display, in the order of file name, title, artist, and album.
In the STOP mode, the file name (TRACK mode), the group name
and the file name (GROUP mode) scroll on the display.
To Select a Group (For MP3 GROUP mode only)
During playback (using the 4 or ¢ button):
Briefly press the 4 or ¢ button to select the group you want
to play.
• The first track of the selected group starts playing.
In Stop mode (using the 4 or ¢ button):
Briefly press the 4 or ¢ button to select the group you want
to play. The group number, the group name and the file name scroll
on the display.
Search Play
Holding down the following buttons, during playback, will fast
forward/backwards the CD so you can quickly find a particular
passage in the track you are listening to.
• 22 or Á button on the Unit
• 4 or ¢ button on the Remote Control
13
Page 46

Programming the Playing Order
of the Tracks
You can program the playing order of the tracks on all the CDs. Note
that you can only make a program when the CD Player is stopped.
❏ You can program up to 32 tracks in any desired order including
the same tracks.
For MP3 discs
• If you try to select a MP3 disc that has once been read or
played, “MP3 DISC” appears on the display and it can not
be programmed.
• MP3 disc that has not ever been read can be selected in
a program mode. But when playback starts, “MP3 DISC”
appears on the display, the program is deleted and
switched to a next program.
To Make a Program
Load CDs.
1
In Stop mode, set the CD Player in Program
2
Play mode.
On the Unit
Press the PROGRAM button to light the “PRGM” indicator on the
display.
At the same time, “PROGRAM” appears on the display.
On the Remote Control
Press the PROGRAM/RANDOM button until “PROGRAM” appears on the display.
The “PRGM” indicator also lights up on the display.
Each time you press the button, the display changes as follows:
PROGRAM = RANDOM = Normal display (Normal Play) =
(back to the beginning)
• If a program is already made, the last step of the program will
be displayed.
Press one of the Disc button (CD1-CD3) to
3
select the CD you want to program.
The display will change to the Program Entry display.
Using the CD Player
Using the Remote Control
Press the numeric keys to directly enter the track number. Then,
the program order number will be assigned from P-1.
• To delete the current program step, press the CANCEL button
on the Unit.
Repeat steps 3 and 4 to program other tracks
5
on the same CD or the other CD.
To play the program, Press the CD
6
6
but-
ton.
For details, see “To Play the Program You Have Made” mentioned below.
To confirm the programmed contents, while the CD player
is stopped, select Program mode by pressing the PROGRAM button and press the 4 or ¢ button on the Remote Control.
To delete all the tracks in the program, while the CD Player
is stopped, press the 7 button or open the tray by pressing the CD
Open/Close 0 button.
To Modify the Program, while the CD Player is stopped and the
program mode is selected, press the CANCEL button, the last track
in the program is deleted. To add new tracks to the end of the program, repeat above steps 3 and 4.
• If you try to program a track number that does not exists
on the CD, your entry will be ignored.
• If you try to program the 33rd track, “FULL” appears on
the display.
To Play the Program You Have Made
Press the CD 6 button.
The System plays the tracks in the order you have programmed
them.
• To use Repeat Play for Program Play, press the REPEAT button to select “REPEAT” before starting playback. For details,
see “Repeating Tracks” on page 15.
❏ You can skip to a particular program track by pressing the 4
or ¢ button during Program Play.
❏ To stop playing, press the 7 button once. If you press the 7 but-
ton, while the CD Player is stopped, the program is deleted.
English
CD
1
or
Disc number Track number
Select the track you want to program.
4
Using the Unit
While the display is blinking, press the 4 or ¢ button on the
Unit to select the track, then press the SET button within 5 seconds.
The program order number will be assigned from P-1.
Disc number Track number
Program order number
To Exit and Re-enter Program Play
The program you have made is stored in memory. So, you can exit
Program Play temporarily or re-enter Program Play unless you delete the program.
To exit the program mode once, press the 7 button to stop
playing. The “PROG” indicator goes off and the Program mode
will be canceled. The program is stored in the memory.
To re-enter Program Play mode, press the PROGRAM or
PROGRAM/RANDOM button until the “PRGM” indicator lights
up again.
• When the power is turned off (standby mode), the programmed tracks are deleted.
• Tray will not open during the program playback.
14
Page 47

Using the CD Player
Random Play
English
The tracks of the selected CD will play in no special order when
you use this mode.
In Stop mode, set the CD Player in Random
1
Play mode.
On the Unit
Press the RANDOM button to light the “RNDM” and “1 DISC”
indicator.
At the same time, “RANDOM” appears on the display.
On the Remote Control
Press the PROGRAM/RANDOM button until the “RANDOM”
appears on the display.
The “RNDM” and “1 DISC” indicator also lights up on the display.
Each time you press the button, the display changes as follows:
PROGRAM = RANDOM = Normal display (Normal Play) =
(back to the beginning)
Press the CD
2
The tracks on all the CDs are played in random order.
To stop playing, press the 7 button. The Random mode is can-
celed and the “RNDM” and “1 DISC” indicator goes off.
To skip a track during playback, press the ¢ button to
jump to the next track in the random sequence.
6
button.
Repeating Tracks
Tray Lock Function
In order to safely keep the CD in the CD Player, the tray can be
electronically locked.
When the electronic lock is on, the tray cannot be opened even if
the CD Open/Close 0 button on the Unit is pressed.
Locking the Tray
Turn on the System and enter CD mode.
1
While pressing down the 7 button, press the
2
0
CD Open/Close
“LOCKED” appears on the display.
• If you try to open the tray by pressing the CD Open/Close 0
button, “LOCKED” appears on the display to let you know that
the tray has been locked.
Unlocking the Tray
Repeat above steps 1 and 2.
“UNLOCKED” appears on the display.
button on the Unit.
You can repeat all tracks or individual track, as many times as you
like.
Press the REPEAT button.
The Repeat indicator changes with each press of the button, as follows:
REPEAT ALL= REPEAT 1DISC= REPEAT 1= Blank display
= (back to the beginning)
REPEAT ALL: In Normal Play mode, repeats all the tracks on
REPEAT 1DISC
REPEAT 1: Repeats one track.
In Program Play mode, the Repeat indicator changes with each
press of the REPEAT button, as follows:
REPEATï Blank display
It repeats all the tracks in the program.
To stop playing, press the 7 button. Changing the source to the
other (e.g. Tuner) will also stop playing. The Repeat mode is canceled and the Repeat indicator goes off.
all the CDs.
:Repeats all tracks on one CD. (Selectable in
Normal Play only)
Now, you can use the tray normally.
• Even after the System is unplugged, the tray lock condition will be retained for a few days. To unlock the tray after
powering up, you need to perform the unlocking operation.
15
Page 48

Using the Cassette Deck (Listening to a Tape)
4
¢
STANDBY/ON
SLEEP
AUX
7
CD1CD2CD
REPEAT
SOUND
MODE
RHYTHM AX
FM MODE
PROGRAM/RANDOM
REMOTE CONTROL
TAPE
MUTING
FM /AM
CD
3
TAPE
A
B
VOLUME
FADE
TAPE B 3
TAPE A 3
0 PUSH OPEN
22
(Deck A)
Á
7
Deck indicators
3: Tape indicator
TAPE A 3
TAPE B 3
0 PUSH OPEN
(Deck B)
English
* When the System is in use, the display shows other items as well.
For simplicity, we show here only the items described in this section.
The Cassette Deck allows you to play, record, and dub audio tapes.
❏ Listening to type I tape is suitable for this Cassette Deck.
The use of tapes longer than 120minutes (including
120 minute tapes) is not recommended, since characteristic deterioration may occur and these tapes
easily jam in the pinch-rollers and the capstans.
One Touch Play
By pressing the TAPE A 3 or TAPE B 3 button, the System will
come on, and if a tape is in the deck, it will start to play. If no tape
is loaded, “NO TAPE” appears on the display, the System will
come on and wait for you to insert a tape, or select another function.
Playing a Tape
You can use either Deck A or Deck B at a time for playback.
Press the 0 PUSH OPEN part for the deck
1
you want to use.
When the cassette holder opens, put a cas-
2
sette in, with the exposed part of the tape
down, toward the base of the Unit.
The tape will travel from the left to right.
Close the cassette holder gently.
3
When both Deck A and Deck B contain a tape, the last deck to
have a tape inserted is selected.
Press the TAPE A 3 or TAPE B 3 button.
4
The selected Deck appears (for example, TAPE-A) and the
Deck indicator “A” or “B” lights up on the display.
The Tape indicator (3) blinks on the display and the tape is
played back.
The Cassette Deck automatically stops when one side of the
tape has finished playing.
To stop playing, press the 7 button.
To remove the tape, stop the tape, and press the 0 PUSH
OPEN part to open the Cassette Holder.
To Fast-Wind a Tape
During playback or in Stop mode, press the Á (FF) button on the
Unit to fast-wind the tape onto the right side of the cassette without
playing. (You can also use the ¢ button on the Remote Control.)
During playback or in Stop mode, press the 22 (REW) button on
the Unit to fast-wind the tape onto the left side of the cassette without playing. (You can also use the 4 button on the Remote Control.)
During fast-winding the tape, the Tape indicator (3) goes out.
During fast-winding, the status bar illumination at the bottom of
the display moves counterclockwise.
During rewinding, it moves clockwise.
• The Cassette Deck automatically stops when one side of the
tape has finished playing.
❏ During fast-winding the tape, you can change the tape travelling
direction by pressing the Á (FF) or 22 (REW) button.
Tape travelling direction
• If the cassette holder does not open, turn the System off,
then back on and press the 0 PUSH OPEN part again.
16
Page 49

Using the Cassette Deck (Recording)
English
TAPE A 3
TAPE B 3
STANDBY/ON
SLEEP
AUX
FM /AM
FM MODE
7
REC START/STOP
CD REC START
DUBBING
PROGRAM
TAPE B 3
TAPE A 3
CD1CD2CD
PROGRAM/RANDOM
REPEAT
SOUND
MODE
RHYTHM AX
3
TAPE
A
VOLUME
FADE
MUTING
REMOTE CONTROL
CD
TAPE
B
0 PUSH OPEN
(Deck A)
0 PUSH OPEN
(Deck B)
7
3: Tape indicator
Deck indicators
REC indicator
* When the System is in use, the display shows other items as well.
For simplicity, we show here only the items described in this section.
Recording onto a cassette from any of the sound sources is simple.
Just place a tape in Deck B, have the source ready, make one or
two settings, and you’re ready to record. For each source, the procedure is a little bit different so we explain each separately. But
first, here are a few things to make your recordings better.
Things To Know Before You Start Recording
❏ It may be unlawful to record or playback copyright ma-
terial without the consent of the copyright owner.
❏ The recording level, which is the volume at which the new tape
is being made, is automatically set correctly, so it is not affected
by the VOLUME Control on the System. Also, it is not affected
by adjusting the sound effects. Thus, during recording, you can
adjust the sound you are actually listening to without affecting
the recording level.
❏ Two small tabs on the back of the cassette tape, one for side A
and one for side B, can be removed to prevent accidental erasure
or recording.
Adhesive tape
• At the start and end of cassette tapes, there is leader tape
which cannot be recorded onto. Thus, when recording
CDs, radio broadcasts, etc., wind on the leader tape first
to ensure getting the beginning of the recording.
CAUTION:
• If a recording you make has excessive noise or
static, the Unit may have been too close to a TV
which was on during the recording. Either turn
off the TV or increase the distance between the
TV and the Unit.
❏ To record on a cassette with the tabs removed, you must cover
the holes with adhesive tape first.
❏ Type I tape can be used for recording.
17
Page 50

Standard Recording
This is the basic method for recording any source. The System also
has special ways for recording CD to tape, and tape to tape, which
save you time and effort, as well as give you some special effects.
However, when you need to add a selection to a tape you have
made, or are combining selections from several sources on one
tape, use the method described below; just substitute the source
you want into this procedure, such as a tape in Deck A, a CD, or
the Tuner. You can also record from an external equipment with
this procedure.
To Record Any Sound Source to Tape
Follow these steps to record from any sound source onto a tape in
Deck B.
Insert a blank or erasable tape into the Deck
1
B and wind past the tape leader.
Using the Cassette Deck (Recording)
Insert a blank or erasable tape into the Deck
2
B and wind past the tape leader.
Press the CD REC START button on the Unit.
3
“CD REC” appears on the display and the “REC” indicator
lights up. Then, the System begins CD Synchro Recording and
the tracks on the CD are recorded on the tape.
When recording of the tracks of all CDs is finished, the CD
Player and Cassette Deck stop.
• If the tab of the cassette tape on the Deck B is removed to
prevent erasure or recording, “NO REC” will appear on the
display.
• After the CD Player has played the entire CD or all the programmed tracks, the tape automatically stops.
To stop at any time during the recording process, press
the 7 button. The CD Player and Cassette Deck stop.
• When making SLEEP timer settings while doing CD Synchro recording, set enough time to allow for the CD to finish playing, otherwise the power will go off before
recording is completed.
English
Tape travelling direction
Prepare the source, by, for example, tuning
2
in a radio station, loading CDs, or turning on
connected equipment.
• For CD recording, see “CD Synchro Recording” mentioned
below.
• For dubbing, see “Tape to Tape Recording (DUBBING)”
described below.
Press the REC START/STOP button on the
3
Unit.
The “REC” indicator lights up and the System begins recording.
The Tape indicator (3) blinks on the display.
• If the tab of the cassette tape on the Deck B is removed to
prevent erasure or recording, “NO REC” will appear on the
display.
To stop during recording, press the REC START/STOP button on the Unit, or press the 7 button.
Recording an AM Station to Tape (Beat Cut)
When recording an AM broadcast, beats may be produced which are
not heard when listening to the broadcast. If this happens, press the
FM MODE button on the Remote Control to eliminate the beats.
Set to AM station and start recording.
1
Press the FM MODE button on the Remote
2
Control to eliminate the beats.
Each time you press the button, the display changes as shown
below:
BEAT 1 ï BEAT 2
Tape to Tape Recording (DUBBING)
Recording from one tape to another is called dubbing.
You can dub tapes simply, with just a single button.
Press the TAPE A 3 button, and then press
1
the 7 button.
Insert the source cassette you want to copy
2
from into Deck A for playback.
Insert a blank or erasable cassette you want
3
to copy onto into Deck B for recording.
Press the DUBBING button on the Unit.
4
Deck A and Deck B will start simultaneously and the “REC”
indicator lights up.
During dubbing, the Deck indicators “A” and “B” light up alternately.
• If no tape is inserted into Deck A, “NO TAPE” will appear
on the display.
• If no tape is inserted into Deck B, “NO TAPE” will appear
on the display.
To stop dubbing, press the REC START/STOP button on the
Unit or the 7 button.
• During dubbing, you can hear sound effects through the
speakers or headphones. However, the sound is dubbed
without sound effects.
CD Synchro Recording
Everything on the CD goes onto the tape in the order it is on the
CD, or according to the order you have set in a program.
Prepare CDs. (See page 12.)
1
Press the CD1-3 button (that you want to make recording), and
then press the 7 button.
• If you want to record specific tracks only, you need to program the tracks beforehand. (See page 14.)
• If you want to record one CD only, you need to load one
CD only.
18
Page 51

Using an External Equipment
PROGRAM/RANDOM
RHYTHM AX
REMOTE CONTROL
FM MODE
TAPE
FADE
MUTING
3
STANDBY/ON
A
FM /AM
TAPE
VOLUME
SLEEP
AUX
AUX
CD
B
English
CD1CD2CD
REPEAT
SOUND
MODE
Listening to the External
Equipment
You can listen to the external equipment such as portable CD, MD
player, STB, or other auxiliary.
❏ First, make sure that the external equipment is properly connect-
ed to the System. (See page 6.)
Set the volume level to the minimum posi-
1
tion.
Press the AUX button.
2
“AUX IN” appears on the display.
AUX
AUX jack
Start playing the external equipment.
3
Adjust the volume level to the level you want
4
listen to.
Apply the following sound effects, if you
5
wish.
• RHYTHM AX (See page 8.)
• Sound Mode (See page 8.)
• For operation of the external equipment, refer to its Instructions.
19
Page 52

Using the Timers
CD1CD2CD
PROGRAM/RANDOM
REPEAT
SOUND
MODE
RHYTHM AX
REMOTE CONTROL
FM MODE
TAPE
MUTING
STANDBY/ON
SLEEP
AUX
FM /AM
CD
3
TAPE
A
B
VOLUME
FADE
SLEEP
CLOCK/TIMER
SET
¢
4
DAILY Timer indicator
SLEEP indicator
REC (Recording) Timer indicator
Timer indicator
* When the System is in use, the display shows other items as well.
For simplicity, we show here only the items described in this section.
English
Three types of timers are available:
DAILY Timer
Use this timer to set wake up everyday to music from any
source, instead of an alarm clock.
REC (Recording) Timer
Unattended recording of radio broadcasts. You can set the
starting time and ending time.
SLEEP Timer
Fall asleep and have your System turn off automatically after
a certain length of time.
Setting the Clock
When you plug the AC power cord into the wall outlet, the time indication “0:00” blinks on the display.
You can set the clock whether the System is on or off.
Using the Unit
Press the CLOCK/TIMER button.
1
The hour digit of the time indication blinks on the display.
Press the
2
4
Pressing the ¢ button moves the time forwards and pressing
the 4 button moves it backwards. Holding down the button
moves the hour rapidly.
Press the SET button.
3
The minute digits of the time indication blink on the display.
• To return to the hour setting, press the CANCEL button.
Press the
4
Press the SET button.
5
4
“CLOCK OK” appears on the display. Then, the selected time
is set and the seconds start counting from 0.
or
or
¢
button to set the hour.
¢
button to set the minute.
Fixing the Clock
Using the Unit
Press the STANDBY/ON button to turn
1
on the System.
Press the CLOCK/TIMER button repeatedly
2
until clock setting display (time indication)
appears on the display.
Each time you press the button, display changes as follows:
DAILY = ON TIME = REC = ON TIME = Clock Setting
display (time indicator)
Press the SET button.
3
The hour digits of the current clock blink on the display.
Follow steps 2 to 5 of “Setting the Clock” men-
4
tioned above.
• The clock must be correctly set for the timers to work.
• Each setting step must be completed within approx. 30
seconds. Otherwise, the setting is cleared and must be
repeated from the beginning.
• The clock may gain or lose one to two minutes per month.
• If there is a power failure, the clock loses its setting
immediately. “0:00” blinks on the display and the
clock must be reset.
=
Canceled = (back to the beginning)
20
Page 53

Using the Timers
Setting the Daily Timer
English
Once you have set the Daily Timer, the timer will be activated at
the same time every day.
The Timer indicator ( ) and “DAILY” indicator on the display
shows that the Daily Timer you have set is in effect.
You can set the Daily Timer whether the System is turned on or
off.
• You can set the Daily Timer whether the System is on or off.
• Perform each setting within approx. 30 seconds. Otherwise, setting will be cleared and the procedure must be
repeated from the beginning.
• If you have made a mistake while setting the timer, press
the CANCEL button on the Unit. However, this does not always cancel the current setting. If the CANCEL button
does not work, press the CLOCK/TIMER button on the
Unit repeatedly until the display returns to the original display, and start from the first step.
Using the Unit
Press the CLOCK/TIMER button until “ON
1
TIME” immediately after “DAILY” appears on
the display.
At this time, “DAILY” indicator blinks and the Timer indicator ( ) lights up on the display.
Each time you press the button, the display changes as follows:
DAILY = ON TIME* = REC = ON TIME = Clock setting
display = Canceled = (back to the beginning)
*: This item should be selected for the Daily Timer setting.
2. Press the ¢ or 4 button to set the minute, then press the
SET button.
“OFF TIME” appears and then the System enters OFF-time
setting mode. The current OFF time appears on the display,
and the hour digits blink.
Setting the OFF time (Example: 13:15).
3
1. Press the ¢ or 4 button to set the hour you want the
System to be turned off, then press the SET button.
The minute digits of the OFF time blink on the display.
2. Press the ¢ or 4 button to set the minute, then press the
SET button.
Then, the System enters ON-time setting mode, and the current
ON time appears on the display and the hour digits blink.
Setting the ON time (Example: 10:15).
2
1. Press the ¢ or 4 button to set the hour you want the
System to come on, then press the SET button.
The minute digits of the ON time blink on the display.
Pressing the ¢ button moves the time forwards and pressing the 4 button moves it backwards.
Holding down the button moves the time rapidly.
The System enters Music Source Selecting mode and
“TUNER FM” appears on the display.
Selecting the music source.
4
Press the ¢ or 4 button to select the music source you
want to listen to, then press the SET button.
Each time you press the ¢ or 4 button, the display changes as shown below:
TUNER FM = TUNER AM = CD = TAPE = AUX
IN = (back to the beginning)
According to the music source you have selected, the next operation differs.
TUNER FM: Tunes in to the specified preset FM station.
TUNER AM: Tunes in to the specified preset AM station.
CD: Plays the specified track on the specified CD.
TAPE: Plays a tape in Deck A.
AUX IN: Plays an external source.
21
Page 54

Using the Timers
Preparation for each music source:
Perform the following operation according to the music source
you have selected. Then, the System enters Volume Setting
mode.
When selecting TUNER FM or TUNER AM:
Press the ¢ or 4 button to select the preset station
number, then press the SET button.
When selecting CD :
Press the ¢ or 4 button to select the disc number, then
press the SET button.
Each time you press the button the disc number changes as follows:
DISC – = DISC 1 = DISC 2 = DISC 3 = (back to the beginning)
• If no disc number is specified, playback will start from the
first track of the currently selected disc.
When selecting TAPE:
Insert a cassette tape you want to play into Deck A.
When selecting AUX:
Prepare the external equipment so that it will turn on at the ON
time set by the System.
To allow this, the equipment should have the timer function.
Setting the volume level.
5
Press the ¢ or 4 button to select the volume level.
VOL – – : When the volume level is under 18: The current volume level will be used.
When the volume level is over 19: The volume level is automatically set to 18.
MIN, 1-31, or MAX: When the timer is turned on, the Volume
will be automatically set to the selected level.
Turning the Daily Timer On and Off
Once you have set the Daily Timer, it is stored in memory. So, the
Daily Timer will be activated at the same time every day until it is
canceled.
To cancel the Daily Timer temporarily:
Press the CLOCK/TIMER button on the Unit
1
repeatedly until the “DAILY” appears on the
display.
Press the CANCEL button on the Unit.
2
“OFF” appears and both the Timer indicator ( ) and the
“DAILY” indicator go out.
To activate the cancelled Daily Timer:
Press the CLOCK/TIMER button on the Unit
1
repeatedly until the “DAILY” appears on the
display.
The “DAILY” indicator blinks and the Timer indicator ( )
lights up on the dispaly.
Press the SET button on the Unit.
2
“ON” appears on the display. The Timer indicator ( ) and
the “DAILY” indicator remain lit, and the display returns to
the original display.
• If the System is unplugged, or a power failure occurs,
the timer setting will be lost in a few days. You will
need to reset the clock first, then the timer.
English
Press the SET button.
6
The timer setting is completed and the display returns to the
display before you set the Timer.
Press the STANDBY/ON button to turn
7
off the System, if necessary.
The Timer indicator ( ) and “DAILY” indicator are lit on the
display, showing that the Daily Timer is set to on.
To confirm / change the timer setting, repeat the setting procedure from the beginning.
When the timer ON-time comes:
The following operation will be automatically repeated every day.
• When the timer ON-time comes, the System automatically
turns on. The music source you have set is played. The Timer
indicator ( ) blinks and “DAILY” indicator lights during
timer operation.
• When the timer OFF-time comes, the System automatically
turns off. Then, the Timer indicator ( ) and “DAILY” indica-
tor remain lit on the display.
• If the System is already on when the timer ON-time
comes, the Daily Timer does not work.
Setting the REC (Recording)
Timer
With the Recording Timer, you can make a tape of a radio broadcast automatically whether or not you are home.
• You can set the REC Timer whether the System is on or
off.
• Perform each setting within approx. 30 seconds. Otherwise, setting will be cleared and the procedure must be
repeated from the beginning.
• If you have made a mistake while setting the timer, press
the CANCEL button on the Unit. However, this does not always cancel the current setting. If the CANCEL button
does not work, press the CLOCK/TIMER button on the
Unit repeatedly until the display returns to the original display, and start from the first step.
22
Page 55

Using the Timers
Using the Unit
You can set the time in the same way as for setting the Daily Timer.
English
Insert a blank or erasable tape into the Deck
1
B and wind past the tape leader.
Press the CLOCK/TIMER button until “ON
2
TIME” immediately after “REC” appears on
the display.
The Timer indicator ( ) lights and the “REC” indicator
blinks.
Each time you press the button, the display changes as follows:
DAILY = ON TIME = REC = ON TIME* = Clock setting
display = Canceled = (back to the beginning)
*: This item should be selected for the REC Timer setting.
Then, the System enters ON-time setting mode. The current
ON time appears on the display and the hour digits blink.
Setting the ON time you want the System to
3
turn on.
1. Press the 4 or ¢ button to set the hour, then press the
SET button.
2. Press the 4 or ¢ button to set the minute, then press the
SET button.
“OFF TIME” appears and then the System enters OFF-time
setting mode. The current OFF time appears on the display,
and the hour digits blink.
Setting the OFF time you want the System to
4
turn off.
1. Press the 4 or ¢ button to set the hour, then press the
SET button.
2. Press the 4 or ¢ button to set the minute, then press the
SET button.
The System enters Preset Station Entering mode.
Select the preset station for recording.
5
1. Press the 4 or ¢ button to set the band (TUNER FM or
TUNER AM), then press the SET button.
2. Press the 4 or ¢ button to set the preset number, then
press the SET button.
Setting the volume level.
6
Press the ¢ or 4 button to select the volume level.
VOL – – : The current volume level will be used.
MIN, 1-31, or MAX: When the timer is turned on, the Volume
will be automatically set to the selected level.
Press the STANDBY/ON button to turn
8
off the System, if necessary.
The Timer indicator ( ) and “REC” indicator are lit on the
display, showing that the Rec Timer is set to on.
To confirm / change the timer setting, repeat the setting procedure from the beginning.
When the timer ON-time comes:
• When the timer ON-time comes, the System automatically
turns on. The station you have set is played. The Timer indica-
tor ( ) blinks during timer operation.
To stop timer recording, press the 7 button.
• When the timer OFF-time comes, the System automatically turns
off.
• If the System is already on when the timer ON-time
comes, the REC Timer does not work.
Turning the REC (Recording) Timer On and Off
Once you have set the REC Timer to record a source, the timer setting is stored in memory. So, though the REC Timer turns off once
it is used, you can recall it at any time.
To cancel the REC Timer temporarily:
Press the CLOCK/TIMER button on the Unit
1
repeatedly until “REC” appears on the display.
Press the CANCEL button on the Unit.
2
“OFF” appears and both the Timer indicator ( ) and the
“REC” indicator go out.
To activate the cancelled REC Timer:
Press the CLOCK/TIMER button on the Unit
1
repeatedly until “REC” appears on the display.
The Timer indicator ( ) lights and the “REC” indicator
blinks on the display.
Press the SET button on the Unit.
2
“ON” appears on the display. The Timer indicator ( ) and
the “REC” indicator remain lit, and the display returns to the
original display.
• If the System is unplugged, or a power failure occurs,
the timer setting will be lost in a few days. You will
need to reset the clock first, then the timer.
Press the SET button.
7
The timer setting is completed and the display returns to the
display before you set the Timer.
23
Page 56

Using the Timers
Setting the SLEEP Timer
Use the Sleep Timer to turn the System off after a certain number
of minutes when it is playing. By setting the Sleep Timer, you can
fall asleep to music and know that your System will turn off by itself rather than play all night.
• You can only set the Sleep Timer when the System is on.
Using the Remote Control
During playback a source, press the SLEEP
1
button.
The “SLEEP” indicator starts blinking on the display.
Set the length of time you want the source to
2
play before shutting off.
Each time you press the SLEEP button, the time length changes as follows:
10 = 20 = 30 = 60 = 90 = 120 = OFF = (back to the
beginning)
Wait for 5 seconds.
3
The “SLEEP” indicator stops blinking and remains lit, and the
display returns to the original one before setting the Sleep
Timer.
The System is now set to turn off after the number of minutes
you have set.
Timer Priority
Since REC Timer and DAILY Timer can be set independently, you
may wonder what happens if the settings overlap. Here are the priorities for REC Timer and DAILY Timer:
• Timer with the earlier time setting will have the priority.
Timer will not operate when other Timer is operating.
• If other Timer is set to an exact same time as the REC Timer,
the REC Timer will have the priority.
❏ REC Timer and DAILY Timer will not operate when SLEEP
Timer is operating.
Example
Setting
REC Timer
DAILY Timer
REC Timer
DAILY Timer
ON
ON
21:30 23:0022:3022:00
Operation
ON OFF
OFF
OFF
English
To Confirm the Sleep Time:
When the SLEEP button on the Remote Control is pressed, the remaining sleep time is displayed. Wait until the display returns to
the original display.
To Cancel the SLEEP Timer Setting:
Press the SLEEP button on the Remote Control until the “SLEEP”
indicator goes out on the display.
• Turning off the System also cancels the SLEEP Timer.
• When the REC Timer or the DAILY Timer is operating,
SLEEP Timer can not be set.
21:30 22:30
Operates only in REC Timer mode.
24
Page 57

Care And Maintenance
Handle your CDs and tapes carefully, and they will last a long
time.
English
Compact Discs
• Remove the CD from its case by holding
it at the edges while pressing the case’s
center hole lightly.
• Do not touch the shiny surface of the
CD, or bend the CD.
• Put the CD back in its case after use to
prevent warping.
• Be careful not to scratch the surface of
the CD when placing it back in the case.
• Avoid exposure to direct sunlight, temperature extremes, and moisture.
• A dirty CD may not play correctly. If a
CD does become dirty, wipe it with a
soft cloth in a straight line from center to
edge.
CAUTION:
• Do not use any solvent (for example, conventional record cleaner, spray thinner, benzine,
etc.) to clean a CD.
General Notes
In general, you will have the best performance by keeping your
CDs and the mechanism clean.
• Store CDs in their cases, and keep them in cabinets or on
shelves.
• Keep the System’s Top Cover closed when not in use.
Cassette Tapes
• If the tape is loose in its cassette, take up
the slack by inserting a pencil in one of
the reels and rotating.
• If the tape is loose, it may get stretched,
cut, or caught in the cassette.
• Do not touch the tape surface.
• Do not store the tape:
- In dusty places
- In direct sunlight or heat
- In moist areas
- On a TV or speaker
- Near a magnet
Cassette Deck
• If the heads, capstans, and pinch-rollers of the Cassette Deck
become dirty, the following will occur:
- Loss of sound quality
- Discontinuous sound
-Fading
- Incomplete erasure
- Difficulty recording
• Clean the heads, capstans, and pinch-rollers using a cotton
swab moistened with alcohol.
Capstan
Pinch-roller
Moisture Condensation
Moisture may condense on the lens inside the System in the
following cases:
• After turning on heating in the room.
• In a damp room.
• If the System is brought directly from a cold to a warm
place.
Should this occur, the System may malfunction. In this case,
leave the System turned on for a few hours until the moisture
evaporates, unplug the AC power cord, and then plug it in
again.
Heads
• If the heads become magnetized, the Unit will produce noise or
lose high frequencies.
• To demagnetize the heads, turn off the Unit, and use a head
demagnetizer (available at electronics and record shops).
25
Page 58

Troubleshooting
• If you are having a problem with your System, check this list for a possible solution before calling for service.
• If you cannot solve the problem from the hints given here, or the System has been physically damaged, call a qualified person, such as
your dealer, for service.
Symptom Possible Cause Action
English
No sound is heard. • Connections are incorrect, or loose.
• Headphones are connected.
Poor radio reception • The antenna is disconnected.
The disc tray does not open.
The CD skips. The CD is dirty or scratched. Clean or replace the CD. (See page 25.)
The CD does not play. The CD is upside down. Put the CD in with the label side up.
The MP3 disc does not play.
The readout time of the MP3 disc is too long. The readout time varies with the complexity of
The cassette holder cannot be opened.
Unable to record. Cassette record protect tabs are removed. Cover holes on back edge of cassette with tape.
Unable to operate the Remote Control. • The path between the Remote Control and the
Operations are disabled.
• The AM Loop Antenna is too close to the System.
• The FM Wire Antenna is not properly
extended and positioned.
• The AC power cord is not plugged in.
• Tray is locked.
• No MP3 files are recorded on the disc.
• MP3 files do not have the file extension —
.MP3, .Mp3, .mP3, or .mp3 in thier file names.
• MP3 files are not recorded in the format compliant with ISO 9660 Level 1 or Level 2.
the recording configuration.
During tape playing, the power cord was unplugged.
sensor on the Unit is blocked.
• The batteries have lost their charge.
The built-in microprocessor has malfunctioned due
to external electrical interference.
• Check all connections and make corrections.
(See pages 4 to 6.)
• Disconnect the headphones.
• Reconnect the antenna securely.
• Change the position and direction of the AM
Loop Antenna.
• Extend FM Wire Antenna to the best reception
position.
• Plug the AC power cord.
• Unlock the tray. (See page 15.)
Replace the disc.
Do not use too many hierarchies and folders when
recording. Also, do not record any other types of audio tracks together with MP3 files. (See page 11.)
Plug in the power cord, and turn on the System.
• Remove the obstruction.
• Replace the batteries.
Unplug the System then plug it back in.
Specification
Amplifier
Output Power
140 W per channel, min. RMS, driven
into 6 Ω at 1kHz, with no more than Mass Approx. 8.6 kg
10% total harmonic distortion Speaker Specifications (each unit)
(IEC 268-3) SP-MXKC4
Input Sensitivity/Impedance (1 kHz) Type 3-way bass-reflex type
AUX IN 400 mV/50 kΩ Speaker Unit Woofer: 16 cm cone × 1
Speaker terminals 6 Ω - 16 Ω Mid: 5cm cone × 1
Phones 32 Ω - 1 kΩ Tweeter; 2cm dome × 1
15 mW/ch output into 32 Ω Power Handling Capacity 140 W
Cassette Deck Section
Frequency Response Frequency Range 45 Hz - 22 000 Hz
Type I (NORMAL) 63 Hz - 12 500 Hz Sound pressure level 87 dB/W·m
Wow And Flutter 0.15% (WRMS) Dimensions
CD Player Mass Approx. 3.9 kg
CD Capacity 3 CDs Accessories
Dynamic Range 85 dB AM Loop Antenna (1)
Signal-To-Noise Ratio 85 dB Remote Control (1)
Wow And Flutter Unmeasurable Batteries R6P (SUM-3)/AA (15F) (2)
Tuner FM Wire Antenna (1)
FM Tuner AC Plug Adaptor (1)
Tuning Range 87.5 MHz - 108.0 MHz
Power Specifications
(at AM10 kHz channel space) Power Requirements
87.50 MHz - 108.00 MHz
(at AM9 kHz channel space)
AM Tuner Power Consumption 140 W (power on mode)
Tuning Range 530 kHz - 1710 kHz (at AM10 kHz 22 W (in Standby mode)
channel space)
531 kHz - 1710 kHz (at AM9 kHz Design and specifications are subject to change without notice.
channel space)
Unit
Dimensions
Impedance 6 Ω
270 mm × 306 mm × 456 mm (W/H/D)
266 mm × 333 mm × 241 mm (W/H/D)
AC 110 V/127 V/220 V/230 V-240 V ,
adjustable with voltage selector,
50 Hz/60 Hz
26
Page 59

©
Mains (AC) Line Instruction (not applicable for Europe, U.S.A., Canada, Australia, and
U.K.)
Instrucción sobre la línea de la red (CA) (no aplicable para Europa, EE.UU., Canadá,
Australia, ni el Grã-Bretanha)
Instrução sobre a tensão da rede eléctrica (CA) (não aplicável para a Europa, os E.U.A.,
o Canadá, a Austrália e o Reino Unido)
MX-KC4 COMPACT COMPONENT SYSTEM
IMPORTANT for mains (AC) line
BEFORE PLUGGING IN, do check that your
mains (AC) line voltage corresponds with the
position of the voltage selector switch provided
on the outside of this equipment and, if different, reset the voltage selector switch, to prevent
from a damage or risk of fire/electric shock.
IMPORTANTE para la línea de la red (CA)
ANTES DE ENCHUFAR EL EQUIPO, compruebe si la tensión de la línea de la red (CA)
corresponde con la posición del selector de tensión situado en la parte exterior del equipo, y si
es diferente, reajuste el selector de tensión para
evitar el riesgo de incendios/descargas eléctricas.
IMPORTANTE para a ligação à tensão da
rede (CA)
ANTES DE LIGAR O APARELHO A UMA
TOMADA DA REDE, verifique se a tensão da
rede CA corresponde à posição do seletor de voltagem localizado na parte externa deste equipamento. Caso não corresponda, reajuste o seletor
de voltagem a fim de evitar avarias ou riscos de
incêndio e choque elétrico.
Para el residente de Mexico
IMPORTADOR : JVC DE MEXICO, S.A. DE C.V.
AV. INSURGENTES SUR No.670 8º PISO COL.
DEL VALLE, MEXICO, D.F. C.P.03100
Tel. 55 36 82 52 Fax. 56 69 09 43
EN, SP, PR
2005 Vicotr Company of Japan, Limited
0205NYMCREBET
Page 60

COMPACT COMPONENT SYSTEM
MX-KC4
Consists of CA-MXKC4 and SP-MXKC4
STANDBY/ON
SLEEP
AUX
FM /AM
FM MODE
CD
CD1CD2CD
3
PROGRAM/RANDOM
REPEAT
TAPE
TAPE
A
B
SOUND
VOLUME
MODE
FADE
MUTING
RHYTHM AX
REMOTE CONTROL
CA-MXKC4SP-MXKC4 SP-MXKC4
INSTRUCTIONS
LVT1343-003B
[UJ]
Page 61

Warnings, Cautions and Others
CAUTION
To reduce the risk of electrical shocks, fire, etc.:
1. Do not remove screws, covers or cabinet.
2. Do not expose this appliance to rain or moisture.
Caution — STANDBY/ON button!
Disconnect the mains plug to shut the power off completely (all
lamps and indications go off). The STANDBY/ON button in any
position does not disconnect the mains line.
• When the unit is on standby, the STANDBY lamp lights red.
• When the unit is turned on, the STANDBY lamp goes off.
The power can be remote controlled.
IMPORTANT FOR LASER PRODUCTS
1. CLASS 1 LASER PRODUCT
2. CAUTION: Do not open the top cover. There are no user
serviceable parts inside the Unit; leave all servicing to
qualified service personnel.
3. CAUTION: Visible and invisible laser radiation when
open and interlock failed or defeated. Avoid direct exposure to beam.
4. REPRODUCTION OF LABEL: CAUTION LABEL,
PLACED INSIDE THE UNIT.
Caution: Proper Ventilation
To avoid risk of electric shock and fire, and to prevent damage, locate the apparatus as follows:
1 Front: No obstructions and open spacing.
2 Sides/ Top/ Back: No obstructions should be placed in the areas shown by the dimensions below.
3 Bottom: Place on the level surface. Maintain an adequate air path for ventilation by placing on a stand with a height of 10 cm or
more.
Front view
Side view
15cm 15cm
15cm 1cm 1cm 15cm
10cm
15cm
CAUTION
1.Do not block the ventilation openings or holes.
(If the ventilation openings or holes are blocked by a newspaper or cloth, etc., the heat may not be able to get out.)
2.Do not place any naked flame sources, such as lighted candles, on the apparatus.
3.When discarding batteries, environmental problems must be considered and local rules or laws governing the disposal of
these batteries must be followed strictly.
4.Do not expose this apparatus to rain, moisture, dripping or splashing and that no objects filled with liquids, such as vases,
shall be placed on the apparatus.
G-1
Page 62

Introduction
Thank you for purchasing the JVC Compact Component System.
We hope it will be a valued addition to your home, giving you years of enjoyment.
Be sure to read this instruction manual carefully before operating your new stereo system.
In it you will find all the information you need to set up and use the system.
If you have a query that is not answered by the manual, please contact your dealer.
Features
Here are some of the things that make your System both powerful and simple to use.
❏ The controls and operations have been redesigned to make them very easy to use, freeing you to just enjoy the
music.
• With JVC’s COMPU PLAY you can turn on the System and automatically start the Radio, Cassette Deck, or
CD Player with a single touch.
❏ The great SEA (Sound Effect Amplifier) effects Rock, Pop and Classics are provided.
❏ The RHYTHM AX provides rich sound even at low sound levels.
❏ A 45-station preset capability (30 FM and 15 AM) in addition to auto-seek and manual tuning.
❏ CD changer function can operate 3 discs.
• Discs can be changed during play using the Carrousel tray (rotational tray).
• Continuous, random or program play of 3 discs.
❏ Two Decks enabling tape dubbing.
❏ Timer functions; Daily Timer, REC (Recording) Timer, and Sleep Timer.
❏ You can connect various external units, such as an MD recorder.
❏ The CD Player can play back a CD-R and CD-RW.
How This Manual Is Organized
• Basic information that is the same for many different functions - e.g. setting the volume - is given in the section “Basic Operations”,
and not repeated under each function.
• The names of buttons/controls and display messages are written in all capital letters: e.g. FM/AM, “NO DISC”.
• If the button names on the Unit and the Remote Control are the same, the description on where the button is used will be omitted.
• System functions are written with an initial capital letter only: e.g. Normal Play.
Use the table of contents to look up specific information you require.
We have enjoyed making this manual for you, and hope it serves you in enjoying the many features built into your System.
IMPORTANT CAUTIONS
Installation of the System
1
• Select a place which is level, dry and neither too hot nor too cold. (Between 5°C and 35°C.)
• Leave sufficient distance between the System and a TV.
• Do not use the System in a place subject to vibrations.
Power cord
2
• Do not handle the power cord with wet hands!
• Some power is always consumed as long as the power cord is connected to the wall outlet.
• When unplugging the System from the wall outlet, always pull the plug, not the power cord.
Malfunctions, etc.
3
• There are no user serviceable parts inside. In case of system failure, unplug the power cord and consult your dealer.
• Do not insert any metallic object into the System.
1
Page 63

Table of Contents
Introduction ...................................................................................................................1
Features.................................................................................................................................................... 1
How This Manual Is Organized............................................................................................................... 1
IMPORTANT CAUTIONS..................................................................................................................... 1
Table of Contents ..........................................................................................................2
Getting Started ..............................................................................................................3
Accessories .............................................................................................................................................. 3
Set the VOLTAGE SELECTOR Switch.................................................................................................3
How To Put Batteries In the Remote Control.......................................................................................... 3
Using the Remote Control ....................................................................................................................... 4
Connecting the FM Antenna.................................................................................................................... 4
Connecting the AM Antenna................................................................................................................... 5
Connecting the Speakers ......................................................................................................................... 5
Connecting External Equipment.............................................................................................................. 6
Connecting to the Wall Outlet................................................................................................................. 6
DEMO Mode ........................................................................................................................................... 6
COMPU Play........................................................................................................................................... 6
Basic Operations...........................................................................................................7
Turning the Power On and Off................................................................................................................ 7
Adjusting the Volume.............................................................................................................................. 7
Fade-out Muting (FADE MUTING) ....................................................................................................... 8
Enjoying the Powerful Sound (RHYTHM AX) ...................................................................................... 8
Selecting the Sound Mode (SOUND MODE)......................................................................................... 8
Entering the Number with the Remote Control (Numeric Keys) ............................................................ 8
Using the Tuner .............................................................................................................9
Tuning In a Station .................................................................................................................................. 9
Presetting Stations ................................................................................................................................. 10
To Change the FM Reception Mode ..................................................................................................... 10
Using the CD Player ....................................................................................................11
To Load CDs ......................................................................................................................................... 12
To Unload CDs...................................................................................................................................... 12
Changing the MP3 Playback Mode....................................................................................................... 12
Basics of Using the CD Player-Normal Play......................................................................................... 13
Programming the Playing Order of the Tracks...................................................................................... 14
Random Play.......................................................................................................................................... 15
Repeating Tracks ................................................................................................................................... 15
Tray Lock Function ............................................................................................................................... 15
Using the Cassette Deck (Listening to a Tape) ........................................................16
Playing a Tape ....................................................................................................................................... 16
Using the Cassette Deck (Recording) ......................................................................17
Standard Recording ............................................................................................................................... 18
CD Synchro Recording.......................................................................................................................... 18
Tape to Tape Recording (DUBBING)................................................................................................... 18
Using an External Equipment ....................................................................................19
Listening to the External Equipment ..................................................................................................... 19
Using the Timers .........................................................................................................20
Setting the Clock ................................................................................................................................... 20
Fixing the Clock .................................................................................................................................... 20
Setting the Daily Timer ......................................................................................................................... 21
Setting the REC (Recording) Timer ...................................................................................................... 22
Setting the SLEEP Timer ...................................................................................................................... 24
Timer Priority ........................................................................................................................................ 24
Care And Maintenance................................................................................................25
Troubleshooting ..........................................................................................................26
Specification ................................................................................................................26
2
Page 64

Getting Started
Accessories
Make sure that you have all of the following items, which are supplied with the System.
AM Loop Antenna (1)
FM Wire Antenna (1)
Remote Control (1)
Batteries (2)
AC Plug Adaptor (1)
If any of these items are missing, contact your dealer immediately.
Set the VOLTAGE SELECTOR Switch
To avoid damaging the System, set the voltage before plugging in the System.
Set the correct voltage for you area with the VOLTAGE SELECTOR switch on the back of the Unit. Use a screwdriver to rotate the selector so
the number the voltage mark is pointed at is the same as the voltage.
Voltage mark
CAUTION:
• Make all connections before plugging the System into an AC power outlet.
How To Put Batteries In the Remote Control
Match the polarity (+ and –) on the batteries with the + and – markings in the battery compartment.
R6P(SUM-3)/AA(15F)
CAUTION:
• Handle batteries properly.
❏ To avoid battery leakage or explosion:
• Remove batteries when the Remote Control will not be used for a long time.
• When you need to replace the batteries, replace both batteries at the same time with new ones.
• Do not use an old battery with a new one.
• Do not use different types of batteries together.
3
Page 65

Using the Remote Control
The Remote Control makes it easy to use many of the functions of the System from a distance of up to 7m away.
You need to point the Remote Control at the remote sensor on the System’s front panel.
Remote sensor
CAUTION:
• Make all connections before plugging the System into an AC power outlet.
Getting Started
Connecting the FM Antenna
Using the Supplied Wire Antenna
FM wire antenna (supplied)
Strip vinyl shield from cut
line, twist wire core.
Using an FM 75-Ohm Antenna Cable (not Supplied)
If reception is poor, connect the outside antenna.
Extend the supplied FM Wire
Antenna horizontally.
Outdoor FM antenna cable (not supplied)
• Before attaching a 75 ohm coaxial lead (the kind with a round wire going to an outdoor antenna), disconnect the supplied
FM Wire Antenna.
4
Page 66

Getting Started
Connecting the AM Antenna
Rear Panel of the Unit
AM loop antenna (Supplied)
AM antenna wire (not supplied)
If reception is poor, connect the
outside antenna.
Turn the loop until you have
the best reception.
Attach the AM loop to its base by
snapping the tabs on the loop
into the slot in the base.
• Even when connecting an outside AM antenna, keep the indoor AM loop connected.
CAUTION:
• To avoid noise, keep antennas away from the System, the connecting cord and the AC power cord.
Connecting the Speakers
Connect the right speaker to the RIGHT speaker terminals and the left speaker to the LEFT speaker terminals. “Right” / “Left” is labeled
on the rear of the speaker.
1. Open each of the terminals to connect the speaker wire leads.
2. Connect the speaker cords to the Speaker terminals of the Unit.
Connect the gray (+) and gray with black stripe (–) cords of the right side speaker to the red (+) and black (–) terminals marked RIGHT
on the System.
Connect the gray (+) and gray with black stripe (–) cords of the left side speaker to the red (+) and black (–) terminals marked LEFT on
the System.
3. Close each of the terminals.
Right side (rear view) Left side (rear view)
Gray
Gray
with
black
stripe
Gray
Gray
with
black
stripe
CAUTIONS:
• A TV may display irregular colors if located near the speakers. If this happens, set the speakers away
from the TV.
• Use speakers with the correct impedance only. The correct impedance is indicated on the rear panel.
5
Page 67

Getting Started
Connecting External Equipment
Connect a signal cord with stereo mini plugs (not supplied) between the System’s AUX jack on the front panel and the audio output jack
or output terminals of the external portable CD, MD player, STB, etc.
You can then listen to the external source through the System.
Signal cord (not supplied)
White
Lch
Rch
Red
To audio output of
external equipment.
Connecting to the Wall Outlet
Plug the AC power cord into the wall outlet.
Now, your System is at your command!
DEMO Mode
When the System is connected to the wall outlet, a DEMO mode displaying some of the system’s features automatically starts.
To turn the DEMO display off, press any of the operation buttons. The DEMO display automatically stops.
To turn the DEMO display on, press the DEMO button on the Unit for more than 2 seconds.
CANCEL/DEMO
• While the System is turned on, the DEMO display will automatically starts if no operation is made for 2 minutes. To cancel
this auto DEMO display function, press the CANCEL button on the Unit during DEMO display.
(For 2 seconds)
COMPU Play
JVC’s COMPU PLAY feature lets you control the most frequently used System functions with a single touch.
With One Touch Operation you can play a CD, a tape, turn on the radio, or listen to an external equipment with a single press of the play
button for that function. One Touch Operation turns the power on for you, then starts the function you have specified. If the System is not
ready (no CD or tape in place), the System still powers on so you can insert a CD or tape.
How One Touch Operation works in each case is explained in the section dealing with that function.
The COMPU PLAY buttons are:
On the Unit
CD 6 button
FM/AM button
TAPE A 3, TAPE B 3 buttons
AUX button
CD1, CD2 and CD 3 buttons
CD Open/Close 0 button
On the Remote Control
CD 6 button
FM/AM button
TAPE A 3, TAPE B 3 buttons
AUX button
CD1, CD2 and CD 3 buttons
6
Page 68

Basic Operations
)
STANDBY/ON
STANDBY/ON
RHYTHM AX
indicator
RHYTHM AX
STANDBY/ON
PHONES
STANDBY indicator
Numeric
keys
CD1CD2CD
PROGRAM/RANDOM
REPEAT
FM MODE
TAPE
SLEEP
AUX
FM /AM
CD
3
TAPE
A
B
Display
SOUND MODE
VOLUME
SOUND
MODE
SOUND
MODE
RHYTHM AX
FADE
MUTING
VOLUME
VOLUME +, –
FADE MUTING
RHYTHM
AX
REMOTE CONTROL
* When the System is in use, the display shows other items as well.
For simplicity, we show here only the items described in this section.
Turning the Power On and Off
Turning the System On
Press the STANDBY/ON button.
1
STANDBY/ON
or
The display comes on and “POWER ON” is displayed once.
The STANDBY indicator goes out.
The System comes on ready to continue in the mode it was in
when the power was last turned off.
• For example, if the last thing you were doing was listening
to a CD, you are now ready to listen to a CD again. If you
wish, you can change to another source.
• If you were listening to the Tuner last, the Tuner comes on
playing the station it was last set to.
Turning the System Off
Various information
Sound Mode indicator
Level bar
Status bar (Indicates various statuses.)
• To switch off the System completely, unplug the AC power
cord from the wall outlet. When you unplug the AC power
cord, the clock will be reset to 0:00 immediately.
Adjusting the Volume
Turn the VOLUME control on the Unit clockwise to increase the
volume or turn it counterclockwise to decrease the volume.
Press the VOLUME + button on the Remote Control to increase
the volume or press the VOLUME – button on the Remote Control
to decrease the volume.
You can set the volume level to MIN, 1-31, or MAX.
• When you turn the power off at a volume level of over 19,
the volume level is automatically set to 18 when the power
is turned back on.
Press the STANDBY/ON button again.
1
STANDBY/ON
or
“GOOD BYE” is displayed and the display goes out, except
for the clock display. The STANDBY indicator lights up. (The
display is dimmed.)
• Some power is always consumed even though power is
turned off (called Standby mode).
7
CAUTION:
• DO NOT turn on the System and/or start playing
any source without first setting the VOLUME
control to minimum, as a sudden blast of sound
could damage your hearing, speakers and/or
headphones.
For private listening
Connect a pair of headphones to the PHONES jack. No sound
comes out of the speakers.
Be sure to turn down the volume before connecting or putting on
headphones.
Page 69

Basic Operations
Fade-out Muting (FADE MUTING)
You can mute the output with one touch operation.
To muting the output, press the FADE MUTING button on the
Remote Control. The output is faded out.
To release muting, press the FADE MUTING button once
again. The output is faded in to the previous level.
• After Fade-out Muting, turning the VOLUME control on the
unit or pressing the VOLUME button on the Remote Control
will increase the volume from the previous level.
Enjoying the Powerful Sound
(RHYTHM AX)
Using RHYTHM AX, harder-hitting beats intensify your listening
experience even at low sound levels.
RHYTHM AX also works even when the song has no “beat,” such
as classical music, so that you can listen to the rich sound even at
low sound levels.
This function only affects the playback sound, not your recording.
Press down the RHYTHM AX control.
“RHYTHM AX” appears and the display return to
the Music Source Selecting mode.
• Each time you press down the control, RHYTHM
AX turns on and off alternately.
• The RHYTHM AX lamp also lights up.
Entering the Number with the
Remote Control (Numeric Keys)
You will use the number keys on the Remote Control to enter numbers for presetting stations, recalling the preset stations, or programming the playing tracks on CDs.
How to enter the number with the number keys is explained here.
Examples:
• To enter number 5, press 5.
• To enter number 15, press +10, then 5.
• To enter number 20, press +10, then 10.
• To enter number 25, press +10, +10, then 5.
When using the remote control, press RHYTHM AX.
• Each time you press the button, RHYTHM AX turns on and off
alternately.
• Each time you turn the RHYTHM AX on or off, you will hear
a gap in the playback.
Selecting the Sound Mode
(SOUND MODE)
You can select one of 3 SEA (Sound Effect Amplifier) modes.
You can use this effect only for playback.
To get the effect, press the SOUND MODE button until Sound
Mode you want appears on the display.
The “SOUND MODE” indicator lights up in the display.
Each time you press the button, the Sound Mode changes as follows:
ROCK = POP = CLASSIC = FLAT = (back to the beginning)
To cancel the effect, press the SOUND MODE button until
“FLAT” appears on the display.
The “SOUND MODE” indicator goes off.
ROCK Boosts low and high frequencies. Good for
POP Good for vocal music.
CLASSIC Set for wide and dynamic sound stereo
FLAT No sound effect applies.
acoustic music.
systems.
8
Page 70

Using the Tuner
STANDBY/ON
SLEEP
Numeric
keys
1
CD1CD2CD
PROGRAM/RANDOM
REPEAT
FM MODE
TAPE
AUX
FM /AM
FM/AM
FM MODE
CD
3
TAPE
A
B
Á
7
FM/AM
SET
1
Á
¢
4
SOUND
MODE
RHYTHM AX
REMOTE CONTROL
FADE
MUTING
VOLUME
Band display, Frequency display, Preset channel
* When the System is in use, the display shows other items as well.
For simplicity, we show here only the items described in this section.
You can listen to FM and AM stations. Stations can be tuned in
manually, automatically, or from preset memory storage.
❏ Before listening to the radio:
• Make sure that both the FM and AM antennas are correctly
connected. (See pages 4 and 5.)
Setting the AM Tuner Interval Spacing
When shipped, the AM tuner interval is set to 9 kHz spacing (50
kHz spacing for FM broadcast). You can change it to 10 kHz spacing.
To select 10 kHz intervals, press the 7 button on the Remote
Control for more than 2 seconds in Standby mode, “AM-9” appears on the display, then press the 10 button on the Remote Control (at the same time, the 100kHz spacing is selected for FM
broadcast).
To select 9 kHz intervals again, press the 7 button on the Re-
mote Control for more than 2 seconds in Standby mode, “AM-10”
appears on the display, then press the 9 button on the Remote Control.
FM mode indicators
Tuning In a Station
Press the FM/AM button.
1
The Band and Frequency you were last tuned to appear on the
display.
(If the last station was selected using the preset number, the
preset number appears first.)
Each time you press the button, the band alternates between
FM and AM.
FM /AM
or
on the Unit on the Remote Control
One Touch Radio
Just press the FM/AM button to turn on the System and start playing the station you were last tuned to.
❏ You can switch from any other sound source to the radio by
pressing the FM/AM button.
9
Page 71

Using the Tuner
Select a station using one of the following
2
methods.
• Manual Tuning
Briefly press the 22 or Á button to move from frequency
to frequency until you find the station you want.
OR
• Auto Tuning
If you hold down the 22 or Á button for 1 second or
more and then release it, the frequency changes down, or up,
automatically until a station is found.
OR
• Preset Tuning (Possible only after presetting stations)
Preset tuning using the Unit:
Select the preset number you want, using the 4 or ¢
button.
Example:
Press the ¢ button until the preset number “P12” appears
on the display. Then, the display will show the preset
number’s band and frequency.
Preset tuning using the Remote Control:
Enter the preset number you want to recall using the numeric keys. See “Entering the Number with the Remote Control” on page 8.
Example:
Press +10, then 2 to recall the preset number 12. Then, the
display will show the preset number’s band and frequency.
• In AM broadcast, reception sensitivity will be changed by
turning the AM loop antenna. Turn the AM loop antenna
for best reception.
Using the Unit
Select a band by pressing the FM/AM button.
1
Press the
2
22
or
button to tune in a sta-
Á
tion.
Press the SET button.
3
“SET” will blink for 5 seconds.
While “SET” is blinking, press the
4
4
or
¢
button to select the preset number.
: Increases the preset number by 1.
¢
: Decreases the preset number by 1.
4
Press the SET button.
5
“STORED” appears and, after 2 seconds, the display returns to
the band/frequency display.
Repeat above steps 2 to 5 for each station
6
you want to store in memory with a preset
number.
To change the preset stations, repeat the same steps as
above.
• In step 4, you can select the preset number using the numeric keys on the Remote Control. See “Entering the
Number with the Remote Control” on page 8.
CAUTION:
• Even if the System is unplugged or if the power
failure occurs, the preset stations will be stored
for a few days. However, in case the preset stations are erased, you will need to preset the stations again.
To Change the FM Reception
Mode
Presetting Stations
You can preset up to 30 FM stations and up to 15 AM stations.
• Preset numbers may have been set to factory test frequencies prior to shipment. This is not a malfunction. You
can preset the stations you want into memory by following
one of the presetting methods below.
• During presetting stations, if no button operation is made
for 5 seconds, the display returns to the band/frequency
display. In this case, repeat steps from the beginning.
TUNING PRESETSET SET
or
FM=30, AM=15
When changing the Band
or
When you are tuned in to an FM stereo broadcast, the “ST (Stereo)” indicator lights up and you can hear stereo effects.
If an FM stereo broadcast is hard to receive or noisy, you can select
Monaural mode. Reception improves, but you lose stereo effect.
Press the FM MODE button on the Remote Control so
that the “MONO” indicator lights up on the display.
FM MODE
ST MONO
To restore the stereo effect, press the FM MODE button on
the Remote Control so that the “MONO” indicator goes off.
Selecting other station will also cancel the FM Mono mode and restore the stereo effect.
10
Page 72

Using the CD Player
STANDBY/ON
Numeric
keys
4
CD1-CD3
REPEAT
PROGRAM
/RANDOM
CD1CD2CD
PROGRAM/RANDOM
REPEAT
SOUND
MODE
RHYTHM AX
FM /AM
FM MODE
3
TAPE
A
VOLUME
FADE
MUTING
REMOTE CONTROL
SLEEP
TAPE
AUX
¢
7
CD
CD 6
B
CD 6
SET
CANCEL
1
Á
7
REPEAT
PROGRAM
RANDOM
CD Open/
Close 0
DISC SKIP
CD1-CD3
¢
4
Track number, Playing time, Program number, etc.
* When the System is in use, the display shows other items as well.
For simplicity, we show here only the items described in this section.
This unit has been designed to playback the following CDs:
• Audio CD
• CD-R (CD-Recordable)
• CD-RW (CD-ReWritable)
• MP3 disc (MP3 files recorded on a CD-R or CD-RW)*
Only CDs bearing these marks can be
Recordable
ReWritable
used with this System. However, continued use of irregular shape CDs
(heart-shape, octagonal, etc.) can damage the System.
When playing a CD-R or CD-RW
• User-edited CD-Rs (CD-Recordable) and CD-RWs (CD-ReWritable) can be played back when they are already “finalized.”
• Before playing back CD-Rs or CD-RWs, read their instructions
or cautions carefully.
• Some CD-Rs or CD-RWs may not be played back on this unit
because of their disc characteristics, damage or stain on them,
or if the player’s lens is dirty.
• CD-RWs may require a longer readout time since the reflectance of CD-RWs is lower than for regular CDs.
*For MP3 discs
• This unit manages files and folders on MP3 discs as “tracks”
and “albums.”
• Playback order of the MP3 files (tracks) recorded on a disc are
determined by the writing (or encoding) application; therefore,
playback order may be different from the one you have
intended while recording the files and the folders.
• This unit shows the file (track) names and ID3v2 tags (only
“Title”, “Artist” and “Album”) on the display after starts play;
however, there is a limitation on available characters and some
file names and ID3 tags are not shown correctly.
Program indicator
MP3 indicator
Random
indicator
Repeat
indicator
Disc indicators
More about MP3 discs
• MP3 discs (either CD-R or CD-RW) require a longer readout time. (It varies due to the complexity of the recording
configuration.)
• When making an MP3 disc, select ISO 9660 Level 1 or
Level 2 as the disc format.
• This unit does not support multisession recording.
• This unit can play MP3 files only with the following file extensions— “.MP3,” “.Mp3,” “.mP3,” and “.mp3.”
• Non-MP3 files are ignored. If non-MP3 files are recorded
together with MP3 files, this unit will take a longer time to
scan the disc. It may also cause the unit to malfunction.
• Some MP3 discs may not be played back because of
their disc characteristics or recorded conditions.
Caution for DualDisc playback
The Non-DVD side of a “DualDisc” does not comply with the
“Compact Disc Digital Audio” standard. Therefore, the use of
Non-DVD side of a DualDisc on this product may not be recommended.
11
Page 73

Using the CD Player
About Disc Indicator:
Disc Rotation
indicator
The Disc indicator consists of the following three kinds of indicators:
Disc Number indicator: Lights all the time.
Selected Disc indicator:Lights for the currently selected
disc number.
Disc Rotation indicator:Runs when the selected CD is
playing or paused. This indicator
goes out if a CD is not loaded for
the selected disc number.
Disc Number
indicator
Selected Disc
indicator
One Touch Play
The power comes on, and operations are done automatically.
❏ By pressing the CD 6 button, the System will come on, and if
a CD is loaded for the disc number that was lastly selected, it
will start playing from the first track.
❏ By pressing the CD1-CD3 button, the System will come on, and
if a CD is already loaded for the selected disc number, it will
start play from the first track.
To Load CDs
Press the CD Open/Close 0 button on the
1
Unit to open the tray.
Place one or two CDs, with its label side up,
2
onto the tray.
Be sure that the CD is securely seated inside the recess on the
disc tray.
With the label side up
❏ When you use an 8 cm CD, place it on the inner circle of the tray.
❏ You can load CDs while listening to the other source or while
listening to the CD being played back.
❏ When power is turned off with the tray opened, the tray is auto-
matically closed.
❏ If the CD cannot be read correctly (because it is scratched, for
example), “ NO DISC” appears on the display.
To Unload CDs
Take out the CD as shown below.
While the CD Player is stopped, press the CD
1
0
Open/Close
button on the Unit to open the
tray.
Remove the CD, then press the DISC SKIP
2
button on the Unit.
The tray turns for the next CD.
Repeat step 2 to remove all the CDs.
3
Press the CD Open/Close 0 button on the
4
Unit to close the tray.
❏ You can remove CDs while listening to the other source.
Tips:
• Removing/changing the CDs during playback
While playing back a CD (e.g. CD1), you can remove or change
the other CDs (e.g. CD2 and CD3) by pressing the CD Open/Close
0 button. After removing or changing, press the same button to
close the tray.
Changing the MP3 Playback Mode
When playing an MP3 disc, you can choose the playback mode of
the MP3 disc as follows:
TRACK mode:
The unit recognizes only tracks (files). You can play an MP3 disc
like an Audio CD.
GROUP mode:
The unit recognizes tracks (files) and albums (folders) on an MP3
disc. You can play an MP3 disc according to the way how they are
grouped.
Press the DISC SKIP button on the Unit and
3
place the next CD.
When you press the button, the tray turns for the next CD.
Press the CD Open/Close 0 button on the
4
Unit.
The tray is closed.
On the remote control ONLY:
Press MP3 before or during playing an MP3 disc.
GROUP indicator appears when the MP3
playback mode is the GROUP mode.
• Each time you press the button, the MP3 playback mode
changes between “GROUP” and “TRACK” alternately.
12
Page 74

Using the CD Player
Basics of Using the CD PlayerNormal Play
GROUP mode
To Play CDs
Load CDs.
1
Press one of the Disc button (CD1-CD3) you
2
want to play.
The selected disc number (e.g. “CD DISC 1”) appears on the
display.
The first track of the selected CD begins playing. When the
first CD finishes playing, the next and the third CDs are continuously played back.
When the last CD has finished playing, the CD Player automatically stops.
❏ You can start to play the currently selected disc by simply press-
ing the CD 6 button.
While playing the CD, the following will appear on the display.
For Audio CD
CD is
playing
Track number
For MP3 disc
TRACK mode
Track number
• After the display above is shown, if the tracks include ID3
tags, the display will scroll in the order of file name, title, artist, and album, then returns to the original display.
GROUP mode
Track number of the current group
• After the display above is shown, if the tracks include ID3
tags, the display will scroll in the order of file name, title, artist, and album, then returns to the original display.
When the Disc button (CD1-CD3) is pressed with the tray opened,
the tray is closed and the selected CD automatically begins playing.
To stop playing the CD, press the 7 button. The following in-
formation for the CD is displayed.
For Audio CD
Total track number
For MP3 disc
TRACK mode
Total track number
Elapsed playing time
Total playing time
Total group number
To pause, press the CD 6 button. The playing time indication
blinks on the display.
To cancel pause, press the CD 6 button again. Play continues
from the point where it was paused.
Tips:
• Playing back the CD using the DISC SKIP button
You can also play the CDs using the DISC SKIP button. During
playback, each time you press the button, the next CD is automatically played back. If the next disc tray is empty, the disc tray is
automatically skipped.
Total track number
To Select a Track
During playback (using the 4 or ¢ button):
Briefly press the 4 or ¢ button to select the track you want to
play, except for MP3 group mode.
By pressing the button, you can skip to the next track or skip back
to the previous track.
• The selected track starts playing.
• Press the ¢ button once to skip to the beginning of the next
track.
• Press the 4 button to skip to the beginning of the current
track. Press twice quickly to skip to the beginning of the previous track.
In Stop mode (using the 4 or ¢ button):
By briefly pressing the 4 or ¢ button, the CD Player operates
in the same way as during playback, except for MP3 group mode.
Using the numeric keys on the Remote Control:
Using the numeric keys, you can directly select the track on the
currently selected CD.
• The selected track starts playing.
For example, press +10, then 5 to play back the track number 15.
See “Entering the Number with the Remote Control” on page 8.
In MP3 group mode:
The selected track of the current group starts playing.
Tips:
• For MP3 discs
When the selected track starts playing, information of that track
scrolls on the display, in the order of file name, title, artist, and album.
In the STOP mode, the file name (TRACK mode), the group name
and the file name (GROUP mode) scroll on the display.
To Select a Group (For MP3 GROUP mode only)
During playback (using the 4 or ¢ button):
Briefly press the 4 or ¢ button to select the group you want
to play.
• The first track of the selected group starts playing.
In Stop mode (using the 4 or ¢ button):
Briefly press the 4 or ¢ button to select the group you want
to play. The group number, the group name and the file name scroll
on the display.
Search Play
Holding down the following buttons, during playback, will fast
forward/backwards the CD so you can quickly find a particular
passage in the track you are listening to.
• 22 or Á button on the Unit
• 4 or ¢ button on the Remote Control
13
Page 75

Programming the Playing Order
of the Tracks
You can program the playing order of the tracks on all the CDs. Note
that you can only make a program when the CD Player is stopped.
❏ You can program up to 32 tracks in any desired order including
the same tracks.
For MP3 discs
• If you try to select a MP3 disc that has once been read or
played, “MP3 DISC” appears on the display and it can not
be programmed.
• MP3 disc that has not ever been read can be selected in
a program mode. But when playback starts, “MP3 DISC”
appears on the display, the program is deleted and
switched to a next program.
To Make a Program
Load CDs.
1
In Stop mode, set the CD Player in Program
2
Play mode.
On the Unit
Press the PROGRAM button to light the “PRGM” indicator on the
display.
At the same time, “PROGRAM” appears on the display.
On the Remote Control
Press the PROGRAM/RANDOM button until “PROGRAM” appears on the display.
The “PRGM” indicator also lights up on the display.
Each time you press the button, the display changes as follows:
PROGRAM = RANDOM = Normal display (Normal Play) =
(back to the beginning)
• If a program is already made, the last step of the program will
be displayed.
Press one of the Disc button (CD1-CD3) to
3
select the CD you want to program.
The display will change to the Program Entry display.
Using the CD Player
Using the Remote Control
Press the numeric keys to directly enter the track number. Then,
the program order number will be assigned from P-1.
• To delete the current program step, press the CANCEL button
on the Unit.
Repeat steps 3 and 4 to program other tracks
5
on the same CD or the other CD.
To play the program, Press the CD
6
6
but-
ton.
For details, see “To Play the Program You Have Made” mentioned below.
To confirm the programmed contents, while the CD player
is stopped, select Program mode by pressing the PROGRAM button and press the 4 or ¢ button on the Remote Control.
To delete all the tracks in the program, while the CD Player
is stopped, press the 7 button or open the tray by pressing the CD
Open/Close 0 button.
To Modify the Program, while the CD Player is stopped and the
program mode is selected, press the CANCEL button, the last track
in the program is deleted. To add new tracks to the end of the program, repeat above steps 3 and 4.
• If you try to program a track number that does not exists
on the CD, your entry will be ignored.
• If you try to program the 33rd track, “FULL” appears on
the display.
To Play the Program You Have Made
Press the CD 6 button.
The System plays the tracks in the order you have programmed
them.
• To use Repeat Play for Program Play, press the REPEAT button to select “REPEAT” before starting playback. For details,
see “Repeating Tracks” on page 15.
❏ You can skip to a particular program track by pressing the 4
or ¢ button during Program Play.
❏ To stop playing, press the 7 button once. If you press the 7 but-
ton, while the CD Player is stopped, the program is deleted.
CD
1
or
Disc number Track number
Select the track you want to program.
4
Using the Unit
While the display is blinking, press the 4 or ¢ button on the
Unit to select the track, then press the SET button within 5 seconds.
The program order number will be assigned from P-1.
Disc number Track number
Program order number
To Exit and Re-enter Program Play
The program you have made is stored in memory. So, you can exit
Program Play temporarily or re-enter Program Play unless you delete the program.
To exit the program mode once, press the 7 button to stop
playing. The “PROG” indicator goes off and the Program mode
will be canceled. The program is stored in the memory.
To re-enter Program Play mode, press the PROGRAM or
PROGRAM/RANDOM button until the “PRGM” indicator lights
up again.
• When the power is turned off (standby mode), the programmed tracks are deleted.
• Tray will not open during the program playback.
14
Page 76

Using the CD Player
Random Play
The tracks of the selected CD will play in no special order when
you use this mode.
In Stop mode, set the CD Player in Random
1
Play mode.
On the Unit
Press the RANDOM button to light the “RNDM” and “1 DISC”
indicator.
At the same time, “RANDOM” appears on the display.
On the Remote Control
Press the PROGRAM/RANDOM button until the “RANDOM”
appears on the display.
The “RNDM” and “1 DISC” indicator also lights up on the display.
Each time you press the button, the display changes as follows:
PROGRAM = RANDOM = Normal display (Normal Play) =
(back to the beginning)
Press the CD
2
The tracks on all the CDs are played in random order.
To stop playing, press the 7 button. The Random mode is can-
celed and the “RNDM” and “1 DISC” indicator goes off.
To skip a track during playback, press the ¢ button to
jump to the next track in the random sequence.
6
button.
Repeating Tracks
Tray Lock Function
In order to safely keep the CD in the CD Player, the tray can be
electronically locked.
When the electronic lock is on, the tray cannot be opened even if
the CD Open/Close 0 button on the Unit is pressed.
Locking the Tray
Turn on the System and enter CD mode.
1
While pressing down the 7 button, press the
2
0
CD Open/Close
“LOCKED” appears on the display.
• If you try to open the tray by pressing the CD Open/Close 0
button, “LOCKED” appears on the display to let you know that
the tray has been locked.
Unlocking the Tray
Repeat above steps 1 and 2.
“UNLOCKED” appears on the display.
button on the Unit.
You can repeat all tracks or individual track, as many times as you
like.
Press the REPEAT button.
The Repeat indicator changes with each press of the button, as follows:
REPEAT ALL= REPEAT 1DISC= REPEAT 1= Blank display
= (back to the beginning)
REPEAT ALL: In Normal Play mode, repeats all the tracks on
REPEAT 1DISC
REPEAT 1: Repeats one track.
In Program Play mode, the Repeat indicator changes with each
press of the REPEAT button, as follows:
REPEATï Blank display
It repeats all the tracks in the program.
To stop playing, press the 7 button. Changing the source to the
other (e.g. Tuner) will also stop playing. The Repeat mode is canceled and the Repeat indicator goes off.
all the CDs.
:Repeats all tracks on one CD. (Selectable in
Normal Play only)
Now, you can use the tray normally.
• Even after the System is unplugged, the tray lock condition will be retained for a few days. To unlock the tray after
powering up, you need to perform the unlocking operation.
15
Page 77

Using the Cassette Deck (Listening to a Tape)
STANDBY/ON
SLEEP
TAPE A 3
TAPE B 3
4
AUX
7
FM MODE
FM /AM
¢
CD1CD2CD
PROGRAM/RANDOM
REPEAT
SOUND
MODE
RHYTHM AX
3
TAPE
A
VOLUME
FADE
MUTING
REMOTE CONTROL
CD
22
TAPE
B
TAPE B 3
TAPE A 3
0 PUSH OPEN
(Deck A)
Á
7
Deck indicators
* When the System is in use, the display shows other items as well.
For simplicity, we show here only the items described in this section.
The Cassette Deck allows you to play, record, and dub audio tapes.
❏ Listening to type I tape is suitable for this Cassette Deck.
The use of tapes longer than 120minutes (including
120 minute tapes) is not recommended, since characteristic deterioration may occur and these tapes
easily jam in the pinch-rollers and the capstans.
One Touch Play
By pressing the TAPE A 3 or TAPE B 3 button, the System will
come on, and if a tape is in the deck, it will start to play. If no tape
is loaded, “NO TAPE” appears on the display, the System will
come on and wait for you to insert a tape, or select another function.
0 PUSH OPEN
(Deck B)
3: Tape indicator
Close the cassette holder gently.
3
When both Deck A and Deck B contain a tape, the last deck to
have a tape inserted is selected.
Press the TAPE A 3 or TAPE B 3 button.
4
The selected Deck appears (for example, TAPE-A) and the
Deck indicator “A” or “B” lights up on the display.
The Tape indicator (3) blinks on the display and the tape is
played back.
The Cassette Deck automatically stops when one side of the
tape has finished playing.
To stop playing, press the 7 button.
To remove the tape, stop the tape, and press the 0 PUSH
OPEN part to open the Cassette Holder.
Playing a Tape
You can use either Deck A or Deck B at a time for playback.
Press the 0 PUSH OPEN part for the deck
1
you want to use.
When the cassette holder opens, put a cas-
2
sette in, with the exposed part of the tape
down, toward the base of the Unit.
The tape will travel from the left to right.
Tape travelling direction
• If the cassette holder does not open, turn the System off,
then back on and press the 0 PUSH OPEN part again.
To Fast-Wind a Tape
During playback or in Stop mode, press the Á (FF) button on the
Unit to fast-wind the tape onto the right side of the cassette without
playing. (You can also use the ¢ button on the Remote Control.)
During playback or in Stop mode, press the 22 (REW) button on
the Unit to fast-wind the tape onto the left side of the cassette without playing. (You can also use the 4 button on the Remote Control.)
During fast-winding the tape, the Tape indicator (3) goes out.
During fast-winding, the status bar illumination at the bottom of
the display moves counterclockwise.
During rewinding, it moves clockwise.
• The Cassette Deck automatically stops when one side of the
tape has finished playing.
❏ During fast-winding the tape, you can change the tape travelling
direction by pressing the Á (FF) or 22 (REW) button.
16
Page 78

Using the Cassette Deck (Recording)
TAPE A 3
TAPE B 3
STANDBY/ON
SLEEP
AUX
FM /AM
FM MODE
7
REC START/STOP
CD REC START
DUBBING
PROGRAM
TAPE B 3
TAPE A 3
CD1CD2CD
PROGRAM/RANDOM
REPEAT
SOUND
MODE
RHYTHM AX
3
TAPE
A
VOLUME
FADE
MUTING
REMOTE CONTROL
CD
TAPE
B
0 PUSH OPEN
(Deck A)
0 PUSH OPEN
(Deck B)
7
3: Tape indicator
Deck indicators
REC indicator
* When the System is in use, the display shows other items as well.
For simplicity, we show here only the items described in this section.
Recording onto a cassette from any of the sound sources is simple.
Just place a tape in Deck B, have the source ready, make one or
two settings, and you’re ready to record. For each source, the procedure is a little bit different so we explain each separately. But
first, here are a few things to make your recordings better.
Things To Know Before You Start Recording
❏ It may be unlawful to record or playback copyright ma-
terial without the consent of the copyright owner.
❏ The recording level, which is the volume at which the new tape
is being made, is automatically set correctly, so it is not affected
by the VOLUME Control on the System. Also, it is not affected
by adjusting the sound effects. Thus, during recording, you can
adjust the sound you are actually listening to without affecting
the recording level.
❏ Two small tabs on the back of the cassette tape, one for side A
and one for side B, can be removed to prevent accidental erasure
or recording.
Adhesive tape
• At the start and end of cassette tapes, there is leader tape
which cannot be recorded onto. Thus, when recording
CDs, radio broadcasts, etc., wind on the leader tape first
to ensure getting the beginning of the recording.
CAUTION:
• If a recording you make has excessive noise or
static, the Unit may have been too close to a TV
which was on during the recording. Either turn
off the TV or increase the distance between the
TV and the Unit.
❏ To record on a cassette with the tabs removed, you must cover
the holes with adhesive tape first.
❏ Type I tape can be used for recording.
17
Page 79

Standard Recording
This is the basic method for recording any source. The System also
has special ways for recording CD to tape, and tape to tape, which
save you time and effort, as well as give you some special effects.
However, when you need to add a selection to a tape you have
made, or are combining selections from several sources on one
tape, use the method described below; just substitute the source
you want into this procedure, such as a tape in Deck A, a CD, or
the Tuner. You can also record from an external equipment with
this procedure.
To Record Any Sound Source to Tape
Follow these steps to record from any sound source onto a tape in
Deck B.
Insert a blank or erasable tape into the Deck
1
B and wind past the tape leader.
Using the Cassette Deck (Recording)
Insert a blank or erasable tape into the Deck
2
B and wind past the tape leader.
Press the CD REC START button on the Unit.
3
“CD REC” appears on the display and the “REC” indicator
lights up. Then, the System begins CD Synchro Recording and
the tracks on the CD are recorded on the tape.
When recording of the tracks of all CDs is finished, the CD
Player and Cassette Deck stop.
• If the tab of the cassette tape on the Deck B is removed to
prevent erasure or recording, “NO REC” will appear on the
display.
• After the CD Player has played the entire CD or all the programmed tracks, the tape automatically stops.
To stop at any time during the recording process, press
the 7 button. The CD Player and Cassette Deck stop.
• When making SLEEP timer settings while doing CD Synchro recording, set enough time to allow for the CD to finish playing, otherwise the power will go off before
recording is completed.
Tape travelling direction
Prepare the source, by, for example, tuning
2
in a radio station, loading CDs, or turning on
connected equipment.
• For CD recording, see “CD Synchro Recording” mentioned
below.
• For dubbing, see “Tape to Tape Recording (DUBBING)”
described below.
Press the REC START/STOP button on the
3
Unit.
The “REC” indicator lights up and the System begins recording.
The Tape indicator (3) blinks on the display.
• If the tab of the cassette tape on the Deck B is removed to
prevent erasure or recording, “NO REC” will appear on the
display.
To stop during recording, press the REC START/STOP button on the Unit, or press the 7 button.
Recording an AM Station to Tape (Beat Cut)
When recording an AM broadcast, beats may be produced which are
not heard when listening to the broadcast. If this happens, press the
FM MODE button on the Remote Control to eliminate the beats.
Set to AM station and start recording.
1
Press the FM MODE button on the Remote
2
Control to eliminate the beats.
Each time you press the button, the display changes as shown
below:
BEAT 1 ï BEAT 2
Tape to Tape Recording (DUBBING)
Recording from one tape to another is called dubbing.
You can dub tapes simply, with just a single button.
Press the TAPE A 3 button, and then press
1
the 7 button.
Insert the source cassette you want to copy
2
from into Deck A for playback.
Insert a blank or erasable cassette you want
3
to copy onto into Deck B for recording.
Press the DUBBING button on the Unit.
4
Deck A and Deck B will start simultaneously and the “REC”
indicator lights up.
During dubbing, the Deck indicators “A” and “B” light up alternately.
• If no tape is inserted into Deck A, “NO TAPE” will appear
on the display.
• If no tape is inserted into Deck B, “NO TAPE” will appear
on the display.
To stop dubbing, press the REC START/STOP button on the
Unit or the 7 button.
• During dubbing, you can hear sound effects through the
speakers or headphones. However, the sound is dubbed
without sound effects.
CD Synchro Recording
Everything on the CD goes onto the tape in the order it is on the
CD, or according to the order you have set in a program.
Prepare CDs. (See page 12.)
1
Press the CD1-3 button (that you want to make recording), and
then press the 7 button.
• If you want to record specific tracks only, you need to program the tracks beforehand. (See page 14.)
• If you want to record one CD only, you need to load one
CD only.
18
Page 80

Using an External Equipment
STANDBY/ON
SLEEP
AUX
AUX
FM /AM
FM MODE
AUX
CD1CD2CD
PROGRAM/RANDOM
REPEAT
CD
3
TAPE
TAPE
A
B
AUX jack
SOUND
MODE
RHYTHM AX
VOLUME
FADE
MUTING
REMOTE CONTROL
Listening to the External
Equipment
You can listen to the external equipment such as portable CD, MD
player, STB, or other auxiliary.
❏ First, make sure that the external equipment is properly connect-
ed to the System. (See page 6.)
Set the volume level to the minimum posi-
1
tion.
Press the AUX button.
2
“AUX IN” appears on the display.
Start playing the external equipment.
3
Adjust the volume level to the level you want
4
listen to.
Apply the following sound effects, if you
5
wish.
• RHYTHM AX (See page 8.)
• Sound Mode (See page 8.)
• For operation of the external equipment, refer to its Instructions.
19
Page 81

Using the Timers
STANDBY/ON
CD1CD2CD
PROGRAM/RANDOM
REPEAT
SOUND
MODE
RHYTHM AX
REMOTE CONTROL
FM MODE
TAPE
FADE
MUTING
SLEEP
AUX
FM /AM
CD
3
TAPE
A
B
VOLUME
SLEEP
CLOCK/TIMER
SET
SLEEP indicator
REC (Recording) Timer indicator
Timer indicator
* When the System is in use, the display shows other items as well.
For simplicity, we show here only the items described in this section.
Three types of timers are available:
DAILY Timer
Use this timer to set wake up everyday to music from any
source, instead of an alarm clock.
REC (Recording) Timer
Unattended recording of radio broadcasts. You can set the
starting time and ending time.
SLEEP Timer
Fall asleep and have your System turn off automatically after
a certain length of time.
Setting the Clock
When you plug the AC power cord into the wall outlet, the time indication “0:00” blinks on the display.
You can set the clock whether the System is on or off.
Using the Unit
Press the CLOCK/TIMER button.
1
The hour digit of the time indication blinks on the display.
DAILY Timer indicator
Fixing the Clock
Using the Unit
Press the STANDBY/ON button to turn
1
on the System.
Press the CLOCK/TIMER button repeatedly
2
until clock setting display (time indication)
appears on the display.
Each time you press the button, display changes as follows:
DAILY = ON TIME = REC = ON TIME = Clock Setting
display (time indicator)
Press the SET button.
3
The hour digits of the current clock blink on the display.
Follow steps 2 to 5 of “Setting the Clock” men-
4
tioned above.
¢
4
=
Canceled = (back to the beginning)
Press the
2
4
or
¢
button to set the hour.
Pressing the ¢ button moves the time forwards and pressing
the 4 button moves it backwards. Holding down the button
moves the hour rapidly.
Press the SET button.
3
The minute digits of the time indication blink on the display.
• To return to the hour setting, press the CANCEL button.
Press the
4
Press the SET button.
5
4
or
¢
button to set the minute.
“CLOCK OK” appears on the display. Then, the selected time
is set and the seconds start counting from 0.
• The clock must be correctly set for the timers to work.
• Each setting step must be completed within approx. 30
seconds. Otherwise, the setting is cleared and must be
repeated from the beginning.
• The clock may gain or lose one to two minutes per month.
• If there is a power failure, the clock loses its setting
immediately. “0:00” blinks on the display and the
clock must be reset.
20
Page 82

Using the Timers
Setting the Daily Timer
Once you have set the Daily Timer, the timer will be activated at
the same time every day.
The Timer indicator ( ) and “DAILY” indicator on the display
shows that the Daily Timer you have set is in effect.
You can set the Daily Timer whether the System is turned on or
off.
• You can set the Daily Timer whether the System is on or off.
• Perform each setting within approx. 30 seconds. Otherwise, setting will be cleared and the procedure must be
repeated from the beginning.
• If you have made a mistake while setting the timer, press
the CANCEL button on the Unit. However, this does not always cancel the current setting. If the CANCEL button
does not work, press the CLOCK/TIMER button on the
Unit repeatedly until the display returns to the original display, and start from the first step.
Using the Unit
Press the CLOCK/TIMER button until “ON
1
TIME” immediately after “DAILY” appears on
the display.
At this time, “DAILY” indicator blinks and the Timer indicator ( ) lights up on the display.
Each time you press the button, the display changes as follows:
DAILY = ON TIME* = REC = ON TIME = Clock setting
display = Canceled = (back to the beginning)
*: This item should be selected for the Daily Timer setting.
2. Press the ¢ or 4 button to set the minute, then press the
SET button.
“OFF TIME” appears and then the System enters OFF-time
setting mode. The current OFF time appears on the display,
and the hour digits blink.
Setting the OFF time (Example: 13:15).
3
1. Press the ¢ or 4 button to set the hour you want the
System to be turned off, then press the SET button.
The minute digits of the OFF time blink on the display.
2. Press the ¢ or 4 button to set the minute, then press the
SET button.
Then, the System enters ON-time setting mode, and the current
ON time appears on the display and the hour digits blink.
Setting the ON time (Example: 10:15).
2
1. Press the ¢ or 4 button to set the hour you want the
System to come on, then press the SET button.
The minute digits of the ON time blink on the display.
Pressing the ¢ button moves the time forwards and pressing the 4 button moves it backwards.
Holding down the button moves the time rapidly.
The System enters Music Source Selecting mode and
“TUNER FM” appears on the display.
Selecting the music source.
4
Press the ¢ or 4 button to select the music source you
want to listen to, then press the SET button.
Each time you press the ¢ or 4 button, the display changes as shown below:
TUNER FM = TUNER AM = CD = TAPE = AUX
IN = (back to the beginning)
According to the music source you have selected, the next operation differs.
TUNER FM: Tunes in to the specified preset FM station.
TUNER AM: Tunes in to the specified preset AM station.
CD: Plays the specified track on the specified CD.
TAPE: Plays a tape in Deck A.
AUX IN: Plays an external source.
21
Page 83

Using the Timers
Preparation for each music source:
Perform the following operation according to the music source
you have selected. Then, the System enters Volume Setting
mode.
When selecting TUNER FM or TUNER AM:
Press the ¢ or 4 button to select the preset station
number, then press the SET button.
When selecting CD :
Press the ¢ or 4 button to select the disc number, then
press the SET button.
Each time you press the button the disc number changes as follows:
DISC – = DISC 1 = DISC 2 = DISC 3 = (back to the beginning)
• If no disc number is specified, playback will start from the
first track of the currently selected disc.
When selecting TAPE:
Insert a cassette tape you want to play into Deck A.
When selecting AUX:
Prepare the external equipment so that it will turn on at the ON
time set by the System.
To allow this, the equipment should have the timer function.
Setting the volume level.
5
Press the ¢ or 4 button to select the volume level.
VOL – – : When the volume level is under 18: The current volume level will be used.
When the volume level is over 19: The volume level is automatically set to 18.
MIN, 1-31, or MAX: When the timer is turned on, the Volume
will be automatically set to the selected level.
Turning the Daily Timer On and Off
Once you have set the Daily Timer, it is stored in memory. So, the
Daily Timer will be activated at the same time every day until it is
canceled.
To cancel the Daily Timer temporarily:
Press the CLOCK/TIMER button on the Unit
1
repeatedly until the “DAILY” appears on the
display.
Press the CANCEL button on the Unit.
2
“OFF” appears and both the Timer indicator ( ) and the
“DAILY” indicator go out.
To activate the cancelled Daily Timer:
Press the CLOCK/TIMER button on the Unit
1
repeatedly until the “DAILY” appears on the
display.
The “DAILY” indicator blinks and the Timer indicator ( )
lights up on the dispaly.
Press the SET button on the Unit.
2
“ON” appears on the display. The Timer indicator ( ) and
the “DAILY” indicator remain lit, and the display returns to
the original display.
• If the System is unplugged, or a power failure occurs,
the timer setting will be lost in a few days. You will
need to reset the clock first, then the timer.
Press the SET button.
6
The timer setting is completed and the display returns to the
display before you set the Timer.
Press the STANDBY/ON button to turn
7
off the System, if necessary.
The Timer indicator ( ) and “DAILY” indicator are lit on the
display, showing that the Daily Timer is set to on.
To confirm / change the timer setting, repeat the setting procedure from the beginning.
When the timer ON-time comes:
The following operation will be automatically repeated every day.
• When the timer ON-time comes, the System automatically
turns on. The music source you have set is played. The Timer
indicator ( ) blinks and “DAILY” indicator lights during
timer operation.
• When the timer OFF-time comes, the System automatically
turns off. Then, the Timer indicator ( ) and “DAILY” indica-
tor remain lit on the display.
• If the System is already on when the timer ON-time
comes, the Daily Timer does not work.
Setting the REC (Recording)
Timer
With the Recording Timer, you can make a tape of a radio broadcast automatically whether or not you are home.
• You can set the REC Timer whether the System is on or
off.
• Perform each setting within approx. 30 seconds. Otherwise, setting will be cleared and the procedure must be
repeated from the beginning.
• If you have made a mistake while setting the timer, press
the CANCEL button on the Unit. However, this does not always cancel the current setting. If the CANCEL button
does not work, press the CLOCK/TIMER button on the
Unit repeatedly until the display returns to the original display, and start from the first step.
22
Page 84

Using the Timers
Using the Unit
You can set the time in the same way as for setting the Daily Timer.
Insert a blank or erasable tape into the Deck
1
B and wind past the tape leader.
Press the CLOCK/TIMER button until “ON
2
TIME” immediately after “REC” appears on
the display.
The Timer indicator ( ) lights and the “REC” indicator
blinks.
Each time you press the button, the display changes as follows:
DAILY = ON TIME = REC = ON TIME* = Clock setting
display = Canceled = (back to the beginning)
*: This item should be selected for the REC Timer setting.
Then, the System enters ON-time setting mode. The current
ON time appears on the display and the hour digits blink.
Setting the ON time you want the System to
3
turn on.
1. Press the 4 or ¢ button to set the hour, then press the
SET button.
2. Press the 4 or ¢ button to set the minute, then press the
SET button.
“OFF TIME” appears and then the System enters OFF-time
setting mode. The current OFF time appears on the display,
and the hour digits blink.
Setting the OFF time you want the System to
4
turn off.
1. Press the 4 or ¢ button to set the hour, then press the
SET button.
2. Press the 4 or ¢ button to set the minute, then press the
SET button.
The System enters Preset Station Entering mode.
Select the preset station for recording.
5
1. Press the 4 or ¢ button to set the band (TUNER FM or
TUNER AM), then press the SET button.
2. Press the 4 or ¢ button to set the preset number, then
press the SET button.
Setting the volume level.
6
Press the ¢ or 4 button to select the volume level.
VOL – – : The current volume level will be used.
MIN, 1-31, or MAX: When the timer is turned on, the Volume
will be automatically set to the selected level.
Press the STANDBY/ON button to turn
8
off the System, if necessary.
The Timer indicator ( ) and “REC” indicator are lit on the
display, showing that the Rec Timer is set to on.
To confirm / change the timer setting, repeat the setting procedure from the beginning.
When the timer ON-time comes:
• When the timer ON-time comes, the System automatically
turns on. The station you have set is played. The Timer indica-
tor ( ) blinks during timer operation.
To stop timer recording, press the 7 button.
• When the timer OFF-time comes, the System automatically turns
off.
• If the System is already on when the timer ON-time
comes, the REC Timer does not work.
Turning the REC (Recording) Timer On and Off
Once you have set the REC Timer to record a source, the timer setting is stored in memory. So, though the REC Timer turns off once
it is used, you can recall it at any time.
To cancel the REC Timer temporarily:
Press the CLOCK/TIMER button on the Unit
1
repeatedly until “REC” appears on the display.
Press the CANCEL button on the Unit.
2
“OFF” appears and both the Timer indicator ( ) and the
“REC” indicator go out.
To activate the cancelled REC Timer:
Press the CLOCK/TIMER button on the Unit
1
repeatedly until “REC” appears on the display.
The Timer indicator ( ) lights and the “REC” indicator
blinks on the display.
Press the SET button on the Unit.
2
“ON” appears on the display. The Timer indicator ( ) and
the “REC” indicator remain lit, and the display returns to the
original display.
• If the System is unplugged, or a power failure occurs,
the timer setting will be lost in a few days. You will
need to reset the clock first, then the timer.
Press the SET button.
7
The timer setting is completed and the display returns to the
display before you set the Timer.
23
Page 85

Using the Timers
Setting the SLEEP Timer
Use the Sleep Timer to turn the System off after a certain number
of minutes when it is playing. By setting the Sleep Timer, you can
fall asleep to music and know that your System will turn off by itself rather than play all night.
• You can only set the Sleep Timer when the System is on.
Using the Remote Control
During playback a source, press the SLEEP
1
button.
The “SLEEP” indicator starts blinking on the display.
Set the length of time you want the source to
2
play before shutting off.
Each time you press the SLEEP button, the time length changes as follows:
10 = 20 = 30 = 60 = 90 = 120 = OFF = (back to the
beginning)
Wait for 5 seconds.
3
The “SLEEP” indicator stops blinking and remains lit, and the
display returns to the original one before setting the Sleep
Timer.
The System is now set to turn off after the number of minutes
you have set.
Timer Priority
Since REC Timer and DAILY Timer can be set independently, you
may wonder what happens if the settings overlap. Here are the priorities for REC Timer and DAILY Timer:
• Timer with the earlier time setting will have the priority.
Timer will not operate when other Timer is operating.
• If other Timer is set to an exact same time as the REC Timer,
the REC Timer will have the priority.
❏ REC Timer and DAILY Timer will not operate when SLEEP
Timer is operating.
Example
Setting
REC Timer
DAILY Timer
REC Timer
DAILY Timer
ON
ON
21:30 23:0022:3022:00
Operation
ON OFF
OFF
OFF
To Confirm the Sleep Time:
When the SLEEP button on the Remote Control is pressed, the remaining sleep time is displayed. Wait until the display returns to
the original display.
To Cancel the SLEEP Timer Setting:
Press the SLEEP button on the Remote Control until the “SLEEP”
indicator goes out on the display.
• Turning off the System also cancels the SLEEP Timer.
• When the REC Timer or the DAILY Timer is operating,
SLEEP Timer can not be set.
21:30 22:30
Operates only in REC Timer mode.
24
Page 86

Care And Maintenance
Handle your CDs and tapes carefully, and they will last a long
time.
Compact Discs
• Remove the CD from its case by holding
it at the edges while pressing the case’s
center hole lightly.
• Do not touch the shiny surface of the
CD, or bend the CD.
• Put the CD back in its case after use to
prevent warping.
• Be careful not to scratch the surface of
the CD when placing it back in the case.
• Avoid exposure to direct sunlight, temperature extremes, and moisture.
• A dirty CD may not play correctly. If a
CD does become dirty, wipe it with a
soft cloth in a straight line from center to
edge.
CAUTION:
• Do not use any solvent (for example, conventional record cleaner, spray thinner, benzine,
etc.) to clean a CD.
General Notes
In general, you will have the best performance by keeping your
CDs and the mechanism clean.
• Store CDs in their cases, and keep them in cabinets or on
shelves.
• Keep the System’s Top Cover closed when not in use.
Cassette Tapes
• If the tape is loose in its cassette, take up
the slack by inserting a pencil in one of
the reels and rotating.
• If the tape is loose, it may get stretched,
cut, or caught in the cassette.
• Do not touch the tape surface.
• Do not store the tape:
- In dusty places
- In direct sunlight or heat
- In moist areas
- On a TV or speaker
- Near a magnet
Cassette Deck
• If the heads, capstans, and pinch-rollers of the Cassette Deck
become dirty, the following will occur:
- Loss of sound quality
- Discontinuous sound
-Fading
- Incomplete erasure
- Difficulty recording
• Clean the heads, capstans, and pinch-rollers using a cotton
swab moistened with alcohol.
Capstan
Pinch-roller
Moisture Condensation
Moisture may condense on the lens inside the System in the
following cases:
• After turning on heating in the room.
• In a damp room.
• If the System is brought directly from a cold to a warm
place.
Should this occur, the System may malfunction. In this case,
leave the System turned on for a few hours until the moisture
evaporates, unplug the AC power cord, and then plug it in
again.
Heads
• If the heads become magnetized, the Unit will produce noise or
lose high frequencies.
• To demagnetize the heads, turn off the Unit, and use a head
demagnetizer (available at electronics and record shops).
25
Page 87

Troubleshooting
• If you are having a problem with your System, check this list for a possible solution before calling for service.
• If you cannot solve the problem from the hints given here, or the System has been physically damaged, call a qualified person, such as
your dealer, for service.
Symptom Possible Cause Action
No sound is heard. • Connections are incorrect, or loose.
• Headphones are connected.
Poor radio reception • The antenna is disconnected.
The disc tray does not open.
The CD skips. The CD is dirty or scratched. Clean or replace the CD. (See page 25.)
The CD does not play. The CD is upside down. Put the CD in with the label side up.
The MP3 disc does not play.
The readout time of the MP3 disc is too long. The readout time varies with the complexity of
The cassette holder cannot be opened.
Unable to record. Cassette record protect tabs are removed. Cover holes on back edge of cassette with tape.
Unable to operate the Remote Control. • The path between the Remote Control and the
Operations are disabled.
• The AM Loop Antenna is too close to the System.
• The FM Wire Antenna is not properly
extended and positioned.
• The AC power cord is not plugged in.
• Tray is locked.
• No MP3 files are recorded on the disc.
• MP3 files do not have the file extension —
.MP3, .Mp3, .mP3, or .mp3 in thier file names.
• MP3 files are not recorded in the format compliant with ISO 9660 Level 1 or Level 2.
the recording configuration.
During tape playing, the power cord was unplugged.
sensor on the Unit is blocked.
• The batteries have lost their charge.
The built-in microprocessor has malfunctioned due
to external electrical interference.
• Check all connections and make corrections.
(See pages 4 to 6.)
• Disconnect the headphones.
• Reconnect the antenna securely.
• Change the position and direction of the AM
Loop Antenna.
• Extend FM Wire Antenna to the best reception
position.
• Plug the AC power cord.
• Unlock the tray. (See page 15.)
Replace the disc.
Do not use too many hierarchies and folders when
recording. Also, do not record any other types of audio tracks together with MP3 files. (See page 11.)
Plug in the power cord, and turn on the System.
• Remove the obstruction.
• Replace the batteries.
Unplug the System then plug it back in.
Specification
Amplifier
Output Power
140 W per channel, min. RMS, driven
into 6 Ω at 1kHz, with no more than Mass Approx. 8.6 kg
10% total harmonic distortion Speaker Specifications (each unit)
(IEC 268-3) SP-MXKC4
Input Sensitivity/Impedance (1 kHz) Type 3-way bass-reflex type
AUX IN 400 mV/50 kΩ Speaker Unit Woofer: 16 cm cone × 1
Speaker terminals 6 Ω - 16 Ω Mid: 5cm cone × 1
Phones 32 Ω - 1 kΩ Tweeter; 2cm dome × 1
15 mW/ch output into 32 Ω Power Handling Capacity 140 W
Cassette Deck Section
Frequency Response Frequency Range 45 Hz - 22 000 Hz
Type I (NORMAL) 63 Hz - 12 500 Hz Sound pressure level 87 dB/W·m
Wow And Flutter 0.15% (WRMS) Dimensions
CD Player Mass Approx. 3.9 kg
CD Capacity 3 CDs Accessories
Dynamic Range 85 dB AM Loop Antenna (1)
Signal-To-Noise Ratio 85 dB Remote Control (1)
Wow And Flutter Unmeasurable Batteries R6P (SUM-3)/AA (15F) (2)
Tuner FM Wire Antenna (1)
FM Tuner AC Plug Adaptor (1)
Tuning Range 87.50 MHz - 108.00 MHz
(at AM9 kHz channel space)
Power Specifications
Power Requirements
87.5 MHz - 108.0 MHz
(at AM10 kHz channel space)
AM Tuner Power Consumption 140 W (power on mode)
Tuning Range 531 kHz - 1710 kHz (at AM9 kHz 22 W (in Standby mode)
channel space)
530 kHz - 1710 kHz (at AM10 kHz Design and specifications are subject to change without notice.
channel space)
Unit
Dimensions
Impedance 6 Ω
270 mm × 306 mm × 456 mm (W/H/D)
266 mm × 333 mm × 241 mm (W/H/D)
AC 110 V/127 V/220 V/230 V - 240 V ,
adjustable with voltage selector,
50 Hz/60 Hz
26
Page 88

©
Mains (AC) Line Instruction (not applicable for Europe, U.S.A., Canada, Australia, and
U.K.)
IMPORTANT for mains (AC) line
BEFORE PLUGGING IN, do check that your
mains (AC) line voltage corresponds with the
position of the voltage selector switch provided
on the outside of this equipment and, if different, reset the voltage selector switch, to prevent
from a damage or risk of fire/electric shock.
MX-KC4 COMPACT COMPONENT SYSTEM
EN
2005 Vicotr Company of Japan, Limited
0205NYMCREBET
 Loading...
Loading...