Page 1

9-INCH WIDESCREEN MONITOR
WITH DVD PLAYER KV-MRD900
MONITOR DE PANTALLA ANCHA DE 9 PULGADAS
CON REPRODUCTOR DVD KV-MRD900
MONITEUR COULEUR A ECRAN LARGE DE 9 POUCES
AVEC LECTEUR DE DVD KV-MRD900
ENGLISH
ESPAÑOL
FRANÇAIS
• This system cannot receive television broadcasts. Use the separately sold TV tuner unit KV-C1000 for
optional television broadcast reception.
• Este sistema no puede recibir emisiones de televisión. Utilice la unidad de sintonizador de TV móvil
KV-C1000 vendido por separado para una recepción opcional de emisiones de televisión.
• Ce système ne peut pas recevoir les émissions de télévision. Utilisez le module de tuner de télévision
mobile KV-C1000 vendu séparément afin de pouvoir recevoir les émissions de télévision.
For installation and connections, refer to the separate manual.
Para la instalación y las conexiones, refiérase al manual separado.
Pour l’installation et les raccordements, référez-vous au manuel séparé.
INSTRUCTIONS
For customer Use:
Enter below the Model
No. and Serial No. which
are located on the top or
bottom of the cabinet.
Retain this information for
future reference.
MANUAL DE INSTRUCCIONES
MANUEL D’INSTRUCTIONS
Model No.
Serial No.
LVT1340-001A
[J]
Page 2

WARNINGS
• DO NOT INSTALL THE MONITOR IN A
LOCATION WHICH OBSTRUCTS DRIVING,
VISIBILITY, SAFETY DEVICE FUNCTION
SUCH AS AIR BAGS OR WHICH IS
ENGLISH
PROHIBITED BY APPLICABLE LAWS AND
REGULATIONS.
• There may be legal regulations defining the
permissible installation locations for the monitor
which differ by country or by state. Be sure
to install the monitor in a correct location
according to such laws.
• The driver must not operate the monitor while
driving.
* Stop your vehicle in a safe location when
operating the monitor.
• The driver must not watch the television or
playback pictures while driving.
If the driver does it while driving, it may lead to
carelessness and cause an accident.
• Keep the monitor at an appropriate sound level
while driving.
Driving with the sound at a level that prevents
you from hearing sounds outside of and around
the vehicle may cause an accident.
• Be sure not to let the monitor fall or be strongly
impacted since this may cause a malfunction or
fire.
• Do not use the monitor with the engine off.
Doing so with the engine off will consume
battery power and may prevent the engine from
starting.
• When not in use, close the liquid crystal panel
and store it into the compartment.
• Do not touch the surface of the liquid crystal
panel directly.
• Do not hang any object on the monitor or hang
down, as this may damage the monitor.
CAUTION:
This monitor should be used on DC 12 V only. To
prevent electric shocks and fire hazards, DO NOT
use any other power source.
CAUTION:
This product has a fluorescent lamp that
contains a small amount of mercury. It
also contains lead in some components.
Disposal of these materials may be
regulated in your community due to
environmental considerations.
For disposal or recycling information
please contact your local authorities, or
the Electronics Industries Alliance:
http://www.eiae.org./
Installation requires some special
knowledge.
Do not install the monitor yourself.
Consult a dealer having special
knowledge of this kind for safe and
reliable installation.
CAUTIONS on the supplied headphones
—KS-HP2:
• DO NOT leave the headphones in a place
exposed to direct sunlight for a long
time, such as a dashboard, as they may be
damaged.
• Keep the headphones away from a cellular
phone to avoid interference.
• DO NOT turn off the power with the
volume set at high level, as the sudden
blast of sound can damage your hearing
and/or headphones next time you use the
headphones.
• If you experience a ringing in your
ears, reduce volume or stop using the
headphones.
2
Page 3

Thank you for purchasing a JVC product.
Please read all instructions carefully before operation, to ensure your complete understanding and to
obtain the best possible performance from the unit.
INFORMATION (For U.S.A.)
This equipment has been tested and found to comply with the limits for a Class B digital device,
pursuant to Part 15 of the FCC Rules. These limits are designed to provide reasonable protection
against harmful interference in a residential installation. This equipment generates, uses, and can
radiate radio frequency energy and, if not installed and used in accordance with the instructions,
may cause harmful interference to radio communications. However, there is no guarantee that
interference will not occur in a particular installation. If this equipment does cause harmful
interference to radio or television reception, which can be determined by turning the equipment
off and on, the user is encouraged to try to correct the interference by one or more of the
following measures:
– Reorient or relocate the receiving antenna.
– Increase the separation between the equipment and receiver.
– Connect the equipment into an outlet on a circuit different from that to which the receiver is
connected.
– Consult the dealer or an experienced radio/TV technician for help.
IMPORTANT FOR LASER PRODUCTS
1. CLASS 1 LASER PRODUCT
2. CAUTION: Do not open the top cover. There are no user serviceable parts inside the unit; leave
all servicing to qualified service personnel.
3. CAUTION: Visible and invisible laser radiation when open and interlock failed or defeated.
Avoid direct exposure to beam.
This product incorporates copyright
protection technology that is protected
by U.S. patents and other intellectual
property rights. Use of this copyright
protection technology must be authorized
by Macrovision, and is intended for home
and other limited viewing uses only unless
otherwise authorized by Macrovision.
Reverse engineering or disassembly is
prohibited.
Caution on volume setting:
Discs produce very little noise compared
with other sources. Lower the volume
before playing a disc to avoid damaging
the speakers by the sudden increase of the
output level.
ENGLISH
3
Page 4
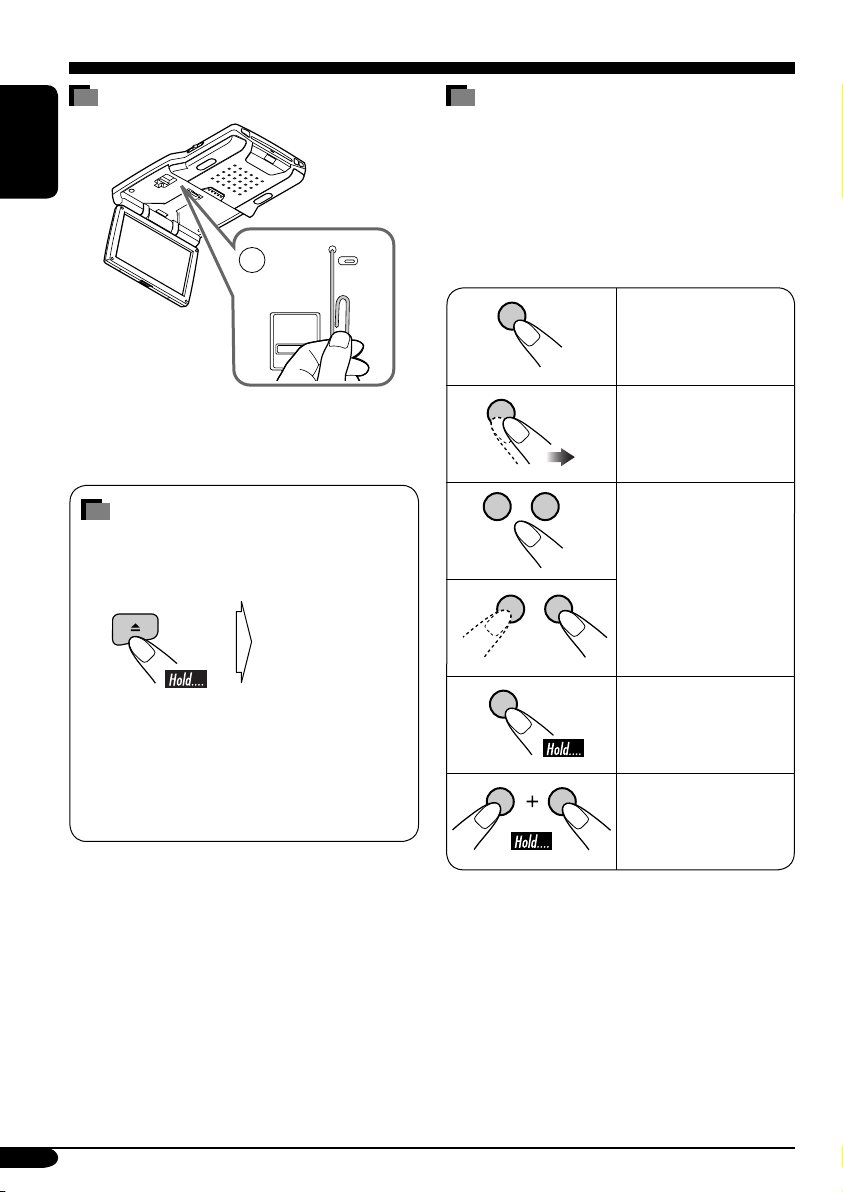
How to reset your monitor
ENGLISH
This will reset the microcomputer. Your preset
adjustments will also be erased.
How to forcibly eject a disc
If a disc cannot be recognized by the monitor
or cannot be ejected...
Monitor
The disc comes
out.
How to read this manual
The following methods are used to make the
explanations simple and easy-to-understand:
• Some related tips and notes are explained in
“More about this monitor” (see pages
33 – 35).
• Button operations are mainly explained with
the illustrations as follows:
Press briefly.
Press repeatedly.
Press either one.
(for about 5 seconds
while power is on)
• If this does not work, reset your monitor.
• Be careful not to drop the disc when it
ejects.
4
Press and hold until
your desired response
begins.
Press and hold both
buttons at the same
time.
Page 5

Contents
How to reset your monitor ..................... 4
How to forcibly eject a disc ................... 4
How to read this manual ........................ 4
Precautions .................................... 6
Widescreen monitor ....................... 7
Parts identification ................................. 7
Remote controller — RM-RK230
Main elements and features ................... 8
Headphones — KS-HP2
Main elements and features ................... 10
Basic operations
.................... 10
............................. 11
....... 8
Adjustments .................................. 13
Using the monitor menu ........................ 13
Changing the aspect ratio ...................... 15
Playable discs ................................ 17
Disc operations .............................. 18
Playing a disc ................................. 18
Starting playback ................................... 18
Basic operations ..................................... 19
DVD/VCD/JPEG special functions ... 21
Selecting audio languages ..................... 21
Selecting subtitles .................................. 21
Selecting the multi-angle views ............. 21
Disc menu operations ............................ 22
Zoom in .................................................. 22
On-Screen disc operations ............... 23
Basic on-screen bar operations .............. 24
Basic control screen operations ............. 26
List screen operations ............................ 27
DVD setup menu ............................ 28
Basic setting procedure .......................... 28
Maintenance .................................. 31
Language codes .............................. 32
More about this monitor ................. 33
Troubleshooting ............................. 37
Specifications ................................. 39
ENGLISH
For safety....
• Do not raise the volume level too much, as
this will block outside sounds, making driving
dangerous.
• Stop the car before performing any
complicated operations.
Temperature inside the car....
If you have parked the car for a long time in
hot or cold weather, wait until the temperature
in the car becomes normal before operating the
unit.
5
Page 6
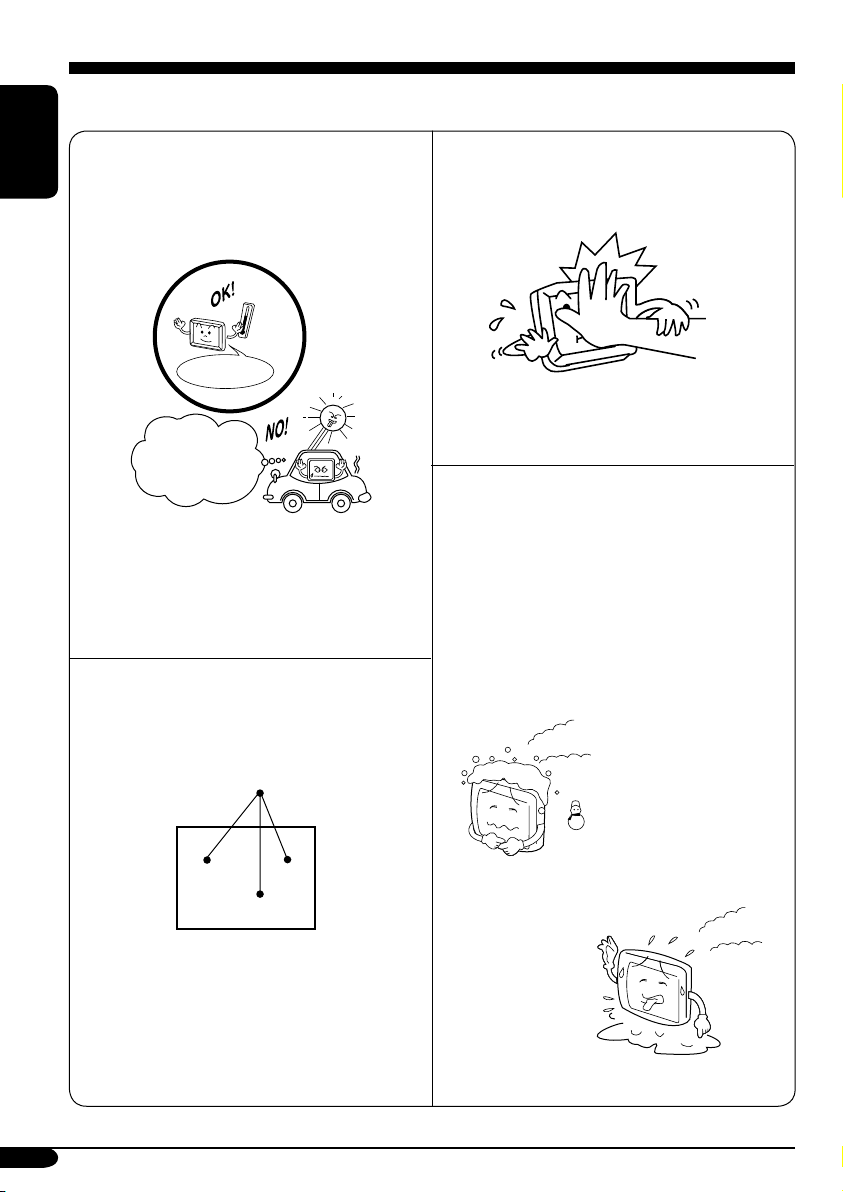
Precautions
Cautions for handling the liquid crystal panel
Do not expose the liquid crystal panel to direct
sunlight.
ENGLISH
• Storage temperature range: –20°C to +80°C
(–4°F to 176°F)
+80°C
–20°C
–20°C to +80°C
During the summer,
temperatures can
reach as high as
100°C (212°F).
When the liquid crystal panel reaches high
temperatures or low temperatures, chemical
changes occur within the liquid crystal panel
which may cause it to malfunction.
The red spots, blue spots and green spots on
the panel surface are a normal characteristic of
liquid crystal panels, and not a problem.
Do not drop the liquid crystal panel or strike
it sharply.
When the temperature is very cold or very
hot, the image may not appear clearly or may
move slowly.
The image may not be synchronized with
the sound or the image quality may decline
in such environments. Note that this is not a
malfunction or problem.
• Usage temperature range: 0°C to +40°C
(32°F to 104°F)
Spots
Note:
The liquid crystal panel is built with very
high precision technology and has at least
99.99% effective image pixels. Be aware that
on 0.01% of the panel there may be missing or
constantly lit pixels.
6
0°C (32°F) or colder
40°C (104°F) or hotter
Page 7

Widescreen monitor
Parts identification
ENGLISH
1 (standby/on) button
• Turns on the power if pressed.
• Turns off the power if pressed and held.
2 Remote sensor
3 Dome light switch
• See “To activate the door sensor” on page
12.
4 IR transmitters
5 Dome lights
6 Arm lock lever
7 Reset button
When you watch the screen at an angle, the picture might not be clear. This is not a malfunction.
The finest picture can be seen when you watch the screen straight-on.
8 Screen (Liquid crystal panel)
9 Disc loading slot
p 0 (eject) button
q 3 (play) button
w Disc loading lamp
e White LED
r PUSH-OPEN button
t Screen compartment
y Screen arm
7
Page 8

Remote controller — RM-RK230
Installing the lithium coin battery
(CR2025)
ENGLISH
Before using the remote controller:
• Aim the remote controller directly at the
remote sensor on the monitor. Make sure
there is no obstacle in between.
Remote sensor
• Do not expose the remote sensor to strong
light (direct sunlight or artificial lighting).
Warning:
• Do not install any battery other than
CR2025 or its equivalent; otherwise, it
may explode.
• Store the battery in a place where children
cannot reach to avoid risk of accident.
• To prevent the battery from over-heating,
cracking, or starting a fire:
– Do not recharge, short, disassemble, or
heat the battery or dispose of it in a fire.
– Do not leave the battery with other
metallic materials.
– Do not poke the battery with tweezers or
similar tools.
– Wrap the battery with tape and insulate
when throwing away or saving it.
Main elements and features
MENU
MONITOR CONTROL
1
(standby/on) button
• Turns on the power if pressed.
• Turns off the power if pressed and held.
2 MODE button
• Selects the playback source.
3 ASPECT button
• Changes the aspect ratio of the screen.
4 MENU button
• Calls up the menu, then selects the
adjustable menu items.
5
/ buttons
• Adjust the level of the selected item or
select an appropriate setting for selected
item.
8
Page 9

DVD/RECEIVER CONTROL
6 Receiver control buttons*
1
• (standby/on attenuator) button
• SOURCE button
• BAND button
• DUAL button
• VOL + / – (2nd VOL +/–) buttons
7 TOP M (menu) button*
2
• Displays the DVD and VCD*3 disc menu.
8 SETUP button*
2
9 SHIFT button
p Disc basic operation buttons
7 (stop), 3 (play), 8 (pause)
• 3 (play) button functions as ZOOM
button when pressed with SHIFT button.
q Advanced disc operation buttons
•
/TITLE 5 / ∞*
4
– Select the titles (for DVD) or folders
(for MP3/WMA/JPEG)*
• 4 / ¢ (reverse skip/forward skip)*
5
.
6
• 1 / ¡ (reverse search/forward
search)*
7
w OSD button
• Displays the on-screen bar.
• Also functions as
/TITLE button when
pressed with SHIFT button.
– You can directly select folders (for
MP3/WMA/JPEG) or titles (for DVD)
using the number buttons (see right
column).
e MENU button*
2
• Displays the DVD and VCD*3 disc menu.
r Menu operation buttons*
2
• Cursor (% , fi , @ , #) and ENTER
t RETURN button*
2
y DVD/VCD special function buttons
• DVD/VCD:
• DVD:
(audio)
(subtitle), (angle)
How to select a number
• To select a number from 0 – 9:
ENGLISH
• To select a number greater than 9:
• +100/–100 buttons used only for searching
MP3/WMA/JPEG tracks number greater
than 99.
1
*
Controllable only if your car receiver which
is connected to this monitor is one of the
JVC receivers.
2
*
These buttons function as the number
buttons when pressed with SHIFT button.
3
*
Only when PBC is not in use.
4
These buttons do not function as PRESET
*
5 / ∞.
5
*
These buttons function as the +10/–10
buttons when pressed with SHIFT button.
6
*
These buttons function as the +100/–100
buttons when pressed with SHIFT button.
7
*
Not used for MP3/WMA/JPEG operations.
9
Page 10
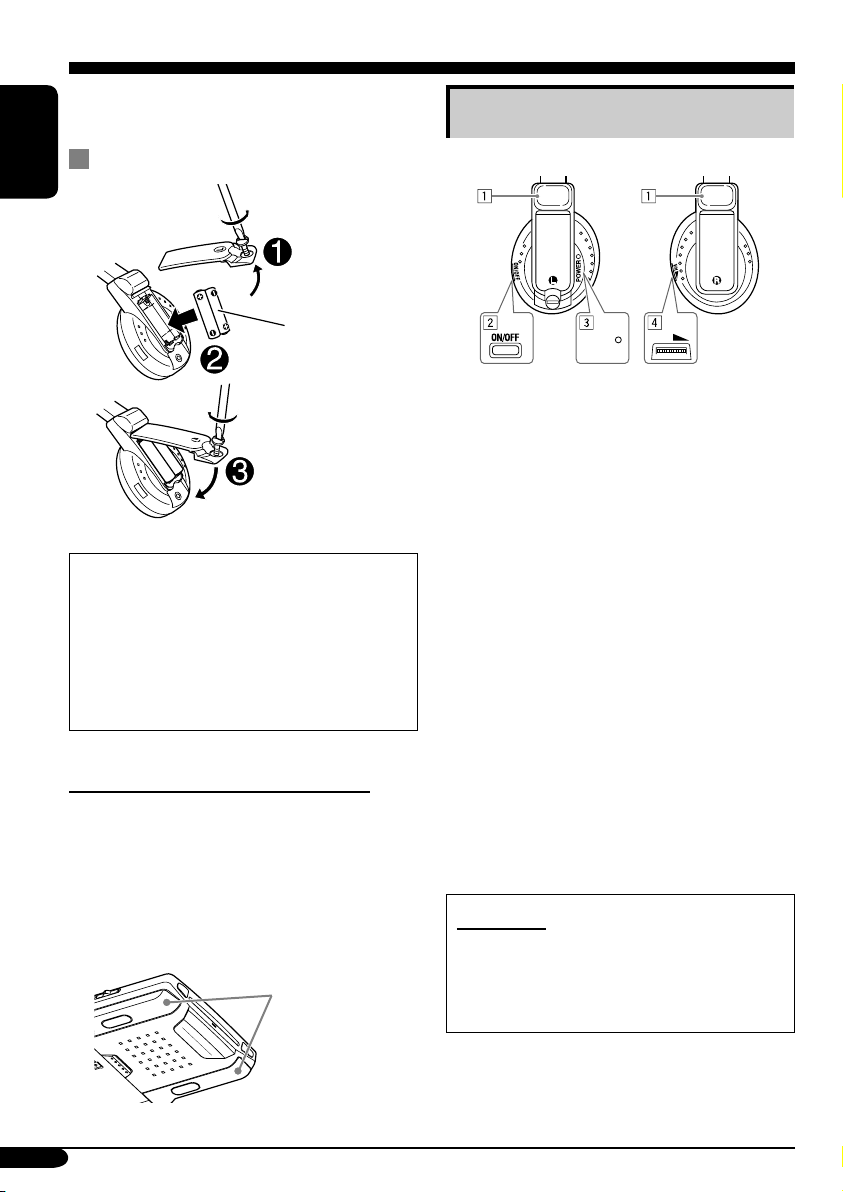
Headphones — KS-HP2
You can listen to the playback sounds with
cordless headphones—KS-HP2.
Main elements and features
Installing the batteries
ENGLISH
Batteries (R03/AAA)
— supplied only for
initial setup purpose
CAUTIONS:
• The supplied batteries are not rechargeable.
DO NOT recharge them; otherwise, battery
leakage or explosion may result.
• Insert the batteries with the correct polarity
“+” and “–” to prevent the battery leakage
or explosion.
Before using the cordless headphones:
The headphones give best results when used
within about 2 m (6.6 feet) from the transmitter.
These headphones need to receive infrared (IR)
signals sent from IR transmitters on the monitor.
Therefore, if you use the headphones where the
signals cannot be received in a straight line of
sight, noises may be generated.
IR transmitters
Left side Right side
POWER
1 IR sensors
• DO NOT cover the IR sensors, as
reception will become poor.
2 ON/OFF button
• The power automatically shuts off in the
following cases:
– The headphones are used for about 4
hours.
– No signal is received for about 4
minutes.
• You can turn on the power again by
pressing the button.
3 POWER lamp
4 Volume control
Playback sounds are transmitted through IR
transmitters to the cordless headphones.
When using the headphones, set the monitor
menu item “IR” to “ON.” (See page 14.)
VOL
WARNING:
DO NOT use the headphones while driving.
Shutting out all outside sounds while driving
is dangerous and may result in a traffic
accident.
10
Page 11

Basic operations
Preparation
Before operating the unit, make sure that all external components are correctly connected and
installed.
1 Open the liquid crystal panel.
Press PUSH-OPEN until the liquid crystal panel is unlocked, then open the liquid crystal
panel by both hands.
CAUTION:
• When not in use, close the liquid crystal panel and store it into the compartment;
otherwise, it may obstruct the visibility through the rearview mirror.
• Do not touch the surface of the liquid crystal panel directly.
When closing the liquid crystal panel, store it in the screen compartment until it is locked.
To change the monitor position
You can select a monitor position from the four positions.
1 Slide the arm lock lever to RELEASE, then pull down or push up the monitor.
2 Slide the arm lock lever to HOLD, then remove the screen arm to the nearest locking
position.
ENGLISH
When closing the liquid crystal panel, push up the monitor to the highest position.
To be continued....
11
Page 12
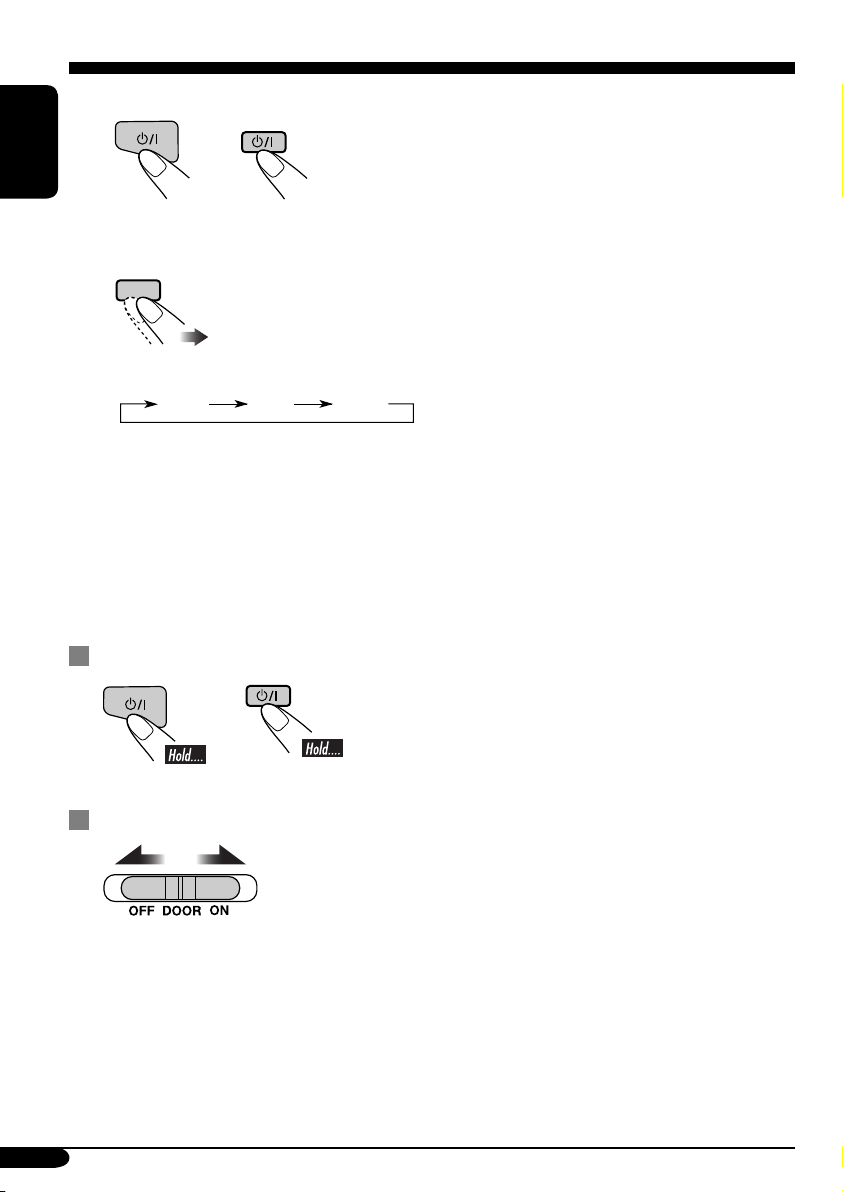
2 Turn on the power.
ENGLISH
Monitor Remote control
3 Select the playback source.
MODE
Each time you press the button, the playback source changes as follows:
AV 1 AV 2DISC
4 Operate the playback source you selected.
To operate the built-in DVD player, see “Disc operations” on page 18.
To operate the external components, refer to the manuals for the connected components.
5 Adjust the volume on the car receiver.
• When using the headphones, adjust its volume level.
To turn off the power
• When using the headphones, turn off the power after
turning off the headphones.
Monitor Remote control
To activate the door sensor
• OFF: Turns off the dome lights.
• DOOR: Activates the door sensor which turns on the dome lights when a door is open.
• ON: Turns on the dome lights.
12
Page 13

Adjustments
Using the monitor menu
You can make your own display or sound adjustments using the menu.
• For the adjustable items, see the next page.
The Remote controller—RM-RK230 has two MENU buttons.
In this section, using MENU button at MONITOR CONTROL.
Basic procedure
1
Call up the menu.
BRIGHT
CONTRAST
TINT
COLOR
IR ON
DIMMER
DVD SURROUND OFF
WHITE LED ON
Current menu item
Menu selection goes off if other operations are done or no operation is done for about 5
seconds.
2 Select an item you want to adjust.
MENU
ENGLISH
3 Adjust the level of the selected item (or select an appropriate setting for the
selected item).
Not used for changing the “DVD SURROUND” setting.
4 Exit from the menu.
Press the button repeatedly until the menu is erased.
MENU
13
Page 14
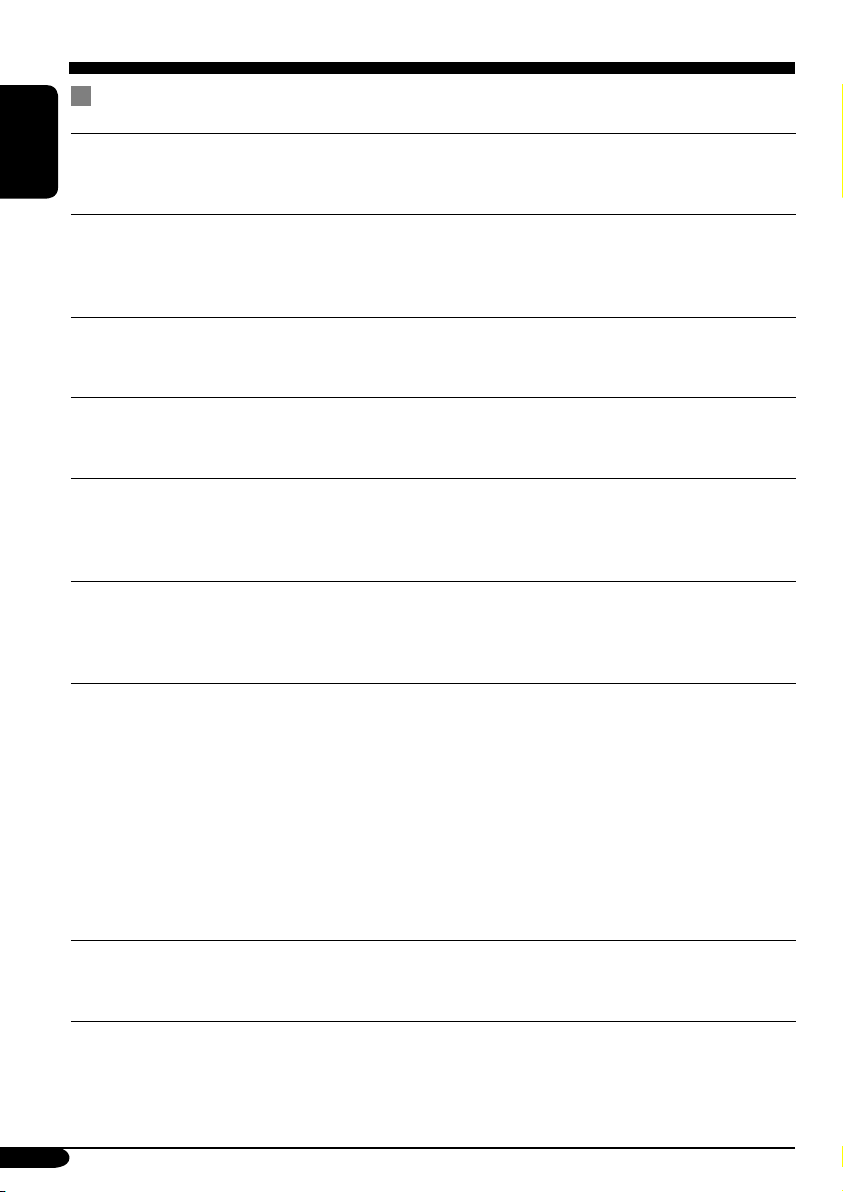
Adjustable items on the monitor menu
BRIGHT:
ENGLISH
CONTRAST:
TINT:
COLOR:
IR*:
DIMMER:
DVD SURROUND:
Adjust this if the picture is too bright or too dark.
• Adjustable range: –10 to +11
• Initial level: 0 (center)
Control the degree of difference between the lightest and darkest parts
of the picture.
• Adjustable range: –10 to +11
• Initial level: 0 (center)
Adjust this if the human skin color is unnatural.
• Adjustable range: –10 to +11
• Initial level: 0 (center)
Adjust the color of the picture—lighter or darker.
• Adjustable range: –10 to +11
• Initial level: 0 (center)
Set to “ON” when you listen to the playback sounds using the cordless
headphones.
• Selectable settings: ON, OFF
• Initial setting: ON
Adjust the light of the screen and the white LED when you turn on the
headlights.
• Adjustable range: –5 to +5
• Initial level: 0 (center)
This function allows you to get a surround effect from your stereo
system. When connecting a receiver incompatible with the multichannel sources, you can enjoy the virtual surround sound with your
2-channel stereo system.
If you turn off the monitor, the setting is initialized.
• Selectable settings: OFF, ACTION, DRAMA, THEATER
– ACTION: Suitable for action movies and sports programs.
– DRAMA: Creates natural and warm sound. Enjoy movies in a
relaxed mood.
– THEATER: Enjoy sound effects like in a major theater.
• Initial setting: OFF
WHITE LED:
* Turn off the headphones before changing the “IR” setting.
14
Light on or off the white LED when you turn on the monitor.
• Selectable settings: ON, OFF
• Initial setting: ON
Page 15
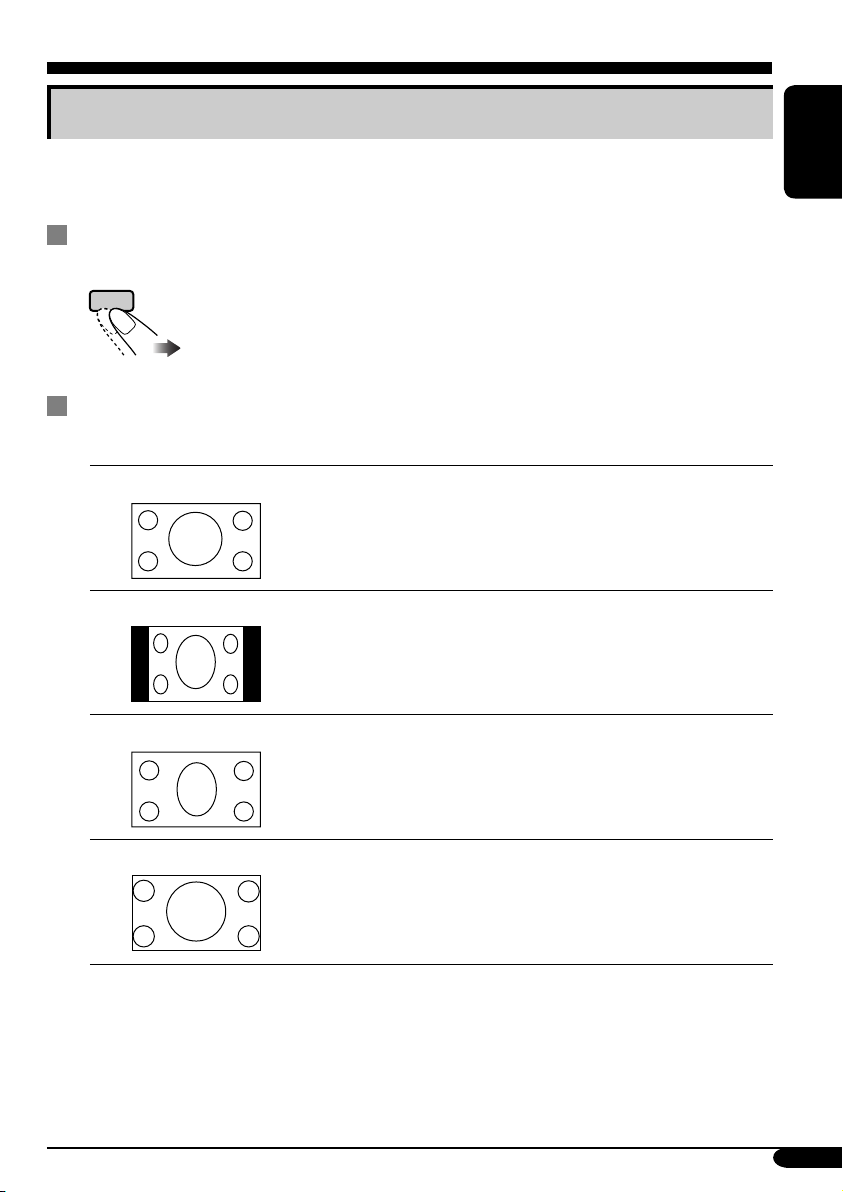
Changing the aspect ratio
You can select an appropriate aspect ratio for the playback video signals.
Basic procedure
Each time you press the button, aspect ratio change.
ASPECT
Changeable aspect ratio
When incoming 16:9 video signal:
FULL:
NORMAL:
JUST:
Pictures are fully shown on the screen.
• In some cases, the black bars may be shown at the top and
bottom sides of the screen.
Pictures are reduced horizontally.
• The black bars will be shown at the left and right sides of
the screen.
• In some cases, the black bars may be shown also at the top
and bottom sides of the screen.
The middle of pictures are reduced horizontally, and the left
and right side of the picture enlarged horizontally.
• In some cases, the black bars may be shown at the top and
bottom sides of the screen.
ENGLISH
ZOOM:
Pictures are enlarged on the screen so that no black bars will
be shown on the screen. (The entire picture cannot be shown
on the screen.)
To be continued....
15
Page 16

When incoming 4:3 video signal:
FULL:
ENGLISH
NORMAL:
JUST:
ZOOM:
Pictures are enlarged horizontally and are fully shown on the
screen.
Pictures are shown at the center of the screen.
• The black bars will be shown at the left and right sides of
the screen.
Pictures are enlarged horizontally. The extension ratio
increases toward the both sides of the screen.
Pictures are enlarged on the screen so that no black bars will
be shown on the screen. (The entire picture cannot be shown
on the screen.)
16
Page 17
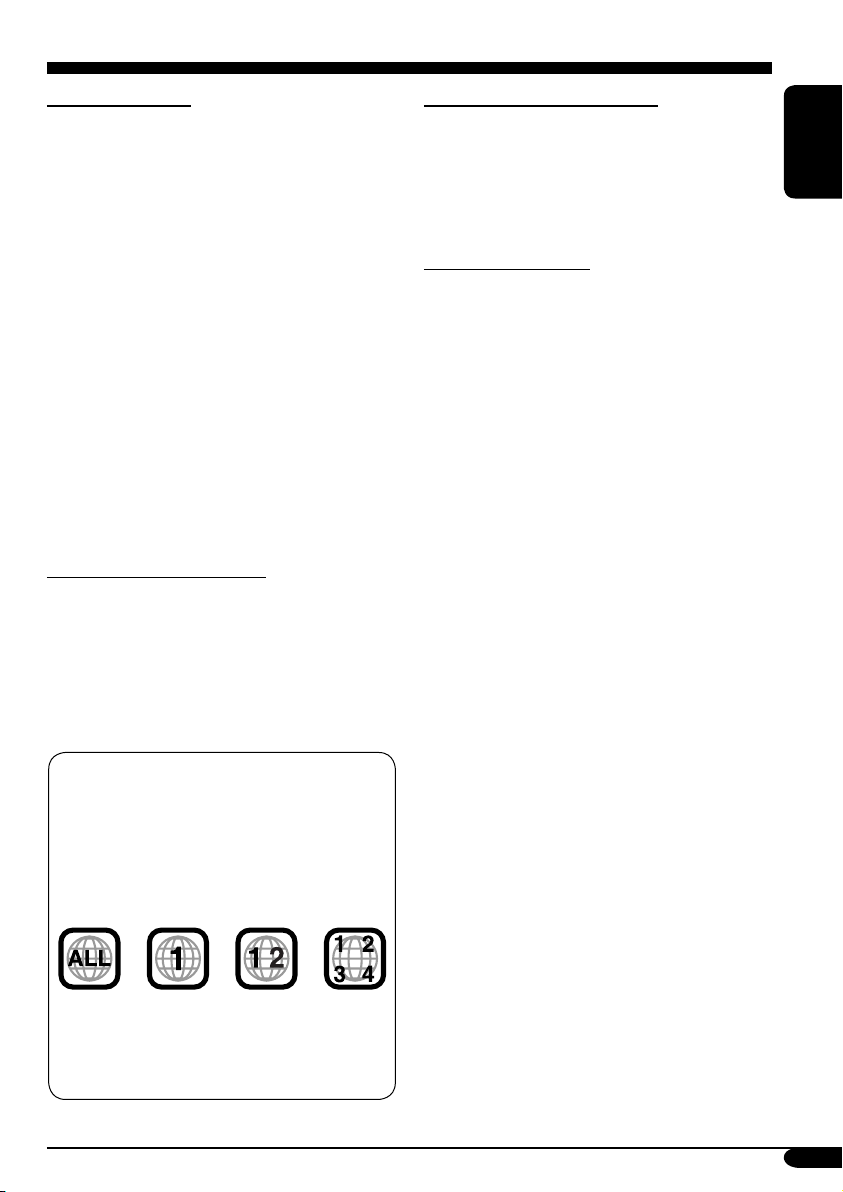
Playable discs
Discs you can play
You can play back the following discs—12 cm
(4-3/4") and 8 cm (3-3/16")—on the built-in
DVD player:
• DVD Video: Recorded in NTSC color
system with Region Code “1” (see below).
– DVD-R/DVD-RW recorded in the DVD
Video format can also be played (see page
33).
• Video CD (VCD)/audio CD
• MP3/WMA/JPEG: Recorded either in CD-
R/CD-RW or DVD-R/DVD-RW/DVD-ROM.
– CD-R/CD-RW: Compliant with ISO 9660
Level 1, ISO 9660 Level 2, Romeo, and
Joliet.
– DVD-R/DVD-RW/DVD-ROM: Compliant
with UDF-Bridge Format*
1
.
On some discs, the actual operations may be
different from what is explained in this manual.
Discs cannot be played back
DVD-Audio, DVD-ROM (data), DVD-RAM,
DVD-R/DVD-RW recorded in the DVD-VR
format, CD-ROM, CD-I (CD-I Ready), Photo
CD, etc.
• Playing back these discs will generate noise
and damage the speakers.
Note on Region Code:
DVD players and DVD Video discs have
their own Region Code numbers. This unit
can only play back DVD discs whose Region
Code numbers include “1.”
Examples:
If you insert a DVD Video disc of an
incorrect Region Code
“REGION CODE ERROR!” appears on the
screen. The disc will eject automatically.
Caution for DualDisc playback
• The Non-DVD side of a “DualDisc” does
not comply with the “Compact Disc Digital
Audio” standard. Therefore, the use of NonDVD side of a DualDisc on this product may
not be recommended.
Digital audio formats
The unit can play back the following digital
audio formats.
Linear PCM: Uncompressed digital audio,
the same format used for CDs and most studio
masters.
Dolby Digital *
developed by Dolby Laboratories, which
enables multi-channel encode to create the
realistic surround sound.
3
DTS *
(Digital Theater Systems):
Compressed digital audio, developed by Digital
Theater Systems, Inc., which enables multichannel like Dolby Digital. As the compression
ratio is lower than for Dolby Digital, it provides
wider dynamic range and better separation.
MPEG Audio: Another compressed digital
audio which also enables multi-channel encode
to create the realistic surround sound. However,
this System downmix the multi-channel signals
into 2 channels (decoded PCM) and play it
back.
1
*
A hybrid file system used to provide
compatibility with ISO 9660 for accessing
any type of files on the disc. (UDF stands for
Universal Disk Format.)
2
*
Manufactured under license from Dolby
Laboratories. “Dolby” and the doubleD symbol are trademarks of Dolby
Laboratories.
3
*
“DTS” and “DTS 2.0 + Digital Out” are
trademarks of Digital Theater Systems, Inc.
“DVD Logo” is a trademark of DVD Format/
Logo Licensing Corporation registered in the
US, Japan and other countries.
2
: Compressed digital audio,
ENGLISH
17
Page 18

Disc operations
Playing a disc
The disc type is automatically detected, and
playback starts automatically (for DVD:
ENGLISH
automatic start depends on its internal program).
If the current disc is an audio CD, CD Text,
MP3/WMA, JPEG, or VCD without PBC,
all tracks will be played repeatedly until you
change the source or eject the disc.
• If a title list or disc menu appears while
playing a DVD or VCD with PBC, see “Disc
menu operations” on page 22.
The following marks are used to indicate
the playable discs....
DVD Video Video CD with PBC
Video CD
with/without PBC
MP3/WMA disc JPEG disc
Audio CD/
CD Text
If “ ” appears on the monitor when
pressing a button, the disc cannot accept an
operation you have tried to do.
• In some cases, without showing “
operations will not be accepted.
,”
Starting playback
1 Open the liquid crystal panel.
• You can play a disc even if the monitor is
closed.
2 Turn on the power.
Monitor Remote control
3 Insert a disc into the loading slot.
Playback (shining) side facing down
All discs listed here
Before performing any operations, make
sure the following....
• For DVD playback, you can change the setup
menu setting as you like. (See pages 28 – 30.)
• For DVD/CD playback, using the remote
controller is more attractive. You can enjoy
more functions.
18
• When a disc is inserted into the loading
slot, the power comes on, then “DISC”
is selected as the playback source
automatically.
Page 19
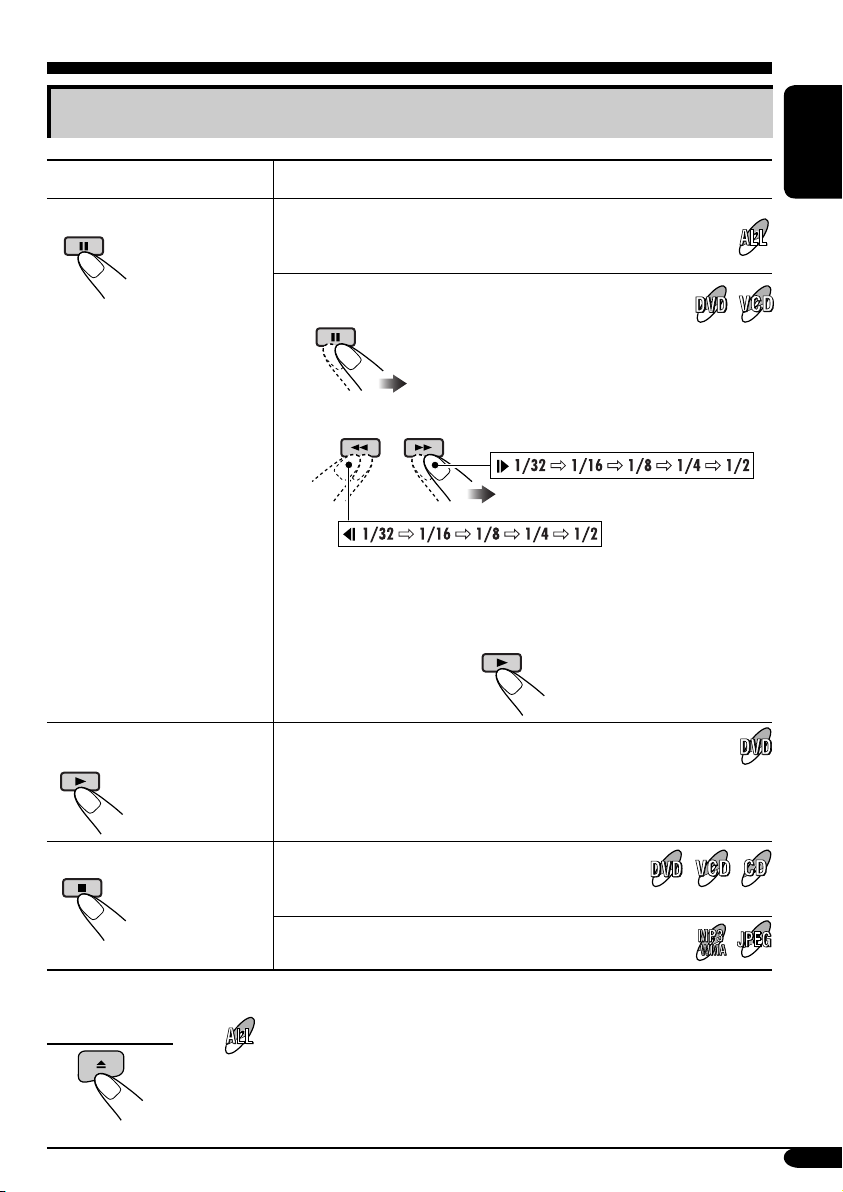
Basic operations
Operations Next operation
To stop play temporarily
To replay the previous
scenes—One Touch Replay
Playback pauses.
• For JPEG discs: pressing ENTER will also pause the
picture on the monitor.
A still picture appears.
A Frame by frame playback
B Slow motion playback
• No sound comes out during Slow Motion Playback.
• When playing a VCD, Reverse Slow Motion Playback is
prohibited.
To resume normal play:
The playback position moves back about 10 seconds before
the current position.
ENGLISH
• This function works only within the same title.
• For some DVDs, this function does not work.
To stop playback
• During play, on-screen guide icons appear on the monitor for a while (see page 35).
When you start playback again, playback
starts from where it has been stopped
(Resume play).
When you start playback again, playback starts from
the beginning of the last playing track.
To eject the disc
You can eject the disc even when the monitor is turned off.
To be continued....
19
Page 20

To go to the next or previous
chapters/tracks
To locate a particular title/chapter/
track directly
• For DVD: During play or pause
ENGLISH
To the following
chapters/tracks.
To go back to the beginning of the current
chapter/track, then the previous chapters/tracks.
To fast-forward or reverse
the chapter/track
Fast-forwards.
Reverses.
* The search speed changes to x2 ] x10 for all
discs (DVD, VCD, CD), but the information
shown on the monitor is only for DVD/VCD.
To forward or reverse
search the chapter/track
• For DVD: During play or pause—select a
chapter.
During stop—select a title.
• For VCD: While PBC (see page 22) is not
in use.
• For MP3/WMA/JPEG: Select a track
within the same folder.
Select the number corresponding to the item
you want (see page 9).
To locate a title/folder
To the next title/folder.
To the previous title/folder.
To locate a particular title/
folder
The information shown is only for DVD/VCD:
• To resume normal speed
20
Within 10 seconds,
press the number
buttons (see page 9).
• For MP3/WMA/JPEG discs: To directly
select the folders using the number button(s),
it is required that folders be assigned 2 digit
numbers at the beginning of their folder
names—01, 02, 03, and so on.
Page 21

DVD/VCD/JPEG special functions
Selecting audio languages
For DVD:
You can select the language to listen to if
the disc has multiple audio languages.
1/3
ENGLISH
Ex.: When the disc has 3 options
For VCD:
You can select the audio channel to
play. (This is convenient when playing a
Karaoke VCD.)
ST
1/3
ENGLISH
ST
Selecting subtitles
You can select the language of the subtitle
to be shown on the monitor.
• You can set the initial subtitle language
using the setup menu (see page 29).
1/3
ENGLISH
1/3
ENGLISH
Ex.: When the disc has 3 options
Selecting multi-angle views
You can view the same scene at different
angles if the disc has multi-angle views.
1/3
1
1/3
ENGLISH
To listen to normal stereo (left/right)
ST:
playback.
To listen to the L (left) audio channel.
L:
To listen to the R (right) audio channel.
R:
• For some DVDs and VCDs, changing the
subtitle language, audio language (or audio
channel) without using the disc menu is
prohibited.
1
1/3
1
1/3
3
Ex.: When the disc has 3 multi-angle views
1/3
2
21
Page 22

Disc menu operations
Menu-driven playback is possible while playing
back a DVD with menu-driven features or a
ENGLISH
VCD with the PBC (PlayBack Control).
Canceling the PBC playback
1
2 Select a track to start normal playback using
the number buttons (see page 9).
While playing a DVD
1
A title list or disc menu will appear on the
monitor.
2 Select the item you want on the
menu.
Selected item starts playback.
• On some discs, you can also select items
using the corresponding number buttons.
While playing a VCD
• When a list of items is displayed on the
monitor.
To resume the PBC function
Zoom in
1
ZOOM 1 ZOOM 2 ZOOM 3 ZOOM 4
ZOOM OFF
• For JPEG disc (effective only when
pausing):
ZOOM 1 ZOOM 2
ZOOM OFF
2 Move the zoomed-in portion.
ZOOM 5ZOOM 6
• To select a number greater than 9, see “How
to select a number” on page 9.
To return to the previous menus
• For some discs, you can also move between
the menus by pressing 4 / ¢.
22
• For JPEG files:
You cannot move the zoomed-in position
when the entire picture is displayed on the
monitor.
To cancel zoom, select “ZOOM OFF” in
step 1.
Page 23

On-Screen disc operations
About the On-Screen Bar
You can check the disc information and use
some functions through the on-screen bar.
• For audio CD, CD Text, and MP3/WMA/
JPEG disc you can also use the control
screen and list screen (see pages 26 and
27).
On-Screen bars
DVD
DVD -V
TIME TITLE CHAP
VCD
PBC
VCD
TIME
TRACK REPEAT
MP3/WMA
FILE
REPEAT
RANDOMINTRO
JPEG
FILE
REPEAT
CD Text/audio CD
*
CD
5. 1ch
REPEAT
2ch
RANDOMINTRO
T02-C03 TOTAL 1:25:58
OFF
TRACK 01 TIME 00:36
RANDOMINTRO
REPEAT TRACK
REPEAT FOLDER
REPEAT TRACK
TIME 00:00:36
TIME 00:36
1 Disc type
2 • Audio signal format type (for DVD and
DTS audio CD)
• PBC (only for VCD)
3 Playback information
Current title/chapter
T02-C03
TRACK 01
TOTAL
T. REM
Current track
Elapsed playing time of the disc
Remaining disc time (for VCD)/
remaining title time (for DVD)
TIME
Elapsed playing time of the
current chapter/track
Remaining time of the current
REM
chapter/track
4 Playback condition
Playback
Forward/reverse search
Forward/reverse slow-motion
Pause
Stop
5 Operation icons
Time indication
TIME
Time Search—Enter the elapsed
playing time of the current title
or of the disc.
TITLE
Title Search
CHAP
Chapter Search
TRACK
Track Search
Change the audio language or
audio channel.
Change the subtitle language.
Change the view angle.
Repeat play (for DVD)
OFF
Repeat play (for other discs)
REPEAT
INTRO
Intro play
Random play
RANDOM
6 Current playback mode
ENGLISH
* Only for DTS audio CD
To be continued....
23
Page 24

Basic on-screen bar operations
1 Display the on-screen bar.
ENGLISH
• For DVD/VCD:
(twice)
• For other discs:
DVD -V
TIME TITLE CHAP
2ch
When a JPEG disc is loaded, skip to step 3.
2 Select an item.
3 Make a selection.
T02-C03 TOTAL 1:25:58
OFF
To erase the on-screen bar
• The on-screen bar for a CD or MP3/WMA/
JPEG disc automatically disappears in a few
seconds after the last operation.
• The selectable options for Repeat/Intro/
Random plays:
OFF
You can repeat the current title or
chapter.
DVD (during play or pause):
OFF CHAP TITLE
REPEAT
You can repeat the current track
(except for JPEG) or the tracks in
the current folder (only for MP3/
WMA/JPEG).
VCD (while PBC is not in use):
REPEAT
(Canceled)
24
• If pop-up menu appears....
1
DVD -V
TIME TITLE CHAP
or
2ch
_ _
2
T02-C03 TOTAL 1:25:58
OFF
MP3/WMA:
REPEAT TRACK
(Canceled)
JPEG:
REPEAT FOLDER
CD Text/audio CD:
REPEAT TRACK
REPEAT FOLDER
(Canceled)
(Canceled)
Page 25
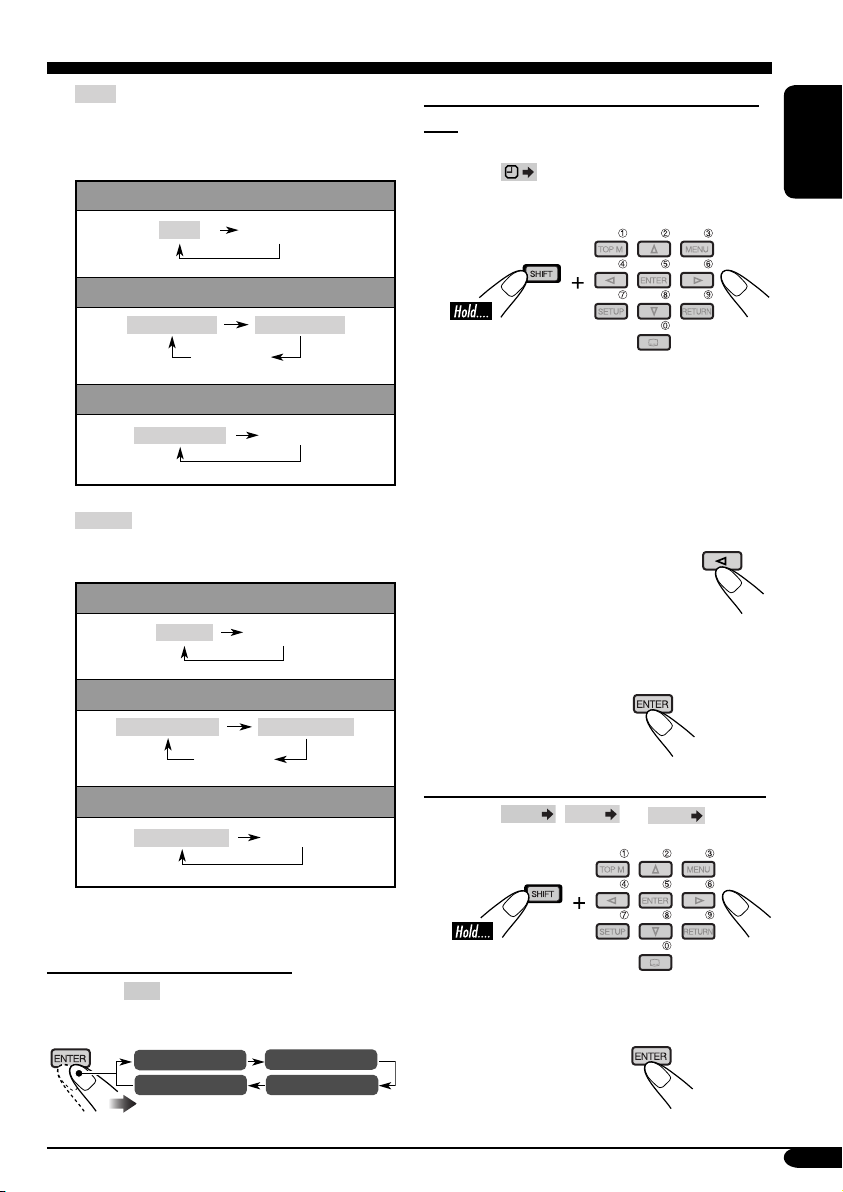
INTRO
You can play the first 15 seconds
of all tracks in the disc, or in the
current folder (only for MP3/
WMA).
VCD (while PBC is not in use):
INTRO
MP3/WMA:
INTRO TRACK
(Canceled)
CD Text/audio CD:
INTRO TRACK
RANDOM
You can randomly play all tracks
in the disc, or in the current folder
(only for MP3/WMA).
VCD (while PBC is not in use):
RANDOM
(Canceled)
INTRO FOLDER
(Canceled)
(Canceled)
To search for a particular point by playing
time
• For VCD: while PBC is not in use.
1 Select
2 Enter the elapsed playing time of the current
title or of the disc.
Ex.: • To enter 1 (hours): 02 (minutes): 00
• To enter 54 (minutes): 00 (seconds),
• It is always required to enter the hour
digit (even “0” hour), but it is not required
to enter trailing zeros (the last two digits
in the examples above).
• To correct a misentry, press...
• You can also specify the elapsed playing
time by using % / fi / @ / #.
.
(seconds), press 1, 0, 2, 0, then 0.
press 0, 5, 4, 0, then 0.
ENGLISH
MP3/WMA:
RANDOM FOLDER
(Canceled)
RANDOM DISC
CD Text/audio CD:
RANDOM DISC
(Canceled)
Refer also page 24 for the following operations.
To change the time information
1 Select
2 Change the time information.
TIME
.
TIME 0:00:58
REM 0:11:23
TOTAL 1:01:58T. REM 0:35:24
3 Finish the procedure.
To search for a particular title/chapter/track
1 Select
TITLE
2 Enter the number.
• To correct a misentry, press the number
button until the correct number is entered.
3 Finish the procedure.
,
CHAP
, or
TRACK
.
25
Page 26
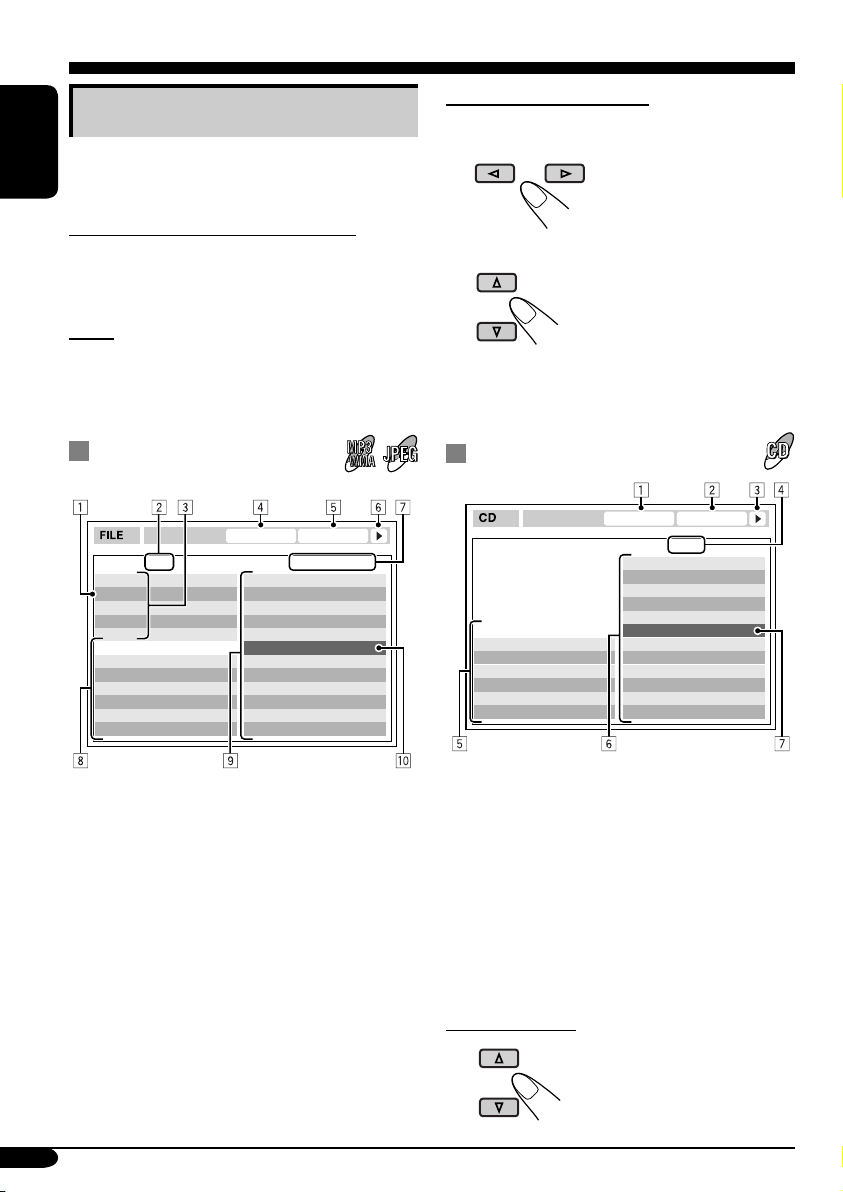
Basic control screen operations
You can search for and play the desired items
through the control screen.
ENGLISH
For MP3/WMA/CD Text/audio CD:
The control screen automatically appears on the
monitor when you insert a disc.
JPEG:
Press TOP M (menu), MENU, or 7.
Playback stops and the control screen appears.
To select a folder or track
1 Select “Folder” column or “Track” column
on the control screen.
2 Select a folder or track.
• If playback does not start,
press 3 or ENTER.
• For JPEG discs: Pressing ENTER will pause
the selected picture on the monitor.
MP3/WMA/JPEG control
screen
TIME 00:00:14REPEAT TRACK
Folder : 2 / 3
01 Music
02 Music
03 Music
Track Information
Album
Weather
Artist
Robert M. Smith
Title
Rain
Ex.: Control screen for MP3/WMA
1 Current folder
2 Current folder number/total folder number
3 Folder list
4 Selected playback mode
5 Elapsed playing time of the current track
(only for MP3/WMA)
6 Operation mode icon (only for MP3/WMA)
‰ (play), 7 (stop), 8 (pause)
7 Current track number/total number of tracks
in the current folder (total number of tracks
on the disc)
8 Track information (only for MP3/WMA)
9 Track list
p Current track (highlighted bar)
Track : 5 / 14 (Total 41)
Cloudy.mp3
Fair.mp3
Fog.mp3
Hail.wma
Indian summer.mp3
Rain.mp3
Shower.mp3
Snow.mp3
Thunder.wma
Typhoon.mp3
Wind.mp3
Winter sky.mp3
CD Text/audio CD control
screen
REPEAT TRACK
Track Information
Album
Four seasons
Artist
Robert M. Smith
Title
Rain
1 Selected playback mode
2 Elapsed playing time of the current track
3 Operation mode icon
‰ (play), 7 (stop), 8 (pause), ¡ (fast-
forward), 1 (reverse)
4 Current track number/total number of tracks
on the disc
5 Track information
6 Track list
7 Current track (highlighted bar)
To select a track
• If playback does not start,
press 3 or ENTER.
TIME 00:14
Track : 5 / 14
Cloudy
Fair
Fog
Hail
Indian summer
Rain
Shower
Snow
Thunder
Typhoon
Wind
Winter sky
26
Page 27

List screen operations
You can display the folder list/track list before
starting play. On this list, you can confirm the
contents and start playing a disc.
Folder/track list
screens
Folder list (MP3/WMA/JPEG)
For MP3/WMA/JPEG:
While stop...
1 Display the folder list.
Each time you press the button,
the list screen comes on and
goes off.
2 Select a folder on the list.
ENGLISH
Folder : 153/240 Track 154/198 Page : 4/6
fol130
fol131
fol132
fol133
fol134
fol135
fol136
fol137
fol138
fol139
fol140
fol141
fol142
fol143
fol144
fol145
fol146
fol147
fol148
fol149
fol150
fol151
fol152
fol153
fol154
fol155
fol156
fol157
fol158
fol159
fol160
fol161
fol162
fol163
fol164
fol165
fol166
fol167
fol168
fol169
Ex.: Folder list for MP3/WMA
Track list (MP3/WMA/JPEG/CD Text/audio
CD)
Folder : 153/240 Track 154/198 Page : 4/6
file0131.mp3
file0132.mp3
file0133.wma
file0134.mp3
file0135.mp3
file0136.wma
file0137.wma
file0138.mp3
file0139.mp3
file0140.wma
file0141.mp3
file0142.mp3
file0143.mp3
file0144.mp3
file0145.wma
file0146.mp3
file0147.wma
file0148.mp3
file0149.wma
file0150.wma
file0151.wma
file0152.mp3
file0153.wma
file0154.mp3
file0155.mp3
file0156.mp3
file0157.mp3
file0158.wma
file0159.wma
file0160.wma
Ex.: Track list for MP3/WMA
file0161.wma
file0162.mp3
file0163.wma
file0164.mp3
file0165.wma
file0166.wma
file0167.wma
file0168.wma
file0169.mp3
file0170.wma
1 Current folder number/total folder number
(only for MP3/WMA/JPEG)
2 Current track number/total number of tracks
in the current folder (for MP3/WMA/JPEG)
or in the disc (for CD Text/audio CD)
3 Current page/total number of the pages
included in the list
4 Current folder/track (highlighted bar)
The track list of the selected folder appears.
To go back to the folder list
3 Select a track on the list.
• For JPEG discs: Pressing ENTER will
pause the selected picture on the monitor.
For CD Text/audio CD:
While stop...
1 Display the track list.
Each time you press the button,
the list screen comes on and
goes off.
2 Select a track on the list.
27
Page 28

DVD setup menu
You can store the initial disc playback status.
• While playing, no change can be made on the
setup menu.
• When shipped from the factory, the on-screen
language is set to English. To change the
ENGLISH
language, see page 29.
Basic setting procedure
While stop...
1
LANGUAGE
MENU LANGUAGE
AUDIO LANGUAGE
SUBTITLE
ON SCREEN LANGUAGE
2
AUDIO
DIGITAL AUDIO OUTPUT
DOWN MIX
D. RANGE COMPRESSION
Ex.: When selecting the “AUDIO” menu
3 Select an item you want to set up.
ENGLISH
ENGLISH
ENGLISH
ENGLISH
STREAM/PCM
STEREO
ON
4
AUDIO
DIGITAL AUDIO OUTPUT
DOWN MIX
D. RANGE COMPRESSION
STREAM/PCM
STEREO
DOLBY SURROUND
STEREO
ON
5 Select an option.
AUDIO
DIGITAL AUDIO OUTPUT
DOWN MIX
D. RANGE COMPRESSION
STREAM/PCM
STEREO
DOLBY SURROUND
STEREO
ON
6
AUDIO
DIGITAL AUDIO OUTPUT
DOWN MIX
D. RANGE COMPRESSION
To set other items on the same menu
Repeat steps 3 to 6.
To set other items on other menus
Repeat steps 2 to 6.
STREAM/PCM
DOLBY SURROUND
ON
28
AUDIO
DIGITAL AUDIO OUTPUT
DOWN MIX
D. RANGE COMPRESSION
STREAM/PCM
STEREO
ON
Ex.: When selecting “DOWN MIX”
To return to the normal screen
Page 29

LANGUAGE menu
Item Contents
MENU LANGUAGE
AUDIO LANGUAGE
SUBTITLE
ON SCREEN LANGUAGE
• For the LANGUAGE settings, see also the language codes list on page 32.
Select the initial disc menu language.
Select the initial audio language.
Select the initial subtitle language or erase the subtitle (OFF).
Select the language for the setup menu and some indications shown on
the monitor.
PICTURE menu
Item Contents
MONITOR TYPE
16:9 4:3 LETTER BOX
4:3 PAN SCAN
OSD POSITION
Position 1 Position 2
Select the monitor type to watch a wide screen picture on your
external monitor.
• 16:9 : Select this when the aspect ratio of your monitor is
16:9.
• 4:3 LETTER BOX : Select this when the aspect ratio of your
monitor is 4:3. While viewing a wide screen picture, the black
bars appear on the top and the bottom of the screen.
• 4:3 PAN SCAN : Select this when the aspect ratio of your
monitor is 4:3.
While viewing a wide screen picture, the black bars do not
appear; however, the left and right edges of the pictures will
not be shown on the screen.
Select the on-screen bar position on the monitor.
• 1 : Higher position
• 2 : Lower position (Help screen under the DVD setup menu
disappears.)
ENGLISH
MP3/JPEG
If both MP3/WMA files and JPEG files are recorded on a disc,
you can select which files to play.
• MP3 : Select this for playing MP3/WMA files.
• JPEG : Select this for playing JPEG files.
Eject the disc and insert it again to make the new setting
effective.
To be continued....
29
Page 30
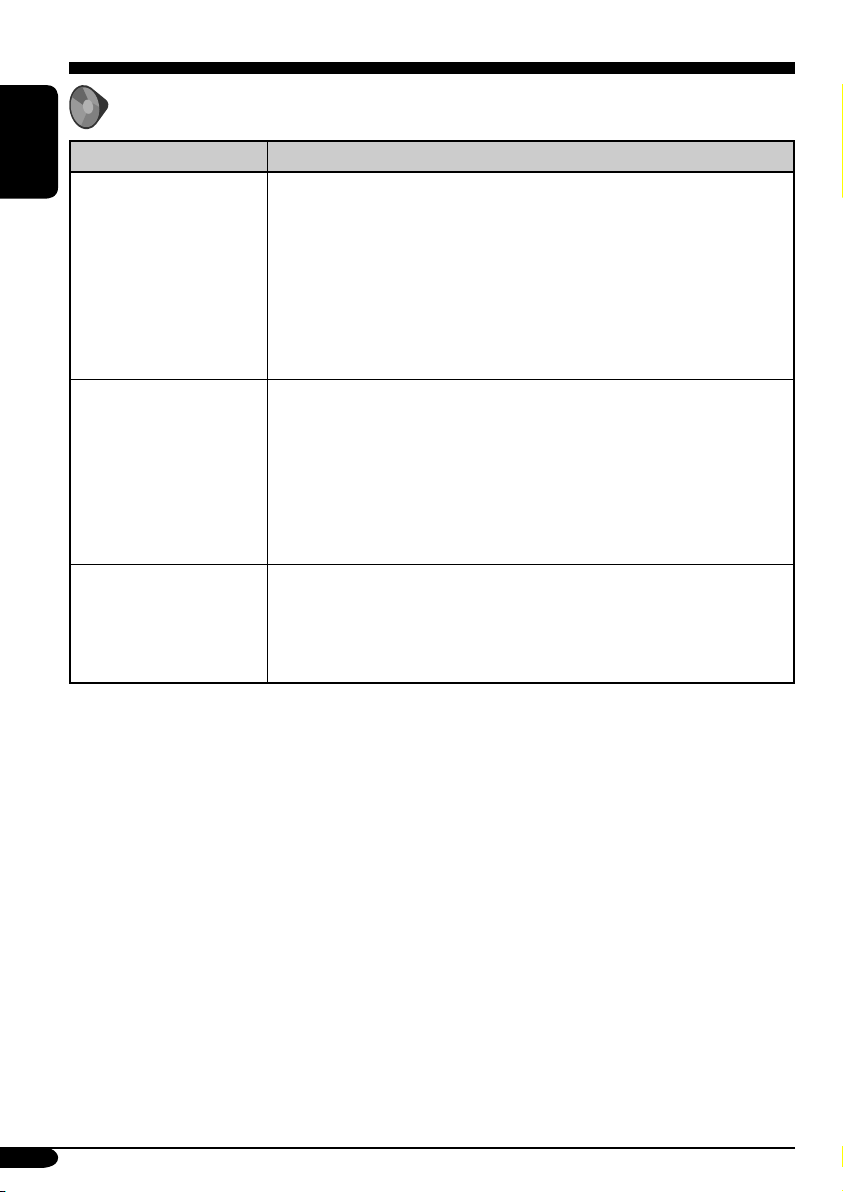
AUDIO menu
Item Contents
ENGLISH
DIGITAL AUDIO OUTPUT
DOWN MIX
D. (Dynamic) RANGE
COMPRESSION
Select the signal format to be emitted through the DIGITAL OUT
(Optical) terminal. For details, see page 36.
• PCM ONLY : Select this when connecting an amplifier or a
decoder incompatible with Dolby Digital, DTS, MPEG Audio, or
connecting to a recording device.
• DOLBY DIGITAL/PCM : Select this when connecting an
amplifier or a decoder compatible with Dolby Digital.
• STREAM/PCM : Select this when connecting an amplifier or a
decoder compatible with Dolby Digital, DTS, or MPEG Audio.
When playing back a multi-channel DVD disc, this setting affects
the signals reproduced through the analog terminals—AV-OUT and
cordless headphones (and through the DIGITAL OUT terminal when
“PCM ONLY” is selected for “DIGITAL AUDIO OUTPUT”).
• DOLBY SURROUND : Select this when you want to enjoy multi-
channel surround audio by connecting an amplifier compatible with
Dolby Surround to this monitor.
• STEREO : Normally select this.
You can enjoy a powerful sound at low or middle volume levels while
playing a Dolby Digital software.
• AUTO : Select this to apply the effect to multi-channel encoded
software (excluding 1-channel and 2-channel software).
• ON : Select this to always use this function.
30
Page 31

Maintenance
To prevent damage to the exterior
• Do not apply pesticides, benzine, thinner or
other volatile substances to the monitor.
The cabinet surface primarily consists of
plastic materials.
• Do not wipe with benzine, thinner or similar
substances because this will results in
discoloration or removal of the paint.
• When a cloth with a cleansing chemical is
used, follow the caution points.
– Do not leave the unit in contact with rubber
or vinyl products for long periods of time.
– Do not use cleansers which have polishing
granules because this could damage the
cabinet.
Clean off dirt by wiping lightly with
a soft cloth
When the cabinet is very dirty, wipe with a
well-wrung cloth dipped in a kitchen cleanser
(neutral) thinned by water and then go over the
same surface with a dry cloth.
(Since there is the possibility of water drops
getting inside of the unit, do not directly apply
cleanser to the surface.)
Moisture condensation
Moisture may condense on the lens inside the
DVD player in the following cases:
• After starting the heater in the car.
• If it becomes very humid inside the car.
Should this occur, the DVD player may
malfunction. In this case, eject the disc and
leave the unit turned on for a few hours until the
moisture evaporates.
How to handle discs
When removing a disc from
its case, press down the center
holder of the case and lift the
disc out, holding it by the edges.
• Always hold the disc by the
edges. Do not touch its recording surface.
When storing a disc into its case, gently insert
the disc around the center holder (with the
printed surface facing up).
• Make sure to store discs into the cases after
use.
Center holder
To keep discs clean
A dirty disc may not play correctly.
If a disc does become dirty, wipe
it with a soft cloth in a straight line
from center to edge.
• Do not use any solvent (for
example, conventional record cleaner, spray,
thinner, benzine, etc.) to clean discs.
To play new discs
New discs may have some rough
spots around the inner and outer
edges. If such a disc is used, this
unit may reject the disc.
To remove these rough spots, rub
the edges with a pencil or ball-point pen, etc.
Do not use the following discs:
Warped
disc
ENGLISH
Sticker
Disc
Sticker
residue
Stick-on
label
31
Page 32

Language codes
Code Language Code Language Code Language
AA
AB
AF
ENGLISH
AM
AR
AS
AY
AZ
BA
BE
BG
BH
BI
BN
BO
BR
CA
CO
CS
CY
DZ
EL
EO
ET
EU
FA
FI
FJ
FO
FY
GA
GD
GL
GN
GU
HA
HI
HR
HU
HY
IA
IE
Afar
Abkhazian
Afrikaans
Ameharic
Arabic
Assamese
Aymara
Azerbaijani
Bashkir
Byelorussian
Bulgarian
Bihari
Bislama
Bengali, Bangla
Tibetan
Breton
Catalan
Corsican
Czech
Welsh
Bhutani
Greek
Esperanto
Estonian
Basque
Persian
Finnish
Fiji
Faroese
Frisian
Irish
Scots Gaelic
Galician
Guarani
Gujarati
Hausa
Hindi
Croatian
Hungarian
Armenian
Interlingua
Interlingue
IK
IN
IS
IW
JI
JW
KA
KK
KL
KM
KN
KO
KS
KU
KY
LA
LN
LO
LT
LV
MG
MI
MK
ML
MN
MO
MR
MS
MT
MY
NA
NE
NO
OC
OM
OR
PA
PL
PS
PT
QU
RM
Inupiak
Indonesian
Icelandic
Hebrew
Yiddish
Javanese
Georgian
Kazakh
Greenlandic
Cambodian
Kannada
Korean (KOR)
Kashmiri
Kurdish
Kirghiz
Latin
Lingala
Laothian
Lithuanian
Latvian, Lettish
Malagasy
Maori
Macedonian
Malayalam
Mongolian
Moldavian
Marathi
Malay (MAY)
Maltese
Burmese
Nauru
Nepali
Norwegian
Occitan
(Afan) Oromo
Oriya
Panjabi
Polish
Pashto, Pushto
Portuguese
Quechua
Rhaeto-Romance
RN
RO
RW
SA
SD
SG
SH
SI
SK
SL
SM
SN
SO
SQ
SR
SS
ST
SU
SW
TA
TE
TG
TH
TI
TK
TL
TN
TO
TR
TS
TT
TW
UK
UR
UZ
VI
VO
WO
XH
YO
ZU
Kirundi
Rumanian
Kinyarwanda
Sanskrit
Sindhi
Sangho
Serbo-Croatian
Singhalese
Slovak
Slovenian
Samoan
Shona
Somali
Albanian
Serbian
Siswati
Sesotho
Sundanese
Swahili
Tamil
Telugu
Tajik
Thai
Tigrinya
Turkmen
Tagalog
Setswana
Tonga
Turkish
Tsonga
Tatar
Twi
Ukrainian
Urdu
Uzbek
Vietnamese
Volapuk
Wolof
Xhosa
Yoruba
Zulu
32
Page 33

More about this monitor
Basic operations
Turning off the power
• If you turn off the power while listening to a
disc, disc play will start automatically, next
time you turn on the power.
Disc operations
General
• In this manual, words “track” and “file” are
interchangeably used when referring to MP3/
WMA/JPEG files and their file names.
• This unit can also playback 8 cm
(3-3/16") discs.
• This unit can only playback audio CD (CDDA) files if different type of files are recorded
in the same disc.
– The first track will be skipped if a different
type of file is detected first.
• When a disc has been loaded, selecting
“DISC” for the playback source starts disc
play.
Starting playback
• When a disc is inserted upside down, “NO
DISC” appears on the screen, then the disc
will automatically eject.
• You can play a disc even if the monitor is
closed.
Basic operations
• No sound comes out during slow motion
playback. When playing a VCD, reverse slow
motion playback is prohibited.
• One Touch Replay works only within the
same title. (For some DVDs, this function
does not work.)
• When playing a DVD/VCD, no sound comes
out during Search.
• Reverse search stops automatically when it
reaches the beginning of the disc. Playback
resumes at normal speed.
DVD/VCD/JPEG special functions
• For some DVDs and VCDs, changing the
subtitle language, audio language (or audio
channel) without using the disc menu is
prohibited.
• While zoomed in, the picture may look
coarse.
Playing a DVD-R/DVD-RW or CD-R/CDRW
• Use only “finalized” discs.
• This unit can play back only the files of the
same type which is first detected if a disc
includes both audio CD (CD-DA) files and
MP3/WMA/JPEG files.
• This unit can play back either MP3/WMA
files or JPEG files if a disc includes both kind
of files. Set the playback file type on DVD
setup menu (page 29) before playing back a
disc containing both kind of files.
• Only for CD-R/CD-RW: This unit can play
back multi-session discs; however, unclosed
sessions will be skipped while playing.
• Some DVD-R/DVD-RW or CD-R/CDRW may not play back on this unit because
of their disc characteristics, and for the
following causes:
– Discs are dirty or scratched.
– Moisture condensation occurs on the lens
inside the unit.
– The pickup lens inside the unit is dirty.
– CD-R/CD-RW on which the files are
written with “Packet Write” method.
– DVD-R/DVD-RW which are not written
in UDF-Bridge Format (eg. UDF format or
ISO format).
– There are improper recording conditions
(missing data, etc.) or media conditions
(stain, scratch, warp, etc.).
• DVD-RW/CD-RW may require a longer
readout time since the reflectance of DVDRW/CD-RW is lower than that of regular
discs.
ENGLISH
To be continued....
33
Page 34

• Do not use the following DVD-R/DVD-RW
or CD-R/CD-RW:
– Discs with stickers, labels, or protective seal
stuck to the surface.
– Discs on which labels can be directly
ENGLISH
printed by an ink jet printer.
Using these discs under high temperatures or
high humidities may cause malfunctions or
damages to discs.
Playing an MP3/WMA disc
• This unit can play back MP3/WMA files
with the extension code <.mp3> or <.wma>
(regardless of the letter case—upper/lower)
recorded in either CD-R/CD-RW or in
DVD-R/DVD-RW.
• This unit can show the names of albums,
artists (performer), and ID3 Tag (Version 1.0,
1.1, 2.2, 2.3, or 2.4) for MP3 files and WMA
files.
• This unit can display only one-byte
characters. No other characters can be
correctly displayed.
• This unit can play back MP3/WMA files
meeting the conditions below:
– Bit rate: MP3: 32 kbps — 320 kbps
WMA: 32 kbps — 192 kbps
– Sampling frequency:
48 kHz, 44.1 kHz, 32 kHz (for MPEG-1)
24 kHz, 22.05 kHz, 16 kHz (for MPEG-2)
48 kHz, 44.1 kHz, 32 kHz (for WMA)
– Disc format: ISO 9660 Level 1/Level 2,
Romeo, Joliet, Windows long file name
• The maximum number of characters for file/
folder names vary among the disc format used
(includes 4 extension characters—<.mp3> or
<.wma>).
– ISO 9660 Level 1: up to 12 characters
– ISO 9660 Level 2: up to 31 characters
– Romeo: up to 128 characters
– Joliet: up to 64 characters
– Windows long file name: up to 128
characters
• This unit can recognize the total of
1100 files, 250 folders (maximum of 999 files
per folder).
• This unit can play back the files recorded in
VBR (variable bit rate).
The files recorded in VBR have a discrepancy
in elapsed time display, and do not show
the actual elapsed time. Especially, after
performing the search function, this
difference becomes noticeable.
• This unit cannot play back the following files:
–
MP3 files encoded with MP3i and MP3 PRO
format.
– MP3 files encoded in an unappropriated
format.
– MP3 files encoded with Layer 1/2.
– WMA files encoded with lossless,
professional, and voice format.
– WMA files which are not based upon
Windows Media
– WMA files copy-protected with DRM.
– WMA files recorded with MBR (Multiple
Bit Rate) format.
– Files which have the data such as WAVE,
ATRAC3, etc.
®
Audio.
Playing a JPEG disc
• This unit can play back JPEG files with the
extension code <.jpg> (regardless of the letter
case—upper/lower) recorded in either CD-R/
CD-RW or in DVD-R/DVD-RW.
• It is recommended that you record a file
at 640 x 480 resolution. (If a file has been
recorded at a resolution of more than 640 x
480, it will take a long time to be shown.)
• This System can play only baseline JPEG
files. Progressive JPEG files or lossless JPEG
files cannot be played.
Baseline JPEG format: Used for digital
cameras, web, etc.
Progressive JPEG format: Used for web.
Lossless JPEG format: An old type and rarely
used now.
• If progressive or lossless JPEG files are
played back, a black screen appears. In this
case, stop playback and select a baseline
JPEG file. Note that it may take a long time to
select another file.
34
Page 35

• Even if you try to pause the current picture,
it may be skipped, then the next picture will
pause.
• This unit can recognize the total of 1100
files, 250 folders (maximum of 999 files per
folder).
Changing the source
• If you change the source, playback also stops
(without ejecting the disc).
Next time you select “DISC” for the playback
source, disc play starts automatically.
Ejecting a disc
• If the ejected disc is not removed within
15 seconds, the disc is automatically inserted
again into the loading slot to prevent it from
dust. (Disc will not play this time.)
DVD setup menu
• When the language you have selected is not
recorded on a disc, the original language is
automatically used as the initial language. In
addition, for some discs, the initial languages
settings will not work as you set due to their
internal disc programming.
• While playing (or pausing), you cannot
change these languages.
After you change any of these language
settings, eject the disc and insert it (or another
disc) again so that your setting takes effect.
• When you select “16:9” for a picture whose
aspect ratio is 4:3, the picture slightly changes
due to the process for converting the picture
width.
• Even if “4:3 PAN SCAN” is selected, the
screen size may become
“4:3 LETTER BOX” with some DVDs. This
depends on how they are recorded.
On-screen guide icons
During play, the following guide icons may
appear for a while on the monitor.
: Appears at the beginning of a scene
containing multi-audio languages (for
DVD only).
: Appears at the beginning of a scene
containing multi-subtitle languages
(for DVD only).
: Appears at the beginning of a scene
containing multi-angle views (for
DVD only).
: Play
: Pause
: Forward slow motion playback
(for DVD and VCD only)
: Reverse slow motion playback
(for DVD only)
: Forward search
: Reverse search
ENGLISH
35
Page 36

About sounds reproduced through the terminals
• Through the analog terminals (AV-OUT/cordless headphones): 2-channel signal is emitted.
When playing a multi-channel encoded disc, multi-channel signals are downmixed.
(AUDIO—DOWN MIX: see page 30.)
ENGLISH
• Through DIGITAL OUT (optical):
Digital signals (Linear PCM, Dolby Digital, DTS, MPEG Audio) are emitted through this
terminal. (For more details, see table below.)
To reproduce multi-channel sounds such as Dolby Digital, DTS, and MPEG Audio, connect
an amplifier or a decoder compatible with these multi-channel sources to this terminal, and set
“DIGITAL AUDIO OUTPUT” correctly. (See page 30.)
Output signals through the DIGITAL OUT terminal
Output signals are different depending on the “DIGITAL AUDIO OUTPUT” setting on the setup
menu (see page 30).
DIGITAL AUDIO OUTPUT
Playback Disc
DVD
48 kHz, 16/20/24 bits Linear PCM
96 kHz, Linear PCM
with DTS DTS bitstream 48 kHz, 16 bits stereo Linear PCM
with Dolby Digital Dolby Digital bitstream
with MPEG Audio MPEG bitstream 48 kHz, 16 bits Linear PCM
Audio CD, Video CD 44.1 kHz, 16 bits stereo Linear PCM
Audio CD with DTS DTS bitstream 44.1 kHz, 16 bits stereo Linear PCM
MP3/WMA
STREAM/PCM DOLBY DIGITAL/PCM PCM ONLY
48 kHz, 16 bits stereo Linear PCM
32/44.1/48 kHz, 16 bits Linear PCM
Output Signals
48 kHz, 16 bits
stereo Linear PCM
36
Page 37

Troubleshooting
What appears to be trouble is not always serious. Check the following points before calling a service
center.
Symptoms Causes Remedies
• Colored spots (red, blue
and green) appear on the
screen.
• No picture appears and
sound is not heard.
• The unit does not work at
all.
General
• Remote controller does not
work.
• Cordless headphones do
not work.
• Howling occurs from
the speakers or the
headphones.
• “NO DISC” appears on the
screen.
• CD-R/CD-RW or DVD-R/
DVD-RW cannot be played
back.
• Tracks on the CD-R/
CD-RW or DVD-R/
DVD-RW cannot be
Disc playback
skipped.
• The left and right edges of
the picture are missing on
the screen.
This is a characteristic of
liquid crystal panels and is
not a malfunction.
The cord is not connected
correctly to the external
component.
Correct input mode is not
selected.
The built-in microcomputer
may have functioned
incorrectly due to noise, etc.
The battery has lost its
charge.
The sensor is exposed to
strong light.
It may be caused by a
camcorder connected to the
monitor.
Disc is inserted upside
down.
CD-R/CD-RW or DVD-R/
DVD-RW is not finalized.
“4:3 PAN SCAN” is
selected when viewing on
a conventional TV (aspect
ratio 4:3).
See “Note” on page 6.
Connect the cord correctly.
Select the correct input
mode.
Reset the unit (see page 4).
Install a new battery.
Do not expose the sensor to
strong light.
Camcorder is now in
recording mode. Deactivate
the recording mode.
Insert the disc correctly.
• Insert a finalized CDR/CD-RW or DVD-R/
DVD-RW.
•
Finalize the
RW or DVD-R/DVD-RW
with the component which
you used for recording.
Select “4:3 LETTER BOX.”
(See page 29.)
CD-R/CD-
ENGLISH
37
Page 38

Symptoms Causes Remedies
• Sound and picture are
sometimes interrupted or
ENGLISH
distorted.
Disc playback
• Disc cannot be played
back.
• Noise is generated. The track played back is not
MP3/WMA/JPEG playback
You are driving on rough
roads.
Disc is scratched. Change the disc.
Connections are incorrect. Check the cords and
No MP3/WMA/JPEG tracks
are recorded on the disc.
MP3/WMA/JPEG tracks do
not have the extension code
<.mp3>, <.wma>, or <.jpg>
in their file names.
MP3/WMA/JPEG tracks are
not recorded in a compliant
format.
MP3/WMA/JPEG tracks
are recorded in DVD+R/
DVD+RW media.
an MP3/WMA file (although
it has the extension code
<.mp3> or <.wma>).
Stop playback while driving
on rough roads.
connections.
Change the disc.
Add the extension code
<.mp3>, <.wma>, or <.jpg>
to their file names.
Change the disc.
Record MP3/WMA/JPEG
tracks using a compliant
application (see page 17).
Change the disc.
Record MP3/WMA/JPEG
tracks using DVD-R/DVDRW media.
Skip to another track or
change the disc. (Do not add
the extension code <.mp3>
or <.wma> to non-MP3 or
WMA tracks.)
38
• A longer readout time is
required.
• Tracks cannot be played
back as you have intended
them to play.
• Elapsed playing time is not
correct.
Readout time varies due to
the complexity of the folder/
file configuration.
Playback order is determined
when the files are recorded.
This sometimes occurs
during play. This is caused
by how the tracks are
recorded on the disc.
Do not use too many
hierarchies and folders.
Page 39

Specifications
WIDESCREEN MONITOR
Screen:
9 inch liquid crystal panel
Number of pixel:
336 960 pixels
(480 vertical × 234 horizontal × 3)
Drive method:
TFT (Thin Film Transistor) active matrix
format
Cordless audio:
Infrared audio transmitter
L-channel: 2.3 MHz
R-channel: 2.8 MHz
Effective listening angle: 30˚
Effective range: 2 m (6.6 ft)
Color system: NTSC
Input:
Video: RCA pin × 2 circuits
1 V(p-p), 75 Ω
Audio: RCA pin × 2 circuits
1.5 V(rms)
Output:
Video: RCA pin × 1 circuit
1 V(p-p), 75 Ω
Audio: RCA pin × 1 circuit
1.5 V(rms)
DIGITAL OUT: Optical
DVD/CD PLAYER SECTION
Signal detection system: Non-contact optical
pickup (semiconductor laser)
Number of channels: 2 channels (stereo)
Frequency response:
DVD, fs=48 kHz/96 kHz: 16 Hz to 22 000 Hz
VCD, CD: 16 Hz to 20 000 Hz
Dynamic range: 93 dB
Signal-to-noise ratio: 95 dB
Wow and flutter: Less than measurable limit
MP3 (MPEG Audio Layer 3):
Max. Bit Rate: 320 kbps
WMA (Windows Media
Max. Bit Rate: 192 kbps
®
Audio):
GENERAL
Power requirement:
Operating voltage:
DC 14.4 V (11 V to 16 V allowance)
Grounding system: Negative ground
Allowable operating temperature:
0°C to +40°C (32°F to 104°F)
Allowable storage temperature:
–20°C to +80°C (–4°F to 176°F)
Dimensions (W × H × D):
Installation size (approx.):
215 mm × 49 mm × 374 mm
(8-1/2
Mass (approx.):
2.9 kg (6.4 lbs) (excluding accessories)
" × 1-15/16" × 14-3/4")
CORDLESS HEADPHONES
Type: Open-air type
Driver unit:
30 mm Mylarcone dynamic speaker
Impedance: 16 Ω
Frequency response: 20 Hz to 20 000 Hz
Infrared wavelength: 850 nm ± 50 nm
Power requirements:
DC 3 V (2.4 V to 3.3 V allowance)
(R03/AAA battery × 2)
Mass (approx.):
170 g (0.38 lbs) (except batteries)
Allowable operating temperature:
–30°C to +65°C (–22°F to 149°F)
Design and specifications are subject to change
without notice.
• Microsoft and Windows Media are either
registered trademarks or trademarks of
Microsoft Corporation in the United States
and/or other countries.
ENGLISH
39
Page 40

ADVERTENCIAS
• NO INSTALE EL MONITOR EN UN
LUGAR QUE IMPIDA EL MANEJO, LA
VISIBILIDAD, EL FUNCIONAMIENTO DE
DISPOSITIVOS DE SEGURIDAD COMO POR
EJEMPLO BOLSAS DE AIRE, O DONDE LO
PROHÍBAN LAS LEYES O REGLAMENTOS
LOCALES.
• Como puede haber reglamentos legales,
diferentes según el país o estado, que indiquen
las ubicaciones de instala -ción permitidas para
ESPAÑOL
la unidad de visualización, asegúrese de instalar
la unidad de visualización en un lugar que
cumpla con tales reglamentos.
• El conductor no debe operar el sistema del
monitor mientras conduce.
* Para operar el monitor, detenga su vehiculo en
un lugar seguro.
• El conductor no debe ver la televisión ni vídeos
mientras conduce.
Si el conductor ver la televisión o un vídeo
mientras conduce puede descuidarse y causar un
accidente.
• Mantenga el monitor a un nivel de sonido
apropiado mientras conduce.
Conducir con el sonido a un nivel que le impida
oír el sonido del exterior o de alrededor de su
vehículo puede causar un accidente.
• Asegúrese de no dejar caer ni golpear con
fuerza el monitor pues podría producir fallos de
funcionamiento o un incendio.
• No mire la televisión estando el motor parado.
Mirar la televisión estando el motor parado
consumirá energía de la batería y podrá impedir
que arranque el motor.
• Cierre el panel de cristal líquido y guárdelo en el
compartimiento cuando no lo utilice.
• No toque directamente la superficie del panel de
cristal líquido.
• No ponga ni cuelgue ningún objeto en el monitor,
pues podrán producirse daños en el mismo.
PRECAUCIÓN:
Este sistema del monitor sólo debe utilizarse con
12 V CC. Para impedir peligros de descargas
eléctricas e incendios, NO utilice ninguna otra
fuente de alimentación.
PRECAUCION:
Este producto dispone de una lámpara
fluorescente que contiene una pequeña
cantidad de mercurio. Algunos
componentes también contienen plomo.
Para fines de protección ambiental, la
disposición de estos materiales podría estar
reglamentada por las autoridades locales.
Para solicitar información sobre la
disposición y el reciclaje, sírvase ponerse
en contacto con sus autoridades locales, o
con Electronics Industries Alliance:
http://www.eiae.org
./
La instalación requiere cierto
conocimiento especial.
No instale el sistema del monitor por sí
mismo. Para una instalación segura y
confiable, consulte con un concesionario que
tenga conocimientos especiales en esta área.
PRECAUCIONES sobre los auriculares
suministrados—KS-HP2:
• NO deje los auriculares en un lugar
expuesto a la luz directa del sol durante
un tiempo prolongado, como en el
cubretablero, pues se podrán dañar.
• Para evitar interferencias, mantenga los
auriculares alejados del teléfono celular.
• NO desconecte la alimentación con el
volumen ajustado a un nivel alto, debido a
que el repentino estallido de sonido podrá
dañar su audición y/o los auriculares la
próxima vez que los utilice.
• Si experimenta un zumbido en sus oídos,
reduzca el volumen o deje de usar los
auriculares.
2
Page 41

Muchas gracias por la compra de un producto JVC.
Como primer paso, por favor lea detenidamente este manual para comprender a fondo todas las
instrucciones y obtener un máximo disfrute de esta unidad.
IMPORTANTE (EE.UU.)
Este equipo se ha sometido a todo tipo de pruebas y cumple con las normas establecidas para
dispositivos de Clase B, de conformidad con la Parte 15 de las reglas de la FCC (Comisión
Federal de Comunicaciones). Estas reglas están diseñadas para asegurar una protección razonable
contra este tipo de interferencias en las instalaciones residenciales. Este equipo genera y utiliza
energía de radiofrecuencia. Si no se instala y utiliza debidamente, es decir, conforme a las
instrucciones, podrían producirse interferencias en radiocomunicaciones. Sin embargo, no
se garantiza que estas interferencias no se produzcan en una instalación determinada. Si este
equipo ocasiona interferencias en la recepción de radio o televisión, lo cual puede comprobarse
mediante la conexión o desconexión del equipo, el problema podrá corregirse mediante una o
una combinación de las siguientes medidas:
– Reoriente la antena receptora o cámbiela de lugar.
– Aumente la separación entre el equipo y el aparato receptor.
– Enchufe el equipo a una toma de corriente situada en un circuito distinto del aparato receptor.
– Consulte a su distribuidor o a un técnico experto en radio/televisión.
IMPORTANTE PARA PRODUCTOS LÁSER
1. PRODUCTO LÁSER CLASE 1
2. PRECAUCIÓN: No abra la tapa superior. En el interior de la unidad no hay piezas que pueda
reparar el usuario; encargue el servicio a personal técnico cualificado.
3. PRECAUCIÓN: Radiación láser visible e invisible en caso de apertura o con interbloqueo
averiado o defectuoso. Evite la exposición directa a los haces.
ESPAÑOL
Este producto incorpora tecnología de
protección de los derechos de autor que
está protegida por patentes de EE.UU. y
otros derechos de propiedad intelectual. La
utilización de esta tecnología de protección
de los derechos de autor debe ser autorizada
por Macrovision y está destinada únicamente
para uso doméstico y otras formas limitadas
de visionado, a menos que Macrovision lo
autorice expresamente. Está prohibida la
ingeniería inversa o desmontaje del aparato.
Precaución sobre el ajuste de volumen:
Los discos producen muy poco ruido al
compararse con otras fuentes. Antes de
reproducir un disco, baje el volumen para
evitar daños a los altavoces debido a un
repentino aumento del nivel de salida.
3
Page 42

Cómo reposicionar su unidad
ESPAÑOL
Esto hará que se reposicione el
microcomputador. También se borrarán los
ajustes preestablecidos por usted.
Cómo efectuar la expulsión
forzada de un disco
Si el disco no puede ser reconocido por el
monitor o no puede ser expulsado...
Monitor
El disco es
expulsado.
Cómo leer este manual
Para que las explicaciones sean más simples
y fáciles de entender, hemos adoptado los
siguientes métodos:
• Algunas notas y consejos relacionados se
explican posteriormente en “Más acerca de
este monitor” (consulte las páginas 33 – 35).
• Las operaciones de los botones se explican
principalmente mediante ilustraciones, de la
siguiente manera:
Pulse brevemente.
Pulse repetidamente.
Pulse uno u otro
botón.
(durante unos 5 segundos
con el monitor encendido)
• Si esto no funciona, reinicialice el monitor.
• Tenga cuidado de no dejar que el disco se
caiga al ser expulsado.
4
Pulse y mantenga
pulsado hasta obtener
la acción deseada.
Pulse y mantenga
pulsados
ambos botones
simultáneamente.
Page 43

Contenido
Cómo reposicionar su unidad ................ 4
Cómo efectuar la expulsión forzada de
un disco ............................................. 4
Cómo leer este manual .......................... 4
Precauciones .................................. 6
Monitor de pantalla ancha .............. 7
Identificación de las partes .................... 7
Control remoto
Elementos principales y funciones ........ 8
Auriculares — KS-HP2
Elementos principales y funciones ........ 10
Operaciones basicas
— RM-RK230
........... 8
..................... 10
........................ 11
Ajustes .......................................... 13
Uso del menú del monitor ..................... 13
Cambio de la relación de aspecto .......... 15
Discos reproducibles ....................... 17
Operaciones de los discos ............... 18
Reproduciendo de un disco .......... 18
Inicio de la reproducción ....................... 18
Operaciones básicas ............................... 19
Funciones especiales del
DVD/VCD/JPEG ......................... 21
Selección de los idiomas de audio ......... 21
Selección de subtítulos .......................... 21
Selección de vistas multiángulo ............ 21
Operaciones del menú del disco ............ 22
Zoom de acercamiento ........................... 22
Operaciones del disco en pantalla .... 23
Operaciones básicas de la barra en
pantalla ............................................... 24
Operaciones básicas de la pantalla de
control ................................................ 26
Operaciones de la pantalla de lista ........ 27
Menú de configuración del DVD ....... 28
Procedimiento de ajustes básicos .......... 28
Mantenimiento ............................... 31
Codigos de idiomas ......................... 32
Más acerca de este monitor ............ 33
Localización de averías ................... 37
Especificaciones .............................. 39
ESPAÑOL
Para fines de seguridad....
• No aumente demasiado el nivel de volumen
pues es muy peligroso conducir si no se
escuchan los sonidos exteriores.
• Detenga el automóvil antes de efectuar
cualquier operación complicada.
Temperatura dentro del automóvil....
Si ha dejado el automóvil estacionado durante
largo tiempo en un sitio cálido o frío, no opere
la unidad hasta que se normalice la temperatura
del habitáculo.
5
Page 44

Precauciones
Precauciones sobre el manejo del panel de cristal líquido
No deje la pantalla de cristal líquido expuesta
a la luz directa del sol.
• Gama de temperaturas para guardar el panel:
–20°C a +80°C (–4°F a 176°F)
ESPAÑOL
Cuando el panel de cristal líquido alcanza
temperaturas altas o bajas, dentro del panel
de cristal líquido se producen cambios
químicos que pueden causar fallos en el
funcionamiento.
Los puntos rojos, azules y verdes que se
ven sobre la superficie del panel son una
característica normal de los paneles de cristal
líquido y no son signo de anomalía.
No deje caer ni aplique un golpe fuerte al
panel de cristal líquido.
Cuando la temperatura esté muy fría o
muy caliente, la imagen podrá no aparecer
claramente o podrá moverse lentamente.
En tales entornos, puede suceder que la
imagen no esté sincronizada con el sonido o
que la calidad de la imagen disminuya. Tenga
en cuenta que esto no es una anomalía ni un
fallo de funcionamiento.
• Gama de temperaturas de utilización:
0°C a +40°C (32°F a 104°F)
Puntos
Nota:
El panel de cristal líquido ha sido fabricado
con una tecnología de máxima precisión
y tiene por lo menos un 99,99% de pixeles
efectivos. Tenga en cuenta que podría haber
un 0,01% de pixeles constantemente apagados
o iluminados.
6
0°C (32°F) o inferior
40°C (104°F) o superior
Page 45

Monitor de pantalla ancha
Identificación de las partes
ESPAÑOL
1 Botón (en espera/encendido)
• Púlselo para conectar la alimentación.
• Púlselo y manténgalo pulsado para
desconectar la alimentación.
2 Sensor remoto
3 Interruptor de la luz del techo
• Consulte “Para activar el sensor de la
puerta” en la página 12.
4 Transmisor IR
5 Luces del techo
6 Palanca de bloqueo del brazo
7 Botón de reinicialización
Al mirar la pantalla en ángulo, es posible que la imagen no sea clara. Esto no es una anomalía.
La mejor imagen se obtiene al mirar la pantalla en sentido recto.
8 Pantalla (Panel de cristal líquido)
9 Ranura de carga del disco
p Botón 0 (expulsión)
q Botón 3 (reproducción)
w Lámpara de carga del disco
e LED blanco
r Botón PUSH-OPEN
t Compartimiento de la pantalla
y Brazo de la pantalla
7
Page 46

Control remoto —
RM-RK230
Instalación de la pila botón de litio
(CR2025)
ESPAÑOL
Antes de utilizar el control remoto:
• Apunte el control remoto directamente hacia
el sensor remoto de la unidad. Asegúrese de
que no haya ningún obstáculo en medio.
Sensor remoto
• No exponga el sensor remoto a una luz
potente (luz solar directa o iluminación
artificial).
Advertencia:
• No instale ninguna otra pila que no sea
la CR2025 o su equivalente pues de lo
contrario, podrá explotar.
• Para evitar riesgos de accidentes, guarde la
pila en un lugar seguro, fuera del alcance
de los niños.
• Para proteger la pila contra el
recalentamiento, las grietas, o para evitar
que produzca incendio:
– Evite recargar, cortocircuitar, desarmar
o calentar la pila, o arrojarla al fuego.
– No deje la pila con otros materiales
metálicos.
– No toque la pila con pinzas u otras
herramientas similares.
– Enrolle la pila con una cinta y aíslela
antes de desecharla o guardarla.
Elementos principales y funciones
MENU
CONTROL DEL MONITOR
1 Botón
• Púlselo para conectar la alimentación.
• Púlselo y manténgalo pulsado para
2 Botón MODE
• Selecciona la fuente de reproducción.
3 Botón ASPECT
• Cambia la relación de aspecto de la
4 Botón MENU
• Presenta en pantalla el menú, y
5 Botones
• Ajusta el nivel de la opción seleccionada
(en espera/encendido)
desconectar la alimentación.
pantalla.
seguidamente se seleccionan las opciones
de menú ajustables.
/
o selecciona un ajuste apropiado para la
opción seleccionada.
8
Page 47

CONTROL DEL DVD/RECEPTOR
6 Botones de control del receptor*
1
• Botón (atenuador/en espera
encendido)
• Botón SOURCE
• Botón BAND
• Botón DUAL
• Botones VOL + / – (2nd VOL +/–)
7 Botón TOP M (menú)*
2
• Visualiza el menú de los discos DVD y
3
VCD*
.
8 Botón SETUP*
2
9 Botón SHIFT
p Botones de operaciones básicas del disco
7 (parada), 3 (reproducción), 8 (pausa)
• El botón 3 (reproducción) también
funciona como botón ZOOM al pulsarlo
con el botón SHIFT.
q Botones de operación avanzada del disco
•
/TITLE 5 / ∞*
4
– Selecciona los títulos (para DVD) o las
carpetas (para MP3/WMA/JPEG)*
5
.
• 4 / ¢ (salto hacia atrás/salto hacia
adelante)*
• 1 / ¡ (búsqueda hacia atrás/búsqueda
hacia adelante)*
6
7
w Botón OSD
• Visualiza la barra en pantalla.
• Funciona también como el botón
/TITLE al pulsarlo con el botón SHIFT.
– Utilizando los botones numéricos, podrá
seleccionar directamente las carpetas
(para MP3/WMA/JPEG) o los títulos
(para DVD) (véase la columna derecha).
e Botón MENU*
•
Visualiza el menú de los discos DVD y VCD*3.
r Botones de operación del menú*
• Cursor (% , fi , @ , #) y ENTER
t Botón RETURN*
2
2
2
y Botones DVD/VCD de funciones especiales
• DVD/VCD:
• DVD:
1
*
Controlable solamente si el receptor
(audio)
(subtítulo), (ángulo)
autorradio conectado a este monitor es uno
de los receptores de JVC.
2
*
Estos botones funcionan como botones
numéricos al pulsarlos junto con el botón SHIFT.
3
Sólo cuando no se utiliza el PBC.
*
Cómo seleccionar un número
• Para seleccionar un número entre 0 – 9:
• Para seleccionar un número mayor que 9:
• Los botones +100/–100 se utilizan
solamente para buscar números de pistas
MP3/WMA/JPEG mayores que 99.
4
Estos botones no funcionan como
*
PRESET 5 / ∞.
5
*
Estos botones funcionan como los botones
+10/–10 si los pulsa junto con el botón SHIFT.
6
Estos botones funcionan como los botones
*
+100/–100 si los pulsa junto con el botón
SHIFT.
7
*
No se utilizan para las operaciones MP3/
WMA/JPEG.
ESPAÑOL
9
Page 48

Auriculares — KS-HP2
Podrá escuchar el sonido reproducido con los
auriculares inalámbricos—KS-HP2.
Elementos principales y funciones
Instalación de las pilas
ESPAÑOL
PRECAUCIONES:
• Las pilas suministradas no son recargables.
NO las recargue; podría producirse
explosión o fugas de electrólito.
• Para evitar riesgos de explosión o fugas
de electrólito, inserte las pilas con las
polaridades correctas “+” y “–”.
Antes de utilizar los auriculares inalámbricos:
Los auriculares permiten obtener los mejores
resultados cuando se utilizan a una distancia
de hasta aproximadamente 2 m (6,6 pies) del
transmisor.
Estos auriculares necesitan recibir señales
infrarrojas (IR) enviadas por los transmisores
IR del monitor. Por consiguiente, si utiliza
los auriculares donde las señales no puedan
recibirse en línea recta, se podrían generar
ruidos.
Pilas (R03/AAA)
— Se suministra
sólo para fines de
configuración inicial
Lado izquierdo Lado derecho
POWER
1 Sensores IR
• NO tape los sensores IR, pues la recepción
se volverá deficiente.
2 Botón ON/OFF
• La alimentación se desconecta
automáticamente en los siguientes casos:
– Los auriculares se utilizaron durante
unas 4 horas.
– No se recibido ninguna señal durante
unos 4 minutos.
• La alimentación se puede conectar otra
vez pulsando el botón.
3 Lámpara POWER
4 Control de volumen
El sonido reproducido se transmite a los
auriculares inalámbricos a través del transmisor
IR.
Cuando utilice los auriculares, ajuste la opción
“IR” a “ON”. (Consulte la página 14).
VOL
ADVERTENCIA:
NO utilice los auriculares mientras maneja.
Es muy peligroso no escuchar los ruidos
exteriores durante la conducción, y podría
producirse un accidente de tráfico.
10
Transmisor IR
Page 49

Operaciones basicas
Preparativos
Antes de operar la unidad, asegúrese de que todos los componentes externos se encuentren
conectados e instalados de manera correcta.
1 Abra el panel de cristal líquido.
Presione PUSH-OPEN hasta que se desbloquee el panel de cristal líquido, y seguidamente
abra el panel con ambas manos.
PRECAUCIÓN:
• Cuando no lo utilice, cierre el panel de cristal líquido y guárdelo en el compartimiento
pues de lo contrario, podría obstruir la visibilidad a través del espejo retrovisor.
• No toque directamente la superficie del panel de cristal líquido.
Al cerrar el panel de cristal líquido, introdúzcalo en el compartimiento de la pantalla hasta
que quede bloqueado.
ESPAÑOL
Para cambiar la posición del monitor
La posición del monitor se puede seleccionar entre cuatro posiciones.
1 Deslice la palanca de bloqueo del brazo a RELEASE y, seguidamente, tire del monitor
hacia abajo o empújelo hacia arriba.
2 Deslice la palanca de bloqueo del brazo a HOLD y, seguidamente, retire el brazo de la
pantalla hasta la posición de bloqueo más cercana.
Al cerrar el panel de cristal líquido, empuje hacia arriba el monitor, hasta la posición más
alta.
Continúa....
11
Page 50

2 Conecte la alimentación.
Monitor Control remoto
3 Seleccione la fuente de reproducción.
MODE
ESPAÑOL
Cada vez que pulsa el botón, la fuente de reproducción cambia de la siguiente manera:
AV 1 AV 2DISC
4 Opere la fuente de reproducción que ha seleccionado.
Para operar el reproductor DVD incorporado, consulte “Operaciones de los discos” en la página 18.
Para operar los componentes externos, refiérase al manual de los componentes conectados.
5 Ajuste el volumen del receptor para automóvil.
• Ajuste el nivel de volumen cuando utilice los auriculares.
Para desconectar la alimentación
• Cuando se utilizan auriculares, apague la unidad después
de apagar los auriculares.
Monitor Control remoto
Para activar el sensor de la puerta
• OFF: Apaga la luz del techo.
• DOOR: Activa el sensor de la puerta, para que se encienda la luz del techo cuando se abre
una puerta.
• ON: Enciende la luz del techo.
12
Page 51

Ajustes
Uso del menú del monitor
Utilizando el menú, podrá realizar sus propios ajustes de visualización o de sonido.
• En cuanto a las opciones ajustables, consulte la página siguiente.
El control remoto — RM-RK230 dispone de dos botones de MENU.
En esta sección, se utiliza el botón MENU de MONITOR
CONTROL
Procedimiento básico
1
Llame el menú.
.
ESPAÑOL
BRIGHT
CONTRAST
TINT
COLOR
IR ON
DIMMER
DVD SURROUND OFF
WHITE LED ON
Opción de menú actual
La selección del menú se cancela si se efectúan otras operaciones o no se efectúa ninguna
operación durante aproximadamente 5 segundos.
2 Seleccione la opción que desea ajustar.
MENU
3 Ajuste el nivel de la opción seleccionada (o seleccione un ajuste apropiado para
la opción seleccionada).
No se utiliza para cambiar la configuración “DVD SURROUND”.
4 Salga del menú.
Pulse el botón repetidamente hasta que se borre el menú.
MENU
13
Page 52

Opciones ajustables en el menú del monitor
BRIGHT:
CONTRAST:
ESPAÑOL
TINT:
COLOR:
IR*:
DIMMER:
DVD SURROUND:
Ajústelo si la imagen es demasiado clara u oscura.
• Margen ajustable: –10 a +11
• Nivel inicial: 0 (central)
Controla el grado de diferencia entre las partes más brillantes y más
oscuras de la imagen.
• Margen ajustable: –10 a +11
• Nivel inicial: 0 (central)
Ajústelo si el color de la piel no es natural.
• Margen ajustable: –10 a +11
• Nivel inicial: 0 (central)
Ajusta el color de la imagen—más clara o más oscura.
• Margen ajustable: –10 a +11
• Nivel inicial: 0 (central)
Ajuste a “ON” para escuchar el sonido reproducido con los auriculares
inalámbricos.
• Ajustes seleccionables: ON, OFF
• Ajuste inicial: ON
Ajusta la luminosidad de la pantalla y del LED blanco cuando se
encienden los faros.
• Margen ajustable: –5 a +5
• Nivel inicial: 0 (central)
Esta función le permite obtener un efecto envolvente de su sistema
estéreo. Cuando se conecta un receptor no compatible con fuentes
multicanal, podrá disfrutar del sonido envolvente virtual con su sistema
estéreo de 2 canales.
Si apaga el monitor, el ajuste se inicializa.
• Ajustes seleccionables: OFF, ACTION, DRAMA, THEATER
– ACTION: Adecuado para películas de acción y programas
deportivos.
– DRAMA: Crea un sonido natural y cálido. Permite disfrutar de
películas en un ambiente relajado.
– THEATER: Permite disfrutar de los efectos de sonido como si
estuviera en un gran teatro.
• Ajuste inicial: OFF
WHITE LED:
* Desactive los auriculares antes de cambiar el ajuste “IR”.
14
Enciende o apaga el LED blanco al encender el monitor.
• Ajustes seleccionables: ON, OFF
• Ajuste inicial: ON
Page 53

Cambio de la relación de aspecto
Podrá seleccionar una relación de aspecto apropiada para las señales de vídeo de reproducción.
Procedimiento básico
La relación de aspecto cambia cada vez que pulsa el botón.
ASPECT
Relaciones de aspecto seleccionables
Cuando la señal de vídeo entrante es de 16:9:
FULL:
NORMAL:
JUST:
ZOOM:
Las imágenes se muestran por entero en la pantalla.
• En algunos casos, podrían aparecer barras negras en las
partes superior e inferior de la pantalla.
Las imágenes se reducen horizontalmente.
• Las barras negras aparecen en los lados izquierdo y derecho
de la pantalla.
• En algunos casos, también podrían aparecer barras negras
en las partes superior e inferior de la pantalla.
El centro de las imágenes se reduce horizontalmente, y
los lados izquierdo y derecho de la imagen se agranda
horizontalmente.
• En algunos casos, también podrían aparecer barras negras
en las partes superior e inferior de la pantalla.
Las imágenes aparecen ampliadas en la pantalla de manera
que no aparezcan las franjas negras en la misma. (No se
muestra la imagen entera en la pantalla).
ESPAÑOL
Continúa....
15
Page 54

Cuando la señal de vídeo entrante es de 4:3:
ESPAÑOL
FULL:
NORMAL:
JUST:
ZOOM:
Las imágenes se amplían horizontalmente y se muestran por
entero en la pantalla.
Las imágenes se muestran en el centro de la pantalla.
• Aparecerán franjas negras en los lados izquierdo y derecho
de la pantalla.
Las imágenes se agrandan horizontalmente. La relación de
extensión aumenta hacia ambos lados de la pantalla.
Las imágenes aparecen ampliadas en la pantalla de manera
que no aparezcan las franjas negras en la misma. (No se
muestra la imagen entera en la pantalla).
16
Page 55

Discos reproducibles
Discos que se pueden reproducir
Podrá reproducir los siguientes discos—12 cm
(4-3/4 pulgada) y 8 cm (3-3/16 pulgada)—en el
reproductor DVD incorporado:
• DVD Vídeo: Grabado en sistema de color
NTSC con el código de región “1” (véase
abajo).
– También se pueden reproducir discos
DVD-R/DVD-RW grabados en formato
DVD Vídeo (consulte la página 33).
• Vídeo CD (VCD)/CD de audio
• MP3/WMA/JPEG: Grabados en CD-R/
CD-RW o en DVD-R/DVD-RW/DVD-ROM.
– CD-R/CD-RW: Compatible con ISO 9660
Level 1, ISO 9660 Level 2, Romeo y Joliet.
– DVD-R/DVD-RW/DVD-ROM: Compatible
con el formato puente UDF*
1
.
Con algunos discos, las operaciones realizadas
pueden ser distintas de las explicadas en este
manual.
Discos que no se pueden reproducir
DVD-Audio, DVD-ROM (datos), DVD-RAM,
DVD-R/DVD-RW grabado en formato
DVD-VR, CD-ROM, CD-I (CD-I Ready),
Photo CD, etc.
• La reproducción de estos discos generará
ruidos y dañará los altavoces.
Nota sobre el código de región:
Los reproductores DVD y los discos DVD
Vídeo disponen de sus propios números
de códigos de región. Esta unidad puede
reproducir solamente discos DVD cuyos
números de código de región incluyan un “1”.
Ejemplos:
Si inserta un disco DVD Vídeo con un
código de región incorrecto
aparecerá “¡ERROR CÓDIGO REGIONAL!”
en el monitor. El disco será expulsado
automáticamente.
Precaución sobre la reproducción de DualDisc
• El lado no DVD de un “DualDisc” no es
compatible con la norma “Compact Disc
Digital Audio”. Por consiguiente, no se
recomienda usar el lado no DVD de un
DualDisc en este producto.
Formatos de audio digital
El Sistema puede reproducir los siguientes
formatos de audio digital.
PCM Lineal: Audio digital sin comprimir, el
mismo formato que el usado para los CDs y la
mayoría de los masters de estudio.
Dolby Digital *
desarrollado por Dolby Laboratories, que
permite la codificación multicanal para crear un
sonido envolvente real.
3
DTS *
(Digital Theater Systems): Audio
digital comprimido, desarrollado por Digital
Theater Systems, Inc., que ofrece sonido
multicanal, como Dolby Digital. Como la
relación de compresión es menor que para
Dolby Digital, proporciona un rango dinámico
más amplio y una mejor separación.
MPEG Audio: Otro audio digital comprimido
que también permite la codificación multicanal
para crear un sonido surround realístico. No
obstante, este sistema mezcla las señales
multicanal para convertirlas en 2 canales (PCM
decodificado) y las reproduce.
1
*
Un sistema de archivo híbrido utilizado
para ofrecer compatibilidad con ISO 9660
y permitir el acceso a cualquier tipo de
archivo del disco. (UDF son las siglas de
Universal Disk Format).
2
*
Fabricado bajo licencia de Dolby
Laboratories. “Dolby”y el símbolo de la
doble D son marcas comerciales de Dolby
Laboratories.
3
*
“DTS” y “DTS 2.0 + Digital Out” son
marcas comerciales de Digital Theater
Systems, Inc.
“DVD Logo” es una marca comercial de DVD
Format/Logo Licensing Corporation registrado
en los EE.UU., Japón y otros países.
2
: Audio digital comprimido,
ESPAÑOL
17
Page 56

Operaciones de los discos
Reproduciendo de un disco
El tipo de disco se detecta automáticamente,
y la reproducción se inicia también
automáticamente (para DVD: el inicio
automático depende de su programa interno).
Si el disco actual es un CD de audio, CD Text,
MP3/WMA, JPEG o VCD sin PBC, todas las
pistas se reproducirán repetidamente hasta que
ESPAÑOL
usted cambie la fuente o expulse el disco.
• Si aparece una lista de títulos o un menú de
disco mientras se reproduce un DVD o VCD
con PBC, consulte “Operaciones del menú del
disco” en la página 22.
Las siguiente marcas se utilizan para
indicar los discos reproducibles....
DVD Vídeo Vídeo CD con PBC
Vídeo CD con/sin PBC CD de audio/CD Text
Si aparece “ ” en el monitor al pulsar un
botón, significa que el receptor no acepta la
operación que ha intentado realizar.
• En algunos casos, puede suceder que no se
acepte la operación aunque no se visualice
“
”.
Inicio de la reproducción
1 Abra el panel de cristal líquido.
• Podrá reproducir un disco aunque el
monitor esté cerrado.
2 Conecte la alimentación.
Monitor Control remoto
3 Inserte un disco en la ranura de carga.
Lado de reproducción (brillante) hacia abajo
Disco MP3/WMA Disco JPEG
Todos los discos
listados aquí
Antes de realizar cualquier operación,
compruebe lo siguiente....
• Para la reproducción de DVD, podrá cambiar
el ajuste del menú de configuración según sus
preferencias. (Consulte las páginas 28 – 30).
• Para la reproducción de DVD/CD, se
recomienda usar el control remoto. Podrá
disponer de un mayor número de funciones.
18
• Al insertar un disco en la ranura de
carga, la alimentación se conecta, y se
selecciona automáticamente el “DISC”
como fuente de reproducción.
Page 57

Operaciones básicas
Operaciones Operación siguiente
Para detener la reproducción
temporalmente
Para reproducir las escenas
anteriores—Reproducción
de un solo toque
La reproducción se pone en pausa.
• Para discos JPEG: si pulsa ENTER, la imagen del monitor
también se pone en pausa.
Aparece una imagen fija.
A Reproducción cuadro por cuadro
B Reproducción a cámara lenta
• No se escucha sonido durante la reproducción a cámara lenta.
• No es posible realizar la reproducción a cámara lenta hacia
atrás cuando se reproduce un VCD.
Para reanudar la reproducción normal:
La posición de reproducción retrocede aproximadamente 10
segundos antes de la posición actual.
• Esta función sólo se puede utilizar dentro del mismo título.
• Esta función no se puede utilizar con algunos DVDs.
ESPAÑOL
Para detener la reproducción
• Durante la reproducción, en el monitor aparecen iconos de guía en pantalla durante unos
instantes (consulte la página 35).
Al volver a iniciar la reproducción, ésta se
inicia desde el punto de interrupción
(Reanudación de la reproducción).
Al volver a iniciar la reproducción, ésta se inicia desde
el comienzo de la última pista.
Para expulsar el disco
Podrá expulsar el disco aunque el monitor esté apagado.
Continúa....
19
Page 58

Para desplazarse a los capítulos/
pistas siguientes o anteriores
Para localizar directamente un título/
capítulo/pista específico
• Para DVD: Durante la reproducción o la pausa
A los siguientes
capítulos/pistas.
Para retroceder al comienzo del capítulo/pista
ESPAÑOL
actual, y luego a los capítulos/pistas anteriores.
Para avanzar rápidamente o
retroceder el capítulo/pista
Avanza
rápidamente.
Retrocede.
* La velocidad de búsqueda cambia a x2 ]
x10 para todos los discos (DVD, VCD, CD),
pero la información mostrada en el monitor
es sólo para el DVD/VCD.
Para la búsqueda
• Para DVD: Durante la reproducción o la
Durante la parada—selecciona
• Para VCD: Mientras no se utiliza el PBC
• Para MP3/WMA/JPEG:
Seleccione el número correspondiente a la
opción que desea (consulte la página 9).
Para localizar un título/
carpeta
Al siguiente título/carpeta.
Al título/carpeta anterior.
Para localizar un título/
carpeta específico
progresiva/regresiva del
capítulo/pista
pausa—selecciona un capítulo.
un título.
(consulte la página 22).
Para seleccionar
una pista dentro de la misma
carpeta.
La información mostrada es sólo para DVD/
VCD:
• Para reanudar la velocidad normal
20
Pulse los botones numéricos
(consulte la página 9)
antes de que transcurran 10
segundos.
• Para discos MP3/WMA/JPEG: Para poder
seleccionar directamente las carpetas con
el(os) botón(es) numérico(s), los nombres de
las carpetas deben ir precedidos por números
asignados de 2 dígitos—01, 02, 03, y así
sucesivamente.
Page 59

Funciones especiales del DVD/VCD/JPEG
Selección de los idiomas de audio
Para DVD:
Podrá seleccionar el idioma que desea
escuchar si el disco dispone de múltiples
idiomas de audio.
1/3
ENGLISH
Ej.: Cuando el disco dispone de 3 opciones
Para VCD:
Podrá seleccionar el canal de audio que
desea reproducir. (Esto es conveniente
cuando se reproduce un Karaoke VCD).
ST
1/3
ENGLISH
Selección de subtítulos
Podrá seleccionar el idioma del subtítulo
que desea visualizar en el monitor.
• Podrá definir el idioma inicial para los
subtítulos utilizando el menú de configuración
(consulte la página 29).
1/3
ENGLISH
1/3
ENGLISH
Ej.: Cuando el disco dispone de 3 opciones
Selección de vistas multiángulo
Si el disco contiene vistas multiángulo,
podrá ver la misma escena desde
diferentes ángulos.
ESPAÑOL
ST
Para escuchar reproducción estereofónica
ST:
normal (izquierdo/derecho).
Para escuchar el canal de audio L
L:
(izquierdo).
Para escuchar el canal de audio R (derecho).
R:
• Con algunos DVDs y VCDs, no podrá
cambiar el idioma de los subtítulos o el
idioma de audio (o canal de audio) sin
utilizar el menú del disco.
1/3
1
1/3
1
1/3
1
1/3
3
Ej.: Cuando el disco dispone de 3 vistas
multiángulo
1/3
2
21
Page 60

Operaciones del menú del disco
La reproducción controlada por menú podrá
realizarse mientras se reproduce un DVD con
características de control por menú o un VCD
con PBC (control de reproducción).
Mientras se está reproduciendo
un DVD
1
ESPAÑOL
La lista de títulos o el menú del disco
aparece en el monitor.
Para cancelar la reproducción PBC
1
2 Utilice los botones numéricos para
seleccionar una pista e iniciar la
reproducción normal (consulte la página 9).
Para reanudar la función PBC
2
Seleccionar la opción deseada en el menú.
Se empieza a reproducir la opción seleccionada.
• En algunos discos, también podrá
seleccionar las opciones deseadas
pulsando los botones numéricos
correspondientes.
Mientras se está reproduciendo
un VCD
• Cuando se visualiza la lista de opciones en el
monitor.
• Para seleccionar un número mayor que 9,
consulte “Cómo seleccionar un número” en la
página 9.
Para volver a los menús anteriores
Zoom de acercamiento
1
ZOOM 1 ZOOM 2 ZOOM 3 ZOOM 4
ZOOM OFF
• Para disco JPEG (efectivo sólo durante la
pausa):
ZOOM 1 ZOOM 2
ZOOM OFF
2 Mover la parte ampliada.
• Para archivos JPEG:
No podrá mover la posición ampliada
cuando la imagen entera aún sigue
visualizada en el monitor.
ZOOM 5ZOOM 6
•
Con algunos discos, también podrá desplazarse
entre los menús, pulsando
22
4 / ¢.
Para cancelar el zoom, seleccione
“ZOOM OFF” en el paso 1.
Page 61

Operaciones del disco en pantalla
Acerca de la barra en pantalla
Podrá verificar la información del disco y
utilizar algunas funciones a través de la barra
en pantalla.
• Para los discos CD de audio, CD Text
y MP3/WMA/JPEG, podrá utilizar la
pantalla de control y la pantalla de lista
(consulte las páginas 26 y 27).
Barras en pantalla
DVD
DVD -V
TIME TITLE CHAP
2ch
VCD
PBC
VCD
TIME
TRACK REPEAT
MP3/WMA
FILE
REPEAT
RANDOMINTRO
JPEG
FILE
REPEAT
CD Text/CD de audio
*
REPEAT
5. 1ch
RANDOMINTRO
CD
* Sólo para CD de audio DTS
T02-C03 TOTAL 1:25:58
OFF
TRACK 01 TIME 00:36
RANDOMINTRO
REPEAT TRACK
REPEAT FOLDER
REPEAT TRACK
TIME 00:00:36
TIME 00:36
1 Tipo de disco
2 • Tipo de formato de señal de audio (para
DVD y CD de audio DTS)
• PBC (sólo para VCD)
3 Información sobre reproducción
Título/capítulo actual
T02-C03
TRACK 01
TOTAL
Pista actual
Tiempo de reproducción
transcurrido del disco
Tiempo restante del disco (para
T. REM
VCD)/tiempo restante del título
(para DVD)
TIME
Tiempo de reproducción
transcurrido del capítulo/pista
actual
Tiempo restante del capítulo/
REM
pista actual
4 Condición de reproducción
Reproducción
Búsqueda progresiva/regresiva
Cámara lenta hacia adelante/
atrás
Pausa
Parada
5 Iconos de operación
Indicación de la hora
TIME
Búsqueda de tiempo—
Introduzca el tiempo de
reproducción del título o del
disco actual.
TITLE
Búsqueda de título
CHAP
Búsqueda de capítulo
TRACK
Búsqueda de pista
Cambia el idioma de audio o el
canal de audio.
Cambia el idioma de los
subtítulos.
Cambia el ángulo de visión.
Reproducción repetida (para
OFF
DVD)
Reproducción repetida (para
REPEAT
otros discos)
INTRO
Reproducción de introducciones
musicales
Reproducción aleatoria
RANDOM
6 Modo de reproducción actual
Continúa....
ESPAÑOL
23
Page 62

Operaciones básicas de la barra
en pantalla
Para borrar la barra en pantalla
1 Visualice la barra en pantalla.
• Para DVD/VCD:
(dos veces)
ESPAÑOL
• Para otros discos:
DVD -V
TIME TITLE CHAP
2ch
Si se ha cargado un disco JPEG, salte al
paso 3.
T02-C03 TOTAL 1:25:58
OFF
2 Seleccione una opción.
3 Efectúe una selección.
• Si aparece el menú emergente....
1
• La barra en pantalla para un disco CD o MP3/
WMA/JPEG desaparece automáticamente al
cabo de unos segundos después de la última
operación.
• Las opciones que se pueden seleccionar
para la reproducción repetida/de
introducciones musicales/aleatoria son:
OFF
Puede repetir el título o el capítulo
actual.
DVD (durante la reproducción o la
pausa):
OFF CHAP TITLE
REPEAT
Puede repetir la pista actual
(excepto para JPEG) o las pistas
de la carpeta actual (sólo para
MP3/WMA/JPEG).
VCD (mientras no se utiliza el PBC):
REPEAT
24
DVD -V
TIME TITLE CHAP
o
2
2ch
OFF
_ _
T02-C03 TOTAL 1:25:58
MP3/WMA:
REPEAT TRACK
JPEG:
REPEAT FOLDER
CD Text/CD de audio:
REPEAT TRACK
REPEAT FOLDER
Page 63

INTRO
Puede reproducir los primeros 15
segundos de todas las pistas del
disco, o de la carpeta actual (sólo
para MP3/WMA).
VCD (mientras no se utiliza el PBC):
INTRO
MP3/WMA:
INTRO TRACK
INTRO FOLDER
CD Text/CD de audio:
INTRO TRACK
RANDOM
Puede reproducir aleatoriamente todas
las pistas del disco, o de la carpeta
actual (sólo para MP3/WMA).
VCD (mientras no se utiliza el PBC):
RANDOM
MP3/WMA:
RANDOM FOLDER
RANDOM DISC
Para efectuar la búsqueda de un punto
específico según el tiempo de reproducción
• Para VCD: mientras no se utiliza el PBC.
1 Seleccione
2 Introduzca el tiempo de reproducción
transcurrido del titulo o del disco actual.
Ej.: •
P
ara
00 (segundos), pulse 1, 0, 2, 0 y luego 0.
• Para introducir 54 (minutos): 00
(segundos), pulse 0, 5, 4, 0 y luego 0.
• Siempre se deberá introducir el dígito de
la hora (aunque sea la hora “0”), pero no
necesitará introducir los ceros a la derecha
(los dos últimos dígitos del ejemplo
anterior).
• Para corregir una entrada
incorrecta, pulse...
• También podrá especificar el tiempo
transcurrido usando % / fi / @ / #.
3 Finalice el procedimiento.
.
introducir 1 (horas): 02 (minutos):
ESPAÑOL
CD Text/CD de audio:
REPEAT TRACK
Para las siguientes operaciones, consulte
también la página 24.
Para cambiar la información del tiempo
1 Seleccione
2 Cambie la información del tiempo.
TIME
.
TIME 0:00:58
REM 0:11:23
TOTAL 1:01:58T. REM 0:35:24
Para efectuar la búsqueda de un título/
capítulo/pista específico
1 Seleccione
TITLE
2 Introduzca el número.
• Para corregir una entrada incorrecta, pulse
el botón numérico hasta que se introduzca
el número correcto.
3 Finalice el procedimiento.
,
CHAP
, o
TRACK
.
25
Page 64

Operaciones básicas de la
pantalla de control
Podrá efectuar la búsqueda y la reproducción de
las opciones deseadas a través de la pantalla de
control.
Para MP3/WMA/CD Text/CD de audio:
La pantalla de control aparece automáticamente
en el monitor al insertar un disco.
ESPAÑOL
JPEG:
Pulse TOP M (menú), MENU, o 7.
La reproducción cesa y aparece la pantalla de
control.
Pantalla de control de
MP3/WMA/JPEG
TIME 00:00:14REPEAT TRACK
Folder : 2 / 3
01 Music
02 Music
03 Music
Track Information
Album
Weather
Artist
Robert M. Smith
Title
Rain
Ej.: Pantalla de control para MP3/WMA
1 Carpeta actual
2 Número de carpeta actual/número total de
carpetas
3 Lista de carpetas
4 Modo de reproducción seleccionado
5 Tiempo de reproducción transcurrido de la
pista actual (sólo para MP3/WMA)
6 Icono del modo de operación (sólo para
MP3/WMA)
‰ (reproducción), 7 (parada), 8 (pausa)
7 Número de la pista actual/número total de
pistas de la carpeta actual (número total de
pistas del disco)
8 Información de la pista (sólo para MP3/
WMA)
9 Lista de pistas
p Pista actual (barra resaltada)
Track : 5 / 14 (Total 41)
Cloudy.mp3
Fair.mp3
Fog.mp3
Hail.wma
Indian summer.mp3
Rain.mp3
Shower.mp3
Snow.mp3
Thunder.wma
Typhoon.mp3
Wind.mp3
Winter sky.mp3
Para seleccionar una carpeta o una pista
1 Seleccione la columna “Folder” o la
columna “Track” en la pantalla de control.
2 Seleccione una carpeta o una pista.
• Si la reproducción no se
inicia, pulse 3 o ENTER.
•
Para discos JPEG: Pulsando ENTER, la imagen
seleccionada se pone en pausa en el monitor.
Pantalla de control de CD Text/
CD de audio
REPEAT TRACK
Track Information
Album
Four seasons
Artist
Robert M. Smith
Title
Rain
1 Modo de reproducción seleccionado
2 Tiempo de reproducción transcurrido de la
pista actual
3 Icono del modo de operación
‰ (reproducción), 7 (parada), 8 (pausa),
¡ (avance rápido), 1 (retroceso)
4 Número de la pista actual/número total de
pistas del disco
5 Información de la pista
6 Lista de pistas
7 Pista actual (barra resaltada)
Para seleccionar una pista
• Si la reproducción no se
inicia, pulse 3 o ENTER.
TIME 00:14
Track : 5 / 14
Cloudy
Fair
Fog
Hail
Indian summer
Rain
Shower
Snow
Thunder
Typhoon
Wind
Winter sky
26
Page 65

Operaciones de la pantalla de lista
Podrá visualizar la lista de carpetas/lista de
pistas antes de iniciar la reproducción. En
esta lista, podrá confirmar los contenidos y
comenzar a reproducir el disco.
Pantallas de la lista
de carpetas/pistas
Lista de carpetas (MP3/WMA/JPEG)
Para MP3/WMA/JPEG:
Mientras está detenido...
1 Visualice la lista de carpetas.
Cada vez que pulsa el botón,
la pantalla de lista aparece y
desaparece.
2 Seleccione una carpeta de la lista.
ESPAÑOL
Folder : 153/240 Track 154/198 Page : 4/6
fol130
fol131
fol132
fol133
fol134
fol135
fol136
fol137
fol138
fol139
fol140
fol141
fol142
fol143
fol144
fol145
fol146
fol147
fol148
fol149
fol150
fol151
fol152
fol153
fol154
fol155
fol156
fol157
fol158
fol159
fol160
fol161
fol162
fol163
fol164
fol165
fol166
fol167
fol168
fol169
Ej.: Lista de carpetas para MP3/WMA
Lista de pistas (MP3/WMA/JPEG/CD Text/
CD de audio)
Folder : 153/240 Track 154/198 Page : 4/6
file0131.mp3
file0132.mp3
file0133.wma
file0134.mp3
file0135.mp3
file0136.wma
file0137.wma
file0138.mp3
file0139.mp3
file0140.wma
file0141.mp3
file0142.mp3
file0143.mp3
file0144.mp3
file0145.wma
file0146.mp3
file0147.wma
file0148.mp3
file0149.wma
file0150.wma
file0151.wma
file0152.mp3
file0153.wma
file0154.mp3
file0155.mp3
file0156.mp3
file0157.mp3
file0158.wma
file0159.wma
file0160.wma
Ej.: Lista de pistas para MP3/WMA
file0161.wma
file0162.mp3
file0163.wma
file0164.mp3
file0165.wma
file0166.wma
file0167.wma
file0168.wma
file0169.mp3
file0170.wma
1 Número de la carpeta actual/número total de
carpetas (sólo para MP3/WMA/JPEG)
2 Número de pista actual/número total de
pistas en la carpeta actual (para MP3/
WMA/JPEG) o en el disco (para CD Text/
CD de audio)
3 Página actual/número total de páginas
incluidas en la lista
4 Carpeta/pista actual (barra resaltada)
Aparece la lista de pistas de la carpeta
seleccionada.
Para volver a la lista de carpetas
3 Seleccione una pista de la lista.
• Para discos JPEG: Pulsando ENTER, la
imagen seleccionada se pone en pausa en
el monitor.
Para CD Text/CD de audio :
Mientras está detenido...
1 Visualice la lista de pistas.
Cada vez que pulsa el botón,
la pantalla de lista aparece y
desaparece.
2 Seleccione una pista de la lista.
27
Page 66

Menú de configuración del DVD
Podrá almacenar el estado de reproducción
inicial del disco.
• Mientras se está reproduciendo, no podrá realizar
ningún cambio en el menú de configuración.
• La unidad se expide de fábrica con el idioma
en pantalla ajustado a Inglés. Para cambiar el
idioma, consulte la página 29.
Procedimiento de ajustes básicos
Mientras está detenido...
ESPAÑOL
1
IDIOMA
IDIOMA DE MENU
IDIOMA DE AUDIO
SUBTÍTULO
IDIOMA EN PANTALLA
2
AUDIO
SALIDA DE AUDIO
MEZCLA
COMPR. GAMA DINÁMICA
Ej.: Cuando se selecciona el menú “AUDIO”
ESPAÑOL
ESPAÑOL
ESPAÑOL
ESPAÑOL
STREAM/PCM
ESTÉREO
CONECTAR
4
AUDIO
SALIDA DE AUDIO
MEZCLA
COMPR. GAMA DINÁMICA
STREAM/PCM
ESTÉREO
DOLBY SURROUND
ESTÉREO
CONECTAR
5 Seleccione una opción.
AUDIO
SALIDA DE AUDIO
MEZCLA
COMPR. GAMA DINÁMICA
STREAM/PCM
ESTÉREO
DOLBY SURROUND
ESTÉREO
CONECTAR
6
AUDIO
SALIDA DE AUDIO
MEZCLA
COMPR. GAMA DINÁMICA
Para configurar otras opciones en el mismo
menú
Repita los pasos 3 a 6.
STREAM/PCM
DOLBY SURROUND
CONECTAR
3 Seleccione la opción que desea
configurar.
AUDIO
SALIDA DE AUDIO
MEZCLA
COMPR. GAMA DINÁMICA
Ej.: Cuando se selecciona “MEZCLA”
28
Para configurar otras opciones en otros
menús
Repita los pasos 2 a 6.
Para volver a la pantalla normal
STREAM/PCM
ESTÉREO
CONECTAR
Page 67

Menú IDIOMA
Opción Contenidos
IDIOMA DE MENU
IDIOMA DE AUDIO
SUBTÍTULO
IDIOMA EN PANTALLA
• Para los ajustes de IDIOMA, consulte también la lista de códigos de idioma en la página 32.
Selecciona el idioma inicial del menú de disco.
Selecciona el idioma de audio inicial.
Selecciona el idioma inicial del subtítulo o borrar el subtítulo
(DESCONECTAR).
Selecciona el idioma para el menú de configuración y algunas
indicaciones mostradas en el monitor.
Menú IMAGEN
Opción Contenidos
TIPO DE MONITOR
POSICIÓN DEL OSD
Seleccione el tipo de monitor para ver una imagen de pantalla
ancha en su monitor externo.
• 16:9 : Selecciónelo cuando la relación de aspecto de su
monitor sea de 16:9.
• 4:3 BUZÓN : Selecciónelo cuando la relación de aspecto de
su monitor sea de 4:3. Mientras mira una imagen de pantalla
ancha, aparecerán franjas negras en las partes superior e
inferior de la pantalla.
• 4:3 PANORAM. Y ESCANEO : Selecciónelo cuando la
relación de aspecto de su monitor sea de 4:3.
Mientras mira una imagen de pantalla ancha, las franjas
negras no aparecen, pero los bordes izquierdo y derecho de
las imágenes aparecerán recortados en la pantalla.
Seleccione la posición de la barra en pantalla en el monitor.
• 1 : Posición más alta
• 2 : Posición más baja (La pantalla de ayuda bajo el menú de
configuración de DVD desaparece.)
ESPAÑOL
MP3/JPEG
Si hay archivos MP3/WMA y archivos JPEG grabados en un
disco, podrá seleccionar cuáles archivos desea reproducir.
• MP3 : Selecciónelo para reproducir archivos MP3/WMA.
• JPEG : Selecciónelo para reproducir archivos JPEG.
Extraiga el disco y vuélvalo a introducir para que los nuevos
ajustes sean efectivos.
Continúa....
29
Page 68

Menú AUDIO
Opción Contenidos
SALIDA DE AUDIO
ESPAÑOL
MEZCLA
COMPR. GAMA DINÁMICA
Seleccione el formato de señal a emitirse a través del terminal
DIGITAL OUT (óptica) de la parte trasera. Para los detalles, consulte
la página 36.
• PCM SÓLO : Selecciónelo al conectar un amplificador o
decodificador que no sea compatible con Dolby Digital, DTS,
MPEG Audio o al conectar un dispositivo de grabación.
• DOLBY DIGITAL/PCM : Selecciónelo al conectar un
amplificador o decodificador compatible con Dolby Digital.
• STREAM/PCM : Selecciónelo al conectar un amplificador o
decodificador compatible con Dolby Digital, DTS o MPEG Audio.
Cuando se reproduce un disco DVD multicanal, este ajuste afecta las
señales reproducidas a través de los terminales analógicos—AV-OUT
y auriculares inalámbricos (y a través del terminal DIGITAL OUT
cuando se selecciona “PCM SÓLO” para “SALIDA DE AUDIO”).
• DOLBY SURROUND : Selecciónelo cuando desee disfrutar de
un sonido envolvente multicanal, conectando un amplificador
compatible con Dolby Surround a este monitor.
• ESTÉREO : Normalmente seleccione este ajuste.
Podrá escuchar un sonido potente a niveles de volumen bajo a
mediano mientras se reproduce un software Dolby Digital.
• AUTO : Selecciónelo para aplicar el efecto a un software codificado
multicanal (excluyendo software de 1-canal y de 2-canales).
• CONECTAR : Selecciónelo para utilizar siempre esta función.
30
Page 69

Mantenimiento
Para impedir daños en la parte
exterior
• No aplique pesticidas, bencina, diluyente u
otras sustancias volátiles a la unidad.
La superficie de la caja está hecha
principalmente de materiales plásticos.
• No la limpie con bencina, diluyente o
sustancias similares porque esto puede
causar descoloración o desprendimiento de la
pintura.
• Cuando utilice un paño con un producto
químico de limpieza, siga los puntos de
precaución.
– No deje la unidad en contacto con productos
de goma o vinilo durante largos periodos de
tiempo.
– No utilice limpiadores que contenga
gránulos pulidores, pues se podrá dañar la
carcasa.
Elimine la suciedad frotando
ligeramente con un paño suave
Si la carcasa está muy sucia, límpiela con un
paño humedecido en un producto de limpieza
de cocina (neutro) diluido en agua y bien
escurrido, y luego pase un paño seco por la
misma superficie.
(Como existe la posibilidad de que entren
gotas en el interior de la unidad, no aplique
directamente el producto de limpieza de cocina
diluido en agua a la superficie).
Cómo manejar los discos
Cuando saque un disco de
su estuche, presione el
sujetador central del estuche y
extraiga el disco hacia arriba,
agarrándolo por los bordes.
• Siempre sujete el disco por sus bordes. No
toque la superficie de grabación.
Cuando guarde un disco en su estuche,
insértelo suavemente alrededor del sujetador
central (con la superficie impresa hacia arriba).
• Asegúrese de guardar los discos en sus
estuches después del uso.
Sujetador central
Para mantener los discos limpios
Un disco sucio podría no
reproducirse correctamente.
Si se llegara a ensuciar un disco,
límpielo con un lienzo suave, en
línea recta desde el centro hacia el
borde.
• No utilice ningún tipo de solvente (por
ejemplo, limpiador de discos convencional,
pulverizadores, diluyente, bencina, etc.) para
limpiar los discos.
Para reproducir discos nuevos
Los discos nuevos podrían
presentar ciertas irregularidades
en sus bordes interior y exterior.
Si intenta utilizar un disco en tales
condiciones, el receptor podría
rechazar el disco.
Elimine las irregularidades raspando los bordes
con un lápiz o bolígrafo, etc.
ESPAÑOL
Condensación de humedad
Se podrá condensar humedad en la lente alojada
en el interior del reproductor DVD en los
siguientes casos:
• Después de encender el calefactor del
automóvil.
• Si hay mucha humedad en el habitáculo.
En estos casos, el reproductor DVD podría no
funcionar correctamente. Si así sucede, saque
el disco y deje el receptor encendido durante
algunas horas, hasta que se evapore la humedad.
No utilice los siguientes discos:
Disco
alabeado
Pegatina
Disco
Restos de
pegatina
Rótulo
autoadhesivo
31
Page 70

Codigos de idiomas
Código Idioma Código Idioma Código Idioma
RN
RO
RW
SA
SD
SG
SH
SI
SK
SL
SM
SN
SO
SQ
SR
SS
ST
SU
SW
TA
TE
TG
TH
TI
TK
TL
TN
TO
TR
TS
TT
TW
UK
UR
UZ
VI
VO
WO
XH
YO
ZU
ESPAÑOL
AA
AB
AF
AM
AR
AS
AY
AZ
BA
BE
BG
BH
BI
BN
BO
BR
CA
CO
CS
CY
DZ
EL
EO
ET
EU
FA
FI
FJ
FO
FY
GA
GD
GL
GN
GU
HA
HI
HR
HU
HY
IA
IE
Afar
Abkasiano
Afrikaans
Amearico
Arabe
Asamés
Aimara
Azerbayano
Baskir
Bielorruso
Búlgaro
Bihari
Bislama
Bengalí, Bangla
Tibetano
Bretón
Catalán
Corso
Checo
Galés
Butaní
Griego
Esperanto
Estonio
Vasco
Persa
Finlandés
Islas Fiji
Faroés
Frisón
Irlandés
Escocés Gaélico
Gallego
Guaraní
Gujaratí
Hausa
Hindi
Croata
Húngaro
Armenio
Interlingua
Interlingüe
IK
IN
IS
IW
JI
JW
KA
KK
KL
KM
KN
KO
KS
KU
KY
LA
LN
LO
LT
LV
MG
MI
MK
ML
MN
MO
MR
MS
MT
MY
NA
NE
NO
OC
OM
OR
PA
PL
PS
PT
QU
RM
Inupiak
Indonesio
Islandés
Hebreo
Yidish
Javanés
Georgiano
Kazak
Groenlandés
Camboyano
Kanadí
Coreano (KOR)
Cashemir
Curdo
Kirgí
Latín
Lingalés
Laosiano
Lituano
Letón, Latvio
Malagasio
Maorí
Macedonio
Malayalam
Mongol
Moldavo
Marathi
Malayo (MAY)
Maltés
Burmés
Nauru
Nepalés
Noruego
Ocitano
(Afan) Oromo
Oriya
Punjabi
Polaco
Pashto, Pushto
Portugués
Quechua
Retorromano
Kirundi
Rumano
Kinyarwanda
Sánscrito
Sindhi
Sangho
Serbocroata
Cingalés
Eslovaco
Esloveno
Samoano
Shona
Somali
Albanés
Serbio
Siswati
Sesotho
Sudanés
Suahili
Tamul
Telugu
Tajik
Tailandés
Tigrinya
Turcomano
Tagalo
Setswana
Tonga
Turco
Tsonga
Tártaro
Twi
Ucraniano
Urdu
Uzbek
Vietnamés
Volapük
Wolof
Xhosa
Yoruba
Zulú
32
Page 71

Más acerca de este monitor
Operaciones básicas
Apagado de la unidad
• Si apaga la unidad mientras está escuchando
un disco, la reproducción del disco se iniciará
automáticamente la próxima vez que encienda
la unidad.
Operaciones de los discos
General
• En este manual, las palabras “pista” y
“archivo” se utilizan indistintamente para
referirse a los archivos MP3/WMA/JPEG y a
sus nombres de archivo.
• Esta unidad también puede reproducir discos
de 8 cm (3-3/16 pulgada).
• Esta unidad sólo podrá reproducir archivos de
CD de audio (CD-DA) si hay diferentes tipos
de archivos grabados en el mismo disco.
– La primera pista se omitirá si se detecta en
primer lugar un nuevo tipo de archivo.
• Si se ha cargado un disco, se empezará a
reproducir cuando se seleccione “DISC”
como fuente de reproducción.
Inicio de la reproducción
• Si ha introducido el disco al revés, aparecerá
“NO DISC” en la pantalla y, a continuación,
el disco será expulsado automáticamente.
• Podrá reproducir un disco aunque el monitor
esté cerrado.
Operaciones básicas
• No se genera sonido durante la reproducción
a cámara lenta. Cuando se reproduce un
VCD, se inhibe la reproducción a cámara
lenta hacia atrás.
• La reproducción de un solo toque funciona
solamente dentro del mismo título. (Para
algunos DVDs, esta función no se activa).
• Cuando se reproduce un DVD/VCD, no se
genera sonido durante la búsqueda.
• La búsqueda regresiva se detiene
automáticamente cuando se llega al comienzo
del disco. La reproducción se reanuda a la
velocidad normal.
Funciones especiales de DVD/VCD/JPEG
• En algunos DVDs y VCDs, está prohibido
cambiar el idioma de los subtítulos o el
idioma de audio (o canal de audio) sin utilizar
el menú del disco.
• Durante el zoom de acercamiento, la imagen
puede aparecer borrosa.
Reproducción de un DVD-R/DVD-RW o
CD-R/CD-RW
• Utilice sólo discos “finalizados”.
• Si un disco incluye tanto archivos CD de
audio (CD-DA) como archivos MP3/WMA/
JPEG, esta unidad podrá reproducir solamente
los archivos del mismo tipo detectados en
primer término.
• Esta unidad puede reproducir tanto archivos
MP3/WMA como archivos JPEG si en el
disco se incluyen ambas clases de archivos.
Ajuste el tipo de archivo de reproducción en
el menú de configuración DVD (página 29)
antes de reproducir un disco conteniendo
ambas clases de archivos.
• Sólo para CD-R/CD-RW: Esta unidad puede
reproducir discos multisesión; no obstante, las
sesiones no cerradas serán omitidas durante la
reproducción.
•
Puede suceder que algunos discos
DVD-RW o CD-R/CD-RW
reproducir en esta unidad debido a las
características propias de los mismos, o por
una de las siguientes causas:
– Los discos están sucios o rayados.
– Condensación de humedad en el lente del
interior del unidad.
– Suciedad en el lente captor del interior del
unidad.
– CD-R/CD-RW con archivos escritos
mediante el método “Packet Write”.
– DVD-R/DVD-RW no escrito en formato
puente UDF (por ej. formato UDF o
formato ISO).
– Las condiciones inadecuadas de grabación
(datos faltantes, etc.), o del medio
(manchas, arañazos, alabeo, etc.).
• Los DVD-RW/CD-RW pueden requerir
mayor tiempo de lectura debido a que la
reflectancia de los DVD-RW/CD-RW es
menor que la de los discos regulares.
DVD-R/
no se puedan
Continúa....
ESPAÑOL
33
Page 72

• No utilice los DVD-R/DVD-RW o CD-R/
CD-RW siguientes:
– Discos con pegatinas, etiquetas o sellos de
protección adheridos a la superficie.
– Discos en los cuales las etiquetas pueden
imprimirse directamente mediante una
impresora de chorro de tinta.
Usar estos discos a temperaturas o humedad
elevadas podría producir fallos de
funcionamiento o daños a los discos.
ESPAÑOL
Reproduciendo un disco MP3/WMA
• Esta unidad puede reproducir archivos MP3/
WMA con el código de extensión <.mp3> o
<.wma> (sin distinción de caja—mayúsculas/
minúsculas) grabado ya sea en CD-R/CD-RW
o en DVD-R/DVD-RW.
• Esta unidad puede mostrar los nombres de los
álbumes, artistas (ejecutantes), y etiqueta ID3
(Versión 1,0, 1,1, 2,2, 2,3 o 2,4) para archivos
MP3 y archivos WMA.
• Esta unidad puede visualizar solamente
caracteres de un byte. Los otros caracteres no
se visualizarán correctamente.
• Esta unidad puede reproducir archivos
MP3/WMA que cumpla con las siguientes
condiciones:
– Velocidad de bit: MP3: 32 kbps — 320 kbps
– Frecuencia de muestreo:
48 kHz, 44,1 kHz, 32 kHz (para MPEG-1)
24 kHz, 22,05 kHz, 16 kHz (para MPEG-2)
48 kHz, 44,1 kHz, 32 kHz (para WMA)
– Formato del disco: ISO 9660 Level 1/
Level 2, Romeo, Joliet, nombre de archivo
largo de Windows
• El número máximo de caracteres para los
nombres de archivos/carpetas puede variar
entre los formatos de disco utilizados (incluye
4 caracteres de extensión—<.mp3> o
<.wma>).
– ISO 9660 Level 1: hasta 12 caracteres
– ISO 9660 Level 2: hasta 31 caracteres
– Romeo: hasta 128 caracteres
– Joliet: hasta 64 caracteres
– Nombre de archivo largo de Windows:
hasta 128 caracteres
• Esta unidad puede reconocer un total de 1100
archivos, 250 carpetas (un máximo de 999
archivos por carpeta).
WMA: 32 kbps — 192 kbps
• Esta unidad puede reproducir los archivos
grabados en VBR (velocidad de bit variable).
Los archivos grabados en VBR presentan
una discrepancia en la visualización del
tiempo transcurrido, y no muestran el
tiempo transcurrido real. Esta diferencia es
especialmente evidente después de realizar la
función de búsqueda.
• Esta unidad no puede reproducir los
siguientes archivos:
– Archivos MP3 codificados con formato
MP3i y MP3 PRO.
– Archivos MP3 codificados en un formato
inapropiado.
– Archivos MP3 codificados con Layer 1/2.
– Archivos WMA codificados con formato
sin pérdida, profesional y de voz.
– Archivos WMA que no se basan en
Windows Media
– Archivos WMA protegidos contra copia
con DRM.
– Archivos WMA grabados con formato
MBR (Multiple Bit Rate).
– Archivos con datos tales como WAVE,
ATRAC3, etc.
®
Audio.
Reproducción de un disco JPEG
•
Esta unidad puede reproducir archivos JPEG
con el código de extensión <.jpg> (sin distinción
de caja—mayúsculas/minúsculas) grabado ya
sea en CD-R/CD-RW o en DVD-R/DVD-RW.
• Se recomienda grabar un archivo a una
resolución de 640 x 480. (Si se graba el
archivo a una resolución superior a 640 x 480,
tardará más tiempo en visualizarse).
• Este sistema sólo puede reproducir archivos
JPEG línea base. No se pueden reproducir
archivos JPEG progresivos ni archivos JPEG
sin pérdida.
Formato JPEG de línea base: Se usa en las
cámaras digitales, Internet, etc.
Formato JPEG progresivo: Se usa en Internet.
Formato JPEG sin pérdida: Es un tipo antiguo
poco usado en la actualidad.
• Si se reproducen archivos JPEG progresivos o
sin pérdida, aparecerá una pantalla negra. En
este caso, pare la reproducción y seleccione
un archivo JPEG línea base. Tenga en cuenta
que se puede tardar bastante tiempo en
seleccionar otro archivo.
34
Page 73

• La imagen actual será omitida aunque intente
ponerla en pausa, y entrará en pausa la
imagen siguiente.
• Esta unidad puede reconocer un total de 1100
archivos, 250 carpetas (un máximo de 999
archivos por carpeta).
Cambio de la fuente
• Si cambia de fuente, la reproducción
también se interrumpe (sin que el disco sea
expulsado).
La próxima vez que seleccione “DISC” para
la fuente de reproducción, la reproducción del
disco se inicia automáticamente.
Expulsión del disco
• Si no saca el disco expulsado en el lapso
de 15 segundos, el disco será reinsertado
automáticamente en la ranura de carga para
protegerlo contra el polvo. (Esta vez el disco
no se reproduce).
Menú de configuración del DVD
• Cuando se selecciona un idioma no grabado
en el disco, el idioma original será utilizado
automáticamente como idioma inicial.
Asimismo, en algunos discos, los ajustes
iniciales para los idiomas no se activarán de
la manera deseada debido a la programación
interna del disco.
• Durante la reproducción (o la pausa), no
podrá cambiar estos idiomas.
Después de cambiar cualquiera de estos
ajustes de idioma, saque el disco y vuélvalo
a insertar (o inserte otro disco) para que el
ajuste quede efectivo.
• Al seleccionar “16:9” para una imagen con
una relación de aspecto de 4:3, la imagen
sufrirá un ligero cambio debido al proceso
para convertir su anchura.
• Con algunos DVDs, aunque seleccione
“4:3 PANORAM. Y ESCANEO”, el tamaño
de la pantalla será “4:3 BUZÓN”. Esto
depende de cómo están grabados.
Iconos de guía en pantalla
Durante la reproducción, podrían aparecer
los siguientes iconos de guía en el monitor
durante unos instantes.
: Aparece al comienzo de una escena
que contiene múltiples idiomas de
audio (sólo para DVD).
: Aparece al comienzo de una escena
que contiene múltiples idiomas de
subtítulos (sólo para DVD).
: Aparece al comienzo de una escena
que contiene múltiples ángulos de
visión (sólo para DVD).
: Reproducción
: Pausa
: Reproducción a cámara lenta hacia
adelante (sólo para DVD y VCD)
: Reproducción a cámara lenta hacia
atrás (sólo para DVD)
: Búsqueda progresiva
: Búsqueda regresiva
ESPAÑOL
35
Page 74

Acerca de los sonidos reproducidos a través de los terminales traseros
• A través de los terminales analógicos (AV-OUT/auriculares inalámbricos): se emite la señal de
2 canales.
Cuando se reproduce un disco codificado multicanal, se mezclan las señales multicanal.
(AUDIO—MEZCLA: consulte la página 30).
• A través de DIGITAL OUT (óptico):
Las señales digitales (PCM Lineal, Dolby Digital, DTS, MPEG Audio) se emiten a través de
este terminal. (Para más detalles, véase lo seguiente).
Para reproducir sonidos multicanal como por ejemplo, Dolby Digital, DTS y MPEG Audio,
ESPAÑOL
conecte un amplificador o decodificador compatible con estas fuentes multicanal a este
terminal, y ajuste correctamente “SALIDA DE AUDIO”. (Consulte la página 30).
Señales de salida a través del terminal DIGITAL OUT
Las señales emitidas difieren según el ajuste “SALIDA DE AUDIO” en el menú de configuración
(consulte la página 30).
SALIDA DE AUDIO
Disco reproducido
DVD
48 kHz, 16/20/24 bit PCM Lineal
96 kHz, PCM Lineal
con DTS DTS bitstream 48 kHz, 16 bit estéreo PCM Lineal
con Dolby Digital Dolby Digital bitstream
con MPEG Audio MPEG bitstream 48 kHz, 16 bit PCM Lineal
CD de audio, Vídeo CD 44,1 kHz, 16 bit estéreo PCM Lineal
CD de audio con DTS DTS bitstream 44,1 kHz, 16 bit estéreo PCM Lineal
MP3/WMA
STREAM/PCM DOLBY DIGITAL/PCM PCM SÓLO
Señales de salida
48 kHz, 16 bit estéreo PCM Lineal
48 kHz, 16 bit
estéreo PCM
Lineal
32/44,1/48 kHz, 16 bit PCM Lineal
36
Page 75

Localización de averías
Lo que aparenta ser una avería podría resolverse fácilmente. Verifique los siguientes puntos antes de
llamar al centro de servicio.
Síntomas Causas Soluciones
• Puntos de color (rojo, azul
y verde) aparecen en la
pantalla.
• No hay imagen ni sonido. El cable no está
• La unidad no funciona
General
para nada.
• El controlador remoto no
funciona.
• Los auriculares
inalámbricos no funcionan.
• Se escucha silbido de
los altavoces o de los
auriculares.
• Aparece “NO DISC” en la
pantalla.
• No se puede reproducir el
CD-R/CD-RW o DVD-R/
DVD-RW.
• No se pueden omitir las
pistas del CD-R/CD-RW o
DVD-R/DVD-RW.
Reproducción del disco
• Los bordes izquierdo y
derecho de la imagen no
aparecen en la pantalla.
Esta es una característica de
los paneles de cristal líquido
y no es una anomalía.
correctamente conectado al
componente externo.
No se ha seleccionado el
modo de entrada correcto.
El microcomputador
incorporado podría estar
funcionando incorrectamente
debido a ruidos, etc.
La pila está descargada. Instale una pila nueva.
El sensor remoto se
encuentra expuesto a una luz
potente.
Podría atribuirse a una
videocámara conectada al
monitor.
El disco está
incorrectamente insertado.
El CD-R/CD-RW o DVD-R/
DVD-RW no está finalizado.
Se ha seleccionado “4:3
PANORAM. Y ESCANEO”
para un televisor convencional
(relación de aspecto 4:3).
Véase “Nota” en la página 6.
Conecte correctamente el
cable.
Seleccione el modo de
entrada correcto.
Reinicialice la unidad
(consulte la página 4).
No exponga el sensor
remoto a una luz potente.
La videocámara está
actualmente en el modo
de grabación. Desactive el
modo de grabación.
Inserte correctamente el
disco.
• Inserte un CD-R/CD-RW
o DVD-R/DVD-RW
finalizado.
• Finalice el CD-R/CD-RW
o DVD-R/DVD-RW con
el componente utilizado
para la grabación.
Seleccione “4:3 BUZÓN”.
(Consulte la página 29).
ESPAÑOL
37
Page 76

Síntomas Causas Soluciones
• El sonido y la imagen
se interrumpen o se
distorsionan algunas
veces.
Está conduciendo por
caminos accidentados.
El disco está arañado. Cambie el disco.
Detenga la reproducción
mientras conduce por
caminos accidentados.
Reproducción del disco
• No se puede reproducir el
ESPAÑOL
• Se generan ruidos. La pista que se está
• Se requiere mayor tiempo
Reproducción de MP3/WMA/JPEG
• Las pistas no se
• El tiempo de reproducción
disco.
de lectura.
reproducen de la manera
intentada por usted.
transcurrido no escorrecto.
Conexiones incorrectas. Inspeccione los cables y las
No hay pistas MP3/WMA/
JPEG grabadas en el disco.
Las pistas MP3/WMA/JPEG
no tienen el código de
extensión <.mp3>, <.wma>,
o <.jpg> en sus nombres de
archivos.
Las pistas MP3/WMA/JPEG
no están grabadas en un
formato compatible.
Las pistas MP3/WMA/JPEG
están grabadas en un medio
DVD+R/DVD+RW.
reproduciendo no es un
archivo MP3/WMA (aunque
lleve el código de extensión
<.mp3> o <.wma>).
El tiempo de lectura
varía dependiendo de
la complejidad de la
configuración de la carpeta/
archivo.
Se ha determinado el orden
de reproducción durante la
grabación de los archivos.
Esto sucede a veces durante
la reproducción. Esto
depende de cómo fueron
grabadas las pistas en el
disco.
conexiones.
Cambie el disco.
Añada el código de extensión
<.mp3>, <.wma>, o <.jpg> a
los nombres de archivos.
Cambie el disco.
Grabe las pistas MP3/
WMA/JPEG utilizando
una aplicación compatible
(consulte la página 17).
Cambie el disco.
Grabe las pistas MP3/WMA/
JPEG en un medio DVD-R/
DVD-RW.
Salte a otra pista o cambie el
disco. (No añada el código
de extensión <.mp3> o
<.wma> a pistas que no sean
MP3 o WMA).
No utilice demasiadas
jerarquías y carpetas.
38
Page 77

Especificaciones
MONITOR DE PANTALLA ANCHA
Pantalla:
Panel de cristal líquido de 9 pulg
Número de pixeles:
336 960 pixeles
(480 vertical × 234 horizontal × 3)
Método de mando:
Formato de matriz activa TFT (transistor de
película delgada)
Audio inalámbrico:
Transmisor de audio por infrarrojos
Canal izquierdo: 2,3 MHz
Canal derecho: 2,8 MHz
Ángulo de audición efectivo: 30˚
Alcance efectivo: 2 m (6,6 pies)
Sistema de Color: NTSC
Entrada:
Vídeo: Clavija RCA × 2 circuitos
1 V(p-p), 75 Ω
Audio: Clavija RCA × 2 circuitos
1,5 V(rms)
Salida:
Vídeo: Clavija RCA × 1 circuito
1 V(p-p), 75 Ω
Audio: Clavija RCA × 1 circuito
1,5 V(rms)
DIGITAL OUT: Óptico
SECCIÓN DEL REPRODUCTOR DVD/CD
Sistema de detección de señal: Captor óptico sin
contacto (láser semiconductor)
Número de Canales:
Respuesta de frecuencia:
DVD, fs=48 kHz
VCD, CD: 16 Hz a 20 000 Hz
Gama dinámica: 93 dB
Relación señal a ruido: 95 dB
Lloro y trémolo: Inferior al límite medible
MP3 (MPEG Audio Layer 3):
Máx. velocidad de bits: 320 kbps
WMA (Windows Media
Máx. velocidad de bits: 192 kbps
2 canales (estereofónicos)
/96 kHz
: 16 Hz a 22 000 Hz
®
Audio):
GENERAL
Consumo de energía
Tensión de funcionamiento:
14,4 V CC (tolerancia de 11 V a 16 V)
Sistema de puesta a tierra: Negativo a masa
Temperatura de funcionamiento permisible:
0°C a +40°C (32°F a 104°F)
Temperatura de almacenamiento permisible:
–20°C a +80°C (–4°F a 176°F)
Dimensiones (An × Al × Pr):
Tamaño de instalación (aprox.):
215 mm × 49 mm × 374 mm
(8-1/2 pulgada × 1-15/16 pulgada ×
14-3/4 pulgada)
Peso (aprox.):
,
2
9 kg (6,4 lbs) (excluyendo accesorios)
AURICULARES INALÁMBRICOS
Tipo: Tipo “Open-air”
Unidad de controlador:
Altavoz dinámico Mylarcone de 30 mm
Impedancia: 16 Ω
Respuesta de frecuencia: 20 Hz a 20 000 Hz
Longitud de onda infrarroja: 850 nm ± 50 nm
Requerimiento de potencia:
3 V CC (tolerancia de 2,4 V a 3,3 V)
(Pila R03/AAA x 2)
Peso (aprox.):
170 g (0,38 lbs) (sin las pilas)
Temperatura de funcionamiento
–30°C a +65°C (–22°F a 149°F)
El diseño y las especificaciones se encuentran
sujetos a cambios sin previo aviso.
• Microsoft y Windows Media son marcas
registradas o bien marcas comerciales de
Microsoft Corporation en los Estados Unidos
y/u otros países.
permisible:
ESPAÑOL
39
Page 78

MISES EN GARDE
•
N’INSTALLEZ PAS LE MONITEUR DANS UN
ENDROIT OÙ IL PEUT GÊNER LA VISIBILITÉ
DU CONDUCTEUR OU LE FONCTIONNEMENT
D’UN DISPOSITIF DE SÉCURITÉ TEL QUE
LES COUSSINS GONFLABLES, OU DANS
UN ENDROIT INTERDIT PAR LES LOIS ET
RÈGLEMENTS EN PLACE.
• Dès lors que diffèrent suivant les pays les
règlements régissant les emplacements autorisés
pour l’installation des unités d’affichage, se
renseigner afin d’installer l’unité d’affichage
sur un emplacement autorisé par lesdites lois et
règlements.
•
Le conducteur ne doit jamais faire fonctionner ce
système de moniteur lorsqu’il conduit son véhicule.
* Arrêtez votre véhicule dans un endroit sûr avant
d’opérer votre moniteur.
• Le conducteur ne doit jamais regarder la
FRANÇAIS
télévision ou une vidéo lorsqu’il conduit.
Regarder la télévision ou une vidéo en
conduisant réduit considérablement la vigilance
du conducteur et multiplie les risques d’accident.
• Maintenir le moniteur à un niveau sonore
approprié en conduisant.
Conduire sous un niveau sonore assourdissant
qui empêcherait d’entendre les bruits
environnants peut causer des accidents.
• Veiller à ne jamais laisser tomber ni heurter
violemment le moniteur car cela risque de
provoquer des pannes ou un incendie.
• Ne pas regarder le moniteur lorsque le moteur
est arrêté.
Regarder le moniteur avec le contact moteur
coupé consomme beaucoup de batterie ce qui
pourrait empêcher le moteur de repartir.
• Quand l’appareil n’est pas utilisé, fermez
l’afficheur à cristaux liquides et conservez-le
dans son compartiment.
• Ne touchez pas directement la surface du
panneau à cristaux liquides.
• N’accrochez aucun objet ni ne vous pendez au
moniteur car cela risquerait de l’endommager.
AVERTISSEMENT:
Ce système de tuner de télévision ne peut être
utilisé seulement que sur du 12 V CC. Pour
éviter les risques de commotions électriques et
d’incendie, NE JAMAIS utiliser d’autre source
d’alimentation quelle qu’elle soit.
ATTENTION:
Cet appareil utilise une lampe fluorescente
qui contient une petite quantité de
mercure. Il contient aussi du plomb dans
certains composants. La mise au rebut
de ces matériaux peut être réglementée
dans votre région pour des raisons
environnementales.
Pour la mise au rebut ou le recyclage,
veuillez contacter les autorités locales ou
l’Alliance des industries électroniques:
http://www.eiae.org./
L’installation nécessite certaines
connaissances spéciales.
N’installez pas le moniteur vous-même.
Consultez un revendeur possédant les
connaissances spéciales nécessaires pour
une installation correcte et sûre.
PRÉCAUTIONS relatives au casque
d’écoute fourni—KS-HP2:
• NE LAISSEZ PAS le casque d’écoute dans
un endroit exposé aux rayons directs du
soleil, tel que sur le tableau de bord, car il
pourrait être endommagé.
• Tenez le casque d’écoute à l’écart des
téléphones portables pour éviter toute
interférence.
• NE METTEZ PAS le casque d’écoute hors
tension alors que le volume est réglé à un
niveau élevé, car la soudaine déflagration
de son peul endommager votre ouïe et/ou le
casque d’écoute la prochaine fois que vous
utiliserez le casque.
• Si entendez une sorte de sonnerie dans
vos oreilles, réduisez le volume ou arrêtez
d’utiliser le casque.
2
Page 79

Merci pour avoir acheté un produit JVC.
Veuillez lire attentivement toutes les instructions avant d’utiliser l’appareil afin de bien comprendre
son fonctionnement et d’obtenir les meilleures performances possibles.
IMPORTANT POUR PRODUITS LASER
1.
PRODUIT LASER CLASSE 1
2.
ATTE NTION : N’ouvrez pas le couvercle supérieur. Il n’y a aucune pièce réparable par
l’utilisateur à l’intérieur de l’appareil; confiez toute réparation à un personnel qualifié.
3.
ATTENTION: Risque de radiations laser visible et invisible quand l’appareil est ouvert et que
le système de verrouillage ne fonctionne pas ou a été mis hors service. Évitez toute exposition
directe au rayon.
FRANÇAIS
Ce produit intègre une technologie de
protection des droits d’auteur qui est
protégée par des brevets américains et
d’autres droits à la propriété intellectuelle.
L’utilisation de cette technologie de
protection des droits d’auteur doit
être autorisée par Macrovision et est
exclusivement destinée à une exploitation
à domicile et à d’autres usages limités,
sauf autorisation contraire de Macrovision.
L’ingénierie inverse et le désassemblage
sont interdits.
Précautions sur le réglage du volume:
Les disques produisent très peut de bruit
par rapport aux autres sources. Réduisez le
volume avant de reproduire un disque afin
d’éviter d’endommager les enceintes par la
soudaine augmentation du niveau de sortie.
3
Page 80

Comment réinitialiser votre
appareil
FRANÇAIS
Cette procédure réinitialise le micro-ordinateur.
Vos ajustements préréglés sont aussi effacés.
Comment éjecter le disque de force
Si un disque ne peut pas être reconnu par le
monteur ou ne peut pas être éjecté...
Moniteur
Le disque sort.
Comment lire ce manuel
Les méthodes suivantes sont utilisées pour
rendre les explications simples et faciles à
comprendre.
• Certains conseils et remarques sont donnés
à la section “Pour en savoir plus sur votre
moniteur” (voir les pages 33 à 35).
• L’utilisation des touches est expliquée
principalement à l’aide d’illustrations, comme
montré ci-après:
Appuyez brièvement.
Appuyez
répétitivement.
Appuyez sur une de
ces touches.
(pendant environ 5
secondes pendant que
l’appareil est sous tension)
• Si cela ne fonctionne pas, réinitialisez
votre moniteur.
• Faites attention de ne pas faire tomber le
disque quand il est éjecté.
4
Maintenez pressée
jusqu’à ce que vous
obteniez la réponse
souhaitée.
Maintenez pressées
les deux touches en
même temps.
Page 81

Table des matières
Comment réinitialiser votre appareil ..... 4
Comment éjecter le disque de force ...... 4
Comment lire ce manuel ........................ 4
Précautions .................................... 6
Moniteur à écran large ................... 7
Identification des parties ........................ 7
Télécommande — RM-RK
Composants principaux et
caractéristiques .................................. 8
Casque d’écoute — KS-HP2
Composants principaux et
caractéristiques .................................. 10
Fonctionnement de base
230
........... 8
.............. 10
.................. 11
Ajustements .................................. 13
Utilisation du menu du moniteur ........... 13
Changement du format d’image ............ 15
Disques reproductibles
....................... 17
Opérations des disques ................... 18
Lecture d’un disque ...................... 18
Démarrage de la lecture ......................... 18
Opérations de base ................................. 19
Fonctions spéciales pour les
DVD/VCD/JPEG
Sélection de la langue des dialogues ..... 21
Sélection des sous-titres ......................... 21
Sélection d’un angle de vue ................... 21
Utilisation du menu de disque ............... 22
Zoom ...................................................... 22
............................ 21
Commande des disques en utilisant
l’affichage sur l’écran .................. 23
Opérations de base de la barre sur
l’écran ............................................... 24
Opérations de base de l’écran de
commande ........................................ 26
Utilisation de l’écran de liste ................. 27
Menu de réglage des DVD .............. 28
Procédure de réglage de base ................. 28
Entretien ....................................... 31
Codes de langue ............................. 32
Pour en savoir plus sur votre
moniteur ..................................... 33
Guide de dépannage ....................... 37
Spécifications ................................. 39
FRANÇAIS
Pour sécurité....
• N’augmentez pas trop le volume car cela
bloquerait les sons de l’extérieur rendant la
conduite dangereuse.
• Arrêtez la voiture avant de réaliser toute
opération compliquée.
Température à l’intérieur de la voiture....
Si votre voiture est restée garée pendant
longtemps dans un climat chaud ou froid,
attendez que la température à l’intérieur de la
voiture redevienne normale avant d’utiliser
l’appareil.
5
Page 82

Précautions
Précautions à prendre avec l’afficheur à cristaux liquides
N’exposez pas l’afficheur à cristaux liquides
directement aux rayons du soleil.
• Plage des températures de rangement:
–20°C à +80°C (–4°F à 176°F)
FRANÇAIS
Lorsque le panneau à cristaux liquides
atteint des températures, hautes ou basses,
excessives, les cristaux liquides peuvent
devenir le siège de transformations chimiques
qui en altèrent le bon fonctionnement.
Les taches rouges, bleues et vertes à la
surface de l’afficheur à cristaux liquides
sont normales et une caractéristique des
afficheurs à cristaux liquides et non un signe
de dysfonctionnement.
Taches
Ne faites pas tomber l’afficheur à cristaux
liquides ni ne le heurtez trop fort.
Si la température est trop élevée ou trop basse,
l’image peut ne pas apparaître tout à fait
nettement ou se mouvoir avec lenteur.
De même, l’image peut sembler
désynchronisée avec le son ou encore la
qualité d’image peut se détériorer dans ces
environnements extrêmes. Notez simplement
qu’il ne s’agit pas d’un défaut de conception
ni d’un mauvais fonctionnement.
• Limites de température d’utilisation:
0°C à +40°C (32°F à 104°F)
Remarque:
Le panneau à cristaux liquides est fabriqué
avec une technologie de très haute précision
et possède au moins 99,99% de pixels d’image
effectifs. Notez que sur 0,01% du panneau, il
peut avoir des pixels manquants ou des pixels
allumés constamment.
6
0°C (32°F) ou plus froidr
40°C (104°F) ou plus chaud
Page 83

Moniteur à écran large
Identification des parties
FRANÇAISFRANÇAISFRANÇAISFRANÇAISFRANÇAISFRANÇAIS
1 Touche (attente/sous tension)
• Appuyez sur cette touche pour mettre
l’appareil sous tension.
• Maintenez cette touche pressée pour
mettre l’appareil hors tension.
2 Capteur de télécommande
3 Commutateur du plafonnier
• Référez-vous à “Pour mettre en service le
capteur de porte” à la page 12.
4 Émetteur IR
5 Plafonniers
6 Levier de verrouillage du bras
7 Touche de réinitialisation
Si vous regardez l’écran avec un certain angle, l’image peut ne pas être claire. Ce n’est pas un
mauvais fonctionnement. La meilleure image peut être vue quand vous regardez l’écran de face.
8 Écran (Panneau à cristaux liquides)
9 Fente d’insertion du disque
p Touche 0 (éjection)
q Touche 3 (lecture)
w Témoin de présence du disque
e DEL blanche
r Touche d’ouverture PUSH-OPEN
t Compartiment d’écran
y Bras de l’écran
7
Page 84

Télécommande — RM-RK230
Mise en place de la pile-bouton au
lithium (CR2025)
FRANÇAISFRANÇAISFRANÇAISFRANÇAISFRANÇAISFRANÇAIS
Avant d’utiliser la télécommande:
• Dirigez la télécommande directement sur
le capteur de télécommande du moniteur.
Assurez-vous qu’il n’y a pas d’obstacle entre
les deux.
Capteur de
télécommande
Composants principaux et
caractéristiques
MENU
• N’exposez pas le capteur de télécommande à
une forte lumière (lumière directe du soleil ou
éclairage artificiel).
Avertissement:
• N’installez aucune autre pile qu’une
CR2025 ou son équivalent; Sinon, elle
pourrait exploser.
• Rangez la pile dans un endroit hors de la
portée des enfants afin d’éviter tout risque
d’accident.
• Pour éviter que la pile ne chauffe, ne se
fissure ou cause un incendie:
– Ne rechargez pas, ne court-circuitez pas,
ne chauffez pas la pile ni ne la jeter dans
un feu.
– Ne laissez pas la pile avec d’autres
objets métalliques.
– Ne piquez pas la pile avec des ciseaux
ou d’autres objets similaires.
–
Enveloppez la pile de ruban isolant avant
de la mettre au rebut ou de la ranger.
8
Commande du moniteur (MONITOR
CONTROL)
1 Touche
• Appuyez sur cette touche pour mettre
l’appareil sous tension.
• Maintenez cette touche pressée pour
mettre l’appareil hors tension.
2 Touche MODE
• Choisit la source de lecture.
3 Touche ASPECT
• Permet de changer le format d’image de
l’écran.
4 Touche MENU
• Appelle un menu sur lequel vous pouvez
choisir les options à régler.
5 Touches
• Permet d’ajuster le niveau de l’option
choisie ou de choisir un réglage approprié
pour l’option choisie.
(attente/sous tension)
/
Page 85

Commande du lecteur de DVD/autoradio
(DVD/RECEIVER CONTROL)
6 Touches de commande de l’autoradio*
1
• Touche (attente/sous tension,
atténuation)
• Touche SOURCE
• Touche BAND
• Touche DUAL
• Touches VOL + / – (2nd VOL + / –)
7 Touche TOP M (menu)*
• Affiche le menu de disque DVD et VCD*3.
8 Touche SETUP*
2
2
9 Touche SHIFT
p Touches de commande de base du disque:
7 (arrêt), 3 (lecture), 8 (pause)
• 3 (lecture) fonctionne aussi comme
touche ZOOM quand elle est pressée avec
la touche SHIFT maintenue enfoncée.
q Touches d’opérations avancées du disque
/TITLE 5 / ∞*
•
4
– Permet de choisir les titres (pour les
DVD) ou les dossiers (pour les disques
MP3/WMA/JPEG)*
• 4 / ¢ (saut vers l’arrière/saut vers
l’avant)*
6
• 1 / ¡ (recherche vers l’arrière/
recherche vers l’avant)*
5
.
7
w Touche OSD
• Affiche la barre sur écran.
• Fonctionne aussi comme touche
/TITLE
quand elle est pressée avec la touche
SHIFT maintenue enfoncée.
Vous pouvez choisir directement des
–
dossiers (pour les disques MP3/WMA/
JPEG) ou des titres (pour les DVD) en
utilisant les touches numériques (voir la
colonne de droite).
e Touche MENU*
• Affiche le menu de disque DVD et VCD*3.
r Touches de commande du menu*
• Curseur (% , fi , @ , #) et ENTER
t Touche RETURN*
2
2
2
y Touches de fonction spéciale DVD/VCD
• DVD/VCD:
• DVD:
1
*
Ces touches peuvent être utilisées
(audio)
(sous-titre), (angle)
uniquement si votre autoradio connecté à ce
moniteur est un autoradio JVC.
2
Ces touches fonctionnent comme touches
*
numériques quand elles sont pressées avec
la touche SHIFT enfoncée.
3
Seulement quand la fonction PBC n’est service.
*
Comment choisir un numéro
•
Pour choisir un numéro compris entre 0 et 9:
• Pour choisir un numéro supérieur à 9:
• Les touches +100/–100 sont utilisées
uniquement pour la recherche de plages
MP3/WMA/JPEG supérieures à 99.
4
Ces touches ne fonctionnent pas comme
*
touches PRESET 5 / ∞.
5
Ces touches fonctionnent comme touches
*
+10/–10 quand elles sont pressées en
combinaison avec la touche SHIFT.
6
Ces touches fonctionnent comme touches
*
+100/–100 quand elles sont pressées en
combinaison avec la touche SHIFT.
7
Ne peuvent pas être utilisées dans le cas
*
d’un disque MP3/WMA/JPEG.
FRANÇAISFRANÇAISFRANÇAISFRANÇAISFRANÇAISFRANÇAIS
9
Page 86

Casque d’écoute — KS-HP2
Vous pouvez écouter les sons de lecture avec le
casque d’écoute sans fil—KS-HP2.
Mise en place des piles
Piles (R03/AAA)
—fournies
uniquement pour
permettre les
réglages initiaux
FRANÇAISFRANÇAISFRANÇAISFRANÇAISFRANÇAISFRANÇAIS
PRÉCAUTIONS:
•
Les piles fournies ne sont pas rechargeables.
NE les rechargez PAS; sinon, les piles
pourraient fuir ou exploser.
• Insérez les piles en respectant les polarités
“+” et “–” avant d’éviter toute fuite ou
explosion des piles.
Composants principaux et
caractéristiques
Face gauche Face droite
POWER
1 Capteurs IR
• NE COUVREZ PAS les capteurs IR car la
réception serait détériorée.
2 Touche ON/OFF
• L’alimentation est coupée
automatiquement dans les cas suivants:
– Le casque d’écoute est utilisé pendant
environ 4 heures.
– Aucun signal n’est reçu pendant environ
4 minutes.
• Vous pouvez remettre le casque sous
tension en appuyant sur cette touche.
3 Témoin d’alimentation POWER
4 Réglage du volume
VOL
Avant d’utiliser le casque d’écoute sans fil:
Le casque d’écoute offre les meilleurs résultats
quand il est utilisé à moins de 2 mètres (6,6 pieds)
de l’émetteur.
Ce casque d’écoute doit recevoir les signaux
infrarouges (IR) envoyés par l’émetteur IR sur
le moniteur. Par conséquent, si vous utilisez
le casque dans un endroit où les signaux ne
peuvent pas être reçus directement, en ligne
droite, du bruit peut se produire.
Émetteur IR
10
Les sons de lecture sont émis par les émetteur
IR jusqu’au casque d’écoute sans fil.
Lors de l’utilisation du casque d’écoute réglez
l’option “IR” du menu du moniteur sur “ON”.
(Voir page 14.)
ATTENTION:
N’UTILISEZ PAS le casque d’écoute en
conduisant. Couper les bruits extérieurs
lorsque vous conduisez est très dangereux et
peux entraîner un accident de la circulation.
Page 87

Fonctionnement de base
Préparation
Avant d’utiliser le système, assurez-vous que tous les appareils extérieurs sont connectés
et installés correctement.
1 Ouvrez le panneau à cristaux liquides.
Poussez sur PUSH-OPEN jusqu’à ce que le panneau à cristaux liquides soit déverrouillé, puis
ouvrez le panneau en utilisant les deux mains.
ATTENTION:
• Lorsque vous ne l’utilisez pas, refermez le panneau à cristaux liquides et rangez-le dans
son compartiment; sinon, il peut géner la visibilité du rétroviseur.
• Ne touchez pas directement la surface du panneau à cristaux liquides.
Lorsque vous refermez le panneau à cristaux liquides, rangez-le dans le compartiment de
l’écran jusqu’à ce qu’il se verrouille.
FRANÇAIS
Pour changer la position du moniteur
Vous pouvez une des quatre positions disponibles pour le moniteur.
1 Mettez le levier de verrouillage sur la position RELEASE, puis tirez vers le bas ou
poussez vers le haut le moniteur.
2 Mettez le levier de verrouillage sur la position HOLD, puis engager le moniteur dans la
position de verrouillage la plus proche.
Pour refermer le panneau à cristaux liquides, poussez le moniteur vers le haut dans sa
position la plus haute.
À suivre....
11
Page 88

2 Mettez l’appareil sous tension.
Moniteur Télécommande
3 Choisissez la source de lecture.
MODE
Chaque fois que vous appuyez sur la touche, la source de lecture change comme suit:
AV 1 AV 2DISC
FRANÇAIS
4 Utilisez la source de lecture que vous avez choisie.
Pour utiliser le lecteur de DVD intégré, référez-vous à “Opérations des disques” à la page 18.
Pour commander l’appareil extérieur, référez-vous au mode d’emploi fourni avec
l’appareil connecté.
5 Ajustez le volume sur l’autoradio.
• Lors de l’utilisation du casque d’écoute, ajustez son propre niveau de volume.
Pour mettre l’appareil hors tension
Moniteur Télécommande
Pour mettre en service le capteur de porte
• OFF: Éteint le plafonnier.
• DOOR: Met en service le capteur de porte de façon que le plafonnier s’allume quand une
porte est ouverte.
• ON: Allume le plafonnier.
12
• Lors de l’utilisation d’un casque d’écoute, mettez
l’appareil hors tension après avoir mis le casque hors
tension.
Page 89

Ajustements
Utilisation du menu du moniteur
Vous pouvez réaliser vos propres ajustements pour l’affichage ou le son en utilisant le menu.
• Pour les éléments ajustables, référez-vous à la page suivante.
La télécommande—RM-RK230 a deux touches MENU. Dans
cette section, nous utilisons la touche MENU de la section
MONITOR CONTROL.
Procédure de base
1
Appelez le menu.
FRANÇAIS
BRIGHT
CONTRAST
TINT
COLOR
IR ON
DIMMER
DVD SURROUND OFF
WHITE LED ON
Réglage de menu actuel
Le menu disparaît si une autre opération est réalisée ou si aucune opération n’est réalisée
pendant environ 5 secondes.
2 Choisissez le réglage que vous souhaitez ajuster.
MENU
3 Ajustez le niveau du réglage choisi (ou choisissez le réglage approprié).
Cette touche n’est pas utilisée pour changer le réglage
“DVD SURROUND”.
4 Quittez le menu.
Appuyez répétitivement sur la touche jusqu’à ce que le menu disparaisse.
MENU
13
Page 90

Réglages ajustables sur le menu du moniteur
BRIGHT:
CONTRAST:
TINT:
COLOR:
FRANÇAIS
IR*:
DIMMER:
DVD SURROUND:
WHITE LED:
Ajustez ce réglage si l’image est trop lumineuse ou trop sombre.
• Plage d’ajustement: –10 à +11
• Niveau initial: 0 (centre)
Contrôle le degré de différence entre les parties les plus lumineuses et les
plus sombres de l’image.
• Plage d’ajustement: –10 à +11
• Niveau initial: 0 (centre)
Ajustez ce réglage si la couleur de la peau humaine n’est pas naturelle.
• Plage d’ajustement: –10 à +11
• Niveau initial: 0 (centre)
Permet d’ajuster la couleur de l’image—plus clair ou plus sombre.
• Plage d’ajustement: –10 à +11
• Niveau initial: 0 (centre)
Réglez sur “ON” quand vous écoutez le son de lecture en utilisant le
casque d’écoute sans fil.
• Réglages sélectionnables: ON, OFF
• Réglage initial: ON
Ajuste la luminosité de l’écran et de la DEL blanche quand vous allumez
les feux de la voiture.
• Plage d’ajustement: –5 à +5
• Niveau initial: 0 (centre)
Cette fonction vous permet d’obtenir un effet Surround de votre système
stéréo. Quand vous connectez un autoradio incompatible avec les sources
multicanaux, vous pouvez d’un son Surround vertical avec votre système
stéréo à 2 canaux.
Si vous mettez le moniteur hors tension, le réglage est réinitialisé.
• Réglages sélectionnables: OFF, ACTION, DRAMA, THEATER
– ACTION: Convient pour les films d’action et les émissions de
sport.
– DRAMA: Créée un son naturel et chaud et vous permet de
regarder un film dans une ambiance relaxante.
– THEATER: Vous offre l’un effet sonore d’un grand cinéma.
• Réglage initial: OFF
Allume ou éteint la diode (DEL) blanche quand vous mettez le moniteur
sous tension.
• Réglages sélectionnables: ON, OFF
• Réglage initial: ON
*
Mettez le casque d’écoute hors service avant de changer le réglage “IR”.
14
Page 91

Changement du format d’image
Vous pouvez choisir le format d’image pour les signaux vidéo de lecture.
Procédure de base
Chaque fois que vous appuyez sur cette touche, le format d’image change.
ASPECT
Formats d’image sélectionnables
Lors de l’entrée d’un signal vidéo 16:9:
FRANÇAIS
FULL:
NORMAL:
JUST:
ZOOM:
Les images apparaissent entièrement sur l’écran.
• Dans certains cas, des barres noires peuvent apparaître en
haut et en bas de l’écran.
Les images sont compressées horizontalement.
• Des barres noires apparaissent à gauche et à droite de
l’écran.
• Dans certains cas, des barres noires peuvent aussi
apparaître en haut et en bas de l’écran.
La partie centrale de l’image est compressée horizontalement
et les côtés gauche et droit de l’image sont agrandis
horizontalement.
• Dans certains cas, des barres noires peuvent apparaître en
haut et en bas de l’écran.
Les images sont agrandies sur l’écran de façon qu’il n’y
ait pasde barre noire. (L’image entière n’apparaît pas sur
l’écran.)
À suivre....
15
Page 92

Lors de l’entrée d’un signal vidéo 4:3:
FRANÇAIS
FULL:
NORMAL:
JUST:
ZOOM:
Les images sont agrandies horizontalement et apparaissent
entièrement sur l’écran.
Les images apparaissent au centre de l’écran.
• Des barres noires apparaissent à gauche et à droite de
l’écran.
Les images sont agrandies horizontalement. Le rapport
d’agrandissement augmente pour les deux côtés de l’écran.
Les images sont agrandies sur l’écran de façon qu’il n’y
ait pas de barre noire. (L’image entière n’apparaît pas sur
l’écran.)
16
Page 93

Disques reproductibles
Disques que vous pouvez reproduire sur
votre appareil
Vous pouvez reproduire les disques suivants—
12 cm (4-3/4 pouces) et 8 cm (3-3/16 pouces)—
sur le lecteur de DVD intégré.
• DVD Vidéo: Enregistrés au standard de
couleur NTSC avec un code de région “1”
(voir ci-dessous).
– Les DVD-R/DVD-RW enregistrés au
format DVD Vidéo peuvent aussi être
reproduits (voir page 33).
• CD Vidéo (VCD)/CD audio
• MP3/WMA/JPEG: Enregistrés sur un
CD-R/CD-RW ou un DVD-R/DVD-RW/
DVD-ROM.
– CD-R/CD-RW: Compatibles avec ISO 9660
Level 1, ISO 9660 Level 2, Romeo et Joliet.
– DVD-R/DVD-RW/DVD-ROM: Format
compatible avec UDF-Bridge*
Avec certains disques, les opérations décrites dans
ce manuel peuvent être légèrement différentes.
1
.
Disque ne pouvant pas être reproduits
DVD-Audio, DVD-ROM (données),
DVD-RAM, DVD-R/DVD-RW enregistrés
au format DVD-VR, CD-ROM, CD-I (CD-I
Ready), Photo CD, etc.
• Reproduire ces types de disques produit du
bruit qui risque d’endommager les enceintes.
Remarque sur le code de région:
Les lecteurs de DVD et les disques vidéo
DVD ont leur propre numéro de code
de région. Cet appareil peut uniquement
reproduire les disques DVD dont les
numéros de code de région comprennet “1”.
Exemple:
Si vous insérez un disque DVD Vidéo d’un
code de région incorrect
“ERREUR DE CODE REGIONAL”
apparaît sur le moniteur. Le disque est éjecté
automatiquement.
Précautions pour la lecture de disques à
double face
• La face non DVD d’un disque à “DualDisc”
n’est pas compatible avec le standard
“Compact Disc Digital Audio”. Par
conséquent, l’utilisation de la face non DVD
d’un disque à double face sur cet appareil
n’est pas recommandée.
Formats audio numériques
Cet appareil peut reproduire les formats audio
numériques suivants.
Linear PCM: Format audio numérique non
compressé, le même format qui est utilisé pour
les CD et la plupart des originaux de studio.
Dolby Digital *
compressé, mis au point par Dolby Laboratories,
qui permet un codage sur plusieurs canaux afin
de créer un son Surround réaliste.
3
DTS *
(Digital Theater Systems):
audio compressé, mis au point par Digital Theater
Systems, Inc., qui permet aussi un codage
multicanaux comme le Dolby Digital. Comme le
rapport de compression est plus faible que pour le
Dolby Digital, il offre une plage dynamique plus
large et une meilleure séparation.
MPEG Audio: Un autre format audio
numérique compressé qui permet aussi le
codage multicanaux afin de créer un son
Surround réaliste. Cependant, cet appareil les
signaux multicanaux en deux canaux (décodés
PCM) et les reproduit.
1
*
Un système de fichier hybride utilisé pour
offrir une compatibilité avec ISO 9660 et
permettre l’accès à n’importe quel type de
fichiers sur le disque (UDF signifie Format
de disque universel).
2
Fabriqué sous licence de Dolby Laboratories.
*
Le terme “Dolby”et le sigle double D
sont des marques commerciales de Dolby
Laboratories.
3
“DTS” et “DTS 2.0 + Digital Out”sont des
*
marques de commerce de Digital Theater
Systems, Inc.
Le “DVD logo” est une marque de commerce
de DVD Format/Logo Licensing Corporation,
enregistrée aux États-Unis, au Japon et dans
d’autres pays.
2
: Format audio numérique
Format
FRANÇAIS
17
Page 94

Opérations des disques
Lecture d’un disque
Le type de disque est détecté automatiquement
et la lecture démarre automatiquement (pour les
DVD: le démarrage automatique de la lecture
dépend de son programme interne).
Si le disque actuel est un CD audio, CD Text,
disque MP3/WMA, JPEG ou VCD sans PBC,
toutes les plages sont reproduites répétitivement
jusqu’à ce que vous changiez la source ou
éjectiez le disque.
• Si une liste de titres ou un menu de disque
apparaît pendant la lecture d’un DVD ou d’un
VCD avec PBC, référez-vous à “Utilisation
FRANÇAIS
du menu de disque” à la page 22.
Avant de réaliser n’importe quelle
opération, assurez-vous de ce qui suit....
DVD Vidéo CD Vidéo avec PBC
CD Vidéo
avec/sans PBC
CD Audio/
CD Text
Si “ ” apparaît sur le moniteur quand vous
appuyez sur une touche, c’est que l’autoradio
ne peut pas accepter la commande effectuée.
• Dans certains cas, la commande peut être
refusée sans que “
” apparaisse.
Démarrage de la lecture
1
Ouvrez le panneau à cristaux liquides.
• Vous pouvez reproduire un disque même
si le moniteur est fermé.
2 Mettez l’appareil sous tension.
Moniteur Télécommande
3 Insérez un disque dans la fente
d’insertion.
Face de lecture (brillante) dirigée vers le bas
Disque MP3/WMA Disque JPEG
Tous les disques
de cette liste
Avant de réaliser n’importe quelle opération,
assurez-vous de ce qui suit....
• Pour la lecture de DVD, vous pouvez changer
les réglages du menu de réglage comme vous
le souhaitez. (Voir pages 28 à 30.)
• Pour la lecture de DVD/CD, il est plus
pratique d’utiliser la télécommande car elle
vous permet d’accéder à plus de fonctions.
18
• Quand un disque est inséré dans la
fente d’insertion, l’appareil se met sous
tension, puis “DISC” est choisi comme
source de lecture automatiquement.
Page 95

Opérations de base
Opérations Opération suivante
Pour arrêter
temporairement la lecture
La lecture est arrêtée momentanément (pause).
• Pour les disques JPEG: appuyer sur ENTER permet aussi
de faire une pause de l’image sur le moniteur.
Une image fixe apparaît.
A Lecture image par image
B Lecture au ralenti
• Aucun son ne sort pendant la lecture au ralenti.
• Lors de la lecture d’un VCD, la lecture au ralenti vers l’arrière
n’est pas disponible.
Pour reprendre la lecture normale:
FRANÇAIS
Relecture des scènes
précédentes—Relecture par
une simple pression
Pour arrêter la lecture
• Pendant la lecture, les icônes du guide sur l’écran apparaissent un instant sur le moniteur (voir
page 35).
La position de lecture recule d’environ 10 secondes par
rapport à sa position actuelle.
• Cette fonction peut être utilisée uniquement à l’intérieur du même
titre.
• Cette fonction ne peut pas être utilisée avec certains DVD.
Lorsque vous démarrez à nouveau la lecture,
elle reprend à partir du point où elle a été
interrompue (Reprise de la lecture).
Lors que vous démarrez à nouveau la lecture, elle
commence à partir du début de la dernière plage
reproduire.
Pour éjecter le disque
Vous pouvez éjecter le disque même quand le moniteur est hors tension.
À suivre....
19
Page 96

Pour aller aux plages/chapitres
suivants ou précédents
Pour localiser un titre/chapitre/plage
directement
• Pour les DVD: Pendant la lecture ou une
pause
Pour aller aux
chapitres/plages
suivants.
Pour retourner au début du chapitre/plage actuel,
puis aux chapitres/plages précédents.
Pour faire avancer ou
reculer rapidement le
FRANÇAIS
chapitre/plage
Avance rapide.
Retour rapide.
* La vitesse de recherche change de x2 ] x10
pour tous les disques (DVD, VCD, CD), mais
l’information apparaissant sur le moniteur est
seulement pour les DVD/VCD.
Pour faire une recherche
vers l’avant ou vers
l’arrière d’un chapitre/plage
• Pour les DVD: Pendant la lecture ou une
pause—choisissez un
chapitre.
À l’arrêt—choisissez un
titre.
• Pour les VCD: Quand la fonction PBC
(voir page 22) n’est pas en
service.
• Pour les fichiers MP3/WMA/JPEG:
Choisissez une plage
à l’intérieur du même
dossier.
Choisissez le numéro correspondant à l’élément
souhaité (voir page 9).
Pour localiser un titre/dossier
Au titre/dossier suivant
Au titre/dossier précédent
Pour localiser un titre/
dossier particulier
L’information affichée est uniquement pour les
DVD/VCD:
• Pour rétablir la vitesse normale
20
Avant 10 secondes,
appuyez sur les touches
numériques (voir page
9).
• Pour les disques MP3/WMA/JPEG: Pour
choisir directement des dossiers en utilisant
les touches numériques, il faut que les noms
affectés aux dossiers débutent par un nombre
de deux chiffres—01, 02, 03, etc.
Page 97

Fonctions spéciales pour les DVD/VCD/JPEG
Sélection de la langue des
dialogues
Pour les DVD:
Vous pouvez choisir la langue à écouter
si le disque possède plusieurs langues des
dialogues.
1/3
ENGLISH
Ex.: Quand le disque possède 3 options
Pour les VCD:
Vous pouvez choisir le canal audio à
reproduire. (C’est pratique lors de la
lecture d’un VCD Karaoké.)
1/3
ENGLISH
Sélection des sous-titres
Vous pouvez choisir la langue des soustitres apparaissant sur le moniteur.
• Vous pouvez régler la langue initiale
des sous-titres en utilisant le menu de réglage
(voir page 29).
1/3
ENGLISH
1/3
ENGLISH
Ex.: Quand le disque possède 3 options
Sélection d’un angle de vue
Vous pouvez voir la même scène avec des
angles différents si le disque possède des
vues multi angles.
FRANÇAIS
ST
ST
Pour écouter la lecture stéréo (gauche/
ST:
droite) normale.
Pour écouter le canal audio (L) gauche.
L:
Pour écouter le canal audio (R) droit.
R:
• Avec certains DVD et VCD, il est interdit de
changer la langue des sous-titres, la langue
des dialogues (ou le canal audio) sans utiliser
le menu de disque.
1/3
1
1/3
1
1/3
1
1/3
3
Ex.: Quand le disque possède 3 angles de vue
1/3
2
21
Page 98

Utilisation du menu de disque
Il est possible de commander la lecture à partir
d’un menu lors de lecture d’un DVD possédant
cette fonction ou d’un VCD avec PBC
(Playback Control).
Lors de la lecture d’un DVD
1
Une liste de titre ou un menu de disque
apparaît sur le moniteur.
2 Choisissez l’élément souhaité sur le
FRANÇAIS
menu.
Annulation de la lecture PBC
1
2 Choisissez une plage pour démarrer la
lecture normale en utilisant les touches
numériques (voir page 9).
Pour remettre en service la fonction PBC
Zoom
1
La lecture de l’élément souhaité démarre.
• Avec certains disque, vous pouvez aussi
choisir les éléments avec les touches
numériques correspondantes.
Lors de la lecture d’un VCD
• Quand une liste d’éléments est affichée
sur le moniteur.
• Pour choisir un numéro supérieur à 9, référezvous à “Comment choisir un numéro” à la
page 9.
Pour retourner aux menus précédents
Avec certains disques vous pouvez aussi vous
•
déplacer sur le menu en appuyant sur
22
4 / ¢.
ZOOM 1 ZOOM 2 ZOOM 3 ZOOM 4
ZOOM OFF
• Pour les disques JPEG (uniquement
pendant une pause):
ZOOM 1 ZOOM 2
ZOOM OFF
ZOOM 5ZOOM 6
2 Déplacez la partie agrandie de
l’image.
• Pour les fichiers JPEG:
Vous ne pouvez pas déplacer la position
du zoom quand toute l’image est encore
affichée sur le moniteur.
Pour annuler le zoom, choisissez
“ZOOM OFF” à l’étape 1.
Page 99

Commande des disques en utilisant l’affichage sur l’écran
À propos de la barre sur l’écran
Vous pouvez vérifier les informations du
disque et utiliser certaines fonctions à l’aide
de la barre sur l’écran.
• Pour les CD audio, CD Text et disques
MP3/WMA/JPEG, vous pouvez aussi
utiliser l’écran de commande et l’écran de
liste (voir pages 26 et 27).
Barres sur l’écran
DVD
DVD -V
TIME TITLE CHAP
VCD
PBC
VCD
TIME
TRACK REPEAT
MP3/WMA
FILE
REPEAT
RANDOMINTRO
JPEG
FILE
REPEAT
CD Text/CD audio
*
CD
5. 1ch
REPEAT
2ch
T02-C03 TOTAL 1:25:58
OFF
TRACK 01 TIME 00:36
REPEAT TRACK
REPEAT FOLDER
REPEAT TRACK
RANDOMINTRO
RANDOMINTRO
TIME 00:00:36
TIME 00:36
1 Type de disque
2 • Type de format du signal audio (pour les
DVD et les CD audio DTS)
• PBC (uniquement pour les VCD)
3 Informations sur la lecture
Titre/chapitre actuel
T02-C03
TRACK 01
TOTAL
Plage actuelle
Durée de lecture écoulée du
disque
Durée restante du disque (pour
T. REM
les VCD)/Durée restante du titre
(pour les DVD)
TIME
Durée de lecture écoulée du
chapitre ou de la plage actuelle
Durée de lecture restante du
REM
chapitre ou de la plage actuelle
4 Conditions de lecture
Lecture
Recherche vers l’avant/vers
l’arrière
Lecture au ralenti vers l’avant/
vers l’arrière
Pause
Arrêt
5 Icônes de fonctionnement
Indications de la durée
TIME
Recherche temporelle—Entrée
la durée de lecture écoulée du
titre actuel ou du disque.
TITLE
Recherche de titre
CHAP
Recherche de chapitre
TRACK
Recherche de plage
Changement de la langue des
dialogues ou le canal audio.
Changement de la langue des
sous-titres.
Changement de l’angle de vue.
Lecture répétée (pour les DVD)
OFF
Lecture répétée (pour les autres
REPEAT
disques)
INTRO
Lecture des introductions
Lecture aléatoire
RANDOM
6 Mode de lecture actuel
FRANÇAIS
* Uniquement pour les CD audio DTS
À suivre....
23
Page 100

Opérations de base de la
barre sur l’écran
Pour faire disparaître la barre sur l’écran
1 Affichez la barre sur écran.
• Pour les DVD/VCD:
(deux fois)
• Pour les autres disques:
DVD -V
FRANÇAIS
TIME TITLE CHAP
2ch
Quand un disque JPEG est en place, passez
à l’étape 3.
T02-C03 TOTAL 1:25:58
OFF
2 Choisissez un élément.
3 Choisissez un élément.
• Si le menu déroulant apparaît....
1
•
La barre sur l’écran pour les CD ou les disques
MP3/WMA/JPEG disparaît automatiquement
quelques secondes après la dernière opération.
• Options pouvant être choisie pour la
lecture répétée/des introductions/aléatoire:
OFF
Vous pouvez répéter le titre ou le
chapitre actuel.
DVD (pendant la lecture ou une pause):
OFF CHAP TITLE
REPEAT
Vous pouvez répéter la plage
actuelle (sauf pour les disques
JPEG) ou les plages du dossier
actuel (uniquement pour les
disques MP3/WMA/JPEG).
VCD (quand PBC n’est pas utilisé):
REPEAT
MP3/WMA:
REPEAT TRACK
REPEAT FOLDER
24
DVD -V
TIME TITLE CHAP
ou
2
2ch
OFF
_ _
T02-C03 TOTAL 1:25:58
JPEG:
REPEAT FOLDER
CD Text/CD audio:
REPEAT TRACK
 Loading...
Loading...