Page 1
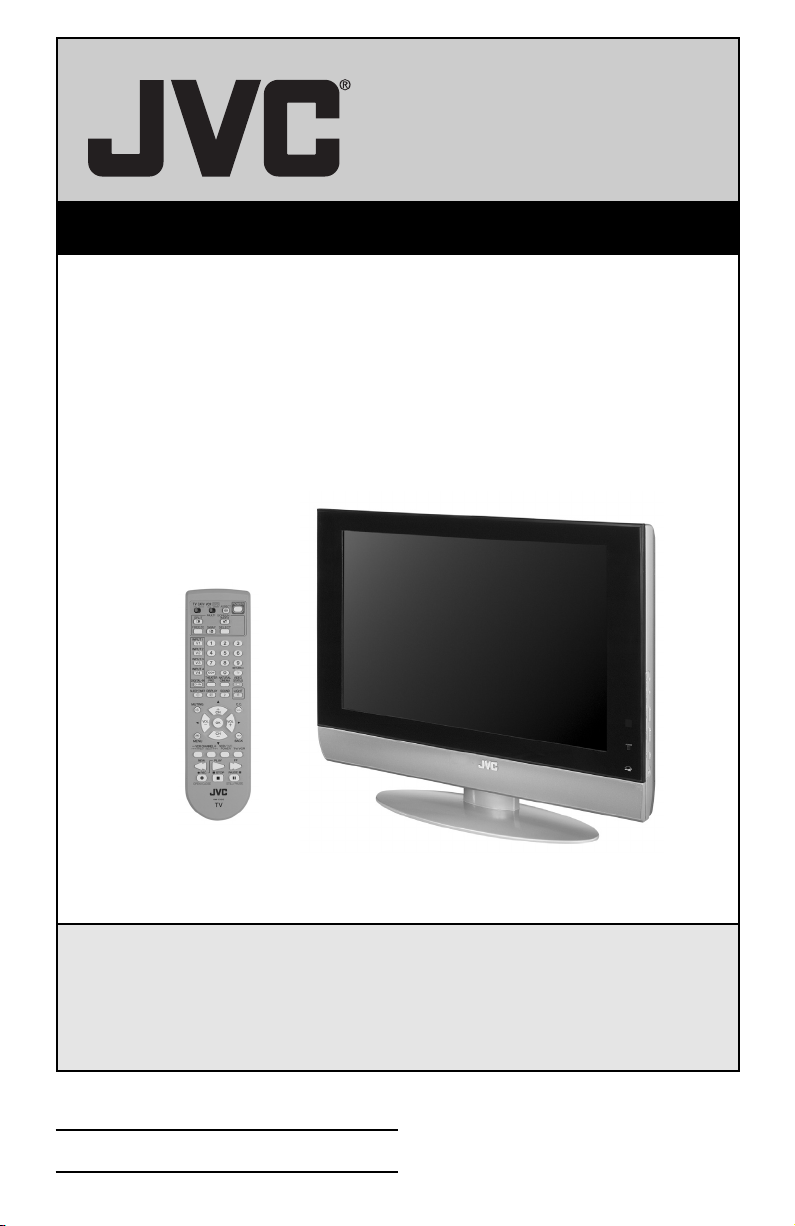
LCD Flat Television Users Guide
For Model:
LT-26WX84
Illustration of LT-26WX84 and RM-C13G
Important Note:
In the spaces below, enter the model and serial number of your television (located
at the rear of the television cabinet). Staple your sales receipt or invoice to the
inside cover of this guide. Keep this user’s guide in a convenient place for future
reference. Keep the carton and original packaging for future use.
Model Number:
Serial Number:
LCT1476-001B
0903-TN-II-VP
Page 2
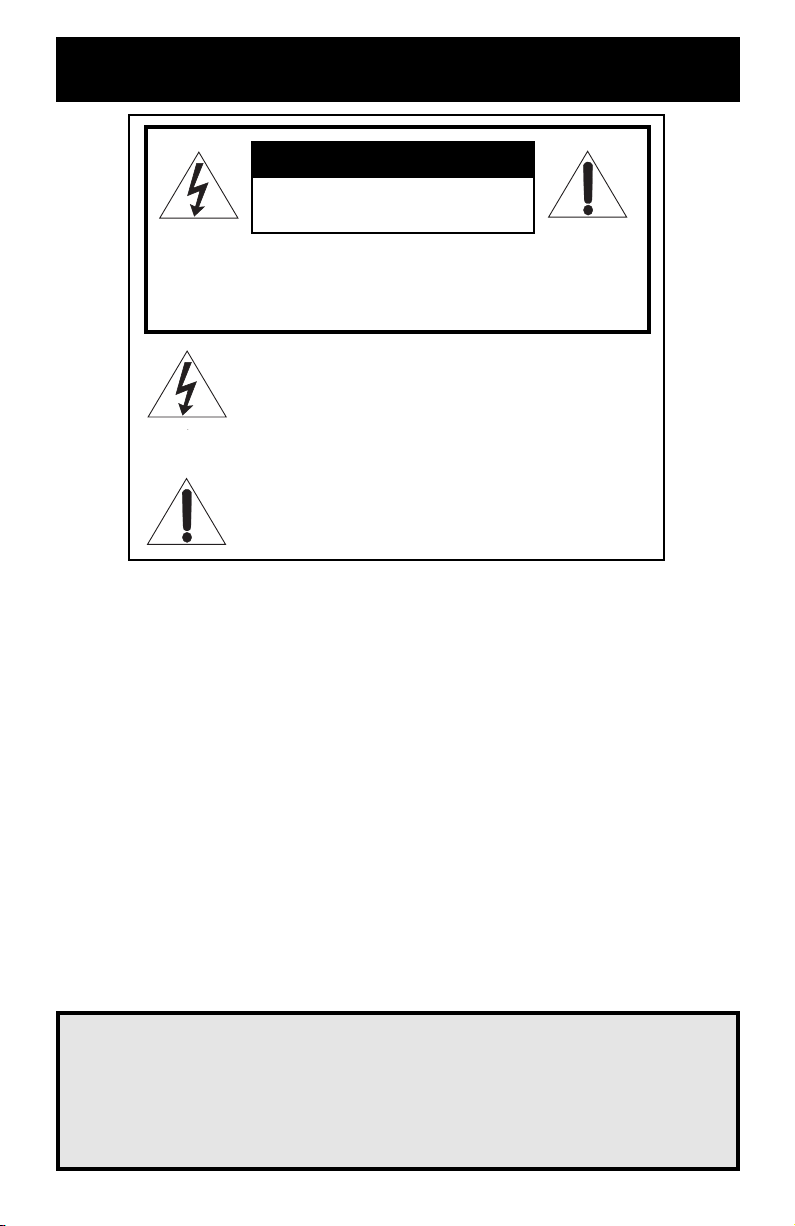
Important Safety Precautions
CAUTION
RISK OF ELECTRIC SHOCK
DO NOT OPEN
CAUTION: To reduce the risk of electric shock. Do not
remove cover (or back). No user serviceable
parts inside. Refer servicing to qualified service
personnel.
The lightning flash with arrowhead symbol, within an
equilateral triangle is intended to alert the user to the
presence of uninsulated “dangerous voltage” within
the product’s enclosure that may be of sufficient
magnitude to constitute a risk of electric shock to
persons.
The exclamation point within an equilateral triangle is
intended to alert the user to the presence of important
operating and maintenance (servicing) instructions in
the literature accompanying the appliance.
WARNING: TO PREVENT FIRE OR SHOCK HAZARDS, DO NOT EXPOSE THIS TV
SET TO RAIN OR MOISTURE.
CAUTION: TO INSURE PERSONAL SAFETY, OBSERVE THE FOLLOWING RULES
REGARDING THE USE OF THIS UNIT.
1. Operate only from the power source specified on the unit.
2. Avoid damaging the AC plug and power cord.
3. Avoid Improper installation and never position the unit where good
4. Do not allow objects or liquid into the cabinet openings.
5. In the event of trouble, unplug the unit and call a service technician. Do
Changes or modifications not approved by JVC could void the warranty.
* When you don’t use this TV set for a long period of time, be sure to
* To prevent electric shock do not use this polarized plug with an
ventilation is unattainable.
not attempt to repair it yourself or remove the rear cover.
disconnect both the power plug from the AC outlet and antenna for your
safety.
extension cord, receptacle or other outlet unless the blades can be fully
inserted to prevent blade exposure.
IMPORTANT RECYCLING INFORMATION
This product has a fluorescent lamp that contains a small amount of mercury. It also
contains lead in some components. Disposal of the materials may be regulated in your
community due to environmental considerations. For disposal or recycling information,
please contact your local authorities, or the Electronic Industries Alliance:
http://www.eiae.org
Page 3
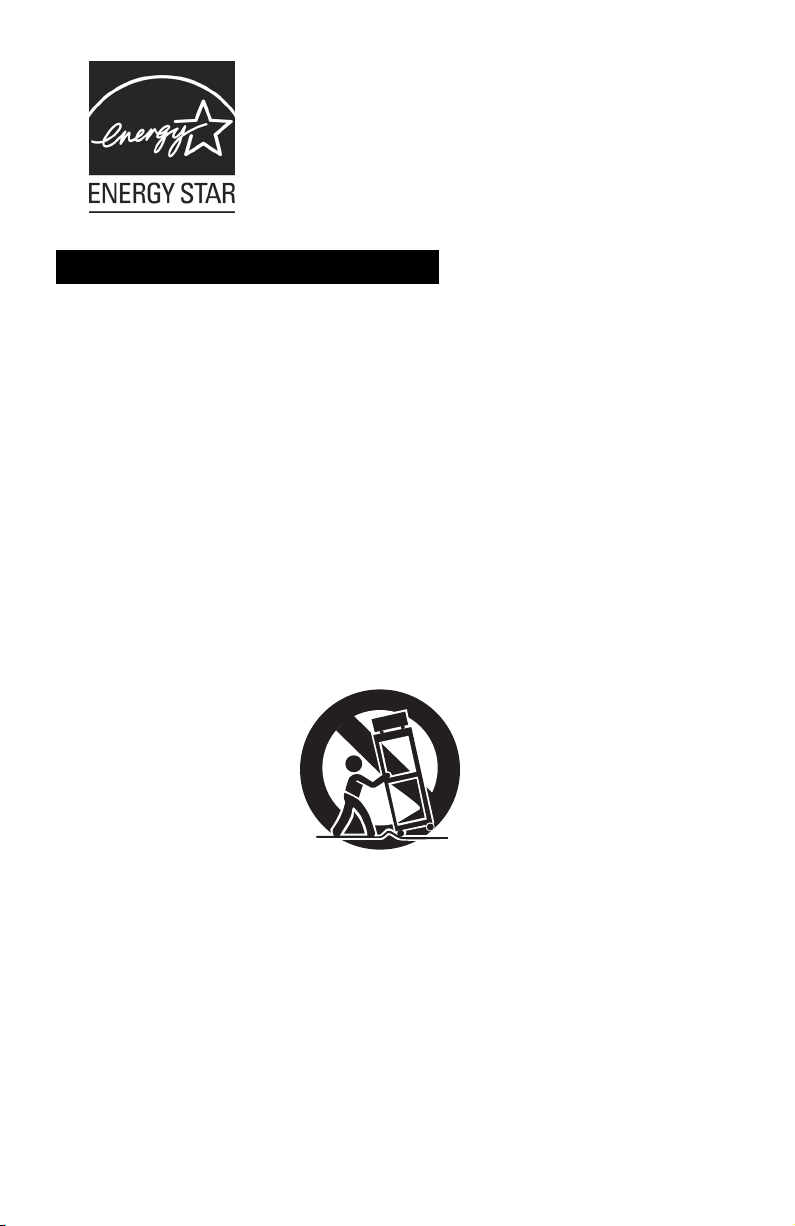
• As an “ENERGY STAR®” partner, JVC has determined
that this product or product model meets the
“ENERGY STAR
®
” guidelines for energy efficiency.
IMPORTANT SAFETY INSTRUCTIONS
1) Read these instructions.
2) Keep these instructions.
3) Heed all warnings.
4) Follow all instructions.
5) Do not use this apparatus near water.
6) Clean only with dry cloth.
7) Do not block any ventilation openings. Install in accordance with the manufacturer's instructions.
8) Do not install near any heat sources such as radiators, heat registers, stoves, or other apparatus
(including amplifiers) that produce heat.
9) Do not defeat the safety purpose of the polarized or grounding-type plug. A polarized plug has
two blades with one wider than the other. A grounding type plug has two blades and a third
grounding prong. The wide blade or the third prong are provided for your safety. If the provided
plug does not fit into your outlet, consult an electrician for replacement of the obsolete outlet.
10) Protect the power cord from being walked on or pinched particularly at plugs, convenience
receptacles, and the point where they exit from the apparatus.
11) Only use attachments/accessories specified by the manufacturer.
12) Use only with a cart, stand, tripod, bracket, or table specified by the manufacturer, or sold with
the apparatus. When a cart is used, use caution when moving the cart/apparatus combination to
avoid injury from tip-over.
13) Unplug this apparatus during lightning storms or when unused for long periods of time.
14) Refer all servicing to qualified service personnel. Servicing is required when the apparatus has
been damaged in any way, such as power-supply cord or plug is damaged, liquid has been
spilled or objects have fallen into the apparatus, the apparatus has been exposed to rain or
moisture, does not operate normally, or has been dropped.
15) Apparatus shall not be exposed to dripping or splashing and no objects filled with liquids, such
as vases, shall be placed on the apparatus.
Page 4
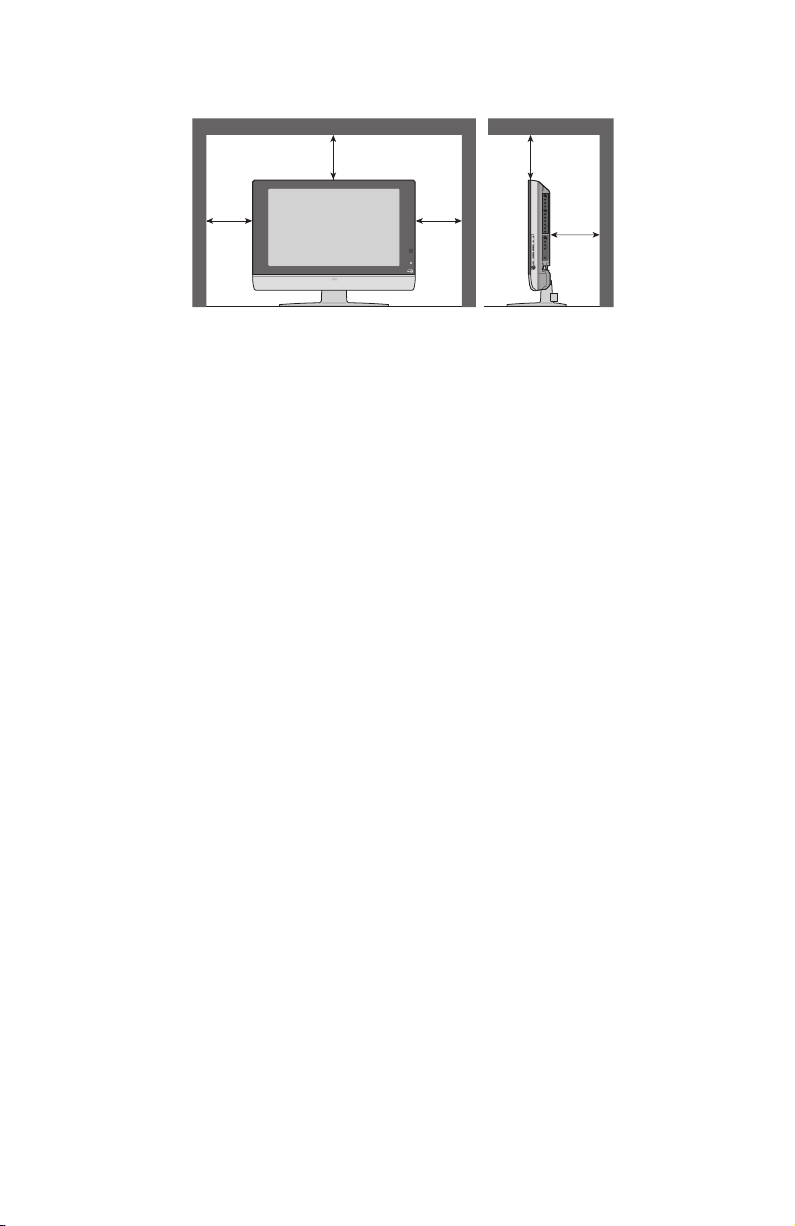
16) Avoid improper installation and never position the unit where good ventilation is impossible. When
installing this TV, distance recommendations must be maintained between the set and the wall,
as well as inside a tightly enclosed area or piece of furniture. Keep to the minimum distance
guidelines shown for safe operation.
150 mm
200 mm
150 mm
200 mm
50 mm
17) Cautions for installation
— Do not tilt the TV towards the left or right, or towards the back.
— Install the TV in a corner on the floor so as to keep cords out of the way.
— The TV will generate a slight amount of heat during operation. Ensure that sufficient space is
available around the TV to allow satisfactory cooling.
Page 5
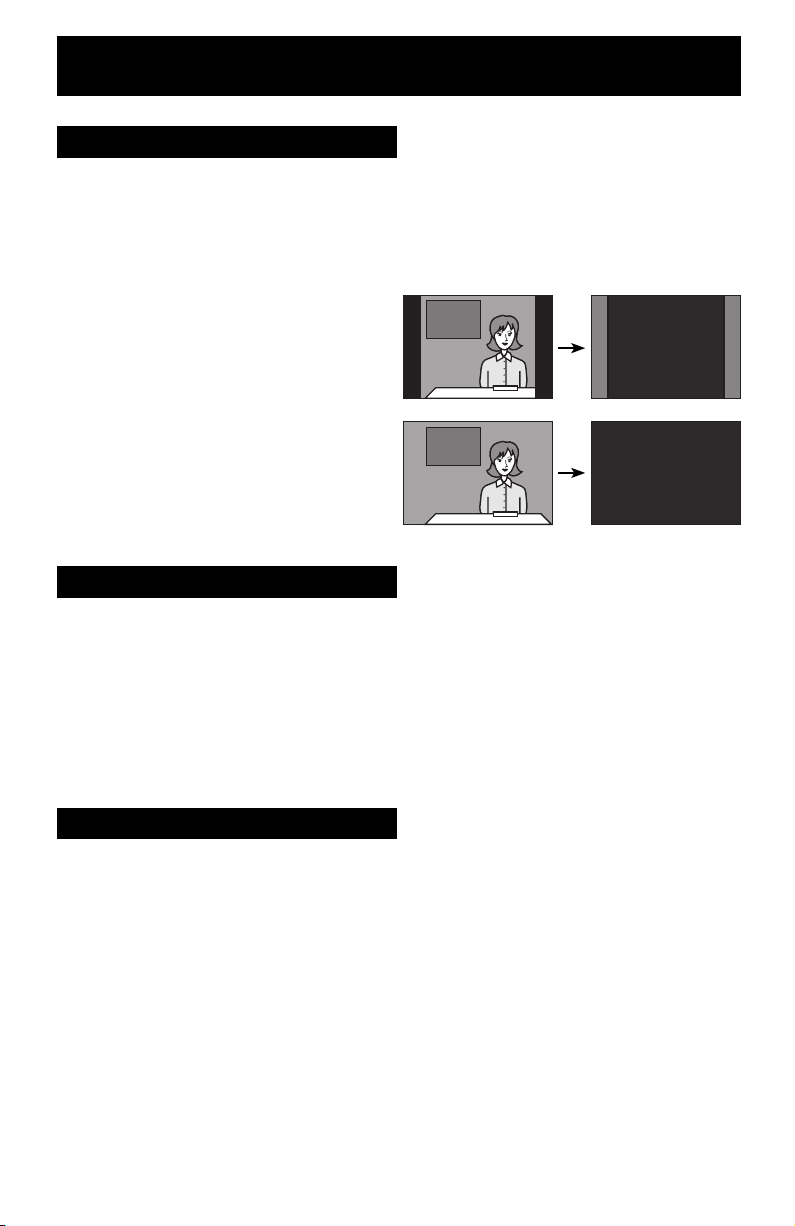
Warnings
Screen Burn-in
By displaying fi xed images for extended periods of time, can leave a subtle but permanent ghost
image in your picture. This is referred to as "burn-in". To avoid this, mix your viewing pattern.
Examples include, but are not limited to the following:
• Stock-market report bars
• Shopping channel logos and pricing displays
• Video game patterns or scoreboards
• Bright station logos
• Internet web sites or other computer-style
images.
• DVD discs, video tapes, laser discs
• Broadcast, cable, satellite channels or digital
television tuners/converters.
Note: Warranty DOES NOT cover screen
burn-in or uneven picture tube aging.
Caring for the Cabinet
Normally, light dusting with a soft, non-scratching duster will keep your TV clean.
If you wish to wipe down the television, first unplug it. Then wipe gently with a soft cloth, slightly
moistened with water. You can add a few drops of mild liquid detergent to the water to help
remove spots of oily dirt.
• DO NOT allow liquid to enter the TV through the ventilation slots.
• DO NOT use strong or abrasive cleaners on the TV.
• DO NOT spray liquids or cleaners directly on the TV’s surface.
• DO NOT rub or scrub the TV harshly. Wipe the set gently with a soft cloth.
For example...
TV on TV off
XYZ XYZ
Caring for the Screen
The screen is treated with an electrostatic-proof coating. When it gets dirty, wipe it gently with a
soft cloth.
Do not apply alcohol, organic solvents (like acetone), acidic or alkaline cleansers to the screen.
These will remove the coating layer and cause discolorations.
Do not push or hit the screen. This could cause scratches on the screen surface and image
distortions.
Page 6
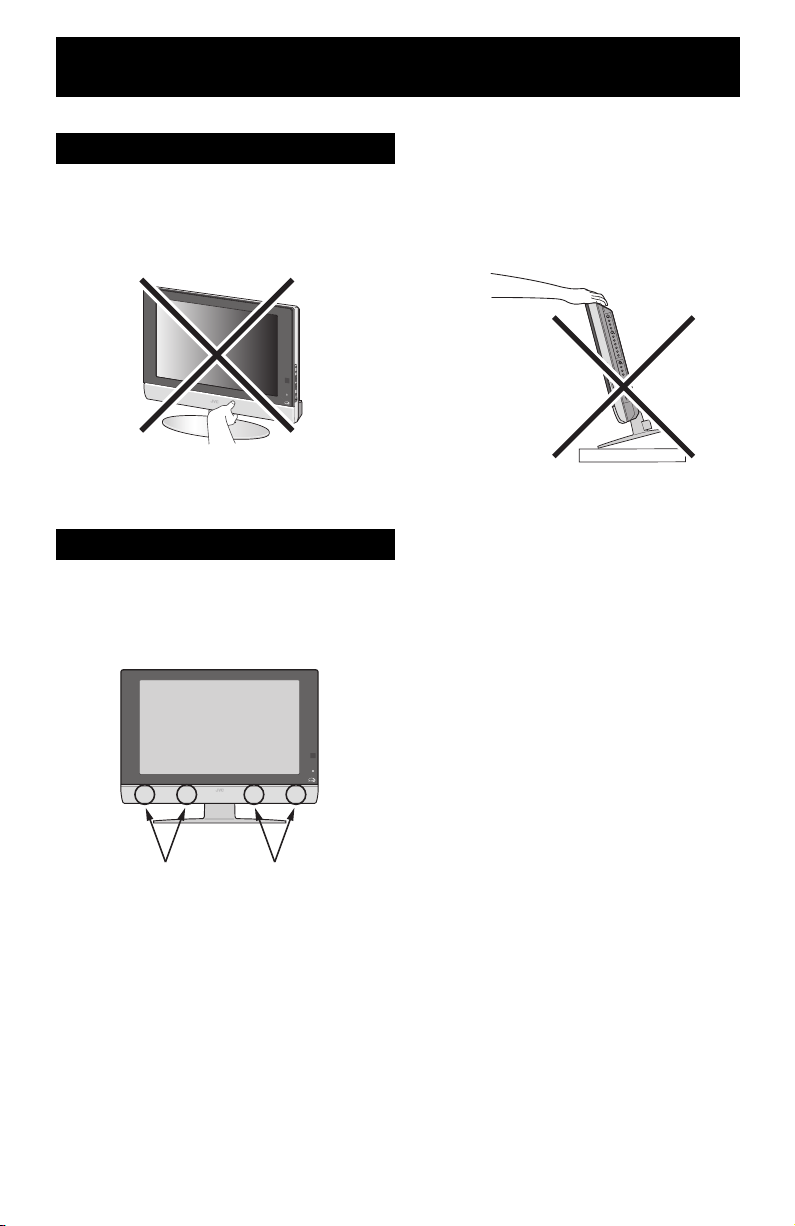
Warnings
How to move the cabinet
Your fingers may become trapped under
the TV, causing injuries. Hold the TV at the
bottom in the middle, and do not allow the TV
to tilt up or down.
P
O
W
E
R
Speaker panel note
Do not press hard on the speaker area at the
bottom front panel of the TV .
Doing so can cause a dent to occur on the
plastic grid.
The TV may fall causing injuries. Hold the
bottom of the stand with your hand and tilt
the TV up or down.
Plastic grid Plastic grid
Page 7
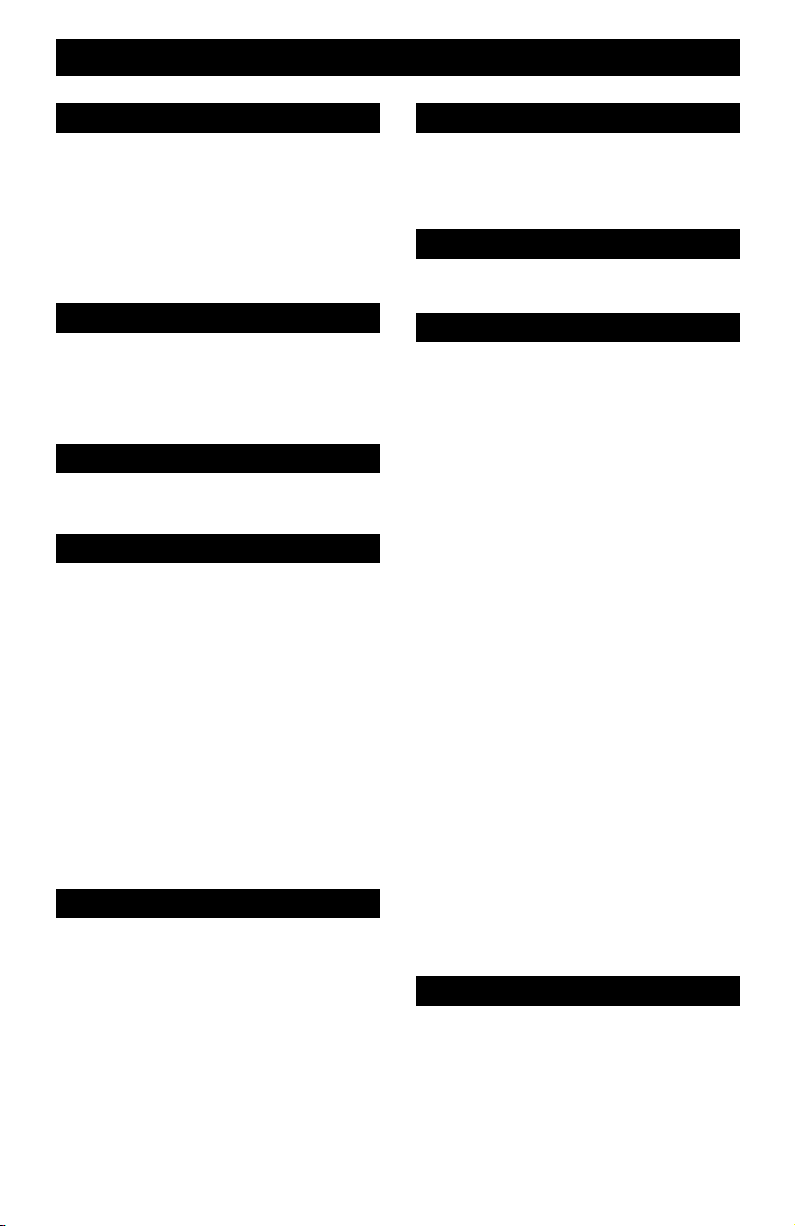
Table of Contents
Quick Setup . . . . . . . . . . . 8
Unpacking your TV . . . . . . . . . . . . 8
TV Model . . . . . . . . . . . . . . . . 9
TV Remote Control . . . . . . . . . . . 10
Getting Started . . . . . . . . . . . . . 11
Using the Stand . . . . . . . . . . 11
The Remote Control . . . . . . . . . . 12
Connecting Your Devices . . . . . . . 13
Interactive Plug In Menu . . . . . . . . 20
Remote Programming . . . . . 23
Setting CATV, VCR and DVD Codes . . . 23
CATV or Satellite Codes . . . . . . . . 23
VCR Codes . . . . . . . . . . . . . . 24
DVD Codes . . . . . . . . . . . . . . 25
Search Codes . . . . . . . . . . . . . 26
Onscreen Menus . . . . . . . . 27
Using the Guide . . . . . . . . . . . . . 27
Onscreen Menu System . . . . . . . . . 28
Initial Setup . . . . . . . . . . 30
Auto Tuner Setup . . . . . . . . . . . . 30
Channel Summary . . . . . . . . . . . . 30
V-Chip . . . . . . . . . . . . . . . . . . 31
Set Lock Code . . . . . . . . . . . . . 37
Auto Demo . . . . . . . . . . . . . . . 37
Language . . . . . . . . . . . . . . . . 38
Closed Caption . . . . . . . . . . . . . 38
Auto Shut Off . . . . . . . . . . . . . . 38
XDS ID . . . . . . . . . . . . . . . . . 39
Noise Muting . . . . . . . . . . . . . . 39
Front Panel Lock . . . . . . . . . . . . 39
V1 Smart Input . . . . . . . . . . . 40
Position Adjustment . . . . . . . . . . . 40
Power Indicator . . . . . . . . . . . . . 40
Video-1 Monitor Out . . . . . . . . . . . 41
Digital-In . . . . . . . . . . . . . . . . . 41
Picture Adjust . . . . . . . . . 42
Picture Settings . . . . . . . . . . . . . 42
Adjust Picture Settings . . . . . . . . . 42
Color Temperature . . . . . . . . . . . . 43
Digital Noise Clear . . . . . . . . . . . . 43
Color Management . . . . . . . . . . . . 43
Reset . . . . . . . . . . . . . . . . . . 43
Sound Adjust . . . . . . . . . 44
Sound Settings . . . . . . . . . . . . . 44
Adjust Sound Settings . . . . . . . . . 44
MTS (Multi-channel Sound) . . . . . . . 44
Reset . . . . . . . . . . . . . . . 44
Clock Timers . . . . . . . . . . 45
Set Clock . . . . . . . . . . . . . . . . 45
On/Off Timer . . . . . . . . . . . . . . . 46
Button Functions . . . . . . . 47
Multi Screen Function . . . . . . . . . . 47
Split . . . . . . . . . . . . . . . . . . . 47
Index . . . . . . . . . . . . . . . . . . 48
Freeze . . . . . . . . . . . . . . . . . . 48
Swap . . . . . . . . . . . . . . . . . 48
Select . . . . . . . . . . . . . . . . . . 48
Power . . . . . . . . . . . . . . . . . . 49
Number Buttons . . . . . . . . . . . . . 49
100+ Button . . . . . . . . . . . . . . . 49
Input . . . . . . . . . . . . . . . . . . . 49
Digital-In . . . . . . . . . . . . . . . . . 49
Channel +/- . . . . . . . . . . . . . 49
Volume +/- . . . . . . . . . . . . . 49
Return +/TV . . . . . . . . . . . . . . . 50
Sound . . . . . . . . . . . . . . . . . . 50
Video Status . . . . . . . . . . . . . . . 51
Natural Cinema . . . . . . . . . . . . . 51
TheaterPro D6500K . . . . . . . . . . . 51
Muting . . . . . . . . . . . . . . . . . . 51
Sleep Timer . . . . . . . . . . . . . . . 52
Display . . . . . . . . . . . . . . . . . 52
Aspect . . . . . . . . . . . . . . . . . 53
Aspect Ratios . . . . . . . . . . . . . 53
C.C. . . . . . . . . . . . . . . . . . . . 54
Menu . . . . . . . . . . . . . . . . . . 54
OK . . . . . . . . . . . . . . . . . . . 54
Back . . . . . . . . . . . . . . . . . . . 54
TV/CATV Slide Switch . . . . . . . . . . 55
VCR/DVD Slide Switch . . . . . . . . . 55
VCR Buttons . . . . . . . . . . . . . . . 55
DVD Buttons . . . . . . . . . . . . . . . 55
Light . . . . . . . . . . . . . . . . . . . 55
Appendices . . . . . . . . . . 56
Troubleshooting . . . . . . . . . . . . . 56
Warranty . . . . . . . . . . . . . . . . . 57
Authorized Service Centers . . . . . . . 59
Specifications . . . . . . . . . . . . . . . 60
Page 8

Quick Setup Unpacking your TV
Thank you for your purchase of a JVC LCD Flat Television. Before you begin setting up your
new television, please check to make sure you have all of the following items. In addition to
this guide, your television box should include:
1 Television
1 Remote Control
POWER
TV
CATV VCR DVD
ASPECT
MULTI SCREEN
INDEX
SPLIT
FREEZE
SWAP SELECT
INPUT 1
V1
123
INPUT 2
V2
456
INPUT 3
V3
789
RETURN+
INPUT 4
100+
TV
0
V4
THEATER
NATURAL
VIDEO
DIGITAL-IN
PRO
CINEMA
STATUS
D-IN
SLEEP TIMER
DISPLAY SOUND
LIGHT
+
MUTING
C.C.
C.C.
CH
VOL VOL
OK
CH
MENU
P
O
W
E
R
VCR CHANNEL
PREV NEXT
REW
REC PAUSE
OPEN CLOSE
BACK
VCR DVD
POWER
TV VCR
FFPLAY
STOP
STILL PAUSE
RM-C13G
Two AA
Batteries
AA Alkaline
AA Alkaline
Once you have unpacked your television, the next step is to connect it to your antenna/
cable or satellite system and to connect the audio/video devices you want to use with your
television. To make these connections you will use plugs like the ones illustrated below.
Coaxial Cables
Component Cables
Composite Cables
Audio Cables
Used to connect an
external antenna or
cable TV system to
your TV.
S-Video Cable
Used to connect audio/
video devices like
VCRs, DVD players,
stereo amplifiers, game
consoles, etc.
Used to make video
connections with S-Video
VCRs, Camcorders and
DVD players.
We recommend that before you start using your new television, you read your entire User’s
Guide so you can learn about your new television’s many great features. If you’re anxious to
start using your television right away, a quick setup guide follows on the next few pages.
8
Page 9
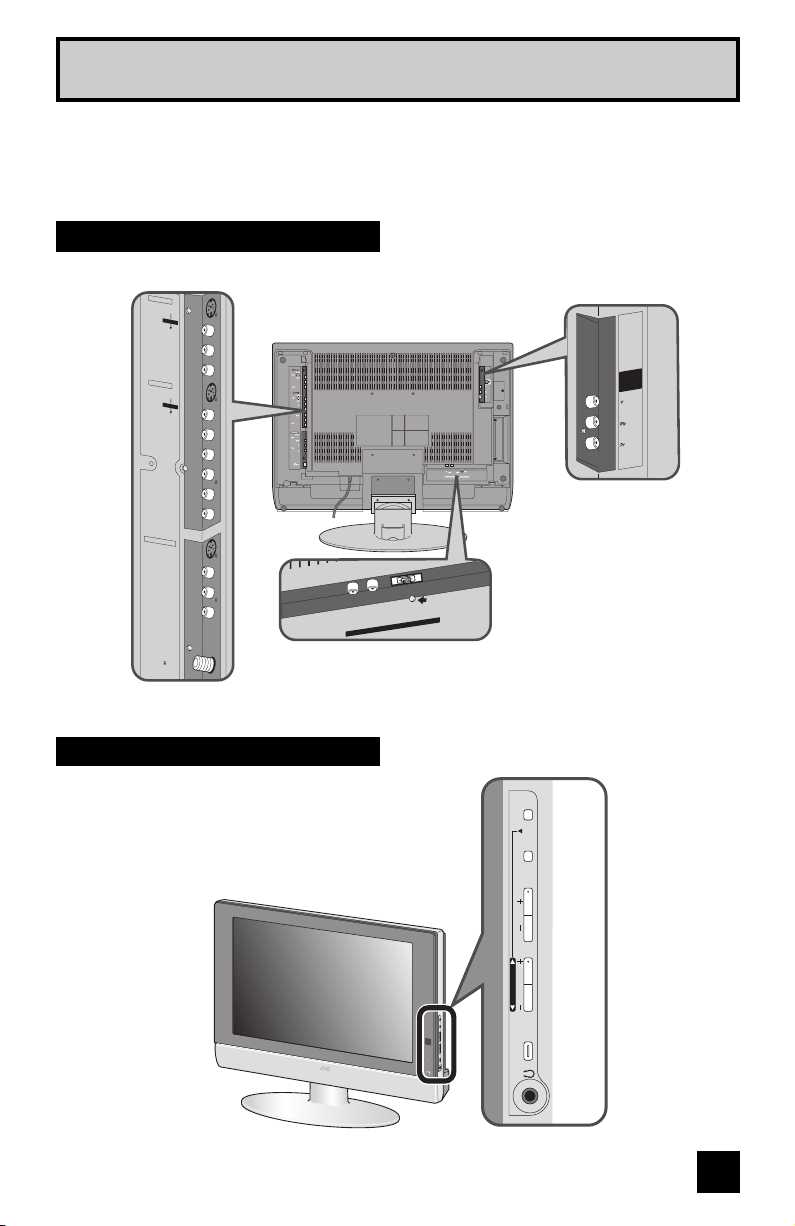
Quick Setup TV Model
NOTE: Before you connect your television to another device, please refer to the proper
diagrams for your specific TV and remote. These will help assist you in understanding
how to connect your television to another device, as well as use the remote to set up
your television.
Rear Panel Diagram
MODEL: LT-26WX84
INPUT 1
S-VIDEO
VIDEO
OVER
VIDEO
AUDIO
INPUT 2
VIDEO
AUDIO
AUDIO
MONITOR OUT
VIDEO
AUDIO
S-VIDEO
S-VIDEO
75
(UHF/VHF
OVER
VIDEO
VIDEO
VIDEO
L
R
L
R
)
R L
AUDIO VIDEO
DIGITAL
IN
INPUT-1
/COMPONENT
VIDEO
Side Panel Diagram
MODEL: LT-26WX84
MENU INPUT VOL CH POWER
OPERATE
P
O
W
E
R
9
Page 10

Quick Setup TV Remote Control
TV
CATV VCR DVD
MULTI SCREEN
SPLIT
FREEZE
SWAP SELECT
INPUT 1
V1
123
INPUT 2
V2
456
INPUT 3
V3
789
INPUT 4
100+
V4
THEATER
DIGITAL-IN
PRO
D-IN
SLEEP TIMER
DISPLAY SOUND
+
MUTING
VOL VOL
MENU
VCR CHANNEL
PREV NEXT
REW
REC PAUSE
OPEN CLOSE
NATURAL
CH
OK
CH
VCR DVD
STOP
RM-C13G
ASPECT
INDEX
0
CINEMA
POWER
STILL PAUSE
POWER
RETURN+
TV
VIDEO
STATUS
LIGHT
C.C.
C.C.
BACK
TV VCR
FFPLAY
RM-C13G
MODEL:
LT-26WX84
Notes:
• This television model has three video inputs, therefore the INPUT 4 (V4) button on your
remote control will have no effect.
• For information on remote control buttons, see pages 47 - 55.
10
Page 11
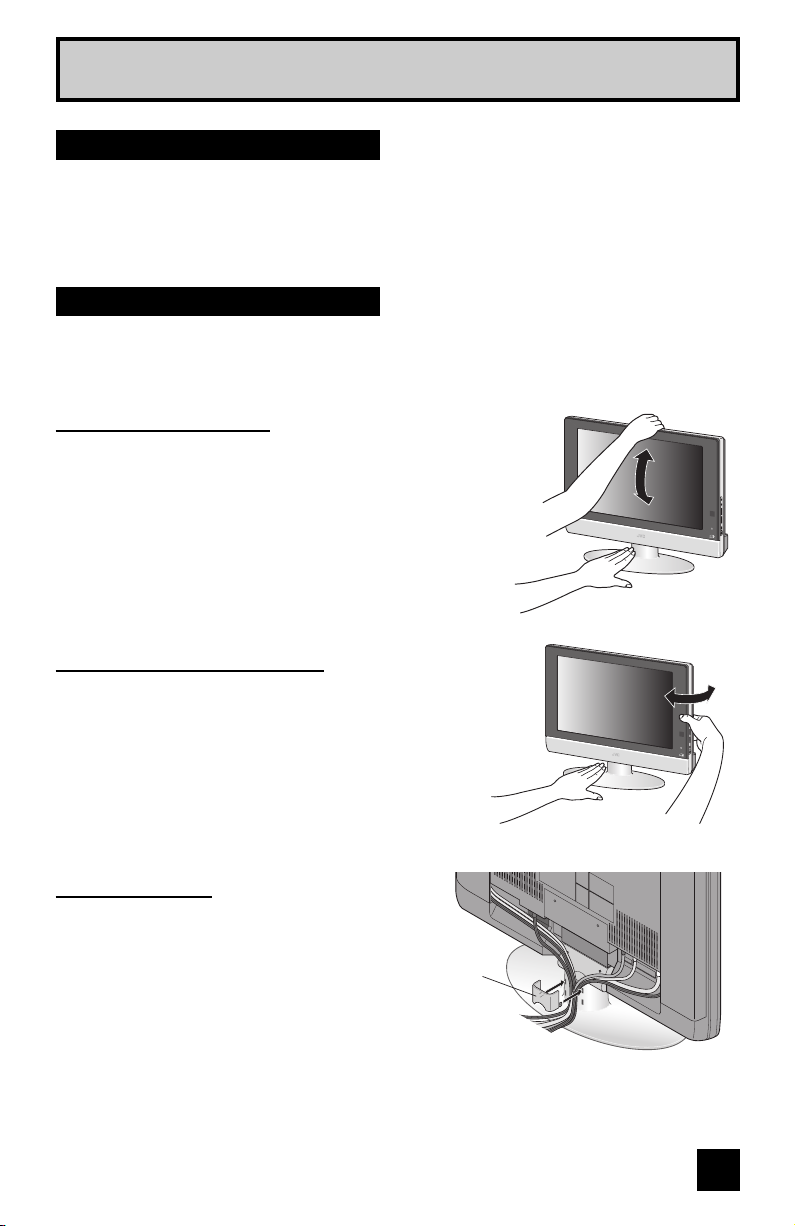
Quick Setup Getting Started
Getting Started
These quick setup pages will provide you, in three easy steps, with the basic information you
need to begin using your new television right away.
If you have questions, or for more detailed information on any of these steps, please consult
other sections of this manual.
Step 1 - Using the stand
This TV comes with a Table Top Stand already attached.
This stand can be used to adjust the direction of the TV screen 5º up, 10º down and 20º to the
left or right.
Tilt the TV up or down
While holding the bottom of the stand with one hand,
use your other hand to hold the middle of the top of the
TV, and slowly tilt the TV up or down.
• As a safety measure, the stand is constructed so that
it requires a certain amount of force to tilt the TV.
PO
WE
R
Rotate the TV left or right
While holding the bottom of the stand with one hand,
use your other hand to hold the edge of the panel
and slowly adjust the direction of the TV stand.
Cable Holder
A cable holder which keeps your connection
cables tidy is attached on the back of the
stand. Gently squeeze the left and right of
the cable holder, and pull it to remove it from
the stand. After putting the cables in the
cable holder, attach it to the back of the stand
again.
cable holder
P
O
W
E
R
11
Page 12
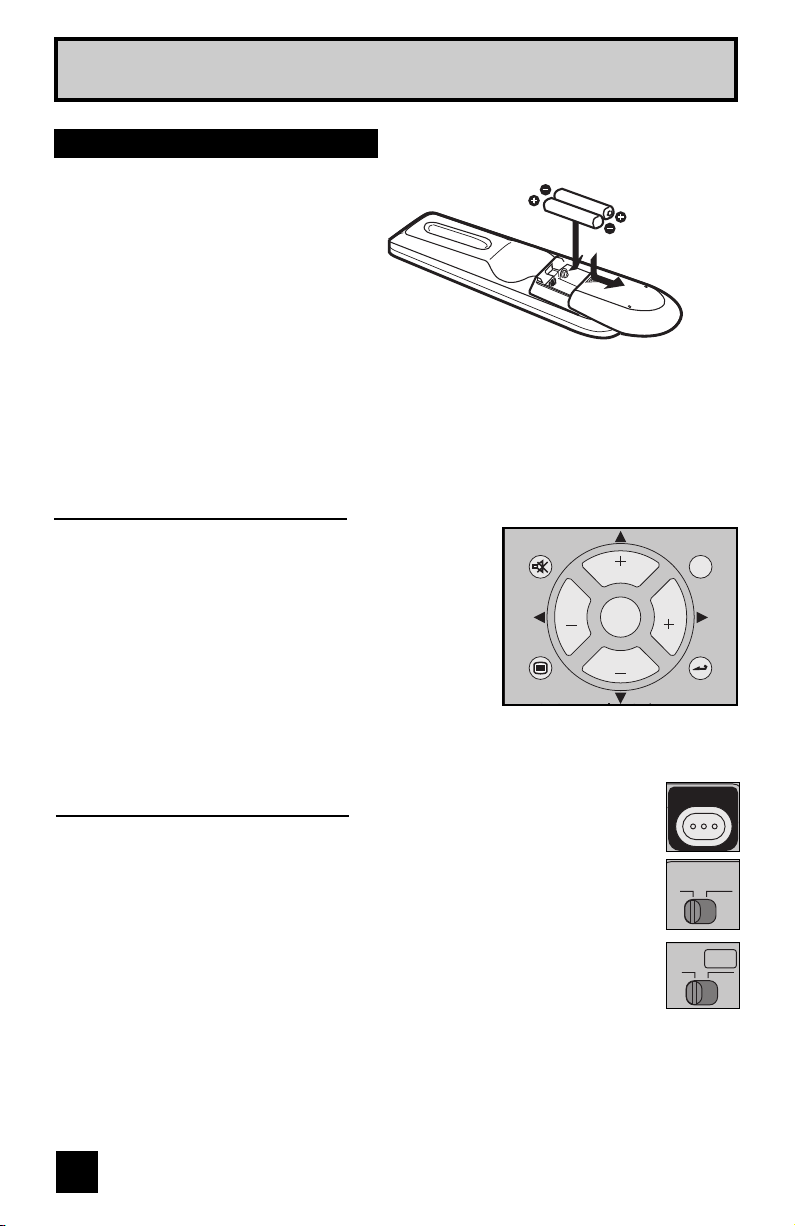
Quick Setup Getting Started
Step 2 – The Remote Control
Before you can operate your remote
control, you first need to install the
batteries (included).
Slide the cover on the back of the
remote down towards the bottom of
the remote control. Insert two batteries
(included) carefully noting the “+” and
“–” markings, placing the “–” end in the
unit first. Slide the cover back into place.
When you change the batteries, try
to complete the task within three minutes. If you take longer than three minutes, the
remote control codes for your VCR, DVD, and/or cable box/satellite receiver may have to
be reset. See pages 23 - 26.
Key Feature Buttons
The four key feature buttons at the center of the remote
can be used for basic operation of the television. The top
and bottom buttons will scan forward and back through the
available channels. To move rapidly through the channels
using JVC’s Hyperscan feature, press and hold CH+ or
CH –. The channels will zip by at a rate of five channels per
second. The right and left buttons will turn the volume up or
down. These buttons are also marked with four arrows and
are used with JVC’s onscreen menu system. To use the
onscreen menus, press the M
ENU button.
MUTING
VOL VOL
MENU
CH
OK
CH
C.C.
C.C.
BACK
Basic Operation
Turn the television on and off by pressing the POWER button at the top right corner
of the remote. If this is the first time you are turning on the TV, the interactive
plug-in menu appears.
• Make sure the TV/CATV switch is set to TV. Move the switch to CATV only if
you need to operate a cable box.
• Slide the VCR/DVD selector switch to VCR to control a VCR. Slide to
DVD to control a DVD player. Please see pages 23 to 26 for instructions on
programming your remote control to operate a cable box, VCR or DVD player.
12
POWER
TV
CATV
VCR DVD
Page 13
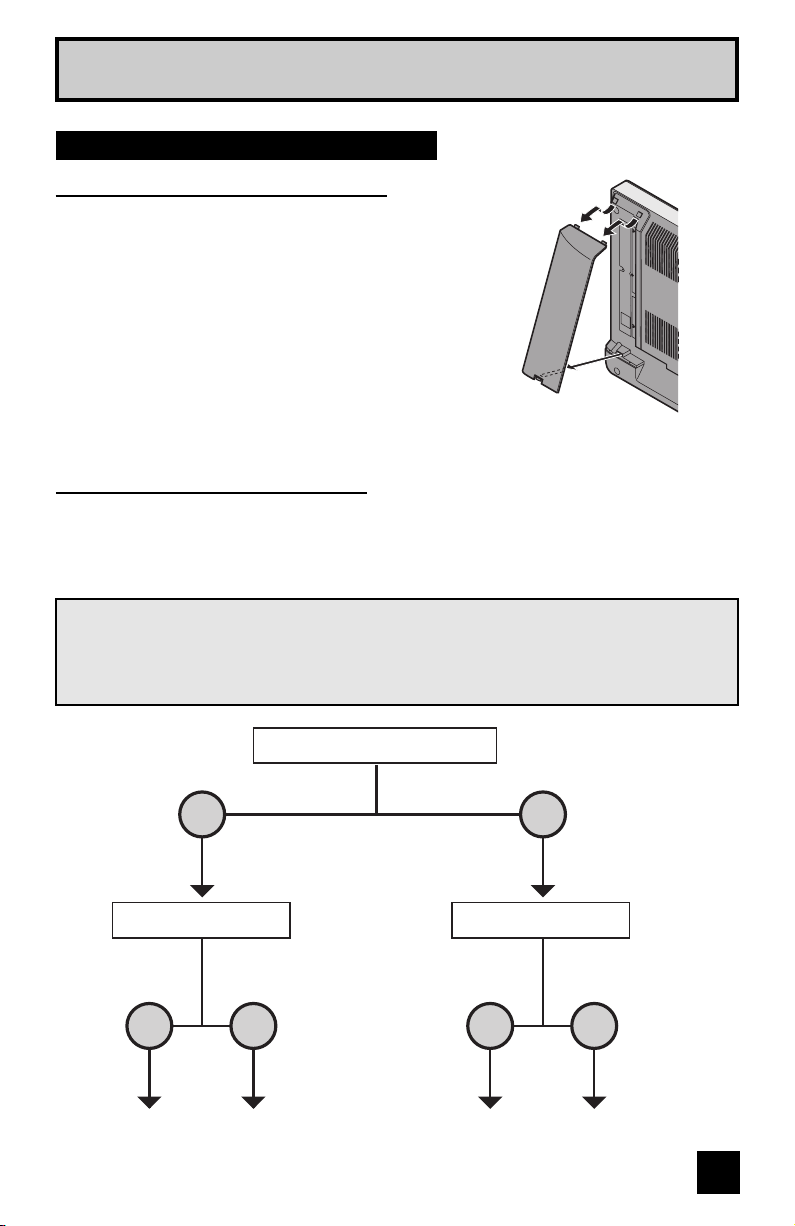
Quick Setup Connections
Step 3 - Connecting your devices
Remove the terminal cover
There are connection terminals behind the covers on the left
and right in the back of the TV. Remove these two covers
before connecting an antenna or other devices. The covers
can be removed by removing the hook at the bottom and
then pull out while slightly lifting. To replace the covers, first
connect the hook at the top of the cover, and then insert the
hook at the bottom.
Note:
• Leave the terminal covers off if they do not fit properly. Do
not force to replace the covers. Doing so may damage the
connection cables and covers.
Connections
Please follow the flow chart below to determine which connection setup is right for you. Then,
refer to the appropriate diagrams to connect your television to other devices that you may
have. After you are finished connecting your devices, plug the power cord into the nearest
power outlet and turn on the TV.
A VCR is not necessary for operation of the television. If you follow these diagrams and the
television does not work properly, contact your local cable operator.
• To connect a DVD player, see Diagram #3. A DVD player is optional.
• If you have a satellite television system, please refer to the satellite TV manual.
Do you use a Cable TV Box?
Yes
Do you have a VCR? Do you have a VCR?
Yes No Yes No
Diagram #2
Diagram #1 Diagram #3 Diagram #1
No
13
Page 14
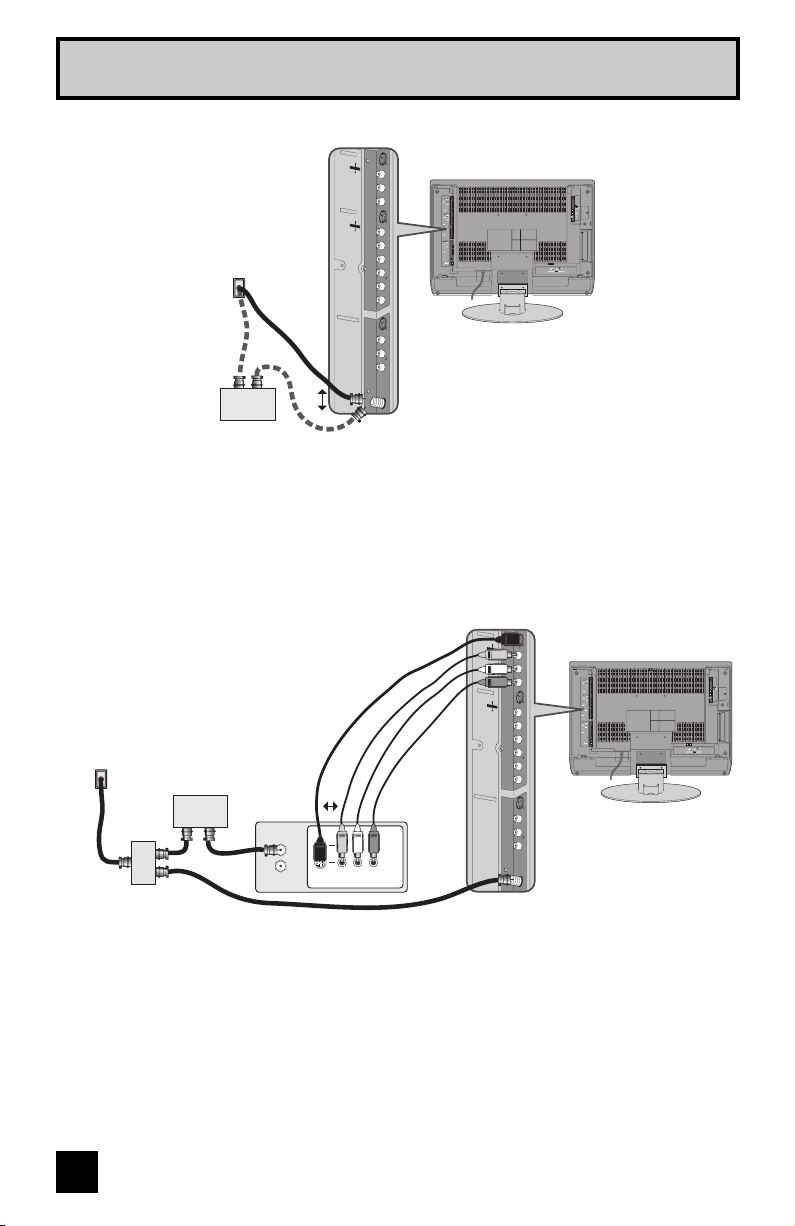
Quick Setup Connections
INPUT 1
Diagram #1
Cable or Antenna
Output
TV Rear Panel
Coaxial Cable
IN OUT
Cable Box
Note:
• If you do not have a cable box, connect the cable wire from the wall outlet into the back of
the TV.
Diagram #2
Cable or Antenna
Output
Coaxial Cable
IN
Two-Way
Splitter
OUT OUT
Cable Box
IN OUT
VCR
IN
OUT
S-VIDEO
VIDEO
OVER
VIDEO
AUDIO
INPUT 2
S-VIDEO
VIDEO
OVER
VIDEO
L
AUDIO
R
VIDEO
AUDIO
MONITOR OUT
S-VIDEO
VIDEO
VIDEO
L
AUDIO
R
75
OR
(UHF/VHF)
INPUT 1
VIDEO
AUDIO
VIDEO
AUDIO
AUDIO
MONITOR OUT
VIDEO
AUDIO
S-VIDEO
OVER
VIDEO
INPUT 2
S-VIDEO
OVER
VIDEO
L
R
VIDEO
S-VIDEO
VIDEO
L
R
75
(UHF/VHF)
OR
V L R
TV Rear Panel
IN
OUT
Notes:
• If your VCR is a mono sound unit, it will have only one audio out jack. Connect it to the
LEFT AUDIO INPUT on the rear of the TV.
• Use the S-Video connection if possible for superior picture quality.
• Your VCR must be turned on to view premium cable channels.
14
Page 15
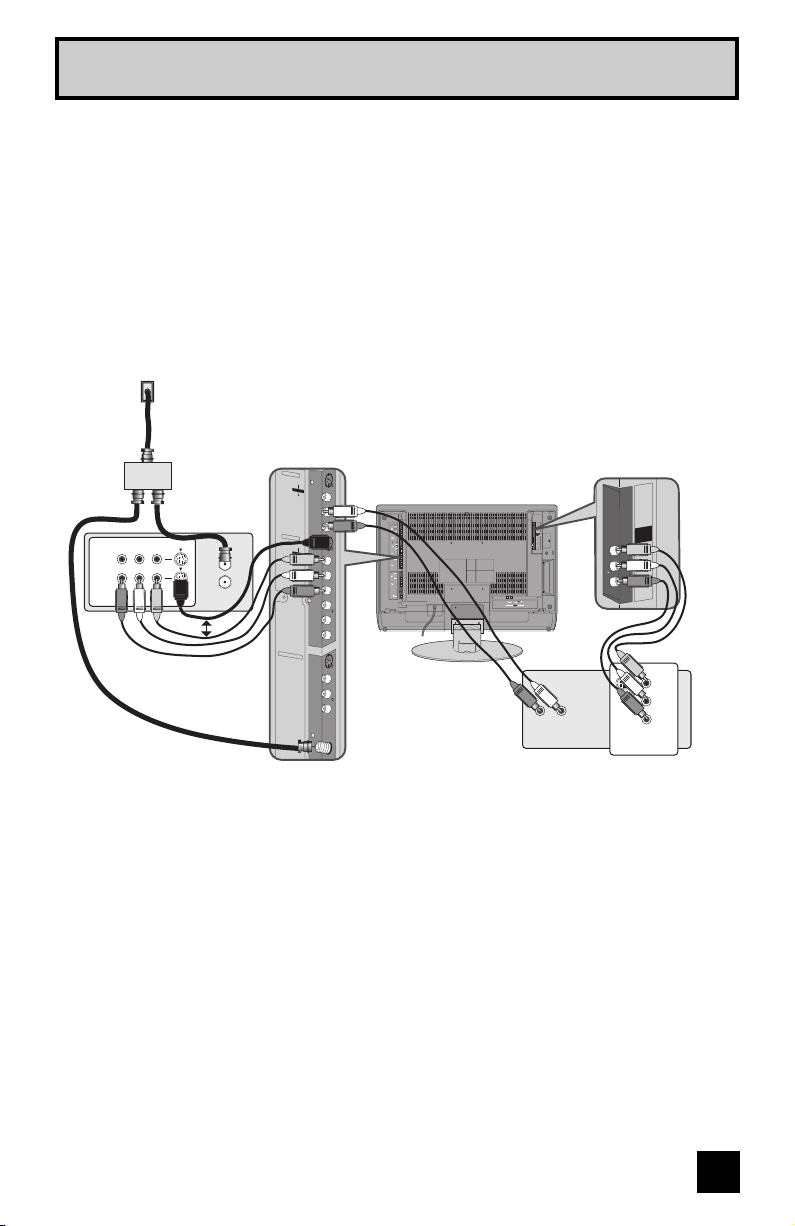
Quick Setup Connections
)
Notes:
• Green, blue and red are the most common colors for DVD cables. Some models may vary
colors. Please consult the user’s manual for your DVD player for more information.
• Be careful not to confuse the red DVD cable with the red audio cable. It is best to complete
one set of connections (DVD or audio output) before starting the other to avoid accidentally
switching the cables.
• You may also connect the DVD player to Input 1.
Diagram #3
Cable or Antenna
Output
Coaxial Cable
Two- Way
Splitter
IN
OUT
IN
OUT OUT
R L V
INPUT 1
S-VIDEO
VIDEO
OVER
VIDEO
VCR
IN
OUT
OR
AUDIO
INPUT 2
VIDEO
AUDIO
AUDIO
MONITOR OUT
VIDEO
AUDIO
S-VIDEO
OVER
VIDEO
L
R
VIDEO
S-VIDEO
VIDEO
L
R
75
(UHF/VHF)
TV Rear Panel
AUDIO OUT
R L
INPUT-1
/COMPONENT
VIDEO
OUT
Green
Y
P
B
Blue
P
R
Red
DVD Player (OPTIONAL
15
Page 16
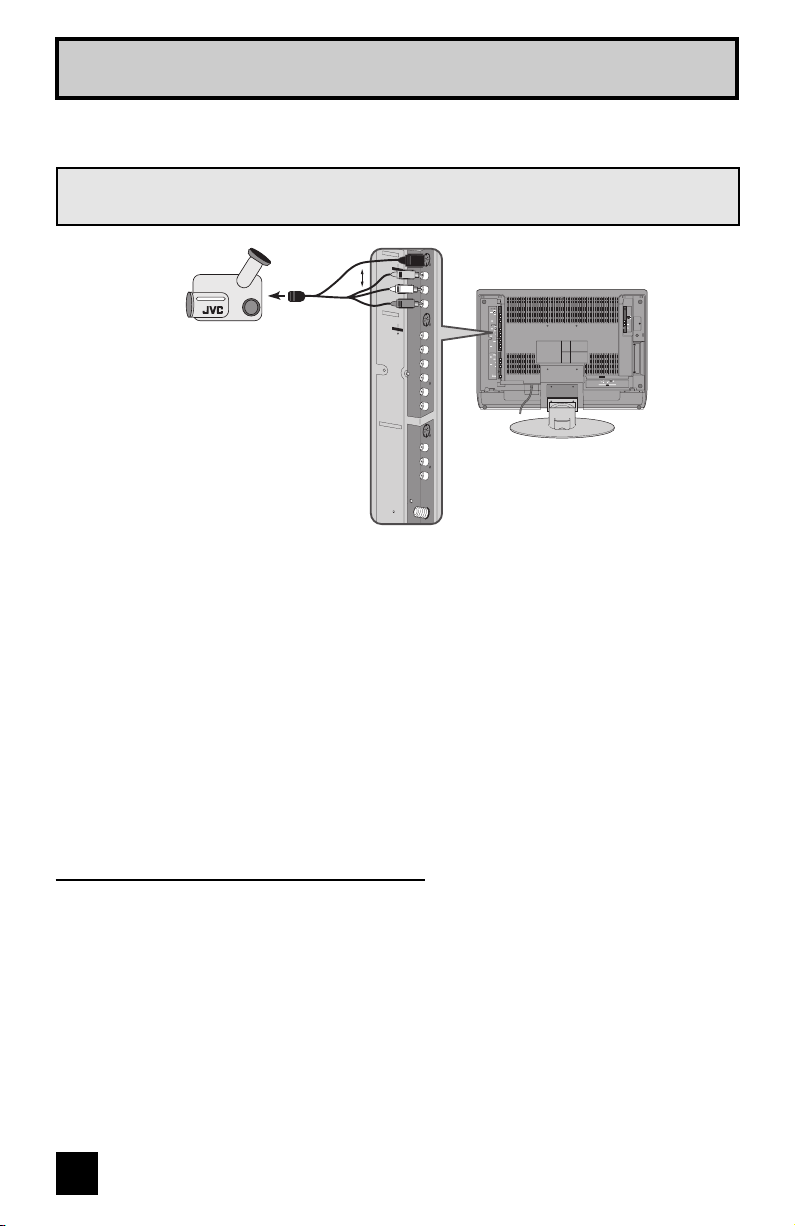
Quick Setup Connections
Connecting to a Camcorder
You can connect a camcorder to you televison by using the input jacks located on the back of
the television.
INPUT 1
CAMCORDER
1) Connect a yellow composite cable from the camcorder VIDEO OUT, into the VIDEO IN on
the back of the TV, OR connect an S-Video cable from the camcorder to the back of the TV.
2) Connect a white cable from the camcorder LEFT AUDIO OUT, into the LEFT AUDIO IN on
the back of the TV.
3) Connect a red cable from the camcorder RIGHT AUDIO OUT, into the RIGHT AUDIO IN on
the back of the TV.
Note:
• If your camcorder is a mono sound model it will have only one AUDIO OUT. Connect it to the
LEFT AUDIO IN on the back of the TV.
S-VIDEO
VIDEO
OVER
VIDEO
OR
AUDIO
INPUT 2
S-VIDEO
VIDEO
O
VER
VIDEO
L
AUDIO
R
VIDEO
AUDIO
MONITOR OUT
S-VIDEO
VIDEO
VIDEO
L
AUDIO
R
75
(UHF/VHF)
TV Rear Panel
Headphone Connection
You can connect a pair of headphones to the television using the headphone jack located on
the side of the television.
1) Plug a headphone jack into the headphone jack on the television’s side panel.
16
Page 17
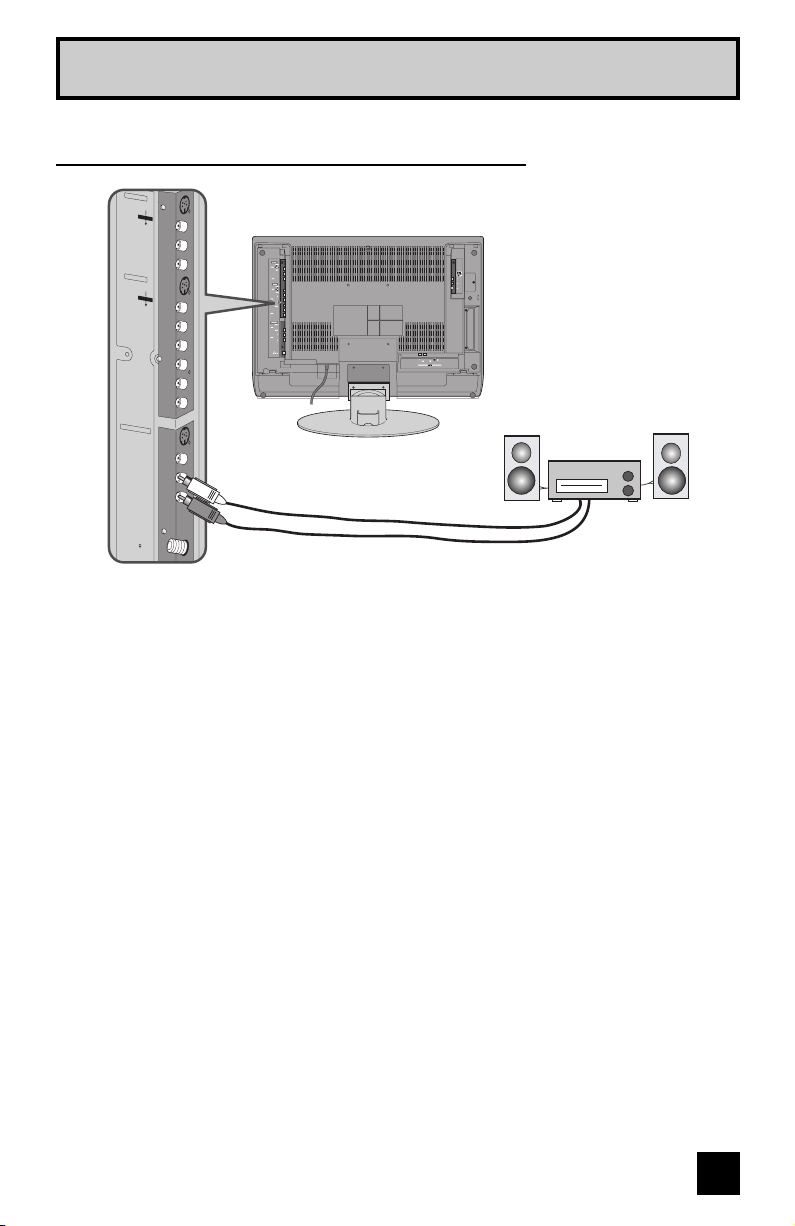
Quick Setup Connections
r
Connecting to an External Amplifier
INPUT 1
S-VIDEO
VIDEO
OVER
VIDEO
AUDIO
INPUT 2
S-VIDEO
VIDEO
OVER
VIDEO
L
AUDIO
R
VIDEO
AUDIO
MONITOR OUT
S-VIDEO
VIDEO
VIDEO
L
AUDIO
R
75
(UHF/VHF)
1) Connect a white cable from the LEFT AUDIO OUTPUT on the back of the TV to the
LEFT AUDIO INPUT on the amplifier.
2) Connect a red cable from the RIGHT AUDIO OUTPUT on the back of the TV to the
RIGHT AUDIO INPUT on the amplifier.
Notes:
• Refer to your amplifier’s manual for more information.
• You can use AUDIO OUTPUT for your home theater system.
TV Rear Panel
Speaker
Speake
Amplifier
For the VIDEO OUTPUT and S-VIDEO OUTPUT
• No signal will output through the S-VIDEO OUTPUT when you are not viewing images coming
from the S-VIDEO INPUT. In this case, use the VIDEO OUTPUT instead of the S-VIDEO
OUTPUT.
• No signal will output through the VIDEO OUTPUT or S-VIDEO OUTPUT when you are viewing
images coming from the VIDEO-1/COMPONENT VIDEO.
17
Page 18
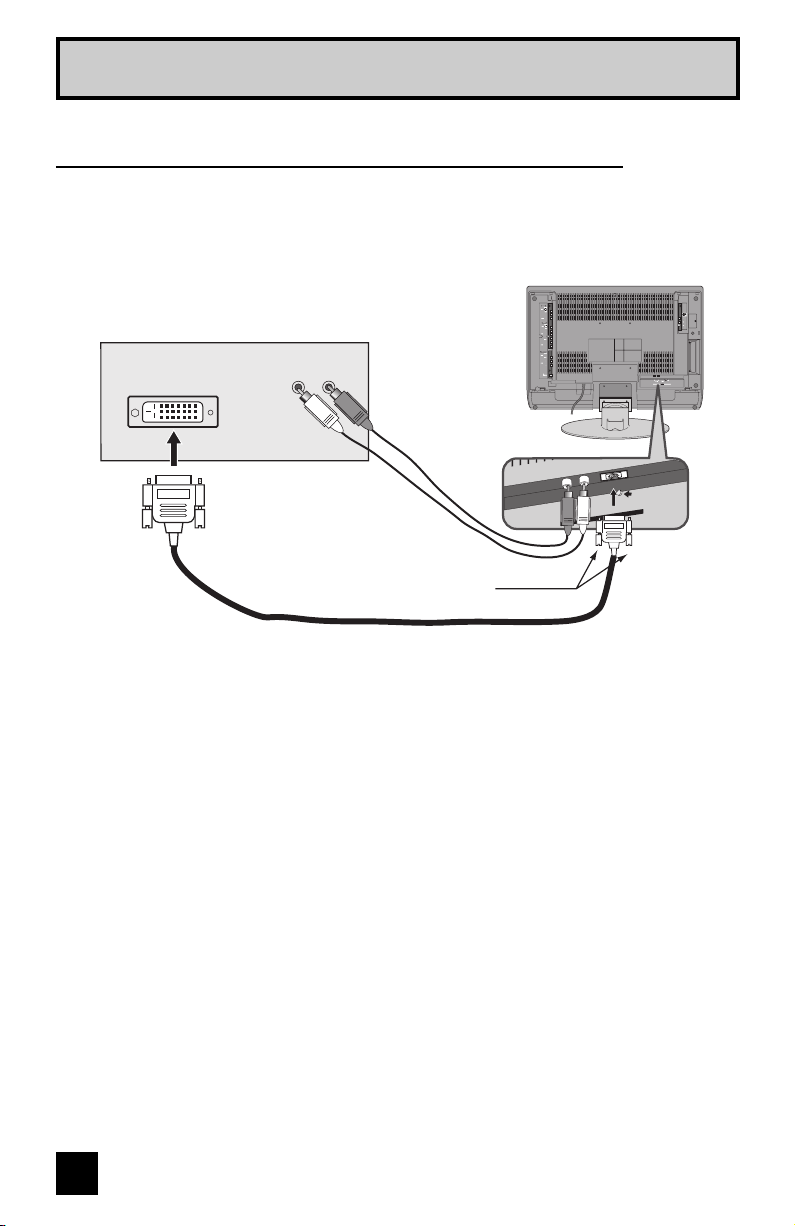
Quick Setup Connections
Connecting to a Digital TV Receiver w/HDCP
By inputting a high bandwidth digital content protection high definition picture source to the
digital-in terminal of this television, high-definition pictures can be displayed on the screen in
their digital form. (This terminal is for use in the future when high bandwidth digital content
protection DTV decoders and DVD players and D-VHS are put on the market.)
TV Rear Panel
DTV Decoder
AUDIO OUT
DIGITAL OUT
LR
After the connections have been made,
tighten the screw to secure the cables.
R L
AUDIO
DIGITAL IN
VIDEO
1) Connect the DTV DIGITAL RGB OUTPUT TERMINAL to the DIGITAL INPUT TERMINAL of
the television, and then tighten the 2 screws.
2) Connect the DTV decoder LEFT AUDIO OUTPUT to the DIGITAL-IN LEFT AUDIO INPUT.
3) Connect the DTV decoder RIGHT AUDIO OUTPUT to the DIGITAL-IN RIGHT AUDIO
INPUT.
• The Digital-In terminal can only be used with 1080i, 720p and 480p picture signals. Set
the DTV decode digital-out terminal output setting to 1080i, 720p or 480p. For detailed
information, refer to the DTV decoder instruction manual. If you can not display the picture
because your DTV decoder does not have a digital-out terminal output setting, use the
component video input (or the S-Video input or video input). Refer to page 15. In this case
the picture will be displayed as an analog signal.
• The digital-in terminal is not compatible with the picture signal of a personal computer.
• Use a DVI-D single link 19-pin cable (commercially available) in order to digitally connect the
television with a DTV decoder.
If 480p signals (640x480 or 720x480) are displayed on the screen, the horizontal balance may
be slightly shifted. In cases such as this, the horizontal balance can be adjusted by accessing
“DIGITAL-IN” in the INITIAL SETUP menu. (Refer to page 41.)
18
Page 19
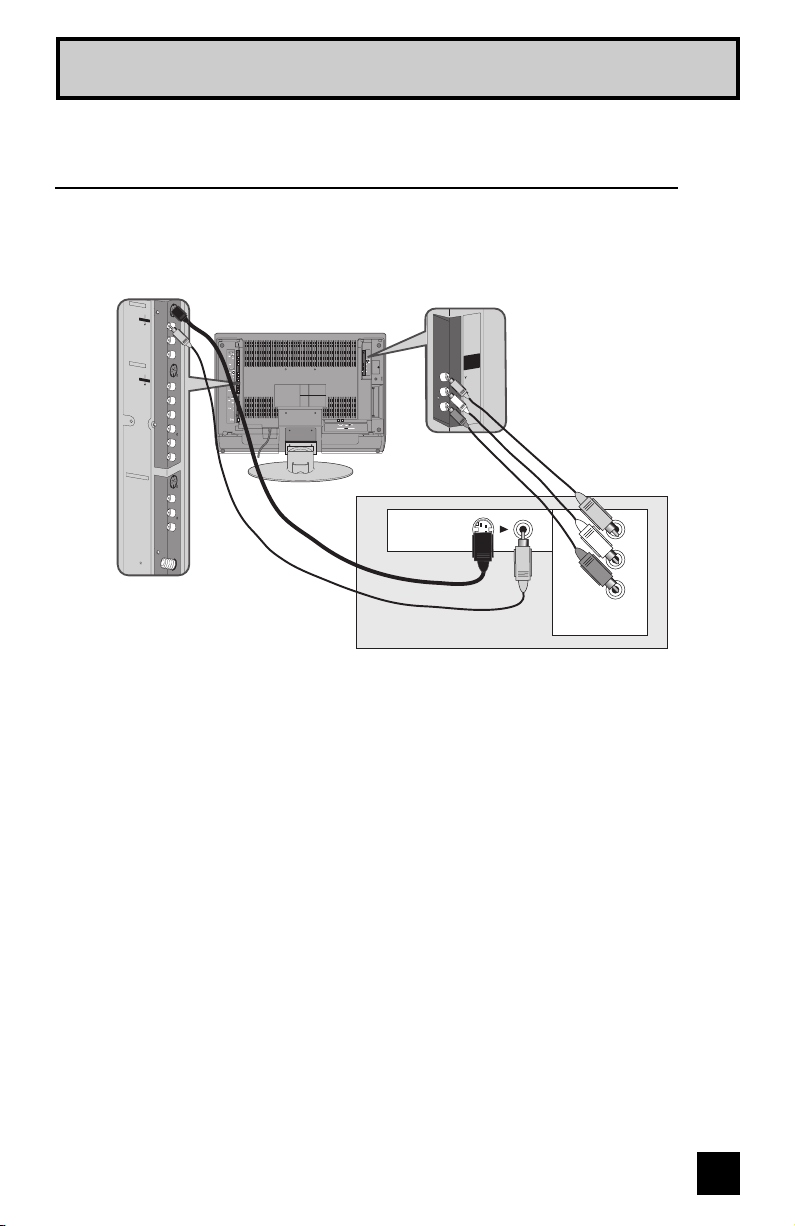
Quick Setup Connections
r
Connecting to an AV Receiver using your television's
V1 Smart Input
By connecting your AV Receiver to your television's V1 Smart Input, you can watch picture
sources from many different devices, without having to change or use the other input
connections on your TV. This allows you to free up the other input connections so you can
connect more devices to your television.
IN
PU
T 1
S-V
ID
EO
V
IDEO
OVE
R
VIDEO
AUD
IO
INPU
T 2
S-VIDEO
VID
EO
OV
ER
VIDEO
L
AUD
IO
R
VID
EO
AU
DIO
M
ON
IT
OR O
UT
S-VIDEO
VIDEO
VIDEO
L
AU
DIO
R
75
(UH
F/VHF)
TV Rear Panel
MONITOR
OUT
INPUT-1
MPONENT
/CO
VIDEO
AV Receive
Y
B
P
P
R
MONITOR OUT
1) Connect an S-Video Cable from the AV Receiver's MONITOR OUT, to the S-Video INPUT-1
on the back of your television.
2) Connect a Yellow Composite Cable from the AV Receiver's MONITOR OUT, into the VIDEO
INPUT-1 on the back of your television.
3) Connect a Green Component Cable from the AV Receiver's Y MONITOR OUT, into the Y
VIDEO INPUT-1 on the back of your television.
4) Connect a Blue Component Cable from the AV Receiver's PB MONITOR OUT, into the Pb
VIDEO INPUT-1 on the back of your television.
5) Connect a Red Component Cable from the AV Receiver's P
R MONITOR OUT, into the Pr
VIDEO INPUT-1 on the back of your television.
Note:
• Please refer to your AV Receiver instruction manual for more information on connecting your
speakers and other devices like a DVD player.
• Use your AV Receiver's remote to switch to the different devices you have connected.
• Some AV Receivers may not respond when the V1 Smart Input function is turned on.
• If you have video connections for each input device connected to your AV Receiver, you
should not connect them using both S-Video and Composite connection at the same time
when you are using V1 Input as the V1 Smart Input. In this case we recommend using the
S-Video connection.
19
Page 20
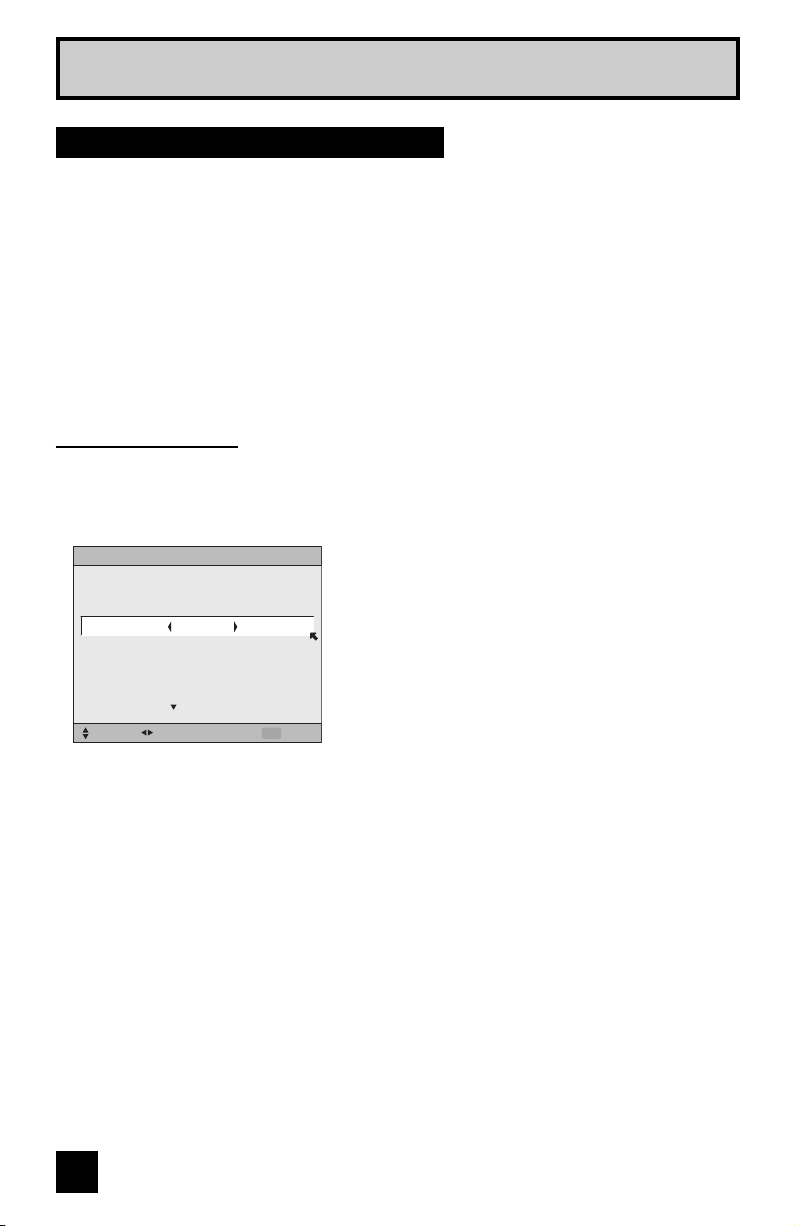
Quick Setup Plug-In Menu
Step 4 – The Interactive Plug In Menu
When you turn your television on for the first time the interactive plug-in menu will appear. The
plug-in menu helps you to get your TV ready to use by letting you set your preferences for:
• The language in which you want the onscreen menus to appear.
• Setting the TV’s clock to the correct time so your timer functions will work properly. You can
choose “AUTO” or “MANUAL” for setting the clock.
• The auto tuner setup of which channels you wish to receive.
We recommend you complete the interactive plug-in items before you start using your
television.
Language
After the “JVC INTERACTIVE PLUG IN MENU” has been displayed, the TV automatically
switches to the LANGUAGE settings. You can choose to view your onscreen menus in three
languages: English, French (Français) or Spanish (Español).
è
LANGUAGE/LANGUE/IDIOMA
ENGLISH
To choose a language:
(English, Français or Español)
†
To NEXT (To set clock)
NEXT
SELECT OPERATE EXIT
20
MENU
(To be continued...)
Page 21
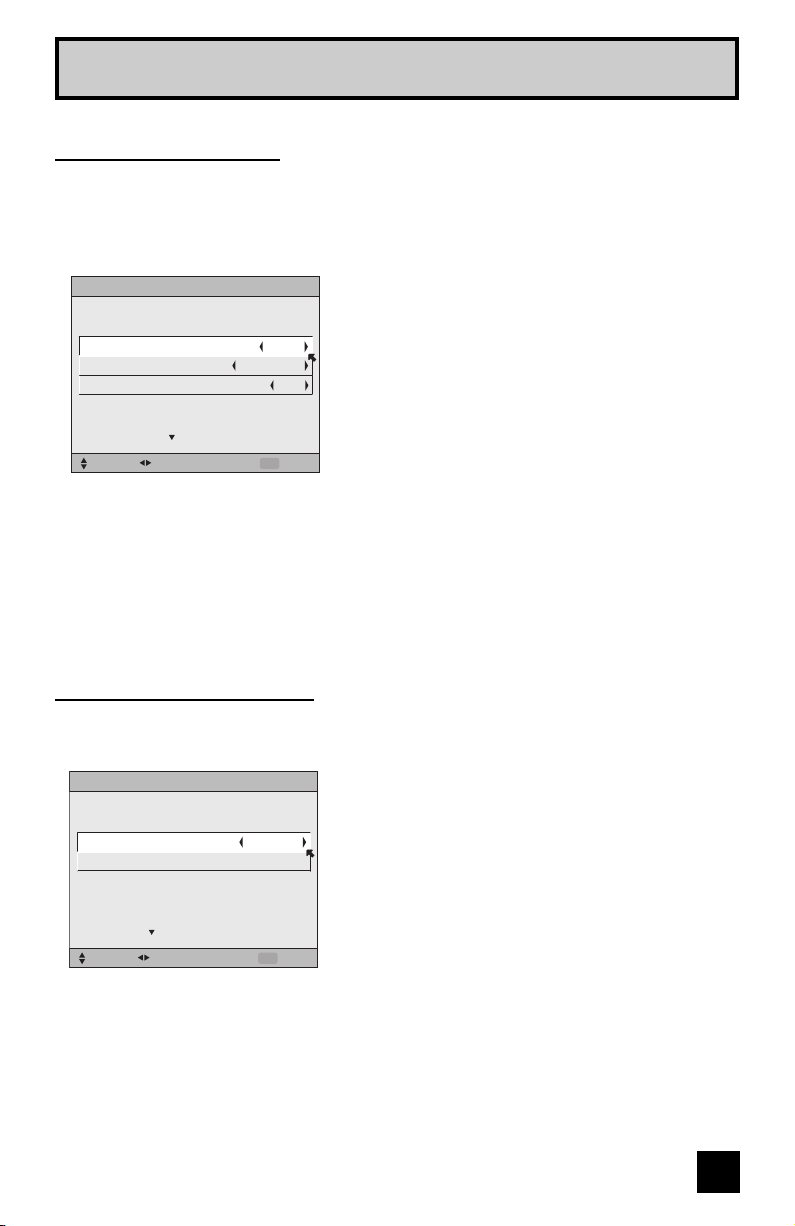
Quick Setup Plug-In Menu
Auto Clock Set
Before you use any of your TV’s timer functions, you must first set the clock. You may precisely
set your clock using the XDS time signal broadcast by most public broadcasting stations. If you
do not have this in your area, you will have to set the clock manually. See manual clock set
below. To set the clock using the XDS signal:
è
SET CLOCK
MODE
TIME ZONE
D.S.T.
NEXT
SELECT OPERATE EXIT
Notes:
• The Daylight Savings Time feature automatically adjusts your TV’s clock for Daylight
Savings. The clock will move forward one hour at 2:00 am on the first Sunday in April. The
clock will move back one hour at 2:00 am on the last Sunday in October.
• You will have to reset the clock after a power interruption. You must set the clock before
operating any timer functions.
AUTO
ATLANTIC
OFF
MENU
To choose AUTO
†
To TIME ZONE
è
To select your time zone: (Atlantic, Eastern,
Central, Mountain, Pacific, Alaska or
Hawaii)
†
To move to D.S.T. (Daylight Savings Time)
è
To turn D.S.T. ON or OFF
†
To NEXT (To Auto Tuner Setup)
Manual Clock Set
To set your clock manually (without using the XDS signal), choose MANUAL. If you choose
AUTO, see auto clock set above.
è
SET CLOCK
MODE
TIME
START CLOCK
SELECT OPERATE EXIT
Note:
• You will have to reset the clock after a power interruption. You must set the clock before
operating any timer functions.
MANUAL
-- : -- --
MENU
To choose MANUAL
†
è
†
è
†
To TIME
To set the hour
To minute
To set the minute
To Start Clock
(To be continued...)
21
Page 22
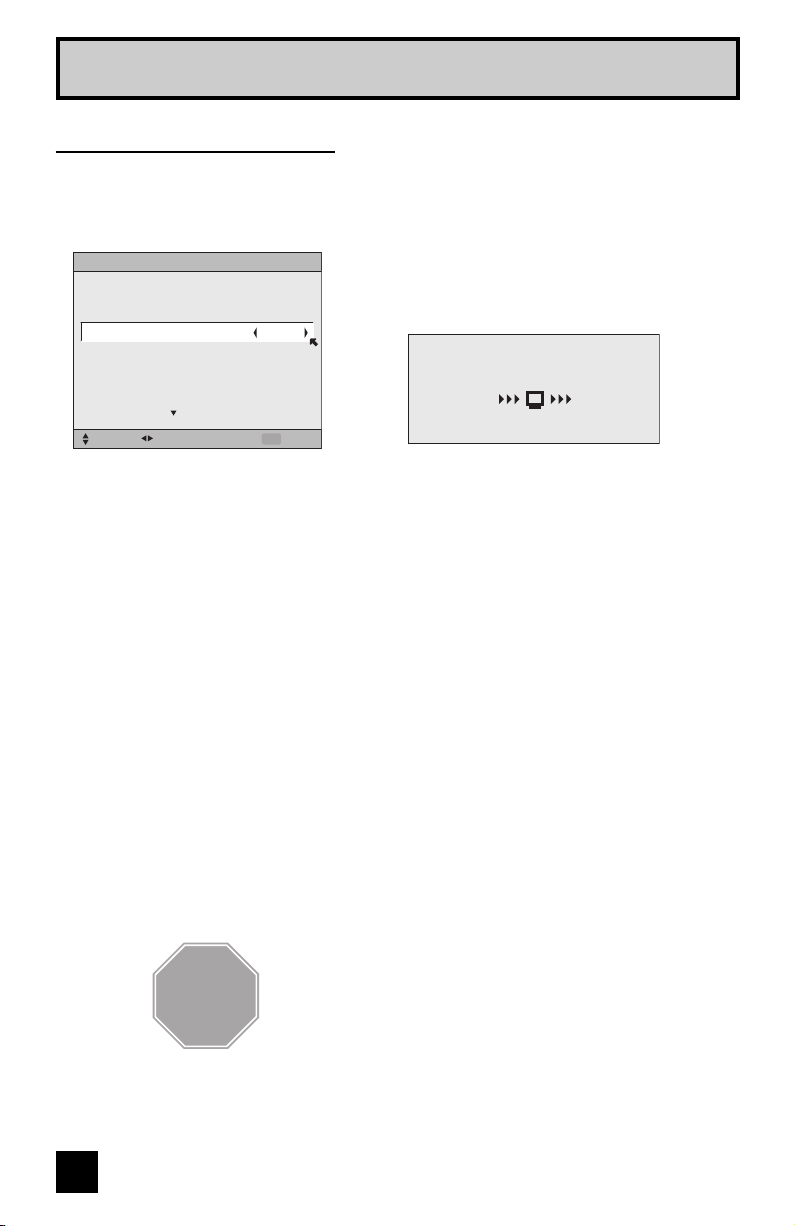
Quick Setup Plug-In Menu
Auto Tuner Setup
In auto tuner setup, the TV automatically scans through all available channels, memorizing the
active ones and skipping over blank ones or channels with weak signals. This means when you
scan (using the C
HANNEL +/– buttons) you will receive only clear, active channels.
AUTO TUNER SETUP
TUNER MODE
START
SELECT OPERATE EXIT
When the setup is finished, THANK YOU!! SETUP IS NOW COMPLETE is displayed. Your
quick setup is now complete. You can now begin watching your television, or you can continue
on in this guide for more information on programming your remote control, or using the
JVC onscreen menu system to customize your television viewing experience.
Notes:
• Noise muting will not work during Auto Tuner Setup.
• Skip appears only for interactive plug-in menu.
• The interactive plug-in menu setting does not appear if your TV has been turned on before.
In this case, use the menu to perform these settings. See pages 38, 45 and 30.
Cable Box and Satellite Users: After your auto tuner setup is complete, you may, (depending
on the type of hookup), have only 1 channel, usually 3 or 4 in the auto tuner memory. This is
normal.
CABLE
MENU
è
skip Auto Tuner Setup)
†
To choose CABLE or AIR (or SKIP when you
To START
NOW
PROGRAMMING !
48
Programming will take approximately 1 to 2
minutes.
22
STOP
The Quick Setup is complete
Page 23
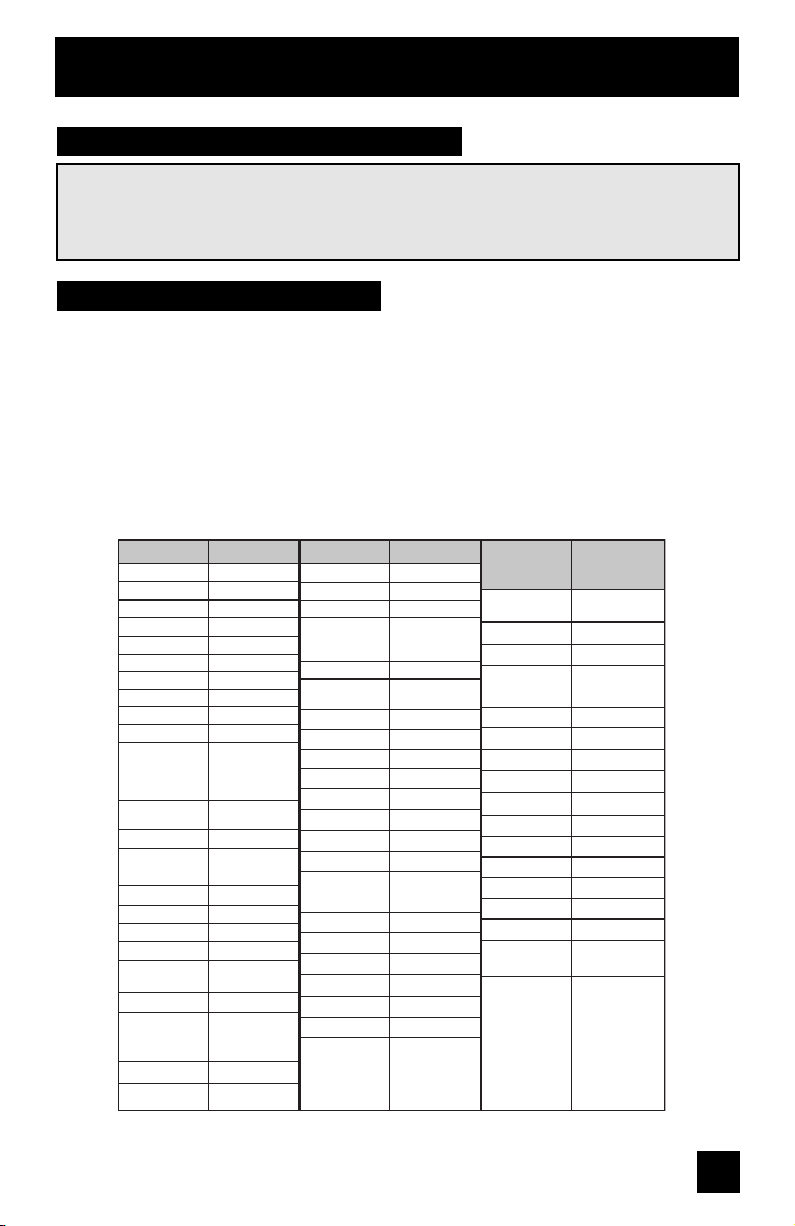
Remote Programming
Setting the CATV, VCR and DVD Codes
You can program your remote to operate your cable box, satellite receiver, VCR or DVD
player by using the instructions and codes listed below. If the equipment does not respond
to any of the codes listed below or to the code search function, use the remote control
supplied by the manufacturer.
Cable Box or Satellite Codes
The remote control is programmed with cable box and satellite codes for power on/off,
channel up/down, and 10 key operation.
1) Find the cable box or satellite brand from the list of codes shown below.
2) Slide the 2-way selector switch to “CATV”.
3) Press and hold down the DISPLAY button, then enter the first code number listed with the 10
key pad.
4) Release the DISPLAY button, and confirm the operation of the cable box/satellite receiver.
• If your cable or satellite box does not respond to the first code, try the others listed. If it does
not respond to any code, try the search codes function, on page 26.
Cable Box Codes
ABC
Archer
Cableview
Citizen
Curtis
Diamond
Eagle
Eastern
GC Brand
Gemini
General
Instrument/Jerrold
Hamlin
Hitachi
Macom
Magnavox
Memorex
Movietime
Oak
Panasonic
Paragon
Philips
Pioneer
Pulsar
024
032, 025
051, 032
022, 051
058, 059
024, 032, 025
029
034
032, 051
022, 043
065, 024, 025,
026, 027, 020,
021, 022, 057,
023, 072, 074
040, 041, 042,
045, 058, 064
049, 024
049, 050, 051,
054
033
030
032, 051
039, 037, 048
055, 056, 060,
071, 073
063
028, 029, 030,
052, 053, 031,
069
047, 062
051, 032
Cable Box Codes
Puser
RCA
Realistic
Regal
Regency
Rembrandt
Samsung
Scientific Atlanta
SLMark
Sprucer
Stargate
Telecaption
Teleview
Texscan
Tocom
Toshiba
Unika
Universal
Videoway
Viewstar
Zenith
Zenith/Drake
Satellite
032
061, 070
032
058, 064, 040,
041, 042, 045,
068
034
037, 032, 051,
038
051
057, 058, 059
051, 047
051, 056
032, 051
067
047, 051
044
035, 036, 066,
074
050, 048
032, 025
022, 032
052
029, 030
063, 046
046
Digital
Satellite
Systems
Echostar
(Dish Network)
Express VU
G.E.
G.I.
Gradiente
Hitachi
HNS (Hughes)
Magnavox 102, 103
Panasonic
Philips
Primestar
Proscan
RCA
Sony
Star Choice
Toshiba
Uniden
Codes
100, 113, 114,
115
100, 113
106
108, 120, 121,
122
112
104, 111
104
105
102, 103, 116
108
106, 109, 110
106, 109, 110
107
104, 108
101, 104, 117,
118 , 11 9
102, 103
23
Page 24
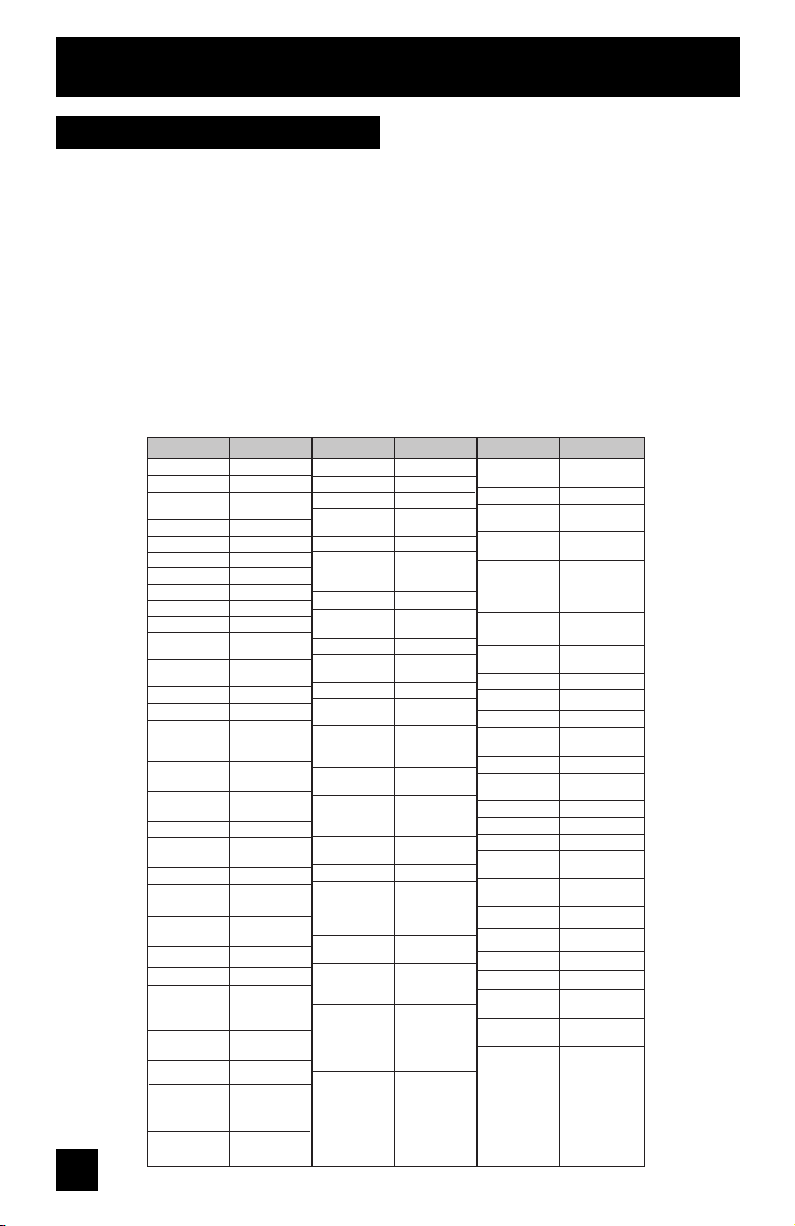
Remote Programming
VCR Codes
The remote control is programmed with VCR codes for power on/off, play, stop, fast-forward,
rewind, pause, record, channel up/down operation.
1) Find the VCR brand from the list of codes shown below.
2) Slide the first 2-way selector switch to “TV” and the other 2-way selector switch to “VCR”.
3) Press and hold down the D
key pad.
4) Release the D
ISPLAY button, and confirm the operation of the VCR.
• If your VCR does not respond to the first code, try the others listed. If it does not respond to
any of the codes, try the search codes function on page 26.
• After you program your remote, some VCR buttons may not work properly. If so, use the
VCR’s remote.
• To record, hold down the R
ISPLAY button, then enter the first code number listed with the 10
EC button on the remote and press PLAY.
24
VCR
Admiral
Aiwa
Akai
Audio Dynamic
Bell & Howell
Broksonic
Canon
CCE
Citizen
Craig
Curtis Mathes
Daewoo
DBX
Dimensia
Emerson
Fisher
Funai
G.E.
Go Video
Goldstar
Gradiente
Hitachi
Instant Replay
Jensen
JVC
Kenwood
LG 064
LXI 027, 064, 058,
Magnavox
Codes
035
027, 032, 095
029, 072, 073,
074
003, 005
063, 071
020, 026, 094
023, 025
043
064
063, 029, 064
045, 024, 027,
093
043, 059, 024,
092
003, 004, 005
045, 093
043, 026, 077,
061, 025, 042,
020, 076
063, 066, 067,
065, 071, 091
027, 026, 020,
000
033, 045, 024
037, 051, 049,
050, 089
064
083, 084, 081,
000, 001
023, 045, 058,
093, 027, 081
024, 023
003
003, 004, 005,
000, 001, 002,
006, 007
003, 004, 064,
005
065, 066, 063,
067
031, 023, 024,
086
VCR VCR
Marantz
Marta
Memorex
MGA
Minolta
Mitsubishi
Multitech
NEC
Olympic
Optimus
Orion
Panasonic
Penney
Pentax
Philco
Philips
Pioneer
Proscan
Quasar
Radio Shack
RCA
Realistic 024, 063, 036,
Codes
003, 004, 005
064
024, 067
038, 040, 047,
048, 041, 042
058, 045, 093
038, 040, 047,
048, 041, 042,
078, 090
047, 027, 062
003, 004, 005,
000
024, 023
028, 021, 035,
064
026, 020
023, 024, 021,
022
024, 058, 045,
063, 003, 004,
005, 093
058, 005, 045,
093
031, 024, 027,
023, 026, 020,
043
031, 023, 024,
086
023
045, 058, 023,
024, 031, 046,
059, 060, 093,
033, 087
021, 022, 023,
024
033, 024, 063,
036, 067, 040,
027
033, 045, 058,
023, 024, 031,
046, 059, 060,
083, 084, 085,
087, 093, 096
067, 040, 027
Samsung
Samtron
Sansui
Sanyo
Scott
Sears
Sharp
Shintom 075
Signature 2000
Singer
Sony
SV 2000
Sylvania
Symphonic
Tashiro
Tatung
Tea c
Technics
Teknika
Thomson 033, 096
Toshiba
Vector Research
Wards
Yamaha
Zenith 044, 082, 064,
Codes
037, 060, 062,
033, 089
089
003, 026, 020,
052
063, 067, 091,
071
059, 060, 062,
067, 038, 040,
047, 048, 026,
020
063, 064, 065,
066, 058
035, 036, 080,
088
027, 035
075
028, 029, 030,
053, 054, 055
027
031, 023, 024,
027
027, 081
064
003, 004, 005
003, 004, 027,
005
021, 022, 023,
024
024, 027, 070
059, 046, 079
005
035, 036, 067,
044, 064
063, 003, 004,
005
094
Page 25
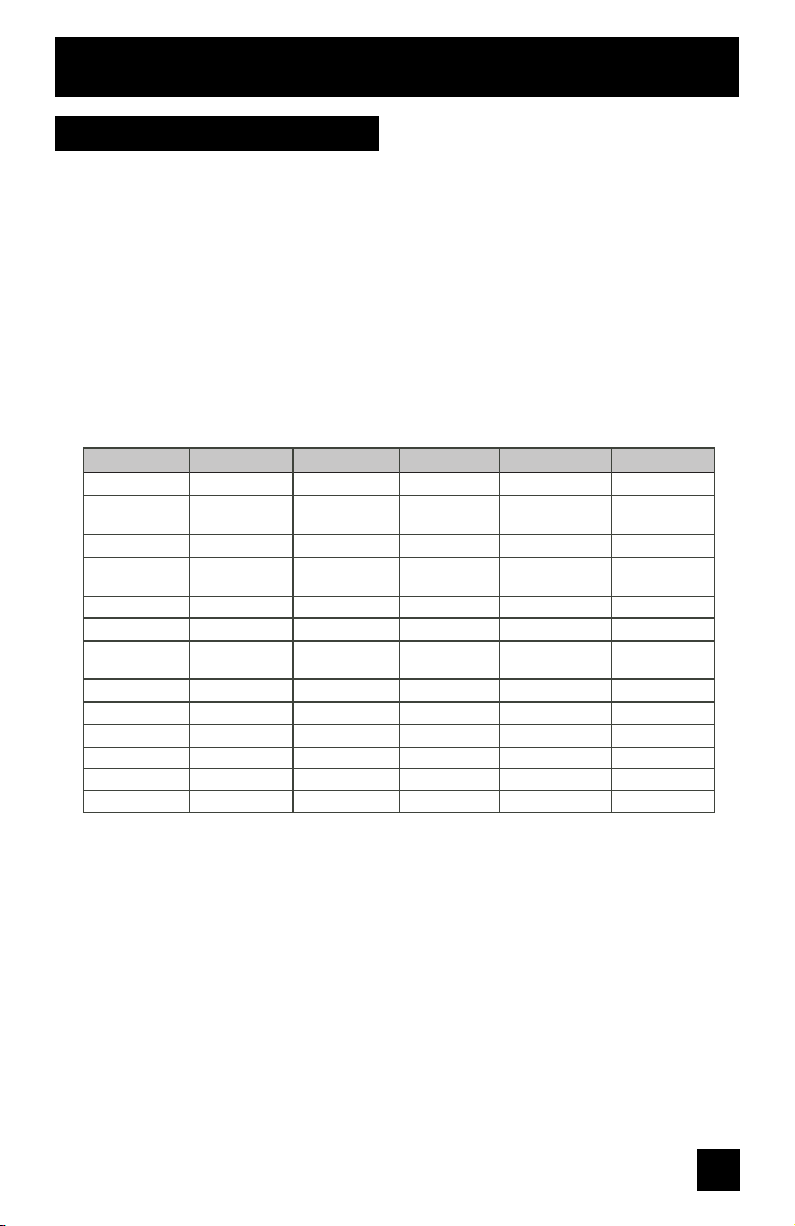
Remote Programming
DVD Codes
The remote control is programmed with DVD codes for power on/off, play, stop, fast-forward,
rewind, previous/next chapter, tray open/close, and still/pause operation.
1) Find the DVD player brand from the list of codes shown below.
2) Slide the first 2-way selector switch to “TV” and the other 2-way selector switch to “DVD”.
3) Press and hold down the D
key pad.
4) Release the D
ISPLAY button, and confirm the operation of the DVD player.
• If your DVD player does not respond to the first code, try the others listed. If it does not
respond to any of the codes, try the search codes function on page 26.
• After you program your remote, some DVD buttons may not work properly. If so, use the
DVD player’s remote.
ISPLAY button, then enter the first code number listed with the 10
Aiwa 043
Apex 040, 054,
Bose 058
Denon 020, 037
Funai 038
Go–Video 032
Harman
Kardon
Hitachi 031
JVC 000
Kenwood 035, 020
KLH 051
Konka 039
Koss 050
055
053
DVD Player DVD Player
Mintek 057
Mitsubishi 025
Next Base 056
Onkyo 041, 052
Oritron 044
Panasonic 020
Philips 023, 036
Pioneer 022
Polk Audio 036
Raite 033
RCA 021, 026
Sampo 034
Samsung 030
Sharp 028
Silvania 038
SMC 048
Sony 024, 045,
Technics 020
Thomson 021
Toshiba 023
Venturer 051
Vialta 050
Wave 042
Yamaha 020, 049
Zenith 027, 032
CodesDVD Player Codes Codes
046, 047
25
Page 26
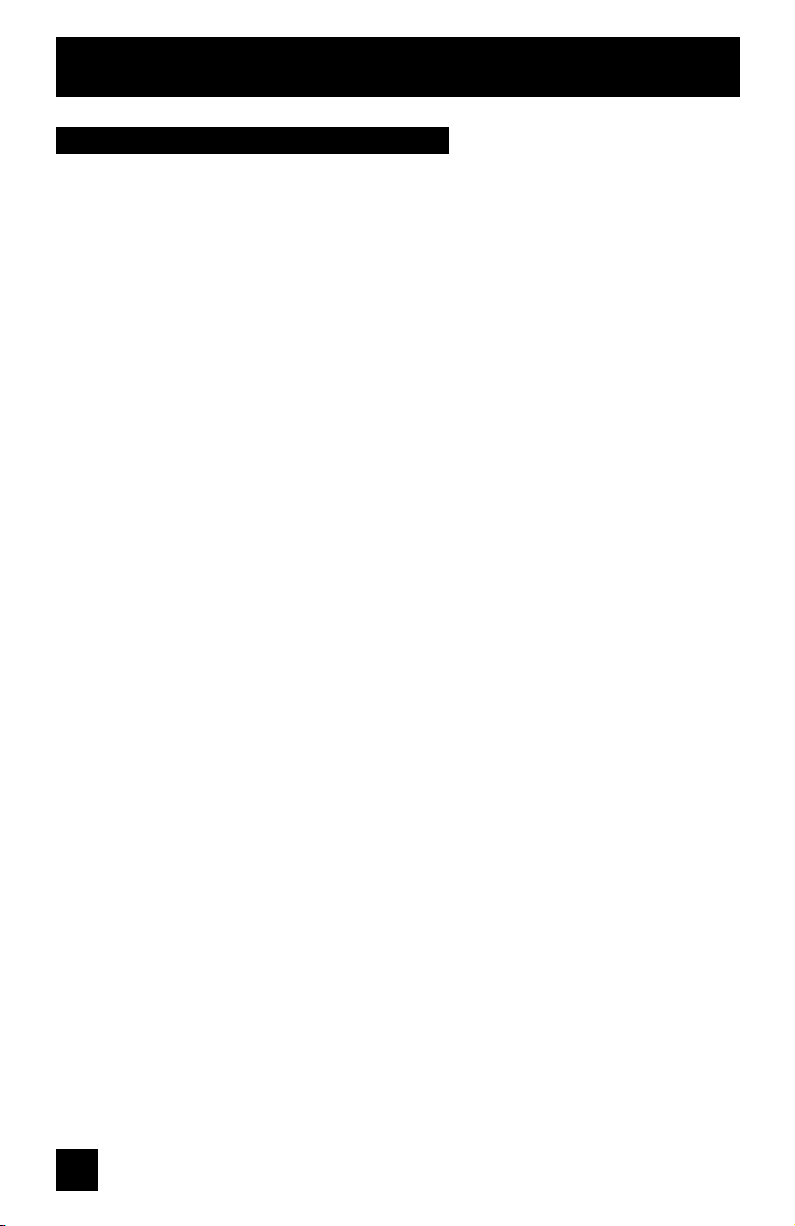
Remote Programming
Search Codes
Cable/Satellite Search Codes Function
1) Slide the first 2-Way Mode Selector switch to CATV.
2) Press and hold down the POWER button, then press the RETURN+/TV button for more than
three seconds.
3) Release the R
4) Press the POWER button on the remote, and see if the cable or satellite box responds.
5) If there was a response, press RETURN+/TV. The codes are now set. If there was no
response, repeat Step 4. If you repeat Step 4 a total of 80 times without a response, use
the remote control that came with your equipment.
6) Press R
VCR/DVD Search Codes Function
1) Slide the first 2-way selector switch to “TV” and the other 2-way selector switch to “VCR” or
“DVD”.
2) Press and hold down the VCR or DVD P
more than three seconds.
3) Release the RETURN+/TV button, then release the VCR or DVD POWER button.
4) Press the VCR or DVD POWER button, and see if the VCR or DVD responds.
5) If there was a response, press RETURN+/TV. The codes are now set. If there was no
response, repeat Step 4. If you repeat Step 4 a total of 80 times for the VCR (40 times for
the DVD player), and there is no response, use the remote control that came with your
equipment.
6) Press RETURN+/TV to exit.
ETURN+/TV button, then release the POWER button.
ETURN+/TV to exit.
OWER button, then press the RETURN+/TV button for
26
Page 27
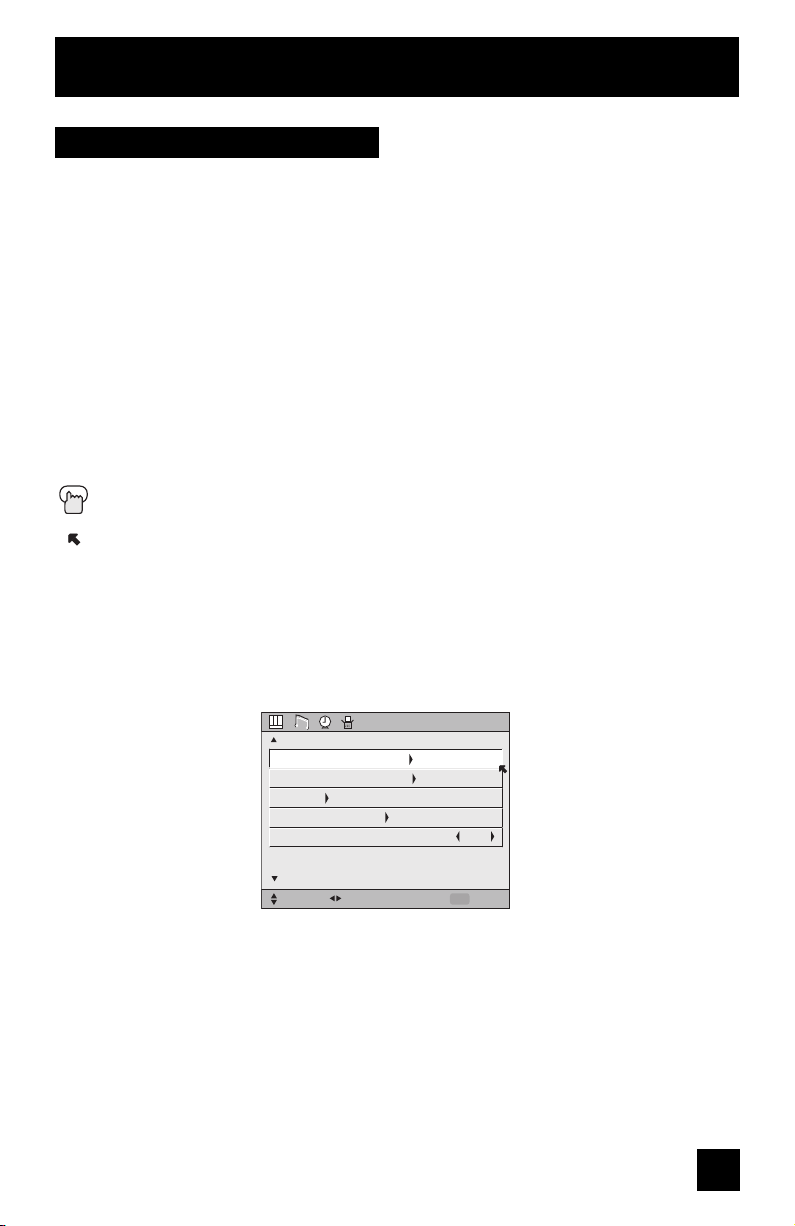
Onscreen Menus
Using the Guide
Certain symbols are used throughout this guide to help you learn about the features of your
new television. The ones you will see most frequently are:
π†
Up and Down arrows mean press the CH+ or CH– buttons. Pressing the CH+ or CH–
buttons let you:
• Move vertically in a main menu screen
• Move through a submenu screen
• Move to the next letter, number, or other choice in a submenu
• Back up to correct an error
• Scan through TV channels (when not in a menu screen)
è
Left and right arrows mean press the VOLUME+ or VOLUME– buttons to move left or right
to:
• Select a highlighted menu item
• Select an item in a submenu
• Select numbers in certain menu options
• Turn the volume up or down (when not in a menu screen)
The “press button” icon means you should press the button named on your remote
control. (Button names appear in S
The “helping arrow” icon points to the highlighted or selected item in a menu.
To bring up the onscreen menu, press the MENU button on the remote control. The item that
appears in green is the one currently selected. If you use the Menu button on the TV’s front
panel instead of the remote, an additional menu screen showing INPUT and ASPECT will
appear between INITIAL SETUP and PICTURE ADJUST. The “interactive plug-in menu” will
appear the first time the TV is plugged in.
MALL CAPITAL LETTERS.)
PREVIOUS
AUTO TUNER SETUP
CHANNEL SUMMARY
V-CHIP
SET LOCK CODE
AUTO DEMO
NEXT PAGE
SELECT OPERATE EXIT
Note:
• Menus shown in this book are illustrations, not exact replications of the television’s onscreen
displays.
INITIAL SETUP
OFF
MENU
27
Page 28
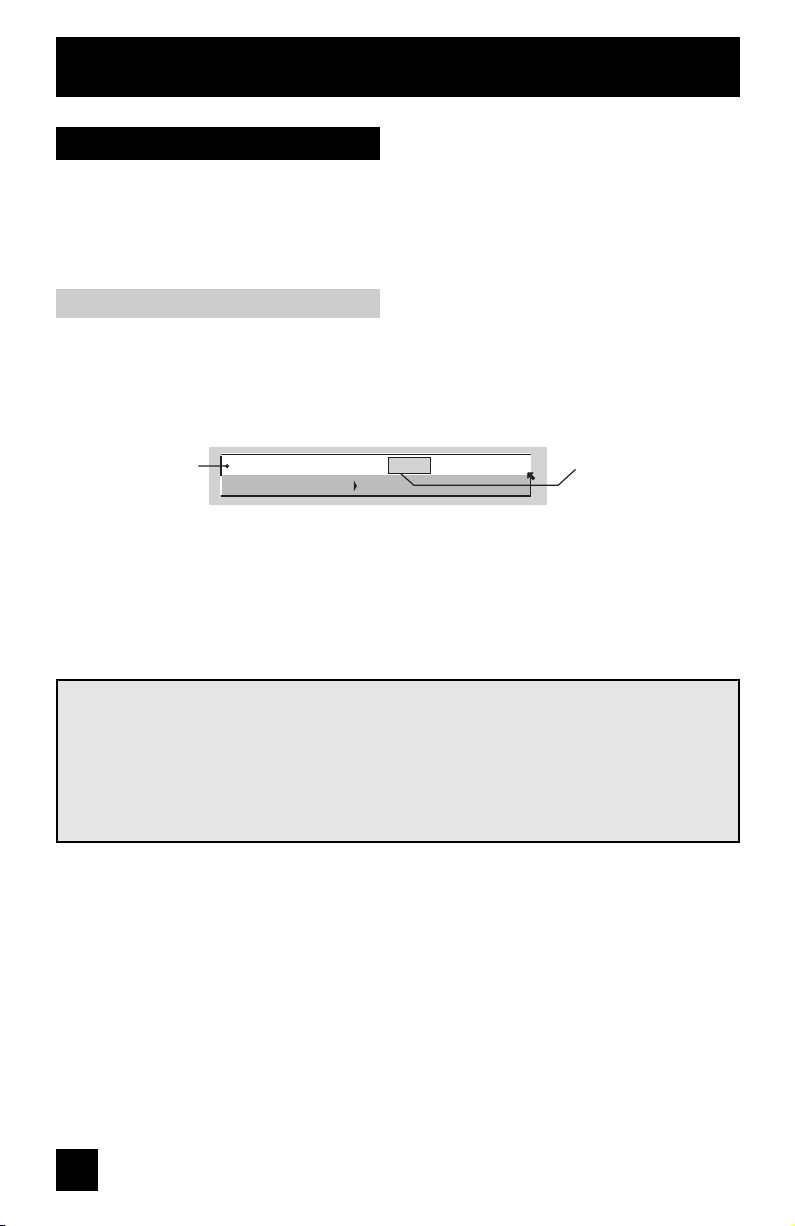
Onscreen Menus
The Onscreen Menu System
Your television comes with JVC’s onscreen menu system. The onscreen menus let you make
adjustments to your television’s operation simply and quickly. Examples of the onscreen
menus are shown on the next page. Detailed explanations on using each menu follow later in
this guide. For information about the interactive plug-in Menu, see pages 20 - 22.
The Onscreen Menu System
To open the onscreen menu system, press the MENU button on the remote control. You
navigate within the onscreen menus by using the four directional arrow buttons on the remote
control. (These buttons are also the CH +/– and VOL +/– buttons. Channel and volume functions
will not operate when the onscreen menu is active).
The selected feature and option on a menu screen are highlighted in a different color.
Selected Option
(Green)
To move to a different feature use the π† arrows to move up or down the list. When you
press the up arrow at the top of the list or the down arrow at the bottom, the next menu screen
will appear. Use the arrows √ ® to select an option from the highlighted feature. Pressing
ENU on the remote control will close the onscreen menu system and return you to normal
M
television viewing.
Each menu and its features will be discussed in the following pages of this guide.
Notes:
• If you do not press any buttons for a few seconds, the onscreen menu will automatically
shut off.
• Button names in this guide are shown in S
• Menus may appear in different sizes onscreen depending on the aspect ratio selected.
• Some menu items may not appear in menu screens when certain aspect ratios or inputs
are selected.
LANGUAGE
CLOSED CAPTION
ENG. FRAN. ESP.
MALL CAPITAL LETTERS.
Selected Option
(Blue)
28
Page 29
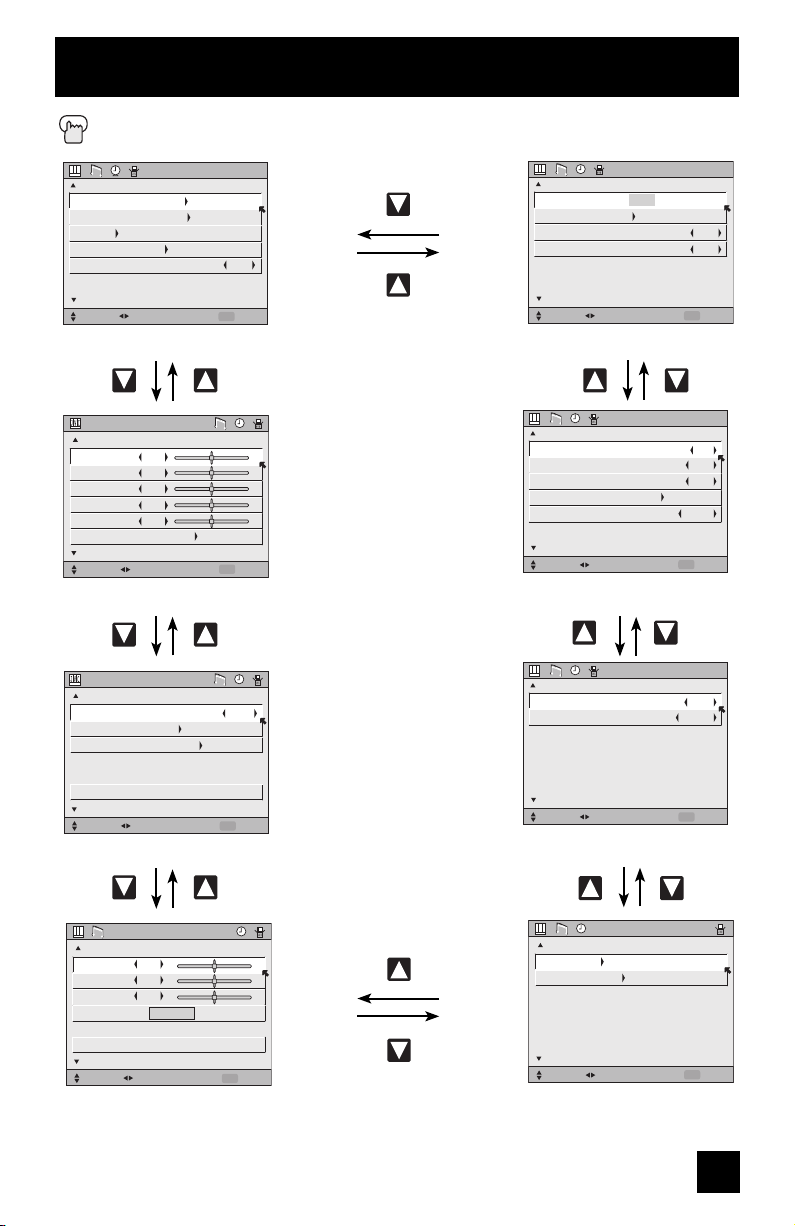
Press the MENU button
Onscreen Menus
PREVIOUS
AUTO TUNER SETUP
CHANNEL SUMMARY
V-CHIP
SET LOCK CODE
AUTO DEMO
NEXT PAGE
SELECT OPERATE EXIT
INITIAL SETUP
OFF
MENU
INITIAL SETUP 04
PICTURE ADJUST
PREVIOUS
TINT
COLOR
PICTURE
BRIGHT
DETAIL
ENERGY SAVER MODE
NEXT PAGE
SELECT OPERATE
STANDARD
00
00
00
00
00
MENU
PICTURE ADJUST 01
PICTURE ADJUST
PREVIOUS STANDARD
COLOR TEMPERATURE
DIG. NOISE CLEAR
COLOR MANAGEMENT
LOW
OFF
VIVID
EXIT
Notes:
• The DIGITAL-IN menu
can only be displayed
when a 480p picture
signal is input to the
digital-in terminal and
the picture is being
displayed on the
screen.
• When the Menu button
on the TV front panel
is pressed, the FRONT
PANEL CONTROL
menu between INITIAL
SETUP 04 and
PICTURE ADJUST 01
will appear.
PREVIOUS
LANGUAGE
CLOSED CAPTION
AUTO SHUT OFF
XDS ID
NEXT PAGE
SELECT OPERATE EXIT
INITIAL SETUP
ENG. FRAN. ESP.
MENU
INITIAL SETUP 03
PREVIOUS
NOISE MUTING
FRONT PANEL LOCK
V1 SMART INPUT
POSITION ADJUSTMENT
POWER INDICATOR
NEXT PAGE
SELECT OPERATE EXIT
INITIAL SETUP
MENU
OFF
OFF
HIGH
INITIAL SETUP 02
PREVIOUS
VIDEO-1 MONITOR OUT
DIGITAL-IN
INITIAL SETUP
OFF
SIZE1
OFF
OFF
ON
RESET
NEXT PAGE
SELECT OPERATE EXIT
MENU
PICTURE ADJUST 02
SOUND ADJUST
PREVIOUS
BASS
TREBLE
BALANCE
MTS
RESET
NEXT PAGE
SELECT OPERATE EXIT
00
00
00
STEREO SAP MONO
MENU
SOUND ADJUST
NEXT PAGE
SELECT OPERATE EXIT
MENU
INITIAL SETUP 01
CLOCK / TIMERS
PREVIOUS
SET CLOCK
ON / OFF TIMER
NEXT PAGE
SELECT OPERATE EXIT
MENU
CLOCK/TIMERS
29
Page 30
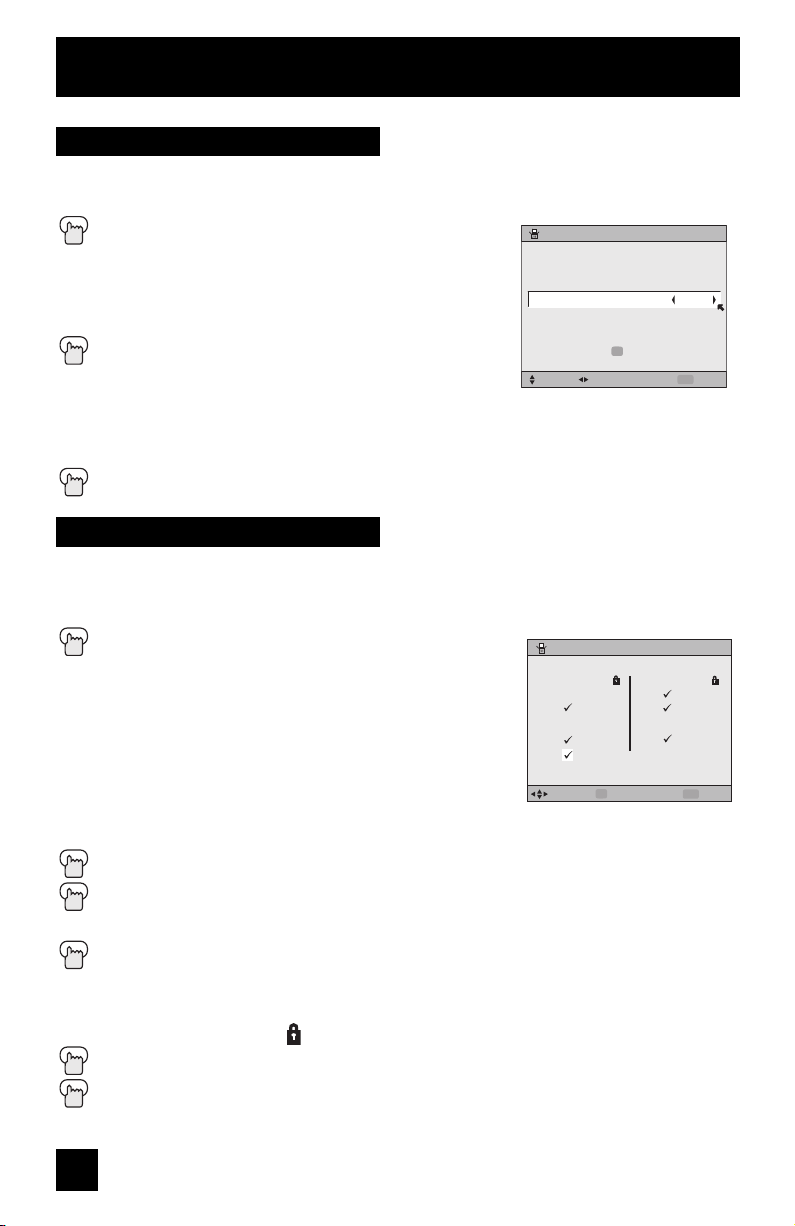
Initial Setup
Auto Tuner Setup
The auto tuner setup function is described on page 22 as the interactive plug-in menu. If you
need to run the auto tuner setup again, follow the steps below.
Press the M
π†
è
è
To AUTO TUNER SETUP
To operate
To choose CABLE or AIR
Press the OK button to start
Programming will take approximately 1 to 2 minutes. The auto tuner is finished when the
message PROGRAMMING OVER! appears onscreen.
ENU button
AUTO TUNER SETUP
TUNER MODE
OK
PRESS TO START
SELECT OPERATE EXIT
CABLE
MENU
Press the Menu button when finished
Channel Summary
Channel summary allows you to customize the line-up of channels received by your TV. You
can add or delete channels from the line-up or prevent any unauthorized viewers from watching
any or all 181 channels.
Press the M
π†
è
To CHANNEL SUMMARY
To operate
The Channel summary screen will now be displayed with
the channels set to scan marked with an “√”. You can delete
channels from the scan by removing the “√”. If any channels
were missed during auto tuner setup and you wish to add
them, you may by placing an “√” next to the channel number.
π† √® To the SCAN column
Press the O
Press the MENU button when finished
You can block access to a channel by activating the channel lock.
Press the MENU button
π†
To CHANNEL SUMMARY
è
To operate
π† √® To the Lock Column ( )
Press the ZERO button to lock or unlock that channel
Press the MENU button when finished
ENU button
K button to include or delete from scan
CHANNEL SUMMARY
CHNO.
SCAN CHNO. SCAN
01
02
03
04
05
SELECT OPERATE EXIT
06
07
08
09
10
OK
MENU
30
Page 31

Initial Setup
Channel Guard Message
When a viewer attempts to watch a guarded channel, the following message appears:
To watch a channel that you have locked, enter the
Lock Code using the 10 key pad.
If the wrong code is entered, the message
“INVALID LOCK CODE!” will flash on the screen.
The channel cannot be accessed until the correct code
is entered.
Notes:
• Once a channel has been unlocked, it will remain unlocked until the television is turned off.
• See also “Set Lock Code”, page 37.
V-Chip
Your TV is equipped with V-Chip technology which enables you to block channels or content
that you feel to be inappropriate for children, based on US and Canada rating guidelines.
V-Chip has no effect on video signals from a DVD discs, VCR tapes or Camcorder connection.
Note: Some programs, and movies are broadcast without a ratings signal. Even if you set
up V-CHIP ratings limits, these programs will not be blocked. See page 32 for information on
how to block unrated programs.
Note (for Canadian viewers): The V-Chip function is based on specifications designed for
the United States and therefore may not work properly in Canada.
THIS CHANNEL IS LOCKED BY
CHANNEL GUARD.
PLEASE ENTER LOCK CODE BY
10 KEY PAD TO UNLOCK IT.
NO. - - - -
You can customize the V-Chip settings of your television to match your personal tastes. The
V-Chip menu below is the starting point for your V-Chip settings.
You can use US V-Chip settings (for programming broadcast from the United States), Canadian
V-Chip settings (for programming broadcast from Canada), and movie ratings. You may use
any or all of the settings (US V-Chip, Canada V-Chip, Movie ratings). Descriptions for setting
each of the three V-Chip formats appear in the next six pages along with descriptions of the
rating categories.
To access the rating categories:
Press the M
π†
è
To V-CHIP
To operate (Lock icon will appear)
Press ZERO to access the V-Chip menu
è
To turn V-Chip ON or OFF (V-Chip must be turned
ENU button
V-CHIP
V-CHIP
SET US TV RATINGS
SET MOVIE RATINGS
SET CANADIAN RATINGS ENG
SET CANADIAN RATINGS FRE
UNRATED
OFF
VIEW
ON for rating settings to operate)
π†
To move to SET US TV RATINGS,
SELECT OPERATE EXIT
MENU
SET MOVIE RATINGS, or
SET CANADIAN RATINGS (see following pages for
descriptions of each item)
31
Page 32

Initial Setup
Unrated Programs
Unrated programming refers to any programming which does not contain a rating signal.
Programming on television stations which do not broadcast rating signals will be placed in the
“Unrated Programming” category.
Examples of Unrated programs:
• Emergency Bulletins • Locally Originated Programming
• News • Political Programs
• Public Service Announcements • Religious Programs
• Sports • Weather
• Some Commercials
Note:
• TV programs or movies that do not have rating signals will be blocked if the unrated category
is set to BLOCK.
Directions to Block Unrated Programs
You can block programs that are not rated.
Press the MENU button
π†
è
To V-CHIP
To operate (The lock icon appears)
Press ZERO to access V-Chip setup options
π†
è
Press M
To UNRATED
To VIEW or BLOCK
ENU when done
V-CHIP
V-CHIP
SET US TV RATINGS
SET MOVIE RATINGS
SET CANADIAN RATINGS ENG
SET CANADIAN RATINGS FRE
UNRATED
SELECT OPERATE EXIT
OFF
VIEW
MENU
32
Page 33

Initial Setup
US V-Chip Ratings
U.S. PARENTAL RATING SYSTEMS
Programs with the following ratings are appropriate for children.
q TV Y is Appropriate for All Children
Programs are created for very young viewers and should be suitable for all ages, including
children ages 2 - 6.
q TV Y7 is for Older Children
Most parents would find such programs suitable for children 7 and above. These programs
may contain some mild fantasy violence or comedic violence, which children should be
able to discern from reality.
Programs with the following ratings are designed for the entire audience.
q TV G stands for General Audience
Most parents would find these programs suitable for all age groups. They contain little or
no violence, no strong language, and little or no sexual dialog or situations.
q TV PG Parental Guidance Suggested
May contain some, but not much, strong language, limited violence, and some suggestive
sexual dialog or situations. It is recommended that parents watch these programs first, or
with their children.
q TV 14 Parents Strongly Cautioned
Programs contain some material that may be unsuitable for children under the age of 14
including possible intense violence, sexual situations, strong coarse language, or intensely
suggestive dialog. Parents are cautioned against unattended viewing by children under 14.
q TV MA Mature Audiences Only
These programs are specifically for adults and may be unsuitable for anyone under 17
years of age. TV MA programs may have extensive V, S, L, or D.
Viewing Guidelines
In addition to the ratings categories explained above, information on specific kinds of content
are also supplied with the V-Chip rating. These types of content may also be blocked. The
content types are:
• V/FV is for VIOLENCE/FANTASY VIOLENCE
• S stands for SEXUAL CONTENT
• L stands for strong LANGUAGE
• D stands for suggestive DIALOG
33
Page 34

Initial Setup
Setting US V-Chip Ratings
Press the MENU button
π†
è
To V-CHIP
To operate (lock icon appears)
Press ZERO to access the V-Chip menu
è
π†
è
To turn V-Chip ON or OFF
To move to SET US TV RATINGS
To operate
V-CHIP
V-CHIP
SET US TV RATINGS
SET MOVIE RATINGS
SET CANADIAN RATINGS ENG
SET CANADIAN RATINGS FRE
UNRATED
SELECT OPERATE EXIT
OFF
VIEW
MENU
Directions to set US V-Chip Ratings
Line up the cursor in the column (TV PG, TV G, etc.) with the content row (V/FV, S, etc.) and
press the
feature on or off. An item is locked if the icon appears instead of a “—”.
For example. To block viewing of all TV 14 shows, move the cursor to the top row of that
column and add a lock icon. Once you’ve put a lock on the top row, everything in that column
is automatically locked.
π† √®
Press the MENU button when finished
Note:
• If you want to change the setup, move the cursor to the top
π† or √®
to move the cursor to the correct location. Press OK to turn the locking
To the TV 14 Column
Press the OK button to lock
column and change the lock icon to “—” by pressing OK
again. You may then select individual categories to block.
SET US TV RATINGS
TVMATV14TVPGTVGTVY7TV
V/FV
S
L
D
OK
SELECT OPERATE
Y
MENU
EXIT
34
Page 35

Initial Setup
Movies Ratings
q NR – Not Rated
This is a film which has no rating. In many cases these films were imported from countries
which do not use the MPAA ratings system. Other NR films may be from amateur
producers who didn’t intend to have their film widely released.
NR (Not Rated) Programming may contain all types of programming including children’s
programming, foreign programs, or adult material.
q G – General Audience
In the opinion of the review board, these films contain nothing in the way of sexual content,
violence, or language that would be unsuitable for audiences of any age.
q PG – Parental Guidance
Parental Guidance means the movie may contain some contents such as mild violence,
some brief nudity, and strong language. The contents are not deemed intense.
q PG-13 – Parents Strongly Cautioned
Parents with children under 13 are cautioned that the content of movies with this rating
may include more explicit sexual, language, and violence content than movies rated PG.
q R – Restricted
These films contain material that is explicit in nature and is not recommended for
unsupervised children under the age of 17.
q NC-17 – No One Under 17
These movies contain content which most parents would feel is too adult for their children
to view. Content can consist of strong language, nudity, violence, and suggestive or explicit
subject matter.
q X – No One under 18
Inappropriate material for anyone under 18.
Directions to set Movie (MPAA) Ratings
Press the MENU button
π†
è
Press ZERO to access V-Chip setup options
π†
è
For example:
To block viewing of X and NC-17 rated from shows:
π† √®
π† √®
Press the MENU button to finish
To V-CHIP
To operate (Lock icon appears)
To SET MOVIE RATINGS
To enter movies menu
To the X Column
Press the OK button to lock
To the NC-17 Column
Press the OK button to lock
SET MOVIE RATINGS
P
N
R
17
X
NR
SELECT OPERATE
G
C
OK
13
PG
G
MENU
EXIT
35
Page 36

Initial Setup
Canadian V-Chip Ratings
q E – Exempt
Exempt programming includes: news, sports, documentaries and other information
programming, talk shows, music videos, and variety programming.
q C – Programming Intended for Children
Violence Guidelines: There will be no realistic scenes of violence. Depictions of aggressive
behavior will be infrequent and limited to portrayals that are clearly imaginary, comedic or
unrealistic in nature.
q C8+ – Programming Intended for Children 8 and Over
Violence Guidelines: Any realistic depictions of violence will be infrequent, discreet, of low
intensity and will show the consequences of the acts. There will be no offensive language,
nudity or sexual content.
q G – General Audience
Programming will contain little violence and will be sensitive to themes which could affect
younger children.
q PG – Parental Guidance
Programming intended for a general audience, but which may not be suitable for younger
children. Parents may consider some content not appropriate for children aged 8-13.
q 14+ – 14 Years and Older
Parents are strongly cautioned to exercise discretion in permitting viewing by pre-teens
and early teens. Programming may contain mature themes and scenes of intense
violence.
q 18+ – Adult
Material intended for mature audiences only.
Directions to set Canadian V-Chip Ratings
Press the MENU button
π†
è
To V-CHIP
To operate (lock icon appears)
Press ZERO to access V-Chip setup options
π†
è
To SET CANADIAN RATINGS ENG (for English)
To enter ratings menu
For example:
To block viewing of programming rated 14+ and 18+:
è
è
To the 18+ Column
Press the OK button to lock
To the 14+ Column
Press the OK button to lock
SET CANADIAN RATINGS ENG
C
P
G
14+
18+
8
G
C
Press the MENU button to finish
OK
SELECT OPERATE
MENU
EXIT
Note:
• For instructions on “SET CANADIAN RATINGS FRE (in French)”, please see page 36 in the
French side of this user’s guide.
36
Page 37

Initial Setup
Set Lock Code
Channel guard and V-Chip settings are protected by a four-digit lock code. Your TV comes
preset with a lock code of “0000”. You may change the code to any four-digit number you wish.
To change the lock code, follow the steps below.
Press the M
π†
è
To SET LOCK CODE
To operate (lock icon appears)
Press ZERO to access the lock code
ENU button
SET LOCK CODE
LOCK CODE
0000
The first digit will be highlighted
è
To select the number
π†
To move to the next digit
SELECT OPERATE EXIT
OK
PRESS TO FINISH
Continue to follow these directions for all four numbers
Press the OK button to finish (your lock code is now set)
Press the Menu button when finished
When a viewer attempts to watch a blocked channel,
this message appears:
The channel will remain blocked until the correct lock
code is entered (see above for information on setting
your lock code).
THIS PROGRAMMING EXCEEDS
YOUR RATING LIMITS.
PLEASE ENTER LOCK CODE BY
10 KEY PAD TO UNLOCK IT.
NO. - - - -
Notes:
• After a power interruption you must reset the lock code.
• Write your lock code number down and keep it hidden from potential viewers.
• If you forget the lock code, a new code may be set using the steps listed above.
Auto Demo
This function lets you preview the many different viewing
modes of your TV. It will cycle through “Multi Screen Demo”,
“Picture in Picture Demo”, all of the different “Aspect” ratios
and all of the different “Video Status” modes.
Press the MENU button
PREVIOUS
AUTO TUNER SETUP
CHANNEL SUMMARY
V-CHIP
SET LOCK CODE
AUTO DEMO
INITIAL SETUP
MENU
OFF
π†
To AUTO DEMO
è
To turn AUTO DEMO ON or OFF
NEXT PAGE
SELECT OPERATE EXIT
Note:
• To stop auto demo, press the MENU button, and select auto demo by pressing the
buttons, and turn it off by pressing the
è
buttons. Press the MENU button to finish.
π†
MENU
37
Page 38

Initial Setup
Language
The language function is described on page 20 as the interactive plug-in menu. If you need to
choose the language again, follow the steps below.
Press the Menu button
π†
è
To LANGUAGE
To choose a language: ENG. (English), FRAN.
(French) or ESP. (Spanish)
Press the MENU button when finished
PREVIOUS
LANGUAGE
CLOSED CAPTION
AUTO SHUT OFF
XDS ID
INITIAL SETUP
ENG. FRAN. ESP.
OFF
OFF
Closed Caption
NEXT PAGE
SELECT OPERATE EXIT
MENU
Many broadcasts now include an onscreen display of dialog called closed captions. Some
broadcasts may also include displays of additional information in text form. Your television can
access and display this information using the closed caption feature. To activate the closed
caption feature, follow the steps below.
Press the M
π†
è
π†
è
To CLOSED CAPTION
To operate
To select CAPTION or TEXT
To select a caption (CC1 to CC4) or text channel
ENU button
CLOSED CAPTION
CAPTION
TEXT
CC1
T1
(T1 to T4)
Press the OK button to save
Press the MENU button when finished
SELECT OPERATE EXIT
OK
PRESS TO FINISH
MENU
Notes:
• Closed caption subtitles are usually found on closed caption channel CC1. Some programs
may include additional text information which is usually found on text channel T1. The other
channels are available for future use.
• Closed captioning may not work correctly if the signal being received is weak or if you are
playing a video tape.
• Most broadcasts containing closed captioning will display a notice at the start of the program.
• To select the mode, press the C.C. button. See page 54.
Auto Shut Off
This function automatically shuts off your TV when there is no signal from the channel the
TV is on.
Press the M
π†
To AUTO SHUT OFF
è
To turn ON or OFF
Press the M
ENU button
ENU button when finished
• If the channel that you have on does not receive a
signal for more than one minute, the blinking text
“NOT RECEIVING A SIGNAL” appears on the screen, and
starts the countdown. If no signal is being received within
10 minutes, the TV shuts itself off.
PREVIOUS
LANGUAGE
CLOSED CAPTION
AUTO SHUT OFF
XDS ID
NEXT PAGE
SELECT OPERATE EXIT
INITIAL SETUP
ENG. FRAN. ESP.
OFF
OFF
MENU
38
Page 39

Initial Setup
XDS ID
XDS ID Display provides a channel’s call letters, the network’s name, and even a program
name. The XDS ID information is provided by the broadcaster.
Press the M
π†
To XDS ID
è
To turn ON or OFF
ENU button
Press the MENU button when finished
PREVIOUS
LANGUAGE
CLOSED CAPTION
AUTO SHUT OFF
XDS ID
INITIAL SETUP
ENG. FRAN. ESP.
OFF
OFF
NEXT PAGE
SELECT OPERATE EXIT
MENU
Noise Muting
This feature inserts a blank gray screen over channels which are not broadcasting or are too
weak to be received clearly.
Press the MENU button
π†
è
To NOISE MUTING
To turn noise muting ON or OFF
Press the MENU button when finished
Note:
PREVIOUS
NOISE MUTING
FRONT PANEL LOCK
V1 SMART INPUT
POSITION ADJUSTMENT
POWER INDICATOR
NEXT PAGE
SELECT OPERATE EXIT
INITIAL SETUP
HIGH
MENU
OFF
OFF
ON
• Noise muting will not work during auto tuner setup or when
you operate channel summary.
Front Panel Lock
This allows you to lock the keys on the front of the TV, so that a child may not accidentally
change your viewing preferences.
Press the M
π†
To FRONT PANEL LOCK
è
To turn ON or OFF
Press the MENU button when finished
You can turn off this feature in the following ways:
• Unplug the power cord, and plug it back in. Do this if your
batteries die, or you lose your remote control.
• Use the remote control.
• Press the M
for FRONT PANEL LOCK will appear.
Note:
• To turn ON/OFF the TV, press the power button for more than 3 seconds. This feature will
remain ON.
ENU button
PREVIOUS
NOISE MUTING
FRONT PANEL LOCK
V1 SMART INPUT
POSITION ADJUSTMENT
POWER INDICATOR
NEXT PAGE
SELECT OPERATE EXIT
ENU button on the front of the TV for more than 3 seconds. In this case, the OSD
INITIAL SETUP
HIGH
MENU
OFF
OFF
ON
39
Page 40

Initial Setup
V1 Smart Input
This feature is used if you have connected an AV Receiver to your television. By turning this
feature on, your television can automatically detect the signal source from your components
that are connected to your AV Receiver.
Press the M
π†
è
To V1 SMART INPUT
To turn ON or OFF
Press the MENU button when finished
Notes:
• If you do not have an AV Receiver connected to your
television, turn this feature OFF. By doing so, you can take
advantage of using AV CompuLink components with your
television.
• Some AV Receivers may not work with this function.
Position Adjustment
Position adjustment allows you to adjust the position of the picture on the screen vertically
when the aspect is set to panorama, cinema, or full.
Press the MENU button
π†
To POSITION ADJUSTMENT
è
π†
To enter
è
To adjust the position
Press the MENU button to finish
ENU button
PREVIOUS
NOISE MUTING
FRONT PANEL LOCK
V1 SMART INPUT
POSITION ADJUSTMENT
POWER INDICATOR
NEXT PAGE
SELECT OPERATE EXIT
INITIAL SETUP
HIGH
MENU
OFF
OFF
ON
Notes:
• To reset the adjustment to the center, press the O
OPERATE
K button.
OK
MENU
RESET EXIT
• When the arrow disappears, while you are adjusting the position, the position is at it’s
maximum limit.
• If you select regular size with aspect or Multi Screen, position adjustment option is not seen.
• When you change the screen size, perform the position adjustment again.
• Position adjustment allows you to adjust the screen position vertically and horizontally when
the aspect is set HD panorama or cinema zoom for 1080i signal.
Power Indicator
Power indicator allows you to adjust the brightness of the
power indicator
Press the M
π†
To POWER INDICATOR
è
To adjust POWER INDICATOR LOW, HIGH or OFF
ENU button
Notes :
• When OFF is selected :
The LED disappears if the you have a TV signal.
The LED is lit as “LOW” when there is no TV signal.
PREVIOUS
NOISE MUTING
FRONT PANEL LOCK
V1 SMART INPUT
POSITION ADJUSTMENT
POWER INDICATOR
NEXT PAGE
SELECT OPERATE EXIT
INITIAL SETUP
HIGH
MENU
OFF
OFF
ON
40
Page 41

Initial Setup
Video-1 Monitor Out
This function allows you to set whether the signal, which comes from VIDEO-1 input terminal,
should be output from MONITOR OUT terminal. If you select it from MONITOR OUT, set it to
"ON".
Press the M
π†
To VIDEO-1 MONITOR OUT
è
To select ON or OFF
Press the M
ENU button
ENU button to finish
PREVIOUS
VIDEO-1 MONITOR OUT
DIGITAL-IN
NEXT PAGE
SELECT OPERATE EXIT
Digital-In
The DIGITAL-IN option can only be displayed in the INITIAL SETUP menu when a 480p picture
signal is being input to the DIGITAL-IN terminal. This option adjusts the position when a 480p
picture signal is being displayed on the screen. There are two types of 480p picture signals:
640x480 and 720x480. If the displayed picture is slightly shifted, the position can be adjusted
by selecting either SIZE1 or SIZE2.
INITIAL SETUP
OFF
SIZE1
MENU
Press the MENU button
π†
To DIGITAL-IN
è
To enter
è
To select SIZE1 or SIZE2
PREVIOUS
VIDEO-1 MONITOR OUT
DIGITAL-IN
INITIAL SETUP
Press the MENU button to finish
NEXT PAGE
Note:
SELECT OPERATE EXIT
The DIGITAL-IN menu can only be displayed when a 480p picture signal is input to the
Digital-In terminal and the picture is being displayed on the screen.
OFF
SIZE1
MENU
41
Page 42

Picture Adjust
Picture Settings
These settings allow you to change and adjust the way the picture appears on your television.
TINT
Tint allows you to adjust the levels of red and green in your TV picture.
COLOR
The color function lets you make all the colors in the TV picture appear either more vivid or
subtle.
PICTURE
Picture allows you to adjust the levels of black and white on the TV screen, giving you a darker
or brighter picture overall.
BRIGHT
You can adjust the overall brightness of the TV picture with the Bright control.
DETAIL
The Detail feature adjusts the level of fine detail displayed in the picture.
ENERGY SAVER MODE
The energy saver mode adjusts the level of brightness on the TV screen.
Adjust the Picture Settings
Press the MENU button
π† To TINT, COLOR, PICTURE, BRIGHT,
DETAIL or ENERGY SAVER MODE
√ ®
To enter
TINT
√ ®
To adjust the setting
π†
To move to the next setting
+02
Press the MENU button when finished
PICTURE ADJUST
PREVIOUS
TINT
COLOR
PICTURE
BRIGHT
DETAIL
ENERGY SAVER MODE
NEXT PAGE
SELECT OPERATE
00
00
00
00
00
STANDARD
MENU
EXIT
42
Page 43

Picture Adjust
Color Temperature
You can decide how strong or dull the colors appear on the TV screen.
Press the M
π†
To COLOR TEMPERATURE
è
To enter
COLOR TEMPERATURE LOW HIGH
è
To set LOW or HIGH
Press the MENU button when finished
Digital Noise Clear
With digital noise clear, this helps take our static or noise from a channel that may not be
coming in clearly.
Press the MENU button
π†
To DIG. NOISE CLEAR
è
To enter
π†
To select the mode “LOW”, “HIGH” or “OFF”
Press the MENU button when finished
Color Management
This TV supports the COLOR MANAGEMENT function to ensure dull colors are compensated
to produce natural hues.
Press the MENU button
π†
To COLOR MANAGEMENT
è
To enter
è
To select the mode “VIVID”, "STD (STANDARD) " or
"OFF"
Press the MENU button when finished
ENU button
PICTURE ADJUST
PREVIOUS STANDARD
COLOR TEMPERATURE
DIG. NOISE CLEAR
COLOR MANAGEMENT
RESET
NEXT PAGE
SELECT OPERATE EXIT
DIG. NOISE CLEAR
COLOR MANAGEMENT
LOW
VIVID
MENU
OFF
LOW
HIGH
VIVID
OFF
STD
OFF
Reset
Reset resets all picture adjustments (tint, color, picture, bright, detail, color temperature, dig.
noise clear and VSM) at once to the default settings.
Press the MENU button
π†
To RESET
è
To enter
The onscreen menu disappears for a moment, and
then the settings are reset to the default setting for
all the picture adjustments.
Press the MENU button when finished
PICTURE ADJUST
PREVIOUS STANDARD
COLOR TEMPERATURE
DIG. NOISE CLEAR
COLOR MANAGEMENT
RESET
NEXT PAGE
SELECT OPERATE EXIT
LOW
VIVID
MENU
OFF
43
Page 44

Sound Adjust
Sound Settings
These settings allow you to change and adjust the sound on your television.
You can increase or decrease the level of low-frequency sound in the TV’s audio with
BASS –
TREBLE –
BALANCE –
Adjust the Sound Settings
Press the MENU button
π† To BASS, TREBLE or BALANCE
√ ®
π†
Press the MENU button when finished
Note:
• You can reset the sound adjustments (BASS, TREBLE and
• You can adjust BALANCE only when A.H.S. is off. See page 50.
MTS (Multi-Channel Television Sound)
MTS technology allows several audio signals to be broadcast at once, giving you a choice
in what you wish to hear with a TV program. In addition to mono or stereo sound, an
MTS broadcast may also include a second audio program (SAP).
Press the MENU button
π†
è
(The ON AIR arrow tells you if a broadcast is in stereo and/or
contains an SAP).
Press the MENU button when finished
Notes:
• Keep the TV in stereo mode to get the best sound quality. The sound will work in stereo
• Choose the mono setting to reduce excessive noise on a certain channel or broadcast.
• Selecting SAP will allow you to hear an alternative soundtrack, if one is available.
• MTS unavailable if your television’s input source is in input 1, 2, 3 or 4 mode, as described
the bass adjustment.
Use treble to adjust the level of high-frequency sound in your TV’s audio.
Adjust the level of sound between the TV’s left and right speakers with the
balance setting.
SOUND ADJUST
PREVIOUS
To adjust the setting
To move to the next setting
BASS
TREBLE
BALANCE
MTS
RESET
NEXT PAGE
SELECT OPERATE EXIT
BALANCE) you set at once as the default setting when you select reset. See page 43.
To MTS
Select the mode
PREVIOUS
BASS
TREBLE
BALANCE
MTS
RESET
NEXT PAGE
SELECT OPERATE EXIT
mode even if a certain broadcast is in mono sound only.
on page 49.
00
00
00
STEREO SAP MONO
SOUND ADJUST
00
00
00
STEREO SAP MONO
ON AIR
MENU
MENU
Reset
Reset resets all Sound Adjustments (Bass, Treble and Balance) at once to the default settings.
See page 43 on how to use reset.
44
Page 45

Clock/Timers
Set Clock
The set clock function is described on page 21 as the interactive plug-in menu. You can choose
to set the clock automatically, or manually. If you need to set the clock again, follow the steps
below.
Press the M
π†
To SET CLOCK
è
To operate
When you set the clock automatically, choose AUTO by pressing the √ or ® arrows.
ENU button
π†
è
π†
è
Press OK to finish
To TIME ZONE
To select your time zone
ATLANTIC
EASTERN
HAWAII
CENTRAL
ALASKA
To D.S.T. (daylight savings time)
To turn D.S.T. ON or OFF
PACIFIC
MOUNTAIN
SET CLOCK
MODE
TIME ZONE
D.S.T.
SELECT OPERATE EXIT
Press the MENU button when finished
When you set the clock manually, choose MANUAL by pressing the
π†
è
π†
è
To move to the hour
To set the hour
To move to minutes
To set the minutes
SET CLOCK
MODE
TIME
Press OK to start clock
PRESS TO START CLOCK
THANK YOU !!
SELECT OPERATE EXIT
Press the MENU button when finished
OK
PRESS TO FINISH
√
or ® arrows.
OK
AUTO
ATLANTIC
OFF
MENU
MANUAL
-- : -- --
MENU
45
Page 46

Clock/Timers
On/Off Timer
The on/off timer lets you program your television to turn itself on or off. You can use it as an
alarm to wake up, to help you remember important programs, or as a decoy when you’re not
home.
Press the M
π†
è
è
†
è
†
To ON/OFF TIMER
To operate (begins with ON TIME)
To set the hour (AM/PM) you want the TV to turn on
To move to minutes
To set the minutes
To accept ON TIME and move to OFF TIME (the
time the TV will turn off). Set the OFF TIME the
same way as ON TIME
†
To accept OFF TIME and move to CHANNEL
è
To select channel
†
To ON VOLUME
è
To set the volume level
†
To move to MODE
è
Choose ONCE or EVERYDAY
†
To ON/OFF TIMER
è
Choose YES to accept the timer setting, choose NO if you don’t wish to accept
Press the OK button to finish
Press the M
ENU button
ENU button to exit the menu
ON/OFF TIMER
ON TIME
OFF TIME
CHANNEL
ON VOLUME
MODE
ON/OFF TIMER
PRESS TO FINISH
SELECT OPERATE EXIT
OK
7:00 PM
10:00 PM
CURRENT
EVERYDAY
MENU
NO
03
Notes:
• The on/off time cannot be set to locked or guarded channels.
• In order for the on/off timer to work, the clock must be set.
• After a power interruption, the timer settings must be reset.
46
Page 47

Button Functions
Multi Screen Function
Your television has two kinds of screen: SPLIT (2 channels), and INDEX (12 channels).
Note: After you press any multiscreen button, if you press the menu button, only the picture
adjust screen will appear.
Split
Activate the split-screen option by pressing SPLIT on the remote control.
Two channels (or input) will now appear onscreen.
The channel (or input) you were watching before
pressing SPLIT will appear on the left, the new
channel will appear on the right. The sound will
continue to come from the main screen channel (or
input). To turn split-screen off and return to normal
television viewing, press S
BACK button.
Note:
• You can enter the SPLIT mode when the screen is in NORMAL or INDEX mode.
• Split-screen functions will not work with locked channels or channels blocked by V-Chip
ratings limits. A grey screen will display instead.
• With split screen, the picture from the component terminal and HDCP terminal will not be
displayed.
• The aspect of MAIN CHANNEL PICTURE becomes 16:9 when you input the picture of
480p, 720p and 1080i from the component terminal and HDCP terminal.
• After you press the S
OK button, select normal screen. If you don’t operate, the MAIN CHANNEL SCREEN will
be automatically selected about 8 seconds later.
• Main channel picture and split-screen will not display the same RF channel.
PLIT again or press the
ELECT button, and select SPLIT SCREEN when you press the
MAIN CHANNEL
PICTURE
07 02
SPLIT SCREEN
PICTURE
47
Page 48

Button Functions
Index
This allows you to quickly look at up to 12 channels at a time so that you can decide which one
to watch.
4
3
2
1
8
7
6
5
12
11
10
9
Notes:
• Only RF input signal will be displayed.
• You can watch the channel added in channel summary. See page 30.
Freeze
Pressing the FREEZE button causes the screen to change to the split-screen display with the still
picture displayed on the right. In order to return to the normal display, press the FREEZE button
once again.
Note: When the screen is in freeze mode, if you do not operate it within 15 minutes, this
function will cancel out.
Swap
You can exchange the channel (or input) displayed in the split screen window for the main
screen image by pressing the SWAP button.
Note: This function will only work in SPLIT mode.
Select
With SELECT, you can select the picture (channel) while viewing SPLIT screen. When you
press SELECT button, the channel number on the top will be highlighted. Each press of SELECT
will shift the channel.
Cable Box Note:
The 2–Tuner Multi Screen function may not operate when used with certain cable boxes.
This is because while some models of cable boxes may receive up to 181 channels, and may
only send the signal from one channel to your television. (Please refer to diagram on page
15). For the 2–Tuner Multi screen function to operate correctly, it must have access to all
available channels. Since the television is receiving the signal from only one channel from the
cable box, it is impossible for the 2–Tuner Multi screen function to display a second, different
channel. Because there are many different models of cable boxes in use today, if you are
having problems operating your 2–Tuner Multi screen function feature with your cable box, we
recommend you contact your local cable company for connection advice.
48
Page 49

Button Functions
Power
Turns the TV on or off.
Press the P
Number Buttons - 10Key Pad
Use the number buttons on the remote control to move directly to a specific channel. For
example, to move to channel 7:
0 (Zero)
7 (Seven)
100+ Button
Use the 100+ button to directly access channels above channel 99. For example, to move to
channel 124, press 100+, 2 (Two), 4 (Four).
Input
Selects the signal input source for the television: Input-1, 2 or 3 for video devices like VCR’s
DVD players, or camcorders.
INPUT 1, 2, 3
OWER button
Notes:
• When you return to TV mode, press the R
• You can also access the FRONT CONTROL PANEL screen by using the MENU button on
the front of the TV instead of the remote control. It appears between INITIAL SETUP and
PICTURE ADJUST screen, and it has INPUT and ASPECT menus. Choose INPUT or
ASPECT by pressing MENU† on the front panel and choose input or aspect by using the
CHANNEL +/- buttons ( √ OPERATE ® ).
ETURN +/TV button or direct 10 key pad.
Digital-In
Use this button to directly select the digital-in input.
Press the DIGITAL-IN button
• Digital-In on the menu will display only when the 480p picture signal in Digital-In is displayed.
Channel +/–
Use these buttons to move up or down all the available channels your TV is able to receive.
Volume +/–
Use these buttons to raise or lower the TV’s volume level.
49
Page 50

Button Functions
Return +/TV
The return+/TV button has three functions:
Return - Returns to the channel viewed just before the channel currently onscreen.
Return+ - Lets you program a specific channel to return to while scanning through the
TV - Returns to the TV mode.
R
channels using the CH+ and CH– buttons.
ETURN+/TV and hold for three seconds
RETURN CHANNEL
PROGRAMMED!
The channel currently active has been programmed as your return+ channel. Now scan
through the channels using the C
HANNEL+/– buttons.
RETURN+/TV
You will return to your programmed channel.
• To cancel your return+ channel, press and hold the RETURN+ button for three seconds. The
message “RETURN CHANNEL CANCELLED!” will appear.
• Return+ works only with the Channel+/– buttons. Pressing any number key will cancel
return+.
Sound
By pressing the sound button, you can change the A.H.S. (Advanced Hyper Surround) mode
and BBE on or off.
A.H.S. - Adds a more spacious surround sound. Music gives basic effect and movie for more
effect.
BBE - BBE high definition audio adds natural, clear and extraordinary sound quality to any
program.
A.H.B - Emphasizes the bass sound on your television.
Press the SOUND button
π†
è
To select A.H.S., BBE or A.H.B
To choose the setting
Press the MENU when finished
Note: BBE is a registered trademark of BBE Sound, Inc. For U.S., licensed from BBE Sound,
Inc. under USP 4638258, 4482866 and 5510572. For Canada, licensed from BBE Sound,
Inc. BBE is a registered trademark of BBE Sound, Inc.
SOUND EFFECT
A.H.S
BBE
A.H.B
OPERATE EXIT
SELECT
MOVIE MUSIC OFF
ON OFF
ON OFF
MENU
50
Page 51

Button Functions
Video Status
The Video status button gives you a choice of four TV picture display settings, including a
display of your own preferences.
Standard - Resets the picture display to the factory settings.
Dynamic - Gives a vivid picture with better contrast when viewing in
Theater - Gives a rich, film-like look to video when viewing in a
Game - Used for when you are playing video games connected to
Press the V
By every press of the V
Note: You can also change the mode by pressing the π† buttons.
a brightly lit room.
dimly lit room.
your TV.
IDEO STATUS button
IDEO STATUS button, you change the mode.
Natural Cinema
Natural cinema corrects the problem of blurred edges which may occur when viewing a program
originally shot on film (such as motion pictures) or animation. If you notice blurring at the edges
of these programs, press N
conversion errors that occur when film, which is shot at 24 frames-per-second, is broadcast at the
television rate of 30 frames-per-second.
ATURAL CINEMA and set it to AUTO. Natural Cinema helps correct
VIDEO STATUS
STANDARD
DYNAMIC
THEATER
GAME
Press the NATURAL CINEMA button
Notes: The natural cinema mode is automatically set to “AUTO” in the
following cases:
• Turning on or off
• Changing the channel or input mode
• Using multi-screen functions
NATURAL CINEMA
AUTO
ON
OFF
TheaterPro D6500K
The TheaterPro D6500K color temperature technology function makes sure that the video you
watch is set to the standard color temperature, so that what you see is as true to what the film
to video editors intended it to be.
Press the T
HEATERPRO button
Muting
The MUTING button instantly turns the volume down completely when you press it. Press
M
UTING and the volume level will instantly go to zero. To restore the volume to its previous
level, press M
UTING again.
51
Page 52

Button Functions
Sleep Timer
The Sleep Timer can turn the TV off for you after you fall asleep. Program it to work in intervals
of 15 minutes, for a total time of up to 180 minutes.
Press the S
LEEP TIMER button
0 15 30 45 60 75 90 105 120 135 150 165 180
Sleep Timer Message
20 seconds before the automatic shutoff, this message will appear:
GOOD NIGHT!!
PUSH SLEEP TIMER BUTTON
You then have 20 seconds to press the S
TO EXTEND
LEEP TIMER button to
delay the shut off for another 15 minutes.
Display
The display screen shows the current status of timers, inputs, and XDS ID.
Press the DISPLAY button
The screen to the right shows the following information:
•
The current channel or AV input (Channel 05)
• The current time (12:20 pm)
• Sleep timer status/minutes remaining (The Sleep Timer
is off)
• On/off timer status (Set to turn on everyday at 7:00 PM,
off at 10:00 PM)
• Each Press of the D
ISPLAY button changes the display
mode:
05 KLVX PBS
JAZZ FESTIVAL
NOW
SLEEP TIMER
ON/OFF TIMER
ON TIME
OFF TIME
12:20 PM
OFF
EVERYDAY
7:00 PM
10:00 PM
Display Time Channel Off
Display - Full screen shown above
Time - Shows the current time only
Channel - Shows the current channel
Off - Turns display off
Notes:
• You may also turn off the display at any step by pressing M
ENU.
• If the clock, sleep timer or on/off timer are not set, the display screen will show:
“CLOCK NOT SET”, “SLEEP TIMER OFF”, and “ON/OFF TIMER OFF” respectively.
52
Page 53

Button Functions
Aspect
This feature will help you adjust the picture you are watching to give you the best possible
picture quality.
Aspect Ratios
PANORAMA - With this ratio a normal
4:3 aspect picture is stretched to fit the
dimensions of the 16:9 aspect screen.
CINEMA - This ratio “zooms in” on the
center part of a 4:3 aspect picture, blowing
it up to fill the 16:9 screen.
FULL - This is the ratio to use when
watching 16:9 High-Definition broadcasts.
HD PANORAMA - This ratio stretches
the High-Definition 16:9 aspect image to
eliminate the black side bars.
REGULAR - The regular ratio is used
when you want to watch a 4:3 broadcast
or recorded program without modifying the
original picture to fit the dimensions of your
16:9 screen. The 4:3 picture will fill the
screen from top to bottom, while black bars
will appear to fill up the remaining space
along the picture’s sides. The 4:3 picture
will be centered within the boundaries of the
16:9 screen.
CINEMA ZOOM - This ratio stretches
the High-Definition 16:9 aspect image to
eliminate the black surrounding bars.
53
Page 54

Button Functions
Aspect Ratios (Continued)
Press the ASPECT button
• By pressing the A
When you change the aspect ratios, it is different from their broadcast or recorded program.
SPECT button, you can change the size.
NTSC, 480i, 480p,
HDCP 480p
ASPECT
PANORAMA
CINEMA
FULL
REGULAR
Notes:
• You can also choose the size by pressing the
• When you change the aspect ratio or signal, reset the picture position to center.
HD, HDCP 1080i
ASPECT
HD PANORAMA
CINEMA ZOOM
FULL
π† buttons.
720P, HDCP 720p
ASPECT
FULL
C.C. (Closed Caption)
Use the C.C. (Closed Caption) button to select the mode of closed caption.
Press the C.C. button
• See page 38 when you set the caption/text mode.
CLOSED CAPTION
OFF
CAPTION
TEXT
Menu
The MENU button allows you to access JVC’s onscreen menu system. Press MENU to activate
the onscreen menu system.
• See individual topics like “Sound Adjust” for specific information on using menus.
OK
This button confirms your selection when you are in one of the onscreen menus.
Back
This button allows you to go back in the menu to change a selection or correct a mistake.
54
Page 55

Button Functions
TV/CATV Slide Switch
Use either the television’s own tuner or a cable box to select channels. Set this switch to TV to
operate the television’s built-in tuner. Move the switch to CATV to operate a cable box.
Note:
• See page 23 for information on programming your remote for cable box operation.
VCR/DVD Slide Switch
You can control a VCR or DVD player with the buttons on the lower part of the remote control.
Move the slide switch to VCR or DVD to operate.
Notes:
• The remote is preset with the code 000 to control JVC-brand VCR’s. For any other
manufacturer’s brand VCR, please see the code chart and instructions on page 24.
• The remote is preset with the code 000 to control JVC-brand DVD players. For any other
manufacturer’s brand DVD player, please see the code chart and instructions on page 25.
VCR Buttons
You can use this remote control to operate the basic functions of your VCR. These functions
include: play, record, rewind, fast-forward, stop, pause, channel scan, TV/VCR, power on, and
power off.
Move the selector switch to VCR to operate.
• The remote is preset with the code 000 to control JVC-brand VCR’s. For any other
manufacturer’s brand VCR, please see the code chart and instructions on page 24.
DVD Buttons
You can also use this remote control to operate the basic functions of your DVD player. These
functions include: play, rewind, fast-forward, stop, still/pause, previous/next, tray open/close,
power on, and power off.
Move the selector switch to DVD to operate.
• The remote is preset with the code 000 to control JVC-brand DVD players. For any other
manufacturer’s brand DVD player, please see the code chart and instructions on page 25.
Light
All remote control buttons are illuminated, except for the TV/CATV slide switch, VCR/DVD slide
switch and Light button. Press the LIGHT button to turn the illumination on for 4 seconds.
55
Page 56

Troubleshooting
PROBLEMS CHECK
There is no power
There is no picture
or sound
• See if the power cord became unplugged.
• Check for a blown fuse or circuit breaker or a power outage.
• The antenna could be disconnected.
• The input mode could be set improperly. See page 49.
• The tuner (Auto Tuner Setup) could be set improperly. See page 30.
• The TV station may be having difficulties. Check to see if other stations are working.
Remote control is not
operating properly or
at all
You cannot select a
certain channel
The power turns off
by itself
The clock is wrong
The color quality
is poor
There are lines
across the picture
The picture is spotted
There are double
pictures (ghosts)
Picture is snowy
(image noise)
Screen is 40% black
Stereo or bilingual
programs can't be
heard
Static electricity
• Check to see that the batteries are still working and properly installed.
• Make sure the remote has a clear sight path to the TV.
• Check that the TV/CATV switch is in the proper position.
• You may be too far from the TV. You must be within 23 feet (7 meters).
• Make sure the channels have been programmed. See "Channel Summary", page 30.
• Check to see if the channel is locked. See "Channel Summary - Lock" page 31.
• Make sure the set did not become unplugged.
• Perhaps the On/Off Timer is set. See page 46.
• Check to see if the Sleep Timer was set. See page 52.
• The power was interrupted and the clock was not reset. See page 45.
• Tint and Color may be improperly adjusted. See page 42.
• The Video Status mode may be turned to the wrong setting. See page 51.
• There could be interference from another electrical appliance, such as a computer,
another TV or VCR. Move any such appliances further away from the TV.
• There could be interference from a high-wattage appliance, like a hairdryer or vacuum,
operating nearby. Move the antenna away from the appliance or change to a coaxial
cable connection which is less prone to interference.
• A building or passing airplane can reflect the original signal and produce a second,
slightly delayed one. Adjust your antenna position.
• Your antenna may be damaged, disconnected or turned. Check the antenna
connection. If the antenna is damaged, replace it.
• The Closed Caption Text mode is on. Turn it off in the Closed Caption Menu, page 38.
• Make sure the MTS settings are correct. See "MTS" on page 44.
• It is normal to feel static electricity if you brush or touch the screen.
You hear occasional
crackling sounds
The AUTO DEMO
finished automatically
56
• It is normal for the TV to make crackling sounds when first turned on or off. Unless
the sound or picture become abnormal, this is fine.
• The On Timer that you programmed has started.
• The channel that the AUTO DEMO is using is a channel that is blocked by V-Chip.
• The Auto Shut Off that you programed has occured.
Page 57

Warranty
JVC COMPANY OF AMERICA warrants this product and all parts thereof, except as set forth
below ONLY TO THE ORIGINAL PURCHASER AT RETAIL to be FREE FROM DEFECTIVE
MATERIALS AND WORKMANSHIP from the date of original retail purchase for the period shown
below. (“The Warranty Period”)
PARTS 1 YEAR
This limited warranty is valid only in the fifty (50) United States, The District of Columbia
and Commonwealth of Puerto Rico.
WHAT WE WILL DO:
If this product is found to be defective within the warranty period, JVC will repair or replace
defective parts at no charge to the original owner.
Such repair and replacement services shall be rendered during regular business hours by JVC
authorized service centers. Parts used for replacement are warranted only for the remainder of
this Warranty Period. Televisions with a screen size of 25 inches and larger are covered on
an in-home basis.
WHAT YOU MUST DO FOR WARRANTY SERVICE:
Either contact the selling dealer (retailer) or call 1-800-252-5722 to arrange In-home
service. In-home service will require clear access to the Television by the service
technician.
WHAT IS NOT COVERED:
This limited warranty provided by JVC does not cover:
1. Products which have been subject to abuse, accident, alteration, modification, tampering,
negligence, misuse, faulty installation, lack of reasonable care, or if repaired or serviced by
anyone other than a service facility authorized by JVC to render such service, or if affixed
to any attachment not provided with the products, or if the model or serial number has been
altered, tampered with, defaced or removed.
2. Initial installation, installation and removal from “built-in” entertainment centers and other
mounting systems.
3. Operational adjustments covered in the Owner’s Manual, normal maintenance, including
head cleaning.
4. Damage that occurs in shipment, due to an act of God, and cosmetic damage.
5. Signal reception problems and failures due to line power surge.
6. Products used for commercial purposes (including but not limited to rental).
7. Accessories.
8. Batteries (except that Rechargeable Batteries are covered for 90 days from date of
purchase).
There are no express warranties except as listed above.
LABOR 1 YEAR
57
Page 58

Warranty
THE DURATION OF ANY IMPLIED WARRANTIES, INCLUDING THE IMPLIED WARRANTY
OF MERCHANTABILITY, IS LIMITED TO THE DURATION OF THE EXPRESS WARRANTY
HEREIN.
JVC SHALL NOT BE LIABLE FOR THE LOSS OF USE OF THE PRODUCT,
INCONVENIENCE, OR ANY OTHER DAMAGES, WHETHER DIRECT, INCIDENTAL OR
CONSEQUENTIAL (INCLUDING, WITHOUT LIMITATION, DAMAGE TO TAPES, RECORDS
OR DISCS) RESULTING FROM THE USE OF THIS PRODUCT, OR ARISING OUT OF ANY
BREACH OF THIS WARRANTY, ALL EXPRESS AND IMPLIED WARRANTIES, INCLUDING
THE WARRANTIES OF MERCHANTABILITY AND FITNESS FOR PARTICULAR PURPOSE,
ARE LIMITED TO THE WARRANTY PERIOD SET FORTH ABOVE.
Some states do not allow the exclusion of incidental or consequential damages or limitations
on how long the warranty lasts, so these exclusions or limitations may not apply to you. This
warranty gives you specific legal rights and you may also have other rights which vary state to
state.
JVC COMPANY OF AMERICA 1700 Valley Road
DIVISION OF JVC AMERICAS CORP. Wayne, New Jersey 07470
http://www.jvc.com
REFURBISHED PRODUCTS CARRY A SEPARATE WARRANTY. THIS WARRANTY DOES
NOT APPLY. FOR DETAILS OF REFURBISHED PRODUCT WARRANTY, PLEASE REFER
TO THE REFURBISHED PRODUCT WARRANTY INFORMATION PACKAGED WITH EACH
REFURBISHED PRODUCT.
For customer use:
Enter below the Model No. and Serial No. which is located either on the rear, bottom or
side of the cabinet.
Retain this information for future reference.
Model No.: Serial No.:
Purchase Date: Name Of Dealer:
58
Page 59

Authorized Service Centers
QUALITY SERVICE
HOW TO LOCATE YOUR JVC SERVICE CENTER
TOLL FREE: 1 (800) 537-5722
http://www.jvc.com
Dear Customer,
In order to receive the most satisfaction from your purchase, please read the instruction booklet
before operating the unit. In the event that repairs are necessary, call our Customer Relations
Department at 1-800-537-5722 or visit our website at www.JVC.com
Remember to retain your Bill of Sale for Warranty Service.
Don’t service the television yourself
Caution
To prevent electrical shock, do not open the cabinet. There are no user serviceable parts
inside. Please refer to qualified service personnel for repairs.
Accessories
To purchase accessories for your JVC product, please call toll free:1 (800) 882-2345 or on the
web at www.JVC.com
59
Page 60

Specifications
Model LT-26WX84
Reception Format
Reception Range
Power Source
VHF 2 to 13, UHF 14 to 69 Sub, Mid, Super, Hyper and Ultra bands
NTSC, BTSC System (Multi-Channel Sound)
HDTV digital broadcast ready
(180 channel frequency synthesizer system)
LCD Flat TelevisionType
AC 120V, 60 Hz
Power Consumption
Screen Size 26 inch / 66 cm
Speakers 6.6 cm round X 2
Audio Output Full Range - 10W + 10W
Antenna Terminal 75 ohms (VHF/UHF) (F-type connector)
External Input Jacks
Conponent Input
Jack
S-Video Input Jacks
Audio Output Jacks
(FIX)
Monitor Output
Jacks
Digital–In
Headphone Jack
Dimensions (in)
W x H x D (cm)
Weight (lbs / kg)
FIX: 500mVrms (-4dBs) Low impedance (1000 Hz when modulated 100%)
DVI–D Single Link 19 pin
Note: The Digital–In terminal is not compatible with picture signals of a
personal computer
Audio: 500 mVrms (-4dBs) high impedance
Y: 1Vp-p positive, 75 ohms (negative sync provided)
Y: 1Vp-p positive, 75 ohms (negative sync provided)
C: 0.286 Vp-p (burst signal), 75 ohms
Y: 1Vp-p, 75 ohms (negative sync provided)
C: 0.286 Vp-p (burst signal), 75 ohms
155W
measured diagonally,
16:9 ratio
Video: 1 Vp-p, 75 ohms
Pb/Pr: 0.7 Vp-p 75 ohms
Video: 1 Vp-p, 75 ohms
Ø 3.5 mm X 1
40 13/16 x 25 1/4 x 3 7/8
103.5 x 64 x 9.8
48.5 / 22
Accessories
Illuminated remote control unit / AA batteries X 2
Specifications subject to change without notice.
JVC COMPANY OF AMERICA
Division of JVC Americas Corp.
1700 Valley Road
Wayne, New Jersey, 07470
JVC CANADA, INC.
21 Finchdene Square
Scarborough, Ontario
Canada, M1X 1A7
Page 61

Manuel d’instructions du téléviseur à écran plat et affichage à cristaux liquides
Pour Le Modèle:
LT-26WX84
Illustration du modèle LT-26WX84 and RM-C13G
Information importante pour l’utilisateur :
Veillez inscrire dans l’espace ci-dessous le numéro de série de votre téléviseur (situé à
l’arrière du téléviseur). Agrafez votre reçu ou votre facture à la couverture, à l’intérieur de ce
guide. Rangez ce manuel dans un lieu où vous pourrez le retrouver rapidement pour vous y
référer. Gardez le carton et l’emballage d’origine pour une utilisation ultérieure.
Numéro de modèle :
Numéro de série :
LCT1476-001B
0903-TN-II-VP
Page 62

IMPORTANTES PRECAUTIONS DE SECURITE
ATTENTION
RISQUE D’ÉLECTROCUTION
NE PAS OUVRIR
ATTENTION : Pour diminuer les risques d’électrocution Ne
pas retirer le capot (ou le panneau arrière). Aucune pièce à
l’intérieur n’est réparable par l’utilisateur.
réparateur qualifié pour la maintenance.
Le symbole de l’éclair fléché dans un triangle
équilatéral prévient l’utilisateur de la présence de
tensions dangereuses non protégées, à l’intérieur de
l’appareil, suffisamment élevées pour constituer un
risque d’électrocution.
Le symbole du point d’exclamation dans un triangle
équilatéral prévient l’utilisateur de la présence
d’importantes instructions d’utilisation et d’entretien
dans la documentation accompagnant cet appareil.
AVERTISSEMENT : POUR EVITER UN INCENDIE OU UNE ELECTROCUTION,
N’EXPOSEZ PAS CE TELEVISEUR A LA PLUIE OU A L’HUMIDITE.
ATTENTION : AFIN D’ASSURER LA SECURITE DES PERSONNES, OBSERVEZ LES
REGLES SUIVANTES CONCERNANT L’UTILISATION DE CET APPAREIL.
Adressez-vous à un
1. Faites fonctionner cet appareil avec la tension secteur spécifiée sur cet appareil.
2. Eviter d’endommager la prise et le cordon secteur.
3. Installer correctement l’appareil et placez-le dans un lieu correctement ventilé.
4. Ne laissez aucun objet ou liquide pénétrer à l’intérieur de l’appareil.
5. En cas de problème, débranchez l’appareil et appelez un technicien qualifié. N’essayez pas
de réparer vous-même ou de retirer le panneau arrière.
Les modifications ou changements non approuvés par JVC peuvent annuler la garantie.
* Pour votre sécurité, quand vous n’utilisez pas ce téléviseur pendant un longue période,
déconnectez-le du secteur et de l’antenne.
* Pour éviter une électrocution, n’utilisez pas cette fiche polarisée avec un prolongateur
ou tout autre alimentation, sauf si les lames peuvent être entierement insérées sans être
visibles.
IMPORTANTES INFORMATIONS DE RECYCLAGE
Ce produit comporte une lampe fluorescente qui contient une petite quantité de mercure.
Certains composants contiennent également du plomb. L’évacuation des matériaux peut
être réglementée dans votre communauté dans un but de protection de l’environnement.
Pour obtenir des informations sur l’évacuation ou le recyclage, veuillez contacter vos
autorités locales ou l’Electronic Industries Alliance à :
http://www.eiae.org
Page 63

• Comme société « ENERGY STAR
que ce produit ou modèle de produit est conforme aux
directives « ENERGY STAR
®
» , JVC a déterminé
®
» pour le rendement
énergétique.
IMPORTANTES CONSIGNES DE SÉCURITÉ
1) Lisez ces consignes.
2) Gardez ces consignes.
3) Conformez-vous à tous les avertissements.
4) Suivez toutes les consignes.
5) N’utilisez pas cet appareil près de l’eau.
6) Nettoyez uniquement à l’aide d’un chiffon sec.
7) Ne bloquez aucune prise d’air. Installez en conformité avec les instructions du fabricant.
8) N’installez à proximité d’aucune source de chaleur telle que radiateurs, registres de
chaleur, poêles ou autre appareil (y compris les amplificateurs) qui produit de la chaleur.
9) N’allez pas à l’encontre de l’objectif de sécurité de la fiche polarisée ou avec mise à
la terre. Une fiche polarisée a deux lames, une étant plus large que l’autre. Une fiche
avec mise à la terre a deux lames et une troisième broche de terre. La lame large ou la
troisième broche est destinée à vous protéger. Si la fiche fournie ne s’insère pas dans
votre prise, contactez un électricien pour faire remplacer la prise désuète.
10) Empêchez le cordon d’être piétiné ou pincé, surtout aux fiches, prises de courant, et au
point de leur sortie de l’appareil.
11) Utilisez uniquement les accessoires précisés par le fabricant.
12) Utilisez uniquement avec un chariot, base, trépied, support ou table précisé par
le fabricant ou vendu avec l’appareil. Lorsqu’un chariot est utilisé, soyez prudent
en déplaçant le chariot/appareil combiné pour éviter toute blessure résultant d’un
basculement.
13) Débranchez cet appareil durant les orages électriques ou lorsqu’il n’est pas utilisé pendant
des périodes prolongées.
14) Confiez tout l’entretien à du personnel d’entretien qualifié. L’entretien est requis lorsque
l’appareil a été endommagé de quelque manière que ce soit, tel qu’un cordon ou une fiche
endommagé, du liquide déversé ou des objets tombés dans l’appareil, l’appareil a été
exposé à la pluie ou à l’humidité, un appareil qui ne fonctionne pas normalement ou qui
est tombé.
15) L’appareil ne doit pas être exposé à l’égouttement ou aux éclaboussures, et aucun objet
rempli de liquide, tel que des vases, ne doit être placé sur l’appareil.
Page 64

16) Évitez une installation inappropriée et ne positionnez jamais là où il est impossible d’assurer une
bonne ventilation. Lors de l’installation de ce téléviseur, conformez-vous aux recommandations
de distance entre l’appareil et le mur ainsi qu’à l’intérieur d’un meuble ou d’un endroit restreint.
Observez les lignes directrices de distance minimum montrées ci-après pour un fonctionnement
.
sûr
150 mm
200 mm
150 mm
200 mm
50 mm
17) Mises en garde pour l’installation
— N’inclinez pas le téléviseur vers la gauche ou vers la droite, ni vers l’arrière.
— Installez le téléviseur dans un coin sur le sol de manière à garder les cordons hors du chemin.
— Le téléviseur produira une faible quantité de chaleur durant le fonctionnement. Assurez-vous
qu’un espace suffisant est disponible autour du téléviseur pour permettre un refroidissement
satisfaisant.
Page 65

Précautions
Burn-in de l’écran
L’affichage d’images fixes pendant des périodes prolongées peut laisser une image fantôme
subtile mais permanente sur votre écran. Ce phénomène est désigné sous le nom de
« burn-in ». Pour éviter ceci, mélangez les programmes que vous regardez.
Citons comme exemples non limitatifs ce qui suit :
• barres de rapports du marché boursier
• affichage des prix et logos des canaux
d’achats
• tableaux d’affichage ou schémas des jeux
vidéo
• logos vifs de postes
• sites Web ou autres images de style
informatique
• disques DVD, bandes vidéo, disques laser
• canaux de télédiffusion, de câblovision ou
de réception satellite, ou syntonisateurs/
convertisseurs numériques pour la
télévision
Remarque :
La garantie NE COUVRE PAS le burn-in de l’écran ni le vieillissement inégal du tube récepteur
de télévision.
Téléviseur allumé
Soins du boîtier
Un léger époussetage à l’aide d’un essuie-meubles doux et ne provoquant pas de rayures
gardera normalement votre téléviseur propre.
Si vous désirez essuyer le téléviseur, commencez par le débrancher. Essuyez ensuite
délicatement à l’aide d’un chiffon doux, légèrement humecté d’eau. Vous pouvez ajouter
quelques gouttes d’un détersif liquide doux à l’eau pour aider à faire disparaître les taches de
saleté huileuse.
• NE LAISSEZ PAS le liquide pénétrer dans le téléviseur à travers les fentes d’aération.
• N’UTILISEZ PAS des nettoyants forts ou abrasifs sur le téléviseur.
• NE VAPORISEZ PAS de liquides ou de nettoyants directement sur la surface du téléviseur.
• NE FROTTEZ PAS durement le téléviseur. Essuyez le téléviseur doucement à l’aide d’un
chiffon doux.
Par exemple...
Téléviseur éteintff
XYZ XYZ
Soins de l’écran
L’écran a été traité en lui appliquant un enduit qui le rend à l’épreuve de l’électrostatique.
Lorsqu’il devient sale, essuyez-le doucement à l’aide d’un chiffon doux.
N’appliquez pas d’alcool, de solvants organiques (tels que l’acétone) ni de solvants acides ou
alcalins sur l’écran. Ceux-ci enlèveront la couche protectrice et causeront des décolorations.
Ne poussez ou ne frappez pas l’écran. Ceci pourrait rayer la surface de l’écran et causer des
distorsions d’image.
Page 66

Précautions
Déplacement du téléviseur
Vous pouvez vous prendre les doigts sous le
téléviseur et être blessé. Tenez le téléviseur
au centre de la partie inférieure et évitez
d’incliner le téléviseur vers le haut ou vers le
bas.
P
O
W
E
R
Remarque sur le panneau des haut-parleurs.
N’exercez pas une trop grande pression sur la
partie haut-parleur du panneau avant inférieur
du téléviseur, ce qui pourrait déformer la grille
plastique.
Le téléviseur peut tomber et causer des
blessures. Tenez le bas du support avec
votre main et inclinez le téléviseur vers le
haut ou vers le bas.
Grille plastique Grille plastique
Page 67

Tables des matières
Configuration rapide . . . . . 8
Déballage de votre téléviseur . . . . . . . . 8
Modèle de téléviseur . . . . . . . . . . 9
Télécommande de téléviseur . . . . . . 10
Pour débuter . . . . . . . . . . . . . . . 11
Using the Stand . . . . . . . . . . . . 11
La télécommande . . . . . . . . . . 12
Raccordement de vos appareils . . . . 13
Plug-in menu interactif . . . . . . . . 20
Programmation de la
télécommande . . . . . . . . . 23
Réglage des codes . . . . . . . . . . . 23
Boîte de câble/l’antenne parabolique . .23
Codes du magnétoscope . . . . . . . 24
Codes DVD . . . . . . . . . . . . . 25
Codes de recherche . . . . . . . . . 26
Menus à l’écran . . . . . . . . 27
Utilisation du guide . . . . . . . . . . . . 27
Système de menus à l’écran . . . . . . . 28
Configuration initiale . . . . . 30
Réglage de l’auto tuner . . . . . . . . . 30
Sommaire canaux . . . . . . . . . . . . 30
V-Chip . . . . . . . . . . . . . . . . . . 31
Réglage du code de verrouillage . . . . 37
Démonstration automatique . . . . . . . 37
Langue . . . . . . . . . . . . . . . . . 38
Sous-titres . . . . . . . . . . . . . . . . 38
Mise à l’arrêt automatique . . . . . . . . 38
XDS ID . . . . . . . . . . . . . . . . . 39
Atténuation du bruit . . . . . . . . . . . 39
Blocage du panneau avant . . . . . . . . 39
V1 Entrèe intelligente . . . . . . . . . . 40
Ajustement de position . . . . . . . . . . 40
Témoin de puissance . . . . . . . . . . 40
Sortie Moniteur V1 . . . . . . . . . . . 41
Digital-In . . . . . . . . . . . . . . . . 41
Réglage de l’image . . . . . . 42
Réglages de l’image . . . . . . . . . . . 42
Ajustement des réglages de l’image . . 42
Température couleur . . . . . . . . . . . 43
Élimination du bruit numérique . . . . . . 43
Gestion couleurs . . . . . . . . . . . . 43
Retour . . . . . . . . . . . . . . . . . . 43
Réglages du son . . . . . . . . 44
Réglages du son . . . . . . . . . . . . . 44
Ajustement des réglages du son . . . . 44
MTS (multi-channel sound) . . . . . . . 44
Retour . . . . . . . . . . . . . . . 44
Horloge/minuteries . . . . . . 45
Réglage de l’horloge . . . . . . . . . . 45
Minuterie on/off . . . . . . . . . . . . . 46
Fonctiones des boutons . . . 47
Fonction multi screen . . . . . . . . . . 47
Split . . . . . . . . . . . . . . . . . . . 47
Index . . . . . . . . . . . . . . . . . . 48
Freeze . . . . . . . . . . . . . . . . 48
Swap . . . . . . . . . . . . . . . . . 48
Select . . . . . . . . . . . . . . . . . 48
Power . . . . . . . . . . . . . . . . . . 49
Number Buttons (Boutons de numéro) . . 49
100+ (Bouton 100+) . . . . . . . . . 49
Input (Entrée) . . . . . . . . . . . . . 49
Digital-In . . . . . . . . . . . . . . . . . 49
Channel +/- (Canal +/-) . . . . . . . . . 49
Volume +/- . . . . . . . . . . . . 49
Return +/TV . . . . . . . . . . . . . . . 50
Sound (Son) . . . . . . . . . . . . . 50
Video Status (Statut vidéo) . . . . . . . 51
Natural Cinema (Cinéma naturel) . . . . 51
TheaterPro D6500K . . . . . . . . . . . 51
Muting (Mise en sourdine du son) . . . 51
Sleep Timer (Minuterie de sommeil) . . . 52
Display (Affichage) . . . . . . . . . . . 52
Format d’image . . . . . . . . . . . . . 53
Aspect (Formats d’image) . . . . . . 53
C.C (Sous-Titres) . . . . . . . . . . . . 54
Menu . . . . . . . . . . . . . . . . . . 54
OK . . . . . . . . . . . . . . . . . . . 54
Back (Retour arrière) . . . . . . . . . 54
Interrupteur à glissière TV/CATV . . . . . 55
Interrupteur à glissière VCR/DVD . . . . 55
Boutons de magnétoscope . . . . . . . . 55
Boutons de lecteur DVD . . . . . . . . . 55
Light (Éclairage) . . . . . . . . . . . . 55
Annexes . . . . . . . . . . . 56
Guide de dépannage . . . . . . . . . . 56
Garantie limitée . . . . . . . . . . . . . 57
Centres de réparations agréés . . . . . . 59
Spécifications . . . . . . . . . . . . . . 60
Page 68

Configuration rapide Déballage de votre téléviseur
Merci d’avoir acheté un téléviseur à écran plat et affichage à cristaux liquides JVC. Avant de
commencer l’installation de votre nouveau téléviseur, assurez-vous d’avoir toutes les pièces
suivantes. Outre ce guide, le carton de votre téléviseur doit comprendre :
1 Téléviseur
P
O
W
E
R
1 Télécommande
POWER
TV
CATV VCR DVD
ASPECT
MULTI SCREEN
INDEX
SPLIT
FREEZE
SWAP SELECT
INPUT 1
V1
123
INPUT 2
V2
456
INPUT 3
V3
789
RETURN+
INPUT 4
100+
TV
0
V4
THEATER
NATURAL
VIDEO
DIGITAL-IN
PRO
CINEMA
STATUS
D-IN
SLEEP TIMER
DISPLAY SOUND
LIGHT
+
MUTING
C.C.
C.C.
CH
VOL VOL
OK
CH
MENU
BACK
VCR CHANNEL
VCR DVD
PREV NEXT
POWER
TV VCR
REW
FFPLAY
STOP
REC PAUSE
OPEN CLOSE
STILL PAUSE
RM-C13G
Lorsque vous aurez déballé votre téléviseur, l’étape suivante consiste à le raccorder à
votre antenne/câble ou antenne parabolique, et à raccorder les appareils audio/vidéo que
vous désirez utiliser avec votre téléviseur. Pour réaliser ces connexions, vous utiliserez des
fiches telles que celles illustrées ci-après.
2 piles AA
AA Alkaline
AA Alkaline
Câbles Coaxiaux
Câbles de Composants
Câbles Composites
Câbles Audio
Servent à raccorder une antenne
externe ou un système de
câblovision à votre téléviseur.
Servent à raccorder des
appareils audio/vidéo tels que
magnétoscopes, lecteurs de DVD,
amplificateurs stéréophoniques,
Câble S-Vidéo
consoles de jeux, etc.
Sert à réaliser les connexions
vidéo avec les lecteurs de
DVD, les caméscopes et les
magnétoscopes S-Vidéo.
Avant de commencer à utiliser votre nouveau téléviseur, nous vous recommandons de lire
ce guide en entier pour apprendre à connaître les nombreuses fonctions utiles de votre
nouveau téléviseur. Toutefois, si vous êtes impatient de commencer à utiliser votre téléviseur
immédiatement, un guide de configuration rapide suit sur les quelques prochaines pages.
8
Page 69

Configuration rapide Modèle de téléviseur
REMARQUE : Avant de raccorder votre téléviseur à un autre appareil, veuillez vous reporter
aux schémas appropriés pour votre téléviseur et votre télécommande précis.
Ceci vous aidera à comprendre la manière de raccorder votre téléviseur à
un autre appareil, ainsi qu’à utiliser la télécommande pour configurer votre
téléviseur.
Schéma du panneau arrière
MODÈLE : LT-26WX84
INPUT 1
S-VIDEO
VIDEO
OVER
VIDEO
AUDIO
INPUT 2
VIDEO
AUDIO
AUDIO
MONITOR OUT
VIDEO
AUDIO
S-VIDEO
S-VIDEO
75
(UHF/VHF)
OVER
VIDEO
L
R
VIDEO
VIDEO
L
R
R L
AUDIO
VIDEO
DIGITAL
IN
INPUT-1
/COMPONENT
VIDEO
Schéma du panneau latéral
MODÈLE : LT-26WX84
MENU INPUT VOL CH POWER
OPERATE
P
O
W
E
R
9
Page 70

Configuration rapide Télécommande de téléviseur
TV
CATV VCR DVD
MULTI SCREEN
SPLIT
FREEZE
SWAP SELECT
INPUT 1
V1
123
INPUT 2
V2
456
INPUT 3
V3
789
INPUT 4
100+
V4
THEATER
DIGITAL-IN
PRO
D-IN
SLEEP TIMER
DISPLAY SOUND
+
MUTING
VOL VOL
MENU
VCR CHANNEL
PREV NEXT
REW
REC PAUSE
OPEN CLOSE
NATURAL
CH
OK
CH
VCR DVD
STOP
RM-C13G
ASPECT
INDEX
0
CINEMA
POWER
STILL PAUSE
POWER
RETURN+
TV
VIDEO
STATUS
LIGHT
C.C.
C.C.
BACK
TV VCR
FFPLAY
RM-C13G
MODÈLE :
LT-26WX84
Remarques :
• Ce modèle de téléviseur comporte trois entrées vidéo. Le bouton INPUT 4 (V4) de votre
télécommande n’aura donc aucun effet.
• Reportez-vous aux pages 47 à 55 pour avoir des renseignements sur les boutons de la
télécommande.
10
Page 71

Configuration rapide Pour débuter
Pour débuter
Ces pages de configuration rapide vous donneront, en trois étapes faciles, les informations
de base dont vous avez besoin pour commencer à utiliser immédiatement votre nouveau
téléviseur.
Si vous avez des questions, ou pour obtenir des informations plus détaillées sur l’une
quelconque de ces étapes, veuillez consulter d’autres sections de ce guide.
Étape 1 – Utilisation du support
Ce téléviseur est offert avec un support de table déjà fixé.
Vous pouvez utiliser ce support pour ajuster l’orientation de l’écran du téléviseur de 5º vers le
haut, 10º vers le bas et 20º vers la gauche ou la droite.
Inclinez le téléviseur vers le haut ou le bas
Tout en tenant, d’une main, la partie inférieure du support,
utilisez l’autre main pour tenir le centre de la partie supérieure
du téléviseur, et inclinez lentement le téléviseur vers le haut
ou le bas..
• Comme mesure de sécurité, le support est fabriqué de
façon à ce qu’on ne puisse incliner le téléviseur sans
l’exercice d’une certaine quantité de force.
PO
W
ER
Tournez le téléviseur vers la gauche ou la
droite
Tout en tenant, d’une main, la partie inférieure du
support, utilisez l’autre main pour tenir le bord du
panneau et ajustez lentement l’orientation du support du
téléviseur.
Porte-câbles
Un porte-câbles, qui garde vos câbles de
connexion ensemble et bien en ordre, est fixé
à l’arrière du support. Pressez délicatement
les parties gauche et droite du porte-câbles
et tirez-le pour le détacher du support. Après
avoir mis les câbles dans le porte-câbles,
fixez-le à nouveau à l’arrière du support.
porte-câbles
P
O
W
E
R
11
Page 72

Configuration rapide Pour débuter
Étape 2 - La télécommande
Avant de pouvoir utiliser votre
télécommande, vous devez d’abord poser
les piles (fournies).
Faites glisser le couvercle à l’arrière
de la télécommande vers le bas de la
télécommande. Insérez deux piles en
notant soigneusement les marquages « +
» et « – » et en plaçant l’extrémité « – »
dans l’appareil en premier. Remettez le
couvercle en place.
Lorsque vous changez les piles, tentez de le faire en moins de trois minutes. Si
l’opération de changement des piles dure plus de trois minutes, vous devrez peut-être
réintroduire les codes de la télécommande pour votre magnétoscope, lecteur de DVD et/
ou boîte de câble/récepteur d’antenne parabolique. Reportez-vous aux pages 23 à 26.
Boutons des fonctions principales
Vous pouvez utiliser les quatre boutons des fonctions
principales au centre de la télécommande pour le
fonctionnement de base du téléviseur. Les boutons
supérieur et inférieur feront un balayage vers l’avant
et vers l’arrière à travers les canaux disponibles. Pour
avancer rapidement à travers les canaux à l’aide de la
fonction Hyperscan de JVC, enfoncez et tenez CH+ ou
CH–. Les canaux défileront au rythme de cinq canaux
par seconde. Les boutons droit et gauche augmenteront
ou baisseront le volume. Ces boutons sont également
marqués de quatre flèches et ils s’utilisent également
avec le système JVC de menus à l’écran. Appuyez sur
le bouton M
ENU pour utiliser les menus à l’écran.
MUTING
VOL VOL
MENU
CH
OK
CH
C.C.
C.C.
BACK
Fonctionnement de base
Mettez le téléviseur en marche et à l’arrêt en appuyant sur le bouton POWER
situé dans le coin supérieur droit de la télécommande. Le plug-in Menu interactif
apparaît lorsque vous mettez votre téléviseur en marche pour la première fois.
• Assurez-vous que le commutateur TV/CATV est à la position TV. Mettez le
commutateur à la position CATV uniquement si vous devez utiliser une boîte de
câble.
• Faites glisser le commutateur sélecteur VCR/DVD à la position VCR pour
commander un magnétoscope. Faites glisser à la position DVD pour
commander un lecteur de DVD. Veuillez vous reporter aux pages 23 à 26 pour
obtenir des instructions sur la programmation de votre télécommande pour
commander une boîte de câble, un magnétoscope ou un lecteur de DVD.
12
POWER
TV
CATV
VCR DVD
Page 73

Configuration rapide Connexions
Étape 3 – Raccordement de vos dispositifs
Retirez le couvercle de bornes
Il y a des bornes de connexion derrière les couvercles à
gauche et à droite à l’arrière du téléviseur. Retirez ces deux
couvercles avant de raccorder une antenne ou d’autres
dispositifs. Pour déposer les couvercles, retirez le crochet dans
la partie inférieure, puis tirez vers l’extérieur tout en levant
légèrement. Pour remettre les couvercles en place, raccordez
d’abord le crochet sur la partie supérieure du couvercle, puis
insérez le crochet au bas.
Remarque :
• Laissez les couvercles de bornes hors de l’appareil s’ils ne
font pas bien. Ne forcez pas pour remettre les couvercles en
place, ce qui pourrait endommager les couvercles et les câbles de connexion.
Connexions
Veuillez vous reporter au schéma ci-après pour déterminer la connexion qui vous convient.
Reportez-vous ensuite aux schémas appropriés pour raccorder votre téléviseur aux autres
appareils que vous puissiez avoir. Après avoir fini de raccorder vos appareils, branchez le
cordon dans la prise de courant la plus proche et mettez le téléviseur en marche.
Un magnétoscope n’est pas nécessaire au fonctionnement du téléviseur. Si vous suivez ces
schémas et que le téléviseur ne fonctionne pas adéquatement, contactez votre compagnie
locale de câblovision.
• Pour raccorder un lecteur de DVD, reportez-vous au Schéma no. 3. Un lecteur de DVD
est facultatif.
• Si vous avez une antenne parabolique, veuillez vous reporter à son manuel d’instructions.
Utilisez-vous une
boîte de cable ?
Oui
Avez-vous un
magnétoscope ?
Oui Non Oui Non
Schéma no. 2 Schéma no. 1 Schéma no. 3 Schéma no. 1
Non
Avez-vous un
magnétoscope ?
13
Page 74

Configuration rapide Connexions
Schéma no. 1
Panneau arrière du téléviseur
Câble ou sortie antenne
coaxiaux
IN OUT
Câble
INPUT 1
S-V
IDEO
VIDEO
OVER
VIDEO
AUD
IO
INPUT 2
S-VID
EO
VID
EO
OVER
VIDE
O
L
A
UDIO
R
VIDEO
AUDIO
M
ONITO
R OUT
S
-VID
EO
VIDEO
VIDEO
L
AUDIO
R
75
OU
(UHF/VHF)
Boîte de câble
Remarque :
• Si vous n’avez pas de boîte de câble, raccordez le fil de câble provenant de la prise murale
à l’arrière du téléviseur.
Schéma no. 2
IN
P
UT
1
S-VID
E
O
V
ID
EO
OVER
V
ID
EO
AU
D
IO
IN
PU
T
2
S
-V
ID
EO
VIDE
O
OVER
VIDE
O
L
A
UD
IO
R
VIDE
O
A
U
DIO
M
O
N
IT
O
R
O
U
T
S-V
IDE
O
VID
E
O
V
ID
EO
L
A
U
D
IO
R
75
(U
H
F/V
H
F)
Câble ou sortie antenne
Câble
coaxiaux
Distributeur
IN
OUT OUT
Boîte de câble
IN OUT
Magnétoscope
IN
OUT
Panneau arrière du téléviseur
OU
IN
OUT
V L R
Remarques :
• Si votre magnétoscope est un appareil monophonique, il n’aura qu’un seul jack de sortie
audio. Raccordez-le à l’ENTRÉE AUDIO GAUCHE à l’arrière du téléviseur.
• Utilisez, si possible, la connexion S-Vidéo en vue d’une qualité supérieure d’image.
• Vous ne pourrez pas voir les canaux de câble de qualité supérieure si votre magnétoscope
n’est pas en marche.
14
Page 75

Configuration rapide Connexions
Remarques :
• Le vert, le bleu et le rouge sont les couleurs les plus répandues des câbles de DVD. Les
couleurs peuvent varier sur certains modèles. Pour de plus amples renseignements, prière
de consulter le manuel de l’utilisateur de votre lecteur de DVD.
• Veillez à ne pas confondre le câble de DVD rouge avec le câble audio rouge. Il est
préférable de réaliser une série de connexions (DVD ou sortie audio) avant d’entreprendre
l’autre pour éviter de mélanger accidentellement les câbles.
• Vous pouvez également raccorder le lecteur de DVD à l’entrée 1.
Schéma no. 3
Câble ou sortie antenne
Câble coaxiaux
Distributeur
OUT
IN
IN
OUT OUT
R L V
Magnétoscope
IN
OUT
OU
VIDEO
AUDIO
VIDEO
AUDIO
AUDIO
VIDEO
AUDIO
INPUT 1
INPUT 2
MONITOR OUT
S-VIDEO
OVER
VIDEO
S-VIDEO
O
VER
VIDEO
L
R
VIDEO
S-VIDEO
VIDEO
L
R
75
(UHF/VHF)
Panneau arrière du téléviseur
AUDIO OUT
R L
INPUT-1
/COMPONENT
VIDEO
OUT
Y
Vert
P
B
Bleu
P
R
Rouge
Lecteur de DVD (FACULTATIF)
15
Page 76

Configuration rapide Connexions
Connexion à un caméscope
Vous pouvez raccorder un caméscope à votre téléviseur en utilisant les jacks d’entrée situés
à l’arrière du téléviseur.
INPUT 1
Caméscope
1) Raccordez un câble composite jaune depuis la SORTIE VIDÉO du caméscope dans
l’ENTRÉE VIDÉO à l’arrière du téléviseur, OU raccordez un câble S-vidéo depuis le
caméscope à l’arrière du téléviseur.
2) Raccordez un câble blanc depuis la SORTIE AUDIO GAUCHE du caméscope dans
l’ENTRÉE AUDIO GAUCHE à l’arrière du téléviseur.
3) Raccordez un câble rouge depuis la SORTIE AUDIO DROITE du caméscope dans
l’ENTRÉE AUDIO DROITE à l’arrière du téléviseur.
Remarque :
• Si votre caméscope est un modèle monophonique, il n’aura qu’une SORTIE AUDIO.
Raccordez-la à L’ENTRÉE AUDIO GAUCHE à l’arrière du téléviseur.
S-VIDEO
VID
EO
OVER
VIDEO
OU
AUDIO
IN
PUT 2
S-VIDEO
VIDEO
OVER
VIDEO
L
AUDIO
R
VIDEO
AUDIO
MONITOR OUT
S-VIDEO
VIDEO
VIDEO
L
AUDIO
R
75
(UHF/VHF)
Panneau arrière du téléviseur
Raccordement d’un casque d’écoute
Vous pouvez raccorder un casque d’écoute au téléviseur en utilisant le jack de casque d’écoute
situé sur le côté du téléviseur.
1) Branchez un jack de casque d’écoute dans le jack de casque d’écoute situé sur le panneau
latéral du téléviseur.
16
Page 77

Configuration rapide Connexions
r
Connexion à un amplificateur externe
INPUT 1
S-VIDEO
VIDEO
O
VER
VIDEO
AUDIO
INPUT 2
S-VIDEO
VIDEO
OVER
VIDEO
L
AUDIO
R
VIDEO
AUDIO
MONITOR OUT
S-VIDEO
VIDEO
VIDEO
L
AUDIO
R
75
(UHF/VHF)
1) Raccordez un câble blanc depuis la SORTIE AUDIO GAUCHE à l’arrière du téléviseur dans
l’ENTRÉE AUDIO GAUCHE de l’amplificateur.
2) Raccordez un câble rouge depuis la SORTIE AUDIO DROITE à l’arrière du téléviseur dans
l’ENTRÉE AUDIO DROITE de l’amplificateur.
Remarques :
• Pour de plus amples renseignements, reportez-vous au manuel de l’amplificateur.
• Vous pouvez utiliser la SORTIE AUDIO pour votre système de cinéma domestique.
Panneau arrière du téléviseur
Haut-parleur
gauche
Amplificateur
Haut-parleu
droit
Pour la SORTIE VIDÉO et la SORTIE S-VIDÉO
• Aucun signal ne sera émis par la SORTIE S-VIDÉO lorsque vous ne regardez pas des images
provenant de l’ENTRÉE S-VIDÉO. Dans ce cas, utilisez la SORTIE VIDÉO plutôt que la
SORTIE S-VIDÉO.
• Aucun signal ne sera émis par la SORTIE VIDÉO ou la SORTIE S-VIDÉO lorsque vous
regardez des images provenant de VIDÉO-1/COMPOSANT VIDÉO.
17
Page 78

Configuration rapide Connexions
Connexion à un récepteur TV numérique avec HDCP
En introduisant une source d’image Haute définition Protection du contenu numérique à bande
passante élevée à la borne d’entrée numérique de ce téléviseur, des images à haute définition
peuvent être affichées à l’écran sous leur forme numérique. (Cette borne est destinée à être
utilisée dans le futur lorsque les décodeurs DTV, les lecteurs de DVD et les D-VHS avec
Protection du contenu numérique à bande passante élevée seront mis sur le marché.)
Panneau arrière du téléviseur
Décodeur DTV
AUDIO OUT
DIGITAL OUT
LR
Une fois ces raccordements terminés,
resserrer les vis pour fixer les câbles.
L
R
AUDIO VIDEO
DIGITAL
DIGITAL IN
IN
1) Raccordez la borne de sortie RGB numérique DTV à la borne d’entrée numérique du
téléviseur, puis serrez les deux vis.
2) Raccordez la SORTIE AUDIO GAUCHE du décodeur DTV à L’ENTRÉE AUDIO GAUCHE
DIGITAL-IN.
3) Raccordez la SORTIE AUDIO DROITE du décodeur DTV à L’ENTRÉE AUDIO DROITE
DIGITAL-IN.
• La borne Digital-In ne peut être utilisée qu’avec les signaux d’image 1080i, 720p et 480p.
Mettez le réglage de sortie de borne Digital-Out du décodeur DTV à la position 1080i, 720p
ou 480p. Pour obtenir des informations détaillées, reportez-vous au manuel d’instructions
du décodeur DTV. Si vous ne pouvez pas afficher l’image parce que votre décodeur DTV
n’a pas de réglage de sortie de borne Digital-Out, utilisez l’entrée vidéo de composant (ou
l’entrée S-Vidéo ou l’entrée vidéo). Reportez-vous à la page 15. Dans ce cas, l’image sera
affichée comme un signal analogique.
• La borne Digital-In n’est pas compatible avec le signal d’image d’un ordinateur personnel.
• Utilisez un câble à 19 broches et un seul lien DVI-D (disponible sur le marché) afin de
raccorder numériquement le téléviseur à un décodeur DTV.
Si les signaux 480p (640x480 ou 720x480) sont affichés à l’écran, l’équilibre horizontal peut
être déplacé légèrement. Dans ce cas, on peut ajuster l’équilibre horizontal en accédant à
« DIGITAL-IN » dans le menu de configuration initiale. Reportez-vous à la page 41.
18
Page 79

Configuration rapide Connexions
Raccordement à un récepteur AV à l’aide de l’entrée
V1 Smart Input de votre téléviseur
En raccordant votre récepteur AV à l’entrée V1 Smart Input de votre téléviseur, vous pouvez
regarder des sources d’image depuis un grand nombre de dispositifs différents, sans avoir à
changer ni à utiliser les autres connexions d’entrée de votre téléviseur. Ceci vous permet de
libérer les autres connexions d’entrée pour pouvoir ainsi raccorder plus de dispositifs à votre
téléviseur.
IN
PUT
1
S-V
ID
EO
VID
EO
O
VE
R
VID
EO
AUD
IO
INP
UT 2
S-VID
EO
VIDEO
OV
ER
VIDEO
L
AUDIO
R
VIDEO
AUD
IO
MONITO
R OUT
S-VIDEO
VID
EO
VIDEO
L
AUD
IO
R
75
(UH
F/VHF)
Panneau arrière du téléviseur
MONITOR
OUT
INPUT-1
OMPONENT
/C
VIDEO
Récepteur AV
Y
B
P
P
R
MONITOR OUT
1) Raccordez un câble S-Vidéo depuis la sortie moniteur du récepteur AV à l’entrée INPUT-1
S-Vidéo à l’arrière de votre téléviseur.
2) Raccordez un câble composite jaune depuis la sortie moniteur du récepteur AV à l’entrée
INPUT-1 vidéo à l’arrière de votre téléviseur.
3) Raccordez un câble de composant vert depuis la sortie moniteur Y du récepteur AV à
l’entrée INPUT-1 vidéo Y à l’arrière de votre téléviseur.
4) Raccordez un câble de composant bleu depuis la sortie moniteur PB du récepteur AV à
l’entrée INPUT-1 vidéo Pb à l’arrière de votre téléviseur.
5) Raccordez un câble de composant rouge depuis la sortie moniteur P
R du récepteur AV à
l’entrée INPUT-1 vidéo Pr à l’arrière de votre téléviseur.
Remarques :
• Veuillez vous reporter au manuel d’instructions de votre récepteur AV pour de plus amples
renseignements sur le raccordement de vos haut-parleurs et autres dispositifs tels qu’un
lecteur DVD.
• Utilisez la télécommande de votre récepteur AV pour passer aux différents dispositifs que
vous avez raccordés.
• Il se peut que certains récepteurs AV ne répondent pas lors de l’activation de la fonction
V1 Entrèe Intelligente.
• Si vous avez des connexions vidéo pour chaque dispositif d’entrée raccordé à votre
récepteur AV, vous ne devriez pas les raccorder à l’aide de la connexion S-Vidéo aussi bien
que la connexion composite simultanément lorsque vous utilisez l’entrée V1 comme entrée
V1 Entrèe Intelligente. Nous vous recommandons alors d’utiliser la connexion S-Vidéo.
19
Page 80

Configuration rapide Plug-in menu
Étape 4 - Le plug-in menu interactif
Le plug-in menu interactif apparaît lorsque vous mettez votre téléviseur en marche pour la
première fois. Ce menu vous aide à configurer votre téléviseur pour usage en vous permettant
de définir vos préférences concernant :
• La langue dans laquelle vous voulez que les menus à l’écran apparaissent.
• Le réglage de l’horloge du téléviseur à la bonne heure afin que vos fonctions de minuterie
fonctionnent adéquatement. Choix d’« AUTO. » ou de « MANUEL » pour le réglage de
l’horloge.
• Réglage de l’auto tuner des canaux que vous désirez recevoir.
Nous vous recommandons d’effectuer toutes les sélections du plug-in menu interactif avant de
commencer à utiliser votre téléviseur.
Langue
Après l’affichage de « JVC PLUG IN MENU INTERACTIF », le téléviseur passe
automatiquement aux réglages de langue. Vous pouvez choisir l’affichage de vos menus à
l’écran en trois langues : ENGLISH (Anglais), FRANÇAIS ou ESPAÑOL (Espagnol).
è
LANGUAGE/LANGUE/IDIOMA
FRANÇAIS
Pour choisir une langue : (ENGLISH,
FRANÇAIS ou ESPAÑOL)
†
Vers SUIVANTE (pour régler l’horloge)
SUIVANTE
CHOIX OPÈRE SORTIR
20
MENU
(Voir suite ...)
Page 81

Configuration rapide Plug-in menu
Régler horloge automatique
Avant d’utiliser l’une quelconque des fonctions de minuterie de votre téléviseur, vous devez
d’abord régler l’horloge. Vous pouvez régler votre horloge avec précision en utilisant le signal
horaire XDS transmis par la plupart des postes de public broadcasting. S’il n’y a pas de poste
PBS dans votre région, vous devrez régler l’horloge manuellement. Reportez-vous à la section
réglage manuel de l’horloge ci-après. Pour régler l’horloge à l’aide du signal XDS :
è
RÉGLER HORLOGE
MODE
TIME ZONE
D.S.T.
SUIVANTE
CHOIX OPÈRE SORTIR
Remarques :
• La fonction DST ajuste automatiquement l’horloge de votre téléviseur pour l’heure avancée.
L’horloge avancera d’une heure à 2 heures du matin le premier dimanche d’avril. L’horloge
reculera d’une heure à 2 heures du matin le dernier dimanche d’octobre.
• Vous devrez régler à nouveau l’horloge après une panne de courant. Vous devez régler
l’horloge avant d’utiliser quelque fonction de minuterie que ce soit.
AUTO.
ATLANTIQUE
OFF
MENU
Pour choisir AUTO.
†
Vers TIME ZONE
è
Pour sélectionner votre fuseau horaire :
(Atlantique, Est, Centre, Rocheuses,
Pacifique, Alaska ou Hawai)
†
Pour aller sur D.S.T. (Heure Avancée)
è
Pour ON (activer) ou OFF (inactiver) D.S.T.
†
Vers SUIVANTE (Pour Réglage de l’Auto
Tuner)
Régler horloge manuel
Pour régler manuellement votre horloge (sans utiliser le signal XDS), choisissez MANUEL. Si
vous choisissez AUTO., reportez-vous à la Section Réglage automatique de l’horloge
ci-dessus.
è
RÉGLER HORLOGE
MODE
HEURE
PARTIR HORLOGE
CHOIX OPÈRE SORTIR
Remarque :
• Vous devrez régler à nouveau l’horloge après une panne de courant. Vous devez régler
l’horloge avant d’utiliser quelque fonction de minuterie que ce soit.
MANUEL
-- : -- --
MENU
Pour choisir MANUEL
†
è
†
è
†
Vers HEURE
Pour régler l’heure
Vers minute
Pour régler les minutes
Pour PARTIR HORLOGE
(Voir suite ...)
21
Page 82

Configuration rapide Plug-in menu
Régler auto tuner
En mode auto tuner setup, le téléviseur balaye automatiquement tous les canaux disponibles,
mettant en mémoire les canaux actifs et sautant les canaux vides ou les canaux dont le signal
est faible. Ceci signifie que, durant le balayage (à l’aide des boutons C
recevrez que les canaux clairs et actifs.
HANNEL +/–), vous ne
RÉGLER AUTO TUNER
MODE TUNER
COMMENCER
CHOIX OPÈRE SORTIR
Au terme de la configuration, « MERCI !! LA CONFIGURATION EST MAINTENANT TERMINÉE
» apparaîtra à l’écran. Votre configuration rapide est maintenant terminée. Vous pouvez
commencer à regarder la télévision ou vous pouvez continuer la lecture de ce guide pour plus
de renseignements sur la programmation de votre télécommande ou l’utilisation du système de
menus à l’écran JVC pour particulier votre expérience d’écoute.
Remarques :
• L’atténuation du bruit ne fonctionnera pas durant auto tuner setup.
• SAUTER L’ÉTAPE apparaît uniquement pour le Plug In Menu interactif.
• Le réglage interactive plug-in menu n’apparaît pas si votre téléviseur a été mis en marche
précédemment. Dans ce cas, utilisez le menu pour procéder à ces réglages. Reportez-vous
aux pages 38, 45 et 30.
Utilisateurs de boîte de câble et d’antenne parabolique : Au terme du réglage de l’auto
tuner, vous pouvez (suivant le type de raccordement) n’avoir qu’un canal, habituellement 3 ou
4, dans la mémoire de l’auto tuner. Ceci est normal.
CÂBLE
MENU
è
(ou SAUTER L’ÉTAPE lorsque vous sautez
RÉGLER AUTO TUNER).
†
Pour choisir CÂBLE ou ANT.
Pour passer à la position COMMENCER
PROGRAMMATION
EN COURS
48
La programmation prendra environ 1 à 2
minutes.
22
ARRÊT
La configuration rapide est terminée.
Page 83

Programmation de la télécommande
Réglage des codes CATV, magnétoscope et lecteur de DVD
Vous pouvez programmer votre télécommande de manière à actionner votre boîte de câble,
récepteur satellite, magnétoscope ou lecteur de DVD en vous reportant aux instructions et
aux codes répertoriés ci-dessous. Si l’appareil ne répond à aucun des codes répertoriés
ci-après ou à la fonction de recherche de codes, utilisez la télécommande fournie par le
fabricant.
Codes de la boîte de câble ou de l’antenne parabolique
La télécommande est programmée avec les codes de la boîte de câble et de l’antenne
parabolique pour la mise en marche, l’arrêt, le balayage des canaux vers le haut et vers le bas
et le clavier à 10 touches.
1) Repérez la marque de la boîte de câble ou de l’antenne parabolique dans la liste des codes
indiqués ci-dessous.
2) Faites glisser l’interrupteur sélecteur à deux voies sur la position « CATV ».
3) Enfoncez et tenez le bouton DISPLAY, puis introduisez le premier numéro de code répertorié
à l’aide du clavier à 10 touches.
4) Relâchez le bouton DISPLAY et assurez-vous que la boîte de câble/le récepteur satellite
fonctionne.
• Si votre boîte de câble ou la boîte d’antenne parabolique ne répond pas au premier code,
essayez les autres codes répertoriés. Si elle ne répond à aucun code, essayez la fonction de
codes de recherche décrite à la page 26.
Boîte de cable Codes
ABC
Archer
Cableview
Citizen
Curtis
Diamond
Eagle
Eastern
GC Brand
Gemini
General
Instrument/Jerrold
Hamlin
Hitachi
Macom
Magnavox
Memorex
Movietime
Oak
Panasonic
Paragon
Philips
Pioneer
Pulsar
024
032, 025
051, 032
022, 051
058, 059
024, 032, 025
029
034
032, 051
022, 043
065, 024, 025,
026, 027, 020,
021, 022, 057,
023, 072, 074
040, 041, 042,
045, 058, 064
049, 024
049, 050, 051,
054
033
030
032, 051
039, 037, 048
055, 056, 060,
071, 073
063
028, 029, 030,
052, 053, 031,
069
047, 062
051, 032
Boîte de cable Codes
Puser
RCA
Realistic
Regal
Regency
Rembrandt
Samsung
Scientific Atlanta
SLMark
Sprucer
Stargate
Telecaption
Teleview
Texscan
Toc o m
Toshiba
Unika
Universal
Videoway
Viewstar
Zenith
Zenith/Drake
Satellite
032
061, 070
032
058, 064, 040,
041, 042, 045,
068
034
037, 032, 051,
038
051
057, 058, 059
051, 047
051, 056
032, 051
067
047, 051
044
035, 036, 066,
074
050, 048
032, 025
022, 032
052
029, 030
063, 046
046
Systèmes
numériques
satellite
Echostar
(Dish Network)
Express VU
G.E.
G.I.
Gradiente
Hitachi
HNS (Hughes)
Magnavox 102, 103
Panasonic
Philips
Primestar
Proscan
RCA
Sony
Star Choice
Toshiba
Uniden
Codes
100, 113, 114,
115
100, 113
106
108, 120, 121,
122
112
104, 111
104
105
102, 103, 116
108
106, 109, 110
106, 109, 110
107
104, 108
101, 104, 117,
118 , 11 9
102, 103
23
Page 84

Programmation de la télécommande
Codes du magnétoscope
La télécommande est programmée avec les codes de magnétoscope pour la mise sous et
hors tension, la lecture, l’arrêt, l’avance rapide, le rembobinage, la pause, l’enregistrement et le
balayage de canaux vers le haut et vers le bas.
1) Repérez la marque du magnétoscope dans la liste de codes indiqués ci-dessous.
2) Faites glisser le premier interrupteur sélecteur à deux voies sur la position TV et l’autre
interrupteur sélecteur à deux voies sur la position VCR.
3) Enfoncez et tenez le bouton D
à l’aide du clavier à 10 touches.
4) Relâchez le bouton DISPLAY et assurez-vous que le magnétoscope fonctionne.
• Si votre magnétoscope ne répond pas au premier code, essayez les autres codes
répertoriés. S’il ne répond à aucun code, essayez la fonction de codes de recherche décrite
à la page 26.
• Après que vous ayez programmé votre télécommande, il se peut que certains boutons du
magnétoscope ne fonctionnent pas correctement. Dans ce cas, utilisez la télécommande du
magnétoscope.
• Pour enregistrer, tenez le bouton R
PLAY.
Magnétoscopes
Admiral
Aiwa
Akai
Audio Dynamic
Bell & Howell
Broksonic
Canon
CCE
Citizen
Craig
Curtis Mathes
Daewoo
DBX
Dimensia
Emerson
Fisher
Funai
G.E.
Go Video
Goldstar
Gradiente
Hitachi
Instant Replay
Jensen
JVC
Kenwood
LG 064
LXI 027, 064, 058,
Magnavox
24
ISPLAY, puis introduisez le premier numéro de code répertorié
EC de la télécommande enfoncé et appuyez sur le bouton
Codes
035
027, 032, 095
029, 072, 073,
074
003, 005
063, 071
020, 026, 094
023, 025
043
064
063, 029, 064
045, 024, 027,
093
043, 059, 024,
092
003, 004, 005
045, 093
043, 026, 077,
061, 025, 042,
020, 076
063, 066, 067,
065, 071, 091
027, 026, 020,
000
033, 045, 024
037, 051, 049,
050, 089
064
083, 084, 081,
000, 001
023, 045, 058,
093, 027, 081
024, 023
003
003, 004, 005,
000, 001, 002,
006, 007
003, 004, 064,
005
065, 066, 063,
067
031, 023, 024,
086
Magnétoscopes Magnétoscopes
Marantz
Marta
Memorex
MGA
Minolta
Mitsubishi
Multitech
NEC
Olympic
Optimus
Orion
Panasonic
Penney
Pentax
Philco
Philips
Pioneer
Proscan
Quasar
Radio Shack
RCA
Realistic 024, 063, 036,
Codes
003, 004, 005
064
024, 067
038, 040, 047,
048, 041, 042
058, 045, 093
038, 040, 047,
048, 041, 042,
078, 090
047, 027, 062
003, 004, 005,
000
024, 023
028, 021, 035,
064
026, 020
023, 024, 021,
022
024, 058, 045,
063, 003, 004,
005, 093
058, 005, 045,
093
031, 024, 027,
023, 026, 020,
043
031, 023, 024,
086
023
045, 058, 023,
024, 031, 046,
059, 060, 093,
033, 087
021, 022, 023,
024
033, 024, 063,
036, 067, 040,
027
033, 045, 058,
023, 024, 031,
046, 059, 060,
083, 084, 085,
087, 093, 096
067, 040, 027
Samsung
Samtron
Sansui
Sanyo
Scott
Sears
Sharp
Shintom 075
Signature 2000
Singer
Sony
SV 2000
Sylvania
Symphonic
Tashiro
Tatung
Tea c
Technics
Teknika
Thomson 033, 096
Toshiba
Vector Research
Wards
Yamaha
Zenith 044, 082, 064,
Codes
037, 060, 062,
033, 089
089
003, 026, 020,
052
063, 067, 091,
071
059, 060, 062,
067, 038, 040,
047, 048, 026,
020
063, 064, 065,
066, 058
035, 036, 080,
088
027, 035
075
028, 029, 030,
053, 054, 055
027
031, 023, 024,
027
027, 081
064
003, 004, 005
003, 004, 027,
005
021, 022, 023,
024
024, 027, 070
059, 046, 079
005
035, 036, 067,
044, 064
063, 003, 004,
005
094
Page 85

Programmation de la télécommande
Codes DVD
La télécommande est programmée avec les codes DVD pour la mise sous et hors tension,
la lecture, l’arrêt, l’avance rapide, le rembobinage, chapitre précédent, chapitre suivant,
l’ouverture et la fermeture du plateau, l’image fixe et la pause.
1) Repérez la marque du lecteur de DVD dans la liste de codes indiqués ci-dessous.
2) Faites glisser le premier interrupteur sélecteur à deux voies sur la position TV et l’autre
interrupteur sélecteur à deux voies sur la position DVD.
3) Enfoncez et tenez le bouton D
à l’aide du clavier à 10 touches.
4) Relâchez le bouton DISPLAY et assurez-vous que le lecteur de DVD fonctionne.
• Si votre lecteur de DVD ne répond pas au premier code, essayez les autres codes
répertoriés. S’il ne répond à aucun code, essayez la fonction de codes de recherche décrite
à la page 26.
• Après que vous ayez programmé votre télécommande, il se peut que certains boutons du
lecteur de DVD ne fonctionnent pas correctement. Dans ce cas, utilisez la télécommande du
lecteur de DVD.
ISPLAY, puis introduisez le premier numéro de code répertorié
Aiwa 043
Apex 040, 054,
Bose 058
Denon 020, 037
Funai 038
Go–Video 032
Harman
Kardon
Hitachi 031
JVC 000
Kenwood 035, 020
KLH 051
Konka 039
Koss 050
055
053
Lecteur DVD Lecteur DVD
Mintek 057
Mitsubishi 025
Next Base 056
Onkyo 041, 052
Oritron 044
Panasonic 020
Philips 023, 036
Pioneer 022
Polk Audio 036
Raite 033
RCA 021, 026
Sampo 034
Samsung 030
Sharp 028
Silvania 038
SMC 048
Sony 024, 045,
Technics 020
Thomson 021
Toshiba 023
Venturer 051
Vialta 050
Wave 042
Yamaha 020, 049
Zenith 027, 032
CodesLecteur DVD Codes Codes
046, 047
25
Page 86

Programmation de la télécommande
Codes de recherche
Fonction de codes de recherche pour boîte de câble ou antenne
parabolique
1) Faites glisser le premier interrupteur sélecteur à deux voies sur la position CATV.
2) Enfoncez et tenez le bouton POWER, puis appuyez sur le bouton RETURN+/TV pendant plus
de trois secondes.
3) Relâchez le bouton RETURN+/TV, puis relâchez le bouton POWER.
4) Appuyez sur le bouton POWER de la télécommande et vérifiez que la boîte de câble ou de
l’antenne parabolique répond.
5) S’il y a eu une réponse, appuyez sur RETURN+/TV. Les codes sont maintenant définis. En
l’absence de réponse, répétez l’étape 4. Si vous répétez l’étape 4 jusqu’à 80 fois sans
obtenir de réponse, utilisez la télécommande fournie avec l’appareil.
6) Appuyez sur le bouton R
Fonction de codes de recherche pour le magnétoscope/lecteur de DVD
1) Faites glisser le premier interrupteur sélecteur à deux voies sur la position TV et l’autre
interrupteur sélecteur à deux voies sur la position VCR ou DVD.
2) Enfoncez et tenez le bouton P
le bouton RETURN+/TV pendant plus de trois secondes.
3) Relâchez le bouton RETURN+/TV, puis relâchez le bouton POWER du magnétoscope ou du
lecteur DVD.
4) Appuyez sur le bouton VCR ou DVD POWER et vérifiez que le magnétoscope ou le lecteur
de DVD répond.
5) S’il y a eu une réponse, appuyez sur RETURN+/TV. Les codes sont maintenant définis. En
l’absence de réponse, répétez l’étape 4. Si vous répétez l’étape 4 jusqu’à 80 fois pour
le magnétoscope (40 fois pour le lecteur de DVD) sans obtenir de réponse, utilisez la
télécommande fournie avec l’appareil.
6) Appuyez sur le bouton R
ETURN+/TV pour quitter cette fonction.
OWER du magnétoscope ou du lecteur DVD, puis appuyez sur
ETURN+/TV pour quitter cette fonction.
26
Page 87

Menus à l’écran
Utilisation du guide
Certains symboles sont utilisés tout au long de ce guide pour vous aider à apprendre les
fonctions de votre nouveau téléviseur. Ceux que vous verrez le plus souvent sont les suivants :
π†
Les flèches montante et descendante signifient appuyer sur les boutons CH+ ou CH–.
Une pression des boutons C
• De vous déplacer verticalement dans un écran de menu principal
• De vous déplacer à travers un écran de sous-menu
• De passer à la lettre, au chiffre ou autre choix suivant dans un sous-menu
• De revenir en arrière pour corriger une erreur
• De balayer les canaux de télévision (hors d’un écran de menu)
è
Les flèches gauche et droite signifient d’appuyer sur les boutons VOLUME+ ou VOLUME–
pour vous déplacer vers la gauche ou vers la droite afin de :
• Choisir un élément d’un menu mis en relief
• Choisir un élément dans un sous-menu
• Choisir des chiffres dans certaines options de menu
• De balayer les canaux de télévision (hors d’un écran de menu)
L’icône « press button » signifie que vous devez appuyer sur le bouton nommé sur votre
télécommande. (Les noms de bouton apparaissent en P
L’icône « helping arrow » est dirigée vers l’élément mis en relief ou sélectionné dans un
menu.
Pour afficher le menu à l’écran, appuyez sur le bouton MENU de la télécommande. L’élément
qui apparaît en vert est celui alors sélectionné. Si vous utilisez le bouton Menu sur le panneau
avant du téléviseur plutôt que la télécommande, un écran de menu supplémentaire montrant
ENTRÉE et ASPECT apparaîtra entre CONFIG. INITIALE et AJUSTER IMAGE. L’« Plug-in
Menu Interactif » apparaîtra la première fois que le téléviseur sera mis en marche.
H+ ou CH– vous permet :
ETITES MAJUSCULES.)
CONFIG. INITIALE
PRÉCÉDENTE
RÉGLER AUTO TUNER
SOMMAIRE CANAUX
V-CHIP
RÉGLER CODE VERROUILLER
DÉMO AUTO
PAGE SUIVANTE
CHOIX OPÈRE SORTIR
OFF
MENU
Remarques :
• Les menus apparaissant dans le présent manuel sont des illustrations, et non des
reproductions exactes des affichages à l’écran du téléviseur.
27
Page 88

Menus à l’écran
Système de menus à l’écran
Votre téléviseur est équipé d’un système de menus à l’écran JVC. Ces menus vous permettent
de régler facilement et rapidement votre téléviseur. Des exemples de menus à l’écran sont
donnés à la page suivante. Des explications détaillées portant sur l’utilisation de chaque menu
sont données par la suite dans ce guide. Reportez-vous aux pages 20 à 22 pour obtenir des
informations sur le Plug In Menu interactif.
Utilisation des menus à l’écran
Pour ouvrir le système de menus à l’écran, appuyez sur le bouton MENU de la télécommande.
Vous naviguez à l’intérieur des menus à l’écran en utilisant les quatre boutons de flèches
directionnelles de la télécommande. (Ces boutons sont aussi les boutons CH+/– et VOL +/–.
Les fonctions de balayage des canaux et de volume ne fonctionnent pas lorsqu’un menu à
l’écran est activé.)
La fonction et l’option sélectionnées sur un écran de menu sont mises en relief dans une
couleur différente.
Option
sélectionnée
(Vert)
Pour passer à une fonction différente, utilisez les flèches π† pour faire défiler vers le haut
ou vers le bas la liste. Lorsque vous appuyez sur la flèche montant en haut de la liste ou sur
la flèche descendante en fin de liste, l’écran de menu suivant apparaît. Utilisez les flèches √
® pour sélectionner une option à partir de la fonction mise en relief. Une pression du bouton
ENU de la télécommande fermera le système de menus à l’écran et vous ramènera en mode
M
de télévision normal.
Chaque menu et ses fonctions sont abordés dans les pages suivantes du manuel.
Remarques :
• Si vous n’appuyez sur aucun bouton pendant quelques secondes, le menu à l’écran se
ferme automatiquement.
• Les noms de boutons dans ce guide sont donnés en PETITES MAJUSCULES.
• La taille des menus apparaissant à l’écran dépend du format d’image choisi.
• Certains éléments de menu peuvent ne pas apparaître dans les écrans de menu lorsque
certaines formats d’image ou d’entrées sont choisis.
LANGUE ESP.
SOUS-TITRES
ENG. FRAN.
Option
sélectionnée (Bleu)
28
Page 89

Appuyez sur le bouton MENU
Menus à l’écran
PRÉCÉDENTE
RÉGLER AUTO TUNER
SOMMAIRE CANAUX
V-CHIP
RÉGLER CODE VERROUILLER
DÉMO AUTO
PAGE SUIVANTE
CHOIX OPÈRE SORTIR
CONFIG. INITIALE
OFF
MENU
CONFIGURATION INITIALE 04
JVC
AJUSTER IMAGE
PRÉCÉDENTE
TEINTE
COULEUR
IMAGE
CLARTÉ
DÉTAIL
MODE ÉCONOMIE D'ÉNERGIE
PAGE SUIVANTE
CHOIX OPÈRE SORTIR
STANDARD
00
00
00
00
00
MENU
AJUSTER IMAGE 01
AJUSTAR IMAGEN
PRÉCÉDENTE
TEMP. COULEUR
ELIM BRUIT NUMÉR
GESTION COULEURS
STANDARD
BASSE
VIVES
OFF
Remarque :
• Le menu DIGITAL-IN
ne peut s’afficher que
si un signal vidéo 480p
est introduit à la borne
d’entrée numérique et
que l’image est affichée
sur l’écran.
• Lorsqu’on appuie sur
le bouton Menu sur
le panneau avant du
téléviseur, le menu
CONTRÔLE PANNEAU
AVANT apparaît entre
CONFIG. INITIALE 04 et
AJUSTER IMAGE 01.
PRÉCÉDENTE
LANGUE
SOUS-TITRES
MISE À L'ARRÊT AUTO
XDS ID
PAGE SUIVANTE
CHOIX OPÈRE SORTIR
CONFIG. INITIALE
ENG. FRAN. ESP.
MENU
OFF
OFF
CONFIGURATION INITIALE 03
PRÉCÉDENTE
BRUIT RÉDUIT
BLOCAGE PANNEAU AV
V1 ENTRÈE INTELLIGENTE
RÉGLAGE POSITION
IND. PUISSANCE
PAGE SUIVANTE
CHOIX OPÈRE SORTIR
CONFIG. INITIALE
HAUTE
MENU
OFF
OFF
ON
CONFIGURATION INITIALE 02
PRÉCÉDENTE
SORTIE MONITEUR V1
DIGITAL-IN
CONFIG. INITIALE
TAILLE1
OFF
RETOUR
PAGE SUIVANTE
CHOIX OPÈRE SORTIR
MENU
AJUSTER IMAGE 02
AJUSTER SON
PRÉCÉDENTE
BASSE
AIGU
BALANCE
MTS
RETOUR
00
00
00
STÉRÉO SAP MONO
PAGE SUIVANTE
CHOIX OPÈRE SORTIR
MENU
AJUSTER SON
PAGE SUIVANTE
CHOIX OPÈRE SORTIR
MENU
CONFIGURATION INITIALE 01
MINUTER HORLOGE
PRÉCÉDENTE
RÉGLER HORLOGE
MINUTERIE ON/OFF
PAGE SUIVANTE
CHOIX OPÈRE SORTIR
MENU
MINUTER HORLOGE
29
Page 90

Configuration initiale
Réglage de l’auto tuner
La fonction de réglage de l’auto tuner est décrite à la page 22 en tant que plug-in menu
interactif. Si vous voulez accéder à nouveau à cette fonction, suivez les étapes ci-après.
Appuyez sur le bouton M
π†
è
è
Vers RÉGLER AUTO TUNER
Pour activer
Pour choisir CÂBLE ou ANT. (Antenne)
Appuyez sur le bouton OK pour démarrer
La programmation prendra environ une à deux minutes. Le réglage de l’auto tuner est terminé
lorsque le message « PROGRAMMATION TERMINÉE » apparaît à l’écran.
ENU
RÉGLER AUTO TUNER
MODE TUNER CÂBLE
APPUYER SUR POUR COMMENCER
CHOIX OPÈRE SORTIR
OK
MENU
Appuyez sur le bouton MENU lorsque vous avez terminé
Sommaire canaux
Sommaire canaux vous permet de particulariser l’éventail de canaux que reçoit votre
téléviseur. Vous pouvez ajouter ou supprimer des canaux ou empêcher les utilisateurs non
autorisés de regarder l’un quelconque des 181 canaux.
Appuyer sur le bouton MENU
π†
è
Vers SOMMAIRE CANAUX
Pour activer
L’écran sommaire canaux sera maintenant affiché avec
les canaux à balayer marqués d’un « √ ». Vous pouvez
supprimer des canaux du balayage en retirant le « √ ». Si
des canaux ont été oubliés durant la procédure auto tuner
setup et que vous désirez les ajouter, vous pouvez le faire
en plaçant un « √ » à côté du numéro de canal.
π† √®
Vers la colonne BALAYA.
Appuyes sur le bouton OK pour inclure ou supprimer du balayage
Appuyer sur le bouton MENU lorsque vous avez terminé
Vous pouvez bloquer l’accès à un canal en activant le verrouillage
Appuyez sur le bouton M
π†
Vers SOMMAIRE CANAUX
è
Pour activer
ENU
π† √® Vers la colonne de verrouillage ( )
Appuyez sur le bouton Z
Appuyez sur le bouton M
ÉRO pour verrouiller ou déverrouiller ce canal
ENU lorsque vous avez terminé
SOMMAIRE CANAUX
CHNO.
BALAYA. CHNO. BALAYA.
01
02
03
04
05
CHOIX OPÉRE SORTIR
06
07
08
09
10
OK
MENU
30
Page 91

Configuration initiale
Message d’un canal réservé
Quand un spectateur essaie de regarder un canal réservé, ce message apparaît :
Pour regarder un canal que vous avez verrouillé, entrez
le code de verrouillage en utilisant le pavé numérique à
10 touches. Si le mauvais code est entré, le message «
CODE D’ACCÈS INVALIDE » clignote à l’écran.
Le canal est inaccessible jusqu’à ce que le code correct
soit introduit.
Remarques :
• Une fois un canal déverrouillé, il le demeurera jusqu’à ce que le téléviseur soit éteint.
• Reportez-vous également à la section sur le réglage du code de verrouillage à la page 37.
V-Chip
Votre téléviseur est pourvu de la technologie puce V, ce qui vous permet de bloquer des
canaux ou un contenu que vous jugez inappropriés aux enfants, sur la base des cotes
américaines et canadiennes. V-Chip n’a aucun effet sur les signaux vidéo provenant des
disques DVD, bandes de magnétoscope ou connexion de caméscope.
Remarque : Certains programmes et films sont diffusés sans signal de cote. Par conséquent,
même si vous configurez la puce V, ces programmes ne seront pas verrouillés. Reportezvous à la page 32 pour obtenir des informations sur la manière de bloquer les programmes
non cotés.
Remarque (pour les spectateurs Canadiens) : La fonction puce V est basée sur les
caractéristiques américaines, et il se peut donc qu’elle ne fonctionne pas correctement au
Canada.
Vous pouvez adapter les réglages puce V de votre téléviseur à vos goûts personnels. Le menu
puce V ci-après est le point de départ de vos réglages puce V.
Vous pouvez utiliser les réglages puce V américains (pour les programmes diffusés depuis les
États-Unis), les réglages puce V canadiens (pour les programmes diffusés depuis le Canada)
et les cotes de films. Vous pouvez utiliser l’un quelconque ou l’ensemble des réglages (puce
V É.U., puce V Canada, cotes de films). Les descriptions pour régler chacun des trois formats
de puce V apparaissent dans les six pages qui suivent accompagnées des descriptions des
catégories de cotes.
Pour accéder aux catégories de cotes :
Appuyez sur le bouton MENU
π†
è
Appuyez sur ZÉRO pour accéder au menu puce V
è
π†
Vers V-CHIP
Pour activer (l’icône de verrouillage apparaîtra)
Pour ON (activer) ou OFF (inactiver) la puce V (la
puce V doit être activée, sans quoi les réglages de
cote ne fonctionneront pas)
Pour passer à FIXER COTES TÉLÉVISEUR,
FIXER COTES FILM ou SYST CLASSIFICAT CAN
(se reporter aux pages suivantes pour des
descriptions de chaque point)
CE CANAL EST VERROUILLÉ
PAR CODE
ENTRER CODE DE CONTRÔLE
AU CLAVIER DE 10 CHIFFRES
POUR LE LIBÉRER
NO. - - - -
V-CHIP
V-CHIP
FIXER COTES TÉLÉVISEUR
FIXER COTES FILM
SYST CLASSIFICAT CAN ANG
SYST CLASSIFICAT CAN FRE
NONCOTÉ VISUALISER
CHOIX OPÈRE
MENU
OFF
SORTIR
31
Page 92

Configuration initiale
Programmes non cotés
La programmation non cotée désigne tout programme qui ne contient pas de signal de cote.
Les programmes des postes de télévision qui ne transmettent pas les signaux de cote seront
dans la catégorie « programmation non cotée ».
Exemples de programmes non cotés :
• Bulletins d’urgence • Programmes d’origine Locale
• Informations • Programmes Politiques
• Annonces des Services Publics • Programmes Religieux
• Sports • Météo
• Certaines Réclames Télévisées
Remarque :
• Les programmes télévisés ou les films qui n’ont pas de signaux de cote seront verrouillés si
la catégorie non cotée est régée sur BLOC.
Consignes pour bloquer les programmes non cotés
Vous pouvez bloquer les programmes qui ne sont pas cotés.
Appuyez sur le bouton MENU
π†
è
Vers V-CHIP
Pour activer (l’icône de verrouillage apparaît)
Appuyez sur ZÉRO pour accéder aux options de
configuration V-Chip
π†
è
Vers NONCOTÉ
Vers VISUALISER ou BLOC
Appuyez sur MENU lorsque vous avez terminé
V-CHIP
V-CHIP
FIXER COTES TÉLÉVISEUR
FIXER COTES FILM
SYST CLASSIFICAT CAN ANG
SYST CLASSIFICAT CAN FRE
NONCOTÉ VISUALISER
CHOIX OPÈRE SORTIR
OFF
MENU
32
Page 93

Configuration initiale
Cotes américaines de Puce V
SYSTÈMES AMÉRICAINS DE COTES PARENTALES
Les programmes possédant les cotes suivantes sont appropriés pour les enfants.
q TV Y est approprié pour tous les enfants
Ces programmes sont réalisés pour de très jeunes spectateurs, et ils devraient convenir à
tous les âges, y compris les enfants âgés de 2 à 6 ans.
q TV Y7 est destiné aux enfants plus âgés
La plupart des parents devraient trouver ces programmes convenables pour les enfants
âgés de 7 ans et plus. On peut y trouver une certaine violence de fantaisie ou de comédie
que les enfants devraient arriver à discerner de la réalité.
Les programmes possédant les cotes suivantes sont appropriés pour l’ensemble des
spectateurs.
q TV G signifie audience générale
La plupart des parents devraient trouver ces programmes convenables pour tous les
groupes d’âge. Ils contiennent peu ou pas du tout de violence, aucun langage choquant,
et peu de dialogues ou de situations sexuelles, voire même aucun.
q TV PG signifie direction parentale suggérée
Ces programmes peuvent contenir un certain langage choquant, mais pas beaucoup,
une violence limitée et des dialogues ou des suggestions sexuellement suggestives. Il
est recommandé aux parents de regarder ces programmes en premier, puis avec leurs
enfants.
q TV 14 signifie parents fortement mis en garde
Les programmes contiennent un matériel qui peut ne pas convenir aux enfants de moins
de 14 ans, notamment la possibilité de violence intense, de situations sexuelles, de
langage grossier et choquant ou de dialogues fortement suggestifs. Les parents sont mis
en garde contre l’écoute sans surveillance par les enfants de moins de 14 ans.
q TV MA signifie audience adultes seulement
Ces programmes sont destinés spécifiquement aux adultes et il se peut qu’ils ne
conviennent pas aux personnes de moins de 17 ans. Les programmes TV MA contiennent
une grande quantité de V, S, L ou D.
Directives d’écoute
Outre les catégories de cotes expliquées ci-dessus, des informations sur des types
particuliers de contenu sont également fournies avec la cote puce V. Ces types de contenu
peuvent également être bloqués. Les types de contenu sont les suivants :
• V/FV se reporte à la VIOLENCE/VIOLENCE FANTAISIE
• S se reporte au CONTENU SEXUEL
• L se reporte au LANGAGE choquant
• D se reporte au DIALOGUE suggestif
33
Page 94

Configuration initiale
Configuration des cotes américaines de Puce V
Appuyez sur le bouton MENU
π†
è
Vers V-CHIP
Pour exécuter (l’icône de verrouillage apparaît)
Appuyez sur ZÉRO pour accéder au menu puce V
è
π†
è
Pour ON (activer) ou OFF (inactiver) la puce V
Pour passer à FIXER COTES TÉLÉVISEUR
Pour exécuter
V-CHIP
V-CHIP
FIXER COTES TÉLÉVISEUR
FIXER COTES FILM
SYST CLASSIFICAT CAN ANG
SYST CLASSIFICAT CAN FRE
NONCOTÉ VISUALISER
CHOIX OPÈRE SORTIR
OFF
MENU
Instructions pour configurer les cotes américaines de Puce V
Alignez le curseur de la colonne (TV PG, TV G, etc.) sur la rangée de contenu (V/FV, S, etc.)
et appuyez sur
K pour activer ou inactiver la fonction de verrouillage. Un élément est verrouillé si l’icône
O
apparaît plutôt qu’un « — ».
Exemple : Pour bloquer la visualisation de tous les programmes TV 14, déplacez le curseur
jusqu’à la rangée supérieure de cette colonne et ajoutez une icône de verrouillage. Lorsque
vous avez verrouillé un élément de la rangée supérieure, tout ce qui est dans cette colonne est
verrouillé automatiquement.
π† √®
Appuyez sur le bouton M
Remarque :
• Si vous désirez modifier la configuration, déplacez le
curseur jusqu’à la colonne supérieure et changez l’icône de
verrouillage à « — » en appuyant à nouveau sur OK. Vous
pouvez alors sélectionner des catégories individuelles à
verrouiller.
π† ou √®
pour déplacer le curseur à la position appropriée. Appuyez sur
Vers la colonne TV 14
Appuyez sur le bouton OK pour verrouiller
terminé
ENU lorsque vous avez
FIXER COTES TÉLEVISEUR
TVMATV14TVPGTVGTVY7TV
V/FV
S
L
D
OK
CHOIX OPÈRE
MENU
Y
SORTIR
34
Page 95

Configuration Initiale
Cotes de films
q NR – Non coté
Il s’agit de film non coté. Ces films sont souvent importés de pays qui n’utilisent pas le
système de cotes MPAA. D’autres films NR peuvent être l’oeuvre de réalisateurs amateurs
qui n’avaient pas l’intention de diffuser leurs films dans le grand public.
La programmation NR peut contenir tous les types de programmation, y compris des
programmes pour les enfants, des programmes étrangers et du matériel adulte.
q G – audience générale
ISelon le conseil d’étude, ces films ne contiennent rien, c’est-à-dire contenu sexuel,
violence ou langage, qui ne conviendrait pas à un public de quelque âge que ce soit.
q PG – direction parentale
La Direction parentale signifie que le film peut présenter un certain contenu tel que
violence à faible degré, brève scène de nudité et langage choquant. Le contenu n’est pas
jugé trop fort.
q PG-13 – parents fortement avertis
Les parents ayant des enfants de moins de 13 ans sont avertis que le contenu des films
ainsi cotés peut comprendre un contenu sexuel, un langage et une violence plus explicite
que les films cotés PG.
q R – restreint
Ces films contiennent du matériel de nature explicite et ils ne sont pas recommandés pour
les enfants de moins de 17 ans sans surveillance.
q NC-17 – personne de moins de 18 ans
Ces films sont considérés comme étant ce que la plupart des parents jugeraient trop
adulte pour l’écoute de leurs enfants et ils peuvent contenir un langage choquant, des
scènes de nudité, de la violence et des sujets subjectifs ou explicites.
q X – personne de moins de 18 ans.
Films inappropriés pour toute personne âgée de moins de 18 ans.
Consignes pour Régler les Cotes de Films (MPAA)
Appuyez sur le bouton MENU
π†
è
Appuyez sur ZÉRO pour accéder aux options de configuration puce V
π†
è
Exemple :
Pour bloquer l’écoute des programmes X et NC-17 :
π† √®
π† √®
Appuyez sur le bouton MENU pour terminer
Vers V-CHIP
Pour exécuter (l’icône de verrouillage apparaît)
Vers FIXER COTES FILM
Pour entrer dans le menu des films
Vers la colonne X
Appuyez sur le bouton OK pour verrouiller
Vers la colonne NC-17
Appuyez sur le bouton OK pour verrouiller
FIXER COTES FILM
N
17
X
C
NR
OK
CHOIX OPÈRE
P
13
PG
R
G
G
MENU
SORTIR
35
Page 96

Configuration Initiale
Cotes canadiennes de Puce V
q E - Exempté.
Les programmes exempts comprennent : les informations, les émissions sportives, les
documentaires et autres programmes d’information, les débats, les vidéos de musique, et
les programmes de variétés.
q G – Général.
Directives de violence : il n’y aura aucune scène réaliste de violence. Les descriptions
de comportements agressifs seront rares et limitées à des représentations de nature
clairement fictive, comique ou irréaliste.
q 8ans+ – Général-Déconseillé aux jeunes enfants.
Directives de violence : toute description réaliste de violence sera rare, discrète ou peu
intensive, et montrera les conséquences des actes. Il n’y aura ni langage choquant, ni
nudité, ni contenu sexuel.
q 13ans+ - Cette émission peut ne pas convenir aux enfants de moins de 13 ans.
Programmes destinés à une audience générale, mais qui peuvent ne pas convenir à de
jeunes enfants. Les parents peuvent juger que certain contenu ne convient pas à des
enfants âgés de 8 à 13 ans.
q 16ans+ - Cette émission ne convient pas aux moins de 16 ans.
Les parents sont fortement avisés d’exercer leur discrétion avant d’autoriser l’écoute par
des pré-adolescents et des jeunes adolescents. Les programmes peuvent contenir des
thèmes mûrs ainsi que des scènes de violence intense.
q 18ans+ - Cette émission est réservée aux adultes.
Matériel destiné uniquement à un public adulte.
Consignes pour configurer les cotes canadiennes de Puce V
Appuyez sur le bouton MENU
π†
è
Appuyez sur ZÉRO pour accéder aux options de configuration puce V
π†
è
Exemple :
Pour bloquer l’écoute des programmes cotés 18ans+ et
16ans+ :
è
è
Appuyez sur le bouton MENU pour terminer
Vers V-CHIP
Pour exécuter (l’icône de verrouillage apparaît)
Pour passer à SYST CLASSIFICAT CAN FRA (pour Français)
Pour accéder au menu des cotes
Vers la colonne 18ans+
Appuyez sur le bouton OK pour verrouiller
Vers la colonne 16ans+
Appuyez sur le bouton OK pour verrouiller
SYST CLASSIFICAT CAN FRA
18+
16+
13+
8
ans
ans
CHOIX OPÈRE SORTIR
+
ans
ans
OK
MENU
G
Remarque :
• Pour obtenir des instructions sur le « SYST CLASSIFICAT CAN ANG (en Anglais) », veuillez
vous reporter à la page 36 du côté Anglais du manuel.
36
Page 97

Configuration initiale
Réglage du code de verrouillage
Les réglages de canal réservé et de Puce V sont protégés par un code de verrouillage à quatre
chiffres. Votre téléviseur est livré préréglé avec un code de verrouillage de 0000. Vous pouvez
changer le code de verrouillage par n’importe quel nombre de quatre chiffres. Pour changer le
code de verrouillage, suivez les étapes ci-après :
Appuyez sur le bouton M
π†
è
Vers RÉGLER CODE VERROUILLER
Pour exécuter (l’icône de verrouillage apparaît)
Appuyez sur ZÉRO pour accéder au code de
verrouillage
Le premier chiffre sera mis en surbrillance.
è
Pour sélectionner le chiffre
π†
Pour passer au chiffre suivant
Continuez à suivre ces instructions pour l’ensemble des quatre chiffres.
Appuyez sur le bouton O
défini)
Appuyez sur le bouton MENU lorsque vous avez terminé
Lorsqu’un spectateur tente de voir un canal bloqué, le
message suivant apparaît :
Le canal demeurera bloqué jusqu’à l’introduction du
code correct (voir ci-dessus pour informations sur le
réglage de votre code de verrouillage).
Remarques :
• Après une panne de courant, vous devez rétablir le code de verrouillage.
• Écrivez le numéro de votre code de verrouillage et gardez-le caché des spectateurs
éventuels.
• Si vous oubliez votre code de verrouillage, vous pouvez définir un nouveau code en suivant
les étapes décrites ci-dessus.
Démo Auto
Cette fonction vous permet de prévisualiser les nombreux modes différents de visualisation
de votre téléviseur. Elle passera à travers « Démo Écran Multi », « Démo Image Sur Image »,
tous les différents ratios « Aspect » ainsi que tous les différents modes « Statut Vidéo ».
ENU
K pour terminer (votre code de verrouillage est maintenant
CE PROGRAMME DÉPASSE VOS
LIMITES DE COTE.
ENTRER CODE BLOCAGE
PAR LE CLAVIER 10 TOUCHES
POUR DÉVERROUILLER
NO. - - - -
RÉGLER CODE VERROUILLER
CODE VERROUILLER 0000
APPUYER SUR POUR TERMINER
CHOIX OPÈRE SORTIR
OK
MENU
Appuyez sur le bouton M
π†
Vers DÉMO AUTO
è
Pour ON (activer) ou OFF (inactiver)
ENU
Remarque :
• Pour arrêter auto demo, appuyez sur le bouton M
sélectionnez auto demo en appuyant sur les boutons
et inactivez-la en appuyant sur les boutons
sur le bouton M
ENU pour terminer.
è
ENU et
π†
. Appuyez
PRÉCÉDENTE
RÉGLER AUTO TUNER
SOMMAIRE CANAUX
V-CHIP
RÉGLER CODE VERROUILLER
DÉMO AUTO
PAGE SUIVANTE
CHOIX OPÈRE SORTIR
CONFIG. INITIALE
OFF
MENU
37
Page 98

Configuration initiale
Langue
La fonction Langue est décrite à la page 20 du plug-in menu interactif. Si vous devez choisir à
nouveau la langue, suivez les étapes ci-après.
Appuyez sur le bouton M
π†
è
Vers LANGUE
Pour choisir une langue : ENG. (anglais), FRAN.
(français) ou ESP. (espagnol).
ENU
PRÉCÉDENTE
LANGUE
SOUS-TITRES
MISE À L'ARRÊT AUTO
XDS ID
Appuyez sur le bouton MENU lorsque vous avez
terminé
Sous-titres
PAGE SUIVANTE
CHOIX OPÈRE SORTIR
Bon nombre de programmes comprennent actuellement un affichage à l’écran de dialogue
intitulé sous-titres. Certains programmes peuvent également comprendre des affichages
d’informations supplémentaires sous forme de texte. Votre téléviseur peut avoir accès à ces
informations et les afficher à l’aide de la fonction sous-titres. Pour activer la fonction soustitres, suivez les étapes ci-après.
Appuyez sur le bouton M
π†
è
π†
è
Vers SOUS-TITRES
Pour exécuter
Pour choisir S-TITRE ou TEXTE
Pour choisir des sous-titres (CC1 à CC4) ou un
ENU
SOUS-TITRES
S-TITRE
TEXTE
canal de texte (T1 à T4)
Appuyez sur le bouton O
K pour mettre en mémoire
Appuyez sur le bouton MENU lorsque vous avez
APPUYER SUR POUR TERMINER
CHOIX OPÈRE SORTIR
terminé
Remarques :
• Les sous-titres se trouvent habituellement sur le canal de sous-titres CC1. Certains
programmes peuvent comprendre des informations de texte supplémentaires qui se trouvent
habituellement sur le canal de texte T1. Les autres canaux sont disponibles pour usage
futur.
• Il se peut que les sous-titres ne fonctionnent pas adéquatement si le signal reçu est faible ou
si vous lisez une bande vidéo.
• La plupart des programmes contenant des sous-titres afficheront un avis au début du
programme.
• Pour sélectionner le mode, appuyez sur le bouton C.C. Voir page 54.
Mise à l’arrêt automatique
Cette fonction éteint automatiquement votre téléviseur en l’absence de signal provenant du
canal sur lequel le téléviseur est syntonisé.
Appuyez sur le bouton MENU
π†
Vers MISE À L’ARRÊT
è
Pour ON (activer) ou OFF (inactiver)
Appuyez sur le bouton MENU lorsque vous avez
terminé
• Si le canal sur lequel vous êtes syntonisé ne reçoit pas de
signal pendant plus d’une minute, le texte clignotant « NE
REÇOIT AUCUN SIGNAL » apparaît à l’écran et commence le compte à rebours. Si aucun
signal n’est reçu dans un délai de 10 minutes, le téléviseur se met automatiquement à
l’arrêt.
PRÉCÉDENTE
LANGUE
SOUS-TITRES
MISE À L'ARRÊT AUTO
XDS ID
PAGE SUIVANTE
CHOIX OPÈRE SORTIR
CONFIG. INITIALE
ENG. FRAN. ESP.
MENU
OK
MENU
CONFIG. INITIALE
ENG. FRAN. ESP.
MENU
CC1
OFF
OFF
T1
OFF
OFF
38
Page 99

Configuration initiale
XDS ID
L’affichage XDS ID procure les lettres d’identification du canal, le nom du réseau et même un
nom de programme. Les informations XDS ID sont fournies par le télédiffuseur.
Appuyez sur le bouton M
π†
Vers XDS ID
è
Pour ON (activer) ou OFF (inactiver)
Appuyez sur le bouton MENU lorsque vous avez
terminé
Atténuation du bruit
Cette fonction insère un écran gris vierge par-dessus les canaux qui ne diffusent pas ou sont
trop faibles pour être reçus clairement.
Appuyez sur le bouton MENU
π†
è
Appuyez sur le bouton MENU lorsque vous avez terminé
Remarque :
• L’atténuation du bruit ne fonctionnera pas durant auto tuner
Vers BRUIT RÉDUIT
Pour ON (activer) ou OFF (inactiver) l’atténuation du
bruit
setup ou lorsque vous utilisez le sommaire canaux.
ENU
PRÉCÉDENTE
LANGUE
SOUS-TITRES
MISE À L'ARRÊT AUTO
XDS ID
PAGE SUIVANTE
CHOIX OPÈRE SORTIR
PRÉCÉDENTE
BRUIT RÉDUIT
BLOCAGE PANNEAU AV
V1 ENTRÈE INTELLIGENTE
RÉGLAGE POSITION
IND. PUISSANCE
PAGE SUIVANTE
CHOIX OPÈRE SORTIR
CONFIG. INITIALE
ENG. FRAN. ESP.
MENU
CONFIG. INITIALE
HAUTE
MENU
OFF
OFF
OFF
OFF
ON
Blocage du panneau avant
Ceci vous permet de verrouiller les touches sur le panneau avant du téléviseur de manière à
empêcher un enfant de modifier accidentellement vos réglages.
Appuyez sur le bouton MENU
π†
Vers BLOCAGE PANNEAU AV
è
Pour ON (activer) ou OFF (inactiver)
Appuyez sur le bouton MENU lorsque vous
avez terminé
Vous pouvez inactiver cette fonction de l’une des façons
suivantes :
PRÉCÉDENTE
BRUIT RÉDUIT
BLOCAGE PANNEAU AV
V1 ENTRÈE INTELLIGENTE
RÉGLAGE POSITION
IND. PUISSANCE
PAGE SUIVANTE
CHOIX OPÈRE SORTIR
CONFIG. INITIALE
HAUTE
MENU
OFF
OFF
ON
• Débranchez le cordon et rebranchez-le. Faites ceci si
vos piles meurent ou si vous perdez votre télécommande.
• Utilisez la télécommande.
• Appuyez sur le bouton M
ENU à l’avant du téléviseur pendant plus de 3 secondes. Dans ce
cas, l’affichage pour le BLOCAGE PANNEAU AV apparaîtra.
Remarque :
• Pour allumer/fermer le téléviseur, appuyez sur le bouton power pendant plus de trois
secondes. Cette fonction demeurera activée.
39
Page 100

Configuration initiale
V1 Entrèe intelligente
Cette fonction s’emploie si vous avez raccordé un récepteur AV à votre téléviseur. En activant
cette fonction, l’entrée VIDEO-1 de votre téléviseur peut détecter automatiquement la source
de signal depuis vos composants raccordés à votre récepteur AV.
Appuyez sur le bouton M
π†
è
Vers V1 ENTRÈE INTELLIGENTE
Pour ON (activer) ou OFF (inactiver)
Appuyez sur le bouton MENU lorsque vous avez terminé
Remarques :
• Inactivez cette fonction si vous n’avez pas de récepteur AV
raccordé à votre téléviseur. Ce faisant, vous pourrez utiliser
les composants de la Liaison informatique AV avec votre
téléviseur.
• Il se peut que certains récepteurs AV ne marchent pas avec cette fonction.
Ajustement de position
Réglage position vous permet d’ajuster la position de l’image à l’écran verticalement lorsque
l’aspect est réglé sur panorama, cinéma ou full.
Appuyez sur le bouton MENU
π†
Vers RÉGLAGE POSITION
è
π†
Pour exécuter
è
Pour ajuster la position
Appuyez sur le bouton M
ENU
ENU pour terminer
PRÉCÉDENTE
BRUIT RÉDUIT
BLOCAGE PANNEAU AV
V1 ENTRÈE INTELLIGENTE
RÉGLAGE POSITION
IND. PUISSANCE
PAGE SUIVANTE
CHOIX OPÈRE SORTIR
CONFIG. INITIALE
HAUTE
MENU
OFF
OFF
ON
Remarque :
• Appuyez sur le bouton OK pour ramener l’ajustement au
OPÈRE
OK
MENU
RETOUR SORTIR
centre.
• Lorsque la flèche disparaît, pendant que vous ajustez la position, ceci signifie que la position
est à sa limite maximale.
• Si vous choisissez la taille régulière avec aspect ou Multi Screen, l’option position adjustment
n’est pas visible.
• Lorsque vous changez la taille de l’écran, répétez position adjustment .
• position adjustment vous permet d’ajuster la position de l’écran verticalement et
horizontalement lorsque l’aspect est réglé sur HD panorama ou cinema zoom pour le signal
1080i.
Témoin de puissance
Témoin de puissance vous permet d’ajuster l’intensité
lumineuse du témoin de puissance.
Appuyez sur le bouton MENU
π†
Vers IND. PUISSANCE
è
Pour BASSE, HAUTE ou OFF
Remarques :
PRÉCÉDENTE
BRUIT RÉDUIT
BLOCAGE PANNEAU AV
V1 ENTRÈE INTELLIGENTE
RÉGLAGE POSITION
IND. PUISSANCE
PAGE SUIVANTE
CHOIX OPÈRE SORTIR
• Lorsque OFF est sélectionné :
La DEL disparaît si vous avez un signal TV.
La DEL est allumée comme « LOW » (faible) en l’absence d’un signal TV.
CONFIG. INITIALE
HAUTE
MENU
OFF
OFF
ON
40
 Loading...
Loading...