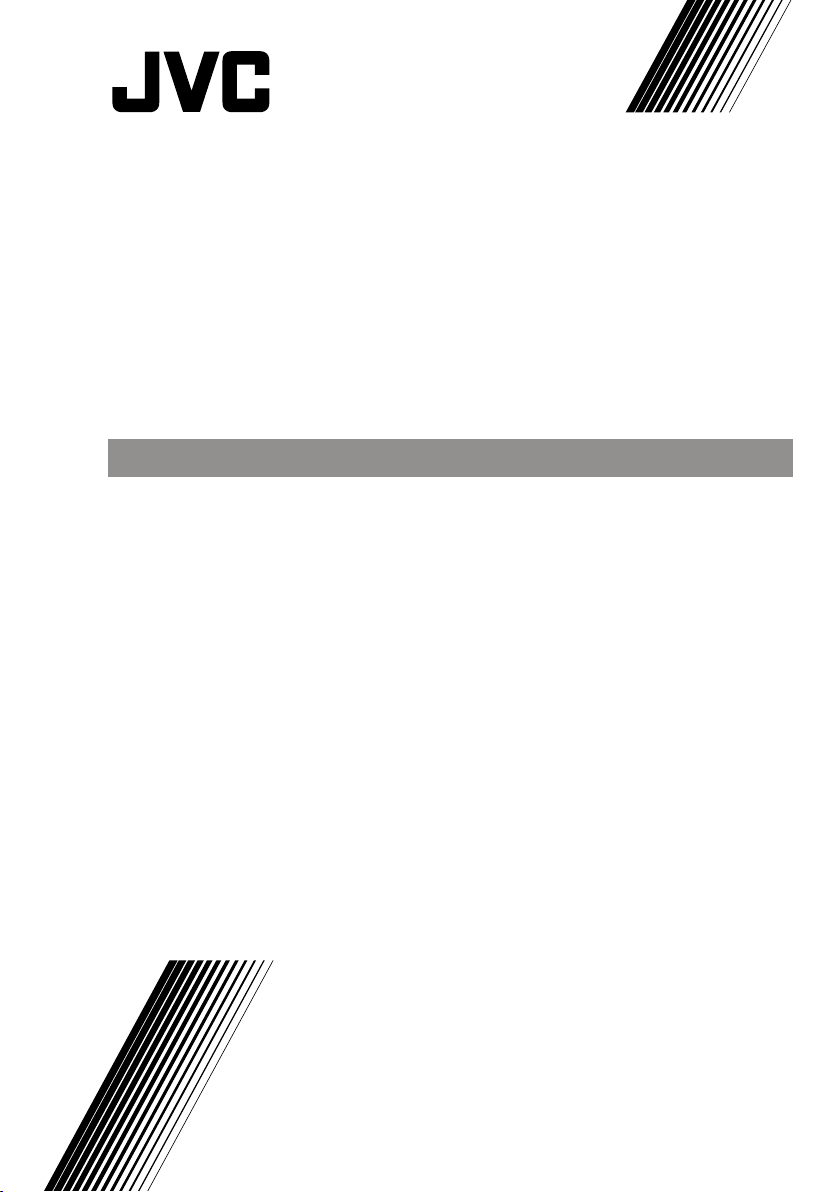
ENGLISH
GERMAN
FRANÇAIS
ITALIANO
LCD TV
LCD-TV
Téléviseur LCD
TV LCD
INSTRUCTIONS
BEDIENUNGSANLEITUNG
INSTRUCTIONS
ISTRUZIONI
0616MTH-VT-VT
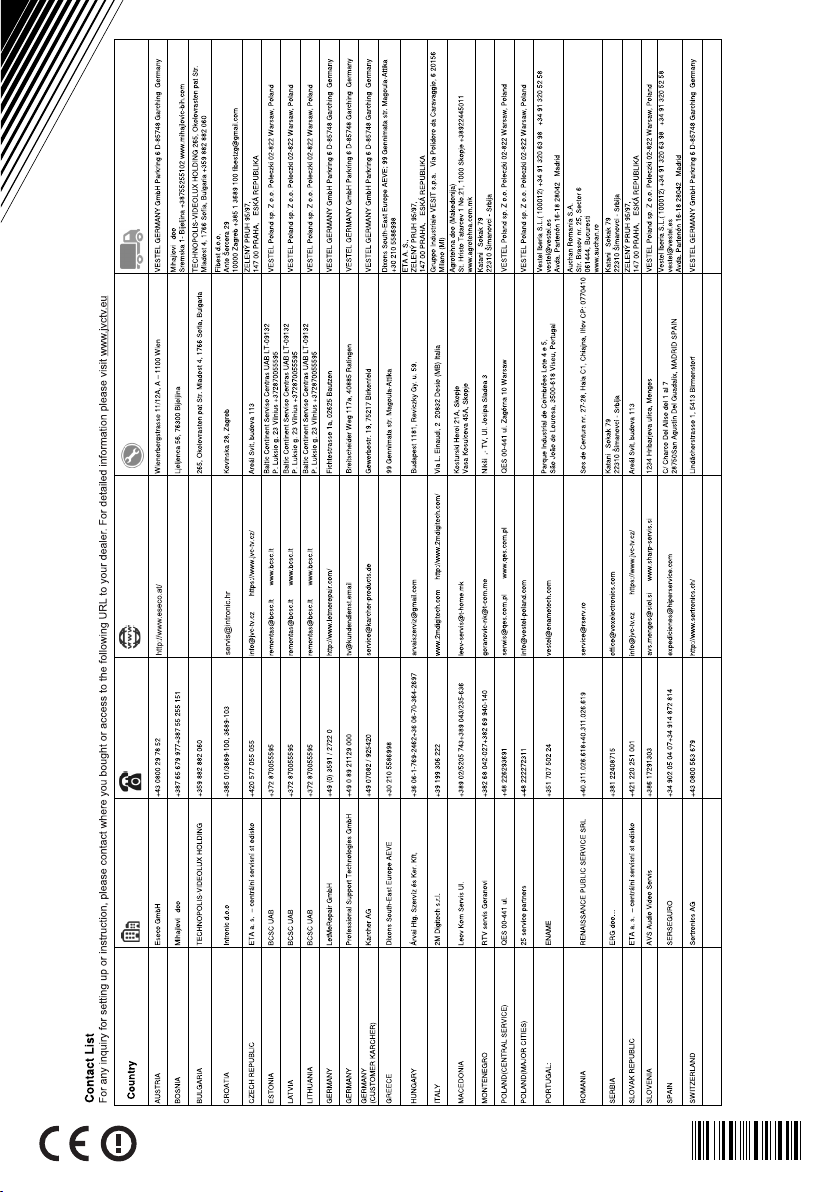
50354605
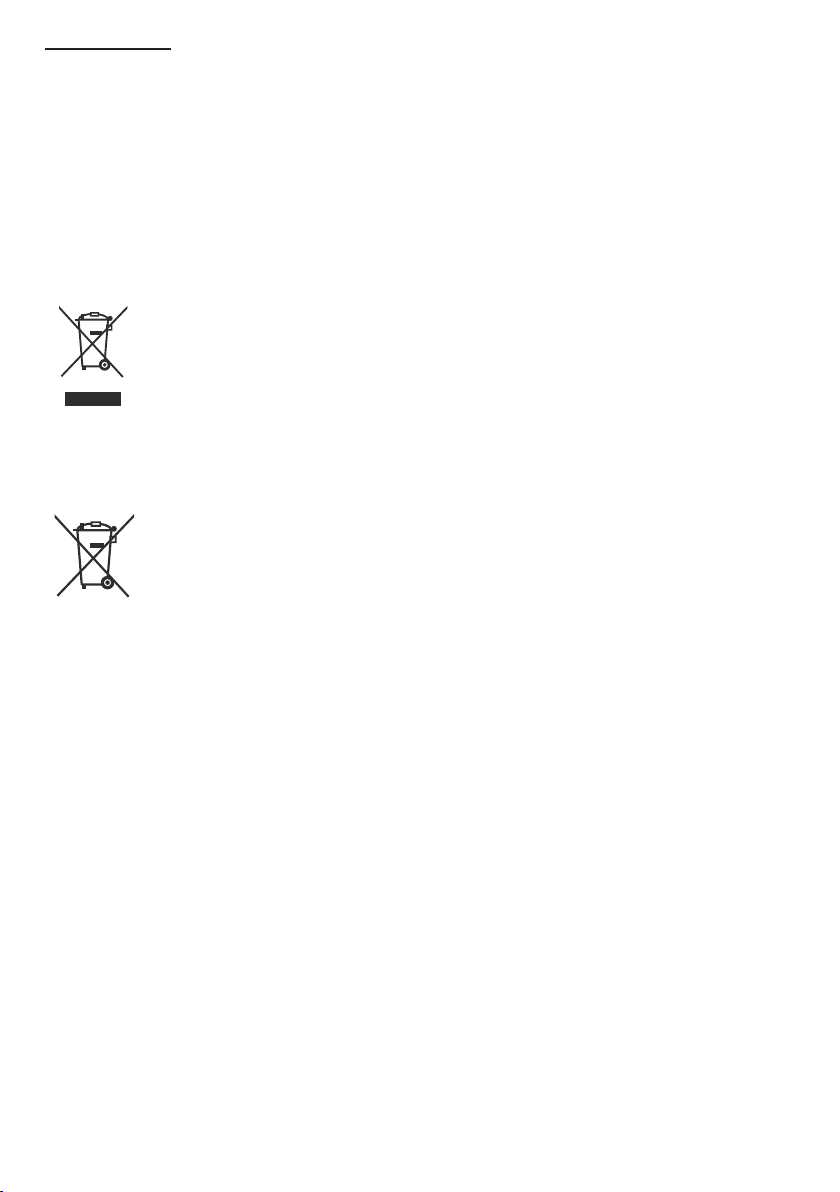
Dear Customer,
This apparatus is in conformance with the valid European directives and standards regarding electromagnetic
compatibility and electrical safety.
European representative of the manufacturer is:
Vestel Germany GmbH
Parkring 6
85748 Garching b.München
Germany
Information for Users on Disposal of Old Equipment and Batteries
[European Union]
These symbols indicate that the electrical and electronic equipment and the battery with this
symbol should not be disposed of as general household waste at its end-of-life. Instead, the
products should be handed over to the applicable collection points for the recycling of electrical
and electronic equipment as well as batteries for proper treatment, recovery and recycling in
accordance with your national legislation and the Directive 2012/19/EU and 2013/56/EU.
By disposing of these products correctly, you will help to conserve natural resources and will help
to prevent potential negative effects on the environment and human health which could otherwise
be caused by inappropriate waste handling of these products.
For more information about collection points and recycling of these products, please contact your
local municipal ofce, your household waste disposal service or the shop where you purchased
the product.
Penalties may be applicable for incorrect disposal of this waste, in accordance with national legislation.
[Business users]
If you wish to dispose of this product, please contact your supplier and check the terms and
conditions of the purchase contract.
[Other Countries outside the European Union]
Pb
Notice:
The sign Pb below
the symbol for
batteries indicates
that this battery
contains lead.
These symbols are only valid in the European Union.
The battery in this product is 2X AAA 1.5V Cell.
This batteries are located in the remote and are readily accessible.
Contact your local authority to learn about disposal and recycling.
The product and packaging should be taken to your local collection point for recycling.
Some collection points accept products free of charge.
English - 1 -
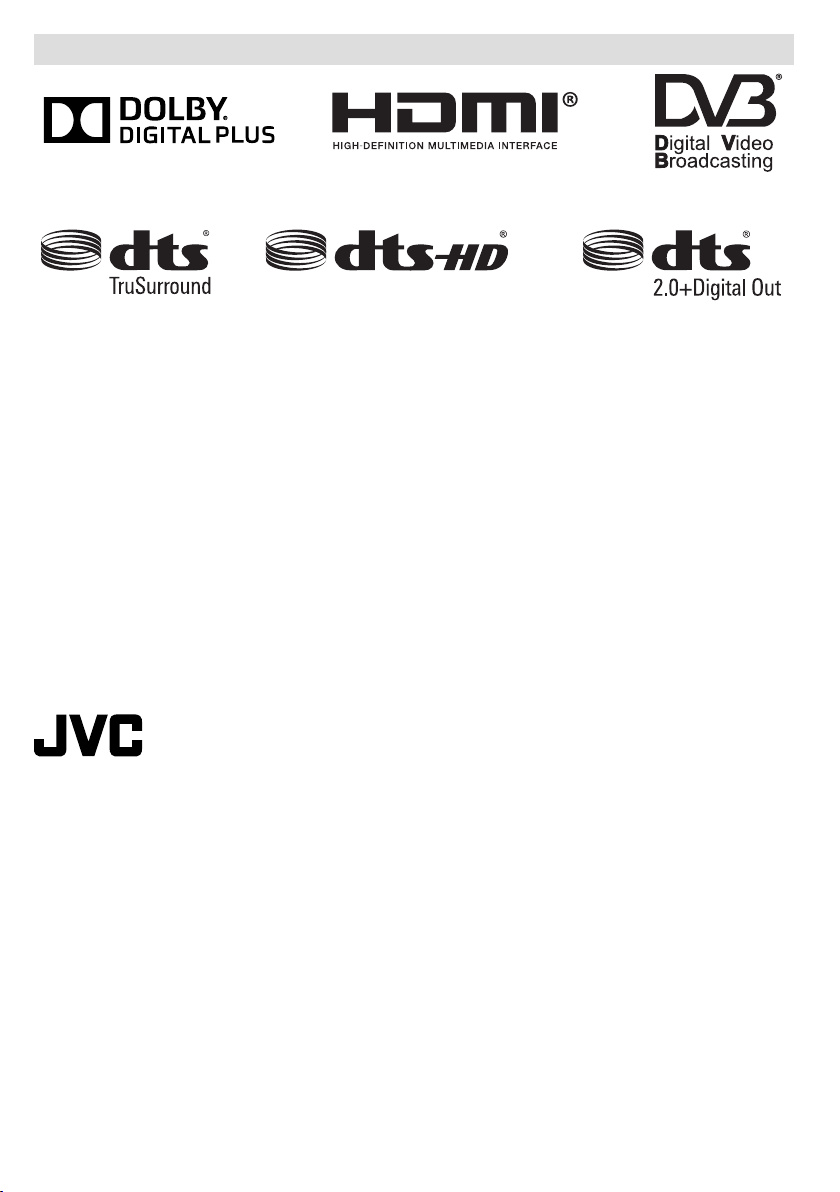
Logo & License
TRADEMARK ACKNOWLEDGMENT
Manufactured under license from Dolby Laboratories. Dolby and the double-D symbol are trademarks of Dolby
Laboratories.
The terms HDMI and High-Denition Multimedia Interface, and the HDMI Logo are trademarks or registered trademarks
of HDMI Licensing LLC in the United States and other countries.
DVB is a registered trademark of the DVB Project.
For DTS patents, see http://patents.dts.com. Manufactured under license from DTS Licensing Limited. DTS,
the Symbol, & DTS and the Symbol together are registered trademarks, and DTS TruSurround is a trademark
of DTS, Inc.© DTS, Inc. All Rights Reserved.
For DTS patents, see http://patents.dts.com. Manufactured under license from DTS Licensing Limited. DTS, the
Symbol, & DTS and the Symbol together are registered trademarks, and DTS 2.0+Digital Out is a trademark
of DTS, Inc.© DTS, Inc. All Rights Reserved.
For DTS patents, see http://patents.dts.com. Manufactured under license from DTS Licensing Limited. DTS,
DTS-HD, the Symbol, & DTS or DTS-HD and the Symbol together are registered trademarks of DTS, Inc.©
DTS, Inc. All Rights Reserved.
“This product is manufactured, distributed and warranted exclusively by VESTEL Ticaret A.Ş
and serviced by its designated service providers. “JVC” is the trademark of JVC KENWOOD
Corporation, used by such companies under licence.”
English - 2 -
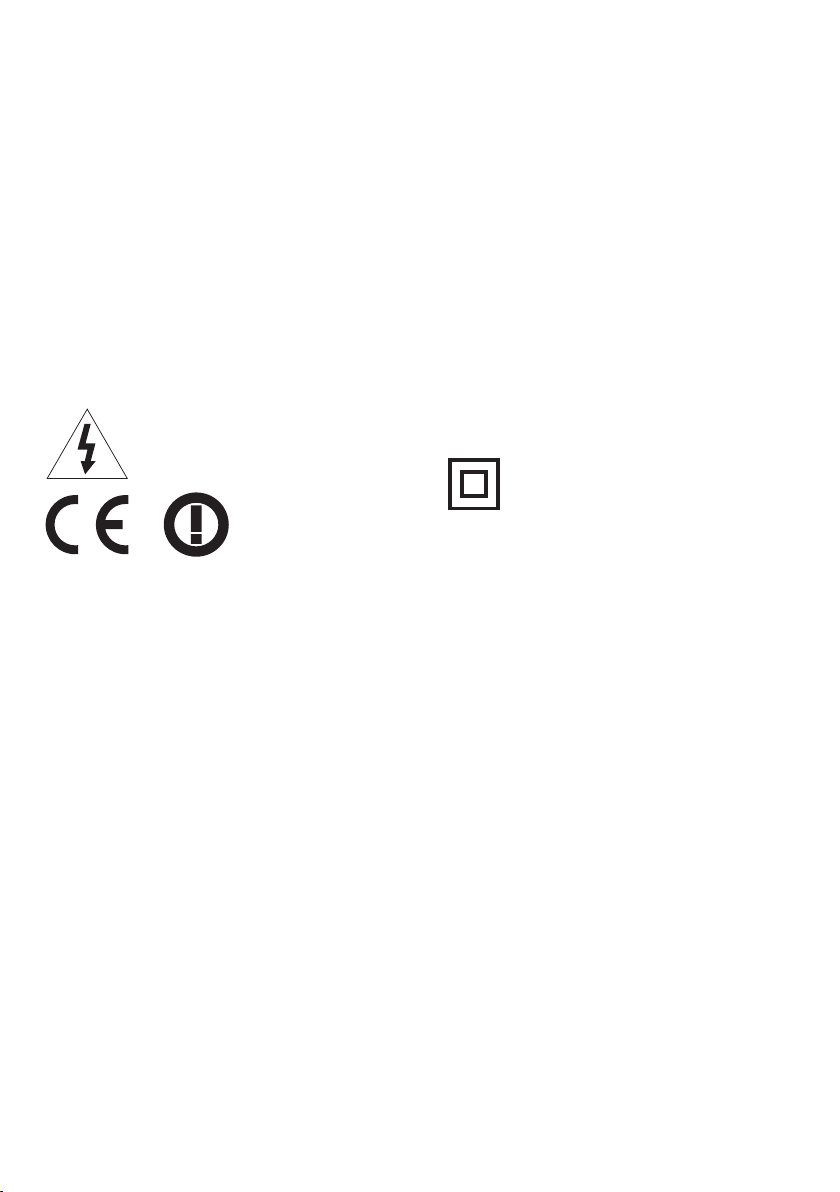
Safety Information
Mains Supply
This television is designed to operate from a 220-240 Volts 50Hz AC mains supply. Other power sources
may damage it. Check that the rating plate (on the back cover of the television) states 220-240V AC before
you plug it in for the rst time.The manufacturer accepts NO liability for damage or injury caused by using the
product with the wrong mains voltage.
Mains Plug
We have tted this television with a standard mains plug.
• If the mains lead is damaged it must be replaced with a mains lead of the same type and rating to avoid a
hazard.
• If for any reason you cut off the mains plug, please destroy the old plug as it would be dangerous if inserted
into a live power outlet. Carefully follow the wiring instructions supplied with the new plug.
• If a fuse is tted to the plug, remove the fuse before throwing the plug away.
• Never use a fused mains plug without the fuse cover.
• The mains plug shall be the main disconnect device and should be accessible at all times.
Dangerous voltage constituting a risk
of electric shock is present inside this
equipment.
These marks are applied
to show the equipment
conforms to European
safety and electro-magnetic
compatibility standards.
Safe use and care of your television
We have designed and made this television to meet European Safety Standards, but as with any electronic
equipment you must take care to stay safe and get the best results. Here is some good advice to help you do this.
Read these instructions carefully before you try to use the television.
Protect the mains lead. You must ensure the mains lead cannot be walked on, crushed, chafed, cut or trapped.
Switch off the mains power or pull out the mains plug when you leave the television unattended, unless the
function of the television requires a continuous power supply.
Do not continue to use your television if you have spilt liquids in it, if it is damaged in any way or if it does not
work normally. Immediately unplug the television and get expert advice.
Avoid harsh conditions such as wet or damp places, high humidity, strong vibration, extremely high or low
temperatures, strong sunlight and places that are very dusty.
This equipment is double insulated and an
earth connection is not required.
Never t makeshift stands or legs to the television.
Never push objects into holes and ventilation slots.
To prevent electric shock do not remove any cover.
English - 3 -
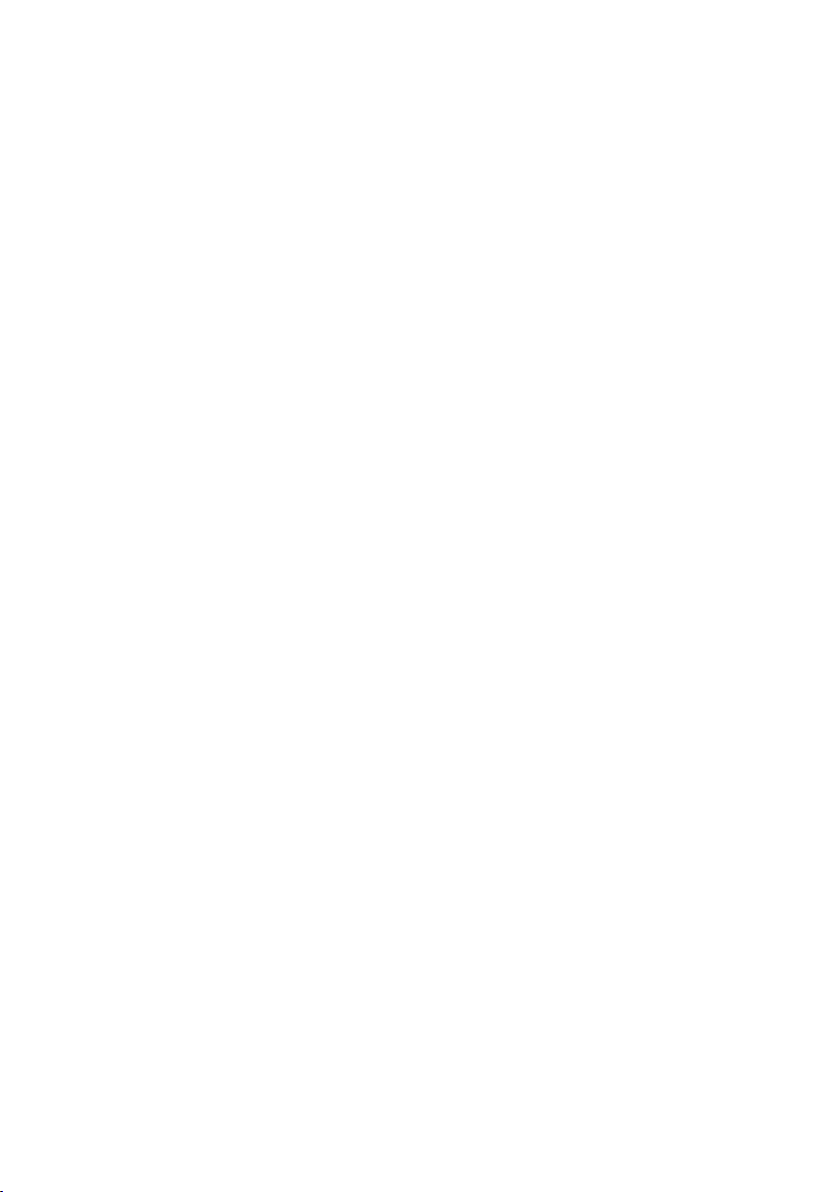
Safety Information (cont)
Do not touch the LCD display as it gets warm when in use, this is normal and is not a fault.
If anything goes wrong do not try to x it yourself, get a qualied service agent to look at it.
Pull out the mains plug and disconnect the aerial lead during thunder storms.
CAUTION: Connect headphones with the volume set low and increase if required. Prolonged listening through
headphones at high volume settings can result in hearing damage.
Ventilation
Place the television on a hard at surface away from direct sunlight or heat sources. If it is in a cabinet allow
at least a 10cm gap all around. Do not obstruct the ventilation slots, including those underneath with soft
furnishings.
Overheating will shorten the life of the television and increase the risk of re.
Cleaning
Disconnect the mains supply and use only a lightly dampened soft cloth. Do not use chemical solvents or
strong detergents as these may damage the cabinet or screen.
Never allow water droplets to remain on the screen as moisture can cause permanent discolouration.
Greasy marks must only be removed with a commercial cleaner specically recommended for LCD screens.
Eye Fatigue
When using this product as a computer monitor, health and safety experts recommend short frequent breaks
rather than occasional longer breaks. For example a 5-10 minute break after an hour of continuous screen
work is considered to be better than a 15 min break every 2 hours.
Do not use the monitor against a bright background or where sunlight or other bright light sources will shine
directly onto the screen.
Batteries
Remove batteries when the remote control is not to be used for a long time. Batteries left in equipment may
cause damage through deterioration and corrosive leakage, invalidating the guarantee.
To protect the environment use local recycling facilities for battery disposal.
Dispose of used batteries according to the instructions.
CAUTION: Risk of explosion if batteries are replaced by an incorrect type.
WARNINGS:
• This appliance is intended for domestic household use only and should not be used for any other purpose
or on any other application, such as for non-domestic use or use in a commercial environment.
• If the supply cord is damaged it must be replaced by the manufacturer, its service agent or similarly qualied
persons in order to avoid a hazard.
• This apparatus shall not be exposed to dripping or splashing. No objects lled with liquids, such as vases
shall be placed on the apparatus.
• No naked ame sources, such as lighted candles should be placed on the apparatus.
• The ventilation should not be impeded by covering the ventilation openings with items, such as newspapers,
tablecloths, curtains etc.
• WARNING: To prevent injury, this apparatus must be securely attached to the oor/wall in accordance with
the installation instructions.
• This apparatus is not suitable for use in a tropical climate.
English - 4 -
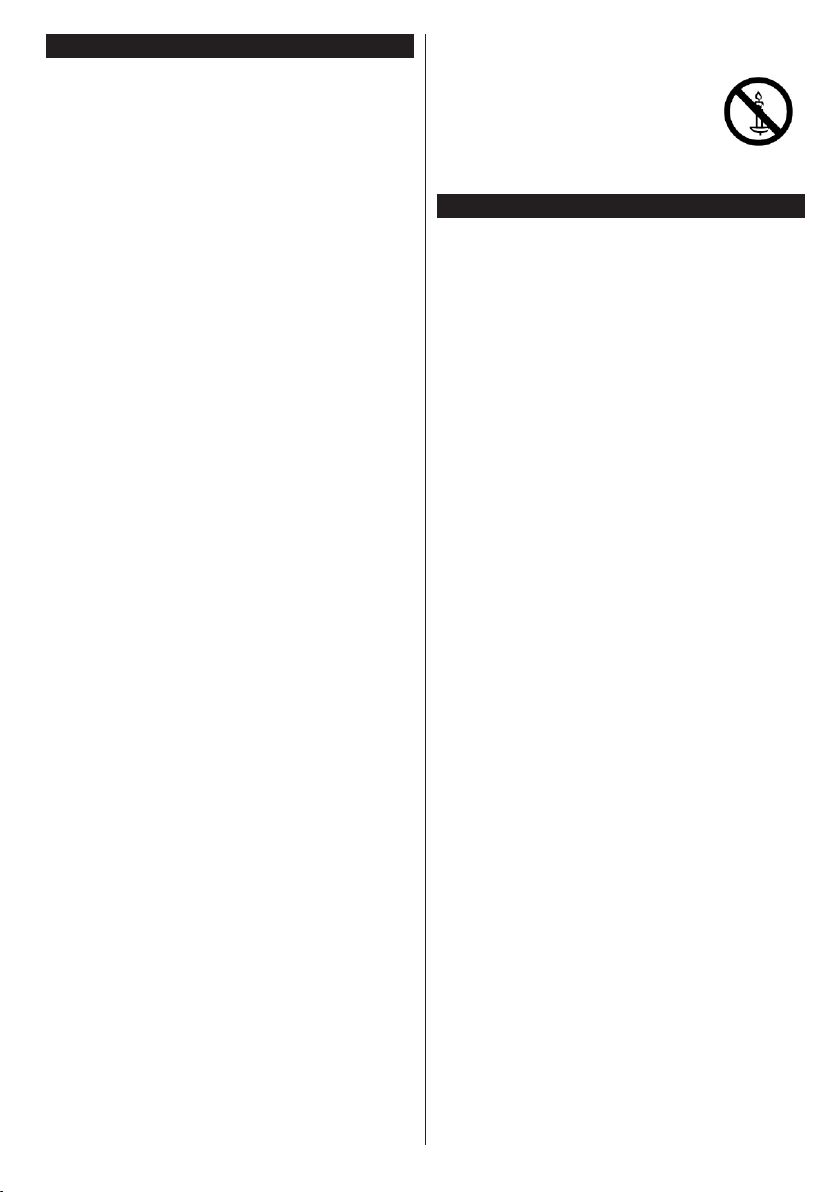
Contents
Accessories Included............................................. 5
Wall mounting instructions ..................................... 6
TV Control Buttons & Operation ............................ 7
Inserting the Batteries into the Remote ................. 7
Connect Power ..................................................... 7
Antenna Connection .............................................. 7
Remote Control ..................................................... 8
Switching On/Off .................................................... 9
First Time Installation............................................. 9
E-Manual (if available) ......................................... 10
Connectivity ......................................................... 10
WARNING
To prevent re, never place
any type of candle or open
ame on the top or near
the TV set.
Accessories Included
• Remote Control
• Batteries: 2 x AAA
English - 5 -
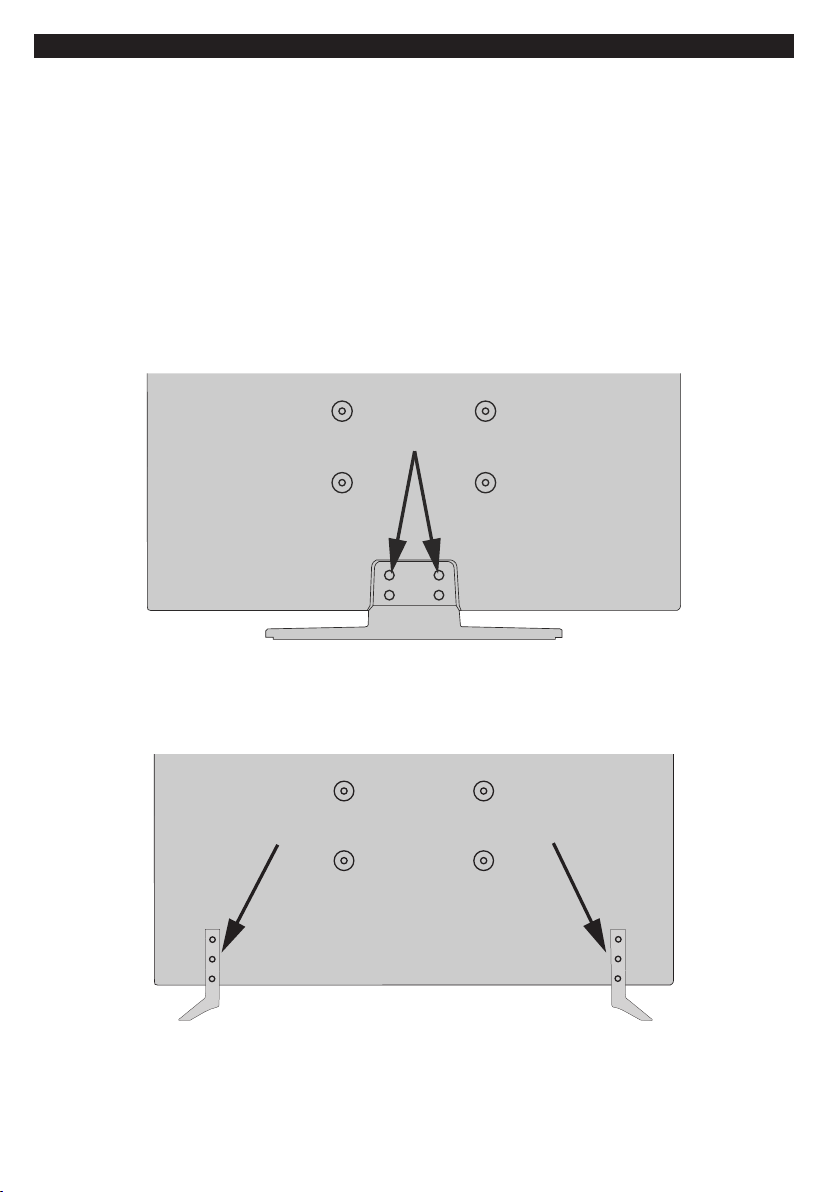
Wall mounting instructions
Wall Mounting the TV
The TV can be mounted on a wall using a MX X*X mm (*) VESA mounting kit supplied separately. Remove
the base stand as shown. Mount the TV according to the instructions supplied with the kit. Beware of electrical
cables, gas and water pipes in the wall. In case of any doubt please contact a qualied installer. The screw
thread length must not exceed X mm (*) into the TV. Contact the store where you purchased the product for
information on where to purchase the VESA kit.
(*) Refer to the related additional page for the accurate VESA measurements and screw specications.
Removing the base stand
• To remove the base stand, protect the screen and lay the TV at on its face on a stable table with the base
over the edge. Remove the screws xing the stand to the TV.
-or-
English - 6 -
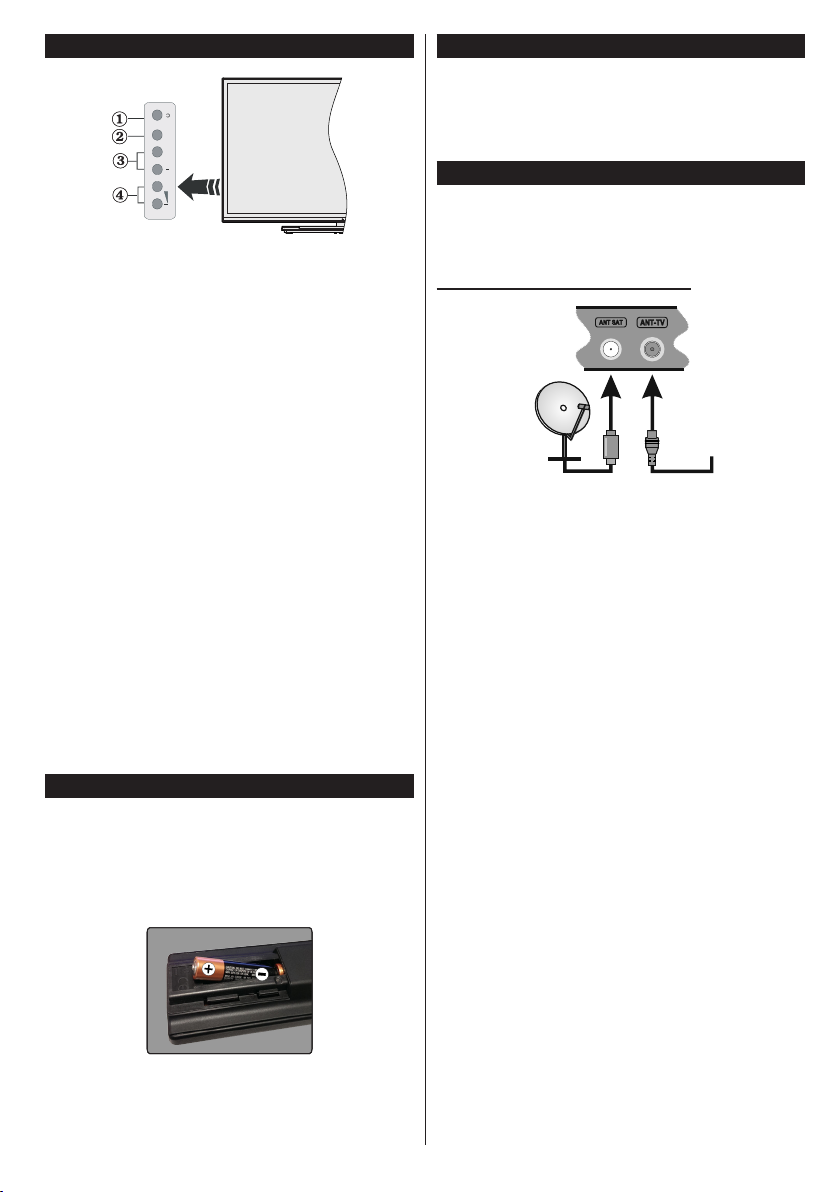
TV Control Buttons & Operation
TV/AV
+
P/CH
+
1. Standby/On button
2. Source button
3. Programme +/- buttons
4. Volume +/- buttons
Press the Volume +/- buttons simultaneously to
view main menu and use Programme +/- buttons to
navigate and Volume +/- buttons to change value.
Note: The position of the control buttons may differ
depending on the model.
Operation with the Remote Control
Press the Menu button on your remote control to
display main menu screen. Use the directional buttons
to select a menu tab and press OK to enter. Use the
directional buttons again to select or set an item. Press
Return/Back or Menu button to quit a menu screen.
Input Selection
Once you have connected external systems to your
TV, you can switch to different input sources. Press the
Source button on your remote control consecutively
to select the different sources.
Changing Channels and Volume
You can change the channel and adjust the volume
by using the Volume +/- and Programme +/- buttons
on the remote.
Inserting the Batteries into the Remote
Remove the back cover to reveal the battery
compartment. Insert two size AAA batteries. Make
sure the (+) and (-) signs match (observe correct
polarity). Do not mix old and new batteries. Replace
only with same or equivalent type. Place the cover
back on.
Connect Power
IMPORTANT: The TV set is designed to operate on
220-240V AC, 50 Hz socket. After unpacking, allow
the TV set to reach the ambient room temperature
before you connect the set to the mains. Plug the
power cable to the mains socket outlet.
Antenna Connection
Connect the aerial or cable TV plug to the AERIAL
INPUT (ANT-TV) socket or satellite plug to the
SATELLITE INPUT (ANT SAT) socket(*) located on
the rear bottom side of the TV.
Rear bottom side of the TV
satellite(*)
aerial
or
cable
(*) if available
Batteries should not be exposed to excessive heat
such as sunshine, re or the like.
English - 7 -
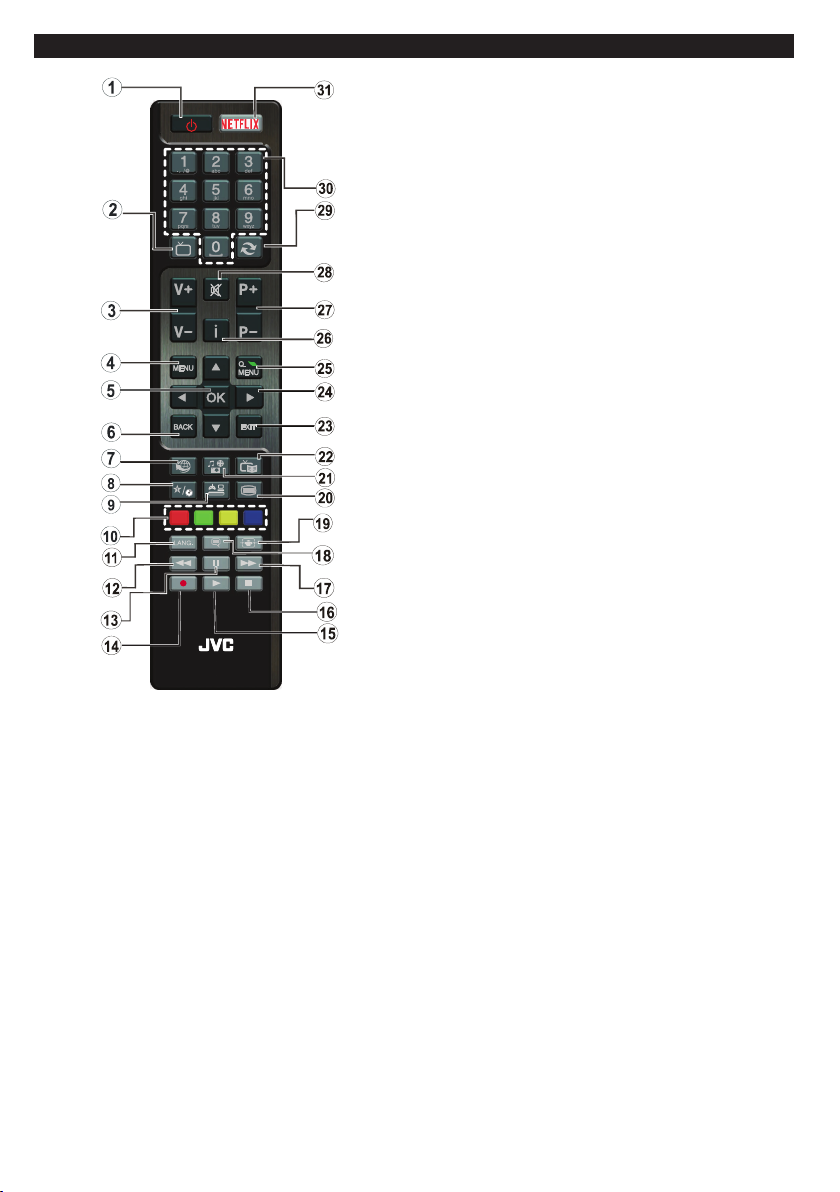
Remote Control
TV
RM-C3179
(*) MY BUTTON:
This button may have a default function depending on the
model. However you can set a special function to this button
by pressing on it for ve seconds when on a desired source
or channel. A conrmation message will be displayed on
the screen. Now the MY BUTTON is associated with the
selected function.
Note that if you perform First Time Installation, MY BUTTON
will return to its default function.
Teletext Services
Press the Text button to enter. Press again to activate mix
mode, which allows you to see the teletext page and the
TV broadcast at the same time. Press once more to exit. If
available, sections in the teletext pages will become colourcoded and can be selected by pressing the coloured buttons.
Follow the instructions displayed on the screen.
Digital Teletext
Press the Text button to view digital teletext information.
Operate it with the coloured buttons, cursor buttons and the
OK button. The operation method may differ depending on
the contents of the digital teletext. Follow the instructions
displayed on the digital teletext screen. When the Text button
is pressed again, the TV returns to television broadcast.
English - 8 -
1. Standby: Switches On / Off the TV
2. TV: Displays channel list / Switches to TV Source
3. Volume +/-
4. Menu: Displays TV menu
5. OK: Conrms user selections, holds the page (in TXT
mode), views channel list (DTV mode)
6. Back/Return: Returns to previous screen, opens
index page (in TXT mode)
7. Internet: Opens the portal page, where you can reach
many web based applications
8. My button (*)
9. Source: Shows all available broadcast and content
sources
10. Coloured Buttons: Follow the on-screen instructions
for coloured button functions
11. Language: Switches among sound modes (analogue
TV), displays and changes audio/subtitle language
(digital TV, where available)
12. Rapid reverse: Moves frames backwards in media
such as movies
13. Pause: Pauses the media being played, starts
timeshift recording (**)
14. Record: Records programmes (**)
15. Play: Starts to play selected media
16. Stop: Stops the media being played
17. Rapid advance: Moves frames forward in media such
as movies
18. Subtitles: Turns subtitles on and off (where available)
19. Screen: Changes the aspect ratio of the screen
20. Text: Displays teletext (where available), press again
to superimpose the teletext over a normal broadcast
picture (mix)
21. Media browser: Opens the media browsing screen
22. EPG (Electronic programme guide): Displays the
electronic programme guide
23. Exit: Closes and exits from displayed menus or
returns to previous screen
24. Directional buttons: Helps navigate menus, content
etc. and displays the subpages in TXT mode when
pressed Right or Left
25. Quick Menu: Displays a list of menus for quick access
26. Info: Displays information about on-screen content,
shows hidden information (reveal - in TXT mode)
27. Programme +/-
28. Mute: Completely turns off the volume of the TV
29. Swap: Quickly cycles between previous and current
channels or sources
30. Numeric buttons: Switches the channel, enters a
number or a letter in the text box on the screen.
31. Netix: Launches the Netix application, if this feature
is supported by your TV
(**) If this feature is supported by your TV
Footnote:
Red, green, blue and yellow buttons are multifunction; please follow on-screen prompts and section
instructions.
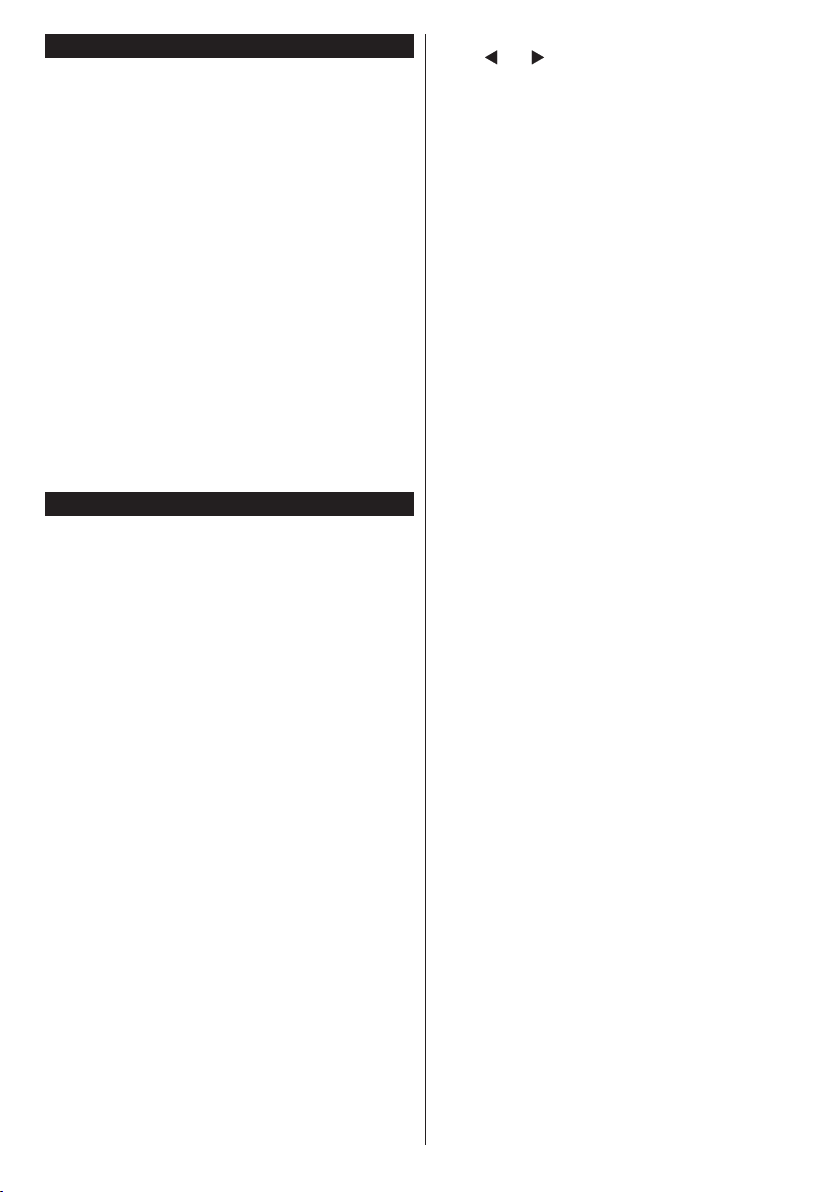
Switching On/Off
To Switch the TV On
Connect the power cord to a power source such as a
wall socket (220-240V AC, 50 Hz).
To switch on the TV from standby mode either:
• Press the Standby button, Programme +/- or a
numeric button on the remote control.
• Press the Standby button or Programme +/- on
the TV.
The TV will then switch on.
To Switch the TV Off
Press the Standby button on the remote control or
press the Standby button on the TV, then the TV
switches into standby mode.
To power down the TV completely, unplug the
power cord from the mains socket.
Note: When the TV is switched into standby mode, the
standby LED can blink to indicate that features such as
Standby Search, Over Air Download or Timer is active. The
LED can also blink when you switch on the TV from standby
mode.
First Time Installation
When turned on for the first time, the language
selection screen is displayed. Select the desired
language and press OK.
On the next screen, set your preferences using the
directional buttons.
Note: Depending on the Country selection you may be asked
to set and conrm a PIN at this point. The selected PIN cannot
be 0000. You have to enter it if you are asked to enter a PIN
for any menu operation later.
About Selecting Broadcast Type
Digital Aerial: If Digital Aerial broadcast search
option is turned on, the TV will search for digital
terrestrial broadcasts after other initial settings are
completed.
Digital Cable: If Digital Cable broadcast search
option is turned on, the TV will search for digital cable
broadcasts after other initial settings are completed.
According to your other preferences a conrmation
message may be displayed before starting to search.
Select YES and press OK to proceed. To cancel
operation, select NO and press OK. You can select
Network or set values such as Frequency, Network
ID and Search Step. When nished, press OK button.
Note: Searching duration will change depending on the
selected Search Step.
Satellite(**): If Satellite broadcast search option
is turned on, the TV will search for digital satellite
broadcasts after other initial settings are completed.
Before satellite search is performed some settings
should be made. Antenna Type menu will be
displayed rst. You can select Antenna Type as
English - 9 -
Direct, Single Satellite Cable or DiSEqC switch by
using “ ” or “ ” buttons.
•Direct: If you have a single receiver and a direct
satellite dish, select this antenna type. Press OK to
continue. Select an available satellite on the next
screen and press OK to scan for services.
•Single Satellite Cable: If you have multiple
receivers and a single satellite cable system, select
this antenna type. Press OK to continue. Congure
settings by following instructions on the next screen.
Press OK to scan for services.
•DiSEqC switch: If you have multiple satellite dishes
and a DiSEqC switch, select this antenna type.
Press OK to continue. You can set four DiSEqC
options (if available) on the next screen. Press OK
button to scan the rst satellite in the list.
(**) If this feature is supported by your TV
Analogue: If Analogue broadcast search option is
turned on, the TV will search for analogue broadcasts
after other initial settings are completed.
Additionally you can set a broadcast type as your
favourite one. Priority will be given to the selected
broadcast type during the search process and the
channels of it will be listed on the top of the Channel
List. When nished, press OK to continue.
You can activate Store Mode option at this point.
This option will congure your TV’s settings for store
environment and depending on the TV model being
used, the supported features of it may be displayed
on the top of the screen as an info banner. This option
is intended only for store use. It is recommended to
select Home Mode for home use. This option will be
available in System>Settings>More menu and can
be turned off/on later.
Press OK button on the remote control to continue
and the Network/Internet Settings menu will be
displayed, if you conrm the previously displayed
message asking whether you want to do the network
settings. Please refer to Connectivity section to
congure a wired or a wireless connection. After the
settings are completed press OK button to continue.
To skip to the next step without doing anything select
No and press the OK button when the message is
displayed asking whether you want to do the network
settings.
After the initial settings are completed TV will start
to search for available broadcasts of the selected
broadcast types.
After all the available stations are stored, scan results
will be displayed. Press OK to continue. The Edit
Channel List menu will be displayed next. You can
edit the channel list according to your preferences or
press the Menu button to quit and watch TV.
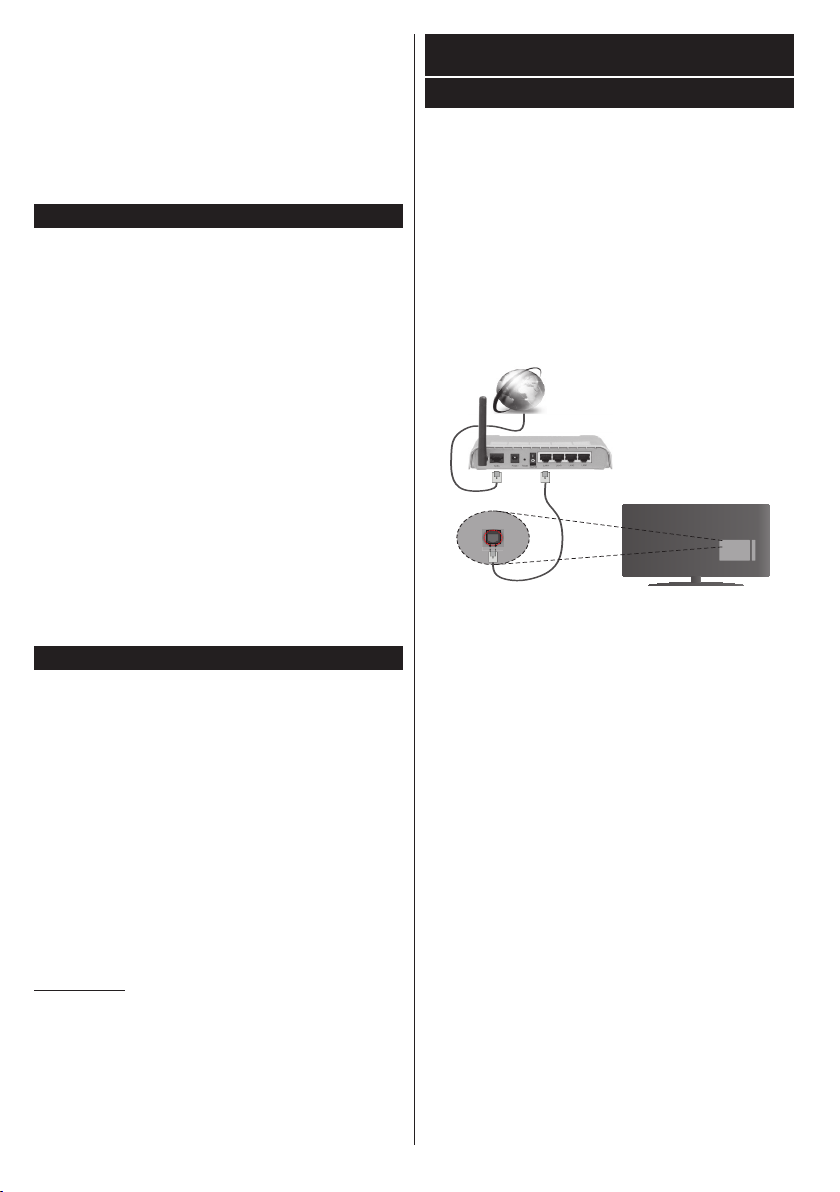
While the search continues a message may appear,
asking whether you want to sort channels according
to the LCN(*). Select Yes and press OK to conrm.
(*) LCN is the Logical Channel Number system that organizes
available broadcasts in accordance with a recognizable
channel number sequence (if available).
Note: Do not turn off the TV while initializing first time
installation. Note that, some options may not be available
depending on the country selection.
Using SatcoDX Feature (**)
You can perform SatcoDX operations using the
Installation>Satelite Settings menu. In the SatcoDX
menu, there are two options regarding to the SatcoDx.
You can download or upload SatcoDX data. In order
to perform these functions a USB device must be
connected to the TV.
You can upload current services and related satellites
& transponders in TV, to a USB device.
Additionally you can download one of the SatcoDx
les stored in USB device, to the TV.
When you select one of these les, all services and
related satellites and transponders in the selected
le will be stored in the TV. If there are any installed
terrestrial, cable and/or analog services, they will be
kept and only satellite services will be removed.
Afterwards, check your antenna settings and make
changes if necessary. An error message stating “No
Signal” may be displayed if the antenna settings are
not congured properly.
(**) If this feature is supported by your TV
E-Manual (if available)
You can nd instructions for your TV’s features in
the E-Manual.
To use E-Manual, press to the Info button while main
menu is displayed on the screen or press Quick Menu
button, select Information Booklet and press OK.
By using the directional buttons select a desired
category. Every category includes different topics.
Select a topic and press OK to read instructions.
To close the E-Manual screen press the Exit or Menu
button.
Note: The contents of the E-Manual may vary according to
the model.
For further information and more detailed instructions,
refer to the complete user manual on our website
www.jvctv.eu.
Connectivity
Wired Connectivity
To Connect to a Wired Network
• You must have a modem/router connected to an
active broadband connection.
• Ensure that Nero Media Home software is installed
to your PC (for Audio Video Sharing function). See
“Nero Media Home Installation” section.
• Connect your PC to your modem/router. This can
be a wired or wireless connection.
• Connect your TV to your modem/router via an
ethernet cable. There is a LAN port at the rear
(back) of your TV.
Broadband ISP connection
LAN (ethernet) cable
LAN input on the rear
side of the TV
• To access and play shared les, you must select the
Media Browser. Press the Menu button and select
Media Browser. Press OK to continue. Select the
desired le type and press OK. You must always
use the Media Browser screen to access and play
shared network les.
• PC/HDD/Media Player or any other devices that are
compatible should be used with a wired connection
for higher playback quality.
To configure wired settings please refer to
the Network/Internet Settings section in the
System>Settings Menu.
• You might be able to connect your TV to your LAN
depending on your network’s conguration. In such
a case, use an ethernet cable to connect your TV
directly to the network wall outlet.
English - 10 -
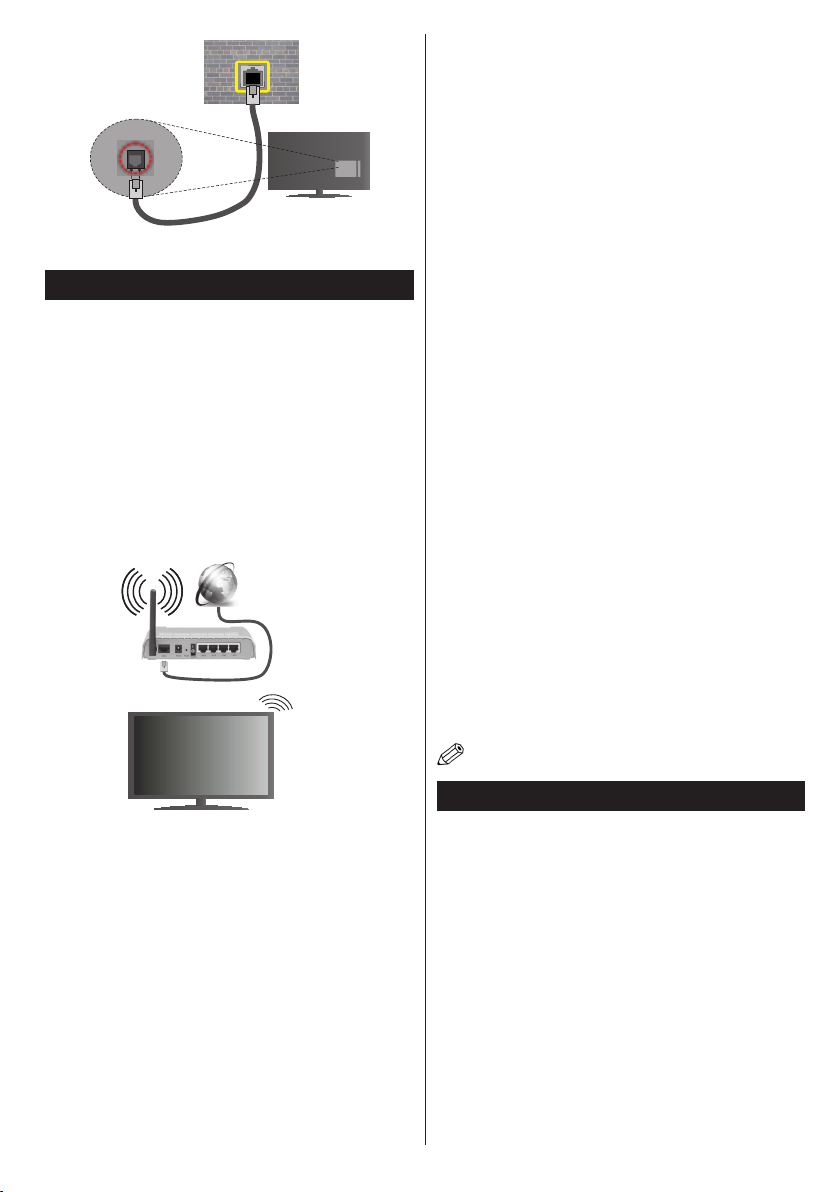
network
wall socket
LAN input on the rear
side of the TV
Wireless Connectivity
To Connect to a Wireless Network
The TV cannot connect to the networks with a hidden
SSID. To make your modem’s SSID visible, you should
change your SSID settings via the modem’s software.
To Connect to a wireless LAN, you should perform
the following steps:
1. Ensure that Nero Media Home software is
installed to your PC (for Audio Video Sharing
function).
2. To congure your wireless settings please refer
to the Network/Internet Settings section in the
System>Settings Menu.
Broadband
ISP
connection
ConguringWirelessDeviceSettings
Open the Network/Internet Settings menu and select
Network Type as Wireless Device to start connection
process.
The TV will scan the wireless networks automatically.
A list of available networks will be displayed. Please
select your desired network from the list.
Note: If the modem supports N mode, you should set N
mode settings.
If the selected network is protected with a password,
please enter the correct key by using the virtual
keyboard. You can use this keyboard via the directional
buttons and the OK button on the remote control.
Wait until the IP address is shown on the screen.
This means that the connection is now established.
To disconnect from a wireless network, highlight
Network Type and press Left or Right buttons to set
as Disabled.
Highlight Internet Speed Test and press the OK button
to check your internet connection speed. Highlight
Advanced Settings and press the OK button to open
the advanced setting menu. Use directional and numeric
buttons to set. Press the OK button to save settings
when complete.
Other Information
The status of the connection will be displayed as
Connected or Not Connected and the current IP
address, if a connection is established.
Connecting to your mobile device via WiFi
• If your mobile device has WiFi feature, you can connect
it to your TV via a router, in order to access the content
in your device. For this, your mobile device must have
an appropriate sharing software.
• Connect to your router following the steps stated above
in the Wireless Connectivity section.
• Afterwards, engage your mobile device with the router
and then activate the sharing software on your mobile
device. Then, select les that you want to share with
your TV.
• If the connection is established correctly, you will be
able to access the shared les from your mobile device
via the Media Browser of your TV.
• Enter the Media Browser menu and the playback
device selection OSD will be displayed. Select your
mobile device and press the OK button to continue.
• If available, you can download a virtual remote
controller application from the server of your mobile
device application provider.
Note: This feature may not be supported on all mobile
devices.
Wireless Display
Wireless Display is a standard for streaming video and
sound content by Wi-Fi Alliance. This feature provides
the ability to use your TV as wireless display device.
Using with mobile devices
There are different standards which enable sharing of
screens including graphical, video and audio content
between your mobile device and TV.
Plug the wireless USB dongle to TV rst, if the TV
doesn’t have internal WiFi feature.
Then press the Source button on the remote and
switch to Wireless Display source.
A screen appears stating that the TV is ready for
connection.
Open the sharing application on your mobile device.
These applications are named differently for each
English - 11 -
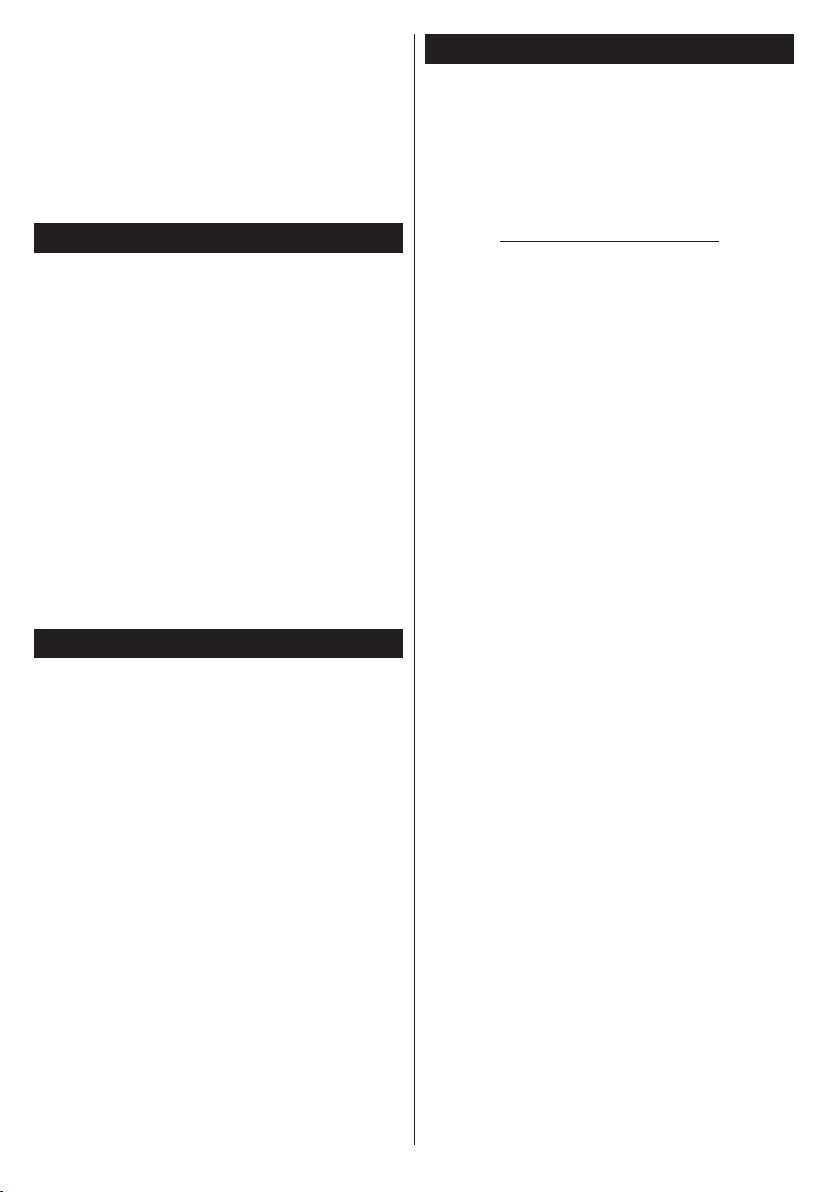
brand, please refer to the instruction manual of your
mobile device for detailed information.
Scan for devices. After you select your TV and
connect, the screen of your device will be displayed
on your TV.
Note: This feature can be used only if the mobile device
supports this feature. Scanning and connecting processes
differ according to the programme you use. Android based
mobile devices should have the software version V4.2.2
and above.
Connecting Other Wireless Devices(**)
Your TV supports another short range wireless
connection technology too. A pairing is required before
using these kind of wireless devices with the TV set.
You should do the followings to pair your device with
the TV:
• Set the device to pairing mode
• Start device discovery on the TV
Note: Refer to the user manual of the wireless device to learn
how to set the device to pairing mode.
For audio devices you should use the Audio
Link option in the System>Sound menu, for
remote controllers the Smart Remote option in the
System>Settings>More menu. Select the menu
option and press the OK button to open the related
menu. Using this menu you can discover and connect
the devices that use the same wireless technology and
start to use them. Follow the on-screen instructions.
(**) If this feature is supported by your TV
Using Audio Video Sharing Network Service
Audio Video Sharing feature uses a standard that eases
the viewing process of digital electronics and makes
them more convenient to use on a home network.
This standard allows you to view and play photos, music
and videos stored in the media server connected to your
home network.
1. Nero Media Home Installation
The Audio Video Sharing feature cannot be used if the
server programme is not installed onto your PC or if
the required media server software is not installed
onto the companion device. Please prepare your PC
with the Nero Media Home programme. For more
information about the installation, please refer to the
“Nero Media Home Installation” section.
2. Connect to a Wired or Wireless Network
See the Wired/Wireless Connectivity chapters for
detailed conguration information.
3. Play Shared Files via Media Browser
Select Media Browser by using the directional buttons
from the main menu and press OK. The media browser
will then be displayed.
Nero MediaHome Installation
To install Nero MediaHome, please proceed as
follows:
Note: The Audio Video Sharing feature cannot be used if
the server programme is not installed onto your PC or if
the required media server software is not installed onto the
companion device.
1. Enter the link below completely in the adress-
bar of your web browser.
http://www.nero.com/mediahome-tv
2. Click the Download button on the opening
page. The installation le will be downloaded
onto your PC.
3. After the download is completed, double click
on the installation le to start the installation.
The installation wizard will guide you through
the installation process.
4. The prerequisites screen will be displayed rst.
The installation wizard checks the availability
of required third-party software on your PC.
If applications are missing they are listed and
must be installed before continuing installation.
5. Click the Install button. The integrated serial
will be displayed. Please do not change the
displayed serial.
6. Click the Next button. The License Conditions
(EULA) screen will be displayed. Please read
the license agreement carefully and select the
appropriate check box if you agree to the terms
of the agreement. Installation is not possible
without this agreement.
7. Click the Next button. On the next screen you
can set your installation preferences.
8. Click the Install button. The installation begins
and nishes automatically. A progress bar will
indicate the state of the installation process.
9. Click the Finish button. The installation is
completed. You will be directed to the web site
of the nero software.
10. A shortcut is now placed on your desktop.
Congratulations! You successfully installed Nero
MediaHome on your PC.
Run Nero MediaHome by double clicking on the shortcut
icon.
English - 12 -
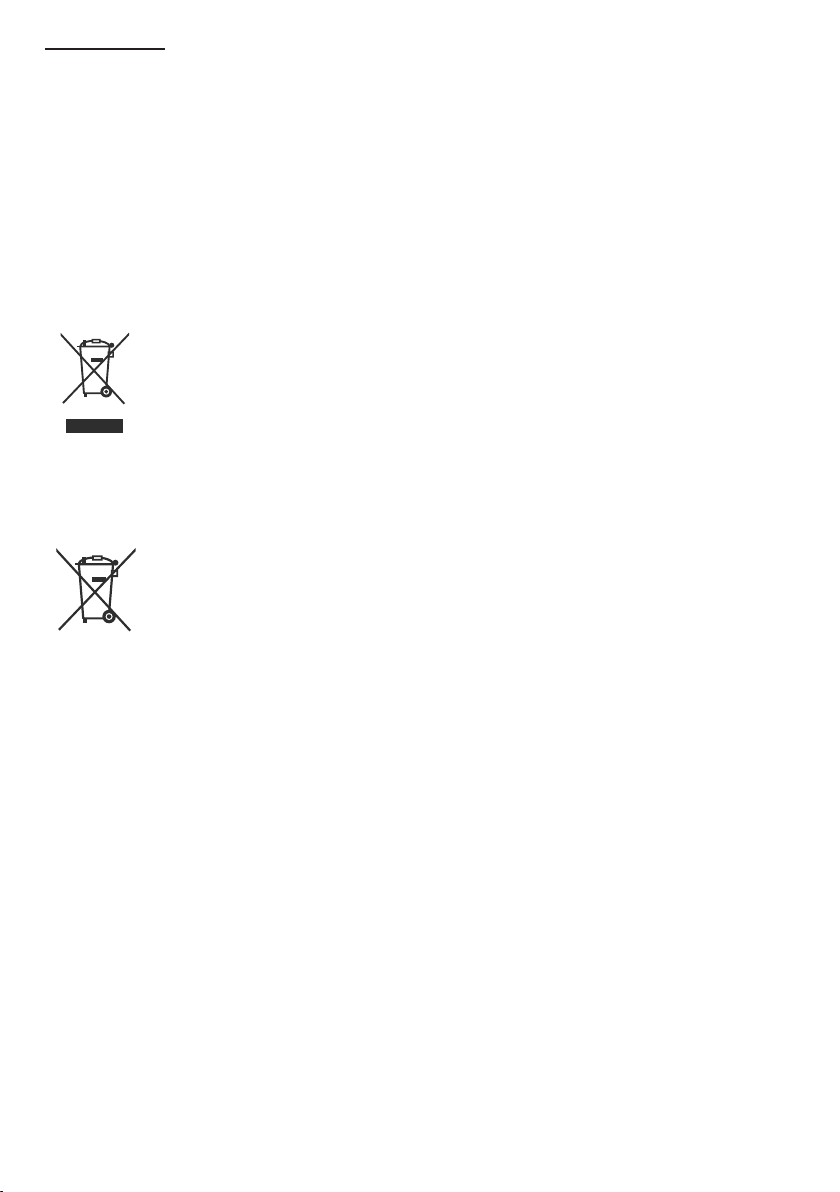
Lieber Kunde,
Dieses Gerät entspricht den gültigen europäischen Direktiven und Normen bezüglich der elektromagnetischen
Verträglichkeit und der elektrischen Sicherheit.
Der europäische Vertreter des Herstellers ist:
Vestel Germany GmbH
Parkring 6
85748 Garching b.München
Germany
Verwenderinformationen zur Entsorgung von Altgeräten und Batterien
[Europäische Union]
Dieses Symbol zeigt an, dass damit markierte elektrische oder elektronische Geräte bzw.
Batterien am Ende ihrer Nutzungsdauer nicht als normaler Haushaltsmüll entsorgt werden
dürfen. Stattdessen müssen diese Produkt an einer geeigneten Sammelstelle für die
Wiederverwertung von elektrischen und elektronischen Geräten zur richtigen Behandlung,
Wiedergewinnung und Wiederverwertung in Übereinstimmung mit den gesetzlichen
Regelungen und den EU-Richtlinien 2012/19/EU und 2013/56/EU abgegeben werden.
Indem Sie diese Produkte richtig entsorgen, helfen Sie dabei, natürliche Ressourcen
zu schonen und mögliche negative Auswirkungen auf die Umwelt und Gesundheit zu
vermeiden, die andernfalls durch unsachgemäße Entsorgung dieser Produkte entstehen
könnten.
Für detailliertere Informationen über die Wiederverwertung dieser Produkte kontaktieren
Sie bitte die lokalen Behörden, die Abfallentsorgungsstelle oder das Geschäft, in dem Sie
das Produkt gekauft haben.
Je nach den bei Ihnen gültigen gesetzlichen Regelungen kann es sein, dass unsachgemäße
Entsorgung dieses Produkts unter Strafe steht.
(Gewerbliche Nutzer)
Pb
Hinweis:
Das unten abgebildete Pb-Symbol
für Akkus zeigt an,
dass dieser Akku
Blei enthält.
Wenn Sie dieses Produkt entsorgen möchten, wenden Sie sich bitte an Ihren Lieferanten
und prüfen Sie die Geschäftsbedingungen des Kaufvertrags.
[Andere Länder außerhalb der Europäischen Union]
Diese Symbole gelten nur innerhalb der Europäischen Union.
Die in diesem Gerät verwendeten Batterien sind 2 Stk. AAA 1.5V-Zellen.
Diese Batterien benden sich leicht zugänglich in der Fernbedienung.
Für Informationen zu Entsorgung und Wiederverwertung wenden Sie sich bitte an die lokalen Behörden.
Bitte bringen Sie das Gerät und die Verpackung zur Entsorgung bzw. Wiederverwertung in die lokale
Sammelstelle.
An einigen Sammelstellen können Sie Altgeräte kostenlos abgeben.
Deutsch - 13 -
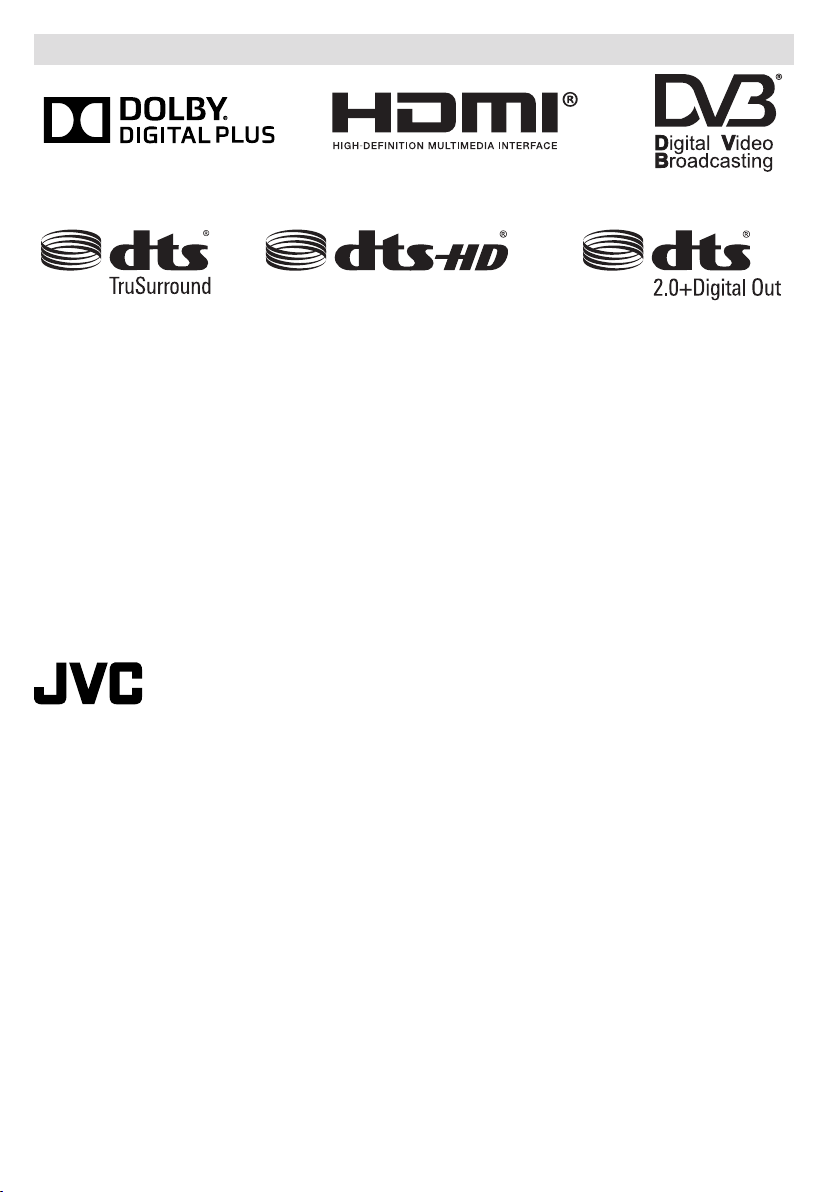
Marken & Lizenzen
MARKENZEICHENANERKENNUNG
Hergestellt unter der Lizenz der Dolby Laboratories. Dolby und das Doppel-D-Symbol sind Warenzeichen
der Dolby Laboratories.
Die Bezeichnungen HDM und High-Denition Multimedia Interface, sowie das HDMI-Logo sind Markenzeichen
oder eingetragene Markenzeichen der HDMI Licensing LLC in den USA und anderen Ländern.
DVB ist ein eingetragenes Warenzeichen des DVB-Project.
Für DTS-patente, siehe http://patents.dts.com. Hergestellt mit Lizenz der DTS Licensing Limited. DTS, das
Symbol sowie DTS und das Symbol zusammen sind registrierte Markenzeichen, und DTS 2.0+Digital Ausgang
ist ein Markenzeichen der DTS, Inc. © DTS, Inc. Alle Rechte vorbehalten.
Für DTS-patente, siehe http://patents.dts.com. Hergestellt mit Lizenz der DTS Licensing Limited. DTS, das
Symbol sowie DTS und das Symbol zusammen sind registrierte Markenzeichen, und DTS TruSurround ist
ein Markenzeichen der DTS, Inc. © DTS, Inc. Alle Rechte vorbehalten.
Für DTS-patente, siehe http://patents.dts.com. Hergestellt mit Lizenz der DTS Licensing Limited. DTS, DTSHD, das Symbol, & DTS oder DTS-HD sowie die Symbole zusammen sind eingetragene Markenzeichen der
DTS, Inc.© DTS, Inc. Alle Rechte vorbehalten.
Dieses Produkt wird exklusiv durch VESTEL Ticaret A.Ş hergestellt und vertrieben, sowie
dafür eine Gewährleistung gegeben. Die Wartung erfolgt über durch die von VESTEL
bestimmten Kundendienstanbieter. „JVC“ ist ein Markenzeichen der JVC KENWOOD
Corporation, das durch solche Unternehmen in Lizenz verwendet wird.“
Deutsch - 14 -

Sicherheitsinformationen
Netzspannung
Dieses TV-Gerät ist für den Betrieb mit 220V-240 Wechselspannung bei einer Frequenz von 50 Hz ausgelegt.
Andere Stromquellen können das Gerät beschädigen. Prüfen Sie, ob das Typenschild (auf der Rückseite des
Fernsehers) 220-240V AC angibt, bevor Sie es zum ersten Mal an das Stromnetz anschließen. Der Hersteller
akzeptiert keine Haftung für Schäden oder Verletzungen, die durch Verwendung des Produktes mit der falschen
Netzspannung verursacht werden.
Netzstecker
Dieses Gerät ist mit einem Standard-Netzstecker ausgestattet.
• Wenn das Netzkabel beschädigt ist, muss es mit einem Netzkabel des gleichen Typs ersetzt werden, um
Gefahren zu vermeiden.
• Wenn Sie den Netzstecker aus einem bestimmten Grund abschneiden sollten, entsorgen Sie ihn bitte
umgehend. Wenn der Netzstecker nämlich in eine Steckdose eingesteckt würde, könnte dies zu Gefahren
führen. Bitte beachten Sie sorgfältig die mit dem neuen Stecker mitgelieferten Anschlusshinweise.
• Wenn in den Stecker eine Sicherung eingebaut ist, entfernen Sie diese zuerst, bevor Sie den Stecker
wegwerfen.
• Verwenden Sie den Stecker mit Sicherung niemals ohne die Sicherungsabdeckung einzusetzen.
• Der Netzstecker ist die wichtigste Netztrennvorrichtung und muss daher jederzeit rasch zugänglich sein.
• Innerhalb des Gerätes herrschen
gefährliche Spannungen. Es besteht
die Gefahr von Elektroschocks.
Dieses Zeichen wird angebracht, um
darauf hinzuweisen, dass das Gerät den
europäischen Normen zur Sicherheit
und elektromagnetischen Verträglichkeit
entspricht.
Sichere Verwendung und Pege Ihres TV-Gerätes
Wir haben dieses Gerät so entwickelt und hergestellt, dass es die europäischen Sicherheitsnormen voll
erfüllt. Dennoch müssen Sie, wie bei allen Elektrogeräten, vorsichtig damit umgehen, um Ihre Sicherheit
zu gewährleisten und die besten Ergebnisse zu erzielen. Hier nden Sie einige Ratschläge, wie Sie dies
erreichen können.
Lesen Sie diese Hinweise sorgfältig durch, bevor Sie versuchen, das Gerät zu verwenden.
Schützen Sie das Netzkabel. Sie müssen das Netzkabel so verlegen, dass niemand darauf treten kann und
es auch nicht gequetscht oder beschädigt werden kann.
Wenn das TV-Gerät nicht verwendet wird, schalten Sie den Hauptschalter aus und ziehen Sie den Netzstecker
(sofern das Gerät nicht eine Dauerstromversorgung benötigt).
Verwenden Sie das Gerät nicht weiter, wenn Flüssigkeiten darauf verschüttet wurden und eingedrungen sind,
oder dieses auf eine andere Weise beschädigt wurde bzw. nicht normal funktioniert. Stecken Sie das TV-Gerät
sofort aus und wenden Sie sich an einen Fachmann.
Vermeiden Sie extreme Bedingungen wie nasse oder feuchte Orte, hohe Luftfeuchtigkeit, starke Schwingungen,
hohe oder tiefe Temperaturen, direktes Sonnenlicht oder sehr staubige Orte.
Bringen Sie niemals provisorische Standfüße oder Füße am TV-Gerät an.
Stecken Sie niemals Gegenstände in eine der Öffnungen oder Belüftungsschlitze.
Dieses Gerät ist doppelt isoliert und eine
Erdung ist nicht erforderlich.
Nehmen Sie niemals eine Abdeckung ab, um elektrische Schläge zu vermeiden.
Deutsch - 15 -

Sicherheitsinformationen (Forts.)
Berühren Sie den LCD-Bildschirm nicht, da er im Betrieb heiß werden könnte. Dies ist völlig normal und kein
Fehler.
Sollte etwas nicht funktionieren, versuchen Sie niemals, den Fehler selbst zu beheben, sondern wenden Sie
sich an einen qualizierten Servicetechniker, um das Problem begutachten zu lassen.
Ziehen Sie bei Gewittern den Netzstecker aus der Steckdose und trennen Sie den Antennenstecker vom Gerät.
VORSICHT: Schließen Sie den Kopfhörer an, nachdem Sie die Lautstärke reduziert haben und stellen Sie
diese erst dann bei Bedarf etwas höher ein. Wenn Sie längere Zeit mit Kopfhörern und hohen Lautstärken
hören, kann dies zu Hörschäden führen.
Belüftung
Stellen Sie das TV-Gerät auf eine solide, ebene Fläche, die nicht im direkten Sonnenlicht oder neben
Hitzequellen steht. Wird das Gerät in einen Schrank gestellt, muss rund um das Gerät ein Abstand von
mindestens 10 cm eingehalten werden. Blockieren Sie niemals die Belüftungsschlitze, auch nicht diese unter
dem Gerät.
Eine Überhitzung verkürzt die Lebensdauer des Gerätes und erhöht die Brandgefahr.
Reinigung
Trennen Sie den Netzstecker und verwenden Sie nur ein leicht angefeuchtetes, weiches Tuch. Verwenden Sie
keine chemischen Lösemittel oder starke Reinigungsmittel. Diese könnten das Gehäuse oder den Bildschirm
beschädigen.
Lassen Sie keine Wassertröpfchen auf dem Bildschirm zurück. Feuchtigkeit kann zu dauerhaften Verfärbungen
führen.
Fettige Stellen müssen mit einem handelsüblichen Spezialreiniger für LCD-Bildschirme entfernt werden.
Augenermüdung
Für die Verwendung dieses Gerätes als Computermonitor geben Gesundheits- und Sicherheitsexperten die
folgenden Empfehlungen ab: Machen Sie mehrere kurze Pausen, anstatt eine längere Pause einzulegen.
Zum Beispiel ist eine Pause von 5-10 Minuten nach einer Stunde durchgehender Bildschirmarbeit besser als
eine Pause von 15 Minuten alle 2 Stunden.
Verwenden Sie den Monitor nicht vor einem hellen Hintergrund oder an einem Ort, wo Sonnenlicht oder andere
Lichtquellen direkt auf den Bildschirm strahlen.
Batterien
Nehmen sie die Batterien aus der Fernbedienung heraus, wenn das Gerät längere Zeit nicht benutzt wird. Im
Gerät bleibende Batterien können Beschädigungen durch Zerfall und Austritt von Batteriesäure verursachen,
was die Garantie erlöschen lässt.
Bitte machen Sie zum Schutz der Umwelt bei der Entsorgung Ihrer Altbatterien Gebrauch von den lokalen
Entsorgungsstellen.
Entsorgen Sie die gebrauchten Batterien den Anweisungen entsprechend.
VORSICHT: Bei falschem Batterietyp besteht Explosionsgefahr.
WARNHINWEISE:
Dieses Gerät ist nur für den Gebrauch in Privathaushalten vorgesehen und darf für keinen anderen Zweck
bzw. auf keine andere Weise verwendet werden, ganz gleich ob es sich dabei um einen Einsatz außerhalb
des Haushaltes oder in einem gewerblichen Umfeld handelt.
Wird das Netzkabel beschädigt, muss es vom Hersteller, dem Service oder einer ähnlich qualizierten Person
ersetzt werden, um eine Gefährdung zu vermeiden.
• Das Gerät darf weder tropfenden oder spritzenden Flüssigkeiten ausgesetzt werden. Es dürfen keine mit
Flüssigkeit gefüllten Gefäße wie Vasen auf das Gerät gestellt werden.
• Stellen Sie keine offenen Flammen (z.B. brennende Kerzen) auf das Gerät.
• Die Belüftungsschlitze dürfen nicht durch Zeitungen, Möbelstoffe, Tischdecken, Vorhänge, Teppiche usw.
abgedeckt werden.
• WARNUNG: Um Verletzungen zu vermeiden, muss das Gerät gemäß den Installationsanweisungen sicher
am Boden/an der Wand befestigt werden.
• Das Gerät ist nicht für tropisches Klima geeignet.
Deutsch - 16 -
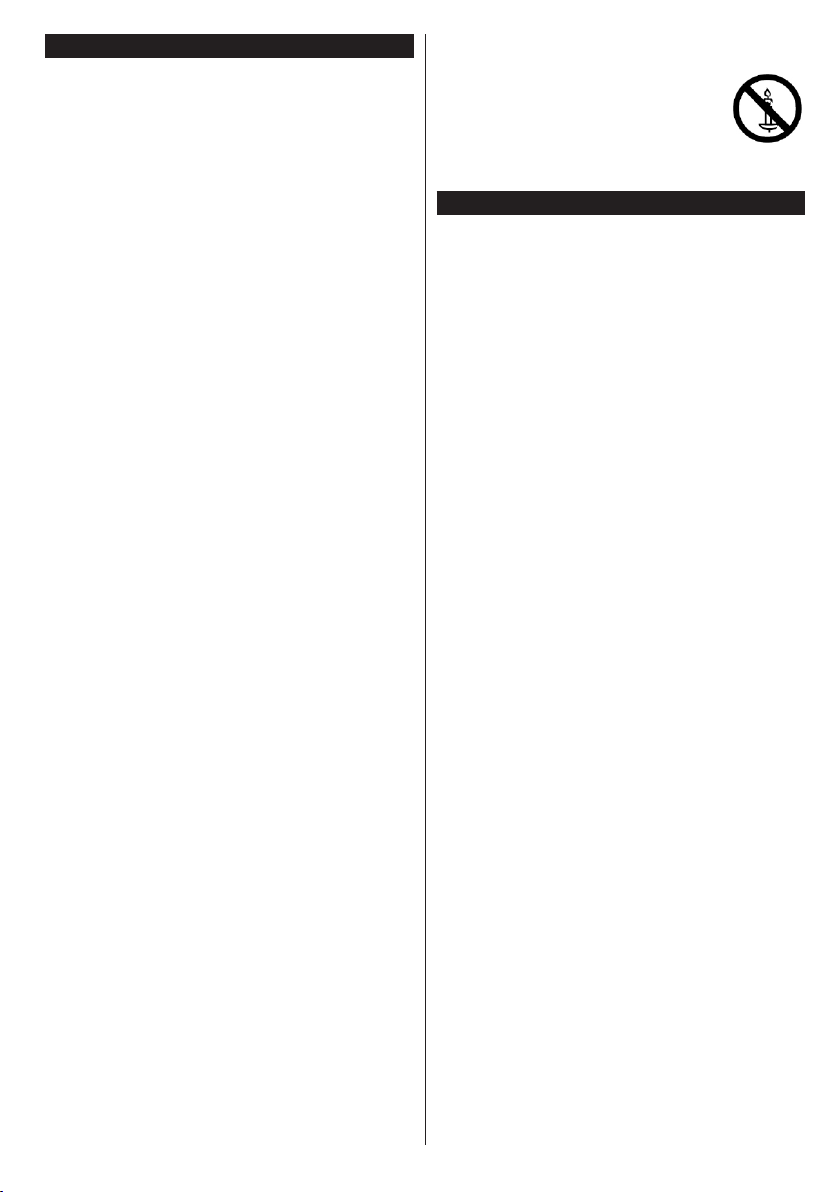
Inhalt
Zubehör im Lieferumfang .................................... 17
Anleitung zur Wandbefestigung. .......................... 18
TV-Bedientasten & Betrieb .................................. 19
Einlegen der Batterien in die Fernbedienung ...... 19
Stromversorgung Anschließen ........................... 19
Anschluss der Antenne ........................................ 19
Fernbedienung .................................................... 20
Ein-/Ausschalten.................................................. 21
Erste Installation .................................................. 21
E-Handbuch......................................................... 22
Konnektivität ........................................................ 23
Verwendung des Audio Video Sharing Netzwerk-
dienstes ............................................................... 25
WARNUNG
Stellen Sie niemals Kerzen
oder andere offene Flammen auf oder neben dem
TV-Gerät ab.
Zubehör im Lieferumfang
• Fernbedienung
• Batterien: 2 x AAA
Deutsch - 17 -
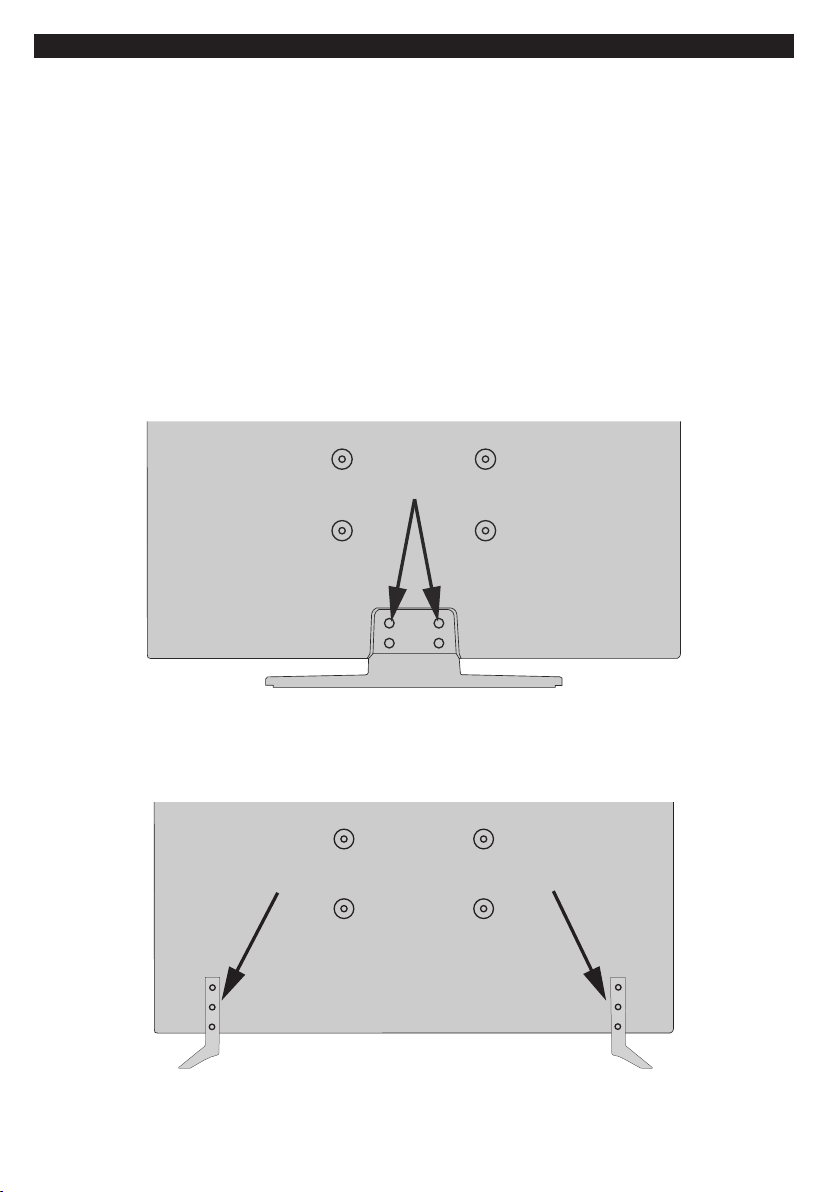
Anleitung zur Wandbefestigung.
Die Wandmontage des TV-Gerätes
Das TV-Gerät kann mit einem separat gelieferten MXX*X mm VESA-Montage-Kit an eine Wand montiert
(*) werden. Entfernen Sie den Standfuß wie abgebildet. Montieren Sie das TV-Gerät entsprechend den
Anweisungen, die mit dem Kit mitgeliefert wurden. Hüten Sie sich vor elektrischen Kabeln, Gas-und
Wasserleitungen in der Wand. Im Zweifelsfall wenden Sie sich bitte an einen qualizierten Installateur. Das
Gewinde der Schraube darf die X mm (*) im TV-Gerät nicht überschreiten.Kontaktieren Sie den Händler, bei
dem Sie das Produkt gekauft haben über Informationen, wo Sie den VESA-Kit erwerben können.
(*) Lesen Sie dazu bitte die zusätzliche Seite über die korrekte VESA-Maße sowie die für die Montage
geeigneten Schrauben.
Entfernung des Untergrund
• Um den Standfuß zu entfernen, schützen Sie den Bildschirm und legen Sie das TV-Gerät ach auf sein
Gesicht auf einen stabilen Tisch mit dem Standfuß über den Rand hängend. Entfernen Sie die Schrauben,
die den Ständer mit dem TV-Gerät verbinden.
-oder auch-
Deutsch - 18 -
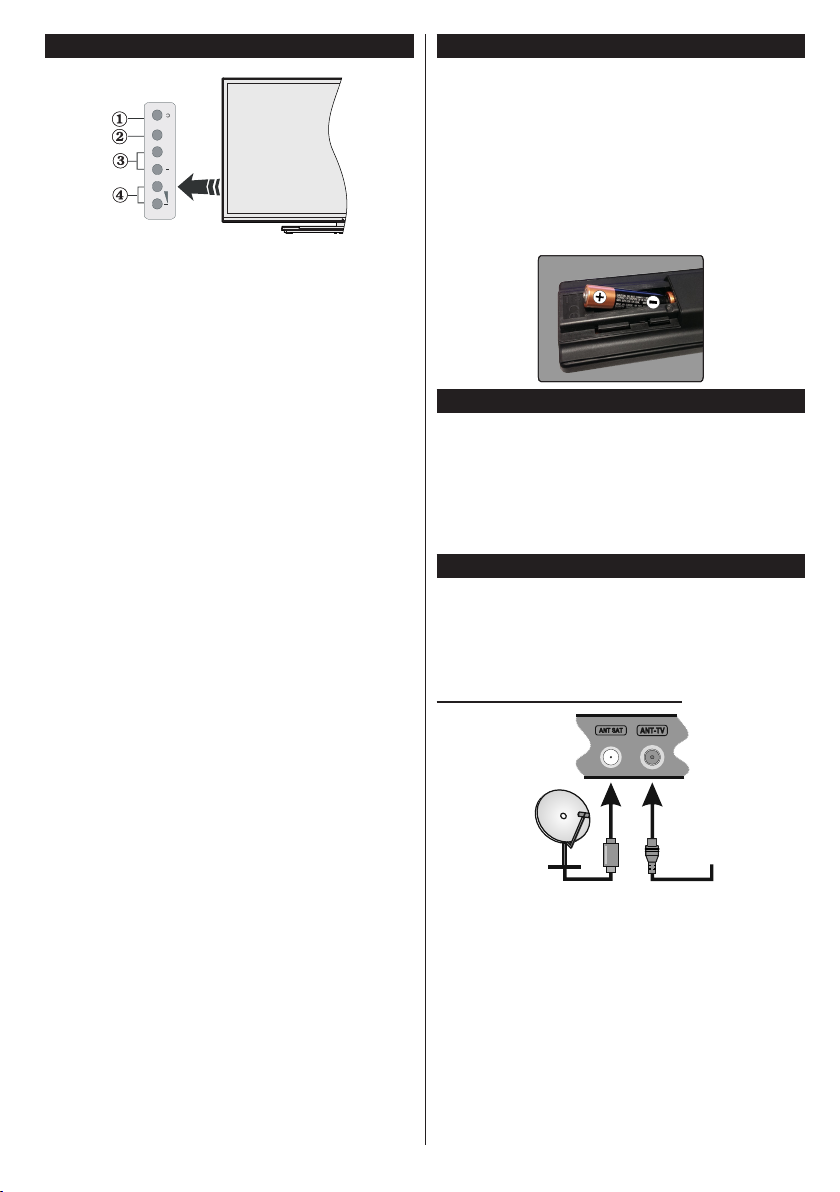
TV-Bedientasten & Betrieb
TV/AV
+
P/CH
+
1. Standby- / Ein-Taste
2. Quelle-Knopf
3. Programme +/- Tasten
4. Lautstärke +/--Tasten
Drücken Sie die Lautstärke +/- Tasten gleichzeitig,
um das Hauptmenü aufzurufen; verwenden Sie P/
CH +/- Tasten zum Navigieren, und die Lautstärke
+/- Tasten, um Werte zu ändern.
Hinweis: Abhängig vom jeweiligen Modell kann die Position
der Steuertasten variieren.
Steuerung Uber die Fernbedienung
Drücken Sie die Taste Menu auf der Fernbedienung,
um den Hauptmenübildschirm aufzurufen. Verwenden
Sie die Navigationstasten, um eine Menüschaltäche
auszuwählen und drücken zum Aufrufen auf OK.
Benutzen Sie die Navigationstasten, um einen
Menüpunkt zu auswählen oder einzustellen. Drücken
Sie die Return/Back-Taste bzw. die Menü-Taste, um
einen Menü-Bildschirm zu verlassen.
Eingangsauswahl
Sobald Sie ein externes System an Ihr Gerät
angeschlossen haben, können Sie zwischen den
verschiedenen Eingangsquellen schalten. Drücken
Sie auf Ihrer Fernbedienung hintereinander die
Source-Taste, um die verschiedenen Signalquellen
auszuwählen.
Programme wechseln und Lautstärke ändern
Mit den Lautstärke +/- und Programme +/- Tasten der
Fernbedienung können Sie die Programme wechseln
und die Lautstärke verändern.
Einlegen der Batterien in die Fernbedienung
Entfernen Sie die hintere Abdeckung Ihrer
Fernbedienung, um das Batteriefach zu öffnen.
Legen Sie zwei AAA Batterien ein. Vergewissern
Sie sich, dass die (+) und (-) Zeichen sich einander
entsprechen (korrekte Polarität). Verwenden Sie
niemals alte und neue Batterien zusammen. Ersetzen
Sie diese ausschließlich durch solche des gleichen
oder eines gleichwertigen Typs. Setzen Sie die
Abdeckung wieder auf.
Stromversorgung Anschließen
WICHTIG: Das Gerät ist nur für den Betrieb mit 220-
240V Wechselspannung bei einer Frequenz von
50 Hz ausgelegt. Nach dem Auspacken sollten Sie
das TV-Gerät sich an die Raumtemperatur anpassen
lassen, bevor Sie es mit der Stromversorgung
verbinden. Stecken Sie das Stromversorgungskabel
in die Steckdose.
Anschluss der Antenne
Schließen Sie die Antenne oder den Kabel-TV-Stecker
an die ANTENNENEINGANG (ANT-TV)-Buchse oder
den Satellitenstecker an die SATELLITENEINGANG
(ANT-SAT)-Buchse (*) auf der Rückseite des TVGerätes.
Rückseite des TV-Gerätes
Satellit(*)
Antenne
oder
Kabel
(*)Sofern vorhanden.
Deutsch - 19 -
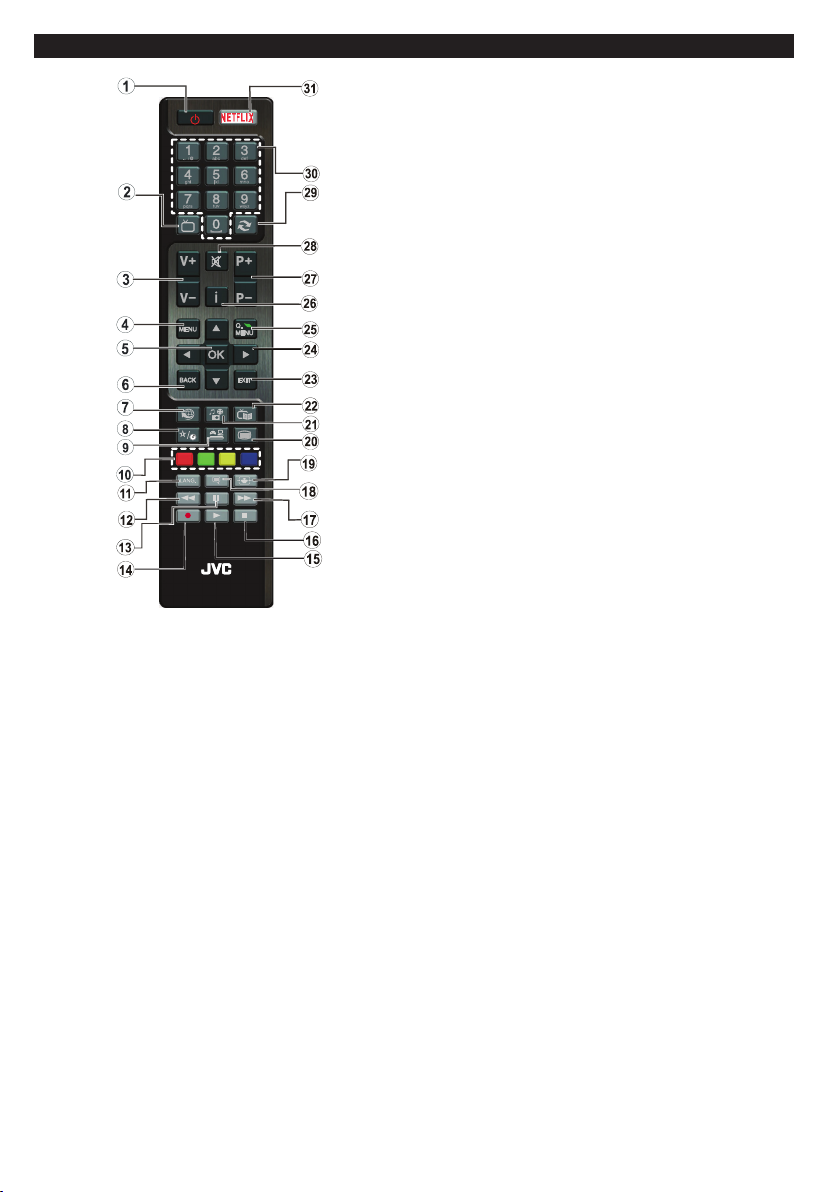
Fernbedienung
TV
RM-C3179
(*) MEINE TASTE:
Entsprechend dem jeweiligen Modell haben diese Tasten
voreingestellte Standardfunktionen. Allerdings können Sie
diesen Tasten jeweils besondere Funktionen zuweisen, indem
Sie diese fünf Sekunden lang gedrückt halten, während Sie
sich auf der gewünschten Quelle oder auf dem gewünschten
Kanal benden. Auf dem Bildschirm erscheint dann eine
Bestätigungsmeldung. Jetzt ist MEINE TASTE mit der
gewählten Funktion belegt.
Beachten Sie, dass, wenn Sie die Erstinstallation
durchführen, MEINE TASTE auf die ursprüngliche StandardFunktion zurückgesetzt wird.
Teletext-Dienste
Drücken Sie zum Öffnen die Text-Taste. Drücken Sie erneut,
um den Misch-Modus einzuschalten, der es Ihnen ermöglicht
die Teletext-Seite und die Fernsehsendung gleichzeitig
zu sehen. Drücken Sie nochmals diese Taste, um den
Modus wieder zu verlassen. Sofern vorhanden, werden die
Abschnitte einer Teletextseite farbcodiert und können dann
durch Drücken der entsprechenden Farbtaste ausgewählt
werden. Folgen Sie den auf dem Bildschirm angezeigten
Anweisungen.
Digitaler Teletext
Drücken Sie die Text-Taste, um die digitalen TeletextInformationen anzuzeigen. Steuern Sie diese Information
über die Farbtasten, die Cursortasten und die OK-Taste. Die
Bedienfunktion kann je nach Inhalt des digitalen Teletexts
unterschiedlich sein. Folgen Sie den Anweisungen, die auf
dem Bildschirm des digitalen Teletexts angezeigt werden.
Wenn Sie wieder auf die Text-Taste drücken, schaltet das
TV-Gerät auf normalen Fernsehbetrieb zurück.
Deutsch - 20 -
1. Standby: Schaltet das Fernsehgerät Ein / Aus
2. TV: Zeigt die Kanalliste an/ Schaltet zur TV-Quelle zurück
3. Lautstärke +/-
4. Menü: Zeigt das TV-Menü
5. OK:Bestätigt Benutzerauswahl, hält die Seite (im TXT-
Modus), zeigt die Kanalliste ein (DTV Modus)
6. Zurückkehren /Rücklauf: Kehrt zum vorherigen
Bildschirm zurück, öffnet die Index-Seite (im TXT-Modus)
7. Internet: Öffnet die Portalseite, wo Sie auf viele Web-
basierte Anwendungen zugreifen können
8. Meine taste (*)
9. Quelle: Zeigt alle verfügbaren Sender-und Inhalt-
Quellen
10. Farbtasten: Folgen Sie der Anleitung zu den Farbtasten
auf dem Bildschirm
11. Sprache: Wechselt die Ton-Modi (analoges TV), zeigt
und ändert Ton und die Untertitel-Sprache (digitales TV,
sofern vorhanden)
12. Schneller Rücklauf: Bewegt Einzelbilder rückwärts in
Medien wie Filme
13. Pause:Hält die Mediawiedergabe an (Pause), startet
Timeshift-Aufnahme (**)
14. Aufnahme:Nimmt Programme auf (**)
15. Wiedergeben: Beginnt das Abspielen von ausgewählten
Media
16. Stopp: Stoppt die gespielte Medien
17. Schneller Vorlauf: Bewegt Einzelbilder vorwärts in
Medien wie Filme
18. Untertitel: Schaltet Untertitel ein-und aus (sofern
verfügbar)
19. Bildschirm: Ändert das Seitenverhältnis des Bildschirms
20. Text: Zeigt Teletext an (sofern verfügbar), erneut
drücken, um den Videotext über das normale Fernsehbild
(Mix) zu überlagern
21. Medienbrowser: Öffnet den Media-Browser Bildschirm
22. EPG (Elektronischer Programmführer): Zeigt den
Elektronischer Programmführer
23. Verlassen: Schließt sich und verlässt angezeigte Menüs
oder kehrt zum vorherigen Bildschirm zurück
24. Navigationstasten: Hilft durch Menüs, Inhalte usw. zu
browsen und zeigt die Unterseiten in TXT-Modus, wenn
Rechts oder Links gedrückt wird
25. Schnellmenü: Zeigt eine Liste der Menüs für schnellen
Zugriff
26. Info: Zeigt Informationen über auf dem Bildschirm
gezeigte Inhalte, zeigt versteckte Informationen (revealim TXT-Modus)
27. Programm +/-
28. Stummschaltung: Schaltet die Lautstärke des
Fernsehgeräts ganz aus
29. Swap: Sucht schnell zwischen vorherigen und aktuellen
Kanälen bzw.Quellen
30. Nummerntasten: Wechselt den Kanal, gibt eine
Nummer oder einen Buchstaben in das Textfeld auf
dem Bildschirm ein.
31. Netix: Startet die Netix-App, falls diese Funktion von
Ihrem TV-Gerät unterstützt wird
(**)Startet die Netix-App, falls diese Funktion von
Ihrem TV-Gerät unterstützt wird.
Fußnote:
Die roten, grünen, blauen und gelben Tasten haben
mehrere Funktionen; bitte befolgen Sie die Anweisungen auf dem Bildschirm und die jeweiligen Anleitungen im Handbuch.
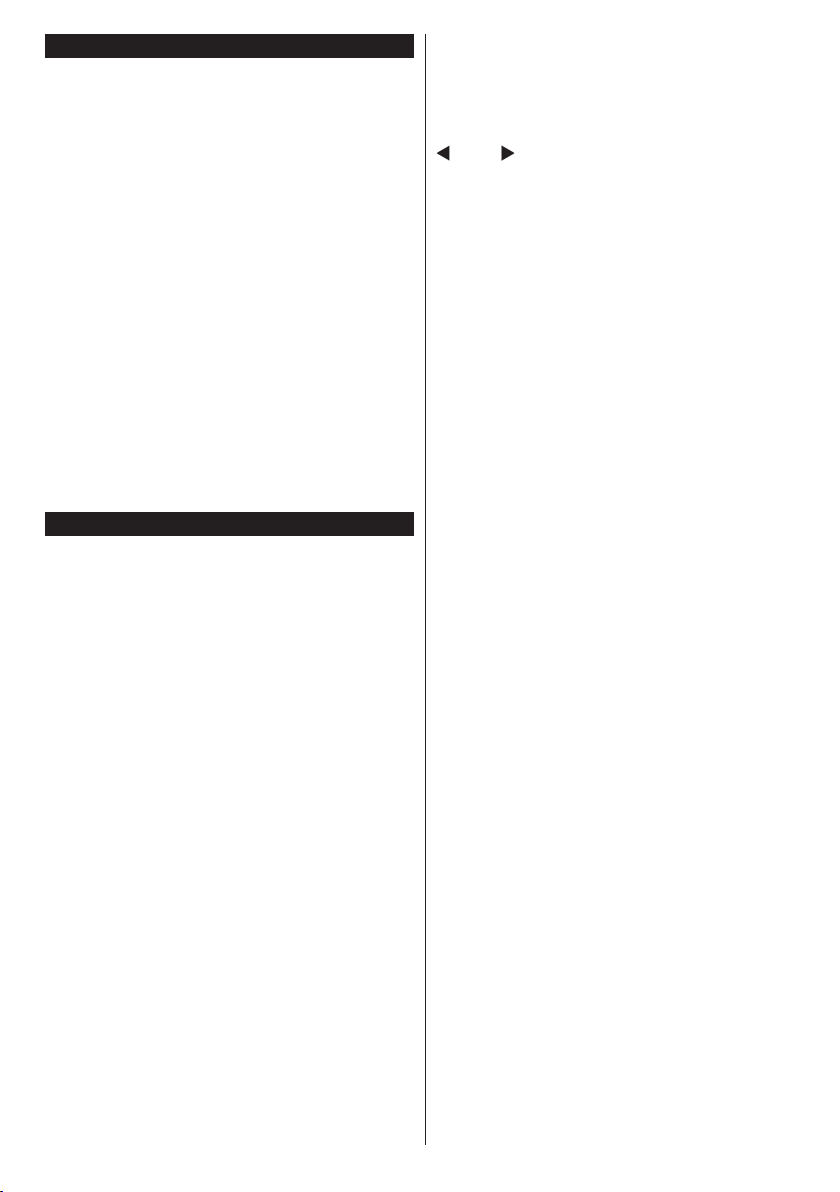
Ein-/Ausschalten
Um das TV-Gerät einzuschalten
Verbinden Sie das Stromversorgungskabel mit einer
Wandsteckdose (220-240V AC, 50 Hz).
Um das TV-Gerät aus dem Standby einzuschalten:
• Drücken Sie entweder die Standby-Taste,
Programme +/- oder eine Zahltaste auf der
Fernbedienung.
• Drücken Sie die Standby-Taste bzw. die Programme
+/- Taste am TV-Gerät.
Das Gerät wird sich dann einschalten.
Um das TV-Gerät auszuschalten
Drücken Sie die Standby-Taste auf der Fernbedienung
oder die Standby-Taste am TV-Gerät, dann schaltet
es sich in den Standby-Modus.
Ziehen Sie den Netzstecker, um das TV-Gerät ganz
auszuschalten.
Hinweis: Wenn das TV-Gerät im Standby-Modus ist, kann die
Standby-LED blinken um anzuzeigen, dass Funktionen wie
Standby-Suche, Over-Air-Softwareaktualisierung oder Timer
eingeschaltet sind. Die LED kann auch blinken, wenn Sie das
TV-Gerät aus dem Standby-Modus einschalten.
Erste Installation
Nach dem Einschalten zum ersten Mal, erscheint das
"Sprachauswahl"-Menü. Wählen Sie die gewünschte
Sprache und drücken Sie OK.
Passen Sie dann auf dem nächsten Bildschirm mit
Hilfe der Navigationstasten Ihre Einstellungen an.
Hinweis: Je nach eingestellter Länderauswahl werden Sie
möglicherweise an dieser Stelle aufgefordert, eine PIN einzurichten und zu bestätigen. Die ausgewählte PIN-Nummer
darf nicht 0000 lauten. Wenn Sie aufgefordert werden, müssen Sie später eine PIN für jede Menübedienung eingeben.
Über die Sendertypauswahl
Antenne Digital: Wenn die Suchoption Digitalantenne eingestellt wurde, sucht das TV-Gerät nach
digitalen terrestrischen Sendern, sobald die Ersteinstellungen vorgenommen worden sind.
Digitalkabel: Wenn die Suchoption Digitalkabel
eingestellt wurde, sucht das TV-Gerät nach digitalen Kabelsendern, sobald die Ersteinstellungen
vorgenommen worden sind. Abhängig von Ihren Einstellungen wird möglicherweise eine Bestätigungsaufforderung angezeigt, bevor die Suche startet. Wählen
Sie JA und drücken Sie OK, um fortzufahren. Um die
Aktion zu beenden, wählen Sie NEIN und drücken auf
OK. Sie können entweder Netzwerk auswählen oder
Werte wie z.B. Frequenz, Netzwerk ID und Suchsch-
ritte einstellen.Drücken Sie OK, wenn Sie fertig sind.
Hinweis:Die Suchdauer ändert sich entsprechend den jeweils
ausgewählten Suchschritten.
Satellit(**): Wenn die Suchoption Satellit eingestellt
wurde, sucht das TV-Gerät nach digitalen Satel-
Deutsch - 21 -
litensendern, sobald die Ersteinstellungen vorgenommen worden sind. Vor dem Ausführen der Satellitensuche müssen einige Einstellungen vorgenommen
werden. Das Menü Antennen-Typ wird zuerst
eingeblendet.Sie können als Antennentyp Direkt,
Einzelkabel Satellit oder DiSEqC mit den Tasten „
“ oder „ “ auswählen.
• Direkt: Bei der direkten Verbindung Ihres Fernsehgerätes zu einem LNB wählen Sie Direkt. Drücken
Sie OK um fortzufahren. Wählen Sie einen verfügbaren Satelliten und drücken Sie OK um den Scan,
d.h. die Suche, zu starten.
• Einzelkabel Satellit: Wählen Sie diesen Antennentyp, wenn Sie mehrere Receiver und ein Einzelkabel
Satellit-System verwenden. Drücken Sie OK um
fortzufahren. Kongurieren Sie die Einstellungen,
indem Sie den Anweisungen auf dem Bildschirm
folgen.Drücken Sie OK um den Scan, d.h. die
Suche, zu starten.
• DiSEqC-Schalter: Bei mehreren LNBs, die über
einen DISEqC-Schalter am Fernseher angeschlossen sind wählen Sie DiSEqC-Schalter. Drücken Sie
OK um fortzufahren. Auf dem nächsten Bildschirm
können Sie vier DiSEqC Optionen (sofern verfügbar)
einstellen.Drücken Sie die OK-Taste, um den ersten
Satelliten auf der Liste zu scannen.
(**)Startet die Netix-App, falls diese Funktion von
Ihrem TV-Gerät unterstützt wird.
Analog: Wenn die Suchoption Analog eingestellt
wurde, sucht das TV-Gerät nach analogen Sendern,
sobald die Ersteinstellungen vorgenommen worden
sind.
Zusätzlich können Sie einen Sendertyp als Ihren
Favoriten einstellen. Dem ausgewählten Sendertyp
wird für den Suchvorgang Priorität gegeben, und die
entsprechenden Sender werden am Anfang der Sen-
derliste aufgeführt. Drücken Sie nach dem Abschluss
des Vorgangs OK, um fortzufahren.
Sie können an dieser Stelle die Option Ladenmodus
aktivieren. Diese Option wird die Einstellungen Ihres
TV-Gerätes für die Aufstellung in Geschäften kongurieren, und in Abhängigkeit von jeweiligen TV-Modells
werden die unterstützten Funktionen des TV-Gerätes
am oberen Bildschirmrand als Banner-Information
angezeigt. Diese Option ist nur zur Verwendung in
Geschäften gedacht. Es wird empfohlen für die Verwendung zu Hause den Home Modus auszuwählen.
Diese Option ist in System>Einstellungen>Sonstige
Einstellungen verfügbar und kann später ein- bzw.
ausgeschaltet werden.
Drücken Sie die OK-Taste auf der Fernbedienung,
um fortzufahren. Nun wird das Menü Netzwerk/In-
ternet-Einstellungen angezeigt, wenn Sie die zuvor
erscheinende Meldung mit der Frage bestätigen, ob
Sie die Netzwerkeinstellungen vornehmen wollen.
Lesen Sie dazu die Abschnitte Konnektivität, um
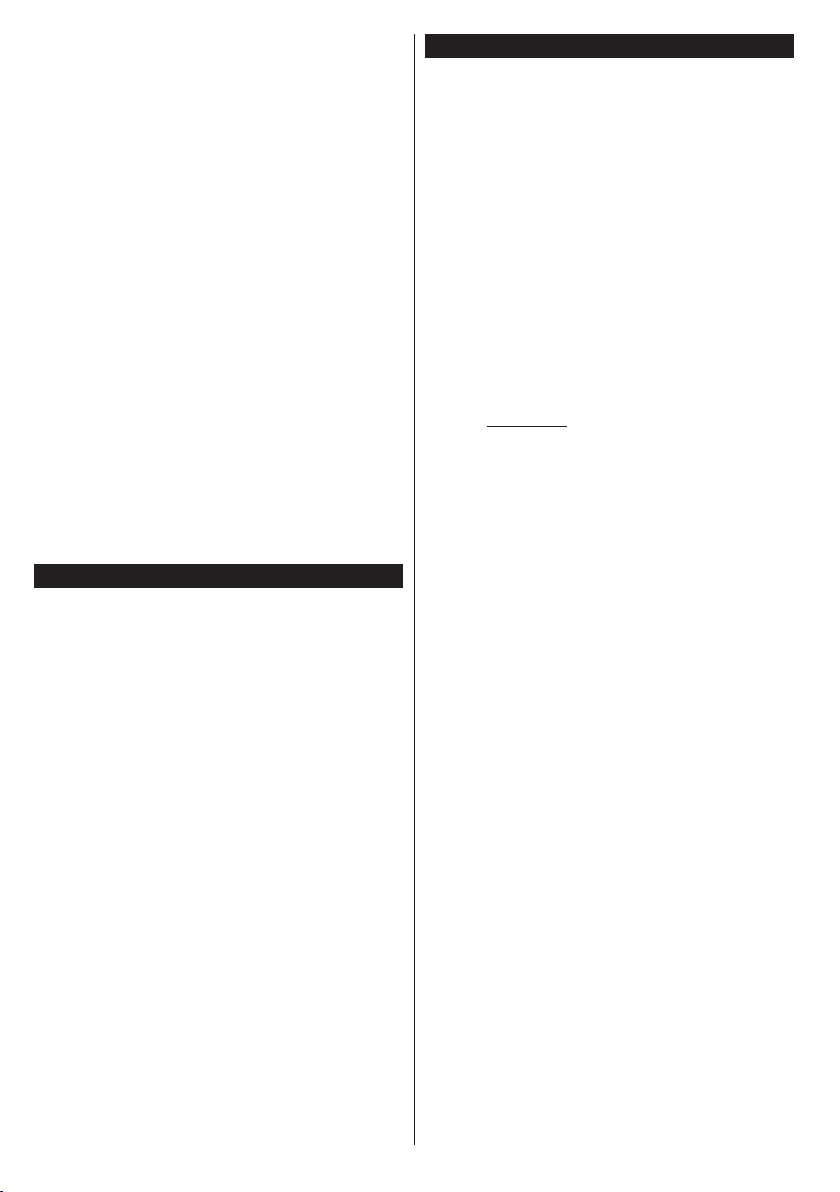
eine kabelgebundene oder kabellose Verbindung zu
kongurieren. Nach dem Abschluss der Einstellungen
drücken Sie OK, um fortzufahren. Um den nächsten
Schritt ohne Änderungen zu überspringen, wählen Sie
Nein, und drücken die OK-Taste, sobald die Meldung
mit der Frage erscheint, ob Sie die Netzwerkeinstellungen vornehmen wollen.
Nachdem die Ersteinstellungen vorgenommen
wurden, startet Ihr TV-Gerät die Suche nach verfügbaren Sendern unter den ausgewählten Sendertypen.
Nachdem alle verfügbaren Sender gespeichert sind,
werden die Suchergebnisse angezeigt. Drücken
Sie OK um fortzufahren. Die Menü Programmliste
bearbeiten wird als Nächstes angezeigt. Sie können
die Kanalliste gemäß Ihren Wünschen bearbeiten
oder die Menu-Taste zum Verlassen drücken und
fernsehen.
Während die Suche andauert, erscheint eine Meldung
mit der Nachfrage, ob Sie Kanäle gemäß der LKN(*)
sortieren möchten. Wählen Sie Ja und drücken Sie
OK um fortzufahren.
(*) LKN steht für „Logisches Kanalnummernsystem“, das
verfügbare Sender gemäß einer erkennbaren Kanalnummersequenz sortiert (wenn verfügbar).
Hinweis: Schalten Sie das Gerät während der Erstinstallation
nicht ab. Bitte beachten Sie, dass einige Funktionen unter
Umständen nicht in allen Ländern verfügbar sind.
Nutzung der SatcoDX-Funktion(**)
Sie können das Menü Installation>Satelliteneinstellungen verwenden, um die SatcoDX-Oper-
ationen durchzuführen. Für SatcoDX gibt es im
SatcoDX-Menü zwei Optionen.
Sie können SatcoDX-Dateien hoch-oder runterladen.
Um diese Funktionen nutzen zu können, muss ein
USB-Gerät an den Fernseher angeschlossen werden.
Sie können die aktuellen Dienste und damit verbundene Satelliten & Transponder vom TV-Gerät auf ein
USB-Gerät laden.
Des Weiteren können Sie eine auf dem USB-Gerät
gespeicherte SatcoDX Datei auf das TV-Gerät übertragen.
Wenn Sie eine Liste auf den Fernseher übertragen,
werden alle Dienste und die damit verbundenen
Satelliten- und Transponder-Einstellungen übertragen und gespeichert. Jegliche schon vorhandenen
terrestrischen, Digital Kabel oder analoge Dienste
werden gespeichert und nicht überschrieben. Lediglich Satellitendienste werden überschrieben.
Anschließend überprüfen Sie Ihre Antennen-Einstellungen und nehmen Sie ggf. Änderungen vor.
Sollte die Antenneneinstellungen nicht korrekt konguriert sein wird die Fehlermeldung „Kein Signal“
erscheinen.
(**)Startet die Netix-App, falls diese Funktion von
Ihrem TV-Gerät unterstützt wird.
Deutsch - 22 -
E-Handbuch
Im E-Handbuch können Sie Anweisungen über die
Eigenschaften Ihres TV-Gerätes nden.
Um das E-Handbuch zu benutzen, drücken Sie die InfoTaste, während das Hauptmenü auf dem Bildschirm
angezeigt wird. Oder Sie drücken die Schnellmenü-
Taste, wählen dann Informationsbroschüre und
drücken Sie Ok.
Durch die Verwendung der Richtungstasten wählen
Sie die gewünschte Kategorie. Jede Kategorie enthält
unterschiedliche Themen. Wählen Sie das Thema
und drücken Sie OK, um die Anweisungen zu lesen.
Um das E-Handbuch zu schließen, drücken Sie die
Exit- bzw. die Menu-Taste.
Hinweis: Der Inhalt des E-Handbuchs kann je nach Modell
variieren.
Weitere Informationen und ausführlichere Anleitungen nden
Sie in der vollständigen Bedienungsanleitung auf unserer
Webseite www.jvctv.eu
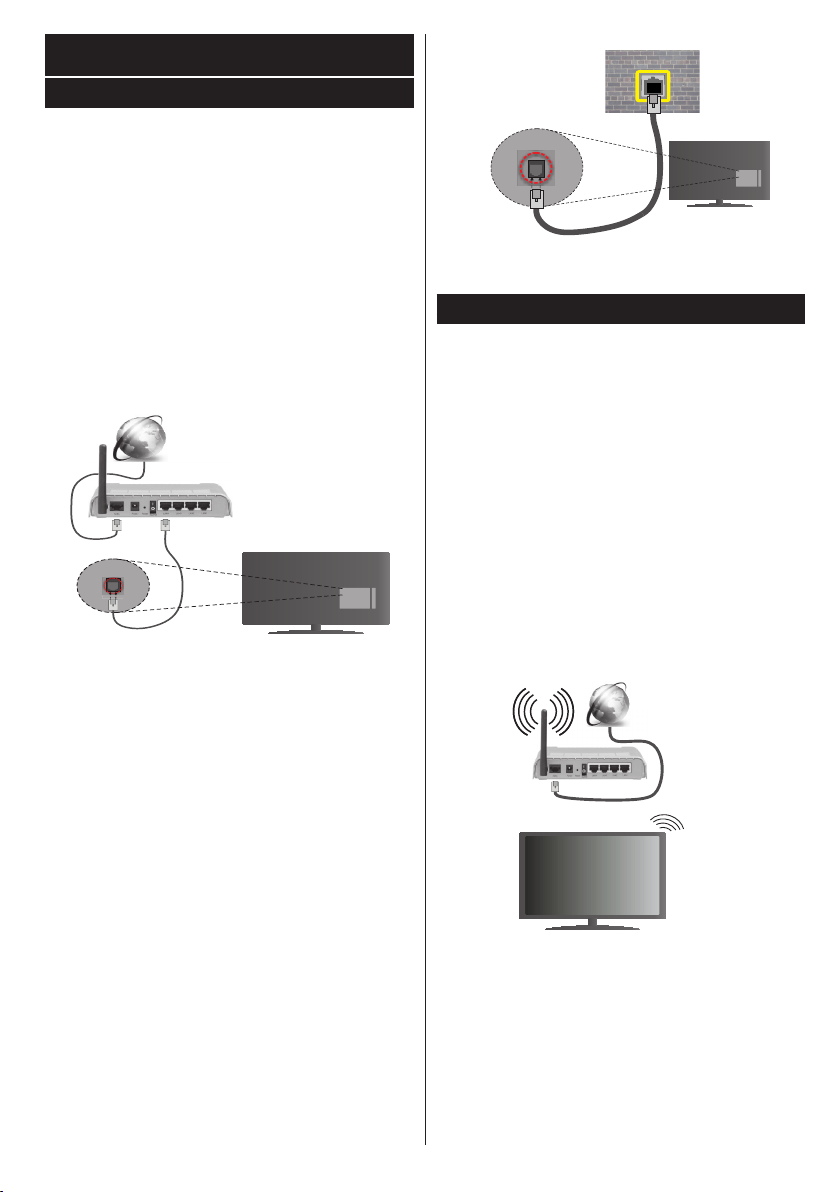
Konnektivität
Drahtgebundene Konnektivität
Verbindung mit einem drahtgebundenen
Netzwerk herstellen
• Sie müssen über ein Modem bzw. einen Router mit
einem aktiven Breitbandanschluss verfügen.
• Stellen Sie sicher, dass die Nero Media Home
Software auf Ihrem Rechner installiert ist (für die
Audio-Video-Sharing-Funktion). Siehe dazu den
Abschnitt „Nero Media Home Installation“.
• Ihren PC mit einem Modem/Router verbinden. Dies
kann eine drahtgebundene oder eine drahtlose
Verbindung sein.
• Verbinden Sie Ihren Fernseher mit Ihrem Modem /
Router über ein Ethernet-Kabel. An der Rückseite
Ihres TV-Geräts bendet sich ein LAN-Eingang.
Breitband ISP-Verbindung
LAN (Ethernet)-Kabel
LAN-Eingang an der
Rückseite des TV-Geräts
• Um auf gemeinsam genutzte Dateien zugreifen
zu können, müssen Sie den Medienbrowser
auswählen. Drücken Sie die Menu-Taste, und
wählen Sie Medienbrowser. Drücken Sie OK um
fortzufahren. Wählen Sie den gewünschten Dateityp,
und drücken Sie OK. Sie müssen immer den Me-
dienbrowser-Bildschirm benutzen, um Zugriff auf
gemeinsamgenutzte Netzwerk-Dateien zu haben
und diese wiederzugeben.
• PC/HDD/Media Player oder andere kompatible
Geräte sollten für eine bessere Wiedergabequalität
mit einer drahtgebundenen Verbindung verwendet
werden.
Um die Einstellungen für eine drahtgebundene
Verbindung zu konfigurieren, gehen Sie bitte
zum Abschnitt Netzwerk-/Interneteinstellungen
im System>Einstellungenmenü.
• Abhängig von Ihrer Netzwerkkonguration können
Sie möglicherweise Ihren Fernseher mit Ihrem
LAN verbinden. Verwenden Sie in diesem Fall ein
Ethernet-Kabel, um Ihren Fernseher direkt mit der
Netzwerk-Steckdose zu verbinden.
Netzwerk-
Wandsteckdose
LAN-Eingang an der
Rückseite des TV-Geräts
Drahtlose Verbindung
Anschluss an ein kabelgebundenes Netzwerk
Der Fernseher kann keine Verbindung zu einem
Netzwerk mit versteckter SSID herstellen. Um die
SSID Ihres Modems sichtbar zu machen, müssen
Sie die SSID-Einstellungen über die Modem-Software
ändern.
Für den Anschluss an ein WLAN, führen Sie folgende Schritte durch:
1. Stellen Sie sicher, dass die Nero Media Home
Software auf Ihrem Rechner installiert ist (für
die Audio-Video-Sharing-Funktion).
2. Um die Einstellungen für drahtlose Verbind-
ungen zu kongurieren, gehen Sie bitte zum
Abschnitt Netzwerk/Internet-Einstellungenim
Menü System>Einstellungen.
Breitband
ISPVerbindung
Konguration der kabelgebundenen
Geräte-Einstellungen
Öffnen Sie das Menü Netzwerk-/Interneteinstellun-
gen, und wählen Sie die Option Drahtloses Gerät
als Netzwerktyp, um den Verbindungsvorgang zu
starten.
Das TV-Gerät sucht nun automatisch nach Drahtlosnetzwerken. Eine Liste der verfügbaren Netzwerke
Deutsch - 23 -

wird angezeigt. Bitte wählen Sie aus der Liste das
gewünschtes Netzwerk.
Hinweis: Wenn das Modem den N-Modus unterstützt, sollten
Sie die N-Modus-Einstellungen bevorzugen.
Falls das gewählte Netzwerk passwortgeschützt,
geben Sie dieses bitte über die virtuelle Tastatur ein.
Sie können diese Tastatur über die Navigationstasten
und die OK-Taste auf der Fernbedienung steuern.
Warten Sie, bis die IP-Adresse auf dem Bildschirm
angezeigt wird.
Dies bedeutet, dass die Verbindung nun hergestellt ist.
Um die Drahtlosverbindung zu trennen, markieren Sie
Netzwerktyp und drücken Sie die Links oder Rechts-Taste, um diese Option auf Deaktiviert zu setzen.
Wählen Sie die Option Internetgeschwindigkeits-
test, und drücken Sie die OK-Taste, um Ihre Internetgeschwindigkeit zu testen. Markieren Sie Erweiterte
Einstellungen und drücken Sie die OK-Taste, um das
Menü Erweiterte Einstellungen zu öffnen. Nehmen
Sie die Einstellungen mit Hilfe der Navigations- und
der Nummerischen Tasten vor. Klicken Sie auf die
OK-Taste, um zum Abschluss die Änderungen zu
speichern.
Andere Informationen
Der Status der Verbindung wird als Verbunden oder
Nichtverbunden angezeigt, wie auch die aktuelle
IP-Adresse, wenn eine Verbindung herstellt worden
ist.
Ihr Mobilgerät über WLAN verbinden
• Wenn Ihr Mobilgerät WLAN-fähig ist, können Sie es
über einen Router an Ihren Fernseher anschließen,
um auf die dort verfügbaren Inhalte zuzugreifen.
Dazu muss Ihr Mobilgerät über eine geeignete
Sharing-Software verfügen.
• Um die Verbindung zu Ihrem Router herzustellen,
folgen Sie den Schritten im Abschnitt Drahtlose
Verbindung oben.
• Anschließend verbinden Sie Ihr Mobilgerät mit dem
Router und aktivieren dann die Sharing-Software
auf dem Mobilgerät. Dann wählen Sie die Dateien,
welche Sie mit Ihrem Fernseher teilen möchten.
• Wenn die Verbindung korrekt aufgebaut ist, sollten
Sie jetzt über den Medienbrowser Ihres Fernsehers Zugriff auf die freigegebenen Dateien Ihres
Mobilgeräts haben.
• Gehen Sie zum Medienbrowser-Menü und die
Bildschirmanzeige „Auswahl Wiedergabegerät“
erscheint. Wählen Sie Ihr Mobilgerät, und drücken
Sie OK, um fortzufahren.
• Falls verfügbar, können Sie eine virtuelle Fernbedienung-Anwendung vom Server Ihres Anbieters für
Mobilgeräte-Apps herunterladen.
Hinweis: Diese Funktion wird möglicherweise nicht für
alle Mobilgeräte unterstützt.
Deutsch - 24 -
Drahtlosanzeige
Wireless Display ist ein Standard zum Streamen von
Video und Sound-Inhalten von Wi-Fi Alliance. Diese
Funktion sorgt dafür, dass Sie Ihren TV als Wireless
Display nutzen können.
Verwendung mit mobilen Geräten
Es gibt verschiedene Standards die es ermöglichen
Bildschirme ihres mobilen Geräts und TVs zu teilen,
einschließlich Grak-, Video- und Audio-Inhalten.
Stecken Sie den WLAN-USB Dongle zuerst an den
TV, falls dieser nicht über internes WLAN verfügt.
Drücken Sie dann die Quelle-Taste auf der Fernbedienung und wechseln Sie zur Wireless Dis-
play-Quelle.
Ein Bildschirm erscheint, der besagt, dass der TV
bereit zur Verbindung ist.
Öffnen Sie die Sharing-Anwendung auf Ihrem mobilen
Gerät. Diese Anwendungen heißen bei jeder Marke
anders, bitte sehen Sie im Handbuch Ihres mobilen
Geräts hinsichtlich weiterer Informationen nach.
Scannen Sie nach Geräten. Nachdem Sie Ihren TV
gewählt und verbunden haben, wird der Bildschirm
Ihres Geräts auf Ihrem TV angezeigt werden.
Hinweis: Diese Funktion kann nur genutzt werden, wenn
das mobile Gerät dieses Feature unterstützt. Die Scan und
Verbindungsprozesse unterscheiden sich je nach von Ihnen
verwendetem Programm. Androidbasierte mobile Geräte
sollten die Software-Version V4.2.2 und höher haben.
Weitere drahtlose Geräte anschließen
Ihr TV-Gerät unterstützt noch eine andere Drahtlostechnologie für Verbindungen mit kurzer Reichweite.
Für die Verwendung dieses Typ von drahtlosen
Geräten ist deren Kopplung mit dem TV-Gerät
erforderlich. Um Ihr Gerät mit dem Fernseher zu
verkoppeln, müssen Sie Folgendes tun:
• Stellen Sie das Gerät in den Kopplungsmodus
• Starten Sie die Geräteerkennung durch den Fern-
seher.
Hinweis: Lesen Sie dazu das Handbuch des drahtlosen
Geräts, um zu erfahren, wie bei diesem der Kopplungsmodus
eingestellt wird.
Für Audiogeräte verwenden Sie bitte die Option Audio
Link im Menü System>Ton und für Fernbedienung-
steuerung die Option Smart-Fernbedienungen bitte
die Fernbedienung im Menü System>Einstellung>-
Weitere Einstellungen. Wählen Sie die Menü-Option
und drücken Sie die OK-Taste, um das jeweilige
Menü zu öffnen. Mit Hilfe dieses Menüs können Sie
die Geräte ermitteln und anschließen, die gleiche
drahtlose Technologie verwenden, und diese auch
verwenden. Folgen Sie den Anweisungen auf dem
Bildschirm.

Verwendung des Audio-Video-Sharing-
Netzwerkdienstes
Die Audio-Video-Sharing-Funktion verwendet einen
Standard, der die Darstellung von digitalen Elektronikgeräten vereinfacht und deren Verwendung in
Heimnetzwerken erleichtert.
Mit diesem Standard können Sie auf einem im Heimnetzwerk angeschlossenen Medienserver gespeicherte Fotos und Videos anzeigen und Musikdateien
hören.
1. Nero Media Home Installation
Die Audio-Video-Sharing-Funktion kann nicht ohne
das auf Ihrem PC installierte Server-Programm verwendet werden. Außerdem muss die erforderliche
Mediaserver-Software auch auf dem dazugehörigem
Gerät installiert sein. Bitte richten Sie Ihren PC mit
Hilfe der Nero Media Home Software entsprechend
ein. Für weitere Informationen über die Installation,
gehen Sie bitte zum Abschnitt „Nero Media Home
Installation“.
2. Verbindung mit einem drahtgebundenen
oder drahtlosen Netzwerk herstellen
Lesen Sie die das Thema Drahtgebundene/Drahtlose Konnektivität betreffenden Kapitel für ausführ-
liche Informationen zur Konguration.
3. Wiedergabe von gemeinsam genutzten
Dateien via Medienbrowser
Wählen Sie Medienbrowser aus dem Hauptmenü,
indem Sie die Richtungstasten benutzen. Anschließend drücken Sie OK. Der Medienbrowser wird
dann angezeigt.
Nero MediaHome Installation
Um Nero MediaHome zu installieren, gehen Sie
bitte wie folgt vor:
Hinweis: Die Audio-Video-Sharing-Funktion kann nicht
ohne das auf Ihrem PC installierte Server-Programm
verwendet werden. Außerdem muss die erforderliche Mediaserver-Software auch auf dem dazugehörigem Gerät
installiert sein.
1. Geben Sie den unten aufgeführten Link voll-
ständig in die Adressleiste Ihres Webbrowsers
ein.
http://www.nero.com/mediahome-tv
2. Klicken Sie auf die Schaltäche Download auf
der sich öffnenden Seite. Die Installationsdatei
wird nun auf Ihren Computer heruntergeladen.
3. Nachdem der Download abgeschlossen wurde,
doppelklicken Sie auf die Installationsdatei, um
die Installation zu starten. Der Installations-Assistent wird Sie durch den Installationsprozess
führen.
4. Die folgende Meldung zu den Installations-
voraussetzungen wird nun angezeigt. Der
Installationsassistent prüft die Verfügbarkeit der
Deutsch - 25 -
erforderlichen Drittanbieter-Software auf Ihrem
PC.Eventuelle fehlende Programme werden
aufgelistet und müssen vor dem Fortfahren mit
diesem Setup, installiert werden.
5. Klicken Sie auf die Schaltäche Installieren. Die
integrierte Seriennummer wird nun angezeigt. Bitte ändern Sie die angezeigte Seriennummer nicht.
6. Klicken Sie auf die Schaltfläche Weiter. Die
Lizenzbedingungen (EULA) werden angezeigt.
Bitte lesen Sie die Lizenzvereinbarung sorgfältig
durch und wählen Sie das entsprechende Kontrollkästchen, wenn Sie mit den Bedingungen der
Vereinbarung einverstanden sind. Die Installation
ist ohne diese Vereinbarung nicht möglich.
7. Klicken Sie auf die Schaltäche Weiter. Auf dem
nächsten Bildschirm können Sie die Installationsvoreinstellungen vornehmen.
8. Klicken Sie auf die Schaltäche Installieren.
Die Initialisierung startet und wird automatisch
abgeschlossen. Ein Fortschrittsbalken informiert
Sie über den Status des Installationsprozesses.
9. Klicken Sie auf die Schaltäche Fertig stellen.
Die Installation wurde vollständig durchgeführt.
Sie werden nun auf die Website der Nero-Software weitergeleitet.
10. Eine Verknüpfung auf Ihrem Desktop wurde
angelegt.
Glückwunsch! Sie haben Nero MediaHome erfolgreich auf Ihrem PC installiert.
Starten Sie Nero MediaHome durch einen Doppelklick
auf Verknüpfungsicon.

Cher client,
Le présent appareil obéit aux normes et directives européennes en matière de compatibilité électromagnétique
et de sécurité électrique.
Représentant européen du fabricant :
Vestel Germany GmbH
Parkring 6
85748 Garching b.München
Germany
Informations applicables aux utilisateurs concernant la mise au rebut de
l’ancien appareil et des piles.
[Union européenne]
Ces symboles signient que l'appareil électrique et électronique de même que la batterie
portant ce symbole ne doivent pas être mis au rebut comme des déchets ménagers
ordinaires à la n de leurs durées de vie. Au contraire, ils doivent être acheminés aux
points de collecte indiqués pour recyclage, traitement, et récupération conformément à la
législation en vigueur dans votre pays et aux directives 2012/19/EU et 2013/56/EU.
En effectuant une bonne mise au rebut de ces produits, vous contribuerez ainsi à la
préservation des ressources naturelles et aiderez par le fait même à éviter de potentiels
effets négatifs sur l’environnement et la santé humaine qui, dans le cas contraire, pourraient
être occasionnés par une gestion inadéquate des déchets générés par ces produits.
Pour plus d’informations sur les points de collecte et le recyclage de ces produits, contactez
les autorités locales, le centre de collecte des ordures ménagères ou le magasin où vous
avez acheté le produit.
Conformément à la législation en vigueur dans votre pays, des pénalités peuvent être
imposées pour mauvaise mise au rebut de ce déchet.
(Utilisateurs commerciaux)
Pb
Remarque :
Le symbole Pb en
dessous du symbole pour les piles
indique que ces
piles contiennent
du plomb.
Si vous souhaitez procéder à la mise au rebut du présent appareil, veuillez entrer en
contact avec votre fournisseur et prenez connaissance des conditions générales du
contrat d’achat.
[Pour les autres pays hors de l’Union Européenne]
Ces symboles ne sont valides qu’au sein de l’Union Européenne.
Ce produit est alimenté par des piles de type 2X AAA de 1,5V
Ces piles se trouvent dans la télécommande et sont facilement accessibles.
Contactez les autorités locales pour vous informer sur la mise au rebu et le recyclage.
L’appareil et son emballage doivent être déposés à votre point de collecte local pour recyclage.
Certains centres de collecte acceptent des produits gratuitement.
Français - 26 -

Logo & Licence
RECONNAISSANCE DE MARQUE COMMERCIALE
Fabriqué sous licence de Dolby Laboratoires « Dolby » et le symbole du double D sont des appellations
commerciales de Dolby Laboratories.
HDMI, l'interface multimédia de haute dénition ainsi que le logo de HDMI sont des marques déposées de
HDMI Licensing LLC aux États Unis d’Amérique et dans d’autres pays.
DVB est une marque déposée du projet DVB.
Pour les brevets DTS, reportez-vous à http://patents.dts.com. Fabriqué sous licence de DTS Licensing Limited.
DTS, le symbole, ainsi que DTS et le symbole sont des marques déposées, et DTS TruSurround est une
marque commerciale de DTS, Inc. © DTS, Inc. Tous droits réservés.
Pour les brevets DTS, reportez-vous à http://patents.dts.com. Fabriqué sous licence de DTS Licensing Limited.
DTS, le symbole, ainsi que DTS et le symbole sont des marques déposées, et DTS 2.0+ Sortie Digital est
une marque commerciale de DTS, Inc. © DTS, Inc. Tous droits réservés.
Pour les brevets DTS, reportez-vous à http://patents.dts.com. Fabriqué sous licence de DTS Licensing Limited.
DTS, DTS-HD, le Symbole et DTS ou DTS-HD et le Symbole sont des marques déposées de DTS, Inc.©
DTS, Inc. Tous droits réservés.
« Ce produit est fabriqué, distribué et garanti exclusivement par VESTEL Ticaret A.Ş et
fourni par ses prestataires de services désignés. et fourni par ses prestataires de services
désignés. « JVC » est une marque déposée de JVC KENWOOD Corporation, utilisée
sous licence par les sociétés désignées. »
Français - 27 -

Consignes de sécurité
Alimentation secteur
Ce téléviseur est conçu pour fonctionner à partir d’une alimentation en courant alternatif 220-240 volts
50 Hz. Une source d’alimentation différente pourrait l’endommager. Vérier que les caractéristiques (au dos
du téléviseur) indiquent 220-240 V CA avant de brancher pour la première fois. Le fabricant décline TOUTE
responsabilité en matière de dommage ou de panne provoqué par l’utilisation du produit avec la tension
secteur erronée.
Prise d’alimentation
Nous avons équipé ce téléviseur d’une prise d’alimentation standard.
• Si le cordon d’alimentation a été endommagé, il doit être remplacé par un autre de même type et
caractéristiques pour éviter un éventuel accident.
• Si pour une raison quelconque vous endommagez la prise d’alimentation, veuillez détruire l’ancienne prise
car elle pourrait s’avérer dangereuse si elle était insérée dans une prise de courant sous tension. Veuillez
suivre attentivement les instructions de câblage fournies avec la nouvelle prise.
• Si un fusible équipe la prise, retirez le fusible avant de jeter la prise.
• N’utilisez jamais une prise d’alimentation avec fusible sans le couvercle du fusible.
• La che secteur doit être l'élément principal permettant de débrancher l’appareil. Par conséquent, il doit
être disponible à tout moment.
Une tension dangereuse constituant
un risque de décharge électrique est
présente à l’intérieur de cet équipement.
Ce signe est appliqué pour indiquer que
l’équipement est conforme aux normes
de compatibilité électromagnétique
européennes.
Utilisation et entretien de votre téléviseur en toute sécurité
Nous avons conçu et fabriqué ce téléviseur pour répondre aux standards de sécurité européens, mais comme
avec n’importe quel équipement électronique vous devez faire attention pour rester en sécurité et obtenir les
meilleurs résultats. Voici quelques bons conseils pour vous y aider.
Lisez attentivement ces instructions avant d’essayer d’utiliser le téléviseur.
Protégez le cordon d’alimentation. Vous devez vous assurer que le cordon d’alimentation ne peut pas être
piétiné, écrasé, abîmé, coupé, ni coincé.
Coupez l’alimentation ou retirez la prise d’alimentation lorsque vous laissez le téléviseur sans surveillance,
à moins que la fonction du téléviseur ne requière une alimentation continue.
Ne continuez pas à utilisez votre téléviseur si vous avez renversé du liquide à l’intérieur, s’il est endommagé
d’une façon quelconque ou s’il ne fonctionne pas normalement. Débranchez immédiatement le téléviseur et
obtenez un avis expert.
Évitez les conditions rudes à l’exemple des emplacements mouillés ou moites, une humidité élevée, de
fortes vibrations, des températures extrêmement basses ou élevées, un fort rayonnement solaire ainsi que
les endroits très poussiéreux.
Ne placez jamais le téléviseur sur un support ou sur des pieds improvisés.
N’introduisez jamais d’objet dans les orices ou les fentes de ventilation.
Cet équipement est doté d’une isolation
double et une prise terre n’est pas requise.
Pour éviter toute décharge électrique, n’ôtez aucun couvercle.
Français - 28 -

Consignes de sécurité (suite)
Ne touchez pas l’écran LCD car il s’échauffe en cours d’utilisation, ceci est normal et ne constitue pas un
dysfonctionnement.
En cas de dysfonctionnement, ne tentez pas de réparer par vous-même, demandez à un agent de maintenance
qualié de regarder.
Débranchez la prise d’alimentation et déconnectez le câble d’antenne pendant les orages.
AVERTISSEMENT: Branchez le casque avec le volume réglé sur bas et augmentez-le au besoin. L'écoute
prolongée via un casque à un volume élevé peut provoquer des problèmes auditifs.
Ventilation
Placez le téléviseur sur une surface dure et plate à l’écart du rayonnement solaire direct et des sources de
chaleur. S’il se trouve dans un placard, laissez un espace d’au moins 10 cm tout autour. N’obstruez pas les
fentes de ventilation, y compris celles du dessous, avec des garnitures moelleuses.
Une surchauffe raccourcira la durée de vie de votre téléviseur et augmentera le risque d’incendie.
Nettoyage
Coupez l’alimentation secteur et utilisez uniquement un chiffon légèrement moite. N’utilisez pas de solvant
chimique ou de détergent puissant car ceci risque d’endommager le boîtier ou l’écran.
Évitez que des gouttelettes d’eau restent sur l’écran, puisque la moisissure provoque sa décoloration dénitive.
Les marques graisseuses ne doivent être retirées qu’avec un nettoyant commercial spécifiquement
recommandé pour écrans LCD.
Fatigue visuelle
Lorsque vous utilisez cet appareil en tant que moniteur, les experts de la santé et de la sécurité recommandent
d’observer des pauses courtes et fréquentes plutôt que des pauses plus longues et inhabituelles. À titre
d’exemple, il vaut mieux marquer une pause de 5 à 10 minutes après une heure de travail sans interruption
devant l’écran plutôt que de prendre 15 minutes de pause toutes les 2 heures.
N’utilisez pas le moniteur contre un arrière-plan lumineux ou lorsque le rayonnement solaire ou une autre
source de lumière vive brille directement sur l’écran.
Piles
Si vous n’utilisez pas la télécommande pendant une longue période, retirez les piles. Les piles laissées dans
l’équipement peuvent causer des dommages par détérioration et fuite corrosive, invalidant la garantie.
Pour protéger l’environnement, utilisez l'installation locale de recyclage pour l’élimination des piles.
Mettez au rebut les piles usées conformément à la réglementation locale.
AVERTISSEMENT: Il y a risque d’incendie si les nouvelles piles sont d’un type incorrect.
AVERTISSEMENTS :
• Cet appareil a été fabriqué exclusivement pour être utilisé à des ns domestiques et ne peut par conséquent
être utilisé ni à titre commercial, ni à titre industriel.
• En cas de dommage du câble d’alimentation, faites-le remplacer par le fabricant, son agent de service ou
tout autre technicien qualié an d’écarter tout danger.
• Cet appareil doit être gardé à l'abri des gouttes ou des éclaboussements d'eau. Évitez de ranger des objets
remplis de liquide, à l’exemple des vases, au-dessus de l’appareil.
• Ne placez aucune amme nue, par exemple une bougie allumée, sur l’appareil.
• Veillez à ne pas gêner l'aération en couvrant les aérations avec un journal, une nappe, une garniture, un
rideau, un tapis etc.
• AVERTISSEMENT : An d’éviter des dommages, cet appareil doit être correctement placé sur le sol/mur
conformément aux instructions d’installation.
• Cet appareil n'est pas adapté pour être utilisé dans un climat tropical.
Français - 29 -
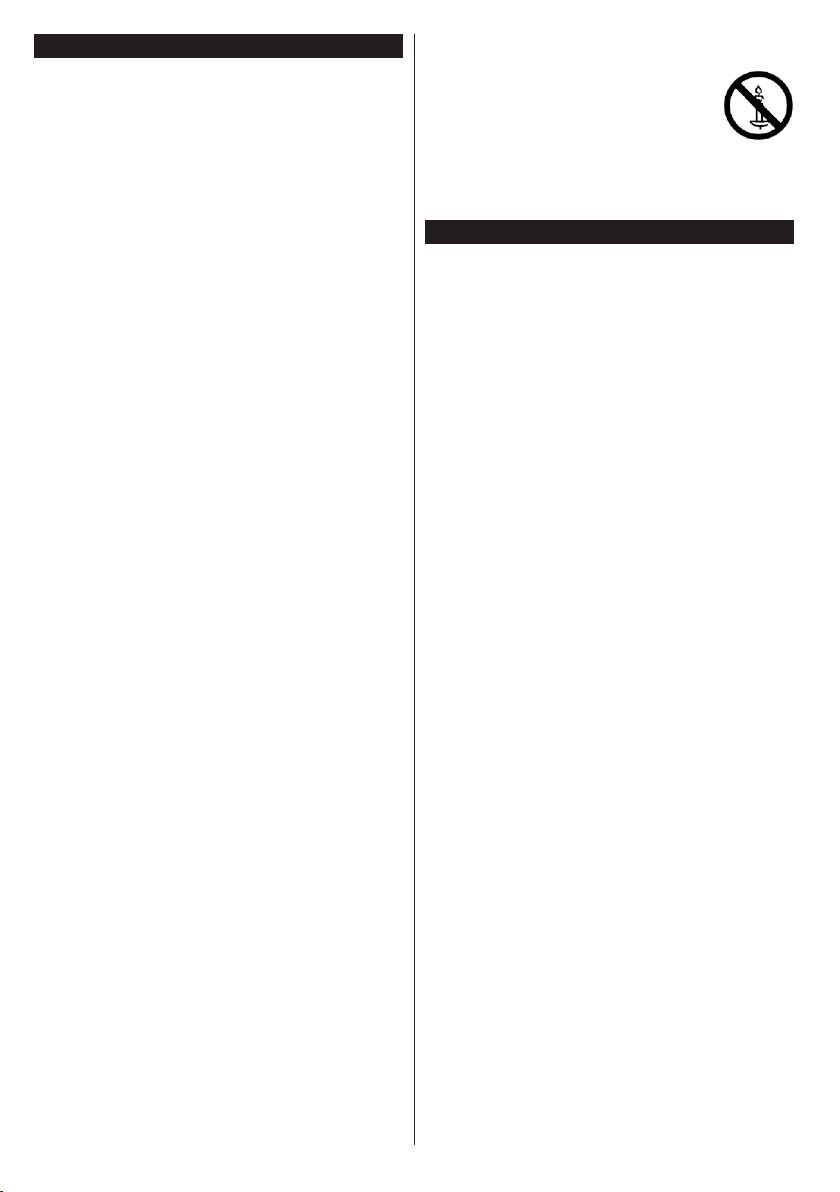
Table des matières
Accessoires inclus ............................................... 30
INSTRUCTIONS DE FIXATION AU MUR ........... 31
Boutons de Commande & Fonctionnement du
Téléviseur ............................................................ 32
Insertion des Piles dans la Télécommande ......... 32
Branchement à l'alimentation ............................. 32
Branchement de l’antenne................................... 32
Télécommande .................................................... 33
Marche/Arrêt ........................................................ 34
Installation Initiale ................................................ 34
E-Manuel ............................................................. 35
Connectivité ......................................................... 36
Utilisation du service du réseau Partage Audio/
Vidéo ................................................................... 37
AVERTISSEMENT
Pour éviter tout risque d’in-
cendie, ne jamais poser de
bougie ni d'objet à amme
nue au-dessus ou à côté du
téléviseur.
Accessoires inclus
• Télécommande
• Piles : 2 x AAA
Français - 30 -
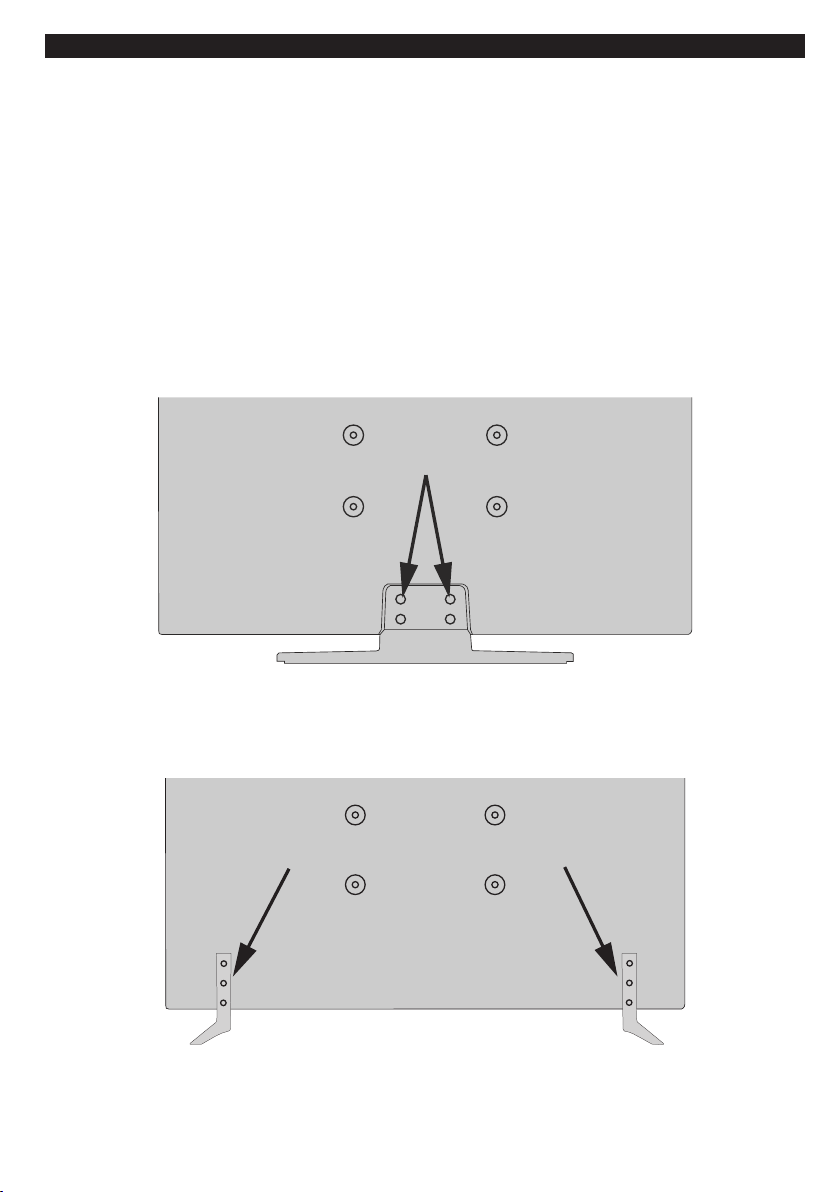
INSTRUCTIONS DE FIXATION AU MUR
Fixation murale du téléviseur
Vous pouvez monter le téléviseur sur un mur à l’aide d’un kit de montage VESA de MX X*X mm (*) fourni
séparément. Enlevez le socle comme indiqué dans l’illustration. Montez le téléviseur en vous tenant aux
consignes fournies avec le kit. Attention aux câbles électriques, aux conduites de gaz et d’eau dans le mur.
En cas de doute, n’hésitez pas à contacter un installateur qualié. La longueur du pas de vis ne doit pas
excéder X mm (*) à l’intérieur du téléviseur. Pour savoir où acheter le kit VESA, rendez-vous dans le magasin
dans lequel vous avez acheté le produit pour de plus amples informations.
(*) Consultez la page supplémentaire associée pour les mesures et les spécications de vis précises de la
norme VESA.
Enlever le socle.
• Pour enlever le socle, protégez l'écran et couchez l'écran TV sur la partie avant sur une table stable dotée
d'une base sur le bord. Enlevez les vis qui servent à xer le socle sur la TV.
-ou-
Français - 31 -
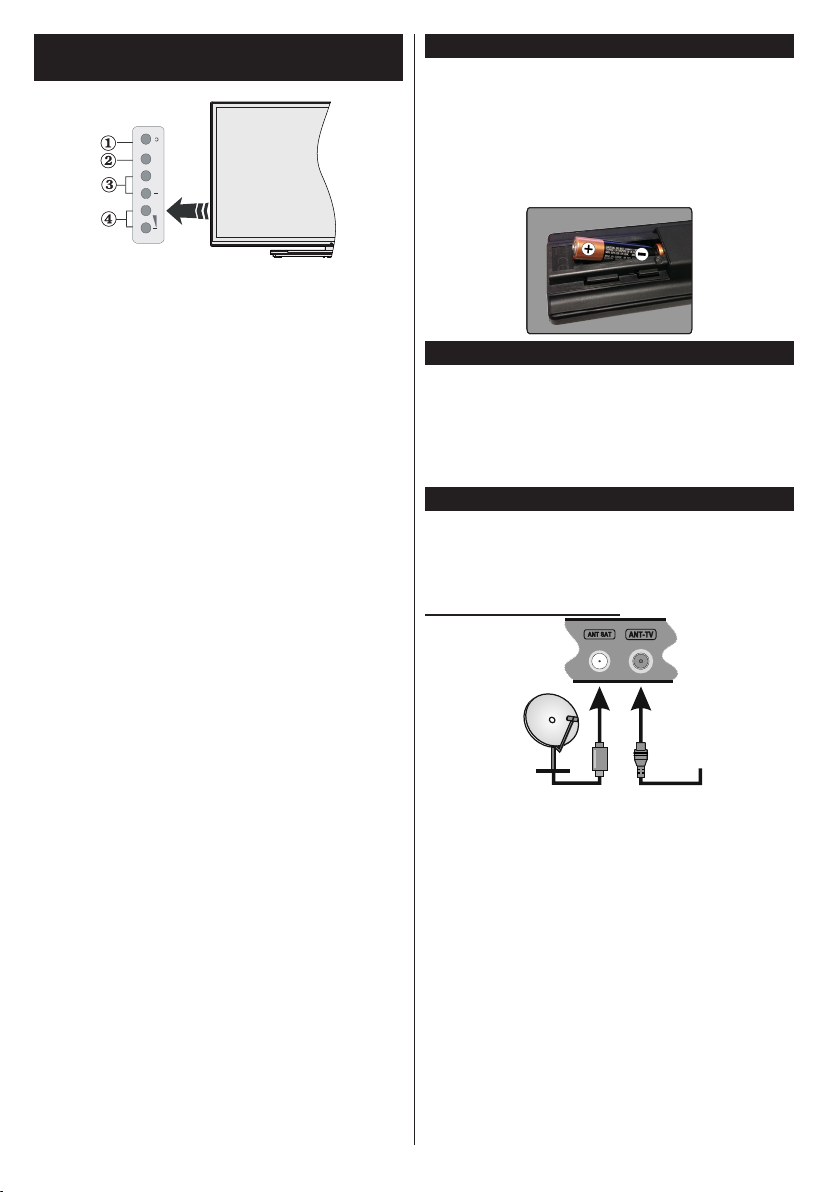
Boutons de Commande & Fonctionnement du
Téléviseur
TV/AV
+
P/CH
+
1. Bouton de veille/marche
2. Bouton Source
3. Boutons Programmes +/-
4. Boutons Veille +/-
Appuyez sur les boutons Veille +/- simultanément
pour voir le menu principal et utilisez les boutons
Programmes +/- pour la navigation et les boutons
Veille +/- pour changer les valeurs.
Remarque : La position du bouton de contrôle varie selon
le modèle.
Fonctionnement de la TV à l'aide de la
Télécommande
Appuyez sur le bouton Menu de votre télécommande
pour afcher l'écran du menu principal. Utilisez les
boutons de direction pour sélectionner un onglet
de menu et appuyez sur OK pour entrer. Utilisez à
nouveau ces boutons de directions pour sélectionner
ou dénir un élément. Appuyez sur le bouton Return/
Back ou Menu pour sortir du menu.
Sélection D'entrée
Une fois les équipements externes connectés à votre
téléviseur, vous pouvez commuter entre différentes
sources d’entrée. Appuyez sur le bouton Source de
la télécommande successivement pour sélectionner
les différentes sources.
Changer les Chaînes et Régler le Volume
Vous pouvez changer de chaîne et régler le volume
à l'aide des boutons Veille +/- et Programmes +/- de
la télécommande.
Insertion des Piles dans la Télécommande
Ouvrez le compartiment des piles en retirant le
couvercle à l'arrière. Insérez deux piles AAA.
Assurez-vous que les signes (+) et (-) correspondent
(respectez la polarité). Ne confondez pas les
nouvelles et les vieilles piles. Remplacez uniquement
par une pile identique ou de type équivalent. Replacez
le couvercle.
Branchement à l'alimentation
IMPORTANT : Le téléviseur a été conçu uniquement
pour fonctionner avec une prise de 220-240 V AC,
50 Hz. Après le déballage, laissez le téléviseur
atteindre la température ambiante de la pièce avant
de le brancher sur la prise secteur. Branchez le câble
d’alimentation à la prise secteur.
Branchement de l’antenne
Connectez l’antenne ou le câble de la TV à la prise
d’ENTRÉE ANTENNE (ANT-TV) ou la fiche de
satellite à la prise(*) d’ENTRÉE SATELLITE (ANT
SAT) située à l'arrière de la TV.
Arrière du téléviseur
satellite(*)
antenne
ou
cavo
(*) Si disponible
Français - 32 -
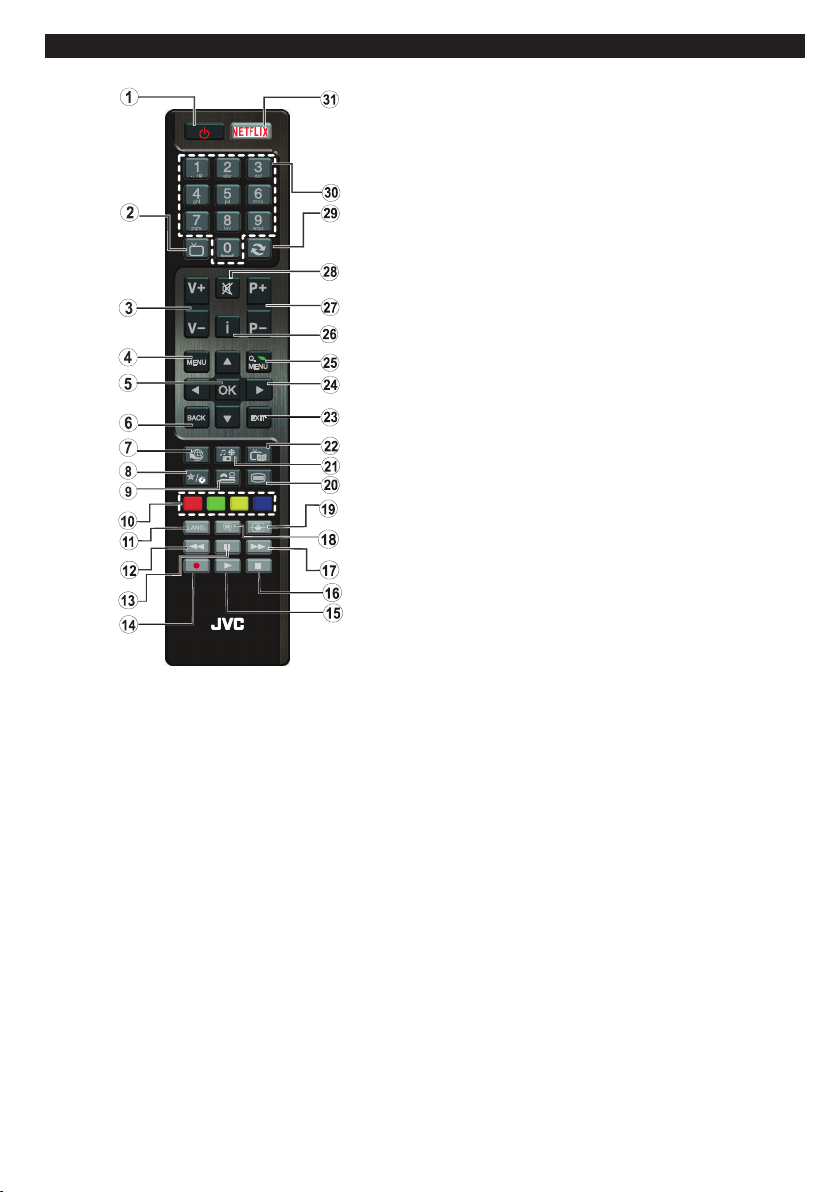
Télécommande
TV
RM-C3179
(*) MON BOUTON :
Ce bouton est doté des fonctions par défaut, selon le modèle.
Cependant, vous pouvez personnaliser une fonction spéciale
de ce bouton en les appuyant pendant cinq secondes après
avoir sélectionné la source ou la chaîne. Un message de
conrmation apparaîtra à l’écran. La fonction MON BOUTON
est alors associée à la fonction sélectionnée.
Remarque : si vous procédez à la Première installation,
MON BOUTON retourne à sa fonction par défaut.
Services télétexte
Appuyez sur le bouton Text pour entrer. Appuyez à nouveau
sur ce bouton pour activer le mode de mélange, ce qui vous
permet de voir la page télétexte et la diffusion télévisée
simultanément. Appuyez de nouveau sur ce bouton pour
quitter. Si disponible, des sections contenues dans une page
de télétexte présenteront un code coloré et peuvent être
sélectionnées en appuyant sur les touches colorées. Suivez
les instructions afchées à l'écran.
Télétexte numérique
Appuyez sur la touche Text pour afcher les informations
relatives au télétexte numérique Utilisez les touches colorées,
les touches du curseur et la touche OK. La méthode de
fonctionnement peut différer en fonction du contenu du
télétexte numérique. Suivez les instructions qui s'afchent
à l'écran du télétexte numérique. Lorsque vous appuyez à
nouveau sur le bouton Text, la télévision revient en mode
diffusion télévisée.
Français - 33 -
1. Veille: Met le téléviseur sous / hors tension
2. TV: Afche la liste des chaînes / Retourne au mode TV
3. Volume +/-
4. Menu : Afche le menu du téléviseur
5. OK: Conrme les sélections de l'utilisateur, maintient
la page (en mode TXT), afche la liste des chaînes (en
mode DTV)
6. Précédent/Retour: Retourne à l'écran précédent, ouvre
la page index (en mode TXT)
7. Internet : Ouvre la page d'accueil, où vous pourrez
accéder aux nombreuses applications Web
8. Mon bouton (*)
9. Source : Afche toutes les sources de diffusion et de
contenu disponibles
10. Boutons de couleur : Suivez les instructions qui
s'afchent à l'écran pour les fonctions des boutons de
couleur.
11. Langue : Bascule entre les modes sonores (TV
analogique), afche et change la langue audio/des soustitres (le cas échéant, en TV numérique)
12. Retour rapide: Lecture rapide en arrière des médias
comme les lms
13. Pause: Suspend la lecture d’un média en cours, lance
l’enregistrement programmé (**)
14. Enregistreur : Enregistre les programmes (**)
15. Lecture : Démarre la lecture du média sélectionné
16. Arrêt : Suspend dénitivement la lecture du média en
cours
17. Avance rapide : Lecture en avant des médias comme
les lms
18. Sous-titres : Active et désactive les sous-titres (si
disponibles)
19. Écran : Modie le format de l'image
20. Texte : Afche le télétexte (si disponible), appuyez à
nouveau pour superposer le télétexte sur une image
normalement retransmise (mélange)
21. Navigateur média: Afche l'écran de navigation média
22. EPG (Guide électronique des programmes): Afche
le guide électronique des programmes
23. Quitter : Ferme et quitte les menus afchés ou retourne
à l'écran précédent
24. Boutons de direction : Permet de naviguer entre les
menus, contenus etc. et afche les sous-pages en mode
TXT lorsque vous appuyez sur les boutons Droite ou
Gauche
25. Menu Rapide : Afche une liste de menus pour accès
rapide
26. Info : Afche des informations sur le contenu à l’écran,
afche des informations cachées (dévoile - en mode
TXT)
27. Programme +/-
28. Muet : Réduit complètement le volume du téléviseur
29. Permuter : Déle rapidement entre les chaînes ou les
sources précédentes et actuelles
30. Boutons numériques : Changez de chaîne, puis
introduisez un chiffre ou une lettre dans l’écran de la
case de saisie.
31. Netix: Lance l'application Netix, si cette fonction est
prise en charge par votre TV
(**) Si cette fonctionnalité est prise en charge par
votre téléviseur
Note de bas de page
Les boutons rouge, vert, bleu et jaune sont multi-fonctions, veuillez suivre les invites à l'écran et les
instructions.
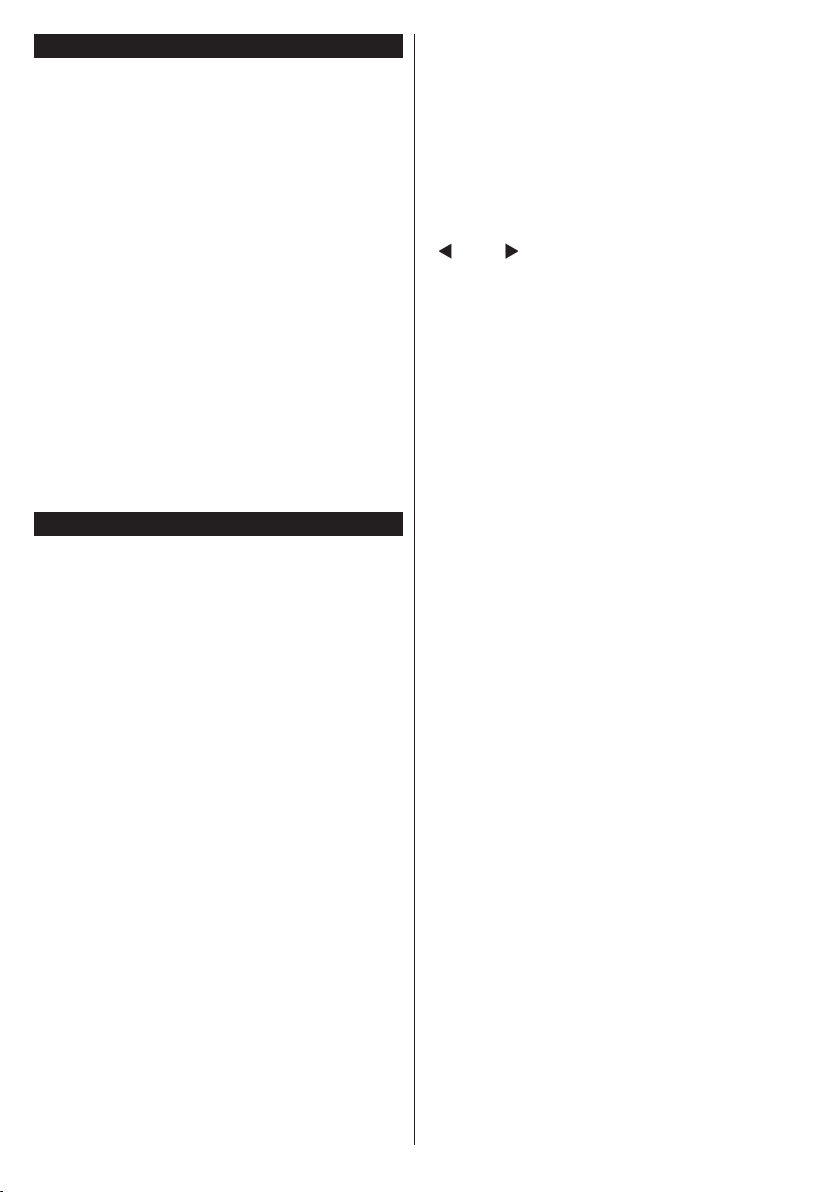
Marche/Arrêt
Pour Allumer la TV
Connectez le câble d'alimentation à une source
d'alimentation telle qu'une prise murale (220 - 240 V
AC, 50 Hz).
Pour allumer le téléviseur à partir du mode veille :
• Appuyez sur le bouton Veille, Programmes +/- ou
un autre bouton numérique de la télécommande.
• Appuyez sur les boutons Veille ou Programmes
+/- du téléviseur.
Le téléviseur s’allumera ensuite.
Pour Éteindre la TV
Appuyez sur le bouton Veille de la télécommande
ou appuyez sur le bouton Veille du téléviseur, et le
téléviseur passe ainsi en mode veille.
Pour arrêter complètement le téléviseur,
débranchez le cordon d'alimentation du secteur.
Remarque : Lorsque le téléviseur passe en mode veille, le
voyant veille LED clignote pour indiquer que les fonctions
comme Recherche en mode veille, Téléchargement OTA,
ou Minuterie sont actives. La LED peut également clignoter
lorsque vous allumez le téléviseur à partir du mode veille.
Installation Initiale
Lorsque le téléviseur est mis en marche pour la
première fois, le menu de sélection de la langue
apparaît. Sélectionnez la langue désirée et appuyez
sur OK.
À l'écran suivant, réglez vos préférences à l'aide des
boutons de direction.
Remarque : À ce niveau, en fonction du Pays sélectionné,
il peut vous être demandé de saisir et de conrmer un code
PIN. Le code PIN choisi ne saurait être 0000. Vous devez le
saisir si l'on vous demande de le faire pour toute opération
dans le menu plus tard.
À propos de la sélection des types de
diffusion
Antenne numérique : Si l’option de recherche des
émissions par Antenne numérique est activée, le
téléviseur procède à la recherche d'émissions hertz-
iennes une fois les autres réglages initiaux terminés.
Câble numérique : Si l’option de recherche de
programmes par Câble numérique est activée,
le téléviseur recherche les programmes par câble
numérique après avoir terminé la conguration des
autres paramètres par défaut. Selon vos préférences,
un message peut s'afcher avant le lancement de
la recherche. Sélectionnez OUI et appuyez sur OK
pour continuer. Pour annuler l'opération, sélectionnez
NON et appuyez sur OK. Vous pouvez sélectionner
le Réseau ou des valeurs telles que Fréquence, ID
Réseau ou Rechercher Étape. Une fois la sélection
terminée, appuyez sur le bouton OK.
Français - 34 -
Remarque : La durée de la sélection varie en fonction de
Rechercher Étape sélectionnée.
Satellite(**) : Si l'option de recherche des émissions
par Satellite est activée, le téléviseur procède à
la recherche d'émissions numériques par satellite
une fois les autres réglages initiaux terminés. Avant
l'activation du mode satellite, vous devez effectuer
certains réglages. Le menu Type d'antenne s’afche
en premier. Vous pouvez sélectionner les types
d'antenne tels que Direct, système satellite à deux
câbles ou commutateur DiSEqC à l'aide des boutons
« » ou « ».
•Direct : Si vous possédez un seul récepteur et
une antenne parabolique directe, sélectionnez ce
type d’antenne. Appuyez sur OK pour continuer.
Sélectionnez un satellite disponible à l’écran suivant
et appuyez sur OK pour rechercher les services
disponibles.
•Système satellite à câble unique : Sélectionnez ce
type d’antenne si vous possédez un système de câble satellite unique. Appuyez sur OK pour continuer.
Congurez les paramètres en suivant les indications
données à l’écran suivant. Appuyez sur le bouton
OK pour rechercher des services disponibles.
•Commutateur DiSEqC : Si vous avez plusieurs an-
tennes paraboliques et un commutateur DiSEqC,
sélectionnez ce type d’antenne. Appuyez sur OK
pour continuer. Vous pouvez dénir quatre options
DiSEqC (lorsqu’il est disponible) à l’écran suivant.
Appuyez sur OK pour procéder à la recherche dans
la première station de la liste.
(**) Si cette fonctionnalité est prise en charge par
votre téléviseur
Analogique : Si l'option de recherche des émissions
Analogique est activée, le téléviseur procède à la
recherche d'émissions analogiques une fois les autres
réglages initiaux terminés.
Vous pouvez, en outre, choisir un type de diffusion
comme favori. La priorité est accordée au type d'émis-
sion sélectionné pendant le processus de recherche
et les chaînes associées seront listées au dessus de
la Liste des chaînes. Une fois terminé, appuyez sur
le bouton OK pour continuer.
Vous pouvez activer l'option Mode Magasin à ce
niveau. Cette option congure les paramètres de
votre téléviseur pour la mémoire. Les fonctionnalités
du téléviseur prises en charge s’afchent en haut
de l’écran en tant que bannière d’informations selon
le modèle. Cette option est uniquement destinée à
l'usage de magasin. Nous vous recommandons de
sélectionner le Mode Domestique pour un usage
domestique. Vous pouvez accéder à cette option à
partir du menu Système>Paramètres>Plus et vous
pouvez l'activer ou la désactiver plus tard.
Appuyez sur le bouton OK de la télécommande pour
continuer et le menu Paramètres réseau/Internet
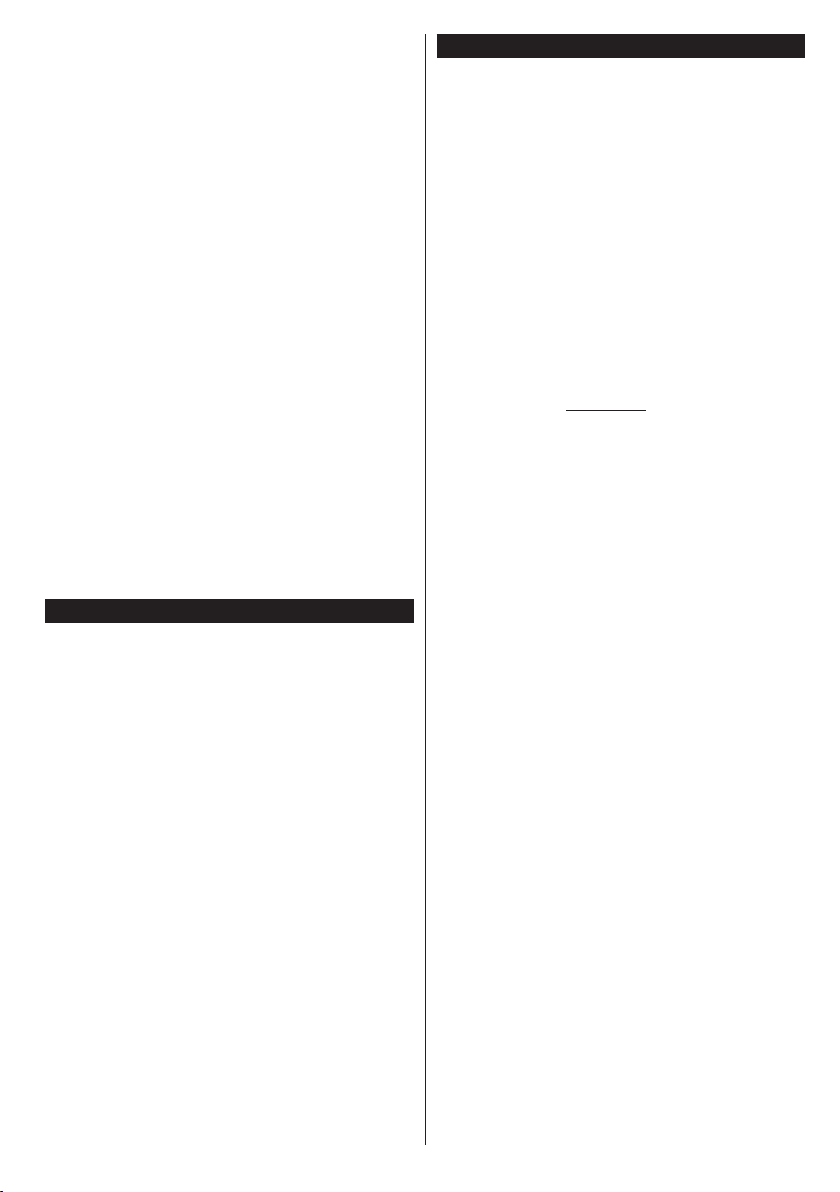
s’afche par la suite, si vous conrmez le message
précédemment afché demandant si vous souhaitez
paramétrer le réseau. Veuillez vous référer à la partie
Connectivity pour congurer une connexion avec ou
sans l. Après avoir terminé la conguration, appuyez
sur le bouton OK pour continuer. Pour passer à l’étape
suivante sans rien faire, sélectionnez Non et appuyez
sur le bouton OK lorsque le message s’afche deman-
dant si vous souhaitez paramétrer le réseau.
À la n des réglages initiaux, le téléviseur lance
la recherche des émissions disponibles des types
sélectionnés.
Une fois toutes les stations disponibles enregistrées,
les résultats de la recherche s’afchent à l’écran.
Appuyez sur OK pour continuer. L'option Modierla
Liste des Chaînes s'afche par la suite. Vous pouvez
modier la liste des chaînes selon vos préférences ou
appuyer sur le bouton Menu pour revenir au mode
télévision.
Pendant la recherche, un message apparaît, vous
demandant si vous souhaitez trier les chaînes selon
la LCN(*). Sélectionnez Oui et appuyez sur OK pour
conrmer.
(*) LCN est le système de numéros de chaînes logiques qui
sélectionne les émissions disponibles suivant une séquence
de numéros de chaînes reconnaissable (si disponible).
Remarque : Évitez d’éteindre le téléviseur lors de l’initialisation de la Installation Initiale. (*) Veuillez noter que certaines
options ne seront pas disponibles, selon le choix du pays.
Utilisation de la fonction SatcoDX (**)
Vous pouvez accéder à SatcoDX à partir du menu
Installation>Paramètres du satellite. Dans le
menu SatcoDX, vous trouvez deux options relatives
à SatcoDx.
Vous pouvez télécharger ou envoyer des données
SatcoDX. Pour effectuer ces commandes, connectez
une clé USB à votre téléviseur.
Vous pouvez télécharger les services actuels et les
satellites et transpondeurs associés au téléviseur, sur
un périphérique USB.
Vous pouvez également transférer l'un des chiers
SatcoDx stockés dans la clé USB, vers la TV.
Lorsque vous sélectionnez un de ces chiers, tous les
services et les satellites et transpondeurs associés
dans le chier sélectionné sont stockés dans le téléviseur. S'il existe des services terrestres, par câble et/
ou analogiques installés, ils seront conservés et seuls
les services satellites seront supprimés.
Ensuite, vériez les paramètres de votre antenne et
apportez des modications si nécessaire. Un message d'erreur signalant « Aucun Signal » s'afche si
les paramètres de l'antenne ne sont pas correctement
congurés.
(**) Si cette fonctionnalité est prise en charge par
votre téléviseur
E-Manuel
Vous pouvez accéder aux instructions relatives aux
fonctions de votre téléviseur à partir du E-Manuel.
Pour utiliser le E-Manual (ou Manuel électronique),
appuyez sur le bouton Info pendant que le menu
principal est afché à l'écran ou appuyez sur le bouton
Quick Menu, sélectionnez Brochure d'information
et appuyez sur le bouton OK.
Sélectionnez une catégorie souhaitée via les boutons
de direction. Chaque catégorie comporte un sujet
différent. Sélectionnez le sujet et appuyez sur OK
pour lire les instructions.
Pour quitter l'écran du E-Manuel, appuyez sur la
touche Quitter ou Menu.
Remarque : Le contenu du E-Manuel varie selon le modèle.
Pour plus d’informations et d’instructions plus détaillées,
consulter le manuel d’utilisation complet disponible sur notre
site Web à l’adresse www.jvctv.eu
Français - 35 -
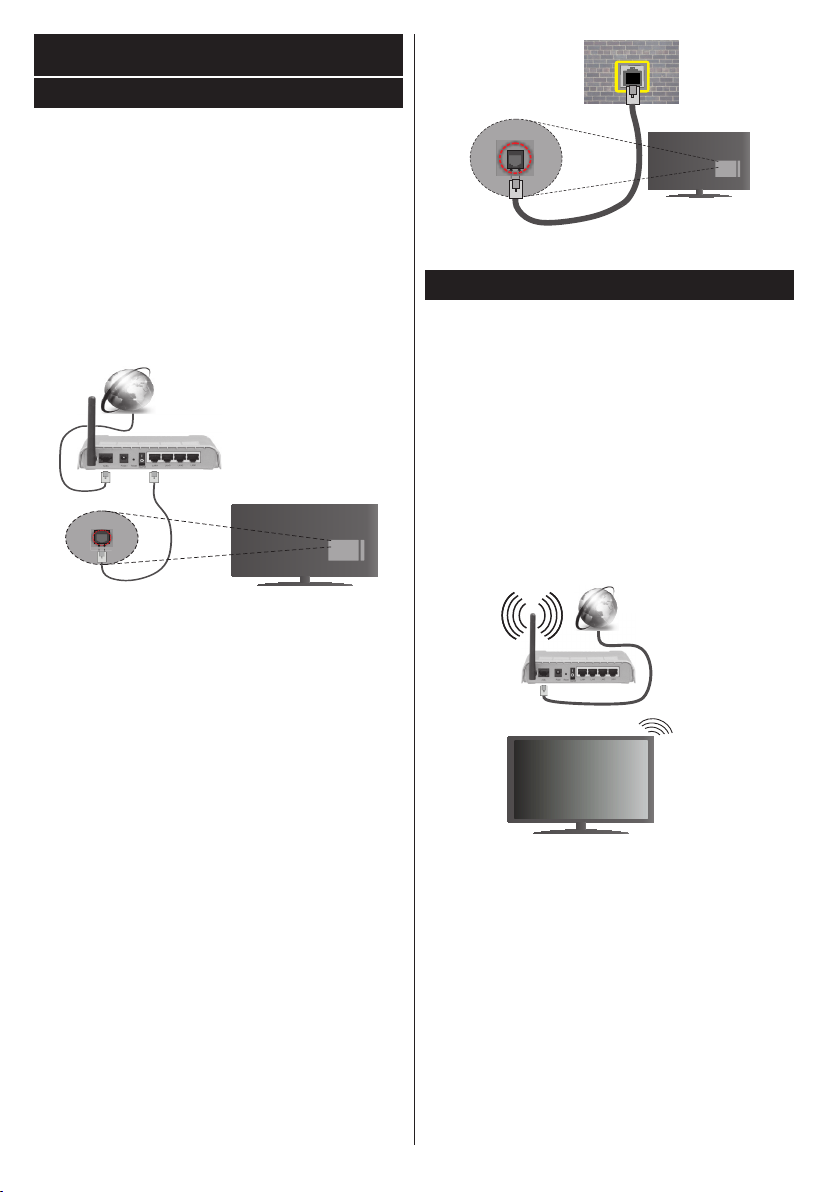
Connectivité
Connexionavecl
Connexion à un réseau câblé
• Vous devez avoir un modem / routeur alimenté par
une connexion à large bande active.
• Assurez-vous que le logiciel Nero Media Home est
installé sur votre ordinateur (pour la fonction Partage
Audio Vidéo). Voir la section intitulée «Installation
Nero Media Home».
• Connectez votre PC à votre modem / routeur. Cela
peut être une connexion xe ou sans l.
• Connectez votre téléviseur à votre modem / routeur
via un câble Ethernet Il existe un port LAN à l'arrière
(derrière) de la Télé.
Connexion FSI à large bande
Câble LAN (Ethernet)
Entrée LAN à l'arrière
du téléviseur
• Pour accéder et lire les chiers partagés, sélectionnez l'option Navigateur Média. Appuyez sur le
bouton Menu pour sélectionner l'option Navigateur
Média. Appuyez sur OK pour continuer. Sélection-
nez le type de chier souhaité et appuyez sur OK.
Utilisez toujours l'écran du menu Navigateur Média
pour accéder et lire les chiers partagés.
• Le PC/HDD/Lecteur Multimédia ou tout autre appa-
reil compatible doit être utilisé avec une connexion
laire pour une qualité de lecture optimale.
Pourcongurerlesparamètresduréseaucâblé,
reportez-vous à la section Paramètres réseau/
Internet dans le menu Système> Paramètres.
• Vous pourrez réussir à connecter votre téléviseur à
votre réseau LAN en fonction de la conguration de
votre réseau. Dans ce cas, utilisez un câble Ethernet
pour connecter votre téléviseur directement à la
prise murale du réseau.
réseau
prise murale
Entrée LAN à l'arrière
du téléviseur
Connexionsansl
Connexionàunréseausansl
Le téléviseur ne peut pas se connecter aux réseaux
avec un SSID masqué. Pour que votre modem SSID
soit visible, vous devez changer vos paramètres SSID
via le logiciel du modem.
Pour une connexion au réseau LAN câblé, procédez comme suit :
1. Assurez-vous que le logiciel Nero Media Home
est installé sur votre ordinateur (pour la fonction
Partage Audio Vidéo).
2. Pour congurer les paramètres réseau sans l,
reportez-vous à la section Paramètres Réseau/
Internet dans le menu Système>Paramètres.
Connexion
FSI à large
bande
Congurationdesparamètresdes
périphériquessansl
Ouvrez le menu Paramètres réseau et sélectionnez
le Type de réseau comme Dispositifsansl pour
démarrer le processus de connexion.
Le téléviseur recherche automatiquement les réseaux
sans l. Une liste de réseaux disponibles s'afche
alors. Sélectionnez le réseau qui vous intéresse
dans la liste.
Remarque : Si le modem prend en charge le mode N, vous
devez dénir les paramètres de ce mode.
Si le réseau sélectionné est protégé par un mot de
passe, entrez la clé en utilisant le clavier virtuel. Vous
Français - 36 -

pouvez utiliser ce clavier grâce aux boutons de direction ainsi que le bouton OK sur la télécommande.
Attendez que l'adresse IP s'afche sur l'écran.
Cela montre que la connexion est établie. Pour vous
déconnecter d'un réseau sans l, sélectionnez Type
de Réseau puis appuyez sur les boutons Gauche ou
Droite pour dénir comme Désactivé.
Sélectionnez Test de Débit Internet et appuyez sur
le bouton OK pour vérier le débit de votre connexi-
on Internet. Sélectionnez Paramètres Avancés et
appuyez sur le bouton OK pour ouvrir le menu des
paramètres avancés. Utilisez les boutons de direction et les boutons numériques pour la conguration.
Appuyez sur le bouton OK pour enregistrer les pa-
ramètres lorsque vous avez terminé.
Autres informations
L'état de la connexion s'afche à l'écran soit, Connecté ou non Connecté ainsi quel'adresse IP actuelle
, si une connexion est établie
Connexion à votre téléphone portable via
le WiFi
• Si votre téléphone portable est doté d'un WiFi, vous
pouvez le connecter à votre téléviseur via un routeur,
an d'accéder au contenu de votre téléphone. Pour
ce faire, votre téléphone portable doit avoir une
application de partage appropriée.
• Connectez votre routeur en suivant les étapes ci-
après dans la section Connectivité Sans Fil.
• Ensuite, connectez votre téléphone portable au
routeur puis activez l'application de partage audio/
vidéo sur votre périphérique mobile. Enn, sélectionnez les chiers que vous voulez partager avec
votre téléviseur.
• Si la connexion est établie correctement, vous
pourrez maintenant accéder aux chiers partagés
de votre téléphone portable via le Navigateur multimédia de votre téléviseur.
• Entrez dans le menu Navigateur multimédia
et l'OSD de sélection du périphérique playback
s'afche. Sélectionnez votre téléphone portable et
appuyez sur le bouton OK pour continuer.
• Vous pouvez télécharger une application distante
virtuelle de télécommande à partir du serveur du
fournisseur d'application de votre téléphone portable
si cela est disponible.
Remarque : Cette fonction peut ne pas être prise en
charge par certains téléphones portables.
Afchagesansl
L'afchage sans l est une norme de diffusion de
contenus vidéo et sonores mise au point par Wi-Fi
Alliance. Cette fonctionnalité permet d'utiliser votre
téléviseur comme périphérique d'afchage sans l.
Utilisation avec des téléphones portables
Il existe diverses normes relatives au partage
d'écrans, notamment de contenus graphiques,
vidéo et sonores entre votre appareil mobile et votre
téléviseur.
Si votre téléviseur ne dispose pas de l'option WiFi
interne, branchez-y d'abord la clé USB sans l.
Puis, appuyez sur le bouton Source de la télécom-
mande et basculez vers la source Afchagesansl.
Un écran s'afche révélant que le téléviseur est prêt
à être connecté.
Ouvrez l'application de partage sur votre téléphone
portable. Les noms de ces applications varient en
fonction des marques. Reportez-vous au manuel de
votre appareil mobile pour plus d'informations.
Recherchez des appareils. Après sélection et connexion de votre téléviseur, l'écran de votre appareil
s'afche sur votre téléviseur.
Remarque : Cette fonction ne peut être utilisée que si l'appareil mobile la prend en charge. La recherche et la connexion
des processus varient selon le programme que vous utilisez.
Les téléphones portables Android doivent être équipés de la
version V4.2.2 ou ultérieure.
Connexiond'autrespériphériquessansl
Votre téléviseur prend également en charge une autre
technologie sans l de courte portée. Un appariement est nécessaire avant l’utilisation de ce type de
périphériques sans l avec le téléviseur. Pour jumeler
votre appareil au téléviseur, procédez comme suit :
• Dénissez l'appareil en mode jumelage
• Lancez la recherche d'appareils sur votre téléviseur
Remarque : Reportez-vous au manuel d'utilisation du
périphérique sans l pour savoir comment le congurer en
mode d'appariement.
Pour des périphériques audio, utilisez l'option Liaison
audio du menu Système>Sons ; pour les télécom-
mandes, utilisez l'option Télécommande intelligente
du menu Système>Paramètres>Autres. Sélection-
nez l'option de menu et appuyez sur la touche OK
pour ouvrir le menu correspondant. Grâce à ce menu,
vous pouvez découvrir et connecter des périphériques
utilisant la même technologie sans l et commencer à
les utiliser. Suivez les instructions à l’écran.
Utilisation du service du réseau Partage Audio/
Vidéo
La fonction de Partage audio/vidéo est une norme
qui permet de visualiser les appareils électroniques
numériques pour les rendre plus faciles d'utilisation
à domicile.
Elle vous permet d’afcher et de lire les photos, la
musique et les vidéos mémorisées sur le serveur
multimédia connecté à votre réseau domestique.
Français - 37 -

1. Installation de Nero Media Home
Vous ne pouvez pas utiliser la fonction de partage
audio vidéo si le programme serveur n'est pas installé
dans votre ordinateur ou si le serveur multimédia
requis n'est pas installé dans le dispositif compagnon.
Veuillez installer le programme Nero Media Home sur
votre PC. Pour plus d’informations sur l’installation,
veuillez vous référer à la partie « Installation de Nero
Media Home ».
2.Connexionàunréseaucâbléousansl
Pour de plus amples informations concernant les
paramètres, référez-vous aux chapitres Connectivité
avecl/sansl.
3.Lecturedechierspartagésàtraversle
navigateur multimédia
Sélectionnez le menu Navigateur multimédia à l'aide
des boutons de direction à partir du menu principal
et appuyez sur OK. Le navigateur multimédia va
s'afcher.
Installation de Nero MediaHome
Pour installer Nero MediaHome, veuillez procéder
comme suit :
Remarque : Vous ne pouvez pas utiliser la fonction de partage audio vidéo si le programme serveur n'est pas installé
dans votre ordinateur ou si le serveur multimédia requis n'est
pas installé dans le dispositif compagnon.
1. Entrez le lien suivant en entier dans la barre
d'adresse de votre navigateur.
http://www.nero.com/mediahome-tv
2. Cliquez sur la touche Télécharger dans la
page d'ouverture. Le chier d'installation va être
téléchargé sur le PC.
3. Une fois le téléchargement ni, cliquez deux fois
sur le chier d'installation pour lancer l'installation.
L'assistant d'installation vous guide tout au long
de l'installation.
4. Les premières fenêtres s'afchent en premier.
L'assistant d'installation vérie la disponibilité
des applications tiers installées dans le PC. Si
des applications manquent celles-ci s’afchent et
doivent être installées avant la suite du processus.
5. Appuyez sur le bouton Installer. L'interface
intégré s'afche. Veuillez ne pas modier l'interface qui s'afche.
6. Appuyez sur le bouton Suivant. La fenêtre détail-
lant les conditions de la Licence (EULA) va s'afcher. Veuillez lire l'accord de licence attentivement
et cochez la case appropriée si vous adhérez à
cet accord. Si vous n’acceptez pas les termes de
l’accord, il vous sera impossible d’installer le CD.
7. Appuyez sur le bouton Suivant. Dans la prochaine
fenêtre, vous pouvez régler vos préférences d'in-
stallation.
8. Appuyez sur le bouton Installer. L'installation
est lancée et se termine automatiquement.
Une barre de progression indique le progrès de
l'installation.
9. Appuyez sur le bouton Terminé. L'installation
est terminée. Vous serez redirigé vers le site
web qui héberge l'application Nero.
10. Un raccourci est ensuite créé sur le bureau.
Félicitations ! Vous avez installé Nero MediaHome
sur votre PC avec succès.
Lancez l'application Nero MediaHome en cliquant
deux fois sur l'icône du raccourci.
Français - 38 -

Gentile Cliente,
Questo dispositivo è conforme alle direttive e norme europee relative alla compatibilità elettromagnetica e
alla sicurezza elettrica.
Il rappresentante europeo del produttore è
Vestel Germany GmbH
Parkring 6
85748 Garching b.München
Germany
Informazioni per gli utenti sullo smaltimento di dispositivi e batterie usati
[Unione Europea]
Questo simbolo sul prodotto o sulla confezione signica che l’apparecchio elettrico o
elettronico alla ne del ciclo di esercizio non deve essere smaltito insieme ai riuti domestici.
È obbligatorio riportarlo ad un punto di raccolta per provvedere al suo riciclaggio o recupero
di parti e materie prime, nonché allo smaltimento corretto, conformemente alle leggi nazionali
in vigore e alla Direttiva
2012/19/EU e 2013/56/EU.
Assicurando che questo prodotta venga smaltito correttamente, si contribuisce a prevenire
potenziali conseguenze negative per l’ambiente e la salute umana che potrebbero invece
essere causate da una gestione errata dello smaltimento di questo prodotto.
Per maggiori informazioni sul riciclaggio di questo prodotto contattare gli ufci locali, il
servizio smaltimenti riuti domestici o il negozio presso cui è stato acquistato.
A seconda delle leggi nazionali in vigore nel caso di smaltimento scorretto possono essere
applicabili varie sanzioni.
(Utenti business)
Per smaltire questo prodotto, contattare il fornitore e controllare i termini e le condizioni
del contratto d’acquisto.
[Paesi non -UE]
Pb
Avviso:
La dicitura Pb
posta al di sotto
del simbolo delle
batterie indica che
queste contengono piombo.
Questi simboli sono validi esclusivamente nell’Unione Europea.
La batteria di questo prodotto è 2 X AAA 1.5V Cell.
Queste batterie si trovano nel telecomando e sono prontamente accessibili.
Contattare le autorità di zona per maggiori informazioni sullo smaltimento e sul riciclo.
Il prodotto e l’imballaggio dovrebbero essere portate al punto di raccolta di zona per essere riciclate.
Alcuni punti di raccolta accettano i prodotti in modo gratuito.
Italiano - 39 -

Logo & Licenza
RICONOSCIMENTO DEL MARCHIO
Prodotto su licenza dei Laboratori Dolby. Dolby e il simbolo doppia-D sono marchi registrati di Dolby
Laboratories.
I termini HDMI e High-Denition Multimedia Interface, oltre che il logo HDMI sono marchi di fabbrica o marchi
registrato di HDMI Licensing LLC negli Stati Uniti e in altri paesi.
DVB è un marchio commerciale registrato del progetto DVB.
Per i brevetti DTS rimandiamo a http://patents.dts.com. Prodotto sotto licenza da DTS Licensing Limited. DTS,
il Simbolo, & DTS e il Simbolo insieme sono marchi registrati, e DTS TruSurround è un marchio commerciale
di DTS, Inc.© DTS, Inc. Tutti i diritti riservati.
Per i brevetti DTS rimandiamo a http://patents.dts.com. Prodotto sotto licenza da DTS Licensing Limited. DTS,
il Simbolo, & DTS e il Simbolo insieme sono marchi registrati, e DTS 2.0+Digital Out è un marchio commerciale
di DTS, Inc.© DTS, Inc. Tutti i diritti riservati.
Per i brevetti DTS rimandiamo a http://patents.dts.com. Prodotto sotto licenza da DTS Licensing Limited.
DTS, DTS-HD, il Simbolo, & DTS oppure DTS-HD e il Simbolo, insieme, sono marchi registrati di DTS, Inc.©
DTS, Inc. Tutti i diritti riservati.
“This product is manufactured, distributed and warranted exclusively by VESTEL Ticaret
A.Ş ed è sottoposto a manutenzione da parte dei fornitori di servizio designati. “JVC” è
il marchio commerciale di JVC KENWOOD Corporation, usato da queste aziende sotto
licenza.”
Italiano - 40 -

Informazioni sulla sicurezza
Alimentazione elettrica
Questa televisione è stata progettata per funzionare con un’alimentazione elettrica a 220-240 Volt, 50Hz CA.
Altre fonti di alimentazione potrebbero danneggiarla. Vericare che la targhetta (sulla parte posteriore della
televisione) indichi 220-240V CA prima di collegarla per la prima volta. Il produttore NON accetta alcuna
responsabilità per danni o lesioni causati da un uso del prodotto con la tensione sbagliata.
Spina
Abbiamo dotato questa televisione di una presa di corrente standard.
• Se il cavo di alimentazione è danneggiato sarà opportuno sostituirlo con un cavo dello stesso tipo per
evitare pericoli.
• Qualora per qualsiasi motivo venisse tagliata la spina, distruggere la spina vecchia in quanto potrebbe
essere pericolosa se inserita direttamente nella presa. Attenersi strettamente alle istruzioni di collegamento
fornite con la nuova spina.
• Se la spina contiene un fusibile, si prega di toglierlo prima di gettarla.
• Non utilizzare mai una presa con fusibile senza il coperchio del fusibile.
• La spina sarà il principale dispositivo di scollegamento e dovrà essere accessibile in qualsiasi momento.
Il dispositivo contiene voltaggio pericoloso
che può causare scosse elettriche.
Questo simbolo è presente per indicare
che la strumentazione è compatibile
con gli standard europei in materia
di sicurezza e di compatibilità elettromagnetica.
Uso e manutenzione sicuri della televisione
Abbiamo progettato questa televisione in conformità con gli standard europei di sicurezza; tuttavia, come
per ogni dispositivo elettrico, è necessario fare attenzione per essere al sicuro e ottenere i risultati migliori.
Ecco alcuni consigli utili
Leggere attentamente queste istruzioni prima di usare la televisione.
Proteggere il cavo di alimentazione Bisogna assicurare che il cavo di alimentazione non possa essere
calpestato, spezzato, soggetto a stronio, tagliato e così via.
Scollegare l'alimentazione o staccare la spina di corrente quando si lascia la TV senza sorveglianza, a meno
che il funzionamento della TV non richieda una fornitura di corrente continua.
Non continuare a usare la televisione se è stato versato liquido all'interno, se è danneggiato o se non funziona
in modo normale. Scollegare immediatamente l’apparecchio e rivolgersi a un esperto.
Evitare condizioni estreme come posti umidi o bagnati, eccessiva umidità, forti vibrazioni, temperature troppo
alte o basse, luce solare forte e luoghi polverosi.
Non creare supporti improvvisati o piedini per la televisione.
Non lasciare che alcuno spinga oggetti nei fori e nella aperture di ventilazione.
Per prevenire shock elettrici, non rimuovere alcuna copertura.
Questa strumentazione dispone di un
doppio isolamento. Non è richiesta la
messa a terra.
Italiano - 41 -

Informazioni di sicurezza (continuazione)
Non toccare il display LCD se in fase di funzionamento si surriscalda. Si tratta di una cosa normale, non di
un guasto.
In caso di guasti, non cercare di riparare l'apparecchio da soli, rivolgersi ad un agente di manutenzione
qualicato.
Staccare la spina dalla presa durante temporali e scollegare il cavo dell'antenna.
ATTENZIONE: Collegare le cufe con il volume impostato basso e aumentarlo se necessario. Un ascolto
prolungato attraverso le cufe ad alto volume può causare danni all'udito.
Ventilazione
Posizionare la televisione su una supercie rigida e piatta lontano dalla luce solare diretta e da fonti di calore.
Se si trova in un mobile, lasciare uno spazio di almeno 10cm intorno. Non ostruire i fori di ventilazione, compresi
quelli inferiori, con oggetti morbidi.
Il surriscaldamento riduce la durata della televisione e aumenta il rischio di incendio.
Pulizia
Scollegare dall'alimentazione di rete e usare solo un panno morbido leggermente inumidito. Non usare solventi
chimici o detergenti aggressivi perché possono danneggiare la struttura della TV o lo schermo.
Non consentire mai a gocce di depositarsi sullo schermo: l’umidità può provocare alterazioni di colore.
Le impronte grasse devono essere tolte con pulitori come quelli comunemente in commercio consigliati in
modo particolare per gli schermi LCD.
Stanchezza agli occhi
Quando si utilizza questo prodotto come monitor per il computer, gli esperti di salute e sicurezza consigliano
di effettuare pause brevi e frequenti invece di pause occasionali e più lunghe; ad esempio. Una pausa di 5-10
minuti dopo un'ora di uso continuo potrebbe essere migliore rispetto a una pausa di 15 minuti ogni due ore.
Non utilizzare il monitor su superci luminose o nelle quali la luce solare o altre sorgenti di luce colpiscono
direttamente lo schermo.
Batterie
Rimuovete le batterie dal telecomando se il dispositivo non sarà usato per un lungo periodo di tempo. Le
batterie lasciate nell'apparecchio possono causare danni per il deterioramento e per la perdita di liquidi
corrosivi invalidando la garanzia.
Per proteggere l'ambiente, usare le strutture di riciclo locali per lo smaltimento delle batterie.
Smaltire le batterie usate secondo le istruzioni.
ATTENZIONE: Rischio di esplosione se la batteria è sostituita con una di tipo non corretto.
AVVERTENZE:
• Questo dispositivo è stato pensato unicamente per uso domestico e non deve essere usato per altri scopi
o in altre applicazioni, come ad esempio per uso non domestico o in ambiente commerciale.
• Se il cavo di alimentazione è danneggiato, deve essere sostituito da un rivenditore autorizzato o altra persona
qualicata per evitare rischi.
• Questo dispositivo non deve essere esposto a gocce o schizzi. Non posizionare sull'apparecchiatura oggetti
riempiti di liquidi, quali ad esempio vasi.
• Nessun tipo di amma aperta, per esempio candele accese, dovrebbe essere posto sull'apparato.
• La ventilazione non deve essere impedita dalla copertura delle aperture di ventilazione con giornali, tovaglie,
tappeti, coperte, ecc..
• AVVERTENZA: Al ne di evitare danni sici, questo dispositivo deve essere saldamente ssato al pavimento/
parete secondo le istruzioni di installazione.
• Questo dispositivo non è adatto per essere usato in climi tropicali
Italiano - 42 -

Indice
Accessori inclusi .................................................. 43
Istruzioni di montaggio fornite.............................. 44
Pulsante di Controllo della TV e Funzionamento .... 45
Installazione delle Batterie nel Telecomando ...... 45
Collegare l'alimentazione ................................... 45
Collegamento antenna ........................................ 45
Telecomando ....................................................... 46
Accensione/Spegnimento .................................... 47
Prima installazione .............................................. 47
Manuale elettronico ............................................. 48
Connettività.......................................................... 49
Usare il Servizio di Rete Condivisione Audio Video .... 50
AVVERTENZA
Per evitare il rischio d'incendio, non posizionare
mai nessun tipo di candela
o fiamma libera sopra o
vicino alla TV.
Accessori inclusi
• Telecomando
• Batterie: 2 x AAA
Italiano - 43 -

Istruzioni di montaggio fornite
Montaggio a parete della TV
La TV può essere montata su una parete usando un kit di montaggio (*) VESA MX X*X mm (*) mm, fornito
separatamente. Rimuovere la base come indicato. Montare la TV conformemente alle istruzioni fornite col
kit. Fare attenzione ai cavi elettrici, alle tubazioni del gas e dell'acqua a parete. In caso di dubbio rivolgersi
a un installatore qualicato. La lunghezza del letto della vite non deve entrare per più di X mm (*) nella TV.
Contattare il negozio di acquisto del prodotto per chiedere informazioni su dove acquistare il kit VESA.
(*) Rimandiamo alla relativa pagina aggiuntiva per misurazioni VESA precise e speciche tecniche sulle viti.
Rimozione del supporto del stand
• Per rimuovere il supporto, proteggere lo schermo e appoggiare la TV su una supercie stabile, con la base
che sporge. Togliere le viti che tengono ssato il supporto alla TV.
-o-
Italiano - 44 -

Pulsante di Controllo della TV e Funzionamento
TV/AV
+
P/CH
+
1. Tasto Standby/On
2. Pulsante sorgente
3. Pulsanti Programma +/-
4. Tasti volume +/-
Premere contemporaneamente i pulsanti Volume +/per visualizzare il menu principale e usare i pulsanti
Programma +/- per spostarsi e i pulsanti Volume
+/- per modicare il valore.
Nota: Le posizioni dei pulsanti di comando potrebbero
variare a seconda del modello.
Funzionamento con Telecomando
Premere il pulsante Menu sul telecomando per
visualizzare la schermata del menu principale.
Utilizzare i pulsanti direzionali per selezionare
una scheda menu e premere il tasto OK per
accedere. Usare i pulsanti direzionali nuovamente per
selezionare una voce. Premere il pulsante Return/
Back o Menu per uscire da una schermata menu.
Scelta Ingresso
Una volta collegati sistemi esterni alla TV, sarà
possibile passare a diverse fonti di ingresso Premere
il pulsante Source sul telecomando consecutivamente
per selezionare le varie sorgenti.
Cambio dei Canali e di Volume
Sarà possibile modicare il canale e regolare il volume
usando il pulsante Volume +/- e Programma +/- sul
pulsante
Installazione delle Batterie nel Telecomando
Rimuovere il coperchio posteriore per mettere in
mostra lo scomparto batteria. Installare due batterie
AAA. Accertarsi che i simboli (+) e (-) corrispondano
(rispettare la polarità. Non mescolare batterie nuove
e vecchie. Sostituire solo con batterie dello stesso
tipo o di tipo equivalente. Riposizionare il coperchio.
Collegare l'alimentazione
IMPORTANTE: L'apparecchio TV è progettato per
funzionare con 220-240V AC, 50 Hz. Dopo aver
tolto l'imballaggio, fare in modo che l'apparecchio
TV raggiunga la temperatura ambiente prima di
collegarlo all'alimentazione principale. Inserire il cavo
di alimentazione alla presa della rete elettrica.
Collegamento antenna
Collegare l’antenna o il cavo TV alla presa INGRESSO
ANTENNA (ANT-TV) o la presa satellite alla presa
INGRESSO SATELLITE (ANT SAT)(*) che si trova
sulla parte posteriore inferiore della TV.
Parte posteriore inferiore della TV
satellite(*)
antenna
oppure
cavo
(*) ove disponibile
Italiano - 45 -

Telecomando
TV
RM-C3179
(*) PULSANTE PERSONALE:
Questo pulsante potrebbe avere una funzione pre-denita, a
seconda del modello. Sarà tuttavia possibile impostare una
funzione speciale a questo pulsante premendolo per cinque
secondi quando ci si trova su una sorgente o un canale di
propria scelta. Sullo schermo si visualizzerà un messaggio.
Ora il PULSANTE PERSONALE è associato alla funzione
selezionata.
Si prega di notare che eseguendo la Prima installazione, IL
PULSANTE PERSONALE tornerà alla funzione predenita.
Servizi televideo
Premere il pulsante Text per accedere. Premere nuovamente
per attivare la modalità mix che consente di visualizzare la
pagina televideo e la trasmissione TV contemporaneamente.
Premere ancora una volta per uscire. Quando è disponibile il
sistema FASTEXT, le sezioni della pagina del televideo sono
codicate a colore e possono essere selezionate premendo
i tasti colorati. Attenersi alle istruzioni visualizzate a video.
Televideo digitale
Premere il pulsante Text per visualizzare le informazioni sul
televideo digitale. Usarlo coi pulsanti colorati, coi pulsanti
cursore e col pulsante OK. Il metodo di funzionamento
può variare a seconda del contenuto del teletext digitale.
Attenersi alle istruzioni visualizzate a video sulla schermata
del televideo digitale. Quando viene premuto nuovamente il
pulsante Text, la TV torna alla trasmissione TV.
Italiano - 46 -
1. Standby: Accende / Spegne la TV
2. TV: Visualizza elenco canali / Passa a Sorgente TV
3. Volume +/-
4. Menu: Visualizza il menu TV
5. OK: Conferma le selezioni utente, tiene la pagina (in
modalità TXT), visualizza l'elenco canali (modalità DTV)
6. Indietro/Torna: Torna alla schermata precedente, aprire
la pagina indice (in modalità TXT)
7. Internet: Apre la pagina del portale, dove è possibile
raggiungere molte applicazioni web-based
8. Pulsante personale 1 (*)
9. Fonte: Visualizza tutte le trasmissioni disponibili e le
sorgenti contenuto
10. Tasti Colorati: Attenersi alle istruzioni a video per le
funzioni dei pulsanti colorati
11. Lingua: Alterna le varie modalità audio (TV analogica),
visualizza e modica la lingua audio/sottotitoli (ove
disponibile, TV digitale)
12. Riavvolgimento rapido: Sposta i frame all'indietro nei
media, come ad esempio i lm
13. Pausa: Mette in pausa i media in fase di riproduzione,
avvia la registrazione timeshift (**)
14. Registra: Registra i programmi (**)
15. Play: Inizia a riprodurre i media selezionati
16. Arresto: Interrompe il media in fase di riproduzione
17. Avanzamento rapido: Sposta i frame in avanti nei
media, come ad esempio i lm
18. Sottotitoli: Attiva e disattiva i sottotitoli (ove disponibile)
19. Schermo: Modica il rapporto dello schermo
20. Testo: Visualizza il televideo (ove disponibile), premere
nuovamente per mettere in sovra-impressione il televideo
su una normale immagine di una trasmissione (mix)
21. Browser multimediale: Apre la schermata del browser
multimediale
22. EPG (Guida programmazione elettronica ): Visualizza
la guida del programma elettronico
23. Esci: Chiude ed esce dai menu visualizzati o torna alla
schermata precedente
24. Pulsanti di navigazione: Aiuta a spostarsi nei menu, nel
contenuto, ecc. e visualizza le sottopagine in modalità
TXT quando viene premuto il tasto Destroo Sinistro
25. Menu Rapido: Visualizza un elenco dei menu per
accesso rapido
26. Info: Visualizza le informazioni sui contenuti a video,
mostra le informazioni nascoste (mostra - in modalità
TXT)
27. Programma +/-
28. Muto: Spegne completamente il volume della TV
29. Passa: Esegue un ciclo rapido fra i canali o le sorgenti
precedenti o attuali
30. Tasti numerici: Alterna il canale, inserisce un numero
o una lettera nella casella di testo a video.
31. Netix: Lancia l'applicazione Netix, qualora la funzione
sia supportata dalla TV
(**) Se questa funzione è supportata dalla propria TV
Nota a piè di pagina:
I pulsanti rosso, verde, giallo e blu sono multifunzione; attenersi alle istruzioni a video e alle istruzioni
della sezione.
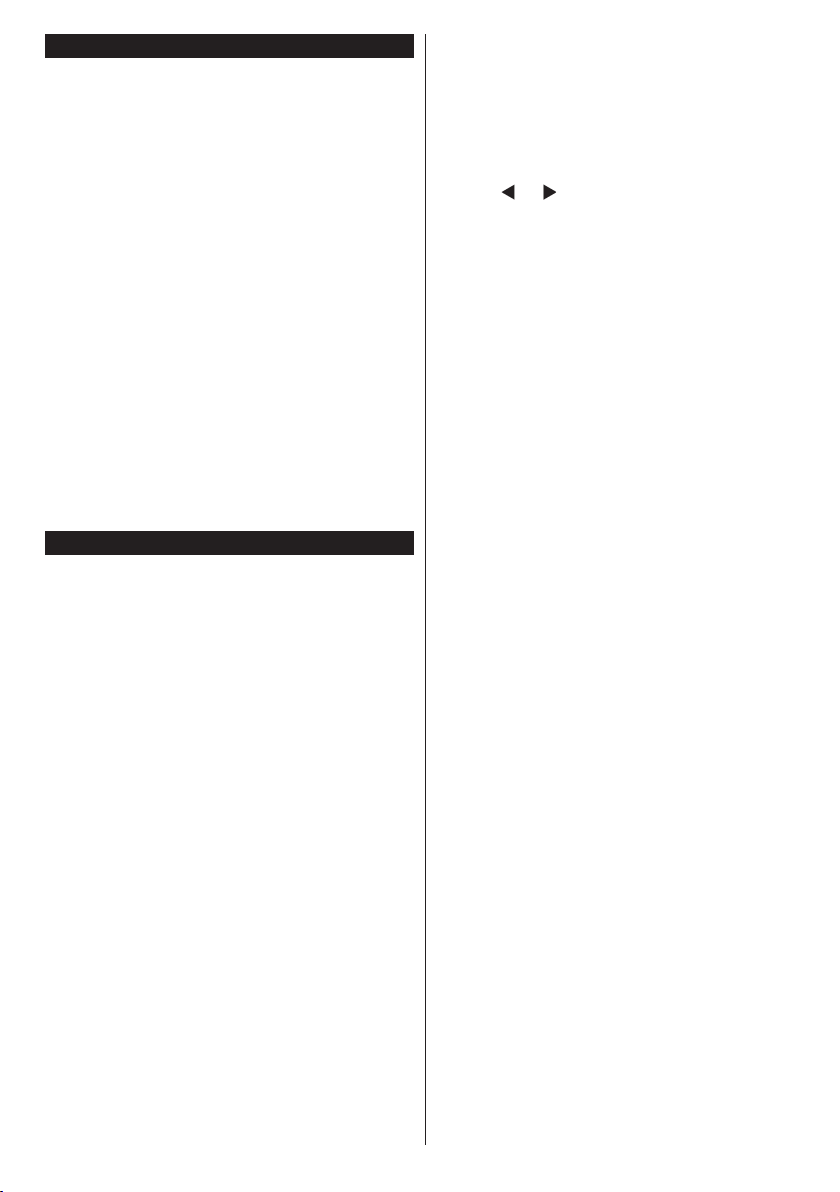
Accensione/Spegnimento
Per Accendere la TV
Collegare il cavo di alimentazione a una presa di
corrente, quale ad esempio una presa a parete (220-
240V AC, 50 Hz).
Per accendere la TV dalla modalità di standby è
possibile:
• Premere il tasto Standby, Programma +/- o un tasto
numerico sul telecomando.
• Premere il pulsante Standby o Programma +/-
sulla TV.
In questo modo la TV si accenderà
Per Spegnere la TV
Premere il pulsante Standby sul telecomando o
premere il pulsante Standby sulla TV, quindi la TV
passa in modalità standby.
Per spegnere completamente la TV, scollegare il
cavo di alimentazione dalla presa di rete.
Nota: Quando la TV viene messa in modalità standby, il
LED di standby potrebbe lampeggiare per indicare che
alcune funzioni, come ad esempio la Ricerca Standby, lo
Scaricamento Over Air o il Timer sono attive. Il LED lampeggia
anche quando si accende la TV dalla modalità standby.
Prima installazione
Quando viene accesa per la prima volta, compare il
menu "selezione lingua". Selezionare la lingua desiderata e premere OK.
Sulla schermata successiva, impostare le preferenze
servendosi dei pulsanti di navigazione.
Nota: A seconda della selezione del Paese potrebbe essere
richiesto di impostare e confermare un codice PIN. Il numero
PIN selezionato non può essere 0000. Sarà necessario
inserirlo se viene chiesto di inserire un PIN per qualsiasi
funzionamento di menu successivamente.
Informazioni sulla selezione del tipo di
trasmissione
Antenna Digitale: Qualora l'opzione di ricerca tras-
missione Antenna Digitale sia accesa la TV cercherà
le trasmissioni terrestri digitali dopo che sono state
completate le altre impostazioni iniziali.
Cavo digitale: Qualora l'opzione di ricerca trasmissione Cavo Digitale sia accesa la TV cercherà le
trasmissioni cavo digitale dopo che sono state completate le altre impostazioni iniziali. A seconda delle
proprie preferenze, potrebbe essere visualizzato un
messaggio di conferma prima di avviare la ricerca.
Selezionare SÌ e premere OK per procedere. Per
annullare l'operazione, selezionare NO e premere OK.
Sarà possibile selezionare Rete o impostare valori
quali ad esempio Frequenza, ID di rete e Passo
ricerca. Al termine, premere il tasto OK.
Nota: La ricerca della durata varia a seconda del Passo di
Ricerca selezionato.
Italiano - 47 -
Satellite(**): Se l'opzione di ricerca Satellite è ac-
cesa, la TV cercherà le trasmissioni satellitari digitali
dopo il completamento delle altre impostazioni iniziali.
Prima di eseguire la ricerca satellite, è opportuno eseguire alcune impostazioni. Viene visualizzato come
prima cosa il menu Tipo Antenna. Sarà possibile
selezionare Tipo Antenna su Diretto, Cavo Satel-
lite Singolo oppure l'interruttore DiSEqC usando i
pulsanti “ ” o “ ”.
•Diretto: Nel caso in cui si disponga di un ricevitore
diretto e di una parabola, selezionare questo tipo di
antenna. Premere il OK per continuare. Selezionare
un satellite disponibile sulla schermata successiva e
premere OK per eseguire la scansione dei servizi.
•Cavo Satellite Singolo: Nel caso in cui si disponga
di ricevitori multipli e di un cavo satellite unico, selezionare questo tipo di antenna. Premere il OK per
continuare. Congurare le impostazioni attenendosi
alle seguenti istruzioni sulla schermata successiva. Premere OK per eseguire una scansione dei
dispositivi.
•Interruttore DiSEqC: Nel caso in cui si disponga
di più parabole satellitari e di un DiSEqC, selezionare questo tipo di antenna. Premere il OK per
continuare. Sarà possibile impostare quattro opzioni
DiSEqC (ove presente) sulla schermata successiva.
Premere il tasto OK per eseguire la scansione del
primo satellite nell'elenco.
(**) Se questa funzione è supportata dalla propria TV
Analogico: Se viene attivata l'opzione di ricerca
trasmissione Analogica, la TV cercherà le trasmissioni analogiche via satellite dopo che saranno state
completate tutte le altre impostazioni iniziali.
Sarà inoltre possibile impostare un tipo di trasmissione
come preferito. Verrà data la priorità al tipo di trasmissione selezionato durante il processo di ricerca, e i
canali verranno elencati sulla parte superiore dell'El-
enco Canali. Alla ne, premere OK per continuare.
Sarà possibile attivare la Modalità Negozio a
questo punto. Questa opzione congurerà le opzioni della TV per l'ambiente di conservazione, e a
seconda del modello in uso, le funzioni supportate
possono essere visualizzate sulla parte superiore
dello schermo come banner informazioni. Questa
opzione è pensata unicamente per l'uso in negozio.
Consigliamo di selezionare Modalità Home per l'uso
domestico. Questa opzione sarà disponibile nel menu
Sistema>Impostazioni>Altro e può essere spenta/
accesa successivamente.
Premere il pulsante OK sul telecomando per continuare, e verrà visualizzato il menu Impostazioni Rete/
Internet, se si conferma il messaggio visualizzato in
precedenza che chiede se si desidera eseguire le
impostazioni di rete. Rimandiamo alla sezione Con-
nettività per congurare una connessione cablata
o wireless. Dopo aver completato le impostazioni,
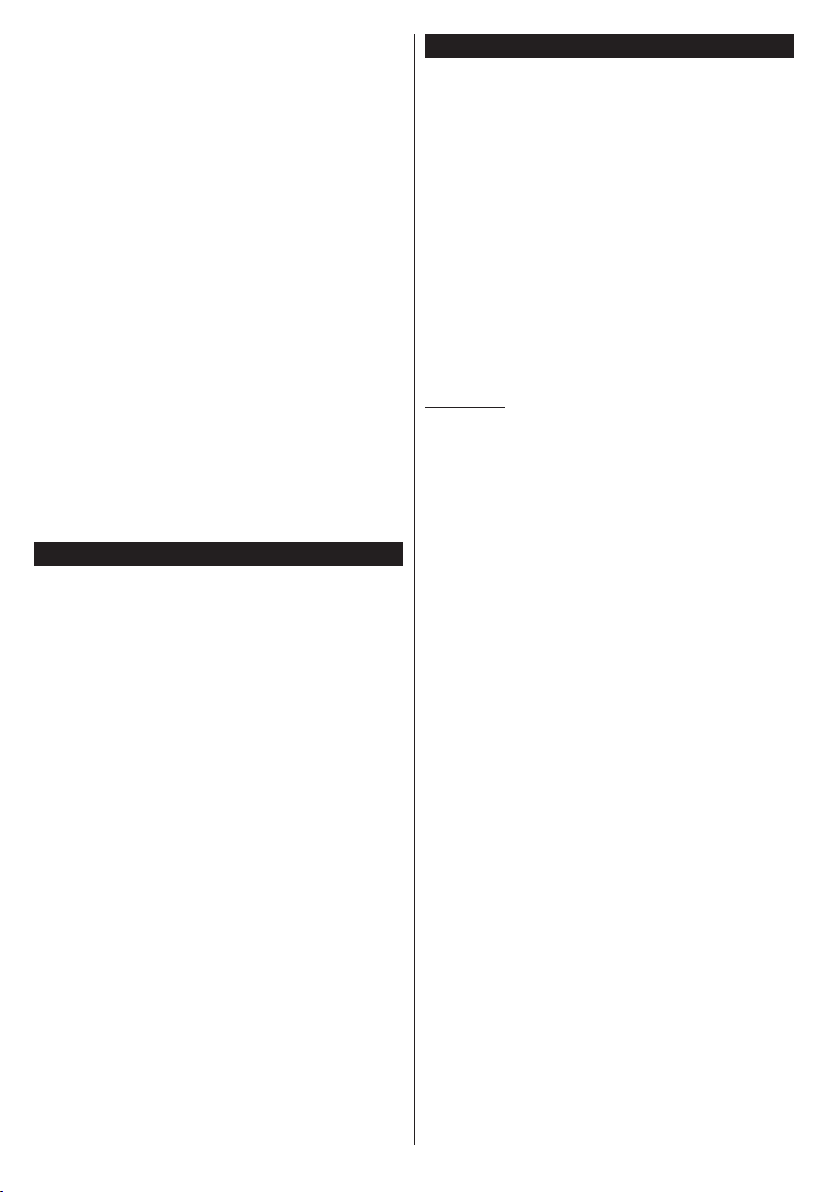
premere il pulsante OK per continuare. Per saltare il
passaggio successivo senza fare nulla selezionare No
e premere il pulsante OK quando viene visualizzato
il messaggio che chiede se si desidera accedere alle
impostazioni di rete.
Dopo aver completato le impostazioni iniziali, la TV
inizierà a cercare le trasmissioni disponibili dei tipi di
trasmissione selezionati.
Dopo aver salvato tutte le stazioni disponibili, verranno
visualizzati i risultati della scansione. Premere il OK
per continuare. Successivamente, verrà visualizzato
il menu Modica Elenco Canali. Sarà possibile
modicare l'elenco canali conformemente alle proprie
preferenze, ancora premere il pulsante Menu per
uscire e guardare la TV.
Mentre la ricerca continua, compare un messaggio,
e viene chiesto se si desidera ordinare i canali in
linea con LCN (*). Selezionare Sì e premere OK per
confermare.
(*) LCN è il sistema Numero Logico di Canale che organizza le
trasmissioni disponibili con una sequenza numerica di canali
riconoscibile (ove disponibile).
Nota: Non spegnere la TV mentre è in corso l'inizializzazi-
one della prima installazione. Si prega di notare che alcune
opzioni potrebbero non essere disponibili a seconda della
selezione del paese.
Uso della funzione SatcoDX (**)
Sarà possibile eseguire le operazioni SatcoDX usando il menu Installazione>Impostazioni Satellite.
Nel menu SatcoDX, ci sono due opzioni relative a
SatcoDx.
Sarà possibile caricare o scaricare i dati SatcoDX. Per
eseguire queste funzioni sarà necessario collegare un
dispositivo USB alla TV.
Sarà possibile caricare i servizi correnti e i relativi
satellite e transponder nella TV a un dispositivo USB.
Inoltre è possibile scaricare uno dei le SatcoDx salvati all'interno del dispositivo USB nella TV.
Quando si seleziona uno dei le, tutti i servizi e i relativi
satelliti e transponder nel le selezionato verranno
memorizzati nella TV. In caso di servizi analogici e/o
via cavo, terrestri installati, verranno mantenuti e
verranno rimossi solo i servizi satellitari.
Successivamente, controllare le impostazioni dell’antenna e apportare le modiche se necessario. Un
messaggio di errore “Nessun segnale” potrebbe
essere visualizzato se le impostazioni antenna non
sono congurate correttamente.
(**) Se questa funzione è supportata dalla propria TV
Manuale elettronico
Sarà possibile trovare istruzioni per le caratteristiche
della TV nell'E-Manual.
Per usare E-Manual, premere il tasto Info mentre
viene visualizzato il menu principale a video, oppure
premere il pulsante Menu Rapido, selezionare
Libretto Informazioni e premere OK.
Usando i pulsanti direzionali, selezionare la categoria
desiderata. Ogni categoria comprende vari argomenti.
Selezionare un argomento e premere OK per leggere
le istruzioni.
Per chiudere la schermata E-Manual premere il
pulsante Exit o Menu.
Nota: i contenuti dell'E-Manual possono variare a seconda
del modello.
Per ulteriori informazioni e istruzioni più dettagliate
rimandiamo al manuale dell’utente completo sul nostro sito
www.jvctv.eu
Italiano - 48 -
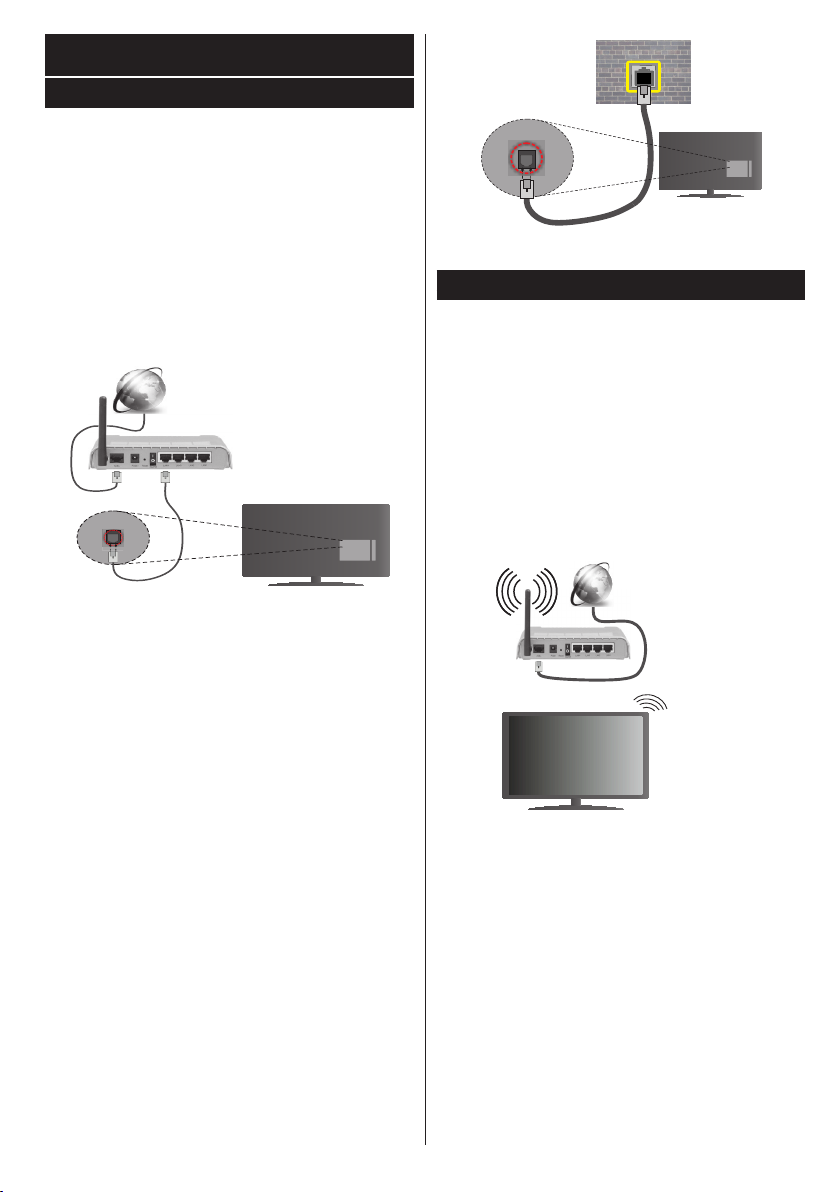
Connettività
Connettività cablata
Collegamento a una rete cablata
• Sarà necessario disporre di un modem/router
connessi a una connessione a banda larga attiva.
• Vericare che il software Nero Media Home sia
installato nel PC (per la funzione Condivisione Au-
dio Video). Vedere la sezione “Installazione Nero
Media Home”.
• Collegare il PC al modem/router. Si può trattare di
una connessione cablata o wireless.
• Collegare la TV al modem/router tramite cavo
Ethernet. C'è una porta LAN sulla parte posteriore
della TV.
Connessione ISP a
banda larga
Cavo LAN (ethernet)
Ingresso LAN sul lato
posteriore della TV
• Per accedere e riprodurre i le condivisi, selezionare
Browser multimediale. Premere il pulsante Menu e
selezionare Browser multimediale. Premere il OK
per continuare. Selezionare il tipo di le desiderato
e premere OK. Occorre sempre utilizzare la schermata del Media Browser per accedere e riprodurre
i le di rete condivisi.
• Utilizzare PC/HDD/Media Player o qualsiasi altro
dispositivo compatibile con la connessione cablata
per ottenere una più elevata qualità di riproduzione.
Percongurareleimpostazionicablaterimandiamo alla sezione Rete/Impostazioni Internet nel
menu Sistema>Impostazioni.
• Si può collegare la TV alla rete LAN a seconda della
congurazione di rete. In tal caso, usare un cavo
ethernet per collegare la TV direttamente alla presa
a muro della rete.
rete
presa a
parete
Ingresso LAN sul lato
posteriore della TV
Collegamento wireless
Collegamento a una rete wireless
La TV non può essere collegata alle reti con SSID nas-
costo. Per rendere il modem SSID visibile, modicare
le impostazioni SSID tramite il software del modem.
Per collegare a una rete LAN cablata, occorre
effettuare le seguenti procedure:
1. Vericare che il software Nero Media Home sia
installato nel PC (per la funzione Condivisione
Audio Video).
2. Per congurare le impostazioni wireless riman-
diamo alla sezione Rete/Impostazioni Internet
nel Menu Sistema>Impostazioni.
Connessione
ISP a banda
larga
Congurazionedelleimpostazionidel
dispositivo wireless
Aprire il menu Impostazioni di Rete / Internet e sele-
zionare Tipo di Rete come Dispositivo Wireless per
avviare il processo di connessione.
La TV eseguirà automaticamente una ricerca delle
reti wireless. Verrà visualizzato un elenco delle reti
disponibili. Selezionare la rete desiderata dall'elenco.
Nota: Se il modem supporta la modalità N, si dovrebbero
impostare le modalità N.
Se la rete selezionata è protetta da password, immettere la chiave corretta usando la tastiera virtuale.
Sarà possibile usare questa tastiera mediante i tasti
di navigazione e il tasto OK del telecomando.
Italiano - 49 -
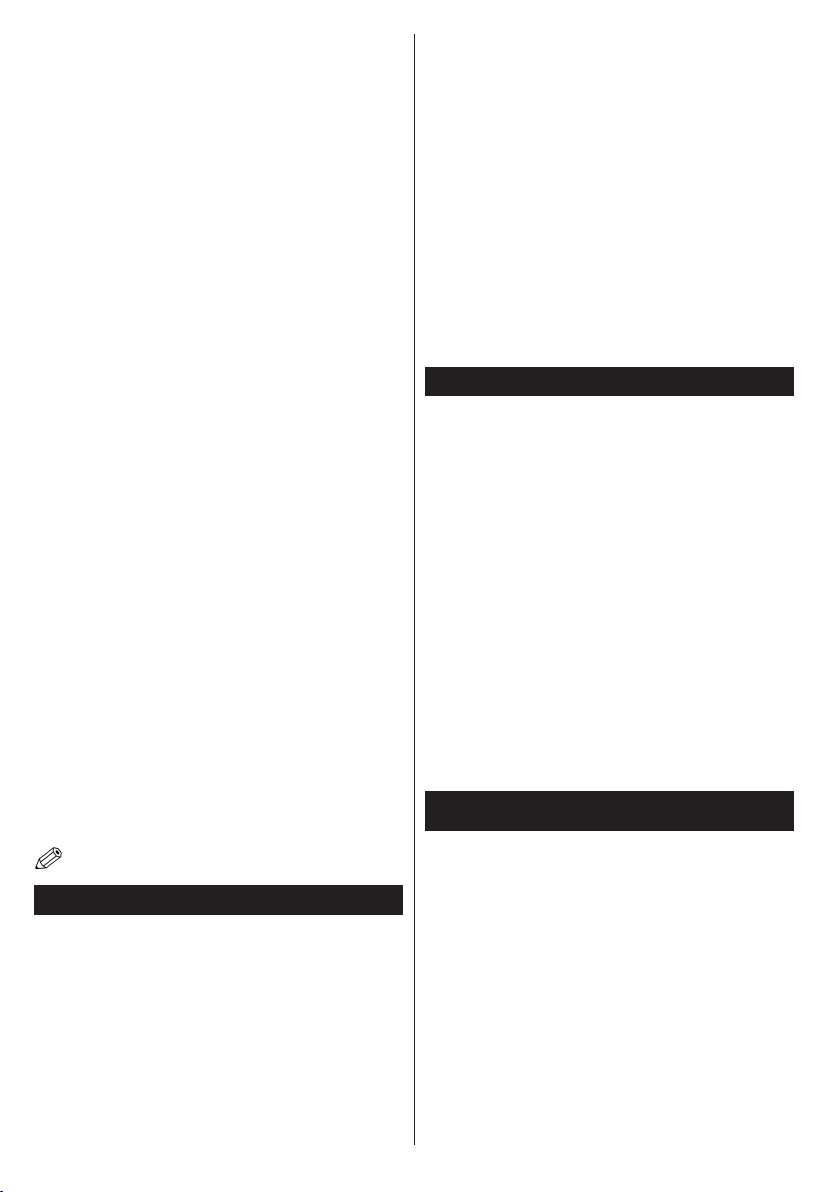
Attendere no a quando l’indirizzo IP viene visualizzato sulla schermata.
Ciò signica che il collegamento è stabilito. Per scollegarsi da una rete wireless, evidenziare Tipo di rete
e premere i pulsanti Sinistra e Destra per impostare
su Disattivato.
Evidenziare Internet Speed Test e premere il tasto
OK per controllare la velocità di connessione a Internet. Evidenziare Impostazioni avanzate e premere il
pulsante OK per aprire il menu impostazioni avanzate.
Usare i tasti di navigazione e i tasti numerici per eseguire le impostazioni. Premere il tasto OK per salvare
le impostazioni al termine.
Altre informazioni
Lo stato del collegamento verrà visualizzato come
Connesso o Non connesso e verrà visualizzato l'indirizzo IP attuale, se viene stabilita una connessione.
Collegamento al telefono cellulare mediante WiFi
• Qualora il dispositivo mobile sia dotato della funzio-
ne WiFi, sarà possibile collegarlo alla TV mediante
router, per accedere ai contenuti all'interno del
dispositivo. In tal caso, il dispositivo mobile deve
disporre di un apposito software di condivisione.
• Connettersi al router seguendo le procedure indicate
nella sezione “Wireless Connectivity".
• Successivamente, collegare il dispositivo mobile al
router e attivare il relativo software di condivisione.
Quindi, selezionare i le da condividere con la TV.
• Se la connessione viene stabilita correttamente,
sarà possibile accedere ai le condivisi del telefono
mediante il Browser multimediale della TV.
• Accedere al menu Browser multimediale e verrà
visualizzato l'OSD di selezione del dispositivo di
riproduzione. Selezionare il dispositivo mobile e
premere OK per continuare.
• Ove disponibile, sarà possibile scaricare l'applicazione telecomando remoto dal server del provider
dell'applicazione del dispositivo mobile.
Nota: Questa funzione potrebbe non essere supportata
da tutti i dispositivi mobili.
Display Wireless
Il Display Wireless è uno standard per la trasmissione
in streaming di contenuti video e audio, realizzato dalla
Wi-Fi Alliance. Questa funzione consente di usare
la TV come dispositivo di visualizzazione wireless.
Uso con dispositivi mobili
Ci sono vari standard che consentono la condivisione
delle schermate, compresi contenuti graci, video e
audio, fra dispositivo mobile e TV.
Collegare come prima cosa il dongle USB alla TV,
qualora quest'ultima non disponga della funzionalità
WiFi.
Italiano - 50 -
Quindi premere il pulsante Source sul telecomando
e passare alla sorgente Display Wireless.
Compare una schermata, a indicare che la TV è pronta
per il collegamento.
Aprire l'applicazione di condivisione sul dispositivo
mobile. Queste applicazioni hanno un nome diverso
per ogni marca; rimandiamo al manuale d'istruzioni
del dispositivo mobile per informazioni dettagliate
in merito.
Eseguire la ricerca dei dispositivi. Dopo aver selezionato la TV e dopo aver eseguito il collegamento, lo
schermo del dispositivo verrà visualizzato sulla TV.
Nota: Questa funzione può essere usata solo se il dispositivo
mobile supporta questa funzione. I procedimenti di scansione
e connessione differiscono a seconda del programma usato.
I dispositivi mobili basati su Android dovrebbero avere la
versione software V4.2.2 e superiore.
Collegamento di Altri Dispositivi Wireless
La TV supporta anche un'altra tecnologia di connessione wireless a portata ridotta. Sarà necessario
eseguire l'abbinamento prima di usare questo tipo di
dispositivi wireless con la TV. Per abbinare il dispositivo alla TV, eseguire i seguenti passaggi:
• Impostare il dispositivo in modalità di abbinamento
• Avviare la ricerca del dispositivo sulla TV
Nota: Rimandiamo al manuale del dispositivo wireless per
scoprire come impostare il dispositivo in modalità abbina-
mento.
Per i dispositivi audio consigliamo di usare l'opzione
Collegamento Audio nel menu Sistema > Audio,
per i controller remoti l'opzione Smart Remote nel
menu Sistema>Impostazioni>Altro. Selezionare
l'opzione menu e premere il pulsante OK per aprire
il relativo menu. Usando questo menu sarà possibile
scoprire e collegare i dispositivi che si servono della
stessa tecnologia wireless e iniziare a usarli. Attenersi
alle istruzioni a video.
Usare il Servizio di Rete Condivisione Audio
Video
La funzione di Condivisione Audio Video è uno stan-
dard che semplica il processo di visualizzazione di
componenti elettronici digitali e ne rende più semplice
l'uso in una rete domestica.
Questo standard consente di visualizzare e riprodurre
foto, musica e video memorizzati nel server multimediale collegato alla rete domestica.
1. Installazione di Nero Media Home
La funzione di Condivisione Audio/Video non può
essere usata se il programma server non è installato
sul PC oppure se il software media server richiesto
non è installato sul dispositivo associato. Preparare il
PC con il programma Nero Media Home fornito. Per
ulteriori informazioni sull'installazione, rimandiamo
alla sezione “Nero Media Home Installation”.
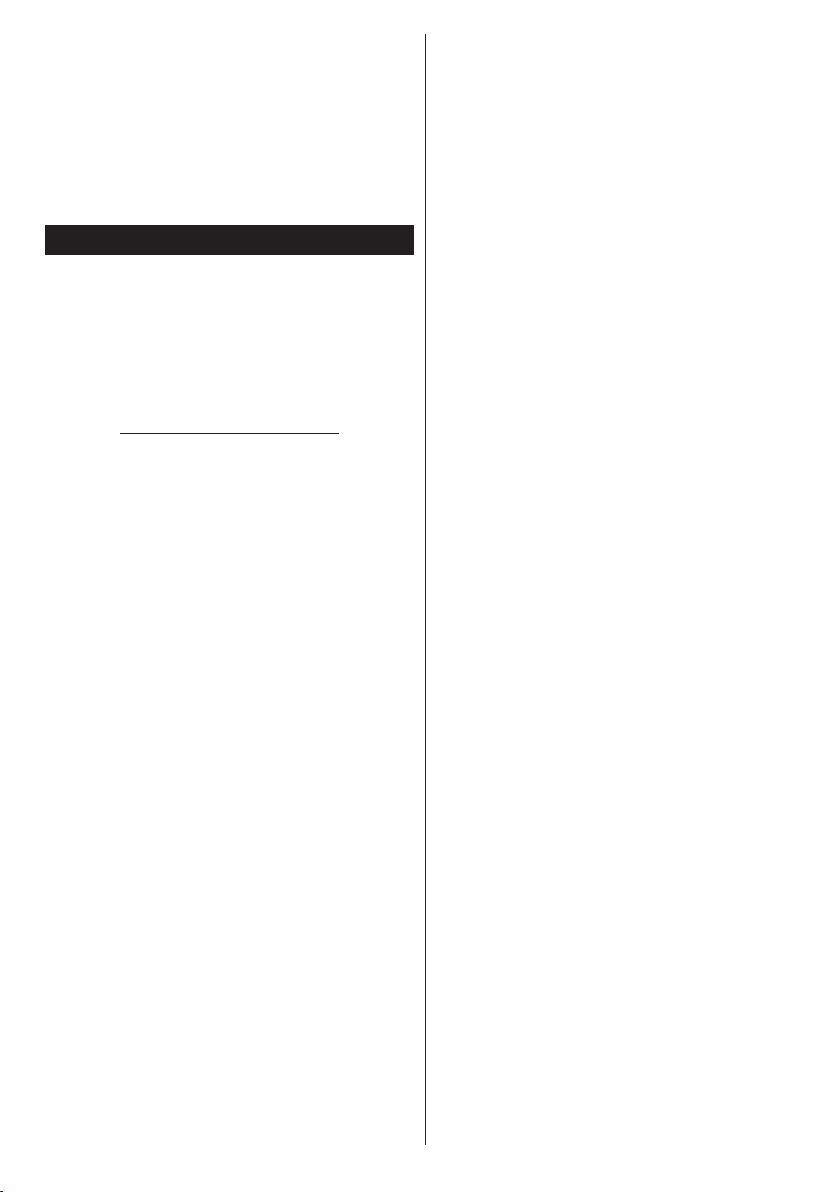
2. Collegamento a una rete cablata o wireless
Cfr. i capitoli Connettività Cablata / Wireless per
informazioni dettagliate sulla congurazione.
3.Riproduzionedilecondivisimediante
Browser multimediale
Selezionare Browser multimediale usando i pulsanti
direzionali dal menu principale, quindi premere OK.
Verrà visualizzato il browser multimediale.
Installazione di Nero MediaHome
Per installare Nero MediaHome, procedere come
segue:
Nota: La funzione di Condivisione Audio/Video non può
essere usata se il programma server non è installato sul PC
oppure se il software media server richiesto non è installato
sul dispositivo associato.
1. Inserire completamente il seguente indirizzo
nella barra indirizzi del browser web.
http://www.nero.com/mediahome-tv
2. Fare clic sul pulsante Download sulla pagina
di apertura. Il le di installazione verrà scaricato
sul PC.
3. Al termine del download, fare doppio clic sul le
di installazione per avviare l'installazione. La
procedura guidata di installazione vi guiderà nel
processo di installazione.
4. Verrà quindi visualizzata la schermata dei pre-req-
uisiti. La procedura guidata di installazione verica
la disponibilità del software di terzi richiesto nel
PC. Se le applicazioni mancano, sono elencate
e devono essere installate prima di continuare
l'installazione.
5. Fare clic sul pulsante Installa. Verrà visualizza-
to il seriale integrato. Non modicare il seriale
visualizzato.
6. Fare clic sul pulsante Avanti. Viene visualizzata la
schermata Condizioni di licenza (EULA). Leggere
con attenzione l'accordo di licenza e selezionare
l'apposita casella di controllo per accettare i termini del contratto. L'installazione non è possibile
senza tale consenso.
7. Fare clic sul pulsante Avanti. Sulla schermata
successiva sarà possibile impostare le preferenze
di installazione.
8. Fare clic sul pulsante Installa. L'installazione
inizia e si conclude automaticamente. Una barra
di avanzamento indica lo stato del processo di
installazione.
9. Fare clic sul pulsante Fine. L'installazione è
completata. Si verrà re-indirizzati al sito web del
software Nero.
10. Un tasto di scelta rapida viene collocato sul
desktop.
Italiano - 51 -
Congratulazioni! Nero MediaHome è stato installato
correttamente nel PC.
Avviare Nero MediaHome facendo doppio clic sull'ico-
na del link.
 Loading...
Loading...