Page 1
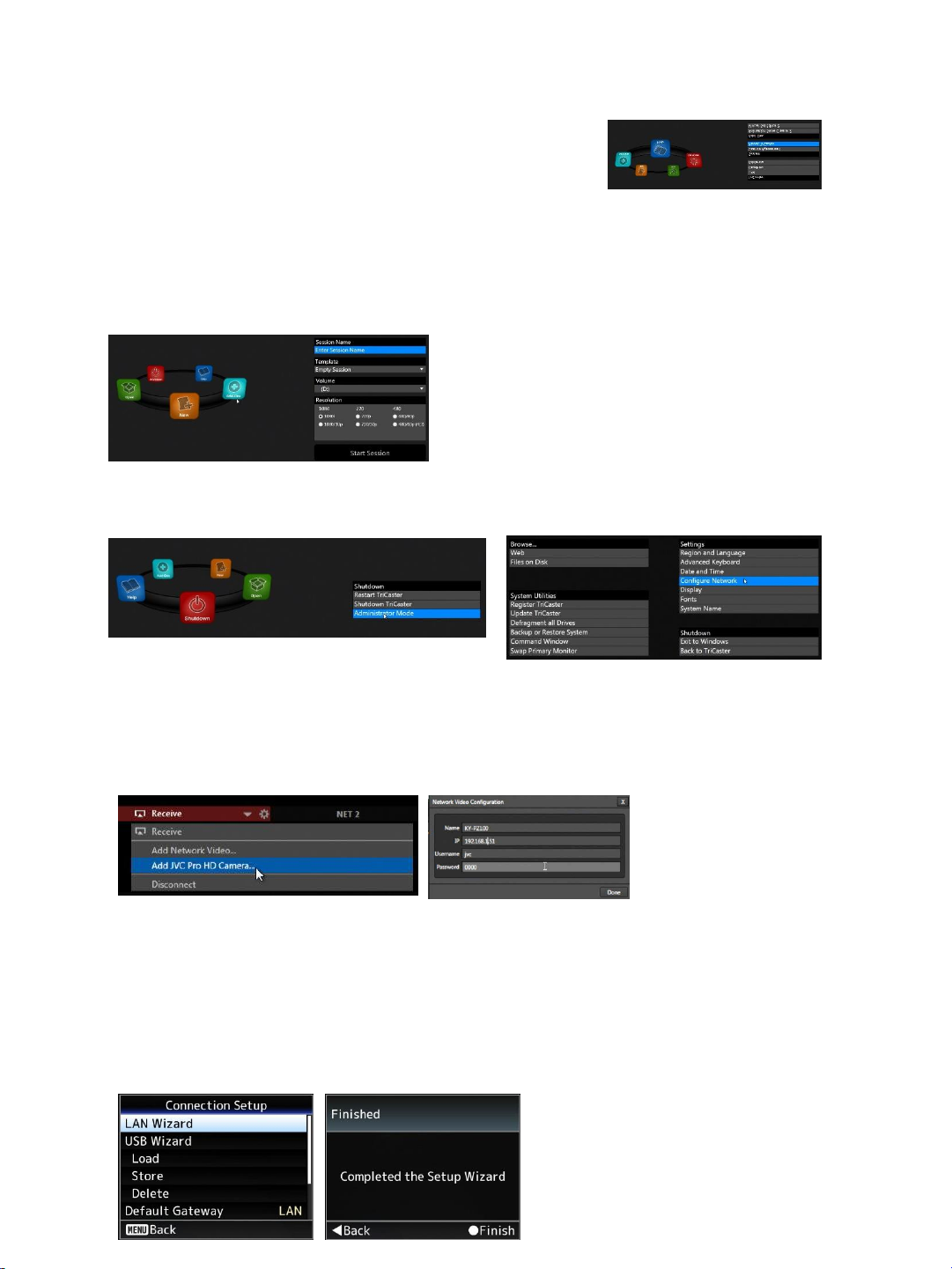
JVC KY-PZ100U RTSP Streaming Using Tricaster Mini
Requirements:
KY-PZ100 firmware: v0102 or later
TriCaster Mini built: 2-6-170623 or later (Help > About Tricaster)
Note: This setup guide was based on TriCaster Mini Standard Edition HD-4. Instructions may slightly differ for
Mini Advanced Edition, TC1 or TC410
Setup Procedure on TriCaster:
1. Click on New. Create a new Session Name, and select resolution for the project. Click on Start
Session. Click on Start Live Production.
2. Configure Network for TriCaster. It can be found from Shutdown > Administrator Mode >
Configure Network. For details, refer to Instruction Manual for Tricaster.
3. Two JVC IP cameras streaming RTSP can be configured using NET1 and NET2 inputs.
4. Click on NET1. Click on Add JVC ProHD Camera. Network Video Configuration opens. For KYPZ100, the default Username/Password is jvc/0000.
5. Enter the name for PTZ camera and assigned IP address in the network. Camera IP address
must be within the range of TriCaster IP address based on the Subnet Mask.
6. Configure NET2 for the 2ndJVC IP Camera.
7. Prepare KY-PZ100 streaming properties.
Setup Procedure on KY-PZ100:
1. Connect network cable to LAN connector or Wireless Adapter to USB Host.
2. Click on Menu > Network > Connection Setup. Select LAN Wizard or USB Wizard depending on
the network connection. Continue with IP Address Configuration, either DHCP or Manual
(Static). When setup is finished, Completed message appears.
Page 2

3. Select the correct Default Gateway depending on network connection.
4. Click on Menu > Live Streaming Set. Scroll down to Interface. Select the correct Interface depending on
network connection.
5. Scroll down to Streaming Server. Configure Server1 for TCMini (TriCaster Mini). Select Type as
RTSP/RTP. Leave Password as 0000.
5. Go back to Live Streaming Set. Set the desired streaming Resolution, Frame Rate, and Bit Rate.
6. Verify correct settings for Interface, Server, and Default Gateway for successful streaming.
7. When settings are correct, set Live Streaming to ON. Access Status Screen > Live Streaming. It should
indicate Waiting Request.
8. From Tricaster Mini Dashboard, click NET1 to RECEIVE. Stream should appear as NET1 input. Live
Streaming should change from Waiting Request to In Progress.
 Loading...
Loading...