Page 1

MONITOR WITH DVD RECEIVER
INSTRUCTION MANUAL
KW-V640BT (Region 1 – DVD Region Code 1 Area)
KW-V640BT (Region 4 – DVD Region Code 4 Area)
ENGLISH
This instruction manual is used to describe the models listed above. Model availability and features (functions)
may differ depending on the country and sales area.
B5A-2152-10 (K/R)
Page 2

Important NoticeImportant Notice
To ensure proper use, please read through this
manual before using this product. It is especially
important that you read and observe WARNINGS
and CAUTIONS in this manual.
Please keep the manual in a safe and accessible
place for future reference.
WARNINGS
To prevent accidents and damages
• DO NOT install any unit or wire any cable in a
location where;
– it may obstruct the steering wheel and gearshift
lever operations.
– it may obstruct the operation of safety devices such
as air bags.
– it may obstruct visibility.
• DO NOT raise the volume level too much, as this will
make driving dangerous by blocking outside sounds,
and may cause hearing loss.
• DO NOT operate the unit while driving. If you need
to operate the unit while driving, be sure to look
around carefully.
• Stop the car before performing any complicated
operations.
• The driver must not watch the monitor while driving.
CAUTIONS
To care for the unit
• If you have parked the car for a long time in hot or
cold weather, wait until the temperature in the car
becomes normal before operating the unit.
To care for the monitor
• The monitor built into this unit has been produced
with high precision, but it may have some ineffective
dots. This is inevitable and is not considered
defective.
• Do not expose the monitor to direct sunlight.
• Do not operate the touch panel using a ball-point
pen or similar tool with a sharp tip.
Touch the keys on the touch panel with your finger
directly (if you are wearing a glove, take it off).
• When the temperature is very cold or very hot...
– Chemical changes occur inside, causing
malfunction.
– Pictures may not appear clearly or may move
slowly. Pictures may not be synchronized with
the sound or picture quality may decline in such
environments.
On the volume setting
• Digital devices produce very little noise compared
with other sources. Lower the volume before playing
these digital sources to avoid damaging the speakers
by sudden increase of the output level.
For KW-V640BT Region 4:
The marking of products using lasers
The label is attached to the chassis/case and says
that the component uses laser beams that have been
classified as Class 1. It means that the unit is utilizing
laser beams that are of a weaker class. There is no
danger of hazardous radiation outside the unit.
For KW-V640BT Region1:
CAUTION
Use of controls or adjustments or performance
of procedures other than those specified herein
may result in hazardous radiation exposure. In
compliance with Federal Regulations, the following
are reproductions of labels on, or inside the product
relating to laser product safety.
Location : Top plate
ENGLISHi
Page 3

Important NoticeImportant Notice
For KW-V640BT Region1:
CAUTION
This equipment complies with FCC/IC radiation
exposure limits set forth for an uncontrolled
environment and meets the FCC radio frequency
(RF) Exposure Guidelines and RSS-102 of the IC radio
frequency (RF) Exposure rules. This equipment has
very low levels of RF energy that is deemed to comply
without maximum permissive exposure evaluation
(MPE). But it is desirable that it should be installed and
operated keeping the radiator at least 20 cm or more
away from person’s body.
• Contains Transmitter Module
FCC ID: 2ALS3-3901
• Contains Transmitter Module
IC: 22661-3901
For KW-V640BT Region1:
FCC WARNING
This equipment may generate or use radio
frequency energy. Changes or modifications to this
equipment may cause harmful interference unless
the modifications are expressly approved in the
instruction manual. The user could lose the authority
to operate this equipment if an unauthorized change
or modification is made.
FCC NOTE
This equipment has been tested and found to comply
with the limits for a Class B digital device, pursuant
to Part 15 of the FCC Rules. These limits are designed
to provide reasonable protection against harmful
interference in a residential installation.
This equipment may cause harmful interference to
radio communications, if it is not installed and used
in accordance with the instructions. However, there
is no guarantee that interference will not occur in a
particular installation. If this equipment does cause
harmful interference to radio or television reception,
which can be determined by turning the equipment
off and on, the user is encouraged to try to correct the
interference by one or more of the following measures:
• Reorient or relocate the receiving antenna.
• Increase the separation between the equipment and
receiver.
• Connect the equipment into an outlet on a
circuit different from that to which the receiver is
connected.
• Consult the dealer or an experienced radio/TV
technician for help.
This transmitter must not be co-located or operated in
conjunction with any other antenna or transmitter.
For KW-V640BT Region1:
IC (Industry Canada) Notice
This device complies with Industry Canada’s licenceexempt RSSs. Operation is subject to the following two
conditions:
(1) This device may not cause interference; and
(2) This device must accept any interference, including
interference that may cause undesired operation of
the device.
ENGLISH
ii
Page 4
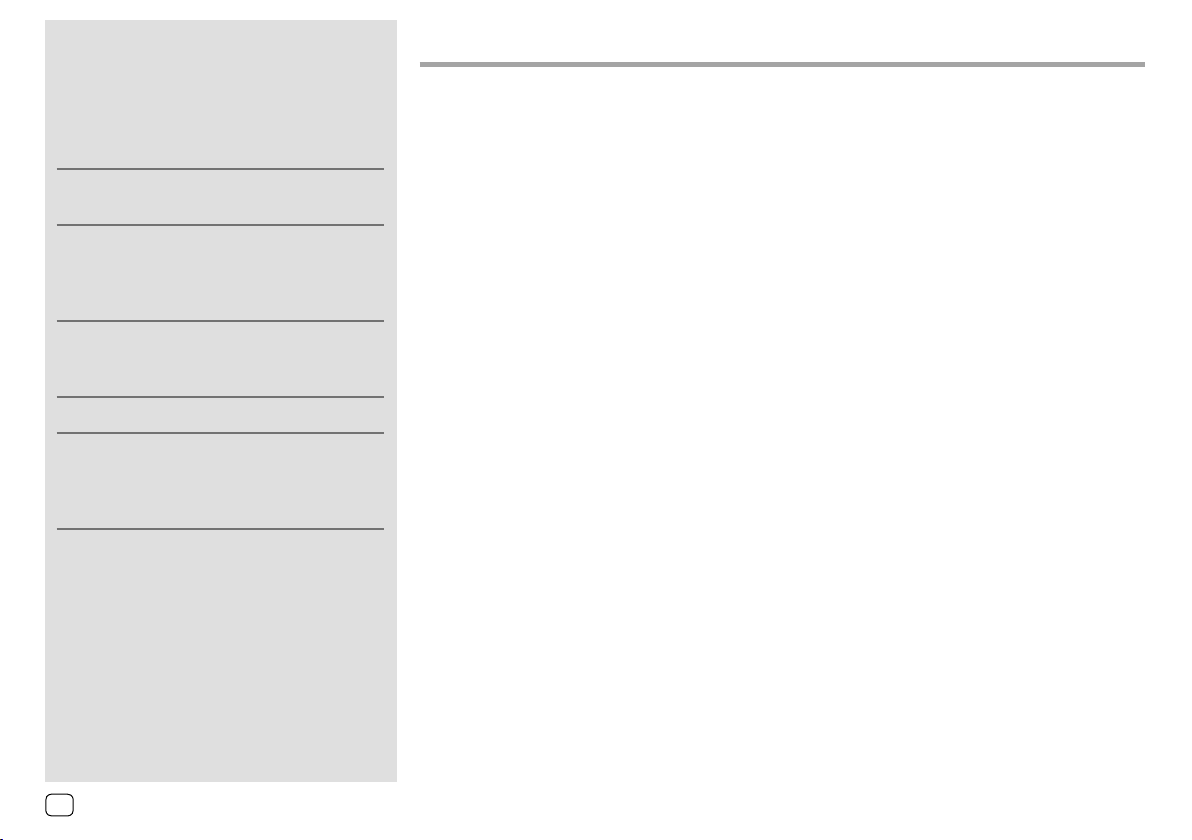
About this manual
ContentsContents
The displays and panels shown in this manual are
examples used to provide clear explanations of the
operations. For this reason, they may be different
from the actual displays or panels.
Illustrations of KW-V640BT Region 1 are mainly
used for explanation.
This manual mainly explains operations using the
buttons on the monitor panel and keys on the
touch panel. For operations using the remote
controller, see page 48.
< > indicates the various screens/menus/
operations/settings that appear on the touch
panel.
[ ] indicates the keys on the touch panel.
Indication language: English indications are used
for the purpose of explanation. You can select the
indication language from the <SETUP> menu.
(Page 46)
Component Names and Operations ...............3
Basic Operations .................................................3
Turning on the power ..................................................................3
Turning off the power ..................................................................3
Turning off the AV source ..........................................................3
Adjusting the volume ...................................................................3
Attenuating the sound ................................................................3
Turning off the screen ..................................................................3
Getting Started ...................................................4
Initial settings .....................................................................................4
Setting the security code ...........................................................4
Calendar/clock settings ...............................................................5
Various Screens and Operations .....................5
Touch screen operations ............................................................5
Home screen ......................................................................................5
Source control screen ...................................................................7
List/setting screen...........................................................................9
Disc ........................................................................ 9
Video ...................................................................11
USB ......................................................................13
iPod/iPhone .......................................................14
Apps—WebLink™/Waze ..................................15
Tuner ...................................................................16
SiriusXM® Satellite Radio ................................18
Pandora® ............................................................27
Spotify ................................................................29
Other External Components ..........................30
Rear view camera ......................................................................... 30
AV-IN .....................................................................................................31
Watching TV ....................................................................................31
Using an external component via ADS adapter—
Maestro ............................................................................................... 32
Bluetooth® .........................................................33
Information ...................................................................................... 33
Preparation ....................................................................................... 33
Connection.......................................................................................33
Bluetooth mobile phone ......................................................... 35
Bluetooth audio player .............................................................38
Bluetooth mobile phone settings ......................................39
Settings ..............................................................39
Audio settings ................................................................................39
AV settings ........................................................................................ 44
Display settings ..............................................................................44
User interface settings ............................................................... 45
Camera settings ............................................................................46
Special system settings .............................................................47
Bluetooth settings .......................................................................47
Security settings ............................................................................ 48
Remote Controller ............................................48
Preparation ....................................................................................... 48
Basic operations ............................................................................ 49
Searching for an item directly .............................................. 49
JVC Remote APP........................................................................50
Installation and Connection ...........................50
Before installation ........................................................................50
Installing the unit..........................................................................52
Removing the unit .....................................................................52
Wiring connection ....................................................................... 53
Connecting external components .................................... 54
References .........................................................54
Maintenance ................................................................................... 54
More information ......................................................................... 54
Troubleshooting ...............................................58
Specifications ....................................................61
Trademarks and licenses .......................................................... 64
2
ENGLISH
Page 5
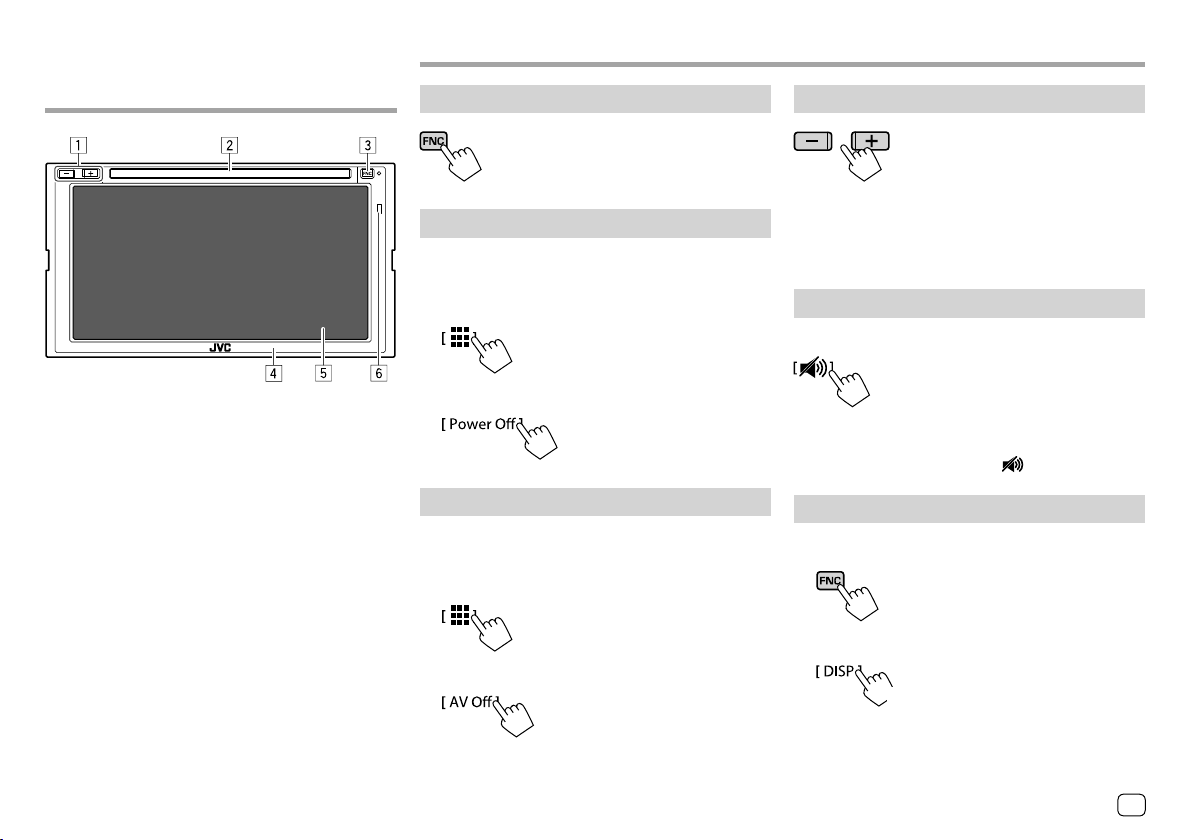
Component Names and Component Names and
Basic OperationsBasic Operations
OperationsOperations
1 Volume +/– buttons
2 Loading slot
3 FNC button
• (Press) Turns on the power.
• (Press) Pops up the short-cut menu while the
power is on.
• (Hold) Activates the voice dialing.
4 Monitor panel
5 Screen (touch panel)
6 Remote sensor*
* DO NOT expose the remote sensor to bright light (direct sunlight
or artificial lighting).
Turning on the power
Turning off the power
1 Display the source/option selection
screen.
On the Home screen, touch as follows:
2 Turn off the power.
Turning off the AV source
1 Display the source/option selection
screen.
On the Home screen, touch as follows:
2 Turn off the AV source.
Adjusting the volume
You can adjust the volume (00 to 40) by pressing + to
increase and pressing – to decrease.
• Holding + increases the volume continuously to
level 15.
Attenuating the sound
On the source control screen, touch as follows:
The ATT indicator lights up.
To cancel attenuation: Touch [ ] again.
Turning off the screen
1 Display the pop-up short-cut menu.
2 Turn off the screen.
(Hold)
To turn on the screen: Press FNC on the monitor
panel or touch the screen.
ENGLISH
3
Page 6

Getting StartedGetting Started
Initial settings
When you power on the unit for the first time, the
<Initial SETUP> screen appears.
Perform the initial settings.
E.g. Initial settings screen for KW-V640BT Region1
Once completed, a warning message appears. Touch
[Agree] to display the Home screen.
[Language]*1
Select the text language used for on-screen
information.
Touch [Language Select], then select the language.
• American English(en) (Initial)/British
English(en)/Nederlands(nl)/Français(fr)/
Deutsch(de)/Italiano(it)/Español(es)/(ar)
/Ελληνικά(el)/Português(pt)/Čeština(cs)/
Polski(pl)/Magyar(hu)/Руccĸий(ru)/
(th)/Türkçe(tr)/ (zh)/(he) /(fa) /
BahasaMelayu(ms)/Bahasa Indonesia(id)
[Clock] (Page 5)
Set the calendar and clock time.
Make the settings for [Clock], [Time Zone] or [Clock
Adjust].
[Display] (Page 44)
Make the settings to adjust the display.
[Camera] (Page 46)
Make the settings to display the picture from the
connected rear view camera.
[OEM SETUP]*2 (Page 44)
Confirm the information about/change the settings for
using the ADS adapter.
[DEMO]
• ON (Initial): Activates the display demonstration.
• OFF: Deactivates the display demonstration.
*1 “Please Power Off” appears when the setting is changed. Turn
off the power, then turn on to enable the change.
*2 Only for KW-V640BT Region 1.
Setting the security code
You can set a security code (four-digit number of
your choice) to protect your receiver system against
theft. Once you set the security code, you are required
to input the security code when the power is on to
reconnect the battery.
1 Display the <Security Code Set> screen.
On the Home screen, touch as follows:
Then, on the <SETUP> screen, touch as follows:
[Security] → [Security Code Set]
2 Enter a four-digit number (1), then
confirm the entry (
• To clear the last entry, touch [BS].
• To cancel the setting, touch [ ].
2).
3 Enter the four-digit number entered in
step 2 and touch [Enter] again to confirm
your security code.
To change the security code: Touch [Security Code
Change] on the <Security> screen on step 1, then
repeat steps 2 and 3.
To clear the security code: Touch [Security Code
Cancellation] on the <Security> screen on step 1,
then repeat step 2.
4
ENGLISH
Page 7

Getting StartedGetting Started Various Screens and OperationsVarious Screens and Operations
Calendar/clock settings
1 Display the <User Interface> screen.
On the Home screen, touch as follows:
Then, on the <SETUP> screen, touch [User
Interface].
2 Set the date and clock.
[Clock]
Select the method to set the date and clock.
• RDS-SYNC (Initial): Synchronizes the clock with
the FM RBDS.
• Manual: Sets the date and clock manually.
[Time Zone]*
Select the time zone for your area.
[Clock Adjust]*
Set the date and clock manually when [Clock] is
set to [Manual].
J]/[K] to adjust the date (year/month/
Touch [
date), then clock (hour/minute). To finish setting,
touch [Set].
* Available when [Clock] is set to [Manual].
You can display or change to other screens at any time
to show information, change the AV source, change
the settings, etc.
Touch screen operations
To perform operations on the screen, you need to
touch, touch and hold, flick or swipe to select an item,
display setting menu screen or to change the page,
etc.
Touch
Touch the screen gently to select an
item on the screen.
Touch and hold
Touch the screen and keep your
finger in place until the display
changes or a message is displayed.
Flick
Slide your finger to the left or right on
the screen to change the page.
Swipe
Slide your finger up or down on the
screen to scroll the screen.
Home screen
When you turn on the power for the first time, the
Home screen appears.
• You can customize the Home screen.
• To display the Home screen from other screens, press
FNC on the monitor panel, then touch [Home] on
the pop-up short-cut menu.
USB
Song Title
WebLink
iPod
E.g. Home screen for KW-V640BT Region 1
Touching the operation keys performs the following
actions:
1 Short-cut playback source keys
2 Current source information
• Touch to display the current playing source
control screen.
• Touching [<] scrolls the text if not all of the text
is shown.
3 Displays the <SETUP> screen
4 Widget
• You can change the widget by touching [
• Touch the widget to display the detailed screen.
5 Displays all playback sources and options
6 Ejects the disc
7 Displays the phone control screen
AM
10:00
Jan.Mon. 1
Waze
Phone
]/[ ].
ENGLISH
5
Page 8

Various Screens and OperationsVarious Screens and Operations
Available playback sources and options
• For sources and information displayed when an ADS
adapter is connected, see page 32.*1
Touch 5 to display the source/option selection screen.
iPodWebLink
Waze
USBTunerPower Off
Disc
E.g. Source/option selection screen for KW-V640BT
Region 1
Touching the operation keys performs the following
actions:
[WebLink] Switches to the WebLink™
application.
[Waze] Switches to the Waze application.
[iPod] Plays an iPod/iPhone.
[Power Off] Turns off the power.
[Tuner] Switches to the radio broadcast.
[USB] Plays files on a USB device.
[Disc] Plays a disc.
[AV-IN]*2 Switches to an external component
connected to the AV-IN input
terminal.
[BT Audio] Plays a Bluetooth audio player.
[SiriusXM]*1 Switches to the SiriusXM® radio
broadcast.
[Pandora]*1 Switches to the Pandora broadcast.
[Spotify] Switches to the Spotify application.
[Audio] Displays the sound adjustment
screen.
[AV Off] Turns off the AV source.
]
[
To change the page: Touch [
shown by the page indication on the bottom of the
screen.
To return to the Home screen: Touch [ ] on the
source/option selection screen.
*1 Only for KW-V640BT Region 1.
*2 Only for KW-V640BT Region 4.
Displays the <SETUP> screen.
]/[ ]. Current page is
Customizing the source/option selection
screen
You can arrange the items to display on the source/
option selection screen.
1 Select an item to move.
Touch and hold the item you want to move until
boxes appear around the icons.
2 Drag the selected item to the position you
want to move it to.
iPodWebLink
Waze
Power Off
E.g. Source/option selection screen for KW-V640BT
Region 1
About short-cut playback source keys on the
Home screen
The three items displayed on the top of the source/
option selection screen with large icons are also
shown on the Home screen as the short-cut playback
source keys. You can set the source keys which you use
frequently and access quickly from the Home screen.
USBTuner
USB
Song Title
AM
10:00
Jan.Mon. 1
Disc
Phone
6 ENGLISH
Page 9
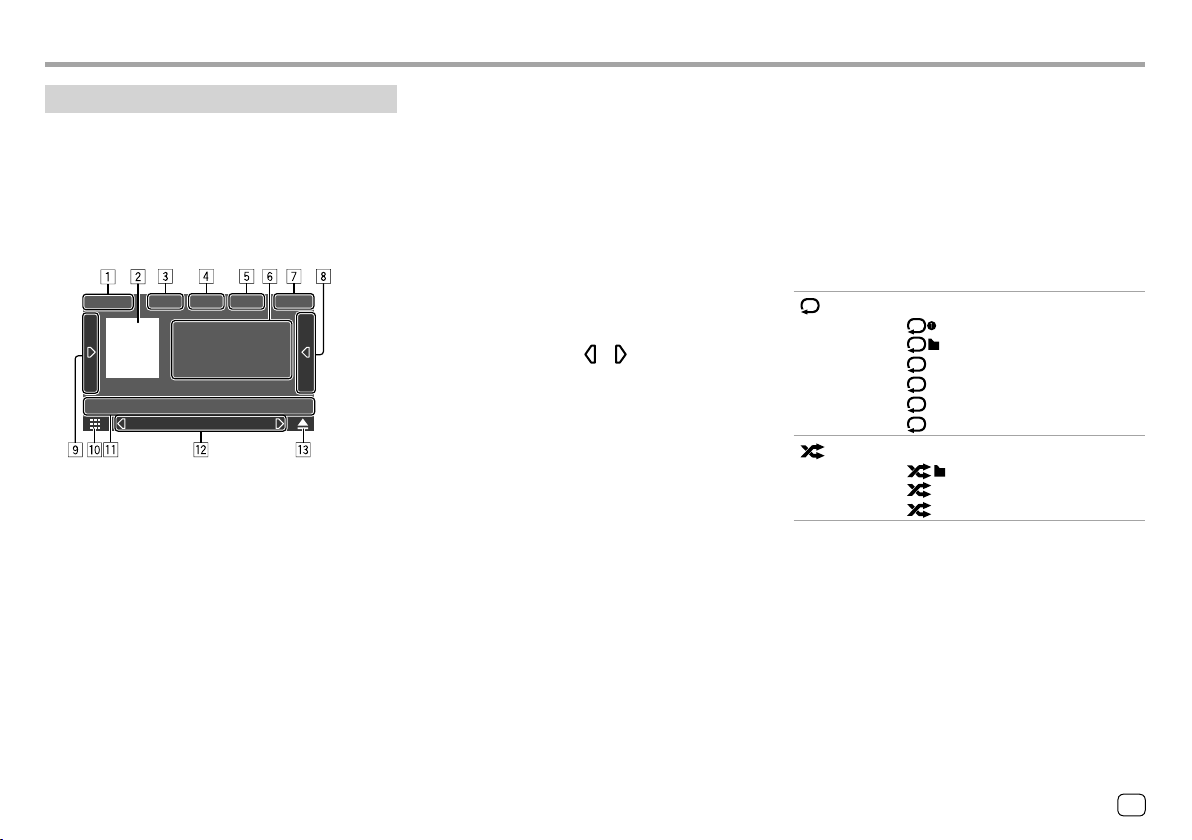
Various Screens and OperationsVarious Screens and Operations
Source control screen
You can perform the playback operation from the
source control screen during playback.
• The operation keys and information displayed vary
depending on the selected source/disc type/file type
being played.
• If the operation keys are not displayed on the screen,
touch the screen to show them.
E.g. Common audio playback source screen for
KW-V640BT Region 1
1 Playback source or media type
2 Picture data/artwork (shown if the file contains
artwork except for disc playback)
3 For video: Hides the operation buttons on the
screen while video is played
• Touch the screen to restore the operation
buttons.
For audio: File format
4 Repeat/random playback mode keys*
5 Information about connected device
• For Bluetooth device: Signal strength and battery
level (only when the information is acquired from
the device)
6 Track/file/song/video information
• Touching [
is shown.
7 Clock display
8 Displays the track/file/station/channel list
9 Displays/hides other available operation keys*
p Displays the source/option selection screen
q Operation keys*
w Secondary screen
Each time you touch [ ]/[ ] , the items shown on
the secondary screen change as follows:
• Indicators: Displays the current source conditions,
etc.
The followings are the common indicators:
• Short-cut buttons: Changes the source from
those you have located on the Home screen.
e Ejects the disc
* See the following “Common operation keys on source control
screen”.
] scrolls the text if not all of the text
−ATT: The sound is attenuated.
−LOUD: The loudness is active.
−IN: A disc is inserted.
−MUSIC/VIDEO: Music/video file is played back.
Common operation keys on source control screen
• The appearance of the operation keys may differ,
however the similar operation keys have the same
operations.
• Available operation keys differ depending on the
selected source or connected device.
Touching the operation keys performs the following
actions:
4
[ ]*
]*
[
* About playback mode:
– Available playback mode differs depending on the source, disc/
file type, connected device, etc.
– You cannot activate repeat playback mode and random
playback mode at the same time.
Selects repeat playback mode.
•
: Repeat one
• : Repeat folder
• ALL: Repeat all
• CAP: Repeat chapter
• TIT: Repeat title
• (gray): Off
Selects random playback mode.
•
: Random folder
• ALL: Random all
• (gray): Off
7ENGLISH
Page 10

Various Screens and OperationsVarious Screens and Operations
9
[ ]
Displays other available operation keys
besides those shown on q.
• To hide the window, touch [
] [ ]
[
Reverses/forwards search during
].
playback.
] [ ]
[
[
o]
Plays in slow-motion.
Stops playback.
[SETUP] Displays the setting screen of the
current playback source.
[MENU CTRL] Displays the video menu control
screen. (Page 11)
][ ]
[
Selects a folder.
[Audio] Changes the audio output channel
of VCD.
q
[ ]
[
]
Attenuates/restores the sound.
Displays the folder list/track list/audio
menu/video menu.
S]/[T]
[
• (Touch) Selects an item (chapter/
folder/track/audio file/video file).
• (Hold) Reverses/forwards search.
• (Hold) Plays in slow-motion while
paused for video playback.
IW]
[
Starts/pauses playback.
Playback control by touch operations
You can also control playback by moving your finger
on the touch panel as follows (for some sources, the
gesture control is not available).
• Sliding the finger towards up/down: Functions same
as pressing [
]/[ ] .
• Sliding the finger towards left/right: Functions same
as pressing [S]/[T].
• Moving your finger clockwise or counterclockwise:
Increases/decreases the volume.
Using the pop-up short-cut menu
While displaying the source control screen, you can
jump to another screen by touching the operation
keys on the pop-up short-cut menu.
1 Display the pop-up short-cut menu.
2 Select an item to jump.
Home PhoneDISP Camera
E.g. Pop-up short-cut menu screen for KW-V640BT
Region 1
1 Displays the Home screen.
2 Switches the screen. (Touch)
• The screen switched to depends on the
<DISP Key> setting. (Page 46)
Turns off the display. (Hold)
3 Displays the phone control screen. (Page 36)
4 Displays the picture from the connected rear
view camera.
5 Displays the picture adjustment screen.
(Page 12)
6 Displays the <Graphic Equalizer> screen.
(Page 41)
7 Closes the pop-up short-cut menu.
8 Changes the playback source.
• The three short-cut playback source keys
displayed on the Home screen are displayed
on the short-cut menu.
9 Ejects the disc.
Screen
Adjust
Equalizer
8
ENGLISH
Page 11

Various Screens and OperationsVarious Screens and Operations
DiscDisc
Using touch screen operation during
playback
Touching the areas performs the following actions:
1 Displays the video control menu while playing a
video.
2 Displays the source control screen.
3 Goes to the previous chapter/track.*
4 Goes to the next chapter/track.*
* Not available for video from an external component (AV-IN) (for
KW-V640BT Region 4 only).
List/setting screen
The followings are the common operation keys which
appear on the list/settings screen.
• The appearance of the operation keys may differ,
however the similar operation keys have the same
operations.
• Available operation keys differ depending on the
setting screens. Not all the following operation keys
are shown on every screen.
Touching the operation keys performs the following
actions:
1 Displays list type selection window.
2 Selects the file type ([ ] : audio/[ ] : video).
3 Exits from the current screen or returns to the
previous screen.
4 Scrolls the text if not all of the text is shown.
5 Play/search keys
• [I Play]: Plays all tracks in the folder containing
the current track.
• [ A-Z]: Enters alphabet search to list the items
in alphabetical order. When a keypad appears,
touch the first letter you want to search for.
• [ Top]: Returns to the root folder.
• [ Up]: Returns to the upper layer.
6 Changes the page to display more items.
• [J]/[K]: Scrolls the page.
• [ ]/[ ]: Jumps to the top or bottom page.
• If a disc does not have a disc menu, all tracks on it will
be played repeatedly until you change the source or
eject the disc.
• For playable disc types, file types and other
information, see pages 54 and 55.
• If “ ” appears on the screen, the unit cannot accept
the operation you have tried to do.
– In some cases, without showing “ ”, operations
will not be accepted.
• When playing back a multi-channel encoded disc,
the multi-channel signals are downmixed.
Inserting a disc
Label side up
The source changes to “DISC” and playback starts.
• The IN indicator lights up while a disc is inserted.
ENGLISH
9
Page 12

DiscDisc
Ejecting a disc
On the Home screen, source control screen, or the
pop-up short-cut menu, touch as follows:
• When removing a disc, pull it out horizontally.
• You can eject a disc while playing another AV source.
• If the ejected disc is not removed within 15 seconds,
the disc is automatically inserted again into the
loading slot to protect it from dust.
Playback operations
Audio playback information and key
operation
• For playback information, see “Source control screen”
on page 7.
• For key operations on the touch panel, see “Common
operation keys on source control screen” on
page 7.
Selecting a folder/track on the list
1 Display the folder/track list.
On the source control screen, touch as follows:
2 Select the item in the selected folder.
• For details about the list operation, see
page 9.
Select an item in each layer until you reach and
select the desired file.
Settings for disc playback
• Available items shown on the <DVD SETUP> screen
differ depending on the type of disc/file being
played back.
1 Display the <DVD SETUP> screen.
On the source control screen, touch as follows:
2 Make the settings.
10 ENGLISH
Page 13

DiscDisc
VideoVideo
[Menu Language]*
Select the initial disc menu language. (Initial:
English)
[Subtitle Language]*
Select the initial subtitle language or turn subtitles
off (OFF). (Initial: English)
[Audio Language]*
Select the initial audio language. (Initial: English)
<Dynamic Range Control>
You can change the dynamic range while playing
Dolby Audio encoded discs.
• Wide: Reproduces powerful sound at a low
volume level with its full dynamic range.
• Normal: Reduces the dynamic range a little.
• Dialog (Initial): Reproduces movie dialog more
clearly.
<Screen Ratio>
Select the monitor type to watch a wide screen
picture on the external monitor.
16:9 (Initial) 4:3 LB 4:3 PS
* You can change these settings only while DVD is inserted. Select
the language on the window, then touch [Close] to finish.
Playback operations
Video playback information on the source
control screen
E.g. Video playback source control screen for
KW-V640BT Region 1
1 Media type
2 Hides the operation buttons on the screen.
• Touch the screen to restore the operation
buttons.
3 Repeat/random playback mode keys
4 Current playback item information/audio format
5 Playback status/playing time
6 Indicators
• IN: Lights up when a disc is inserted.
• VIDEO: Lights up when video is played.
Video menu control operations
You can display the video menu control during video
playback.
• Available operation keys differ depending on the
selected disc type and file type.
1 Display the video menu control screen.
On the source control screen, touch as follows:
2 Perform the video operations.
E.g. Video menu control screen for KW-V640BT
Region 1
ENGLISH
11
Page 14

VideoVideo
Touching the operation keys performs the following
actions:
[Top] Displays the top menu (DVD).
[Menu] Displays the disc menu (DVD).
[Return] Returns to the previous screen.
[Enter] Confirms the selection.
[Highlight] Switches to the direct disc menu
selection mode. Touch the target
item to select.
• The menu screen disappears when
no operation is done for 5 seconds.
]
[
[Angle] Selects the view angle.
[Subtitle] Selects the subtitle type.
[Audio] Selects the audio type.
J] [K] [H] [I]
[
Returns to the playback screen.
Selects an item.
Adjusting the picture
1 Display the pop-up short-cut menu.
2 Display the picture adjustment screen.
On the pop-up short-cut menu, touch as follows:
3 Adjust the picture.
<Backlight> Adjusts the brightness of the
backlight. (−4 to +4)
<Contrast> Adjusts the contrast. (−4 to +4)
<Brightness> Adjusts the brightness. (−4 to +4)
<Color>*1 Adjusts the color. (−4 to +4)
<Tint>*2 Adjusts the tint. (−4 to +4)
<Aspect> Selects the aspect ratio.
• Full: Changes the aspect ratio of
video and displays fully on the
screen.
• Normal: Displays the video in
the aspect ratio of 4:3.
• Auto*3:
– For discs: Video of 16:9 ratio is
displayed in the aspect ratio
of <Full> setting. Video of 4:3
ratio is displayed in the aspect
ratio of <Normal> setting.
– For USB: Displays the video
fully on vertical or horizontal
with no ratio change.
• Adjustable items are different depending on the
current source.
• You can perform this function only when you have
applied the parking brake.
*1 Adjustable only during playback.
*2 Available only when the “AV-IN” or camera screen is displayed.
*3 Selectable only when video from a disc or USB device is played
back.
12 ENGLISH
Page 15
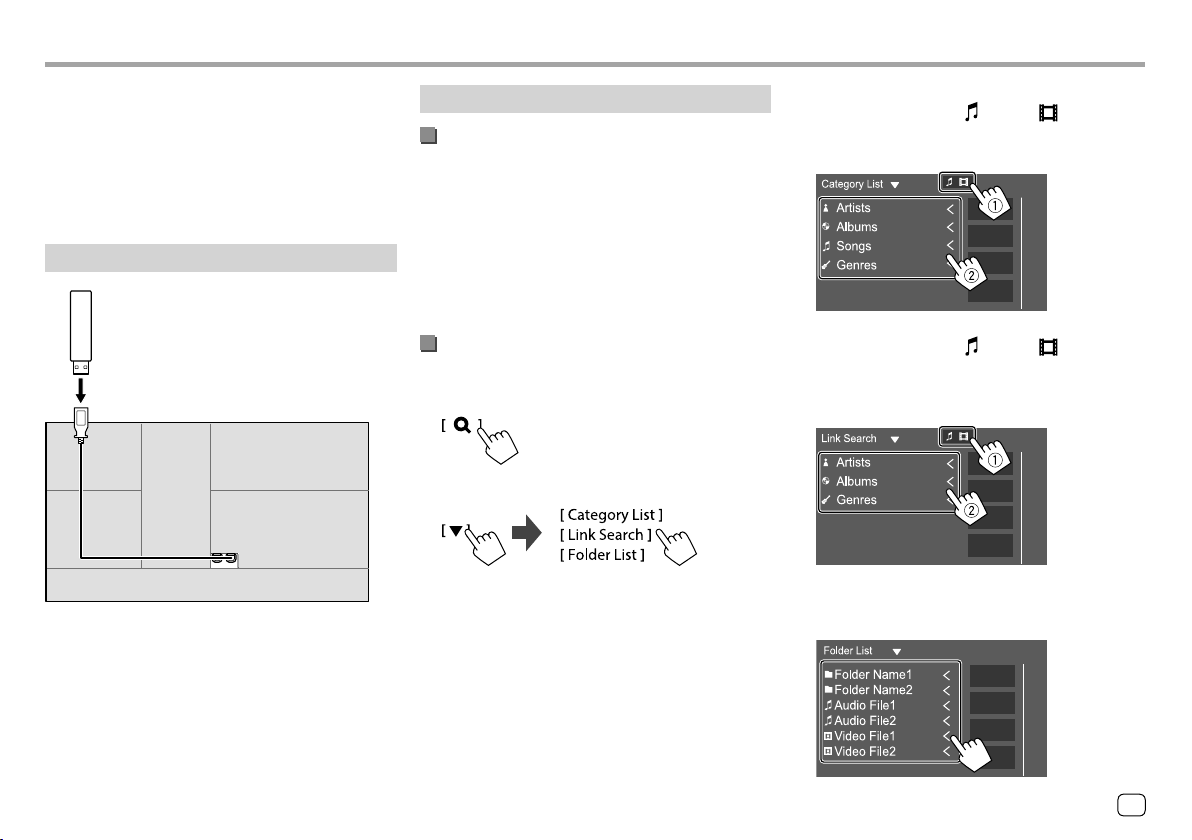
USBUSB
You can connect a USB mass storage class device such
as a USB memory, digital audio player, etc. to the unit.
• For playable file types and other information, see
pages 54 and 57.
• You cannot connect a PC or portable HDD to the
USB input terminal.
• You cannot connect a USB device via a USB hub.
Connecting a USB device
USB device (commercially available)
Rear panel
Playback operations
Playback information and key operation
• For playback information, see “Source control screen”
on page 7.
• For key operations on the touch panel, see “Common
operation keys on source control screen” on
page 7.
• All tracks in the USB device will be played repeatedly
until you change the source or disconnect the USB
device.
Selecting a folder/track on the list
1 Display the folder/track list.
On the source control screen, touch as follows:
2 Select the list type.
3 Select the desired track.
• Repeat the procedure until you select the desired
track.
• For details about the list operation, see
page 9.
From <Category List>:
1 Select the file type ([
2 Select a category, then the item in the selected
category.
From <Link Search>:
1 Select the file type ([ ] : audio/[ ] : video).
2 Select the tag type to display a list of contents
that contains the same tag as the track/file
currently being played, then select the item.
From <Folder List>:
Select the folder, then the item in the selected
folder.
]: audio/[ ] : video).
13ENGLISH
Page 16
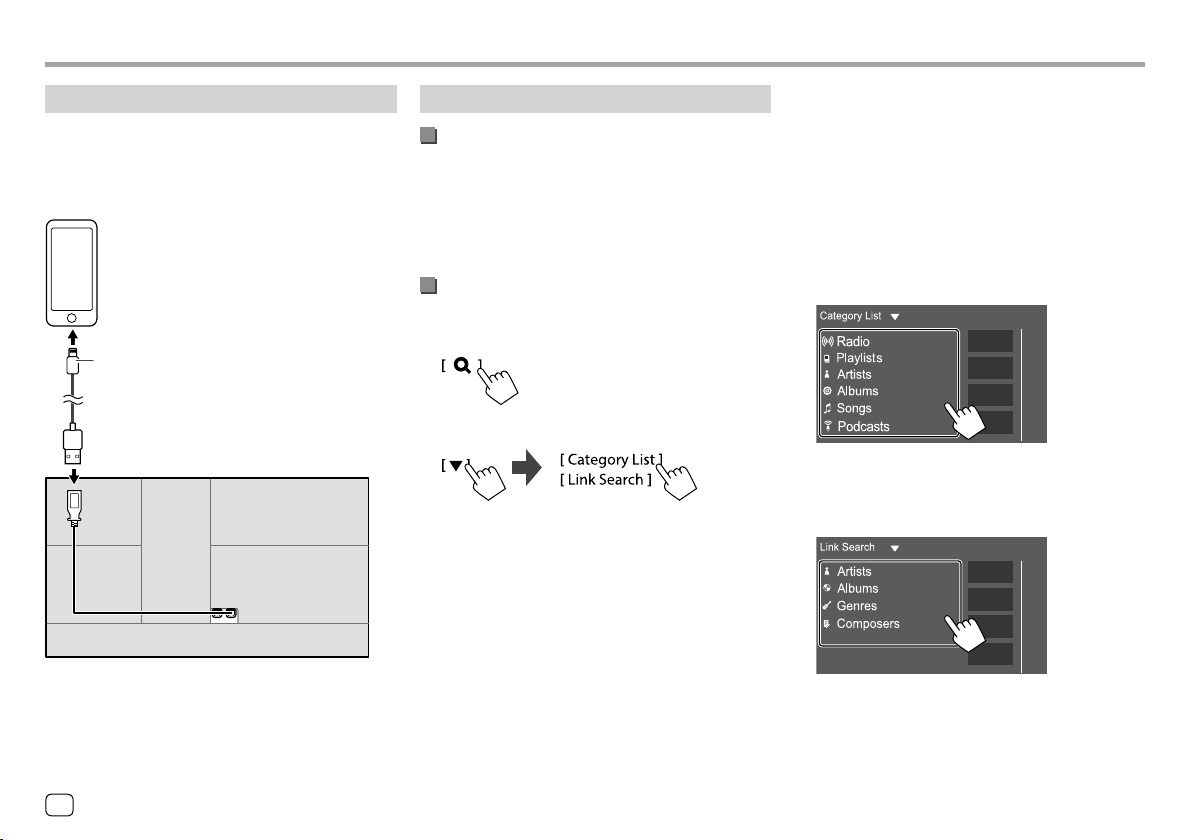
iPod/iPhoneiPod/iPhone
Connecting an iPod/iPhone
• For playable iPod/iPhone types and other
information, see page 57.
• You cannot watch video.
Wired connection
iPod/iPhone (commercially available)
USB Audio cable for iPod/iPhone: KS-U62 (optional
accessory)
Rear panel
Playback operations
Playback information and key operation
• For playback information, see “Source control screen”
on page 7.
• For key operations on the touch panel, see “Common
operation keys on source control screen” on
page 7.
Selecting an audio file from the menu
1 Display the list.
On the source control screen, touch as follows:
2 Select the list type.
3 Select the desired track.
• Repeat the procedure until you select the desired
track.
• For details about the list operation, see
page 9.
From <Category List>:
Select a category, then the item in the selected
category.
• Available categories differ depending on the type
of iPod/iPhone.
From <Link Search>:
Select the tag type to display a list of contents that
contain the same tag as the track/file currently
being played, then select the item.
Bluetooth connection
Pair the iPod/iPhone with this unit via Bluetooth.
(Page 33)
14 ENGLISH
Page 17
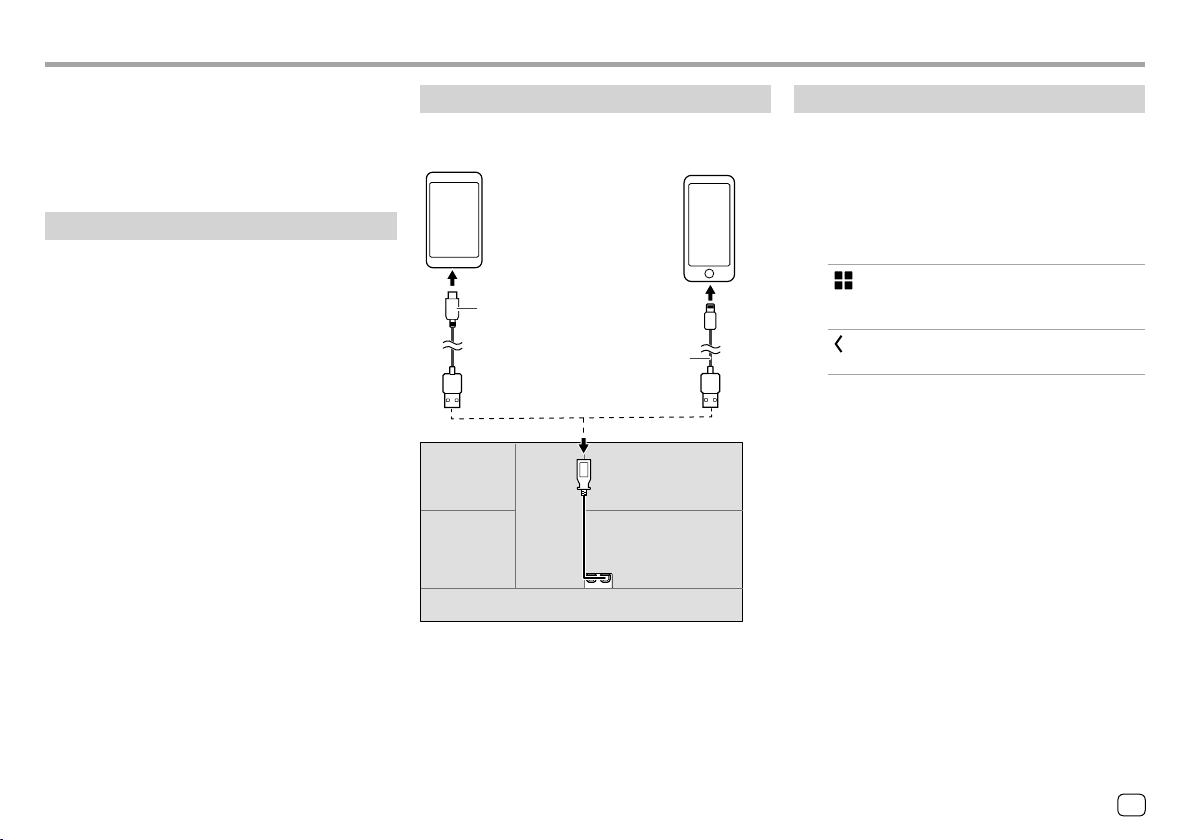
Apps—WebLink™/WazeApps—WebLink™/Waze
You can display and control the App on the unit
while your smartphone is connected to the USB input
terminal.
Preparation: Be sure to ground the PRK SW lead.
(Page 53)
Available Apps
You can use the following Apps on this unit. Install the
WebLink™ App and/or Waze App on your smartphone
beforehand.
WebLink™
WebLink™ enables you to use the following Apps with
the unit.
• Media Player
• Yelp
• YouTube
• OpenWeatherMap
Waze
Waze is the world's largest community based traffic
and navigation App. Join other drivers in your area
who share real-time traffic and road info, saving
everyone time and gas money on their daily commute.
• To use Waze on the unit, you need to install Waze
on your smartphone and connect WebLink™ before
starting Waze.
Connecting a smartphone
Android™ device
(commercially available)
USB cable (commercially available)
USB Audio cable for iPod/iPhone:
KS-U62 (optional accessory)
• When the smartphone is connected to the unit and
“WebLink” is selected as the source, a confirmation
message to communicate with each other appears
on the smartphone. Touch [Allow] to establish
connection, or [Ignore] to cancel the connection.
• You can check the connection status on the
WebLink™ screen on your smartphone.
iPhone (commercially
available)
Rear panel
Start playback
1 Select “WebLink”/“Waze” as the source.
• To use WebLink™: Select “WebLink”.
• To use Waze: Select “Waze”.
2 Operate on the unit to select App.
• On the “WebLink” source screen, you can also
operate on the touch panel as follows:
[ ]
[
]
• Displays the main menu of the
“WebLink” source screen.
• Exits the current App.
• Returns to the previous screen.
• Exits the current App.
3 Operate on your smartphone.
• When you are asked to communicate between
your smartphone and the unit, touch [Allow] to
proceed.
• If App does not start while using “WebLink”, start
the App on your smartphone.
ENGLISH
15
Page 18
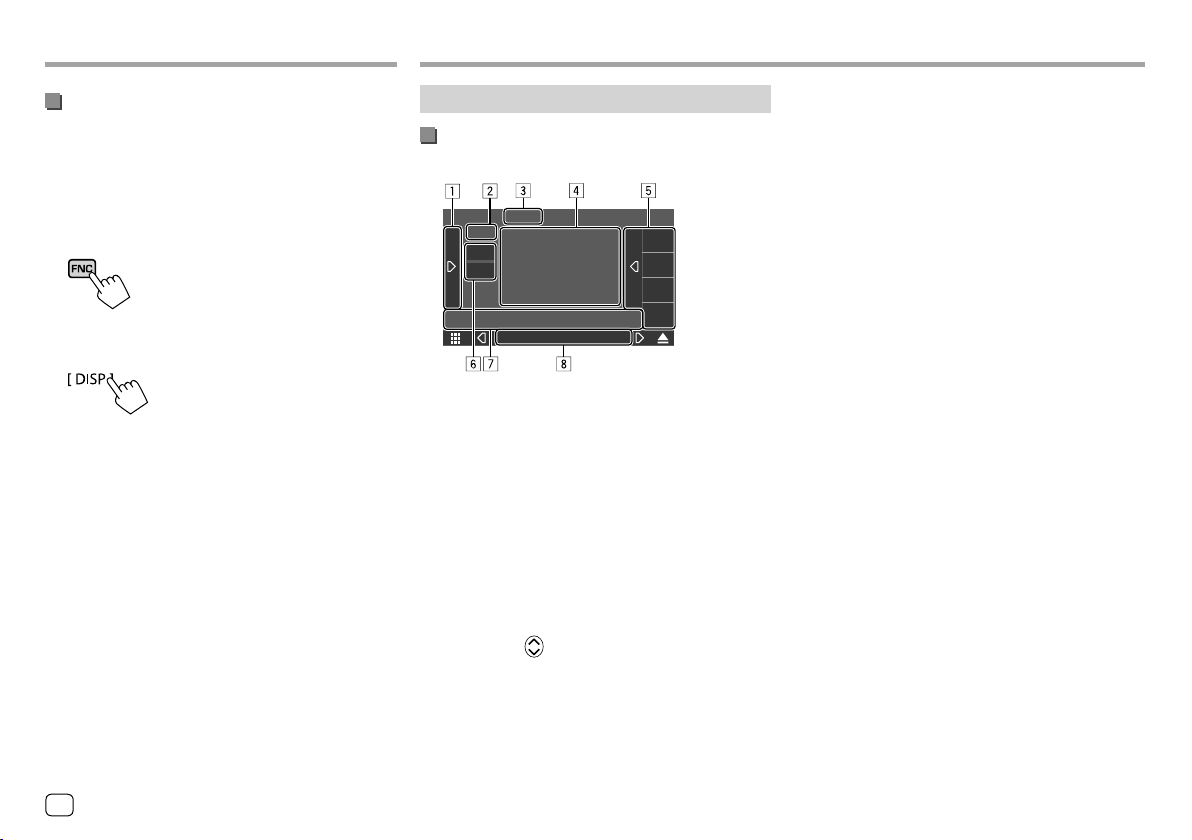
Apps—WebLink™/WazeApps—WebLink™/Waze
TunerTuner
Switching to the App screen while listening
to the another source
You can display the App screen while listening to the
other source.
• Set <DISP Key> to [App] on the <User Interface>
screen beforehand. (Page 46)
1 Display the pop-up short-cut menu.
2 Switch to the App screen.
On the pop-up short-cut menu, touch as follows:
• Each time you touch the key, the screen switches
between the current source and App screen.
Listening to the radio
Playback information on the source control
screen
TUNER
FM 01
FM 02
FM 03
FM 04
E.g. Tuner source control screen for KW-V640BT
Region 1
1 Displays/hides other available operation keys*
2 Preset no.
3 Changes the seek mode for [S]/[T]
• AUTO1 (Initial): Auto search
• AUTO2: Tunes in preset stations one after
another
• MANUAL: Manual search
4 Text information
• Touching [<] scrolls the text if not all of the text
is shown.
• Touching [ ] switches the information (e.g.
frequency, PS name, Radio Text, title, artist, etc.).
−The availability of the information vary
depending on the reception, selected station.
5 Preset list
6 Selects the band (AM/FM)
7 Operation keys*
8 Indicators
• TI: Lights up in white when receiving the traffic
information, and lights in orange when being
standby for Traffic Information Reception.
• ST: Lights up when receiving stereo broadcast.
• MONO: Lights up when receiving stations in
monaural forcibly.
* See the following “Operation keys on source control screen”.
Operation keys on source control screen
• The appearance of the operation keys may differ,
however the similar operation keys have the same
operations.
• See also “Common operation keys on source control
screen” on page 7.
16 ENGLISH
Page 19
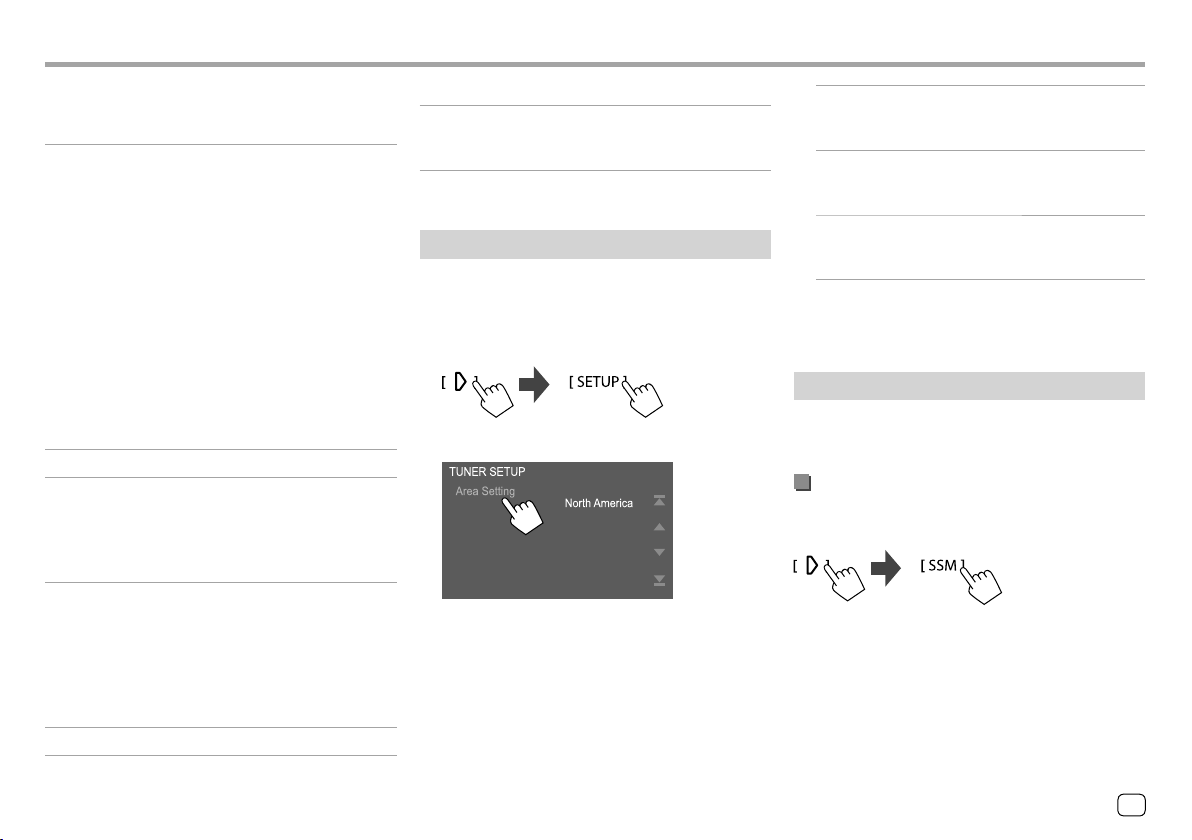
TunerTuner
Touching the operation keys performs the following
actions:
1
[TI]* (For FM RBDS features)
Activates TI standby reception mode.
• When TI is activated, the unit is ready
to switch to traffic information if
available. The TI indicator lights up in
white.
• If the TI indicator lights up in orange,
tune into a station providing Radio
Broadcast Data System signals.
• The volume adjustment for traffic
information is automatically
memorized. The next time the unit
switches to traffic information, the
volume is set to the memorized level.
• To deactivate, touch [TI] again.
[SETUP] Displays the <TUNER SETUP> screen.
[MONO]* Activates monaural mode for better FM
[PTY]* (For FM RBDS features)
[SSM]*
reception (stereo effect will be lost).
• The MONO indicator lights up while
monaural mode is activated.
• To deactivate, touch [MONO] again.
Enters PTY search mode.
1 Touch a PTY code.
2 Touch [Search] to search for.
If there is a station broadcasting a
program of the same PTY code as you
have selected, that station is tuned in.
Presets stations automatically.
7
[S]/[T]
* Appears only when FM is selected as the source.
Searches for a station.
• The search method differs according
to the selected seek mode.
Changing the tuner channel interval
Select the tuner channel interval depending on the
area you use this unit.
1 Display the <TUNER SETUP> screen.
On the source control screen, touch as follows:
2 Select the area you are listening to tuner.
[North
America]
[South
America]
[Europe] Select this when using in Europe
• For KW-V640BT Region 1, [North America] is
initially selected, and for KW-V640BT Region 4,
[South America] is initially selected.
Select this when using in North/
Central America where FM/AM
intervals are set to 200 kHz/10 kHz.
Select this when using in South
America where FM/AM intervals are
set to 50 kHz/10 kHz.
where FM/AM intervals are set to
50 kHz/9 kHz.
Storing preset stations in the memory
You can preset 15 stations for FM and 5 stations for
AM.
Automatic presetting — SSM (Strong-
station Sequential Memory) (for FM only)
On the source control screen, touch as follows:
A confirmation message appears. Touch [Yes].
The local stations with the strongest signals are found
and stored automatically.
ENGLISH
17
Page 20
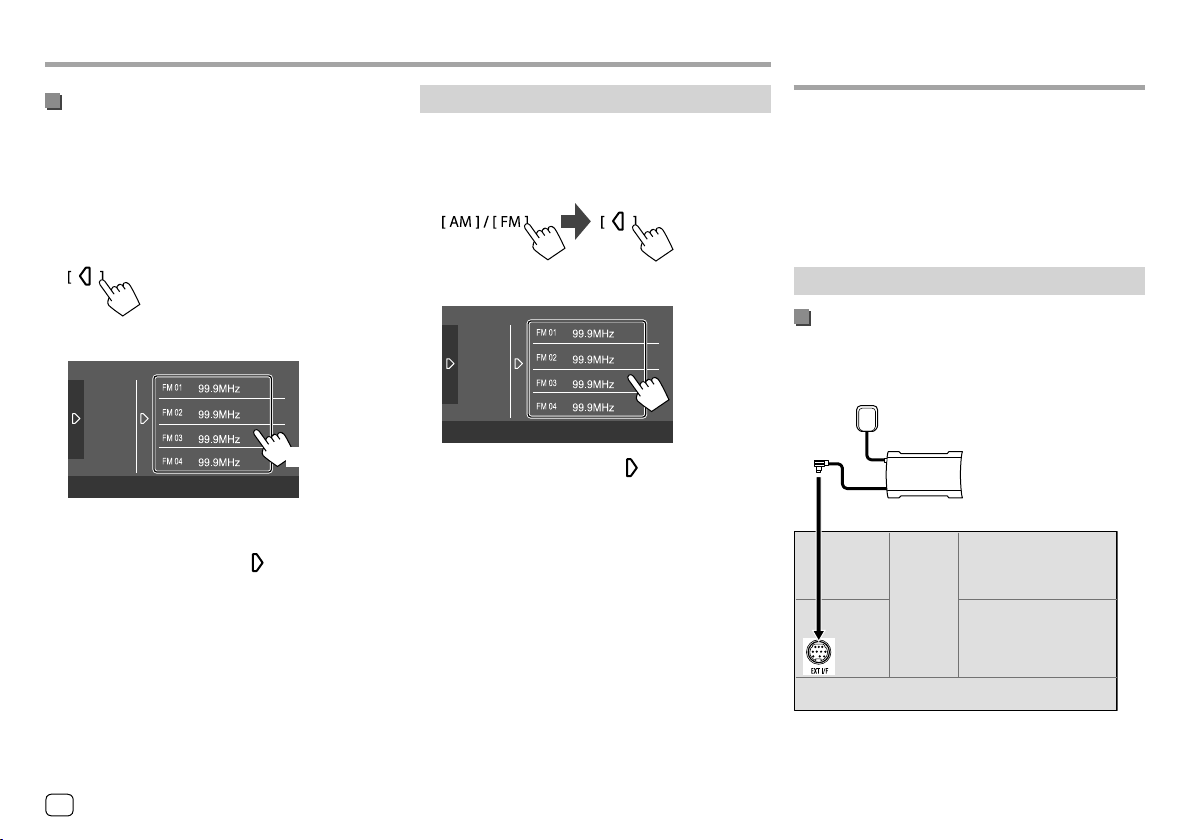
TunerTuner
Manual presetting
1 Select the band, then tune in to a station
you want to store.
• See “Playback information on the source control
screen” on page 16 for details.
2 Display the preset list.
On the source control screen, touch as follows:
Selecting a preset station
1 Select the band, then display the preset
station list.
On the source control screen, touch as follows:
SiriusXM® Satellite Radio SiriusXM® Satellite Radio
(Only for KW-V640BT Region 1)
Only SiriusXM® brings you more of what you love
to listen to, all in one place. Get over 140 channels,
including commercial-free music plus the best sports,
news, talk, comedy and entertainment. Welcome to
the world of satellite radio. A SiriusXM Connect Vehicle
Tuner and subscription are required.
For more information, visit <www.siriusxm.com>.
3 Select a preset number to store into.
TUNER
(Hold)
The station selected in step 1 is stored into the
preset number you have selected.
To hide the preset list: Touch [ ] on the preset list.
ENGLISH
18
2 Select a preset station.
TUNER
To hide the preset list: Touch [ ] on the preset list.
Preparation
Connecting the SiriusXM Connect Vehicle
Tuner
Perform this installation when you install the unit for
the first time.
Antenna
SiriusXM Connect Vehicle
Tuner (commercially
available)
Rear panel
• For more information to install the SiriusXM Connect
Vehicle Tuner, refer to the installation manual
supplied with the tuner.
Page 21
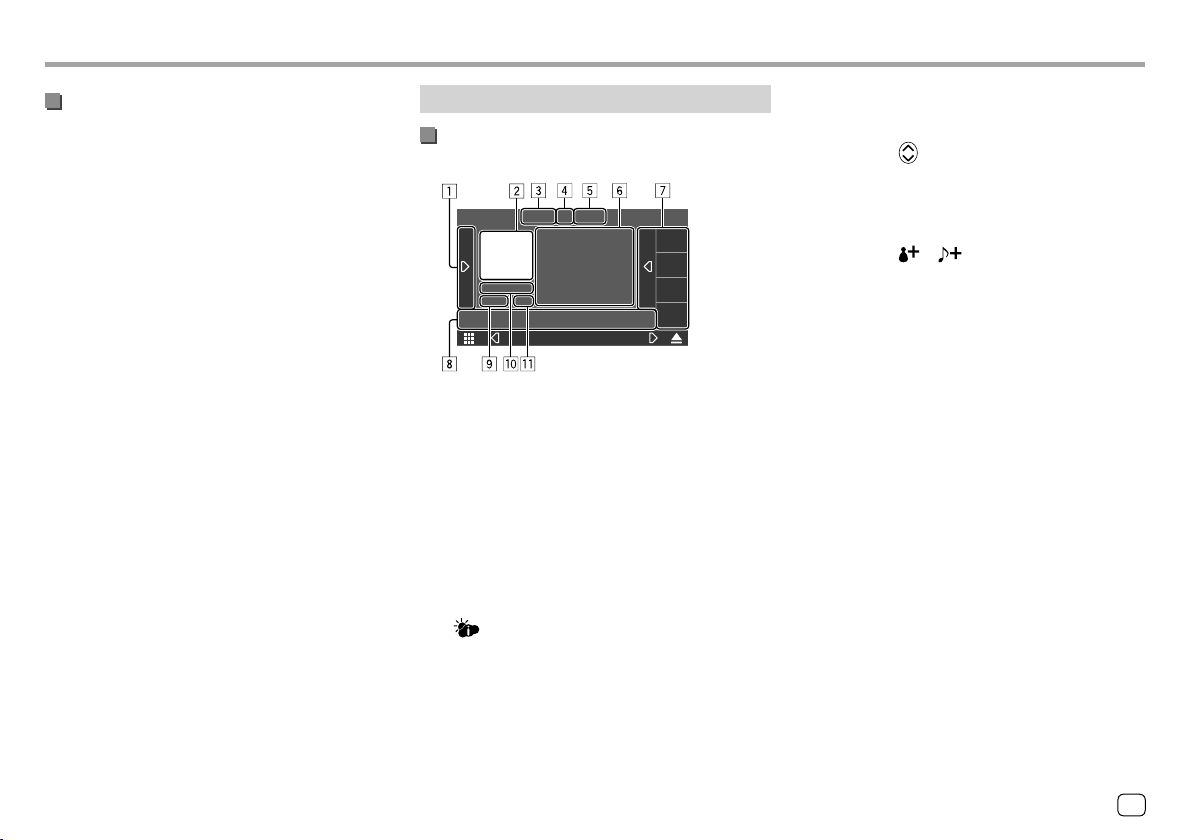
SiriusXM® Satellite RadioSiriusXM® Satellite Radio
Activating subscription
1 Check your Radio ID.
The SiriusXM Satellite Radio ID is required
for activation and can be found by tuning to
Channel 0 as well as on the label found on the
SiriusXM Connect Vehicle Tuner and its packaging.
• The Radio ID does not include the letters I, O, S or
F.
2 Activate the subscription.
For users in the U.S.A:
• Online: Visit <www.siriusxm.com/activatenow>
• Phone: Call SiriusXM Listener Care at
1-866-635-2349
For users in Canada:
• Online: Visit <www.siriusxm.ca/subscribe-now>
• Phone: Call XM Customer Care at 1-877-438-9677
3 Confirm the activation.
A confirmation message appears. Touch [Return].
Listening to the SiriusXM® Satellite Radio
Playback information on the source control
screen
SiriusXM
E.g. SiriusXM Satellite Radio source control screen
for KW-V640BT Region 1
1 Displays/hides other available operation keys*1
2 Album art
3 Changes the seek mode for [CHJ]/[CHK]
• SEEK1 (Initial): Skips to another available channel.
• SEEK2: Skips to another preset channel.
4 Signal strength indicator
5 SiriusXM® Satellite Radio indicators
• Scan: Lights up when TuneScan™ is activated.
(Page 22)
• : Indicates the status of traffic and weather
information standby reception. (Page 24)
SXM1
P1
SXM1
P2
SXM1
P3
SXM1
P4
6 Text information
• Touching [<] scrolls the text if not all of the text
is shown.
• Touching [ ] switches the information (e.g.
channel name, artist name, song title, content
information, etc.).
−The availability of the information vary
depending on the reception, selected channel.
• Touching [ ] /[ ] registers the artist/song for
content alert. (Page 22)
7 Preset list
8 Operation keys*1
9 Replay timer bar for replay mode*2
• Gray: The remaining capacity
• Blue: The amount of buffered content
p Current channel information (band/preset no./
channel no.)
q Playback status and time code for the buffered data
and replay mode*2
• The time code shows you the point in the Replay
buffer you are listening to. (E.g. “–5:00” means
that you are listening to audio that is 5 minutes
behind the current broadcast.)
*1 See “Operation keys on source control screen” on page20.
*2 Appears while playing a buffered content.
19ENGLISH
Page 22

SiriusXM® Satellite RadioSiriusXM® Satellite Radio
Operation keys on source control screen
• See also “Common operation keys on source control
screen” on page 7.
Touching the operation keys performs the following
actions:
1
[Direct
Channel]
[SETUP] Displays the <SiriusXM SETUP>
[Band] Selects the band (SXM1/SXM2/SXM3/
[Replay]/
[Live]
[Traffic &
Weather]
[Tune Scan]
8
[ ]
[
IW]
S]/[T]
[
S]/[T]
[
Displays the <Direct Channel>
screen.
screen.
SXM4).
Switches between replay mode
screen and live mode screen.
Activates or deactivates the traffic &
weather alert.
Starts TuneScan™.
Displays the category/channel search
screen.
Starts/pauses the content replay.
(Touch) Skips to the previous or
next track while playing buffered
content.*1*2
(Hold) Rewinds or fast forwards.*1
[CHJ]/[CHK]
*1 Appears while playing a buffered content.
*2 Appears during TuneScan™.
Selects the channel.
• To select a channel, make sure
“SEEK1” is selected as the seek
mode.
• To select only preset channels,
make sure “SEEK2” is selected as the
seek mode.
Selecting a channel
To select a channel by specifying a channel
number
1 Display the <Direct Channel> screen.
On the source control screen, touch as follows:
2 Enter the channel number (1), then touch
[Enter] (
2) to search.
To select a channel on the category/channel list
You can obtain information on channels or select a
channel to listen to.
1 Display the <Category List> screen.
On the live mode screen, touch as follows:
2 Select a category.
3 Select a channel.
• To switch the information on the list (channel
name/artist name/song title/content
information), touch [Info Change].
20
• To clear the last entry, touch [BS].
ENGLISH
Page 23

SiriusXM® Satellite RadioSiriusXM® Satellite Radio
Storing preset channels in the memory
You can preset six channels for each band.
1 Tune in to a channel you want to store.
• See “Playback information on the source control
screen” on page 19 for details.
2 Display the preset list.
On the source control screen, touch as follows:
3 Select a preset number to store into.
(Hold)
The channel selected in step 1 is stored into the
preset number you have selected.
To hide the preset list: Touch [ ] on the preset list.
Selecting a preset channel
1 Select the band.
On the source control screen, touch as follows:
2 Display the preset list.
On the source control screen, touch as follows:
3 Select a preset channel.
To hide the preset list: Touch [ ] on the preset list.
Replay
You can pause, rewind and replay the content from
the currently tuned channel.
• The SiriusXM Connect Vehicle Tuner continually
buffers up to 60 minutes of audio.
• If you change to another channel during playback,
the buffered contents will be lost.
• The time code is updated every second.
1 Display the replay mode screen.
On the source control screen, touch as follows:
• You can also display the replay mode screen by
touching [IW].
2 Perform the replay operations.
SXM1
P1
SXM1
P2
SXM1
P3
SXM1
P4
[IW]
S]/[T]
[
S]/[T]
[
To return to the live position: Touch [
[Live].
Starts/pauses playback.
(Touch) Skips the current track/
segment.
• Touching [
of the beginning of the current
track/segment returns to the
previous track.
• Touching [S] after 2 seconds or
more of the current track returns
to the beginning of the track.
(Hold) Rewinds or fast forwards.
S] within 2 seconds
], then touch
ENGLISH
21
Page 24

SiriusXM® Satellite RadioSiriusXM® Satellite Radio
SiriusXM Satellite Radio features
SmartFavorites
User stored channels (P1 to P6) of the current band
are recognized as SmartFavorites channels. SiriusXM
Connect Vehicle Tuner automatically buffers their
broadcast content in the background. When you select
a SmartFavorite channel, you can rewind and replay up
to 30 minutes of any of the missed news, talk, sports or
music content.
• SmartFavorites is available only when you connect
an SXV200 or later SiriusXM Connect Vehicle Tuner.
• If you change to another band, the buffered content
is cleared and new channels/stored preset channels
in the current band will start buffering.
TuneStart™
When you select a SmartFavorites channel, you can
listen to the current song from the beginning.
1 Display the <SiriusXM SETUP> screen.
On the source control screen, touch as follows:
2 Activate TuneStart™.
On the <SiriusXM SETUP> screen, touch
[TuneStart] to select [ON].
To deactivate TuneStart™: Touch [TuneStart] to
select [OFF] in step 2.
TuneScan™
You can get a short preview of the songs you have
missed on each of your SmartFavorites music channels
and the currently tuned music channel.
Activate TuneScan™ to start scanning the first 6
seconds of the recorded music content.
• TuneScan™ is available only when you connect an
SXV200 or later SiriusXM Connect Vehicle Tuner.
On the source control screen, touch as follows:
The unit starts scanning.
• To select the previous/next content, touch
[S] or [T].
• To end scanning and continue listening to the
current song/content, touch [Tune Scan] again.
• To exit scanning, touch and hold [Tune Scan].
Content Alert
The unit informs you when receiving the content you
are interested in such as music and information about
a sports team.
Activating Content Alert
1 Display the <SiriusXM SETUP> screen.
On the source control screen, touch as follows:
2 Activate Content Alert.
On <SiriusXM SETUP> screen, touch [Content
Alerts] to select [ON].
To deactivate Content Alert: Touch [Content Alerts]
to select [OFF] in step 2.
Registering artists/songs for Content Alert
You can register your favorite artists or songs. Up to 60
contents can be registered.
On the source control screen, touch as follows while
listening to your favorite artist/song:
[ ]
[
Once you have registered the artist/song, the icons
appear as [
(Hold) Registers the artist of the current
song.
(Hold) Registers the current song.
]
]/[ ].
22
ENGLISH
Page 25

SiriusXM® Satellite RadioSiriusXM® Satellite Radio
Selecting items for Content Alert
You can select items (artists/songs/teams) from the
registered items on the list to inform you once the unit
receives the information.
• Activate Content Alert by selecting [ON] for
[Content Alerts] on the <SiriusXM SETUP> screen
beforehand.
1 Display the <Alert Contents Select>
screen.
On the source control screen, touch as follows:
Then, on the <SiriusXM SETUP> screen, touch
[Content Alerts Contents Set].
2 Select the desired category.
[My Artist] Displays the list of registered artists.
[My Song] Displays the list of registered songs.
[My Games] Displays the list of leagues.
3 Select [ON] for content you want to
receive alerts for.
For artists/songs:
E.g. When selecting [My Artist] in step 2
For teams:
1 Select a league.
2 Select [ON] for teams you want to receive alerts
for.
• Select [OFF] for the content you want to deactivate
the content alert for.
• For artist/songs: you can delete currently registered
content from the list by touching [Delete].
A confirmation message appears. Touch [Yes].
• For sports teams: you can select up to 30 teams.
• Repeat steps 2 and 3 if you want to set the content
alert for other categories.
To deactivate the all selected content: Touch
[Disable All] in the <Alert Contents Select> screen
in step 2.
• A confirmation message appears. Touch [Yes].
• Repeat steps 1 and 2 to select other leagues/
teams.
ENGLISH
23
Page 26

SiriusXM® Satellite RadioSiriusXM® Satellite Radio
Switching to registered content
When receiving the content registered for content
alerts, an alert appears on the screen.
Touch [Jump], then select the item to jump to on the
<Alert Contents List> screen.
• To cancel the content alerts, touch [Ignore].
• To switch the alert content list (Artist Alert, Song
Alert, and Game Alert™), touch [Type].
Traffic & Weather Jump
You can standby for receiving traffic and weather
information.
Activating Traffic & Weather Jump
1 Display the <City Select> window.
On the source control screen, touch as follows:
Then, on the <SiriusXM SETUP> screen, touch
[Traffic Weather City Select].
2 Touch [<]/[>] to select the city for which
you want to receive traffic & weather
broadcasts.
3 Activate Traffic & Weather Jump.
On the source control screen, touch as follows:
When traffic or weather broadcasts for selected city are
detected, the channel is automatically switched.
• Each time you touch [Traffic & Weather], the Traffic
& Weather Jump is activated and deactivated.
The indicator color indicates the status of the
Traffic & Weather Jump as follows:
– Lights in white: Traffic & Weather Jump is activated.
– Lights in purple: Playing.
– Grays out: Traffic & Weather Jump is deactivated.
Setting reception restrictions
You can limit access to SiriusXM channels, such as
those with mature content.
Setting or changing the parental code
• The initial setting is “0000”.
• Changing the code does not change the [Parental
Control]/[Parental Lock Channel Selection]
settings.
1 Display the <Parental Code Set> screen.
On the source control screen, touch as follows:
Then, on the <SiriusXM SETUP> screen, touch
[Parental Code].
2 Enter the initial four-digit code (0000) (1),
and then touch [Enter] (
• To clear the last entry, touch [BS].
2) to confirm.
3 Enter a new four-digit code, then touch
[Enter] to confirm.
4 Repeat step 3 above to confirm the new
code.
24
ENGLISH
Page 27

SiriusXM® Satellite RadioSiriusXM® Satellite Radio
Activating parental control
You can set the parental control feature to lock any
SiriusXM channels or automatically lock all channels
classified as “mature” by SiriusXM®.
1 Display the <SiriusXM SETUP> screen.
On the source control screen, touch as follows:
2 Touch [Parental Control] to select the
desired mode.
[OFF] Deactivates parental control.
[Mature] Locks channels classified as “mature”
by SiriusXM®.
[User] Locks selected channels. (See also
the following “Parental Lock channel
selection”.)
3 Enter the parental code to confirm your
selection.
Parental Lock channel selection
This option allows you to manually select the channels
to be locked by the parental control feature.
• You can only change the setting if [Parental
Control] is set to [User].
1 Display the <Parental Lock Channel
Selection> screen.
On the source control screen, touch as follows:
Then, on the <SiriusXM SETUP> screen, touch
[Parental Lock Channel Selection].
2 Enter the parental code.
The <Parental Lock Category Select> screen
appears.
3 Select a category.
4 Select [ON] for channels you want to
activate parental lock for.
• Select [OFF] for the channels you want to
deactivate the parental lock for.
• To switch the information on the list (channel
name/artist name/song title/category name/
content information), touch [Info Change].
5 Repeat steps 3 and 4 to set the parental
lock on multiple channels.
To deactivate the parental lock for all locked
channels: Touch [Disable All] in the <Parental Lock
Category Select> screen in step 3.
• A confirmation message appears. Touch [Yes].
ENGLISH
25
Page 28

SiriusXM® Satellite RadioSiriusXM® Satellite Radio
Skipping unwanted channels
If you do not want to receive some channels, you can
skip them.
1 Display the <Skip Category Select>
screen.
On the source control screen, touch as follows:
Then, on the <SiriusXM SETUP> screen, touch
[Skip Channel Select].
2 Select a category.
3
Select [ON] for channels you want to skip.
• Select [OFF] for the channels you do not want to
skip.
• To switch the information on the list (channel
name/artist name/song title/category name/
content information), touch [Info Change].
4 Repeat steps 2 and 3 to skip multiple
channels.
To clear the channel skipping for all skipped
channels: Touch [Disable All] in the <Skip Category
Select> screen in step 2.
• A confirmation message appears. Touch [Yes].
Resetting the SiriusXM® Satellite Radio
settings
You can reset all the SiriusXM® settings you made and
restore the initial settings.
1 Display the <SiriusXM SETUP> screen.
On the source control screen, touch as follows:
2 Reset the setting.
On the <SiriusXM SETUP> screen, touch
[SiriusXM Reset].
• A confirmation message appears. Touch [Yes].
26
ENGLISH
Page 29

Pandora® Pandora® (Only for KW-V640BT Region 1)
You can stream Pandora from iPhone/iPod touch or
Android devices.
• Pandora is only available in certain countries. For
more information, visit <www.pandora.com/legal>.
• Because Pandora is a third-party service, the
specifications are subject to change without
prior notice. Accordingly, compatibility may be
impaired or some or all of the services may become
unavailable.
• Some functions of Pandora cannot be operated from
this unit.
• For issues using the application, contact Pandora at
<pandora-support@pandora.com>.
Preparation
Installing the application
Your smartphone must has built in Bluetooth and the
following profiles must be supported:
• SPP (Serial Port Profile)
• A2DP (Advanced Audio Distribution Profile)
Establish an Internet connection using LTE, 3G, EDGE,
or Wi-Fi.
Ensure you are logged in to your smartphone
application. If you do not have a Pandora account, you
can create one for free from your smartphone or at
<www.pandora.com>.
Install the latest version of the Pandora application on
your smartphone.
• For Android devices: Search for “Pandora” in Google
Play to find and install the most recent version.
• For iPhone/iPod touch: Search for “Pandora” in the
Apple iTunes App Store to find and install the most
recent version.
Connecting the device
For Android devices
Pair the Android device with this unit via Bluetooth.
(Page 33)
For iPhone/iPod touch
• Via USB input terminal: Connect iPhone/iPod
touch with the cable KS-U62 (optional accessory).
(Page 14)
• Via Bluetooth: Pair the iPhone/iPod touch with this
unit. (Page 33)
Playback operations
Playback information and key operation
Pandora
E.g. Pandora source control screen for KW-V640BT
Region 1
You can also operate Pandora with optional remote
controller, RM-RK258.
You can only control play, pause and skip with the
remote controller.
1 Playing time
2 Picture data
3 Track information
• Touching [<] scrolls the text if not all of the text
is shown.
4 Operation keys*
* See “Operation keys on source control screen” on page28.
ENGLISH
27
Page 30

Pandora® Pandora®
Operation keys on source control screen
• The appearance of the operation keys may differ,
however the similar operation keys have the same
operations.
• See also “Common operation keys on source control
screen” on page 7.
Touching the operation keys performs the following
actions:
4
[ ]
]
[
]
[
[
I]/[W]
[
T]
]
[
]
[
Displays the <Station List> screen.
Thumbs down to the current track and
skips to the next track.
• The track is not skipped if the Pandora
skip reaches its limit.
Registers the current track as a favorite.
Starts (
I)/pauses (W) playback.
Skips the current track.
• Not available when the Pandora skip
reaches its limit.
Bookmarks the current track.
Creates a new station.
Selecting a station from the list
1 Display the <Station List> screen.
On the source control screen, touch as follows:
2 Select a station from the list.
• To play all the songs in the registered stations
randomly, touch [Shuffle].
• To sort the list in reverse chronological order,
touch [By Recent].
• To sort the list in alphabetical order, touch [By
Name].
• The indicator appears on the left of the item
when the station is shared.
Create a new station
1 Display the station creating window.
On the source control screen, touch as follows:
2 Select a method to create a station.
[Create Station
from artist]
[Create Station
from track]
[Create Station
from genre]
To close the window: Touch [Close].
Creates a new station based
on an artist currently played.
Creates a new station based
on a song currently played.
Displays the <Genre List>
screen. Select a genre to create
a new station.
28
ENGLISH
Page 31

SpotifySpotify
With Spotify, your music is everywhere. Working out,
partying or relaxing, the right music is always at your
fingertips. There are millions of songs on Spotify—from
old favorites to the latest hits. Just choose the music
you love, or let Spotify surprise you.
You can stream Spotify from iPhone/iPod touch or
Android devices.
• Because Spotify is a third-party service, the
specifications are subject to change without
prior notice. Accordingly, compatibility may be
impaired or some or all of the services may become
unavailable.
• Some functions of Spotify cannot be operated from
this unit.
• For issues using the application, contact Spotify at
<www.spotify.com>.
Preparation
Installing the application
Your smartphone must has built in Bluetooth and the
following profiles must be supported:
• SPP (Serial Port Profile)
• A2DP (Advanced Audio Distribution Profile)
Establish an Internet connection using LTE, 3G, EDGE,
or Wi-Fi.
Ensure you are logged in to your smartphone
application. If you do not have a Spotify account, you
can create one for free from your smartphone or at
<www.spotify.com>.
Install the latest version of the Spotify application on
your smartphone.
• For Android devices: Search for “Spotify” in Google
Play to find and install the most recent version.
• For iPhone/iPod touch: Search for “Spotify” in the
Apple iTunes App Store to find and install the most
recent version.
Connecting the device
For Android devices
Pair the Android device with this unit via Bluetooth.
(Page 33)
For iPhone/iPod touch
• Via USB input terminal: Connect iPhone/iPod
touch with the cable KS-U62 (optional accessory).
(Page 14)
• Via Bluetooth: Pair the iPhone/iPod touch with this
unit. (Page 33)
Playback operations
Playback information and key operation
Spotify
E.g. Spotify source control screen for KW-V640BT
Region 1
You can also operate Spotify with a remote controller,
RM-RK258*1.
You can only control play, pause and skip with the
remote controller.
1 Playing time
2 Picture data
3 Thumb up/down and repeat/shuffle playback
mode keys*2
4 Track information
• Touching [<] scrolls the text if not all of the text
is shown.
5 Operation keys*2
*1 For KW-V640BT Region 1: Purchase optional remote controller,
RM-RK258.
*2 See “Operation keys on source control screen” on page 30.
29ENGLISH
Page 32

SpotifySpotify
Other External Other External
Operation keys on source control screen
• The appearance of the operation keys may differ,
however the similar operation keys have the same
operations.
• See also “Common operation keys on source control
screen” on page 7.
Touching the operation keys performs the following
actions:
3
[ ] *1
]*1
[
]*2 *3 Activates ( )/deactivates ( )
[
]*2
[
5
[ ]
]
[
]*2 *3 [ ]
[
][ ]
[
]
[
*1 Not available for tracks in a playlist.
*2 Not available for tracks in the Radio.
*3 Available only for premium account users.
Thumbs down to the current track and
skips to the next track.
Registers the current track as a favorite.
shuffle playback mode.
Selects repeat playback mode
(
: repeat one*3/ ALL: repeat
all/ : repeat off).
Displays the Spotify menu screen.
Creates a new station (Start Radio).
Selects a track.
Starts (
I)/pauses (W) playback.
Saves the current track/artist/album to
<Your Music> or <Your Library>.
Creating your station (Start Radio)
Start Radio is to start a radio channel based on the
currently played track.
Create your station.
On the source control screen, touch as follows:
Station is created and playback starts automatically.
• You can personalize your station using thumb up
([ ] ) or thumb down ([ ] ).
– Personalizing stations may not be available
depending on the track.
Selecting a track
1 Display the Spotify menu screen.
On the source control screen, touch as follows:
2 Select the list type, then select a desired
item.
• The list types displayed differ depending on the
information sent from Spotify.
ComponentsComponents
Rear view camera
Install the rear view camera (separately purchased) in
the appropriate position according to the instructions
supplied with the rear view camera.
Connecting a rear view camera
See page 54 for more information for connection
terminals.
• To use the rear view camera, a reverse lead (REVERSE)
connection is required. (Page 53)
30
ENGLISH
Page 33

Other External ComponentsOther External Components
Using the rear view camera
• For rear view camera settings, see “Camera settings”
on page 46.
To display the rear view camera screen
The rear view camera screen is displayed by shifting
the gear to the reverse (R) position when [R-CAM
Interruption] is set to [ON] on the <Camera> screen.
(Page 46)
• A caution message appears on the screen. To
remove the caution message, touch the screen.
You can also display the picture from the rear view
camera manually without shifting the gear to the
reverse (R) position.
1 Display the pop-up short-cut menu.
2 Display the rear view camera screen.
On the pop-up short-cut menu, touch as follows:
To exit the camera screen
Touch the area shown below.
AV-IN
(Only for KW-V640BT Region 4)
Connecting an external component
See page 54 for connection terminals.
Starting playback
1 Select “AV-IN” as the source.
On the Home screen, touch as follows:
2 Turn on the connected component and
start playing the source.
• For playback information, see “Source control
screen” on page 7.
Watching TV
(Only for KW-V640BT Region 4)
Connecting a TV tuner box
Connect TV tuner box to the audio/video input (AV-IN)
terminals and TV tuner remote control output (REMO
OUT) terminal. (Page 54)
Displaying the TV screen
• Set [TV Tuner Control] to [ON] on the <AV> screen
beforehand. (Page 44)
1 Select “AV-IN” as the source.
On the Home screen, touch as follows:
2 Turn on the TV.
Playback information and key operation
TV
E.g. TV screen for KW-V640BT Region 4
1 Hides the operation buttons on the screen while
video is played.
2 Operation keys*
* See the “Operation keys on source control screen” on page32.
ENGLISH
31
Page 34

Other External ComponentsOther External Components
Operation keys on source control screen
• The appearance of the operation keys may differ,
however the similar operation keys have the same
operations.
• See also “Common operation keys on source control
screen” on page 7.
Touching the operation keys performs the following
actions:
2
[CHJ]/[CHK]
Selects the channel.
Using an external component via ADS
adapter—Maestro
(Only for KW-V640BT Region 1)
By connecting this unit to the bus system of the
vehicle using iDataLink (commercially available), this
unit can access the satellite radio source provided for
the vehicle and vehicle information can be displayed
on this unit.
• Displayable screens, button names, and screen
names vary depending on the type of the connected
iDataLink and the model of the vehicle.
• For details, visit <www.idatalink.com/>.
Connecting an ADS adapter
See page 54 for connection terminals.
Using an external component via an ADS
adapter
• For settings to use an ADS adapter, see <OEM
SETUP> on page 44.
1 Display the source/option selection
screen.
On the Home screen, touch as follows:
2 Select an item.
• Displayable screens, button names, and screen
names vary depending on the type of the
connected iDataLink and the model of the car.
For details, visit <www.idatalink.com/>.
[Satellite
Radio]
[Media
Player]
[TEL] Displays the control screen of the
Displays the control screen of the
satellite radio source provided for the
vehicle.
Displays the control screen of the
media player source provided for the
vehicle.
Bluetooth Hands Free function
provided for the vehicle.
[BT
Streaming]
[Gauges] Displays the information about the
[Climate]* Displays the information about the air
[Parking
Assist]
[Vehicle
Info]*
[Radar
Detector]*
* These ADS adapter features are displayed as the widget on the
Home screen. You can display these screens by touching the
widget.
Displays the control screen of the
Bluetooth streaming function
provided for the vehicle.
instruments such as a speedometer.
conditioner of the vehicle.
Displays the information about
the Parking Distance Sensor of the
vehicle.
Displays the information about the
tire pressures of the vehicle.
Displays the information about the
Radar Detector.
32 ENGLISH
Page 35

Bluetooth®Bluetooth®
Information
Bluetooth is a short-range wireless radio
communication technology for mobile devices such as
mobile phones, portable PCs and other devices.
Bluetooth devices can be connected without cables
and communicate with each other.
Note
• While driving, do not perform complicated
operations such as dialing numbers, using
the phonebook, etc. When you perform these
operations, stop your car in a safe place.
• Some Bluetooth devices may not connect to this unit
depending on the Bluetooth version of the device.
• This unit may not work for some Bluetooth devices.
• Connecting conditions may vary depending on your
environment.
• For some Bluetooth devices, the device is
disconnected when the unit is turned off.
• If your mobile phone supports PBAP (Phone Book
Access Profile), you can display the following items
on the touch panel when the mobile phone is
connected.
– Phonebook: up to 1 000 entries
– Dialed calls, received calls, and missed calls (up to
50 entries in total)
Preparation
• Connect and install the microphone beforehand. For
details, see page 53 .
• Set [Bluetooth] to [ON] on the <Bluetooth> screen.
(Page 47)
Connection
When you connect a Bluetooth device to the unit for
the first time:
1 Register the device by pairing the unit and the
device.
2 Connect the device to the unit. (Page 34)
Registering a new Bluetooth device
Pairing allows Bluetooth devices to communicate with
each other.
• The pairing method differs depending on the
Bluetooth version of the device.
– For devices with Bluetooth 2.1:
You can pair the device and the unit using SSP
(Secure Simple Pairing) which only requires
confirmation.
– For devices with Bluetooth 2.0:
You need to enter a PIN code both on the device
and the unit for pairing.
• Once connection is established, it is registered in the
unit even if you reset the unit. Up to 10 devices can
be registered in total.
• Two Bluetooth devices for Bluetooth phone and one
for Bluetooth audio can be connected at a time.
• To use the Bluetooth function, you need to turn on
the Bluetooth function of the device.
Auto pairing
When <Auto Pairing> is set to [ON] on the <TEL
SETUP> screen, iOS (such as iPhone) devices are
automatically paired when connected via USB.
(Page 39)
Registering a Bluetooth device
1 Search for the unit (“KW-V6”) from your
Bluetooth device and operate the device
to register.
For a Bluetooth device compatible with SSP
(Bluetooth 2.1):
Confirm the request both on the device and the
unit.
On the device:
On the unit:
• Touch [No] to reject the request.
33ENGLISH
Page 36

Bluetooth®Bluetooth®
For a Bluetooth device compatible with
Bluetooth 2.0:
Select the unit (“KW-V6”) on your Bluetooth device.
• If a PIN code is required, enter the PIN code
shown on the screen (initial: “0000”).
To change PIN code, see page 35.
2 Determine usage as a hands free device
(
1), then touch [Close] (2).
[Hands Free1]/
[Hands Free2]
[No Connection.] Select this when you do not
Select hands free number to
use as the hands free device.
want to use as the hands free
device.
3 When your Bluetooth device is compatible
with A2DP or SPP: Determine usage as
an audio player or a device with Apps
installed.
[Yes] Select to use the device as an audio player.
[No] Select this when you do not want to use
the Bluetooth device as an audio player.
4
When your Bluetooth device is compatible
with PBAP: Select whether to transfer the
phonebook of your Bluetooth device to
the unit or not.
[Yes] Select to transfer the phonebook from
your Bluetooth device.
[No] Select this when you do not want to
transfer the phonebook.
Connecting/disconnecting a registered
Bluetooth device
1 Display the <Select Device> screen.
On the Home screen, touch as follows:
Then, on the <SETUP> screen, touch [Bluetooth].
On the <Bluetooth Setup> screen, touch [Select
Device].
2 Select the device you want to connect/
disconnect.
The icons beside the registered device indicate the
following:
/
: Connected as a mobile phone.
•
•
: Connected as an audio player.
3 Select the usage of the device (1), then
touch [Close] (
Each time you touch the selection, the usage is
selected (“ ” appears) or deselected (“ ”
disappears). Select to connect and deselect to
disconnect the device.
[TEL (HFP)1]/
[TEL (HFP)2]
[Audio (A2DP)/
App (SPP)]
To delete the registered Bluetooth device: Touch
[Delete] in step 2, select devices to delete, then touch
[Delete]. A confirmation message appears. Touch
[Yes].
• To select all devices, touch [
• To deselect all selected devices, touch [ All].
2).
Select to use as the hands free
device.
Select to use as the audio
player or device with Apps
installed.
All].
34 ENGLISH
Page 37

Bluetooth®Bluetooth®
Changing the PIN code
1 Display the <Change PIN Code> screen.
On the Home screen, touch as follows:
Then, on the <SETUP> screen, touch [Bluetooth].
On the <Bluetooth Setup> screen, touch [PIN
Code].
2 Enter the PIN code (1), then confirm the
entry (
2).
• To clear the last entry, touch [BS].
Changing the device name of the unit
displayed on the paired device
1 Display the <Change Device Name>
screen.
On the Home screen, touch as follows:
Then, on the <SETUP> screen, touch [Bluetooth].
On the <Bluetooth Setup> screen, touch [Device
Name].
2 Enter the device name (1), then confirm
the entry (
• To clear the last entry, touch [BS].
• To move the entry position, touch [H]/[I].
2).
Bluetooth mobile phone
When a call comes in...
AM
10:00
Jan.Mon. 1
Phone
Touching the operation keys performs the following
actions:
[ ]
[
[Speech
Quality]
• Call information is displayed if acquired.
• Phone operation is not available while the picture
from the rear view camera is displayed.
Answers a call.
Rejects a call.
]
Displays the <Speech Quality adjust>
screen.
• Microphone Level: Adjusts the
microphone volume level. (–10 to 10,
initial: 0)
• Echo Cancel Level: Adjusts the echo
volume level. (OFF, –5 to 5, Initial: 0)
• Noise Reduction Level: Adjusts the
noise reduction volume. (OFF, –5 to 5,
Initial: 0)
35ENGLISH
Page 38

Bluetooth®Bluetooth®
During a call...
AM
10:00
Jan.Mon. 1
Phone
Touching the operation keys performs the following
actions:
[ ]
[
]
[
[
[DTMF] Enters DTMF (Dual Tone Multi
[Speech
Quality]
Ends a call.
Mutes the volume of the microphone.
]/
Switches between hands free mode
]
and phone mode.
Frequency), then sends text using the
keypad.
Displays the <Speech Quality adjust>
screen.
• See page 35 for details.
Making a call
1 Display the phone control screen.
On the Home screen, touch as follows:
2 Select a method to make a call.
1 From the call history* (missed calls/received
calls/dialed calls)
2 From the phonebook*
3 From the preset list (Page 37)
4 Use direct number entry
5 Use voice dialing
3 Select a contact to make a call.
A When item 1, 2 or 3 is selected in step 2:
• If the selected contact has several phone
numbers, the phone number list is displayed.
Select a phone number to make a call.
To use alphabet search in the phonebook
1 Touch [ A-Z ].
2 Touch the first letter you want to search for on
the keypad.
To search for a number, touch [1].
3 Select a contact you want to call from the list.
• You can select a first name or last name to use
when sorting the list in alphabetical order on the
<TEL SETUP> screen. (Page 39)
B When item 4 is selected in step 2:
Enter the phone number (1), then make a
call (
2).
• To enter “+”, touch and hold [0/+].
• To clear the last entry, touch [BS].
* Applicable only for mobile phone compatible with PBAP (Phone
Book Access Profile).
36 ENGLISH
Page 39

Bluetooth®Bluetooth®
C When item 5 is selected in step 2:
Say the name of the person you want to
call.
• You can also make voice dialing by pressing and
holding the FNC on the monitor panel.
• Available only when the connected mobile
phone has a voice recognition system.
• If the unit cannot find the target, “Press [Restart]
to restart the voice recognition process.” appears.
Touch [Restart], then say the name again.
• To cancel voice dialing, touch [Stop].
Switching between two connected devices
You can change the device to use when two devices
are connected.
On the phone control screen:
The active device is highlighted.
Presetting phone numbers
You can preset up to eight phone numbers.
1 Display the <Edit Preset Dial> screen.
On the Home screen, touch as follows:
Then, on the phone control screen, touch as
follows:
[ ] → [Edit]
2 Select a position to store into.
3 Select a method to add a phone number
to preset list and register the number to
the preset list (
1), then touch [Close] (2).
[Add
number from
phonebook]
[Add number
direct]
• To display the preset list, touch [
control screen.
To delete a phone number from the preset list:
Select the phone number to delete on the <Edit
Preset Dial> screen, then touch [Delete] in step 3.
To delete all phone numbers from the preset list:
Touch [Delete all] on the <Edit Preset Dial> screen
in step 2.
Select a phone number from
the phonebook.
Enter a phone number on the
direct number entry screen,
then touch [Set] to add to the
preset list.
] on the phone
37ENGLISH
Page 40

Bluetooth®Bluetooth®
Editing phonebook
To transfer the phonebook
If the connected Bluetooth mobile phone is
compatible with Phone Book Access Profile (PBAP),
you can transfer the phonebook of the mobile phone
to the unit.
1 Display the phone control screen.
On the Home screen, touch as follows:
2 Start phonebook data transmission.
To delete contact from the phonebook: Touch
[ ] in step 2 (2), select devices to delete, then
touch [Delete]. A confirmation message appears.
Touch [Yes].
• To select all devices, touch [ All].
• To deselect all selected devices, touch [ All].
• Touch [ A-Z ] to search the contact by initial.
Bluetooth audio player
Bluetooth
E.g. Bluetooth source control screen for
KW-V640BT Region 1
1 Displays/hides other available operation keys*1
2 Artwork (Shown if the track contains artwork)
3 Connected device name
4 Repeat/random playback mode keys*1
5 Signal strength and battery level
(Appears only when the information is acquired
from the device.)
6 Tag data*2 (current track title/artist name/album
title)
• Pressing [<] scrolls the text if not all of the text is
shown.
7 Operation keys*1
*1 See “Common operation keys on source control screen” on
page 7.
*2 Available only for devices compatible with AVRCP 1.3.
Playback information and key operation
• For playback information, see “Source control screen”
on page 7.
• For key operations on the touch panel, see “Common
operation keys on source control screen” on
page 7.
Additional keys operations: Touching the operation
keys performs the following actions.
[BT DEVICE
CHANGE]
Switches to another Bluetooth audio
player.
Selecting a track from the list
1 Display the music list.
On the source control screen, touch as follows:
2 Select the folder, then the item in the
selected folder.
• For details about the list operation, see
page 9.
38 ENGLISH
Page 41

Bluetooth®Bluetooth®
SettingsSettings
Bluetooth mobile phone settings
You can change various settings for using Bluetooth
mobile phones on the <TEL SETUP> screen.
1 Display the <TEL SETUP> screen.
On the Home screen, touch as follows:
Then, on the <SETUP> screen, touch [Bluetooth].
On the <Bluetooth Setup> screen, touch [TEL
SETUP].
2 Make the settings.
<Bluetooth HF/Audio>
Select the speakers used for Bluetooth mobile
phones.
• Front: Front speakers only.
• All (Initial): All speakers.
<Auto Response>
• 1 – 30 (in 5 second steps): The unit answers the
incoming calls automatically. Set the calling ring
time (seconds).
• OFF (Initial): The unit does not answer the calls
automatically. Answer the calls manually.
<Auto Pairing>
• ON (Initial): Establishes pairing automatically
with the iOS device (such as iPhone) connected
via USB. (Auto pairing may not work for some
devices depending on the iOS version.)
• OFF: Cancels.
<Sort Order>
Select a first name or last name to use when sorting
the list in alphabetical order.
• First: Sorts the list in the order of first name.
• Last (Initial): Sorts the list in the order of last
name.
Audio settings
1 Display the <Audio> screen.
On the Home screen, touch as follows:
2 Select a setting to change.
E.g. Audio settings screen for KW-V640BT Region 1
You cannot change the <Audio> screen in the
following situations:
• When the AV source is turned off.
• When the Bluetooth phone is used (making or
receiving a call, during a call, or while voice dialing).
39ENGLISH
Page 42

SettingsSettings
<Speaker/X’over>
Preparation:
Before making the adjustment for <Speaker/X’over>,
select the appropriate crossover network mode
according to the speaker system (2-way speaker
system or 3-way speaker system).
1 Turn off the AV source.
On the Home screen, touch as follows:
Then, on the source/option selection screen, touch
[AV Off].
2 Display the <X’over Network> screen.
On the monitor panel, press the following buttons
at the same time:
3 Select the crossover network mode.
[2way] Select this when 2-way system
speakers are used (front/rear).
[3way] Select this when 3-way system
speakers are used (tweeter/mid
range/woofer).
A confirmation message appears. Touch [Yes].
Setting the speakers and crossover
frequency
1 Select a car type (1), select a speaker
(
2) (front speakers, rear speakers, or
subwoofer) to set, then location* and
speaker/tweeter size (
3) of the selected
speaker.
A selection window appears for each setting. Select
an item, then touch [Close] to close the window.
Speaker Select
• Repeat steps 2 and 3 to set all speakers.
• Adjustable items vary depending on the selected
speaker type.
• When a speaker is not connected, select [None].
• When setting the front speakers, also select the
speaker size for <Tweeter>.
Tweet er
Medium
Car Type
Comfort
Speaker
4 inch
Location
Door
X’over
2 Touch [X’over] to display the <X’over>
screen.
3 Select the speaker type (1), then adjust
the crossover frequency (
selected speaker.
X’over
• Adjustable items vary depending on the selected
speaker type/speaker size/crossover settings.
<HPF FREQ>
Adjusts the crossover frequency for the front or rear
speakers (high pass filter).
<LPF FREQ>
Adjusts the crossover frequency for the speaker
(low pass filter).
<Slope>
Adjusts the crossover slope.
<Gain>
Adjusts the output volume of the selected speaker.
<TW Gain>
Adjusts the output volume of the tweeter.
<Phase Inversion>
Selects the phase for the speaker.
* Speaker location selection is available only when <X’over
Network> is set to [2way].
HPF FREQ
100 Hz
Slope
-6 dB/Oct
Gain
0 dB
TW Gain
-1 dB
SubwooferRearFront
2) of the
40 ENGLISH
Page 43

SettingsSettings
<Equalizer>
The following adjustments are memorized for each
source until you adjust the sound again. If the source
is a disc, the adjustments are stored for each of the
following categories.
• DVD/VCD
• CD
• Audio/video files (Page 54)
You cannot adjust the sound when the unit is in
standby.
Selecting a preset sound mode
1 Display the preset sound modes.
2 Select a preset sound mode.
• Pop/Hip Hop/R&B/Jazz/Classical/Hard Rock/
Flat (Initial)/iPod/User1/User2/User3/User4
Hip Hop
iPod
ALL SRC
R&B
Jazz
Classical
iPod
User1
Hard Rock
User2
User3
User4
Graphic Equalizer
Pop
Flat
To hide the preset sound modes: Touch [ ] .
Store your own sound adjustments
1 Select a preset sound mode.
2 Select a band (1) and adjust the level (2),
then adjust the sound (
Graphic Equalizer
Preset Select
Initialize Memory
Adjust the sound as follows:
<Bass EXT>
Activates/deactivates bass.
• ON/OFF (Initial)
<SW LEVEL>
Adjusts the subwoofer level.*
• –50 to +10 (Initial: 0)
USB
Bass EXT SW Level
ON OFFOFF
3).
ALL SRC
0
3 Repeat step 2 to adjust the level of other
bands.
4 Touch [Memory] to store adjustment.
A user selection window appears. Select from
[User1] to [User4] to store your adjustment, then
touch [Close] to close the window.
• To apply the adjusted equalizer to all playback
source, touch [ALL SRC], then touch [OK] to
confirm.
• To clear the adjustment, touch [Initialize].
* Not adjustable when <None> is selected for subwoofer on the
<Speaker Select> screen. (Page 40)
<Position/DTA>
You can adjust the sound effects according to your
listening position. You can also localize the sound
image in front of the selected seat.
Setting the listening position
Touch [Listening Position] (1), then select
the listening position ([Front L], [Front R],
[Front All]*, or [All]) (
Position/DTA
Front L
Front All
* [Front All] is selectable only when <X’over Network> is set to
[2way].
2).
Front FocusListening Position
Front R
All
Adjust
41ENGLISH
Page 44

SettingsSettings
Adjusting the Digital Time Alignment (DTA)
Make fine adjustments to the delay time of the speaker
output to create a more suitable environment for your
car.
1 Touch [Adjust] on the <Position/DTA>
screen to display the DTA adjustment
screen.
2 Touch [Delay] (1), then adjust the Digital
Time Alignment (DTA) value (
speaker.
Position/DTA
Front L
0 feet
0 ms
Rear L
0 feet
0 ms
Subwoofer
0 feet
0 ms
• To determine the adjustment value, see
“Determining the value for <Position/DTA>
adjustment” on page 43.
Initialize
Front R
Rear R
0 feet
0 ms
0 feet
0 ms
Delay
Level
2) for each
3 Touch [Level] (1), then adjust the output
volume (
Position/DTA
2) for each speaker.
Tweeter
0 dB
Front L
0 dB
Rear L
0 dB
Subwoofer
0 dB
Initialize
Front R
Rear R
0 dB
0 dB
Delay
Level
To initialize the setting value: Touch [Initialize].
Localizing the sound image—Front Focus
1 Touch [Front Focus] (1), select the
listening position (
position, then touch [Adjust] (
Position/DTA
Front L
Front All
Priority L
All
Priority L
• When you are sitting on the [Front All] (front
seats) or [All] (front and rear seats) position, select
left (“Priority L”) or right (“Priority R”) to specify
the position to localize the sound image.
2) to set as the front
3).
Front FocusListening Position
Front R
Front All
Priority R
All
Priority R
Adjust
2 Touch [Delay] (1), then adjust the sound
image (
2) precisely.
0.00ms
0.00ms
Initialize
Sound Image LR(Front)
Sound Image LR(Rear)
Size of the Virtual Sound Field
Subwoofer Delay
Delay
Level
Front Focus Adjust
0.00ms
0.00ms
0.00ms 0.00ms
[Sound Image LR (Front)]
Adjusts the sound image to be localized set on the
front position.
[Sound Image LR (Rear)]
Adjusts the sound image to be localized set on the
rear position.
[Size of the Virtual Sound Field]
Adjusts the virtual sound field to the desired field
size.
• If the sound image moves out of the front
position, adjust [Sound Image LR (Front)]/
[Sound Image LR (Rear)].
[Subwoofer Delay]
Adjusts the delay time of the subwoofer sound.
3 Touch [Level] (1), then adjust the output
volume (
Front Focus Adjust
To initialize the setting value: Touch [Initialize].
2) for each speaker.
Tweeter
0 dB
Front L
0 dB
Rear L
0 dB
Subwoofer
0 dB
Initialize
Front R
Rear R
0 dB
0 dB
Delay
Level
42 ENGLISH
Page 45

SettingsSettings
Determining the value for <Position/DTA>
adjustment
If you specify the distance from the center of the
currently set listening position to every speaker, the
delay time will be automatically computed and set.
1 Determine the center of the currently set
listening position as the reference point.
2 Measure the distances from the reference point
to the speakers.
3 Calculate the differences between the distance of
the furthest speaker and other speakers.
4 Set the DTA value calculated in step 3 for
individual speakers.
5 Adjust gain for individual speakers.
E.g. When [Front All] is selected as the listening
position
+3.5 ft
1.4 ft
2.45 ft
4.9 ft
+0 ft
+2.45 ft
<Fader/Balance>
Touch [J]/[K]/[H]/[I] or drag the mark to adjust.
<Fader>
Adjusts the front and rear speaker output balance.
When using a two-speaker system, set the fader to the
center (0).
• F15 to R15 (Initial: 0)
<Balance>
Adjusts the left and right speaker output balance.
• L15 to R15 (Initial: 0)
To clear the adjustment: Touch [Center].
<Volume Offset>
Adjust and store the auto-adjustment volume level
for each source. The volume level will automatically
increase or decrease when you change the source.
If you have increased the volume first, then reduced
the volume using the Volume Offset, the sound
generated if you suddenly switch to another source
may be extremely loud.
• –5 to +5 (Initial: 0)
To initialize the setting value: Touch [Initialize].
<Sound Effect>
Adjust the sound effect.
<Bass Boost>
Selects the bass boost level.
• OFF (Initial)/1/2/3
<Loudness>
Adjusts loudness. (The LOUD indicator lights up when
the loudness is adjusted.)
• OFF (Initial)/Low/High
<Volume Link EQ>
Reduces the driving noise by raising the bandwidth.
• OFF (Initial)/ON
<Space Enhancement>*
Virtually enhances the sound space using the Digital
Signal Processor (DSP) system. Select the enhance
level.
• OFF (Initial)/Small/Medium/Large
<Digital Track Expander>
Restores the sound lost due to audio compression to a
realistic sound.
• OFF/ON (Initial)
<Sound Response>
Virtually makes the sound more realistic using the
Digital Signal Processor (DSP) system. Select the sound
level.
• OFF (Initial)/1/2/3
<Sound Lift>
Moves the localization of the sound image to the
lower or higher point. Select the height.
• OFF (Initial)/Low/Middle/High
* You cannot change the setting when “Tuner” is selected as the
source.
43ENGLISH
Page 46

SettingsSettings
AV settings
Display the <AV> screen.
On the Home screen, touch as follows:
Then, on the <SETUP> screen, touch [AV].
SETUP
DisplayAV
User Interface
Camera
Special Bluetooth Security
E.g. Setup screen for KW-V640BT Region 1
<TV Tuner Control>
(Only for KW-V640BT Region 4)
• ON: Enables control of TV operation on “AV-IN”.
• OFF (Initial): Select this to use “AV-IN” with
components other than TV Tuner.
<OEM SETUP>*
(Only for KW-V640BT Region 1)
Confirm the information or change the settings for
using the ADS adapter.
Display settings
Display the <Display> screen.
On the Home screen, touch as follows:
Then, on the <SETUP> screen, touch [Display].
<Dimmer>
• ON: Activates dimmer.
• OFF: Deactivates dimmer.
• SYNC (Initial): Dims the screen and button
illumination when you turn on the headlights.
– The connection to the car light control switch is
required. (Page 53)
<OSD Clock>
• ON (Initial): Displays the clock while a video source
is playing.
• OFF: Cancels.
<Background>
You can change the background design.
To change the background design:
*
* Selects a loaded favorite image in advance.
Storing your favorite image for the
background
You can use your favorite image stored on the
connected USB device for the background.
• Connect the USB device on which the image is
stored beforehand.
• Use a JPEG/PNG/BMP file with a resolution of 800 x
480 pixels.
1 Touch [User1 Select] or [User2 Select] to
store the image for the <Background>
screen.
* Appears only when an ADS adapter is connected to the iDatalink
input terminal. (Page54)
44 ENGLISH
Page 47

SettingsSettings
2 Select the folder, then the file for the
background image in the selected folder.
User Background Select
3 Rotate the image (1) if necessary, then
confirm the selection (
A confirmation message appears. Touch [Enter]
to store the new image. (The existing image is
replaced with the new one.)
<Viewing Angle>
Select the viewing angle in relation to the monitor to
make the image on the screen easier to see.
• 0 (Initial)/–1/–2/–3
2).
User interface settings
Display the <User Interface> screen.
On the Home screen, touch as follows:
Then, on the <SETUP> screen, touch [User Interface].
<Steering Remote Controller>
(Only for KW-V640BT Region 4)
Assign functions to the keys on the remote controller
of the steering wheel.
• This function is available only when your car is
equipped with the electrical steering remote
controller.
• You can only register/change the functions while
you are parked.
• If your steering remote controller is not compatible,
learning may not be completed and an error
message may appear.
1 When the unit is ready for learning, press
and hold a steering remote controller
button for about 2 seconds to register/
change.
• Refer to the message displayed to confirm
whether the unit ready before proceeding.
2 Select a function to assign to the selected
button.
3 Repeat steps 1 and 2 to register other
functions to other buttons.
4 Touch [Learning completed] to finish
procedure.
A confirmation message appears. Touch [Yes].
• The unit can register/change all of the buttons’
functions at the same time. To do this, press all
buttons in turn and after pressing all of them, touch
[Learning completed] in step 2. However, new
functions cannot be learned after this operation.
• When changing the functions already learned, touch
the assigned function you want to change in step 2
and then touch to select the new function from the
function list.
• Confirm the contents of the settable functions in the
function list. You cannot edit the function list.
To initialize the setting: Touch [Learning
initialization] in step 2.
• A confirmation message appears. Touch [Yes].
– To cancel the initialization, touch [No].
45ENGLISH
Page 48

SettingsSettings
<Beep>*1
• ON (Initial): Activates the key-touch tone.
• OFF: Deactivates the key-touch tone.
<Parking Assist Display>
(Only for KW-V640BT Region 1)
When an ADS adapter is connected, you can display
information about obstacles around the car.
• ON: Always displays information while the parking
guidelines are displayed.
• Dyn. (Initial): Displays information when the sensor
detects obstacles.
• OFF: Cancels.
<Parking Assist Position>
(Only for KW-V640BT Region 1)
Select where information about obstacles is displayed
on the screen.
• Left/Right (Initial)
<Language Select>
Select the text language used for on-screen
information. For details, see “Initial settings” on
page 4.
<Touch Panel Adjust>
Adjust the touch positions of the buttons on the
screen.
Touch and hold the center of the marks at the lower
left (1), then the upper right (2) as instructed.
(Hold)
(Hold)
• To reset the touch position, touch [Reset].
• To cancel the current operation, touch [Cancel].
<Clock>
Select the method to set the date and clock. For
details, see “Calendar/clock settings” on page 5.
<Time Zone>*2
Select the time zone for your area. For details, see
“Calendar/clock settings” on page 5.
<Clock Adjust>*2
Adjust the date and clock manually. For details, see
“Calendar/clock settings” on page 5.
<DISP Key>
Select the screen displayed when [DISP] on the popup short-cut menu is touched.
• Apps: Switches to the App screen from the
connected smartphone.
• OFF (Initial): Switches to the current source control
screen.
Camera settings
Display the <Camera> screen.
On the Home screen, touch as follows:
Then, on the <SETUP> screen, touch [Camera].
<R-CAM Interruption>
• ON (Initial): Displays the picture from the rear view
camera when you shift the gear to the reverse (R)
position.
• OFF: Select this when no camera is connected.
<Parking Guidelines>
• ON (Initial): Displays the parking guidelines.
• OFF: Hides the parking guidelines.
46 ENGLISH
*1 Available only when <X’over Network> is set to [2way].
*2 Available when [Clock] is set to [Manual].
Page 49

SettingsSettings
<Guidelines Setup>
Adjust the parking guidelines according to the size of
the car, parking space and so on.
When adjusting the parking guidelines, make sure to
use the parking brake to prevent the car from moving.
Touch one of the marks (1), then adjust the
position of the selected mark (2).
Make sure that A and B are horizontally parallel, and
that C and D are the same length.
• Touch [Initialize] to set all the marks to the initial
default position. A confirmation message appears.
Touch [Yes].
Special system settings
Display the <Special> screen.
On the Home screen, touch as follows:
Then, on the <SETUP> screen, touch [Special].
<DEMO>
• ON (Initial): Activates the display demonstration.
• OFF: Deactivates the display demonstration.
<SETUP Memory>
• Lock: Locks the <Audio SETUP Memory>/<Audio
SETUP Recall>/<Audio SETUP Clear> settings.
– The items in the <Speaker/X’over> settings
cannot be adjusted when [Lock] is selected.
• Unlock: Unlocks the settings.
<Audio SETUP Memory>*
Memorizes the following audio settings:
• Fader/Balance
• Speaker/X’over
• Equalizer (Adjustment on user preset ([User1] –
[User4])/Subwoofer level adjustment)
• Position/DTA
• Sound Effect
A confirmation message appears. Touch [Yes].
<Audio SETUP Recall>*
Recall the settings memorized by <Audio SETUP
Memory>. A confirmation message appears. Touch
[Yes].
<Audio SETUP Clear>*
Clear the settings made on the <Audio> screen. A
confirmation message appears. Touch [Yes].
<Software Information>
Display the information of the software (such as serial
number, application version, system version, etc.). You
can update the software.
<Open Source Licenses>
Show the Open Source Licenses.
<Initialize>
Initialize all settings made on the unit. A confirmation
message appears. Touch [Yes].
• The settings memorized on the <Audio SETUP
Memory> are not initialized.
* Available only when <SETUP Memory> is set to [Unlock].
Bluetooth settings
Display the <Bluetooth> screen.
On the Home screen, touch as follows:
Then, on the <SETUP> screen, touch [Bluetooth].
<Bluetooth>
• ON (Initial): Activates the Bluetooth function of the
unit.
• OFF: Deactivates the Bluetooth function of the unit.
<Select Device>
Connect or disconnect the paired device. (Page 34)
47ENGLISH
Page 50

SettingsSettings
Remote Controller Remote Controller
<Device Name>
Display/change the device name to be shown on the
Bluetooth device. (Page 35)
<PIN Code>
Change the PIN code of the unit. (Page 35)
<Device Address>
Display the device address of the unit.
<TEL SETUP>
Configure the setting for using a Bluetooth mobile
phone. (Page 39)
Security settings
Display the <Security> screen.
On the Home screen, touch as follows:
Then, on the <SETUP> screen, touch [Security].
<Security Code Set>
Register the security code for the unit. (Page 4)
<Security Code Cancellation>
Clear the security code. (Page 4)
<Security Code Change>
Change the security code. (Page 4)
Remote controller RM-RK258 is supplied for
KW-V640BT Region 4.
• For KW-V640BT Region 1: To use the remote
controller, purchase optional remote controller,
RM-RK258.
Refer to the instruction manual supplied with the
remote controller.
• For KW-V640BT Region 4: The unit is equipped
with a steering wheel remote control function.
(Page 45)
– See page 54 for connection.
– Operations may differ depending on the type of
steering wheel remote control.
RM-RK258
Preparation
Removing the battery sheet
Pull the battery sheet out from the remote controller
to activate the battery.
Changing the battery of the remote
controller
CR2025 (+side)
• Use a commercially available button battery
(CR2025).
• Insert the battery with the + and – poles aligned
properly.
– If the effectiveness of the remote controller
decreases, replace the battery.
CALIFORNIA, USA ONLY
This product contains a CR Coin Cell Lithium Battery
which contains Perchlorate Material — special
handling may apply. See <www.dtsc.ca.gov/
hazardouswaste/perchlorate>.
48 ENGLISH
Page 51

Remote ControllerRemote Controller
WARNINGS
• Do not ingest the battery, as it presents a
chemical burn hazard
The remote controller supplied with this product
contains a coin/button cell battery.
If the coin/button cell battery is swallowed, it can
cause severe internal burns in just 2 hours and can
lead to death.
Keep new and used batteries away from children.
If the battery compartment does not close securely,
stop using the product and keep it away from
children.
If you think batteries might have been swallowed or
placed inside any part of the body, seek immediate
medical attention.
CAUTION
• Do not leave the battery near fire or under direct
sunlight. A fire, explosion or excessive heat
generation may result.
• Do not set the remote controller in hot places such
as on the dashboard.
• Danger of explosion if Lithium battery is incorrectly
replaced. Replace only with the same or equivalent
type.
Basic operations
ATT Attenuates/restores the sound.
DISP Displays the current source control
screen.
J/AM/K
FM/
/
VOL +/VOL – Adjusts the volume level.
SRC Selects the source.
I/W
0 – 9 Enters a number.
• Selects the band.
• Selects a title/item/folder.
• Tuner:
– Searches for stations
automatically. (Press)*1
– Searches for stations manually.
(Hold)*1
• SiriusXM Satellite Radio*2 :
– Selects a channel. (Press)
– Selects a channel rapidly. (Hold)
• Selects a track. (Press)
Starts/pauses playback.
Changes the seek mode (AUTO1,
AUTO2, MANUAL).
Answers incoming calls.
ANGLE Not used for this unit.
ASPECT Changes the aspect ratio.
• To check the current aspect ratio
setting, operate on the touch panel.
(Page 12)
ENT Confirms selection.
DIRECT Enters direct search mode.
CLR Erases the misentry.
*1 The search method differs according to the selected seek mode.
*2 Only for KW-V640BT Region 1.
Searching for an item directly
While listening to the Tuner or during disc playback,
you can search for a station frequency/chapter/title/
folder/file/track directly using the number buttons.
• To search for a track from the VCD menu, perform
during PBC playback.
1 Press DIRECT to enter the search mode.
• Each time you press DIRECT, the item to search
for changes.
2 Press a number button to select a desired
item (station frequency/chapter/title/
folder/file/track).
• To erase a misentry, press CLR.
3 Confirm the selection.
• For station frequency: Press / .
• For others: Press ENT.
To exit the search mode: Press DIRECT.
49ENGLISH
Page 52

Remote ControllerRemote Controller
Installation and ConnectionInstallation and Connection
JVC Remote APP
JVC Remote is an application that connects and
controls compatible JVC car receivers via Bluetooth®
like a wireless remote control.
You can also operate this unit from a Smartphone
using JVC Remote APP.
This application can display the source information
of this unit on the smartphone’s screen, and enables
the user to make an audio setting using the graphic
user interface of this application.
This application also works as a free standalone
music player application, when your Smartphone is
not connected to this unit.
• For details, visit
<www.jvc.net/car/app/jvc_remote/>.
WARNINGS
• DO NOT connect the ignition wire (red) and the
battery wire (yellow) to the car chassis (ground), you
may cause a short circuit, that in turn may start a fire.
• DO NOT cut out the fuse from the ignition wire (red)
and the battery wire (yellow). The power supply must
be connected to the wires via the fuse.
• Always connect the ignition wire (red) and the
battery wire (yellow) to the power source running
through the fuse box.
CAUTIONS
• Install this unit in the console of your car.
• Do not touch the metal parts of this unit during and
shortly after the use of the unit. Metal parts such as
the heat sink and enclosure become hot.
• When parking at a low ceiling area, turn off the unit
to store the antenna. As when the unit is installed in
the car with the function of auto antenna; the radio
antenna extends automatically when you turn on
the unit with the antenna control wire (ANT. CONT)
connected. (Page 53)
Before installation
Precautions on installation and connection
• Mounting and wiring this product requires skills and
experience. For best safety, leave the mounting and
wiring work to professionals.
• Mount the unit so that the mounting angle is 30° or
less.
• Make sure to ground the unit to a negative 12 V DC
power supply.
• Do not install the unit in a location exposed to direct
sunlight or excessive heat or humidity. Also avoid
places with too much dust or the possibility of water
splashing.
• Do not use your own screws. Use only the screws
provided. If you use the wrong screws, you could
damage the unit.
• After the unit is installed, check whether the brake
lamps, blinkers, wipers, etc. on the car are working
properly.
• Do not press hard on the panel surface when
installing the unit to the car. Otherwise scratches,
damage, or failure may result.
• If the power is not turned on (“Miswiring DC Offset
Error”, “Warning DC Offset Error” is displayed),
the speaker wire may have a short circuit or have
touched the chassis of the car and the protection
function may have been activated. In this case, the
speaker wire should be checked.
• Keep all cables away from heat dissipating metal
parts.
50 ENGLISH
Page 53

Installation and ConnectionInstallation and Connection
• If your car’s ignition does not have an ACC position,
connect the ignition wires to a power source that
can be turned on and off with the ignition key. If you
connect the ignition wire to a power source with a
constant voltage supply, such as with battery wires,
the battery may be drained.
• If the fuse blows, first make sure the wires are not
touching to cause a short circuit, then replace the old
fuse with one with the same rating.
• Insulate unconnected wires with vinyl tape or other
similar material. To prevent a short circuit, do not
remove the caps and do not let the cable out at the
ends of the unconnected wires or the terminals.
• Secure the wires with cable clamps and wrap vinyl
tape around the wires that comes into contact with
metal parts to protect the wires and to prevent short
circuit.
• Connect the speaker wires correctly to the terminals
to which they correspond. The unit may be damaged
or fail to work if you share the · wires or ground
them to any metal part in the car.
• When only two speakers are being connected to the
system, connect both connectors either to the front
output terminals or to the rear output terminals (do
not mix front and rear). For example, if you connect
the ª connector of the left speaker to a front output
terminal, do not connect the · connector to a rear
output terminal.
Parts list for installation
Note: This parts list does not include all the package
contents.
¥ Wiring harness (× 1)
ø Extension parking cable, 2 m (× 1)
π Flat head screws, M5 × 8 mm (× 6)
[ Round head screws, M5 x 8 mm (× 6)
“ Microphone, 3 m (× 1)
Only for KW-V640BT Region 4
] Mounting sleeve (× 1)
‘ Trim plate (× 1)
\ Extraction keys (× 2)
« Steering wheel remote input cable (× 1)
Installation procedure
1 Remove the key from the ignition and
disconnect the
· battery.
2 Make the proper input and output wire
connections for each unit.
3 Connect the speaker wires of the wiring
harness.
4 Connect the wires of the wiring harness
in the following order: ground, battery,
ignition.
5 Connect the wiring harness to the unit.
6 Install the unit in your car.
Make sure that the unit is installed securely in place.
If the unit is unstable, it may malfunction (e.g., the
sound may skip).
7 Reconnect the · battery.
8 Configure <Initial Settings>. (Page4)
51ENGLISH
Page 54

Installation and ConnectionInstallation and Connection
Installing the unit
Installing the unit using the mounting
bracket removed from the car
π / [
π / [
Note: Select the appropriate screws (supplied) for the
mounting bracket.
Car bracket
Installing the unit using the mounting
sleeve
(Only for KW-V640BT Region 4)
]
Bend the tabs of the mounting sleeve with a
screwdriver or similar utensil and attach it in place.
Installing the trim plate
(Only for KW-V640BT Region 4)
Remove the separator of the trim plate (‘),
then attach the trim plate (
‘) to the unit.
‘
Removing the unit
(Only for KW-V640BT Region 4)
1 Remove the trim plate (‘).
‘
2 Remove the unit by inserting the two
extraction keys (
illustrated.
Be careful to avoid injury from the catch pins on
the extraction key.
\), then pulling them as
\
52 ENGLISH
Page 55

Installation and ConnectionInstallation and Connection
Wiring connection
*1
*1
*2
Purple with white stripe
Light green
¥
]
/ White with black stripe
White
10 A fuse
Gray] / Gray with black stripe
Green] / Green with black stripe
Purple ] / Purple with black stripe
Orange with white stripe
Light blue with yellow stripe
Blue with white stripe (12 V
350 mA)
Red (Ignition wire)
Yellow (Battery wire)
Black (Ground wire)
[
Gray/Red
*2
«
Bright green/Red
STEERING
REMOTE
“
Purple/Red
ST REMOTE
GND
Input 1
Input 2
Connect to your vehicle’s steering
remote harness.
Contact your JVC dealer for
details.
Connect the antenna cord to the antenna terminal.
USB input terminal (1 m)
REVERSE
PRK SW
[
To the car’s reverse lamp harness when using the optional rear view camera
Extension wire (
ø
)
To front speakers/mid range speakers*3 (left)
To the car’s parking brake detection switch harness
(For best safety, be sure to connect the parking sensor.)
To front speakers/mid range speakers*3 (right)
[
[
To rear speakers/tweeters*3 (left)
To rear speakers/tweeters*3 (right)
*1 Only for KW-V640BT Region 1.
*2 Only for KW-V640BT Region 4.
*3 For 3-way speaker system connection, see page 54.
To the car light control switch
STEERING WHEEL
REMOTE INPUT
REMOTE CONT
ANT.CONT
P.CONT
To the OE remote adapter (not supplied) which is compatible with your car
To the power control terminal when using the optional power amplifier (Or)
To the control terminal of the motor antenna or to the power terminal for the booster amplifier of film-type antenna
Ignition key switch
To the car chassis
Car fuse
Car battery
53ENGLISH
Page 56

Installation and ConnectionInstallation and Connection
ReferencesReferences
Connecting external components
AV IN 1
1 Expansion port for connecting SiriusXM Connect
Vehicle Tuner (EXT I/F) (commercially available)*1
2 Rear view camera input (R-CAM)
3 Video output (V-OUT)
4 Output terminals*2
• Left output (White)
• Right output (Red)
REAR: Rear speaker preouts
FRONT: Front speaker preouts
SW: Subwoofer preouts
For 3-way crossover:
REAR: Tweeter preouts
FRONT: Mid range speaker preouts
SW: Woofer preouts
5 iDatalink input (iDatalink I/F) for connecting an ADS
adapter (commercially available)*1
6 TV tuner remote control output (REMO OUT)*3
7 Steering wheel remote controller input
(REMO-IN)*3
• Connect to the car’s steering remote harness
using the steering wheel remote input cable («).
Contact your JVC dealer for details.
8 Audio video input (AV-IN)*3
Connect the following type of 4-pole mini plug:
Left audio
1243
*1 Only for KW-V640BT Region 1.
*2 When connecting an external amplifier, connect its ground wire
to the chassis of the car; otherwise the unit may be damaged.
*3 Only for KW-V640BT Region 4.
1
2
Right audio
3
Ground
4
Composite video
Maintenance
Cleaning the unit
• Do not use any solvent (for example, thinner,
benzine, etc.), detergent, or insecticide. This may
damage the monitor or the unit.
• Gently wipe the panel with a soft, dry cloth.
Handling discs
• Do not touch the recording surface of the disc.
• Do not stick tape etc. on the disc, or use a disc with
tape stuck on it.
• Do not use any accessories for the disc.
• Clean from the center of the disc and move outward.
• Clean the disc with a dry silicone or soft cloth. Do not
use any solvents.
• When removing discs from this unit, pull them out
horizontally.
• Remove burrs from the center hole and disc edge
before inserting a disc.
More information
About playable files
Audio files
• This unit can play back the following files with
following codec and extension code:
– For disc: MP3 (.mp3), WMA (.wma), WAV (.wav),
AAC (.m4a)
– For USB mass storage class device: MP3 (.mp3),
WMA (.wma), WAV (.wav), AAC (.m4a),
FLAC (.flac)
54 ENGLISH
Page 57

ReferencesReferences
• This unit can play back files that meet the conditions
below:
– Bit Rate:
For disc:
MP3: 8 kbps – 320 kbps
WMA: 5 kbps – 320 kbps
AAC: 16 kbps – 320 kbps
For USB:
MP3/WMA/AAC: 8 kbps – 320 kbps
– Sampling Frequency:
For disc:
MP3/AAC: 32 kHz, 44.1 kHz, 48 kHz
WMA: 8 kHz, 11.025 kHz, 16 kHz,
22.05 kHz, 32 kHz, 44.1 kHz,
48 kHz
WAV: 44.1 kHz
For USB:
MP3/WMA/AAC: 16 kHz – 48 kHz
WAV/FLAC: 16 kHz – 96 kHz
– Files recorded in VBR (variable bit rate), and have a
discrepancy in elapsed time indication
• This unit can show or display the following:
– Tag:
MP3: ID3 Tag (version 1.0/1.1/2.2/2.3/2.4)
WMA Tag
WAV Tag
AAC Tag
FLAC Tag
– Jacket picture:
Picture size: 32 × 32 to 1 232 × 672 resolution
Data size: less than 500 KB
File type: JPEG/PNG/BMP
• This unit cannot play back the following files:
– MP3 files encoded with MP3i and MP3 PRO format.
– MP3 files encoded with Layer 1/2.
– WMA files encoded with lossless, professional, and
voice format.
– WMA files which are not based upon Windows
Media® Audio.
– WMA/AAC files copy-protected with DRM.
– AAC files copy-protected with FairPlay (except
those stored on an iPod/iPhone).
– Files which have data such as AIFF, ATRAC3, etc.
Video files
• This unit can play back the following files with
following codec and extension code:
– For disc: MPEG1/MPEG2 (.mpg, .mpeg)
– For USB mass storage class device: MPEG1/MPEG2
(.mpg, .mpeg), MPEG4 (.mp4, .m4v), H.264 (.mp4,
.m4v, .avi, flv, f4v), WMV (.wmv), MKV (.mkv)
• Streams that conform to:
– Audio: MP3 or Dolby Audio
– MPEG1/MPEG2:
Audio: MPEG1 Audio Layer-2 or Dolby Audio
Video: MPEG system/program stream
• Other playable conditions:
– MPEG1/MPEG2: File format: MP@ML (Main Profile at
Main Level)/SP@ML (Simple Profile at Main Level)/
MP@LL (Main Profile at Low Level)
– Video output format: NTSC (by default)
• This unit can playback a file with the size less than
4 GB.
About disc playback
Playable disc types
• CD-DA: Audio CD
• DVD Video: Region code: 1 or 4 (depending on the
country and sales area)
• Dual Disc: DVD side
• VCD: Video CD (PBC compatible)
• DVD Recordable/Rewritable (DVD-R/-RW, +R/+RW)
– DVD Video: UDF bridge
– ISO 9660 level 1, level 2, Romeo, Joliet
– Other playable formats:
DVD-R recorded in multi-border format (except for
dual layer discs)
Finalized +R/+RW (Video format only)
• CD Recordable/Rewritable (CD-R/-RW):
– ISO 9660 level 1, level 2, Romeo, Joliet
• Other informations:
– While playing a DVD Video, DTS sound cannot be
reproduced or emitted from this unit.
– This unit can recognize a total of 5 000 files and
250 folders (a maximum of 999 files per folder) in a
recordable/rewritable disc.
– Use only “finalized” recordable/rewritable discs.
– This unit can play back multi-session recordable/
rewritable discs; however, unclosed sessions will be
skipped while playing.
55ENGLISH
Page 58

ReferencesReferences
Unplayable disc types and formats
• DVD-Audio/DVD-ROM discs
• SVCD (Super Video CD), CD Text, CD-ROM, CD-I (CD-I
Ready), DTS-CD
• JPEG/PNG/BMP/MPEG4/DivX/FLAC/MKV/H.264/
WMV/DVD–VR/DVD+VR/DVD-RAM recorded on
DVD–R/–RW or +R/+RW
• JPEG/PNG/BMP/MPEG4/DivX/FLAC/MKV/H.264/WMV
recorded on CD–R/–RW
• DVD–RW dual layer discs
• +RW double layer discs
• Non-DVD side of a “DualDisc” which does not comply
with the “Compact Disc Digital Audio” standard
• Discs that are not round.
• Discs with coloring on the recording surface or discs
that are dirty.
• Recordable/Rewritable discs that have not been
finalized.
• 3 inch discs. Attempting to insert these discs using
an adapter may cause a malfunction.
• Some recordable/rewritable discs or files may not be
played back due to their characteristics or recording
conditions.
Language codes (for DVD language selection)
AA Afar GD Scots Gaelic
AB Abkhazian GL Galician
AF Afrikaans GN Guarani
AM Ameharic GU Gujarati
AR Arabic HA Hausa
AS Assamese HI Hindi
AY Aymara HR Croatian
AZ Azerbaijani HU Hungarian
BA Bashkir HY Armenian
BE Byelorussian IA Interlingua
BG Bulgarian IE Interlingue
BH Bihari IK Inupiak
BI Bislama IN Indonesian
BN Bengali, Bangla IS Icelandic
BO Tibetan IW Hebrew
BR Breton JA Japanese
CA Catalan JI Yiddish
CO Corsican JW Javanese
CS Czech KA Georgian
CY Welsh KK Kazakh
DZ Bhutani KL Greenlandic
EL Greek KM Cambodian
EO Esperanto KN Kannada
ET Estonian KO Korean (KOR)
EU Basque KS Kashmiri
FA Persian KU Kurdish
FI Finnish KY Kirghiz
FJ Fiji LA Latin
FO Faroese LN Lingala
FY Frisian LO Laothian
GA Irish LT Lithuanian
LV Latvian, Lettish SM Samoan
MG Malagasy SN Shona
MI Maori SO Somali
MK Macedonian SQ Albanian
ML Malayalam SR Serbian
MN Mongolian SS Siswati
MO Moldavian ST Sesotho
MR Marathi SU Sundanese
MS Malay (MAY) SW Swahili
MT Maltese TA Tamil
MY Burmese TE Telugu
NA Nauru TG Tajik
NE Nepali TH Thai
NO Norwegian TI Tigrinya
OC Occitan TK Turkmen
OM (Afan) Oromo TL Tagalog
OR Oriya TN Setswana
PA Panjabi TO Tonga
PL Polish TR Turkish
PS Pashto, Pushto TS Tsonga
QU Quechua TT Tatar
RM Rhaeto-Romance TW Twi
RN Kirundi UK Ukrainian
RO Rumanian UR Urdu
RW Kinyarwanda UZ Uzbek
SA Sanskrit VI Vietnamese
SD Sindhi VO Volapuk
SG Sangho WO Wolof
SH Serbo-Croatian XH Xhosa
SI Singhalese YO Yoruba
SK Slovak ZU Zulu
SL Slovenian
56 ENGLISH
Page 59

ReferencesReferences
About USB playback
Important
Make sure all important data has been backed up to
avoid losing the data.
We bear no responsibility for any loss of data stored in
the devices while using this unit.
Playable files on a USB device
• This unit can play the following types of files stored
in a USB mass storage class device.
– MPEG1/MPEG2/MPEG4/H.264/WMV/MKV/MP3/
WMA/WAV/AAC (.m4a)/FLAC
• This unit can recognize:
– A total of 5 000 files
– 250 folders for video files and a maximum of 9 999
files per folder
– 250 folders for photo files and a maximum of 9 999
files per folder
– 9 999 folders for audio files and a maximum of
1 000 files per folder
• The maximum number of characters (when the
characters are 1 byte):
– Folder names: 50 characters
– File names: 50 characters
Notes on using a USB device
• Avoid using the USB device if it might affect driving
safety.
• When connecting with a USB cable, use a USB 2.0
cable.
• Electrostatic shock at connecting a USB device may
cause abnormal playback of the device. In this case,
disconnect the USB device then reset this unit and
the USB device.
• Do not pull out and connect the USB device
repeatedly while “Reading” is shown on the screen.
• Operation and power supply may not work as
intended for some USB devices.
• Do not leave a USB device in the car, or expose to
direct sunlight or high temperatures to prevent
deformation or damage to the device.
Unplayable USB device
• This unit may not play back files in a USB device
properly when using a USB extension cable.
• USB devices equipped with special functions such as
data security functions cannot be used with the unit.
• Do not use a USB device with 2 or more partitions.
• Depending on the shape of the USB devices and
connection ports, some USB devices may not be
attached properly or the connection might be loose.
• This unit may not recognize a memory card inserted
into a USB card reader.
About iPod/iPhone
Important
Make sure all important data has been backed up to
avoid losing the data.
We bear no responsibility for any loss of data stored in
the devices while using this unit.
iPod/iPhone that can be connected
• Made for
– iPod nano (7th Generation)*
– iPod touch (6th Generation)
– iPod touch (5th Generation)
– iPhone 7 Plus
– iPhone 7
– iPhone SE
– iPhone 6S Plus
– iPhone 6S
– iPhone 6 Plus
– iPhone 6
– iPhone 5S
– iPhone 5C
– iPhone 5
* Available only when connecting via USB input terminal.
Notes on using an iPod/iPhone
• When operating an iPod/iPhone, some operations
may not be performed correctly or as intended. In
this case, visit the following JVC web site:
<http://www.jvc.net/cs/car/>
• When you turn on this unit, the iPod/iPhone is
charged through the unit.
• The text information may not be displayed correctly.
• For some iPod/iPhone models, the performance may
be abnormal or unstable during operation. In this
case, disconnect the iPod/iPhone device, then check
its condition.
If the performance is not improved or slow, reset
your iPod/iPhone.
57ENGLISH
Page 60

TroubleshootingTroubleshooting
What appears to be trouble is not always serious.
Check the following points before calling a service
center.
• For operations with external components, refer also
to the instructions supplied with the adapters used
for connection (as well as the instructions supplied
with the external components).
General
No sound comes out of the speakers.
→ Adjust the volume to the optimum level.
→ Check the cords and connections.
No picture is displayed on the screen.
→ Turn on the screen. (Page 3)
The remote controller* does not work.
→ Replace the battery.
* For KW-V640BT Region 1: Purchase optional remote controller,
RM-RK258.
“No Signal”/“No Video Signal” appears.
→ Start playback on the external component
connected to the AV-IN input terminal.
→ Check the cords and connections.
→ Signal input is too weak.
“Miswiring DC Offset Error”/“Warning DC Offset
Error” appears.
→ A speaker cord has shorted or it has come into
contact with the car chassis. Wire or insulate the
speaker cord as appropriate, then reset the unit.
“Parking off” appears.
→ No playback picture is shown when the parking
brake is not engaged.
“Learning Process Failed” appears.
→ Your steering remote controller is not compatible,
learning may not be completed. Consult your car
audio dealer for details.
Discs
Recordable/Rewritable discs cannot be played
back.
→ Insert a finalized disc.
→ Finalize the discs with the component which you
used for recording.
Tracks on the Recordable/Rewritable discs cannot
be skipped.
→ Insert a finalized disc.
→ Finalize the discs with the component which you
used for recording.
Playback does not start.
→ The format of files is not supported by the unit.
No picture appears on the external monitor.
→ Connect the video cord correctly.
→ Select the correct input on the external monitor.
MPEG1/MPEG2/MP3/WMA/WAV/AAC discs cannot
be played back.
→ Record the tracks using a compatible application
on the appropriate discs. (Page 55)
→ Add appropriate extension codes to the file names.
Tracks on the recordable/rewritable discs are not
played back as you have intended them to play.
→ Playback order may differ from the one played back
using other players.
“Region Code Error” appears.
→ You have inserted a DVD Video disc of an incorrect
region code. Insert a correct region code disc.
USB
“Reading” does not disappear from the screen.
→ Turn the power off and on again.
While playing a track, sound is sometimes
interrupted.
→ The tracks are not properly copied into the USB
device. Copy the tracks again, and try again.
Tracks are not played back as you have intended
them to play.
→ Playback order may differ from the one played back
using other players.
The source does not change to “USB” when you
connect a USB device while listening to another
source or “USB Device Error” appears when you
connect a USB device.
→ The USB port is drawing more power than the
design limit.
→ Turn the power off and unplug the USB device.
Then, turn on the power and reattach the USB
device.
→ If the above does not solve the problem, turn
the power off and on (or reset the unit) before
replacing with another USB device.
58 ENGLISH
Page 61

TroubleshootingTroubleshooting
iPod/iPhone
No sound comes out of the speakers.
→ Disconnect the iPod/iPhone, then connect it again.
→ Select another source, then reselect “iPod”.
The iPod/iPhone does not turn on or does not
work.
→ Check the connection.
→ Update the firmware version.
→ Charge the battery.
→ Reset the iPod/iPhone.
Sound is distorted.
→ Deactivate the equalizer either on this unit or the
iPod/iPhone.
A lot of noise is generated.
→ Turn off (uncheck) “VoiceOver” on the iPod/ iPhone.
For details, visit <http://www.apple.com>.
No operations are available when playing back a
track containing artwork.
→ Operate the unit after the artwork has loaded.
“Authorization Error” appears.
→ Check whether the connected iPod/iPhone is
compatible with this unit. (Page 57)
WebLink™/Waze
WebLink™/Waze cannot be started.
→ Check whether the latest version of WebLink™ App
and/or Waze App is installed on the connected
smartphone.
→ Check the connection.
→ Charge the battery.
→ Reset the smartphone.
→ Reconnect your smartphone.
Radio
SSM automatic presetting does not work.
→ Store stations manually. (Page 18)
Static noise while listening to the radio.
→ Connect the antenna firmly.
AV-IN
(Only for KW-V640BT Region 4)
No picture appears on the screen.
→ Turn on the video component if it is not on.
→ Connect the video component correctly.
Pandora
(Only for KW-V640BT Region 1)
“Check App” appears.
→ The Pandora application is not installed on the
connected device.
“Our content licenses limit the number of tracks
you may skip.” appears.
→ No more songs can be skipped.
“The maximum number of stations has been
created. To create more, please delete one or more
previously created stations.” appears.
→ The station list is full and no more stations can be
registered.
“Failed to save your thumb rating” appears.
→ Thumb-up/down is prohibited.
“Cannot create a Station” appears.
→ You cannot create a station during the read-
only mode or when network connection is not
established.
“Unable to save your bookmark” appears.
→ The unit has failed to save a bookmark. Try the
operation again.
“Pandora is undergoing maintenance. Please try
again later” appears.
→ An error has occurred on the Pandora application.
59ENGLISH
Page 62

TroubleshootingTroubleshooting
“Station does not exist” appears.
→ The selected station has been deleted by another
device or has expired.
“Please update Pandora App” appears.
→ The Pandora application on the connected device
is not the latest version. Update the application.
“Limited Connectivity” appears.
→ The connection with the Pandora application
cannot be established.
“Pandora not available” appears.
→ You cannot use the Pandora application from
the area where you are currently trying to access
Pandora.
“Unable to play Pandora. When stopped, log-in to
Pandora.” appears.
→ Pandora application credentials failed to
authenticate. Log-out from Pandora, then log-in
again.
“No stations. Create some on mobile device when
parked.” appears.
→ No station is available.
“No Active Station” appears.
→ No station is being played.
Spotify
“Check App” appears.
→ The Spotify application on the connected device
has not started up.
→ The Spotify application is not installed on the
connected device.
→ Reconnect your smartphone.
→ Restart Spotify application.
“Please login or sign up.” appears.
→ You have not been signed into Spotify.
“Please check internet connection.” appears.
→ Check the internet connection.
“Unable to start Spotify.” appears.
→ Restart Spotify application.
→ Spotify application cannot be started or played in
current condition.
“Please update the Spotify app on the phone.”
appears.
→ The Spotify application on the connected device is
not the latest version. Update the application.
SiriusXM Satellite Radio
(Only for KW-V640BT Region 1)
“SXM No Signal” appears.
→ Make sure the SiriusXM Satellite Radio antenna is
mounted outside the car. Move the car to an area
with a clear view of the sky.
“SXM Check Antenna” appears.
→ Check the SiriusXM Satellite Radio antenna
connection, and make sure the antenna is firmly
attached to the tuner.
→ Check whether the SiriusXM Satellite Radio antenna
cable is bent or broken. If it is damaged, replace the
whole antenna unit.
“SXM Check Tuner” appears.
→ Make sure the SiriusXM Connect Vehicle Tuner is
connected to the unit.
“SXM Chan Unavailable” appears.
(Appears on the screen for about 5 seconds, then
returns to the previous channel)
→ The selected channel is no longer available. Select
another channel or continue listening to the
previous channel.
“SXM Ch Unsubscribed” appears.
(Appears on the screen for about 5 seconds, then
returns to the previous channel)
→ The selected channel is not part of your current
subscription plan. Call 1-866-635-2349 to subscribe.
“SXM Subscription Updated – Press Return to
Continue” appears.
→ Your subscription has been updated. Press the
appropriate button to continue.
“SXM Channel Locked” appears.
→ The selected channel has been locked by the
parental controls. Enter the unlock code when you
are asked.
“SXM Incorrect Lock Code” appears.
→ The selected channel is a mature or parental lock
channel, and locked by the parental lock or user
lock code. Enter the correct lock code.
60 ENGLISH
Page 63

TroubleshootingTroubleshooting
SpecificationsSpecifications
Bluetooth
Phone sound quality is poor.
→ Reduce the distance between the unit and the
Bluetooth mobile phone.
→ Move the car to a place where you can get a better
signal reception.
The sound is interrupted or skipped while using a
Bluetooth audio player.
→ Reduce the distance between the unit and the
Bluetooth audio player. Disconnect the device
connected for Bluetooth phone.
→ Turn off, then turn on the unit.
(When the sound is not yet restored) connect the
player again.
The connected audio player cannot be controlled.
→ Check whether the connected audio player
supports AVRCP (Audio/Video Remote Control
Profile).
The Bluetooth device does not detect the unit.
→ Search from the Bluetooth device again.
The unit does not pair with the Bluetooth device.
→ For devices compatible with Bluetooth 2.1:
Register the device using a PIN code. (Page 33)
→ For devices compatible with Bluetooth 2.0:
Enter the same PIN code for both the unit and
target device. If the PIN code of the device is not
indicated in its instructions, try “0000” or “1234.”
→ Turn off, then turn on the Bluetooth device.
Echo or noise occurs.
→ Adjust the microphone unit position.
→ Adjust the echo volume or noise reduction volume.
(Page 35)
The unit does not respond when you try to copy
the phonebook to the unit.
→ You may have tried to copy the same entries (as
stored) to the unit.
“Connection Error” appears.
→ The device is registered but the connection has
failed. Connect the registered device. (Page 34)
“Please Wait...” appears.
→ The unit is preparing to use the Bluetooth function.
If the message does not disappear, turn off and
turn on the unit, then connect the device again (or
reset the unit).
“No Voice Device” appears.
→ The connected mobile phone does not have a
voice recognition system.
“No Data” appears.
→ No phonebook data is contained in the connected
Bluetooth phone.
“Initialize Error” appears.
→ The unit has failed to initialize the Bluetooth
module. Try the operation again.
“Dial Error” appears.
→ Dialing has failed. Try the operation again.
“Hung Up Error” appears.
→ The call has not ended yet. Park your car, and use
the connected mobile phone to end the call.
“Pick Up Error” appears.
→ The unit has failed to receive a call.
Monitor section
Picture Size (W × H) 6.75 inches (diagonal) wide
151.8 mm × 79.7 mm
(5-15/16" × 3-1/8")
Display System Transparent TN LCD panel
Drive System TFT active matrix system
Number of Pixels 1 152 000
(800H × 480V × RGB)
Effective Pixels 99.99%
Pixel Arrangement RGB striped arrangement
Back Lighting LED
DVD player section
D/A Converter 24 bit
Audio Decoder Linear PCM/Dolby Audio/
MP3/WMA/WAV/AAC (.m4a)
Video Decoder MPEG1/MPEG2
Wow & Flutter Below Measurable Limit
Frequency Response 96 kHz Sampling:
20 Hz to 20 000 Hz
48 kHz Sampling:
20 Hz to 20 000 Hz
44.1 kHz Sampling:
20 Hz to 20 000 Hz
Total Harmonic
Distortion
Signal to Noise Ratio 82 dB (DVD-Video 96 kHz)
Dynamic Range 81 dB (DVD-Video 96 kHz)
0.010% (1 kHz)
61ENGLISH
Page 64

SpecificationsSpecifications
Disc Format DVD-Video/VIDEO-CD/CD-DA
Sampling Frequency 44.1 kHz/48 kHz/96 kHz
Quantifying Bit
Number
16 bit/20 bit/24 bit
USB interface section
USB Standard USB 2.0 High Speed
File System FAT 16/FAT 32/NTFS
Maximum Power
Supply Current
D/A Converter 24 bit
Audio Decoder MP3/WMA/AAC (.m4a)/WAV/
Video Decoder MPEG1/MPEG2/MPEG4/
Frequency Response 96 kHz Sampling:
Total Harmonic
Distortion
Signal to Noise Ratio 104 dB
Dynamic Range 90 dB
DC 5 V
FLAC
H.264/WMV/MKV
20 Hz to 20 000 Hz
48 kHz Sampling:
20 Hz to 20 000 Hz
44.1 kHz Sampling:
20 Hz to 20 000 Hz
0.02% (1 kHz)
1.5 A (× 1)
Bluetooth section
Technology Bluetooth 3.0
Frequency 2.402 GHz to 2.480 GHz
Output Power +4 dBm (MAX), 0 dBm (AVE),
Power Class 2
Maximum
Communication
Range
Audio Codec SBC/AAC
Multi Profile Support Multi Profile
Profile HFP (Hands Free Profile) 1.6
Line of sight approx. 10 m
(32.8 ft)
A2DP (Advanced Audio
Distribution Profile) 1.3
AVRCP (Audio/Video Remote
Control Profile) 1.5
GAP (Generic Access Profile)
PBAP (PhoneBook Access
Profile) 1.2
SPP (Serial Port Profile) 1.2
FM tuner section
Frequency Range With channel interval set to
Usable Sensitivity
(S/N: 30 dB, Dev. 22.5
kHz)
Quieting Sensitivity
(DIN S/N: 46 dB, Dev.
40 kHz)
Frequency Response
(±3.0 dB)
Signal to Noise Ratio 68 dB (MONO)
Selectivity (±400 kHz) > 80 dB
Stereo Separation 40 dB (1 kHz)
200 kHz (North America):
87.9 MHz to 107.9 MHz
With channel interval set
to 50 kHz (South America/
Europe):
87.5 MHz to 108.0 MHz
7.2 dBf (0.63 μV/75 Ω)
15.2 dBf (1.58 μV/75 Ω)
30 Hz to 15 kHz
AM tuner section
Frequency Range With channel interval set to
10 kHz (North America/South
America)
530 kHz to 1 700 kHz
With channel interval set to
9 kHz (Europe)
531 kHz to 1 611 kHz
Usable Sensitivity 29 dBμ
62 ENGLISH
Page 65

SpecificationsSpecifications
Video section
Color System of
External Video Input
External Video Input
Level (RCA jack)
External Audio Max
Input Level (RCA
jack)*
Video Output Level
(RCA jack)
* Only for KW-V640BT Region 4.
NTSC/PAL
1 Vp-p/75 Ω
2 V/25 kΩ
1 Vp-p/75 Ω
Audio section
Maximum Power
(Front & Rear)
Full Bandwidth
Power (Front & Rear)
Preout Level 4 V/10 kΩ
Preout Impedance ≤ 600 Ω
Speaker Impedance 4 Ω to 8 Ω
50 W × 4
22 W × 4 (at less than 1%
THD)
Equalizer 13 Band
Band Frequency (Hz):
62.5/100/160/250/400/630/
1k/1.6k/2.5k/4k/6.3k/10k/
16k
Level:
−09 to +09 (−9 dB to +9 dB)
HPF (High Pass Filter) Frequency (Hz):
Through/30/40/50/60/70/
80/90/100/120/150/180/
220/250
Slope (dB/Oct.):
–6/–12/–18/–24
Gain (dB):
–8/–7/–6/–5/–4/–3/–2/–1/0
LPF (Low Pass Filter) Frequency (Hz):
30/40/50/60/70/80/90/100/
120/150/180/220/250/
Through
Slope (dB/Oct.):
–6/–12/–18/–24
Gain (dB):
–8/–7/–6/–5/–4/–3/–2/–1/0
General
Operating Voltage 14.4 V
(10.5 V to 16 V allowable)
Maximum Current
Consumption
Installation
Dimensions
(W × H × D)
Operational
Temperature Range
Weight (Main Unit) KW-V640BT Region 1:
10 A
KW-V640BT Region 1:
178 mm × 100 mm ×
162 mm
(7-1/16" × 3-15/16" ×
6-7/16")
KW-V640BT Region 4:
With sleeve:
182 mm × 111 mm
× 160 mm
(7-3/16" × 4-3/8" × 6-5/16")
Without sleeve (main unit
installation size):
178 mm × 100 mm ×
162 mm
(7-1/16" × 3-15/16" ×
6-7/16")
–10°C to +60°C
1.8 kg (4.0 lbs)
KW-V640BT Region 4:
2.1 kg (4.7 lbs)(including
trim plate and sleeve)
Design and specifications are subject to change
without notice.
63ENGLISH
Page 66

SpecificationsSpecifications
Trademarks and licenses
• Dolby, Dolby Audio and the double-D symbol are
trademarks of Dolby Laboratories.
• “DVD Logo” is a trademark of DVD Format/Logo
Licensing Corporation registered in the US, Japan
and other countries.
• The “AAC” logo is a trademark of Dolby Laboratories.
• Microsoft and Windows Media are either registered
trademarks or trademarks of Microsoft Corporation in
the United States and/or other countries.
• “Made for iPod,” and “Made for iPhone” mean that an
electronic accessory has been designed to connect
specifically to iPod, or iPhone, respectively, and
has been certified by the developer to meet Apple
performance standards.
Apple is not responsible for the operation of
this device or its compliance with safety and
regulatory standards. Please note that the use of this
accessory with iPod, or iPhone may affect wireless
performance. iTunes, iPhone, iPod, iPod classic, iPod
nano, and iPod touch are trademarks of Apple Inc.,
registered in the U.S. and other countries.
• Lightning is a trademark of Apple Inc.
• This item incorporates copy protection technology
that is protected by U.S. patents and other
intellectual property rights of Rovi Corporation.
Reverse engineering and disassembly are prohibited.
• Android is a trademark of Google Inc.
• The Bluetooth® word mark and logos are registered
trademarks owned by Bluetooth SIG, Inc. and any
use of such marks by JVC KENWOOD Corporation is
under license. Other trademarks and trade names are
those of their respective owners.
• THIS PRODUCT IS LICENSED UNDER THE AVC PATENT
PORTFOLIO LICENSE FOR THE PERSONAL USE OF A
CONSUMER OR OTHER USES IN WHICH IT DOES NOT
RECEIVE REMUNERATION TO
(i) ENCODE VIDEO IN COMPLIANCE WITH THE AVC
STANDARD ("AVC VIDEO") AND/OR (ii) DECODE
AVC VIDEO THAT WAS ENCODED BY A CONSUMER
ENGAGED IN A PERSONAL ACTIVITY AND/OR WAS
OBTAINED FROM A VIDEO PROVIDER LICENSED TO
PROVIDE AVC VIDEO. NO LICENSE IS GRANTED OR
SHALL BE IMPLIED FOR ANY OTHER USE. ADDITIONAL
INFORMATION MAY BE OBTAINED FROM MPEG LA,
L.L.C. SEE HTTP://WWW.MPEGLA.COM
• Sirius, XM and all related marks and logos are
trademarks of Sirius XM Radio Inc. All rights reserved.
• Pandora, the Pandora logo, and the Pandora trade
dress are trademarks or registered trademarks of
Pandora Media, Inc., used with permission.
• SPOTIFY and the Spotify logo are among the
registered trademarks of Spotify AB.
• WebLink™ is a trademark of Abalta Technologies, Inc.
• Waze and Waze logo are registered trademarks of
Google Inc.
• YouTube and the YouTube logo are registered
trademarks of Google Inc.
• libFLAC
Copyright (C) 2000-2009 Josh Coalson
Copyright (C) 2011-2013 Xiph.Org Foundation
Redistribution and use in source and binary forms,
with or without modification, are permitted provided
that the following conditions are met:
– Redistributions of source code must retain the
above copyright notice, this list of conditions and
the following disclaimer.
– Redistributions in binary form must reproduce the
above copyright notice, this list of conditions and
the following disclaimer in the documentation
and/or other materials provided with the
distribution.
– Neither the name of the Xiph.org Foundation
nor the names of its contributors may be used to
endorse or promote products derived from this
software without specific prior written permission.
THIS SOFTWARE IS PROVIDED BY THE COPYRIGHT
HOLDERS AND CONTRIBUTORS “AS IS” AND ANY
EXPRESS OR IMPLIED WARRANTIES, INCLUDING,
BUT NOT LIMITED TO, THE IMPLIED WARRANTIES OF
MERCHANTABILITY AND FITNESS FOR A PARTICULAR
PURPOSE ARE DISCLAIMED. IN NO EVENT SHALL
THE FOUNDATION OR CONTRIBUTORS BE LIABLE
FOR ANY DIRECT, INDIRECT, INCIDENTAL, SPECIAL,
EXEMPLARY, OR CONSEQUENTIAL DAMAGES
(INCLUDING, BUT NOT LIMITED TO, PROCUREMENT
OF SUBSTITUTE GOODS OR SERVICES; LOSS OF USE,
DATA, OR PROFITS; OR BUSINESS INTERRUPTION)
HOWEVER CAUSED AND ON ANY THEORY OF
LIABILITY, WHETHER IN CONTRACT, STRICT LIABILITY,
OR TORT (INCLUDING NEGLIGENCE OR OTHERWISE)
ARISING IN ANY WAY OUT OF THE USE OF THIS
SOFTWARE, EVEN IF ADVISED OF THE POSSIBILITY OF
SUCH DAMAGE.
64 ENGLISH
Page 67

Page 68

For updated information (the latest Instruction Manual, system updates, new functions, etc.),
please visit the following website:
<http://www.jvc.net/cs/car/>
© 2017 JVC KENWOOD Corporation 1017DTSMDTJEIN
 Loading...
Loading...