Page 1
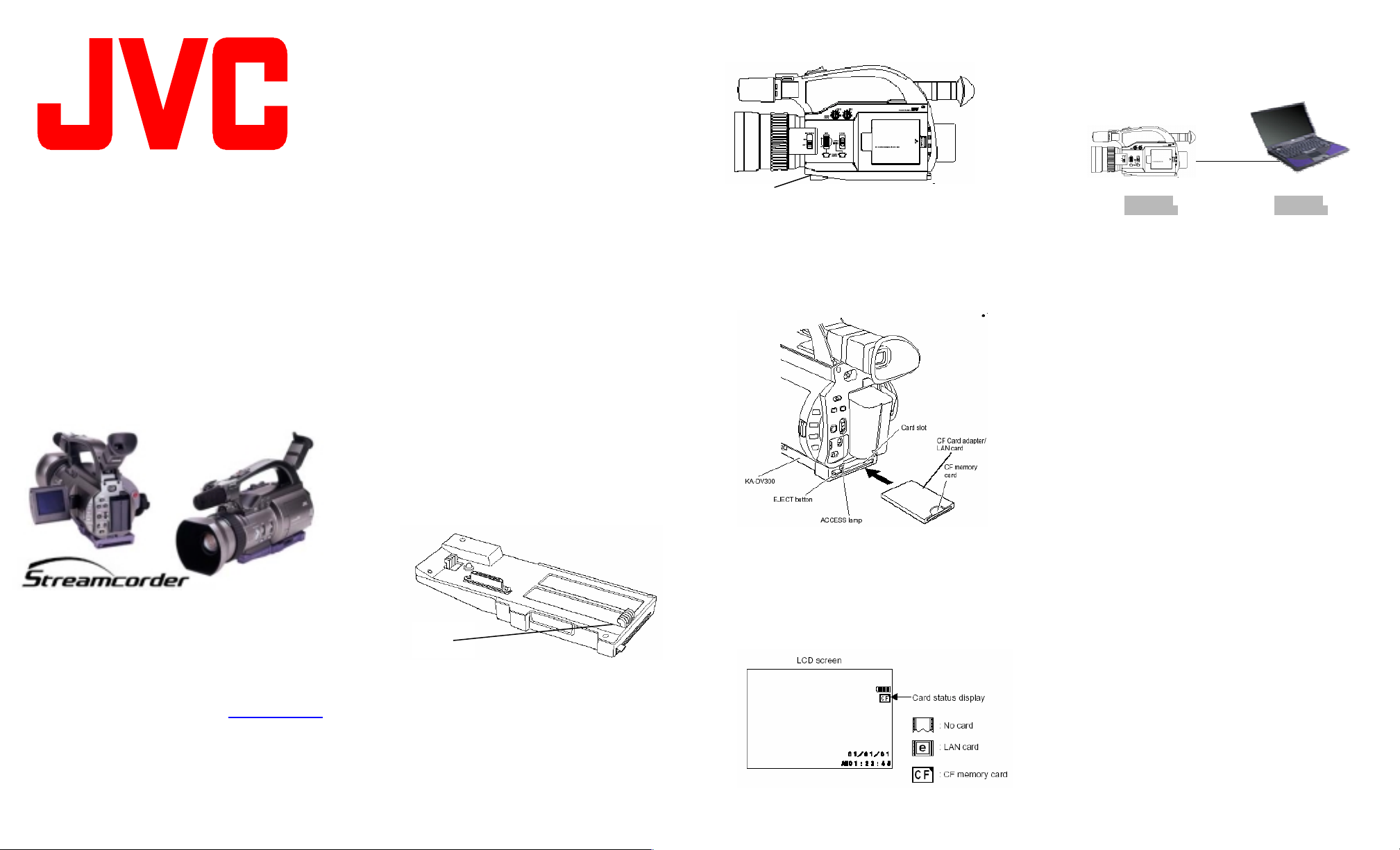
KA-DV300U /
Streamproducer
Quick-Start
For KA-DV300 firmware
version 104 and
Streamproducer 2.0
JVC wants you to get the most out of your GY-
DV300 with the KA-DV300 Network Pack. If
you have any questions, concerns or
problems, please feel free to contact our
Network Product Specia list at: sagin@jvc.com
Supported Accessory Cards:
• Operating Voltage: 3.3 VDC
• Max. Current: 300 mA @ 5V
As of October 2002, the KA-DV300 supports the following
accessory cards:
• Wired LAN:
• Wireless LAN:
• CF Memory:
1
– requires CF type I or type II to PCMCIA adapter
2
– requires CF Type II to PCMCIA adapter
o Socket Communications
(www.socketcom.com)
US: EA2900-117 (Rev. C)
Europe: EA2903-162 (Rev. C)
Asia: EA2906-194 (Rev. C)
revision number on the upper- ri g ht of the
product label.
o TRENDNet (www.trendware.com)
TEW-16PC, revision 0.8.3 or later
(discontinued)
TEW-201PC
o Linksys (www.linksys.com)
o SanDisk (www.sandisk.com)
2
WCF11
SDCFB-16 ~ SDCFB-256
1
1
1
1
Release button
Inserting Accessory Card
1. Insure that the GY-DV300 pow er is OFF.
2. Insert the accessory card in the KA-DV300.
The card can only be inserted in one direction. Do not
force the card into the slot.
Attaching the KA-DV300 to the GYDV300
1. Insure that the GY-DV300 power is off.
2. Slide the connector cover located on the bottom of the GYDV300 in the direction as shown by the arrow located next to
the connector cover.
3. Align the hook on the KA-DV300 with the cutout on the rear
of the GY-DV300 below the batte r y com partm e nt.
3. Turn on the power to the GY-DV300.
4. The status of the inserted card is displayed on the LCD
and/or viewfinder screen.
NOTES:
• When turning the power on, the card status display will
flash during initialization .
• Inserting a card with the power ON may result in damage
Hook
4. Rotate the KA-DV300 upward toward the GY-DV300 until a
positive ‘click’ is heard and felt.
5. To remove the KA-DV300 Network Pack, press the release
button on the front of the pack and pull away
camera.
from the
to the card.
Wired Connections, Single Camera to
Single Computer
DHCP: OFF DHCP: OFF
IP Address: 192.168.100.101 IP Address: 192.168.100.102
Netmask: 255.255.255.0 Netmask: 255.255.255.0
Both IP addresses must be within the same network group
and have the same subnet mask, as shown by the shading
above. In this example, the Network Group is 192.168.100.
When connecting directly from the camera to a computer,
operation is assured if the following conditions are met:
• DHCP should be OFF.
• If DHCP is off, the IP address of the camera and the
computer must be unique, but in the same Network
Group.
• The Netmask of both the camera and computer
must be the same.
• A CAT-5 crossover cable is used between the
camera and computer if no switch or hub is present.
• Under most conditions, the computer LAN card
should be set for no proxy server. Please refer to
the KA-DV300 Users Guide for information
regarding this setting if troubles are encountered.
Wireless Connections, Single Camera
to Single Computer
In a similar manner to the wired connection, when connecting
directly from the camera to a computer using a wireless link
without an access point, operation is assured if the following
conditions are met:
• DHCP must be OFF.
• The IP address of the camera and the computer
must be unique, but in the same Network Group.
• The Netmask of both the camera and computer
must be the same
• set the WLAN AD HOC MODE to ON.
• The WLAN ESS ID on both the KA-DV300 and the
computer must be the same. The camera default
ESS ID is ‘wireless-lan’.
• The KA-DV300 and the computer must be set to
use the same channel (WLAN CH).
• Under most conditions, the computer LAN card
should be set for no proxy server. Please refer to
the KA-DV300 Users Guide ‘Setting a Proxy Server’
for information regarding this setting if troubles are
encountered.
Page 2
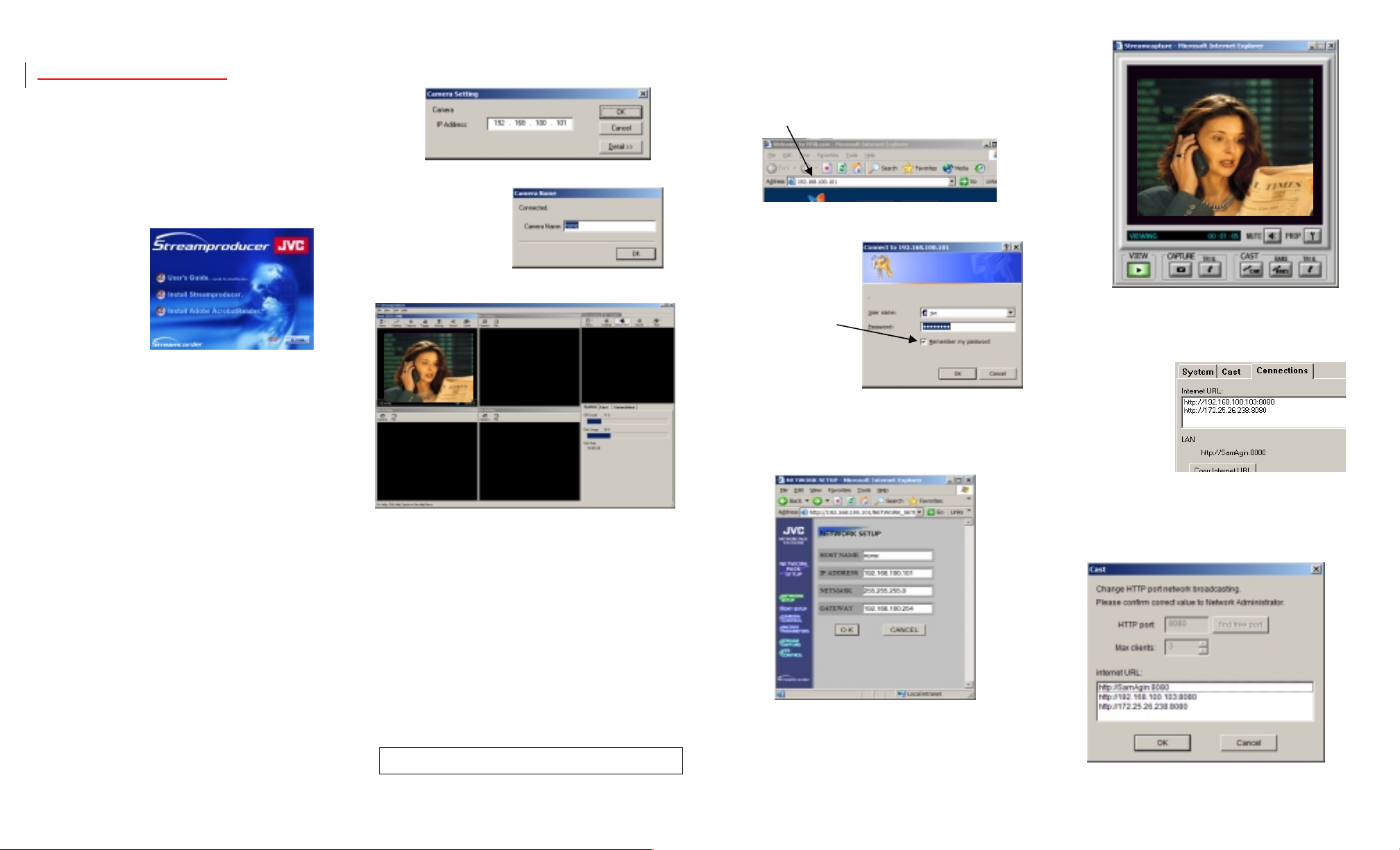
Installing Streamproducer
If your computer meets the minimum requirements discussed on
Page 5 of the Streamproducer Users Guide and does not have a
previous version of Streamproducer installed (if it does, follow the
directions on Page 7 of the Streamproducer Users Guide for
removing it) you can proceed with th e automati c instal lati on .
1. Insert the Streamproducer CD ROM into your computers CD
drive. If Setup is not started automatically, click on ‘Start’ and
then ‘Run’. Run the file ‘Startup.exe’ from the CD-ROM.
2. From the opening window, you choose whether to continue
with an English or Japanese installation. For this discussion,
English was selected.
3. The next window
enables you to
select what
portions to
install. Click
“Install
Streamproducer:
4. The installation
will continue
automatically.
When asked, we
recommend installing the software into the default folder, as
shown below.
5. You will be given an opportunity to select which models of
JVC cameras you will be connecting to. Even if you only
have one camera type, we recommend installing the
software for all camera types, as shown here:
6. All files required for use are installed in a single step,
including the required CODECs and Streamcapture, the
plug-in for using Internet Explorer. When the installation
completes, you will have to reboot your computer, which can
be done automaticall y by selectin g thi s opti on and clicking
“Finish”.
Connecting with Streamproducer
Connecting to the camera with JVC’s Streamproducer supports
the following features:
• Real-time viewing of up to four cameras or .asf files,
with audio.
• Remote control and setup of all connected cameras
and network packs.
• Capturing (saving to PC disk drive) the out put from an y
connected camera.
• Connections to multiple cameras using a single
instance of Streamproduce r.
• Instant switching between camer as and files when
streaming.
• Publishing point for a media server.
• Stream to up to 10 clients.
The following example shows how to connect to a single camera
using Streamproducer:
1. Open Streamproducer.
2. In and one of the viewable windows, click the ‘Camera’ icon.
3. In the IP address window, enter the ad dres s of the desir ed
camera, as shown here, click ‘OK’.
4. Enter the camera name. Although we recommend that it
does, this name
does not have to
match the name
assigned to the
camera in the
cameras menu.
The name entered
here is used to
create a folder on
the PC where captured scene files are stored.
5. Click ‘OK’. The camera output will appear in the window in
about two seconds.
Please refer to the Streamproducer Users Guide for instructions
on streaming using Streamproducer
Connecting with a Web Browser
Connecting to the camera with A Web Browser supports the
following features:
• Real-time viewing of camera output, with audio.
• Remote control and setup of camera and network
pack.
• Capturing (saving to PC disk drive) camera output
• Connections to multiple cameras using multiple
instances of the Web browser (each instance can
connect to only one camera)
• Publishing point for a media server.
• Stream to a single client.
NOTE: Installation of Streamproducer is required before a Web
Browser connection can be established.
The following example shows how to connect to the camera usin g
Microsoft Internet Explor er:
1. Open Internet Explorer
2. Enter the cameras IP address in the address bar as shown
here
3. Press ‘Enter’ or click ‘Go’
4. If a valid connection between your computer and the GYDV300/KA-DV300 exis ts, you sho uld see the cam er a l ogin
screen, shown here.
Note that this screen
will not be shown if
you have previously
logged into the camera
and selected the
‘Remember my
Password’ option.
5. Once a user name and
password have been
entered, the
NETWORK SETUP
screen, shown here,
will be visible.
6. To view or cast the camera output, click ‘STREAM
CAPTURE’. The view window, shown at right, will open.
Please refer to the Streamproducer Users Guide for instructions
on streaming using Streamcapture
Determining the Casting URL
To determine the casting URL (the address that clients use to
view the stream)
when using
Streamproducer,
click on the
‘CONNECTIONS’
tab. Any URL
shown is valid.
When connection, a
client must use both
the URL and port
as shown in the
window.
To determine the casting URL (the address that clients use to
view the stream) when using Strea mca ptu re wit h Inte rn et
Explorer, from the Strea m capture window, shown previously,
click ‘PROP’, then click ‘CAST’. Any URL listed is valid. When
connection, a client must use both the URL and port as shown
in the window.
 Loading...
Loading...