Page 1
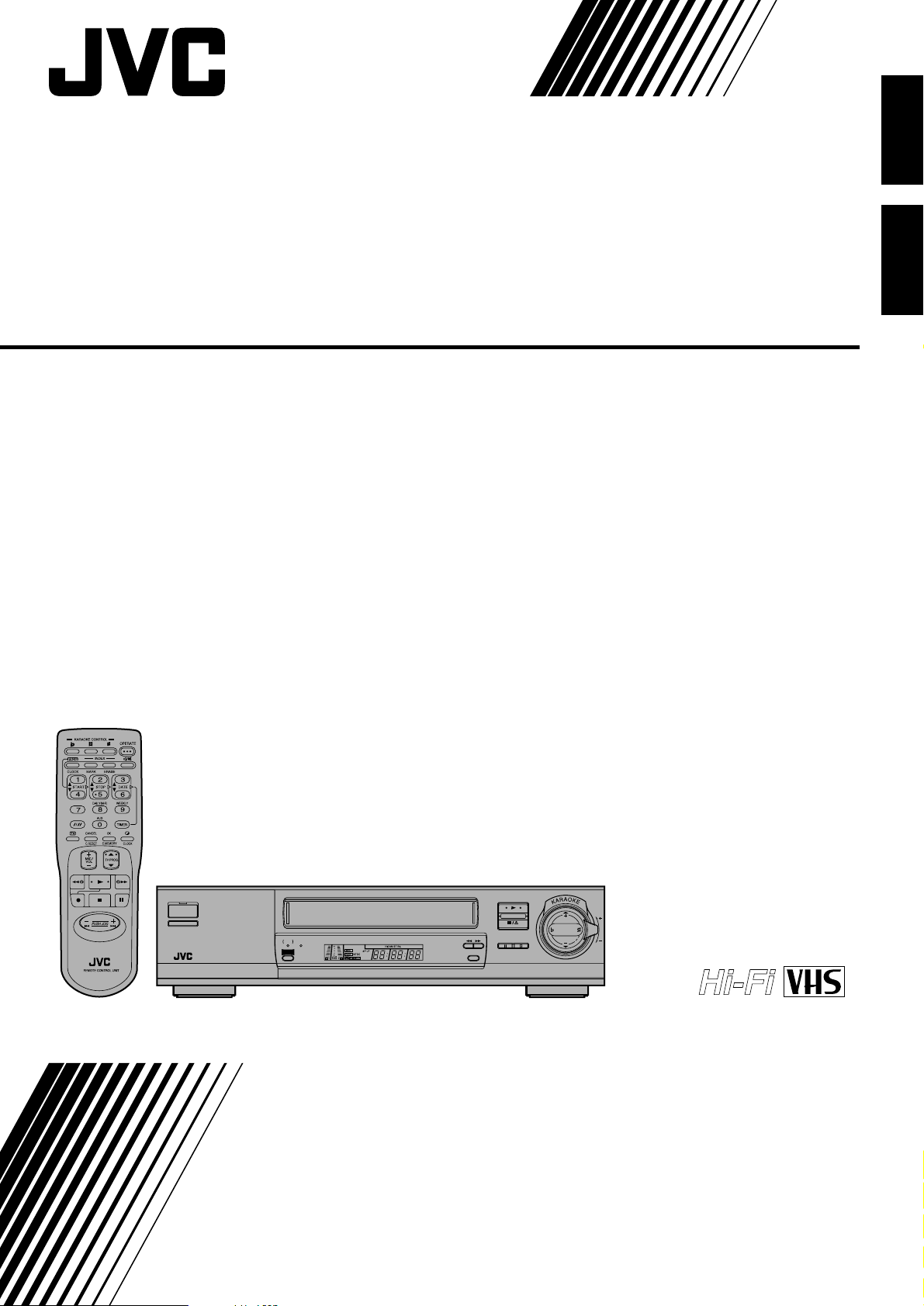
VIDEO CASSETTE RECORDER
HR-J73MS
ENGLISH
PULL-OPEN
OPERATE
OPERATE
TIMER
TIMER
REC WIRELESS
MIC
SEARCH
MIC
1/2
SYSTEM
COLOUR
SP/LP/EP
CH SET
SYSTEM
SINGING AND
AUDIO
RECORDING
MONITOR
MIC 21
WIRELESS
BLANK
SEARCH
MIC
SYSTEM
WIDE
QUALITY
AUTO SP/LP
TIMER
INSTRUCTIONS
OK
STORE
ECHO
TV PROG.
KEY CONTROL
ECHO
TV PROG.
MIC
VOLUME
PAL NTSC
PU30425-1940-1
Page 2
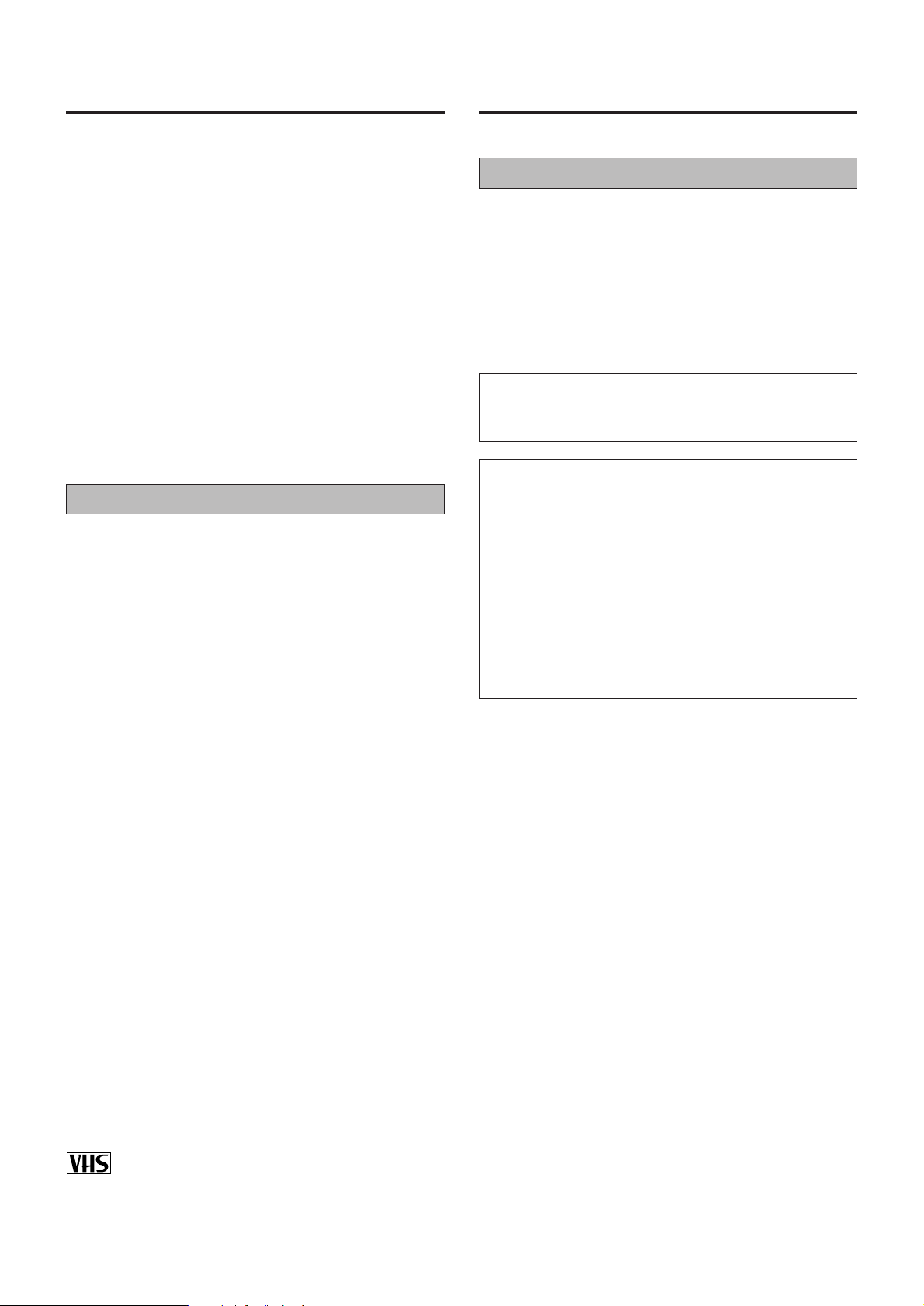
Table of Contents
Precautions
Thank you for purchasing this JVC video cassette recorder. To
ensure optimum performance of this unit, please read this
instruction manual thoroughly.
Precautions ...........................................................................2
Controls, Indicators and Terminals .......................................4
Installations ...........................................................................7
Setting the On-screen ...........................................................8
Setting the Clock ...................................................................9
Setting the Tuner...................................................................9
The Video Cassette.............................................................10
B.E.S.T. Picture System......................................................11
Playback..............................................................................12
Recording............................................................................14
Timer Recording..................................................................16
Karaoke...............................................................................18
Editing .................................................................................24
Information on Multi-System Compatibility..........................25
Troubleshooting ..................................................................27
Specifications ......................................................................28
Features
Karaoke With Various Functions
You can fully enjoy karaoke video with a wide selection of prostyle features including Karaoke Control Centre, microphone,
karaoke remote operation, and more.
Multi-System Compatibility
You can enjoy watching programmes and software from many
different countries.
Multi-System Tuner (D/K, I)
Makes it possible to receive TV programmes in Hong Kong and
most of other countries in Asia.
Safety precautions
The rating plate and the safety caution are on the rear of the unit.
WARNING: DANGEROUS VOLTAGE IN-
SIDE
WARNING: TO PREVENT FIRE OR SHOCK
HAZARD, DO NOT EXPOSE
THIS UNIT TO RAIN OR
MOISTURE.
The OPERATE button does not completely shut off mains
power from the unit, but switches operating current on and
off.
CAUTION:
L When you are not using the recorder for a long period of
time, it is recommended that you disconnect the power
cord from the AC outlet.
L Dangerous voltage inside. Refer internal servicing to
qualified service personnel. To prevent electric shock or
fire hazard, remove the power cord from the AC outlet
prior to connecting or disconnecting any signal lead or
aerial.
L Use the conversion plug (provided) depending on the
type of your AC wall outlet.
L This unit operates on voltage of AC110 – 240 V~(Rating),
AC90 – 260 V~(operating), 50/60 Hz with automatic
switching.
PAL NTSC
L Only cassettes marked “VHS” can be used with this video
cassette player.
2
Page 3
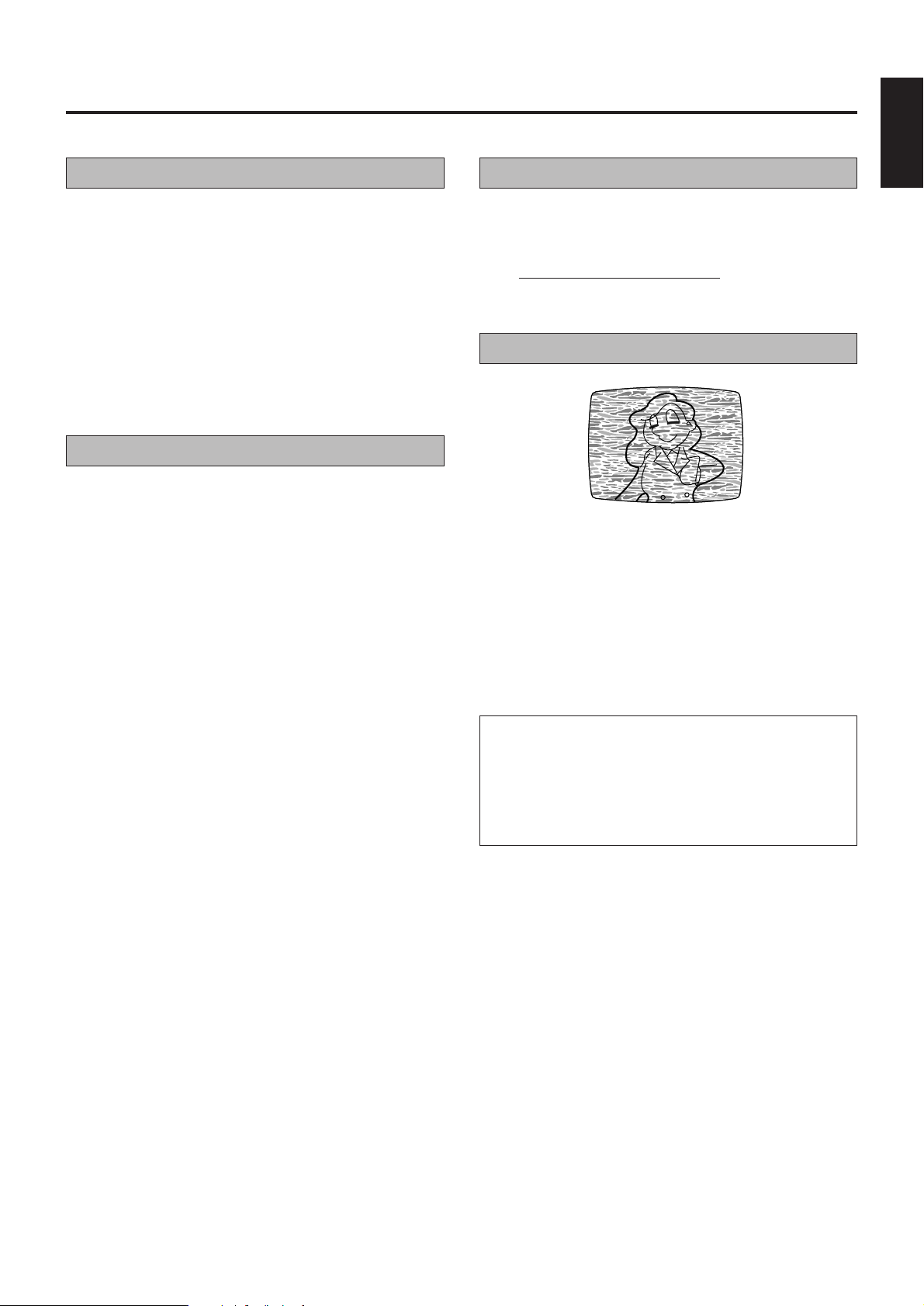
Importants
Beware of moisture condensation
ENGLISH
• This recorder can also receive SECAM colour television
signals for recording and playback.
• Recordings made of SECAM television signals produce
monochrome pictures if played back on another video recorder
of SECAM standard, or do not produce normal colour pictures
if played back on another video recorder of PAL standard.
• SECAM prerecorded cassettes or recordings made with a
SECAM video recorder produce monochrome pictures when
played back with this recorder.
• Video tapes recorded with this video recorder in the LP (Long
Play) or EP (Extended Play) mode cannot be played back on
a single-speed video recorder.
• It may be unlawful to record or playback copyrighted material
without the consent of the copyright owner.
Precautions
Please follow these precautions. Not doing so may result
in damage to the recorder, remote control, or video cassette.
• Avoid extreme heat and direct sunlight.
• Avoid extreme cold.
• Avoid extreme humidity.
• Avoid dust.
• Avoid places subject to vibrations.
• Avoid strong magnetic fields.
• Do not block the recorder’s ventilation openings.
• Do not place anything heavy on the recorder or remote
control.
• Do not place anything which might spill on top of the
recorder or remote control.
• Do not place the recorder on cushions, pillows, or thick
carpeting.
• Use the recorder in a stable, horizontal position only.
• Place cassettes in cassette cases and store vertically.
When transporting
L Be sure to remove cassette from recorder before packing.
L Avoid violent shocks to the recorder during packing and
transport.
Moisture in the air will condense on the recorder when you move
it from a cold place to a warm place, or under extremely humid
conditions — just as water droplets form on the surface of a
glass filled with cold liquid. Moisture condensation on the head
drum will cause damage to the tape. In conditions where
condensation may occur, keep the recorder’s power turned on
for a few hours to let the moisture dry.
Special note on head cleaning
Accumulation of dirt and other particles on the video heads may
cause the playback picture to become blurred or interrupted.
Although this model is equipped with a built-in head cleaner
which automatically cleans the heads, reducing the likelihood of
dirty heads, if such troubles are encountered please consult the
nearest JVC dealer.
Auto Head Cleaner
A built-in head cleaner automatically cleans the video heads
and head drum whenever a tape is loaded or unloaded to
reduce head clogging.
ATTENTION:
This recorder contains microcomputers. External electronic
noise or interference could cause malfunctioning. In such
cases, switch the power off and unplug the power cord.
Then plug it in again and switch on. Take out the cassette.
After checking the cassette, operate the unit as usual.
3
Page 4
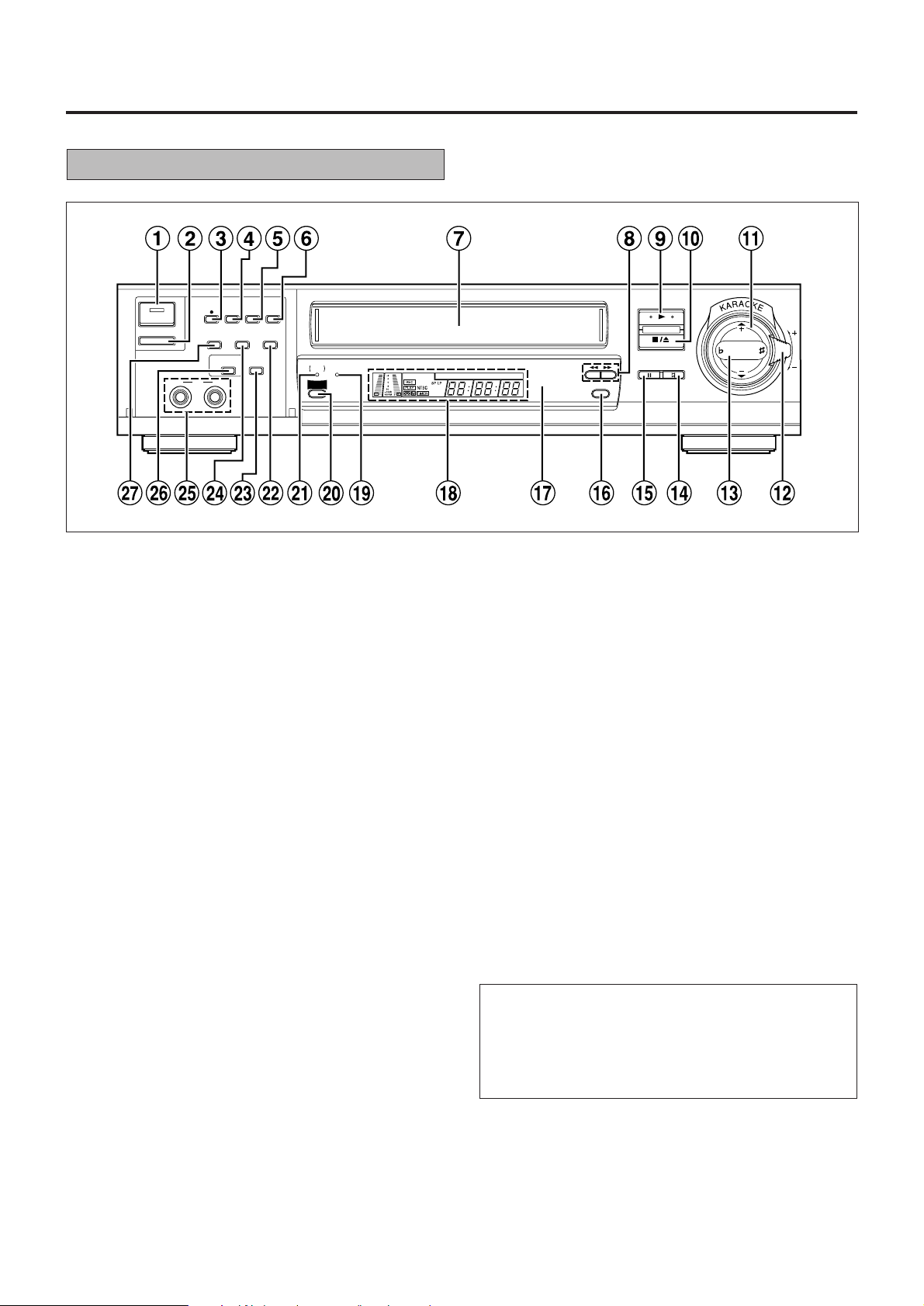
Controls, Indicators and Terminals
Front panel
REC WIRELESS
MIC
SEARCH
MIC
1/2
OPERATE
TIMER
SYSTEM
COLOUR
SP/LP/EP
SINGING AND
RECORDING
MIC 21
SYSTEM
AUDIO
MONITOR
CH SET
BLANK
SEARCH
SYSTEM
WIDE
QUALITY
WIRELESS
MIC
AUTO SP/LP
TIMER
STORE
OK
ECHO
TV PROG.
KEY CONTROL
ECHO
TV PROG.
MIC
VOLUME
1 OPERATE button and indicator
2 TIMER button
3 Record
¶¶
¶ button
¶¶
4 SEARCH SYSTEM button
5 MIC select button
6 WIRELESS MIC button
7 Cassette loading slot
8 Fast forward
9 Play
--
-/OK button
--
0 Stop/Eject
¡¡
¡/Rewind 1 Search buttons
¡¡
§§
§ /STORE button
§§
! ECHO/TV PROG. +/– button
@ MIC VOLUME control
II
# KEY CONTROL
$ KEY CONTROL
ii
I/
i button
II
ii
ÈÈ
È button
ÈÈ
% Pause/Still
88
8 button
88
^ AUTO SP/LP TIMER button and indicator
& Infrared beam sensor window
* Display panel
( WIRELESS MIC indicator
) WIDE QUALITY button and indicator
q BLANK SEARCH SYSTEM indicator
w Channel setting button
e AUDIO MONITOR button
r COLOUR SYSTEM button
t MIC input terminals
y SINGING AND RECORDING button
u Tape speed (SP/LP/EP) button
WARNING of cassette loading slot
L Do not insert fingers or foreign objects into the cassette
loading slot since this could lead to injury or damage to
the mechanism. Be especially careful with children.
L Do not try to pull out a cassette once automatic loading
has started.
4
Page 5

Controls, Indicators and Terminals (cont’d)
Display panel
1 Karaoke multi level indicator
2 PLAY indicator
3 REC indicator
4 NTSC indicator
5 Tape speed (SP/LP) indicator
6 Switchable display
• Channel
• Clock
• Instant timer recording time
• Real time tape counter
7 TIMER indicator
8 Counter memory indicator
9 Cassette loaded mark
Rear panel
1 Power cord
2 VIDEO/AUDIO input terminals
3 Wireless MIC antenna terminals
4 Antenna input terminal
5 Channel adjustment screw
6 RF output terminal
7 RF output system select switch
8 MIC Frequency Adjustment screws
9 RF test output switch
0 VIDEO/AUDIO output terminals
! PAUSE terminal
5
Page 6
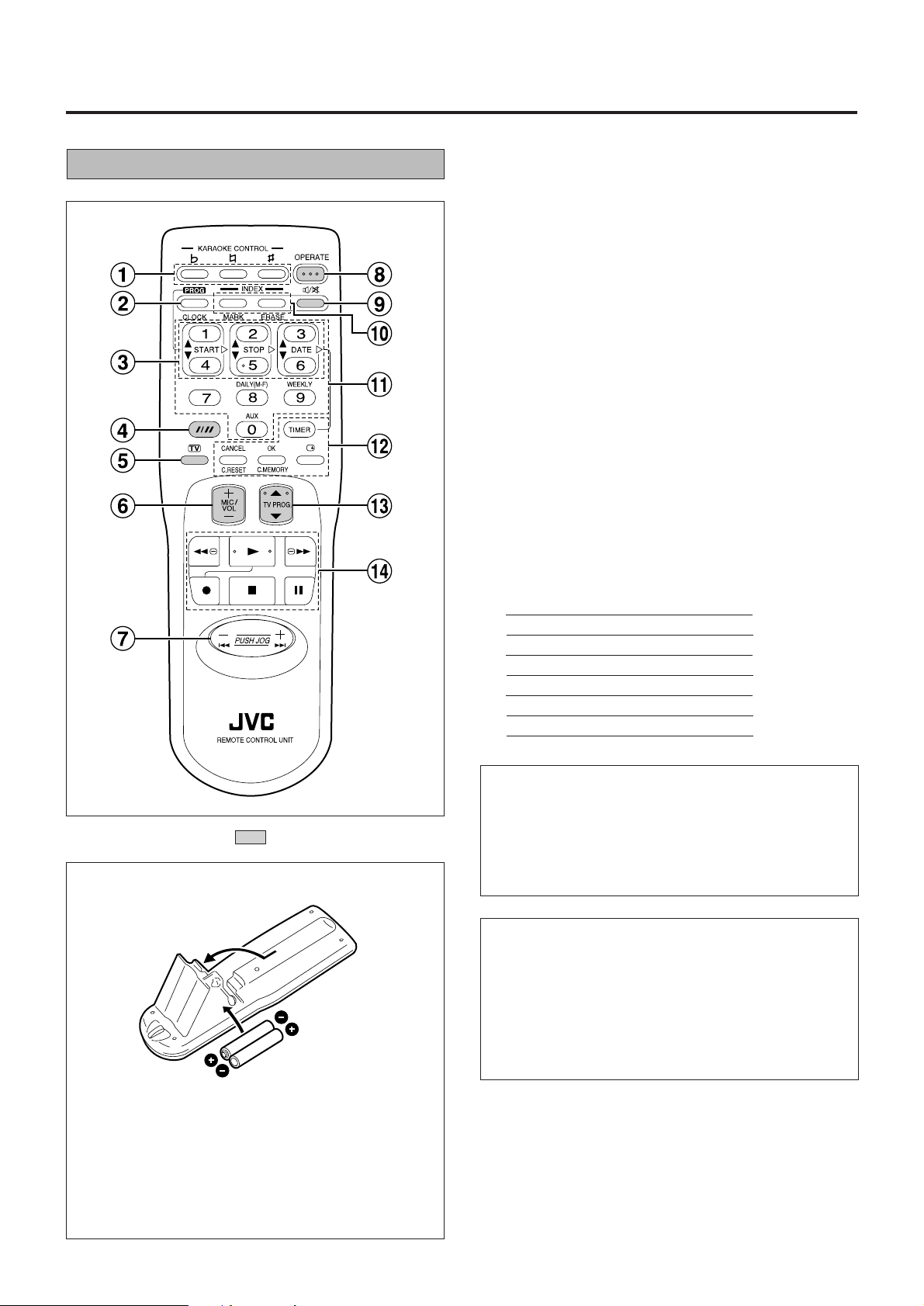
Controls, Indicators and Terminals (cont’d)
Wireless remote control
1 KARAOKE CONTROL buttons Z p.21
2 PROG/CLOCK button Z p.16
3 Clock/Timer set buttons Z p.9
4 SP/LP/EP/Auto tracking
5 TV control button
6 MIC/TV volume +/– button
7 PUSH JOG
8 OPERATE button
9 Audio monitor/TV sound mute
0 INDEX MARK/ERASE buttons Z p.13
! Multi-Purpose NUMBER buttons
gg
ff
g
f button Z p.12
gg
ff
77
JJ
7
/
J
button Z p.12
77
JJ
nn
oo
n/
o button
nn
oo
You can use these buttons to operate your JVC TV.
Installing Batteries
@ Timer, O.S.D. setting and Counter operation buttons
88
# TV program
99
8/
9 button
88
99
$ Basic operation buttons
- Play
( Rewind
) Fast Forward
[ Record
L Stop
J Pause/Still
How to Use
The remote control can operate most of your video recorder’s
functions, as well as the basic functions of designated JVC
TV sets.
L Point the remote control toward the sensor window.
L The maximum operating distance of the remote control
is about 8 m.
TV Operation
You can also use the recorder’s remote control to operate
a JVC television.
To operate your TV, press and hold down the TV button
while you press OPERATE, or TV PROG. 8/9, or VOLUME
7/J
+/–, or
n/o (to mute the TV’s sound) button .
L TV channel cannot be changed using the NUMBER
(to select either Main or Sub programmes), or
buttons.
Open the battery compartment cover.
1
Insert 2 “AAA/UM-4”-size batteries (provided) in the
2
correct directions.
Replace the cover.
3
6
Page 7
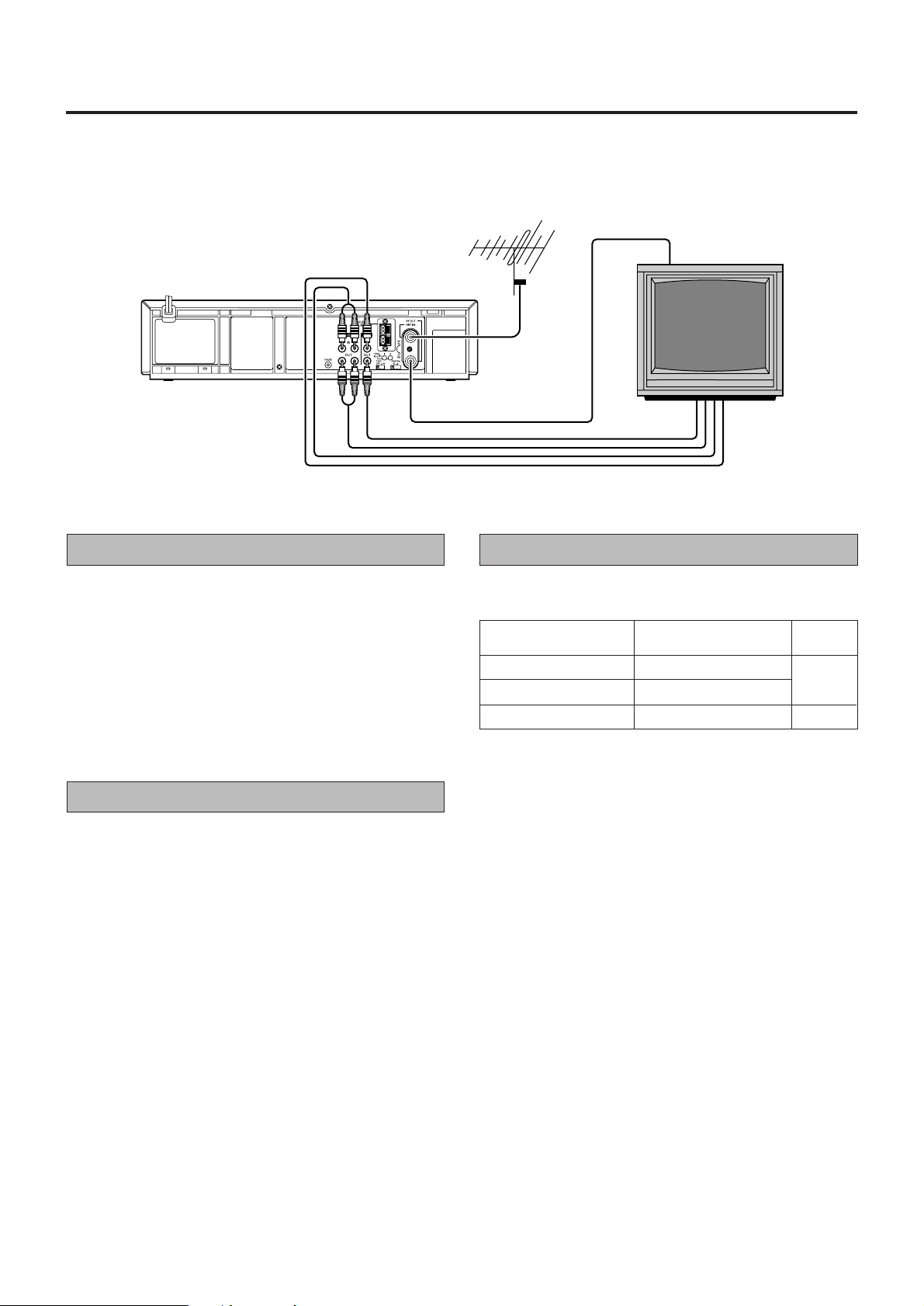
Installations
Make sure that the power to the video cassette recorder and TV
is off before making the following connections.
R
Connection A
Connection B
Connection A (basic)
In order to use the video cassette recorder it must be connected
between the antenna and the TV.
Connect your TV antenna cable to the video cassette
1
recorder’s antenna input terminal.
Connect one end of the provided RF antenna cable to
2
the video cassette recorder’s RF output terminal and
the other end to the TV’s antenna terminal.
Connect the power cord to your household AC outlet.
3
Connection B
For connection with a TV that has VIDEO/AUDIO IN/OUT
terminals. Use RCA type pin connection cords (available from
audio/video stores) for connection. This connection is in addition
to connection A.
Follow steps 1 and 2 of “Connection A”.
1
Connect the TV’s VIDEO output and AUDIO output
2
terminals to the video cassette recorder’s VIDEO input
and AUDIO input terminals.
Select television system
Set the SYSTEM switch to the appropriate position
1
according to your TV system. (Refer to the chart below.)
Major countries
China, Mongolia
Russia
Hong Kong
Notes:
• If no colours appear on the screen when using a multisystem television with its system select switch set to AUTO,
change the switch position to correspond to the recorder’s
RF system select switch (K or I).
• For more information on multi-system compatibility. Z p.25
Colour TV broadcast
system
PAL D/K
SECAM D/K
PAL I
Switch
position
K
I
Connect the TV’s VIDEO input and AUDIO input
3
terminals to the recorder’s VIDEO output and AUDIO
output terminals.
Connect the power cord to your household AC outlet.
4
Note:
• Use the conversion plug (provided) depending on the type of
your AC wall outlet.
7
Page 8
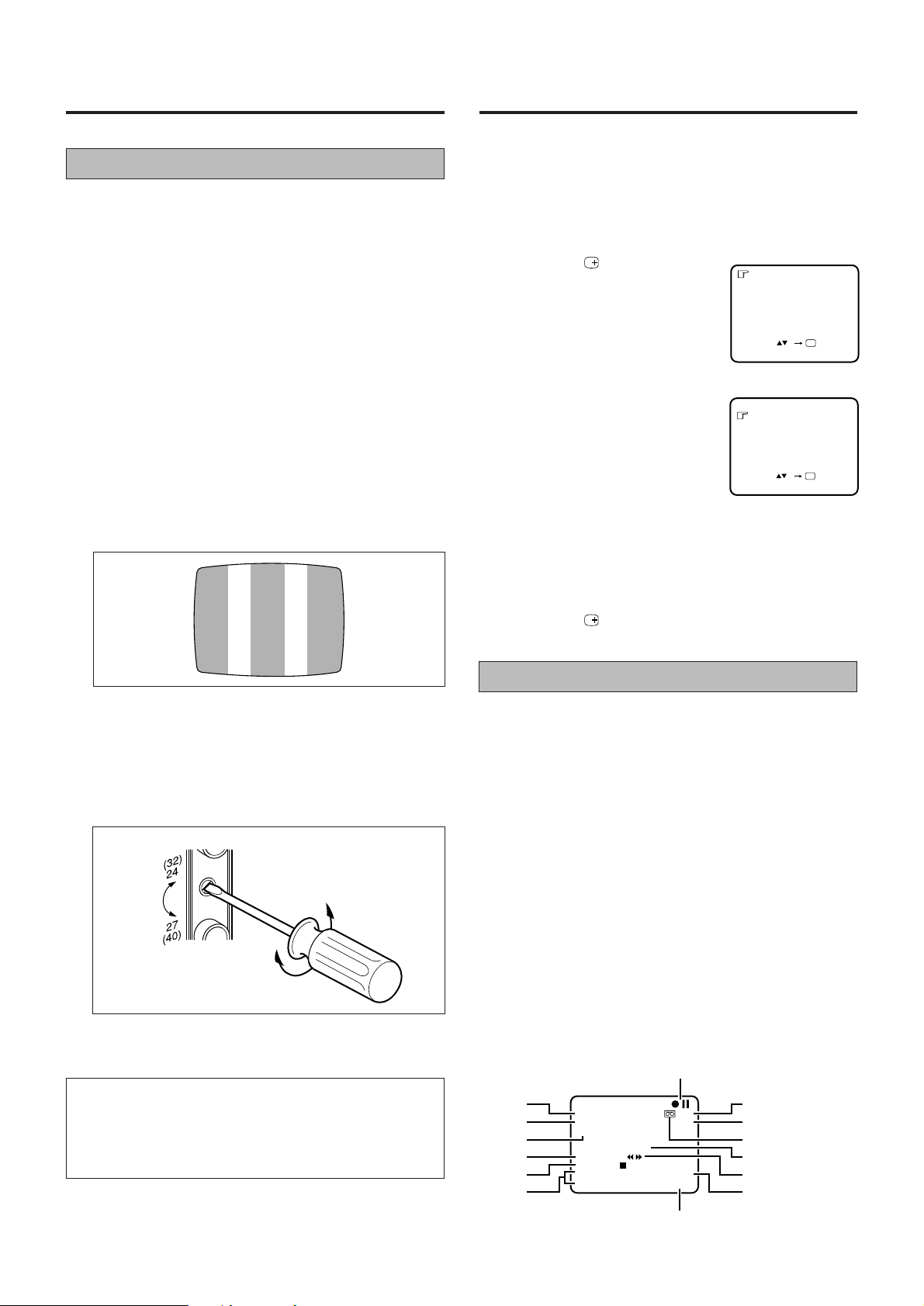
Installations (cont’d)
PR. 12 SP
23 : 59 PAL
31. 12. 96
B.E.S.T.
ST
0
-----+--
--+
-----+----
+
HIFI M
-
9 : 59 : 59
NORM MARK
7
8
9
10
11
12
13
14
1
2
4
5
6
3
Setting the On-screen
Setting the video channel
To watch videos on your TV, it must be set to the same UHF
channel as the video cassette recorder. This channel is used as
the video channel.
This video cassette recorder has been preset to UHF channel
E36.
Note:
• When you have connected the VIDEO/AUDIO output
terminals of this video cassette recorder to your TV’s VIDEO/
AUDIO input terminals (connection B of the “Connections”
section), setting the video channel is not necessary. In this
case, simply set the TV’s TV/VCR switch to VCR.
Turn the video cassette recorder’s power on.
1
Set the TEST switch to “ON”.
2
Turn on the TV and set it to UHF channel E36, and fine-
3
adjust it until you can see the two vertical white bars
on the screen most clearly.
You can choose whether or not to have various operational
indicators appear on screen, by setting this function “ON” or
“OFF”. Messages appear in the language you select.
Press OPERATE button to turn on the recorder.
1
Press OSD button.
2
L The Language screen appears.
Place the pointer next to the language
of your choice by pressing TV PROG.
8/9 button, then press OK button
on the remote control to enter your
selection.
The pointer should already be
3
next to “O.S.D.”.
L If not, press TV PROG. 8/9 button
to place it there.
The default setting is “ON”, so if you want on-screen
4
displays, leave the setting as is and go to step 5.
L If you don’t want the displays to appear, press OK button to
set “O.S.D.” to “OFF”.
ENGLISH
¶
[TV PROG ]
[OSD] : EXIT
O.S.D. : ON
B.E.S.T. : ON
[TV PROG ] : ON/OFF
[OSD] : EXIT
OK
OK
If UHF channel E36 is being used for broadcasting in your
area:
Adjust the TV’s channel selector a little at a time until the TV
screen is blank (set it towards a higher or lower channel).
Adjust the Channel adjustment screw on the rear panel of the
video cassette recorder a little at a time until the two vertical
white bars appear on the TV screen.
Higher channel
Lower channel
Reset the TEST switch to “OFF”.
4
Press OSD
5
button to close mode select screen.
On-Screen Displays
1 Channel position number/Aux. indicator (AUX)
2 Clock display
3 Current day/month/year
4 Type of broadcast
5 Tape position indicator
6 Audio mode displays
7 Operation mode indicators
8 Tape speed SP/LP/EP
9 Colour System indicator
10 Cassette loaded mark
11 B.E.S.T. indicator
12 Tape direction
13 Counter display (including Counter Memory indicator)
14 INDEX MARK/ERASE indicator
IMPORTANT:
To operate the recorder with your TV using an RF connection,
it is always necessary to set your TV’s channel to VIDEO
CHANNEL. With an AV connection, set the TV to the
VIDEO (or AV) mode.
8
Page 9
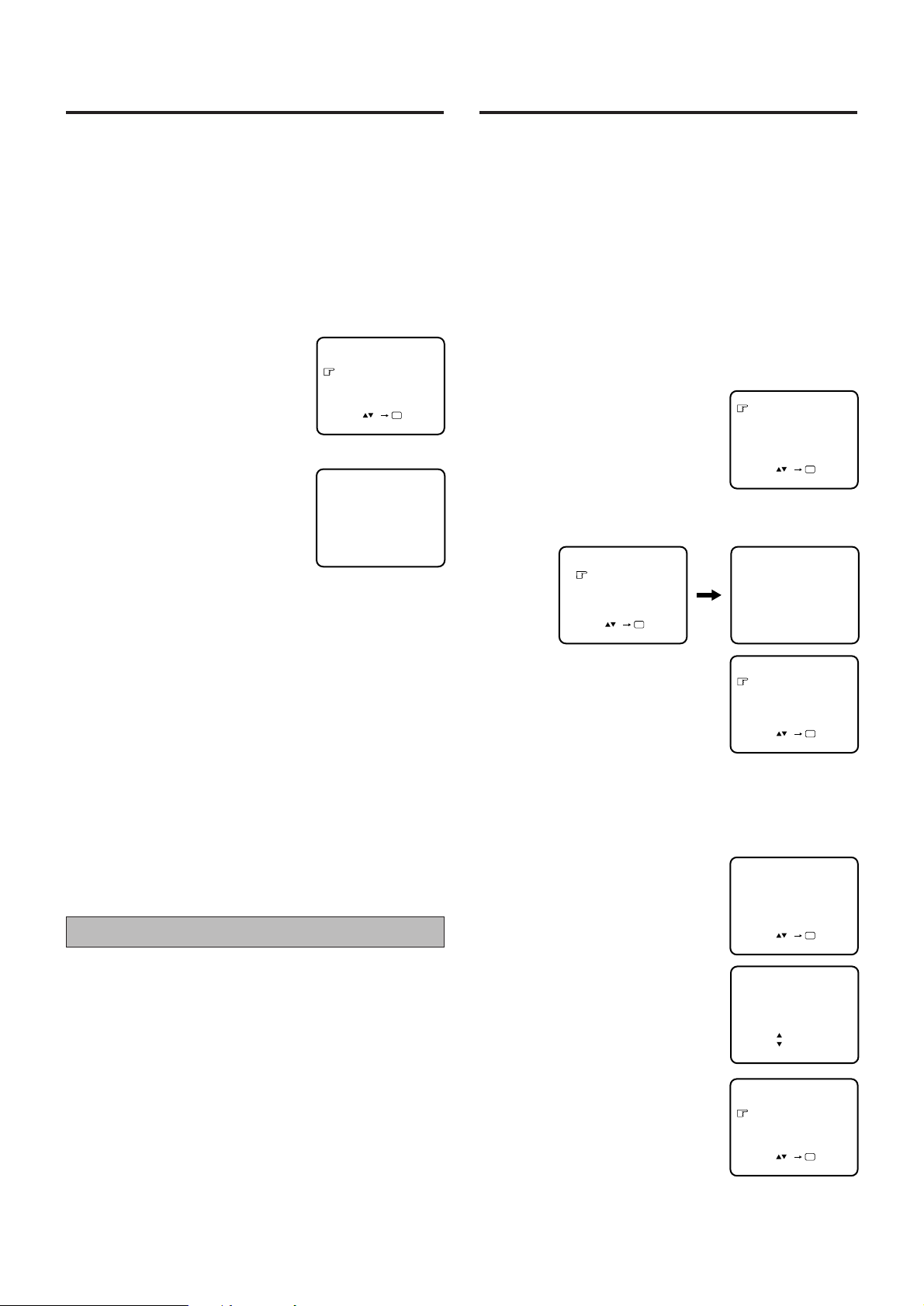
Setting the Clock
BAND SELECT
VHF L
VHF H
UHF
[TV PROG ]
[CH SET] : EXIT
OK
AUTO SEARCH PROCEEDING
PLEASE WAIT
VHF L 00
[CH SET] : EXIT
Setting the Tuner
Since your video recorder bases all of its timer recording start
and stop “decisions” on the time kept by its built-in clock,
accurate setting of this clock is crucial for proper timer recording
results. Each entry must be made within 10 seconds of the
previous entry.
Use the buttons on the remote control for this procedure.
Press OPERATE button to turn on the recorder.
1
Press CLOCK button to access mode select screen.
2
88
Press TV PROG.
3
place the pointer next to “CLOCK
SET”, then press OK button.
L The Clock Set screen appears.
Use NUMBER button “1 (
4
99
“4 (
9)” to set the time.
99
99
8/
9 button to
88
99
88
8)” or
88
TIMER PROGRAMMING
CLOCK SET
[TV PROG ]
[CANCEL] : EXIT
CLOCK SET
TIME DATE YEAR
0 : 00 01 : 01 00
OK
L Press and hold either button to delay
or advance the time by 30 minutes.
Use NUMBER button “2 (
5
88
8)” or “5 (
88
[1
-
6]
[PROG/CLOCK] : EXIT
99
9)” to set the date.
99
Your recorder needs to memorise all necessary stations in
channel positions in order to record TV programmes. Once
stored, you can call them up with the TV PROG. 8/9 button
without going through any vacant channels.
Use the buttons on the recorder for this procedure.
Press OPERATE button to turn on the recorder.
1
L Be sure to select the AUTO mode by pressing the COLOUR
SYSTEM button.
Press and hold CH SET button for more than 2 seconds.
2
L The Channel Set Mode Select screen appears.
88
Press TV PROG.
3
place the pointer next to
“SEARCH/STORE”, then press
OK button.
L The Band Select screen appears.
Press TV PROG.
4
to the band of your choice, then press OK button to
initiate Auto Channel Search.
99
8/
9 button to
88
99
88
9 9
8/
9 button to place the pointer next
88
9 9
SEARCH/STORE
DELETE
FINE TUNING
[TV PROG ]
[CANCEL] : EXIT
OK
L Press and hold either button to change the date by 15 days.
6
7
L To Make Corrections
Note:
• If, in step 7, the year digits are automatically cleared, it is
The clock resets to “–:– –” when there has been a power failure.
Reset the time to return the clock display to normal.
Use NUMBER button “3 (
88
8)” or “6 (
88
99
9)” to set the year.
99
Press CLOCK button to return to normal screen.
Perform steps 1 to 3 to call up the Clock Set screen, use
NUMBER buttons “1” to “6” to make the correction, then
press CLOCK button.
possible that you have input 29th February for a non-leap
year. Input the correct data.
Power failure indicator
The right screen appears when a
5
station is detected.
L To store the detected station, place
the pointer next to “STORE” by
pressing TV PROG. 8/9 button,
then press OK button.
STORE
CONTINUE
[TV PROG ]
[CH SET] : EXIT
OK
L If your don’t want to store the station, press TV PROG. 8/9
button to place the pointer next to “CONTINUE”, then press
OK button. Auto Channel Search will start resume.
L The blueback screen and the TV picture currently being
broadcast appear alternately for 8 seconds each.
88
Press TV PROG.
6
an open position in which you
want to store a channel appears,
99
8/
9 button until
88
99
SELECT NUMBER
TV PROG. 1
then press OK button.
OK
-
If fine tuning is not necessary,
7
simply press STORE button.
L For fine tuning adjustment, press TV
PROG. 8/9 button until the picture
becomes clearer, then press STORE
[TV PROG ]
[CH SET] : EXIT
TV PROG. 1*
[STORE] : STORE
[TV PROG ] : FINE TUNING+
[TV PROG ] : FINE TUNING
[CH SET] : EXIT
button.
L To continue Auto Channel Search,
press TV PROG. 8/9 button to select
“CONTINUE”, then press OK button.
Repeat steps 5 to 7 as necessary.
L To set channels for other bands, press
TV PROG. 8/9 button to select “BAND
TV PROG. 1* ADDED
CONTINUE
BAND SELECT
[TV PROG ]
[CH SET] : EXIT
OK
SELECT”, then press OK button to go
back to the Band Select screen.
Repeat steps 4 to 7.
Press CH SET to return to normal screen.
8
9
Page 10

Setting the Tuner (cont’d)
The Video Cassette
Delete A Stored Channel
Press OPERATE button to turn on the recorder.
1
Press and hold CH SET button for more than 2 seconds.
2
L The Channel Set Mode Select screen appears.
88
Press TV PROG.
3
to “DELETED”, then press OK button.
Press TV PROG.
4
the position number of the channel
you wish to delete appears.
L If the on-screen display is hard to
read, refer to the recorder’s display
panel.
Press OK button twice.
5
L The screen shows the selected
channel has been deleted.
L To delete another channel, press OK
button again, then repeat steps 4 to 5.
Press CH SET button to return to normal screen.
6
Note:
• If you skipped a channel by mistake, perform steps 1 to 8 on
page 9 to re-store it.
99
8/
9 button to place the pointer next
88
99
88
99
8/
9 button until
88
99
SELECT NUMBER
TV PROG. 1
[TV PROG ]
[CH SET] : EXIT
TV PROG. 1 DELETED
OK
: CONTINUE
[CH SET] : EXIT
OK
Inserting a cassette
REC WIRELESS
MIC
SEARCH
MIC
1/2
SYSTEM
OPERATE
COLOUR
SP/LP/EP
CH SET
SYSTEM
TIMER
SINGING AND
AUDIO
WIRELESS
BLANK
RECORDING
MONITOR
SEARCH
MIC
MIC 21
SYSTEM
WIDE
QUALITY
REC WIRELESS
MIC
SEARCH
MIC
1/2
SYSTEM
OPERATE
COLOUR
SP/LP/EP
CH SET
SYSTEM
TIMER
SINGING AND
AUDIO
WIRELESS
BLANK
RECORDING
MONITOR
SEARCH
MIC
SYSTEM
MIC 21
WIDE
QUALITY
AUTO SP/LP
TIMER
OK
STORE
AUTO SP/LP
TIMER
MIC
OK
VOLUME
ECHO
TV PROG.
STORE
KEY CONTROL
ECHO
TV PROG.
KEY CONTROL
MIC
VOLUME
ECHO
TV PROG.
ECHO
TV PROG.
L Insert a cassette as shown and push it gently into the
video cassette recorder.
The video cassette recorder turns on automatically and the
cassette will be loaded.
L Press the Stop/Eject
§ button to eject a video tape.
During playback or recording, press the Stop/Eject §
button twice (once to stop the tape and once more to eject it).
Notes:
• If the video cassette’s safety tab has been removed,
playback will start automatically when the cassette is inserted.
• A cassette can also be ejected when the power is off.
• The cassette loaded mark blinks while the cassette is
ejected.
Special note on video cassettes
Fine-tuning channels already stored
Press OPERATE button to turn on the recorder.
1
Press and hold CH SET button for more than 2 seconds.
2
L The Channel Set Mode Select screen appears.
88
Press TV PROG.
3
to “FINE TUNING”, then press OK button.
Press TV PROG.
4
that the position number of the
channel you want to fine-tune
appears, then press OK button.
Press TV PROG.
5
the picture becomes clearer, then
press STORE button.
L To fine-tune another channel, press
OK button and repeat steps 4 to 5.
Press CH SET button to return to normal screen.
6
99
8/
9 button to place the pointer next
88
99
88
99
8/
9 button so
88
99
88
99
8/
9 button until
88
99
SELECT NUMBER
TV PROG. 1
[TV PROG ]
[CH SET] : EXIT
TV PROG. 1
[STORE] : STORE
[TV PROG ] : FINE TUNING+
[TV PROG ] : FINE TUNING
[CH SET] : EXIT
To prevent accidental recording on a recorded cassette, remove
its safety tab. To record on it later, cover the hole with adhesive
tape.
Safety tab
To watch a compact VHS tape
OK
-
Compact VHS camcorder recordings can be played on your
video recorder. Place the recorded cassette into a Cassette
Adapter and it can be used like any full-sized VHS cassette.
10
Page 11

B.E.S.T . Picture System
The B.E.S.T. (Biconditional Equalized Signal Tracking) system
checks the condition of the tape in use during recording and
playback, and compensates to provide the highest-possible
recording and playback pictures. The default setting for both
recording and playback is “ON”.
Recording
Insert a cassette with the record safety tab intact.
1
L The recorder power comes on automatically.
Press OSD
2
(To change the language, Z p.8) Press OK button.
The default setting is “ON”.
3
L If this is the case, go to step 4. If not,
press TV PROG. 8/9 button to
place the pointer next to “B.E.S.T.”,
then press OK button to set to “ON”.
Press OSD
button and the language screen appears.
O.S.D. : ON
B.E.S.T. : ON
[TV PROG ] : ON/OFF
[OSD] : EXIT
button to close mode select screen.
OK
4
Press and hold Record ¶ button and Play - button on
5
the remote, or press Record ¶ button on the recorder.
Playback
The recorder assesses the quality of the tape once you initiate
playback.
When watching a tape recorded with “B.E.S.T.” set to “ON”, it is
recommended that you leave B.E.S.T. on during playback as
well.
Press Play - button to start playback.
1
L The recorder adjusts the playback
picture quality based on the quality of
the tape in use.
L B.E.S.T. is active during Auto
Tracking. “B.E.S.T.” appears blinking
on the screen.
Notes:
• When watching a rental tape, or one recorded on another
video recorder, set B.E.S.T. to your preference by performing
steps 2 through 4.
• “B.E.S.T.” only appears at the beginning of automatic tracking.
Even though it doesn’t appear after that, the B.E.S.T. function
is operative.
B.E.S.T.
L The recorder spends approximately
7 seconds assessing the condition of
the tape, then begins recording.
L When the “B.E.S.T.” indicator begins
blinking, that means adjustment is
complete.
Notes:
• The B.E.S.T. system works for SP, LP (or EP) modes only
after a tape has been inserted and the Record mode is first
initiated. It does not work during recording.
• In the case of timer recording, the B.E.S.T. system works
before recording is initiated.
• Once the cassette is ejected, the B.E.S.T. data is cancelled.
The next time the cassette is used for recording, B.E.S.T. is
re-performed.
ATTENTION:
Since the B.E.S.T. system works before recording actually
starts, there is a delay of approximately 7 seconds after
Record ¶ and Play - buttons on the remote are pressed,
or Record ¶ button on the recorder is pressed. To make
sure you record the desired scene or programme in its
entirety, first perform the following steps:
1 Press and hold Pause/Still
engage the Record Pause mode.
• The recorder then automatically check the condition
of the tape and, after approximately 7 seconds, reenters Record Pause.
2 Press Play - button to start recording.
• If you want to bypass the B.E.S.T. system and begin
recording immediately, set “B.E.S.T.” to “OFF” in
step 3 above.
88
8 and Record
88
¶¶
¶ buttons to
¶¶
B.E.S.T.
11
Page 12

Playback
Basic operations
Turn on the TV: Select VIDEO channel (or AV mode).
COLOUR SYSTEM button
REC WIRELESS
MIC
SEARCH
MIC
1/2
SYSTEM
OPERATE
COLOUR
SP/LP/EP
CH SET
SYSTEM
TIMER
SINGING AND
AUDIO
WIRELESS
RECORDING
MIC 21
BLANK
MONITOR
SEARCH
MIC
SYSTEM
WIDE
QUALITY
Play button
Rewind button
Stop/Eject button
Play button
OK
STORE
AUTO SP/LP
TIMER
Fast Forward
button
TV PROG.
KEY CONTROL
TV PROG.
ECHO
ECHO
Variable-speed/High-speed search,
still playback/frame advance/
forward slow motion
During Playback:
L Press PUSH JOG g or f
button for variable-speed
search.
MIC
VOLUME
L The more times the button is pressed, the faster the playback
picture will move.
L To decrease speed, press the button for the opposite direction.
During Playback:
L Press Fast Forward
search, or Rewind
L For short searches, keep Fast Forward
11
1 button pressed for more than 2 seconds. When released,
11
¡¡
¡ button for high-speed forward
¡¡
11
1 button for high-speed reverse search.
11
¡¡
¡ button or Rewind
¡¡
normal playback will continue.
L Press Pause/Stilll
88
8 button on the remote control to view a
88
still picture.
L Press again to advance the picture frame by frame.
L Press Pause/Still
88
8 button on the remote control for 2
88
seconds for slow motion.
During Still:
L For frame-by-frame playback in the forward or reverse
direction, press PUSH JOG g or f button in the
corresponding direction.
Manual tracking
Stop button
IMPORTANT:
L Normally set colour system detection to “AUTO” by
pressing the COLOUR SYSTEM button. If a tape is not
played back correctly, try manual setting, Z p.25.
L If viewing an NTSC or MESECAM tape, set the COLOUR
SYSTEM button to match the type of TV being used,
Z p.26.
L For more information on multi-system compatibility,
Z p.26.
Load a cassette.
1
LL
L The recorder power will come on automatically.
LL
LL
L The counter will reset to “0:00:00” automatically.
LL
LL
L If the safety tab on the cassette is removed, playback will
LL
start automatically.
Press Play - button to start playback.
2
LL
L “B.E.S.T.” appears blinking in the on-screen for 5 seconds.
LL
(Z p.11)
Press Stop
3
LL
L To rewind the tape, press Rewind
LL
LL
L To fast-forward the tape, press Fast Foward
LL
LL
L To stop rewind or fast-forward, press Stop L button.
LL
LL
L button to stop playback.
LL
11
1 button.
11
¡¡
¡ button.
¡¡
Your video recorder is equipped with automatic tracking control.
If you wish to adjust tracking manually, you can override this
function.
During Playback:
77
JJ
7
/
J
Press Auto tracking
1
Press TV PROG.
2
LL
L Press Auto tracking
LL
button on the remote control.
77
JJ
88
99
8/
9 button to adjust tracking.
88
99
77
JJ
7
/
J
button to return to automatic
77
JJ
tracking.
During Slow:
88
Simply press TV PROG.
1
99
8/
9 button to adjust tracking.
88
99
Notes:
• The recorder automatically stops when still continues for
more than 5 minutes.
• If the still picture is unstable, use the TV PROG. 8/9 button
to correct the picture.
• During search playback, some noise bars will appear.
• When playing back LP recordings in the search, still, or
frame-by-frame playback mode, the picture will be distorted,
and there will be a loss of colour.
• There is no audio during search, slow, still, or frame-byframe playback.
• When a new tape is inserted, the recorder enters the
automatic tracking mode automatically.
Press Stop/Eject § button on the recorder to eject
4
the tape.
12
Page 13

Playback (cont’d)
Wide quality
Use this function to improve image contrast which tends to
degrade especially with wide-screen TVs.
During Playback:
Press WIDE QUALITY button on the recorder.
1
LL
L The button will light in “green”.
LL
LL
L Pressing the button again turns off the light.
LL
LL
L Turn on/off the light according to the type of playback
LL
picture you want.
LL
L The setting will remain effective even though you turn on/off
LL
the recorder.
LL
L This function is also effective with large-screen 4:3 aspect
LL
ratio TVs as well.
Index search
Your recorder automatically marks index codes at the beginning
of each recording. This function gives you quick access to any
one of 99 index codes in either direction.
During Stop:
Press SEARCH SYSTEM to make the BLANK indicator
1
disappear on the front panel.
Press g or f button.
2
L g 1 or f 1 will be displayed on the screen and search
will begin in the corresponding direction.
Counter memory
During Playback:
Press C.RESET button at a point you wish to locate
1
later.
LL
L The counter will read “0:00:00”.
LL
Press C.MEMORY button.
2
L The M indicator will light on the display panel.
When you wish to return to that point, press Stop 7
3
button and then Rewind 1 button.
L The tape will rewind and stop at about “0:00:00” automatically.
To cancel the Counter Memory mode, press C. MEMORY
4
button again.
Next function memory
Your recorder can memorise what to do after rewind.
During Stop:
L For automatic power off after the tape is rewound
1 Press Rewind
2 Press OPERATE button within 2 seconds.
11
1 button.
11
If you wish to access index codes 2 through 99, press
3
g or f button repeatedly until the correct index
number is displayed.
Example:
To locate the beginning of B from the current position,
press g button twice.
To locate the beginning of D from the current position,
press f button once.
Current Position
Index number
L When the specified index code is found, playback will start
automatically.
To mark an index code manually
During Playback or Still:
Press INDEX MARK button on the remote control.
1
L The recorder will mark an index code at that location.
To erase an index code
During Playback or Still:
Press INDEX ERASE button on the remote control.
1
L The recorder will fast-forward to the nearest index code and
erase it. Playback continues after the index code is erased.
Note:
• If the tape’s safety tab has been removed, index codes
cannot be marked or erased.
Repeat playback
During Playback:
Press Play - button for more than 5 seconds, and release.
1
L The PLAY indicator on the display panel will blink slowly.
L The tape will be played all the way to the end, 20 times
automatically, and then stop.
To stop playback at any time, press Stop 7 button.
2
Soundtrack selection
During Playback:
Your video recorder is capable of recording three soundtracks
(HIFI L, HIFI R and NORM) simultaneously, and playing back
the selected soundtrack.
L Pressing AUDIO MONITOR changes the track:
Track (on display panel):
L + R
=
=
L
=
R
=
NORM
=
L + R+NORM
Note:
• Normally use the “L + R” position. Then Hi-Fi stereo tapes are
played back in stereo, and tapes with normal audio only are
played back automatically in the NORM mode.
for Hi-Fi stereo tapes
for main audio of bilingual tapes
for sub audio of bilingual tapes
for audio-dubbed tapes
for audio-dubbed tapes
Use:
13
Page 14

Recording
Basic operations
Record button
REC WIRELESS
MIC
SEARCH
MIC
1/2
SYSTEM
OPERATE
COLOUR
SP/LP/EP
SYSTEM
TIMER
SINGING AND
AUDIO
RECORDING
MONITOR
MIC 21
SP/LP/EP button
CH SET
WIRELESS
BLANK
SEARCH
MIC
SYSTEM
WIDE
QUALITY
OK
STORE
AUTO SP/LP
TIMER
TV PROG. button
Play button
Record button
Pause/Still button
Stop button
IMPORTANT:
L Press the COLOUR SYSTEM button so “AUTO” lights
up on the on-screen display.
L For more information on multi-system compatibility,
Z p.25.
Load a cassette.
1
88
Press TV PROG.
2
select the channel you wish to record.
Press SP/LP/EP
3
99
8/
9 button or the NUMBER buttons to
88
99
77
JJ
7
/
J
button to select the tape speed.
77
JJ
TV PROG.
KEY CONTROL
TV PROG.
Instant timer recording (off timer)
You can start a recording and then set the recorder to shut off
automatically after a set duration.
During record:
Press Record ¶ button on the recorder. “REC” indicator
MIC
VOLUME
ECHO
ECHO
1
blinks and “0:30” indications appear, advising that
power will switch off after 30 minutes.
Press Record ¶ button again to delay the off-time by
2
30-minute increments (up to 6 hours).
To watch another programme while
recording
During record:
Use the channel controls on the TV to select the other
1
channel you wish to view.
L The programme selected with the TV’s channel controls will
appear on the TV screen while the one selected with the
video recorder’s channel controls will be recorded on the
tape.
Notes:
• To start recording with the recorder’s Record
it once on its own.
• After pause, when recording is resumed, a few frames
recorded before the pause may be overlapped by the new
recording. This is meant to reduce picture distortion and is
not a malfunction.
• The recorder automatically stops when Record Pause mode
continues for more than 5 minutes.
• If Record does not work, check to see if the cassette’s safety
tab has been removed.
• The channel cannot be changed while recording is in progress.
To change the channel, engage the Record Pause mode,
then change the channel using the remote control.
• The recorder automatically rewinds when the end of the tape
is reached during recording.
• The recorder automatically places an index code on the tape
every time recording begins. For information on the Index
Search function. (Z p.13)
¶¶
¶ button, press
¶¶
Press Record ¶ and Play - buttons on the remote
4
control simultaneously.
L B.E.S.T. takes place at the beginning of both the first SP and
the first LP (or EP) recording after inserting the cassette.
(Z p.11)
Press Pause/Still 8 button on the remote control to
5
pause recording.
Press Play - button to resume recording.
6
Press Stop 7 button to stop recording.
7
14
Page 15

Recording (cont’d)
Elapsed recording time indication
When you need to know the exact time of a recording.
Press C.RESET button before starting recording or
1
playback.
L The counter will be reset to “0:00:00” and show the exact
elapsed time as the tape runs.
Usable cassettes and their
recording times
This video recorder can record on regular VHS and Super VHS
cassettes. However, it will record and play back regular VHS
video signals only. It is not possible to play back a recorded
Super VHS tape.
Type of
Cassette
E-240
E-180
E-120
E-90
E-60
E-30
Type of
Cassette
T-160
T-120
T-90
T-60
T-30
Recording/Playback Time
Recording/Playback Time
(minutes)
SP Speed
240
180
120
90
60
30
(minutes)
SP Speed
160
120
90
60
30
LP Speed
480
360
240
180
120
60
EP Speed
480
360
270
180
90
Recording/
Playback System
PAL/MESECAM
PAL/MESECAM
PAL/MESECAM
PAL/MESECAM
PAL/MESECAM
PAL/MESECAM
Recording/
Playback System
NTSC
NTSC
NTSC
NTSC
NTSC
15
Page 16

Timer Recording
Before performing the following steps:
L Insert a cassette with the safety tab in place. The recorder will
come on automatically.
L Turn on the TV and select the VIDEO channel (or AV mode).
L Select the appropriate colour system by pressing the
COLOUR SYSTEM button. (Z p.25)
COLOUR SYSTEM button
REC WIRELESS
MIC
SEARCH
MIC
1/2
SYSTEM
OPERATE
COLOUR
SP/LP/EP
CH SET
SYSTEM
TIMER
SINGING AND
AUDIO
WIRELESS
RECORDING
MIC 21
BLANK
MONITOR
SEARCH
MIC
SYSTEM
WIDE
QUALITY
AUTO SP/LP
OK
STORE
TIMER
ECHO
TV PROG.
KEY CONTROL
ECHO
TV PROG.
MIC
VOLUME
88
Press TV PROG.
6
select the channel you wish to
record.
Press SP/LP/EP
7
99
8/
9 button to
88
99
77
JJ
7
/
J
button to set the tape speed.
77
JJ
-P1-
START STOP
21 : 00 22 : 00
SP
DATE TV PROG.
25 : 12 1
-
6] [TV PROG ]
[1
[PROG/CLOCK] : NEXT
L For each additional programme, press PROG. and repeat
steps 3 to 7.
Press PROG. button as many times as necessary to
8
return to normal screen.
Press TIMER button to engage recorder’s timer mode.
9
PROG. button
NUMBER buttons
DAILY button
WEEKLY button
SP/LP/EP button
CANCEL button
TIMER button
TV PROG. button
Press PROG. button to access mode select screen.
1
88
Press TV PROG.
2
place the pointer next to “TIMER
PROGRAMMING”, then press OK
button.
Press NUMBER button “1 (
3
99
“4 (
9)” to enter the time you want
99
recording to start.
L Press and hold either button to delay
or advance the time by 30 minutes.
L If the Programme is already used,
press PROG. buttton until a vacant
Programming screen appears.
99
8/
9 button to
88
99
88
8)” or
88
TIMER PROGRAMMING
CLOCK SET
[TV PROG ]
[CANCEL] : EXIT
-P1-
START STOP
21 : 00 -- :
SP
DATE TV PROG.
25 : 12
[1-6] [TV PROG ]
[PROG/CLOCK] : NEXT
L To Timer-Record Weekly Or Daily Serials...
...anytime during steps 3 through 7, press WEEKLY
(NUMBER button “9”) for weekly serials or DAILY (NUMBER
button “8”) for daily serials (Monday to Friday).
Notes:
• You can programme this recorder to timer-record as many as
8 programmes. To record the extra programme, you must
first cancel any unnecessary programmes. ( Z Check And
Cancel Programmes p.17)
• For safety, your recorder disables all other functions while in
the Timer mode. If you want to use the recorder but its Timer
mode is engaged, press TIMER button and all other functions
are operable. To re-engage the timer, press TIMER button.
• In case of a power failure after programming, the recorder’s
memory backup keeps your selections for 18 hours.
• Backup time becomes shorter as the unit’s internal parts
becomes old. When this occurs, please consult your nearby
JVC dealer.
OK
--
--
Press NUMBER button “2 (
4
99
“5 (
9)” to enter the time you want
99
88
8)” or
88
recording to stop.
L Press and hold either button to delay
or advance the time by 30 minutes.
Press NUMBER button “3 (
5
date.
88
8)” or “6 (
88
16
-P1-
START STOP
21 : 00 22 : 00
SP
DATE TV PROG.
25 : 12
[1-6] [TV PROG ]
[PROG/CLOCK] : NEXT
99
9)” to enter the
99
--
Page 17

Timer Recording (cont’d)
Check And Cancel Programmes
Perform steps 1 and 2 of Timer Recording to call up the
1
Timer Programming screen.
L If the recorder is in the Timer mode, first press TIMER button
to exit the mode.
Press PROG. button until the programme you wish to
2
call up appears.
L Each time you press PROG. button the next programme’s
information appears up to “P8” (Programme 8).
L If you want to make a correction, use NUMBER buttons “1”
to “6” and TV PROG. 8/9 button.
L If you want to cancel a programme, press CANCEL button.
Press PROG. button as many times as necessary to
3
return to normal screen.
L Press TIMER button to engage the recorder’s Timer mode.
Auto SP/LP Timer
If, when recording in SP mode, there is not enough tape to
record the entire programme, the recorder automatically switches
to LP mode (with PAL broadcasts) or EP mode (with NTSC
broadcasts) to allow complete recorder.
Press AUTO SP/LP TIMER button on the recorder front panel.
The button lights “orange”.
Example:
Recording a PAL-broadcast programme of 210 minutes in
length onto a 180-minute tape
Approximately 150 minutes Approximately 60 minutes
SP mode LP mode
Total 210 minutes
Make sure you press AUTO SP/LP TIMER button before
performing timer programming.
Notes:
• The Auto SP/LP Timer feature is not available during ITR
(Instant Timer Recording), and the feature will not work
properly with any tapes longer than E-180 as well as some
tapes of shorter lenghs.
• Even if, in step 1, you press AUTO SP/LP TIMER button and
it lights “orange”, that doesn’t mean that the recorder will
automatically change from SP to LP mode during the course
of the recording. Watch the tape later to confirm.
• If you have programmed the recorder to timer-record 2 or
more programs, the second programme and those thereafter
may not fit on the tape if you engage the Auto SP/LP Timer
mode. In this case, make sure the mode is not engaged, then
set the tape speed manually during timer programming.
• There may be some noise at the point on the tape where the
recorder switches from SP to LP (or EP) mode.
17
Page 18

Karaoke
Connecting to Hi-Fi stereo system
FM tuner
Aerial or Cable
Stereo amplifier
AUX IN or
TAPE
MONITOR
Television
SpeakerSpeaker
To aerial terminal
If you have a Hi-Fi stereo system, you can connect your video
recorder to it so that the sound can be heard through your Hi-Fi
system. Please make these additional connections:
VIDEO IN
Hi-Fi audio connection
Connect the AUDIO IN “L” and “R” connectors of the
1
recorder to the recording output terminals of the
amplifier.
Connect the AUDIO OUT “L” and “R” connectors of the
2
recorder to the AUX IN or TAPE MONITOR terminals of
the amplifier.
ANT.IN (Aerial
or Cable input)
Back of Recorder
CAUTION:
L This recorder has a dynamic range of more than 90 dB
with regards to its Hi-Fi audio capability. It is
recommended that you check the maximum level if you
are going to listen to the Hi-Fi audio signals through a
stereo amplifier. A sudden surge in speaker input may
cause speaker damage.
L Some speakers and televisions are specialty shielded to
prevent television interference. If both are of the nonshielded type, do not place the speakers adjacent to the
TV set, otherwise the video playback picture may be
adversely affected.
Notes:
• Make sure “L” and “R ”are correct when connecting the audio
input and output connectors of the recorder to a stereo
amplifier.
• If stereo or bilingual TV broadcasts are receivable in your
area, this recorder can record them independently of the TV
set and play them back through the connected audio system.
• When listening to sound from the connected stereo system,
turn down the sound volume of the TV completely.
18
Page 19

Karaoke (cont’d)
Microphone
MIC select switch
FREQ. screw
Battery
compartment cap
Two microphones are provided. One can be used as a
wireless microphone, another one can be used as wireless
or wired microphone.
How To Use
To use as a wired microphone
Insert the connector cable to the end of the Microphone
1
as illustrated and turn it clockwise to fix.
Set the MIC select switch to “WD. (Wired)”.
2
To use as a wireless microphone
Insert the antenna cable to the end of the microphone
1
as illustrated and turn it clockwise to fix.
Set the MIC select switch to “WL. (Wireless)”.
2
ATTENTION:
When you are not using the microphone, it is recommended
to set the MIC select switch to OFF: otherwise the batteries
will discharge even when not in use.
To MIC input terminal 1 or 2
on the front panel.
Connector cable or Antenna cable
Installing Batteries
Unscrew and remove the battery
compartment cap.
231
(provided) in the correct directions.
Screw the cap back on.Insert 2 “AA/UM-3”-size batteries
19
Page 20

Karaoke (cont’d)
The Karaoke Control Centre on the recorder’s front panel
gives you direct access song search, and sound volume/
echo control. The provided microphone can also be used
as a wireless microphone.
Preparation
To use the microphone as a wireless microphone
You need to connect the provided FM feeder cable to the
recorder.
While you press the lever, connectors, insert the
1
provided FM feeder cable into the connectors.
If there is interference when using the
microphone
Follow the steps below to re-adjust the frequency of the
microphone and your recorder.
Preparation
1. Turn on your TV and recorder.
2. Select the TV’s video channel.
3. Select the external input channel by pressing the TV PROG.
buttons.
L “AU” will appear on the recorders display panel.
4. Press the WIRELESS MIC button on the recorder’s front
panel.
L The WIRELESS MIC indicator will light.
5. Set the microphone’s MIC select switch to “WL. (Wireless)”.
Operation
1. Turn tightly the FREQ. screw on the recorder’s rear panel in
either direction with the provided screwdriver (attached at
the rear of the battery compartment).
2. While speaking into the microphone continuously. Turn the
microphone’s FREQ. screw with the provided screwdriver in
the same direction as in step 1. until your voice can be clearly
heard from the TV’s speaker.
Check
1. First set the microphone’s MIC select switch to “OFF”. and
set the switch to “WL. (Wireless)”.
2. Speak into the microphone and check if your voice can be
heard from the TV’s speaker.
L If your voice cannot be heard. Try again steps 1 and 2 of
“Operation”.
Release the lever.
2
Hang the FM feeder cable on the wall behind the
3
recorder so that the cable forms a “T”.
FM feeder antenna
20
WIRELESS MIC ANT.
Page 21

Karaoke (cont’d)
REC WIRELESS
MIC
MIC
1/2
SEARCH
SYSTEM
SP/LP/EP
COLOUR
SYSTEM
CH SET
SINGING AND
RECORDING
AUDIO
MONITOR
OPERATE
TIMER
MIC 21
STORE
OK
KEY CONTROL
ECHO
TV PROG.
ECHO
TV PROG.
MIC
VOLUME
AUTO SP/LP
TIMER
WIRELESS
MIC
BLANK
SEARCH
SYSTEM
WIDE
QUALITY
Follow steps 1 and 2 of “To use as a wireless
4
microphone”. (Z p.19)
Press the recorder’s WIRELESS MIC button to make
5
the indicator light.
WIRELESS MIC button
SEARCH SYSTEM button
Play button
OPERATE
TIMER
REC WIRELESS
SP/LP/EP
MIC 21
SEARCH
SYSTEM
SINGING AND
RECORDING
COLOUR
SYSTEM
MIC
1/2
AUDIO
MONITOR
CH SET
MIC
WIRELESS
BLANK
SEARCH
MIC
SYSTEM
WIDE
QUALITY
WIRELESS MIC indicator
To use the microphone as a wired microphone
Follow steps 1 and 2 of “To use as a wired microphone”.
1
(Z p.19)
Connect the microphone to the recorder’s front panel
2
MIC1 or MIC2 terminal.
OPERATE
TIMER
REC WIRELESS
SP/LP/EP
SINGING AND
MIC 21
SEARCH
SYSTEM
RECORDING
COLOUR
SYSTEM
MIC
1/2
AUDIO
MONITOR
MIC
CH SET
BLANK
SEARCH
SYSTEM
WIRELESS
MIC
MIC1, 2 terminals
KEY CONTROL button
KARAOKE CONTROL
buttons
MIC/TV volume button
Basic operations
Turn on the TV and select VIDEO channel (or AV mode.)
1
Set the microphone’s switch to “WD. (Wired)”.
2
Play button
Notes:
• The maximum operating distance of the wireless microphone
is about 10 m.
• You can use up to 4 microphones (2 wired and 2 wireless) at
the same time with this recorder.
Insert a pre-recorded Karaoke tape.
3
L If the safety tab on the cassette is removed, playback will
start automaitcally.
Press Play
4
Start singing.
5
--
- button.
--
21
Page 22

Karaoke (cont’d)
Key control
You can adjust the sound of your Karaoke tape to better match
your voice.
To raise the key, press
1
To lower the key, press
ii
i button.
ii
II
I button.
II
L Every time the i (or I) button is pressed, the music’s key is
raised (or lowered) by one level. The key can be raised by a
maximum of 6 levels, or lowered by a maximum of 6 levels.
Lower the key up to 6 levels
Raise the key up to 6 levels
MIC
ECHO
TV PROG.
KEY CONTROL
ECHO
TV PROG.
VOLUME
Go back to the original key
To go back to the original key, press
ÈÈ
È button.
ÈÈ
2
Volume adjustment
Ajust the microphone volume as necessary.
Turn the MIC VOLUME control up or down.
1
Loud
MIC
ECHO
TV PROG.
KEY CONTROL
ECHO
TV PROG.
VOLUME
Recorder’s Display Panel
Low
To adjust the volume of MIC1 and MIC2
respectively
Press MIC1/2 button.
1
MIC2MIC1MIC1/2
Notes:
• Whenever you turn the unit on again or a karaoke tape is
reloaded, the previously-set Key Control adjustment will be
canceled.
• The Key Control function is also effective for TV broadcasts
being received or other audio signals received via input
connectors.
Echo control
You can add as much echo to your voice as you like.
Press ECHO + or – button during playback.
1
More echo
MIC
ECHO
TV PROG.
KEY CONTROL
ECHO
TV PROG.
Less echo
VOLUME
Recorder’s Display Panel
L Pressing MIC1/2 button changes the recorder’s display as
illustrated above and the corresponding microphone volume
level will be displayed.
While the corresponding microphone volume level is
2
displayed, use the recorder’s MIC VOLUME control to
adjust the microphone volume.
L The display panel will automatically return to the current
display after about 5 seconds.
L The same echo level is applied to both MIC1 and MIC2.
22
Page 23

Karaoke (cont’d)
Direct access song search (blank
search)
This function gives you direct access to the start of the next tune
to be sung by searching for the blank portion between tunes.
During Stop:
Press SEARCH SYSTEM button so that the BLANK
1
indicator lights.
L Pressing SEARCH SYSTEM button switches the Search
system, BLANK or INDEX. (For INDEX search, Z p.13)
Press g or
2
L “g 1” or “f 1” will appear on the screen.
L Specify the number of the song (up to ±99) you want to
locate.
Example:
To locate the third song from the current position, press
f button three times.
ff
f button.
ff
g 1 or f 1
Singing and recording (SAR)
As you sing, this feature records your voice, together with the
musical accompaniment being played back from the Hi-Fi
tracks of a Karaoke tape, onto the normal (monaural) track of
that tape. It’s a convenient way to record your own singing and
listen to it later.
To record your song
Insert a cassette with the song you want to sing. This
1
cassette must have a safety tab, or a piece of adhesive
covering the slot. (Z p.10)
Search for the beginning of the song (Z p.13), and
2
play back the tape and then press Pause/Still
Press SINGING AND RECORDING button. The indicator
3
changes as follows.
Press Play
4
playback sound.
L Both your voice and the music are recorded on the tape’s
normal track.
When you song ends, press Stop 7 button.
5
--
- button and sing along to the tape
--
88
8 button.
88
REW FF
231-1-2
Current song
L The tape will begin playing when the specified song is
reached.
L BLANK SEARCH does not work with a tape which has no
signal on its normal soundtrack. Also, if the length of blank
parts between tunes is shorter than 4 seconds, if the tune has
a fade-out ending, or if the tape contains excessive noise
signals, BLANK SEARCH may not work properly with that
tape.
L If you wish direct access song search with a tape that has
blank parts between tunes shorter than 4 seconds, you can
use INDEX search. (Z p.13)
L No sound outputs during BLANK SEARCH mode.
To replay what you’ve sung
Rewind to the beginning of your song.
1
L Index Search makes finding songs easier. (Z p.13)
Press Play
2
Press AUDIO MONITOR button on the recorder to
3
choose the normal track.
L “NORM” appears on the display panel.
L Your voice and music can both be heard.
Notes:
• Do not use Singing and Recording (SAR) on a tape which
only has a normal (monaural) soundtrack because this will
erase the original sound on the tape.
• SAR cannot be done with a tape that has been recorded in
NTSC EP speed.
--
- button.
--
23
Page 24

Editing
Editing to/from another recorder
Player
Audio/Video signals
Recorder
Editing from a camcorder
Recorder
Editing Cable
Audio/Video signals
EDIT
AUDIO OUT
Player
Camcorder
VIDEO OUT
VIDEO CHANNEL
Preparation
Connect the player’s AUDIO and VIDEO OUT connectors to the
recorder’s AUDIO and VIDEO IN connectors.
Select the recorder’s external input mode.
1
L With this video recorder, press NUMBER button “0”.
“AU” will appear instead of a channel number.
Put the player in the Play mode.
2
Put the recorder in the Recorder mode.
TV
Receiver
3
Note:
• When you dub an NTSC tape using your recorder as the
playback deck, select MANUAL NTSC (or 4.43) with the
COLOUR SYSTEM button. (Z p.25)
Preparation
Connect the camcorder’s AUDIO and VIDEO OUT connectors
to the recorder’s AUDIO and VIDEO IN connectors.
Select the recorder’s external input mode by pressing
1
NUMBER button “0”. “AU” will appear instead of a
channel number.
Put the camcorder in the Play mode.
2
Put the recorder in the Record mode.
3
IMPORTANT:
L To edit, both the player and the recorder must be of the
same colour system. Press your recorder’s COLOUR
SYSTEM button to select the appropriate colour system.
L PAL, SECAM and NTSC camcorders can be used as a
player for editing.
L For more information on multi-system compatibility.
(Z p.25)
L If the camcorder is equipped with the Master Edit Control
system, you can control the recorder using the
camcoder’s controls. See the camcoder’s instruction
manual for operating procedure.
24
Page 25

Information on Multi-System Compatibility
Setting of the colour system select
buttons
Use the COLOUR SYSTEM button on the recorder’s front panel
to select the colour system. Pressing this button changes the
mode as illustrated below. An indicator on the screen will show
which mode is selected.
SP/LP/EP
COLOUR
SYSTEM
CH SET
Off-air recording
The built-in multi-system tuner is capable of receiving D/K, I
broadcasts.
TV system
HR-J73MS
Recording circuit
Recorded tape
NTSC
SECAM D/K (OIRT)
Multi-system tuner
MESECAM PAL
PAL D/K, I
Mode Display
Usually set to this mode. This mode
automatically detects PAL, NTSC,
AUTO
(Colour Signal)
MANUAL
(Colour Signal)
Notes:
• In the AUTO mode, NTSC signals will be automatically
recorded as NTSC.
• SECAM signals will always be recorded as MESECAM.
Select the AUTO or MANUAL MESECAM mode when
recording SECAM signals.
• When playing back a SECAM tape, select the AUTO or the
MANUAL MESECAM mode. The playback picture will always
be mono chrome.
SECAM or MESECAM and adjusts to
the colour system being recorded or
played back. When it does not perform
properly, set the colour system
manually.
For recording, there is a choice of 4
selectable modes; PAL/MESECAM/
NTSC/NTSC4.43.
Select the mode that matches the
colour signal being received. For
playback, there is an additional mode
which allows NTSC tapes to be played
back and viewed on PAL TVs.
Description
Note:
• This model does not operate in BRAZIL (PAL-M) or
ARGENTINA (PAL-N).
25
Page 26

Information on Multi-System Compatibility (cont’d)
Playback
This recorder can play back all 3 types of recorded tape.
Recorded tape
PAL
MESECAM
NTSC
Notes:
When viewing NTSC tapes on a PAL TV set:
• The picture may shrink vertically with black bars appearing
at the top and bottom of the screen. This is not a malfunction
on the part of the video recorder nor the TV.
• The picture may roll up or down. This can be corrected using
the V-HOLD control found on most TVs. (This cannot be
corrected if the TV does not have a V-HOLD control.)
• During search, still, or frame-by-frame playback, the picture
will be distorted, and there may be loss of colour.
Playback circuit
HR-J73MS
Multi-system receiver
Built-in
RF converter
ATTENTION:
When this recorder is connected to a multi-system TV, it
may happen that no colours appear on the screen if the
colour system select switch of the TV is adjusted to the
AUTO position. In such a case, change the setting of the
colour system select switch on the TV to the position which
corresponds to the setting (K, I) of the RF converter system
select switch on the rear panel of the recorder.
RF OUT
Multi-system monitor
VIDEO OUT
AUDIO OUT
Tape-to-tape editing
There are 4 different types of recorded tape, depending on the
signal recorded.
Recorded tape Playback equipment HR-J73MS Dubbed tape
PAL
MESECAM
SECAM
NTSC
26
PAL
MESECAM
Recording circuit
NTSC
Page 27

Troubleshooting
POWER AND TAPE TRANSPORT PROBLEMS
Symptoms
No power is applied to the recorder.
Clock is functioning properly, but the recorder cannot
be powered.
Tape stops during rewind or fast-forward.
RECORDING PROBLEMS
Symptoms
Recording cannot be started.
TV broadcasts cannot be recorded.
Tape-to-tape editing or camera recording is not
possible.
Timer recording is not possible.
L Is the power cord disconnected?
– Connect it.
L Is “TIMER” displayed on the display panel?
– Press the TIMER button to extinguish the display.
L Is the C. MEMORY button pressed?
– Press again to make “M” disappear from the display panel.
L Is a cassette loaded?
L Is the safety tab on the cassette removed?
– Reseal the slot with adhesive tape.
L Has “AU” been selected?
– Set to the desired channel.
L Is the camcorder or another video recorder correctly connected?
L Are all necessary power switch turned ON?
L Has “AU” been selected?
– Set to “AU”.
L Have you set the clock correctly and programmed the timer correctly?
– Check once again.
L Is “TIMER” displayed on the display panel?
– If not, press the TIMER button to display “TIMER”.
Check point
Check point
PLAYBACK PROBLEMS
Symptoms
Playback picture does not appear while the tape is
running.
Noise appears during visual search.
Noise appears during normal or slow-motion
playback.
Playback picture is blurred or interrupted while TV
broadcasts are clear.
No sound accompanies the playback picture.
KARAOKE PROBLEMS
Symptoms
No sound from the microphone is heard.
Direct access song search (BLANK SEARCH) does
not work properly.
Check point
L If you are using RF OUT connection, is the TV receiver’s channel
selector set to the correct video channel?
– Set it to the RF converter channel (UHF 25). (Z p.8)
L If you are using AV connection, is the TV receiver set to the AV mode?
– Set it to the AV mode.
L This is normal.
L Is the automatic tracking mode engaged?
– Try manual tracking. (Z p.12)
L Video heads may be dirty.
– Head cleaning is necessary. Consult your JVC dealer. (Z p.3)
L Is the SYSTEM switch set to the correct position?
– Set it to the correct position for the TV broadcast system used in your
area (Z p.7)
Check point
L Is the microphone volume adjusted at the lowest level? (Z p.22)
L If the tape does not have a signal on its normal soundtrack, if the length
of blank parts between tunes is too short, if the tune fades out at the end,
or if the tape contains excessive noise signals, BLANK SEARCH may
not work properly with that tape.
– Try Index search. (Z p.13)
27
Page 28

Troubleshooting (cont’d)
OTHERS
Symptoms
Sound noise is heard during NICAM signal receiving.
(There is no NICAM tuner in this VCR.)
Whistling or howling is heard from TV during camera
recording.
Channel cannot be switched.
Remote control does not function.
Index Search does not function properly.
Check point
L Press the Pause/Still
in accordance with step 5 of FINE TUNING.
(Z p.10 Fine-tuning channels already stored.)
– NICAM SUPPRESSION function works after “*”
indication.
– Press the STORE button.
88
8 button more than two seconds
88
TV PROG. 1
*
[STORE] : STORE
[TV PROG ] : FINE TUNING+
[TV PROG ] : FINE TUNING
[CH SET] : EXIT
-
L Move camcorder or camera’s microphone away from TV or reduce TV
sound volume.
L Is recording in progress?
– Press the Pause/Still
--
Play
- button.
--
88
8 button, change the channel, and press the
88
L Are the batteries discharged?
– Replace with new ones.
L Adjacent index codes may be too close to each other.
– Erase some index codes and mark new ones if necessary, with
sufficient distance between any two index codes.
Specifications
GENERAL
Power requirement............. AC110 – 240~, 50/60 Hz
Power consumption ........... 24 W
Temperature
Operating ......................... 5°C to 40°C
Storage ............................ –20°C to 60°C
Dimensions (W × H × D) .... 435 × 105 × 351 (mm)
Weight................................ 4.9 kg
Format................................ VHS standard
Maximum recording time
SP .................................... 240 min. with E-240 video cassette
(PAL/MESECAM)
160 min. with T-160 video cassette
(NTSC)
LP .................................... 480 min. with E-240 video cassette
(PAL/MESECAM)
EP .................................... 480 min. with T-160 video cassette
(NTSC)
VIDEO
Signal system..................... PAL-type colour signal and CCIR
monochrome signal,
625 lines/50 field
NTSC colour and EIA monochrome
signals, 525 lines/60 fields
Recording/Playback
system................................ DA-4 (Double Azimoth) head
herical scan system
Signal-to-noise ratio ........... 43 dB
Horizontal resolution .......... 240 lines (PAL/MESECAM)
220 lines (NTSC)
Input ................................... 0.5 – 2.0 Vp-p
Output ................................ 1.0 Vp-p
AUDIO
Frequency range ................ 70 Hz to 10,000 Hz (Normal)
20 Hz to 20,000 Hz (Hi-Fi)
Input ................................... –8 dBs
Output ................................ –6 dBs
MIC Input ........................... –56 dBs
TUNER/TIMER
TV channel storage
capacity .............................. 48 positions (+ AUX position “AU”)
Channel coverage.............. VHF Low 42 – 153 MHz
CH 1 – 5 (China, Russia)
High 153 – 300 MHz
CH 6 – 12 (China, Russia)
HYPER 300 – 470 MHz
UHF 470 – 870 MHz
CH 13 – 57 (China, Russia)
CH 21 – 69 (U.K.)
Aerial output ....................... UHF channels 24 – 27/
(E32 – E40) (adjustable)
Programme capacity .......... 1-year/8-programme timer
Memory backup time.......... 18 hours
ACCESSORIES
Provided accessories
Aerial cable .........................................................................1
Infrared remote control unit.................................................1
“AA/UM-3” battery...............................................................4
“AAA/UM-4” battery ............................................................2
Conversion plug..................................................................1
Wireless microphone ..........................................................1
Wired/Wireless microphone................................................1
• Specifications shown are for SP mode unless otherwise
specified.
• Design and specifications subject to change without notice.
28
Page 29

HR-J73MS
VICTOR COMPANY OF JAPAN, LIMITED
COPYRIGHT 1996 VICTOR COMPANY OF JAPAN, LTD.
C
MS
Printed In Japan
1096 YSV*YP*YP
 Loading...
Loading...