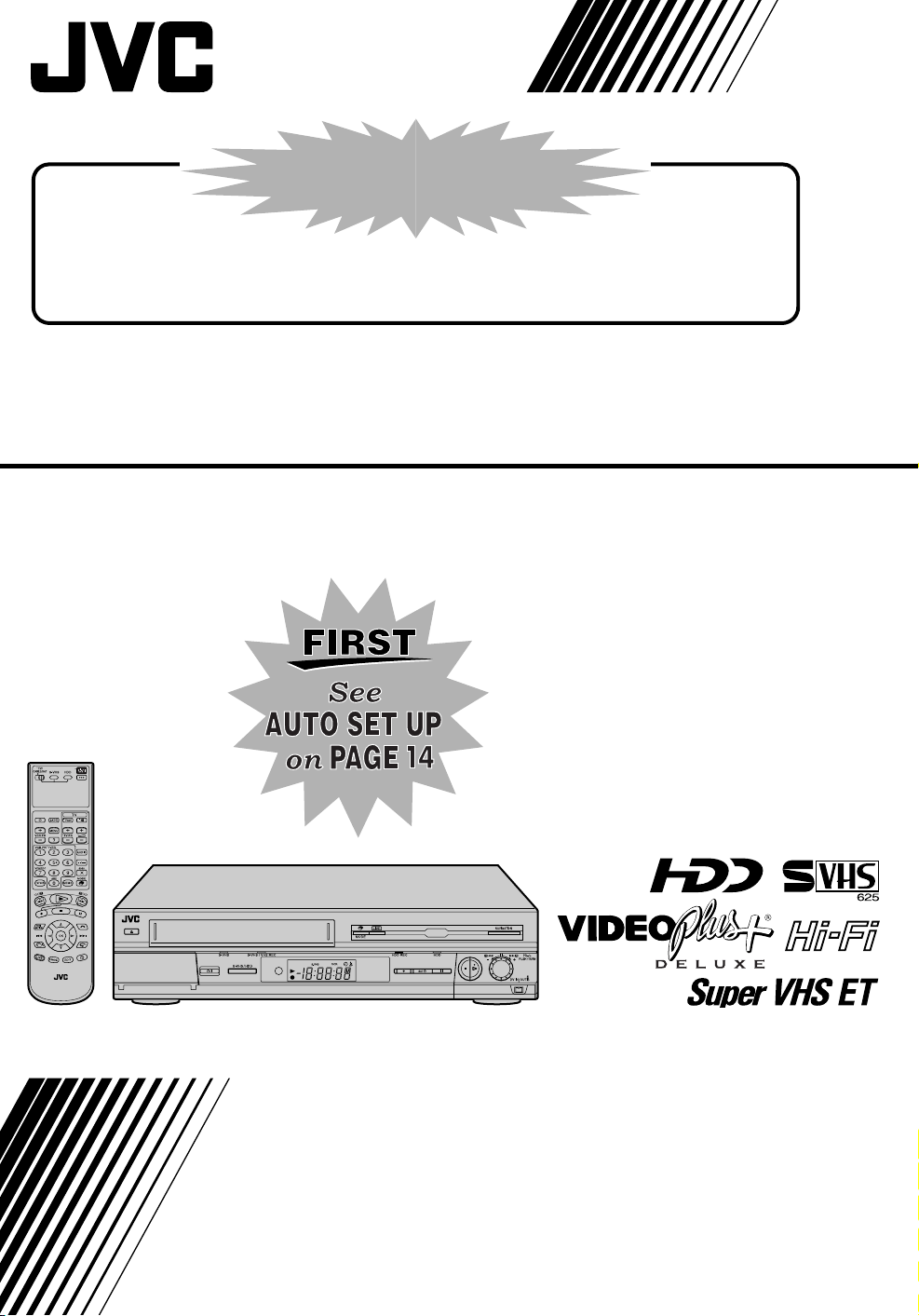
ATTENTION !
Check all accessories listed on page 101.
HDD & S-VHS
VIDEO RECORDER
HM-HDS4EK
INSTRUCTIONS
LPT0737-001A
EN
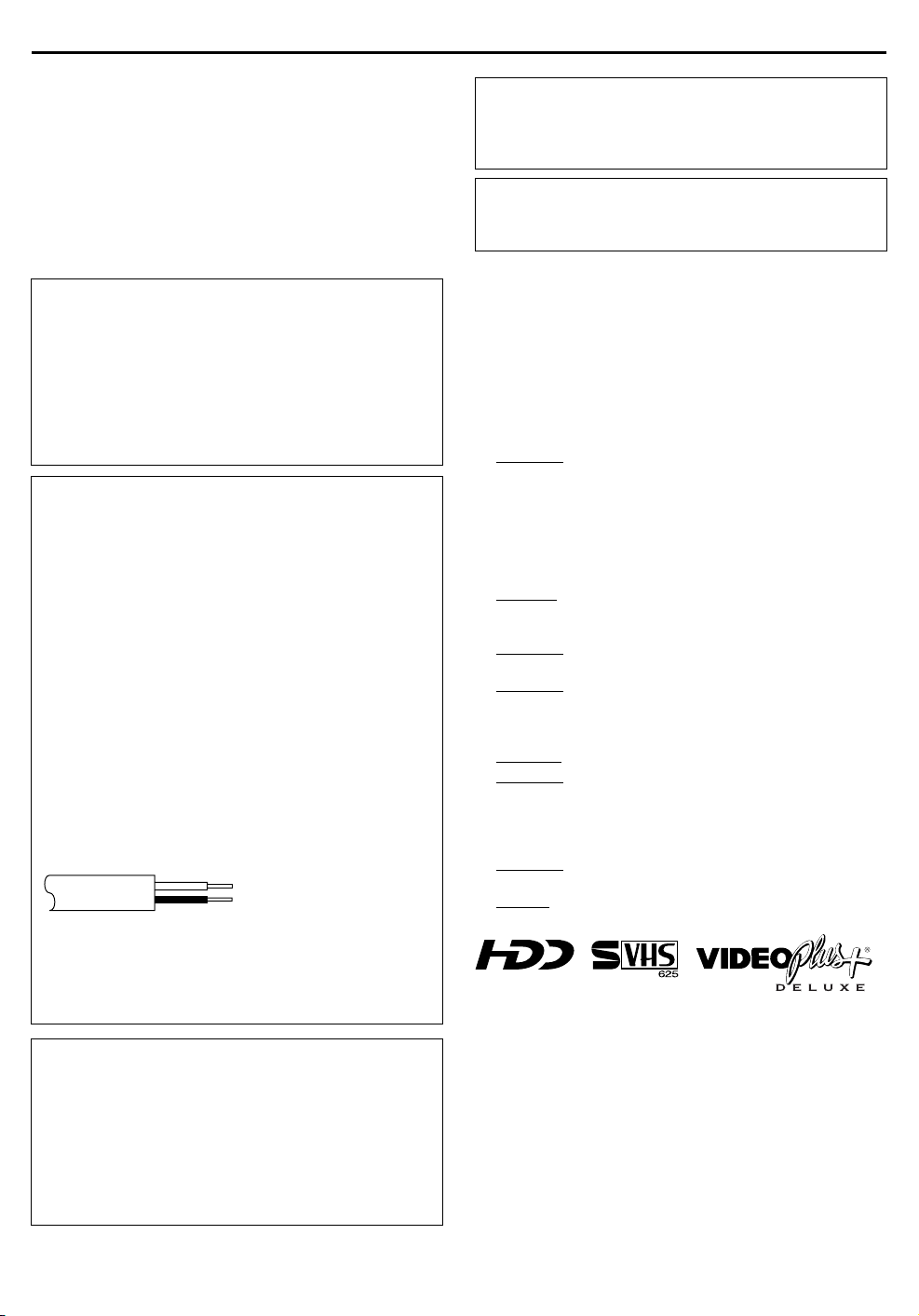
2
Safety Precautions
The rating plate and the safety caution are on the rear of
the unit.
WARNING: DANGEROUS VOLTAGE INSIDE
WARNING: TO PREVENT FIRE OR SHOCK
HAZARD, DO NOT EXPOSE THIS
UNIT TO RAIN OR MOISTURE.
CAUTION
When you are not using the recorder for a long
8
period of time, it is recommended that you
disconnect the power cord from the mains outlet.
Dangerous voltage inside. Refer internal servicing
8
to qualified service personnel. To prevent electric
shock or fire hazard, remove the power cord from
the mains outlet prior to connecting or
disconnecting any signal lead or aerial.
IMPORTANT
Connection to the mains supply in the United Kingdom.
DO NOT cut off the mains plug from this equipment.
If the plug fitted is not suitable for the power points in
your home or the cable is too short to reach a power
point, then obtain a proper safety approved extension
lead/adapter or consult your dealer.
In the unlikely event of the plug fuse failing be sure to
replace the fuse only with an identical approved type,
as originally fitted, and to replace the fuse cover. If
the fuse fails again consult your nearest JVC dealer.
If nonetheless the mains plug is cut off remove the fuse and
dispose of the plug immediately, to avoid a possible shock
hazard by inadvertent connection to the mains supply.
If this product is not supplied fitted with a mains plug
then follow the instructions given below:
DO NOT
coded E or Green.
The wires in the mains lead are coloured in
accordance with the following code:
If these colours do not correspond with the terminal
identifications of your plug, connect as follows:
Blue wire to terminal coded N (Neutral) or coloured Black.
Brown wire to terminal coded L (Live) or coloured Red.
If in doubt — consult a competent electrician.
IMPORTANT
8
8
make any connection to the Larger Terminal
Blue to N (Neutral) or Black
Brown to L (Live) or Red
Please read the various precautions on pages 2 – 3
before installing or operating the recorder.
It should be noted that it may be unlawful to
re-record pre-recorded tapes, records, or discs
without the consent of the owner of copyright in
the sound or video recording, broadcast or cable
programme and in any literary, dramatic, musical,
or artistic work embodied therein.
SAFETY FIRST
The STANDBY/ON 1 button does not completely
shut off mains power from the unit, but switches
operating current on and off. “`” shows electrical
power standby and “
Video tapes recorded with this video recorder in the
LP (Long Play) mode cannot be played back on a
single-speed video recorder.
When the equipment is installed in a cabinet or a shelf,
make sure that it has sufficient space on all sides to allow
for ventilation (10 cm or more on both sides, on top and
at the rear.)
When discarding batteries, environmental problems must
be considered and the local rules or laws governing the
disposal of these batteries must be followed strictly.
Failure to heed the following precautions may result in
damage to the recorder, remote control or video
cassette.
1. DO NOT
... in an environment prone to extreme temperatures
... in direct sunlight.
... in a dusty environment.
... in an environment where strong magnetic fields are
... on a surface that is unstable or subject to vibration.
2. DO NOT block the recorder’s ventilation openings or holes.
(If the ventilation openings or holes are blocked by a
newspaper or cloth, etc., the heat may not be able to get out.)
3. DO NOT place heavy objects on the recorder or
remote control.
4. DO NOT
the recorder or remote control.
(If water or liquid is allowed to enter this equipment,
fire or electric shock may be caused.)
5. DO NOT expose the apparatus to dripping or splashing.
6. DO NOT use this equipment in a bathroom or places
with water. Also DO NOT place any containers filled
with water or liquids (such as cosmetics or
medicines, flower vases, potted plants, cups, etc.) on
top of this unit.
7. DO NOT
lighted candles, on the apparatus.
8. AVOID
transport.
● Cassettes marked “S-VHS” and “VHS” can be used with this
video cassette recorder. However, S-VHS recordings are possible
only with cassettes marked “S-VHS”.
By using the S-VHS ET function, it is possible to record and play
back with S-VHS picture quality on VHS cassettes with this
recorder.
● VIDEO Plus+ and PlusCode are registered trademarks of
Gemstar Development Corporation. The VIDEO Plus+ system is
manufactured under license from Gemstar Development
Corporation.
● This product incorporates copyright protection technology that
is protected by method claims of certain U.S. patents and other
intellectual property rights owned by Macrovision Corporation
and other rights owners. Use of this copyright protection
technology must be authorized by Macrovision Corporation,
and is intended for home and other limited viewing users only
unless otherwise authorized by Macrovision Corporation.
Reverse engineering or disassembly is prohibited.
place the recorder ...
or humidity.
generated.
place anything which might spill on top of
place any naked flame sources, such as
violent shocks to the recorder during
” shows ON.
!
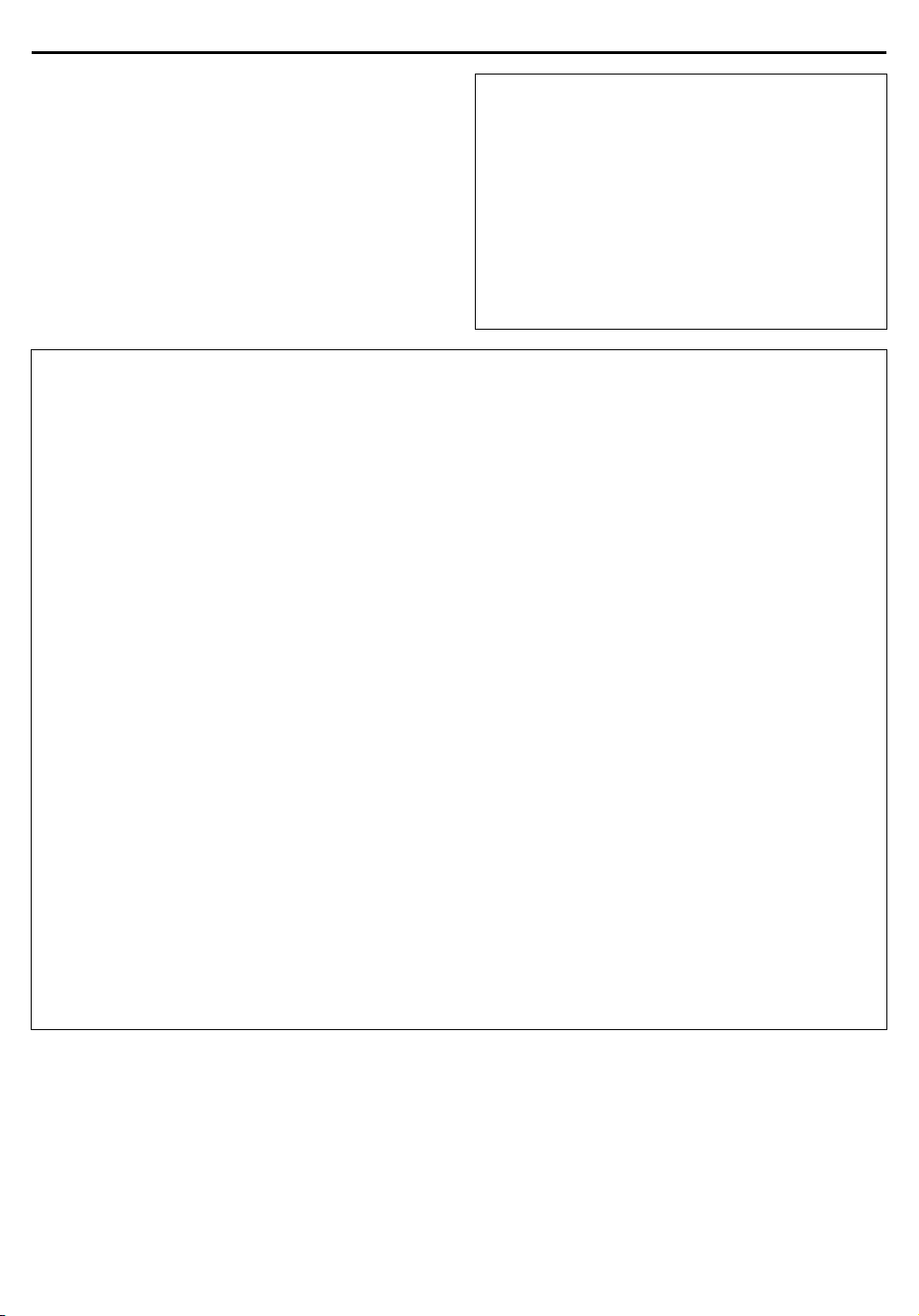
3
MOISTURE CONDENSATION
Moisture in the air will condense on the recorder
when you move it from a cold place to a warm
place, or under extremely humid conditions—just
as water droplets form in the surface of a glass filled
with cold liquid. Moisture condensation on the
head drum will cause damage to the tape. In
conditions where condensation may occur, keep
the recorder turned on for a few hours to let the
moisture dry.
PRECAUTION FOR Hard Disk Drive
1. Before installing the recorder
This recorder has a built-in hard disk drive,
which is a device to read minute magnetic
changes.
The inside of the device is precision-built,
which, when installing the recorder, requires
you to note the following:
DO NOT use the recorder in a location prone to
●
vibration or dust.
DO NOT place the recorder where difference in
●
temperatures is large (condensation can occur), or
where humidity is high.
– When condensation occurs
Water droplets form on the hard disc or head
drums inside, possibly causing hard disc and
heads to be damaged.
– About condensation
When well-cooled beer is poured into a glass,
water droplets often form around its outside.
This phenomenon is called condensation.
DO NOT install the recorder where the cooling
●
fans in its back may be blocked, or where the
recorder may be closed in.
DO NOT use the recorder placed vertically.
●
NOTES:
●
When you connect the recorder’s power plug to the mains
outlet, the HDD starts its setup and it continues for a while.
Press
1
its setup.
●
The hard disk may produce mechanical noise, but it is not a
malfunction.
on the recorder to use it after the HDD completes
ATT E NT I ON :
To mobile phone users:
Using a mobile phone in the vicinity of the
recorder may cause picture vibration on the TV
screen or change the screen to a blue back
display.
On placing the recorder:
Some TVs or other appliances generates strong
magnetic fields. Do not place such appliance on
top of the recorder as it may cause picture
disturbance.
2. Before using the recorder
When the power of the unit is on, the hard disc
is constantly rotating at high speed.
This requires you to note the following:
DO NOT impart vibration or shock.
●
If given a heavy shock, not only is the data recorded
damaged but also the hard disk itself can be
damaged.
DO NOT allow anything having strong magnetism
●
or emitting strong electromagnetic waves (cell
phones, etc.) near the recorder.
DO NOT disconnect the power plug from the wall
●
outlet when the power of the recorder is on.
If the power supply is cut off while the hard disc is
in operation, it can be damaged or the data stored
on it may be damaged. Be sure to push the power
button before turning off the power.
3. While using the recorder
When viewing a program by selecting HDD
(Hard Disk Drive), there occurs a slight time lag
relative to the actual program being broadcast.
This is because pictures received are once
stored on the hard disk, and then played back.
The time lag is about three seconds. If you turn
the power on with the hard disk already
selected, it will take about 30 seconds before
the pictures received appear on the screen. Up
until then, any operation is disabled. But it is not
a malfunction.
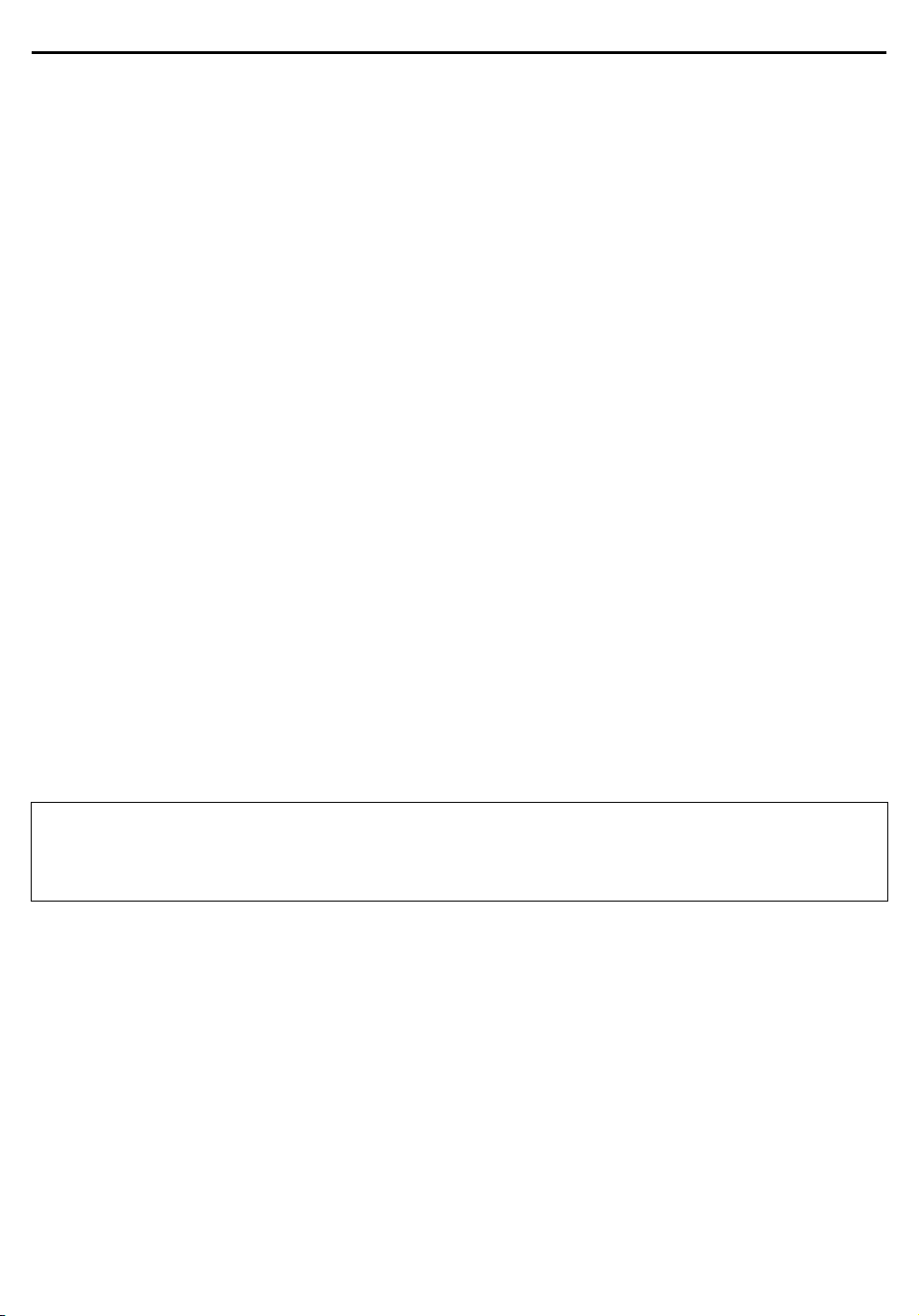
4
Some Do’s And Don’ts On The Safe Use
Of Equipment
This equipment has been designed and manufactured to meet international safety standards but, like any
electrical equipment, care must be taken if you are to obtain the best results and safety is to be assured.
DO
read the operating instructions before you attempt to use the equipment.
DO
ensure that all electrical connections (including the mains plug, extension leads and interconnections
between pieces of equipment) are properly made and in accordance with the manufacturer’s
instructions. Switch off and withdraw the mains plug when making or changing connections.
DO
consult your dealer if you are ever in doubt about the installation, operation or safety of your
equipment.
DO
be careful with glass panels or doors on equipment.
DON’T
DON’T
DON’T
DON’T
DON’T
DON’T
DON’T
DON’T
ABOVE ALL...
continue to operate the equipment if you are in any doubt about it working normally, or if it is
damaged in any way — switch off, withdraw the mains plug and consult your dealer.
remove any fixed cover as this may expose dangerous voltages.
leave equipment switched on when it is unattended unless it is specifically stated that it is designed
for unattended operation or has a standby mode. Switch off using the switch on the equipment and
make sure that your family knows how to do this. Special arrangements may need to be made for
infirm or handicapped people.
use equipment such as personal stereos or radios so that you are distracted from the requirements
of road safety. It is illegal to watch television whilst driving.
listen to headphones at high volume, as such use can permanently damage your hearing.
obstruct the ventilation of the equipment, for example with curtains or soft furnishings.
Overheating will cause damage and shorten the life of the equipment.
use makeshift stands and NEVER fix legs with wood screws — to ensure complete safety always fit
the manufacturer’s approved stand or legs with the fixings provided according to the instructions.
allow electrical equipment to be exposed to rain or moisture.
NEVER
—
case — this could result in a fatal electrical shock;
NEVER
—
sorry!
let anyone especially children push anything into holes, slots or any other opening in the
guess or take chances with electrical equipment of any kind — it is better to be safe than
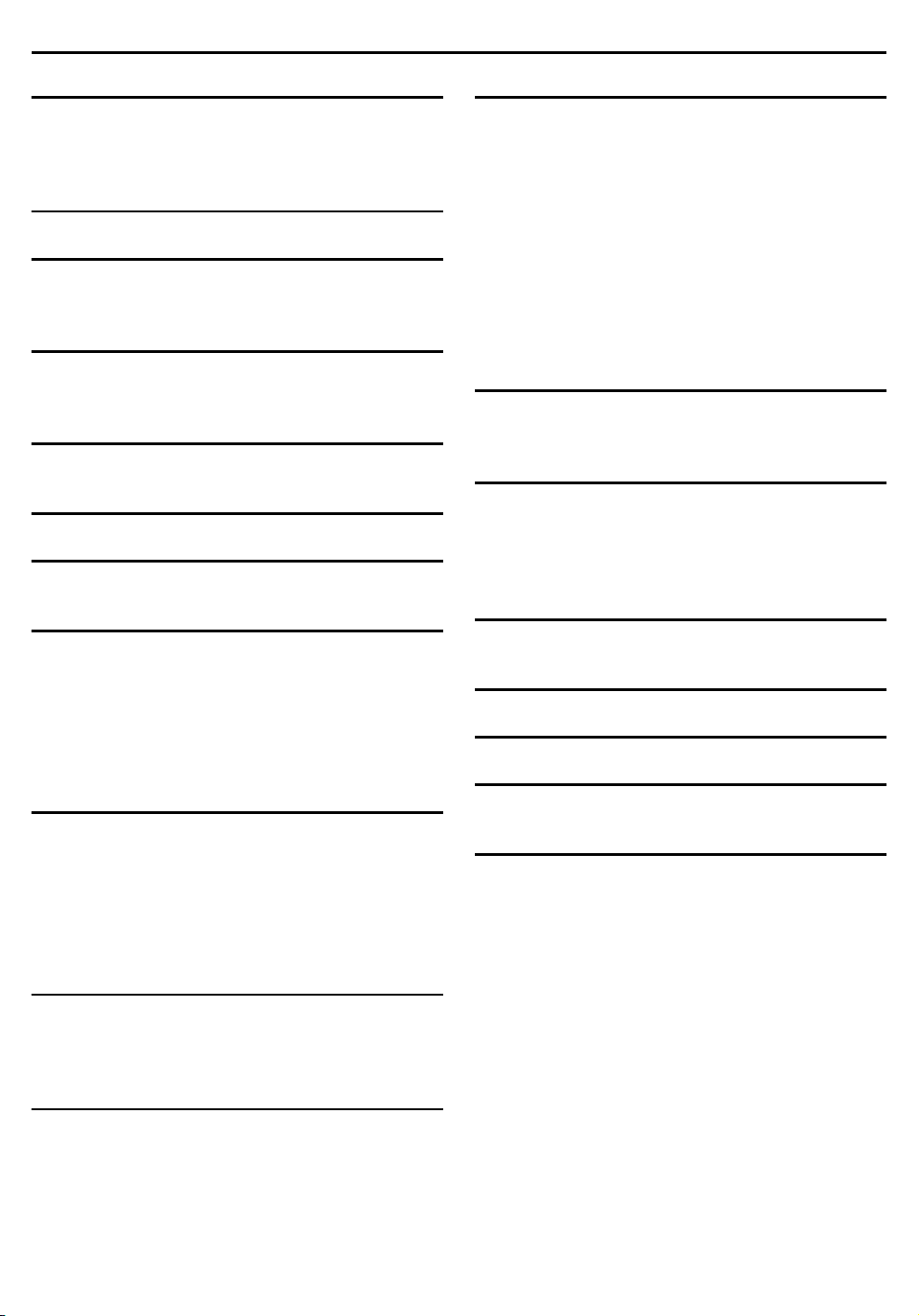
CONTENTS
5
SAFETY FIRST 2
Safety Precautions ............................................... 2
Some Do’s And Don’ts On The Safe Use Of
Equipment ........................................................ 4
INDEX 6
INSTALLING YOUR NEW RECORDER 12
Basic Connection .............................................. 12
S-VIDEO Connection ........................................ 13
INITIAL SETTINGS 14
Auto Set Up ....................................................... 14
Preset Download ............................................... 16
SAT CONTROL SET 18
Satellite Receiver Control Setting ....................... 18
SAT CONTROL SET (cont.) 20
T-V LINK 21
T-V Link Functions ............................................ 21
RECORDING/PLAYBACK ON HDD DECK 22
Basic Recording ................................................ 22
Basic Playback .................................................. 23
Playback with HDD Navigation ........................ 24
Live Memory Features ....................................... 28
Playback Features .............................................. 30
Recording Features ............................................ 33
RECORDING/PLAYBACK ON VHS DECK 34
Basic Recording ................................................ 34
Basic Playback .................................................. 35
Playback with VCR Navigation .......................... 36
Playback Features .............................................. 39
Recording Features ............................................ 42
B.E.S.T. Picture System ...................................... 45
EDITING 55
About Hybrid Navigation .................................. 55
Modify Information ............................................ 56
Play List Features ............................................... 60
Dubbing ............................................................ 63
Normal Dubbing (from HDD to VHS) ................ 65
Normal Dubbing (from VHS to HDD) ................ 66
Edit From A Camcorder ..................................... 67
Output/Input Set ................................................ 68
Edit To Or From Another Video Recorder .......... 70
DV Dubbing ...................................................... 72
Audio Dubbing .................................................. 74
SYSTEM CONNECTIONS 76
Connecting To A Satellite Receiver .................... 76
Connecting/Using A Stereo System .................... 77
SUBSIDIARY SETTINGS 78
Mode Set ........................................................... 78
VIDEO P
Clock Set ........................................................... 84
Tuner Set ........................................................... 86
LUS
+® System Setup ............................. 83
HELP 93
Help Function ................................................... 93
TROUBLESHOOTING 94
QUESTIONS AND ANSWERS 99
SPECIFICATIONS 100
Check Contents ............................................... 101
LIST OF TERMS 102
TIMER RECORDING 46
VIDEO P
Express Timer Programming .............................. 48
Automatic Satellite Programme Recording ......... 51
LUS
+® Timer Programming .................. 46
REMOTE CONTROL FUNCTIONS 52

6
FRONT VIEW
INDEX
S-VHS / HDD
A
B
C
D
x
Eject
Button 墌pg. 34
Cassette Loading Slot
S-VHS mode Indicator 墌pg. 34
S-VHS/VHS Recording Mode Indicator (S-VHS/
VHS REC) 墌pg. 34
E
MODE Button 墌pg. 9, 22
HDD Capacity Check Button 墌pg. 9
F
LIVE Button* 墌pg. 41
* Press this button to return to on air programme screen. When a
confirmation message appears by pressing this button during timer
programming or title editing, etc., follow the instruction to return to
the previous screen.
G
HDD Recording Mode Indicator (HDD REC)
墌
pg. 22
H
HDD Mode Indicator 墌pg. 22
I
Hard Disk Drive Illumination 墌pg. 79
J
NAVIGATION Button 墌pg. 25
K
S-VIDEO/VIDEO/AUDIO Input Connectors
墌
pg. 67
LIVE
MODE
HDD REC HDDS-VHS / VHS RECS-VHS
SAT
L
STANDBY/ON
M
S-VHS/HDD Button 墌pg. 22
N
Infrared Beam Receiving Window
O
Front Display Panel 墌pg. 7
P
Record
Q
SAT
R
Pa us e
S
Stop
T
Play
U
Advanced JOG Dial 墌pg. 25
V
DV IN/OUT Connector (i.Link*) 墌pg. 72
* i.Link refers to the IEEE1394-1995 industry specification and
7
#
Button 墌pg. 51
9
Button 墌pg. 23
8
Button 墌pg. 22
4
Button 墌pg. 23
extensions thereof. The logo is used for products compliant with
the i.Link standard.
1
Button 墌pg. 14
Button 墌pg. 22
NAVIGATION
PUSH / TURN
DV IN / OUT
PR-/
+
To access covered connectors, pull and open the connector
cover.
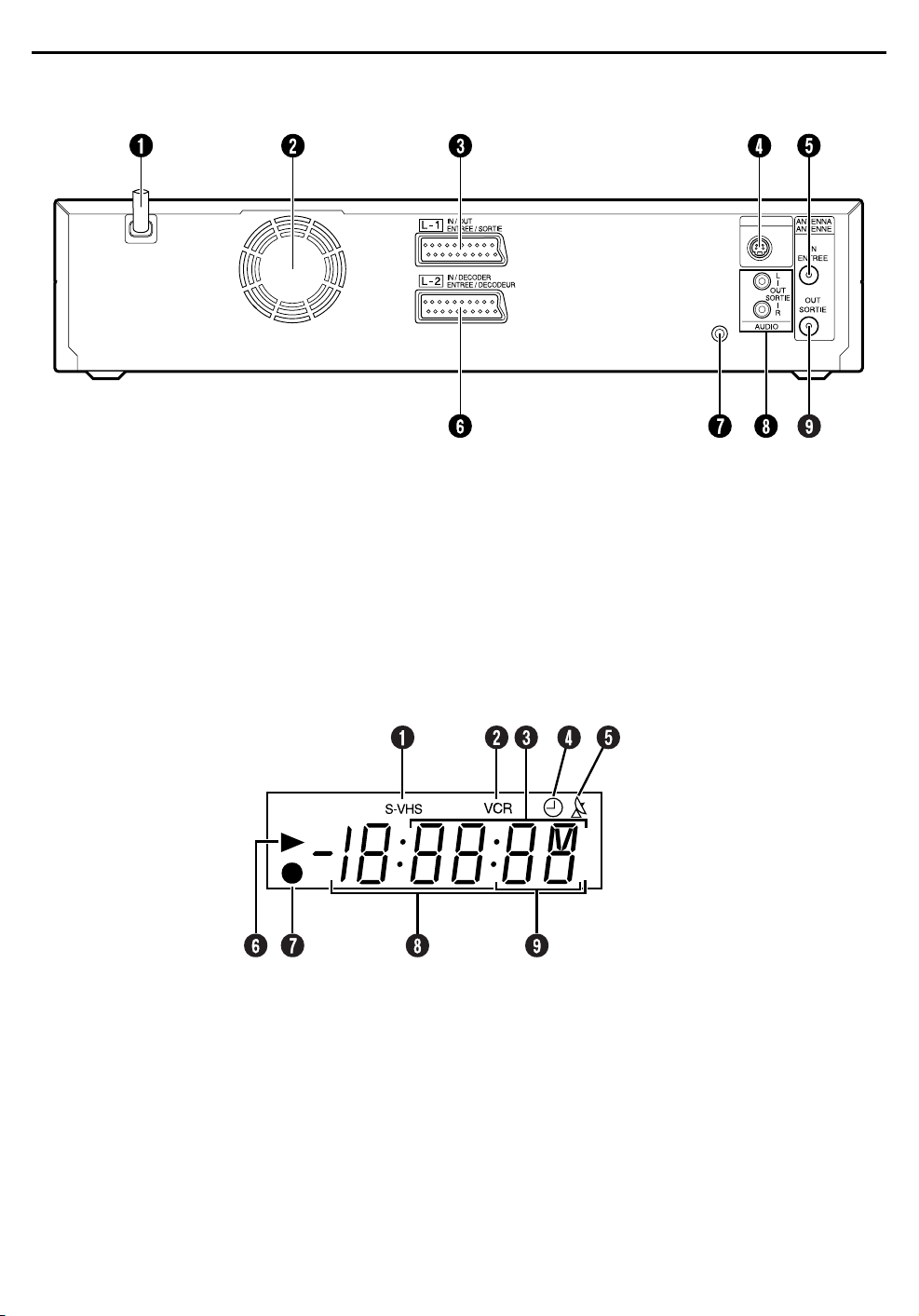
REAR VIEW
SAT CONTROL
CONTROLEUR SAT
S VIDEO
OUT
SORTIE
7
Mains Power Cord 墌pg. 12
A
Cooling Fan
B
●
This prevents the temperature from rising inside the
recorder. Do not remove it.
●
Install the recorder so as not to block the area around the
fan.
●
The fan may be activated even if the recorder is turned off.
L-1 IN/OUT Connector 墌pg. 12, 68, 70, 75, 76
C
S VIDEO OUT Connector 墌pg. 13
D
ANTENNA IN Connector 墌pg. 12
E
FRONT DISPLAY PANEL
S-VHS Indicator (S-VHS deck only) 墌pg. 80
A
VCR Indicator (S-VHS deck only) 墌pg. 76
B
Channel/Clock
C
Remain Display (S-VHS deck only) 墌pg. 43
Mode Display (L-1, L-2 (or SAt*), F-1, d-1, or
dub)
* When “L-2 SELECT” is set to “SAT” (墌pg. 69), “SAt” appears
instead of “L-2”.
“Timer” Indicator 墌pg. 47
D
L-2 IN/DECODER Connector 墌pg. 18, 70, 75,
F
76
SAT CONTROL Connector 墌pg. 18
G
AUDIO OUT (L/R) Connectors 墌pg. 13, 77
H
ANTENNA OUT Connector 墌pg. 12
I
Automatic Satellite Programme Recording
E
Indicator
Play Indicator
F
Record Indicator 墌pg. 33
G
Counter Display
H
Tape Speed SP/LP (S-VHS deck only) 墌pg. 34
I
(S-VHS deck only)
(N)
墌
pg. 51
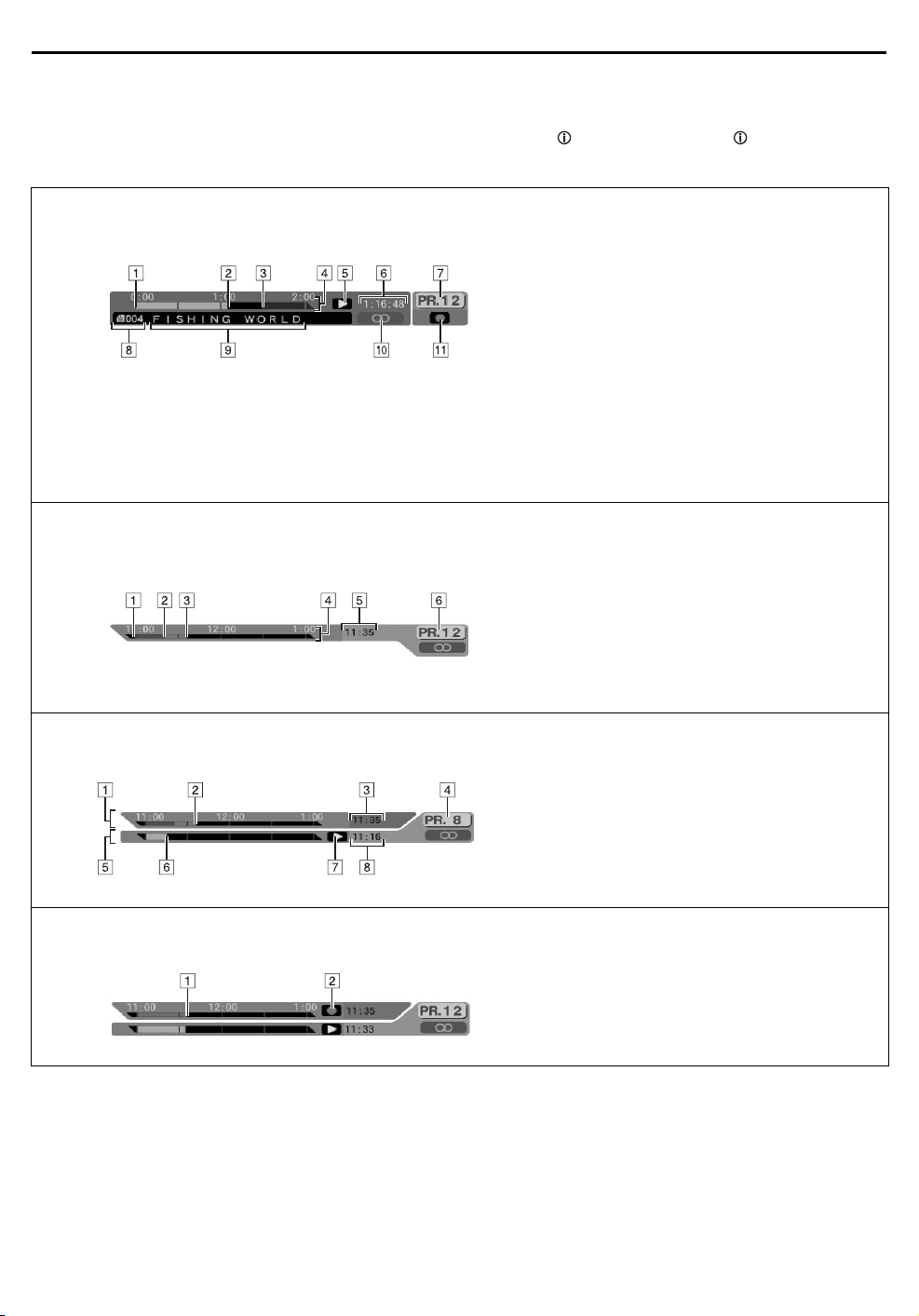
8
INDEX (cont.)
ON-SCREEN DISPLAY (for HDD deck)
When “O.S.D.” is set to “ON” (墌pg. 82), various operational information appear on the TV screen.
You can show or clear the following operational information by pressing . Each time you press , the information
appears and disappears alternately.
A
When playing back a recorded programme
When watching a programme on air
Programme start
B
Current playback point
C
Programme end
D
Time scale (This programme is an hour and
a half long.)
E
Play mode
F
Elapsed playing time
G
Current received (recording) channel
position number
(On playback background)
H
Recorded programme (or play list) number
currently being played back
I
Title of programme currently being played
back
J
Audio mode
K
Live Memory mode (recording)
A
Possible start point from where Live
Memory Playback can be performed
B
Possible start point from where Live
Memory Recording can be performed
(Receive channel has changed at this
point.)
C
Currently viewed point
D
Time sc a l e
E
Current time
F
Current received channel position number
When using Live Memory playback
When recording
A
Time scale for Temporary Recording
B
Current Temporary Recording point
C
Current time
D
Current playback channel position number
E
Time scale for Live Memory Playback
F
Current playback point
G
Live Memory playback mode
H
Current playback time
A
Live Memory Recording point
B
Live Memory Recording mode

ON-SCREEN DISPLAY (for HDD deck)
When “O.S.D.” is set to “ON” (墌pg. 82), various operational information appear on the TV screen.
A
When pressing MODE ( )
(Appears for eight seconds.)
When pressing 7 during recording
HDD capacity graph
(Six conditions (full, 60 hours or less open,
40 hours or less open, 20 hours or less
open, 10 hours or less open, empty) is
displayed in SEP mode.)
B
Current recording speed
C
Remaining HDD time for each recording
speed
D
Recording speed
A
Recording time for Instant Timer Recording
(ITR) mode*
* When “d-1” is selected as an input source, this ITR
display does not appear on the TV screen.
ON-SCREEN DISPLAY (for DV dubbing)
When “O.S.D.” is set to “ON” (墌pg. 82), various operational information appear on the TV screen.
You can show or clear the following operational information by pressing . Each time you press , the information
appears and disappears alternately.
9
When capturing images from the external DV equipment
A
Recording speed
B
HDD capacity graph
C
HDD time counter
D
Recording time scale
E
HDD mode
F
Remote control mode
G
Connected DV equipment mode
H
I
J
K
L
M
N
O
P
Q
R
S
Connected DV equipment model information
Input channel
Sound mode
Sound input bit-rate*
* Indicates the sound bit-rate of the connected DV equipment
Connected DV equipment information*
* Maker name and model name, etc. may not appear depending on
the connected equipment.
Time counter for the connected DV equipment
Sound monitor mode
Remote control switch
Auto capture button
Sound monitor switch
Sound bit-rate*
* Set in DV AUDIO REC setting
Elapsed recording time
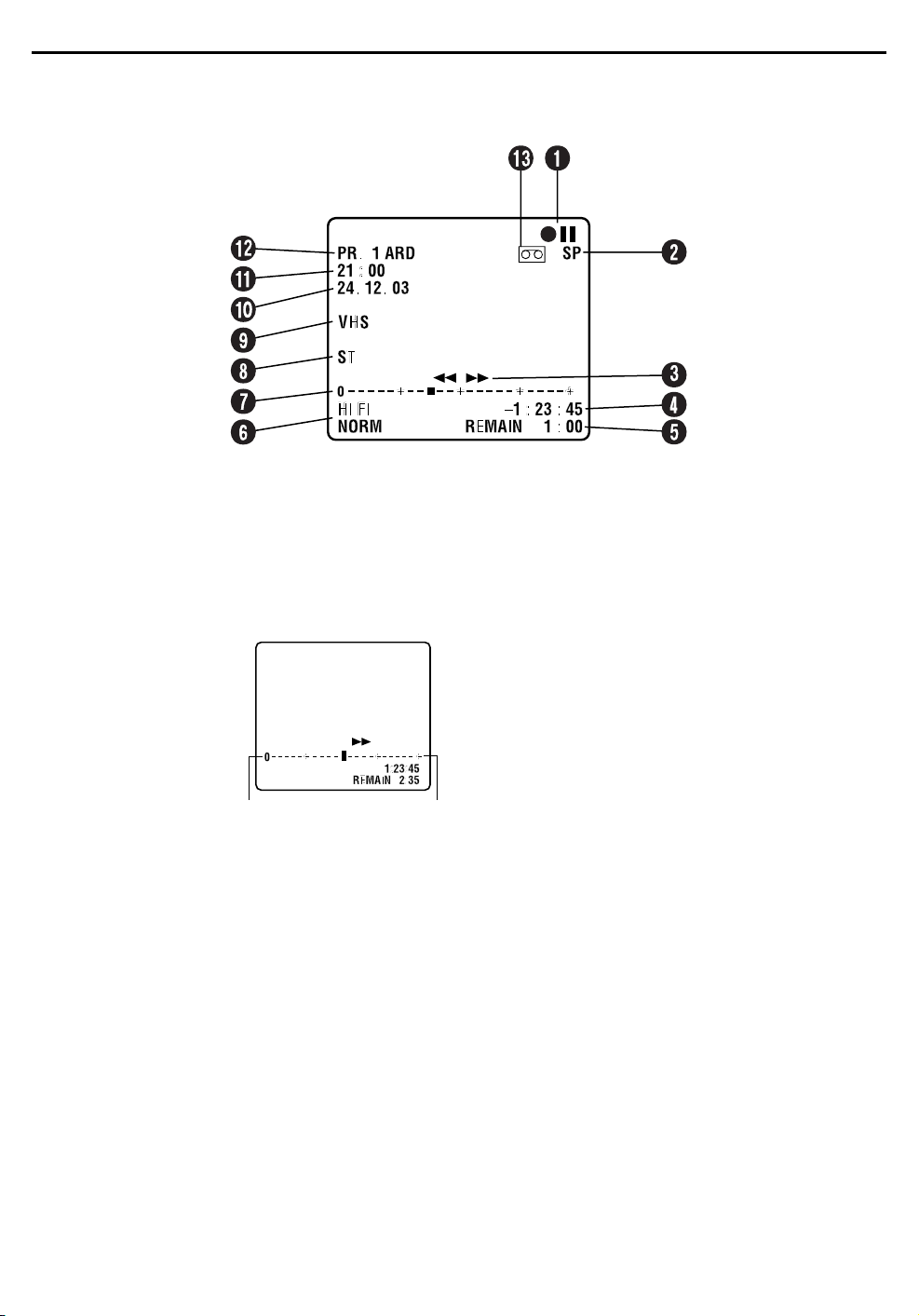
10
ON-SCREEN DISPLAY (for VHS deck)
When “O.S.D.” is set to “ON” (墌pg. 82), various operational indicators appear on the TV screen.
INDEX (cont.)
A
Operation Mode Indicators
B
Tape Speed SP/LP
C
Tape Direction
D
Counter Display
E
Tape Remaining Time Indicator 墌pg. 43
F
Audio Mode Display 墌pg. 41
G
Tape Position Indicator
The tape position indicator
appears on the TV screen
when you press
from the Stop mode
5
or perform an Index Search
墌
pg. 40). The position of
(
” in relation to “0”
“
q
(beginning) or “+” (end)
shows you where you are
on the tape.
3
or
Beginning End
NOTE:
Depending on the type of tape being used, the tape position
indicator may not appear correctly.
H
Type of Broadcast 墌pg. 44
I
VHS Indicator
J
Current Day/Month/Year
K
Clock Display
L
Channel Position Number and Station Name/
Auxiliary Input Indicator (L-1, L-2 (or SAT*), F-1,
D-1, or DUB)
* When “L-2 SELECT” is set to “SAT” (墌pg. 69), “SAT” appears
instead of “L-2”.
M
“Cassette Loaded” Mark
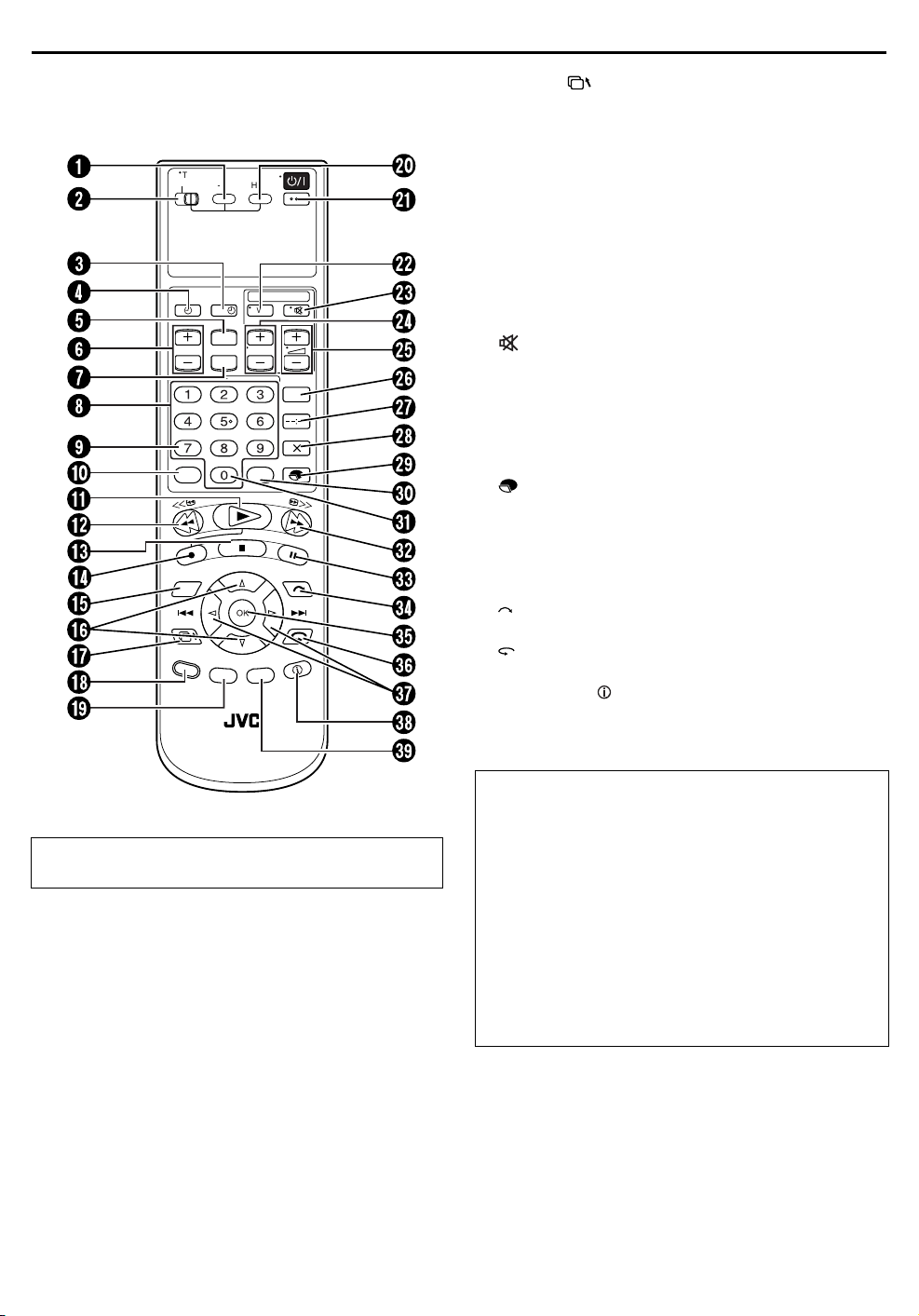
REMOTE CONTROL
·
TV/
CABLE/SAT
S-VHS HDD
SAT
MENU
VCR PR/·TVPR
VPS/PDC
AUX
TV/ VCR
NAVI
GATION
LIVE
P
R
11
Q
Resume Button* 墌pg. 93
* Press this button to return to the previous screen on the Navigation
screen. When a confirmation message appears by pressing this
button during timer programming or title editing, etc., follow the
instruction to return to the previous screen.
R
LIVE Button*
Auto Tracking Button 墌pg. 41
* Press this button to return to on air programme screen. When a
confirmation message appears by pressing this button during timer
programming or title editing, etc., follow the instruction to return to
the previous screen.
S
PROG. Button 墌pg. 46, 48
T
TV
·
·
TVAV
·
·
TV PRVCR PR
?
AUDIO
0000
MODE
MEMO
IT
O
D
G
E
.
HDD Button 墌pg. 22
U
STANDBY/ON
V
TV AV Button 墌pg. 53
W
(TV Muting) Button 墌pg. 53
X
TV PR +/– Button 墌pg. 53
Y
%
TV
+/– Button 墌pg. 53
Z
AUDIO Button 墌pg. 32, 41
a
Display – –:– – Button 墌pg. 43
b
Counter Reset 0000 Button 墌pg. 43
Cancel
c
&
Button 墌pg. 9
1
Button 墌pg. 14
Button 墌pg. 53, 63, 89
MODE Button 墌pg. 9, 22
d
MEMO Button 墌pg. 26
e
AUX Button 墌pg. 67
f
Fast Forward
g
Pa us e
h
Button 墌pg. 31
i
OK Button 墌pg. 14
j
Button 墌pg. 31
k
w e
Button 墌pg. 14, 31
l
Information Button* 墌pg. 8, 9
* If you press this button when “O.S.D.” is set to “ON” (墌pg. 82),
you can see the current recorder status on the TV screen.
m
EDIT Button 墌pg. 56
5
Button 墌pg. 30
9
Button 墌pg. 30
Buttons with a small dot on the left side of the name can also
be used to operate your TV. (
A
S-VHS Button 墌pg. 34
B
TV/CABLE/SAT Switch 墌pg. 53, 54
C
D
E
F
G
H
I
J
K
L
M
N
O
P
#
SAT
Button 墌pg. 51
#
Time r
Button 墌pg. 47
MENU Button 墌pg. 19
VCR PR +/– Button 墌pg. 22
Help ? Button 墌pg. 93
Number Keys 墌pg. 22, 46
PDC Button* 墌pg. 47
* VPS (Video Programme System) recording is not currently available
in the U.K. and not possible with this recorder.
TV/VCR Button 墌pg. 53
4
Play
Button 墌pg. 23
3
Rewind
8
Stop
Record
Button 墌pg. 30
Button 墌pg. 22
7
Button 墌pg. 22
NAVIGATION Button 墌pg. 25
r t
Button 墌pg. 14
墌
pg. 53)
How To Use
The remote control can operate most of your video recorder’s
functions, as well as basic functions of TV sets and satellite
receivers of JVC and other brands. (
● Point the remote control toward the receiving window.
● The maximum operating distance of the remote control is
about 8 m.
NOTES:
● When inserting the batteries, be sure to insert in the correct
directions as indicated under the battery cover.
● If the remote control doesn’t work properly, remove its
batteries, wait a short time, replace the batteries and then
try again.
墌
pg. 53, 54)
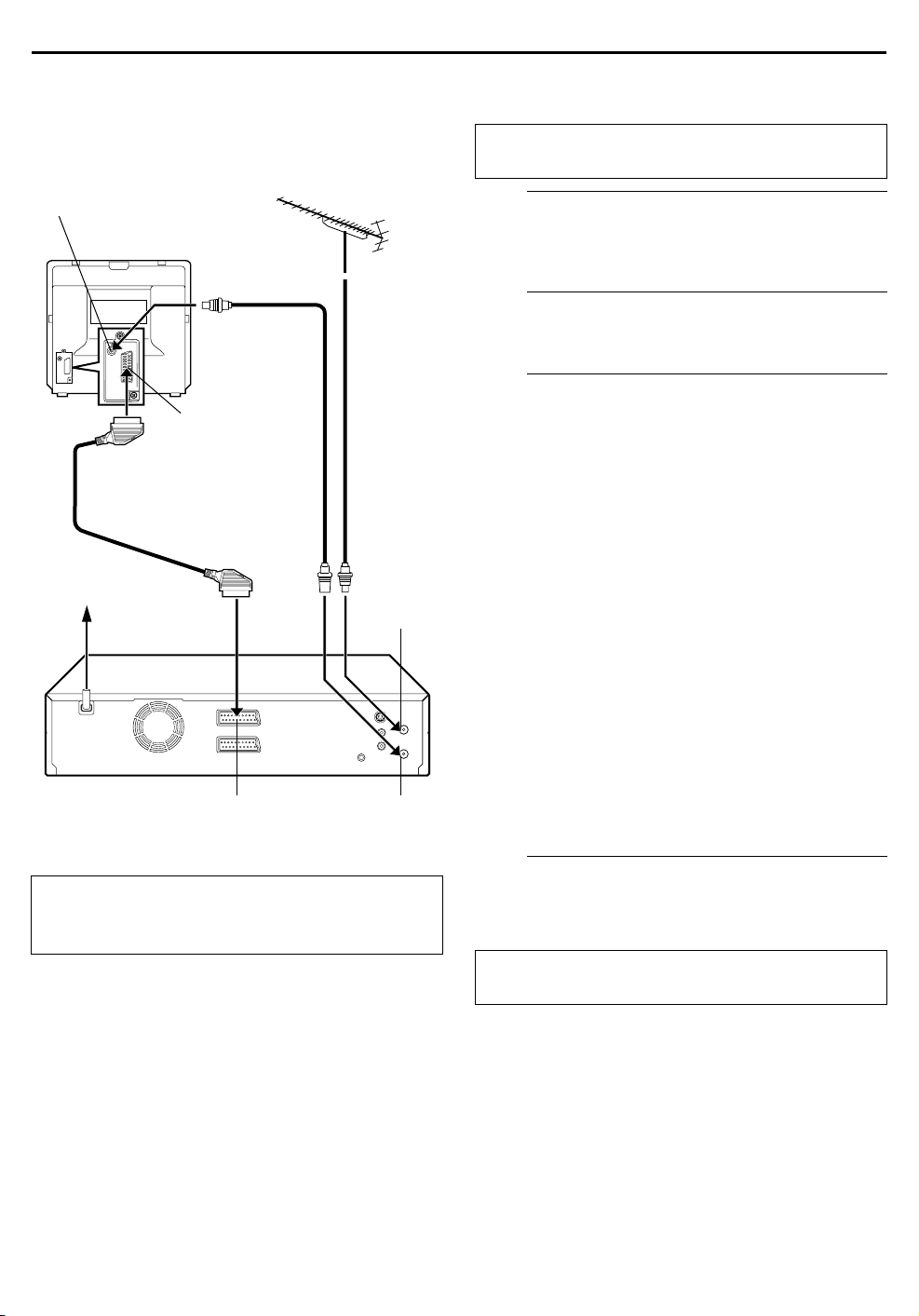
12
Basic Connection
INSTALLING YOUR NEW RECORDER
It’s essential that your video recorder be properly
connected.
THESE STEPS MUST BE COMPLETED BEFORE ANY
VIDEO OPERATION CAN BE PERFORMED.
Aerial connector
Back of TV
21-pin SCART
cable
(provided)
Mains outlet
Mains power cord
Back of recorder
TV aerial cable
21-pin SCART
connector
RF cable
(provided)
L-1 IN/OUT
ANTENNA
IN
ANTENNA
OUT
Check the contents.
A
Make sure the package contains all of the accessories
listed in “Check Contents” on page 101.
Situate the recorder.
B
Place the recorder on a stable, horizontal surface.
Connect the recorder to TV.
C
A
Disconnect the TV aerial cable from the TV.
B
Connect the TV aerial cable to the ANTENNA IN
connector on the rear panel of the recorder.
C
Connect the provided RF cable between the
ANTENNA OUT connector on the rear panel of the
recorder and the TV’s aerial connector.
D
Connect the provided 21-pin SCART cable between
the L-1 IN/OUT connector on the rear panel of the
recorder and the TV’s 21-pin SCART connector.
● The L-1 IN/OUT connector accepts and delivers either a
composite signal (regular video signal) or a Y/C signal (a signal
in which the luminance and chrominance signals are
separated). If your TV’s 21-pin AV input connector (SCART) is
compatible with the Y/C signal, set “L-1 OUTPUT” to
“S-VIDEO” after the connection and the initial settings are
completed (
pictures. (For connection, be sure to use a 21-pin SCART cable
that is compatible with the Y/C signal.)
● Set your TV to the VIDEO (or AV), Y/C, or RGB mode
according to the type of your TV’s SCART connector.
● For switching the TV’s mode, refer to the instruction manual of
your television.
● To obtain high-quality S-VHS pictures, you can also use the
S-VIDEO connection described on page 13.
墌
pg. 68). You can obtain high-quality S-VHS
ATTENTION:
Your TV must have a 21-pin AV input connector
(SCART) for the connection to the recorder.
Connect the recorder to mains.
D
Plug the end of the mains power cord into a mains outlet.
After the connection is completed, perform “Auto Set
Up” on page 14.

S-VIDEO
Connection
Mains outlet
Mains
power cord
S VIDEO OUT
TV aerial cable
ANTENNA IN
13
8
To connect to a TV with S-VIDEO/AUDIO IN
connectors . . .
Connect the recorder to TV.
A
A
Connect the aerial, recorder and TV as per “Basic
Connection” (墌pg. 12).
B
Connect the recorder’s S VIDEO OUT connector to
the TV’s S-VIDEO IN connector.
C
Connect the recorder’s AUDIO OUT connectors to the
TV’s AUDIO IN connectors.
Connect the recorder to mains.
B
Plug the end of the mains power cord into a mains outlet.
NOTES:
● You can obtain high-quality S-VHS pictures.
● With S-VIDEO connection, you cannot use the Preset
Download function (
● If your TV is not stereo-capable, use the recorder’s AUDIO
OUT connectors to connect to an audio amplifier for Hi-Fi
stereo sound reproduction. (
● To operate the recorder with your TV using the S-VIDEO
connection, set your TV to its AV mode.
● For switching the TV’s mode, refer to the instruction manual of
your television.
墌
pg. 16).
墌
pg. 77)
Back of recorder
S-VIDEO IN
connector
Back of TV
S-Video cable
(not provided)
Audio cable
(not provided)
AUDIO OUT
ANTENNA OUT
Aerial connector
RF cable (provided)
AUDIO IN connectors
After the connection is completed, perform “Auto Set
Up” on page 14.
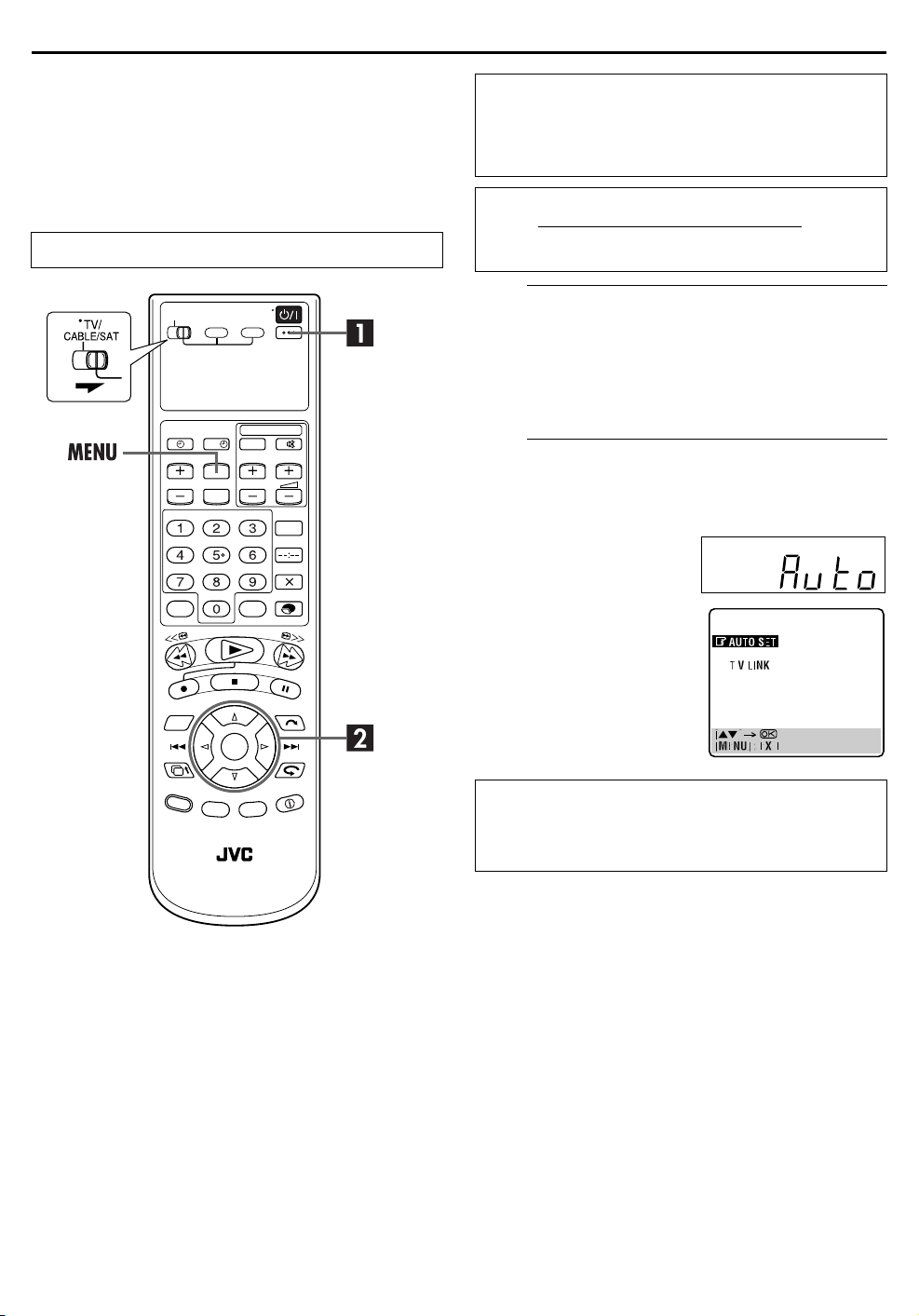
14
Auto Set Up
Auto Channel Set/Auto Clock Set/
INITIAL SETTINGS
Before starting, make sure of the following:
● The TV aerial cable should be connected to the recorder.
● The recorder’s mains power cord should be connected to a
mains outlet.
● The TV should be set to its AV mode.
Auto Guide Program Number Set
Slide
TV/CABLE/SAT
switch to the right.
?
After the
pressed for the first time to power on the recorder
Set Up function sets the tuner channels, clock and Guide
Program numbers automatically.
A
Press 1 on the recorder or remote control.
1
button on the recorder or remote control is
Turn on the recorder.
, the Auto
NOTE:
For a few seconds after you pressed
Set Up, even if you press
Perform Auto Set Up.
B
The AUTO SET/T-V LINK display appears on the front
display panel and/or on the TV screen.
On the front display panel
Press
and press OK or
On the on-screen display
Press
highlight bar (pointer) to
“AUTO SET” and press OK or
.
e
to select “Auto”
rt
to move the
rt
MENU
.
e
1
, you can not stop Auto
to cancel this procedure.
“Auto” blinks on the front display panel; do NOT
press any button on the recorder or remote control
until the front display panel shows clock time,
“(CH) 1” or “– –:– –” as illustrated on page 17.
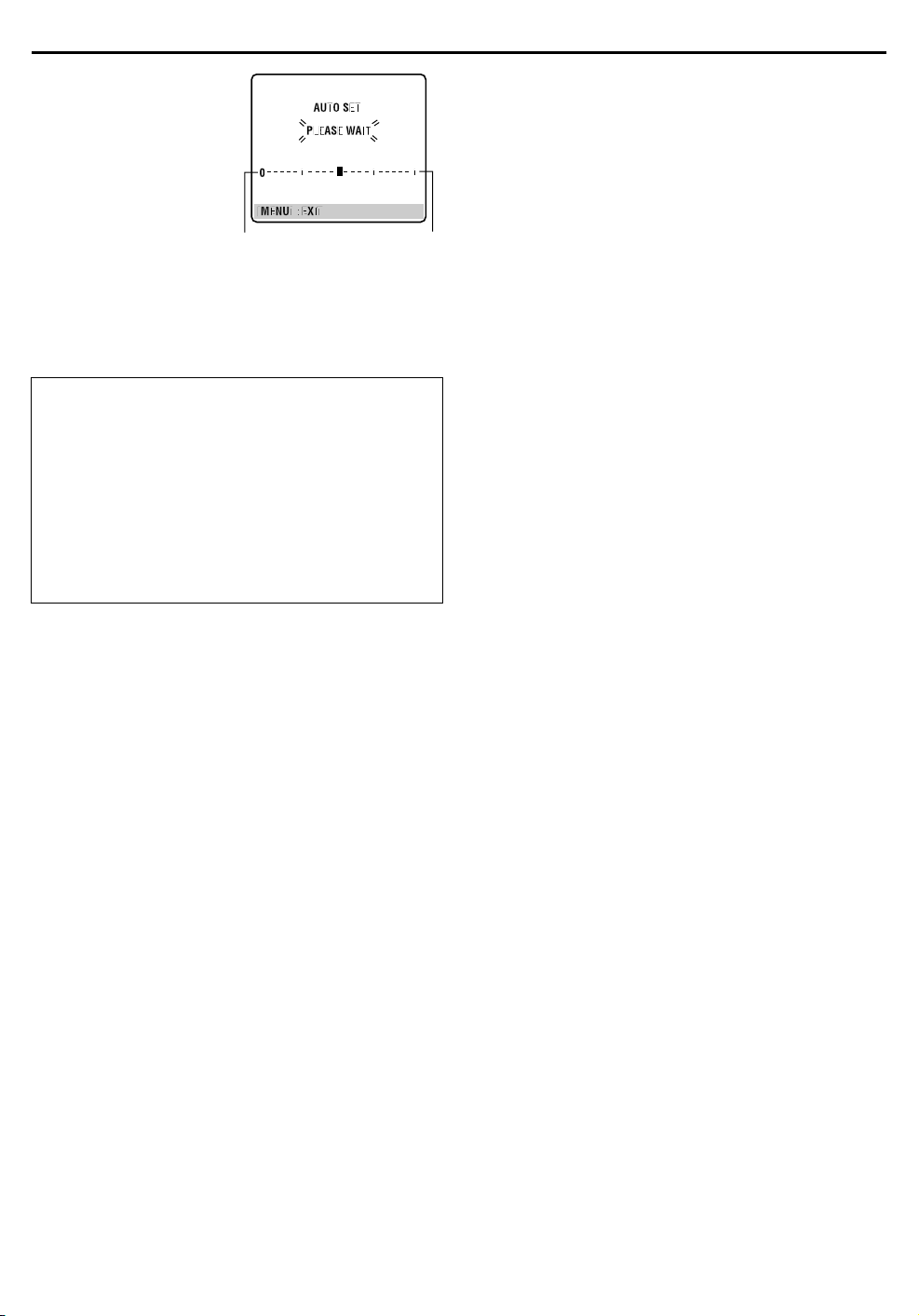
● If you are using the on-screen
display, the AUTO SET
screen will appear. As Auto
Set Up progresses, the “
mark on the TV screen
moves from left to right.
When the Auto Set Up is
completed, “SCAN
COMPLETED” appears for
about 5 seconds, then the
normal screen appears.
”
q
15
Beginning End
● If you have connected the recorder to a TV offering T-V Link
via a 21-pin SCART cable (
the recorder automatically performs “Preset Download”
墌
pg. 16) even if you select “Auto” or “AUTO SET” in step B.
(
墌
pg. 12) and the TV is turned on,
ATTE NTION
Once you have performed Auto Set Up, even if the recorder’s
memory backup has expired, all the stored stations and their
Guide Program numbers remain in the recorder’s memory
and the recorder will not perform Auto Set Up again. You
only need to set the clock. (
If you have moved to a different area, perform each setting as
required.
● Tuner Set (
● Clock Set (
If a new station starts broadcasting in your area, perform
tuner setting (
墌
墌
墌
pg. 86)
pg. 84)
pg. 86).
墌
pg. 84)
NOTES:
● In the area where no TV station transmits a PDC (Programme
Delivery Control) signal, the recorder can perform neither
Auto Clock Set nor Auto Guide Program Number Set.
● If there is a power cut, or if you press
Set Up is in progress, Auto Set Up will be interrupted; be sure
to turn off the recorder power once and try again from step A.
● Auto Clock Set may not function properly depending on the
reception condition.
1
or
MENU
while Auto
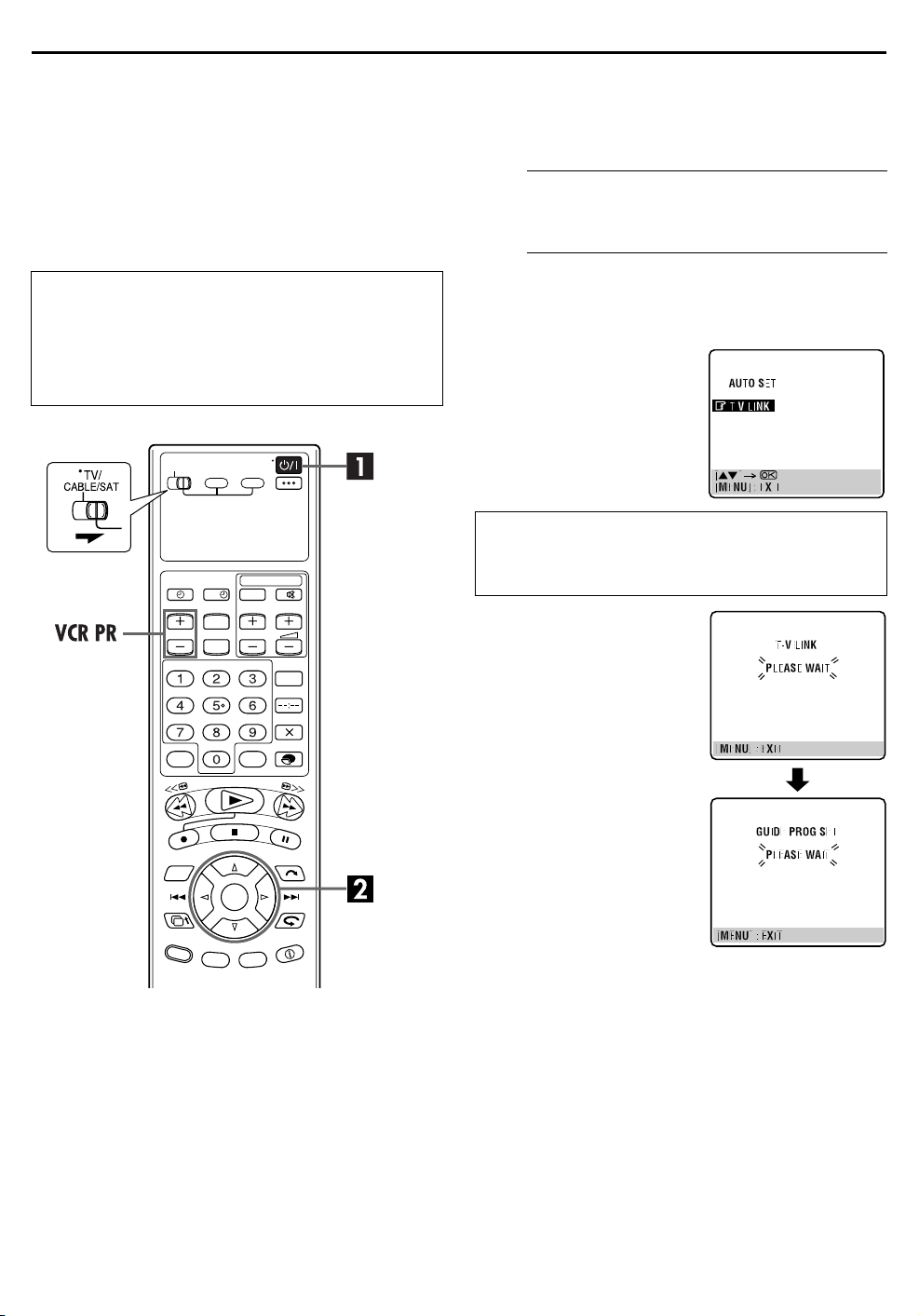
16
Preset Download
Auto Channel Set by Downloading
from TV/Auto Clock Set/Auto Guide
Program Number Set
ATTE N TIO N
You can use this function only with a TV offering T-V Link,
etc.* Be sure to use a fully-wired 21-pin SCART cable.
* Compatible with TVs offering T-V Link, EasyLink, Megalogic,
SMARTLINK, Q-Link or DATA LOGIC via fully-wired 21-pin SCART
cable. The degree of compatibility and available functions may
differ by system.
INITIAL SETTINGS (cont.)
If you have connected the recorder to your TV via a 21-pin
SCART cable (
perform Preset Download instead of the Auto Set Up in step B
on page 14. After downloading, the recorder sets the clock and
Guide Program numbers automatically.
Turn on the recorder.
A
Press 1 on the recorder or remote control.
Perform Preset Download.
B
The AUTO SET/T-V LINK display appears on the TV
screen.
Press rt to move the
highlight bar (pointer) to
“T-V LINK” and press OK or
.
e
Preset positions on the front display panel increase from
“CH1”; do NOT press any button on the recorder or remote
control until the front display panel shows clock time,
“(CH) 1” or “– –:– –” as illustrated on page 17.
pg. 12), the recorder will automatically
墌
?
NOTES:
● For details, refer to the instruction manual of your TV.
● In the area where no TV station transmits a PDC (Programme
Delivery Control) signal, the recorder can perform neither
Auto Clock Set nor Auto Guide Program Number Set.
● If there is a power cut, or if you press
downloading or set up is in progress, it will be interrupted; be
sure to turn off the recorder power once and try again from
the beginning.
● Auto Clock Set may not function properly depending on the
reception condition.
● On this recorder, the characters available for station names
(ID) are A–Z, 0–9, –,
downloaded stations may differ from those of your TV
(
pg. 90).
墌
f
, + and I (space). Some names of
1
or
MENU
while
● If you are using the on-screen
display, the T-V LINK screen
will appear. Then the GUIDE
PROG SET screen will appear
during Guide Program
Number Set. When Preset
Download is completed,
“COMPLETED” appears for
about 5 seconds, then the
normal screen appears.
● If you press any button on the
recorder or remote control
while downloading is in
progress, it will be interrupted.
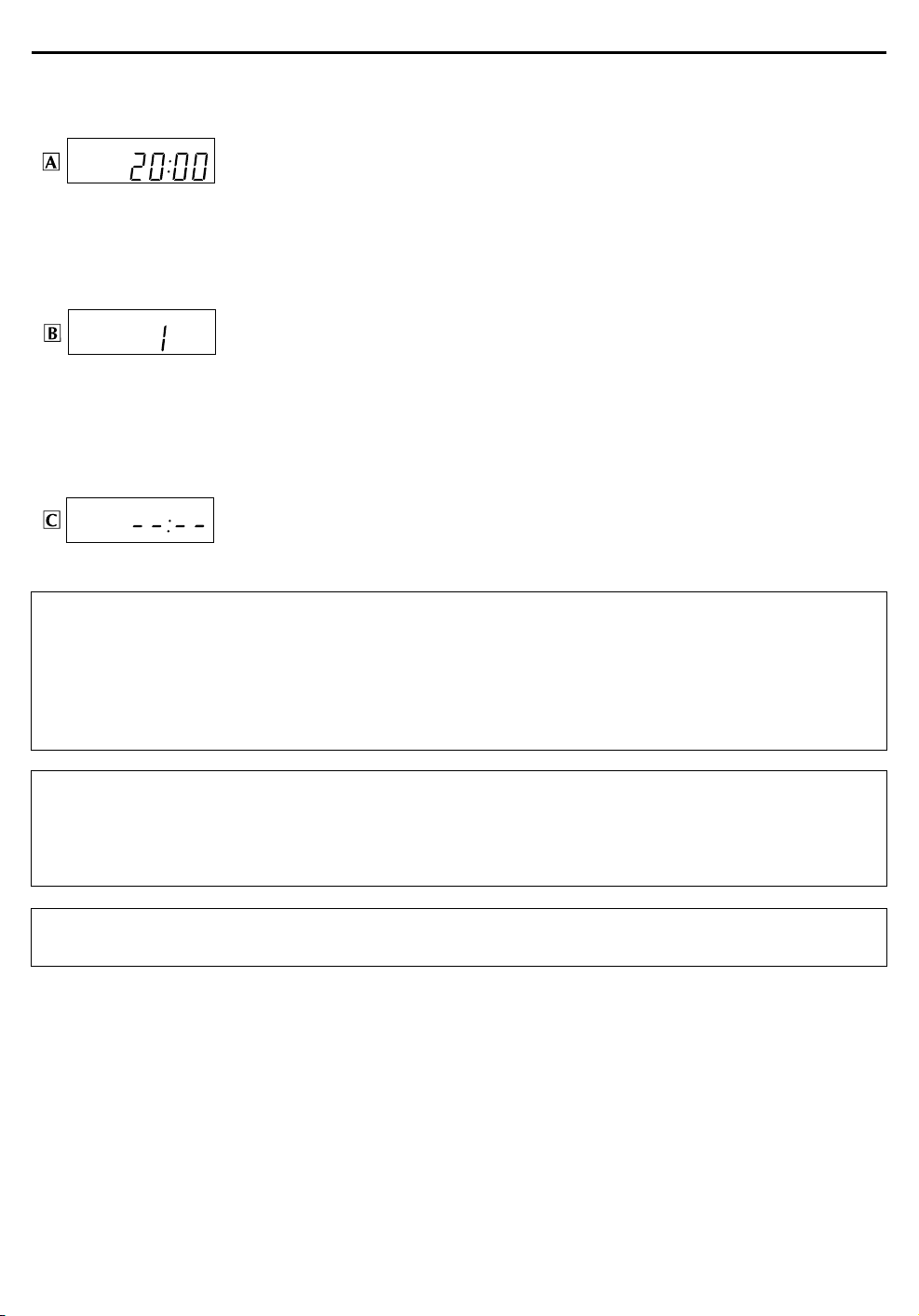
Results of Auto Set Up/Preset Download appear on the front display panel
If both Auto Channel Set and Auto Clock Set have been performed successfully, the
correct current time is displayed.
Turn on the TV and select its AV mode, then make sure that all necessary stations have been stored
in the recorder’s memory by using the
● If station names (ID –
will be displayed at the top left corner of the TV screen for about 5 seconds when the recorder is
tuned to a different station.
● If you want to set the tuner manually such as to add or skip channels, to change channel
positions, or to set or change station names, see pages 88 – 91.
pg. 91) have also been stored in the recorder’s memory, the station name
墌
If Auto Channel Set has succeeded but Auto Clock Set has not, “1” (channel position) is
displayed.
A Turn on the TV and select its AV mode, then make sure that all necessary stations have been
stored in the recorder’s memory by using the
● If station names (ID –
will be displayed at the top left corner of the TV screen for about 5 seconds when the recorder is
tuned to a different station.
● If you want to set the tuner manually such as to add or skip channels, to change channel
positions, or to set or change station names, see pages 88 – 91.
B Perform “Clock Set” on page 84.
pg. 91) have also been stored in the recorder’s memory, the station name
墌
If both Auto Channel Set and Auto Clock Set have failed, “– –:– –” is displayed.
Make sure the cables are connected properly and turn off the recorder’s power once, then turn the
recorder’s power back on again.
Perform “Auto Set Up” on page 14 or “Preset Download” on page 16 again.
VCR PR
button(s).
VCR PR
button(s).
17
IMPORTANT
● To check if the Guide Program numbers have been set correctly, perform the VIDEO P
● In certain reception conditions, station names may not be stored correctly, and auto Guide Program Number Set may not work
properly. If the Guide Program numbers are not set properly when you timer-record a TV programme using the VIDEO P
system, the recorder will record a TV programme of a different station. When programming the timer using the VIDEO P
system, be sure to check the desired channel is selected correctly (
● Your video recorder memorizes all detected stations even if reception of some of them is poor. You can delete those stations with
an unacceptable picture (
pg. 89, “Delete A Channel”).
墌
pg. 46, “VIDEO P
墌
+ Timer Programming (墌pg. 46).
LUS
+® Timer Programming”).
LUS
LUS
LUS
+
+
INFORMATION
Just Clock
Your recorder is equipped with the Just Clock function which provides accurate time keeping through automatic adjustments at
regular intervals, by reading data from a PDC signal. If you want to take advantage of this function, simply set it to “ON”
(
pg. 84, “Just Clock”).
墌
If you have any difficulty with the above procedures call the JVC Customer Service Hot Line
on 0870 330 5000
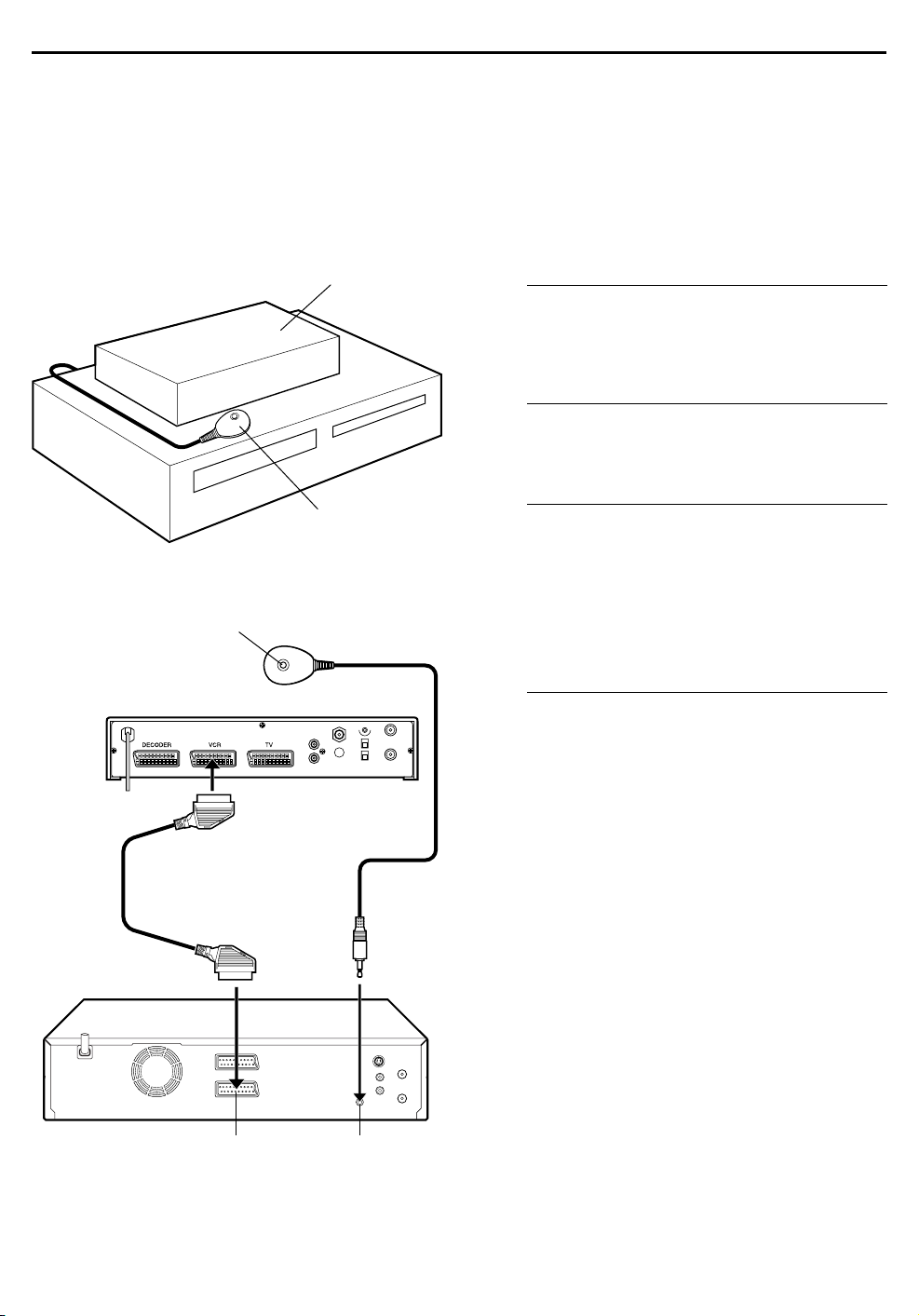
18
Satellite Receiver
Control Setting
SAT CONTROL SET
The following procedure is required if you receive
satellite channels through a satellite receiver.
Approximately 20 seconds before the VIDEO P
programming (墌pg. 46) or Express timer programming
墌
pg. 48) starts, the recorder sets its input mode to “L-2”
(
and automatically switches the satellite receiver’s
channels using the provided Satellite Controller.
LUS
+ timer
Your recorder
Satellite receiver
Satellite Controller
Satellite receiver
Satellite Controller
(suggested locations)
Transmitter
Installing Satellite Controller
Situate the Satellite Controller.
A
Place the Satellite Controller so that the path between its
transmitter and the satellite receiver’s remote sensor is
unobstructed.
Attach the Satellite Controller.
B
Fix securely using the adhesive strip attached on the back
of the Satellite Controller.
Make connections.
C
Be sure to connect the recorder’s L-2 IN/DECODER
connector to the satellite receiver’s 21-pin SCART
connector.
NOTE:
When connecting your satellite receiver, refer to its instruction
manual.
Connect the Satellite Controller to the
D
recorder.
Connect the Satellite Controller to the SAT CONTROL
connector on the rear panel.
21-pin SCART cable
(provided)
Back of recorder
L-2 IN/DECODER
SAT CONTROL
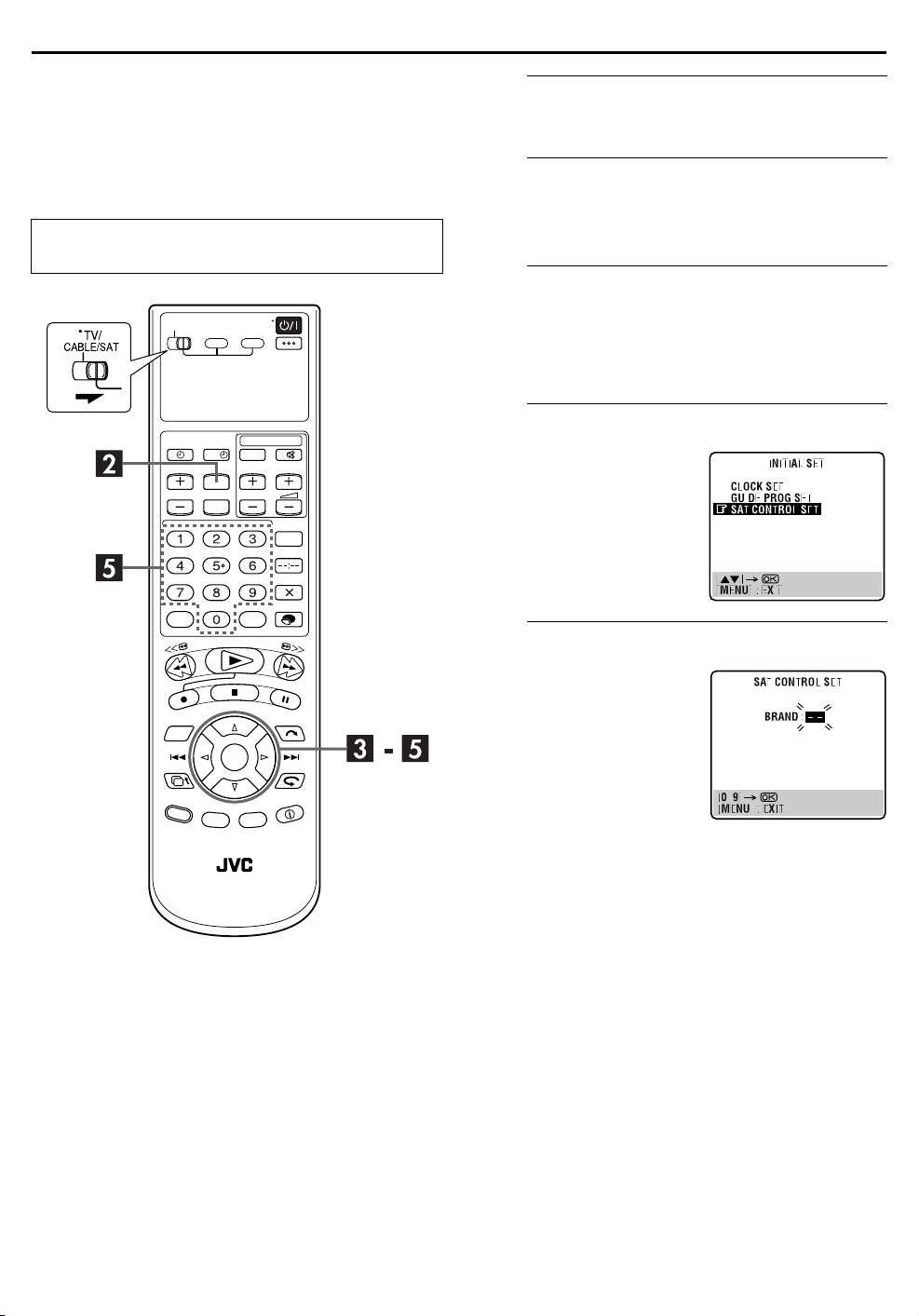
19
Setting satellite receiver’s brand and
channel
After installation, set the satellite receiver’s brand and
channel correctly; otherwise, the Satellite Controller
cannot work correctly.
●
Turn on the TV and select the AV mode.
●
TV/CABLE/SAT
Slide
switch to the right.
?
Turn on the satellite receiver.
A
Turn on the satellite receiver’s power.
Access the Main Menu screen on the
B
recorder.
MENU
Press
C
A
Press
then press
B
Press
press OK.
D
Press rt to move the
highlight bar (pointer) to
“SAT CONTROL SET”, then
press OK or
.
Access the Initial Set screen.
w e
to move the arrow to “INITIAL SET UP”,
t
.
w e
to move the arrow to “INITIAL SET”, then
Access the Sat Control Set screen.
e
.
Enter the satellite receiver’s brand.
E
Press the appropriate
keys
to enter the brand code
from the list on page 20, then
press OK.
● If the brand code you entered
is invalid, the code field will
be reset. Enter the correct
brand code again.
● If the recorder is in playback or
recording mode, you cannot
set the brand code.
number
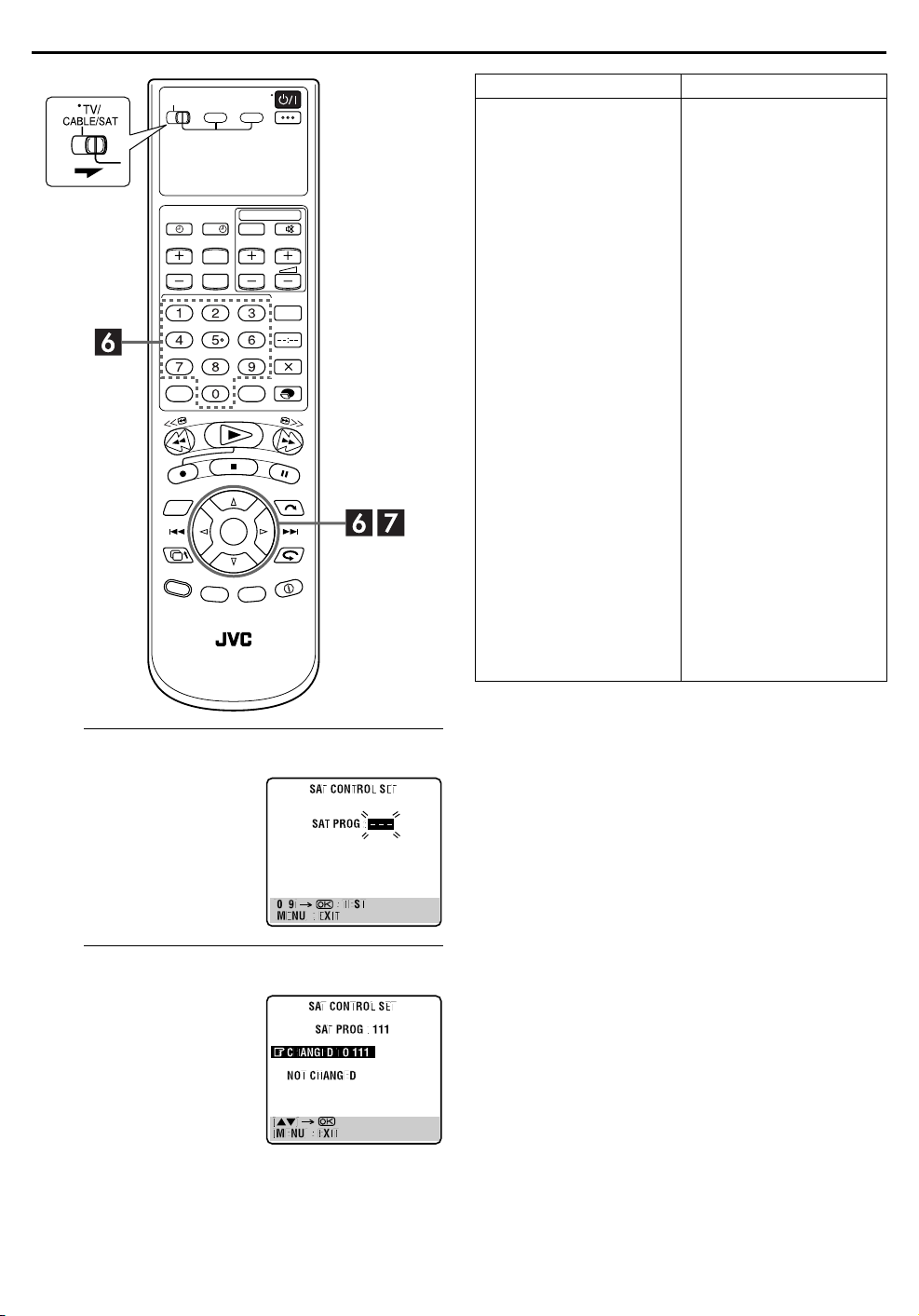
20
SAT CONTROL SET (cont.)
BRAND NAME CODE
JVC
AMSTRAD
CANAL SATELLITE
CANA L +
D-BOX
ECHOSTAR (VIA DIGITAL)
FINLUX
FORCE
GALAXIS
GRUNDIG
?
HIRSCHMANN
HUMAX
ITT NOKIA
KATHREIN
LUXOR
MASCOM
MASPRO
NOKIA
PACE
PANASON IC
PHILIPS
RADIX
RFT
SABA
SAGEM
SALORA
SAMSUNG
SIEMENS
SKYMASTER
TECHNISAT
THOMSON
TPS
TRIAX
WISI
73
60, 61, 62, 63, 92
81
81
85
82
68
89
88
64, 65, 102
64, 78, 99
88
68
70, 71, 96
68
93
70
87, 94
65, 67, 74, 86, 92
74, 92
66, 84, 101
78
69
97
83, 90
68
83
64
69, 98
66, 100
97
83
91
64
Select the satellite receiver’s channel for testing.
F
Press the appropriate
to enter one of the
keys
number
channel positions on the
satellite receiver, then press
.
OK
● You can select the channel
position between 1 to 999.
● After pressing OK, the recorder
enters the Test mode.
Check the result of the test.
G
If the satellite receiver’s
channel number has been
changed to the same one as
you set in step F ...
Press
to move the
rt
highlight bar (pointer) to
“CHANGED TO ...”, then
press OK or
to finish the
e
Sat Control Set mode.
If the satellite receiver’s channel number has not been
changed correctly ...
Press
CHANGED”, then press OK or
to move the highlight bar (pointer) to “NOT
rt
. Then perform the
e
procedure again from step E.
NOTES:
● The Satellite Controller may not work with all types of satellite
receiver.
● For some satellite receivers, you need to set its channel input
mode to 2-digit.
● If your satellite receiver has more than two channel modes, be
sure to set to “All Channel Mode”. For details, refer to the
instruction manual of the satellite receiver.
● When selecting the satellite receiver’s channel (
signals from the remote control may interfere with signals
transmitted from the Satellite Controller. In this case, move the
remote control as close to the recorder’s infrared beam
receiving window as possible.
step F),
墌
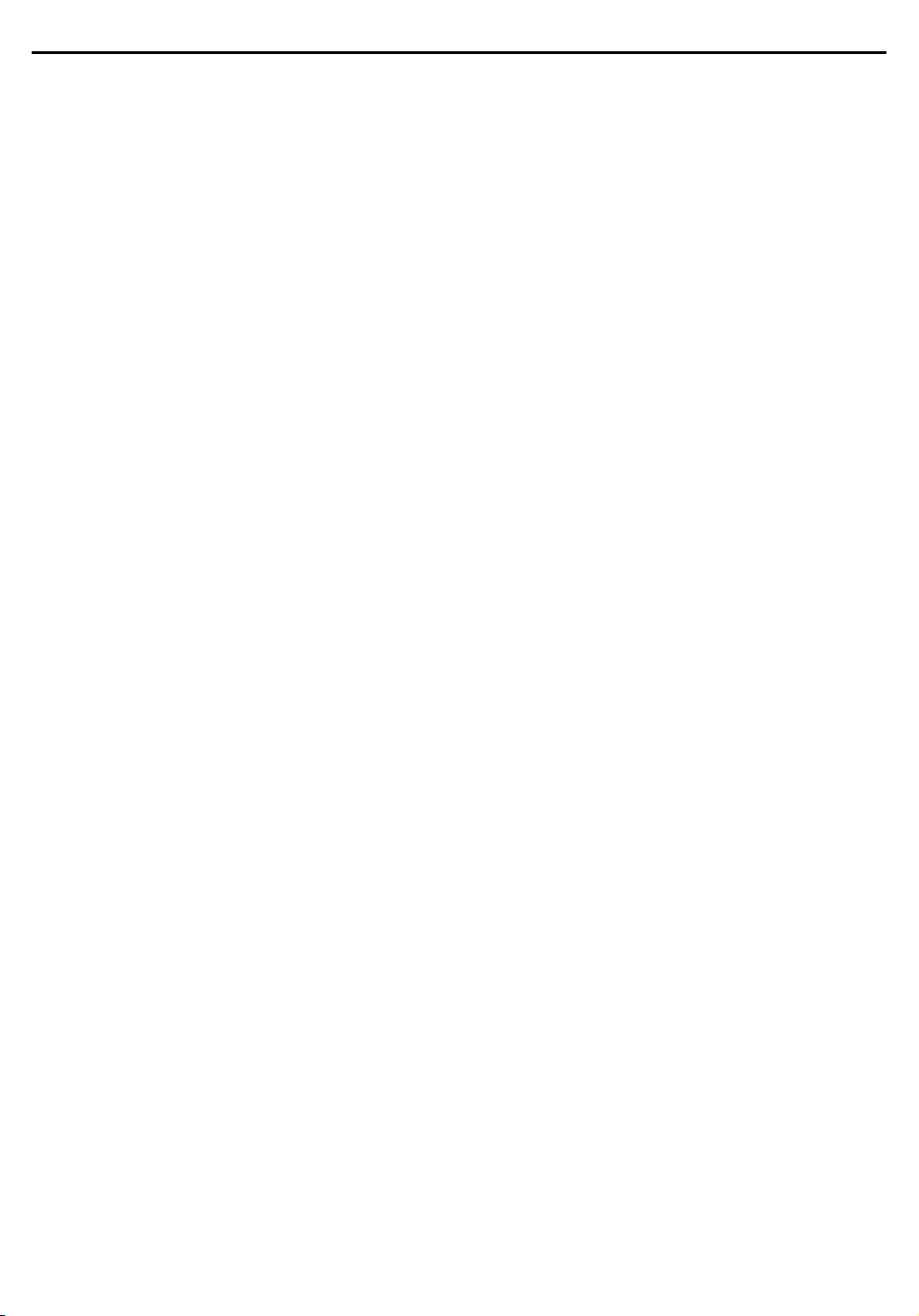
T- V L I N K
21
T-V Link Functions
When you connect the recorder to your TV via a fully-wired 21-pin SCART cable (墌pg. 12), the following functions are available.
You can use these functions only with a TV offering T-V Link, etc.*
For details, refer to the instruction manual of your TV.
* Compatible with TVs offering T-V Link, EasyLink, Megalogic, SMARTLINK, Q-Link or DATA LOGIC via fully-wired 21-pin SCART cable. The degree of
compatibility and available functions may differ by system.
TV Auto Power On
The TV will turn on and be set to its AV mode automatically whenever you play a tape.
For details, refer to the instruction manual of your TV.
VCR Auto Standby
You can use your TV’s remote control to turn off the recorder.
For details, refer to the instruction manual of your TV.
Direct Rec
You can easily start recording the programme that you are watching on your TV. When you use this function, set “DIRECT REC” to
墌
“ON” (
pg. 82).
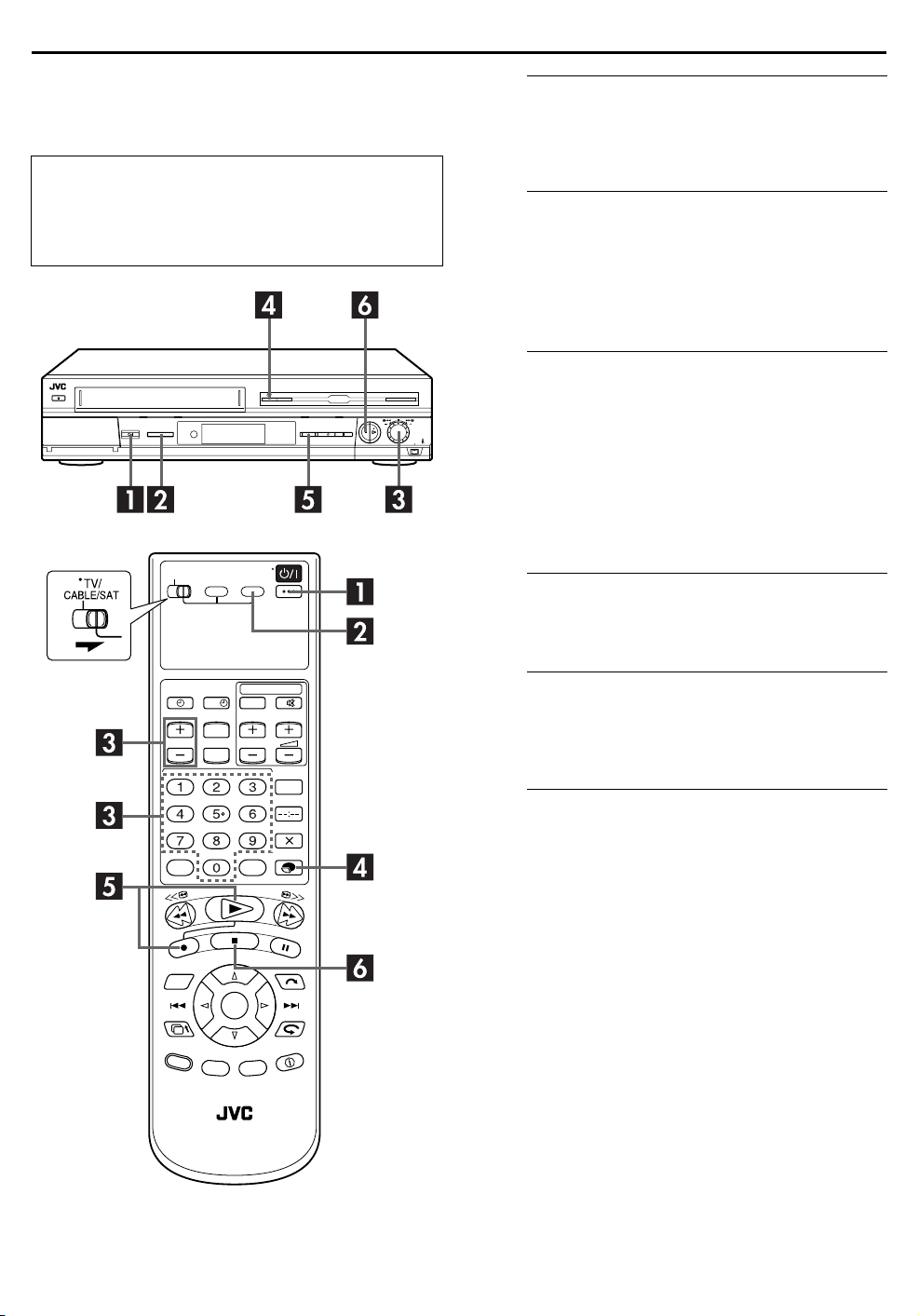
22
Basic Recording
●
Turn on the TV and select the AV mode.
●
TV/CABLE/SAT
Slide
●
If the recorder is turned on with HDD deck selected,
there may be about 30 seconds’ delay in starting to
show pictures on the screen.
switch to the right.
RECORDING/PLAYBACK ON HDD DECK
Turn on the recorder.
A
.
1
Press
● The button corresponding to the previously selected deck
lights on the recorder.
Select the HDD deck.
B
On the recorder
S-VHS/HDD
Press
On the remote control
HDD
Press
● The HDD indicator lights on the recorder.
Choose a programme.
C
VCR PR +/–
Press
dial clockwise or counterclockwise to select the channel
you wish to record while a TV channel is displayed on
the front display panel.
● To change the indication on the front display panel, press the
JOG
dial while the HDD deck is stopped. Each time you press
JOG
the
● When you switch channels on the HDD deck, the picture
dial, TV channel and clock display alternate.
appears a few seconds behind. It is not a malfunction.
repeatedly until HDD indicator lights.
.
number keys
or the
. Or turn the
JOG
Set the recording speed.
D
MODE
Press
● For details on the recording speed, see page 23.
E
Press and hold 7 and press 4 on the remote control, or
?
press
● The HDD REC mode indicator lights on the recorder.
F
Press 8.
● The HDD REC mode indicator turns off.
● There may be a few seconds’ delay in resuming normal screen.
It is not a malfunction.
.
Start recording.
7
on the recorder.
Stop recording.
NOTES:
● It is not possible to record a TV programme on both the HDD
deck and the VHS deck simultaneously. In addition, it is not
possible to record simultaneously from the same external
input.
● It is not possible to pause recording on the HDD deck while
recording from the channels other than “L-1”, “L-2”, “F-1”, “D-
1”, or “DUB”. (
● While recording a programme, you can play back the
previously recorded part by “Live Memory Playback”
墌
pg. 28).
(
墌
pg. 66, 67)
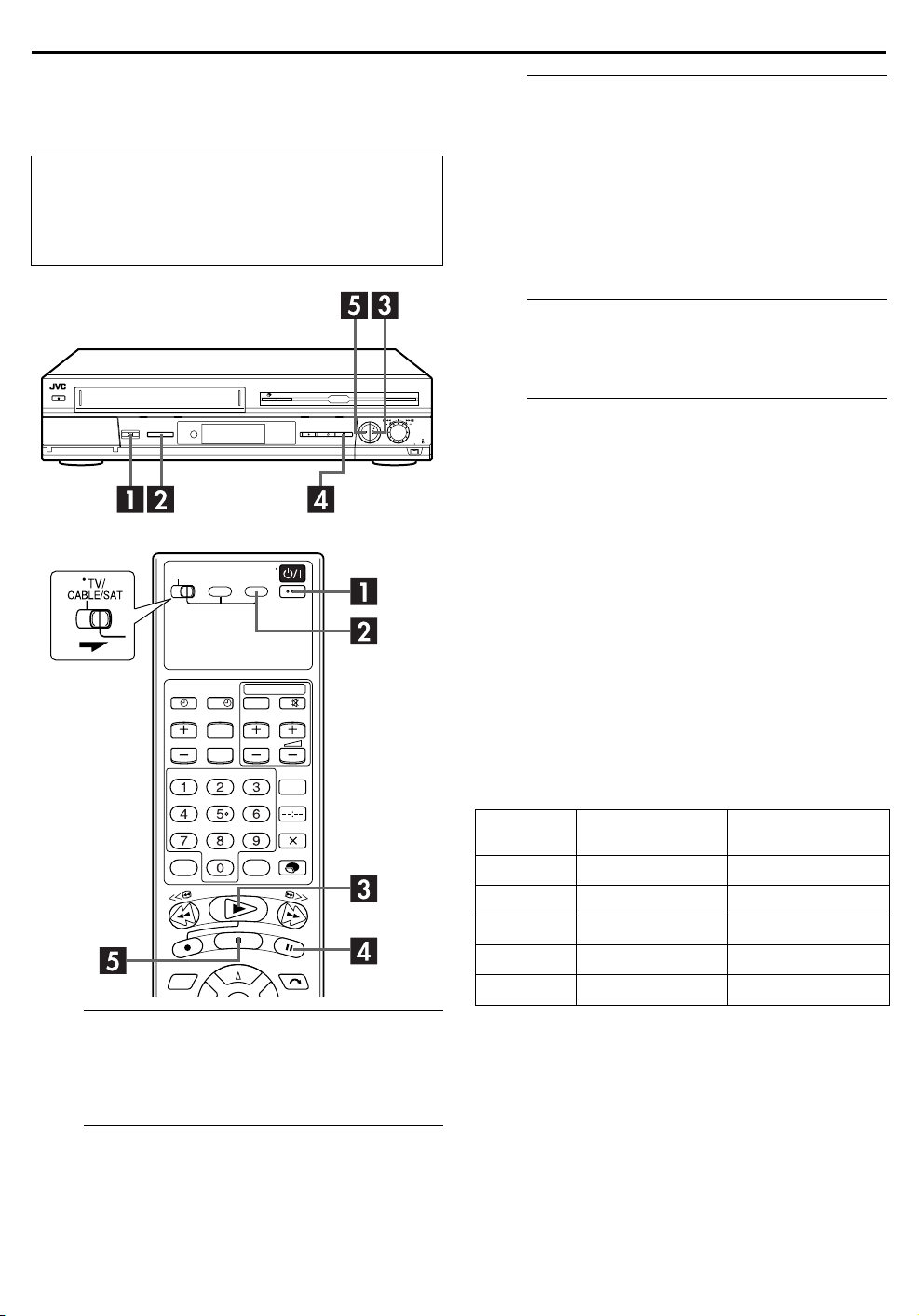
Basic Playback
●
Turn on the TV and select the AV mode.
●
TV/CABLE/SAT
Slide
●
If the recorder is turned on with HDD deck selected,
there may be about 30 seconds’ delay in starting to
show pictures on the screen.
switch to the right.
23
Start playback.
C
Press 4.
One of the following screens will appear:
– the programme which has been recorded on the HDD deck at
last time and has not been played back yet
– the programme which has been stopped during playback
– the HDD Navigation screen (
● There are some programmes for demonstration on the HDD
deck when it is shipped from the factory.
Pause playback.
D
Press 9.
● To resume normal playback, press
Stop playback.
E
Press 8.
● The HDD play indicator turns off.
NOTE:
While recording a programme, you can play back the previously
recorded part by “Live Memory Playback” (
墌
pg. 24)
4
.
墌
pg. 28).
?
Turn on the recorder.
A
Press 1.
● The button corresponding to the previously selected deck
lights on the recorder.
Recording Speed on the HDD deck
This recorder has a 80 Gbyte hard disk drive. The pictures and
sounds recorded on the HDD deck and other information are
written down on the hard disk drive.
As recording format for the HDD deck, MPEG2 format, the same
for DVD, is used. As a guide for picture quality, the “bps” unit is
used to represent how much data can be recorded per second.
The larger this value, the better the picture quality is but the
more capacity is required for recording. Select SP for
programmes where quick movement occurs, such as sports
programmes, and SEP for talk shows, etc. where relativity less
movement.
The recording speeds of the recorder are set as follows:
Recording
speed
DV 25 Mbps 7 hours*
SP 6.4 Mbps 20 hours
LP 4.5 Mbps 28 hours
EP 3.2 Mbps 56 hours
SEP 2.2 Mbps 80 hours
* When “LIVE MEMORY” is set to “OFF”. (墌pg. 79)
Recording amount
(approx.)
Maximum recording
time (approx.)
NOTE:
The picture may be blurred or distorted when you start
recording or playback in DV recording speed. However, this is
not a malfunction of the recorder.
Select the HDD deck.
B
On the recorder
S-VHS/HDD
Press
On the remote control
HDD
Press
● The HDD indicator lights on the recorder.
.
repeatedly until HDD indicator lights.
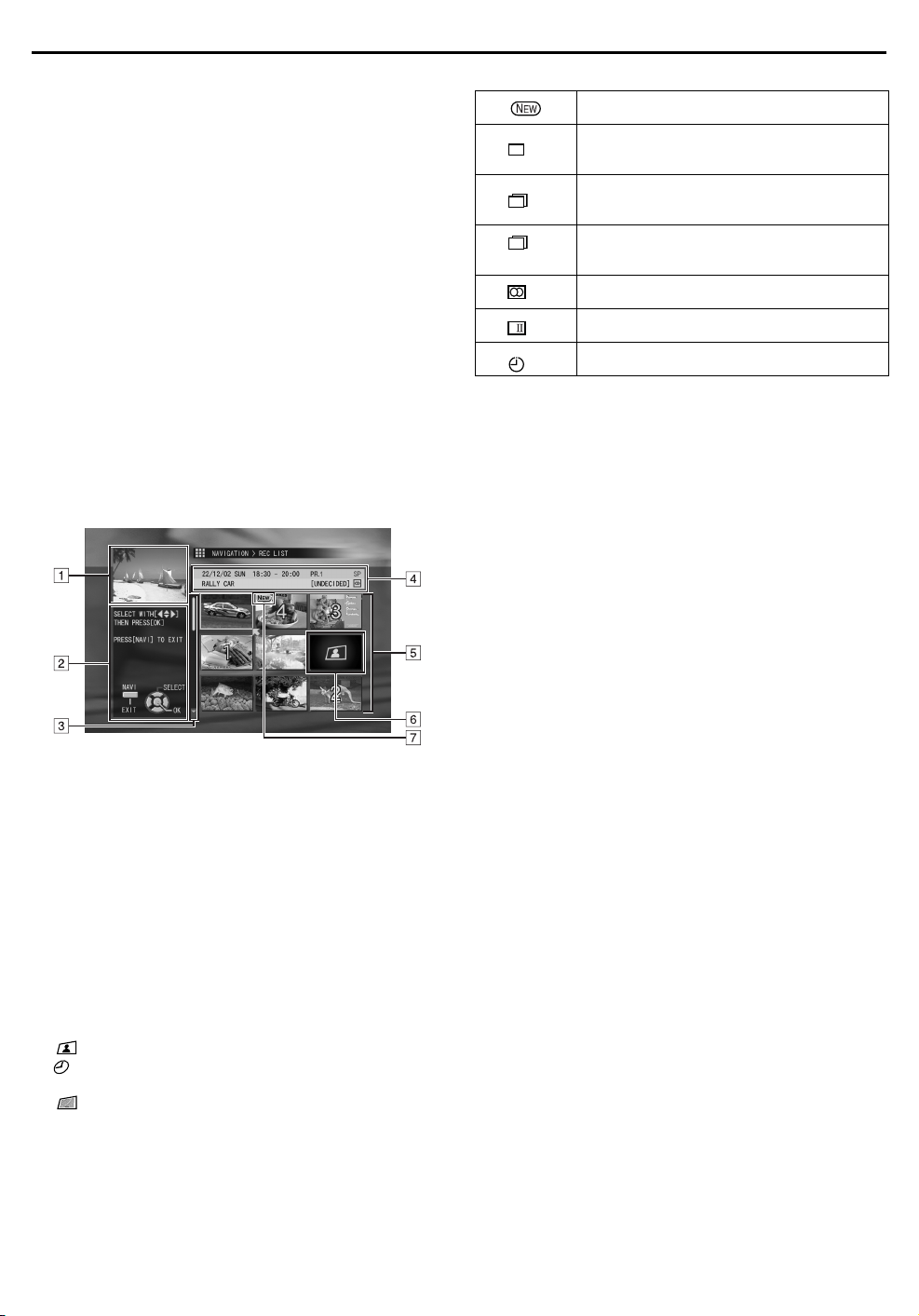
24
RECORDING/PLAYBACK ON HDD DECK (cont.)
Playback with HDD
Navigation
The HDD Navigation enables you to search and select the
desired programmes recorded on the HDD deck very easily.
There is a 80 Gbyte hard disk drive on this recorder. You can
record up to 100 programmes for the HDD deck.
Each time a programme is recorded on the HDD deck, the
information of the programme are registered for the HDD
Navigation automatically.
So, you can confirm the information of the programmes
recorded on the HDD with the HDD Navigation screen. And,
you can also select one of the programmes recorded on the
HDD deck using the HDD Navigation.
The following screen appears as the HDD Navigation
screen when you select a programme (or play list)
墌
pg. 25). For details of the play list, refer to “Play List
(
Features” (墌pg. 60).
The Icons and their meanings
This programme has never been played back.
D
D
W
I
This programme was recorded using timer
daily recording (daily overwrite) mode.
This programme was recorded using timer
daily recording (weekly overwrite) mode.
This programme was recorded using timer
weekly recording mode.
This programme has stereo sounds.
This programme has bilingual sounds.
This programme was timer recorded.
A
Playback screen
(Indicates currently received TV programme.)
B
Guidance for operations
C
Scroll bar
(Appears when there are over nine registered
programmes (or play lists). The scroll bar only
indicates that there are more programmes (or play
lists) hidden off the current screen display. To show
hidden programmes (or play lists), press
repeatedly.)
D
Recording information for the programme indicated
by the arrow
E
Index
(Thumbnail still of each programme)
F
Index
: Indicates no index is registered.
: Indicates programme in standby for timer
recording.
: Indicates no programme is registered.
G
Icons
(Indicate the record condition of each programme.)
wret
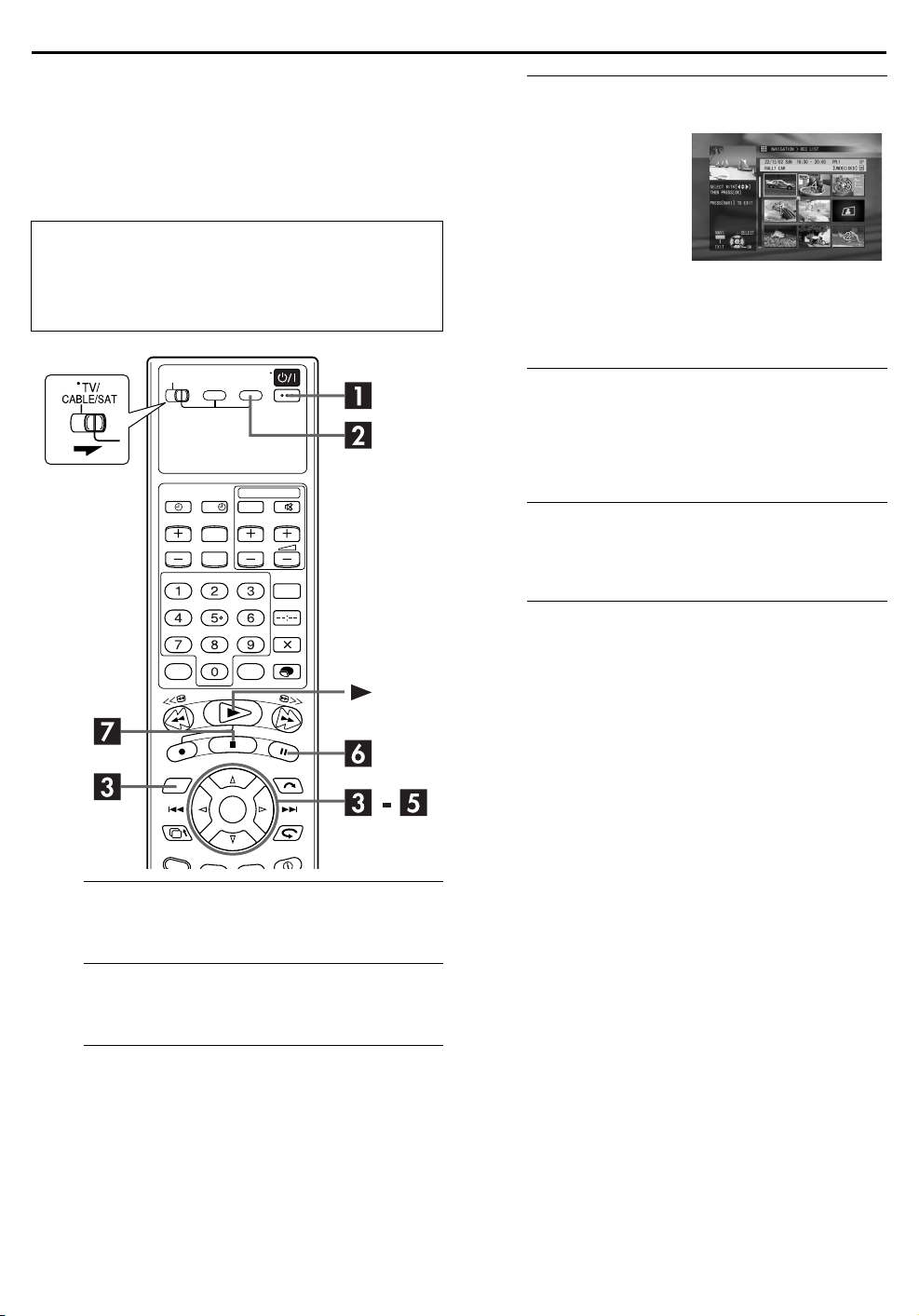
25
Scan for Beginning of Programme (or
Play List)
You can scan the beginning of the programme (or play list) easily
with the HDD Navigation. For details of the play list, refer to
“Play List Features” (
●
Turn on the TV and select the AV mode.
●
TV/CABLE/SAT
Slide
●
If the recorder is turned on with HDD deck selected,
there may be about 30 seconds’ delay in starting to
show pictures on the screen.
墌
pg. 60).
switch to the right.
?
Select the programme.
D
On the recorder
Turn the
the programme (or play list),
then press the
On the remote control
Press
arrow on the index (small
still pictures) of the desired
programme, then press OK.
● When you wish to play back a programme during recording
E
Press w e to move the arrow to “BEGINNING”, then
press OK again.
● To repeat playback of a selected programme (or play list), refer
F
Press 9.
● To resume normal playback, press 4.
G
Press 8.
● To resume playback from the point where playback was
JOG
dial to select
JOG
dial.
wr e t
from the beginning, press
top left corner index of the recording programme.
to move the
wr e t
to move the arrow to the
Start playback.
墌
to “Repeat Playback” (
pg. 32).
Pause playback.
Stop playback.
to move the arrow to
previously stopped, press
“RESUME”, then press OK.
w e
Turn on the recorder.
A
Press 1.
Select the HDD deck.
B
HDD
Press
C
On the recorder
Press
On the remote control
A
Press
appears.
B
Press
OK
● When you wish to play back a play list, select “PLAY LIST”,
then press OK.
.
Access the Index screen.
NAVIGATION
NAVIGATION
w e
.
.
. The HDD Navigation screen
to move the arrow to “REC LIST”, then press
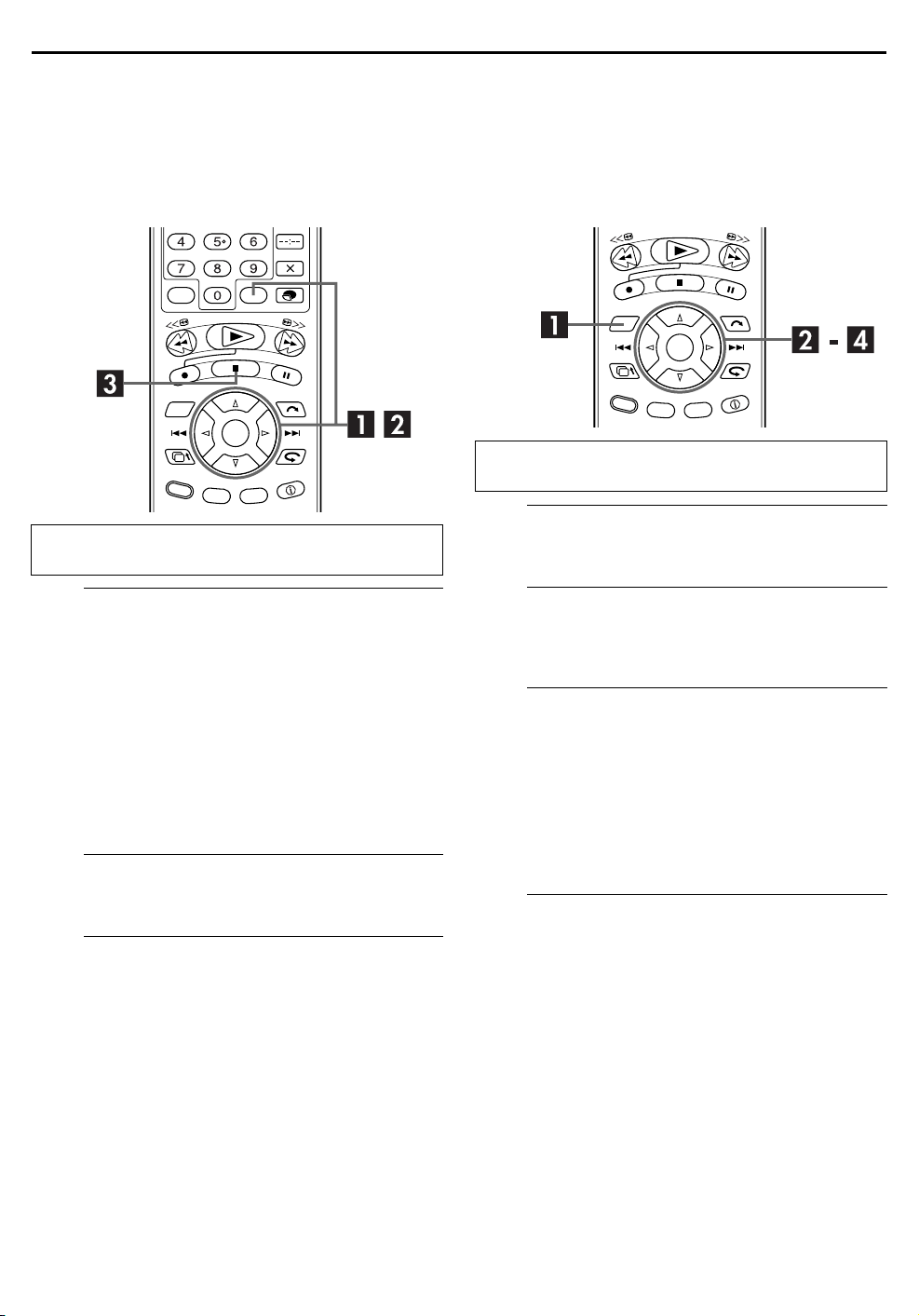
26
RECORDING/PLAYBACK ON HDD DECK (cont.)
Playing Two or More Programmes (or
Play Lists) Continuously in Desired
Order
You can select up to eight programmes (or play lists) for
continuous programme play.
Perform steps A to C of “Scan for Beginning of Programme
(or Play List)” (
A
A
Press
desired programme (or play list), then press
● The number of the programme (or play list) order appears on
the index.
B
Repeat step A to select more programmes (or play
lists).
● To cancel a selection, move the arrow to the programme (or
play list) to be cancelled, then press
number of the order disappears from the index and the
recorder automatically renumbers the other programmes (or
play lists).
B
Press OK.
C
8888
Press
墌
pg. 25) before continuing.
Select the programmes (or play lists).
wr e t
to move the arrow to the index of the
MEMO
MEMO
. The selected
Start playback.
Stop playback.
.
.
Sort Recorded Programmes (or Play
Lists) by Category and Playback
You can easily search for a desired programme (or play list) in
the Index screen by sorting according to the category option
registered during recording (or after recording). For details of the
play list, refer to “Play List Features” (
Perform steps A to B of “Scan for Beginning of Programme
(or Play List)” (
A
NAVIGATION
Press
B
wr e t
Press
press OK.
C
A
Press
category, then press OK. Programmes (or play lists)
having the selected category option appear in the list.
● To register the category option, refer to “Family Option Preset”
墌
pg. 27) and step J of “VIDEO P
(
墌
pg. 46).
(
B
Press
programme (or play list), then press OK.
D
we
Press
press OK.
● When playback of the entire programme is finished, normal
screen resumes.
● When the end of the programme is reached by pressing
deck goes to pause mode.
墌
pg. 25) before continuing.
Access the Navigation screen.
.
Access the Category screen.
to move the arrow to “CATEGORY”, then
Select the category, then the programme.
wr e t
wr e t
to move the arrow to the desired
to move the arrow to the desired
Start playback.
to move the arrow to “BEGINNING”, then
墌
pg. 60).
LUS
+® Timer Programming”
5
,
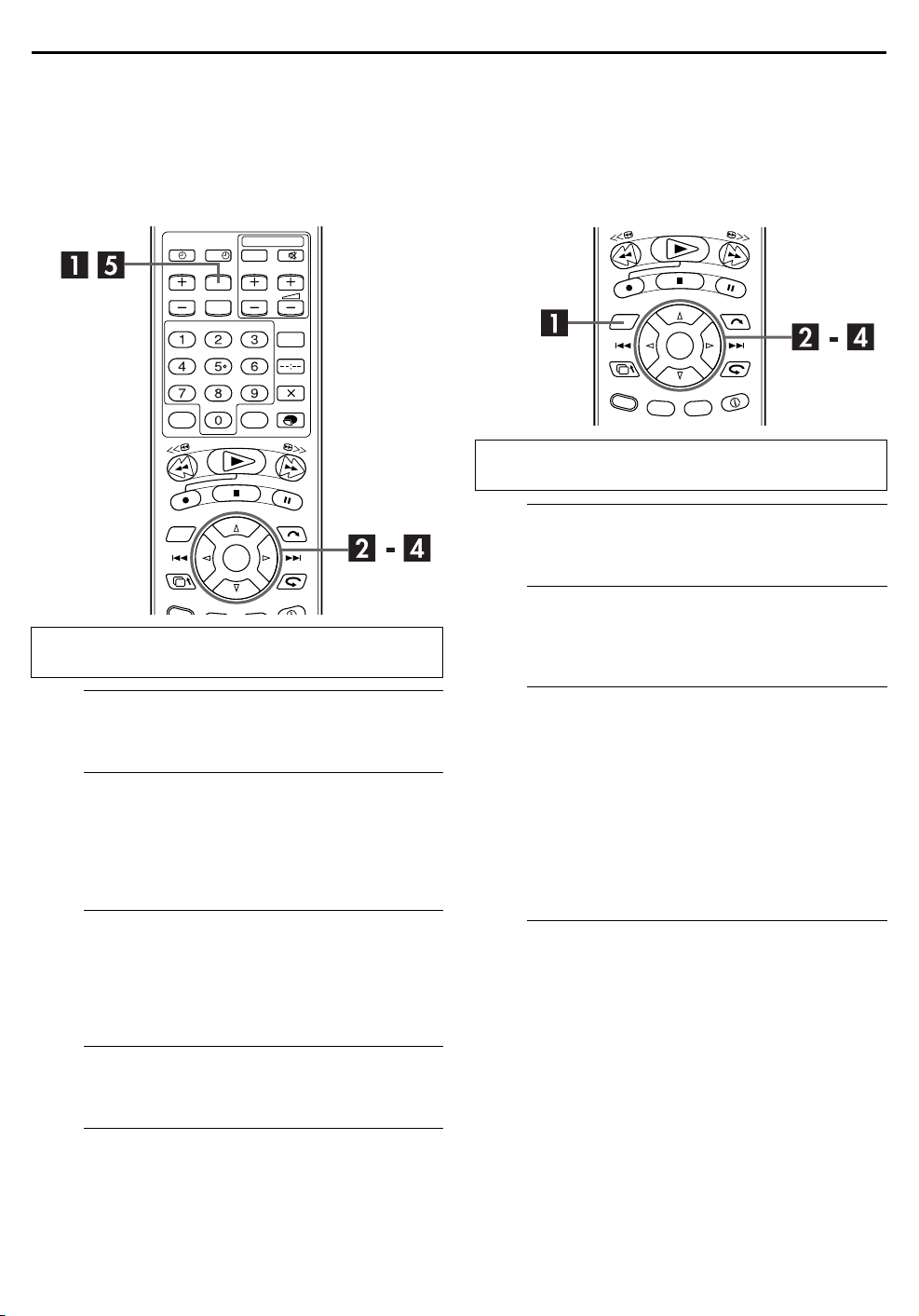
27
Family Option Preset
You can easily search for a desired programme (or play list) using
this option. (“Sort Recorded Programmes (or Play Lists) by
Category and Playback” (
is recommended to disengage the unnecessary options using the
following procedure to eliminate the labor of selection among
many options.
Perform steps A to B of “Scan for Beginning of Programme
(or Play List)” (
墌
墌
pg. 26)) Before using this feature, it
?
pg. 25) before continuing.
Sort the Recorded Programmes (or
Play Lists) by Title and Playback
You can easily search for a desired programme (or play list) in
the Index screen by sorting according to the title registered
during recording (or after recording). For details of the play list,
refer to “Play List Features” (
Perform steps A to B of “Scan for Beginning of Programme
(or Play List)” (
A
NAVIGATION
Press
B
wr e t
Press
OK
.
墌
Access the Navigation screen.
Access the Title screen.
to move the arrow to “TITLE”, then press
墌
pg. 60).
pg. 25) before continuing.
.
Access the Main Menu screen.
A
MENU
Press
B
A
Press
SET UP”, then press
B
Press
press OK.
C
A
Press
option, then press OK.
B
Press
● To engage the option, select “ON” in step A.
D
Repeat step C as necessary.
E
Press
.
Access the Family screen.
wr e t
wr e t
to move the arrow to “FUNCTION
t
.
to move the arrow to “FAMILY”, then
Disengage the option.
wr e t
r t
to move the arrow to the unnecessary
to select “OFF”, then press OK.
Disengage other options.
Return to the normal screen.
MENU
.
Select the initial letter of the title, then the
C
programme.
A
● When there is no title that fits your requirements, the next
B
D
Press
press OK.
● When playback of the entire programme is finished, normal
● When the end of the programme is reached by pressing
wr e t
Press
then press OK. Programmes (or play lists) having the
selected initial letter in their titles appear in the list
among other programmes (or play lists).
available selections will appear in alphabetical order.
wr e t
Press
programme (or play list), then press OK.
to move the arrow to the desired letter,
to move the arrow to the desired
Start playback.
we
to move the arrow to “BEGINNING”, then
screen resumes.
deck goes to pause mode.
5
,
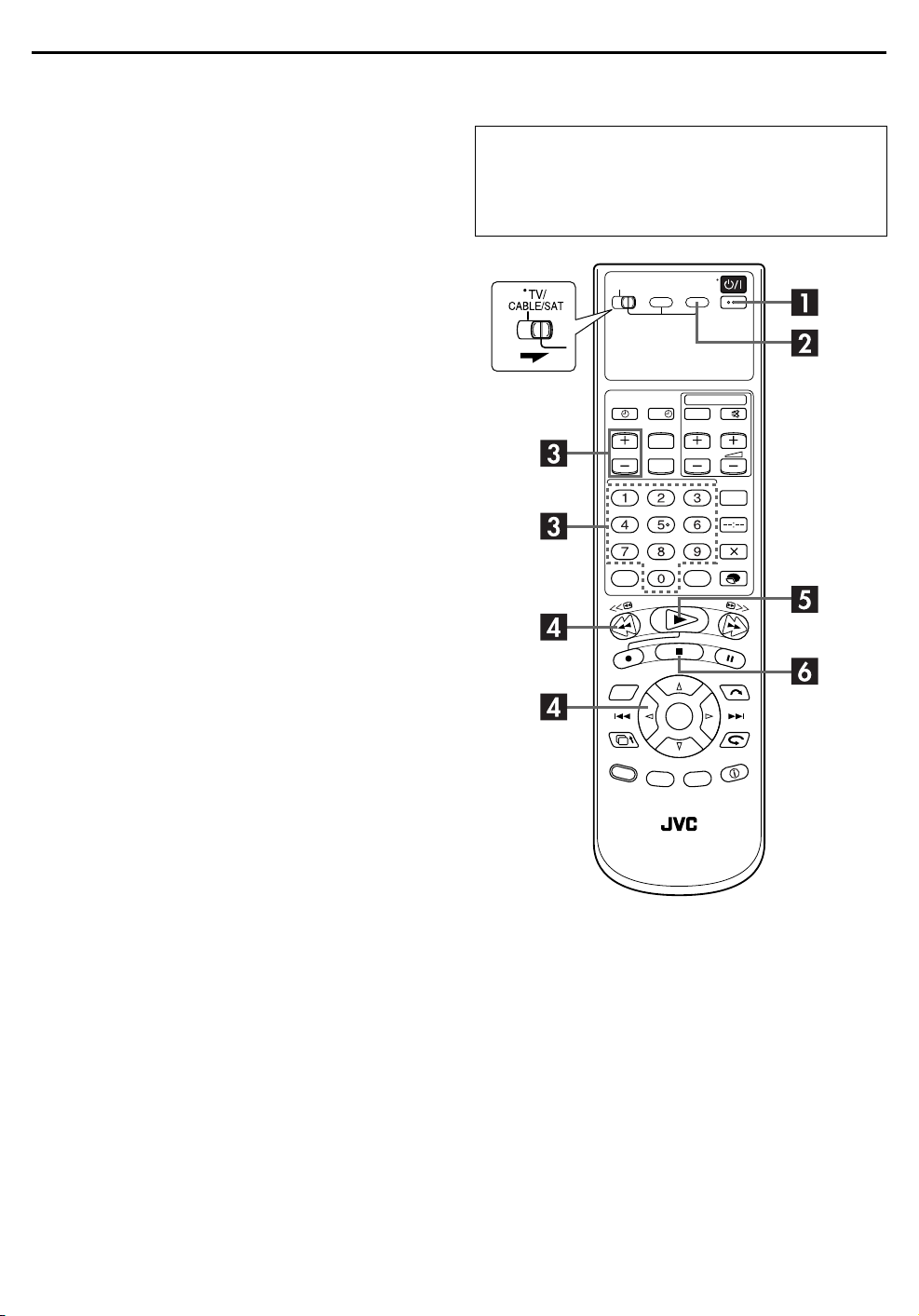
28
RECORDING/PLAYBACK ON HDD DECK (cont.)
Live Memory
Features
Equipped with a hard disk drive, this recorder allows
information to be written to and read from the hard disk at high
speeds. Taking advantage of this feature, you can temporarily
record programmes received with the tuner or from an externally
connected equipment, and can watch them only a few seconds
behind actual air time.
In this recorder, viewing a programme through HDD (not a
recorded programme) means you are always watching the
programme temporarily recorded on it.
This feature enables you to reverse the programme back to view
or record any previous part of it. This is called “Live Memory
Playback” or “Live Memory Recording”, which was impossible
until now.
You can select the length of the time for temporary recording
from off, 30 minutes, 1 hour, and 3 hours (
About “Live Memory Playback”
With a certain amount of space (for 30 minutes, 1 hour and 3
hours) reserved on the hard disk, the recorder records broadcasts
being received or signals input from an externally connected
equipment.
Even while you are reversing the programme to review any
previous part, the recorder continues recording the same
programme or externally-input signals.
墌
pg. 79).
Live Memory Playback
●
Turn on the TV and select the AV mode.
●
TV/CABLE/SAT
Slide
●
If the recorder is turned on with HDD deck selected,
there may be about 30 seconds’ delay in starting to
show pictures on the screen.
switch to the right.
?
NOTE:
When the reserved amount of time (or space) runs out, the
recorder overwrites the previous recordings on the hard disk,
starting with the oldest one, repeatedly if necessary. After having
recorded a certain number of programmes, if you try to increase
the amount of your reserved time on HDD, you may not be
allowed to do so because of possible lack of available space, and
the recorder will inform you of this by displaying a message on
the screen.
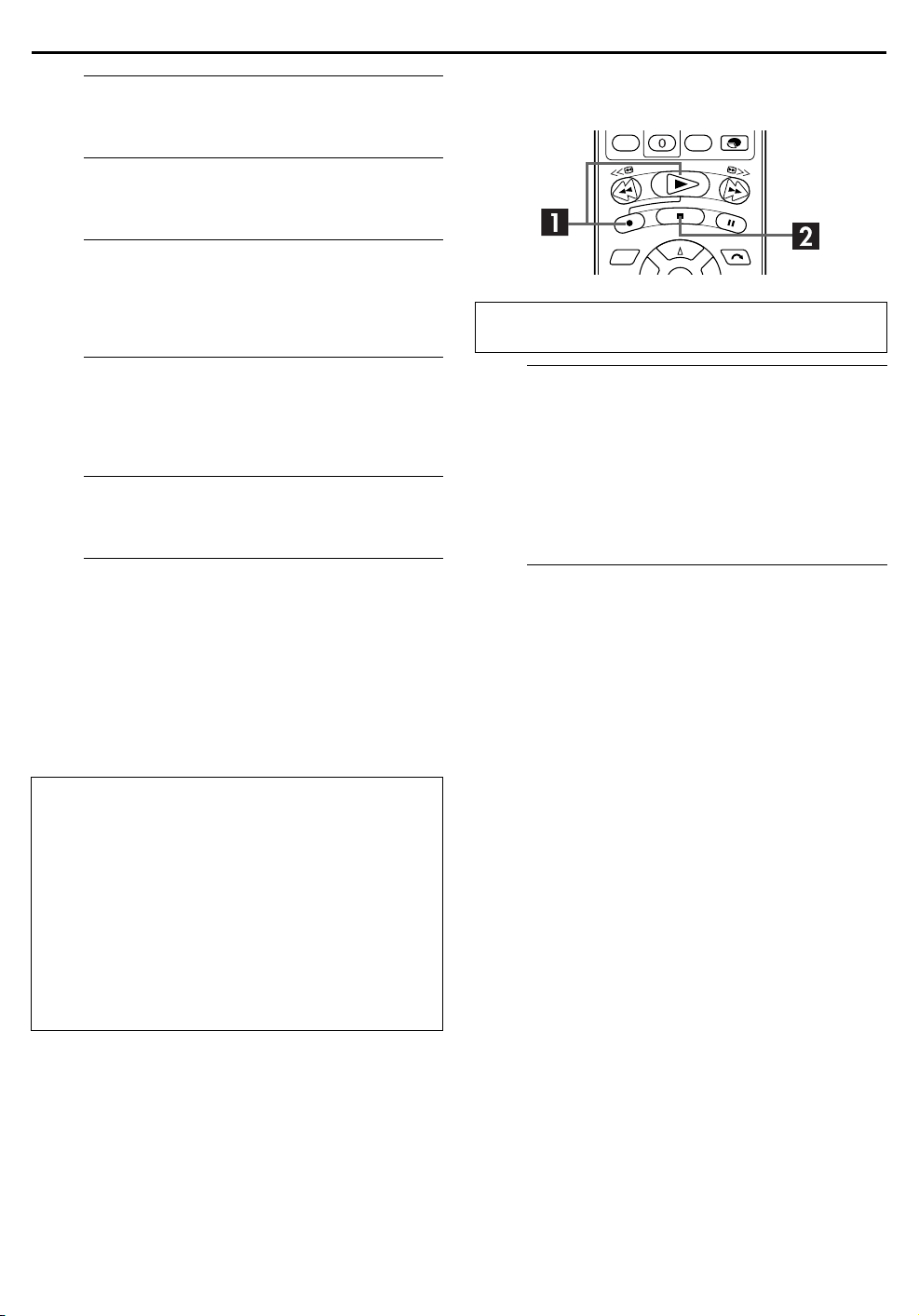
29
Turn on the recorder.
A
Press 1.
Select the HDD deck.
B
Press
C
Press
channel you wish to record.
● The temporary recording begins.
D
Press w or 3 to search for the previous part of the
currently viewing programme (temporary recorded on the
background).
E
Press 4.
F
Press 8.
● The on-air screen resumes.
.
HDD
Choose a programme.
VCR PR +/–
or the
number keys
to select the
Locate the point to start playback from.
Start Live Memory Playback.
Stop Live Memory Playback.
NOTES:
● You can use various playback features during Live Memory
Playback. (
● If you have started actual recording by pressing
in step F only resumes the on-air screen. To stop actual
recording, press
About limitation on Live Memory Playback
The temporary recording for Live Memory is cancelled in the
following cases, and will start all over again when it is to
resume.
● When the power is turned off
● When the system is powered again after a power failure
was occurred
● When normal recording (
recording (
column), or automatic satellite programme recording
(
墌
● When the thumbnails are changed (
● When the “LIVE MEMORY” setting is changed (
● When tuner channel setting is performed (
pg. 30)
墌
8
again.
pg. 46, 48), live memory recording (墌 right
墌
pg. 51) is performed
7
pg. 22), timer programme
墌
pg. 56)
墌
墌
, pressing
pg. 79)
墌
pg. 14, 86)
8
Live Memory Recording
Perform steps A to D of “Live Memory Playback” (墌pg. 29)
before continuing.
Start Live Memory Recording.
A
On the recorder
.
Press
7
On the remote control
Press and hold
● HDD REC indicator and the record indicator on the front
display panel blinks, then after a few seconds, the current
broadcast screen resumes.
Stop Live Memory Recording.
B
Press 8.
NOTES:
● You cannot use Live Memory Recording for channels other
than the channel you are currently watching.
● Recording speed is automatically set to SP mode when Live
Memory Recording is started.
● Temporarily recorded data prior to the beginning of Live
Memory Recording is erased when Live Memory Recording
started.
, then press 4.
7
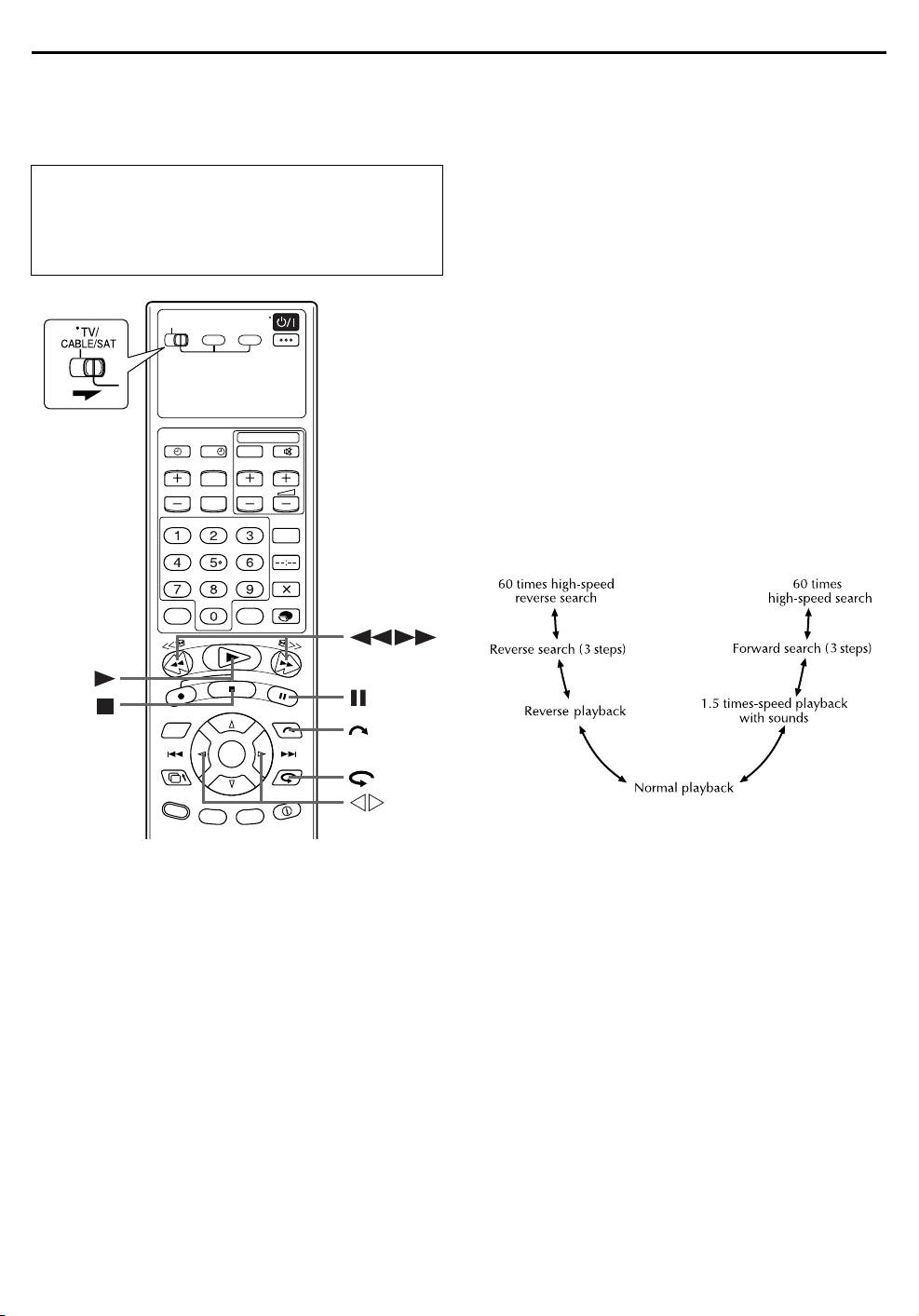
30
Playback Features
●
Turn on the TV and select the AV mode.
●
TV/CABLE/SAT
Slide
●
If the recorder is turned on with HDD deck selected,
there may be about 30 seconds’ delay in starting to
show pictures on the screen.
switch to the right.
?
RECORDING/PLAYBACK ON HDD DECK (cont.)
Slow Motion
1
Pause during playback.
Push the
OR
Press 9.
2
Press and hold 5 or
● The playback speed changes for each direction by pressing
● To resume normal playback, press 4.
JOG
dial.
Activate slow motion playback.
3
for over 2 seconds.
or 3 repeatedly.
5
Variable Speed Search
During playback, turn the
forward variable-speed search, or to the left for reverse
variable-speed search.
OR
During playback (or Live Memory Playback), press 5
for forward variable-speed search, or 3 for reverse
variable-speed search.
● The playback speed changes for each direction by pressing
or 3 repeatedly. Refer to the illustration below.
5
● To resume normal playback, press 4.
JOG
dial to the right for
Still Picture/Frame-By-Frame
Playback
1
Pause during playback.
Push the
OR
Press 9.
2
Tur n t h e
playback, or to the left for reverse frame-by-frame
playback.
OR
Press 5 repeatedly to advance one frame at a time.
Press
● To resume normal playback, press 4.
JOG
dial.
Activate frame-by-frame playback.
JOG
dial to the right for forward frame-by-frame
3
repeatedly to reverse one frame at a time.
NOTE:
1.5 times-speed playback with sound is not possible when
recording speed set to DV.
 Loading...
Loading...