Page 1
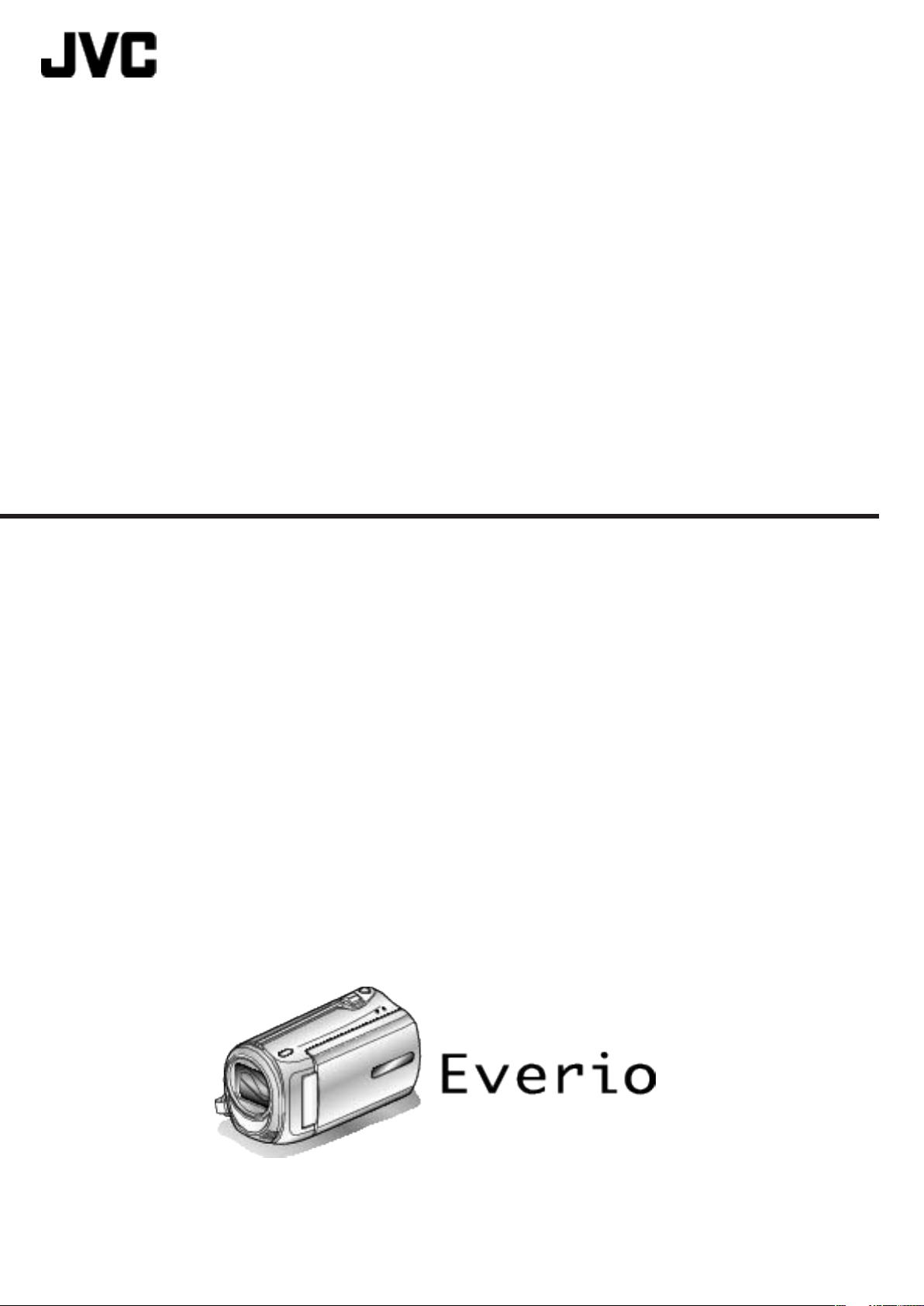
MEMORY CAMERA
GZ-MS250
GZ-MS240
GZ-MS230
GZ-MS210
Detailed User Guide
LYT2116-003A
Page 2
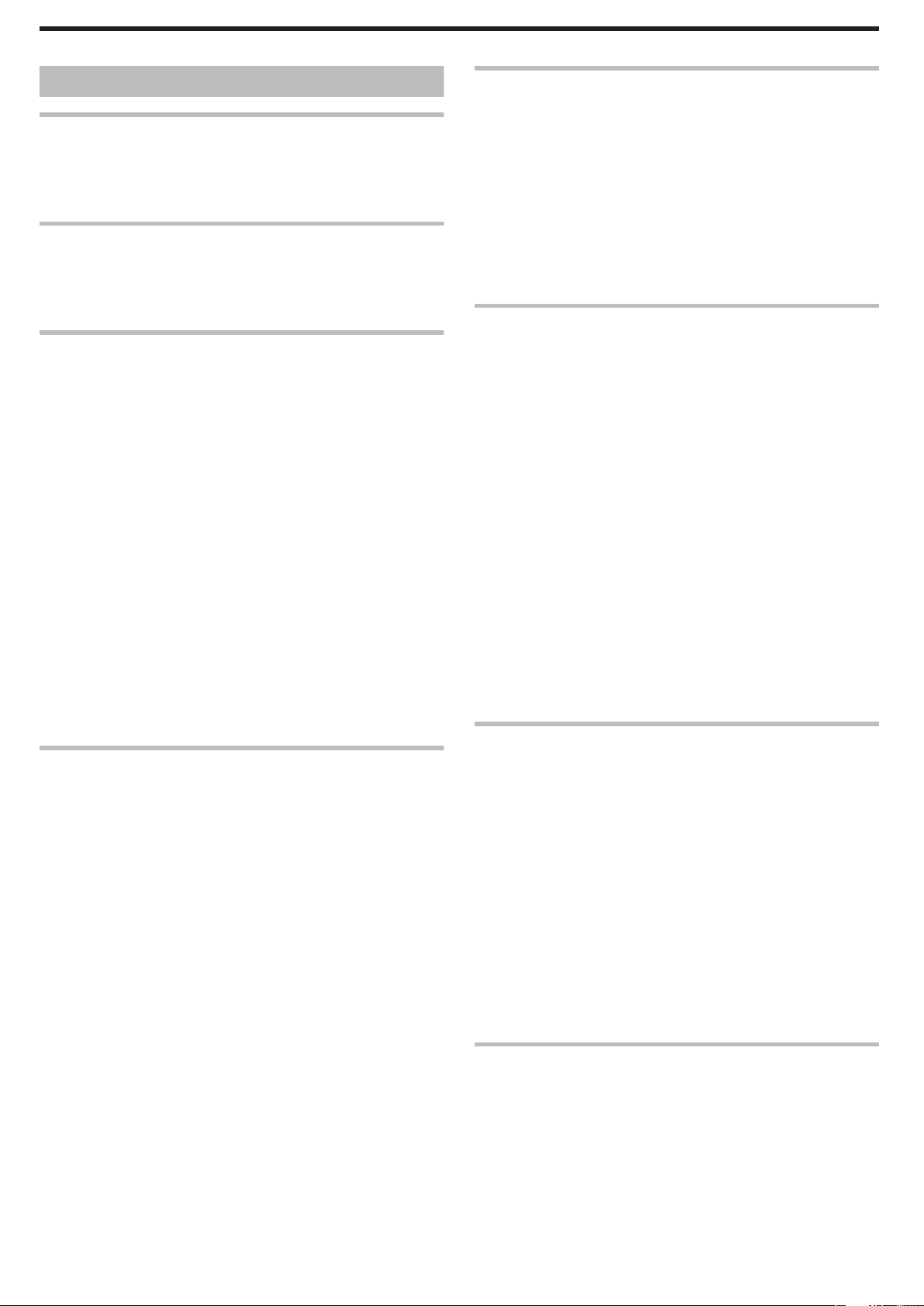
Contents
Beginner's Guide ............................................................ 4
Charging .................................................................................. 4
Recording ................................................................................ 4
Playback .................................................................................. 4
Shooting Tips
Useful Shooting Techniques
Holiday Season/Christmas ...................................................... 5
Wedding .................................................................................. 6
Travel ...................................................................................... 7
Amusement Park ..................................................................... 8
Getting Started
Verifying the Accessories ...................................................... 10
Attaching the Core Filter to the DC cord (GZ-MS250/GZ-
MS240/GZ-MS230) ........................................................ 11
Charging the Battery Pack .................................................... 11
Grip Adjustment .................................................................... 12
Hand Strap ........................................................................ 12
Inserting an SD Card (GZ-MS250/GZ-MS240/GZ-MS230)
............................................................................................ 13
Types of Usable SD Card
Inserting an SD Card (GZ-MS210) ........................................ 14
Types of Usable SD Card .................................................. 14
Clock Setting ......................................................................... 15
Resetting the Clock ........................................................... 16
Changing the Display Language ........................................... 16
Using the Operation Buttons ................................................. 16
Using the Slider ..................................................................... 16
Holding this Unit .................................................................... 17
Tripod Mounting .................................................................... 17
Using this Unit Overseas ....................................................... 18
Charging the Battery Pack Overseas ................................ 18
Setting the Clock to Local Time when Traveling ............... 18
Setting Daylight Saving Time ............................................ 19
Optional Accessories ............................................................ 19
Recording
Taking Videos in Auto Mode ................................................. 20
Zooming ............................................................................. 22
Capturing Still Images During Video Recording
Reducing Camera Shake .................................................. 22
Checking the Captured Image Immediately ...................... 22
Taking Still Images in Auto Mode .......................................... 23
Zooming ............................................................................. 24
Checking the Captured Image Immediately ...................... 24
Manual Recording ................................................................. 24
Scene Selection ................................................................. 25
Adjusting Focus Manually .................................................. 26
Adjusting Brightness .......................................................... 27
Setting Shutter Speed ....................................................... 27
Setting White Balance ....................................................... 28
Setting Backlight Compensation ........................................ 28
Setting Metering Area ........................................................ 29
Recording with Effects (GZ-MS250/GZ-MS240/GZ-MS230)
........................................................................................ 29
Taking Close-up Shots ...................................................... 30
Registering Files to Events Before Recording ...................... 30
Taking Videos in YouTube Format ........................................ 31
Taking Videos in iTunes Format ........................................... 32
Recording at Intervals (TIME-LAPSE RECORDING) ........... 32
Recording Automatically by Sensing Movements (AUTO REC)
............................................................................................ 34
Remaining Recording Time/Battery Power ........................... 35
.......................................................................... 4
.................................................. 13
................ 22
Playback
Playing Back Videos ............................................................. 37
Checking the Content of Videos Quickly ........................... 38
Playing a Video with Defective Management Information
........................................................................................ 38
Playing Back Still Images ...................................................... 39
Slideshow Playback ........................................................... 39
Searching for a Specific Video/Still Image
Group Search .................................................................... 40
Date Search ....................................................................... 40
Event and Date Search ..................................................... 41
Connecting to and Viewing on TV ......................................... 41
Playing Back Playlists ........................................................... 42
............................ 40
Editing
Deleting Unwanted Files ....................................................... 43
Deleting the Currently Displayed File ................................ 43
Deleting Selected Files ...................................................... 44
Deleting All Files ................................................................ 45
Protecting Files ..................................................................... 45
Protecting the Currently Displayed File ............................. 45
Protecting Selected Files ................................................... 46
Protecting All Files ............................................................. 47
Releasing Protection of All Files ........................................ 47
Changing Event Registration of Videos ................................ 48
Changing the Event of the Currently Displayed File .......... 48
Changing the Event of the Selected Files ......................... 49
Capturing a Still Image in the Video during Playback ........... 50
Capturing a Required Part in the Video ................................ 50
Capturing Videos for Uploading to YouTube ......................... 51
Preparing Videos to Transfer to iTunes
Creating Playlists from the Recorded Videos ........................ 53
Creating Playlists with Selected Files ................................ 53
Creating Playlists by Group ............................................... 54
Creating Playlists by Date ................................................. 55
Creating Playlists by Event ................................................ 56
Editing Playlists ................................................................. 57
Deleting Playlists ............................................................... 58
................................ 52
Copying
Copying Files to Card ............................................................ 59
Copying All Files ................................................................ 59
Copying Selected Files ...................................................... 60
Moving Files .......................................................................... 61
Moving All Files ................................................................. 61
Moving Selected Files ....................................................... 62
Dubbing Files to a DVD Recorder or VCR ............................ 63
Copying to Windows PC ....................................................... 64
Verifying System Requirements (Guideline) ...................... 64
Installing the Provided Software
Backing Up All Files ........................................................... 65
Organizing Files ................................................................. 66
Recording Videos to Discs ................................................ 67
JVC Software Licence Agreement ..................................... 68
Backing Up Files Without Using Provided Software .......... 69
List of Files and Folders .................................................... 69
Copying to Mac Computer .................................................... 70
........................................ 64
Menu Settings
Operating the Menu .............................................................. 71
Recording Menu (Video) ....................................................... 72
LIGHT (GZ-MS250/GZ-MS240/GZ-MS230) ...................... 73
REGISTER EVENT ........................................................... 73
VIDEO QUALITY ............................................................... 73
ZOOM ................................................................................ 74
GAIN UP ............................................................................ 74
TIME-LAPSE RECORDING .............................................. 74
AUTO REC ........................................................................ 74
AUTO SWITCH REC MEDIA ............................................ 75
2
Page 3
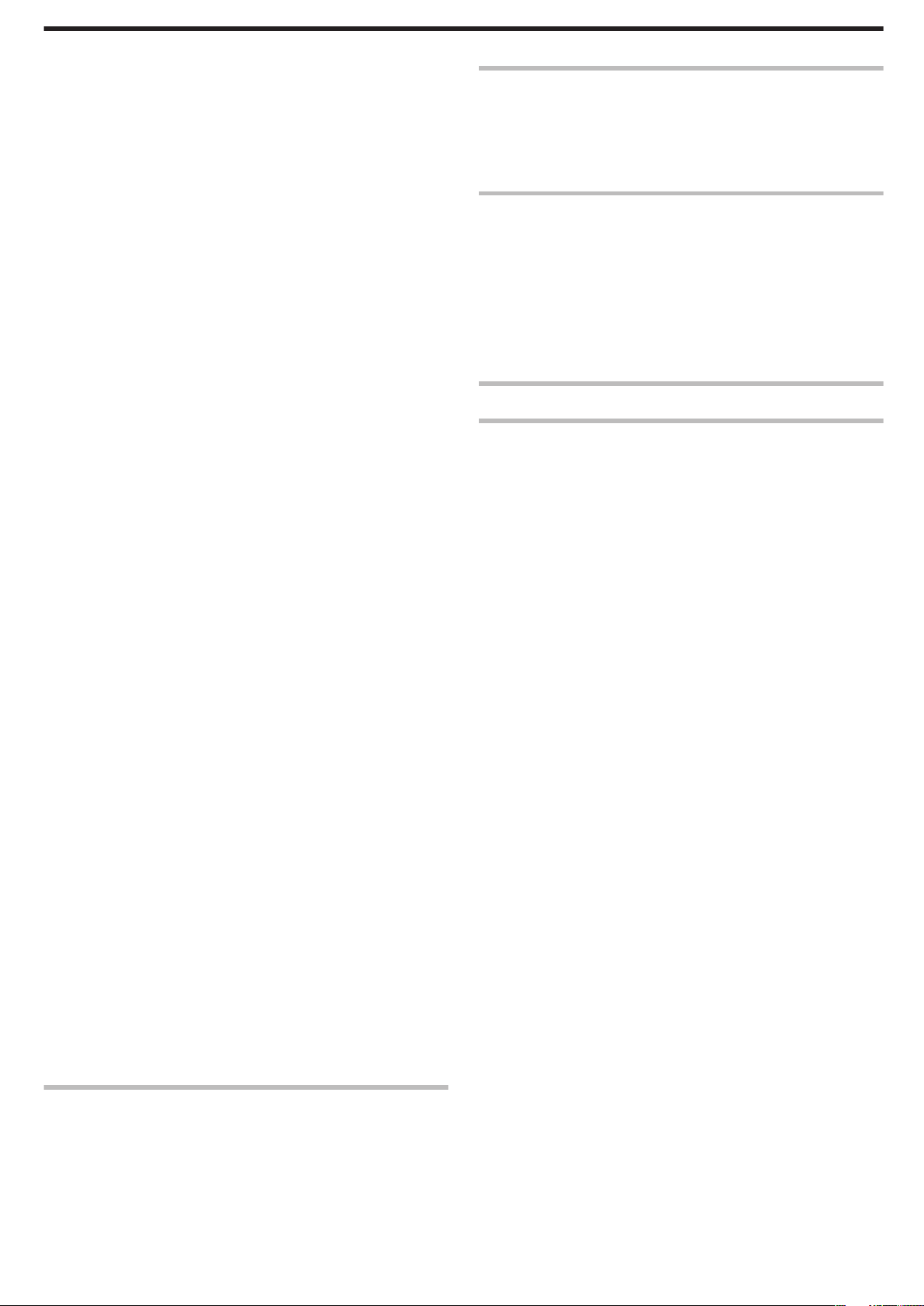
SELECT ASPECT RATIO ................................................. 75
WIND CUT ......................................................................... 76
Recording Menu (Still Image) ................................................
LIGHT (GZ-MS250/GZ-MS240/GZ-MS230) ...................... 78
SELF-TIMER ..................................................................... 78
SHUTTER MODE .............................................................. 79
IMAGE QUALITY ............................................................... 79
GAIN UP ............................................................................ 80
AUTO REC ........................................................................ 80
Manual Settings Menu .......................................................... 81
SCENE SELECT ............................................................... 81
FOCUS .............................................................................. 81
BRIGHTNESS ADJUST .................................................... 81
SHUTTER SPEED ............................................................ 81
WHITE BALANCE ............................................................. 81
BACKLIGHT COMP. ......................................................... 81
METERING AREA/TYPE .................................................. 81
EFFECT (GZ-MS250/GZ-MS240/GZ-MS230) .................. 81
TELE MACRO ................................................................... 81
Playback Menu (Video) ......................................................... 82
DELETE ............................................................................. 83
SEARCH ............................................................................ 83
PLAYBACK PLAYLIST ...................................................... 83
EDIT PLAYLIST ................................................................. 83
PLAYBACK MPG FILE ...................................................... 83
EDIT .................................................................................. 83
ON-SCREEN DISPLAY ..................................................... 84
Playback Menu (Still Image) ................................................. 85
DELETE ............................................................................. 85
SEARCH DATE ................................................................. 85
EDIT .................................................................................. 85
SLIDE SHOW EFFECTS ................................................... 86
ON-SCREEN DISPLAY ..................................................... 87
Display Settings Menu .......................................................... 88
LANGUAGE ....................................................................... 88
DATE DISPLAY STYLE .................................................... 88
MONITOR BRIGHTNESS ................................................. 88
LCD BACKLIGHT .............................................................. 89
CLOCK ADJUST ................................................................... 89
Basic Settings Menu ............................................................. 90
DEMO MODE .................................................................... 91
AUTO POWER OFF .......................................................... 91
OPERATION SOUND ....................................................... 92
RECORD BUTTON ........................................................... 92
QUICK RESTART ............................................................. 93
UPDATE ............................................................................ 93
FACTORY PRESET .......................................................... 93
Connection Settings Menu .................................................... 94
DISPLAY ON TV ............................................................... 94
VIDEO OUTPUT ................................................................ 94
Media Settings Menu ............................................................ 95
REC MEDIA FOR VIDEO (GZ-MS250/GZ-MS240/GZ-
MS230) .......................................................................... 95
VIDEO SLOT SELECTION (GZ-MS210) ........................... 95
REC MEDIA FOR IMAGE (GZ-MS250/GZ-MS240/GZ-
MS230) .......................................................................... 96
IMAGE SLOT SELECTION (GZ-MS210) .......................... 96
FORMAT BUILT-IN MEM. (GZ-MS250/GZ-MS240/GZ-
MS230) .......................................................................... 97
FORMAT SD CARD .......................................................... 97
ERASE ALL DATA (GZ-MS250/GZ-MS240/GZ-MS230)
........................................................................................ 98
77
Indications on the LCD monitor
Common Recording Indications .......................................... 102
Video Recording .................................................................. 102
Still Image Recording
Video Playback ................................................................... 103
Still Image Playback ............................................................ 104
.......................................................... 103
Troubleshooting
Battery Pack ........................................................................ 105
Recording ............................................................................ 105
Card .................................................................................... 105
Playback .............................................................................. 105
Editing/Copying
PC ....................................................................................... 106
Screen/Image ...................................................................... 106
Other Problems ................................................................... 106
Error Message? ................................................................... 106
................................................................... 106
Maintenance ................................................................ 108
Specifications ............................................................. 109
Names of Parts
Front ...................................................................................... 99
Rear ...................................................................................... 99
Bottom ................................................................................. 100
Interior ................................................................................. 100
LCD Monitor ........................................................................ 101
3
Page 4
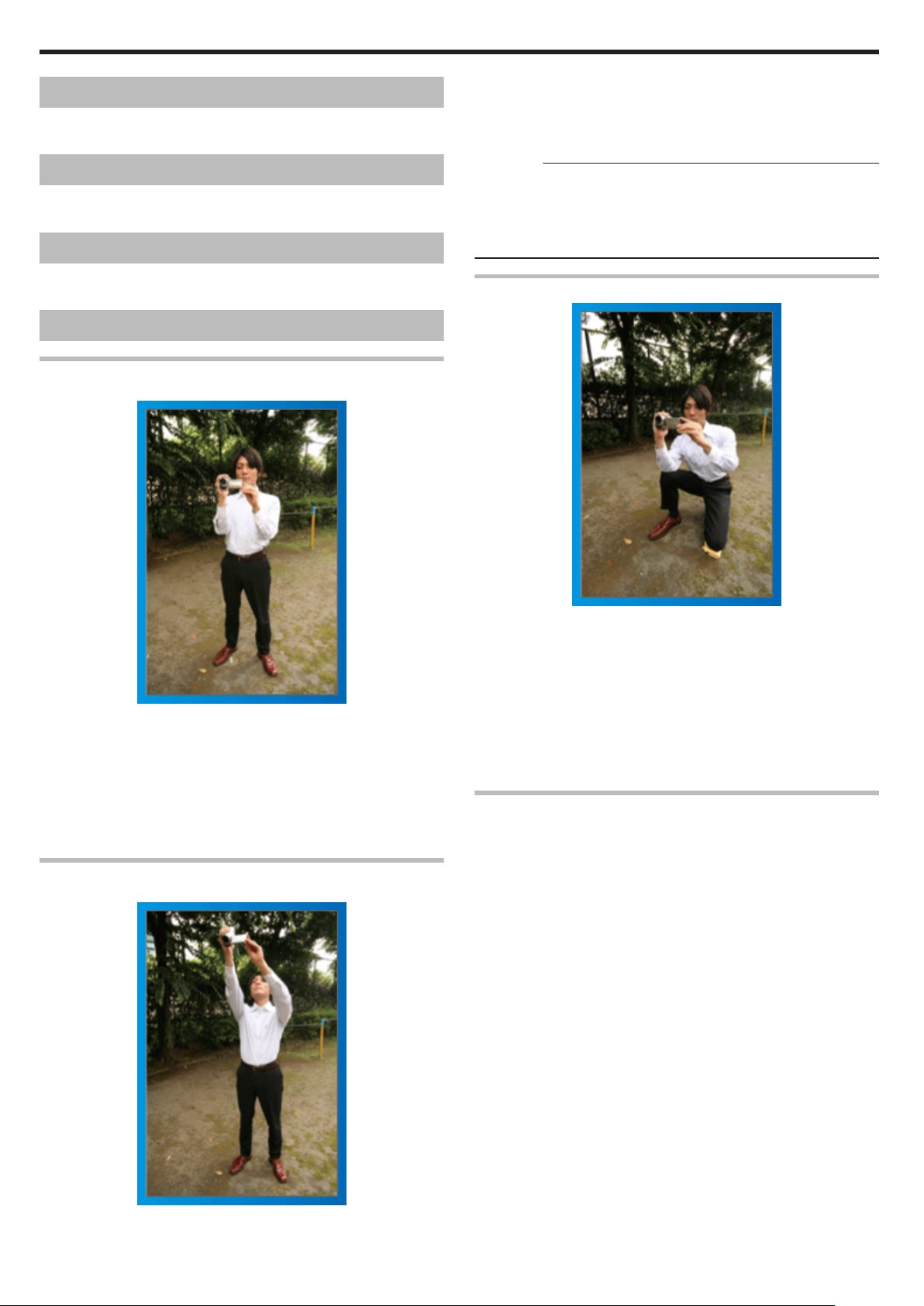
Beginner's Guide
Charging
●
Refer to the operating instructions found in the animation on the Detailed User Guide.
Recording
●
Refer to the operating instructions found in the animation on the Detailed User Guide.
Playback
●
Refer to the operating instructions found in the animation on the Detailed User Guide.
Shooting Tips
Basic Way to Hold a Camcorder
~ Recording Stable Images ~
■ [Getting Ready]
① Open your feet to the width of your shoulders.
② Extend your right hand and hold the camcorder over your head.
③ Hold the LCD monitor with your left hand and adjust the angle ac-
cordingly.
CAUTION:
●
Use this way of shooting only as a last resort as it is difficult to achieve
stable images.
●
Set to the wide angle as much as possible as the image will be prone
to camera shake.
●
Be considerate. Do not inconvenience the people around you.
Squatting and Shooting at Eye Level
This is the standard way of shooting while standing up.
.
Be sure to master this basic technique in order to achieve stable images.
■ [Getting Ready]
① Open your feet to the width of your shoulders.
② Keep the elbow of your right arm, which is holding the camcorder,
close to your side.
③ Hold the LCD monitor with your left hand and adjust the angle ac-
cordingly.
Extending Your Hands to Shoot
~ High-Angle Shooting ~
Staying low is a common position to take when shooting small children.
.
By recording from the eye level of the child, you can capture all his cute
expressions clearly.
■ [Getting Ready]
① Kneel down with your left knee while keeping your right foot on the
ground.
② Place the elbow of your right arm, which is holding the camcorder,
on your right knee.
③ Hold the LCD monitor with your left hand and adjust the angle ac-
cordingly.
Panning
●
Refer to the operating instructions found in the animation on the Detailed User Guide.
Use this method to shoot a wide angle of view.
■ [Getting Ready]
① Shoot by rotating your body instead of moving your arms while
keeping the basic way of holding a camcorder as stated above.
② Stand facing the direction where the rotation will stop.
③ Twist your upper body to the direction where recording will start.
④ Press the start button and record for 2 seconds, then slowly twist
back your body to face the front.
Record for another 2 seconds while facing the front, then press the
stop button.
(The 90 degrees rotation should take about 5 seconds, giving the
feeling of a slow motion.)
Extend your hand when your subject is being hidden behind a crowd of
.
people.
4
Page 5
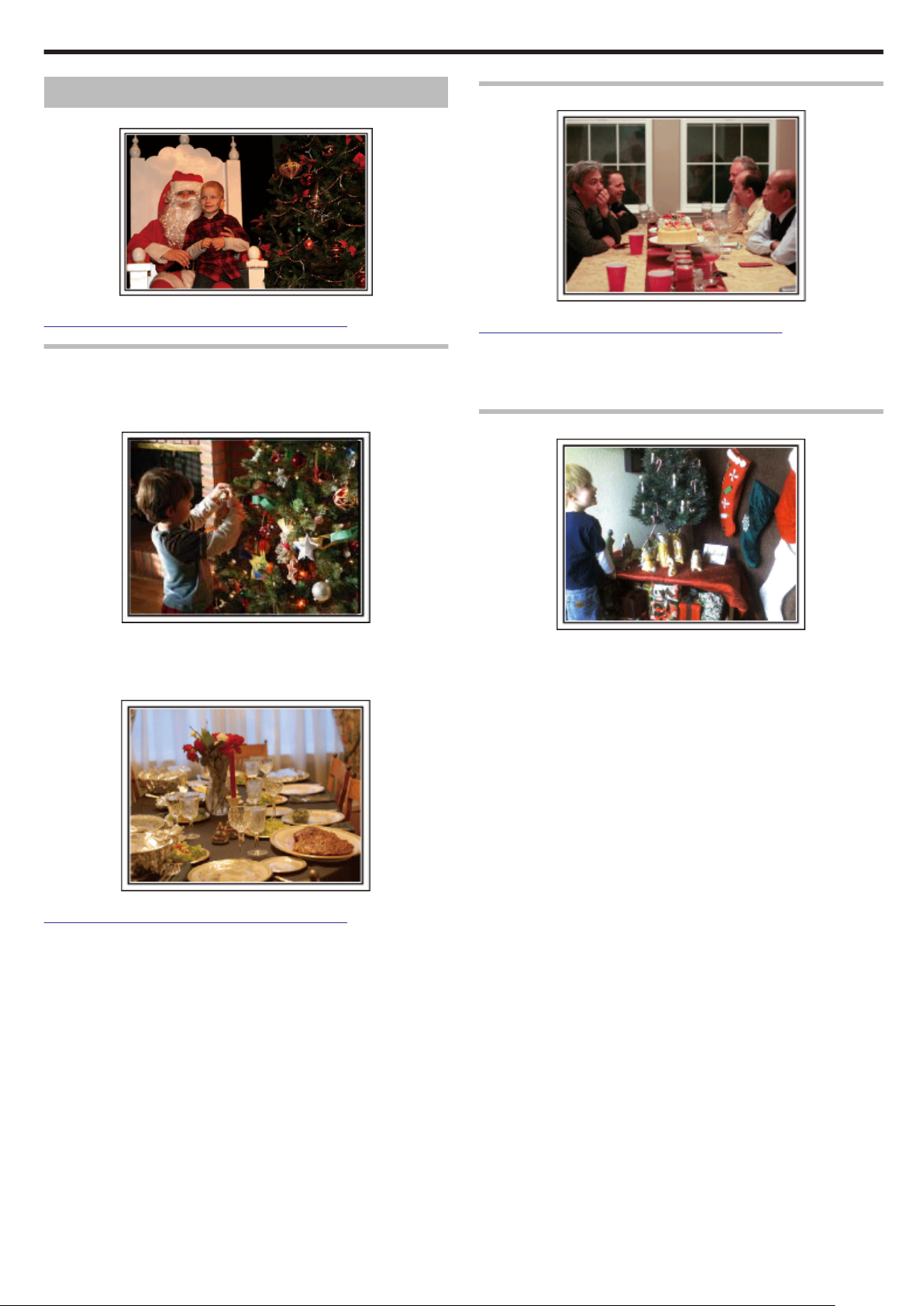
Useful Shooting Techniques
Holiday Season/Christmas
Record the happy Christmas celebration with your family!
.
Photo by 101st CAB, Wings of Destiny
Creative Commons Attribution-No Derivative Works 3.0
Decorating the Tree and Preparing the Dinner
The decoration of tree and preparation of dinner are part of the joy of
Christmas. Be sure to record these happy family times!
■ Decorating the tree
Recording the Christmas Party
.
Photo by InnerSpirit
Creative Commons Attribution-No Derivative Works 3.0
After all preparations, it is finally the Christmas party itself.
Not only should you record the candle-blowing scene, but also the smiles
of the family while being surrounded by good food, or even the father who
is slightly drunk from champagne!
Finding the Presents
A tree is the most important thing to bring out the mood of Christmas.
.
Simply the scene of all family members engaging in the decorating of a fir
tree with various colorful ornaments is full of the feeling of happiness.
■ Preparing the Dinner
.
Photo by Manicosity
Creative Commons Attribution-No Derivative Works 3.0
Record the scenes as everyone helps to prepare the feast of the night.
You can film the mother who is cooking, the children who are helping,
and of course, the process of making a cake!
For children, the greatest joy of Christmas is receiving presents the next
.
morning.
Their expression of delight when finding a present next to their pillow is a
recording opportunity not to be missed. Get ready to shoot before the
children wake up!
5
Page 6
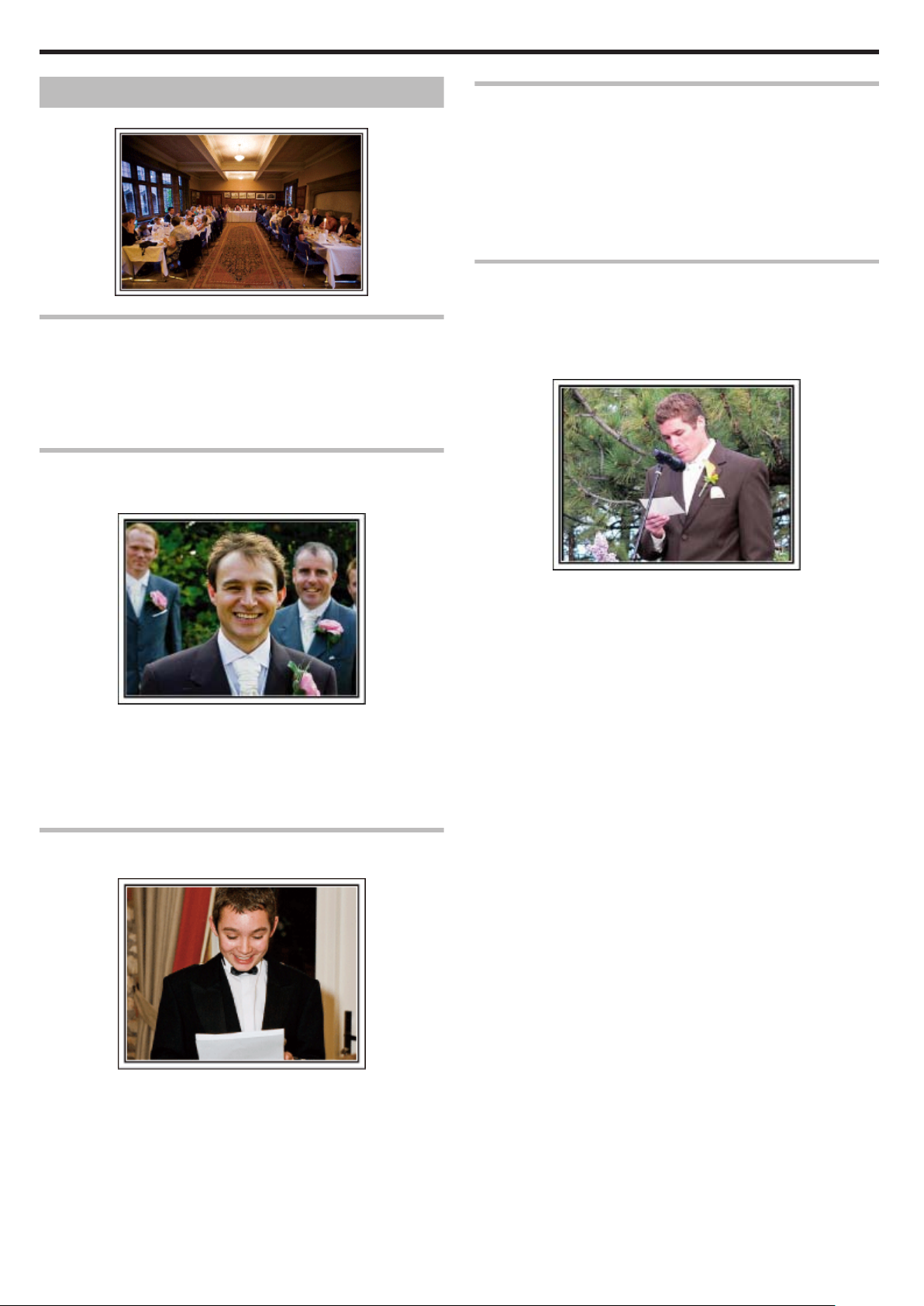
Useful Shooting Techniques
Wedding
Create an awesome wedding video for the bride and groom!
.
Discussing and Planning Before the Event
Before the day of the wedding reception, it is important to discuss with
the bride and groom about various details such as the order of the ceremony and whether there are any entertainment programs or change of
clothes.
By understanding the preferences of the bride and groom, you will be
able to shoot more appropriately.
Finding the Right Angle to Capture Both Bride and Groom
■ Composing the picture with the guests in front and the
bride and groom at the back
Closing Up on the Bride's Face During the Thank You
Speech
The climax of the event finally comes during the bride and groom's thank
you speech and presentation of flowers. The touching words of appreciation from the bride and tears of joy from the parents are scenes that must
not be missed.
Start by closing up on the bride's face using zoom. As the tears start to
form in the bride's eyes, continue shooting for a little longer. Then, slowly
zoom out to the wide angle to show the parents who are moved by the
speech.
Advanced Operation with Two Camcorders
■ <Camcorder 1>
Closing up on the bride and groom all the time
■ <Camcorder 2>
Recording the congratulatory messages from friends at
the same time
The main characters of a wedding are of course the bride and groom. Re-
.
cord their expressions clearly during the toast, speech, entertainment
programs, and other scenes.
Another recommendation is to capture the face shots of the guests, then
pan towards the groom. Picture composition containing the crowd of
guests only lacks fun, so be sure to pay attention to the shooting angle
and size.
Recording the Expressions and Comments of Guests
■ Setting the shot from eye level to chest level
If video-editing is to be done, record using two camcorders so that a vid-
.
eo with varying scenes can be created. You can try asking a close friend
who has a camcorder at home.
Set the borrowed camcorder on a tripod to focus on taking close-up shots
of the bride and groom. In this way, the other camcorder can be moved
around to record other scenes, enabling an interesting video with changing scenes to be created through editing and compilation.
As most people own at least a digital camera nowadays, even if you are
really unable to find an extra camcorder, inserting still pictures to the video at various points is also a good way to add variety. Do give it a try!
You can record comments from the guest by going around asking,
.
"Please say a few words for the bride and groom".
This can be done at the guests' waiting room, when the bride and groom
are changing, or during the entertainment programs.
6
Page 7
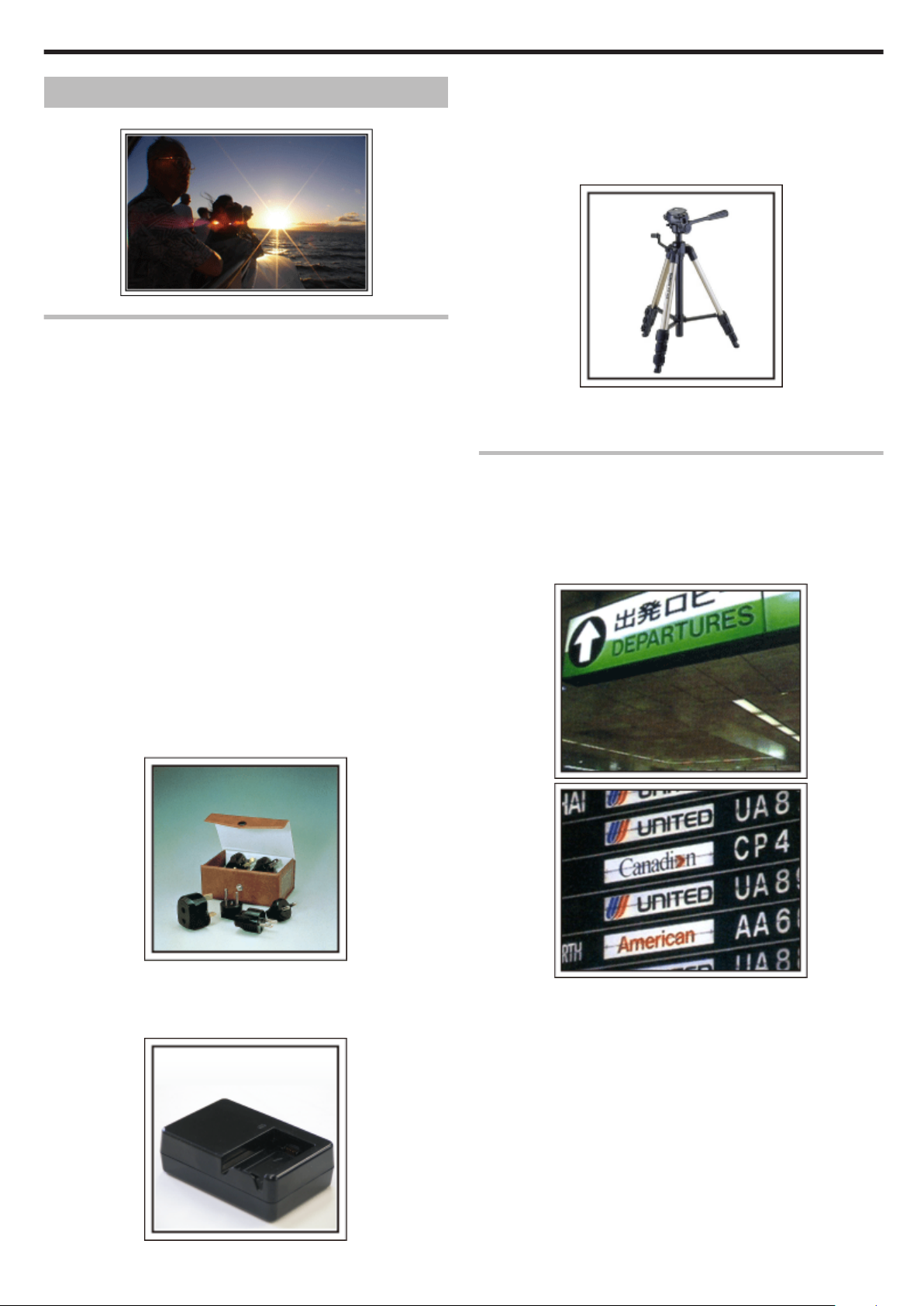
Travel
Capture all the good times of your domestic or overseas trips!
.
Bringing the Necessary Equipment
The necessary things to bring on a trip depends on your traveling purpose and the destination.
For overseas trips in particular, you have to think about what to bring in
accordance to the local conditions.
Here are some suggestions for your consideration.
■ Camcorder
Think about how many hours of shooting you will usually perform in a
day. Be sure to prepare enough recording medium especially for long
overseas trips.
If you are recording in SD cards, get ready the sufficient number of cards,
including some for backup.
■ Battery Pack
Prepare a battery pack that is ready for double the expected recording
time in a day. For example, if you plan to record for 2 hours a day, prepare a battery pack that is ready for 4 hours (actual recording time).
For a day trip, you can prepare a battery with low capacity but for a long
trip, do prepare a few batteries with high capacities.
■ AC Adapter
The JVC AC adapter supports voltages from 100 V to 240 V, and hence
can be used anywhere in the world.
Bring along the adapter if you are traveling for a long time. Charge the
battery pack while sleeping so that you can record with full battery power
the next day.
■ Power Plug AdapterA P.18)
Useful Shooting Techniques
Recording cannot be performed when an AC adapter is connected to the
camcorder for battery charging.
You can bring an additional battery charger to charge battery packs if you
plan to use the camcorder for recording at night. You can also charge
multiple battery packs by using both the battery charger and this camcorder at the same time.
■ Tripod
.
A tripod is an essential item to take stable images. Select an appropriate
tripod in accordance to your purpose and style of traveling, such as a
compact one to be used on a table or one that is at least 1 m tall.
Recording the Excitement Before Departure
It may be a little abrupt to start your travel video at the destination suddenly.
Record also the preparations prior to departure if it is a family trip, or the
time when everyone is gathered at the meeting place if you are traveling
with your friends.
For overseas trips, taking a shot of the signs and displays at the airport of
the flight you are taking may be useful for future reference.
The shape of the power plug varies according to countries. Be sure to
.
check the shape of the power plug beforehand, and bring the appropriate
power plug adapter.
■ Battery Charger
.
.
.
7
Page 8
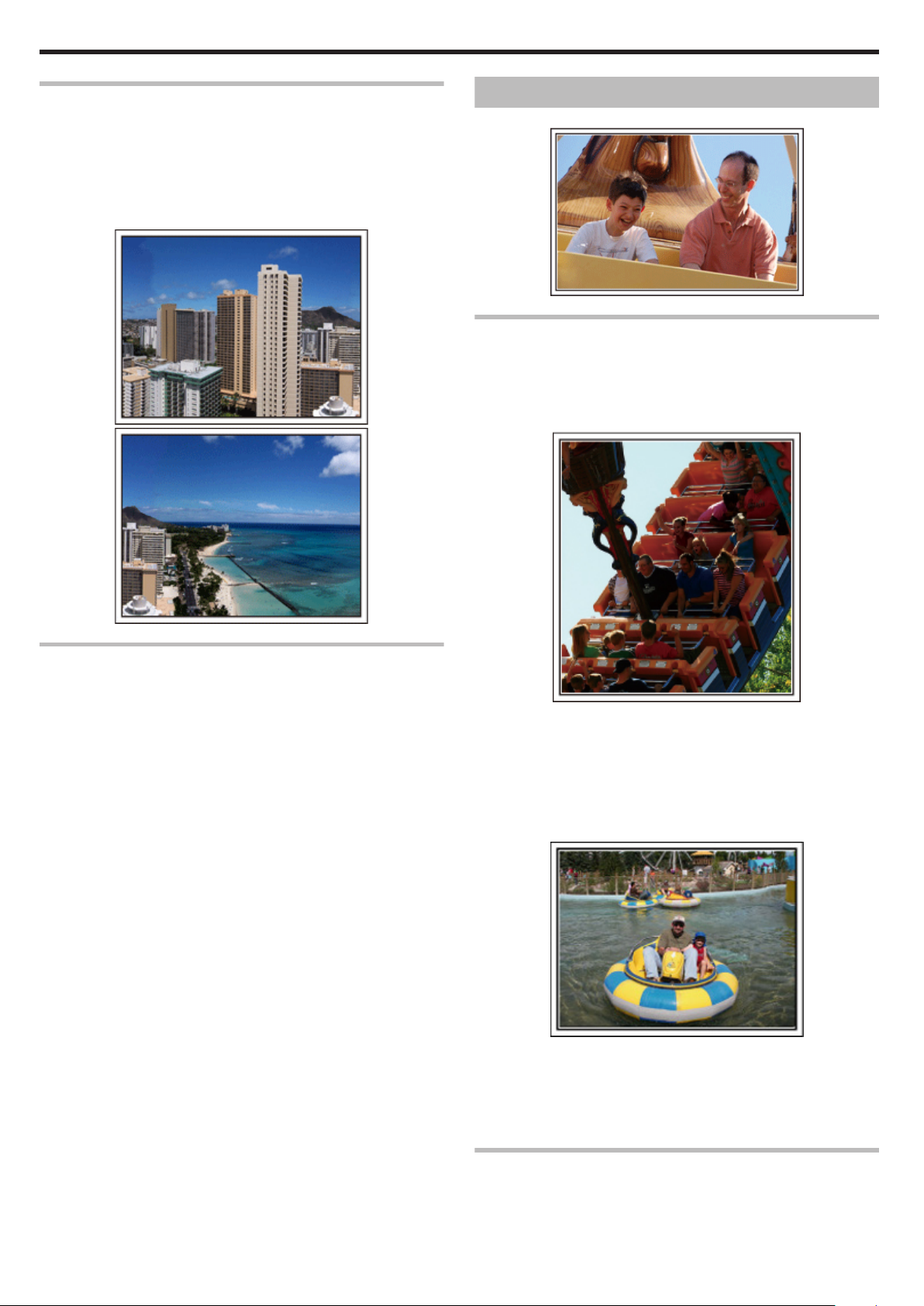
Useful Shooting Techniques
Using Pan at the Places of Interest
Tourists spots with beautiful scenery or historical sites are places that you
would certainly want to record.
To capture the magnificence of a scene which cannot be fitted into a single frame, try the panning technique.
Refer to the "Shooting Tips" found in this website on how to use panning
effectively.
In addition, you may also like to take a shot of the signs or monuments
that can often be found at the tourist spots.
.
Amusement Park
Take more shots of the smiling faces of everyone in the family!
.
Taking Videos or Still Images According to the Attraction
You may choose to take videos all the time. However, you may want to
take some still images too.
The following section explains the scenarios suitable for taking videos or
still images.
■ Scenarios suitable for taking videos
.
Showing Everyone Having a Good Time
When taking a video, it is rather dull to shoot only the scenery or historical sites.
Talk about your feelings while recording the breath-taking scenery of an
attraction so that it will be an interesting scene to view later.
Scenarios with changes in body movement are suitable for taking videos.
.
This includes situations where there are rapid changes in facial expressions or voices of surprise and delight.
*Some amusement parks do not allow passengers to perform any recording. Be sure to check beforehand.
[Examples]
●
Merry-go-round, go kart, coffee cup, etc.
■ Scenarios suitable for taking still images (photos)
Scenarios with little movement of the subject are suitable for taking still
images.
Try to take the still images from an angle such that the surroundings can
be seen clearly.
[Examples]
●
Carousal, ferris wheel, fun bicycle rides, etc.
.
Inducing Responses by Calling Out
8
Page 9
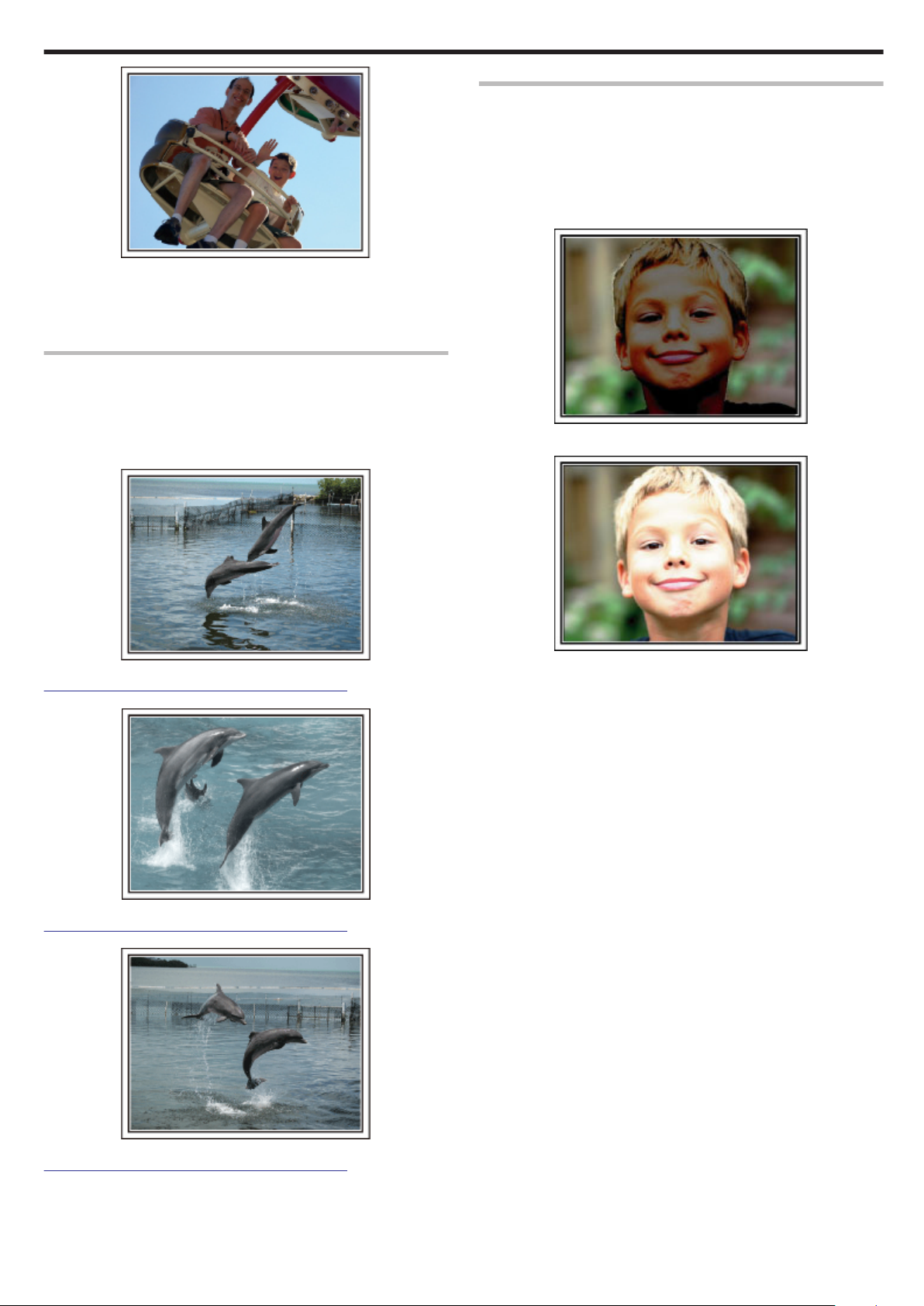
Useful Shooting Techniques
Advanced Operation with Backlight Compensation
It is useful to make use of backlight compensation when the subject's
face is in backlight or when the expression cannot be seen clearly.
Increase the brightness of the whole image by setting “BACKLIGHT
COMP.” if the faces appear too dark. Even the expressions of faces under shadows can be captured brightly and clearly.
"Setting Details" (A P.28)
■ <Without backlight compensation>
Videos with no waving of hands nor laughter are not only dull when you
.
view them later, but also put the capability of the audio-recording function
of the camcorder to a waste.
When recording, induce more reactions by enthusiastically waving your
hands or shouting out "Is it fun?" and the like.
Capturing the Best Moment in a Video as a Still Image
Shots with the eyes closed are often taken by accident. To reduce such
mistakes, make use of the function to capture still images from videos.
As videos are actually continuous recording of 60 still images within 1 minute, using this function allows you to select the best moment and save it
as a still image.
"Capturing a Still Image in the Video during Playback" (A P.50)
.
Photo by justthatgoodguyjim
Creative Commons Attribution-No Derivative Works 3.0
Video Playback in Progress
.
■ <With backlight compensation>
.
Photo by talkrhubarb
.
Creative Commons Attribution-No Derivative Works 3.0
Capturing a Still Image
.
Photo by justthatgoodguyjim
Creative Commons Attribution-No Derivative Works 3.0
Video Playback in Progress
9
Page 10
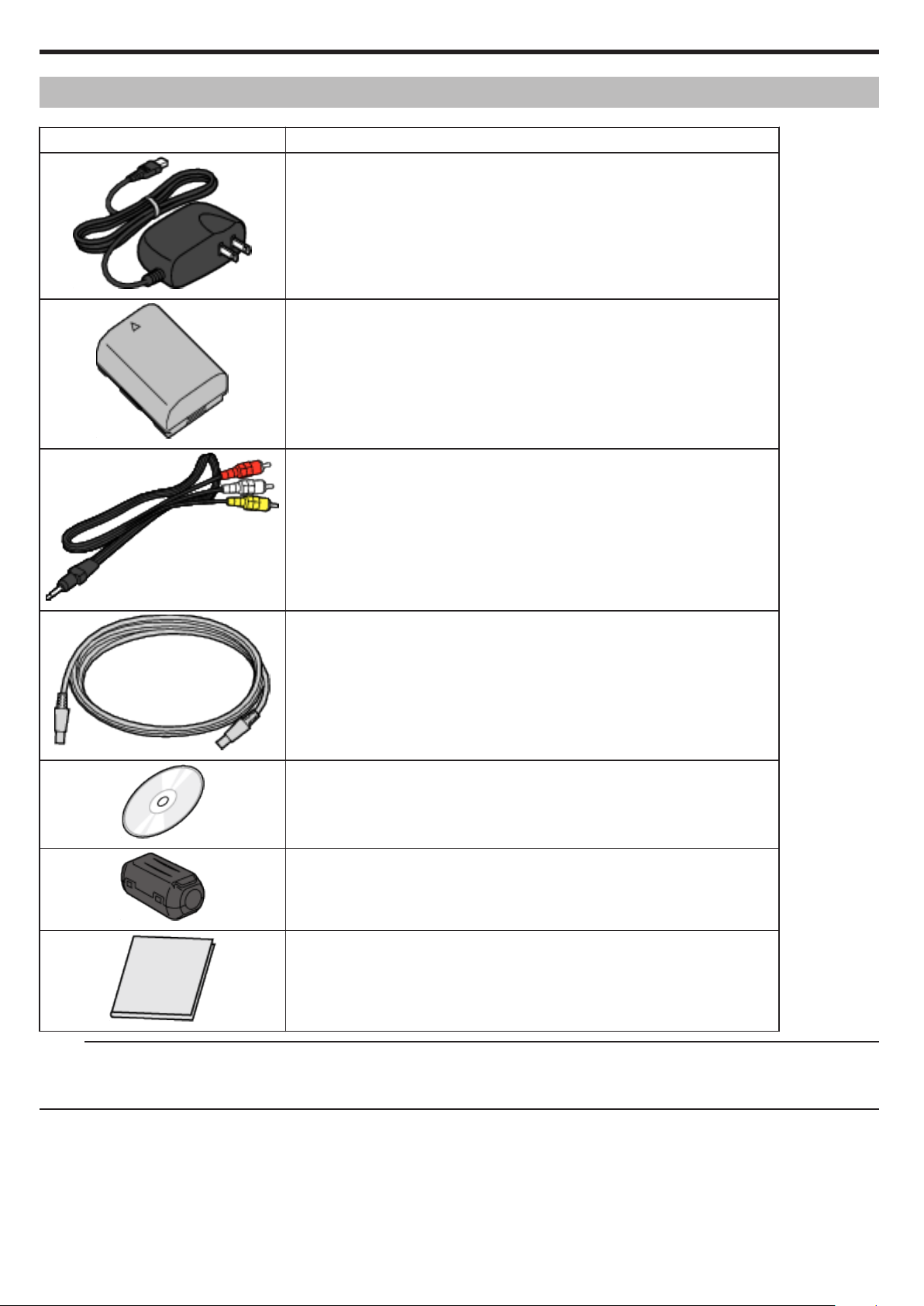
Getting Started
Verifying the Accessories
If any of the items are missing or defective, consult your JVC dealer or the nearest JVC service center.
Illustration Description
AC Adapter
AP-V30U
●
Connects to this unit to charge the battery pack.
It can also be used when recording or playing back videos indoors.
.
Battery Pack
BN-VG107U
●
Attaches to this unit to supply power.
.
AV Cable
●
Connects this unit to a TV to play back recorded images on the TV.
.
USB Cable
(Type A - Mini Type B)
●
Connects this unit to a PC.
.
CD-ROM
●
For installing the provided software "Everio MediaBrowser" on a PC.
.
Core Filter (GZ-MS250/GZ-MS240/GZ-MS230)
.
Basic User Guide
●
Read well and keep in a safe place where it can be accessed easily when necessary.
.
Memo:
SD cards are sold separately.
"Types of Usable SD Card" (A P.13)
When using the AC adapter overseas, please prepare a commercially available converter plug for the country or region of visit.
"Charging the Battery Pack Overseas" (A P.18)
10
Page 11
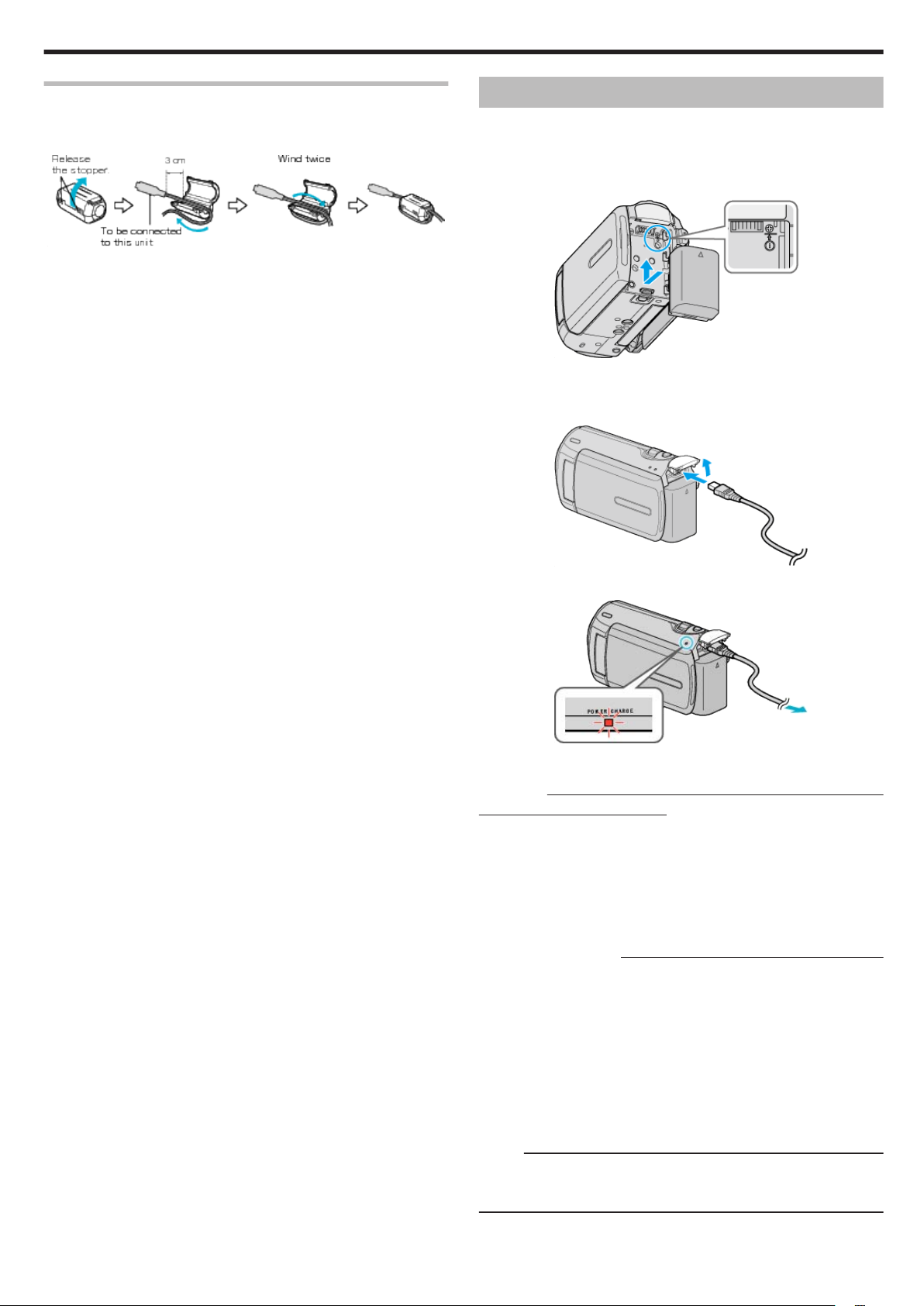
Getting Started
Attaching the Core Filter to the DC cord (GZ-MS250/GZMS240/GZ-MS230)
The core filter reduces interference. Connect the end of the cable with the
core filter to this unit.
.
Charging the Battery Pack
Charge the battery pack immediately after purchase and when the remaining battery power is low.
The battery pack is not charged at the time of purchase.
Attach the battery pack.
1
.
●
Align the top of the battery with this unit, and slide in until the battery
clicks into place.
Connect the AC adapter to the DC terminal.
2
.
Plug in the power.
3
.
●
The charging lamp blinks when charging is in progress.
It goes out when charging is finished.
CAUTION:
Be sure to use JVC battery packs.
●
If you use any other battery packs besides JVC battery packs, safety
and performance can not be guaranteed.
●
Charging time: Approx. 1 h 50 m (using supplied battery pack)
The charging time is when the unit is used at 25°C (77°F).
If the battery pack is charged outside the room temperature range of
10°C to 35°C (50°F to 95°F), charging may take a longer time or it may
not start. The recordable and playable time may also be shortened under some usage conditions such as at low temperature.
Rechargeable Batteries:
●
When using the battery in a low temperature environment (10°C (50°F)
or below), the operating time may be shortened, or it may not function
properly. When using this unit outdoors in the winter weather, warm the
battery, such as by placing it in the pocket, before attaching it.
(Keep away from direct contact with a warm pack.)
●
Do not expose the battery to excessive heat, such as direct sunlight or
fire.
●
After removing the battery, store it in a dry place between 15°C to 25°C
(59°F to 77°F).
●
If the battery pack is not to be used for a long time, use up the charge
completely and detach it from this unit to prevent deterioration.
Memo:
●
You can connect this unit to the AC adapter to record for long hours indoors.
(Battery charging begins when the LCD monitor is closed.)
11
Page 12
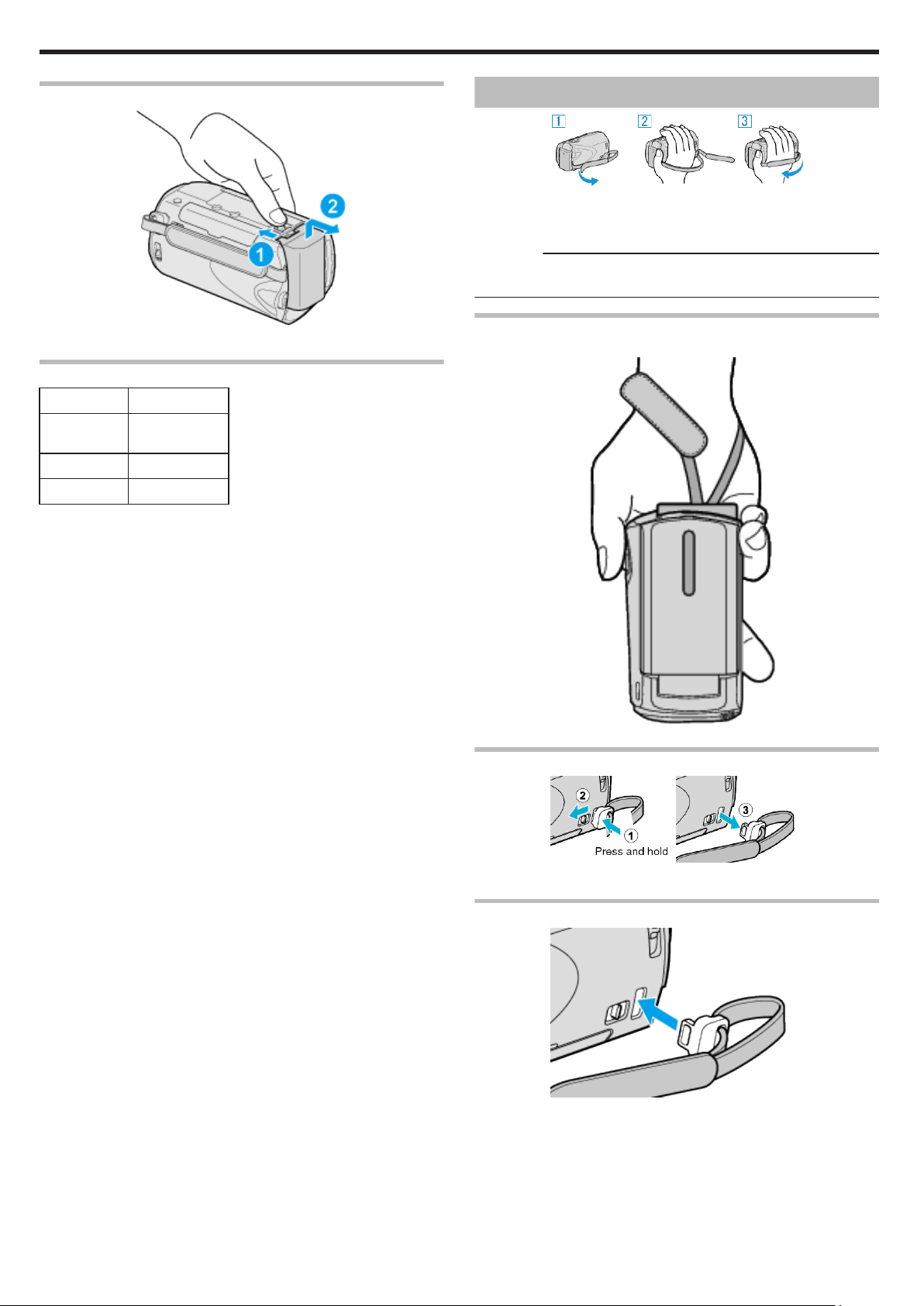
Getting Started
Detaching the Battery Pack
Slide the battery release lever to detach the battery from this unit.
.
Approximate Battery Charging Time
Battery Pack Charging Time
BN-VG107U
(Supplied)
BN-VG114U
BN-VG121U
●
When the battery life is reached, the recording time becomes shorter
even if the battery pack is fully charged.
(Replace the battery pack with a new one.)
*The charging time is when the unit is used at 25°C (77°F).
If the battery pack is charged outside the room temperature range of
10°C to 35°C (50°F to 95°F), charging may take a longer time or it may
not start. The recordable and playable time may also be shortened under
some usage conditions such as at low temperature.
"Approximate Recording Time (Using Battery)" (A P.19)
1 h 50 m
2 h 30 m
3 h 30 m
Grip Adjustment
.
① Flip the grip belt over.
② Adjust the length of the belt.
③ Fasten the grip belt.
CAUTION:
●
Be sure to fasten the grip belt properly.
If the belt is loose, this unit may drop and result in injuries or damages.
Hand Strap
When using the hand strap, loop it around your wrist.
.
Removing the Strap
.
●
While pressing A, pull B and remove the strap.
Attaching the Strap
Push in firmly until it clicks into place.
.
12
Page 13
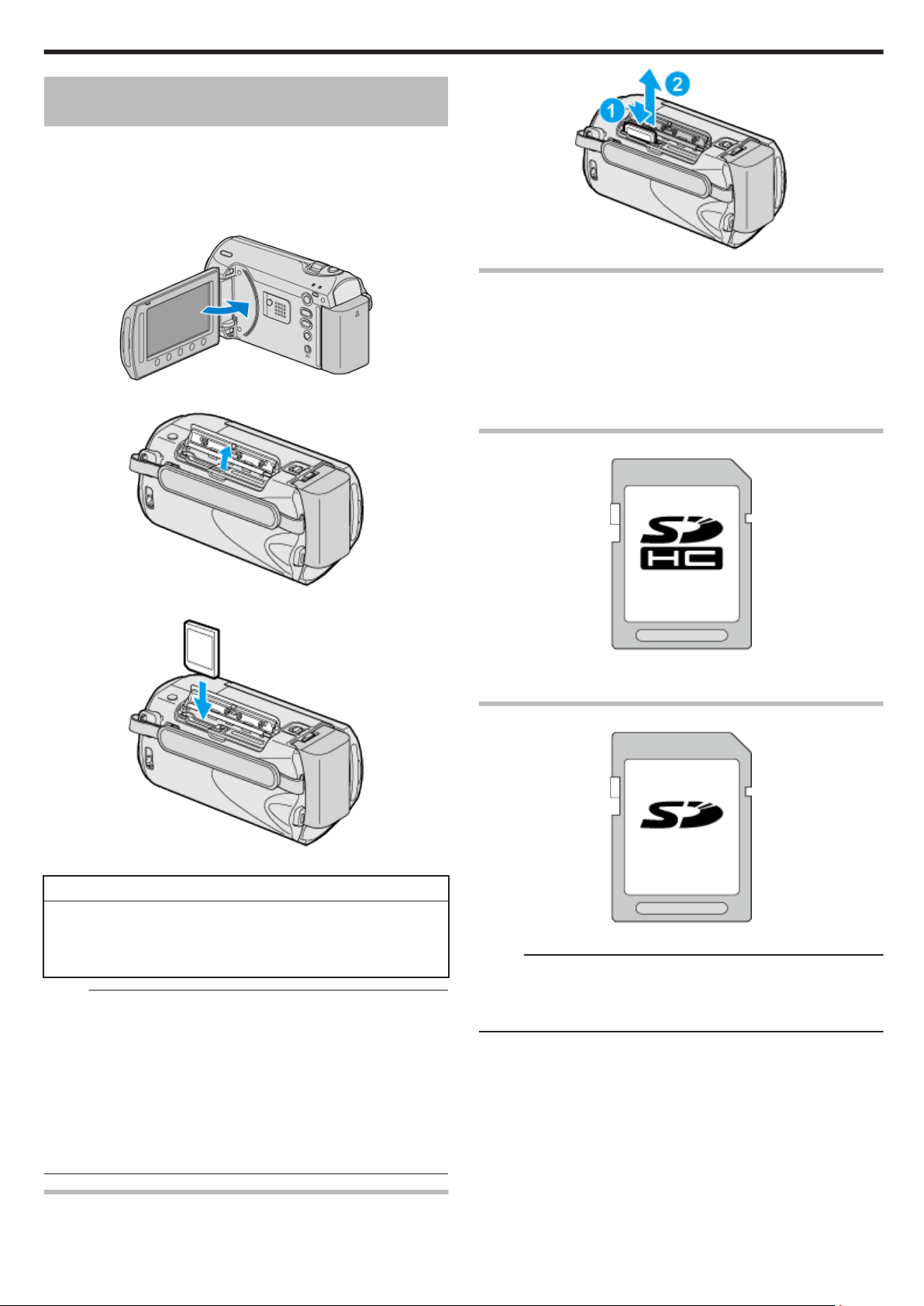
Inserting an SD Card (GZ-MS250/GZ-MS240/ GZ-MS230)
When a commercially available SD card is inserted, recordings can still
be made to the card without stopping when the remaining recording time
on the built-in memory runs out.
"Types of Usable SD Card" (A P.13)
"Approximate Video Recording Time" (A P.36)
Close the LCD monitor.
1
.
Open the slot cover.
2
Getting Started
.
Types of Usable SD Card
The following SD cards can be used on this unit.
Operations are confirmed on the SD cards from the following manufacturers.
●
Panasonic
●
TOSHIBA
●
SanDisk
●
ATP
SDHC Card
.
Insert an SD card.
3
.
●
Insert with the label facing outward.
Warning
●
Make sure not to insert the card in the wrong direction.
It may cause damage to the unit and card.
●
Turn off the power of this unit before inserting or removing a card.
●
Do not touch the metal contact area when inserting the card.
Memo:
●
To record to the card, it is necessary to perform media settings.
When no card is available, set media settings to “BUILT-IN MEMORY”
for recording.
"REC MEDIA FOR VIDEO (GZ-MS250/GZ-MS240/GZ-MS230)" (A
P.95)
"REC MEDIA FOR IMAGE (GZ-MS250/GZ-MS240/GZ-MS230)" (A
P.96)
●
To use cards that have been used on other devices, it is necessary to
format (initialize) the card using “FORMAT SD CARD” from media settings.
"FORMAT SD CARD" (A P.97)
.
●
Use a Class 4 or higher compatible SDHC card (4 GB to 32 GB) for
video recording.
SD Card
.
●
This unit supports 256 MB to 2 GB SD cards.
Memo:
●
Using SD cards (including SDHC cards) other than those specified
above may result in recording failure or data loss.
●
Class 4 and Class 6 are guaranteed to have a minimum transfer rate of
4 MB/s and 6 MB/s respectively during reading or writing of data.
Removing the Card
Push the SD card inward once, then pull it out straight.
13
Page 14
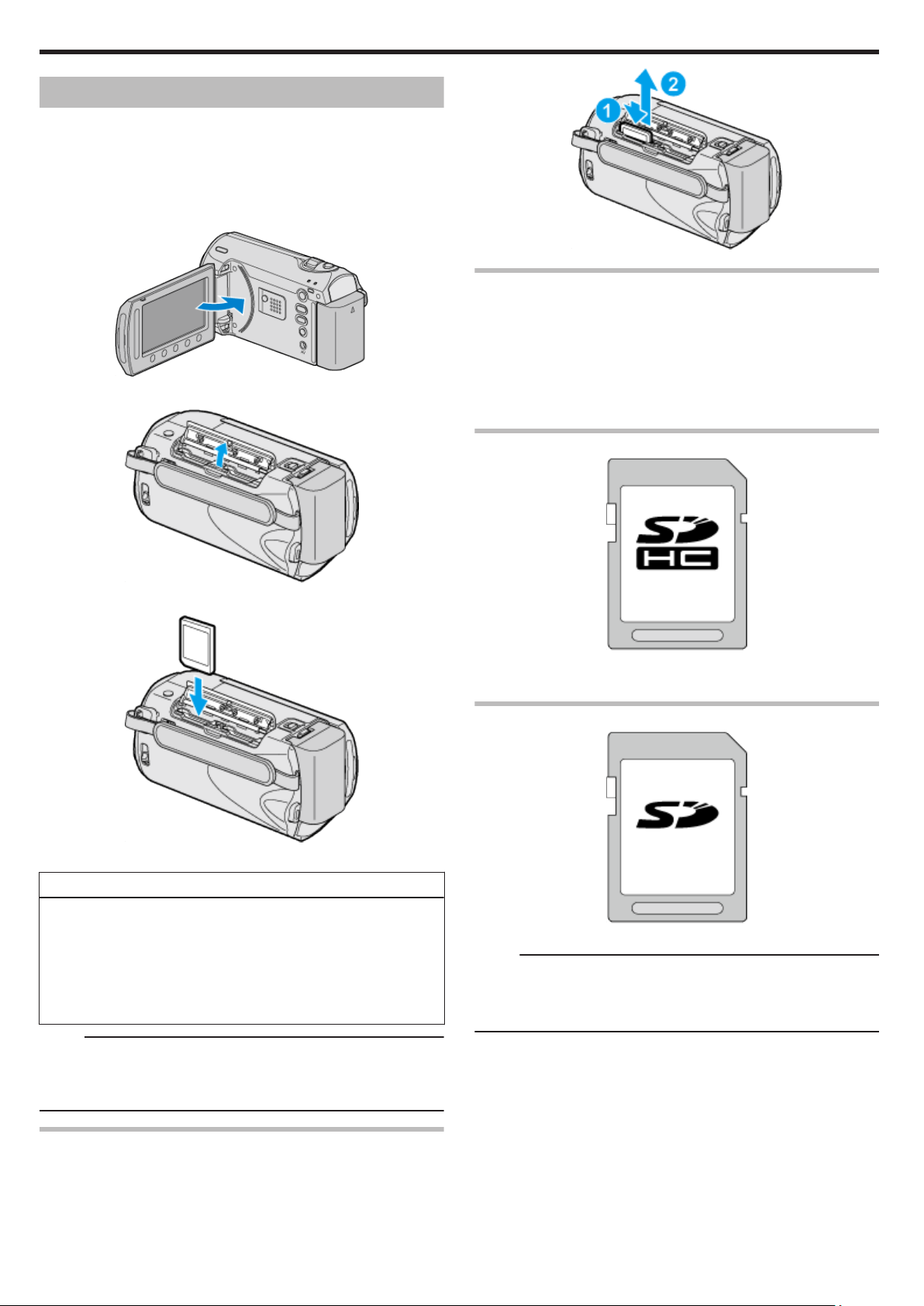
Getting Started
Inserting an SD Card (GZ-MS210)
Insert a commercially available SD card before recording.
This unit comes with two SD card slots.
When two SD cards are inserted, recordings can be continued on the other card even if one card is full.
"Types of Usable SD Card" (A P.14)
"Approximate Video Recording Time" (A P.36)
Close the LCD monitor.
1
.
Open the slot cover.
2
.
Types of Usable SD Card
The following SD cards can be used on this unit.
Operations are confirmed on the SD cards from the following manufacturers.
●
Panasonic
●
TOSHIBA
●
SanDisk
●
ATP
SDHC Card
.
Insert an SD card into slot A.
3
.
●
Insert with the label facing outward.
Warning
●
Make sure not to insert the card in the wrong direction.
It may cause damage to the unit and card.
●
Turn off the power of this unit before inserting or removing a card.
●
Make sure that a card is inserted in at least one slot.
Recordings cannot be performed without any SD card inserted.
"Media Settings Menu" (A P.95)
●
Do not touch the metal contact area when inserting the SD card.
Memo:
●
To use cards that have been used on other devices, it is necessary to
format (initialize) the card using “FORMAT SD CARD” from media settings.
"FORMAT SD CARD" (A P.97)
.
●
Use a Class 4 or higher compatible SDHC card (4 GB to 32 GB) for
video recording.
SD Card
.
●
This unit supports 256 MB to 2 GB SD cards.
Memo:
●
Using SD cards (including SDHC cards) other than those specified
above may result in recording failure or data loss.
●
Class 4 and Class 6 are guaranteed to have a minimum transfer rate of
4 MB/s and 6 MB/s respectively during reading or writing of data.
Removing the Card
Push the SD card inward once, then pull it out straight.
14
Page 15
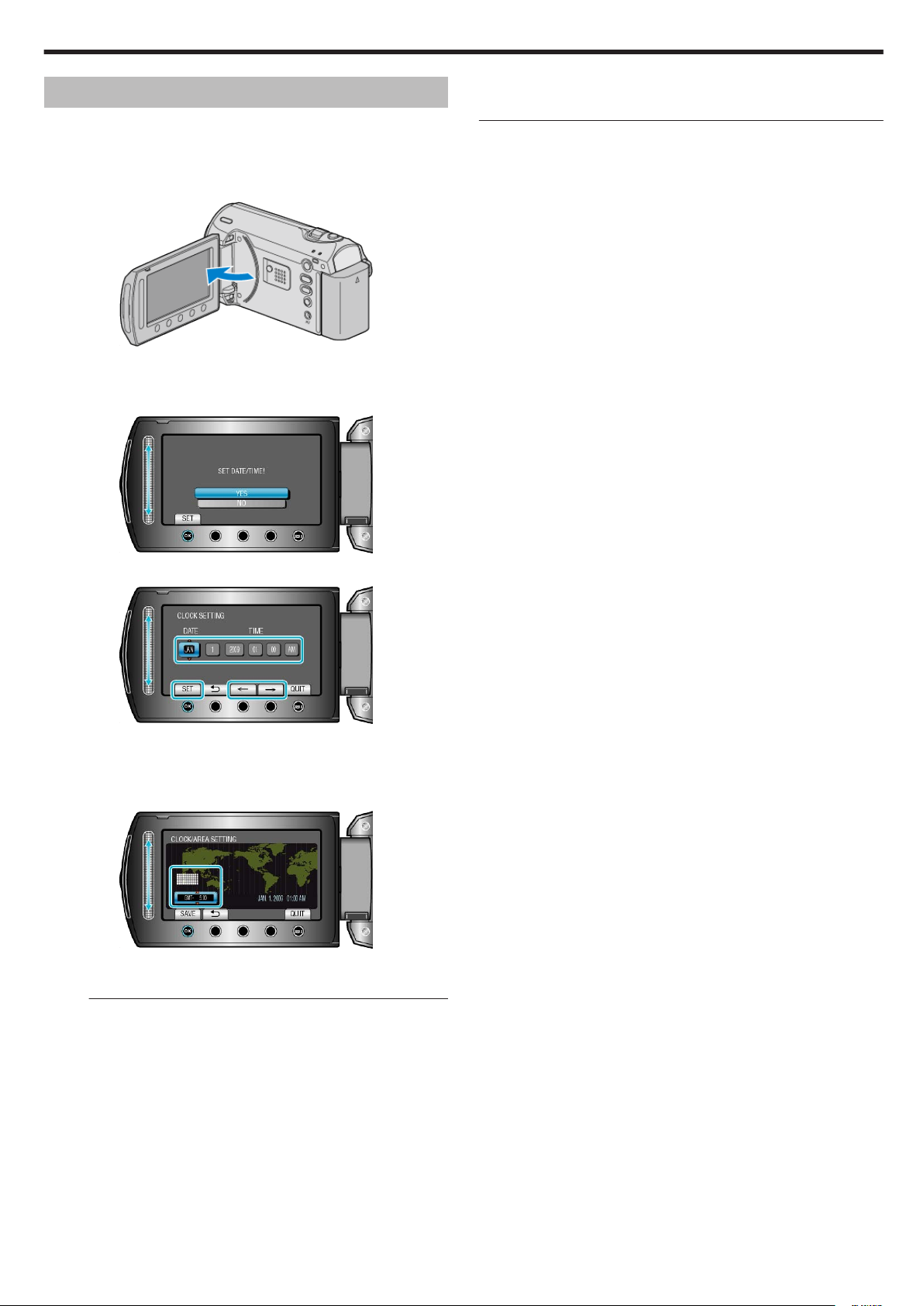
Clock Setting
The “SET DATE/TIME!” screen appears when you turn on this unit for the
first time after purchase, when it has not been used for a long time, or
when the clock is not set yet.
Set the clock before recording.
Open the LCD monitor.
1
.
●
This unit turns on.
●
When the LCD monitor is closed, this unit turns off.
Select “YES” and touch C.
2
Getting Started
●
The slider and buttons do not function if you touch them with your fingernails or with gloves on.
●
The displays on the screen do not work even if you touch them.
.
Set the date and time.
3
.
●
Use the slider to adjust the year, month, day, hour, and minute in order.
●
Touch the operation buttons "E" / "F" to move the cursor.
●
After setting the date and time, touch C.
Select the region where you live and touch C.
4
.
●
The city name and time difference are displayed.
●
Touch C after the color of the selected region changes.
Memo:
●
The clock can be reset again later.
"Resetting the Clock" (A P.16)
●
When using this unit overseas, you can set it to the local time for recording.
"Setting the Clock to Local Time when Traveling" (A P.18)
●
“SET DATE/TIME!” is displayed when you turn on this unit after it has
not been used for a prolonged period.
Charge this unit for more than 24 hours before setting the clock.
"Charging the Battery Pack" (A P.11)
●
You can turn on or off the clock display during playback mode.
"ON-SCREEN DISPLAY" (A P.84)
●
Touch the slider and buttons around the screen with your fingers.
15
Page 16
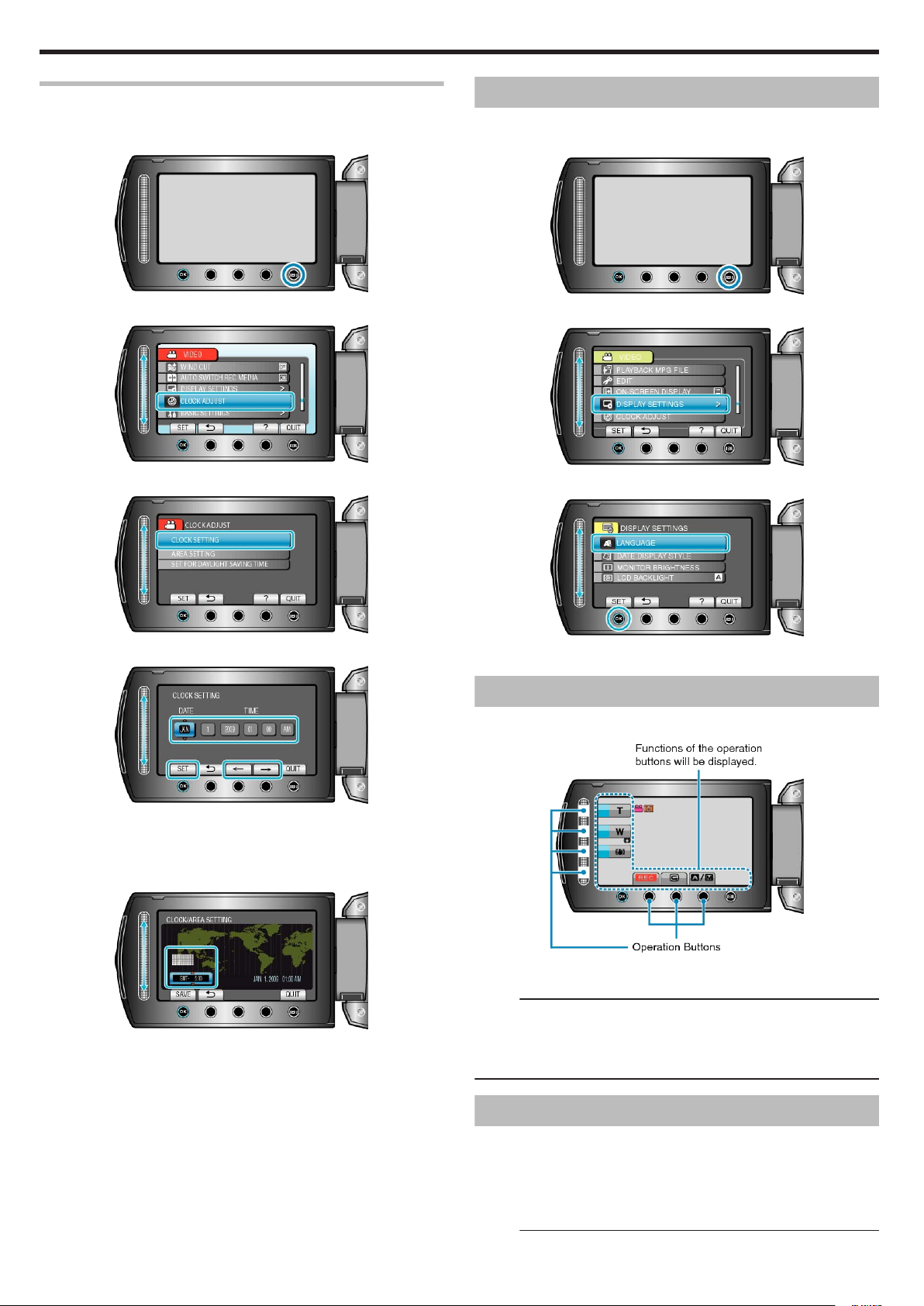
Getting Started
Resetting the Clock
Set the clock with “CLOCK ADJUST” from the menu.
Touch D to display the menu.
1
.
Select “CLOCK ADJUST” and touch C.
2
.
Select “CLOCK SETTING” and touch C.
3
Changing the Display Language
The language on the display can be changed.
Touch D to display the menu.
1
.
Select “DISPLAY SETTINGS” and touch C.
2
.
Select “LANGUAGE” and touch C.
3
.
Set the date and time.
4
.
●
Use the slider to adjust the year, month, day, hour, and minute in order.
●
Touch the operation buttons "E" / "F" to move the cursor.
●
After setting the date and time, touch C.
Select the region where you live and touch C.
5
.
●
The city name and time difference are displayed.
●
Touch C after the color of the selected region changes.
.
Select the desired language and touch C.
4
Using the Operation Buttons
Functions of the operation buttons may be displayed on the screen according to the feature in use.
.
●
To operate, touch the slider and buttons around the screen lightly with
your fingers.
Memo:
●
"Touch" denotes the touching of the operation buttons lightly.
●
The slider and buttons do not function if you touch them with your fingernails or with gloves on.
●
The displays on the screen do not work even if you touch them.
16
Using the Slider
Slide the ball of your finger along the slider for smooth operations.
While the slider is being pressed, the cursor moves automatically.
Fine operations such as moving the cursor one by one can be performed
by touching the slider.
●
Refer to the operating instructions found in the animation on the Detailed User Guide.
Memo:
Page 17
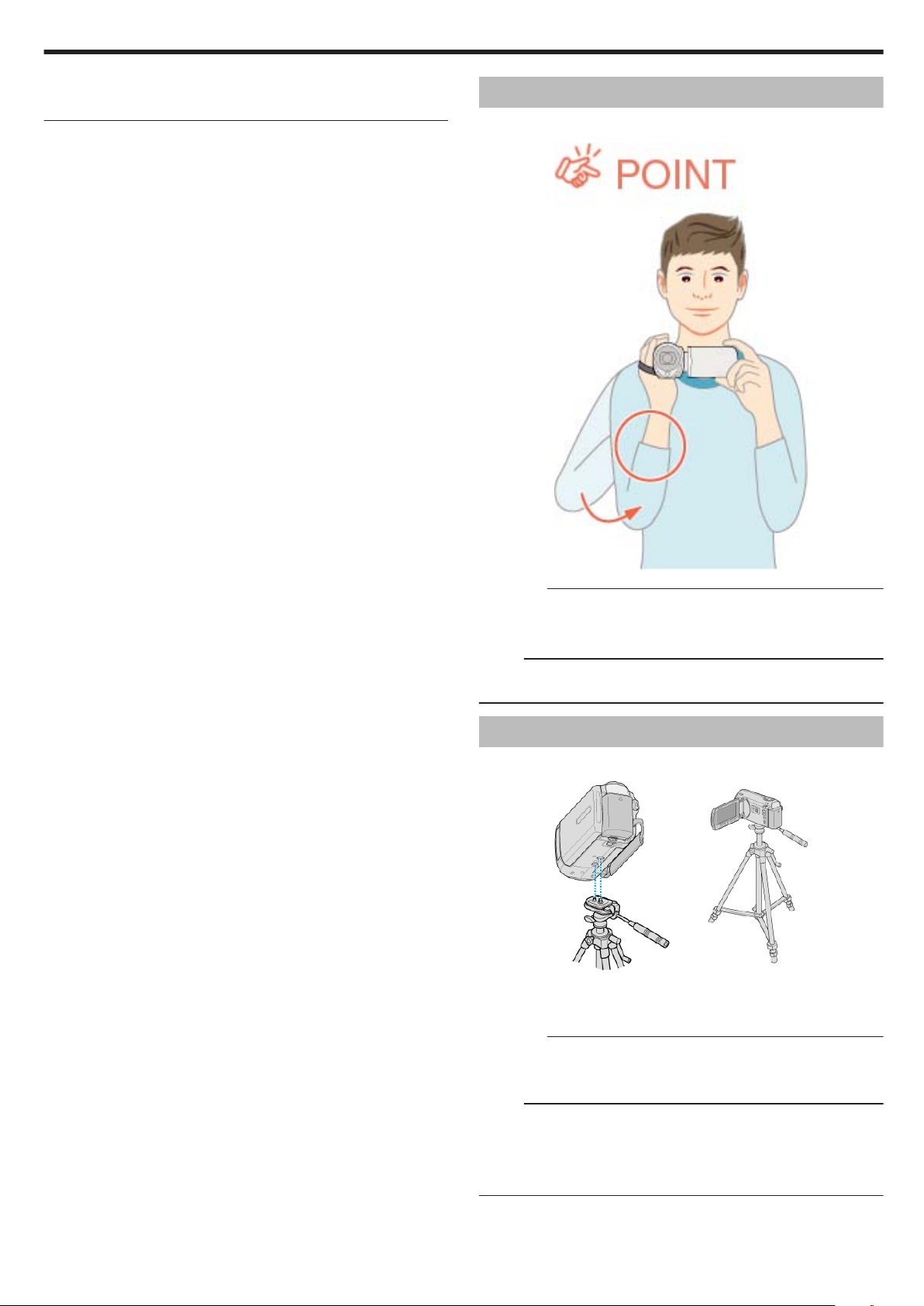
●
The slider and buttons do not function if you touch them with your fingernails or with gloves on.
●
The displays on the screen do not work even if you touch them.
Getting Started
Holding this Unit
When holding this unit, keep your elbows close to your sides to prevent
camera shake.
.
CAUTION:
●
Be careful not to drop this unit during transportation.
●
Guardians should pay close attention when this unit is being used by
children.
Memo:
●
If camera shake is excessive, use the digital image stabilizer.
"Reducing Camera Shake" (A P.22)
Tripod Mounting
This unit can be mounted on a tripod. This is useful for preventing camera shake and recording from the same position.
.
●
To prevent this unit from falling off, check the tripod mounting screw
holes and positioning holes on the unit carefully before mounting, and
turn the screws until they are fastened firmly.
CAUTION:
●
To prevent injuries or damages which may result if this unit falls off,
read the instruction manual of the tripod to be used and make sure that
it is securely attached.
Memo:
●
It is recommended to use the tripod when recording in conditions prone
to camera shake (such as in dark places or when zoomed to the telephoto end).
●
Set "DIS" to Z (OFF) when using a tripod for recording.
"Reducing Camera Shake" (A P.22)
17
Page 18
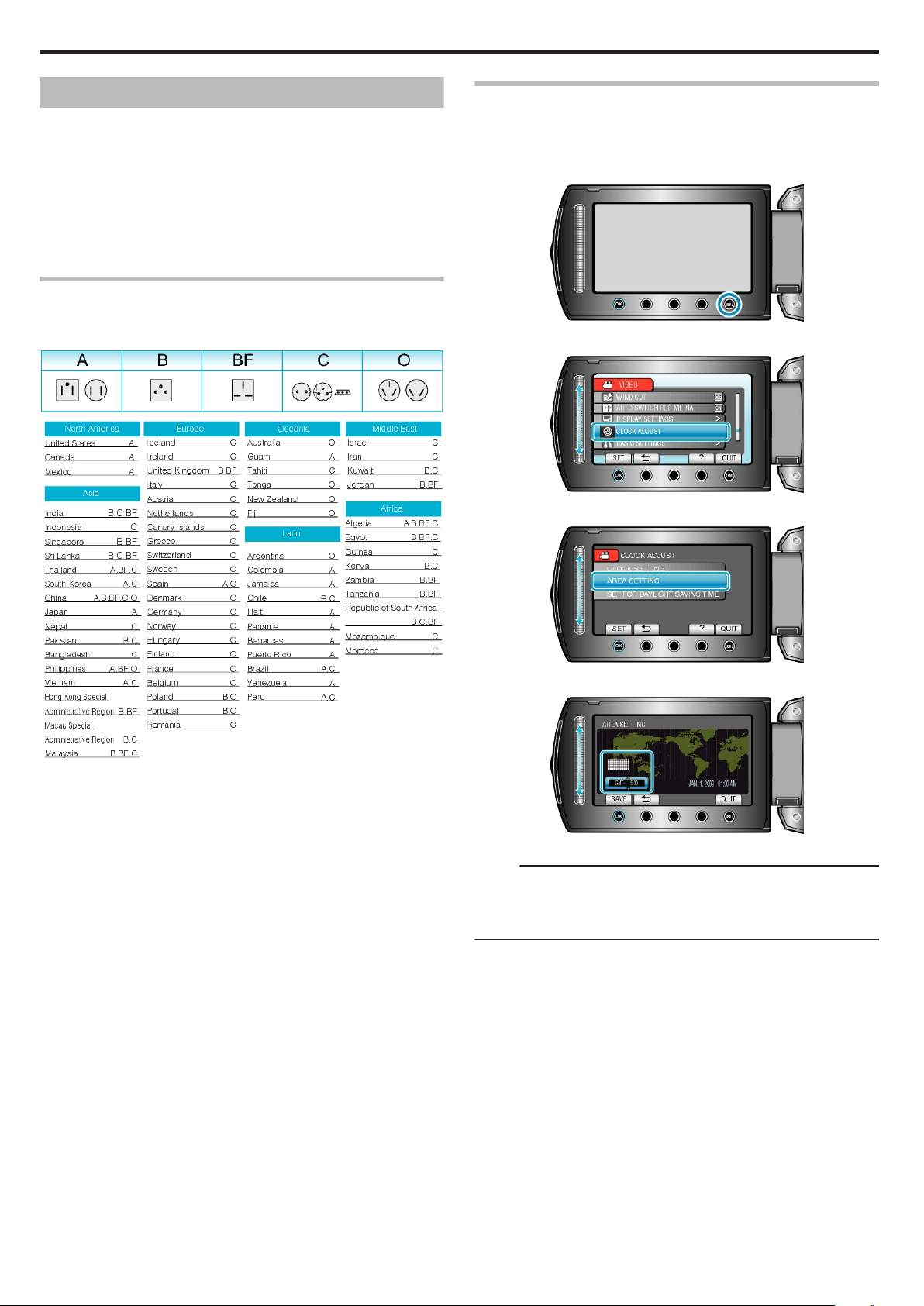
Getting Started
Using this Unit Overseas
The shape of the power outlet varies according to countries and regions.
To charge the battery pack, you need a converter plug that matches the
shape of the outlet.
"Charging the Battery Pack Overseas" (A P.18)
Change the date and time display to the local time by selecting your travel destination in “AREA SETTING” of “CLOCK ADJUST”.
"Setting the Clock to Local Time when Traveling" (A P.18)
When “ON” is selected in “SET FOR DAYLIGHT SAVING TIME” of
“CLOCK ADJUST”, the time is set 1 hour ahead.
"Setting Daylight Saving Time" (A P.19)
Charging the Battery Pack Overseas
The shape of the power outlet varies according to countries and regions.
To charge the battery pack, you need a converter plug that matches the
shape of the outlet.
Setting the Clock to Local Time when Traveling
Change the date and time display to the local time by selecting your travel destination in “AREA SETTING” of “CLOCK ADJUST”.
Restore the region settings after you returned from the trip.
Touch D to display the menu.
1
.
Select “CLOCK ADJUST” and touch C.
2
.
Select “AREA SETTING” and touch C.
3
.
Select the area you are traveling to and touch C.
4
.
.
●
The city name and time difference are displayed.
Memo:
●
Setting “AREA SETTING” changes the clock time such that time difference is accounted for.
After returning to your country, re-select the region that was set initially
to restore the original clock settings.
18
Page 19
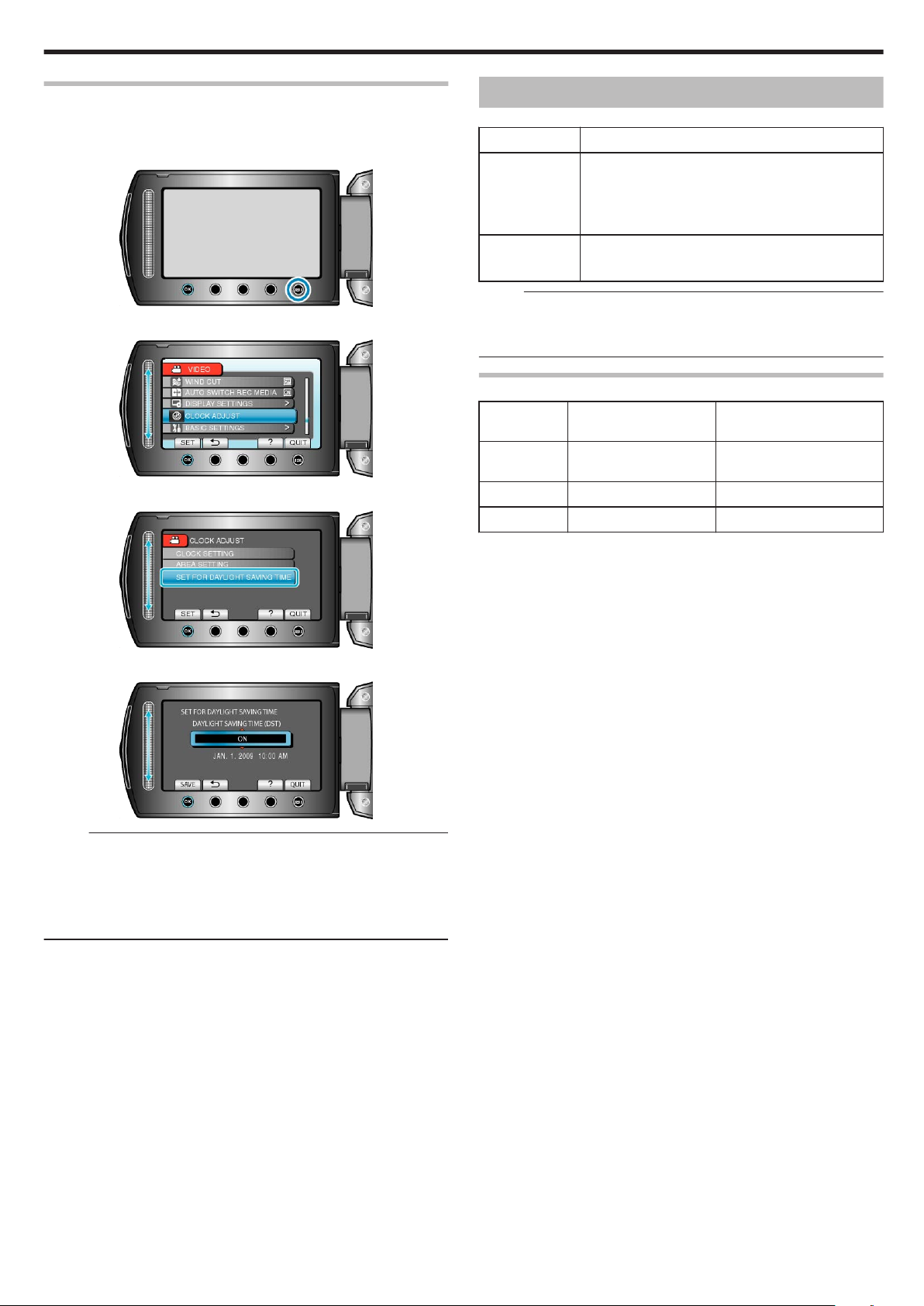
Getting Started
Setting Daylight Saving Time
When “ON” is selected in “SET FOR DAYLIGHT SAVING TIME” of
“CLOCK ADJUST”, the time is set 1 hour ahead.
Touch D to display the menu.
1
.
Select “CLOCK ADJUST” and touch C.
2
.
Select “SET FOR DAYLIGHT SAVING TIME” and touch C.
3
.
Set daylight saving time and touch C.
4
Optional Accessories
You can record for a longer time by using the optional battery pack.
Product Name Description
Battery Pack
●
BN-VG107U
●
BN-VG114U
●
BN-VG121U
Battery Charger
●
AA-VG1U
Memo:
●
For more information, refer to the catalog.
●
BN-VG107U is the same battery pack that comes with this unit.
●
File copying by connecting this unit to a DVD writer is not supported.
Approximate Recording Time (Using Battery)
Battery Pack Actual Recording
BN-VG107U
(Supplied)
BN-VG114U
BN-VG121U
●
The above are values when “LIGHT” is set to “OFF” and “LCD BACKLIGHT” is set to “STANDARD”.
●
The actual recording time may be shorter if zooming is used or if recording is stopped repeatedly.
(It is recommended to prepare battery packs ready for three times the
expected recording time.)
●
When the battery life is reached, the recording time becomes shorter
even if the battery pack is fully charged.
(Replace the battery pack with a new one.)
●
Provides a longer recording time than the battery
pack that comes with this unit. It can also be used
as a spare battery pack.
●
Enables the battery pack to be charged without
using this unit.
Continuous Recording
Time
Time
50 m 1 h 30 m
1 h 40 m 3 h 5 m
2 h 35 m 4 h 40 m
.
Memo:
●
What is daylight saving time?
Daylight saving time is the system of setting the clock 1 hour ahead for
a fixed period in summer.
It is used mainly in the Western countries.
●
Restore the daylight saving time settings after you returned from the
trip.
19
Page 20
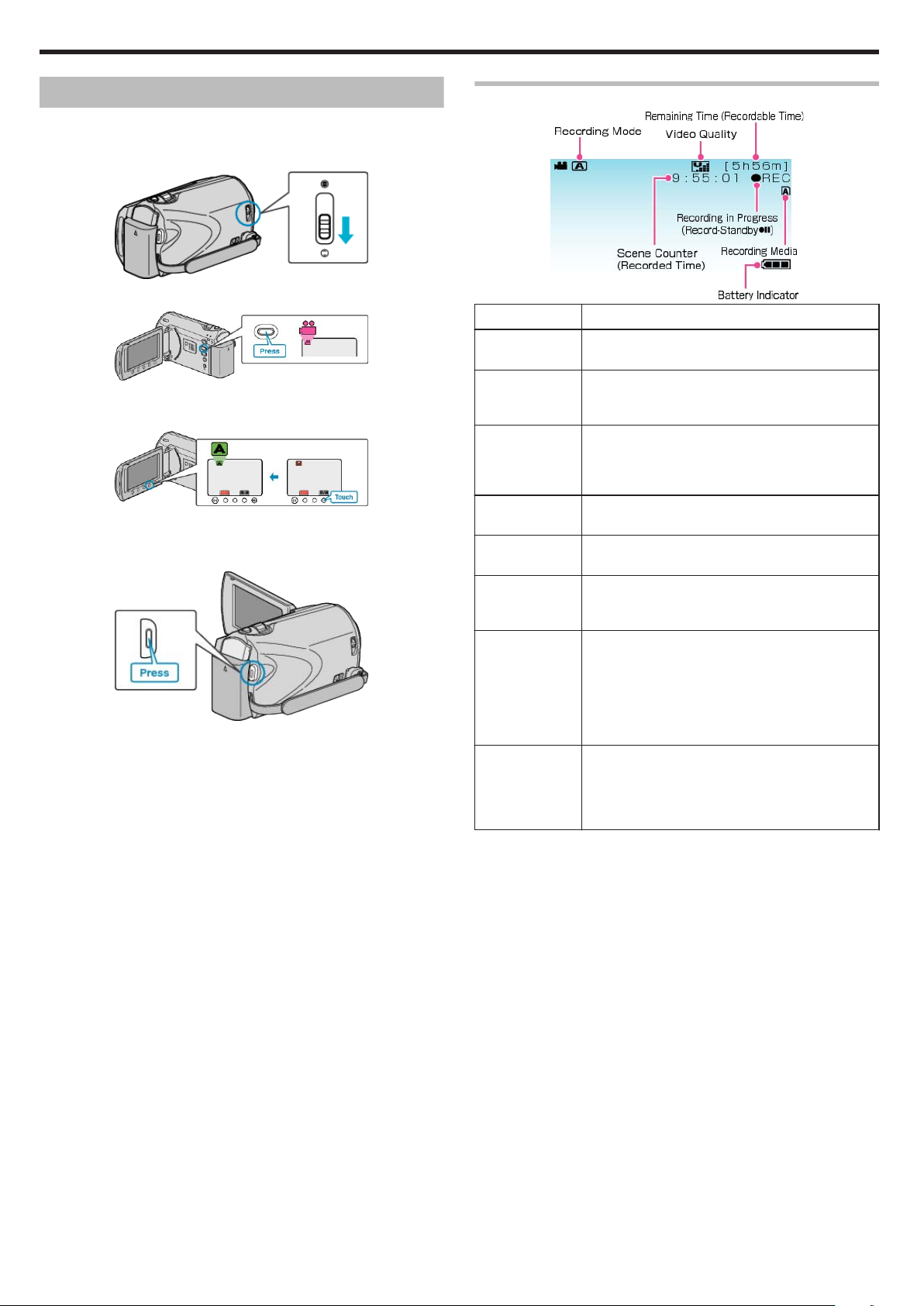
Recording
Taking Videos in Auto Mode
You can record without worrying about the setting details by using the auto mode.
Open the lens cover.
1
.
Open the LCD monitor and select the video mode.
2
.
●
The video mode icon appears.
Check if the recording mode is Auto.
3
.
●
If the mode is Manual, touch the G/H button.
The mode changes between Auto and Manual with every touch.
Start recording.
4
.
●
Press again to stop.
Indications During Video Recording
.
Display Icon Description
Recording
Mode
Video Quality
Remaining
Time
(Recordable
Time)
Recording in
Progress
Record-Standby
Scene Counter
(Recorded
Time)
Recording Media
Battery Indicator
Press the G/H button to switch the recording
mode between G (Auto) and H (Manual).
Displays the icon of the “VIDEO QUALITY” setting
selected in the recording menu.
"VIDEO QUALITY" (A P.73)
Displays the remaining time for video recording.
Appears when video recording is in progress.
Appears when video recording is paused.
Displays the elapsed time of the video that is currently being recorded.
Displays the icon of the media where videos are recorded to.
The recording media can be changed.
"REC MEDIA FOR VIDEO (GZ-MS250/GZ-MS240/
GZ-MS230)" (A P.95)
"VIDEO SLOT SELECTION (GZ-MS210)" (A
P.95)
Displays the approximate remaining battery power.
Details of the battery power can be displayed by
pressing the INFO button.
"Remaining Recording Time/Battery Power" (A
P.35)
20
Page 21
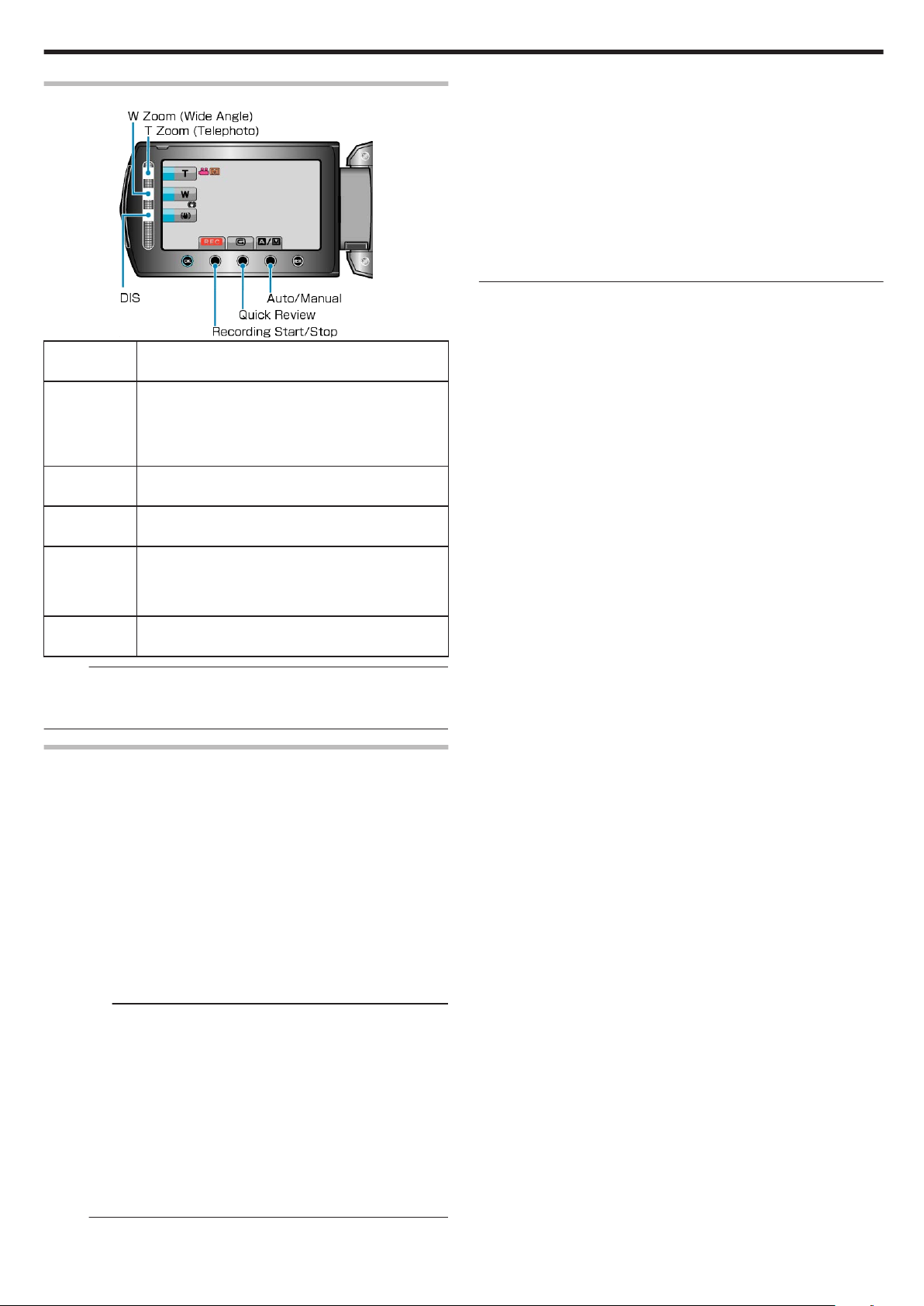
Operation Buttons for Video Recording
.
Operation
Description
Button
T/W Zoom
Allows the same functions as the zoom lever to be
performed.
Camera shake that often occurs when using the zoom
lever can be minimized.
"Zooming" (A P.22)
DIS
Sets whether to reduce camera shake.
"Reducing Camera Shake" (A P.22)
Recording
Start/Stop
Quick Review
Functions as the START/STOP button.
"RECORD BUTTON" (A P.92)
Enables the most recently captured video to be
viewed.
"Checking the Captured Image Immediately" (A
P.22)
Auto/Manual
Switches the recording mode between Auto and Manual.
Memo:
●
The slider operation button cannot be used when the LCD monitor is
flipped.
●
The zoom appears when the slider is touched.
Recording
●
Before recording an important scene, it is recommended to conduct a
trial recording.
●
Check the remaining recording time in the media before you start
shooting. If there is not enough space, move (copy) the data to a PC or
disc.
●
Do not forget to make copies after recording!
●
Recording stops automatically as it cannot be performed for 12 or more
consecutive hours according to specifications.
(It may take some time to resume recording.)
●
For long recordings, the file is split into two or more files if the size exceeds 4 GB.
●
You can connect this unit to the AC adapter to record for long hours indoors.
Useful Settings for Recording
●
The aspect ratio for recording can be switched between 16:9 and 4:3.
"SELECT ASPECT RATIO" (A P.75)
●
Videos can be found easily during playback by categorizing them when
recording.
"Registering Files to Events Before Recording" (A P.30)
●
When “QUICK RESTART” is set to “ON”, this unit turns on immediately
if you open the LCD monitor within 5 minutes after the power is turned
off by closing the monitor.
"QUICK RESTART" (A P.93)
●
When “AUTO POWER OFF” is set to “ON”, this unit turns itself off automatically to conserve power when it is not operated for 5 minutes.
(only when using the battery pack)
"AUTO POWER OFF" (A P.91)
CAUTION:
●
Do not expose the lens to direct sunlight.
●
Do not use this unit in the rain, snow, or places with high humidity like
the bathroom.
●
Do not use this unit in places subject to excessive humidity or dust, as
well as places exposed to steam or smoke directly.
●
The access lamp lights up when video recording is in progress. Do not
remove the battery pack, AC adapter, or SD card when the lamp is
lighted.
●
Make a backup of important recorded data
It is recommended to copy your important recorded data to a DVD or
other recording media for storage. JVC will not be responsible for any
lost data.
Memo:
21
Page 22
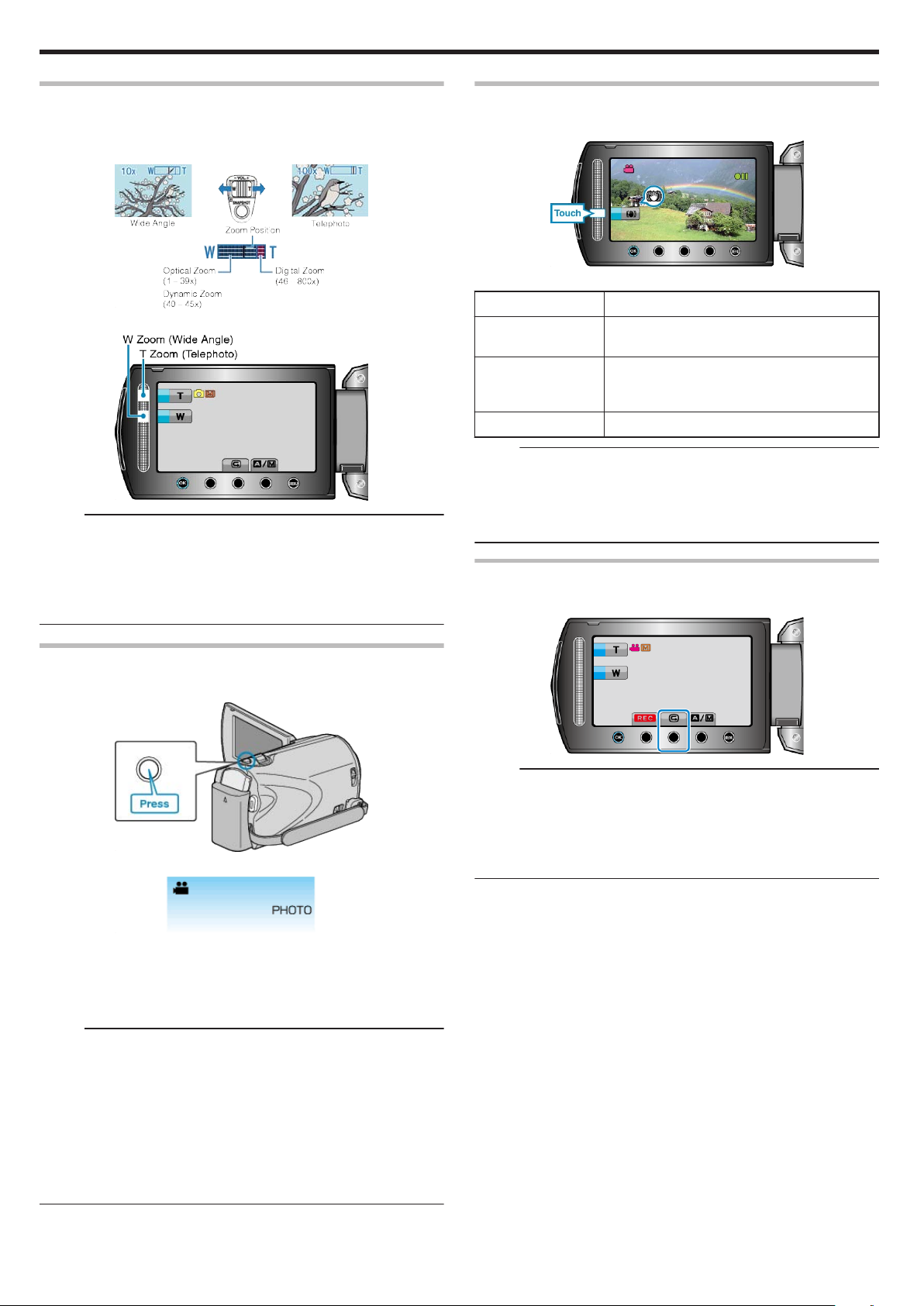
Recording
Zooming
The angle of view can be adjusted using zoom.
●
Use the W end (wide angle end) to shoot a wider field of view.
●
Use the T end (telephoto end) to magnify the subject for shooting.
.
●
You can also use the slider's T/W zoom to zoom.
.
Memo:
●
You can expand the zoom area without degrading the image quality by
using dynamic zoom.
●
When digital zoom is used, the image becomes grainy as it is digitally
enlarged.
●
The zoom ratio range can be changed.
"ZOOM" (A P.74)
Reducing Camera Shake
When DIS is turned on, camera shake during recording can be effectively
reduced.
.
●
The setting of DIS switches with every touch.
Display Setting
X (Image stabiliz-
Activates image stabilizer.
er 1)
Y (Image stabilizer 2)
Reduces camera shake more effectively when
shooting bright scenes on the wide angle end.
*Only on the wide angle end (approx. 5x)
Z (OFF)
Deactivates image stabilizer.
Memo:
●
It is recommended to switch off this mode when using a tripod and recording a subject with little movement.
●
Complete stabilization may not be possible if camera shake is excessive.
●
This setting is effective for video recording only.
Checking the Captured Image Immediately
You can check the most recently captured images while in the recording
mode. (Quick Review)
Capturing Still Images During Video Recording
Still images can be captured by pressing the SNAPSHOT button while in
the video mode (standby or recording).
.
●
"PHOTO" lights up on the screen when a still image is being captured.
.
●
The still images captured during video recording are saved to the destination set in media settings.
"REC MEDIA FOR IMAGE (GZ-MS250/GZ-MS240/GZ-MS230)" (A
P.96)
"IMAGE SLOT SELECTION (GZ-MS210)" (A P.96)
Memo:
●
The size of the still images captured in the video mode varies with the
“SELECT ASPECT RATIO” setting.
“16:9” : 640×360
“4:3” : 640×480
"SELECT ASPECT RATIO" (A P.75)
●
The picture quality varies with the “IMAGE QUALITY” setting.
"Changing Still Image Picture Quality" (A P.79)
●
When an effect (black and white/sepia) is applied to the video, the
same effect will be applied to the still image.
"EFFECT (GZ-MS250/GZ-MS240/GZ-MS230)" (A P.81)
.
Memo:
●
You can also delete the image after checking.
●
Quick Review can no longer recall the most recently captured image
once the power is turned off.
Use the playback mode to check the image in this case.
●
Still Image
"Checking the Captured Image Immediately(Still Image)" (A P.24)
22
Page 23
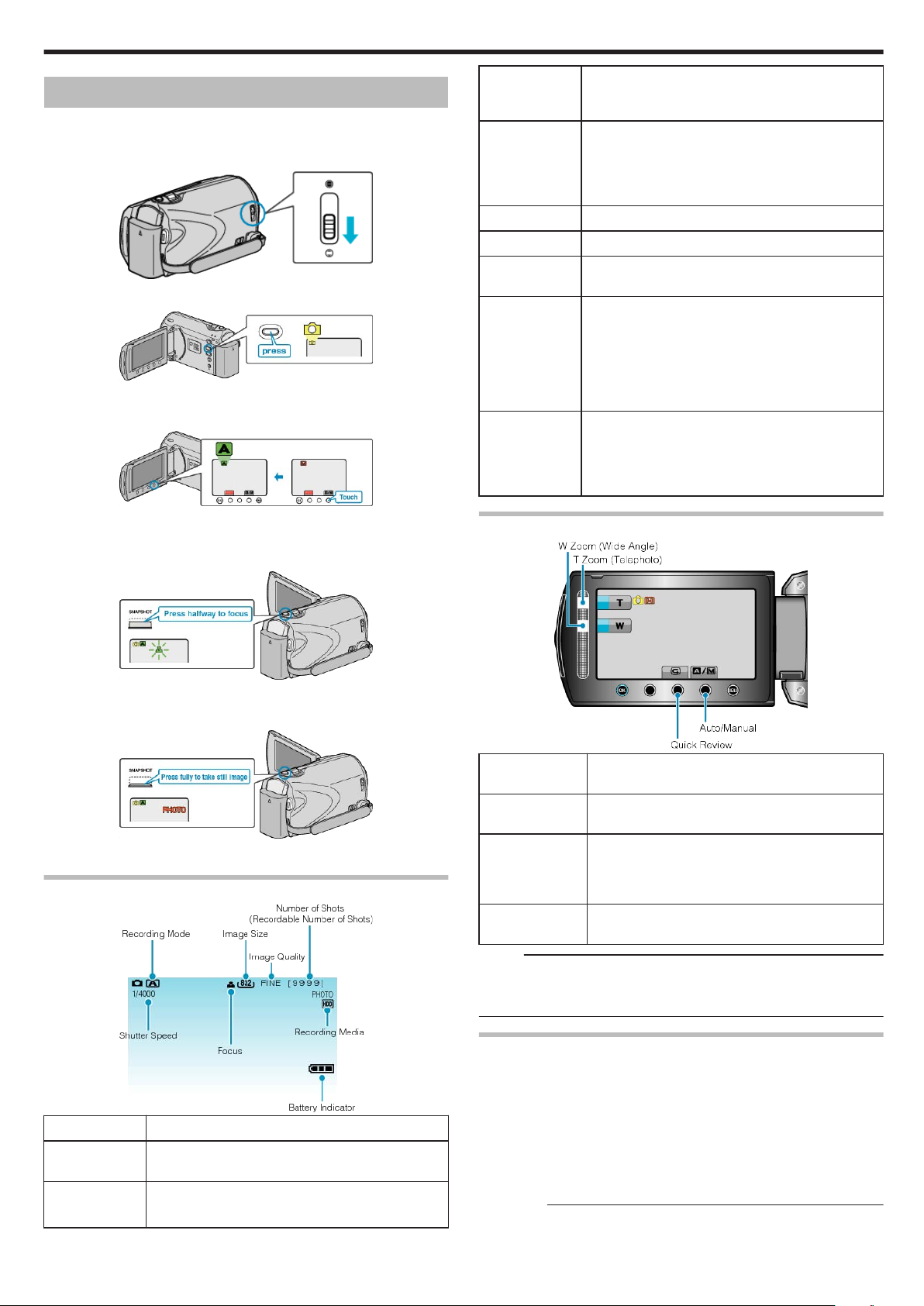
Recording
Taking Still Images in Auto Mode
You can record without worrying about the setting details by using the auto mode.
Open the lens cover.
1
.
Open the LCD monitor and select the still image mode.
2
.
●
The still image mode icon appears.
Check if the recording mode is Auto.
3
.
●
If the mode is Manual, touch the G/H button.
The mode changes between Auto and Manual with every touch.
Set the focus on the subject.
4
Image Quality
Displays the icon of the “IMAGE QUALITY” setting
selected in the recording menu.
"IMAGE QUALITY" (A P.79)
Number of
Shots
Displays the remaining number of shots for still image recording.
(Recordable
Number of
Shots)
Shutter Speed
Focus
Recording in
Displays the shutter speed.
Lights up in green when focused.
Appears when a still image is being captured.
Progress
Recording Media
Displays the icon of the media where still images
are recorded to.
The recording media can be changed.
"REC MEDIA FOR IMAGE (GZ-MS250/GZ-MS240/
GZ-MS230)" (A P.96)
"IMAGE SLOT SELECTION (GZ-MS210)" (A
P.96)
Battery Indicator
Displays the approximate remaining battery power.
Details of the battery power can be displayed by
pressing the INFO button M.
"Remaining Recording Time/Battery Power" (A
P.35)
Operation Buttons for Still Image Recording
.
●
When focused, the focus icon lights up in green.
Take a still image.
5
.
●
PHOTO lights up when a still image is being captured.
Indications During Still Image Recording
.
Display Icon Description
Recording
Mode
Image Size
Press the G/H button to switch the recording mode
between G (Auto) and H (Manual).
Displays the icon of the image size.
●
The setting of image size cannot be changed.
.
Operation But-
Description
ton
T/W Zoom
Functions as the zoom lever.
"Zooming" (A P.24)
Quick Review
Enables the most recently captured still image to
be viewed.
"Checking the Captured Image Immediately" (A
P.24)
Auto/Manual
Switches the recording mode between Auto and
Manual.
Memo:
●
The slider operation button cannot be used when the LCD monitor is
flipped.
●
The zoom appears when the slider is touched.
Useful Settings for Recording
●
When “QUICK RESTART” is set to “ON”, this unit turns on immediately
if you open the LCD monitor within 5 minutes after the power is turned
off by closing the monitor.
"QUICK RESTART" (A P.93)
●
When “AUTO POWER OFF” is set to “ON”, this unit turns itself off automatically to conserve power when it is not operated for 5 minutes.
(only when using the battery pack)
"AUTO POWER OFF" (A P.91)
CAUTION:
●
Do not expose the lens to direct sunlight.
23
Page 24
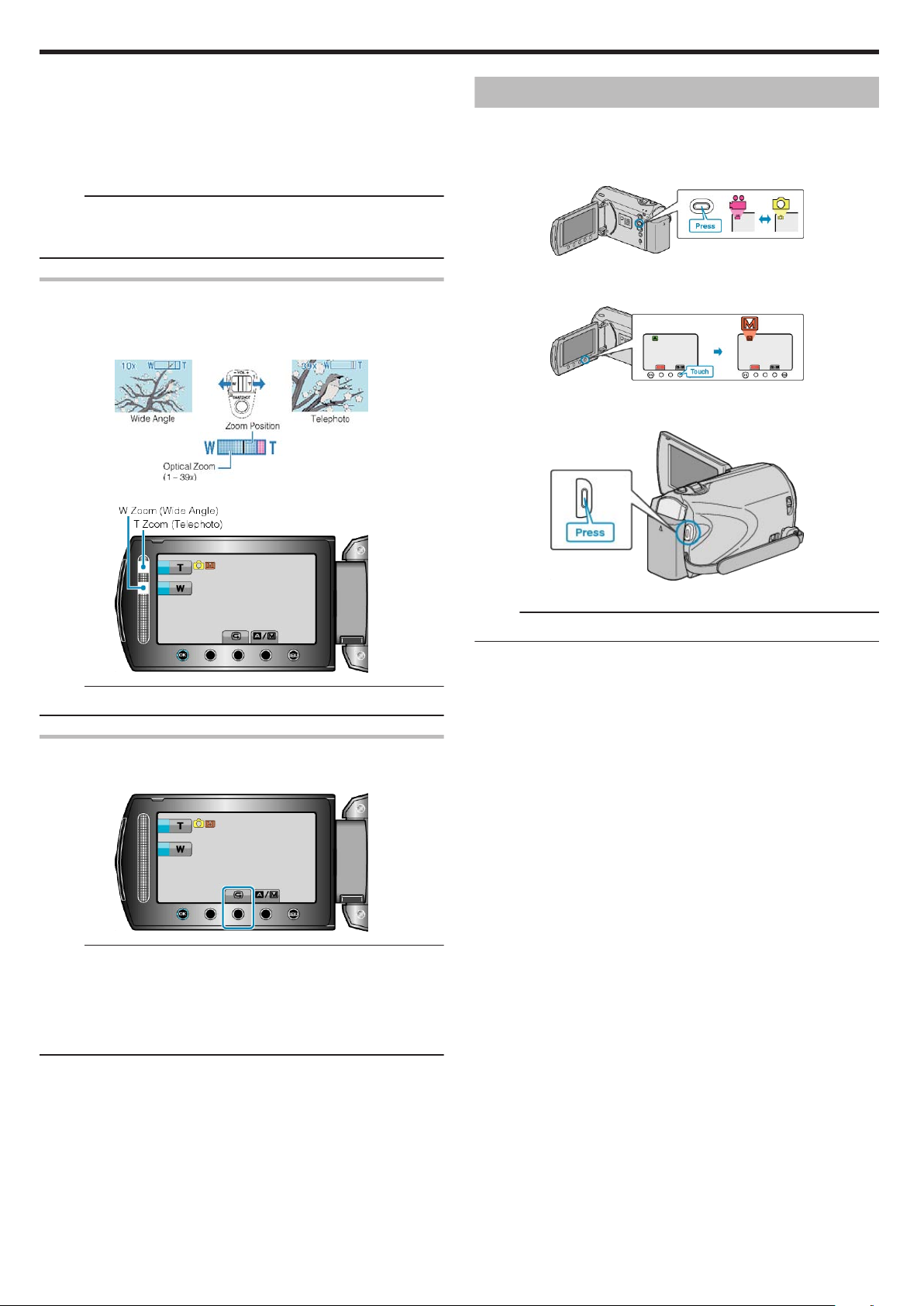
Recording
●
Do not use this unit in the rain, snow, or places with high humidity like
the bathroom.
●
Do not use this unit in places subject to excessive humidity or dust, as
well as places exposed to steam or smoke directly.
●
The access lamp lights up when still image recording is in progress. Do
not remove the battery pack, AC adapter, or SD card when the lamp is
lighted.
Memo:
●
Before recording an important scene, it is recommended to conduct a
trial recording.
●
DIS does not work when recording still images.
Zooming
The angle of view can be adjusted using zoom.
●
Use the W end (wide angle end) to shoot a wider field of view.
●
Use the T end (telephoto end) to magnify the subject for shooting.
.
●
You can also use the slider's T/W zoom to zoom.
Manual Recording
You can adjust settings, such as brightness and shutter speed, by using
the manual mode.
Manual recording can be set for both video and still image modes.
Select video or still image mode.
1
.
●
The video or still image mode icon appears.
Select the Manual recording mode.
2
.
●
The mode changes between Auto and Manual with every touch.
Start recording.
3
.
Memo:
●
Only optical zoom is available in the still image recording mode.
Checking the Captured Image Immediately
You can check the most recently captured images while in the recording
mode. (Quick Review)
.
Memo:
●
You can also delete the image after checking.
●
Quick Review can no longer recall the most recently captured image
once the power is turned off.
Use the playback mode to check the image in this case.
●
Video
"Checking the Captured Image Immediately(Video)" (A P.22)
.
●
Press again to stop.
Memo:
●
The manual settings are displayed only in the manual mode.
24
Page 25
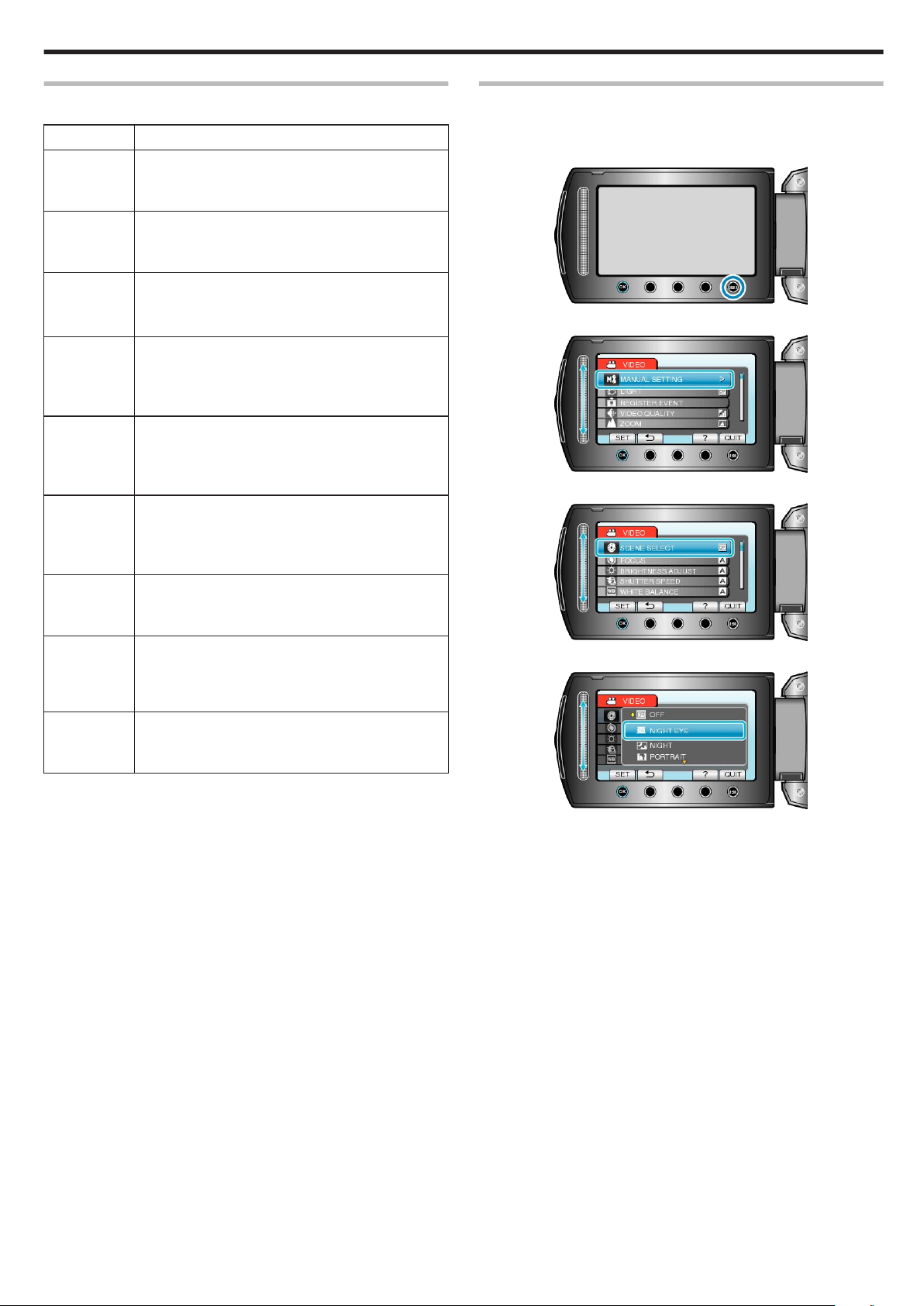
Recording
Manual Recording Menu
The following items can be set.
Name Description
SCENE SELECT
FOCUS
BRIGHTNESS ADJUST
SHUTTER
SPEED
WHITE BALANCE
BACKLIGHT
COMP.
METERING
AREA/ TYPE
EFFECT
TELE MACRO
●
Recordings that suit the shooting conditions can be
performed easily.
"Scene Selection" (A P.25)
●
Use manual focus if the subject is not focused automatically.
"Adjusting Focus Manually" (A P.26)
●
Overall brightness on the screen can be adjusted.
●
Use this when recording in a dark or bright location.
"Adjusting Brightness" (A P.27)
●
Shutter speed can be adjusted.
●
Use this when shooting a fast-moving subject or to
emphasize the subject's movement.
"Setting Shutter Speed" (A P.27)
●
Overall color on the screen can be adjusted.
●
Use this when the color on the screen appears differently from the actual color.
"Setting White Balance" (A P.28)
●
Corrects the image when the subject appears dark
due to backlight.
●
Use this when shooting against the light.
"Setting Backlight Compensation" (A P.28)
●
Brightness of a specified area can be set as the
standard.
"Setting Metering Area" (A P.29)
●
Images that look like old photographs or black-andwhite movies can be taken.
"Recording with Effects (GZ-MS250/GZ-MS240/GZMS230)" (A P.29)
●
Use this to take close-up (macro) shots of the subject.
"Taking Close-up Shots" (A P.30)
Scene Selection
Common scenes that are often encountered can be recorded with the
most suitable settings.
Touch D to display the menu.
1
.
Select “MANUAL SETTING” and touch C.
2
.
Select “SCENE SELECT” and touch C.
3
.
Select the scene and touch C.
4
.
●
After setting, touch D.
25
Page 26
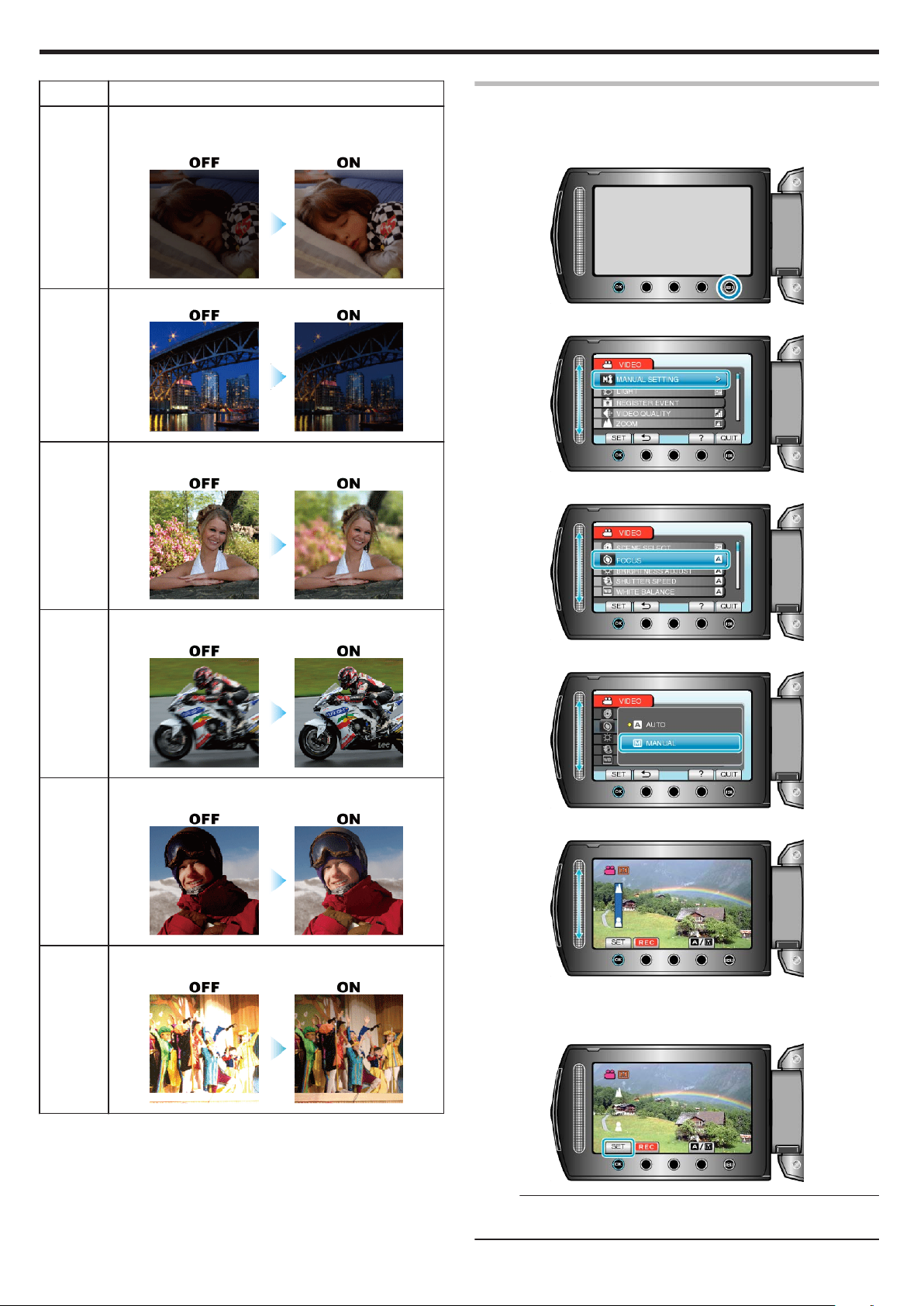
Recording
*The image is only an impression.
Setting Effect
NIGHT
EYE
NIGHT Captures night scenes naturally.
PORTRAIT
Increases gain and brightens the scene automatically
when the surrounding is dark.
To prevent camera shake, use a tripod.
.
.
Blurs the background to bring out the people in the picture.
Adjusting Focus Manually
Set this when the focus is not clear in “AUTO” or when manual focusing
is desired.
Touch D to display the menu.
1
.
Select “MANUAL SETTING” and touch C.
2
.
Select “FOCUS” and touch C.
3
.
SPORTS Captures fast-moving subjects clearly in every single
frame.
.
SNOW Prevents the subject from appearing too dark when re-
cording snow scenes on a sunny day.
.
SPOTLIGHT
Prevents the human subject from appearing too bright under light.
.
Select “MANUAL” and touch C.
4
.
Adjust the focus with the slider.
5
.
●
Slide upward to focus on a distant subject.
●
Slide downward to focus on a near subject.
Touch C to confirm.
6
26
.
.
Memo:
●
A subject that is focused at the telephoto (T) end remains in focus
when it is zoomed out to the wide angle (W) end.
Page 27
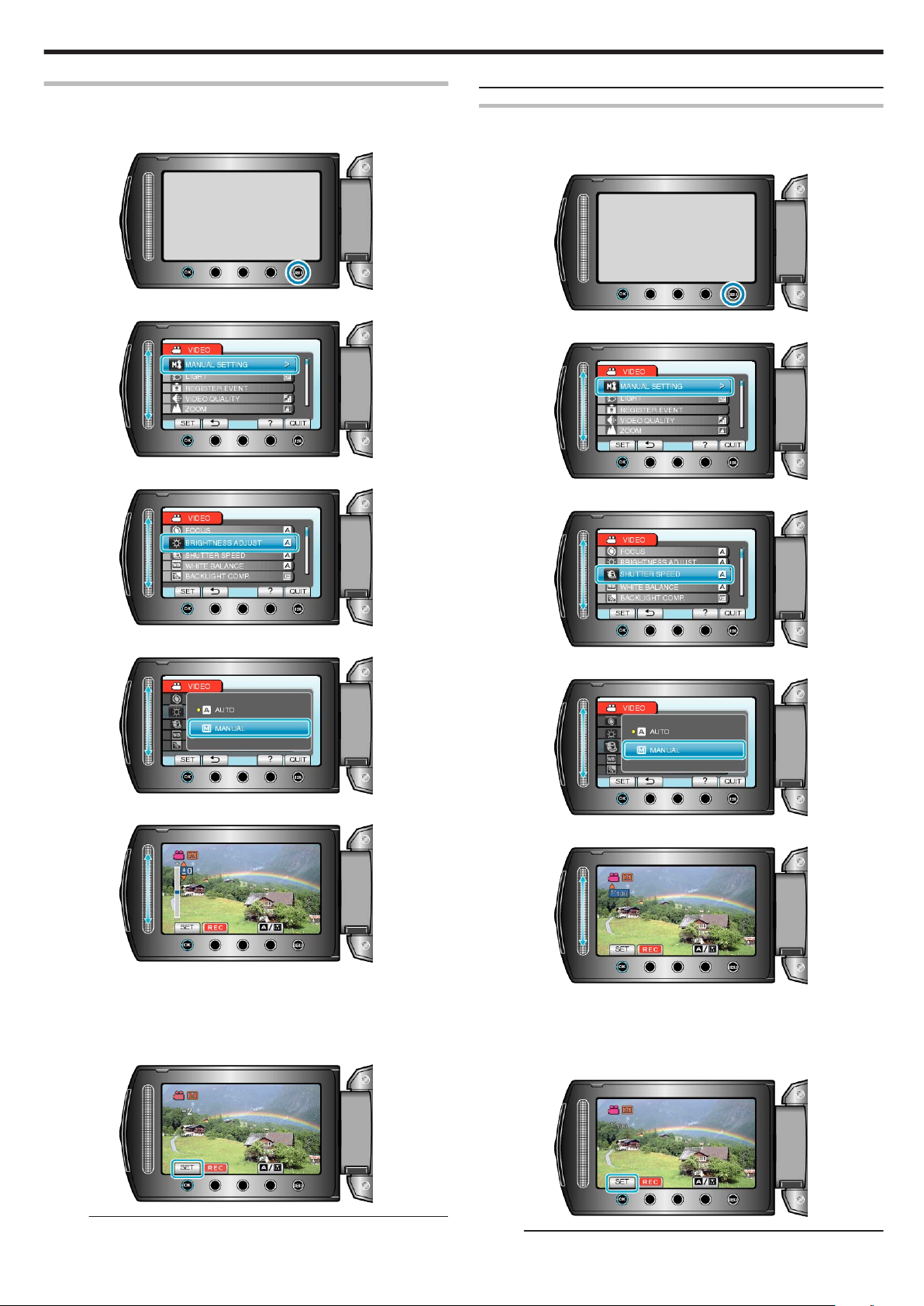
Adjusting Brightness
You can adjust the brightness to your preferred level.
Touch D to display the menu.
1
.
Select “MANUAL SETTING” and touch C.
2
.
Select “BRIGHTNESS ADJUST” and touch C.
3
●
Settings can be adjusted separately for videos and still images.
Setting Shutter Speed
You can set the shutter speed to suit the type of subject.
Touch D to display the menu.
1
.
Select “MANUAL SETTING” and touch C.
2
.
Select “SHUTTER SPEED” and touch C.
3
Recording
.
Select “MANUAL” and touch C.
4
.
Select the brightness value with the slider.
5
.
●
Compensation range during video recording: -6 to +6
●
Compensation range during still image recording: -2.0 to +2.0
●
Slide upward to increase the brightness.
●
Slide downward to decrease the brightness.
Touch C to confirm.
6
.
Select “MANUAL” and touch C.
4
.
Select the shutter speed with the slider.
5
.
●
Shutter speed can be set from 1/2 to 1/4000.
(Up to 1/1000 for still image.)
●
Slide upward to increase the shutter speed.
●
Slide downward to decrease the shutter speed.
Touch C to confirm.
6
Memo:
.
.
Memo:
27
Page 28
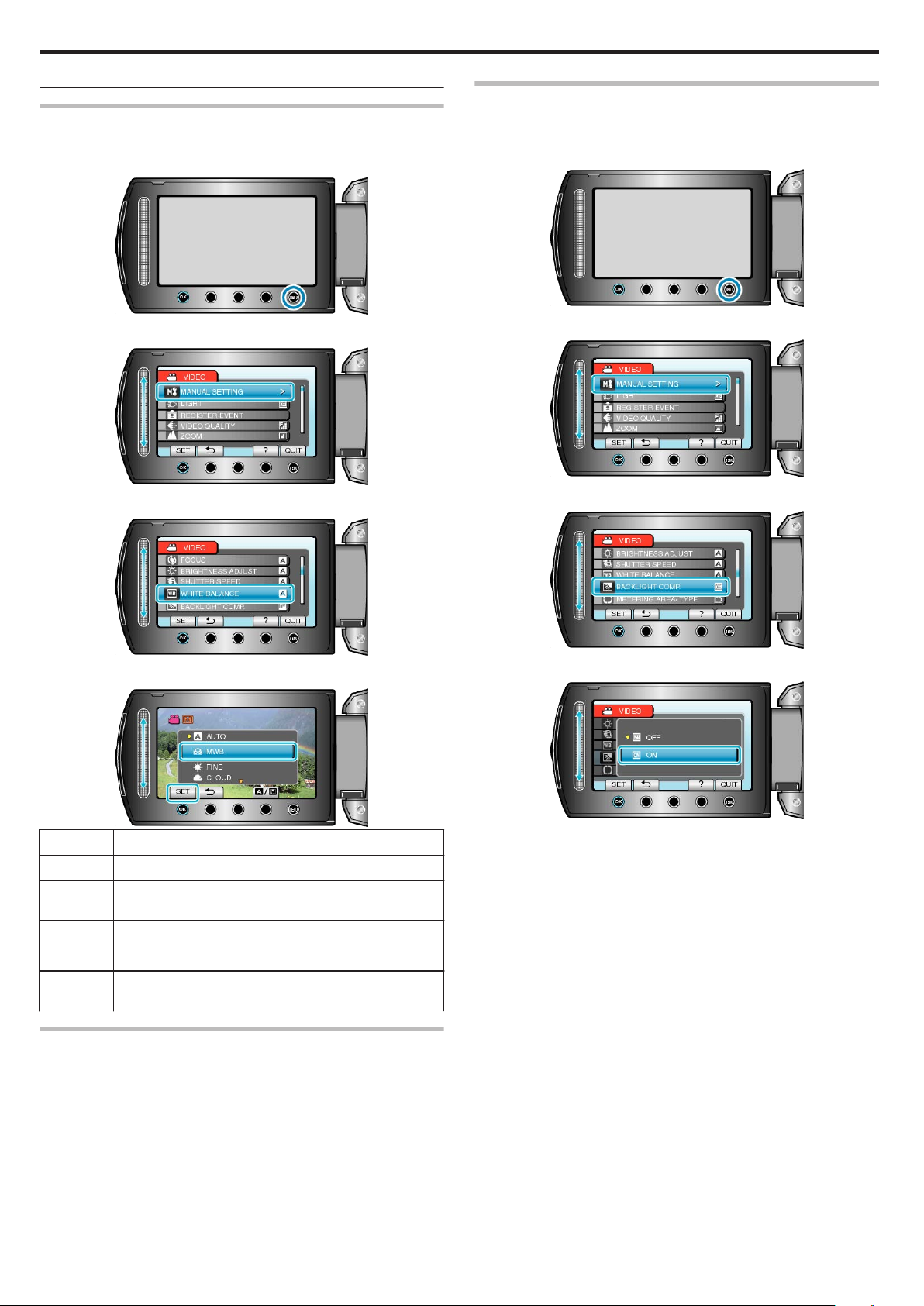
Recording
●
Settings can be adjusted separately for videos and still images.
Setting White Balance
You can set the color tone to suit the light source.
Touch D to display the menu.
1
Setting Backlight Compensation
You can correct the image when the subject appears too dark due to
backlight.
Touch D to display the menu.
1
.
Select “MANUAL SETTING” and touch C.
2
.
Select “WHITE BALANCE” and touch C.
3
.
Select the white balance setting and touch C.
4
.
Select “MANUAL SETTING” and touch C.
2
.
Select “BACKLIGHT COMP.” and touch C.
3
.
Select “ON” and touch C.
4
.
Setting Details
AUTO Adjusts automatically to the natural colors.
MWB Use this when the problem of unnatural colors is not re-
solved.
FINE Set this when shooting outdoors on a sunny day.
CLOUD Set this when shooting on a cloudy day or inside a shade.
HALOGEN Set this when shooting under illumination such as a video
light.
Using MWB
Hold a sheet of plain white paper in front of the lens so that the white
1
paper fills the screen.
Select “MWB” and keep touching C.
2
●
The cursor blinks.
Release C after the menu disappears.
3
.
28
Page 29
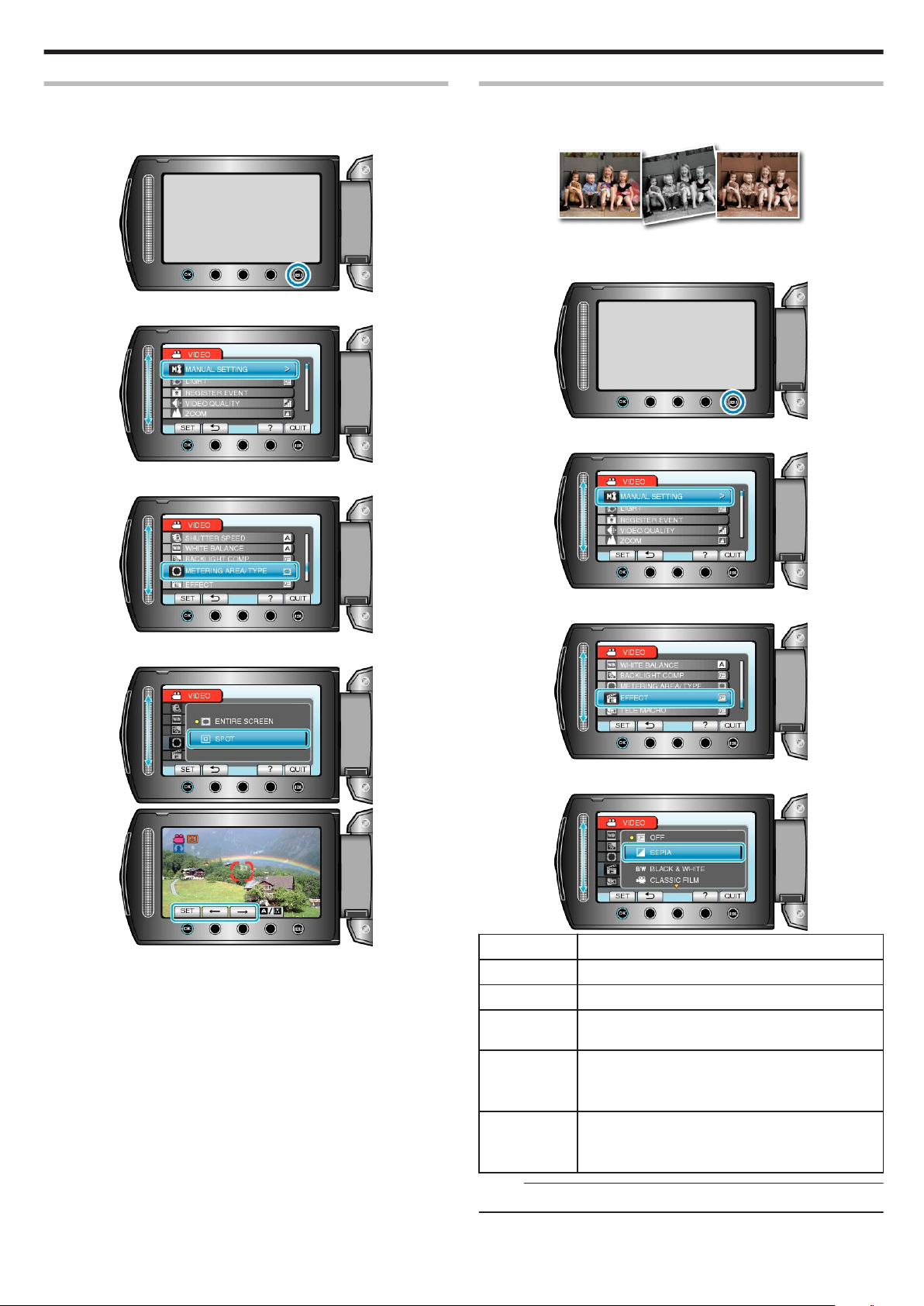
Recording
Setting Metering Area
You can set the brightness of a specified area as the standard.
Touch D to display the menu.
1
.
Select “MANUAL SETTING” and touch C.
2
.
Select “METERING AREA/ TYPE” and touch C.
3
Recording with Effects (GZ-MS250/GZ-MS240/GZ-MS230)
You can add various effects to videos and still images to create a different atmosphere from the usual recording.
*The image is only an impression.
Touch D to display the menu.
1
Select “MANUAL SETTING” and touch C.
2
.
.
.
Select “SPOT” and touch C.
4
.
.
●
When “SPOT” is selected, select the position of the spot frame by
touching the operation buttons "E"/"F".
After selecting, touch C to confirm.
.
Select “EFFECT” and touch C.
3
.
Select the effect setting and touch C.
4
.
Setting Details
OFF No effect.
SEPIA Gives images a brownish tint like old photographs.
BLACK &
Records in black and white like old TV images.
WHITE
CLASSIC FILM Skips frames to give images of the effect of an old
movie.
●
This can only be set in the video mode.
STROBE Enables the image to look like a series of consecu-
tive snapshots by skipping frames.
●
This can only be set in the video mode.
Memo:
●
Settings can be adjusted separately for videos and still images.
29
Page 30
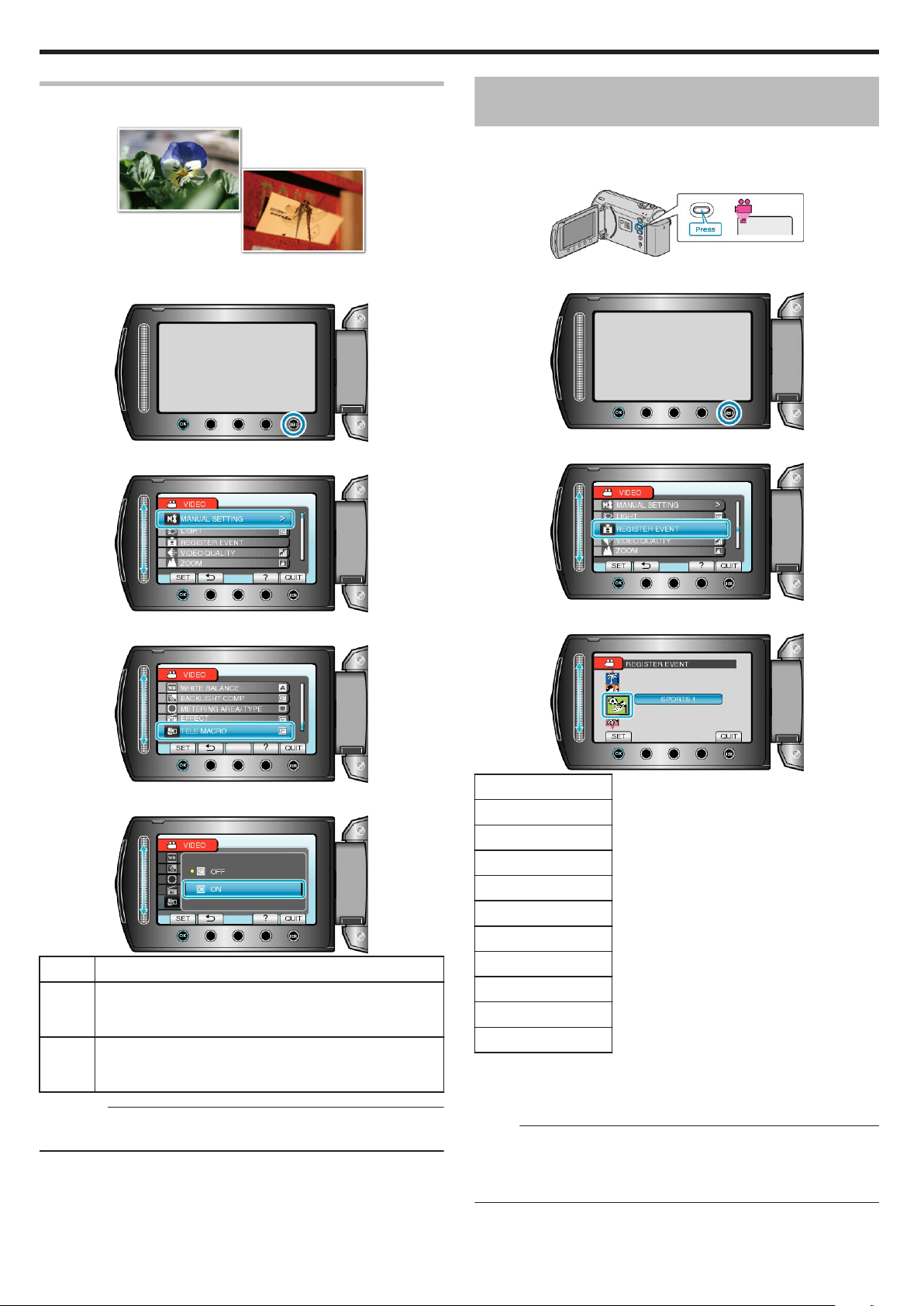
Recording
Taking Close-up Shots
You can take close-up shots of an object using the tele macro function.
*The image is only an impression.
Touch D to display the menu.
1
Select “MANUAL SETTING” and touch C.
2
.
.
Registering Files to Events Before Recording
Videos can be found easily during playback by categorizing them when
recording.
Select video mode.
1
.
Touch D to display the menu.
2
.
Select “REGISTER EVENT” and touch C.
3
.
Select “TELE MACRO” and touch C.
3
.
Select “ON” and touch C.
4
.
Setting Details
OFF Enables close-up shots up to 1 m at the telephoto (T) end.
Enables close-up shots up to 5 cm at the wide angle (W)
end.
ON Enables close-up shots up to 50 cm at the telephoto (T) end.
Enables close-up shots up to 5 cm at the wide angle (W)
end.
CAUTION:
●
When you are not taking close-up shots, set TELE MACRO to “OFF”.
Otherwise, the image may be blur.
.
Select the event type and touch C.
4
.
Event Type
VACATION
HOLIDAY
SPORTS
ANNIVERSARY
CONGRATULATIONS
BABY
SON
DAUGHTER
BIRTHDAY
GRADUATION
●
An icon appears on the screen and the video is recorded under the selected event.
(Videos will continue to be recorded to the same event until a change is
made.)
Memo:
●
To cancel event registration, touch “CANCEL” in step 4.
●
The registered event can be changed again later.
"Changing the Event of the Currently Displayed File" (A P.48)
"Changing the Event of the Selected Files" (A P.49)
30
Page 31

Recording
Taking Videos in YouTube Format
You can share your enjoyable memories with family and friends easily by
posting your videos on the video sharing website YouTube.
Through upload shooting, videos that are suitable for uploading to YouTube (within 10 minutes) may be taken directly.
Memo:
For more information on YouTube, please visit the following website.
http://www.youtube.com/
Select video mode.
1
.
●
The video mode icon appears.
Press the UPLOAD/EXPORT button to display the UPLOAD SET-
2
TINGS/EXPORT SETTINGS menu.
.
Select “UPLOAD SHOOTING” and touch the C button.
3
Uploading Videos
You can upload your videos to YouTube using the provided software "Everio MediaBrowser".
Install the software on your PC and connect this unit to the PC.
●
For details on how to use the software, refer to the help file.
"Installing the Provided Software" (A P.64)
"Connecting this Unit to PC" (A P.64)
Trouble with Uploading Videos
●
Check if you have created an account with YouTube.
(You need a YouTube account to upload files to YouTube.)
●
Refer to "Q&A", "Latest Information", "Download Information", etc. in
"Click for Latest Product Info" in the help file of the provided software
"Everio MediaBrowser".
.
●
The mode switches between ON and OFF with every press.
●
To cancel this setting, set to "OFF".
●
After setting, touch the J button.
Start recording.
4
.
●
Press again to stop.
●
The maximum recording length of a video in upload mode is 10 minutes.
Recording stops automatically after 10 minutes.
Memo:
●
Upload recording can only be performed for up to 10 minutes, the time
limit of YouTube.
●
Changing videos to the file format for uploading cannot be performed
on this unit.
To upload video files, refer to "Uploading Videos" below.
●
The upload recording icon disappears when recording stops.
To record another video in upload mode, perform the settings again.
31
Page 32

Recording
Taking Videos in iTunes Format
By recording with the EXPORT setting turned on, you can transfer the
videos to Apple's software "iTunes" when this unit is connected to a PC.
"LIB." is displayed when recording videos in iTunes format.
Use the provided software to transfer the videos.
"Installing the Provided Software" (A P.64)
Memo:
For more information on iTunes and iPod, please visit the following website.
http://www.apple.com/itunes/
Select video mode.
1
.
●
The video mode icon appears.
Press the UPLOAD/EXPORT button to display the UPLOAD SET-
2
TINGS/EXPORT SETTINGS menu.
.
Select “EXPORT SHOOTING” and touch the C button.
3
Recording at Intervals (TIME-LAPSE RECORDING)
This function enables the changes of a scene that occur slowly over a
long period to be shown within a short time by taking frames of it at a certain interval.
This is useful for making observations such as the opening of a flower
bud.
Select video mode.
1
.
Touch D to display the menu.
2
.
Select “TIME-LAPSE RECORDING” and touch C.
3
.
●
The mode switches between ON and OFF with every press.
●
To cancel this setting, set to "OFF".
●
After setting, touch the J button.
Start recording.
4
.
●
Press again to stop.
Transferring Recorded Videos to iPod
You can export videos to iTunes using the provided software "Everio MediaBrowser".
Install the software on your PC and connect this unit to the PC.
●
For details on how to use the software, refer to the help file.
●
For details on transferring files to iPod, refer to the help file of iTunes.
"Installing the Provided Software" (A P.64)
"Backing Up All Files" (A P.65)
Trouble with Exporting Files to iTunes
●
Refer to "Q&A", "Latest Information", "Download Information", etc. in
"Click for Latest Product Info" in the help file of the provided software
"Everio MediaBrowser".
.
Select a recording interval (1 to 80 seconds) and touch C.
4
.
●
The greater the number of seconds, the longer the recording interval.
Start recording.
5
.
●
A frame is taken at intervals of the selected period.
●
When the recording interval is set to “20SEC INTERVAL” or higher, this
unit switches to the power-saving mode between recordings.
At the next point to record, the power-saving mode will be turned off
and recording will start automatically.
●
Press the START/STOP button again to stop recording.
Indications During Time-Lapse Recording
32
Page 33

.
Display Description
Speed Indicator
Video Quality
Remaining Recording Time
Recording in Progress
Record-Standby
Actual Elapsed
Time
Recorded Time
Displays the recording interval that is set.
Displays the icon of the video quality that is set.
Remaining time left to record with the currently
selected video quality.
Appears when video recording is in progress.
When in the power-saving mode, it blinks.
Appears when video recording is paused.
Displays the actual elapsed time after recording
starts.
Displays the actual recorded time of the video.
Recorded time increases in units of frames.
Recording
Time-Lapse Setting
The greater the number of seconds, the longer the recording interval.
Setting Details
OFF
1SEC INTERVAL
2SEC INTERVAL
5SEC INTERVAL
10SEC INTERVAL
20SEC INTERVAL
40SEC INTERVAL
80SEC INTERVAL
Deactivates the function.
Takes a frame at 1-second intervals.
Recorded videos will be played back at 30 times
speed.
Takes a frame at 2-second intervals.
Recorded videos will be played back at 60 times
speed.
Takes a frame at 5-second intervals.
Recorded videos will be played back at 150 times
speed.
Takes a frame at 10-second intervals.
Recorded videos will be played back at 300 times
speed.
Takes a frame at 20-second intervals.
Recorded videos will be played back at 600 times
speed.
Takes a frame at 40-second intervals.
Recorded videos will be played back at 1 200 times
speed.
Takes a frame at 80-second intervals.
Recorded videos will be played back at 2 400 times
speed.
CAUTION:
●
Audio cannot be recorded during time-lapse recording.
●
Zooming, simultaneous still image recording, and DIS are not available
in time-lapse recording.
●
When recording is stopped with the recorded time less than
"0:00:00:17", the video will not be saved.
●
Automatic switching of recording media is disabled in time-lapse recording.
Memo:
●
Settings of time-lapse recording are saved even when the power is
turned off.
When the power is turned on, "TIME LAPSE" appears on the screen.
●
Recording stops automatically 99 hours after it is started.
●
Make use of a tripod and AC adapter for time-lapse recordings with
long intervals.
It is also recommended to fix the focus and white balance manually.
"Tripod Mounting" (A P.17)
"Adjusting Focus Manually" (A P.26)
"Setting White Balance" (A P.28)
33
Page 34

Recording
Recording Automatically by Sensing Movements (AUTO REC)
This function enables the unit to record automatically by sensing the
changes in subject's movement (brightness) within the red frame displayed on the LCD monitor. (AUTO REC)
It can be set for both video and still image modes.
Select video or still image mode.
1
.
Compose the picture according to the subject.
2
●
Adjust the angle of view with the zoom, etc.
Touch D to display the menu.
3
.
Select “AUTO REC” and touch C.
4
CAUTION:
●
The only manual recording setting available is “TELE MACRO”.
The rest are all set to “AUTO”.
●
Digital zoom, DIS, self-timer, and continuous shooting are not available
after AUTO REC is set.
●
AUTO REC cannot be used together with TIME-LAPSE RECORDING.
When both are set, priority is given to TIME-LAPSE RECORDING.
●
“VIDEO QUALITY” and “SELECT ASPECT RATIO” cannot be changed
after AUTO REC is selected.
Set them before selecting AUTO REC.
●
The auto power off and power-saving modes are not available after
AUTO REC is set.
Memo:
●
Recording stops when there are no changes for 5 seconds during video recording.
●
Recording may not start when the movements of the subject within the
red frame are too fast or the changes in brightness are too small.
●
Recording may start due to changes in brightness even if there is no
movement within the red frame.
●
While zooming, recording cannot be started.
.
Select “ON” and touch C.
5
.
Recording starts automatically when the subject within the red frame
6
moves.
.
●
A red frame appears 2 seconds after the menu display disappears.
●
For video recording, recording continues while there are still movements of the subject (changes in brightness) within the red frame.
When there are no more movements of the subject (changes in brightness) within the red frame, recording will stop in 5 seconds.
●
To stop video recording manually, press the START/STOP button.
However, as the AUTO REC setting remains at ON even after the video recording is stopped, recording starts again when movements of the
subject (changes in brightness) are detected within the red frame. To
cancel AUTO REC, set it to “OFF”.
34
Page 35

Remaining Recording Time/Battery Power
You can check the remaining video recording time on the built-in memory
and SD card as well as the remaining battery power.
Press the M button.
1
.
Display the remaining recording time.
2
.
●
The remaining recording time is displayed only in the video recording
mode.
●
Press the M button to check the remaining recording time of each recording media.
●
While the remaining recording time is being displayed, touch the operation button "BATTERY ICON" to display the remaining battery power.
●
To exit the display, touch the D button.
Display the remaining battery power.
3
Recording
.
●
To exit the display, press the M button or touch the D button.
●
Remaining battery power will not be displayed when the AC adapter is
connected.
Memo:
●
You can change the video quality from the remaining recording time
display.
Select the video quality with the slider and touch C.
35
Page 36

Recording
Approximate Video Recording Time
Quality Built-In Memory
(GZ-MS250)
ULTRA
7 h 30 m 3 h 45 m 1 h 50 m 56 m 1 h 50 m 3 h 45 m 7 h 30 m
FINE
FINE
NORMAL
ECONOMY
●
Built-in memory applies to GZ-MS250/GZ-MS240/GZ-MS230 only.
●
The actual recording time may shorten depending on the shooting environment.
11 h 20 m 5 h 40 m 2 h 45 m 1 h 20 m 2 h 50 m 5 h 40 m 11 h 20 m
15 h 7 h 30 m 3 h 40 m 1 h 45 m 3 h 45 m 7 h 30 m 15 h
40 h 20 h 9 h 50 m 4 h 57 m 10 h 20 h 40 h
Approximate Number of Still Images (Unit: Number of Shots)
Switch Image Size Quality SD Card 256 MB SD Card 512 MB SD Card 1 GB SD Card 2 GB
Still Image
Still Image
Video
Video
Video
Video
●
Up to 9999 still images may be recorded on the built-in memory and SD cards with at least 4 GB capacity (regardless of image size and quality).
832x624 (4:3) FINE 970 1950 3950 7590
832x624 (4:3) STANDARD 1450 2930 5930 9999
640x480 (4:3) FINE 1450 2930 5930 9999
640x480 (4:3) STANDARD 2080 4180 8480 9999
640x360 (16:9) FINE 1820 3660 7420 9999
640x360 (16:9) STANDARD 2430 4880 9890 9999
Built-In Memory
(GZ-MS240)
Built-In Memory
(GZ-MS230)
SDHC Card 4
GB
SDHC Card 8GBSDHC Card 16GBSDHC Card 32
GB
Approximate Recording Time (Using Battery)
Battery Pack Actual Recording
Time
BN-VG107U
50 m 1 h 30 m
(Supplied)
BN-VG114U
BN-VG121U
●
The above are values when “LIGHT” is set to “OFF” and “LCD BACK-
1 h 40 m 3 h 5 m
2 h 35 m 4 h 40 m
LIGHT” is set to “STANDARD”.
●
The actual recording time may be shorter if zooming is used or if recording is stopped repeatedly.
(It is recommended to prepare battery packs ready for three times the
expected recording time.)
Continuous Recording
Time
36
Page 37

Playback
Playing Back Videos
You can select and play back the recorded videos from an index screen
(thumbnail display).
The contents of the saving destination selected in “REC MEDIA FOR
VIDEO” are displayed on the index screen.
"REC MEDIA FOR VIDEO (GZ-MS250/GZ-MS240/GZ-MS230)" (A
P.95)
"VIDEO SLOT SELECTION (GZ-MS210)" (A P.95)
Select the playback mode.
1
.
Select video mode.
2
.
Select the desired video and touch C.
3
.
●
Touch f to stop playback.
Operation Buttons for Video Playback
During Index Screen Display
Display Description
d
DIGEST
B
Starts playback of the selected file.
You can play back a digest of the recorded videos.
You can search for a specific file by the recording date or
registered category (event).
A
J / K
Deletes the selected file.
Press and hold to move the pages of the index screen.
During Video Playback
Display Description
d / e
f
g
h
i
j
k
l
Playback/pause
Stop (returns to thumbnail display)
Advances to the next video
Returns to the beginning of the scene
Forward search
Reverse search
Forward slow-motion
Reverse slow-motion
Memo:
●
Touch the slider and buttons around the screen with your fingers.
●
The slider and buttons do not function if you touch them with your fingernails or with gloves on.
●
The displays on the screen do not work even if you touch them.
●
You can search for a specific file by the recording date or registered
category (event).
This is useful when searching from a large number of files.
"Group Search" (A P.40)
"Date Search" (A P.40)
"Event and Date Search" (A P.41)
CAUTION:
●
Make a backup of important recorded data
It is recommended to copy your important recorded data to a DVD or
other recording media for storage. JVC will not be responsible for any
lost data.
Checking the Recording Date and Other Information
Press M.
You can display the recording date of the selected file.
.
.
Increasing/Decreasing the Number to Display on the Index
Screen.
Operate the zoom lever when the index screen is displayed (thumbnail
display) to change the number of files on the screen in the following order: 6 files → 20 files → 3 files.
●
Information of the files also appear when 3 files are displayed.
37
Page 38

Playback
Checking the Content of Videos Quickly
You can play back a digest of the recorded videos (Digest Playback).
This is useful for checking the content of the videos quickly.
.
●
To start Digest Playback, touch the DIGEST button.
Operation Buttons for Digest Playback
Playing a Video with Defective Management Information
Plays videos with defective management information.
Select the playback mode.
1
.
Select video mode.
2
.
Touch D to display the menu.
3
.
Select “PLAYBACK MPG FILE” and touch C.
4
.
Display Description
d / e
f
d
Playback/pause
Stop (returns to thumbnail display)
Returns to normal playback.
NORM
g
h
i
j
k
l
Advances to the next video
Returns to the beginning of the scene
Forward search
Reverse search
Forward slow-motion
Reverse slow-motion
.
Select the desired video and touch C.
5
.
"Playing Back Videos" (A P.37)
38
Page 39

Playback
Playing Back Still Images
You can select and play back the recorded still images from an index
screen (thumbnail display).
The contents of the saving destination selected in “REC MEDIA FOR IMAGE” are displayed on the index screen.
"REC MEDIA FOR IMAGE (GZ-MS250/GZ-MS240/GZ-MS230)" (A
P.96)
"IMAGE SLOT SELECTION (GZ-MS210)" (A P.96)
Select the playback mode.
1
.
Select still image mode.
2
.
Select a still image and touch C to start playback.
3
.
●
Touch f to stop playback.
Operation Buttons for Still Image Playback
During Index Screen Display
Display Description
d
B
A
J / K
Starts playback of the selected file.
You can search for a specific file by the recording date.
Deletes the selected file.
Press and hold to move the pages of the index screen.
During Still Image Playback
Display Description
d / e
f
g
h
H
I
Start/pause slideshow
Stop (returns to thumbnail display)
Advances to the next still image
Returns to the previous still image
Plays back in reverse order during a slideshow.
Plays back in normal ascending order during a slideshow.
Memo:
●
Touch the slider and buttons around the screen with your fingers.
●
The slider and buttons do not function if you touch them with your fingernails or with gloves on.
●
The displays on the screen do not work even if you touch them.
●
You can search for a specific file by the recording date.
This is useful when searching from a large number of files.
"Date Search" (A P.40)
Checking the Recording Date and Other Information
Press M.
You can display the recording date of the selected file.
.
Increasing/Decreasing the Number to Display on the Index
Screen.
Operate the zoom lever when the index screen is displayed (thumbnail
display) to change the number of files on the screen in the following order: 6 files → 20 files → 3 files.
●
Information of the files also appear when 3 files are displayed.
Slideshow Playback
.
Still images can be played back in a slideshow.
Start the slideshow by pressing the C button during still image playback.
.
"Operation Buttons for Still Image Playback" (A P.39)
Memo:
●
Effects can be added to the transitions in slideshow playback.
"SLIDE SHOW EFFECTS" (A P.86)
39
Page 40

Playback
Searching for a Specific Video/Still Image
When there is a large number of recorded videos and still images, it is difficult to look for the desired file from the index screen.
Use the search function to find the file you want.
●
For videos, you can search by “GROUP”, “SEARCH DATE”, or
“SEARCH EVENT”.
●
For still images, you can search by “SEARCH DATE”.
"To search by groups with similar recording dates" (A P.40)
"To search by recording dates" (A P.40)
"To search by events and recording dates" (A P.41)
Group Search
You can search and play videos which are automatically grouped according to similar recording dates.
●
The contents of the saving destination selected in “REC MEDIA FOR
VIDEO” are searched.
Display the search function.
1
.
●
You can also display the search menu by selecting “SEARCH” on the
playback menu.
Select “GROUP” and touch C.
2
Date Search
You can search and play videos or still images according to recording
dates.
●
The contents of the saving destination selected in “REC MEDIA FOR
VIDEO” or “REC MEDIA FOR IMAGE” are searched.
●
Still images can only be searched by “SEARCH DATE”.
Display the search function.
1
.
●
You can also display the search menu by selecting “SEARCH” on the
playback menu. For still images, select “SEARCH DATE” on the menu.
●
Searching can be performed in both the video and still image modes.
*The image shows the video mode.
Select “SEARCH DATE” and touch C.
2
.
Select a recording date and touch C.
3
.
Select from the index screen (thumbnails) and touch C to start play-
3
back.
.
●
The video starts playing.
●
Touch f to stop playback.
Memo:
●
Touch “DIGEST” to play back a few seconds from each video, allowing
you to check the contents of many videos in a short time.
●
Groups are created automatically according to recording dates.
●
The group may change when the recording is continued.
.
Select the desired video or still image and touch C to start playback.
4
.
●
You can select videos in the video mode and still images in the still image mode.
●
Only the videos recorded on the selected date are displayed.
Deleting Files of a Selected Date:
Select “DELETE” from the playback menu to delete unwanted files.
"Deleting Unwanted Files" (A P.43)
40
Page 41

Playback
Event and Date Search
You can search and play videos according to events and recording dates.
●
The contents of the saving destination selected in “REC MEDIA FOR
VIDEO” are searched.
●
Events that are not registered will not appear.
"Registering Files to Events Before Recording" (A P.30)
Display the search function.
1
.
●
Select search on the menu to display the search menu.
Select “SEARCH EVENT” and touch C.
2
.
Select the event type and touch C.
3
Connecting to and Viewing on TV
By connecting the supplied AV cable to the video terminal, videos can be
played back on a TV.
●
Refer also to the instruction manual of the TV in use.
Connect to the TV.
1
.
●
Press and hold the power button for 2 seconds or more to turn off the
power.
Connect the AC adapter to this unit.
2
.
●
Set “ON-SCREEN DISPLAY” in the menu to “DISPLAY ALL” or “DISPLAY DATE ONLY”.
Press the external input button on the TV to switch to the input from
3
this unit via the connected terminal.
.
Select a recording date and touch C.
4
.
●
Only the videos recorded on the selected date are displayed.
Select the desired file and touch C to start playback.
5
.
Deleting Files of a Selected Date:
Select “DELETE” from the playback menu to delete unwanted files.
"Deleting Unwanted Files" (A P.43)
.
Play back a file.
4
.
"Playing Back Videos" (A P.37)
"Playing Back Still Images" (A P.39)
Memo:
●
To play back with date/time display, set “DISPLAY ON TV” in the connection settings menu to “ON”. Set “ON-SCREEN DISPLAY” in the
playback menu to “DISPLAY ALL” or “DISPLAY DATE ONLY”.
"DISPLAY ON TV" (A P.94)
"ON-SCREEN DISPLAY" (A P.84)
●
For questions about the TV or method of connection, contact your TV's
manufacturer.
41
Page 42

Playback
Unnatural Displays on TV
Trouble Action
Images do not appear on the
TV properly.
Images are projected vertically on the TV.
Images are projected horizontally on the TV.
●
Disconnect the cable and connect
again.
●
Turn off and on this unit again.
●
Set “VIDEO OUTPUT” in the connection settings menu to “4:3”.
"VIDEO OUTPUT" (A P.94)
●
Adjust the TV's screen accordingly.
Playing Back Playlists
Play back the playlists that you have created.
Select the playback mode.
1
.
Select video mode.
2
.
Touch D to display the menu.
3
.
Select “PLAYBACK PLAYLIST” and touch C.
4
.
Select the desired playlist and touch C to start playback.
5
.
"Playing Back Videos" (A P.37)
●
Touch “CHECK” to check the content of the selected playlist.
●
To exit the playback, touch D.
Creating Playlists:
"Creating Playlists from the Recorded Videos" (A P.53)
42
Page 43

Deleting Unwanted Files
Delete unwanted videos and still images when the space in the recording
media is running out.
The capacity of the recording media can be restored after deleting the
files.
"Deleting the Currently Displayed File" (A P.43)
"Deleting Selected Files" (A P.44)
"Deleting All Files" (A P.45)
Memo:
●
Deleted files cannot be restored.
●
When files in a playlist are deleted, the playlist changes.
●
Files that are protected cannot be deleted.
Release protection before deleting the file.
"Protecting Files" (A P.45)
●
Be sure to back up important files on a PC.
"Backing Up All Files" (A P.65)
Deleting the Currently Displayed File
Deletes the currently displayed file.
CAUTION:
●
Deleted files cannot be restored.
Select the playback mode.
1
.
●
The file to delete appears on this screen.
●
Touch the operation buttons "E" / "F" to select the previous or next
file.
●
After deleting, touch D.
Memo:
●
When files in a playlist are deleted, the playlist changes.
●
Files that are protected cannot be deleted.
Release protection before deleting the file.
"Protecting Files" (A P.45)
Editing
.
Select video or still image mode.
2
.
Touch D to display the menu.
3
.
Select “DELETE” and touch C.
4
.
Select “CURRENT” and touch C.
5
.
Check that it is the file to delete, select “YES” and touch C.
6
43
Page 44

Editing
Deleting Selected Files
Deletes the selected files.
CAUTION:
●
Deleted files cannot be restored.
Select the playback mode.
1
.
Select video or still image mode.
2
.
Touch D to display the menu.
3
.
Select “YES” and touch C.
8
.
●
After deleting, touch C.
Memo:
●
When files in a playlist are deleted, the playlist changes.
●
Files that are protected cannot be deleted.
Release protection before deleting the file.
"Protecting Files" (A P.45)
.
Select “DELETE” and touch C.
4
.
Select “FILE SELECT” and touch C.
5
.
Select the desired file and touch C.
6
.
●
A delete mark appears on the selected file.
To remove the delete mark, touch C again.
●
Touch “CHECK” to check the selected file.
After selecting all the files to delete, touch “EXEC”.
7
44
Page 45

Editing
Deleting All Files
Deletes all files.
CAUTION:
●
Deleted files cannot be restored.
Select the playback mode.
1
.
Select video or still image mode.
2
.
Touch D to display the menu.
3
.
Select “DELETE” and touch C.
4
Protecting Files
Prevent important videos/still images from being deleted accidently by
protecting them.
"Protecting the Currently Displayed File" (A P.45)
"Protecting Selected Files" (A P.46)
"Protecting All Files" (A P.47)
"Releasing Protection of All Files" (A P.47)
CAUTION:
●
When the recording media is formatted, even the protected files will be
deleted.
Protecting the Currently Displayed File
Protects or releases protection of the currently displayed file.
Select the playback mode.
1
.
Select video or still image mode.
2
.
Touch D to display the menu.
3
.
Select “DELETE ALL” and touch C.
5
.
Select “YES” and touch C.
6
.
●
After deleting, touch C.
Memo:
●
When files in a playlist are deleted, the playlist changes.
●
Files that are protected cannot be deleted.
Release protection before deleting the file.
"Protecting Files" (A P.45)
.
Select “EDIT” and touch C.
4
.
Select “PROTECT/CANCEL” and touch C.
5
.
Select “CURRENT” and touch C.
6
.
45
Page 46

Editing
Check that it is the file to protect, select “YES” and touch C.
7
.
●
The file to protect appears on this screen.
●
Touch the operation buttons "E" / "F" to select the previous or next
file.
●
After setting, touch C.
●
To exit the screen, touch D.
Protecting Selected Files
Protects or releases protection of the selected files.
Select the playback mode.
1
.
Select video or still image mode.
2
.
Touch D to display the menu.
3
.
Select “EDIT” and touch C.
4
.
Select “PROTECT/CANCEL” and touch C.
5
.
Select “FILE SELECT” and touch C.
6
46
.
Select the desired file and touch C.
7
.
●
A protect mark appears on the selected file.
To remove the protect mark, touch C again.
●
Touch “CHECK” to check the selected file.
After selecting all the files to protect or release protection of, touch D.
8
Page 47

Editing
Protecting All Files
Protects all files.
Select the playback mode.
1
.
Select video or still image mode.
2
.
Touch D to display the menu.
3
.
Select “EDIT” and touch C.
4
Releasing Protection of All Files
Releases protection of all files.
Select the playback mode.
1
.
Select video or still image mode.
2
.
Touch D to display the menu.
3
.
Select “EDIT” and touch C.
4
.
Select “PROTECT/CANCEL” and touch C.
5
.
Select “PROTECT ALL” and touch C.
6
.
Select “YES” and touch C.
7
.
Select “PROTECT/CANCEL” and touch C.
5
.
Select “CANCEL ALL” and touch C.
6
.
Select “YES” and touch C.
7
.
●
After setting, touch C.
.
●
After setting, touch C.
47
Page 48

Editing
Changing Event Registration of Videos
Find your recorded videos for playback easily by registering them to suitable items from the list of various events.
"Changing the Event of the Currently Displayed File" (A P.48)
"Changing the Event of the Selected Files" (A P.49)
Memo:
●
You can also register files to events before recording if the content has
been decided.
"Registering Files to Events Before Recording" (A P.30)
Changing the Event of the Currently Displayed File
Checks and changes the event of the currently displayed file.
Select the playback mode.
1
.
Select video mode.
2
.
●
Touch the operation buttons "E" / "F" to select the previous or next
file.
Select a new event and touch C.
8
.
●
You can cancel the registered event by touching “CANCEL”.
●
After setting, touch C.
●
To exit the screen, touch D.
.
Touch D to display the menu.
3
.
Select “EDIT” and touch C.
4
.
Select “CHANGE EVENT REG.” and touch C.
5
.
Select “CURRENT” and touch C.
6
.
Select “YES” and touch C.
7
48
Page 49

Changing the Event of the Selected Files
Changes the event of multiple files by specifying a range.
Select the playback mode.
1
.
Select video mode.
2
.
Touch D to display the menu.
3
Select the last file of the range and touch C.
8
.
Select a new event and touch C.
9
.
●
You can cancel the registered event by touching “CANCEL”.
●
After setting, touch C.
●
To exit the screen, touch D.
Editing
.
Select “EDIT” and touch C.
4
.
Select “CHANGE EVENT REG.” and touch C.
5
.
Select “TO RESET RANGE” and touch C.
6
.
Select the first file of the range and touch C.
7
.
●
Touch “CHECK” to check the selected file.
49
Page 50

Editing
Capturing a Still Image in the Video during Playback
You can capture still images of the scenes you like in the recorded videos.
Select the playback mode.
1
.
Select video mode.
2
.
Select the desired video and touch C.
3
.
Touch pause at the desired scene during playback.
4
Capturing a Required Part in the Video
Select the required part of a video and save it as a new video file.
Select the playback mode.
1
.
Select video mode.
2
.
Touch D to display the menu.
3
.
Select “EDIT” and touch C.
4
.
●
After pausing the video, you can fine-tune the point to capture by using
the forward slow-motion k and reverse slow-motion l operation
buttons.
Capture a still image.
5
.
Memo:
●
The size of the still images captured varies with the “SELECT ASPECT
RATIO” setting.
“16:9” : 640×360
“4:3” : 640×480
●
The picture quality varies with the “IMAGE QUALITY” setting.
"IMAGE QUALITY" (A P.79)
●
Captured still images are stored in the media specified in “REC MEDIA
FOR IMAGE”.
"REC MEDIA FOR IMAGE (GZ-MS250/GZ-MS240/GZ-MS230)" (A
P.96)
"IMAGE SLOT SELECTION (GZ-MS210)" (A P.96)
.
Select “TRIMMING” and touch C.
5
.
Select the desired video and touch C.
6
.
●
Playback of the selected video starts.
Touch C to pause playback, then touch SET to set the start point.
7
50
.
Page 51

●
Touch C to resume playback.
"Playing Back Videos" (A P.37)
Touch C to pause playback, then touch SET to set the point to stop
8
copying.
Editing
Capturing Videos for Uploading to YouTube
Capture and copy a part of a recorded video (maximum 10 minutes) for
uploading to YouTube, and save it as a YouTube video.
When capturing videos for YouTube, the duration cannot be longer than
10 minutes.
Select the playback mode.
1
.
●
To reset the start point, touch CANCEL.
Select “CAPTURE TRIMMED FILE” and touch C.
9
.
Select “YES” and touch C.
10
.
●
After copying, touch C.
●
When copying finishes, the copied file is added to the index screen.
●
To exit the screen, touch D.
Memo:
●
According to the MPEG-2 standard, videos are split into units of approximately 0.5 second.
As such, the division point may not be accurate.
.
Select video mode.
2
.
Press the UPLOAD/EXPORT button to display the UPLOAD SET-
3
TINGS/EXPORT SETTINGS menu.
.
Select “UPLOAD SETTINGS” and touch C.
4
.
Select the desired video and touch C.
5
.
(When the selected video is less than 10 minutes) Select whether to
6
perform trimming.
.
●
When trimming is not necessary, select “DO NOT TRIM” and touch C
to complete the setting.
●
If the selected video is more than 10 minutes, trimming is necessary.
Touch C to pause playback, then touch SET to set the start point.
7
51
Page 52

Editing
.
●
Resume playback after setting the start point.
"Playing Back Videos" (A P.37)
Touch C to pause playback, then touch SET to set the point to stop
8
copying.
.
●
To reset the start point, touch “CANCEL”.
●
When capturing videos for YouTube, the duration cannot be longer
than 10 minutes.
Select “CAPTURE TRIMMED FILE” and touch C.
9
Preparing Videos to Transfer to iTunes
Set EXPORT attributes to the recorded videos by adding a "LIB." mark.
When EXPORT attributes are set, the videos can be registered to iTunes
easily using the supplied software on a PC.
Select the playback mode.
1
.
Select video mode.
2
.
Press the UPLOAD/EXPORT button to display the UPLOAD SET-
3
TINGS/EXPORT SETTINGS menu.
.
Select “EXPORT SETTINGS” and touch C.
4
.
Select “YES” and touch C.
10
.
●
When copying finishes, the copied file is added to the index screen.
●
To exit the screen, touch D.
Memo:
●
According to the MPEG-2 standard, videos are split into units of approximately 0.5 second.
As such, the division point may not be accurate.
●
You can take videos in YouTube format by setting upload shooting before recording.
"Taking Videos in YouTube Format" (A P.31)
Uploading Videos to YouTube
You can upload your videos to YouTube using the provided software "Everio MediaBrowser". Install the software on your PC and connect this unit
to the PC.
●
For details on how to use the software, refer to the help file.
"Installing the Provided Software" (A P.64)
"Copying to Windows PC" (A P.64)
Trouble with Uploading Videos:
●
Check if you have created an account with YouTube. (You need a YouTube account to upload files to YouTube.)
●
Refer to "Q&A", "Latest Information", "Download Information", etc. in
"Click for Latest Product Info" in the help file of the provided software
"Everio MediaBrowser".
.
Select the desired video and touch C.
5
.
●
A "LIB." mark appears on the selected file.
To remove the "LIB." mark, touch C again.
●
Touch “CHECK” to check the selected file.
●
To exit EXPORT SETTINGS, touch D.
Memo:
●
You can take videos in iTunes format by setting EXPORT shooting before recording.
"Taking Videos in iTunes Format" (A P.32)
●
The format of recorded videos changes when they are transferred to a
PC using the supplied software.
Files that are stored on this unit will not be affected.
●
The "LIB." mark does not appear on other index screens.
Transferring Converted Videos to iPod
You can export videos to iTunes using the provided software "Everio MediaBrowser".
Install the software on your PC and connect this unit to the PC.
●
For details on how to use the software, refer to the help file.
●
For details on transferring files to iPod, refer to the help file of iTunes.
"Installing the Provided Software" (A P.64)
"Backing Up All Files" (A P.65)
Trouble with Exporting Files to iTunes:
●
Refer to "Q&A", "Latest Information", "Download Information", etc. in
"Click for Latest Product Info" in the help file of the provided software
"Everio MediaBrowser".
52
Page 53

Creating Playlists from the Recorded Videos
A list created by selecting your favorite videos from the recorded ones is
called a playlist.
By creating a playlist, you can play back only your favorite videos in the
order you like.
The original video file remains even when it is registered to a playlist.
●
To create a new playlist
"Creating Playlists with Selected Files" (A P.53)
"Creating Playlists by Group" (A P.54)
"Creating Playlists by Date" (A P.55)
"Creating Playlists by Event" (A P.56)
●
To edit or delete a created playlist
"Editing Playlists" (A P.57)
"Deleting Playlists" (A P.58)
Memo:
●
When a video file is deleted or moved, the same file will be removed
from the playlist.
Creating Playlists with Selected Files
Create a playlist by arranging the files one by one.
Select the playback mode.
1
.
Select the file to add to playlist and touch C.
7
.
●
Touch “CHECK” to check the selected video.
Select the insertion point and touch C.
8
Editing
.
Select video mode.
2
.
Touch D to display the menu.
3
.
Select “EDIT PLAYLIST” and touch C.
4
.
●
The selected videos are added to the playlist on the right.
●
To delete a video from the playlist, touch "F" to select the video and
touch C.
●
Repeat steps 7-8 and arrange the videos in the playlist.
After arranging, touch D.
9
.
Select “SAVE AND THEN QUIT” and touch C.
10
.
.
Select “NEW LIST” and touch C.
5
.
Select “CREATE FROM SCENE” and touch C.
6
53
Page 54

Editing
Creating Playlists by Group
Create a playlist by arranging multiple files according to group.
Select the playback mode.
1
.
Select video mode.
2
.
Touch D to display the menu.
3
Select the insertion point and touch C.
8
.
●
The selected videos are added to the playlist on the right.
●
To delete a video from the playlist, touch "F" to select the video and
touch C.
●
Repeat steps 7-8 and arrange the videos in the playlist.
After arranging, touch D.
9
.
Select “SAVE AND THEN QUIT” and touch C.
10
.
Select “EDIT PLAYLIST” and touch C.
4
.
Select “NEW LIST” and touch C.
5
.
Select “CREATE BY GROUP” and touch C.
6
.
.
Select the group to add to playlist and touch C.
7
.
●
Touch “CHECK” to check the selected video.
54
Page 55

Creating Playlists by Date
Create a playlist by arranging multiple files according to recording date.
Select the playback mode.
1
.
Select video mode.
2
.
Touch D to display the menu.
3
Select the insertion point and touch C.
8
.
●
The selected videos are added to the playlist on the right.
●
To delete a video from the playlist, touch "F" to select the video and
touch C.
●
Repeat steps 7-8 and arrange the videos in the playlist.
After arranging, touch D.
9
.
Select “SAVE AND THEN QUIT” and touch C.
10
Editing
.
Select “EDIT PLAYLIST” and touch C.
4
.
Select “NEW LIST” and touch C.
5
.
Select “CREATE BY DATE” and touch C.
6
.
.
Select the date to add to playlist and touch C.
7
.
●
Touch “CHECK” to check the selected video.
55
Page 56

Editing
Creating Playlists by Event
Create a playlist by arranging multiple files according to events and recording dates.
Select the playback mode.
1
.
Select video mode.
2
.
Touch D to display the menu.
3
Select the date to add to playlist and touch C.
8
.
●
Touch “CHECK” to check the selected video.
Select the insertion point and touch C.
9
.
●
The selected videos are added to the playlist on the right.
●
To delete a video from the playlist, touch "F" to select the video and
touch C.
●
Repeat steps 8-9 and arrange the videos in the playlist.
After arranging, touch D.
10
.
Select “EDIT PLAYLIST” and touch C.
4
.
Select “NEW LIST” and touch C.
5
.
Select “CREATE BY EVENT” and touch C.
6
.
Select “SAVE AND THEN QUIT” and touch C.
11
.
.
Select an event and touch C.
7
.
56
Page 57

Editing Playlists
You can change the content of a created playlist.
Select the playback mode.
1
.
Select video mode.
2
.
Touch D to display the menu.
3
Select the insertion point and touch C.
8
.
●
The selected videos are added to the playlist on the right.
●
To delete a video from the playlist, touch "F" to select the video and
touch C.
●
Repeat steps 7-8 and arrange the videos in the playlist.
After arranging, touch D.
9
.
Select “SAVE AND THEN QUIT” and touch C.
10
Editing
.
Select “EDIT PLAYLIST” and touch C.
4
.
Select “EDIT” and touch C.
5
.
Select the playlist you want to edit and touch C.
6
.
.
Select the file to add to playlist and touch C.
7
.
●
Touch “CHECK” to check the selected video.
57
Page 58

Editing
Deleting Playlists
Delete the playlists that you have created.
Select the playback mode.
1
.
Select video mode.
2
.
Touch D to display the menu.
3
●
After deleting is complete, the screen returns to the delete playlist selection screen.
●
After deleting, touch D.
.
Select “EDIT PLAYLIST” and touch C.
4
.
Select “DELETE” and touch C.
5
.
Select the playlist you want to delete and touch C.
6
.
●
All created playlists will be deleted when “DELETE ALL” is selected.
Select “YES” and touch C.
7
.
58
Page 59

Copying Files to Card
You can copy videos and still images to another SD card.
"Copying All Files" (A P.59)
"Copying Selected Files" (A P.60)
Copying
Copying All Files
Copies all videos and still images to another media.
Select the playback mode.
1
.
Select video or still image mode.
2
.
Touch D to display the menu.
3
.
Select “EDIT” and touch C.
4
(GZ-MS210)
.
●
The direction of copying varies with the model.
Select “COPY ALL” and touch C.
7
.
Select “YES” and touch C.
8
.
●
Copying starts.
●
After copying, touch C.
.
Select “COPY” and touch C.
5
.
Select the direction of copying and touch C.
6
.
(GZ-MS250/GZ-MS240/GZ-MS230)
59
Page 60

Copying
Copying Selected Files
Copies selected videos and still images to another media.
Select the playback mode.
1
.
Select video or still image mode.
2
.
Touch D to display the menu.
3
Select “SELECT AND COPY” and touch C.
7
.
Select the desired file and touch C.
8
.
●
A check mark appears on the selected file.
To remove the check mark, touch C again.
After selecting all the files to copy, touch “EXEC”.
9
.
Select “EDIT” and touch C.
4
.
Select “COPY” and touch C.
5
.
Select the direction of copying and touch C.
6
.
Select “YES” and touch C.
10
.
●
Copying starts.
●
After copying, touch C.
(GZ-MS250/GZ-MS240/GZ-MS230)
.
(GZ-MS210)
.
●
The direction of copying varies with the model.
60
Page 61

Moving Files
You can move videos and still images to another SD card.
Files that are moved will be deleted from the original media.
Moving still images to SD cards makes it convenient to bring them to the
shop for printing (developing).
"Moving All Files" (A P.61)
"Moving Selected Files" (A P.62)
Moving All Files
Moves all videos and still images to another media.
Files that are moved will be deleted from the original media.
Files with a protect mark will not be deleted from the original media.
Select the playback mode.
1
(GZ-MS210)
.
●
The direction of moving varies with the model.
Select “MOVE ALL” and touch C.
7
Copying
.
Select video or still image mode.
2
.
Touch D to display the menu.
3
.
Select “EDIT” and touch C.
4
.
Select “YES” and touch C.
8
.
●
Moving of files starts.
●
After moving, touch C.
.
Select “MOVE” and touch C.
5
.
Select the direction of moving and touch C.
6
.
(GZ-MS250/GZ-MS240/GZ-MS230)
61
Page 62

Copying
Moving Selected Files
Moves selected videos and still images to another media.
Files that are moved will be deleted from the original media.
Select the playback mode.
1
.
Select video or still image mode.
2
.
Touch D to display the menu.
3
Select “SELECT AND MOVE” and touch C.
7
.
Select the desired file and touch C.
8
.
●
A check mark appears on the selected file.
To remove the check mark, touch C again.
After selecting all the files to move, touch EXEC.
9
.
Select “EDIT” and touch C.
4
.
Select “MOVE” and touch C.
5
.
Select the direction of moving and touch C.
6
.
Select “YES” and touch C.
10
.
●
Moving of files starts.
●
After moving, touch C.
(GZ-MS250/GZ-MS240/GZ-MS230)
.
(GZ-MS210)
.
●
The direction of moving varies with the model.
62
Page 63

Dubbing Files to a DVD Recorder or VCR
You can dub videos by connecting to a DVD recorder or VCR.
●
Refer also to the instruction manuals of the TV, DVD recorder, VCR,
etc.
Connect to a VCR/DVD recorder.
1
.
●
Press and hold the power button for 2 seconds or more to turn off the
power.
Select the playback mode.
2
.
Prepare the TV/VCR for recording.
3
●
Switch to a compatible external input.
●
Insert a DVD-R or video tape.
Prepare this unit for playback.
4
●
Set “VIDEO OUTPUT” in the connection settings menu to the aspect
ratio (4:3 or 16:9) of the connecting TV.
"VIDEO OUTPUT" (A P.94)
●
To include the date during dubbing, set “DISPLAY ON TV” in the connection settings menu to “ON”.
Set “ON-SCREEN DISPLAY” in the playback menu to “DISPLAY DATE
ONLY”.
"DISPLAY ON TV" (A P.94)
"ON-SCREEN DISPLAY" (A P.84)
Start recording.
5
●
Start playback on this unit and press the record button on the VCR/
DVD recorder.
"Playing Back Videos" (A P.37)
●
After playback is complete, stop the recording.
Memo:
●
When there are many videos to dub, you can create a playlist in advance and play it back so that all your favorite videos can be dubbed at
once.
"Creating Playlists with Selected Files" (A P.53)
"Playing Back Playlists" (A P.42)
CAUTION:
●
Dubbing cannot be performed by connecting this unit to a Blu-ray recorder with a USB cable.
Connect and dub using the supplied AV cable.
Copying
63
Page 64

Copying
Copying to Windows PC
You can copy files to a PC using the provided software.
DVDs can also be created using the PC's DVD drive.
If the provided software is not installed, this unit will be recognized as an external storage when connected.
Memo:
●
To record to discs, a recordable DVD drive is required for the PC in use.
●
Still images cannot be recorded to discs using the provided software.
Trouble with Using the Provided Software Everio MediaBrowser
Consult the customer service center below.
●
Pixela User Support Center
Telephone
USA and Canada (English): +1-800-458-4029 (toll-free)
Europe (UK, Germany, France, and Spain)
(English/German/French/Spanish): +800-1532-4865 (toll-free)
Other Countries in Europe
(English/German/French/Spanish): +44-1489-564-764
Asia (Philippines) (English): +63-2-438-0090
China (Chinese): 10800-163-0014 (toll-free)
Homepage
●
For details on how to upload to Youtube or transfer files to iTunes, refer to "MediaBrowser Help" in the "Help" menu of Everio MediaBrowser.
http://www.pixela.co.jp/oem/jvc/mediabrowser/e/
.
Verifying System Requirements (Guideline)
Right-click on “Computer” (or “My Computer”) in the “Start” menu and select “Properties” to check the following items.
Windows Vista/Windows 7
●
Refer to the operating instructions found in the animation on the Detailed User Guide.
Windows XP
●
Refer to the operating instructions found in the animation on the Detailed User Guide.
Windows Vista/Windows 7 Windows XP
OS Windows Vista
Home Basic or Home Premium
(Pre-installed versions only)Windows 7
Windows XP
Home Edition or Professional
(Pre-installed versions only)Service Pack 3
Home Premium(Pre-installed versions only)
Service Pack 2
32/64-bit
CPU Intel Core Duo CPU 1.5 GHz or higher
Intel Pentium 4 CPU 1.6 GHz or higher
Intel Pentium M CPU 1.4 GHz or higher
Intel Core Duo CPU 1.5 GHz or higher
Intel Pentium 4 CPU 1.6 GHz or higher
Intel Pentium M CPU 1.4 GHz or higher
RAM At least 1 GB (1024 MB) At least 512 MB
Memo:
●
If your PC does not meet the above system requirements, operations of the provided software cannot be guaranteed.
●
For more information, contact your PC's manufacturer.
Installing the Provided Software
You can display the recorded images in calendar format and perform simple editing using the provided software.
Windows Vista / Windows 7
●
Refer to the operating instructions found in the animation on the Detailed User Guide.
Windows XP
●
Refer to the operating instructions found in the animation on the Detailed User Guide.
64
Page 65

Backing Up All Files
Before making backup, make sure that enough free space is left in the
PC's hard disk (HDD).
Connect the USB cable and the AC adapter.
1
Copying
.
① Connect the AC adapter to this unit.
② Connect using the provided USB cable.
Open the LCD monitor.
2
.
●
The USB MENU appears.
Select “BACK UP” and touch C.
3
.
●
The provided software Everio MediaBrowser starts up on the PC.
The subsequent operations are to be performed on the PC.
Select the volume.
4
.
Memo:
●
Before making backup, load the SD card in which the videos and still
images are stored on this unit.
●
If you encounter any problems with the provided software Everio MediaBrowser, please consult the "Pixela User Support Center".
Telephone
USA and Canada (English): +1-800-458-4029 (toll-free)
Europe (UK, Germany, France, and Spain)
(English/German/French/Spanish): +800-1532-4865 (tollfree)
Other Countries in Europe
(English/German/French/Spanish): +44-1489-564-764
Asia (Philippines) (English): +63-2-438-0090
China (Chinese): 10800-163-0014 (toll-free)
Home-
http://www.pixela.co.jp/oem/jvc/mediabrowser/e/
page
●
Delete unwanted videos before making backup.
It takes time to back up many videos.
"Deleting Unwanted Files" (A P.43)
Disconnecting this Unit from PC
Click “Safely Remove Hardware”.
1
.
Click “Safely Remove USB Mass Storage Device”.
2
(For Windows Vista) Click “OK”.
3
Disconnect the USB cable and close the LCD monitor.
4
.
Start backup.
5
.
●
Backup starts.
After backup is complete, click “OK”.
6
65
Page 66

Copying
Organizing Files
After backing up your files, organize them by adding labels such as "Family Trip" or "Athletic Meet".
This is useful not only for creating discs, but for viewing the files too.
Display the month of the files to organize.
1
.
Create a user list.
2
●
If you encounter any problems with the provided software Everio MediaBrowser, please consult the "Pixela User Support Center".
Telephone
USA and Canada (English): +1-800-458-4029 (toll-free)
Europe (UK, Germany, France, and Spain)
(English/German/French/Spanish): +800-1532-4865 (tollfree)
Other Countries in Europe
(English/German/French/Spanish): +44-1489-564-764
Asia (Philippines) (English): +63-2-438-0090
China (Chinese): 10800-163-0014 (toll-free)
Home-
http://www.pixela.co.jp/oem/jvc/mediabrowser/e/
page
.
.
●
A new user list is added to the user list library.
Click on the recording day.
3
●
The thumbnails of the files recorded on the day are displayed.
Register files to the created user list.
4
.
Identifying Video or Still Image:
●
You can select files using the "SELECT" menu on the top right of the
screen.
●
Check the video/still image icon on the top right corner of the thumbnail.
.
Memo:
66
Page 67

Recording Videos to Discs
Copy the files that are arranged using the user list to DVDs.
Insert a new disc into the PC's recordable DVD drive.
1
Select the desired user list.
2
Copying
●
The following types of discs can be used on the provided software Everio MediaBrowser.
DVD-R
DVD-R DL
DVD-RW
DVD+R
DVD+R DL
DVD+RW
●
To view the help file of Everio MediaBrowser, select “Help” from the
Everio MediaBrowser's menu bar or press F1 on the keyboard.
●
If you encounter any problems with the provided software Everio MediaBrowser, please consult the "Pixela User Support Center".
.
Select the method of file selection.
3
.
●
If you select “Select all files displayed”", only the displayed videos are
copied to the DVD.
Proceed to step 5.
●
If you select “Select files individually”", proceed to step 4.
(When “Select files individually” is selected) Select the files to copy to
4
DVD in order.
Telephone
Homepage
USA and Canada (English): +1-800-458-4029 (toll-free)
Europe (UK, Germany, France, and Spain)
(English/German/French/Spanish): +800-1532-4865 (tollfree)
Other Countries in Europe
(English/German/French/Spanish): +44-1489-564-764
Asia (Philippines) (English): +63-2-438-0090
China (Chinese): 10800-163-0014 (toll-free)
http://www.pixela.co.jp/oem/jvc/mediabrowser/e/
.
●
After selecting, click “NEXT”.
Set the top menu of the disc.
5
.
●
Set the title and menu background.
Copying to disc starts.
6
.
●
After copying, click “OK”.
Memo:
67
Page 68

Copying
JVC Software Licence Agreement
IMPORTANT
TO CUSTOMERS: PLEASE MAKE SURE TO READ THIS CAREFULLY
BEFORE INSTALLING OR USING THE SOFTWARE PROGRAM
NAMED "DIGITAL PHOTO NAVIGATOR" ("Program") ON YOUR PC.
The right to use the Program is granted by Victor Company of Japan,
Limited ("JVC") to You only on the condition that You agree to the following.
Should You not agree to the terms hereof, You may not install or use the
Program. HOWEVER, INSTALLING OR USING THE PROGRAM INDICATES YOUR ACCEPTANCE OF THESE TERMS AND CONDITIONS.
COPYRIGHT; OWNERSHIP
1
You acknowledge that all copyrights and other intellectual property rights
in the Program are owned by JVC and its licensor, and remain vested in
JVC and such licensor. The Program is protected under the copyright law
of Japan and other countries, and related Conventions.
GRANT OF LICENCE
2
① Subject to the conditions of this Agreement, JVC grants to You a
non-exclusive right to use the Program. You may install and use the
Program on a HDD or other storage devices incorporated in Your
PC.
② You may make one (1) copy of the Program solely for your personal
backup or archival purposes.
RESTRICTION ON THE PROGRAM
3
① You may not reverse engineer, decompile, disassemble, revise or
modify the Program, except to the extent that expressly permitted
by applicable law.
② You may not copy or use the Program, in whole or in part, other
than as expressly specified in this Agreement.
③ You have no right to grant a licence to use the Program, and may
not distribute, rent, lease or transfer the Program to any third party
or otherwise let them use the Program.
LIMITED WARRANTY
4
JVC warrants that any media in which the Program is embodied are free
from any defects in materials and workmanship for a period of thirty (30)
days from the date of Your purchasing any our products accompanying
the Program. JVC’s entire liability and your exclusive remedy in connection with the Program shall be replacement of such defective media. EXCEPT FOR THE EXPRESS WARRANTIES STATED HEREIN AND TO
THE EXTENT PERMITTED BY APPLICABLE LAW, JVC AND ITS LICENSORS DISCLAIM ANY OTHER WARRANTIES, EITHER EXPRESS
OR IMPLIED, INCLUDING BUT NOT LIMITED TO IMPLIED WARRANTIES OF MERCHANTABILITY AND FITNESS FOR A PARTICULAR
PURPOSE IN REGARD TO THE PROGRAM AND THE ACCOMPANYING PRINTED MATERIALS. SHOULD THERE BE ANY PROBLEM
ARISING FROM OR CAUSED BY THE PROGRAM, YOU SHOULD
SETTLE ALL SUCH PROBLEM AT YOUR OWN COST AND EXPENSE.
LIMITED LIABILITY
5
TO THE EXTENT PERMITTED BY APPLICABLE LAW, IN NO EVENT
SHALL JVC AND ITS LICENSORS BE LIABLE FOR ANY INDIRECT,
SPECIAL, INCIDENTAL OR CONSEQUENTIAL DAMAGES WHATSOEVER, REGARDLESS OF THE FORM OF ACTION WHETHER IN CONTRACT, TORT OR OTHERWISE ARISING OUT OF OR IN CONNECTION WITH THE USE OF OR INABILITY TO USE THE PROGRAM,
EVEN IF JVC HAS BEEN ADVISED OF THE POSSIBILITY OF SUCH
DAMAGES. YOU WILL INDEMNIFY AND HOLD HARMLESS JVC
FROM ANY LOSS, LIABILITY OR COST ARISING OUT OF OR IN ANY
WAY CONNECTED TO CLAIMS FROM ANY THIRD PARTY RELATING
TO THE USE OF THE PROGRAM.
TERM
6
This Agreement will become effective on the date when You install and
use the Program on Your machine, and continue to be in effect until the
termination under the following provision.
Should You breach any provision of this Agreement, JVC may terminate
this Agreement without giving any notice to You. In this event, JVC may
claim against You for any damages caused by Your breach. Should this
Agreement be terminated, You must immediately destroy the Program
stored in Your machine (including the erasing from any memory in Your
PC), and no longer own such Program.
EXPORT CONTROL
7
You agree that You will not ship, transfer or export the Program or underlying information and technology to any countries to which Japan and other relevant countries have initiated an embargo on such goods.
U.S. GOVERNMENT USER
8
If You are an agency of the United States of America (the "Government"),
You acknowledge JVC's representation that the Program is a "Commercial Item" as defined in Federal Acquisition Regulation (FAR) part 2.101
(g) consisting unpublished "Commercial Computer Software" as those
items are used at FAR part 12.212 and is only licenced to You with the
same use rights JVC grants all commercial end users pursuant to the
terms of this Agreement.
GENERAL
9
① No modification, change, addition, deletion or other alternation of or
to this Agreement will be valid unless reduced to writing and signed
by an authorized representative of JVC.
② If any part of this Agreement is held invalid by or in conflict with any
law having jurisdiction over this Agreement, the remaining provisions will remain in full force and effect.
③ This Agreement shall be governed by and interpreted under the
laws of Japan. The Tokyo District Court has jurisdiction over all disputes which may arise with respect to the execution, interpretation
and performance of this Agreement.
Victor Company of Japan, Limited
Memo:
●
If You acquired the Program in Germany, the provisions of Sections 4
(Limited Warranty) and 5 (Limited Liability) provided above will be replaced with those of the German version of this Agreement.
CAUTION:
●
Operate this equipment according to the operating procedures described in this manual.
●
Use only the provided CD-ROM. Never use any other CD-ROM to run
this software.
●
Do not attempt to modify this software.
●
Changes or modifications not approved by JVC could void user's authority to operate the equipment.
How to handle a CD-ROM:
●
Take care not to soil or scratch the mirror surface (opposite to the printed surface). Do not write anything or put a sticker on either the front or
back surface. If the CD-ROM gets dirty, gently wipe it with a soft cloth
outward from the center hole.
●
Do not use conventional disc cleaners or cleaning spray.
●
Do not bend the CD-ROM or touch its mirror surface.
●
Do not store your CD-ROM in a dusty, hot or humid environment. Keep
it away from direct sunlight.
You can find the latest information (in English) on the provided software
program at our world wide web server at
http://www.jvc-victor.co.jp/english/global-e.html
68
Page 69

Copying
Backing Up Files Without Using Provided Software
Copy the files to a PC using the following method.
Connect the USB cable and AC adapter.
1
.
① Connect the AC adapter to this unit.
② Connect using the provided USB cable.
Open the LCD monitor.
2
.
●
The USB MENU appears.
Select “PLAYBACK ON PC” and touch C.
3
List of Files and Folders
Folders and files are created in the built-in memory and SD card as
shown below.
They are created only when necessary.
.
CAUTION:
●
When the folders or files are deleted/moved/renamed in the computer,
they cannot be played back on this unit anymore.
.
●
Close the Everio MediaBrowser program, if it starts.
●
The subsequent operations are to be performed on the PC.
Select "Computer" (Windows Vista) / "My Computer" (Windows XP)
4
from the start menu, then click on the EVERIO_HDD or EVERIO_SD
icon.
●
The folder opens.
Copy the files to any folder in the PC (desktop, etc).
5
CAUTION:
●
When the folders or files are deleted/moved/renamed in the computer,
they cannot be played back on this unit anymore.
Memo:
●
To edit the files, use a software that supports MOD/JPEG files.
●
The above operations on PC may vary with the system used.
Disconnecting this Unit from PC
Click “Safely Remove Hardware”.
1
.
Click “Safely Remove USB Mass Storage Device”.
2
(For Windows Vista) Click “OK”.
3
Disconnect the USB cable and close the LCD monitor.
4
69
Page 70

Copying
Copying to Mac Computer
Copy the files to a Mac computer using the following method.
Connect the USB cable and the AC adapter.
1
.
① Connect the AC adapter to this unit.
② Connect using the provided USB cable.
●
The provided software is not required for this process.
Open the LCD monitor.
2
.
●
The USB MENU appears.
Select “PLAYBACK ON PC” and touch C.
3
iMovie and iPhoto
You can import files from this unit to a computer using Apple's iMovie'08,
'09 (video) or iPhoto (still image).
To verify the system requirements, select "About This Mac" from the Apple menu. You can determine the operating system version, processor
and amount of memory.
●
For the latest information on iMovie or iPhoto, refer to the Apple website.
●
For details on how to use iMovie or iPhoto, refer to the help file of the
respective software.
●
There is no guarantee that the operations will work with all computer
environments.
.
●
The subsequent operations are to be performed on the PC.
Click on the "EVERIO_MEM" or "EVERIO_SD" icon on the desktop.
4
●
The folder opens.
Click on the column display icon.
5
.
●
Search the folder with the desired files.
Copy the files to any folder in the PC (desktop, etc).
6
.
CAUTION:
●
When the folders or files are deleted/moved/renamed in the computer,
they cannot be played back on this unit anymore.
●
MOD files that are copied to a Mac computer cannot be imported to iMovie.
To use MOD files with iMovie, import the files using iMovie.
Memo:
●
To edit the files, use a software that supports MOD/JPEG files.
●
When removing this unit from the computer, drag and drop the "EVERIO_MEM" or "EVERIO_SD" icon on the desktop to the trash bin.
70
Page 71

Operating the Menu
Use the slider and operation buttons to set the menu.
●
The menu differs according to the mode in use.
Touch D to display the menu.
1
.
Select the desired menu and touch C.
2
.
Select the desired setting and touch C.
3
Menu Settings
.
Memo:
●
To close the menu, touch D.
●
To return to the previous screen, touch J.
●
To display the help file, touch K.
Returning All Settings to Default:
●
Set using “FACTORY PRESET” in the camera settings menu.
"FACTORY PRESET" (A P.93)
71
Page 72

Menu Settings
Recording Menu (Video)
You can adjust various settings, such as brightness and white balance, to suit the subject or purpose. You can also change settings such as picture
quality and gain.
Setting Details
MANUAL SETTING Recording settings can be adjusted manually.
●
They are displayed only when recording in the manual mode.
"Manual Recording" (A P.24)
LIGHT Turns on/off the light.
REGISTER EVENT Categorizes your videos according to events (such as "Travel", "Athletic Meet") by registering the file before recording.
VIDEO QUALITY Sets the video quality.
ZOOM Sets the maximum zoom ratio.
GAIN UP Makes the subject appear bright automatically when recording in dark places.
TIME-LAPSE RECORDING
AUTO REC Enables the unit to start or stop recording automatically by sensing the changes in brightness within the red frame displayed
AUTO SWITCH REC
MEDIA
SELECT ASPECT RATIO
WIND CUT Reduces the noise caused by wind.
"LIGHT (GZ-MS250/GZ-MS240/GZ-MS230)" (A P.73)
"Registering Files to Events Before Recording" (A P.30)
"VIDEO QUALITY" (A P.73)
"ZOOM" (A P.74)
"GAIN UP" (A P.74)
Enables the changes of a scene that occur slowly over a long period to be shown within a short time by taking frames of it at
a certain interval.
"Recording at Intervals (TIME-LAPSE RECORDING)" (A P.32)
on the LCD monitor.
"Recording Automatically by Sensing Movements (AUTO REC)" (A P.34)
Switches to another recording media to continue recording when the remaining space on the current recording media runs
out.
"AUTO SWITCH REC MEDIA" (A P.75)
Recording with aspect ratio 16:9 or 4:3 can be performed.
"SELECT ASPECT RATIO" (A P.75)
"WIND CUT" (A P.76)
72
Page 73

Menu Settings
LIGHT (GZ-MS250/GZ-MS240/GZ-MS230)
Turns on/off the light.
Setting Details
OFF Does not light up.
AUTO Lights up automatically when the surrounding is dark.
ON Lights up at all times.
Displaying the Item
Select video mode.
1
.
Touch D to display the menu.
2
.
Select “LIGHT” and touch C.
3
VIDEO QUALITY
Sets the video quality.
Setting Details
ULTRA FINE Enables recording in the best picture quality.
FINE Enables recording in high picture quality.
NORMAL Enables recording in standard quality.
ECONOMY Enables long recordings.
Displaying the Item
Select video mode.
1
.
Touch D to display the menu.
2
.
Select “VIDEO QUALITY” and touch C.
3
.
REGISTER EVENT
Categorizes your videos according to events (such as "Travel", "Athletic
Meet") by registering the file before recording.
Operating Details
"Registering Files to Events Before Recording" (A P.30)
.
Memo:
●
You can change the video quality from the remaining recording time
display.
Select the video quality with the slider and touch C.
73
Page 74

Menu Settings
ZOOM
Sets the maximum zoom ratio.
Setting Details
39x/OPTICAL Enables zooming up to 39x.
45x/DYNAMIC Enables zooming up to 45x.
90x/DIGITAL Enables zooming up to 90x.
800x/DIGITAL Enables zooming up to 800x.
Memo:
●
You can expand the zoom area without degrading the image quality by
using dynamic zoom.
●
When digital zoom is used, the image becomes grainy as it is digitally
enlarged.
Displaying the Item
Select video mode.
1
.
Touch D to display the menu.
2
GAIN UP
Makes the subject appear bright automatically when recording in dark
places.
Setting Details
OFF Deactivates the function.
AGC Electrically brightens the scene when it is dark.
AUTO Automatically brightens the scene when it is dark.
Memo:
●
Although “AUTO” brightens the scene more than “AGC”, movements of
the subject may become unnatural.
●
Setting can be adjusted separately for still images.
"GAIN UP(Still Image)" (A P.80)
Displaying the Item
Select video mode.
1
.
Touch D to display the menu.
2
.
Select “ZOOM” and touch C.
3
.
.
Select “GAIN UP” and touch C.
3
.
TIME-LAPSE RECORDING
This function enables the changes of a scene that occur slowly over a
long period to be shown within a short time by taking frames of it at a certain interval.
This is useful for making observations such as the opening of a flower
bud.
Operating Details
"Recording at Intervals (TIME-LAPSE RECORDING)" (A P.32)
AUTO REC
Records automatically by sensing the changes in brightness.
Operating Details
"Recording Automatically by Sensing Movements (AUTO REC)" (A
P.34)
74
Page 75

Menu Settings
AUTO SWITCH REC MEDIA
Switches to another recording media to continue recording when the remaining space on the current recording media runs out.
●
Recording may be slightly disrupted due to time lag when switching
media.
Setting Details
OFF Does not switch recording media automatically.
ON Switches recording media automatically.
Displaying the Item
Select video mode.
1
.
Touch D to display the menu.
2
.
Select “AUTO SWITCH REC MEDIA” and touch C.
3
SELECT ASPECT RATIO
Recording with aspect ratio 16:9 or 4:3 can be performed.
Setting Details
16:9 Sets the aspect ratio to 16:9.
4:3 Sets the aspect ratio to 4:3.
Displaying the Item
Select video mode.
1
.
Touch D to display the menu.
2
.
Select “SELECT ASPECT RATIO” and touch C.
3
.
.
75
Page 76

Menu Settings
WIND CUT
Reduces the noise caused by wind.
Setting Details
OFF Deactivates the function.
ON Activates the function.
Displaying the Item
Select video mode.
1
.
Touch D to display the menu.
2
.
Select “WIND CUT” and touch C.
3
.
76
Page 77

Menu Settings
Recording Menu (Still Image)
You can adjust various settings, such as brightness and white balance, to suit the subject or purpose. You can also change settings such as picture
quality and gain.
Setting Details
MANUAL SETTING Recording settings can be adjusted manually.
●
They are displayed only when recording in the manual mode.
"Manual Recording" (A P.24)
LIGHT Turns on/off the light.
SELF-TIMER Use this when taking a group photo.
SHUTTER MODE Continuous shooting settings can be adjusted.
IMAGE QUALITY Sets the image quality.
GAIN UP Makes the subject appear bright automatically when recording in dark places.
AUTO REC Enables the unit to record still images automatically by sensing the changes in brightness within the red frame displayed on the
"LIGHT (GZ-MS250/GZ-MS240/GZ-MS230)" (A P.78)
"SELF-TIMER" (A P.78)
"SHUTTER MODE" (A P.79)
"IMAGE QUALITY" (A P.79)
"GAIN UP" (A P.80)
LCD monitor.
"Recording Automatically by Sensing Movements (AUTO REC)" (A P.34)
77
Page 78

Menu Settings
LIGHT (GZ-MS250/GZ-MS240/GZ-MS230)
Turns on/off the light.
Setting Details
OFF Does not light up.
AUTO Lights up automatically when the surrounding is dark.
ON Lights up at all times.
Displaying the Item
Select still image mode.
1
.
Touch D to display the menu.
2
.
Select “LIGHT” and touch C.
3
SELF-TIMER
It is convenient to use the 10-second self-timer when taking a group photo.
Using the 2-second self-timer also helps to prevent camera shake caused
by pressing the SNAPSHOT button.
Setting Details
OFF Deactivates the self-timer.
2SEC Starts recording 2 seconds after the SNAPSHOT button is
pressed.
10SEC Starts recording 10 seconds after the SNAPSHOT button is
pressed.
This setting is suitable for taking group photos.
Displaying the Item
Select still image mode.
1
.
Touch D to display the menu.
2
.
Select “SELF-TIMER” and touch C.
3
.
.
78
Page 79

Menu Settings
SHUTTER MODE
Continuous shooting settings can be adjusted.
Setting Details
RECORD ONE SHOT Records one still image.
CONTINUOUS
SHOOTING
Records still images continuously while the
SNAPSHOT button is pressed.
Memo:
●
Up to 3 images can be captured in 1 second during continuous shooting.
●
Some SD cards may not support continuous shooting.
●
The continuous shooting speed will drop if this function is used repeatedly.
Displaying the Item
Select still image mode.
1
.
Touch D to display the menu.
2
IMAGE QUALITY
Sets the image quality.
Setting Details
FINE Enables recording in high picture quality, but number of
recordable images becomes lesser.
STANDARD Enables recording in standard quality.
Displaying the Item
Select still image mode.
1
.
Touch D to display the menu.
2
.
Select “IMAGE QUALITY” and touch C.
3
.
Select “SHUTTER MODE” and touch C.
3
.
.
79
Page 80

Menu Settings
GAIN UP
Makes the subject appear bright automatically when recording in dark
places.
Setting Details
OFF Deactivates the function.
AGC Electrically brightens the scene when it is dark.
Memo:
●
Setting can be adjusted separately for videos.
"GAIN UP(Video)" (A P.74)
Displaying the Item
Select still image mode.
1
.
Touch D to display the menu.
2
.
Select “GAIN UP” and touch C.
3
.
AUTO REC
Records automatically by sensing the changes in brightness.
Operating Details
"Recording Automatically by Sensing Movements (AUTO REC)" (A
P.34)
80
Page 81

Manual Settings Menu
Recording settings can be adjusted manually.
Memo:
●
They are displayed only when recording in the manual mode.
Setting Details
SCENE SELECT Settings to suit the shooting condition can be selected.
FOCUS Focus can be adjusted manually.
BRIGHTNESS ADJUST Adjusts the overall brightness of the screen.
SHUTTER SPEED Shutter speed can be adjusted.
WHITE BALANCE Adjusts the color according to the light source.
BACKLIGHT COMP. Corrects the image when the subject appears dark due to backlight.
METERING AREA/ TYPE Enables you to adjust the brightness in the desired area.
EFFECT Records videos or still images with special effects such as sepia or black and white.
TELE MACRO Enables close-up shots when using the telephoto (T) end of the zoom.
"Scene Selection" (A P.25)
"Adjusting Focus Manually" (A P.26)
"Adjusting Brightness" (A P.27)
"Setting Shutter Speed" (A P.27)
"Setting White Balance" (A P.28)
"Setting Backlight Compensation" (A P.28)
"Setting Metering Area" (A P.29)
"Recording with Effects (GZ-MS250/GZ-MS240/GZ-MS230)" (A P.29)
"Taking Close-up Shots" (A P.30)
Menu Settings
SCENE SELECT
Settings to suit the shooting condition can be selected.
Operating Details
"Scene Selection" (A P.25)
FOCUS
Focus can be adjusted automatically or manually.
Operating Details
"Adjusting Focus Manually" (A P.26)
BRIGHTNESS ADJUST
Adjusts the overall brightness of the screen.
Operating Details
"Adjusting Brightness" (A P.27)
SHUTTER SPEED
Shutter speed can be adjusted.
Operating Details
"Setting Shutter Speed" (A P.27)
WHITE BALANCE
Adjusts the color according to the light source.
Operating Details
"Setting White Balance" (A P.28)
BACKLIGHT COMP.
Corrects the image when the subject appears dark due to backlight.
Operating Details
"Setting Backlight Compensation" (A P.28)
EFFECT (GZ-MS250/GZ-MS240/GZ-MS230)
Records videos or still images with special effects such as sepia or black
and white.
Operating Details
"Recording with Effects (GZ-MS250/GZ-MS240/GZ-MS230)" (A P.29)
TELE MACRO
Enables close-up shots when using the telephoto (T) end of the zoom.
Operating Details
"Taking Close-up Shots" (A P.30)
METERING AREA/TYPE
Enables you to adjust the brightness in the desired area.
Operating Details
"Setting Metering Area" (A P.29)
81
Page 82

Menu Settings
Playback Menu (Video)
You can delete or look for specific videos.
Setting Details
DELETE Deletes unwanted videos.
SEARCH Refines the index screen of videos according to group, recording date, or event.
PLAYBACK PLAYLIST Play back the playlists that you have created.
EDIT PLAYLIST Creates or edits a playlist.
PLAYBACK MPG FILE Plays videos with defective management information.
EDIT
ON-SCREEN DISPLAY Sets whether to show on-screen displays such as icons during playback.
"Deleting the Currently Displayed File" (A P.43)
"Deleting Selected Files" (A P.44)
"Deleting All Files" (A P.45)
"Group Search" (A P.40)
"Date Search" (A P.40)
"Event and Date Search" (A P.41)
"Playing Back Playlists" (A P.42)
"Creating Playlists with Selected Files" (A P.53)
"Creating Playlists by Group" (A P.54)
"Creating Playlists by Date" (A P.55)
"Creating Playlists by Event" (A P.56)
"Editing Playlists" (A P.57)
"Deleting Playlists" (A P.58)
"Playing a Video with Defective Management Information" (A P.38)
●
COPY
Copies files to another media.
"Copying All Files" (A P.59)
"Copying Selected Files" (A P.60)
●
MOVE
Moves files to another media.
"Moving All Files" (A P.61)
"Moving Selected Files" (A P.62)
●
PROTECT/CANCEL
Protects files from being deleted accidently.
"Protecting the Currently Displayed File" (A P.45)
"Protecting Selected Files" (A P.46)
"Protecting All Files" (A P.47)
"Releasing Protection of All Files" (A P.47)
●
TRIMMING
Select the required part of a video and save it as a new video file.
"Capturing a Required Part in the Video" (A P.50)
●
CHANGE EVENT REG.
Changes the event that is registered.
"Changing the Event of the Currently Displayed File" (A P.48)
"Changing the Event of the Selected Files" (A P.49)
"ON-SCREEN DISPLAY" (A P.84)
82
Page 83

Menu Settings
DELETE
Deletes unwanted videos.
Operating Details
"Deleting the Currently Displayed File" (A P.43)
"Deleting Selected Files" (A P.44)
"Deleting All Files" (A P.45)
SEARCH
Refines the index screen of videos according to group, recording date, or
event.
Operating Details
"Group Search" (A P.40)
"Date Search" (A P.40)
"Event and Date Search" (A P.41)
PLAYBACK PLAYLIST
Play back the playlists that you have created.
Operating Details
"Playing Back Playlists" (A P.42)
EDIT PLAYLIST
A list in which your favorite videos are arranged is called a playlist.
By creating a playlist, you can play back only your favorite videos in the
order you like.
The original video file remains even when it is registered to a playlist.
Operating Details
"Creating Playlists with Selected Files" (A P.53)
"Creating Playlists by Group" (A P.54)
"Creating Playlists by Date" (A P.55)
"Creating Playlists by Event" (A P.56)
"Editing Playlists" (A P.57)
"Deleting Playlists" (A P.58)
MOVE
Moves files to another media.
Operating Details
"Moving All Files" (A P.61)
"Moving Selected Files" (A P.62)
PROTECT/CANCEL
Protects files from being deleted accidently.
Operating Details
"Protecting the Currently Displayed File" (A P.45)
"Protecting Selected Files" (A P.46)
"Protecting All Files" (A P.47)
"Releasing Protection of All Files" (A P.47)
TRIMMING
Select the required part of a video and save it as a new video file.
Operating Details
"Capturing a Required Part in the Video" (A P.50)
CHANGE EVENT REG.
Changes the event that is registered.
Operating Details
"Changing the Event of the Currently Displayed File" (A P.48)
"Changing the Event of the Selected Files" (A P.49)
PLAYBACK MPG FILE
Plays videos with defective management information.
Operating Details
"Playing a Video with Defective Management Information" (A P.38)
EDIT
You can perform operations such as copying or protecting videos.
Setting Details
COPY Copies files to another media.
MOVE Moves files to another media.
PROTECT/
CANCEL
TRIMMING Select the required part of a video and save it as a new
CHANGE
EVENT
REG.
"Copying All Files" (A P.59)
"Copying Selected Files" (A P.60)
"Moving All Files" (A P.61)
"Moving Selected Files" (A P.62)
Protects files from being deleted accidently.
"Protecting the Currently Displayed File" (A P.45)
"Protecting Selected Files" (A P.46)
"Protecting All Files" (A P.47)
"Releasing Protection of All Files" (A P.47)
video file.
"Capturing a Required Part in the Video" (A P.50)
Changes the event that is registered.
"Changing the Event of the Currently Displayed File" (
A P.48)
"Changing the Event of the Selected Files" (A P.49)
COPY
Copies files to another media.
Operating Details
"Copying All Files" (A P.59)
"Copying Selected Files" (A P.60)
83
Page 84

Menu Settings
ON-SCREEN DISPLAY
Sets whether to show on-screen displays such as icons during playback.
Setting Details
OFF No display at all.
DISPLAY ALL Displays everything.
DISPLAY DATE ONLY Displays the date only.
Displaying the Item
Select the playback mode.
1
.
Select video mode.
2
.
Touch D to display the menu.
3
.
Select “ON-SCREEN DISPLAY” and touch C.
4
.
84
Page 85

Playback Menu (Still Image)
You can delete or look for specific still images.
Setting Details
DELETE Deletes unwanted still images.
SEARCH DATE You can search and play videos or still images according to recording dates.
EDIT
SLIDE SHOW EFFECTS Effects can be added to the transitions in slideshow playback.
ON-SCREEN DISPLAY Sets whether to show on-screen displays such as icons during playback.
DELETE
Deletes unwanted still images.
Operating Details
"Deleting the Currently Displayed File" (A P.43)
"Deleting Selected Files" (A P.44)
"Deleting All Files" (A P.45)
"Deleting the Currently Displayed File" (A P.43)
"Deleting Selected Files" (A P.44)
"Deleting All Files" (A P.45)
"Date Search" (A P.40)
●
COPY
Copies files to another media.
"Copying All Files" (A P.59)
"Copying Selected Files" (A P.60)
●
MOVE
Moves files to another media.
"Moving All Files" (A P.61)
"Moving Selected Files" (A P.62)
●
PROTECT/CANCEL
Protects files from being deleted accidently.
"Protecting the Currently Displayed File" (A P.45)
"Protecting Selected Files" (A P.46)
"Protecting All Files" (A P.47)
"Releasing Protection of All Files" (A P.47)
"SLIDE SHOW EFFECTS" (A P.86)
"ON-SCREEN DISPLAY" (A P.87)
Operating Details
"Moving All Files" (A P.61)
"Moving Selected Files" (A P.62)
Menu Settings
SEARCH DATE
You can search and play videos or still images according to recording
dates.
Operating Details
"Date Search" (A P.40)
EDIT
You can perform operations such as copying or protecting still images.
Setting Details
COPY Copies files to another media.
MOVE Moves files to another media.
PROTECT/
CANCEL
"Copying All Files" (A P.59)
"Copying Selected Files" (A P.60)
"Moving All Files" (A P.61)
"Moving Selected Files" (A P.62)
Protects files from being deleted accidently.
"Protecting the Currently Displayed File" (A P.45)
"Protecting Selected Files" (A P.46)
"Protecting All Files" (A P.47)
"Releasing Protection of All Files" (A P.47)
COPY
Copies files to another media.
Operating Details
"Copying All Files" (A P.59)
"Copying Selected Files" (A P.60)
MOVE
Moves files to another media.
85
Page 86

Menu Settings
PROTECT/CANCEL
Protects files from being deleted accidently.
Operating Details
"Protecting the Currently Displayed File" (A P.45)
"Protecting Selected Files" (A P.46)
"Protecting All Files" (A P.47)
"Releasing Protection of All Files" (A P.47)
SLIDE SHOW EFFECTS
Effects can be added to the transitions in slideshow playback.
Setting Details
SLIDE Switches the screen by sliding in from right to left.
BLINDS Switches the screen by dividing into vertical strips.
CHECKERBOARD
Switches the screen by changing through a checkered pattern.
RANDOM Switches the screen with a random effect from
“SLIDE”, “BLINDS”, and “CHECKERBOARD”.
Displaying the Item
Select the playback mode.
1
.
Select still image mode.
2
.
Touch D to display the menu.
3
.
Select “SLIDE SHOW EFFECTS” and touch C.
4
.
86
Page 87

ON-SCREEN DISPLAY
Sets whether to show on-screen displays such as icons during playback.
Setting Details
OFF No display at all.
DISPLAY ALL Displays everything.
DISPLAY DATE ONLY Displays the date only.
Displaying the Item
Select the playback mode.
1
.
Select still image mode.
2
.
Touch D to display the menu.
3
Menu Settings
.
Select “ON-SCREEN DISPLAY” and touch C.
4
.
87
Page 88

Menu Settings
Display Settings Menu
You can adjust various display settings such as the LCD monitor's brightness, etc.
Setting Details
LANGUAGE The language on the display can be changed.
DATE DISPLAY STYLE Sets the order of year, month, day and the time display format (24H/12H).
MONITOR BRIGHTNESS Sets the brightness of the LCD monitor.
LCD BACKLIGHT Sets the brightness of the backlight of the monitor.
"Changing the Display Language" (A P.16)
"DATE DISPLAY STYLE" (A P.88)
"MONITOR BRIGHTNESS" (A P.88)
"LCD BACKLIGHT" (A P.89)
LANGUAGE
The language on the display can be changed.
Operating Details
"Changing the Display Language" (A P.16)
DATE DISPLAY STYLE
Sets the order of year, month, day and the time display format (24H/12H).
Touch D to display the menu.
1
.
Select “DISPLAY SETTINGS” and touch C.
2
MONITOR BRIGHTNESS
Sets the brightness of the LCD monitor.
Touch D to display the menu.
1
.
Select “DISPLAY SETTINGS” and touch C.
2
.
Select “MONITOR BRIGHTNESS” and touch C.
3
.
Select “DATE DISPLAY STYLE” and touch C.
3
.
Set the style of date and time display.
4
.
●
For date display, set to any format from “month.day.year”,
“year.month.day”, and “day.month.year”.
●
For time display, set to any format from “12h” and “24h”.
●
Touch the operation buttons "E" / "F" to move the cursor.
●
After setting, touch C.
.
Adjust the brightness of the monitor.
4
.
●
Slide upward to increase the brightness.
●
Slide downward to decrease the brightness.
●
After setting, touch C.
88
Page 89

LCD BACKLIGHT
Sets the brightness of the backlight of the monitor.
Setting Details
BRIGHTER Brightens the backlight of the monitor regardless of the
surrounding conditions.
STANDARD Helps to save battery life when selected.
AUTO Sets the brightness automatically to “BRIGHTER” when
using outdoors and to “STANDARD” when using indoors.
Displaying the Item
Touch D to display the menu.
1
.
Select “DISPLAY SETTINGS” and touch C.
2
Menu Settings
.
Select “LCD BACKLIGHT” and touch C.
3
.
CLOCK ADJUST
Resets the current time or sets to the local time when using this unit overseas.
Operating Details
"Clock Setting" (A P.15)
"Setting the Clock to Local Time when Traveling" (A P.18)
"Setting Daylight Saving Time" (A P.19)
89
Page 90

Menu Settings
Basic Settings Menu
You can adjust various camera settings such as operation sound, etc.
Setting Details
DEMO MODE Introduces the special features of this unit in digest form.
AUTO POWER OFF Prevents the situation of forgetting to turn off the power when this is set.
OPERATION SOUND Turns on or off the operation sound.
RECORD BUTTON Displays the REC button on the LCD monitor and enables it to be used as the START/STOP button.
QUICK RESTART Reduces the power consumption within 5 minutes after the LCD monitor is closed to 1/3 of that used during recording.
UPDATE Updates the functions of this unit to the latest version.
FACTORY PRESET Returns all the settings to their default values.
"DEMO MODE" (A P.91)
"AUTO POWER OFF" (A P.91)
"OPERATION SOUND" (A P.92)
"RECORD BUTTON" (A P.92)
"QUICK RESTART" (A P.93)
"UPDATE" (A P.93)
"FACTORY PRESET" (A P.93)
90
Page 91

Menu Settings
DEMO MODE
Starts playback of the demo mode which introduces the features of this
unit.
Setting Details
OFF Deactivates the function.
ON Plays a demonstration of the special features of this unit.
Displaying Demo Mode
① Remove the battery pack and SD card.
② Connect the AC adapter.
③ Open the LCD monitor and turn on the power.
●
Demonstration starts playing after 3 minutes.
●
To stop playback, touch C.
Memo:
●
This mode is not available in the playback mode.
Displaying the Item
Touch D to display the menu.
1
AUTO POWER OFF
Prevents the situation of forgetting to turn off the power when this is set.
Setting Details
OFF Power is not turned off even if this unit is not operated for 5
minutes.
ON Turns off the power automatically if this unit is not operated
for 5 minutes.
Memo:
●
When using battery, power is turned off automatically if this unit is not
operated for 5 minutes.
●
When using the AC adapter, this unit goes into standby mode.
Displaying the Item
Touch D to display the menu.
1
.
Select “BASIC SETTINGS” and touch C.
2
.
Select “BASIC SETTINGS” and touch C.
2
.
Select “DEMO MODE” and touch C.
3
.
.
Select “AUTO POWER OFF” and touch C.
3
.
91
Page 92

Menu Settings
OPERATION SOUND
Turns on or off the operation sound.
Setting Details
OFF Turns off the operation sound.
ON Turns on the operation sound.
Displaying the Item
Touch D to display the menu.
1
.
Select “BASIC SETTINGS” and touch C.
2
RECORD BUTTON
Displays the "REC" button on the LCD monitor and enables it to be used
as the START/STOP button.
Setting Details
OFF No display.
ON Displays the REC button on the LCD monitor.
Displaying the Item
Touch D to display the menu.
1
.
Select “BASIC SETTINGS” and touch C.
2
.
Select “OPERATION SOUND” and touch C.
3
.
.
Select “RECORD BUTTON” and touch C.
3
.
92
Page 93

Menu Settings
QUICK RESTART
Enables recording to be performed immediately when the LCD monitor is
opened.
Setting Details
OFF Deactivates the function.
ON Enables the power to turn on quickly when the LCD monitor
is opened again within 5 minutes.
Displaying the Item
Touch D to display the menu.
1
.
Select “BASIC SETTINGS” and touch C.
2
UPDATE
Updates the functions of this unit to the latest version.
For details, refer to the JVC homepage.
(When no program to update the software of this unit is available, nothing
will be provided on the homepage.)
FACTORY PRESET
Returns all the settings to their default values.
Touch D to display the menu.
1
.
Select “BASIC SETTINGS” and touch C.
2
.
Select “QUICK RESTART” and touch C.
3
.
●
The power consumption within 5 minutes after the LCD monitor is
closed is reduced to 1/3 of that used during recording.
.
Select “FACTORY PRESET” and touch C.
3
.
Select “YES” and touch C.
4
.
●
All settings return to their default values.
93
Page 94

Menu Settings
Connection Settings Menu
You can adjust various settings for connecting to a TV or DVD recorder.
Setting Details
DISPLAY ON TV Displays icons and date/time on a TV screen.
VIDEO OUTPUT Sets the aspect ratio (16:9 or 4:3) according to the connecting TV.
"DISPLAY ON TV" (A P.94)
"VIDEO OUTPUT" (A P.94)
DISPLAY ON TV
Displays icons and date/time on a TV screen.
Setting Details
OFF Does not display icons and date/time on TV.
ON Displays icons and date/time on TV.
Displaying the Item
Touch D to display the menu.
1
.
Select “CONNECTION SETTINGS” and touch C.
2
VIDEO OUTPUT
Sets the aspect ratio (16:9 or 4:3) according to the connecting TV.
Setting Details
16:9 Select this when connecting to a widescreen TV (16:9).
4:3 Select this when connecting to a conventional TV (4:3).
Displaying the Item
Touch D to display the menu.
1
.
Select “CONNECTION SETTINGS” and touch C.
2
.
Select “DISPLAY ON TV” and touch C.
3
.
.
Select “VIDEO OUTPUT” and touch C.
3
.
94
Page 95

Media Settings Menu
You can perform various settings for the recording media.
Setting Details
REC MEDIA FOR VIDEO Sets the recording/playback media of videos.
"REC MEDIA FOR VIDEO (GZ-MS250/GZ-MS240/GZ-MS230)" (A P.95)
VIDEO SLOT SELECTION Sets the recording/playback SD slot of videos.
"VIDEO SLOT SELECTION (GZ-MS210)" (A P.95)
REC MEDIA FOR IMAGE Sets the recording/playback media of still images.
"REC MEDIA FOR IMAGE (GZ-MS250/GZ-MS240/GZ-MS230)" (A P.96)
IMAGE SLOT SELECTION Sets the recording/playback SD slot of still images.
"IMAGE SLOT SELECTION (GZ-MS210)" (A P.96)
FORMAT BUILT-IN MEM. Deletes all files on the built-in memory.
"FORMAT BUILT-IN MEM. (GZ-MS250/GZ-MS240/GZ-MS230)" (A P.97)
FORMAT SD CARD Deletes all files on the SD card.
"FORMAT SD CARD" (A P.97)
ERASE ALL DATA Execute this process when disposing of this unit or passing it to another person.
"ERASE ALL DATA (GZ-MS250/GZ-MS240/GZ-MS230)" (A P.98)
Menu Settings
REC MEDIA FOR VIDEO (GZ-MS250/GZ-MS240/GZ-MS230)
Sets the recording/playback media of videos.
Setting Details
BUILT-IN MEMORY Records videos to the camcorder's built-in mem-
ory.
SD CARD Records videos to the SD card.
Displaying the Item
Touch D to display the menu.
1
.
Select “MEDIA SETTINGS” and touch C.
2
VIDEO SLOT SELECTION (GZ-MS210)
Sets the recording/playback media of videos.
Setting Details
SLOT A Records videos to the SD card in slot A.
SLOT B Records videos to the SD card in slot B.
Displaying the Item
Touch D to display the menu.
1
.
Select “MEDIA SETTINGS” and touch C.
2
.
Select “REC MEDIA FOR VIDEO”, and touch C.
3
.
.
Select “VIDEO SLOT SELECTION” and touch C.
3
.
95
Page 96

Menu Settings
REC MEDIA FOR IMAGE (GZ-MS250/GZ-MS240/GZ-MS230)
Sets the recording/playback media of still images.
Setting Details
BUILT-IN MEMORY Records still images to the camcorder's built-in
memory.
SD CARD Records still images to the SD card.
Displaying the Item
Touch D to display the menu.
1
.
Select “MEDIA SETTINGS” and touch C.
2
IMAGE SLOT SELECTION (GZ-MS210)
Sets the recording/playback media of still images.
Setting Details
SLOT A Records still images to the SD card in slot A.
SLOT B Records still images to the SD card in slot B.
Displaying the Item
Touch D to display the menu.
1
.
Select “MEDIA SETTINGS” and touch C.
2
.
Select “REC MEDIA FOR IMAGE” and touch C.
3
.
.
Select “IMAGE SLOT SELECTION” and touch C.
3
.
96
Page 97

Menu Settings
FORMAT BUILT-IN MEM. (GZ-MS250/GZ-MS240/GZ-MS230)
Deletes all files on the built-in memory.
Setting Details
FILE Deletes all files on the built-in memory.
FILE + MANAGEMENT NO
Deletes all files on the internal memory and resets
the folder and file numbers to "1".
CAUTION:
●
All data on the built-in memory will be deleted when it is formatted.
Copy all files on the built-in memory to a PC before formatting.
●
Make sure that the battery pack is fully charged or connect the AC
adapter as the formatting process may take some time.
Displaying the Item
Touch D to display the menu.
1
.
Select “MEDIA SETTINGS” and touch C.
2
FORMAT SD CARD
Deletes all files on the SD card.
Setting Details
FILE Deletes all files on the SD card.
FILE + MANAGEMENT NO
Deletes all files on the SD card and resets the
folder and file numbers to "1".
CAUTION:
●
Not available for selection when no SD card is inserted.
●
All data on the card will be deleted when it is formatted.
Copy all files on the card to a PC before formatting.
●
Make sure that the battery pack is fully charged or connect the AC
adapter as the formatting process may take some time.
Displaying the Item
Touch D to display the menu.
1
.
Select “MEDIA SETTINGS” and touch C.
2
.
Select “FORMAT BUILT-IN MEM.” and touch C.
3
.
.
Select “FORMAT SD CARD” and touch C.
3
.
(GZ-MS250/GZ-MS240/GZ-MS230)
(GZ-MS210)
.
●
Select the media to be formatted.
97
Page 98

Menu Settings
ERASE ALL DATA (GZ-MS250/GZ-MS240/GZ-MS230)
Execute this process when disposing of this unit or passing it to another
person.
Touch D to display the menu.
1
.
Select “MEDIA SETTINGS” and touch C.
2
.
Select “ERASE ALL DATA” and touch C.
3
.
Select “YES” and touch C.
4
.
●
After deleting the data, touch C.
CAUTION:
●
Connect the AC adapter as it may take some time to delete data.
Memo:
●
Repeat the process to make data restoration even more difficult.
98
Page 99

Names of Parts
Front
.
Lens/Lens Cover
1
●
Do not touch the lens and lens cover.
Light (GZ-MS250/GZ-MS240/GZ-MS230)
2
●
Turn on the light when shooting in dark places.
"LIGHT (GZ-MS250/GZ-MS240/GZ-MS230)" (A P.73)
Stereo Microphone
3
●
Do not cover the microphone with your fingers during video recording.
POWER/CHARGE Lamp
4
●
Lights up: Power "ON"
●
Blinks: Charging in progress
●
Goes out: Charging finished
ACCESS Lamp
5
●
Recording or playback is in progress when the lamp lights up or blinks.
Do not remove the battery pack, AC adapter, or SD card.
Rear
.
Zoom/Volume Lever
1
●
During shooting: Adjusts the shooting range.
●
During playback (index screen): Changes the number of images to display.
●
During video playback: Adjusts the volume.
SNAPSHOT (Still image recording) Button
2
●
Takes a still image.
USB Terminal
3
●
Connects to PC using a USB cable.
DC Terminal
4
●
Connects to an AC adapter to charge the battery.
START/STOP (Video recording) Button
5
●
Starts/stops video recording.
Lens Cover Switch
6
●
Opens and closes the lens cover.
Grip Belt Release Lever
7
●
Allows the grip belt to be removed and used as a hand strap.
Grip Belt
8
●
Pass your hand through the grip belt to hold this unit firmly.
"Grip Adjustment" (A P.12)
99
Page 100

Names of Parts
Bottom
.
Tripod Mounting Hole
1
"Tripod Mounting" (A P.17)
SD Card Slot
2
●
Insert an optional SD card.
"Inserting an SD Card (GZ-MS250/GZ-MS240/GZ-MS230)" (A P.13)
"Inserting an SD Card (GZ-MS210)" (A P.14)
Battery Release Lever
3
"Charging the Battery Pack" (A P.12)
Battery Mount
4
Interior
.
Speaker
1
●
Outputs audio sound during video playback.
L (Play) Button
2
●
Switches between the recording and playback modes.
A / B (Video/Still Image) Button
3
●
Switches between video and still image.
UPLOAD/EXPORT (Upload/Export to iTunes) Button
4
●
Recording: Takes videos in YouTube or iTunes format.
●
Playback: Changes the video to YouTube or iTunes format.
M (Power/Info) Button
5
●
Recording: Displays the remaining time (for video only) and battery
power.
●
Playback: Displays file information such as recording date.
●
Press and hold to turn the power on/off while the LCD monitor is
opened.
AV Terminal
6
●
Connects to a TV.
100
 Loading...
Loading...