Page 1
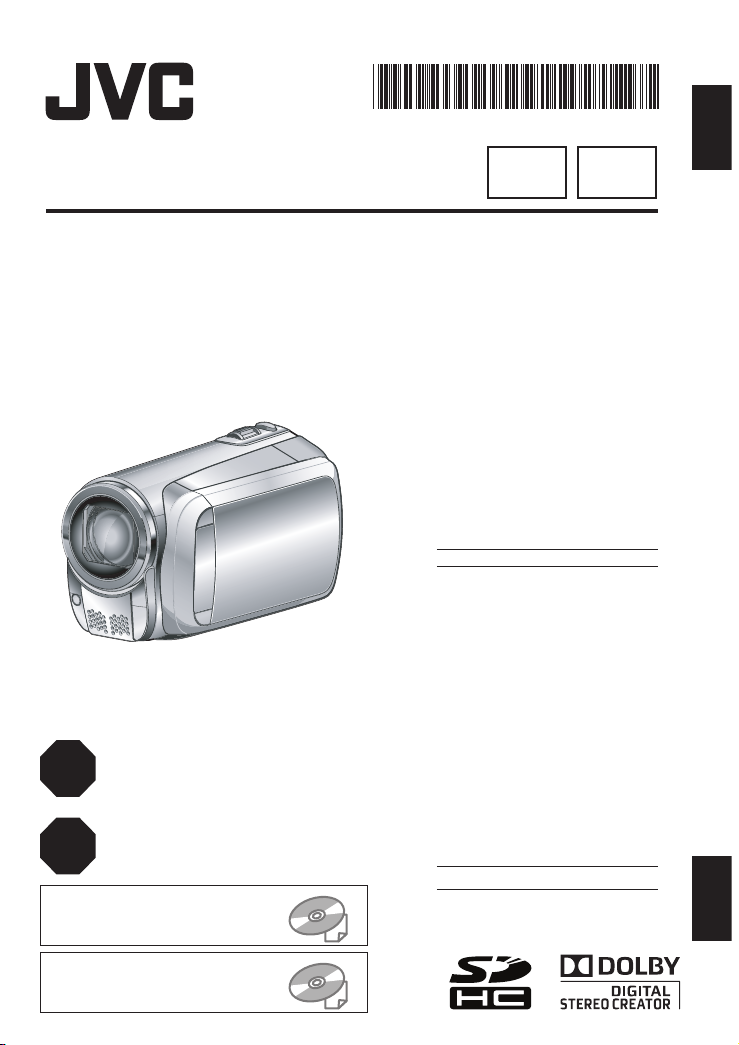
ENGLISH ESPAÑOL
SP
MEMORY CAMERA
CÁMARA DIGITAL
Dear Customers
Thank you for purchasing
this memory camera. Before
use, please read the safety
information and precautions
contained in pages 2 and 3 to
ensure safe use of this product.
For Future Reference:
Enter the Model No. (located
on the bottom of the memory
camera) and Serial No. (located
on the battery pack mount of the
memory camera) below.
Model No.
Serial No.
Apreciado cliente
Gracias por comprar esta
cámara digital. Antes de usarla,
lea la información de seguridad y
las precauciones contenidas en
las páginas 2 y 3 para garantizar
un uso seguro de este producto.
Para futuras consultas:
Escriba a continuación el
número de modelo (situado en
la base de la cámara digital con
memoria) y el número de serie
(situado en el compartimiento de
la batería de la cámara digital).
Número de modelo
Número de serie
INSTRUCTIONS
MANUAL DE INSTRUCCIONES
LYT1994-001A-M
EN
Please read the instruction manual prior to
connecting or operating this product.
Por favor, lea el manual de instrucciones
antes de conectar u operar este producto.
For more details on the operations,
refer to the GUIDEBOOK in the
supplied CD-ROM.
STOP
PLEASE DO NOT IMMEDIATELY RETURN THIS
PRODUCT TOYOUR PLACE OF PURCHASE.
ASSISTANCE IN PRODUCT HOOK-UP AND USE
IS AVAILABLE AT:
www.jvc.com or by phone at 1-800-252-5722
ALTO
NO DEVUELVA INMEDIATAMENTE, POR FAVOR,
ESTE PRODUCTO AL LUGAR DE ADQUISICIÓN.
ASISTENCIA PARA CONEXIÓN Y UTILIZACIÓN
DEL PRODUCTO DISPONIBLE EN:
www.jvc.com o por tel. al 1-800-252-5722
Para obtener más información sobre
las operaciones, consulte la GUÍA
incluida en el CD-ROM suministrado.
GZ-MS120AU/BU/RU
Page 2
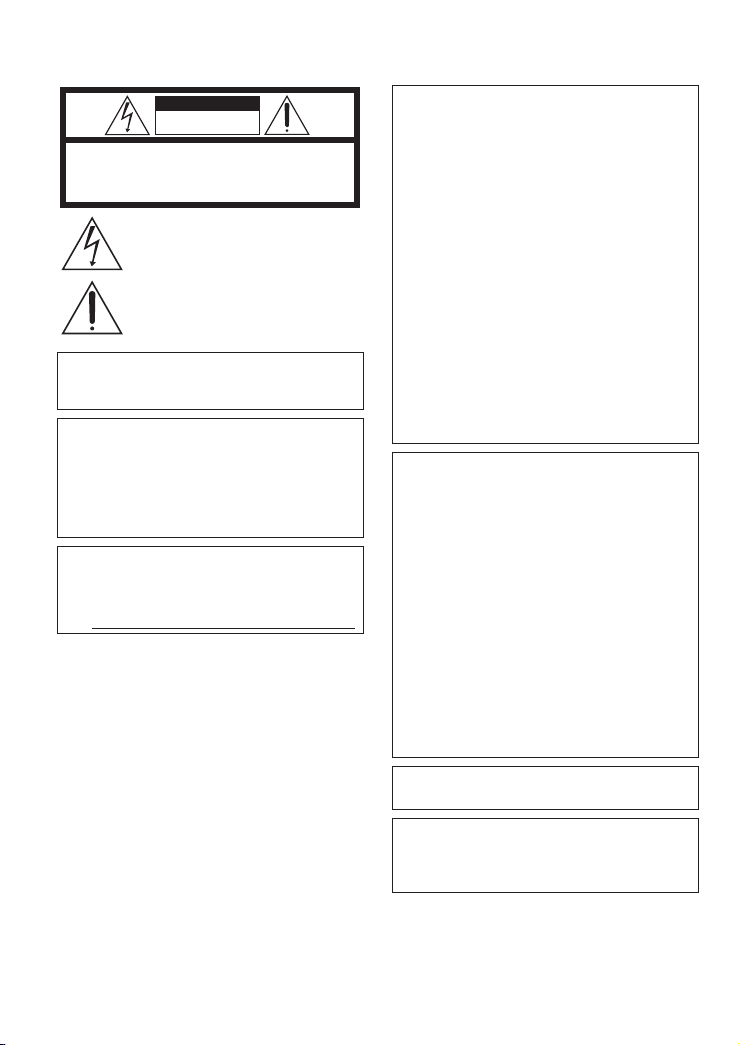
2
Safety Precautions
CAUTION
RISK OF ELECTRIC SHOCK
DO NOT OPEN
CAUTION: TO REDUCE THE RISK OF ELECTRIC SHOCK,
DO NOT REMOVE COVER (OR BACK).
NO USER-SERVICEABLE PARTS INSIDE.
REFER SERVICING TO QUALIFIED SERVICE PERSONNEL.
The lightning flash with arrowhead symbol, within an
equilateral triangle, is intended to alert the user to the
presence of uninsulated "dangerous voltage" within the
product's enclosure that may be of sufficient magnitude
to constitute a risk of electric shock to persons.
The exclamation point within an equilateral triangle is
intended to alert the user to the presence of important
operating and maintenance (servicing) instructions in
the literature accompanying the appliance.
WARNING: TO PREVENT FIRE OR
SHOCK HAZARD, DO NOT EXPOSE THIS
UNIT TO RAIN OR MOISTURE.
NOTES:
•
The rating plate and safety caution are on the
bottom and/or the back of the main unit.
•
The serial number plate is on the battery pack
mount.
•
The rating information and safety caution of the
AC adapter are on its upper and lower sides.
For USA-California Only
This product contains a CR Coin Cell Lithium
Battery which contains Perchlorate Material
– special handling may apply.
See www.dtsc.ca.gov/hazardouswaste/perchlorate
When the equipment is installed in a cabinet or on
a shelf, make sure that it has sufficient space on
all sides to allow for ventilation (10 cm (3-15/16 ")
or more on both sides, on top and at the rear).
Do not block the ventilation holes.
(If the ventilation holes are blocked by a
newspaper, or cloth etc. the heat may not be able
to get out.)
No naked flame sources, such as lighted candles,
should be placed on the apparatus.
When discarding batteries, environmental
problems must be considered and the local rules
or laws governing the disposal of these batteries
must be followed strictly.
The apparatus shall not be exposed to dripping
or splashing.
Do not use this equipment in a bathroom or
places with water.
Also do not place any containers filled with water
or liquids (such as cosmetics or medicines, flower
vases, potted plants, cups etc.) on top of this unit.
(If water or liquid is allowed to enter this
equipment, fire or electric shock may be caused.)
Do not point the lens directly into the sun. This
can cause eye injuries, as well as lead to the
malfunctioning of internal circuitry. There is also a
risk of fire or electric shock.
CAUTION!
The following notes concern possible physical
damage to the camcorder and to the user.
Carrying or holding the camcorder by the LCD
monitor can result in dropping the unit, or in a
malfunction.
Do not use a tripod on unsteady or unlevel surfaces.
It could tip over, causing serious damage to the
camcorder.
CAUTION!
Connecting cables (Audio/Video, S-Video, etc.)
to
the camcorder and leaving it on top of the TV is
not recommended, as tripping on the cables will
cause the camcorder to fall, resulting in damage.
CAUTION:
The mains plug shall remain readily operable.
WARNING:
The battery pack and the camcorder with battery
installed should not be exposed to excessive heat
such as direct sunshine, fire or the Iike.
Page 3
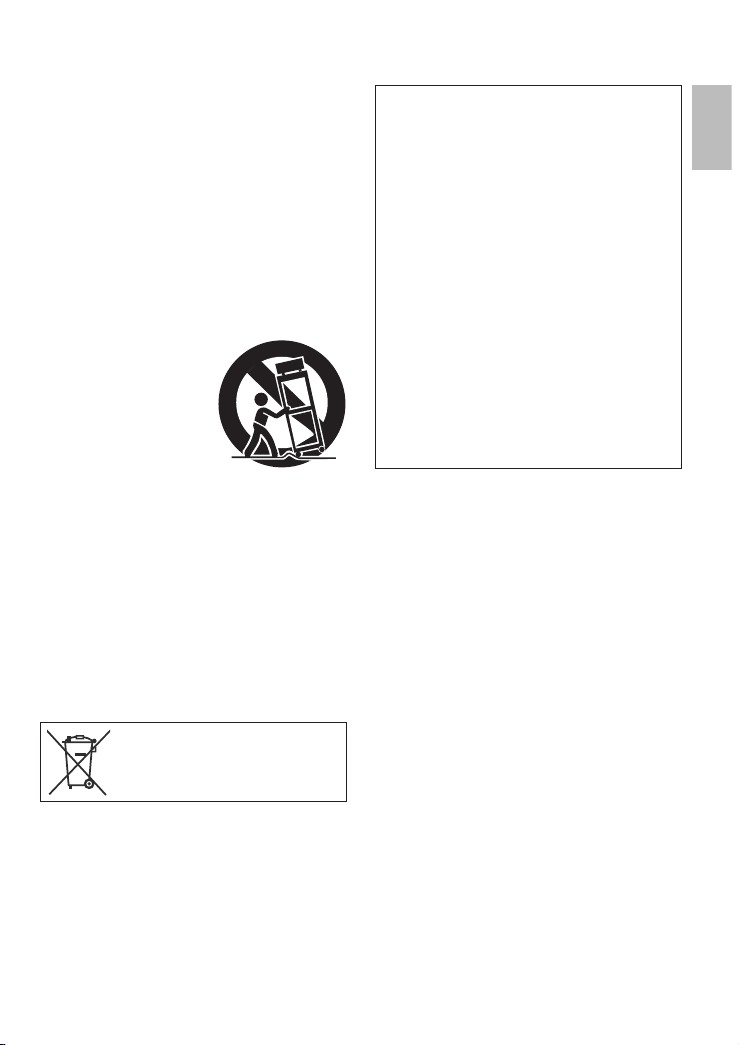
3
ENGLISH
IMPORTANT SAFETY INSTRUCTIONS
1. Read these instructions.
2. Keep these instructions.
3. Heed all warnings.
4. Follow all instructions.
5. Do not use this apparatus near water.
6. Clean only with dry cloth.
7.
Do not block any ventilation openings. Install in
accordance with the manufacturer’s instructions.
8. Do not install near any heat sources such
as radiators, heat registers, stoves, or other
apparatus (including amplifiers) that produce
heat.
9. Only use attachments/accessories specified by
the manufacturer.
10. Use only with the cart,
stand, tripod, bracket,
or table specified by
the manufacturer,
or sold with the
apparatus. When a cart
is used, use caution
when moving the
cart/apparatus combination to avoid injury from
tip-over.
11. Unplug this apparatus during lightning storms
or when unused for long periods of time.
12. Refer all servicing to qualified service
personnel. Servicing is required when the
apparatus has been damaged in any way, such
as power-supply cord or plug is damaged,
liquid has been spilled or objects have fallen
into the apparatus, the apparatus has been
exposed to rain or moisture, does not operate
normally, or has been dropped.
Remember that this camcorder is intended for
private consumer use only.
Any commercial use without proper permission
is prohibited. (Even if you record an event such
as a show, performance or exhibition for personal
enjoyment, it is strongly recommended that you
obtain permission beforehand.)
Trademarks
•
Manufactured under license from Dolby
Laboratories. Dolby and double-D symbol are
trademarks of Dolby Laboratories.
•
Windows® is either registered trademark or
trademark of Microsoft Corporation in the United
States and/or other countries.
•
Macintosh is a registered trademark of Apple
Inc.
•
iTunes is a trademark of Apple Inc., registered
in the U.S. and other countries.
•
YouTube and the YouTube logo are trademarks
and/or registered trademarks of YouTube LLC.
•
Other product and company names included
in this instruction manual are trademarks
and/or registered trademarks of their respective
holders.
If this symbol is shown, it is only
valid in the European Union.
Page 4
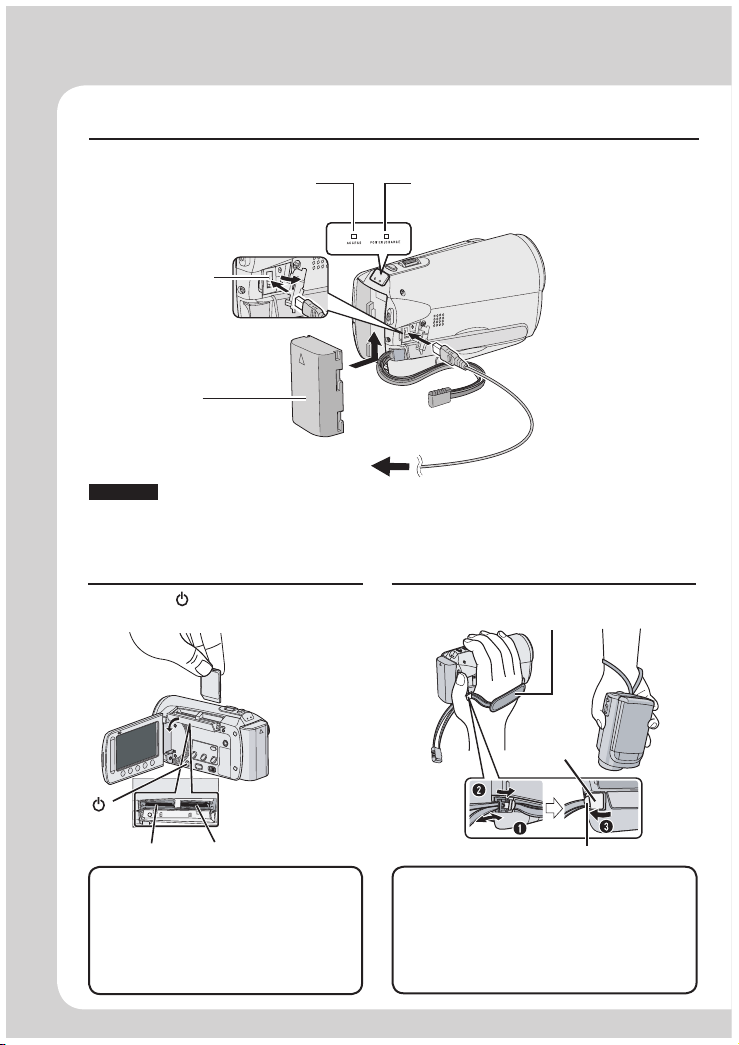
4
Easy Start Guide
Charge the Battery Before Recording
Turn off the camcorder and attach the battery pack.
Open the cover
Battery Pack
AC Adapter
To AC Outlet
(110V to 240V)
Power/charge lamp
blinks: Charging
goes out: Charging finished
Access lamp
blinks: Accessing files
The battery pack is not
charged at the time of
purchase.
CAUTION
•
Be sure to use JVC battery packs. If you use any other battery packs besides
JVC battery packs, safety and performance can not be guaranteed.
Do not remove the AC adapter, the
battery pack or the SD card when
the lamp is blinking.
Insert the SD Card
B
A
Slot B
Slot A
Firmly insert the card.
1. Insert and remove the SD card
only while the power is turned off.
Otherwise, data on the card may be
corrupted.
2. Format an SD card when using it for
the first time.
Press Power ( ) button to turn off the
camcorder.
( )
Grip Adjustment
•
Do not pull the strap when you open the
fasten. Please pull the tab to open it.
•
Fasten the strap when you grip the
camcorder.
•
When carrying the camcorder, please be
careful not to drop it.
Grip Strap
Fasten
Tab
Adjust the strap and fastens.
Page 5
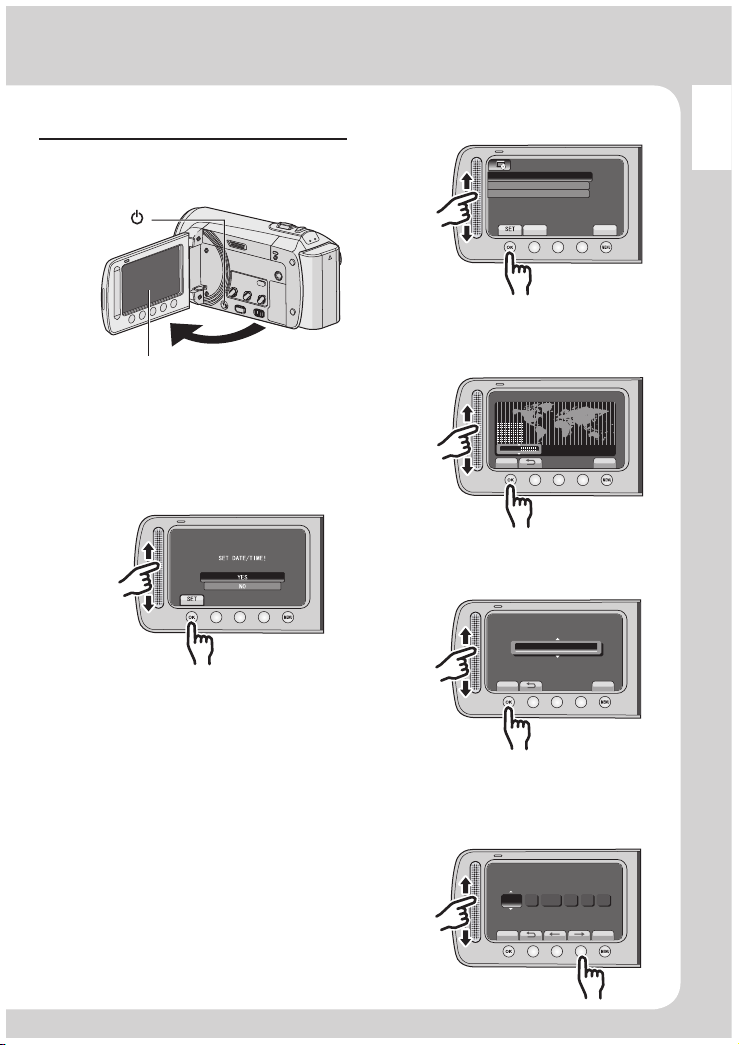
5
ENGLISH
Date/Time Setting
Open the LCD monitor to
turn on the camcorder
Q
Select [YES] within
10 seconds
R
Slide your finger up and down on the
sensor. Then touch OK.
Select [CLOCK SETTING]
S
Set the date and time
V
SAVE
QUIT
CLOCK SETTING
GMT- 5:00
DATE TIME
PM04 551
2009
NOV
Power button ( )
LCD monitor
•
When the message disappears, press
the power button for at least 2 seconds
to turn off the power, and then press it
again for at least 2 seconds.
•
Touch the sensors with your finger. The
sensors do not function if you touch
them with your finger nail or with gloves
on.
QUIT
SET THE CITY, DATE AND TIME
@
CLOCK SETTING
AREA SETTING
SET FOR DAYLIGHT SAVING TIME
CLOCK ADJUST
Select the city closest to
the area where you use
the camcorder
T
AREA SETTING
SET
QUIT
GMT
:
JAN. 1.2009 01.00AM
Select [ON] or [OFF]
U
Select [ON] if daylight saving time is
effective.
SET
QUIT
SET DAYLIGHT SAVING TIME
JAN. 1.2009 01:00 AM
SET FOR DAYLIGHT SAVING TIME
DAYLIGHT SAVING TIME (DST)
OFF
Touch sensor: Sets the date and time
➜: Moves the cursor to the right
OK: Clock starts
Page 6
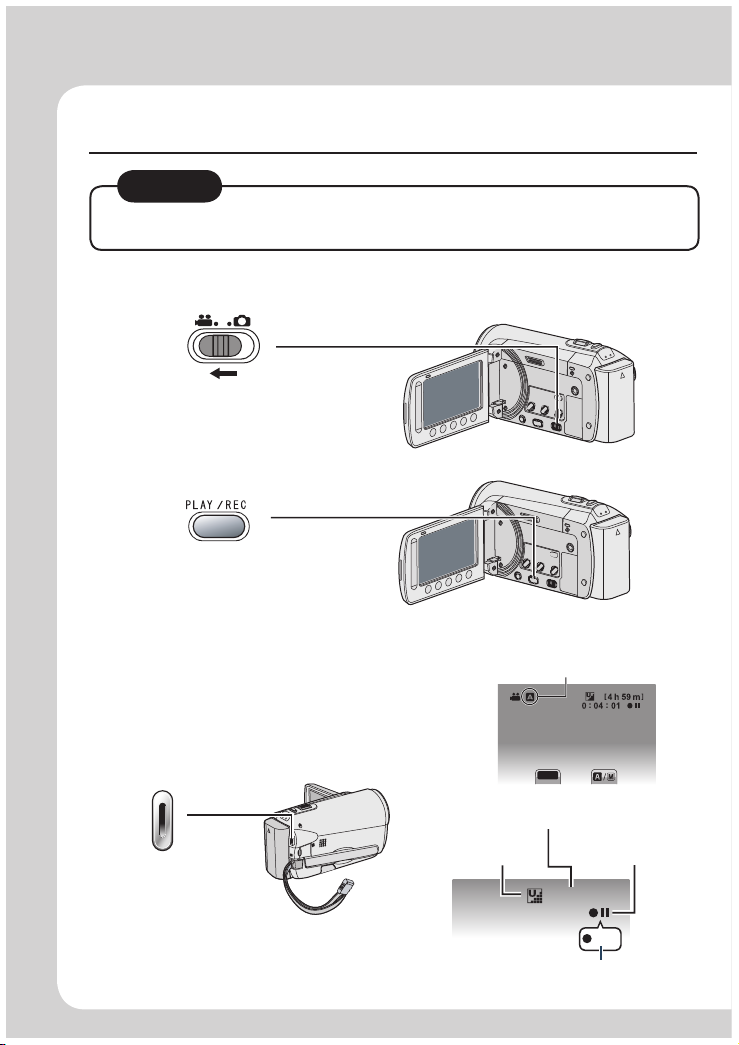
6
Video Recording
•
Before recording an important scene, it is recommended to conduct a trial
recording.
CAUTION
Slide the mode switch to select ! (video) mode
Q
0 : 0 4 : 0 1
[
4 h 59 m
]
REC
The mode changes when
you press the button.
Press the START/STOP
button to start recording,
and press it again to stop.
Start recording
S
Remaining space on
the SD Card
Record-standby
Video Quality
Recording
Select recording mode
R
REC
The auto recording
indicator appears.
Page 7
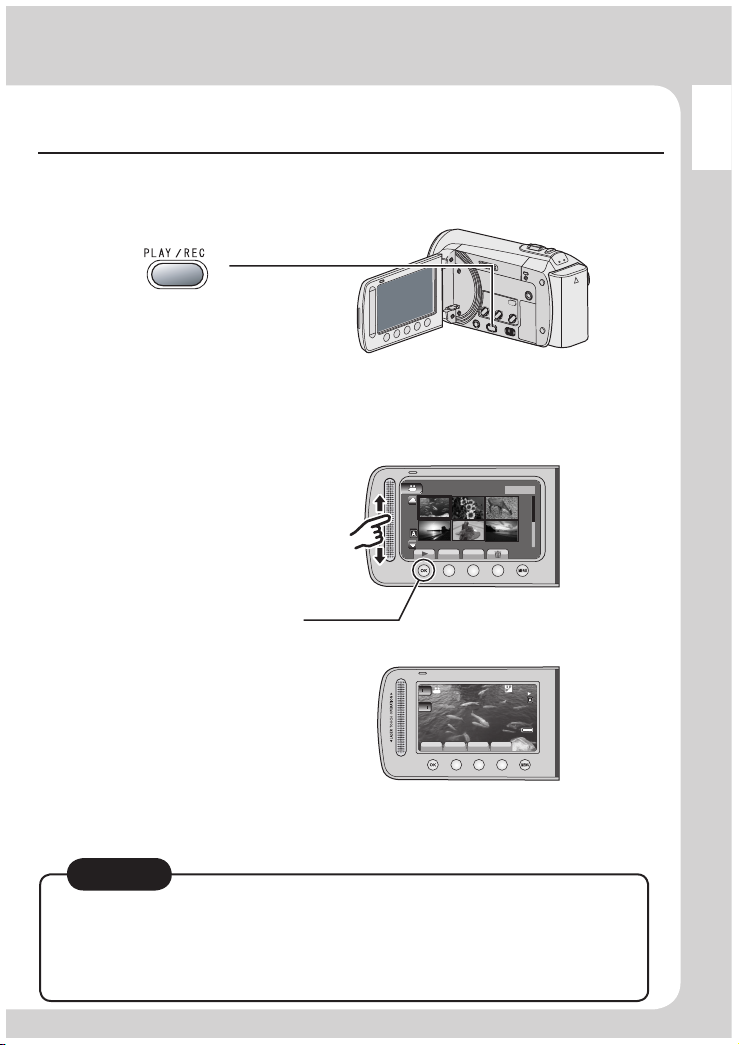
7
ENGLISH
Playing Back
Select playback mode
Q
The mode changes when
you press the button.
Select the desired file
R
,
DIGEST
VIDEO PLAYBACK
NOV. 1. 2009 04:55PM
1/2
Index screen
Select (Touch OK)
S
J
K
0:00:42
NOV. 1. 2009 04:55AM
Q
K
J
L
Playback screen
L To perform operations such as forward search or reverse search (Z p. 22)
L To view files on TV (Z p. 25)
Do not forget to make copies after recording!
•
To copy files onto DVD discs
•
To dub files using a VCR/DVD recorder
•
To play back a created DVD disc
•
To edit files on your computer
CAUTION
Page 8
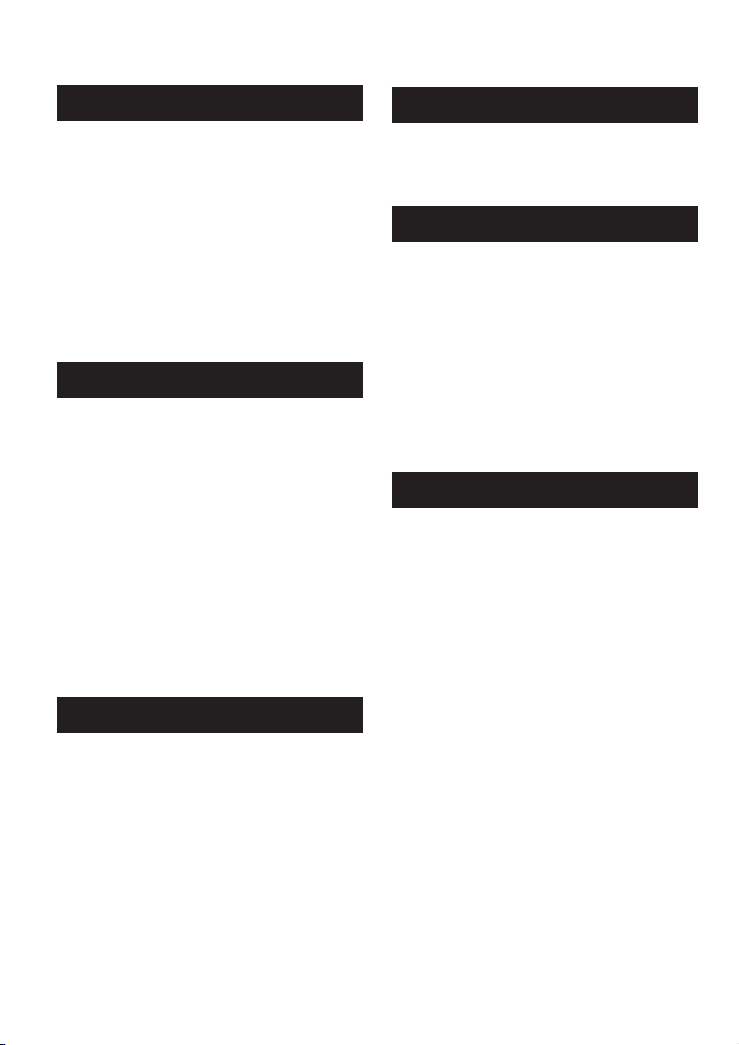
8
Contents
GETTING STARTED
Accessories .......................................... 10
Attaching the Core Filter
..............................10
Tripod Mounting ...........................................11
Index ...................................................... 12
Indications on LCD Monitor ................. 14
Necessary Settings before Use ........... 16
Charging the Battery Pack ...........................16
Date/Time Setting ........................................ 16
Language Setting ........................................17
Other Setting ......................................... 18
Using an SD Card ........................................18
RECORDING/PLAYBACK
Recording Files ..................................... 19
Video Recording ..........................................19
Still Image Recording ..................................20
Zooming .......................................................21
LED Light ..................................................... 21
Checking the Remaining Battery Power ...... 21
Checking the Remaining Space on the
Recording Media ........................................21
Playing Back Files ................................ 22
Video Playback ............................................ 22
Still Image Playback .................................... 23
Manual Recording ............................... 24
Changing to Manual Recording Mode .........24
Backlight Compensation .............................. 24
Manual Setting in Menu ............................... 24
USING WITH TV
Watching Images on TV........................ 25
Connecting with TV......................................25
Playback Operation ..................................... 25
EDITING
Managing Files ...................................... 26
Capturing a Still Image from a Video ........... 26
Deleting Files ............................................... 26
COPYING
Copying Files ........................................ 27
Using a DVD Burner ....................................27
Creating a DVD using a PC ......................... 29
Dubbing Files to VCR/DVD Recorder ..........34
Using with a Portable Media Player .... 35
Turning on the Export Mode ........................ 35
Changing the Export Setting .......................35
Transferring the Files to PC .........................35
Uploading Files to Websites ................ 36
Turning on the Upload Mode .......................36
Uploading Files ............................................ 36
FURTHER INFORMATION
Changing the Menu Settings ............... 37
Troubleshooting .................................... 37
Warning Indications ............................. 39
Specifications ....................................... 40
Cautions ................................................ 42
Terms ..................................................... 44
Page 9
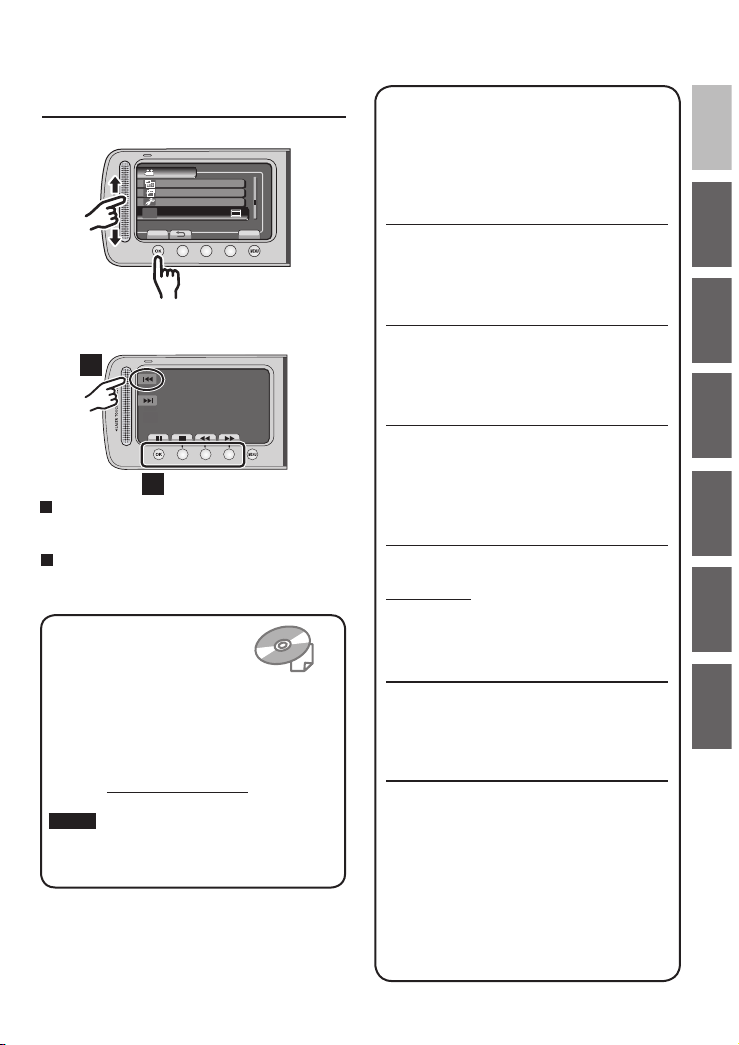
9
ENGLISH
GETTING
STARTED
RECORDING/
PLAYBACK
USING
WITH TV
FURTHER
INFORMATIONCOPYINGEDITING
Read these INSTRUCTIONS
to enjoy your CAMCORDER.
For more details on the
operations, refer to the
GUIDEBOOK in the supplied CD-ROM.
In order to view the GUIDEBOOK, Adobe®
Acrobat® ReaderTM or Adobe® Reader®
must be installed.
Adobe® Reader® can be loaded from Adobe’s
web site: http://www.adobe.com/
NOTE
Select your desired language with a single click.
The model name is indicated on the bottom of
your camcorder.
Read This First!
Make a backup of important recorded data
It is recommended to copy your important
recorded data to a DVD or other recording
media for storage. JVC will not be
responsible for any lost data.
Make a trial recording
Before the actual recording of important data,
make a trial recording and play back the
recorded data to check that the video and
sound have been recorded correctly.
Reset the camcorder if it does not operate
correctly
Close the LCD monitor and remove the
power supply (battery pack or AC adapter)
from the camcorder, then reattach it.
Precautions on handling batteries
•
Be sure to use the JVC BN-VF808U/
VF815U/VF823U battery packs.
•
If the camcorder is subjected to
electrostatic discharge, turn off the power
before using it again.
If a malfunction occurs, stop using the
camcorder immediately and contact
www.jvc.com or by phone at 1-800-252-5722
Recorded data may be erased while the
camcorder is being repaired or inspected.
Back up all data before requesting repairs or
inspections.
Because the camcorder may be used
for demonstration in a shop, the
demonstration mode is set to on by default
To deactivate the demonstration mode, set
[DEMO MODE] to [OFF].
When Using an SD Card
•
Operations are confirmed on the following
SD cards.
Class 4 or higher compatible SD or SDHC
card
Panasonic, TOSHIBA, SanDisk, ATP
SD card
(256 MB to 2 GB) or SDHC card
(4 GB to 32 GB).
•
If other media are used, they may fail to
record data correctly, or they may lose data
that had already been recorded.
•
MultiMediaCards are not supported.
How to use the Touch Sensor
After the menu is displayed on the LCD monitor:
VIDEO
DUBBING PLAYBACK
PLAYBACK MPG FILE
ON-SCREEN DISPLAY
SET
QUIT
SWITCH DISPLAYED CONTENTS
EDIT
l
Q
R
Q Slide your finger up and down on the sensor.
R Select [SET]. (Touch OK.)
A
B
A
To select an on-screen button appearing on
the left side, touch the portion of the sensor
next to the on-screen button.
B
To select an on-screen button appearing at
the bottom of the screen, touch the buttons
underneath them.
Page 10
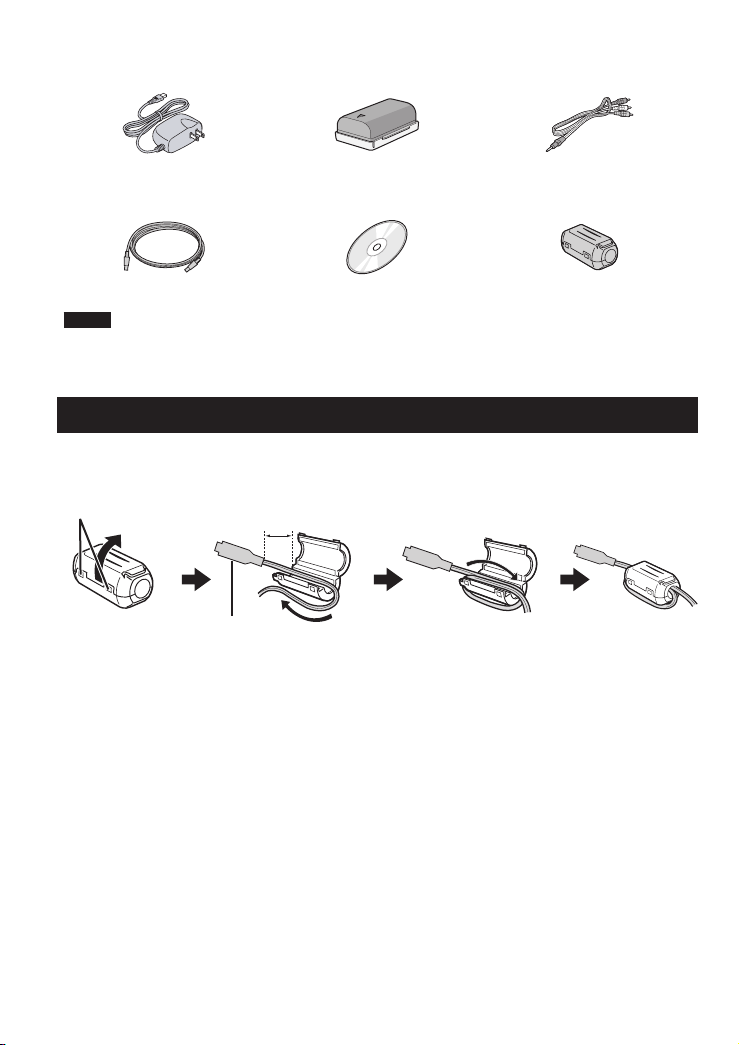
10
Accessories
AP-V20U
AC Adapter
BN-VF808U
Battery Pack
AV Cable
USB Cable CD-ROM
Core Filter (x2)
NOTE
Make sure to use the provided cables for connections. Do not use any other cables.
Attaching the Core Filter
The core filter reduces interference caused when connecting to other devices. Connect the end
of the cable with the core filter to the camcorder.
Release the stopper.
3 cm (1-3/16")
To be connected
to the camcorder
Wind twice.
USB cable: Wind Once.
AC Adapter: Wind twice.
Page 11
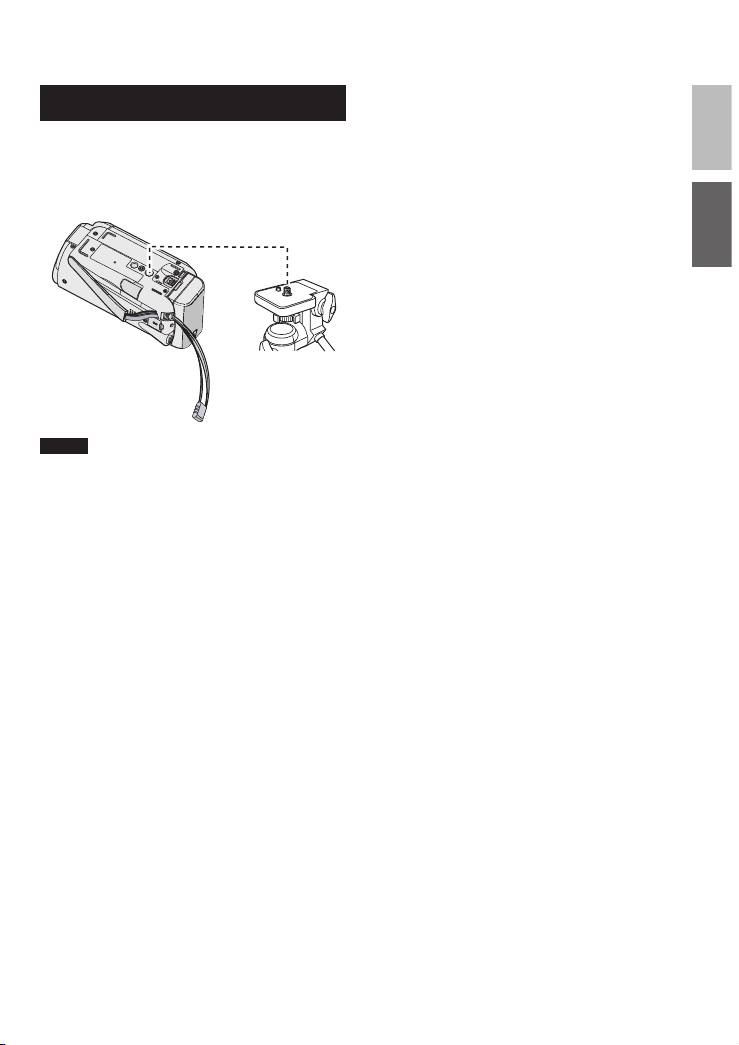
11
ENGLISH
GETTING
STARTED
Tripod Mounting
Align the camcorder stud hole with the tripod
stud, and the mounting socket with the screw,
and then rotate the camcorder clockwise to
mount it to the tripod.
NOTE
Do not use a tripod on unsteady or unlevel
surfaces. It could tip over, causing serious
damage to the camcorder.
Bottom of the
camcorder
Page 12
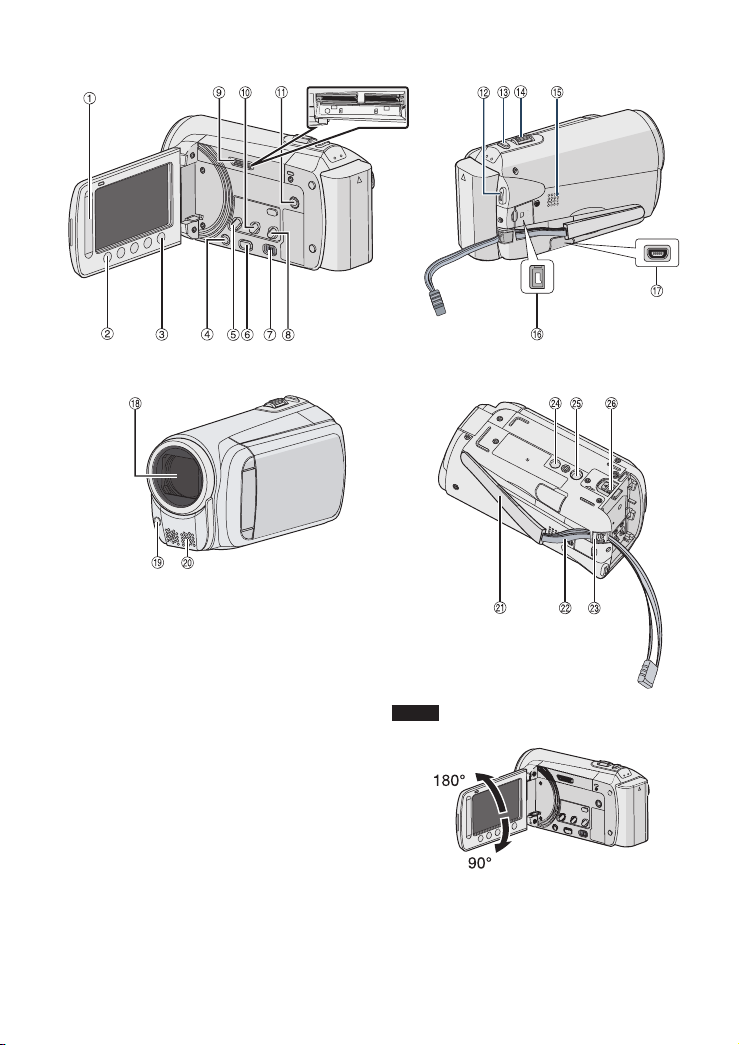
12
Index
DC
D
C
DC
B
A
NOTE
•
The LCD monitor can rotate 270°.
•
Be careful not to cover 4, 5 and 6 during
shooting.
GETTING STARTED
Page 13
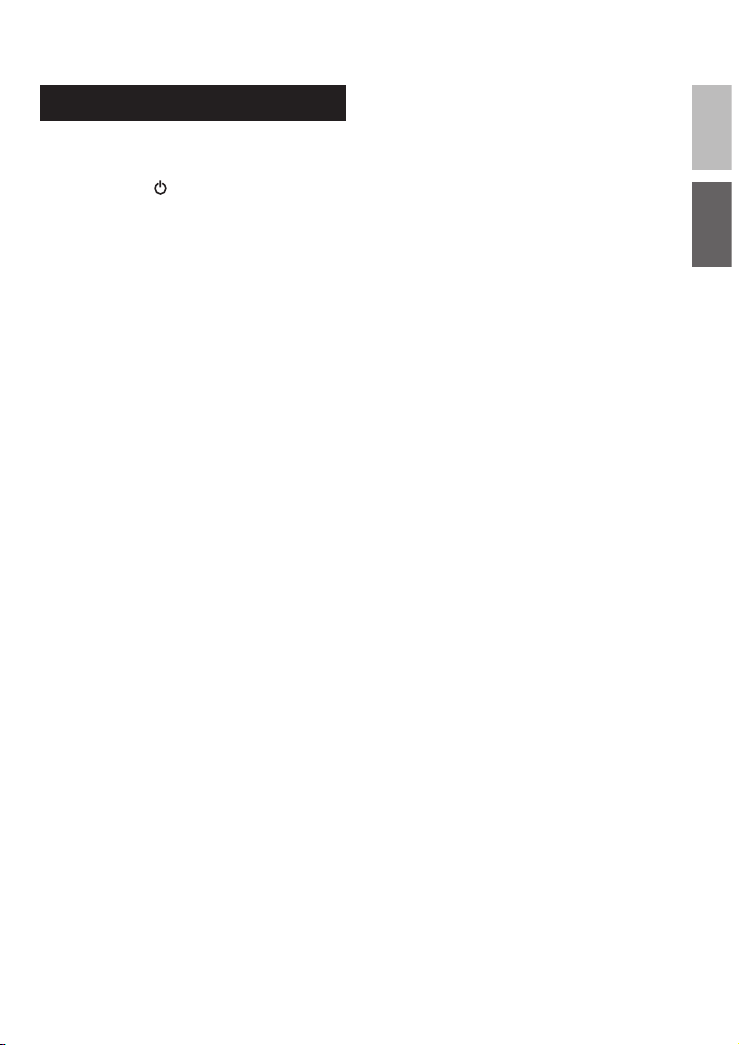
13
ENGLISH
GETTING
STARTED
Camcorder
! Touch Sensor (Z p. 9)
# OK Button
$ MENU Button
% Power Button [ ]
& UPLOAD Button (Z p. 36)
( PLAY/REC Button (Z p. 19, 20, 22, 23)
) Mode Switch [!, #]
* DIRECT DVD Button (Z p. 28)
INFO Button (Z p. 21)
+ SD Card Slot
, EXPORT Button (Z p. 35)
- AV Connector (Z p. 25, 34)
. START/STOP Button (Z p. 19)
/ SNAPSHOT Button (Z p. 20)
0 Zoom Lever [W 7 , T] (Z p. 21)
Speaker Volume Control [–VOL+] (Z p. 22)
1 Speaker
2 DC Connector
3 USB Connector [ 2 ] (Z p. 27, 30)
4 Lens
5 LED Light (Z p. 21)
6 Stereo Microphone
7 Grip Strap
8 Belt Strap
9 Fasten
: Stud Hole
; Tripod Mounting Socket
< Battery Release Button [BATT.] (Z p. 16)
Page 14
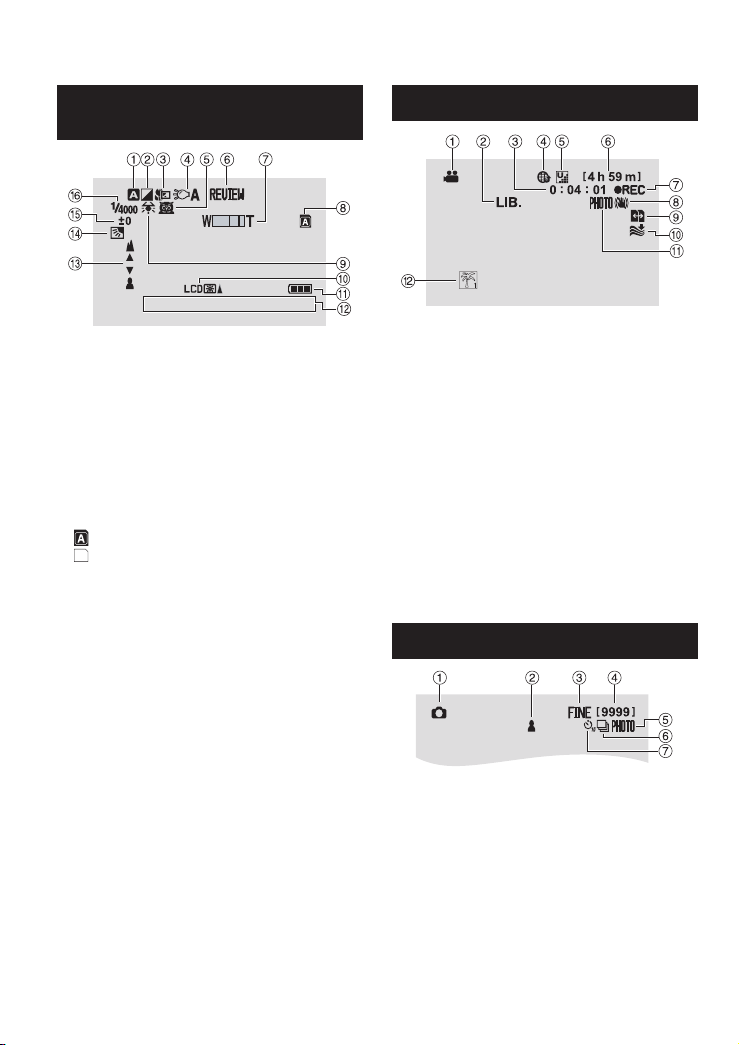
14
Indications on LCD Monitor
During both Video and Still Image
Recording
4: 55 PM
NO V. 1. 2 0 09
! Selected Recording Mode Indicator
(Zp.24)
@
: Auto Mode
3
: Manual Mode
# Effect Mode Indicator
$ Tele Macro Mode Indicator
% LED Light Indicator (Zp. 21)
& Scene Select Indicator
( Quick Review Indicator (Zp. 19, 20)
) Zoom Indicator (Zp. 21)
* SD Card Slot Indicator
: Slot A (Default Setting)
B
: Slot B
+ White Balance Indicator
, Monitor Backlight Indicator
- Battery Indicator
. Date/Time (Zp. 16)
/ Manual Focus Adjustment Indicator
0 Backlight Compensation Indicator (Zp. 24)
1 Brightness Control Indicator
. : Photometry Area Control Indicator
2 Shutter Speed
During Video Recording Only
! Mode Indicator
# Export Mode Indicator
$ Counter
% Upload Mode Indicator
& Video Quality: B (ULTRA FINE),
C
(FINE), D (NORMAL), E (ECONOMY)
( Remaining Time
) MREC: (Appears during recording.)
MQ
: (Appears during record-standby
mode.)
* Digital Image Stabilizer (DIS) Indicator
(Appears when [DIS] is set to [OFF].)
+ Auto Switch Rec Media
, Wind Cut Indicator
- Shooting Indicator (Zp.19)
. Event Indicator
During Still Image Recording Only
! Mode Indicator
# Focus Indicator
$ Image Quality: FINE (fine) or STD
(standard)
% Remaining Number of Shots
& Shooting Indicator (Zp.20)
( Shutter Mode Indicator
) Self-Timer Indicator
Page 15
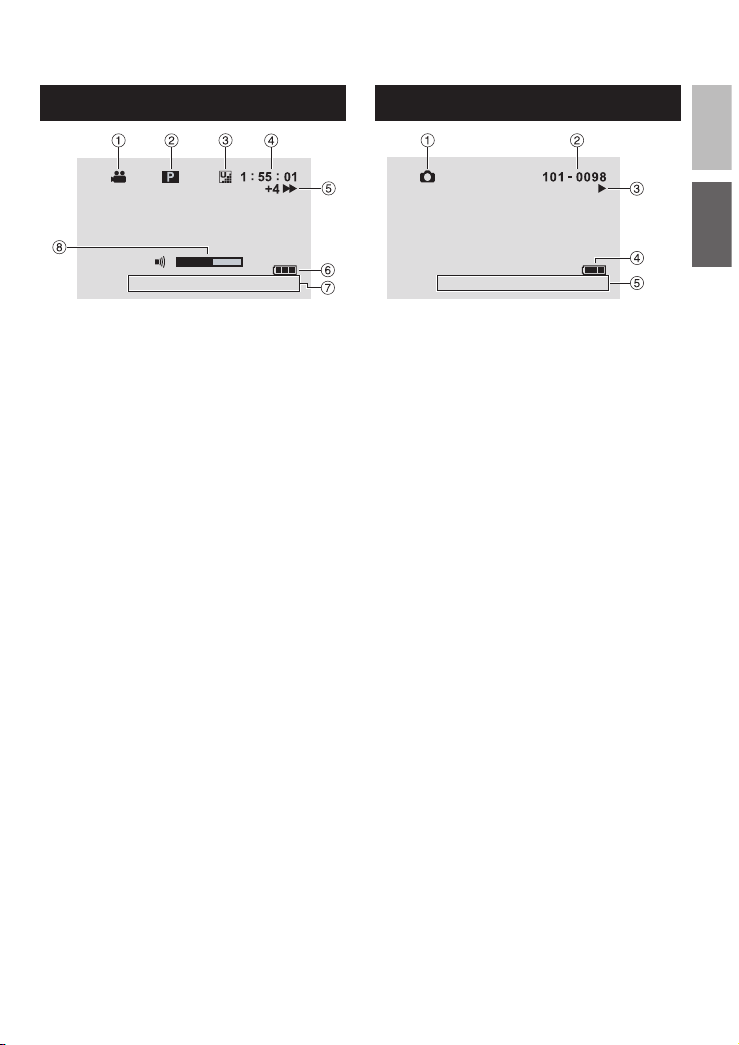
15
ENGLISH
GETTING
STARTED
During Video Playback
8
4 :5 5 P M
NO V. 1. 2 0 0 9
! Mode Indicator
# Playlist Playback Indicator (Appears when
playing back a playlist.)
$ Video Quality: B (ULTRA FINE),
C
(FINE), D (NORMAL), E (ECONOMY)
% Counter
& Playback Mode
F: Playback
Q: Pause
K: Forward Search
J: Reverse Search
G: Forward Slow-Motion
E: Reverse Slow-Motion
(The number on the left shows speed.)
( Battery Indicator
) Date/Time (Zp.16)
* Volume Level Indicator
During Still Image Playback
4: 55 PM
NO V. 1. 2 0 09
! Mode Indicator
# Folder/File Number
$ Slide Show Playback Indicator
% Battery Indicator
& Date/Time (Zp.16)
Page 16
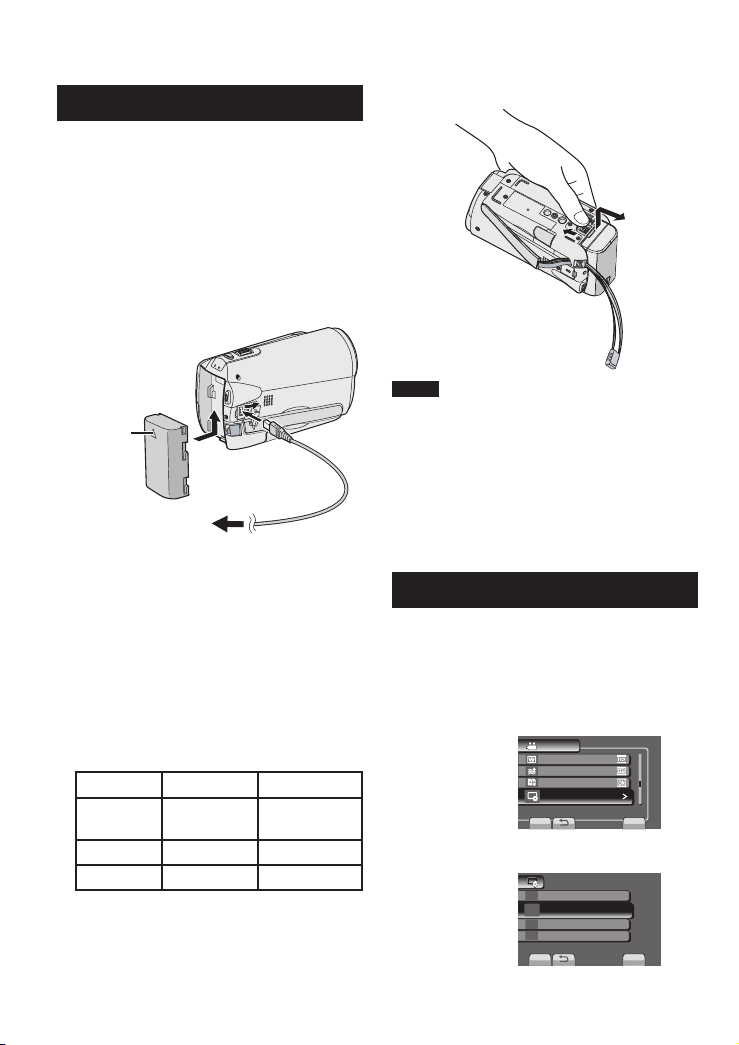
16
Charging the Battery Pack
1
Close the LCD monitor to turn off the
camcorder.
2
Attach the battery pack, then connectbattery pack, then connect
the AC adapter.
•
With the “” (arrow) on the battery pack
pointing at the correct direction, slide the
battery pack until it locks in place.
•
The power/charge lamp blinks to indicate
charging has started.
•
When the lamp goes out, charging is
finished.
L
To check the remaining battery power
See page 21.
L
Required charging/recording time
(approx.)
*When the LED light is off and the monitor
backlight is set to [STANDARD] mode.
Battery pack Charging time Recording time
BN-VF808U
(Provided)
1 hr. 50 min. 2 hr. 45 min.*
BN-VF815U 2 hr. 40 min. 5 hr. 25 min.*
BN-VF823U 3 hr. 40 min. 8 hr. 10 min.*
L
To detach the battery pack
NOTE
•
You can also use the camcorder with just
the AC adapter.
•
The actual recording time may shorten
depending on the recording environment,
such as when recording scenes with fast
moving.
•
Please do not pull or bend the AC adapter
plug and cable. This may damage the AC
adapter.
Necessary Settings before Use
AC Adapter
To AC Outlet
(110V to 240V)
Date/Time Setting
1
Open the LCD monitor to turn on the
camcorder.
2
Touch MENU.
3
Select [DISPLAY SETTINGS].
VIDEO
SELECT ASPECT RATIO
WIND CUT
DISPLAY SETTINGS
SET
QUIT
CONFIGURE ON-SCREEN DISPLAY
AUTO SWITCH REC MEDIA
4
Select [CLOCK ADJUST].
DISPLAY SETTINGS
9
:
;
B
LANGUAGE
DATE DISPLAY STYLE
CLOCK ADJUST
SET
QUIT
SET DATE AND TIME
MONITOR BRIGHT
Arrow
Page 17
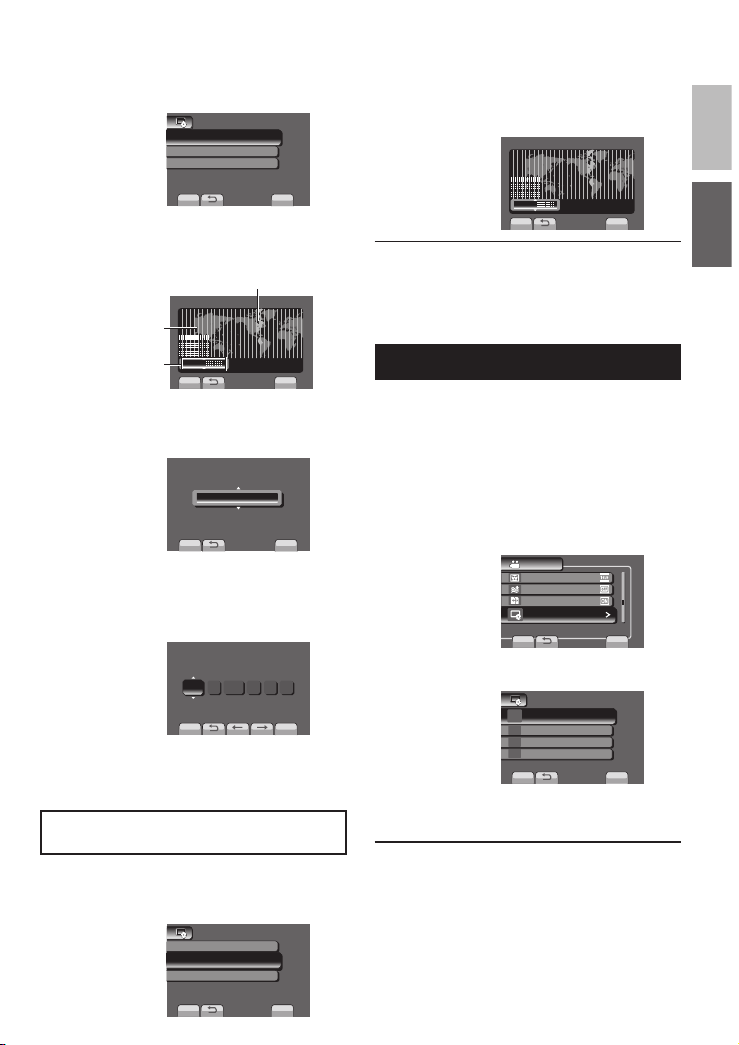
17
ENGLISH
GETTING
STARTED
Language Setting
The language on the display can be changed.
1
Open the LCD monitor to turn on the
camcorder.
2
Touch MENU.
3
Select [DISPLAY SETTINGS].
VIDEO
SELECT ASPECT RATIO
WIND CUT
DISPLAY SETTINGS
SET
QUIT
CONFIGURE ON-SCREEN DISPLAY
AUTO SWITCH REC MEDIA
4
Select [LANGUAGE].
DISPLAY SETTINGS
9
:
;
B
LANGUAGE
DATE DISPLAY STYLE
CLOCK ADJUST
SET
QUIT
ON-SCREEN DISPLAY LANGUAGE
MONITOR BRIGHT
5
Select the desired language.
L
To return to the previous screen
Select @.
L
To quit the screen
Select [QUIT].
5
Select [CLOCK SETTING].
CLOCK ADJUST
AREA SETTING
CLOCK SETTING
SET
QUIT
SET THE CITY, DATE AND TIME
SET FOR DAYLIGHT SAVING TIME
6
Select the city closest to the area
where you use the camcorder.
AREA SETTING
SET
QUIT
GMT
:
NOV. 1.2009 04.55PM
7
Select [ON] if daylight saving time is
effective.
SET
QUIT
SET DAYLIGHT SAVING TIME
NOV. 1.2009 04:55 PM
SET FOR DAYLIGHT SAVING TIME
DAYLIGHT SAVING TIME (DST)
OFF
8
Set the date and time.
Select the item by using the touch sensor
and select () to set.
SAVE
QUIT
CLOCK SETTING
GMT- 5:00
DATE TIME
PM04551
2009
NOV
9
Select [SAVE].
To reset the setting, select [QUIT].
Setting the clock to local time when
traveling
After performing steps 1-4 (Z p. 16)
5
Select [AREA SETTING].
CLOCK ADJUST
AREA SETTING
CLOCK SETTING
SET
QUIT
SET WHEN IN ANOTHER COUNTRY
SET FOR DAYLIGHT SAVING TIME
6
Select the city closest to the area you
are traveling.
AREA SETTING
SET
QUIT
GMT
:
NOV. 1.2009 04.55PM
L
To return to the previous screen
Select @.
L
To quit the screen
Select [QUIT].
Selected area is highlighted
Principal city of the
selected area
Time difference to
GMT
[ON]: Clock is advanced
1 hour from the normal
time which you set.
[OFF]: Deactivates the
function.
Page 18
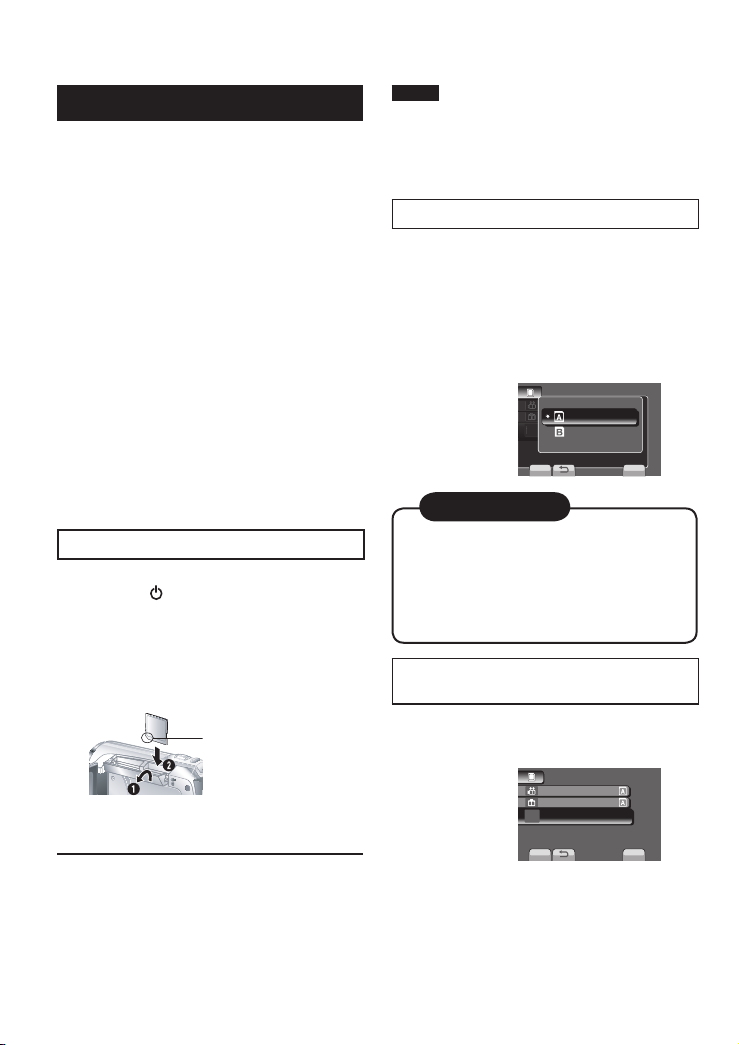
18
Other Setting
Using an SD Card
If you want to record to an SD card, the
following operations need to be performed.
•
Operations are confirmed on the following
SD cards. Class 4 or higher compatible
SD or SDHC card Panasonic, TOSHIBA,
SanDisk, ATP SD card (256 MB to 2 GB) or
SDHC card (4 GB to 32 GB).
•
If other media are used, they may fail to
record data correctly, or they may lose data
that had already been recorded.
•
MultiMediaCards are not supported.
•
Cards used to record video on this
camcorder cannot be played back on other
devices.
•
Some card readers (including internal card
readers in PCs) may not be able to support
SDHC format. If you use an SDHC card for
recording and encounter any reading error,
the card reader you are using, might be a
non-SDHC supported device. Please use
the camcorder or other SDHC compatible
devices to access the card.
Q Insert an SD card
Preparation:
Press Power ( ) button to turn off the
camcorder.
1
Open the SD card cover.
2
Firmly insert the card with its clipped
edge first.
3
Close the SD card cover.
L
To remove an SD card
Push the SD card once.
After the card comes out a little, pull it out.
NOTE
•
Insert and remove the SD card only while
the power is turned off. Otherwise, data on
the card may be corrupted.
•
Do not touch the terminal on the reverse
side of the label.
R Change the recording medium
The camcorder is programmed to record on
SLOT A when it is shipped from the factory.
You can change the recording medium to
SLOT B.
Set [VIDEO SLOT SELECTION] and
[IMAGE SLOT SELECTION] to [SLOT A]
or [SLOT B].
SCENE SELECT
SHUTTER SPEED
FOCUS
ADJUST BRIGHTNESS
@
@
@
1
,
S
CENE SELEC
T
SHU
TTER SPEE
D
FOCUS
@
@
1
,
MEDIA SETTING
SET
QUIT
SLOT B
SLOT A
Clipped Edge
1. Recording media switches automatically
from Slot A to Slot B and vice versa
after the card in the selected slot is full.
2. You can select Slot A or Slot B manually
as recording media for video and still
image respectivety.
INFORMATION
S Format an SD card when using it for
the first time
Select [FORMAT SD CARD] to format
the card.
MEDIA SETTING
VIDEO SLOT SELECTION
IMAGE SLOT SELECTION
FORMAT SD CARD
ERASE ALL DATA
SET
QUIT
,
Page 19
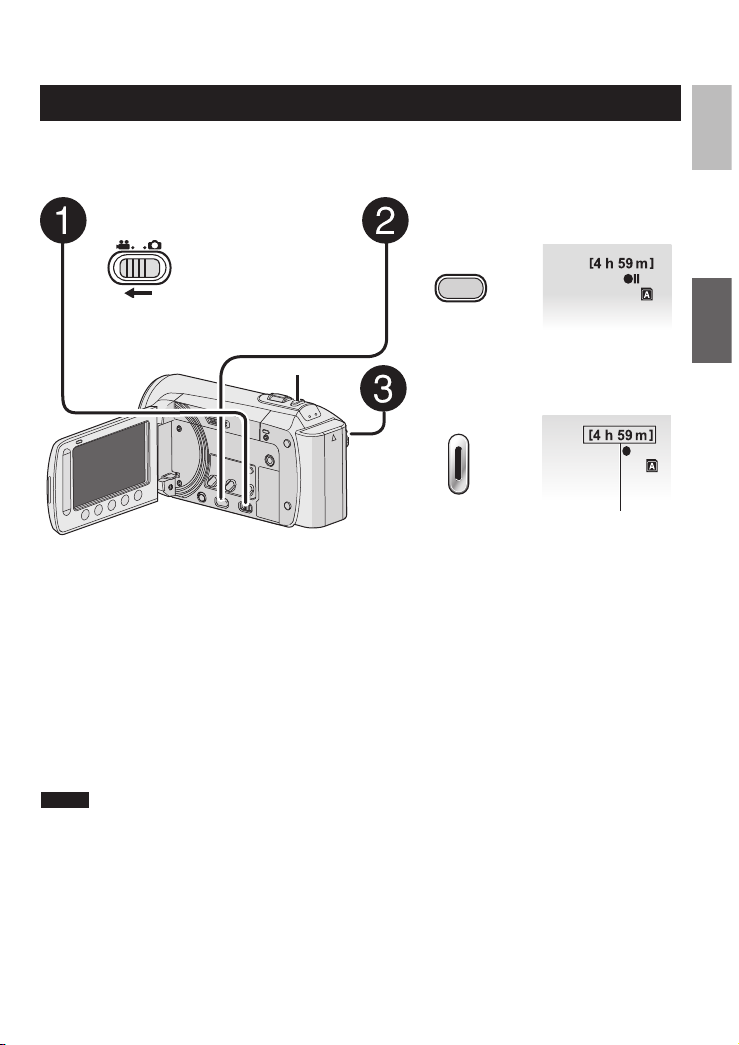
19
ENGLISH
RECORDING/
PLAYBACK
Recording Files
Video Recording
Preparation:
•
Open the LCD monitor to turn on the camcorder.
•
Insert an SD card.
Press PLAY/REC to select
recording mode.
PLAY/REC
Press START/STOP to start
recording.
0 : 00 : 01
REC
B
L To stop recording
Press the START/STOP button again.
L To view the video you just recorded
Select A during pause.
During the preview, you can delete the
video by selecting *.
L To change the picture quality
Change the settings in [VIDEO QUALITY].
L To register a file to an event
L To change the aspect ratio of the image
(16:9/4:3)
Change the settings in [SELECT ASPECT
RATIO].
L
To record a still image during video
recording
Press SNAPSHOT.
Slide the mode switch to select
! (video) mode.
NOTE
•
The video recording mode is automatically selected when you turn the camcorder’s power off and
then on again.
•
If the camcorder is not operated for 5 minutes while the power is on, it turns itself off automatically to
conserve power. To turn the camcorder on again when using the battery pack, close the LCD monitor
and open it again. When using the AC adapter, perform any operation such as zooming.
•
After recording video for 12 consecutive hours, recording stops automatically. To ensure continuous
recording, set [AUTO SWITCH REC MEDIA] to [ON] before you start recording.
•
A new file will be created for every 4 GB of continuous shooting.
•
This camcorder records video in MPEG2 format compliant with SD-VIDEO format. This camcorder is
not compatible with other digital video formats.
RECORDING/PLAYBACK
0 : 00 : 00
B
Approximate remaining
time for recording
You can also start/stop recording by
selecting [REC] on the LCD monitor.
(On-screen recording control)
SNAPSHOT
Page 20
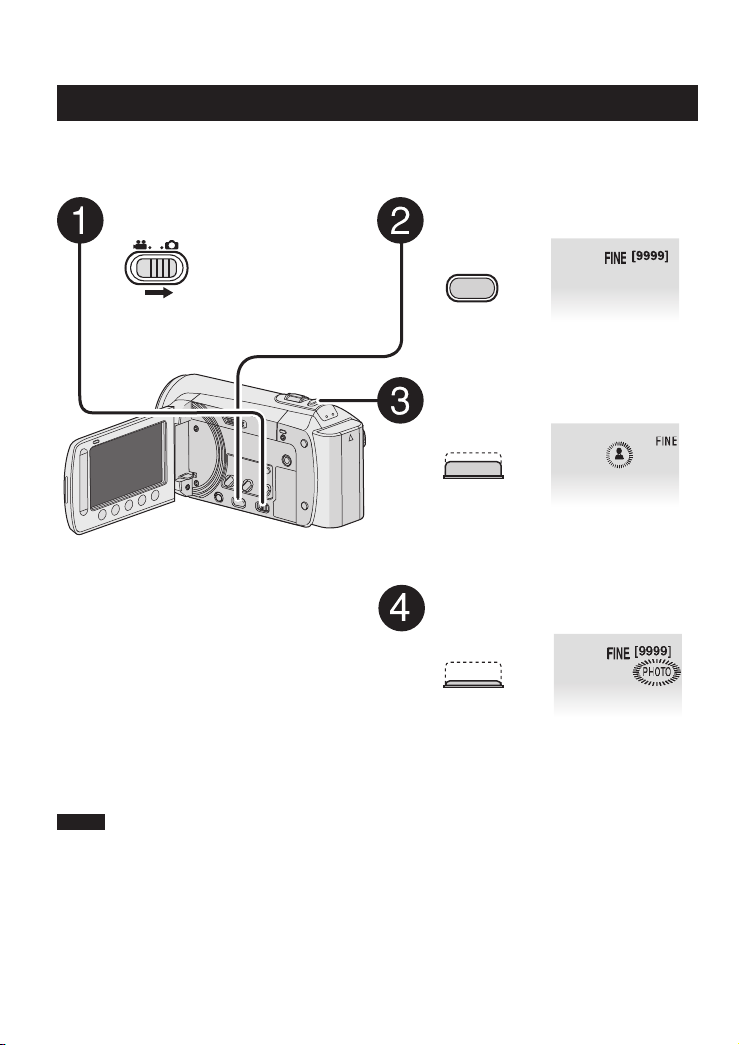
20
Recording Files (Continued)
Still Image Recording
Preparation:
•
Open the LCD monitor to turn on the camcorder.
•
Insert an SD card.
Slide the mode switch to select
# (still image) mode.
Press PLAY/REC to select the
recording mode.
PLAY/REC
Press and hold SNAPSHOT
halfway.
The ? indicator becomes green when
the captured image is focused.
Press SNAPSHOT fully to take a
still image.
FINE
NOTE
•
DIS (Digital Image Stabilizer) does not function during still image recording.
•
If the camcorder is not operated for 5 minutes while the power is on, it turns itself off automatically to
conserve power. To turn on the camcorder again when using the battery pack, close the LCD monitor
and open it again. When using the AC adapter, perform any operation such as zooming.
L To view the last recorded image
Select A after shooting.
Selecting * during playback deletes
that image.
L To change the image quality
Change the settings in [IMAGE
QUALITY].
L To record still images continuously
Set to [CONTINUOUS SHOOTING] in
[SHUTTER MODE].
[9999]
FINE
Page 21
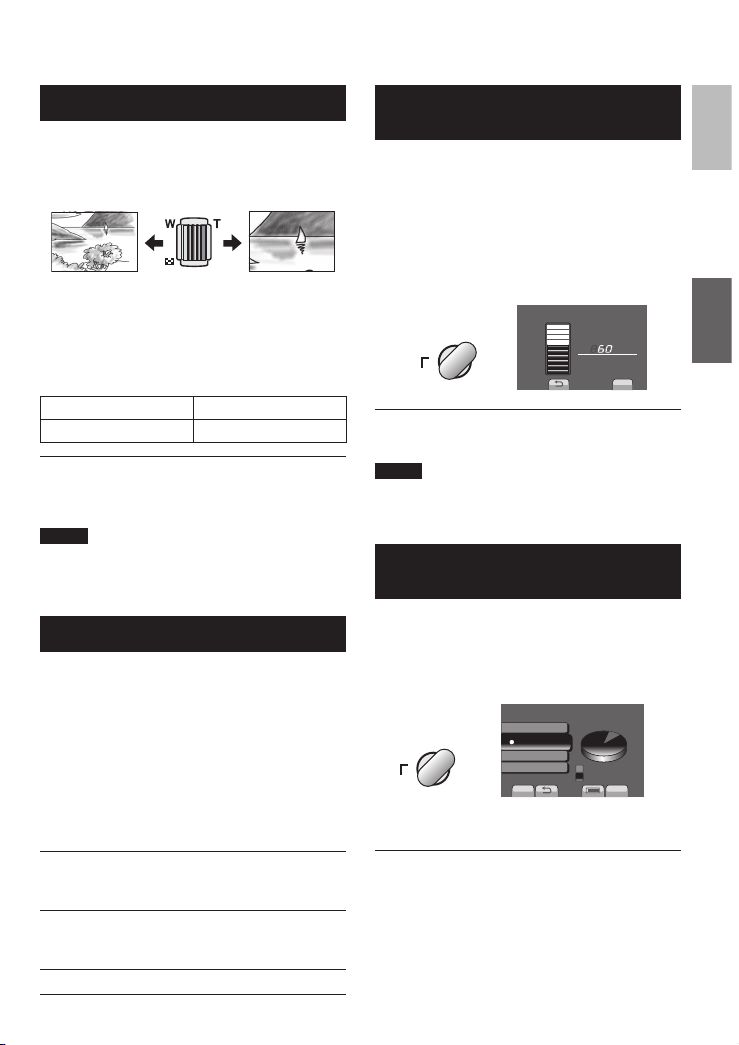
21
ENGLISH
RECORDING/
PLAYBACK
Zooming
Preparation:
•
Select ! or # mode.
•
Select the recording mode.
Zoom out Zoom in
W: Wide angle T: Telephoto
You can also zoom out/zoom in by selecting
[W] or [T] on the LCD monitor. (On-screen
zoom control)
Maximum zoom ratio (factory-preset).
! mode # mode
[80X/DIGITAL] [35X/OPTICAL]
L To change the maximum zoom ratio
(! mode only)
Change the settings in [ZOOM].
NOTE
Macro shooting is possible as close as
approx. 5 cm (2") to the subject when the
zoom lever is set all the way to W.
LED Light
Preparation:
•
Select ! or # mode.
•
Select the recording mode.
1
Touch MENU.
2
Select [LIGHT].
3
Select the desired setting.
ON
The LED light remains on
regardless of the surrounding
conditions.
AUTO
The LED light turns on
automatically when shooting in
insufficient light conditions.
OFF
Deactivates this function.
Checking the Remaining Battery Power
Preparation:
•
Attach the battery pack.
•
Select the recording mode.
! mode:
Press INFO three times or INFO and then
select ;.
# mode:
Press INFO.
INFO
DIRECT
DVD
BATTERY CONDITION
MAX TIME
min
100%
50%
0%
QUIT
L To quit the screen
Select [QUIT] or press INFO.
NOTE
The recordable time display should only be
used as a guide. It is displayed in 10 minute
units.
Checking the Remaining Space on the Recording Media
Preparation:
•
Select ! mode.
•
Select the recording mode.
Press the INFO button once (Slot A) or
twice (Slot B).
INFO
DIRECT
DVD
MAX RECORDING TIME
SLOT A
FREE
14h27m
21h25m
B
C
D
E
28h27m
75h12m
USED
SET
QUIT
The maximum recording time is displayed for
each video quality mode.
L To change the video quality
1) Select the video quality.
2) Select [SET].
L To change the recording media
1)
Select INFO to select SLOT A or SLOT B.
2) Select [SET].
L To quit the screen
Select [QUIT].
Page 22
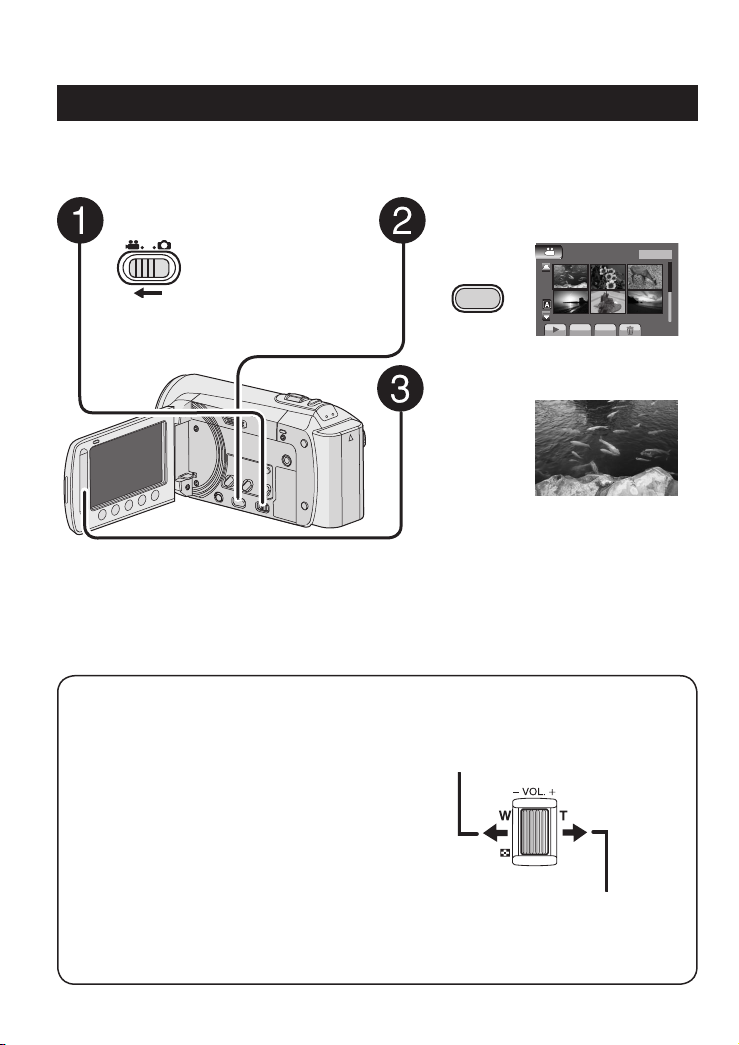
22
Playing Back Files
Video Playback
Preparation:
•
Open the LCD monitor to turn on the camcorder.
•
Insert an SD card.
Press PLAY/REC to select the
playback mode.
PLAY/REC
,
DIGEST
VIDEO PLAYBACK
NOV. 01. 2009 04:55PM
1/2
The index screen appears.
Select the desired file.
L To move to the previous or next page
Touch [] or [] for over a second.
L To play back a few seconds from each
select scene of the recorded video
Touch [DIGEST].
L To delete a video
Select * when playback is stopped.
L To change the number of thumbnails
Move the zoom lever to [T] or [W].
Slide the mode switch to select
! (video) mode.
L Operations during Video Playback
On-screen buttons
N : Return to the first scene of the file
O : Go to the first scene of the next file
L : Return to the index scene
J : Reverse search (during playback)
E : Frame-by-frame playback in reverse
direction (during pause)*
F : Playback
Q : Pause
K : Forward search (during playback)
G : Frame-by-frame playback in forward
direction (during pause)*
* Slow playback starts when you keep touching
the sensor button under E/ G for a while.
L Speaker volumeSpeaker volume
− : Turn down the
volume
+ : Turn up the
volume
Page 23
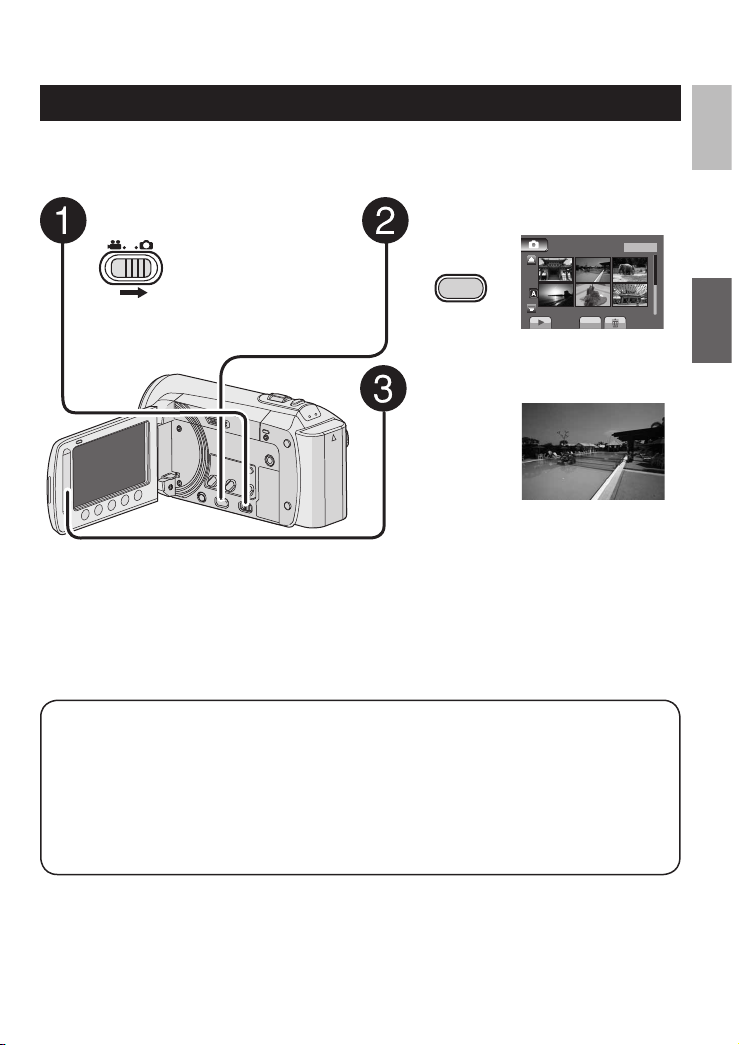
23
ENGLISH
RECORDING/
PLAYBACK
Still Image Playback
Preparation:
•
Open the LCD monitor to turn on the camcorder.
•
Insert an SD card.
Press PLAY/REC to select the
playback mode.
PLAY/REC
The index screen appears.
Select the desired file.
Slide the mode switch to select
# (still image) mode.
,
IMAGE PLAYBACK
NOV. 01. 2009 04:55PM
1/2
L Operations during Still Image Playback On-screen buttons
P : Change playback order of slide show in reverse direction
F : Change playback order of slide show in forward direction
L : Return to the index screen
N : Display the previous file
F : Start the slide show
Q : End the slide show
O : Display the next file
L To move to the previous or next page
Touch [] or [] for over a second.
L To delete a still image
Select *.
L To change the number of thumbnails
Move the zoom lever to [T] or [W].
Page 24
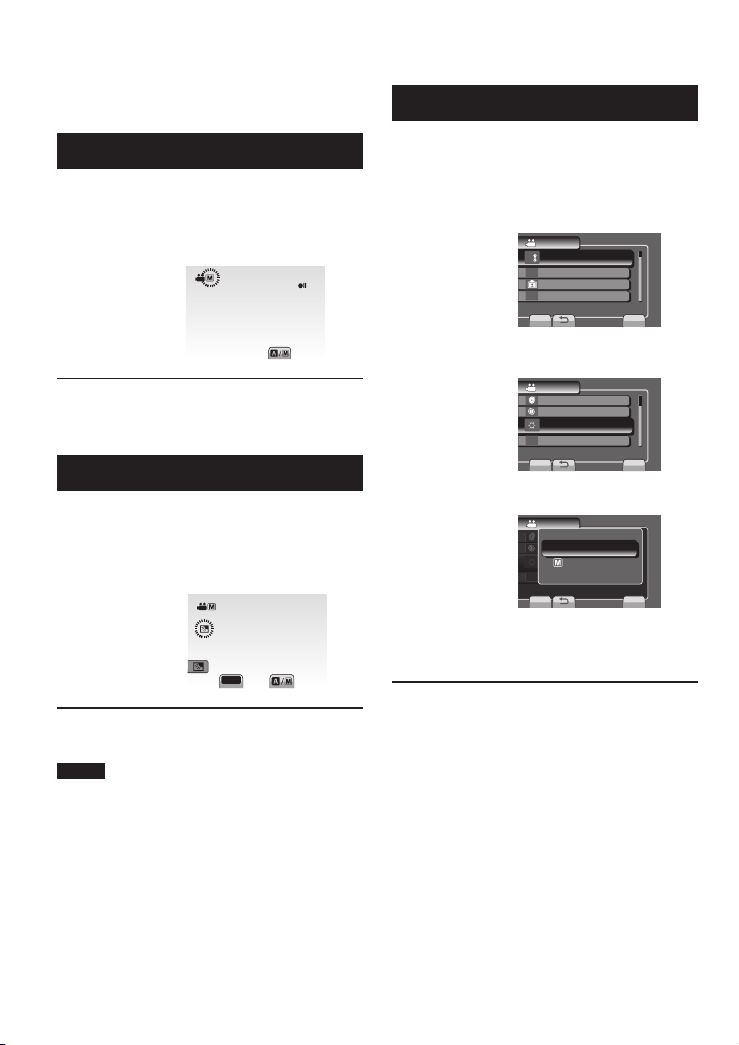
24
Manual recording mode enables you to set
the focus and screen brightness etc. manually.
Changing to Manual Recording Mode
Preparation:
•
Select ! or # mode.
•
Select the recording mode.
Select [A/M] twice.
[
4 h 59 m
]
B
L To return to the auto recording mode
Select [A/M] so that the 4 indicator
appears.
Backlight Compensation
Backlight compensation brightens the subject
by increasing the exposure.
In the manual recording mode:
Select -.
REC
L To cancel backlight compensation
Select - again.
NOTE
If the LCD monitor is turned upside down, is not displayed. Change the setting when the
LCD monitor is in the normal position.
Manual Setting in Menu
In the manual recording mode:
1
Touch MENU.
2
Select [MANUAL SETTING].
VIDEO
LIGHT
VIDEO QUALITY
REGISTER EVENT
SET
QUIT
USE DETAIL SETTINGS BASED
M
MANUAL SETTING
n
D
B
¤
1
3
Select the desired menu.
VIDEO
SCENE SELECT
SHUTTER SPEED
FOCUS
SET
QUIT
THE BRIGHTNESS OF THE
ADJUST BRIGHTNESS
9
@
@
@
1
4
Select the desired setting.
SCENE SELECT
SHUTTER SPEED
FOCUS
ADJUST BRIGHTNESS
9
@
@
@
1
S
CENE SELEC
T
SHU
TTER SPEE
D
FOCUS
@
@
1
VIDEO
SET
QUIT
MANUAL
@
AUTO
Depending on the kind of settings you
select, you can set the value by using the
touch sensor.
L To return to the previous screen
Select @.
L To quit the screen
Select [QUIT].
Manual Recording
Page 25
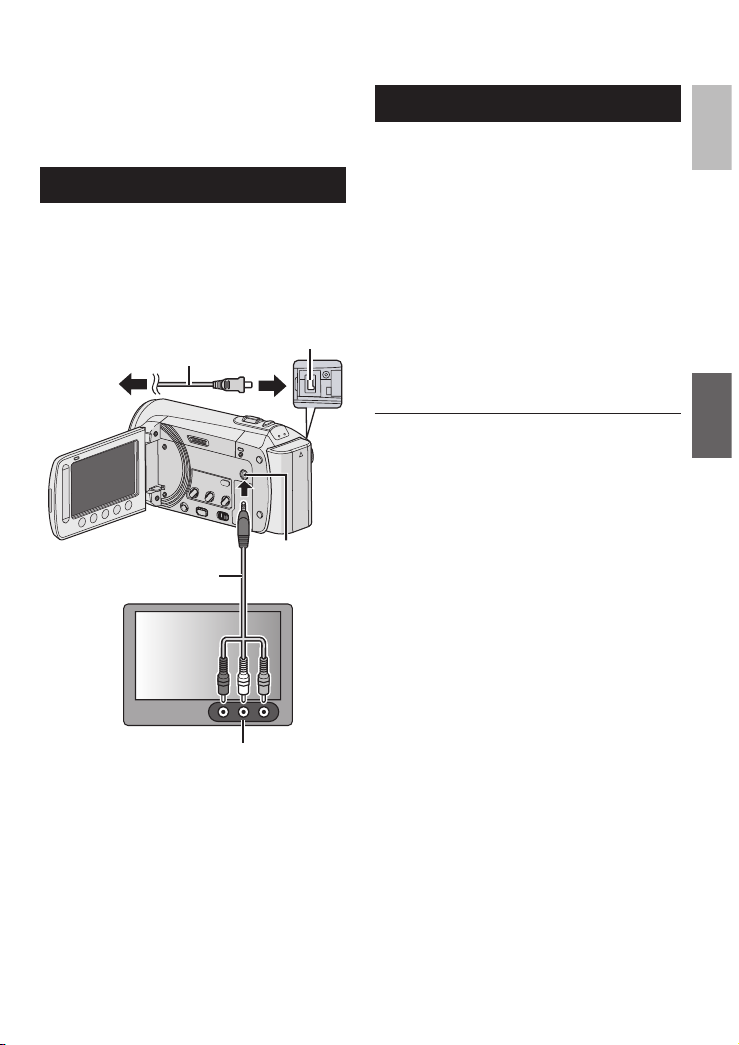
25
ENGLISH
USING
WITH TV
Viewing Files on TV
This camcorder is designed to be used
with NTSC-type color television signals. It
cannot be used with a television of a different
standard.
Connection with TV
You can output videos from the AV connector.
L To connect using the AV connector.
Preparation:
•
Turn off all units.
Playback Operation
After the connection with TV is completed
1
Turn on the camcorder and the TV.
2
Set the TV to its VIDEO mode.
3
(Only when connecting the camcorder to
the VCR/DVD recorder)
Turn on the VCD/DVD recorder, and
set the VCR/DVD recorder to its AUX
input mode.
4
Start playback on the camcorder.
(Z p. 22, 23)
L To display the camcorder’s on-screen
display on TV
Set [DISPLAY ON TV] to [ON].
AC Adapter
DC
Connector
AV
Connector
AV Input Connector
AV Cable
To AC Outlet
Page 26
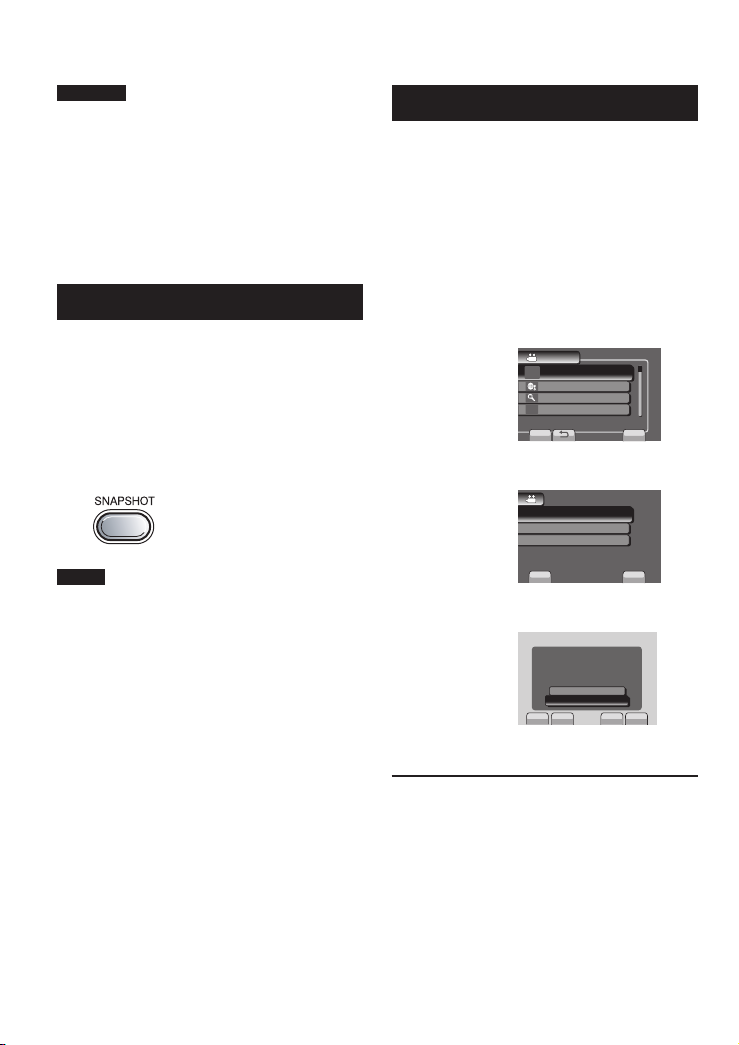
26
CAUTION
Do not remove the recording medium or
perform any other operation (such as turning
off the power) while accessing files. Also,
be sure to use the provided AC adapter, as
the data on the recording medium may be
corrupted if the battery becomes exhausted
during operation. If the data on the recording
medium becomes corrupted, format the
recording medium to use the medium again.
Capturing a Still Image from a Video
You can capture the desired scene from a
recorded video, and store it as a still image.
Preparation:
•
Select ! mode.
•
Select the playback mode.
Press SNAPSHOT when playback is
paused.
NOTE
•
Captured still images are stored at aCaptured still images are stored at a
resolution of 640 x 360 (if the video was
recorded in 16:9) or 640 x 480 (if the video
was recorded in 4:3). The image can be
elongated in the horizontal or vertical
directions depending on the quality of the
source video file.
•
The continuous shooting function cannot beThe continuous shooting function cannot be
used to capture images.
•
You cannot capture video during playback.You cannot capture video during playback.
Deleting Files
•
Protected files cannot be deleted. To delete
them, release the protection first.
•
Once files are deleted, they cannot be
restored. Check files before deleting.
Preparation:
•
Select ! or # mode.
•
Select the playback mode.
1
Touch MENU.
2
Select [DELETE].
VIDEO
UPLOAD SETTINGS
SEARCH
DELETE
SET
QUIT
DELETE RECORDED VIDEO
PLAYBACK PLAYLIST
v
$
3
Select [CURRENT].
VIDEO DELETE
FILE SELECT
CURRENT
SET
QUIT
DELETE ONE SCENE AT A TIME
DELETE ALL
4
Select [YES].
SET
QUIT
�
YES
NO
�
DELETE?
(REMAINING SCENES:0009)
You can select the previous or next file by
selecting { or }.
L To quit the screen
Select [QUIT].
Managing Files
EDITING/PRINTING
Page 27
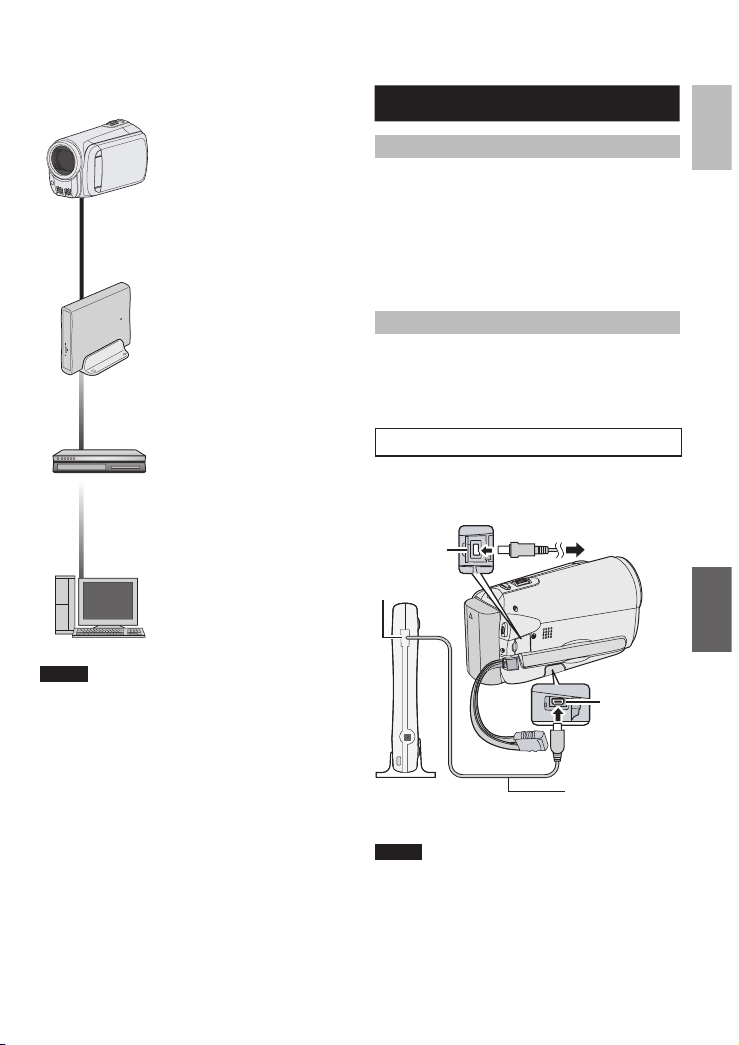
27
ENGLISH
COPYING
Copying Files
Types of Copying and Connectable Device
DVD Burner
(CU-VD50/CU-VD3)
You can copy video files
recorded on this camcorder
onto DVD discs.
VCR/DVD Recorder
You can dub video files
recorded on this camcorder
onto DVD discs.
PC
You can copy video/
still image files on this
camcorder onto your PC.
Using a DVD Burner
Supported discs: 12cm DVD-R, DVD-RW
•
Regarding DVD-R discs, only unused DVD-R
discs can be used. Regarding DVD-RW
discs, used DVD-RW discs can also be
used, but they need to be formatted before
recording. Formatting a disc deletes all
content recorded on the disc up until that
time.
•
Dual-layer discs cannot be used.
Regarding finalization after copying
The disc is automatically finalized so that
it can be played on other devices. After
finalizing, the disc is a play-only disc, so no
more files can be added.
Connection with a DVD Burner
Preparation:
Turn on the camcorder first, then turn on the
DVD burner.
NOTE
Refer also to the optional DVD burner’s
instruction manual.
*
Use the USB cable that came with the DVD
burner.
DC
Connector
USB
Connector
AC Adapter
To AC Outlet
*USB Cable
USB Jack
DVD Burner
COPYING
NOTE
It is recommended to use the JVC DVD
burner (CU-VD50/CU-VD3). When using
CU-VD20 or CU-VD40, the recording time
may take approx. 2 times longer than the time
that is described in the instruction manual of
DVD burner.
Page 28

28
Copying Files (Continued)
Backup All Files
Preparation:
•
Connect the camcorder to the DVD burner.
•
Select ! mode.
1
Select [CREATE FROM ALL].
CREATE DVD
SELECT AND CREATE
CREATE DUPLICATE
CREATE FROM ALL
SET
COPY RECORDED VIDEOS
PLAYBACK
2
Select the desired menu.
CREATE FROM ALL
UNSAVED SCENES
ALL SCENES
SET
COPY ALL VIDEOS TO DVD
•
[ALL SCENES]:
All files in the recording medium are
copied.
•
[UNSAVED SCENES]:
Files that have never been copied to a
DVD disc are automatically selected and
copied.
3
Select the desired disc number.
DVD CREATION LIST
ALL(TOTAL:3)
DVD1
DVD2
DVD3
SET
QUIT
CHECK
•
If you select [ALL], all discs in the list are
created.
•
To preview scenes, select [CHECK].
•
mark shows that the disc is created
already.
4
Select [YES] or [NO].
•
[YES]: Displays the thumbnails by group.
•
[NO]: Displays the thumbnails by date.
5
Select [EXECUTE].
•
The files are copied on the disc. When
[COMPLETED] appears, touch OK.
•
When [INSERT NEXT DISC PRESS
[STOP] TO EXIT CREATE] appears,
change the disc. Remaining files are
copied on the second disc.
•
To cancel copying, select [STOP].
Copying Video Files that Have Never
Been Copied
Files that have never been copied to the DVD
discs are automatically selected and copied.
1
Open the LCD monitor to turn on the
camcorder.
2
Press DIRECT DVD.
INFO
DIRECT
DVD
3
Select [EXECUTE].
SET
QUIT
RETURN
EXECUTE
UNSAVED SCENES
READY TO CREATE
DVD-R
•
The DVD disc begins to be created.
When [COMPLETED] appears, touch
OK.
•
When [INSERT NEXT DISC PRESS
[STOP] TO EXIT CREATE] appears,
change the disc. Remaining files are
copied on the second disc.
•
To cancel the DVD creation, select
[STOP].
L To quit the screen
1) Select [QUIT].
2) When [QUIT?] appears, select [YES].
L To play back the created disc using the
camcorder
1) Connect the camcorder to the DVD
burner.
2) Turn on the camcorder first, then turn
on the DVD burner.
3) Select [PLAYBACK].
4) Select the desired folder.
5) Select the creation date of the disc.
6) Select the desired file. To return to the
previous screen, select @.
Page 29

29
ENGLISH
COPYING
Creating a DVD using a PC
Please read the “JVC SOFTWARE LICENCE
AGREEMENT” in the CD-ROM instruction
before you install software.
You can copy the data from the camcorder and
create a DVD using a PC.
Q Installing the software to the PC
System Requirements
Windows Vista
OS: Windows Vista
®
Home Basic (SP1)
Home Premium (SP1)
(32-bit, pre-installed)
CPU: Either one of the following:
•
Intel
®
Pentium® 4, 1.6 GHz or higher
•
Intel
®
Pentium® M, 1.4 GHz or higher
•
Intel
®
Core™ Duo, 1.5 GHz or higher
RAM: At least 1 GB
Windows XP
OS: Windows® XP
Home Edition (SP2/SP3)
Professional (SP2/SP3)
(pre-installed)
CPU: Either one of the following:
•
Intel
®
Pentium® 4, 1.6 GHz or higher
•
Intel
®
Pentium® M, 1.4 GHz or higher
•
Intel
®
Core™ Duo, 1.5 GHz or higher
RAM: At least 512 MB
L To check the PC specification
Right-click on [Computer] (or [My
Computer]) in the [Start] menu and select
[Properties].
NOTE
•
Make sure your PC has a recordable DVD
drive.
•
If your system does not meet the
requirements, it is recommended to copy
files using the DVD burner.
•
Macintosh users may use the software
included with their Macintosh (iMovie ’08,
iPhoto) to copy files to their computer.
Preparation:
Load the provided CD-ROM into the PC.
In Windows Vista, the auto play dialog box
appears.
1
Click [Easy Installation].
Follow the on-screen instructions.
2
Click [Next].
3
Click [Finish].
Everio MediaBrowser icon is created on
the desktop.
L To see the Instruction Guide for
Everio MediaBrowser
1) Double-click the icon of the Everio
MediaBrowser.
2) Click [Help], and click [MediaBrowser
Help].
Click
Click
Page 30

30
Copying Files (Continued)
R Making Backup on the PC
Preparation:
•
Install the software to the PC.
•
Make sure that enough free space is left in
the PC’s hardisk.
•
Close the LCD monitor to turn off the
camcorder.
1
Open the LCD monitor to turn on the
camcorder.
2
Select [BACK UP].
USB MENU
CREATE DVD
UPLOAD
EXPORT TO LIBRARY
SET
QUIT
SAVE RECORDED VIDEO/STILL
BACK-UP
Everio MediaBrowser starts on the PC.
3
Click [All volume in camcorder] and
click [Next].
4
Click [Start].
Backup starts.
L To disconnect the camcorder from the
PC
1) Right-click the icon (Safety Remove
Hardware) on the task bar and select
[Safely remove USB Mass Storage
Device].
2) Follow the on-screen instructions and
make sure that the device can be safely
removed.
3) Disconnect the USB cable and close the
LCD monitor.
NOTE
It takes time to back up many videos.
USB Cable
USB Connector
USB Connector
DC
Connector
AC Adapter
To AC
Outlet
Page 31

31
ENGLISH
COPYING
S Making User Lists to Arrange the
Files
You can make a user list of a certain subject
(such as Travel, Athletic meet) and put the files
related to the subject into the user list.
Preparation:
Make backup on the PC.
1
Double-Click the icon and open the
calendar.
2
Select [Movies only].
3
Click [+].
4
Input the name of the new user list
and click [OK].
5
Double-click the recording date.
The files recorded on the day are
displayed.
6
Drag the file and drop into the user
list.
To add other files into the user list, repeat
steps 5 and 6.
Page 32

32
Copying Files (Continued)
T Copying Files to a DVD
Preparation:
Use a recordable DVD disc. (It is
recommended to use a DVD-R disc.)
1
Select the user list and click [Create
Disc].
2
Click [Select files individually] and
click [Next].
To add all the files onto DVD discs, click
[Select all files displayed], then go to step 4.
3
Drag the file, and drop into the part
at the bottom and click [Next].
4
Input the disc name, select the top
menu style and click [Next].
5
Click [Start].
NOTE
•
For detail on operating Everio MediaBrowser,
click [Help] and refer to “MediaBrowser Help”.
•
Adobe® Reader® must be installed to read
“MediaBrowser Help”. Adobe® Reader® can
be loaded from Adobe’s web site:
http://www.adobe.com
•
For assistance in operating the provided
software, refer to the support information.
(Z p. 33)
Page 33

33
ENGLISH
COPYING
[XXXJVCSO]
[DCIM]
[SD_VIDEO]
[EXTMOV]
[PRIVATE]
[MGR_INFO]
[PRGXXX]
[PRGXXX]
[PRGXXX.PGI]
[MOVXXX.MOD]
[MOVXXX.MOI]
[MOV_XXX.MOD]
* Information such as the date and time of recording, recorded with the video file.
Recording medium
X = number
Management information*
Contains the video file folders.
Contains the still image folders.
Management information* for the media as a whole
Video file
Management information* for the video files
Contains management information files of event and/or DVD
creation information for the files taken with the camcorder.
Video file which management information is corrupted.
Folder Structure and Extensions
Customer Support Information
Use of this software is authorized according to the terms of the software licence.
JVC
When contacting the nearest JVC office or agency in your country (refer to the JVC Worldwide Service
Network at http://www.jvc-victor.co.jp/english/worldmap/index-e.html) about this software, please have
the following information ready.
•
Product Name, Model, Problem, Error Message
•
PC (Manufacturer, Model (Desktop/Laptop), CPU, OS, Memory (MB), Available Hard Disk Space (GB))
Please note that it may take some time to respond to your questions, depending on their subject matter.
JVC cannot answer questions regarding basic operation of your PC, or questions regarding specifications
or performance of the OS, other applications or drivers
.
Pixela
Region Language Phone #
USA and Canada English +1-800-458-4029 (toll-free)
Europe (UK, Germany, France,
and Spain)
English/German/French/Spanish +800-1532-4865 (toll-free)
Other Countries in Europe
English/German/French/Spanish/
Italian/Dutch
+44-1489-564-764
Asia (Philippines) English +63-2-438-0090
China Chinese +86-21-5385-3786
Homepage: http://www.pixela.co.jp/oem/jvc/e/index.html
Please check our website for latest information and downloading.
Page 34

34
Copying Files (Continued)
1
Open the LCD monitor to turn on the
camcorder.
2
Set the VCR/DVD recorder to its AUX
input mode.
Check that the images from the camcorder
are input correctly to the VCR/DVD
recorder.
3
Play back playlists on the camcorder.
1) Touch MENU.
2) Select [DUBBING PLAYBACK].
3) Select the desired playlist.
4) Select [YES]. (A black screen is
displayed for 5 seconds at the first and
the last scene.)
4
At the point you want to start
dubbing, start recording on the VCR/
DVD recorder.
Refer to the VCR/DVD recorder’s
instruction manual.
L To stop dubbing
Stop recording on the VCR/DVD recorder,
then press START/STOP again.
L To hide the date or icons on the screen
Change the settings in [DISPLAY ON TV].
Dubbing Files to a VCR/DVD Recorder
Preparation:
•
Create a playlist.
•
Turn off all units.
L To connect using the AV connectors
(analog dubbing)
AV
DC Connector
To AC Outlet
AV Cable
AV Connector
(Input)
VCR/DVD Recorder
AC Adapter
AV Connector
Page 35

35
ENGLISH
COPYING
Using with a Portable Media Player
Turning on the Export Mode
You can easily transfer videos recorded in
export mode to iTunes®. All the files with the
export setting turned on are transferred to
PC. For details on transferring, refer to the
operation guide of MediaBrowser in the
CD-ROM.
Preparation:
•
Select ! mode.
•
Select the recording mode.
Press EXPORT twice.
ON
EXPORT TO
LIBRARY MODE
L To turn off the export mode
Press EXPORT twice.
Changing the Export Setting
You can set the recorded videos to the export
setting.
Preparation:
•
Select ! mode.
•
Select the playback mode.
1
Press EXPORT.
EXPORT
2
Select the file and select [ ].
EXPORT SETTINGS
LIB.
LIB. LIB.
DONE
CHECK
1/3
•
To check the content of the file, select
[CHECK].
3
Select [DONE].
L To cancel the export setting
Select the file and press [LIB.] again.
L To quit the screen
1) Select [DONE].
2) Select [YES].
Transferring the Files to PC
Preparation:
•
Install iTunes® on a PC.
http://www.apple.com/itunes/
1
Connect the camcorder to the PC
with the USB cable.
2
Select [EXPORT TO LIBRARY].
USB MENU
CREATE DVD
UPLOAD
EXPORT TO LIBRARY
SET
QUIT
EASY VIDEO REGISTRATION
BACK UP
All the files with the export setting turned
on are transferred to PC.
LCannot export the file to iTunes
®
•
Refer to “Q&A”, “Latest Information”,
“Download Information”, etc. in [Click for
Latest Product Info] in the help of the
provided Everio MediaBrowser software.
EXPORT
Page 36

36
Uploading Files to Websites
Turning on the Upload Mode
You can upload the file to video sharing
websites (YouTube™) quickly after recording.
For more information on YouTube™, visit
YouTube™ website: http://www.youtube.com/
Preparation:
•
Select ! mode.
•
Select the recording mode.
Press UPLOAD twice.
ON
UPLOAD REC
UPLOAD
If you record a file with the upload mode
set on, the recording stops automatically
10 minutes after the recording is started.
The remaining time is displayed on the
LCD monitor.
NOTE
The upload mode turns off each time
recording is finished.
Uploading Files
For details on uploading fi les, refer to the
operation guide of MediaBrowser in the
CD-ROM.
1
Connect the camcorder to the PC
with the USB cable.
2
Select [UPLOAD].
USB MENU
CREATE DVD
UPLOAD
EXPORT TO LIBRARY
SET
QUIT
EASY UPLOAD TO VIDEO
PLAYBACK ON PC
L Cannot upload the file to YouTube�Cannot upload the file to YouTube�
•
You need your YouTube™ account to
upload files to YouTube™. Create your
account.
•
Refer to “Q&A”, “Latest Information”,
“Download Information”, etc. in [Click for
Latest Product Info] in the help of the
provided Everio MediaBrowser software.
Page 37

37
ENGLISH
FURTHER
INFORMATION
1
Touch MENU.
2
Select the desired menu.
VIDEO
VIDEO QUALITY
REGISTER EVENT
DIS
SET
QUIT
IMAGE BLURRED NEED TO
ZOOM
n
@
q
@
B
0
3
Select the desired setting.
VIDEO QUALITY
REGISTER EVENT
DIS
ZOOM
n
@
q
@
C
0
VIDEO QUALIT
Y
REGISTER EVENT
ZOOM
n
@
q
@
C
VIDEO
SET
QUIT
OFF
0
1
ON
Changing the Menu Settings
L To return to the previous screen
Select @.
L To quit the screen
Select [QUIT].
MENU SETTINGS
Before requesting service, consult the
following chart. If the solutions indicated in the
chart do not solve the problem, consult your
nearest JVC dealer or JVC service center for
instructions.
Refer also to the FAQ of new products on
JVC’s website.
The following phenomena are not
malfunctions.
•
The camcorder heats up when it is used
for a long time.
•
The battery heats up during charging.
•
When playing back a video, the image
stops momentarily or the sound is
interrupted at junctions between scenes.
•
LCD monitor momentarily become red or
black when sunlight is recorded.
•
Black spots, or red, green, or blue spots
appear on the LCD monitor.
(The LCD monitor contains 99.99%
effective pixels, but 0.01% of fewer pixels
may be ineffective.).
Trouble Action
Power
No power is supplied.
•
Connect the AC adapter correctly.
•
Recharge the battery pack.
Display
The remaining battery
display is not correct.
•
Fully charge the battery pack, run it down, and then recharge it
again.
•
If the camcorder is used for long periods of time in high or low
temperatures, or if the battery pack is repeatedly charged, the
amount of remaining battery may not be displayed correctly.
The LCD monitor is
difficult to see.
•
The LCD monitor may be difficult to see if used in bright areas such
as under direct sunlight.
Troubleshooting
Page 38

38
Trouble Action
Recording
Recording cannot be
performed.
•
SD card is full. Delete unnecessary files or replace the SD card.
Recording stops by
itself.
•
Insert a commercially available SD card, and set each of the
[VIDEO SLOT SELECTION] and [IMAGE SLOT SELECTION] to
[SLOT A] or [SLOT B].
•
Recording stops automatically after 12 hours of non-stop recording.
To ensure continuous recording, set [AUTO SWITCH REC MEDIA]
to [ON] before you start recording.
Playback
Sound or video are
interrupted.
•
Sometimes playback is interrupted at the connecting section
between two scenes. This is not a malfunction.
Cannot find a recorded
video.
•
Select [PLAYBACK MPG FILE] then search the video on the index
screen.
(Video files that have damaged management information can be
played back.)
•
Cancel group display and date search functions.
•
Change the setting in [VIDEO SLOT SELECTION] or [IMAGE
SLOT SELECTION]. (Files on other media are not displayed.)
Other problems
The camcorder
operates slowly when
switching between
video mode and still
image mode, or when
switching the power on
or off.
•
If there are many files (such as video) in the camcorder, it takes
time for the camcorder to respond. It is recommended that you
copy all files from the camcorder onto your computer, and erase
the files from the camcorder.
The lamp does not
flash during battery
pack charging.
•
Check the remaining battery pack charge.
(When the battery pack is fully charged, the lamp does not flash.)
•
When recharging in either a hot or cold environment, ensure that
battery is being charged within the permitted temperature range.
(If the battery pack is being recharged outside the permitted
temperature range, recharging may stop to protect the battery
pack.)
Cannot upload the file
to YouTube�.
•
You need your YouTube™ account to upload files to YouTube™.
Create your account.
•
Refer to “Q&A”, “Latest Information”, “Download Information”, etc.
in [Click for Latest Product Info] in the help of the provided Everio
MediaBrowser software.
Cannot export the file
to iTunes®.
•
Refer to “Q&A”, “Latest Information”, “Download Information”, etc.
in [Click for Latest Product Info] in the help of the provided Everio
MediaBrowser software.
L To reset the camcorder when it does not operate normally
! Close the LCD monitor and remove the power supply (battery pack or AC adapter) from
the camcorder, then reattach it.
# Execute [FACTORY PRESET].
Troubleshooting (Continued)
Page 39

39
ENGLISH
FURTHER
INFORMATION
Indication Action
SET DATE/TIME!
•
Set the clock. If the message still appears after setting the clock,
the battery for the clock has been depleted. Consult your nearest
JVC dealer.
COMMUNICATING ERROR
•
Be sure to use JVC battery packs.
NOT FORMATTED
•
Select [OK] and select [YES] to perform formatting.
FORMAT ERROR!
•
Check the operating procedure, and perform once again.
•
Turn off the camcorder, and turn it on again.
DATA DELETION ERROR
MEMORY CARD ERROR!
•
Turn off the camcorder, and turn it on again.
•
Remove and re-insert the SD card. (MultiMediaCard cannot be
used.)
•
Remove any dirt from the SD card terminals.
•
Insert the SD card before switching the power on.
•
If the problem persists, backup all data, and then perform
formatting. (All data is deleted).
CANNOT TAKE MORE STILL
IMAGES AT THE MOMENT
•
Stop video recording, and then record a still image. (If an SD
card is removed or inserted during video recording, a still image
cannot be recorded.)
RECORDING CANCELLED
•
Insert a new or formatted SD card. Set [VIDEO SLOT
SELECTION] to different slot, then record to an SD card in
[SLOT A] or [SLOT B].
•
Turn off the camcorder and turn it on again.
RECORDING FAILURE
•
Turn off the camcorder, and turn it on again.
USE AC ADAPTER
•
Use the AC Adapter as power supply.
Warning Indications
Page 40

40
L General
Power supply
DC 11 V (Using AC adapter)
DC 7.2 V (Using battery pack)
Power consumption
Approx. 1.8 W*
* When the LED light is off and the monitor
backlight is set to [STANDARD] mode.
Rated Current Consumption: 1A
Dimensions (W x H x D)
54.5 mm x 65 mm x 112.5 mm
(2-1/8" x 2-9/16" x 4-7/16")
Weight
Approx. 238 g (0.54 lbs)
Approx. 284 g (0.64 lbs) (incl.battery pack(incl. battery pack
and grip belt)
Operating temperature
0°C to 40°C (32°F to 104°F)
Storage temperature
–20°C to 50°C (–4°F to 122°F)
Operating humidity
35% to 80%
L Camera/LCD monitor
Pickup
1/6" (800,000 pixels) progressive CCD
Lens
F 1.8 to 4.0, f = 2.2 mm to 77.0 mm,
35:1 power zoom lens
Filter diameter
ø30.5 mm
LCD monitor
2.7" diagonally measured,
LCD panel/TFT active matrix system
LED Light
Within 1.5 m
(recommended shooting distance)
L Connectors
AV output
Video output: 1.0 V (p-p), 75 Ω
Audio output: 300 mV (rms), 1 kΩ
USB
Mini USB type A and type B,
USB 2.0 compliant
L AC adapter
Power requirement
AC 110 V to 240 Vd, 50 Hz/60 Hz
Output
DC 11 V § , 1 A
L Still image
Format
JPEG
Image size
1 mode: 832 x 624
Image quality
2 modes: FINE/STANDARD
L Video
Signal format
NTSC standard
Recording/Playback format
Video: MPEG-2
Audio: Dolby Digital (2 ch)
Recording mode (video)
ULTRA FINE: 720 x 480 pixels, 8.5 Mbps (VBR)
FINE: 720 x 480 pixels, 5.5 Mbps (VBR)
NORMAL: 720 x 480 pixels, 4.2 Mbps (VBR)
ECONOMY: 352 x 240 pixels, 1.5 Mbps (VBR)
Recording mode (audio)
ULTRA FINE: 48 kHz, 384 kbps
FINE: 48 kHz, 384 kbps
NORMAL: 48 kHz, 256 kbps
ECONOMY: 48 kHz, 128 kbps
Design and specifications subject to change
without notice.
Specifications
Page 41

41
ENGLISH
FURTHER
INFORMATION
hr: hour/min: minute
Approximate recording time (for video)
Recording
medium
Quality
SD or SDHC Card
256 MB 512 MB 1 GB 2 GB 4 GB 8 GB 16 GB 32 GB
ULTRA FINE 3 min. 6 min. 14 min. 29 min. 1 hr.
1 hr.
50 min.
3 hr.
45 min.
7 hr.
30 min.
FINE 5 min. 10 min. 21 min. 43 min.
1 hr.
20 min.
2 hr.
50 min.
5 hr.
40 min.
11 hr.
20 min.
NORMAL 6 min. 13 min. 29 min. 1 hr.
1 hr.
50 min.
3 hr.
45 min.
7 hr.
30 min.
15 hr
ECONOMY 18 min. 36 min.
1 hr.
20 min.
2 hr.
30 min.
5 hr.
9 hr.
55 min.
20 hr. 40 hr.
Approximate number of storable images (for still image)
Mode
Recording medium
Image size/Quality
SD & SDHC Card
256 MB 512 MB 1 GB 2 GB 4 GB 8 GB 16 GB 32 GB
!
4:3
832 x 624 / FINE
970 1950 3950 7590 9999 9999 9999 9999
832 x 624 / STANDARD 1450 2920 5930 9999 9999 9999 9999 9999
#
640 x 480 / FINE 1450 2920 5930 9999 9999 9999 9999 9999
640 x 480 / STANDARD 2080 4180 8480 9999 9999 9999 9999 9999
!
16:9
640 x 360 / FINE 1820 3660 7420 9999 9999 9999 9999 9999
640 x 360 / STANDARD 2420 4880 9890 9999 9999 9999 9999 9999
The recordable time and the number of still images are approximate and may differ depending
on the recording environment, the condition of the SD card, or the remaining battery power.
hr: hour/min: minute
Required charging/recording time (approx.)
Battery pack Charging time Recording time
BN-VF808U
(Provided)
1 hr. 50 min. 2 hr. 45 min.*
BN-VF815U 2 hr. 40 min. 5 hr. 25 min.*
BN-VF823U 3 hr. 40 min. 8 hr. 10 min.*
* When the LED light is off and the monitor backlight is set to [STANDARD] mode.
Page 42

42
AC Adapter
When using the AC adapter in areas other
than the USA
The provided AC adapter features automatic
voltage selection in the AC range from 110 V to
240 V.
USING HOUSEHOLD AC PLUG ADAPTER
In case of connecting the unit’s power cord to
an AC wall outlet other than American National
Standard C73 series type use an AC plug
adapter, called a “Siemens Plug”, as shown.
For this AC plug adapter, consult your nearest
JVC dealer.
Battery Pack
The supplied battery pack is
a lithium-ion battery. Before
using the supplied battery
pack or an optional battery
pack, be sure to read the
following cautions:
Terminals
•
To avoid hazards
... do not burn.
... do not short-circuit the terminals. Keep it away
from metallic objects when not in use. When
transporting, make sure the provided battery
cap is attached to the battery. If the battery
cap is misplaced, carry the battery in a plastic
bag.
... do not modify or disassemble.
... do not expose the battery to temperatures
exceeding 60°C (140°F), as this may cause
the battery to overheat, explode or catch fire.
... use only specified chargers.
•
To prevent damage and prolong service life
... do not subject to unnecessary shock.
... charge within the temperature range of 10°C
to 35°C (50°F to 95°F). This is a chemical
reaction type battery — cooler temperatures
impede chemical reaction, while warmer
temperatures can prevent complete charging.
... store in a cool, dry place. Extended exposure
to high temperatures will increase natural
discharge and shorten service life.
... fully charge and then fully discharge the
battery every 6 months when storing the
battery pack over a long period time.
... remove from charger or powered unit when
not in use, as some machines use current
even when switched off.
ATTENTION:
The battery you
have purchased is
recyclable. Please call
1-800-8-BATTERY for
information on how to
recycle this battery.
Recording Medium (SD Card)
•
Be sure to follow the guidelines below
to prevent corruption or damage to your
recorded data.
•
Do not bend or drop the recording medium, or
subject it to strong pressure, jolts or vibrations.
•
Do not splash the recording medium with water.
•
Do not use, replace, or store the recording
medium in locations that are exposed to strong
static electricity or electrical noise.
•
Do not turn off the camcorder power or remove
the battery or AC adapter during shooting,
playback, or when otherwise accessing the
recording medium.
•
Do not bring the recording medium near objects
that have a strong magnetic field or that emit
strong electromagnetic waves.
•
Do not store the recording medium in locations
with high temperature or high humidity.
•
Do not touch the metal parts.
LCD Monitor
•
To prevent damage to the LCD monitor, DO
NOT
... push it strongly or apply any shocks.
... place the camcorder with LCD monitor on the
bottom.
•
To prolong service life
... avoid rubbing it with coarse cloth.
Cautions
Plug Adapter
Page 43

43
ENGLISH
FURTHER
INFORMATION
Main Unit
•
For safety, DO NOT
... open the camcorder’s chassis.
... disassemble or modify the unit.
... allow inflammables, water or metallic objects
to enter the unit.
... remove the battery pack or disconnect the
power supply while the power is on.
... leave the battery pack attached when the
camcorder is not in use.
... place naked flame sources, such as lighted
candles, on the apparatus.
... expose the apparatus to dripping or splashing.
... leave dust or metal objects adhered to the
power plug or an AC wall outlet.
... insert any objects in the camcorder.
•
Avoid using the unit
... in places subject to excessive humidity or dust.
... in places subject to soot or steam such as
near a cooking stove.
... near appliances generating strong magnetic
or electric fields (speakers, broadcasting
antennas, etc.).
... in places subject to extremely high (over 40°C
or 104°F) or extremely low (under 0°C or
32°F) temperatures.
•
DO NOT leave the unit
... in places of over 50°C (122°F).
... in places where humidity is extremely low
(below 35%) or extremely high (above 80%).
... in direct sunlight.
... in a closed car in summer.
... near a heater.
... in high places such as on a TV. Leaving the
unit in high places while a cable is connected
may result in a malfunction if the cable is
caught and the unit falls onto the floor.
... place the camcorder in dusty or sandy areas,
such as on a beach.
•
To protect the unit, DO NOT
... allow it to become wet.
... drop the unit or strike it against hard objects.
... subject it to shock or excessive vibration
during transportation.
... keep the lens directed at extremely bright
objects for long periods.
... expose the lens to direct sunlight.
... swing it excessively when using the hand
strap.
... swing the soft camcorder case excessively
when the camcorder is inside it.
•
To prevent the unit from dropping,
•
Fasten the grip belt securely.
•
When using the camcorder with a tripod, attach
the camcorder to the tripod securely.
If the camcorder drops, you may be injured
and the camcorder may be damaged.
When a child uses the unit, there must be
parental guidance.
Declaration of Conformity
Model Number: GZ-MS120AU/BU/RU
Trade Name: JVC
Responsible party: JVC AMERICAS CORP.
Address: 1700 Valley Road Wayne, N. J. 07470
Telephone Number: 973-317-5000
This device complies with Part 15 of FCC
Rules. Operation is subject to the following
two conditions: (1) This device may not cause
harmful interference, and (2) this device must
accept any interference received, including
interference that may cause undesired
operation.
Changes or modifications not approved
by JVC could void the user’s authority to
operate the equipment. This equipment has
been tested and found to comply with the
limits for a Class B digital device, pursuant
to Part 15 of the FCC Rules. These limits are
designed to provide reasonable protection
against harmful interference in a residential
installation. This equipment generates, uses,
and can radiate radio frequency energy and, if
not installed and used in accordance with the
instructions, may cause harmful interference
to radio communications. However, there is
no guarantee that interference will not occur
in a particular installation. If this equipment
does cause harmful interference to radio or
television reception, which can be determined
by turning the equipment off and on, the
user is encouraged to try to correct the
interference by one or more of the following
measures: Reorient or relocate the receiving
antenna. Increase the separation between the
equipment and receiver.
Connect the equipment into an outlet on a
circuit different from that to which the receiver
is connected.
Consult the dealer or an experienced radio/TV
technician for help.
This Class B digital apparatus complies with
Canadian ICES-003.
Cet appareil numérique de la classe B est
conforme à la norme NMB-003 du Canada.
Page 44

Terms
A
AC Adapter .................................................16, 42
AV Connection ............................................. 25, 34
B
Backlight Compensation ................................... 24
Battery Pack ................................................ 16, 42
C
CD-ROM ..................................................... 10, 29
Clock Adjust ...................................................... 16
D
Date/Time Setting ............................................... 5
Daylight Saving Time ........................................ 17
Deleting Files .................................................... 26
Digest Playback ................................................. 22
Dubbing Playback .............................................. 34
DVD Backup ...................................................... 28
DVD Burner ........................................................ 27
E
Export to Library Mode ..................................... 35
F
Finalize .............................................................. 27
I
iTunes ............................................................... 35
L
Language Setting .............................................. 17
LCD Monitor ................................................ 14, 42
LED Light .......................................................... 21
M
Manual Recording ............................................. 24
Menu Settings ................................................... 37
N
Number of Images ............................................41
O
On-screen Recording Control ........................... 19
On-screen Zoom Control ...................................21
P
Portable Media Player ....................................... 35
Q
Quick Review .............................................. 19, 20
R
Recordable Time .............................................. 41
Recording Medium ............................................ 42
Remaining Battery Power ................................. 21
Remaining Recording Time ..............................21
S
Speaker volume ................................................. 22
SD Card ............................................................ 18
U
Uploading Files ................................................. 36
USB Cable ................................................... 27, 30
V
Viewing Files on TV ........................................... 25
Y
YouTube ............................................................36
Z
Zoom ................................................................. 21
Page 45

MEMO
Page 46

2
Precauciones de seguridad
ADVERTENCIA: PARA EVITAR RIESGO
DE INCENDIOS O ELECTROCUCIONES,
NO EXPONGA ESTE APARATO A LA
LLUVIA O HUMEDAD.
NOTAS:
•
La placa de valores nominales y la precaución
de seguridad se encuentran en la parte inferior
y/o en la parte posterior de la unidad principal.
•
La placa del número de serie se encuentra en el
compartimiento de la batería.
•
La información sobre los valores nominales y
las precauciones de seguridad del adaptador de
CA se encuentran en la parte superior e inferior
del mismo.
Sólo para EE.UU.-California
Este producto contiene una batería de litio CR
de tipo botón que contiene perclorato (puede
requerirse una manipulación especial).
Visite www.dtsc.ca.gov/hazardouswaste/
perchlorate
ADVERTENCIA:
La batería y la videocámara con la batería
instalada no deben dejarse expuestas a un calor
excesivo, como la luz solar directa del sol, fuego o
una condición similar.
Cuando el equipo se encuentra instalado en un
gabinete o en un estante, asegúrese que tenga
suficiente espacio en todos los lados para permitir
la ventilación (10 cm o más en cada lado, en la
parte superior y en la parte trasera).
No bloquee los orificios de ventilación.
(Si los orificios de ventilación están bloqueados
por un periódico, o paño, etc., el calor no podrá
salir.)
No deberá ser colocada en el aparato ninguna
fuente de llama sin protección, tales como velas
encendidas.
Cuando descarte las pilas, deberá considerar los
problemas ambientales y respetar estrictamente
las normas locales o leyes vigentes para la
eliminación de estas pilas.
La unidad no deberá ser expuesta a goteos ni
salpicaduras.
No use esta unidad en un cuarto de baño o en
lugares con agua.
Tampoco coloque ningún envase lleno de agua
o líquidos (tales como cosméticos o medicinas,
floreros, macetas, vasos, etc.) en la parte superior
de la unidad.
(Si penetra agua o líquidos en la unidad, pueden
producirse electrocuciones o incendios.)
No apunte el objetivo directamente hacia el sol.
Esto puede causarle lesiones en los ojos así
como también fallas en los circuitos internos de la
cámara. Esto también puede producir riesgo de
incendio o de choque eléctrico.
¡PRECAUCIÓN!
Las siguientes notas indican posibles daños a la
cámara o lesiones al usuario.
El transportar o sostener la cámara por el monitor
LCD puede resultar en la caída o en fallas de la
unidad.
No utilice el trípode sobre superficies inestables
o desniveladas ya que la cámara puede caerse,
produciendo graves daños a la misma.
¡PRECAUCIÓN!
Evite conectar los cables (audio/video, S-video, etc.)
a la cámara y dejar la unidad sobre el TV, ya que
el tropezar con uno de los cables puede derribar la
cámara resultando ésta dañada
.
PRECAUCIÓN:
El enchufe de red siempre debe estar fácilmente
disponible.
Page 47

3
ESPAÑOL
INSTRUCCIONES IMPORTANTES DE
SEGURIDAD
1. Lea estas instrucciones.
2. Conserve estas instrucciones.
3. Preste atención a las advertencias.
4. Siga todas las instrucciones.
5. No utilice este aparato cerca del agua.
6. Limpie sólo con paño seco.
7. No bloquee ninguna abertura de ventilación.
Instale de acuerdo con las instrucciones del
fabricante.
8. No lo instale cerca de ninguna fuente de calor
tales como, radiadores, calefactores, cocinas,
u otros aparatos (incluyendo amplificadores)
que produzcan calor.
9. Sólo utilice dispositivos/ accesorios
especificados por el fabricante.
10. Utilice sólo con la
carretilla, estante,
trípode, soporte o mesa
especificado por el
fabricante o vendido
con el aparato. Cuando
utilice una carretilla, sea
cauteloso al mover el
conjunto de carretilla/
aparato para evitar lesiones provocadas por
caídas.
11. Desenchufe este aparato durante estruendos
de relámpagos o cuando esté fuera de uso por
largo tiempo.
12. Refiera toda reparación a personal de servicio
calificado. Se requiere de reparación cuando el
aparato ha sido dañado de alguna manera, por
ejemplo, si el cable o enchufe de alimentación
está dañado, si ocurrió derrame de líquidos
o caída de objetos dentro del aparato, si el
aparato fue expuesto a la lluvia o humedad, si
no funciona normalmente, o sufrió caídas.
Recuerde que esta cámara debe usarse
únicamente para fines privados.
Está prohibido cualquier uso comercial sin la
autorización correspondiente. (Aunque grabe
acontecimientos, tales como espectáculos
o exhibiciones, para su disfrute personal, se
recomienda que obtenga una autorización previa.)
Marcas comerciales
•
Fabricado bajo licencia de Dolby Laboratories.
Dolby y el símbolo de la doble D son marcas
comerciales de Dolby Laboratories.
•
Windows® es una marca registrada o una marca
comercial de Microsoft Corporation en los
Estados Unidos y/o en otros países.
•
Macintosh es una marca registrada de Apple
Inc.
•
iTunes es una marca comercial de Apple.Inc.
registrada en los E.U. y otros países.
•
YouTube y el logotipo de YouTube son marcas
comerciales y/o marcas comerciales registradas
de YouTube LLC.
•
El resto de los nombres de productos y
de compañías incluidos en este manual
de instrucciones son marcas comerciales
y/o marcas registradas de sus respectivos
propietarios.
Si este símbolo aparece, sólo es
válido en la Unión Europea.
Page 48

4
Guía de Inicio Rápido
Cargue la batería antes de grabar
Apague la videocámara e inserte la batería.
Introduzca la Tarjeta SD
Abrir la cubierta
Batería
Adaptador de CA
A la toma de CA
(de 110 V a 240 V)
Luz de alimentación/carga
Parpadea: carga en curso
Se apaga: carga terminada
Luz de acceso
Parpadea: acceso a los archivoss
La videocámara se
suministra con la
batería descargada.
PRECAUCIÓN
•
Asegúrese de utilizar baterías JVC. Si utiliza alguna otra batería que no sea
de JVC, no se puede garantizar la seguridad ni el rendimiento.
Cuando esta luz parpadea, no extraiga
el adaptador de CA, la batería ni la
tarjeta SD.
1. Introduzca y retire la tarjeta SD sólo
mientras el aparato se encuentre
desconectado. En caso contrario, la
información de la tarjeta se podría
corrumpir.
2.
Formatee una tarjeta SD cuando la
utilice por primera vez.
B
A
Introduzca
firmemente la
tarjeta
Pulse el botón Power ( ) para apagar la
videocámara.
( )
Ranura B
Ranura A
Ajuste de la correa de mano
•
No tire de la correa cuando abra. Tire de
la pestaña para abrir.
•
Fije la correa mientras sostiene la
videocámara.
•
Cuando lleve la videocámara, procure
que no se le caiga.
Correa de sujeción
Apretar
Pestaña
Ajuste la correa y apriétela.
Page 49

5
ESPAÑOL
Ajuste de la fecha/hora
Abra la pantalla LCD para
encender la videocámara
Q
Seleccione [SÍ] en
10 segundos
R
AJUSTE
¡AJUSTE FECHA/HORA!
SÍ
NO
Deslice el dedo arriba y abajo por el
sensor. A continuación, toque OK.
Seleccione [CONF. RELOJ]
S
Ajuste la fecha y la hora
V
GUARD
SALIR
CONF. RELOJ
GMT- 5:00
FECHA HORA
PM04 551
2009
NOV
Botón de
alimentación ( )
Pantalla LCD
•
Cuando desaparezca el mensaje,
pulse el botón de alimentación durante
al menos 2 segundos para apagar la
cámara y vuelva a pulsarlo durante al
menos 2 segundos.
•
Toque los sensores con el dedo. Los
sensores no funcionan si los toca con la
uña o con guantes puestos.
SALIR
AJUSTE
CONF. LA HORA, CIUDAD Y HORA
@
CONF. RELOJ
CONF. AREA
CONF. PARA HORARIO DE VERANO
AJUS. RELOJ
Seleccione la ciudad más
cercana a la zona donde
vaya a usar la videocámara
T
:
CONF. ÁREA
AJUSTE
SALIR
GMT
JAN. 1.2009 01:00
Seleccione [ON] u [OFF]
U
Seleccione [ON] si el horario de verano
está activado.
CONF. HORARIO DE VERANO
JAN. 1.2009 01:00
CONF. PARA HORARIO DE VERANA
HORARIO DE VERANO
OFF
SALIR
AJUSTE
Sensor táctil: Ajusta la fecha y la hora
➜: Mueve el cursor hacia la derecha
OK: Se pone en marcha el reloj
Page 50

6
Grabación de vídeo
•
Antes de grabar una escena importante se recomienda realizar una
grabación de prueba.
PRECAUCIÓN
Deslice el interruptor de modo para seleccionar el modo !
(vídeo)
Q
0 : 0 4 : 0 1
[
4 h 59 m
]
REC
El modo cambia al pulsar
el botón.
Pulse el botón START/
STOP para iniciar la
grabación y vuelva a
pulsarlo para detenerla.
Inicie la grabación
S
Espacio restante en la
Tarjeta SD
Espera de grabación
Calidad de vídeo
Grabación
Seleccione el modo de grabación
R
Aparece el indicador de
grabación automática.
Page 51

7
ESPAÑOL
Reproducción
Seleccione el modo de reproducción
Q
El modo cambia al pulsar
el botón.
Seleccione el archivo que desee
R
Pantalla de índice
Q
K
J
J
L
K
04:55PM
0:00:42
NOV. 1. 2009
Pantalla de reproducción
L Para realizar operaciones como búsqueda hacia adelante o búsqueda hacia
atrás (Z p. 22)
L Para visualizar archivos en un televisor (Z p. 25)
¡No olvide realizar copias tras la grabación!
•
Para copiar archivos en discos DVD
•
Para doblar archivos usando una grabadora de VCR/DVD
•
Para reproducir un disco creado
•
Para editar archivos en el equipo
PRECAUCIÓN
,
DIGEST
REPRODUCCIÓN VÍDEO
NOV. 01. 2009 04:55PM
1/2
S
Seleccione (Toque OK)
Page 52

8
Contenido
PREPARATIVOS
Accesorios ............................................ 10
Colocar el Filtro de Núcleo ......................... 10
Instalación en trípode .................................. 11
Índice ..................................................... 12
Indicaciones en la pantalla LCD .......... 14
Ajustes preliminares necesarios ........ 16
Carga de la batería ...................................... 16
Ajuste de la fecha/hora ................................ 16
Ajuste del idioma ......................................... 17
Otros ajustes ......................................... 18
Uso de una tarjeta SD ................................. 18
GRABACIÓN/REPRODUCCIÓN
Grabación de archivos ......................... 19
Grabación de vídeo ..................................... 19
Grabación de imágenes fijas .......................20
Zoom ...........................................................21
Luz LED ....................................................... 21
Comprobación de la carga restante de la
batería ........................................................21
Comprobación del espacio restante en el
soporte de grabación .................................21
Reproducción de archivos ................... 22
Reproducción de vídeo ................................22
Reproducción de imágenes fijas .................23
Grabación manual ................................ 24
Cambio al modo de grabación manual ........ 24
Compensación de contraluz ........................24
Ajuste manual en el menú ...........................24
USO CON EL TELEVISOR
Visualización de archivos en un
televisor .............................................. 25
Conexión con el televisor .............................25
Operación de reproducción ......................... 25
EDICIÓN
Gestión de archivos ............................. 26
Captura de una imagen fija de un vídeo ......26
Eliminación de archivos ............................... 26
COPIA
Copia de archivos ................................. 27
Uso de una grabadora de DVD.................... 27
Creación de un DVD mediante un PC ......... 29
Copia de archivos en una grabadora de
vídeo/DVD .................................................. 34
Utilización con un reproductor
multimedia portátil ............................ 35
Activación del modo de exportación ............ 35
Cambio del ajuste de exportación ............... 35
Transferencia de los archivos al PC ............35
Carga de archivos a sitios Web ........... 36
Activación del modo de carga .....................36
Carga de archivos .......................................36
INFORMACIÓN ADICIONAL
Cambio de las configuraciones de
menús ................................................. 37
Solución de problemas ........................ 37
Indicaciones de advertencia ................ 39
Especificaciones .................................. 40
Precauciones ........................................ 42
Términos ............................................... 44
Page 53

9
ESPAÑOL
USO CON EL
TELEVISOR
GRABACIÓN/
REPRODUCCIÓN
PREPARATIVOS
COPIA
INFORMACIÓN
ADICIONAL
EDICIÓN
Cómo utilizar el sensor
táctil
Una vez que aparezca el menú en la pantalla
LCD:
VÍDEO
REPROD. COPIA
REPR. ARCHIVO MPG
AJUSTE
SALIR
EDITAR
DATOS EN PANTALLA
CONMUTAR CONTENIDO MOSTRADO
l
Q
R
Q Deslice el dedo arriba y abajo por el sensor.
R Seleccione [AJUSTE]. (Toque OK.)
A
B
A
Para seleccionar un botón en pantalla que
aparezca en el lado izquierdo, toque la parte
del sensor que se encuentre junto al botón en
pantalla.
B
Para seleccionar un botón en pantalla que
aparezca en la parte inferior de la pantalla,
toque el botón que se encuentre debajo de él.
¡No olvide leer esta
información!
Realice una copia de seguridad de los datos
importantes que ha grabado
Se recomienda que guarde los datos importantes
que haya grabado copiándolos en un DVD o
cualquier otro soporte de grabación. JVC no se
responsabilizará de cualquier pérdida de datos.
Realice una grabación de prueba
Antes de grabar los datos importantes, realice
una grabación de prueba y reproduzca los datos
grabados para comprobar si el vídeo y el sonido se
han grabado correctamente.
Reinicie la videocámara si no funciona
correctamente
Cierre la pantalla LCD y quite la fuente de
alimentación (batería o adaptador de CA) de la
videocámara y, a continuación, colóquela de nuevo.
Precauciones sobre el uso de baterías
•
Asegúrese de utilizar baterías JVC BN-VF808U/
VF815U/VF823U.
•
Si se produce un problema al utilizar la tarjeta
de memoria SD, lleve la tarjeta junto con la
videocámara al servicio técnico. Si falta alguno
de los dos, no podrá diagnosticarse la causa de
la falla y la videocámara no podrá ser reparada.
Si se produce un fallo de funcionamiento, deje de
usar inmediatamente la videocámara y contacte
www.jvc.com o por tel. al 1-800-252-5722
Los datos grabados se podrían borrar mientras la
videocámara se repara o se inspecciona. Haga
copias de seguridad de todos los datos antes de
solicitar una reparación o inspección
.
Ya que la videocámara podría utilizarse para
demostración en la tienda, el modo de demostración
se pone en [ON] (activado) por defecto
Para desactivar el modo de demostración, ajuste
[MODO DEMO] en [OFF].
Cuando utiliza una tarjeta de memoria SD
•
Se ha confirmado el funcionamiento con las
siguientes tarjetas de memoria SD.
Tarjeta de memoria SD o SDHC compatible con
clase 4 o superior
Tarjetas de memoria SD, Panasonic, TOSHIBA,
SanDisk o ATP (256 MB a 2 GB) o tarjeta de
memoria SDHC (4 GB a 32 GB)
•
Si se utilizan otros soportes, pueden producirse
errores en la grabación de datos o pueden
perderse datos ya grabados.
•
Las MultiMediaCards no son compatibles.
Lea este MANUAL DE
INSTRUCCIONES para
disfrutar de su VIDEOCÁMARA.
Para obtener más información sobre las
operaciones, consulte la GUÍA incluida
en el CD-ROM suministrado.
Para poder ver la GUÍA, tiene que haber
instalado el programa Adobe® Acrobat
®
ReaderTM o Adobe® Reader®.
Adobe® Reader® se puede descargar desde el
sitio Web de Adobe: http://www.adobe.com/
NOTA
Seleccione el idioma deseado con un solo clic.
El nombre del modelo viene indicado en la parte
inferior de la videocámara.
Page 54

10
Accesorios
AP-V20U
Adaptador de CA
BN-VF808U
Batería
Cable AV
Cable USB CD-ROM
Filtro de núcleo (x2)
NOTA
Asegúrese de utilizar los cables suministrados para las conexiones. No utilice ningún otro
cable.
Colocar el Filtro de Núcleo
Los datos grabados se podrían borrar mientras la videocámara se repara o se inspecciona.
Haga copias de seguridad de todos los datos antes de solicitar una reparación o inspección.
Libere el retén.
3 cm
Cable USB: Enrósquelo una vez.
Adaptador de CA: Enrósquelo dos veces.
Conectar a la
videocámar
Page 55

11
ESPAÑOL
PREPARATIVOS
Instalación en trípode
Encaje el orificio para perno de la videocámara
con el perno del trípode y el zócalo de
fijación con el tornillo; a continuación, gire la
videocámara a la derecha para montarla en el
trípode.
NOTA
No utilice el trípode en superficies inestables
o desniveladas. La videocámara podría caer y
sufrir una avería grave.
Parte inferior de la
videocámara
Page 56

12
Índice
DC
D
C
DC
B
A
NOTA
•
La pantalla LCD puede girar 270°.
•
Procure no tapar 4, 5 y 6 durante la
filmación.
GETTING STARTED
Page 57

13
ESPAÑOL
PREPARATIVOS
Videocámara
! Sensor táctil (Z p. 9)
# Botón OK
$ Botón MENU
% Botón de alimentación [ ]
& Botón UPLOAD (Z p. 36)
( Botón PLAY/REC (Z p. 19, 20, 22, 23)
) Interruptor de modo [!, #]
* Botón DIRECT DVD (Z p. 28)
Botón INFO (Z p. 21)
+ Ranura para Tarjeta SD
, Botón EXPORT (Z p. 35)
- Conector AV (Z p. 25, 34)
. BotónBotón START/STOP (Z p. 19)
/ BotónBotón SNAPSHOT (Z p. 20)
0 Palanca del zoom [W 7 , T] (Z p. 21)
Control de volumen del altavoz [–VOL+]
(Z p. 22)
1 Altavoz
2 Conector de CC
3 Conector USB [ 2 ] (Z p. 27, 30)
4 Objetivo
5 Luz LED (Z p. 21)
6 Micrófono estéreo
7 Elastómero para Cinturón
8 Correa para Cinturón
9 Apretar
: Orificio para Perno
; Zócalo de fijación del trípode
< Botón de liberación de la batería [BATT.]
(Z p. 16)
Page 58

14
Durante la grabación de vídeo e
imágenes fijas
4: 55 PM
NO V. 1. 2 0 09
55
PM
NOV.1.2
009
! Indicador de modo de grabación
seleccionado (Zp.24)
@
: Modo automático
3
: Modo manual
# Indicador de modo de efectos especiales
$ Indicador de modo telemacro
% Indicador de luz LED
& Indicador de selección de escena
( Indicador de revisión rápida (Indicador de revisión rápida (Zp. 19, 20)
) Indicador de zoom (Zp. 21)
* Indicador de Ranura para Tarjeta SD
: Ranura A
B
: Ranura B
+ Indicador de balance de blancos
, Indicador de retroiluminación de la pantalla
- Indicador de batería
. Fecha/hora (Zp. 16)
/ Indicador de ajuste de enfoque manual
0 Indicador de compensación de contraluz
(Zp. 24)
1 Indicador de control de brilloIndicador de control de brillo
. : Indicador de control de área de
fotometría
2 Velocidad de obturación
Sólo durante la grabación de vídeo
! Indicador de modo
# Indicador de modo EXPORT
$ Contador
% Indicador de modo de carga
& Calidad de vídeo: B (ULTRAFINA),
C
(FINA), D (NORMAL),
E
(ECONÓMICA)
( Tiempo restante
) MREC: (Aparece durante la grabación.)
MQ
: (Aparece durante el modo de espera
de grabación.)
* Indicador de Estabilizador de imagen
digital (DIS) (Aparece si [DIS] está ajustado
en [OFF].)
+ Dispositivo de Grabación con Interruptor
Automático
, Indicador de reducción de viento
- Indicador de disparo (Indicador de disparo (Zp.19)
. Indicador de evento
Sólo durante la grabación de
imágenes fijas
! Indicador de modo
# Indicador de enfoque
$ Calidad de imagen: FINE (fina) o STD
(estándar)
% Número restante de tomas
& Indicador de disparo (Zp.20)
( Indicador de modo de obturación
) Indicador de temporizador
Indicaciones en la pantalla LCD
Page 59

15
ESPAÑOL
PREPARATIVOS
Durante la reproducción de vídeo
8
4 :5 5 P M
NO V. 1. 2 0 0 9
! Indicador de modo
#
Indicador de reproducción de lista de
reproducción (Aparece al reproducir una
lista de reproducción.)
$ Calidad de vídeo: B (ULTRAFINA),
C
(FINA), D (NORMAL),
E
(ECONÓMICA)
% Contador
& Modo de reproducción
F: Reproducción
Q: Pausa
K: Búsqueda hacia adelante
J: Búsqueda hacia atrás
G: Cámara lenta hacia adelante
E: Cámara lenta hacia atrás
(El número de la izquierda indica la
velocidad.)
( Indicador de batería
) Fecha/hora (Zp.16)
* Indicador de nivel de volumen
Durante la reproducción de
imágenes fijas
4: 55 PM
NO V. 1. 2 0 09
! Indicador de modo
# Número de carpeta o archivo
$ Indicador de reproducción automática de
las imágenes
% Indicador de batería
& Fecha/hora (Zp.16)
Page 60

16
Carga de la batería
1
Cierre la pantalla LCD para apagar la
videocámara.
2
Instale la batería y conecte el
adaptador de CA.
Con la “” (flecha) en el paquete de
batería señalando en la dirección correcta,
inserte el paquete de batería hasta que
encaje en el lugar.
•
La luz de alimentación/carga parpadea
para indicar que la carga se ha iniciado.
•
La carga finaliza cuando la luz se apaga.
L
Para comprobar la carga restante de la
batería
Vea la página 21.
L
Tiempo de carga/grabación necesarioo
(aprox.)
*Cuando la luz LED está apagada y la luzCuando la luz LED está apagada y la luz
de fondo de la pantalla está ajustada en
modo de [ESTÁNDAR]..
Batería Tiempo de
carge
Tiempo de
grabación
BN-VF808U
(Suministrada)
1 hr. 50 min. 2 hr. 45 min.*
BN-VF815U 2 hr. 40 min. 5 hr. 25 min.*
BN-VF823U 3 hr. 40 min. 8 hr. 10 min.*
L
Para extraer la batería
NOTA
•
La videocámara también se puede usar con
sólo el adaptador de CA.
•
El tiempo de grabación real puede reducirse
en función del entorno de grabación, como
cuando se graban escenas de movimiento
rápido.
•
No estire ni doble el enchufe o el cable
del adaptador de CA. Se podría dañar el
adaptador de CA.
Ajustes preliminares necesarios
Adaptador de CA
A la toma de CA
(de 110 V a 240 V)
Ajuste de la fecha/hora
1
Abra la pantalla LCD para encender
la videocámara.
2
Toque MENU.
3
Seleccione [CONFIG. PANTALLA].
VÍDEO
SELECC. REL. ASPECTO
SIN VENTO
CONFIG. PANTALLA
AJUSTE
SALIR
CONFIGURE PARÁ. VIS. EN
CAMB AUTO MEDIO GRAB.
4
Select [AJUS.RELOJ].
CONFIG. PANTALLA
9
:
;
B
LANGUAGE
ESTILO INDIC. FECHA
AJUS.RELOJ
CONFIGURE FECHA Y HORA
BRILLO DEL MONITOR
AJUSTE
SALIR
Flecha
Page 61

17
ESPAÑOL
PREPARATIVOS
Ajuste del idioma
El idioma en el que se muestra la información
de la pantalla puede cambiarse.
1
Abra la pantalla LCD para encender
la videocámara.
2
Toque MENU.
3
Seleccione [CONFIG. PANTALLA].
VÍDEO
SELECC. REL. ASPECTO
SIN VENTO
CONFIG. PANTALLA
AJUSTE
SALIR
CONFIGURE PARÁ. VIS. EN
CAMB AUTO MEDIO GRAB.
4
Seleccione [LANGUAGE].
9
:
;
B
LANGUAGE
ESTILO INDIC. FECHA
AJUS.RELOJ
EL IDIOMA DE PANT.
BRILLO DEL MONITOR
CONFIG. PANTALLA
AJUSTE
SALIR
5
Seleccione un idioma.
L
Para volver a la pantalla anterior
Seleccione @.
L
Para salir de la pantalla
Seleccione [SALIR].
5
Seleccione [CONF. RELOJ].
AJUS.RELOJ
CONF. ÁREA
CONF. RELOJ
CONF. LA HORA, CIUDAD Y HORA
CONF. PARA HORARIO DE VERANO
AJUSTE
SALIR
6
Seleccione la ciudad más cercana a la
zona donde vaya a usar la videocámara.
:
CONF. ÁREA
AJUSTE
SALIR
GMT
NOV. 1.2009 04:55PM
7
Seleccione [ON] si el horario de
verano está activado.
CONF. HORARIO DE VERANO
NOV. 1.2009 04:55 PM
CONF. PARA HORARIO DE VERANO
HORARIO DE VERANO
OFF
AJUSTE
SALIR
8
Ajuste la fecha y la hora.
Seleccione el artículo utilizando el sensor
táctil y seleccione () para configurar.
GUARD
SALIR
CONF. RELOJ
GMT- 0:00
FECHA HORA
PM04 551
2009
NOV
9
Seleccione [GUARD].
Para reiniciar el ajuste, seleccione [SALIR].
Ajuste del reloj a la hora local durante
los viajes
Después de realizar los pasos
1-4 (Z p. 16)
5
Seleccione [CONF. ÁREA].
AJUS.RELOJ
CONF. ÁREA
CONF. RELOJ
AJUSTE
SALIR
CONF. CUANDO EN OTRO PAÍS
CONF. PARA HORARIO DE VERANO
6
Seleccione la ciudad más cercana a la
zona del viaje.
:
CONF. ÁREA
AJUSTE
SALIR
GMT
NOV. 1.2009 04:55PM
L
Para volver a la pantalla anterior
Seleccione @.
L
Para salir de la pantalla
Seleccione [SALIR].
El área seleccionada destaca.
Ciudad principal del
área seleccionada
Horas de diferencia
GMT
[ON]: El reloj está 1 hora
avanzado de la hora
normal que configuró.
[OFF]: Desactiva la
función.
Page 62

18
Uso de una tarjeta SD
Si desea grabar en una tarjeta de memoria
SD, debe realizar las siguientes operaciones.
•
Se ha confirmado el funcionamiento con las
siguientes tarjetas de memoria SD.
Tarjeta de memoria SD o SDHC compatible
con clase 4 o superior Tarjetas de memoria
SD, Panasonic, TOSHIBA, SanDisk o ATP
(256 MB a 2 GB) o tarjeta de memoria
SDHC (4 GB a 32 GB).
•
Si se utilizan otros soportes, pueden
producirse errores en la grabación de datos
o pueden perderse datos ya grabados.
•
Las MultiMediaCards no son compatibles.
•
Las tarjetas que se utilizan para grabar
vídeo en esta videocámara no pueden
reproducirse en otros dispositivos.
•
Algunos lectores de tarjetas de memoria
(incluyendo los lectores de tarjetas de memoria
internos de las PC) pueden no ser compatibles
con el formato SDHC. Si utiliza una tarjeta
de memoria SDHC para grabar y encuentra
algún error de lectura, el lector de tarjetas de
memoria que utiliza puede ser un dispositivo
no compatible con tarjetas de memoria SDHC.
Utilice, por favor, la videocámara o otro
dispositivo compatible con tarjetas de memoria
SDHC para acceder a la tarjeta.
Q Inserte una tarjeta SD
Preparativos:
Pulse el botón Power ( ) para apagar la
videocámara.
1
Abra la tapa de la tarjeta SD.
2
Inserte firmemente la tarjeta por su
lado recortado.
3
Cierre la tapa de la tarjeta SD.
L
Para remover una tarjeta SD
Pulse la tarjeta SD una vez.
Cuando la tarjeta se expulse parcialmente,
extráigala.
NOTA
•
Presione la tarjeta SD una vez. Cuando la
tarjeta se expulse parcialmente, extráigala.
•
No toque el terminal de la parte posterior de
la etiqueta.
R Cambiar el soporte de grabación
La videocámara está programada para grabar
en la luz RANURA A cuando viene de fábrica.
Puede cambiar el sistema de grabación a
RANURA B.
Ajuste [SEL. RANURA VÍDEO] y [SEL.
RANURA IMAGEN] a [RANURA A] o
[RANURA B].
SCENE SELECT
SHUTTER SPEED
FOCUS
ADJUST BRIGHTNESS
@
@
@
1
,
CONFIG. MEDIOS
RANURA B
RANURA A
AJUSTE
SALIR
Borde recortado
1. El dispositivo de grabación se alterna
automáticamente de la Ranura A a la
Ranura B y viceversa después de que la
tarjeta seleccionada esté llena.
2.
Puede seleccionar la Ranura A o Ranura
B manualmente como dispositivo de
grabación para vídeo e imagen estática
respectivamente.
INFORMACIÓN
S Formatee una tarjeta SD cuando la
utilice por primera vez
Seleccione [FORMATEAR TARJETA SD]
para formatear la tarjeta.
CONFIG. MEDIOS
SEL. RANURA DE VÍDEO
SEL. RANURA IMAGEN
FORMATEAR TARJETA SD
BORRAR TODOS DATOS DE
,
AJUSTE
SALIR
Otros ajustes
Page 63

19
ESPAÑOL
GRABACIÓN/
REPRODUCCIÓN
Grabación de archivos
Grabación de vídeo
Preparativos:
•
Abra la pantalla LCD para encender la videocámara.
•
Inserte una tarjeta SD.
Pulse PLAY/REC para seleccionar
el modo de grabación.
PLAY/REC
Pulse START/STOP para empezar
la grabación.
0 : 00 : 01
REC
B
L Para detener la grabación
Pulse de nuevo el botón START/STOP.
L Para ver el vídeo recién grabado
Seleccione A durante la pausa.
Durante la vista preliminar se puede
eliminar el vídeo seleccionando *.
L Para cambiar la calidad de la video
Cambie los ajustes en [CALIDAD DE
VÍDEO].
L Para cambiar la relación de aspecto de
la imagen (16:9/4:3)
Cambie los ajustes en [SELECC. REL.
ASPECTO].
L
Para grabar una imagen fija durante la
grabación de vídeo
Pulse SNAPSHOT.
Deslice el interruptor de modo
para seleccionar el modo !
(vídeo).
NOTA
•
El modo de grabación de vídeo se selecciona automáticamente al apagar la videocámara y volver a
encenderla.
•
Si no se realiza ninguna operación durante 5 minutos cuando la videocámara está encendida, ésta se
apaga automáticamente para ahorrar energía. Para volver a encender la videocámara cuando se utiliza
la batería, cierre la pantalla de LCD y ábrala de nuevo. Cuando utilice la cámara con el adaptador de
CA, realice cualquier operación, como utilizar el zoom.
•
La grabación se detiene automáticamente después de 12 horas consecutivas de grabación de vídeo.
Para asegurar una grabación continua, ponga [CAMB AUTO MEDIO GRAB] en [ON] antes de iniciar
la grabación.
•
Se creará un nuevo archivo por cada 4 GB de filmación continua.
•
Esta videocámara graba vídeo en formato MPEG2 compatible con el formato SD-VIDEO. Esta
videocámara no es compatible con otros formatos de vídeo digital.
RECORDING/PLAYBACK
0 : 00 : 00
B
Tiempo restante aproximado para la
grabación
También puede iniciar/detener la
grabación seleccionando [REC] en la
pantalla LCD.
(Control de grabación en pantalla)
SNAPSHOT
Page 64

20
Grabación de archivos (continuación)
Grabación de imágenes fijas
Preparativos:
•
Abra la pantalla de LCD para encender la videocámara.
•
Inserte una tarjeta SD.
Deslice el interruptor de modo
para seleccionar el modo #
(imagen fija).
Pulse PLAY/REC para seleccionar
el modo de grabación.
PLAY/REC
Mantenga pulsado SNAPSHOT
hasta la mitad de su recorrido.
El indicador ? se vuelve verde cuando
la imagen capturada queda enfocada.
Pulse SNAPSHOT hasta el fondo
para tomar una imagen fija.
FINE
NOTA
•
DIS (Estabilizador de imagen digital) no funciona durante la grabación de imágenes fijas.
•
Si no se realiza ninguna operación durante 5 minutos cuando la videocámara está encendida, ésta
se apaga automáticamente para ahorrar energía. Para volver a encender la videocámara cuando se
utiliza la batería, cierre la pantalla de LCD y ábrala de nuevo. Cuando utilice la videocámara con el
adaptador de CA, realice cualquier operación, como utilizar el zoom.
L Para ver la última imagen grabada
Seleccione A tras la toma.
Si selecciona * durante la
reproducción, se elimina la imagen.
L Para cambiar la calidad de la imagen
Cambie los ajustes de [CALIDAD DE
IMAGEN].
L Para grabar imágenes fijas
continuamente
Ajuste [TOMA CONTINUA] en [MODO
DE CAPTURA].
[9999]
FINE
Page 65

21
ESPAÑOL
GRABACIÓN/
REPRODUCCIÓN
Zoom
Preparativos:
•
Seleccione el modo ! o #.
•
Seleccione el modo de grabación.
Reducción Ampliación
W: Gran angular T: Telefoto
También puede reducir/ampliar seleccionando
[W] o [T] en la pantalla LCD. (Control de zoom
en pantalla).
Porcentaje de zoom máximo (preajuste de
fábrica).
! modo # modo
[80X/DIGITAL] [35X/ÓPTICA]
L Para cambiar el porcentaje de zoom
máximo (sólo modo !)
Cambie los ajustes de [ZOOM].
NOTA
La filmación en macro (acercándose hasta unos
5 cm del sujeto) es posible cuando la palanca
del zoom está totalmente ajustada en W.
Luz LED
Preparativos:
•
Seleccione el modo ! o #.
•
Seleccione el modo de grabación.
1
Toque MENU.
2
Seleccione [ILUMINACIÓN].
3
Seleccione el ajuste que desee.
ON
La luz LED permanece
encendida independientemente
de las condiciones del entorno.
AUTO
La luz LED se enciende
automáticamente cuando la
luminosidad es insuficiente.
OFF
Desactiva esta función.
Comprobación de la carga restante
de la batería
Preparativos:
•
Coloque el paquete de pilas.
•
Seleccione el modo de grabación.
Modo !:
Pulse INFO tres veces o INFO y luego
seleccione ;.
Modo #:
Pulse INFO.
INFO
DIRECT
DVD
ESTADO DE LA BATERÍA
TIEMPO MÁX
min
100%
50%
0%
SALIR
L Para salir de la pantalla
Seleccione [SALIR] o pulse INFO.
NOTA
El tiempo de grabación restante sólo debe
utilizarse a modo orientativo. Se muestra en
unidades de 10 minutos.
Comprobación del espacio restante
en el soporte de grabación
Preparativos:
•
Seleccione el modo !.
•
Seleccione el modo de grabación.
Pulse el botón INFO una vez (Ranura A) o
dos veces (Ranura B).
INFO
DIRECT
DVD
TIEMPO GRAB. MÁX.
RANURA A
LIBRE
14h27m
21h25m
B
C
D
E
28h27m
75h12m
USADO
AJUSTE
SALIR
El tiempo máximo de grabación se muestra
para cada modo de calidad de vídeo.
L Para cambiar la calidad de vídeo
1) Seleccione la calidad de vídeo.
2) Seleccione [AJUSTE].
L
Para cambiar el dispositivo de grabación
1) Pulse INFO para seleccionar RANURA
A o RANURA B
2) SELECCIONE [AJUSTE].
L Para salir de la pantalla
Seleccione [SALIR].
Page 66

22
Reproducción de archivos
Reproducción de vídeo
Preparativos:
•
Abra la pantalla de LCD para encender la videocámara.
•
Inserte una tarjeta SD.
Pulse PLAY/REC para seleccionar
el modo de reproducción.
PLAY/REC
,
DIGEST
REPRODUCCIÓN VÍDEO
NOV. 01. 2009 04:55PM
1/2
Aparece la pantalla de índice.
Seleccione el archivo que desee.
L
Para pasar a la página anterior o siguiente
Toque [] o [] durante más de un
segundo.
L Para reproducir algunos segundos
de cada escena seleccionada de los
vídeos grabados
Toque [DIGEST].
L Para eliminar un vídeo
Seleccione * cuando se detenga la
reproducción.
L Para cambiar el número de miniaturas
(6 miniaturas/20 miniaturas)
Mueva la palanca del zoom hacia [W].
Deslice el interruptor de modo
para seleccionar el modo !
(vídeo).
L Operaciones durante la reproducción
de vídeo, botones en pantalla
N : Volver a la primera escena del archivo
O : Ir a la primera escena del siguiente archivo
L : Volver a la pantalla de índice
J : Búsqueda hacia atrás (durante la reproducción)
E : Reproducción hacia atrás fotograma a
fotograma (durante la pausa)*
F : Reproducción
Q : Pausa
K : Búsqueda hacia adelante (durante la
reproducción
)
G : Reproducción hacia adelante fotograma a
fotograma (durante la pausa)*
* La reproducción en cámara lenta empieza al tocar
continuamente el botón del sensor que hay debajo
de E / G un rato.
− : Bajar el volumen
+ : Subir el volumen
L Volumen del altavoz
Page 67
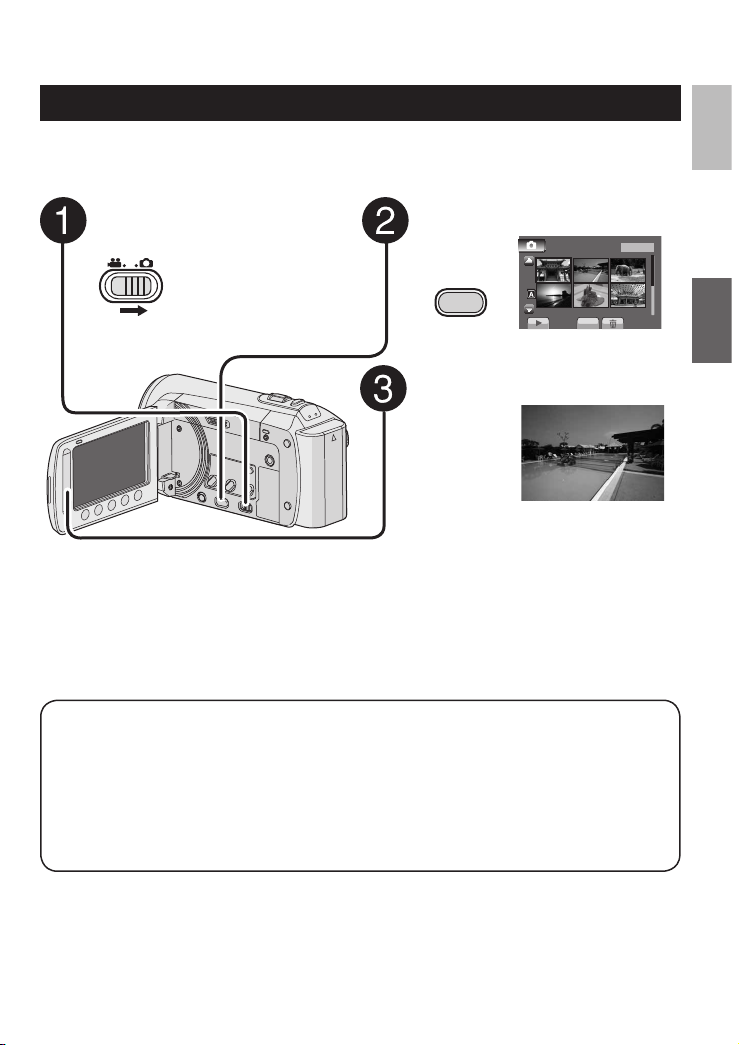
23
ESPAÑOL
GRABACIÓN/
REPRODUCCIÓN
Reproducción de imágenes fijas
Preparativos:
•
Abra la pantalla LCD para encender la videocámara.
•
Inserte una tarjeta SD.
Pulse PLAY/REC para seleccionar
el modo de reproducción.
PLAY/REC
,
REPROD. IMÁGENES
NOV. 01. 2009 04:55PM
1/2
Aparece la pantalla de índice.
Seleccione el archivo que desee.
Deslice el interruptor de modo
para seleccionar el modo #
(imagen fija).
L Operaciones durante la reproducción de imágenes fijas, botones en pantalla
P : Cambiar el orden de la reproducción automática hacia atrás
F : Cambiar el orden de la reproducción automática hacia adelante
L : Volver a la pantalla de índice
N : Ver el archivo anterior
F : Iniciar la reproducción automática
Q : Finalizar la reproducción automática
O : Ver el archivo siguiente
L Para pasar a la página anterior o siguiente
Toque [] o [] durante más de un segundo.
L Para eliminar una imagen fija
Seleccione *.
L Para cambiar el número de miniaturas
(6 miniaturas/20 miniaturas)
Mueva la palanca del zoom hacia [W].
Page 68

24
El modo de grabación manual permite ajustar
manualmente el enfoque, el brillo de la
pantalla, etc.
Cambio al modo de grabación manual
Preparativos:
•
Seleccione el modo ! o #.
•
Seleccione el modo de grabación.
Seleccione [A/M] dos veces.
[
4 h 59 m
]
B
L Para regresar al modo de grabación
automático
Seleccione [A/M] para que aparezca el
indicador 4.
Compensación de contraluz
La compensación de contraluz proporciona
más claridad al sujeto aumentando la
exposición.
En el modo de grabación manual:
Seleccione -.
REC
L Para cancelar la compensación de
contraluz
Seleccione - de nuevo.
NOTA
Si se pone la pantalla LCD al revés, no
se muestra - Cambie el ajuste cuando la
pantalla LCD se encuentre en la posición
normal.
Ajuste manual en el menú
En el modo de grabación manual:
1
Toque MENU.
2
Seleccione [AJUSTE MANUAL].
VÍDEO
ILUMINACIÓN
CALIDAD DE VÍDEO
REGISTRAR EVENTO
AJUSTE
SALIR
USE CONFIG. DETALLADA BASADA
M
AJUSTE MANUAL
n
D
B
¤
1
3
Seleccione el menú que desee.
VÍDEO
SELECC. ESCENA
VELOCIDAD OBTURACIÓN
FOCUS
AJUSTE
SALIR
EL BRILLO DEL
AJUSTAR BRILLO
9
@
@
@
1
4
Seleccione el ajuste que desee.
9
@
@
@
1
SELECC. ESCENA
VELOCIDAD OBTURACIÓN
FOCUS
AJUSTAR BRILLO
VÍDEO
MANUAL
@
AUTO
AJUSTE
SALIR
Según los ajustes que seleccione, podrá
ajustar el valor mediante el sensor táctil.
L Para volver a la pantalla anterior
Seleccione @.
L Para salir de la pantallaPara salir de la pantalla
Seleccione [SALIR].
Grabación manual
Page 69

25
ESPAÑOL
USO CON EL
TELEVISOR
Visualización de archivos en un televisor
Esta videocámara está diseñada para ser
utilizada con señales de televisión en color de
tipo NTSC. No se puede usar con un televisor
de otra norma.
Conexión con el televisor
Los vídeos se pueden emitir por el conector
AV.
L Para realizar la conexión con el
conector AV.
Preparativos:
•
Apague todas las unidades.
Operación de reproducción
Una vez realizada la conexión con el
televisor
1
Encienda la videocámara y el
televisor.
2
Ajuste el televisor en el modo de
vídeo.
3
(Sólo cuando se conecta la videocámara a
la grabadora de vídeo/DVD)
Encienda la grabadora de vídeo/DVD
y ajuste la grabadora de vídeo/DVD
en el modo de entrada AUX.
4
Inicie la reproducción en la
videocámara. (Z p. 22, 23)
L Para ver en el televisor la visualización
en pantalla de la videocámara
Ajuste [VER EN TV] en [ON].
A la toma
de CA
Conector de
CC
Conector AV
Conector de entrada AV
Cable AV
Adaptador
de CA
Page 70

26
PRECAUCIÓN
No extraiga el soporte de grabación ni
realice ninguna otra operación (por ejemplo,
apagar la alimentación) mientras se accede
a los archivos. Asimismo, asegúrese de
utilizar el adaptador de CA suministrado, ya
que los datos del soporte de grabación se
pueden dañar si la batería se agota durante
la operación. Si los datos del soporte de
grabación se dañan, deberá formatear el
soporte de grabación para volver a usarlo.
Captura de una imagen fija de un
vídeo
Puede capturar la escena deseada de un
vídeo grabado y guardarla como imagen fija.
Preparativos:
•
Seleccione el modo !.
•
Seleccione el modo de reproducción.
Pulse SNAPSHOT cuando la reproducción
esté en pausa.
NOTA
•
Las imágenes fijas capturadas se guardanLas imágenes fijas capturadas se guardan
con una resolución de 640 x 360 (si el vídeo
se ha grabado en 16:9) o 640 x 480 (si el
vídeo se ha grabado en 4:3). La imagen
se puede alargar en sentido horizontal
o vertical dependiendo de la calidad del
archivo de vídeo de origen.
•
La función de toma continua no se puedeLa función de toma continua no se puede
utilizar para capturar imágenes.
•
No es posible capturar vídeo durante laNo es posible capturar vídeo durante la
reproducción.
Eliminación de archivos
•
Los archivos protegidos no se pueden
eliminar. Para eliminarlos, primero debe
anular la protección.
•
Una vez eliminados, los archivos no se
pueden restaurar. Compruebe los archivos
antes de eliminarlos.
Preparativos:
•
Seleccione el modo ! o #.
•
Seleccione el modo de reproducción.
1
Toque MENU.
2
Seleccione [ELIMINAR].
VÍDEO
CARGAR PARÁMETROS
BUSCAR
ELIMINAR
AJUSTE
SALIR
ELIM. VÍDEO GRABADO
REPR. LISTA REPROD.
v
$
3
Seleccione [ACTUAL].
ELIMINACIÓN DE VÍDEO
SELECCIÓN ARCHIVOS
ACTUAL
ELIMINAR ESCENAS UNA A UNA
ELIMINAR TODO
AJUSTE
SALIR
4
Seleccione [SÍ].
SÍ
NO
¿ELIMINAR?
(Nº actual escenas:0023)
AJUSTE
SALIR
Se puede seleccionar el archivo anterior o
siguiente seleccionando { o }.
L Para salir de la pantalla
Seleccione [SALIR].
Gestión de archivos
Page 71

27
ESPAÑOL
COPIA
Copia de archivos
Tipos de copia y dispositivos conectables
Grabadora de DVD
(CU-VD50/CU-VD3)
Se pueden copiar en
discos DVD archivos de
vídeo grabados en esta
videocámara. (Z columna
derecha)
Grabadora de vídeo o de
DVD
Puede copiar, en discos
DVD, los archivos de
vídeo grabados con esta
videocámara.
PC
Puede copiar, en su PC,
los archivos de vídeo o de
imágenes fijas grabados
con esta videocámara.
COPYING
NOTA
Se recomienda utilizar la grabadora de DVD
JVC (CU-VD50/CU-VD3). Si se utiliza el
modelo CU-VD20 o CU-VD40, el tiempo
de grabación puede tardar aprox. 2 veces
más que el tiempo indicado en el manual de
instrucciones de la grabadora de DVD.
Uso de una grabadora de DVD
Discos compatibles: DVD-R, DVD-RW de 12 cm
•
En cuanto a los discos DVD-R, sólo pueden
utilizarse discos DVD-R vírgenes. En cuanto
a los discos DVD-RW, pueden emplearse
también discos DVD-RW usados, pero es
necesario formatearlos antes de grabar.
Al formatear un disco se elimina todo el
contenido grabado en el disco hasta ese
momento.
•
No pueden utilizarse discos de doble capa.
En cuanto a la finalización después de la copia
El disco se finaliza automáticamente para que
pueda reproducirse en otros dispositivos. Tras
finalizarse, el disco sólo puede reproducirse y
no pueden añadirse más archivos.
Conexión con una grabadora de DVD
Preparativos:
Primero encienda la videocámara y luego
encienda la grabadora de DVD.
NOTA
Consulte también el manual de instrucciones
de la grabadora de DVD opcional.
*
Utilice el cable USB suministrado con la
grabadora de DVD.
Conector de
CC
Conector
USB
Adaptador de CA
A la toma de CA
*Cable USB
Conector USB
Grabadora
de DVD
Page 72
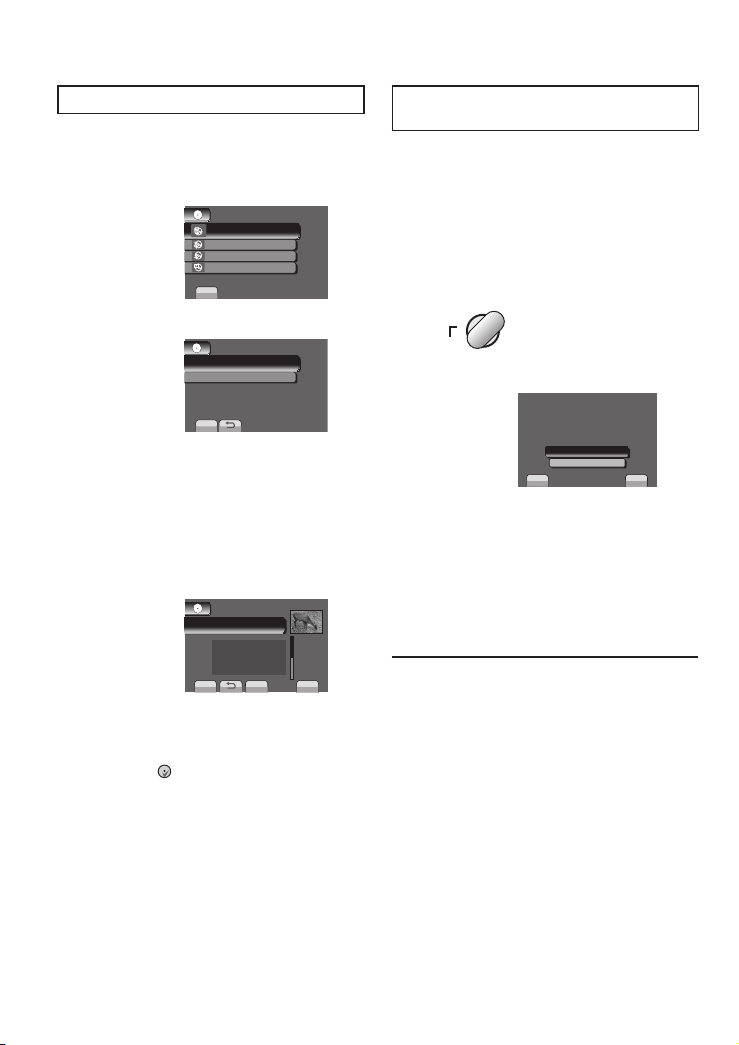
28
Copia de archivos (continuación)continuación))
Copia de seguridad de todos los archivos
Preparativos:
•
Conecte la videocámara a la grabadora de DVD.
•
Seleccione el modo !.
1
Seleccione [SELECC. ENTRE TODO].
CREAR DVD
ESCENAS SIN GUARDAR
CREAR DUPLICADO
SELECC. ENTRE TODO
AJUSTE
COPIAR VÍDEOS GRABADOS
REPRODUCCIÓN
2
Seleccione el menú que desee.
SELECC. ENTRE TODO
ESCENAS SIN GUARDAR
TODAS LAS ESCENAS
AJUSTE
COPIAR TODOS VÍDEOS A DVD
•
[TODAS LAS ESCENAS]:
Se copian todos los archivos del soporte
de grabación.
•
[ESCENAS SIN GUARDAR]:
Los archivos que nunca se han copiado
en un disco DVD se seleccionan y
copian automáticamente.
3
Seleccione el número de disco que desee.
LISTA DE CREACIÓN
TODO(TOTAL:3)
DVD1
DVD2
DVD3
AJUSTE
SALIR
CHECK
•
Si selecciona [TODO], se crearán todos
los discos de la lista.
•
Para previsualizar escenas, seleccione
[CHECK].
•
La marca indica que el disco ya está
creado.
4
Seleccione [SÍ] o [NO].
•
[SÍ]: Muestra las miniaturas por grupo.
•
[NO]: Muestra las miniaturas por fecha.
5
Seleccione [EJECUTAR].
•
Los archivos se copian en el disco.
Cuando aparezca [HECHO], toque
OK.
•
Si aparece [INSERTAR SIGUIENTE DISCO
PULSAR [CANCELAR] PARA ABANDONAR
LA CREACIÓN], cambie de disco. Los archivos
restantes se copiarán en el segundo disco.
•
Para cancelar la copia, seleccione [CANCELAR].
Copia de archivos de vídeo que nunca
se han copiado
Los archivos que nunca se han copiado
en un disco DVD se seleccionan y copian
automáticamente.
1
Abra la pantalla LCD para encender
la videocámara.
2
Pulse DIRECT DVD.
INFO
DIRECT
DVD
3
Seleccione [EJECUTAR].
AJUSTE
SALIR
VOLVER
EJECUTAR
ESCENAS SIN GUARDAR
LISTO PARA CREAR
DVD-R
•
Se inicia la creación del disco DVD.
Cuando aparezca [HECHO], toque OK.
•
Si aparece [INSERTAR SIGUIENTE
DISCO PULSAR [CANCELAR] PARA
ABANDONAR LA CREACIÓN], cambie
de disco. Los archivos restantes se
copiarán en el segundo disco.
•
Para cancelar la creación del DVD,
seleccione [CANCELAR].
L Para salir de la pantalla
1) Seleccione [SALIR].
2)
Cuando aparezca [¿SALIR?], seleccione [SÍ].
L Para reproducir el disco creado con la
videocámara
1) Conecte la videocámara a la grabadora
de DVD.
2) Primero encienda la videocámara y
luego encienda la grabadora de DVD.
3) Seleccione [REPRODUCCIÓN].
4) Seleccione la carpeta que desee.
5)
Seleccione la fecha de creación del disco.
6) Seleccione el archivo que desee. Para
volver a la pantalla anterior, seleccione
@.
Page 73

29
ESPAÑOL
COPIA
Creación de un DVD mediante un PC
Lea, por favor, “Convenio de licencia del software
de JVC” de las instrucciones del CD-ROM antes
de instalar el software.
Es posible copiar los datos de la videocámara y
crear un DVD utilizando un PC.
Q Instalación de software en el PC
Requisitos del sistema
Windows Vista
Sistema Windows Vista
®
operativo : Home Basic (SP1)
Home Premium (SP1)
(32-bit, preinstalados)
CPU: Cualquiera de las siguientes:
•
Intel
®
Pentium® 4, 1,6 GHz o superior
•
Intel® Pentium® M, 1,4 GHz o superior
•
Intel® Core™ Duo, 1,5 GHz o superior
RAM: 1 GB como mínimo
Windows XP
Sistema Windows® XP
operativo : Home Edition (SP2/SP3)
Professional (SP2/SP3)
(preinstalados)
CPU: Cualquiera de las siguientes:
•
Intel
®
Pentium® 4, 1,6 GHz o superior
•
Intel® Pentium® M, 1,4 GHz o superior
•
Intel® Core™ Duo, 1,5 GHz o superior
RAM: 512 MB como mínimo
L
Para comprobar las especificaciones del PC
Haga clic con el botón secundario del
ratón en [Equipo] (o [Mi PC]) en el menú
[Inicio] y seleccione [Propiedades].
NOTA
•
Asegúrese de que el PC tenga una unidad
de DVD grabable.
•
Si el sistema no cumple los requisitios,
se recomienda copiar los archivos con la
grabadora de DVD. (Z p. 41)
•
Usuarios de Macintosh pueden utilizar
el software incluído con dicho Macintosh
(iMovie ’08, iPhoto) para copiar archivos a
la computadora.
Preparativos:
Inserte el CD-ROM suministrado en el PC. En
Windows Vista aparece el cuadro de diálogo
de reproducción automática.
1
Haga clic en [Easy Installation].
Siga las instrucciones que aparecen en
pantalla.
2
Haga clic en [Sigviente].
3
Haga clic en [Finalizar].
Se crea un icono de Everio MediaBrowser
en el escritorio.
L Para ver la guía de instrucciones de
Everio MediaBrowser
1) Haga doble clic en el ícono de Everio
MediaBrowser.
2) Haga clic en [Ayuda], y clic en [Ayuda
de MediaBrowser].
Clic
Clic
Page 74

30
R Copia de seguridad en un PC
Preparativos:
•
Instale el software en el PC.
•
Asegúrese de que dispone de suficiente
espacio libre en el disco duro del PC.
•
Cierre la pantalla LCD para apagar la
videocámara.
1
Abra la pantalla LCD para encender
la videocámara.
2
Seleccione [HACER COPIA DE
SEGURIDAD].
MENÚ USB
CREAR DVD
CARGAR
INSCR. EN LIBRARY
AJUSTE
SALIR
GRABAR VÍDEO/IMÁGENES FIJAS
COPIA DE SEGURIDAD
El programa Everio MediaBrowser se
inicia en el PC.
3
Haga clic en [Todo el volumen en la
videocamara] y en [Proximo].
4
Haga clic en [Comienzo].
Se inicia la copia de seguridad.
L
Para desconectar la videocámara del PC
1) Haga clic con el botón secundario del
ratón en el icono (Quitar hardware de
forma segura) en la barra de tareas
y seleccione [Quitar dispositivo de
almacenamiento masivo USB de forma
segura].
2) Siga las instrucciones en pantalla y
asegúrese de que el dispositivo se
pueda quitar de forma segura.
3) Desconecte el cable USB y cierre la
pantalla LCD.
NOTA
Se tardará un tiempo en realizar una copia de
seguridad de muchos vídeos.
Cable USB
Conector USB
Conector USB
Copia de archivos (continuación)
Conector de
CC
Adaptador
de CA
A la toma
de CA
Page 75
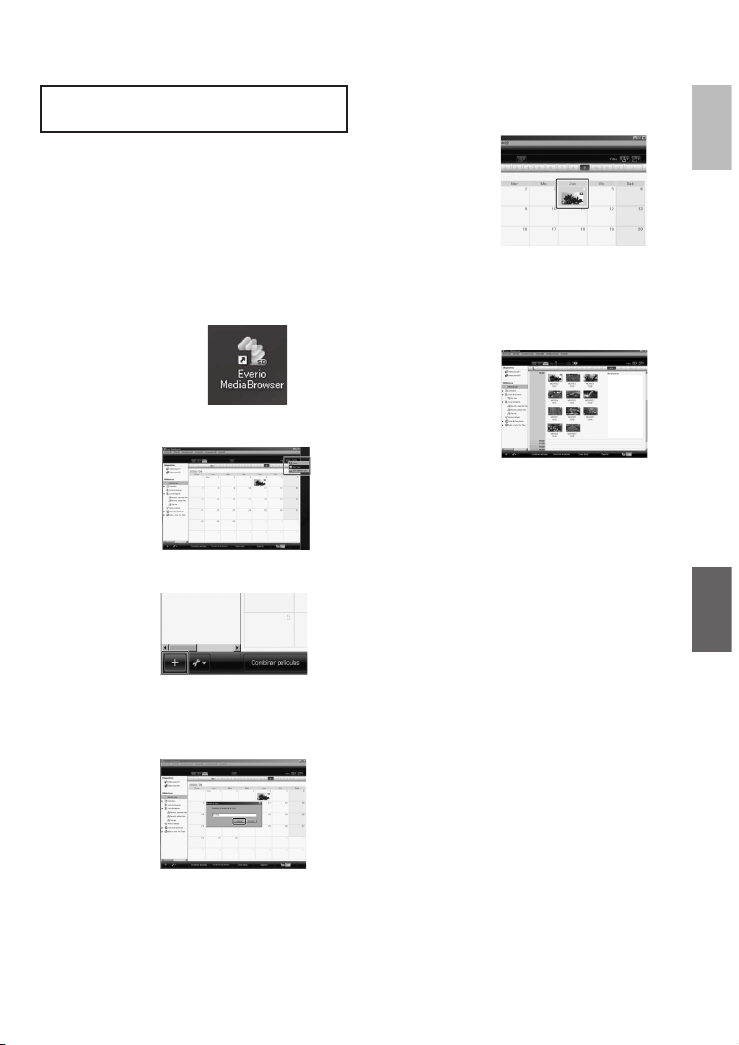
31
ESPAÑOL
COPIA
S Creación de listas personalizadas
para organizar los archivos
Puede elaborar una lista personalizada de
ciertos temas (por ejemplo, viajes, certámenes
deportivos) e incluir los archivos relacionados
con estos temas en la lista personalizada.
Preparativos:
Realice una copia de seguridad en el PC.
1
Haga clic en el icono y abra el
calendario.
2
Seleccione [Solo filmes].
3
Haga clic en [+].
4
Escriba el nombre de la nueva
lista personalizada y haga clic en
[Aceptar].
5
Haga doble clic en la fecha de
grabación.
Se muestran los archivos grabados en esa
fecha.
6
Arrastre y suelte los archivos en la
lista personalizada.
Para agregar más archivos a la lista
personalizada, repita los pasos 5 y 6.
Page 76

32
T Copia de archivos en DVD
Preparativos:
Utilice un disco DVD grabable. (Se recomienda
utilizar un disco DVD-R.)
1
Seleccione la lista personalizada y
haga clic en [Crear disco].
2
Haga clic en [Selecciona los archivos
individualmente] y haga clic en
[Proximo].
Para añadir todos los archivos en discos
DVD, haga clic en [Seleccionar todos los
archivos visualizados] y vaya al paso 4.
3
Arrastre y suelte el archivo en
la parte inferior y haga clic en
[Proximo].
4
Arrastre y suelte el archivo en
la parte inferior y haga clic en
[Proximo].
5
Haga clic en [Comienzo].
NOTA
•
Para obtener información detallada sobre
el funcionamiento de Everio MediaBrowser,
haga clic en [Ayuda] y consulte [Ayuda de
MediaBrowser].
•
Adobe® Reader® debe estar instalado
para poder leer [Ayuda de MediaBrowser].
Adobe® Reader® puede cargarse desde el
sitio web de Adobe: http://www.adobe.com
•
Para obtener ayuda sobre el funcionamiento
del software, consulte la información de
soporte.
Copia de archivos (continuación)
Page 77

33
ESPAÑOL
COPIA
[XXXJVCSO]
[DCIM]
[SD_VIDEO]
[EXTMOV]
[PRIVATE]
[MGR_INFO]
[PRGXXX]
[PRGXXX]
[PRGXXX.PGI]
[MOVXXX.MOD]
[MOVXXX.MOI]
[MOV_XXX.MOD]
* Información como la fecha y la hora de grabación, grabada con el archivo de vídeo.
Soporte de grabación
X = número
Información de gestión*
Contiene las carpetas de archivos de vídeo.
Contiene las carpetas de imágenes fi jas.
Información de gestión* del soporte en conjunto
Archivo de vídeo
Información de gestión* de los archivos de vídeo
Contiene los archivos de información de gestión relativos a la
información de eventos y/o a la creación de DVD de los archivos
obtenidos con la videocámera.
El archivo de vídeo con información de gestión está dañado.
Estructura de carpetas y extensiones
Información de asistencia al cliente
El uso de este software está autorizado de acuerdo con las condiciones de la licencia de software.
JVC
Cuando se ponga en contacto con la oficina o agencia JVC más cercana de su país (consulte la Red
de servicios internacionales JVC en http://www.jvc-victor.co.jp/english/worldmap/index-e.html) para
hacer consultas sobre este software, tenga a mano la siguiente información.
•
Nombre del producto, modelo, problema, mensaje de error
•
PC (fabricante, modelo (sobremesa/portátil), CPU, sistema operativo, memoria (MB), espacio
disponible en el disco duro (GB))
Tenga en cuenta que puede tardar un poco responder a sus preguntas según cuál sea el asunto. JVC
no puede responder a preguntas relativas al funcionamiento básico del PC o a las especificaciones o el
rendimiento del sistema operativo, otras aplicaciones o controladores
.
Pixela
Región Idioma Nº de teléfono
EE.UU. y Canadá Inglés +1-800-458-4029 (gratuito)
Europa (Reino Unido,
Alemania, Francia y España)
Inglés/alemán/francés/español +800-1532-4865 (gratuito)
Otros países de Europa
Inglés/alemán/francés/español/
italiano/holandés
+44-1489-564-764
Asia (Filipinas) Inglés +63-2-438-0090
China Chino +86-21-5385-3786
Página web: http://www.pixela.co.jp/oem/jvc/e/index.html
Consulte en nuestro sitio web la información y las descargas más recientes.
Page 78

34
1
Abra la pantalla LCD para encender
la videocámara.
2
Ajuste la grabadora de vídeo/DVD en
el modo de entrada AUX.
Asegúrese de que las imágenes de
la videocámara se hayan introducido
correctamente en la grabadora de vídeo/
DVD.
3
Reproduzca las listas de
reproducción en la videocámara.
1) Toque MENU.
2) Seleccione [REPROD. COPIA].
3) Seleccione la lista de reproducción que
desee.
4) Seleccione [SÍ]. (Aparece una pantalla
negra durante 5 segundos en la
primera y en la última escena.)
4
En el punto donde desee iniciar
la copia, inicie la grabación en la
grabadora de vídeo/DVD.
Consulte el manual de instrucciones de la
grabadora de vídeo/DVD.
L Para detener la copia
Deje de grabar en la grabadora VCR/DVD,
y luego pulse de nuevo START/STOP.
L Para ocultar la fecha o los iconos de la
pantalla
Cambie los ajustes de [VER EN TV].
Copia de archivos en una grabadora
de vídeo/DVD
Preparativos:
•
Cree una lista de reproducción.
•
Apague todas las unidades.
L Para realizar la conexión con los
conectores AV (copia analógica)
AV
Conector de CC
A la toma
de CA
Cable AV
Conector AV
(Entrada)
Grabadora de vídeo/DVD
Adaptador de CA
Conector AV
Copia de archivos (continuación)
Page 79

35
ESPAÑOL
COPIA
Utilización con un reproductor multimedia portátil
Activación del modo de exportación
Los vídeos grabados en el modo de exportación
se pueden transferir fácilmente a iTunes®.
Todos los archivos con el ajuste de exportación
activado se transferirán al PC. Para obtener más
información sobre como realizar la transferencia,
consulte la guía de funcionamiento de
MediaBrowser que aparece en el CD-ROM.
Preparativos:
•
Seleccione el modo !.
•
Seleccione el modo de grabación.
Pulse EXPORT dos veces.
ON
EXPORT TO
LIBRARY MODE
L Para desactivar el modo de exportación
Pulse EXPORT dos veces.
Cambio del ajuste de exportación
Los vídeos grabados se pueden asignar al
ajuste de exportación.
Preparativos:
•
Seleccione el modo !.
•
Seleccione el modo de grabación.
1
Pulse EXPORT.
EXPORT
2
Seleccione el archivo y elija [ ].
CONF. EXPORT
LIB.
LIB. LIB.
SALIR
CHECK
1/3
•
Para comprobar el contenido del
archivo, seleccione [CHECK].
EXPORT
Transferencia de los archivos al PC
Preparativos:
•
Instalar iTunes® en un PC.
http://www.apple.com/itunes/
1
Conecte la videocámara al PC con el
cable USB.
2
Seleccione [INSCR. EN LIBRARY].
FÁCIL INSCRIP. DE VÍDEO
MENÚ USB
CREAR DVD
CARGAR
INSCR. EN LIBRARY
AJUSTE
SALIR
COPIA DE SEGURIDAD
Todos los archivos con el ajuste de
exportación activado se transferirán al PC.
L No puedo exportar el archivo a iTunes
®
•
Consulte “Preguntas y respuestas”, “Última
información”, “Información de downloads”,
etc. en [Haga clic para ver la última
información del producto] con la ayuda del
programa Everio MediaBrowser.
3
Seleccione [SALIR].
L Para cancelar el ajuste de exportación
Seleccione el archivo y elija EXPORT de nuevo.
L Para salir de la pantalla
1) Seleccione [SALIR].
2) Seleccione [SÍ].
Page 80

36
Carga de archivos a sitios Web
Activación del modo de carga
Tras la grabación se puede cargar el archivo
rápidamente a sitios Web (YouTubeTM)
creados para compartir vídeos.
Si desea más información acerca de
YouTube™, visiteel sitio web de YouTube™:
http://www.youtube.com/
Preparativos:
•
Seleccione el modo !.
•
Seleccione el modo de grabación.
Pulse UPLOAD dos veces.
ON
UPLOAD REC
UPLOAD
Si graba un archivo con el modo de
carga activado, la grabación se detiene
automáticamente 10 minutos después de
su inicio.
El tiempo restante se muestra en la
pantalla LCD.
NOTA
El modo de carga se desactiva cada vez que
termina la grabación.
Carga de archivos
Para obtener más información sobre
cómo cargar archivos, consulte la guía
de funcionamiento de MediaBrowser que
aparece en el CD-ROM.
1
Conecte la videocámara al PC con el
cable USB.
2
Seleccione [CARGAR].
MENÚ USB
CREAR DVD
CARGAR
INSCR. EN LIBRARY
AJUSTE
SALIR
CARGA FÁCIL A SITIOS DE
REPRODUCIR EN PC
L
No puedo publicar el archivo en YouTube��
•
Necesita tener una cuenta en YouTube™
para publicar sus archivos en YouTube™.
Cree una cuenta.
•
Consulte “Preguntas y Respuestas”,
“Última información”, “Información de
downloads”, etc. en [Haga clic para ver
la última información del producto] con la
ayuda del programa Everio MediaBrowser.
Page 81

37
ESPAÑOL
INFORMACIÓN
ADICIONAL
1
Toque MENU.
2
Seleccione el menú que desee.
VÍDEO
CALIDAD DE VÍDEO
REGISTRAR EVENTO
DIS
AJUSTE
SALIR
IMAGEN BORROSA. TIENE QUE
ZOOM
n
@
q
@
B
0
3
Seleccione el ajuste que desee.
VIDEO QUALITY
REGISTER EVENT
DIS
ZOOM
n
@
q
@
C
0
VÍDEO
AJUSTE
SALIR
OFF
0
1
ON
Cambio de las configuraciones de menús
L Para volver a la pantalla anterior
Seleccione @.
L Para salir de la pantalla
Seleccione [SALIR].
MENU SETTINGS
Antes de solicitar asistencia técnica,
consulte la siguiente tabla. Si las soluciones
indicadas en la tabla no ayudan a solucionar
el problema, póngase en contacto con el
distribuidor JVC o servicio técnico JVC más
cercano para obtener ayuda.
También puede consultar el apartado de
preguntas más frecuentes de productos
nuevos en el sitio web de JVC.
Los siguientes fenómenos no son fallos
de funcionamiento.
•
La videocámara se calienta cuando se
utiliza de forma prolongada.
•
La batería se calienta durante la carga.
•
Cuando se reproduce un vídeo, la imagen
se detiene momentáneamente o el sonido
se interrumpe en las uniones entre escenas.
•
La pantalla LCD se muestra roja o negra
momentáneamente cuando se graba la
luz solar.
•
Aparecen puntos negros, rojos, verdes o
azules en la pantalla LCD.
(La pantalla LCD tiene un porcentaje de
píxeles efectivos del 99,99%, pero puede
que un 0,01% o menos no lo sean.).
Problema Acción
Alimentación
No hay alimentación.
•
Conecte bien el adaptador de CA.
•
Recargue la batería.
Visualización
El indicador de batería
restante no es correcto.
•
Cargue la batería por completo, descárguela totalmente y vuelva a
cargarla.
•
Si la videocámara se utiliza durante un periodo de tiempo
prolongado en condiciones de temperatura alta o baja, o si la
batería se carga con mucha frecuencia, puede que no se muestre
correctamente la cantidad de batería restante.
Es difícil ver la imagen
de la pantalla LCD.
•
Puede que sea difícil ver la imagen de la pantalla LCD si la cámara se utiliza
en lugares muy iluminados, como, por ejemplo, bajo la luz solar directa.
Solución de problemas
Page 82
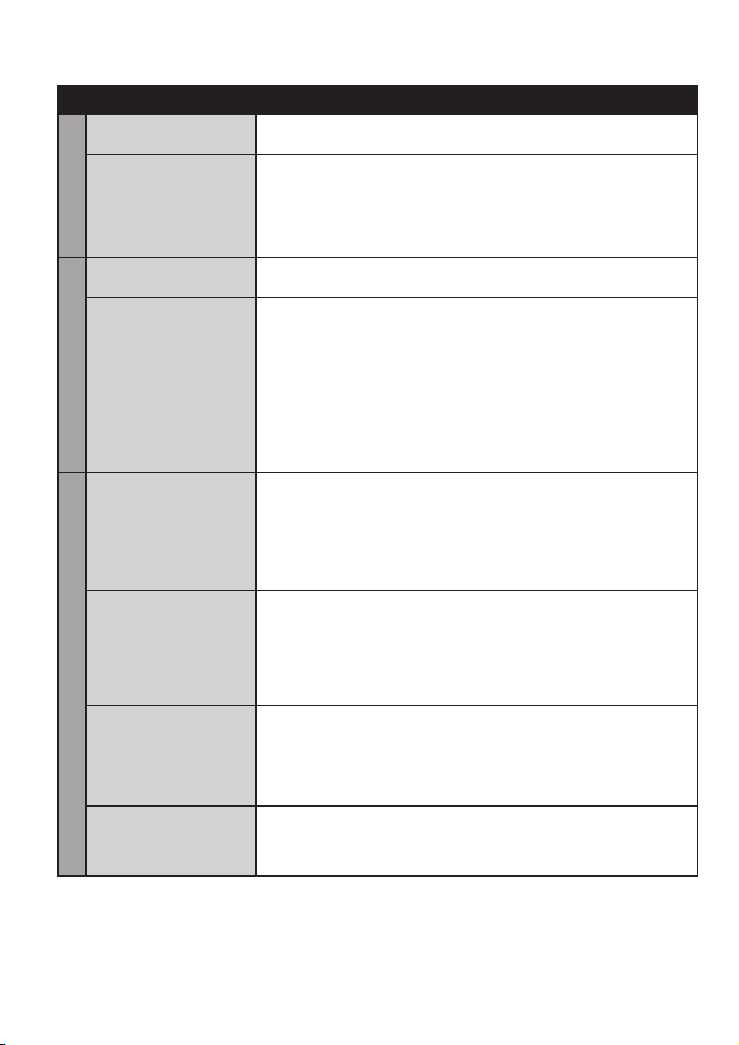
38
Solución de problemas (Continuación)Continuación))
Problema Acción
Grabación
La grabación no puede
realizarse.
•
La tarjeta de SD está llena. Elimine los archivos que no necesite o
reemplace la tarjeta de SD (! o #).
La grabación se
detiene.
•
Inserte una tarjeta SD de venta en comercios, y ajuste [SOPORTE
GRAB. VÍDEO] y [SOPORTE GRAB. IMAGEN] en [RANURA A] o
[RANURA B].
•
La grabación se detiene automáticamente tras 12 horas de
grabación continua. Para asegurar una grabación continua, ponga
[CAMB AUTO MEDIO GRAB] en [ON] antes de iniciar la grabación.
Reproducció
El vídeo o el sonido se
interrumpe.
•
A veces la reproducción se interrumpe en el cambio de una
escena a otra. Esto no es un fallo de funcionamiento.
No se encuentra un
vídeo/imagen grabado.
•
Seleccione [REPR. ARCHIVO MPG] y busque el vídeo en la
pantalla de índice.
(Los archivos de vídeo con información de gestión dañada se
pueden reproducir.)
•
Cancele las funciones de visualización por grupo y búsqueda por
fecha.
•
Cambie el ajuste en [SELECCIÓN DE RANURA DE VÍDEO] o
[SELECCIÓN DE RANURA IMAGEN]. (No se mostrarán archivos
en otros soportes.)
•
Deslice el interruptor de modo para seleccionar el modo deseado
(! o #).
Otros problemas
La videocámara
funciona con lentitud
al pasar del modo
de vídeo al modo de
imagen fija y viceversa,
o al encenderla o
apagarla.
•
Si la cámara contiene muchos archivos (de vídeo, por ejemplo),
tardará bastante tiempo en responder. Es recomendable que copie
todos los archivos de la videocámara al ordenador y que, una vez
completada esta operación, borre los archivos de la videocámara.
La luz no parpadea
durante la carga de la
batería.
•
Compruebe la carga restante de la batería.
(Si la batería ya está totalmente cargada, la luz no parpadea.)
•
Si realiza una carga en un entorno con unas condiciones de
temperatura elevada o baja, asegúrese de que la batería se esté
cargando dentro del intervalo de temperaturas permitido.
(Si la batería se está cargando fuera del intervalo de temperaturas
permitido, puede que la carga se detenga para protegerla.)
No puedo publicar el
archivo en YouTube�
•
Necesita tener una cuenta en YouTube™ para publicar sus
archivos en YouTube™. Cree una cuenta.
•
Consulte “Preguntas y Respuestas”, “Última información”,
“Información de downloads”, etc. en [Haga clic para ver la última
información del producto] con la ayuda del programa Everio
MediaBrowser.
No puedo exportar el
archivo a iTunes
®
•
Consulte “Preguntas y Respuestas”, “Última información”,
“Información de downloads”, etc. en [Haga clic para ver la última
información del producto] con la ayuda del programa Everio
MediaBrowser.
L Para reiniciar la videocámara cuando no funciona correctamente
! Cierre la pantalla LCD y quite la fuente de alimentación (batería o adaptador de CA) de la
videocámara y, a continuación, colóquela de nuevo.
# Ejecute [CONFIG. DE FÁBRICA].
Page 83

39
ESPAÑOL
INFORMACIÓN
ADICIONAL
Indicación Acción
¡AJUSTE FECHA/HORA!
•
Ajuste el reloj. Si sigue apareciendo el mensaje tras ajustar el
reloj, significa que se ha agotado la pila del reloj. Consulte con su
distribuidor JVC más próximo.
ERROR DE COMUNICACIÓN
•
Asegúrese de utilizar baterías JVC.
NO FORMATEADO
•
Seleccione [ACEPTAR] y seleccione [SÍ] para realizar el
formateo.
¡ERROR DE FORMATEO!
•
Compruebe el procedimiento operativo y vuelva a intentarlo.
•
Apague la videocámara y vuélvala a encender.
ERROR ELIMIN. DATOS
¡ERROR EN TARJETA DE
MEMORIA!
•
Apague la videocámara y vuélvala a encender.
•
Extraiga la tarjeta SD y vuelva a insertarla. (No se pueden utilizar
tarjetas MultiMediaCard.)
•
Elimine la suciedad de los terminales de la tarjeta SD.
•
Introduzca la tarjeta SD antes de conectarlo a la alimentación
eléctrica.
•
Si el problema persiste, realice una copia de seguridad de todos
los datos y, a continuación, formatee la unidad (se borrarán todos
los datos).
NO SE PUEDEN TOMAR
MÁS FOTOS DE MOMENTO
•
Detenga la grabación de vídeo y grabe una imagen fija. (Si se
retira o introduce una tarjeta SD durante la grabación de vídeo,
no se podrá grabar ninguna imagen estática.)
GRABACIÓN CANCELADA
•
Introduzca la tarjeta SD nueva o formateada. Coloque [SEL.
RANURA DE VIDEO] a una ranura diferente, y luego grábela a
una tarjeta SD en [RANURA A] o [RANURA B].
•
Apague la videocámara y vuelva a encenderla.
ERROR DE GRABACIÓN
•
Apague la videocámara y vuélvala a encender.
UTILIZAR ADAPTADOR DE CA
•
Utilice el adaptador de CA como alimentación eléctrica.
Indicaciones de advertencia
Page 84

40
Especificaciones
L Generalidades
Fuente de alimentación eléctrica
DC 11 V (con adaptador de CA)
DC 7,2 V (con batería)
Consumo eléctrico
Aprox. 2,1 W*
* Cuando la luz LED está apagada y la luz
de fondo de la pantalla está ajustada en
modo [ESTÁNDAR].
Consumo de corriente nominal: 1A
Dimensiones (anchura x altura x fondo)
54,5 mm x 65 mm x 112,5 mm
(2-1/8" x 2-9/16" x 4-7/16")
Peso
Aprox. 238 g (0.54 Ibs)
Aprox. 284 g (0.64 Ibs) (con batería y correa(0.64 Ibs) (con batería y correa
del apretón)
Temperatura de funcionamiento
0°C a 40°C
Temperatura de almacenamiento
–20°C a 50°C
Humedad de funcionamiento
35% a 80%
L Cámara/pantalla LCD
Fotocaptor
CCD progresivo de 1/6" (800.000 píxeles)
Objetivo
F 1,8 a 4,0, f = 2,2 mm a 77,0 mm,
objetivo con capacidad de zoom 35:1
Diámetro del filtro
ø30,5 mm
Pantalla LCD
Con medida diagonal de 2,7",
panel LCD/sistema de matriz activa TFT
Luz LED
Dentro de 1,5 m
(distancia de filmación recomendada)
L Conectores
Salida AV
Salida de vídeo: 1,0 V (p-p), 75 Ω
Salida de audio: 300 mV (rms), 1 kΩ
USB
Mini USB tipo A y B,
compatible con USB 2.0
L Adaptador de CA
Requisito de alimentación eléctrica
CC 110 V a 240 Vd, 50 Hz/60 Hz
Salida
CC 11 V § , 1 A
L Imagen fija
Formato
JPEG
Tamaño de imagen
1 modo: 832 x 624
Calidad de imagen
2 modos: FINA / ESTÁNDAR
L Vídeo
Formato de señal
Estándar NTSC
Formato de grabación/reproducción
Vídeo: MPEG-2
Audio: Dolby Digital (2 canales)
Modo de grabación (vídeo)
ULTRAFINA: 720 x 480 píxeles, 8,5 Mbps (VBR)
FINA: 720 x 480 píxeles, 5,5 Mbps (VBR)
NORMAL: 720 x 480 píxeles, 4,2 Mbps (VBR)
ECONÓMICA: 352 x 240 píxeles, 1,5 Mbps (VBR)
Modo de grabación (audio)
ULTRAFINA: 48 kHz, 384 kbps
FINA: 48 kHz, 384 kbps
NORMAL: 48 kHz, 256 kbps
ECONÓMICA: 48 kHz, 128 kbps
El diseño y las especificaciones están sujetas a
modificaciones sin previo aviso.
Page 85

41
ESPAÑOL
INFORMACIÓN
ADICIONAL
hr: hora/min.: minuto
Tiempo de grabación aproximado (para vídeo)
Soporte de
grabación
Calidad
Tarjeta SD o SDHC
256 MB 512 MB 1 GB 2 GB 4 GB 8 GB 16 GB 32 GB
ULTRAFINA 3 min. 6 min. 14 min. 29 min. 1 hr.
1 hr.
50 min.
3 hr.
45 min.
7 hr.
30 min.
FINA 5 min. 10 min. 21 min. 43 min.
1 hr.
20 min.
2 hr.
50 min.
5 hr.
40 min.
11 hr.
20 min.
NORMAL 6 min. 13 min. 29 min. 1 hr.
1 hr.
50 min.
3 hr.
45 min.
7 hr.
30 min.
15 hr.
ECONÓMICA 18 min. 36 min.
1 hr.
20 min.
2 hr.
30 min.
5 hr.
9 hr.
55 min.
20 hr. 40 hr.
Número aproximado de imágenes almacenables (para imágenes fijas)
Modo
Soporte de grabación
Tamaño de
imagen/Calidad
Tarjeta SD & SDHC
256 MB 512 MB 1 GB 2 GB 4 GB 8 GB 16 GB 32 GB
!
4:3
832 x 624 / FINA 970 1950 3950 7590 9999 9999 9999 9999
832 x 624 / ESTÁNDAR
1450 2920 5930 9999 9999 9999 9999 9999
#
640 x 480 / FINA 1450 2920 5930 9999 9999 9999 9999 9999
640 x 480 / ESTÁNDAR 2080 4180 8480 9999 9999 9999 9999 9999
!
16:9
640 x 360 / FINA 1820 3660 7420 9999 9999 9999 9999 9999
640 x 360 / ESTÁNDAR 2420 4880 9890 9999 9999 9999 9999 9999
El tiempo de grabación y el número de imágenes fijas son aproximados y pueden diferir
dependiendo del medio de grabación, el estado de la tarjeta SD o la carga disponible en la
batería.
hr: hora/min: minuto
Tiempo de carga/grabación necesarioo (aprox.)
Batería Tiempo de carga Tiempo de grabación
BN-VF808U
(Suministrado)
1 hr. 50 min. 2 hr. 45 min.*
BN-VF815U 2 hr. 40 min. 5 hr. 25 min.*
BN-VF823U 3 hr. 40 min. 8 hr. 10 min.*
* Cuando la luz LED está apagada y la luz de fondo de la pantalla está ajustada en modo de
[ESTÁNDAR].
Page 86

42
Adaptador de CA
Si utiliza el adaptador de CA en países
fuera de los EE.UU.
El adaptador de CA suministrado tiene una
función de selección automática de tensión en la
escala de corriente alterna de 110 V a 240 V.
USO DEL ENCHUFE ADAPTADOR DE CA
En caso de conectar el cable de alimentación
de la unidad a un tomacorriente de CA que no
sea de la serie American National Standard
C73, emplee un enchufe adaptador de CA,
denominado “Siemens Plug”, como el mostrado.
Consulte con su distribuidor JVC más cercano
para obtener este enchufe adaptador.
Baterías
La batería suministrada
es una batería de iones
de litio. Antes de utilizar la
batería suministrada o una
batería opcional, lea las
precauciones siguientes:
Terminales
•
Para evitar riesgos
... no queme la batería.
... no
provoque cortocircuitos en los terminales.
Manténgala alejada de objetos metálicos cuando
no se utilice. Durante el transporte, asegúrese
de que la tapa de la batería está colocada. Si la
tapa de la batería está mal colocada, guarde la
batería en una bolsa de plástico.
... no modifique ni desmonte la batería.
... no
exponga la batería a temperaturas
superiores a 60°C, puesto que la batería podría
calentarse en exceso, explotar o incendiarse.
...
utilice solamente los cargadores especificados.
•
Para evitar daños y prolongar la vida útil
... no la someta a sacudidas innecesarias.
... cárguela dentro del margen de temperatura de
10°C a 35°C. Esta es una batería de reacción
química — las temperaturas más frías
dificultan la reacción química, mientras que
las temperaturas más cálidas pueden impedir
la carga completa.
... guárdela en lugar fresco y seco. La exposición
prolongada a temperaturas elevadas
aumentará la descarga natural y reducirá el
periodo de vida útil.
...
se debe cargar totalmente y luego descargar
totalmente la batería cada seis meses cuando se
guarde durante un periodo de tiempo prolongado.
...
cuando no se utilice, se debe retirar del cargador
o dispositivo eléctrico, ya que algunas máquinas
utilizan corriente incluso estando apagadas.
ATENCIÓN:
La batería que ha
adquirido es reciclable.
Por favor comunicarse
al 1-800-8-BATTERY
para información sobre
como reciclar dicha
batería.
Soporte de grabación (Tarjeta SD)
•
Asegúrese de seguir las siguientes pautas
para evitar corromper o dañar los datos
grabados.
•
No doble ni tire el soporte de grabación, ni
lo someta a una fuerte presión, sacudidas o
vibraciones.
•
No salpique el soporte de grabación con agua.
•
No utilice, reemplace o almacene el soporte
de grabación en lugares expuestos a una
fuerte electricidad estática o a perturbaciones
eléctricas.
•
No apague la alimentación de la cámara ni
retire la batería o el adaptador de CA durante
la filmación o la reproducción, o al acceder de
algún otro modo al soporte de grabación.
•
No acerque el soporte de grabación a objetos
que tengan un fuerte campo magnético o que
emitan fuertes ondas electromagnéticas.
•
No almacene el soporte de grabación en
ubicaciones expuestas a altas temperaturas o a
un alto grado de humedad.
•
No toque las partes metálicas.
Pantalla LCD
•
Para prevenir daños a la pantalla LCD, NO
... presione con demasiada fuerza y evite los
golpes.
... coloque la cámara con la pantalla LCD hacia
abajo.
•
Para prolongar la vida útil
... evite frotarla con un trapo basto.
Precauciones
Enchufe adaptador
Page 87

43
ESPAÑOL
INFORMACIÓN
ADICIONAL
Equipo principal
•
Por seguridad, NO DEBE
... abrir el chasis de la cámara.
... desmontar o modificar el equipo.
... permitir que productos inflamables, agua u
objetos metálicos entren en el equipo.
... extraer la batería ni desconectar el suministro
de energía con el aparato encendido.
... dejar la batería colocada cuando la cámara
no se utilice.
... colocar sobre el aparato ninguna fuente
de llama sin protección, tales como velas
encendidas.
... exponer el equipo a goteos o salpicaduras.
... dejar que polvo u objetos metálicos se
adhieran al enchufe de alimentación o al
tomacorriente de CA.
... insertar ningún objeto en la cámara.
•
Evite utilizar este aparato
... en lugares sometidos a excesiva humedad o
demasiado polvo.
... en lugares con hollín o vapor, por ejemplo,
cerca de una cocina.
... cerca de aparatos que generen campos
magnéticos o eléctricos fuertes (altavoces,
antenas de emisión, etc.).
... en lugares sometidos a temperaturas
extremadamente altas (superiores a 40°C) o
extremadamente bajas (inferiores a 0°C).
•
NO deje el aparato
... en lugares donde la temperatura supera los
50°C.
... en lugares con humedad extremadamente
baja (inferior al 35%) o extremadamente alta
(superior al 80%).
... bajo luz solar directa.
... en un coche cerrado en verano.
... cerca de una calefacción.
... en lugares elevados, como encima de un
televisor. La colocación del aparato en
un lugar elevado mientras un cable está
conectado puede provocar averías si alguien
tropieza con el cable y el aparato cae al suelo.
... deje la cámara en áreas donde haya polvo o
arena, como en la playa.
•
Para proteger el aparato, NO DEBET
... permitir que se moje.
... dejar caer el aparato ni golpearlo contra
objetos duros.
... someterlo a sacudidas o vibración excesiva
durante su transporte.
... mantener el objetivo dirigido hacia objetos
demasiado brillantes durante largos periodos.
... exponer el objetivo a la luz solar directa.
... balancearlo excesivamente cuando utilice la
correa de mano.
... balancear demasiado la bolsa de la cámara
con la cámara dentro.
•
Para evitar que la unidad se caiga,
•
Ajuste bien la correa de mano.
•
Si utiliza la cámara con un trípode, fije bien la
cámara en el trípode.
Si se le cae la cámara, puede herirse usted y
dañarse la cámara.
Si un niño utiliza la unidad, un adulto deberá
guiarle.
Declaración de conformidad
Número de modelo : GZ-MS120AU/BU/RU
Nombre comercial : JVC
Parte responsable : JVC AMERICAS CORP.
Dirección : 1700 Valley Road Wayne, N. J. 07470
Número de teléfono : 973-317-5000
Este dispositivo cumple con el Apartado 15
de la reglamentación FCC. La operación está
sujeta a las dos condiciones siguientes: (1)
Este dispositivo no debe causar interferencias
perjudiciales y (2) este dispositivo debe
aceptar cualquier interferencia recibida,
incluyendo la interferencia que pueda causar
errores de funcionamiento.
Los cambios o modificaciones no aprobados
por JVC podrian anular la autoridad del
usuario para utilizar el equipo. Este equipo
ha sido examinado y cumple con los límites
de dispositivos digitales Clase B, segun el
Apartado 15 de la reglamentacion FCC. Estos
limites estan diseñados para suministrar una
protección razonable contra interferencias
perjudiciales en una instalacion residencial.
Este equipo genera, usa y puede irradiar
radiofrecuencia y si no se instala y emplea
de acuerdo con las instrucciones puede
causar interferencias perjudiciales a las
comunicaciones por radio. Sin embargo, no se
garantiza que no se produzcan interferencias
en una instalacion en particular. Si este
equipo causa interferencias perjudiciales a la
recepcion de radio o televisión, que pueden
determinarse desconectando y conectando
la alimentacion del equipo, el usuario puede
intentar corregir la interferencia por medio
de una o mas de las siguientes medidas:
Reoriente o recoloque la antena de recepción.
Aumente la separación entre el equipo y el
receptor.
Conecte el equipo a un tomacorriente en un
circuito diferente al del receptor conectado.
Consulte con su distribuidor o con un tecnico
experimentado de radio/TV.
This Class B digital apparatus complies with
Canadian ICES-003.
Cet appareil numérique de la classe B est
conforme à la norme NMB-003 du Canada.
Page 88

Printed in Malaysia
1208MZR-NF-MD
US
© 2008 Victor Company of Japan, Limited
Términos
A
Adaptador de CA .........................................16, 42
Ajuste de la fecha/hora ........................................ 5
Ajuste del idioma ............................................... 17
Ajuste del reloj ...................................................16
B
Batería .........................................................16, 42
C
Cable USB ................................................... 27, 30
Carga de archivos .............................................. 36
Copia de archivos .............................................. 36
Carga restante de la batería .............................. 21
CD-ROM ...................................................... 10, 29
Compensación de contraluz ..............................24
Conexión AV ................................................ 25, 34
Configuraciones de menús ................................ 37
Control de grabación en pantalla ....................... 19
Control de zoom en pantalla .............................. 21
Copia de seguridad en DVD .............................. 27
E
Eliminación de archivos ................................... 26
F
Finalización ....................................................... 27
G
Grabación manual ............................................. 24
Grabadora de DVD ........................................... 27
I
iTunes ............................................................... 35
L
Luz LED ............................................................ 21
N
Número de imágenes ....................................... 41
P
Pantalla LCD ............................................... 14, 42
R
Reproducción de copia ..................................... 34
Reproducción de extracto ................................. 22
Reproductor multimedia portátil ........................ 35
Revisión rápida ........................................... 19, 20
S
Soporte de grabación ....................................... 42
T
Tarjeta SD .........................................................18
Tiempo de grabación .........................................41
Tiempo restante de grabación ...........................21
V
Visualización de archivos en un televisor ......... 25
Volumen del altavoz .......................................... 22
Y
YouTube ............................................................ 36
Z
Zoom .................................................................. 21
 Loading...
Loading...