Page 1
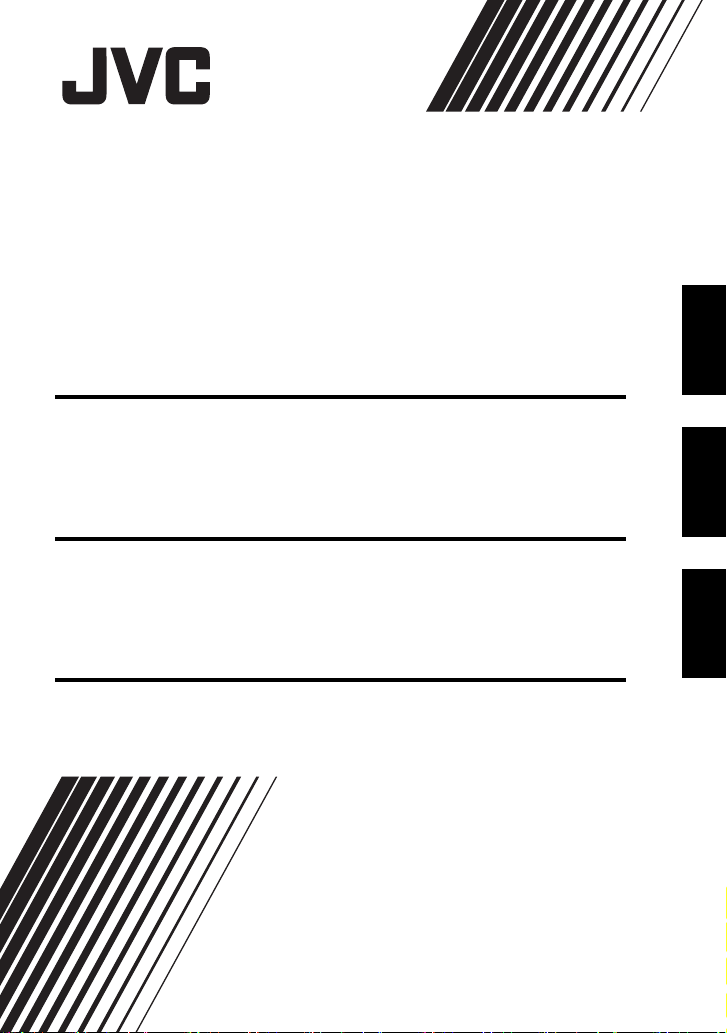
SOFTWARE-INSTALLATION UND
USB-ANSCHLUSS
VEJLEDNING FOR SOFTWARE
INSTALLATION OG USB TILSLUTNING
OHJELMAN ASENNUS- JA
USB-LIITÄNTÄOHJE
DEUTSCHDANSKSUOMI
LYT1635-004A
Page 2
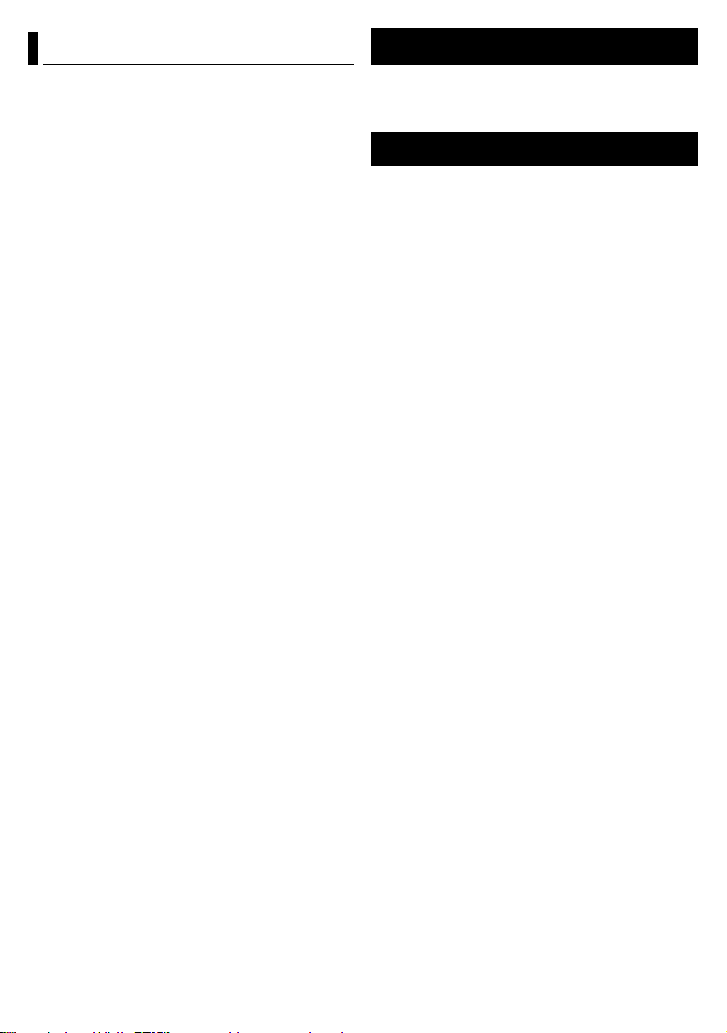
.
Inhalt
Für alle Benutzer
JVC SOFTWARE-LIZENZVERTRAG .............. 2
Benutzerhinweis .............................................. 5
Systemanforderungen ..................................... 7
Ordnerstruktur und Erweiterungen ................ 10
Für Windows®-Benutzer
Vorbereitung .................................................. 11
Software-Installation ...................................... 11
Anschlüsse .................................................... 13
Anschluss der Kamera an den PC ................. 13
Entfernen des USB-Kabels ............................14
Anzeigen der Inhalte eines
Aufnahmemediums ............................15
Kopieren von Dateien auf den PC ................. 16
Wiedergeben von Dateien auf dem PC ......... 16
Wiedergabe von kopierten Videodateien ....... 17
Benutzerhandbuch/Hilfe/Readme-Datei ........17
Für Macintosh-Benutzer
Vorbereitung .................................................. 18
Software-Installation ...................................... 18
Anschlüsse .................................................... 20
Anschluss der Kamera an den PC ................. 20
Entfernen des USB-Kabels ............................20
Anzeigen der Inhalte eines
Aufnahmemediums ............................21
Kopieren von Dateien auf den PC ................. 22
Hilfe/Readme-Datei ....................................... 22
Für alle Benutzer
JVC SOFTWARE-LIZENZVERTRAG
WICHTIG
AN UNSERE KUNDEN: LESEN SIE DIESEN VERTRAG
VOR DEM INSTALLIEREN BZW. BENUTZEN DES
SOFTWAREPROGRAMMS “DIGITAL PHOTO
NAVIGATOR” (“Programm”) SORGFÄLTIG
DURCH.
Die Victor Company of Japan, Limited (“JVC”)
gewährt Ihnen das Nutzungsrecht für das
Programm nur unter der Voraussetzung, dass Sie
sich mit den folgenden Bestimmungen
einverstanden erklären:
Sollten Sie Ihre Zustimmung verweigern, dürfen
Sie das Programm weder installieren noch
benutzen. DURCH DAS INSTALLIEREN ODER
BENUTZEN DES PROGRAMMS ERKLÄREN
SIE SICH MIT DEN BESTIMMUNGEN DIESES
VERTRAGS EINVERSTANDEN.
1 URHEBERRECHT, EIGENTUM
Sämtliche Urheberrechte und sonstige
Rechte auf geistiges Eigentum an diesem
Programm sind Eigentum der JVC und der
entsprechenden Lizenzgeber und verbleiben
in deren Anrecht. Das Programm ist in Japan
und in anderen Ländern unter dem
Urheberrecht und den zugehörigen
Abkommen geschützt.
2 ERTEILUNG DER LIZENZ
(1) Auf Grundlage der Bestimmungen dieses
Vertrags gewährt Ihnen JVC eine einfache
Lizenz für die Nutzung des Programms.
Sie sind berechtigt, das Programm auf der
Festplatte oder auf anderen
Speichermedien Ihres Computers zu
installieren und zu benutzen.
(2) Sie sind ferner berechtigt, eine (1) Kopie
des Programms für den alleinigen
persönlichen Zweck einer
Sicherungskopie oder Archivkopie
anzufertigen.
–2–
Page 3
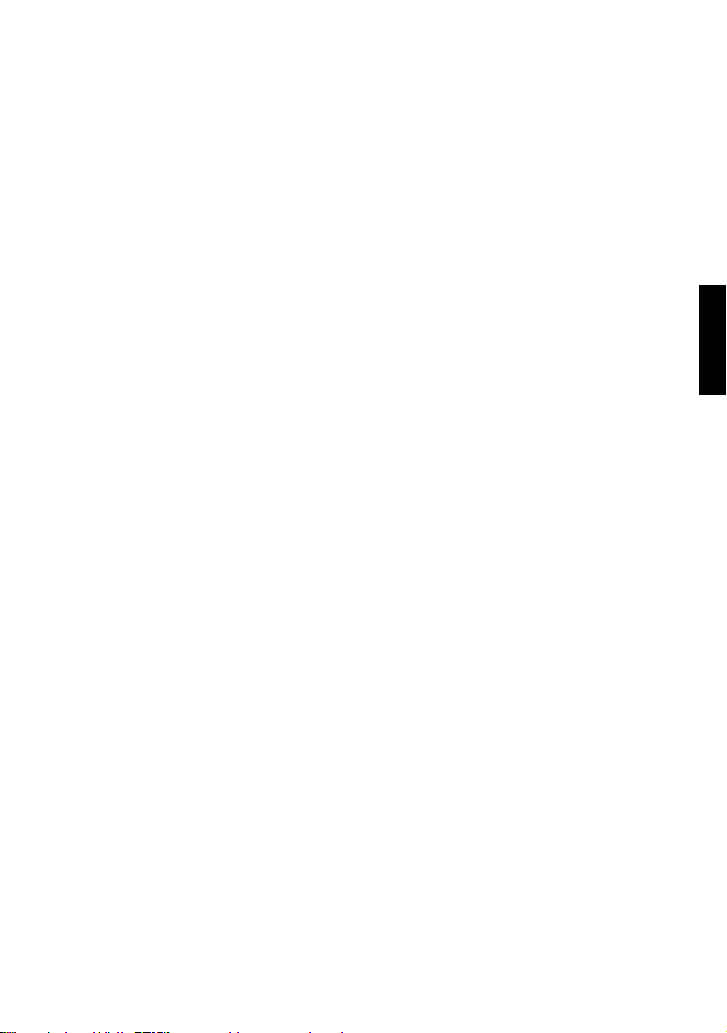
3 PROGRAMM-BESCHRÄNKUNGEN
(1) Sie dürfen das Programm nicht
zurückentwickeln (Reverse Engineering),
dekompilieren, entassemblieren,
revidieren oder verändern, bzw. nur in
dem Maße, wie dies durch geltendes
Recht ausdrücklich genehmigt ist.
(2) Sie dürfen das Programm weder als
Ganzes noch in Auszügen zu anderen als
in diesem Vertrag ausdrücklich
angegebenen Zwecken kopieren oder
benutzen.
(3) Sie sind nicht berechtigt, Dritten eine
Nutzungslizenz zu erteilen und dürfen das
Programm weder weitergeben, vermieten,
verleasen, auf Dritte übertragen noch auf
andere Weise der Nutzung durch Dritte
überlassen.
4 BESCHRÄNKTE GEWÄHRLEISTUNG
JVC gewährleistet, dass für eine Frist von
dreißig (30) Tagen ab Kaufdatum sämtlicher
Produkte, die unser Produkt begleiten, die
Medien, auf denen das Programm
gespeichert ist, keine Material- und
Verarbeitungsfehler zeigen. Die
Gesamthaftung der JVC und Ihr einziges
Rechtsmittel hinsichtlich des Programms
besteht darin, dass JVC Ihnen die defekten
Medien oder das defekte Programm ersetzt.
SOWEIT GESETZLICH ZULÄSSIG, LEHNEN
JVC UND DEREN LIZENZGEBER ALLE
WEITEREN GEWÄHRLEISTUNGEN AB,
UNABHÄNGIG DAVON, OB SIE
AUSDRÜCKLICH ODER
STILLSCHWEIGEND GEWÄHRT WORDEN
SIND, INSBESONDERE
STILLSCHWEIGENDE
GEWÄHRLEISTUNGEN AUF
HANDELBARKEIT UND EIGNUNG FÜR
EINEN BESONDEREN ZWECK
HINSICHTLICH DES PROGRAMMS UND
DER GEDRUCKTEN
BEGLEITMATERIALIEN. SOLLTEN
PROBLEME MIT DEM PROGRAMM
ENTSTEHEN ODER DURCH DESSEN
BENUTZUNG VERURSACHT WERDEN,
MÜSSEN SIE DIESE AUF EIGENE KOSTEN
BEHEBEN.
5 BESCHRÄNKTE HAFTUNG
SOWEIT GESETZLICH ZULÄSSIG, HAFTET
JVC ODER DEREN LIZENZGEBER AUF
KEINEN FALL FÜR INDIREKTE, SONDER-,
ZUFALLS- ODER FOLGESCHÄDEN
JEDWEDER ART, UNABHÄNGIG VON DER
ART DES VERFAHRENS, OB AUFGRUND
DER VERTRAGLICHEN HAFTUNG,
DELIKTSHAFTUNG ODER AUS
SONSTIGEN GRÜNDEN, DIE IN
VERBINDUNG MIT DER NUTZUNG ODER
UNMÖGLICHKEIT DER NUTZUNG DES
PROGRAMMS STEHEN, SELBST WENN
JVC AUF DIESE SCHÄDEN HINGEWIESEN
WORDEN IST. SIE VERPFLICHTEN SICH,
JVC GEGENÜBER JEDWEDEN
VERLUSTEN, HAFTUNG ODER KOSTEN
FREIZUSTELLEN UND SCHADLOS ZU
HALTEN, DIE AUS ANSPRÜCHEN DRITTER
IM ZUSAMMENHANG MIT DER NUTZUNG
DES PROGRAMMS HERVORGEHEN ODER
IN IRGENDEINER WEISE DARAUF
ZURÜCKZUFÜHREN SIND. DIE IN DIESEM
VERTRAG ANGEGEBENEN
BESCHRÄNKUNGEN GELTEN WEDER
FÜR SCHÄDEN, DIE MUTWILLIG ODER IN
GROBER FAHRLÄSSIGKEIT VON JVC
VERURSACHT WURDEN, NOCH FÜR
AUSDRÜCKLICHE GEWÄHRLEISTUNGEN.
6 FRISTEN
Dieser Vertrag gilt ab dem Datum der
Installation und Verwendung des Programms
auf Ihrem Computer und ist bis zur Kündigung
unter folgenden Bedingungen wirksam.
Sollten Sie irgendeine Bestimmung dieses
Vertrags verletzen, ist JVC berechtigt, den
Vertrag ohne Benachrichtigung zu kündigen.
In diesem Fall ist JVC berechtigt, für die durch
Ihre Vertragsverletzung entstandenen
Schäden Schadensersatz gegen Sie geltend
zu machen. Bei Kündigung dieses Vertrags
sind Sie verpflichtet, das auf Ihrem Computer
gespeicherte Programm unverzüglich zu
löschen (einschließlich aller gespeicherten
Elemente auf Ihrem PC) und dieses
Programm nicht mehr in Ihrem Besitz zu
haben.
/Macintosh
®
Windows
–3–
FORTSETZUNG NÄCHSTE SEITE
Page 4
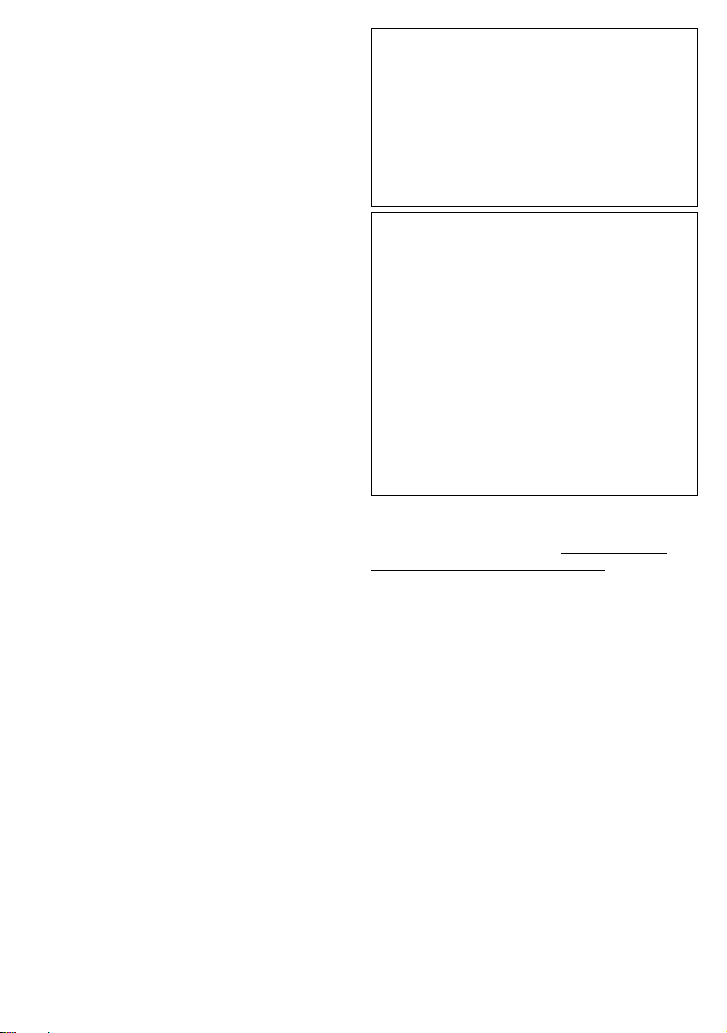
7 EXPORTKONTROLLE
V
Sie dürfen weder das Programm noch
zugrundeliegende Daten oder Technologien
in andere Länder versenden, übertragen oder
exportieren, gegen die Japan und andere
relevante Staaten Handelsbeschränkungen
auf derartige Artikel ausgesprochen haben.
8 US-REGIERUNGSBEHÖRDEN ALS BENUTZER
Als Behörde der Vereinigten Staaten von
Amerika (“Regierung”) erklären Sie sich mit
der Auffassung von JVC einverstanden, dass
das Programm ein “Kommerzieller Artikel” im
Sinne der Federal Acquisition Regulation
(FAR) part 2.101 (g) ist, bestehend aus
unveröffentlichter “Kommerzieller
Computersoftware”, da diese Artikel gemäß
FAR part 12.212 verwendet werden, und Sie
nur eine Lizenz mit denselben
Nutzungsrechten erhalten, die JVC allen
kommerziellen Endbenutzern unter den
Bestimmungen dieses Vertrags gewährt.
9 ALLGEMEIN
(1) Änderungen, Zusätze, Streichungen oder
sonstige Veränderungen dieses Vertrags
sind ungültig, sofern sie nicht schriftlich
vereinbart und von einem autorisierten
Vertreter von JVC unterzeichnet wurden.
(2) Sollte eine Bestimmung dieses Vertrags
als ungültig erachtet werden oder mit der
zu diesem Vertrag geltenden
Rechtsprechung in Konflikt stehen,
bleiben die anderen Bestimmungen des
Vertrags vollständig gültig und in Kraft.
(3) Dieser Vertrag unterliegt der japanischen
Rechtsprechung. Die Gerichtsbarkeit und
Zuständigkeit für alle Rechtsstreitigkeiten,
die aus der Vollziehung, Auslegung und
Erfüllung dieses Vertrags hervorgehen,
liegt beim Tokyo District Court.
Victor Company of Japan, Limited
HINWEIS:
Bei Kauf des Programms in Deutschland werden die
Abschnitte 4 (Beschränkte Gewährleistung) und
5 (Beschränkte Haftung) durch die entsprechenden
Abschnitte der deutschen Vertragsversion ersetzt.
ORSICHT:
● Bedienen Sie dieses Gerät so, wie in den
Prozeduren dieses Handbuchs beschrieben.
● Verwenden Sie ausschließlich die mitgelieferte
CD-ROM. Verwenden Sie niemals eine andere
CD-ROM, um diese Software zu nutzen.
● Diese Software darf nicht modifiziert werden.
● Bei Änderungen oder Zusätzen, die nicht von
JVC genehmigt sind, kann die Berechtigung für
die Nutzung des Geräts entzogen werden.
CD-ROM-Handhabung
● Halten Sie die Signalseite (unbedruckt) stets frei
von Verunreinigungen und Kratzern. Die
CD-ROM darf nicht beschriftet oder beklebt
werden! Verunreinigungen können Sie mit
einem weichen Tuch entfernen. Wischen Sie
hierbei gerade von der CD-ROM-Mitte zur Kante
hin.
● Niemals herkömmliche Schallplattenreiniger
oder Reinigungssprays verwenden.
● Die CD-ROM niemals biegen und niemals die
Signalseite berühren.
● Die CD-ROM niemals an Orten aufbewahren,
die Staub, extremem Temperaturen, hoher
Luftfeuchtigkeit oder direkter
Sonneneinstrahlung ausgesetzt sind. Direktes
Sonnenlicht vermeiden.
Sie finden zudem aktuelle Informationen (in
englischer Sprache) im Internet unter dieser
World Wide Web-Adresse: http://www.jvcvictor.co.jp/english/global-e.html
–4–
Page 5
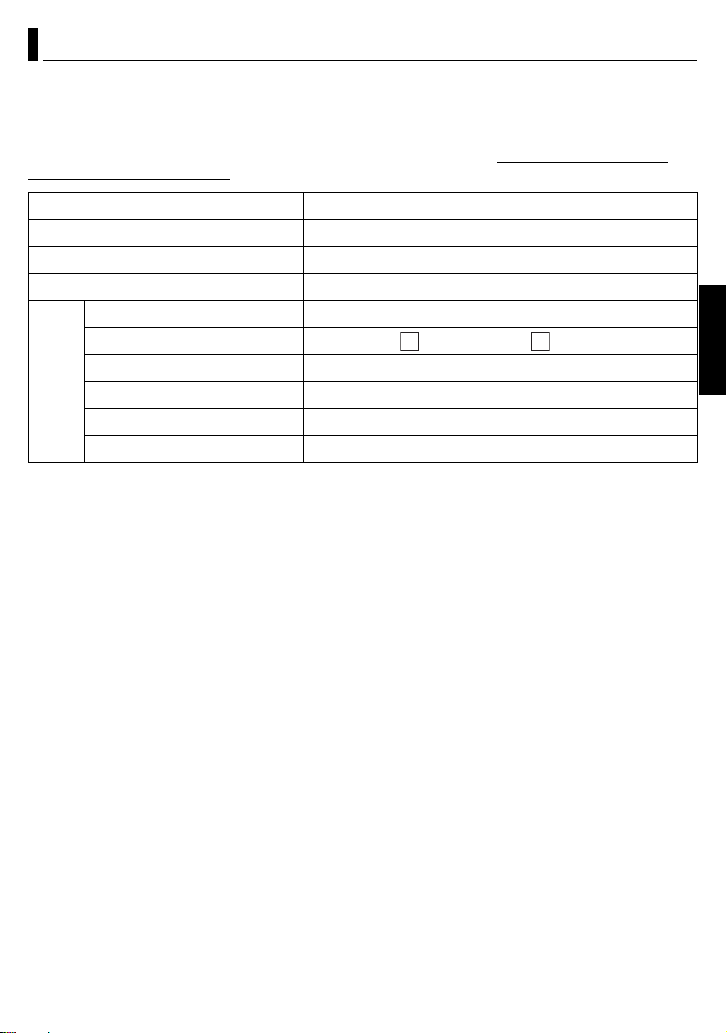
Benutzerhinweis
Sie sind berechtigt, diese Software in Übereinstimmung mit der Software-Lizenz zu verwenden.
JVC
Falls Sie Fragen zu dieser Software haben und die JVC-Niederlassung oder den JVC-Service in
Ihrem Land kontaktieren (siehe JVC Worldwide Service Network unter http://www.jvc-victor.co.jp/
english/worldmap/index-e.html), sollten Sie zunächst die folgende Liste ausfüllen und bereithalten.
Produktbezeichnung
Modell
Problem
Fehlermeldung
Hersteller
Modell Desktop Laptop
CPU
PC
Betriebssystem
Arbeitsspeicher MB
Freier Festplattenspeicher MB
Bitte berücksichtigen Sie, dass sich zur Beantwortung Ihrer Anfrage, je nach Gegenstand und
Umfang, Wartezeiten nicht vermeiden lassen.
JVC kann Ihnen Fragen zur grundsätzlichen Funktionsweise Ihres Computers, des
Betriebssystems, anderen Anwendungen oder Treibern nicht beantworten.
/Macintosh
®
Windows
–5–
FORTSETZUNG NÄCHSTE SEITE
Page 6
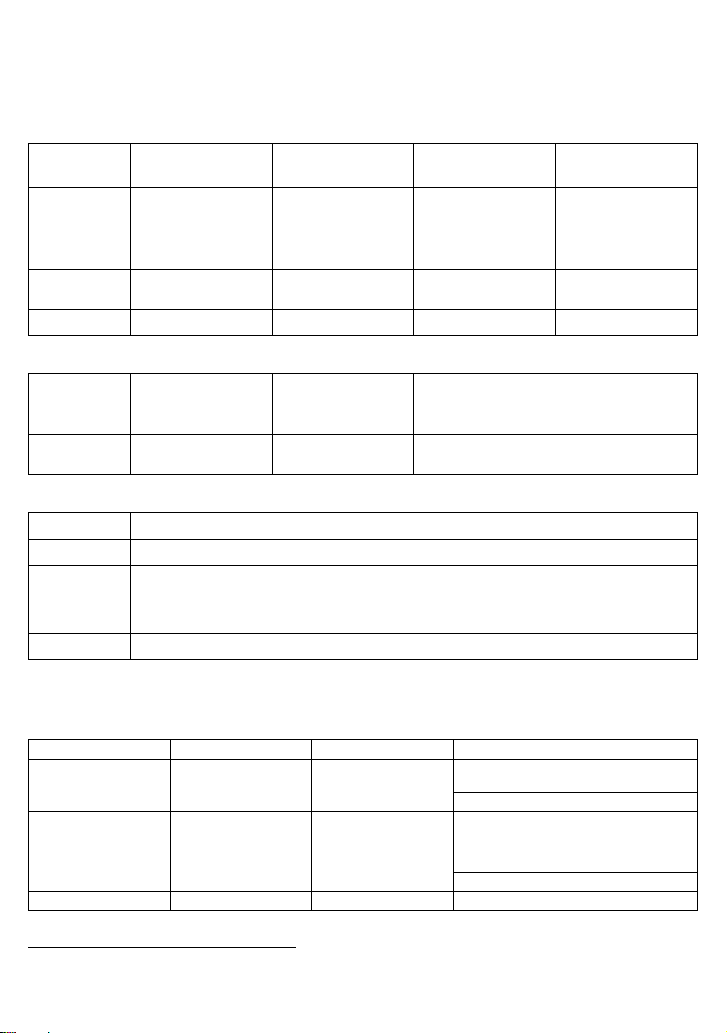
CyberLink
Informationen zu der technischen Unterstützung von CyberLink finden Sie in der Readme-Datei der
entsprechenden Software oder der folgenden Liste. Informationen zum Aufrufen der Readme-Datei
finden Sie hier: “Benutzerhandbuch/Hilfe/Readme-Datei” (墌 S. 17).
Unterstützung per Telefon/Fax
Land Sprache Geschäftszeiten
(Mo. bis Fr.)
Deutschland Englisch / Deutsch /
Taiwan Mandarin 09:00 bis 18:00 +886-2-8667-1298
Japan Japanisch 10:00 bis 17:00 +81-3-3516-9555 +81-3-3516-9559
Französisch /
Spanisch /
Italienisch /
Niederländisch
09:00 bis 17:00 +49-700-462-92375 +49-241-70525-25
Bezahlter Voice Support
Land Sprache Öffnungszeiten
der Leitungen
(Mo. bis Fr.)
USA Englisch 13:00 bis 22:00 CST http://www.cyberlink.com/english/cs/
Unterstützung per Internet/E-Mail
Sprache URL/E-Mail-Adresse
Englisch http://www.cyberlink.com/english/cs/support/new_site/support_index.html
Deutsch /
Französisch /
Spanisch /
Italienisch
Japanisch http://jp.cyberlink.com/support/
goCyberlink@aixtema.de
Telefon -Nr. Fax-Nr.
Durchwahl 333
+886-2-8667-1300
URL-Adresse
support/new_site/voice_support.jsp
PIXELA
Mit technischen Fragen wenden Sie sich bitte an das PIXELA User Support Center Ihrer Region.
Region
Nordamerika Los Angeles Englisch
Europa Großbritannien
Asien Philippinen Englisch +63-2-438-0090
Aktuelle Informationen und Downloads finden Sie auf der Website von PIXELA.
http://www.pixela.co.jp/oem/jvc/e/index.html
Land
Sprache Telefon-Nr.
Englisch / Deutsch /
Französisch /
Spanisch
+1-800-458-4029
+1-213-341-0163
+800-1532-4865
Nur Großbritannien, Deutschland,
Frankreich und Spanien
+44-1489-564-764
–6–
(Gebührenfrei)
(Gebührenfrei)
Page 7
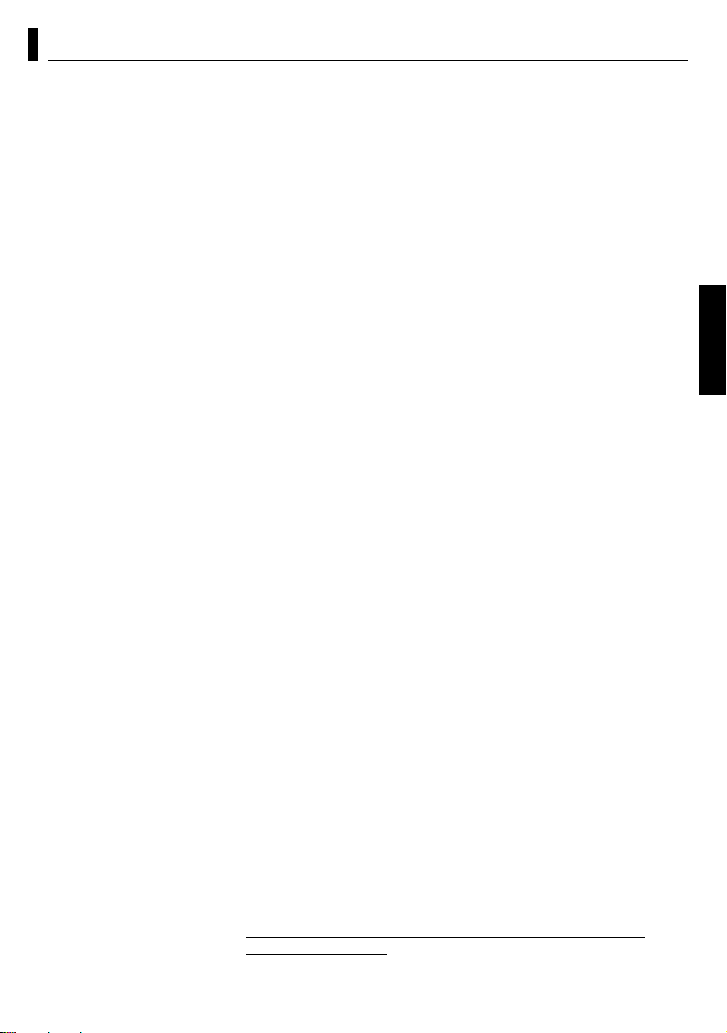
Systemanforderungen
Windows
®
8 Digital Photo Navigator
Folgende Anforderungen müssen zum Anschluss der Kamera an einen PC und zur Verwendung von
Digital Photo Navigator erfüllt sein.
Betriebssystem :Windows® 2000 Professional SP4 [2000] (vorinstalliert),
CPU : Intel® Pentium® III, mindestens 700 MHz
RAM : Mindestens 128 MB
Freier
Festplattenspeicher
Anschluss : USB 2.0-Anschluss
Bildschirm : Mindestens 800 x 600 Bildpunkte bei 16 Bit Farbtiefe
Verschiedenes : Internet Explorer 5.5 oder höher
Windows® XP Home Edition [XP] (vorinstalliert),
oder Windows® XP Professional [XP] (vorinstalliert)
: Mindestens 10 MB für die Installation, mindestens 500 MB
empfohlen
8 CyberLink DVD Solution
Folgende Anforderungen müssen zur Verwendung von CyberLink DVD Solution erfüllt sein.
Betriebssystem :Windows® 2000 Professional SP4 [2000] (vorinstalliert),
CPU : Intel® Pentium® III, mindestens 700 MHz
RAM : At least 128 MB (at least 256 MB recommended)
Freier
Festplattenspeicher
Anschluss : USB 2.0-Anschluss
Bildschirm : Mindestens 1024 x 600 Bildpunkte
Verschiedenes : Internet Explorer 5.5 oder höher
Unterstützte Medien : DVD-Video: DVD-R/-RW, DVD+R/+RW
Windows® XP Home Edition [XP] (vorinstalliert),
oder Windows® XP Professional [XP] (vorinstalliert)
(Intel® Pentium® 4, mindestens 2 GHz empfohlen)
: Mindestens 350 MB für die Installation
Zum Erstellen eines DVD-Videos mindestens 10 GB empfohlen
Zum Erstellen einer VCD mindestens 1 GB empfohlen
DirectX 9.0 oder höher
DirectX ist für den ordnungsgemäßen Betrieb von CyberLink DVD
Solution erforderlich und wird bei der Installation von CyberLink
DVD Solution automatisch ebenfalls installiert.
DVD-VR: DVD-RW, DVD-RAM
DVD+VR: DVD+RW
Video-CD: CD-R/RW
Informationen zu kompatiblen DVD-Brennern finden Sie auf der
Website von CyberLink:
http://www.cyberlink.com/english/products/powerproducer/3/
comp_dvd_drives.jsp
FORTSETZUNG NÄCHSTE SEITE
–7–
/Macintosh
®
Windows
Page 8
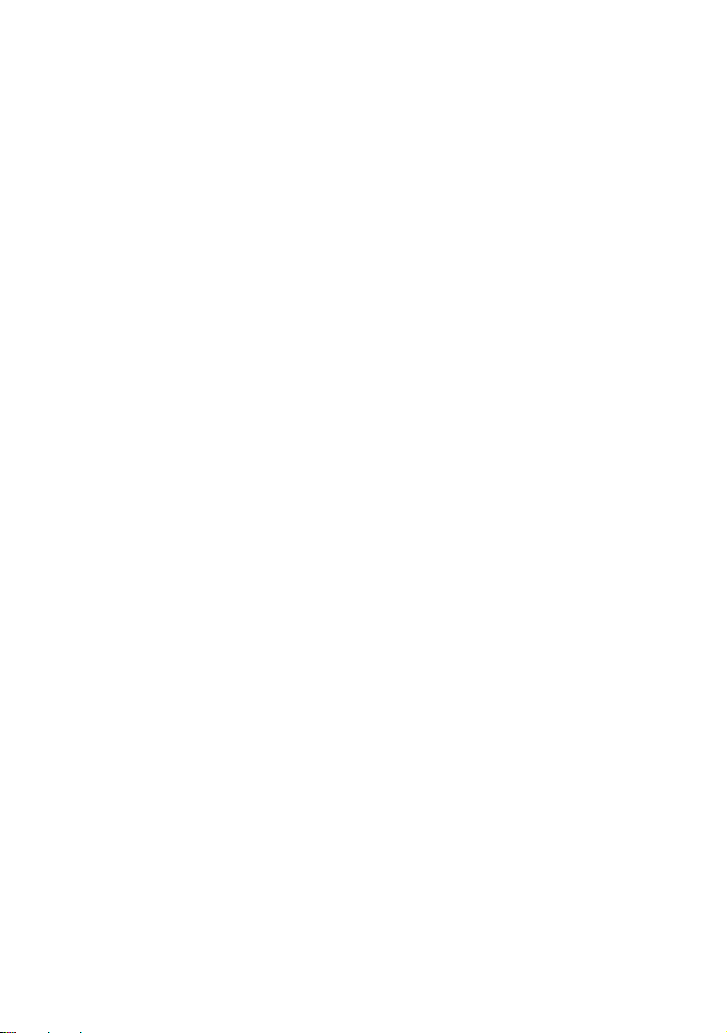
Macintosh
8 Capty MPEG Edit EX
Folgende Anforderungen müssen zur Verwendung von Capty MPEG Edit EX erfüllt sein.
Hardware : iMac (außer G3), iBook G4, Power Mac G5, PowerBook G4,
eMac, Mac Mini (außer Intel Core Solo), MacBook Pro
Betriebssystem : Mac OS X (Version 10.3.1 bis 10.3.9, Version 10.4.2 bis 10.4.5)
CPU : Mindestens PowerPC G4/800 MHz oder höher, PowerPC G5
* Bei Macintosh mit Intel Core Duo Prozessor kann die Software in
Verbindung mit Rosetta ausgeführt werden.
RAM
Mac OS X
(Version 10.3.1 bis 10.3.9)
Mac OS X
(Version 10.4.2 bis 10.4.5)
: Mindestens 128 MB (mindestens 256 MB empfohlen)
: Mindestens 256 MB
Freier Festplattenspeicher : Mindestens 30 MB für die Installation
Anschluss : Muss standardmäßig mit USB 2.0-Anschluss ausgestattet sein.
Bildschirm : Mindestens 1024 x 768 Bildpunkte mit Vollfarbe
Vers chiedenes : QuickTime 6.5 oder höher
8 mono DVD
Folgende Anforderungen müssen zur Verwendung von mono DVD erfüllt sein.
Hardware : iMac (außer G3), iBook G4, Power Mac G5, PowerBook G4,
Betriebssystem : Mac OS X (Version 10.3.1 bis 10.3.9, Version 10.4.2 bis 10.4.5)
CPU : Mindestens PowerPC G4/800 MHz oder höher, PowerPC G5
RAM
Mac OS X
(Version 10.3.1 bis 10.3.9)
Mac OS X
(Version 10.4.2 bis 10.4.5)
Freier Festplattenspeicher : Mindestens 50 MB für die Installation
Anschluss : Muss standardmäßig mit USB 2.0-Anschluss ausgestattet sein.
Bildschirm : Mindestens 1024 x 768 Bildpunkte mit Vollfarbe
Vers chiedenes : QuickTime 6.5 oder höher
Unterstützte Laufwerke : Standard-SuperDrives von Macintosh sowie die folgenden
eMac, Mac Mini (außer Intel Core Solo), MacBook Pro
* Bei Macintosh mit Intel Core Duo Prozessor kann die Software in
Verbindung mit Rosetta ausgeführt werden.
: Mindestens 128 MB (mindestens 256 MB empfohlen)
: Mindestens 256 MB
PIXELA-Laufwerke:
● PIX-SLRR/F1H (MATSHITA/DVD-RAM UJ-815A)
● PIX-DVRR/FW4 (MATSHITA/DVD-RAM SW-9572)
● PIX-DVRR/AT4M (MATSHITA/DVD-RAM SW-9572)
● PIX-DVPR/FW5 (PLEXTOR/DVDR PX-712A)
● PIX-DVRR/FW6 (MATSHITA/DVD-RAM SW-9573S)
● PIX-DVRR/AT6M (MATSHITA/DVD-RAM SW-9573S)
● PIX-DVRR/FW7 (MATSHITA/DVD-RAM SW-9574S)
* PIXELA-Laufwerke stehen nur in Japan zur Verfügung.
–8–
Page 9
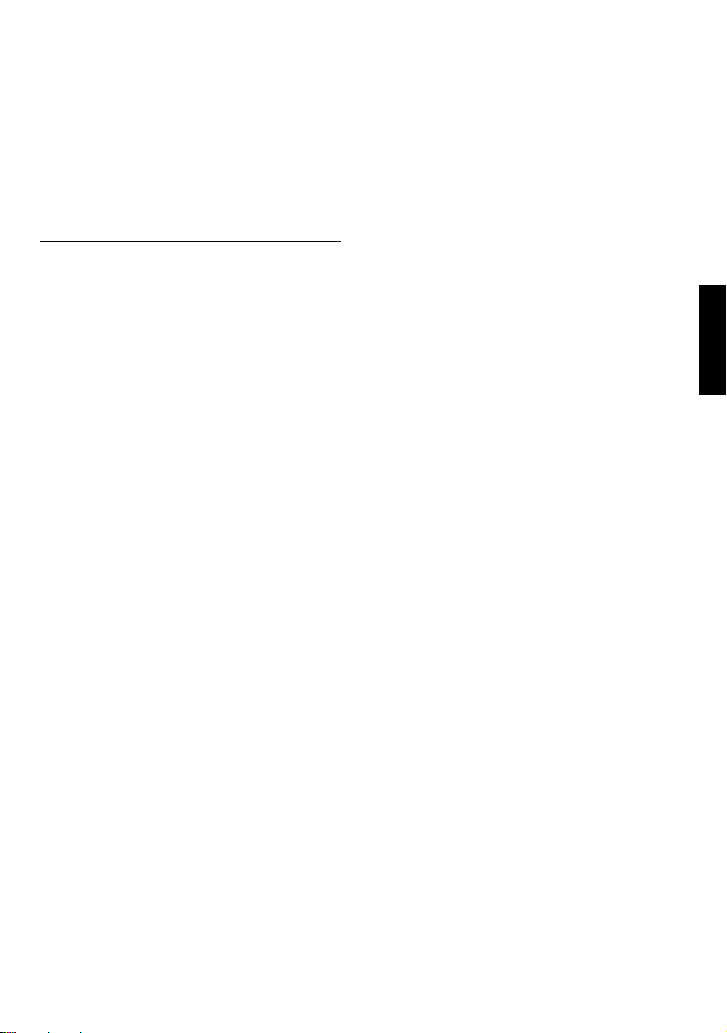
HINWEISE:
● Die zuvor bereitgestellten Informationen zu den Systemanforderungen stellen keinerlei Garantie dar, dass
die Software auf allen PCs funktioniert, die diese Anforderungen erfüllen.
®
● Windows
ein Warenzeichen der Microsoft Corporation.
● Macintosh ist ein eingetragenes Warenzeichen von Apple Computer, Inc.
● Andere Produkt- und Firmennamen in diesem Bedienungshandbuch sind Warenzeichen und/oder
eingetragene Warenzeichen der jeweiligen Eigentümer.
● Wenn Ihr PC die obigen Systemanforderungen nicht erfüllt, können Sie mit dem optionalen USB-Lese-/
Schreibgerät CU-VUSD70, dem PC-Kartenadapter CU-VPSD60 oder dem Floppydisk-Adapter CUVFSD50 die Dateien von der Speicherkarte auf die Festplatte des PCs laden.
(Siehe “JVC Accessories” auf unserer Website unter:
http://www.jvc-victor.co.jp/english/accessory/
ist in den Vereinigten Staaten und/oder anderen Ländern ein eingetragenes Warenzeichen oder
)
/Macintosh
®
Windows
–9–
Page 10
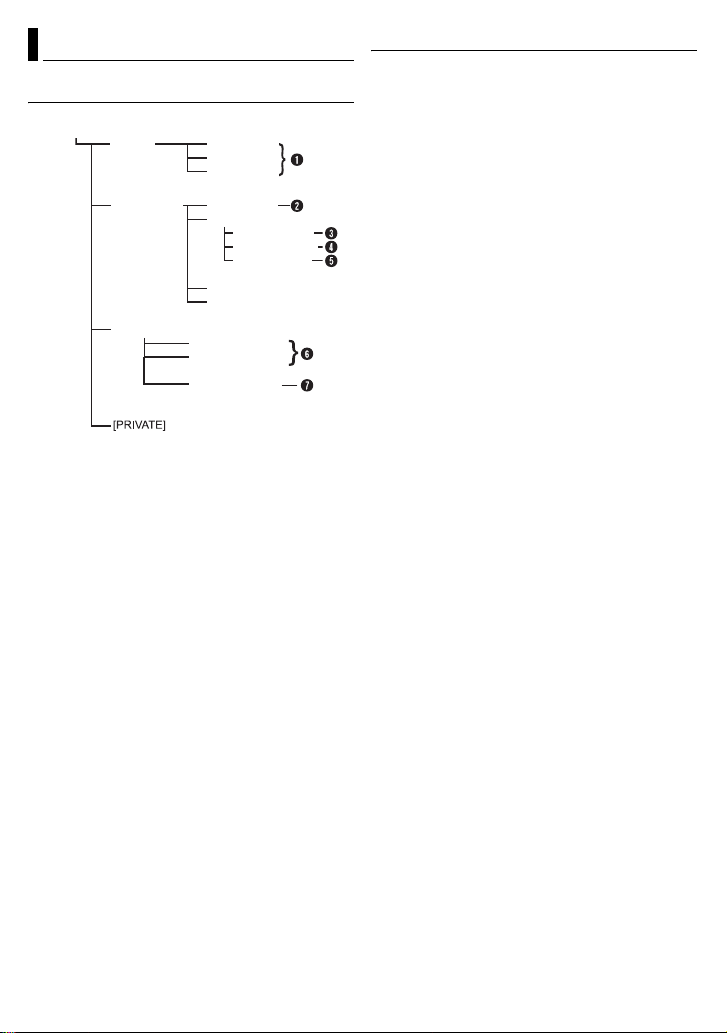
Ordnerstruktur und Erweiterungen
Ordnerstruktur auf dem Aufnahmemedium
Aufnahmemedium
]
CD
M
[
I
S[
]OEDIV_D
E
MTX
]VO
[
[DCIM]: Enthält die Ordner des Typs [xxxJVCSO]
(dabei steht xxx für eine Zahl) mit Standbildern
[SD_VIDEO]: Enthält die Ordner des Typs
[PRGxxx] (dabei steht xxx für eine Zahl) mit
Videodateien
[EXTMOV]: Enthält auf einem PC erstellte
Videodateien (MPEG2) oder Videodateien, die
auf Grund eines Unfalls (wenn beispielsweise
die Kamera fallen gelassen wurde) nicht erstellt
werden konnten.
[MISC]: Enthält Ordner mit DPOF-
Einstellungsdaten
[PRIVATE]: Enthält Dateien mit
Verwaltungsinformationen für
Ereignisinformationen und/oder die DVDErstellung im Hinblick auf die Dateien, die mit
der Kamera aufgenommen wurden
A Ordner für Standbilddateien
B Verwaltungsinformationen* für das Medium
insgesamt
C Verwaltungsinformationen*
D Videodatei
E Verwaltungsinformationen* für die Videodatei
F Auf einem PC erstellte Videodatei
G Videodatei, die auf Grund eines Unfalls nicht
erstellt werden konnte, z.B. wegen
Fallenlassens der Kamera.
* Verwaltungsinformationen: Informationen wie
Aufnahmedatum und -zeit werden mit der
Videodatei aufgenommen.
OSCVJ001
]
[
OS
]
CVJ101[
]OSCVJ201
[
………
RGM
[
[
OM
]OFNI_
R
P
G
]100
]
R
P
[
M
[
[
RP[
V
IGP
G
.100
]
0VO
OM.10
D
.100VOM
]IO
M
…
]200GRP[
]300G
GPM.1000_VOM
GPM.2000_V
1
.000_OM
OM
D
Erweiterungen
Videodateien : “.mod”
Standbilddateien : “.jpg”
Auf einem PC erstellte
Videodateien
: “.mpg”
–10–
Page 11
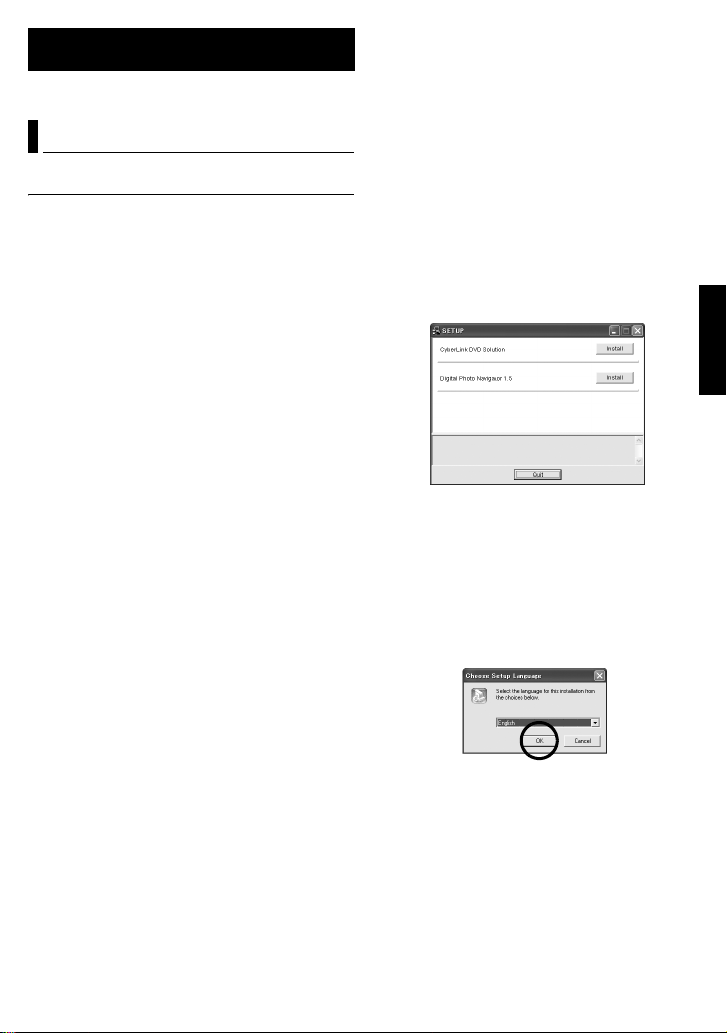
Für Windows®-Benutzer
Vorbereitung
Software-Installation
Gehen Sie nach den folgenden Arbeitsschritten
vor, um die Software zu installieren. Vom
Bildschirm [SETUP] in Schritt 2 aus können Sie
folgende Treiber oder Software installieren.
Schließen Sie vor der Installation alle geöffneten
Programme. (Auf der Statusleiste dürfen keine
weiteren Programmsymbole angezeigt werden.)
Digital Photo Navigator 1.5
Diese Anwendung dient dazu, Standbilder zu
organisieren und in verschiedene Formate zu
konvertieren.
CyberLink DVD Solution
PowerProducer 3 NE
PowerProducer 3 NE ist eine Software zum
Erstellen von Film-Discs, die sowohl Videos als
auch Diashows enthalten können. Mit dieser
Software kann über einen einfachen Assistenten
eine Vielzahl unterschiedlicher Disc-Formate
erstellt werden. Auch können importierte
Videodateien bearbeitet werden. Sie können
Bilder von der Kamera importieren, sie
bearbeiten und dann eine Diashow aus
Standbildern erstellen. Sie können ein
benutzerdefiniertes Menü für Videos bzw.
Diashows erstellen und die Inhalte auf DVD und
anderen Medien speichern.
PowerDirector Express NE
Bei PowerDirector Express NE handelt es sich
um eine Software zur einfachen Bearbeitung von
MPEG-, AVI- und sonstigen Videodateien,
Standbildern und anderen Inhalten zum Erstellen
eines Films. Die Software bietet eine
Schnittstelle, die eine Bearbeitung entweder per
Ablaufleiste oder im Storyboardmodus
ermöglicht, hervorragende Bildqualität sichert,
SVRT für schnelles Rendering verwendet und
über einen Host für weitere fortschrittliche
Funktionen zur Videobearbeitung verfügt.
PowerDVD 5 NE
PowerDVD 5 NE ist eine Software für die
Wiedergabe von DVD-Videos und Videodateien.
1 Legen Sie die mitgelieferte CD-ROM in den
PC ein.
Nach kurzer Zeit wird der Bildschirm [SETUP]
angezeigt.
● Vom Bildschirm [SETUP] aus können Sie die
gewünschte Software installieren.
● Wenn der Bildschirm [SETUP] nicht angezeigt
wird, klicken Sie doppelt auf das CD-ROM-Symbol
im Fenster [Arbeitsplatz].
2 Klicken Sie auf [Install] rechts von der
gewünschten Software und befolgen Sie die
Anweisungen auf dem Bildschirm zum
Installieren der Software.
Die Installation der ausgewählten Software
beginnt. Je nach Software unterscheidet sich die
Prozedur.
Bei folgenden Schritten handelt es sich um
ein Beispiel von CyberLink DVD Solution.
3 Klicken Sie im Bildschirm [SETUP] rechts
von [CyberLink DVD Solution] auf [Install].
Daraufhin wird der Bildschirm [Choose Setup
Language] angezeigt.
4 Wählen Sie die gewünschte Sprache aus,
und klicken Sie auf [OK].
Der Bildschirm [CyberLink DVD Solution Setup]
aus Schritt 5 wird angezeigt.
● Wenn der Bildschirm [Informationen] für Windows
Messenger angezeigt wird, lesen Sie die Seite 13.
®
Windows
–11–
FORTSETZUNG NÄCHSTE SEITE
Page 12
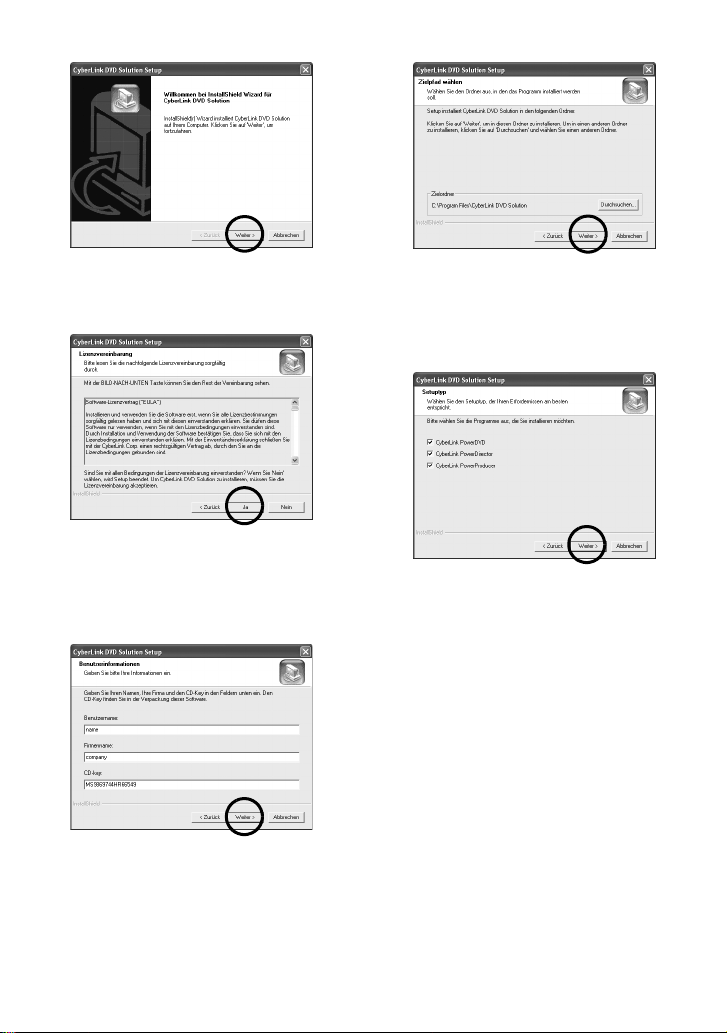
5 Klicken Sie auf [Weiter].
8 Klicken Sie auf [Weiter].
Daraufhin wird der Bildschirm
[Lizenzvereinbarung] angezeigt.
6 Klicken Sie auf [Ja].
Daraufhin wird der Bildschirm
[Benutzerinformationen] angezeigt.
7 Bestätigen Sie Ihre Angaben, und klicken
Sie auf [Weiter].
● Die Angaben können geändert werden.
Daraufhin wird der Bildschirm [Setuptyp]
angezeigt.
9 Wählen Sie das Programm oder die
Programme aus, die Sie installieren möchten,
und klicken Sie dann auf [Weiter].
Daraufhin wird der Bildschirm [Setup-Status]
angezeigt. Warten Sie einen Moment, bis die
Installation beendet ist und der Bildschirm [Setup
abgeschlossen] angezeigt wird.
10 Klicken Sie auf [Fertigstellen], und
starten Sie dann den PC neu.
Installieren Sie die gesamte gewünschte
Software auf die gleiche Weise.
Um den Bildschirm [SETUP] anzuzeigen, klicken
Sie doppelt auf das CD-ROM-Symbol im Fenster
[Arbeitsplatz].
Daraufhin wird der Bildschirm [Zielpfad wählen]
angezeigt.
–12–
Page 13
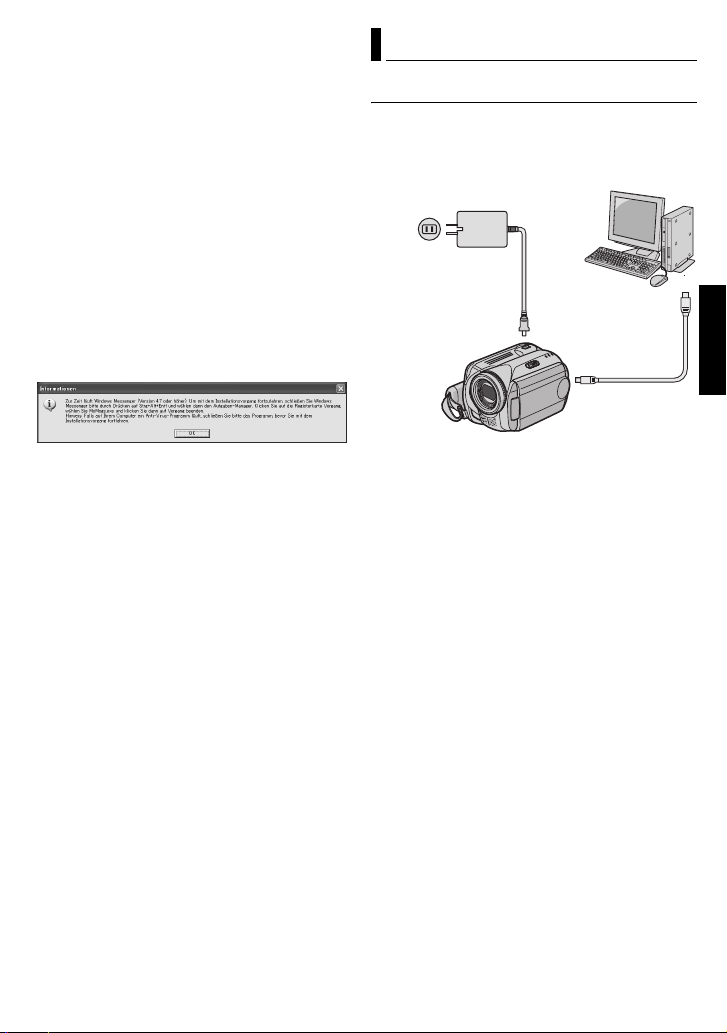
HINWEISE:
● Wenn PowerDirector/PowerProducer/PowerDVD
bereits auf dem PC installiert wurden,
deinstallieren Sie diese Programme, bevor Sie die
mitgelieferte Software installieren.
Videodateien, die mit dieser Kamera
aufgenommen wurden, können nur mit der
mitgelieferten Software bearbeitet werden. Bitte
installieren und verwenden Sie die mitgelieferte
Software (PowerDirector Express NE,
PowerProducer 3 NE, PowerDVD 5 NE).
● Wenn Sie die Installation einer Software
durchführen, die bereits installiert ist, wird die
Deinstallation gestartet. Führen Sie in diesem Fall
die Installation erneut aus, nachdem die
Deinstallation beendet wurde.
● Windows Messenger muss während der
Installation von CyberLink DVD Solution
geschlossen sein. Wenn das Programm während
der Installation aktiv ist, wird der Bildschirm
[Informationen] angezeigt.
Anschlüsse
Anschluss der Kamera an den PC
Schließen Sie die Kamera an den PC an, um
Standbild- und Videodateien auf einem
Aufnahmemedium zu kopieren.
An Netzsteckdose
Netzteil
Gleichstromanschluss
An
An USB-Anschluss
PC
USB-Kabel
So schließen Sie Windows Messenger:
1) Drücken Sie die Tastenkombination [Ctrl +
Alt] und gleichzeitig die Taste [Delete], um den
[Task-Manager] aufzurufen.
2) Klicken Sie auf die Registerkarte [Prozesse],
und wählen Sie [msmsgs.exe] aus.
3) Klicken Sie auf [Prozess beenden].
4) Wählen Sie [Ja] aus.
An USB-Anschluss
Kamera
1 Um die Sicherheit zu gewährleisten,
schalten Sie alle Geräte aus, bevor Sie eine
Verbindung herstellen.
2 Schließen Sie das Netzteil an die Kamera
an, und stecken Sie es dann in eine
Netzsteckdose.
● Falls erforderlich, stecken Sie das Netzteil mit
dem mitgelieferten Stromkabel in eine
Netzsteckdose ein.
3 Schalten Sie die Kamera ein.
4 Schließen Sie die Kamera per USB-Kabel
an einen PC an.
HINWEISE:
● Es wird empfohlen, als Stromquelle das Netzteil
anstelle des Akkus zu verwenden.
● Bei angeschlossenem USB-Kabel führt das Einund Ausschalten der Kamera zu Fehlfunktionen auf
dem PC.
● Schließen Sie die Kamera direkt an den PC an und
nicht über einen Hub.
● Verwenden Sie keine USB-Verlängerungskabel.
FORTSETZUNG NÄCHSTE SEITE
–13–
®
Windows
Page 14
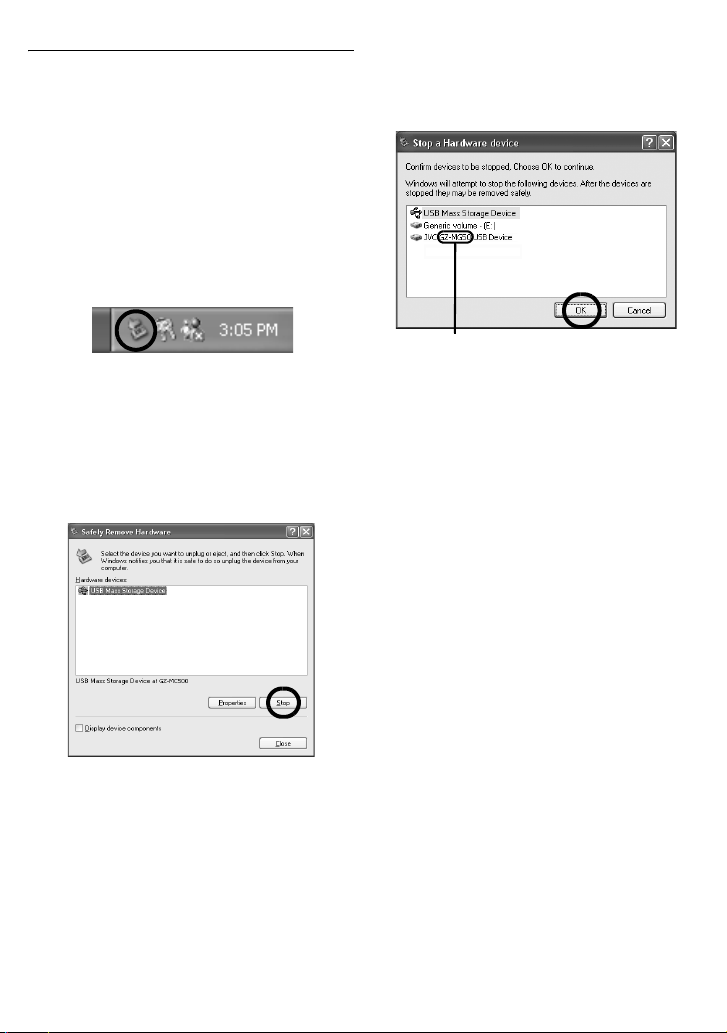
Entfernen des USB-Kabels
Bevor Sie Aufnahmemedien einlegen bzw.
entnehmen oder den PC ausschalten, entfernen
Sie zunächst das USB-Kabel und schalten die
Kamera aus.
1 Die ACCESS-Lampe an der Kamera darf
nicht leuchten oder blinken.
● Sollte die ACCESS-Lampe leuchten oder blinken,
warten Sie, bis sie erloschen ist, bevor Sie
fortfahren.
2 Klicken Sie in der Statusleiste doppelt auf
das Symbol [Hardware sicher entfernen] oder
[Hardwarekomponente entfernen oder
auswerfen].
Das Dialogfenster [Hardware sicher entfernen]
bzw. [Hardwarekomponente entfernen oder
auswerfen] wird angezeigt.
Windows® XP: Ist dies nicht der Fall, warten Sie
einen Moment und fahren dann mit Schritt 5 fort.
3 Wählen Sie [USB Mass Storage Device]
oder [USB Disk] aus, und klicken Sie
anschließend auf [Beenden].
4 Klicken Sie auf [OK].
Windows® 2000: Wenn die Nachricht angezeigt
wird, dass die Einheit sicher entfernt werden
kann, klicken Sie auf [OK] und dann auf
[Schließen].
* Der Name des Modells hängt von der
angeschlossenen Kamera ab.
5 Entfernen Sie das USB-Kabel.
6 Stellen Sie den Hauptschalter der Kamera
auf “Off” (Aus).
Die Kamera wird ausgeschaltet.
–14–
Page 15
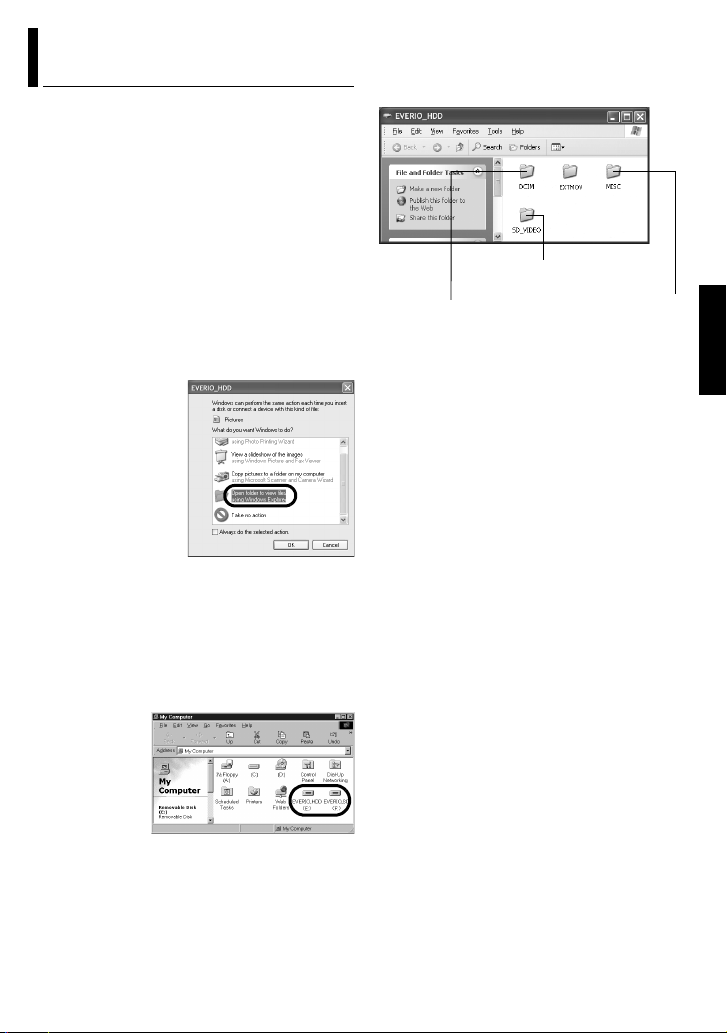
Anzeigen der Inhalte eines Aufnahmemediums
1 Um die Inhalte einer SD-Speicherkarte
anzeigen zu können, muss diese in die
Kamera eingelegt sein.
2 Stellen Sie den Hauptschalter auf
Wiedergabemodus, während Sie die auf dem
Schalter befindliche Sperrtaste
herunterdrücken.
Die Kamera schaltet sich ein.
3 Schließen Sie die Kamera per USB-Kabel
an den PC an. (墌 S. 13)
Auf dem LCD-Monitor der Kamera wird [USBMASSENSPEICHER] angezeigt.
4 Wenn Sie Windows
Folgendes:
Nach einem kurzen
Moment wird das
Fenster
[EVERIO_HDD]/
[EVERIO_SD] auf
dem PC-Bildschirm
angezeigt.
Wählen Sie [Ordner
in Windows Explorer
öffnen, um Dateien
anzuzeigen] aus, und
klicken Sie auf [OK].
HINWEIS:
Wenn das Fenster [EVERIO_HDD]/[EVERIO_SD]
nicht angezeigt wird, bestätigen Sie den Anschluss
(墌 S. 13), oder führen Sie die Schritte 1 und 2 aus.
Wenn Sie Windows® 2000 verwenden, gilt
Folgendes:
1 Klicken Sie
doppelt auf das
Symbol
[Arbeitsplatz] auf
dem Desktop.
Das Symbol
[EVERIO_HDD]/
[EVERIO_SD],
das das Aufnahmemedium in der Kamera
darstellt, wird im Fenster [Arbeitsplatz] angezeigt.
2 Klicken Sie doppelt auf das Symbol
[EVERIO_HDD]/[EVERIO_SD].
®
XP verwenden, gilt
5 Die Ordner im Aufnahmemedium werden
angezeigt.
Unterschiedliche Dateitypen werden in
verschiedenen Ordnern gespeichert.
Videodateien
Standbilder
HINWEISE:
● Auf dem Aufnahmemedium werden auch andere
als die beschriebenen Ordner und Dateien
gespeichert.
● Das Speichern falscher Dateitypen auf einem
Aufnahmemedium und das Löschen von Dateien
oder Ordnern auf einem Aufnahmemedium können
zu Problemen im Kamerabetrieb führen. Wenn es
notwendig sein sollte, eine Datei von einem
Aufnahmemedium zu löschen, führen Sie diesen
Schritt über die Kamera aus. Auch dürfen Ordner
und Dateien auf dem Medium nicht mit dem PC
verschoben oder umbenannt werden.
● Entfernen Sie nie das USB-Kabel, während die
ACCESS-Lampe an der Kamera leuchtet oder
blinkt.
● Bei Verwendung einer neuen SD-Karte muss diese
zunächst mit der Kamera formatiert werden. Ohne
Formatierung können keine Dateien von der SDKarte auf den PC kopiert werden.
● Wenn die Videodatei nicht korrekt aufgenommen
oder abgespeichert wurde, wird sie in den Ordner
[EXTMOV] verschoben und erhält die Erweiterung
“.mod”.
● Je nachdem, welche Einstellung für die Option
[FOLDER] unter Windows
wird die Dateinamenserweiterung möglicherweise
nicht angezeigt.
DPOFEinstellungsdaten
®
vorgenommen wurde,
®
Windows
–15–
Page 16
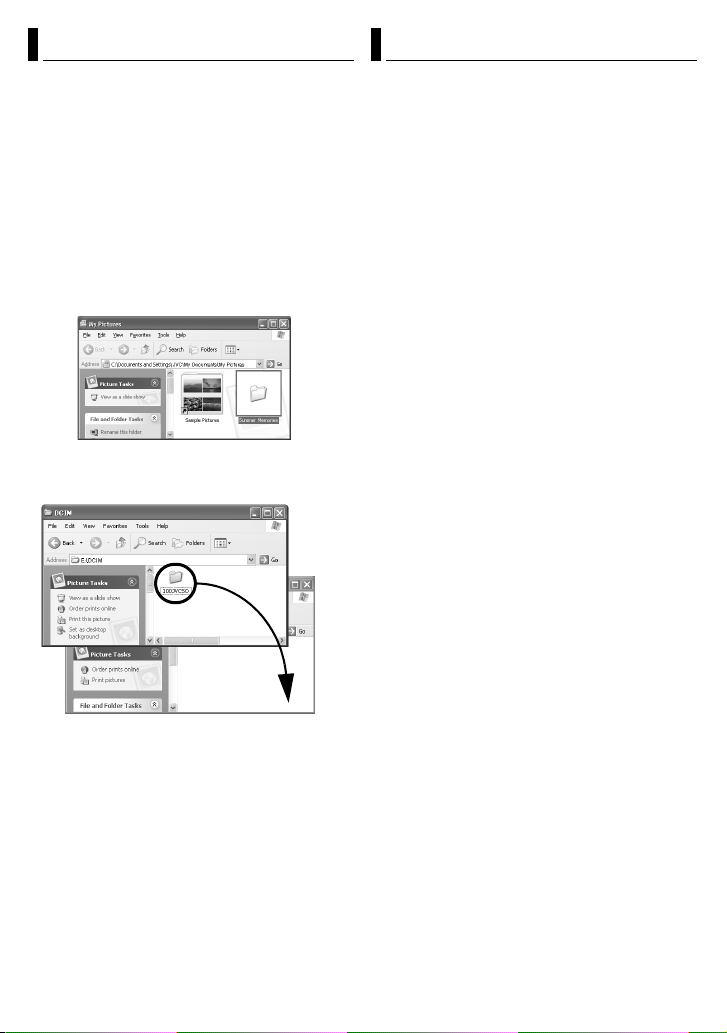
Kopieren von Dateien auf den PC Wiedergeben von Dateien auf dem PC
Standbild- und Videodateien, die auf einem
Aufnahmemedium gespeichert sind, können auf
den PC kopiert und auf diesem wiedergegeben
werden.
1 Führen Sie die Arbeitsschritte unter
“Anzeigen der Inhalte eines
Aufnahmemediums” (墌 S. 15) aus.
Die Ordner im Aufnahmemedium werden
angezeigt.
2 Erstellen Sie einen neuen Ordner, geben
Sie einen Ordnernamen an, und klicken Sie
dann doppelt darauf.
Erstellen Sie zum Beispiel einen neuen Ordner
im Ordner [Eigene Bilder].
3 Wählen Sie den zu kopierenden Ordner
aus, und ziehen Sie ihn auf den Zielordner,
um ihn dort abzulegen.
Standbilder
Verwenden Sie eine Anwendung, die das JPEGDateiformat anzeigen kann.
Zum Anzeigen eines Standbilds klicken Sie
doppelt auf die Standbilddatei (Erweiterung
“.jpg”).
Videodateien
Verwenden Sie PowerDVD 5 NE.
Sie können diese Software von der mitgelieferten
CD-ROM aus installieren. Nähere Angaben zu
PowerDVD 5 NE finden Sie unter “Wiedergabe
von kopierten Videodateien”. (墌 S. 17)
HINWEIS:
Kopieren Sie zur Wiedergabe einer Datei auf dem
PC die Datei vom Aufnahmemedium auf den PC,
und spielen Sie diese dann ab. Wenn eine
Videodatei direkt vom Aufnahmemedium abgespielt
wird (d.h. die Kamera ist über USB an den PC
angeschlossen), kann sie aufgrund unzureichender
Verarbeitungsgeschwindigkeiten oder anderer
Probleme möglicherweise nicht ordnungsgemäß
wiedergegeben werden.
Zum Kopieren von Standbildern gehen Sie wie
folgt vor: Kopieren Sie den Ordner innerhalb des
Ordners [DCIM].
Zum Kopieren von Videodateien gehen Sie wie
folgt vor: Kopieren Sie den Ordner innerhalb des
Ordners [SD_VIDEO].
● Die ACCESS-Lampe an der Kamera leuchtet oder
blinkt, und der Ordner wird vom Aufnahmemedium
auf den PC kopiert.
HINWEISE:
● Entfernen Sie nie das USB-Kabel, während die
ACCESS-Lampe an der Kamera leuchtet oder
blinkt.
● Der Dateitransfer zum PC nimmt einige Zeit in
Anspruch. Es wird die Verwendung eines PCs mit
Unterstützung für USB 2.0 empfohlen.
–16–
Page 17
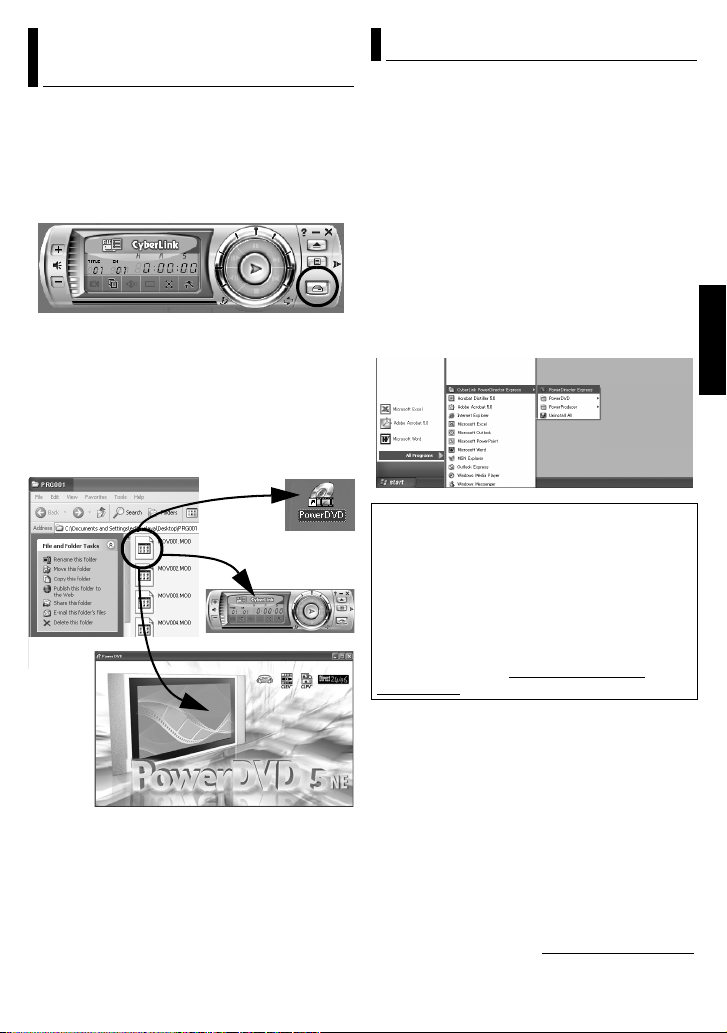
Wiedergabe von kopierten Videodateien
Erstellen von Wiedergabelisten mit mehreren
Dateien und Anzeigen von Video
1 Starten Sie PowerDVD 5 NE, und klicken
Sie unten rechts auf die Funktionsleiste, um
eine Wiedergabeliste mit mehreren Dateien zu
erstellen.
2 Klicken Sie auf [File Mode].
Die Videodateien können in Ordnereinheiten
ausgewählt werden.
Anzeige von Video als Einzeldatei
Ziehen Sie eine MOD-Datei auf das PowerDVDVerknüpfungssymbol, in den Bildschirm
PowerDVD 5 NE oder auf die Funktionsleiste.
Benutzerhandbuch/Hilfe/Readme-Datei
Dieses Handbuch bezieht sich nur auf die
Software-Installation, den PC-Anschluss und
einfache Bedienvorgänge. Weitere Informationen
zu jeder Software finden Sie im entsprechenden
Benutzerhandbuch, in der Hilfe oder der
Readme-Datei.
8 CyberLink DVD Solution
Bei folgenden Schritten handelt es sich um
ein Beispiel von CyberLink PowerDirector
Express NE.
1 Klicken Sie auf [Start], rufen Sie [Alle
Programme] oder [Programme] – [CyberLink
PowerDirector Express] auf, und klicken Sie
dann je nach Bedarf auf das
Benutzerhandbuch oder die Readme-Datei.
®
Windows
WICHTIGER HINWEIS
Bei den Programmen in CyberLink DVD
Solution handelt es sich um Versionen mit
eingeschränkter Funktionalität. Das
Benutzerhandbuch und die Hilfedateien wurden
für die käuflich erhältlichen, kommerziellen
Versionen erstellt. Informationen zu den
Unterschieden mit der kommerziellen Version
finden Sie in der Readme-Datei oder auf der
folgenden Website: http://www2.cli.co.jp/
products/ne/ für das entsprechende Programm.
8 Digital Photo Navigator
Das Benutzerhandbuch befindet sich im PDFFormat auf der CD-ROM. Klicken Sie unter
[Arbeitsplatz] mit der rechten Maustaste auf das
CD-ROM-Symbol, und klicken Sie anschließend
auf [Öffnen]. Klicken Sie doppelt auf den Ordner
[Docs]. Öffnen Sie die Datei “Start.pdf”, und
klicken Sie auf die Schaltfläche mit der
gewünschten Sprache. Beachten Sie, dass
®
Adobe
Acrobat® ReaderTM oder Adobe®
®
installiert sein muss, damit PDF-
Reader
Dateien angezeigt werden können.
®
Adobe
Reader® kann von der Adobe-Website
heruntergeladen werden: http://www.adobe.com/
–17–
Page 18
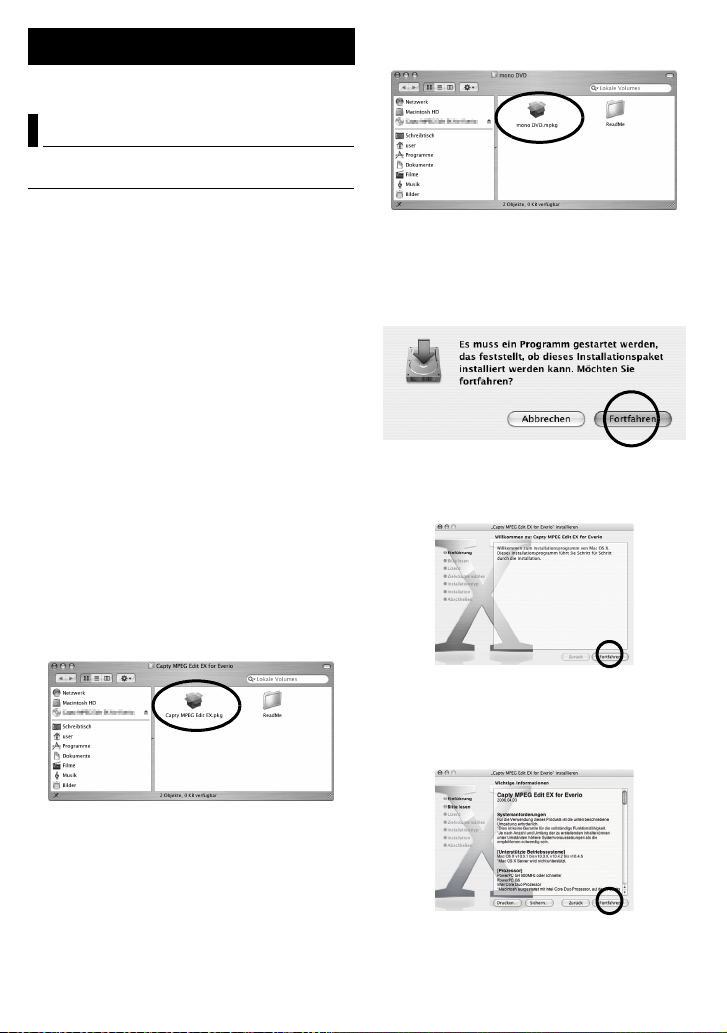
Für Macintosh-Benutzer
Vorbereitung
Software-Installation
Gehen Sie nach den folgenden Arbeitsschritten
vor, um die Software zu installieren.
Schließen Sie alle geöffneten Programme.
Capty MPEG Edit EX
Diese Anwendung dient dazu, Videodateien (im
Format MPEG-2) zu bearbeiten und sie in
QuickTime und verschiedenen anderen
Formaten abzuspeichern.
mono DVD
Mit dieser Anwendung kann eine DVD-Disc
erstellt werden, die Videodateien (im Format
MPEG-2) enthält, die mit einer Kamera
aufgenommen wurden.
1 Legen Sie die mitgelieferte CD-ROM in den
PC ein. Klicken Sie doppelt auf das CD-ROMSymbol.
2 Klicken Sie zur Installation von Capty
MPEG Edit EX doppelt auf den Ordner [Capty
MPEG Edit EX for Everio] auf der CD-ROM.
Klicken Sie zur Installation von mono DVD
doppelt auf den Ordner [mono DVD] auf der
CD-ROM.
3 Klicken Sie doppelt auf das Symbol [Capty
MPEG Edit EX.pkg].
Klicken Sie doppelt auf das Symbol [mono
DVD.mpkg].
Bei folgenden Schritten handelt es sich um
ein Beispiel von Capty MPEG Edit EX.
4 Klicken Sie auf [Fortfahren], wenn Sie
gefragt werden, ob die Installation der
Software fortgesetzt werden soll.
Der Bildschirm Einführung wird angezeigt.
5 Klicken Sie im Einführungsbildschirm auf
[Fortfahren].
Bitte lesen wird angezeigt.
6 Lesen Sie die wichtigen Informationen
aufmerksam durch, und klicken Sie dann auf
[Fortfahren].
Der Bildschirm Lizenz wird angezeigt.
–18–
Page 19
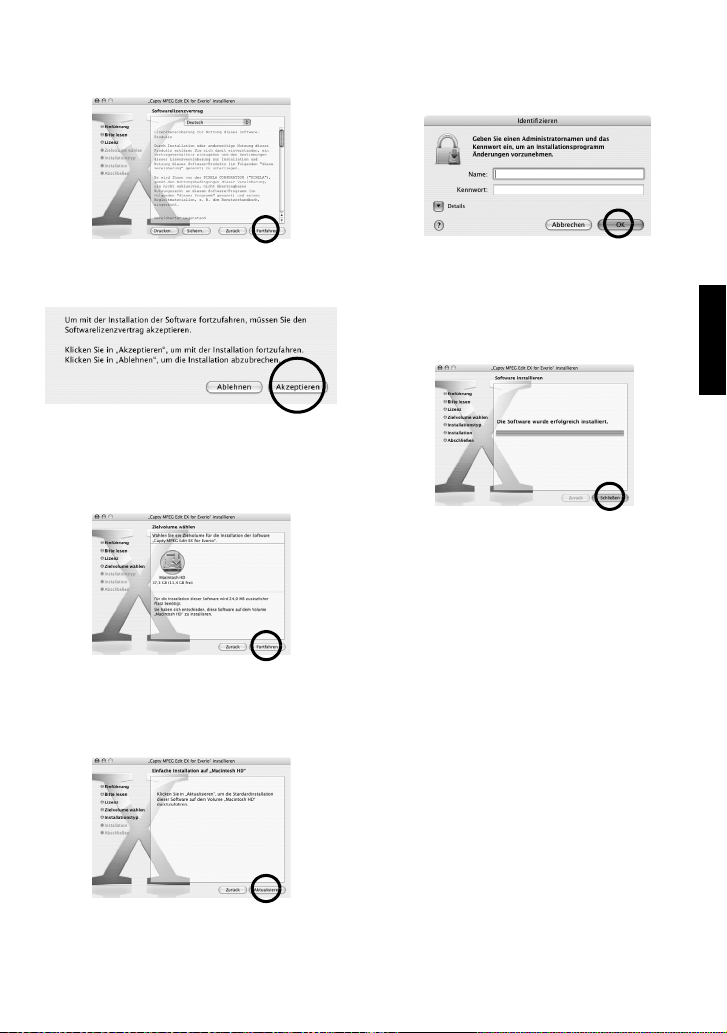
7 Lesen Sie die Software License Agreement
aufmerksam durch, und klicken Sie dann auf
[Fortfahren].
11Geben Sie den Macintosh-
Administratornamen und das Passwort in das
Feld [Name] bzw. [Kennwort] ein, und klicken
sie auf [OK].
8 Klicken Sie auf [Akzeptieren], wenn Sie der
Lizenzvereinbarung zustimmen.
Der Bildschirm Zielvolume wählen wird
angezeigt.
9 Wählen Sie das Ziellaufwerk aus, und
klicken Sie auf [Fortfahren].
Der Bildschirm Installationstyp wird angezeigt.
10Klicken Sie auf [Aktualisieren], wenn Sie
eine einfache Installation der Software
vornehmen.
● Bei der Installation von Capty MPEG Edit EX wird
dieser Bildschirm nicht angezeigt, wenn Sie der
Eigner sind.
Der Bildschirm Abschließen wird angezeigt.
12Klicken Sie nach Anzeige der Nachricht
über die erfolgte Installation auf [Schließen].
13Klicken Sie nach Beendigung der
Installation auf [Schließen], und werfen Sie
die CD-ROM aus.
Macintosh
● Anstelle von [Aktualisieren] wird möglicherweise
[Installieren] angezeigt.
–19–
Page 20
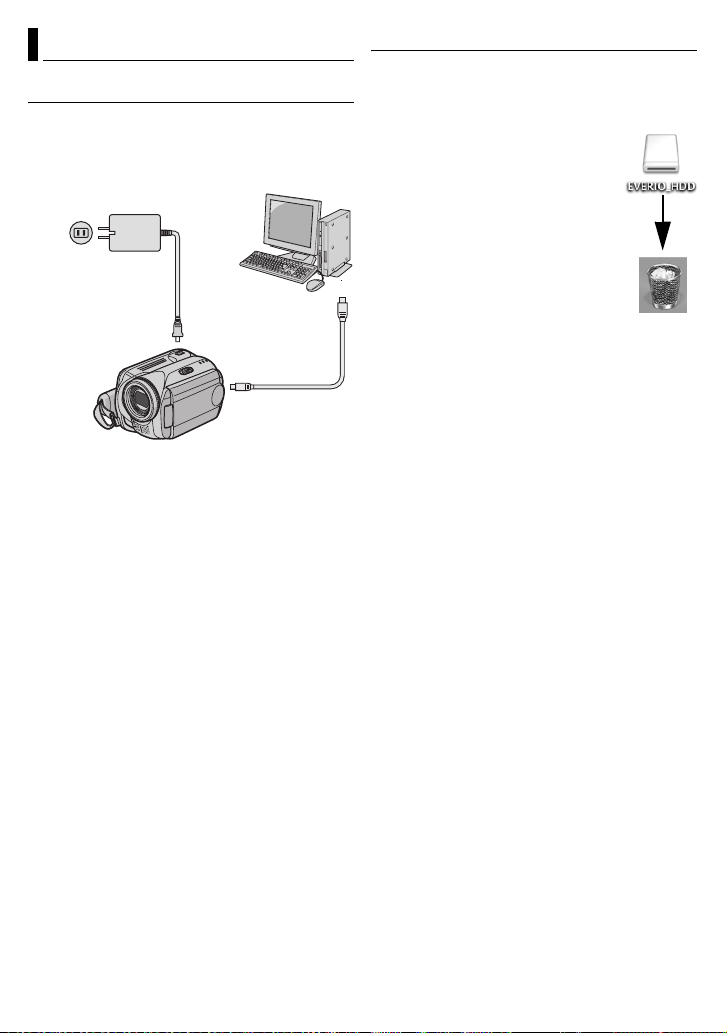
Anschlüsse
Anschluss der Kamera an den PC
Schließen Sie die Kamera an den PC an, um
Standbild- und Videodateien auf einem
Aufnahmemedium zu kopieren.
An Netzsteckdose
Netzteil
Gleichstromanschluss
An
Kamera
An USB-Anschluss
An USB-Anschluss
PC
USB-Kabel
1 Um die Sicherheit zu gewährleisten,
schalten Sie alle Geräte aus, bevor Sie eine
Verbindung herstellen.
2 Schließen Sie das Netzteil an die Kamera
an, und stecken Sie es dann in eine
Netzsteckdose.
● Falls erforderlich, stecken Sie das Netzteil mit
dem mitgelieferten Stromkabel in eine
Netzsteckdose ein.
3 Schalten Sie die Kamera ein.
4 Schließen Sie die Kamera per USB-Kabel
an einen PC an.
HINWEISE:
● Es wird empfohlen, als Stromquelle das Netzteil
anstelle des Akkus zu verwenden.
● Bei angeschlossenem USB-Kabel führt das Einund Ausschalten der Kamera zu Fehlfunktionen auf
dem PC.
● Schließen Sie die Kamera direkt an den PC an und
nicht über einen Hub.
● Verwenden Sie keine USB-Verlängerungskabel.
Entfernen des USB-Kabels
Bevor Sie Aufnahmemedien einlegen bzw.
entnehmen oder den PC ausschalten, entfernen
Sie zunächst das USB-Kabel und schalten die
Kamera aus.
1 Ziehen Sie das Symbol für das
Aufnahmemedium vom Desktop
auf das Symbol [Trash].
● Wenn die Bestätigungsmeldung
angezeigt wird, klicken Sie auf
[OK].
2 Die ACCESS-Lampe an der
Kamera darf nicht leuchten oder
blinken.
● Sollte die ACCESS-Lampe leuchten
oder blinken, warten Sie, bis sie
erloschen ist, bevor Sie fortfahren.
3 Entfernen Sie das USB-Kabel.
4 Stellen Sie den Hauptschalter der Kamera
auf “Off” (Aus).
Die Kamera wird ausgeschaltet.
–20–
Page 21
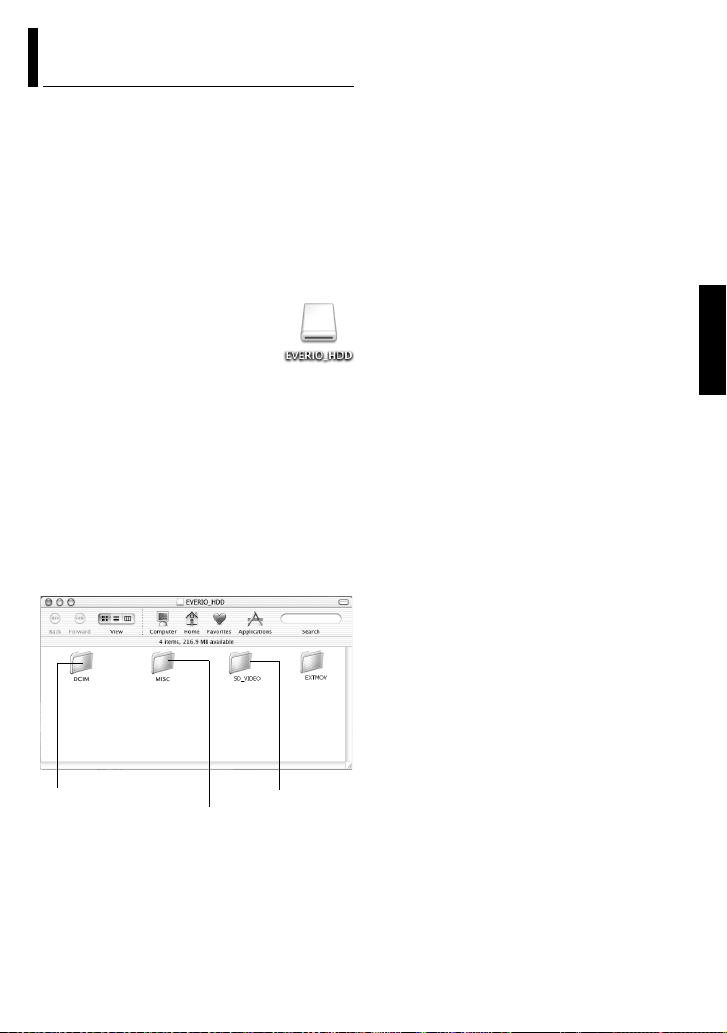
Anzeigen der Inhalte eines Aufnahmemediums
1 Um die Inhalte einer SD-Speicherkarte
anzeigen zu können, muss diese in die
Kamera eingelegt sein.
2 Stellen Sie den Hauptschalter auf
Wiedergabemodus, während Sie die auf dem
Schalter befindliche Sperrtaste
herunterdrücken. Die Kamera schaltet sich
ein.
3 Schließen Sie die Kamera per USB-Kabel
an den PC an. (墌 S. 20)
Auf dem LCD-Monitor der Kamera
wird [USB-MASSENSPEICHER]
angezeigt. Auf dem Desktop wird
das Symbol für das
Aufnahmemedium angezeigt.
● Der Name des Symbols für das
Aufnahmemedium lautet [EVERIO_HDD] oder
[EVERIO_SD]. Wir empfehlen Ihnen, das
Symbol umzubenennen, damit sie es von den
anderen Ordnern und Laufwerken
unterscheiden können.
4 Klicken Sie doppelt auf das Symbol für das
Aufnahmemedium auf dem Desktop.
Die Ordner im Aufnahmemedium werden
angezeigt. Unterschiedliche Dateitypen werden
in verschiedenen Ordnern gespeichert.
HINWEISE:
● Auf dem Aufnahmemedium werden auch andere
als die beschriebenen Ordner und Dateien
gespeichert.
● Das Speichern falscher Dateitypen auf einem
Aufnahmemedium und das Löschen von Dateien
oder Ordnern auf einem Aufnahmemedium können
zu Problemen im Kamerabetrieb führen. Wenn es
notwendig sein sollte, eine Datei von einem
Aufnahmemedium zu löschen, führen Sie diesen
Schritt über die Kamera aus. Auch dürfen Ordner
und Dateien auf dem Medium nicht auf dem PC
verschoben oder umbenannt werden.
● Entfernen Sie nie das USB-Kabel, während die
ACCESS-Lampe an der Kamera leuchtet oder
blinkt.
● Bei Verwendung einer neuen SD-Karte muss diese
zunächst mit der Kamera formatiert werden. Ohne
Formatierung können keine Dateien von der SDKarte auf den PC kopiert werden.
● Wenn die Videodatei nicht korrekt aufgenommen
oder abgespeichert wurde, wird sie in den Ordner
[EXTMOV] verschoben und erhält die Erweiterung
“.mod”.
Macintosh
Standbilder
DPOF-Einstellungsdaten
Videodateien
–21–
Page 22

Kopieren von Dateien auf den PC Hilfe/Readme-Datei
Standbild- und Videodateien, die auf einem
Aufnahmemedium gespeichert sind, können auf
den PC kopiert und auf diesem wiedergegeben
werden.
1 Klicken Sie doppelt auf das
Symbol für das
Aufnahmemedium auf dem
Desktop.
Die Ordner im Aufnahmemedium
werden angezeigt.
2 Erstellen Sie einen neuen Ordner, geben
Sie einen Ordnernamen an, und klicken Sie
dann doppelt darauf.
3 Wählen Sie den zu kopierenden Ordner aus
und ziehen Sie ihn auf den Zielordner, um ihn
dort abzulegen.
Zum Kopieren von Standbildern gehen Sie wie
folgt vor: Kopieren Sie den Ordner innerhalb des
Ordners [DCIM].
Zum Kopieren von Videodateien gehen Sie wie
folgt vor: Kopieren Sie den Ordner innerhalb der
Ordner [SD_VIDEO] und [EXTMOV].
● Die ACCESS-Lampe an der Kamera leuchtet oder
blinkt, und der Ordner wird vom Aufnahmemedium
auf den PC kopiert.
HINWEIS:
Entfernen Sie nie das USB-Kabel, während die
ACCESS-Lampe an der Kamera leuchtet oder blinkt.
Dieses Handbuch bezieht sich nur auf die
Software-Installation, den PC-Anschluss und
einfache Bedienvorgänge. Weitere Informationen
zur Software finden Sie in der entsprechenden
Hilfe oder der Readme-Datei.
Bei folgenden Schritten handelt es sich um
ein Beispiel von Capty MPEG Edit EX.
1 Öffnen Sie den Ordner [Capty MPEG Edit
EX for Everio], einen Unterordner des Ordners
[Programme].
2 Klicken Sie doppelt auf das Symbol [Capty
MPEG Edit EX for Everio].
* Sie können die ausgewählten Videodateien auf
das Symbol ziehen und dort ablegen.
Hilfe
Wählen Sie im Hilfemenü die Option [Capty
MPEG Edit EX Help] aus. Das Vorgehen wird
beschrieben.
Readme-Datei
Die Datei befindet sich im Ordner [ReadMe].
Support-Informationen und Einschränkungen
werden dort beschrieben.
WICHTIGER HINWEIS
Sie finden die exklusive URL-Adresse für Everio
auf der Website von PIXELA:
http://www.pixela.co.jp/oem/jvc/e/index.html
–22–
Page 23

............................................................................................................................................................
............................................................................................................................................................
............................................................................................................................................................
............................................................................................................................................................
............................................................................................................................................................
............................................................................................................................................................
............................................................................................................................................................
............................................................................................................................................................
............................................................................................................................................................
............................................................................................................................................................
............................................................................................................................................................
............................................................................................................................................................
............................................................................................................................................................
............................................................................................................................................................
............................................................................................................................................................
............................................................................................................................................................
............................................................................................................................................................
Page 24

.
Indhold
Til alle brugere
JVC SOFTWARE-LICENSAFTALE ................. 2
Bemærkning til brugerne ................................. 5
Systemkrav ...................................................... 7
Mappestruktur og filtypenavne ....................... 10
Til Windows®-brugere
Forberedelser ................................................ 11
Programinstallation ........................................ 11
Tilslutninger ................................................... 13
Tilslutning af kameraet til pc'en ..................... 13
Udtagning af USB-kablet ............................... 14
Visning af indholdet af et indspilningsmedie .... 15
Kopiering af filer til pc .................................... 16
Afspilning af filer på pc'en ..............................16
Afspilning af kopierede videosekvenser ........ 17
Brugsanvisning/Hjælp/Readme-fil ................. 17
Til Macintosh-brugere
Forberedelser ................................................ 18
Programinstallation ........................................ 18
Tilslutninger ................................................... 20
Tilslutning af kameraet til pc'en ..................... 20
Udtagning af USB-kablet ............................... 20
Visning af indholdet af et indspilningsmedie ......21
Kopiering af filer til pc .................................... 22
Hjælp/Readme ............................................... 22
Til alle brugere
JVC SOFTWARE-LICENSAFTALE
VIGTIGT
TIL KUNDEN: LÆS VENLIGST NEDENSTÅENDE
OMHYGGELIGT, INDEN DE INSTALLERER ELLER
BRUGER SOFTWAREPROGRAMMET “DIGITAL
PHOTO NAVIGATOR” (“Programmet”) PÅ DERES
PC.
Victor Company of Japan, Limited (“JVC”) giver
Dem licens til at bruge programmet, såfremt De
accepterer nedenstående.
Hvis De ikke accepterer aftalens betingelser, må
De ikke installere eller bruge Programmet. HVIS
DE INSTALLERER ELLER BRUGER
PROGRAMMET, ACCEPTERER DE
IMIDLERTID ALLE DISSE VILKÅR OG
BETINGELSER.
1 COPYRIGHT; EJERSKAB
De anerkender, at alle copyrights og andre
intellektuelle rettigheder til Programmet
tilhører JVC og JVCs underleverandører, og at
disse rettigheder forbliver hos JVC og JVCs
underleverandører. Programmet er beskyttet
af lov om copyright i Japan og andre lande
samt af de relevante internationale traktater.
2 HVAD LICENSEN INDEBÆRER
(1) Under betingelserne i denne Aftale tildeler
JVC Dem en ikke-eksklusiv ret til at bruge
Programmet. De må installere og bruge
Programmet på en harddisk eller andre
lagerenheder på Deres PC.
(2) De må oprette en (1) kopi af Programmet
udelukkende som personlig
sikkerhedskopi eller til arkiveringsformål.
–2–
Page 25

3 PROGRAMMETS RESTRIKTIONER
(1) De må ikke foretage omvendt
programmering eller dekompilere,
disassemblere, ændre eller modificere
Programmet, medmindre dette er
udtrykkeligt tilladt i henhold til relevant
lovgivning.
(2) De må ikke kopiere eller bruge
Programmet, helt eller delvis, medmindre
andet er udtrykkeligt angivet i denne
Aftale.
(3) De har ikke ret til at udstede licens til at
bruge Programmet, og De må ikke udleje,
lease eller overføre Programmet til nogen
tredjemand eller på anden måde lade
tredjemand bruge Programmet.
4 BEGRÆNSET GARANTI
JVC garanterer, at alle medier, hvori
Programmet er indeholdt, er fri for enhver fejl i
materialer og udførelse i tredive (30) dage fra
den dag, hvor De har købt nogen af vores
produkter, som følger med Programmet. JVCs
eneste ansvar og Deres eneste
fejlretningsmulighed i forbindelse med
Programmet er udskiftning af sådanne
defekte medier. BORTSET FRA DE HERI
UDTRYKKELIGE GARANTIER OG I DEN
UDSTRÆKNING, SOM GÆLDENDE LOVE
TILLADER DET, FRASIGER JVC OG JVCs
LEVERANDØRER SIG AL ANDEN FORM
FOR GARANTIANSVAR, BÅDE
UDTRYKKELIGT OG UNDERFORSTÅET,
HERUNDER, MEN IKKE BEGRÆNSET TIL,
UNDERFORSTÅEDE GARANTIER FOR, AT
PROGRAMMET ER KURANT ELLER
EGNET TIL SÆRLIGE FORMÅL, FOR
PROGRAMMET OG DET MEDFØLGENDE
TRYKTE MATERIALE. SKULLE DER OPSTÅ
PROBLEMER I FORBINDELSE MED ELLER
SOM RESULTAT AF PROGRAMMET, SKAL
DE UDREDE ALLE SÅDANNE PROBLEMER
FOR EGEN REGNING.
5 BEGRÆNSET ANSVAR
I DEN UDSTRÆKNING, DET TILLADES AF
GÆLDENDE LOVE, KAN JVC OG JVCs
LEVERANDØRER UNDER INGEN
OMSTÆNDIGHEDER DRAGES TIL
ANSVAR FOR INDIREKTE, SPECIELLE,
TILFÆLDIGE ELLER EFTERFØLGENDE
SKADER, HVERKEN I HENHOLD TIL
KONTRAKT, SOM SKADESERSTATNING
ELLER PÅ ANDEN MÅDE SOM FØLGE AF
ELLER I FORBINDELSE MED BRUGEN
ELLER MANGLENDE MULIGHED FOR AT
BRUGE PROGRAMMET, UANSET OM JVC
ER BLEVET GJORT OPMÆRKSOM PÅ
MULIGHEDEN FOR SÅDANNE SKADER.
DE VIL BESKYTTE OG HOLDE JVC
SKADESFRI FOR ALLE TAB,
ERSTATNINGSANSVAR ELLER
OMKOSTNINGER, DER MÅTTE OPSTÅ
SOM FØLGE AF ELLER I FORBINDELSE
MED KRAV FRA TREDJEMAND I
FORBINDELSE MED BRUGEN AF
PROGRAMMET.
6 GYLDIGHEDSPERIODE
Denne Aftale træder i kraft på den dato, hvor
De installerer og bruger Programmet på
Deres computer, og den vil være gældende,
indtil den ophæves i henhold til nedenstående
betingelser.
Hvis De overtræder nogen bestemmelse i
denne Aftale, kan JVC opsige Aftalen uden
forudgående varsel til Dem. I så fald kan JVC
rejse erstatningskrav mod Dem for skader,
der skyldes Deres overtrædelse. Hvis denne
Aftale opsiges, skal De øjeblikkeligt destruere
det Program, der er gemt på Deres computer
(herunder slette det fra hukommelsen på
Deres PC), og ophøre med at bruge
Programmet.
/Macintosh
®
Windows
–3–
FORTSÆTTES PÅ NÆSTE SIDE
Page 26

7 EKSPORTRESTRIKTIONER
De accepterer, at De ikke vil forsende,
overføre eller eksportere Programmet eller de
underliggende informationer og teknologier til
noget land, som er omfattet af
eksportrestriktioner i Japan og andre
relevante lande.
8 BRUGERE I USAs REGERING
Hvis De arbejder for regeringen i USA
(“Regeringen”), anerkender De JVCs garanti
for, at Programmet er et “Commercial Item”,
sådan som dette er defineret i Federal
Acquisition Regulation (FAR) part 2.101 (g)
vedrørende ikke-offentliggjort “Commercial
Computer Software”, sådan som disse
begreber er anvendt i FAR part 12.212, og at
det kun er givet i licens til Dem med de
samme rettigheder, som JVC tildeler alle
kommercielle slutbrugere i henhold til
betingelserne i denne Aftale.
9 GENERELT
(1) Ingen modificering, redigering, tilføjelse,
udeladelse eller anden ændring af denne
Aftale skal være gyldig, medmindre den er
udformet og underskrevet af en autoriseret
repræsentant for JVC.
(2) Hvis nogen del af denne Aftale erklæres
ugyldig ifølge eller i konflikt med nogen lov,
som er gældende for denne Aftale, skal de
øvrige betingelser forblive fuldt gældende.
(3) Aftalen fortolkes i henhold til lovene i
Japan. Retten i Tokyo er værneting for alle
stridigheder, som måtte opstå i forbindelse
med overholdelse og fortolkning af denne
Aftale.
Victor Company of Japan, Limited
FORSIGTIG:
● Anvend dette udstyr i overensstemmelse med
betjeningsprocedurerne i denne brugsanvisning.
● Anvend kun den medfølgende CD-ROM. Anvend
aldrig nogen anden CD-ROM til at køre denne
software.
● Forsøg aldrig at ændre denne software.
● Ændringer eller modificeringer, som ikke er
godkendt af JVC, kan medføre bortfald af
brugerens ret til at betjene udstyret.
Korrekt behandling af en CD-ROM
● Pas på ikke at komme til at tilsmudse eller ridse
spejloverfladen (modsat den trykte overflade).
Lad være med at skrive eller sætte
klæbemærker på forsiden såvel som bagsiden.
Hvis CD-ROM'en bliver snavset, skal den
forsigtigt tørres af med en blød klud udad fra
midterhullet.
● Anvend ikke almindelig pladerens eller
pladespray.
● Undlad at bøje CD-ROM'en og røre ved dens
spejloverflade.
● Opbevar ikke Deres CD-ROM på et sted med
støv, varme elller luftfugtighed. Hold den borte
fra direkte sol.
De kan finde den sidste nye information (på
engelsk) på vores world wide web server på
http://www.jvc-victor.co.jp/english/globale.html
BEMARK:
Hvis De har købt Programmet i Tyskland, erstattes
afsnit 4 (Begrænset garanti) og 5 (Begrænset
ansvar) ovenfor med de tilsvarende afsnit i den tyske
version af Aftalen.
–4–
Page 27

Bemærkning til brugerne
Brug af dette program er kun tilladt i henhold til betingelserne i programlicensen.
JVC
Hvis De kontakter det nærmeste JVC-kontor eller JVC-forhandler i Deres land angående programmet
(vi henviser til JVC Worldwide Service Network på http://www.jvc-victor.co.jp/english/worldmap/indexe.html), bedes De udfylde nedenstående og have de relevante oplysninger klar.
Produktnavn
Model
Problem
Fejlmeddelelse
Producent
Model Desktop-computer Bærbar computer
CPU
Pc
Operativsystem
Hukommelse MB
Ledig plads på harddisken MB
Bemærk, at der kan gå et stykke tid, inden De får svar på Deres spørgsmål, afhængigt af hvad der
spørges om.
JVC kan ikke besvare spørgsmål om grundlæggende anvendelse af Deres pc eller spørgsmål
om specifikationer eller ydeevne for operativsystemet, andre programmer eller drivere.
–5–
FORTSÆTTES PÅ NÆSTE SIDE
/Macintosh
®
Windows
Page 28

CyberLink
Oplysninger om CyberLink's tekniske support finder De i “Readme”-filen til de enkelte programmer
eller på følgende liste. Oplysninger om “Readme”-filen finder De under “Brugsanvisning/Hjælp/
Readme-fil” (墌 s. 17).
Support – Telefon-/faxnumre
Sted Sprog Åbningstider
(Mandag til fredag)
Tyskland Engelsk / Tysk /
Taiwan Mandarin 9.00 til 18.00 +886-2-8667-1298
Japan Japansk 10.00 til 17.00 +81-3-3516-9555 +81-3-3516-9559
Fransk / Spansk /
Italiensk / Hollandsk
9.00 til 17.00 +49-700-462-92375 +49-241-70525-25
Betalingssupport
Sted Sprog Telefonerne er
åbne
(Mandag til fredag)
USA Engelsk 13.00 til 22.00 CST http://www.cyberlink.com/english/cs/support/
Support via internettet/e-mail
Sprog URL/e-mail-adresse
Engelsk http://www.cyberlink.com/english/cs/support/new_site/support_index.html
Tysk / Fransk /
Spansk /
Italiensk
Japansk http://jp.cyberlink.com/support/
goCyberlink@aixtema.de
Telefon nr. Faxn r.
lokalnr. 333
+886-2-8667-1300
URL
new_site/voice_support.jsp
PIXELA
I tilfælde af tekniske spørgsmål skal De kontakte PIXELA's center til brugersupport i Deres område.
Område
Nordamerika Los Angeles Engelsk
Europa Storbritannien
Asien Filippinerne Engelsk +63-2-438-0090
Tjek PIXELA-webstedet for at få de seneste oplysninger og materiale til download.
http://www.pixela.co.jp/oem/jvc/e/index.html
Sted
Sprog Telefonnr.
Engelsk / Tysk /
Fransk / Spansk
+1-800-458-4029
+1-213-341-0163
+800-1532-4865
Kun i Storbritannien, Tyskland,
Frankrig og Spanien
+44-1489-564-764
–6–
(gratis)
(gratis)
Page 29

Systemkrav
Windows
®
8 Digital Photo Navigator
Ved tilslutning af kameraet til en pc og brug af Digital Photo Navigator skal følgende krav være opfyldt.
Operativsystem :Windows® 2000 Professional SP4 [2000] (præinstalleret),
CPU : Intel® Pentium® III, mindst 700 MHz
RAM : Mindst 128 MB
Ledig plads på harddisken : Mindst 10 MB til installation, mindst 500 MB anbefales
Stik : USB 2.0-stik
Skærm : Skal kunne vise mindst 800 x 600 punkter med 16-bit farve
Diverse : Internet Explorer 5.5 eller nyere
Windows® XP Home Edition [XP] (præinstalleret),
eller Windows® XP Professional [XP] (præinstalleret)
8 CyberLink DVD Solution
Følgende krav skal være opfyldt, for at De kan bruge CyberLink DVD Solution.
Operativsystem :Windows® 2000 Professional SP4 [2000] (præinstalleret),
CPU : Intel® Pentium® III, mindst 700 MHz
RAM : Mindst 128 MB (mindst 256 MB anbefales)
Ledig plads på harddisken : Mindst 350 MB til installation
Stik : USB 2.0-stik
Skærm : Skal kunne vise mindst 1024 x 600 punkter
Diverse : Internet Explorer 5.5 eller nyere
Understøttede medier : DVD-Video: DVD-R/-RW, DVD+R/+RW
Windows® XP Home Edition [XP] (præinstalleret),
eller Windows® XP Professional [XP] (præinstalleret)
(Intel® Pentium® 4, mindst 2 GHz anbefales)
Til oprettelse af DVD-Video anbefales mindst 10 GB
Til oprettelse af VCD anbefales mindst 1 GB
DirectX 9.0 eller nyere
DirectX er nødvendig, for at CyberLink DVD Solution kan fungere
korrekt, og det installeres automatisk ved installationen af
CyberLink DVD Solution.
DVD-VR: DVD-RW, DVD-RAM
DVD+VR: DVD+RW
Video-cd: CD-R/RW
Oplysninger om kompatible dvd-brændere finder De på
CyberLink's websted:
http://www.cyberlink.com/english/products/powerproducer/3/
comp_dvd_drives.jsp
/Macintosh
®
Windows
–7–
FORTSÆTTES PÅ NÆSTE SIDE
Page 30

Macintosh
8 Capty MPEG Edit EX
Følgende krav skal være opfyldt, for at De kan bruge Capty MPEG Edit EX.
Hardware : iMac (undtagen G3), iBook G4, Power Mac G5, PowerBook G4,
eMac, Mac Mini (undtagen Intel Core Solo), MacBook Pro
Operativsystem : Mac OS X (v10.3.1 til v10.3.9, v10.4.2 til v10.4.5)
CPU : Mindst PowerPC G4/800 MHz eller mere, PowerPC G5
* Når det gælder Macintosh-computere med Intel Core Duo-
processor, kører softwaren med Rosetta.
RAM
Mac OS X
(v10.3.1 til v10.3.9)
Mac OS X
(v10.4.2 til v10.4.5)
: Mindst 128 MB (mindst 256 MB anbefales)
: Mindst 256 MB
Ledig plads på harddisken : Mindst 30 MB til installation
Stik : Skal som standard være forsynet med USB 2.0-stik
Skærm : Skal kunne vise mindst 1024 x 768 punkter i fuld farve
Diverse : QuickTime 6.5 eller nyere
8 mono DVD
Følgende krav skal være opfyldt, for at De kan bruge mono DVD.
Hardware : iMac (undtagen G3), iBook G4, Power Mac G5, PowerBook G4,
Operativsystem : Mac OS X (v10.3.1 til v10.3.9, v10.4.2 til v10.4.5)
CPU : Mindst PowerPC G4/800 MHz eller mere, PowerPC G5
RAM
Mac OS X
(v10.3.1 til v10.3.9)
Mac OS X
(v10.4.2 til v10.4.5)
Ledig plads på harddisken : Mindst 50 MB til installation
Stik : Skal som standard være forsynet med USB 2.0-stik
Skærm : Skal kunne vise mindst 1024 x 768 punkter i fuld farve
Diverse : QuickTime 6.5 eller nyere
Understøttede drev : Standard Macintosh SuperDrives og følgende PIXELA-drev:
eMac, Mac Mini (undtagen Intel Core Solo), MacBook Pro
* Når det gælder Macintosh-computere med Intel Core Duo-
processor, kører softwaren med Rosetta.
: Mindst 128 MB (mindst 256 MB anbefales)
: Mindst 256 MB
● PIX-SLRR/F1H (MATSHITA/DVD-RAM UJ-815A)
● PIX-DVRR/FW4 (MATSHITA/DVD-RAM SW-9572)
● PIX-DVRR/AT4M (MATSHITA/DVD-RAM SW-9572)
● PIX-DVPR/FW5 (PLEXTOR/DVDR PX-712A)
● PIX-DVRR/FW6 (MATSHITA/DVD-RAM SW-9573S)
● PIX-DVRR/AT6M (MATSHITA/DVD-RAM SW-9573S)
● PIX-DVRR/FW7 (MATSHITA/DVD-RAM SW-9574S)
* PIXELA-drev fås kun i Japan.
–8–
Page 31

BEMARKNINGER:
● Oplysningerne på de foregående sider om systemkrav er ikke en garanti for, at de medfølgende
programmer fungerer på alle pc'er, der opfylder kravene.
®
● Windows
eller andre lande.
● Macintosh er et registreret varemærke tilhørende Apple Computer, Inc.
● Andre produkt- eller firmanavne i denne brugsvejledning er varemærker og/eller registrerede varemærker
tilhørende de respektive ejere.
● Hvis Deres pc ikke overholder de systemkrav, der er angivet her, kan De indlæse filerne fra
hukommelseskortet på pc'ens harddisk ved at bruge USB-reader/writer'en, CU-VUSD70, pc-kortadapteren
CU-VPSD60 eller adapteren til almindelige disketter CU-VFSD50, som fås som tilbehør.
(Læs mere under “JVC Accessories”, som De finder på vores websted:
http://www.jvc-victor.co.jp/english/accessory/
er enten et registreret varemærke eller et varemærke tilhørende Microsoft Corporation i USA og/
)
–9–
/Macintosh
®
Windows
Page 32

Mappestruktur og filtypenavne
Mappestruktur på indspilningsmediet
Indspilningsmedie
[DCIM]: Indeholder [xxxJVCSO] (hvor xxx er et
tal) mapper med stillbilleder
[SD_VIDEO]: Indeholder [PRGxxx] (hvor xxx er
et tal) mapper med videofiler
[EXTMOV]: Indeholder videofiler (MPEG2), der
er oprettet ved hjælp af pc- eller videofiler, som
giver fejl pga. uheld.
[MISC]: Indeholder mapper med DPOF-
indstillingsdata
[PRIVATE]: Indeholder
administrationsoplysningsfiler med
hændelsesoplysninger og/eller vedrørende
dvd-oprettelse for de filer, der blev oprettet med
kameraet
A Mappe til stillbilledfiler
B Administrationsoplysninger* for hele mediet
C Administrationsoplysninger*
D Videofil
E Administrationsoplysninger* for videofilen
F Videofil, der er produceret på en pc
G Videofil, som giver fejl pga. uheld.
* Administrationsoplysninger: Oplysninger om f.eks.
dato og klokkeslæt for indspilningen, som
indspilles med videofilen.
]
CD
M
[
I
S[
]OEDIV_D
E
MTX
]VO
[
OSCVJ001
]
[
OS
]
CVJ101[
]OSCVJ201
[
………
RGM
[
[
OM
]OFNI_
R
P
G
]100
]
R
P
[
M
[
[
RP[
V
IGP
G
.100
]
0VO
OM.10
D
.100VOM
]IO
M
…
]200GRP[
]300G
GPM.1000_VOM
GPM.2000_V
1
.000_OM
OM
D
Filtypenavne
Videofiler : “.mod”
Stillbilledfiler : “.jpg”
Videofiler, der er
produceret på en pc
: “.mpg”
–10–
Page 33

Til Windows®-brugere
Forberedelser
Programinstallation
Benyt nedenstående procedure for at installere
programmet. Fra skærmen [SETUP] i trin 2 kan
De installere følgende drivere eller programmer.
Før De går i gang med at installere, skal De lukke
alle andre åbne programmer, som er i gang.
(Kontrollér, at der ikke vises andre programikoner
på statuslinjen.)
Digital Photo Navigator 1.5
Dette program bruges til at organisere stillbilleder
og konvertere dem til forskellige formater.
CyberLink DVD Solution
PowerProducer 3 NE
PowerProducer 3 NE er et program til oprettelse
af filmdiske, der ikke kun indeholder video, men
også diasshow. Programmet benytter et enkelt
guideformat til at oprette diske i mange forskellige
formater. De kan også redigere importeret video.
De kan importere video fra kameraet, redigere
den og derefter oprette et diasshow ud fra
stillbilleder. De kan oprette en tilpasset menu til
videoen eller diasshowet og skrive indholdet til en
dvd eller et andet medie.
PowerDirector Express NE
PowerDirector Express NE er et program, der gør
det let at redigere MPEG-, AVI- og andre
videofiler, stillbilleder og andet indhold til
oprettelse af en film. Programmets grænseflade
gør det muligt at redigere i tidslinje- eller
historietilstand, det opretholder en suveræn
billedkvalitet, bruger SVRT til
højhastighedsgengivelse og indeholder et væld
af andre avancerede funktioner til
videoredigering.
PowerDVD 5 NE
PowerDVD 5 NE er et program til afspilning af
DVD-Video og videofiler.
1 Læg den medfølgende cd-rom i pc'en.
Skærmen [SETUP] vises efter et øjeblik.
● De kan installere det ønskede program fra
skærmen [SETUP].
● Hvis skærmen [SETUP] ikke vises, skal De
dobbeltklikke på cd-rom-ikonet i vinduet [My
Computer].
2 Klik på [Install] til højre for det ønskede
program, og følg instruktionerne på skærmen
for at fuldføre installationen.
Installationen af det valgte program starter.
Proceduren afhænger af programmet.
Denne fremgangsmåde er et eksempel på
CyberLink DVD Solution.
3 Klik på [Install] til højre for [CyberLink DVD
Solution] på skærmen [SETUP].
Skærmen [Choose Setup Language] vises.
4 Vælg det ønskede sprog, og klik på [OK].
Skærmen [CyberLink DVD Solution Setup] i
trin 5 vises.
● Hvis skærmen [Information] til Windows
Messenger vises, skal De gå til side 13.
®
Windows
–11–
FORTSÆTTES PÅ NÆSTE SIDE
Page 34

5 Klik på [Next].
8 Klik på [Next].
Skærmen [License Agreement] vises.
6 Klik på [Yes].
Skærmen [Customer Information] vises.
7 Bekræft oplysningerne, og klik på [Next].
● Det er muligt at ændre oplysningerne.
Skærmen [Choose Destination Location] vises.
Skærmen [Setup Type] vises.
9 Vælg de programmer, De vil installere, og
klik derefter på [Next].
Skærmen [Setup Status] vises. Vent et øjeblik,
indtil installationen er fuldført, og skærmen
[Setup Complete] vises.
10 Klik på [Finish], og genstart pc'en.
Installer alle de ønskede programmer på
samme måde.
For at få vist skærmen [SETUP] skal De
dobbeltklikke på cd-rom-ikonet i vinduet [My
Computer].
–12–
Page 35

BEMARKNINGER:
● Hvis PowerDirector/PowerProducer/PowerDVD
allerede er installeret på pc'en, skal de
afinstalleres, før De installerer den medfølgende
software.
Videofiler, der er indspillet med dette kamera, kan
kun håndteres af den medfølgende software.
Installer og brug den medfølgende software
(PowerDirector Express NE, PowerProducer 3 NE,
PowerDVD 5 NE).
● Hvis De udfører installation af et program, der
allerede er installeret, starter afinstallationen. I så
fald skal De udføre installationen igen, når
afinstallationen er fuldført.
● Windows Messenger skal være lukket under
installationen af CyberLink DVD Solution. Hvis den
kører under installationen, vises skærmen
[Information].
Sådan lukkes Windows Messenger:
1) Hold tasten [Ctrl + Alt] nede, og tryk på
tasten [Delete], så [Task Manager] vises.
2) Klik på fanen [Processes], og vælg
[msmsgs.exe].
3) Klik på [End process].
4) Vælg [Yes].
Tilslutninger
Tilslutning af kameraet til pc'en
Tilslut kameraet til pc'en for at kopiere stillbilleder
og videofiler fra et indspilningsmedie.
Til en
vekselstrømsstikkontakt
Vekselstrømsadapter
Til jævnstrømsstik
Kamera
Til USB-bøsning
Til USB-stik
Pc
USB-kabel
1 Af sikkerhedshensyn skal De sørge for, at
der er slukket for alt udstyr, før der foretages
tilslutninger.
2 Tilslut vekselstrømsadapteren til kameraet,
og tilslut derefter vekselstrømsadapteren til
en vekselstrømsstikkontakt.
● Tilslut om nødvendigt vekselstrømsadapteren til
en vekselstrømsstikkontakt ved hjælp af den
medfølgende ledning.
3 Tænd kameraet.
4 Slut kameraet til pc'en ved hjælp af USB-
kablet.
BEMARKNINGER:
● Det anbefales at anvende
vekselstrømsadapteren som strømforsyning i
stedet for batteriet.
● Når USB-kablet er tilsluttet, kan det medføre fejl på
pc'en, hvis De tænder eller slukker for kameraet.
● Tilslut kameraet direkte til pc'en og ikke via
hubben.
● Benyt ikke en USB-kabelforlænger.
®
Windows
–13–
FORTSÆTTES PÅ NÆSTE SIDE
Page 36

Udtagning af USB-kablet
Før De isætter eller udtager indspilningsmedier
eller slukker for pc'en, skal USB-kablet først
tages ud, og der skal slukkes for kameraet.
1 Sørg for, at lampen ACCESS på kameraet
ikke lyser eller blinker.
● Hvis lampen ACCESS lyser eller blinker, skal De
vente, til den slukker, før De fortsætter.
2 Dobbeltklik på ikonet [Safely Remove
Hardware] eller [Unplug or Eject Hardware] på
statuslinjen.
4 Klik på [OK].
Windows® 2000: Hvis der vises en meddelelse
om, at det er sikkert at fjerne enheden, skal De
klikke på [OK] og derefter klikke på [Close].
Dialogboksen [Safely Remove Hardware] eller
[Unplug or Eject Hardware] vises.
Windows® XP: Hvis den ikke vises, skal De
vente et øjeblik og derefter fortsætte med trin 5.
3 Vælg [USB Mass Storage Device] eller
[USB Disk], og klik derefter på [Stop].
* Modelnavnet afhænger af det tilsluttede kamera.
5 Tag USB-kablet ud.
6 Indstil afbryderknappen på kameraet på
OFF.
Kameraet slukkes.
–14–
Page 37

Visning af indholdet af et indspilningsmedie
1 Hvis De ønsker at se indholdet på SD-
hukommelseskortet, skal De sikre Dem, at
kortet er indstillet i kameraet.
2 Indstil kameraets afbryder på
afspilningstilstanden, mens låseknappen på
afbryderen holdes nede.
Kameraet tændes.
3 Slut kameraet til pc'en ved hjælp af et USB-
kabel. (墌 s. 13)
[USB MASS STORAGE] vises på kameraets
LCD-skærm.
4 Ved brug af Windows
Vinduet
[EVERIO_HDD]/
[EVERIO_SD] vises
efter et øjeblik på
skærmen på pc'en.
Vælg [Open folders to
view files using
Windows Explorer], og
klik på [OK].
BEMARK:
Hvis vinduet
[EVERIO_HDD]/[EVERIO_SD] ikke vises, skal De
kontrollere forbindelsen (墌 s. 13) eller udføre trin 1
og 2 .
Ved brug af Windows® 2000:
1 Dobbeltklik
på ikonet [My
Computer] på
skrivebordet.
Ikonet
[EVERIO_HDD]/
[EVERIO_SD],
der
repræsenterer indspilningsmediet i kameraet,
vises i vinduet [My Computer].
2 Dobbeltklik på ikonet [EVERIO_HDD]/
[EVERIO_SD].
®
XP:
5 Mapperne på indspilningsmediet vises.
Forskellige filtyper gemmes i forskellige mapper.
Videofiler
Stillbilleder
BEMARKNINGER:
● Alle andre mapper eller filer end dem, der
beskrives ovenfor, indspilles også på
indspilningsmediet.
● Hvis De gemmer de forkerte typer filer på et
indspilningsmedie eller sletter filer eller mapper fra
et indspilningsmedie, kan det medføre problemer
med betjeningen af kameraet. Når det er
nødvendigt at slette en fil fra et indspilningsmedie,
skal filen slettes på kameraet. Undlad desuden at
flytte eller omdøbe mapper og filer på mediet på
pc'en.
● Tag aldrig USB-kablet ud, mens lampen ACCESS
på kameraet lyser eller blinker.
● Hvis De bruger et helt nyt SD-kort, skal det først
formateres på kameraet. De kan muligvis ikke
kopiere filer fra SD-kortet til pc'en, før De har gjort
dette.
● Hvis videofilen ikke er indspillet eller gemt korrekt,
flyttes filen til mappen [EXTMOV] med
filtypenavnet “.mod”.
● Filtypenavnet vises muligvis ikke, afhængigt af
indstillingen for [FOLDER] i Windows
DPOFindstillingsdata
®
.
®
Windows
–15–
Page 38

Kopiering af filer til pc Afspilning af filer på pc'en
Stillbilleder og videofiler, der er gemt på et
indspilningsmedie, kan kopieres til en pc og
afspilles på pc'en.
1 Udfør proceduren under “Visning af
indholdet af et indspilningsmedie” (墌 s. 15).
Mapperne på indspilningsmediet vises.
2 Opret en ny mappe, skriv mappenavnet, og
dobbeltklik på den.
Opret for eksempel en ny mappe i mappen [My
Pictures].
3 Vælg den mappe, der skal kopieres, og
træk og slip mappen til destinationsmappen.
Stillbilleder
Benyt et program, der kan håndtere JPEGfilformatet.
Dobbeltklik på stillbilledfilen (filtypenavn “.jpg”) for
at få vist et stillbillede.
Videofiler
Brug PowerDVD 5 NE.
De kan installere programmet fra den
medfølgende cd-rom. Yderligere oplysninger om
PowerDVD 5 NE finder De i “Afspilning af
kopierede videosekvenser”. (墌 s. 17)
BEMARK:
Hvis De vil afspille en fil på indspilningsmediet på
Deres pc, skal De kopiere filen til pc'en og derefter
afspille den. Hvis videofilen afspilles direkte fra
indspilningsmediet (dvs. kameraet er sluttet til pc'en
via USB), afspilles filen muligvis ikke korrekt pga.
utilstrækkelig behandlingshastighed eller andre
problemer.
Sådan kopieres stillbilleder: Kopiér mappen i
mappen [DCIM].
Sådan kopieres videofiler: Kopiér mappen i
mappen [SD_VIDEO].
● Lampen ACCESS på kameraet lyser eller blinker,
og mappen kopieres fra indspilningsmediet til
pc'en.
BEMARKNINGER:
● Tag aldrig USB-kablet ud, mens lampen ACCESS
på kameraet lyser eller blinker.
● Filoverførslen tager lang tid på pc'er. Det er
nødvendigt at bruge en pc, som understøtter
USB 2.0.
–16–
Page 39

Afspilning af kopierede videosekvenser Brugsanvisning/Hjælp/Readme-fil
Oprettelse af afspilningslister med flere filer og
videovisning
1 Start PowerDVD 5 NE, og klik nederst til
højre på betjeningspanelet for at oprette en
afspilningsliste med flere filer.
2 Klik på [File Mode].
Videofilerne kan vælges i mapperne.
Videovisning af en enkelt fil
Træk og slip en MOD-fil over genvejsikonet for
PowerDVD, skærmen PowerDVD 5 NE eller
betjeningspanelet.
Denne brugsvejledning omhandler kun
programinstallation, tilslutning til pc og
grundlæggende betjeningsprocedurer. Yderligere
oplysninger om de enkelte programmer finder De
i programmets brugsanvisning/Hjælp/Readme-fil.
8 CyberLink DVD Solution
Denne fremgangsmåde er et eksempel på
CyberLink PowerDirector Express NE.
1 Klik på [Start], gå til [All Programs] eller
[Programs]– [CyberLink PowerDirector
Express], og klik derefter på
brugsanvisningen/Hjælp/Readme-filen efter
eget valg.
INFORMATION
Programmerne i CyberLink DVD Solution er
versioner med begrænset funktionalitet.
Brugsanvisningen og Hjælp-filerne er skrevet
til den kommercielle version, der forhandles i
butikker. Oplysninger om forskelle i forhold til
den kommercielle version finder De i Readmefilen eller på følgende websted: http://
www2.cli.co.jp/products/ne/ for det
pågældende program.
®
Windows
8 Digital Photo Navigator
Brugsanvisningen findes på cd-rommen i PDFformat. Højreklik på cd-rom-ikonet i [My
Computer], og klik derefter på [Open]. Dobbeltklik
på mappen [Docs]. Åbn filen “Start.pdf”, og klik
på knappen for det ønskede sprog. Bemærk, at
®
Adobe
Acrobat® ReaderTM eller Adobe®
®
skal være installeret, for at De kan læse
Reader
PDF-filer.
®
Adobe
Reader® kan hentes på Adobes
websted: http://www.adobe.com/
–17–
Page 40

Til Macintosh-brugere
Forberedelser
Programinstallation
Benyt nedenstående procedure for at installere
programmet.
Før De går i gang med at installere, skal De lukke
alle andre åbne programmer, som er i gang.
Capty MPEG Edit EX
Dette program bruges til at redigere videofiler
(i formatet MPEG-2) og gøre dem tilgængelige til
QuickTime og en række andre formater.
mono DVD
Programmet bruges til at oprette en dvd med
videofiler (i formatet MPEG-2), der indspilles med
et kamera.
1 Læg den medfølgende cd-rom i pc'en.
Dobbeltklik på cd-rom-ikonet.
2 Dobbeltklik på mappen [Capty MPEG Edit
EX for Everio] på cd-rommen for at installere
Capty MPEG Edit EX.
Dobbeltklik på mappen [mono DVD] på cd-
rommen for at installere mono DVD.
3 Dobbeltklik på ikonet [Capty MPEG Edit
EX.pkg].
Denne fremgangsmåde er et eksempel på
Capty MPEG Edit EX.
4 Klik på [Continue], når De bliver bedt om at
fortsætte med programinstallationen.
Skærmen Introduction vises.
5 Klik på [Continue] på
introduktionsskærmbilledet.
Skærmen ReadMe vises.
6 Læs omhyggeligt de oplysninger, som
angivet som vigtige, og klik på [Continue].
Dobbeltklik på ikonet [mono DVD.mpkg].
Skærmen License vises.
–18–
Page 41

7 Læs omhyggeligt Software License
Agreement, og klik på [Continue].
8 Klik på [Agree], hvis De accepterer
licensaftalen.
Skærmen Select a Destination vises.
9 Vælg destinationsdrevet, og klik på
[Continue].
11Indtast Macintosh-administratorens navn
og adgangskode i henholdsvis [Name] og
[Password], og klik på [OK].
● Hvis De ikke er ejeren, vil denne skærm ikke blive
vist ved installation af Capty MPEG Edit EX.
Skærmen Finish Up vises.
12Klik på [Close], når De har bekræftet den
meddelelse, som angiver, at installationen er
gennemført.
13Klik på [Close], når installationen er
afsluttet, og skub cd-rommen ud.
Skærmen Installation Type vises.
10Klik på [Upgrade], hvis De er i gang med
en grundlæggende programinstallation.
● [Install] vises muligvis i stedet for [Upgrade].
Skærmen Authenticate vises.
Macintosh
–19–
Page 42

Tilslutninger
Tilslutning af kameraet til pc'en
Tilslut kameraet til pc'en for at kopiere stillbilleder
og videofiler fra et indspilningsmedie.
Til en
vekselstrømsstikkontakt
Vekselstrømsadapter
jævnstrømsstik
Til
Kamera
Til USB-stik
Til USB-stik
Pc
USB-kabel
1 Af sikkerhedshensyn skal De sørge for, at
der er slukket for alt udstyr, før der foretages
tilslutninger.
2 Tilslut vekselstrømsadapteren til kameraet,
og tilslut derefter vekselstrømsadapteren til
en vekselstrømsstikkontakt.
● Tilslut om nødvendigt vekselstrømsadapteren til
en vekselstrømsstikkontakt ved hjælp af den
medfølgende ledning.
3 Tænd kameraet.
4 Slut kameraet til pc'en ved hjælp af USB-
kablet.
BEMARKNINGER:
● Det anbefales at anvende
vekselstrømsadapteren som strømforsyning i
stedet for batteriet.
● Når USB-kablet er tilsluttet, kan det medføre fejl på
pc'en, hvis De tænder eller slukker for kameraet.
● Tilslut kameraet direkte til pc'en og ikke via
hubben.
● Benyt ikke en USB-kabelforlænger.
Udtagning af USB-kablet
Før De isætter eller udtager indspilningsmediet
eller slukker for pc'en, skal USB-kablet først
tages ud, og der skal slukkes for kameraet.
1 Træk indspilningsmediets
ikon på skrivebordet over på
ikonet [Trash], og slip det.
● Hvis der vises en
bekræftelsesmeddelelse, skal De
klikke på [OK].
2 Sørg for, at lampen ACCESS
på kameraet ikke lyser eller
blinker.
● Hvis lampen ACCESS lyser eller
blinker, skal De vente, til den
slukker, før De fortsætter.
3 Tag USB-kablet ud.
4 Indstil afbryderknappen på kameraet på
OFF.
Kameraet slukkes.
–20–
Page 43

Visning af indholdet af et indspilningsmedie
1 Hvis De ønsker at se indholdet på SD-
hukommelseskortet, skal De sikre Dem, at
kortet er indstillet i kameraet.
2 Indstil kameraets afbryder på
afspilningstilstanden, mens låseknappen på
afbryderen holdes nede. Kameraet tændes.
3 Slut kameraet til pc'en ved hjælp af et USB-
kabel. (墌 s. 20)
[USB MASS STORAGE] vises på
kameraets LCD-skærm.
Indspilningsmediets ikon vises på
skrivebordet.
● Navnet på indspilningsmediets
ikon er [EVERIO_HDD] eller [EVERIO_SD]. Vi
anbefaler, at De navngiver ikonet, så De kan
skelne det fra andre flytbare diske eller mapper.
4 Dobbeltklik på indspilningsmediets ikon
på skrivebordet.
Mapperne på indspilningsmediet vises.
Forskellige filtyper gemmes i forskellige mapper.
BEMARKNINGER:
● Alle andre mapper eller filer end dem, der
beskrives ovenfor, indspilles også på
indspilningsmediet.
● Hvis De gemmer de forkerte typer filer på et
indspilningsmedie eller sletter filer eller mapper fra
et indspilningsmedie, kan det medføre problemer
med betjeningen af kameraet. Når det er
nødvendigt at slette en fil fra et indspilningsmedie,
skal filen slettes på kameraet. Undlad desuden at
flytte eller omdøbe mapper og filer på mediet på
pc'en.
● Tag aldrig USB-kablet ud, mens lampen ACCESS
på kameraet lyser eller blinker.
● Hvis De bruger et helt nyt SD-kort, skal det først
formateres på kameraet. De kan muligvis ikke
kopiere filer fra SD-kortet til pc'en, før De har gjort
dette.
● Hvis videofilen ikke er indspillet eller gemt korrekt,
flyttes filen til mappen [EXTMOV] med
filtypenavnet “.mod”.
Stillbilleder
Macintosh
Videofiler
DPOF-indstillingsdata
–21–
Page 44

Kopiering af filer til pc Hjælp/Readme
Stillbilleder og videofiler, der er gemt på et
indspilningsmedie, kan kopieres til en pc og
afspilles på pc'en.
1 Dobbeltklik på
indspilningsmediets ikon på
skrivebordet.
Mapperne på indspilningsmediet
vises.
2 Opret en ny mappe, skriv mappenavnet, og
dobbeltklik på den.
3 Vælg den mappe, der skal kopieres, og
træk og slip mappen til destinationsmappen.
Sådan kopieres stillbilleder: Kopiér mappen i
mappen [DCIM].
Sådan kopieres videofiler: Kopiér mappen i
mapperne [SD_VIDEO] og [EXTMOV].
● Lampen ACCESS på kameraet lyser eller blinker,
og mappen kopieres fra indspilningsmediet til
pc'en.
BEMARK:
Tag aldrig USB-kablet ud, mens lampen ACCESS på
kameraet lyser eller blinker.
Denne brugsvejledning omhandler kun
programinstallation, tilslutning til pc og
grundlæggende betjeningsprocedurer. Yderligere
oplysninger om programmet finder De i den
tilhørende Hjælp/Readme-fil.
Denne fremgangsmåde er et eksempel på
Capty MPEG Edit EX.
1 Åbn mappen [Capty MPEG Edit EX for
Everio] i mappen [Applications].
2 Dobbeltklik på ikonet [Capty MPEG Edit EX
for Everio].
* De kan trække og slippe de valgte videofiler på
ikonet.
Hjælp
Vælg [Capty MPEG Edit EX Help] i menuen
Hjælp. Her beskrives brugen.
ReadMe
Filen befinder sig i mappen [ReadMe].
Oplysninger i forbindelse med support og
begrænsninger er nævnt.
INFORMATION
Få den eksklusive URL til Everio ved at gå til
PIXELA-webstedet: http://www.pixela.co.jp/oem/
jvc/e/index.html
–22–
Page 45

............................................................................................................................................................
............................................................................................................................................................
............................................................................................................................................................
............................................................................................................................................................
............................................................................................................................................................
............................................................................................................................................................
............................................................................................................................................................
............................................................................................................................................................
............................................................................................................................................................
............................................................................................................................................................
............................................................................................................................................................
............................................................................................................................................................
............................................................................................................................................................
............................................................................................................................................................
............................................................................................................................................................
............................................................................................................................................................
............................................................................................................................................................
Page 46

.
Sisältö
Kaikille käyttäjille
JVC-OHJELMISTON LISENSSISOPIMUS ..... 2
Huomautus käyttäjille ....................................... 5
Järjestelmävaatimukset ................................... 7
Kansiorakenne ja tarkenteet .......................... 10
Windows®-käyttäjille
Aloittaminen ................................................... 11
Ohjelmiston asennus .....................................11
Kytkennät ....................................................... 13
Kameran kytkeminen tietokoneeseen ............13
USB-johdon irrottaminen ............................... 14
Tallennusvälineen sisällön katsominen ......... 15
Tiedostojen kopiointi tietokoneelle ................. 16
Tiedostojen toistaminen tietokoneella ............ 16
Kopioidun videon toisto .................................. 17
Käyttöopas/Online-ohje/Readme ................... 17
Macintosh-käyttäjille
Aloittaminen ................................................... 18
Ohjelmiston asennus .....................................18
Kytkennät ....................................................... 20
Kameran kytkeminen tietokoneeseen ............20
USB-johdon irrottaminen ............................... 20
Tallennusvälineen sisällön katsominen ..............21
Tiedostojen kopiointi tietokoneelle ................. 22
Online-ohje/Readme ...................................... 22
Kaikille käyttäjille
JVC-OHJELMISTON LISENSSISOPIMUS
TÄRKEÄÄ
ASIAKKAILLE: MUISTA LUKEA TÄMÄ
HUOLELLISESTI, KUIN ASENNAT TAI KÄYTÄT
OHJELMISTOA “DIGITAL PHOTO NAVIGATOR”
(“Ohjelma”) TIETOKONEELLASI.
Victor Company of Japan, Limited (“JVC”)
myöntää Käyttäjälle oikeuden käyttää Ohjelmaa
vain sillä ehdolla, että tämä hyväksyy seuraavat
ehdot.
Jos ette hyväksy näitä ehtoja, ette saa asentaa
tai käyttää Ohjelmaa. OHJELMAN
ASENTAMINEN TAI KÄYTTÖ KUITENKIN
OSOITTAA, ETTÄ OLETTE HYVÄKSYNYT
NÄMÄ EHDOT.
1 TEKIJÄNOIKEUS, OMISTUSOIKEUS
Hyväksytte sen, että kaikki Ohjelman
tekijänoikeudet ja muut henkiset oikeudet ovat
JVC:n ja sen lisenssinhaltijoiden omaisuutta
ja pysyvät JVC:n ja kyseisten
lisenssinhaltijoiden omaisuutena. Ohjelma on
suojattu Japanin ja muiden maiden
tekijänoikeuslaeilla.
2 LISENSSIN MYÖNTÄMINEN
(1) Tämän sopimuksen perusteella JVC
myöntää Käyttäjälle ei-yksinomaisen
oikeuden käyttää tätä ohjelmaa. Voitte
asentaa ohjelman ja käyttää sitä yhdellä
kiintolevyllä tai muulla tietokoneeseen
kuuluvalla tallennusvälineellä.
(2) Voitte tehdä ohjelmasta yhden (1) kopion
varmuuskopiointi- tai arkistointikäyttöön.
–2–
Page 47

3 OHJELMAA KOSKEVAT RAJOITUKSET
(1) Ohjelmaa ei saa kääntää, purkaa, korjata
tai muuttaa muuten kuin sovellettavan lain
sallimassa määrin.
(2) Ohjelmaa ei saa kopioida tai käyttää
kokonaan tai osittain muuten kuin tässä
Sopimuksessa on erikseen määrätty.
(3) Käyttäjällä ei ole oikeutta myöntää
Ohjelman käyttöoikeutta kolmannelle
osapuolelle. Käyttäjä ei myöskään saa
levittää, vuokrata tai siirtää Ohjelmaa
kolmannelle osapuolelle tai antaa muuten
Ohjelmaa tämän käytettäviksi.
4 RAJOITETTU TAKUU
JVC takaa, että Ohjelman sisältävässä
tallennusvälineessä ei ole valmistus- ja
materiaalivirheitä kolmenkymmenen (30)
päivän kuluessa siitä, kun mikä tahansa
Ohjelmaan liittyvä tuote on ostettu. JVC:n
täysi vastuuvelvollisuus ja käyttäjän
yksinomainen korjauskeino Ohjelmaan liittyen
on viallisen tallennusvälineen vaihtaminen
uuteen. TÄSSÄ MAINITTUJA ERITYISIÄ
TAKUITA LUKUUN OTTAMATTA JA
SOVELLETTAVAN LAIN SALLIMISSA
MÄÄRIN JVC JA SEN LISENSSINHALTIJAT
EIVÄT ANNA MITÄÄN MUUTA SUORAA TAI
VÄLILLISTÄ TAKUUTA MUKAAN LUKIEN,
MUTTA EI PELKÄSTÄÄN, VÄLILLISET
TAKUUN MYYNTIKELPOISUUDESTA JA
SOPIVUUDESTA TIETTYYN
TARKOITUKSEEN OHJELMAN JA SEN
MUKANA TOIMITETTAVIEN
PAINOTUOTTEIDEN OSALTA. JOS
OHJELMA AIHEUTTAA TAI SIITÄ
AIHEUTUU ONGELMIA, KÄYTTÄJÄN ON
HOIDETTAVA KAIKKI TÄLLAISET
ONGELMAT OMALLA
KUSTANNUKSELLAAN.
5 RAJOITETTU VASTUU
SOVELLETTAVAN LAIN SALLIMASSA
MÄÄRIN JVC JA SEN LISENSSIEN
MYÖNTÄJÄT EIVÄT MISSÄÄN
TAPAUKSESSA OLE VASTUUSSA MISTÄÄN
EPÄSUORASTA, ERITYISESTÄ,
SATUNNAISESTA TAI VÄLILLISESTÄ
VAHINGONKORVAUKSESTA RIIPPUMATTA
SIITÄ, TAPAHTUIKO TOIMENPIDE
SOPIMUKSEN ALAISENA,
OIKEUDENLOUKKAUKSENA TAI MUUTEN
OHJELMAN KÄYTÖN TAI
KÄYTTÄMÄTTÖMYYDEN YHTEYDESSÄ,
VAIKKA JVC:LLE OLISI ILMOITETTU
TÄLLAISTEN VAHINKOJEN
MAHDOLLISUUDESTA. KÄYTTÄJÄ
VAPAUTTAA JVC:N KAIKISTA
MENETYKSISTÄ,
KORVAUSVELVOLLISUUKSISTA TAI
KUSTANNUKSISTA, JOTKA AIHEUTUVAT
MISTÄ TAHANSA KOLMANNEN
OSAPUOLEN VAATEISTA KOSKIEN
OHJELMAN KÄYTTÖÄ.
6 EHDOT
Tämä Sopimus astuu voimaan sinä päivänä,
jolloin Ohjelma asennetaan tietokoneeseen ja
sitä käytetään siinä, ja se pysyy voimassa,
kunnes se irtisanotaan seuraavan ehdon
mukaisesti.
Jos Käyttäjä rikkoo jotain tämän Sopimuksen
ehtoa, JVC voi irtisanoa Sopimuksen
ilmoittamatta siitä Käyttäjälle erikseen. Tällöin
JVC voi hakea Käyttäjältä
vahingonkorvauksia rikkomuksen
aiheuttamista vahingoista. Jos tämä Sopimus
irtisanotaan, Käyttäjän on viipymättä
tuhottava tietokoneeseen asennettu Ohjelma
(sekä poistettava se tietokoneen muistista),
eikä hän saa enää omistaa ohjelmaa.
–3–
JATKUU SEURAAVALLA SIVULLA
®
/Macintosh
Windows
Page 48

7 VIENTIRAJOITUS
Käyttäjä ei saa lähettää, siirtää tai viedä
Ohjelmaa tai sen takana olevia tietoja ja
teknologiaa mihinkään maahan, jonka Japani
ja muut asiaankuuluvat maat ovat asettaneet
kauppasaartoon tällaisten tuotteiden osalta.
8 YHDYSVALTAIN HALLITUKSEN KÄYTTÄJÄ
Jos Käyttäjä on Yhdysvaltojen (“hallituksen”)
virasto, hän/se hyväksyy JVC:n ilmoituksen
siitä, että Ohjelma on “kaupallinen nimike”
sellaisena kuin se on määritelty Federal
Acquisition Regulationin (FAR) kohdassa
2.101 (g), johon sisältyy julkaisematon
“kaupallinen tietokoneohjelmisto” siten, kuin
kyseisiä nimikkeitä käytetään kohdassa FAR
12.212, ja se on lisensoitu vain Käyttäjälle
samoilla käyttöoikeuksilla, jotka JVC myöntää
kaikille loppukäyttäjille tämän Sopimuksen
ehtojen mukaisesti.
9 YLEISTÄ
(1) Mikään tähän Sopimukseen tehty muutos,
lisäys tai poisto ei ole pätevä, ellei JVC:n
valtuutettu edustaja ole tehnyt sitä
kirjallisesti ja allekirjoittanut sen.
(2) Jos jokin tämän Sopimuksen osa
havaitaan pätemättömäksi tai olevan
ristiriidassa tähän Sopimukseen
sovellettavan lain kanssa, muut ehdot
säilyvät voimassa.
(3) Tätä lakia hallitaan ja tulkitaan Japanin
lakien mukaisesti. Tokion käräjäoikeudella
on tuomiovalta kaikissa kiistoissa, jotka
syntyvät tämän Sopimuksen
täytäntöönpanosta, tulkinnasta ja
täyttämisestä.
Victor Company of Japan, Limited
HUOM:
Jos Käyttäjä on hankkinut Ohjelman Saksasta,
kohtien 4 (Rajoitettu takuu) ja 5 (Rajoitettu
vastuuvapautus) ehdot korvataan tämän
Sopimuksen saksankielisillä ehdoilla.
HUOMAUTUS:
● Käytä tätä laitetta aina käyttöohjeissa kuvatulla
tavalla.
● Käytä ainoastaan varusteisiin kuuluvaa CDROM levyä. Älä käytä tämän ohjelmiston
käyttöön koskaan mitään muuta CD-ROM levyä.
● Älä yritä muuttaa tämän ohjelmiston rakennetta.
● Muutokset, joita JVC ei ole hyväksynyt, voivat
mitätöidä käyttäjän oikeuden käyttää laitetta.
CD-ROM levyjen käsittely
● Älä likaa äläkä naarmuta peilimäistä pintaa
(tekstipinnan kääntöpuoli). Älä kirjoita äläkä
liimaa tarroja kummallekaan puolelle. Jos CDROM levy likaantuu, pyyhi se varovasti
pehmeällä kankaalla keskeltä reunoille päin
pyöröliikkein.
● Älä käytä tavanomaisia levyn puhdistusaineita ja
suihkeita.
● Älä taita CD-ROM levyä äläkä kosketa sen
peilimäistä pintaa.
● Älä säilytä CD-ROM levyjä pölyisessä,
kuumassa tai kosteassa paikassa. Pidä ne
poissa auringonpaisteesta.
Uusimmat tiedot (englanniksi) varusteisiin
kuuluvasta ohjelmasta löytyvät myös WWWpalvelimestamme osoitteesta: http://www.jvcvictor.co.jp/english/global-e.html
–4–
Page 49

Huomautus käyttäjille
Tämän ohjelman käyttövaltuudet ovat ohjelman lisenssin ehtojen mukaiset.
JVC
Jos joudut ottamaan yhteyden lähimpään valtuutettuun JVC-edustajaan maassasi tämän ohjelman
johdosta (katso JVC Worldwide Service Network osoitteesta http://www.jvc-victor.co.jp/english/
worldmap/index-e.html), täytä seuraava kaavake ja pidä tarpeelliset tiedot esillä.
Laitteen nimi
Malli
Ongelma
Virheviesti
Valmistaja
Malli Pöytämalli Kannettava
CPU
PC
Käyttöjärjestelmä
Muisti Mt
Käytettävissä oleva
kiintolevytila
Kysymyksiin vastaaminen saattaa kestää jonkin aikaa.
JVC ei vastaa kysymyksiin, jotka koskevat tietokoneen peruskäyttöä tai käyttöjärjestelmän tai
muiden sovellusohjelmien tai ohjaimien teknisiä tietoja tai käyttöä.
Mt
–5–
JATKUU SEURAAVALLA SIVULLA
®
/Macintosh
Windows
Page 50

CyberLink
Lisätietoja CyberLinkin teknisestä tuesta on kunkin ohjelman Readme-tiedostossa tai seuraavassa
luettelossa. Lisätietoja Readme-tiedoston avaamisesta on kohdassa “Käyttöopas/Online-ohje/
Readme” (墌 s. 17).
Puhelin-/faksituki
Sijainti Kieli Työaika
(ma-pe)
Saksa Englanti / saksa /
Taiwan Mandariinikiina 9.00-18.00 +886-2-8667-1298
Japani Japani 10.00-17.00 +81-3-3516-9555 +81-3-3516-9559
ranska / espanja /
italia / hollanti
9.00-17.00 +49-700-462-92375 +49-241-70525-25
Maksullinen puhelintuki
Sijainti Kieli Linjat ovat auki
(ma-pe)
U.S.A. Englanti 13.00-22.00 CST http://www.cyberlink.com/english/cs/support/
Tuen web-/sähköpostiosoite
Kieli URL/sähköpostiosoite
Englanti http://www.cyberlink.com/english/cs/support/new_site/support_index.html
Saksa /
ranska /
espanja / italia
Japani http://jp.cyberlink.com/support/
goCyberlink@aixtema.de
Puhelinnumero Faksinumero
alanro 333
+886-2-8667-1300
URL
new_site/voice_support.jsp
PIXELA
Ota yhteys teknisissä kysymyksissä alueesi PIXELAn käyttäjätukeen.
Alue
Pohjois-Amerikka Los Angeles Englanti
Eurooppa Iso-Britannia
Aasia Filippiinit Englanti +63-2-438-0090
Tarkista uusimmat tiedot ja lataa tiedostot PIXELAn www-sivuilta.
http://www.pixela.co.jp/oem/jvc/e/index.html
Sijainti
Kieli Puhelinnumero
Englanti / saksa /
ranska / espanja
Vain Iso-Britannia, Saksa, Ranska ja
–6–
+1-800-458-4029
(maksuton)
+1-213-341-0163
+800-1532-4865
(maksuton)
Espanja
+44-1489-564-764
Page 51

Järjestelmävaatimukset
Windows
®
8 Digital Photo Navigator
Kameran liittäminen tietokoneeseen ja Digital Photo Navigator -ohjelman käyttäminen edellyttää, että
seuraavat vaatimukset täyttyvät.
Käyttöjärjestelmä :Windows® 2000 Professional SP4 [2000] (esiasennettu),
CPU : Intel® Pentium® III, vähintään 700 MHz
Keskusmuisti : Vähintään 128 Mt
Vapaa kiintolevytila : Vähintään 10 Mt asennukseen, suositus vähintään 500 Mt
Liitin :USB 2.0
Näyttö : Kyettävä näyttämään 800 x 600 pistettä 16-bittisin värein
Muuta : Internet Explorer 5.5 tai uudempi
Windows® XP Home Edition [XP] (esiasennettu),
tai Windows® XP Professional [XP] (esiasennettu)
8 CyberLink DVD Solution
CyberLink DVD Solution -ohjelman käyttö edellyttää seuraavien vaatimusten täyttymistä.
Käyttöjärjestelmä :Windows® 2000 Professional SP4 [2000] (esiasennettu),
CPU : Intel® Pentium® III, vähintään 700 MHz
Keskusmuisti : Vähintään 128 Mt (suositus vähintään 256 Mt)
Vapaa kiintolevytila : Vähintään 350 Mt asennukseen
Liitin :USB 2.0
Näyttö : Kyettävä näyttämään 1024 x 600 pistettä
Muuta : Internet Explorer 5.5 tai uudempi
Tuetut tallennusvälineet : DVD-Video: DVD-R/-RW, DVD+R/+RW
Windows® XP Home Edition [XP] (esiasennettu),
tai Windows® XP Professional [XP] (esiasennettu)
(suositus Intel® Pentium® 4, vähintään 2 GHz)
DVD-videoiden luomiseen suositus vähintään 10 Gt
VCD:n luomiseen suositus vähintään 1 Gt
DirectX 9.0 tai uudempi
DirectX tarvitaan, jotta CyberLink DVD Solution toimisi oikein ja se
asennetaan automaattisesti CyberLink DVD Solution -ohjelman
asennuksen aikana.
DVD-VR: DVD-RW, DVD-RAM
DVD+VR: DVD+RW
VideoCD: CD-R/RW
Lisätietoja yhteensopivista DVD-tallentimista on CyberLinkin wwwsivustolla:
http://www.cyberlink.com/english/products/powerproducer/3/
comp_dvd_drives.jsp
JATKUU SEURAAVALLA SIVULLA
–7–
®
/Macintosh
Windows
Page 52

Macintosh
8 Capty MPEG Edit EX
Capty MPEG Edit EX -ohjelman käyttö edellyttää seuraavien vaatimusten täyttymistä.
Laitteisto : iMac (paitsi G3), iBook G4, Power Mac G5, PowerBook G4,
eMac, Mac Mini (paitsi Intel Core Solo), MacBook Pro
Käyttöjärjestelmä : Mac OS X (v10.3.1 - v10.3.9, v10.4.2 - v10.4.5)
CPU : Vähintään PowerPC G4/800 MHz, PowerPC G5
* Macintosh-tietokoneissa, joissa on Intel Core Duo -suoritin,
ohjelmisto toimii Rosettan avulla.
Keskusmuisti
Mac OS X
(v10.3.1 - v10.3.9)
Mac OS X
(v10.4.2 - v10.4.5)
: Vähintään 128 Mt (suositus vähintään 256 Mt)
: Vähintään 256 Mt
Vapaa kiintolevytila : Vähintään 30 Mt asennukseen
Liitin : Standardi USB 2.0 -liittimellä
Näyttö : Kyettävä näyttämään 1024 x 768 pistettä täysväreissä
Muuta : QuickTime 6.5 tai uudempi
8 mono DVD
mono DVD -ohjelman käyttö edellyttää seuraavien vaatimusten täyttymistä.
Laitteisto : iMac (paitsi G3), iBook G4, Power Mac G5, PowerBook G4,
Käyttöjärjestelmä : Mac OS X (v10.3.1 - v10.3.9, v10.4.2 - v10.4.5)
CPU : Vähintään PowerPC G4/800 MHz, PowerPC G5
Keskusmuisti
Mac OS X
(v10.3.1 - v10.3.9)
Mac OS X
(v10.4.2 - v10.4.5)
Vapaa kiintolevytila : Vähintään 50 Mt asennukseen
Liitin : Standardi USB 2.0 -liittimellä
Näyttö : Kyettävä näyttämään 1024 x 768 pistettä täysväreissä
Muuta : QuickTime 6.5 tai uudempi
Tuetut levyasemat : Standardit Macintosh SuperDrive -asemat sekä seuraavat
eMac, Mac Mini (paitsi Intel Core Solo), MacBook Pro
* Macintosh-tietokoneissa, joissa on Intel Core Duo -suoritin,
ohjelmisto toimii Rosettan avulla.
: Vähintään 128 Mt (suositus vähintään 256 Mt)
: Vähintään 256 Mt
PIXELAn asemat:
● PIX-SLRR/F1H (MATSHITA/DVD-RAM UJ-815A)
● PIX-DVRR/FW4 (MATSHITA/DVD-RAM SW-9572)
● PIX-DVRR/AT4M (MATSHITA/DVD-RAM SW-9572)
● PIX-DVPR/FW5 (PLEXTOR/DVDR PX-712A)
● PIX-DVRR/FW6 (MATSHITA/DVD-RAM SW-9573S)
● PIX-DVRR/AT6M (MATSHITA/DVD-RAM SW-9573S)
● PIX-DVRR/FW7 (MATSHITA/DVD-RAM SW-9574S)
* PIXELA-asemia on saatavilla ainoastaan Japanissa.
–8–
Page 53

HUOM:
● Edellisillä sivuilla mainitut järjestelmävaatimustiedot eivät kuitenkaan takaa sitä, että tämä ohjelma toimisi
kaikissa nuo vaatimukset täyttävissä tietokoneissa.
®
● Windows
muissa maissa.
● Macintosh on Apple Computer, Inc -yrityksen rekisteröity tavaramerkki.
● Muut tähän oppaaseen sisältyvät tuote- ja yhtiönimet ovat vastaavien haltijoiden tavaramerkkejä ja/tai
rekisteröityjä tavaramerkkejä.
● Jos tietokoneesi ei täytä edellä esitettyjä järjestelmävaatimuksia, voit käyttää lisävarusteena saatavaa
USB-lukijaa/tallenninta CU-VUSD70, PC-korttisovitinta CU-VPSD60 tai levykesovitinta CU-VFSD50
tiedostojen lataamiseksi muistikortilta tietokoneen kiintolevylle.
(Katso kohtaa “JVC Accessories” www-sivuiltamme:
http://www.jvc-victor.co.jp/english/accessory/
on Microsoft Corporation -yhtiön rekisteröity tavaramerkki tai tavaramerkki Yhdysvalloissa ja/tai
)
–9–
®
/Macintosh
Windows
Page 54

Kansiorakenne ja tarkenteet
Tallennusvälineen kansiorakenne
Tallennusväline
]
CD
M
[
I
S[
]OEDIV_D
E
MTX
]VO
[
[DCIM]: Sisältää [xxxJVCSO]-kansiot (xxx on
numero), joissa yksittäiskuvat ovat
[SD_VIDEO]: Sisältää [PRGxxx]-kansiot (xxx on
numero), joissa videotiedostot ovat
[EXTMOV]: Sisältää videotiedostot (MPEG2),
jotka on tuotettu tietokoneella tai joiden
tuottaminen ei onnistunut jonkin ongelman,
esimerkiksi keskeyttämisen vuoksi.
[MISC]: Sisältää kansioita, joissa on DPOF-
asetuksia
[PRIVATE]: Sisältää hallintatiedostoja, joissa on
tietoja kameralla otettuihin tiedostoihin liittyvistä
tapahtumista ja/tai DVD-levyn luonnista
A Yksittäiskuvatiedostojen kansio
B Koko välineen hallintatiedot*
C Hallintatiedot*
D Videotiedosto
E Videotiedoston hallintatiedot*
F Tietokoneella tuotettu videotiedosto
G Videotiedosto, jonka tuottaminen ei onnistunut
jonkin ongelman, kuten keskeyttämisen
vuoksi.
* Hallintatiedot: Videotiedoston kanssa tallennettuja
tietoja kuten kuvauksen päivämäärä ja aika.
OSCVJ001
]
[
OS
]
CVJ101[
]OSCVJ201
[
………
RGM
[
[
OM
]OFNI_
R
P
G
]100
]
R
P
[
M
[
[
RP[
V
IGP
G
.100
]
0VO
OM.10
D
.100VOM
]IO
M
…
]200GRP[
]300G
GPM.1000_VOM
GPM.2000_V
1
.000_OM
OM
D
Tarkenteet
Videotiedostot : “.mod”
Yksittäiskuvatiedostot : “.jpg”
Tietokoneella tuotetut
videotiedostot
: “.mpg”
–10–
Page 55

Windows®-käyttäjille
Aloittaminen
Ohjelmiston asennus
Asenna ohjelmat seuraavasti. [SETUP]-ruudulla
vaiheessa 2 voit asentaa seuraavat ohjaimet tai
ohjelmistot. Sulje kaikki muut ohjelmat ennen
asennusta. (Tarkista, ettei tehtäväpalkilla ole
sovelluskuvakkeita.)
Digital Photo Navigator 1.5
Tällä sovelluksella järjestetään yksittäiskuvia ja
muunnetaan niitä eri muotoihin.
CyberLink DVD Solution
PowerProducer 3 NE
PowerProducer 3 NE on ohjelmisto, jolla
elokuvalevyille voidaan videoleikkeiden lisäksi
sisällyttää diaesityksiä. Ohjelmisto sisältää
yksinkertaisen ohjatun toiminnon, jolla voidaan
luoda hyvin monenmuotoisia levyjä. Voit myös
muokata tuotua videota. Voit tuoda videon
kamerasta, muokata sitä ja luoda sitten
diaesityksen yksittäiskuvista. Voit luoda
mukautetun valikon video- tai diaesitystä varten
ja kirjoittaa sisällön DVD-levylle tai muulle
välineelle.
PowerDirector Express NE
PowerDirector Express NE on ohjelmisto, jolla on
helppo muokata MPEG-, AVI- ja muita
videotiedostoja, yksittäiskuvia ja muita sisältöjä ja
luoda niistä elokuva. Ohjelman käyttöliittymä
mahdollistaa muokkauksen joko aikajana- tai
kuvakäsikirjoitustilassa. Ohjelma takaa
erinomaisen kuvalaadun, käyttää SVRT:tä
nopeaan renderointiin ja sisältää monia muita
edistyneitä videonmuokkaustoimintoja.
PowerDVD 5 NE
PowerDVD 5 NE on DVD-Video- ja
videotiedostojen toistamiseen tarkoitettu ohjelma.
1 Aseta mukana tullut CD-ROM-levy
tietokoneeseen.
Hetken kuluttua näytölle tulee [SETUP]-ruutu.
● [SETUP]-ruudulta voit asentaa haluamasi
ohjelmiston.
● Jos [SETUP]-ruutu ei tule esille, kaksoisnapsauta
CD-ROM-kuvaketta [Oma tietokone] -ikkunassa.
2 Valitse [Asenna] haluamasi ohjelmiston
oikealta puolelta ja päätä asennus
seuraamalla näytölle tulevia ohjeita.
Valitun ohjelmiston asennus alkaa. Menettely
vaihtelee ohjelmiston mukaan.
Seuraavissa vaiheissa esimerkkinä on
CyberLink DVD Solution.
3 Valitse [Asenna] [CyberLink DVD Solution]
-nimen oikealla puolella [SETUP]-ruudussa.
[Choose Setup Language] -ruutu tulee esille.
4 Valitse haluamasi kieli ja napsauta [OK].
Vai heen 5 [CyberLink DVD Solution Setup] ruutu tulee esille.
● Jos Windows Messengerin [Tiedot]-ruutu ilmestyy,
katso sivulle 13.
®
Windows
–11–
JATKUU SEURAAVALLA SIVULLA
Page 56

5 Valitse [Seuraava].
8 Napsauta [Seuraava]-painiketta.
[Lisenssisopimus] -ruutu tulee esille.
6 Napsauta [Kyllä]-painiketta.
[Asiakastiendot] -ruutu tulee esille.
7 Vahvista tiedot ja valitse [Seuraava].
● Tietoja on mahdollista muuttaa.
[Valitse kohde] -ruutu tulee esille.
[Asennustyyppi] -ruutu tulee esille.
9 Valitse asennettavat ohjelmat ja napsauta
[Seuraava] -painiketta.
[Asennuksen tila] -ruutu tulee esille. Odota hetki,
että asennus päättyy ja esiin tulee [Setup
Complete] -ruutu.
10 Valitse [Valmis] ja käynnistä tietokone
uudelleen.
Asenna kaikki haluamasi ohjelmistot samalla
tavalla.
Saat [SETUP]-ruudun esille
kaksoisnapsauttamalla CD-ROM-kuvaketta [Oma
tietokone] -ikkunassa.
–12–
Page 57

HUOM:
● Jos PowerDirector/PowerProducer/PowerDVD on
jo asennettu tietokoneelle, poista ohjelmat ennen
mukana toimitettujen ohjelmien asentamista.
Tällä kameralla tallennettuja videotiedostoja
voidaan käsitellä vain mukana tulevalla
ohjelmistolla. Asenna mukana tulevat ohjelmistot
(PowerDirector Express NE, PowerProducer 3 NE,
PowerDVD 5 NE) ja käytä niitä.
● Jos yrität asentaa jo asennettua ohjelmaa,
asennuksen poisto käynnistyy. Suorita siinä
tapauksessa asennus uudelleen, kun asennuksen
poisto on valmis.
● Windows Messengerin täytyy olla suljettuna
CyberLink DVD Solutionin asennuksen aikana. Jos
se on käynnissä asennuksen aikana, [Tiedot]-ruutu
ilmestyy.
Sulje Windows Messenger seuraavasti:
1) Pidä näppäimiä [Ctrl + Alt] alhaalla ja paina
[Delete]-näppäintä, jolloin [Task Manager]
aukeaa.
2) Napsauta [Processes]-välilehteä ja valitse
[msmsgs.exe].
3) Napsauta [End process] -painiketta.
4) Valitse [Yes].
Kytkennät
Kameran kytkeminen tietokoneeseen
Kytke kamera tietokoneeseen, jos haluat kopioida
yksittäiskuvia ja videotiedostoja
tallennusvälineeltä.
Pistorasiaan
Verkkolaite
USB-liittimeen
Virtaliittimeen
USB-liittimeen
Kamera
PC
USB-johto
1 Varmista turvallisuussyistä, että kaikista
yksiköistä on katkaistu virta ennen
kytkentöjen tekoa.
2 Kytke verkkolaite kameraan ja kytke sitten
verkkolaite pistorasiaan.
● Jos tarpeellista, kytke verkkolaite pistorasiaan
mukana toimitetulla virtajohdolla.
3 Kytke kameraan virta.
4 Kytke kamera tietokoneeseen USB-
johdolla.
HUOM:
● On suositeltavaa käyttää verkkolaitetta
virtalähteenä akun sijasta.
● Kun USB-johto on kytketty, virran kytkeminen
kameraan tai sen katkaiseminen aiheuttaa
virhetoimintoja tietokoneella.
● Kytke kamera suoraan tietokoneeseen, ei
keskittimen kautta.
● Älä käytä USB-jatkojohtoa.
®
Windows
–13–
JATKUU SEURAAVALLA SIVULLA
Page 58

USB-johdon irrottaminen
Irrota USB-johto ja katkaise kamerasta virta,
ennen kuin asennat tai poistat tallennusvälineitä
tai sammutat tietokoneen.
1 Varmista, että kameran ACCESS-valo ei
pala eikä vilku.
● Jos ACCESS-valo palaa tai vilkkuu, odota että se
sammuu, ennen kuin jatkat.
2 Kaksoisnapsauta tehtäväpalkin [Poista
laite turvallisesti]- tai [Poista laite] -kuvaketta.
Näytölle tulee [Poista laite turvallisesti]- tai [Poista
laite] -valintaikkuna.
Windows® XP: Jos valintaikkunaa ei näy, odota
hetki ja siirry vaiheeseen 5.
3 Valitse [USB Mass Storage Device] tai
[USB Disk] ja napsauta [Poista].
4 Napsauta [OK]-painiketta.
Windows® 2000: Jos näytölle tulee ilmoitus, että
laitteen voi turvallisesti poistaa, napsauta [OK] ja
sen jälkeen [Sulje].
* Mallin nimi vaihtelee kytketyn kameran mukaan.
5 Irrota USB-johto.
6 Katkaise kameran virta virtakytkimellä.
Kamera sammuu.
–14–
Page 59

Tallennusvälineen sisällön katsominen
t
1 Jos haluat tarkastella SD-muistikortin
sisältöä, tarkista että kortti on kamerassa.
2 Aseta kameran virtakytkin toistotilaan
samalla, kun painat alas virtakytkimessä
olevan lukituspainikkeen.
Kamera käynnistyy.
3 Kytke kamera tietokoneeseen USB-
johdolla. (墌 s. 13)
Kameran nestekidenäytölle tulee [USB MASS
STORAGE].
4 Kun käyttöjärjestelmä on Windows
[EVERIO_HDD] /
[EVERIO_SD] -ikkuna
tulee tietokoneen
näytölle hetken
kuluttua.
Valitse [Avaa
kansioita tiedostojen
katselemiseksi
Windows
Resurssienhallinnalla]
ja napsauta sitten
[OK]-painiketta.
HUOM:
Jos [EVERIO_HDD] / [EVERIO_SD] -ikkuna ei tule
näytölle, varmista kytkentä (墌 s. 13) tai suorita
vaiheet 1 ja 2 .
Kun käyttöjärjestelmä on Windows® 2000:
1 Kaksoisnapsa
uta työpöydän
[Oma tietokone]
-kuvaketta.
Kameran
tallennusvälinett
ä ilmaiseva
[EVERIO_HDD]
/ [EVERIO_SD] kuvake tulee näkyviin [Oma tietokone] -ikkunaan.
2 Kaksoisnapsauta [EVERIO_HDD] /
[EVERIO_SD] -kuvaketta.
®
XP:
5 Tallennusvälineen kansiot tulevat esille.
Eri kansioihin on tallennettu eri tiedostotyyppejä.
Videotiedostot
Yksittäiskuvat
HUOM:
● Muitakin kansioita tai tiedostoja kuin edellä kuvatut
voidaan tallentaa tallennusvälineelle.
● Vääränlaisten tiedostojen tallentaminen
tallennusvälineelle tai tiedostojen tai kansioiden
poistaminen tallennusvälineeltä voi aiheuttaa
ongelmia kameran käytölle. Kun on tarpeen
poistaa tiedosto tallennusvälineeltä, tee se
kameran kautta. Älä siirrä tai nimeä uudelleen
tallennusvälineen kansioita ja tiedostoja
tietokoneella.
● Älä koskaan irrota USB-johtoa kameran ACCESSvalon palaessa tai vilkkuessa.
● Jos käytät aivan uutta SD-muistikorttia, se on
alustettava ensin kameralla. Et muuten ehkä pysty
kopioimaan tiedostoja SD-muistikortilta
tietokoneelle.
● Jos videotiedostoa ei ole tallennettu oikein,
tiedosto siirretään [EXTMOV]-kansioon, jossa sen
tarkenteeksi tulee “.mod”.
®
● Windows
riippuen tiedoston tunnistetta ei ehkä näytetä.
-asetuksen [FOLDER] valinnasta
DPOF-asetustiedo
®
Windows
–15–
Page 60

Tiedostojen kopiointi tietokoneelle Tiedostojen toistaminen tietokoneella
Tallennusvälineelle tallennettuja yksittäiskuva- ja
videotiedostoja voidaan kopioida tietokoneelle ja
toistaa sillä.
1 Tee kohdan “Tallennusvälineen sisällön
katsominen” (墌 s. 15) ohjeiden mukaan.
Tallennusvälineen kansiot tulevat esille.
2 Luo uusi kansio, kirjoita kansion nimi ja
kaksoisnapsauta kansiota.
Luo esimerkiksi uusi kansio [Omat kuvatiedostot]
-kansioon.
3 Valitse kopioitava kansio ja vedä se
kohdekansioon.
Yksittäiskuvat
Käytä sovellusta, joka tukee JPEGtiedostomuotoa.
Näytä yksittäiskuva kaksoisnapsauttamalla
tiedostoa (tarkenne “.jpg”).
Videotiedostot
Käytä PowerDVD 5 NE -ohjelmaa.
Voit asentaa ohjelman vakiovarusteisiin
kuuluvalta CD-ROM-levyltä. Katso lisätietoja
PowerDVD 5 NE -ohjelmasta kohdasta
“Kopioidun videon toisto”. (墌 s. 17)
HUOM:
Kun toistat tallennusvälineellä olevaa tiedostoa
tietokoneella, kopioi tiedosto ensin tietokoneelle ja
toista se vasta sitten. Jos tiedostoa toistetaan
tietokoneella suoraan tallennusvälineeltä (toisin
sanoen kamera on liitetty USB-liitännällä
tietokoneeseen), toistossa voi esiintyä häiriöitä, jotka
voivat johtua esimerkiksi riittämättömästä
käsittelynopeudesta.
Yksittäiskuvien kopiointi: Kopioi kansio [DCIM]kansiosta.
Videotiedostojen kopiointi: Kopioi kansio
[SD_VIDEO]-kansiosta.
● Kameran ACCESS-valo palaa tai vilkkuu ja kansio
kopioidaan tallennusvälineeltä tietokoneelle.
HUOM:
● Älä koskaan irrota USB-johtoa kameran ACCESSvalon palaessa tai vilkkuessa.
● Tiedostojen siirto tietokoneelle vie paljon aikaa.
Käytössä on oltava tietokone, jossa on USB 2.0 portti.
–16–
Page 61

Kopioidun videon toisto Käyttöopas/Online-ohje/Readme
Toistolistojen luominen useita tiedostoja käyttäen
ja videon katselu
1 Käynnistä PowerDVD 5 NE -ohjelma ja
napsauta käyttöpaneelin oikeaa alareunaa,
kun haluat luoda toistolistoja useita
tiedostoja käyttäen.
2 Napsauta [File Mode] -painiketta.
Videotiedostot voidaan valita kansioittain.
Yhden tiedoston videon katselu
Vedä ja pudota MOD-tiedosto PowerDVDpikakuvakkeen päälle, PowerDVD 5 NE ikkunaan tai käyttöpaneeliin.
Tässä oppaassa neuvotaan vain ohjelmiston
asennus, laitteen kytkeminen tietokoneeseen ja
perustoiminnot. Lisätietoja kustakin ohjelmasta
on sen käyttöoppaassa/online-ohjeessa/
Readme-tiedostossa.
8 CyberLink DVD Solution
Seuraavissa vaiheissa esimerkkinä on
CyberLink PowerDirector Express NE.
1 Valitse [Aloitus], avaa [Kaikki ohjelmat] tai
[Ohjelmat] – [CyberLink PowerDirector
Express] ja valitse sitten joko Käyttöopas/
Online-ohje tai Readme.
TIETOJA
CyberLink DVD Solution -ohjelmat ovat
toiminnoiltaan rajoitettuja versioita. Käyttöopas
ja online-ohje on kirjoitettu myynnissä olevaa
kaupallista versiota varten. Tietoja siitä, mitä
eroja ohjelmassa on kaupalliseen versioon
verrattuna, löydät ohjelman Readmetiedostosta tai seuraavalta www-sivustolta:
http://www2.cli.co.jp/products/ne/ kyseisen
ohjelman kohdalta.
8 Digital Photo Navigator
Käyttöopas on CD-ROM-levyllä PDF-muodossa.
Napsauta hiiren kakkospainikkeella CD-ROMkuvaketta [Oma tietokone] -ikkunassa ja
napsauta sitten [Avaa]. Kaksoisnapsauta [Docs]kuvaketta. Avaa “Start.pdf”-tiedosto ja napsauta
haluamasi kielen painiketta. Huomaa, että
Adobe® Acrobat® ReaderTM tai Adobe® Reader®
täytyy olla asennettuna PDF-tiedostojen
lukemista varten.
Adobe® Reader® voidaan ladata Adoben wwwsivulta: http://www.adobe.com/
–17–
®
Windows
Page 62

Macintosh-käyttäjille
Aloittaminen
Ohjelmiston asennus
Asenna ohjelmat seuraavasti.
Sulje kaikki muut ohjelmat ennen asennusta.
Capty MPEG Edit EX
Tällä ohjelmalla voit muokata videotiedostoja
(MPEG-2-muodossa) ja kirjoittaa ne QuickTimemuotoon ja useaan muuhun muotoon.
mono DVD
Tällä ohjelmalla luodaan DVD-levy kameralla
tallennetuista videotiedostoista (MPEG-2-muoto).
1 Aseta mukana tullut CD-ROM-levy
tietokoneeseen. Kaksoisnapsauta CD-ROMkuvaketta.
2 Asenna Capty MPEG Edit EX
kaksoisnapsauttamalla CD-ROM-levyllä
olevaa [Capty MPEG Edit EX for Everio] kansiota.
Asenna mono DVD kaksoisnapsauttamalla
CD-ROM-levyllä olevaa [mono DVD] -kansiota.
3 Kaksoisnapsauta [Capty MPEG Edit
EX.pkg] -kuvaketta.
Seuraavissa vaiheissa esimerkkinä on Capty
MPEG Edit EX.
4 Napsauta [Jatka], kun sinua kehotetaan
jatkamaan ohjelmiston asennusta.
Esittely -ruutu tulee esille.
5 Napsauta esittelyikkunassa [Jatka].
Lue minut -ruutu tulee esille.
6 Lue Tärkeää tietoa -kohta huolellisesti ja
napsauta [Jatka].
Kaksoisnapsauta [mono DVD.mpkg] kuvaketta.
Lisenssi -ruutu tulee esille.
–18–
Page 63

7 Lue Ohjelmiston lisenssisopimus
huolellisesti ja napsauta [Jatka]-painiketta.
11Anna Macintosh-pääkäyttäjän nimi ja
salasana [Nimi]- ja [Salasana]-ruutuihin ja
napsauta [OK].
8 Napsauta [Hyväksyn], jos hyväksyt
käyttöoikeussopimuksen ehdot.
Kohteen valinta -ruutu tulee esille.
9 Valitse kohdetaltio ja napsauta [Jatka].
Asennustyyppi -ruutu tulee esille.
10Napsauta [Päivitä], jos suoritat
ohjelmiston perusasennuksen.
● Asennettaessa Capty MPEG Edit EX tämä ruutu ei
tule näkyviin, jos olet omistaja.
Viimeistely -ruutu tulee esille.
12Napsauta [Sulje] saatuasi viestin
asennuksen valmistumisesta.
13Napsauta [Sulje], kun asennus on valmis
ja ota CD-ROM-levy pois levyasemasta.
Macintosh
● Tekstin [Päivitä] sijasta saatetaan näyttää teksti
[Asenna].
Autentikointi -ruutu tulee esille.
–19–
Page 64

Kytkennät
Kameran kytkeminen tietokoneeseen
Kytke kamera tietokoneeseen, jos haluat kopioida
yksittäiskuvia ja videotiedostoja
tallennusvälineeltä.
Pistorasiaan
Verkkolaite
USB-liittimeen
Virtaliittimeen
USB-liittimeen
Kamera
PC
USB-johto
1 Varmista turvallisuussyistä, että kaikista
yksiköistä on katkaistu virta ennen
kytkentöjen tekoa.
2 Kytke verkkolaite kameraan ja kytke sitten
verkkolaite pistorasiaan.
● Jos tarpeellista, kytke verkkolaite pistorasiaan
mukana toimitetulla virtajohdolla.
3 Kytke kameraan virta.
4 Kytke kamera tietokoneeseen USB-
johdolla.
HUOM:
● On suositeltavaa käyttää verkkolaitetta
virtalähteenä akun sijasta.
● Kun USB-johto on kytketty, virran kytkeminen
kameraan tai sen katkaiseminen aiheuttaa
virhetoimintoja tietokoneella.
● Kytke kamera suoraan tietokoneeseen, ei
keskittimen kautta.
● Älä käytä USB-jatkojohtoa.
USB-johdon irrottaminen
Irrota USB-johto ja katkaise kamerasta virta,
ennen kuin asennat tai poistat tallennusvälineitä
tai sammutat tietokoneen.
1 Vie työpöydän
tallennusvälineen kuvake [Trash]kuvakkeen päälle.
● Jos esiin tulee vahvistusviesti,
napsauta [OK].
2 Varmista, että kameran
ACCESS-valo ei pala eikä vilku.
● Jos ACCESS-valo palaa tai vilkkuu,
odota että se sammuu, ennen kuin
jatkat.
3 Irrota USB-johto.
4 Katkaise kameran virta virtakytkimellä.
Kamera sammuu.
–20–
Page 65

Tallennusvälineen sisällön katsominen
1 Jos haluat tarkastella SD-muistikortin
sisältöä, tarkista että kortti on kamerassa.
2 Aseta kameran virtakytkin toistotilaan
samalla, kun painat alas virtakytkimessä
olevan lukituspainikkeen. Kamera käynnistyy.
3 Kytke kamera tietokoneeseen USB-
johdolla. (墌 s. 20)
Kameran nestekidenäytölle tulee
[USB MASS STORAGE].
Tallennusvälineen kuvake tulee
näkyviin työpöydälle.
● Tallennusvälineen kuvakkeen nimi
on [EVERIO_HDD], tai [EVERIO_SD]. On
suositeltavaa antaa kuvakkeelle uusi nimi sen
erottamiseksi siirrettävistä levyasemista tai
kansioista.
4 Kaksoisnapsauta työpöydällä olevaa
tallennusvälineen kuvaketta.
Tallennusvälineen kansiot tulevat esille. Eri
kansioihin on tallennettu eri tiedostotyyppejä.
HUOM:
● Muitakin kansioita tai tiedostoja kuin edellä kuvatut
voidaan tallentaa tallennusvälineelle.
● Vääränlaisten tiedostojen tallentaminen
tallennusvälineelle tai tiedostojen tai kansioiden
poistaminen tallennusvälineeltä voi aiheuttaa
ongelmia kameran käytölle. Kun on tarpeen
poistaa tiedosto tallennusvälineeltä, tee se
kameran kautta. Älä siirrä tai nimeä uudelleen
tallennusvälineen kansioita ja tiedostoja
tietokoneella.
● Älä koskaan irrota USB-johtoa kameran ACCESSvalon palaessa tai vilkkuessa.
● Jos käytät aivan uutta SD-muistikorttia, se on
alustettava ensin kameralla. Et muuten ehkä pysty
kopioimaan tiedostoja SD-muistikorteilta
tietokoneelle.
● Jos videotiedostoa ei ole tallennettu oikein,
tiedosto siirretään [EXTMOV]-kansioon, jossa sen
tarkenteeksi tulee “.mod”.
Yksittäiskuvat
DPOF-asetustiedot
Videotiedostot
Macintosh
–21–
Page 66

Tiedostojen kopiointi tietokoneelle Online-ohje/Readme
Tallennusvälineelle tallennettuja yksittäiskuva- ja
videotiedostoja voidaan kopioida tietokoneelle ja
toistaa sillä.
1 Kaksoisnapsauta työpöydällä
olevaa tallennusvälineen
kuvaketta.
Tallennusvälineen kansiot tulevat
esille.
2 Luo uusi kansio, kirjoita kansion nimi ja
kaksoisnapsauta kansiota.
3 Valitse kopioitava kansio ja vedä se
kohdekansioon.
Yksittäiskuvien kopiointi: Kopioi kansio [DCIM]-
kansiosta.
Videotiedostojen kopiointi: Kopioi kansio
[SD_VIDEO]- ja [EXTMOV]-kansioista.
● Kameran ACCESS-valo palaa tai vilkkuu ja kansio
kopioidaan tallennusvälineeltä tietokoneelle.
HUOM:
Älä koskaan irrota USB-johtoa kameran ACCESSvalon palaessa tai vilkkuessa.
Tässä oppaassa neuvotaan vain ohjelmiston
asennus, laitteen kytkeminen tietokoneeseen ja
perustoiminnot. Lisätietoja kustakin ohjelmasta
on online-ohjeessa/Readme-tiedostossa.
Seuraavissa vaiheissa esimerkkinä on Capty
MPEG Edit EX.
1 Avaa [Capty MPEG Edit EX for Everio] -
kansio [Ohjelmat]-kansiosta.
2 Kaksoisnapsauta [Capty MPEG Edit EX for
Everio] -kuvaketta.
* Voit vetää ja pudottaa valitsemasi videotiedostot
kuvakkeen päälle.
Online-ohje
Valitse ohjevalikosta [Capty MPEG Edit EX Help].
Käyttö selvitetään.
ReadMe
Tiedosto on [ReadMe]-kansiossa. Tästä
tiedostosta löytyy tukitietoja ja rajoituksia.
TIETOJA
Everion oma URL, katso PIXELAn wwwsivustoa: http://www.pixela.co.jp/oem/jvc/e/
index.html
–22–
Page 67

............................................................................................................................................................
............................................................................................................................................................
............................................................................................................................................................
............................................................................................................................................................
............................................................................................................................................................
............................................................................................................................................................
............................................................................................................................................................
............................................................................................................................................................
............................................................................................................................................................
............................................................................................................................................................
............................................................................................................................................................
............................................................................................................................................................
............................................................................................................................................................
............................................................................................................................................................
............................................................................................................................................................
............................................................................................................................................................
............................................................................................................................................................
Page 68

© 2006 Victor Company of Japan, Limited
M6
Printed in Japan
0406FOH-AL-VP
 Loading...
Loading...