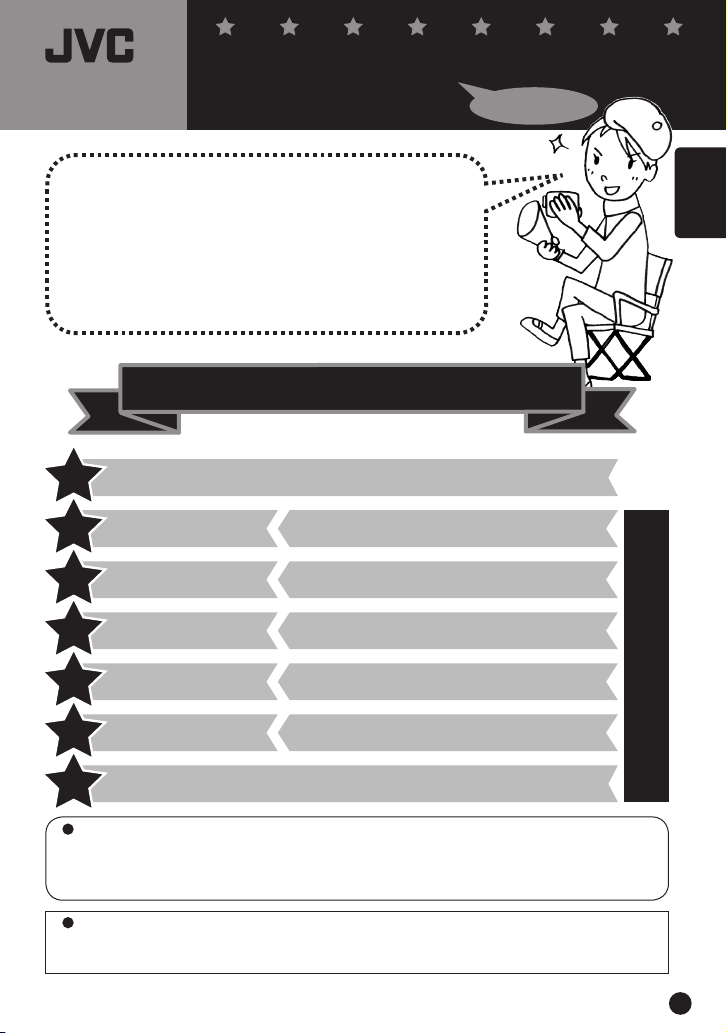
Zur Anwendung mit
Microsoft Windows
Bedienungsanleitung, um spannende Filme zu schaffen.
— Abschnitte für die Datenspeicherung
und -bearbeitung. —
Spannende Erinnerungen schaffen
Diese Software garantiert, dass Fotos, die Sie mit Ihrer
Everio aufgenommen haben, spannend bleiben, wann immer Sie sich anschauen, und gibt Ihnen die Möglichkeit,
gefühlvolle Filme zu drehen, die kein Drehbuch schreiben
kann.Die Rolle des Regisseurs werden natürlich Sie übernehmen!
Einen spannenden Film schaffen
Den Film aufnehmen
1
Ich bin der Regisseur!
DEUTSCH
Windows®
Abschnitt DatenspeicherungI
2
Abschnitt DatenspeicherungII
3
Abschnitt BearbeitungI
4
Abschnitt BearbeitungII
5
Abschnitt BearbeitungIII
6
Den Film anschauen
7
Kontaktieren Sie uns
Alle Fragen und Erkundigungen bezüglich des Bearbeitens und Erstellens von DVDs richten Sie bitte
an CyperLink Inc. Fragen können per Telefon, FAX oder über die Firmenhomepage gestellt werden.
Für weitere Informationen möchten wir auf das “Handbuch zur Installation der Software und für die
USB-Verbindung” verweisen.
Eine große Auswahl an hilfreichen und detaillierten Informationen bezüglich CyberLink DVD
Solution können Sie auf unserer Homepage finden:
http://www2.cli.co.jp/products/ne/i
LYT1621-004A
Ihren Film auf Computer speichern
Ihren Film auf DVD speichern
Schaffen Sie Ihre Geschichte
Postproduktion
den bearbeiteten Film auf DVD speichern
Hauptabschnitt
1
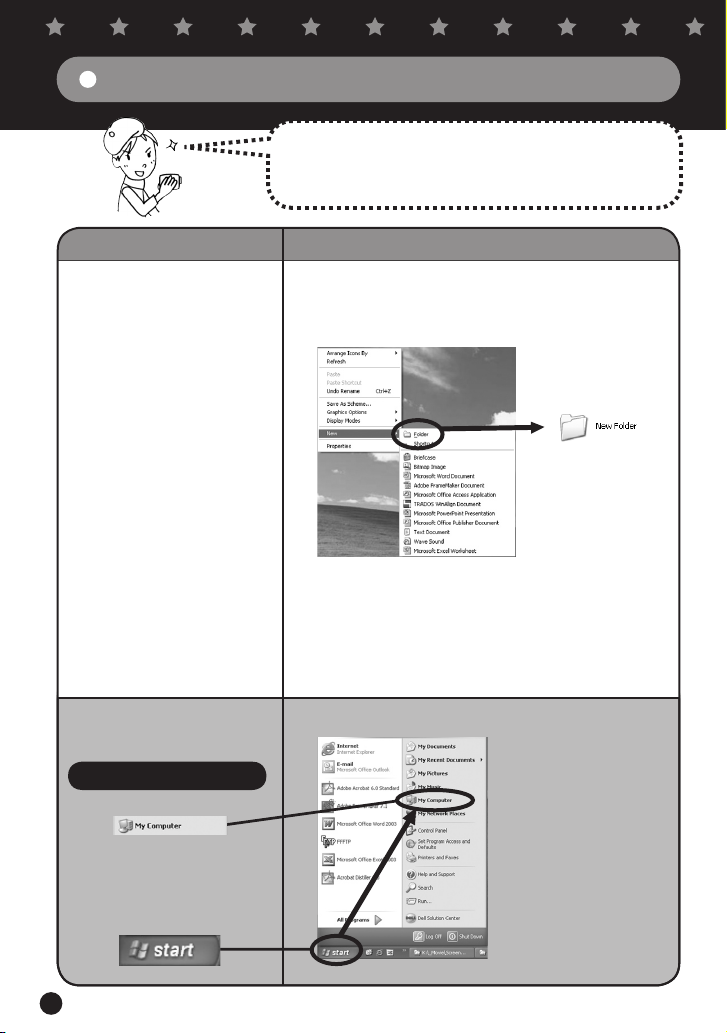
2
Abschnitt Datenspeicherung
Sie sollten jegliche Filme, die Sie mit Ihrer Everio aufnehmen, sofort auf Ihren Computer kopieren.
Auf der Everio Festplatte können Sie Platz schaffen, um
Ihren nächsten großen Film zu speichern.
Details Methoden
Ihren Film auf Computer
speichern
* Öffnen Sie “EVERIO_SD” für Filme,
die auf der SD-Karte enthalten sind.
Öffnen Sie “EVERIO_
HDD”
I: Ihren Film auf Computer speichern
A Erstellen Sie zuerst einen Ordner für Ihre neuen Filme
auf Ihrem Computer.
* Um einen neuen Ordner zu erstellen, wählen Sie “Neuer Ordner”
im “Datei”-Menü (“File” Menu).
B Drücken Sie den Startknopf der Kamera auf “Wieder-
gabe” und verbinden Sie die Kamera mit Ihrem Computer
unter Verwendung des beiliegenden USB-Kabels.
(Für weitere Details zu den Verbindungsar ten möchten wir auf die
gesonderte Bedienungsanleitung verweisen.)
C
Öffnen Sie “EVERIO_HDD”, wo die Daten zum Film enthalten sind.
1)Wählen Sie “Mein Computer” im Menü “Start”.
Für Windows 2000
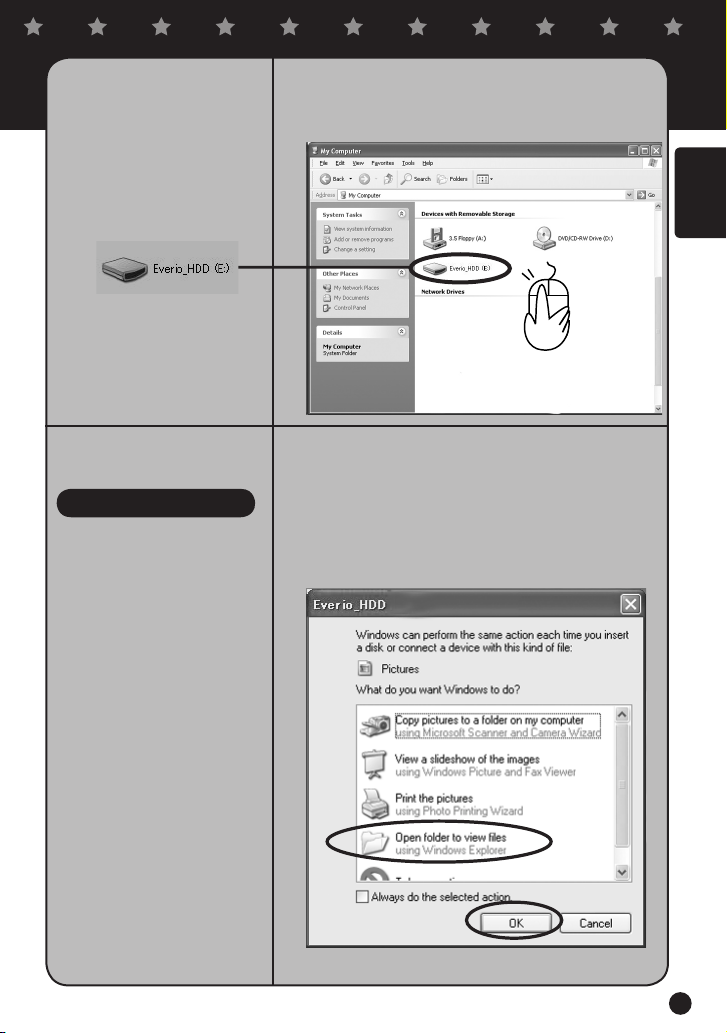
* Klicken Sie zügig zweimal hinterein-
ander die linke Maustaste.
Öffnen Sie “EVERIO_
HDD”
Für Windows XP
Öffnen Sie das Symbol für “EVERIO_HDD” mit einem
Doppelklick auf das Zeichen(*) im Fenster “Mein Computer”.
DEUTSCH
Windows®
Wenn die Kamera per USB-Kabel mit dem Computer verbunden ist, erscheint automatisch ein Fenster mit dem
Namen “EVERIO_HDD”.
Wenn Sie “OK” und “Nutzen des Internet Explorers, um
geöffnete Dateien anzuzeigen” (“Use Internet Explorer to
display opened files”) ausgewählt und “OK” geklickt haben, wird “EVERIO_HDD” auf der Festplatte geöffnet.
3
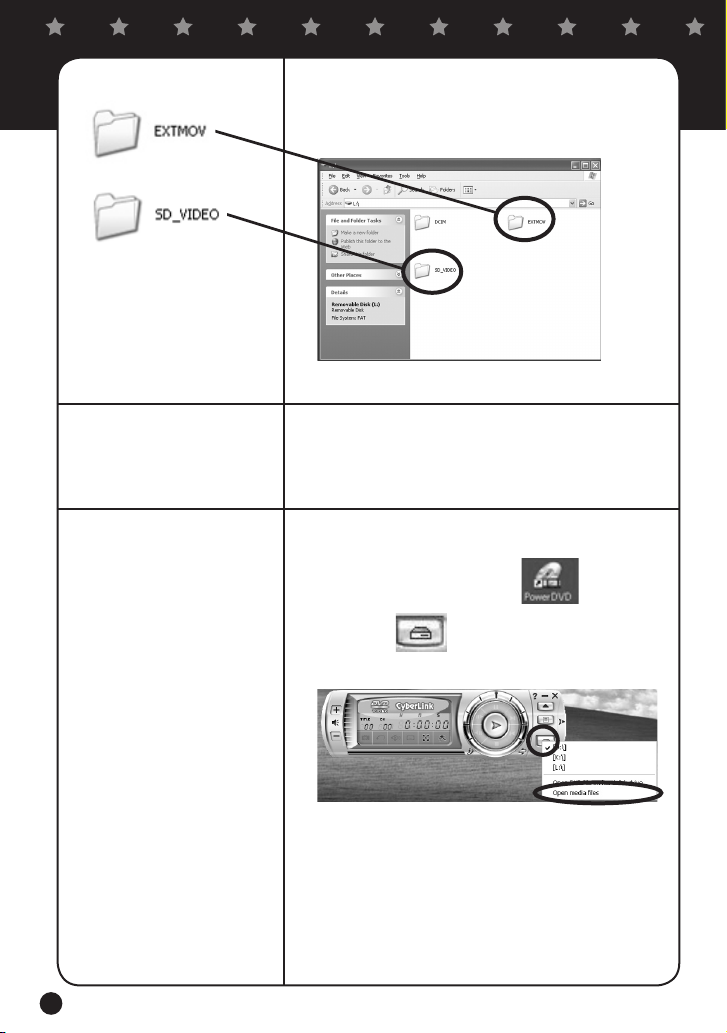
4
*1 Bewegen Sie den Cursor zu der
gewünschten Stelle, wobei Sie die
linke Maustaste gedrückt halten.
*2
Der Ordner “SD_VIDEO,” speichert
die Daten gängiger Filme.“EXTMOV,”
folder stores movie data that failed to
be produced. Der Ordner “EXTMOV,”
speichert die Daten von Filmen, die
nicht fertig gestellt werden konnten.
Installation der Software
Filme anschauen, die
gesichert worden sind
D Wenn “EVERIO_HDD” geöffnet ist, können Sie die Ord-
ner mit dem Namen “SD_VIDEO,” und “EXTMOV,” (*2)
einfach von der Disc in den Ordner, den Sie im Schritt 1
auf Seite 2 erstellt haben, ziehen(*1).
Die zugehörige Software wird zum Speichern oder
Bearbeiten Ihres Films auf DVD durch Ihren Computer
benötigt. (Für weitere Details diesbezüglich möchten wir
auf den Abschnitt Installation in der Bedienungsanleitung
verweisen.)
A Starten Sie die installierte Software “POWERDVD”.
B Klicken Sie und wählen Sie “Mediendatei öff-
nen”.
C Wählen Sie aus der Liste den Ordner, in dem die Filme
gespeichert worden sind.
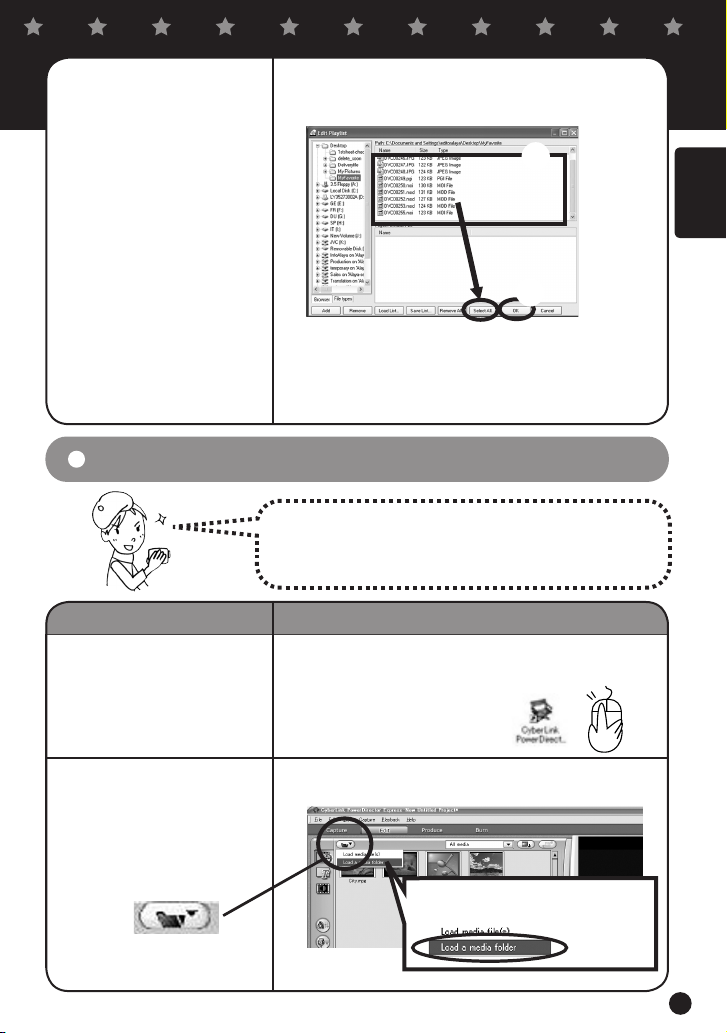
D Wählen Sie die Filmdatei (PRG001, PRG002 etc) aus
dem Ordner und klicken Sie “Alle auswählen”. (*1, *2)
*1 Es können mehrere Filmdateien
ausgewählt werden, um sie in der
Wiedergabeliste anzusehen.
*2 Klicken Sie “Hinzufügen”, wenn
Sie individuelle Filmdateien zum
Abspielen auswählen (Dateien mit
.MOD-Erweiterung, wie beispielsweise MOV001.MOD)
Abschnitt Datenspeicherung II
Details Methoden
Starten der Software
zum Bearbeiten
D
E
E
Klicken Sie “OK”, wenn die Filmdateien in der “Wiedergabeliste” angezeigt werden. Dann erfolgt die Wiedergabe. (Die
Dateien werden in derselben Reihenfolge wie in der Liste abgespielt.) (Files will be played in the same order as the list)
Ihren Film auf DVD speichern
Die Filme, die Sie machen, sollten alle auf einer DVD
gesichert werden.
Ein Doppelklick auf das Symbol “PowerDirector Express
NE” startet die Software.
DEUTSCH
Windows®
Laden Sie den Film ins
Bearbeitungsprogramm
Klicken Sie
A Klicken Sie auf den Button “Medienordner laden” und an-
schließend auf “Medien laden”.
Klicken Sie “Medienordner laden”.
5
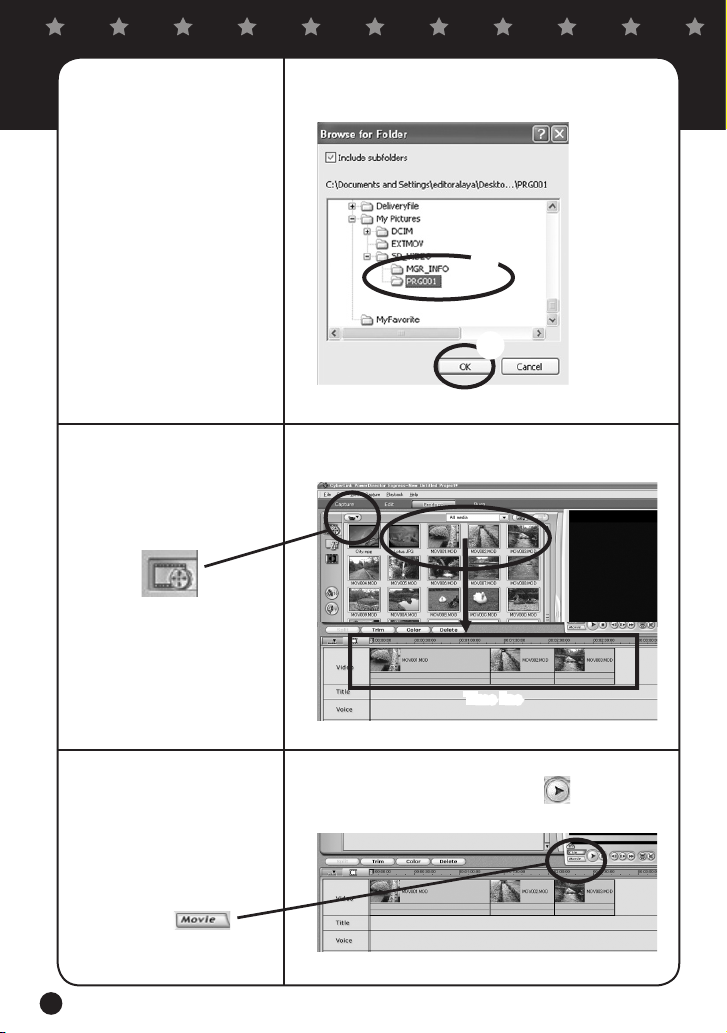
6
Anordnen des Films in
der “Time-Line”
Öffnen Sie den
“Medienraum”.
B Wählen Sie die gesicherten Filmordner (PRG001,
PRG002 etc.) aus der Ansicht “Suche Ordner” (“Browse
for Folders”).
B
C
C Klicken Sie “OK”, um die Filme zu importieren.
Ziehen Sie den Film vom Bibliothek-Fenster in die “TimeLine”, wo Sie ihn abspielen möchten.
Überprüfen Sie, dass im
Ordner Filme enthalten
sind, um sie abzuspielen
Klicken Sie
Time line
Nach Klicken auf “Film” (“Movie”) werden die Filme wie
angeordnet durch ein Klicken auf abgespielt (es
erscheint ein Bild)
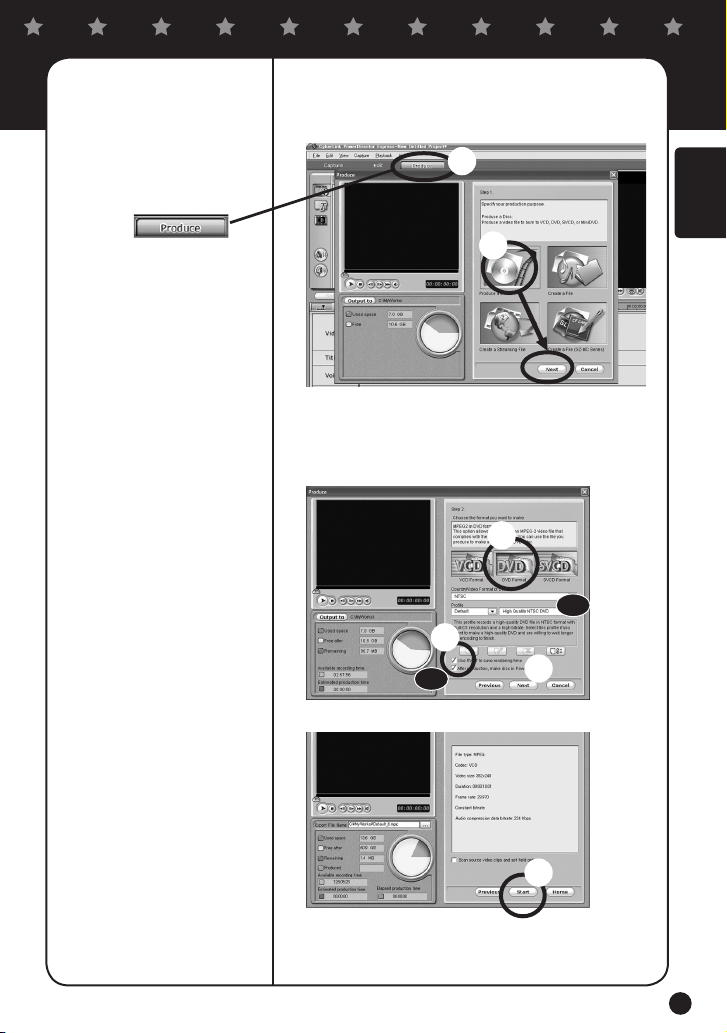
Datenausgabe für die
Speicherung auf DVD
A
Klicken Sie nach Einordnen des Films in der Time-Line, auf “Erstellen”.
B Klicken Sie auf “Produzieren einer Disc”, nachdem Sie
“Weiter” (“Disc erstellen”) gewählt haben.
A
Klicken Sie
*1 Einen unbearbeiteten Film in der ur-
sprünglichen Bildqualität speichern
Für Filme, die in den Modi “SEHR
FEIN”, “FEIN” oder “NORMAL”
aufgenommen wurden, sollten Sie
“Hohe Qualität NTSC (oder PAL)
DVD”; Filme, die in dem “SPARMODUS” aufgenommen wurden,
“Lange Wiedergabe NTSC (oder
PAL) DVD auswählen”.
B
C
Wählen Sie aus den Optionen des Ausgabeformats “DVD-Format.”
D Überprüfen Sie die Box “Nach Produktion Disc in Power-
Producer erstellen”
E Klicken Sie “Weiter”.
.
C
*1
D
*2
F
Klicken Sie “Start”, nachdem Sie den Speicherort bestätigt haben.
E
DEUTSCH
Windows®
*2 Einen bearbeiteten Film in der ur
sprünglichen Bildqualität speichern
Machen Sie ein Häkchen vor “Benutzen Sie SVRT”.
F
-
G Bei Beenden startet das Programm “PowerProducer 3
NE” automatisch. A)
7
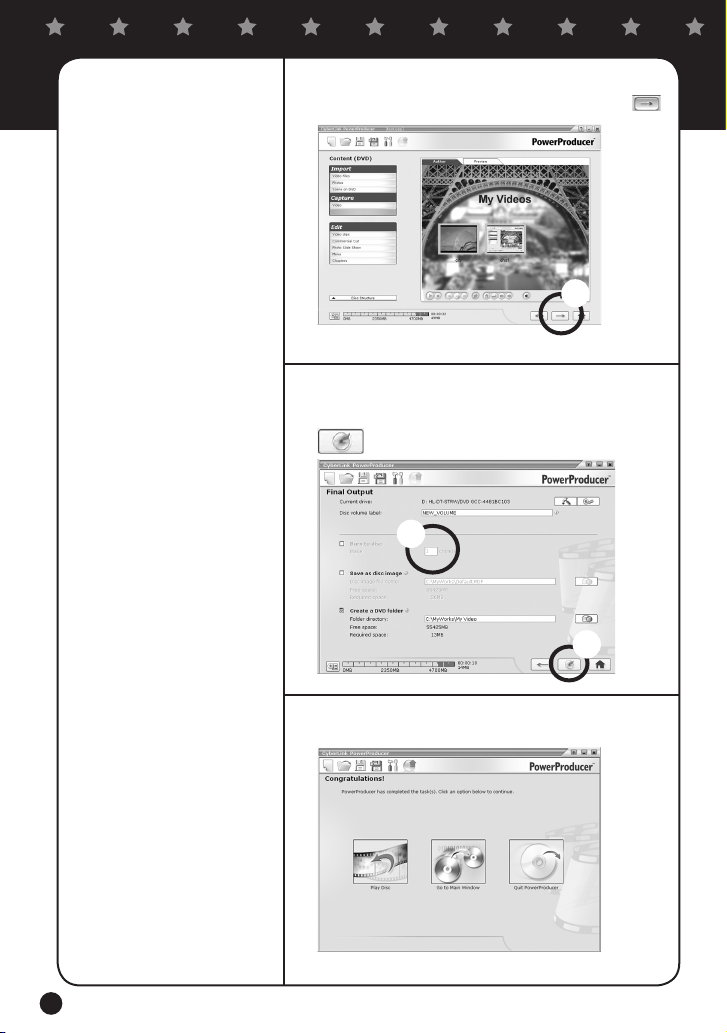
8
Datenspeicherung auf
DVD
A Das Fenster “Inhalt (DVD)” erscheint.
B
Legen Sie einen Dateinamen fest und klicken Sie auf
.
B
C
Legen Sie eine beschreibbare DVD (writeable) in das Laufwerk.
D Legen Sie im Fenster “Endgültige Ausgabe” die Anzahl
der Discs fest, die aufgenommen werden sollen.
E Die Daten werden auf die DVD übertragen, wenn Sie
klicken.
D
E
* Verfügbare Optionen.
& Disc abspielen: Die aufgenomme
Disc wird automatisch abgespielt.
& Zum Hauptfenster gehen (Go to
Main Menu): Zurück zum Power
Producer- Hauptmenü.
& PowerProducer beenden: Beendet
das Programm. Exits the program.
F Wählen Sie aus dem Fenster, das nach abgeschlossener
Aufnahme erscheint. (*)
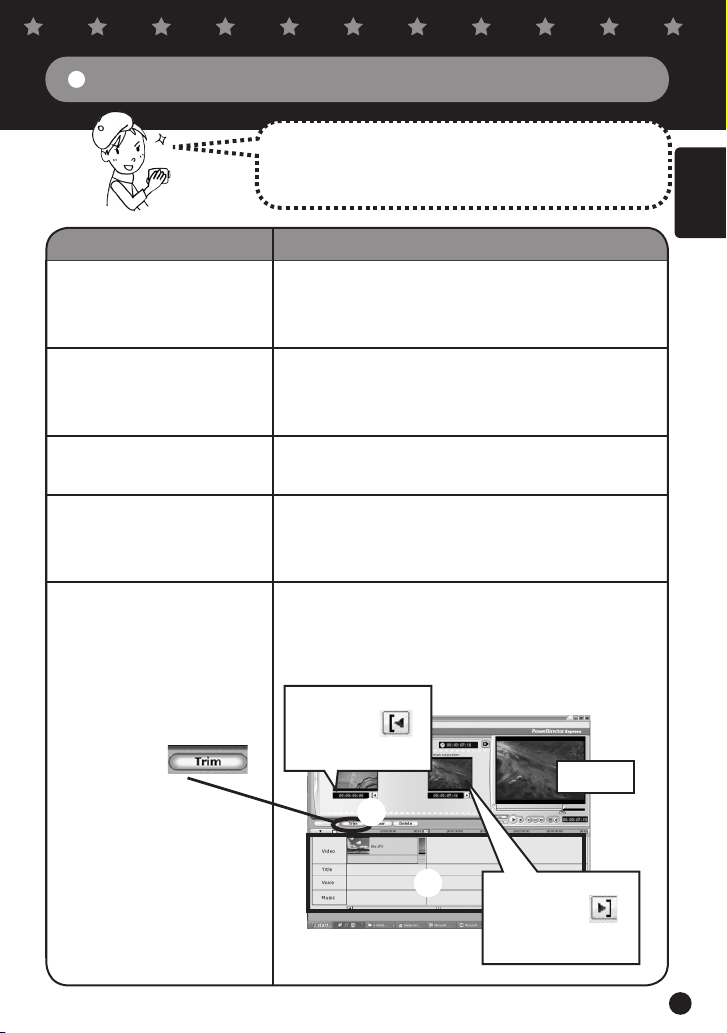
Abschnitt Bearbeitung I
Nutzen Sie Ihr eigenes Regietalent, um eine einzigartige
und spannende Geschichte zu schaffen.
Details Methoden
Ihren Film auf Computer
speichern
Installation der Software
Starten der Bearbeitungs
software
Schaffen Sie Ihre eigene
Story
Entfernen von unerwünschten Bereichen
Klicken Sie
Schaffen Sie Ihre eigene Story
Ein Film, den Sie mit Ihrer Everio aufgenommen haben, lässt
sich problemlos auf den Computer speichern.
(Befolgen Sie einfach die Instruktionen für “Ihren Film auf
Computer speichern” auf Seite 2.)
Die zugehörige Software wird zum Speichern oder Bearbeiten Ihres Films auf DVD durch Ihren Computer benötigt.
(Für weitere Details diesbezüglich möchten wir auf den Installationsabschnitt in der Bedienungsanleitung verweisen.)
Ein Doppelklick auf das Symbol “Power Director Express NE”
startet das Programm.
Sie haben die Fähigkeit, eine einzigartige, spannende Geschichte mit Ihrem eigenen Drehbuch zu schaffen.
(Befolgen Sie einfach die Instruktionen für “Anordnen von Filmen in der Time-Line” auf Seite 6.)
A Wählen Sie in der Liste der in der Time-Line angeordne-
ten Filme die Bilder, die Sie nicht länger benötigen.
B Klicken Sie auf “Zuschneiden”.
C Drücken Sie “Wiedergabe”.
D Schneiden Sie die unerwünschten Bereiche heraus.
D-1Mark in:
Klicken Sie auf
wenn der
Vorgang beginnt.
,
C Play
DEUTSCH
Windows®
B
A
D-2Mark out:
Klicken Sie auf ,
wenn der Vorgang
endet.
9
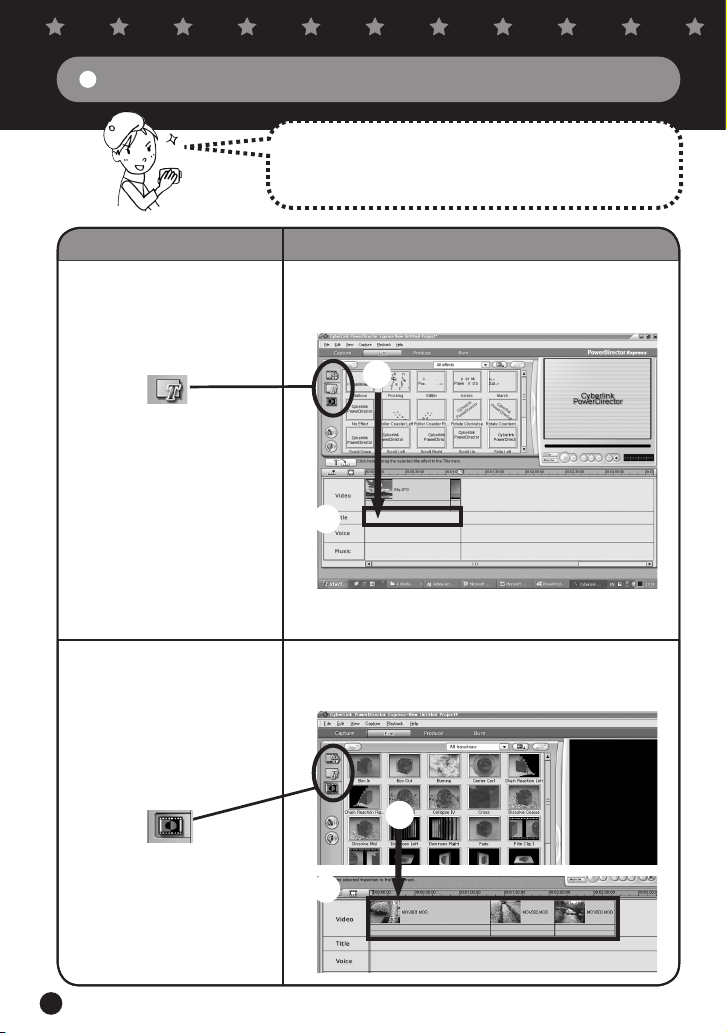
10
Abschnitt Bearbeitung II
Details Methoden
Einfügen von Untertiteln
Postproduktion
Extras zu Ihrem Film hinzufügen.
Verwenden von Untertiteln und visuellen Effekten für
einen wirklich unterhaltsamen
A Wählen Sie Effekte für Titel im Titel-Track.
B Ziehen Sie die ausgewählten Effekte in die Titelspalte des
entsprechenden Bildabschnitts.
A
Öffnen Sie
“Titelraum”.
Eingeben von visuellen
Effekten
* Visuelle Effekte sollten beim Szenen-
wechsel eingegeben werden.
Öffnen Sie
“Übergangsraum”.
B
C Klicken Sie “OK”, nachdem Sie den erforderlichen Text
eingegeben haben.
A Wählen Sie den gewünschten visuellen Effekt.
B Ziehen Sie den Effekt zu dem Abschnitt des Videos in der
Filmspalte.
A
B
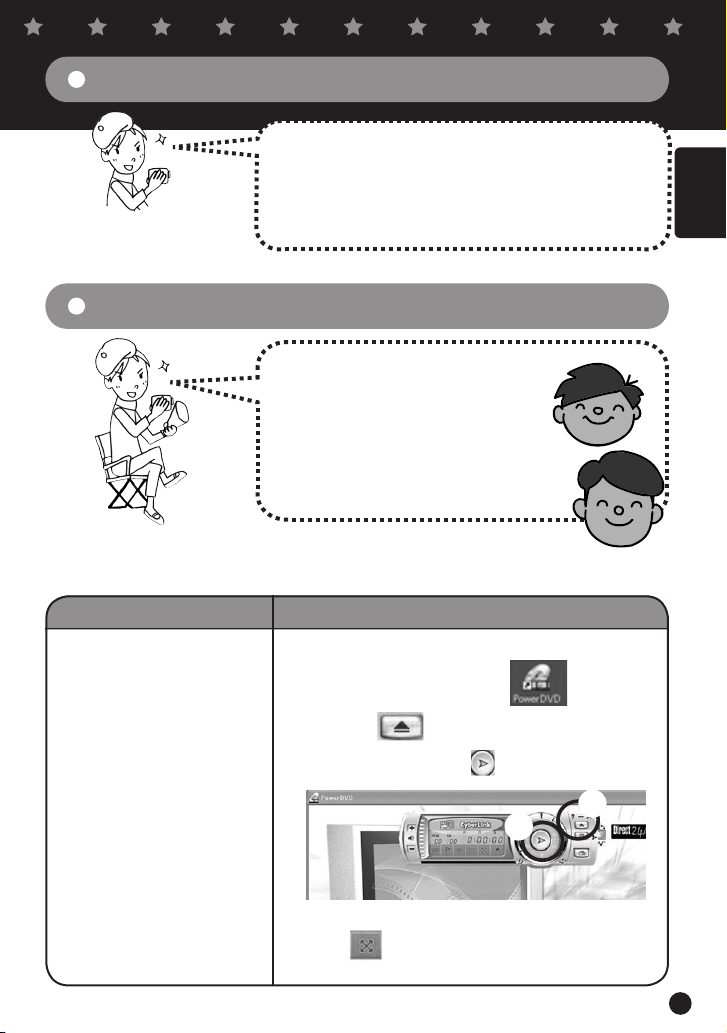
Abschnitt Bearbeitung III
Ihren vollendeten Film auf DVD speichern
Die spannenden Filme, die Sie schaffen, sind Ihr eigenes
Werk. Speichern Sie sie auf DVD, um Sie mer wieder
genießen zu können.
* (Befolgen Sie die Instruktionen für “Datenausgabe für Speicherung auf
DVD” auf den Seiten 7 und 8.)
DEUTSCH
Den Film anschauen Nun können Sie sich Ihr eigenes Heimkino schaffen!
Schaffen Sie Meisterwerke mit liebevollen Erinnerungen an Ihre Familie!
Ihre Familie wird begeistert sein!
Sie können auch der Großmutter eine
DVD schicken.
Jetzt können auch Sie Ihre eigenen spannenden Filme machen.
Details Methoden
A
Anschauen der DVD auf
Öffnen Sie “PowerDVD 5 NE”, die Sie zuvor installiert haben.
Ihrem Computer
B
Drücken Sie
C Die Disc startet, wenn Sie drücken.
, und legen Sie die DVD in den Computer.
B
C
Windows®
* Wenn Sie drücken, können Sie den Film auf ganzer Bild-
schirmgröße sehen.
11

Zusätzliche Informationen -----------------------------------------------
Benutzer, die ihren bearbeiteten Film in der
Videokamera anschauen möchten, können die
bearbeiteten Bilder auf die Videokamera kopieren und sich jederzeit anschauen. Nutzen Sie
diese Besonderheit auch unterwegs.
Für weitere Informationen möchten wir auf das
“Handbuch zur Installation der Software und
für die USB-Verbindung” verweisen.
Auch ohne Computer können Filme direkt mit der
Videokamera bearbeitet werden. Das Besondere an
der Everio-Kamera ist, dass sie durch elementare
Bearbeitungsfunktionen wie Löschen von unerwünschten Filmen und Umordnen von ausgewählten
Bildern auch als Mini-Bearbeitung-Apparat verwendet werden kann. Die bearbeiteten Daten können
Sie auch später auf Ihren Computer kopieren.
Für weitere Information möchten wir auf das “Bedienungsanleitung” verweisen.
Benutzer, die nachträglich synchronisieren
oder Hintergrundmusik einbauen möchten,
können dies tun, indem sie die Eingabe von
Time-Effekten während des Bearbeitungsprozesses vornehmen.
Für weitere Information möchten wir auf das
Benutzerhandbuch der beiliegenden Software
verweisen.
Fertig gestellte DVDs können Sie unter Verwendung des beiliegenden S/AV-Kabels auch
einfach auf Ihren DVD-Recorder speichern.
Für weitere Information möchten wir auf das
“Bedienungsanleitung” verweisen.
12
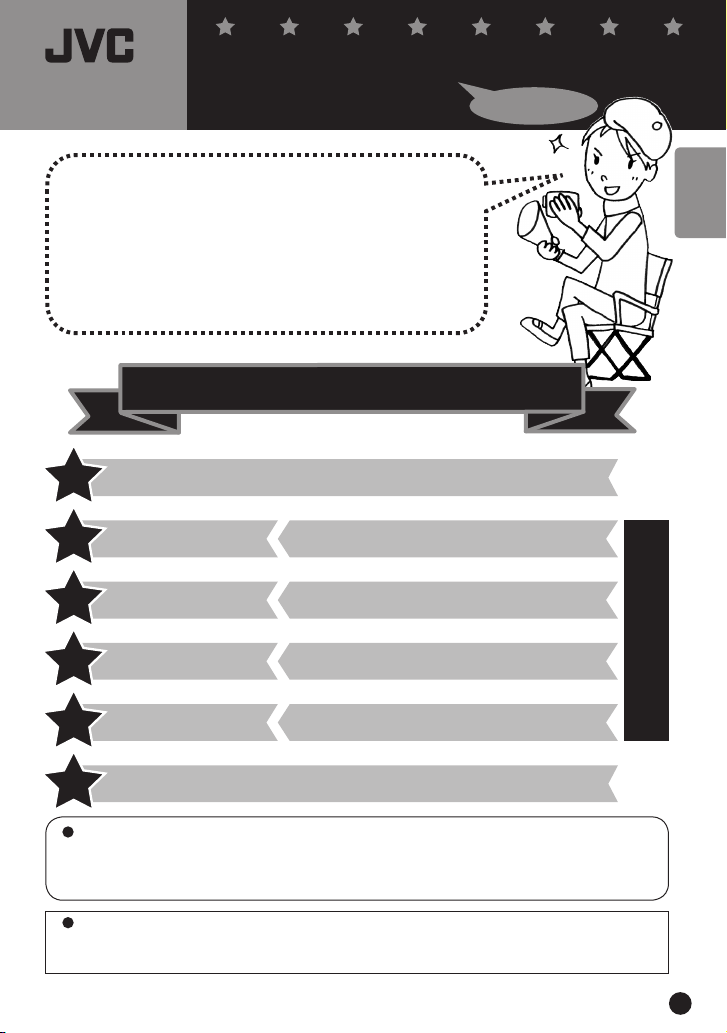
Zur Anwendung
mit Macintosh
Bedienungsanleitung, um spannende Filme zu schaffen.
— Abschnitte für die Datenspeicherung
und -bearbeitung. —
Spannende Erinnerungen schaffen
Diese Software garantiert, dass Fotos, die Sie mit Ihrer Everio aufgenommen haben, spannend bleiben, wann immer
Sie sich anschauen, und gibt Ihnen die Möglichkeit, Filme
voller Emotionen zu drehen, die kein Drehbuch schreiben
kann.Die Rolle des Regisseurs werden natürlich Sie übernehmen!
Einen spannenden Film schaffen
Den Film aufnehmen
1
Ich bin der Regisseur!
DEUTSCH
Macintosh®
Abschnitt Datenspeicherung I
2
Abschnitt Datenspeicherung II
3
Abschnitt Bearbeitung
4
Abschnitt bearbeitete
5
Werke speichern
Den Film anschauen
6
Kontaktieren Sie uns
Alle Fragen und Erkundigungen bezüglich des Bearbeitens und Erstellens von DVDs richten Sie bitte
an Pixela Corporation. Fragen können per Telefon, FAX oder über die Firmenhomepage gestellt werden.
Für weitere Informationen möchten wir auf die Bedienungsanleitung: Abschnitt Installation verweisen.
Eine große Auswahl an hilfreichen und detaillierten Informationen bezüglich Capty MPEG Edit
EX können Sie auf unserer Homepage finden:
http://www.pixela.co.jp/oem/jvc/e/index.html
Ihren Film auf Computer speichern
Ihren Film auf DVD speichern
Schaffen Sie Ihre Geschichte
Ihren bearbeiteten Film auf DVD speichern
Hauptabschnitt
1
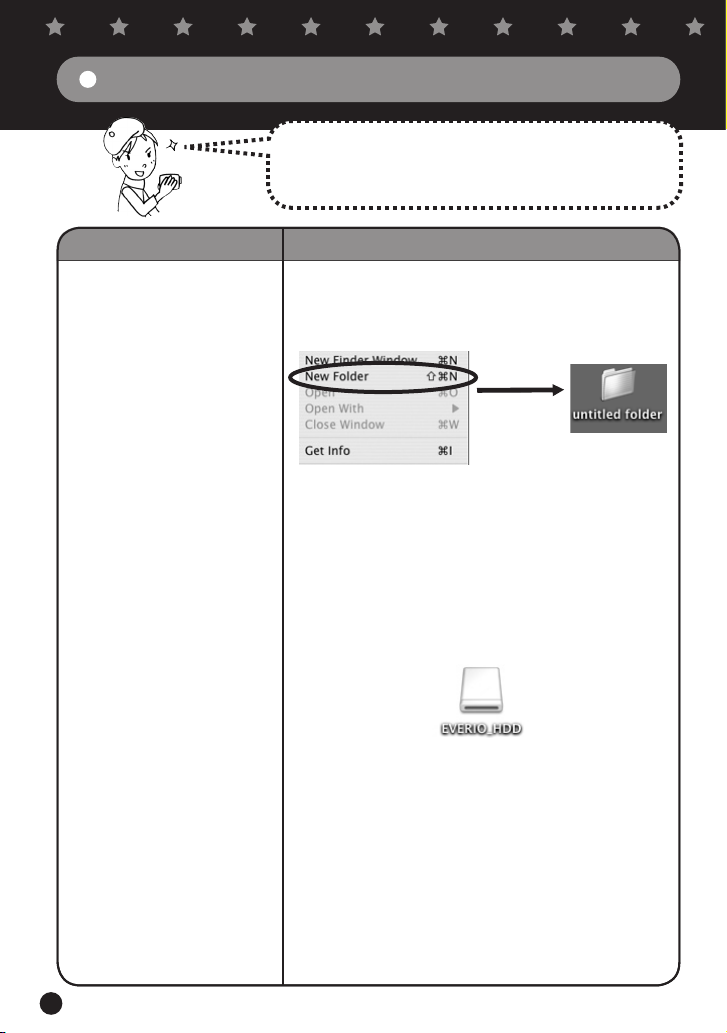
2
Abschnitt Datenspeicherung I
Details Methoden
Ihren Film auf Computer
speichern
Ihren Film auf Computer speichern
Sie sollten jegliche Filme, die Sie aufnehmen, sofort auf Ihren
Computer kopieren. Auf der Everio Festplatte können Sie
Platz schaffen, um Ihren nächsten großen Film zu speichern.
Erstellen Sie zuerst einen Ordner für Ihre neuen Filme
A
auf Ihrem Computer.
* Um einen neuen Ordner zu erstellen, wählen Sie “Neuer Ordner”
im “Datei”-Menü (“File” Menu).
Drücken Sie den Startknopf der Kamera auf “Wiedergabe”
B
und verbinden Sie die Kamera mit Ihrem Computer unter
Verwendung des beiliegenden USB-Kabels.
(Für weitere Details zu den Verbindungsarten möchten wir auf die
gesonderte Bedienungsanleitung verweisen.)
Auf dem Desktop erscheint das Symbol “EVERIO_HDD”,
C
wo die Daten zum Film enthalten sind. (*1) Mit einem
Doppelklick auf das Symbol können Sie es öffnen. (*2)
*1 Öffnen Sie “EVERIO_SD” für Filme,
die auf der SD-Karte enthalten
sind.
*2 Klicken Sie zügig zweimal hinterein
ander die linke Maustaste.
-
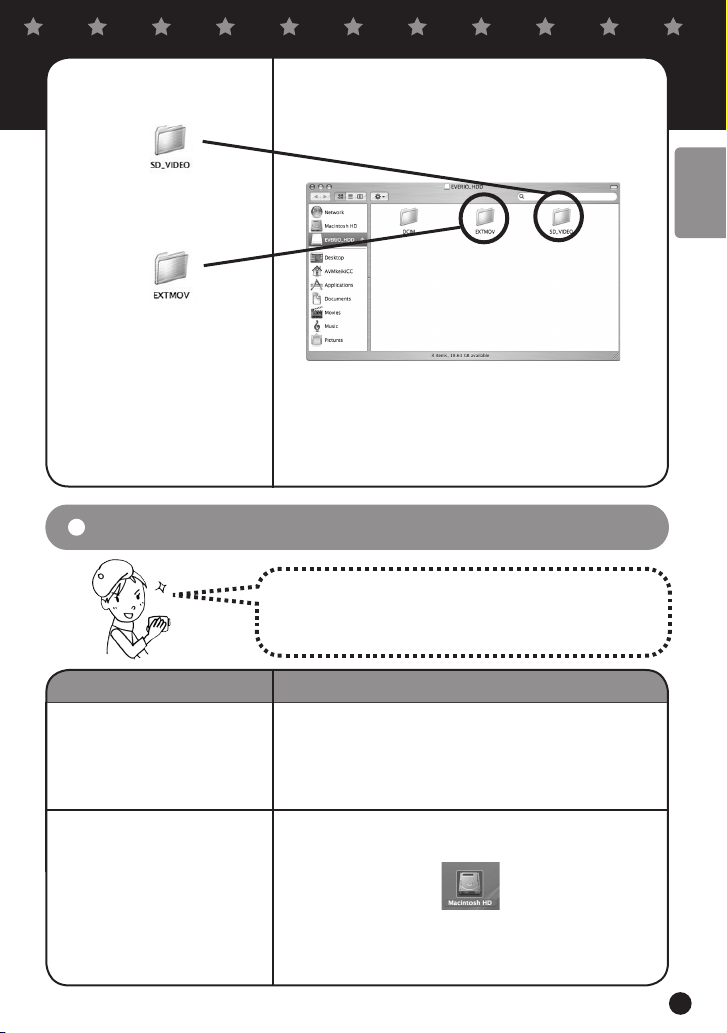
Wenn “EVERIO_HDD” geöffnet ist, können Sie die
D
Ordner “SD_VIDEO” und “EXTMOV” (*2) einfach in den
Ordner, den Sie im Schritt 1 auf Seite 2 erstellt haben,
ziehen(*1).
*1 Bewegen Sie den Cursor zu der gewünschten Stelle, wobei Sie die
linke Maustaste gedrückt halten.
*2 Der Ordner “SD_VIDEO” speichert die Daten gängiger Filme. Der
Ordner “EXTMOV,” speichert die Daten von Filmen, die nicht fertig
gestellt werden konnten.
DEUTSCH
Macintosh®
Abschnitt Datenspeicherung II
Die Filme, die Sie machen, sollten alle auf einer DVD
gesichert werden.
Details Methoden
Installation der Software
Starten der Software
zum Bearbeiten
Ihren Film auf DVD speichern
Die zugehörige Software wird zum Speichern oder
Bearbeiten Ihres Films auf DVD durch Ihren Computer
benötigt. (Für weitere Details diesbezüglich möchten wir
auf den Abschnitt Installation in der Bedienungsanleitung
verweisen.)
Öffnen Sie das Symbol “Macintosh HD” auf dem
A
Desktop.
3
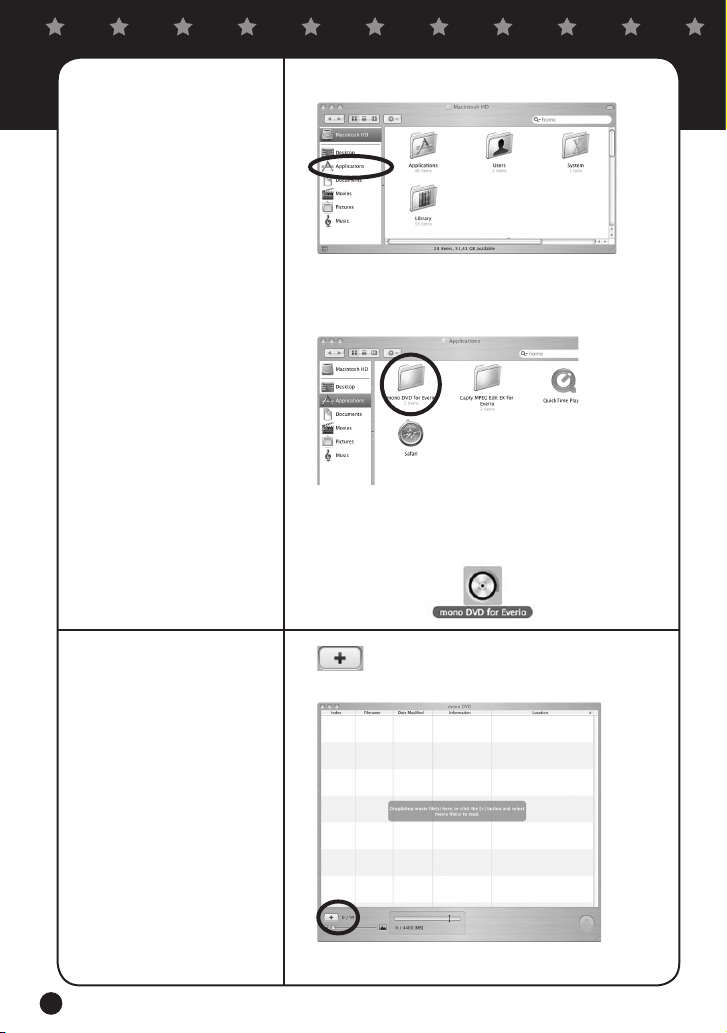
4
Öffnen Sie den Ordner “Applikationen” (“Applications”).
B
C Öffnen Sie den Ordner “Mono DVD für Everio” (“mono
DVD for EVERIO”).
D Ein Doppelklick auf das Symbol “Mono DVD für EVERIO”
startet die Software.
Laden Sie den Film ins
Bearbeitungsprogramm
A
* Sie können auch die Filmdatei einfach von der Listenansicht ziehen.
Klicken Sie auf das Symbol “Filmdatei laden”
(“Load movie file”).
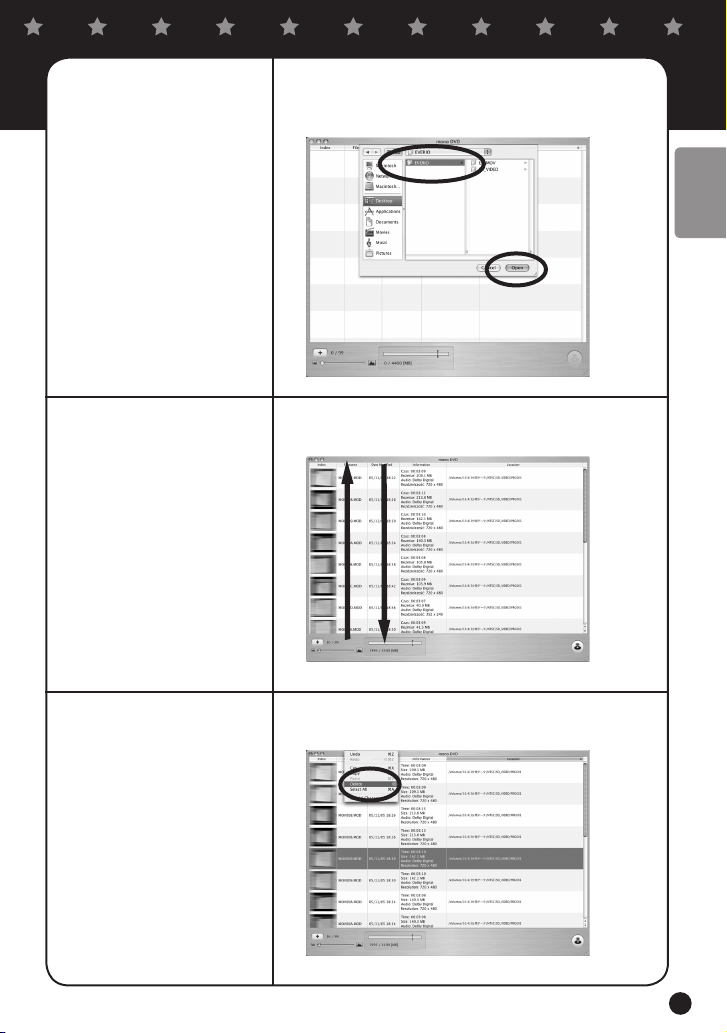
Wählen Sie den Ordner mit der gespeicherten Filmdatei
B
und klicken Sie “Öffnen”, um die Filmdatei zu laden (die
Filmdatei wird in die Liste geladen).
DEUTSCH
Macintosh®
Legen Sie die
Reihenfolge der Filme,
die abgespielt werden
sollen, fest.
Entfernen von
unerwünschten Dateien
Ziehen Sie die Dateien in der Liste in die Reihenfolge, in
der Sie sie abspielen möchten.
Wählen Sie die Dateien, die Sie entfernen möchten und
klicken Sie “Löschen” im Menü “Bearbeiten” (“Edit”).
5
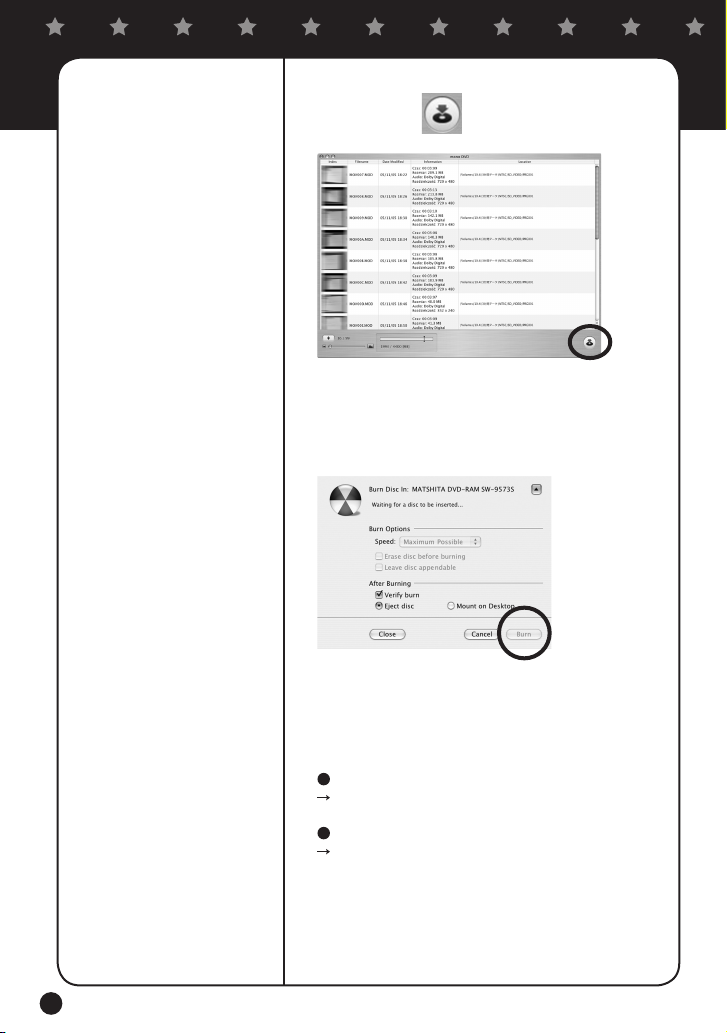
6
Datenspeicherung auf
DVD
Für weitere Details zu DVD-Modellen, die verwendet werden können,
möchten wir auf das Handbuch für
Mono DVD Hilfe (Mono DVD Bedienungshandbuch) verweisen.
A
CKlicken Sie den Button.
Wenn Sie die DVD in den Computer legen und auf
B
“Brennen” klicken, wird die DVD erstellt.
*Anmerkung
Zwischen den Video-Dateien kann ein
Standbild erscheinen, wenn diese mit
dem mono DVD für Everio abgespielt
werden.Es wird empfohlen, vorher die
Dateien mit dem MPEG Edit EX für
EVERIO zusammenzufügen. Für weitere Informationen lesen Sie bitte den
Abschnitt Schaffen Sie Ihre Story in
der Version für Macintosh.
Wenn die DVD erstellt ist, wählen Sie, ob Sie eine
C
weitere DVD erstellen möchten.
Wählen Sie “Erstellen”.
Eine DVD mit demselben Inhalt wird erstellt. Legen Sie
eine neue CD ein und klicken Sie “Erstellen”.
Wählen Sie “Nicht erstellen”
Rückkehr zur Hauptansicht.
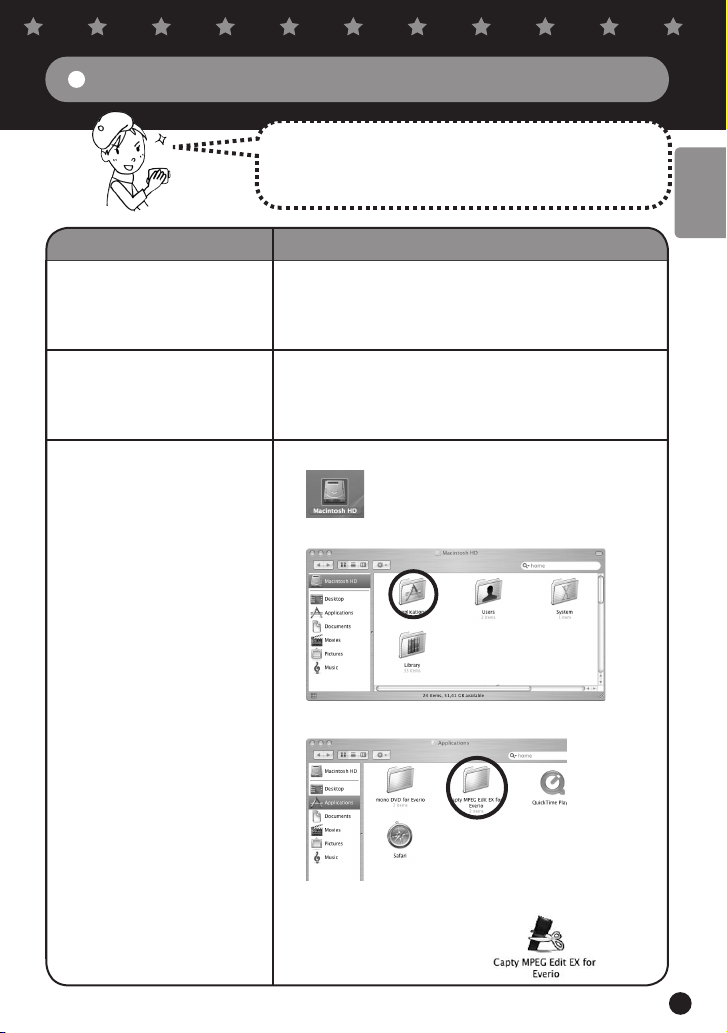
Abschnitt Bearbeiten
Nutzen Sie Ihr eigenes Regietalent, um eine
einzigartige und spannende Geschichte zu schaffen.
Details Methoden
Ihren Film auf Computer
speichern
Schaffen Sie Ihre eigene Story!
Ein Film, den Sie mit Ihrer Everio aufgenommen haben,
lässt sich problemlos auf den Computer speichern.
(Befolgen Sie einfach die Instruktionen für “Ihren Film auf
Computer speichern” auf Seite 2.)
DEUTSCH
Macintosh®
Installation der Software
Starten der Software
zum Bearbeiten
Die zugehörige Software wird zum Speichern oder Bearbeiten
Ihres Films auf DVD durch Ihren Computer benötigt.
(Für weitere Details diesbezüglich möchten wir auf den
Abschnitt Installation in der Bedienungsanleitung verweisen.)
Öffnen Sie das Symbol “Macintosh HD” auf dem Desktop.
A
Öffnen Sie den Ordner “Applikationen” (“Applications”).
B
Öffnen Sie den Ordner “Mono DVD für Everio”(“mono DVD for EVERIO”).
C
Ein Doppelklick auf das Symbol “Mono DVD für EVERIO”
D
startet die Software.
7
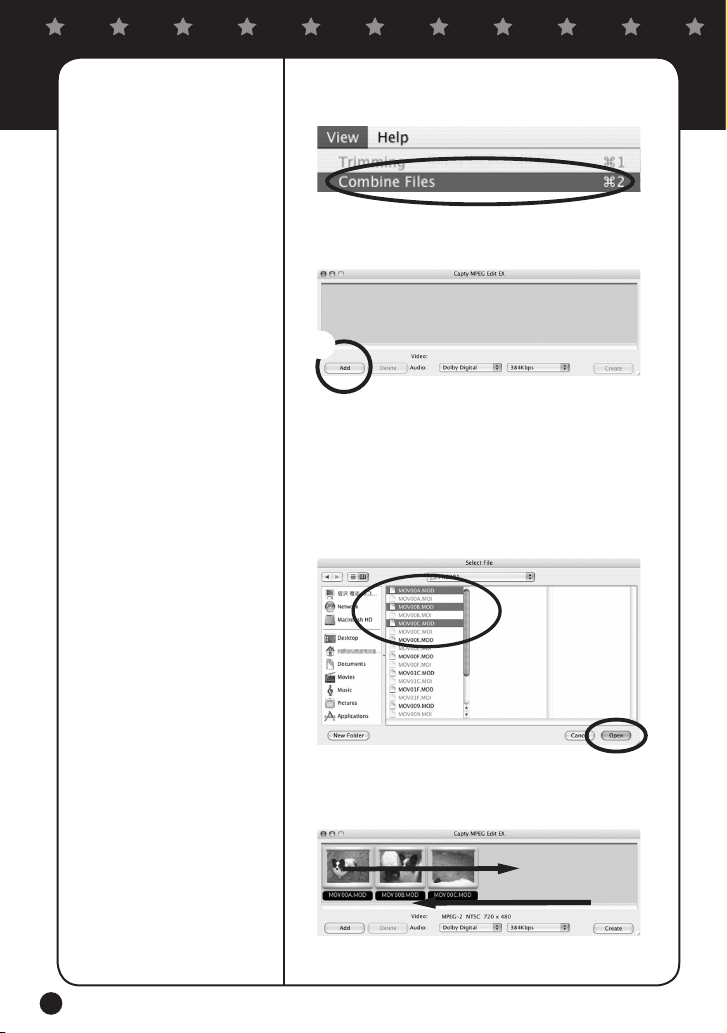
8
Schaffen Sie Ihre eigene
Story
Wenn “Capty MPEG Edit EX für Everio” gestartet ist,
A
klicken Sie “Dateien kombinieren” im Menü “Ansicht”.
Es erscheint der untere Bildschirm.
B
C
Klicken Sie “Hinzufügen”.
C
* Benutzen Sie bei der Auswahl der
Dateien die Shift-Taste, um mehrere
Dateien gleichzeitig zu bewegen.
Wählen Sie die Filmdateien, die Sie hinzufügen möchten
D
(*). Klicken Sie “Öffnen”, um die Dateien auf dem
Bildschirm anzuzeigen.
Ziehen Sie die Filmdateien in die Reihenfolge der
E
Wiedergabe, beginnend von links.
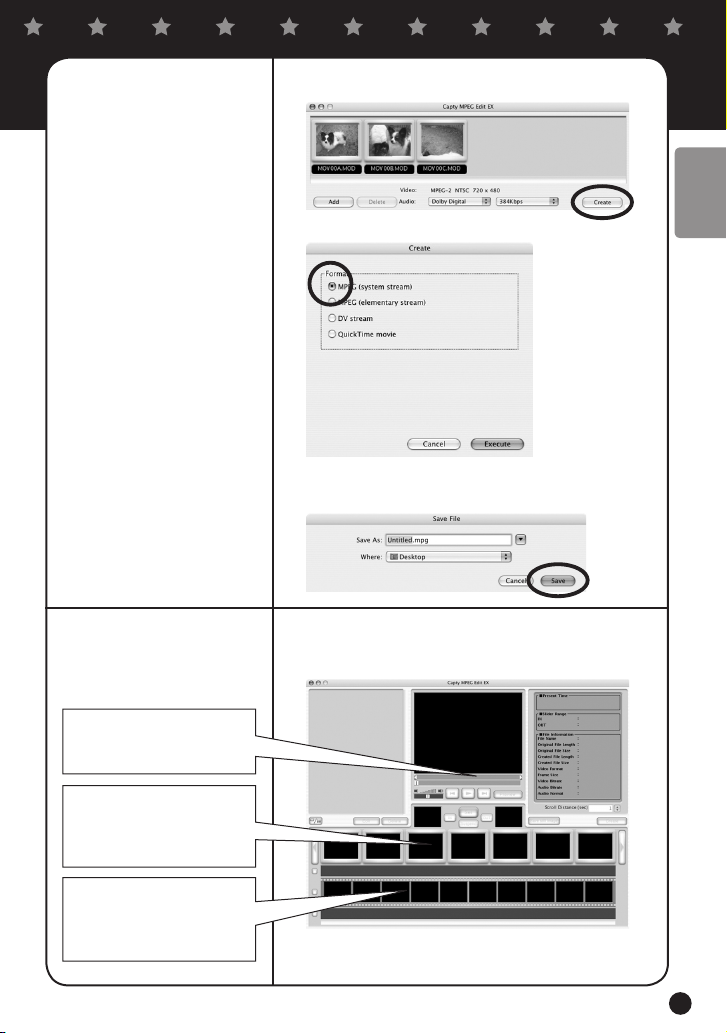
Ertsellen Sie eine Datei
mit der vollständigen
Story.
Klicken Sie “Erstellen”, wenn die Story vollständig ist.
A
Entfernen von
unerwünschten
Bereichen
Slider
Wählt einen ungefähren
Filmbereich aus.
GOP Liste
Die GOP Liste zeigt Bilder
in Intervallen von einer
halben Sekunde an.
Wählen Sie “MPEG (Systemdatenstrom”) und klicken Sie “Ausführen”.
B
Wählen Sie den Speicherort, geben Sie der Story einen
C
Titel und klicken Sie “Sichern”, um Ihre Story zu erstellen.
Starten Sie “Capty MPEG Edit EX” (*).
A
(* Falls folgende Ansichten nicht erscheinen, klicken Sie
“Schneiden” im Menü “Ansicht”.)
DEUTSCH
Macintosh®
Frameliste
Die Frameliste zeigt Bilder
der ausgewählten GOP
aus der GOP-Liste an.
9
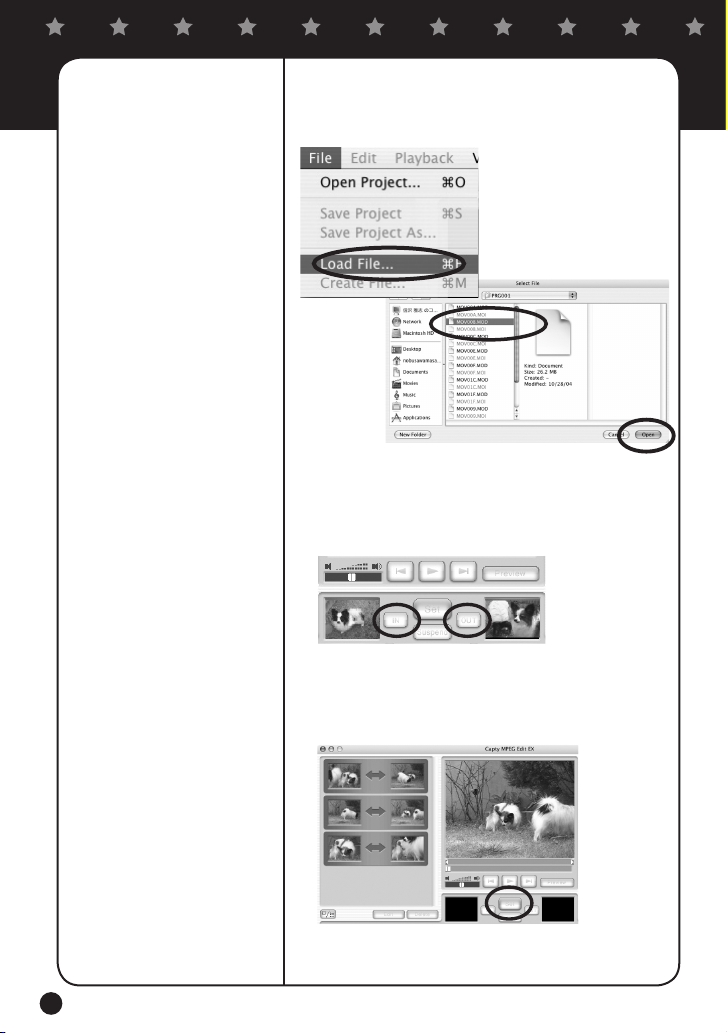
10
* Wählen Sie die ungefähren Be-
ginn- und Schlussbereiche mit dem
Slider und verwenden Sie die GOP
Liste und die Frameliste, um einen
genaueren Bereich festzulegen.
Klicken Sie “Datei laden” im Menü “Datei” und wählen
B
Sie die Filmdatei aus, die Sie bearbeiten möchten. (*)
*Es kann nur eine Datei ausgewählt werden.
Wählen Sie den Beginn des Bereichs, den Sie erhalten
C
möchten, indem Sie auf “IN” klicken. Wählen das Ende
des Bereichs, indem Sie auf “OUT” klicken.
Klicken Sie den “Setzen”-Button. Der rausgeschnittene
D
Teil des Films wird auf dem Bildschirm angezeigt.
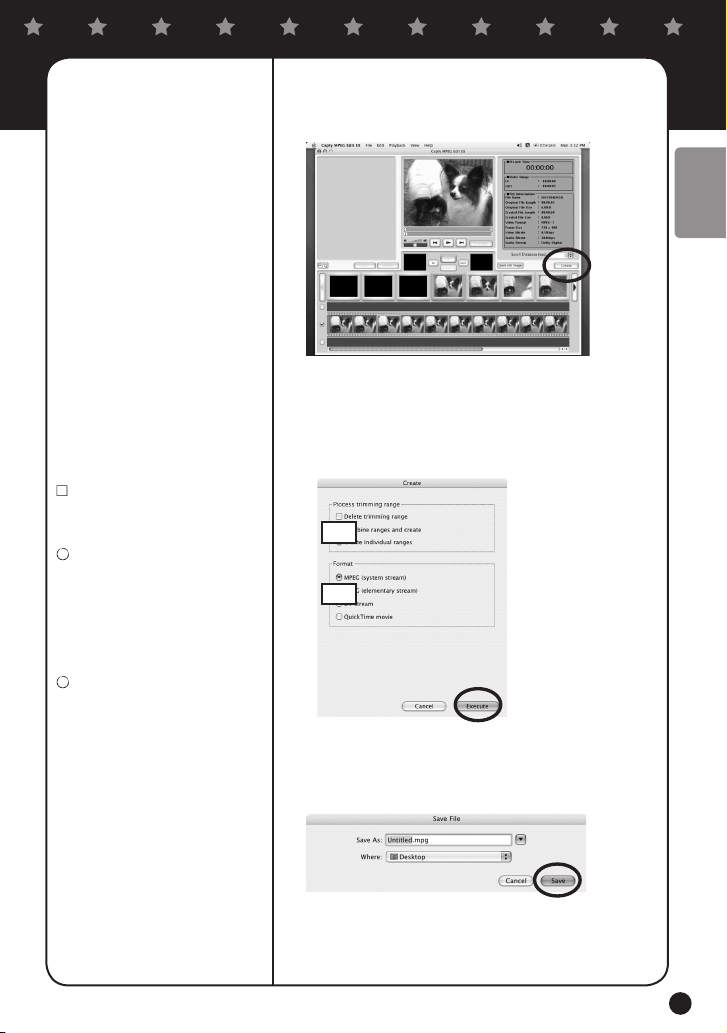
Erstellen Sie eine Datei
mit den unerwünschten
Bereichen, die entfernt
wurden.
*1
Schnittbereich bearbeiten:
“Schnittbereich löschen”
Entfernt die Schnittbereiche und
speichert die Datei unter einem
neuen Namen.
“Bereiche kombinieren und
erstellen” Fügt die übrig
gebliebenen Schnittbereiche
zusammen und speichert die
Datei unter einem neuen Namen.
Schnittbereiche zusammen und
speichert die Datei unter einem
neuen Namen.
“Einzelne Bereiche erstellen”
Speichert verschiedene
Bereiche unter unterschiedlichen
Dateinamen.
*2
Format: Bei Erstellen einer
DVD unter Verwendung von
“Mono DVD für EVERIO”,
wählen Sie das Format “MPEG
(Systemdatenstrom)”.
Klicken Sie “Erstellen”, nachdem Sie die unerwünschten
A
Bereiche entfernt haben.
Wählen Sie “Schnittbereich bearbeiten” (*1) und dann
B
das Format “MPEG (Systemdatenstrom)”, bevor Sie auf
“Ausführen” klicken.
*1
*2
Geben Sie der Datei einen Namen, wählen Sie den
C
Speicherort und klicken Sie “Sichern” (“Save”).
DEUTSCH
Macintosh®
11
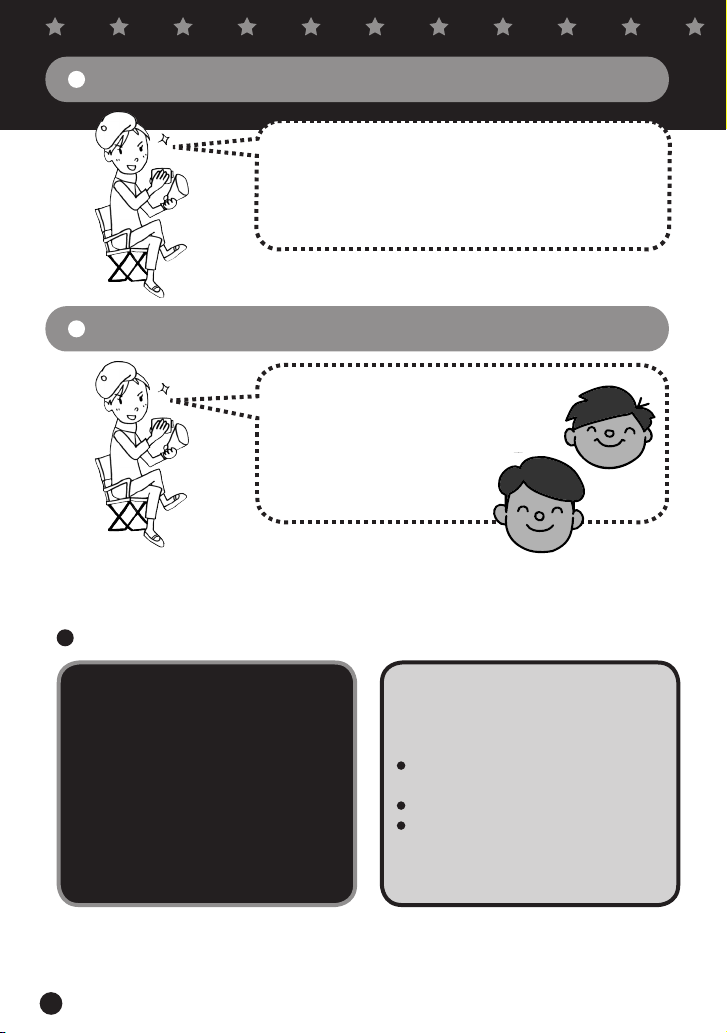
Abschnitt Bearbeitete Werke speichern
Speichern Sie Ihr Werk auf DVD!
Die spannenden Filme, die Sie machen, sind Ihre
eigenen Kunstwerke.
Speichern Sie sie auf DVD, um Sie immer wieder
genießen zu können.
* Befolgen Sie die Instruktionen für “Datenausgabe für Speicherung auf
DVD” und “Speichern auf DVD” auf den Seiten 3 und 6.
Den Film anschauen Nun können Sie sich Ihr eigenes Heimkino schaffen!
Schaffen Sie Meisterwerke mit
liebevollen Erinnerungen an Ihre
Familie!
Ihre Familie wird begeistert sein!
Sie können auch der
Großmutter eine DVD schicken.
Jetzt können auch Sie Ihre eigenen spannenden Filme machen.
Zusätzliche Informationen -----------------------------------------------
Benutzer, die ihren bearbeiteten Film in der
Videokamera anschauen möchten, können die
bearbeiteten Bilder auf die Videokamera kopieren und sich jederzeit anschauen. Nutzen Sie
diese Besonderheit auch unterwegs.
Für weitere Informationen möchten wir auf die
gesonderte Bedienungsanleitung verweisen.
12
Kreativität macht attraktive DVDs.
PIXELAs “CapyDVD/VCD Ver.2” ist
beim Schaffen von DVDs zu empfehlen.
Von CapyDVD/VCD Vers.2,
Es gibt keine Verschlechterung der Bildqualität bei der Datenbearbeitung.
Breitem Bildschirm ist angepasst.
Video Datei in der Everio Festplatte kann
ohne Konvertierung benutzt werden.
Für weitere Informationen sehen Sie bitte die PIXELA Website.
http://www.pixela.co.jp/oem/jvc/e/index.html
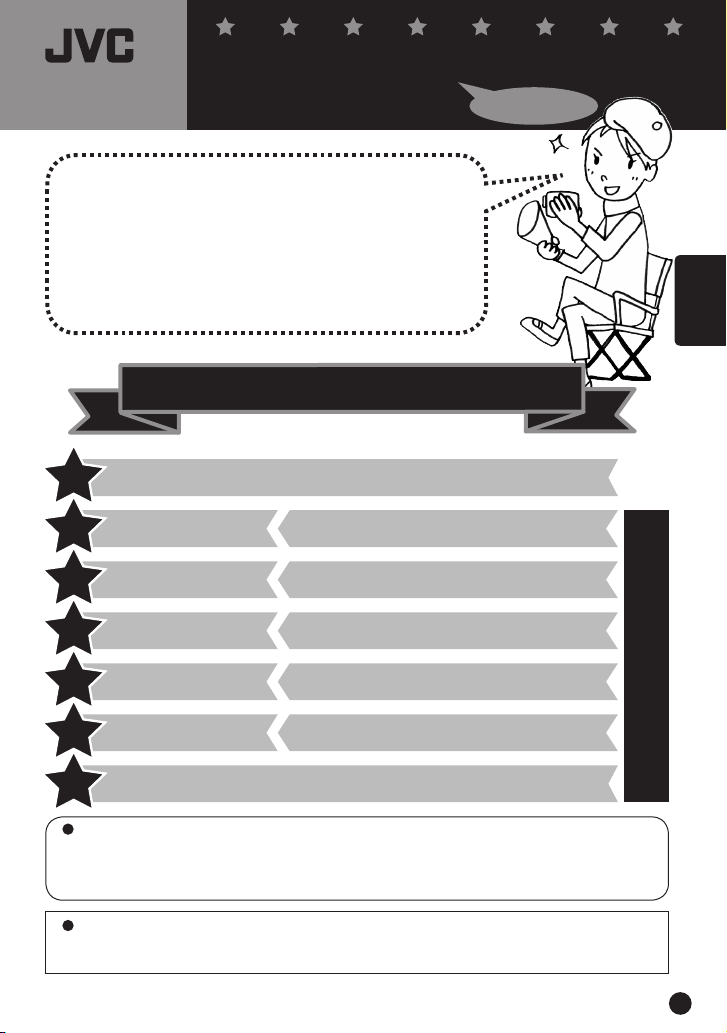
Anvendes med
Microsoft Windows
Produktionsvejledning i hvordan dramatiske film skabes.
— Afsnit om datalagring og -redigering —
Sådan skabes dramatiske minder
Med dette softwareprogram vedbliver de billeder, du tages
med dit Everio, med at være dramatiske, når du senere ser
dem igen, og du kan bruge det til at lave film med følelser,
der ikke findes i noget manus.
Rollen som instruktør er naturligvis din!
Sådan skabes en dramatisk film
Sådan optages filmen
1
Jeg vil være instruktør!
DANSK
Windows®
Datalagning afsnit I
2
Datalagning afsnit II
3
Redigeringsafsnit I
4
Redigeringsafsnit II
5
Redigeringsafsnit III
6
Sådan ses filmen
7
Kontakt os
Alle henvendelser eller spørgsmål om redigering og oprettelse af DVD'er skal rettes til CyberLink Inc.
Henvendelser kan ske via telefon, fax eller virksomhedens webadresse.Vær venlig at læse “VEJLEDNING I SOFTWAREINSTALLATION OG USB-TILSLUTNING” (SOFTWARE INSTALLATION AND USB
CONNECTION GUIDE) for at få udførlige oplysninger.
Der er mange forskellige nyttige og udførlige informationer om CyberLink DVD Solution på vores webside:
http://www2.cli.co.jp/products/ne/i
Sådan gemmes din film i computeren
Sådan gemmes din film på DVD
Sådan skaber du din historie
Efterproduktion
Sådan gemmes redigeret film på DVD
Hovedafsnit
1
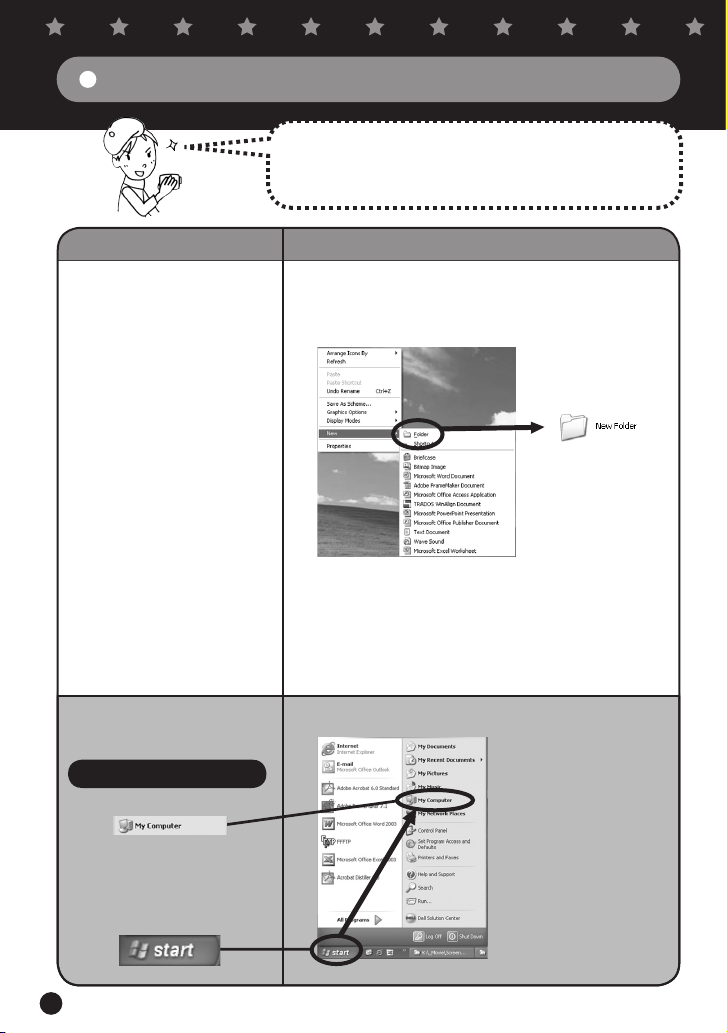
2
Datalagning afsnit I
Alle film, der optages med dit Everio, skal hurtigt
kopieres ind i computeren. Er der skabt plads på Everios harddisk, kan den næste gode film lægges på den.
Detaljer Metode
Sådan gemmes din film i
computeren
* Åbn “EVERIO_SD” for film, der ligger
på et SD-kort.
Sådan åbnes “EVERIO_
HDD”
Sådan gemmes din film i computeren
A Du skal først oprette en mappe* til din nye film i comput-
eren, og mappen skal have et navn.
* En ny mappe oprettes ved på den ønskede placering at højreklikke
på musen og dernæst vælge “New” (ny) og så “Folder” (mappe).
B
Sæt kameraets afbryderknap på “Play” (spil) og tilslut
kameraet til computeren via det medfølgende USB-kabel.
Vær venlig at læse “VEJLEDNING I “SOFTWAREINSTALLATION
OG USB-TILSLUTNING” (SOFTWARE INSTALLATION AND USB
CONNECTION GUIDE) for at få udførlige oplysninger..)
C Åbn “EVERIO_HDD”, som indeholder filmens data.
1) Vælg “My Computer” fra menuen “start”.
For Windows 2000
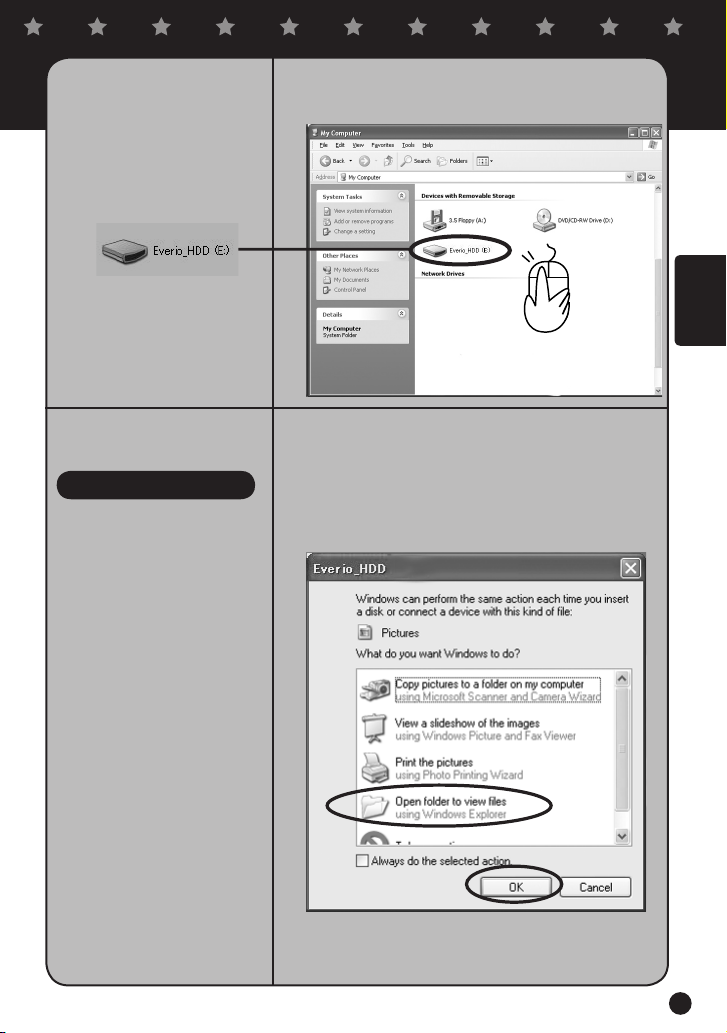
* Klik hurtigt 2 gange på musens ven-
streknap.
Sådan åbnes “EVERIO_
HDD”
For Windows XP
Åbn ikonet for “EVERIO_HDD” ved at dobbeltklikke på
det (*) i vinduet “My Computer”.
Efter kameraet er tilsluttet computeren med USB-kablet,
vises automatisk et vindue med titlen “EVERIO_HDD”.
Efter der er valgt og klikket på “OK”: “Use Internet
Explorer to display opened files” (dvs. Brug Internet
Explorer til at vise de åbnede filer), åbnes “EVERIO_
HDD” på harddisken.
DANSK
Windows®
3
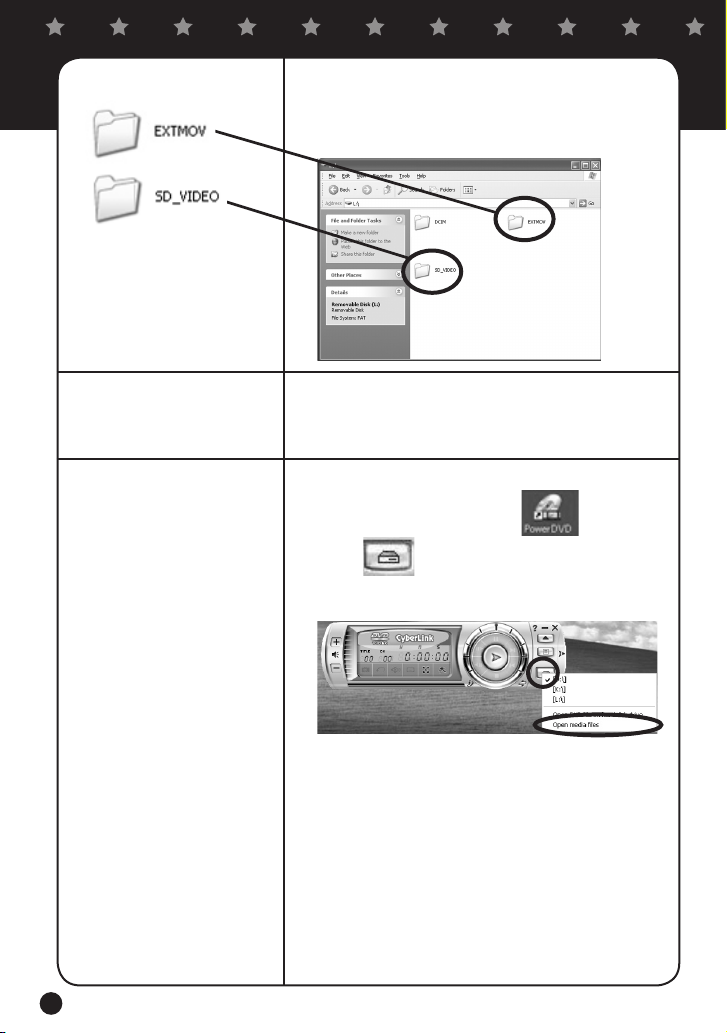
4
*1 Flyt musens markør hetil det øn-
skede sted, mens museknappen
hele tiden holdes nede, hvorefter
knappen slippes.
*2 I mappen “SD_VIDEO” gemmes de
egentlige filmdata. I mappen “EXTMOV” gemmes filmdata, det ikke
lykkedes at producere.
Softwareinstallation
Vis film, hvortil der er
lavet backup
D Når først “EVERIO_HDD” er åbnet, trækker (*1) man
simpelthen de mapper, der hedder “SD_VIDEO” og
“EXTMOV” (*2) fra den aftagelige disk over i den mappe,
der blev oprettet i trin 1 på side 2.
Den rette software skal installeres, så du kan gemme
eller redigere din film på DVD på computeren.
(For at få nærmere oplysninger om dette, læses Installationsafsnittet i brugervejledningen.)
A Start den installerede software “POWERDVD”.
B Klik på
(åbn mediefiler).
og vælg “Open Media Files”
C Vælg på listen den mappe, hvori filen blev gemt.
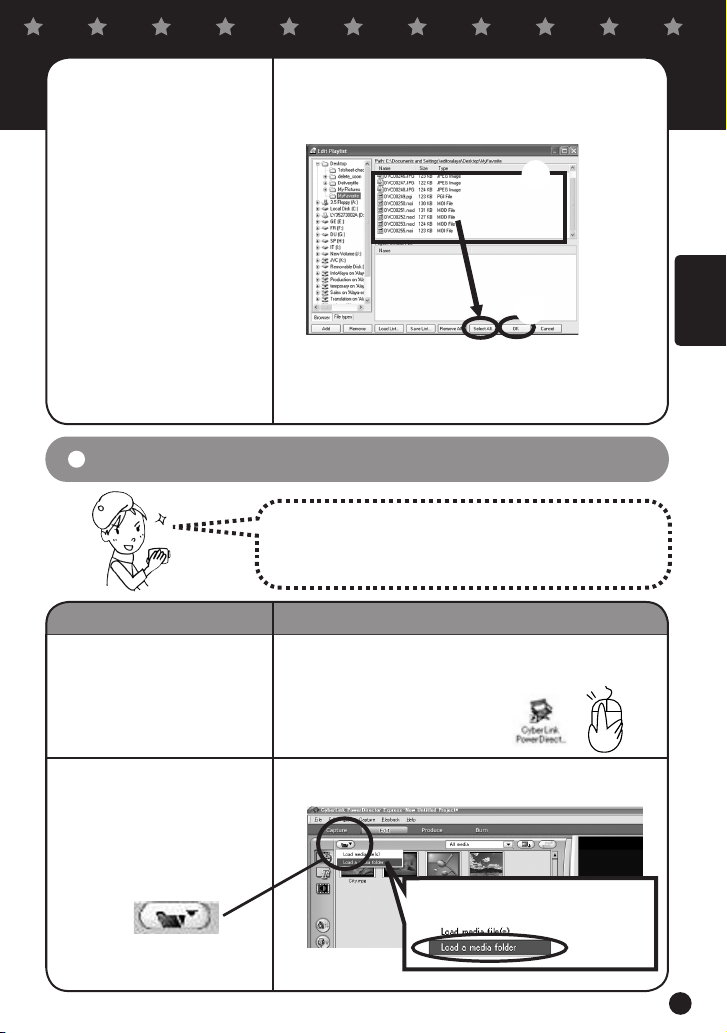
*1 Der kan vælges filer til flere film, der
ønskes vist på afspilningslisten.
*2 Klik på “Add” (tilføj), når der vælges
enkelte filmfiler til afspilning (filer
med filtypen .MOD, f.eks. MOV001.
MOD)
D Vælg filmens fil (PRG001, PRG002 osv.) fra mappens
indhold og klik på “Select All” (vælg alle)
(*1, *2)
D
E
E Klik på “OK”, når filmens filer ses på “PlayList” (afspilning-
slisten). Afspilningen starter.
DANSK
Windows®
Datalagning afsnit II
Detaljer Metode
Sådan startes
redigerings softwaren
Sådan indlæses filmen i
redigerings softwaren
Klik på
Sådan gemmes din film på DVD
Du bør lave backup på en DVD-disk af alle de film, du
laver.
Softwaren startes ved at dobbeltklikke på ikonet for
PowerDirector Express NE.
A
Klik først på knappen “Load a media folder” (indlæs en mediemappe) og derefter på knappen “Load media” (indlæs medie).
Klik på “Load a media folder”.
5
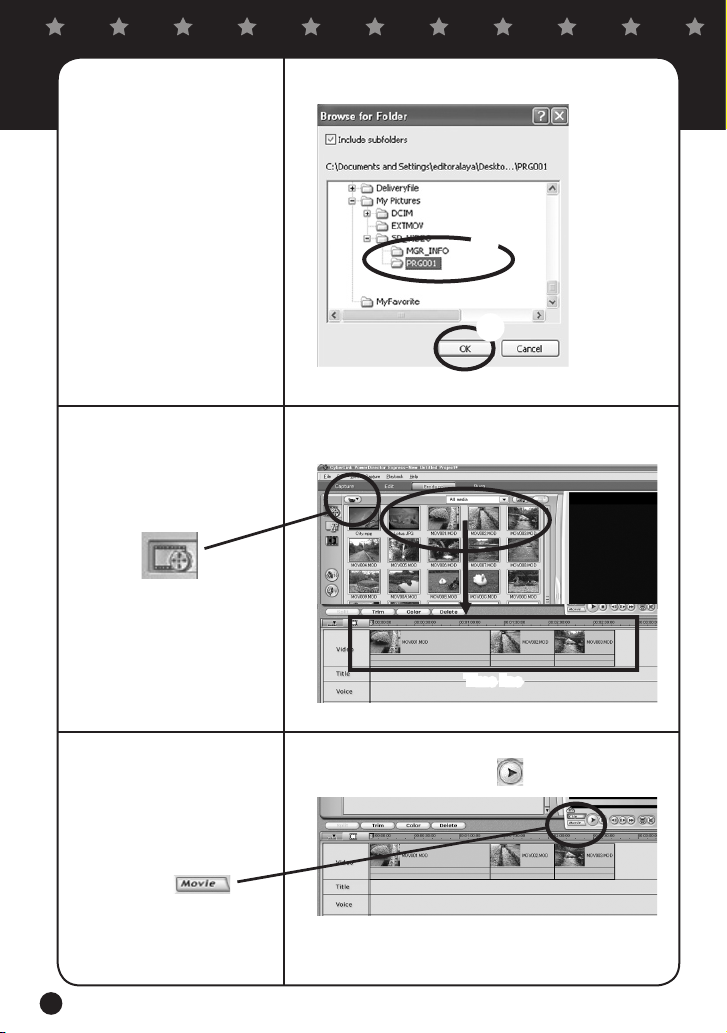
6
Sådan arrangeres filmen
på “Time line” (tidslinje)
Åbn “Media Room”
(medierum)
B
Vælg mapperne med film, der er lavet backup af (PRG001,
PRG002 osv.), på skærmen “Browse for Folder” (søg i mapper).
B
C
C Klik på “OK” for at importere filmen.
Træk filmen fra biblioteksvinduet ind i den “time line”
(tidslinje), hvori du ønsker at afspille den.
Kontrollér, at filmene er
arrangerede i den
rækkefølge, de ønskes
afspillet
Klik på
Time line
Efter der er klikket på “Movie”, afspilles filmene, som de er
arrangerede ved at klikke på (billede ses nu).
 Loading...
Loading...