Page 1
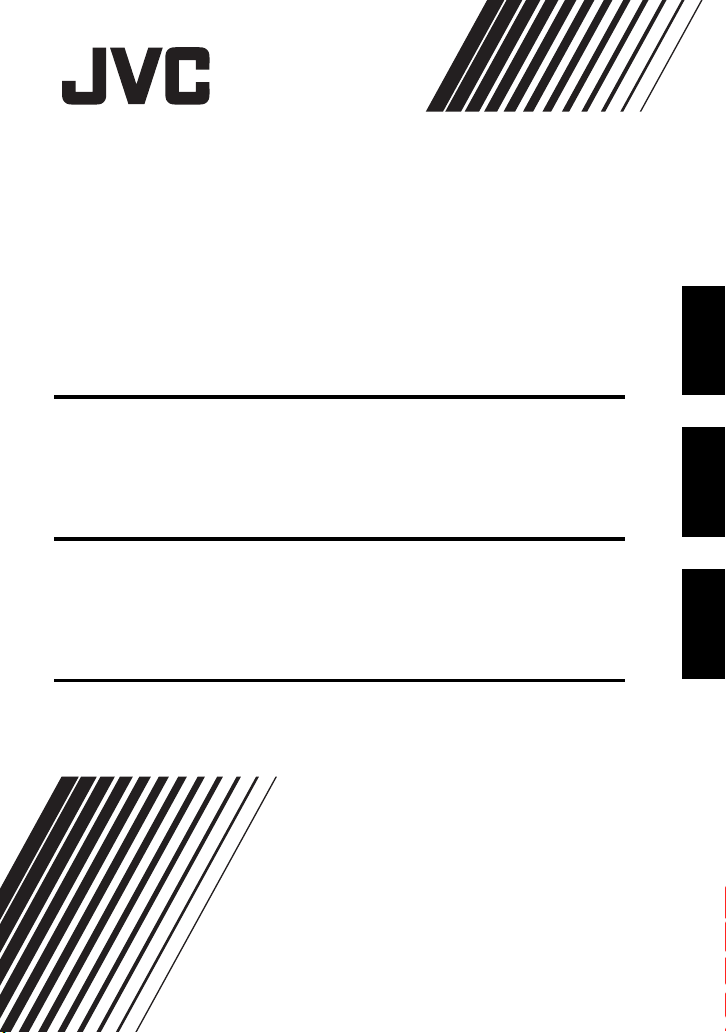
GUÍA DE INSTALACIÓN DE SOFTWARE Y
CONEXIÓN USB
GUIDA ALL’INSTALLAZIONE DEL
SOFTWARE E AL COLLEGAMENTO USB
MANUAL DE INSTALAÇÃO DO
SOFTWARE E LIGAÇÃO USB
CASTELLANOITALIANOPORTUGUÊS
LYT1538-003A
Page 2
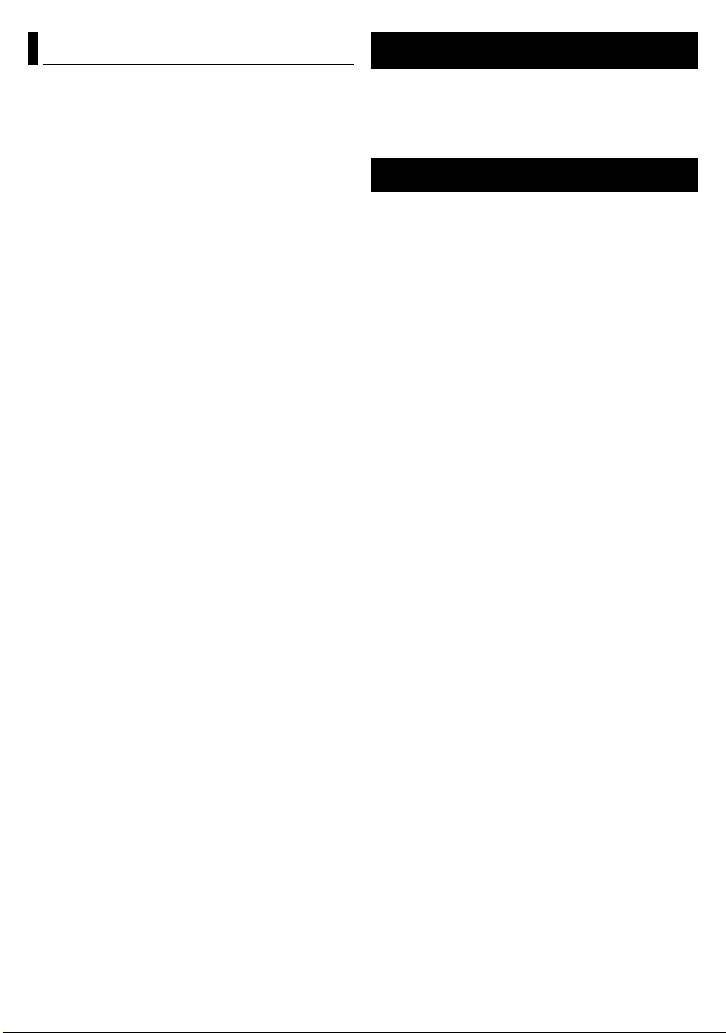
.
Contenido
Para todos los usuarios
CONVENIO DE LICENCIA DEL SOFTWARE DE
JVC ....................................................................2
Aviso a los usuarios ......................................... 5
Requisitos del sistema .....................................7
Estructura de carpetas y extensiones ............ 10
Para usuarios de Windows
Preparación ................................................... 11
Instalación del software .................................11
Conexiones .................................................... 13
Conexión de la cámara al PC ........................ 13
Desconexión del cable USB .......................... 14
Visualización de los contenidos de un
soporte de grabación ........................15
Para copiar archivos en el PC ....................... 16
Reproducción de archivos en el PC .............. 16
Reproducción de vídeo copiado .................... 17
Guía del usuario/Ayuda en línea/Léame ....... 17
Para usuarios de Macintosh
Preparación ................................................... 18
Instalación del software .................................18
Conexiones .................................................... 20
Conexión de la cámara al PC ........................ 20
Desconexión del cable USB .......................... 20
Visualización de los contenidos de un
soporte de grabación ........................21
Para copiar archivos en el PC ....................... 22
Ayuda en línea/Archivo Léame ......................22
®
Para todos los usuarios
CONVENIO DE LICENCIA DEL SOFTWARE
DE JVC
IMPORTANTE
A NUESTROS CLIENTES: LE ROGAMOS SE
ASEGURE DE LEER ESTE TEXTO CUIDADOSAMENTE
ANTES DE INSTALAR O DE USAR EL PROGRAMA
DE SOFTWARE DENOMINADO “DIGITAL PHOTO
NAVIGATOR” (“Programa”) EN SU PC.
El derecho a utilizar el Programa le es otorgado a
Usted por Victor Company of Japan, Limited
(“JVC”) a condición de que Usted acepte los
siguientes términos.
En caso de que no acepte los términos del
presente documento, Usted no está autorizado a
instalar o utilizar el Programa. NO OBSTANTE,
LA INSTALACIÓN O EL USO DEL PROGRAMA
IMPLICA QUE USTED ACEPTA ESTOS
TÉRMINOS Y CONDICIONES.
1 COPYRIGHT; PROPIEDAD
Usted reconoce que todos los copyrights y
demás derechos de propiedad intelectual
asociados al Programa pertenecen a JVC y al
proveedor, y permanecen conferidos a JVC y
dicho proveedor. El Programa está protegido
por la ley de copyright de Japón y de otros
países, así como por Convenciones
relacionadas.
2 CONCESION DE LICENCIA
(1) En conformidad con las condiciones de
este Acuerdo, JVC le otorga a usted el
derecho no exclusivo a utilizar el
programa. Usted puede instalar y usar el
Programa en un disco duro (HDD) o en
otros dispositivos de almacenamiento
incorporados a su PC.
(2) Usted puede realizar una (1) copia del
Programa exclusivamente como copia de
seguridad o para fines de archivo.
–2–
Page 3
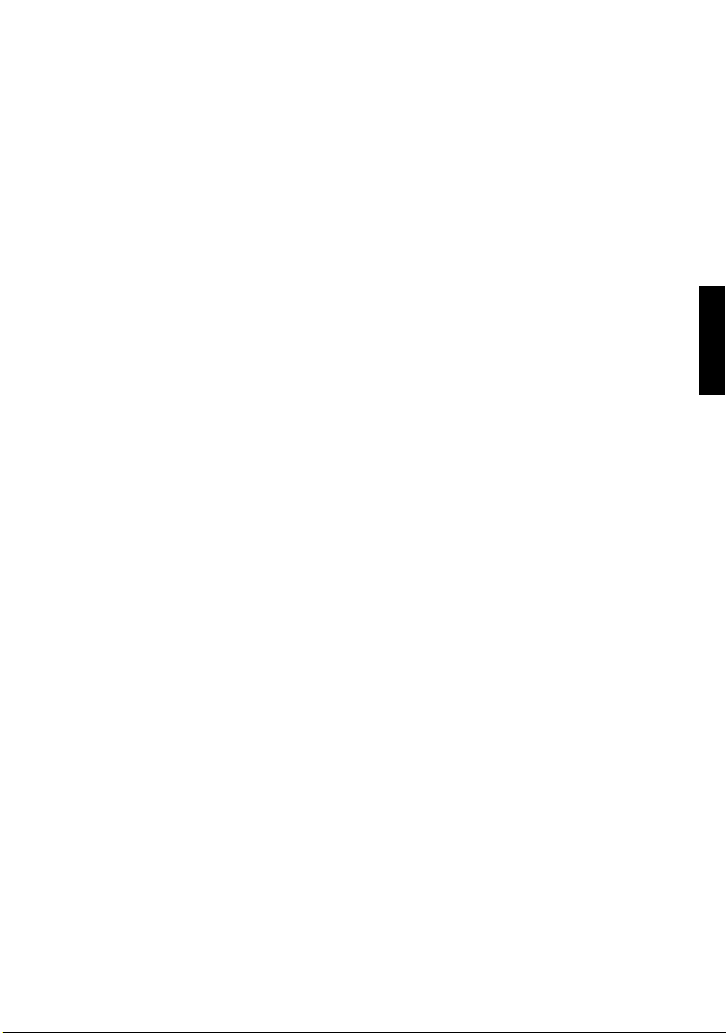
3 LIMITACIONES AL USO DEL PROGRAMA
(1) Está prohibido someter el Programa a
ingeniería inversa, descompilarlo,
desensamblarlo, revisarlo o modificarlo,
salvo en la medida en que tal limitación
esté prohibida expresamente por la
legislación aplicable.
(2) Está prohibido copiar o utilizar el
Programa, entero o en parte, de manera
distinta a la estipulada específicamente en
este Acuerdo.
(3) Usted no tiene el derecho de otorgar una
licencia para usar el Programa, y no
puede distribuir, alquilar, arrendar, o
transferir el Programa a terceros ni
dejarles usar el Programa de ninguna otra
manera.
4 GARANTIA LIMITADA
JVC garantiza que el soporte en el que se
suministra el Programa está exento de
defectos materiales y de fabricación durante
un período de treinta (30) días a partir de la
fecha de adquisición por su parte de
cualquiera de los productos asociados al
Programa. La única responsabilidad de JVC y
el recurso exclusivo de que Usted dispone en
relación con el Programa será la sustitución
de los soportes defectuosos mencionados.
SALVO POR LAS GARANTÍAS EXPRESAS
INDICADAS EN ESTE ACUERDO Y EN LA
MEDIDA EN QUE ESTÉ PERMITIDO POR
LA LEGISLACIÓN APLICABLE, JVC Y SUS
PROVEEDORES AUTORIZADOS
RENUNCIAN A TODAS LAS DEMÁS
GARANTÍAS, YA SEAN TÁCITAS O
EXPRESAS, INCLUIDAS A TÍTULO
ENUNCIATIVO PERO NO LIMITATIVO LAS
GARANTÍAS TÁCITAS DE
COMERCIABILIDAD E IDONEIDAD PARA
UN FIN DETERMINADO EN RELACIÓN
CON EL PROGRAMA Y LOS MATERIALES
IMPRESOS QUE LO ACOMPAÑAN. EN
CASO DE QUE SURJA CUALQUIER
PROBLEMA RELACIONADO CON EL
PROGRAMA O CAUSADO POR EL MISMO,
USTED DEBERÁ SOLUCIONARLO POR
SUS PROPIOS MEDIOS Y CORRER CON
LOS GASTOS INCURRIDOS.
5 RESPONSABILIDAD LIMITADA
EN LA MEDIDA EN QUE ESTÉ PERMITIDO
POR LA LEGISLACIÓN APLICABLE, EN
NINGÚN CASO SERÁN RESPONSABLES
JVC Y SUS PROVEEDORES
AUTORIZADOS POR DAÑOS INDIRECTOS,
ESPECIALES, FORTUITOS O
CONSECUENTES DE NINGÚN TIPO,
INDEPENDIENTEMENTE DE SU FORMA,
YA SEA BAJO CONTRATO, ACTO
DELICTIVO, O RELACIONADA CON EL USO
O LA IMPOSIBILIDAD DE UTILIZAR EL
PROGRAMA, AUNQUE SE HAYA
NOTIFICADO A JVC LA POSIBILIDAD DE
QUE PUEDAN PRODUCIRSE TALES
DAÑOS. USTED EXONERARÁ A JVC DE
TODA RESPONSABILIDAD QUE PUDIERA
DERIVARSE DE CUALQUIER PÉRDIDA,
RESPONSABILIDAD O COSTE
RELACIONADOS CON CUALQUIER
RECLAMACIÓN DE TERCEROS
RESPECTO AL USO DEL PROGRAMA.
6 RESCISIÓN
Este Acuerdo entrará en vigor en la fecha que
Usted instale y utilice el Programa en su
equipo, y seguirá en vigor hasta su rescisión
con arreglo a la siguiente disposición.
En caso de que Usted infringiera cualquiera
de las disposiciones de este Acuerdo, JVC
puede rescindir dicho Acuerdo sin necesidad
de notificárselo a Usted. En dicho caso, JVC
puede denunciarle por los daños causados
por su infracción. En caso de que este
Acuerdo sea rescindido, Usted debe destruir
de inmediato el Programa guardado en su
equipo (incluyendo su eliminación de
cualquier tipo de memoria de su PC), y no
poseer más dicho Programa.
/Macintosh
®
Windows
CONTINÚA EN LA PÁGINA SIGUIENTE
–3–
Page 4
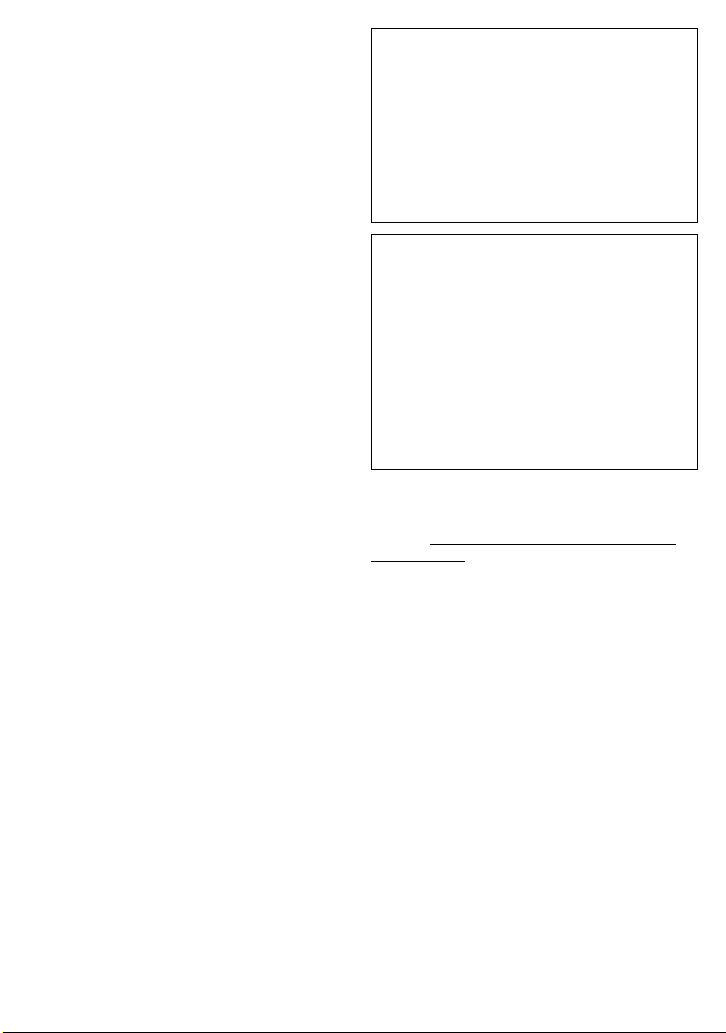
7 CONTROL DE EXPORTACIÓN
Usted acuerda no enviar, transferir, o exportar
el Programa o la información y tecnología
asociados al mismo a ninguno de los países
sometidos a embargo con relación a tales
productos por parte de Japón y de otros
países relevantes.
8 USUARIO DEL GOBIERNO DE EEUU
Si Usted es una agencia de los Estados
Unidos de América (el CGobierno”), Usted
acepta la categorización que JVC hace del
programa como un “Artículo comercial”,
según éste aparece definido en la Federal
Acquisition Regulation (FAR, Normativa de
Adquisición Federal), parte 2.101 (g), que
trata del “Software informático comercial”
inédito, según tales artículos se utilizan en la
FAR, parte 12.212, y sólo se le concede a
Usted la licencia del Programa con los
mismos derechos que JVC otorga a todos los
usuarios comerciales finales en conformidad
con los términos de este Acuerdo.
9 GENERAL
(1) Ningún cambio, modificación, adición,
eliminación, o cualquier otra alteración de
este Acuerdo tendrá validez a no ser que
se efectúe por escrito y se firme por un
representante autorizado de JVC.
(2) Si cualquier parte de este Acuerdo
quedara invalidada o entrara en conflicto
con cualquier ley que reglamente este
Acuerdo, las disposiciones restantes
permanecerán en pleno vigor.
(3) Este Acuerdo se regirá y será interpretado
en conformidad con la legislación de
Japón. El Tribunal del Distrito de Tokio
tendrá jurisdicción sobre todas las
disputas que pudieran surgir con respecto
a la ejecución, interpretación y ejercicio de
este Acuerdo.
Victor Company of Japan, Limited
NOTA:
Si Usted ha adquirido el Programa en Alemania, las
disposiciones de las secciones 4 (Garantía limitada)
y 5 (Responsabilidad limitada) establecidas arriba
serán sustituidas por las secciones correspondientes
que aparecen en la versión alemana de este
Acuerdo.
PRECAUCIÓN:
● Opere este equipo de acuerdo con los
procedimientos operativos descritos en este
manual.
● Emplee el CD-ROM suministrado
exclusivamente. Nunca emplee ningún otro CDROM para ejecutar este software.
● No intente modificar este software.
● Cambios o modificaciones no autorizados por
JVC podrían anular la autorización otorgada al
usuario para operar el equipo.
Manipulación del CD-ROM
● Tome precauciones para no ensuciar o arañar la
superficie reflejante (opuesta a la superficie
impresa). No escriba nada ni coloque rótulos en
ninguna de las caras del disco. Si el CD-ROM se
ensucia, límpielo suavemente con un paño
suave desde el centro hacia la periferia.
● No emplee limpiadores para discos
convencionales ni pulverizadores de limpieza.
● No doble el CD-ROM ni toque la superficie
reflejante.
● No almacene su CD-ROM en un lugar
polvoriento, caliente o húmedo. Manténgalo
lejos de la luz solar directa.
Usted puede encontrar la información más
reciente (en inglés) acerca del programa de
software suministrado en nuestro servidor de
Internet http://www.jvc-victor.co.jp/english/
global-e.html
–4–
Page 5
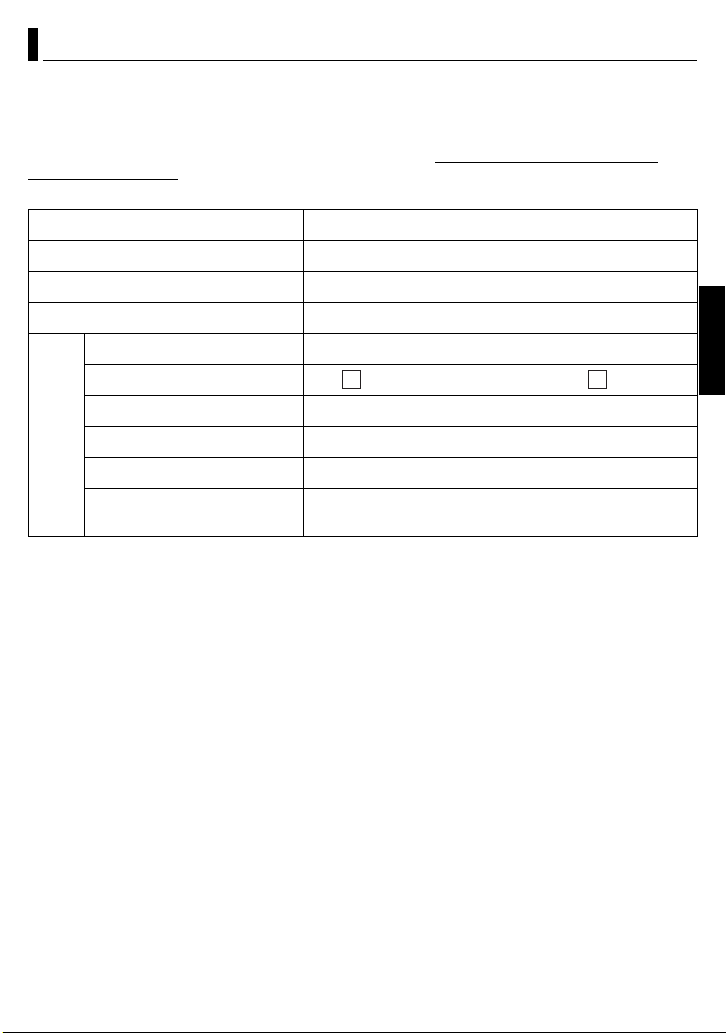
Aviso a los usuarios
El uso de este software está autorizado según los términos estipulados en la licencia del software.
JVC
Antes de contactar con la oficina o agencia de JVC más cercana en su país en relación con este
software (consulte la red de servicio internacional de JVC en http://www.jvc-victor.co.jp/english/
worldmap/index-e.html), le rogamos que rellene el siguiente formulario y que tenga preparada la
información necesaria.
Nombre del producto
Modelo
Problema
Mensaje de error
Fabricante
Modelo Ordenador de sobremesa Portátil
CPU
PC
Sistema operativo
Memoria MB
Espacio disponible en el disco
duro
Tenga en cuenta que, dependiendo del tipo de consulta, puede transcurrir cierto tiempo antes de
recibir la respuesta a sus preguntas.
JVC no puede responder a preguntas relacionadas con el funcionamiento básico de su PC ni
a preguntas relacionadas con las especificaciones o prestaciones del sistema operativo, otras
aplicaciones o controladores.
MB
/Macintosh
®
Windows
CONTINÚA EN LA PÁGINA SIGUIENTE
–5–
Page 6

CyberLink
Para obtener más detalles sobre el servicio de asistencia técnica de CyberLink, consulte el archivo
“Léame” de cada software o la siguiente lista. Para acceder al archivo “Léame”, consulte “Guía del
usuario/Ayuda en línea/Léame” (墌 p. 17).
Asistencia técnica por teléfono / fax
Ubicación Idioma Horario de oficina
(de lunes a
viernes)
Alemania Inglés / Alemán /
Taiwán Mandarín De 9:00 a.m. a
Japón Japonés De 10:00 a.m. a
Francés / Español /
Italiano / Holandés
De 9:00 a.m. a
5:00 p.m.
6:00 p.m.
5:00 p.m.
Asistencia técnica por voz (de pago)
Ubicación Idioma Líneas abiertas
(de lunes a
viernes)
EE. UU. Inglés De 1:00 p.m. a
10:00 p.m. (hora
central estándar)
Asistencia técnica por web / correo electrónico
Idioma URL / Dirección de correo
Inglés http://www.cyberlink.com/english/cs/support/new_site/support_index.html
Alemán /
Francés /
Español /
Italiano
Japonés http://jp.cyberlink.com/support/
goCyberlink@aixtema.de
N.º de teléfono N.º de fax
+49-700-462-92375 +49-241-70525-25
+886-2-8667-1298
ext. 333
+81-3-3516-9555 +81-3-3516-9559
+886-2-8667-1300
URL
http://www.cyberlink.com/english/cs/support/
new_site/voice_support.jsp
PIXELA
Para realizar consultas técnicas, póngase en contacto con el Centro de atención a los usuarios de PIXELA
de su región.
Región
Norteamérica Los Ángeles Inglés
Europa Reino Unido
Asia Filipinas Inglés +63-2-438-0090
Visite la página web de PIXELA para obtener información y descargas actualizadas.
http://www.pixela.co.jp/oem/jvc/e/index.html
Ubicación
Idioma N.º de teléfono
Inglés / Alemán /
Francés / Español
+1-800-458-4029
+1-213-341-0163
+800-1532-4865
Sólo para Reino Unido, Alemania,
Francia y España
+44-1489-564-764
–6–
(gratuito)
(gratuito)
Page 7

Requisitos del sistema
Windows
®
8 Digital Photo Navigator
Para conectar una cámara a un PC y usar Digital Photo Navigator deben cumplirse los siguientes
requisitos.
Sistema operativo :Windows® 2000 Professional SP4 [2000] (preinstalado),
CPU : Intel® Pentium® III a 700 MHz como mínimo
RAM : 128 MB como mínimo
Espacio libre en el disco
duro
Conector : Conector USB 2.0
Pantalla : Debe ser capaz de mostrar 800 x 600 puntos con color de 16 bits
Otros : Internet Explorer 5.5 o posterior
Windows® XP Home Edition [XP] (preinstalado),
o Windows® XP Professional [XP] (preinstalado)
:
10 MB como mínimo para la instalación (se recomiendan 500 MB)
8 CyberLink DVD Solution
Para poder utilizar CyberLink DVD Solution deben cumplirse los requisitos siguientes.
Sistema operativo :Windows® 2000 Professional SP4 [2000] (preinstalado),
CPU : Intel® Pentium® III a 700 MHz como mínimo
RAM : 128 MB como mínimo (se recomiendan 256 MB)
Espacio libre en el disco
duro
Conector : Conector USB 2.0
Pantalla : Debe ser capaz de mostrar 1024 x 600 puntos
Otros : Internet Explorer 5.5 o posterior
Soportes admitidos : DVD-Video: DVD-R/-RW, DVD+R/+RW
Windows® XP Home Edition [XP] (preinstalado),
o Windows® XP Professional [XP] (preinstalado)
(Intel® Pentium® 4, se recomiendan 2 GHz como mínimo)
: 350 MB como mínimo para la instalación
Para crear DVD Video, se recomiendan 10 GB como mínimo
Para crear VCD, se recomienda 1 GB como mínimo
DirectX 9.0 o posterior
DirectX es necesario para que CyberLink DVD Solution funcione
correctamente y se instale automáticamente durante la instalación
de CyberLink DVD Solution.
DVD-VR: DVD-RW, DVD-RAM
DVD+VR: DVD+RW
VideoCD: CD-R/RW
Para ver una lista de los grabadores de DVD compatibles, visite el
sitio web de CyberLink:
http://www.cyberlink.com/english/products/powerproducer/3/
comp_dvd_drives.jsp
CONTINÚA EN LA PÁGINA SIGUIENTE
–7–
/Macintosh
®
Windows
Page 8
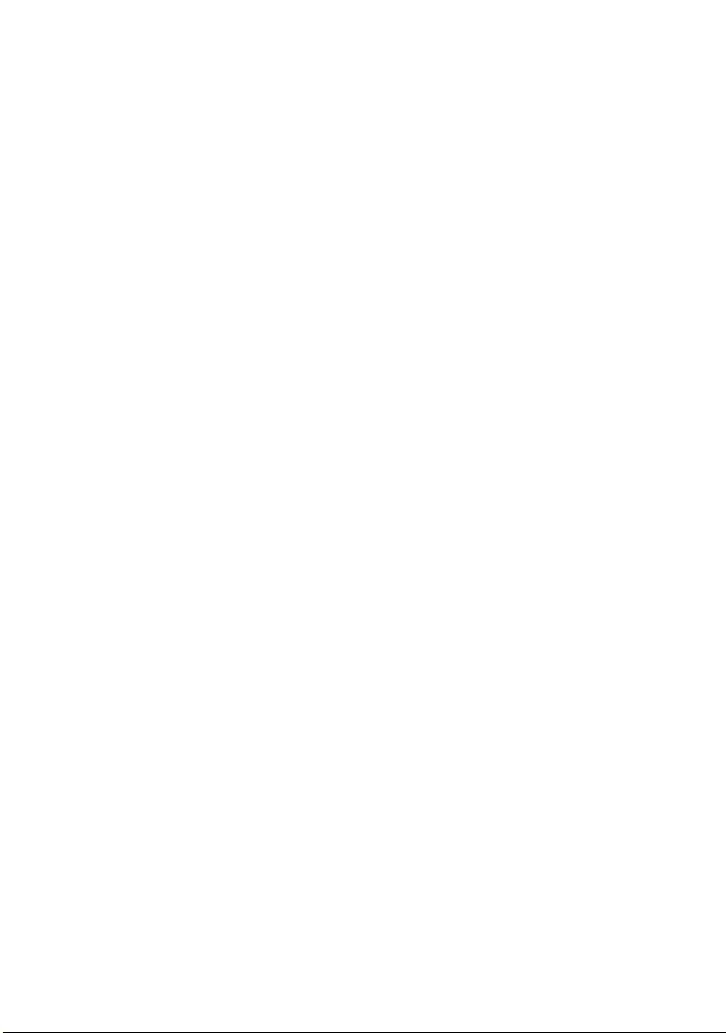
Macintosh
8 Capty MPEG Edit EX
Para poder utilizar Capty MPEG Edit EX deben cumplirse los requisitos siguientes.
Hardware : iMac G4, iMac G5, iBook G4, Power Mac G5, PowerBook G4,
eMac, Mac Mini
Sistema operativo : Mac OS X (de v10.3.1 a v10.3.9, de v10.4.2 a v10.4.3)
CPU : Como mínimo PowerPC G4/800 MHz o superior
RAM
Mac OS X
(de v10.3.1 a v10.3.9)
Mac OS X
(de v10.4.2 a v10.4.3)
: 128 MB como mínimo (se recomiendan 256 MB)
: 256 MB como mínimo
Espacio libre en el disco duro : 30 MB como mínimo para la instalación
Conector : Debe llevar incorporado de serie un conector USB 2.0
Pantalla : Debe ser capaz de mostrar 1024 x 768 puntos a todo color
Otros : QuickTime 6.5 o posterior
8 mono DVD
Para poder utilizar mono DVD deben cumplirse los requisitos siguientes.
Hardware : iMac G4, iMac G5, iBook G4, Power Mac G5, PowerBook G4,
Sistema operativo : Mac OS X (de v10.3.1 a v10.3.9, de v10.4.2 a v10.4.3)
CPU : Como mínimo PowerPC G4/800 MHz o superior
RAM
Mac OS X
(de v10.3.1 a v10.3.9)
Mac OS X
(de v10.4.2 a v10.4.3)
Espacio libre en el disco duro : 50 MB como mínimo para la instalación
Conector : Debe llevar incorporado de serie un conector USB 2.0
Pantalla : Debe ser capaz de mostrar 1024 x 768 puntos a todo color
Otros : QuickTime 6.5 o posterior
Unidades compatibles : SuperDrives estándar de Macintosh y las unidades de PIXELA
eMac, Mac Mini
: 128 MB como mínimo (se recomiendan 256 MB)
: 256 MB como mínimo
siguientes:
● PIX-SLRR/F1H (MATSHITA/DVD-RAM UJ-815A)
● PIX-DVRR/FW4 (MATSHITA/DVD-RAM SW-9572)
● PIX-DVRR/AT4M (MATSHITA/DVD-RAM SW-9572)
● PIX-DVPR/FW5 (PLEXTOR/DVDR PX-712A)
● PIX-DVRR/FW6 (MATSHITA/DVD-RAM SW-9573S)
● PIX-DVRR/AT6M (MATSHITA/DVD-RAM SW-9573S)
● PIX-DVRR/FW7 (MATSHITA/DVD-RAM SW-9574S)
* Los controladores PIXELA sólo están disponibles en Japón.
–8–
Page 9
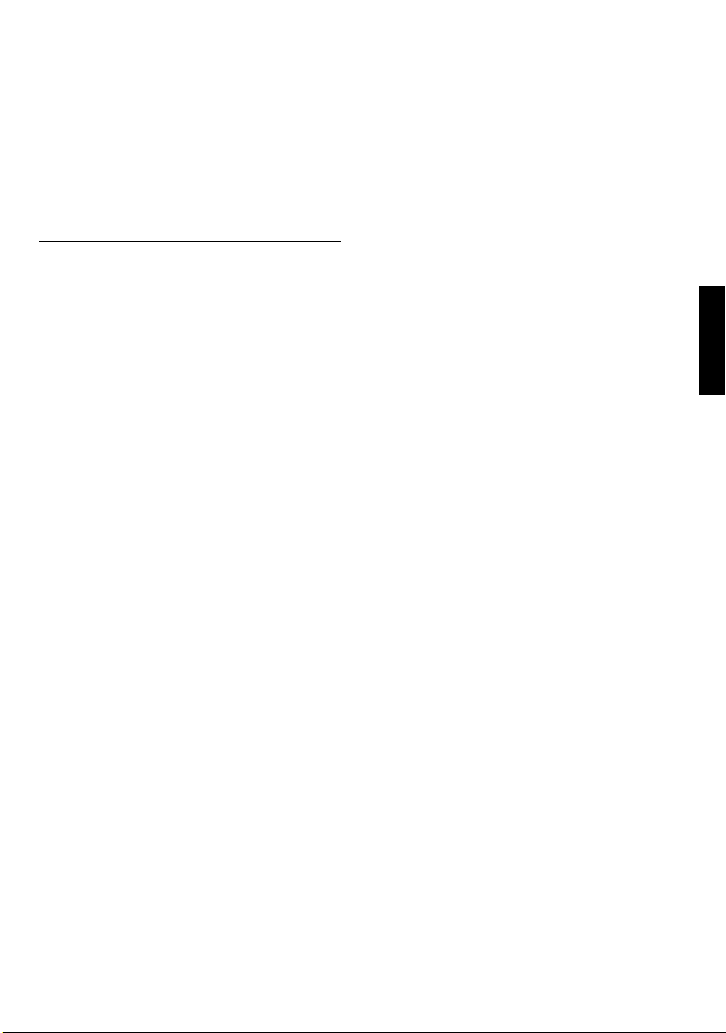
NOTAS:
● La información de los requisitos del sistema antes descrita no es una garantía de que el software
suministrado funcione en todos los ordenadores que se ajusten a dichos requisitos.
®
● Windows
Unidos y/o en otros países.
● Macintosh es una marca registrada de Apple Computer, Inc.
● El resto de los nombres de productos y de compañías incluidos en este manual de instrucciones son
marcas comerciales y/o marcas registradas de sus respectivos propietarios.
● Si su PC no se ajusta a los requisitos de sistema antes mencionados, puede utilizar un lector/grabador
USB CU-VUSD70, el adaptador de tarjetas para PC CU-VPSD60 o el adaptador de disquetes CU-VFSD50
para cargar los archivos de la tarjeta de memoria en el disco duro de su PC.
(Consulte “JVC Accessories” en nuestro sitio web en la siguiente dirección:
http://www.jvc-victor.co.jp/english/accessory/
es una marca comercial o una marca registrada de Microsoft Corporation en los Estados
)
/Macintosh
®
Windows
–9–
Page 10

Estructura de carpetas y extensiones
Estructura de carpetas en el soporte de
grabación
Soporte de grabación
]
CD
M
[
I
S[
]OEDIV_D
E
MTX
]VO
[
[DCIM]: Contiene las carpetas [xxxJVCSO]
(donde xxx es un número) con las imágenes
fijas
[SD_VIDEO]: Contiene las carpetas [PRGxxx]
(donde xxx es un número) con los archivos de
vídeo
[EXTMOV]: Contiene archivos de vídeo
(MPEG2) creados en un PC o archivos de
vídeo que no se han podido crear por
accidente, como, por ejemplo, por una caída.
[MISC]: Contiene carpetas con los datos de
configuración DPOF
[PRIVATE]: Contiene archivos de información de
gestión de la información del evento y/o
creación de DVD de todos los archivos creados
con la cámara
A Carpeta de archivos de imágenes fijas
B Información de gestión* del soporte en
conjunto
C Información de gestión*
D Archivo de vídeo
E Información de gestión* del archivo de vídeo
F Archivo de vídeo creado en un PC
G Archivo de vídeo que no se ha podido crear
por accidente, como, por ejemplo, por una
caída.
* Información de gestión: Información como la fecha
y la hora de grabación, grabada con el archivo de
vídeo.
OSCVJ001
]
[
OS
]
CVJ101[
]OSCVJ201
[
………
RGM
]OFNI_
[
R
P
G
]100
[
P
[
M
[
[
RP[
OM
V
]
R
IGP
G
.100
]
0VO
OM.10
D
.100VOM
]IO
M
…
]200GRP[
]300G
GPM.1000_VOM
GPM.2000_V
1
.000_OM
OM
D
Extensiones
Archivos de vídeo : “.mod”
Archivos de imágenes fijas : “.jpg”
Archivos de vídeo creados
en un PC
–10–
: “.mpg”
Page 11
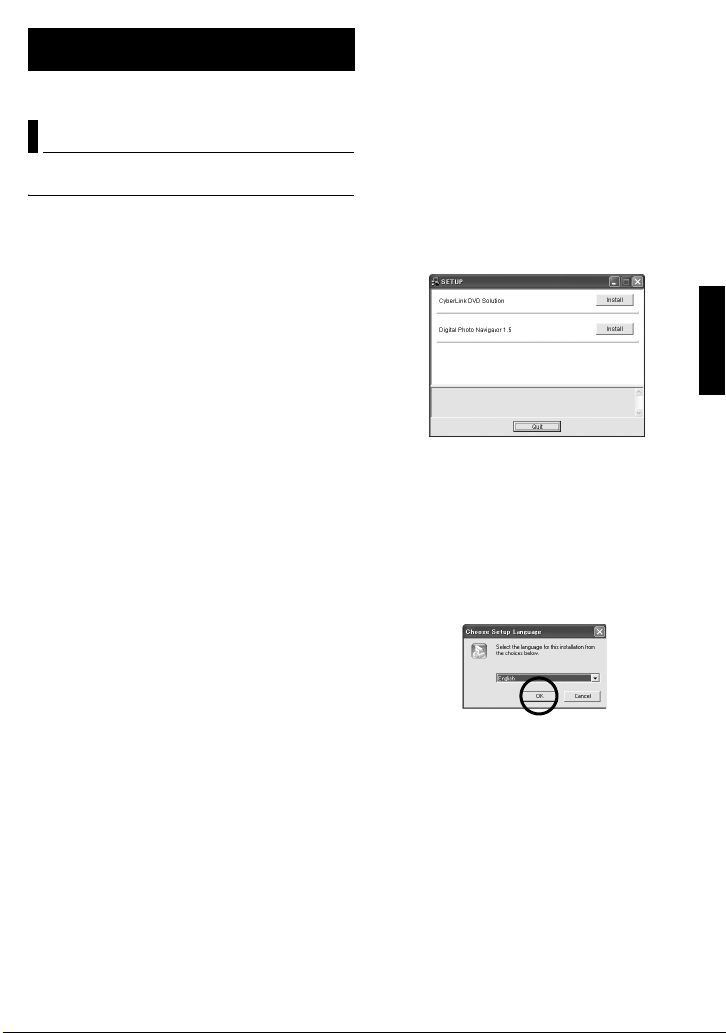
Para usuarios de Windows
®
Preparación
Instalación del software
Siga el procedimiento descrito a continuación
para instalar el software. A partir de la pantalla
[SETUP] en el paso 2, puede instalar los
siguientes controladores o software. Antes de
empezar la instalación, cierre todos los
programas de software que esté utilizando.
(Compruebe que no haya otros iconos de
aplicación en la barra de estado.)
Digital Photo Navigator 1.5
Esta aplicación sirve para organizar imágenes
fijas y convertirlas a una variedad de formatos.
CyberLink DVD Solution
PowerProducer 3 NE
PowerProducer 3 NE es un programa que
permite crear discos de películas no sólo de
vídeo sino también con presentaciones de
diapositivas. Este software utiliza un sencillo
asistente para crear una amplia gama de
formatos de discos. También puede editar vídeo
importado. Puede importar vídeo desde la
cámara, editarlo y posteriormente crear una
presentación de diapositivas a partir de las
imágenes fijas. Puede crear un menú
personalizado para el vídeo o la presentación de
diapositivas y escribir el contenido en un DVD u
otros soportes.
PowerDirector Express NE
PowerDirector Express NE es un programa que
permite editar de forma fácil MPEG, AVI y otros
archivos de vídeo, imágenes fijas y otros
contenidos para crear una película. Este
programa posee una interfaz que le permite
editar tanto en modo “línea de tiempo” (timeline)
como “guión gráfico” (storyboard), mantener una
calidad de imagen superior y usar SVRT para
renderizar a alta velocidad. Asimismo, ofrece
multitud de posibilidades para la edición de
vídeo.
PowerDVD 5 NE
PowerDVD 5 NE es un programa para la
reproducción de DVD-Video y archivos de vídeo.
1 Inserte el CD-ROM suministrado en el PC.
Al cabo de un momento, aparece la pantalla
[SETUP].
● Desde la pantalla [SETUP] puede instalar el
programa deseado.
● Si no aparece la pantalla [SETUP], haga doble clic
en el icono de CD-ROM en la ventana [Mi PC].
2 Haga clic en [Instalar] a la derecha del
programa que desee y siga las instrucciones
en pantalla para llevar a cabo la instalación.
La instalación del programa seleccionado
comienza. El procedimiento varía dependiendo
del programa.
Los siguientes pasos son un ejemplo de
CyberLink DVD Solution.
3 Haga clic en [Instalar] en la parte derecha
de [CyberLink DVD Solution] en la pantalla
[SETUP].
Aparece la pantalla [Choose Setup Language].
4 Seleccione el idioma deseado y, a
continuación, haga clic en [OK].
La pantalla [CyberLink DVD Solution Setup]
aparece en el paso 5.
● Si aparece la pantalla [Información] de Windows
Messenger, consulte la página 13.
®
Windows
–11–
CONTINÚA EN LA PÁGINA SIGUIENTE
Page 12

5 Haga clic en [Next].
8 Haga clic en [Next].
Aparece la pantalla [Contrato de licencia].
6 Haga clic en [Sí].
Aparece la pantalla [Información del cliente].
7 Confirme su información y haga clic en
[Next].
● La información se puede cambiar.
Aparece la pantalla [Elegir ubicación de destino].
Aparece la pantalla [Tipo de instalación].
9 Seleccione el programa o programas que
desee instalar y, a continuación, haga clic en
[Next].
Aparece la pantalla [Estado de la instalacion].
Espere un momento hasta que la instalación
haya finalizado y se muestre la pantalla [Fin de la
instalación].
10 Haga clic en [Finish] y reinicie el PC.
Instale todos los programas que desee de la
misma manera.
Para abrir la pantalla [SETUP], haga doble clic en
el icono del CD-ROM en la ventana [Mi PC].
–12–
Page 13

NOTAS:
● Si PowerDirector/PowerProducer/PowerDVD ya
estaban instalados en el PC, desinstálelos antes
de instalar el software suministrado.
Los archivos de vídeo capturado con esta cámara
sólo se pueden procesar con el software
suministrado. Instale y utilice el software
suministrado (PowerDirector Express NE,
PowerProducer 3 NE, PowerDVD 5 NE).
● Si ejecuta la instalación de un programa ya
instalado, se iniciará la desinstalación. En este
caso, vuelva a realizar la instalación una vez
finalizada la desinstalación.
● Windows Messenger tiene que estar cerrado
durante la instalación de CyberLink DVD Solution.
Si se está ejecutando durante la instalación,
aparece la pantalla [Información].
Conexiones
Conexión de la cámara al PC
Conecte la cámara al PC para copiar imágenes
fijas y archivos de vídeo desde un soporte de
grabación.
A la toma de corriente CA
Adaptador CA
Al conector USB
Al conector CC
PC
Cable USB
Para cerrar Windows Messenger:
1) Manteniendo pulsadas las teclas [Ctrl + Alt],
pulse la tecla [Delete] para que aparezca el
[Administrador de tareas].
2) Haga clic en la ficha [Procesos] y seleccione
[msmsgs.exe].
3) Haga clic en [Terminar proceso].
4) Seleccione [Sí].
Al conector USB
Cámara
1 Para garantizar la seguridad, antes de
efectuar una conexión compruebe que todos
los equipos estén apagados.
2 Conecte el adaptador CA a la cámara y
enchufe el adaptador a una toma de corriente
CA.
● Si es necesario, enchufe el adaptador CA a una
toma de corriente CA con el cable de
alimentación suministrado.
3 Encienda la cámara.
4 Conecte la cámara al PC con el cable USB.
NOTAS:
● Se recomienda usar como fuente de
alimentación el adaptador de CA en lugar de la
batería.
● Mientras el cable USB está conectado, apagar o
encender la cámara puede causar averías en el
PC.
● Conecte la cámara directamente al PC, no a través
de un concentrador.
● No utilice un cable alargador para cable USB.
CONTINÚA EN LA PÁGINA SIGUIENTE
–13–
®
Windows
Page 14
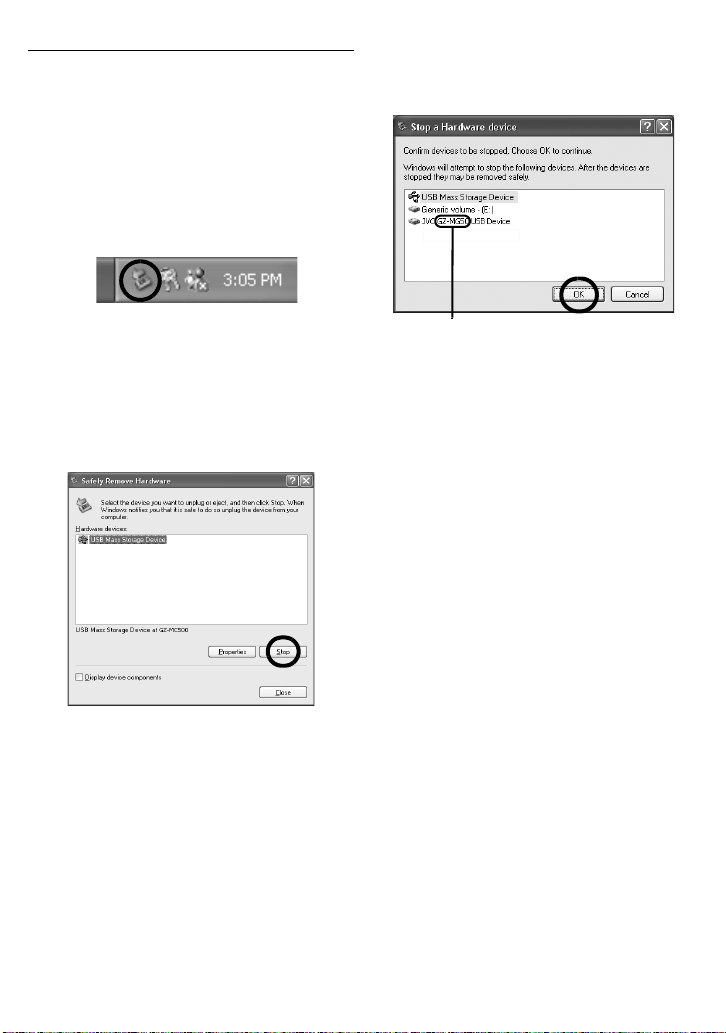
Desconexión del cable USB
Antes de cargar o descargar soportes de
grabación o de apagar el PC, desconecte
primero el cable USB y apague la cámara.
1 Compruebe que la lámpara ACCESS de la
cámara no se encienda ni parpadee.
● Si la lámpara ACCESS se enciende o parpadea,
espere a que se apague antes de seguir adelante.
2 Haga doble clic en el icono [Desconectar
hardware con seguridad] o [Desconectar o
retirar hardware] en la barra de estado.
4 Haga clic en [OK].
Windows® 2000: Si aparece un mensaje que
indica que el dispositivo se puede extraer sin
peligro, haga clic en [OK] y después en [Cerrar].
Aparece el cuadro de diálogo [Desconectar
hardware con seguridad] o [Desconectar o retirar
hardware].
Windows® XP: Si no es así, espere un momento
y vaya la paso 5.
3 Seleccione [USB Mass Storage Device] o
[USB Disk] y, a continuación, haga clic en
[Detener].
* El nombre del modelo depende de la cámara
conectada.
5 Desconecte el cable USB.
6 Apague el interruptor de alimentación de la
cámara.
La cámara se apaga.
–14–
Page 15

Visualización de los contenidos de un
F
soporte de grabación
1 Si desea ver el contenido de la tarjeta de
memoria SD, asegúrese de que la tarjeta esté
insertada en la cámara.
2 Ponga el interruptor de alimentación de la
cámara en modo de reproducción mientras
presiona el botón de bloqueo situado en el
interruptor.
La cámara se enciende.
3 Conecte la cámara al PC con un cable
USB. (墌 p. 13)
En el monitor LCD de la cámara aparecerá
[ALMACENAMIENTO MASIVO USB].
4 Si utiliza Windows
La ventana
[EVERIO_HDD]/
[EVERIO_SD]
aparece en el PC al
cabo de un momento.
Seleccione [Ouvrir les
dossiers pour afficher
les fichiers avec
l’Explorateur
Windows] y haga clic
en [OK].
NOTA:
Si no aparece la ventana [EVERIO_HDD]/
[EVERIO_SD], confirme la conexión (墌 p. 13) o
realice los pasos 1 y 2.
Si utiliza Windows® 2000:
1 Haga doble
clic en el icono
[Mi PC] en el
escritorio. El
icono
[EVERIO_HDD]/
[EVERIO_SD]
que representa
el soporte de grabación en la cámara aparece en
la ventana [Mi PC].
2 Haga doble clic en el icono [EVERIO_HDD]/
[EVERIO_SD].
®
XP:
5 Aparecen las carpetas del soporte de
grabación.
Los tipos de archivo distintos se almacenan en
carpetas distintas.
Archivos de vídeo
Imágenes fijas
NOTAS:
● Otras carpetas o archivos diferentes de los
descritos anteriormente también se graban en el
soporte de grabación.
● Si se guardan tipos equivocados de archivos en un
soporte de grabación o se eliminan archivos o
carpetas de un soporte de grabación, pueden
producirse problemas en el funcionamiento de la
cámara. Si es necesario eliminar un archivo de un
soporte de grabación, elimínelo a través de la
cámara. Tampoco se deben mover ni cambiar de
nombre las carpetas y los archivos dentro del
soporte en el PC.
● No desconecte nunca el cable USB mientras la
lámpara ACCESS está encendida o parpadea.
● Si utiliza una tarjeta SD nueva, es necesario en
primer lugar que la formatee con la cámara. Si no
lo hace, es posible que no pueda copiar archivos
de la tarjeta SD en el PC.
● Si el archivo de vídeo no se graba o guarda
correctamente, el archivo se mueve a la carpeta
[EXTMOV] con la extensión “.mod”.
● Es posible que, dependiendo de la configuración
de la opción [FOLDER] de Windows
de archivo no aparezca.
Datos de
configuración DPO
®
, la extensión
®
Windows
–15–
Page 16
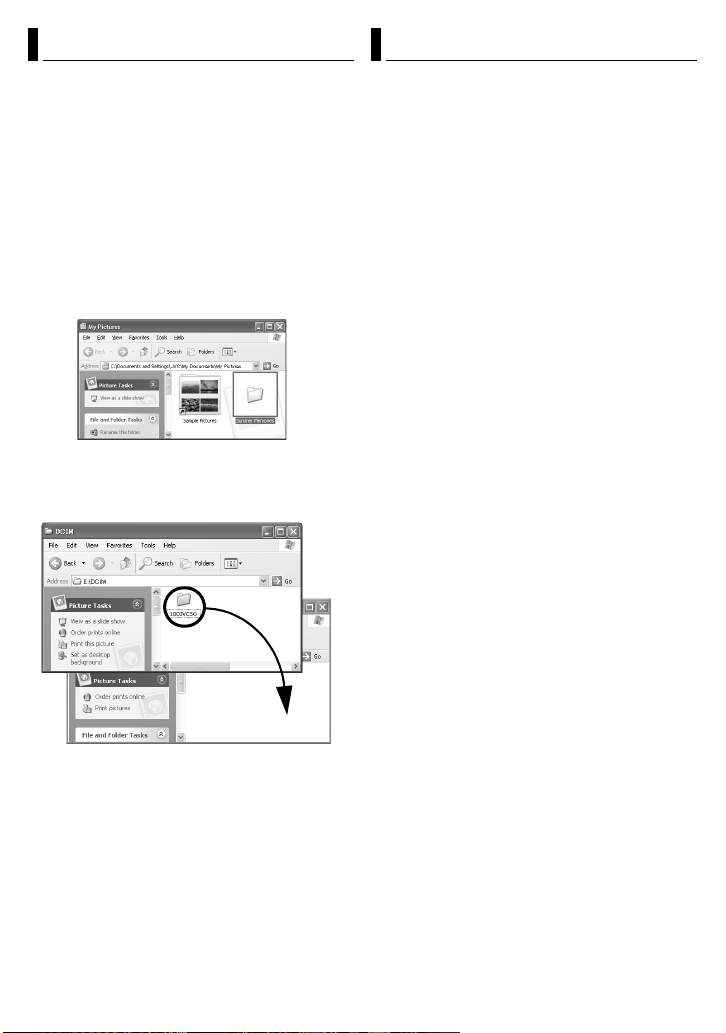
Para copiar archivos en el PC Reproducción de archivos en el PC
Los archivos de imágenes fijas y vídeo que estén
guardados en un soporte de grabación se
pueden copiar y reproducir en el PC.
1 Realice el procedimiento descrito en
“Visualización de los contenidos de un
soporte de grabación” (墌 p. 15).
Aparecen las carpetas del soporte de grabación.
2 Cree una carpeta nueva, escriba el nombre
de la carpeta y, a continuación, haga doble
clic en ella.
Por ejemplo, cree una carpeta nueva en la
carpeta [Mi imagen].
3 Seleccione la carpeta que se va a copiar y,
a continuación, arrastre y suelte dicha
carpeta en la carpeta de destino.
Imágenes fijas
Utilice una aplicación que pueda gestionar el
formato de archivo JPEG.
Para ver una imagen fija, haga doble clic sobre el
archivo de la imagen fija (extensión “.jpg”).
Archivos de vídeo
Utilice PowerDVD 5 NE.
Puede instalar este programa desde el CD-ROM
suministrado. Para obtener más información
sobre PowerDVD 5 NE, consulte “Reproducción
de vídeo copiado”. (墌 p. 17)
NOTA:
Para reproducir un archivo del soporte de grabación
en el PC, copie el archivo al PC y reprodúzcalo. Si
un archivo de vídeo se reproduce directamente
desde el soporte de grabación (es decir, la cámara
está conectada al PC mediante USB), puede que la
reproducción no sea correcta debido a velocidades
de procesamiento incorrectas u otros problemas.
Para copiar imágenes fijas: Copie la carpeta
dentro de la carpeta [DCIM].
Para copiar archivos de vídeo: Copie la carpeta
dentro de la carpeta [SD_VIDEO].
● La lámpara ACCESS de la cámara se enciende o
parpadea y la carpeta se copia del soporte de
grabación al PC.
NOTAS:
● No desconecte nunca el cable USB mientras la
lámpara ACCESS está encendida o parpadea.
● En los PC, la transferencia de archivos tarda
bastante tiempo. Es necesario utilizar un PC que
admita USB 2.0.
–16–
Page 17
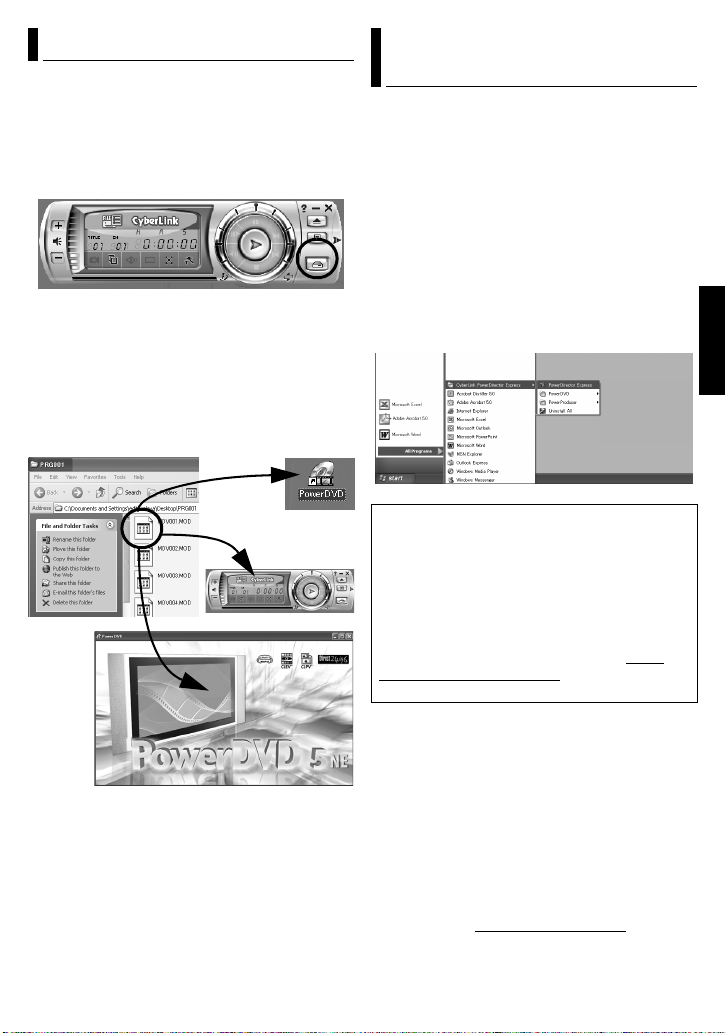
Reproducción de vídeo copiado Guía del usuario/Ayuda en línea/
Creación de listas de reproducción con varios
archivos y visualización de vídeo
1 Inicie PowerDVD 5 NE y haga clic en la
parte inferior derecha del panel de operación
para crear una lista de reproducción con
varios archivos.
Léame
Este manual sólo describe la instalación del
software, la conexión al PC y operaciones
sencillas. Para obtener más información sobre
cada programa, consulte su Guía del usuario/
Ayuda en línea/Archivo Léame.
8 CyberLink DVD Solution
Los siguientes pasos son un ejemplo de
CyberLink PowerDirector Express NE.
1 Haga clic en [Iniciar], vaya a [Todos los
programas] o [Programas]– [CyberLink
2 Haga clic en [File Mode].
Los archivos de vídeo se pueden seleccionar en
unidades de carpeta.
Visualización de vídeo de un solo archivo
Arrastre y suelte un archivo MOD en el icono de
acceso directo de PowerDVD, en la pantalla
PowerDVD 5 NE o en el panel de operación.
PowerDirector Express] y, a continuación,
haga clic en la Guía del usuario/Ayuda en
línea/Archivo Léame que desee.
INFORMACIÓN
Los programas incluidos en CyberLink DVD
Solution son versiones con una funcionalidad
limitada. La guía del usuario y los archivos de
ayuda en línea se han escrito para la versión
comercial disponible en las tiendas. Para
obtener información sobre las diferencias con
la versión comercial, consulte el archivo
Léame o visite el siguiente sitio web: http://
www2.cli.co.jp/products/ne/ para consultar
información sobre el programa respectivo.
®
Windows
8 Digital Photo Navigator
La Guía del usuario está incluida en el CD-ROM
en formato PDF. Haga clic con el botón
secundario del ratón sobre el icono del CD-ROM
en [Mi PC] y, a continuación, haga clic en [Abrir].
Haga doble clic en la carpeta [Docs]. Abra el
archivo “Start.pdf ” y haga clic en el botón del
idioma deseado. Tenga en cuenta que, para leer
archivos PDF, debe estar instalado Adobe®
Acrobat® ReaderTM o Adobe® Reader®.
Adobe® Reader® se puede cargar desde el sitio
web de Adobe: http://www.adobe.com/
–17–
Page 18
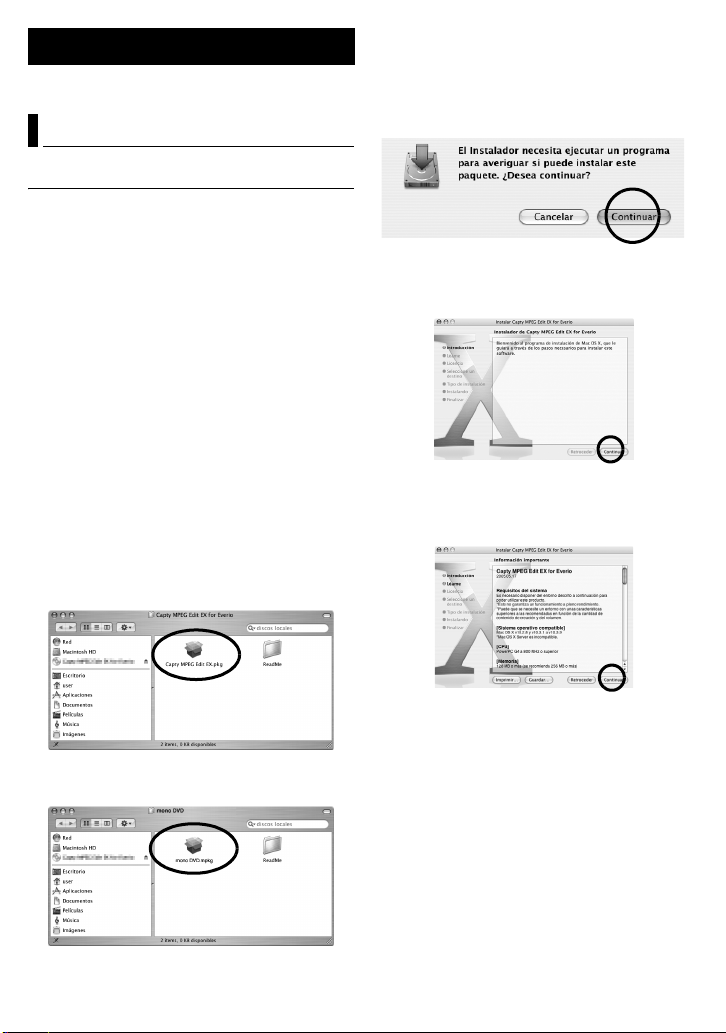
Para usuarios de Macintosh
Preparación
Instalación del software
Siga el procedimiento descrito a continuación
para instalar el software.
Antes de empezar la instalación, cierre todos los
programas de software que esté utilizando.
Capty MPEG Edit EX
Esta aplicación se utiliza para editar archivos de
vídeo (formato MPEG-2) y grabarlos en
QuickTime y varios formatos.
mono DVD
Esta aplicación sirve para crear un disco DVD
con archivos de vídeo (formato MPEG-2)
grabados con una cámara.
1 Inserte el CD-ROM suministrado en el PC.
Haga doble clic en el icono de CD-ROM.
2 Para instalar Capty MPEG Edit EX, haga
doble clic en la carpeta [Capty MPEG Edit EX
for Everio] del CD-ROM.
Para instalar mono DVD, haga doble clic en
la carpeta [mono DVD] del CD-ROM.
3 Haga doble clic en el icono [Capty MPEG
Edit EX.pkg].
Los siguientes pasos son un ejemplo de
Capty MPEG Edit EX.
4 Haga clic en [Continuar] cuando el sistema
le solicite que prosiga con la instalación del
software.
Aparece la pantalla de presentación.
5 Haga clic en [Continuar] en la pantalla de
presentación.
Aparece la pantalla Léame.
6 Lea atentamente la información importante
y haga clic en [Continuar].
Haga doble clic en el icono de [mono
DVD.mpkg].
Aparece la pantalla licencia.
–18–
Page 19
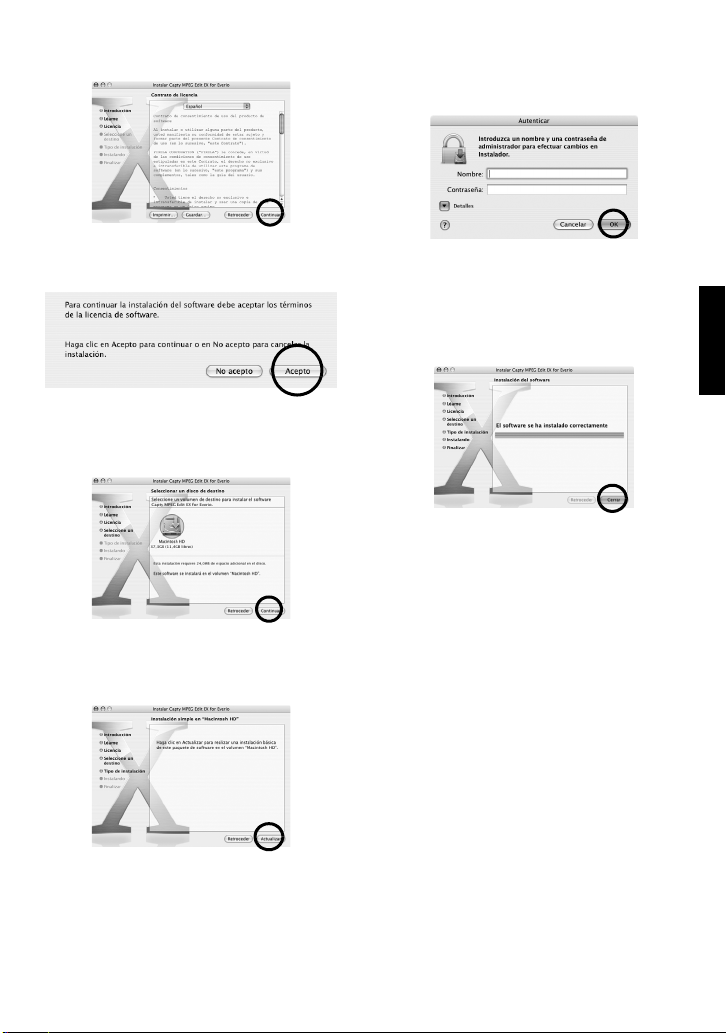
7 Lea atentamente el Contrato de licencia y
haga clic en [Continuar].
11Escriba el nombre y la contraseña del
administrador de Macintosh en [Nombre] y
[Contraseña] respectivamente, y haga clic en
[OK].
8 Haga clic en [Acepto] si está de acuerdo
con el contrato de licencia.
Aparece la pantalla Elegir ubicación de destino.
9 Seleccione el volumen de destino y haga
clic en [Continuar].
Aparece la pantalla Tipo de instalación.
10Haga clic en [Actualizar] si realiza una
instalación básica del software.
● Al instalar Capty MPEG Edit EX, esta pantalla no
aparecerá si usted es el propietario.
Aparece la pantalla Finalizar.
12Haga clic en [Cerrar] tras confirmar el
mensaje que le indica que ha finalizado la
instalación.
13Cuando la instalación haya finalizado,
haga clic en [Cerrar] y extraiga el CD-ROM.
Macintosh
● Es posible que aparezca [Instalar] en lugar de
[Actualizar].
Aparece la pantalla Authenticar.
–19–
Page 20

Conexiones
Conexión de la cámara al PC
Conecte la cámara al PC para copiar imágenes
fijas y archivos de vídeo desde un soporte de
grabación.
A la toma de corriente CA
Adaptador CA
Al conector USB
Al conector CC
Al conector USB
Cámara
PC
Cable USB
1 Para garantizar la seguridad, antes de
efectuar una conexión compruebe que todos
los equipos estén apagados.
2 Conecte el adaptador CA a la cámara y
enchufe el adaptador a una toma de corriente
CA.
● Si es necesario, enchufe el adaptador CA a una
toma de corriente CA con el cable de
alimentación suministrado.
3 Encienda la cámara.
4 Conecte la cámara al PC con el cable USB.
NOTAS:
● Se recomienda usar como fuente de
alimentación el adaptador de CA en lugar de la
batería.
● Mientras el cable USB está conectado, apagar o
encender la cámara puede causar averías en el
PC.
● Conecte la cámara directamente al PC, no a través
de un concentrador.
● No utilice un cable alargador para cable USB.
Desconexión del cable USB
Antes de cargar o descargar soportes de
grabación o de apagar el PC, desconecte
primero el cable USB y apague la cámara.
1 Arrastre y suelte el icono del
soporte de grabación del
escritorio en el icono [Trash].
● Si aparece un mensaje de
confirmación, haga clic en [OK].
2 Compruebe que la lámpara
ACCESS de la cámara no se
encienda ni parpadee.
● Si la lámpara ACCESS se enciende
o parpadea, espere a que se
apague antes de seguir adelante.
3 Desconecte el cable USB.
4 Apague el interruptor de alimentación de la
cámara.
La cámara se apaga.
–20–
Page 21

Visualización de los contenidos de un soporte de grabación
1 Si desea ver el contenido de la tarjeta de
memoria SD, asegúrese de que la tarjeta esté
insertada en la cámara.
2 Ponga el interruptor de alimentación de la
cámara en modo de reproducción mientras
presiona el botón de bloqueo situado en el
interruptor. La cámara se enciende.
3 Conecte la cámara al PC con un cable
USB. (墌 p. 20)
En el monitor LCD de la cámara
aparecerá [ALMACENAMIENTO
MASIVO USB]. El icono del soporte
de grabación aparece en el
escritorio.
● El nombre del icono del soporte de grabación
es [EVERIO_HDD] o [EVERIO_SD].
Recomendamos que ponga un nombre al icono
para diferenciarlo del resto de discos extraíbles
o carpetas.
4 Haga doble clic en el icono del soporte de
grabación en el escritorio.
Aparecen las carpetas del soporte de grabación.
Los tipos de archivo distintos se almacenan en
carpetas distintas.
NOTAS:
● Otras carpetas o archivos diferentes de los
descritos anteriormente también se graban en el
soporte de grabación.
● Si se guardan tipos equivocados de archivos en un
soporte de grabación o se eliminan archivos o
carpetas de un soporte de grabación, pueden
producirse problemas en el funcionamiento de la
cámara. Si es necesario eliminar un archivo de un
soporte de grabación, elimínelo a través de la
cámara. Tampoco se deben mover ni cambiar de
nombre las carpetas y los archivos dentro del
soporte en el PC.
● No desconecte nunca el cable USB mientras la
lámpara ACCESS está encendida o parpadea.
● Si utiliza una tarjeta SD nueva, es necesario en
primer lugar que la formatee con la cámara. Si no
lo hace, es posible que no pueda copiar archivos
desde la tarjeta SD al PC.
● Si el archivo de vídeo no se graba o guarda
correctamente, el archivo se mueve a la carpeta
[EXTMOV] con la extensión “.mod”.
Macintosh
Imágenes fijas
Archivos de vídeo
Datos de configuración DPOF
–21–
Page 22

Para copiar archivos en el PC Ayuda en línea/Archivo Léame
Los archivos de imágenes fijas y vídeo que estén
guardados en un soporte de grabación se
pueden copiar y reproducir en el PC.
1 Haga doble clic en el icono del
soporte de grabación en el
escritorio.
Aparecen las carpetas del soporte
de grabación.
2 Cree una carpeta nueva, escriba el nombre
de la carpeta y, a continuación, haga doble
clic en ella.
3 Seleccione la carpeta que se va a copiar y,
a continuación, arrastre y suelte dicha
carpeta en la carpeta de destino.
Para copiar imágenes fijas: Copie la carpeta
dentro de la carpeta [DCIM].
Para copiar archivos de vídeo: Copie la carpeta
dentro de las carpetas [SD_VIDEO] y [EXTMOV].
● La lámpara ACCESS de la cámara se enciende o
parpadea y la carpeta se copia del soporte de
grabación al PC.
NOTA:
No desconecte nunca el cable USB mientras la
lámpara ACCESS está encendida o parpadea.
Este manual sólo describe la instalación del
software, la conexión al PC y operaciones
sencillas. Para obtener más información sobre el
software, consulte la Ayuda/Archivo Léame
correspondiente.
Los siguientes pasos son un ejemplo de
Capty MPEG Edit EX.
1 Abra la carpeta [Capty MPEG Edit EX for
Everio] que se encuentra en la carpeta
[Aplicaciones].
2 Haga doble clic en el icono de [Capty
MPEG Edit EX for Everio].
* Puede arrastrar y soltar los archivos de vídeo
seleccionados en el icono.
Ayuda
Seleccione [Capty MPEG Edit EX Help] en el
menú de ayuda. Se describe el funcionamiento
del programa.
Archivo Léame
Este archivo reside en la carpeta [ReadMe]. En
él se incluye información sobre el servicio de
asistencia técnica y limitaciones.
INFORMACIÓN
Para acceder a la dirección URL exclusiva de
Everio, consulte el sitio web de PIXELA:
http://www.pixela.co.jp/oem/jvc/e/index.html
–22–
Page 23

Page 24

.
Indice
Per tutti gli utenti
Per tutti gli utenti
CONTRATTO DI LICENZA SOFTWARE JVC ..... 2
Avviso per gli utenti ..........................................5
Requisiti di sistema ..........................................7
Struttura delle cartelle ed estensioni .............. 10
Per gli utenti di Windows
Operazioni preliminari ....................................11
Installazione del software .............................. 11
Collegamenti .................................................. 13
Collegamento della Media camera al PC ...... 13
Disconnessione del cavo USB ....................... 14
Visualizzazione dei contenuti di un supporto di
registrazione ..................................................15
Copia dei file sul PC ...................................... 16
Riproduzione dei file sul PC ........................... 16
Riproduzione di filmati copiati ........................ 17
Guida per l’utente/Guida in linea/File
“Leggimi” ..........................................17
®
Per gli utenti Macintosh
Operazioni preliminari ....................................18
Installazione del software .............................. 18
Collegamenti .................................................. 20
Collegamento della Media camera al PC ...... 20
Disconnessione del cavo USB ....................... 20
Visualizzazione dei contenuti di un supporto di
registrazione ..................................................21
Copia dei file sul PC ...................................... 22
Guida in linea/File “Leggimi” .......................... 22
CONTRATTO DI LICENZA SOFTWARE JVC
IMPORTANTE
PER IL CLIENTE: LEGGERE ATTENTAMENTE
QUANTO SEGUE PRIMA DI INSTALLARE O
UTILIZZARE IL PROGRAMMA “DIGITAL PHOTO
NAVIGATOR” (“Programma”) SUL PROPRIO PC.
Il diritto di utilizzare il Programma viene concesso
dalla Victor Company of Japan, Limited (“JVC”)
all’utente solo a condizione che l’utente accetti le
condizioni seguenti.
Qualora l’utente non intenda accettare le
condizioni del presente Contratto, non è
autorizzato a installare e utilizzare il Programma.
TUTTAVIA, L’INSTALLAZIONE O L’USO DEL
PROGRAMMA DENOTANO L’ACCETTAZIONE
DA PARTE DELL’UTENTE DEI PRESENTI
TERMINI E CONDIZIONI.
1 COPYRIGHT; PROPRIETÀ
L’utente riconosce che tutti i diritti d’autore e
altri diritti di proprietà intellettuale relativi al
Programma sono di proprietà di JVC e del
concessore della licenza, e resteranno
assegnati legalmente a JVC e a tale
concessore della licenza. Il Programma è
protetto dalle leggi giapponesi e di altre
nazioni sui diritti d’autore, nonché dalle
relative Convenzioni.
2 CONCESSIONE DELLA LICENZA
(1) In base alle condizioni del presente
Contratto, JVC concede all’utente il diritto
non esclusivo all’utilizzo del Programma.
L’utente può installare e utilizzare il
Programma su un disco fisso o un altro
dispositivo di memorizzazione incorporato
nel proprio PC.
(2) L’utente può fare una (1) copia del
Programma esclusivamente per esigenze
personali di riserva o di archivio.
–2–
Page 25

3 RESTRIZIONI RELATIVE AL PROGRAMMA
(1) L’utente non può convertire, decompilare,
disassemblare, revisionare o modificare il
Programma, salvo quanto previsto
espressamente dalla legge vigente.
(2) L’utente non può copiare o utilizzare il
Programma nella sua interezza o in parte
in modo diverso da quanto
espressamente specificato nel presente
Contratto.
(3) L’utente non ha diritto a concedere in
licenza l’utilizzo del Programma, né a
distribuire, dare in locazione, in leasing o
trasferire il Programma a terzi e non può
consentire l’uso del Programma da parte
di terzi.
4 LIMITI DI GARANZIA
JVC garantisce che i supporti contenenti il
Programma sono privi di difetti nei materiali e
nella lavorazione per un periodo di trenta (30)
giorni dalla data dell’acquisto di qualsiasi
prodotto annesso al Programma. L’intera
responsabilità di JVC ed i rimedi esclusivi
dell’utente saranno la sostituzione dei
supporti del Programma risultati difettosi. AD
ESCLUSIONE DELLE GARANZIE
ESPLICITE SPECIFICATE NEL PRESENTE
CONTRATTO E NEL PIENO RISPETTO
DELLE NORME VIGENTI, JVC E I SUOI
FORNITORI NON RICONOSCONO ALCUNA
ALTRA GARANZIA, ESPRESSA O
IMPLICITA, COMPRESE, TRA LE ALTRE, LA
GARANZIA DI COMMERCIABILITÀ ED
IDONEITÀ PER UN FINE PARTICOLARE
RELATIVAMENTE AL PROGRAMMA E AL
MATERIALE SCRITTO DI
ACCOMPAGNAMENTO.
NELL’EVENTUALITÀ DI QUALSIASI
PROBLEMA DERIVANTE O CAUSATO DAL
PROGRAMMA. L’UTENTE SARÀ TENUTO A
RISOLVERE TALE PROBLEMA A PROPRIE
SPESE.
5 ESCLUSIONE DI RESPONSABILITA’ PER DANNI
INDIRETTI
NEL PIENO RISPETTO DELLE NORME
VIGENTI, JVC E I SUOI FORNITORI NON
SARANNO RESPONSABILI IN ALCUN
CASO PER DANNI INDIRETTI, SPECIALI,
INCIDENTALI O CONSEQUENZIALI DI
QUALSIVOGLIA NATURA, A PRESCINDERE
DAL TIPO DI AZIONE PER CONTRATTO,
ILLECITO CIVILE, RESPONSABILITÀ DI
PRODOTTO OD ALTRO, CHE DERIVINO
DALL’USO O DALL’IMPOSSIBILITÀ DI
UTILIZZARE IL PROGRAMMA, ANCHE
QUALORA JVC SIA STATA AVVERTITA
DELL’EVENTUALITÀ DI TALI DANNI.
L’UTENTE SI TUTELERÀ E NON RITERRÀ
RESPONSABILE LA JVC CONTRO
EVENTUALI PERDITE, RESPONSABILITÀ
O COSTI DERIVANTI DA, O CONNESSI A
RICHIESTE DI RISARCMENTO DI TERZI
RELATIVAMENTE ALL’USO DEL
PROGRAMMA.
6 TERMINE
Il presente Contratto decorrerà a partire dalla
data in cui l’utente installerà e utilizzerà il
Programma sul proprio computer, e
continuerà ad essere in vigore fino alla sua
conclusione in base alla clausola seguente.
Qualora l’utente dovesse violare una qualsiasi
clausola del presente Contratto, JVC avrà
facoltà di rescindere il Contratto senza previa
notifica all’utente. In questo caso, JVC potrà
chiedere all’utente il risarcimento di eventuali
danni provocati dalla sua violazione del
contratto. In caso di rescissione del presente
Contratto, l’utente dovrà distruggere
immediatamente il Programma memorizzato
sul proprio computer (il che include
l’eliminazione da qualsiasi memoria nel
proprio PC) e non potrà più possedere il
Programma.
/Macintosh
®
Windows
–3–
CONTINUA ALLA PAGINA SEGUENTE
Page 26

7 CONTROLLO DELL’ESPORTAZIONE
A
L’utente accetta di non spedire, trasferire o
esportare il Programma o le informazioni e le
tecnologie ad esso relative in alcuna nazione
nei confronti della quale il Giappone e altre
nazioni relative abbiano stabilito un embargo
relativo a tali beni.
8 UTENTI DEL GOVERNO STATUNITENSE
Qualora l’utente sia un ente degli Stati Uniti
d’America (il “Governo”), l’utente prende atto
della dichiarazione di JVC che il Programma è
un “Articolo commerciale”, in base alla
definizione della Federal Acquisition
Regulation (FAR) part 2.101 (g) che
comprende il “Software commerciale
informatico” non pubblicato come quegli
articoli utilizzati nella FAR part 12.212, e che
è concesso su licenza esclusivamente
all’utente con gli stessi diritti d’uso che JVC
concede a tutti gli utenti finali commerciali
secondo i termini del presente Contratto.
9 CONDIZIONI GENERALI
(1) Nessuna modifica, alterazione, aggiunta,
eliminazione o altra alternativa a questo
Contratto sarà ritenuta valida, a meno che
non venga riportata per iscritto e firmata
da un rappresentante autorizzato della
JVC.
(2) Qualora una qualsiasi parte del presente
Contratto venga ritenuta non valida o in
conflitto con qualsiasi legge
giuridicamente valida sul presente
Contratto, le clausole restanti
continueranno ad avere pieno valore ed
effetto.
(3) Il presente Contratto sarà governato e
interpretato in base alle leggi giapponesi.
La Corte distrettuale federale di Tokio avrà
la giurisdizione su qualsiasi controversia
che possa derivare relativamente
all’esecuzione, all’interpretazione e
all’adempimento del presente Contratto.
Victor Company of Japan, Limited
NOTA:
Qualora l’utente abbia acquistato il Programma in
Germania, le clausole delle sezioni 4 (Garanzia
limitata) e 5 (Responsabilità limitata) sopra riportate
verranno sostituite da quelle della versione tedesca
del presente Contratto.
TTENZIONE:
● Utilizzare questi strumento attenendoso alle
procedure operative descritte nel presente
manuale.
● Utilizzare esclusivamente il CD-ROM fornito.
Non utilizzare mai altri CD-ROM per lanciare
questo programma.
● Non cercare di modificare il programma.
● Eventuali alterazioni o modifiche non approvate
da JVC potrebbero invalidare l’autorizzazione
dell’utente a utilizzare l’apparecchiatura.
Cura dei CD-ROM
● Fare attenzione a non sporcare o graffiare la
superficie a specchio (quella opposta alla
superficie stampata). Non scrivere o applicare
adesivi sulla superficie anteriore o posteriore.
Se il CD-ROM si sporca, pulirlo delicatamente
con un panno morbido a partire dal foro centrale
verso l’esterno.
● Non usare pulitori o spray di pulizia per dischi
convenzionali.
● Non piegare il CD-ROM e non toccarne la
superficie a specchio.
● Non riporre i CD-ROM in luoghi polverosi, caldi o
umidi. Proteggerli dalla luce solare diretta.
È possibile trovare le informazioni più recenti
(in inglese) sul programma software in
dotazione presso il nostro server World Wide
Web, a http://www.jvc-victor.co.jp/english/
global-e.html
–4–
Page 27

Avviso per gli utenti
L’uso del presente software è autorizzato conformemente alle condizioni della licenza d’uso.
JVC
Per contattare la più vicina sede o agenzia JVC nella propria nazione per problemi relativi al presente
software (consultare la rete di assistenza mondiale JVC all’indirizzo http://www.jvc-victor.co.jp/
english/worldmap/index-e.html), compilare il seguente modulo e tenere a portata di mano le
informazioni richieste.
Nome del prodotto
Modello
Problema
Messaggio di errore
Produttore
Modello PC fisso PC portatile
CPU
PC
SO
Memoria MB
Spazio libero su disco fisso MB
A seconda della natura dei quesiti, può essere necessario un certo tempo per fornire le risposte.
JVC non può rispondere a domande sul funzionamento di base del PC, o a domande relative
alle caratteristiche o alle prestazioni del sistema operativo, di altre applicazioni o di driver.
–5–
CONTINUA ALLA PAGINA SEGUENTE
/Macintosh
®
Windows
Page 28

CyberLink
Per i dettagli del servizio di supporto tecnico CyberLink, consultare il file “Leggimi” di ciascun software
o l'elenco seguente. Per accedere al file “Leggimi”, consultare “Guida per l’utente/Guida in linea/File
“Leggimi”” (墌 pag. 17).
Telefono/Fax
Ubicazione Lingua Orari di apertura
dell'ufficio
(da lun a ven)
Germania Inglese / Tedesco /
Taiwan Mandarino 9:00 – 18:00 +886-2-8667-1298
Giappone Giapponese 10:00 – 17:00 +81-3-3516-9555 +81-3-3516-9559
Francese /Spagnolo /
Italiano /Olandese
9:00 – 17:00 +49-700-462-92375 +49-241-70525-25
Assistenza telefonica a pagamento
Ubicazione Lingua Orari di apertura
delle linee
(da lun a ven)
U.S.A. Inglese 13:00 – 22:00 CST http://www.cyberlink.com/english/cs/support/
Sito web/indirizzo e-mail
Lingua URL/indirizzo e-mail
Inglese http://www.cyberlink.com/english/cs/support/new_site/support_index.html
Tedesco /
Francese /
Spagnolo /
Italiano
Giapponese http://jp.cyberlink.com/support/
goCyberlink@aixtema.de
N. telefono N. fax
int. 333
+886-2-8667-1300
URL
new_site/voice_support.jsp
PIXELA
Per le richieste di natura tecnica, contattare il Centro assistenza utenti PIXELA della propria area geografica.
Area geografica
Nord America Los Angeles Inglese
Europa Regno Unito
Asia Filippine Inglese +63-2-438-0090
Per le informazioni più aggiornate e il materiale da scaricare, consultare il sito web PIXELA.
http://www.pixela.co.jp/oem/jvc/e/index.html
Ubicazione
Lingua N. telefono
Inglese / Tedesco /
Francese / Spagnolo
solo Regno Unito, Germania,
–6–
+1-800-458-4029
(gratuito)
+1-213-341-0163
+800-1532-4865
(gratuito)
Francia e Spagna
+44-1489-564-764
Page 29

Requisiti di sistema
Windows
®
8 Digital Photo Navigator
Per collegare una Media camera a un PC e utilizzare Digital Photo Navigator, devono essere
soddisfatti i seguenti requisiti.
SO :Windows® 2000 Professional SP4 [2000] (preinstallato),
CPU : Intel® Pentium® III, da almeno 700 MHz
RAM : Almeno 128 MB
Spazio libero su disco
fisso
Connettore : Connettore USB 2.0
Schermo : Deve essere in grado di visualizzare 800 x 600 punti con 16 bit di
Varie : Internet Explorer 5.5 o versioni successive
Windows® XP Home Edition [XP] (preinstallato),
o Windows® XP Professional [XP] (preinstallato)
:
Almeno 10 MB per l'installazione, consigliati almeno 500 MB
profondità colore
8 CyberLink DVD Solution
Per poter utilizzare CyberLink DVD Solution è necessario che siano soddisfatti i seguenti requisiti.
SO :Windows® 2000 Professional SP4 [2000] (preinstallato),
CPU : Intel® Pentium® III, da almeno 700 MHz
RAM : Almeno 128 MB (consigliati almeno 256 MB)
Spazio libero su disco
fisso
Connettore : Connettore USB 2.0
Schermo : Deve essere in grado di visualizzare 1024 x 600 punti
Var ie : Internet Explorer 5.5 o versioni successive
Supporti di registrazione
supportati
Windows® XP Home Edition [XP] (preinstallato),
o Windows® XP Professional [XP] (preinstallato)
(consigliato Intel® Pentium® 4 da almeno 2 GHz)
: Almeno 350 MB per l'installazione
Per la creazione di DVD-Video, consigliati almeno 10 GB
Per la creazione di VCD, consigliato almeno 1 GB
DirectX 9.0 o versioni successive
Per il corretto funzionamento di CyberLink DVD Solution, sono
necessarie le librerie DirectX, che vengono installate
automaticamente durante l'installazione di CyberLink DVD Solution.
: DVD-Video: DVD-R/-RW, DVD+R/+RW
DVD-VR: DVD-RW, DVD-RAM
DVD+VR: DVD+RW
VideoCD: CD-R/RW
Per ulteriori dettagli sui masterizzatori DVD compatibili, consultare
il sito web CyberLink:
http://www.cyberlink.com/english/products/powerproducer/3/
comp_dvd_drives.jsp
CONTINUA ALLA PAGINA SEGUENTE
–7–
/Macintosh
®
Windows
Page 30

Macintosh
8 Capty MPEG Edit EX
Per poter utilizzare Capty MPEG Edit EX è necessario che siano soddisfatti i seguenti requisiti.
Hardware : iMac G4, iMac G5, iBook G4, Power Mac G5, PowerBook G4,
eMac, Mac Mini
SO : Mac OS X (dalla versione 10.3.1 alla versione 10.3.9, dalla
versione 10.4.2 alla versione 10.4.3)
CPU : Minimo PowerPC G4 da almeno 800 MHz
RAM
Mac OS X
(dalla versione 10.3.1
alla versione 10.3.9)
Mac OS X
(dalla versione 10.4.2
alla versione 10.4.3)
: Almeno 128 MB (consigliati almeno 256 MB)
: Almeno 256 MB
Spazio libero su disco fisso : Almeno 30 MB per l'installazione
Connettore : Deve essere dotato di connettore USB 2.0 di serie
Schermo : Deve essere in grado di visualizzare 1024 x 768 punti a
16 milioni di colori
Varie : QuickTime 6.5 o versioni successive
8 mono DVD
Per poter utilizzare mono DVD è necessario che siano soddisfatti i seguenti requisiti.
Hardware : iMac G4, iMac G5, iBook G4, Power Mac G5, PowerBook G4,
SO : Mac OS X (dalla versione 10.3.1 alla versione 10.3.9, dalla
CPU : Minimo PowerPC G4 da almeno 800 MHz
RAM
Mac OS X
(dalla versione 10.3.1
alla versione 10.3.9)
Mac OS X
(dalla versione 10.4.2
alla versione 10.4.3)
Spazio libero su disco fisso : Almeno 50 MB per l'installazione
Connettore : Deve essere dotato di connettore USB 2.0 di serie
Schermo : Deve essere in grado di visualizzare 1024 x 768 punti a
Varie : QuickTime 6.5 o versioni successive
Unità supportate : I SuperDrive Macintosh standard e le seguenti unità PIXELA:
eMac, Mac Mini
versione 10.4.2 alla versione 10.4.3)
: Almeno 128 MB (consigliati almeno 256 MB)
: Almeno 256 MB
16 milioni di colori
● PIX-SLRR/F1H (MATSHITA/DVD-RAM UJ-815A)
● PIX-DVRR/FW4 (MATSHITA/DVD-RAM SW-9572)
● PIX-DVRR/AT4M (MATSHITA/DVD-RAM SW-9572)
● PIX-DVPR/FW5 (PLEXTOR/DVDR PX-712A)
● PIX-DVRR/FW6 (MATSHITA/DVD-RAM SW-9573S)
● PIX-DVRR/AT6M (MATSHITA/DVD-RAM SW-9573S)
● PIX-DVRR/FW7 (MATSHITA/DVD-RAM SW-9574S)
* Le unità PIXELA sono disponibili solo in Giappone.
–8–
Page 31

NOTE:
● Le informazioni relative ai requisiti di sistema indicate nelle pagine precedenti non costituiscono una
garanzia di funzionamento del software in dotazione su tutti i personal computer con tali caratteristiche.
®
● Windows
nazioni.
● Macintosh è un marchio registrato di Apple Computer, Inc.
● Altri nomi di prodotti e di aziende inclusi in questo manuale sono marchi e/o marchi registrati dei rispettivi
titolari.
● Qualora il proprio PC non soddisfi i requisiti di sistema indicati sopra, è possibile utilizzare il dispositivo di
lettura/scrittura USB opzionale CU-VUSD70, l’adattatore per PC card CU-VPSD60 o l’adattatore per floppy
CU-VFSD50 per caricare i file presenti nella scheda di memoria sul disco fisso del PC.
(Consultare “JVC Accessories” sul nostro sito web all’indirizzo:
http://www.jvc-victor.co.jp/english/accessory/
è un marchio o un marchio registrato di Microsoft Corporation negli Stati Uniti e/o in altre
)
–9–
/Macintosh
®
Windows
Page 32

Struttura delle cartelle ed estensioni
Struttura delle cartelle all'interno del
supporto di registrazione
Supporto di registrazione
[DCIM]: Contiene le cartelle [xxxJVCSO] (dove
xxx è un numero) con immagini statiche
[SD_VIDEO]: Contiene le cartelle [PRGxxx]
(dove xxx è un numero) con i file video
[EXTMOV]: Contiene file video (MPEG2) prodotti
su un PC o file video che non sono stati creati
correttamente a causa di un incidente, ad
esempio in caso di caduta della Media camera.
[MISC]: Contiene cartelle con dati di
impostazioni DPOF
[PRIVATE]: Contiene file con informazioni di
gestione per informazioni sull'evento e/o la
creazione di un DVD per I file acquisiti con la
Media camera
A Cartella dei file di immagini statiche
B Informazioni di gestione* per il supporto nel
suo insieme
C Informazioni di gestione*
D File video
E Informazioni di gestione* per il file video
F File video prodotto su un PC
G File video che non è stato creato
correttamente a causa di un incidente, ad
esempio in caso di caduta della Media
camera.
* Informazioni di gestione: informazioni quali data e
ora della registrazione, registrate insieme al file
video.
]
CD
M
[
I
S[
]OEDIV_D
E
MTX
]VO
[
OSCVJ001
]
[
OS
]
CVJ101[
]OSCVJ201
[
………
RGM
[
[
OM
]OFNI_
R
P
G
]100
]
R
P
[
M
[
[
RP[
V
IGP
G
.100
]
0VO
OM.10
D
.100VOM
]IO
M
…
]200GRP[
]300G
GPM.1000_VOM
GPM.2000_V
1
.000_OM
OM
D
Estensioni
File video : “.mod”
File di immagini statiche : “.jpg”
File video prodotti su un PC: “.mpg”
–10–
Page 33

Per gli utenti di Windows
®
Operazioni preliminari
Installazione del software
Per installare il software, attenersi alla procedura
seguente. Dalla schermata [SETUP] al punto 2,
è possibile installare i seguenti driver o software.
Prima di effettuare l’installazione, chiudere tutti i
programmi in uso (verificare che non sia presente
l'icona di nessun'altra applicazione nella barra di
stato).
Digital Photo Navigator 1.5
Questa applicazione viene utilizzata per
organizzare immagini statiche e convertirle in
svariati formati.
CyberLink DVD Solution
PowerProducer 3 NE
PowerProducer 3 NE è un software per creare
dischi video che incorporano non solo filmati ma
anche presentazioni. Questo software utilizza un
semplice formato con procedura guidata per la
creazione di un'ampia gamma di dischi di formato
diverso. È anche possibile modificare filmati
importati. È possibile importare filmati dalla
Media camera, modificarli e quindi creare una
presentazione utilizzando immagini statiche. È
possibile creare un menu personalizzato per il
filmato o la presentazione e scrivere i contenuti
su DVD o altri supporti.
PowerDirector Express NE
PowerDirector Express NE è un software per
modificare facilmente file MPEG, AVI e altri file
video, immagini statiche e altri contenuti per la
creazione di un film. Questo software ha
un’interfaccia che consente il montaggio sia in
modalità “timeline” (sequenza temporale) che in
modalità “storyboard” (sequenza di scene),
conserva un’alta qualità delle immagini, utilizza
l’SVRT per il rendering ad alta velocità e dispone
di una serie di altre funzioni avanzate di
montaggio video.
PowerDVD 5 NE
PowerDVD 5 NE è un software per riprodurre
DVD-Video e altri file video.
1 Caricare il CD-ROM in dotazione nel PC.
Dopo qualche istante, appare la schermata
[SETUP].
● Dalla schermata [SETUP], è possibile installare il
software desiderato.
● Se non viene visualizzata la schermata [SETUP],
fare doppio clic sull’icona del CD-ROM nella
finestra [Risorse del computer].
2 Fare clic su [Installa] sul lato destro del
software desiderato e seguire le istruzioni
sullo schermo per completare l'installazione.
Viene avviata l'installazione del software
selezionato. La procedura cambia a seconda del
software.
La procedura seguente è un esempio di
CyberLink DVD Solution.
3 Fare clic su [Installa] sul lato destro di
[CyberLink DVD Solution] nella schermata
[SETUP].
Viene visualizzata la schermata [Choose Setup
Language].
4 Selezionare la lingua desiderata e fare clic
su [OK].
Viene visualizzata la schermata [CyberLink DVD
Solution Setup] al punto 5.
● Se viene visualizzata la schermata [Informazioni]
di Windows Messenger, vedere a pagina 13.
®
Windows
–11–
CONTINUA ALLA PAGINA SEGUENTE
Page 34

5 Fare clic su [Successivo].
8 Fare clic su [Successivo].
Viene visualizzata la schermata [Contratto di
licenza].
6 Fare clic su [Sì].
Viene visualizzata la schermata [Informazioni sul
cliente].
7 Verificare le informazioni personali e fare
clic su [Successivo].
● È possibile cambiare le informazioni.
Viene visualizzata la schermata [Tipo di
installazione].
9 Selezionare il programma o i programmi
che si desidera installare, quindi fare clic su
[Successivo].
Viene visualizzata la schermata [Stato
dell'installazione]. Attendere che l'installazione
sia completata e che sia visualizzata la
schermata [Installazione completa].
10 Fare clic su [Fine], quindi riavviare il PC.
Installare tutto il software desiderato allo
stesso modo.
Per visualizzare la schermata [SETUP], fare
doppio clic sull’icona del CD-ROM nella finestra
[Risorse del computer].
Viene visualizzata la schermata [Scegliere la
posizione di destinazione].
–12–
Page 35

NOTE:
● Qualora PowerDirector/PowerProducer/PowerDVD
siano già installati sul PC, disinstallarli prima di
installare il software in dotazione.
I file video acquisiti con questa Media camera
possono essere gestiti solo con il software in
dotazione. Installare e utilizzare il software in
dotazione (PowerDirector Express NE,
PowerProducer 3 NE, PowerDVD 5 NE).
● Se si esegue l'installazione di un software già
installato, ne verrà avviata la disinstallazione. In
questo caso, eseguire di nuovo l'installazione al
termine della disinstallazione.
● È necessario chiudere Windows Messenger
durante l'installazione di CyberLink DVD Solution.
Se è in esecuzione durante l'installazione, viene
visualizzata la schermata [Informazioni].
Per chiudere Windows Messenger:
1) Tenendo premuti i tasti [Ctrl + Alt], premere il
tasto [Delete] per visualizzare [Task Manager].
2) Fare clic sulla scheda [Processes] e
selezionare [msmsgs.exe].
3) Fare clic su [End process].
4) Selezionare [Yes].
Collegamenti
Collegamento della Media camera al PC
Collegare la Media camera al PC per copiare file
di immagini statiche e file video in un supporto di
registrazione.
Alla presa di corrente
Adattatore CA
Al connettore USB
Al connettore DC
Al connettore USB
Media camera
PC
Cavo USB
1 Per motivi di sicurezza, assicurarsi che
tutte le unità siano spente, prima di effettuare
qualsiasi collegamento.
2 Collegare l'adattatore CA alla Media
camera, quindi inserirlo in una presa di
corrente.
● Se necessario inserire l'adattatore CA in una
presa di corrente con il cavo di alimentazione in
dotazione.
3 Accendere la Media camera.
4 Collegare la Media camera al PC con il
cavo USB.
NOTE:
● Per questo tipo di utilizzo si consiglia di
impiegare come fonte di alimentazione
l’alimentatore CA anziché la batteria.
● Quando il cavo USB è collegato, l’accensione o lo
spegnimento della Media camera provoca
malfunzionamenti del PC.
● Collegare la Media camera direttamente al PC, non
attraverso un hub.
● Non utilizzare cavi di prolunga USB.
®
Windows
–13–
CONTINUA ALLA PAGINA SEGUENTE
Page 36

Disconnessione del cavo USB
Prima di caricare o scaricare supporti di
registrazione o di spegnere il PC, scollegare
innanzitutto il cavo USB e spegnere la Media
camera.
1 Verificare che la spia ACCESS della Media
camera non sia accesa o lampeggi.
● Se la spia ACCESS è accesa o lampeggia,
attendere che si spenga prima di procedere.
2 Fare doppio clic sull’icona [Rimozione
sicura dell’hardware] o [Scollegamento o
rimozione di una periferica hardware] nella
barra di stato.
4 Fare clic su [OK].
Windows® 2000: se viene visualizzato un
messaggio che indica che il dispositivo può
essere rimosso, fare clic su [OK], quindi fare clic
su [Chiudi].
Viene visualizzata la finestra di dialogo
[Rimozione sicura dell’hardware] o
[Scollegamento o rimozione di una periferica
hardware].
Windows® XP: qualora la finestra non venga
visualizzata, attendere qualche istante, poi
passare al punto 5.
3 Selezionare [USB Mass Storage Device] o
[USB Disk], quindi fare clic su [Disattiva].
* Il nome del modello dipende dalla Media camera
collegata.
5 Scollegare il cavo USB.
6 Impostare l’interruttore di accensione della
Media camera su “Off”.
La Media camera si spegne.
–14–
Page 37

Visualizzazione dei contenuti di un supporto di registrazione
1 Se si desidera visualizzare il contenuto di
una scheda di memoria SD, assicurarsi che la
scheda sia inserita nella Media camera.
2 Impostare l'interruttore di accensione della
Media camera sulla modalità di riproduzione
mentre si tiene premuto il tasto di blocco
situato sull'interruttore.
La Media camera si accende.
3 Collegare la Media camera al PC con un
cavo USB. (墌 pag. 13)
Sul monitor LCD della Media camera appare
[MEMORIZZAZIONE DI MASSA USB].
4 Quando si utilizza Windows
La finestra
[EVERIO_HDD]/
[EVERIO_SD] viene
visualizzata sullo
schermo del PC dopo
qualche secondo.
Selezionare [Apri
cartella per
visualizzare i file
utilizzando Esplora
risorse], quindi fare
clic sul pulsante [OK].
NOTA:
Se la finestra [EVERIO_HDD]/[EVERIO_SD] non
viene visualizzata, verificare il collegamento
(墌 pag. 13) o eseguire le operazioni seguenti 1 e
2.
Quando si utilizza Windows® 2000:
1 Fare doppio
clic sull'icona
[Risorse del
computer] sul
desktop. L’icona
[EVERIO_HDD]/
[EVERIO_SD]
che rappresenta
il supporto di registrazione inserito nella Media
camera viene visualizzata nella finestra [Risorse
del computer].
2 Fare doppio clic sull’icona [EVERIO_HDD]/
[EVERIO_SD].
®
XP:
5 Vengono visualizzate le cartelle contenute
nel supporto di registrazione.
Tipi diversi di file vengono memorizzati in cartelle
diverse.
File video
Immagini statiche
NOTE:
● Nel supporto di registrazione vengono registrati
anche cartelle o file diversi da quelli descritti sopra.
● Il salvataggio di tipi errati di file in un supporto di
registrazione o l'eliminazione di file o cartelle da un
supporto di registrazione può provocare problemi
con il funzionamento della Media camera. Quando
è necessario eliminare un file da un supporto di
registrazione, farlo attraverso la Media camera.
Inoltre, non spostare o rinominare su un PC le
cartelle e i file contenuti nel supporto.
● Non scollegare mai il cavo USB mentre la spia
ACCESS della Media camera è accesa o
lampeggiante.
● Se si intende utilizzare una scheda SD nuova, è
necessario innanzitutto formattarla con la Media
camera. In caso contrario, potrebbe non essere
possibile copiare file dalla scheda SD al PC.
● Qualora il file video non venga registrato o salvato
correttamente, viene spostato nella cartella
[EXTMOV] con l'estensione “.mod”.
● L’estensione dei file potrebbe non venire
visualizzata, a seconda dell’impostazione
dell’opzione [FOLDER] di Windows
Dati delle
impostazioni DPOF
®
.
®
Windows
–15–
Page 38

Copia dei file sul PC Riproduzione dei file sul PC
È possibile copiare e riprodurre sul PC file di
immagini statiche e file video memorizzati in un
supporto di registrazione.
1 Eseguire la procedura indicata in
“Visualizzazione dei contenuti di un supporto
di registrazione” (墌 pag. 15).
Vengono visualizzate le cartelle contenute nel
supporto di registrazione.
2 Creare una nuova cartella, immettere il
nome della cartella, quindi fare doppio clic su
di essa.
Ad esempio, creare una nuova cartella nella
cartella [Immagini].
3 Selezionare la cartella da copiare, quindi
trascinarla nella cartella di destinazione.
Immagini statiche
Utilizzare un'applicazione che sia in grado di
gestire il formato file JPEG.
Per visualizzare un’immagine statica, fare doppio
clic sul relativo file (con estensione “.jpg”).
File video
Utilizzare PowerDVD 5 NE.
È possibile installare questo software dal CDROM in dotazione. Per ulteriori dettagli su
PowerDVD 5 NE, consultare “Riproduzione di
filmati copiati”. (墌 pag. 17)
NOTA:
Quando si desidera riprodurre sul PC un file
contenuto nel supporto di registrazione, copiare il file
sul PC e riprodurlo. Qualora si riproduca il file video
direttamente dal supporto di registrazione (ad
esempio quando la Media camera è collegata
attraverso il cavo USB al PC), il filmato potrebbe non
venire riprodotto correttamente, a causa di velocità di
elaborazione inadeguate o di altri problemi.
Per copiare le immagini statiche: Copiare la
cartella all'interno della cartella [DCIM].
Per copiare file video : Copiare la cartella
all'interno della cartella [SD_VIDEO].
● La spia ACCESS della Media camera si accende o
lampeggia e la cartella viene copiata dal supporto
di registrazione al PC.
NOTE:
● Non scollegare mai il cavo USB mentre la spia
ACCESS della Media camera è accesa o
lampeggiante.
● Il trasferimento dei file richiede una notevole
quantità di tempo sui PC. È richiesto l'utilizzo di un
PC che supporti l'interfaccia USB 2.0.
–16–
Page 39

Riproduzione di filmati copiati Guida per l’utente/Guida in linea/File
Creazione di sequenze di riproduzione utilizzando
più file e visualizzazione dei filmati
1 Avviare PowerDVD 5 NE e fare clic
sull'angolo inferiore destro del pannello
operativo per creare una sequenza di
riproduzione utilizzando più file.
“Leggimi”
Questo manuale si riferisce solo all’installazione
del software, al collegamento del PC e ad altre
semplici operazioni. Per ulteriori dettagli su
ciascun software, consultare la guida per l’utente,
la guida in linea o il file “Leggimi” del software in
questione.
8 CyberLink DVD Solution
La procedura seguente è un esempio di
CyberLink PowerDirector Express NE.
1 Fare clic su [Avvia], accedere a [Tutti i
2 Fare clic su [File Mode].
È possibile selezionare i file video in gruppo nelle
cartelle.
Visualizzazione del filmato per un singolo file
Trascinare un file MOD sull’icona del
collegamento a PowerDVD, sulla schermata di
PowerDVD 5 NE o sul pannello operativo.
programmi] o [Programmi] – [CyberLink
PowerDirector Express], quindi fare clic sulla
guida per l’utente, la guida in linea o il file
“Leggimi” a piacere.
INFORMAZIONI
I programmi in CyberLink DVD Solution sono
versioni dalle funzionalità limitate. La Guida
per l’utente e i file della Guida in linea sono
scritti per la versione commerciale disponibile
in vendita. Per informazioni sulle differenze
rispetto alla versione commerciale, consultare
il file “Leggimi” o visitare il seguente sito web:
http://www2.cli.co.jp/products/ne/ per il relativo
programma.
®
Windows
8 Digital Photo Navigator
Il manuale d'uso è incluso nel CD-ROM in
formato PDF. Fare clic con il pulsante destro del
mouse sull’icona del CD-ROM in [Risorse del
computer], quindi fare clic su [Apri]. Fare doppio
clic sulla cartella [Docs]. Aprire il file “Start.pdf” e
fare clic sul pulsante della lingua desiderata.
Tenere presente che per leggere i file PDF deve
essere installato Adobe® Acrobat® ReaderTM o
Adobe® Reader®.
È possibile scaricare Adobe® Reader® dal sito
web Adobe: http://www.adobe.com/
–17–
Page 40

Per gli utenti Macintosh
Operazioni preliminari
Installazione del software
Per installare il software, attenersi alla procedura
seguente.
Prima di avviare l’installazione, chiudere tutti i
programmi in uso.
Capty MPEG Edit EX
Questa applicazione va utilizzata per modificare i
file video (in formato MPEG-2) e scriverli in
formato QuickTime e in svariati altri formati.
mono DVD
Questa applicazione va utilizzata per creare un
disco DVD con file video (in formato MPEG-2)
registrati con una Media camera.
1 Caricare il CD-ROM in dotazione nel PC.
Fare doppio clic sull'icona del CD-ROM.
2 Per installare Capty MPEG Edit EX, fare
doppio clic sulla cartella [Capty MPEG Edit
EX for Everio] nel CD-ROM.
Per installare mono DVD, fare doppio clic
sulla cartella [mono DVD] nel CD-ROM.
3 Fare doppio clic sull’icona [Capty MPEG
Edit EX.pkg].
La procedura seguente è un esempio di Capty
MPEG Edit EX.
4 Fare clic su [Continua] quando viene
chiesto di continuare con l'installazione del
software.
Viene visualizzata la schermata Introduzione.
5 Fare clic su [Continua] nella schermata
introduttiva.
Leggimi viene visualizzata.
6 Leggere attentamente le informazioni
importanti e fare clic su [Continua].
Fare doppio clic sull’icona [mono
DVD.mpkg].
Viene visualizzata la schermata Licenza.
–18–
Page 41

7 Leggere attentamente la Licenza d'uso,
quindi fare clic sul tasto [Continua].
11Immettere il nome e la password
dell'Amministratore Macintosh in [Nome] e
[Password], rispettivamente, quindi fare clic
su [OK].
8 Se si accetta il contratto di licenza, fare clic
su [Accetto].
Viene visualizzata la schermata Destinazione.
9 Selezionare il volume di destinazione e fare
clic su [Continua].
Viene visualizzata la schermata Tipo di
installazione.
10Se si intende eseguire un'installazione di
base del software, fare clic su [Aggiorna].
● Quando si installa Capty MPEG Edit EX, questa
schermata non verrà visualizzata se si è già in
possesso del programma.
Viene visualizzata la schermata Conclusione.
12Fare clic su [Chiudi] dopo aver
confermato il messaggio che comunica che
l'installazione è stata completata.
13Al termine dell'installazione, fare clic su
[Chiudi] ed espellere il CD-ROM.
Macintosh
● Il comando [Installa] potrebbe venire visualizzato al
posto di [Aggiorna].
Viene visualizzata la schermata Autentica.
–19–
Page 42

Collegamenti
Collegamento della Media camera al PC
Collegare la Media camera al PC per copiare file
di immagini statiche e file video in un supporto di
registrazione.
Alla presa di corrente
Adattatore CA
Al connettore USB
Al connettore DC
Al connettore USB
Media camera
PC
Cavo USB
1 Per motivi di sicurezza, assicurarsi che
tutte le unità siano spente, prima di effettuare
qualsiasi collegamento.
2 Collegare l'adattatore CA alla Media
camera, quindi inserirlo in una presa di
corrente.
● Se necessario inserire l'adattatore CA in una
presa di corrente con il cavo di alimentazione in
dotazione.
3 Accendere la Media camera.
4 Collegare la Media camera al PC con il
cavo USB.
NOTE:
● Per questo tipo di utilizzo si consiglia di
impiegare come fonte di alimentazione
l’alimentatore CA anziché la batteria.
● Quando il cavo USB è collegato, l’accensione o lo
spegnimento della Media camera provoca
malfunzionamenti del PC.
● Collegare la Media camera direttamente al PC, non
attraverso un hub.
● Non utilizzare cavi di prolunga USB.
Disconnessione del cavo USB
Prima di caricare o scaricare un supporto di
registrazione o di spegnere il PC, scollegare
innanzitutto il cavo USB e spegnere la Media
camera.
1 Trascinare l'icona del supporto
di registrazione sul desktop
all'interno dell'icona [Trash].
● Se appare un messaggio di
conferma, fare clic su [OK].
2 Verificare che la spia ACCESS
della Media camera non sia
accesa o lampeggi.
● Se la spia ACCESS è accesa o
lampeggia, attendere che si spenga
prima di procedere.
3 Scollegare il cavo USB.
4 Impostare l’interruttore di accensione della
Media camera su “Off”.
La Media camera si spegne.
–20–
Page 43

Visualizzazione dei contenuti di un supporto di registrazione
1 Se si desidera visualizzare il contenuto di
una scheda di memoria SD, assicurarsi che la
scheda sia inserita nella Media camera.
2 Impostare l'interruttore di accensione della
Media camera sulla modalità di riproduzione
mentre si tiene premuto il tasto di blocco
situato sull'interruttore. La Media camera si
accende.
3 Collegare la Media camera al PC con un
cavo USB. (墌 pag. 20)
Sul monitor LCD della Media
camera appare
[MEMORIZZAZIONE DI MASSA
USB]. L'icona del supporto di
registrazione viene visualizzata sul
desktop.
● Il nome dell'icona del supporto di registrazione
è [EVERIO_HDD] o [EVERIO_SD]. Si consiglia
di rinominare l'icona in modo da distinguerla da
altri dischi rimovibili o cartelle
4 Fare doppio clic sull'icona del supporto di
registrazione sul desktop.
Vengono visualizzate le cartelle contenute nel
supporto di registrazione. Tipi diversi di file
vengono memorizzati in cartelle diverse.
NOTE:
● Nel supporto di registrazione vengono registrati
anche cartelle o file diversi da quelli descritti sopra.
● Il salvataggio di tipi errati di file in un supporto di
registrazione o l'eliminazione di file o cartelle da un
supporto di registrazione può provocare problemi
con il funzionamento della Media camera. Quando
è necessario eliminare un file da un supporto di
registrazione, farlo attraverso la Media camera.
Inoltre, non spostare o rinominare su un PC le
cartelle e i file contenuti nel supporto.
● Non scollegare mai il cavo USB mentre la spia
ACCESS della Media camera è accesa o
lampeggiante.
● Se si intende utilizzare una scheda SD nuova, è
necessario innanzitutto formattarla con la Media
camera. In caso contrario, potrebbe non essere
possibile copiare file dalle schede SD al PC.
● Qualora il file video non venga registrato o salvato
correttamente, viene spostato nella cartella
[EXTMOV] con l'estensione “.mod”.
Immagini statiche
Dati delle impostazioni DPOF
Macintosh
File video
–21–
Page 44

Copia dei file sul PC Guida in linea/File “Leggimi”
È possibile copiare sul PC file di immagini
statiche e file di filmati memorizzati in un
supporto di registrazione e riprodurli sul PC.
1 Fare doppio clic sull'icona del
supporto di registrazione sul
desktop.
Vengono visualizzate le cartelle
contenute nel supporto di
registrazione.
2 Creare una nuova cartella, immettere il
nome della cartella, quindi fare doppio clic su
di essa.
3 Selezionare la cartella da copiare, quindi
trascinarla nella cartella di destinazione.
Per copiare le immagini statiche: Copiare la
cartella all'interno della cartella [DCIM].
Per copiare file video : Copiare la cartella
all'interno delle cartelle [SD_VIDEO] e [EXTMOV].
● La spia ACCESS della Media camera si accende o
lampeggia e la cartella viene copiata dal supporto
di registrazione al PC.
NOTA:
Non scollegare mai il cavo USB mentre la spia
ACCESS della Media camera è accesa o
lampeggiante.
Questo manuale si riferisce solo all’installazione
del software, al collegamento del PC e ad altre
semplici operazioni. Per ulteriori dettagli su
ciascun software, consultare la sua guida in linea
o il suo file “Leggimi”.
La procedura seguente è un esempio di Capty
MPEG Edit EX.
1 Aprire la cartella [Capty MPEG Edit EX for
Everio] nella cartella [Applicazioni].
2 Fare doppio clic sull’icona [Capty MPEG
Edit EX for Everio].
* È possibile trascinare i file video selezionati
nell’icona.
Guida in linea
Selezionare [Capty MPEG Edit EX Help] nel
menu della guida. Viene descritto l’utilizzo.
Leggimi
Questo file si trova nella cartella [ReadMe].
Vengono menzionate le informazioni di supporto
e le limitazioni d’uso.
INFORMAZIONI
Per l’URL esclusiva per Everio, consultare il sito
web PIXELA: http://www.pixela.co.jp/oem/jvc/e/
index.html
–22–
Page 45

Page 46

.
Índice
Para todos os utilizadores
CONTRATO DE LICENÇA DO SOFTWARE DA
JVC ....................................................................2
Aviso aos utilizadores ...................................... 5
Requisitos do sistema ......................................7
Estrutura das pastas e extensões ................. 10
Para os Windows® utilizadores
Preparação .................................................... 11
Instalação do software ................................... 11
Ligações ........................................................13
Ligar a câmara ao PC .................................... 13
Desligar o cabo USB .....................................14
Ver o conteúdo de um suporte de gravação ......15
Copiar ficheiros para o PC ............................. 16
Reproduzir ficheiros no PC ............................16
Reproduzir vídeo copiado ..............................17
Manual do utilizador/Ajuda/Leia-me ..............17
Para utilizadores do Macintosh
Preparação .................................................... 18
Instalação do software ................................... 18
Ligações ........................................................20
Ligar a câmara ao PC .................................... 20
Desligar o cabo USB .....................................20
Ver o conteúdo de um suporte de gravação ......21
Copiar ficheiros para o PC ............................. 22
Ajuda/Leia-me ................................................ 22
Para todos os utilizadores
CONTRATO DE LICENÇA DO SOFTWARE
DA JVC
IMPORTANTE
AOS CLIENTES: LEIA COM ATENÇÃO O PRESENTE
CONTRATO DE LICENÇA ANTES DE INSTALAR OU
UTILIZAR O PROGRAMA DE SOFTWARE
DENOMINADO “DIGITAL PHOTO NAVIGATOR”
(“Programa”) NO SEU PC.
O direito de utilização do Programa é concedido
pela Victor Company of Japan, Limited (“JVC”)
ao Adquirente na condição de que o Adquirente
aceite as condições infra.
Caso o Adquirente não aceite as condições aqui
estabelecidas, o Adquirente não poderá instalar
nem utilizar o Programa. NO ENTANTO,
INSTALAR OU UTILIZAR O PROGRAMA
INDICA A ACEITAÇÃO POR PARTE DO
ADQUIRENTE DESTES TERMOS E
CONDIÇÕES.
1 DIREITOS DE AUTOR; PROPRIEDADE
O Adquirente reconhece que todos direitos de
autor e outros direitos de propriedade
intelectual do Programa são propriedade da
JVC e do seu licenciador, e permanecem
propriedade da JVC e de tal licenciador. O
Programa está protegido pelas leis de direito
de autor do Japão e de outros países, e pelas
Convenções associadas.
2 CONCESSÃO DE LICENÇA
(1) Nos termos e condições do presente
Contrato, a JVC concede ao Adquirente o
direito não exclusivo de utilizar o
Programa. O Adquirente pode instalar e
utilizar o Programa numa unidade HDD ou
noutros dispositivos de armazenamento
incorporados no PC do Adquirente.
(2) O Adquirente pode efectuar uma (1) cópia
do Programa apenas para fins de cópia de
segurança pessoal ou de arquivo.
–2–
Page 47

3 RESTRIÇÃO RELATIVA AO PROGRAMA
(1) O Adquirente não pode efectuar
engenharia inversa, descompilar,
desassemblar, rever ou modificar o
Programa, excepto na medida em que tal
for expressamente permitido pela lei
aplicável.
(2) O Adquirente não pode copiar nem utilizar
o Programa, no todo ou em parte, para
outros fins que não os expressamente
especificados no presente Contrato.
(3) O Adquirente não tem o direito de
conceder uma licença de utilização do
Programa e não pode distribuir, alugar,
arrendar ou transferir o Programa a
terceiros ou de qualquer outra forma
permitir a utilização do Programa por
parte de terceiros.
4 GARANTIA LIMITADA
A JVC garante que qualquer suporte
magnético no qual o Programa seja
disponibilizado está isento de defeitos de
material e de fabrico durante um período de
trinta (30) dias a partir da data de aquisição
de qualquer produto fornecido juntamente
com o Programa. A responsabilidade integral
da JVC e o recurso exclusivo do Adquirente
relativamente ao Programa será a
substituição de suporte magnético defeituoso.
À EXCEPÇÃO DAS GARANTIAS
EXPRESSAS AQUI INDICADAS E ATÉ AO
LIMITE MÁXIMO PERMITIDO PELA LEI
APLICÁVEL, A JVC E OS SEUS
LICENCIADORES EXCLUEM A SUA
RESPONSABILIDADE SOBRE QUAISQUER
OUTRAS GARANTIAS, EXPRESSAS OU
IMPLÍCITAS, INCLUINDO MAS NÃO SE
LIMITANDO A GARANTIAS IMPLÍCITAS DE
COMERCIALIZAÇÃO E ADEQUAÇÃO A UM
FIM ESPECÍFICO RELATIVAMENTE AO
PROGRAMA E AOS MATERIAIS
IMPRESSOS. CASO SURJA ALGUM
PROBLEMA COM OU CAUSADO PELO
PROGRAMA, O ADQUIRENTE DEVERÁ
INCORRER NOS CUSTOS DE
RESOLUÇÃO DE TAL PROGRAMA.
5 RESPONSABILIDADE LIMITADA
NO LIMITE MÁXIMO PERMITIDO PELA LEI
APLICÁVEL, EM NENHUM CASO SERÁ A
JVC E OS SEUS LICENCIADORES
RESPONSÁVEL POR QUALQUER DANO
INDIRECTO, ESPECIAL, ACIDENTAL OU
CONSEQUENCIAL,
INDEPENDENTEMENTE DA FORMA DE
ACÇÃO, QUER EM CONTRATO, PREJUÍZO,
RESULTANTE OU DE QUALQUER FORMA
RELACIONADO COM A UTILIZAÇÃO OU
INCAPACIDADE DE UTILIZAÇÃO DO
PROGRAMA MESMO QUE A JVC TENHA
SIDO INFORMADA SOBRE A
POSSIBILIDADE DE OCORRÊNCIA DE TAIS
DANOS. O ADQUIRENTE INDEMNIZARÁ E
ISENTARÁ A JVC DE QUALQUER PERDA,
RESPONSABILIDADE OU CUSTO
RESULTANTE OU DE QUALQUER FORMA
RELACIONADO COM RECLAMAÇÕES
APRESENTADAS POR TERCEIROS E
RESULTANTES DA UTILIZAÇÃO DO
PROGRAMA.
6 TERMO
O presente Contrato torna-se efectivo na data
em que o Adquirente instala e utiliza o
Programa no computador e continua efectivo
até ao término nos termos da disposição
infra.
Caso o Adquirente infrinja qualquer uma das
disposições do presente Contrato, a JVC
pode rescindir o presente Contrato sem
avisar previamente o Adquirente. Neste caso,
a JVC pode interpor acção contra o
Adquirente por danos causados pela
infracção do Adquirente. Caso o presente
Contrato seja rescindido, o Adquirente deve
destruir de imediato o Programa armazenado
no computador (incluindo a eliminação da
memória do computador do Adquirente) e
abdicar da propriedade de tal Programa.
®
/Macintosh
Windows
–3–
CONTINUA NA PÁGINA SEGUINTE
Page 48

7 CONTROLO DE EXPORTAÇÃO
O Adquirente concorda em não expedir,
transferir ou exportar o Programa ou as
informações e tecnologia subjacentes a
quaisquer países aos quais o Japão e outros
países em questão tenham interposto um
embargo a tais mercadorias.
8 UTILIZADOR DO GOVERNO DOS E.U.A.
Se o Adquirente for uma agência dos Estados
Unidos da América (o “Governo”), reconhece
a representação da JVC de que o Programa é
um “Item Comercial” como definido em
Federal Acquisition Regulation (FAR) parte
2.101 (g) composto por “Software Informático
Comercial” na medida em que tais itens são
utilizados nos termos dispostos em FAR parte
12.212, sendo apenas licenciado ao
Adquirente com os mesmos direitos de
utilização que a JVC concede a todos os
utilizadores finais comerciais nos termos do
presente Contrato.
9 GERAL
(1) Nenhuma modificação, alteração, adição,
eliminação ou outra alteração do ou ao
presente Contrato será válida excepto
quando redigida e assinada por um
representante autorizado da JVC.
(2) Se qualquer uma das partes do presente
Contrato for invalidada por ou em
resultado de qualquer lei com jurisdição
sobre o presente Contrato, as disposições
restantes permanecerão em vigor e em
efeito.
(3) O presente Contrato será regido e
interpretado à luz da legislação japonesa.
A Comarca de Tóquio tem jurisdição
sobre todos os litígios resultantes da
execução, interpretação e aplicação do
presente Contrato.
Victor Company of Japan, Limited
PRECAUÇÃO:
● Utilize este equipamento de acordo com os
procedimentos de funcionamento descritos
neste manual.
● Utilize apenas o CD-ROM fornecido. Nunca
utilize outro CD-ROM para executar este
software.
● Não tente modificar este software.
● As alterações ou modificações efectuadas sem
aprovação da JVC podem anular a capacidade
de utilização do equipamento concedida ao
utilizador.
Como manusear um CD-ROM
● Tenha cuidado para não sujar nem riscar a
superfície espelhada (lado oposto à superfície
impressa). Não escreva nem coloque uma
etiqueta autocolante na superfície frontal nem
na superfície posterior. Se o CD-ROM ficar sujo,
limpe-o cuidadosamente com um pano macio a
partir do orifício central até à extremidade
exter na.
● Não utilize agentes de limpeza convencionais
para discos nem sprays de limpeza.
● Não dobre nem toque na superfície espelhada
do CD-ROM.
● Não guarde o CD-ROM num local com pó,
quente ou húmido. Mantenha-o afastado da
incidência directa dos raios solares.
Pode consultar as informações mais actuais
(em inglês) sobre o programa de software
fornecido no nosso servidor WEB em http://
www.jvc-victor.co.jp/english/global-e.html
NOTA:
Se o Adquirente adquirir o Programa na Alemanha,
as disposições das Secções 4 (Garantia limitada) e
5 (Responsabilidade limitada) supra serão
substituídas pelas secções da versão alemã do
presente Contrato.
–4–
Page 49

Aviso aos utilizadores
A utilização deste software é autorizada nos termos da licença de software.
JVC
Quando contactar um representante da JVC no seu país em relação a este software (consulte a rede
mundial de assistência da JVC em http://www.jvc-victor.co.jp/english/worldmap/index-e.html),
preencha os campos em baixo e tenha as informações necessárias à mão.
Nome do produto
Modelo
Problema
Mensagem de erro
Fabricante
Modelo PC de secretária PC portátil
CPU
PC
SO
Memória MB
Espaço livre no disco rígido MB
Note que, dependendo do problema descrito, poderá demorar algum tempo até obter as respostas de
que necessita.
A JVC não pode responder a perguntas sobre o funcionamento básico do PC nem sobre as
especificações ou desempenho do sistema operativo, de outras aplicações ou dos
controladores.
–5–
CONTINUA NA PÁGINA SEGUINTE
®
/Macintosh
Windows
Page 50

CyberLink
Para obter informações sobre a assistência técnica CyberLink, consulte o ficheiro “Leia-me” de cada
software ou a lista que se segue. Para aceder ao “Leia-me”, consulte “Manual do utilizador/Ajuda/
Leia-me” (墌 pag. 17).
Assistência por telefone/fax
Localização Idioma Horas de
expediente
(2ª a 6ª)
Alemanha Inglês / Alemão /
Taiwan Mandarim 09.00 às 18.00 +886-2-8667-1298
Japão Japonês 10.00 às 17.00 +81-3-3516-9555 +81-3-3516-9559
Francês / Espanhol /
Italiano / Holandês
09.00 às 17.00 +49-700-462-92375 +49-241-70525-25
Suporte telefónico pago
Localização Idioma As linhas estão
abertas
(2ª a 6ª)
EUA Inglês 13.00 às 22.00 http://www.cyberlink.com/english/cs/support/
Assistência pela web/e-mail
Idioma URL/endereço de e-mail
Inglês http://www.cyberlink.com/english/cs/support/new_site/support_index.html
Alemão /
Francês /
Espanhol /
Italiano
Japonês http://jp.cyberlink.com/support/
goCyberlink@aixtema.de
N.º telefone N.º de Fax
ext. 333
+886-2-8667-1300
URL
new_site/voice_support.jsp
PIXELA
Para obter informações técnicas, consulte o Centro de Assistência do Utilizador PIXELA da sua região.
Região
América do Norte Los Angeles Inglês
Europa Reino Unido
Ásia Filipinas Inglês +63-2-438-0090
Consulte o site PIXELA para as informações e transferências mais recentes.
http://www.pixela.co.jp/oem/jvc/e/index.html
Localização
Idioma N.º telefone
Inglês / Alemão /
Francês / Espanhol
+1-800-458-4029
+1-213-341-0163
Apenas para o Reino Unido,
Alemanha, França e Espanha
+44-1489-564-764
–6–
(linha verde)
+800-1532-4865
(linha verde)
Page 51

Requisitos do sistema
Windows
®
8 Digital Photo Navigator
Para poder ligar a câmara a um PC e utilizar o Digital Photo Navigator, o sistema tem de obedecer
aos requisitos indicados em baixo.
SO :Windows® 2000 Professional SP4 [2000] (pré-instalado),
CPU : Intel® Pentium® III, a pelo menos 700 MHz
RAM : Mínimo de 128 MB
Espaço livre no disco
rígido
Conector : Conector USB 2.0
Ecrã : Resolução de 800 x 600 pontos com cores de 16 bits
Diversos : Internet Explorer 5.5 ou posterior
Windows® XP Home Edition [XP] (pré-instalado),
ou Windows® XP Professional [XP] (pré-instalado)
: No mínimo 10 MB para a instalação, recomendados no mínimo
500 MB
8 CyberLink DVD Solution
Tem de respeitar os requisitos seguintes para utilizar o CyberLink DVD Solution.
SO :Windows® 2000 Professional SP4 [2000] (pré-instalado),
CPU : Intel® Pentium® III, a pelo menos 700 MHz
RAM : Mínimo de 128 MB (recomendados no mínimo 256 MB)
Espaço livre no disco
rígido
Conector : Conector USB 2.0
Ecrã : Resolução de 1024 x 600 pontos
Diversos : Internet Explorer 5.5 ou posterior
Tipos de suporte
compatíveis
Windows® XP Home Edition [XP] (pré-instalado),
ou Windows® XP Professional [XP] (pré-instalado)
(Intel® Pentium® 4, recomendados no mínimo 2 GHz)
: Mínimo de 350 MB para a instalação
Para criar um DVD de vídeo, recomendados no mínimo 10 GB
Para criar um VCD, recomendado no mínimo 1 GB
DirectX 9.0 ou posterior
Necessita do DirectX para que o CyberLink DVD Solution funcione
correctamente e seja instalado automaticamente durante a
instalação do CyberLink DVD Solution.
: DVD de vídeo: DVD-R/-RW, DVD+R/+RW
DVD-VR: DVD-RW, DVD-RAM
DVD+VR: DVD+RW
CD de vídeo: CD-R/RW
Para conhecer os gravadores de DVD compatíveis, consulte o web
site CyberLink:
http://www.cyberlink.com/english/products/powerproducer/3/
comp_dvd_drives.jsp
®
/Macintosh
Windows
–7–
Page 52

Macintosh
8 Capty MPEG Edit EX
Tem de obedecer aos requisitos seguintes para utilizar o Capty MPEG Edit EX.
Hardware : iMac G4, iMac G5, iBook G4, Power Mac G5, PowerBook G4,
eMac, Mac Mini
SO : Mac OS X (v10.3.1 a v10.3.9, v10.4.2 a v10.4.3)
CPU : Pelo menos PowerPC G4/800 MHz ou mais
RAM
Mac OS X
(v10.3.1 a v10.3.9)
Mac OS X
(v10.4.2 a v10.4.3)
: Mínimo de 128 MB (recomendados no mínimo 256 MB)
: Mínimo de 256 MB
Espaço livre no disco rígido : Mínimo de 30 MB para a instalação
Conector : Deve estar equipado de série com um conector USB 2.0
Ecrã : Resolução de 1024 x 768 pontos com cor total
Diversos : QuickTime 6.5 ou posterior
8 mono DVD
Tem de obedecer aos requisitos seguintes para utilizar o mono DVD.
Hardware : iMac G4, iMac G5, iBook G4, Power Mac G5, PowerBook G4,
SO : Mac OS X (v10.3.1 a v10.3.9, v10.4.2 a v10.4.3)
CPU : Pelo menos PowerPC G4/800 MHz ou mais
RAM
Mac OS X
(v10.3.1 a v10.3.9)
Mac OS X
(v10.4.2 a v10.4.3)
Espaço livre no disco rígido : Mínimo de 50 MB para a instalação
Conector : Deve estar equipado de série com um conector USB 2.0
Ecrã : Resolução de 1024 x 768 pontos com cor total
Diversos : QuickTime 6.5 ou posterior
Unidades de gravação
compatíveis
eMac, Mac Mini
: Mínimo de 128 MB (recomendados no mínimo 256 MB)
: Mínimo de 256 MB
: Macintosh SuperDrives padrão e as seguintes unidades
PIXELA:
● PIX-SLRR/F1H (MATSHITA/DVD-RAM UJ-815A)
● PIX-DVRR/FW4 (MATSHITA/DVD-RAM SW-9572)
● PIX-DVRR/AT4M (MATSHITA/DVD-RAM SW-9572)
● PIX-DVPR/FW5 (PLEXTOR/DVDR PX-712A)
● PIX-DVRR/FW6 (MATSHITA/DVD-RAM SW-9573S)
● PIX-DVRR/AT6M (MATSHITA/DVD-RAM SW-9573S)
● PIX-DVRR/FW7 (MATSHITA/DVD-RAM SW-9574S)
* As unidades PIXELA só se encontram disponíveis no Japão.
–8–
Page 53

NOTAS:
● O funcionamento do software fornecido não é garantido em todos os computadores pessoais mesmo que
obedeçam aos requisitos indicados nas páginas anteriores.
®
● Windows
e/ou outros países.
● Macintosh é uma marca comercial registada da Apple Computer, Inc.
● Os outros nomes de produtos e empresas mencionados neste manual de instruções são marcas
comerciais e/ou marcas comerciais registadas dos respectivos proprietários.
● Se o PC não obedecer aos requisitos de sistema indicados em cima, pode utilizar o leitor/gravador USB
opcional CU-VUSD70, o adaptador de cartões de PC CU-VPSD60 ou o adaptador de disquete CUVFSD50 para carregar os ficheiros no cartão de memória para o disco rígido no PC.
(Consulte “JVC Accessories” no nosso site global em:
http://www.jvc-victor.co.jp/english/accessory/
é uma marca registada ou uma marca comercial da Microsoft Corporation nos Estados Unidos
)
–9–
®
/Macintosh
Windows
Page 54

Estrutura das pastas e extensões
Estrutura das pastas dentro do suporte de
gravação
Suporte de gravação
[DCIM]: Contém as pastas [xxxJVCSO] (em que
xxx é um número) com imagens fixas
[SD_VIDEO]: Contém as pastas [PRGxxx] (em
que xxx é um número) com ficheiros de vídeo
[EXTMOV]: Contém ficheiros de vídeo (MPEG2)
produzidos num PC ou ficheiros de vídeo que
não foram produzidos devido a um acidente, tal
como uma queda.
[MISC]: Contém pastas com os dados de
definição DPOF
[PRIVATE]: Contém ficheiros de informação de
gestão relativos a informações de evento e/ou
criação de DVD para os ficheiros criados com a
câmara
A Pasta de ficheiros de imagens fixas
B Informação de gestão* para o suporte como
um todo
C Informação de gestão*
D Ficheiro de vídeo
E Informação de gestão* para o ficheiro de vídeo
F Ficheiro de vídeo produzido num PC
G Ficheiro de vídeo que não foi produzido devido
a um acidente, tal como uma queda.
* Informação de gestão: Informações como a data e
a hora da gravação, gravadas no ficheiro de vídeo.
]
CD
M
[
I
S[
]OEDIV_D
E
MTX
]VO
[
OSCVJ001
]
[
OS
]
CVJ101[
]OSCVJ201
[
………
RGM
]OFNI_
[
R
P
G
]100
[
P
[
M
[
[
RP[
OM
V
]
R
IGP
G
.100
]
0VO
OM.10
D
.100VOM
]IO
M
…
]200GRP[
]300G
GPM.1000_VOM
GPM.2000_V
1
.000_OM
OM
D
Extensões
Ficheiros de vídeo : “.mod”
Ficheiros de imagens fixas : “.jpg”
Ficheiros de vídeo produzidos
num PC
:“.mpg”
–10–
Page 55

Para os Windows®
utilizadores
Preparação
Instalação do software
Siga o procedimento descrito abaixo para
instalar o software. A partir do ecrã [SETUP] no
passo 2, pode instalar o software ou
controladores indicados em baixo. Antes de
instalar, saia de qualquer outro software que
esteja a utilizar. (Certifique-se de que não há
outros ícones de aplicações na barra de estado.)
Digital Photo Navigator 1.5
Esta aplicação é utilizada para organizar
imagens fixas e convertê-las para diversos
formatos.
CyberLink DVD Solution
PowerProducer 3 NE
O PowerProducer 3 NE é um software para criar
discos de filmes com vídeo e apresentações de
diapositivos. Este software utiliza um formato de
assistente simples para criar uma grande
variedade de discos de diferentes formatos.
Também pode editar o vídeo importado. Pode
importar o vídeo da câmara, editá-lo e depois
criar uma apresentação de diapositivos a partir
de imagens fixas. Pode criar um menu
personalizado para os vídeos ou a apresentação
de diapositivos e gravar conteúdos em DVD ou
outros suportes.
PowerDirector Express NE
O PowerDirector Express NE é um software que
permite editar com facilidade ficheiros MPEG,
AVI e outros ficheiros de vídeo, imagens fixas e
outros conteúdos para criar um filme. Este
software tem uma interface que permite fazer
montagens no modo “time line” ou “storyboard”,
mantém uma qualidade de imagem elevada,
utiliza o SVRT para uma atribuição de cor de alta
velocidade e possui várias funções avançadas
de edição.
PowerDVD 5 NE
PowerDVD 5 NE é um software de reprodução de
ficheiros de vídeo e DVD de vídeo.
1 Coloque o CD-ROM fornecido no PC.
Após alguns momentos, é apresentado o ecrã
[SETUP].
● No ecrã [SETUP] pode instalar o software
pretendido.
● Se o ecrã [SETUP] não aparecer, clique duas
vezes no ícone de CD-ROM na janela [O meu
computador].
2 Clique em [Instalar] no botão do lado
direito correspondente ao software
pretendido e siga as instruções do ecrã para
concluir a instalação.
A instalação do software seleccionado começa.
O procedimento é diferente em função do
software.
Os passos em baixo exemplificam a
instalação do CyberLink DVD Solution.
3 Clique em [Instalar] no botão do lado
direito correspondente a [CyberLink DVD
Solution] no ecrã [SETUP].
É apresentado o ecrã [Choose Setup Language].
4 Seleccione o idioma pretendido e clique
em [OK].
É apresentado o ecrã [CyberLink DVD Solution
Setup] no passo 5.
● Se for apresentado o ecrã [Informações] para
Windows Messenger, consulte a página 13.
®
Windows
–11–
CONTINUA NA PÁGINA SEGUINTE
Page 56

5 Clique em [Seguinte].
8 Clique em [Seguinte].
É apresentado o ecrã [Contrato de licença].
6 Clique em [Sim].
É apresentado o ecrã [Informações do cliente].
7 Verifique as informações e clique em
[Seguinte].
● É possível alterar as informações.
É apresentado o ecrã [Seleccionar a localização
de destino].
É apresentado o ecrã [Tipo de configuração].
9 Seleccione o(s) programa(s) que deseja
instalar e clique em [Seguinte].
É apresentado o ecrã [Estado do programa de
configuração]. Aguarde um pouco, até que a
instalação seja concluída e seja apresentado o
ecrã [Setup Complete].
10 Clique em [Concluir] e reinicie o PC.
Instale da mesma forma todo o software
pretendido.
Para apresentar o ecrã [SETUP], clique duas
vezes no ícone de CD-ROM na janela [O meu
computador].
–12–
Page 57

NOTAS:
● Se os PowerDirector/PowerProducer/PowerDVD já
estiverem instalados no PC, desinstale-os antes de
instalar o software fornecido.
Os ficheiros de vídeo capturados com esta câmara
só podem ser processados no software fornecido.
Instale e utilize o software fornecido
(PowerDirector Express NE, PowerProducer 3 NE,
PowerDVD 5 NE).
● Se instalar um software que já esteja instalado, o
programa de desinstalação é iniciado. Se isso
acontecer, quando a desinstalação terminar, volte
a instalar o software.
● O Windows Messenger foi fechado durante a
instalação do CyberLink DVD Solution. Se estiver a
ser executado durante a instalação, é apresentado
o ecrã, [Informações].
Ligações
Ligar a câmara ao PC
Ligue a câmara ao PC para copiar imagens fixas
e ficheiros de vídeo de um suporte de gravação.
PC
Para a tomada CA
Adaptador CA
Para o conector USB
Para o conector CC
Cabo USB
Para fechar o Windows Messenger:
1) Enquanto mantém premida a tecla [Ctrl +
Alt], prima a tecla [Delete] para que seja
apresentado o [Gestor de tarefas].
2) Clique no separador [Processos] e
seleccione [msmsgs.exe].
3) Clique em [Terminar processo].
4) Seleccione [Sim].
Para o conector
USB
Câmara
1 Para garantir a segurança, antes de fazer
as ligações, verifique se todos os aparelhos
estão desligados.
2 Ligue o adaptador CA à câmara e ligue o
adaptador CA à tomada CA.
● Se necessário, ligue o adaptador CA à tomada
CA com o cabo de alimentação fornecido.
3 Ligue a câmara.
4 Ligue a câmara ao PC com o cabo USB.
NOTAS:
● Recomendamos que utilize o adaptador de CA
como fonte de alimentação, em vez da bateria.
● Se ligar ou desligar a câmara com o cabo USB
ligado, pode avariar o PC.
● Ligue a câmara directamente ao PC, e não através
do hub.
● Não utilize uma extensão de cabo USB.
®
Windows
–13–
CONTINUA NA PÁGINA SEGUINTE
Page 58

Desligar o cabo USB
Desligue o cabo USB e a câmara, antes de
colocar ou retirar os suportes de gravação ou
desligar o PC.
1 Verifique se a lâmpada ACCESS na câmara
não está acesa ou a piscar.
● Se a lâmpada ACCESS estiver acesa ou a piscar,
aguarde que se apague antes de continuar.
2 Clique duas vezes no ícone [Remover o
hardware com segurança] ou [Desligar ou
ejectar hardware] na barra de estado.
É apresentada a caixa de diálogo [Remover o
hardware com segurança] ou [Desligar ou ejectar
hardware].
Windows® XP: Se não for apresentada, aguarde
um momento e, em seguida, avance para o
passo 5.
3 Seleccione [USB Mass Storage Device] ou
[USB Disk], e clique em [Parar].
4 Clique em [OK].
Windows® 2000: Se for apresentada uma
mensagem a indicar que o dispositivo pode ser
removido com segurança, clique em [OK] e, de
seguida, em [Fechar].
* O nome do modelo depende da câmara ligada.
5 Desligue o cabo USB.
6 Coloque o interruptor de corrente da
câmara na posição de desligado.
A câmara desliga-se.
–14–
Page 59

Ver o conteúdo de um suporte de gravação
1 Se pretender ver os conteúdos no Cartão
de memória SD, certifique-se de que o cartão
se encontra na câmara.
2 Coloque o interruptor de corrente da
câmara no modo de reprodução enquanto
prime o botão de bloqueio do interruptor.
A câmara liga-se.
3 Ligue a câmara ao PC com um cabo USB.
(墌 pag. 13)
É apresentado [ARMAZENAMENTO USB DE
DADOS] no ecrã LCD da câmara.
4 Quando utilizar o Windows
A janela
[EVERIO_HDD]/
[EVERIO_SD] é
apresentada no ecrã
do PC passados
alguns momentos.
Seleccione [Abrir as
pastas para ver os
ficheiros com o
Windows Explorer] e
clique em [OK].
NOTA:
Se a janela [EVERIO_HDD]/[EVERIO_SD] não for
apresentada, verifique a ligação (墌 pag. 13) ou
efectue os passos 1 e 2.
Quando utilizar o Windows® 2000:
1 Clique duas
vezes no ícone
[O meu
computador] no
ambiente de
trabalho. O
ícone
[EVERIO_HDD]/
[EVERIO_SD] que representa o suporte de
gravação instalado na câmara é apresentado na
janela [O meu computador].
2 Clique duas vezes no ícone [EVERIO_HDD]/
[EVERIO_SD].
®
XP:
5 São apresentadas as pastas existentes no
suporte de gravação.
Os diversos tipos de ficheiros estão guardados
em pastas diferentes.
Ficheiros de vídeo
Imagens fixas
NOTAS:
● Todas as pastas ou ficheiros para além dos
descritos em cima são igualmente gravados no
suporte de gravação.
● Se guardar o tipo de ficheiro errado num suporte
de gravação ou apagar ficheiros ou pastas de um
suporte de gravação, pode provocar problemas no
funcionamento da câmara. Se tiver de apagar um
ficheiro de um suporte de gravação, apague-o
através da câmara. Além disso, não mova ou mude
o nome de pastas e ficheiros no suporte, no PC.
● Nunca desligue o cabo USB enquanto a luz
ACCESS não desaparecer da câmara ou estiver a
piscar.
● Se estiver a utilizar um cartão SD novo, tem
primeiro de o formatar na câmara. Se não o fizer,
pode não conseguir copiar ficheiros do cartão SD
para o PC.
● Se o ficheiro de vídeo não for correctamente
gravado ou guardado, o ficheiro é movido para
[EXTMOV] com a extensão “.mod”.
● A extensão de ficheiro pode não ser apresentada
consoante a definição da opção [FOLDER] de
®
Windows
.
Dados de definição
DPOF
®
Windows
–15–
Page 60

Copiar ficheiros para o PC Reproduzir ficheiros no PC
Pode copiar os ficheiros de imagens fixas e vídeo
guardados no suporte de gravação para o PC e
reproduzi-los.
1 Execute o procedimento descrito em “Ver
o conteúdo de um suporte de gravação”
(墌 pag. 15).
São apresentadas as pastas existentes no
suporte de gravação.
2 Crie uma pasta nova, dê-lhe um nome e
clique duas vezes na pasta.
Crie, por exemplo, uma pasta nova na pasta [As
minhas imagens].
3 Seleccione a pasta a copiar e, em seguida,
arraste-a e largue-a na pasta de destino.
Imagens fixas
Utilize uma aplicação compatível com o formato
de ficheiro JPEG.
Para ver uma imagem fixa, clique duas vezes no
ficheiro de imagem respectivo (extensão “.jpg”).
Ficheiros de vídeo
Utilize o PowerDVD 5 NE.
Pode instalar este software a partir do CD-ROM
fornecido. Para mais informações sobre o
PowerDVD 5 NE, consulte “Reproduzir vídeo
copiado”. (墌 pag. 17)
NOTA:
Se desejar reproduzir um ficheiro guardado no
suporte de gravação, primeiro copie-o para o PC e
reproduza-o a partir daí. Se reproduzir o ficheiro de
vídeo directamente do suporte de gravação (isto é
com a câmara ligada ao PC com um cabo USB),
pode não conseguir reproduzi-lo correctamente
devido a velocidades de processamento
inadequadas ou outros problemas.
Para copiar imagens fixas: Copie a pasta que se
encontra dentro da pasta [DCIM].
Para copiar ficheiros de vídeo: Copie a pasta que
se encontra dentro da pasta [SD_VIDEO].
● A lâmpada ACCESS na câmara está acesa ou a
piscar e a pasta é copiada do suporte de gravação
para o PC.
NOTAS:
● Nunca desligue o cabo USB enquanto a luz
ACCESS da câmara estiver acesa ou a piscar.
● A transferência de ficheiros demora bastante mais
tempo nos PCs. É necessário utilizar um PC que
suporte USB 2.0.
–16–
Page 61

Reproduzir vídeo copiado Manual do utilizador/Ajuda/Leia-me
Criar listas de reprodução utilizando vários
ficheiros e ver vídeo
1 Inicie o PowerDVD 5 NE no lado inferior
direito do painel de operação para criar uma
lista de reprodução utilizando múltiplos
ficheiros.
2 Clique em [File Mode].
Os ficheiros de vídeo podem ser seleccionados
em unidades de pastas.
Ver o vídeo a partir de um único ficheiro
Arraste e largue um ficheiro MOD para o ícone
do atalho PowerDVD, ecrã PowerDVD 5 NE, ou o
painel de operações.
Este manual só se refere à instalação do
software, ligação ao PC e operações simples.
Para obter mais informações sobre cada
software, consulte os respectivos Manual do
utilizador/Ajuda/Leia-me.
8 CyberLink DVD Solution
Os passos seguintes exemplificam a
instalação do CyberLink PowerDirector
Express NE.
1 Clique em [Iniciar], vá para [Todos os
programas] ou [Programas] – [CyberLink
PowerDirector Express] e, em seguida, clique
no Manual do utilizador/Ajuda/Leia-me
pretendido.
INFORMAÇÃO
Os programas do CyberLink DVD Solution são
versões com funcionalidades limitadas. Os
ficheiros do Manual do utilizador e de Ajuda
foram escritos para a versão comercial à
venda no mercado. Para obter informações
sobre as diferenças relativas à versão
comercial, consulte o ficheiro Leia-me ou o
seguinte web site: http://www2.cli.co.jp/
products/ne/ do respectivo programa.
8 Digital Photo Navigator
O Manual de instruções incluído no CD-ROM, no
formato PDF. Clique com o botão direito do rato
no ícone do CD-ROM em [O meu computador] e
clique em [Abrir]. Clique duas vezes na pasta
[Docs]. Abra o ficheiro “Start.pdf” e clique no
botão correspondente ao idioma pretendido. O
Adobe® Acrobat® ReaderTM ou Adobe® Reader®
deve estar instalado para ler ficheiros PDF.
Pode transferir o Adobe® Reader® a partir do
web site da Adobe: http://www.adobe.com/
®
Windows
–17–
Page 62

Para utilizadores do
Macintosh
Preparação
Instalação do software
Siga o procedimento descrito abaixo para
instalar o software.
Antes de iniciar a instalação, saia de qualquer
outro software que esteja a utilizar.
Capty MPEG Edit EX
Esta aplicação é utilizada para editar ficheiros de
vídeo (formato MPEG-2) e gravá-los no formato
QuickTime e numa grande variedade de
formatos.
mono DVD
Esta aplicação é utilizada para criar um disco de
DVD com ficheiros de vídeo (formato MPEG-2)
gravados com uma câmara.
1 Coloque o CD-ROM fornecido no PC. Faça
duplo clique no ícone CD-ROM.
2 Para instalar o Capty MPEG Edit EX, faça
duplo clique na pasta [Capty MPEG Edit EX
for Everio] no CD-ROM.
Para instalar o mono DVD, faça duplo
clique na pasta [mono DVD] no CD-ROM.
3 Clique duas vezes no ícone [Capty MPEG
Edit EX.pkg].
Os passos seguintes exemplificam a
instalação do Capty MPEG Edit EX.
4 Clique em [Continuar] quando lhe for
perguntado se pretende continuar a instalar o
software.
Aparece o ecrã Introdução.
5 Clique em [Continuar] no ecrã de
introdução.
Leia-me aparece o ecrã.
6 Leia cuidadosamente as informações
importantes e clique em [Continuar].
Clique duas vezes no ícone [mono
DVD.mpkg].
Aparece o ecrã Licença.
–18–
Page 63

7 Leia cuidadosamente a Licença de Uso de
Software e clique em [Continuar].
8 Clique em [Concordar] se concordar com o
contrato de licença.
Aparece o ecrã Selecionar Destino.
9 Seleccione o volume de destino e clique
em [Continuar].
11Introduza o nome e palavra-passe de
administrador Macintosh em [Nome] e
[Senha] respectivamente, e clique em [OK].
● Quando instalar o Capty MPEG Edit EX, este ecrã
não será apresentado se o utilizador for o
proprietário.
Aparece o ecrã Finalizar.
12Clique em [Fechar] e poderá confirmar a
mensagem que o informa que a instalação foi
concluída.
13Clique em [Fechar] quando a instalação
tiver terminado e ejecte o CD-ROM.
Aparece o ecrã Tipo de Instalação.
10Clique em [Atualizar] se efectuar uma
instalação básica do software.
● Deve ser apresentado [Instalar] em vez de
[Atualizar].
Aparece o ecrã Autenticar.
Macintosh
–19–
Page 64

Ligações
Ligar a câmara ao PC
Ligue a câmara ao PC para copiar imagens fixas
e ficheiros de vídeo de um suporte de gravação.
Para a tomada CA
Adaptador CA
Para o conector CC
Câmara
Para o conector USB
Para o conector
USB
PC
Cabo USB
1 Para garantir a segurança, antes de fazer
as ligações, verifique se todos os aparelhos
estão desligados.
2 Ligue o adaptador CA à câmara e ligue o
adaptador CA à tomada CA.
● Se necessário, ligue o adaptador CA à tomada
CA com o cabo de alimentação fornecido.
3 Ligue a câmara.
4 Ligue a câmara ao PC com o cabo USB.
NOTAS:
● Recomendamos que utilize o adaptador de CA
como fonte de alimentação, em vez da bateria.
● Se ligar ou desligar a câmara com o cabo USB
ligado, pode avariar o PC.
● Ligue a câmara directamente ao PC, e não através
do hub.
● Não utilize uma extensão de cabo USB.
Desligar o cabo USB
Desligue o cabo USB e a câmara, antes de
colocar ou retirar os suportes de gravação ou
desligar o PC.
1 Largue ícone do suporte de
gravação no ambiente de
trabalho ícone [Trash].
● Se a mensagem de confirmação
for apresentada, clique em [OK].
2 Verifique se a lâmpada
ACCESS na câmara não está
acesa ou a piscar.
● Se a lâmpada ACCESS estiver
acesa ou a piscar, aguarde que se
apague antes de continuar.
3 Desligue o cabo USB.
4 Coloque o interruptor de corrente da
câmara na posição de desligado.
A câmara desliga-se.
–20–
Page 65

Ver o conteúdo de um suporte de gravação
1 Se pretender ver os conteúdos no Cartão
de memória SD, certifique-se de que o cartão
se encontra na câmara.
2 Coloque o interruptor de corrente da
câmara no modo de reprodução enquanto
prime o botão de bloqueio do interruptor.
A câmara liga-se.
3 Ligue a câmara ao PC com um cabo USB.
(墌 pag. 20)
É apresentado
[ARMAZENAMENTO USB DE
DADOS] no ecrã LCD da câmara.
O ícone do suporte de gravação é
apresentado no ambiente de
trabalho.
● O nome do ícone do suporte de gravação é
[EVERIO_HDD] ou [EVERIO_SD].
Recomendamos que dê um nome ao ícone que
o distinga de outros discos ou pastas
amovíveis.
4 Faça duplo clique no ícone do suporte de
gravação no ambiente de trabalho.
São apresentadas as pastas existentes no
suporte de gravação. Os diversos tipos de
ficheiros estão guardados em pastas diferentes.
NOTAS:
● Todas as pastas ou ficheiros para além dos
descritos em cima são igualmente gravados no
suporte de gravação.
● Se guardar o tipo de ficheiro errado num suporte
de gravação ou apagar ficheiros ou pastas de um
suporte de gravação, pode provocar problemas no
funcionamento da câmara. Se tiver de apagar um
ficheiro de um suporte de gravação, apague-o
através da câmara. Além disso, não mova ou mude
o nome de pastas e ficheiros no suporte, no PC.
● Nunca desligue o cabo USB enquanto a luz
ACCESS da câmara estiver acesa ou a piscar.
● Se estiver a utilizar um cartão SD novo, tem
primeiro de o formatar na câmara. Se não o fizer,
pode não conseguir copiar ficheiros de cartões SD
para o PC.
● Se o ficheiro de vídeo não for correctamente
gravado ou guardado, o ficheiro é movido para
[EXTMOV] com a extensão “.mod”.
Imagens fixas
Dados de
definição DPOF
Ficheiros de
vídeo
Macintosh
–21–
Page 66

Copiar ficheiros para o PC Ajuda/Leia-me
Pode copiar os ficheiros de imagens fixas e vídeo
guardados no suporte de gravação para o PC e
reproduzi-los.
1 Faça duplo clique no ícone do
suporte de gravação no ambiente
de trabalho.
São apresentadas as pastas
existentes no suporte de gravação.
2 Crie uma pasta nova, dê-lhe um nome e
clique duas vezes na pasta.
3 Seleccione a pasta a copiar e, em seguida,
arraste-a e largue-a na pasta de destino.
Para copiar imagens fixas: Copie a pasta que se
encontra dentro da pasta [DCIM].
Para copiar ficheiros de vídeo: Copie a pasta que
se encontra dentro da pasta [SD_VIDEO] e
[EXTMOV].
● A lâmpada ACCESS na câmara está acesa ou a
piscar e a pasta é copiada do suporte de gravação
para o PC.
NOTA:
Nunca desligue o cabo USB enquanto a luz
ACCESS da câmara estiver acesa ou a piscar.
Este manual só se refere à instalação do
software, ligação ao PC e operações simples.
Para mais informações sobre o software,
consulte o respectivo Ajuda/Leia-me.
Os passos seguintes exemplificam a
instalação do Capty MPEG Edit EX.
1 Abra a pasta [Capty MPEG Edit EX for
Everio] na pasta [Aplicativos].
2 Faça duplo clique no ícone [Capty MPEG
Edit EX for Everio].
* Pode arrastar e largar os ficheiros de vídeo
seleccionados no ícone.
Ajuda
Seleccione [Capty MPEG Edit EX Help] no menu
de ajuda. A utilização é descrita.
Leia-me
O ficheiro está na pasta [ReadMe]. As
informações de suporte e o limite são
mencionados.
INFORMAÇÃO
Para conhecer o URL exclusivo para o Everio,
consulte o web site: http://www.pixela.co.jp/oem/
jvc/e/index.html
–22–
Page 67

Page 68

© 2006 Victor Company of Japan, Limited
Printed in Malaysia
M6
0106FOH-AL-VM
 Loading...
Loading...