Page 1
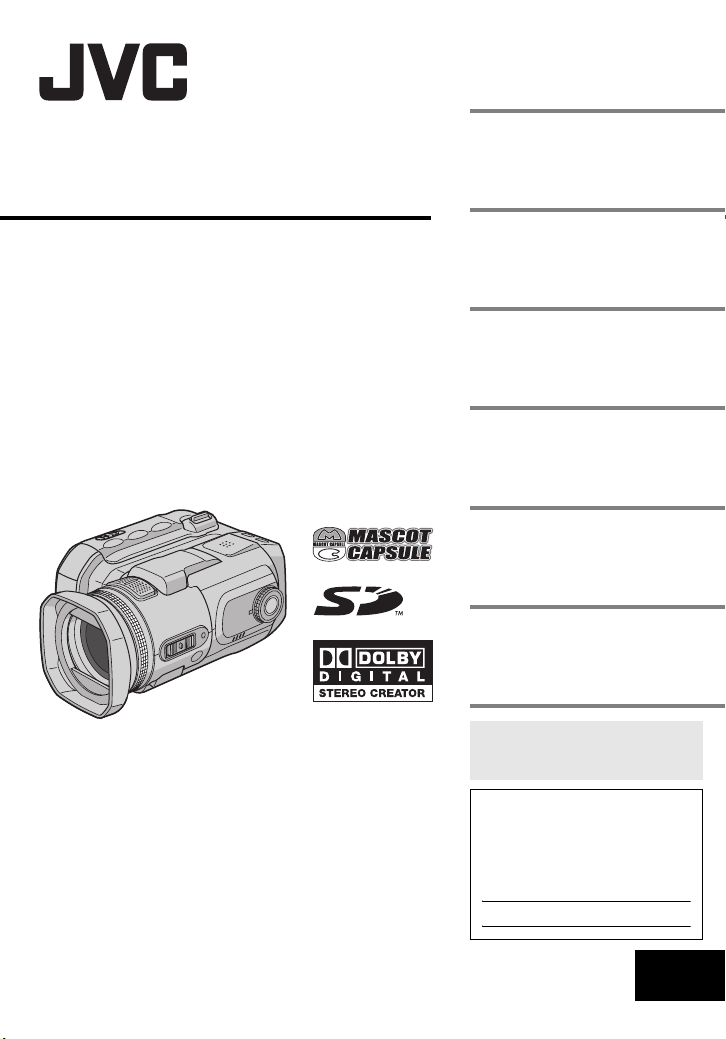
ENGLISH
DIGITAL MEDIA CAMERA
GZ-MC500U
GETTING STARTED
VIDEO RECORDING &
PLAYBACK
STILL IMAGE RECORDING
& PLAYBACK
VOICE RECORDING &
PLAYBACK
ADVANCED OPERATIONS
MENU SETTINGS
7
20
25
29
31
48
INSTRUCTIONS
REFERENCES
To deactivate the demonstration,
set “DEMO MODE” to “OFF”.
墌 pg. 48)
(
For Customer Use:
Enter below the Model No. and
Serial No. which is located on the
bottom of the camera. Retain this
information for future reference.
Model No.
Serial No.
LYT1423-001A
52
EN
Page 2
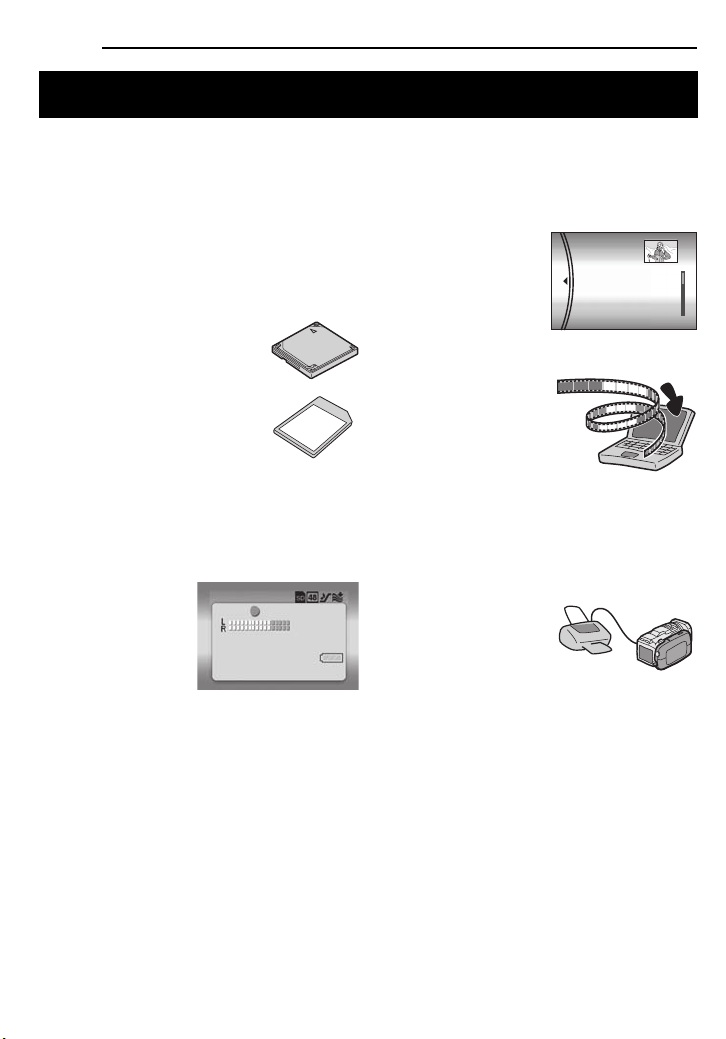
2 EN
Major Features of this Camera
Removable Hard Disk
In contrast to conventional digital video cameras
that record to DV tapes, the removable hard disk
is a new type of card media that enables
extended hours of high-resolution, MPEG2
video recording. (墌 pg. 6)
Various Recording Media and Modes
Video and still images can be
recorded to CompactFlash card
(CF card) and SD memory card.
The removable hard disk
(provided) or Microdrive® is a
type of CF card compliant with
CF+ Type II.
You can select the most suitable
recording medium and mode for picture quality,
image size, recording time, and computer
environment. (墌 pg. 62)
Voice Recording Features
The camera can be
used as a voice
recorder for audio
recordings. (墌 pg. 29)
VOICE RECORDING
NOV 20.2005 11:30AM
[5h56m] 12:55:01
Various Recording Features
The camera supports aperture-priority, shutterpriority, portrait, bracket shooting, and a wide
range of other functions that you can select
according to the scene you are shooting.
(墌 pg. 31 – 36)
Enjoying Various Playback Features
Unlike tape operation, playback is simple and
easy in this camera since no time is needed for
rewinding or fast forward operations.
Playlist, playback effects,
and other functions are
also available for
enjoying many different
types of playback.
PLAYLIST CONTENTS
ALL SCENES
01 NOV 10.05 11:30AM
02 NOV 15.05 11:00PM
03 NOV 25.05 11:00AM
Editing Files on your PC
USB 2.0 enables the
smooth transfer of video
and still images to a
computer. With the
bundled Cyberlink
software, you can easily
edit video and create your own DVDs. (Refer to
the software installation and USB connection
guide.)
Direct Printing
If your printer is
compatible with
PictBridge, still images
can be printed easily by
connecting the camera with USB cable directly
to the printer. (墌 pg. 47)
Page 3
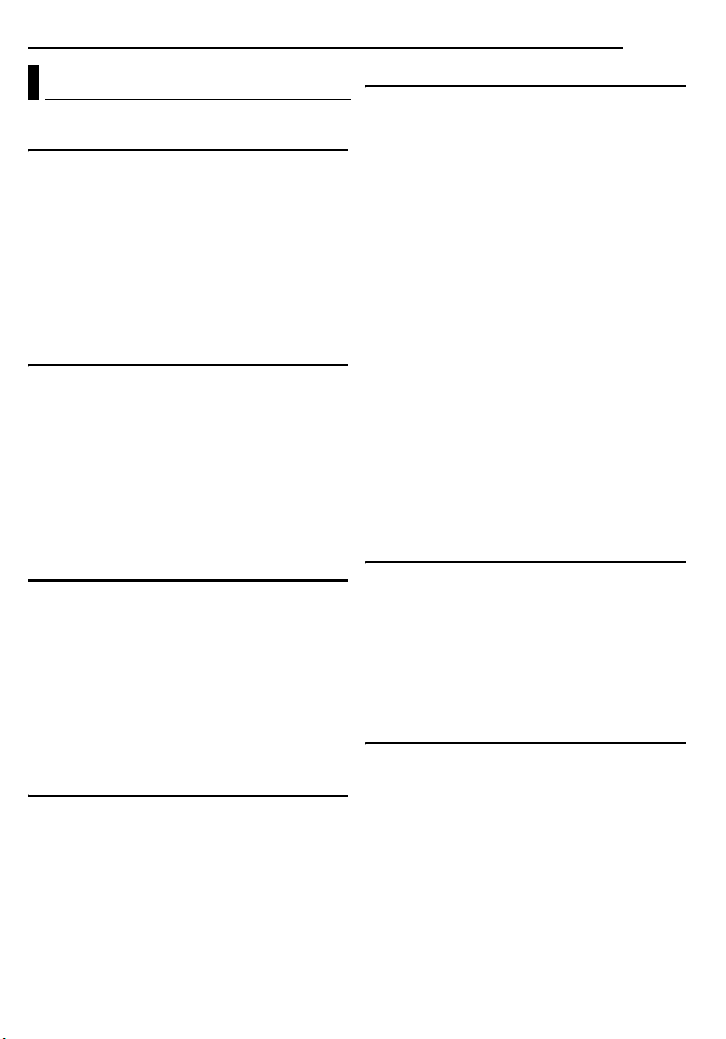
Contents
GETTING STARTED 7
Provided Accessories ...................................... 7
Index .............................................................. 10
Power ............................................................. 14
Operation Mode ............................................. 16
Language Setting .......................................... 16
Date/Time Settings ........................................ 17
Inserting/Removing a CF Card ...................... 17
Inserting/Removing an SD Card .................... 18
Formatting a Recording Medium ................... 19
Selecting Recording Medium ......................... 19
VIDEO RECORDING & PLAYBACK 20
Video Recording ............................................ 20
Zooming ..................................................... 21
Angle Adjustment ...................................... 21
Video Playback .............................................. 22
How to Use the Scroll Bar ......................... 22
Various Playback Operations .................... 23
Playback Zoom .......................................... 23
Connecting to a TV or VCR ........................... 24
Playback on a TV ...................................... 24
Dubbing to a VCR ...................................... 24
STILL IMAGE RECORDING & PLAYBACK 25
Still Image Recording ..................................... 25
Zooming ..................................................... 25
Continuous Shooting ................................. 26
Flash .......................................................... 26
Still Image Playback ...................................... 27
Slide Show ................................................. 27
Index Screen of Still Image Files ............... 27
How to Use the Scroll Bar ......................... 28
Image Rotation .......................................... 28
Playback Zoom .......................................... 28
VOICE RECORDING & PLAYBACK 29
Voice Recording ............................................ 29
Voice Playback .............................................. 30
Various Playback Operations .................... 30
EN 3
ADVANCED OPERATIONS 31
RECORDING FEATURES .....................................31
Backlight Compensation ................................ 31
Spot Exposure Control ................................... 31
Program AE ................................................... 31
Bracket Shooting ........................................... 33
Manual Focus ................................................ 33
Manual Settings in MSET Menu .................... 34
How to Select a Menu Item ....................... 34
Manual Exposure ....................................... 35
White Balance ........................................... 35
Effect ......................................................... 36
PLAYBACK FEATURES .......................................37
Wipe or Fader Effects .................................... 37
Playback Effects ............................................ 37
MANAGING FILES ............................................. 38
Viewing File Information ................................ 38
Protecting Files .............................................. 39
Deleting Files ................................................. 40
Cleaning Up a Recording Medium ................. 41
Copying/Moving Still Image Files ................... 41
Resetting the File Number ............................. 42
Creating Play List ........................................... 43
Playing Back Play List ................................... 44
DPOF Print Setting ........................................ 46
Direct Printing with a PictBridge Printer ......... 47
MENU SETTINGS 48
Changing the Menu Settings ......................... 48
Common Menus for All Modes ...................... 48
Video Recording Menus ................................ 50
Video Playback Menus .................................. 50
Still Image Recording Menus ......................... 51
Still Image Playback Menus ........................... 51
Voice Recording Menus ................................. 51
Voice Playback Menus .................................. 51
REFERENCES 52
Troubleshooting ............................................. 52
Warning Indications ....................................... 54
Cleaning the Camera ..................................... 56
Cautions ......................................................... 57
Specifications ................................................. 60
TERMS ............................................... Back cover
Page 4

4 EN
Dear Customer,
Thank you for purchasing this digital media
camera. Before use, please read the safety
information and precautions contained in the
pages 4 – 5 to ensure safe use of this product.
SAFETY PRECAUTIONS
CAUTION
RISK OF ELECTRIC SHOCK
DO NOT OPEN
CAUTION: TO REDUCE THE RISK OF ELECTRIC SHOCK,
DO NOT REMOVE COVER (OR BACK).
NO USER-SERVICEABLE PARTS INSIDE.
REFER SERVICING TO QUALIFIED SERVICE PERSONNEL.
The lightning flash with arrowhead symbol, within an
equilateral triangle, is intended to alert the user to the
presence of uninsulated "dangerous voltage" within the
product's enclosure that may be of sufficient magnitude
to constitute a risk of electric shock to persons.
The exclamation point within an equilateral triangle is
intended to alert the user to the presence of import
operating and maintenance (servicing) instructions in
the literature accompanying the appliance.
WARNING: TO PREVENT FIRE OR SHOCK
HAZARD, DO NOT EXPOSE THIS UNIT TO
RAIN OR MOISTURE.
CAUTIONS:
● This camera is designed to be used with
NTSC-type color television signals. It cannot
be used for playback with a television of a
different standard. However, live recording and
LCD monitor playback are possible anywhere.
● Use the JVC BN-VM200U battery pack and, to
recharge it or to supply power to the camera
from an AC outlet, use the provided multivoltage AC adapter. (An appropriate
conversion adapter may be necessary to
accommodate different designs of AC outlets in
different countries.)
NOTES:
● The rating plate (serial number plate) and
safety caution are on the bottom and/or the
back of the main unit.
● The rating information and safety caution of the
AC adapter are on its upper and lower sides.
This product has a fluorescent lamp that contains
a small amount of mercury. Disposal of these
materials may be regulated in your community
due to environmental considerations.
For disposal or recycling information please
contact your local authorities, or the Electronics
Industries Alliance:
<http://www.eiae.org>
When the equipment is installed in a cabinet or
on a shelf, make sure that it has sufficient space
on all sides to allow for ventilation (10 cm (3-15/
16") or more on both sides, on top and at the
rear).
Do not block the ventilation holes.
(If the ventilation holes are blocked by a
newspaper, or cloth etc. the heat may not be able
to get out.)
No naked flame sources, such as lighted candles,
should be placed on the apparatus.
When discarding batteries, environmental
problems must be considered and the local rules
or laws governing the disposal of these batteries
ant
must be followed strictly.
The apparatus shall not be exposed to dripping or
splashing.
Do not use this equipment in a bathroom or
places with water.
Also do not place any containers filled with water
or liquids (such as cosmetics or medicines, flower
vases, potted plants, cups etc.) on top of this unit.
(If water or liquid is allowed to enter this
equipment, fire or electric shock may be caused.)
Do not point the lens directly into the sun. This
can cause eye injuries, as well as lead to the
malfunctioning of internal circuitry. There is also a
risk of fire or electric shock.
CAUTION!
The following notes concern possible physical
damage to the camera and to the user.
Do not use a tripod on unsteady or unlevel
surfaces. It could tip over, causing serious
damage to the camera.
CAUTION!
Connecting cables (Audio/Video, S-Video, etc.) to
the camera and leaving it on top of the TV is not
recommended, as tripping on the cables will
cause the camera to fall, resulting in damage.
Page 5
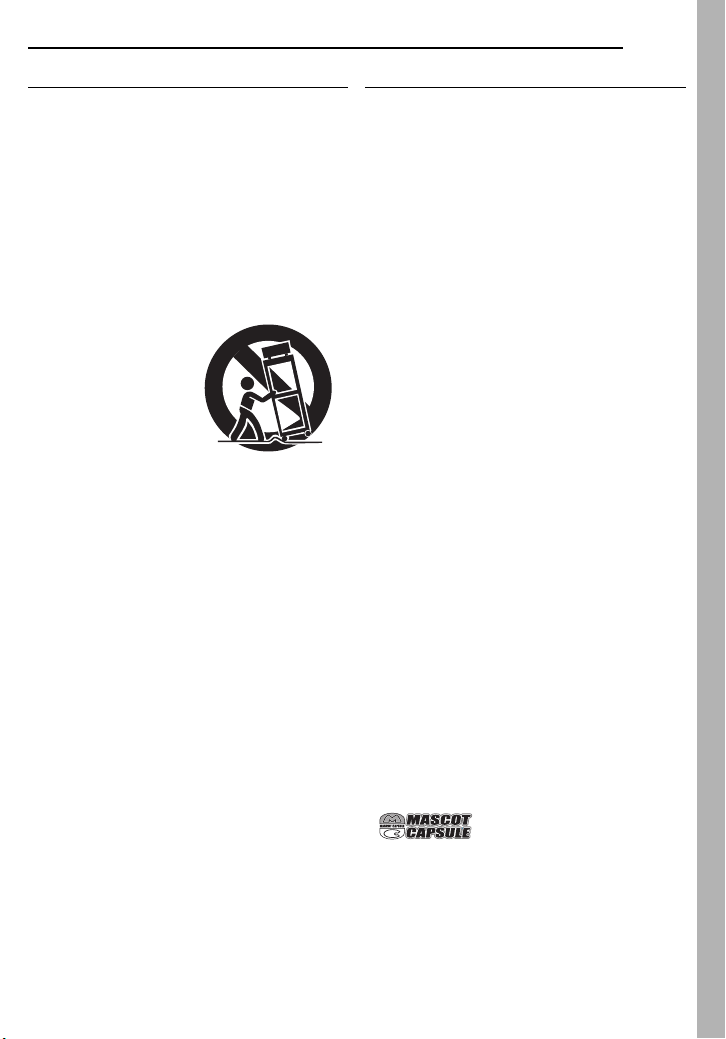
IMPORTANT SAFETY INSTRUCTIONS
1. Read these instructions.
2. Keep these instructions.
3. Heed all warnings.
4. Follow all instructions.
5. Do not use this apparatus near water.
6. Clean only with dry cloth.
7. Do not block any ventilation openings. Install in
accordance with the manufacturer’s instructions.
8. Do not install near any heat sources such as
radiators, heat registers, stoves, or other
apparatus (including amplifiers) that produce
heat.
9. Only use attachments/accessories specified by
the manufacturer.
10. Use only with the
cart, stand, tripod,
bracket, or table
specified by the
manufacturer, or
sold with the
apparatus. When a
cart is used, use
caution when
moving the cart/
apparatus combination to avoid injury from tipover.
11. Unplug this apparatus during lightning storms or
when unused for long periods of time.
12. Refer all servicing to qualified service
personnel. Servicing is required when the
apparatus has been damaged in any way, such
as power-supply cord or plug is damaged, liquid
has been spilled or objects have fallen into the
apparatus, the apparatus has been exposed to
rain or moisture, does not operate normally, or
has been dropped.
EN 5
Before Using this Camera
This camera is designed exclusively for
CompactFlash Card (CF card) and SD Memory
Card.
The removable hard disk (provided) or
Microdrive
CF+ Type II.
This camera records video in MPEG2 format
compliant with SD-VIDEO format.
Remember that this camera is not compatible
with other digital video formats.
Remember that this camera is intended for
private consumer use only.
Any commercial use without proper permission is
prohibited. (Even if you record an event such as a
show, performance or exhibition for personal
enjoyment, it is strongly recommended that you
obtain permission beforehand.)
Before recording important video, be sure to
make a trial recording.
Play back your trial recording to make sure the
video and audio have been recorded properly.
Make a backup of important recorded data
Protect your important recorded data by copying the
files to PC. It is recommended to copy it from your
PC to a DVD or other recording media for storage.
Refer to the software installation and USB
connection guide.
Bring your camera together with the removable
hard disk
When requesting repairs for breakdowns by your
dealer or JVC service center, be sure to bring your
camera together with the removable hard disk. If
one of them is not included, the cause cannot be
diagnosed, and the repair cannot be made properly.
Also read “Cautions” on pages 57 to 59.
®
is a type of CF card compliant with
● Manufactured under license from Dolby
Laboratories. “Dolby” and double-D symbol are
trademarks of Dolby Laboratories.
● Microdrive
Global Storage Technologies, Inc. in the United
States and/or other countries.
●
MascotCapsule is registered trademark of HI
CORPORATION in Japan.
Copyright © 2001 HI CORPORATION. All rights
reserved.
● Other product and company names included in
this instruction manual are trademarks and/or
registered trademarks of their respective holders.
®
is a registered trademark of Hitachi
Page 6
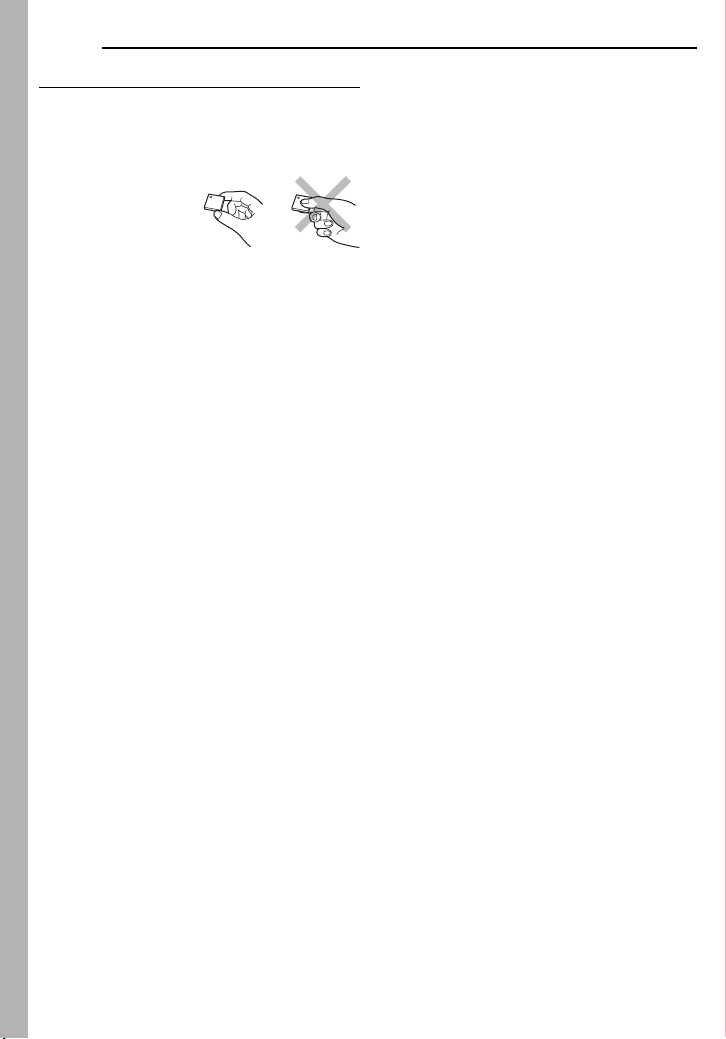
6 EN
Removable Hard Disk
The removable hard disk is a precision
electronic device. Be careful when handling it.
Cautions for external jolt or stress
● After removing the disk from the camera, store it
by inserting into the supplied protective case.
● Do not press on the
cover.
● Do not subject the disk
to vibrations or sudden
jolts. Be especially
careful to avoid sudden jolts when shooting or
during playback.
● Do not affix stickers or write on the label.
● Do not apply strong pressure to the outside of the
disk. Also, do not put it in your pants pocket or
other location where it can be pressed on.
Cautions for temperature
● The camera’s protection circuit may work for the
proper recording or playback when the camera’s
internal temperature rises or during usage in a
cold location. (墌 pg. 55)
● The camera and removable hard disk can heat up
when used for an extended period. However, this
is not a malfunction.
● The disk can heat up when used for an extended
period. Therefore, do not remove it immediately
from the camera.
Other cautions
● Condensation can cause the drive to break down.
If water is splashed on the drive, make sure that it
is completely dried before usage.
● Do not use, replace, or store the disk in locations
that are exposed to strong static electricity or
electrical noise.
● Do not turn off the camera power or remove the
battery or AC adapter during shooting, playback,
or when otherwise accessing the recording
medium.
● Do not bring the recording medium near objects
that have a strong magnetic field or that emit
strong electromagnetic waves.
● Since data must be read and written by the drive
correctly, the camera may be unable to shoot
when the camera heats up, such as during
continuous shooting, or when the camera is
cooled down during usage in a cold location. To
fix this problem, follow the messages displayed
on the screen. (墌 pg. 55)
● To maintain high performance, perform check
disks (error checks) using your computer on a
regular basis. Use a USB cable to connect the
camera and PC, and then perform the check disk
on the removable hard disk using the same
procedure as a regular local disk (C drive). Refer
to the instruction manual of your PC for check
disks.
● Clean up the disk regularly to maintain high
performance. (墌 pg. 41, 49)
Also read “Recording Medium” on page 58.
Be careful to completely delete data when
discarding or giving away the removable hard
disk.
When recording data is formatted or deleted on the
camera, this only modifies the file management
information, and the data is not completely erased.
When discarding or giving away the removable hard
disk, to prevent problems caused by the release of
sensitive information, it is extremely important that
the customer take responsibility to erase all
recorded data. Some recommended methods of
erasing data include using a commercial data
removal program or using a hammer or strong
magnet to physically or magnetically destroy the
data on the hard disk so that it cannot be read. JVC
shall not be responsible for any personal data that is
released.
Page 7
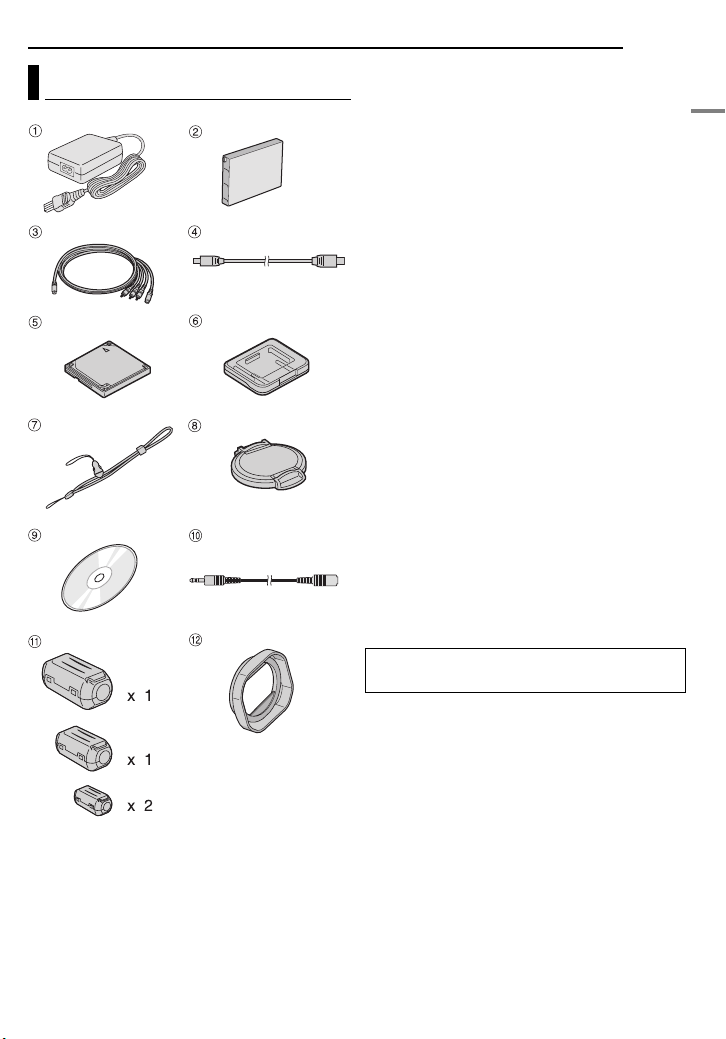
Provided Accessories
GETTING STARTED
EN 7
a AC Adapter AP-V14U
b Battery Pack BN-VM200U
c S-Video/Audio/Video Cable
d USB Cable (Refer to the software installation
and USB connection guide.)
e Removable Hard Disk (4 GB)
f Protective Case for Removable Hard Disk
g Strap (See page 8 for attachment)
h Lens Cap (See page 8 for attachment)
i CD-ROM
j Audio Extension Cable (for optional
headphones, see page 9 for attachment)
k Core Filter for Cables (See page 9 for
attachment)
Large (x 1): S-Video/Audio/Video Cable
Medium (x 1): USB Cable
Small (x 2): Audio Extension Cable and AC
Adapter’s Cord
l Lens Hood (Already attached to the camera,
墌 pg. 8)
NOTES:
● In order to maintain optimum performance of the
camera, provided cables may be equipped with
one or more core filter. If a cable has only one
core filter, the end that is closest to the filter
should be connected to the camera.
● Make sure to use the provided cables for
connections. Do not use any other cables.
GETTING STARTED
The removable hard disk and its protective
case are packaged in a silver bag.
Page 8
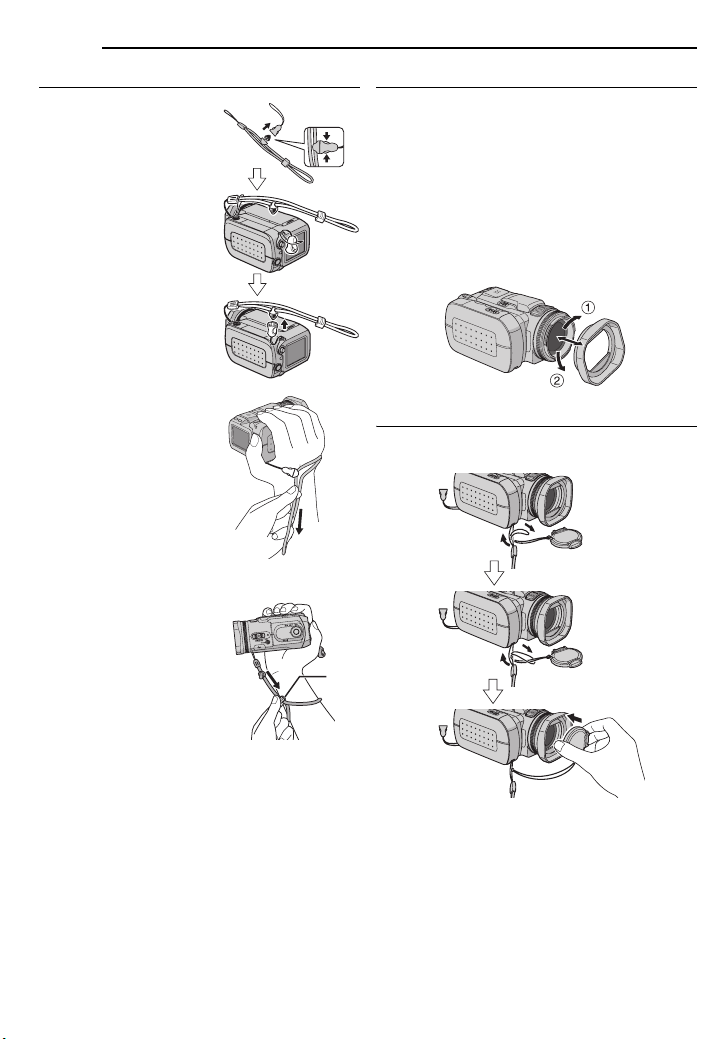
8 EN
GETTING STARTED
Attaching the Strap
1 Press and hold both
sides as shown, then
detach the fastener (large).
2 Pass the strap ring
through the eyelet on the
lens side.
3 Pass through the strap
ring.
4 Pass the fastener’s ring
through the eyelet on the
LCD side.
5 Pass through the
fastener’s ring.
6 Connect the fastener.
When shooting
Hold the camera as shown
in the illustration, grip it
gently so that it feels
secure, then adjust the
strap.
To secure the camera so
it cannot be dropped
during shooting
Detach the fastener from
the strap as shown in step
1.
Put your hand through the
strap, then secure the strap
to your wrist so that the
camera cannot be
dropped.
Pull the strap.
Slide the fastener.
Attaching/Detaching the Lens Hood
The provided lens hood helps block out glare
when shooting under bright sunlight, the same
way professional photographers do.
To attach
Align the lens hood with the camera’s lens, and
then turn the hood clockwise a.
To d e tach
Turn the hood counterclockwise b.
● Detach the hood only when using the optional
conversion lens or lens filter.
Attaching the Lens Cap
To protect the lens, attach the provided lens cap
to the camera as shown in the illustration.
NOTE:
To confirm the lens cap is on correctly, make sure
the cap is flush to the camera.
Page 9
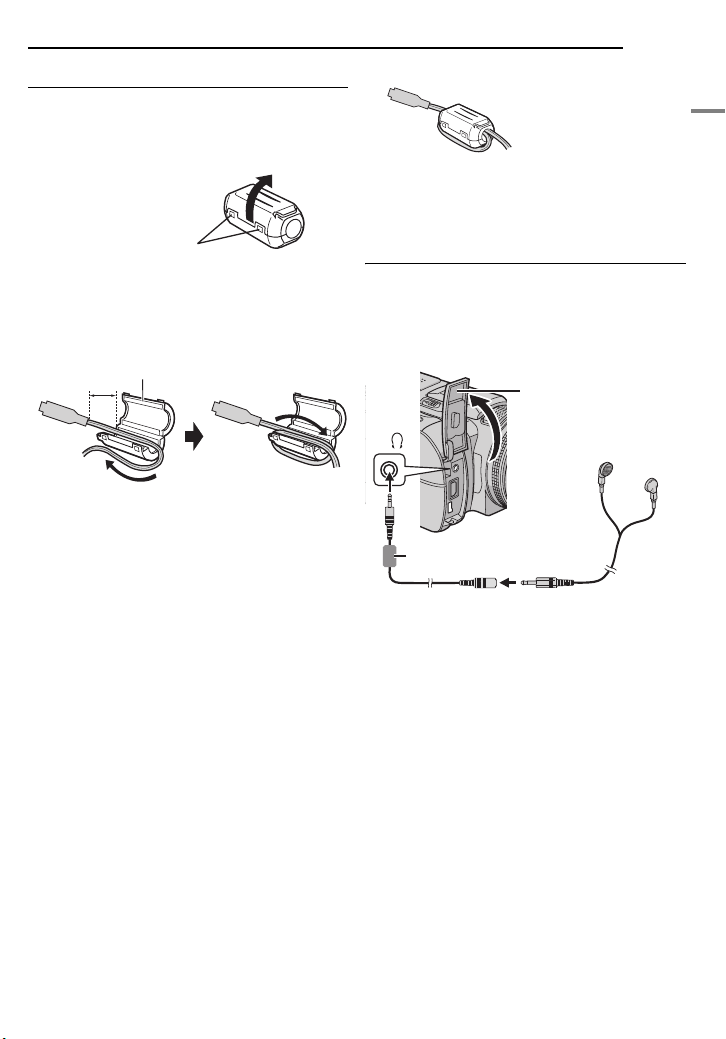
Attaching the Core Filter
Attach the core filters to the cables. The core
filter reduces interference.
1 Release the stoppers on both ends of the
core filter.
Stopper
2 Run the cable through the core filter, leaving
approx. 3 cm of cable between the cable plug
and the core filter.
Wind the cable once around the outside of the
core filter as shown in the illustration.
3 cm (1-3/16")
Core Filter
GETTING STARTED
EN 9
3 Close the core filter until it clicks shut.
NOTES:
● Take care not to damage the cable.
● When connecting a cable, attach the end with the
core filter to the camera.
How to Use the Audio Extension Cable
When using optional headphones, connect to
the provided audio extension cable (with a core
filter attached), then connect the audio extension
cable to the camera. The core filter reduces
interference.
Open the cover.
GETTING STARTED
● Wind the cable so that it is not slack.
Wind once.
To
Core Filter
Audio Extension Cable (provided)
Headphones
Page 10
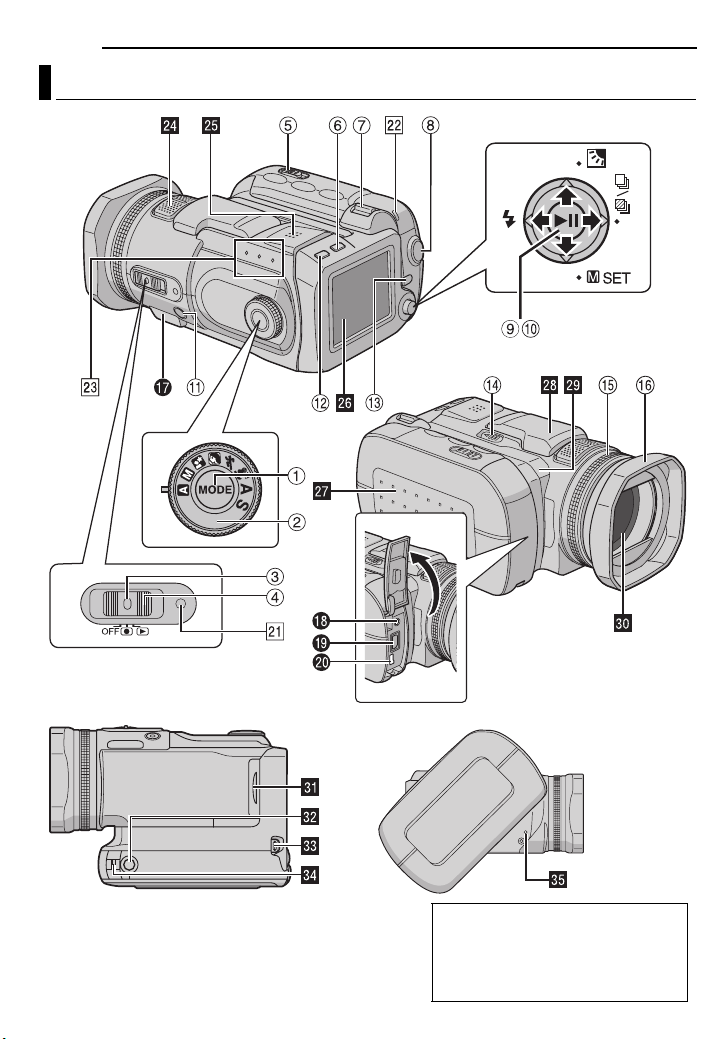
10 EN
A
Index
GETTING STARTED
TTENTION:
● Be careful not to cover X, d and e
during shooting.
● Be careful not to cover
playback.
Y during
Page 11
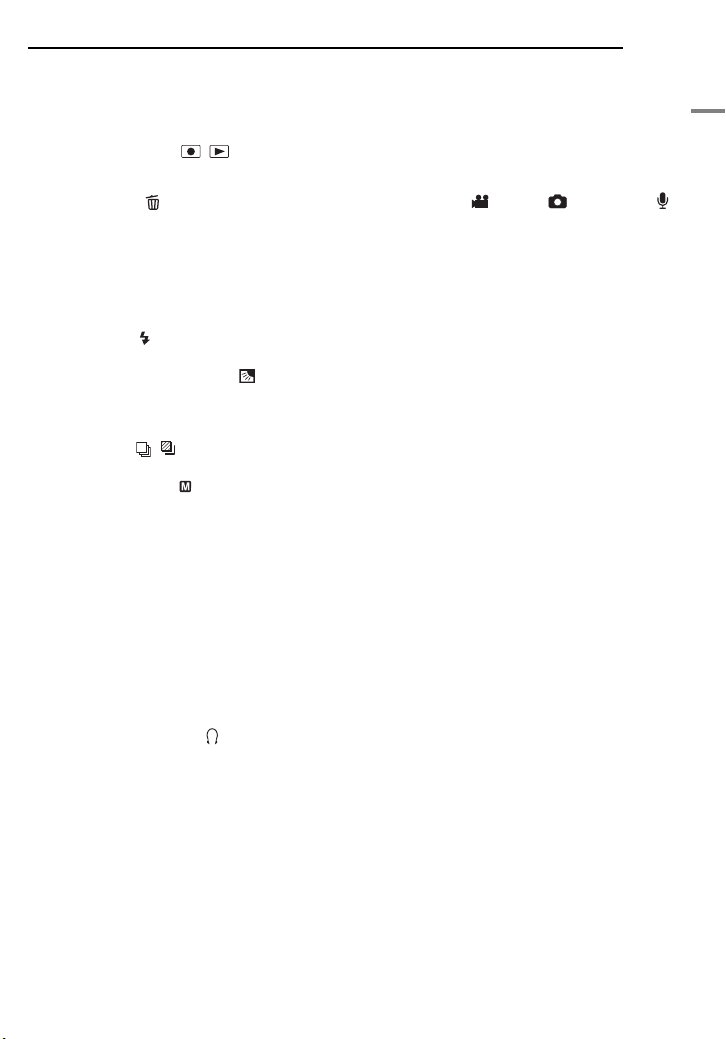
Controls
a Mode Button [MODE] (墌 pg. 16)
b Recording Mode Dial (墌 pg. 16, 31 – 32)
c Lock Button (墌 pg. 16)
d Power Switch [OFF, , ] (墌 pg. 16)
e Battery/CF Card Cover Open Switch [OPEN]
(墌 pg. 14, 17)
f Delete Button [ ] (墌 pg. 40)
g Zoom Lever [T/W] (墌 pg. 21, 25)
Speaker Volume Control (墌 pg. 22, 30)
h Recording Start/Stop Button
(墌 pg. 20, 25, 29)
i Play/Pause Button [49] (墌 pg. 22, 27, 30)
j Multi-Controller
w: Reverse Search [w (3)] (墌 pg. 23)/Left
[w]/Flash [ ] (墌 pg. 26)
r: Reverse Skip [r (2)] (墌 pg. 23)/Up [r]/
Backlight Compensation [ ] (墌 pg. 31)/
Spot Exposure Control (墌 pg. 31)
e: Forward Search [e (5)] (墌 pg. 23)/
Right [e]/Continuous Shooting/Bracket
Shooting [ / ] (墌 pg. 26, 33)
t: Forward Skip [t (6)] (墌 pg. 23)/Down
[t]/Manual Set [ SET] (墌 pg. 34)
k Focus Button [FOCUS] (墌 pg. 33)
l Information Button [INFO] (墌 pg. 38)
m Menu Button [MENU] (墌 pg. 48)
n Flash Open Switch [FLASH OPEN]
(墌 pg. 26)
o Manual Focus Ring (墌 pg. 33)
p Lens Hood (墌 pg. 8)
Connectors
The connectors are located beneath the covers.
Q USB (Universal Serial Bus) Connector (Refer
to the software installation and USB
connection guide.)
R Headphone Connector [ ] (墌 pg. 9)
S S-Video/Audio/Video Output Connector [AV]
(墌 pg. 24)
T DC Input Connector [DC] (墌 pg. 14)
GETTING STARTED
EN 11
Indicators
U Power/Charge Lamp (墌 pg. 14, 16)
V Access Lamp (Lights up or blinks when you
access to any files. Do not turn off the power
or remove the battery pack/AC adapter while
accessing to files during recording or
playback.)
W Mode Lamp [ (video), (still image),
(voice)] (墌 pg. 16)
Other Parts
X Stereo Microphone
Y Speaker (墌 pg. 22)
a LCD Monitor
b Battery/CF Card Cover (墌 pg. 14, 17)
c Flash
d Camera Sensor
e Lens
f SD Card Cover (墌 pg. 18)
g Tripod Mounting Socket
h Strap Fastener Eyelet (墌 pg. 8)
i Strap Eyelet (墌 pg. 8)
j Reset Hole (墌 pg. 52)
GETTING STARTED
Page 12
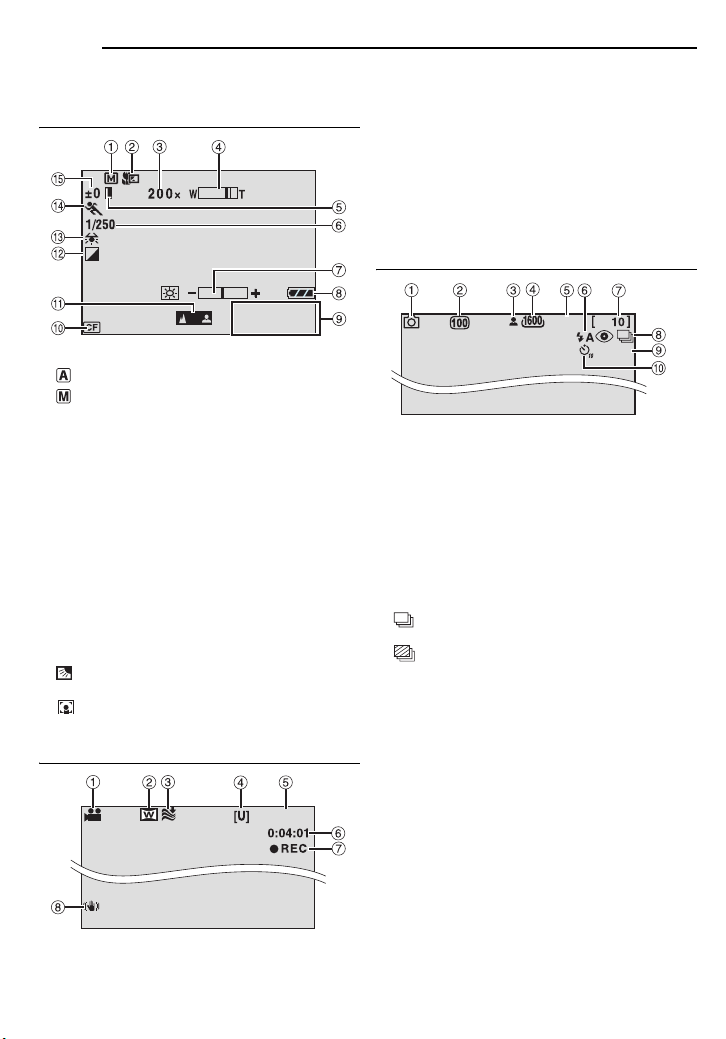
12 EN
GETTING STARTED
Indications on LCD Monitor
During both Video and Still Image Recording
d Picture Quality: [U] (ultra fine), [F] (fine), [N]
(normal), [E] (economy) (墌 pg. 50)
e Remaining Time (墌 pg. 20, 62)
f Counter (墌 pg. 49)
g 7REC: (Appears during recording.)
(墌 pg. 20)
79: (Appears during record-standby mode.)
(墌 pg. 20)
h Digital Image Stabilizer (DIS) Indicator
(墌 pg. 50)
During Still Image Recording only
11:30AM
NOV 10. 2005
a Recording Mode Indicator (墌 pg. 16)
: Auto Mode
: Manual Mode
b Tele Macro Mode Indicator (墌 pg. 50)
c Approximate Zoom Ratio (墌 pg. 21, 50)
d Zoom Indicator (墌 pg. 21, 50)
e Iris Lock Indicator (墌 pg. 31, 35)
f Shutter Speed (墌 pg. 32)
g Brightness Control Indicator (墌 pg. 49)
h Battery Indicator (墌 pg. 54)
i Date/Time (墌 pg. 49)
j Selected Medium Indicator (墌 pg. 19, 49)
k Manual Focus Adjustment Indicator
(墌 pg. 33)
l Effect Mode Indicator (墌 pg. 36)
m White Balance Indicator (墌 pg. 35)
n Program AE Mode Indicator (墌 pg. 31)
o ±: Exposure Adjustment Indicator (墌 pg. 35)
: Backlight Compensation Indicator
(墌 pg. 31)
: Spot Exposure Control Indicator
(墌 pg. 31)
During Video Recording only
[0h56m]
FINE
PHOTO
a Mode Indicator (墌 pg. 16)
b ISO sensitivity (GAIN) (墌 pg. 51)
(When set to [AUTO], there is no indication.)
c Focus Icon (墌 pg. 25)
d Image Size: 2560 (2560 x 1920), 2048 (2048
x1536), 1600 (1600 x 1200), 1280 (1280 x
960), 640 (640 x 480) (墌 pg. 51)
e Picture Quality: FINE (fine) or STANDARD
(standard) (墌 pg. 51)
f Flash Mode Indicator (墌 pg. 26)
g Remaining Number of Shots (墌 pg. 63)
h : Continuous Shooting Mode Indicator
(墌 pg. 26)
: Bracket Shooting Mode Indicator
(墌 pg. 33)
i Shooting Icon (墌 pg. 25)
j Self-Timer Recording Indicator (墌 pg. 51)
NOTE:
For the indications on LCD monitor during voice
recording, see page 29.
a Mode Indicator (墌 pg. 16)
b Wide Mode Indicator (墌 pg. 50)
c Wind Cut Indicator (墌 pg. 50)
Page 13
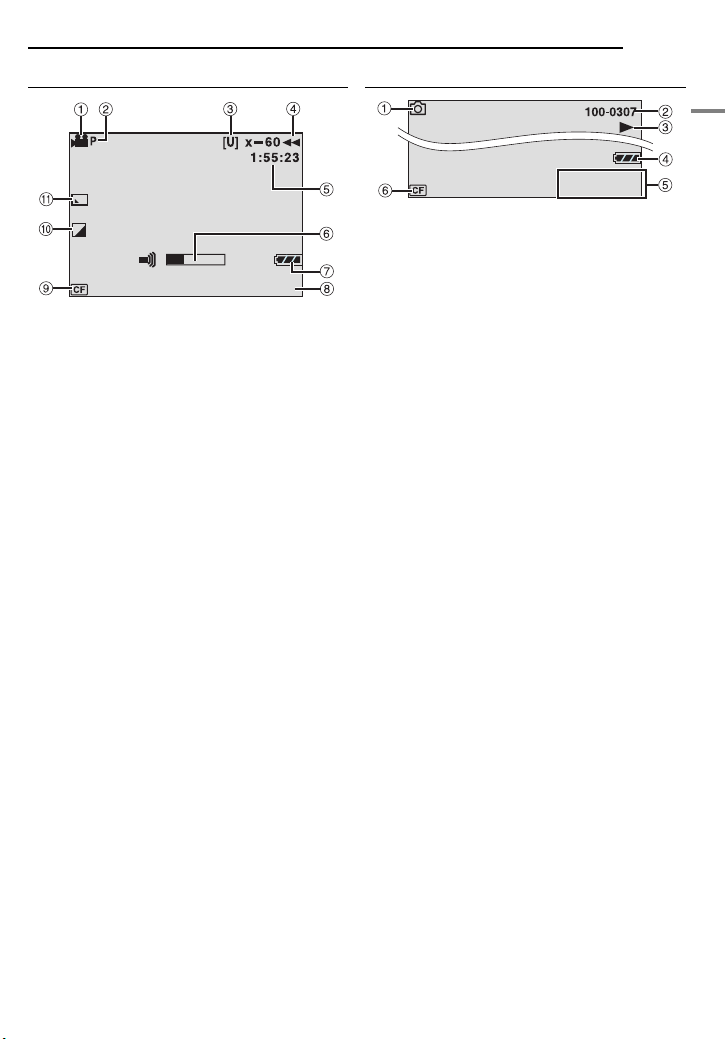
During Video Playback
NOV 10. 2005
a Mode Indicator (墌 pg. 16)
b Play List Playback Indicator (Appears when
play list is played back. 墌 pg. 44)
c Picture Quality: [U] (ultra fine), [F] (fine), [N]
(normal), [E] (economy) (墌 pg. 50)
d Playback Mode (墌 pg. 22)
U : Playback
9 : Pause
5
: Forward High-Speed Search
3
: Reverse High-Speed Search
9U : Forward Slow-Motion
Y9 : Reverse Slow-Motion
(The number on the left shows speed.)
e Counter (墌 pg. 49)
f Volume Level Indicator
g Battery Indicator (墌 pg. 54)
h Date (墌 pg. 49)
i Selected Medium Indicator (墌 pg. 19, 49)
j Effect Mode Indicator (墌 pg. 36)
k Wipe/Fader Effect Indicator (墌 pg. 37, 50)
GETTING STARTED
EN 13
During Still Image Playback
11:30AM
NOV 10. 2005
a Mode Indicator (墌 pg. 16)
b Folder/File Number
c Slide Show Playback Indicator (墌 pg. 27)
d Battery Indicator (墌 pg. 54)
e Date/Time (墌 pg. 49)
f Selected Medium Indicator (墌 pg. 19, 49)
NOTE:
For the indications on LCD monitor during voice
playback, see page 30.
GETTING STARTED
Page 14
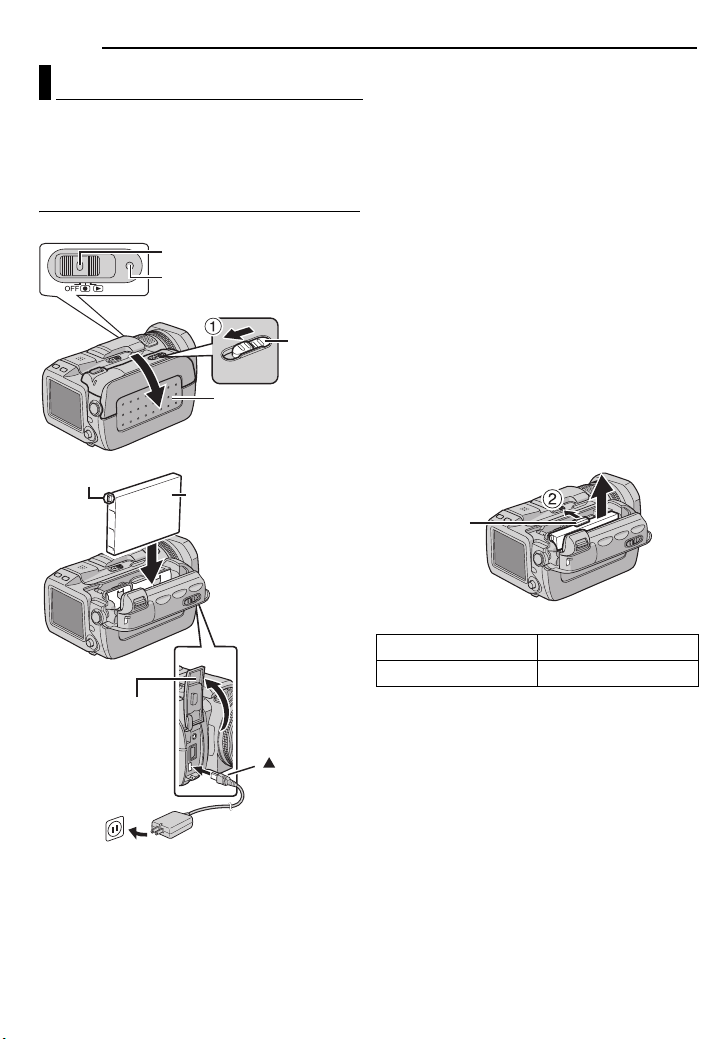
14 EN
GETTING STARTED
Power
This camera’s 2-way power supply system lets
you choose the most appropriate source of
power. Do not use provided power supply units
with other equipment.
Charging the Battery Pack
Power Switch
Protrusion
Open the cover.
Lock Button
Power/Charge Lamp
Battery/CF Card
Cover
Battery Pack
OPEN
1 Set the power switch to OFF while pressing
down the lock button located on the switch.
2 Slide and hold OPEN in the direction of the
arrow a, then open the battery/CF card cover.
3 Insert the battery pack firmly into the battery
pack mount until it locks into space as shown in
the illustration.
4 Close the battery/CF card cover firmly until it
locks.
5 Connect the AC adapter to the camera.
6 Plug the AC adapter into an AC outlet. The
power/charge lamp on the camera blinks to
indicate charging has started.
7 When the power/charge lamp goes out,
charging is finished. Unplug the AC adapter from
the AC outlet. Disconnect the AC adapter from
the camera.
To detach the battery pack
Open the battery/CF card cover, and remove the
battery pack while sliding BATTERY in the
direction of the arrow b.
BATTERY
Required charging time
Battery pack Charging time
BN-VM200U (provided) Approx. 1 hr. 35 min.
To DC connector
To AC outlet
mark
AC Adapter
Page 15
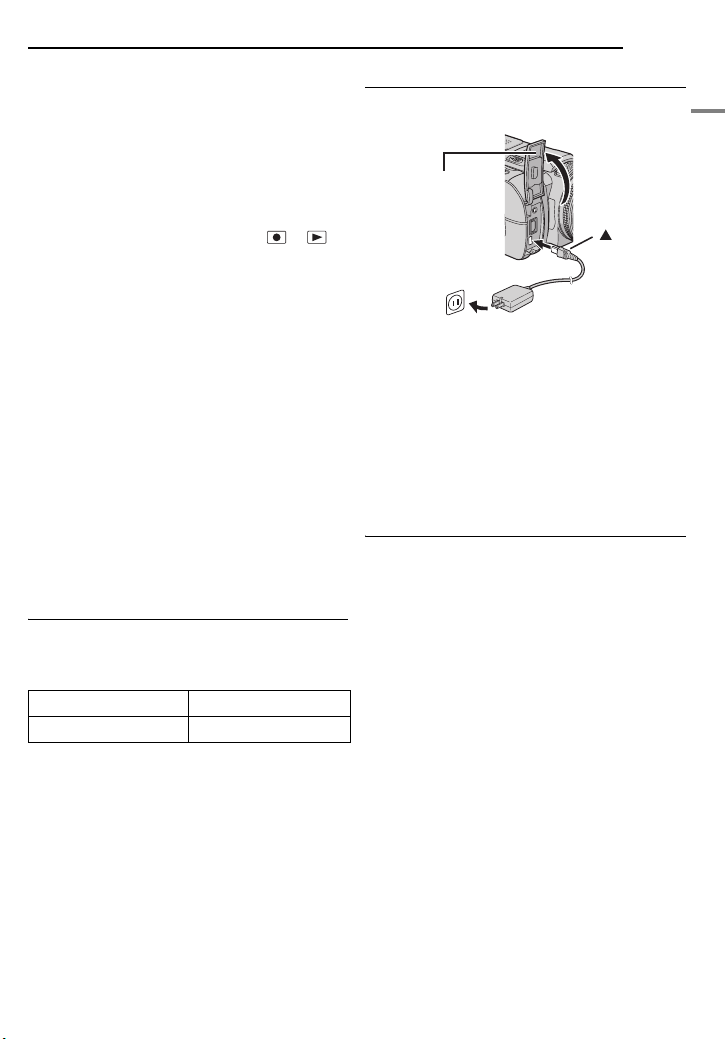
NOTES:
A
● Charging times are for a fully discharged battery
pack.
● When the battery/CF card cover is opened or the
SD card is removed while the power is on, the
power is automatically turned off to protect the
data in the recording medium. To turn on the
power again after opening the battery/CF card
cover, close the cover. To turn on the power again
after removing the SD card, close the cover and
set the power switch to OFF, then to or .
● It is recommended that only genuine JVC
batteries are used in this camera. Using generic
non-JVC batteries can cause damage to the
internal charging circuitry.
● If the protective cap is attached to the battery
pack, remove it first.
● When charging the battery pack for the first time
or after a long storage period, the power/charge
lamp may not light. In this case, remove the
battery pack from the camera, then try charging
again.
● If the battery operation time remains extremely
short even after having been fully charged, the
battery is worn out and needs to be replaced.
Please purchase a new one.
● Using the optional AA-V200 battery charger, you
can charge the BN-VM200U battery pack without
the camera.
● Since the AC adapter processes electricity
internally, it becomes warm during use. Be sure to
use it only in well-ventilated areas.
Using the Battery Pack
Perform steps 2 – 4 in “Charging the Battery
Pack”.
Maximum continuous recording time
Battery pack Recording time
BN-VM200U (provided) 1 hr.
NOTES:
● Recording time is reduced significantly under the
following conditions:
• Zoom or record-standby mode is engaged
repeatedly.
• Playback mode is engaged repeatedly.
● Before extended use, it is recommended that you
prepare enough battery packs to cover 3 times the
planned recording time.
GETTING STARTED
EN 15
Using AC Power
Connect the AC adapter to the camera.
Open the cover.
connector
To AC outlet
To D C
AC Adapter
mark
NOTE:
The provided AC adapter features automatic voltage
selection in the AC range from 110 V to 240 V.
TTENTION:
● Before detaching the power source, make sure
that the camera’s power is turned off. Failure to do
so can result in a camera malfunction.
● If the camera is a subject to electrostatic
discharge, turn the power off before using it again.
About Batteries
DANGER! Do not attempt to take the batteries
apart, or expose them to flame or excessive
heat, as it may cause a fire or explosion.
WARNING! Do not allow the battery or its
terminals to come in contact with metals, as this
can result in a short circuit and possibly start a
fire.
The Benefits of Lithium-Ion Batteries
Lithium-ion battery packs are small but have a
large power capacity. However, when one is
exposed to cold temperatures (below 10°C/
50°F), its usage time becomes shorter and it
may cease to function. If this happens, place the
battery pack in your pocket or other warm,
protected place for a short time, then re-attach it
to the camera.
GETTING STARTED
Page 16
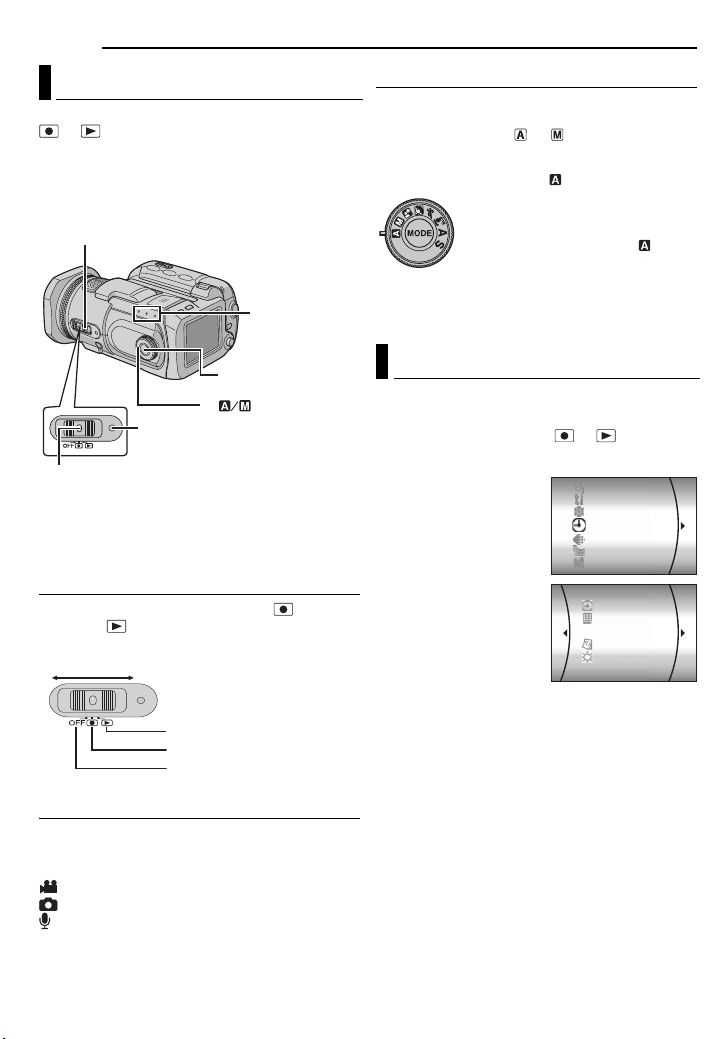
16 EN
GETTING STARTED
Operation Mode
To turn on the camera, set the power switch to
or while pressing down the lock button
located on the switch.
● The power/charge lamp turns on.
To turn off the camera, set the power switch to
OFF.
1
Power Switch
Mode Lamp
3 Auto/Manual Mode
Set the recording mode dial to the desired
position to switch the auto/manual recording
mode. The indicator or appears on the
LCD monitor. (墌 pg. 12)
Auto mode ( ):
You can record using no special
effects or manual adjustments.
Manual mode (other than ):
Manual recording is possible by
setting various functions.
(墌 pg. 31 – 36)
2
MODE
3
Power/Charge Lamp
Lock Button
Set the appropriate operation mode according to
your preference using the power switch, MODE
button and the recording mode dial.
1 Power Switch Position
Set the power switch for recording ( ) or
playback ( ) while pressing down the lock
button.
Power Switch
Playback
Recording
Power Off
2 Recording/Playback Mode
Press MODE to select the recording/playback
mode.
The selected mode lamp lights up.
: Video mode (墌 pg. 20, 22)
: Still image mode (墌 pg. 25, 27)
: Voice mode (墌 pg. 29, 30)
● To select the voice mode, press and hold
MODE.
Language Setting
The language on the display can be changed.
(墌 pg. 48, 49)
1 Set the power switch to or .
2 Press MENU. The menu screen appears.
3 Select [DISPLAY]
with the multi-controller
(r/t), then press 49.
4 Select [LANGUAGE]
with the multi-controller
(r/t), then press 49.
5 Select the desired
language with the multicontroller (r/t), then
press 49.
6 Press MENU to return to the normal screen.
CAMERA SETTING
BASIC SETTING
MEMORY CARD SETTING
DISPLAY
QUALITY
WIDE MODE
WIND CUT
DATE/TIME
SCENE COUNTER
LANGUAGE
CLOCK ADJUST
BRIGHT
Page 17
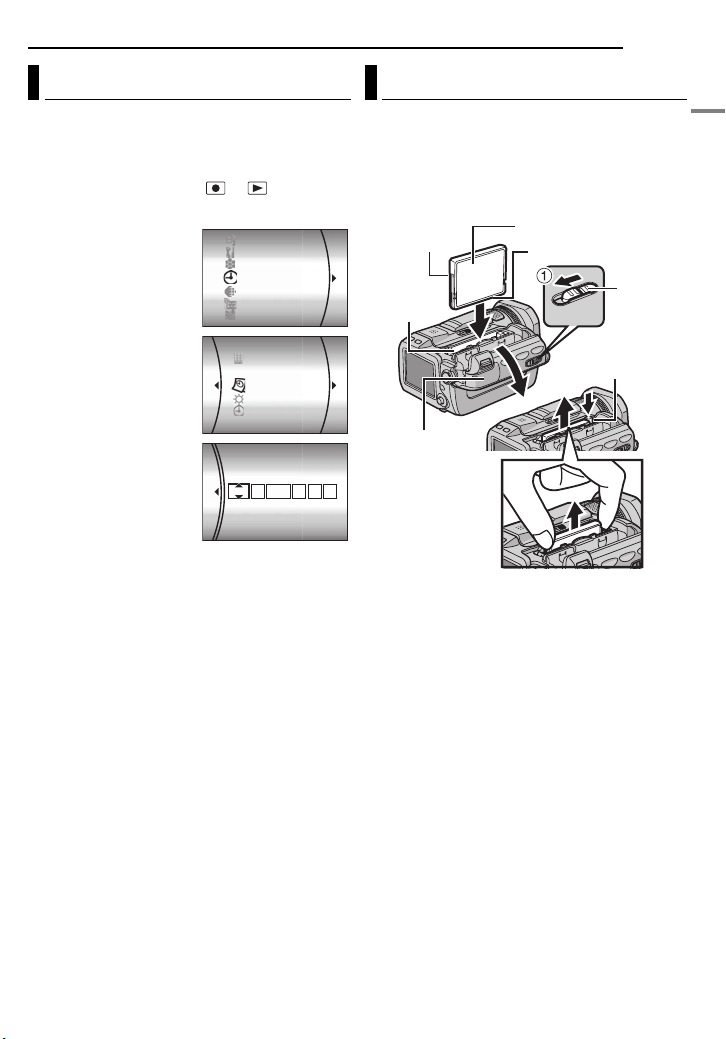
GETTING STARTED
EN 17
Date/Time Settings
The recording start date/time is recorded on the
video/still image/voice file and it can be checked
by pressing INFO during playback.
(墌 pg. 22, 27, 30)
1 Set the power switch to or .
2 Press MENU. The menu screen appears.
3 Select [DISPLAY]
with the multi-controller
(r/t), then press 49.
4 Select [CLOCK
ADJUST] with the multicontroller (r/t), then
press 49. The month is
highlighted.
5 Input the month with
the multi-controller (r/
t), then press 49.
Repeat to input the day,
year, hour and minute.
6 Press MENU to
return to the normal screen.
Built-in Clock’s Rechargeable Lithium
Battery
If the camera is not used for approx. 3 months,
the clock’s lithium battery will become
discharged and the date/time stored in memory
will be lost. When this occurs, first connect the
camera to an AC outlet using the AC adapter for
over 24 hours to charge the clock’s rechargeable
lithium battery. Then perform the date/time
setting before using the camera.
Note that the camera can be used without
setting the date/time.
CAMERA SETTING
BASIC SETTING
MEMORY CARD SETTING
DISPLAY
QUALITY
WIDE MODE
WIND CUT
SCENE COUNTER
LANGUAGE
CLOCK ADJUST
BRIGHT
DATE/TIME
CLOCK ADJUST
DATE TIME
JAN 31AM11 07:
2005
Inserting/Removing a CF Card
You can use a CF card (CompactFlash card) as
a recording medium in the CF slot.
The removable hard disk (provided) or
Microdrive® is a type of CF cards. See page 62
for the guaranteed media to work with this
camera.
Front
CF Slot
Battery/CF
Card Cover
1 Make sure the camera’s power is off.
2 Slide and hold OPEN in the direction of the
arrow a, then open the battery/CF card cover.
3 When the eject button is pulled out as shown
in the illustration, push it once.
● The button is pushed in.
4 To insert a CF card, firmly insert it as shown
in the illustration.
To remove a CF card, push the eject button
twice.
● The eject button comes out by pushing it once. By
pushing the eject button once again ejects the CF
card.
5 Close the battery/CF card cover firmly until it
locks.
Rear
Termi nals
OPEN
Eject Button
GETTING STARTED
CONTINUED ON NEXT PAGE
Page 18
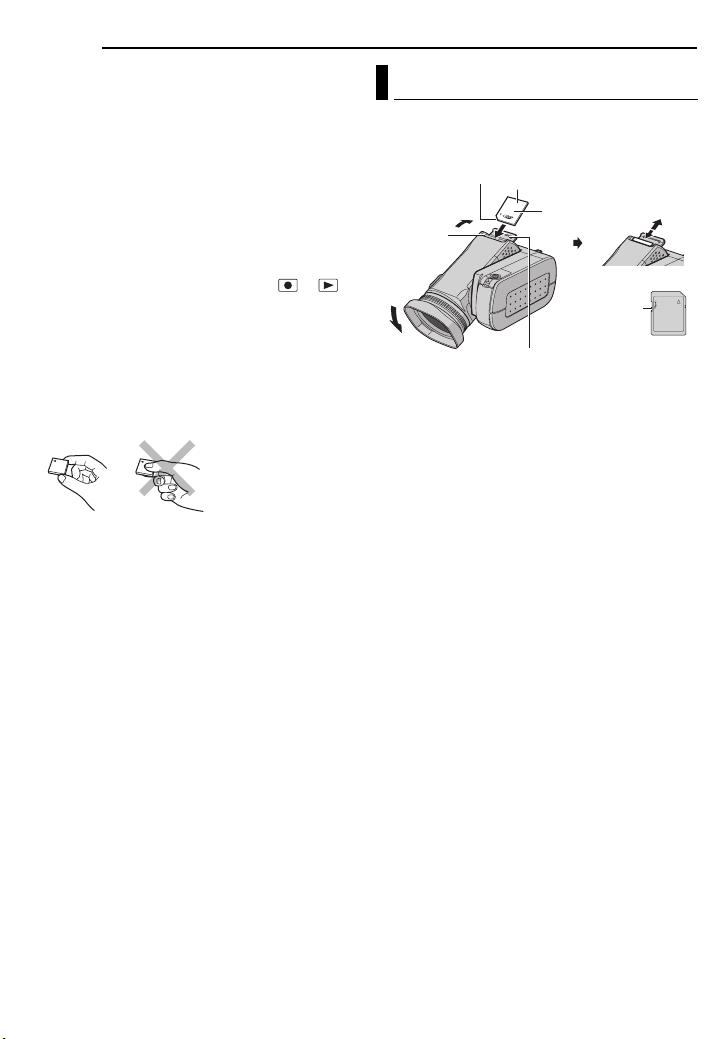
18 EN
A
A
GETTING STARTED
NOTES:
● Read the cautions on CF card. (墌 pg. 58,
“Recording Medium”)
● Before using the provided removable hard disk or
a new CF card, it is necessary to format it.
(墌 pg. 19)
● When the battery/CF card cover is opened or the
SD card is removed while the power is on, the
power is automatically turned off to protect the
data in the recording medium. To turn on the
power again after opening the battery/CF card
cover, close the cover. To turn on the power again
after removing the SD card, close the cover and
set the power switch to OFF, then to or .
TTENTION:
● Do not insert or remove the CF card while the
camera is turned on, as this may cause the CF
card to be corrupted or cause the camera to
become unable to recognize whether or not the
CF card is installed.
● Do not squeeze the external covers of the CF
card.
Inserting/Removing an SD Card
You can use an SD card as a recording medium
in the SD slot. See page 62 for the guaranteed
media to work with this camera.
Clipped edge
SD Slot
1 Make sure the camera’s power is off.
2 Open the SD card cover.
3 To insert an SD card, firmly insert it with its
clipped edge first.
To remove an SD card, push it once. After the
SD card comes out of the camera, pull it out.
● Do not touch the terminal on the reverse side of
the label.
4 Close the SD card cover.
To protect valuable files
Slide the write/erase protection tab on the side
of the SD card in the direction of “LOCK”. This
prevents the SD card from being recorded over.
To record on this SD card, slide the tab back to
the position opposite to “LOCK” before inserting
it.
NOTE:
Before using a new SD card, it is necessary to
format the card. (墌 pg. 19)
TTENTION:
Do not insert or remove the SD card while the
camera is turned on, as this may cause the SD card
to be corrupted or cause the camera to become
unable to recognize whether or not the SD card is
installed.
SD card (optional)
Label
Write/Erase
Protection Tab
SD Card Cover
Page 19
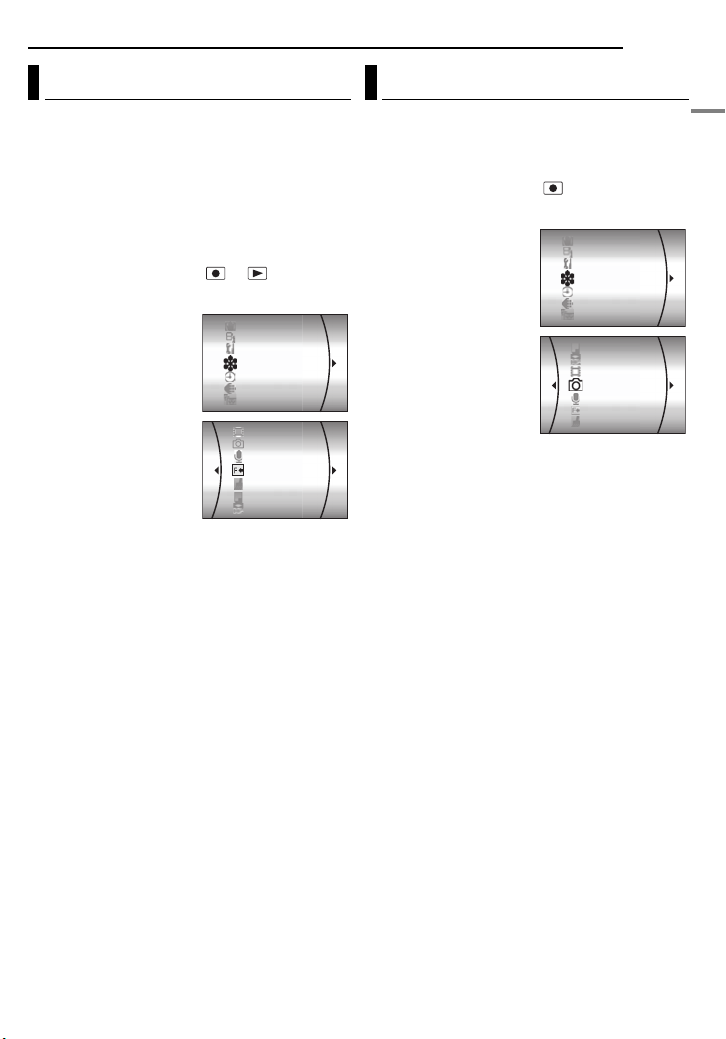
GETTING STARTED
EN 19
Formatting a Recording Medium
You can format (initialize) a recording medium in
the CF or SD slot. You have to format the
provided removable hard disk or newlypurchased CF cards and SD cards with this
camera before using them. This enables stable
speeds and operation when accessing the
recording medium. Be aware that all files and
data including protected files will be erased.
(墌 pg. 39)
1 Set the power switch to or .
2 Press MENU. The menu screen appears.
3 Select [MEMORY
CARD SETTING] with
the multi-controller (r/
t), then press 49.
4 Select [FORMAT] with
the multi-controller (r/
t), then press 49.
5 Select [CF SLOT] or
[SD SLOT] with the multicontroller (r/t), then
press 49.
6 Select [EXECUTE] with the multi-controller
(r/t), then press 49.
● To cancel the formatting, select [CANCEL], then
press 49.
CAUTION:
Do not remove the recording medium or perform
any other operation (such as turning off the power)
during format. Also, be sure to use the provided AC
adapter, as the recording medium may be corrupted
if the battery becomes exhausted during format. If
the recording medium becomes corrupted, format it
again.
NOTE:
Do not format the recording medium on the PC.
Make sure to format the recording medium on the
camera.
DIS
CAMERA SETTING
BASIC SETTING
MEMORY CARD SETTING
DISPLAY
QUALITY
WIDE MODE
VIDEO MODE
IMAGE MODE
VOICE MODE
FORMAT
CLEAN UP
COPY/MOVE
NO. RESET
Selecting Recording Medium
Select the recording medium before starting
recording or playback. (墌 pg. 48, 49)
Example: When recording still images to an SD
card
1 Set the power switch to .
2 Press MENU. The menu screen appears.
3 Select [MEMORY
CARD SETTING] with
the multi-controller (r/
t), then press 49.
4 Select [IMAGE
MODE] with the multicontroller (r/t), then
press 49.
5 Select [SD SLOT] with
the multi-controller (r/
t), then press 49.
6 Press MENU to return to the normal screen.
DIS
CAMERA SETTING
BASIC SETTING
MEMORY CARD SETTING
DISPLAY
QUALITY
WIDE MODE
COPY/MOVE
NO. RESET
VIDEO MODE
IMAGE MODE
VOICE MODE
FORMAT
CLEAN UP
GETTING STARTED
Page 20
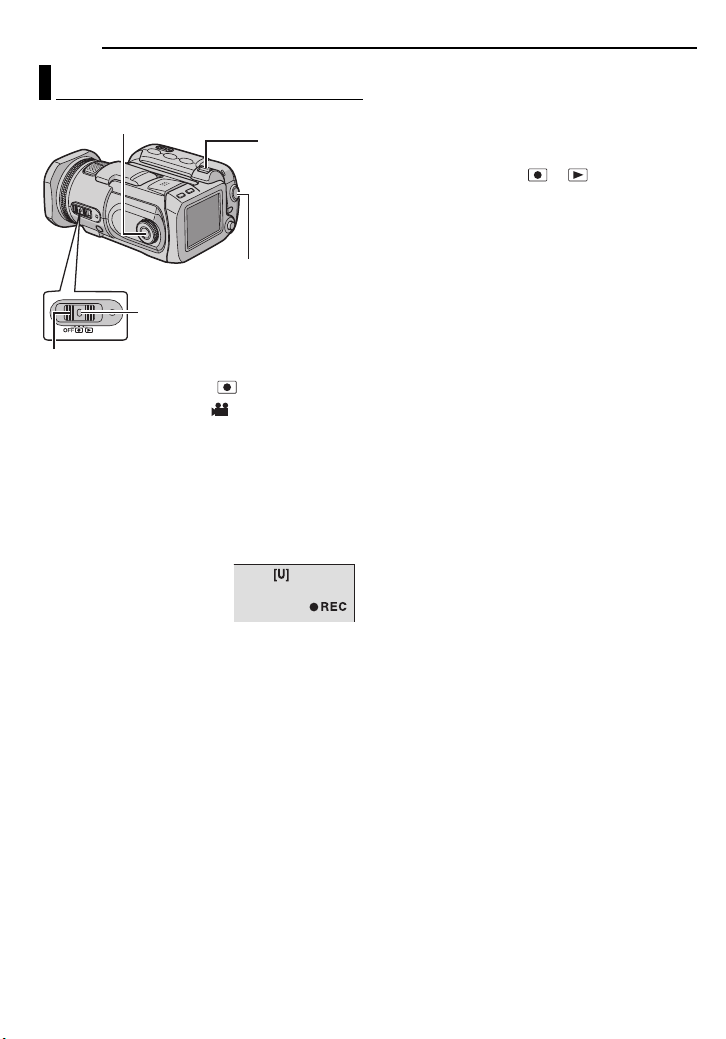
20 EN
VIDEO RECORDING & PLAYBACK
Video Recording
MODE
Lock Button
Power Switch
1 Set the power switch to .
2 Press MODE to select .
● The camera is programmed to record videos on
the medium in the CF slot by the factory-preset.
To switch the recording medium, see pages 19, 48
and 49.
● To change the picture quality, see pages 48 and
50.
3 Press the recording start/stop button to start
recording.
● Approximate remaining time
for recording appears on
the display.
4 To stop recording, press
the recording start/stop button again.
Zoom Lever
Recording Start/
Stop Button
[0h56m]
NOTES:
● If the camera is left without any operation during
recording or playback (video, still image or voice)
for 5 minutes when using the battery pack, the
camera is turned off automatically to conserve
power. To turn the camera on again, set the power
switch to OFF, then to or . When using the
AC adapter, the camera enters the sleep mode
(the access lamp lights and the LCD monitor turns
off). To cancel the sleep mode, perform any
operation such as zooming.
● When the camera heats up, the 7REC indicator
flashes. If the camera continues to heat up,
shooting may be stopped to protect the recording
medium. In this case, turn off the camera power,
and then wait until the camera cools down.
(墌 pg. 55)
● When shooting continuously, shooting is
automatically stopped when a file size of 4 GB is
reached.
● If data cannot be recorded or saved properly, the
video files are not saved to the [SD_VIDEO] folder
for regular video. Instead, the files are saved to
the [EXTMOV] folder. To play back these files, see
“To play back files in the [EXTMOV] folder”
(墌 pg. 22).
● There may be differences in the brightness
between the recorded video and still image, even
if the same subject is shot.
● Video file names are assigned as sequential
hexadecimal numbers.
● To turn the operation sounds off, see page 48.
● For approximate recording time, see page 62.
Page 21
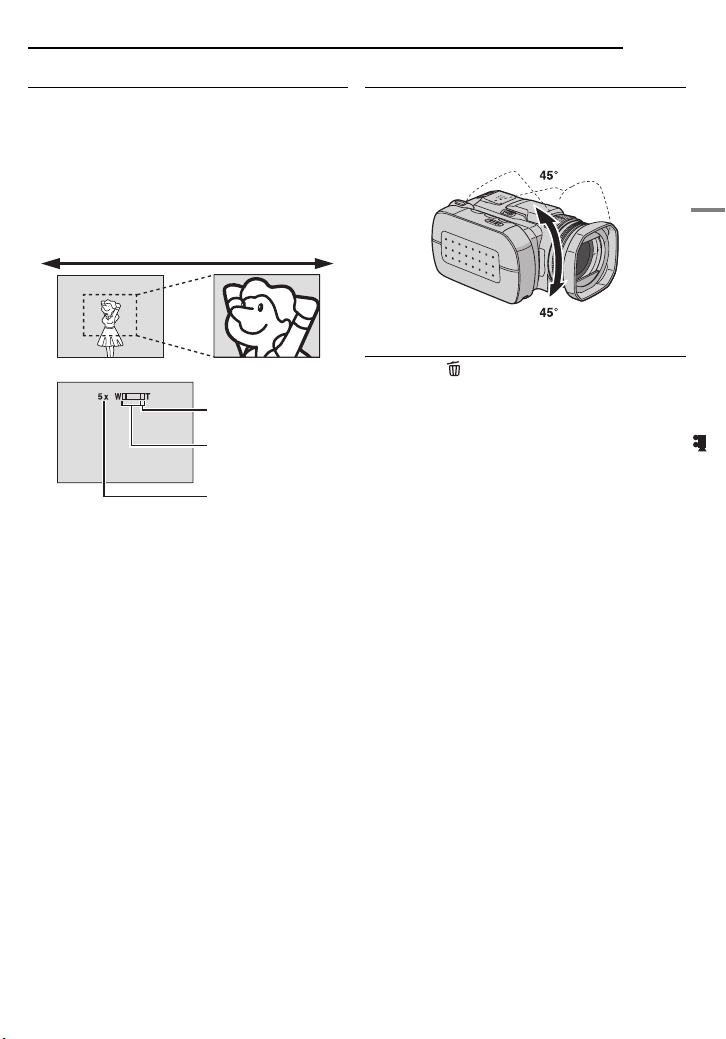
Zooming
Use the zoom function for close-up or wideangle shooting. You can zoom in up to 10x by
using the optical zoom.
To zoom in
Slide the zoom lever towards T (telephoto).
To zoom out
Slide the zoom lever towards W (wide-angle).
W: Wide angle
● The further you slide the zoom lever, the quicker
the zoom action.
● Zoom magnification over 10x is done through
digital image processing, and is therefore called
digital zoom. Digital zooming is possible up to
200x. Set [ZOOM] to [40X] or [200X]. (墌 pg. 50)
NOTES:
● Focusing may become unstable during zooming.
In this case, set the zoom before recording and
lock the focus by using the manual focus
(墌 pg. 33), then zoom in or out during recording.
● During digital zoom, the quality of image may
suffer.
● Macro shooting is possible as close as approx.
5 cm (2") to the subject when the zoom lever is set
all the way to W.
● When you zoom into a subject close to the lens,
the camera may automatically zoom out
depending on the distance to the subject. In this
case, set [TELE MACRO] to [ON]. (墌 pg. 50)
T: Telephoto
Digital zoom zone
10x (Optical) zoom
zone
Approximate zoom
ratio
VIDEO RECORDING & PLAYBACK
EN 21
Angle Adjustment
Tilt the lens part at the most convenient angle.
The lens part can rotate 45° upward and
downward.
Deleting Files
If you press during recording mode, the file
recorded most recently will be deleted.
(墌 pg. 40)
● However, if the recording mode (video, still image
or voice) is switched or the power is turned off and
on again after recording, you cannot delete the
file.
VIDEO RECORDING & PLAYBACK
Page 22
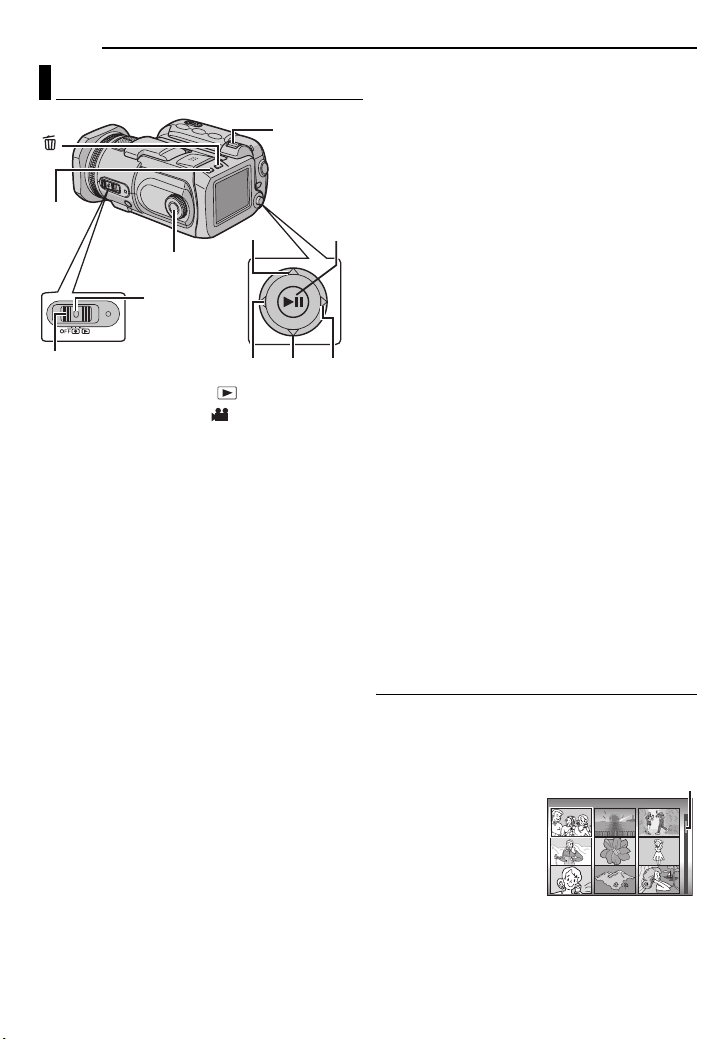
22 EN
VIDEO RECORDING & PLAYBACK
Video Playback
Zoom Lever
INFO
r
MODE
Lock Button
Power Switch
w
1 Set the power switch to .
2 Press MODE to select .
● The index screen for videos appears. The image
on the index screen shows the first part of the
shooting.
To switch the medium to be played back, see pages
●
19, 48 and 49.
3 Select the video file you want to play back
with the multi-controller (r/t/w/e).
4 Press 49 to start playback.
5 To pause playback, press 49 again.
To return to the index screen
Slide the zoom lever to W when playback is
paused.
To adjust the speaker volume
During playback slide the zoom lever towards T
to turn up the volume, or towards W to turn down
the volume.
To turn on/off the date display
Set [DATE/TIME] to [ON], [AUTO] or [OFF].
(墌 pg. 48, 49)
To turn on/off the on-screen display
Press INFO repeatedly.
To check the file information
Press INFO when playback is paused.
49
t
e
To play back files in the [EXTMOV] folder
If the data cannot be recorded properly, the
video files are saved to the [EXTMOV] folder.
(墌 pg. 20)
To play back the files in the [EXTMOV] folder,
press the recording start/stop button while the
index screen is displayed in step 2, and then
proceed to step 3 after [MPG] is displayed.
● The fast forward, rewind, slow, frame-by-frame
playback, and playlist creation functions are not
available for files in the [EXTMOV] folder.
● When you delete the files in the [EXTMOV] folder,
perform on the PC.
NOTES:
● The playback picture can be viewed in the LCD
monitor or on a connected TV. (墌 pg. 24)
● At the junctions between scenes, the image may
stop momentarily or the sound may be
interrupted. However, this is not a malfunction.
● To join scenes without distortion, load the video
files into the PC and use the provided software to
combine the files. When the combined file is used
to record a DVD, it will have the same joints
without distortion between scenes as a
commercial DVD. Refer to “How To Create DVDs
simply” of software installation and USB
connection guide for more about DVD creation.
● The date and counter can be displayed during
playback. (墌 pg. 49)
● When the camera heats up, the U indicator
flashes. If the camera continues to heat up,
playback may be stopped to protect the recording
medium. In this case, turn off the camera power,
and then wait until the camera cools down.
(墌 pg. 55)
● When a cable is connected to the AV connector,
the sound is not heard from the speaker or
headphones.
How to Use the Scroll Bar
You can use the vertical scroll bar on the index
screen to find the desired files quickly. The scroll
bar is useful when deleting files (墌 pg. 40),
creating play list (墌 pg. 43), etc.
1 Slide the zoom lever
towards W to select the
scroll bar on the index
screen.
VIDEO 7/53
Scroll bar
2 Display the next or
previous page with the
multi-controller (r/t).
● If you move and hold the
multi-controller to r/t, the high speed search
starts.
● If you find the desired file, slide the zoom lever
towards T, then select the file.
Page 23
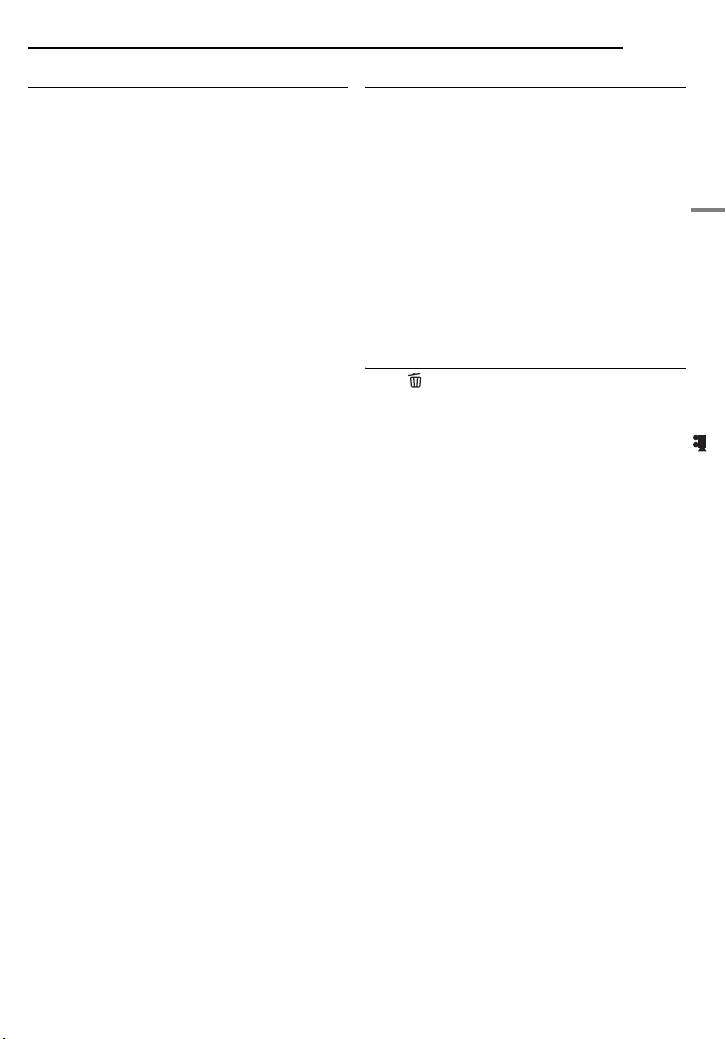
Various Playback Operations
Still playback (Pause)
Press 49 during normal playback.
● To resume normal playback, press 49 again.
Search playback
During normal playback, move the multicontroller to e for forward search, or w for
reverse search.
● Moving the multi-controller to w or e
repeatedly increases the search speed for
each direction. (–60x to +60x)
● To resume normal playback, press 49.
Locating the start point of the file or skip the
file
Move the multi-controller to t to locate the star t
point of the next file. Moving the multi-controller
to t repeatedly skips files in forward direction.
Move the multi-controller to r to locate the start
point of the current file. Moving the multicontroller to r repeatedly skips files in reverse
direction.
● If the multi-controller is moved to t or r
during normal playback or search, playback
resumes after locating the start point of a file.
Frame-by-frame playback
While playback is paused, move the multicontroller to e or w.
● Moving the multi-controller to w or e repeatedly
advances or reverses the still picture frame by
frame.
● To resume normal playback, press
Slow motion playback
While playback is paused, move and hold the
multi-controller to e or w for over 2 seconds.
● To stop slow motion playback, press 49.
49.
VIDEO RECORDING & PLAYBACK
EN 23
Playback Zoom
You can magnify the playback image up to 5x.
1 During normal playback, at the point you want
to zoom in, press 49 to pause playback.
2 Slide the zoom lever towards T to zoom in.
● The full view of the image is displayed in the small
screen on the lower right side. The * mark
indicates the center point of the magnified area.
3 Move to the magnified area you want to view
with the multi-controller (r/t/w/e).
4 To zoom out, slide the zoom lever towards W.
● When the zoom is set all the way to W (wide-
angle) side, sliding the zoom lever to W switches
the display to the index screen. (墌 pg. 22)
Deleting Video Files
Press , then select [EXECUTE] with the multicontroller (r/t) and press 49.
●
You can select the desi red file to be deleted with
the multi-controller (
● To delete multiple files at once, see page 40.
w/e
).
VIDEO RECORDING & PLAYBACK
Page 24
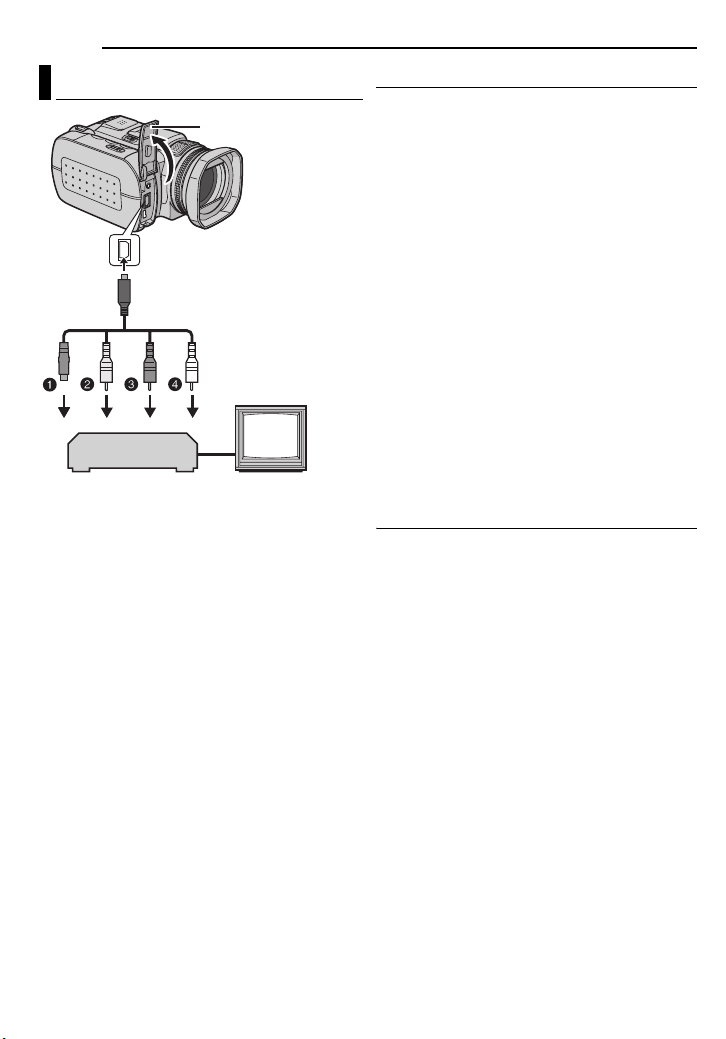
24 EN
A Black to S-VIDEO IN (Connect when your TV/
B Yellow to VIDEO IN (Connect when your TV/
C Red to AUDIO R IN*
D White to AUDIO L IN*
* Not required for watching still images only.
NOTES:
● It is recommended to use the AC adapter as
● Make sure you adjust the TV sound volume to its
● To connect the camera to a PC, refer to the
VIDEO RECORDING & PLAYBACK
Connecting to a TV or VCR
Open the cover.
To AV connector
S-Video/Audio/Video
Cable
(provided)
VCR
VCR has S-VIDEO IN and A/V input
connectors. In this case, it is not necessary to
connect the yellow video cable.)
VCR has only A/V input connectors.)
the power supply instead of the battery pack.
(墌 pg. 15)
minimum level to avoid a sudden burst of sound
when the camera is turned on.
software installation and USB connection guide.
TV
Playback on a TV
1 Make sure all units are turned off.
2 Connect the camera to a TV or VCR as
shown in the illustration.
If using a VCR, go to step 3.
If not, go to step 4.
3 Connect the VCR output to the TV input,
referring to your VCR’s instruction manual.
4 Turn on the camera, the VCR and the TV.
5 Set the VCR to its AUX input mode, and set
the TV to its VIDEO mode.
6 Start playback on the camera. (墌 pg. 22)
To choose whether or not the following
displays appear on the connected TV
● Date/Time
Set [DATE/TIME] to [AUTO], [ON] or [OFF].
(墌 pg. 48, 49)
● Counter
Set [SCENE COUNTER] to [ON] or [OFF].
(墌 pg. 48, 49)
(Pressing INFO button also turns on/off the
displays.)
Dubbing to a VCR
1 Perform steps 1 to 6 above.
2 At the point you want to start dubbing, star t
recording on the VCR. (Refer to the VCR’s
instruction manual.)
3 To stop dubbing, stop recording on the VCR,
then stop playback on the camera.
Page 25
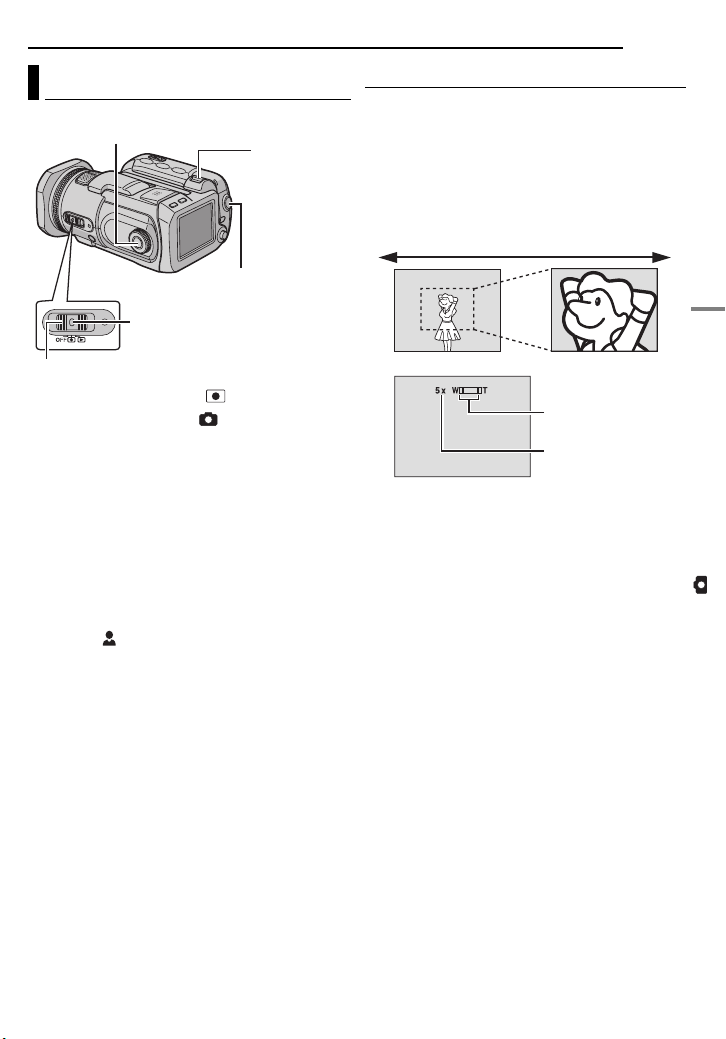
STILL IMAGE RECORDING & PLAYBACK
Still Image Recording
MODE
Lock Button
Power Switch
1 Set the power switch to .
2 Press MODE to select .
● The camera is programmed to record still images
on the medium in the CF slot by the factorypreset. To switch the recording medium, see
pages 19, 48 and 49.
● To change the image size and picture quality, see
pages 48 and 51.
● To use the flash, see page 26.
3 Press the recording start/stop button. PHOTO
indicator appers during shooting. The still image
is recorded.
● To check how the image looks before recording,
press the recording start/stop button halfway and
hold. The indicator appears and stops blinking
when the captured image is focused. To cancel
the recording, release the recording start/stop
button. To record it on the recording medium,
press the recording start/stop button fully.
NOTES:
● There may be differences in the brightness
between the recorded video and still image, even
if the same subject is shot.
● To turn the shutter sound off, see page 48.
● For approximate number of storable images, see
page 63.
Zoom Lever
Recording Start/Stop
Button
EN 25
Zooming
Use the zoom function for close-up or wideangle shooting. You can zoom in up to 8x by
using the optical zoom.
To zoom in
Slide the zoom lever towards T (telephoto).
To zoom out
Slide the zoom lever towards W (wide-angle).
W: Wide angle
● The further you slide the zoom lever, the quicker
the zoom action.
NOTES:
● Zooming is possible up to 8X regardless of the
ZOOM setting in the still image recording mode.
● Focusing may become unstable during zooming.
In this case, set the zoom before recording and
lock the focus by using the manual focus
(墌 pg. 33), then zoom in or out during recording.
● Macro shooting is possible as close as approx.
5 cm (2") to the subject when the zoom lever is set
all the way to W.
● When you zoom into a subject close to the lens,
the camera may automatically zoom out
depending on the distance to the subject. In this
case, set [TELE MACRO] to [ON]. (墌 pg. 50)
T: Telephoto
Zoom zone
Approximate zoom
ratio
STILL IMAGE RECORDING & PLAYBACK
Page 26
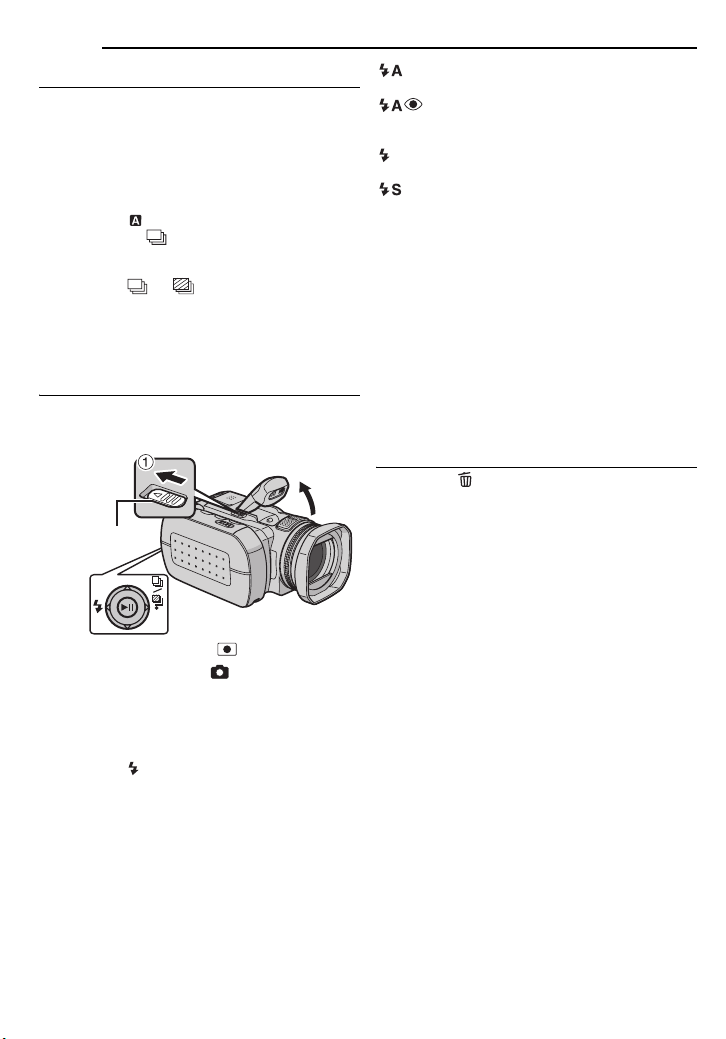
26 EN
STILL IMAGE RECORDING & PLAYBACK
Continuous Shooting
If the continuous shooting mode is set to on,
keeping the recording start/stop button pressed
in step 3 in “Still Image Recording” (墌 pg. 25)
provides an effect similar to serial photography.
(Interval between still images: approx. 0.5
seconds)
To use this function, set the recording mode dial
to other than , then move the multi-controller
to e so that the indicator appears on the
display.
● To turn off this function, move the multi-controller
to e so that (or ) indicator disappears.
● Continuous shooting may not work well depending
on the recording medium.
● The continuous shooting speed will drop when
repeatedly making continuous shots.
Flash
You can use the flash for still image recording.
The flash mode can be changed as required.
FLASH OPEN
[AUTO]: The flash fires automatically when
the surroundings are dark.
AUTO RED-EYE: The flash fires
automatically but reduces the red-eye
phenomenon of the subject's eyes.
ON: The flash fires regardless of the shooting
condition.
SLOW SYNCHRO: The flash fires
regardless of the shooting condition. The shutter
speed becomes slower in this mode, so the
background can be also brightened.
[ ] = Factory-preset
When not using the flash
Push the flash down slightly.
NOTES:
● The flash, continuous shooting or bracket
shooting etc. cannot be used at the same time. An
unusable mode indicator blinks or goes out.
● The flash icon also blinks while charging the flash.
● If the flash is not bright enough, set [GAIN] to
[200] or [400]. (墌 pg. 51)
Deleting Files
If you press during recording mode, the file
recorded most recently will be deleted.
(墌 pg. 40)
● However, if the recording mode (video, still image
or voice) is switched or the power is turned off and
on again after recording, you cannot delete the
file.
1 Set the power switch to .
2 Press MODE to select .
3 Slide FLASH OPEN in the direction of the
a so that the built-in flash pops up.
arrow
● The flash icon appears.
4 Select the desired flash mode with the multi-
controller w ().
Page 27
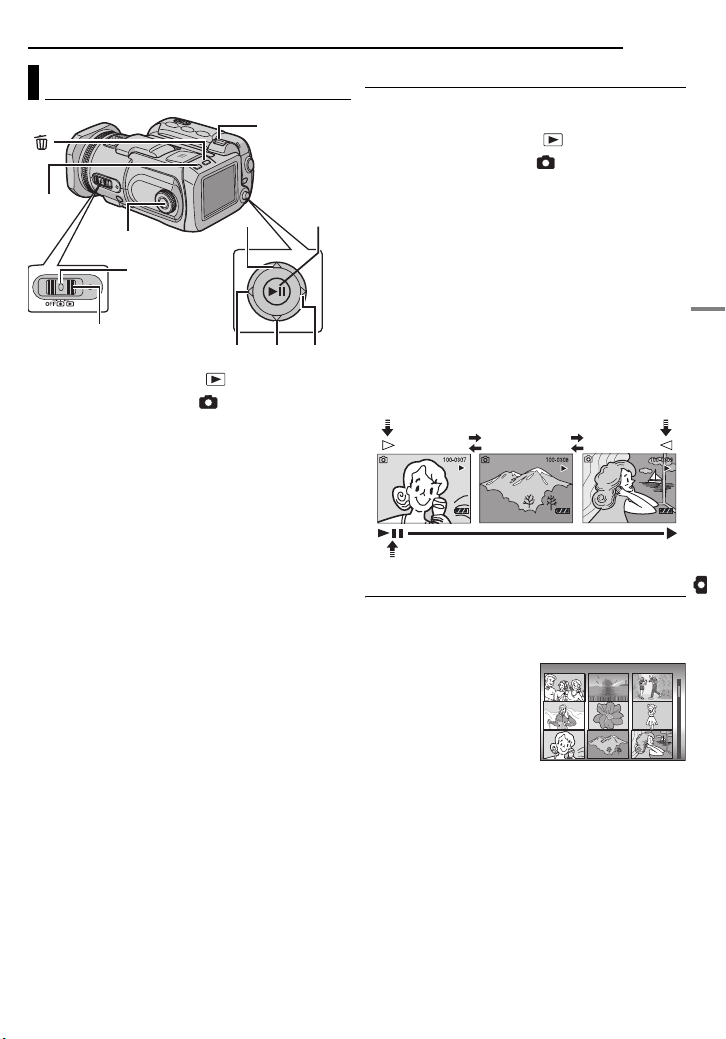
Still Image Playback
Zoom Lever
INFO
MODE
Lock Button
Power Switch
r
w
1 Set the power switch to .
2 Press MODE to select .
● A still image is displayed.
● To switch the medium to be played back, see
pages 19, 48 and 49.
3 Move the multi-controller to w to display the
previous file. Move the multi-controller to e to
display the next file.
To turn on/off the date/time display
Set [DATE/TIME] to [ON], [AUTO] or [OFF].
(墌 pg. 48, 49)
To turn on/off the on-screen display / To
check the file information (墌 pg. 38) / To
display the histogram (墌 pg. 38)
Press INFO repeatedly.
NOTES:
● Images shot and stored on the recording media
with another device may not be played back
correctly.
● You can zoom in/out or rotate still images.
(墌 pg. 28)
49
t
e
STILL IMAGE RECORDING & PLAYBACK
Slide Show
You can playback all the images stored in
recording media automatically.
1 Set the power switch to .
2 Press MODE to select .
● A still image is displayed.
● To switch the medium to be played back, see
pages 19, 48 and 49.
3 Press 49 to start the slide show.
● If you move the multi-controller to t during the
slide show, files are displayed in descending
order.
● If you move the multi-controller to r during the
slide show, files are displayed in ascending
order.
● To end the slide show, press 49 again.
To display the next
image
Normal Playback
Slide Show
To display the
previous image
Index Screen of Still Image Files
You can view multiple files stored in a recording
medium at a time. This browsing capability
makes it easy to locate a particular file you want.
1 Slide the zoom lever
to W when a recorded
image is displayed.
● The display switches to
the index screen.
STILL IMAGE 7/53
2 Move the frame to the
desired file with the multicontroller (r/t/w/e).
3 Press 49. The selected file is displayed.
EN 27
STILL IMAGE RECORDING & PLAYBACK
Page 28
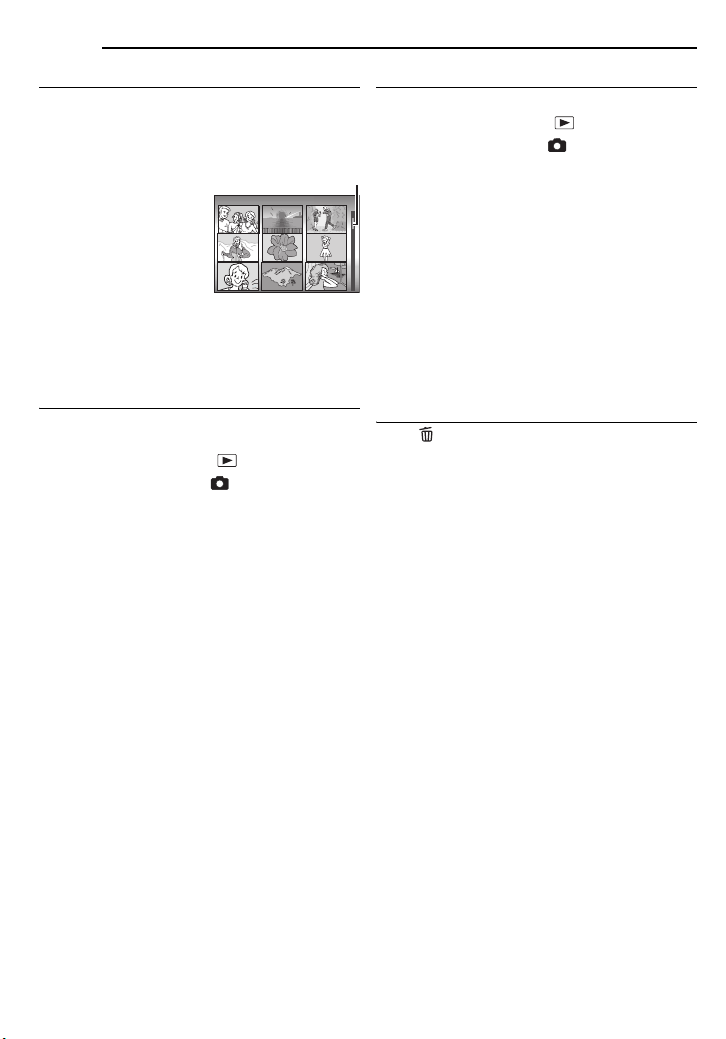
28 EN
STILL IMAGE RECORDING & PLAYBACK
How to Use the Scroll Bar
You can use the vertical scroll bar on the index
screen to find the desired files quickly. The scroll
bar is useful when deleting files (墌 pg. 40),
setting DPOF (墌 pg. 46), etc.
1 Slide the zoom lever
towards W to select the
scroll bar on the index
screen.
STILL IMAGE 7/53
Scroll bar
2 Display the next or
previous page with the
multi-controller (r/t).
● If you move and hold the
multi-controller to r/t, the high speed search
starts.
● If you find the desired file, slide the zoom lever
towards T, then select the file.
Image Rotation
You can rotate a still image clockwise or
counterclockwise.
1 Set the power switch to .
2 Press MODE to select .
● A still image is displayed.
● To switch the medium to be played back, see
pages 19, 48 and 49.
3 Move the multi-controller to t to rotate 90°
clockwise.
● Each time you move the multi-controller to t, the
image rotates clockwise. (90° ] 180° ] 270° ]
0°)
4 Move the multi-controller to r to rotate 90°
counterclockwise.
● Each time you move the multi-controller to r, the
image rotates counterclockwise. (270° ] 180° ]
90° ] 0°)
Playback Zoom
You can magnify the playback image up to 5x.
1 Set the power switch to .
2 Press MODE to select .
● A still image is displayed.
● To switch the medium to be played back, see
pages 19, 48 and 49.
3 Slide the zoom lever towards T to zoom in.
● The full view of the image is displayed in the small
screen on the lower right side. The * mark
indicates the center point of the magnified area.
4 Move to the magnified area you want to view
with the multi-controller (r/t/w/e).
5 To zoom out, slide the zoom lever towards W.
● When the zoom is set all the way to W (wide-
angle) side, sliding the zoom lever to W switches
the display to the index screen. (墌 pg. 27)
Deleting Still Image Files
Press , then select [EXECUTE] with the multicontroller (r/t) and press 49.
● You can select the desired file to be deleted with
the multi-controller (w/e).
● To delete multiple files at once, see page 40.
Page 29

Voice Recording
Zoom Lever
VOICE RECORDING & PLAYBACK
Indication on LCD Monitor
EN 29
Recording
Start/Stop
Button
MODE
Lock Button
Power Switch
1 Set the power switch to .
2 Press and hold MODE to select .
● The camera is programmed to record voice on the
medium in the CF slot by the factory preset. To
switch the recording medium, see pages 19, 48
and 49.
● To change the sound quality and recording level,
see pages 48 and 51.
3 Press the recording start/stop button to start
recording.
4 To stop recording, press the recording start/
stop button again. The camera re-enters the
record-standby mode.
NOTE:
For approximate recording time, see page 63.
VOICE RECORDING
[0h56m]
NOV 20. 2005 11:30AM
a Remaining Time (墌 pg. 63)
b Selected Medium Indicator (墌 pg. 19, 49)
c Sound Quality: 48 (fine), 16 (standard), 8
(economy) (墌 pg. 51)
d Recording Level: (high), (middle),
(low) (墌 pg. 51)
e Wind Cut Indicator (墌 pg. 50)
f Counter
g Battery Indicator (墌 pg. 54)
h Date/Time
i Microphone Input Level Indicator
j Recording Mode
7: Record
: Record-standby
Deleting Files
If you press during recording mode, the file
recorded most recently will be deleted.
(墌 pg. 40)
● However, if the recording mode (video, still image
or voice) is switched or the power is turned off and
on again after recording, you cannot delete the
file.
VOICE RECORDING & PLAYBACK
Page 30

30 EN
VOICE RECORDING & PLAYBACK
Voice Playback
1 Set the power switch to .
2 Press and hold MODE to select .
● To switch the medium to be played back, see
pages 19, 48 and 49.
3 Press 49 to start playback.
4 To pause playback, press 49 again.
To adjust the speaker volume
During playback slide the zoom lever towards T
to turn up the volume, or towards W to turn down
the volume.
To check the file information
Press INFO when playback is paused.
To select the file on the playback list
Slide the zoom lever to
W when playback is
paused so that the
playback list appears.
Then select the file with
the multi-controller (r/
t) then press 49.
● Scroll bar is available
to be used as on the index screen of video and
sitll image.
Various Playback Operations
Search playback
During normal playback, move the multicontroller to e for forward search, or w for
reverse search. To resume normal playback,
press 49.
Locating the start point of the file or skip the
file
Move the multi-controller to t to locate the start
point of the next file. Moving the multi-controller
to t repeatedly skips files in forward direction.
Move the multi-controller to r to locate the start
point of the current file. Moving the multicontroller to r repeatedly skips files in reverse
direction.
● If the multi-controller is moved to t or r
during normal playback or search, playback
resumes after locating the start point of a file.
VOICE
FILE No. 100-0001
P.B. TIMEDATE
NOV 15, 05 10:30AM 1h30m20s
NOV 20, 05 11:30AM 1h15m10s
NOV 23, 05 10:10PM 2h20m20s
NOV 29, 05 11:00AM 2h50m30s
Scroll bar
Indication on LCD Monitor
VOICE PLAYBACK
NOV 20. 2005 11:30AM
a Playback Speed: (normal), (fast),
(slow) (墌 pg. 51)
b Selected Medium Indicator (墌 pg. 19, 49)
c Sound Quality: 48 (fine), 16 (standard), 8
(economy) (墌 pg. 51)
d Counter
e Battery Indicator (墌 pg. 54)
f Date/Time (墌 pg. 49)
g Volume Level Indicator
h Playback Mode
8 : Stop
U : Playback
9 : Pause
3
: Reverse High-Speed Search
5
: Forward High-Speed Search
i Recording Level Indicator
j Folder/File Number
Deleting Voice Files
Press , then select [EXECUTE] with the multicontroller (r/t) and press 49.
● You can select the desired file to be deleted with
the multi-controller (w/e).
● To delete multiple files at once, see page 40.
Page 31

RECORDING FEATURES
EN 31
Backlight Compensation
Backlight compensation brightens the subject
quickly. With simple operation, dark portions of
the subject are brightened by increasing the
exposure.
/
1 Set the power switch to .
2 Set the recording mode dial to other than
so that is displayed.
3 Move the multi-controller to r ( ) once so
that the indicator appears.
To cancel backlight compensation
Move the multi-controller to r ( ) twice so that
the indicator disappears.
Spot Exposure Control
Selection of a spot metering area enables more
precise exposure compensation. You can select
one of the three metering areas.
/
1 Set the power switch to .
2 Set the recording mode dial to other than
so that is displayed.
3 Move the multi-controller to r ( ) twice so
that the indicator appears.
● The spot metering area frame appears at the
center.
4 Select the desired spot metering area frame
with the multi-controller (w/e).
5 Press 49. The setting is completed.
To l o ck the exp o s u re
After step 4, press and hold 49 for over 2
seconds. The indicator appears.
To cancel spot exposure control
Move the multi-controller to r ( ) once so that
the indicator disappears.
NOTES:
● Spot exposure control may not be possible when
some other functions are activated.
● Depending on the shooting location and condition,
optimum result may not be attained.
Program AE
You can use the program AE settings for specific
shooting situations.
/
1 Set the power switch to .
2 Set the recording mode dial to the desired
position.
Twilight: Makes evening scenes look more
natural.
Portrait: The subject in the front is
accentuated by blurring the background.
Sports: Fast shutter speed allows fast-
moving subject to be captured one frame at a
time vividly. The shutter speed is set at 1/250 to
1/4000 second automatically.
Snow: Compensates for subjects that may
appear too dark when shooting in extremely
bright surroundings such as in the snow.
To turn off the program AE function
Set the recording mode dial to or .
NOTE:
While recording is in progress, the program AE
cannot be set even if the recording mode dial is set.
ADVANCED OPERATIONS
Page 32

32 EN
RECORDING FEATURES
Aperture-Priority
Shutter-Priority
Setting the aperture value manually ( )
You can set the aperture value (F-number)
manually. The larger the aperture value (lower Fnumber), the more blurred the background will
become. The smaller the aperture value (higher
F-number), the clearer the focus will be both
near and far object.
1 Set the power switch to .
2 Set the recording mode dial to . The F-
number is displayed.
3 Select the desired F-number with the multi-
controller (w/e).
You can select F-number from the followings.
F1.8*/F1.9** / F2.0 / F2.8 / F4.0 / F5.6 / F8.0*
* Not available for still image recording.
** Not available for video recording.
● If you cannot change the value, press 49.
4 Press 49. The setting is completed.
To change the F-number
Press 49, then select the F-number with the
multi-controller (w/e) and press 49.
To turn off the aperture-priority
Set the recording mode dial to other than .
NOTE:
If it is too bright, set to the larger F-number. If it is
too dark, set to the smaller.
Setting the shutter speed manually ( )
You can set the shutter speed manually. A fast
shutter speed can freeze the motion of a fastmoving subject and a slow shutter speed can
blur the subject to give the impression of motion.
1 Set the power switch to .
2 Set the recording mode dial to . The
shutter speed is displayed.
3 Select the desired shutter speed with the
multi-controller (w/e).
You can select the shutter speed from the
followings.
● If you cannot change the value, press 49.
1/2
1/4
1/8
1/15
1/30
1/60
1/100*
1/250
1/500
1/1000**
1/2000**
1/4000**
* The shutter speed is set to 1/125 during the still
image recording.
** Not available for still image recording. If the flash
is used, 1/500 is also not available.
Slow shutter speed can blur the
subject to give the impression of
flowing motion.
The shutter speed is fixed at 1/60
second. Black bands that usually
appear when shooting a TV screen
become narrower.
The shutter speed is fixed at 1/100
second. The flickering that occurs
when shooting under a fluorescent
light or mercury-vapor lamp is
reduced.
Fast shutter speed allows fast-moving
subject to be captured one frame at a
time vividly. Use these settings when
an automatic adjustment does not
work well by (Sports) mode in
Program AE. (墌 pg. 31)
4 Press 49. The setting is completed.
To change the shutter speed
Press 49, then select the shutter speed with
the multi-controller (w/e) and press 49.
To turn off the shutter-priority
Set the recording mode dial to other than .
NOTES:
● It is recommended to use a tripod when recording
with a slow shutter speed.
● The shutter speed can be set separately in video
and still image.
Page 33

RECORDING FEATURES
EN 33
Bracket Shooting
In addition to an image with the exposure set by
the camera, two other images are recorded with
exposure values shifted to the +0.3 EV and –0.3
EV sides. You can select the image that has a
suitable exposure after shooting.
Decreased exposure
Standard exposure
Increased exposure
1 Set the power switch to .
2 Press MODE to select .
3 Set the recording mode dial to other than
so that is displayed.
4 Move the multi-controller to e ( ) twice so
that the indicator appears on the display.
5 Press the recording start/stop button for
bracket shooting. Three still images are
recorded.
To cancel the bracket shooting
Move the multi-controller to e ( ) so that the
indicator disappears.
Manual Focus
The camera's Full Range AF system offers
continuous focusing ability from close-up to
infinity. However, the correct focus may not be
obtained depending on the shooting condition.
In this case, use the manual focus mode.
FOCUS
Manual Focus Ring
/
1 Set the power switch to .
2 Set the recording mode dial to other than
so that is displayed.
3 Press FOCUS. The manual focus adjustment
indicator appears.
4 To focus on a further subject, rotate the
manual focus ring counterclockwise.
Focusing on a further
subject
To focus on a nearer subject, rotate the manual
focus ring clockwise.
Focusing on a nearer
subject
ADVANCED OPERATIONS
CONTINUED ON NEXT PAGE
Page 34

34 EN
RECORDING FEATURES
To return to automatic focus
Press FOCUS again or set the recording mode
dial to .
Manual focus is recommended in situations
listed below;
● When two subjects overlap in the same scene.
● When illumination is low.*
● When the subject has no contrast (difference
in brightness and darkness), such as a flat,
one-color wall, or a clear, blue sky.*
● When a dark object is barely visible in the
display.*
● When the scene contains minute patterns or
identical patterns that are regularly repeated.
● When the scene is affected by sunbeams or
light reflecting off the surface of a body of
water.
● When shooting a scene with a high-contrast
background.
* The following low-contrast warnings appear
blinking: , , , and .
Manual Settings in MSET Menu
/
You can use manual recording functions easily
by selecting items in the MSET menus.
How to Select a Menu Item
1 Set the power switch to .
2 Set the recording mode dial to other than
so that is displayed.
3 Move the multi-controller to t ( ). The
menu screen appears.
4 Select a desired item
from the MSET menu
with the multi-controller
(w/e), then press 49.
AUTO
OFF
AUTO
There are 3 items in the
AE WB EF
MSET menu.
AE: Manual Exposure (墌 pg. 35)
WB: White Balance (墌 pg. 35)
EF: Effect (墌 pg. 36)
Step 5 and 6 below are example of the
manual exposure setting.
5 Select a setting with
the multi-controller (w/
e), then press 49. The
setting is completed.
6 Close the MSET
menu by moving the
multi-controller to t ().
NOTE:
While recording is in progress, [EF] cannot be set
even if the multi-controller is moved to t
± 0
AUTO
AUTO
AUTO
AE WB EF
OFF
().
Page 35

Manual Exposure
Manual exposure is recommended in the
following situations:
● When shooting using reverse lighting or when
the background is too bright.
● When shooting on a reflective natural
background such as at the beach or when
skiing.
● When the background is overly dark or the
subject is bright.
1 Select [AE] in the MSET menu. (墌 pg. 34)
2 If [AUTO] is selected, move the multi-
controller to r. (video mode only)
3 To brighten the image, move the multi-
controller to e. To darken the image, move the
multi-controller to w.
● Adjustment range
For video recording: –6 to +6 or AUTO (automatic
exposure)
For still image recording: –2.0 to +2.0 (EV)
4 Press 49. The setting is completed.
5 Close the MSET menu by moving the multi-
controller to t ().
To l o ck the exp o s u re
After step 5, press and hold 49 for over 2
seconds. The indicator appears.
NOTES:
● You cannot use the manual exposure at the same
time when the program AE function is set to
(Snow) (墌 pg. 31), or with backlight
compensation (墌 pg. 31).
● If the adjustment does not cause any visible
change in brightness, set [GAIN UP] to [ON].
(墌 pg. 50)
RECORDING FEATURES
EN 35
White Balance
The white balance is usually adjusted
automatically for correctness of the color
reproduction under various lighting. However,
you can also select the following modes
according to the shooting situations.
1 Select [WB] in the MSET menu. (墌 pg. 34)
2 Select the desired mode with the multi-
controller (r/t).
MWB: For adjusting the white balance
manually depending on the light source.
墌 “Manual White Balance Adjustment”
(墌 pg. 36)
FINE: When shooting outdoors on a sunny
day.
CLOUD: When shooting outdoors on a
cloudy day.
HALOGEN: When a video light or similar
type of lighting is used.
3 Press 49. The setting is completed.
4 Close the MSET menu by moving the multi-
controller to t ().
To return to automatic white balance
Select [AUTO] in step 2.
ADVANCED OPERATIONS
CONTINUED ON NEXT PAGE
Page 36

36 EN
Manual White Balance Adjustment
RECORDING FEATURES
1 Select [MWB] in WB menu.
2 Hold a sheet of
plain white paper in
front of the subject.
Adjust zoom or
position yourself so
that the white paper
fills the screen.
White paper
3 Press and hold
49 until begins blinking then stops blinking.
NOTES:
● In step 2, it may be difficult to focus on the white
paper. In such a case, adjust with manual
focusing. (墌 pg. 33)
● A subject can be shot under various types of
lighting conditions indoors (natural, fluorescent,
candlelight, etc.). Because the color temperature
is different depending on the light source, the
subject tint will differ depending on the white
balance settings. Use this function for a more
natural result.
● Once you adjust white balance manually, the
setting is retained even if the power is turned off or
the battery is removed.
Effect
You can add special effects to your recording
images.
1 Select [EF] in the MSET menu. (墌 pg. 34)
2 Select the desired mode with the multi-
controller (r/t).
SEPIA: The image has a brownish tint like
old photos.
MONOTONE: The image becomes black
and white like old movies.
CLASSIC FILM*: The image has an old
movie atmosphere by the effect of skipping
frames.
STROBE*: The image looks like a series of
consecutive snapshots.
* Not available for still image recording.
3 Press 49. The setting is completed.
4 Close the MSET menu by moving the multi-
controller to t ().
To turn off the effect
Select [OFF] in step 2.
Page 37

PLAYBACK FEATURES
EN 37
Wipe or Fader Effects Playback Effects
You can view videos with various effects of
scene transition.
1 Set the power switch to .
2 Press MODE to select .
3 Press MENU. The menu screen appears.
4 Select [WIPE/FADER] with the multi-
controller (r/t), then press 49.
5 Select a desired effect with the multi-
controller (r/t).
FADER-WHITE: Fade in or out with a white
screen.
FADER-BLACK: Fade in or out with a black
screen.
FADER-B.W: Fade in to a color screen from
a black and white screen, or fade out from color
to black and white.
WIPE-CORNER: Wipe in on a black screen
from the upper right to the lower left corner, or
wipe out from lower left to upper right, leaving a
black screen.
WIPE-WINDOW: The scene starts in the
center of a black screen and wipes in toward the
corners, or comes in from the corners, gradually
wiping out to the center.
WIPE-SLIDE: Wipe in from right to left, or
wipe out from left to right.
WIPE-DOOR: Wipe in as the two halves of a
black screen open to the left and right, revealing
the scene, or wipe out and the black screen
reappears from left and right to cover the scene.
WIPE-SCROLL: The scene wipes in from
the bottom to the top of a black screen, or wipes
out from top to bottom, leaving a black screen.
WIPE-SHUTTER: Wipe in from the center of
a black screen toward the top and bottom, or
wipe out from the top and bottom toward the
center leaving a black screen.
6 Press 49. The setting is completed.
7 Press MENU to close the menu screen.
● The selected wipe or fader effect works when
playback starts and ends.
To turn off the effect
Select [OFF] in step 5.
You can view videos or still images with special
image effects.
1 Set the power switch to .
2 Press MODE to select or .
3 Press MENU. The menu screen appears.
4 Select [EFFECT] with the multi-controller (r/
t), then press 49.
5 Select a desired effect with the multi-
controller (r/t).
SEPIA: The image has a brownish tint like
old photos.
MONOTONE: The image becomes black
and white like old movies.
CLASSIC FILM*: The image has an old
movie atmosphere by the effect of skipping
frames.
STROBE*: The image looks like a series of
consecutive snapshots.
* Not available for still image recording.
6 Press 49. The setting is completed.
7 Press MENU to close the menu screen.
To turn off the effect
Select [OFF] in step 5.
/
ADVANCED OPERATIONS
Page 38

38 EN
MANAGING FILES
Viewing File Information
/ /
You can view the file information in playback
mode.
Information on Video Files
Press INFO while video playback is paused. File
information appears.
FILE: File name
FOLDER: Folder name
DATE/TIME: Date and time of the recording
PB TIME: Playback time (length of the file)
QUALITY: Image quality (墌 pg. 50)
PROTECT: File protection status (墌 pg. 39)
● If you press INFO on the index screen
(墌 pg. 22), information on the selected file is
displayed.
To turn off the file information display
Press INFO repeatedly.
Information on Still Image Files
Press INFO while a still image is displayed. File
information appears.
FILE: File name
FOLDER: Folder name
DATE/TIME: Date and time of the recording
SIZE: Image size (墌 pg. 51)
QUALITY: Image quality (墌 pg. 51)
PROTECT: File protection status (墌 pg. 39)
● If you press INFO on the index screen
(墌 pg. 27), information on the selected file is
displayed.
To turn off the file information display
Press INFO repeatedly.
Information on Voice Files
Press INFO while voice playback is paused. File
information appears.
FILE: File name
FOLDER: Folder name
DATE/TIME: Date and time of the recording
PB TIME: Playback time (length of the file)
QUALITY: Sound quality (墌 pg. 51)
PROTECT: File protection status (墌 pg. 39)
● If you press INFO in the playback list
(墌 pg. 30), information on the selected file is
displayed.
To turn off the file information display
Press INFO repeatedly.
Histogram (for Still Image Files)
A histogram is a graph
indicating the image’s
brightness. The
horizontal axis indicates
the brightness level
(darker on the left and
brighter on the right),
while the vertical axis indicates how many pixels
exist for each brightness level.
● The more pixels there are in center position,
the exposure is proper and the brightness is
well-balanced.
● The more pixels there are toward the left, the
darker the image.
● The more pixels there are toward the right, the
brighter the image.
By checking the image and its histogram, you
can see the exposure level pattern and the
overall tone reproduction condition.
To display the histogram of still image files
Press INFO repeatedly while a still image is
displayed.
To turn off the histogram display
Press INFO repeatedly.
NOTE:
The shutter speed, F-number and ISO sensitivity
(GAIN) are also displayed as recording information
with histogram. The shutter speed displayed during
shooting in auto mode is an approximation. It may
not match the one displayed with histogram.
2/1
05
.2F
0
O
1s00SI
D B
Page 39

Protecting Files
You can protect files from the accidental erasure.
/ /
1 Set the power switch to .
2 Press (and hold) MODE to select the file type
(video, still image or voice).
3 Press MENU. The menu screen appears.
4 Select [PROTECT] with the multi-controller
(r/t), then press 49.
To protect the currently displayed file
5 Select [CURRENT] with the multi-controller
(r/t), then press 49.
6 Select [EXECUTE] with the multi-controller
(r/t), then press 49.
● You can select the previous or next file with the
multi-controller
● To release protection, select the protected file,
then perform step
To protect by selecting multiple files
(w/e).
5 and 6.
5 Select [FILE SELECT] with the multi-
controller (r/t), then press 49.
● The index screen appears.
6 Select the file you want to protect with the
multi-controller (r/t/w/e), then press 49.
● The mark appears on the file.
● To protect other files, repeat step
● The scroll bar can also be used with the zoom
lever and the multi-controller (r/t).
(墌 pg. 22, 27, 30)
● If you slide the zoom lever towards T, the preview
screen is displayed. Sliding the zoom lever
towards W returns to the index screen.
6.
7 Press MENU.
8 Select [QUIT] with the multi-controller (r/t),
then press 49.
● The selected files are protected.
● To release protection, select the protected file in
step
6.
MANAGING FILES
To protect all files
EN 39
5 Select [PROTECT ALL] with the multi-
controller (r/t), then press 49.
6 Select [EXECUTE] with the multi-controller
(r/t), then press 49.
● All files are protected.
To release protection of all files
5 Select [CANCEL ALL], then press 49.
6 Select [EXECUTE] with the multi-controller
(r/t), then press 49.
CAUTION:
Do not remove the recording medium or perform
any other operation (such as turning off the power)
during protection. Also, be sure to use the provided
AC adapter, as the recording medium may be
corrupted if the battery becomes exhausted during
protection. If the recording medium becomes
corrupted, format it. (墌 pg. 19)
ADVANCED OPERATIONS
Page 40

40 EN
You can delete unnecessary files.
MANAGING FILES
Deleting Files
/ /
Deleting by the Button
1 Set the power switch to .
2 Press (and hold) MODE to select the file type
(video, still image or voice).
3 Display the desired file with the multi-
controller (r/t/w/e), then press .
● You can also select the file on the index screen
(video or still image) or playback list (voice).
(墌 pg. 22, 27, 30)
4 Select [EXECUTE] with the multi-controller
(r/t), then press 49.
NOTE:
If you press during recording mode, the file
recorded most recently will be deleted. However, if
the recording mode (video, still image or voice) is
switched or the power is turned off and on again
after recording, you cannot delete the file.
Deleting on the Menu Screen
1 Set the power switch to .
2 Press (and hold) MODE to select the file type
(video, still image or voice).
3 Press MENU. The menu screen appears.
4 Select [DELETE] with the multi-controller (r/
t), then press 49.
To delete the currently displayed file
5 Select [CURRENT] with the multi-controller
(r/t), then press 49.
6 Select [EXECUTE] with the multi-controller
(r/t), then press 49.
● You can select the previous or next file with the
multi-controller (w/e).
To delete by selecting multiple files
5 Select [FILE SELECT] with the multi-
controller (r/t), then press 49.
● The index screen (video or still image) or playback
list (voice) appears.
6 Select the file you want to delete with the
multi-controller (r/t/w/e), then press 49.
● To select other files, repeat step 6.
● The scroll bar can also be used with the zoom
lever and the multi-controller (r/t).
(墌 pg. 22, 27, 30)
● If you slide the zoom lever towards T, the preview
screen is displayed. Sliding the zoom lever
towards W returns to the index screen.
7 Press MENU.
8 Select [EXECUTE AND QUIT] with the multi-
controller (r/t), then press 49.
● The selected files are deleted.
To delete all files
5 Select [DELETE ALL] with the multi-controller
(r/t), then press 49.
6 Select [EXECUTE] with the multi-controller
(r/t), then press 49.
● To cancel deletion, select [CANCEL], then press
49.
NOTES:
● Protected files cannot be deleted. To delete them,
release protection first. (墌 pg. 39)
● Once files are deleted, they cannot be restored.
Check files before deleting.
CAUTION:
Do not remove the recording medium or perform
any other operation (such as turning off the power)
during deletion. Also, be sure to use the provided
AC adapter, as the recording medium may be
corrupted if the battery becomes exhausted during
deletion. If the recording medium becomes
corrupted, format it. (墌 pg. 19)
Page 41

MANAGING FILES
EN 41
Cleaning Up a Recording Medium
Writing speed of recording media tends to
become slow after long period of repeated use.
To regain the speed, execute cleanup
periodically. The cleanup function is equivalent
to “Defragmentation” of PC’s function.
NOTE:
Make sure to use the provided AC adapter for the
power supply when cleaning up a recording
medium. (墌 pg. 15)
1 Set the power switch to or .
2 Press MENU. The menu screen appears.
3 Select [MEMORY CARD SETTING] with the
multi-controller (r/t), then press 49.
4 Select [CLEAN UP] with the multi-controller
(r/t), then press 49.
5 Select [CF SLOT] or [SD SLOT] with the
multi-controller (r/t), then press 49.
● If the AC adapter is not connected to the camera,
a warning message appears. In this case, connect
the AC adapter.
6 Select [EXECUTE] with the multi-controller
(r/t), then press 49.
● To cancel cleanup, select [CANCEL], then press
49.
7 When cleanup is finished, [CLEANING UP
COMPLETED] appears. Press 49 to complete
the operation.
● It may take for a while until cleanup is completed.
CAUTION:
Do not remove the recording medium or perform
any other operation (such as turning off the power)
during cleanup.
/ /
Copying/Moving Still Image Files
You can copy or move still image files between
recording media in CF and SD slots using the
on-screen display.
Before proceeding to following steps,
● Make sure that recording media are inserted in
both CF and SD slots.
● Make sure that enough free space is left in the
copy/move destination medium.
1 Set the power switch to or .
2 Press MENU. The menu screen appears.
3 Select [MEMORY CARD SETTING] with the
multi-controller (r/t), then press 49.
4 Select [COPY/MOVE] with the multi-
controller (r/t), then press 49.
5 Select [COPY] or [MOVE] with the multi-
controller (r/t), then press 49.
COPY: Files are copied to the destination
medium while leaving original files in the source
medium.
MOVE: Files are moved to the destination
medium while deleting original files (except
read-only files) in the source medium.
6 Select the direction of copy/move with the
multi-controller (w/e), then move the multicontroller to t. (SD ] CF or CF ] SD)
ADVANCED OPERATIONS
CONTINUED ON NEXT PAGE
Page 42

42 EN
To copy or move by selecting files
MANAGING FILES
7 Select [FILE] with the multi-controller (w/e),
then press 49.
● The index screen appears.
8 Select a desired file with the multi-controller
(r/t/w/e), then press 49.
● The check mark ( ) appears on the selected file.
● To select other files, repeat this step.
● The scroll bar can also be used with the zoom
lever and rt. (墌 pg. 28)
9 Press MENU to return to the previous screen.
10 Select [EXECUTE] with the multi-controller
(r/t), then press 49.
11 File transfer starts.
● To stop the file transfer, press 49, then select
[EXECUTE] and press 49.
12 When [COPYING (MOVING)
COMPLETED] appears, press 49 to finish the
operation.
To copy or move all still image files in the
recording medium
7 Select [ALL] with the multi-controller (w/e).
8 Select [EXECUTE] with the multi-controller
(r/t), then press 49.
● If you want to cancel, select [CANCEL], then
press 49.
9 File transfer star ts.
● To stop the file transfer, press 49, then select
[EXECUTE] and press 49.
10 When [COPYING (MOVING)
COMPLETED] appears, press 49 to finish the
operation.
Resetting the File Number
By resetting the file number (name), a new folder
will be made. The new files you are going to
make will be stored in the new folder. It is
convenient to separate the new files from
previously recorded files.
1 Set the power switch to or .
2 Press MENU. The menu screen appears.
3 Select [MEMORY CARD SETTING] with the
multi-controller (r/t), then press 49.
4 Select [NO. RESET] with the multi-controller
(r/t), then press 49.
5 Select the file type (video, still image or voice)
with the multi-controller (r/t), then press 49.
6 Select [EXECUTE] with the multi-controller
(r/t), then press 49.
7 Press 49.
● The new folder (such as [101JVCSO]) will be
made and the file number will start again from the
new number (such as “PIC_0001.JPG”).
/ /
Page 43

Creating Play List
You can create a play list by collecting the
desired scenes from the previously recorded
video files.
1 Set the power switch to .
2 Press MODE to select .
3 Press MENU. The menu screen appears.
4 Select [PLAY LIST] with the multi-controller
(r/t), then press 49.
5 Select [EDIT] with the multi-controller (r/t),
then press 49.
6 Select [NEW LIST] with the multi-controller
(r/t), then press 49.
7 Scroll upward or
downward the thumbnail
images of recorded files
with the multi-controller
(r/t), and select a file
to be added to a play list.
● The scroll bar can also
be used with the zoom
lever and the multicontroller (r/t).
(墌 pg. 22)
8 Press 49. The frame for selecting an
inserting point appears.
9 Scroll upward or
downward the thumbnail
of images in a play list
with the multi-controller
(r/t), and select a
position where you want
to insert the selected file.
● The scroll bar can also
be used with the zoom lever and the multicontroller (r/t). (墌 pg. 22)
10 Press 49. The selected file is added to a
play list.
● To add other files, repeat steps 7 to 10.
11 Press MENU. The confirmation screen
appears.
12 Select [SAVE AND QUIT] with the multi-
controller (r/t), then press 49.
● To return to the edit screen, select [CANCEL].
● If you do not want to save the play list, select
[DELETE AND QUIT].
EDIT
Thumbnail images of
recorded files
EDIT
Play list
MANAGING FILES
To check the play list by playing back the
video
You can check the play list before saving it.
EN 43
1 After step 10, select a thumbnail image of
the play list with the multi-controller (e).
2 Select a scene you want to check with the
multi-controller (r/t).
3 Press 49. The playback of the play list starts
from the selected scene.
● The playback stops at the end of the play list
automatically.
● To stop playback midway, press 49, then slide
the zoom lever towards W.
To check only the scene transition
1 After step 10, select a scene transition with
the multi-controller (e).
● If a scene is selected, move the multi-controller to
e once more to select the scene transition bar.
2 Select a scene transition you want to check
with the multi-controller (r/t).
3 Press 49 to start playback of the selected
scene transition.
To delete the added file from the play list
1 After step 10, select a thumbnail image of
the play list with the multi-controller (e).
2 Select the file you want to delete with the
multi-controller (r/t), then press .
NOTES:
● The play list can be created up to 99.
● If you delete the original files, the files also have
been deleted from the play list.
ADVANCED OPERATIONS
Page 44

44 EN
MANAGING FILES
Playing Back Play List
By playing back the play list, you can view your
original video clips. (To create play list,
墌 pg. 43)
1 Set the power switch to .
2 Press MODE to select .
3 Press MENU. The menu screen appears.
4 Select [PLAY LIST] with the multi-controller
(r/t), then press 49.
5 Select [PLAY LIST CONTENTS] with the
multi-controller (r/t), then press 49. The
table of play lists appears.
6 Select a list you want
to play back with the
multi-controller (r/t).
(The display format of
date and time differs
depending on the
country where this
camera is sold.)
● The scroll bar can also be used with the zoom
lever and the multi-controller (r/t). (墌 pg. 22)
7 Press 49 to start playback.
● During playback of play list, “P” mark appears on
the top left corner of the screen.
● If you slide the zoom lever towards W while
playback is paused, the index screen for play list
appears. You can see the contents of the play list
and select the desired scene. To return to
playback screen, slide the zoom lever to T.
● You can use various playback functions during
playback. (墌 pg. 23)
8 To stop playback, press 49.
● To return to the normal playback mode, select
[ALL SCENES] in step
NOTE:
The on-screen display cannot be turned off during
playback of play list.
6.
PLAYLIST CONTENTS
ALL SCENES
01 NOV 10.05 11:30AM
02 NOV 15.05 11:00PM
03 NOV 25.05 11:00AM
Add/Delete Files in Play List
You can edit existing play lists by adding or
deleting files.
1 Set the power switch to .
2 Press MODE to select .
3 Press MENU. The menu screen appears.
4 Select [PLAY LIST] with the multi-controller
(r/t), then press 49.
5 Select [EDIT] with the multi-controller (r/t),
then press 49.
6 Select the play list you want to edit with the
multi-controller (r/t), then press 49.
● To add or delete files, follow the steps 7 to 12 in
“Creating Play List” (墌 pg. 43), or
delete the added file from the play list” (墌 pg. 43).
1 to 2 in “To
Changing Play List Name
The default name of play list is its creation date
and time. You can change the name on the
keyboard screen as you like.
1 Set the power switch to .
2 Press MODE to select .
3 Press MENU. The menu screen appears.
4 Select [PLAY LIST] with the multi-controller
(r/t), then press 49.
5 Select [RENAME] with the multi-controller
(r/t), then press 49. The table of play lists
appears.
6 Select a play list whose name you want to
change with the multi-controller (r/t).
● The scroll bar can also be used with the zoom
lever and the multi-controller (r/t). (墌 pg. 22)
● The thumbnail appears on the upper right side.
7 Press 49. The keyboard screen appears.
8 Select the desired letter with the multi-
controller (r/t/w/e), then press 49.
● Repeat this process to complete the name.
● You can change the character types (capital
letters, small letters or marks) by selecting [A/a/
@].
● To correct a letter, select [}] or []] and press
49 to move the cursor to the letter, then select
[CLEAR] and press 49.
9 Select with the multi-controller (r/t/w/e),
then press 49.
● To cancel the setting, select [CANCEL], then
press 49.
Page 45

Deleting Play List
You can delete unnecessary play lists.
1 Set the power switch to .
2 Press MODE to select .
3 Press MENU. The menu screen appears.
4 Select [PLAY LIST] with the multi-controller
(r/t), then press 49.
5 Select [DELETE] with the multi-controller (r/
t), then press 49. The table of play lists
appears.
6 Select a play list you want to delete with the
multi-controller (r/t).
● The thumbnail appears on the upper right side.
● To delete all play lists at once, select [DELETE
ALL].
7 Press 49.
8 Select [EXECUTE] with the multi-controller
(r/t), then press 49. The selected play list is
deleted.
● To cancel the setting, select [CANCEL], then
press 49.
● Original files are not deleted even if you delete the
play list.
MANAGING FILES
EN 45
Dubbing Using Play List
Dubbing to an external device using a play list is
possible.
1 Connect the camera and your VCR with the
S-Video/Audio/Video cable. (墌 pg. 24)
2 Set the VCR to VIDEO/AUXILIARY input and
engage the recording standby mode.
● For details how to set VIDEO/AUXILARY input
refer to VCR instructions.
3 Set the power switch to .
4 Press MODE to select .
5 Press MENU. The menu screen appears.
6 Select [PLAY LIST] with the multi-controller
(r/t), then press 49.
7 Select [PLAY LIST CONTENTS] with the
multi-controller (r/t), then press 49. The
table of play lists appears.
8 Select a list you want to dub with the multi-
controller (r/t).
● The scroll bar can also be used with the zoom
lever and the multi-controller (r/t). (墌 pg. 22)
9 Move the multi-controller to e. Screen for
dubbing appears.
10 Select [START PLAYBACK] with the multi-
controller (r/t), then press 49. Playback on
the camera starts.
● The black screen is displayed for 5 seconds at the
beginning and the end of the play list playback.
● To cancel the setting, select [CANCEL] with the
multi-controller (r/t), then press 49.
11 While the black screen is displayed for
5 seconds, start recording on the VCR. (Refer to
your VCR’s instruction manual.)
12 To stop dubbing, stop recording on the
VCR while the black screen is displayed for
5 seconds.
ADVANCED OPERATIONS
Page 46

46 EN
MANAGING FILES
DPOF Print Setting
This camera is compatible with DPOF (Digital
Print Order Format). You can set which images
to be printed and the number of prints with this
camera. This feature is useful to print with a
DPOF-compatible printer or bring a recording
medium to photo lab for print.
To print by selecting a still image
1 Set the power switch to .
2 Press MODE to select .
3 Press MENU. The menu screen appears.
4 Select [DPOF] with the multi-controller (r/
t), then press 49. The DPOF menu screen
appears.
5 Select [SELECT IMAGES] with the multi-
controller (r/t), then press 49.
6 Select the desired file
with the multi-controller
(r/t/w/e), then press
49.
● The scroll bar can also
be used with the zoom
lever and the multicontroller (r/t). (墌 pg. 28)
● If you slide and hold the zoom lever towards T, the
preview screen of the still image is displayed.
7 Select the number of
prints (max. 15 prints)
with the multi-controller
(w/e), then press 49.
● To set print information
for other images, repeat
steps
6 and 7.
8 Press MENU to finish
the setting.
● To cancel the selection, select the same image in
step
6.
NOTE:
The DPOF setting is available up to 999 images.
DPOF TOTAL: 125 7/59
02 00
01
00
00
00
15
DPOF TOTAL: 125 7/59
02 00
01
00
00
00
15
Number of prints
05
00
05
00
To print all still images (One print for each)
1 Display the DPOF menu screen. (墌 “To print
by selecting a still image”)
2 Select [ALL 1] with the multi-controller (r/t),
then press 49.
3 Select [EXECUTE] with the multi-controller
(r/t), then press 49.
4 Press MENU to finish the setting.
To confirm the DPOF setting
1 Display the DPOF menu screen. (墌 “To print
by selecting a still image”)
2 Select [CHECK SETTINGS] with the multi-
controller (r/t), then press 49.
3 If necessary, change the number of prints for
the desired file by following the steps 6 to 7 in
“To print by selecting a still image”.
4 Press MENU to return to the previous menu.
To reset the DPOF setting
1 Display the DPOF menu screen. (墌 “To print
by selecting a still image”)
2 Select [RESET] with the multi-controller (r/
t), then press 49.
3 Select [EXECUTE] with the multi-controller
(r/t), then press 49.
4 Press 49 to finish the reset.
Page 47

Direct Printing with a PictBridge Printer
If your printer is compatible with PictBridge, still
images can be printed easily by connecting the
camera with the USB cable directly to the
printer. DPOF setting can also be used.
(墌 pg. 46)
NOTE:
After selecting [DIRECT PRINT] in the menu,
connect the USB cable.
To print by selecting a still image
1 Set the power switch to .
2 Press MODE to select .
3 Press MENU. The menu screen appears.
4 Select [DIRECT PRINT] with the multi-
controller (r/t), then press 49. A message
[PLEASE CONNECT PRINTER] appears.
5 Connect the camera to the printer with the
USB cable.
● After a while, the print menu appears.
6 Select [SELECTED PRINT] with the multi-
controller (r/t), then press 49.
7 Select the desired file with the multi-controller
(w/e), then press 49.
8 Set the number of
prints with the multicontroller (w/e).
● The number of prints can
be set from 1 to 99.
9 Select [DATE] with the
multi-controller (r/t),
then select [ON] or [OFF] with the multicontroller (w/e).
● Select [ON] to print the date or [OFF] not to print.
10 Select [PRINT] with the multi-controller (r/
t), then press
49. The image is printed.
NUMBER OF PRINTS
DATE
PRINT
CANCEL
OFF
01
MANAGING FILES
To cancel print setting
Select [CANCEL] with the multi-controller (r/t),
then press 49.
To stop printing after printing starts
EN 47
1 Press 49. The confirmation screen appears.
2 Select [EXECUTE] with the multi-controller
(r/t), then press 49.
To print using the DPOF setting
If the printer is compatible with DPOF, you can
use the DPOF setting. (墌 pg. 46)
1 Set the power switch to .
2 Press MODE to select .
3 Press MENU. The menu screen appears.
4 Select [DIRECT PRINT] with the multi-
controller (r/t), then press 49. A message
[PLEASE CONNECT PRINTER] appears.
5 Connect the camera to the printer with the
USB cable.
● After a while, the print menu appears.
6 Select [DPOF PRINT] with the multi-
controller (r/t), then press 49.
7 Select [PRINT] with the multi-controller (r/
t), then press 49. The images are printed.
● To confirm the DPOF setting, select [CHECK
SETTINGS] with the multi-controller (r/t), then
press 49. After that, press MENU to return to the
previous menu.
NOTE:
If the printer is not recognized, or to print again after
direct printing with a PictBridge printer, remove the
USB cable, select [DIRECT PRINT] in the menu
again, and then reconnect the cable.
ADVANCED OPERATIONS
Page 48

48 EN
MENU SETTINGS
Changing the Menu Settings
You can change the menu settings to customize
your camera. Access the desired menu screen
by following the steps below, then change the
various settings.
INFO
MODE
Lock Button
Power Switch
1 Select the operation mode.
For Recording Menus:
Set the power switch to .
For Playback Menus:
Set the power switch to .
2 Press MODE to select (video), (still
image) or (voice).
3 Press MENU. The menu screen appears.
4 Select the desired sub menu and menu item
with the multi-controller (r/t) and 49.
● To return to the normal screen, press MENU.
● To display the operation guide, press INFO when
the menu screen is displayed. (The operation
guide is not displayed depending on the type of
the menu.) To remove the operation guide, press
INFO again.
● Even if the menu item is displayed, some item
cannot be set depending on the selected mode
(video/still image/voice, recording/playback). In
this case, sub menu cannot be accessed or
setting cannot be changed.
MENU
r
wt
49
e
Common Menus for All Modes
[ ] = Factory-preset
BASIC SETTING
PRESET
EXECUTE: Resets all settings to the factory-
preset.
[CANCEL]: Returns to menu screen without
executing reset.
DEMO MODE
OFF: Disables the function.
[ON]: Activates demonstration mode and shows
various features on the display.
Demonstration starts in the following cases:
● When the menu screen is closed after [DEMO
MODE] is set to [ON].
● With [DEMO MODE] set to [ON], if there is no
operation for about 3 minutes after the power
switch is set to .
● Performing any operation during the
demonstration stops the demonstration
temporarily. If no operation is performed for more
than 3 minutes after that, the demonstration will
resume.
NOTES:
● If a recording medium is in the camera,
demonstration will not take place even if it set to
[ON].
● [DEMO MODE] remains [ON] even if the camera
power is turned off.
OPERATION
SOUND
OFF: Turns off operation sound.
BEEP: The beep sounds when the power is
turned on or off, and at the beginning and end of
recording.
[MELODY]: Instead of a beep, a melody sounds
when any operation is performed.
Page 49

MEMORY CARD SETTING
MENU SETTINGS
DISPLAY
EN 49
VIDEO MODE Media selection can
[CF SLOT] / SD SLOT
IMAGE MODE
[CF SLOT] / SD SLOT
VOICE MODE
[CF SLOT] / SD SLOT
FORMAT
[CF SLOT] / SD SLOT
You can format (initialize) a recording medium in
the CF or SD slot. (墌 pg. 19)
CLEAN UP
[CF SLOT] / SD SLOT
Writing speed of recording media tends to
become slow after long period of repeated use.
To regain the speed, execute cleanup
periodically. (墌 pg. 41)
COPY/MOVE
COPY / MOVE
You can copy or move still image files between
recording media in CF and SD slots. (墌 pg. 41)
NO. RESET
VIDEO / IMAGE / VOICE
By resetting the file number (name), a new folder
will be made. The new files you are going to
make will be stored in the new folder. (墌 pg. 42)
be set for each
recording and
playback mode: video
( ), still image ( )
or voice ( ).
CF SLOT: The CF
card is selected as a
recording medium.
SD SLOT: SD card is
selected as a
recording medium.
BRIGHT
When this item is selected, the brightness
control indicator appears. Adjust the brightness
of the display using the multi-controller (w/e),
then press 49.
DATE/TIME
OFF: The date/time does not appear.
[AUTO]: Displays the date/time for approx.
5 seconds in the following cases.
● When the power switch is set from OFF to
● When playback starts
● When the date is changed during playback
ON: The date/time is always displayed.
NOTES:
● The date/time is always displayed for voice mode
and the only date is displayed for the video
playback.
● You can set to different setting for each mode
(video recording/playback and still image
recording/playback).
SCENE COUNTER
[OFF]: Disables the function.
ON: Displays the counter during video mode.
LANGUAGE
[ENGLISH] / FRANÇAIS / ESPAÑOL /
PORTUGUÊS //
The language setting can be changed.
(墌 pg. 16)
CLOCK ADJUST
墌 “Date/Time Settings” (墌 pg. 17)
MENU SETTINGS
Page 50

50 EN
MENU SETTINGS
Video Recording Menus
[ ] = Factory-preset
QUALITY
Select the desired picture quality.
Mode
(In order of the
quality)
[ULTRA FINE] 720 x 480 8.5 Mbps
FINE 720 x 480 5.5 Mbps
NORMAL 720 x 480 4.2 Mbps
ECONOMY 352 x 240 1.5 Mbps
WIDE MODE
[OFF]: Disables the function.
16:9 WIDE: For playback on TVs with an aspect
ratio of 16:9. Naturally expands the image to fit
the screen without distortion. The indicator
appears. When using this mode, refer to your
wide-screen TV’s instruction manual. During
playback/recording on 4:3 TVs/LCD monitor,
black bands are inserted at the top and bottom
of the screen.
NOTES:
● The 16:9 WIDE mode cannot be used when using
ECONOMY mode.
● The provided software PowerDVD can
automatically play back the image with an aspect
ratio of 16:9.
WIND CUT
[OFF]: Disables the function.
ON: Helps cut down on noise created by wind.
The indicator appears.
GAIN UP
OFF: The image in the dark will be recorded with
no picture brightness adjustment.
[ON]: The image in the dark will be brightened.
But the overall appearance may become grainy.
.
DIS
OFF: Disables the function.
[ON]: Compensates for unstable images caused
by camera-shake, particularly at high
magnification. The indicator appears.
Size (pixels) Bit rate
NOTES:
● Accurate stabilization may not be possible if hand
shake is excessive, or depending on the shooting
condition. In this case, the indicator blinks or
goes out.
● Switch off this mode when recording with the
camera on the tripod.
CAMERA SETTING
ZOOM
10X: Only optical zoom is available up to 10X.
[40X]: Digital zoom is available up to 40X.
200X: Digital zoom is available up to 200X.
NOTE:
Zooming is possible up to 8X regardless of the
ZOOM setting in the still image recording mode.
TELE MACRO
[OFF]: Disables the function.
ON: You can shoot a subject as large as
possible at a distance of approx. 70 cm (2 ft).
The indicator appears.
Video Playback Menus
[ ] = Factory-preset
PLAY LIST
PLAY LIST CONTENTS / EDIT / RENAME /
DELETE
You can create a play list and view your original
video clips. (墌 pg.43–45)
WIPE/FADER
墌 “Wipe or Fader Effects” (墌 pg. 37)
EFFECT
墌 “Playback Effects” (墌 pg. 37)
PROTECT
[CURRENT] / FILE SELECT / PROTECT ALL /
CANCEL ALL
You can protect files from accidental erasure.
(墌 pg. 39)
DELETE
[CURRENT] / FILE SELECT / DELETE ALL
You can delete unnecessary files. (
墌 pg. 40)
Page 51

Still Image Recording Menus
[ ] = Factory-preset
QUALITY
[FINE] / STANDARD
Select the desired image quality.
IMAGE SIZE
[2560 x 1920] / 2048 x 1536 / 1600 x 1200 /
1280 x 960 / 640 x 480
Select the desired image size.
NOTE:
In 2560 x 1920 mode, the data is converted and
stored in its file size.
SELF-TIMER
[OFF] / 2SEC / 10SEC
By setting the self-timer, a still image is recorded
2 or 10 seconds after pressing recording start/
stop button. The or indicator appears.
GAIN
[AUTO] / 100 / 200 / 400
Select the ISO sensitivity to the desired setting.
When set to [AUTO], the sensitivity automatically
increases in dark conditions.
NOTE:
The amount of image noise increases as the setting
level increases.
CAMERA SETTING
MENU SETTINGS
PROTECT
DELETE
The menu items of PROTECT and DELETE are the
same as in the description on page 50.
EN 51
Voice Recording Menus
[ ] = Factory-preset
QUALITY
Select the desired sound quality.
Mode
(In order of the
quality)
[ FINE] 48 kHz 1,536 kbps
STANDARD 16 kHz 512 kbps
ECONOMY 8 kHz 256 kbps
RECORDING
LEVEL
[ HIGH]/ MIDDLE / LOW
Select the desired voice recording level.
WIND CUT
The menu item of WIND CUT is the same as in the
description on page 50.
Recording
mode
Bit rate
Voice Playback Menus
[ ] = Factory-preset
TELE MACRO
The menu item of TELE MACRO is the same as in
the description on page 50.
Still Image Playback Menus
[ ] = Factory-preset
DPOF
墌 “DPOF Print Setting” (墌 pg. 46)
DIRECT PRINT
墌 “Direct Printing with a PictBridge Printer”
(墌 pg. 47)
EFFECT
墌 “Playback Effects” (墌 pg. 37)
PLAYBACK
SPEED
Select the desired voice playback speed.
[ NORMAL]: Normal speed
FASTPLAY: Playback speed is 20% faster
than normal speed.
SLOWPLAY: Playback speed is 20% slower
than normal speed.
PROTECT
DELETE
The menu items of PROTECT and DELETE are the
same as in the description on page 50.
MENU SETTINGS
Page 52

52 EN
REFERENCES
Troubleshooting
The camera is a microcomputer-controlled
device. External noise and interference (from a
TV, a radio, etc.) might prevent it from
functioning properly.
HTo solve the problem, follow the Instructions
below at first.
HIf the problem is not solved, reset the
camera. (Refer to “To reset the camera”
below.)
HIf the problem still exists, please consult your
nearest JVC dealer.
8 To reset the camera
A Press the reset hole using a piece of wire or
other such pointed instrument. The power is
turned off once and turned on again
automatically.
Reset Hole
B If nothing happens, set the power switch to
OFF and remove the power supply (battery
pack or AC adapter) from the camera, then
put it back again.
Power
No power is supplied.
● The power is not connected properly.
H Connect the AC adapter securely. (墌 pg. 14)
● The battery pack is not attached firmly.
H Detach the battery pack once again and re-attach
it firmly. (墌 pg. 14)
● The battery is dead.
H Replace the dead battery with a fully charged
one. (墌 pg. 14)
Recording
Recording cannot be performed.
● [MEMORY CARD IS FULL] appears.
H Replace with new recording medium or delete
unnecessary files. (墌 pg. 17, 18, 40)
● Recording medium is not selected properly.
H Select the recording medium. (墌 pg. 19, 48, 49)
● The battery/CF card cover is open.
Close the cover.
H
When shooting a subject illuminated by
bright light, vertical lines appear.
● This is not a malfunction.
When the screen is under direct sunlight
during shooting, the screen becomes red or
black for an instant.
● This is not a malfunction.
During recording, the date/time does not
appear.
● [DATE/TIME] is set to [OFF].
HSet [DATE/TIME] to [ON]. (墌 pg. 49)
The LCD monitor indications blink.
● Certain modes of program AE, effect, DIS and
other functions that cannot be used together are
selected at the same time.
Digital zoom does not work.
● [ZOOM] is set to [10X] (optical zoom).
HSet [ZOOM] to [40X] or [200X]. (墌 pg. 50)
● Digital zoom is not available in the still image
recording mode.
Playback
Playback cannot be performed.
● Recording medium is not selected properly.
HSelect the recording medium. (墌 pg. 19, 48, 49)
● The battery/CF card cover is open.
Close the cover.
H
● Playback starts, but there is no picture on the
connected TV.
HSet the TV's input mode or channel appropriate
for video playback.
The same image is displayed for a long time
during video playback, or motion is choppy.
There are periods of silence during voice
playback.
● If the surface of the removable hard disk is
damaged, it makes difficult to read data and these
phenomena will appear. This camera will make all
possible efforts to read data, but when such a
state continues for some time, and further
playback is impossible, it will stop automatically.
Page 53

Advanced features
The focus does not adjust automatically.
● Focus is set to the manual mode.
HSet focus to the automatic mode. (墌 pg. 34)
● The lens is dirty or covered with condensation.
HClean the lens and check the focus again.
(墌 pg. 56)
The color of the image looks strange.
● The light source or the subject does not include
white. Or there are various different light sources
behind the subject.
HTry manual white balance adjustment. (墌 pg. 35)
The recorded image is too dark.
● Shooting was performed under backlit conditions.
HTry backlight compensation (墌 pg. 31) or manual
exposure (墌 pg. 35).
The recorded image is too bright.
● The subject is too bright.
HTry manual exposure (墌 pg. 35).
White balance setting cannot be activated.
● The sepia (SEPIA) or monotone (MONOTONE)
mode is activated.
HTurn off the sepia (SEPIA) or monotone
(MONOTONE) mode before setting white
balance. (墌 pg. 36)
The black & white fader does not work.
● The sepia (SEPIA) or monotone (MONOTONE)
mode is activated.
HTurn off the sepia (SEPIA) or monotone
(MONOTONE) mode. (墌 pg. 37)
The image looks like the shutter speed is too
slow.
● When shooting in the dark, the unit becomes
highly sensitive to light when [GAIN UP] is set to
[ON].
HIf you want the lighting to look more natural, set
[GAIN UP] to [OFF]. (墌 pg. 50)
The continuous shooting speed of still
images is slow.
● The continuous shooting speed will drop when
repeatedly making continuous shots, when using
certain recording medium, or under certain
recording conditions. (墌 pg. 26)
REFERENCES
EN 53
Other problems
The power/charge lamp on the camera does
not light during charging.
● Charging is difficult in places subject to extremely
high/low temperatures.
HTo protect the battery, it is recommended to
charge it in places with a temperature of 10°C to
35°C (50°F to 95°F). (墌 pg. 57)
● The battery/CF card cover is open.
HClose the cover. (墌 pg. 14)
The data process is too slow after the power
is switched on or the mode is changed.
● There is a large number of still images (approx.
1,000 or more) stored in the recording medium.
HCopy the stored files to a PC, and delete them
from the recording medium.
[SET DATE/TIME!] appears.
● The built-in clock's rechargeable lithium battery is
discharged.
● The previously set date/time is erased.
HConnect the camera to an AC outlet using the AC
adapter for over 24 hours to charge the clock's
lithium battery. Then set the date/time. (墌 pg. 17)
Files cannot be deleted.
● Files are protected.
HRemove protection from the files and delete them.
(墌 pg. 39, 50)
When the image is printed from the printer, a
black bar appears at the bottom of the
screen.
● This is not a malfunction.
HBy recording with DIS activated, this can be
avoided. (墌 pg. 50)
REFERENCES
CONTINUED ON NEXT PAGE
Page 54

54 EN
REFERENCES
Images on the LCD monitor appear dark or
whitish.
● In places subject to low temperature, images
become dark due to the characteristics of the
LCD monitor. This is not a malfunction.
H Adjust the brightness and angle of the LCD
monitor. (墌 pg. 21, 49)
● When the LCD monitor's fluorescent light reaches
the end of its service life, images on the LCD
monitor become dark.
H Consult your nearest JVC dealer.
Colored bright spots appear all over the LCD
monitor.
● The LCD monitor is made with high precision
technology. However, black spots or bright spots
of light (red, green or blue) may appear constantly
on the LCD monitor. These spots are not
recorded on the picture. This is not due to any
defect of the unit. (Effective dots: more than
99.99 %)
The SD card cannot be removed from the
camera.
H Push in the SD card a few more times. (墌 pg. 18)
Picture does not appear on the LCD monitor.
● The LCD monitor's brightness setting is too dark.
H Adjust the brightness of the LCD monitor.
(墌 pg. 49)
Warning Indications
The following indications appear on the screen.
(Battery indicator)
Displays the battery remaining power.
Remaining power level
● As the battery power comes close to nil, the
battery indicator blinks. When the battery power
is exhausted, power turns off automatically.
SET DATE/TIME!
● Appears when the date/time is not set. (墌 pg. 17)
● Appears when the built-in clock (lithium) battery is
discharged and the previously set date/time is
erased. (墌 pg. 17)
LENS CAP
Appears for 5 seconds after power is turned on
with the power switch set to , if the lens cap is
attached or when it is dark.
PLEASE INSERT MEMORY CARD
Appears when no recording medium is inser ted
in the selected slot. (墌 pg. 17, 18)
THIS CARD IS NOT FORMATTED
Appears when an unformatted recording
medium is inserted.
MEMORY CARD IS FULL
Appears when the recording medium is full and
recording is not possible.
CHECK CARD’S WRITE PROTECTION
SWITCH
Appears when you attempt recording when the
write protection tab on the SD card is set to the
“LOCK” position. (墌 pg. 18)
THIS CARD IS NOT FOR RECORDING VIDEO
Appears when a recording medium which is not
capable of video recording is inserted. Use the
guaranteed recording medium to work with this
camera. (墌 pg. 62)
ExhaustedHigh
Page 55

?
Appears when playing back a file that is not
compatible with this camera's file format.
NO VIDEO FILES STORED!
Appears if there are no video files when you
attempt video playback.
NO IMAGE FILES STORED!
Appears if there are no still image files when you
attempt still image playback.
NO VOICE FILES STORED!
Appears if there are no voice files when you
attempt voice playback.
CLOSE COVER
Appears when the battery/CF card cover or the
SD card cover is opened during file copy/move
operation. (墌 pg. 41)
NO MEMORY CARD
Appears when recording media are not inserted
to both of slots for file copy/move operation.
(墌 pg. 41)
NO SUPPORTED FILES
Appears when there is no JPEG (still image)
files to be copied or moved in recording media.
(墌 pg. 41)
NUMBER OF FOLDERS OVERFLOW
Appears when the number of folders exceeds
the limit for file copy/move operation.
MEMORY CARD ERROR!
REINSERT CARD OR CHANGE CARD
Appears when the camera does not recognize
the loaded recording medium. Remove the
medium once and insert it again or replace with
another medium. (墌 pg. 17, 18)
FILE SYSTEM MAY HAVE PROBLEM
FORMAT IS RECOMMENDED AFTER
COPYING WANTED DATA
The file system of the recording medium may
have a problem. It is recommended to copy the
data for backup, then format the medium.
(墌 pg. 19)
REFERENCES
VIDEO MANAGEMENT FILE IS BROKEN
TO RECORD/PLAYBACK VIDEO, RECOVERY
IS REQUIRED
The video management file is broken. Recovery
is required to record or play back video files.
Select [YES] with the multi-controller (r/t),
then press 49 to recover the video
management file. If the desired video file is not
displayed on the video index screen in spite of
the file recovery, the file is moved to the
[EXTMOV] folder. Press the recording start/stop
button on the index screen to display [MPG], and
then select the desired file.
NO VIDEO MANAGEMENT FILE
VIDEO FILES HAVE BEEN MOVED TO MPEG
FOLDER
The data cannot be recorded properly, or the
video management file is deleted or not found.
Video files have been moved to MPEG
(EXTMOV) folder. (
PLAY LIST’S MANAGEMENT INFORMATION
IS BROKEN
REMAKE PLAY LIST AGAIN
The management information of play list is
broken. Create the play list again. (墌 pg. 43)
NO REGISTERED SCENES IN PLAY LIST
SOME OF SCENES MAY NOT BE PLAYED
BACK
The video files registered in the play list do not
exist. Some of the scenes may not be played
back.
REGISTERED SCENES IN PLAY LIST IS
EMPTY
THIS PLAY LIST WILL BE DELETED
There is no scenes registered in the play list.
The play list will be deleted.
CAMERA TEMPERATURE IS GOING UP
TURN CAMERA OFF, PLEASE WAIT
The temperature of the camera is too high. Turn
off the power, then wait for a while.
CAMERA TEMPERATURE IS TOO LOW
KEEP CAMERA POWER ON, PLEASE WAIT
The temperature of the camera is too low. Keep
the power on and wait for a while.
墌 pg. 20)
EN 55
REFERENCES
CONTINUED ON NEXT PAGE
Page 56

56 EN
RECORDING FAILURE
● Performance of recording medium is poor. Use
● The writing speed of recording medium is slow,
● The recording medium was subjected to
RECORDING MAY NOT BE CORRECT ON
THE MEMORY CARD
The data may not be recorded on the recording
medium correctly. Tr y recording again.
Otherwise, clean up the recording medium.
(墌 pg. 41, 49)
MEMORY CARD CANNOT BE PLAYED BACK
CORRECTLY
The recording medium cannot be played back
correctly. Try playback again.
CANNOT USE IN VIDEO MODE
The operation is not available in the video mode.
REFERENCES
the Cleanup function [CLEAN UP] in the menu.
(墌 pg. 41, 49)
or the recording medium is corrupted. Use the
recording medium to which the operation is
guaranteed. See page 62 for the guaranteed
media to work with this camera.
vibrations or jolts. Be careful not to subject the
recording medium to vibrations or jolts.
Cleaning the Camera
Before cleaning, turn off the camera and remove
the battery pack and AC adapter.
To clean the exterior
Wipe gently with a soft cloth. Put the cloth in
diluted mild soap and wring it well to wipe off
heavy dirt. Then wipe again with a dry cloth.
To clean the LCD monitor
Wipe gently with a soft cloth. Be careful not to
damage the monitor.
To clean the lens
Wipe gently with lens cleaning paper.
NOTES:
● Avoid using strong cleaning agents such as
benzine or alcohol.
● Cleaning should be done only after the battery
pack has been removed or other power units have
been disconnected.
● Mold may form if the lens is left dirty.
● When using a cleaner or chemically treated cloth
refer to the cautions of each product.
Page 57

Cautions
AC Adapter
When using the AC adapter in areas other than
the USA
The provided AC adapter features automatic
voltage selection in the AC range from 110 V to
240 V.
USING HOUSEHOLD AC PLUG ADAPTER
In case of connecting the unit’s power cord to an
AC wall outlet other than American National
Standard C73 series type use an AC plug
adapter, called a “Siemens Plug”, as shown.
For this AC plug adapter, consult your nearest
JVC dealer.
Plug Adapter
Battery Packs
The supplied battery
pack is a lithium-ion
battery. Before using
the supplied battery
pack or an optional
battery pack, be
sure to read the
following cautions:
● To avoid hazards
... do not burn.
... do not short-circuit the terminals. When
transporting, make sure the provided battery cap
is attached to the battery. If the battery cap is
misplaced, carry the battery in a plastic bag.
... do not modify or disassemble.
... do not expose the battery to temperatures
exceeding 60°C (140°F), as this may cause the
battery to overheat, explode or catch fire.
... use only specified chargers.
Terminals
REFERENCES
● To prevent damage and prolong service life
... do not subject to unnecessary shock.
... charge in an environment where temperatures are
within the tolerances shown in the chart below.
This is a chemical reaction type battery — cooler
temperatures impede chemical reaction, while
warmer temperatures can prevent complete
charging.
... store in a cool, dry place. Extended exposure to
high temperatures will increase natural discharge
and shorten service life.
... fully charge and then fully discharge the battery
every 6 months when storing the battery pack over
a long period time.
... remove from charger or powered unit when not in
use, as some machines use current even when
switched off.
EN 57
NOTES:
● It is recommended that only genuine JVC
batteries are used in this camera. Using generic
non-JVC batteries can cause damage to the
internal charging circuitry.
● It is normal for the battery pack to be warm after
charging, or after use.
Temperature range specifications
Charging: 10°C to 35°C (50°F to 95°F)
Operation: 0°C to 40°C (32°F to 104°F)
Storage: –20°C to 50°C (–4°F to 122°F)
● The lower the temperature, the longer recharging
takes.
REFERENCES
Page 58

58 EN
REFERENCES
Recording Medium
● Be sure to follow the guidelines below to
prevent corruption or damage to your
recorded data.
• Do not bend or drop the recording medium, or
subject it to strong pressure, jolts or vibrations.
• Do not splash the recording medium with water.
• Do not use, replace, or store the recording
medium in locations that are exposed to strong
static electricity or electrical noise.
• Do not turn off the camera power or remove the
battery or AC adapter during shooting, playback,
or when otherwise accessing the recording
medium.
• Do not bring the recording medium near objects
that have a strong magnetic field or that emit
strong electromagnetic waves.
• Do not store the recording medium in locations
with high temperature or high humidity.
• Do not touch the metal parts.
● Copy the recorded files to your PC. JVC
shall not be responsible for any lost data. (It
is recommended that you copy the data
from your PC to DVD or other media for
storage.)
● A malfunction may cause the recording
medium to fail to operate properly. JVC
shall not provide any compensation for any
lost contents.
LCD Monitor
● To prevent damage to the LCD monitor, DO
NOT
...push it strongly or apply any shocks.
...place the camera with LCD monitor on the
bottom.
● To prolong service life
...avoid rubbing it with coarse cloth.
● Be aware of the following phenomena for
LCD monitor use. These are not
malfunctions.
... While using the camera, the surface around the
LCD monitor may heat up.
... If you leave power on for a long time, the surface
around the LCD monitor becomes hot.
Main Unit
● For safety, DO NOT
... open the camera’s chassis.
... disassemble or modify the unit.
... short-circuit the terminals of the battery pack.
Keep it away from metallic objects when not in use.
... allow inflammables, water or metallic objects to
enter the unit.
... remove the battery pack or disconnect the power
supply while the power is on.
... leave the battery pack attached when the camera
is not in use.
● Avoid using the unit
... in places subject to excessive humidity or dust.
... in places subject to soot or steam such as near a
cooking stove.
... in places subject to excessive shock or vibration.
... near a television set.
... near appliances generating strong magnetic or
electric fields (speakers, broadcasting antennas,
etc.).
... in places subject to extremely high (over 40°C or
104°F) or extremely low (under 0°C or 32°F)
temperatures.
● DO NOT leave the unit
... in places of over 50°C (122°F).
... in places where humidity is extremely low (below
35%) or extremely high (above 80%).
... in direct sunlight.
... in a closed car in summer.
... near a heater.
● To protect the unit, DO NOT
... allow it to become wet.
... drop the unit or strike it against hard objects.
... subject it to shock or excessive vibration during
transportation.
... keep the lens directed at extremely bright objects
for long periods.
... expose the lens to direct sunlight.
... swing it excessively when using the hand strap.
... swing the soft camera case excessively when the
camera is inside it.
Page 59

How to Handle a CD-ROM
● Take care not to soil or scratch the mirror surface
(opposite to the printed surface). Do not write
anything or put a sticker on either the front or back
surface. If the CD-ROM gets dirty, gently wipe it
with a soft cloth outward from the center hole.
● Do not use conventional disc cleaners or cleaning
spray.
● Do not bend the CD-ROM or touch its mirror
surface.
● Do not store your CD-ROM in a dusty, hot or
humid environment. Keep it away from direct
sunlight.
Serious malfunctioning
If malfunctioning occurs, stop using the unit
immediately and consult your local JVC
dealer.
When requesting repairs for malfunctioning by
your dealer or JVC service center, be sure to
bring your camera together with the
removable hard disk. If one of them is not
included, the cause cannot be diagnosed, and
the repair cannot be made properly.
The camera is a microcomputer-controlled
device. External noise and interference (from
a TV, a radio, etc.) might prevent it from
functioning properly. In such cases, first
disconnect its power supply unit (battery pack,
AC adapter, etc.) and wait a few minutes and
then re-connect it and proceed as usual from
the beginning.
REFERENCES
EN 59
Changes or modifications not approved by
JVC could void the user’s authority to operate
the equipment. This equipment has been
tested and found to comply with the limits for a
Class B digital device, pursuant to Part 15 of
the FCC Rules. These limits are designed to
provide reasonable protection against harmful
interference in a residential installation. This
equipment generates, uses, and can radiate
radio frequency energy and, if not installed
and used in accordance with the instructions,
may cause harmful interference to radio
communications. However, there is no
guarantee that interference will not occur in a
particular installation. If this equipment does
cause harmful interference to radio or
television reception, which can be determined
by turning the equipment off and on, the user
is encouraged to try to correct the interference
by one or more of the following measures:
Reorient or relocate the receiving antenna.
Increase the separation between the
equipment and receiver.
Connect the equipment into an outlet on a
circuit different from that to which the
receiver is connected.
Consult the dealer or an experienced radio/
TV technician for help.
This Class B digital apparatus complies with
Canadian ICES-003.
Cet appareil numérique de la classe B est
conforme à la norme NMB-003 du Canada.
Declaration of Conformity
Model Number : GZ-MC500U
Trade Name : JVC
Responsible party : JVC AMERICAS
CORP.
Address : 1700 Valley Road
Wayne, N. J. 07470
Telephone Number : 973-317–5000
This device complies with Part 15 of FCC
Rules. Operation is subject to the following
two conditions: (1) This device may not cause
harmful interference, and (2) this device must
accept any interference received, including
interference that may cause undesired
operation.
REFERENCES
Page 60

60 EN
REFERENCES
Specifications
Camera
For general
Power supply
DC 11 V (Using AC adapter)
DC 7.2 V (Using battery pack)
Power consumption
Approx. 5.5 W
Approx. 8.0 W (Maximum; when charging a
battery)
Dimensions (W x H x D)
80 mm x 55 mm x 118 mm (3-3/16" x 2-3/16" x
4-11/16")
(incl. lens hood)
Weight
Approx. 330 g (0.73 lbs)
(without battery, removable hard disk, lens hood,
lens cap and strap)
Approx. 400 g (0.89 lbs)
(incl. battery, removable hard disk, lens hood,
lens cap and strap)
Operating temperature
0°C to 40°C (32°F to 104°F)
Operating humidity
35% to 80%
Storage temperature
–20°C to 50°C (–4°F to 122°F)
Pickup
1/4.5" (1,330,000 pixels) CCD x 3 (3 CCD)
Lens
Video: F 1.8 to 2.4, f = 3.2 mm to 32 mm, 10:1
power zoom lens
Still: F 1.9 to 2.4, f = 4.0 mm to 32 mm, 8:1
power zoom lens
Filter diameter
ø37 mm
(Detach the lens hood when using an optional
conversion lens or lens filter. 墌 pg. 8)
LCD monitor
1.8" diagonally measured, LCD panel/TFT active
matrix system
Speaker
Monaural
Flash
Within 2 m (6.5 ft) (recommended shooting
distance)
For video/audio
Format
SD-VIDEO
Recording/Playback format
Video: MPEG-2
Audio: Dolby Digital (2 ch)
Signal format
NTSC standard
Recording mode (video)
ULTRA FINE: 720 x 480 pixels, 8.5 Mbps (CBR)
FINE: 720 x 480 pixels, 5.5 Mbps (CBR)
NORMAL: 720 x 480 pixels, 4.2 Mbps (VBR)
ECONOMY: 352 x 240 pixels, 1.5 Mbps (VBR)
Recording mode (audio)
ULTRA FINE: 48 kHz, 384 kbps
FINE: 48 kHz, 384 kbps
NORMAL: 48 kHz, 256 kbps
ECONOMY: 48 kHz, 128 kbps
For still image
Format
JPEG
Image size
5 modes (2560 x 1920 / 2048 x 1536 /
1600 x 1200 / 1280 x 960 / 640 x 480)
Picture quality
2 modes (FINE/STANDARD)
Page 61

For voice
Format
Linear PCM
Recording mode
FINE: 48 kHz, 1,536 kbps, 16 bit, stereo
STANDARD: 16 kHz, 512 kbps, 16 bit, stereo
ECONOMY: 8 kHz, 256 kbps, 16 bit, stereo
For connectors
AV
S-Video output:
Y: 1.0 V (p-p), 75 Ω, analog
C: 0.29 V (p-p), 75 Ω, analog
Video output: 1.0 V (p-p), 75 Ω, analog
Audio output: 300 mV (rms), 1 kΩ, analog,
stereo
Headphone output
ø2.5 mm, stereo
USB
Mini USB-B type, USB 1.1/2.0 compliant
REFERENCES
EN 61
AC Adapter
Power requirement
AC 110 V to 240 Vd, 50 Hz/60 Hz
Output
DC 11 V , 1 A
Design and specifications subject to change
without notice.
REFERENCES
Page 62

62 EN
REFERENCES
Recording Time and Number of Images
The tables below show the approximate
recording time and number of storable images.
● The number increases or decreases
depending on the conditions such as image
size and/or picture quality. The first column in
the table indicates the conditions.
● The provided 4 GB removable hard disk is
indicated with * mark.
8 Compatible recording media
The following recording media have been
guaranteed to work with this camera. Others are
not guaranteed to work, so buy such products
with caution.
Removable hard disks: Microdrive® from
Hitachi, JVC Microdrive® (CU-MD04)
CompactFlash cards: By LEXAR, SanDisk and
Hagiwara Sys-Com
SD memory cards: By Panasonic, TOSHIBA,
pqi (still image only) and SanDisk
● If other media are used, they may fail to record
data correctly, or they may lose data that has
already been recorded.
● Microdrive
● MultiMediaCards are not supported.
● For video recording, use a removable hard
disk, high-speed CompactFlash card (at least
40x speed) or SD memory card (at least 10
MB/s).
®
of 1 GB or less are not supported.
: Approximate recording time (for video)
(The numbers indicate “minutes”.)
● Removable hard disk
Quality 2 GB 4 GB* 6 GB
ULTRA FINE 30 60 90
FINE 45 90 135
NORMAL 60 120 180
ECONOMY 150 300 450
● SD card/CompactFlash card
Quality
ULTRA FINE 2 4 8 16
FINE 3 6 12 24
NORMAL 4 7 15 31
ECONOMY10214386
128 MB256 MB512
MB
1 GB
Page 63

: Approximate number of storable images
(for still image)
● Removable hard disk
Image size/
quality
640 x 480/
FINE
640 x 480/
STANDARD
1280 x 960/
FINE
1280 x 960/
STANDARD
1600 x 1200/
FINE
1600 x 1200/
STANDARD
2048 x 1536/
FINE
2048 x 1536/
STANDARD
2560 x 1920/
FINE
2560 x 1920/
STANDARD
● SD card
Image size/
quality
640 x 480/
FINE
640 x 480/
STANDARD
1280 x 960/
FINE
1280 x 960/
STANDARD
1600 x 1200/
FINE
1600 x 1200/
STANDARD
2048 x 1536/
FINE
2048 x 1536/
STANDARD
2560 x 1920/
FINE
2560 x 1920/
STANDARD
2 GB 4 GB* 6 GB
9999 9999 9999
9999 9999 9999
3285 6575 9865
5675 9999 9999
2230 4460 6690
3670 7345 9999
1385 2775 4160
2150 4305 6460
900 1805 2715
1415 2835 4255
128 MB256 MB512
780 1555 3140 6040
1115 2225 4490 8635
210 420 845 1630
350 705 1425 2745
140 280 570 1095
225 455 920 1775
85 170 350 675
135 270 550 1055
55 110 225 435
85 175 355 685
MB
1 GB
REFERENCES
● CompactFlash card
Image size/
quality
640 x 480/
FINE
640 x 480/
STANDARD
1280 x 960/
FINE
1280 x 960/
STANDARD
1600 x 1200/
FINE
1600 x 1200/
STANDARD
2048 x 1536/
FINE
2048 x 1536/
STANDARD
2560 x 1920/
FINE
2560 x 1920/
STANDARD
: Approximate recording time (for voice)
(The numbers indicate “minutes”.)
● Removable hard disk
Quality 4 GB*
FINE 350
STANDARD 1060
ECONOMY 2130
128 MB256 MB512
MB
705 1420 2840 5680
1115 2235 4465 8930
210 420 840 1685
350 710 1420 2840
135 275 555 1115
225 455 915 1835
85 175 350 700
135 270 545 1095
55 110 225 450
85 175 350 705
EN 63
1 GB
REFERENCES
Page 64

TERMS
EN
A
AC Adapter ................................................. 14, 15
Aperture-Priority ................................................ 32
B
Backlight Compensation .....................................31
Battery Pack ..................................................... 14
Bracket Shooting ............................................... 33
Brightness Control ............................................. 49
C
CF Card ........................................................... 17
Changing The Menu Settings ...................... 48 – 51
Charging The Battery Pack ................................. 14
Cleaning Up a Recording Medium .................. 41, 49
Connection to a TV or VCR ................................. 24
Continuous Shooting .......................................... 26
Copying/Moving Still Image Files .................... 41, 49
D
Date/Time Settings ............................................ 17
Deleting Files .................................................... 40
Demonstration Mode ..........................................48
Digital Image Stabilizer (DIS) ............................... 50
Direct Printing ................................................... 47
DPOF Print Setting (Digital Print Order Format) ...... 46
Dubbing ..................................................... 24, 45
E
Effect ......................................................... 36, 37
F
File Information ................................................. 38
Flash ............................................................... 26
Formatting a Recording Medium .................... 19, 49
G
Gain Up ........................................................... 50
H
Histogram ......................................................... 38
I
Image Rotation .................................................. 28
Image Size ....................................................... 51
Index Screen .............................................. 22, 27
L
Language Setting ........................................16, 49
LCD Monitor ................................... 12, 29, 30, 58
M
Manual Exposure .............................................. 35
Manual Focus ................................................... 33
Mode Lamp ...................................................... 16
MSET Menu ..................................................... 34
O
Operation Sound ............................................... 48
P
Picture Quality ............................................ 50, 51
Play List ............................................. 43 – 45, 50
Playback Speed ................................................ 51
Portrait ............................................................. 31
Protecting Files ...........................................39, 50
R
Recording Level ................................................ 51
Recording Mode Dial ............................ 16, 31 – 32
Resetting The File Number ............................ 42, 49
S
SD Memory Card ............................................... 18
Self-Timer ........................................................ 51
Shutter-Priority .................................................. 32
Slide Show ....................................................... 27
Slow Motion Playback ........................................23
Sound Quality ................................................... 51
Speaker Volume .......................................... 22, 30
Spot Exposure Control .......................................31
T
Tally Lamp ....................................................... 20
Tele Macro ................................................. 50, 51
Troubleshooting ................................................ 52
W
Warning Indications ...........................................54
White Balance ................................................... 35
Wide Mode ....................................................... 50
Wind Cut .......................................................... 50
Wipe or Fader Effects .........................................37
Z
Zooming ................................... 21, 23, 25, 28, 50
© 2005 Victor Company of Japan, Limited
Printed in Japan
US
0405HOH-AL-VP
Page 65

ENGLISH
SOFTWARE INSTALLATION AND
USB CONNECTION GUIDE
LYT1425-001A
EN
Page 66

Contents
JVC SOFTWARE LICENSE AGREEMENT .... 2
Notice for Users ............................................... 6
System Requirements ..................................... 7
Software Installation ........................................ 9
Connections ................................................... 11
Viewing the Contents of a Recording Medium ........12
Copying Files to the PC ................................. 14
Playing Back Files on the PC ........................ 14
Copying Edited Files back to Camera ........... 15
Disconnecting the USB cable ........................ 15
User’s Guide/Help/Readme ........................... 17
Subsidiary Information ................................... 18
Creating DVDs and Writing Video Files Back to
Camera .................................................. 18
How To Create DVDs simply ..................... 21
JVC SOFTWARE LICENSE AGREEMENT
IMPORTANT
TO CUSTOMERS: PLEASE MAKE SURE TO READ
THIS CAREFULLY BEFORE INSTALLING OR USING
THE SOFTWARE PROGRAM NAMED “DIGITAL
PHOTO NAVIGATOR” (“Program”) ON YOUR PC.
The right to use the Program is granted by Victor
Company of Japan, Limited (“JVC”) to You only
on the condition that You agree to the following.
Should You not agree to the terms hereof, You
may not install or use the Program. HOWEVER,
INSTALLING OR USING THE PROGRAM
INDICATES YOUR ACCEPTANCE OF THESE
TERMS AND CONDITIONS.
1 COPYRIGHT; OWNERSHIP
You acknowledge that all copyrights and other
intellectual property rights in the Program are
owned by JVC and its licensor, and remain
vested in JVC and such licensor. The
Program is protected under the copyright law
of Japan and other countries, and related
Conventions.
2 GRANT OF LICENSE
(1) Subject to the conditions of this
Agreement, JVC grants to You a nonexclusive right to use the Program. You
may install and use the Program on a
HDD or other storage devices
incorporated in Your PC.
(2) You may make one (1) copy of the
Program solely for your personal backup
or archival purposes.
–2–
Page 67

3 RESTRICTION ON THE PROGRAM
(1) You may not reverse engineer, decompile,
disassemble, revise or modify the
Program, except to the extent that
expressly permitted by applicable law.
(2) You may not copy or use the Program, in
whole or in part, other than as expressly
specified in this Agreement.
(3) You have no right to grant a license to use
the Program, and may not distribute, rent,
lease or transfer the Program to any third
party or otherwise let them use the
Program.
4 LIMITED WARRANTY
JVC warrants that any media in which the
Program is embodied are free from any
defects in materials and workmanship for a
period of thirty (30) days from the date of Your
purchasing any our products accompanying
the Program. JVC’s entire liability and your
exclusive remedy in connection with the
Program shall be replacement of such
defective media. EXCEPT FOR THE
EXPRESS WARRANTIES STATED HEREIN
AND TO THE EXTENT PERMITTED BY
APPLICABLE LAW, JVC AND ITS
LICENSORS DISCLAIM ANY OTHER
WARRANTIES, EITHER EXPRESS OR
IMPLIED, INCLUDING BUT NOT LIMITED
TO IMPLIED WARRANTIES OF
MERCHANTABILITY AND FITNESS FOR A
PARTICULAR PURPOSE IN REGARD TO
THE PROGRAM AND THE
ACCOMPANYING PRINTED MATERIALS.
SHOULD THERE BE ANY PROBLEM
ARISING FROM OR CAUSED BY THE
PROGRAM, YOU SHOULD SETTLE ALL
SUCH PROBLEM AT YOUR OWN COST
AND EXPENSE.
5 LIMITED LIABILITY
TO THE EXTENT PERMITTED BY
APPLICABLE LAW, IN NO EVENT SHALL
JVC AND ITS LICENSORS BE LIABLE FOR
ANY INDIRECT, SPECIAL, INCIDENTAL OR
CONSEQUENTIAL DAMAGES
WHATSOEVER, REGARDLESS OF THE
FORM OF ACTION WHETHER IN
CONTRACT, TORT OR OTHERWISE
ARISING OUT OF OR IN CONNECTION
WITH THE USE OF OR INABILITY TO USE
THE PROGRAM, EVEN IF JVC HAS BEEN
ADVISED OF THE POSSIBILITY OF SUCH
DAMAGES. YOU WILL INDEMNIFY AND
HOLD HARMLESS JVC FROM ANY LOSS,
LIABILITY OR COST ARISING OUT OF OR
IN ANY WAY CONNECTED TO CLAIMS
FROM ANY THIRD PARTY RELATING TO
THE USE OF THE PROGRAM.
6 TERM
This Agreement will become effective on the
date when You install and use the Program on
Your machine, and continue to be in effect
until the termination under the following
provision.
Should You breach any provision of this
Agreement, JVC may terminate this
Agreement without giving any notice to You.
In this event, JVC may claim against You for
any damages caused by Your breach. Should
this Agreement be terminated, You must
immediately destroy the Program stored in
Your machine (including the erasing from any
memory in Your PC), and no longer own such
Program.
–3–
CONTINUED ON NEXT PAGE
Page 68

7 EXPORT CONTROL
You agree that You will not ship, transfer or
export the Program or underlying information
and technology to any countries to which
Japan and other relevant countries have
initiated an embargo on such goods.
8 U.S. GOVERNMENT USER
If You are an agency of the United States of
America (the “Government”), You
acknowledge JVC’s representation that the
Program is a “Commercial Item” as defined in
Federal Acquisition Regulation (FAR) part
2.101 (g) consisting unpublished “Commercial
Computer Software” as those items are used
at FAR part 12.212 and is only licensed to You
with the same use rights JVC grants all
commercial end users pursuant to the terms
of this Agreement.
9 GENERAL
(1) No modification, change, addition, deletion
or other alternation of or to this Agreement
will be valid unless reduced to writing and
signed by an authorized representative of
JVC.
(2) If any part of this Agreement is held invalid
by or in conflict with any law having
jurisdiction over this Agreement, the
remaining provisions will remain in full
force and effect.
(3) This Agreement shall be governed by and
interpreted under the laws of Japan. The
Tokyo District Court has jurisdiction over
all disputes which may arise with respect
to the execution, interpretation and
performance of this Agreement.
Victor Company of Japan, Limited
NOTE:
If You acquired the Program in Germany, the
provisions of Sections 4 (Limited Warranty) and 5
(Limited Liability) provided above will be replaced
with those of the German version of this Agreement.
–4–
Page 69

CAUTION:
● Operate this equipment according to the
operating procedures described in this manual.
● Use only the provided CD-ROM. Never use any
other CD-ROM to run this software.
● Do not attempt to modify this software.
● Changes or modifications not approved by JVC
could void user’s authority to operate the
equipment.
How to handle a CD-ROM
● Take care not to soil or scratch the mirror surface
(opposite to the printed surface). Do not write
anything or put a sticker on either the front or
back surface. If the CD-ROM gets dirty, gently
wipe it with a soft cloth outward from the center
hole.
● Do not use conventional disc cleaners or
cleaning spray.
● Do not bend the CD-ROM or touch its mirror
surface.
● Do not store your CD-ROM in a dusty, hot or
humid environment. Keep it away from direct
sunlight.
You can find the latest information (in
English) on the provided software program at
our world wide web server at http://www.jvcvictor.co.jp/english/global-e.html
–5–
Page 70

Notice for Users
Use of this software is authorized according to the terms of the software license.
JVC
When contacting the nearest JVC office or agency in your country about this software (refer to the
JVC Worldwide Service Network at http://www.jvc-victor.co.jp/english/worldmap/index-e.html), please
fill out the following and have the appropriate information ready.
Product Name
Model
Problem
Error Message
Manufacturer
Model □ Desktop □ Laptop
CPU
PC
OS
Memory MB
Available Hard Disk Space MB
Please note that it may take some time to respond to your questions, depending on their subject
matter.
JVC cannot answer questions regarding basic operation of your PC, or questions regarding
specifications or performance of the OS, other applications or drivers.
CyberLink
For details of CyberLink’s technical support service, refer to the “Readme” of each software or the
following list. To access “Readme”, refer to “User’s Guide/Help/Readme” ( pg. 17).
Region
Europe 1
Europe 2
US/Canada
Asia &
Pacific 1
Asia &
Pacific 2
Asia &
Pacific 3
Location
Germany
(aixTeMa)
Europe area
other than
Germany
US
South Korea
Ta i wa n
Australia & New
Zealand
(Manacom)
Phone#
Fax #
+49-700-462-92375
+49-241-70525-25
+1-510-668-0118
+82-31-716-8386
+82-31-718-5173
+886-2-8667-1298 support.cyberlink.com.tw
+886-2-8667-1300 support.gocyberlink.com
+61-7-3870-4900
+61-7-3870-9440
support.gocyberlink.com
support.gocyberlink.com English
support.gocyberlink.com English
support.gocyberlink.com English
Web Language
German / French /
English
www.gocyberlink.co.kr Korean
Mandarin / English
–6–
Page 71

System Requirements
8 Digital Photo Navigator
The following requirements must be satisfied to connect a camera to a PC and to use Digital Photo
Navigator.
OS :Windows® Millennium Edition [Me] (pre-installed),
CPU : Intel® MMXTM Pentium®, at least 200 MHz
RAM : At least 64 MB
Free hard disk space : At least 40 MB for installation, at least 500 MB recommended
Connector : USB 1.1/2.0 connector
Display : Must be capable of displaying 800 x 600 dots with 16-bit color
Miscellaneous : Internet Explorer 5.5 or later
Windows® 2000 Professional [2000] (pre-installed),
Windows® XP Home Edition [XP] (pre-installed),
or Windows® XP Professional [XP] (pre-installed)
–7–
CONTINUED ON NEXT PAGE
Page 72

8 CyberLink DVD Solution
The following requirements must be satisfied to use CyberLink DVD Solution.
OS :Windows® Millennium Edition [Me] (pre-installed),
CPU : Intel® Pentium® III, at least 700 MHz
RAM : At least 128 MB (at least 256 MB recommended)
Free hard disk space : At least 350 MB for installation
Connector : USB1.1/2.0 connector
Display : Must be capable of displaying 1024 x 600 dots
Miscellaneous : Internet Explorer 5.5 or later
Supported media : DVD-Video: DVD-R/-RW, DVD+R/+RW
● DirectX is necessary so that CyberLink DVD Solution works properly and it is automatically installed during
CyberLink DVD Solution installation.
● The system requirements information above is not a guarantee that the provided software will work
on all personal computers meeting those requirements.
● Windows® is either registered trademark or trademark of Microsoft Corporation in the United States
and/or other countries.
● Other product and company names included in this instruction manual are trademarks and/or
registered trademarks of their respective holders.
Windows® 2000 Professional [2000] (pre-installed),
Windows® XP Home Edition [XP] (pre-installed),
or Windows® XP Professional [XP] (pre-installed)
(Intel® Pentium® 4, at least 2 GHz recommended)
For creating DVD Video, at least 10 GB recommended
For creating VCD, at least 1 GB recommended
DirectX 9.0 or later
DVD-VR: DVD-RW, DVD+RW, DVD-RAM
VideoCD: CD-R/RW
For the compatible DVD/CD burners, refer to CyberLink web
site: http://www.gocyberlink.com/english/products/powerproducer/
2_gold/comp_dvd_drives.jsp
–8–
Page 73

Software Installation
Follow the procedure described below to install
the software. From the [SETUP] screen in step 2,
you can install the following drivers or software.
Quit any other software you are using. (Check
that there are no other application icons on the
status bar.)
Digital Photo Navigator 1.0
This application is used to organize still images
and convert them into a variety of formats.
CyberLink DVD Solution
PowerProducer 2 Gold NE
PowerProducer 2 Gold NE is software for
creating movie discs incorporating not only video
but also slideshows. This software uses a simple
wizard format for creating a wide range of
different format discs. You can also edit imported
video. You can import video from the camera, edit
it, and then create a slideshow from still images.
You can create a customized menu for the video
or slideshow and write the contents to DVD or
other media.
PowerDirector Express NE
PowerDirector Express NE is software for easily
editing MPEG, AVI, and other video files, still
images, and other contents for creating a movie.
This software has an interface that allows editing
in either timeline or storyboard mode, maintains
superior image quality, uses SVRT for high-speed
rendering, and has a host of other advanced
video editing features.
PowerDVD 5 NE
PowerDVD 5 NE is software for playing back
DVD-Video and video files.
1 Load the provided CD-ROM into the PC.
After a moment, the [SETUP] screen appears.
● From the [SETUP] screen, you can install the
desired software.
● If the [SETUP] screen does not appear, doubleclick the CD-ROM icon in the [My Computer]
window.
2 Click [Install] on the right side of the
desired software and follow the on screen
instructions to complete the installation.
The installation of the selected software starts.
The procedure differs depending on the software.
Following steps are the example of CyberLink
DVD Solution.
3 Click [Install] on the right side of
[CyberLink DVD Solution] on the [SETUP]
screen.
[Choose Setup Language] screen appears.
4 Select the desired language and click [OK].
The [CyberLink DVD Solution Setup] screen in
step 5 appears.
● If [Information] screen for Windows Messenger
appears, see NOTES: on pg. 11.
–9–
CONTINUED ON NEXT PAGE
Page 74

5 Click [Next].
8 Click [Next].
[License Agreement] screen appears.
6 Click [Yes].
[Customer Information] screen appears.
7 Confirm your information and click [Next].
● It is possible to change the information.
[Choose Destination Location] screen appears.
[Setup Type] screen appears.
9 Select the program(s) you want to install,
then click [Next].
[Setup Status] screen appears. Wait for a
moment until the installation is finished and
[Setup Complete] screen appears.
10 Click [Finish] then restart the PC.
–10–
Page 75

Install all of the desired software in the same
way.
To display [SETUP] screen, double-click the CDROM icon in the [My Computer] window.
NOTES:
● Even if PowerDirector/PowerProducer/PowerDVD
have already been installed on the PC:
Video files captured with this camera can only be
handled on the provided software. Please install
and use the provided software (PowerDirector
Express NE, PowerProducer 2 Gold NE,
PowerDVD 5 NE). If PowerDirector/
PowerProducer/PowerDVD have already been
installed, uninstall them before installing the
provided software.
● If you perform installation of a software that is
already installed, uninstallation will start. In this
case, perform the installation again after
uninstallation is finished.
● Windows Messenger has to been closed during
CyberLink DVD Solution installation. If it is running
during installation, [Information] screen appears.
To close Windows Messenger:
1) While holding [Ctrl + Alt] key, click [Delete] key
so that [Task Manager] appears.
2) Click [Processes] tab.
3) Select [msmsgs.exe].
4) Click [End process].
Connections
Connecting the USB cable
Connect the USB cable to copy still image, video
files and voice files in a recording medium to the
PC.
PC
Camera
To USB connector
USB cable
To USB connector
1 To assure safety, make sure all units are
turned off before making any connections.
2 Use the USB cable to connect the camera
to the PC.
NOTES:
● It is recommended to use the AC Adapter as the
power supply instead of the battery pack.
● When the USB cable is connected, turning on or off
the camera causes malfunctions of the PC.
● If you connect the camera to the PC through a USB
hub, compatibility issues between the hub and the
PC may result in instability in the operation of the
PC. If this happens, connect the camera directly to
the PC, not through the hub.
● Do not use an extension USB cable.
–11–
Page 76

Viewing the Contents of a Recording Medium
1 Make sure that there is a recording
medium in the camera.
2 Set the camera's power switch to the
playback mode while pressing down the lock
button located on the switch.
The camera turns on.
3 Connect the camera to the PC with a USB
cable. ( pg. 11)
On the camera’s LCD monitor [USB] appears.
4 When using Windows
The [Removable Disk]
window appears on
the PC’s screen after
a moment.
Select [Open folders
to view files using
Windows Explorer]
and click [OK].
NOTE:
If the [Removable Disk]
window does not
appear, confirm the connection ( pg. 11) or
perform the steps 1 and 2 ( pg. 12).
®
XP:
When using Windows® Me/2000:
1 Double-click
the [My
Computer] icon
on the desktop.
The [Removable
Disk] icon which
represents the
recording
medium in the
camera appears in the [My Computer] window.
2 Double-click the [Removable Disk] icon.
5 The folders in the recording medium
appear.
Different file types are stored in different folders.
Voi ce f ile s
Video files
Still images
DPOF setting data
–12–
Page 77

Folder structure within the recording medium
Video files: Stored in the [PRGxxx] folder (where
xxx is a number), within the [SD_VIDEO] folder.
Still image files: Stored in the [xxxJVCSO] folder
(where xxx is a number), within the [DCIM] folder.
Voice files: Stored in the [xxxJVCMC] folder
(where xxx is a number), within the [DCVC]
folder.
Recording
medium
]
MICD
[
]CVCD[
]OEDIV_DS[
]VOMTXE[
OSCVJ001[
]
OSCVJ101[
[
]
]OSCVJ201[
]CMCVJ001[
]CMCVJ101[
]CMCVJ201[
…………
]OFNI_RGM[
0GRP[
]10
]IGP
.100GRP[
]
DOM.100VOM[
]IOM.100VOM[
…
]200GRP[
]300GRP
GPM.1000_VOM
GPM.2000_VOM
[DCIM]: Contains folders with still images (JPEG)
(extension “.jpg”)
[DCVC]: Contains folders with voice (WAVE) files
(extension “.wav”)
[SD_VIDEO]: Contains folders with video
(MPEG2) files (extension “.mod”)
[EXTMOV]: Contains video (MPEG2) files
produced on a PC (extension “.mpg” (pg.15))
[MISC]: Contains folders with DPOF setting data
A Still image file folder
B Voice file folder
C Management information for the media as a
whole
D Management information
E Video file
F Management information for the video file
G Video file produced on a PC
* Management information: Information such as the
date and time of recording, recorded with the video
file.
NOTES:
● Any folders or files other than those described
above are recorded in the recording medium.
● Saving the wrong kinds of files in a recording
medium or deleting files or folders from a recording
medium can cause problems with the operation of
the camera. When it is necessary to delete a file
from a recording medium, delete it through the
camera. Also, do not move or rename folders and
files within the medium on PC.
● Never disconnect the USB cable while the
ACCESS lamp on the camera lights or blinks.
● If you are using a brand new recording medium,
you need to format the recording medium with the
camera first. You may not be able to copy files from
the recording medium to the PC without doing so.
● If the video file is not recorded or saved properly,
the file is moved to [EXTMOV] folder with extension
“.mod”.
● The file extension may not appear depending on
the [FOLDER] option setting of Windows
®
.
–13–
Page 78

Copying Files to the PC
Still image, video files and voice files that are
stored in a recording medium can be copied to
the PC and played back on the PC.
1 Perform the procedure in “Viewing the
Contents of a Recording Medium” (墌 pg. 12).
The folders in the recording medium appear.
2 Create a new folder, enter the folder name,
and then double-click it.
For example, create a new folder in the [My
Pictures] folder.
3 Select the folder to be copied, and then
drag and drop that folder in the destination
folder.
NOTES:
● Never disconnect the USB cable while the
ACCESS lamp on the camera lights or blinks.
● File transfer takes considerable time in PCs using
USB 1.1. Usage of a PC that supports USB 2.0 is
recommended.
Playing Back Files on the PC
Still images
Use an application that can handle the JPEG file
format.
To view a still image, double-click the still image
file (extension “.jpg”).
Video files
Use the PowerDVD 5 NE.
You can install this software from the provided
CD-ROM. For more details of PowerDVD 5 NE,
refer to the User’s Guide. (墌 pg. 17)
Voice files
Use the Windows MediaTM Player (version 6.4 or
later).
You can download the Windows Media
from the Microsoft web site at:
http://www.microsoft.com/
NOTE:
When playing back a file in the recording medium on
your PC, copy the file to your PC, and then play it
back. If video file is played back directly from
recording medium (i.e. the camera is connected
through USB to your PC), it may be not played back
properly due to the inadequate processing speeds or
other problems.
TM
Player
To copy still images: Copy the folder within the
[DCIM] folder.
To copy video files: Copy the folder within the
[SD_VIDEO] folder.
To copy voice files: Copy the folder within the
[DCVC] folder.
● The ACCESS lamp on the camera lights or blinks,
and the folder is copied from the recording medium
to the PC.
–14–
Page 79

Copying Edited Files back to Camera Disconnecting the USB cable
To use the camera to play back video files
(MPEG2 files, with the extension ".mpg") which
have been edited using the provided software,
change the file name to "MOV_xxxx.mpg" (where
xxxx is a number) and move it to the [EXTMOV]
folder. ( pg. 13)
The following video files cannot be played back
on the camera:
● Files which do not have correct file names
● Files which are not in MPEG2 format
● Files prepared on any application other than the
provided software
● Edited files which were not produced on a JVC
Digital Media Camera
Also, be sure to turn off the SVRT function when
editing the video files using PowerDirector
Express NE. (Do not check the checkbox [Use
SVRT to save rendering time].)
How to play back video files from the [EXTMOV]
folder on the camera
On the index display of video files, press the
recording start/stop button to display "MPG" on
the screen. After that, follow the usual operation
for playback. However, the forward/reverse skip
search, frame-by-frame playback and playlist
functions are not available.
Before loading or unloading recording mediums
or turning off the PC, first disconnect the USB
cable and turn off the camera.
1 Confirm that the ACCESS lamp on the
camera does not light or blink.
● If the ACCESS lamp lights or blinks, wait until it is
turned off before proceeding.
2 Double-click the [Safely Remove Hardware]
or [Unplug or Eject Hardware] icon in the
status bar.
The [Safely Remove Hardware] or [Unplug or
Eject Hardware] dialog box appears.
Windows® XP: If not, wait a while then go to
step 5.
3 Select [USB Mass Storage Device] or [USB
Disk], and then click [Stop].
● Windows® 2000/XP
–15–
CONTINUED ON NEXT PAGE
Page 80

®
● Windows
The [Stop a Hardware device] dialog box
appears.
Me
4 Click [OK].
Windows® 2000/Me: If a message indicating
that the device can be safely removed appears,
click [OK] and then click [Close].
● Windows® 2000/XP
®
● Windows
* The model name depends on the connected
camera.
Me
5 Disconnect the USB cable.
6 Set the camera’s power switch to off.
The camera turns off.
* The model name depends on the connected
camera.
–16–
Page 81

User’s Guide/Help/Readme
This manual only refers to software installation
and PC connection. For more details of each
software, refer to its user’s guide/help/Readme.
8 CyberLink DVD Solution
Following steps are the example of CyberLink
PowerDirector Express NE.
1 Click [Start], go to [All Programs] or
[Programs]– [CyberLink PowerDirector
Express], and then click User’s Guide/Help/
Readme depending on your preference.
INFORMATION
The programs in CyberLink DVD Solution are
versions with limited functionality. The User's
Guide and Help files are written for the
commercial version available in stores. For
information about the differences with the
commercial version, see the Readme file or the
following web site: http://www2.cli.co.jp/
products/ne/ for the respective program.
8 Digital Photo Navigator
The User’s Guide is included on the CD-ROM in
PDF format. Right-click the CD-ROM icon in [My
Computer], then click [Open]. Double-click the
[Docs] folder, then double-click the [PhotoNavi]
folder. Open the "Start.pdf" file and click the
button of the desired language. Note that Adobe®
Acrobat® ReaderTM or Adobe® Reader® must be
installed to read PDF files.
● Adobe® Reader® can be loaded from Adobe’s
web site: http://www.adobe.com/
–17–
Page 82

Subsidiary Information
Creating DVDs and Writing Video Files Back to Camera
(Main unit) Digital Media Camera
Video (recording media)
USB transfer
DVD
PC
player
Edit video
PowerDirector
Express NE
Create DVD
PowerProducer 2
Gold NE
View
Powe rDV D 5 NE
Create DVD
without title
Select
[Produce a Disc]
*1, 2
Create DVD *3
View DVD
Create DVD
with title
Select [Create a File
(GZ-MC Series)]
*4, 5
Create DVD *3, 6, 7
View DVD
*1
*2
View edited video
with camera
Select [Create a File
(GZ-MC Series)]
*4, 8, 9
Write back
–18–
*4, 5
*6
Page 83

A brief procedure is presented below for using
CyberLink DVD Solution to edit video files that
were shot with the camera and create a DVDVideo, transfer the edited videos to the camera,
and then play back the videos in the camera.
(1) Copy the video files on the media to the PC.
(2) Start PowerDirector Express NE.
(3) Import the copied video files in the
PowerDirector Express NE library.
(4) Drag and drop the videos from the library to
the timeline/storyboard in the playback order.
(5) If necessary, edit the videos on the timeline/
storyboard.
(6) Click [Produce] on the main panel to open the
[Produce] screen.
(7) Select [Produce a Disc], and then click [Next].
(8) Select [DVD Format] and click [Next]. *1,2
(墌 pg. 20)
(9) Click [Start] to create the file.
(10)After the completion of video file creation,
PowerProducer 2 Gold NE starts
automatically.
(1) Load a blank DVD media into the recordable
DVD drive. *3 (墌 pg. 20)
(2) Click []] in the [Import/Capture Content]
screen of PowerProducer 2 Gold NE.
(3) Remove the check mark for [Include Menu] in
the [Preview] screen, and then click []].
(4) Insert a check mark for [Burn to disc] in the
[Final Output] screen, and then click [ ] to
create the DVD-Video.
(1) Copy the video files on the media to the PC.
(2) Start PowerDirector Express NE.
(3) Import the copied video files in the
PowerDirector Express NE library.
(4) Drag and drop the video files that you want to
edit from the library to the timeline/
storyboard.
(5) Edit the videos on the timeline/storyboard.
(6) Click [Produce] on the main panel to move to
the [Produce] screen.
(7) Click the [Create a File (GZ-MC Series)] and
then click [Next].
(8) Click the [Choose the format you want to
make] in the [Produce] screen and click
[Next]. *4, 5 (墌 pg. 20)
(9) Clicking [Start] starts creation of the video
file. After the completion of video creation,
click [Home].
(10)If there are other video files to edit, repeat
steps (3) to (9).
(1) Load a blank DVD media into the recordable
DVD drive. *3 (墌 pg. 20)
(2) Start PowerProducer 2 Gold NE.
(3) Click [Produce Movie Disc].
(4) Select [DVD] in the [Select Your Disc] screen
to select the [Video quality], and then click
[]]. *6 (墌 pg. 20)
(5) Click [Video files] in the [Import/Capture
Content] screen.
(6) Select the video file that you want to make
into a DVD from the [Open] dialog box, and
then click [Open].
(7) Place the imported thumbnails into the
desired playback order on the storyboard,
and then click []].
(8) In the [Preview] screen, insert a check mark
for [Include Menu], and then click []] on the
screen. *7 (墌 pg. 20)
(9) Insert a check mark for [Burn to disc] in the
[Final Output] screen, and then click [ ] to
create the DVD-Video.
–19–
CONTINUED ON NEXT PAGE
Page 84

(1) Copy the video files on the media to the PC.
(2) Start PowerDirector Express NE.
(3) Import the copied video files in the
PowerDirector Express NE library.
(4) Drag and drop the videos that you want to
edit from the library to the timeline/
storyboard.
(5) Edit the videos on the timeline/storyboard.
(6) Click [Produce] on the main panel to move to
the [Produce] screen.
(7) Click the [Create a File (GZ-MC Series)] and
then click [Next].
(8) Click the [Choose the format you want to
make] in the [Produce] screen and click
[Next]. *4, 8
(9) Clicking [Start] starts creation of the video
file. After the completion of video creation,
click [Home].
(10)If there are other video files to edit, repeat
steps (3) to (9).
(11)Copy the created video file to the camera,
and change the name of file. *9
The video MOD file of the camera can be
viewed using one of the methods below.
(1) Drag and drop the MOD file to the
PowerDVD 5 NE icon.
(2) Start PowerDVD 5 NE, and then drag and
drop the MOD file to the screen window.
(3) Start PowerDVD 5 NE, and then click [ ]
on the operation panel, select [Open media
files] from the pull-down menu, and then
add the MOD file that you want to play to
the play list for playback.
NOTES:
*1 If the video is [ULTRA FINE], [FINE], or
[NORMAL], select [High Quality NTSC (or PAL)
DVD ].
If the video is [ECONOMY], select [Long Play
NTSC (or PAL) DVD].
Encoding is not performed on unedited video, and
high-speed processing is performed at the original
image quality.
*2 Insert a check mark for [Use SVRT to save
rendering time]. The minimum required encoding
is performed, and high-speed processing is
performed while keeping the original image
quality.
Insert a check mark for [After production, make
disc in PowerProducer].
]PowerProducer 2 Gold NE starts automatically.
*3 Before using PowerProducer 2 Gold NE, be sure
to load a blank DVD media into the recordable
DVD drive. Processing will stop if no blank DVD
media is loaded.
*4 Select the same recording mode as the edited
video. If you don't know the recording mode of
video, select [ULTRA FINE].
*5 Insert a check mark for [Use SVRT to save
rendering time]. The minimum required encoding
is performed for the edited scenes, and highspeed processing is performed while keeping the
original image quality.
*6 The correlation between the modes in
PowerDirector Express NE and PowerProducer 2
Gold NE is shown below. Usage in the mode
corresponding to the video is recommended if
possible.
PowerDi recto r
Express NE
ULTRA FINE HQ
FINE XP
NORMAL SP
ECONOMY EP
*7 To modify the menu, click [Customize Menu] of
[Actions].
*8 Turn off the SVRT function when playing back the
file on the camera after editing. (Do not check the
checkbox [Use SVRT to save rendering time].)
PowerProducer 2
Gold NE
–20–
Page 85

*9 A “defaultxx.mpg” file is created, and the title files
are saved. Be sure to remember the file name and
storage location. The video can be written back to
the camera media.
To play back the created video file in the camera,
copy the video file into the [EXTMOV] folder in the
camera media, and then change the file names to
the names below.
EXTMOV MOV_0001.mpg
MOV_0002.mpg
:
MOV_9999.mpg
How To Create DVDs simply
1 Connect the camera to the PC with the
USB cable, or remove the removable hard
disk from the camera and connect it to the PC
using the card reader. Copy the video file
folder (ex. “PRG001”) in the recording
medium to the PC.
"SD_VIDEO" folder
“PRG001” folder
2 Start PowerDirector Express NE and click
[Load a media folder] of the import button,
then select the folder copied to PC in step 1
to register it to the library.
–21–
CONTINUED ON NEXT PAGE
Page 86

3 Drag and drop the videos from the library
to the timeline/storyboard in the playback
order.
If necessary, edit transition or title on the timeline/
storyboard. Click [Produce] button after finish
editing.
(Example of transition)
4 Select [Produce a Disc], and then click
[Next].
5 Select [DVD Format] and click [Next].
● If the video is [ULTRA FINE], [FINE], or
[NORMAL], select [High Quality NTSC (or PAL)
DVD]. If the video is [ECONOMY], select [Long
Play NTSC (or PAL) DVD]. Encoding is not
performed on unedited video, and high-speed
processing is performed at the original image
quality.
● Insert a check mark for [Use SVRT to save
rendering time]. The minimum required
encoding is performed, and high-speed
processing is performed while keeping the
original image quality. Insert a check mark for
[After production, make disc in PowerProducer].
–22–
Page 87

6 Click [Start] to create the file. After the
completion of video file creation,
PowerProducer 2 Gold NE starts
automatically.
7 Load a blank DVD media into the
recordable DVD drive.
8 Click []] in the [Import/Capture Content]
screen of PowerProducer 2 Gold NE.
9 Remove the check mark for [Include Menu]
in the [Preview] screen, and then click []].
10 Insert a check mark for [Burn to disc] in
the [Final Output] screen, and then click
[Burn] to create the DVD-Video.
For “Create DVD without title” and “Create
DVD with title”, refer to “Creating DVDs and
Writing Video Files Back to Camera”.
( pg. 18).
For more details for creating a DVDs, refer to
the user’s guide of PowerDirector and
PowerProducer installed on the PC.
( pg. 17)
–23–
Page 88

EN
AND USB CONNECTION
GUIDE
SOFTWARE INSTALLATION
© 2005 Victor Company of Japan, Limited
M5S7
Printed in Japan
0405HOH-AL-VP
Page 89

Slide
Schieben
Faire coulisser
Schuiven
Deslizar
Far scorrere
Skub
Empurre
Työnnä
Skjut
ENGLISH
Read Before Usage
—Operation of the Removable Hard Disk—
The removable hard disk is a precision electronic
device.
Do not subject the disk to sudden jolts or excessive
pressure.
● This could cause a breakdown.
● Be especially careful to avoid sudden jolts when shooting
or during playback.
● After removing the disk from the camera, store it by
inserting into the supplied protective case.
● Slide the disk to insert and/or remove the disk from the
protective case.
● Do not apply strong pressure from the outside such as by
grasping it strongly on the label side or writing on the label
side.
Cautions for temperature
● The camera’s protection circuit may work for the proper
recording or playback when the camera internal
temperature is too high or too low. When this happens,
recording and playback may be disabled.
● The camera and removable hard disk can heat up when
used for an extended period. However, this is not a
malfunction.
● Be careful when removing the removable hard disk from the
camera. Do not remove the disk from the camera
immediately after shooting or playback.
NOTE:
Refer to the section "Removable Hard Disk" on page 6 of the
instruction manual.
The removable hard disk and its protective case are
packaged in a silver bag.
DEUTSCH
Vor Gebrauch lesen
— Betrieb der herausnehmbaren Festplatte —
Die herausnehmbare Festplatte ist ein
elektronisches Präzisionsgerät.
Setzen Sie die Festplatte keinen plötzlichen Stößen
oder großem Druck aus.
● Dies könnte zu einem Ausfall führen.
● Achten Sie besonders während Aufnahme und
Wiedergabe darauf, Stöße zu vermeiden.
● Nachdem Sie die Festplatte aus der Kamera entnommen
haben, bewahren Sie sie in der mitgelieferten Schutzhülle
auf.
● Verschieben Sie die Festplatte, um sie aus der Schutzhülle
zu entnehmen bzw. in sie einzulegen.
● Üben Sie keinen starken Druck von außen aus, wie zum
Beispiel durch Drücken oder Schreiben auf die
Etikettenseite.
Hinweise zur Betriebstemperatur
● Die Schutzschaltung der Kamera sichert zu einem großen
Teil Aufnahme und Wiedergabe bei zu hohen oder zu
niedrigen Temperaturen innerhalb der Kamera. In diesem
Fall können Aufnahme und Wiedergabe auch deaktiviert
werden.
● Bei ausgiebigem Gebrauch können sich Kamera und
herausnehmbare Festplatte erhitzen. Dies ist jedoch keine
Fehlfunktion.
● Seien Sie vorsichtig, wenn Sie die herausnehmbare
Festplatte aus der Kamera entfernen. Entnehmen Sie den
Datenträger nicht sofort nach Aufnahme oder Wiedergabe
aus der Kamera.
HINWEIS:
Siehe Abschnitt "Herausnehmbare Festplatte" auf Seite 6
des Bedienungshandbuchs.
Die herausnehmbare Festplatte und ihre Schutzhülle
befinden sich in einer silbernen Tüte.
FRANÇAIS
À lire avant utilisation
— Utilisation du disque dur amovible —
Le disque dur amovible est un dispositif électronique
de précision.
Ne pas soumettre le disque à des mouvements
saccadés ou à une pression excessive.
● Cela pourrait provoquer une panne.
● Faire particulièrement attention à éviter les mouvements
brusques pendant la prise de vue et la lecture.
● Une fois le disque retiré de l’appareil photo, le ranger en
l’insérant dans son boîtier de protection fourni.
● Faites glisser le disque pour insérer et/ou retirer le disque
du boîtier de protection.
● Ne pas appliquer une pression importante depuis
l’extérieur comme ce qui pourrait être le cas si vous le
saisissez fermement par le côté qui porte l’étiquette ou si
vous écrivez sur celle-ci.
Mises en garde pour la température
● Le circuit de protection de l’appareil photo peut s’activer
pour une lecture ou un enregistrement corrects lorsque la
température interne de l’appareil photo est trop élevée ou
trop basse. Dans ce cas, l’enregistrement et la lecture
risquent d’être désactivés.
● L’appareil photo et le disque dur amovible risquent de
chauffer s’ils sont utilisés pendant une période prolongée.
Toutefois, il ne s'agit pas d'un mauvais fonctionnement.
● Faire attention avant de retirer le disque dur amovible de
l’appareil photo. Ne pas retirer le disque de l’appareil photo
immédiatement après une prise de vue ou une lecture.
REMARQUE :
Se reporter à la section « Disque dur amovible » à la page
6 du manuel d’utilisation.
Le disque dur amovible et son boîtier de protection sont
placés dans un étui argenté.
NEDERLANDS
Lezen voor gebruik
—Werken met de verwijderbare harde schijf—
De verwijderbare harde schijf is een elektronisch
precisie-instrument.
Stel de schijf niet bloot aan plotselinge schokken en
duw er niet hard op.
● Hierdoor zou de schijf kapot kunnen gaan.
● Let er vooral goed op dat u plotselinge schokken vermijdt
tijdens het maken of afspelen van opnamen.
● Berg de schijf op in de meegeleverde cassette als u hem
los hebt genomen van de camera.
● Plaats de schijf met een schuivende beweging in de
beschermende verpakking, op dezelfde wijze haalt u de
schijf ook weer uit de verpakking.
● Duw niet hard op de schijf, oefen bijvoorbeeld geen sterke
druk uit op het label door erop te schrijven.
Let op de temperatuur
● Het beveiligingscircuit van de camera zal misschien in actie
komen om een goede opname of weergave te waarborgen
wanneer de temperatuur in de camera te hoog of te laag
wordt. Wanneer dit gebeurt, kan het onmogelijk zijn
opnamen te maken of af te spelen.
● De camera en de verwijderbare harde schijf kunnen warm
worden wanneer zij gedurende een lange tijd worden
gebruikt. Dit is echter geen storing.
● Ga voorzichtig te werk wanneer u de verwijderbare harde
schijf losneemt van de camera. Neem de schijf niet
onmiddellijk na het maken of afspelen van opnamen los van
de camera.
OPMERKING:
Zie de paragraaf "Verwijderbare harde schijf" op pagina 6 van
de instructiehandleiding.
De verwijderbare harde schijf wordt geleverd in een
beschermende verpakking in een zilveren zakje.
ESPAÑOL/CASTELLANO
Leer antes de usar
—Funcionamiento del disco duro extraíble—
El disco duro extraíble es un dispositivo electrónico
de precisión.
Evite sacudir o ejercer una presión excesiva sobre e l
disco.
● Podría producirse una avería.
● Evite especialmente las sacudidas bruscas durante la
filmación o la reproducción.
● Después de extraer el disco de la cámara, guárdelo en su
funda protectora.
● Deslice el disco tanto para introducirlo como para extraerlo
de la caja protectora.
● No ejerza una presión excesiva cuando, por ejemplo, sujete
el disco por el lado de la etiqueta o cuando escriba en la
etiqueta.
Precauciones relacionadas con la temperatura
● Para garantizar una grabación o reproducción adecuadas,
el circuito de protección de la cámara entrará en
funcionamiento si la temperatura interna de la cámara es
demasiado alta o baja. Cuando esto suceda, la grabación
o reproducción pueden desactivarse.
● Tanto la cámara como el disco duro extraíble pueden
calentarse si se utilizan de forma prolongada. Sin embargo,
esto no es un fallo de funcionamiento.
● Retire el disco duro extraíble de la cámara con mucho
cuidado. No extraiga el disco de la cámara inmediatamente
después de filmar o reproducir.
NOTA:
Consulte la sección "Disco duro extraíble" en la página 6 del
manual de instrucciones.
El disco duro extraíble y su caja protectora se suministran
dentro de un envoltorio plateado.
ITALIANO
Leggere prima dell’uso
—Utilizzo dell’hard disk rimovibile—
L’hard disk rimovibile è un apparecchio elettronico di
precisione.
Non sottporre il disco a scosse improvvise o
pressione eccessiva.
● In caso contrario, potrebbe guastarsi.
● Prestare particolarmente attenzione a evitare le scosse
improvvise durante le riprese o la riproduzione.
● Dopo aver rimosso il disco dalla Media camera,
conservarlo inserendolo nella custodia protettiva in
dotazione.
● Far scorrere il disco per inserirlo e/o estrarlo dalla custodia
protettiva.
● Non applicare forte pressione dall’esterno, ad esempio
afferrandolo con forza dal lato dell’etichetta o scrivendo sul
lato dell’etichetta.
Precauzioni relative alla temperatura
● Il circuito di protezione della Media camera potrebbe
entrare in funzione per una registrazione o una
riproduzione corretta quando la temperatura interna della
Media camera è troppo alta o troppo bassa. In questo caso,
la registrazione e la riproduzione potrebbero venire
disattivate.
● La Media camera e l’hard disk rimovibile possono
riscaldarsi se utilizzati per periodi di tempo prolungati.
Tuttavia, non si tratta di un guasto.
● Fare attenzione quando si rimuove l’hard disk dalla Media
camera. Non rimuovere il disco dalla Media camera subito
dopo aver effettuato la riprese o la riproduzione.
NOTA:
Consultare la sezione "Hard disk rimovibile" a pagina 6 del
manuale d’uso.
L’hard disk rimovibile e la sua custodia protettiva sono
impacchettati in una busta argentata.
PORTUGUÊS
Ler antes da utilização
—Funcionamento do disco rígido amovível—
O disco rígido amovível é um dispositivo electrónico
de precisão.
Não submeta o disco a pressão excessiva ou
estremeções súbitos.
● Se o fizer pode provocar uma avaria.
● Durante a filmagem ou reprodução evite os estremeções
súbitos.
● Depois de retirar o disco da câmara, coloque-o na caixa de
protecção fornecida para o efeito.
● Empurre o disco para introduzir e/ou remover o disco da
respectiva caixa de protecção.
● Não faça pressão na parte exterior, por exemplo
escrevendo ou agarrando no disco com força no lado da
etiqueta.
Cuidados relativos à temperatura
● Se a temperatura interna da câmara for demasiado alta ou
baixa, o circuito de protecção da câmara pode ser activado
para garantir uma gravação ou reprodução correctas.
Quando isto acontece, a gravação e a reprodução podem
ser desactivadas.
● Se os utilizar durante muito tempo, a câmara e o disco
amovível podem aquecer. No entanto, isto não é sinal de
avaria.
● Tenha cuidado quando retirar o disco rígido amovível da
câmara. Não retire o disco da câmara imediatamente
depois de terminar a filmagem ou reprodução.
NOTA:
Consulte a secção "Disco rígido amovível" na página 6 do
manual de instruções.
O disco rígido amovível e a respectiva caixa de protecção
estão embalados num saco cinzento.
DANSK
Læs dette før brug
—Betjening af den flytbare harddisk—
Den flytbare harddisk er en præcisionsteknologisk
elektronisk enhed.
Udsæt ikke disken for pludselige stød eller kraftigt
tryk.
● Dette kan medføre fejlfunktion.
● Sørg især for at undgå pludselige stød under indspilning
eller afspilning.
● Når disken er taget ud af kameraet, skal den opbevares i
den medfølgende beskyttelsesæske.
● Træk i disken for at indsætte og/eller fjerne den fra
beskyttelsesæsken.
● Udsæt den ikke for kraftigt tryk udefra, f.eks. ved at tage for
hårdt fat i etiketsiden eller skrive på etiketsiden.
Forsigtighedsregler vedrørende temperatur
● Kameraets beskyttelseskredsløb vil muligvis fungere til
korrekt indspilning eller afspilning, når kameraets interne
temperatur er for høj eller for lav. Når dette sker, kan der
muligvis ikke udføres indspilning og afspilning.
● Kameraet og den flytbare harddisk kan blive varme, når de
bruges i længere tid ad gangen. Dette er imidlertid normalt.
● Vær forsigtig, når den flytbare harddisk tages ud af
kameraet. Tag ikke disken ud umiddelbart efter indspilning
eller afspilning.
BEMÆRK:
Se i afsnittet "Flytbar harddisk" på 6 i brugsvejledningen.
Den flytbare disk og dens beskyttelsesæske er pakket ind
i en sølvpose.
SUOMI
Lue ennen käyttöä
—Siirrettävän kiintolevyn käyttö—
Siirrettävä kiintolevy on elektroninen tarkkuustuote.
Älä altista levyä äkillisille täräyksille tai kovalle
paineelle.
● Ne voivat vioittaa levyä.
● Varo erityisesti äkillisiä täräyksiä kuvauksen ja toiston
aikana.
● Kun olet poistanut levyn kamerasta, säilytä sitä mukana
toimitetussa suojakotelossa.
● Työnnä levyä, kun haluat asettaa levyn ja/tai poistaa sen
suojakotelosta.
● Älä kohdista voimakasta painetta ulkopuolelta esimerkiksi
tarttumalla lujasti nimiöpuolelta tai kirjoittamalla
nimiöpuolelle.
Varoitukset lämpötilasta
● Kameran suojapiiri voi pyrkiä turvaamaan oikean
nauhoituksen tai toiston, kun kameran sisäinen lämpötila
on liian korkea tai matala. Kun näin käy, nauhoitus ja toisto
voivat estyä.
● Kamera ja siirrettävä kiintolevy voivat kuumeta, kun niitä
käytetään pitkän aikaa. Tämä ei kuitenkaan ole
virhetoiminto.
● Ole varovainen poistaessasi siirrettävää kiintolevyä
kamerasta. Älä poista levyä kamerasta välittömästi
kuvauksen tai toiston jälkeen.
HUOM:
Katso käyttöohjeen kohta Siirrettävä kiintolevy sivulla 6.
Siirrettävä kiintolevy ja sen suojakotelo ovat
hopeanvärisessä pussissa.
SVENSKA
Läs detta före användning
—Handhavande för den borttagbara hårddisken—
Den borttagbara hårddisken är en
precisionselektronisk enhet.
Utsätt inte disken för plötsliga stötar eller överdrivet
tryck.
● Det kan orsaka ett haveri.
● Var extra försiktig så att du undviker plötsliga stötar vid
fotografering eller under uppspelning.
● Efter att hårddisken tagits ur kameran förvarar du den i
medföljande skyddsfodral.
● Skjut disken för att sätta i/ta ut den ur skyddsfodralet.
● Utsätt den inte för hårt utvändigt tryck, t ex genom att hålla
i den hårt på etikettens sida, eller genom att skriva på
etiketten.
Varning för temperaturer
● Kamerans skyddskrets kan fungera för normal inspelning
eller uppspelning då kamerans invändiga temperatur är för
hög eller för låg. När detta händer kan in- och uppspelning
avaktiveras.
● Kameran och den borttagbara hårddisken kan bli
uppvärmda när de använts under en längre tid. Detta är
dock inte något fel.
● Var försiktig när du plockar ut den borttagbara hårddisken
ur kameran. Plocka inte ut hårddisken ur kameran direkt
efter fotografering eller uppspelning.
ANMÄRKNING:
Referera till avsnittet "Borttagbar hårddisk" på sidan 6 i
bruksanvisningen.
Den borttagbara hårddisken och dess skyddsfodral
levereras i en silverfärgad väska.
© 2005 Victor Company of Japan, Limited
LYT1423-004A
0405HOH-AL-VP
(M5S7)
Page 90

Skyv
Сдвиньте
Posuňte
Wsuń
Csúsztassa be
滑行插入
滑行插入
밀어 넣음
NORSK
Les før bruk
—Bruk av utskiftbar harddisk—
Den utskiftbare harddisken er et elektronisk
presisjonsapparat.
Ikke utsett harddisken for plutselige støt eller høyt
trykk.
● Dette kan få den til å gå i stykker.
● Pass spesielt på å unngå plutselige støt når du tar opp
eller spiller av.
● Etter at du har tatt harddisken ut av kameraet, må du
oppbevare den beskyttet i det medfølgende etuiet.
● Skyv på harddisken for å sette den inn eller ta den ut av
det beskyttende etuiet.
● Ikke utsett harddisken for kraftig press fra utsiden, f.eks.
ved å gripe den med stor kraft på etikettsiden, eller ved å
skrive på etikettsiden.
Temperaturmerknader
● Kameraets beskyttelseskrets kan aktiveres under korrekt
opptak eller avspilling, når kameraets indre temperatur er
for høy eller for lav. Når dette skjer, kan opptaks- og
avspillingsfunksjonene bli deaktivert.
● Kameraet og den utskiftbare harddisken kan varmes opp
når de brukes over lengre tidsrom av gangen. Dette er
imidlertid ikke et tegn på at noe er galt med kameraet.
● Vær forsiktig når du fjerner den utskiftbare harddisken fra
kameraet. Ikke fjern harddisken fra kameraet umiddelbart
etter opptak eller avspilling.
MERK:
Se også avsnittet "Utskiftbar harddisk" på side 6 i
instruksjonshåndboken.
Den utskiftbare harddisken og det beskyttende etuiet dens
er pakket i en sølvpose.
РУССКИЙ
Прочитайте перед использованием
—Использование съемного жесткого
диска—
Съемный жесткий диск является
высокоточным электронным устройством.
Не подвергайте диск резким толчкам или
сильному сдавливанию.
● Это может привести к поломке.
● По время съемки или воспроизведения не
допускайте резких толчков камеры.
● После извлечения диска из камеры храните его в
прилагаемом защитном чехле.
● Сдвиньте диск для его установки и/или извлечения
из его защитного чехла.
● Не прилагайте больших внешних усилий к диску,
например, его сдавливание руками со стороны
наклейки, и чрезмерно не давите ручкой при
выполнении надписей на наклейке.
Предосторожности при работе в условиях
экстремальных температур
● При значительном повышении или понижении
температуры внутри камеры во время записи или
воспроизведения на камере может сработать
защита. В этом случае, запись и воспроизведение
будут невозможны.
● При длительной эксплуатации камера и съемный
жесткий диск могут нагреться. Это не является
неисправностью.
● Будьте осторожны при изъятии схемного жесткого
диск из камеры. Не извлекайте диск из камеры
сражу же после окончания съемки или
воспроизведения.
ПРИМЕЧАНИЕ:
Обратитесь к разделу "Съемный жесткий диск" на стр.
6 руководства по эксплуатации.
Съемный жесткий диск и его защитный чехол
упакованы в серебристый пакет.
ČEŠTINA
Přečtěte si před použitím
—Provoz vyjímatelného hard disku—
Vyjímatelný pevný disk je přesné elektronické
zařízení.
Nevystavujte disk náhlým nárazům ani
nadměrnému tlaku.
● To by mohlo způsobit poruchu.
● Dávejte zvlášt’ pozor, abyste se vyhnuli náhlým nárazům
při natáčení nebo během přehrávání.
● Po vyjmutí disku z kamery ho vložte do dodaného
ochranného pouzdra.
● Disk zasuňte anebo ho vyjměte z ochranného obalu.
● Nepoužívejte velký tlak z vnější strany disku jako při
silném uchopení na straně štítku nebo při psaní na stranu
se štítkem.
Varování ohledně teploty
● Ochranný obvod kamery může působit ve prospěch
řádného záznamu nebo přehrávání, když je vnitřní
teplota kamery příliš vysoká nebo příliš nízká. Když k
tomu dojde, může být vyřazen záznam a přehrávání.
● Kamera a vyjímatelný hard disk se mohou zahřát, když
jsou používány po delší dobu. Nicméně to není porucha.
● Dávejte pozor při vyjímání vyjímatelného hard disku z
kamery. Nevyjímejte disk z kamery ihned po natáčení
nebo přehrávání.
POZNÁMKA:
Vyhledejte si oddíl "Vyjímatelný hard disk" na straně 6
návodu k obsluze.
Vyjímatelný pevný disk a jeho ochranné pouzdro jsou
zabaleny ve stříbrném sáčku.
POLSKI
Należy przeczytać przed przystąpieniem do
użytkowania
—Obsługa wymiennego dysku twardego—
Wymienny dysk twardy jest precyzyjnym
urządzeniem elektronicznym.
Dysk należy chronić przed nagłymi wstrząsami lub
nadmiernym naciskiem.
● Mogą one spowodować uszkodzenie urządzenia.
● Szczególną ostrożność, gdy o chodzi o nagłe wstrząsy,
należy zachować podczas filmowania lub odtwarzania
zarejestrowanych materiałów.
● Po wyjęciu dysku z kamery należy włożyć go do
oryginalnego opakowania zabezpieczającego.
● Aby włożyć lub wyjąć dysk z kasety ochronnej, wysuń go
delikatnie.
● Nie należy naciskać go zbyt mocno, na przykład
chwytając mocno od strony etykiety lub pisząc po stronie
z etykietą.
Uwagi dotyczące temperatury
● Obwód zabezpieczający kamery może zadziałać w celu
zapewnienia prawidłowego nagrywania lub odtwarzania,
gdy temperatura w kamerze będzie zbyt wysoka lub zbyt
niska. W takim przypadku nagrywanie lub odtwarzanie
może zostać zablokowane.
● Kamera i wymienny dysk twardy mogą się nagrzewać,
gdy używane są przez dłuższy okres czasu. Nie świadczy
to jednak o nieprawidłowej pracy urządzenia.
● Podczas wyjmowania dysku wymiennego z kamery
należy zachować ostrożność. Dysku nie należy wyciągać
z kamery zaraz po zakończeniu filmowania lub
odtwarzania.
UWAGA:
Więcej informacji na ten temat można znaleźć w części
zatytułowanej “Wymienny dysk twardy” na stronie 6
instrukcji obsługi.
Wymienny dysk twardy i jego kaseta ochronna są
zapakowane w srebrnym opakowaniu.
MAGYAR
Használat előtt olvassa el.
—A kivehető merevlemez kezelése—
A cserélhető merevlemez nagy pontosságú
technológiával készült elektronikai eszköz.
Ne tegye ki a lemezt hirtelen rázkódásnak vagy
túlzott nyomásnak.
● Ezáltal könnyen meghibásodhat.
● Különösen ügyeljen arra, hogy elkerülje a hirtelen
rázkódásokat felvétel vagy visszajátszás közben.
● Miután kivette a lemezt a fényképezőgépből, úgy kell
tárolni, hogy beleteszi a hozzátartozó védőtokba.
● A meghajtó védőtokjába történő behelyezéséhez vagy
kivételéhez csúsztassa be, illetve ki a meghajtót.
● Nem szabad kívülről erősen megnyomni, pl. keményen
megmarkolni a felirati oldalon vagy ráírni a felirati oldalon.
Hőmérséklettel kapcsolatos figyelmeztetések
● Ha a fényképezőgép belső hőmérséklete túl magas vagy
túl alacsony, a jó felvétel vagy visszajátszás érdekében
működésbe léphet a fényképezőgép védőáramköre. Ilyen
esetben akár le is tilthatja a felvételt illetve lejátszást.
● Hosszabb használatnál a fényképezőgép és a kivehető
merevlemez felmelegedhet. Azonban ez nem jelent hibás
működést.
● A kivehető merevlemezt óvatosan kell kivenni a
fényképezőgépből. Felvétel illetve lejátszás után nem
szabad azonnal kivenni a lemezt a fényképezőgépből.
MEGJEGYZÉS:
Lásd a kezelési utasítás 6. oldalán található “Kivehető
merevlemez” c. szakaszt.
A cserélhető merevlemezt és védőtokját ezüstszínű
zacskóba csomagolták.
中文 (Simplified)
使用前阅读事项
—移动硬盘操作指南—
移动硬盘是一种精密电子装置。
请勿使本磁盘受到突发性振动或过度压力。
● 这可能导致产品故障。
● 请特别注意在拍摄或读取过程中,避免产品受到突发性振
动。
● 从相机中取出本磁盘后,请将其插入随机提供的存储盒内
妥善保管。
● 滑动硬盘以将其插入保护盒/从中取出。
● 请勿从外部对本产品施加过重压力诸如用力紧捏本产品的
标签表面或在本产品的标签表面上涂写。
温度警告
● 当相机内部温度过高或过低时,其保护电路可能工作以保
证执行正常的存储或读取操作。
● 连续工作一段时间后,相机和移动硬盘将发热。这不属于
故障运转。
● 请小心地从相机中取出移动硬盘。请勿在拍摄或读取后立
即将本产品从相机中取出。
注意:
请参考使用说明书第 6 页 “移动硬盘”一章。
移动硬盘及其保护盒装在银色袋中。
中文 (Traditional)
使用前閱讀事項
—移動硬式磁碟機 (抽取式硬碟)操作指南—
可拆除式磁碟是精密的電子裝置。
請勿使本磁碟受到突發性振動或過度壓力。
● 這可能導致產品故障。
● 請特別注意在拍攝或讀取過程中,避免產品受到突發性振
動。
● 從相機中取出本磁碟後,請將其插入隨機提供的儲存盒內
妥善保管。
● 從防護盒中滑動磁碟,以插入及/ 或移除磁碟。
● 請勿從外部對本產品施加過重壓力諸如用力緊捏本產品的
標簽表面或在本產品的標簽表面上塗寫。
溫度警示
● 當相機內部溫度過高或過低時,其保護電路可能工作以保
證正常的寫入或讀取操作。
● 連續工作一段時間後,相機和移動硬式磁碟機(抽取式硬
碟)將發熱。這不屬于故障運轉。
● 請小心地從相機中取出移動硬式磁碟機(抽取式硬碟)。
請勿在拍攝或讀取後立即將本產品從相機中取出。
注意:
請參考使用說明書 第 6 頁“移動硬式磁碟機 (抽取式硬
碟)"一章。
可拆除式磁碟及防護盒都放在一個銀色的包裝袋內。
한국어
사용하기 전에 읽어 보시기 바랍니다
- 이동식 하드 디스크 동작 -
이동식 하드 디스크는 정교한 전자 장치입니다 .
디스크에 갑작스러운 충격이나 과도한 압력을 가하지
않도록 하십시오 .
● 이럴 경우 고장을 유발할 수 있습니다 .
● 특히 촬영 , 또는 재생 중에 갑작스러운 충격이 가해지지
않도록 주의하십시오 .
● 카메라에서 디스크를 분리한 뒤에는 제공된 보호용 케이
스에 넣어 보관하십시오 .
● 디스크를 밀어서 보호용 케이스에 디스크를 끼우거나 분
리하십시오 .
● 라벨 쪽을 강하게 쥐거나 라벨 쪽에 기록을 하는 등 , 외부
로부터 강한 압력을 주지 마십시오 .
온도와 관련된 주의 사항
● 카메라의 내부 온도가 너무 높거나 낮으면 올바른 녹화나
재생을 위해 카메라의 보호 회로가 작동합니다 . 이럴 경
우 녹화 및 재생을 할 수 없게 됩니다 .
● 카메라 및 이동식 하드 디스크는 오랜 시간 사용할 경우
과열될 수 있습니다 . 하지만 이것은 고장이 아닙니다 .
● 카메라에서 이동식 하드 디스크를 분리할 때는 주의하십
시오 . 촬영 또는
하지 마십시오 .
주 :
사용 설명서 6 페이지에 있는 " 이동식 하드 디스크 " 부분
을 참조하십시오 .
이동식 하드 디스크와 보호용 케이스는 은색 가방에 포장
됩니다 .
재생 후 바로 카메라에서 디스크를 분리
Page 91

Read this first!
– How to handle the Digital Media Camera –
ENGLISH
Please read this together with the instruction manual
before using the camera.
8 Make a backup of important recorded data
Protect your important recorded data by copying the files
to PC. It is recommended to copy it from your PC to a DVD
or other recording media for storage. Refer to the software
installation and USB connection guide.
8 Make a trial run before recording important
data
Play back the recorded data to check that the video and
sound have been recorded correctly.
8 Check the compatible recording media
The following recording media have been guaranteed to
work with this camera. Others are not guaranteed to work,
so buy such products with caution.
Removable hard disks: Microdrive
Microdrive® (CU-MD04)
CompactFlash cards: By LEXAR, SanDisk and
Hagiwara Sys-com
SD memory cards: By Panasonic, TOSHIBA, pqi (still
image only) and SanDisk
● If other media are used, they may fail to record data
correctly, or they may lose data that has already been
recorded.
● Microdrive
● MultiMediaCards are not supported.
● For video recording, use a removable hard disk, high-
speed CompactFlash card (at least 40x speed) or SD
memory card (at least 10 MB/s).
®
of 1GB or below are not supported.
®
from Hitachi, JVC
8 Format recording medium before using
Before using this camera, use the Format function
[FORMAT] in the menu to format the provided removable
hard disk. Also, be sure to format newly-purchased CF
cards (removable hard disk/CompactFlash card) and SD
cards with this camera before using them. This enables
stable speeds and operation when accessing the
recording medium.
8 Take care to hold the camera correctly
during recording
Do not cover the area near the lens, stereo microphone
and camera sensor with your finger or any object while
recording. Refer to “Index” of the instruction manual.
8 When a certain length of time passes
without operation
● When using the battery, the power is turned off
automatically to conserve power. Use the power switch
to turn on the power again.
● When using the AC adapter, the access lamp lights up,
and the LCD turns off (the camera enters the sleep
mode). Operation is restored once any operation is
made.
8 Reset the camera if it does not operate
correctly
This camera uses a microcomputer. Factors such as
background noise and interference can prevent it from
operating correctly. If the camera does not operate
correctly, reset the camera. Refer to “Troubleshooting” of
the instruction manual.
8 Bring your camera together with the
removable hard disk
When requesting repairs for breakdowns by your dealer or
JVC service center, be sure to bring your camera together
with the removable hard disk. If one of them is not included,
the cause cannot be diagnosed, and the repair cannot be
made properly.
8 Subsidiary Information
● Self-Timer
To turn off the beep sound which lets you know
recording start timing, set [OPERATION SOUND] to
[OFF].
● Bracket Shooting
The shutter speed cannot be fixed in the bracket
shooting, even if the shutter priority is set.
© 2005 Victor Company of Japan, Limited
After reading this sheet, store it together with the
instruction manual, and refer to it when necessary.
LYT1423-005A
0405HOH-AL-VP
(M5S7)
 Loading...
Loading...