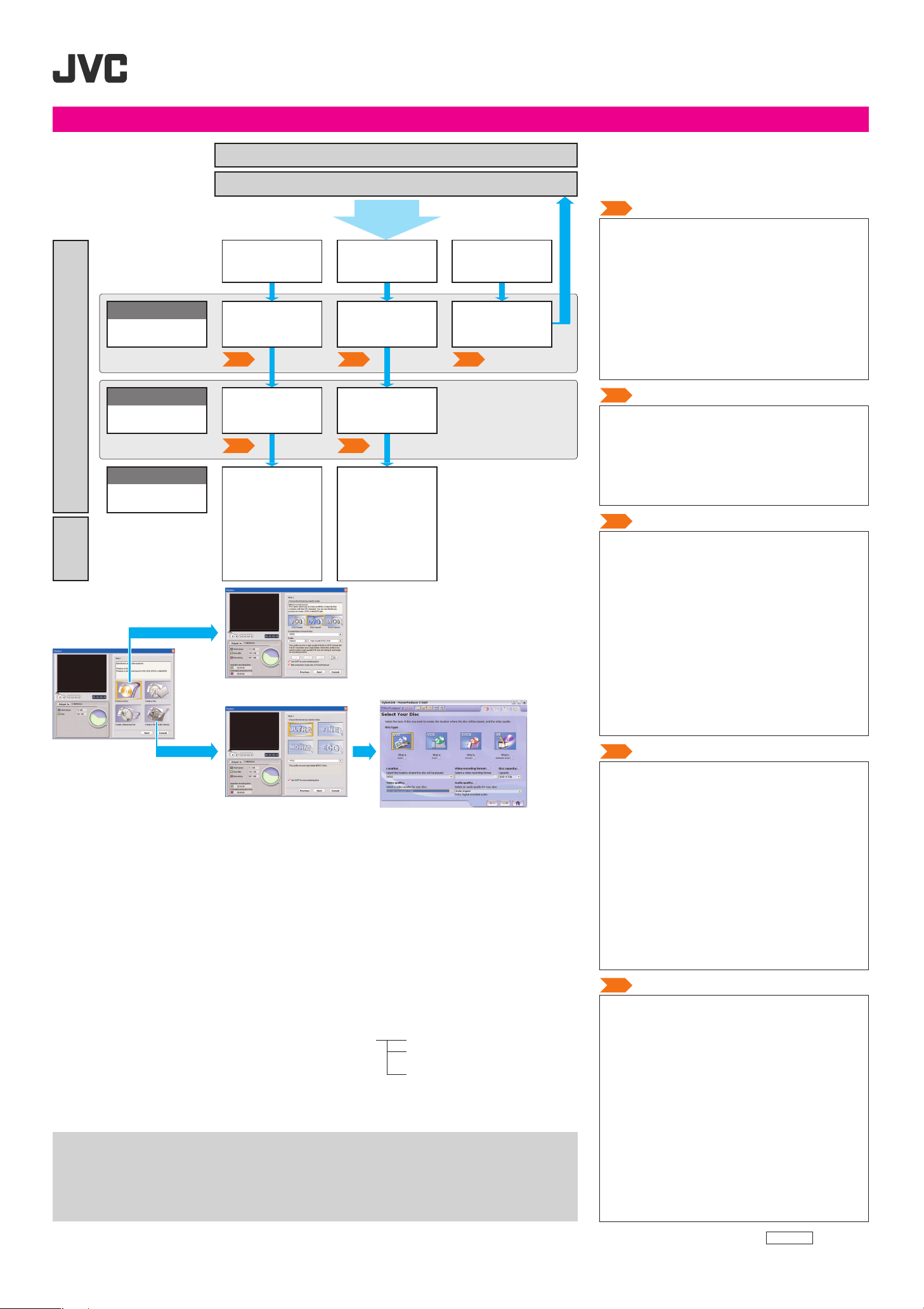
Criar DVDs e gravar ficheiros de vídeo de volta para a câmara PORTUGUÊS
P C
(Unidade principal) Digital media camera
Vídeo (meio de gravação)
Leitor
de DVD
A seguir é apresentado um breve procedimento relativo à utilização
do CyberLink DVD Solution para editar ficheiros de vídeo capturados com a câmara e criar um DVD-Video, transferir os vídeos editados para a câmara e, depois, reproduzi-los na mesma.
(1) Copie os ficheiros de vídeo do suporte para o PC.
(2) Inicie o PowerDirector Express NE.
(3) Importe os ficheiros de vídeo copiados para a biblioteca do
PowerDirector Express NE.
(4) Arraste e largue os vídeos da biblioteca no timeline/story-
board por ordem de reprodução.
(5) Se necessário, edite os vídeos no timeline/storyboard.
(6) Clique no botão [Produzir] no painel principal para abrir o
ecrã [Produzir].
(7) Seleccione [Produzir um Disco] e, depois, clique no botão
[Seguinte].
(8)
Seleccione o [Formato DVD] e clique no botão [Seguinte]. *1, 2
(9) Clique no botão [Iniciar] para criar o ficheiro.
(
10
)O PowerProducer 2 Gold NE é automaticamente iniciado.
(1)
Coloque um DVD em branco na unidade de gravação DVD. *3
(2) Clique no botão [➔] no ecrã [Importar/Capturar Conteúdo]
do PowerProducer 2 Gold NE.
(3) Retire a marca de verificação em [Incluir Menu] no ecrã
[Pré-visualizar] e, depois, clique no botão [➔].
(4) Insira uma marca de verificação em [Gravar em disco] no
ecrã [Resultado Final] e, depois, clique no botão [Gravar]
para criar o DVD-Video.
(1) Copie os ficheiros de vídeo do suporte para o PC.
(2) Inicie o PowerDirector Express NE.
(3) Importe os ficheiros de vídeo copiados para a biblioteca do
PowerDirector Express NE.
(4) Arraste e largue os ficheiros de vídeo que pretende editar
da biblioteca para o timeline/storyboard.
(5) Edite os vídeos no timeline/storyboard.
(6) Clique no botão [Produzir] no painel principal para ir para o
ecrã [Produzir].
(7) Clique em [Criar um Ficheiro (série GZ-MC)] e, depois,
clique no botão [Seguinte].
(8) Clique em [Escolher o formato que deseja executar] no ecrã
[Produzir] e clique no botão [Seguinte]. *4, 5
(9) Clicar no botão [Iniciar] dá início à criação do ficheiro de
vídeo. Após a conclusão da criação do vídeo, clique no
botão [Início].
(
10
)Se pretender editar outros ficheiros de vídeo, repita os
passos (3) a (9).
(1)
Coloque um DVD em branco na unidade de gravação DVD. *3
(2) Inicie o PowerProducer 2 Gold NE.
(3) Clique no botão [Produzir Disco de Filme].
(4) Seleccione o botão [DVD] no ecrã [Seleccione o seu Disco]
para seleccionar a [Qualidade do vídeo] e, depois, clique no
botão [➔].*6
(5)
Clique no botão [Ficheiros de Vídeo] no ecrã [Importar/Capturar
Conteúdo].
(6) Seleccione o ficheiro de vídeo do qual pretende produzir um
DVD na caixa de diálogo [Open] e, depois, clique no botão
[Open].
(7) Coloque as miniaturas importadas na ordem de reprodução
pretendida no storyboard e, depois, clique no botão [➔].
(8) No ecrã [Pré-visualizar], insira uma marca de verificação em
[Incluir menus] e, depois, clique no botão [➔] no ecrã. *7
(9) Insira uma marca de verificação em [Gravar em disco] no
ecrã [Resultado Final] e, depois, clique no botão [Gravar]
para criar o DVD-Video.
(1) Copie os ficheiros de vídeo do suporte para o PC.
(2) Inicie o PowerDirector Express NE.
(3) Importe os ficheiros de vídeo copiados para a biblioteca do
PowerDirector Express NE.
(4) Arraste e largue os vídeos que pretende editar da biblioteca
para o timeline/storyboard.
(5) Edite os vídeos no timeline/storyboard.
(6) Clique no botão [Produzir] no painel principal para ir para o
ecrã [Produzir].
(7) Clique em [Criar um Ficheiro (série GZ-MC)] e, depois,
clique no botão [Seguinte].
(8) Clique em [Escolher o formato que deseja executar] no ecrã
[Produzir] e clique no botão [Seguinte]. *4, 5
(9) Clicar no botão [Iniciar] dá início à criação do ficheiro de
vídeo. Após a conclusão da criação do vídeo, clique no
botão [Início].
(
10
)Se pretender editar outros ficheiros de vídeo, repita os
passos (3) a (9).
(
11
)Copie o ficheiro de vídeo criado para a câmara e altere o
respectivo nome. *8
■ O ficheiro de vídeo MOD da câmara pode ser visualizado utilizando um dos métodos indicados a seguir.
(1) Arraste e largue o ficheiro MOD sobre o ícone do PowerDVD 5 NE.
(2) Inicie o PowerDVD 5 NE e, depois, arraste e largue o ficheiro MOD na janela do ecrã.
(3) Inicie o PowerDVD 5 NE e, depois, clique em [Seleccionar a fonte] no painel de operações, seleccione [Abrir ficheiros
multimédia] no menu suspenso e, depois, adicione o ficheiro MOD que pretende reproduzir à lista para reprodução.
*1 Se o vídeo for [ULTRA FINE], [FINE] ou [NORMAL], selec-
cione [NTSC (ou PAL) DVD de Alta Qualidade].
Se o vídeo for [ECONOMY], seleccione [NTSC (ou PAL)
DVD de Reprodução Longa].
A codificação não é realizada em vídeo não editado e o
processamento a alta velocidade é realizado com a qualidade de imagem original.
*2 Insira uma marca de verificação para [Utilize SVRT para
guardar o tempo de apresentação].
A codificação mínima necessária é executada e o processamento a alta velocidade é realizado, mantendo a qualidade
de imagem original.
Insira uma marca de verificação para [Após a produção,
executar disco no PowerProducer].
➔
O PowerProducer 2 Gold NE é automaticamente iniciado.
*3 Antes de utilizar o PowerProducer 2 Gold NE, certifique-se
de que coloca um DVD em branco na unidade de gravação
DVD. O processamento será interrompido, caso não seja
colocado qualquer DVD em branco.
*4 Seleccione o mesmo modo de gravação que o do vídeo edi-
tado. Caso não saiba qual é o modo de gravação do vídeo,
seleccione “ULTRA FINE”.
*5 Insira uma marca de verificação para [Utilize SVRT para
guardar o tempo de apresentação].
A codificação mínima necessária é executada para as cenas
editadas e o processamento a alta velocidade é realizado,
mantendo a qualidade de imagem original.
*6 A correlação entre os modos no PowerDirector Express NE
e PowerProducer 2 Gold NE é indicada abaixo.
Se possível, recomenda-se a utilização no modo correspondente ao do vídeo.
[PowerDirector Express NE] [PowerProducer 2 Gold NE]
ULTRA . . . . . . . . . . . . . . . . . . . . . . . . . . .HQ
FINE . . . . . . . . . . . . . . . . . . . . . . . . . . . . .XP
NORM . . . . . . . . . . . . . . . . . . . . . . . . . . . .SP
ECO . . . . . . . . . . . . . . . . . . . . . . . . . . . . .EP
*7 Para modificar o menu, clique no botão [Personalizar o
Menu] em [Acções].
*8 É criado um ficheiro “defaultxx.mpg” e os ficheiros de título
são gravados. Certifique-se de que regista o nome do
ficheiro e o local onde foi guardado. O vídeo pode ser novamente gravado para a câmara.
Para reproduzir o ficheiro de vídeo criado na câmara, copieo para a pasta EXTMOV da câmara e, depois, mude os
nomes dos ficheiros para os nomes indicados a seguir.
EXTMOV MOV_0001.mpg
MOV_0002.mpg
:
MOV_9999.mpg
Editar um vídeo
PowerDirector
Express NE
Criar um DVD
PowerProducer 2
Gold NE
Visualizar
PowerDVD 5 NE
1004FOH-AL
LYT1362-018B
M4S3/S5
A
A
B
B
C
D
C
D
E
E
Criar um DVD
sem título
Criar um DVD
com título
Visualizar um vídeo
editado com Câmara
Seleccione
[Produzir um Disco]
*1, 2
Visualizar um DVD
Seleccione
[Criar um Ficheiro
(série GZ-MC)] *4, 5
Visualizar um DVD
Seleccione
[Criar um Ficheiro
(série GZ-MC)] *4, 5, 8
Write back (gravar de volta)
Transferência
USB
Criar um DVD *3 Criar um DVD *3, 6, 7
*1
*2
*4, 5
*6
 Loading...
Loading...