Page 1
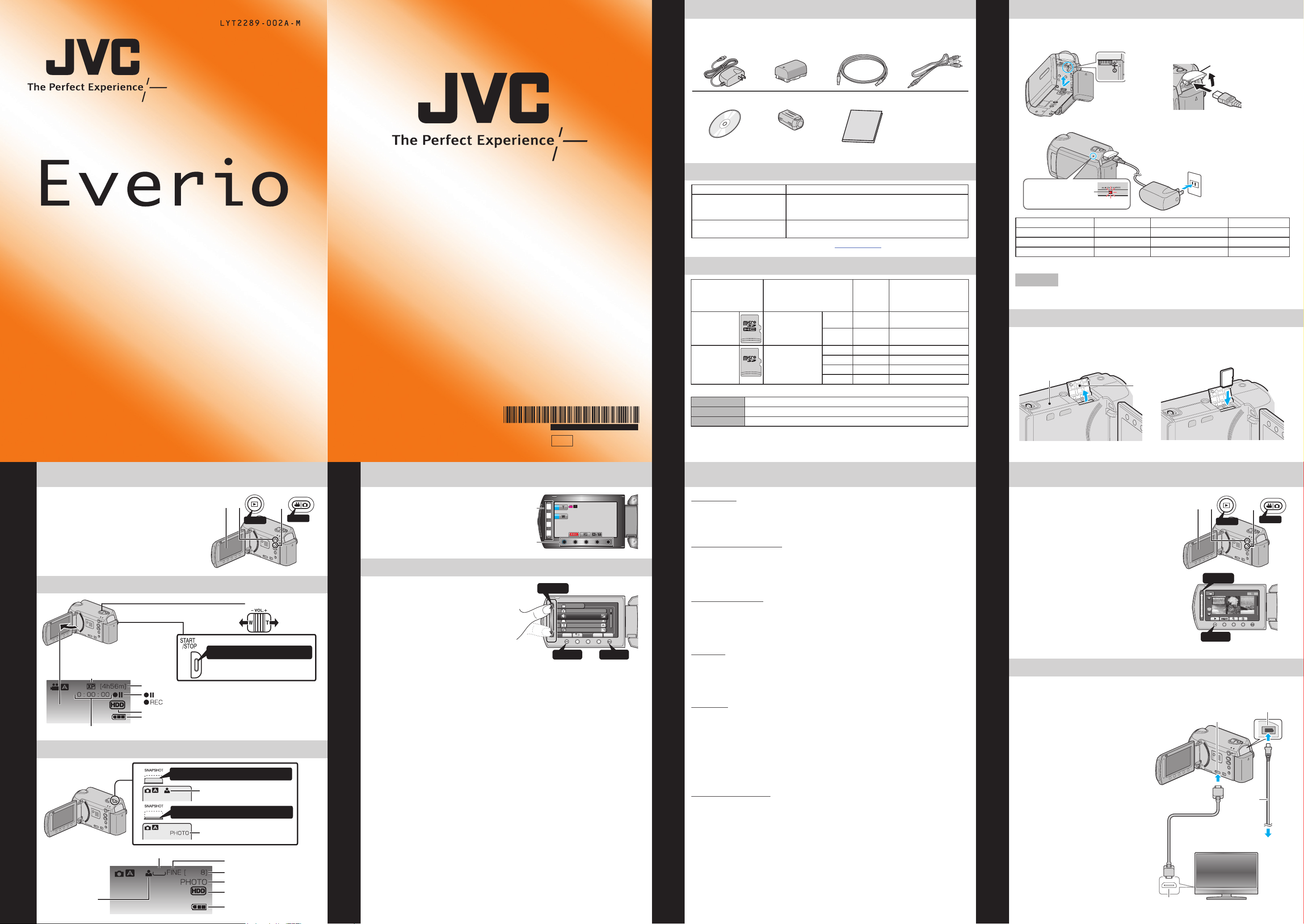
SUPPLIED ACCESSORIES FOR THE CAMERA
CHARGING THE BATTERY
Easy Start Guide
This easy start guide is designed to navigate you to
using your new Everio quickly. Please refer to the
owner’s manual for a detailed listing of features.
For more details on operating this product, please refer
to the “Detailed User Guide” at the following website:
http://manual.jvc.co.jp/index.html/
For additional online video tutorials, please visit:
http://camcorder.jvc.com/tutorials.jsp
Customer Care Center
TOLL FREE 1-800-252-5722
For more details on operating this product, please refer
to the “Detailed User Guide” at the following website:
http://manual.jvc.co.jp/index.html/
For additional online video tutorials, please visit:
http://camcorder.jvc.com/tutorials.jsp
Register your EVERIO online at:
REGISTER.JVC.COM
and receive a special offer.
JVC U.S.A.
A Division of JVC Americas Corp.
1700 Valley Road, Wayne, NJ 07470
www.jvc.com
C1H
1210ASR-SW-VM
AC Adapter
AP-V30U
CD-ROM
LY3 73 42 - 03 2
Battery Pack
BN-VG114U
Core Filter Basic User Guide
USB Cable
(Type A - Mini Type B)
QAM1313-001
AV Cab le
AVAILABLE ACCESSORIES FOR THE CAMERA
Product Name Description
Battery Pack
• BN-VG121U
• BN-VG138U
Battery Charger
• AA-VG1U
To order any of these accessory please visit www.JVC.com or call 1-800- 858-6442
• Provides a longer recording time than the battery
pack that comes with this unit or it can also be used
as a spare battery pack.
• Enables the battery pack to be charged without using
this unit.
TYPES OF USABLE microSD CARDS
Accessories
Memory Cards Capacity
microSDHC
Cards
<SD High-
capacity>
microSD
Cards
Note: Operations are confirmed on the following microSD cards.
Manufacturer Panasonic, TOSHIBA, SanDisk, ATP
Video Class 4 or higher compatible microSDHC card (4 GB to 8 GB)
Still image microSD card (256 MB to 2 GB), microSDHC card (4 GB to 8 GB)
• Using cards other than those specified above may result in recording failure or data
loss.
Supports
4GB to 8GB
Supports
256MB to 2GB
8GB 44min. 8420
4GB 22min. 4200
2GB - 2100
1GB - 1030
512MB - 510
256MB - 260
!
Video
(UXP)
#
Still images
(1920x1080/FINE)
Q Close the LCD to turn Off the Power
R Attach the battery
Battery Pack
T Connect the AC adapter to outlet
Charging in progress:
Blinks
Charge finished:
Goes out
Battery Type Charging Time Continuous Recording Actual Recording
BN-VG114U (Supplied) 2hr.30min. 1hr.30min. 50min.
BN-VG121U 3hr.30min. 2hr.15min. 1hr.15min.
BN-VG138U 6hr.10min. 4hr.05min. 2hr.15min.
Note: The battery pack is not charged at the time of purchase
S Connect AC adapter into DC Terminal
Cover
110V - 240V
CAUTION
• Be sure to use JVC battery packs. If you use any other battery packs besides JVC
battery packs, safety and performance cannot be guaranteed.
Getting Started
INSERTING THE microSD CARD*
Q Open the card slot cover
• Turn off the power before inserting
or removing a microSD Card
Bottom
Open
* SD card not included
R Install a microSD Card
RECORDING FILES
Q Open the LCD monitor to turn on the unit.
R Press L button to select the recording mode.
• The mode switches between recording and
playback with every press.
S Press A/B button to select the video or still
image mode.
The Mode will be displayed in the LCD.
VIDEO RECORDING
AV
The information below will be
displayed on the LCD during
recording.
Video Quality
Remaining Recording Time
:Record-Standby
:Recording in Progress
Recording Media
Battery Indicator
Scene Counter
STILL IMAGE RECORDING
Recording Files
AV
Image Size
Focus
Press halfway to focus
Press fully to take still image
1920
R
Q
Press
Zooming
(Wide
angle)
Press to Start Recording
• Press again to Stop Recording.
Lights up in green
when focused
Lights up during still
image recording
Image Quality
Remaining Number of Shots
Recording in Progress
Recording Media
Battery Indicator
S
Press
AV
(Telephoto)
USING THE OPERATION BUTTONS
A To select an Operation icon appearing on the
left side, touch the portion of the Slider next
to Operation icon.
B To select an Operation icon appearing at
the bottom of the screen, touch the buttons
underneath them.
CHANGING MENU SETTINGS
Select an item from the menu screen.
Q Touch the D button.
R Slide your finger up and down on the
Slider.
S Touch the C button.
Using the Laser Touch Control
A
B
2
Select
3
Touch
OK
VIDEO
REGISTER EVENT
VIDEO QUALITY
ZOOM
GAIN UP
TIME-LAPSE RECORDING
SET QUIT
?
1 Touch
PLAYBACK VIDEOS
Preparation
–
Always check available memory space and battery power in advance.
–
Make sure your battery is fully charged.
–
A spare battery may be useful.
MENU
Stabilizing Your Picture
Try these tips to improve the image:
–
Look for a place to sit down and take your video.
–
Look for something you can set your camera on.
–
Consider using a tripod or a monopod to further steady your video.
Camera Movement
The most enjoyable and professional looking videos generally have very little
camera movement
–
Treat all movements as a special effect.
–
If you must move the camera, do it slowly.
Zooming
As a general rule, your video will look better if you zoom the lens before
you start your recording:
–
Focus on the subject first, then begin recording.
–
If you must zoom during a recording, treat it as a special effect and zoom slowly.
Exposure
–
Remember to shoot with the sun or the primary light source behind you.
–
Keeping the range of contrast in your scene to a reasonable level is the
easiest way to improve the picture quality.
–
Pay special attention to objects in the LCD screen that appear very washed out or
over exposed.
–
Making a simple change in how the camera is aimed or by zooming in slightly,
you may reduce contrast to a reasonable range.
Length of Recording
Many recordings are ruined by stopping the recording too soon and missing the best
moment:
Recording Techniques
Always try for at least a 10 second recording.
–
When in doubt, let the recording continue longer.
–
It is much easier to edit unneeded material later.
–
Q Open the LCD monitor to turn on the unit.
R Press L button to select the playback mode.
S Press A/B button to select the video or still
image mode.
T Select from the index screen (highlight
thumbnails) using the Slider.
U Touch the C button.
PLAYBACK ON A TV
Preparation:
• Turn off both camera and TV.
L To connect using the HDMI mini
connector
• When connecting to a 1080p
compatible TV, set [HDMI OUTPUT]
to [AUTO].
L Playback Opera tion
After the connection with TV is completed,
Q Turn on the camera and the TV.
R Select the TV input switch.
Playing Back Files
S Start playback on the camera.
HDMI Cable (optional)
(Mini to full-sized HDMI cable)
HDMI Connector
R
Q
Press
Select
4
VIDEO PLAYBACK
Touch
5
HDMI Mini Connector
AV
AC Adapter
TV
S
Press
AV
NOV.01.2009 04:55PMNO V.01 .2010 PM04 :55
DC Connector
To AC Outlet
Page 2
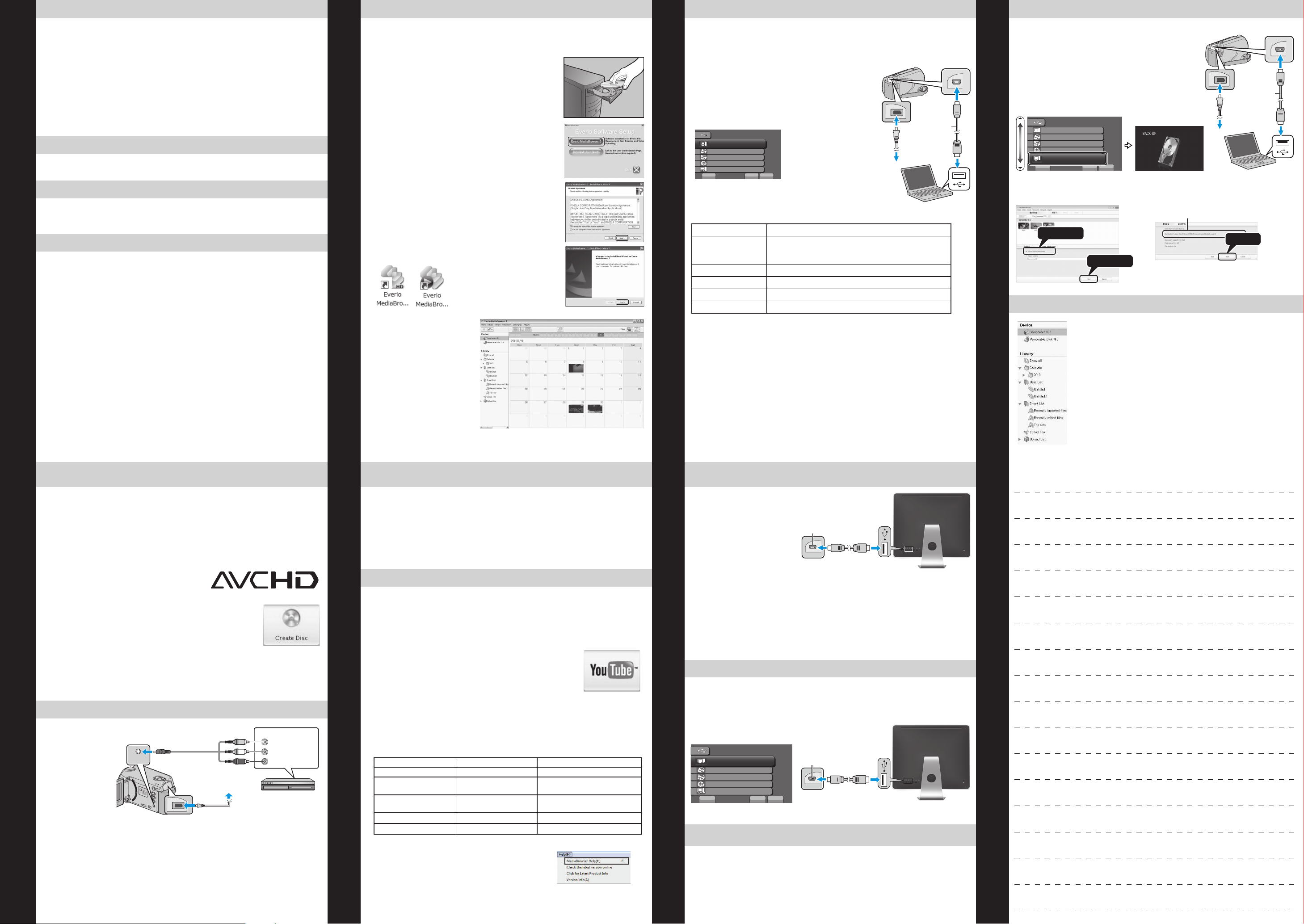
KEEP IT HIGH DEFINITION (Windows)
2
1
Click
Click
USB MENU OPERATIONSINSTALL Everio MediaBrowser (Windows)
FILE BACKUP (Windows)
Backup to a computer
The provided JVC software also makes it easy to copy your video to a computer.
For the customer with a Blu-ray Player:
The provided JVC software lets you create high definition AVCHD discs using standard
blank DVD-R media, and your Windows PC with DVD Burner.
An AVCHD disc is a great choice because it contains the original HD video, which can
be stored on inexpensive blank DVD-R media.
These discs can be played back in vir tually any recent Blu-ray player that has the
AVCHD logo.
MAKE A DVD OR VHS (NO PC REQUIRED!)
It’s easy to connect a JVC HD Everio to a traditional DVD Recorder or VHS Recorder.
UPLOAD TO YouTube™
YouTube™ is a great way to share you videos, in either HD or SD quality. JVC makes it
easy.
WORKING WITH Apple
JVC HD Everio camcorders also work great with Apple. There are a few things to
check for best results.
Everio MediaBrowser is included with your camcorder. It lets you archive and organize
your videos. It also lets you create discs and upload video to YouTube™, and other
popular web sites.
Preparation:
• Load the provided CD-ROM into the PC.
• In Windows Vista, the auto play dialog box appears.
Q Click [Everio MediaBrowser 3].
Follow the on-screen instructions.
R Click [Next].
S Click [Finish].
• Everio MediaBrowser icons are created on the desktop.
By connecting a USB cable between this unit and your computer, you can perform
operations such as file backups to PC/disc or file uploads to file-sharing site using
your computer.
Preparation:
• Install the Everio MediaBrowser software onto the PC.
• Close the LCD monitor to turn off the camera.
• Connect the camera to the PC with the USB cable.
Q Open the LCD monitor to turn on the camera.
R The [USB MENU] menu appears. Select an option that
best suits your needs and press OK.
USB MENU
PLAYBACK ON PC
CREATE DISC
DIRECT DISC
UPLOAD
BACK UP
SET QUIT
Option Usage
PLAYBACK ON PC
CREATE DISC • To save your recordings on a disc.
DIRECT DISC • To save all unsaved recordings on a disc.
UPLOAD • To upload videos to file-sharing sites.
BACK UP • To back up recordings on the PC.
?
• To play back your recordings on the PC.
• To back up your recordings on the PC without using
the provided software.
To U SB Te rmi n al
To DC Terminal
USB Cable
(Provided)
AC Adapter
To A C O u tle t
(110V to 240V)
To U SB Te rmi n al
Preparation:
• Install the Everio MediaBrowser software onto the PC.
• Make sure that enough space is left in the PC’s HDD.
• Close the LCD monitor to turn off the camera.
• Connect the camera to the PC with the USB cable.
On the camera:
Q Open the LCD monitor to turn on the camera.
R Select [BACK UP] on the Camera.
Everio MediaBrowser star ts on the PC.
USB MENU
PLAYBACK ON PC
CREATE DISC
DIRECT DISC
UPLOAD
BACK UP
SET QUIT
?
On the PC:
S Select the volume.
T Star t backup.
Saving destination (PC)
VIEW YOUR VIDEO (Windows)
To U SB Te rmi n al
To DC Terminal
USB Cable
(Provided)
AC Adapter
To A C O u tle t
(110V to 240V)
To U SB Te rmi n al
Click
Archive & Share Overview
Each of these solutions is explained in detail in the
following sections.
AVCHD DISC CREATION (Windows)
• Everio MediaBrowser makes it possible to create AVCHD discs to archive your
recordings in their original high definition quality.
• You can use any standard DVD-R, DVD-RW, DVD+R or DVD+RW disc.
• Recordings made in the XP, SP or EP mode are recorded with no loss in quality.
Recordings made in the UXP mode are first conver ted to the XP mode, and then
recorded.
• A standard 4.7GB disc will hold approximately 35 minutes of video in the highest
quality setting.
• AVCHD discs can be played back in any Blu-ray player that is AVCHD compatible.
Just look for the AVCHD logo.
Preparation:
• Install the software on your PC.
Q Click on the “Create Disc” button.
R Select the video clips you wish to include.
S Choose a menu background and enter a menu title.
T Create the AVCHD disc.
Note:
In order to include UXP recordings on your AVCHD discs, be sure to go to
Settings>Disc Creation Settings, and under “AVC Disc Creation in UXP mode”, choose
“Re-encode to XP mode quality level”.
RECORD TO A DVD OR VHS RECORDER
• It is also possible
to record to a
DVD or VHS
recorder. Please
note that this will
create a standard
definition
recording
with standard
Make a Disc or Tape
definition picture
quality.
AV
AV
AV Ca bl e
AC Adapter
To A C O u tle t
(110 V to 240 V)
AV
DC
Preparation:
• Use the supplied AV cable. The yellow connection is video. The white connection is
left channel audio. The red connection is right channel audio. Connect this cable to
the A/ V input on your DVD or VHS Recorder.
• Follow your DVD/VHS recorder instructions to copy (dub) the video.
Yell ow
White
Red
Video In put
Video In put
Audio Input (L)
Audio Input (R)
DVD/ VHS Recorder
• Everio MediaBrowser uses a
Calendar based interface that
makes it easy to find any video
you have recorded by selecting
the appropriate date.
Everio MediaBrowser (Windows)
HOW TO RECORD A FILE (VIDEO CLIP) FOR YouTube™
Q Press the L button to select the recording mode.
R Press the A/B button to select the video mode.
S Press the UPLOAD button and switch on the function.
• The mode switches between ON and OFF with every press.
T Press the START/STOP button to star t recording.
• Recording stops automatically after 10 minutes.
HOW TO UPLOAD A FILE(VIDEO CLIP) TO YouTube™ (Windows PC only)
Uploading Videos
You can upload your videos to YouTube™ using the provided software “Everio
MediaBrowser”.
Preparation:
• Install the software on your PC.
Q Click on the “YouTube™” button.
R Select the video clips you wish to include.
S Enter account and upload information.
T Start upload to YouTube™.
Trouble with Uploading Videos
• Check if you have created an account with YouTube™.
Trouble with Using the Provided Software Everio MediaBrowser
Consult the customer service center below.
• Pixela User Support Center
Region Language Phone #
USA and Canada English +1-800-458-4029 (toll-free)
Europe (UK, Germany,
France, and Spain)
Other Countries in
Europe
Asia (Philippines) English +63-2-438-0090
China Chinese 10800-163-0014 (toll-free)
• For details on how to upload to YouTube™, refer to “MediaBrowser Help”.
English /German/
French /Spanish
English /German/
French /Spanish
+800-1532-4865 (toll-free)
+44-1489-564-764
Upload to YouTube™ (Windows)
For detailed operations on the above options, refer to the other sections in this guide or
the “Detailed User Guide”.
USB Menu Operations
WORKING WITH iMovie & iPhoto
• You may use the software supplied with the Mac Computer
to view and edit files from the Everio Camera.
• Connect the Everio Camera to the Mac Computer using a
USB Cable.
Note:
Files must be transferred to the
Mac Computer for editing.
iMovie and iPhoto
You can import files from this unit to a PC using Apple’s iMovie ‘08, ‘09, ‘11 (video) or
iPhoto (still image). To verify the system requirements, select “About This Mac” from the
Apple menu. You can determine the operating system version, processor and amount of
memory.
Note:
• For the latest information on iMovie or iPhoto, refer to the Apple website.
• For details on how to use iMovie or iPhoto, refer to the help file of the respective
software.
• There is no guarantee that the operations will work with all computer environments.
SIMPLE FILE BACKUP WITH A Mac
Preparation:
• Make sure that enough space is left in the Mac’s HDD.
• Close the LCD Monitor to turn off the camera.
• Connect the camera to the Mac Computer with the USB cable.
Q Open the LCD monitor to turn on the camera.
R Select [PLAYBACK ON PC] on the Camera.
USB MENU
PLAYBACK ON PC
CREATE DISC
DIRECT DISC
UPLOAD
Working with Apple
BACK UP
SET QUIT
S Copy and Paste the files to the Mac Computer for backup.
?
TRADEMARK
• Windows® is either registered trademark or trademark of Microsoft Corporation in
the United States and/or other countries.
• Macintosh is a registered trademark of Apple Inc.
• iMovie, iPhoto are trademarks of Apple Inc., registered in the U.S. and other
countries.
• YouTube and the YouTube logo are trademarks and /or registered trademarks of
YouTu b e L LC.
USB jack
To U S B p o r t
USB jack
To U S B p o r t
• To view video that is still on your camcorder, click on
Device>Camcorder in the left side panel of Everio MediaBrowser.
• To view video that has already been archived to the computer,
click on Library>Calendar and then choose the date the video
was recorded.
Note:
Choose Settings /Preferences to see the folder where MediaBrowser
stores your videos. You can also playback your videos from this
folder in most popular media players.
Archive/View Your Video (Windows)
Memo
 Loading...
Loading...