Page 1
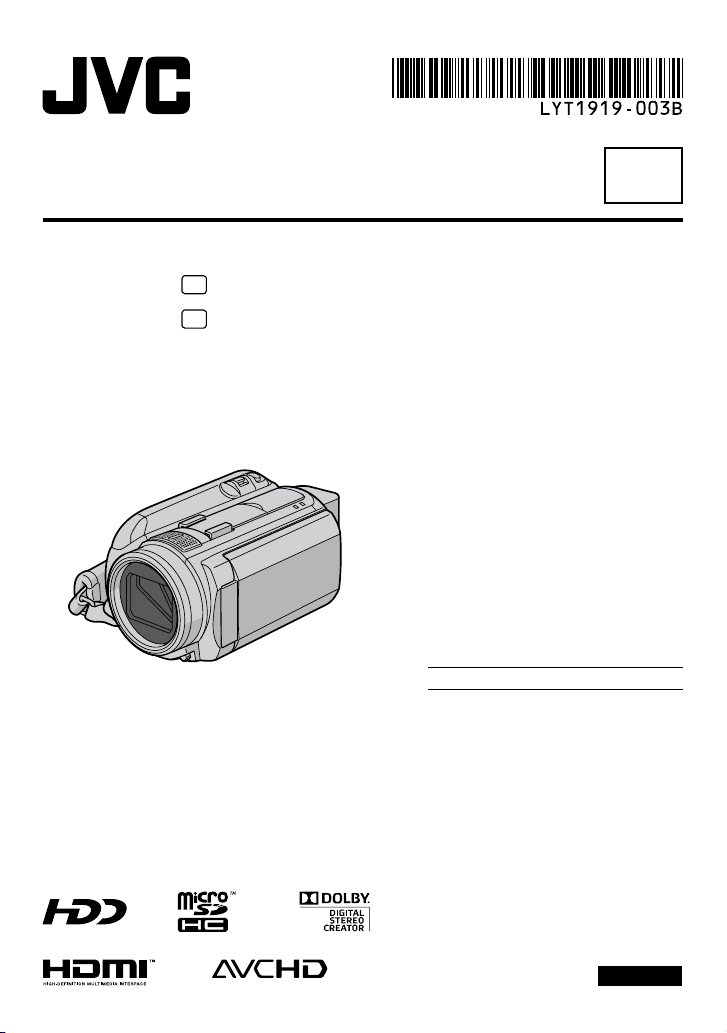
GUIDEBOOK
HD HARD DISK CAMCORDER
EN
GZ-HD40
GZ-HD30
U
U
Dear Customers
Thank you for purchasing this hard
disk camera. Before use, please read
the safety information and precautions
contained on pages 8 and 9 to ensure
safe use of this product.
For Future Reference:
Enter the Model No. (located on the
bottom of the camera) and Serial No.
(located on the battery pack mount of the
camera) below.
Model No.
Serial No.
ENGLISH
Page 2
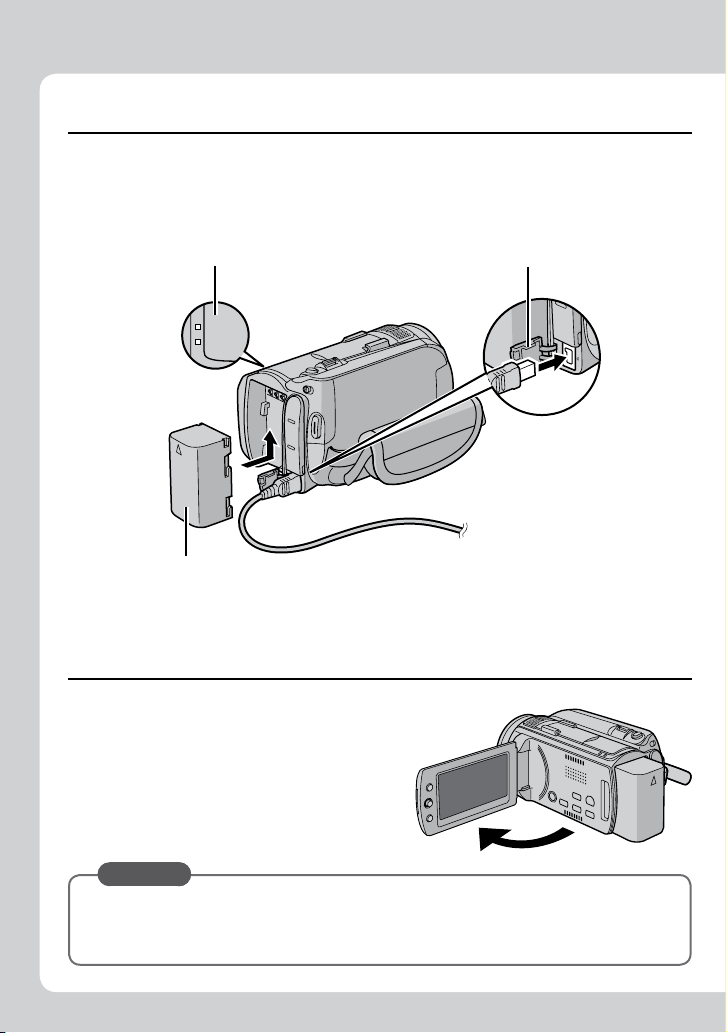
2
EN
Easy Start Guide
ACCESS
POWER
/CHARGE
Charge the battery before recording
Turn off the camera and attach the battery pack.
Power/charge lamp
blinks: Charging
goes out: Charging finished
Battery Pack
AC Adapter
Open the cover
To AC Outlet
(110V to 240V)
The power turns on if you open the LCD
monitor
Close the LCD monitor after you finish recording.
CAUTION
Charge the battery pack before use. (Z p. 18)
•
Be sure to use JVC battery packs. If you use any other battery packs besides
•
JVC battery packs, safety and performance can not be guaranteed.
Page 3
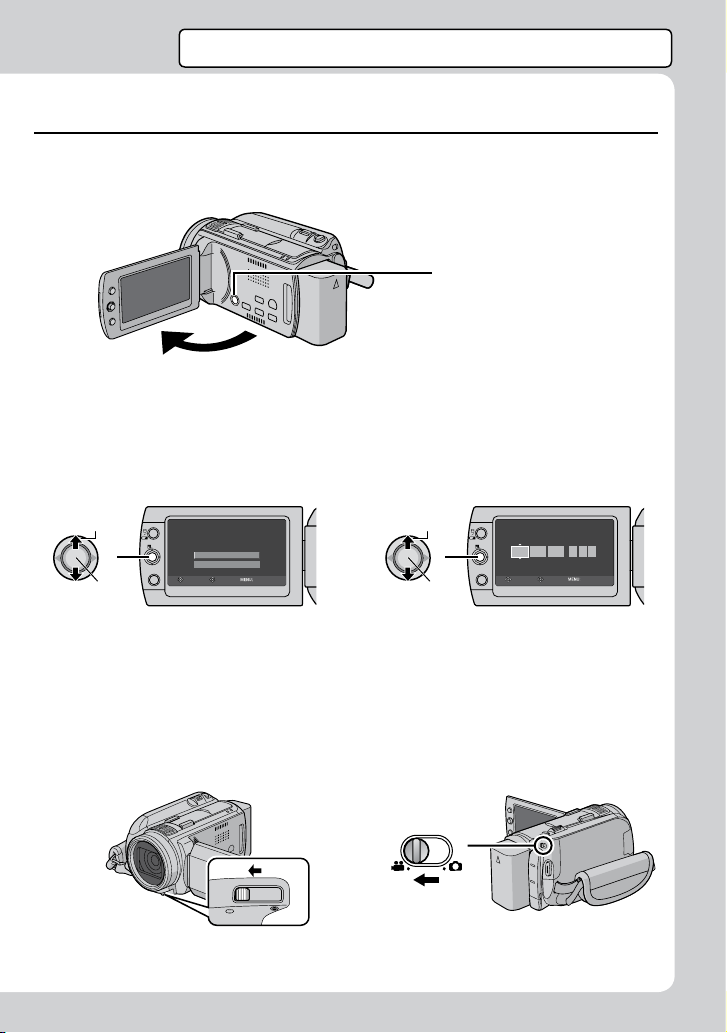
Before recording, charge the battery and set the date/time.
SET DATE/TIME!
YES
NO
SELECT
SET QUIT
SELECT
SET QUIT
DATE TIME
JAN 31
11AM07
2008
CLOCK ADJUST
Select
Set
Select
Set
See the next page for recording videos.
Preparation
Open the LCD monitor to turn on the camera
Q
Power Button
Select [YES] within
10 seconds
R
When the message disappears, press the
power button for at least 2 seconds to turn
off the power, and then press it again for at
least 2 seconds.
Open the lens cover
T
Set the date and time
S
To change the date and time (Z p. 19)
Select video mode
U
3
EN
Page 4
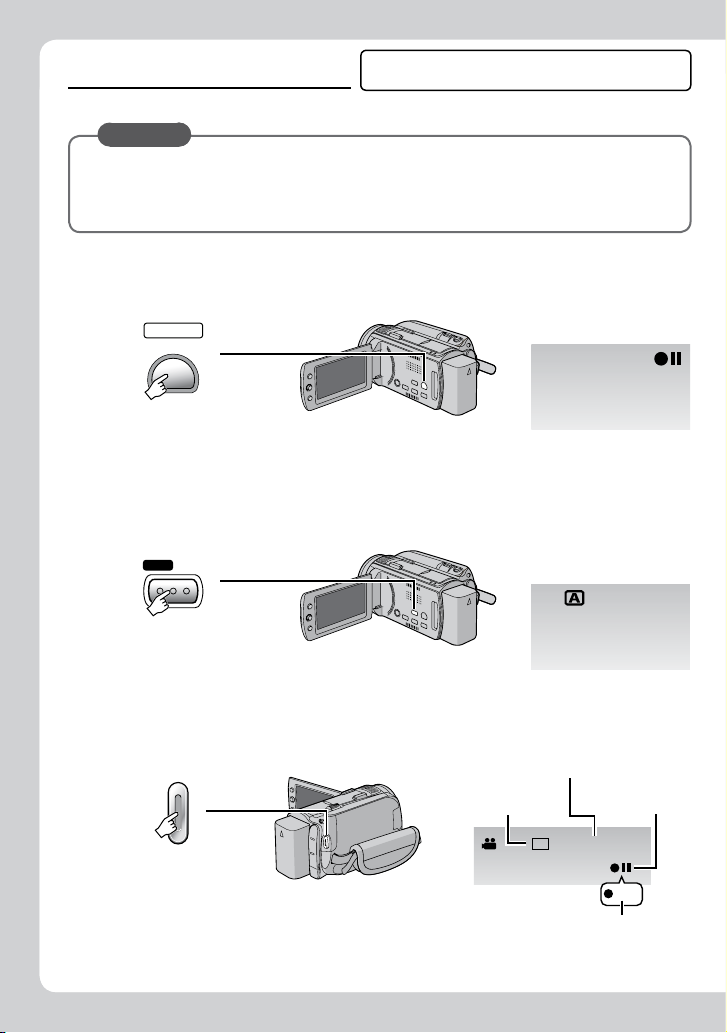
4
EN
Video recording
PLAY/REC
SELECT
/
INFO
AUTO
START
/STOP
[ 4 h 5 9 m ]
XP
0 : 0 1 : 3 0
REC
Before recording an important scene, it is
recommended to conduct a trial recording.
CAUTION
This camera records video in accordance with the AVCHD format or
•
MPEG-2 TS format. For details, see page 6.
Try recording with easy [AUTO] mode first.
•
Select recording mode
Q
The mode changes when
you press the button
Select auto mode
R
The mode changes when
you press the button
(recording mode only)
The auto recording
indicator appears.
When recording
Start recording
S
Press the START/STOP
button to start recording,
and press it again to stop
Remaining space on
the hard disk
Picture Quality Record-standby
Recording
Page 5
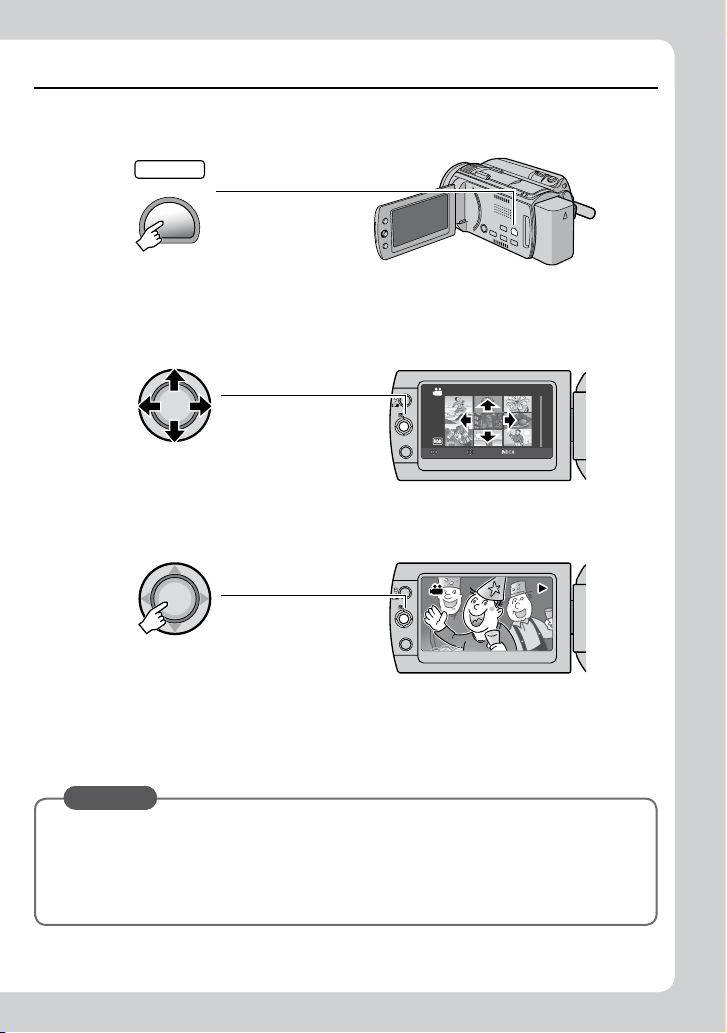
Playing back
PLAY/REC
SELECT
VIDEO
1/1
SELECT
SET SORT
Select playback mode
Q
The mode changes when
you press the button
Select the desired file
R
Press down the set lever
S
Press down the set lever to
start playback, and press it
again to stop
Index screen
Playback screen
To perform operations such as fast forwarding or fast rewinding (Z p. 30)
To view video/still image on TV (Z p. 35)
CAUTION
Don’t forget to make copies after recording!
To copy files onto DVD discs (Z p. 45)
•
To dub files using a VCR/DVD recorder (Z p. 50)
•
To play back a created DVD disc (Z p. 46, 48)
•
To edit files on your computer (Z p. 11)
•
5
EN
Page 6
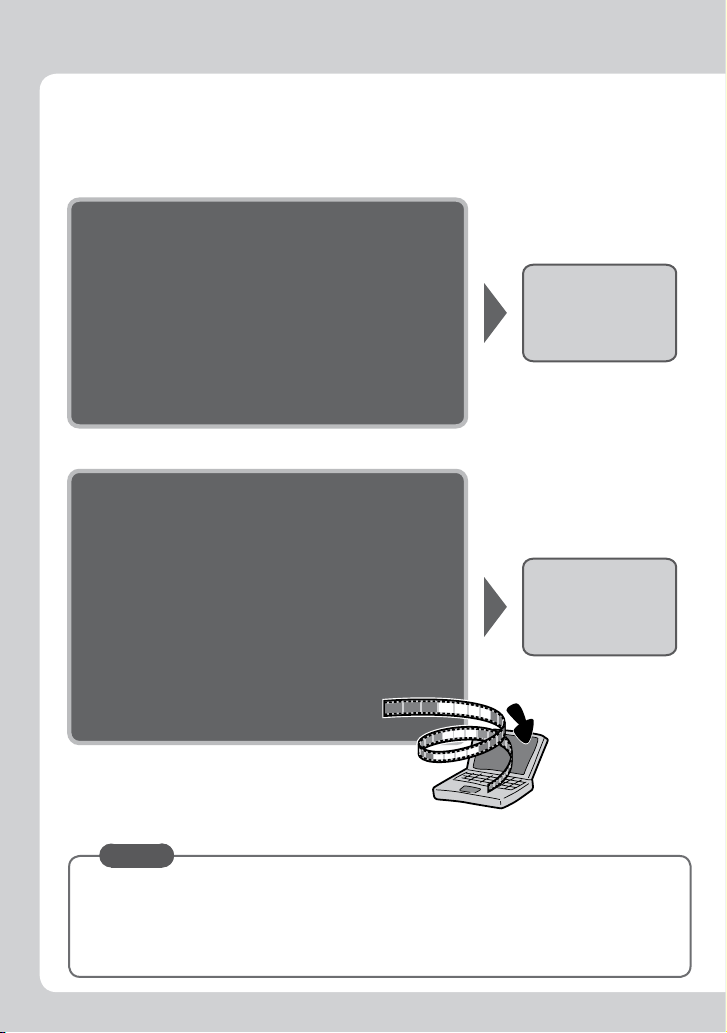
6
EN
High-definition Recording Format
This camera has two high-definition recording formats.
Select the one that suits your purpose.
To record for a long time
To copy videos to a DVD and play back on
a AVCHD compatible device such as Bluray recorder, etc
• You can record to a microSD card.
• You can divide a video.
To record at maximum picture quality (FHD
mode)
To edit videos on your PC
(You can edit videos in a short time.)
• You can dub and edit videos on an HDV
compatible device. (GZ-HD40: 1440 CBR only)
• You can view video written back from a PC.
(Z p. 11)
Recording format
AVCHD
(factory-preset)
Recording format
MPEG-2 TS
NOTES
• When you edit videos using the provided QuickTime Component for Everio
software (for Macintosh), select MPEG-2 TS format.
• If you edit videos in MPEG-2 TS format on a computer, set [x.v.Color] to [OFF]
before the recording.
• You cannot copy videos of two formats to one DVD.
Page 7
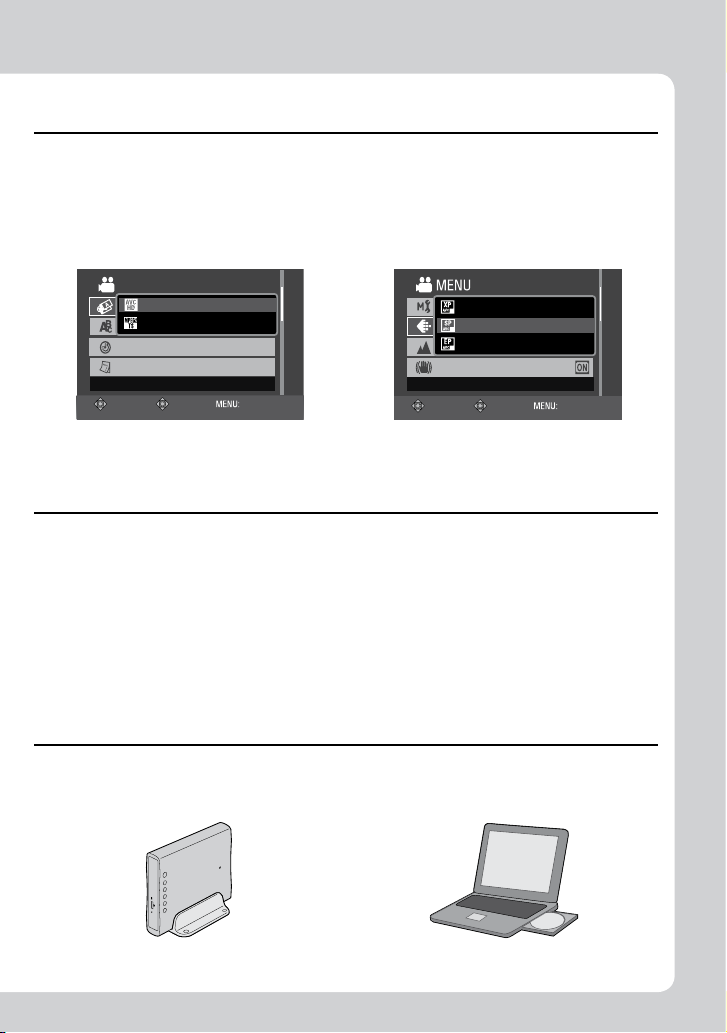
Before recording
CLOCK ADJUST
BASIC SETTINGS
LANGUAGE
STREAM FORMAT
DATE DISPLAY STYLE
AVCHD
MPEG-2 TS
RETURN
SET QUIT
VIDEO QUALITY
ZOOM
DIS
MANUAL SETTING
NORMAL QUALITY
XP
SP
EP
RETURN
SET QUIT
To select a recording format
! Select [STREAM FORMAT] in the
[BASIC SETTINGS] in the recording
mode.
# Select the desired picture quality in
the [VIDEO QUALITY] in the MENU.
(in AVCHD format)
Before playing back
If you recorded videos in both AVCHD and MPEG-2 TS format,
select the recording format also when playing back.
Only videos in the selected format (AVCHD or MPEG-2 TS) are played back.
•
Only videos in the selected format (AVCHD or MPEG-2 TS) are displayed on the LCD
•
monitor, but the other videos are also stored.
Copying Files to a DVD
To copy videos to a DVD using
To copy videos to a DVD using a
a DVD burner (sold separately)
(Z p. 45)
PC (Z p. 11)
7
EN
Page 8
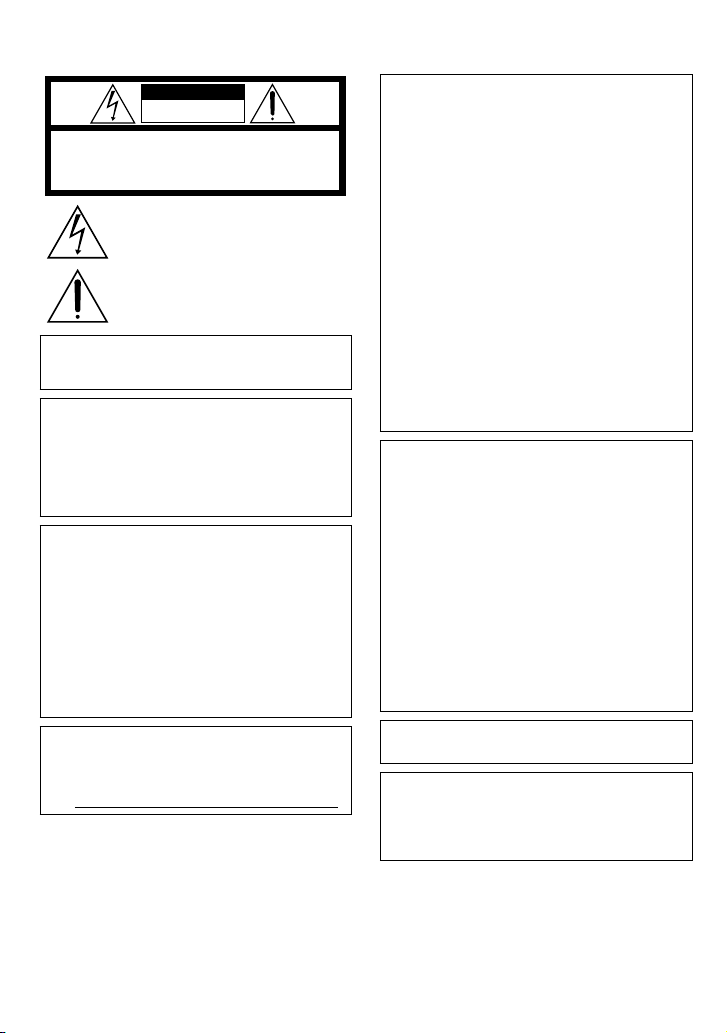
8
EN
Safety Precautions
CAUTION
RISK OF ELECTRIC SHOCK
DO NOT OPEN
CAUTION: TO REDUCE THE RISK OF ELECTRIC SHOCK,
DO NOT REMOVE COVER (OR BACK).
NO USER-SERVICEABLE PARTS INSIDE.
REFER SERVICING TO QUALIFIED SERVICE PERSONNEL.
The lightning flash with arrowhead symbol, within an
equilateral triangle, is intended to alert the user to the
presence of uninsulated "dangerous voltage" within the
product's enclosure that may be of sufficient magnitude
to constitute a risk of electric shock to persons.
The exclamation point within an equilateral triangle is
intended to alert the user to the presence of important
operating and maintenance (servicing) instructions in
the literature accompanying the appliance.
WARNING: TO PREVENT FIRE OR SHOCK
HAZARD, DO NOT EXPOSE THIS UNIT TO
RAIN OR MOISTURE.
NOTES:
The rating plate and safety caution are on the
•
bottom and/or the back of the main unit.
The serial number plate is on the battery pack
•
mount.
The rating information and safety caution of the
•
AC adapter are on its upper and lower sides.
Caution on Replaceable lithium battery
The battery used in this device may present a fire
or chemical burn hazard if mistreated.
Do not recharge, disassemble, heat above 100°C
or incinerate.
Replace battery with Panasonic (Matsushita
Electric), Sanyo, Sony or Maxell CR2025.
Danger of explosion or Risk of fire if the battery is
incorrectly replaced.
Dispose of used battery promptly.
•
Keep away from children.
•
Do not disassemble and do not dispose of in fire.
•
For USA-California Only
This product contains a CR Coin Cell Lithium
Battery which contains Perchlorate Material
– special handling may apply.
See www.dtsc.ca.gov/hazardouswaste/perchlorate
When the equipment is installed in a cabinet or on
a shelf, make sure that it has sufficient space on all
sides to allow for ventilation (10 cm (3-15/16") or
more on both sides, on top and at the rear).
Do not block the ventilation holes.
(If the ventilation holes are blocked by a
newspaper, or cloth etc. the heat may not be able
to get out.)
No naked flame sources, such as lighted candles,
should be placed on the apparatus.
When discarding batteries, environmental
problems must be considered and the local rules or
laws governing the disposal of these batteries must
be followed strictly.
The apparatus shall not be exposed to dripping or
splashing.
Do not use this equipment in a bathroom or places
with water.
Also do not place any containers filled with water
or liquids (such as cosmetics or medicines, flower
vases, potted plants, cups etc.) on top of this unit.
(If water or liquid is allowed to enter this
equipment, fire or electric shock may be caused.)
Do not point the lens directly into the sun. This
can cause eye injuries, as well as lead to the
malfunctioning of internal circuitry. There is also a
risk of fire or electric shock.
CAUTION!
The following notes concern possible physical
damage to the camera and to the user.
Carrying or holding the camera by the LCD monitor
can result in dropping the unit, or in a malfunction.
Do not use a tripod on unsteady or unlevel surfaces. It
could tip over, causing serious damage to the camera.
CAUTION!
Connecting cables (Audio/Video, S-Video, etc.)
the camera and leaving it on top of the TV is not
recommended, as tripping on the cables will cause
the camera to fall, resulting in damage.
CAUTION:
The mains plug shall remain readily operable.
WARNING:
Batteries, including lithium batteries installed in
the camera and the remote control, should not be
exposed to excessive heat such as direct sunshine,
fire or the like.
to
Page 9
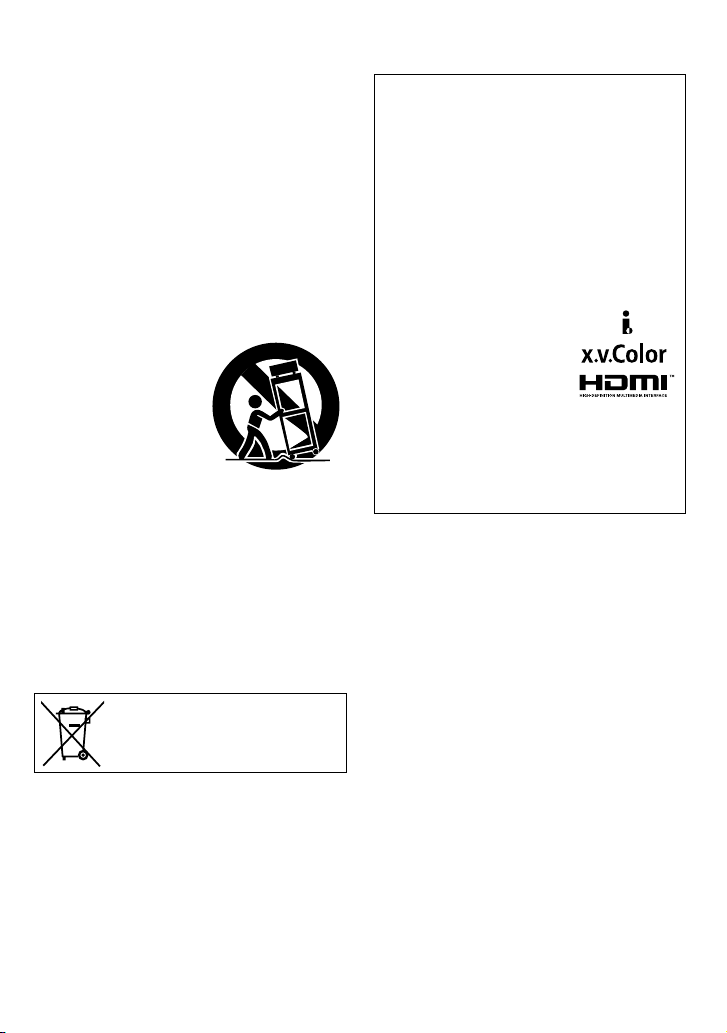
IMPORTANT SAFETY INSTRUCTIONS
1. Read these instructions.
2. Keep these instructions.
3. Heed all warnings.
4. Follow all instructions.
5. Do not use this apparatus near water.
6. Clean only with dry cloth.
7. Do not block any ventilation openings. Install in
accordance with the manufacturer’s instructions.
8. Do not install near any heat sources such
as radiators, heat registers, stoves, or other
apparatus (including amplifiers) that produce
heat.
9. Only use attachments/accessories specified by
the manufacturer.
10. Use only with the car t,
stand, tripod, bracket,
or table specified by
the manufacturer,
or sold with the
apparatus. When a cart
is used, use caution
when moving the cart/
apparatus combination
to avoid injury from tip-over.
11. Unplug this apparatus during lightning stor ms
or when unused for long periods of time.
12. Refer all servicing to qualified ser vice
personnel. Servicing is required when the
apparatus has been damaged in any way, such
as power-supply cord or plug is damaged, liquid
has been spilled or objects have fallen into the
apparatus, the apparatus has been exposed to
rain or moisture, does not operate normally, or
has been dropped.
Remember that this camera is intended for
private consumer use only.
Any commercial use without proper permission
is prohibited. (Even if you record an event such
as a show, performance or exhibition for personal
enjoyment, it is strongly recommended that you
obtain permission beforehand.)
Trademarks
AVCHD and AVCHD logotype are trademarks of
•
Matsushita Electric Industrial Co., Ltd. and Sony
Corporation.
Manufactured under license from Dolby
•
Laboratories. Dolby and the double-D symbol are
trademarks of Dolby Laboratories.
i.LINK is a trademark of Sony
•
Corporation.
x.v.Color™ is a trademark of
•
Sony Corporation.
HDMI is a trademark of HDMI
•
Licensing, LLC.
Windows® is either registered trademark or
•
trademark of Microsoft Corporation in the United
States and/or other countries.
Macintosh is a registered trademark of Apple Inc.
•
Other product and company names included in
•
this instruction manual are trademarks and/or
registered trademarks of their respective holders.
If this symbol is shown, it is only valid
in the European Union.
9
EN
Page 10
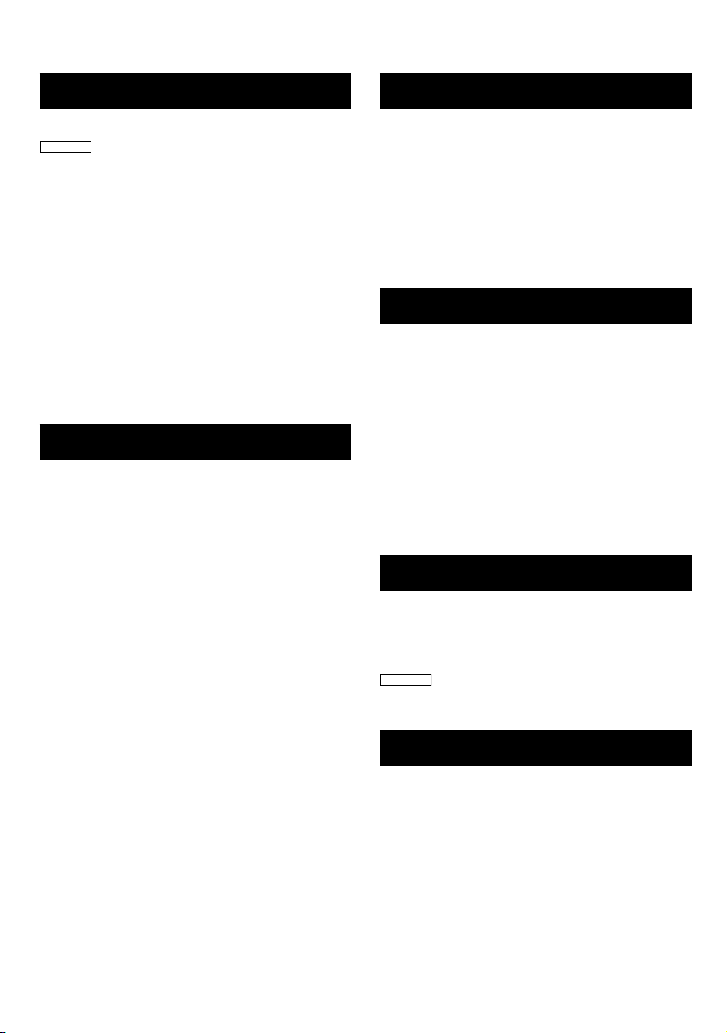
10
EN
Contents
GZ-HD40
GZ-HD40
GETTING STARTED
Accessories ............................................12
How to Use the Everio Dock ........... 12
Preparing the Remote Control ...................... 13
Index ........................................................14
Indications on LCD Monitor ...................16
Necessary Settings before Use .............18
Charging the Battery Pack ............................ 18
Date/Time Setting ......................................... 19
Language Setting ......................................... 19
Other Settings .........................................20
Grip Adjustment ............................................ 20
Attaching the Shoulder Strap ........................ 20
Lens Cover ................................................... 20
Tripod Mounting ............................................ 20
When Using a microSD Card ....................... 21
RECORDING
Recording Files .......................................22
Video Recording ........................................... 22
Still Image Recording ................................... 23
Zooming ........................................................ 24
LED Light ...................................................... 24
Checking the Remaining Battery Power ....... 24
Checking the Remaining Space on the
Recording Media ......................................... 25
Registering Files to Events ........................... 25
Manual Recording ..................................26
To Change to Manual Recording Mode ........ 26
Program AE .................................................. 26
Manual Focus ............................................... 26
Backlight Compensation ............................... 27
Spot Exposure Control ................................. 27
Manual Setting in Menu ................................ 28
PLAYBACK
Playing Back Files ..................................30
Video Playback ............................................ 30
Still Image Playback ..................................... 31
Playback with Special Effects ....................... 32
File Search Function ..................................... 33
Watching Images on TV..........................35
Connection with TV....................................... 35
Playback Operation ...................................... 36
EDITING/PRINTING
Managing Files ........................................37
To Capture a Still Image from a Video .......... 37
Deleting/Protecting Files ............................... 37
Viewing File Information ............................... 39
Changing the Event Registration .................. 39
Dividing Files ................................................ 40
DPOF Print Setting ....................................... 41
Playlists ...................................................42
Creating Playlists .......................................... 42
Other Operations of Playlists ........................ 43
Playing Back Playlists ................................... 43
COPYING
Copying Files ..........................................44
Copying/Moving Files ................................... 44
Using a DVD Burner to Copy Files from the
Camera ....................................................... 45
High-definition Dubbing ................... 49
Standard-definition Dubbing ......................... 50
FURTHER INFORMATION
Changing the Menu Settings .................51
Troubleshooting ......................................58
Cleaning ..................................................62
Warning Indications ...............................63
Specifications .........................................66
Cautions ..................................................68
Terms .......................................................72
Page 11
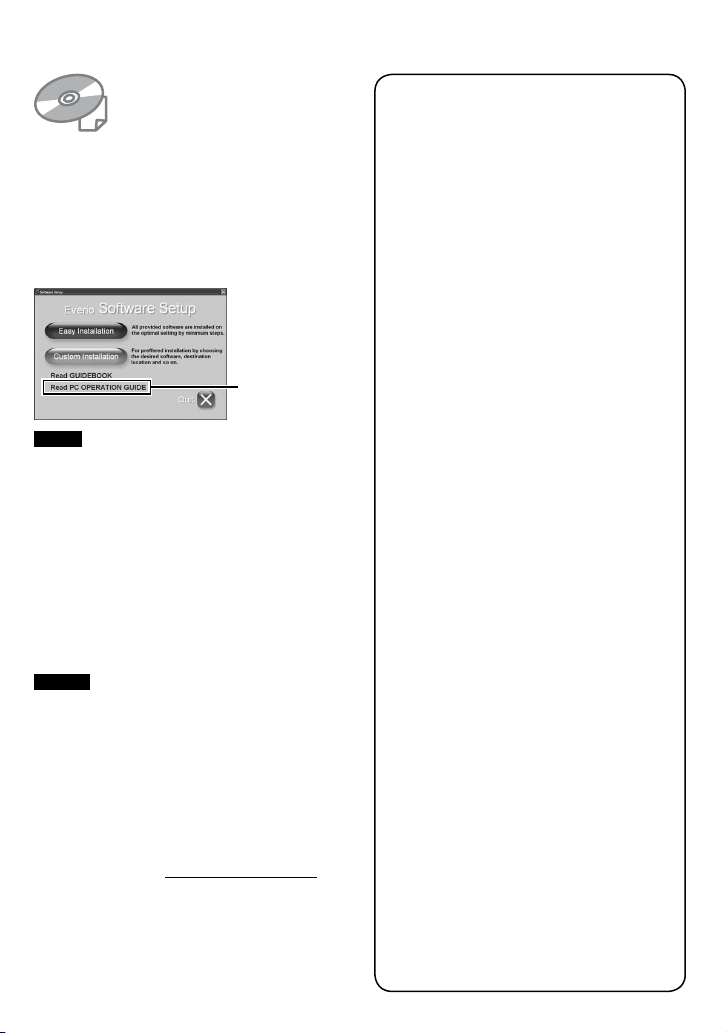
PC OPERATION
For Windows
Refer to the PC OPERATION GUIDE in the
supplied CD-ROM.
! Load the provided CD-ROM into the PC.
After a moment, the [Software Setup] screen
appears. If the [Software Setup] screen does
not appear, double-click the CD-ROM icon
in [My Computer].
# Click
NOTE
Refer to the PC OPERATION GUIDE for the
system requirements of the provided software.
For details, refer to the User’s guide or Help of
the software.
For Macintosh
! Load the provided CD-ROM into the
Computer.
# Double-click the CD-ROM icon.
$ Double-click “Start.pdf” in the “PC guide”
folder.
% Click the desired language.
NOTES
• When you edit videos using the provided
QuickTime Component for Everio
software (for Macintosh), select MPEG-2
TS format.
• If you edit videos in MPEG-2 TS format on
a computer, set [x.v.Color] to [OFF] before
the recording.
•
Adobe® Acrobat® Reader™ or Adobe®
Reader® must be installed to read PDF
files. Adobe® Reader® can be located from
Adobe’s web site: http://www.adobe.com/
Read This First!
Make a backup of important recorded data
It is recommended to copy your important
recorded data to a DVD or other recording
media for storage. (Z p. 45) JVC will not be
responsible for any lost data.
Make a trial recording
Before the actual recording of important data,
make a trial recording and play back the
recorded data to check that the video and
sound have been recorded correctly.
Reset the camera if it does not operate
correctly
This camera uses a microcomputer. Factors
such as background noise and interference
can prevent it from operating correctly. If the
camera does not operate correctly, reset the
camera. (Z p. 62)
Precautions on handling batteries
Be sure to use the JVC BN-VF808U/
•
VF815U/VF823U battery packs.
If the camera is subjected to electrostatic
•
discharge, turn off the power before using it
again.
If a malfunction occurs, stop using the
camera immediately and consult your local
JVC dealer
If a problem occurs when using the microSD
•
card, take the card together with the camera
for repair. If one of them is not included,
the cause of the malfunction cannot be
diagnosed, and the camera cannot be
repaired.
Recorded data may be erased while the
•
camera is being repaired or inspected. Back
up all data before requesting repairs or
inspections.
Because cameras may be used
for demonstration in a shop, the
demonstration mode is set to on by default
To deactivate the demonstration mode, set
[DEMO MODE] to [OFF]. (Z p. 54)
Do not cover the fan (Z p. 14 (, /)
If the camera becomes too hot inside it may
cause a malfunction.
11
EN
Page 12
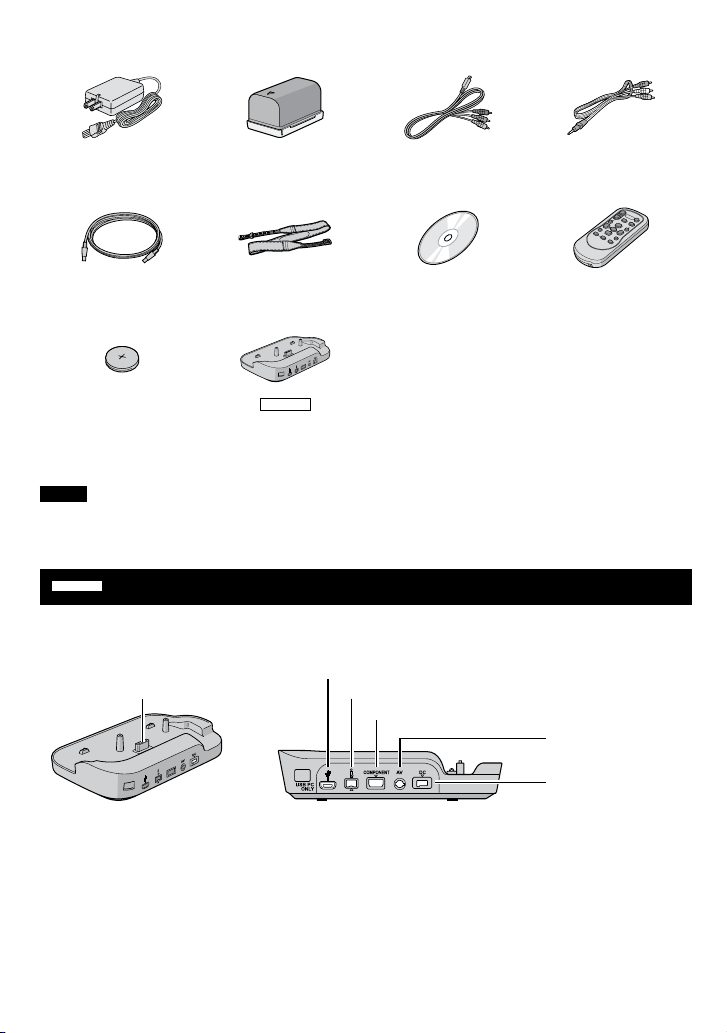
12
EN
GETTING STARTED
GZ-HD40
GZ-HD40
Accessories
AC Adapter
AP-V14U/AP-V18U
USB Cable Shoulder Strap
Battery Pack
BN-VF815U
(Z p. 20)
Component Cable
(Z p. 35)
CD-ROM
(Z p. 11)
Audio/Video Cable
(Z p. 36, 50)
Remote Control
RM-V751U (Z p. 13)
Lithium Battery
CR2025
Pre-installed in the
remote control unit.
NOTE
Everio Dock
CU-VC7U
(Z below)
Make sure to use the provided cables for connections. Do not use any other cables.
How to Use the Everio Dock
You can connect cables to the connectors of the Everio dock. The connection is completed when
you place the camera on the dock.
Camera Connection
Terminal
USB Connector
i.LINK Connector
COMPONENT Connector
AV Connector
DC Connector
Page 13
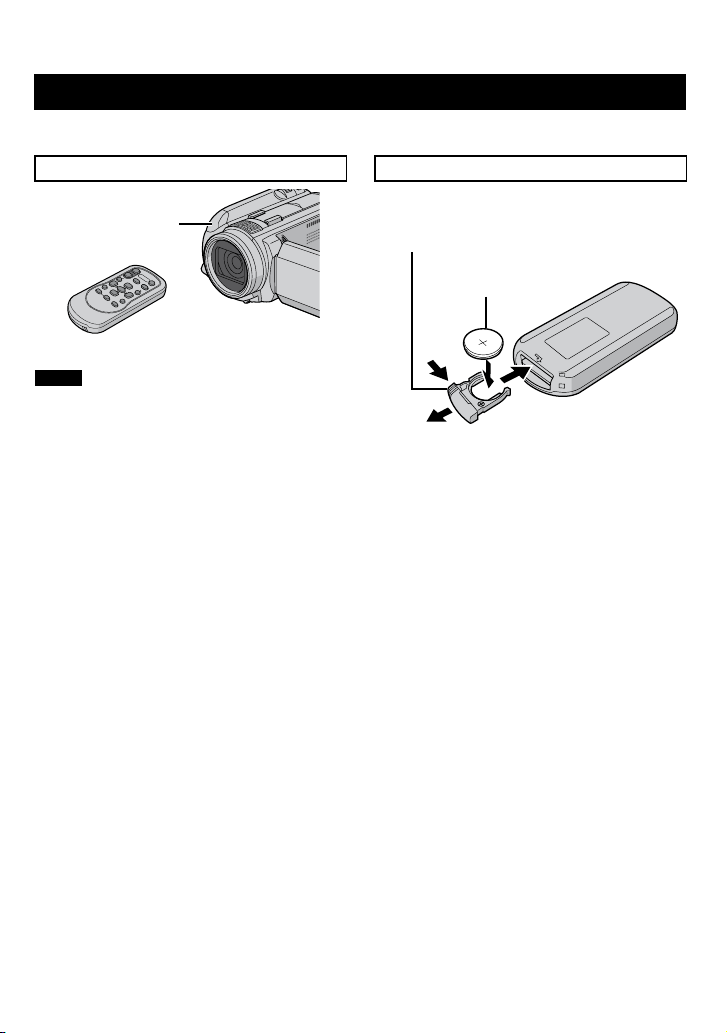
Preparing the Remote Control
A battery is included inside the remote control at the time of purchase.
Remove the insulation sheet before use.
Beam Effective Area To Reinsert the Battery
Pull out the battery holder by pressing the lock
Remote Sensor
tab.
Lock Tab
Lithium Battery
(CR2025)
Effective distance:
NOTE
Max. 5 m (16 ft)
The transmitted beam may not be effective
or may cause incorrect operation when the
remote sensor is directly exposed to sunlight
or powerful lighting.
13
EN
Page 14
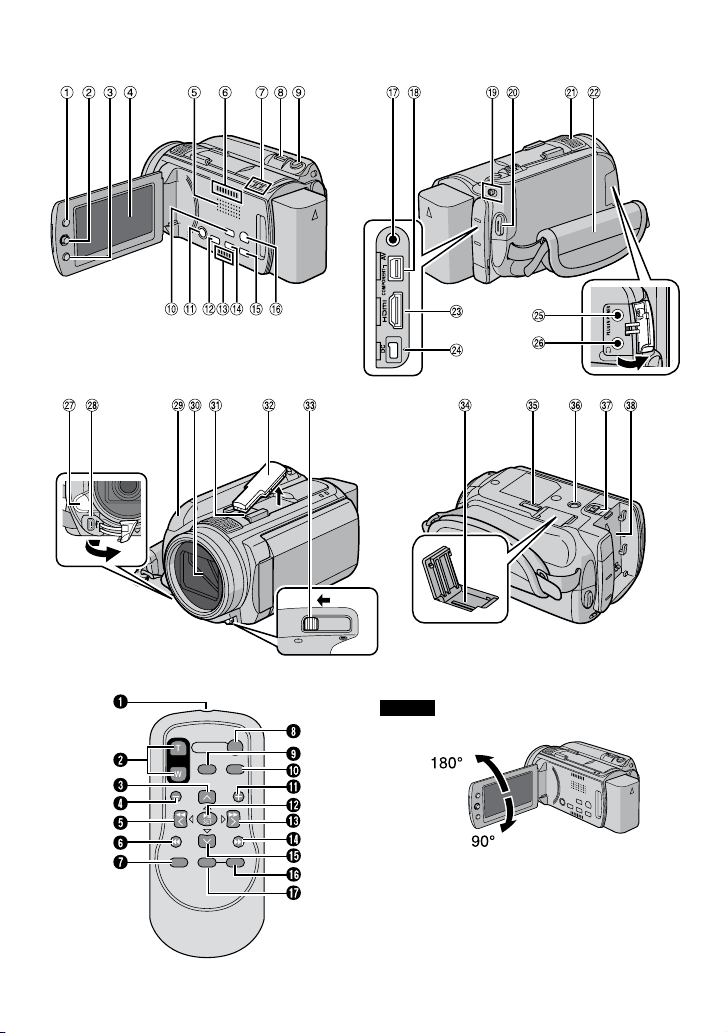
14
EN
Index
NOTES
The LCD monitor can rotate 270°.
•
Power-linked operation
•
You can also turn on/off the camera by
opening/closing the LCD monitor.
Be careful not to cover sensors 7, ? and @
•
during shooting.
Page 15
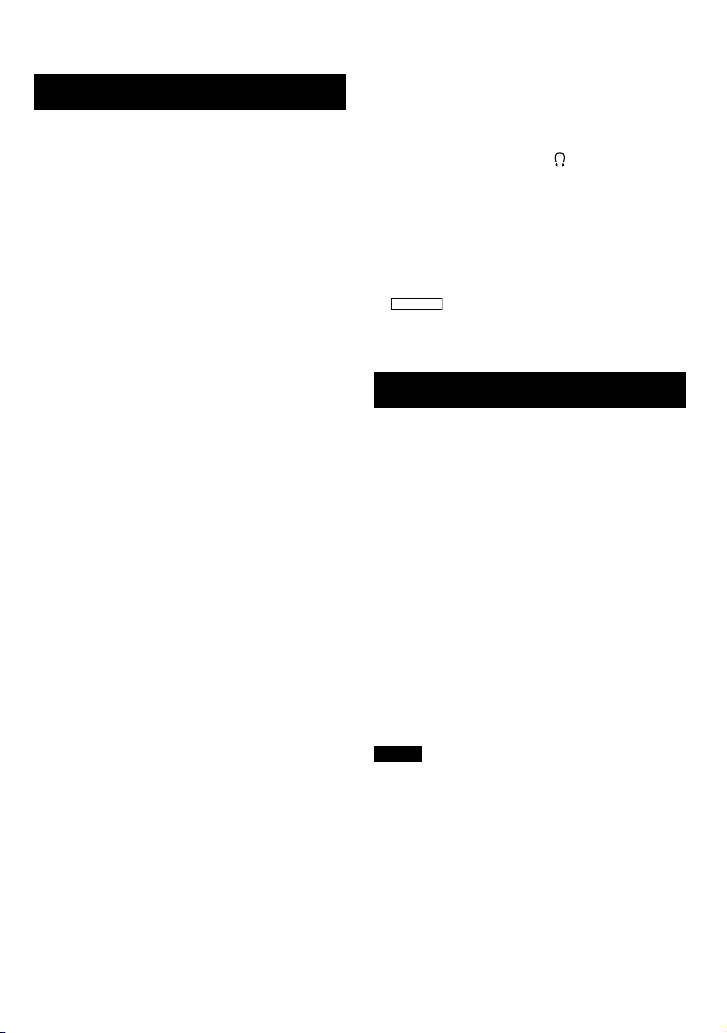
GZ-HD40
Camera
! Index Button [INDEX] (Z p. 33)/
Remaining Space Button/
Data Battery Button [
# Set Lever
Move to
¡ :
Reverse Skip (Z p. 30)/Up/Backlight
0 / 1 ] (Z p. 24)
Compensation Button [ - ] (Z p. 27)
Move to
¢ :
Forward Skip (Z p. 30)/Down/Manual
Focus Button [FOCUS] (Z p. 26)
Move to
£ :
Reverse Search (Z p. 30)/Left/Light
Button [LIGHT] (Z p. 24)
Move to
¤ :
Forward Search (Z p. 30)/Right/Program
AE Button [PROGRAM AE] (Z p. 26)
Press down:
Play/Pause (Z p. 30)
$ Menu Button [MENU]
% LCD Monitor
& Speaker
( Fan outlet
) Access Lamp [ACCESS] (Blinks when you
access files. Do not turn off the power or
remove the battery pack/AC adapter while
accessing files.)
Power/Charge Lamp [POWER/CHARGE]
(Blinks when you charge the battery.)
* Zoom Lever [W 7 , T ,] (Z p. 24)
Speaker Volume Control [–VOL+] (
+ Still Image Shooting Button [SNAPSHOT]
Z p. 30)
(Z p. 23)
, Auto/Manual Mode Button [AUTO] (Z p. 26)/
Information Button [INFO] (Z p. 39)
- Power Button (You can turn off the camera
by pressing and holding this button.)
. Direct Disc Button [DIRECT DISC]/
Focus Assist Button [FOCUS ASSIST]
(Z p. 27)
/ Fan inlet
0 Direct Backup Button [DIRECT BACK UP]/
Quick Review Button [QUICK REVIEW]
(Z p. 22, 23)
1 Delete Button [ * ]
2 Playback/Recording Mode Switching Button
[PLAY/REC] (Z p. 22, 23)
3 Audio/Video Connector [AV] (Z p. 36, 50)
4 Component Connector [COMPONENT]
(Z p. 35)
5 Mode Switch [!, #]
6 Video Recording Start/Stop Button [START/
STOP] (Z p. 22)
7 Stereo Microphone
8 Grip Strap (Z p. 20)
9 HDMI Connector [HDMI] (Z p. 35)
: DC Connector [DC] (Z p. 18)
; Microphone Input Connector [MIC]
< Headphone Connector [ ]
= LED Light
> USB Connector [ 2 ]
? Remote Sensor (Z p. 13)
@ Lens Cover/Lens
A Shoe (for external microphone, etc)
B Shoe Cover
C Lens Cover Switch [=, >] (Z p. 20)
D microSD Card Slot (Z p. 21)
E
Everio Dock Connector
F Tripod Mounting Socket (Z p. 20)
G Battery Release Button [BATT.] (Z p. 18)
H Battery Pack Mount
Remote Control
Q Infrared Beam Transmitting Window
R ZOOM (T/W) Buttons
(Zoom in/out during playback.)
S Up Button
Rotate Button (counterclockwise) (
T Skip Backward Button
Z p. 31)
U Left Button
V Back Button
W PLAYLIST Button (Z p. 42)
X START/STOP Button
Y SNAPSHOT Button (Z p. 23)
Z INFO Button (Z p. 39)
a Skip Forward Button
b PLAY/PAUSE Button
c Right Button
d Next Button
e Down Button
Rotate Button (clockwise) (
f INDEX Button
Z p. 31)
g DISP Button
NOTE
You can move the zooming area with the up/
down/left/right button during zoom in playback
mode.
15
EN
Page 16
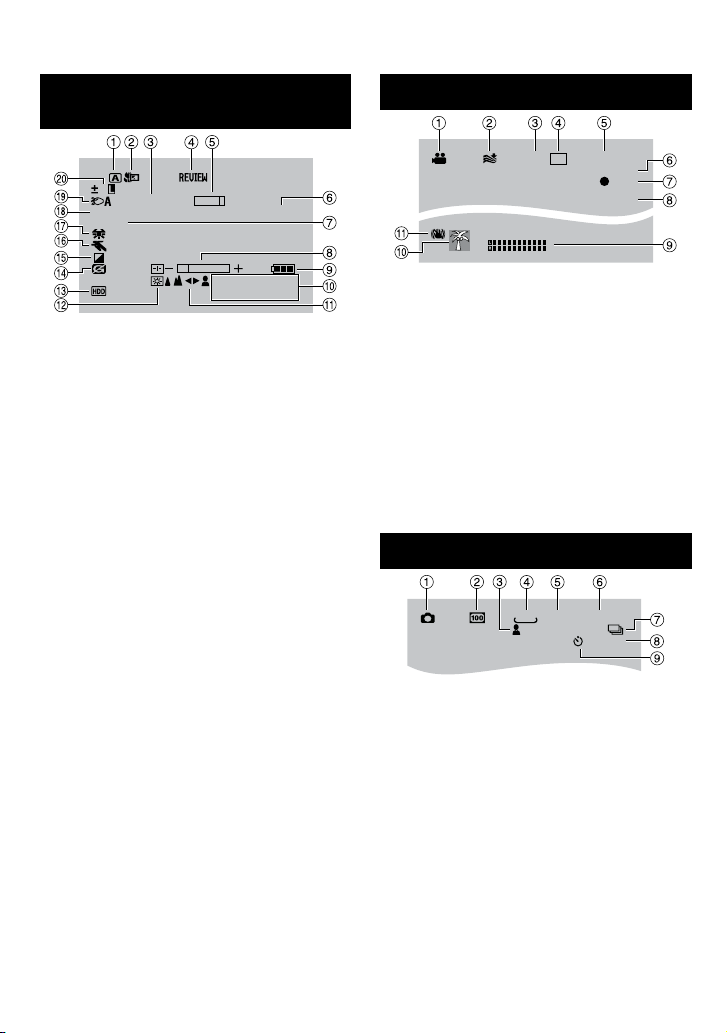
16
EN
Indications on LCD Monitor
W T
0
FOCUS
200X
F4.0
1/4000
LCD
4: 5 5 P M
JA N . 2 0 . 2 0 0 8
RE C
0 : 0 4 : 01
[ 4 h 5 9 m ]
XP
xvC
PHOTO
[ 9 9 9 9 ]
FIN E
10
1920
PHOTO
During both Video and Still Image
Recording
! Selected Recording Mode Indicator
(Z p. 26)
# Tele Macro Mode Indicator (Z p. 29)
$ Approximate Zoom Ratio (Z p. 51)
% Quick Review Indicator (Z p. 22, 23)
& Zoom Indicator (Z p. 24)
( Focus Assist Indicator (Z p. 27)
) Shutter Speed (Z p. 28)
* Brightness/Sharpness Control Indicator
(Z p. 54, 29)
+ Battery Indicator
, Date/Time (Z p. 19)
- Manual Focus Adjustment Indicator
(Z p. 26)
. Monitor Backlight (Z p. 54)
/ Selected Recording Medium Indicator
(Z p. 57)
0 Drop Detection Indicator (Appears when
[DROP DETECTION] is set to [OFF].)
(Z p. 54)
1 Effect Mode Indicator (Z p. 29)
2 Program AE Mode Indicator (Z p. 26)
3 White Balance Indicator (Z p. 29)
4 Aperture Value (F-number) (Z p. 29)
5 LED Light Indicator (Z p. 24)
6 ±0 : Exposure Adjustment Indicator
(Z p. 28)
- : Backlight Compensation Indicator
(Z p. 27)
. : Spot Exposure Control Indicator
(Z p. 27)
C : Iris Lock Indicator (Z p. 27, 28)
During Video Recording Only
! Mode Indicator (Z p. 22)
# Wind Cut Indicator (Z p. 52)
$ x.v.Color™ (Z p. 52)
% Picture Quality (Z p. 51)
& Remaining Time (Z p. 22, 67)
( Counter
) MREC : (Appears during recording.)
(Z p. 22)
: (Appears during record-standby
MQ
mode.)
* Shooting Indicator (Z p. 22)
+ Microphone Input Level Indicator (Z p. 52)
, Event Indicator (Z p. 25)
- Digital Image Stabilizer (DIS) Indicator
(Appears when [DIS] is set to [OFF].)
(Z p. 51)
During Still Image Recording Only
! Mode Indicator (Z p. 23)
# ISO Sensitivity
(GAIN): When set to [AUTO], there is no
indication. (Z p. 53)
$ Focus Indicator (Z p. 23)
% Image Size (Z p. 53)
& Picture Quality (Z p. 53)
( Remaining Number of Shots (Z p. 67)
) { : Continuous Shooting Mode Indicator
(Z p. 53)
J : Bracket Shooting Mode Indicator
(Z p. 53)
* Shooting Indicator (Z p. 23)
+ Self-Timer Indicator (Z p. 53)
Page 17
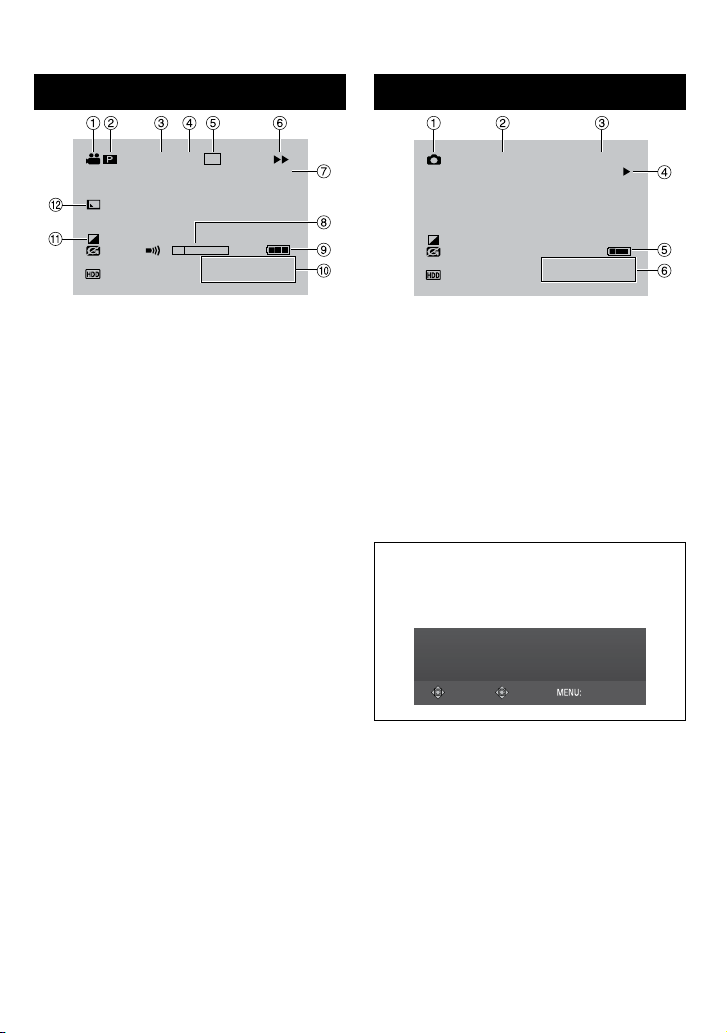
During Video Playback
1 : 5 5 : 0 1
X - 6 0
XP
xvC1080p
4: 55 PM
J A N. 2 0 .2 00 8
1 0 1 - 0 0 9 8
PM
4 :5 5
J A N. 2 0 .2 00 8
1080p
SELECT
SET QUIT
During Still Image Playback
! Mode Indicator (Z p. 30)
# 6 : Playlist Playback Indicator (Appears
when playing back a playlist.) (Z p. 43)
$ Output with 1080p (Z p. 55)
% x.v.Color™ (Z p. 52)
& Picture Quality (Z p. 51)
( Playback Mode (Z p. 30)
Playback
:
F
Pause
:
Q
Forward Search
:
K
Reverse Search
:
J
Forward Slow-Motion
:
QF
Reverse Slow-Motion
:
PQ
(The number on the left shows speed.)
) Counter
* Volume Level Indicator
+ Battery Indicator
, Date/Time
- Effect Mode Indicator (Z p. 32)
. Wipe/Fader Effect Indicator (Z p. 32)
! Mode Indicator (Z p. 31)
# Output with 1080p (Z p. 55)
$ Folder/File Number
% Slide Show Playback Indicator (Z p. 31)
& Battery Indicator
( Date/Time
Operation guide display
The operation guide is displayed at the
bottom of the screen during menu display
etc.
17
EN
Page 18
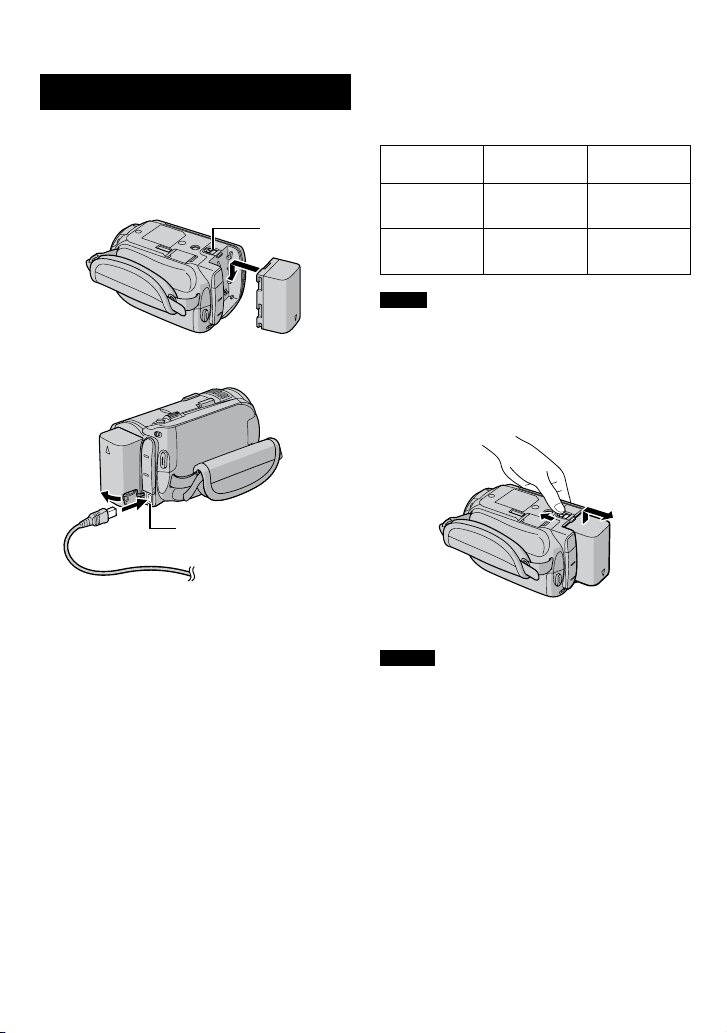
18
EN
Necessary Settings before Use
BATT.
Required charging/recording time
Charging the Battery Pack
1 Close the LCD monitor to turn off the
camera.
2 Attach the battery pack.battery pack.
3 Connect the AC adapter.
DC Connector
To AC Outlet
AC Adapter
The power/charge lamp blinks to
•
indicate charging has started.
When the lamp goes out, charging is
•
finished.
(110V to 240V)
(approx.)
*When the LED light is off and the monitor
backlight is set to [STANDARD] mode.
Battery pack Charging time
BN-VF815U
(Provided)
BN-VF823U 3 hr. 50 min. 2 hr. 10 min.*
NOTE
The actual recording time may shorten
depending on the recording environment, such
as when recording scenes with fast moving.
To detach the battery pack
Slide and hold BATT. (step 2), then remove
the battery pack.
To check the remaining battery power
See page 24.
NOTES
You can also use the camera with just the AC
•
adapter.
Please do not pull or bend the AC adapter
•
plug and cable. This may damage the AC
adapter.
Recording
time
2 hr. 40 min. 1 hr. 25 min.*
Page 19
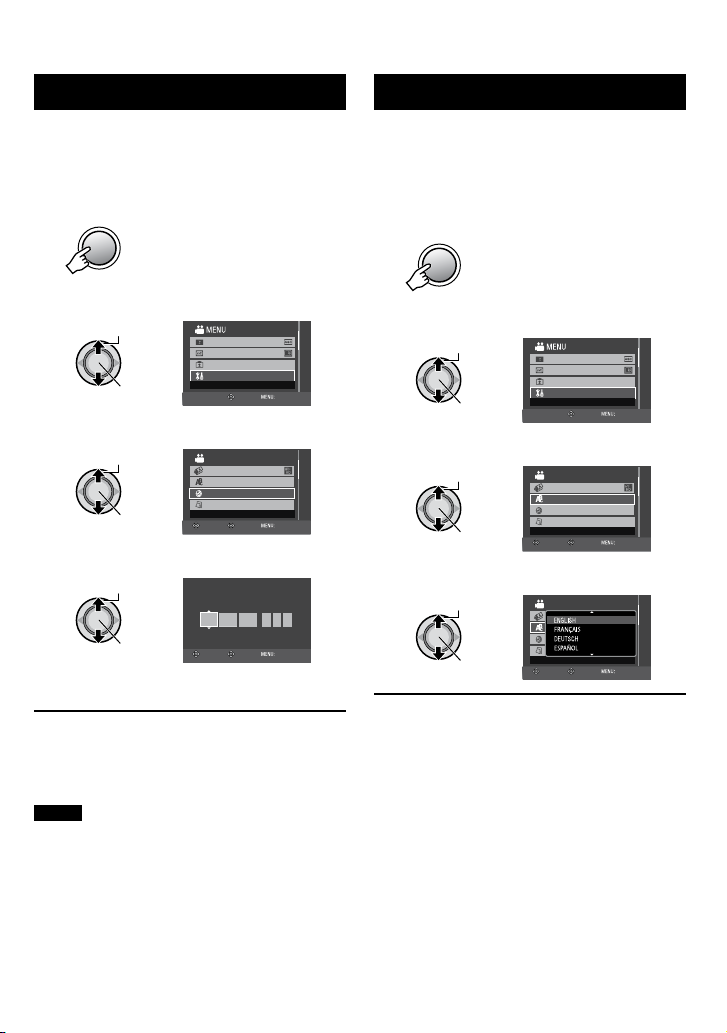
Date/Time Setting
MENU
Select
Set
x.v.Color
REGISTER EVENT
BASIC SETTINGS
GAIN UP
SET QUIT
Select
Set
CLOCK ADJUST
SET DATE/TIME
BASIC SETTINGS
LANGUAGE
STREAM FORMAT
DATE DISPLAY STYLE
RETURN
SET QUIT
Select
Set
CLOCK ADJUST
SELECT
SET QUIT
DATE TIME
JAN 31
11AM07
2008
MENU
Select
Set
x.v.Color
REGISTER EVENT
BASIC SETTINGS
GAIN UP
SET QUIT
Select
Set
CLOCK ADJUST
SELECT LANGUAGE
BASIC SETTINGS
LANGUAGE
STREAM FORMAT
DATE DISPLAY STYLE
RETURN
SET QUIT
Select
Set
CLOCK ADJUST
BASIC SETTINGS
LANGUAGE
STREAM FORMAT
DATE DISPLAY STYLE
RETURN
SET QUIT
1 Open the LCD monitor to turn on the
camera.
2 Press MENU.
Language Setting
The language on the display can be changed.
1 Open the LCD monitor to turn on the
camera.
2 Press MENU.
3 Select [BASIC SETTINGS].
4 Select [CLOCK ADJUST].
5 Set the date and time.
Repeat this step to input the month, day,
year, hour and minute.
To return to the previous screen
Move the set lever to £.
To quit the screen
Press MENU.
NOTE
If you do not set the date and time, the [SET
DATE/TIME!] screen appears every time you
turn on the camera.
3 Select [BASIC SETTINGS].
4 Select [LANGUAGE].
5 Select the desired language.
To return to the previous screen
Move the set lever to £.
To quit the screen
Press MENU.
19
EN
Page 20
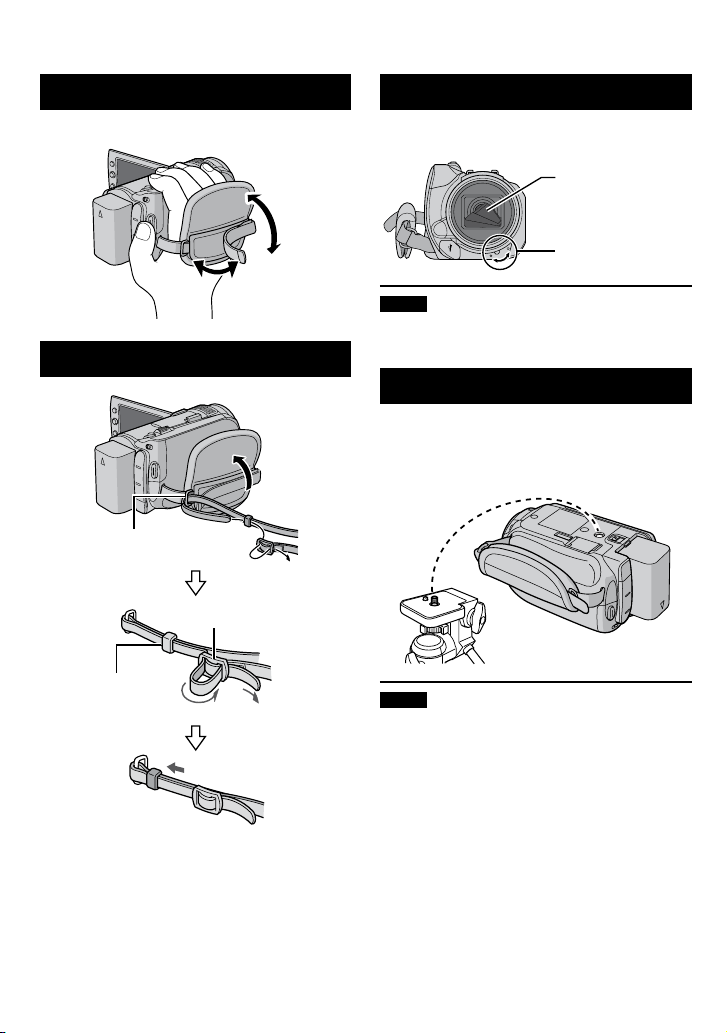
20
EN
Other Settings
Grip Adjustment
Open the pad and make grip adjustments.
Attaching the Shoulder Strap
Eyelet
Buckle
Lens Cover
When not using the camera, close the lens
cover to protect the lens.
Lens Cover
Lens Cover
Switch
NOTE
Do not push the lens cover strongly. Doing so
may cause damage to the lens.
Tripod Mounting
Align the camera stud hole with the tripod stud,
and the mounting socket with the screw, and
then rotate the camera clockwise to mount it to
the tripod.
Strap Guide
NOTE
Do not use a tripod on unsteady or unlevel
surfaces. It could tip over, causing serious
damage to the camera.
Page 21
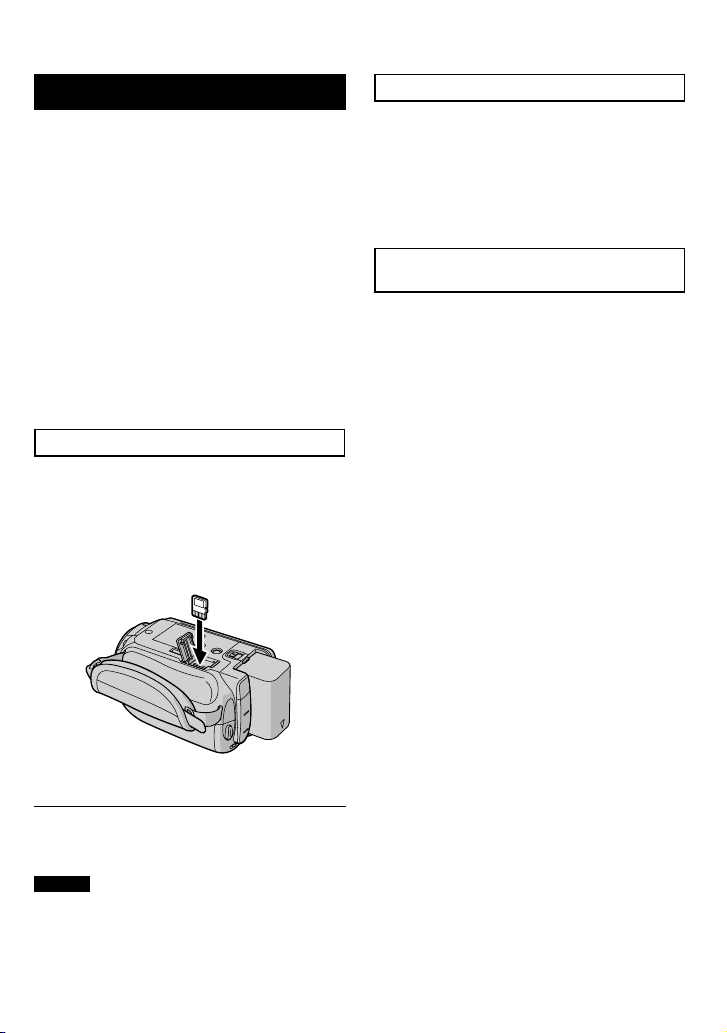
When Using a microSD Card
If you want to record to a microSD card, the
following 3 operations need to be performed.
Operations are confirmed on the following
•
microSD cards.
- Panasonic
- TOSHIBA
- SanDisk
- ATP
Video recording:
Class 4 or 6 compatible microSDHC card
(4 GB, 8 GB)
Still image recording:
microSD card (256 MB to 2 GB) or
microSDHC card (4 GB, 8 GB)
If other media are used, they may fail to
•
record data correctly, or they may lose data
that had already been recorded.
MultiMediaCards are not supported.
•
Q Insert a microSD card
Preparation:
Close the LCD monitor to turn off the camera.
1 Open the microSD card cover.
2 Firmly insert the card with its clipped
edge first.
R Change the recording medium
The camera is programmed to record on the
built-in hard disk when it is shipped from the
factory. You can change the recording medium
to microSD card (AVCHD format only).
Set [REC MEDIA FOR VIDEO] and [REC
MEDIA FOR IMAGE] to [SD]. (Z p. 57)
S Format a microSD card when using it
for the first time
This will also ensure stable speeds and
operation when accessing the microSD card.
Select [FORMAT SD CARD] to format the
card. (Z p. 56)
3 Close the microSD card cover.
To remove a microSD card
Push the microSD card once.
After the card comes out a little, pull it out.
NOTES
Insert and remove the microSD card only
•
while the power is turned off. Otherwise, data
on the card may be corrupted.
Do not touch the terminal on the reverse side
•
of the label.
21
EN
Page 22
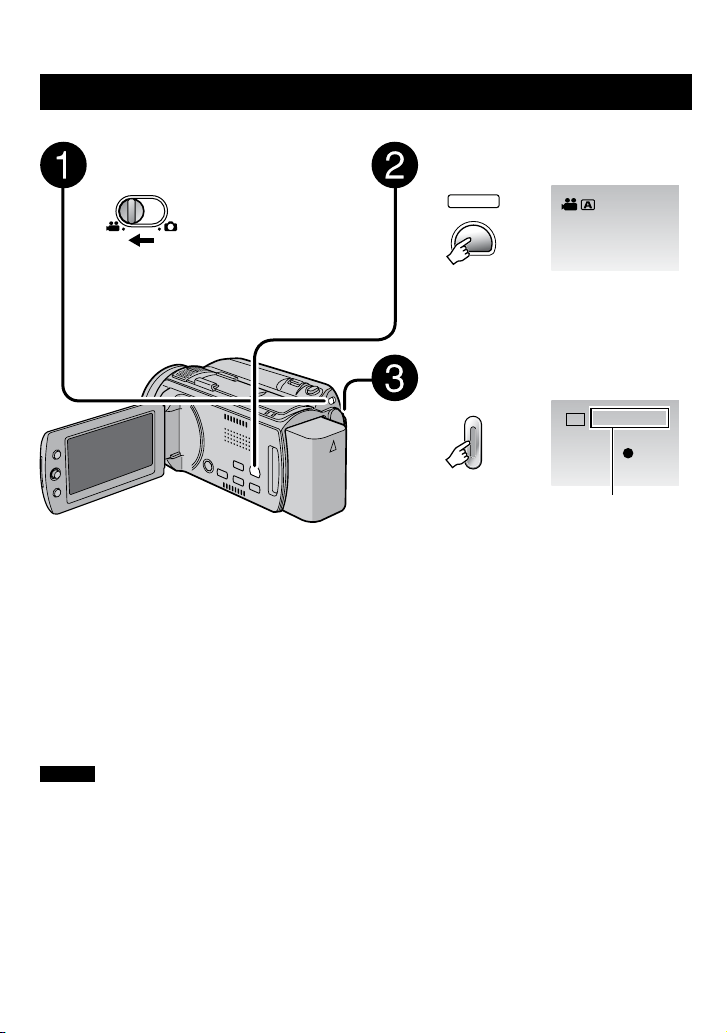
22
EN
RECORDING
PLAY/REC
SELECT
START
/STOP
RE C
[ 4 h 5 9 m ]
XP
0 : 0 1 : 3 0
Recording Files
Video Recording
Preparation: Open the LCD monitor to turn on the camera.
Slide the mode switch to select !
(video) mode.
To record a still image during video
To stop recording
Press START/STOP again.
To view the last recorded scene
Press QUICK REVIEW while recording is
paused. Pressing DELETE during playback
deletes that scene.
To change the picture quality
Change the settings in [VIDEO QUALITY].
(Z p. 51)
recording
Press SNAPSHOT (Up to 3 times in a row).
Press PLAY/REC to select the
recording mode.
Press START/STOP to start
recording.
Approximate remaining
time for recording
NOTES
If the camera is not operated for 5 minutes while the power is on, it turns itself off automatically
•
to conserve power. To turn on the camera again when using the battery pack, close the LCD
monitor and open it again. When using the AC adapter, perform any operation such as zooming.
A new file will be created for every 4 GB.
•
Do not move or shake the camera suddenly during recording. If you do so, the driving sound
•
(hum) of the hard disk may be recorded.
Page 23
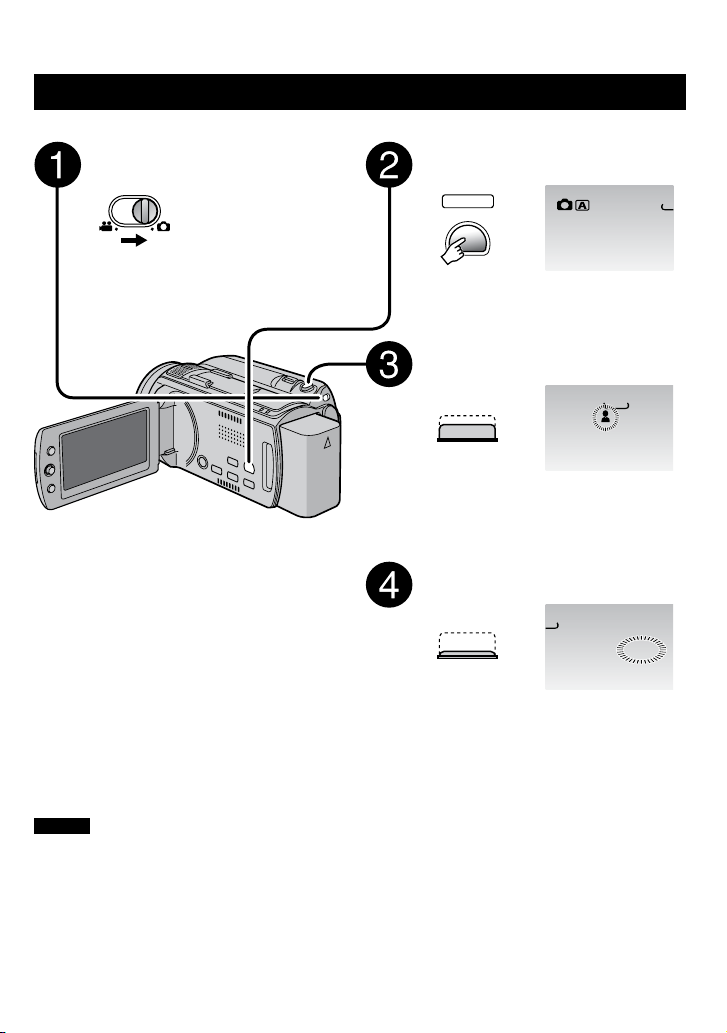
PLAY/REC
SELECT
19
[
FIN E
1920
PHOTO
[ 9 9 9 9 ]
FIN E
20
Still Image Recording
Preparation: Open the LCD monitor to turn on the camera.
Slide the mode switch to select #
(still image) mode.
Press PLAY/REC to select the
recording mode.
Press and hold SNAPSHOT
halfway.
The ? indicator becomes green when
the captured image is focused.
To view the last recorded scene
Press QUICK REVIEW while recording is
paused. Pressing DELETE during playback
deletes that scene.
To change the picture quality
Change the settings in [IMAGE QUALITY].
(Z p. 53)
To change the image size
Change the settings in [IMAGE SIZE].
(Z p. 53)
To record still images continuously
Set [SHUTTER MODE] to [CONTINUOUS
SHOOTING]. (Z p. 53)
NOTES
DIS (Digital Image Stabilizer) does not function during still image recording.
•
If the camera is not operated for 5 minutes while the power is on, it turns itself off automatically
•
to conserve power. To turn on the camera again when using the battery pack, close the LCD
monitor and open it again. When using the AC adapter, perform any operation such as zooming.
The sides of still images recorded in 16:9 size may be cut off when printed. Check whether 16:9
•
size prints can be printed at your local print store.
When you turn off the camera after the recording is paused and turn it on again, the QUICK
•
REVIEW and DELETE button cannot work.
Press SNAPSHOT fully to take the
picture.
23
EN
Page 24

24
EN
Recording Files (Continued)
LIGHT
INDEX
BATTERY CONDITION
MAX TIME
min
Zooming
Preparation:
Select ! or # mode.
•
Select the recording mode.
•
Zoom out Zoom in
W: Wide angle T: Telephoto
Maximum zoom ratio is [10x] (factory-preset).
To change the maximum zoom ratio
(! mode only)
Change the settings in [ZOOM]. (Z p. 51)
NOTE
Macro shooting is possible as close as approx.
5 cm (2") to the subject when the zoom lever is
set all the way to W.
LED Light
Preparation:
Select ! or # mode.
•
Select the recording mode.
•
Checking the Remaining Battery Power
Preparation:
Close the LCD monitor to turn off the
•
camera.
Attach the battery pack.
•
! mode: press INDEX twice.
# mode: press INDEX.
Battery information is displayed for approx.
3 seconds if the button is pressed and
released quickly, and for approx. 15 seconds
if the button is pressed and held for several
seconds.
To return to the normal screen
Press INDEX.
NOTE
The recordable time display should only be
used as a guide. It is displayed in 10 minute
units.
Each time you press the setting changes.
The LED light remains on
regardless of the surrounding
conditions.
The LED light turns on
automatically when shooting in
A
insufficient light conditions.
Deactivates this function.
D
D
No display
Page 25
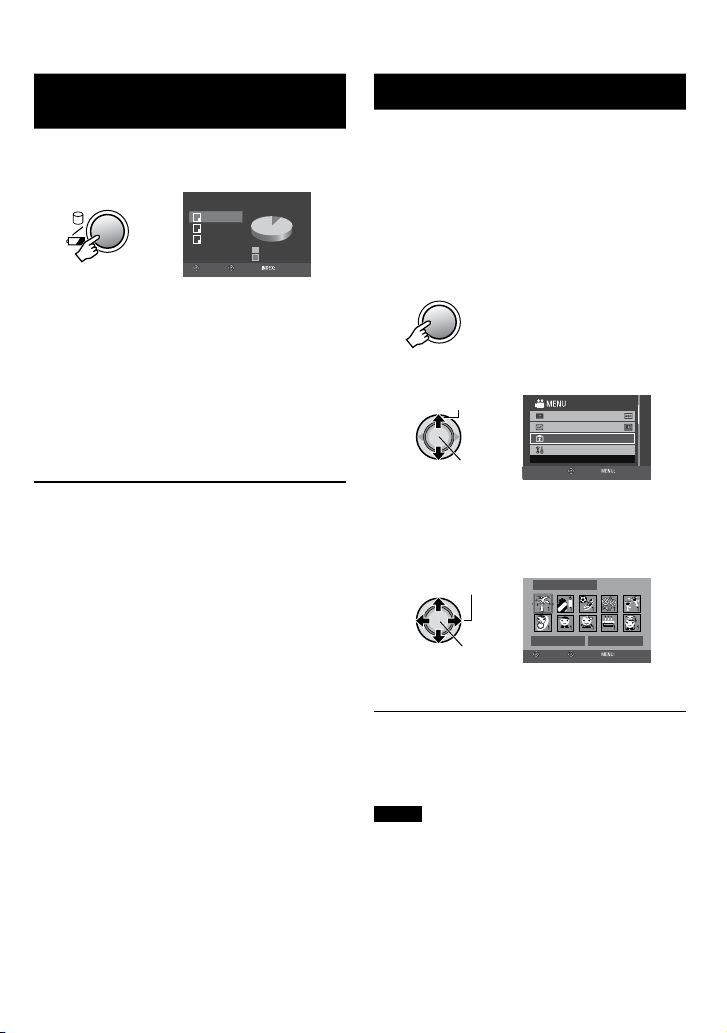
Checking the Remaining Space
INDEX
SELECT
SET QUIT
MAX RECORDING TIME
HDD
FREE
USED
11h00m
19h00m
35h00m
XP
SP
EP
MENU
Select
Set
x.v.Color
REGISTER EVENT
BASIC SETTINGS
GAIN UP
REGISTER EVENT AT RECORDING
SELECT
SET QUIT
Select
Set
VACATION
DON'T REGISTER NEXT PAGE
1/ 3
SELECT
REGISTER
QUIT
on the Recording Media
!
Preparation:
Select ! mode.
•
Select the recording mode.
•
The maximum recording time is displayed for
each picture quality mode.
AVCHD format:
: High quality
g
: Standard quality
S
: For recording for a long time
h
MPEG-2 TS format:
: Full high-definition quality
R
: Fixed bit-rate
U
To change the picture quality
1) Select the picture quality.
2) Press the set lever.
To return to the normal screen
Press INDEX twice.
Registering Files to Events
!
If you select an event to register the file toevent to register the file to
before starting recording, the file will be
registered to the selected event, thus making
the file easy to find at playback.
Preparation:
Select ! mode.
•
Select the recording mode.
•
1 Press MENU.
2 Select [REGISTER EVENT].
3 Select the event that you want to
register the file to.
To cancel the event registration, select
[DON’T REGISTER].
The selected event is displayed on the
screen.
To quit the screen
Press MENU.
To search by event for a file to play back
See page 34.
NOTE
Once you select a certain event to register a
file, the setting will remain even if you turn off
the camera.
25
EN
Page 26

26
EN
/
INFO
AUTO
PROGRAM AE
Select
Set
OFF
F
O
C
U
S
4 :
J A N .2
Manual Recording
Manual recording mode enables you to set the
focus and screen brightness, etc. manually.
To Change to Manual Recording Mode
Preparation:
Select ! or # mode.
•
Select the recording mode.
•
To return to the auto recording mode
Press AUTO/INFO so that the 4 indicator
appears.
Program AE
You can record videos or still images with
optimum brightness by adjusting the exposure
and shutter speed to suit your surroundings or
the subject.
In the manual recording mode;
1
Items for program AE setting
6 PORTRAIT:
•
The subject in the foreground is
accentuated by blurring the background.
H SPORTS:
•
Records fast moving subjects clearly.
G SNOW:
•
Compensates for subjects that may
appear too dark when shooting in
extremely bright surroundings, such as in
snow.
/ SPOTLIGHT:
•
Select this when a spotlight makes a
subject appear too bright.
V TWILIGHT:
•
Makes evening scenes look more natural.
5 NIGHT:
•
Select this to raise the sensitivity when in
dim surroundings.
NOTE
It is recommended to use the tripod in [NIGHT]
mode because the shutter speed becomes
slow.
Manual Focus
In the manual recording mode;
1
2 Select the desired setting.
For details on each setting, see the right
column.
To cancel the program AE
Select [OFF] in step
2.
2 Adjust the focus.
To cancel the manual focus setting
Move the set lever to ¢ (FOCUS) so that
the @/A indicator disappears.
Page 27

Focus Assist
FOCUS ASSIST
DIRECT
DISC
FOCUS
Select
Set
[ 5h 5 6 m ]
SP
The image becomes black and white. The
outline of focused object is displayed in blue.
Use this for adjusting the focus more precisely.
1
2 Adjust the focus, then press down the
set lever to fix the focus.
¬
To cancel the focus assist mode
Press FOCUS ASSIST again.
To change the color of the outline
See page 52.
NOTE
If you use focus assist in dark places, the
rough area of the image appears in color, and
the outline color becomes difficult to see.
Backlight Compensation
Backlight compensation brightens the subject
by increasing the exposure.
In the manual recording mode;
Spot Exposure Control
Use this function when backlight compensation
does not work well, or to adjust the brightness
in the desired spot.
In the manual recording mode;
1 Move twice.
2 Select the desired spot metering area
frame.
To lock the exposure
After you finish configuring the setting,
press and hold the set lever for more than
2 seconds. The
To cancel spot exposure control
Move the set lever to ¡ ( - ) once so that
the . indicator disappears.
C indicator appears.
To cancel backlight compensation
Move the set lever to ¡ ( - ) twice so that
the - indicator disappears.
27
EN
Page 28
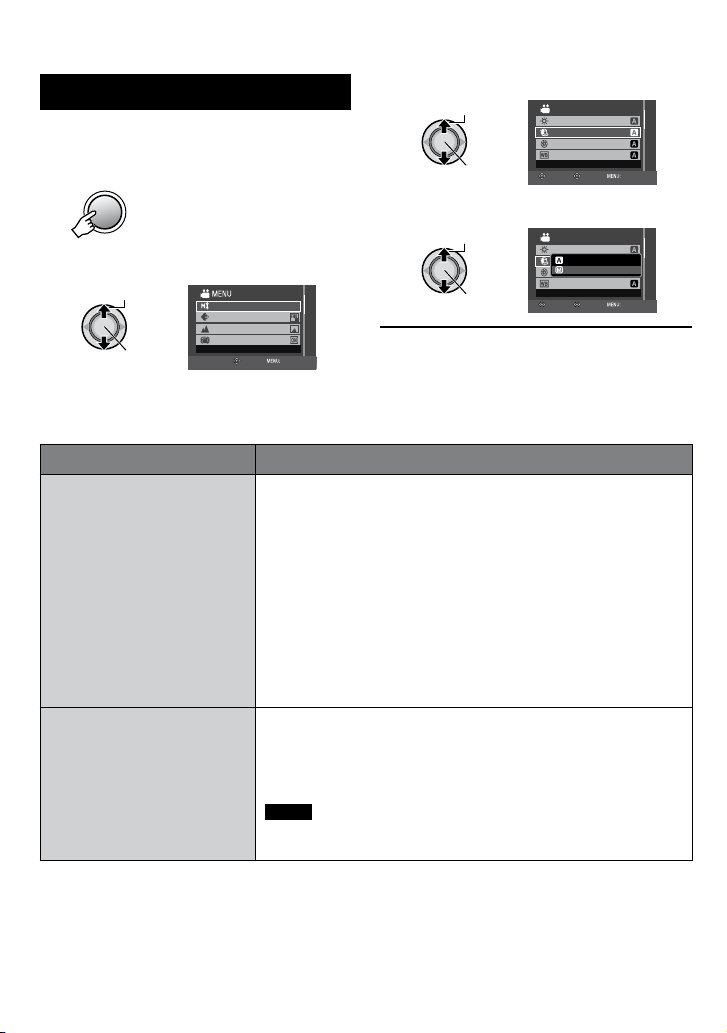
28
EN
MENU
Select
Set
VIDEO QUALITY
ZOOM
DIS
MANUAL SETTING
SET MANUAL RECORDING
SET QUIT
Manual Recording (Continued)
Select
Set
SHUTTER SPEED
APERTURE PRIORITY
WB
ADJUST BRIGHTNESS
ADJUST SHUTTER SPEED
MANUAL SETTING
RETURN
SET QUIT
Select
Set
SHUTTER SPEED
APERTURE PRIORITY
WB
ADJUST BRIGHTNESS
MANUAL SETTING
RETURN
SET QUIT
AUTO
MANUAL
Manual Setting in Menu
In the manual recording mode;
1 Press MENU.
2 Select [MANUAL SETTING].
Menus Settings: [ ] = Factory-preset
g ADJUST BRIGHTNESS
Adjusts the brightness.
SHUTTER SPEED
9
A fast shutter speed can freeze
the motion of a fast-moving
subject, and a slow shutter
speed can blur the subject to
give the impression of motion.
3 Select the desired menu.
4 Select the desired setting.
To return to the previous screen
Move the set lever to £.
To quit the screen
Press MENU.
! mode
[AUTO]
@
–6 to +6
# mode
@
–2.0 to +2.0 (EV)
@
! mode: 1/2 to 1/4000
# mode: 1/2 to 1/500
The smaller the value, the faster the shutter speed. Move the
set lever to ¡ / ¢ to set the value.
NOTE
It is recommended to use a tripod (Z p. 20) when recording with a
slow shutter speed.
: The brightness is adjusted automatically.
: Corrects the brightness within this range in increments
of 1. Move the set lever to ¡ / ¢ to set the value.
[AUTO]
: The brightness is adjusted automatically.
: Corrects the brightness within this range in
increments of 1/3EV. Move the set lever to ¡ / ¢ to set the
value.
To lock the exposure
After you finish configuring the setting, press and hold the
set lever for more than 2 seconds. The
[AUTO]
: The shutter speed is adjusted automatically.
C indicator appears.
Page 29
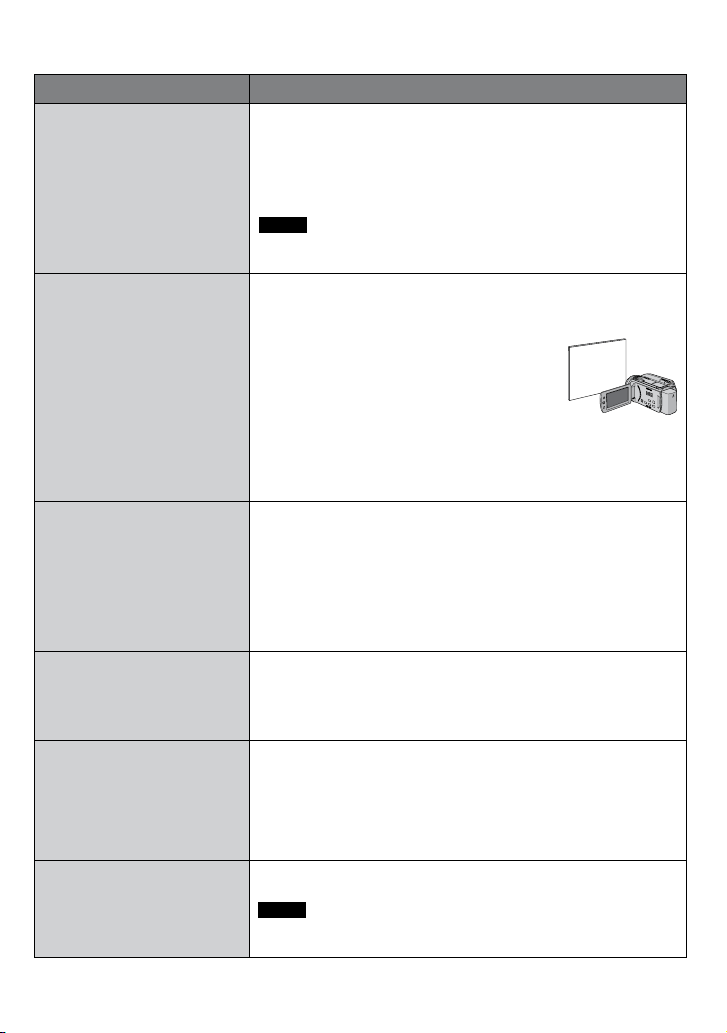
Menus Settings: [ ] = Factory-preset
APERTURE PRIORITY
<
You can add a blurring effect to
the background by setting the
aperture value (F-number).
WB
=
Adjusts the white balance to
achieve the optimum colors
for the amount of light in your
surroundings during recording.
w EFFECT
Enables you to record videos or
still images with special effects.
t TELE MACRO
Enables you to shoot a
subject as large as possible
at a distance of approx. 50 cm
(1.64 ft).
ZEBRA*
>
The sections of the
photographic subject that
are reflected as white due to
light are displayed in a striped
pattern. Use this as a guide for
adjusting the brightness.
SHARPNESS*
^
Adjusts the enhancement level
of the outline of the recorded
image.
* ! mode only
[AUTO]
@
F1.8 to F4.0
: The aperture value is adjusted automatically.
: The lower the F-number (larger aperture value),
the more blurred the background will become. The higher
the F-number (smaller aperture value), the clearer the
focus will be for both near and far objects. Move the set
lever to ¡ / ¢ to set the value.
NOTE
If the image is too bright, set to a larger F-number. If the image is
too dark, set to a smaller F-number.
[AUTO]
@
: White balance is adjusted automatically.
B MWB: Adjusts the white balance manually depending on
the light source.
1) Hold a sheet of plain white paper in front of
the subject so that the white paper fills the
screen.
2) Press and hold the set lever until the
indicator starts blinking then stops blinking.
B
D FINE: When shooting outdoors on a sunny day.
E CLOUD: When shooting outdoors on a cloudy day.
F HALOGEN: When a video light or similar type of lighting is
used.
1 [OFF]: No effect is used.
J SEPIA: The image has a brownish tint like old photos.
K MONOTONE: The image becomes black and white like old
movies.
L CLASSIC FILM*: This effect skips frames to give images of
an old movie atmosphere.
M STROBE*: The image looks like a series of consecutive
snapshots.
[OFF]
: Deactivates the function.
1
ON
: Activates the function.
0
1 [OFF]: Deactivate this function.
70%: Sections that are close to being reflected as white (bright)
are displayed in a striped pattern.
100%: Sections that are completely reflected as white (too
bright) are displayed in a striped pattern.
Adjust the sharpness moving the set lever to £ / ¤ , then press
down.
NOTE
Enhancing the sharpness causes the recorded image to appear
grainy.
29
EN
Page 30

30
EN
PLAYBACK
PLAY/REC
SELECT
VIDEO
1/1
SELECT
SET SORT
Select
Set
Playing Back Files
Video Playback
Slide the mode switch to select !
(video) mode.
To return to the index screen
Press INDEX.
To check the file information
Press AUTO/INFO when playback is
stopped. (Z p. 39)
To delete a video
Press DELETE when playback is stopped.
Operations during Playback
Return to the first
scene of the file
Play/Pause
Select the playback mode.
The index screen appears.
Select the desired file.
Speaker volume/
Headphone volume
— : Turn down the
volume
Reverse search/
Frame-by-frame
playback (during
pause)
Forward search/
Frame-by-frame
playback (during
pause)
Go to the first scene
of the next file
During forward/reverse search, moving the set lever to £ / ¤
alters the search speed (maximum 60x).
+ : Turn up the
volume
Page 31

PLAY/REC
SELECT
IMAGE
1/1
SELECT
SET SORT
Select
Set
Still Image Playback
Slide the mode switch to select #
(still image) mode.
To return to the index screen
Press INDEX.
To check the file information
Press AUTO/INFO. (Z p. 39)
To delete a still image
Press DELETE.
Operations during Playback
Select the playback mode.
The index screen appears.
Select the desired file.
Rotate 90 degrees
(counterclockwise)
Start/end the slide show
Display the previous file
Display the next file
Rotate 90 degrees
(clockwise)
During the slide show, moving the set lever to ¡ / ¢ changes the playback order.
31
EN
Page 32

32
EN
MENU
Select
Set
EFFECT
WIPE/FADER
ADD EFFECT TO IMAGE
DIVIDE
BASIC SETTINGS
SET QUIT
Select
Set
EFFECT
WIPE/FADER
CLASSIC PICTURE
BASIC SETTINGS
DIVIDE
RETURN
SET QUIT
OFF
MONOTONE
CLASSIC FILM
SEPIA
Playing Back Files (Continued)
Playback with Special Effects
Wipe or fader effects
Add effects at the beginning and end of videos.
These effects cannot be set for still images.
Playback effects
Add effects that, for example, alter the color
tones of images.
Preparation:
Select ! or # mode.
•
Select the playback mode.
•
1 Press MENU.
2 Select [WIPE/FADER] (! mode only)
or [EFFECT].
3 Select a desired effect.
For details on each effect, see the right
column.
4 Select the file you want to play back.
To quit the screen
Press MENU.
To turn off the effect
Select [OFF] in step 3.
Items for WIPE/FADER setting
O FADER-WHITE:
•
Fades in or out with a white screen.
P FADER-BLACK:
•
Fades in or out with a black screen.
Q FADER-B.W:
•
Fades in to a color screen from a black
and white screen, or fades out in the
opposite way.
R WIPE-CORNER:
•
Wipes in on a black screen from the upper
right to the lower left corner, or wipes out
in the opposite way.
S WIPE-WINDOW:
•
Starts in the center of a black screen and
wipes in toward the corners, or wipes out
in the opposite way.
T WIPE-SLIDE:
•
Wipes in from right to left, or wipes out in
the opposite way.
U WIPE-DOOR:
•
Wipes in as the two halves of a black
screen which open to the left and right
revealing the scene, or wipes out in the
opposite way.
V WIPE-SCROLL:
•
Wipes in from the bottom to the top of a
black screen, or wipes out in the opposite
way.
W WIPE-SHUTTER:
•
Wipes in from the center of a black screen
toward the top and bottom, or wipes out in
the opposite way.
NOTE
No effect will be applied on files with a play
time shorter than 7 seconds. (normal file only)
Items for EFFECT setting
J SEPIA:
•
The image is given a brownish tint like an
old photo.
K MONOTONE:
•
The image becomes black and white like
an old movie.
L CLASSIC FILM*:
•
The image is given an old movie
atmosphere by the effect of skipping
frames.
M STROBE*:
•
The image looks like a series of
consecutive snapshots.
* ! mode only.
Page 33

File Search Function
INDEX
Select
Set
VIDEO (GROUP)
1/1
1 2 2
3 1 1
2 1 3
SELECT
SET SORT
INDEX
Select
Set
SEARCH DATE
FEB.20.2008
FEB.05.2008
JAN.08.2008
JAN.26.2008
SELECT
SET SORT
Select
Set
FEB.20.2008
1/1
SELECT
SET SORT
Preparation:
Select ! or # mode.
•
Select the playback mode.
•
Group Index Screen
You can search the desired file by the group.
The group is created automatically based on
recording date and time. And the contents of
the group are changed when adding/deleting
or editing scenes.
1 Press INDEX.
2 Select the file you want to play back.
The number of files in the group is
displayed in the thumbnails.
To return to the index screen
Press INDEX twice.
NOTES
The contents of the group may be changed
•
depending on the interval of the recording
time. To change the contents, register the
event. (Z p. 25)
The created groups may not be listed by
•
recording date such as when copying the
files to a microSD card.
Date Index Screen
You can search the desired file by the
recording date.
1 Press INDEX twice.
!
2 Select the recording date.
3 Select the file you want to play back.
To return to the index screen
Press INDEX.
33
EN
Page 34
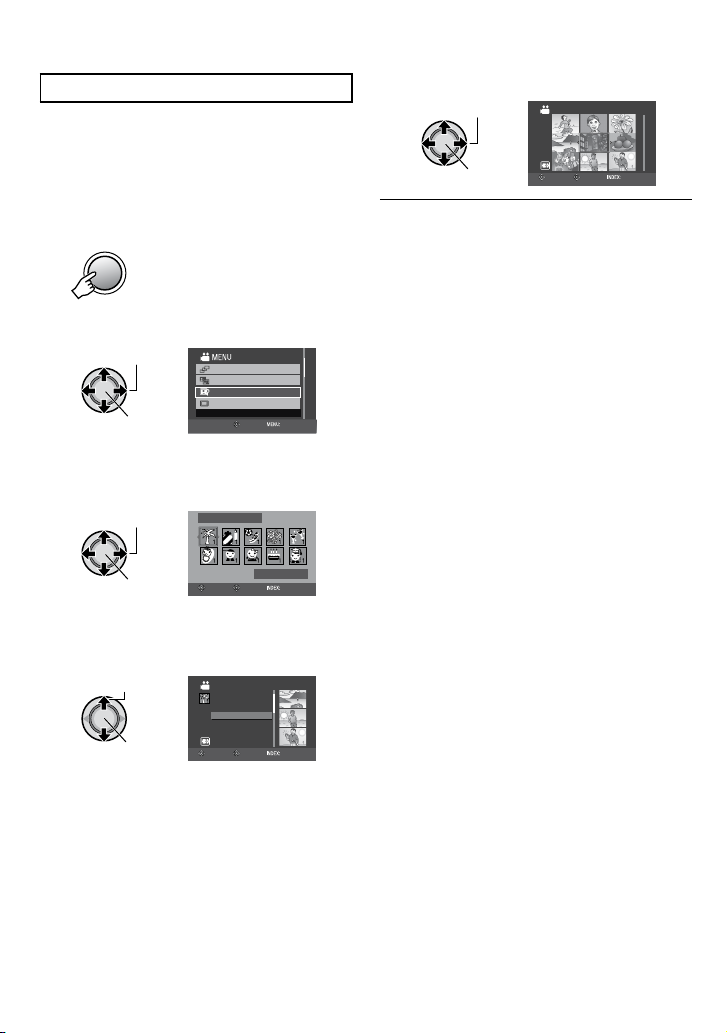
34
EN
MENU
Select
Set
CHANGE EVENT REG.
SEARCH EVENT
MONITOR OFF
PLAYBACK PLAYLIST
SEARCH BY EVENTS
SELECT
SET QUIT
Select
Set
VACATION
NEXT PAGE
1/ 3
SELECT
SET SORT
Select
Set
SEARCH EVENT
ALL SCENES
JAN.08.2008
FEB.25.2008
SELECT
SET SORT
Select
Set
VACATION
1/1
SELECT
SET
QUIT
Playing Back Files (Continued)
Event Screen
!
You can search the desired file by the event
that you registered the file to when recording.
(Z p. 25) After searching by the event, you can
search by the recording date to narrow down
the search.
1 Press MENU.
2 Select [SEARCH EVENT].
3 Select the event.
To move to the next page, select [NEXT
PAGE].
4 Select the recording date.
To display all the files, select [ALL
SCENES].
5 Select the file you want to play back.
To return to the index screen
Press INDEX.
To change the event registration of a file
See page 39.
Page 35

Watching Images on TV
This camera is designed to be used with
high-definition or NTSC-type color television
signals. It cannot be used with a television of a
different standard.
Connection with TV
You can output videos from the HDMI
connector, COMPONENT connector, or AV
connector. Select the connector that best suits
your television.
Preparation: Turn off all units.
To connect using the HDMI connector
To AC Outlet
HDMI Connector
AC Adapter DC Connector
To connect using the COMPONENT
connector
To AC Outlet
COMPONENT
Connector
AC Adapter
Component Cable
AV Connector
DC Connector
AV Cable
HDMI Cable (optional)
HDMI Connector
NOTE
When connecting to a 1080p compatible TV,
set [HDMI OUTPUT] to [AUTO1]. When this is
set, 1080p appears at the top of the display.
(Z p. 55)
COMPONENT
Input Connector
NOTE
Audio L/R Input
Connector
Video Connector
is not in use.
Change the settings in [COMPONENT
OUTPUT] according to the connection.
(Z p. 55)
35
EN
Page 36

Watching Images on TV (Continued)
To connect using the AV connector
To AC Outlet
AC Adapter
AV Connector
DC Connector
AV Cable
AV Input Connector
Playback Operation
After the connection with TV is completed
1 Turn on the camera and the TV.
2 Set the TV to its VIDEO mode.
3 (Only when connecting the camera to
the VCR/DVD recorder)
Turn on the VCR/DVD recorder, and
set the VCR/DVD recorder to its AUX
input mode.
4 Start playback on the camera.
(Z p. 30, 31)
To display camera’s on-screen display
on TV
Set [DISPLAY ON TV] to [ON]. (Z p. 55)
NOTE
When the video was recorded with x.v.Color™
set to [ON], change the x.v.Color™ setting on
TV. For details, refer to the TV’s instruction
manual. (Z p. 52)
NOTE
Change the settings in [VIDEO OUTPUT]
to suit the screen size of your television.
(Z p. 55)
36
EN
Page 37

EDITING/PRINTING
SNAPSHOT
MENU
Select
Set
DELETE VIDEO
PROTECT/CANCEL
DELETE
COPY
MOVE
SET QUIT
Select
Set
DELETE
FILE SELECT
DELETE ALL
SELECT SCENES ONE BY ONE
CURRENT
SELECT
SET QUIT
Select
Set
NO
YES
DELETE?
(Remaining scenes: 0001)
ANY PLAYLISTS THAT INCLUDE
THIS SCENE WILL BE ALTERED
SELECT
SET
Managing Files
CAUTION
Do not remove the recording medium or
perform any other operation (such as turning
off the power) while accessing files. Also,
be sure to use the provided AC adapter, as
the data on the recording medium may be
corrupted if the battery becomes exhausted
during operation. If the data on the recording
medium becomes corrupted, format the
recording medium to use the medium again.
(Z p. 56)
To Capture a Still Image from a Video
!
You can capture the desired scene from a
recorded video, and store it as a still image.
Preparation:
Select ! mode.
•
Select the playback mode.
•
Press SNAPSHOT when playback is
paused.
NOTES
Captured still images are stored at a
•
resolution of 1920 x 1080. The image can
be elongated in the horizontal or vertical
directions depending on the picture quality of
the source video file.
Images cannot be captured when the video
•
is in search or slow-motion playback.
The continuous shooting function cannot be
•
used to capture images.
Deleting/Protecting Files
Protected files cannot be deleted. To delete
•
them, release the protection first.
Once files are deleted, they cannot be
•
restored. Check files before deleting.
Preparation:
Select ! or # mode.
•
Select the playback mode.
•
Deleting/Protecting the Currently
Displayed File
1 Press MENU.
2 Select [DELETE] or [PROTECT/
CANCEL].
3 Select [CURRENT].
You can select the previous or next file by
moving the set lever to £ / ¤.
4 Select [YES].
To quit the screen
Press MENU.
37
EN
Page 38

Managing Files (Continued)
Select
Set
DELETE
FILE SELECT
DELETE ALL
SELECT MULTIPLE SCENES
CURRENT
SELECT
SET QUIT
Select
Set
VIDEO DELETE
SELECT
SET QUIT
MENU
VIDEO DELETE
SELECT
SET QUIT
Select
Set
RETURN
QUIT
EXECUTE AND QUIT
DELETE SELECTED SCENE?
ANY PLAYLISTS THAT INCLUDE
THIS SCENE WILL BE ALTERED
SELECT
SET
Select
Set
DELETE
FILE SELECT
DELETE ALL
DELETE ALL FILES
CURRENT
SELECT
SET QUIT
Select
Set
YES
NO
DELETE ALL?
(EXCEPT PROTECTED SCENE)
SELECT
SET
Deleting/Protecting Selected Files
After performing steps 1-2 (Z p. 37)
3 Select [FILE SELECT].
4 Select the desired file.
The * (deletion) or x (protection) mark
•
appears on the file. To select other files,
repeat this step.
If you slide the zoom lever towards T,
•
the preview screen is displayed. Sliding
the zoom lever towards W returns to the
index screen.
5
6 Select [EXECUTE AND QUIT] (when
performing [DELETE]), or [QUIT]
(when performing [PROTECT/
CANCEL]).
Deleting/Protecting All Files
After performing steps 1-2 (Z p. 37)
3 Select [DELETE ALL] or [PROTECT
ALL].
4 Select [YES].
To quit the screen
Press MENU.
To release protection
Select the protected file in step
(“Deleting/Protecting Selected Files”
Z left column).
To release protection of all files
1) In step
3, select [CANCEL ALL].
2) When [CANCEL ALL?] appears, select
[YES].
4
To quit the screen
Press MENU.
38
EN
Page 39

Viewing File InformationFile Information
/
INFO
AUTO
VIDEO
XP
OFF
JAN. 1. 08 10:18AM
QUALITY
PROTECT
PB TIME
DATE/TIME
00:30:02
/
INFO
AUTO
BD
1/250 s
F3.5
ISO100
D B
MENU
Select
Set
CHANGE EVENT REG.
SEARCH EVENT
MONITOR OFF
PLAYBACK PLAYLIST
CHANGE REGISTERED EVENT
SET QUIT
Select
Set
CHANGE EVENT REG.
SET RANGE AND CHANGE
SELECT SCENES ONE BY ONE
CURRENT
SELECT
SET QUIT
Preparation:
! mode:
Pause the playback. Otherwise, select the file
on the index screen.
# mode:
Play back the still image. Otherwise, select the
file on the index screen.
FILE*: File name
•
FOLDER*: Folder name
•
DATE/TIME: Date and time of the recording
•
PB TIME (! mode): Playback time (length of
•
the file)
SIZE (# mode): Image size (Z p. 53)
•
QUALITY: Image quality (Z p. 51, 53)
•
PROTECT: File protection status (Z p. 37)
•
* Not displayed in AVCHD format.
To turn off the file information display
Press AUTO/INFO again.
Histogram
A histogram is a graph indicating the image’s
brightness.
By checking the image and its histogram, you
can see the exposure level pattern and the
overall tone reproduction.
Preparation:
Play back the still image.
Press twice.
#
Number of
pixels
(Dim)
The shutter speed, F-number and ISO
•
sensitivity (GAIN) when recorded are also
Brightness level
(Bright)
displayed.
To turn off the file information display
Press AUTO/INFO a few times.
NOTE
The shutter speed displayed during shooting
in auto mode is an approximation. It may not
match the one displayed with the histogram.
Changing the Event Registration
Preparation:
Select ! mode.
•
Select the playback mode.
•
Changing the Event of the Currently
Displayed File
1 Press MENU.
2 Select [CHANGE EVENT REG.].
!
A larger number of pixels in the center
•
position indicates correct exposure and wellbalanced brightness.
3 Select [CURRENT].
39
EN
Page 40

Managing Files (Continued)
Select
Set
CHANGE EVENT?
NO
YES
SELECT
SET QUIT
Select
Set
CHANGED(FROM HERE)
SET QUIT
RETURN
Select
Set
VACATION
DON'T REGISTER NEXT PAGE
1/ 3
REGISTER
QUIT
RETURN
MENU
Select
Set
EFFECT
WIPE/FADER
DIVIDE VIDEO
BASIC SETTINGS
DIVIDE
SET QUIT
Select
Set
DIVIDE
SELECT
SET QUIT
DIVIDE
00:00:04
SET
QUIT
RETURN
Select
Set
DIVIDE
DIVIDE HERE
CANCEL
00:00:04
SELECT
SET QUIT
4 Select the file you want to register.
You can select the previous or next file by
moving the set lever to £ / ¤.
Changing the Event of the Selected
Files
After performing steps 1-2 (Z p. 39)
3 Select [SET RANGE AND CHANGE].
4 Select the file you want to register.
When you select a file, the color of the
•
cursor changes. To select other files,
move the cursor forward. You can only
select the files in order.
If you slide the zoom lever towards T,
•
the preview screen is displayed. Sliding
the zoom lever towards W returns to the
index screen.
5 Select a new event you want to
register the file to.
To select a different destination, select
•
[NEXT PAGE].
To cancel the event registration, select
•
[DON’T REGISTER].
Dividing Files
You can divide the selected video into two.
(AVCHD format only)
Preparation:
Select ! mode.
•
Select the playback mode.
•
1 Press MENU.
2 Select [DIVIDE].
3 Select the desired file.
Playback starts.
4 Set the point at which you want to
divide the file.
The actual division point may differ slightly
from the point that is set.
5 Select [DIVIDE HERE].
!
To quit the screen
Press MENU.
40
EN
To set the division point again, select
[CANCEL].
To quit the screen
Press MENU.
Page 41

NOTE
MENU
Select
Set
DPOF
MONITOR OFF
SET STILL IMAGE PRINTING
ON-SCREEN DISPLAY
EFFECT
SET QUIT
Select
Set
DPOF
SET ALL 1
CHECK QUANTITY
RESET
SET PRINT QUANTITY
SELECT
SET QUIT
SET PRINT QUANTITY
Select
Set
TOTAL
DPOF
0
1/1
SELECT
SET QUIT
Select
Set
TOTAL
DPOF
15
15
1/1
SELECT
SET QUIT
Select
Set
DPOF
SET ALL 1
CHECK QUANTITY
RESET
SET PRINT QUANTITY
SELECT
SET QUIT
SET ALL 1
Select
Set
SET ALL TO 1?
NO
YES
SELECT
SET
When playing back the divided file, the
recording date of the division point is
displayed.
5 Select the number of prints (max.
15 prints).
DPOF Print Setting
The number of prints to make of a still image
recorded on a microSD card can be set. This
feature is useful when taking the microSD card
to a photo lab for printing.
Preparation:
Select # mode.
•
Select the playback mode.
•
Set [REC MEDIA FOR IMAGE] to [SD].
•
(Z p. 57)
Setting Files Individually
1 Press MENU.
2 Select [DPOF].
3 Select [SET PRINT QUANTITY].
4 Select the desired file.
If you slide and hold the zoom lever
towards T, the preview screen of the still
image is displayed.
#
To set print information for other images,
repeat steps 4 and 5. (You can set up to
999 files.)
To quit the screen
Press MENU.
To cancel the selection
Set the number of prints to “00” in step
Setting All Files Together (One Print for
Each)
After performing steps 1-2 (Z left column)
3 Select [SET ALL 1].
4 Select [YES].
To quit the screen
Press MENU.
To confirm DPOF settings
In step
3, select [CHECK QUANTITY].
If necessary, change the number of prints
•
for the desired file by following steps 4
and 5.
To reset DPOF settings
1) In step
2) When [RESET?] appears, select [YES].
3, select [RESET].
5.
41
EN
Page 42

Playlists
MENU
Select
Set
CHANGE EVENT REG.
PLAYBACK PLAYLIST
CREATE/EDIT PLAYLIST
EDIT PLAYLIST
SEARCH EVENT
SET QUIT
Select
Set
EDIT PLAYLIST
EDIT
RENAME PLAYLIST
DELETE
CREATE PLAYLIST
NEW LIST
SELECT
SET QUIT
Select
Set
NEW LIST
SELECT SCENE BY DATE
CREATE BY GROUP
CREATE BY EVENT
CREATE BY DATE
SELECT FROM SCENES
SELECT
SET QUIT
Select
Set
TOTAL
SEP.01.2008
0/999
SELECT
REGISTER
Select
Set
TOTAL
DVD1
SEP.01.2008
1/999
00h02m
REGISTER
QUIT
MENU
TOTAL
SEP.01.2008
DVD1
00h02m
1/999
REGISTER
QUIT
Select
Set
SAVE AND QUIT
DELETE AND QUIT
RETURN
QUIT PLAYLIST.
SAVE EDITED CONTENTS?
SELECT
SET
!
It is a list that enables you to organize
recorded videos in order of preference.
Preparation:
Select ! mode.
•
Select the playback mode.
•
Creating Playlists
1 Press MENU.
2 Select [EDIT PLAYLIST].
3 Select [NEW LIST].
4 Select an item and display files.
5 Select the file to add to playlist.
To preview scenes, press INDEX. When
•
the index screen of individual scenes
appears, select the file.
To return to the previous screen, press
INDEX.
Files recorded in 1440 CBR picture quality
•
are displayed with a 1440 CBR icon.
Files recorded in other than 1440 CBR
picture quality are displayed with a 1920
icon. (only when selecting [SELECT
FROM SCENES] in step 4)
6 Select the insertion point.
To add other files, repeat steps 5 and 6.
•
To delete a registered scene, select the
•
registered file.
7
[SELECT FROM SCENES]:
•
Display all files individually.
[CREATE BY GROUP]:
•
Display all files listed by group.
[CREATE BY DATE]:
•
Display all the files listed by recording
date.
[CREATE BY EVENT]:
•
Search for an event and display the
corresponding files listed by recording
date.
42
EN
8 Select [SAVE AND QUIT].
To quit the screen
Press MENU.
NOTES
A maximum of 99 playlists can be created.
•
If you delete the original files, the
•
corresponding files are also deleted from the
playlist.
Page 43

Other Operations of Playlists
MENU
Select
Set
CHANGE EVENT REG.
PLAYBACK PLAYLIST
PLAY FILES IN PLAYLIST
EDIT PLAYLIST
SEARCH EVENT
SET QUIT
Select
Set
PLAYBACK PLAYLIST
SEP.08.2008
OCT.22.2008
SEP.01.2008
07:25PM
10:00AM
02:18PM
01
02
03
SELECT
SET QUIT
You can perform additional editing and delete
files in a created playlist.
After performing steps 1-2 (Z p. 42)
Adding/Deleting Files in Playlist
Playing Back Playlists
1 Press MENU.
3 Select [EDIT].
4 Select the playlist you want to edit.
To add or delete files, follow the steps 5 to
8 in “Creating Playlists”. (Z p. 42)
Changing Playlist Names
The default name of a playlist is its creation
date and time.
3 Select [RENAME PLAYLIST].
4 Select the desired playlist.
5 Select the desired letter.
Repeat this process to complete the
•
name.
You can change the character types
•
(capital letters, small letters or marks) by
selecting [A/a/@].
To correct a letter, select [%] or [&] and
•
press down the set lever to move the
cursor to the letter, then select [Clear]
and press down the set lever.
6 Select [¯].
Deleting Playlist
Original files are not deleted even if you delete
the playlist.
2 Select [PLAYBACK PLAYLIST].
3 Select the playlist that you want to
play back.
To quit the screen
Press INDEX.
To stop playback
Press the set lever.
To return to the normal file playback
mode
1) Press
2) Select [PLAYBACK NORMAL FILE].
To play back from the desired scene
1) In step
2) Select the desired scene.
MENU.
3, press INDEX. (The index
screen for playlist appears.)
3 Select [DELETE].
4 Select a playlist you want to delete.
To delete all playlists at once, select
[DELETE ALL].
5 When [DELETE PLAYLIST?] appears,
select [YES].
43
EN
Page 44
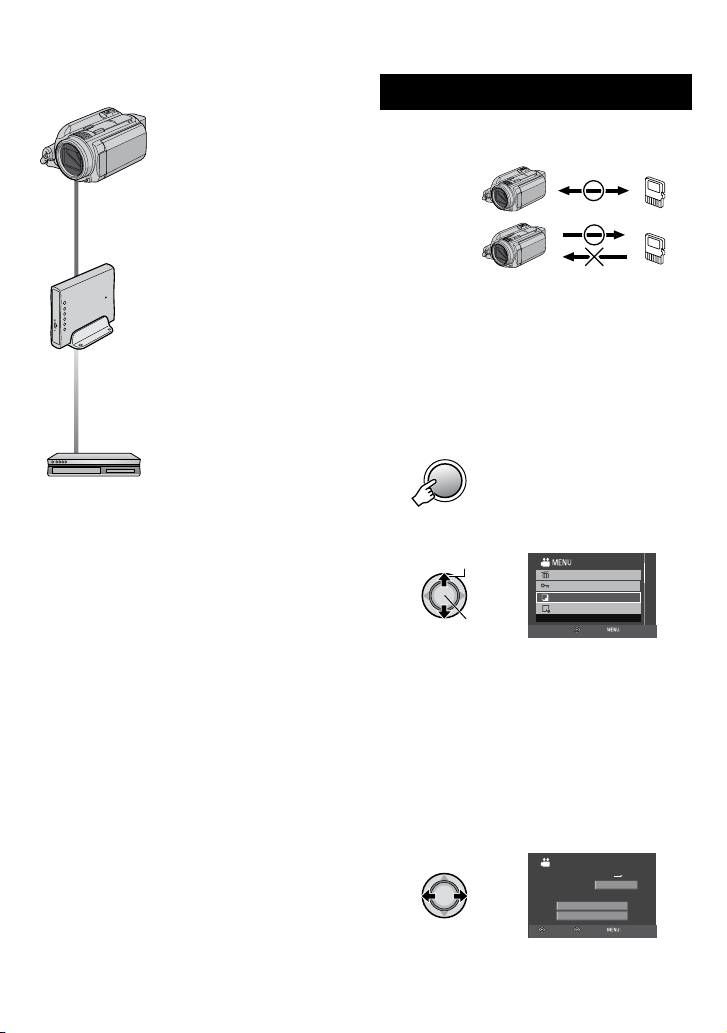
COPYING
MENU
Select
Set
COPY
COPY VIDEO
PROTECT/CANCEL
DELETE
MOVE
SET QUIT
COPY
CANCEL
EXECUTE
HDDMEDIA
SCENE UNIT
NO. OF FILES
0059
ALL
SD
SELECT
SET QUIT
Copying Files
Types of Copying and Connectable Device
The Camera
You can copy files between
the HDD and microSD card
with this camera alone.
(Z right column)
DVD Burner
(CU-VD50/CU-VD3)*
You can copy files recorded
on this camera onto DVD
discs. (Z p. 45)
* AVCHD discs can be
played back only on
CU-VD50. CU-VD3 is not
capable of playing back
videos. In such case, use
the camera to play back.
VCR/DVD Recorder
You can dub video recorded
on this camera onto VCR/
DVD recorder. (Z p. 50)
It is recommended to use the JVC DVD burner
(CU-VD50/CU-VD3). When using
CU-VD20 or CU-VD40, the recording time may
take approx. 2 times longer than the time that
is described in the instruction manual of DVD
burner.
Copying/Moving Files
You can copy or move files between the HDD
and microSD card.
# mode
! mode
(AVCHD)
Preparation:
Select ! or # mode.
•
Select the playback mode.
•
Make sure that microSD card is inserted in
•
the microSD slot.
Make sure that enough free space is left in
•
the copy/move destination medium.
1 Press MENU.
2 Select [COPY] or [MOVE].
[COPY]:
•
Files are copied to the destination
medium while leaving original files in the
source medium.
[MOVE]:
•
Files are moved to the destination
medium while deleting original files
(except read-only files) in the source
medium.
44
EN
3 Set the direction of copy/move.*
(HDD & SD or SD & HDD)
* In case of ! mode, go to step 4.
Page 45

4 Set the file unit to copy/move.
Select
Set
! mode: [SCENE]
•
# mode: [FILE]
Select this to transfer the selected files.
1) Select the desired file.
The s mark appears on the file. To
•
select other files, repeat this step.
2) Press
[ALL]:
•
Select this to transfer all files in the
recording medium.
When the size of all files in the HDD is
larger than the free space of the microSD
card, only the files that can be contained
in the free space will be copied.
MENU.
5 Select [EXECUTE].
File transfer starts. When [COPYING
COMPLETED]/[MOVING COMPLETED]
appears, press down the set lever.
To quit the screen
Press MENU, then select [YES] when
[QUIT?] appears.
To stop the file transfer
1) Press down the set lever.
2) Select [YES] when [QUIT?] appears.
Using a DVD Burner to Copy Files from the Camera
The files in the camera can be backed up to a
DVD disc using a DVD burner.
This disc cannot be played in a normal DVD player.
•
Use one of the following methods to view the disc.
- Playback the disc using the camera.
(“To play back the created disc using the
camera” Z p. 46, 48)
- Playback the disc using a DVD burner.*
- Playback on a PC.*
* The disc must first be finalized on the camera.
Other than the created DVD using a DVD
•
burner cannot be played.
When connecting a DVD burner (CU-VD50)
•
to a TV, you can play back the created disc
without using the camera. When playing back
disconnect the USB cable.
Connection with a DVD Burner
Preparation:
Turn on the camera first, then turn on the DVD
burner.
USB Connector
USB Cable
AC Adapter
To AC Outlet
DC Connector
DVD Burner
USB Connector
NOTES
Refer to also the optional DVD burner’s
•
instruction manual.
Use the USB cable that came with the DVD
•
burner.
45
EN
Page 46

Select
Set
VIDEO
PLAYBACK
SELECT AND CREATE
CREATE FROM ALL
FINALIZE
CREATE FROM ALL SCENES
SET
SELECT
Select
Set
CREATE FROM ALL
SELECT ALL VIDEOS
ALL SCENES
UNSAVED SCENES
SELECT
SET TOP
Select
Set
ALL SCENES
RETURN
OK
QUANTITY REQUIRED
PREPARE AN EMPTY DISC
DVD10 / DVD(DL)5
SELECT
SET TOP
Select
Set
ALL SCENES
NO
YES
DO YOU WANT TO MAKE
AN AUTOMATIC HEADLINE ON
THE DISC TOP MENU?
SET TOP
SELECT
Select
Set
ALL SCENES
CANCEL
EXECUTE
0%
100%
DVD(DL)
DVD35
SELECT
SET TOP
Copying Files (Continued)
Backup All Files
Preparation:
Connect the camera to the DVD burner.
•
Select ! or # mode.
•
Select the recording format (AVCHD or
•
MPEG-2 TS). (Z p. 6)
Select HDD or microSD card. (# mode only)
•
The following illustrations of display
screens are examples of when backing up
video.
1 Select [CREATE FROM ALL].
2 Select the desired menu.
! mode: [UNSAVED SCENES]
•
# mode: [UNSAVED IMAGES]
Files that have never been copied to a
DVD disc are automatically selected and
copied. (either AVCHD or MPEG-2 TS)
! mode: [ALL SCENES]
•
# mode: [ALL IMAGES]
All files in the recording medium are
copied. (either AVCHD or MPEG-2 TS)
3 Select [OK].
To cancel the backup, select [RETURN].
4 Select [YES] or [NO].*
[YES]: Displays the thumbnails by group.
•
[NO]: Displays the thumbnails by date.
•
* In case of still image or video in MPEG-2
TS format, go to step
5.
5 Select [EXECUTE].
The files are copied on the disc. When
•
[COMPLETED] appears, press down the
set lever to complete the operation.
When [INSERT NEXT DISC. PRESS
•
[STOP] TO EXIT CREATE] appears,
change the disc. Remaining files are
copied on the second disc.
To cancel the copying, select [STOP].
•
To return to the top screen
Press MENU, then select [YES].
To finalize the disc after copy is finished
1) Connect the camera to the DVD burner.
2) Turn on the camera.
3) Select [FINALIZE].
4) Select [EXECUTE].
5) When [COMPLETED] appears, select
[OK].
To play back the created disc using the
camera
1) Connect the camera to the DVD burner.
2) Turn on the camera first, then turn on the
DVD burner.
3) Select [PLAYBACK].
4) Select the desired folder.
5) Select the desired file.
To return to the previous screen, press
INDEX.
To view video/still image on TV
See page 35.
46
EN
Page 47

Select Files for Backup
Select
Set
VIDEO
PLAYBACK
SELECT AND CREATE
CREATE FROM ALL
FINALIZE
SELECT AND CREATE
SET
SELECT
Select
Set
SELECT AND CREATE
CREATE DISC BY DATE
CREATE BY DATE
CREATE BY PLAYLIST
CREATE BY EVENT
SELECT FROM SCENES
SELECT
SET TOP
Select
Set
CREATE BY DATE
01
03
02
04
05
06
DVD(DL)
DVD35
SELECT
SET TOP
JAN.01.2008
JAN.03.2008
JAN.02.2008
JAN.04.2008
JAN.05.2008
JAN.06.2008
Select
Set
CREATE BY DATE
QUANTITY REQUIRED
PREPARE AN EMPTY DISC
DVD10 / DVD(DL)5
RETURN
OK
CHECK
SET TOP
Select
Set
ALL SCENES
NO
YES
DO YOU WANT TO MAKE
AN AUTOMATIC HEADLINE ON
THE DISC TOP MENU?
SET TOP
SELECT
Preparation:
Connect the camera to the DVD burner.
•
Select ! or # mode.
•
1 Select [SELECT AND CREATE] (!
mode) or [SELECT AND SAVE] (#
mode).
2 Select the desired menu.
! mode:
[CREATE BY DATE]:
•
Files are sorted according to the date
on which they were recorded. Relevant
files are displayed in a list. Select the
recording date.
[CREATE BY EVENT]:
•
Files are sorted according to event.
Relevant files are displayed in a list.
Select the event.
[CREATE BY PLAYLIST]:
•
Select the desired playlist from the list
of playlists. The selected playlists are
displayed in a list.
1) Select the desired list. To select other
lists, repeat this process.
2) Move the set lever to
[SELECT FROM SCENES]:
•
Register backup files individually.
1) Select the desired file. To select other
files, repeat this process.
2) Press
INDEX then go to step 4.
¤ twice.
# mode:
[SAVE BY DATE]:
•
Files are sorted according to the date
on which they were recorded. Relevant
files are displayed in a list. Select the
recording date.
[SELECT FROM IMAGES]:
•
Register backup files individually.
1) Select the desired file. To select other
files, repeat this process.
2) Press
INDEX then go to step 4.
To preview scenes, press INDEX. When the
index screen of individual scenes appears,
select the file.
To return to the previous screen, press
INDEX.
3 Select the desired file.
4 Select [OK].
To cancel the backup, select [RETURN].
5 Select [YES] or [NO].*
[YES]: Displays the thumbnails by group.
•
[NO]: Displays the thumbnails by date.
•
When selecting [CREATE BY PLAYLIST],
select [OK] when [HEADLINE DISPLAYED
ON THE DISC TOP MENU IS EITHER THE
PLAYLIST OR DATE] appears.
* In case of still image or video in MPEG-2
TS format, go to step
6.
47
EN
Page 48

Copying Files (Continued)
Select
Set
ALL SCENES
CANCEL
EXECUTE
0%
100%
DVD(DL)
DVD35
SELECT
SET TOP
JAN.08.2008 10:40AM JAN.10.2008 11:40AM
AUG.03.2008 08:40AM
AUG.08.2008 10:40AM
SEP.10.2008 20:40PM
SEP.03.2008 10:40AM
DIGEST PLAYBACK
6 Select [EXECUTE].
The files are copied on the disc. When
•
[COMPLETED] appears, press down the
set lever to complete the operation.
When [INSERT NEXT DISC. PRESS
•
[STOP] TO EXIT CREATE] appears,
change the disc. Remaining files are
copied on the second disc.
To cancel the copying, select [STOP].
•
To return to the top screen
Press MENU, then select [YES].
To finalize the disc after copy is finished
1) Connect the camera to the DVD burner.
2) Turn on the camera.
3) Select [FINALIZE].
4) Select [EXECUTE].
5) When [COMPLETED] appears, select
[OK].
To play back the created disc using the
camera
1) Connect the camera to the DVD burner.
2) Turn on the camera first, then turn on the
DVD burner.
3) Select [PLAYBACK].
4) Select the desired folder.
5) Select the desired file. To return to the
previous screen, press INDEX.
To view video/still image on TV
See page 35.
NOTE
In case of [CREATE BY PLAYLIST], date/time
on the file information display shows the date
of copying the file, not of the actual recording.
Digest Playback
You can view the opening scene of each video
(digest) in the created DVD.
- Record videos in AVCHD format.
- Create a DVD using a DVD burner (CU-VD50/
CU-VD3).
When playing back the digest;
Use a DVD burner (CU-VD50/CU-VD3).
•
Use an AVCHD compatible DVD device.
•
1 Load the created DVD on the device.
2 Select [DIGEST PLAYBACK].
You can view the previous or next page by
selecting £ / ¤.
3 The digest is played back
continuously.
To normal playback / To the index menu
1) Press the top menu button on the remote
control of the DVD device during the
digest playback.
2) Select the desired item.
48
EN
Page 49

GZ-HD40
High-definition Dubbing
TOTAL
EDIT
SELECT REGISTER
You can dub videos recorded with 1440 CBR
picture quality to an HDV device.
Preparation: Turn off all units.
To connect using the i.LINK connector
i.LINK Connector
DC Connector
To AC Outlet
AC Adapter
i.LINK
Connector
i.LINK Cable
(optional)
HDV device
1 Record videos with 1440 CBR picture
quality in MPEG-2 TS format.
2 Create a playlist containing only
video of 1440 CBR picture quality.
4 Connect a commercially available
HDV device to the i.LINK connector of
the Everio dock with an i.LINK cable
(sold separately).
5 Dub the playlist.
1) Press MENU.
2) Select [DUBBING PLAYBACK].
NOTES
Be sure to use the VC-VDV204U or VC-
•
VDV206U i.LINK cable. Operation using the
i.LINK cable is not guaranteed on all of the
devices.
Video is not displayed on the camera during
•
dubbing. [i.LINK OUTPUTTING] appears on
the screen.
If a dubbed video is played back on an HDV
•
device, the video and sound may stop in the
places where scenes are joined.
The date and time information, wipe/fader
•
effect, and effects during playback are not
dubbed.
Compatibility with all HDV devices is not
•
guaranteed.
Only select video with the
1440 CBR mark.
3 Connect the camera to the Everio
dock.
49
EN
Page 50
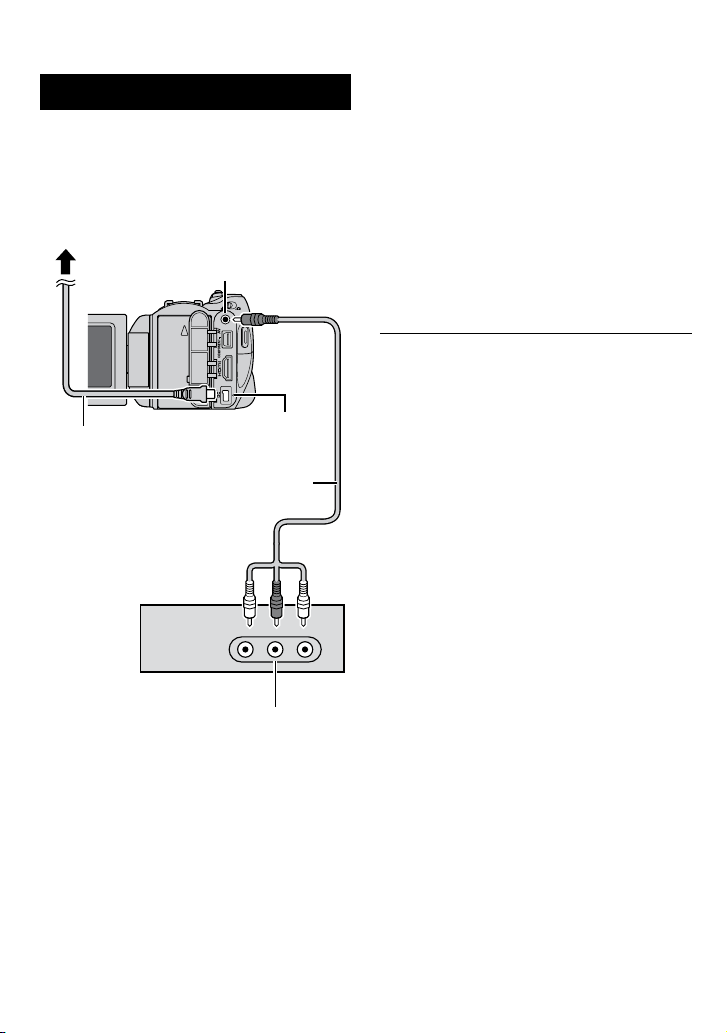
Copying Files (Continued)
Standard-definition Dubbing
You can dub videos in standard-definition to a
DVD recorder.
Preparation: Turn off all units.
To connect using the AV connectors
(analog dubbing)
To AC Outlet
AV Connector
AC Adapter
DC Connector
AV Cable
2 Play back playlists on the camera.
1) Press MENU.
2) Select [DUBBING PLAYBACK].
3) Select the desired playlist.
4) Select [YES]. (A black screen is
displayed for 5 seconds at the first and
the last scene.)
3 At the point you want to start
dubbing, start recording on the VCR/
DVD recorder.
Refer to the VCR/DVD recorder’s
instruction manual.
To stop dubbing
Stop recording on the VCR/DVD recorder,
then press START/STOP again.
To hide the date or icons on the screen
Change the settings in [DISPLAY ON TV]
(Z p. 55) or [ON-SCREEN DISPLAY]
(Z p. 52).
VCR/DVD Recorder
AV Connector
Preparation: Create a playlist.
1 Set the VCR/DVD recorder to its AUX
input mode.
Check that the images from the camera are
input correctly to the VCR/DVD recorder.
50
EN
Page 51
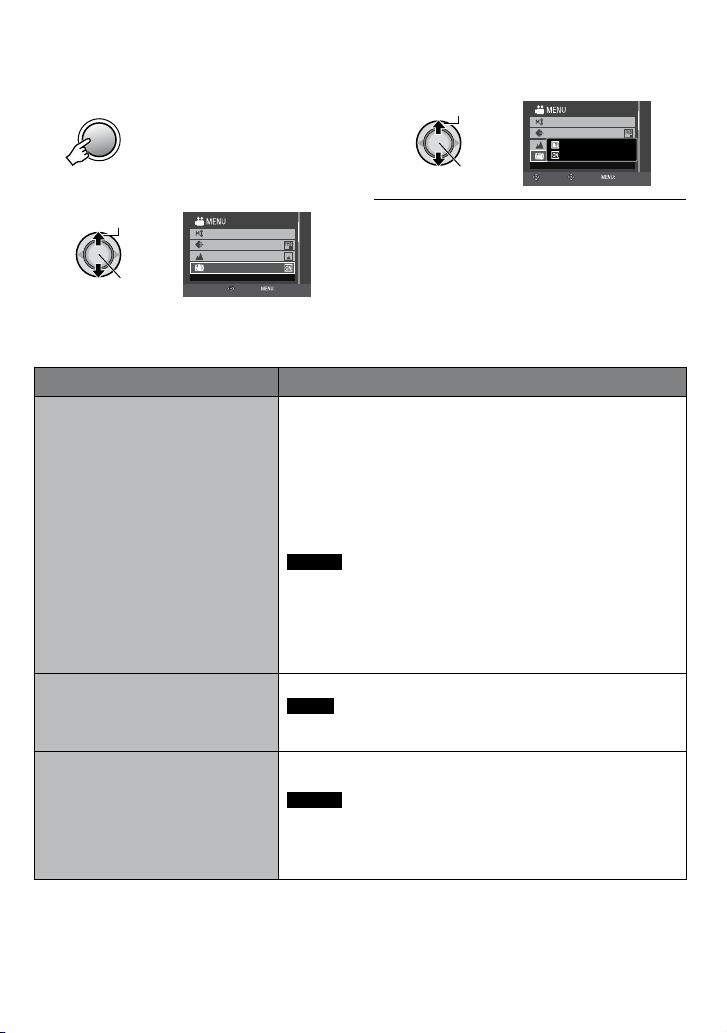
MENU
Select
Set
ZOOM
DIS
MANUAL SETTING
COMPENSATE FOR HAND SHAKE
VIDEO QUALITY
SET QUIT
FURTHER INFORMATION
Select
Set
ZOOM
DIS
MANUAL SETTING
COMPENSATE FOR HAND SHAKE
VIDEO QUALITY
OFF
ON
RETURN
SET QUIT
Changing the Menu Settings
1 Press MENU.
2 Select the desired menu.
Menus (! VIDEO)
n VIDEO QUALITYVIDEO QUALITY
Sets the picture quality for videos.
@ ZOOMZOOM
Sets the maximum zoom ratio.
q DIS
Compensates for hand shake.
3 Select the desired setting.
To return to the previous screen
Move the set lever to £.
To quit the screen
Press MENU.
Settings: [ ] = Factory-preset
AVCHD format
[XP]: High quality
SP
: Standard quality
EP
: For recording for a long time
You can record in full high-definition (1920 x 1080i) videos
with any of the picture qualities.
MPEG-2 TS format
[FHD]: Full high-definition quality
1440 CBR: Fixed bit-rate (1440 × 1080i)
NOTES
You can dub videos recorded with 1440 CBR to commercially
•
available HDV compatible software and HDV devices.
However, compatibility with all HDV devices is not guaranteed.
It is recommended to set XP, FHD or 1440 CBR mode when
•
recording scenes with fast moving or with extreme changing
in brightness to avoid noise.
[10x] / 40x / 200x
NOTE
Optical zoom is used up to [10x]. Digital zoom is used from
more than [10x] up to the selected zoom ratio.
OFF: Deactivates the function.
[ON]
: Activates the function.
NOTES
Complete stabilization may not be possible if hand shake is
•
excessive, or depending on the shooting conditions.
Switch off this mode when recording with the camera on a
•
tripod.
51
EN
Page 52

Changing the Menu Settings (Continued)
Menus (! VIDEO)
[ GAIN UPGAIN UP
Makes the subject appear bright
automatically when you record in
dark places. However, the overall
color tones appear grayish.
X x.v.Color
Records video in the color range
suitable for viewing in an x.v.Color™
compliant TV.
REGISTER EVENT
Y BASIC SETTINGS
FOCUS ASSIST
N
When this function is used, the
outline of the focused object is
displayed in the selected color.
o WIND CUT
Reduces noise caused by wind.
Y MIC LEVEL
Displays the input level.
MIC LEVEL SETTING
d
Increases or decreases the
sensitivity of the microphone.
HEADPHONE VOL. ADJ.
e
Adjusts the headphone volume.
+ MONITOR OFF*
Enables you to turn off the backlight
on the monitor temporarily.
* playback mode only
ON-SCREEN DISPLAY*
f
Displays the icons and date on the
screen.
* playback mode only
Settings: [ ] = Factory-preset
OFF: Deactivates the function.
AGC
: Electrically brightens the scene in dark place.
[AUTO]
: Automatically brightens the scene when it is dark.
(Becomes brighter than [AGC])
[OFF]: Deactivates the function.
ON
: Activates the function.
NOTE
If you edit videos in MPEG-2 TS format on a computer, set
[x.v.Color] to [OFF] before the recording.
See page 25.
[BASIC SETTINGS] menus (Z p. 54)
RED / GREEN / [BLUE]
[OFF]: Deactivates the function.
ON
: Activates the function.
OFF: Deactivates the function.
[ON]
: Activates the function.
–2 to +2
NOTE
When the external microphone is connected, you can adjust
the sensitivity.
Adjust the volume by moving the set lever to £ / ¤, then press
down. Adjust the headphone volume during recording.
YES: Turn off the backlight. (no display)
[NO]
: Turn on the backlight.
NOTE
To turn on the backlight again, perform any operation such as
zooming.
OFF: Hides all the text and icons on the screen.
[DISPLAY ALL]
DISPLAY DATE ONLY
: Displays all the text and icons.
: Hides the text and icons and
displays the date only.
DISPLAY DATE 5 SEC
: When the recording date changes
or images are displayed, the date is displayed for
approximately 5 seconds.
52
EN
Page 53

Menus (# IMAGE)
n IMAGE QUALITY
Sets the picture quality for still
images.
y IMAGE SIZE
Selects the picture size for still
images.
GAIN
2
Sets the ISO setting to increase the
sensitivity in dark conditions.
Y BASIC SETTINGS
FOCUS ASSIST
N
When this function is used, the
outline of the focused object is
displayed in the selected color.
z SELF-TIMER
Starts recording when the set
time elapses after SNAPSHOT is
pressed.
8 SHUTTER MODE
Records still images continuously
while SNAPSHOT is pressed.
+ MONITOR OFF
ON-SCREEN DISPLAY
f
Settings: [ ] = Factory-preset
[FINE] / STANDARD
1824 x 1368 / 1440 x 1080 / 640 x 480 /
[2432 x 1368] / 1920 x 1080
[AUTO] / ISO100 / ISO200 / ISO400 / ISO1000
[BASIC SETTINGS] menus (Z p. 54)
RED / GREEN / [BLUE]
[OFF] / 2SEC / 10SEC
NOTES
You can confirm the countdown on the camera screen.
•
You can also use this to prevent vibration by the hand.
•
[RECORD ONE SHOT]: Records one still image at a time.
CONTINUOUS SHOOTING
continuously while SNAPSHOT is pressed.
BRACKETING
In addition to an image with the exposure set by the
camera, two other images are recorded with exposure
values shifted to the +0.3 EV and –0.3 EV sides. You
can select the image that has a suitable exposure after
shooting.
NOTES
The interval between recording still images is approx. 0.5
•
seconds.
Continuous shooting may not work well depending on the
•
recording medium.
The continuous shooting speed will drop if this function is
•
used repeatedly.
See page 52.
See page 52.
: Activates the bracket shooting function.
: Records still images
53
EN
Page 54

Changing the Menu Settings (Continued)
Y BASIC SETTINGS menus
a STREAM FORMAT
Selects the recording method for
videos.
LANGUAGE
9
Sets the display language. (Zp.19)
CLOCK ADJUST
:
Sets the time. (Zp.19)
DATE DISPLAY STYLE
;
Sets the date and time display
format.
\ MONITOR BRIGHT
Sets the brightness of the LCD
monitor.
C MONITOR BACKLIGHT
Enables you to adjust the brightness
of backlight on the monitor.
^ DROP DETECTION
Prevents damage to the HDD by
turning off the power automatically
when it is detected that the camera
dropped.
[ DEMO MODE
Introduces special features of the
camera when there is no operation
for about 3 minutes during recording
mode.
Settings: [ ] = Factory-preset
[AVCHD]: Sets AVCHD format (recommended).
MPEG-2 TS
“High-definition Recording Format” Z p. 6
[ENGLISH]
You have a choice of 23 languages.
DATE / TIME
DATE STYLE:
[month.day.year]
TIME:
24h / [12h]
Adjust the brightness of the display by moving the set lever
to £ / ¤, then press down.
BRIGHTER: Brightens the backlight on the monitor
STANDARD
[AUTO]
OFF: Deactivates the function.
[ON]
CAUTION
The built-in hard disk of the camera may not be protected
•
even if the setting is [ON].
When recording/playback stops even if the camera is not
•
dropped, set the setting to [OFF].
OFF: Deactivates the function.
[ON]
NOTES
The demonstration only works when the AC adapter is
•
connected, not with the battery.
If a microSD card is in the camera, demonstration will not
•
take place even if this mode is set to [ON].
: Sets MPEG-2 TS format.
/ year.month.day / day.month.year
regardless of the surrounding conditions.
: Select this when saving the battery life.
: The brightness will automatically be set
to [BRIGHTER] when using outdoors and to
[STANDARD] when using indoors. (when using the
battery pack)
: Activates the function.
To turn on the camera when the drop detection
worked, close the LCD monitor and open it again.
: Activates the function.
54
EN
Page 55

Y BASIC SETTINGS menus
DISPLAY ON TV
%
Displays camera’s on-screen display
on a TV screen.
VIDEO OUTPUT
R
Set the aspect (16:9/4:3) to the
screen of the connected television
when outputting videos from the AV
connector.
COMPONENT OUTPUT
S
Sets the definition of the video
output from the COMPONENT
connector.
HDMI OUTPUT
T
Sets the definition of the video
output from the HDMI connector.
_ AUTO FINALIZE
Sets the disc to a readable state.
Settings: [ ] = Factory-preset
[OFF]: Does not display on TV.
ON
: Displays on TV.
NOTE
When connected to a TV using the i.LINK connector, the
camera’s on-screen display is not displayed on the TV, even if
this setting is [ON].
4:3 / [16:9]
[480i]: Outputs at 480i.
1080i
: Outputs at 1080i.
[AUTO1]: The definition that best suits the connected
device is automatically selected: 480i, 480p, 1080i or
1080p.
AUTO2
: Select when the video is not projected in [AUTO1]
correctly.
480p
: Select when the video is not projected in [AUTO2]
correctly.
OFF: Makes created DVDs recordable (not playable on
device other than the camera).
[ON]
: Finalizes created DVDs so that they can be played
back on DVD burner.
NOTES
When you play back a DVD created when [OFF] is set on
•
DVD burner, select [FINALIZE] on the DVD creation screen.
(Z p. 46)
When you create two or more DVDs at the same time, other
•
than the last DVD is finalized automatically even if the setting
is [OFF].
55
EN
Page 56
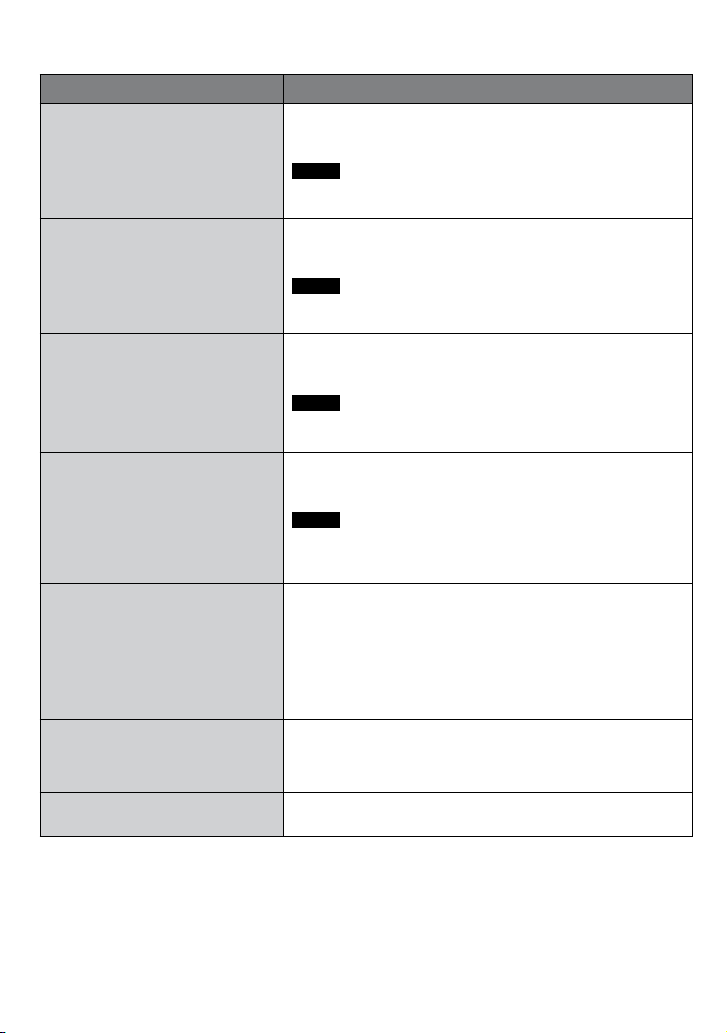
Changing the Menu Settings (Continued)
Y BASIC SETTINGS menus
1 CLEAN-UP HDD
Writing speed to HDD tends to
become slow after long periods
of repeated use. Execute cleanup
periodically to regain the writing
speed.
2 FORMAT HDD
Ensures stable speeds and
operation when accessing the hard
disk drive.
FORMAT SD CARD
,
You have to format newly purchased
microSD cards with this camera
before using them.
This will also ensure stable speeds
and operation when accessing the
microSD card.
0 DELETE DATA ON HDD
When you dispose of the camera,
perform this to make it difficult to
recover data on the HDD.
VIDEO NO. RESET*
-
IMAGE NO. RESET
.
By resetting the file number (name),
a new folder is made. The new files
will be stored in the new folder.
It is convenient to separate the new
files from previously recorded files.
* MPEG-2 TS format only
] REMOTE
Turns on/off reception of the
operation signal from the remote
control.
\ OPERATION SOUND
Turns on/off the operation sound.
Settings: [ ] = Factory-preset
Connect the AC adapter.
YES
: Performs this function. Select [OK] when completed.
[NO]
: Cancels this function.
NOTE
Depending on the condition of the HDD, it may take several
minutes for the cleanup process to be completed.
[FILE]: Initializes all files in the hard disk drive.
FILE + MANAGEMENT NO
: Initializes all files and
management numbers in the hard disk drive. (Z p. 64)
NOTE
Be aware that all files and data including protected files will be
erased by the formatting process.
[FILE]: Initializes all files in the microSD card.
FILE + MANAGEMENT NO
: Initializes all files and
management numbers in the microSD card. (Z p. 64)
NOTE
Be aware that all files and data including protected files will be
erased by the formatting process.
Connect the AC adapter.
YES
: Performs this function. Select [OK] when completed.
[NO]
: Cancels this function.
NOTE
In addition to this operation, it is recommended that you use a
commercially available data erasing software to eliminate the
risk of data recovery.
YES: Performs this function. Select [OK] when completed.
[NO]
: Cancels this function.
OFF: The camera does not receive the signal from the
remote control.
[ON]
: Enables operation with the remote control.
OFF: Turns off the operation sound.
[ON]
: The melody sounds when operations are performed.
56
EN
Page 57

Y BASIC SETTINGS menus
Z FACTORY PRESET
Returns all the camera settings to
their default values.
QUICK RESTART
`
Enables the camera to start up
quickly when you turn off the camera
and then on again within five minutes
by closing and opening the LCD
monitor.
REC MEDIA FOR IMAGE
3
Sets the recording medium for still
images.
REC MEDIA FOR VIDEO*
/
Sets the recording medium for
videos.
* AVCHD format only
Settings: [ ] = Factory-preset
YES: Performs this function.
[NO]
: Returns to the menu screen without executing reset.
OFF: A quick start is not performed.
[ON]: If the LCD monitor is opened again within 5 minutes,
the camera starts quickly. The power consumption
used for the 5 minute period after the LCD monitor is
closed is approximately 1/3 that used during recording.
This enables you to save more power than leaving the
power on.
[HDD] / SD
[HDD] / SD
57
EN
Page 58

Troubleshooting
The camera is a microcomputer-controlled
device. External noise and interference (from
a TV, a radio, etc.) might prevent it from
functioning properly.
The following phenomena are not
malfunctions.
The camera heats up when it is used for a
•
long time.
The battery heats up during charging.
•
When playing back a video, the image stops
•
momentarily or the sound is interrupted at
junctions between scenes.
Trouble Action
Check that the microSD card is facing the right direction.
Card
Cannot insert the
microSD card.
No power is supplied.
Power
After the low
temperature message
is displayed, the power
turns off when the
camera warms up.
Recording cannot be
performed.
Recording stops by
Recording
itself.
The focus is not
adjusted automatically.
The recorded subject is
too dark.
•
Connect the AC adapter correctly.
•
Recharge the battery.
•
When the camera has warmed up after being cold, the camera
•
may switch itself off to check it is operating correctly.
Open the LCD monitor to turn on the camera.
•
Press PLAY/REC to select the recording mode.
•
If the camera temperature increases, REC flashes in the LCD
•
monitor. If the temperature continues to increase, operation stops
automatically to protect the HDD.
Move to a place where the camera is not affected by excessive
•
sound or vibration.
Insert a commercially available microSD card, and set each of
•
the [REC MEDIA FOR VIDEO] and [REC MEDIA FOR IMAGE] to
[SD].
Recording stops automatically after 12 hours of continuous
•
recording.
Clean any dirt or water droplets from the lens.
•
Set focus to the automatic mode.
•
If you are recording in a dark place or a subject that has no
•
contrast between dark and light, adjust the focus manually.
Use backlight compensation or [NIGHT] from program AE.
•
Set the brightness to the [+] side.
•
For videos, set [GAIN UP] to [AGC] or [AUTO].
•
For still images, set [GAIN] to [AUTO] or [ISO1000].
•
To solve the problem, first follow the
•
instructions below.
If the problem is not solved, reset the
•
camera. (Z p. 62)
If the problem persists, please consult your
•
nearest JVC dealer.
58
EN
Page 59

Trouble Action
The recorded subject is
too bright.
Cannot use spot
exposure control.
The color of the
recorded subject looks
strange.
Digital zoom does not
work.
White balance setting
Recording
cannot be activated.
The continuous shooting
speed is slow.
A function cannot be
activated.
Video movement
appears jerky/like it is
frame dropping.
Mosaic-type noise
occurs when recording
scenes with fast
moving or with extreme
changing in brightness.
The indication display
flashes or goes out.
Displays
The LCD monitor
appears blank.
The remaining battery
display is not correct.
Set the backlight compensation to [OFF] if it is being used.
•
Set the brightness to the [–] side.
•
Keep the zoom ratio below [10x].
•
If there are numerous light sources etc. behind the subject, set the
•
white balance to [MWB].
Change [ZOOM] to [40x] or [200x].
•
Deactivate effect and/or focus assist.
•
This cannot be used if [SEPIA] or [MONOTONE] are selected as
•
effects.
Do not use [TWILIGHT] from program AE.
•
The continuous shooting speed will drop after continuous shots.
•
Continuous shooting speed may drop depending on the recording
•
media or under certain recording conditions.
Check the indication that represents that function.
•
If the indication is flashing or off, you have selected two functions
•
that cannot be used together. Choose which of the functions to
use.
Make sure the icon that represents the function is displayed.
•
Deactivate [NIGHT] of Program AE, and set [SHUTTER SPEED]
•
to [AUTO] and [EFFECT] to [OFF].
Record videos with high quality mode, such as XP, FHD or 1440
•
CBR mode.
You have selected two functions that cannot be used together.
•
Choose which of the functions to use.
Operate the camera.
•
If the camera is not operated for a certain length of time when
using the AC adapter, it will enter sleep mode, and the LCD
monitor will turn off.
Fully charge the battery, run it down, and then recharge it again.
•
If the camera is used for long periods of time in high or low
•
temperatures, or if the battery is repeatedly charged, the amount
of remaining battery may not be displayed correctly.
59
EN
Page 60
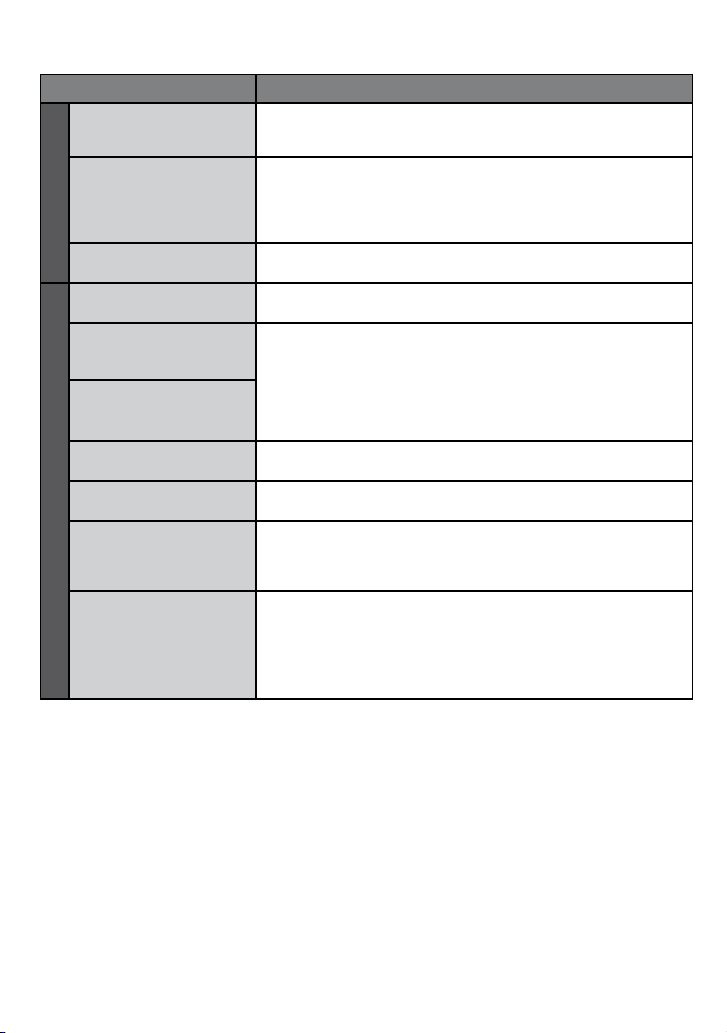
Troubleshooting (Continued)
Trouble Action
If the LCD monitor or surrounding parts have been pressed,
The LCD monitor
display is uneven.
Displays
Images on the LCD
monitor appear dark or
whitish.
The LCD monitor is
difficult to see.
The date/time does not
appear.
The same scene
appears stopped for a
long time.
Video movement
appears jerky.
Sound or video are
Playback
interrupted.
A part of the TV screen
appears to be shaking.
Cannot find a recorded
video.
Some functions cannot
be used when playing
back a backup DVD
through a DVD burner
connected to the
camera.
•
remove your hand and leave the camera for a short while.
(Applying pressure causes image unevenness.)
Adjust the brightness and angle of the LCD monitor.
•
The LCD monitor appears dark when used in cold places. This is
•
not a malfunction.
The LCD monitor may be reaching the end of its service life.
•
Consult your nearest JVC dealer or the JVC customer service.
The LCD monitor may be difficult to see if used in bright areas
•
such as under direct sunlight.
Set [ON-SCREEN DISPLAY] to [DISPLAY ALL].
•
Replace the microSD card.
•
(If there are scratches etc. on the microSD card, the camera will
have difficulty reading the data, and this phenomenon may occur.
The camera will try to play back as much as possible, but if this
condition continues, the camera will not be able to play back the
video and it will automatically stop.)
Perform cleanup or formatting.
•
Sometimes playback is interrupted at the connecting section
•
between two scenes.
Change [HDMI OUTPUT] in the [BASIC SETTINGS] to [AUTO1].
•
Select [PLAYBACK OTHER FILE] then search the video on the
•
index screen.
(Video files that have damaged management information can be
played back.)
The following functions cannot be used for a backup DVD.
•
When playing back video
- Search index by date
- Playback effects
When playing back still image
- Playback effects
60
EN
Page 61

Trouble Action
GZ-HD40
The color of images
looks strange.
Playback
Noise can be heard.
Images look unnatural
on the TV (long and thin
etc.)
When dubbing, the
connected video device
Dubbing
does not start recording
automatically.
When dubbing a playlist,
some videos cannot be
played back.
The camera operates
slowly when switching
between video mode
and still image mode,
or when switching the
power on or off.
Other problems
The camera gets hot.
The lamp does not flash
during battery charging.
The remote control
doesn’t work.
When recording the white balance was not correctly adjusted.
•
When the video was recorded with x.v.Color™ set to [ON], change
•
the setting as desired on TV.
Set [EFFECT] to [OFF].
•
Do not move the camera suddenly during recording. (If the camera
•
is moved suddenly during recording, the driving sound (hum) of
the hard disk may have been recorded.)
Change [VIDEO OUTPUT] in the [BASIC SETTINGS] to match
•
your TV.
Operate the video device manually to start and stop recording.
•
When dubbing while the camera is connected via an i.LINK cable,
•
set to MPEG-2 TS format and dub a playlist that only includes
videos of 1440 CBR picture quality.
Connect using a audio/video cable, and dub to an analog device
•
using standard quality dubbing.
Copy all files from the media onto your computer, and erase the
•
files from the media.
(If there are many still images (more than 1,000 files) on the
media, it takes time for the camera to process the files.)
This is not a malfunction.
•
Check the remaining battery charge.
•
(When the battery is fully charged, the lamp does not flash.)
When recharging in either a hot or cold environment, ensure that
•
battery is being charged within the permitted temperature range.
(If the battery is being recharged outside the permitted
temperature range, recharging may stop to protect the battery.)
Replace the battery.
•
Set [REMOTE] in the [BASIC SETTINGS] to [ON].
•
The remote control may not operate outdoors or in places
•
exposed to strong light.
61
EN
Page 62

Troubleshooting (Continued)
The following phenomena are not malfunctions.
LCD monitor momentarily becomes red or black when sunlight is recorded.
•
Black spots, or red, green, or blue spots appear on the LCD monitor.
•
(The LCD monitor contains 99.99% effective pixels, but 0.01% or fewer pixels may be
ineffective.)
Maintaining HDD Performance
Periodically perform [CLEAN-UP HDD].
If a malfunction occurs in the HDD
! Perform [CLEAN-UP HDD].
# If this does not solve the malfunction, perform [FORMAT HDD]. (All data is deleted.)
$ If this does not solve the problem, perform the disc check function from a PC after formatting.
% If this does not solve the problem, contact the JVC customer service for repairs.
To reset the camera
! Close the LCD monitor and remove the power supply (battery pack or AC adapter) from the
camera, then reattach it.
# Execute [FACTORY PRESET] in the [BASIC SETTINGS]. (Z p. 57)
Cleaning
Before cleaning, turn off the camera and remove the battery pack and AC adapter.
To clean the camera
Wipe the camera gently with a soft cloth. If the camera is particularly dirty, dip the cloth into
diluted mild soap and wring it out well. After wiping with the wet cloth, wipe again with a dry
cloth.
To clean the LCD monitor
Wipe the monitor gently with a soft cloth. Be careful not to damage the monitor.
To clean the lens
Wipe gently with lens cleaning paper.
NOTES
Avoid using strong cleaning agents such as benzine or alcohol.
•
Mold may form if the lens is left dirty.
•
When using a cleaner or chemically treated cloth, refer to the cautions for each product.
•
62
EN
Page 63
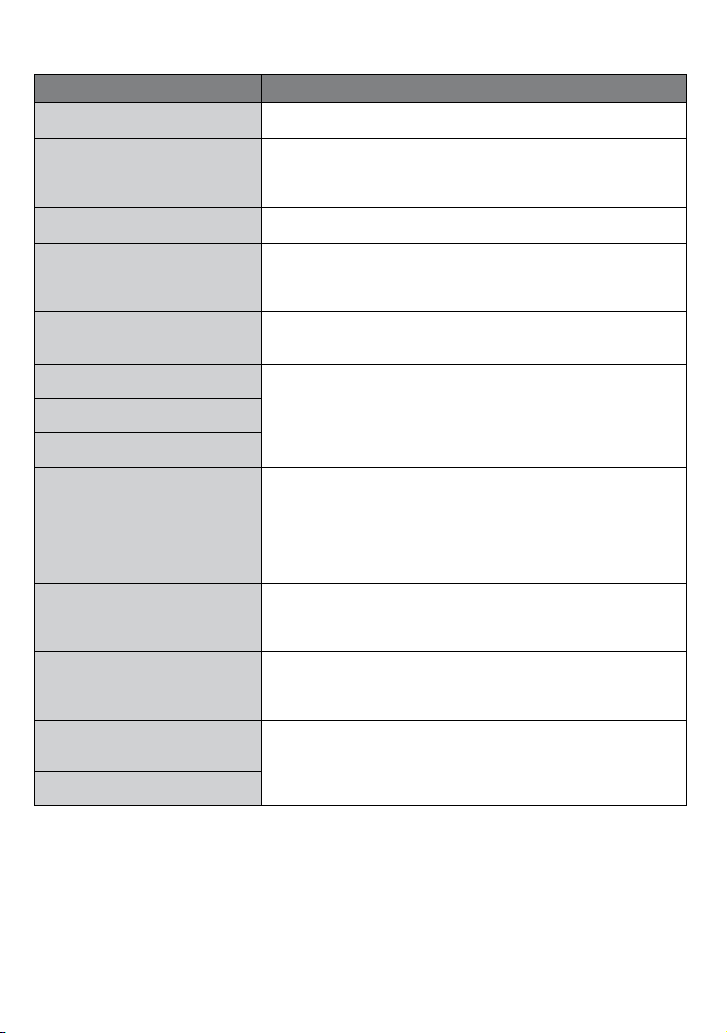
Warning Indications
Indication Action
CHECK LENS COVER
SET DATE/TIME!
Slide the lens cover switch to open the lens cover.
•
Set the date and time. (Connect the camera to an AC outlet
•
using the AC adapter for over 24 hours to charge the clock’s
built-in lithium battery. Then set the date/time.)
COMMUNICATING ERROR
CANNOT USE IN
VIDEO MODE
NOT FORMATTED
FORMAT ERROR!
DATA DELETION ERROR
FAILURE TO SAVE
HDD ERROR!
MEMORY CARD ERROR!
UP TO 3 STILL IMAGES CAN
BE TAKEN DURING
RECORDING
CANNOT TAKE MORE STILL
IMAGES AT THE MOMENT
DROP DETECTION WORKED AND
THE POWER IS TURNED OFF
RECORDING CANCELLED
Detach the battery pack once and re-attach it firmly.
•
Set [REC MEDIA FOR VIDEO] in the [BASIC SETTINGS] to
•
[HDD].
Replace the microSD card.
•
Select [OK] and select [YES] when [DO YOU WANT TO
•
FORMAT? ALL DATA WILL BE ERASED] appears.
Check the operating procedure, and perform once again.
•
Turn off the camera, and turn it on again.
•
Perform cleanup or formatting.
•
Remove and re-insert the microSD card. (MultiMediaCard
•
cannot be used.)
Remove any dirt from the microSD card terminals.
•
Insert the microSD card before switching the power on.
•
Turn off the camera, and turn it on again.
•
Stop video recording, and then record a still image.
•
Set the mode switch to still images, and then record a still
•
image.
Stop video recording, and then record a still image. (If an
•
microSD card is removed or inserted during video recording, a
still image cannot be recorded.)
Set [REC MEDIA FOR VIDEO] in the [BASIC SETTINGS] to
•
[SD], then record to a microSD card.
63
EN
Page 64

Warning Indications (Continued)
Indication Action
microSD card:
Check whether the microSD card has been checked for
•
RECORDING FAILURE
VIDEO MANAGEMENT FILE
IS DAMAGED, RECOVERY
IS REQUIRED TO RECORD/
PLAYBACK, RECOVER?
UNSUPPORTED SCENE!
UNSUPPORTED FILE!
THIS FILE IS PROTECTED
INSUFFICIENT SPACE
NUMBER OF FOLDERS
OVERFLOW
UPPER LIMIT OF RECORDABLE
NUMBER OF FOLDERS/
FILES HAS BEEN REACHED
SCENE QUANTITY
LIMIT EXCEEDED
CANCELLED BECAUSE
PLAYLIST NUMBER
LIMIT EXCEEDED
PROCESSING CANCELLED DUE TO
LACK OF SPACE FOR OPERATION
NO REGISTERED SCENES
IN PLAYLIST
SOME OF SCENES MAY
NOT BE PLAYED BACK
REMOVE ONE OF THE VIDEO
CABLE
operability.
HDD:
Perform cleanup.
•
Do not allow the camera to be subject to impact/vibrations.
•
Select [OK] to restore.
•
Use a supported file format.
•
Switch off the [PROTECT/CANCEL] function in the MENU.
•
Delete files. Move files to a PC or other device.
•
Replace the microSD card with a new one.
•
Replace the backup destination with another disc.
•
Move the files or folder to a PC or other device, and then format
•
the HDD of the camera or the microSD card.
Select [FILE + MANAGEMENT NO] in the [FORMAT HDD]/
•
[FORMAT SD CARD].
When creating a DVD, reduce the number of playlists to be
•
saved.
! AVCHD:
Reduce the number of videos to add to the playlist to 999 files or
•
less.
! MPEG-2 TS:
Reduce the number of videos to add to the playlist to 99 files or
•
less.
Delete the playlist, and then create a new one.
•
Disconnect the AV cable and the component cable of either the
•
camera or the Everio dock (GZ-HD40 only).
64
EN
Page 65
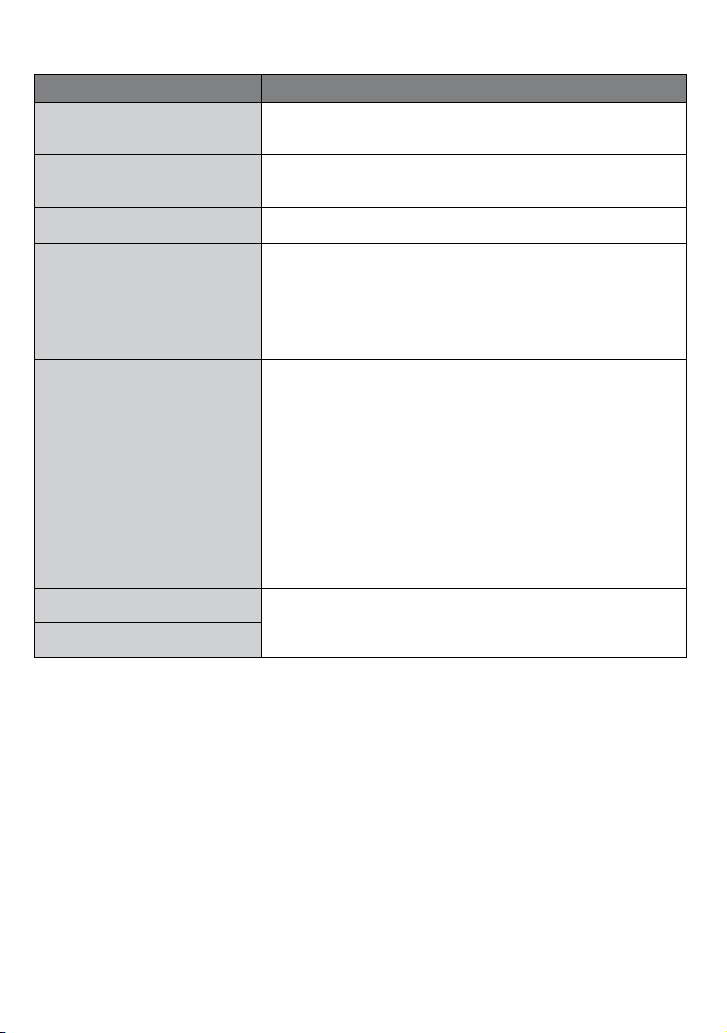
Indication Action
POWER IS OFF, OR USB
DEVICE IS UNSUPPORTED
DVD-RW DISC HAS BEEN
ALREADY USED
Turn on the power of the connected USB device.
•
Connect the AC adapter to the DVD burner.
•
Replace the disc of the DVD burner with another disc. (A DVD-
•
RW disc can be initialized.)
FINALIZATION FAILED
INCOMPATIBLE FORMAT
NO FILES
INSERT DISC
CHANGE DISC
Replace the disc of the DVD burner with another disc.
•
Perform the following operations in order.
•
! Disconnect the external HDD from the camera, and connect it
to a PC to make sure it contains no important files.
# Connect the external HDD to the camera, and then select the
[FORMAT] from the menu. (All files on the external HDD will
be deleted.)
! AVCHD:
In the case of a still image DVD, set the mode switch to still
•
images.
In the case of a video DVD, set [STREAM FORMAT] in the
•
[BASIC SETTINGS] to [MPEG-2 TS].
! MPEG-2 TS:
In the case of a still image DVD, set the mode switch to still
•
images.
In the case of a video DVD, set [STREAM FORMAT] in the
•
[BASIC SETTINGS] to [AVCHD].
# mode:
No still images have been recorded, so set the mode switch to
•
videos.
Open the tray of the DVD burner, check and reinsert the DVD,
•
and close the tray.
65
EN
Page 66
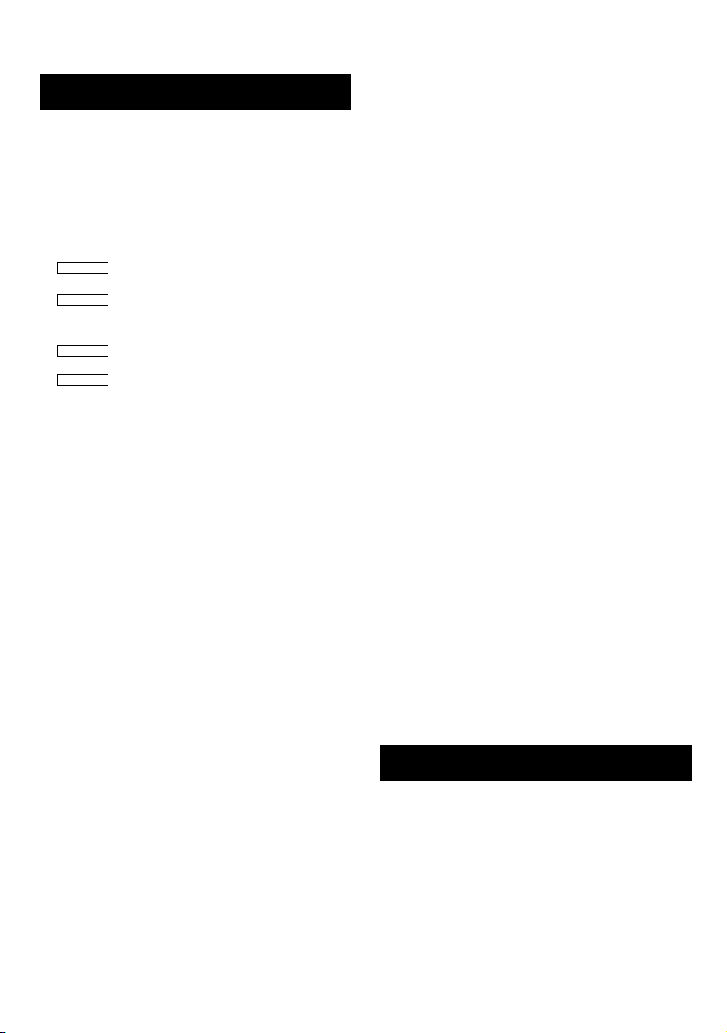
Specifications
GZ-HD40
GZ-HD30
GZ-HD40
GZ-HD30
Camera
For general
Power supply
DC 11 V (Using AC adapter)
DC 7.2 V (Using battery pack)
Power consumption
Approx. 6.6 W*
*When the LED light is off and the monitor
backlight is set to [STANDARD] mode.
Dimensions (W x H x D)
Weight
Operating temperature
Operating humidity
Storage temperature
Pickup
Lens
Filter diameter
LCD monitor
Speaker
LED Light
Recording/Playback format
AVCHD mode
MPEG-2 TS mode
Signal format
73 mm x 68 mm x 123 mm
(2-7/8" x 2-11/16" x 4-7/8")
71 mm x 68 mm x 123 mm
(2-13/16" x 2-11/16" x 4-7/8")
Approx. 455 g (1.01 lbs)
Approx. 540 g (1.20 lbs) (incl. battery)
Approx. 440 g (0.98 lbs)
Approx. 525 g (1.16 lbs) (incl. battery)
0°C to 40°C (32°F to 104°F)
35% to 80%
–20°C to 50°C (–4°F to 122°F)
1/3" (2,680,000 pixels) progressive CMOS
F 1.8 to 2.2,
f = 4.5 mm to 45.0 mm,
10:1 power zoom lens
ø43.0 mm
2.8" diagonally measured,
LCD panel/TFT active matrix system
Monaural
Within 1.5 m (4.9 ft)
(recommended shooting distance)
For video/audio
MPEG-4 AVC/H.264
Video:
Audio: Dolby Digital (2ch)
MPEG-2 TS
Video:
Audio: MPEG-1 Layer 2
1080/60i
Recording mode (video)
AVCHD
XP: VBR, average of 17 Mbps
SP: VBR, average of 12 Mbps
EP: VBR, average of 5 Mbps
MPEG-2 TS
FHD: VBR, average of 26.6 Mbps
1440 CBR: CBR, average of 27 Mbps
Recording mode (audio)
AVCHD 48 kHz, 256 kbps
MPEG-2 TS 48 kHz, 384 kbps
For still image
Format
JPEG
Image size
5 modes: 2432 x 1368
Picture quality
2 modes: FINE / STANDARD
For connectors
HDMI
HDMI™ (V.1.3 with x.v.Color™)
Component output
Y, Pb, Pr component output
Y: 1.0 V (p-p), 75
Pb/Pr: 0.7 V (p-p), 75
AV output
Video output: 1.0 V (p-p), 75
Audio output: 300 mV (rms), 1 k
USB
Mini USB type A and type B,
USB 2.0 compliant
Microphone
ø3.5 mm stereo mini jack
Headphone
ø3.5 mm stereo mini jack
1920 x 1080
1824 x 1368
1440 x 1080
640 x 480
W
W
W
AC Adapter
Power requirement
AC 110 V to 240 V$, 50 Hz/60 Hz
Output
DC 11 V § , 1 A
W
66
EN
Page 67
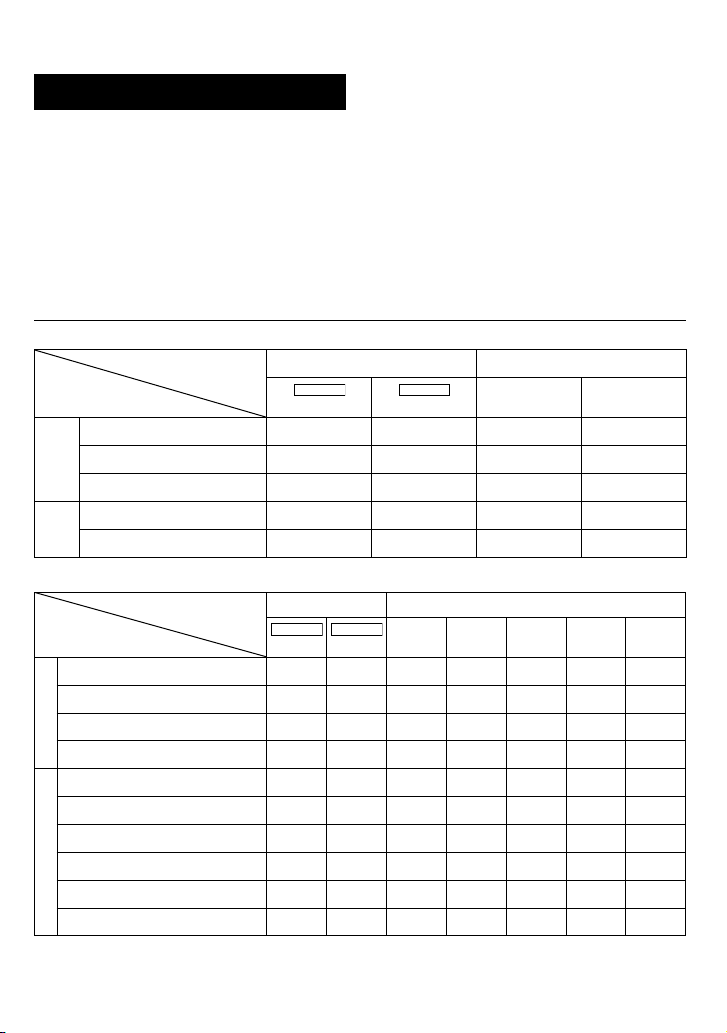
Remote Control
GZ-HD40
GZ-HD30
GZ-HD40
GZ-HD30
Power supply
DC 3 V
Battery life
Approx. 1 year
(depending on the frequency of use)
Operating distance
Within 5 m (16.4 ft)
Dimensions (W x H x D)
42 mm x 14.5 mm x 91 mm
(1-11/16" x 5/8" x 3-5/8")
Weight
Approx. 30 g (0.07 lbs)
(incl. battery)
Design and specifications subject to change
without notice.
Operating temperature
0°C to 40°C (32°F to 104°F)
Approximate recording time (minutes) (for video)
Recording medium
Quality
XP 900 600 30 60
AVCHD
120 GB
HDD microSD Card
80 GB
4 GB 8 GB
SP 1260 840 44 88
EP 3000 1980 100 200
MPEG-2
FHD 600 360 – –
TS
1440 CBR 600 360 – –
Approximate number of storable images (for still image)
Recording medium
Image size/Quality
2432 x 1368 / FINE 9999 9999
16:9
2432 x 1368 / STANDARD 9999 9999
1920 x 1080 / FINE 9999 9999
1920 x 1080 / STANDARD 9999 9999
1824 x 1368 / FINE 9999 9999
1824 x 1368 / STANDARD 9999 9999
4:3
1440 x 1080 / FINE 9999 9999
1440 x 1080 / STANDARD 9999 9999
640 x 480 / FINE 9999 9999
640 x 480 / STANDARD 9999 9999
HDD microSD Card
120 GB
512 MB 1 GB 2 GB 4 GB 8 GB
80 GB
330 670 1350 2700 5420
510 1040 2100 4200 8420
510 1040 2100 4200 8420
800 1630 3210 6410 9999
440 880 1790 3580 7180
680 1370 2770 5540 9999
680 1370 2770 5540 9999
1060 2160 4360 8700 9999
3320 6720 9999 9999 9999
5980 9999 9999 9999 9999
67
EN
Page 68
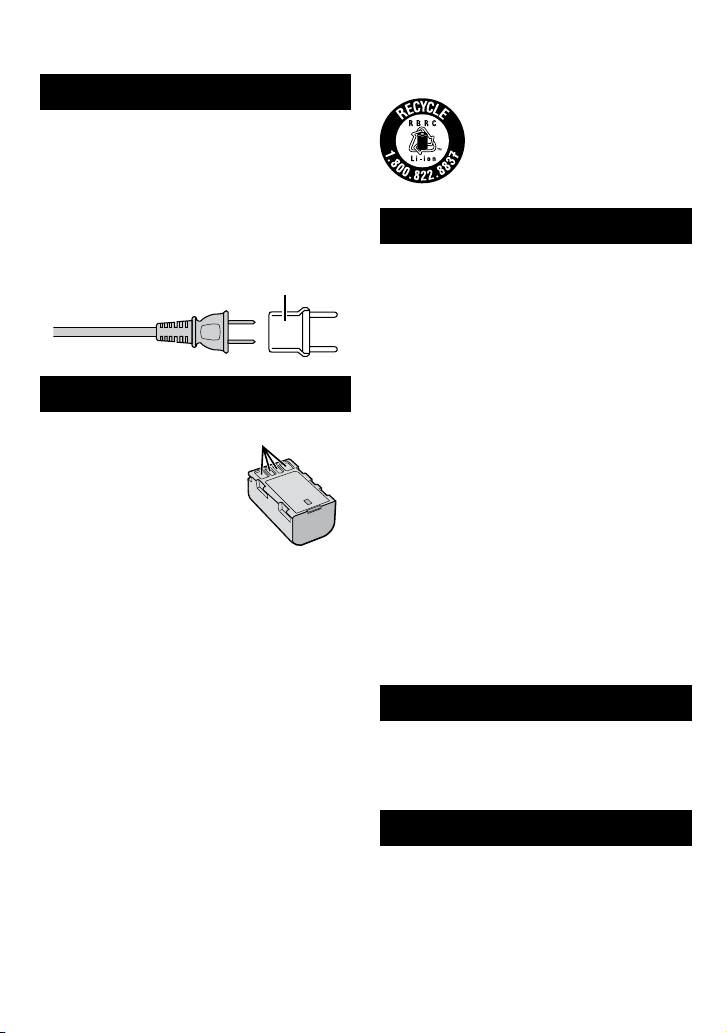
Cautions
AC Adapter
When using the AC adapter in areas other than
the USA
The provided AC adapter features automatic voltage
selection in the AC range from 110 V to 240 V.
USING HOUSEHOLD AC PLUG ADAPTER
In case of connecting the unit’s power cord to an AC wall
outlet other than American National Standard C73 series
type use an AC plug adapter, called a “Siemens Plug”, as
shown.
For this AC plug adapter, consult your nearest JVC dealer.
Plug Adapter
Battery Packs
The supplied battery pack is
a lithium-ion battery. Before
using the supplied battery pack
or an optional battery pack,
be sure to read the following
cautions:
To avoid hazards
•
...
do not burn.
...
do not short-circuit the terminals. Keep it away
from metallic objects when not in use. When
transporting, make sure the provided battery
cap is attached to the battery. If the batter y cap
is misplaced, carry the battery in a plastic bag.
...
do not modify or disassemble.
...
do not expose the battery to temperatures
exceeding 60°C (140°F), as this may cause the
battery to overheat, explode or catch fire.
... use only specified chargers.
To prevent damage and prolong service life
•
... do not subject to unnecessary shock.
... charge within the temperature range of 10°C to
35°C (50°F to 95°F). This is a chemical reaction
type battery — cooler temperatures impede
chemical reaction, while warmer temperatures
can prevent complete charging.
... store in a cool, dry place. Extended exposure
to high temperatures will increase natural
discharge and shorten service life.
... fully charge and then fully discharge the battery
every 6 months when storing the battery pack
over a long period of time.
... remove from charger or powered unit when not
in use, as some machines use current even
when switched off.
Terminals
ATTENTION:
The product you have purchased is
powered by a rechargeable battery
that is recyclable.
Please call 1-800-8-BATTERY for
information on how to recycle this
battery.
Recording Medium
Be sure to follow the guidelines below
•
to prevent corruption or damage to your
recorded data.
Do not bend or drop the recording medium, or
•
subject it to strong pressure, jolts or vibrations.
Do not splash the recording medium with water.
•
Do not use, replace, or store the recording
•
medium in locations that are exposed to strong
static electricity or electrical noise.
Do not turn off the camera power or remove the
•
battery or AC adapter during shooting, playback,
or when otherwise accessing the recording
medium.
Do not bring the recording medium near objects
•
that have a strong magnetic field or that emit
strong electromagnetic waves.
Do not store the recording medium in locations
•
with high temperature or high humidity.
Do not touch the metal parts.
•
When formatting or erasing data using the
•
camera, only the file administration information
is changed. The data is not completely erased
from the hard disk. If you want to completely
erase all of the data, we recommend either
using commercially available software that
is specially designed for that purpose, or by
physically destroying the camera with a hammer
etc.
Hard disk
Do not use the unit where it is subject to
•
vibrations or loud sounds.
If you move the unit suddenly, the drop detection
•
function may operate and the power may be
turned off.
LCD Monitor
To prevent damage to the LCD monitor, DO
•
NOT
... push it strongly or apply any shocks.
... place the camera with LCD monitor on the
bottom.
To prolong service life
•
... avoid rubbing it with coarse cloth.
68
EN
Page 69
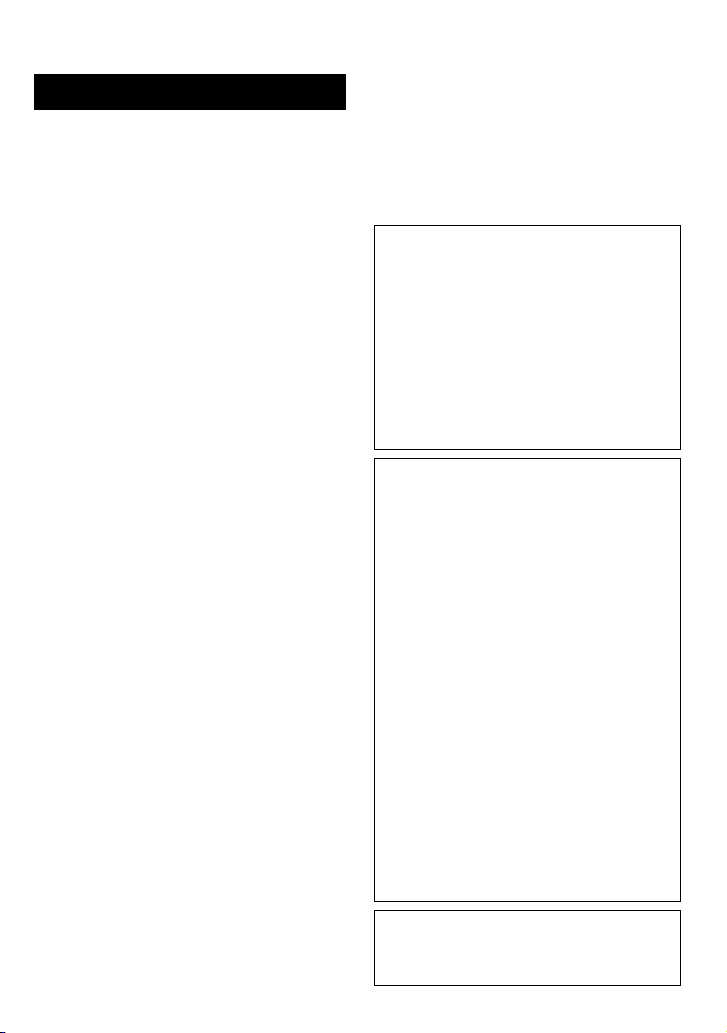
Main Unit
For safety, DO NOT
•
... open the camera’s chassis.
... disassemble or modify the unit.
... allow inflammables, water or metallic objects to
enter the unit.
... remove the battery pack or disconnect the
power supply while the power is on.
... leave the battery pack attached when the
camera is not in use.
... place naked flame sources, such as lighted
candles, on the apparatus.
... expose the apparatus to dripping or splashing.
... leave dust or metal objects adhered to the
power plug or an AC wall outlet.
... insert any objects in the camera.
Avoid using the unit
•
... in places subject to excessive humidity or dust.
... in places subject to soot or steam such as near
a cooking stove.
...
in places subject to excessive shock or vibration.
... near a television set.
... near appliances generating strong magnetic
or electric fields (speakers, broadcasting
antennas, etc.).
... in places subject to extremely high (over 40°C
or 104°F) or extremely low (under 0°C or 32°F)
temperatures.
... in places where air pressure is low (more than
3000 m (9870 ft) above the sea level).
DO NOT leave the unit
•
... in places of over 50°C (122°F).
... in places where humidity is extremely low
(below 35%) or extremely high (above 80%).
... in direct sunlight.
... in a closed car in summer.
... near a heater.
... in high places such as on a TV. Leaving the unit
in high places while a cable is connected may
result in a malfunction if the cable is caught and
the unit falls onto the floor.
To protect the unit, DO NOT
•
... allow it to become wet.
... drop the unit or strike it against hard objects.
... subject it to shock or excessive vibration during
transportation.
... keep the lens directed at extremely bright
objects for long periods.
... expose the lens to direct sunlight.
... swing it excessively when using the hand strap.
... swing the soft camera case excessively when
the camera is inside it.
... place the camera in dusty or sandy areas, such
as on a beach.
To prevent the unit from dropping,
•
Attach the shoulder strap securely and fasten the
•
grip belt securely.
When using the camera with a tripod, attach the
•
camera to the tripod securely.
If the camera drops, you may be injured and
the camera may be damaged.
When a child uses the unit, there must be
parental guidance.
Declaration of Conformity
Model Number : GZ-HD40U/GZ-HD30U
Trade Name : JVC
Responsible party : JVC AMERICAS CORP.
Address : 1700 Valley Road Wayne, N. J. 07470
Telephone Number : 973-317–5000
This device complies with Part 15 of FCC
Rules. Operation is subject to the following
two conditions: (1) This device may not cause
harmful interference, and (2) this device must
accept any interference received, including
interference that may cause undesired
operation.
Changes or modifications not approved
by JVC could void the user’s authority to
operate the equipment. This equipment has
been tested and found to comply with the
limits for a Class B digital device, pursuant
to Part 15 of the FCC Rules. These limits are
designed to provide reasonable protection
against harmful interference in a residential
installation. This equipment generates, uses,
and can radiate radio frequency energy and, if
not installed and used in accordance with the
instructions, may cause harmful interference
to radio communications. However, there is
no guarantee that interference will not occur
in a particular installation. If this equipment
does cause harmful interference to radio or
television reception, which can be determined
by turning the equipment off and on, the user is
encouraged to try to correct the interference by
one or more of the following measures: Reorient
or relocate the receiving antenna. Increase the
separation between the equipment and receiver.
Connect the equipment into an outlet on a
circuit different from that to which the receiver is
connected.
Consult the dealer or an experienced radio/
TV technician for help.
This Class B digital apparatus complies with
Canadian ICES-003.
Cet appareil numérique de la classe B est
conforme à la norme NMB-003 du Canada.
69
EN
Page 70

MEMO
70
EN
Page 71

71
EN
Page 72
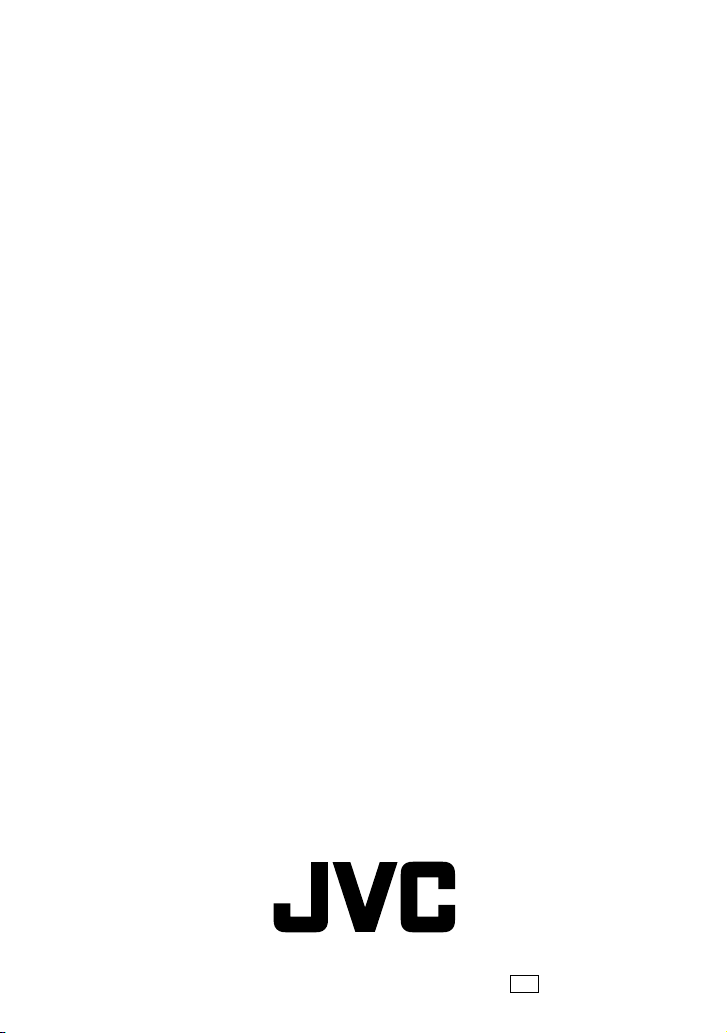
Terms
A AC Adapter .................................................. 18, 68
Adjust Brightness ..............................................28
Aperture Priority ................................................29
Auto Finalize ...................................................... 55
AV Connection .......................................36, 50, 55
B Backlight Compensation .................................... 27
Battery Pack .......................................... 18, 24, 68
Brightness Control (LCD Monitor) .....................54
C Clean-up HDD ...................................................56
Clock Adjust ................................................19, 54
Component Connection ..............................35, 55
Copying (Moving) Files ...................................... 44
D Date Display Style .............................................54
Deleting Files ..............................................37, 56
Demonstration Mode ......................................... 54
Digital Image Stabiliser (DIS) ............................51
Display on TV .................................................... 55
Dividing Files ..................................................... 40
DPOF ................................................................41
Drop Detection ..................................................54
DVD Backup ...................................................... 44
E Effect ........................................................... 29, 32
Event Registration ....................................... 25, 39
Everio Dock ....................................................... 12
F File Information ..................................................39
File Search ........................................................33
Focus ................................................................. 26
Focus Assist .......................................... 27, 52, 53
Formatting a Recording Medium ....................... 56
G Gain ................................................................... 53
Gain Up .............................................................52
H Hard Disk ..........................................................68
HDMI Connection ........................................ 35, 55
Headphone Volume ..................................... 30, 52
Histogram .......................................................... 39
I Image Rotation .................................................. 31
Image Size ........................................................53
L Language Setting ........................................19, 54
LCD Monitor ................................................16, 68
LED Light ..........................................................24
Lens Cover ........................................................ 20
M Manual Recording .............................................26
Menu Settings ...................................................51
Microphone .................................................15, 52
microSD Card ....................................................21
Monitor Backlight ...............................................54
Monitor Off ........................................................52
O On-Screen Display ............................................ 52
Operation Sound ...............................................56
P Picture Quality ............................................. 51, 53
Playlist ............................................................... 42
Preset ................................................................ 57
Program AE ....................................................... 26
Protecting Files .................................................37
Q Quick Restart ....................................................57
R Recordable Time/Number of Images ................. 67
Recording Medium ................................25, 57, 68
Remote Control .....................................13, 15, 56
Resetting the File Number .................................56
S Self-Timer .......................................................... 53
Sharpness .........................................................29
Shutter Mode ..................................................... 53
Shutter Speed ...................................................28
Speaker Volume ................................................30
Spot Exposure Control ......................................27
Stream Format ..................................................54
T Tele Macro .........................................................29
TV ................................................................ 35, 36
W White Balance ...................................................29
Wind Cut ...........................................................52
Wipe or Fader Effects ........................................ 32
X x.v.Color ............................................................ 52
Z Zebra .................................................................29
Zooming ......................................................24, 51
© 2008 Victor Company of Japan, Limited
US
0608MNH-AL-OT
 Loading...
Loading...