Page 1
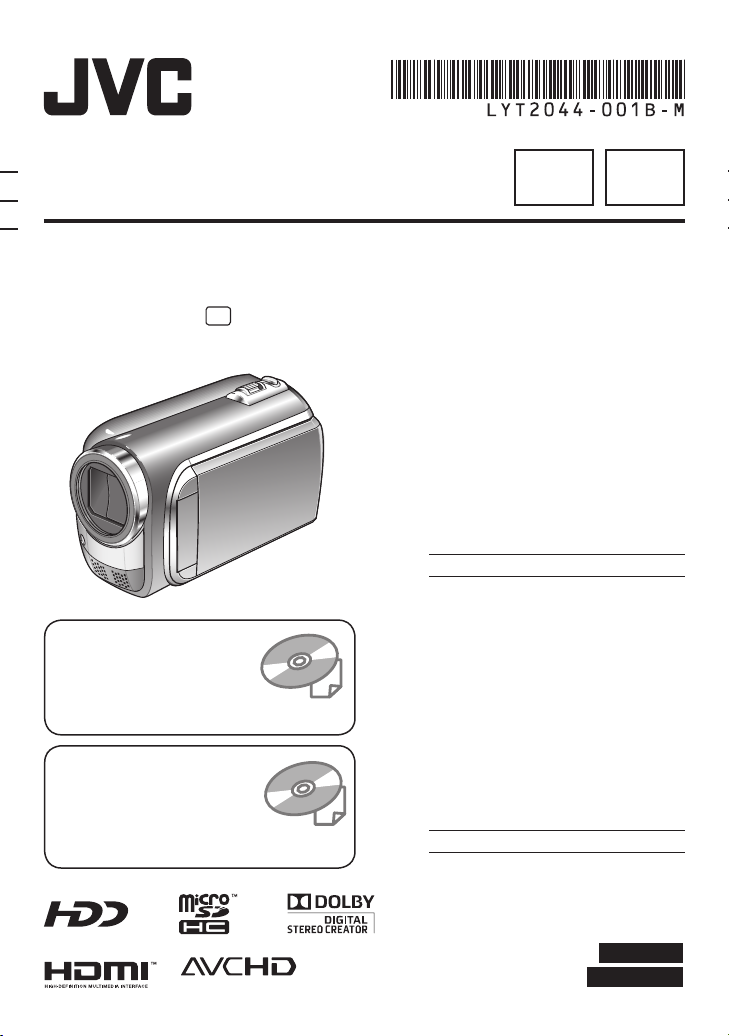
INSTRUCTIONS
MANUEL D’UTILISATION
HARD DISK CAMERA
CAMÉSCOPE
FREN
GZ-HD310
Read these INSTRUCTIONS
to enjoy your CAMCORDER.
For more details on the
operations, refer to the
GUIDEBOOK in the supplied
CD-ROM.
Veuillez lire ces INSTRUCTIONS
pour utiliser votre CAMÉSCOPE.
Pour plus de détails sur son
fonctionnement, consultez le
GUIDE D’UTILISATION dans le
CD-ROM fourni.
U
Dear Customers
Thank you for purchasing this camcorder.
Before use, please read the safety
information and precautions contained
in pages 2 and 3 to ensure safe use of
this product.
For Future Reference:
Enter the Model No. (located on the
bottom of the camcorder) and Serial No.
(located on the battery pack mount of the
camcorder) below.
Model No.
Serial No.
Cher client,
Nous vous remercions d’avoir acheté
ce caméscope. Avant de commencer,
veuillez lire les informations et les
précautions de sécurité présentées dans
les pages 2 et 3 pour utiliser cet appareil
en toute sécurité.
Pour consultation ultérieure :
Noter ci-dessous le N° de modèle
(figurant sous le caméscope) et le N° de
série (sur le logement de la batterie du
caméscope).
N° de modèle
N° de série
ENGLISH
FRANÇAIS
Page 2
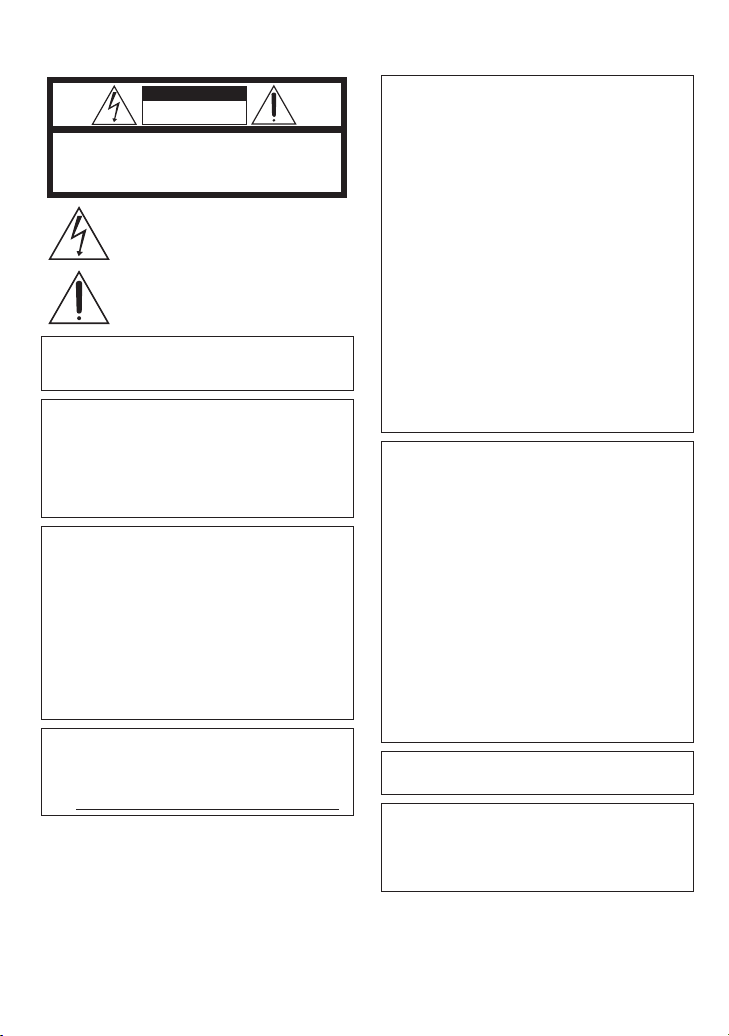
2
EN
Safety Precautions
CAUTION
RISK OF ELECTRIC SHOCK
DO NOT OPEN
CAUTION: TO REDUCE THE RISK OF ELECTRIC SHOCK,
DO NOT REMOVE COVER (OR BACK).
NO USER-SERVICEABLE PARTS INSIDE.
REFER SERVICING TO QUALIFIED SERVICE PERSONNEL.
The lightning flash with arrowhead symbol, within an
equilateral triangle, is intended to alert the user to the
presence of uninsulated "dangerous voltage" within the
product's enclosure that may be of sufficient magnitude
to constitute a risk of electric shock to persons.
The exclamation point within an equilateral triangle is
intended to alert the user to the presence of important
operating and maintenance (servicing) instructions in
the literature accompanying the appliance.
WARNING: TO PREVENT FIRE OR SHOCK
HAZARD, DO NOT EXPOSE THIS UNIT TO
RAIN OR MOISTURE.
NOTES:
The rating plate and safety caution are on the
•
bottom and/or the back of the main unit.
The serial number plate is on the battery pack
•
mount.
The rating information and safety caution of the
•
AC adapter are on its upper and lower sides.
Caution on Replaceable lithium battery
The battery used in this device may present a fire
or chemical burn hazard if mistreated.
Do not recharge, disassemble, heat above 100°C
or incinerate.
Replace battery with Panasonic, Sanyo, Sony or
Maxell CR2025.
Danger of explosion or Risk of fire if the battery is
incorrectly replaced.
Dispose of used battery promptly.
•
Keep away from children.
•
Do not disassemble and do not dispose of in fire.
•
For USA-California Only
This product contains a CR Coin Cell Lithium
Battery which contains Perchlorate Material
– special handling may apply.
See www.dtsc.ca.gov/hazardouswaste/perchlorate
When the equipment is installed in a cabinet or on
a shelf, make sure that it has sufficient space on all
sides to allow for ventilation (10 cm (3-15/16") or
more on both sides, on top and at the rear).
Do not block the ventilation holes.
(If the ventilation holes are blocked by a
newspaper, or cloth etc. the heat may not be able
to get out.)
No naked flame sources, such as lighted candles,
should be placed on the apparatus.
When discarding batteries, environmental
problems must be considered and the local rules or
laws governing the disposal of these batteries must
be followed strictly.
The apparatus shall not be exposed to dripping or
splashing.
Do not use this equipment in a bathroom or places
with water.
Also do not place any containers filled with water
or liquids (such as cosmetics or medicines, flower
vases, potted plants, cups etc.) on top of this unit.
(If water or liquid is allowed to enter this
equipment, fire or electric shock may be caused.)
Do not point the lens directly into the sun. This
can cause eye injuries, as well as lead to the
malfunctioning of internal circuitry. There is also a
risk of fire or electric shock.
CAUTION!
The following notes concern possible physical
damage to the camcorder and to the user.
Carrying or holding the camcorder by the LCD
monitor can result in dropping the unit, or in a
malfunction.
Do not use a tripod on unsteady or unlevel surfaces.
It could tip over, causing serious damage to the
camcorder.
CAUTION!
Connecting cables (Audio/Video, S-Video, etc.)
camcorder and leaving it on top of the TV is not
recommended, as tripping on the cables will cause
the camcorder to fall, resulting in damage.
CAUTION:
The mains plug shall remain readily operable.
WARNING:
The battery pack, the camcorder with battery
installed, and the remote control with battery
installed should not be exposed to excessive heat
such as direct sunshine, fire or the like.
to the
Page 3
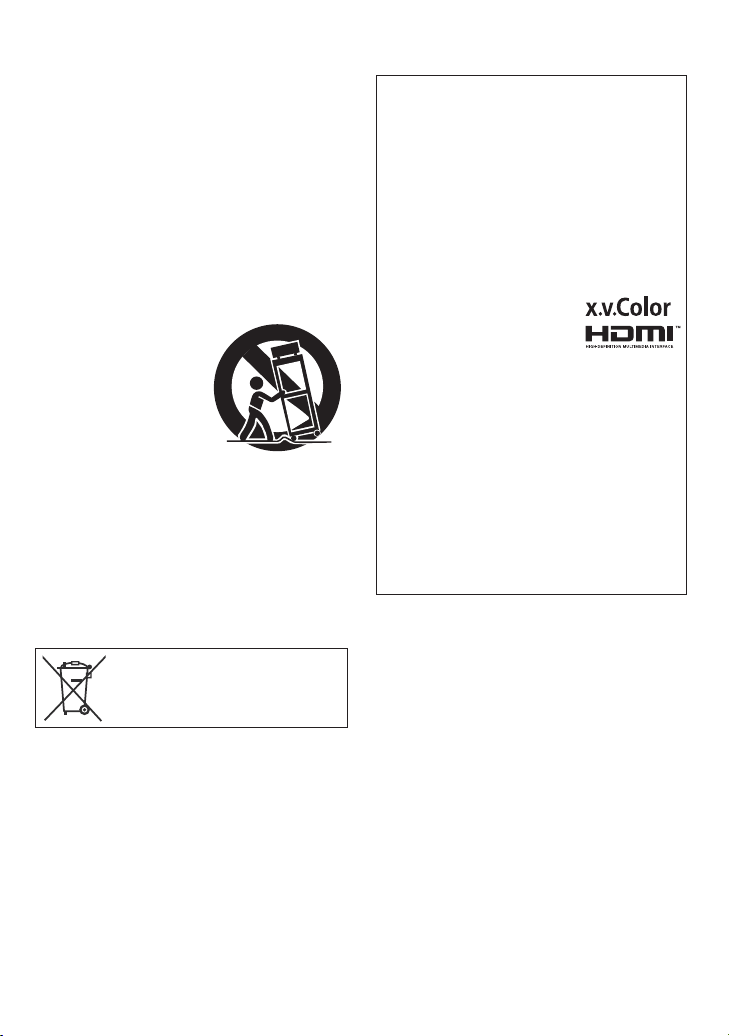
3
EN
IMPORTANT SAFETY INSTRUCTIONS
1. Read these instructions.
2. Keep these instructions.
3. Heed all warnings.
4. Follow all instructions.
5. Do not use this apparatus near water.
6. Clean only with dry cloth.
7. Do not block any ventilation openings. Install in
accordance with the manufacturer’s instructions.
8. Do not install near any heat sources such
as radiators, heat registers, stoves, or other
apparatus (including amplifiers) that produce heat.
9. Only use attachments/accessories specified by the
manufacturer.
10. Use only with the cart,
stand, tripod, bracket,
or table specified by
the manufacturer, or
sold with the apparatus.
When a cart is used,
use caution when
moving the cart/
apparatus combination
to avoid injury from tip-over.
11. Unplug this apparatus during lightning storms or
when unused for long periods of time.
12. Refer all servicing to qualified service personnel.
Servicing is required when the apparatus has
been damaged in any way, such as power-supply
cord or plug is damaged, liquid has been spilled
or objects have fallen into the apparatus, the
apparatus has been exposed to rain or moisture,
does not operate normally, or has been dropped.
Remember that this camcorder is intended for
private consumer use only.
Any commercial use without proper permission
is prohibited. (Even if you record an event such
as a show, performance or exhibition for personal
enjoyment, it is strongly recommended that you
obtain permission beforehand.)
Trademarks
“AVCHD” and the “AVCHD” logo are trademarks
•
of Panasonic Corporation and Sony Corporation.
Manufactured under license from Dolby
•
Laboratories. Dolby and the double-D symbol
are trademarks of Dolby Laboratories.
x.v.Color™ is a trademark of
•
Sony Corporation.
HDMI is a trademark of HDMI
•
Licensing, LLC.
Windows® is either registered trademark or
•
trademark of Microsoft Corporation in the United
States and/or other countries.
Macintosh is a registered trademark of Apple
•
Inc.
We recommend using the Category 2 HDMI
•
cable (High Speed cable) for viewing in higher
image quality.
iTunes, iMovie, iPhoto are trademarks of Apple
•
Inc., registered in the U.S. and other countries.
YouTube and the YouTube logo are trademarks
•
and/or registered trademarks of YouTube LLC.
Other product and company names included in
•
this instruction manual are trademarks and/or
registered trademarks of their respective holders.
If this symbol is shown, it is only valid
in the European Union.
Page 4
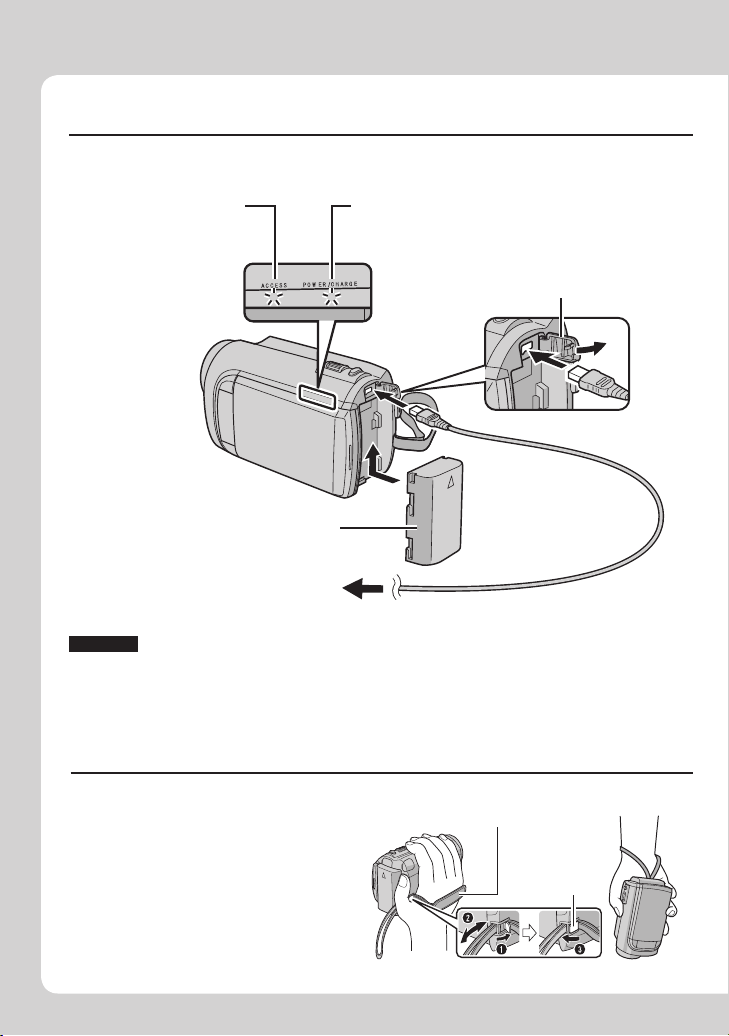
4
EN
Easy Start Guide
Charge the battery before recording
Turn off the camcorder and attach the battery pack.
Access lamp
blinks: Accessing files
Do not remove the
AC adapter, the
battery pack or the
microSD card when
the lamp is blinking.
Battery Pack
AC Adapter
To AC Outlet
(110V to 240V)
CAUTION
Be sure to use JVC battery packs. If you use any other battery packs besides
•
JVC battery packs, safety and performance can not be guaranteed.
Power/charge lamp
blinks: Charging
goes out: Charging finished
Open the cover
The battery pack is not
charged at the time of
purchase.
Grip Adjustment
Adjust the strap and fasten.
Fasten the strap when you grip the
•
camcorder.
When carrying the camcorder,
•
please be careful not to drop it.
Grip Strap
Fasten
Page 5

5
EN
Date/Time Setting
Open the LCD monitor to
Q
turn on the camcorder
Power button
Select the city closest to
T
the area where you use
the camcorder
LCD monitor
Select [YES] within
R
10 seconds
Slide your finger up and down on the
sensor. Then touch OK.
When the message disappears, press the
•
power button for at least 2 seconds to turn
off the power, and then press it again for at
least 2 seconds.
Touch the sensors with your finger. The
•
sensors do not function if you touch them
with your finger nail or with gloves on.
Select [CLOCK SETTING]
S
Select [ON] if daylight
U
saving time is effective
Set the date and time
V
Touch sensor: Sets the date and time
: Moves the cursor to the right
}
OK: Clock starts
Page 6
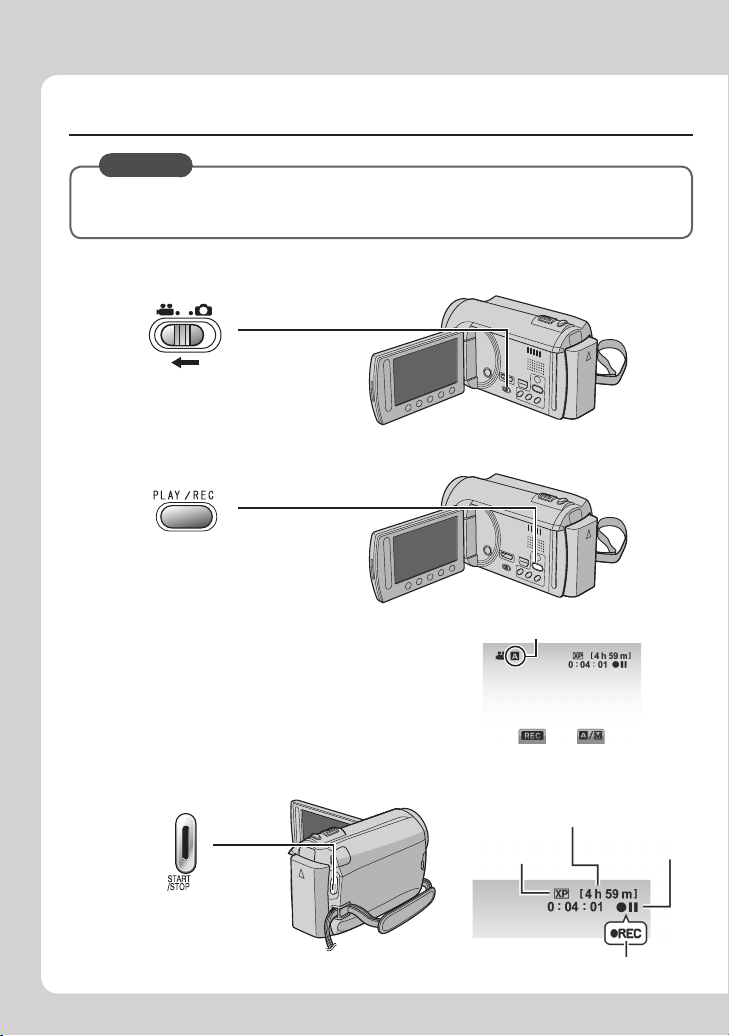
6
EN
Video recording
CAUTION
Before recording an important scene, it is recommended to conduct a trial
recording.
Slide the mode switch to select ! (video) mode
Q
Select recording mode
R
The mode changes when
you press the button.
The auto recording
indicator appears.
Start recording
S
Press the START/STOP
button to start recording,
and press it again to stop.
Remaining space on
the hard disk
Video Quality
Record-standby
Recording
Page 7
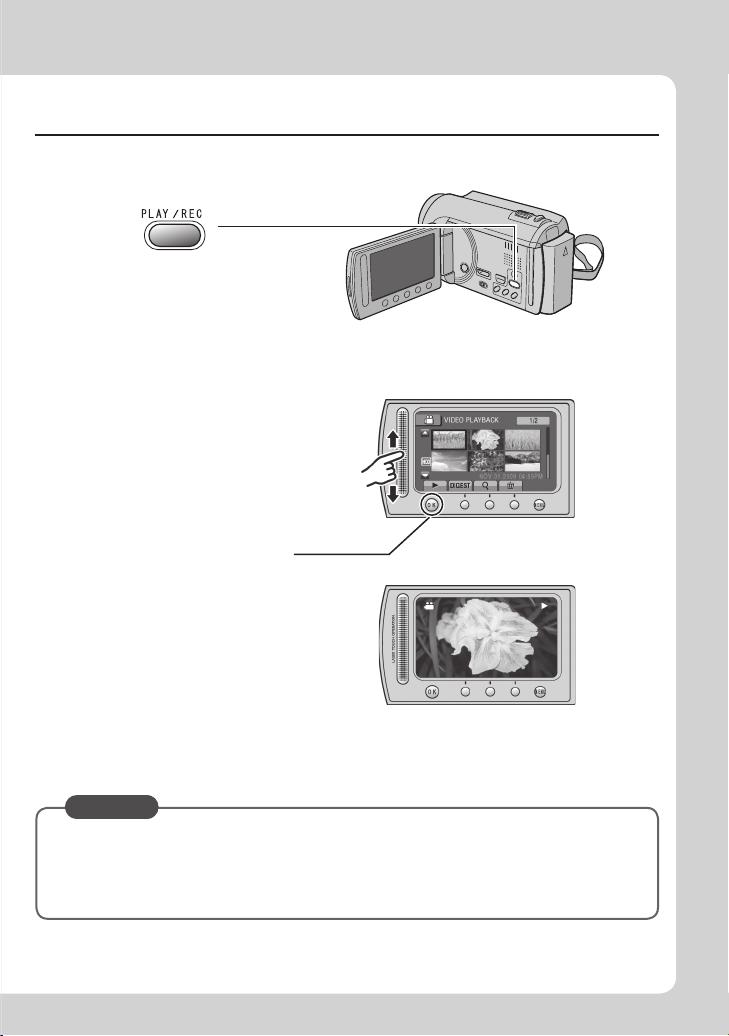
7
EN
Playing back
Select playback mode
Q
The mode changes when
you press the button.
Select the desired file
R
Select F (Touch OK)
S
Index screen
Playback screen
To perform operations such as forward search or reverse search (Z p. 21)
To view files on TV (Z p. 24)
CAUTION
Do not forget to make copies after recording!
To copy files onto discs (Z p. 27)
•
To dub files to a VCR/DVD recorder (Z p. 29)
•
To edit files on your computer (Z p. 30)
•
Page 8
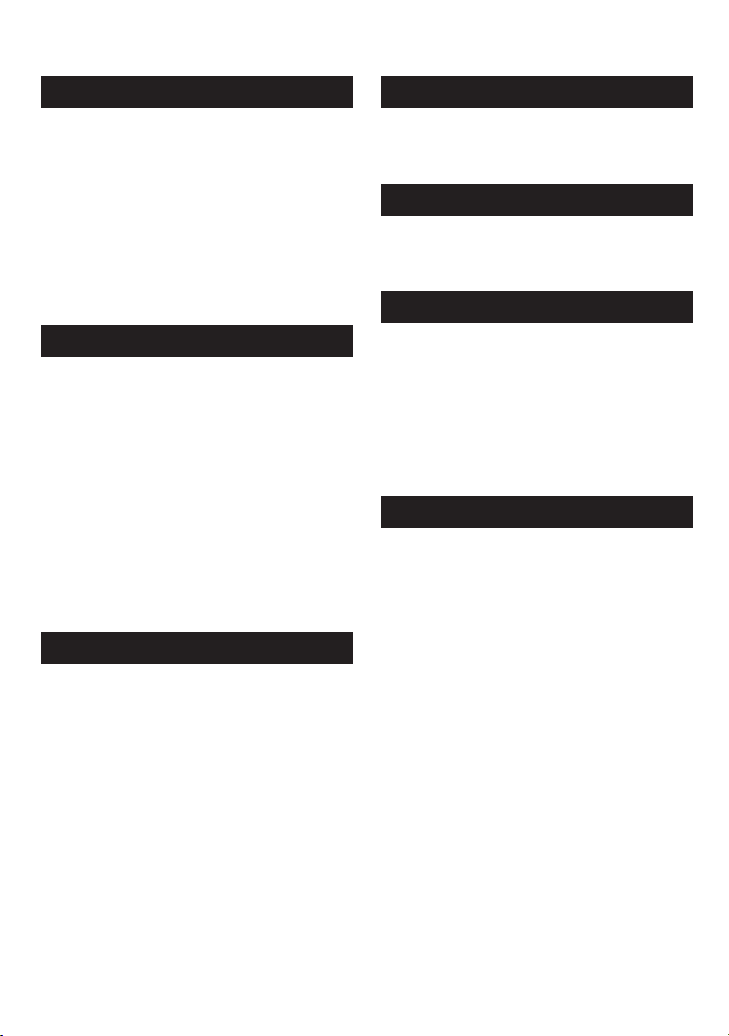
8
EN
Contents
GETTING STARTED
Index ........................................................10
Indications on LCD Monitor ...................12
Accessories ............................................14
Preparing the Remote Control ...................... 14
Necessary Settings before Use .............15
Charging the Battery Pack ............................ 15
Date/Time Setting ......................................... 15
Language Setting ......................................... 16
Other Settings .........................................17
Using a microSD Card .................................. 17
RECORDING/PLAYBACK
Recording Files .......................................18
Video Recording ........................................... 18
Still Image Recording ................................... 19
Zooming ........................................................ 20
LED Light ...................................................... 20
Checking the Remaining Battery Power ....... 20
Checking the Remaining Space on the
Recording Media ......................................... 20
Playing Back Files ..................................21
Video Playback ............................................ 21
Still Image Playback ..................................... 22
Manual Recording ..................................23
Changing to Manual Recording Mode .......... 23
Manual Setting in Menu ................................ 23
USING WITH TV
Viewing Files on TV ................................24
Connection with TV....................................... 24
Playback Operation ...................................... 25
EDITING
Managing Files ........................................26
Capturing a Still Image from a Video ............ 26
Deleting Files ................................................ 26
COPYING
Copying Files ..........................................27
Using a BD/DVD Burner ............................... 27
Dubbing Files to a VCR/DVD Recorder ........ 29
PC OPERATION
Creating a Disc Using a PC ...................30
Using with a Portable Media Player ......35
Turning on the Export Mode ......................... 35
Changing the Export Setting ........................ 35
Transferring the Files to PC .......................... 35
Uploading Files to Websites ..................36
Turning on the Upload Mode ........................ 36
Uploading Files ............................................. 36
FURTHER INFORMATION
Changing the Menu Settings .................37
Troubleshooting ......................................37
Warning Indications ...............................39
Specifications .........................................40
Cautions ..................................................42
Terms .......................................................44
Page 9
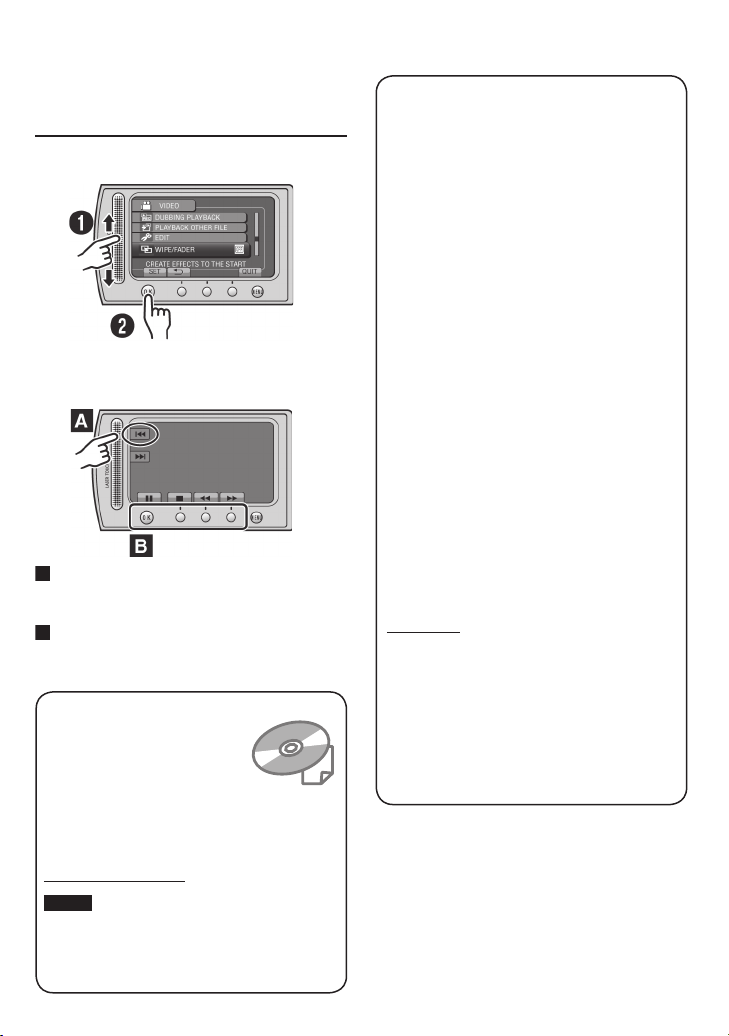
9
EN
How to use the Touch
A
B
Sensor
After the menu is displayed on the LCD
monitor:
Q Slide your finger up and down on the
sensor.
R Select [SET]. (Touch OK.)
To select an on-screen button appearing
on the left side, touch the portion of the
sensor next to the on-screen button.
To select an on-screen button appearing
at the bottom of the screen, touch the
buttons underneath them.
Read these INSTRUCTIONS to enjoy your
CAMCORDER.
For more details on the operations,
refer to the GUIDEBOOK in the
supplied CD-ROM.
In order to view the GUIDEBOOK,
Adobe® Acrobat® ReaderTM or Adobe® Reader®
must be installed.
Adobe® Reader® can be loaded from Adobe’s
web site:
http://www.adobe.com/
NOTE
Select your desired language with a single
click.
The model name is indicated on the bottom of
your camcorder.
Read This First!
Make a backup of important recorded data
It is recommended to copy your important
recorded data to a DVD or other recording
media for storage. JVC will not be responsible
for any lost data.
Make a trial recording
Before the actual recording of important data,
make a trial recording and play back the
recorded data to check that the video and
sound have been recorded correctly.
Reset the camcorder if it does not operate
correctly
Close the LCD monitor and remove the power
supply (battery pack or AC adapter) from the
camcorder, then reattach it.
Precautions on handling batteries
Be sure to use the JVC BN-VF808U/
•
VF815U/VF823U battery packs. This product
includes patented and other proprietary
technology and is made to be used with the
JVC battery and not with other batteries.
JVC cannot guarantee safety or
performance of this product when it is
operated by other batteries.
If the camcorder is subjected to electrostatic
•
discharge, turn off the power before using it
again.
If a malfunction occurs, stop using the
camcorder immediately and contact
www.jvc.ca or by phone at 1-800-964-2650
Recorded data may be erased while the
•
camcorder is being repaired or inspected.
Back up all data before requesting repairs or
inspections.
Because camcorders may be used
for demonstration in a shop, the
demonstration mode is set to on by default
To deactivate the demonstration mode, set
[DEMO MODE] to [OFF].
Page 10
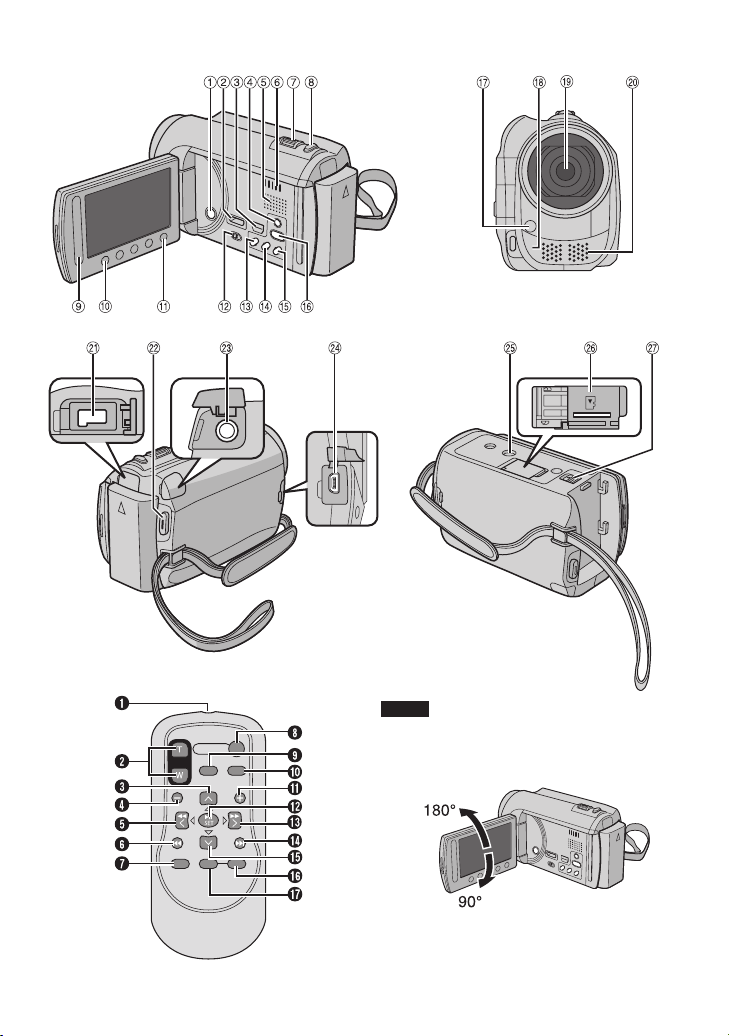
10
EN
GETTING STARTED
Index
NOTE
Be careful not to cover 3, 4, 5, and 6
•
during shooting.
The LCD monitor can rotate 270°.
•
Page 11
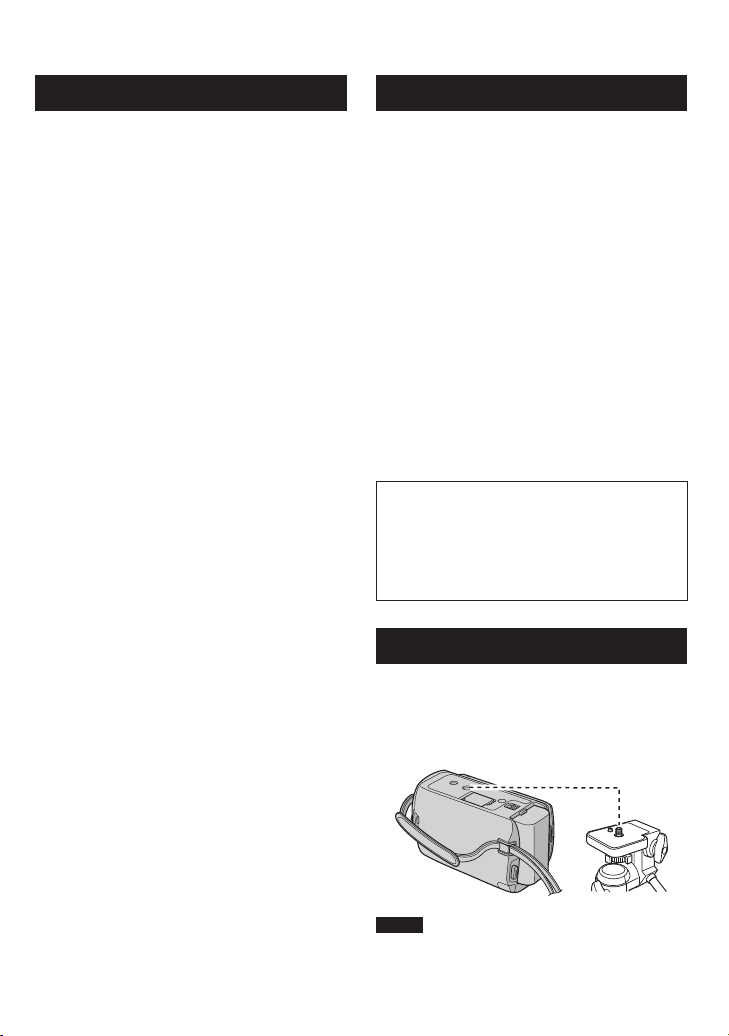
11
EN
Camcorder
Remote Control
! Power Button
# HDMI Mini Connector (Z p. 24)
$ Component Connector (Z p. 24)
% DISPLAY Button (Z p. 13)
& Speaker
( Ventilation hole
) Zoom Lever (Z p. 20)
Speaker Volume Control
* SNAPSHOT Button (Z p. 19)
+ Touch Sensor
, OK Button
- MENU Button
. Mode Switch [!, #]
/ UPLOAD Button (Z p. 36)
TITLE Button
0 EXPORT Button (Z p. 35)
1 DIRECT DISC Button (Z p. 28)
INFO Button (Z p. 20)
2 PLAY/REC Button (Z p. 18, 19, 21, 22)
3 LED Light (Z p. 20)
4 Remote Sensor
5 Lens
6 Stereo Microphone
7 DC Connector
8 START/STOP Button (Z p. 18)
9 AV Connector (Z p. 25, 29)
: USB Connector (Z p. 27, 31)
Q Infrared Beam Transmitting Window
R ZOOM (T/W) Buttons (Zoom in/Out)
S Up Button
T Skip Backward Button
U Left Button
V Back Button
W PLAYLIST Button
X START/STOP Button
Y S.SHOT (SNAPSHOT) Button
Z INFO Button
a Skip Forward Button
b PLAY/PAUSE/SET Button
c Right Button
d Next Button
e Down Button
f INDEX Button*
g DISP Button
* Each time you press INDEX, the screen
switches as shown below:
! mode:
Index Screen « Group Index Screen
# mode:
Index Screen « Date Index Screen
Tripod Mounting
Align the camcorder stud hole with the tripod
stud, and the mounting socket with the screw,
and then rotate the camcorder clockwise to
mount it to the tripod.
; Tripod Mounting Socket
< microSD Card Slot
= Battery Release Button
NOTE
Do not use a tripod on unsteady or unlevel
surfaces. It could tip over, causing serious
damage to the camcorder.
Page 12
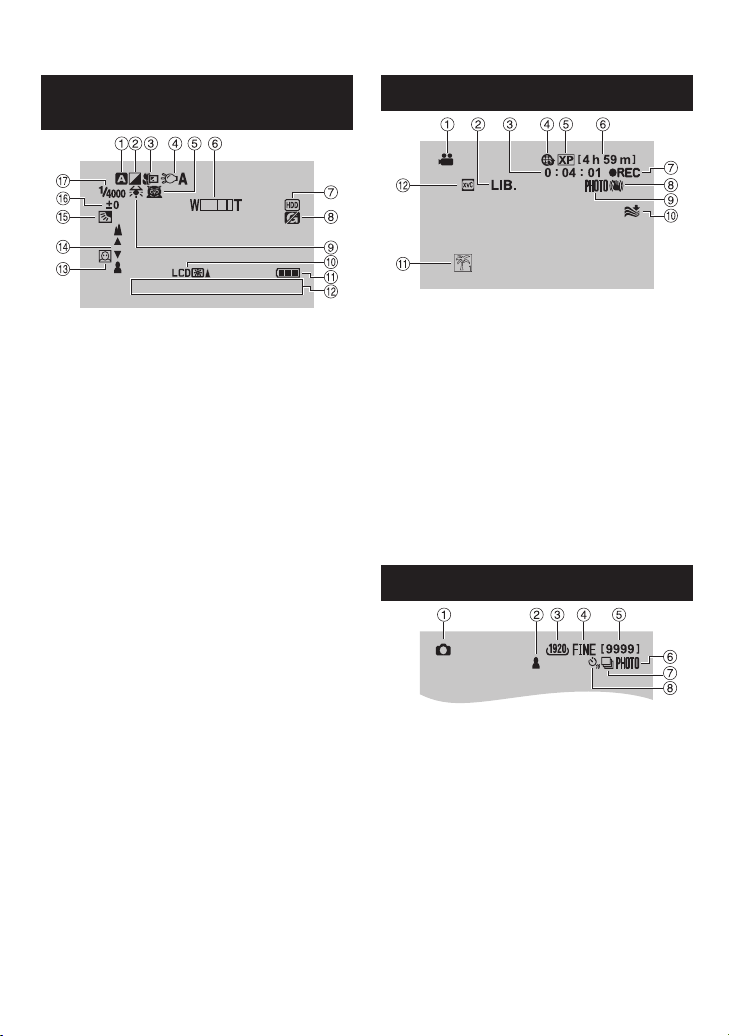
12
EN
Indications on LCD Monitor
4: 55 PM
NO V. 1. 2 0 09
STD
During both Video and Still Image
Recording
! Selected Recording Mode Indicator
(Z p. 23)
@: Auto Mode
3: Manual Mode
# Effect Mode Indicator
$ Tele Macro Mode Indicator
% LED Light Indicator (Z p. 20)
& Scene Select Indicator
( Zoom Indicator (Z p. 20)
) Recording Medium Indicator
* Drop Detection Indicator (Appears when
[DROP DETECTION] is set to [OFF].)
+ White Balance Indicator
, Monitor Backlight Indicator
- Battery Indicator
. Date/Time (Z p. 15)
/ Face Detection Indicator (Z p. 18, 19)
0 Manual Focus Adjustment Indicator
1 Backlight Compensation Indicator
2 Brightness Control Indicator
.: Photometry Area Control Indicator
3 Shutter Speed
During Video Recording Only
! Mode Indicator
# EXPORT Mode Indicator (Z p. 35)
$ Counter
% Upload Mode Indicator (Z p. 36)
& Video Quality
( Remaining Time
) MREC: (Appears during recording.)
: (Appears during record-standby
MQ
mode.)
* Digital Image Stabilizer (DIS) Indicator
(Appears when [DIS] is set to [OFF].)
+ Shooting Indicator (Z p. 18)
, Wind Cut Indicator
- Event Indicator
. x.v.Color™
During Still Image Recording Only
! Mode Indicator
# Focus Indicator (Z p. 19)
$ Image Size
% Image Quality:
(standard)
& Remaining Number of Shots
( Shooting Indicator (Z p. 19)
) Shutter Mode Indicator
* Self-Timer Indicator
(fine) or
Page 13
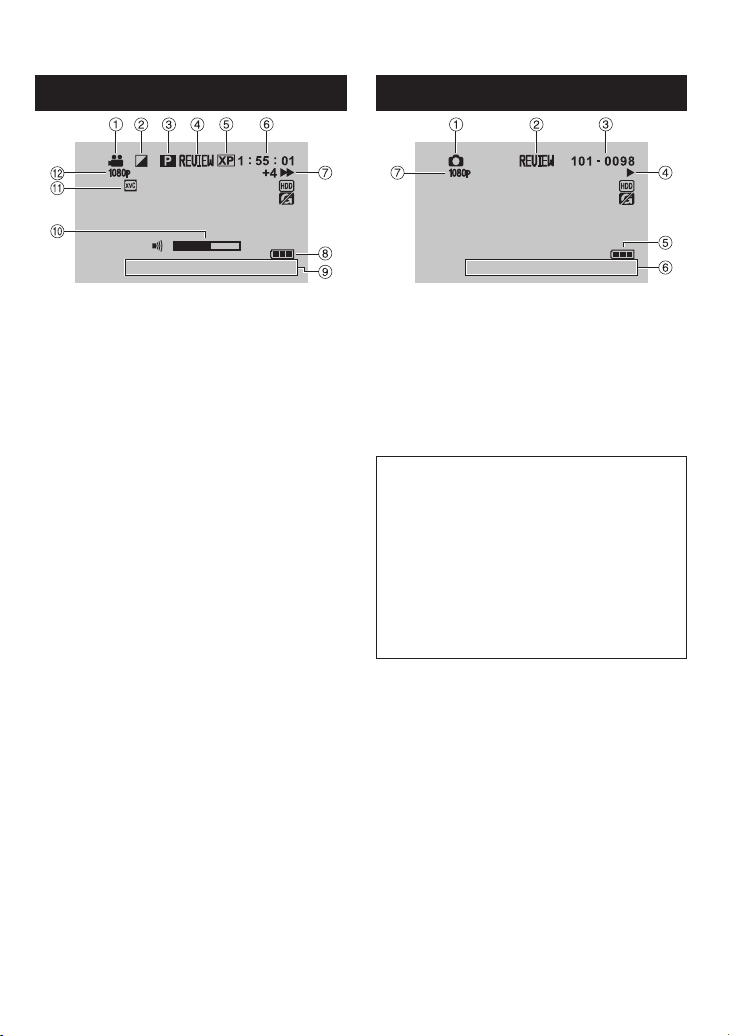
13
EN
During Video Playback
8
4: 55 PM
NO V. 1. 2 0 0 9
4: 55 PM
NO V. 1. 2 0 09
During Still Image Playback
! Mode Indicator
# Wipe/Fader Effect Indicator
$ Playlist Playback Indicator (Appears when
playing back a playlist.)
% Quick Review Indicator (Z p. 18)
& Video Quality
( Counter
) Playback Mode
Playback
:
F
Pause
:
Q
Forward Search
:
K
Reverse Search
:
J
Forward Slow-Motion
:
QF
Reverse Slow-Motion
:
PQ
(The number on the left shows speed.)
* Battery Indicator
+ Date/Time (Z p. 15)
, Volume Level Indicator
- x.v.Color™
. Output with 1080p
! Mode Indicator
# Quick Review Indicator (Z p. 19)
$ Folder/File Number
% Slide Show Playback Indicator
& Battery Indicator
( Date/Time (Z p. 15)
) Output with 1080p
Switching indication modes on LCD
monitor
Each time you touch DISPLAY, indications
on LCD monitor switch as shown below:
In recording mode:
All indications/Indications for selected
functions
In playback mode:
All indications/Only date and time/No
indications
Page 14
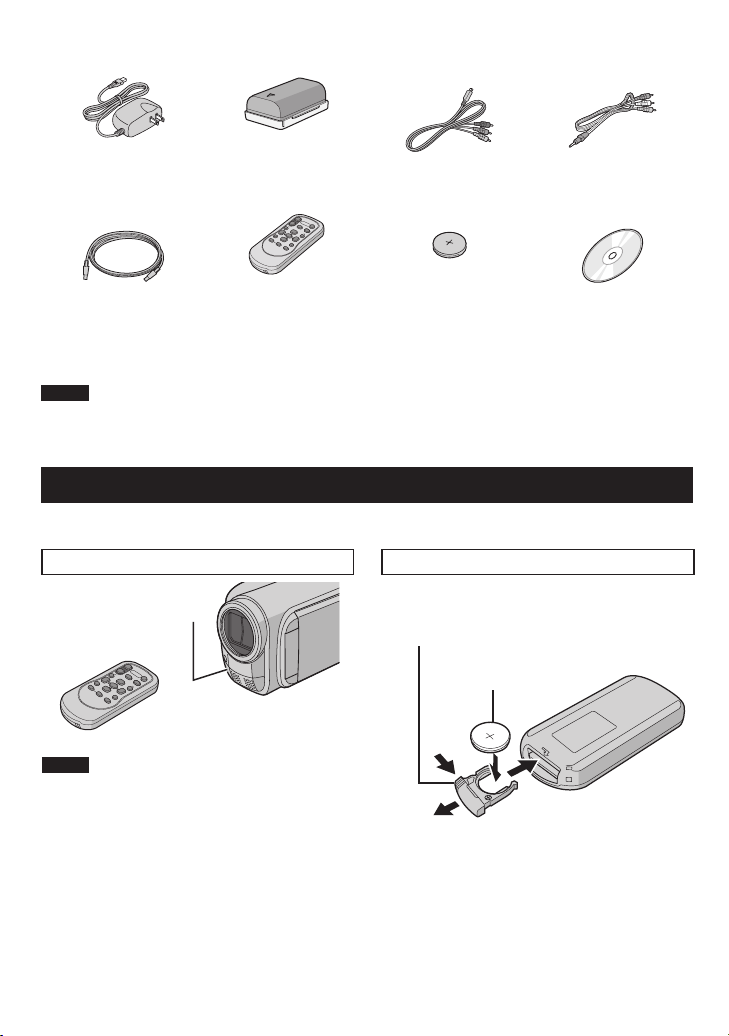
14
EN
Accessories
AP-V20U
BN-VF808U
RM-V751U
CR2025
AC Adapter Battery Pack Component Cable AV Cable
USB Cable Remote Control Lithium Battery
NOTE
Make sure to use the provided cables for connections. Do not use any other cables.
Pre-installed in the
remote control.
Preparing the Remote Control
A battery is included inside the remote control at the time of purchase.
Remove the insulation sheet before use.
Beam Effective Area To Reinsert the Battery
Pull out the battery holder by pressing the lock
Remote Sensor
Effective distance:
Max. 5 m (16 ft)
NOTE
The transmitted beam may not be effective
or may cause incorrect operation when the
remote sensor is directly exposed to sunlight
or powerful lighting.
tab.
Lock Tab
Lithium Battery
(CR2025)
CD-ROM
Page 15
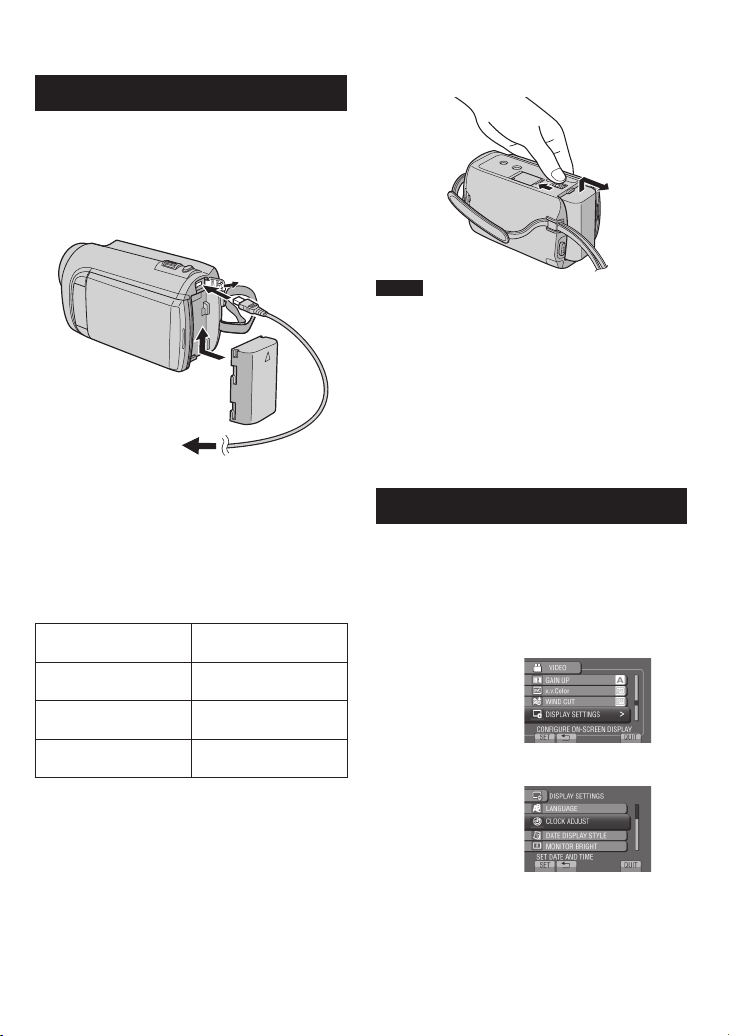
15
EN
Necessary Settings before Use
To detach the battery pack
Charging the Battery Pack
1 Close the LCD monitor to turn off the
camcorder.
2 Attach the battery pack, then connect
the AC adapter.
AC Adapter
To AC Outlet
(110V to 240V)
The power/charge lamp blinks to
•
indicate charging has started.
When the lamp goes out, charging is
•
finished.
To check the remaining battery power
See page 20.
Battery pack Charging time
BN-VF808U
(Provided)
BN-VF815U 2 h 40 m
1 h 50 m
NOTE
You can also use the camcorder with just the
•
AC adapter.
The actual recording time may shorten
•
depending on the recording environment,
such as when recording scenes with fast
moving subject.
Please do not pull or bend the AC adapter
•
plug and cable. This may damage the AC
adapter.
Date/Time Setting
1 Open the LCD monitor to turn on the
camcorder.
2 Touch MENU.
3 Select [DISPLAY SETTINGS].
BN-VF823U 3 h 40 m
4 Select [CLOCK ADJUST].
Page 16
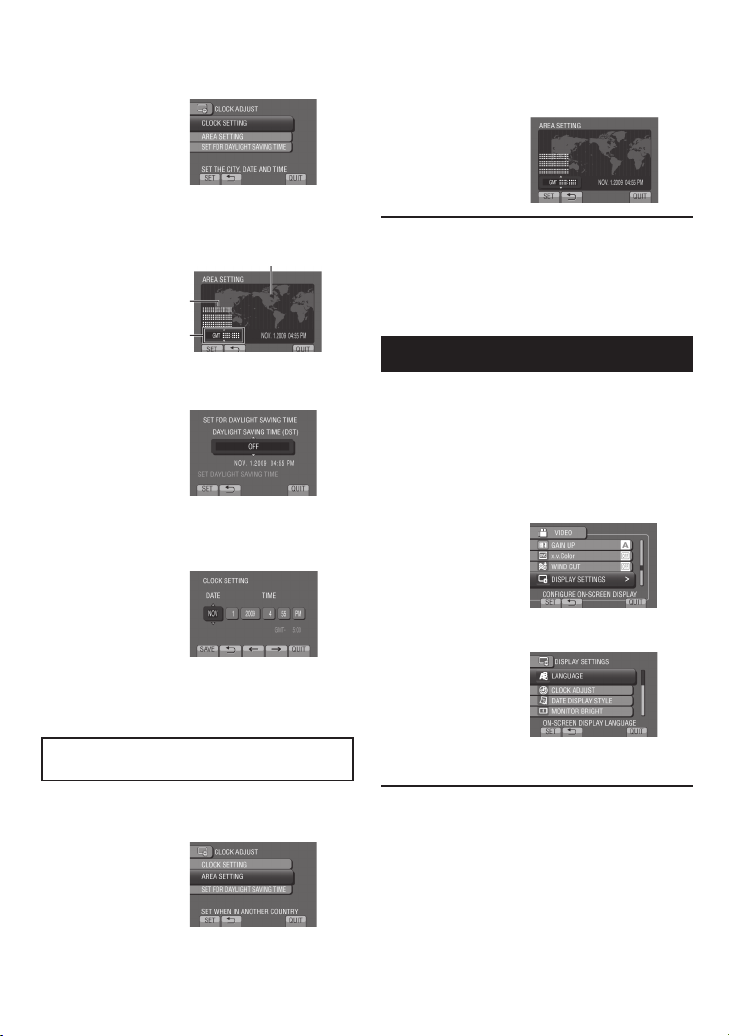
16
EN
Necessary Settings before Use (Continued)
5 Select [CLOCK SETTING].
6 Select the city closest to the area
where you use the camcorder.
Selected area is highlighted
Principal city of the
selected area
Time difference to GMT
7 Select [ON] if daylight saving time is
effective.
8 Set the date and time.
Change the setting by using the touch
sensor and select [&] to set.
6 Select the city closest to the area you
are traveling.
To return to the previous screen
Select @.
To quit the screen
Select [QUIT].
Language Setting
The language on the display can be changed.
1 Open the LCD monitor to turn on the
camcorder.
2 Touch MENU.
3 Select [DISPLAY SETTINGS].
4 Select [LANGUAGE].
9 Select [SAVE].
To reset the setting, select [QUIT].
Setting the clock to local time when
traveling
After performing steps 1-4 (Z p. 15)
5 Select [AREA SETTING].
5 Select the desired language.
To return to the previous screen
Select @.
To quit the screen
Select [QUIT].
Page 17
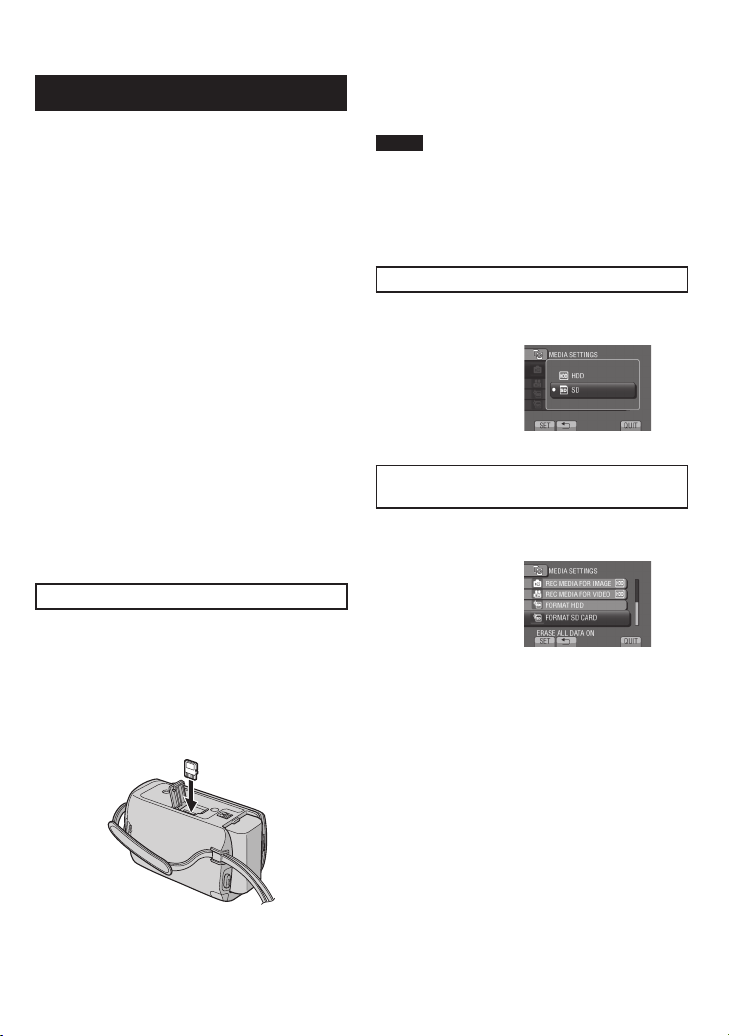
17
EN
Other Settings
Using a microSD Card
The camcorder is programmed to record on
the built-in hard disk when it is shipped from
the factory. You can change the recording
medium to microSD card.
Operations are confirmed on the following
•
microSD cards.
- Panasonic
- TOSHIBA
- SanDisk
- ATP
Video recording:
Class 4 or higher compatible microSDHC
card (4 GB to 8 GB)
It is recommended to use Class 6 when
recording video in UXP mode.
Still image recording:
microSD card (256 MB to 2 GB) or
microSDHC card (4 GB to 8 GB)
If other media are used, they may fail to
•
record data correctly, or they may lose data
that had already been recorded.
MultiMediaCards are not supported.
•
Video data may not be recorded onto the
•
microSD cards on which video data have
already been recorded using the devices
from other manufacturers.
Insert a microSD card
Preparation:
Close the LCD monitor to turn off the
camcorder.
To remove a microSD card
Push the microSD card once.
After the card comes out a little, pull it out.
NOTE
Insert and remove the microSD card only
•
while the power is turned off. Otherwise, data
on the card may be corrupted.
Do not touch the terminal on the reverse side
•
of the label.
Change the recording medium
Set [REC MEDIA FOR VIDEO] and [REC
MEDIA FOR IMAGE] to [SD].
Format a microSD card when using it for
the first time
Select [FORMAT SD CARD] to format the
card.
1 Open the microSD card cover.
2 Firmly insert the card with its clipped
edge first.
3 Close the microSD card cover.
Page 18
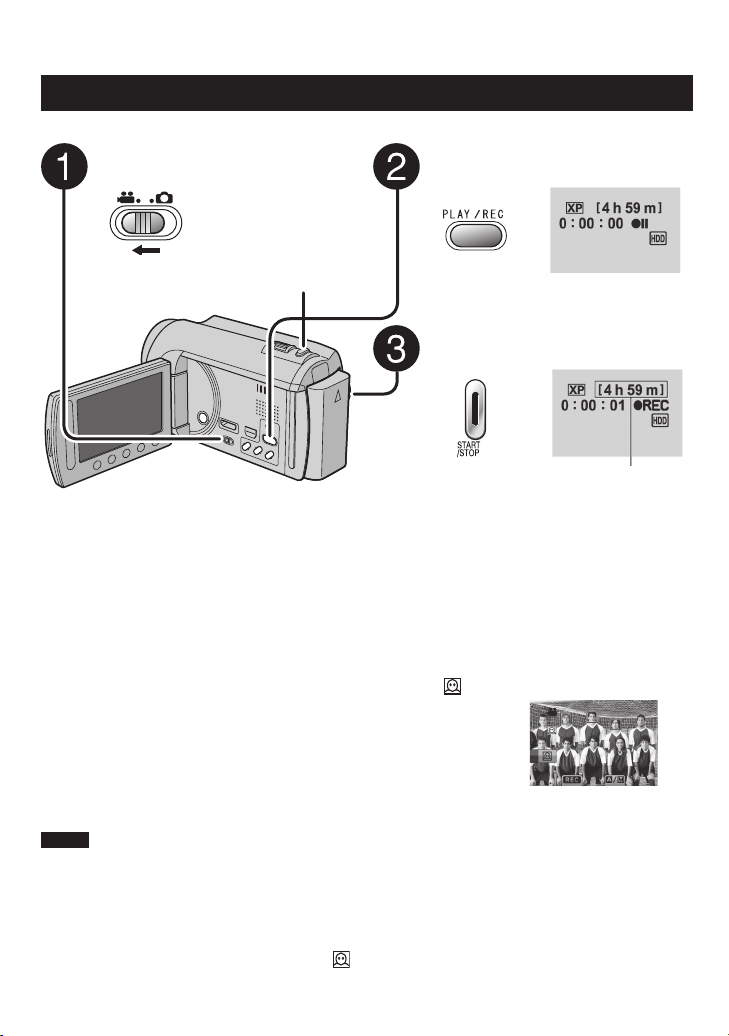
18
EN
SNAPSHOT
RECORDING/PLAYBACK
Recording Files
Video Recording
Slide the mode switch to select
! (video) mode.
To stop recording
Press START/STOP again.
To view the last recorded scene
Select A while recording is paused.
Selecting $ during playback deletes that
scene.
To record a still image during video
recording
Press SNAPSHOT.
Press PLAY/REC to select the
recording mode.
Press START/STOP to start
recording.
Approximate remaining
time for recording
You can also start/stop recording by
selecting [REC] on the LCD monitor.
(On-screen recording control)
To change the video quality
Change the settings in [VIDEO QUALITY].
To turn on the face detection mode
Select .
NOTE
The video recording mode is automatically selected when you turn off the camcorder and then
•
turn on again.
If the camcorder is not operated for 5 minutes while the power is on, it turns itself off
•
automatically to conserve power.
Do not move or shake the camcorder suddenly during recording.
•
If you do so, the driving sound (hum) of the hard disk may be recorded.
If the LCD monitor is turned upside down, is not displayed. Change the setting when the LCD
•
monitor is in the normal position.
Page 19
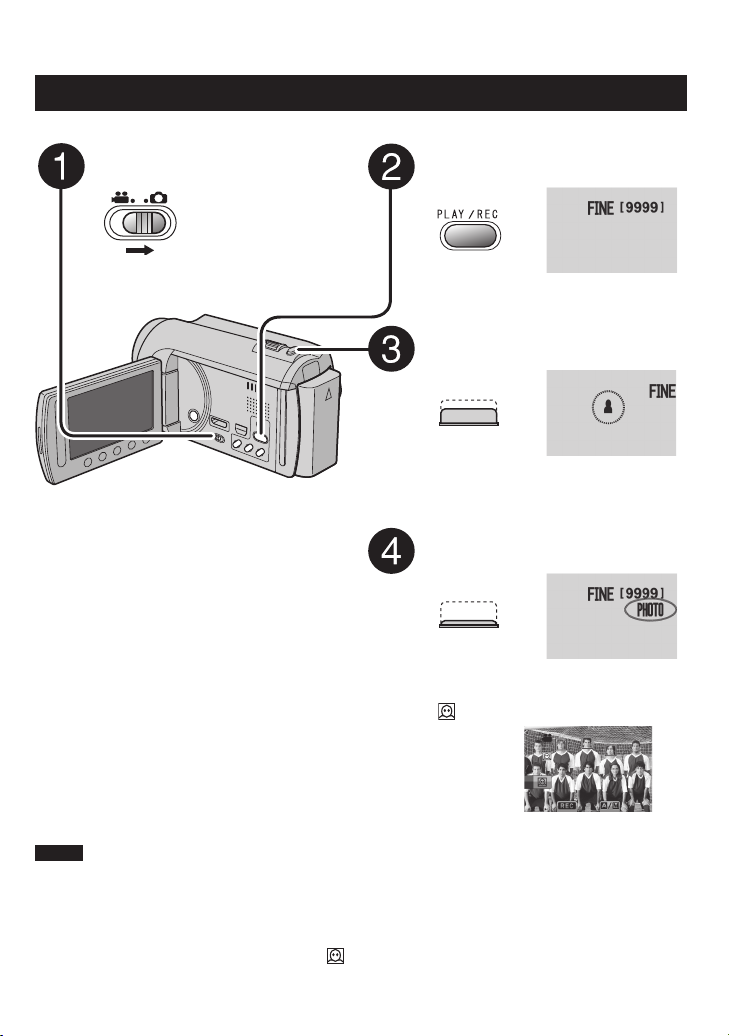
19
EN
Still Image Recording
Slide the mode switch to select
# (still image) mode.
To view the last recorded image
Select A after shooting.
Selecting $ during playback deletes that
image.
To change the image quality
Change the settings in [IMAGE QUALITY].
To change the image size
Change the settings in [IMAGE SIZE].
To record still images continuously
Set to [CONTINUOUS SHOOTING] in
[SHUTTER MODE].
Press PLAY/REC to select the
recording mode.
Press and hold SNAPSHOT
halfway.
The ? indicator becomes green when
the captured image is focused.
Press SNAPSHOT fully to take a
still image.
To turn on the face detection mode
Select .
NOTE
DIS (Digital Image Stabilizer) does not function during still image recording.
•
If the camcorder is not operated for 5 minutes while the power is on, it turns itself off
•
automatically to conserve power.
The sides of still images recorded in 16:9 size may be cut off when printed. Check whether 16:9
•
size prints can be printed at your local print store.
If the LCD monitor is turned upside down, is not displayed. Change the setting when the LCD
•
monitor is in the normal position.
Page 20
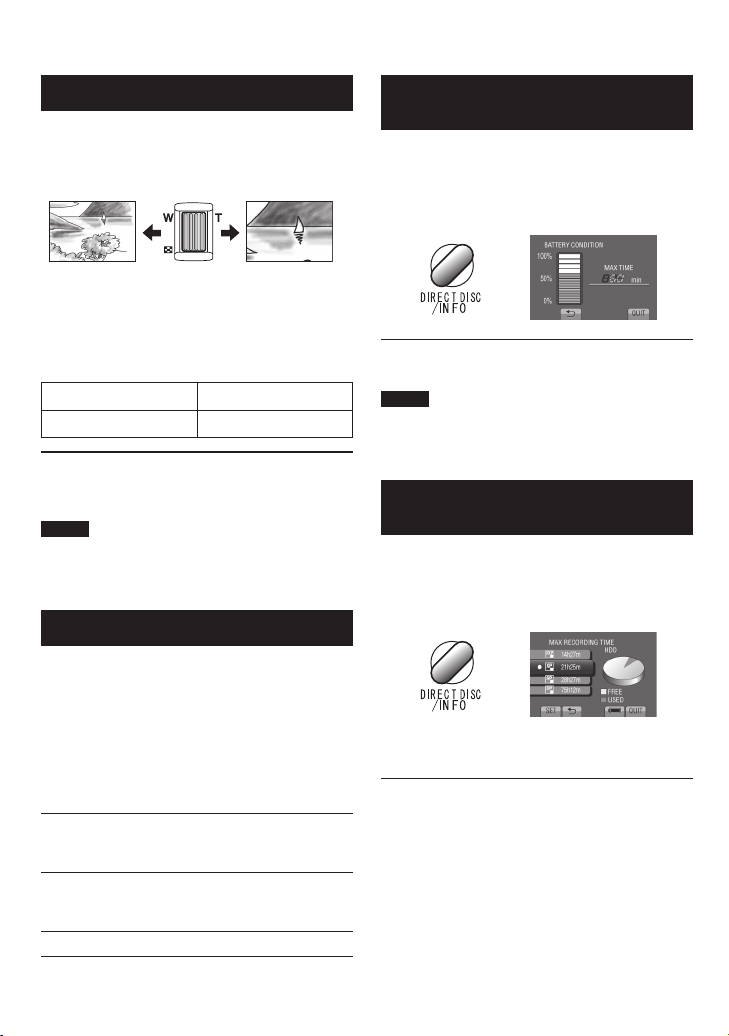
20
EN
Recording Files (Continued)
Zooming
Preparation:
Select ! or # mode.
•
Select the recording mode.
•
Zoom out Zoom in
W: Wide angle T: Telephoto
You can also zoom out/zoom in by selecting
[W] or [T] on the LCD monitor. (On-screen
zoom control)
Zoom ratio (factory-preset)
! mode # mode
[20X/OPTICAL] [20X/OPTICAL]
To change the maximum zoom ratio
(! mode only)
Change the settings in [ZOOM].
NOTE
Macro shooting is possible as close as approx.
5 cm (2") to the subject when the zoom lever is
set all the way to W.
LED Light
Preparation:
Select ! or # mode.
•
Select the recording mode.
•
1 Touch MENU.
2 Select [LIGHT].
3 Select the desired setting.
The LED light remains on
ON
AUTO
OFF
regardless of the surrounding
conditions.
The LED light turns on
automatically when shooting in
insufficient light conditions.
Deactivates this function.
Checking the Remaining Battery Power
! mode:
Press INFO twice or INFO and then select
.
;
# mode:
Press INFO.
To quit the screen
Select [QUIT] or press INFO.
NOTE
The recordable time display should only be
used as a guide. It is displayed in 10 minute
units.
Checking the Remaining Space on the Recording Media
Preparation:
Select ! mode.
•
Select the recording mode.
•
Press INFO.
The maximum recording time is displayed for
each video quality mode.
To change the video quality
1) Select the video quality.
2) Select [SET].
To quit the screen
Select [QUIT].
Page 21

21
EN
Playing Back Files
Video Playback
Slide the mode switch to select !
(video) mode.
To move to the previous or next page
Touch [ ] or [ ] for over a second.
To play back a few seconds from the
beginning of each video
Touch [ ].
NOTE
In some cases, parts of video other than the
•
beginning may be played back.
Some video may not be played back at all.
•
To delete a video
Select $ when playback is stopped.
Press PLAY/REC to select the
playback mode.
The index screen appears.
Select the desired file.
To change the number of thumbnails
(6 thumbnails/12 thumbnails)
Move the zoom lever to [W].
To zoom in the video during pause
(Remote Control Only)
Press T on the remote control.
Press ¡, ¢, £, ¤ on the remote control to
•
move the zoom area.
Press and hold W on the remote control to
•
cancel zoom in.
Operations during Video Playback
On-screen buttons
Return to the first scene of the file
:
N
Go to the first scene of the next file
:
O
Return to the index screen
:
L
Reverse search (during playback)
:
J
Frame-by-frame playback in reverse
:
E
direction (during pause)*
Playback
:
F
Pause
:
Q
Forward search (during playback)
:
K
Frame-by-frame playback in forward
:
G
direction (during pause)*
* Slow playback starts when you keep touching the
sensor button under E / G for a while.
Speaker volume
— : Turn down the
volume
+ : Turn up the
volume
Page 22
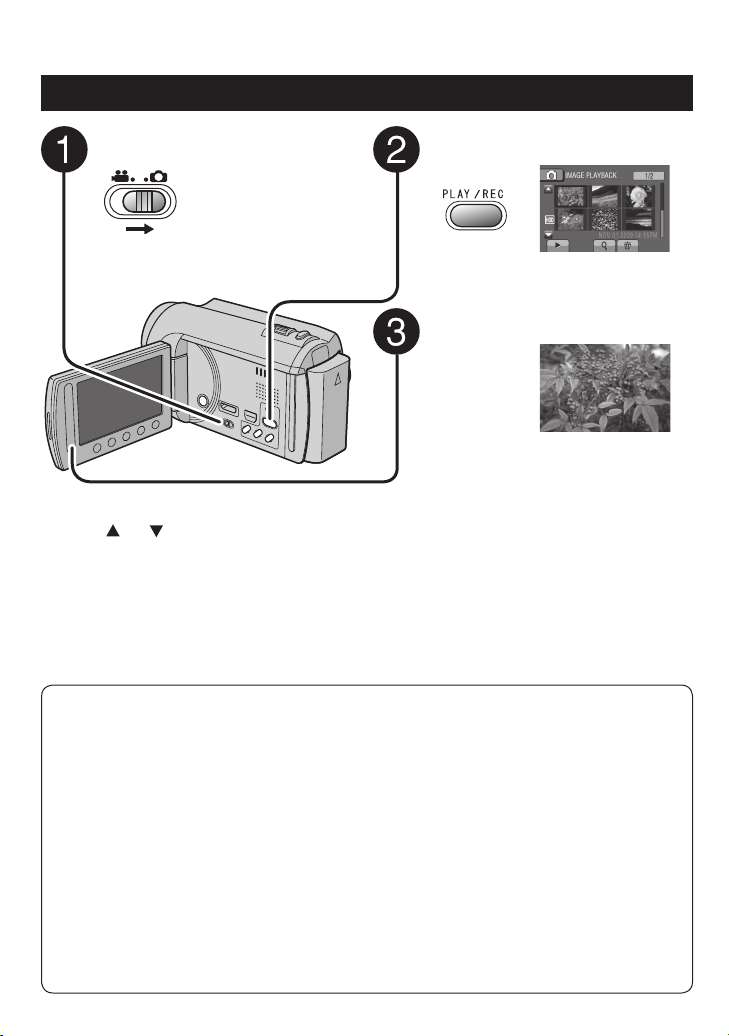
22
EN
Playing Back Files (Continued)
Still Image Playback
Slide the mode switch to select #
(still image) mode.
To move to the previous or next page
Touch [ ] or [ ] for over a second.
To delete a still image
Select $.
To change the number of thumbnails
(6 thumbnails/12 thumbnails)
Move the zoom lever to [W].
Operations during Still Image Playback On-screen buttons
Change playback order of slide show in reverse direction
:
P
Change playback order of slide show in forward direction
:
F
Return to the index screen
:
L
Display the previous file
:
N
Start the slide show
:
F
End the slide show
:
Q
Display the next file
:
O
To zoom in the image during playback
(Remote Control Only)
Press T on the remote control.
•
•
Press PLAY/REC to select the
playback mode.
The index screen appears.
Select the desired file.
Press ¡, ¢, £, ¤ on the remote control to
move the zoom area.
Press and hold W on the remote control to
cancel zoom in.
Page 23
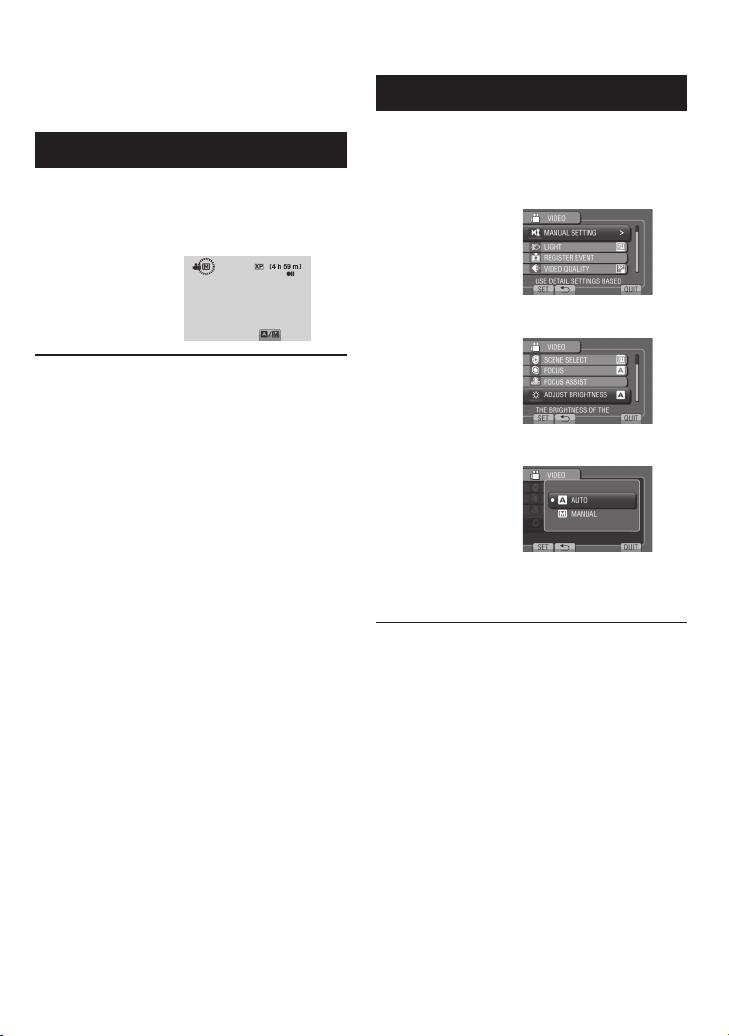
23
EN
Manual Recording
Manual recording mode enables you to set the
focus and screen brightness, etc. manually.
Changing to Manual Recording Mode
Preparation:
Select ! or # mode.
•
Select the recording mode.
•
Select [A/M] twice.
To return to the auto recording mode
Select [A/M] so that the @ indicator
appears.
Manual Setting in Menu
In the manual recording mode:
1 Touch MENU.
2 Select [MANUAL SETTING].
3 Select the desired menu.
4 Select the desired setting.
Depending on the kind of settings you
select, you can set the value by using the
touch sensor.
To return to the previous screen
Select @.
To quit the screen
Select [QUIT].
Page 24
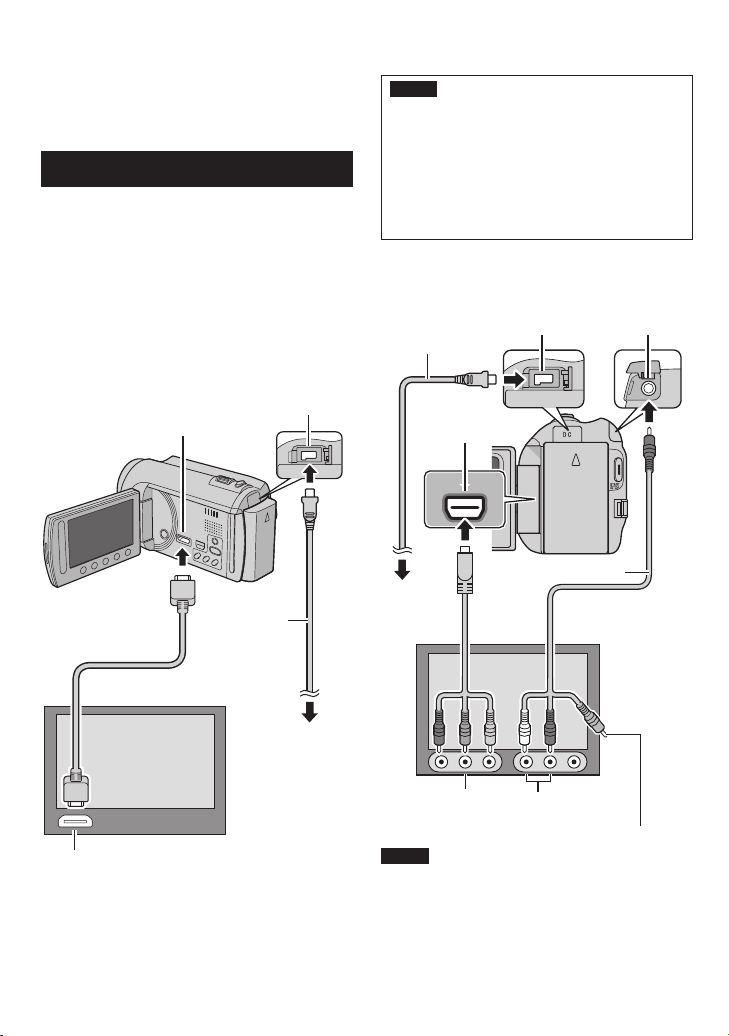
24
EN
COMPONENT
USING WITH TV
Viewing Files on TV
This camcorder is designed to be used with
high-definition or NTSC-type color television
signals. It cannot be used with a television of a
different standard.
Connection with TV
You can output videos from the HDMI
connector, COMPONENT connector, or AV
connector. Select the connector that best suits
your television.
Preparation:
Turn off all units.
To connect using the HDMI mini
connector
We recommend using the Category 2 HDMI
cable (High Speed cable).
HDMI Mini Connector
DC Connector
AC Adapter
NOTE
When connecting to the HDMI cable, the
•
image or sound may not appear on the TV
properly depending on the TV connected.
In such cases, perform the following
operations.
1) Disconnect the HDMI cable and
connect it again.
2) Turn off and on the camcorder again.
To connect using the COMPONENT
connector
AC Adapter
COMPONENT
Connector
To AC Outlet
Component Cable
DC Connector
AV Connector
AV Cable
HDMI Connector
HDMI Cable (optional)
(Mini to full-sized HDMI cable)
To AC Outlet
COMPONENT
Input Connector
NOTE
Audio L/R Input
Connector
Video Connector is
not in use.
Change the settings in [COMPONENT
OUTPUT] according to the connection.
Page 25
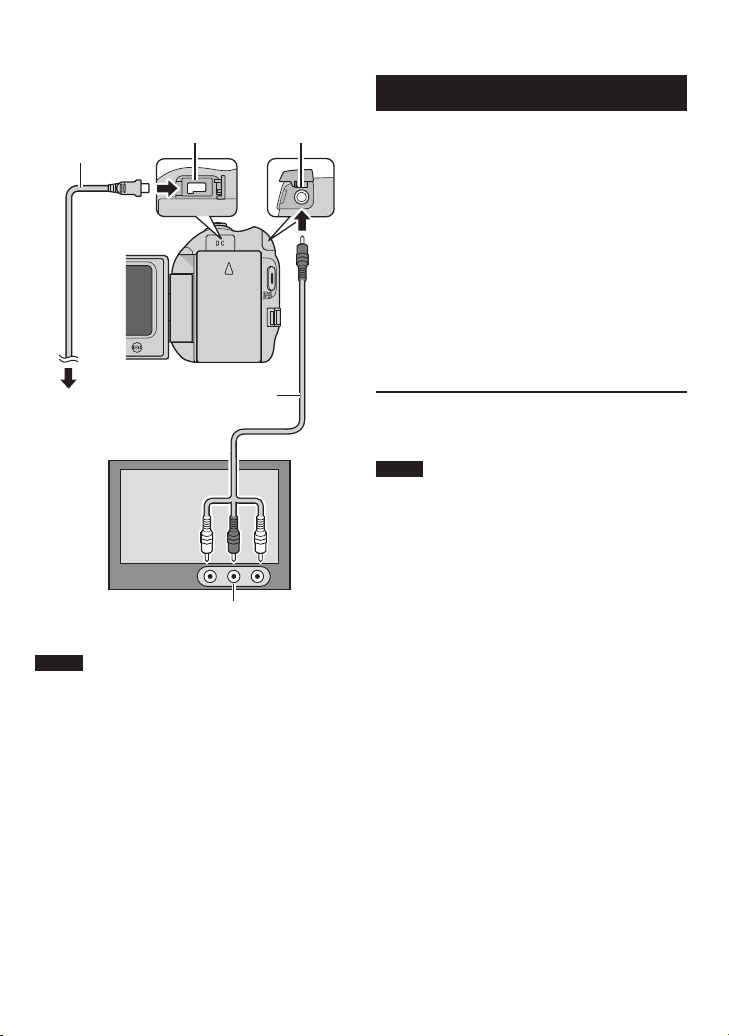
25
EN
To connect using the AV connector
AC Adapter
DC Connector
AV Connector
Playback Operation
After the connection with TV is completed
1 Turn on the camcorder and the TV.
2 Set the TV to its VIDEO mode.
3 (Only when connecting the camcorder to
the VCR/DVD recorder)
Turn on the VCR/DVD recorder, and
set the VCR/DVD recorder to its AUX
input mode.
4 Start playback on the camcorder.
(Z p. 21, 22)
To AC Outlet
NOTE
Change the settings in [VIDEO OUTPUT] to
suit the screen size of your television.
AV Cable
AV Input Connector
To display camcorder’s on-screen
display on TV
Set [DISPLAY ON TV] to [ON].
NOTE
When the video was recorded with x.v.Color™
set to [ON], change the x.v.Color™ setting on
TV. For details, refer to the TV’s instruction
manual.
Page 26
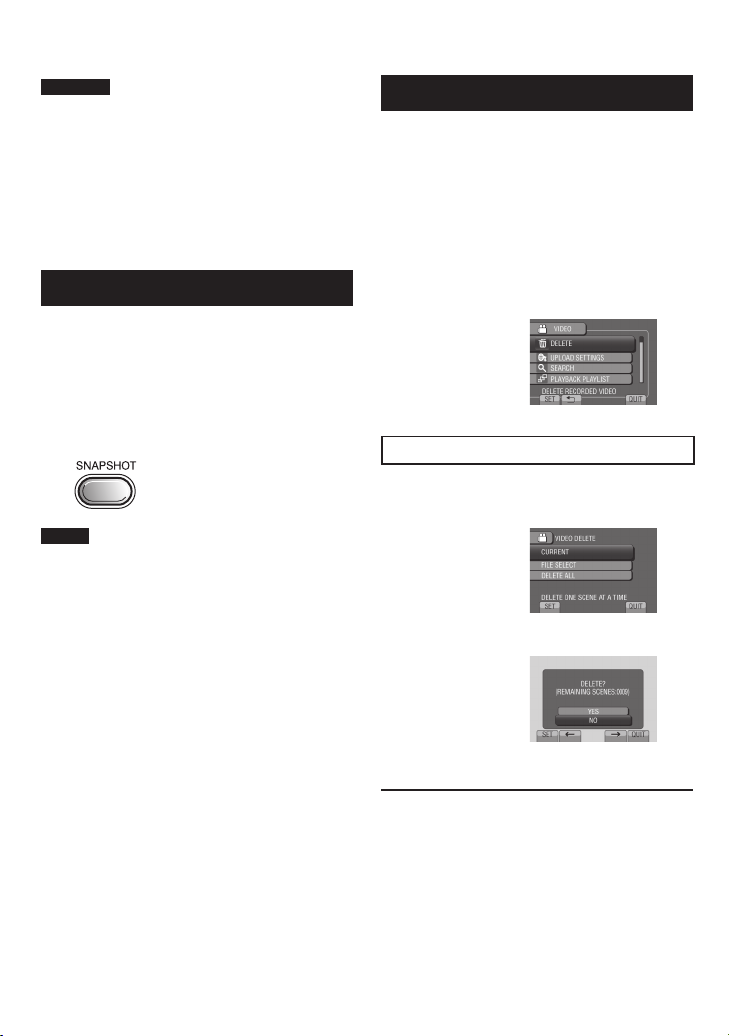
26
EN
EDITING
Managing Files
CAUTION
Do not remove the recording medium or
perform any other operation (such as turning
off the power) while accessing files. Also,
be sure to use the provided AC adapter, as
the data on the recording medium may be
corrupted if the battery becomes exhausted
during operation. If the data on the recording
medium becomes corrupted, format the
recording medium to use the medium again.
Capturing a Still Image from a Video
You can capture the desired scene from a
recorded video, and store it as a still image.
Preparation:
Select ! mode.
•
Select the playback mode.
•
Press SNAPSHOT when playback is
paused.
NOTE
Captured still images are stored at a
•
resolution of 1920 x 1080. The image can
be elongated in the horizontal or vertical
directions depending on the quality of the
source video file.
The continuous shooting function cannot be
•
used to capture images.
You cannot capture video during playback.
•
Deleting Files
Protected files cannot be deleted. To delete
•
them, release the protection first.
Once files are deleted, they cannot be
•
restored. Check files before deleting.
Preparation:
Select ! or # mode.
•
Select the playback mode.
•
1 Touch MENU.
2 Select [DELETE].
Deleting the Currently Displayed File
After performing steps 1-2
3 Select [CURRENT].
4 Select [YES].
You can select the previous or next file by
selecting % or &.
To quit the screen
Select [QUIT].
Page 27
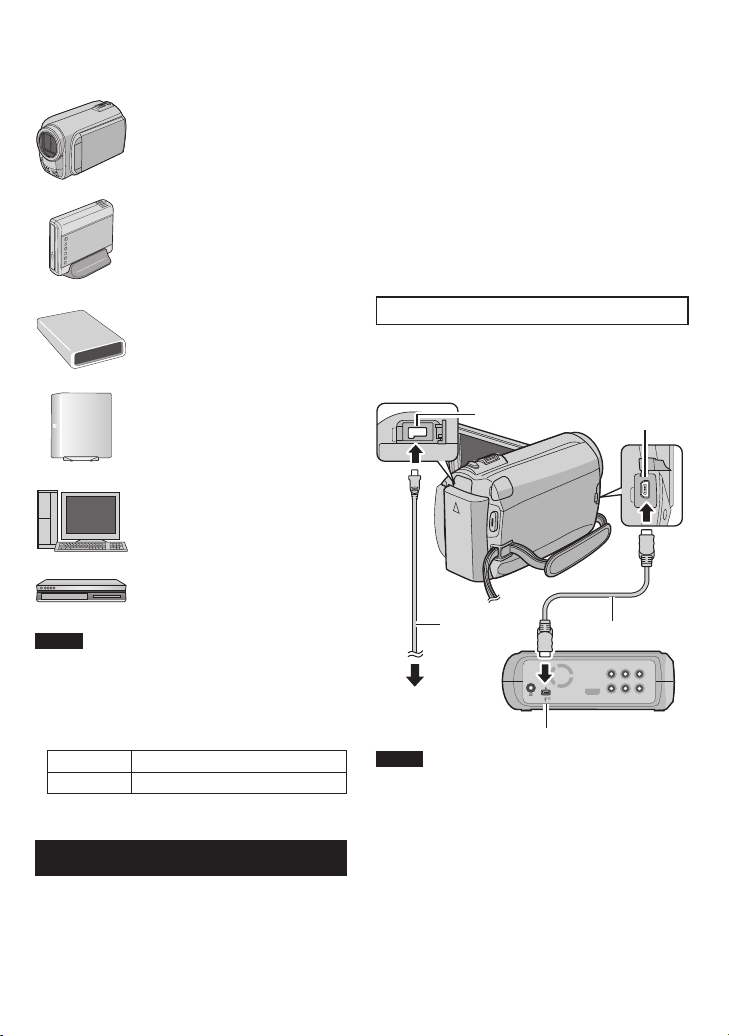
27
EN
COPYING
Copying Files
Types of Copying and Connectable Device
The Camcorder
You can copy files between the
HDD and microSD card with
this camcorder alone.
DVD Burner
CU-VD50/CU-VD3
You can copy files recorded on
this camcorder onto discs.
BD Burner
LaCie Model No. 301828
You can copy files recorded on
this camcorder onto discs.
USB External Hard Disk Drive
You can copy files recorded
on this camcorder onto a USB
external hard disk drive.
PC
You can copy files from the
camcorder to a disc using a PC.
VCR/DVD Recorder
You can dub video recorded on
this camcorder onto VCR/DVD
recorder.
NOTE
It is recommended to use the JVC DVD burner
•
(CU-VD50/CU-VD3). When using CU-VD20 or
CU-VD40, the recording time may take approx.
2 times longer than the time that is described in
the instruction manual of DVD burner.
Recommended USB external hard disk drive
•
Seagate FreeAgentTM Desk series
LaCie Design by Neil Poulton series
USB external hard disk drive with the capacity
•
over 2 TB cannot be used.
Using a BD/DVD Burner
The files in the camcorder can be backed up to
a disc using a BD/DVD burner.
Use one of the following methods to view
•
the disc. (If you try to play back the disc with
incompatible player, the disc may not be ejected.)
- Playback the disc using the camcorder.
- Playback the disc using a BD/DVD burner.*
- Playback on a PC.*
- Playback the disc using a BD/DVD player
that supports BD-MV and AVCHD.*
* The DVD must first be finalized on the
camcorder.
Other than the created BD/DVD using a
•
BD/DVD burner cannot be played.
When connecting a DVD burner (CU-VD50)
•
to a TV, you can play back the created disc
without using the camcorder. When playing
back disconnect the USB cable.
Connection with a BD/DVD Burner
Preparation:
Turn on the camcorder first, then turn on the
BD/DVD burner.
DC Connector
AC Adapter
To AC Outlet
NOTE
Refer also to the optional BD/DVD burner’s
•
instruction manual.
When connecting to a DVD burner, use the USB
•
cable that came with the DVD burner.
When connecting to a BD burner, use a
•
USB cable with Mini-A(Male) to B(Male)
connectors. JVC’s QAM0852-001 (optional) is
recommended. Refer to page 34 for details.
USB Connector
USB Connector
USB Cable
BD/DVD Burner
Page 28

28
EN
Copying Files (Continued)
Backup All Files
Preparation:
Select ! or # mode.
•
Select HDD or microSD card.
•
Connect the camcorder to the BD/DVD
•
burner.
When using a BD burner, select [CHANGE
•
REC. MEDIA] and select the disc type.
1 Select [CREATE FROM ALL] (!
mode) or [SAVE ALL] (# mode).
2 Select the desired menu.
! mode: [ALL SCENES]
•
# mode: [ALL IMAGES]
All files in the recording medium are
copied.
! mode: [UNSAVED SCENES]
•
# mode: [UNSAVED IMAGES]
Files that have never been copied are
automatically selected and copied.
5 Select [EXECUTE].
The files are copied on the disc. When
•
[COMPLETED] appears, touch OK.
When [INSERT NEXT DISC PRESS
•
[STOP] TO EXIT CREATE] appears,
change the disc. Remaining files are
copied on the second disc.
To cancel copying, select [STOP].
•
Copying Video Files that Have Never
Been Copied
Files that have never been copied to the discs
are automatically selected and copied.
1 Open the LCD monitor to turn on the
camcorder.
2 Press DIRECT DISC.
3 Select [YES] or [NO].
[YES]: Displays the thumbnails by group.
•
[NO]: Displays the thumbnails by date or
•
by playlist.
4 Select [EXECUTE].
3 Select [EXECUTE].
4 Select [YES] or [NO].
[YES]: Displays the thumbnails by group.
•
[NO]: Displays the thumbnails by date or
•
by playlist.
The disc begins to be created.
•
When [COMPLETED] appears, touch
OK.
When [INSERT NEXT DISC PRESS
•
[STOP] TO EXIT CREATE] appears,
change the disc. Remaining files are
copied on the second disc.
To cancel the disc creation, select
•
[CANCEL].
To quit the screen
1) Select [QUIT].
2) When [QUIT?] appears, select [YES].
Page 29

29
EN
Dubbing Files to a VCR/DVD Recorder
Preparation:
Create a playlist.
•
Turn off all units.
•
To connect using the AV connectors
(analog dubbing)
DC Connector
AC Adapter
To AC Outlet
AV Connector
AV Cable
1 Open the LCD monitor to turn on the
camcorder.
2 Set the VCR/DVD recorder to its AUX
input mode.
Check that the images from the camcorder
are input correctly to the VCR/DVD
recorder.
3 Play back playlists on the camcorder.
1) Touch MENU.
2) Select [DUBBING PLAYBACK].
3) Select the desired playlist.
4) Select [YES]. (A black screen is
displayed for 5 seconds at the first and
the last scene.)
4 At the point you want to start
dubbing, start recording on the VCR/
DVD recorder.
Refer to the VCR/DVD recorder’s
instruction manual.
To stop dubbing
Stop recording on the VCR/DVD recorder.
To hide the date or icons on the screen
Change the settings in [DISPLAY ON TV].
VCR/DVD Recorder
AV Connector
(Input)
Switching indication modes on LCD
monitor
Each time you touch DISPLAY, indications
on LCD monitor switch as shown below:
In recording mode:
All indications/Indications for selected
functions
In playback mode:
All indications/Only date and time/No
indications
Page 30

30
EN
PC OPERATION
Creating a Disc Using a PC
Please read the “JVC Software License
Agreement” in the CD-ROM instruction before
you install software.
You can copy the data from the camcorder and
create a disc using a PC.
Installing the software to the PC
Q
System Requirements
Windows Vista
OS: Windows Vista®
Home Basic (SP1)
Home Premium (SP1)
(32-bit, pre-installed)
CPU: Intel® CoreTM Duo, 1.66 GHz or higher
(Intel® CoreTM 2 Duo 2.13 GHz or
higher recommended.)
RAM: At least 2 GB
Windows XP
OS: Windows® XP
Home Edition (SP2/SP3)
Professional (SP2/SP3)
(pre-installed)
CPU: Intel® CoreTM Duo, 1.66 GHz or higher
(Intel® CoreTM 2 Duo 2.13 GHz or
higher recommended.)
RAM: At least 1 GB
To check the PC specification
Right-click on [Computer] (or [My
Computer]) in the [Start] menu and select
[Properties].
NOTE
Make sure your PC has a recordable BD/
•
DVD drive.
If your system does not meet the
•
requirements, it is recommended to copy
files using the BD/DVD burner. (Z p. 27)
Macintosh users may use the software
•
included with their Macintosh (iMovie ’08,
iPhoto) to import files to their computer.
Preparation:
Load the provided CD-ROM into the PC.
In Windows Vista, the auto play dialog box
appears.
1 Click [Easy Installation].
Follow the on-screen instructions.
2 Click [Next].
3 Click [Finish].
Everio MediaBrowser icons are created on
the desktop.
Everio MediaBrowser Player is a software
that plays AVCHD discs on the PC.
(DVD discs cannot be played.)
To see the Instruction Guide for Everio
MediaBrowser
1) Double-click the icon of Everio
MediaBrowser.
2) Click [Help], and click [MediaBrowser Help].
Click Click
Page 31

31
EN
Making Backup on the PC
R
Preparation:
Install the software to the PC.
•
Make sure that enough free space is left in
•
the PC’s HDD.
Close the LCD monitor to turn off the
•
camcorder.
USB Connector
USB Cable
USB Connector
1 Open the LCD monitor to turn on the
camcorder.
2 Select [BACK UP].
3 Click [All volume in camcorder] and
click [Next].
4 Click [Start].
Backup starts.
To disconnect the camcorder from the
PC
1) Right-click the icon (Safely Remove
Hardware) on the task bar and select
[Safely remove USB Mass Storage
Device].
2) Follow the on-screen instructions and
make sure that the device can be safely
removed.
3) Disconnect the USB cable and close the
LCD monitor.
NOTE
It takes time to back up many videos.
Everio MediaBrowser starts on the PC.
Page 32

32
EN
Creating a Disc Using a PC (Continued)
Making User Lists to Arrange the
S
Files
You can make a user list of a certain subject
(such as Travel, Athletic meet) and put the files
related to the subject into the user list.
Preparation:
Make backup on the PC.
1 Double-click the icon and open the
calendar.
2 Select [Movies only].
3 Click [+].
5 Click the recording date.
The files recorded on the day are displayed.
6 Drag the file and drop into the user
list.
To add other files into the user list, repeat
steps 5 and 6.
4 Input the name of the new user list
and click [OK].
Page 33

33
EN
Copying Files to a disc
T
Everio MediaBrowser supports 3 disc formats.
Select the one that suits your purpose.
DVD-Video
disc:
AVCHD disc:
BD:
Suitable if you will give the disc
to your friends and relatives.
Suitable for high quality video.
Suitable for high quality video
with long recording time.
1 Select the user list and click [Create
Disc].
2 Select the disc type and click [Next].
3 Click [Select files individually] and
click [Next].
To add all the files onto discs, click [Select
all files displayed], then go to step
5.
4 Drag the file, and drop into the part at
the bottom and click [Next].
5 Input the disc name, select the top
menu style and click [Next].
6 Click [Start].
NOTE
When copying video recorded in UXP
•
recording mode to create an AVCHD disc,
the video needs to be converted to XP
recording mode before copying. Therefore,
it may take longer time than copying video
recorded in other modes.
Use Everio MediaBrowser Player to playback
•
the disc. Refer to the help of the provided
Everio MediaBrowser software to operate.
For detail on operating Everio MediaBrowser,
•
click [Help] and refer to [MediaBrowser Help].
Adobe® Reader® must be installed to read
•
[MediaBrowser Help]. Adobe® Reader® can
be loaded from Adobe’s web site:
http://www.adobe.com
For assistance in operating the provided
•
software, refer to the support information.
(Z p. 34)
Page 34

34
EN
[DEM_XXXX.MTS]
[MOV_XXXX.MTS]
[XXXJVCSO]
[AVCHD]
[DCIM]
[EXTMOV]
[PRIVATE]
[BDMV]
[STREAM]
[XXXXX.MTS]
[BACKUP]
[CLIPINF]
[PLAYLIST]
[INDEX.BDM]
[MOVIEOBJ.BDM]
[DEM_XXXX.MTS]
[MOV_XXXX.MTS]
[JVC]
[XXXJVCSO]
[AVCHD]
[DCIM]
[EXTMOV]
[PRIVATE]
[BDMV]
[STREAM]
[XXXXX.MTS]
[BACKUP]
[CLIPINF]
[PLAYLIST]
[INDEX.BDM]
[MOVIEOBJ.BDM]
Creating a Disc Using a PC (Continued)
Folder Structure and Extensions
EVERIO_HDD EVERIO_SD
Contains the still image folders.
Video files with defective
management information are
saved.
Contains management information
files of event and/or disc creation
information for the files taken with
the camcorder.
Video file in AVCHD format
X = number
Customer Support Information
Use of this software is authorized according to the terms of the software license.
JVC
When contacting the nearest JVC office or agency in your country (refer to the JVC Worldwide Service
Network at http://www.jvc-victor.co.jp/english/worldmap/index-e.html) about this software, please have the
following information ready.
Product Name, Model, Problem, Error Message
•
PC (Manufacturer, Model (Desktop/Laptop), CPU, OS, Memory (MB), Available Hard Disk Space (GB))
•
Please note that it may take some time to respond to your questions, depending on their subject matter.
JVC cannot answer questions regarding basic operation of your PC, or questions regarding specifications
or performance of the OS, other applications or drivers.
Pixela
Europe (UK, Germany, France,
Homepage: http://www.pixela.co.jp/oem/jvc/mediabrowser/e/
Please check our website for latest information and downloading.
Region Language Phone #
USA and Canada English +1-800-458-4029 (toll-free)
and Spain)
Other Countries in Europe
English/German/French/Spanish +800-1532-4865 (toll-free)
English/German/French/Spanish/
Italian/Dutch
Asia (Philippines) English +63-2-438-0090
China Chinese +86-21-5385-3786
+44-1489-564-764
Page 35

35
EN
Using with a Portable Media Player
To cancel the export setting
Turning on the Export Mode
You can easily transfer videos recorded in
export mode to iTunes®. All the files with the
export setting turned on are transferred to PC.
For details on transferring, refer to the
operation guide of MediaBrowser in the CDROM.
Preparation:
Select ! mode.
•
Select the recording mode.
•
Press EXPORT twice.
To turn off the export mode
Press EXPORT twice.
Changing the Export Setting
You can set the recorded videos to the export
setting.
Preparation:
Select ! mode.
•
Select the playback mode.
•
1 Press EXPORT.
Select the file and select [ ] again.
To quit the screen
1) Select [DONE].
2) Select [YES].
To confirm the export setting
Press EXPORT on the index screen.
Transferring the Files to PC
Preparation:
Install iTunes® on a PC.
http://www.apple.com/itunes/
1 Connect the camcorder to the PC
with the USB cable.
2 Select [EXPORT TO LIBRARY].
All the files with the export setting turned
on are transferred to PC.
2 Select the file and set [ ].
To check the content of the file, select
[CHECK].
3 Select [DONE].
If you cannot export the file to iTunes
Refer to “Q&A”, “Latest Information”,
“Download Information”, etc. in [Click for
Latest Product Info] in the help of the
provided Everio MediaBrowser software.
®
Page 36

Uploading Files to Websites
Turning on the Upload Mode
You can upload the file to video sharing
websites (YouTube™) quickly after recording.
Preparation:
Select ! mode.
•
Select the recording mode.
•
Press UPLOAD twice.
If you record a file with the upload mode
set on, the recording stops automatically
10 minutes after the recording is started.
The remaining time is displayed on the
LCD monitor.
NOTE
The upload mode turns off each time recording
is finished.
Uploading Files
For details on uploading files, refer to the
operation guide of MediaBrowser in the CDROM.
1 Connect the camcorder to the PC
with the USB cable.
2 Select [UPLOAD].
If you cannot upload the file to
YouTube™
You need your YouTube™ account to
•
upload files to YouTube™. Create your
account.
Refer to “Q&A”, “Latest Information”,
•
“Download Information”, etc. in [Click for
Latest Product Info] in the help of the
provided Everio MediaBrowser software.
36
EN
Page 37

FURTHER INFORMATION
Changing the Menu Settings
1 Touch MENU.
2 Select the desired menu.
3 Select the desired setting.
Troubleshooting
Before requesting service, consult the
following chart. If the solutions indicated in the
chart do not solve the problem, consult your
nearest JVC dealer or JVC service center for
instructions.
Refer also to the FAQ of new products on
JVC’s website.
To return to the previous screen
Select @.
To quit the screen
Select [QUIT].
The following phenomena are not
malfunctions.
The camcorder heats up when it is used for a
•
long time.
The battery heats up during charging.
•
When playing back a video, the image stops
•
momentarily or the sound is interrupted at
junctions between scenes.
LCD monitor momentarily become red or
•
black when sunlight is recorded.
Black spots, or red, green, or blue spots
•
appear on the LCD monitor.
(The LCD monitor contains 99.99% effective
pixels, but 0.01% of fewer pixels may be
ineffective.)
Trouble Action
Power
No power is supplied.
Display
The remaining battery
display is not correct.
The LCD monitor is
difficult to see.
Connect the AC adapter correctly.
•
Recharge the battery pack.
•
Fully charge the battery pack, run it down, and then recharge it
•
again.
If the camcorder is used for long periods of time in high or low
•
temperatures, or if the battery pack is repeatedly charged, the
amount of remaining battery may not be displayed correctly.
The LCD monitor may be difficult to see if used in bright areas
•
such as under direct sunlight.
37
EN
Page 38

38
EN
Troubleshooting (Continued)
Trouble Action
Recording cannot be
Recording
performed.
Vertical lines appear on
recorded images.
Sound or video are
interrupted.
Playback
Cannot find a recorded
video.
The camcorder operates
slowly when switching
between video mode
and still image mode,
or when switching the
power on or off.
Other problems
The lamp does not flash
during battery pack
charging.
Cannot upload the file to
YouTube™
Slide the mode switch to select the desired mode (! or #).
•
Such a phenomenon occurs when shooting a subject illuminated
•
by bright light. This is not a malfunction.
Sometimes playback is interrupted at the connecting section
•
between two scenes. This is not a malfunction.
Select [PLAYBACK OTHER FILE] then search the video on the
•
index screen.
(Video files that have damaged management information can be
played back.)
Cancel group display and date search functions.
•
Change the setting in [REC MEDIA FOR VIDEO] or [REC MEDIA
•
FOR IMAGE]. (Files on other media are not displayed.)
If there are many files (such as video) in the camcorder, it takes
•
time for the camcorder to respond. It is recommended that you
copy all files from the camcorder onto your computer, and erase
the files from the camcorder.
Check the remaining battery pack charge.
•
(When the battery pack is fully charged, the lamp does not flash.)
When recharging in either a hot or cold environment, ensure that
•
battery is being charged within the permitted temperature range.
(If the battery pack is being recharged outside the permitted
temperature range, recharging may stop to protect the battery
pack.)
Refer to “Q&A”, “Latest Information”, “Download Information”, etc.
•
in [Click for Latest Product Info] in the help of the provided Everio
MediaBrowser software.
Cannot export the file to
®
iTunes
If a malfunction occurs in the HDD
!
Perform [FORMAT HDD]. (All data is deleted.)
# If this does not solve the problem, contact the JVC customer service for repairs.
To reset the camcorder when it does not operate normally
! Close the LCD monitor and remove the power supply (battery pack or AC adapter) from the
camcorder, then reattach it.
# Execute [FACTORY PRESET].
Page 39

39
EN
Warning Indications
Indication Action
Set the clock. If the message still appears after setting the
•
SET DATE/TIME!
clock, the battery for the clock has been depleted. Consult your
nearest JVC dealer.
COMMUNICATING ERROR
CANNOT USE IN
VIDEO MODE
NOT FORMATTED
FORMAT ERROR!
DATA DELETION ERROR
HDD ERROR!
MEMORY CARD ERROR!
CANNOT TAKE MORE STILL
IMAGES AT THE MOMENT
DROP DETECTION WORKED AND
THE POWER IS TURNED OFF
RECORDING CANCELLED
RECORDING FAILURE
PLAYBACK FAILED
Be sure to use JVC battery packs.
•
Set [REC MEDIA FOR VIDEO] to [HDD].
•
Replace the microSD card.
•
Select [OK] and select [YES] to perform formatting.
•
Check the operating procedure, and perform once again.
•
Turn off the camcorder, and turn it on again.
•
Perform formatting. (All data is deleted.)
•
Turn off the camcorder, and turn it on again.
•
Perform formatting. (All data is deleted.)
•
Remove and re-insert the microSD card. (MultiMediaCard
•
cannot be used.)
Remove any dirt from the microSD card terminals.
•
Insert the microSD card before switching the power on.
•
Turn off the camcorder, and turn it on again.
•
Stop video recording, and then record a still image. (If an
•
microSD card is removed or inserted during video recording, a
still image cannot be recorded.)
Set [REC MEDIA FOR VIDEO] to [SD], then record to a
•
microSD card.
Turn off the camcorder and turn it on again.
•
Prevent the camcorder from vibration and shock.
•
microSD card:
Remove and re-insert the microSD card. (MultiMediaCard
•
cannot be used.)
Remove any dirt from the microSD card terminals.
•
Insert the microSD card before switching the power on.
•
HDD:
Do not allow the camcorder to be subject to impact/vibrations.
•
Page 40

40
EN
Specifications
General
Power supply
DC 11 V (Using AC adapter)
DC 7.2 V (Using battery pack)
Power consumption
Approx. 3.5 W*
* When the LED light is off and the monitor
backlight is set to [STANDARD] mode.
Rated Current Consumption: 1A
Dimensions (W x H x D)
53 mm x 68 mm x 113 mm
(2-1/8" x 2-11/16" x 4-1/2")
Weight
Approx. 325 g (0.7 lbs)
Approx. 370 g (0.8 lbs) (incl. battery pack)
Operating temperature
0°C to 40°C (32°F to 104°F)
Storage temperature
–20°C to 50°C (–4°F to 122°F)
Operating humidity
35% to 80%
Camera/LCD monitor
Pickup
1/4.1" (3,050,000 pixels) progressive CMOS
Lens
F 1.9 to 3.2, f = 2.9 mm to 58.0 mm,
20:1 power zoom lens
Filter diameter
ø30.5 mm
LCD monitor
2.7" diagonally measured,
LCD panel/TFT active matrix system
LED Light
Within 1.5 m (4.9 ft)
(recommended shooting distance)
Connectors
AV output
Video output: 1.0 V (p-p), 75
Audio output: 300 mV (rms), 1 k
HDMI
HDMI™ (V.1.3 with x.v.Color™)
Component output
Y, Pb, Pr component output
Y: 1.0 V (p-p), 75
Pb/Pr: 700 mV (p-p), 75
USB
Mini USB type A and type B,
USB 2.0 compliant
W
W
W
W
AC Adapter
Power requirement
AC 110 V to 240 V$, 50 Hz/60 Hz
Output
DC 11 V § , 1 A
Remote Control
Power supply
DC 3 V
Battery life
Approx. 1 year
(depending on the frequency of use)
Operating distance
Within 5 m (16.4 ft)
Operating temperature
0°C to 40°C (32°F to 104°F)
Dimensions (W x H x D)
42 mm x 14.5 mm x 91 mm
(1-11/16" x 5/8" x 3-5/8")
Weight
Approx. 30 g (0.07 lbs)
(incl. battery)
Still image
Format
JPEG
Image size
1920 x 1080
1440 x 1080
640 x 480
Image quality
FINE / STANDARD
Video
Signal format
1080/60i
Recording/Playback format
Video:
Audio: Dolby Digital (2ch)
Recording mode (video)
UXP: VBR, average of 24 Mbps
XP: VBR, average of 17 Mbps
SP: VBR, average of 12 Mbps
EP: VBR, average of 5 Mbps
Recording mode (audio)
48 kHz, 256 kbps
Design and specifications subject to change
without notice.
MPEG-4 AVC/H.264
Page 41

41
EN
Approximate recordable time (for video)
Recording medium
h: hour/m: minute
HDD microSD Card
Quality
UXP 7 h 20 m 20 m 40 m
XP 10 h 30 m 1 h 00 m
SP 14 h 44 m 1 h 28 m
EP 33 h 1 h 40 m 3 h 20 m
80 GB 4 GB 8 GB
Approximate number of images (for still image)
The HDD can record up to 9999 still images in either mode.
Recording medium
Image size/Quality
16:9
1920 x 1080 / FINE 510 1040 2100 4200 8420
1920 x 1080 / STANDARD 800 1630 3210 6410 9999
1440 x 1080 / FINE 680 1370 2770 5540 9999
4:3
1440 x 1080 / STANDARD 1060 2160 4360 8700 9999
640 x 480 / FINE 3320 6720 9999 9999 9999
640 x 480 / STANDARD 5980 9999 9999 9999 9999
512 MB 1 GB 2 GB 4 GB 8 GB
microSD Card
h: hour/m: minute
Required charging/recording time (approx.)
Battery pack Charging time Recording time
BN-VF808U (Provided) 1 h 50 m 1 h 20 m*
BN-VF815U 2 h 40 m 2 h 50 m*
BN-VF823U 3 h 40 m 4 h 10 m*
* When the LED light is off and the monitor backlight is set to [STANDARD] mode.
Page 42

42
EN
Cautions
AC Adapter
USING HOUSEHOLD AC PLUG ADAPTER
In case of connecting the unit’s power cord to
an AC wall outlet other than American National
Standard C73 series type use an AC plug adapter,
called a “Siemens Plug”, as shown.
For this AC plug adapter, consult your nearest
JVC dealer.
Plug Adapter
Battery Pack
The supplied battery pack is a
lithium-ion battery. Before using
the supplied battery pack or an
optional battery pack, be sure
to read the following cautions:
To avoid hazards
•
...
do not burn.
...
do not short-circuit the terminals. Keep it away
from metallic objects when not in use. When
transporting, make sure the provided battery
cap is attached to the battery. If the battery cap
is misplaced, carry the battery in a plastic bag.
...
do not modify or disassemble.
...
do not expose the battery to temperatures
exceeding 60°C (140°F), as this may cause the
battery to overheat, explode or catch fire.
... use only specified chargers.
To prevent damage and prolong service life
•
... do not subject to unnecessary shock.
... charge within the temperature range of 10°C
to 35°C (50°F to 95°F). Cooler temperatures
require longer charging time, or in some cases
stop charging at all.
Warmer temperatures prevent complete
charging, or in some cases stop charging at all.
... store in a cool, dry place. Extended exposure
to high temperatures will increase natural
discharge and shorten service life.
... fully charge and then fully discharge the battery
every 6 months when storing the battery pack
over a long period of time.
... remove from charger or powered unit when not
in use, as some machines use current even
when switched off.
Terminals
ATTENTION:
The product you have purchased is
powered by a rechargeable battery
that is recyclable.
Please call 1-800-8-BATTERY for
information on how to recycle this
battery.
Recording Medium
Be sure to follow the guidelines below
•
to prevent corruption or damage to your
recorded data.
Do not bend or drop the recording medium,
•
or subject it to strong pressure, jolts or
vibrations.
Do not splash the recording medium with water.
•
Do not use, replace, or store the recording
•
medium in locations that are exposed to
strong static electricity or electrical noise.
Do not turn off the camcorder power or
•
remove the battery or AC adapter during
shooting, playback, or when otherwise
accessing the recording medium.
Do not bring the recording medium near
•
objects that have a strong magnetic field or
that emit strong electromagnetic waves.
Do not store the recording medium in locations
•
with high temperature or high humidity.
Do not touch the metal parts.
•
When formatting or erasing data using
•
the camcorder, only the file administration
information is changed. The data is not
completely erased from the hard disk. If you
want to completely erase all of the data,
we recommend either using commercially
available software that is specially designed for
that purpose, or by physically destroying the
camcorder with a hammer etc.
Hard Disk
Do not use the unit where it is subject to
•
vibrations or loud sounds.
If you move the unit suddenly, the drop
•
detection function may operate and the power
may be turned off.
LCD Monitor
To prevent damage to the LCD monitor, DO
•
NOT
... push it strongly or apply any shocks.
... place the camcorder with LCD monitor on the
bottom.
To prolong service life
•
... avoid rubbing it with coarse cloth.
Page 43

43
EN
Main Unit
For safety, DO NOT
•
... open the camcorder’s chassis.
... disassemble or modify the unit.
... allow inflammables, water or metallic objects to
enter the unit.
... remove the battery pack or disconnect the
power supply while the power is on.
... leave the battery pack attached when the
camcorder is not in use.
... place naked flame sources, such as lighted
candles, on the apparatus.
... expose the apparatus to dripping or splashing.
... leave dust or metal objects adhered to the
power plug or an AC wall outlet.
... insert any objects in the camcorder.
Avoid using the unit
•
... in places subject to excessive humidity or dust.
... in places subject to soot or steam such as near
a cooking stove.
... in places subject to excessive shock or vibration.
... near a television set.
... near appliances generating strong magnetic
or electric fields (speakers, broadcasting
antennas, etc.).
... in places subject to extremely high (over 40°C
or 104°F) or extremely low (under 0°C or 32°F)
temperatures.
... in places where air pressure is low (more than
3000 m (9870 ft) above the sea level).
DO NOT leave the unit
•
... in places of over 50°C (122°F).
... in places where humidity is extremely low
(below 35%) or extremely high (above 80%).
... in direct sunlight.
... in a closed car in summer.
... near a heater.
... in high places such as on a TV. Leaving the unit
in high places while a cable is connected may
result in a malfunction if the cable is caught and
the unit falls onto the floor.
To protect the unit, DO NOT
•
... allow it to become wet.
... drop the unit or strike it against hard objects.
... subject it to shock or excessive vibration during
transportation.
... keep the lens directed at extremely bright
objects for long periods.
... expose the lens to direct sunlight.
... swing it excessively when using the hand strap.
... swing the soft camcorder case excessively
when the camcorder is inside it.
... place the camcorder in dusty or sandy areas,
such as on a beach.
To prevent the unit from dropping,
•
Fasten the grip belt securely.
•
When using the camcorder with a tripod,
•
attach the camcorder to the tripod securely.
If the camcorder drops, you may be injured and
the camcorder may be damaged.
When a child uses the unit, there must be
parental guidance.
Changes or modifications not approved by
JVC could void the user’s authority to operate
the equipment. This equipment has been
tested and found to comply with the limits for
a Class B digital device, pursuant to Part 15 of
the FCC Rules. These limits are designed to
provide reasonable protection against harmful
interference in a residential installation. This
equipment generates, uses, and can radiate
radio frequency energy and, if not installed
and used in accordance with the instructions,
may cause harmful interference to radio
communications. However, there is no guarantee
that interference will not occur in a particular
installation. If this equipment does cause harmful
interference to radio or television reception,
which can be determined by turning the
equipment off and on, the user is encouraged
to try to correct the interference by one or more
of the following measures: Reorient or relocate
the receiving antenna. Increase the separation
between the equipment and receiver.
Connect the equipment into an outlet on a
circuit different from that to which the receiver is
connected.
Consult the dealer or an experienced radio/
TV technician for help.
This Class B digital apparatus complies with
Canadian ICES-003.
Cet appareil numérique de la classe B est
conforme à la norme NMB-003 du Canada.
Page 44

Terms
A
AC Adapter .................................................. 15, 42
AV Connection .............................................25, 29
B
Battery Pack ................................................15, 42
BD/DVD Backup ................................................ 27
BD/DVD Burner .................................................27
C
CD-ROM ......................................................14, 30
Clock Adjust ......................................................15
Component Connection ....................................24
Copying Files .....................................................27
D
Date/Time Setting ...............................................5
Deleting Files ....................................................26
Digest Playback .................................................21
Dubbing Playback ..............................................29
E
Export to Library Mode ......................................35
F
Face Detection ............................................18, 19
H
Hard Disk ..........................................................42
HDMI .................................................................24
I
iTunes ................................................................35
L
Language Setting ..............................................16
LCD Monitor ................................................12, 42
LED Light ..........................................................20
M
Manual Recording .............................................23
Menu Settings ...................................................37
microSD Card .................................................... 17
N
Number of Images ............................................. 41
O
On-screen recording control .............................. 18
On-screen zoom control ....................................20
P
Playback Zoom ............................................21, 22
Portable Media Player .......................................35
Q
Quick Review ...............................................18, 19
R
Recordable Time ...............................................41
Recording Medium ............................................42
Remaining Battery Power ..................................20
Remaining Recording Time ............................... 20
Remote Control ...........................................11, 14
S
Speaker Volume ................................................21
U
Uploading Files .................................................36
USB Cable ...................................................27, 31
V
Viewing Files on TV ...........................................24
Y
YouTube .............................................................36
Z
Zoom .................................................................20
44
EN
Page 45

MEMO
Page 46

2
FR
Précautions de sécurité
AVERTISSEMENT : POUR ÉVITER
LES RISQUES D’INCENDIE OU
D’ÉLECTROCUTION, NE PAS EXPOSER
L’APPAREIL À LA PLUIE NI À L’HUMIDITÉ.
REMARQUES :
La plaque d’identification et l’avertissement de
•
sécurité se trouvent sous l’appareil et/ou au dos.
La plaque de numéro de série se trouve sur le
•
logement de la batterie.
Les informations d’identification et
•
l’avertissement de sécurité de l’adaptateur
secteur sont situés sur ses côtés supérieur et
inférieur.
Avertissement sur la pile au lithium
remplaçable
La pile utilisée dans cet appareil peut présenter
des risques d’incendie ou de brûlure chimique si
elle est mal traitée.
Ne pas recharger, démonter, chauffer à plus de
100°C ni mettre au feu.
Changer la pile avec une CR2025 Panasonic,
Sanyo, Sony ou Maxell.
Danger d’explosion ou risque d’incendie si la pile
n’est pas changée correctement.
Jeter immédiatement les piles usées.
•
Placer hors de la portée des enfants.
•
Ne pas démonter ni jeter au feu.
•
Pour Californie des États-Unis seulement
Cet appareil contient une pile-bouton CR au lithium
qui contient du perchlorate
– une manipulation spéciale peut être requise.
www.dtsc.ca.gov/hazardouswaste/perchlorate
Voir
Si le matériel est installé dans un coffret ou sur une
étagère, s’assurer qu’il y a un espace suffisant sur
tous les côtés pour permettre la ventilation (10 cm
ou plus sur les deux côtés, au dessus et à l’arrière).
Ne pas boucher les orifices de ventilation.
(Si les orifices de ventilation sont bouchés par un
journal, un tissu, etc., la chaleur peut ne pas
s’éliminer.)
Aucune source à flamme nue, telle que des
bougies allumées, ne doit être placée sur l’appareil.
En jetant des batteries aux ordures, les problèmes
d’environnement doivent être pris en considération
et les réglementations locales ou la législation
concernant le rebut de ces batteries doivent être
strictement respectées.
L’appareil ne doit pas être exposé à l’égouttage ni
aux éclaboussements.
Ne pas utiliser cet appareil dans une salle de bain,
ni dans des endroits avec de l’eau.
Aussi, ne pas placer de récipient rempli d’eau ou
de liquides (tels des produits cosmétiques, des
médicaments, des vases de fleurs, des plantes en
pot, des tasses, etc.) sur le dessus de cet appareil.
(Si de l’eau ou un liquide entre dans ce matériel,
un incendie ou un choc électrique risque de se
produire.)
Ne dirigez pas l’objectif directement vers le soleil.
Vous pourriez vous abîmer la vue et l’appareil
pourrait être endommagé. Il y a aussi risque
d’incendie ou d’électrocution.
PRÉCAUTION !
Les remarques suivantes sont destinées à protéger
l’utilisateur et le caméscope contre des dommages
éventuels.
Ne pas transporter ou saisir le caméscope
par l’écran LCD, car il pourrait tomber ou
s’endommager.
Ne pas utiliser de trépied photographique sur
des surfaces irrégulières et inclinées. Il pourrait
tomber et le caméscope pourrait être sérieusement
endommagé.
PRÉCAUTION !
Avec des câbles (Audio/Vidéo, S-Vidéo, etc.)
raccordés, il est recommandé de ne pas laisser le
caméscope sur le dessus du téléviseur, car tirer
sur les câbles pourrait faire tomber le caméscope,
causant des dommages.
PRÉCAUTION :
La prise secteur doit être opérationnelle.
AVERTISSEMENT :
Éviter d’exposer la batterie, le caméscope avec
la batterie insérée ou la télécommande avec la
batterie insérée à une chaleur excessive, telle que
celle des rayons directs du soleil, d’un feu ou autre
source de chaleur.
SAFETY1
Page 47

3
FR
CONSIGNES DE SÉCURITÉ
IMPORTANTES
1. Lire ces instructions.
2. Conserver ces instructions.
3. Tenir compte de tous les avertissements.
4. Respecter toutes les instructions.
5. Ne pas utiliser cet appareil à proximité de l’eau.
6. Ne nettoyer qu’avec un chiffon sec.
7. Ne pas boucher les ouvertures de ventilation.
Installer selon les instructions du fabricant.
8. Ne pas installer à proximité de sources
de chaleur telles que des radiateurs, des
accumulateurs de chaleur, des poêles,
ou d’autres appareils (comprenant les
amplificateurs) qui produisent de la chaleur.
9. N’utiliser que des accessoires spécifiés par le
fabricant.
10. N’utiliser qu’avec le
chariot, le stand, le
trépied, le support
ou la table spécifié
par le fabricant, ou
vendu avec l’appareil.
Lorsqu’un chariot est
utilisé, faire attention
pour déplacer la
combinaison chariot/appareil pour éviter des
blessures causées par un basculement.
11. Débrancher cet appareil pendant un orage ou
quand il n’est pas utilisé pendant une longue
durée.
12. Confier toutes les réparations à du personnel
de service qualifié. Un dépannage est
nécessaire lorsque l’appareil a été endommagé
d’une façon ou d’une autre, telle que lorsque
le cordon d’alimentation ou la fiche est
endommagé, si du liquide a été renversé
ou si des objets sont tombés à l’intérieur de
l’appareil, si l’appareil a été exposé à la pluie ou
à l’humidité, ne fonctionne pas normalement ou
a fait une chute.
Noter que ce caméscope est destiné à un
usage privé uniquement.
Toute utilisation commerciale sans autorisation est
interdite. (Même si vous enregistrez un spectacle
ou une exposition pour votre plaisir personnel,
il est vivement recommandé de demander au
préalable l’autorisation de filmer.)
Marques commerciales
« AVCHD » et le logo « AVCHD » sont
•
des marques commerciales de Panasonic
Corporation et de Sony Corporation.
Fabriqué sous licence de Dolby Laboratories.
•
Dolby et le symbole double D sont des marques
de commerce de Dolby Laboratories.
x.v.ColorTM est une marque de
•
commerce de Sony Corporation.
HDMI est une marque de
•
commerce de HDMI Licensing,
LLC.
Windows® est une marque déposée ou une
•
marque de commerce de Microsoft Corporation
aux États-Unis et/ou dans d’autres pays.
Macintosh est une marque déposée d’Apple Inc.
•
Il est recommandé d’utiliser un câble HDMI
•
de catégorie 2 (câble à haute vitesse) pour
visionner avec une qualité d’image plus élevée.
iTunes, iMovie, iPhoto sont des marques
•
déposées d’Apple Inc. aux États-Unis et dans
d’autres pays.
YouTube et le logo YouTube sont des marques
•
déposées de YouTube LLC.
Les autres noms de produit et d’entreprise cités
•
dans ce mode d’emploi sont des marques de
commerce et/ou des marques déposées de leurs
détenteurs respectif
s.
SAFETY2
Page 48

4
FR
Guide de démarrage
Chargez la batterie avant l’enregistrement
Éteignez le caméscope et fixez la batterie.
Voyant d’accès
Clignote : accès aux
fichiers
Ne retirez pas
l’adaptateur secteur,
la pile ou la carte
microSD lorsque le
voyant clignote.
Batterie
Adaptateur secteur
Sur une prise secteur
(110 V à 240 V)
ATTENTION
Assurez-vous d’utiliser des batteries de JVC. Si vous utilisez des batteries
•
d’autres fabricants, les performances et la sécurité ne peuvent pas être
garanties.
Voyant de recharge/alimentation
Clignote : en cours de charge
S’éteint : charge terminée
Ouvrir le volet de protection
La batterie n’est pas
chargée lors de l’achat.
Ajuster la poignée
Ajustez la dragonne et serrez.
Serrez la dragonne autour de la
•
main en saisissant le caméscope.
Évitez de laisser tomber le
•
caméscope lors de son transport ou
utilisation.
Poignée ceinturée
Serrer
Page 49

5
FR
Régler la date et l’heure
Ouvrez l’écran LCD pour
Q
allumer le caméscope
Touche
marche/arrêt
Sélectionnez une ville
T
dans la région dans
laquelle vous vous trouvez
Écran LCD
Sélectionnez [OUI] dans
R
un délai de 10 secondes
Déplacez votre doigt le long du capteur.
Touchez alors
Lorsque le message disparaît, appuyez au
•
moins 2 secondes sur la touche marche/arrêt
pour éteindre l’appareil ; appuyez alors de
nouveau sur la touche au moins 2 secondes.
Touchez les capteurs avec votre doigt. Les
•
capteurs ne fonctionnent pas si vous les
touchez avec un ongle ou avec des gants.
Sélectionnez [REGLAGE
S
DE L’HORLOGE]
OK.
Sélectionnez [MARCHE] si
U
l’heure d’été est en effet
Réglez la date et l’heure
V
Capteur tactile: Règle la date et l’heure
: Déplace le curseur vers la droite
}
OK: L’horloge démarre
Page 50

6
FR
Enregistrement vidéo
ATTENTION
Avant d’enregistrer une scène importante, il est recommandé d’effectuer un
enregistrement test.
Déplacez le commutateur de mode pour sélectionner le
Q
mode ! (vidéo)
Sélectionnez le mode d’enregistrement
R
Le mode change lorsque
vous appuyez sur la
touche.
L’indicateur du mode d’enregistrement
automatique apparaît.
Commencez à enregistrer
S
Appuyez sur la touche
START/STOP pour lancer
l’enregistrement ; appuyez
de nouveau sur la touche
pour arrêter.
Espace restant sur
le disque dur
Qualité vidéo
Pause
Enregistrement
Page 51

7
FR
Lecture
Sélectionnez le mode de lecture
Q
Le mode change lorsque
vous appuyez sur la
touche.
Sélectionnez le fichier désiré
R
Sélectionnez F(Touchez OK)
S
Écran d’index
Écran de lecture
Pour effectuer des opérations de recherches avants/arrières (Z p. 21)
Pour visualiser des fichiers sur un téléviseur (Z p. 24)
ATTENTION
N’oubliez pas de faire des copies après l’enregistrement !
Pour copier des fichiers sur des disques (Z p. 27)
•
Pour copier des fichiers sur un magnétoscope/graveur DVD (Z p. 29)
•
Pour éditer des fichiers sur votre ordinateur (Z p. 30)
•
Page 52

8
FR
Contenu
DÉMARRAGE
Index ........................................................10
Indicateurs sur l’écran LCD ...................12
Accessoires ............................................14
Préparer la télécommande ........................... 14
Réglages nécessaires avant
l’utilisation
Charger la batterie ........................................ 15
Régler la date et l’heure ...............................
Régler la langue ...........................................
...........................................15
15
16
Autres réglages ......................................17
Utiliser une carte microSD ............................ 17
ENREGISTREMENT/LECTURE
Enregistrement de fichiers ....................18
Enregistrer des vidéos .................................. 18
Enregistrer des photos .................................
Effectuer un zoom
Éclairage LED ...............................................
Vérifier la charge restante de la batterie ......
Vérifier l’espace restant sur le support
d’enregistrement ......................................... 20
......................................... 20
19
20
20
Lecture de fichiers ..................................21
Lecture de vidéos ........................................ 21
Lecture de photos .........................................
22
Enregistrement manuel ..........................23
Passer au mode d’enregistrement manuel ... 23
Réglage manuel dans Menu .........................
23
UTILISATION AVEC UN TÉLÉVISEUR
Visualiser des fichiers sur un
téléviseur ............................................24
Connexion à un téléviseur ............................ 24
Opération de lecture .....................................
25
EDITION
Gestion des fichiers ...............................26
Capturer une photo d’une vidéo ................... 26
Supprimer des fichiers ..................................
26
COPIE
Copier des fichiers .................................27
Utiliser un graveur BD/DVD ....................... 27
Copier des fichiers sur un magnétoscope/
enregistreur DVD .........................................
29
UTILISATION DE L’ORDINATEUR
Créer un disque avec un PC ..................30
Utilisation avec un lecteur multimédia
portable .................................................35
Activer le mode d’exportation ....................... 35
Modifier le mode d’exportation .....................
Transférer des fichiers sur l’ordinateur .........
35
35
Téléchargement de fichiers sur des
sites Web .............................................36
Activer le mode de téléchargement .............. 36
Télécharger des fichiers ...............................
36
AUTRES INFORMATIONS
Modification des réglages des
menus ............................................. 37
Dépannage ..............................................37
Messages d’avertissement ....................39
Spécifications .........................................40
Précautions .............................................42
Index ........................................................44
Page 53

9
FR
Comment utiliser le
A
B
capteur tactile
Après l’affichage du menu sur l’écran LCD :
Q Déplacez votre doigt le long du capteur.
R Sélectionnez [REGLER]. (Touchez OK.)
Pour sélectionner une touche
apparaissant sur le côté gauche de
l’écran, touchez le capteur près de la
touche.
Pour sélectionner une des touches
apparaissant au fond de l’écran, touchez
son bouton correspondant.
Veuillez lire ces INSTRUCTIONS
pour utiliser votre CAMÉSCOPE.
Pour plus de détails sur son
fonctionnement, consultez le
GUIDE D’UTILISATION dans le
CD-ROM fourni.
Adobe® Acrobat® ReaderTM ou Adobe®
Reader® doivent être installés pour pouvoir
visualiser le GUIDE D’UTILISATION.
Adobe® Reader® depuis le site Web d’Adobe :
http://www.adobe.com/
REMARQUE
Sélectionnez la langue désirée avec un
simple clic.
Le nom du modèle est indiqué sous votre
appareil.
À lire impérativement !
Effectuez une sauvegarde des données
enregistrées importantes
Il est recommandé de les copier sur un DVD
ou un autre support d’enregistrement pour
stockage. JVC décline toute responsabilité
pour toute perte de données.
Effectuez un enregistrement test
Avant d’enregistrer des données importantes,
effectuez un enregistrement test et vérifiez les
données enregistrées afin de vous assurer
que la vidéo et le son ont été enregistrés
correctement.
Réinitialisez le caméscope s’il ne
fonctionne pas correctement
Fermez l’écran LCD et retirez la source
d’alimentation (batterie ou adaptateur secteur)
du caméscope, puis réinsérez-la.
Précautions à prendre pour manipuler la
batterie
Assurez-vous d’utiliser des batteries
•
BN-VF808U/VF815U/VF823U de JVC. Ce
produit inclut des technologies brevetées
et d’autres technologies propriétaires et est
conçu pour être utilisé avec une batterie de
JVC et non pas avec des batteries d’autres
fabricants.
JVC ne peut pas garantir la sécurité ou les
performances de cet appareil s’il est utilisé
avec d’autres batteries.
Si le caméscope est soumis à une décharge
•
électrostatique, éteignez-le avant de l’utiliser
à nouveau.
En cas de dysfonctionnement, cessez
immédiatement d’utiliser le caméscope
et contactez www.jvc.ca ou par téléphone au
1-800-964-2650
Il se peut que les données enregistrées
•
soient effacées lors de la réparation ou du
contrôle du caméscope. Sauvegardez toutes
les données avant de faire une demande de
réparation ou de contrôle.
Comme il se peut que le caméscope
soit utilisé pour des démonstrations en
magasin, le mode de démonstration est
activé par défaut
Pour désactiver le mode de démonstration,
réglez [MODE DEMO] sur [ARRET].
Page 54

10
FR
DÉMARRAGE
Index
REMARQUE
Assurez-vous de ne pas obstruer 3, 4, 5 et
•
6 lors de la prise de vue.
L’écran LCD peut pivoter sur 270°.
•
Page 55

11
FR
Caméscope
Télécommande
! Touche marche/arrêt
# Mini connecteur HDMI (Z p. 24)
$ Connecteur composantes (Z p. 24)
% Touche DISPLAY (Z p. 13)
& Haut-parleur
( Fentes de ventilation
) Commande de zoom (Z p. 20)
Contrôle du volume du haut-parleur
* Touche SNAPSHOT (Z p. 19)
+ Capteur tactile
, Touche OK
- Touche MENU
. Commutateur de modes [!, #]
/ Touche UPLOAD (Z p. 36)
Touche
TITLE
0 Touche EXPORT (Z p. 35)
1 Touche DIRECT DISC (Z p. 28)
Touche
INFO (Z p. 20)
2 Touche PLAY/REC (Z p. 18, 19, 21, 22)
3 Voyant LED (Z p. 20)
4 Capteur infrarouge
5 Objectif
6 Microphone stéréo
7 Connecteur CC
8 Touche START/STOP (Z p. 18)
9 Connecteur AV (Z p. 25, 29)
: Connecteur USB (Z p. 27, 31)
Q Fenêtre de transmission du rayon infrarouge
R Touche ZOOM (T/W) (zoom avant/arrière)
S Touche Déplacement vers le haut
T Touche Saut en arrière
U Touche Déplacement vers la gauche
V Touche Précédent
W Touche PLAYLIST
X Touche START/STOP
Y Touche S.SHOT (SNAPSHOT)
Z Touche INFO
a Touche Saut en avant
b Touche PLAY/PAUSE/SET
c Touche Déplacement vers la droite
d Touche Suivant
e Touche Déplacement vers le bas
f Touche INDEX*
g Touche DISP
* À chaque fois que vous appuyez sur INDEX,
l'écran commute comme illustré ci-dessous :
Mode ! :
Écran d'index « Écran d’index de groupe
Mode
# :
Écran d'index « Écran d’index de date
Montage sur un trépied
Alignez l’orifice de taquet sur l’orifice du
trépied, et le trou fileté de montage sur la vis,
puis faites pivoter le caméscope dans le sens
horaire pour le monter sur le trépied.
; Trou fileté pour montage du trépied
< Fente de la carte microSD
= Touche de libération de la batterie
REMARQUE
N’utilisez pas un trépied photographique
sur des surfaces irrégulières ou inclinées. Il
pourrait tomber et le caméscope pourrait être
sérieusement endommagé.
Page 56

12
FR
Indicateurs sur l’écran LCD
4: 55 PM
NO V. 1. 2 0 09
STD
Pendant l’enregistrement de vidéos et
de photos
! Indicateur du mode d’enregistrement
sélectionné (
: Mode Auto
@
3 : Mode Manuel
# Indicateur du mode d’effet
$ Indicateur du mode Télé Macro
% Indicateur de l’éclairage LED (Z p. 20)
& Indicateur de sélection de scènes
( Indicateur de zoom (Z p. 20)
) Indicateur du support d’enregistrement
* Indicateur de détection de chute (apparaît
si [DETECTION DE CHUTE] est réglé sur
[ARRET].)
+ Indicateur de balance des blancs
, Indicateur de l’éclairage de l’écran
- Indicateur de la batterie
. Date/Heure (Z p. 15)
/ Indicateur de détection de visage
(Z p. 18,19)
0 Indicateur de mise au point manuelle
1 Indicateur de compensation de contre-jour
2 Indicateur du contrôle de luminosité
. : Indicateur du contrôle de la zone de
photométrie
3 Vitesse d’obturation
Z p. 23)
Pendant l’enregistrement vidéo
uniquement
! Indicateur du mode
# Indicateur du mode d’exportation (Z p. 35)
$ Compteur
% Indicateur du mode de téléchargement
(Z p. 36)
& Qualité vidéo
( Durée restante
) MREC: (Apparaît pendant
l’enregistrement.)
: (Apparaît en mode d’attente
MQ
d’enregistrement.)
* Indicateur du stabilisateur d’images
numériques (DIS) (apparaît si
[STABILISATEUR] est réglé sur [ARRET].)
+ Indicateur de prise de vue (Z p. 18)
, Indicateur d’atténuation des bruits du vent
- Indicateur d’événements
. x.v.Color™
Pendant l’enregistrement de photos
uniquement
! Indicateur du mode
# Indicateur de mise au point (Z p. 19)
$ Taille de l’image
% Image Quality:
(standard)
& Nombre de prises de vue restantes
( Indicateur de prise de vue (Z p. 19)
) Indicateur du mode d’obturation
* Indicateur du retardateur
(fine) ou
Page 57

13
FR
Pendant la lecture vidéo
8
4: 55 PM
NO V. 1. 2 0 0 9
4: 55 PM
NO V. 1. 2 0 09
Pendant la lecture de photos
! Indicateur du mode
# Indicateur d’effet de fondu/volet
$ Indicateur de lecture de liste (apparaît lors
de la lecture d’une liste de lecture.)
% Indicateur de revue rapide (Z p. 18)
& Qualité vidéo
( Compteur
) Mode de lecture
Lecture
:
F
Pause
:
Q
Recherche avant
:
K
Recherche arrière
:
J
Ralenti avant
:
QF
Ralenti arrière
:
PQ
(Le chiffre sur la gauche indique la vitesse.)
* Indicateur de la batterie
+ Date/Heure (Z p. 15)
, Indicateur de niveau du volume
- x.v.Color™
. Sortie avec 1080p
! Indicateur du mode
# Indicateur de revue rapide (Z p. 19)
$ Numéro de dossier/fichier
% Indicateur de lecture de diaporama
& Indicateur de la batterie
( Date/Heure (Z p. 15)
) Sortie avec 1080p
Modification des indicateurs sur l’écran
LCD
Les indicateurs sur l’écran LCD changent
chaque fois que vous touchez
comme indiqué ci-dessous :
En mode d’enregistrement :
Tous les indicateurs / les indicateurs pour
les fonctions sélectionnées
En mode de lecture :
Tous les indicateurs / date et heure
uniquement / aucun indicateur
DISPLAY,
Page 58

14
FR
Accessoires
AP-V20U
BN-VF808U
RM-V751U
CR2025
Adaptateur secteur Batterie Câble composantes Câble AV
Câble USB Télécommande Pile au Lithium
Préinstallée dans la
télécommande.
REMARQUE
Assurez-vous d’utiliser les câbles fournis pour les connexions. N’utilisez pas d’autres câbles.
CD-ROM
Préparer la télécommande
Une pile est incluse dans la télécommande lors de l’achat de l’appareil.
Retirez la feuille isolante avant toute utilisation.
Portée de la télécommande Pour réinsérer la pile
Retirez le logement de la pile en poussant sur
Capteur infrarouge
Portée effective :
Max. 5 m
REMARQUE
Le rayon transmis peut manquer d’efficacité
ou mal fonctionner si le capteur infrarouge est
directement exposé à la lumière du soleil ou à
des éclairages puissants.
le bouton de verrouillage.
Bouton de verrouillage
Pile au Lithium
(CR2025)
Page 59

15
FR
Réglages nécessaires avant l’utilisation
Pour retirer la batterie
Charger la batterie
1 Fermez l’écran LCD pour éteindre le
caméscope.
2 Fixez la batterie, puis connectez
l’adaptateur secteur.
Adaptateur secteur
Sur une prise
secteur
(110 V à 240 V)
Le voyant d’alimentation/recharge
•
clignote pour indiquer que la recharge a
commencé.
Lorsque le voyant s’éteint, la recharge
•
est terminée.
Pour vérifier la charge restante de la
batterie
Voir page 20.
REMARQUE
Vous pouvez aussi utiliser le caméscope
•
avec seulement l’adaptateur secteur.
La durée d’enregistrement peut être moins
•
longue en fonction de l’environnement
d’enregistrement, par exemple lors de
l’enregistrement de scènes avec des
déplacements rapides.
Évitez de tirer sur ou de plier la fiche et le
•
cordon de l’adaptateur secteur. Cela pourrait
endommager l’adaptateur secteur.
Régler la date et l’heure
1 Ouvrez l’écran LCD pour allumer le
caméscope.
2 Touchez MENU.
Batterie Durée de recharge
BN-VF808U
(Fourni)
BN-VF815U 2 h 40 m
BN-VF823U 3 h 40 m
1 h 50 m
3 Sélectionnez [REGLAGES
AFFICHAGE].
4 Sélectionnez [REGLER L’HEURE].
Page 60

16
FR
Réglages nécessaires avant l’utilisation (suite)
5
Sélectionnez [REGLAGE DE L’HORLOGE].
6 Sélectionnez une ville dans la région
dans laquelle vous voyagez.
6 Sélectionnez une ville dans la région
dans laquelle vous vous trouvez.
La zone sélectionnée est mise en évidence
Ville principale
de la zone
sélectionnée
Décalage horaire par
rapport au TMG
7 Sélectionnez [MARCHE] si l’heure
d’été est en effet.
8 Réglez la date et l’heure.
Changez le réglage à l’aide du capteur
tactile et sélectionnez [
] pour confirmer.
&
9 Sélectionnez [ENREG.].
Pour rétablir le réglage, sélectionnez [FIN].
Régler l’horloge à l’heure locale en
voyageant
Après avoir exécuté les étapes 1-4 (Z p. 15)
5 Sélectionnez [REGLAGE ZONE].
Pour retourner à l’écran précédent
Sélectionnez
Pour quitter l’écran
Sélectionnez [FIN].
Régler la langue
Vous pouvez changer la langue de l’affichage
sur l’écran.
@.
1 Ouvrez l’écran LCD pour allumer le
caméscope.
2 Touchez MENU.
3 Sélectionnez [REGLAGES
AFFICHAGE].
4 Sélectionnez [LANGUAGE].
5 Sélectionnez la langue désirée.
Pour retourner à l’écran précédent
Sélectionnez
Pour quitter l’écran
Sélectionnez [FIN].
@.
Page 61

17
FR
Autres réglages
Utiliser une carte microSD
Le caméscope est programmé en usine pour
enregistrer sur le disque dur intégré. Vous
pouvez changer le support d’enregistrement à
la carte microSD.
Le fonctionnement est garanti sur les cartes
•
microSD suivantes.
- Panasonic
- TOSHIBA
- SanDisk
- ATP
Enregistrement vidéo :
Carte microSDHC compatible Classe 4 ou
plus (4 Go à 8 Go)
Il est recommandé d’utiliser la Classe 6 lors
d’un enregistrement vidéo en mode UXP.
Enregistrement de photos :
Carte microSD (256 Mo à 2 Go) ou carte
microSDHC (4 Go à 8 Go)
Sur d’autres supports, les données risquent
•
de ne pas être enregistrées correctement
ou des données déjà enregistrées risquent
d’être effacées.
Les cartes MultiMediaCards ne sont pas
•
prises en charge.
Des données vidéo peuvent ne pas etre
•
enregistrées sur des cartes microSD
sur lesquelles des données ont déjà été
enregistrées en utilisant des appareils
d’autres fabricants.
Pour retirer une carte microSD
Poussez sur la carte microSD une fois.
Retirez la carte lorsqu’elle ressort un peu.
REMARQUE
L’alimentation doit être coupée pour
•
l’insertion et le retrait de la carte microSD.
Sinon, les données de la carte risquent
d’être altérées.
Ne touchez pas la borne sur le côté opposé
•
de l’étiquette.
Changer le support d’enregistrement
Réglez [SUPPORT ENREG. VIDEO] et
[SUPPORT ENREG. PHOTO] sur [SD].
Formater une carte microSD lors de sa
première utilisation
Sélectionnez [FORMATER LA CARTE
SD] pour formater la carte.
Insérer une carte microSD
Préparation :
Fermez l’écran LCD pour éteindre
caméscope.
le
1 Ouvrez le volet de la carte microSD.
2 Introduisez la carte fermement, le
bord biseauté en premier.
3 Fermez le volet de la carte microSD.
Page 62

18
FR
SNAPSHOT
ENREGISTREMENT/LECTURE
Enregistrement de fichiers
Enregistrer des vidéos
Déplacez le commutateur de
mode pour sélectionner le mode
! (vidéo).
Appuyez sur PLAY/REC
pour sélectionner le mode
d’enregistrement.
Appuyez sur START/STOP pour
lancer l’enregistrement.
Durée d’enregistrement
restante approximative
Vous pouvez aussi sélectionner [REC]
sur l’écran LCD pour lancer/arrêter
l’enregistrement.
(Contrôle de l’enregistrement sur l’écran)
Pour changer la qualité vidéo
Pour arrêter l’enregistrement
Appuyez de nouveau sur
Pour visualiser la dernière scène
enregistrée
Sélectionnez
est suspendu.
Sélectionnez
supprimer cette scène.
Pour prendre une photo pendant
l’enregistrement vidéo
Appuyez sur
REMARQUE
lorsque l’enregistrement
A
$ durant la lecture pour
SNAPSHOT.
START/STOP.
Modifiez les réglages dans [QUALITE
VIDEO].
Pour activer le mode de détection de
visage
Sélectionnez
.
• Le mode d’enregistrement vidéo est automatiquement sélectionné lorsque le caméscope est
éteint et rallumé.
• Si le caméscope reste inutilisé pendant 5 minutes, il s’éteint de lui-même pour économiser
l’énergie.
• Ne déplacez pas ou ne secouez pas brusquement le caméscope pendant l’enregistrement.
Dans ce cas, le bruit d’entraînement (bourdonnement) du disque dur risque d’être enregistré.
• Si l’écran LCD est à l’envers, n’est pas affiché. Modifiez le réglage lorsque l’écran LCD est en
position normale.
Page 63

19
FR
Enregistrer des photos
Déplacez le commutateur de
mode pour sélectionner le mode
# (photo).
Pour visualiser la dernière photo
enregistrée
Sélectionnez
Sélectionnez
supprimer cette photo.
Pour changer la qualité d’image
Modifiez les réglages dans [QUALITE
IMAGE].
Pour changer la taille de l’image
Modifiez les réglages dans [TAILLE IMAGE].
Pour enregistrer des photos en rafale
Sélectionnez [PRISE VUES EN RAFALE]
dans [MODE D’OBTURATION].
après la prise de vue.
A
$ durant la lecture pour
Appuyez sur PLAY/REC
pour sélectionner le mode
d’enregistrement.
Appuyez sur SNAPSHOT et
maintenez la touche enfoncée à
mi-course.
L’indicateur ? devient vert lorsque
l’image capturée est au point.
Enfoncez complètement la touche
SNAPSHOT pour prendre la
photo.
Pour activer le mode de détection de
visage
Sélectionnez
.
REMARQUE
• La fonction DIS (Digital Image Stabilizer - stabilisateur d’image numérique) n’est pas activée
durant l’enregistrement de photos.
• Si le caméscope reste inutilisé pendant 5 minutes, il s’éteint de lui-même pour économiser
l’énergie.
•
Il se peut que les bords des photos enregistrées en format 16:9 soient coupés lors de l’impression.
Informez-vous auprès de votre boutique photo pour savoir si elle imprime en format 16:9.
• Si l’écran LCD est à l’envers, n’est pas affiché. Modifiez le réglage lorsque l’écran LCD est en
position normale.
Page 64

20
FR
Enregistrement de fichiers (suite)
Effectuer un zoom
Préparation :
Sélectionnez le mode ! ou #.
•
Sélectionnez le mode d’enregistrement.
•
Zoom arrière Zoom avant
W: Grand angle T: Téléobjectif
Vous pouvez aussi effectuer un zoom arrière/
avant en sélectionnant [W] ou [T] sur l’écran
LCD. (Contrôle du zoom sur l’écran)
Rapport de zoom (réglage d’usine)
Mode ! Mode #
[OPTIQUE / X20] [OPTIQUE / X20]
Pour modifier le rapport de zoom
maximal (Mode ! uniquement)
Modifiez les réglages dans [ZOOM].
REMARQUE
La prise de vue macro jusqu’à environ 5 cm
du sujet est possible lorsque la commande de
zoom est réglée à fond sur
Éclairage LED
Préparation :
Sélectionnez le mode ! ou #.
•
Sélectionnez le mode d’enregistrement.
•
W.
1 Touchez MENU.
2 Sélectionnez [TORCHE].
3 Sélectionnez le réglage désiré.
L’éclairage LED reste allumé
MARCHE
AUTO
ARRET
indépendamment des conditions
environnantes.
L’éclairage LED s’allume
automatiquement en cas
d’enregistrement dans des
environnements mal éclairés.
Désactive cette fonction.
Vérifier la charge restante de la
batterie
Mode !:
Appuyez deux fois sur INFO ou appuyez
sur INFO puis sélectionnez ;.
Mode #:
Appuyez sur INFO.
Pour quitter l’écran
Sélectionnez [FIN] ou appuyez sur
REMARQUE
La durée d’enregistrement affichée ne devrait
être utilisée qu’à titre indicatif. Elle est affichée
en plages de 10 minutes.
Vérifier l’espace restant sur le
support d’enregistrement
Préparation :
Sélectionnez le mode !.
•
Sélectionnez le mode d’enregistrement.
•
Appuyez sur INFO.
La durée maximum d’enregistrement s’affiche
pour chaque mode de qualité vidéo.
Pour changer la qualité vidéo
1) Sélectionnez la qualité vidéo.
2) Sélectionnez [REGLER].
Pour quitter l’écran
Sélectionnez [FIN].
INFO.
Page 65

21
FR
Lecture de fichiers
Lecture de vidéos
Déplacez le commutateur de
mode pour sélectionner le mode
! (vidéo).
Pour passer à la page précédente ou suivante
Touchez plus d’une seconde [ ] ou [ ].
Pour lire quelques secondes du début de
chaque vidéo
Touchez [
REMARQUE
Dans certains cas, certaines parties de la
•
vidéo, en dehors du début, pourraient être
noires à la lecture.
Certaines vidéos pourraient ne pas être lues du tout.
•
Pour supprimer une vidéo
Sélectionnez
arrêtée.
Opérations des touches sur l’écran durant
la lecture de vidéos
Retourne à la première scène du fichier
:
N
Passe à la première scène du fichier suivant
:
O
Retourne à l’écran d’index
:
L
Recherche en arrière (durant la lecture)
:
J
Lecture image par image en arrière
:
E
(pendant une pause)*
Lecture
:
F
Pause
:
Q
Recherche en avant (durant la lecture)
:
K
Lecture image par image en avant (pendant
:
G
une pause)*
* La lecture au ralenti démarre si vous gardez votre
doigt sur le capteur tactile sous
].
$ lorsque la lecture est
E / G.
Appuyez sur PLAY/REC pour
sélectionner le mode de lecture.
L’écran d’index apparaît.
Sélectionnez le fichier désiré.
Pour changer le nombre de miniatures
(6 miniatures/12 miniatures)
Déplacez la commande de zoom sur [W].
Pour effectuer un zoom sur la vidéo pendant
une pause (télécommande uniquement)
Appuyez sur T sur la télécommande.
Appuyez sur ¡, ¢, £, ¤ sur la télécommande
•
pour déplacer la zone de zoom.
Maintenez enfoncée la touche W sur la
•
télécommande pour annuler le zoom.
Volume du haut-parleur
— : Baisser le
volume
+ : Augmenter le
volume
Page 66

22
FR
Lecture de fichiers (suite)
Lecture de photos
Déplacez le commutateur de
mode pour sélectionner le mode
Appuyez sur PLAY/REC pour
sélectionner le mode de lecture.
# (photo).
L’écran d’index apparaît.
Sélectionnez le fichier désiré.
Pour passer à la page précédente ou
suivante
Touchez plus d’une seconde [
Pour supprimer une photo
Sélectionnez
Pour changer le nombre de miniatures
(6 miniatures/12 miniatures)
Déplacez la commande de zoom sur [W].
Opérations des touches sur l’écran durant la lecture de photos
:
P
:
F
:
L
:
N
:
F
:
Q
:
O
$.
Inverse l’ordre de lecture d’un diaporama
Inverse l’ordre de lecture d’un diaporama
Retourne à l’écran d’index
Affiche le fichier précédent
Lance le diaporama
Termine le diaporama
Affiche le fichier suivant
] ou [ ].
Pour effectuer un zoom sur l’image
lors de la lecture (télécommande
uniquement)
Appuyez sur
Appuyez sur ¡, ¢, £, ¤ sur la
•
télécommande pour déplacer la zone de
zoom.
Maintenez enfoncée la touche W sur la
•
télécommande pour annuler le zoom.
T sur la télécommande.
Page 67

23
FR
Enregistrement manuel
Le mode d’enregistrement manuel permet
de définir manuellement la mise au point, la
luminosité de l’écran, etc.
Passer au mode d’enregistrement manuel
Préparation :
Sélectionnez le mode ! ou #.
•
Sélectionnez le mode d’enregistrement.
•
Sélectionnez deux fois [A/M].
Pour retourner au mode
d’enregistrement automatique
Sélectionnez [A/M] pour afficher l’indicateur @.
Réglage manuel dans Menu
En mode d’enregistrement manuel :
1 Touchez MENU.
2 Sélectionnez [REGLAGE MANUEL].
3 Sélectionnez le menu désiré.
4 Sélectionnez le réglage désiré.
Selon le type de réglages sélectionné, vous
pouvez définir la valeur à l’aide du capteur
tactile.
Pour retourner à l’écran précédent
Sélectionnez
Pour quitter l’écran
Sélectionnez [FIN].
@
.
Page 68

24
FR
COMPONENT
UTILISATION AVEC UN TÉLÉVISEUR
Visualiser des fichiers sur un téléviseur
Ce caméscope est conçu pour être utilisé
avec les signaux de télévision couleur à haute
définition ou de type NTSC. Il ne peut pas être
utilisé avec un téléviseur de standard différent.
Connexion à un téléviseur
La sortie des vidéos est possible via
le connecteur HDMI, le connecteur
COMPONENT ou le connecteur AV.
Sélectionnez le connecteur le mieux adapté au
téléviseur.
Préparation :
Éteignez tous les appareils.
Pour connecter à l’aide du connecteur
HDMI
Il est recommandé d’utiliser un câble HDMI
de catégorie 2 (câble à haute vitesse).
Connecteur CC
Mini connecteur HDMI
Adaptateur
secteur
REMARQUE
Al realizar la conexión con el cable HDMI,
•
la imagen o el sonido podrían no emitirse
correctamente en el televisor según
el televisor conectado. En tales casos,
realice las siguientes operaciones.
1) Desconecte el cable HDMI y vuelva a
conectarlo.
2) Apague la videocámara y vuelva a
encenderla.
Pour connecter à à l’aide du connecteur
COMPONENT
Adaptateur
secteur
Connecteur
COMPONENT
Sur une prise
secteur
Câble composantes
Connecteur CC
Câble AV
Connecteur AV
Connecteur HDMI
Câble HDMI (en option)
(Câble HDMI, taille mini à normale)
Sur une prise
secteur
Connecteur d’entrée
COMPONENT
REMARQUE
Connecteur
d’entrée audio G/D
Le connecteur vidéo
n’est pas utilisé.
Modifiez les réglages dans [SORTIE
COMPOSANTES] en fonction de la connexion.
Page 69

25
FR
Pour connecter à l’aide du connecteur
AV
Adaptateur
secteur
Sur une prise
secteur
Connecteur CC
Connecteur d’entrée AV
Connecteur AV
Câble AV
Opération de lecture
Une fois la connexion au téléviseur
effectuée
1 Allumez le caméscope et le téléviseur.
2 Réglez le téléviseur au mode VIDÉO.
3 (Uniquement en connectant le
caméscope à un magnétoscope/graveur
DVD)
Allumez le magnétoscope/graveur
DVD et définissez le mode d’entrée
AUX pour ces appareils.
4 Lancez la lecture sur le caméscope.
(Z p. 21, 22)
Pour afficher l’affichage sur écran du
caméscope sur le téléviseur
Réglez [AFFICHER SUR TV] sur
[MARCHE].
REMARQUE
Si la vidéo a été enregistrée avec l’option
x.v.Color™ réglée sur [MARCHE], modifiez
le réglage x.v.Color™ sur le téléviseur. Pour
plus de détails, voir le guide d’utilisation du
téléviseur.
REMARQUE
Modifiez les réglages dans [SORTIE VIDEO]
en fonction du format d’écran du téléviseur.
Page 70

26
FR
EDITION
Gestion des fichiers
ATTENTION
Ne retirez pas le support d’enregistrement et
n’effectuez pas d’autres opérations (comme
éteindre l’appareil) lors de l’accès aux fichiers.
Assurez-vous aussi d’utiliser l’adaptateur
secteur fourni car le support d’enregistrement
des données risque d’être endommagé si la
batterie venait à se décharger complètement
pendant le fonctionnement. En cas de
corruption des données sur le support
d’enregistrement, formatez le support pour
pouvoir le réutiliser.
Capturer une photo d’une vidéo
Vous pouvez capturer une scène d’une vidéo,
et l’enregistrer comme photo.
Préparation :
Sélectionnez le mode !.
•
Sélectionnez le mode de lecture.
•
Appuyez sur SNAPSHOT lorsque la
lecture est suspendue.
REMARQUE
Les photos capturées sont stockées avec
•
une résolution de 1920 x 1080. Suivant la
qualité du fichier vidéo source, il se peut que
l’image soit allongée horizontalement ou
verticalement.
La fonction de prises de vue en rafale ne
•
peut pas être utilisée pour capturer des
photos.
Vous ne pouvez pas capturer des vidéos
•
durant la lecture.
Supprimer des fichiers
Les fichiers protégés ne peuvent pas être
•
supprimés. Si vous voulez les supprimer,
vous devez d’abord désactiver la protection.
Il n’est pas possible de restaurer des
•
fichiers qui ont été supprimés. Vérifiez
soigneusement les fichiers avant de les
supprimer.
Préparation :
Sélectionnez le mode ! ou #.
•
Sélectionnez le mode de lecture.
•
1 Touchez MENU.
2 Sélectionnez [SUPPRIMER].
Supprimer le fichier affiché
Après avoir exécuté les étapes 1-2
3 Sélectionnez [ACTUEL].
4 Sélectionnez [OUI].
Vous pouvez sélectionner le fichier
précédent ou suivant à l’aide de
Pour quitter l’écran
Sélectionnez [FIN].
{ ou }.
Page 71

27
FR
COPIE
Copier des fichiers
Types de copie et périphériques connectables
Le caméscope
Vous pouvez copier des fichiers
entre le disque dur et la carte
microSD en utilisant seulement le
caméscope.
Graveur de DVD
CU-VD50/CU-VD3
Vous pouvez copier sur disques
les fichiers enregistrés sur ce
caméscope.
Graveur BD
LaCie N° de modèle 301828
Vous pouvez copier sur disques
les fichiers enregistrés sur ce
caméscope.
Lecteur de disque dur externe
USB
Vous pouvez copier des fichiers
enregistrés sur ce caméscope
sur un disque dur externe USB.
Ordinateur
Vous pouvez copier des fichiers du
caméscope sur un disque avec le PC
Magnétoscope/enregistreur DVD
Vous pouvez copier des vidéo
enregistrées sur ce caméscope
sur un magnétoscope ou un
enregistreur DVD.
REMARQUE
Il est recommandé d’utiliser un graveur DVD
•
de JVC (CU-VD50/CU-VD3). Avec le CU-VD20
ou le CU-VD40, l’enregistrement peut prendre
jusqu’à deux fois plus longtemps que la durée
décrite dans le guide d’utilisation du graveur
DVD.
Disque dur externe USB recommandé
•
Seagate Série FreeAgent™ Desk
LaCie Série Design by Neil Poulton
Le lecteur de disque dur externe USB d’une
•
capacité de plus de 2 To ne peut pas être utilisé.
Utiliser un graveur BD/DVD
Les fichiers du caméscope peuvent être sauvegardés
sur disques à l’aide d’un graveur BD/DVD.
Utilisez l’une des méthodes suivantes pour
•
visionner le disque. (Si vous essayez de lire
le disque avec un lecteur non compatible, il
est possible qu’il ne soit pas éjecté.)
Lecture du disque à l’aide du caméscope.
Lecture du disque à l’aide d’un graveur
-
BD/DVD.*
Lecture sur un ordinateur.*
Lisez les disques avec un graveur BD/DVD
-
prenant en charge les formats BD/MV et
AVCHD.*
Le DVD doit être avant tout finalisé sur le
*
caméscope.
Un disque BD/DVD non créé à l’aide d’un
•
graveur BD/DVD ne peut pas être lu.
Si un graveur DVD (CU-VD50) est connecté
•
à un téléviseur, le disque créé peut être lu
sans utiliser le caméscope. Déconnectez le
câble USB lors de la lecture.
Connecter à un graveur BD/DVD
Préparation :
Allumez tout d’abord le caméscope, puis le
graveur BD/DVD.
Connecteur CC
.
Adaptateur
secteur
Sur une prise
secteur
Connecteur USB
REMARQUE
Consultez aussi le guide d’utilisation du graveur
•
BD/DVD.
Lors de la connexion à un graveur de DVD,
•
utilisez le câble USB fourni avec le graveur de
DVD.
Lors de la connexion à un graveur de BD,
•
utilisez un câble USB ayant des prises Mini-A
(mâle) et B (mâle). Le QAM0852-001 (en option)
de JVC est recommandé. Consultez la page 34
pour plus de détails.
Câble USB
Graveur BD/DVD
Connecteur USB
Page 72

28
FR
Copier des fichiers (suite)
Sauvegarder tous les fichiers
Préparation :
Sélectionnez le mode ! ou #.
•
Sélectionnez HDD ou carte microSD.
•
Connectez le caméscope au graveur BD/
•
DVD.
Si vous utilisez un graveur BD, sélectionnez
•
[CHANGER MEDIA D’ENR.] puis
sélectionnez le type de disque.
1 Sélectionnez [CREER AVEC TOUT]
(mode !) ou [TOUT ENREGISTRER]
(mode #).
Sélectionnez le menu désiré.
2
Mode !: [TOUTE LES SCENES]
•
Mode #: [TOUTES LES IMAGES]
Tous les fichiers du support
d’enregistrement sont copiés.
Mode !: [SCENES NON ENREG.]
•
Mode #: [IMAGES NON ENREG .]
Les fichiers qui n’ont jamais été copiés
sont automatiquement sélectionnés et
copiés.
5 Sélectionnez [EXECUTER].
Les fichiers sont copiés sur le disque.
•
Lorsque [TERMINEE] apparaît, touchez
la touche
Si [INTRODUCTION NOUVEAU DISQUE
•
APP UYER SUR [ARRETER] POUR
QUITTER LA CREATION] s'affiche,
changez le disque. Les fichiers restants
sont copiés sur le second disque.
Pour annuler la copie, sélectionnez [ARRETER].
•
Copier des fichiers vidéo qui n’ont
jamais été copiés
Les fichiers qui n’ont jamais été copiés sur les disques
sont automatiquement sélectionnés et copiés.
OK.
1 Ouvrez l’écran LCD pour allumer le
caméscope.
2 Appuyez sur DIRECT DISC.
3 Sélectionnez [OUI] ou [NON].
[OUI]: Affiche les miniatures par groupe.
•
[NON] : Affiche les miniatures par date ou
•
par liste de lecture.
4 Sélectionnez [EXECUTER].
3 Sélectionnez [EXECUTER].
4 Sélectionnez [OUI] ou [NON].
[OUI] : Affiche les miniatures par groupe.
•
[NON] : Affiche les miniatures par date ou
•
par liste de lecture.
La création du disque commence. Lorsque
•
[COMPLETED] apparaît, touchez
Si [INTRODUCTION NOUVEAU DISQUE
•
APPUYER SUR [ARRETER] POUR
QUITTER LA CREATION] s'affiche,
changez le disque. Les fichiers restants
sont copiés sur le second disque.
Pour annuler la création du disque,
•
sélectionnez [CANCEL].
Pour quitter l’écran
1) Sélectionnez [FIN].
2) Lorsque [QUITTER ?] apparaît,
sélectionnez [OUI].
OK.
Page 73

29
FR
Copier des fichiers sur un
magnétoscope/enregistreur DVD
Préparation :
Créez une liste de lecture.
•
Éteignez tous les appareils.
•
Pour connecter à l’aide des connecteurs
AV (copie analogue)
Adaptateur
secteur
Sur une prise
secteur
Magnétoscope/
enregistreur DVD
Connecteur CC
Connecteur AV
Câble AV
1 Ouvrez l’écran LCD pour allumer le
caméscope.
2 Réglez le magnétoscope ou
l’enregistreur DVD sur le mode
d’entrée AUX.
Vérifiez que les images du caméscope sont
reçues correctement par le magnétoscope
ou l’enregistreur DVD.
3 Jouez les listes de lecture sur le
caméscope.
1) Touchez MENU.
2) Sélectionnez [MONTAGE LECTURE].
3) Sélectionnez la liste de lecture désirée.
4) Sélectionnez [OUI]. (Un écran noir
s’affiche pendant 5 secondes à la
première et à la dernière scène.)
4 Lancez l’enregistrement sur le
magnétoscope ou l’enregistreur DVD
au point de départ de la copie.
Consultez le guide d’utilisation du
magnétoscope ou de l’enregistreur DVD.
Pour arrêter la copie
Arrêtez l’enregistrement sur le
magnétoscope ou l’enregistreur DVD.
Pour masquer la date ou les icônes sur
l’écran
Modifiez les réglages dans [AFFICHER
SUR TV].
Connecteur AV
(Entrée)
Modification des indicateurs sur l’écran
LCD
Les indicateurs sur l’écran LCD changent
chaque fois que vous touchez
comme indiqué ci-dessous :
En mode d’enregistrement :
Tous les indicateurs / les indicateurs pour
les fonctions sélectionnées
En mode de lecture :
Tous les indicateurs / date et heure
uniquement / aucun indicateur
DISPLAY,
Page 74

30
FR
UTILISATION DE L’ORDINATEUR
Créer un disque avec un PC
Veuillez lire le fichier « Contrat de licence du
logiciel JVC » dans le CD-ROM d’instructions avant
d’installer le logiciel.
Vous pouvez copier les données du caméscope et
créer un disque à l’aide du PC.
Installer le logiciel sur l’ordinateur
Q
1 Cliquez sur [Easy Installation].
Configuration système requise
Windows Vista
Windows Vista®
SE :
Édition Familiale Basique (SP1)
Édition Familiale Premium (SP1)
(32 bits, préi
Intel® CoreTM Duo, 1.66 GHz ou ultérieur
UC :
(Intel® CoreTM 2 Duo 2.13 GHz ou
ultérieur recom
RAM
: Au moins 2 Go
Windows XP
Windows® XP
SE :
Édition familiale (SP2/SP3)
Professional (SP2/SP3)
(préinstallé)
Intel® CoreTM Duo, 1.66 GHz ou ultérieur
UC :
(Intel® CoreTM 2 Duo 2.13 GHz ou
ultérieur recomm
RAM : Au moins 1 Go
Pour vérifier les spécifications de
l’ordinateur
Cliquez avec le bouton droit de la souris sur
[Ordinateur] (ou [ Poste de travail]) dans le
menu [Démarrer] et sélectionnez [Propriétés].
REMARQUE
Veillez à ce que votre PC dispose d’un
•
lecteur BD/DVD enregistrable.
Si votre système ne remplit pas les
•
conditions requises, il est recommandé de
copier les fichiers en utilisant le graveur
BD/DVD. (
Les utilisateurs de matériel Macintosh
•
peuvent utiliser le logiciel fourni avec leur
Macintosh (iMovie ’08, iPhoto) pour importer
des fichiers sur leur ordinateur.
Préparation :
Insérez le CD-ROM fourni dans le lecteur CD
de l’ordinateur.
Sous Windows Vista, la boîte de dialogue de
lecture automatique apparaît.
nstallé)
mandé.)
andé.)
Z p. 27)
Suivez les instructions sur l’écran.
2 Cliquez sur [Suivant].
3 Cliquez sur [Terminer].
L’icône Everio MediaBrowser est créée sur
le bureau.
Everio MediaBrowser Player est un logiciel
qui lit les disques AVCHD sur l'ordinateur.
(Il n’est pas possible de lire des disques
DVD.)
Pour consulter le manuel d'instruction
de Everio MediaBrowser
1)
Double cliquez sur l'icône de Everio MediaBrowser.
2) Cliquez sur [Aide], puis sur [Aide MediaBrowser].
Cliquer
Cliquer
Page 75

31
FR
Effectuer une sauvegarde sur
R
l’ordinateur
Préparation :
Installez le logiciel sur l’ordinateur.
•
Vérifiez que l’espace libre sur le disque dur
•
de l’ordinateur est suffisant.
Fermez l’écran LCD pour éteindre le caméscope.
•
Connecteur USB
Câble USB
Connecteur USB
1 Ouvrez l’écran LCD pour allumer le
caméscope.
2 Sélectionnez [SAUVEGARDER].
3 Cliquez sur [Tout le volume du
camescope] puis sur [Suivant].
4 Cliquez sur [Demarrer].
La sauvegarde démarre.
Pour déconnecter le caméscope de
l’ordinateur
1) Cliquez avec le bouton droit de la souris
sur l’icône (Retirer le périphérique en
toute sécurité) sur la barre des tâches
et sélectionnez [Retirer Périphérique
de stockage de masse USB en toute
sécurité].
2) Suivez les instructions sur l’écran et
assurez-vous que le périphérique peut
être retiré en toute sécurité.
3) Déconnectez le câble USB et fermez
l’écran LCD.
REMARQUE
La sauvegarde de beaucoup de vidéos peut
prendre un certain temps.
Everio MediaBrowser démarre sur
l’ordinateur.
Page 76

32
FR
Créer un disque avec un PC (suite)
Créer des listes pour arranger les
S
fichiers
Vous pouvez créer des listes pour différents
sujets (par exemple Voyages, Sport...) et
placer les fichiers pertinents dans ces listes.
Préparation :
Sauvegardez les fichiers sur l’ordinateur.
1 Cliquez deux fois sur l’icône et
ouvrez le calendrier.
2 Sélectionnez [Videos seulement].
3 Cliquez sur [+].
5 Cliquez sur la date d’enregistrement.
Les fichiers enregistrés le jour sélectionné
sont affichés.
6 Déplacez le fichier sur la liste.
Pour ajouter d’autres fichiers dans la liste,
répétez les étapes
5 et 6.
4 Entrez le nom de la nouvelle liste et
cliquez sur [OK].
Page 77

33
FR
Copier des fichiers sur un disque
T
Everio MediaBrowser prend en charge 3
formats de disques. Sélectionnez le format
approprié.
Disque DVD
vidéo :
Disque
AVCHD :
BD :
Pour créer des disques pour
votre famille et vos amis.
Pour des vidéos de haute
qualité.
Pour des vidéos de haute
qualité avec un enregistrement
de longue durée.
1 Sélectionnez la liste et cliquez sur
[Creer le disque].
Sélectionnez le type de disque, puis
2
cliquez sur [Suivant].
3 Cliquez sur [Selectionner fichiers
individuellement] puis sur [Suivant].
Pour ajouter tous les fichiers sur les
disques, cliquez sur [Sélectionnez tous les
fichiers affichés], puis allez à l’étape
5.
4 Déplacez le fichier sur la partie
inférieure et cliquez sur [Suivant].
5 Entrez le nom du disque, sélectionnez
le style de menu principal et cliquez
sur [Suivant].
6 Cliquez sur [Demarrer].
REMARQUE
Lorsque vous copiez une vidéo enregistrée
•
en mode d’enregistrement UPX pour créer
un disque AVCHD, vous devez convertir la
vidéo au mode XP avant de la copier. Cela
peut ainsi prendre plus temps que d’effectuer
une copie vidéo en d’autres modes.
Utilisez Everio MediaBrowser Player pour lire
•
le disque. Reportez-vous à l’Aide du logiciel
Everio MediaBrowser fourni.
• Pour plus de détails sur Everio
MediaBrowser, cliquez sur [Aide] et
consultez [Aide MediaBrowser].
•
Adobe® Reader® doit être installé sur votre
ordinateur pour visualiser [Aide MediaBrowser].
Vous pouvez télécharger Adobe
depuis le site Web d’Adobe :
http://www.adobe.com
• Pour de l’aide sur l’opération du logiciel
fourni, veuillez consulter les informations de
support. (
Z p. 34)
®
Reader®
Page 78

34
FR
[DEM_XXXX.MTS]
[MOV_XXXX.MTS]
[XXXJVCSO]
[AVCHD]
[DCIM]
[EXTMOV]
[PRIVATE]
[BDMV]
[STREAM]
[XXXXX.MTS]
[BACKUP]
[CLIPINF]
[PLAYLIST]
[INDEX.BDM]
[MOVIEOBJ.BDM]
[DEM_XXXX.MTS]
[MOV_XXXX.MTS]
[JVC]
[XXXJVCSO]
[AVCHD]
[DCIM]
[EXTMOV]
[PRIVATE]
[BDMV]
[STREAM]
[XXXXX.MTS]
[BACKUP]
[CLIPINF]
[PLAYLIST]
[INDEX.BDM]
[MOVIEOBJ.BDM]
Créer un disque avec un PC (suite)
Structure des dossiers et extensions
EVERIO_HDD EVERIO_SD
Contient les dossiers de fichiers
photo.
Les fichiers vidéo avec des
informations de gestion
défectueuses sont enregistrés.
Contient des fichiers d’information
sur la gestion d’événement et/ou
des informations sur la création de
disque pour les fichiers créés avec le
caméscope.
Fichiers vidéo au format AVCHD
X = nombre
Informations du support client
L’utilisation de ce logiciel est autorisée selon les termes de sa licence.
JVC
Préparez les informations suivantes avant de contacter l’agence ou le bureau JVC local le plus proche
à propos de ce logiciel (réseau de service après-vente mondial JVC :
worldmap/index-e.html).
Nom du produit, modèle, problème, message d’erreur
•
Ordinateur (fabricant, modèle (bureau/portable), UC, SE, mémoire (Mo), espace disque disponible (Go)
•
Veuillez noter que la réponse à vos questions peut prendre un certain temps en fonction de leur nature.
JVC ne peut pas répondre aux questions concernant le fonctionnement de base de votre ordinateur,
ou aux questions concernant les spécifications ou les performances du système d’exploitation, d’autres
applications ou pilotes.
Pixela
Région Langue N° de téléphone
États-Unis et Canada
Europe (Royaume-Uni,
Allemagne, France et Espagne)
Autres pays en Europe
Asie (Philippines)
Chine Chinois +86-21-5385-3786
Page d’accueil : http://www.pixela.co.jp/oem/jvc/mediabrowser/e/
Veuillez visiter notre site Web pour obtenir les dernières informations et télécharger des fichiers.
Anglais/Allemand/Français/Espagnol
Anglais/Allemand/Français/Espagnol/
Anglais
Italien/Néerlandais
Anglais +63-2-438-0090
http://www.jvc-victor.co.jp/english/
+1-800-458-4029 (numéro
gratuit)
+800-1532-4865 (numéro
gratuit)
+44-1489-564-764
Page 79

35
FR
Utilisation avec un lecteur multimédia portable
Activer le mode d’exportation
Vous pouvez facilement transférer des vidéos
enregistrées en mode d’exportation à iTunes
Tous les fichiers avec le réglage d’exportation
activé sont transférés sur l’ordinateur.
Pour plus de détails sur le transfert, consultez
le guide d’opération de MediaBrowser sur le
CD-ROM.
Préparation :
Sélectionnez le mode !.
•
Sélectionnez le mode d’enregistrement.
•
Appuyez deux fois sur EXPORT.
Pour désactiver le mode d’exportation
Appuyez deux fois sur
Modifier le mode d’exportation
Vous pouvez régler les vidéos enregistrées sur
le mode d’exportation.
Préparation :
Sélectionnez le mode !.
•
Sélectionnez le mode de lecture.
•
EXPORT.
®
1 Appuyez sur EXPORT.
3 Sélectionnez [FIN].
Pour annuler le réglage d’exportation
Sélectionnez le fichier et sélectionnez de
.
nouveau
Pour quitter l’écran
1) Sélectionnez [FIN].
2) Sélectionnez [OUI].
Pour confirmer le réglage d’exportation
Appuyez sur
Transférer des fichiers sur
l’ordinateur
Préparation :
Installez iTunes
http://www.apple.com/itunes/
[ ].
EXPORT sur l’écran d’index.
®
sur un ordinateur.
1 Connectez le caméscope à
l’ordinateur à l’aide du câble USB.
2 Sélectionnez [INSCRIPT. SUR LIB.].
Tous les fichiers avec le réglage
d’exportation activé sont transférés sur
l’ordinateur.
2
Sélectionnez le fichier et réglez
Pour vérifier le contenu du fichier,
sélectionnez [VERIF.].
[ ].
Si vous ne pouvez pas exporter le fichier
sur iTunes
Consultez les rubriques « Q&A », « Plus
récentes informations », « Informations
de téléchargement », etc. sous [Clic pour
Dernières Infos Produit] dans le fichier
d’aide du logiciel Everio MediaBrowser.
®
Page 80

Téléchargement de fichiers sur des sites Web
Activer le mode de téléchargement
Vous pouvez rapidement télécharger les
fichiers à un site Web de partage vidéo
(comme YouTube™) après l’enregistrement.
Préparation :
Sélectionnez le mode !.
•
Sélectionnez le mode d’enregistrement.
•
Appuyez deux fois sur UPLOAD.
Si vous enregistrez un fichier avec le mode
de téléchargement activé, l’enregistrement
s’arrête automatiquement après 10
minutes.
La durée d’enregistrement restante est
affichée sur l’écran LCD.
REMARQUE
Le mode de téléchargement est désactivé
chaque fois que l’enregistrement est terminé.
Télécharger des fichiers
Pour plus de détails sur le téléchargement
de fichiers, consultez le guide d’opération de
MediaBrowser sur le CD-ROM.
1 Connectez le caméscope à
l’ordinateur à l’aide du câble USB.
2 Sélectionnez [TRANSFERER].
Si vous ne pouvez pas charger le fichier
sur YouTube™
Un compte YouTube™ est nécessaire
•
pour charger des fichiers sur YouTube™.
Veuillez créer un compte.
Consultez les rubriques « Q&A », « Plus
•
récentes informations », « Informations
de téléchargement », etc. sous [Clic pour
Dernières Infos Produit] dans le fichier
d’aide du logiciel Everio MediaBrowser.
36
FR
Page 81

AUTRES INFORMATIONS
Modification des réglages des menus
1 Touchez MENU.
2 Sélectionnez le menu désiré.
3 Sélectionnez le réglage désiré.
Dépannage
Avant de contacter le service client, veuillez
consulter le tableau suivant. Si les solutions
proposées dans le tableau ne résolvent pas
votre problème, consultez votre revendeur JVC
ou le centre de services JVC le plus proche
pour plus d’instruction.
Veuillez aussi consulter le fichier FAQ des
nouveaux produits sur le site Web de JVC.
Pour retourner à l’écran précédent
Sélectionnez
Pour quitter l’écran
Sélectionnez [FIN].
Les phénomènes suivants ne sont pas
des dysfonctionnements.
Le caméscope chauffe lorsqu’il est utilisé pour
•
une période prolongée.
La batterie chauffe pendant la recharge.
•
Lors de la lecture d’une vidéo, l’image s’arrête
•
momentanément ou le son est interrompu aux
jonctions entre les scènes.
L’écran LCD devient momentanément rouge
•
ou noir si la lumière du soleil est enregistrée.
Des points noirs, ou des points rouges, verts
•
ou bleus apparaissent sur l’écran LCD.
(L’écran LCD contient un taux de pixels
effectifs supérieur à 99,99 % ; 0,01 % ou
moins de pixels peuvent être défectueux.)
@.
Alimentation
Affichage
Problème Action
Pas d’alimentation.
L’affichage de la durée
de batterie restante
n’est pas correct.
L’écran LCD est difficile
à visualiser.
Connectez correctement l’adaptateur secteur.
•
Rechargez la batterie.
•
Rechargez complètement la batterie, épuisez-la, puis rechargez-
•
la.
Si le caméscope est utilisé lors de périodes prolongées dans des
•
environnements avec des températures élevées ou basses, ou
si la batterie est rechargée de façon répétée, la durée de charge
restante peut ne pas être affichée correctement.
L’écran LCD peut être difficile à visualiser s’il est utilisé dans des
•
endroits très lumineux, par exemple directement au soleil.
37
FR
Page 82

38
FR
Dépannage (suite)
Problème Action
Enregistrement
Aucun enregistrement
ne peut être réalisé.
Des lignes verticales
apparaissent sur les
photos enregistrées.
Le son ou la vidéo sont
interrompus.
Lecture
Impossible de trouver
une vidéo enregistrée.
Le caméscope
fonctionne lentement
en passant entre les
modes vidéo et photo, ou
lorsqu’il est allumé/éteint.
Autres problèmes
Le voyant ne clignote
pas lors du chargement
de la batterie.
Impossible de charger le
fichier sur YouTube™
Impossible d’exporter le
fichier sur iTunes
®
Déplacez le commutateur de mode pour sélectionner le mode
•
désiré (
! ou #).
Ce phénomène se produit lors d’une prise de vue d’un sujet
•
éclairé par une lumière intense. Il ne s’agit pas d’un mauvais
fonctionnement.
La lecture est parfois interrompue aux sections qui connectent
•
deux scènes. Il ne s’agit pas d’un mauvais fonctionnement.
Sélectionnez [LECT. AUTRES FICH.] puis recherchez la vidéo sur
•
l’écran d’index.
(Les fichiers vidéo avec des informations de gestion
endommagées peuvent être lus.)
Annulez les fonctions d’affichage par groupes et de recherche de date.
•
Modifiez le réglage dans [SUPPORT ENREG. VIDEO] ou
•
[SUPPORT ENREG. PHOTO]. (Les fichiers sur l’autre support ne
sont pas affichés.)
Si beaucoup de fichiers (tels que des fichiers vidéo) se trouvent
•
dans le caméscope, le délai de réponse du caméscope prend
un certain temps. Il est recommandé de copier tous les fichiers
du caméscope sur un ordinateur, et d’effacer les fichiers dans le
caméscope.
Vérifiez la charge restante de la batterie.
•
(Lorsque la batterie est complètement chargée, le voyant ne
clignote pas.)
En cas de recharge dans des endroits chauds ou froids, assurez-vous
•
que la batterie est chargée dans la plage de température permise.
(Si la batterie est rechargée en dehors de la plage température
permise, la recharge peut s’arrêter pour protéger la batterie.)
Consultez les rubriques « Q&A », « Plus récentes
•
informations », « Informations de téléchargement », etc. sous
[Clic pour Dernières Infos Produit] dans le fichier d’aide du
logiciel Everio MediaBrowser.
Si un dysfonctionnement survient dans le disque dur
! Effectuez [FORMATER DISQUE DUR]. (Toutes les données sont supprimées.)
# Si ceci ne résout pas le problème, contactez le centre d’assistance clientèle JVC pour
réparation.
Pour réinitialiser le caméscope s’il ne fonctionne pas correctement
! Fermez l’écran LCD et retirez la source d’alimentation (batterie ou adaptateur secteur) du
caméscope, puis réinsérez-la.
# Exécutez [REGLAGES D’USINE].
Page 83

39
FR
Messages d’avertissement
Indicateur Action
Réglez l’horloge. Si le message apparaît toujours après le
•
REGLER DATE/HEURE !
réglage de l’horloge, la batterie de l’horloge est épuisée.
Consultez votre revendeur JVC le plus proche.
ERREUR DE
COMMUNICATION
UTILISATION IMPOSSIBLE
EN MODE VIDEO
NON FORMATE
ERREUR DE FORMATAGE !
ERREUR SUPPRESSION
DONNEES
ERREUR DISQUE DUR !
ERREUR CARTE MEMOIRE !
IMPOSSIBLE DE PRENDRE
PLUS D’IMAGES FIXES POUR
LE MOMENT
LA DETECTION DE CHUTE
A FONCTIONNE ET
L’ALIMENTATION A ETE COUPEE
ENREGISTREMENT ANNULE
ERREUR
D’ENREGISTREMENT
LA LECTURE A ECHOUEE
Assurez-vous d’utiliser des batteries de JVC.
•
Réglez [SUPPORT ENREG. VIDEO] sur [HDD].
•
Remplacez la carte microSD.
•
Sélectionnez [OK] et sélectionnez [OUI] pour effectuer le
•
formatage.
Vérifiez les procédures d’opération, et essayez à nouveau.
•
Éteignez et rallumez le caméscope.
•
Effectuez un formatage. (Toutes les données sont
•
supprimées.)
Éteignez et rallumez le caméscope.
•
Effectuez un formatage. (Toutes les données sont
•
supprimées.)
Retirez et réinsérez la carte microSD. (Les cartes
•
MultimediaCard ne peuvent pas être utilisées.)
Nettoyez les bornes de la carte microSD.
•
Insérez la carte microSD avant d’allumer l’appareil.
•
Éteignez et rallumez le caméscope.
•
Arrêtez l’enregistrement vidéo, puis enregistrez une photo. (Si
•
une carte microSD est retirée ou insérée durant l’enregistrement
vidéo, une photo ne peut pas être enregistrée.)
Réglez [SUPPORT ENREG. VIDEO] sur [SD], puis enregistrez
•
sur une carte microSD.
Éteignez et rallumez le caméscope.
•
Évitez de soumettre le caméscope à des vibrations ou des
•
chocs.
Carte microSD :
Retirez et réinsérez la carte microSD. (Les cartes
•
MultimediaCard ne peuvent pas être utilisées.)
Nettoyez les bornes de la carte microSD.
•
Insérez la carte microSD avant d’allumer l’appareil.
•
Disque dur :
Évitez de soumettre le caméscope à des chocs/vibrations.
•
Page 84

40
FR
Spécifications
Autres
Alimentation
11 V CC (en utilisant l’adaptateur secteur)
7,2 V CC (en utilisant la batterie)
Consommation
3,5 W environ*
* Lorsque l’écran LED est éteint et l’éclairage
de l’écran est réglé sur le mode [STANDARD].
Consommation de courant nominal : 1A
Dimensions (L x H x P)
53 mm x 68 mm x 113 mm
Poids
Environ 325 g
Environ 370 g (avec la batterie)
Température d’opération
0°C à 40°C
Température de stockage
–20°C à 50°C
Humidité d’opération
35% à 80%
Caméscope/écran LCD
Capteur
CMOS progressif 1/4.1" (3 050 000 pixels)
Objectif
F 1,9 à 3,2, f = 2,9 mm à 58,0 mm,
objectif à zone électrique 20:1
Diamètre du filtre
ø 30,5 mm
Écran LCD
2,7 pouces, mesuré en diagonale,
écran LCD/système à matrice active TFT
Éclairage LED
Moins de 1,5 m
(distance de prise de vue recommandée)
Connecteurs
Sortie AV
Sortie vidéo : 1,0 V (p-p), 75
Sortie audio : 300 mV (rms), 1 k
HDMI
HDMI™ (V.1.3 avec x.v.Color™)
Sortie composantes
Sortie composantes Y, Pb, Pr
Sortie vidéo : 1,0 V (p-p), 75
Pb/Pr: 700 mV (p-p), 75
USB
Mini USB, types A et B,
compatible avec USB 2.0
W
W
W
W
Adaptateur secteur
Alimentation requise
110 V à 240 V CA
Sortie
11 V CC
§
Télécommande
Alimentation
3 V CC
Autonomie de la pile
Environ 1 an
(selon la fréquence d’utilisation)
Plage d’opération
Moins de 5 m
Température d’opération
0°C à 40°C
Dimensions (L x H x P)
42 mm x 14,5 mm x 91 mm
Poids
Environ 30 g
(avec batterie)
Photo
Format
JPEG
Taille d’image
1920 x 1080
1440 x 1080
640 x 480
Qualité d’image
FIN / STANDARD
Vidéo
Format du signal
1080/60i
Format d’enregistrement et de lecture
Vidéo : MPEG-4 AVC/H.264
Audio : Dolby Digital (2 can.)
Mode d’enregistrement (vidéo)
UXP : VBR, moyenne de 24 Mbits/s
XP : VBR, moyenne de 17 Mbits/s
SP : VBR, moyenne de 12 Mbits/s
EP : VBR, moyenne de 5 Mbits/s
Mode d’enregistrement (audio)
48 kHz, 256 kbit/s
L’aspect et les spécifications sont susceptibles
d’être modifiés sans préavis.
$
, 1 A
, 50 Hz/60 Hz
Page 85

41
FR
Durée d’enregistrement approximative (pour vidéo)
Support d’enregistrement
Disque dur Carte microSD
h : heure/m : minute
Qualité
UXP 7 h 20 m 20 m 40 m
XP 10 h 30 m 1 h 00 m
SP 14 h 44 m 1 h 28 m
EP 33 h 1 h 40 m 3 h 20 m
80 Go 4 Go 8 Go
Nombre approximatif de photos enregistrables
Le disque dur peut enregistrer jusqu’à 9999 photos dans les deux modes.
Support d’enregistrement
Taille/qualité d’image
16:9
1920 x 1080 / FIN 510 1040 2100 4200 8420
1920 x 1080 / STANDARD
1440 x 1080 / FIN 680 1370 2770 5540 9999
4:3
1440 x 1080 / STANDARD
640 x 480 / FIN
640 x 480 / STANDARD
512 Mo 1 Go 2 Go 4 Go 8 Go
800 1630 3210 6410 9999
1060 2160 4360 8700 9999
3320 6720 9999 9999 9999
5980 9999 9999 9999 9999
Carte microSD
h : heure/m : minute
Durée de recharge/d’enregistrement requis (approx.)
Batterie Durée de recharge Durée d’enregistrement
BN-VF808U (Fourni) 1 h 50 m 1 h 20 m*
BN-VF815U 2 h 40 m 2 h 50 m*
BN-VF823U 3 h 40 m 4 h 10 m*
* Lorsque l’écran LED est éteint et l’éclairage de l’écran est réglé sur le mode [STANDARD].
Page 86

42
FR
Précautions
Adaptateur secteur
UTILISATION DE L’ADAPTATEUR DE PRISE DE
SECTEUR
Lors du branchement du cordon d’alimentation
de l’appareil à une prise de secteur différente
du standard national américain C73, utiliser un
adaptateur de prise nommé « Siemens Plug »,
comme indiqué ci-dessous.
Pour cet adaptateur de prise secteur, consulter
votre revendeur JVC le plus proche.
Adaptateur de prise
Batteries
La batterie fournie est
une batterie au lithiumion. Avant d’utiliser
la batterie fournie ou
une batterie en option,
bien lire les consignes
suivantes :
Pour éviter tout accident
•
... ne pas brûler.
... ne pas
... ne pas modifier ni démonter.
... ne pas exposer la batterie à des températures
... utiliser uniquement les chargeurs spécifiés.
•
... ne pas soumettre à un choc inutile.
...
... entreposer dans un endroit frais et sec. Toute
... charger et décharger complètement la batterie
... retirer l’appareil du chargeur ou le débrancher
court-circuiter les bornes. Maintenir celleci éloignée de tout objet métallique lorsqu’elle
n’est pas utilisée. En cas de transport, s’assurer
que le cache de la batterie fournie est en place.
Si vous avez égaré le cache de la batterie, placer
celle-ci dans un sac plastique.
supérieures à 60 °C car celle-ci risquerait de
surchauffer, d’exploser ou de prendre feu.
Pour éviter tout endommagement et
prolonger la durée de vie utile
recharger à l’intérieur d’une plage de température
de 10°C à 35°C. Des températures basses peuvent
prolonger la durée de charge, ou même dans certains
cas arrêter la recharge. Des températures élevées
peuvent empêcher une charge complète, ou même
dans certains cas arrêter la recharge.
exposition prolongée à de températures
élevées accélérera la décharge naturelle et
diminuera la durée de vie utile.
tous les 6 mois lors d’un entreposage pendant
une période de temps prolongée.
lorsque vous ne vous en servez pas ; certains
appareils, même éteints, continuent de
consommer du courant.
Bornes
ATTENTION:
La batterie que vous vous êtes
procurée est recyclable.
Pour des renseignements sur le
recyclage de cette batterie, veuillez
composer le 1-800-8-BATTERY.
Support d’enregistrement
Veiller à suivre les directives ci-dessous
•
pour éviter d’altérer ou d’endommager les
données enregistrées.
Ne pas déformer ou laisser tomber le support
•
d’enregistrement, ou le soumettre à une forte
pression, des secousses ou des vibrations.
Ne pas éclabousser le support d’enregistrement
•
avec de l’eau.
Ne pas utiliser, remplacer ou entreposer le support d’
•
enregistrement dans des endroits fortement exposés à
de l’électricité statique ou à des parasites électriques.
Ne pas mettre le caméscope hors tension ou retirer
•
la batterie ou l’adaptateur secteur pendant la prise de
vue, la lecture ou l’accès au support d’enregistrement.
Ne pas placer le support d’enregistrement à proximité
•
d’objets possédant un fort champ magnétique ou
émettant de fortes ondes électromagnétiques.
Ne pas ranger le support d’enregistrement dans
•
des endroits exposés à une température élevée
ou à une forte humidité.
Ne pas toucher les pièces métalliques.
•
Lors du formatage ou de l’effacement des données
•
à l’aide des fonctions du caméscope, seules les
informations de gestion des fichiers sont modifiées. Les
données ne sont pas complètement effacées du disque
dur. Si vous souhaitez effacer complètement toutes
les données, nous vous recommandons soit d’utiliser
un logiciel disponible dans le commerce spécialement
conçu à cette fin, soit de détruire physiquement le
caméscope à l’aide d’un marteau, etc.
Disque dur
Ne pas utiliser l’appareil là où il sera exposé à
•
des vibrations ou à des bruits élevés.
Si vous déplacez soudainement l’appareil, il
•
se peut que la fonction de détection de chute
s’active et que l’appareil se mette hors tension.
Écran LCD
Pour éviter tout endommagement de l’écran
•
LCD, NE PAS
le pousser trop fortement ou lui faire subir des chocs.
...
...
placer le caméscope avec l’écran LCD en dessous.
Pour prolonger sa durée de vie utile
•
... éviter de le frotter à l’aide d’un chiffon rugueux.
Page 87

43
FR
Appareil principal
Pour votre sécurité, NE PAS
•
... ouvrir le boîtier du caméscope.
... démonter ou modifier l’appareil.
... laisser pénétrer des substances inflammables, de
l’eau ou des objets métalliques dans l’appareil.
... retirer la batterie ou débrancher l’appareil
pendant que celui-ci est sous tension.
... laisser la batterie à l’intérieur du caméscope
lorsque celui-ci n’est pas utilisé.
... placer des sources de flammes nues, telles que
des bougies allumées, sur l’appareil.
... exposer l’appareil à l’égouttage ou aux
éclaboussements.
... laisser s’accumuler de la poussière ou
placer des objets métalliques sur la prise
d’alimentation ou une prise de courant murale.
... insérer des objets dans le caméscope.
Éviter d’utiliser l’appareil
•
... dans des endroits trop humides ou poussiéreux.
... dans des lieux exposés à de la suie ou à de la
vapeur (par exemple, près d’une cuisinière).
dans des endroits trop exposés aux chocs ou vibrations.
...
... près d’un téléviseur.
... près d’appareils générant des champs
magnétiques ou électriques intenses (hautparleurs, antennes de diffusion, etc.).
... dans des lieux exposés à des températures
extrêmement élevées (au-delà de 40°C) ou
extrêmement basses (en deçà de 0°C).
...
dans les endroits où la pression d’air est basse (plus
de 3000 m au-dessus du niveau de la mer).
NE PAS laisser l’appareil
•
... dans des lieux exposés à des températures
supérieures à 50°C.
dans des lieux exposés à des taux d’humidité
...
extrêmes (en deçà de 35 % ou au-delà de 80 %).
... en plein soleil.
... dans une voiture hermétiquement fermée en
période estivale.
... près d’un radiateur.
... en hauteur, sur un téléviseur par exemple. Si
l’appareil est placé en hauteur alors que le
câble est raccordé, celui-ci peut être coincé et
l’appareil peut tomber. Dans ce cas, il risque de
ne plus fonctionner.
Pour protéger l’appareil, NE PAS
•
... le mouiller.
le faire tomber ou le cogner contre des objets durs.
...
... le soumettre à trop de chocs ou vibrations
durant le transport.
...
maintenir l’objectif orienté vers des objets
extrêmement lumineux pendant trop longtemps.
... exposer l’objectif à la lumière directe du soleil.
... le balancer inutilement par la dragonne.
... trop balancer l’étui souple lorsque le
caméscope est à l’intérieur.
... placer le caméscope dans des endroits
poussiéreux ou avec du sable, comme une
plage.
Pour éviter une chute de l’appareil,
•
Serrer la ceinture de la poignée fermement.
•
Lors de l’utilisation du caméscope avec un
•
trépied, fixer fermement l’appareil sur le trépied.
Si le caméscope se détache et tombe, il peut
causer des blessures ou être endommagé.
Si un enfant utilise l’appareil, un adulte doit être présent.
Des changements ou modifications non
approuvés par JVC peuvent annuler le droit de
l’utilisateur de faire fonctionner l’appareil. Cet
appareil a été testé et il a été reconnu qu’il se
conforme aux limites concernant l’appareillage
informatique de classe B correspondant à la
partie 15 des règles de la FCC. Ces limites sont
conçues pour garantir une protection raisonnable
contre des interférences nuisibles dans les
installations résidentielles. Cet appareil génère,
utilise et peut émettre de l’énergie des fréquences
radio et, s’il n’est pas installé et utilisé selon
les instructions du fabricant, peut causer des
interférences nuisibles en communications radio.
Cependant, il ne peut pas être garanti que des
interférences ne se produiront pas dans certaines
installations particulières. Si cet appareil provoque
des interférences avec la réception radio ou de
télévision, ce qui peut être vérifié en alimentant
l’appareil et en coupant son alimentation, nous
conseillons à l’utilisateur d’essayer d’éliminer ces
interférences par l’un ou plusieurs des moyens
suivants :
Réorienter ou déplacer l’antenne de réception.
Augmenter la séparation entre l’appareil et le
récepteur.
Brancher l’appareil sur une prise de courant d’un
circuit différent de celui sur lequel le récepteur est
branché.
Consulter le revendeur ou un technicien radio/TV
compétent pour vous aider.
Cet appareil numérique de la classe B est
conforme à la norme NMB-003 du Canada.
Page 88

Index
A
Adaptateur secteur ......................................15, 42
B
Batterie ........................................................15, 42
C
Câble USB ...................................................27, 31
Carte microSD
CD-ROM ......................................................
Charge restante de la batterie ...........................
Connexion AV ..............................................
Connexion composantes ...................................
Contrôle de l’enregistrement sur l’écran
Contrôle du zoom sur l’écran ............................
Copier des fichiers ............................................
D
Détection de visage ..................................... 18, 19
Disque dur .........................................................
Durée d’enregistrement .....................................
Durée d’enregistrement restante .......................
E
Éclairage LED ...................................................20
Écran LCD ...................................................
Enregistrement manuel .....................................
Exporter au mode Library .................................
G
Graveur BD/DVD ...............................................27
H
HDMI .................................................................24
...................................................17
14, 30
25, 29
............18
12, 42
I
iTunes ................................................................35
L
Lecteur multimédia portable ..............................35
Lecture avec zoom ......................................
Lecture de copie ................................................
Lecture sommaire .............................................
N
20
24
20
27
42
41
20
23
35
Nombre de photos ............................................. 41
R
Réglages des menus .........................................37
Régler l’horloge .................................................
Régler la date et l’heure ......................................
Régler la langue ................................................
Revue rapide ...............................................
S
Sauvegarder sur BD/DVD .................................27
Support d’enregistrement ..................................
Supprimer des fichiers ......................................
T
Télécharger des fichiers ....................................36
Télécommande ...........................................
V
Visualiser des fichiers sur un téléviseur ............24
Volume du haut-parleur .....................................
Y
YouTube .............................................................36
Z
Zoom .................................................................20
21, 22
18, 19
11, 14
29
21
15
5
16
42
26
21
© 2009 Victor Company of Japan, Limited
UC
0109FOH-AL-VM
 Loading...
Loading...