JVC GZ-EX210 Manual Detallada del Usuario [es]
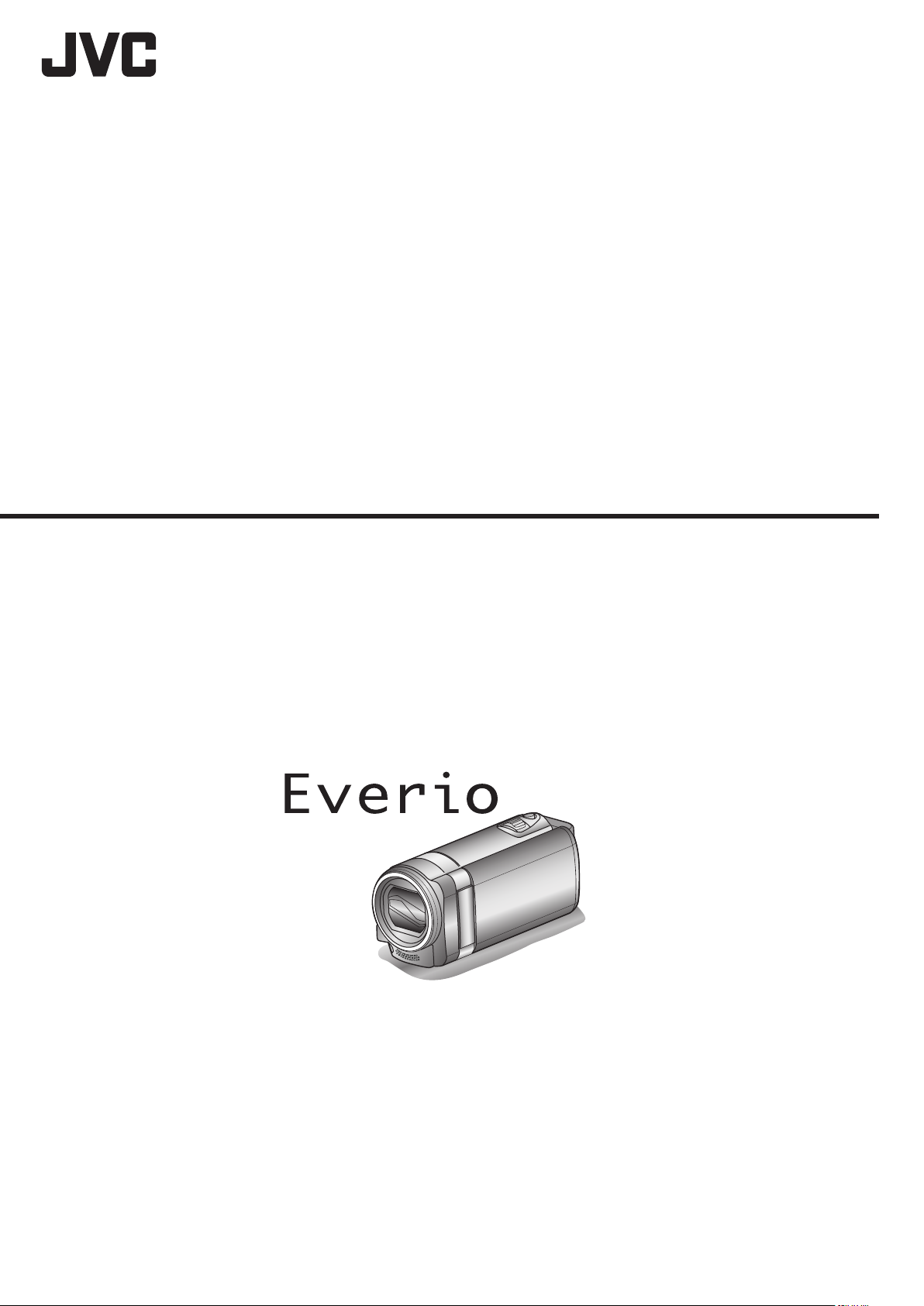
VIDEOCÁMARA
Guía detallada del usuario
GZ-EX210/GZ-EX215
LYT2431-044A
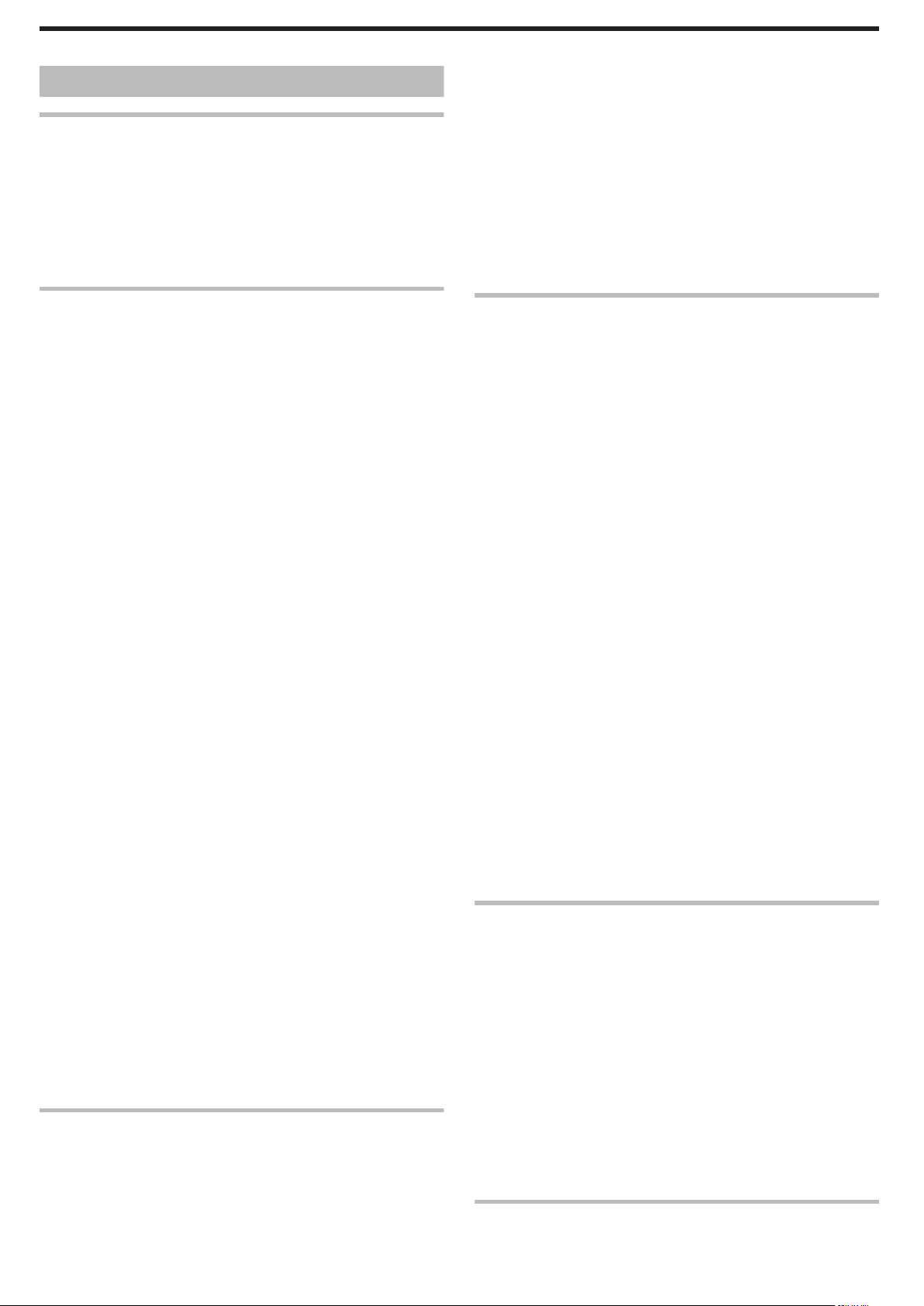
Índice de contenidos
Guía para principiantes .................................................
Carga ....................................................................................... 5
Grabación ................................................................................
Reproducción .......................................................................... 5
Consejos de filmación ............................................................. 5
Vacaciones / Navidad .............................................................. 6
Boda ........................................................................................ 7
Viajes ....................................................................................... 8
Parque de atracciones ........................................................... 10
5
Tipos de tarjetas SD utilizables .......................................... 68
Utilizar la pantalla táctil
Nombres de los botones y funciones en el monitor LCD .... 70
Ajuste del reloj ....................................................................... 71
Restablecer el reloj ............................................................ 72
5
Cambiar el idioma de visualización ........................................ 73
Cómo sostener esta unidad ................................................... 73
Instalación en trípode ............................................................. 73
Utilizar esta unidad en el extranjero ....................................... 74
Cargar la batería en el extranjero ....................................... 74
Ajustar el reloj a la hora local durante los viajes ................. 75
Ajustar el horario de verano ............................................... 75
Accesorios opcionales ........................................................... 76
.......................................................... 69
Utilizar Wi-Fi
Capacidades de Wi-Fi ........................................................... 12
Entorno de funcionamiento ....................................................
Precauciones al utilizar Wi-Fi ................................................. 13
Monitoreo de imágenes a través de conexión directa
(MONITORIZ. DIRECTA) ................................................... 14
Cómo grabar la información de ubicación ............................. 17
Monitoreo de imágenes a través de un punto de acceso en el
hogar (MONITORIZ. EXTERNA) ........................................ 18
Monitoreo de imágenes a través de Internet (MONITORIZ.
EXTERNA) ......................................................................... 20
Enviar imágenes fijas por correo electrónico ante la detección de
rostros o movimientos (CONFIG DETECT/CORREO) ....... 23
Grabar y enviar vídeos por correo electrónico (DESTIN.
CORREO VÍDEO) .............................................................. 25
Cambiar los ajustes ............................................................... 26
Establecer la contraseña (CONFIG. MONIT. EXT.) ........... 29
Establecer el UPnP de esta cámara (CONFIG. MONIT. EXT.)
........................................................................................ 29
Obtener una cuenta de DNS dinámico (DDNS) ................. 30
Ajustar DNS dinámico (DDNS) en esta cámara (CONFIG.
MONIT. EXT.) ................................................................. 30
Establecer la dirección de correo electrónico del remitente
........................................................................................ 31
Registrar la dirección de correo electrónico del destinatario
........................................................................................ 34
Establecer el método de detección de esta cámara (CONFIG
DETECT/CORREO) ....................................................... 35
Establecer el intervalo de detección de esta cámara (CONFIG
DETECT/CORREO) ....................................................... 35
Ajustar auto grabación en esta cámara (CONFIG DETECT/
CORREO) ...................................................................... 36
Registrar los puntos de acceso para la conexión (“PUNTOS DE
ACCESO”) ...................................................................... 36
Establecer la contraseña (MONITORIZ. DIRECTA) ........... 41
Establecer el titular forzado de grupo (MONITORIZ.
DIRECTA) ...................................................................... 42
Verificar la dirección MAC de esta cámara ........................ 43
Proteger los ajustes de la red con una contraseña ............. 43
Iniciar los ajustes de la red ................................................. 44
Utilizar aplicaciones de teléfonos inteligentes ....................... 45
Indicaciones en la pantalla ................................................. 45
Transferencia de vídeos ..................................................... 46
Transferencia de imágenes fijas ........................................ 47
Cambiar los ajustes ............................................................ 49
Utilizar la función de Wi-Fi desde un buscador Web .............. 51
Indicaciones en la pantalla ................................................. 51
Realizar ajustes en la cámara desde un buscador Web ..... 53
Soluciones a problemas ........................................................ 58
Especificaciones de Wi-Fi ..................................................... 62
Introducción
Verificar los accesorios .......................................................... 64
Ajuste del filtro central
Cargar la batería .................................................................... 66
Ajuste de la correa de mano .................................................. 67
Utilizar la correa de muñeca ............................................... 67
Insertar una tarjeta SD ........................................................... 67
........................................................ 65
13
Grabación
Grabación de vídeos en modo automático ............................ 77
Zoom ..................................................................................
Capturar imágenes fijas durante una grabación de vídeo .. 80
Toma de imágenes fijas en modo Auto .................................. 80
Zoom .................................................................................. 82
Grabación manual ................................................................. 83
Filmación según la escena (sujeto) .................................... 85
Ajuste manual del enfoque ................................................. 86
Ajuste del brillo ................................................................... 87
Ajuste del balance de blancos ........................................... 88
Ajuste de la compensación de contraluz ............................ 89
Tomas en primeros planos ................................................. 90
Grabación con efectos ........................................................... 91
Grabación con efectos de animación ................................. 92
Grabar con decoraciones en los rostros ............................ 94
Grabar con sellos decorativos ............................................ 95
Grabar con escritura personal ............................................ 96
Captura de sujetos con claridad (PRIOR. TOQUE AE/AF) .... 97
Captura automática de sonrisas (TOMA DE SONRISA) .... 98
Captura automática de mascotas (CAPTURA DE ANIMAL)
...................................................................................... 100
Grabación mientras se visualiza una vista ampliada o un rostro
registrado (SUBVENTANA DE ROSTRO) .................... 101
Registro de información de autenticación personal de rostro
humano ............................................................................ 103
Ajuste de VER % SONRISA/NOMBRE ............................ 105
Edición de información del rostro registrado .................... 106
Reducción de la vibración de la cámara .............................. 107
Grabación en Cámara Lenta (alta velocidad) ...................... 108
Grabación a intervalos (GRAB. POR INTERVALOS) .......... 109
Grabación automática mediante captación de movimientos
(GRABACIÓN AUTOMÁTICA) ........................................ 111
Realizar Tomas Grupales (Temporizador) ........................... 112
Grabación de vídeos con fecha y hora ................................ 114
Comprobar el tiempo restante de grabación ........................ 115
Reproducción
Reproducción de vídeos ...................................................... 117
Comprobación rápida del contenido de los vídeos
(reproducción de extractos)
Reproducción de un vídeo con información de gestión
defectuosa .................................................................... 120
Reproducción de imágenes fijas .......................................... 120
Reproducción de presentación de diapositivas ................ 122
Búsqueda de un vídeo o imagen fija específicos por fecha . 122
Conexión y visualización en un televisor ............................. 123
Conexión a través del mini conector HDMI ...................... 123
Conexión a través del conector AV .................................. 124
Reproducción de listas de reproducción ............................. 125
Reproducir un disco de DVD o Blu-ray creado en esta unidad
.......................................................................................... 126
Reproducción de extractos en un reproductor de Blu-ray o
DVD .............................................................................. 126
.......................................... 119
Edición
Eliminación de archivos no deseados .................................. 127
80
2
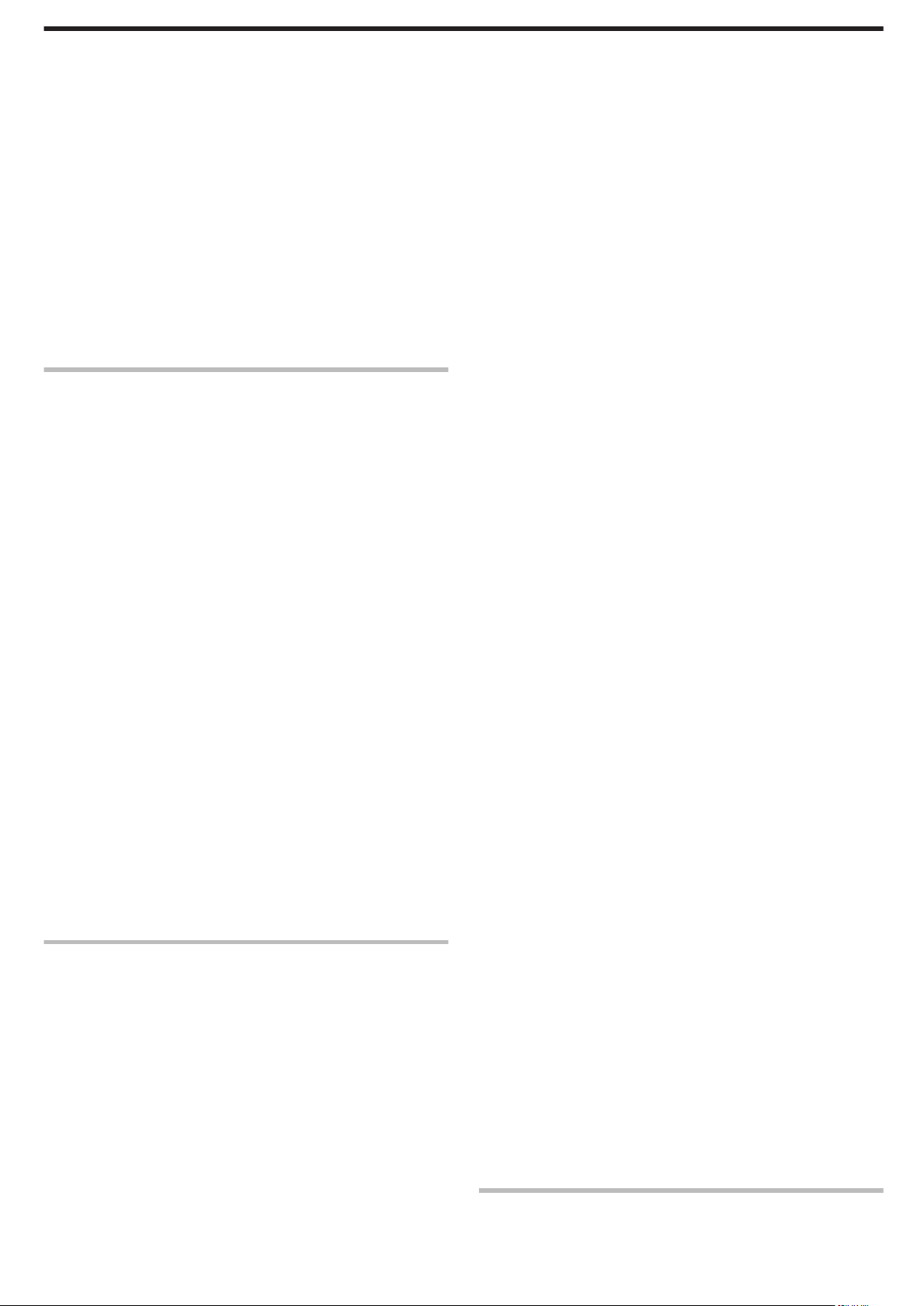
Eliminación del archivo visualizado actualmente ............. 127
Eliminación de archivos seleccionados
Protección de archivos ........................................................ 128
Protección/Anulación de protección del archivo actualmente
visualizado .................................................................... 128
Protección/Anulación de protección de archivos
seleccionados .............................................................. 129
Captura de una imagen fija del vídeo durante su reproducción
.......................................................................................... 130
Captura de una parte requerida en el vídeo (RECORTE) .... 130
Captura de vídeos para cargar a YouTube .......................... 131
Creación de lista de reproducción a partir de los vídeos grabados
.......................................................................................... 133
Creación de listas de reproducción con archivos
seleccionados .............................................................. 133
Creación de listas de reproducción por fecha .................. 134
Edición de listas de reproducción .................................... 135
Eliminación de listas de reproducción .............................. 137
............................ 127
Copiar
Creación de discos con una grabadora de DVD .................. 138
Preparar una grabadora de DVD (CU-VD3)
Preparar una grabadora de DVD (CU-VD50) ................... 139
Crear un disco .................................................................. 139
Reproducir con una grabadora de DVD ........................... 144
Crear discos con una unidad externa de Blu-ray ................. 145
Preparar una unidad externa de Blu-ray ........................... 145
Crear un disco .................................................................. 146
Cómo reproducir un disco Blu-ray externo ....................... 151
Crear un Disco Utilizando una Grabadora de Blu-ray Conectada
.......................................................................................... 152
Copiar archivos a un disco mediante la conexión a una grabadora
de DVD ............................................................................ 152
Copiar archivos a una cinta VHS mediante la conexión a una
grabadora de vídeo .......................................................... 153
Copia de archivos con una unidad de disco duro externo USB
.......................................................................................... 153
Preparar una unidad de disco duro externo USB ............. 154
Copiar todos los archivos ................................................. 154
Reproducir archivos en la unidad de disco duro externo USB
...................................................................................... 155
Eliminar carpetas en la unidad de disco duro externo USB 156
Formatear la unidad de disco duro externo USB .............. 156
Copiar a PC Windows .......................................................... 157
Verificar los requisitos del sistema (Lineamiento) ............ 157
Instalar el software provisto .............................................. 158
Realizar una copia de seguridad de todos los archivos ... 159
Organización de archivos ................................................. 160
Grabación de vídeos en discos ........................................ 161
Copias de seguridad de archivos sin utilizar el software
proporcionado .............................................................. 163
Lista de archivos y carpetas ............................................. 164
Copiar a computadora Mac ................................................. 165
..................... 138
Ajustes de menú
Operar el menú .................................................................... 166
Operar el menú de accesos directos ................................
Operar el Menú Principal .................................................. 167
Operación del Menú común ............................................. 167
Menú de grabación (vídeo) .................................................. 168
SELECC. ESCENA .......................................................... 170
FOCO .............................................................................. 170
AJUSTAR BRILLO ........................................................... 170
BALANCE BLANCOS ...................................................... 170
COMP. CONTRALUZ ...................................................... 170
TELE MACRO .................................................................. 170
PRIOR. TOQUE AE/AF .................................................... 170
ILUMINACIÓN (GZ-EX215) ............................................. 170
GANANCIA ...................................................................... 171
CORTA-VIENTO .............................................................. 171
EFECTO ANIMADO ......................................................... 171
EFECTO DECORAR CARA ............................................. 171
166
SELLO ............................................................................. 171
EFECTO MANUSCRITO .................................................
GRAB. A ALTA VELOC. ................................................... 172
GRAB. POR INTERVALOS .............................................. 172
GRABACIÓN AUTOMÁTICA ........................................... 172
Wi-Fi ................................................................................ 172
GRABACIÓN FECHA/HORA ........................................... 172
SUBVENTANA DE CARA ................................................ 172
CAPTURA DE SONRISA ................................................. 172
VER % SONRISA/NOMBRE ............................................ 172
REGISTRO DE CARAS ................................................... 172
CAPTURA DE ANIMAL .................................................... 172
CALIDAD DE VÍDEO ........................................................ 173
ZOOM .............................................................................. 174
MICRÓFONO CON ZOOM .............................................. 174
Menú de grabación (imagen fija) ......................................... 175
SELECC. ESCENA .......................................................... 177
FOCO .............................................................................. 177
AJUSTAR BRILLO ........................................................... 177
BALANCE BLANCOS ...................................................... 177
COMP. CONTRALUZ ...................................................... 177
TELE MACRO .................................................................. 177
PRIOR. TOQUE AE/AF .................................................... 177
ILUMINACIÓN (GZ-EX215) ............................................. 177
TEMPORIZ. ..................................................................... 178
GANANCIA ...................................................................... 178
GRABACIÓN AUTOMÁTICA ........................................... 178
MODO DE CAPTURA ...................................................... 179
CAPTURA DE SONRISA ................................................. 179
VER % SONRISA/NOMBRE ............................................ 179
REGISTRO DE CARAS ................................................... 179
CAPTURA DE ANIMAL .................................................... 179
TAM.IMAGEN .................................................................. 180
Menú de reproducción (vídeo) ............................................. 181
BUSCAR FECHA ............................................................. 182
MOSTRAR FECHA/HORA .............................................. 182
REPROD. DIGEST ........................................................... 182
REPR. LISTA REPROD. .................................................. 182
EDITAR LISTA REPR. ..................................................... 182
PROTEGER/CANCELAR ................................................ 182
RECORTAR ..................................................................... 182
CARGAR PARÁMETROS ................................................ 182
REPR. OTRO ARCHIVO .................................................. 182
K2 TECHNOLOGY .......................................................... 183
Menú de reproducción (imagen fija) .................................... 184
BUSCAR FECHA ............................................................. 184
EFECTOS PRESENT DIAP ............................................. 185
PROTEGER/CANCELAR ................................................ 185
Menú común ........................................................................ 186
AJUS.RELOJ ................................................................... 188
TIPO INDIC. FECHA ........................................................ 188
LANGUAGE ..................................................................... 188
BRILLO PANTALLA ......................................................... 188
SONIDO FUNCIONAM. ................................................... 189
MODO SILENCIO ............................................................ 189
DESCONEXIÓN AUTOM. ................................................ 190
REINICIO RÁPIDO ........................................................... 190
MODO DEMO .................................................................. 191
AJUSTE PANT. TÁCTIL ................................................... 191
VER EN TV ...................................................................... 192
SALIDA DE VÍDEO .......................................................... 193
SALIDA HDMI .................................................................. 193
CONTROL HDMI ............................................................. 194
CONFIG. DE FÁBRICA .................................................... 194
ACTUALIZAR ................................................................... 194
ACTUAL. SOFTWARE PC ............................................... 194
FORMATEAR TARJETA SD ............................................ 195
LICENCIA DE SW LIBRE ................................................. 195
Nombres de las piezas
Frente .................................................................................. 196
172
3
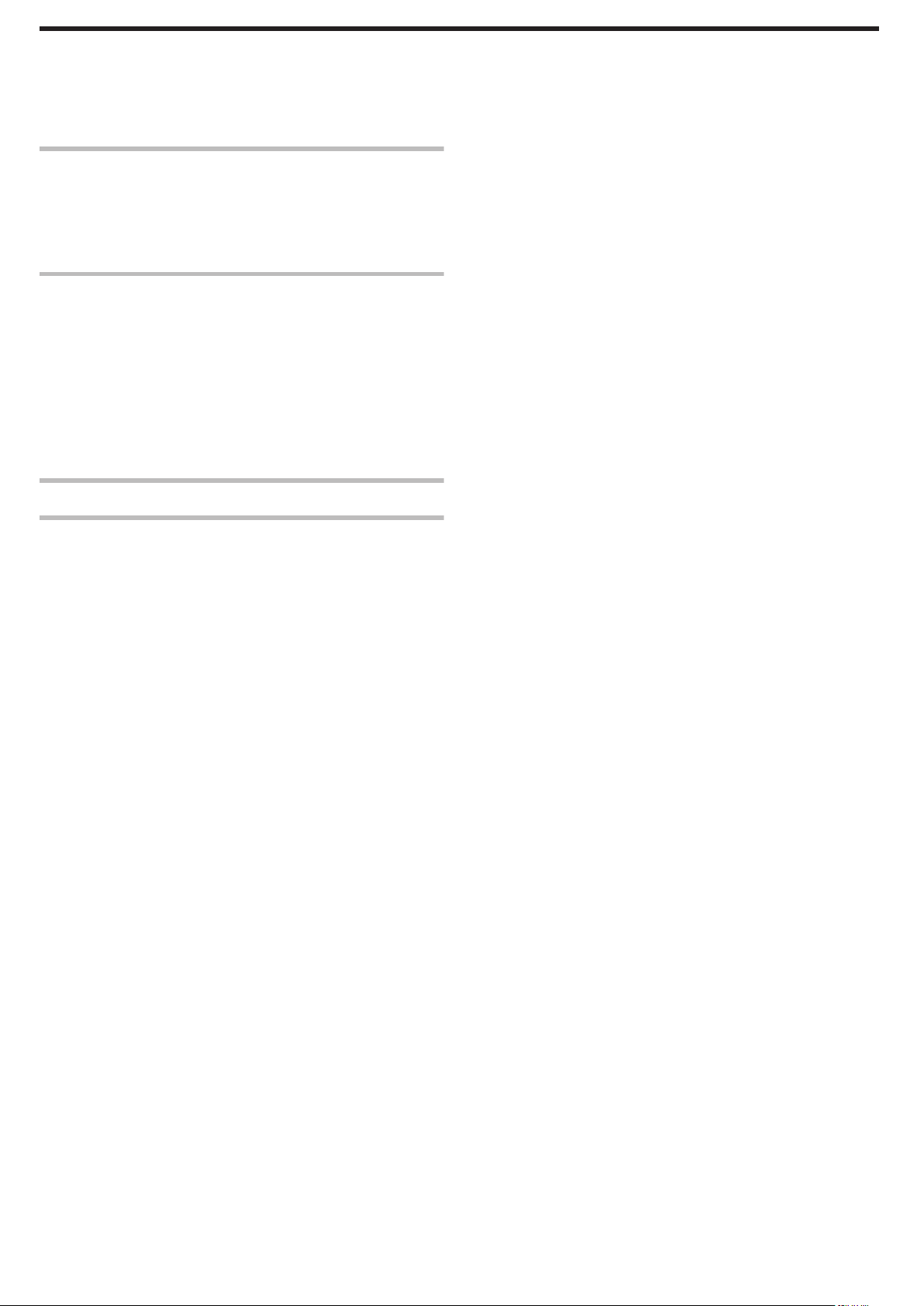
Parte posterior ..................................................................... 196
Parte de abajo
Interior ................................................................................. 197
Monitor LCD ........................................................................ 198
..................................................................... 197
Indicaciones en el monitor LCD
Indicaciones habituales de grabación .................................. 199
Grabación de vídeo
Grabación de imagen fija ..................................................... 200
Reproducción de vídeo ........................................................ 200
Reproducción de imágenes fijas .......................................... 201
............................................................. 199
Soluciones a problemas
Cuando la unidad no funciona en forma correcta ................ 201
Baterías ...............................................................................
Grabación ............................................................................ 202
Tarjeta ................................................................................. 203
Reproducción ...................................................................... 203
Edición/Copia ...................................................................... 204
Computadora ....................................................................... 205
Pantalla/Imagen ................................................................... 205
Otros problemas .................................................................. 206
¿Mensaje de error? ............................................................. 206
Mantenimiento
202
Especificaciones
4
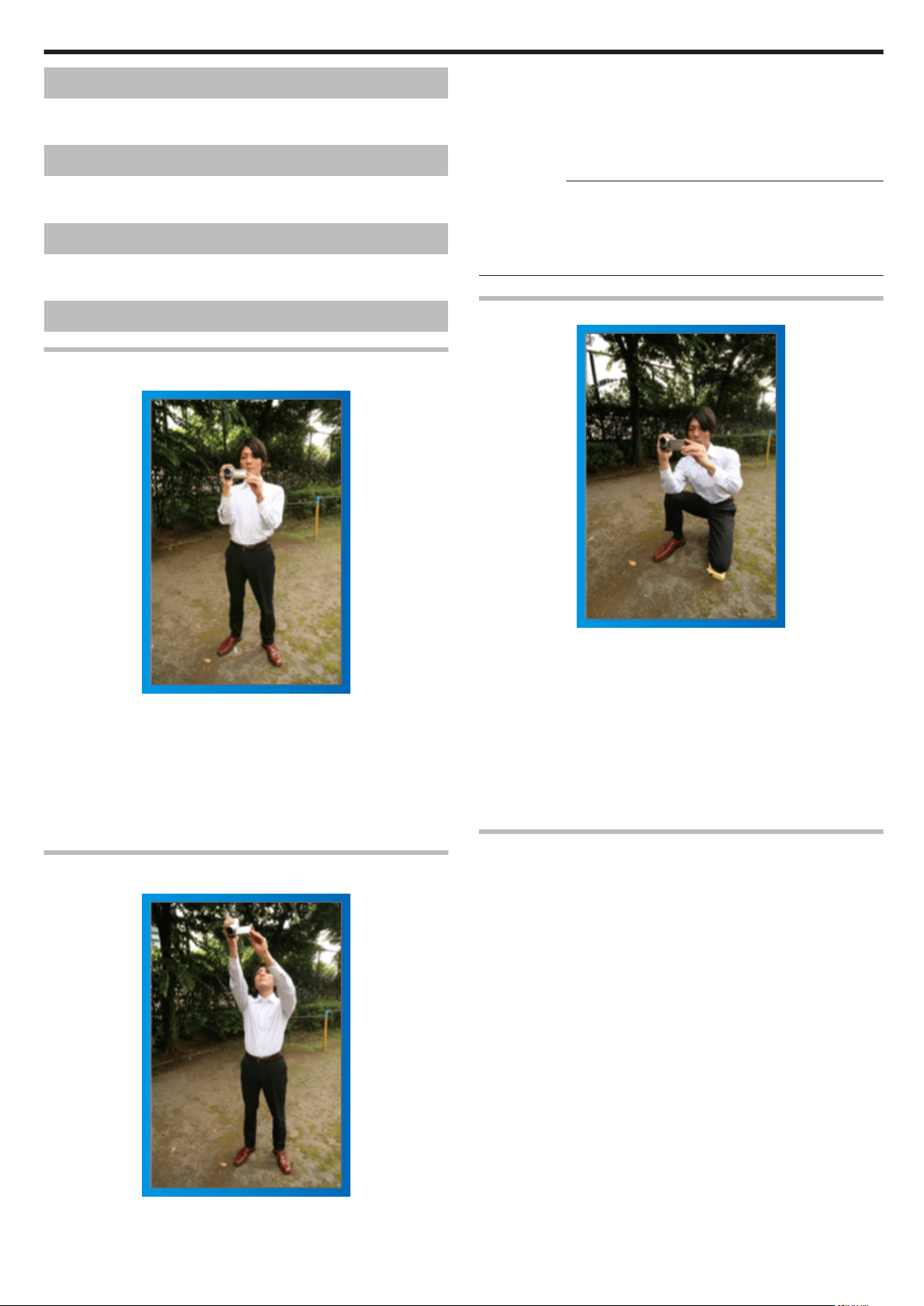
Carga
0
Consulte las instrucciones de funcionamiento que se encuentran en la
animación de la Guía detallada del usuario.
Grabación
0
Consulte las instrucciones de funcionamiento que se encuentran en la
animación de la Guía detallada del usuario.
Reproducción
0
Consulte las instrucciones de funcionamiento que se encuentran en la
animación de la Guía detallada del usuario.
Guía para principiantes
o
[Introducción]
A Abra las piernas hasta el ancho de los hombros.
B Extienda su mano derecha y sostenga la videocámara sobre su
cabeza.
C Sostenga el monitor LCD con su mano izquierda y ajuste el ángulo
según corresponda.
Precaución :
0
Utilice esta forma de filmación solo como último recurso porque es difícil
lograr imágenes fijas.
0
Ajuste el gran angular tanto como sea posible porque la imagen estará
propensa a la vibración de la cámara.
0
Sea considerado. No moleste a las personas a su alrededor.
Consejos de filmación
Forma sencilla de sostener una videocámara
~ Grabación de imágenes fijas ~
Ésta es la manera estándar de filmar de pie.
Asegúrese
o
[Introducción]
A Abra las piernas hasta el ancho de los hombros.
B Mantenga el codo del brazo derecho (el que sostiene la videocámara)
pegado al cuerpo.
C Sostenga el monitor LCD con su mano izquierda y ajuste el ángulo
según corresponda.
Extensión de las manos para realizar una filmación
~ Filmación en gran ángulo ~
.
de dominar esta técnica básica para poder lograr imágenes fijas.
Filmación en cuclillas a la altura de los ojos
Filmar agachado es muy habitual cuando se realizan filmaciones de niños
pequeños.
Si filma desde la altura de los ojos del niño, puede capturar todas sus
encantadoras expresiones claramente.
o
[Introducción]
A Arrodíllese sobre su pierna izquierda mientras mantiene su pie
derecho sobre el suelo.
B Coloque
sobre su rodilla derecha.
C Sostenga el monitor LCD con su mano izquierda y ajuste el ángulo
según corresponda.
.
el codo de su brazo derecho (el que sostiene la videocámara)
Panorámica
0
Consulte las instrucciones de funcionamiento que se encuentran en la
animación de la Guía detallada del usuario.
Utilice este método para filmar un amplio ángulo de visión.
o
[Introducción]
A Filme girando su cuerpo en lugar de moviendo sus brazos mientras
que sostiene la videocámara de la forma sencilla indicada
anteriormente.
B Colóquese en la dirección en la que se detendrá la rotación.
C Gire la parte superior de su cuerpo hacia la dirección en la que se
iniciará la grabación.
D Presione el botón de inicio y grabe durante 2 segundos. Luego, gire
lentamente su cuerpo hacia atrás hasta llegar al frente.
Grabe durante otros 2 segundos mientras se encuentra al frente y
presione el botón de detención
(la rotación de 90 grados debe durar unos 5 segundos, dando la
sensación de cámara lenta).
Extienda el brazo si el sujeto se encuentra detrás de una multitud de
.
personas.
5
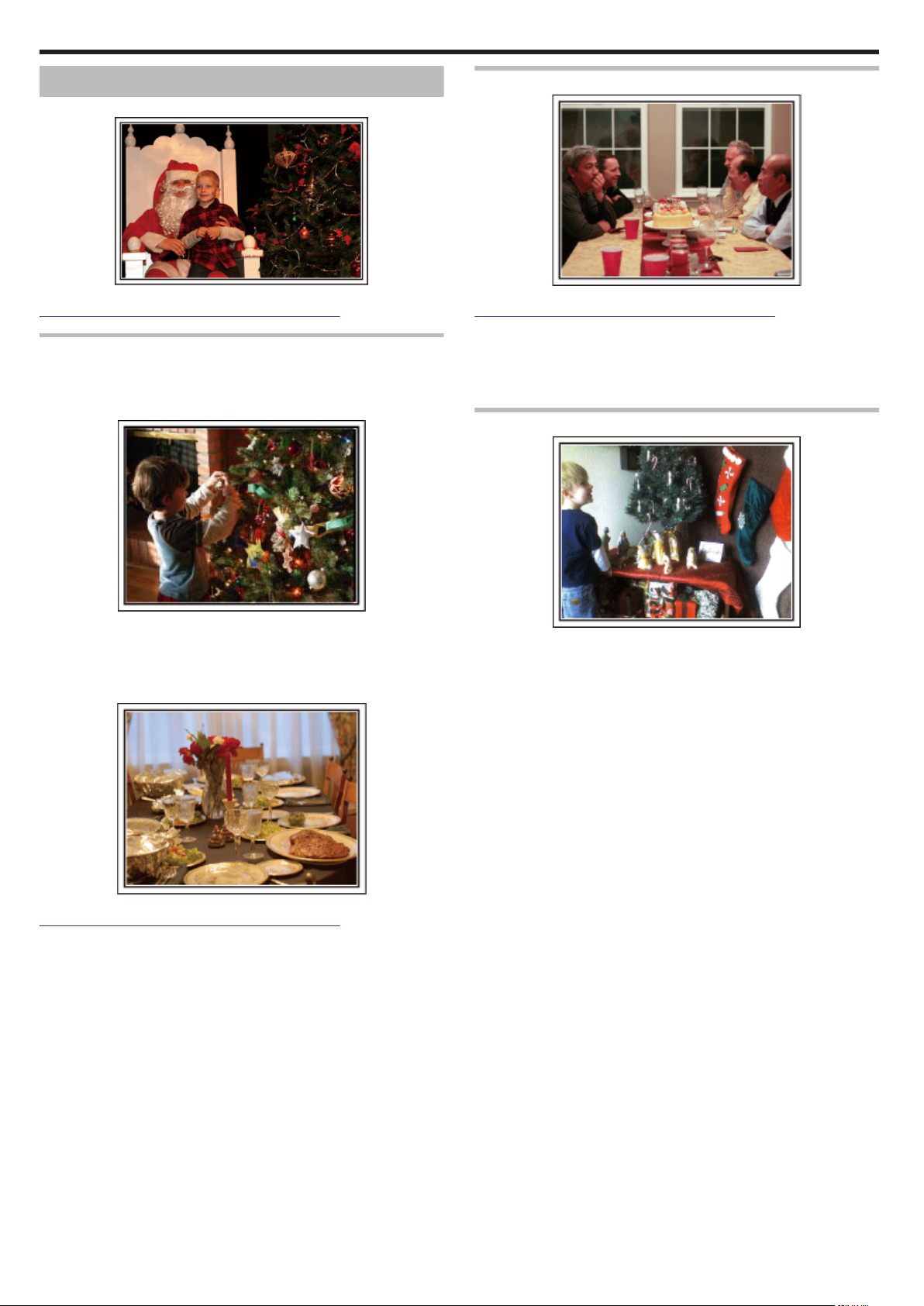
Consejos prácticos de filmación
Vacaciones / Navidad
¡Grabe la celebración de Navidad con su familia!
Photo by 101st CAB, Wings of Destiny
Creative Commons Attribution-No Derivative Works 3.0
Decoración del árbol y preparación de la cena
La decoración del árbol y la preparación de la cena son parte del espíritu de
la Navidad. ¡Asegúrese de grabar esos felices momentos familiares!
o
Decoración del árbol
.
Grabación de la fiesta de Navidad
Photo by InnerSpirit
Creative Commons Attribution-No Derivative Works 3.0
Después de todos los preparativos, finalmente comienza la fiesta de
Navidad.
No solo tiene que grabar la escena de soplar las velas sino también las
sonrisas
a papá que está un poco borracho por el champán!
.
de la familia mientras están rodeados de buena comida. ¡O incluso
Entrega de regalos
El árbol es el elemento más importante para acentuar el ambiente navideño.
.
Simplemente
la escena de todos los miembros de la familia juntándose para
decorar el árbol con adornos de distintos colores transmite el sentimiento
de total felicidad.
o
Preparación de la cena
.
Photo by Manicosity
Creative Commons Attribution-No Derivative Works 3.0
Grabe las escenas mientras todos ayudan a preparar el banquete de la
noche.
Puede filmar a mamá cocinando, los niños ayudando y, por supuesto, ¡el
proceso de preparar el pastel!
Para los niños, el momento de mayor felicidad de la Navidad es recibir los
.
regalos la mañana siguiente.
Su expresión de felicidad cuando encuentran su regalo al lado de la
almohada es una oportunidad de grabación que no se puede perder.
¡Prepárese para filmar antes de que los niños se despierten!
6
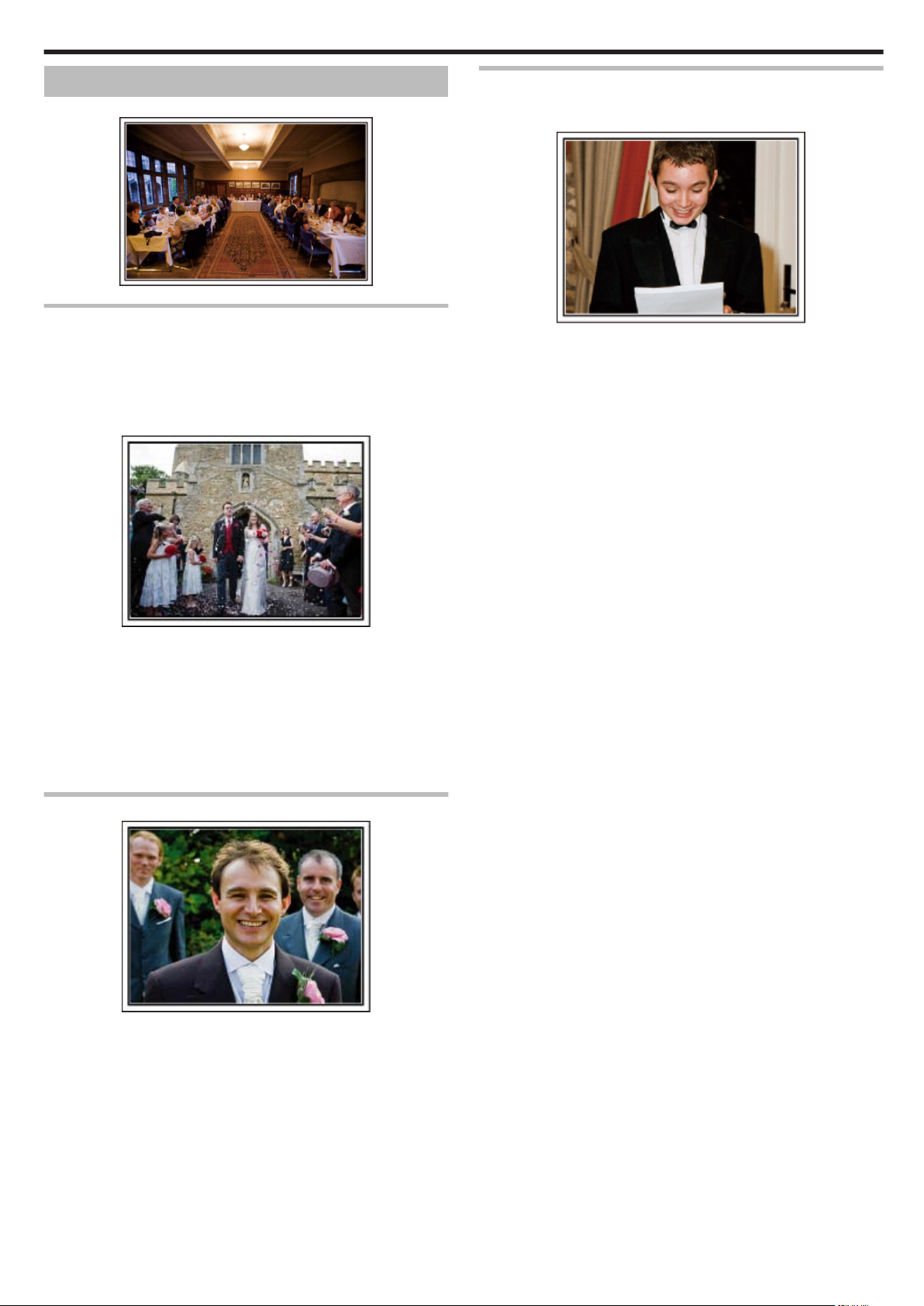
Consejos prácticos de filmación
Boda
¡Cree un increíble vídeo de boda para los novios!
.
Planificación antes del evento
Antes del día de la recepción, es importante hablar con los novios sobre los
distintos detalles como, por ejemplo, el orden de la ceremonia y si habrá
programas de entretenimiento o cambio de vestuario.
Si
entiende las preferencias de los novios, podrá realizar una filmación más
adecuada.
o
El camino de entrada
Grabación de las expresiones y comentarios de los invitados
o
de la toma desde la altura de los ojos hasta la altura
Ajuste
del pecho
Puede grabar los comentarios de los invitados diciendo: “Por favor, di
algunas palabras para los novios”.
Lo puede hacer en la recepción, cuando los novios se están cambiando, o
durante los momentos de entretenimiento.
.
La parte más importante de la recepción es la entrada de los novios.
.
Averigüe la puerta por la que entrarán y el camino que realizarán desde su
entrada. Coloque el trípode en un lugar en el que pueda seguir a la pareja
utilizando el zoom sin tener que acercarse a ellos.
o
Número de veces y momentos de cambio de vestuario
Averigüe
los momentos de cambios de vestuario para capturar el momento
en que los novios ingresan nuevamente.
También puede utilizar el tiempo durante el cual los novios se están
cambiando para grabar deseos de felicidad de los invitados.
Ángulo adecuado para capturar a los novios
Los personajes principales de una boda son, sin duda alguna, los novios.
Grabe
de entretenimiento y demás escenas.
Otra recomendación es capturar los rostros de los invitados y luego hacer
que la cámara haga un recorrido hasta enfocar el novio. La composición de
imágenes con todos los invitados no es divertido así que asegúrese de
prestar atención al ángulo y tamaño de la filmación.
.
sus expresiones claramente durante el brindis, discurso, programas
7
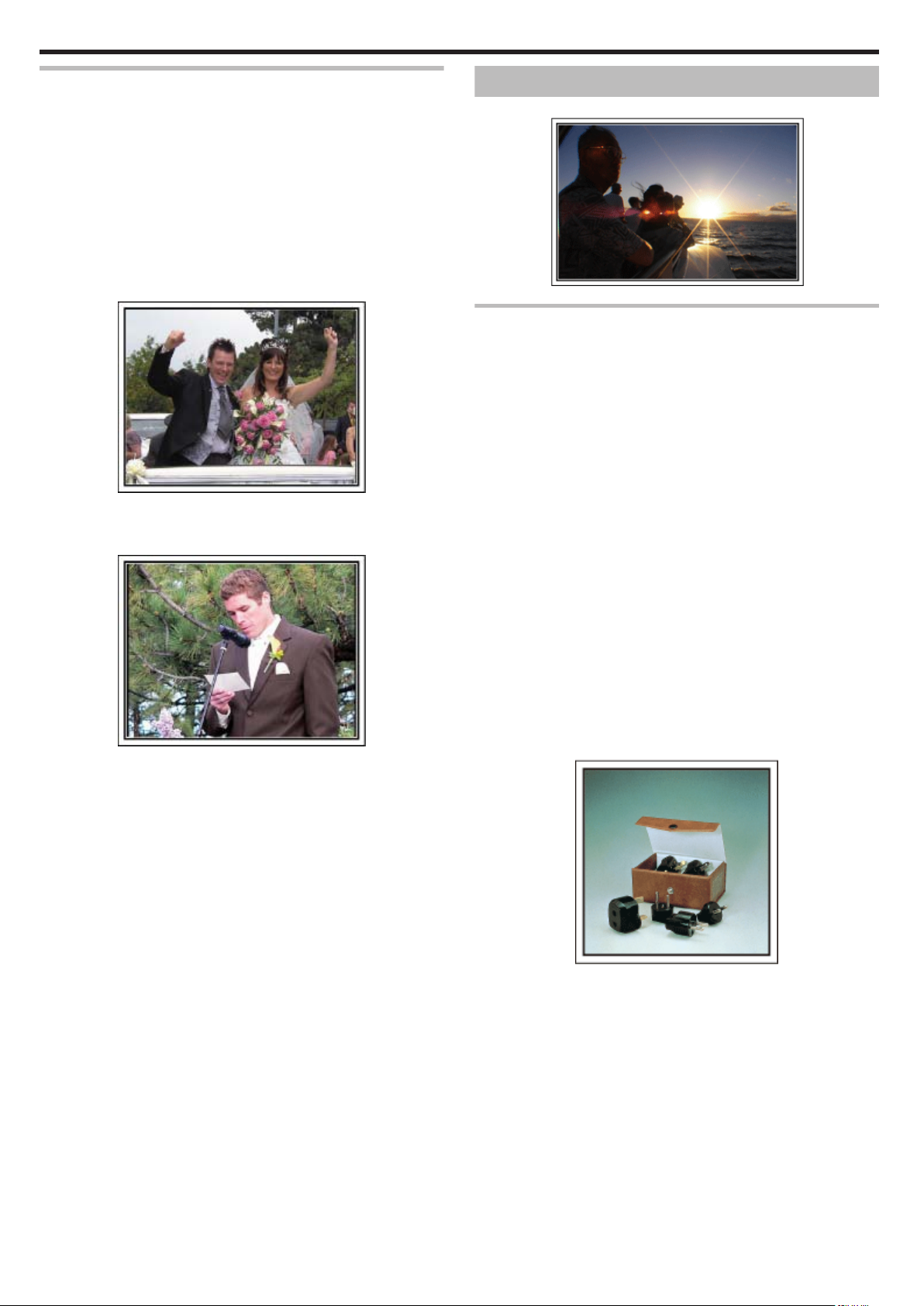
Consejos prácticos de filmación
Funciones avanzadas con dos videocámaras
Si el vídeo se va a editar, grabe utilizando dos videocámaras para crear un
con distintas escenas. Puede intentar preguntándole a un amigo que
vídeo
tenga una videocámara.
Coloque la videocámara prestada en un trípode para realizar tomas en
primer plano de los novios. De esta manera, la otra videocámara se puede
desplazar para grabar otras escenas, permitiendo la realización de un vídeo
interesante con cambio de escenas para la edición y compilación.
Como hoy en día la mayoría de las personas tienen, al menos, una cámara
digital, incluso si no puede conseguir una videocámara extra, la adición de
imágenes fijas en distintos puntos del vídeo es también una buena forma de
añadir variedad. ¡Inténtelo!
o
<Videocámara 1>
Primer plano de los novios todo el tiempo
.
o
<Videocámara 2>
Grabación
de los mensajes de felicitaciones de los amigos
al mismo tiempo
.
Viajes
¡Capture los buenos recuerdos de todos sus viajes!
.
Equipamiento necesario
Los elementos necesarios para un viaje dependen del propósito del viaje y
del destino.
Para viajes al extranjero, tiene que pensar lo que debe llevar según las
condiciones locales.
A continuación encontrará algunas sugerencias a tener en cuenta.
o
Videocámara
Piense en la cantidad de horas que filma habitualmente en un día.
Asegúrese de preparar suficientes medios de grabación para viajes al
extranjero de mucho tiempo.
Si utiliza tarjetas SD para la grabación, prepare un número suficiente de
tarjetas, incluyendo algunas como copias de seguridad.
o
Baterías
Prepare una batería para el doble del tiempo de grabación planificado por
día. Por ejemplo, si planea grabar 2 horas por día, prepare una batería con
capacidad para 4 horas (tiempo de grabación real).
Para un viaje de un día, puede preparar una batería con poca capacidad.
Sin embargo, para un viaje largo, prepare varias baterías con mucha
capacidad.
o
Adaptador de CA
El adaptador de CA de JVC es compatible con voltajes de 110 V a 240 V.
Por lo tanto, se puede utilizar en cualquier punto del mundo.
Lleve el adaptador cuando realice viajes de larga duración. Cargue las
baterías mientras duerme para que, al día siguiente, pueda grabar con la
carga completa de la batería.
o
Adaptador para la clavija de alimentación
La forma de la clavija de alimentación varía según el país. Asegúrese de
comprobar la forma de la clavija de alimentación con anterioridad y llevar el
adaptador adecuado.
“Cargar la batería en el extranjero” (A p. 74)
.
8
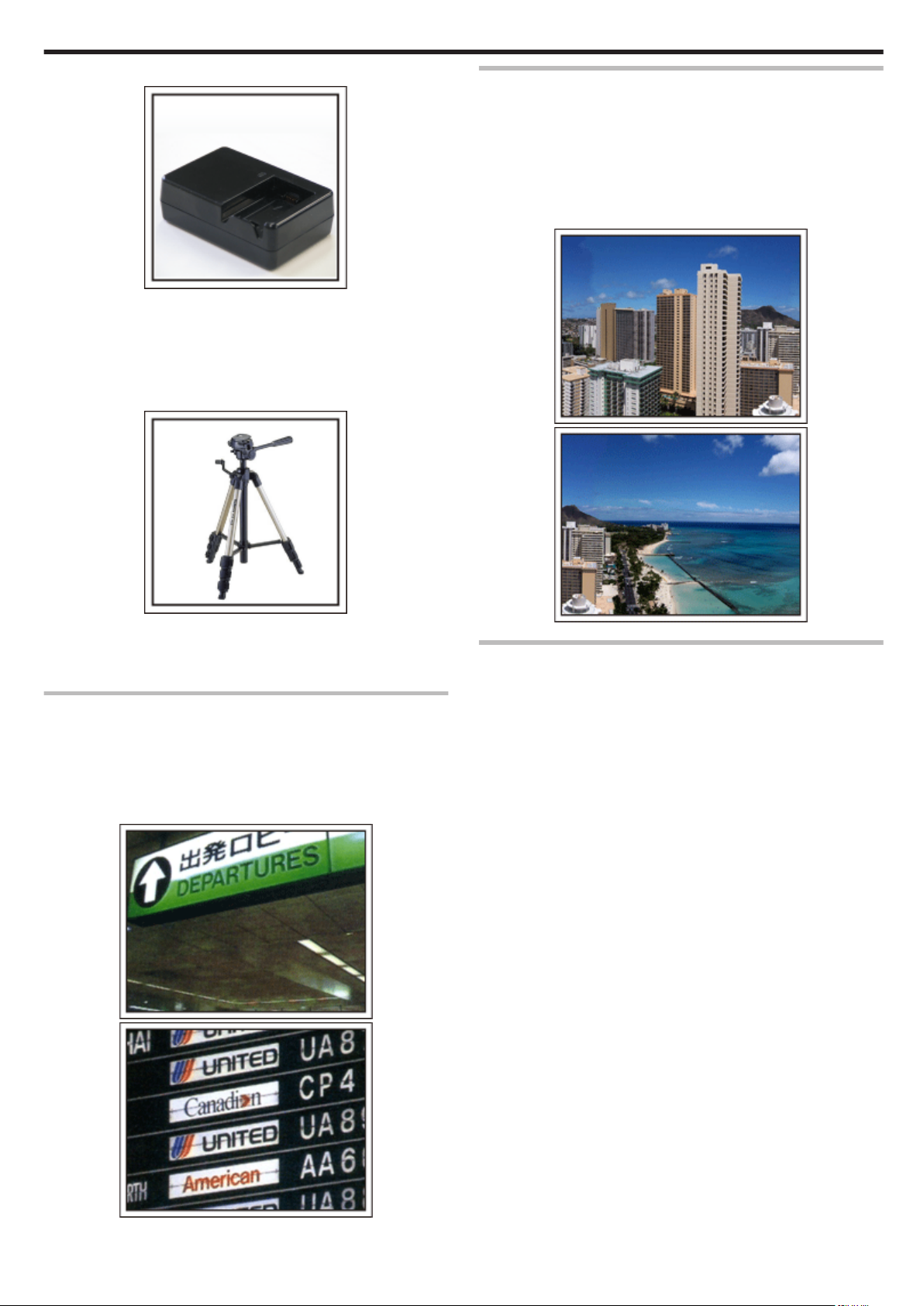
o
Cargador de batería
Consejos prácticos de filmación
Uso de la toma de recorrido de los lugares de interés
Los puntos turísticos con paisajes hermosos o sitios históricos son lugares
que seguramente querrá grabar.
Para capturar la magnificencia de una escena que no encaja en un único
cuadro, intente la técnica de la panorámica.
Consulte
encuentra en este sitio web para saber cómo utilizar la panorámica de forma
eficaz.
Además, es posible que también quiera realizar una toma de los carteles o
monumentos que se encuentran en los puntos turísticos.
los “Consejos de filmación” en la “Guía para principiantes” que se
La grabación no se puede realizar si se conecta un adaptador de CA a la
.
videocámara para cargar la batería.
Puede llevar un cargador de batería adicional para cargar las baterías si
planea usar la videocámara para grabar durante la noche. También puede
varias baterías si utiliza el cargador de la batería y la videocámara al
cargar
mismo tiempo.
o
Trípode
.
El trípode es un elemento fundamental para tomar imágenes fijas.
Seleccione el trípode adecuado según su propósito y el tipo de viaje. Por
ejemplo, elija un trípode compacto para utilizar sobre una mesa o uno que
sea de al menos 1 metro de altura.
Grabación del momento de alegría antes de la salida
Es posible que sea un poco brusco iniciar su vídeo de viaje en el destino de
repente.
también los preparativos anteriores a la salida si es un viaje en familia.
Grabe
O el momento en el que todos se reúnen en un punto de encuentro si es un
viaje con amigos.
Para viajes al extranjero, es muy útil realizar tomas de los carteles y avisos
de su vuelo como referencia futura.
.
.
Imagen de que todos la están pasando bien
Cuando realice un vídeo, es bastante aburrido filmar solo el paisaje o sitios
históricos.
Hable de lo que siente mientras realiza la grabación de ese paisaje
impresionante para que sea una escena interesante para ver después.
.
.
9
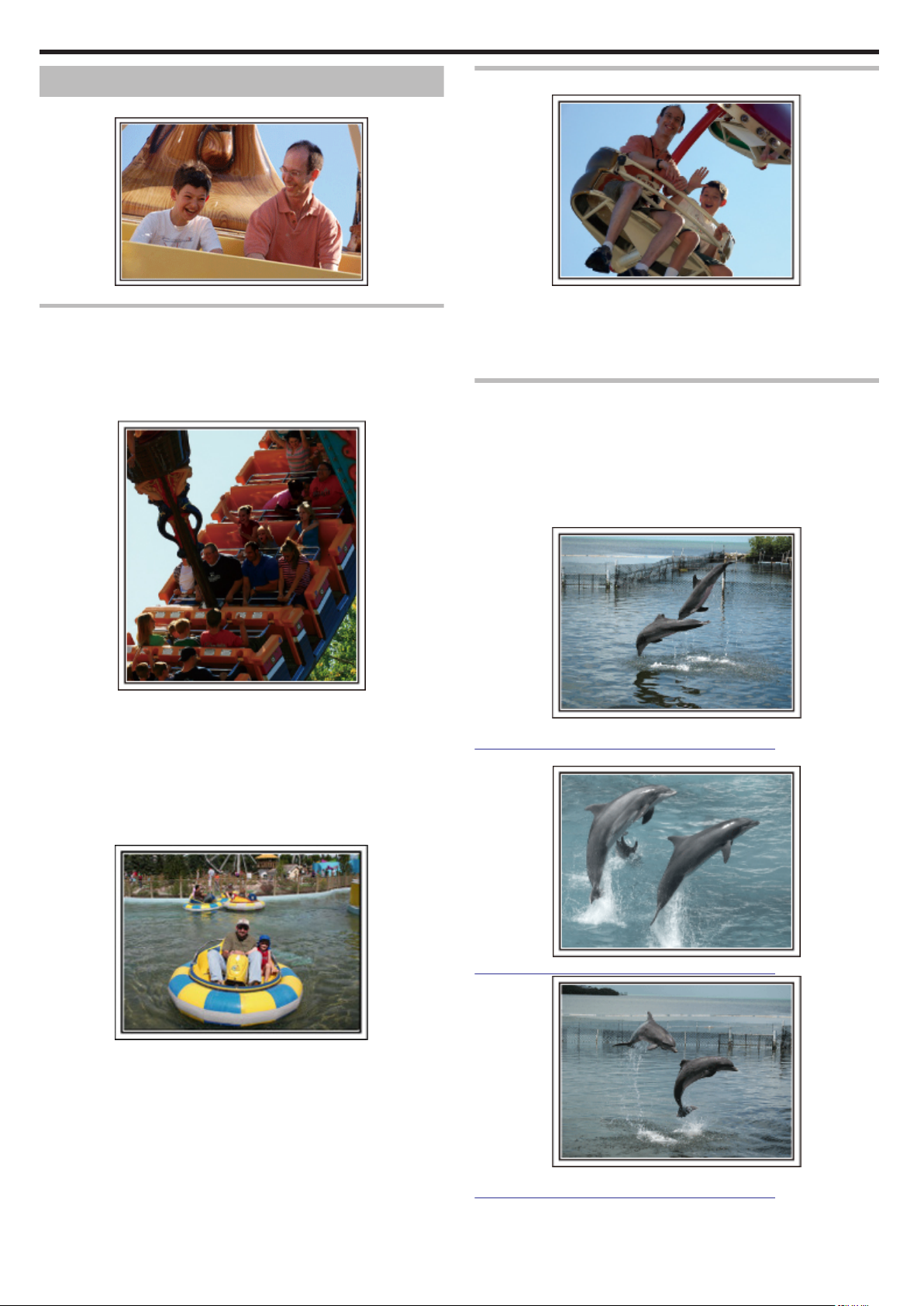
Consejos prácticos de filmación
Parque de atracciones
tomas de las caras de felicidad de todos los miembros de la familia!
¡Realice
.
Toma de vídeos o imágenes fijas según la atracción
Puede seleccionar grabar vídeos todo el tiempo. Sin embargo, es posible
que también desee tomar imágenes fijas.
La siguiente sección explica los paisajes adecuados para grabar vídeos o
tomar imágenes fijas.
o
Paisajes adecuados para grabar vídeos
Inducción de respuestas
Los vídeos sin saludos o risas no solo son aburridos cuando los ve con
posterioridad
sean una pérdida de tiempo.
Cuando realiza una grabación, provoque reacciones saludando con las
manos o gritando: “¿Es divertido?”, etc.
.
sino que también hacen que la función de grabación de sonido
Captura del mejor momento en un vídeo como imagen fija
Las tomas con los ojos cerrados se hacen, con frecuencia, accidentalmente.
Para reducir estos errores, utilice la función de captura de imágenes fijas a
partir de vídeos.
vídeos son en realidad grabaciones continuas de varias imágenes fijas;
Los
50 imágenes fijas en 1 minuto. La captura de imágenes fijas de vídeos te
permite seleccionar el mejor momento y guardarlo como imagen fija.
“Captura de una imagen fija del vídeo durante su reproducción”
(A p. 130)
Los paisajes con cambios en el movimiento del cuerpo son adecuados para
.
grabar vídeos.
Incluyen las situaciones en las que hay cambios rápidos de expresiones
faciales o voces de sorpresa y felicidad.
* Algunos parques de diversiones no permiten que los pasajeros realicen
grabaciones. Asegúrese de comprobar esta prohibición con anterioridad.
[Ejemplos]
0
Carrusel, kart, taza de café, etc.
o
Paisajes adecuados para tomar imágenes fijas (fotos)
.
Los paisajes con poco movimiento del individuo son los adecuados para
tomar imágenes fijas.
Intente tomar las imágenes fijas desde un ángulo tal que se pueda ver el
paisaje claramente.
[Ejemplos]
0
Carrusel, rueda de la fortuna, paseos en bicicleta, etc.
Photo by just that good guy jim
.
Creative Commons Attribution-No Derivative Works 3.0
Reproducción de vídeo en progreso
.
Creative Commons Attribution-No Derivative Works 3.0
10
Photo by just that good guy jim
.
Creative Commons Attribution-No Derivative Works 3.0
Reproducción de vídeo en progreso
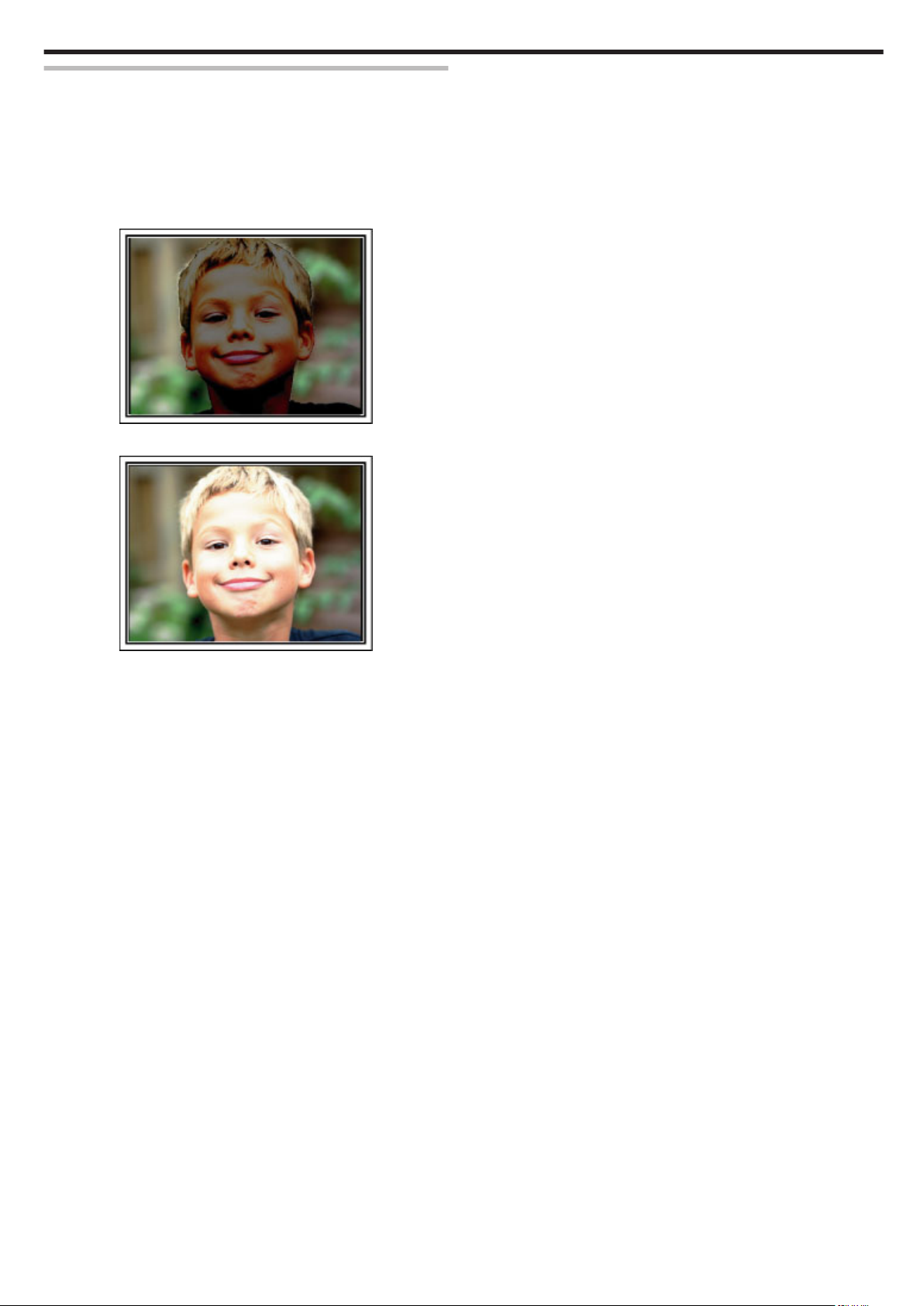
Funciones avanzadas con la compensación de contraluz
Cuando el rostro del sujeto se encuentra en contraluz o cuando la expresión
no puede verse con claridad, la función Auto Inteligente de esta unidad
aumenta automáticamente el brillo de la grabación.
el modo Auto Inteligente no funciona según lo previsto, o si la corrección
Si
de brillo no es suficiente, puede aumentar el brillo utilizando compensación
de contraluz en el modo Manual.
“Ajuste de detalles” (A p. 89)
o
<Sin compensación de contraluz>
.
o
<Con compensación de contraluz>
Consejos prácticos de filmación
.
11
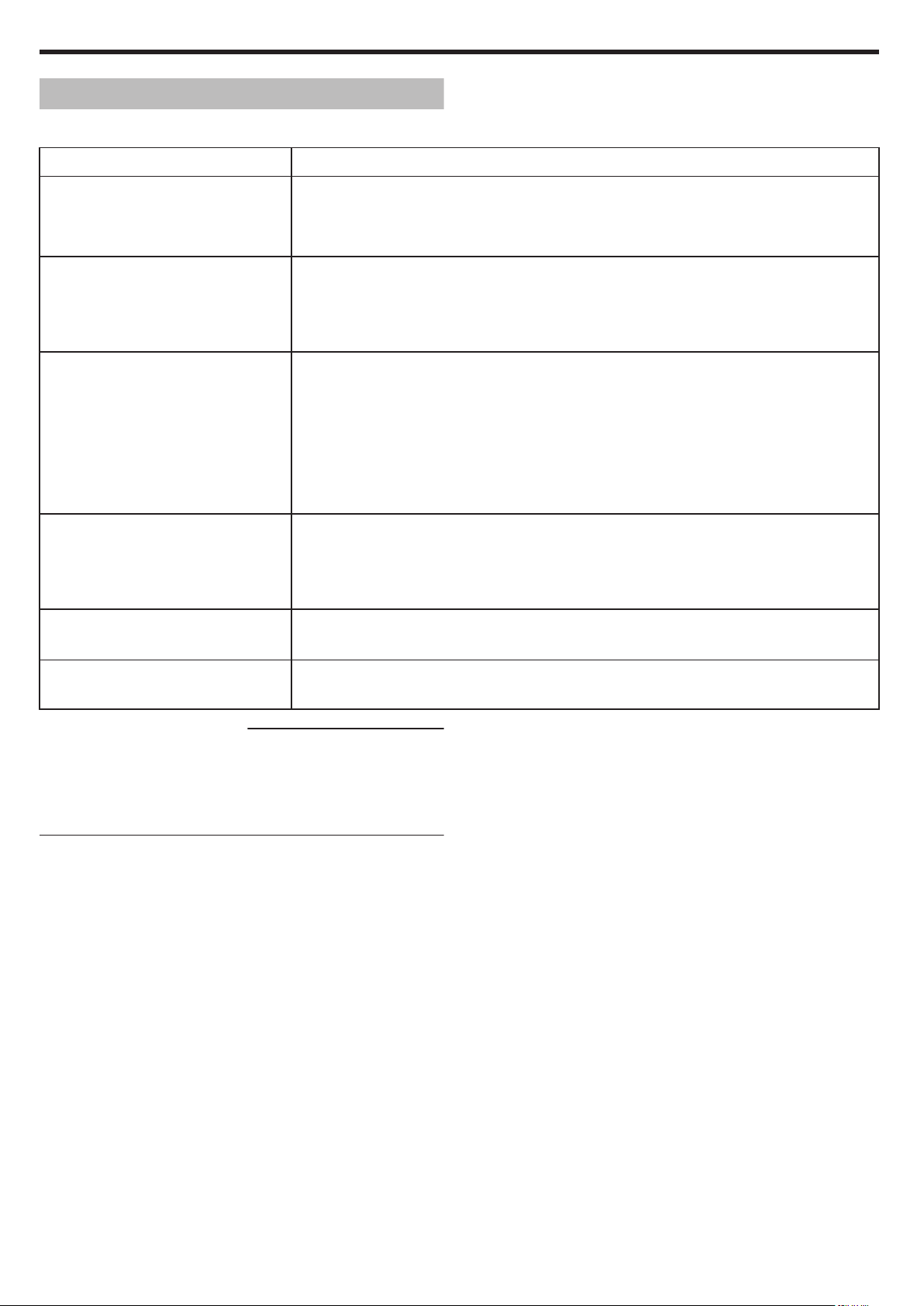
Utilizar Wi-Fi
Capacidades de Wi-Fi
Esta unidad cuenta con la función de Wi-Fi.
Puede hacer lo siguiente utilizando un teléfono inteligente o una computadora a través de conexión inalámbrica.
Nombre de la función Capacidad
Monitoreo directo
Grabación con GPS
Monitoreo externo
Correo de notificación
Correo de vídeo
0
Puede verificar la imagen en la cámara a través de una conexión directa 1 a 1 (Wi-Fi directo) con un
inteligente (o computadora), sin la necesidad de un punto de acceso (router de LAN inalámbrico).
teléfono
Se pueden grabar vídeos e imágenes fijas mientras se realiza el monitoreo.
“Monitoreo de imágenes a través de conexión directa (MONITORIZ. DIRECTA)” (A p. 14)
0
“Cómo grabar la información de ubicación” (A p. 17)
0
“Monitoreo de imágenes a través de un punto de acceso en el hogar (MONITORIZ. EXTERNA)”
(A p. 18)
0
“Monitoreo de imágenes a través de Internet (MONITORIZ. EXTERNA)” (A p. 20)
0
“Enviar
CORREO)” (A p. 23)
0
“Grabar y enviar vídeos por correo electrónico (DESTIN. CORREO VÍDEO)” (A p. 25)
grabar la información de ubicación del lugar donde se está llevando a cabo la grabación a través
Puedes
de una conexión directa (Wi-Fi directo) con un teléfono inteligente.
La información de ubicación grabada puede utilizarse en el software provisto Everio MediaBrowser 4 con
esta unidad.
verificar la imagen en la cámara con un teléfono inteligente (o computadora) a través de un punto
Puede
de acceso en el hogar utilizando un router de LAN inalámbrico.
Se pueden grabar vídeos e imágenes fijas mientras se realiza el monitoreo.
Puede verificar la imagen en la cámara a través de una conexión de Internet con un teléfono inteligente
(o computadora) mientras se encuentra fuera.
Se pueden grabar vídeos e imágenes fijas mientras se realiza el monitoreo.
Cuando los rostros o los movimientos son detectados por la cámara, la imagen fija se captura
automáticamente y se envía por correo electrónico.
También puede establecer que se graben vídeos en la cámara durante la detección.
imágenes fijas por correo electrónico ante la detección de rostros o movimientos (CONFIG DETECT/
Se pueden grabar y enviar por correo electrónico vídeos de hasta 15 segundos.
TRANSFERENCIA VÍDEO・TRANSFER
FOTO
0
Puede transferir vídeos o imágenes fijas grabados utilizando aplicaciones de teléfonos inteligentes (o
buscadores de computadoras).
Términos utilizados en esta guía:
0
En esta guía, las operaciones sobre el panel táctil se describen como
“pulsar”.
0
Si bien los nombres de los botones en un teléfono inteligente aparecen
escritos como “MENU” o “RETURN”, pueden variar según el teléfono
inteligente que se esté utilizando.
Consulte también el manual de instrucciones de su teléfono inteligente.
12
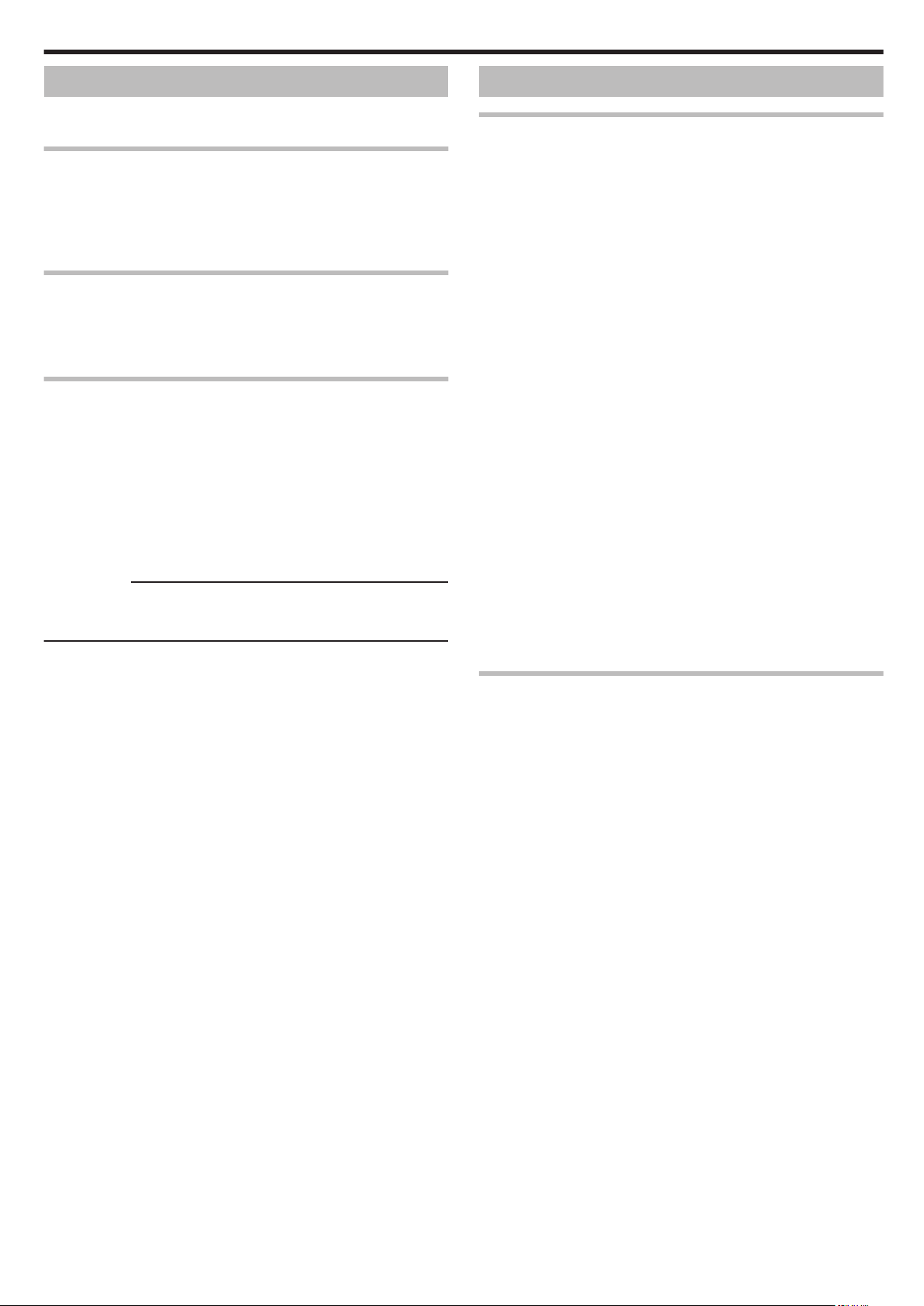
Utilizar Wi-Fi
Entorno de funcionamiento
Para usar la aplicación “Everio sync.” para teléfonos inteligentes, se tienen
que cumplir los siguientes requisitos.
Android Teléfono inteligente
A Sistema operativo Android2.1 o superior
(No se garantiza que esta unidad funcione con todos los modelos.)
B Soporta la función de GPS (para la grabación con GPS)
C Poder
iPhone/iPad/iPod touch
A Sistema operativo iOS4.3.5 o superior
(No se garantiza que esta unidad funcione con todos los modelos.)
B Poder conectarse a Internet o a “App Store™” (necesario para la
Computadora
Para verificar la imagen en la cámara desde un buscador de computadora
y transferir los vídeos/imágenes fijas, es necesario cumplir con los
siguientes requisitos.
A Sistema operativo: Windows 7
B Soporta LAN inalámbrico o LAN con cable
C Instalación de Windows Media Player 12 o superior
0
Entorno de funcionamiento confirmado:
Internet Explorer 9 o superior
Precaución :
0
No
Por ejemplo: la función de descarga de vídeos del buscador Safari para
celulares, etc. no es compatible.
conectarse a Internet o a “Android Market™” (necesario para la
instalación del software)
instalación del software)
conexiones directas entre la cámara y la computadora, se debe
(Para
soportar LAN inalámbrico.)
hay garantía de que las operaciones funcionen en todos los entornos.
Precauciones al utilizar Wi-Fi
Precauciones sobre la función de Wi-Fi
0
No se garantiza el funcionamiento en todos los dispositivos.
0
función no está diseñada para la prevención de desastres o delitos.
Esta
0
Para evitar la situación de olvidar apagar la alimentación, esta unidad se
apagará automáticamente luego de 10 días de uso continuo.
0
Es posible que la comunicación no sea la adecuada cerca de equipos de
radio o estaciones de televisión. En ese caso, cambie la ubicación según
corresponda.
0
Interferencia de ondas de radio por dispositivos Bluetooth
Los dispositivos Bluetooth utilizan el mismo ancho de banda de
frecuencia (2,4 GHz) que los dispositivos de Wi-Fi. Utilizar este producto
cerca de esos dispositivos puede causar interferencia de onda de radio
y resultar en disminución de la velocidad de comunicación o fallas en la
conexión. En ese caso, apague los dispositivos que no están en uso.
0
Seguridad del LAN inalámbrico
Una ventaja del LAN inalámbrico es que en lugar de utilizar un cable LAN,
transmite información utilizando ondas de radio, permitiendo así que se
establezca la conexión LAN dentro del área cubierta por las ondas de
radio. Sin embargo, dado que las ondas de radio penetran a través de
objetos (por ejemplo: paredes) dentro del rango que cubren, es posible
que surjan problemas de seguridad, tales como intercepción de
información o acceso ilícito, si no se configuran los ajustes de seguridad.
Antes de que se conecte a la red en un entorno de LAN inalámbrico, lea
el manual de instrucciones del dispositivo de LAN inalámbrico que está
utilizando y configure los ajustes de seguridad según corresponda. El no
hacerlo puede aumentar el riesgo de intercepción de información
personal, como nombres de usuario, contraseñas y contenido de sus
correos electrónicos, o acceso ilícito a la red.
0
Debido al diseño del LAN inalámbrico, tenga en cuenta que la seguridad
puede ser quebrantada por medios inusuales o imprevisibles.
0
Para obtener más detalles sobre el LAN inalámbrico y la seguridad de la
red, consulte al fabricante del dispositivo de LAN inalámbrico.
0
JVC no será responsable por ningún problema, inconveniente, daño o
pérdida respecto de la seguridad que surja del uso de esta función.
Ondas de radio utilizadas por este producto
Este producto utiliza ondas de radio en la banda ISM (2,4 GHz).
Si bien no se exige una licencia de estación de radio para utilizar este
producto, tome nota de lo siguiente.
o
No utilice este producto cerca de los siguientes lugares.
0
Equipos industriales, científicos o médicos, tales como hornos
microondas y marcapasos.
0
Estaciones
estación de radio)
0
Dispositivos Bluetooth
Equipos tales como los dispositivos mencionados anteriormente utilizan el
mismo ancho de banda de frecuencia que el Wi-Fi.
Utilizar este producto cerca de estos equipos puede causar interferencia de
onda de radio y resultar en falla de comunicación o disminución de la
velocidad de comunicación.
o
Evite utilizar este producto cerca de un televisor o una
de radio específicas de baja potencia (no se exige licencia de
radio.
Los televisores y las radios utilizan un ancho de banda de frecuencia de
onda de radio diferente a la del Wi-Fi y, de este modo, no tiene efecto en la
comunicación de este producto o del televisor/de la radio.
Sin embargo, cuando un televisor o una radio se coloca cerca de un
producto de Wi-Fi, las ondas electromagnéticas emitidas por el producto de
Wi-Fi pueden provocar ruido en el sonido o las imágenes del televisor o de
la radio.
o
Las señales de radio no pueden penetrar a través de acero,
metal o concreto reforzado.
Las ondas de radio utilizadas por este producto no pueden penetrar a través
de materiales reforzados de acero, metal o concreto.
Es posible que resulte difícil establecer la comunicación si dos habitaciones
o pisos están separados por estos materiales.
*La comunicación también puede volverse más débil cuando hay sujetos o
partes del cuerpo entre los dispositivos de Wi-Fi.
13
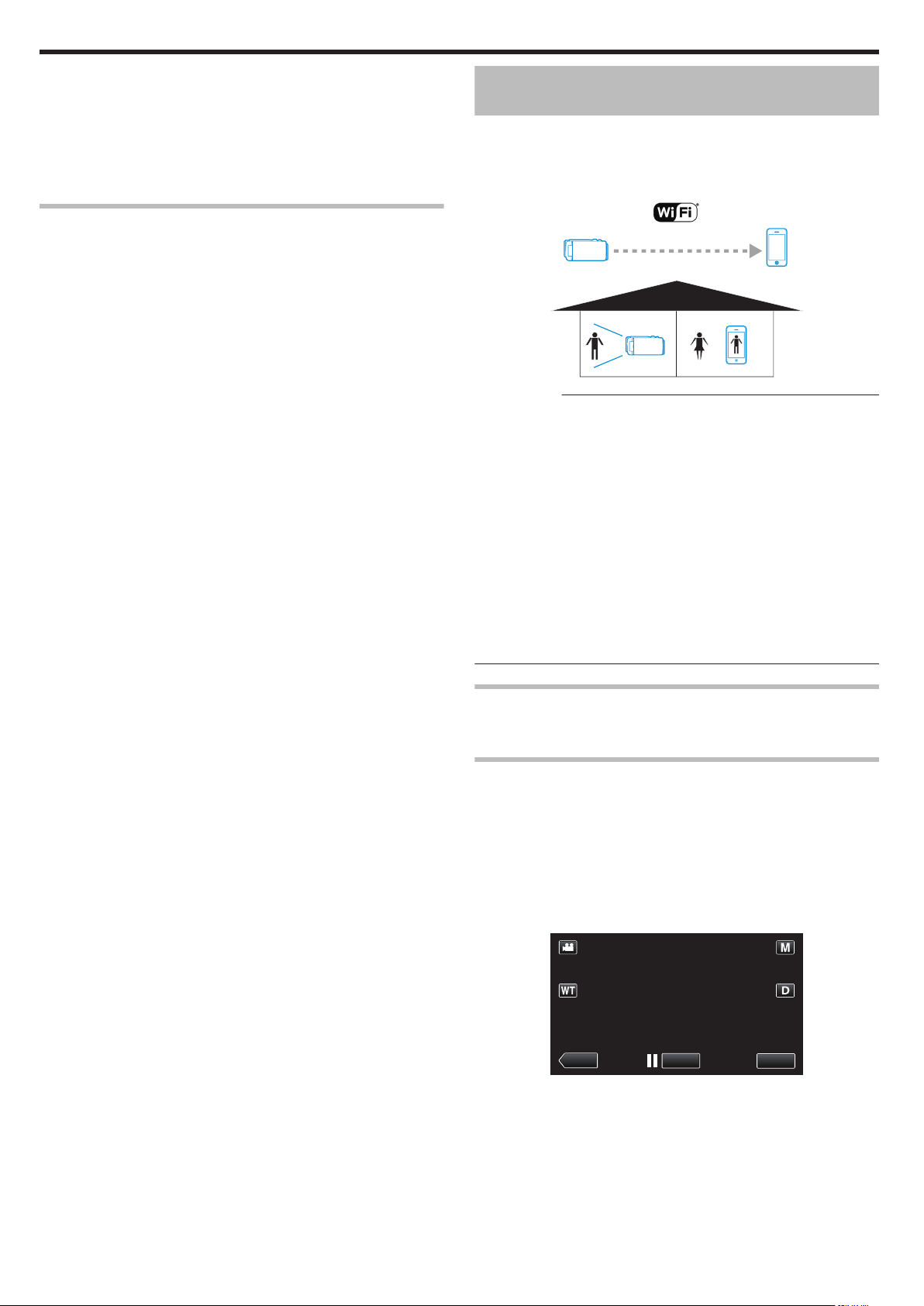
REC
≪PLAY
MENU
Utilizar Wi-Fi
o
conecte la unidad a redes inalámbricas para las cuales
No
no tiene autorización.
Una vez que realice la conexión, esto puede considerarse acceso no
autorizado y es posible que inicien acciones legales en su contra.
o
No utilice la función de Wi-Fi fuera del país de compra.
Dependiendo del país, es posible que existan limitaciones en el uso de
ondas de radio, y cualquier violación podría ser penada por ley.
Exportar/Ingresar la unidad hacia/en el extranjero
Es posible que se requiera la autorización del gobierno de EE.UU. cuando
ingrese la unidad en un país con exportaciones controladas establecidas
se
por el gobierno de EE.UU. (como Cuba, Irak, Corea del Norte, Irán, Ruanda
y Siria. A partir de noviembre de 2011).
Para obtener más información, consulte el Servicio Comercial de la
Embajada de EE.UU.
Monitoreo de imágenes a través de conexión directa (MONITORIZ. DIRECTA)
verificar la imagen en la cámara a través de una conexión directa (Wi-
Puede
Fi directo) con un teléfono inteligente (o computadora), sin la necesidad de
un punto de acceso (router de LAN inalámbrico).
0
Se pueden grabar vídeos e imágenes fijas mientras se realiza el
monitoreo.
.
Precaución :
0
función no está diseñada para la prevención de desastres o delitos.
Esta
0
Para evitar la situación de olvidar apagar la alimentación, esta unidad se
apagará automáticamente luego de 10 días de uso continuo.
0
Cuando no se monitorea desde un teléfono inteligente (o computadora),
el enfoque de la cámara es fijo.
0
La grabación se detiene cuando el teléfono inteligente (o computadora)
se desconecta.
0
Incluso cuando se monitorea desde un teléfono inteligente (o
computadora), el enfoque de la cámara estará fijo si no se opera por más
de 3 horas. (El enfoque volverá a funcionar cuando se utilice la cámara.)
0
Es posible que tenga inconvenientes al establecer la conexión a través
del monitoreo directo en un entorno donde la cámara se encuentra lejos
del teléfono inteligente (o computadora). En ese caso, realice la conexión
utilizando el punto de acceso (router de LAN inalámbrico).
“Monitoreo de imágenes a través de un punto de acceso en el hogar
(MONITORIZ. EXTERNA)” (A p. 18)
Lo que necesita
0
Teléfono inteligente o computadora con Windows
(Se requiere LAN inalámbrico compatible con WPA2.)
Ajustes necesarios
Para operar, es necesario conectar un teléfono inteligente (o computadora)
a la cámara.
Existen 2 maneras de realizar la conexión: “Instalación protegida de Wi-Fi
(WPS)” y “Buscar y Conectar”.
Seleccione el método de conexión que corresponda según el dispositivo.
o
Instalación protegida de Wi-Fi (WPS)
1
Pulse “MENU”.
(Operación en esta cámara)
.
0
Aparece el menú de accesos directos.
2
Pulse “MONITORIZ. DIRECTA” (S) en el menú de accesos directos.
(Operación en esta cámara)
14
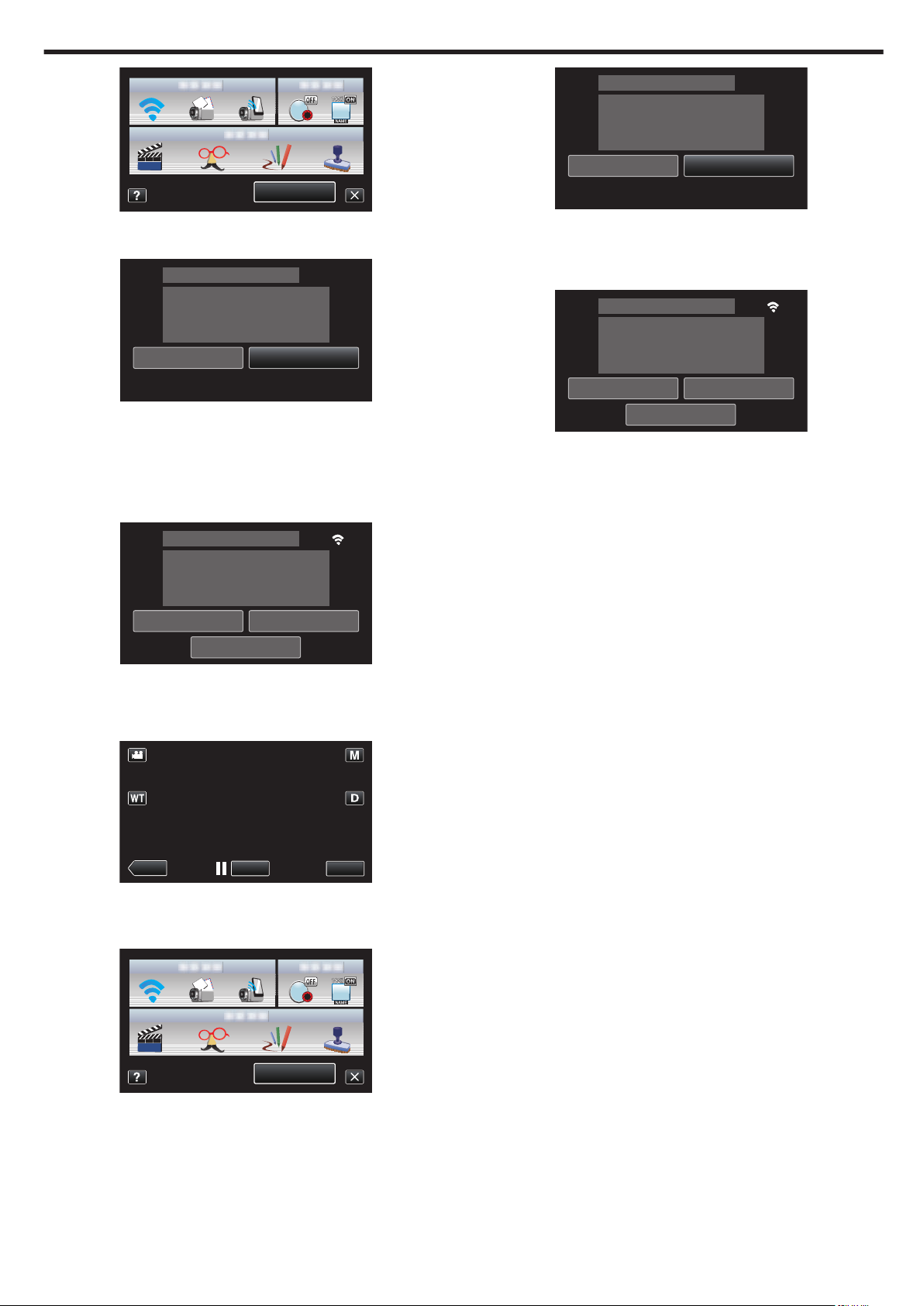
MENU
********************************
WPSCANCELAR
PASS:********************************
SSID:********************************
CONECTANDO
MONITORIZ. DIRECTA
A DISTANCIA
CONTROLADO
INF DE RED DE CÁMARA
FUNCIÓN DE CÁMARA
CANCELAR
ACTUALMENTE
MONITORIZ. DIRECTA
REC
≪PLAY
MENU
MENU
WPSSALIR
********************************
PASS:********************************
SSID:********************************
CONECTANDO
MONITORIZ. DIRECTA
A DISTANCIA
CONTROLADO
ACTUALMENTE
INF DE RED DE CÁMARA
FUNCIÓN DE CÁMARA
SALIR
MONITORIZ. DIRECTA
Utilizar Wi-Fi
.
3
Pulse “WPS”.
(Operación en esta cámara)
.
4
Active la WPS en el teléfono inteligente (o computadora) dentro de los
2 minutos.
(Operación en el teléfono inteligente (o computadora))
0
Para activar la WPS, consulte el manual de instrucciones del
dispositivo en uso.
5
Se establece la conexión y aparece Q en la pantalla de la cámara.
.
0
obtener detalles sobre cómo conectar su teléfono inteligente (o
Para
computadora) a una red de Wi-Fi, consulte el manual de
instrucciones del terminal del teléfono en uso.
4
Se establece la conexión y aparece Q en la pantalla de la cámara.
.
.
o
Buscar y Conectar
1
Pulse “MENU”.
(Operación en esta cámara)
.
0
Aparece el menú de accesos directos.
2
Pulse “MONITORIZ. DIRECTA” (S) en el menú de accesos directos.
(Operación en esta cámara)
.
3
Verifique el SSID y PASS que aparecen en la pantalla de la cámara,
luego agregue el teléfono inteligente (o computadora) que desea
conectar.
(Operación en el teléfono inteligente (o computadora))
15
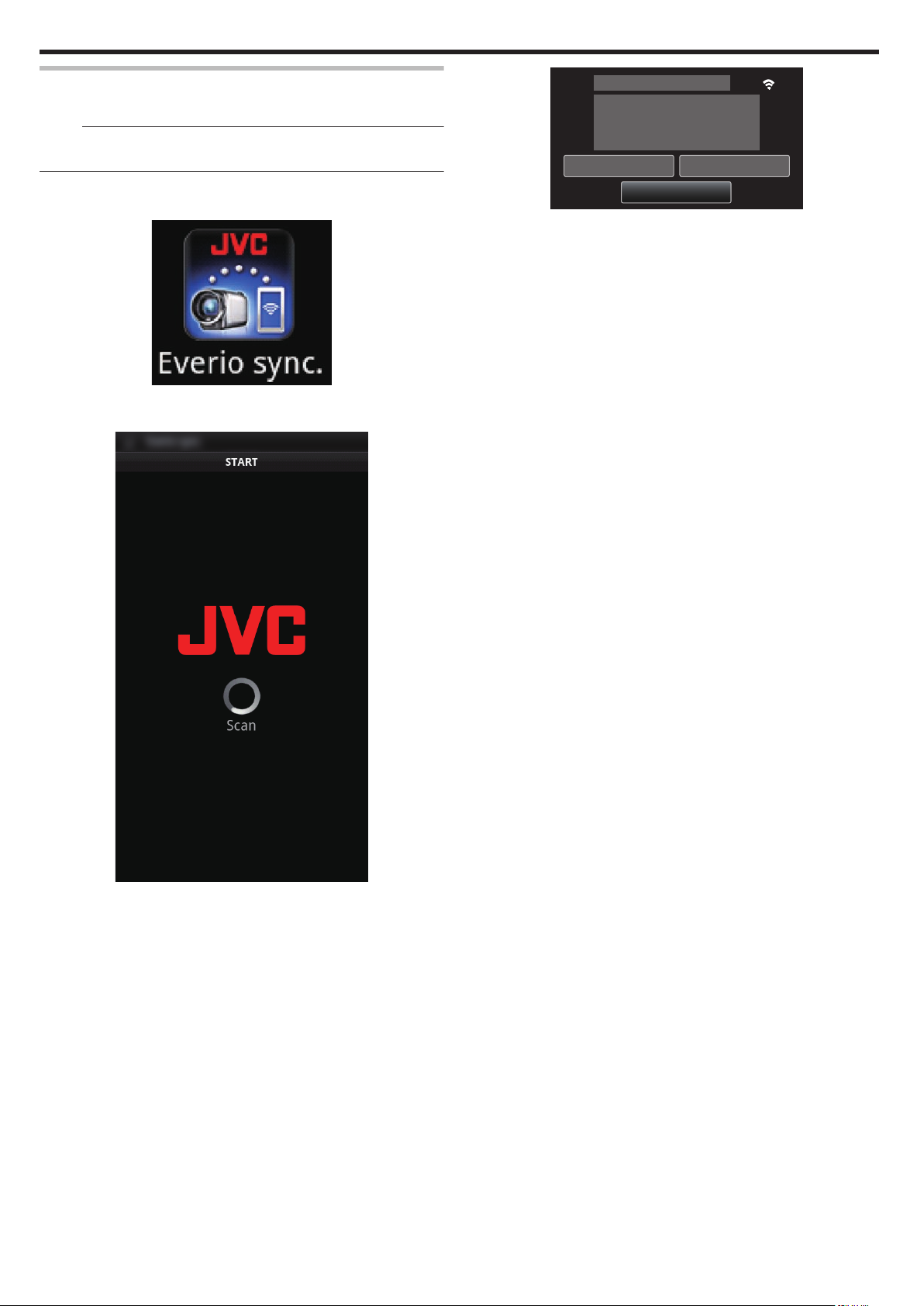
A DISTANCIA
CONTROLADO
ACTUALMENTE
INF DE RED DE CÁMARA
FUNCIÓN DE CÁMARA
SALIR
MONITORIZ. DIRECTA
Utilizar Wi-Fi
Método de operación
o
Teléfono inteligente (Android / iPhone)
Nota :
0
Es necesario instalar la aplicación en el teléfono inteligente.
“Instalar aplicaciones de teléfonos inteligentes” (A p. 45
1
Inicie “Everio Sync.” en el teléfono inteligente luego de establecer el
monitoreo directo.
.
2
El teléfono inteligente inicia la búsqueda de la cámara en forma
automática.
)
.
0
Aparece el URL para que la computadora se conecte.
2
Verifique el URL.
(Agrega la pantalla de información de la red.)
0
Luego de verificar el URL, pulse “SALIR” para regresar a la pantalla
anterior.
3
Inicie Internet Explorer (buscador de la Web) en la computadora y
escriba el URL.
0
Utilizar la función de Wi-Fi desde un buscador de la Web
“Utilizar la función de Wi-Fi desde un buscador Web” (A p. 51
0
Para finalizar operaciones, pulse “CANCELAR”.
)
.
0
Una vez que encuentre la cámara, se conectará.
3
Se establece la conexión.
(Agrega la pantalla de la aplicación en el teléfono inteligente.)
0
Pulse “FUNCIÓN DE CÁMARA” en la cámara para habilitar
operaciones desde la misma.
Cuando
opere desde la cámara, pulse J en la cámara para permitir
operaciones desde la aplicación del teléfono inteligente.
0
Utilizar aplicaciones de teléfonos inteligentes
“Utilizar aplicaciones de teléfonos inteligentes” (A p. 45)
0
Para finalizar operaciones, pulse “CANCELAR”.
o
Computadora (Windows 7)
1
Pulse “INF DE RED DE CÁMARA” luego de establecer el monitoreo
directo.
(Operación en esta cámara)
16
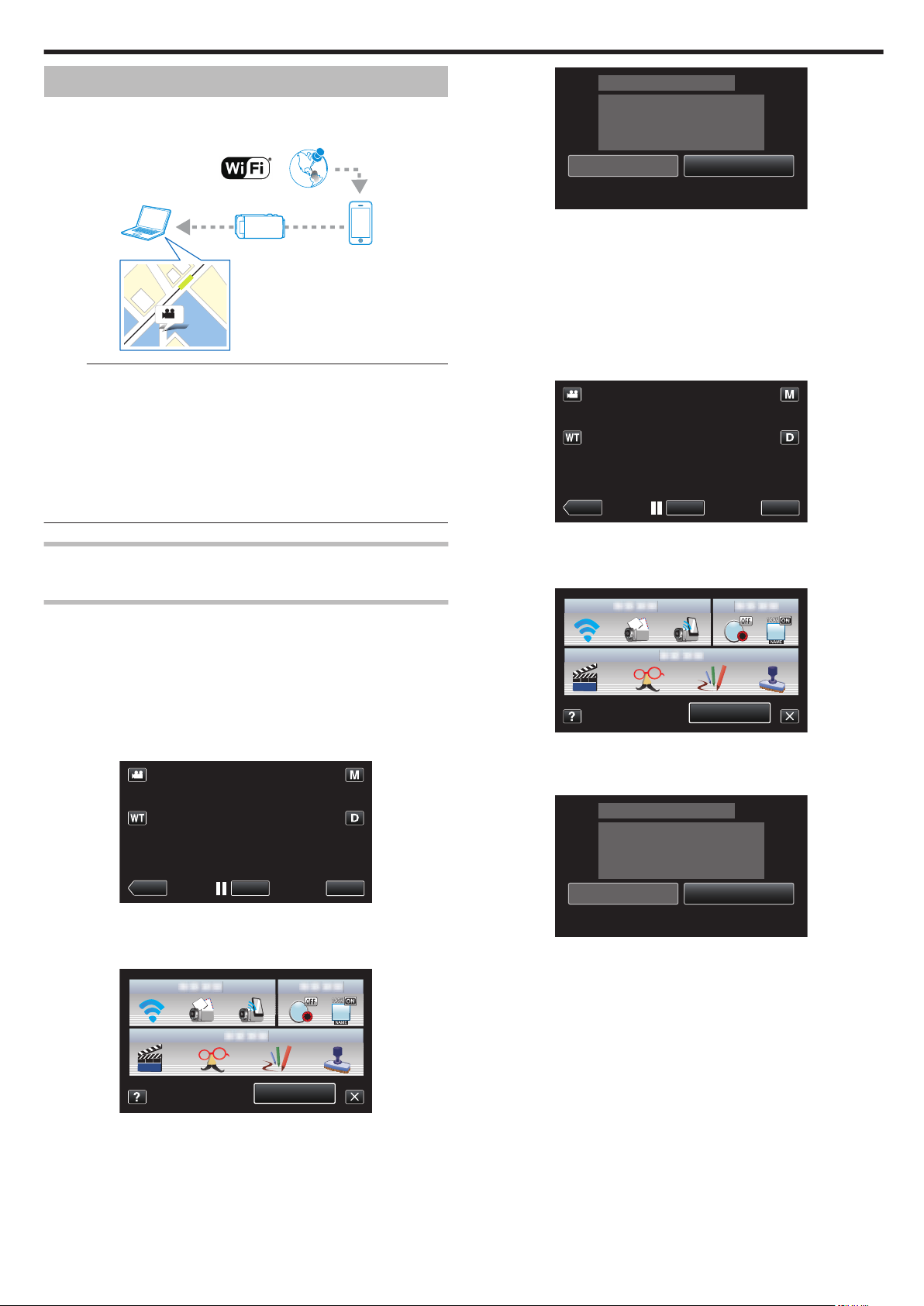
Cómo grabar la información de ubicación
GPS
REC
≪PLAY
MENU
MENU
WPSSALIR
********************************
PASS:********************************
SSID:********************************
CONECTANDO
MONITORIZ. DIRECTA
REC
≪PLAY
MENU
MENU
WPSSALIR
********************************
PASS:********************************
SSID:********************************
CONECTANDO
MONITORIZ. DIRECTA
grabar la información de ubicación del lugar donde se está llevando
Puede
a cabo la grabación a través de una conexión directa (Wi-Fi directo) con un
teléfono inteligente.
.
Nota :
0
Para obtener la información de ubicación, es necesario iniciar la
aplicación del teléfono inteligente y conectarlo a la cámara.
Además, es necesario ajustar “INFO UBIC. TRANS INT” para la
aplicación del teléfono inteligente.
“Utilizar aplicaciones de teléfonos inteligentes” (A p. 45)
0
Active la función de GPS del teléfono inteligente con antelación.
0
La información de ubicación grabada puede utilizarse en el software
provisto con esta unidad.
Para obtener más información, consulte “Ayuda de MediaBrowser”.
Lo que necesita
0
Teléfono inteligente
Utilizar Wi-Fi
.
4
Active la WPS en el teléfono inteligente dentro de los 2 minutos.
(Operación en el teléfono inteligente)
0
Para activar la WPS, consulte el manual de instrucciones del
dispositivo en uso.
0
Se establece la conexión y aparece Q en la pantalla de la cámara.
o
Buscar y Conectar
1
Pulse “MENU”.
(Operación en esta cámara)
.
0
Aparece el menú de accesos directos.
2
Pulse “MONITORIZ. DIRECTA” (S) en el menú de accesos directos.
(Operación en esta cámara)
Ajustes necesarios
Para operar, es necesario conectar un teléfono inteligente a la cámara.
Existen 2 maneras de realizar la conexión: “Instalación protegida de Wi-Fi
(WPS)” y “Buscar y Conectar”.
Seleccione el método de conexión que corresponda según el dispositivo.
o
Instalación protegida de Wi-Fi (WPS)
1
Pulse “MENU”.
(Operación en esta cámara)
.
0
Aparece el menú de accesos directos.
2
Pulse “MONITORIZ. DIRECTA” (S) en el menú de accesos directos.
(Operación en esta cámara)
.
3
Verifique el SSID y PASS que aparecen en la pantalla de la cámara,
luego regístrelos en el teléfono inteligente que desea conectar.
(Operación en el teléfono inteligente)
.
0
Se establece la conexión y aparece Q en la pantalla de la cámara.
0
Para obtener detalles sobre cómo conectar su teléfono inteligente a
una red de Wi-Fi, consulte el manual de instrucciones del terminal
del teléfono en uso.
.
3
Pulse “WPS”.
(Operación en esta cámara)
17
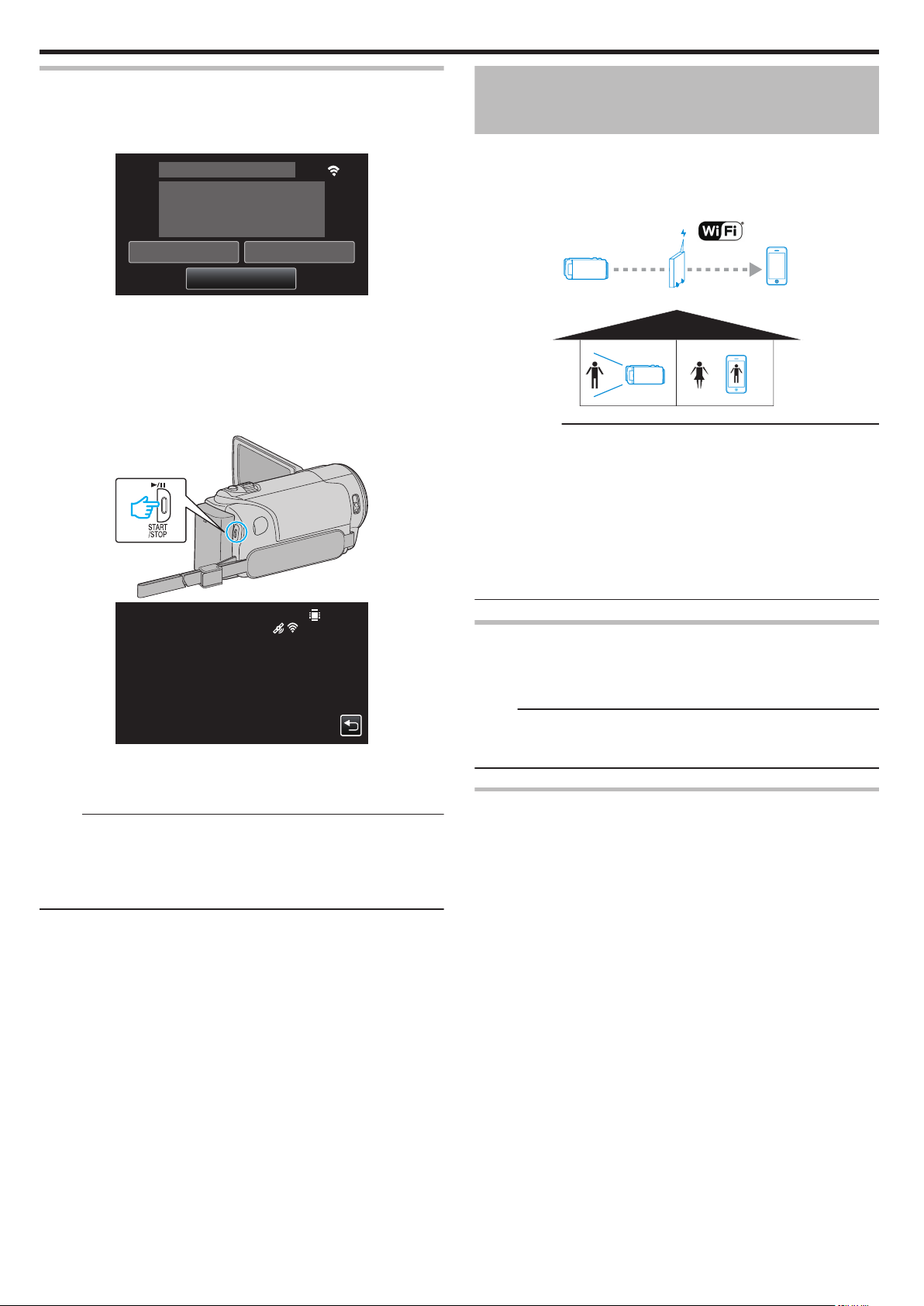
A DISTANCIA
CONTROLADO
ACTUALMENTE
INF DE RED DE CÁMARA
FUNCIÓN DE CÁMARA
SALIR
MONITORIZ. DIRECTA
11:00AM
Utilizar Wi-Fi
Método de operación
1
Pulse “FUNCIÓN DE CÁMARA” luego de establecer el monitoreo
directo.
(Operación en esta cámara)
.
0
El modo de grabación se inicia en esta cámara.
2
Active la función de GPS del teléfono inteligente e inicie la aplicación
en el mismo.
(Verifique el “INFO UBIC. TRANS INT”)
“Utilizar aplicaciones de teléfonos inteligentes” (A p. 45)
3
Inicie la grabación.
(Operación en esta cámara)
.
Monitoreo de imágenes a través de un punto de acceso en el hogar (MONITORIZ. EXTERNA)
Puede verificar la imagen en la cámara con un teléfono inteligente (o
computadora) a través de un punto de acceso en el hogar utilizando un
router de LAN inalámbrico.
0
Se pueden grabar vídeos e imágenes fijas mientras se realiza el
monitoreo.
.
Precaución :
0
función no está diseñada para la prevención de desastres o delitos.
Esta
0
Para evitar la situación de olvidar apagar la alimentación, esta unidad se
apagará automáticamente luego de 10 días de uso continuo.
0
Cuando no se monitorea desde un teléfono inteligente (o computadora),
el enfoque de la cámara es fijo.
0
La grabación se detiene cuando el teléfono inteligente (o computadora)
se desconecta.
0
Incluso cuando se monitorea desde un teléfono inteligente (o
computadora), el enfoque de la cámara estará fijo si no se opera por más
de 3 horas. (El enfoque volverá a funcionar cuando se utilice la cámara.)
.
0
Z aparece en la pantalla de la cámara.
0
Pulse J para regresar a la pantalla anterior.
0
Para finalizar operaciones, pulse “CANCELAR”.
Nota :
0
La grabación manual no puede realizarse.
0
No se puede cambiar al modo de reproducción.
0
se habilitan las operaciones desde esta unidad, las operaciones
Cuando
desde el teléfono inteligente no funcionan. Para operar desde un teléfono
inteligente, pulse J.
Lo que necesita
0
Teléfono inteligente o computadora con Windows
0
Router de LAN inalámbrico (utilice un producto que tenga el logo de
certificación de Wi-Fi)
Nota :
0
Dependiendo del router de LAN inalámbrico en uso y la potencia de la
señal,
es posible que experimente problemas de conexión o conexiones
lentas.
Ajustes necesarios
0
Para operar, es necesario registrar un punto de acceso (router de LAN
inalámbrico) donde la cámara pueda conectarse.
“Registrar
)” (A p. 36)
0
*Los ajustes mencionados anteriormente no son necesarios si ya se han
establecido para otras funciones.
0
los puntos de acceso para la conexión (“PUNTOS DE ACCESO”
Además, también es necesario conectar el teléfono inteligente (o
computadora) al punto de acceso previamente.
Para obtener detalles sobre cómo conectar su teléfono inteligente (o
computadora) a una red de Wi-Fi, consulte el manual de instrucciones del
terminal del teléfono en uso.
18
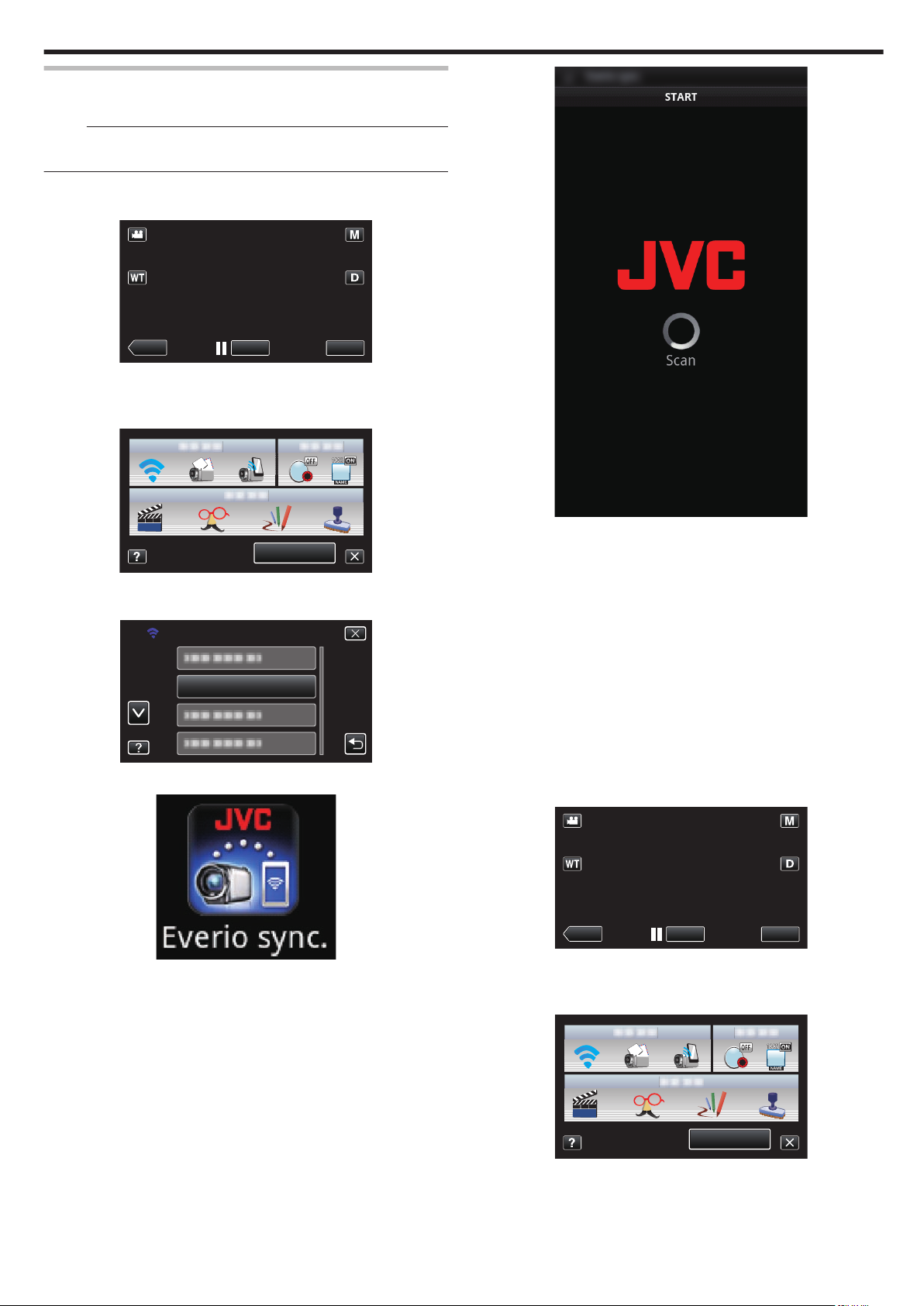
Método de operación
REC
≪PLAY
MENU
MENU
MONITORIZ. EXTERNA
Wi-Fi
REC
≪PLAY
MENU
MENU
o
Teléfono inteligente (Android / iPhone)
Nota :
0
Es necesario instalar la aplicación en el teléfono inteligente.
“Instalar aplicaciones de teléfonos inteligentes” (A p. 45
1
Pulse “MENU”.
(Operación en esta cámara)
.
0
Aparece el menú de accesos directos.
2
Pulse “Wi-Fi” (Q) en el menú de accesos directos.
(Operación en esta cámara)
Utilizar Wi-Fi
)
.
3
Pulse “MONITORIZ. EXTERNA”.
(Operación en esta cámara)
.
4
Inicie “Everio Sync.” en el teléfono inteligente.
.
5
El teléfono inteligente inicia la búsqueda de la cámara en forma
automática.
.
0
Si no se puede encontrar la cámara, escriba directamente el URL
(LAN) que aparece en “INF DE RED DE CÁMARA”.
Para
visualizar “INF DE RED DE CÁMARA”, consulte “Computadora
(Windows 7)”.
6
Inicie sesión con su nombre de usuario y contraseña.
(si no se puede lograr la autenticación)
0
El nombre de usuario es “everio” y la contraseña predeterminada es
“0000”.
“Cambiar los ajustes” (A p. 27)
0
Utilizar aplicaciones de teléfonos inteligentes
“Utilizar aplicaciones de teléfonos inteligentes” (A p. 45)
0
Para finalizar operaciones, pulse “CANCELAR”.
o
Computadora (Windows 7)
1
Pulse “MENU”.
(Operación en esta cámara)
.
0
Aparece el menú de accesos directos.
2
Pulse “Wi-Fi” (Q) en el menú de accesos directos.
(Operación en esta cámara)
.
3
Pulse “MONITORIZ. EXTERNA”.
(Operación en esta cámara)
19
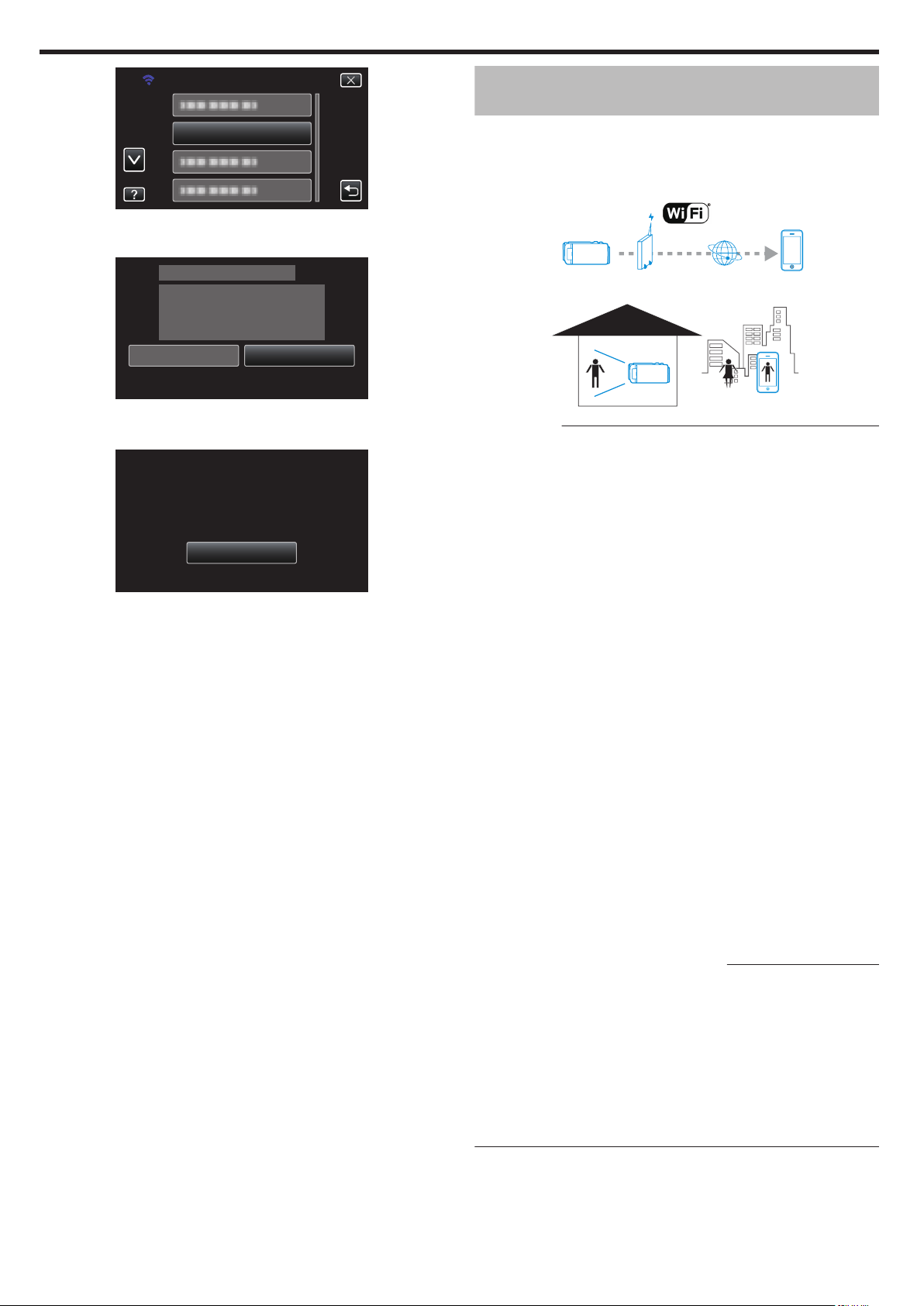
MONITORIZ. EXTERNA
Wi-Fi
INF DE RED DE CÁMARA
SALIR
A DISTANCIA
CONTROLADO
ACTUALMENTE
MONITORIZ. EXTERNA
SALIR
INF DE RED DE CÁMARA
URL(LAN):http://***************
***************/
Utilizar Wi-Fi
.
4
Pulse “INF DE RED DE CÁMARA”.
(Operación en esta cámara)
Monitoreo de imágenes a través de Internet (MONITORIZ. EXTERNA)
verificar la imagen en la cámara a través de una conexión de Internet
Puede
con un teléfono inteligente (o computadora).
*La conexión a Internet se establece mediante un router de LAN inalámbrico.
0
Se pueden grabar vídeos e imágenes fijas mientras se realiza el
monitoreo.
.
0
Aparece el URL (LAN) para que la computadora se conecte.
5
Verifique el URL (LAN).
.
0
Luego de verificar el URL, pulse “SALIR” para regresar a la pantalla
anterior.
6
Inicie Internet Explorer (buscador de la Web) en la computadora y
escriba el URL.
7
Inicie sesión con su nombre de usuario y contraseña.
0
El
nombre de usuario es “everio” y la contraseña predeterminada es
“0000”.
“Cambiar los ajustes” (A p. 27)
0
Utilizar la función de Wi-Fi desde un buscador de la Web
“Utilizar la función de Wi-Fi desde un buscador Web” (A p. 51)
0
Para finalizar operaciones, pulse “CANCELAR”.
.
Precaución :
0
El uso en exceso puede generar tarifas altas de comunicación, y es
posible que exista un límite en el volumen de comunicaciones. Para
obtener
más detalles, verifique su subscripción de Internet o del teléfono
inteligente.
0
Si la conexión a la red es lenta, es posible que las imágenes de vídeo
aparezcan.
0
Esta función no está diseñada para la prevención de desastres o delitos.
0
Para evitar la situación de olvidar apagar la alimentación, esta unidad se
apagará automáticamente luego de 10 días de uso continuo.
0
Cuando no se monitorea desde un teléfono inteligente (o computadora),
el enfoque de la cámara es fijo.
0
La grabación se detiene cuando el teléfono inteligente (o computadora)
se desconecta.
0
Incluso cuando se monitorea desde un teléfono inteligente (o
computadora), el enfoque de la cámara estará fijo si no se opera por más
de 3 horas. (El enfoque volverá a funcionar cuando se utilice la cámara.)
0
Para monitorear imágenes mientras se encuentra fuera, asegúrese con
anticipación de que puede establecer una conexión a través de Internet
escribiendo el URL (WAN) que aparece en “Información de la red”.
Sin embargo, no puede monitorear (operar) de la misma manera que lo
hace mientras está fuera si su teléfono inteligente (o computadora) está
conectado a una red doméstica a través de Wi-Fi.
0
Comience a utilizarlo después de cambiar la contraseña.
Si no cambia la contraseña, existe un alto riesgo de acceso no autorizado
de otros.
Asimismo, evite utilizar contraseñas que puedan adivinarse fácilmente,
tales como fechas de nacimiento.
Se recomienda que cambie su contraseña en forma periódica.
“Establecer la contraseña (CONFIG. MONIT. EXT.)” (A p. 29)
0
No hay garantía de que las operaciones funcionen en todos los entornos.
Por ejemplo: la función de descarga de vídeos del buscador Safari para
celulares, etc. no es compatible.
20
Ajuste de múltiples cámaras en la misma red:
Toma nota de lo siguiente.
0
Cuando se utiliza UPnP, las cámaras que se conecten a la red más tarde
serán conectadas a través de Internet.
0
Para configurar múltiples cámaras, debe fijar la dirección de IP para cada
una de ellas (configure los ajustes LAN del punto de acceso en forma
manual). Además, también es necesario realizar ajustes en el router de
LAN inalámbrico que se está utilizando en forma manual. (Para obtener
detalles de los ajustes, consulte el manual de instrucciones del router de
LAN inalámbrico que se está utilizando.)
“Editar ajustes de LAN de los puntos de acceso (Router de LAN
inalámbrico)” (A p. 40)
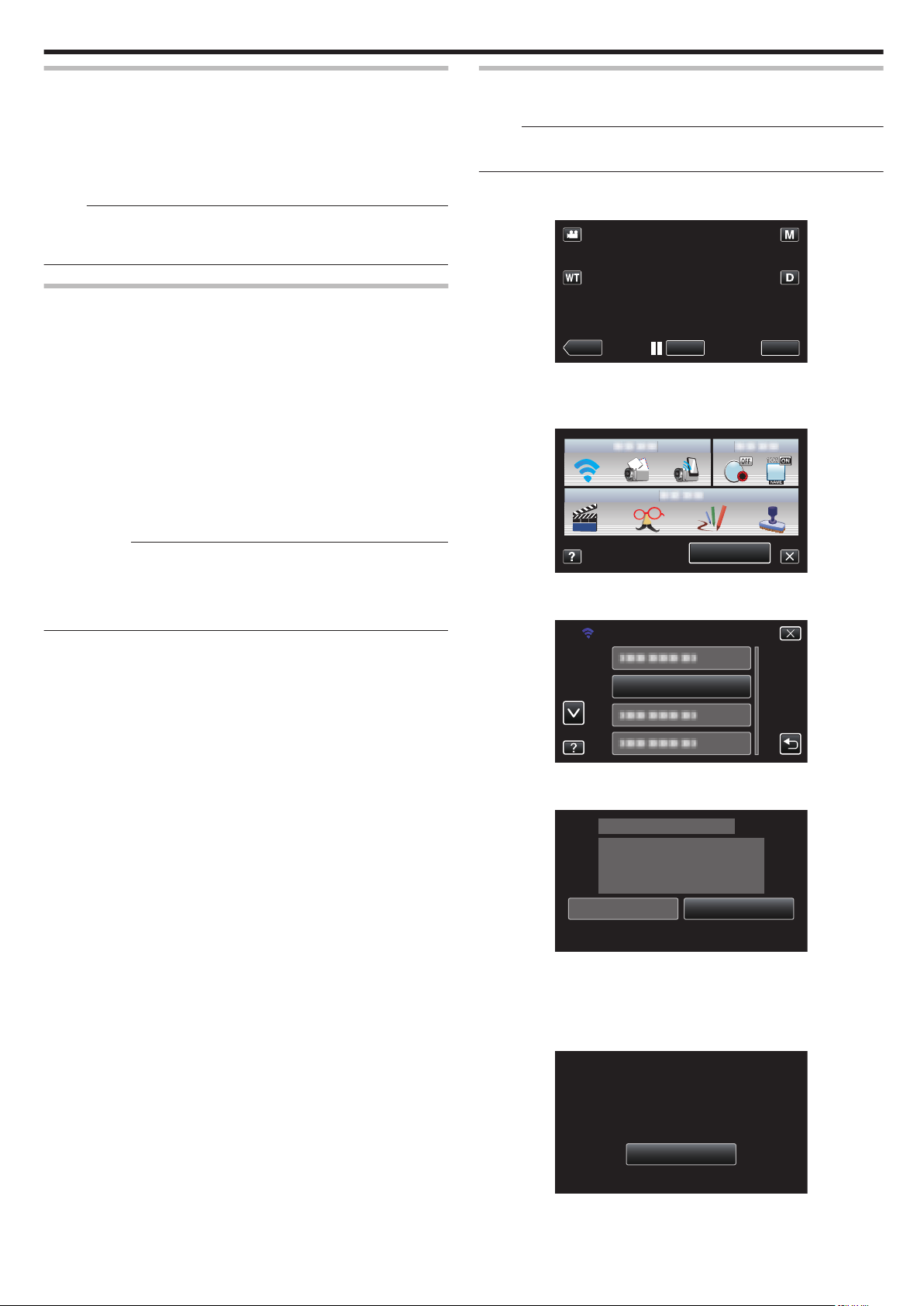
REC
≪PLAY
MENU
MENU
MONITORIZ. EXTERNA
Wi-Fi
INF DE RED DE CÁMARA
SALIR
A DISTANCIA
CONTROLADO
ACTUALMENTE
MONITORIZ. EXTERNA
URL(LAN):http://***************
***************/
SALIR
***************/
URL(WAN):http://***************
INF DE RED DE CÁMARA
Utilizar Wi-Fi
Lo que necesita
0
Teléfono inteligente o computadora con Windows
0
Router de LAN inalámbrico que soporte UPnP (utilice un producto que
tenga el logo de certificación de Wi-Fi)
Para verificar si se soporta UPnP, consulte el manual de instrucciones del
router de LAN inalámbrico en uso.
0
Conexión a Internet con una dirección disponible de IP global
Nota :
0
Dependiendo del router de LAN inalámbrico en uso y la potencia de la
es posible que experimente problemas de conexión o conexiones
señal,
lentas.
Ajustes necesarios
Para operar, es necesario conectar la cámara a Internet mediante un punto
acceso (router de LAN inalámbrico compatible con UPnP) en la casa. De
de
este modo, se necesitan los siguientes ajustes.
*Los ajustes mencionados anteriormente no son necesarios si ya se han
establecido para otras funciones.
0
Registrar un punto de acceso
“Registrar los puntos de acceso para la conexión (“PUNTOS DE ACCESO”
)” (A p. 36)
0
Obtener una cuenta de DNS dinámico
“Obtener una cuenta de DNS dinámico (DDNS)” (A p. 30)
0
Establecer la cuenta en esta cámara
“Ajustar DNS dinámico (DDNS) en esta cámara (CONFIG. MONIT. EXT.)”
(A p. 30)
Precaución :
0
cuando el registro en la cámara se realice correctamente, es posible
Aún
que no se pueda acceder temporalmente, como cuando el servidor del
DNS dinámico no funciona.
Para verificar si el servidor de DNS dinámico funciona correctamente,
acceda y verifique el servidor DDNS con una computadora, etc.
Método de operación
o
Teléfono inteligente (Android / iPhone)
Nota :
0
Es necesario instalar la aplicación en el teléfono inteligente.
“Instalar aplicaciones de teléfonos inteligentes” (A p. 45
1
Pulse “MENU”.
(Operación en esta cámara)
.
0
Aparece el menú de accesos directos.
2
Pulse “Wi-Fi” (Q) en el menú de accesos directos.
(Operación en esta cámara)
.
3
Pulse “MONITORIZ. EXTERNA”.
(Operación en esta cámara)
)
.
4
Pulse “INF DE RED DE CÁMARA”.
(Operación en esta cámara)
.
0
Aparece el URL (WAN) para que el teléfono inteligente se conecte.
(No aparece si el DDNS no está configurado o está configurado
incorrectamente.)
0
[LUPnP] aparece cuando no se puede utilizar UPnP.
5
Verifique el URL (WAN).
.
0
Luego de verificar el URL, pulse “SALIR” para regresar a la pantalla
anterior.
21
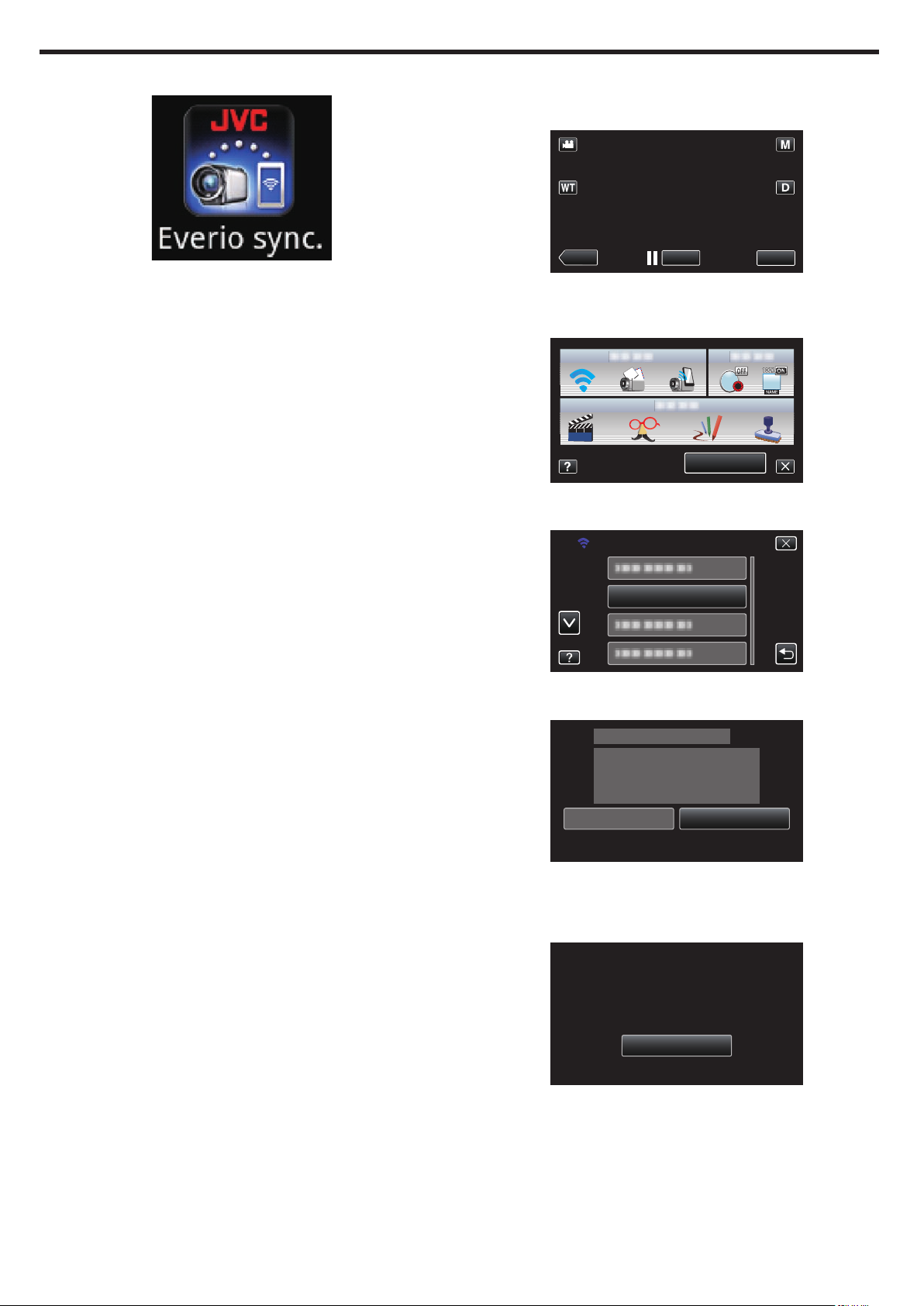
REC
≪PLAY
MENU
MENU
MONITORIZ. EXTERNA
Wi-Fi
INF DE RED DE CÁMARA
SALIR
A DISTANCIA
CONTROLADO
ACTUALMENTE
MONITORIZ. EXTERNA
URL(LAN):http://***************
***************/
SALIR
***************/
URL(WAN):http://***************
INF DE RED DE CÁMARA
Utilizar Wi-Fi
6
Inicie “Everio Sync.” en el teléfono inteligente.
o
Computadora (Windows 7)
1
Pulse “MENU”.
(Operación en esta cámara)
.
7
Escriba el URL (WAN) confirmado en forma directa.
8
Inicie sesión con su nombre de usuario y contraseña.
(si no se puede lograr la autenticación)
0
El
nombre de usuario es “everio” y la contraseña predeterminada es
“0000”.
“Cambiar los ajustes” (A p. 27)
0
Utilizar aplicaciones de teléfonos inteligentes
“Utilizar aplicaciones de teléfonos inteligentes” (A p. 45)
0
Para finalizar operaciones, pulse “CANCELAR”.
.
0
Aparece el menú de accesos directos.
2
Pulse “Wi-Fi” (Q) en el menú de accesos directos.
(Operación en esta cámara)
.
3
Pulse “MONITORIZ. EXTERNA”.
(Operación en esta cámara)
.
4
Pulse “INF DE RED DE CÁMARA”.
(Operación en esta cámara)
22
.
0
Aparece el URL (WAN) para que la computadora se conecte.
(No aparece si el DDNS no está configurado o está configurado
incorrectamente.)
5
Verifique el URL (WAN).
.
0
Luego de verificar el URL, pulse “SALIR” para regresar a la pantalla
anterior.
6
Inicie Internet Explorer (buscador de la Web) en la computadora y
escriba el URL.
7
Inicie sesión con su nombre de usuario y contraseña.
0
El
nombre de usuario es “everio” y la contraseña predeterminada es
“0000”.
“Cambiar los ajustes” (A p. 27)
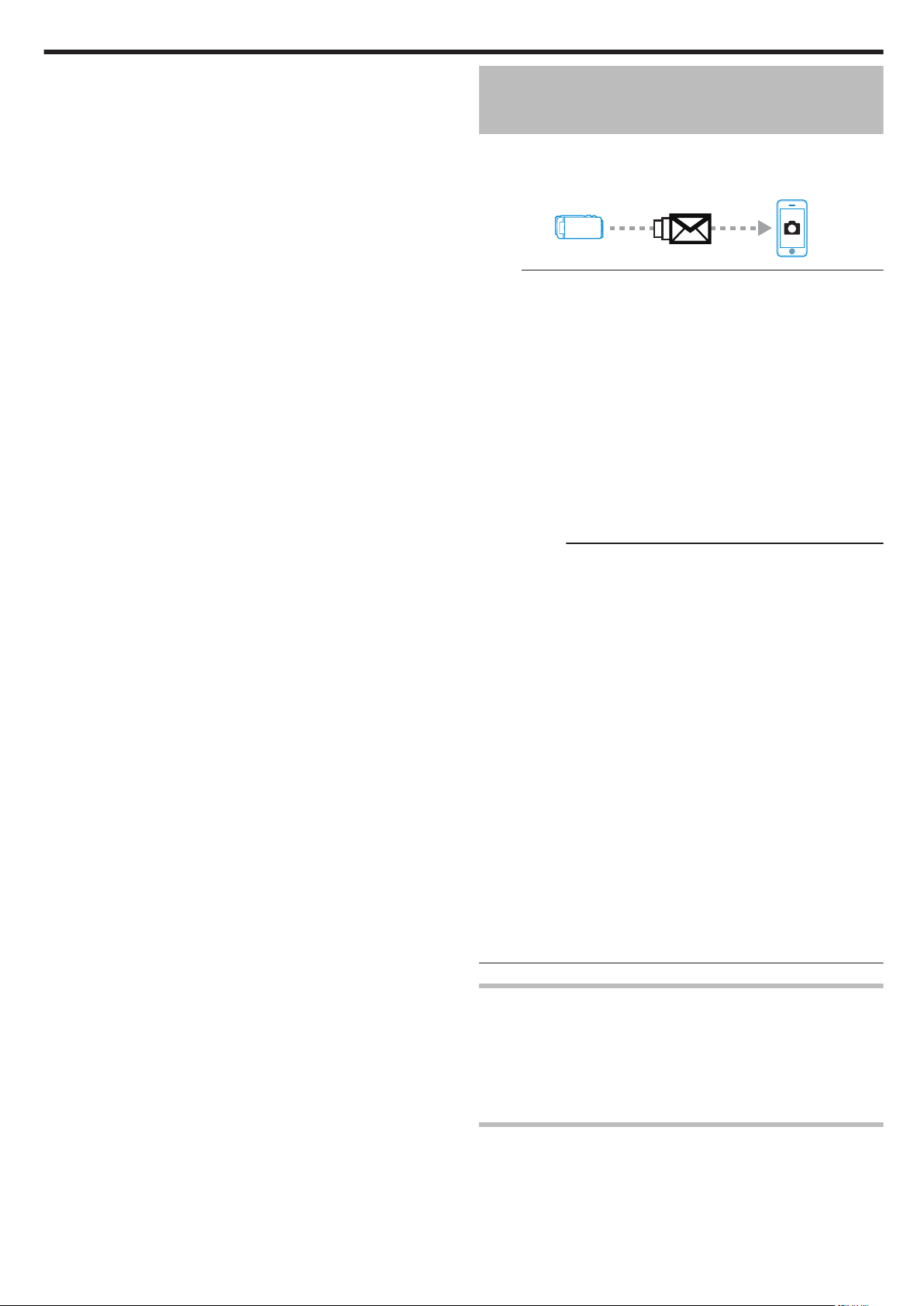
0
Utilizar la función de Wi-Fi desde un buscador de la Web
“Utilizar la función de Wi-Fi desde un buscador Web” (A p. 51
0
Para finalizar operaciones, pulse “CANCELAR”.
Utilizar Wi-Fi
)
Enviar imágenes fijas por correo electrónico ante la detección de rostros o movimientos (CONFIG DETECT/CORREO)
Cuando los rostros o los movimientos son detectados por la cámara, la
imagen fija se captura automáticamente y se envía por correo electrónico.
niños pueden, por ejemplo, enviar imágenes fijas a sus padres a través
Los
de la cámara para informarlos sobre lo que sucede en la casa.
.
Nota :
0
El tamaño de la imagen fija capturada en “CONFIG DETECT/CORREO”
es de 640 x 360.
0
La operación a través de una conexión con un teléfono inteligente (o
computadora) utilizando “MONITORIZ. EXTERNA” puede realizarse aún
cuando la detección se encuentre en espera.
0
Cuando la cámara esté conectada a un teléfono inteligente (o
computadora), “CONFIG DETECT/CORREO” no estará disponible
temporalmente.
0
Puede ajustar la grabación de vídeo en esta unidad en forma automática
durante la detección.
“Grabación en esta unidad” (A p. 27)
0
Para evitar que se envíen demasiados correos electrónicos en caso de
que ocurran detecciones con frecuencia, puede ajustar el intervalo del
envío de correos electrónicos.
“Ajustar el intervalo de detecciones” (A p. 27)
Precaución :
0
Esta
función no está diseñada para la prevención de desastres o delitos.
0
Para evitar la situación de olvidar apagar la alimentación, esta unidad se
apagará automáticamente luego de 10 días de uso continuo.
0
Mientras se encuentra en espera de correos de notificación, el enfoque
está fijo. Primero realice los ajustes de la cámara, luego habilite los
correos de notificación.
Es posible que el enfoque no se ajuste en forma correcta si los correos
de notificación comienzan antes que se realicen los ajustes de la cámara.
En este caso, deshabilite los correos de notificación temporalmente y
luego vuelva a habilitarlos.
0
Tenga cuidado de no enviar demasiados correos electrónicos.
Dependiendo del proveedor de Internet que ofrece el servicio de correo
electrónico, es posible que los correos sean detectados como correo no
deseado o que se exceda el límite de uso.
Asegúrese de verificar los términos del proveedor de Internet con
anticipación para saber si hay restricciones en el número o tamaño de los
correos electrónicos que pueden enviarse.
0
Cuando se establezca otra persona como el destinatario, asegúrese de
obtener su consentimiento previo.
0
Si responde al correo electrónico que recibió utilizando esta unidad, el
destinatario no podrá revisar la respuesta de su correo utilizando esta
unidad.
Revise los correos electrónicos enviados por esta unidad desde una
computadora, etc.
0
JVC no será responsable por cualquier problema que ocurra en el envío
de los correos.
Lo que necesita
0
Router de LAN inalámbrico (utilice un producto que tenga el logo de
certificación de Wi-Fi)
0
Conexión a Internet
0
Cuenta para enviar correos electrónicos (Soporta SMTP. No se pueden
utilizar servicios de correo electrónico a los que sólo se puede acceder
desde la Web).
Ajustes necesarios
Para enviar correos electrónicos, se necesitan los siguientes ajustes.
*Los ajustes mencionados anteriormente no son necesarios si ya se han
establecido para otras funciones.
0
Registrar un punto de acceso
“Registrar
)” (A p. 36)
los puntos de acceso para la conexión (“PUNTOS DE ACCESO”
23
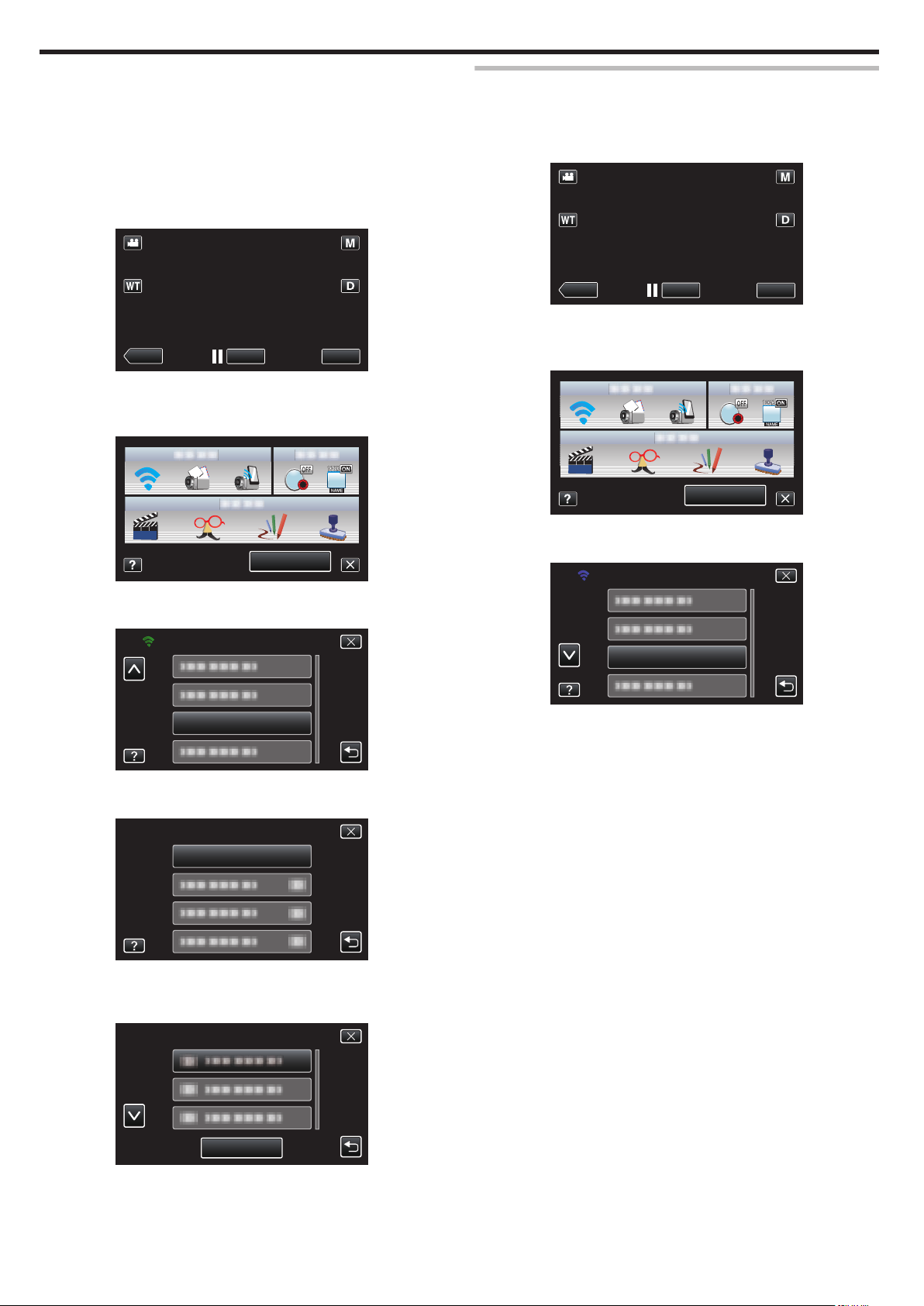
REC
≪PLAY
MENU
MENU
CONFIG DETECT/CORREO
Wi-Fi
E-MAIL DESTINATARIO
CONFIG DETECT/CORREO
AJUSTE
E-MAIL DESTINATARIO
REC
≪PLAY
MENU
MENU
DETECTAR/CORREO
Wi-Fi
Utilizar Wi-Fi
0
Establecer la cuenta para enviar correos electrónicos
“Establecer la dirección de correo electrónico del remitente” (A p. 31)
0
Registrar la dirección de correo electrónico del destinatario
“Registrar la dirección de correo electrónico del destinatario” (A p. 34)
o
Seleccionar la dirección de correo electrónico del
destinatario
1
Pulse “MENU”.
(Operación en esta cámara)
.
0
Aparece el menú de accesos directos.
2
Pulse “Wi-Fi” (Q) en el menú de accesos directos.
(Operación en esta cámara)
Método de operación
1
Prepare la cámara en el lugar de grabación.
2
Pulse “MENU”.
(Operación en esta cámara)
.
0
Aparece el menú de accesos directos.
3
Pulse “Wi-Fi” (Q) en el menú de accesos directos.
(Operación en esta cámara)
.
3
Pulse “CONFIG DETECT/CORREO”.
(Operación en esta cámara)
.
4
Pulse “E-MAIL DESTINATARIO”.
(Operación en esta cámara)
.
5
Pulse la dirección de correo electrónico que desea establecer como
destinatario.
(Operación en esta cámara)
.
4
Pulse “DETECTAR/CORREO”.
(Operación en esta cámara)
.
0
Las imágenes son capturadas automáticamente cuando los sujetos
o rostros humanos en movimiento aparecen en la pantalla de la
cámara. (Aparece el ícono PHOTO en la pantalla cuando ocurre la
detección.)
“Cambiar los ajustes” (A p. 27)
0
imágenes fijas capturadas serán enviadas por correo electrónico
Las
a los destinatarios seleccionados.
0
0
0
24
.
Aparece un ícono a junto a la dirección de correo electrónico del
destinatario.
Después de la configuración, pulse “AJUSTE”.
Los ajustes no se guardarán hasta que se pulse “AJUSTE”.
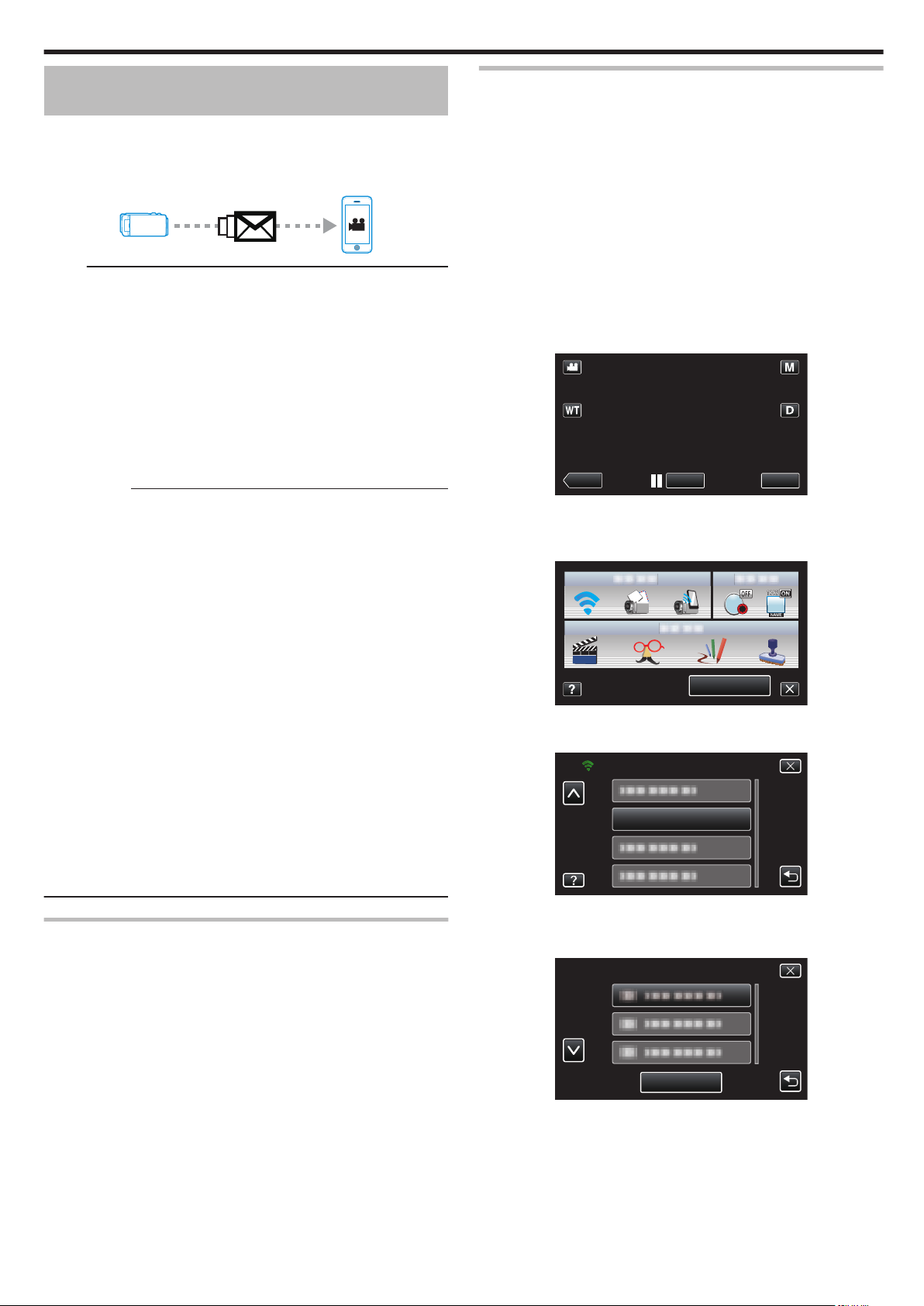
REC
≪PLAY
MENU
MENU
DESTIN. CORREO VÍDEO
Wi-Fi
AJUSTE
DESTIN. CORREO VÍDEO
Utilizar Wi-Fi
Grabar y enviar vídeos por correo electrónico (DESTIN. CORREO VÍDEO)
Se pueden grabar y enviar por correo electrónico vídeos de hasta 15
segundos.
Con esta función, pueden enviarse vídeos cortos fácilmente, incluso
diariamente, como por ejemplo para mostrar el crecimiento de niños
pequeños a sus abuelos que viven lejos.
.
Nota :
0
Las especificaciones de los vídeos enviados por correo son las
siguientes:
Sistema: MP4
Vídeo:
- Códec de perfil de línea de base: H.264/MPEG-4 AVC
- Resolución: 640 x 360
- Tasa de fotogramas: 25p
- Tasa de bits: 1 Mbps
Audio:
- Sistema de Codificación Avanzada de Audio (AAC)
- Tasa de muestro: 48 kHz
- 16 bit
- 2 canales
Precaución :
0
Tenga cuidado de no enviar demasiados correos electrónicos.
Dependiendo del proveedor de Internet que ofrece el servicio de correo
electrónico, es posible que los correos sean detectados como correo no
deseado o que se exceda el límite de uso.
Asegúrese de verificar los términos del proveedor de Internet con
anticipación
correos electrónicos que pueden enviarse.
0
Cuando se establezca otra persona como el destinatario, asegúrese de
obtener su consentimiento previo.
0
Dependiendo del proveedor de servicios de Internet, es posible que no
se soporte el envío del correo con vídeo.
0
El uso en exceso puede generar tarifas altas de comunicación, y es
posible que exista un límite en el volumen de comunicaciones. Para
obtener más detalles, verifique su subscripción de Internet o del teléfono
inteligente.
0
Si responde al correo electrónico que recibió utilizando esta unidad, el
destinatario no podrá revisar la respuesta de su correo utilizando esta
unidad.
Revise los correos electrónicos enviados por esta unidad desde una
computadora, etc.
0
JVC no será responsable por cualquier problema que ocurra en el envío
de los correos.
0
Los vídeos capturados a través de correos de vídeo no son guardados en
la cámara o en la tarjeta SD.
0
Los vídeos que ya han sido capturados no pueden ser enviados.
Lo que necesita
0
Router de LAN inalámbrico (utilice un producto que tenga el logo de
certificación de Wi-Fi)
0
Conexión a Internet
0
Cuenta para enviar correos electrónicos (Soporta SMTP. No se pueden
utilizar servicios de correo electrónico a los que sólo se puede acceder
desde la Web).
para saber si hay restricciones en el número o tamaño de los
Ajustes necesarios
Para enviar correos electrónicos, se necesitan los siguientes ajustes.
*Los ajustes mencionados anteriormente no son necesarios si ya se han
establecido para otras funciones.
0
Registrar un punto de acceso
“Registrar
)” (A p. 36)
0
“Establecer la dirección de correo electrónico del remitente” (A p. 31)
0
“Registrar la dirección de correo electrónico del destinatario” (A p. 34)
o
los puntos de acceso para la conexión (“PUNTOS DE ACCESO”
Establecer la cuenta para enviar correos electrónicos
Registrar la dirección de correo electrónico del destinatario
Seleccionar la dirección de correo electrónico del
destinatario
1
Pulse “MENU”.
(Operación en esta cámara)
.
0
Aparece el menú de accesos directos.
2
Pulse “Wi-Fi” (Q) en el menú de accesos directos.
(Operación en esta cámara)
.
3
Pulse “DESTIN. CORREO VÍDEO”.
(Operación en esta cámara)
.
4
Pulse la dirección de correo electrónico que desea establecer como
destinatario.
(Operación en esta cámara)
.
0
Aparece un ícono a junto a la dirección de correo electrónico del
destinatario.
0
Después de la configuración, pulse “AJUSTE”.
0
Los ajustes no se guardarán hasta que se pulse “AJUSTE”.
25
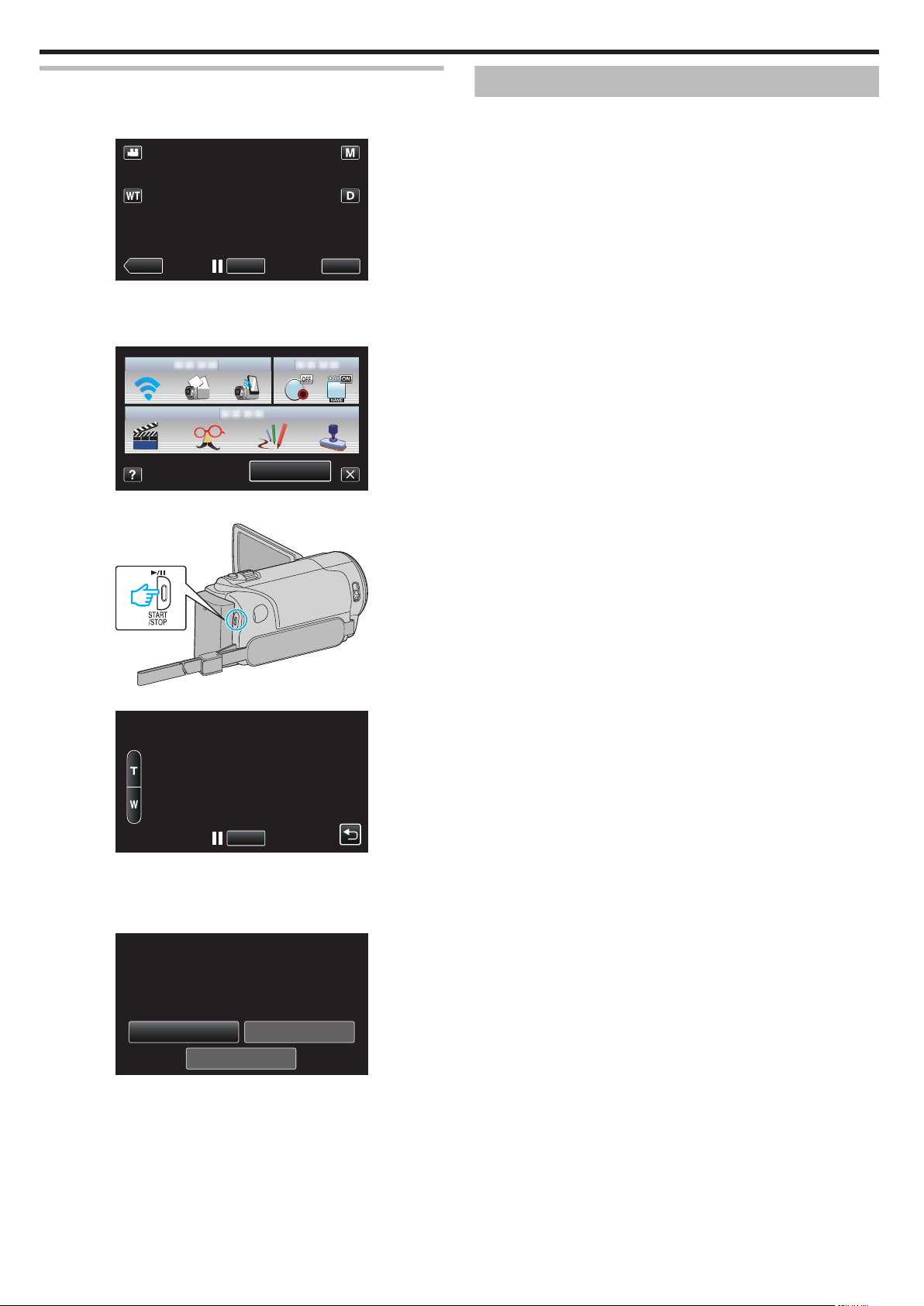
REC
≪PLAY
MENU
MENU
REC
0:00:15
CORREO VÍDEO
REPR. PARA COMPROBAR
CANCELAR
ENVIAR
¿ENVIAR ESTE VÍDEO?
CORREO VÍDEO
Utilizar Wi-Fi
Método de operación
1
Pulse “MENU”.
(Operación en esta cámara)
.
0
Aparece el menú de accesos directos.
2
Pulse “CORREO VÍDEO” (R) en el menú de accesos directos.
(Operación en esta cámara)
.
3
Inicie la grabación.
Cambiar los ajustes
Para utilizar la función de Wi-Fi, es posible que sea necesario realizar
algunos ajustes en la cámara y en el teléfono inteligente (o computadora).
0
Registrar los puntos de acceso a Internet (router de LAN inalámbrico)
“Registrar
)” (A p. 36)
0
“Obtener una cuenta de DNS dinámico (DDNS)” (A p. 30)
0
“Ajustar DNS dinámico (DDNS) en esta cámara (CONFIG. MONIT. EXT.)”
(A p. 30)
0
“Establecer la dirección de correo electrónico del remitente” (A p. 31)
0
“Registrar la dirección de correo electrónico del destinatario” (A p. 34)
los puntos de acceso para la conexión (“PUNTOS DE ACCESO”
Obtener una cuenta de DNS dinámico
Establecer la cuenta en esta cámara
Establecer la dirección de correo electrónico del remitente
Registrar la dirección de correo electrónico del destinatario
.
0
La grabación comienza luego de la cuenta regresiva (5 segundos).
.
0
Puede permitir que la grabación se realice durante 15 segundos, o
presionar el botón START/STOP para detenerla.
4
Pulse “ENVIAR”.
(Operación en esta cámara)
.
0
Comienza el envío de los correos con vídeo.
0
Para verificar el archivo, pulse “REPR. PARA COMPROBAR”.
0
Después de que se haya completado, pulse “ACEPTAR”.
26
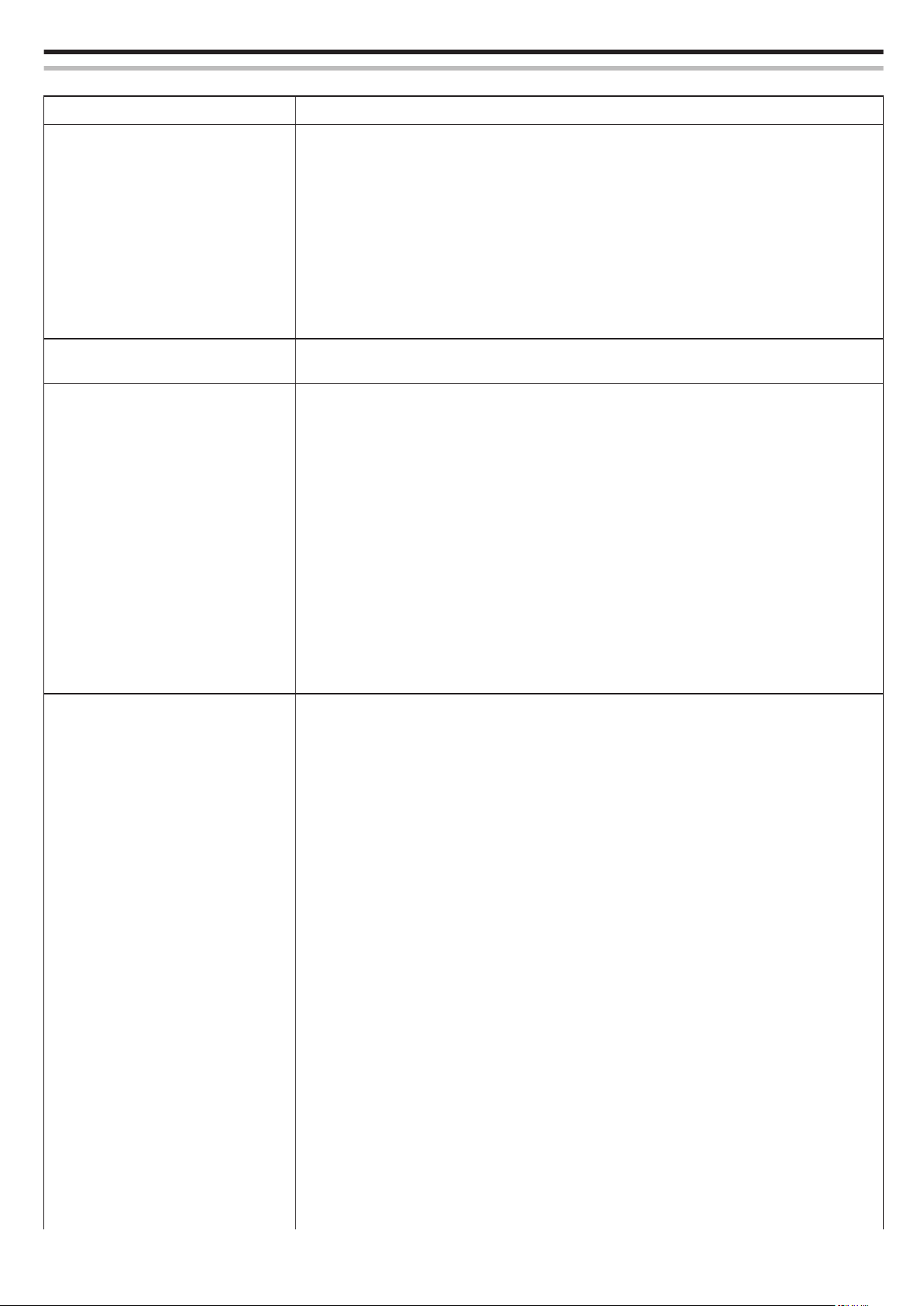
Ajustes de menú
Ajuste Detalles
CONFIG. MONIT. EXT. Configura varios ajustes relacionados con el monitoreo externo.
0
CONTRASEÑA (Predeterminado: “0000”)
Selecciona la contraseña para acceder a la cámara.
“Establecer la contraseña (CONFIG. MONIT. EXT.)” (A p. 29)
0
UPnP (Predeterminado: “ON”)
Establece el UPnP de la cámara.
・OFF: Deshabilita el UPnP.
・ON: Habilita el UPnP.
“Establecer el UPnP de esta cámara (CONFIG. MONIT. EXT.)” (A p. 29)
0
CONFIGURACIÓN DDNS
Configura varios ajustes relacionados con el DDNS.
“Ajustar DNS dinámico (DDNS) en esta cámara (CONFIG. MONIT. EXT.)” (A p. 30
Utilizar Wi-Fi
)
DESTIN. CORREO VÍDEO Selecciona la dirección de correo del destinatario para correos con vídeo.
CONFIG DETECT/CORREO Configura varios ajustes relacionados los correos de notificación.
AJUSTES DE RED Configura varios ajustes relacionados con la red.
“Grabar y enviar vídeos por correo electrónico (DESTIN. CORREO VÍDEO)” (A p.
0
E-MAIL DESTINATARIO
Selecciona la dirección de correo del destinatario para correos de notificación.
“Registrar la dirección de correo electrónico del destinatario” (A p. 34
0
MÉTODO DE DETECCIÓN (Predeterminado: “DETECCIÓN MOVIMIENTO”)
Establece el método de detección para comenzar la grabación.
・DETECCIÓN MOVIMIENTO: Inicia la grabación cuando ocurre la detección de los movimientos del
sujeto.
・DETECCIÓN DE CARA: Inicia la grabación cuando ocurre la detección de rostros humanos.
“Establecer el método de detección de esta cámara (CONFIG DETECT/CORREO)” (A p. 35)
0
INTERVALO DETECCIÓN (Predeterminado: “10 minutos”)
Establece el período de tiempo para habilitar la detección nuevamente luego de la anterior.
“Establecer el intervalo de detección de esta cámara (CONFIG DETECT/CORREO)” (A p. 35)
0
AUTOGRABACIÓN (Predeterminado: “ON”)
Establece si se desea grabar vídeos en esta cámara durante la detección.
・OFF: No graba vídeos en esta cámara.
・ON: Graba vídeos en esta cámara.
“Ajustar auto grabación en esta cámara (CONFIG DETECT/CORREO)” (A p. 36)
0
PUNTOS DE ACCESO
Agrega, elimina, o realiza ajustes de LAN de los puntos de acceso (router de LAN inalámbrico).
“Registrar los puntos de acceso para la conexión (“PUNTOS DE ACCESO”)” (A p. 36)
0
CONFIG. Wi-Fi DIRECT
Configura varios ajustes relacionados con el monitoreo directo.
・CONTRASEÑA
Establece la contraseña para monitoreo directo.
TITULAR GRUPO OBLIG. (Predeterminado: “ON”)
Establece si se desea ejecutar la autorización del titular del grupo.
Ajuste esto si falla la conexión con dispositivos que soportan Wi-Fi Directo. (Cuando la unidad esté
・OFF:
ajustada en OFF, la conexión con dispositivos que no soportan Wi-Fi Directo se deshabilitará.)
・ON: Generalmente se recomienda para ajustar esto.
“Establecer la contraseña (MONITORIZ. DIRECTA)” (A p. 41)
“Establecer el titular forzado de grupo (MONITORIZ. DIRECTA)” (A p. 42)
0
CONFIGURACIÓN CORREO
Establece las direcciones de correo electrónico del remitente y del destinatario.
“Establecer la dirección de correo electrónico del remitente” (A p. 31)
“Registrar la dirección de correo electrónico del destinatario” (A p. 34)
0
DIRECCIÓN MAC
Muestra la dirección MAC de la cámara.
(Lo establecido anteriormente muestra la dirección MAC cuando hay conexión con un punto de acceso,
mientras que lo indicado a continuación muestra la dirección durante la conexión directa.)
“Verificar la dirección MAC de esta cámara” (A p. 43)
0
AJUST DESDE NAV. WEB
Permite la configuración de los ajustes de la cámara desde un buscador Web.
“Utilizar la función de Wi-Fi desde un buscador Web” (A p. 51)
0
BLOQUEAR AJUSTES
Establece una contraseña para evitar que otras personas vean los ajustes de la red.
“Proteger los ajustes de la red con una contraseña” (A p. 43)
0
INICIALIZACIÓN
Regresa todos los ajustes de la red a los valores predeterminados.
)
25)
27
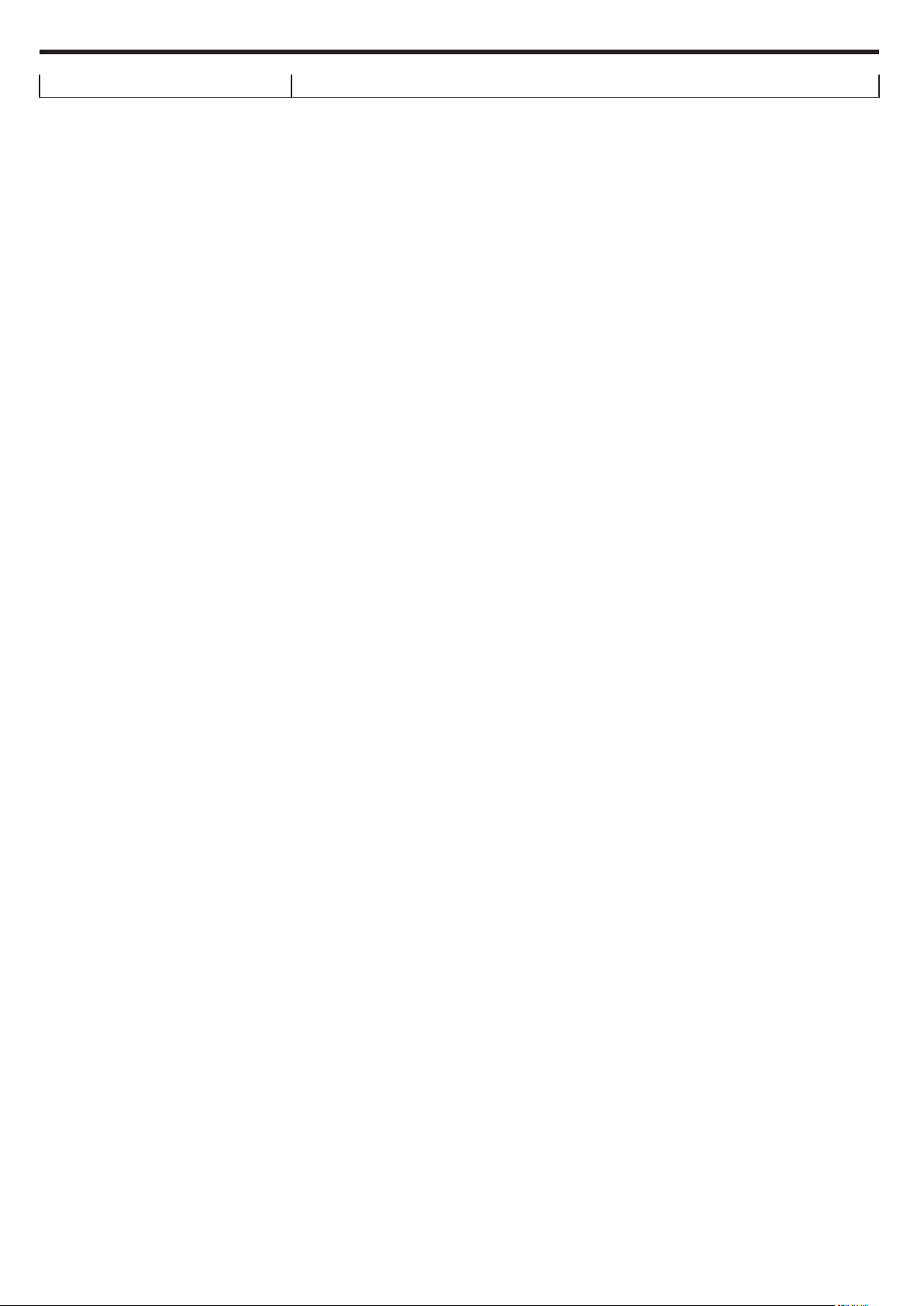
Utilizar Wi-Fi
“Iniciar los ajustes de la red” (A p. 44)
28
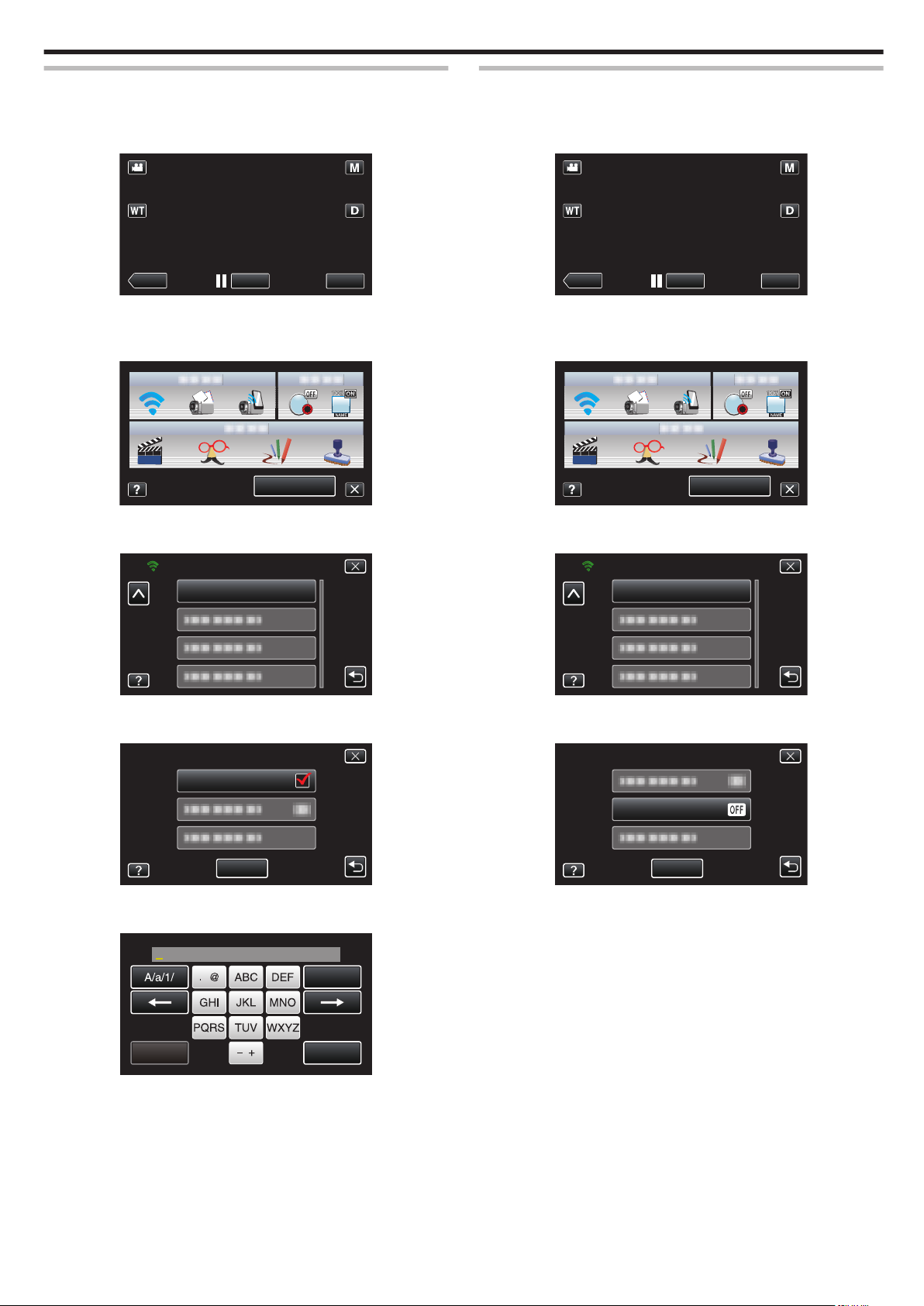
REC
≪PLAY
MENU
MENU
CONFIG. MONIT. EXT.
Wi-Fi
CONFIG. MONIT. EXT.
CONTRASEÑA
AJUSTE
ELIMINAR
CONTRASEÑA
AJUSTE
CANCELAR
REC
≪PLAY
MENU
MENU
CONFIG. MONIT. EXT.
Wi-Fi
AJUSTE
UPnP
CONFIG. MONIT. EXT.
Utilizar Wi-Fi
Establecer la contraseña (CONFIG. MONIT. EXT.)
Establece la contraseña para acceder a la cámara. (No más de 8 caracteres)
1
Pulse “MENU”.
(Operación en esta cámara)
.
0
Aparece el menú de accesos directos.
2
Pulse “Wi-Fi” (Q) en el menú de accesos directos.
(Operación en esta cámara)
.
3
Pulse “CONFIG. MONIT. EXT.”.
(Operación en esta cámara)
Establecer el UPnP de esta cámara (CONFIG. MONIT. EXT.)
Establece el UPnP de la cámara.
1
Pulse “MENU”.
(Operación en esta cámara)
.
0
Aparece el menú de accesos directos.
2
Pulse “Wi-Fi” (Q) en el menú de accesos directos.
(Operación en esta cámara)
.
3
Pulse “CONFIG. MONIT. EXT.”.
(Operación en esta cámara)
4
Pulse “CONTRASEÑA”.
(Operación en esta cámara)
5
Escriba la contraseña.
(Operación en esta cámara)
0
Pulse sobre el teclado que aparece en la pantalla para escribir los
caracteres. El carácter cambia con cada pulsación.
0
Pulse “ELIMINAR” para borrar un carácter.
0
Pulse “CANCELAR” para salir.
0
Pulse “A/a/1” para seleccionar el tipo de entrada de carácter: letra
mayúscula, letra minúscula y numérico.
0
Pulse E o F para mover un espacio hacia la izquierda o hacia la
derecha.
0
Después de la configuración, pulse “AJUSTE”.
.
4
Pulse “UPnP”.
.
(Operación en esta cámara)
.
0
0
0
0
.
.
Pulse “ON” o “OFF”.
Seleccione “ON” para habilitar el UPnP.
Seleccione “OFF” para deshabilitar el UPnP.
Después de la configuración, pulse “AJUSTE”.
29
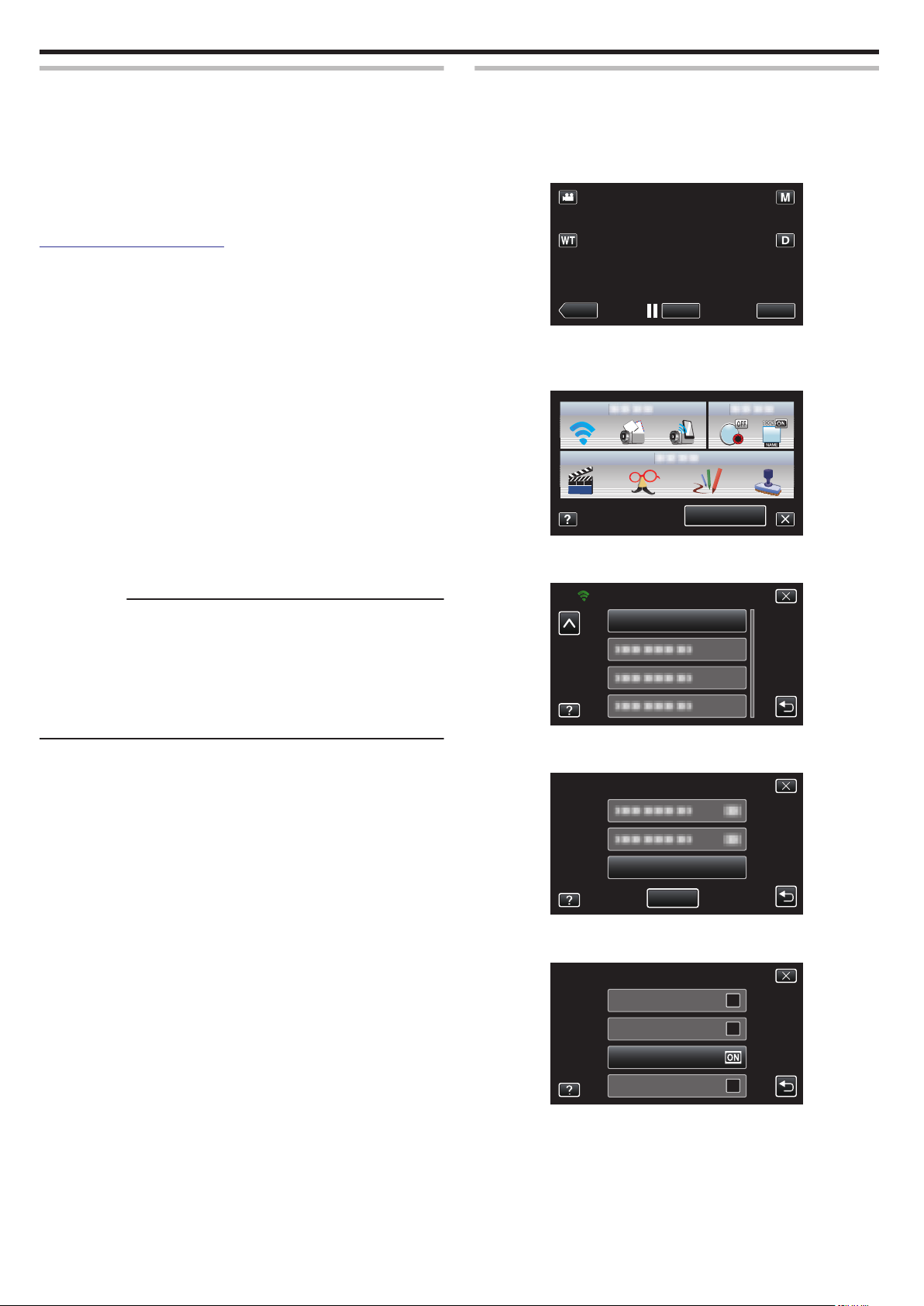
REC
≪PLAY
MENU
MENU
CONFIG. MONIT. EXT.
Wi-Fi
CONFIG. MONIT. EXT.
CONFIGURACIÓN DDNS
AJUSTE
ON
NOMBRE DE DOMINIO
CONTRASEÑA
NOMBRE DE USUARIO
CONF STREAM SERVER
DDNS
Utilizar Wi-Fi
Obtener una cuenta de DNS dinámico (DDNS)
Al obtener una cuenta de DNS dinámico, esta unidad podrá ser utilizada en
la Web como se hace habitualmente, incluso si la dirección de IP cambia
cuando se la conecta a Internet.
0
Sólo puede establecerse el servicio de DNS dinámico de JVC en esta
cámara.
Para obtener (registrar) una cuenta, siga los siguientes pasos.
1
Acceda al siguiente URL y regístrese para obtener una cuenta.
(Operación en una computadora o teléfono inteligente)
https://dd3.jvckenwood.com/user/
Establezca su dirección de correo electrónico como el nombre de
usuario.
2
Verifique
que haya recibido un correo electrónico de confirmación en la
dirección utilizada en el registro, y acceda al URL indicado en el correo.
(Operación en una computadora o teléfono inteligente)
3
Establezca en la cámara el nombre de usuario y la contraseña utilizados
en el registro.
(Operación en esta cámara)
“Ajustar DNS dinámico (DDNS) en esta cámara (CONFIG. MONIT.
EXT.)” (A p. 30)
4
Ejecute “MONITORIZ. EXTERNA”.
(Operación en esta cámara)
Si se ejecuta “MONITORIZ. EXTERNA” mientras los ajustes del DNS
están habilitados, la cámara accederá al servidor del DNS dinámico.
5
Pulse “INF DE RED DE CÁMARA” para verificar que aparezca el URL
(WAN).
(Registro completo)
“Monitoreo de imágenes a través de Internet (MONITORIZ.
EXTERNA)” (A p. 20)
Precaución :
0
El registro será cancelado si usted no accede al servidor de DNS dinámico
desde la cámara dentro de los 3 días.
En ese caso, realice el registro nuevamente.
0
No se completará el registro si el nombre de usuario y la contraseña
establecidos en esta cámara no son correctos. Asegúrese de verificar que
sean los correctos.
0
Asimismo, el registro exitoso será cancelado si usted no accede al
servidor de DNS dinámico por 1 año.
Ajustar DNS dinámico (DDNS) en esta cámara (CONFIG. MONIT. EXT.)
Establece la información del DNS dinámico de la cuenta obtenida en la
cámara.
1
Pulse “MENU”.
(Operación en esta cámara)
.
0
Aparece el menú de accesos directos.
2
Pulse “Wi-Fi” (Q) en el menú de accesos directos.
(Operación en esta cámara)
.
3
Pulse “CONFIG. MONIT. EXT.”.
(Operación en esta cámara)
.
4
Pulse “CONFIGURACIÓN DDNS”.
(Operación en esta cámara)
30
.
5
Pulse “DDNS” y, luego, pulse “ON”.
(Operación en esta cámara)
.
 Loading...
Loading...