Page 1
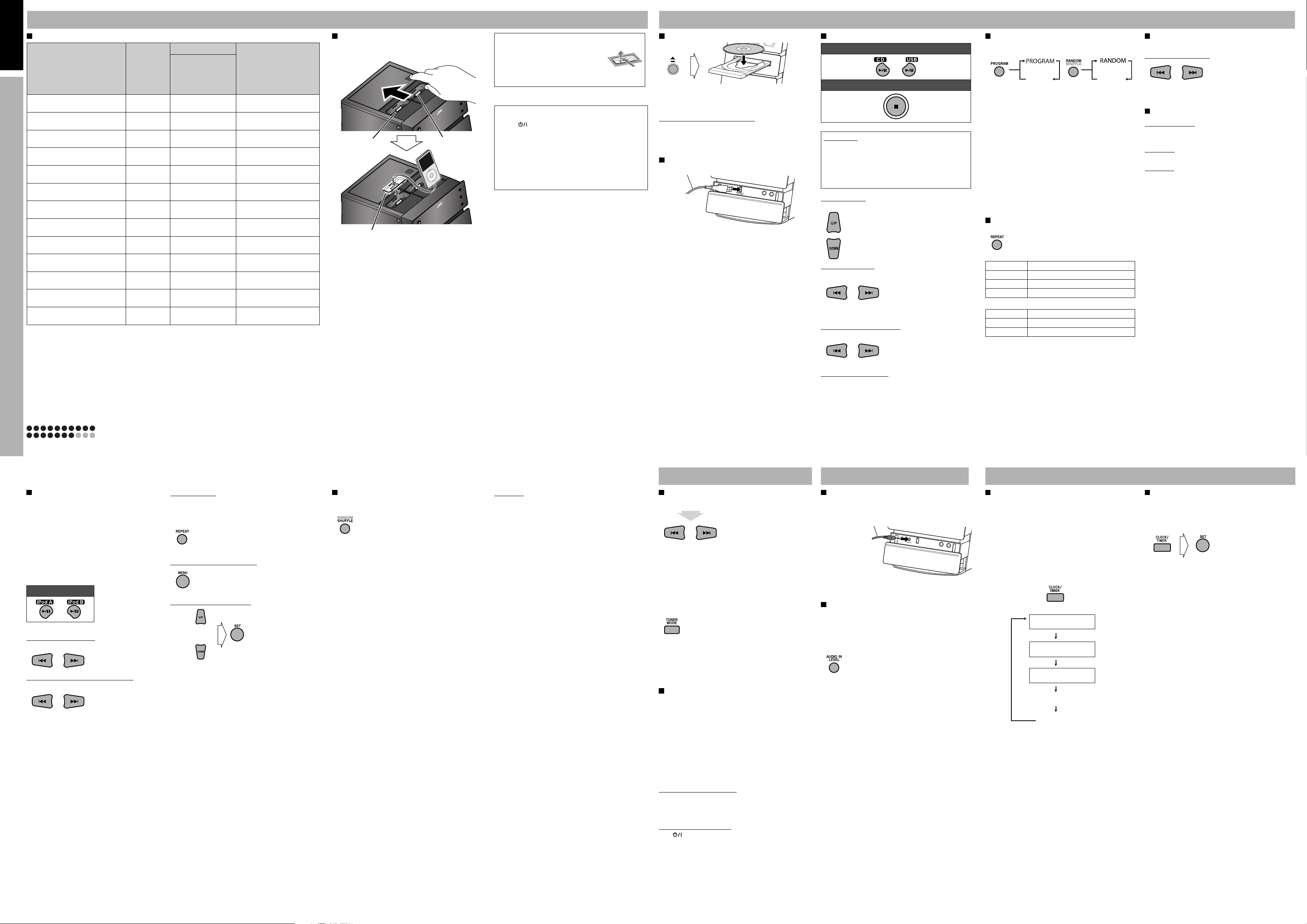
Enjoying Movies/Music from your iPod
Listening to a Disc/USB Device
Compatible iPod Models To connect an iPod
Video
ENGLISH
iPod model Audio
iPod nano
1GB/2GB/4GB
iPod nano (2nd generation)
2GB/4GB/8GB
iPod nano (3rd generation)
4GB/8GB
iPod nano (4th Generation)
8GB/16GB
iPod mini
4GB
iPod mini (2nd Generation)
4GB/6GB
iPod with color display
20GB/60GB
iPod (Click Wheel)
20GB/40GB
iPod classic
80GB/120GB/160GB
iPod photo
30GB/40GB/60GB
iPod (5th Generation)
30GB/60GB/80GB
iPod touch
8GB/16GB/32GB
iPod touch (2nd Generation)
8GB/16GB/32GB
*1 Only for still picture.
*2 To view a video/picture from iPod touch on your TV, update the software to the latest version. (Any additional
charges may apply.) For details about updating iPod, check on the Apple web site <http://www.apple.com>.
✓
✓
✓✓ ✓
✓✓ ✓
✓
✓
✓
✓
✓✓ ✓
✓✓*
✓✓ ✓
✓✓ ✓
✓✓*
Composite
—
—
——
——
——
——
1
2
Tag
information
✓
✓
—
✓
Connect an iPod to dock A or B on the unit. You can have 2
iPod devices connected at the same time.
Dock A
Dock adapter (supplied with the iPod or
sold separately)
• Make sure the unit is on standby when you connect the
iPod.
• When you connect iPod to the dock, make sure the
terminal on the dock is fully inserted into iPod.
• After connecting iPod, wait until the unit is ready for
operation (about 3 seconds).
• Be careful not to damage the terminal on the dock when
connecting / disconnecting the iPod.
• Do not touch or hit the terminals of the dock and of iPod.
It might cause damage to these terminals.
• Always set the volume to the minimum level when
connecting or disconnecting iPod.
• Do not carry the unit with iPod connected. You might drop
it down or it might cause damage to the connector part.
• Remove iPod from the dock when you do not use it.
Dock B
To detatch the dock adapter from the dock:
Pull up the dock adapter with your fingernail or sharp
pointed tool using the slot.
• Be careful not to injure your fingertips or damage the
terminal of the dock.
About charging the battery of iPod
The unit enables users to charge the battery of iPod.
1 Press to turn on the power of the unit.
2 Select iPod as the source.
3 Press and hold 7 for 2 seconds to start charging.
• Press and hold 7 to deactivate the battery charging
fuction.
• When 2 iPod devices are connected, both batteries are
charged at the same time.
• For details of the battery charging, see the instruction
manual for iPod.
To insert a disc
• When using an 8 cm disc, place it on the inner circle of the
disc tray.
To close the disc tray, press 0 again.
To prohibit disc ejection (Child Lock)
When the System is turned on and the disc tray is closed,
press 0 while touching 7 (on the main unit).
To cancel the prohibition, repeat the same procedure.
“UNLOCKED” appears on the display.
To connect a USB device
USB cable (not supplied)
Playing Back
To start / To pause
To stop
Resume Play
The System can store the stop point, and when you start
playback again by pressing CD 6 or USB 6 (even
while on standby), it starts from the position where you
have stopped—Resume Play.
To stop completely while Resume is activated, press 7
twice.
To select a group
While playing...
To select a track/file
While playing...
• When you press 4 for the first time, you go back to the
beginning of the current track/file.
To locate a particular position
While playing...
(Press and hold)
To locate an item directly
To select a group:
Press a group number using the number buttons.
Program Play/Random Play
• Program Play/Random Play cannot be used for USB.
Ex:
To exit Program Play or Random Play, press PROGRAM
Canceled
or RANDOM until PRGM, RND are all off before or after
playback.
PROGRAM—To program the playing order.
• You can arrange the playing order of the tracks/files (up to
99) before you start playback.
• Resume does not work for Program Play.
1 Press PROGRAM button.
2 Select tracks/files you want for Program Play using
the number buttons.
• For MP3/WMA files:
Select a group number, then select a track/file
number.
3 Repeat step 2 until you complete your program.
4 Press 6 to start playback.
RANDOM—To play all the tracks at random.
Canceled
Playing Repeatedly
Press REPEAT repeatedly to select Repeat Mode.
• Repeat Mode varies depending on the medias or the files.
REPEAT TRK
REPEAT ALL
REPEAT GRP
REPEAT OFF
(PROGRAM mode)
REPEAT STEP
REPEAT ALL
REPEAT OFF
Repeats the current track/file.
Repeats all the contents of tracks/files.
Repeats the current group.
Canceled.
Repeats the current track/file.
Repeats all the programmed tracks/files.
Canceled.
Unique File Operations
The operations will vary depending on the discs or files.
To select the audio track
Or press number buttons to select the audio track.
You can select the audio channel to listen to.
Display Message
NO DEVICE, NO USB
• No USB device is connected or the connected USB device
is not compatible with this System.
DEVICE ERR
• The unit has failed to read the USB device.
CAN’T PLAY
• Playable format file does not exist in USB device.
GVT0277-017B
NX-D2 INSTRUCTIONS—Operating Guide
Playing Back iPod Devices
• Before viewing a video/picture from iPod on your
TV, make the appropriate video setting on iPod. For
details of the setting, see the instruction manual for
iPod.
• For iPod touch
Operate iPod touch itself in the following cases:
–when operating the home button
–when selecting application icons on the home screen
–when dragging the slider
• When you cannot operate iPod connected through
the unit or using the remote control, operate iPod
itself.
To start / To pause
To forward or reverse skip
While playing…
To fast-forward or fast-reverse the track
While playing…
(Press and hold)
Repeat play back
Press REPEAT to change the repeat playback settings. Press
once for track repeat, twice for repeat all, and once more to
cancel. The System displays “REPEAT” only (the icon on the
iPod display changes).
• Refer to the instruction manual for the iPod for details.
To go back to the previous menu
To select an item on the menu
• To confirm an item on the menu, press “SET.”
9
Shuffle Play
Applies Shuffle Play to iPod A or iPod B selected as the
source. Select the desired shuffle mode.
• The shuffle icon lights up on the display of iPod devices.
• To cancel, press again until the shuffle icon disappears.
A B Shuffle
This function enables two iPod devices to play in shuffle
mode alternately. You can play a variety of songs from both
iPod devices. When the track of the current iPod source
finishes, a track from the other iPod source will be played
automatically and this cycle repeats.
1 Connect iPod to docks A and B on the unit.
• Compatible iPod models are the same as those
compatible with Tag information. Refer to “Compatible
iPod Models” on page 9.
2 With both iPod devices connected, press the
SHUFFLE button twice. The unit displays “A ← −
→ B ON” and will start playing a track.
• The iPod indicator (refer to “Display Indicators” in
“Starting up”) on the unit is displayed and the current
iPod source icon blinks while playing.
3 To stop A B Shuffle, press the SHUFFLE button
again. The unit displays “A ← − → B OFF” and will
stop playing the track.
• Removing one of the iPod devices from the dock will
also stop A B Shuffle.
• If this function does not work correctly, reconnect the iPod
devices regardless of whether “CONNECTED” is displayed
on the unit.
Listening to the Radio
Tuning in to a Station
While FM or AM is selected...
2 sec.
Frequency starts changing on the display. When a station
(frequency) with sufficient signal strength is tuned in, the
frequency stops changing.
• When you repeatedly press the button, the frequency
changes step by step. To manually stop the search, press
either button.
• The ST indicator lights while an FM stereo station with
sufficient signal strength is tuned in.
If the FM reception is poor
The MONO (monaural) indicator lights on the display.
Reception will improve though stereo effect is lost—
Monaural reception.
To restore the stereo effect, press the button again. The
MONO (monaural) indicator disappears.
Presetting the Stations
You can preset 30 FM and 15 AM stations.
1 Tune in to a station you want to preset.
• You can also store the monaural reception mode for
FM preset stations if it has been selected.
2 Press SET to activate the preset number entry
mode.
• Finish the following process while the indication on
the display is flashing.
3 Select a preset number for the station you store
using the number buttons.
4 Press SET to store the station.
To tune in to a preset station
1 Select the band (FM or AM).
2 Select the preset number using the number
buttons.
To back up a preset station
Press to go back to the standby mode. This memorizes
the preset station you set.
To select a track/file:
Press a track/file number using the number buttons.
Listening to an External Device
To connect an audio player
You can listen to the audio player connected to the AUDIO
IN jack.
Stereo mini plug (not supplied)
From audio output
(or headphone out, etc.)
• Make sure to turn down the volume on the System to
minimum level before starting playback.
To adjust the audio input level
If the sound from the device connected to the AUDIO IN jack
is too loud or too quiet, you can preset the audio input level
through the AUDIO IN jack (without changing the volume
level).
While “AUDIO IN” is selected as the source...
• As the number of the level increases, the preset input level
is increased.
11
Timer Operations
Setting the Clock
Without setting the built-in clock, you cannot use Daily
Timer.
1 Press CLOCK/TIMER.
• If you have already adjusted the clock before, press
the button repeatedly until the clock setting mode is
selected (see below).
2 Adjust the hour, then the minute using the cursor
buttons, press SET.
• To exit the clock settings, press CLOCK/TIMER as
required.
• To return to the previous step, press CANCEL.
Daily Timer
DAILY1 = ON (Time)
Daily Timer
DAILY2 = ON (Time)
Daily Timer
DAILY3 = ON (Time)
Clock setting
Canceled
Setting the Daily Timer
1 Select DAILY (1 – 3) time setting mode (ON)
2 Set the timer as you like.
Repeat the procedure for the following settings until
finished.
1 Set the hour then the minute for on-time.
2 Set the hour then the minute for off-time.
3 Select the playback source—“TUNER AM,” “DISC,”
“USB,” “iPod A,” “iPod B,” “AUDIO IN” or “TUNER
FM.”
4 For “TUNER AM” or “TUNER FM”: Select a preset
channel.
For “DISC”: Select the group number, then the track/
file number*.
For “USB”: Select the group number, then the track/
file number*.
* You can select up to 99 groups and 150 tracks/files.
5 Select the volume level (“MIN” to “MAX” and “– –”).
If you select “– –,” the volume is set to the same level
as when the System was last turned off.
Once settings are completed, the timer setting
information appears in sequence.
3 Turn off the System (on standby), if you have set
the timer with the System turned on.
To cancel the Daily Timer, select DAILY (1 – 3) you want to
cancel, then press CANCEL.
To turn on the Daily Timer, select DAILY (1 – 3) you want
to turn on, then press ENTER/SET.
10
12
Page 2
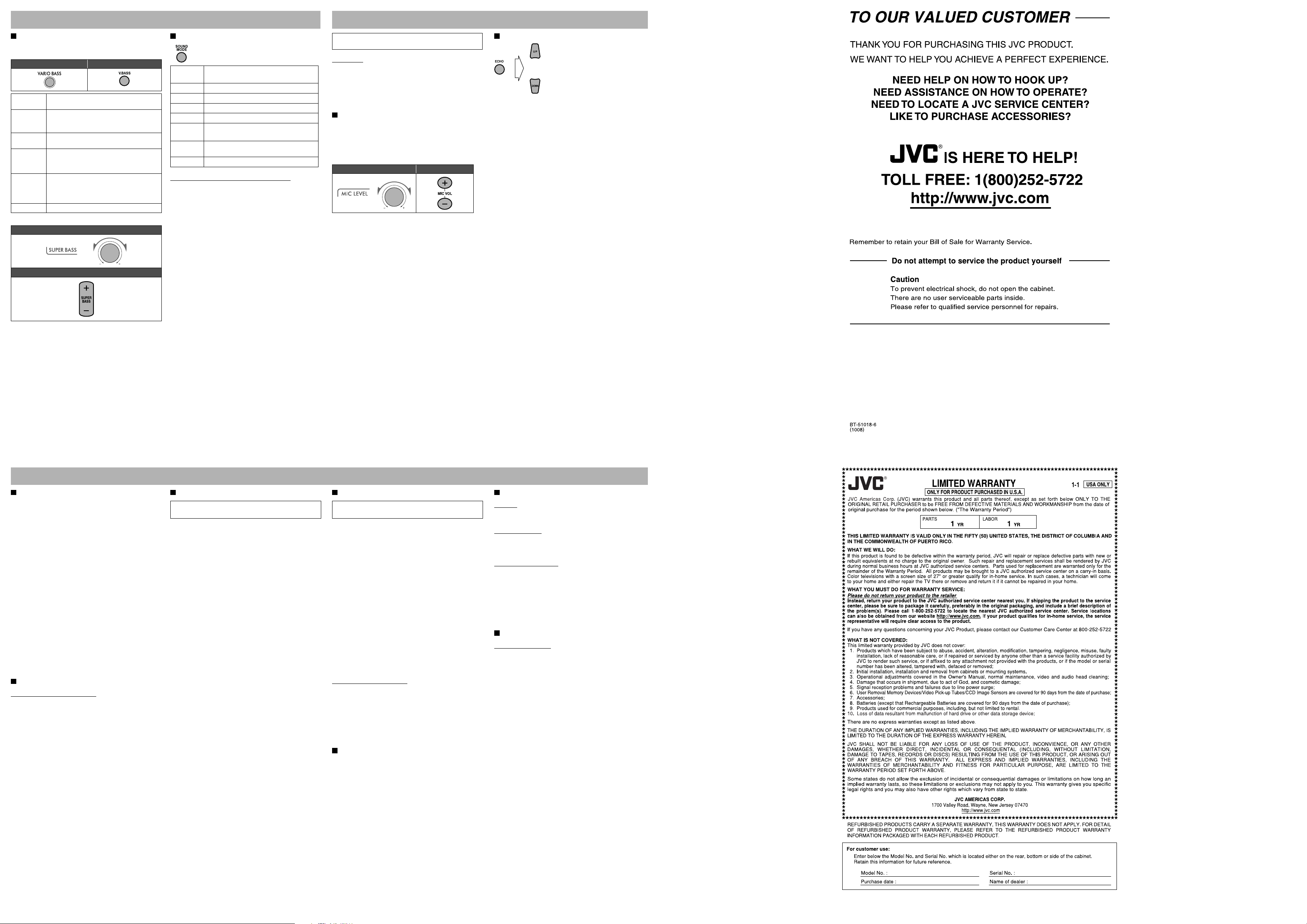
Sound Adjustments
Enjoying Karaoke
Adjusting the Sound
Various Bass Effect—To create a sound suitable for the
playback source.
On the main unit On the remote
LITEnEASY
MOVIE
TECHNO
TURBO
AUTO
OFF
Superbass level adjustment—From level 1 to level 5.
On the main unit
Suitable for Karaoke and classical music. You
can obtain a comfortable bass sound.
Suitable for a video source and playback of
external component. You can obtain a strong
bass sound.
Suitable for disco or techno music. You can
obtain a strong bouncy bass sound.
Suitable for most kinds of music and
playback of external component. You can
obtain a balanced bass sound.
The System automatically applies TURBO,
LITEnEASY, MOVIE or TECHNO
according to the playback source (initial
setting).
No sound effect.
Selecting the Sound Modes
Sound Mode (for CD, USB and iPod)—To select
one of the preset Sound Modes.
ROCK
POP
CLASSIC
DANCE
HALL
STADIUM
USER1/2/3
FLAT
Boosts low and high frequency. Good for
acoustic music (initial setting).
Good for music with an emphasis on vocal.
Good for classical music.
Increases resonance and bass.
Adds depth and brilliance to the sound.
Adds clarity and spreads the sound, as in an
outdoor stadium.
Your individual mode stored in memory.
See below.
Canceled.
To create your own sound modes (User Mode)
1 Select one of the preset Sound Modes.
2 Press SET.
3 Press 4 to select BASS (bass) or TRE (treble) to
adjust.
4 Press UP or DOWN to adjust the parameters
then press ENTER/SET.
5 Press ¢ to select one of the user modes
(USER1–3) to store your setting into.
6 Press SET to finish.
DO NOT keep the microphones connected while they are
not in use.
IMPORTANT
• Always set MIC LEVEL to “MIN” (0) before disconnecting
the microphone.
• MIC LEVEL adjustment is valid for both microphones
connected to the MIC 1 and MIC 2 jacks.
• If the microphone does not work properly, please
disconnect it and connect again.
Singing Along (Karaoke)
1 Connect the microphone(s) (not supplied) to the
MIC 1 and/or MIC 2 jack.
2 Start playing a source.
3 Sing into the microphone.
4 Adjust the microphone level and volume.
On the main unit On the remote
Changing the Karaoke Setting
ECHO—To apply an echo to your voice.
• You can adjust the echo level from ECHO OFF (no effect)
to ECHO 6 (strongest).
MIC VOL—To change the mic volume.
• The mic volume level can be adjusted in 16 steps from
MIN (0) to MAX (15).
On the remote
Learning More about This System
Connections
• Make sure the antenna conductors do not touch any other
terminals, connecting cords or the power cord. Also, keep
the antennas away from metallic parts of the System,
connecting cords, and the power cord. These could cause
poor reception.
• Use only speakers with the same speaker impedance as
indicated by the speaker terminals on the rear of the
System.
• The speakers are magnetically shielded to avoid color
distortions on TVs. However, if not installed properly,
it may cause color distortions. So, pay attention to the
following when installing the speakers.
– When placing the speakers near a TV set, turn off the
TV’s main power switch or unplug it before installing
the speakers.
Then wait at least 30 minutes before turning on the TV’s
main power switch again.
– Some TVs may still be affected even though you have
followed the above instructions. If this happens, move
the speakers away from the TV.
• You cannot connect a computer and JVC Everio
camcorder to the USB terminals of the System.
• Electrostatic shock at connecting a USB device may cause
abnormal playback of the device. In this case, disconnect
the USB device then turn off this unit.
Basic Operations
Setting the ECO (Ecology) Mode:
• If you turn on the Daily Timer while the ECO mode is
activated, the ECO mode is canceled.
Enjoying Movies/Music from your iPod
JVC is not responsible for any loss of or damage to iPod
that might result from the use of this product.
• Apple is not responsible for the operation of this device or
its compliance with safety and regulatory standards.
• Sound distortion may occur when playing back audio
sources with a high recording level. When distortion
occurs, it is recommended to turn off the equalizer
of iPod. For information on operating iPod, see the
instruction manual for iPod.
• If iPod does not play correctly, update iPod software to the
latest version.
• For details about updating iPod, check on the Apple web
site <http://www.apple.com>.
• JVC does not assure the compatibility of iPod released
after April 2009 with this unit.
13
Listening to a Disc/USB Device
JVC bears no responsibility for any loss of data in the
USB mass storage class device while using this System.
• When connecting with a USB cable, use the USB 2.0 cable
whose length is less than 1 m.
• You can connect a USB device such as a USB flash memory
device, hard disk drive, multimedia card reader, etc. to this
System.
• When you change the source to “CD” or “USB,” it may take
a while to activate the source.
• While the System is reading a disc, the source may not
change to “USB” properly. Press 7 to stop the disc before
changing the source to “USB.”
• On some discs, the actual operations may be different from
what is explained in this manual due to the programming
and disc structure; such differences are not a malfunction
of this System.
• The total number of tracks (files) that the System can detect
is 4 000.
• The System recognizes up to...
– 999 tracks (files) per group.
– 99 groups per disc.
Unplayable files are also counted in the total file number.
Playable files which do not belong to any groups are
recognized as files of group 1.
Program Play/Random Play:
• Program is cleared in the following cases:
– When the System is turned off (standby).
• During programming steps...
– Your entry will be ignored if you have tried to program
an item number that does not exist (for example,
selecting track 14 on a disc that only has 12 tracks).
– For MP3/WMA files, you can program up to 99 files.
– You cannot select the 151st or later tracks.
Listening to the Radio
• If you store a new station into an occupied preset number,
the previously stored station in that number will be erased.
• When you unplug the power cord accidentally or if a power
failure occurs, the preset stations may be erased. If this
happens, preset the stations again.
15
Timer Operations
General:
• When the System is on standby, you cannot set the clock
and Daily Timer.
Setting the Clock:
• “0:00” will flash on the display until you set the clock.
• The clock may gain or lose 1 to 2 minutes per month. If this
happens, reset the clock.
Setting the Daily Timer:
• If you do not specify the preset station or track number
correctly while setting a timer, the currently selected station
or the first track will be played when the timer is activated.
• When you unplug the power cord or if a power failure
occurs, the timer will be canceled. You need to set the clock
first, then the timer again.
• If you set the Sleep Timer after Daily Timer starts playing
the selected source, Daily Timer is canceled.
Sound Adjustments
Adjusting the Sound:
• This function also affects the sound through the
headphones.
14
16
 Loading...
Loading...