Page 1
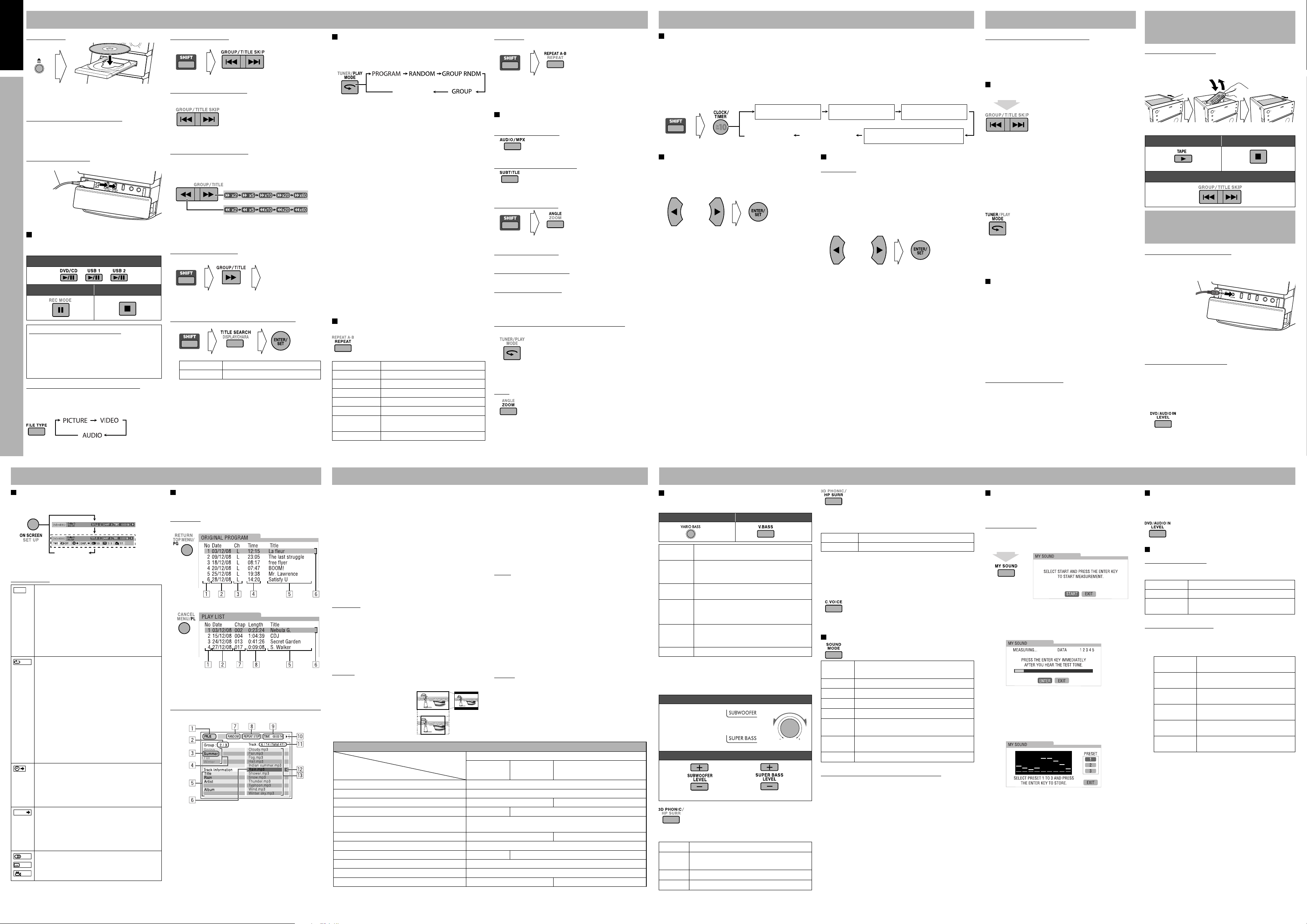
Listening to a Disc/USB Device
TIME
OFF
CHAP.
1/3
1/3
1/3
16:9 4:3 LB
4:3 PS
Timer Operations Listening to the Radio
Listening to a Tape (for
To insert a disc
ENGLISH
• When using an 8 cm disc, place it on the inner circle
of the disc tray.
To close the disc tray, press 0 again.
To prohibit disc ejection (Child Lock)
When the System is turned on and the disc tray is
closed, press 0 while touching 7 (on the main unit).
To cancel the prohibition, repeat the same procedure.
“UNLOCKED” appears on the display.
To connect a USB device
USB cable (not supplied)
The illustration above is for NX-D7.
Playing back a Disc/USB Device
• For NX-D7, you can play back only music files on
the USB 2 terminal.
To start
To pause To stop
Resume Play (for DVD/CD or USB1)
The System can store the stop point, and when you
start playback again by pressing 3, DVD/CD 6
or USB 1 6 (even while on standby), it starts from
the position where you have stopped—Resume Play.
To stop completely while Resume is activated,
press 7 twice.
To select the file type (for DVD/CD or USB1)
If different types of playable files (audio/still picture/
moving picture) are recorded, select a file type to play.
While playback is stopped...
NX-D7/NX-D5/NX-D3/NX-DC3 INSTRUCTIONS—Operating Guide
To select a title/group
While playing...
(While holding)
To select a chapter/track/file
While playing...
• When you press 4 for the first time, you go back to the
beginning of the current chapter/track/ file.
To locate a particular portion
• This does not function for JPEG files.
For DVD/CD and USB1
While playing...
For USB2
Press 4 / ¢ while playing. The search speed changes
only in two steps.
To return to normal playback, press 3.
To locate an item directly
• To select a title/group
Number buttons
(While holding)
• To select a chapter/track/file
Press a chapter/track/file number using the number buttons.
To search for a track/group by name (for USB2)
1
(While holding)
TR SEARCH ?
GR SEARCH ?
2 Enter the title using the number buttons.
• To enter the title, see “Editing Operations.”
• You can enter up to 5 characters of the title.
3 Press ENTER/SET to start the Title Search.
When a track or group is found, playback starts.
Search for a track by title.
Search for a group by title.
GVT0276-012A
Program Play/Random Play/Group Play
• Program Play/Random Play cannot be used for “USB1,”
DVD-VR and JPEG/MPEG-1/MPEG-2/ASF/DivX files on
a disc, and some DVDs.
Ex: For USB2
Canceled
To exit Program Play or Random Play, press PLAY MODE
repeatedly until PRGM, RND, and GR indicator are all off
before or after playback.
PROGRAM—To program the playing order.
• You can arrange the playing order of the chapters/tracks/
files (up to 99) before you start playback.
• Resume does not work for Program Play.
For DVD/CD:
1 Press PLAY MODE repeatedly to select PROGRAM.
2 Select chapters/tracks/files you want for Program Play
using the number buttons.
• For DVD Video and MP3/WMA/WAV files:
Select a title or group number, then select a chapter
or track/file number.
3 Repeat step 2 until you complete your program.
4 Start playback.
For USB2:
1 Select chapters/tracks/files you want for Program Play
using the number buttons and press ENTER/SET.
2 Repeat step 1 until you complete your program.
3 Press PLAY MODE repeatedly to select PROGRAM.
4 Start playback.
RANDOM—To play all the tracks/chapters at random.
GROUP RNDM (Group Random) (for USB2 only)—To play
all tracks in a group at random.
GROUP (for USB2 only)—To play only tracks in the
specified group.
(for USB2 only)
(for USB2 only)
Playing Repeatedly
Press REPEAT repeatedly to select Repeat Mode.
• Repeat Mode varies depending on the medias or the files.
REPEAT CHAP
REPEAT TITL
REPEAT TRK
REPEAT GRP
REPEAT PG
REPEAT PL
REPEAT ALL
REPEAT OFF
Repeats the current chapter.
Repeats the current title.
Repeats the current track/file.
Repeats the current group.
Repeats the current original program.
Repeats the current Play List.
Repeats all the contents or programmed
tracks/files.
Canceled.
A-B Repeat
You can play back a desired portion repeatedly.
(While holding)
Repeat the procedure to select the start point (A), then the
end point (B) during playback.
• To cancel A-B repeat, press the same button again.
Unique Video Disc/File Operations
The operations will vary depending on the discs or files.
To select the audio track
You can select the language or the audio channel to listen to.
To select the subtitle language
You can select or turn on/off the subtitle language to display
on the TV.
To select the view angle
(While holding)
You can view the same scene from different angles.
To play back still picture
Press 8 while playing.
To play back frame by frame
Press 8 while displaying the still picture.
To play back slow-motion
Press 8 to display the still picture, then press 1* or ¡ to
select slow-motion speed.
* Reverse slow motion is only available for DVD Video.
To replay the previous scenes (One-Touch Replay)
While playing...
The playback position moves back about 10 seconds before
the current position (only within the same title for DVD
Video).
Zoom
Press ZOOM repeatedly to select the magnification of the
zoom. You can move the zoomed-in position using the cursor
buttons.
Setting the Clock
Without setting the built-in clock, you cannot use Daily Timer or Recording Timer (for NX-D7).
1 While holding SHIFT, press CLOCK/TIMER.
• If you have already adjusted the clock before, press the button repeatedly until the clock setting mode is selected (see
below).
2 Adjust the hour, then the minute using the cursor buttons, press ENTER/SET.
• To exit the clock settings, press CLOCK/TIMER (while holding SHIFT) as required.
• To return to the previous step, press CANCEL (while holding SHIFT).
Daily Timer
DAILY1 = ON (Time)
(While holding)
Canceled
Setting the Daily Timer
1 Select DAILY (1 – 3) time setting mode (ON)
2 Set the timer as you like.
Repeat the procedure for the following settings until
finished.
1 Set the hour then the minute for on-time.
2 Set the hour then the minute for off-time.
3 Select the playback source—“TUNER AM,” “TAPE”
(NX-DC3), “DISC,” “USB1,” “USB2” (NX-D7),
“AUDIO IN,” or “TUNER FM,”.
4 For “TUNER AM” or “TUNER FM”: Select a preset
channel.
For “DISC”: Select the title/group number, then the
chapter/track/file number*.
For “USB1/2”: Select the group number, then the
track/file number*.
5 Select the volume level (“MIN” to “MAX” and “– –”).
If you select “– –,” the volume is set to the same level
as when the System was last turned off.
Once settings are completed, the timer setting
information appears in sequence.
3 Turn off the System (on standby), if you have set
the timer with the System turned on.
* You can select up to 99 groups and 150 chapters/tracks/files.
To cancel the Daily Timer, select DAILY (1 – 3) you want to
cancel, then press CANCEL (while holding SHIFT).
To turn on the Daily Timer, select DAILY (1 – 3) you want
to turn on, then press ENTER/SET.
Daily Timer
DAILY2 = ON (Time)
Clock setting
Recording Timer (for NX-D7)
REC TIMER = ON (Time)
Daily Timer
DAILY3 = ON (Time)
Setting the Recording Timer (for NX-D7)
Preparation:
• Connect a USB device to the USB 2 terminal.
• Change the source to “USB2” and check that the USB
device is properly detected by the System.
• Make recording settings.
1 Select REC TIMER time setting mode (ON)
2 Set the timer as you like.
Repeat the procedure for the following settings until
finished.
1 Set the hour then the minute for on-time.
2 Set the hour then the minute for off-time.
3 Select the playback source—“TUNER AM,” “AUDIO
IN,” or “TUNER FM.”
4 For “TUNER AM” or “TUNER FM”: Select a preset
channel.
5 Select the volume level (“MIN” to “MAX” and “– –”).
If you select “– –,” the volume is set to the same level
as when the System was last turned off.
Once settings are completed, the timer setting
information appears in sequence.
3 Turn off the System (on standby), if you have set
the timer with the System turned on.
• Recorded files are stored into the group named “TIMER.”
To cancel the Recording Timer, select REC TIMER, then
press CANCEL (while holding SHIFT).
To turn on the Recording Timer, select REC TIMER, then
press ENTER/SET.
To select the AM tuner interval spacing
1 Select “TUNER AM.”
2 On the main unit, while pressing KARAOKE
SCORING, touch 4 or ¢ to select the AM
tuner interval spacing (9 kHz or 10 kHz).
Tuning in to a Station
While FM or AM is selected...
2 sec.
Frequency starts changing on the display. When a station
(frequency) with sufficient signal strength is tuned in, the
frequency stops changing.
• When you repeatedly press the button, the frequency
changes step by step. To manually stop the search, press
either button.
• The ST indicator lights while an FM stereo station with
sufficient signal strength is tuned in.
If the FM reception is poor
The MONO (monaural) indicator lights on the display.
Reception will improve though stereo effect is lost—
Monaural reception.
To restore the stereo effect, press the button again. The
MONO (monaural) indicator disappears.
Presetting the Stations
You can preset 30 FM and 15 AM stations.
1 Tune in to a station you want to preset.
• You can also store the monaural reception mode for
FM preset stations if it has been selected.
2 Press ENTER/SET to activate the preset number
entry mode.
• Finish the following process while the indication on
the display is flashing.
3 Select a preset number for the station you store
using the number buttons.
4 Press ENTER/SET to store the station.
To tune in to a preset station
1 Select the band (FM or AM).
2 Select the preset number using the number
buttons.
17 18 21 22
NX-DC3)
To insert or remove a tape
You can play back a type I tape.
• The use of C-120 or longer tape is not recommended.
Insert*
* With the tape side facing front
To start To stop
To rewind and fast forward
Remove
CloseOpen
Listening to External Equipment
To connect a digital audio player
You can listen to the digital audio player connected to the
AUDIO IN jack.
Stereo mini plug (not supplied)
From audio output
(or headphone out,
etc.)
The illustration above is for NX-D7.
• Make sure to turn down the volume on the System to
minimum level before starting playback.
To adjust the audio input level
If the sound from the device connected to the AUDIO IN
jack is too loud or too quiet, you can preset the audio input
level through the AUDIO IN jack (without changing the
volume level).
While “AUDIO IN” is selected as the source...
• As the number of the level increases, the preset input level
is increased.
On-screen Operations Setup Menu
Operating the On-screen Bar
1 Display the entire on-screen bar while playing.
Ex: While “DVD/CD” is selected as the source...
disappears
2 Select (highlight) the function using the cursor
buttons then press ENTER/SET.
Function icons
Time indications: Press repeatedly ENTER/SET
to change the timer indication.
TIME: Elapsed playing time of the current
chapter/track (not applicable for DVD-VR).
REM: Remaining time of the current chapter/
track (not applicable for DVD-VR).
TOTAL: Elapsed disc time.
T. REM: Remaining time of title (DVD Video)/
original program (DVD-VR)/disc (SVCD/
VCD).
Repeat Mode: Select the desired option in the
pop-up window using the cursor buttons then
press ENTER/SET.
A-B: Repeats a desired portion.
1 Press ENTER/SET at the start point during
play.
2 Press ENTER/SET at the end point during
play.
A-B repeat starts.
TITLE: Repeats the current title.
ALL: Repeats the disc (not applicable for DVD) or
programmed tracks.
CHAPTER: Repeats the current chapter.
TRACK: Repeats the current track.
OFF: Cancels Repeat Mode.
Time search (hours/minutes/seconds): Enter the
time in the pop-up window using the number
buttons then press ENTER/SET.
• Always enter the hour digit (even “0” hours),
• To correct a mis-entry, press 2 to erase the last
entry.
Chapter search: Enter the chapter number in the
pop-up window using the number buttons then
press ENTER/SET.
• To correct a mis-entry, press the number
buttons until the desired number is shown in
the pop-up window.
Audio language or channel, Subtitle language,
View angle: Select the desired option in the popup window using the cursor buttons then press
To clear the on-screen bar, press ON SCREEN again.
ENTER/SET.
Control Screen Operations
You can search for and play the desired items through the
control screen.
For DVD-VR
Ex.: When Original Program is selected.
Ex.: When Play List is selected.
Listed number
1
Recording/creating date
2
Recording channels
3
Recording time
4
Title
5
Highlight bar
6
Chapters included
7
Playback time
8
For MP3/WMA/WAV/JPEG/MPEG-1/MPEG-2/ASF/DivX files
Ex: While playing an MP3 file on a disc.
1 Current source 8 Repeat Play setting
2 Current group number/
total group number
3 Current group
4 Group list
5 File information (only for
MP3/WMA/WAV files)
6 Current file
7 Random Play/Program
Play setting (for “DVD/
CD”)
19 20 23 24
9 Elapsed playing time of the
current file (not applicable
for JPEG files)
p Operation status icon
q Current file number/
total number of files in
the current group (total
number of files)
w Highlight bar (current
selection)
e File list
You can change the settings of the System.
• The Setup Menu can be used only when “DVD/CD” or
“USB1” is selected as the source.
1 When playback is stopped, press SET UP while
holding SHIFT to display the Set up Menu.
2 Select the menu and item using the cursor
buttons.
3 Press ENTER/SET.
4 Select the options using the cursor buttons, then
press ENTER/SET.
To clear the Setup Menu, press SET UP (while holding
SHIFT).
Menus and items
LANGUAGE
• MENU LANGUAGE—To select initial menu language for
DVD Video.
• AUDIO LANGUAGE—To select initial audio language for
DVD Video.
• SUBTITLE—To select initial subtitle language for DVD
Video or select “OFF.”
• ON SCREEN LANGUAGE—To select “ENGLISH,”
“CHINESE” or “SPANISH” as the on-screen language.
PICTURE
• MONITOR TYPE—To select the monitor type to match
your TV (“16:9 NORMAL,”
“16:9 AUTO,” “4:3 LB,”
“4:3 PS,” “16:9 MULTI
NORMAL,” “16:9 MULTI
AUTO,” “4:3 MULTI LB,” or
“4:3 MULTI PS”).
Playback disc/file
DVD Video with 48 kHz, 16/20/24 bit Linear PCM
DVD Video with 96 kHz, Linear PCM
DVD Video with Dolby Digital
DVD Video with DTS
DVD-R/-RW in DVD-VR format with 48 kHz,
16/20/24 bit Linear PCM
DVD-R/-RW in DVD-VR format with Dolby Digital
SVCD/VCD/CD
CD with DTS
MP3/WMA/WAV/MPEG-1/MPEG-2/ASF
DivX with MP2, MP3
DivX with Dolby Digital
2
*
While playing some DVDs, digital signals may be emitted at 20 bits or 24 bits (at their original bit rate) through the OPTICAL
DIGITAL OUTPUT terminal if the discs are not copy-protected.
Optical Digital Out Signals
DIGITAL AUDIO OUTPUT
• PICTURE SOURCE—To select “AUTO,” “FILM” or
“VIDEO” to obtain optimal picture quality
• SCREEN SAVER—To activate or deactivate Screen Saver.
• FILE TYPE—To select “AUDIO”, “STILL PICTURE” or
“VIDEO” as the file type on the disc and “USB1.”
• HDMI DVI COLOR*1—To select the picture appearance
(“STANDARD” or “ENHANCE”) for TV with HDMI
connection.
• HDMI OUT*1—To select the type of video signal output
(“AUTO” or “RGB”) from the HDMI MONITOR OUT
terminal.
AUDIO
• DIGITAL AUDIO OUTPUT—To set correctly according
to the connected digital audio equipment (“PCM ONLY”,
“DOLBY DIGITAL/PCM” or “STREAM/PCM”)
• DOWN MIX—To select the signal suitable to the device
connected to the OPTICAL DIGITAL OUTPUT terminals
(“DOLBY SURROUND” or “STEREO”). This function
is available when “DIGITAL AUDIO OUTPUT” is set to
“PCM ONLY.”
• D.RANGE COMPRESSION—To enjoy powerful sound
even at a low volume level while playing Dolby Digital
software (“AUTO” or “ON”)
• HDMI AUDIO OUT*1—To activate or deactivate the audio
signal from the HDMI MONITOR OUT terminal.
OTHERS
• RESUME—To activate or deactivate Resume.
• ON SCREEN GUIDE—To activate or deactivate the onscreen guide.
• CEC*1—To select the usage for HDMI CEC (refer to
“Preparations” in “Starting up”).
• DivX REGISTRATION—To confirm the Registration
Code.
1
Only for NX-D7/NX-D5
*
Output Signals
STREAM/PCM
48 kHz, 16 bit Linear PCM*
48 kHz, 16 bit Linear PCM
Dolby Digital bitstream 48 kHz, 16 bit Linear PCM
DTS bitstream 48 kHz, 16 bit Linear PCM
48 kHz, 16 bit Linear PCM*
Dolby Digital bitstream 48 kHz, 16 bit Linear PCM
44.1 kHz, 16 bit Linear PCM/48 kHz, 16 bit Linear PCM
DTS bitstream 44.1 kHz, 16 bit Linear PCM
32/44.1/48 kHz, 16 bit Linear PCM
32/44.1/48 kHz, 16 bit Linear PCM
Dolby Digital bitstream 32/44.1/48 kHz, 16 bit Linear PCM
DOLBY
DIGITAL/PCM
2
2
PCM ONLY
Sound & Picture Adjustments
Adjusting the Sound
Various Bass Effect—To create a sound suitable for the
playback source.
On the main unit On the remote
LITEnEASY
MOVIE
TECHNO
TURBO
AUTO
OFF
Subwoofer level adjustment (for NX-D7/NX-D5)
—From level 1 to level 5
Superbass level adjustment (for NX-D3/NX-DC3)
—From level 1 to level 5
On the main unit
NX-D7/NX-D5
NX-D3/NX-DC3
On the remote
• This does not function for MPEG-1/MPEG-2/ASF/DivX
files.
ACTION
DRAMA
THEATER
OFF
Suitable for Karaoke and classical music. You
can obtain a comfortable bass sound.
Suitable for a video source and playback of
external component. You can obtain a strong
bass sound.
Suitable for disco or techno music. You can
obtain a strong bouncy bass sound.
Suitable for most kinds of music and playback
of external component. You can obtain a
balanced bass sound.
The System automatically applies TURBO,
LITEnEASY, MOVIE or TECHNO according
to the playback source (initial setting).
No sound effect.
NX-D7/NX-D5 NX-D3/NX-DC3
3D Phonic (for DVD/CD and USB1)—To create
3-dimensional sound field
Suitable for action movies and sports programs.
Creates natural and warm sound. Enjoy movies
in a relaxed mood.
Enjoy sound effects like in a major theater.
Canceled.
Headphone Surround—To enjoy a surround
effect while listening through headphones.
• This only functions while listening to disc/USB device.
• This does not function for MPEG-1/MPEG-2/ASF/DivX
files.
SURR ON
SURR OFF
• If you plug in the headphones while 3D Phonic is in use,
Headphone Surround is turned on automatically.
• When 3D Phonic is not in use and Headphone Surround is
turned on, unplugging the headphones turns 3D Phonic to
“A C T I O N .”
HP Surround is activated.
Canceled.
Clear Voice (for DVD/CD and USB1)—To make
dialogues clear for a center channel signal on
multi-channel software, and 2-channel software
with 3D Phonic activated
Selecting the Sound Modes
Sound Mode (for DVD/CD and USB1)—To
select one of the preset Sound Modes
ROCK
POP
CLASSIC
DANCE
HALL
STADIUM
USER1/2/3
FLAT
To create your own sound modes (User Mode)
1 Select one of the preset Sound Modes.
2 Press ENTER/SET.
3 Press 2 or 3 to select BASS (bass) or TRE (treble)
to adjust.
4 Press 5 or ∞ to adjust the parameters then press
ENTER/SET.
5 Press 2 or 3 to select one of the user modes
(USER1–3) to store your setting into.
6 Press ENTER/SET to finish.
Boosts low and high frequency. Good for
acoustic music (initial setting).
Good for music with an emphasis on vocal.
Good for classical music.
Increases resonance and bass.
Adds depth and brilliance to the sound.
Adds clarity and spreads the sound, as in an
outdoor stadium.
Your individual mode stored in memory. See
below.
Canceled.
Setting My Sound (for DVD/CD and USB1)
My Sound creates an appropriate equalization pattern for
your listening condition.
• This does not function for DivX files.
To set up My Sound
1 Select “DVD/CD” or “USB1” as the source.
2 Enter My Sound setup to measure your hearing.
2 sec.
On the TV
“MY SOUND” and “MEASURE“ appear alternately on
the display.
3 Start the measurement.
A test tone comes out of the speakers.
On the TV
4 Each time you hear the tone, press ENTER/SET
to memorize the measurements.
You hear 5 test tones from the speakers.
After finishing the measurement, an appropriate
equalization pattern is created and it is shown in white
on the TV screen.
On the TV
• The last equalization pattern stored into the selected
preset number is shown in green.
• To return to the measurement, select “EXIT” on the
TV screen, then press ENTER/SET.
5 Select a preset number from 1 to 3 to store the
equalization pattern using the cursor buttons.
6 Press ENTER/SET to store the equalization
pattern.
• To store other equalization patterns, press the button
again and repeat steps 3 to 6.
To select the preset My Sound, press MY SOUND
repeatedly.
Presetting Automatic DVD Sound Increase Level
DVD LEVEL—To select the sound increase level for the
currently loaded DVD, if DVD sound is recorded at a lower
level than other discs and sources.
Changing the Picture Tone
To select a picture tone
While playing, press VFP, then select the preset picture tone
using the cursor buttons.
NORMAL
CINEMA
USER1/2
To adjust the picture tone
1 Select either USER 1 or USER 2.
2 Select a parameter to adjust using the cursor
buttons then press ENTER/SET.
GAMMA
BRIGHTNESS
CONTRAST
SATURATION
TINT
SHARPNESS
3 Adjust the parameter using the cursor buttons,
then press ENTER/SET.
4 Repeat steps 2 and 3 to adjust other parameters.
To clear the screen, press VFP again.
Normally select this.
Suitable for a movie source.
You can adjust parameters and can store
the settings. (See below.)
Adjust if the neutral color is bright or
dark (–3 to +3).
Adjust if the entire picture is bright or
dark (–8 to +8).
Adjust if the brightness ratio is
unnatural (–7 to +7).
Adjust if the picture is whitish or
blackish (–7 to +7).
Adjust if the human skin color is
unnatural (–7 to +7).
Adjust if the picture is indistinct (–8
to +8).
Page 2
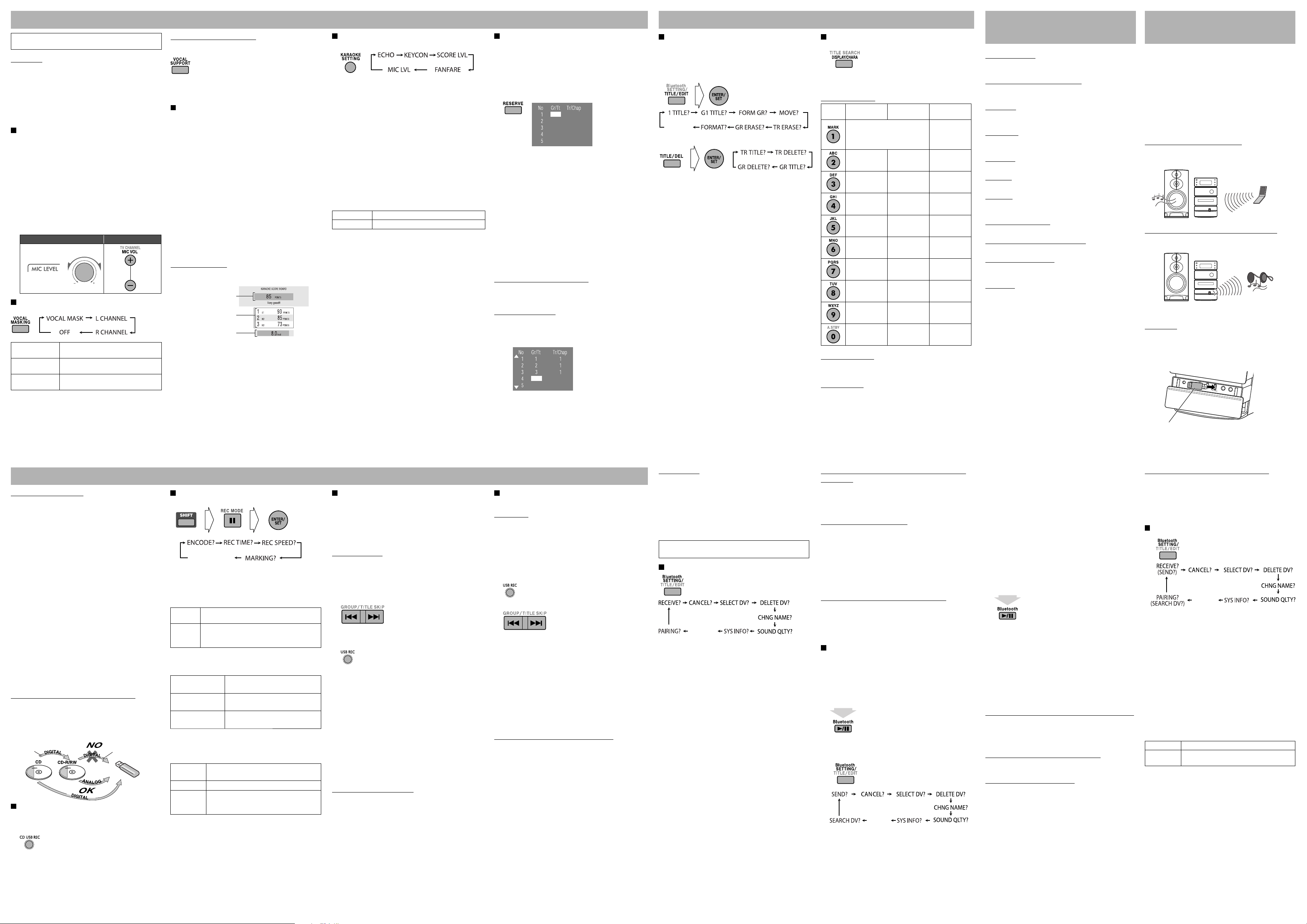
Editing OperationsEnjoying Karaoke
Display Message for Recording
Using the Bluetooth® Device
DO NOT keep the microphones connected while they are
not in use.
IMPORTANT
• Always set MIC LEVEL to “MIN” (0) before disconnecting
the microphone.
• MIC LEVEL adjustment is valid for both microphones
connected to the MIC 1 and MIC 2 jacks.
• For NX-D5/NX-D3/NX-DC3: While Mic Mixing is
activated, recording and editing are not available.
• For NX-D7: Mic Mixing cannot be activated or
deactivated while recording.
Singing Along (Karaoke)
• For NX-D7: If you start recording while Mic Mixing is
activated, the sound and your singing are recorded in
analog.
1 Connect the microphone(s) (not supplied) to the
MIC 1 and/or MIC 2 jack.
Mic Mixing will be automatically activated.
• If a microphone is already connected and Mic Mixing
is not activated, press MIC MIX to reactivate Mic
Mixing.
To cancel the Mic Mixing, press MIC MIX.
2 Start playing a source.
3 Sing into the microphone.
4 Adjust the microphone level and volume.
On the main unit On the remote
Adjusting the Sound Track for Karaoke
While Mic Mixing is activated...
VOCAL MASK
L CHANNEL
R CHANNEL
To return to normal playback, select “OFF.”
Reduces the vocal from stereo (2channel) source.
Reproduces only the left audio
channel.
Reproduces only the right audio
channel.
To restore the vocal temporarily
While Vocal Masking, L CHANNEL or R CHANNEL is
activated...
The vocal or stereo effect will be restored temporarily.
To return to Vocal Masking, L CHANNEL or R
CHANNEL, press the same button again.
Scoring Your Karaoke Skill (for DVD/CD and
USB1)
• It is recommended to select the sound track as follows:
For Karaoke DVD Video: Select a sound track with vocal.
For Karaoke SVCD/CD: Select “ST,” “ST1” or “ST2.”
• After selecting a sound track, select VOCAL MASK,
L CHANNEL or R CHANNEL using the VOCAL
MASKING button.
1 Select “DVD/CD” or “USB1” as the source.
2 Connect the microphone(s).
3 Press KARAOKE SCORING to activate Karaoke
Scoring.
• To cancel Karaoke Scoring before playback, press the
same button again. “KSCORE OFF” appears on the
display.
4 Start playback and sing into the microphone.
Scoring starts.
• The K.SCORING indicator flashes during scoring.
• When you press 4 or ¢, Karaoke Scoring is
canceled and the selected track/file restarts.
Result of the scoring
After the song ends, playback stops and the score board
appears on the TV screen with fanfare.
Your score
The latest top 3
The calorie you consumed
in your singing
• When you press 8, scoring is canceled. When playback
starts again, scoring starts from that point.
• If you do not sing for about 2 minutes after Karaoke
Scoring starts, Karaoke Scoring is canceled.
• To obtain a correct scoring result, it is recommended to
sing the song completely. If the singing time is less than 3
minutes, the scoring result may be “0” or incorrect.
Changing the Karaoke Setting
1 Select the item you want to change.
* Appears only when “DVD/CD” or “USB1” is selected as
the source with Mic Mixing activated.
2 Change the parameter or the setting using the
cursor buttons.
ECHO—To apply an echo to your voice.
• You can adjust the echo level from ECHO OFF (no effect)
to ECHO 6 (strongest).
KEYCON—To adjust the key only while playing.
• This function is not available for ASF and DivX files.
• Key adjustment will be canceled when you deactivate Mic
Mixing, or select another track or file, or change the disc.
• You can adjust the key level from +6 to –6.
To return to normal key, select “0.”
SCORE LVL—To change the calculation level (“PRO” or
“AMATEUR”) of Karaoke Scoring.
PRO
AMATEUR
FANFARE—To turn on/off the fanfare.
MIC LVL—To change the mic volume.
• The mic volume level can be adjusted in 16 steps from MIN
(0) to MAX (15).
Calculation level is strict.
Calculation level is lenient.
**
*
Reserving Karaoke Songs—Karaoke Program Play
(for DVD/CD)
You can determine the playback order. You can program up
to 12 steps.
1 Select “DVD/CD” as the source.
2 Start and stop playback of the disc.
3 Connect the microphone(s).
4 Activate Karaoke Program Play.
• The PRGM indicator flashes during this mode.
5 Select songs you want for Karaoke Program Play.
Press the number buttons to select songs in the following
order.
1 Select a title/group.
2 Select a chapter/track/file.
• To cancel the procedure, press RESERVE. The PRGM
indicator disappears.
6 Start playback.
Karaoke Reserve screen disappears and playback starts in
the order you have programmed.
• For the Karaoke Program Play with Karaoke Scoring:
Each time the song ends, playback stops and the score
board appears. Press 3 to start playback of the next
track.
7 Sing into the microphone.
8 Adjust the microphone level and volume.
To check the programmed contents
Press RESERVE to display Karaoke Reserve screen.
• You cannot display Karaoke Reserve screen while Karaoke
Scoring is in use.
To modify the program
Press RESERVE to display Karaoke Reserve screen.
To erase the unwanted step:
1 Select the step you want to erase using the cursor
buttons.
2 Press CANCEL while holding SHIFT.
• To erase the entire program, repeat the procedure.
To add steps in the program:
Repeat step 5.
Editing Titles to Tracks or Groups
• You cannot edit the group “GROUP1” (root).
1 Start and stop playback of the USB device.
2 Select a group/track you want to edit.
3
For NX-D7 (USB2)
Canceled
For NX-D5/NX-D3/NX-DC3
4 Start editing.
• See “How to Enter Titles” on the next column for
editing titles.
5 Press ENTER/SET to finish.
• To go back to the previous step, press TITLE/EDIT or
TITLE/DEL.
• To quit editing, press CANCEL while holding SHIFT.
1 TITLE? or TR TITLE?—To edit the track title.
G 1 TITLE or GR TITLE?—To edit the group title.
You can give titles to the tracks and groups.
– For NX-D7: Up to 64 characters
– For NX-D5/NX-D3/NX-DC3: Up to 24 characters for a
track and up to 28 characters for a group
FORM GR? (NX-D7)—To make a new group.
You can make up to 999 groups (NX-D7 only). When you
record a 1000th group, “GROUP FULL” appears on the
display and no group will be made.
MOVE? (NX-D7)—To move the track into another group.
After selecting “MOVE?”...
4/¢ to select a track to move, then press
1 Press
ENTER/SET.
2 To select a destination group, press GROUP/TITLE
SKIP while holding SHIFT, then press ENTER/SET.
3 Press 4/¢ to select the new track number in the
destination group for the target track.
4 Press ENTER/SET to start moving.
TR ERASE? or TR DELETE?—To erase the track.
On NX-D7, you can erase up to 15 tracks at a time.
GR ERASE? or GR DELETE?—To erase the group.
FORMAT? (NX-D7)—To erase all tracks and groups.
When you erase all tracks, files other than music are also
erased.
How to Enter Titles
1 Select the character type.
2 Enter a character using the number buttons, then
press ENTER/SET to confirm the entry.
Available characters
Button
Uppercase
character
(Space) , ! , # , $ , % , & , ’ , ( , ) ,
+, –, . , = , @ , _ , `
• Some symbols may not
appear on the display.
ABC abc 2
DEF def 3
GHI ghi 4
JKL jkl 5
MNO mno 6
PQRS pqrs 7
TUV tuv 8
WXYZ wxyz 9
——
To erase a character
When the character entry position is on the character you
want to erase, press CANCEL while holding SHIFT.
To enter a space
Select the space by pressing MARK. (See “Available
characters” above.)
• You can also enter a space at the end of a title using the
cursor buttons.
Lowercase
character
Numerical
character
1
0
or Editing Operations
NO DEVICE, NO USB
• No USB device is connected or the connected USB device
is not compatible with this System.
PROHIBIT (for NX-D5/NX-D3/NX-DC3)
• The USB device is prohibited from editing file/group.
• The same title has been recorded.
TRACK FULL
• The USB device exceeds the maximum number of files it
can store.
SCMS ERROR
• You have tried to copy from a duplicated disc to the USB
device.
DEVICE ERR
• The unit has failed to read the USB device.
CAN’T REC
• The music cannot be recorded.
DATA FULL
• The capacity of memory for USB device is full.
• The USB device is write-protected (for NX-D7).
TR PRTECTED (for NX-D7)
• The track is write-protected by other components.
PROTECTED (for NX-D5/NX-D3/NX-DC3)
• The USB device is write-protected.
NO AUDIO (for NX-D7 only)
• No music file is recorded in the USB device connected to
the USB2 terminal.
CAN’T PLAY
• Playable format file does not exist in USB device.
(for NX-D7)
The Bluetooth word mark and logos are registered
trademarks owned by Bluetooth SIG, Inc. and any use of
such marks by Victor Company of Japan, Limited (JVC) is
under license. Other trademarks and trade names are those
of their respective owners.
• The System supports only Bluetooth audio player using
AVRCP or A2DP profile.
• When you are using the mobile phone as the Bluetooth
audio player, you cannot listen to the talking voice from
the speaker of the System.
What you can do with Bluetooth
To listen to a Bluetooth audio player
You can listen to the music played back on a Bluetooth audio
player (i.e. mobile phone, audio player, personal computer,
etc.) from the speakers of the System.
To listen to music through Bluetooth headphones
You can listen to the music played back on the System using
Bluetooth headphones.
• Some Bluetooth audio players and headphones may not
communicate with the System.
Preparation
Connect the Bluetooth adapter (separately purchased) to the
Bluetooth ADPT terminal on the front panel of the main
unit.
• Do not use a USB extension cable to connect a Bluetooth
adapter.
Bluetooth adapter
(not supplied)
Recording Operations
Before you Start Recording
• It may be unlawful to record or play back copyrighted
material without the consent of the copyright owner.
• The recording level is not affected by the volume.
• For NX-D5/NX-D3/NX-DC3: You cannot record tracks
while Mic Mixing is activated.
• For NX-D7: When Mic Mixing is activated, both the
music and your singing is recorded in analog. Sound
adjustments for Karaoke are also recorded.
• Key Control is not effective during Karaoke recording.
• You cannot record tracks while Karaoke Scoring is
activated.
• Repeat Mode cannot be used for recording.
• You cannot record or edit tracks while you are setting My
Sound.
• You can record up to 999 tracks to the USB device. If you
try to record a track after recording 999 tracks, “TRACK
FULL” appears on the display and the track will not be
recorded.
• You cannot start recording into a USB device while
“READING” is shown on the display.
• You cannot record tracks into the root folder.
• Do not disconnect a USB device while playing/recording/
editing. It may cause malfunction.
• Do not vibrate the System while recording tracks. Take
care especially while the REC indicator is flashing or while
“WRITING” is shown on the display. It may damage the
recorded tracks on the USB device.
About SCMS (Serial Copy Management System)
The System uses the Serial Copy Management System which
allows only first-generation digital copies to be made of
premastered software such as regular CDs.
If you try to record from a duplicated CD-R or CD-RW into
the USB device, “SCMS ERROR” appears on the display. In
this case, record in analog.
1st generation
Recording from a Disc (for NX-D5/NX-D3/NX-DC3)
• You can record only from CD-DA discs.
1 Start and stop playback of the disc.
2 Enter recording mode.
(on the main unit)
3 Select a group to record the tracks into using
4/¢ buttons.
4 Press CD USB REC (on the main unit) to start
recording.
When playback ends, recording also stops.
To stop recording manually, press 7.
2nd generation
25 26 29 30
6 Enter the PIN code of the headphones on the
System using the number buttons.
• PIN code is a four-digit number (ex. 8888) to identify
the headphones. Refer to the headphones’ manual for
details.
7 Press ENTER/SET to confirm your entry.
“SUCCESS” appears on the display of the System and the
pairing is completed.
• Sound from the speakers is muted, and you hear sound
from the headphones.
To listen to music through Bluetooth headphone
1 Select a source other than “Bluetooth.”
2 Prepare the headphones ready to receive the
sound from the System.
• Set the volume of the headphones to the minimum.
3 Activate Bluetooth transmitter.
2 sec.
The System starts searching for the headphones.
• For some Bluetooth headphones, the System will try to
connect the headphones automatically if the pairing is
successful.
4 Start playback on the System.
5 Adjust the volume on the Bluetooth headphones.
• If the Bluetooth headphones support AVRCP profile,
you can operate the System (ex. play, pause, stop and
skip) by using the keys of the Bluetooth headphones.
• Sound Mode does not affect the sound through the
Bluetooth headphones.
To turn off the sound from the headphones temporarily
Press Bluetooth SETTING repeatedly to select “CANCEL?”
then press ENTER/SET.
To resume the sound, press Bluetooth SETTING repeatedly
to select “SEND?,” then press ENTER/SET.
To turn off the sound from the headphones
Press Bluetooth more than 2 seconds to deactivate Bluetooth
transmitter. Now sound comes out of the speakers.
To change the headphones to use
If you have registered several Bluetooth devices, select which
device is to be connected to the System.
• Turn down the volume to the minimum on the
headphones.
1 Press Bluetooth SETTING repeatedly to select
“SELECT DV?” then press ENTER/SET.
2 Select the headphones you want to use using the
cursor buttons, then press ENTER/SET.
Setting up the Recording Modes (for NX-D7)
1 Select the item you want to change.
(While holding)
(Audio CD only)
Canceled
2 Press ENTER/SET, change the setting using the
cursor buttons, then press ENTER/SET again.
REC SPEED—To select the recording speed (only for Audio
CDs)
NORMAL
HIGH
ENCODE—To select the file format (MP3 or WMA)
REC TIME—To select the transfer rate
HQ REC
(High Quality)
SP REC
(Standard Play)
LP REC
(Long Play)
MARKING—To select how track marks are applied (only
for radio and external equipment)
• You can divide a continuous recording into several tracks
by adding track marks.
MANUAL
MARK
TIME MARK
AUTO
MARK
Recorded at the same speed as playback. You
can listen to the sound.
Recorded at up to 4 times normal speed,
depending on the file and quality level
settings.
Track mark is recorded when you press
ENTER/SET while recording.
Track mark is recorded every 5 minutes.
Track mark is recorded when 3-second
interval is detected. (You can also record
track marks by pressing ENTER/SET.)
(Radio or external equipment only)
192 kbps for MP3 files.
128 kbps for WMA files.
128 kbps for MP3 files.
96 kbps for WMA files.
64 kbps for MP3 files.
64 kbps for WMA files.
Recording from a Disc (for NX-D7)
You can record sound from a disc onto the USB device
connected to the USB 2 terminal.
• You can record the tracks on Audio CDs in digital
recording. Sound from discs of other kinds is recorded in
analog.
• You cannot record sound of DivX, ASF or MPEG files.
• You can also select analog recording for Audio CDs.
Before recording...
Connect a recordable USB device to the USB 2 terminal.
1 Start and stop playback of the disc.
2 Select the first track you want to start recording
with.
(Not applicable to DVD and DVD-VR.)
The System records from the selected track to the last one.
3 Enter recording mode.
(on the main unit)
4 Press 4/¢ buttons to select a group to record
tracks into.
• If you select “FORM GR?”, the System creates the new
group.
You can also give title to the new group before recording
(see the next column).
5 Press USB REC (on the main unit) to start
recording.
Both recording and playback start at the same time. When
playback ends, recording also stops.
• You cannot change the source while recording.
• If Program Play is activated, the tracks are recorded in
the programmed order.
• If the remaining time exceeds 10 hours, “_” is displayed
in the hour-digit.
To record in analog (for NX-D7)
When digital recording is prohibited, you can record in
analog.
After step 2, press USB REC (on the main unit) more than 4
seconds.
When “ANALOG REC?” is displayed, perform the following
procedure from 3.
Recording from the Radio/External Equipment
(for NX-D7)
Preparation:
• Connect a recordable USB device to the USB 2 terminal.
• To record from the external equipment, connect external
equipment to the System.
• Make recording settings.
1 Select “TUNER FM,” “TUNER AM” or “AUDIO
IN” as the source.
2 For radio: Tune in to a desired station.
3 Enter recording mode.
(on the main unit)
4 Select a group to record the track into.
• You can also give title to the new group before
recording. See below.
5 Press USB REC (on the main unit) to start
recording.
• For AUDIO IN: Start playback on the connected
equipment after pressing USB REC. Recording starts
automatically when sound signal is detected on the
System—Synchronized Recording.
• You cannot change the source while recording.
• When “MARKING” is set to “MANUAL MARK,” press
ENTER/SET at the position you want to divide the
recorded track.
6 Press 7 to stop recording.
To give title to a new group before recording
If you select “FORM GR?” to record tracks into, you can give
a group title before starting to record.
1 After selecting “FORM GR?”, press ENTER/SET.
2 Edit the group title using the number buttons.
• For entering a title, see “Editing Operations.”
3 Press ENTER/SET to finish the procedure.
Recording starts.
What is pairing
To use a Bluetooth audio player for the first time, you need to
register the Bluetooth audio player on the System—pairing.
• Once you have registered a device, no pairing operation for
the same device is required.
• You can register up to five devices for Bluetooth audio
player, and up to other five devices for Bluetooth
headphones. If you register the sixth device, registration of
the first device is replaced.
• Only one device can be connected at a time.
Only “SYS INFO?” and “CANCEL?” can be selected when
a Bluetooth device is connected to the System.
Listening to Bluetooth Audio Player
Canceled
Pairing
1 Select “Bluetooth” as the source.
2 Press Bluetooth SETTING repeatedly to select
“PAIRING?” then press ENTER/SET.
3 Operate the pairing procedure on the Bluetooth
audio player.
• You see the name of the System (“NX-D7”) on the
Bluetooth audio player. If asked to input a PIN code,
enter “0000.”
• For details on how to enter the PIN code, refer to the
audio player manual.
“SUCCESS” appears on the display of the System and the
pairing is completed.
• Some Bluetooth audio players are automatically
connected to the System after pairing. If not, establish
connection manually (see the next column).
To listen to Bluetooth audio player
1 Select “Bluetooth” as the source.
2 Press Bluetooth SETTING repeatedly to select
“RECEIVE?” then press ENTER/SET.
When connection is established successfully, the
Bluetooth indicator lights up on the display.
3 Start playback on the Bluetooth audio player.
You hear music from the speakers of the System.
• If the Bluetooth audio player supports AVRCP profile,
you can operate it by the System (ex. skip, stop and
pause). (Some Bluetooth audio players may not be
controlled by the System.)
To turn off the sound from the Bluetooth audio player
temporarily
Press Bluetooth SETTING repeatedly to select “CANCEL?,”
then press ENTER/SET.
To resume the sound, press Bluetooth SETTING repeatedly
to select “RECEIVE?” then press ENTER/SET.
To change the device to connect
If you have registered several Bluetooth audio players, select
which device is to be connected to the System.
1 Press Bluetooth SETTING repeatedly to select
“SELECT DV?” then press ENTER/SET.
The name of the current Bluetooth audio player appears
on the display.
2 Select the device to connect using the cursor
buttons, then press ENTER/SET.
If Bluetooth connection cannot be established
Try the following if “CAN’T CNNCT” appears on the display:
• Set the Bluetooth audio player ready to make connections
(refer to the device’s manual for details), press Bluetooth
SETTING repeatedly to select “RECEIVE?” then press
ENTER/SET.
Listening to Music Using Bluetooth Headphones
Pairing
1 Turn on the Bluetooth headphones and set it
ready to be found by the System.
• See the headphones’ manual for details.
2 Select a source other than “Bluetooth.”
3 Activate Bluetooth transmitter.
2 sec.
The Bluetooth indicator starts flashing on the display.
4 Press Bluetooth SETTING repeatedly to select
“SEARCH DV?” then press ENTER/SET.
Canceled
The System starts searching for Bluetooth headphones.
The name of the first found device is displayed.
5 Select the headphones you want to register using
the cursor buttons, then press ENTER/SET.
If Bluetooth connection cannot be established
Try the following if “CAN’T CNNCT” appears on the
display:
• Set the Bluetooth headphones ready to make connections
(refer to the device’s manual for details), press Bluetooth
SETTING repeatedly to select “SEND?” then press
ENTER/SET.
Changing the Bluetooth Settings
1
Canceled
2 Change the settings using the cursor buttons,
then press ENTER/SET.
CHNG NAME?—To change the name of a registered device
Before selecting “CHNG NAME?” press Bluetooth (for
Bluetooth audio player) or hold Bluetooth more than 2
seconds (for Bluetooth headphones).
1 Select the device to change the name using the cursor
buttons, then press ENTER/SET.
2 Enter a new name using the number buttons (see
“How to Enter Titles”), then press ENTER/SET to
confirm the entry.
DELETE DV?—To delete the registration of a device.
Select the device to delete its registration using the cursor
buttons, then press ENTER/SET.
SOUND QLTY?—To change the sound quality
HIGH
NORMAL
SYS INFO?—To check the information about the System
To clear the information display, press ENTER/SET.
Select this for a better sound quality.
Select this if the Bluetooth connection is
unstable.
27 28 31 32
 Loading...
Loading...