Page 1
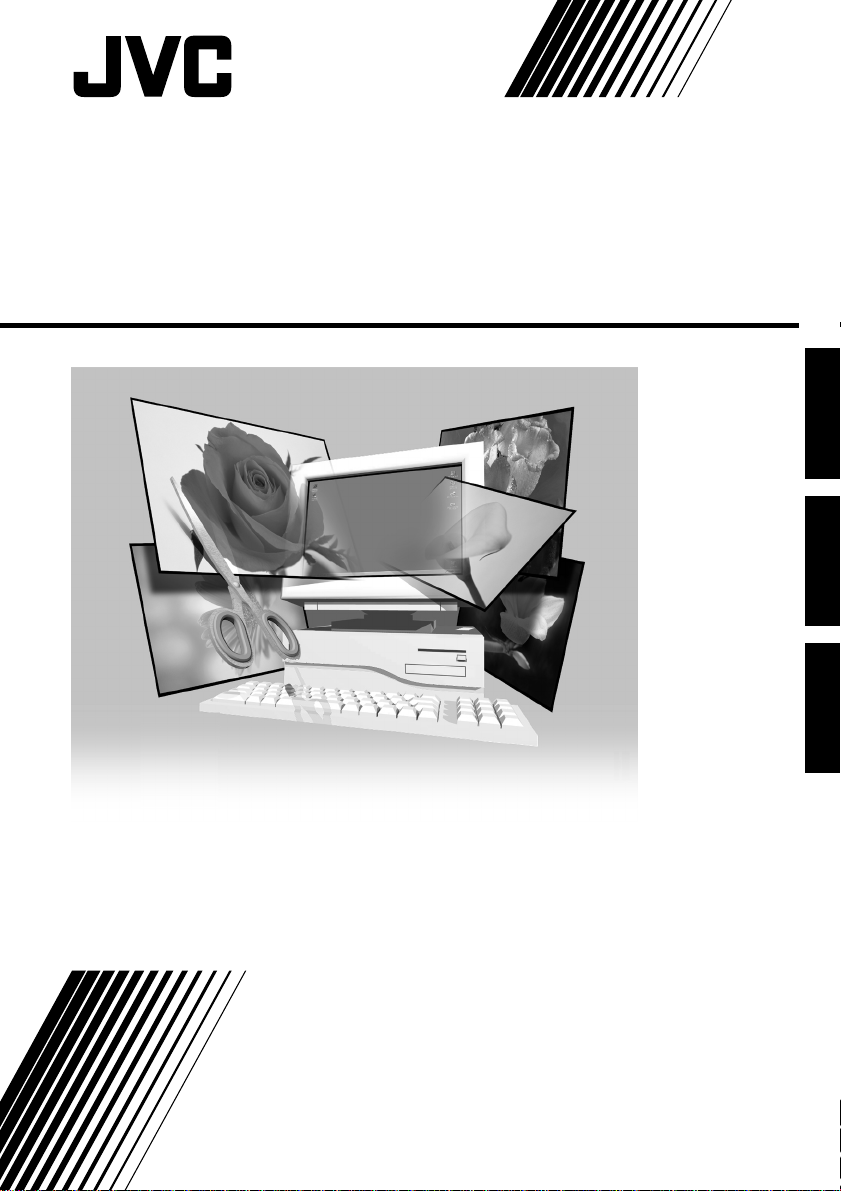
USB CONNECTION KIT
KIT DE RACCORDEMENT USB
KIT DE CONEXIÓN USB
ENGLISH
FRANÇAIS
ESPAÑOL
INSTRUCTIONS
MODE D’EMPLOI
MANUAL DE INSTRUCCIONES
LYT0709-001A
Page 2
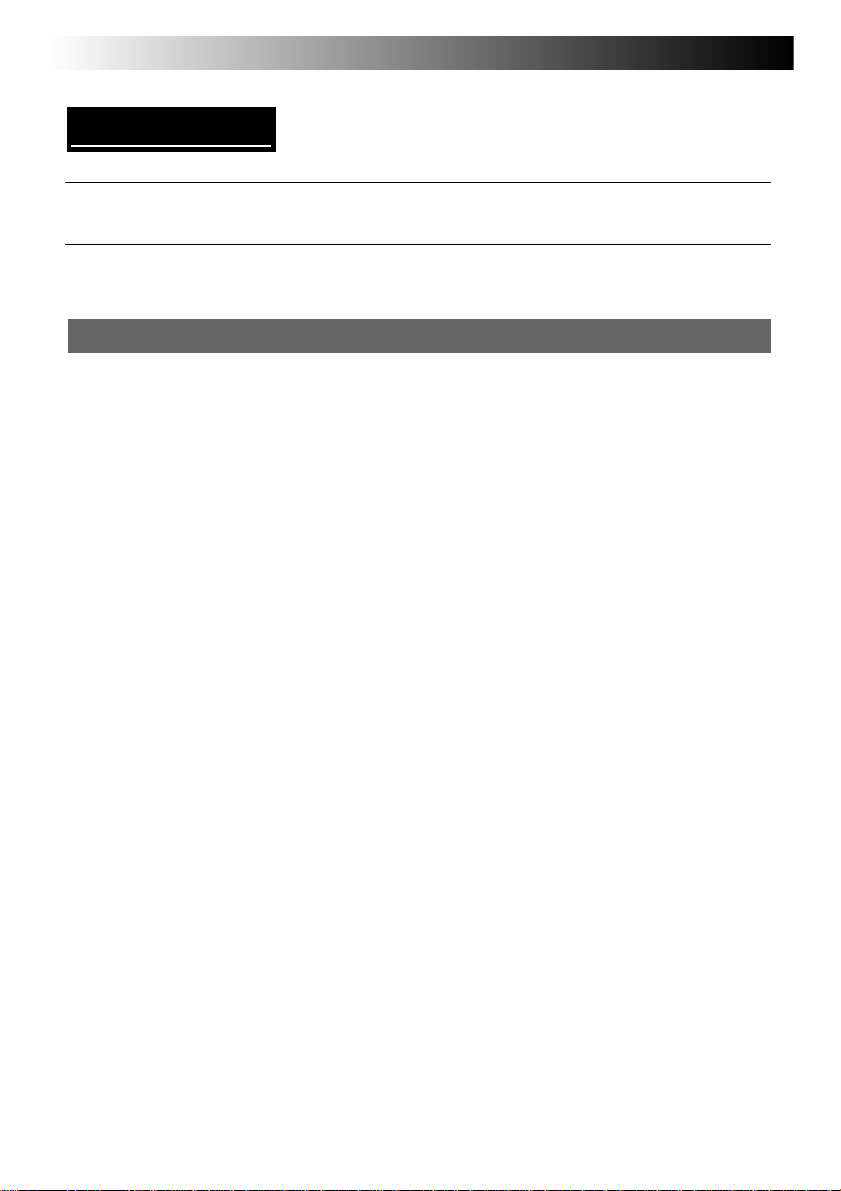
2 EN
JVC SOFTWARE LICENSE AGREEMENT
IMPORTANT
TO CUSTOMERS:
MAKE SURE TO READ THIS CAREFULLY BEFORE OPENING THE SEALED SOFTWARE
PACKETS
Thank you for purchasing our product. In order to start using the software program enclosed, you are required to accept the terms and conditions of the agreement as provided below.
Software License Agreement
This is a legal agreement between you (either an individual or an entity) and Victor Company
of Japan, Limited (JVC). By opening the sealed software packages and/or by using the Program, you are agreeing to be bound by the terms of this Agreement. Should you not agree to
the terms hereof, return the unopened software packets and the accompanying items to the
place where you obtained them.
1. GRANT OF LICENSE
This License Agreement (Agreement) permits you to use the software program (Program)
enclosed in this package and/or the accompanying written material (e. g. printed manuals).
Although you are also granted license to load the Program into temporary memory (i. e. RAM)
or install the Program once into permanent memory (e. g. hard disk, CD-R, or other storage
device) of one (1) computer system, you are strictly prohibited to install the Program on a
network server for the sole purpose of internal distribution.
2. COPYRIGHT
Notwithstanding the provision of Article 1 hereof, any copyright in the Program is owned exclusively by JVC and is protected by the Japanese copyright law, copyright laws of other
countries, as applicable, and relevant provisions under international treaties including the
Berne Convention for the Protection of Literary and Artistic Works, as amended, and the
Universal Copyright Convention, as amended. Therefore, you must treat the Program like any
other copyrighted material except that you may either (a) make one (1) copy of the Program
solely for your personal backup or archival purposes, or (b) transfer the Program to a single
hard disk, provided that you keep the original solely for your personal backup or archival
purposes.
3. RESTRICTION ON THE PROGRAM
Y ou may not reverse engineer , decompile, disassemble, revise or modify the Program, except
to the extent that such restriction is expressly prohibited by applicable law. JVC and its distributors and dealers shall not be liable for any claims or defects etc. arising out of or in
connection with such prohibited activities as indicated in this Agreement.
4. OTHER RESTRICTIONS
Y ou may not rent, lease or transfer the Program to any third party nor let such a party use the
Program.
Page 3

EN 3
5. LIMITED WARRANTY
JVC warrants that any media in which the Program is embodied (e.g. floppy discs, CD-ROM,
etc.) are free from any defects in materials and workmanship for a period of thirty (30) days
from the date of your purchase and that any hardware accompanying the Program is also free
from defects to the extent provided in the attached Warranty Form. JVC’s entire liability and
your exclusive remedy in connection with the Program shall be, at JVC’s option, either (a)
return of the price paid, or (b) replacement of defective Program media.
6. DISCLAIMER OF WARRANTIES
EXCEPT FOR THE EXPRESS WARRANTIES ST ATED HEREIN AND TO THE EXTENT PERMITTED BY APPLICABLE LAW, JVC AND ITS SUPPLIERS DISCLAIM ANY OTHER WARRANTIES, EITHER EXPRESS OR IMPLIED, INCLUDING BUT NOT LIMITED TO IMPLIED
WARRANTIES OF MERCHANTABILITY AND FITNESS FOR A PARTICULAR PURPOSE IN
REGARD TO THE PROGRAM AND THE ACCOMPANYING PRINTED MATERIALS.
7. LIMITED LIABILITY
TO THE EXTENT PERMITTED BY APPLICABLE LAW, IN NO EVENT SHALL JVC AND ITS
SUPPLIERS BE LIABLE FOR ANY INDIRECT, SPECIAL, INCIDENTAL OR CONSEQUENTIAL DAMAGES WHATSOEVER, REGARDLESS OF THE FORM OF ACTION WHETHER
IN CONTRACT, TORT, STRICT PRODUCT LIABILITY OR OTHERWISE (INCLUDING BUT
NOT LIMITED TO DAMAGES FOR LOSS OF PROFITS, BUSINESS INTERRUPTION, LOSS
OF BUSINESS INFORMATION OR ANY OTHER PECUNIARY LOSS) ARISING OUT OF OR
IN CONNECTION WITH THE USE OF OR INABILITY TO USE THE PROGRAM, EVEN IF
JVC HAS BEEN ADVISED OF THE POSSIBILITY OF SUCH DAMAGES.
Victor Company of Japan, Limited
Page 4
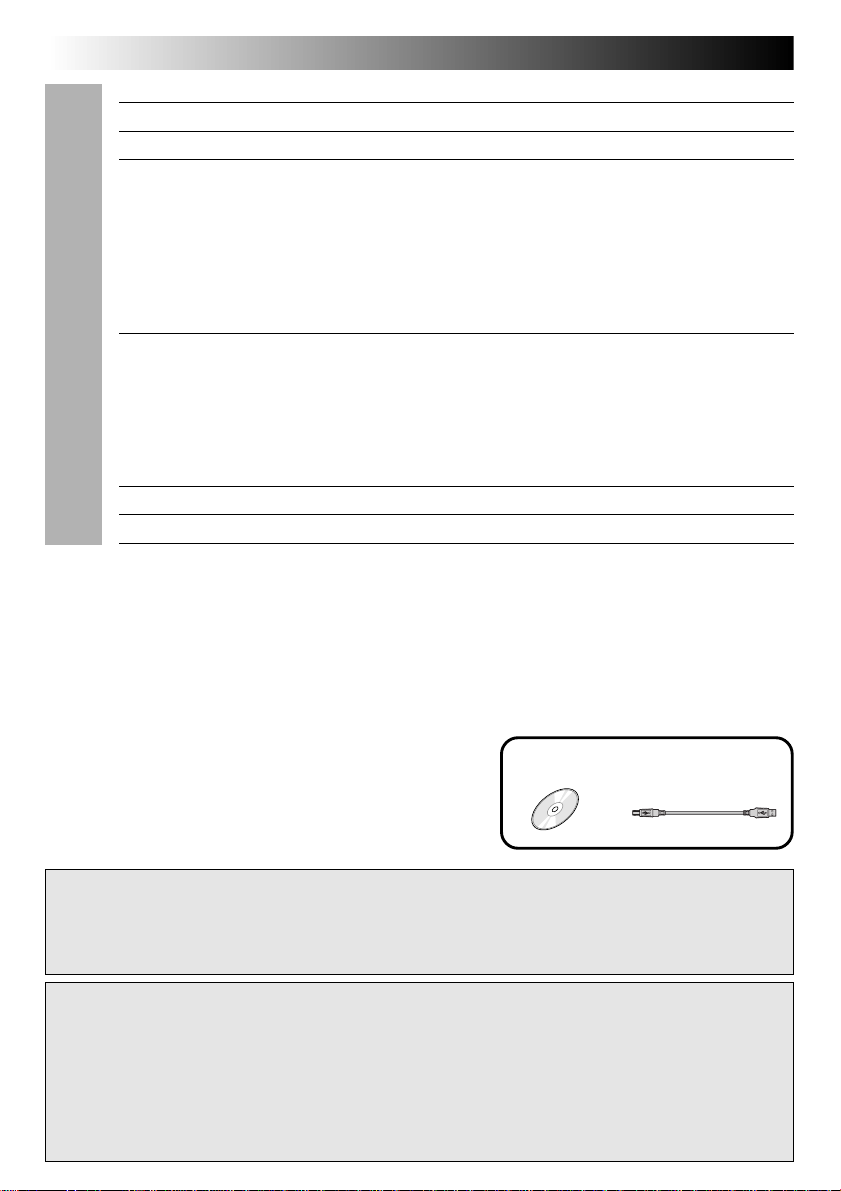
4 EN
CONTENTS
JVC SOFTWARE LICENSE AGREEMENT 2
CONTENTS 4
SECTION FOR Windows
Operating Environment .................................................................................... 5
Connection ......................................................................................................5
Installing the Software (For Windows
Installing the Software (For Windows
Installing the Software (For Windows
Copying Image Data from the Digital Video Camera to the Computer.............. 9
Copying Print Frame Images from the Computer to the Digital Video Camera .... 9
®
®
98)........................................................6
®
2000).................................................... 7
®
Me)....................................................... 8
SECTION FOR Macintosh 10
Operating Environment .................................................................................. 10
Connection ....................................................................................................10
Installing the Software .................................................................................... 11
Copying Image Data from the Digital Video Camera to the Computer............ 12
Copying Print Frame Images from the Computer to the Digital Video Camera .....12
Uninstalling the Software ...............................................................................13
PRINT FRAME IMAGES 14
Presto! Mr. Photo Gold 17
NOTICE FOR USERS 23
What is the USB Connection Kit?
The USB connection kit is software packets that allow you to transfer images from the GR-DV2000 digital
video camera to a personal computer running the Windows® 98 or Macintosh operating system using the
USB cable.
Once you have transferred images from your camera to your computer, you can use the provided “Presto!
Mr. Photo Gold” to process, edit, and organize your images.
5
PROVIDED ACCESSORIES
When you open the packets, make sure that you have
everything. If something is missing or damaged, contact
your dealer or JVC customer service.
CAUTION:
● Do not attempt to play the provided CD-ROM on an audio CD player or portable CD
player. Doing so could generate excessively strong signals that could damage the
circuitry or speakers in an audio CD player.
How to handle a CD-ROM
Take care not to soil or scratch the mirror surface (opposite to the printed surface). Do not
●
write anything or put a sticker on either the front or back surface. If the CD-ROM gets
dirty, gently wipe it with a soft cloth outward from the center hole using a circular motion.
● Do not use conventional disc cleaners or cleaning spray.
● Do not bend the CD-ROM or touch its mirror surface.
● Do not store your CD-ROM in a dusty, hot or humid environment. Keep it away from
direct sunlight.
USB cable (1 m)CD-ROM
Page 5
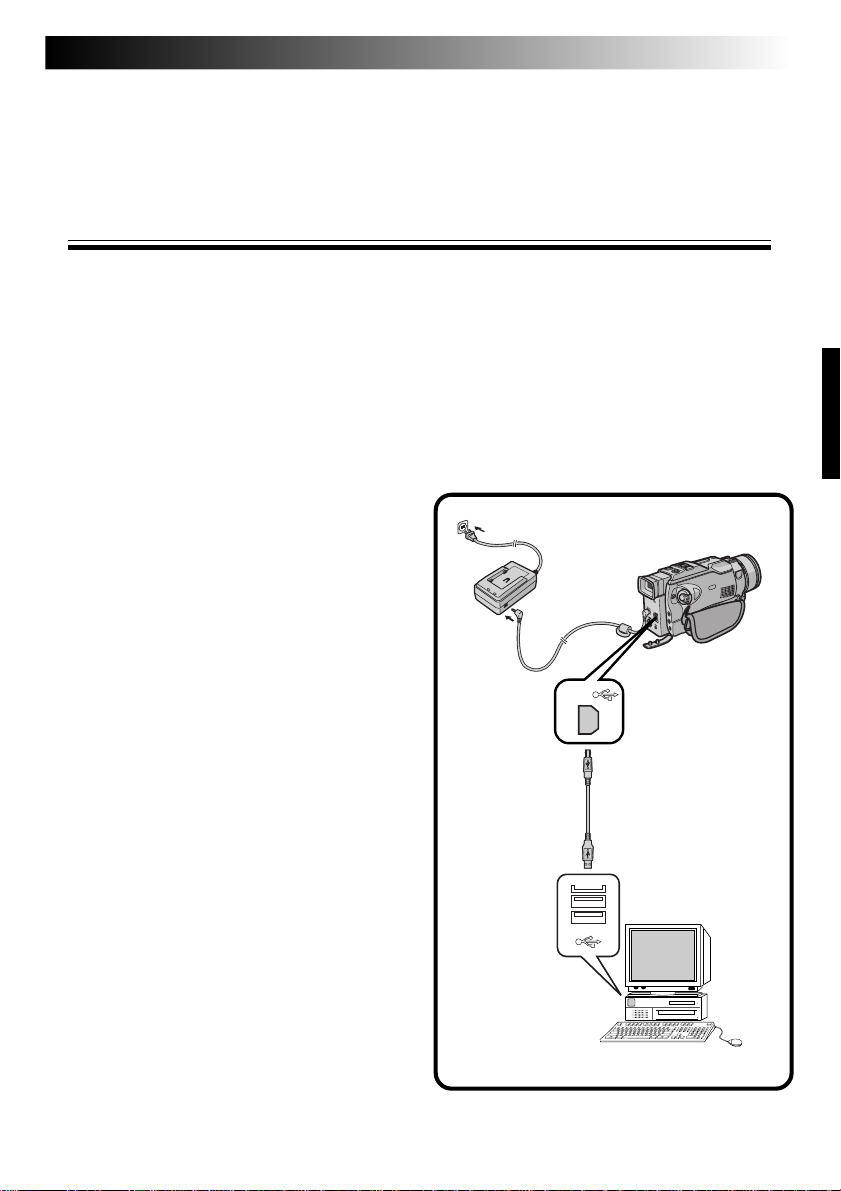
USB
SECTION FOR Windows
EN 5
®
Operating Environment
The host computer that runs the Windows
operating environment must satisfy the following
conditions.
USB Driver
1. Microsoft® Windows® 98 (pre-installed)/
Microsoft® Windows® 98 Second Edition (preinstalled)
2. USB connector
3. CD-ROM drive
* The system requirements information is not a
guarantee that provided software applications will
work on all personal computers meeting those
requirements.
* Microsoft®, Windows® are either registered
trademarks or trademarks of Microsoft corporation
in United States and/or other countries.
* Other trademarks are property of their respective
owners.
NOTE:
●
If you are using Windows® 2000 Professional/
Windows® Me, the information file (.inf) that is
needed in order to install the standard driver that
is provided with the OS is provided in this packet.
®
Connection
● Connect the camera directly to the USB on the
computer. The camera may not operate properly
if it is connected to a USB hub.
● Use only the provided USB cable; do not use an
extension cable.
Digital video camera
AC adapter
USB cable
(provided)
To USB
Windows® PC
Page 6
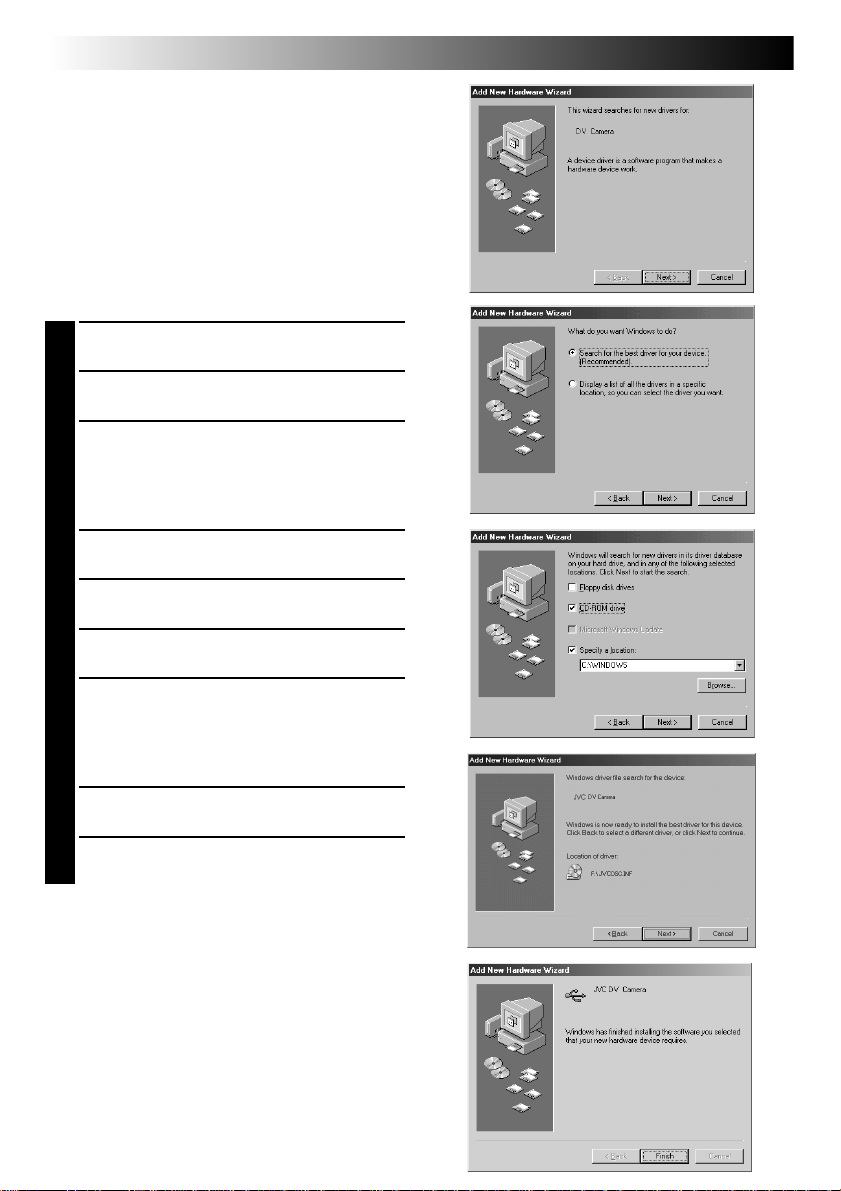
6 EN
Installing the Software
(For Windows
For details on the basic operation of Windows® 98,
refer to the instruction manual provided with your
computer or Windows® 98.
Preparation
Start Windows® 98.
● If you are running other software, close that
software. (Make sure that there are no other
application icons open on the task bar.)
Turn the Power dial on the camera to “B”.
1
Press the “MEMORY PLAY” button on the
2
camera.
Connect the camera to the computer using
3
the provided USB cable. (Z pg. 5)
•The “Add New Hardware Wizard” window
will appear.
•“USB MODE” appears on the LCD panel.
Load the provided CD-ROM to the CD-ROM
4
drive.
Click the “Next” button.
5
Click the “Next” button.
6
Confirm that “CD-ROM drive” has been
7
checked, then click the “Next” button.
•When the loaded CD-ROM is not found,
click “Browse” button and select the
provided CD-ROM.
Click the “Next” button.
8
Click the “Finish” button.
9
®
98)
SECTION FOR Windows® (cont.)
Page 7
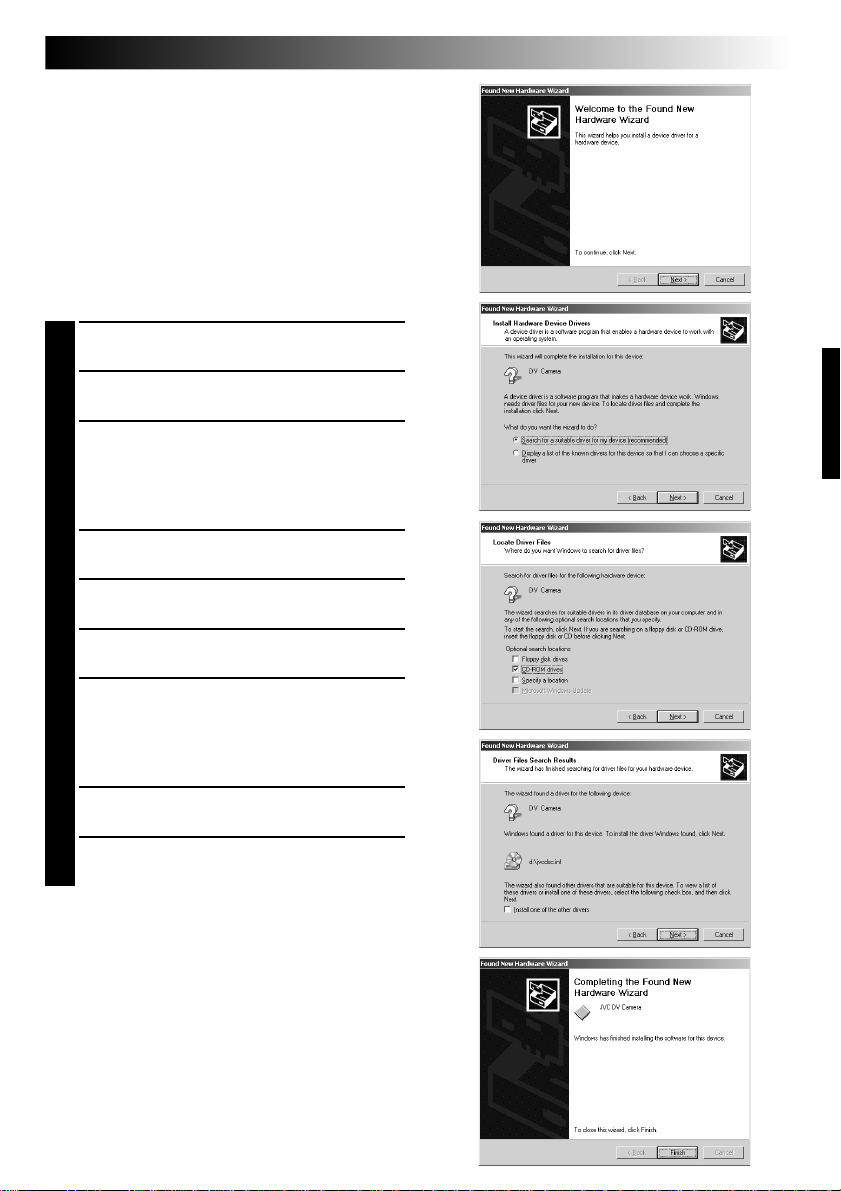
Installing the Software
(For Windows
For details on the basic operation of
Windows® 2000, refer to the instruction manual
provided with your computer or Windows® 2000.
Preparation
Start Windows® 2000.
● If you are running other software, close that
software. (Make sure that there are no other
application icons open on the task bar.)
Turn the Power dial on the camera to “B”.
®
2000)
1
Press the “MEMORY PLAY” button on the
2
camera.
Connect the camera to the computer using
3
the provided USB cable. (Z pg. 5)
•The “Add New Hardware Wizard” window
will appear.
•“USB MODE” appears on the LCD panel.
Load the provided CD-ROM to the CD-ROM
4
drive.
Click the “Next” button.
5
Click the “Next” button.
6
Confirm that “CD-ROM drive” has been
7
checked, then click the “Next” button.
•When the loaded CD-ROM is not found,
click “Browse” button and select the
provided CD-ROM.
Click the “Next” button.
8
Click the “Finish” button.
9
EN 7
Page 8
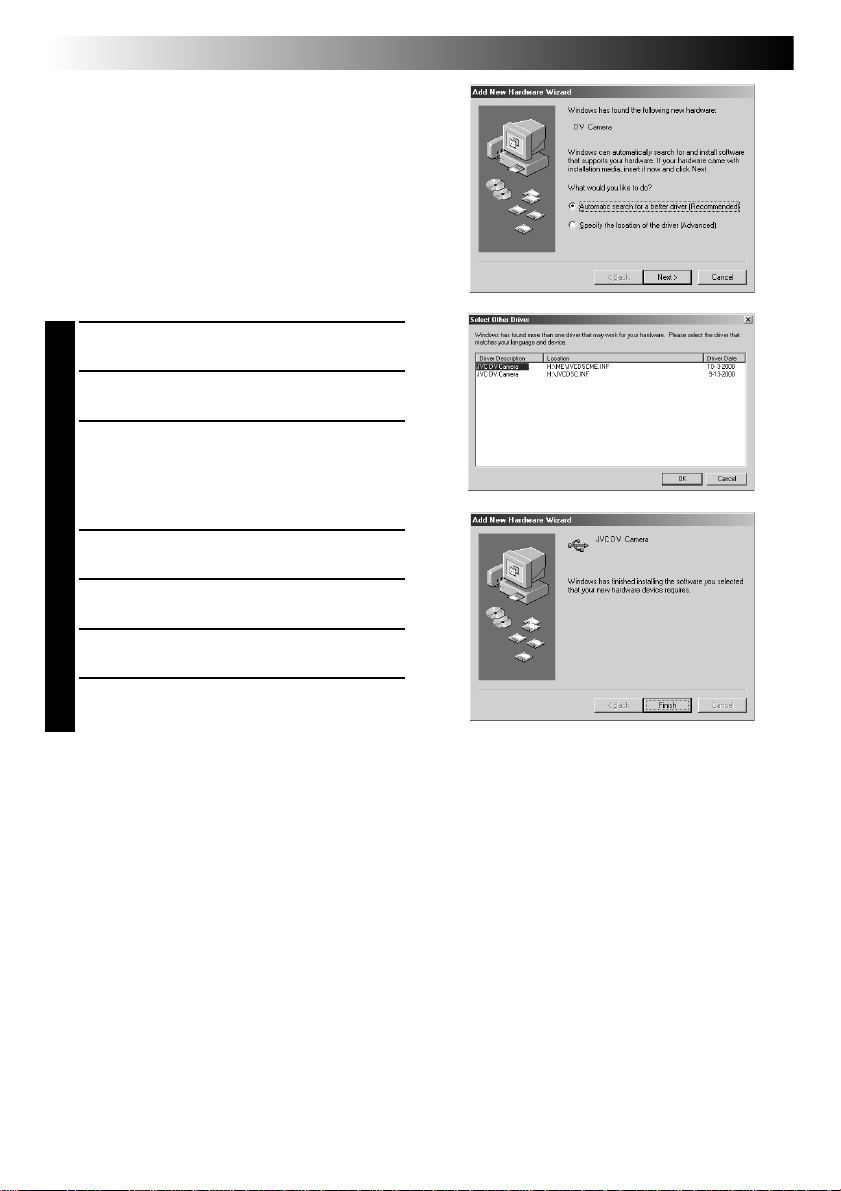
8 EN
Installing the Software
(For Windows
For details on the basic operation of Windows® Me,
refer to the instruction manual provided with your
computer or Windows® Me.
Preparation
Start Windows® Me.
● If you are running other software, close that
software. (Make sure that there are no other
application icons open on the task bar.)
Turn the Power dial on the camera to “B”.
1
Press the “MEMORY PLAY” button on the
2
camera.
Connect the camera to the computer using
3
the provided USB cable. (Z pg. 5)
•The “Add New Hardware Wizard” window
will appear.
•“USB MODE” appears on the LCD panel.
Load the provided CD-ROM to the CD-ROM
4
drive.
Click the “Next” button.
5
Select the “JVCDSCME.INF” in the “ME”
6
folder, and click the “OK” button.
Click the “Finish” button.
7
®
Me)
SECTION FOR Windows® (cont.)
Page 9
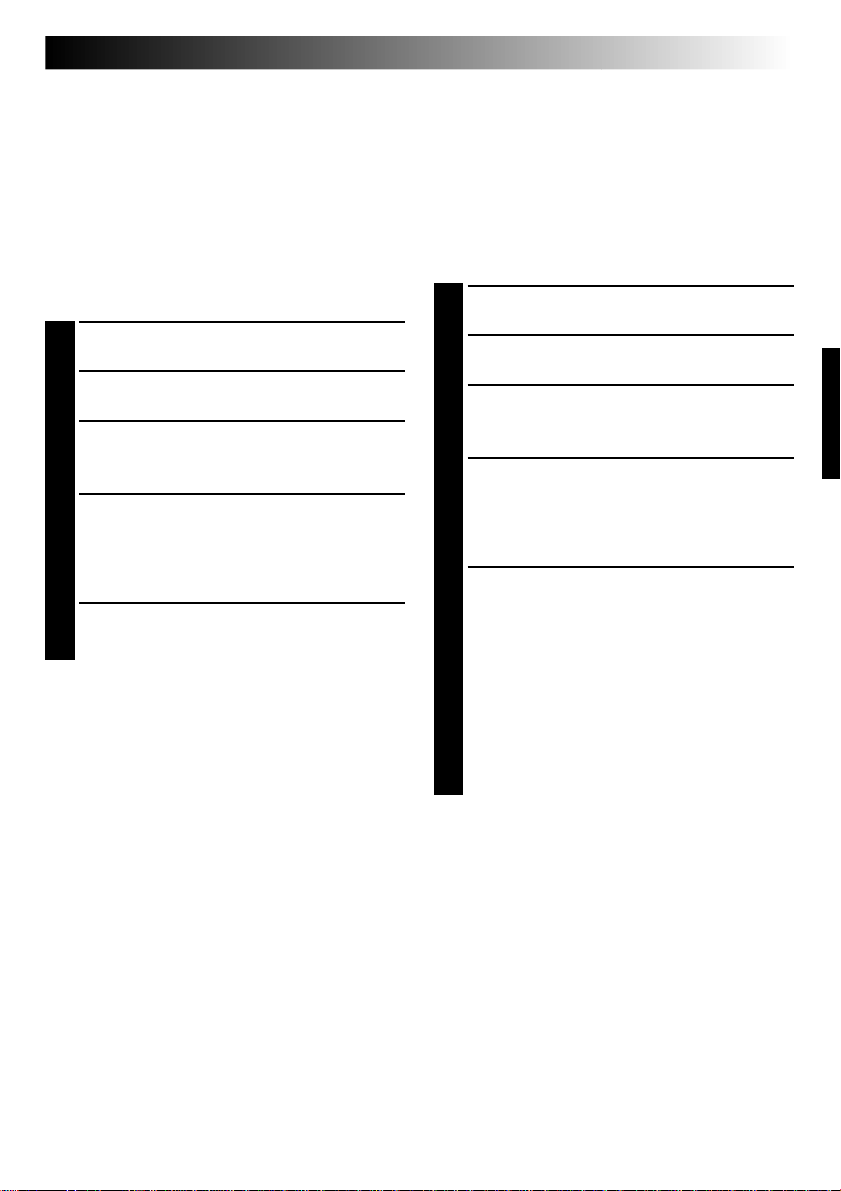
EN 9
Copying Image Data from the Digital
Video Camera to the Computer
For details on the basic operation of Windows® 98/
2000/Me, refer to the instruction manual provided
with your computer or Windows® 98/2000/Me.
Preparation
Start Windows® 98/2000/Me.
● Insert the memory card into the camera. Make
sure in advance that the memory card contains
data which you want to copy onto the PC.
Turn the Power dial on the camera to “B”.
1
Press the “MEMORY PLAY” button on the
2
camera.
Connect the camera to the computer using
3
the provided USB cable. (Z pg. 5)
•“USB MODE” appears on the LCD panel.
Double click on the “My Computer” icon.
4
•If the camera is connected to the computer
properly, the “Removable Disc” icon
appears. The “Removable Disc” icon allows
you to check the image data in the camera.
Double click the “Removable Disc” icon and
5
copy the desired files from the still image data
folder.
● Note to Windows® 2000/Me Users
Perform the following operation when disconnect
the USB cable.
1. Double click on the “Unplug or Eject Hardware” icon displayed on the task bar.
2. Select “JVC DV CAMERA” and click the “Stop”
button on the “Unplug or Eject Hardware”
window.
3. Click the “OK” button on the “Stop a Hardware device” window.
Copying Print Frame Images from the
Computer to the Digital Video Camera
For details on the basic operation of Windows® 98/
2000/Me, refer to the instruction manual provided
with your computer or Windows® 98/2000/Me.
Preparation
Start Windows® 98/2000/Me.
● Insert the memory card into the camera.
Turn the Power dial on the camera to “B”.
1
Press the “MEMORY PLAY” button on the
2
camera.
Connect the camera to the computer using
3
the provided USB cable. (Z pg. 5)
•“USB MODE” appears on the LCD panel.
Double click on the “My Computer” icon.
4
•If the camera is connected to the computer
properly, the “Removable Disc” icon
appears. The “Removable Disc” icon allows
you to check the image data in the camera.
Copy the desired files from the “TITLES”
5
folder on the provided CD-ROM to “Removable Disc”.
•For details on the print frame image, see
page 14 – 15.
•To copy all of the images, copy the “TITLES”
folder (38 images) from the CD-ROM to the
memory card in the camera.
•To copy only some of the images, create a
New Folder named “TITLES” in the memory
card in the camera and then copy just the
images that you want into the folder.
NOTES:
●
Always initialize a Memory Card (a MultiMediaCard or an SD Memory Card) before using it with the
digital video camera. (For details on the initialization procedure, refer to the digital video camera’s
manual.)
If the camera is connected to a personal computer through the USB interface, there are circumstances in
which it might not be possible to read or write files.
●
When a file is being accessed from a personal computer, the message “ACCESSING FILE” is displayed on
the LCD panel on the camera. Never disconnect the USB cable while this message is displayed.
●
Disconnect the USB cable and then turn the computer off or operate the Power dial on the camera.
Page 10
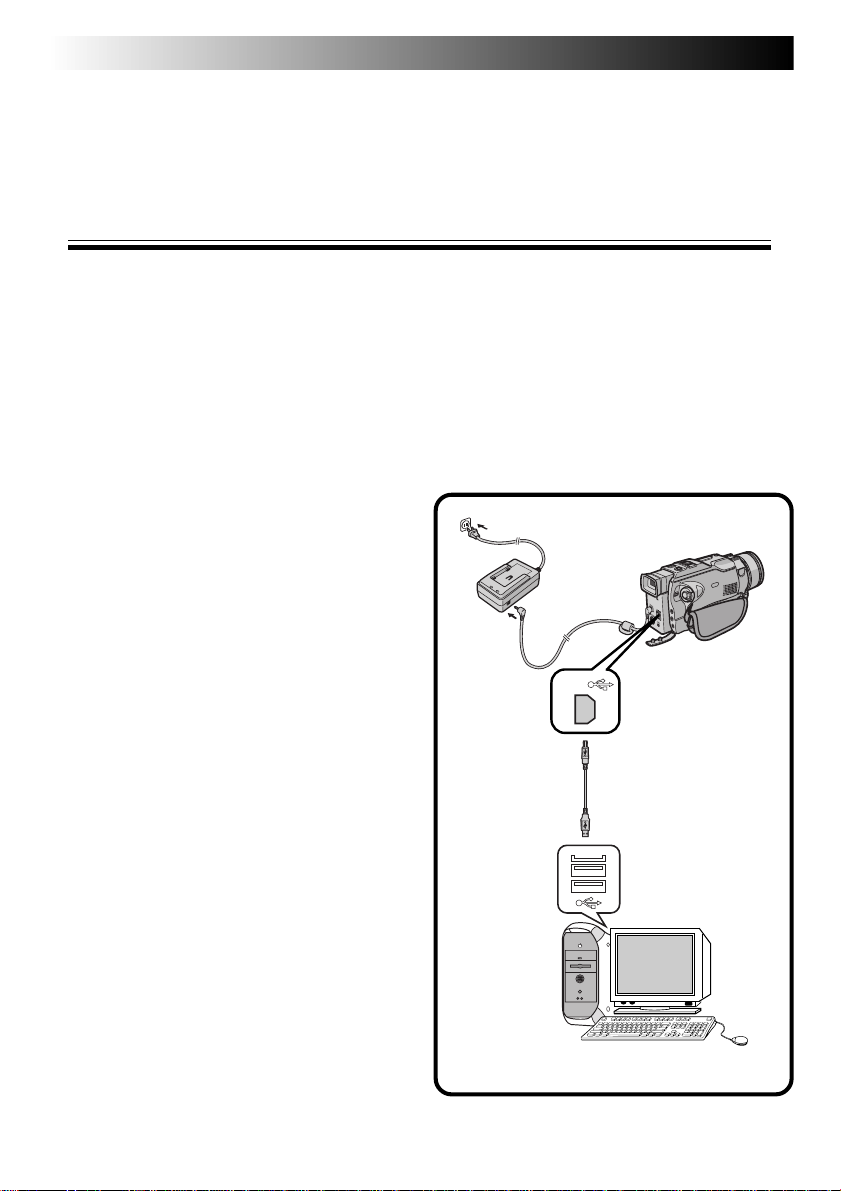
10 EN
USB
SECTION FOR Macintosh
Operating Environment
The host computer that runs the Macintosh
operating environment must satisfy the following
conditions.
USB Driver
1. Mac OS 8.5.1/Mac OS 8.6 environment on an
iMac, iBook, Power Macintosh G3/Power Mac
G4, or PowerBook G3
2. Standard USB connector
* The system requirements information is not a
guarantee that provided software applications will
work on all personal computers meeting those
requirements.
* Macintosh is a registered trademark of Apple
Computer, Inc.
* Other trademarks are property of their respective
owners.
NOTES:
●
If you are using Mac OS 9 on one of the above
computers, you do not need to use this driver;
you can use the standard driver that is provided
with the OS.
●
Install the Macintosh Update if necessary. For
details, visit Apple Computer’s website at
http://www.apple.com/
Connection
● Connect the camera directly to the USB port on
the computer. The camera may not operate
properly if it is connected to a USB hub.
● Use only the provided USB cable; do not use an
extension cable.
Digital video camera
AC adapter
USB cable
(provided)
To USB port
Macintosh computer
Page 11

Installing the Software
For details on the basic operation of Mac, refer to
the instruction manual provided with your Mac.
Preparation
Start Macintosh.
● If you are running other software, close that
software.
In the Apple menu “Control Panels”, select
1
the “Extensions Manager”.
•The “Extensions Manager” dialog box
appears.
If the “File Exchange” checkbox is unchecked,
2
click it so that the box is checked.
•If you had to click the box so that it was
checked, restart the computer. If the box was
already checked, close the “Extensions
Manager”.
Load the provided CD-ROM to the CD-ROM
3
drive.
Double click on the loaded CD-ROM icon.
4
Double click on “Driver” folder.
5
Drag the “JVC004_USBStorageDriver” and
6
“JVC004_USBStorageShimUE” icons to the
“Extensions” in the “System Folder”, then
drop the icons there.
•The USB driver is copied in the “Extensions”
folder.
Restart the computer.
7
EN 11
Page 12
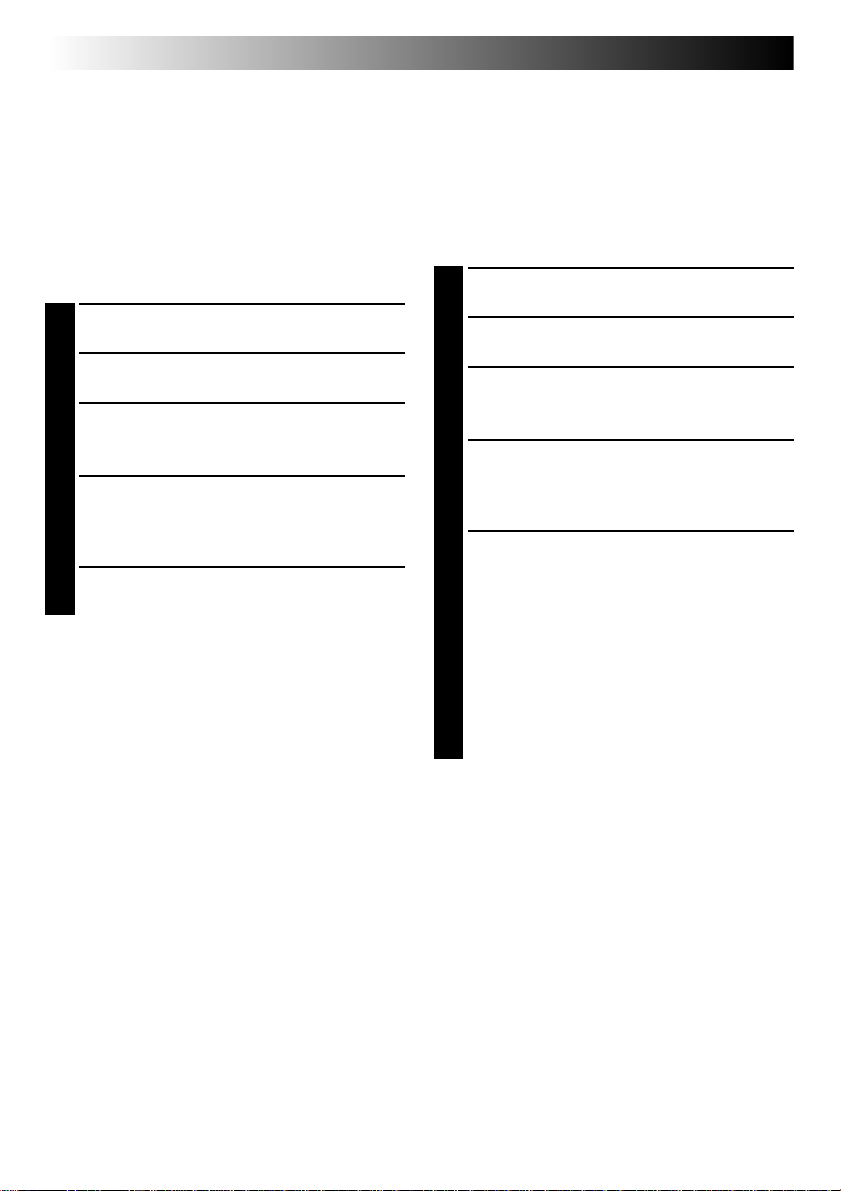
12 EN
SECTION FOR Macintosh (cont.)
Copying Image Data from the Digital
Video Camera to the Computer
For details on the basic operation of Mac, refer to
the instruction manual provided with your Mac.
Preparation
Start Macintosh.
● Insert the memory card into the camera. Make
sure in advance that the memory card contains
data which you want to copy onto the Mac.
Turn the Power dial on the camera to “B”.
1
Press the “MEMORY PLAY” button on the
2
camera.
Connect the camera to the computer using
3
the provided USB cable. (Z pg. 10)
•“USB MODE” appears on the LCD panel.
Confirm the “untitled” icon appears on the
4
desktop.
•If the camera is connected to the computer
properly, the “untitled” icon appears.
Double click the “untitled” icon and copy the
5
desired files from the still image data folder.
Copying Print Frame Images from the
Computer to the Digital Video Camera
For details on the basic operation of Mac, refer to
the instruction manual provided with your Mac.
Preparation
Start Macintosh.
● Insert the memory card into the camera.
Turn the Power dial on the camera to “B”.
1
Press the “MEMORY PLAY” button on the
2
camera.
Connect the camera to the computer using
3
the provided USB cable. (Z pg. 10)
•“USB MODE” appears on the LCD panel.
Confirm the “untitled” icon appears on the
4
desktop.
•If the camera is connected to the computer
properly, the “untitled” icon appears.
Copy the desired files from the “TITLES”
5
folder on the provided CD-ROM to “untitled”
icon.
•For details on the print frame image, see
page 14 – 15.
•To copy all of the images, copy the “TITLES”
folder (38 images) from the CD-ROM to the
memory card in the camera.
•To copy only some of the images, create a
New Folder named “TITLES” in the memory
card in the camera and then copy just the
images that you want into the folder.
NOTES:
●
After the data has been copied, drop the “untitled” icon in the trash and disconnect the USB cable.
●
Always initialize a Memory Card (a MultiMediaCard or an SD Memory Card) before using it with the
digital video camera. (For details on the initialization procedure, refer to the digital video camera’s
manual.)
If the camera is connected to a personal computer through the USB interface, there are circumstances in
which it might not be possible to read or write files.
●
When a file is being accessed from a personal computer, the message “ACCESSING FILE” is displayed on
the LCD panel on the camera. Never disconnect the USB cable while this message is displayed.
●
Disconnect the USB cable and then turn the computer off or operate the Power dial on the camera.
Page 13
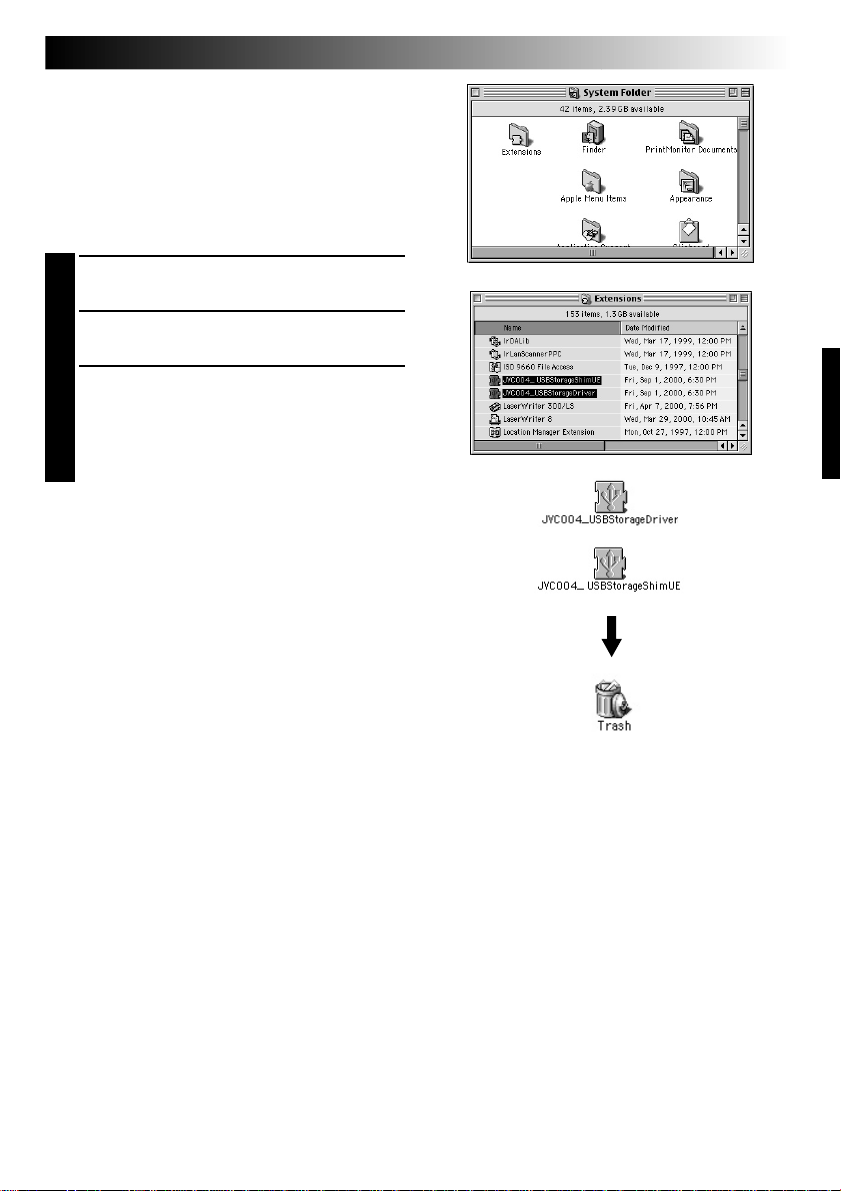
Uninstalling the Software
When you do not need the software, execute
uninstallation.
Preparation
Start Macintosh.
● If you are running other software, close that
software.
Double click the “System Folder” icon.
1
•The System Folder opens.
Double click the “Extensions” folder icon.
2
•The Extensions folder opens.
Drag the “JVC004_USBStorageDriver” and
3
“JVC004_USBStorageShimUE” icons to the
“Trash”, then drop the icons there.
•If you want to delete the file completely,
restart the computer and then empty the
trash.
EN 13
Page 14

14 EN
PRINT FRAME IMAGES
Print Frame Images
These are the print frame images in the “TITLES” folder on the CD-ROM. When you are selecting a certain
print frame image to use, you can find out its file name here.
Dvc00001.ttl Dvc00002.ttl Dvc00003.ttl Dvc00004.ttl
Dvc00005.ttl Dvc00006.ttl Dvc00007.ttl Dvc00008.ttl
Dvc00009.ttl Dvc00010.ttl Dvc00011.ttl Dvc00012.ttl
Dvc00013.ttl Dvc00014.ttl Dvc00015.ttl Dvc00016.ttl
Dvc00017.ttl Dvc00018.ttl Dvc00019.ttl Dvc00020.ttl
Page 15
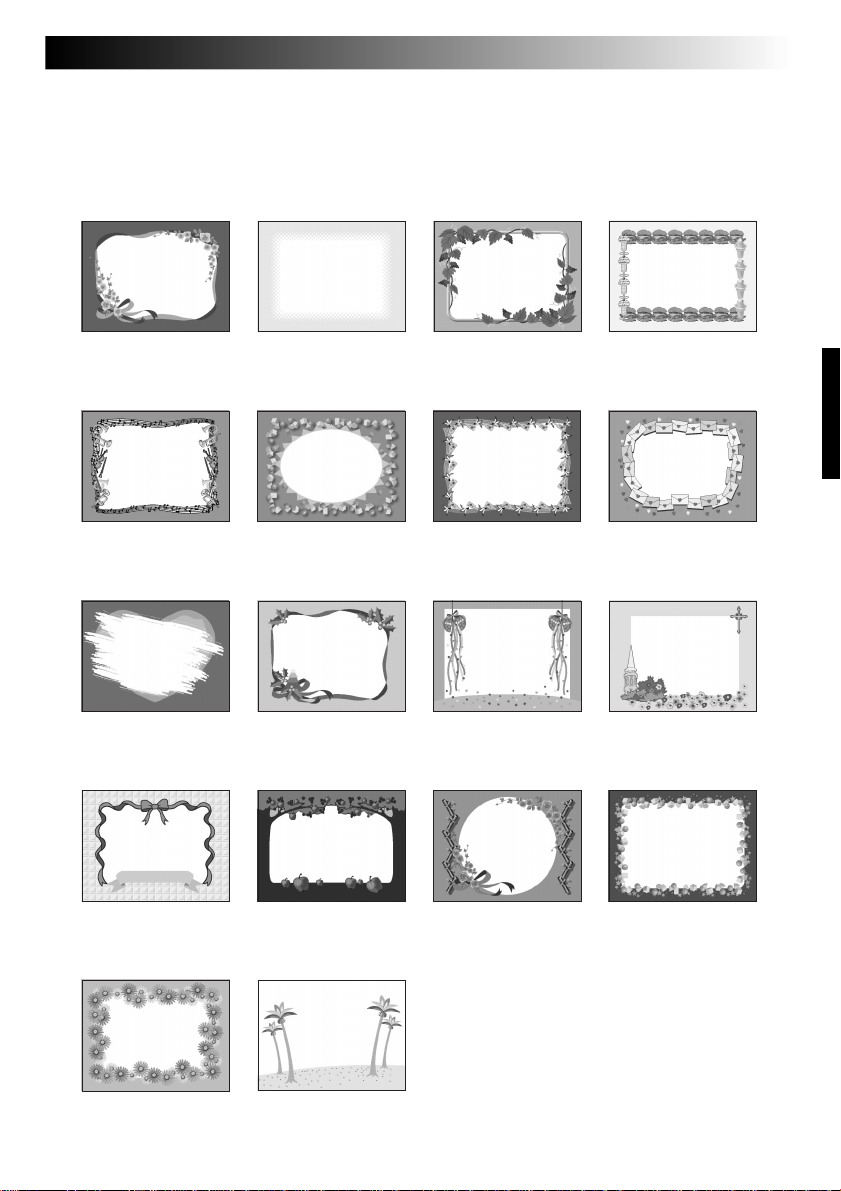
EN 15
Dvc00021.ttl Dvc00022.ttl Dvc00023.ttl Dvc00024.ttl
Dvc00025.ttl Dvc00026.ttl Dvc00027.ttl Dvc00028.ttl
Dvc00029.ttl Dvc00030.ttl Dvc00031.ttl Dvc00032.ttl
Dvc00033.ttl Dvc00034.ttl Dvc00035.ttl Dvc00036.ttl
Dvc00037.ttl Dvc00038.ttl
Page 16
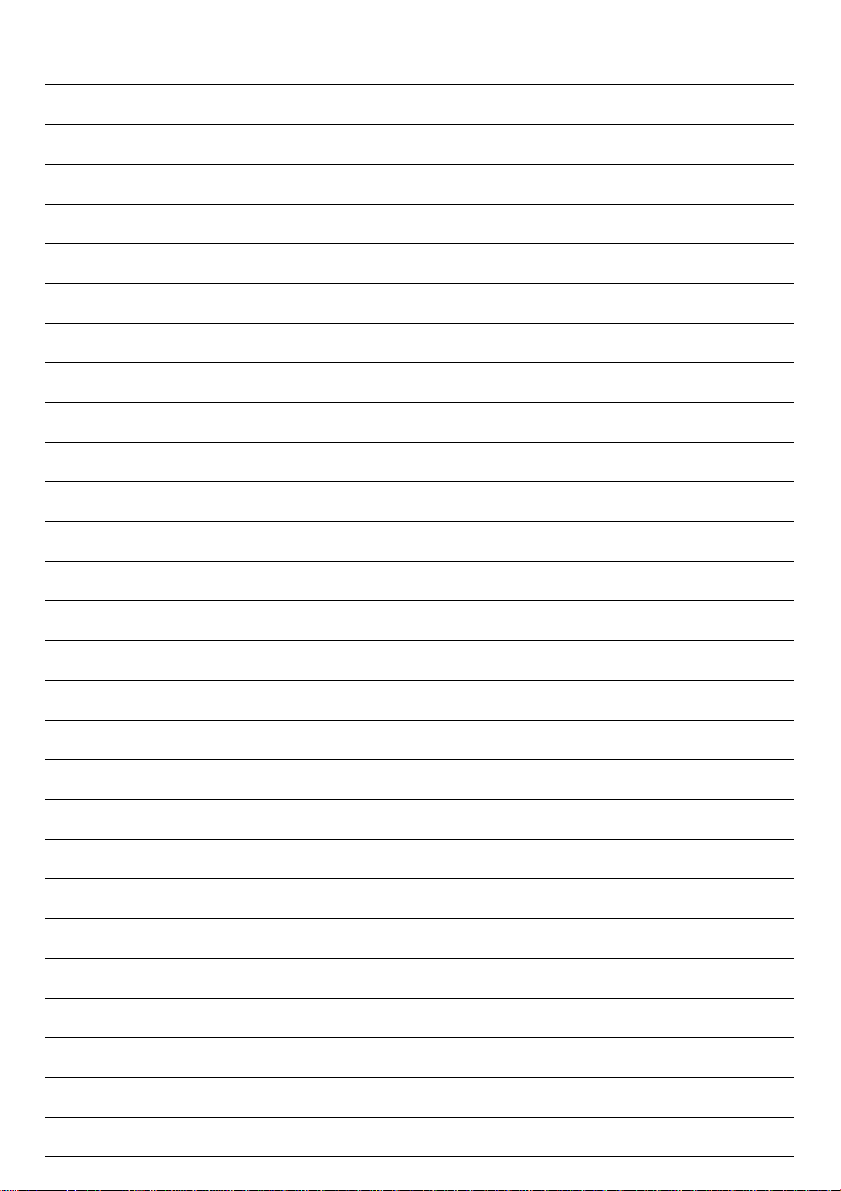
MEMO
Page 17
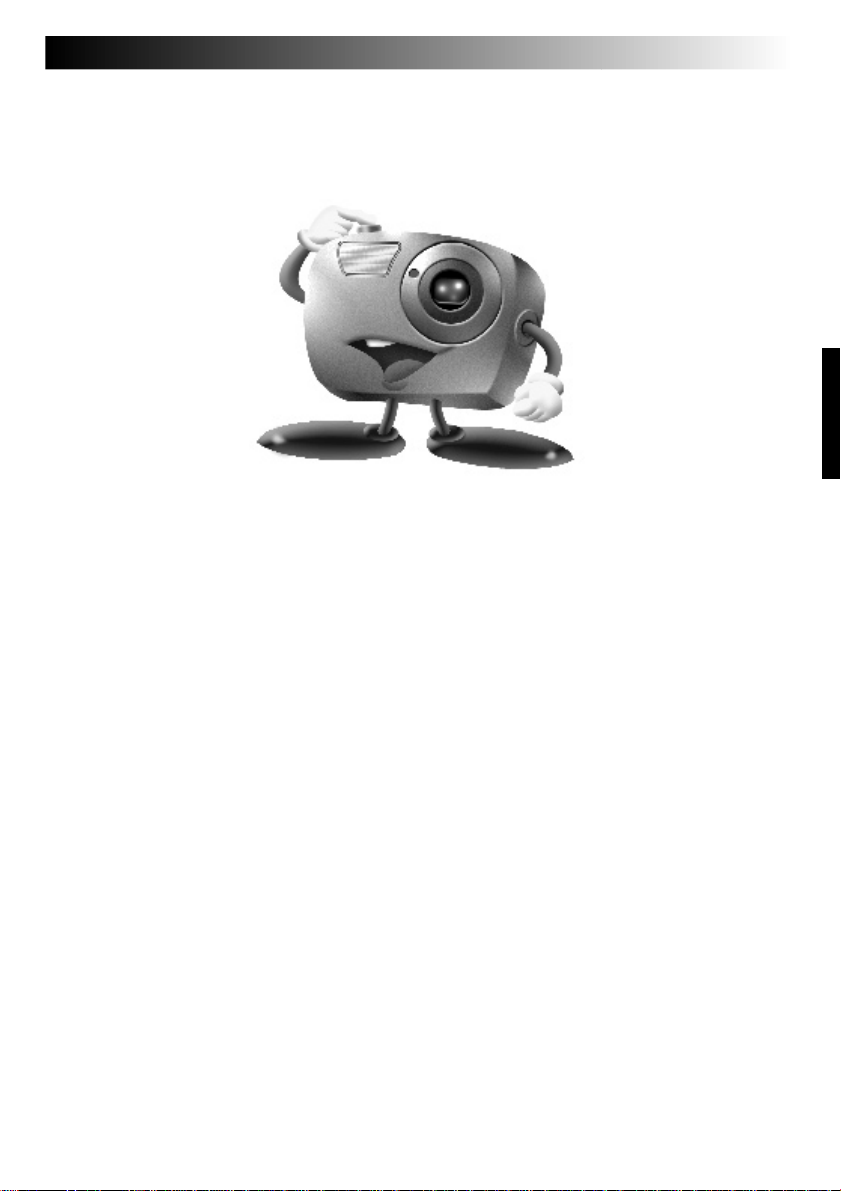
Mr. Photo Gold:
Presto! Mr. Photo
For Windows and Macintosh
EN 17
Presto! PhotoAlbum
For Windows and Macintosh
Presto! ImageFolio
For Windows
* Please consult your nearest NewSoft service center for technical support. (see next
page)
Copyright © 1997- 1999, NewSoft Technology Corp. All Rights Reserved.
Page 18

18 EN
NewSoft international service centre:
U.S.A: 4113 Clipper Court, Fremont, CA 94538, USA
Tel: 1-510-445-8600 Fax: 1-510-445-8601
Technical Support Hot Line: 1-510-445-8616
E-mail: tech@newsoftinc.com
http://www.newsoftinc.com
Taiwan: 3F, No.19-3, Sanchong Rd., Nankang, Taipei, Taiwan, R.O.C.
Tel: 886-2-2655-1234 Fax: 886-2-2655-1100
Technical Support Hot Line: 886-2-2655-1201
E-mail: support@newsoft.com.tw
http://www.newsoft.com.tw
Japan: 6-21-3 Shinbashi Minato-Ku, Tokyo 105-0004 Japan
Tel: 81-3-5472-7008 Fax: 81-3-5472-7009
E-mail: support@newsoft.co.jp
http://www.newsoft.co.jp
U.K.: The Software Centre, East Way,
East Mill Industrial Estate, Ivybridge
Devon, PL21 9PE, United Kingdom
Tel: 44-01752-201148 Fax: 44-01752-894833
Technical Support
France: Info Trade Centre
d’activités de I’Ourcq 45,
rue Delizy 93692 Pantin, France
Tel: 33-1-4810-7585 Fax: 33-1-4810-7555
Page 19
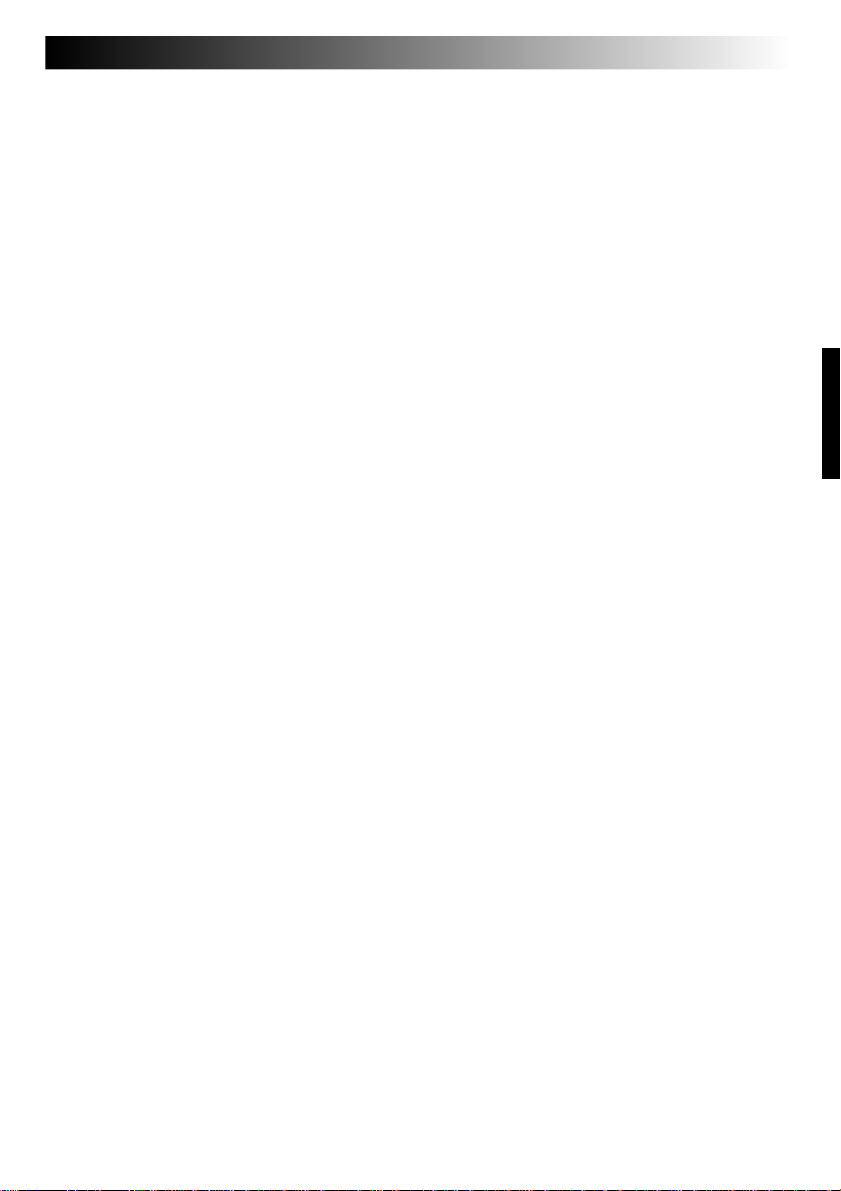
Presto! Mr. Photo
Mr. Photo stores and catalogues all of your valuable photos. You can sort photos and
film “rolls” by date and title (For Macintosh: This function is not supported.), or
search by keyword, date, and other image properties. Then drag-and-drop photos to
the Application Bar to create photo masterpieces using ready-made templates or
design electronic photo albums. Click the Slide Show icon to view selected photos in
a “roll” of film (For Macintosh: This function is not supported.), or drag-and-drop a
photo to the E-mail icon to send it to family and friends.
Features
● Acquire photos from digital cameras, scanners, floppy disks, PhotoCDs, and the
Internet.
(For Macintosh: Macintosh also supports acquiring photos from Plug-In compliant
devices.)
● Catalogue photos in “rolls” of film that you can customize and rearrange.
● Enhance photos instantly (remove red-eye, adjust brightness/contract, blur/
sharpen).
● Drag-and-drop photos to print, e-mail, create HTML slide shows, or post on the
Internet.
(For Macintosh: This function is not supported.)
● Drag-and-drop photos to other applications for further editing or creative projects.
● Save photos as a screen saver or as wallpaper.
(For Macintosh: This function is not supported.)
● Print stickers, labels, and photo catalogues.
System Requirements
For Windows
● Digital Camera plus digital camera software.
● Scanner, if you intend to scan photos.
● A PC with at least a 486 microprocessor (a Pentium processor is recommended)
and 16 MB RAM.
● Recommend at least 30 MB of hard disk space available after installation. Mr.
Photo will need this space to work in.
● A CD-ROM drive to load Mr. Photo.
● Super VGA display card.
● MS Windows 95, 98, 2000 or Windows NT 4.0.
For Macintosh:
● A Power Macintosh computer.
● System 7.5 or later.
● CD-ROM drive.
● Hard drive with 30MB free disk space.
● 16MB RAM (32MB is recommended).
● At least 36MB virtual memory.
EN 19
Page 20
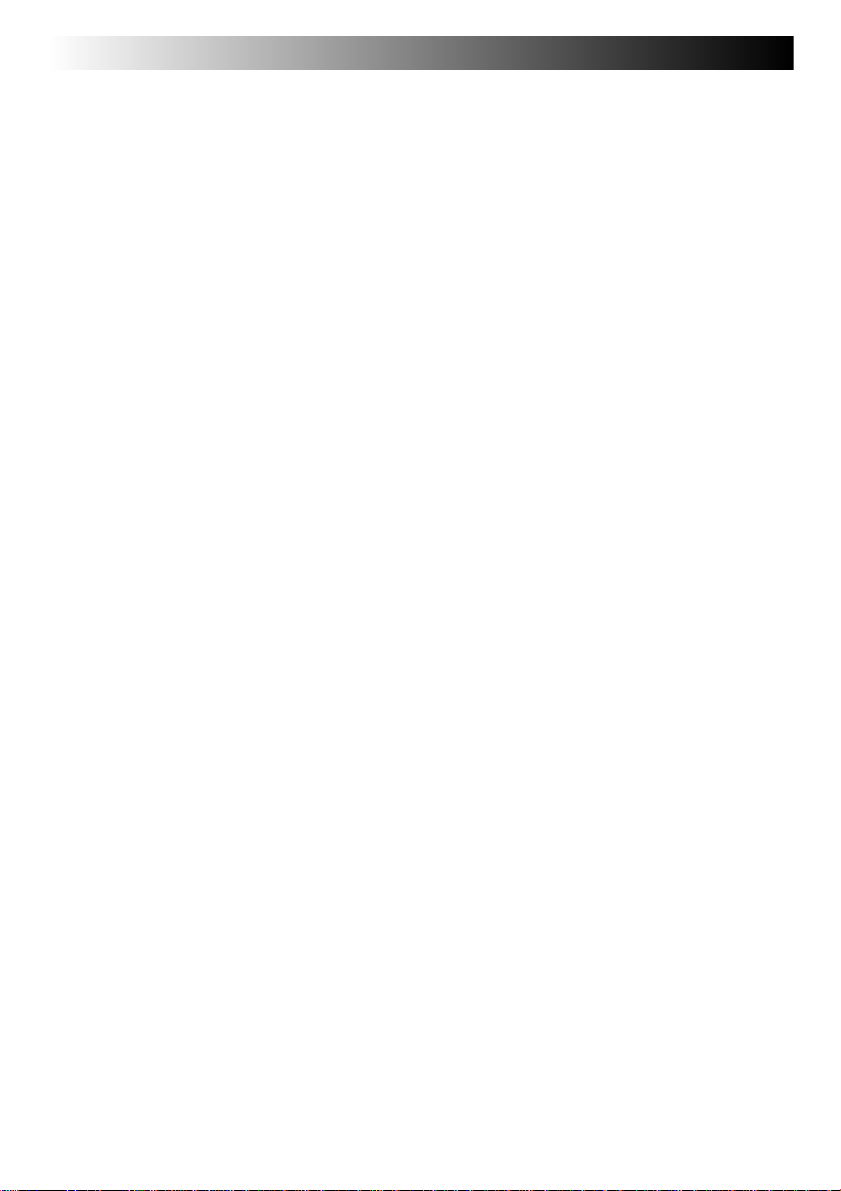
20 EN
Presto! PhotoAlbum helps you create electronic photo albums that keep your memories alive forever. Just drag-and-drop photos, frames, clip art, textures, and special
effects. You can also personalize your albums with voice-overs and sound effects,
then produce album slide shows to post to the Internet or send completed albums by
e-mail.
Features
● Scan or import your photos from digital cameras and scanners.
● Auto color correction for input photos.
● Drag-and-drop easy-editing operation.
● Photo Browser with thumbnail views of photos.
● Share albums with an Internet Browser.
● Library of over 500 pieces of clip art for decoration.
● Sound attachment with albums, pages and photos.
● Independent album playback support.
● Supports popular file formats: TIF, PCX, BMP, TGA, JPG, PCD, WMF, FPX, PNG,
etc. (For Macintosh: WMF, PNG, FPX are not supported.)
System Requirements
For Windows
● An IBM PC 486, Pentium or compatible computer.
● A CD-ROM drive.
● A hard disk drive with at least 50 MB space available to hold and run the program
effectively.
● At least 16 MB of RAM (preferably 32 MB).
● MS Windows 95, 98, 2000 or Windows NT 4.0.
For Macintosh:
● A Power Macintosh or Macintosh with 68030 or higher processor.
● A CD-ROM drive.
● A hard disk drive with at least 127 MB space available to hold and run the pro-
gram effectively. (67 MB for the software, and a minimum of 60 MB to be used as
virtual memory for efficient use of the program.)
● At least 16 MB of RAM (preferably 48 MB).
● System 7.5 or later.
Recommended System Requirements
● A sound card with a microphone.
● A color printer.
● A network browser such as Internet Explorer 3.0 or Netscape Navigator 3.0, or
later.
Presto! PhotoAlbum
Page 21
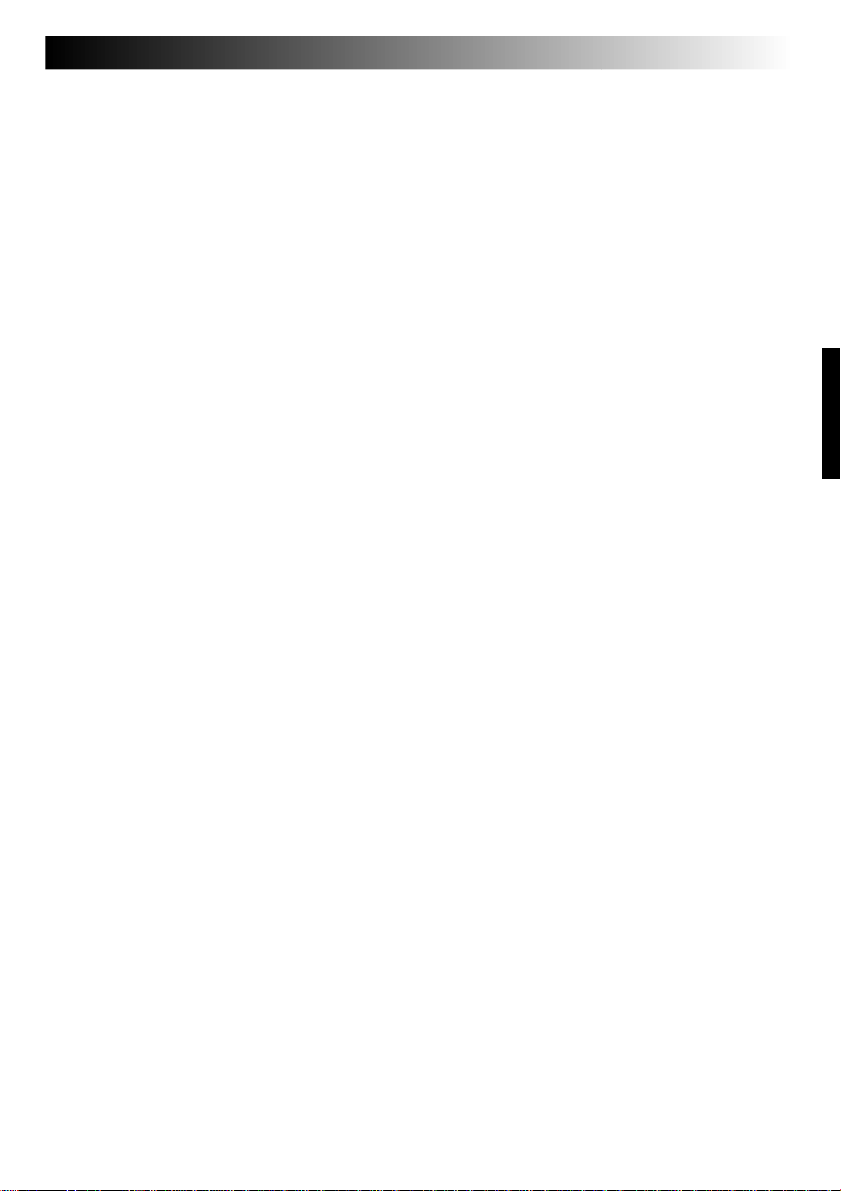
Presto! ImageFolio
ImageFolio is a comprehensive multimedia image processing program running under
MS Windows 95, 98 or Windows NT. It enables you to process in detail on your
computer screen scanned images such as photographs, graphics and drawings, as
well as images captured from video devices such as a VCR, a laser disc, a digital
camera, a video capture box, etc.
You can create new images by using the powerful tools included in the software. Its
sophisticated set of image editing tools enables you to quickly sketch an image
canvas in order to create a new image, or to enhance pre-existing ones. With this
software, your imagination is your only limit!
Features
Image Input
● Captures images from flatbed/hand scanner, digital camera, capture box, etc.
● Auto & Semi-auto image stitching for inputting large-sized images.
● Loading/saving images with various popular file formats such as TIF, PCX, BMP,
TGA, JPG, PCD, WMF, PNG, etc.
● New Flash Pix format support.
Image Output
● Print color-adjustment variations for examining the printing effect before actual
printing.
● OLE 2.0 support for stand-alone editing mode.
● Easy artwork design for home page production and HTML applications.
Image Editing and Processing
● Multiple-layer single document for complicated object organization.
● Drag-and-drop floating images among documents (moving a selected area to new
or other canvases).
● Precise color selection by setting color channels or choosing from a palette.
● Complete drawing and painting set of tools to work on images such as line, paint-
brush, airbrush, color gradation, eraser, zoom, text, eyedropper, free-hand rotate,
hue/saturation brush, brightness/darkness brush, blur/sharpen brush, image hose,
etc.
● Definable image hose tool for quick insertion of image set on canvas.
● Anti-alias feature with all graphic tools to enhance the drawing effect.
● Full selection tools for easy masking of irregularities in objects.
● Creating magic 3D effects with definable light source for selected objects with one
touch.
EN 21
Page 22

22 EN
● Generating object shadows in selectable light directions with one touch.
● Elegant templates provided for easy applications of daily-life photo usage.
● Image fine-tuning functions to adjust brightness, contrast, hue, saturation, tone
distribution (equalization) and so on.
● Multiple filters to produce special effects such as smooth, sharpen, edge detection,
emboss and mosaic.
● Effect browser providing previews in actual size of image, processed with all the
fine-tuning functions and filters.
● 16- and 32- bit Adobe™ plug-in filter interface support.
System Requirements
The following hardware devices and software are required to run the software:
● An IBM PC 486, Pentium or compatible computer.
● One CD-ROM drive.
● One hard disk drive with at least 60 MB space available to hold and run the
program effectively.
● At least 8 MB of RAM (preferably 16 MB).
● MS Windows 95, 98, 2000 or Windows NT 4.0.
To make fully efficient use of the program, the following additional hardware and
software elements are highly recommended:
● 50 MB or more of virtual memory.
● A color printer supported by MS Windows 95, 98.
Presto! ImageFolio (cont.)
Installing Mr. Photo, PhotoAlbum and ImageFolio
For Windows:
Follow the steps below to install Mr. Photo, PhotoAlbum and ImageFolio.
1. Insert the program CD into your CD-ROM drive.
2. Press the Start button and choose Run.
3. Type [drive]:\setup.exe and choose OK. The installation program will automatically detect the language being used in the version of Windows you are running.
4. Follow the instructions on your screen as they appear.
For Macintosh:
To install Mr. Photo and PhotoAlbum:
1. Insert the program CD into your CD-ROM drive.
2. Open CD. Double click on the Mr. Photo Installer or PhotoAlbum Installer icon to
launch the setup program.
Then follow the on-screen instructions to complete the installation.
Page 23

NOTICE FOR USERS
Use of this software is authorized according to the terms of the software license.
When contacting the nearest JVC office or agency in your country about this software,
please fill out the following and have the appropriate information ready.
Product Name
Model
Problem
Error Message
Manufacturer
Model Desktop Laptop
PC
Please note that it may take some time to respond to your questions, depending on
their subject matter.
JVC cannot answer questions regarding basic operation of your PC, or questions
regarding specifications or performance of the OS, other applications or drivers.
CPU
OS
Memory MB
Available Hard Disk Space MB
EN 23
Page 24

2 FR
CONTRAT DE LICENCE LOGICIEL JVC
IMPORTANT
POUR LA CLIENTELE:
VEUILLEZ BIEN LIRE CECI AVANT D’OUVRIR LES BOITES DE LOGICIEL SCELLEES
Nous vous remercions pour l’achat de notre produit. Avant de commencer à utiliser le
logiciel contenu dans ce paquet, vous devez accepter les clauses et conditions de la
convention suivante.
Convention de licence de logiciel
Il s’agit d’une convention légale entre vous (personne physique ou morale) et Victor Company of Japan, Limited (JVC). En ouvrant les boîtes de logiciel scellées et/ou en utilisant le
Programme, vous acceptez les clauses de cette convention. Si vous refusez ces clauses,
rapportez immédiatement les boîtes de logiciel non ouvertes ainsi que les documents
d’accompagnement à l’endroit où vous les avez obtenus.
1. ACCORD DE LICENCE
Cette convention de licence (Convention) vous permet d’utiliser le logiciel (Programme)
incorporé et/ou le matérial écrit d’accompagnement (p. ex. les manuels imprimés). En dépit
du fait que la licence vous autorise à charger le Programme dans la mémoire temporaire (c.à-d.RAM) ou d’installer le Programme une fois dans la mémoire permanente (p. ex. disque
dur, CD-R ou autre unité de stockage) d’un (1) système informatique, il vous est strictement
interdit d’installer le Programme sur un serveur de réseau dans le seul but d’une distribution
interne.
2. COPYRIGHT
Nonobstant la clause de l’article 1 de la présente convention, tout copyright dans le Programme est la propriété exclusive de JVC et est protégé par la loi japonaise sur les droits
d’auteur, les lois sur les droits d’auteur des autres pays, s’il y a lieu, et les clauses applicables
des traités internationaux, notamment de la Convention de Berne pour la protection de la
propriété artistique et littéraire, modifications incluses, et de la Convention universelle sur la
propriété littéraire, modifications incluses. Par conséquent, vous devez traiter le Programme
comme tout autre matériel sous copyright à la différence que vous pouvez soit (a) faire une
(1) copie du Programme seulement pour vos besoins privés de sauvegarde ou d’archivage,
ou (b) transférer le Programme sur un seul disque dur, sous réserve que vous conserviez
l’original seulement pour vos besoins privés de sauvegarde ou d’archivage.
3. RESTRICTIONS SUR LE PROGRAMME
Vous ne pouvez pas pratiquer d’ingénierie inversée, décompiler, désassembler, corriger ou
modifier le Programme, sauf dans la mesure où une telle restriction est formellement interdite
par une loi en vigueur. JVC, ses distributeurs et vendeurs ne seront pas responsables pour
toute réclamation ou défauts etc. résultant de ou en rapport avec de telles activités interdites
comme indiqué dans la présente convention.
4. AUTRES RESTRICTIONS
Vous ne pouvez pas louer , donner à bail ou transférer le Programme à une tierce personne ou
laisser une tierce personne utiliser le Programme.
Page 25

FR 3
5. ETENDUE DE LA GARANTIE
JVC garantit que tout support sur lequel le Programme est enregistré (p. ex. les disquettes,
CD-ROM, etc. ) est exempt de vices de matière et de fabrication; le matériel accompagnant le
Programme est également garanti contre tous défauts visés dans le certificat de garantie
joint. La garantie s’étend sur une durée de trente (30) jours à compter de la date de votre
achat. La garantie accordée par JVC et votre unique recours éventuel en ce qui concerne le
Programme seront, au choix de JVC, soit (a) le remboursement du prix payé, soit (b) le
remplacement du support défectueux du Programme.
6. EXCLUSION DE LA GARANTIE
HORMIS LA GARATIE EXPRESSEMENT STIPULEE DANS LES PRESENTES ET DANS
LES LIMITES DE LA LEGISLATION EN VIGUEUR, JVC ET SES FOURNISSEURS
DECLINENT TOUTE AUTRE GARANTIE EXPLICITE OU IMPLICITE, EN CE COMPRIS LES
GARANTIES IMPLICITES DE COMMERCIALISATION ET ADEQUATION A DES FINS
SPECIFIQUES RELATIVES AU PROGRAMME ET AU MATERIEL IMPRIME
L’ACCOMPAGNANT.
7. LIMITE DE LA RESPONSABILITE
DANS LES LIMITES DE LA LEGISLATION EN VIGUEUR, JVC ET SES FOURNISSEURS
NE POURRONT ETRE TENUS POUR RESPONSABLES DE TOUT DOMMAGE INDIRECT,
SPECIAL, FORTUIT OU CONSECUTIF DE TOUTE NATURE GENERALEMENT
QUELCONQUE PAR CONTRAT, PREJUDICE, STRICTE RESPONSABILITE DU PRODUIT
OU AUTRE (EN CE COMPRIS ET SANS SE LIMITER AUX PERTES DE BENEFICES, INTERRUPTION DES AFFAIRES, PERTE D’INFORMATIONS COMMERCIALES OU TOUTE
AUTRE PERTE DE NA TURE PECUNIAIRE) RESUL T ANT DE OU RELA TIVE A L ’UTILISA TION
OU L’IMPOSSIBILITE D’UTILISATION DU PROGRAMME, MEME SI JVC A ETE AVISE DE
L’EVENTUALITE DE TELS DOMMAGES.
Victor Company of Japan, Limited
Page 26

4 FR
SOMMAIRE
CONTRAT DE LICENCE LOGICIEL JVC 2
SOMMAIRE 4
GUIDE POUR Windows
Environnement d’exploitation .......................................................................... 5
Raccordement .................................................................................................. 5
Installation du logiciel (Pour Windows
Installation du logiciel (Pour Windows
Installation du logiciel (Pour Windows
Copie des données image du caméscope numérique à l’ordinateur ................. 9
Copie d’images de cadre d’impression de l’ordinateur
au caméscope numérique ................................................................................9
®
®
98) ..................................................... 6
®
2000) ................................................. 7
®
Me) .................................................... 8
GUIDE POUR Macintosh 10
Environnement d’exploitation ........................................................................ 10
Raccordement ................................................................................................ 10
Installation du logiciel.................................................................................... 11
Copie des données image du caméscope numérique à l’ordinateur ............... 12
Copie d’images de cadre d’impression de l’ordinateur
au caméscope numérique ..............................................................................12
Désinstallation du logiciel.............................................................................. 13
IMAGES DE CADRE D’IMPRESSION 14
Presto! Mr. Photo Gold 17
NOTICE POUR LES UTILISATEURS 23
En quoi consiste le kit de raccordement USB ?
Le kit de raccordement USB est un paquet qui comprend un logiciel permettant de transférer des images du
caméscope numérique GR-DV2000 à un ordinateur personnel fonctionnant avec un système d’exploitation
Windows 98® ou Macintosh, à l’aide du câble USB.
Une fois les images transférées de l’appareil à l’ordinateur, vous pouvez utiliser le logiciel “Presto! Mr. Photo
Gold” fourni pour traiter, monter et organiser vos images.
5
ACCESSOIRES FOURNIS
Lorsque vous ouvrez le paquet, assurez-vous que tous les
accessoires s’y trouvent. Si l’un d’eux est manquant ou
endommagé, veuillez contacter votre revendeur ou un
centre de services à la clientèle JVC.
CD-ROM
Câble USB (1 m)
ATTENTION:
● Ne tentez pas de faire la lecture du CD-ROM fourni sur un lecteur de CD audio ou un
lecteur de CD portable. Cela peut générer des signaux excessivement forts qui risquent
d’endommager les circuits ou les enceintes d’un lecteur de CD audio.
Comment manipuler un disque CD-ROM
● Faire attention de ne pas salir ou gratter la surface miroir (opposée à la surface imprimée).
Ne rien écrire dessus ni coller d’étiquette sur une face ou l’autre. Si le CD-ROM devient
sale, l’essuyer en douceur avec un chiffon doux vers l’extérieur en partant du trou central
en décrivant un mouvement circulaire.
● Ne pas utiliser de nettoyants de disque conventionnels ni des aérosols de nettoyage.
● Ne pas cintrer le CD-ROM ni toucher à sa surface miroir.
● Ne pas ranger votre CD-ROM dans un endroit sale, chaud ou humide. Ne pas le mettre
en plein soleil.
Page 27

GUIDE POUR Windows
FR 5
®
Environnement d’exploitation
L’ordinateur avec le système d’exploitation
Windows® doit satisfaire aux conditions suivantes :
Pilote USB
1. Microsoft® Windows® 98 (préinstallé)/Microsoft
Windows® 98, Deuxième Édition (préinstallé)
2. Connecteur USB
3. Lecteur de CD-ROM
* Les informations sur l’environnement
d’exploitation requis ne sont pas une garantie que
les applications logicielles fournies fonctionneront
sur tous les ordinateurs qui remplissent ces
conditions.
* Microsoft®, Windows® sont soit des marques
déposées soit des marques de Microsoft Corporation aux États-Unis et/ou dans d’autres pays.
* D’autres marques sont des marques déposées des
sociétés respectives.
REMARQUE :
●
Si vous utilisez Windows® 2000 Professionnel ou
Windows® Me, le fichier d’informations (.inf)
nécessaire à l’installation du pilote standard
fourni avec le système d’exploitation est fourni
dans le présent paquet.
Raccordement
● Raccordez directement l’appareil au port USB de
l’ordinateur. L’appareil peut ne pas fonctionner
correctement s’il est raccordé à un hub USB.
● N’utilisez que le câble USB fourni ; n’utilisez pas
®
de câble prolongateur.
Caméscope numérique
Adaptateur
secteur
USB
Câble USB
(fourni)
Vers USB
PC Windows
®
Page 28

6 FR
Installation du logiciel
(Pour Windows
Pour des informations détaillées sur les opérations
de base de Windows® 98, consultez la documentation accompagnant votre ordinateur ou
Windows® 98.
Préparation
Démarrez Windows® 98.
● Si d’autres programmes sont ouverts, fermez-les.
(Assurez-vous qu’il n’y a pas d’icônes
d’application indiquant que des applications sont
ouvertes sur la barre des tâches.)
Tournez la molette d’alimentation de
1
l’appareil sur “B”.
Appuyez sur la touche “MEMORY PLAY” de
2
l’appareil.
Raccordez l’appareil à l’ordinateur à l’aide du
3
câble USB fourni. (Z p. 5)
•La fenêtre “Add New Hardware Wizard”
s’affiche.
•“USB MODE” apparaît sur l’écran LCD.
Insérez le CD-ROM fourni dans le lecteur de
4
CD-ROM.
Cliquez sur le bouton “Next”.
5
Cliquez sur le bouton “Next”.
6
Assurez-vous que la case “CD-ROM drive” est
7
cochée, puis cliquez sur le bouton “Next”.
•Si le CD-ROM chargé n’est pas trouvé,
cliquez sur le bouton “Browse” et
sélectionnez le CD-ROM.
Cliquez sur le bouton “Next”.
8
Cliquez sur le bouton “Finish”.
9
®
98)
GUIDE POUR Windows® (suite)
Page 29

Installation du logiciel
(Pour Windows
Pour des informations détaillées sur les opérations
de base de Windows® 2000, consultez la documentation accompagnant votre ordinateur ou
Windows® 2000.
Préparation
Démarrez Windows® 2000.
● Si d’autres programmes sont ouverts, fermez-les.
(Assurez-vous qu’il n’y a pas d’icônes
d’application indiquant que des applications sont
ouvertes sur la barre des tâches.)
Tournez la molette d’alimentation de
1
l’appareil sur “B”.
Appuyez sur la touche “MEMORY PLAY” de
2
l’appareil.
Raccordez l’appareil à l’ordinateur à l’aide du
3
câble USB fourni. (Z p. 5)
•La fenêtre “Add New Hardware Wizard”
s’affiche.
•“USB MODE” apparaît sur l’écran LCD.
Insérez le CD-ROM fourni dans le lecteur de
4
CD-ROM.
Cliquez sur le bouton “Next”.
®
2000)
5
Cliquez sur le bouton “Next”.
6
Assurez-vous que la case “CD-ROM drive” est
7
cochée, puis cliquez sur le bouton “Next”.
•Si le CD-ROM chargé n’est pas trouvé,
cliquez sur le bouton “Browse” et
sélectionnez le CD-ROM.
Cliquez sur le bouton “Next”.
8
Cliquez sur le bouton “Finish”.
9
FR 7
Page 30

8 FR
Installation de Video Player
(Pour Windows
Pour des informations détaillées sur les opérations
de base de Windows® Me, consultez la documentation accompagnant votre ordinateur ou
Windows® Me.
Préparation
Démarrez Windows® Me.
● Si d’autres programmes sont ouverts, fermez-les.
(Assurez-vous qu’il n’y a pas d’icônes
d’application indiquant que des applications sont
ouvertes sur la barre des tâches.)
Tournez la molette d’alimentation de
1
l’appareil sur “B”.
Appuyez sur la touche “MEMORY PLAY” de
2
l’appareil.
Raccordez l’appareil à l’ordinateur à l’aide du
3
câble USB fourni. (Z p. 5)
•La fenêtre “Add New Hardware Wizard”
s’affiche.
•“USB MODE” apparaît sur l’écran LCD.
Insérez le CD-ROM fourni dans le lecteur de
4
CD-ROM.
Cliquez sur le bouton “Next”.
5
Sélectionnez le fichier “JVCDSCME.INF” dans
6
le dossier “ME”, puis cliquez sur le bouton
“OK”.
Cliquez sur le bouton “Finish”.
7
®
Me)
GUIDE POUR Windows® (suite)
Page 31

FR 9
Copie des données image du
caméscope numérique à l’ordinateur
Pour des informations détaillées sur les opérations
de base de Windows® 98/2000/Me, consultez la
documentation accompagnant votre ordinateur ou
Windows® 98/2000/Me.
Préparation
Démarrez Windows® 98/2000/Me.
● Insérez la carte mémoire dans le caméscope
numérique. Avant cela, assurez-vous que cette
carte mémoire contient bien les données que
vous désirez copier sur l’ordinateur.
Tournez la molette d’alimentation de
1
l’appareil sur “B”.
Appuyez sur la touche “MEMORY PLAY” de
2
l’appareil.
Raccordez l’appareil à l’ordinateur à l’aide du
3
câble USB fourni. (Z p. 5)
•“USB MODE” apparaît sur l’écran LCD.
Cliquez deux fois sur l’icône “My Computer”.
4
•Si l’appareil est raccordé correctement à
l’ordinateur, l’icône “Removable Disc”
apparaît. L’icône “Removable Disc” vous
permet de vérifier les données image dans
l’appareil.
Cliquez deux fois sur l’icône “Removable
5
Disc” et copiez les fichiers désirés à partir du
dossier de données image.
● Remarque pour les utilisateurs de Windows
2000/Me
Suivez la procédure suivante lorsque vous
déconnectez le câble USB.
1. Cliquez deux fois sur l’icône “Unplug or Eject
Hardware” affichée sur la barre des tâches.
2. Sélectionnez “JVC DV CAMERA” et cliquez sur
le bouton “Stop” de la fenêtre “Unplug or Eject
Hardware”.
3. Cliquez sur le bouton “OK” de la fenêtre “Stop
a Hardware device”.
®
Copie d’images de cadre d’impression
de l’ordinateur au caméscope
numérique
Pour des informations détaillées sur les opérations
de base de Windows® 98/2000/Me, consultez la
documentation accompagnant votre ordinateur ou
Windows® 98/2000/Me.
Préparation
Démarrez Windows® 98/2000/Me.
● Insérez la carte mémoire dans le caméscope
numérique.
Tournez la molette d’alimentation de
1
l’appareil sur “B”.
Appuyez sur la touche “MEMORY PLAY” de
2
l’appareil.
Raccordez l’appareil à l’ordinateur à l’aide du
3
câble USB fourni. (Z p. 5)
•“USB MODE” apparaît sur l’écran LCD.
Cliquez deux fois sur l’icone “My Computer”.
4
•Si l’appareil est raccorde correctement a
l’ordinateur, l’icone “Removable Disc”
apparait. L’icone “Removable Disc” vous
permet de verifier les donnees image dans
l’appareil.
Copiez les fichiers désirés du dossier “TITLES”
5
du CD-ROM fourni vers “Removable Disc”.
•Pour des informations détaillées sur l’image
de cadre d’impression, consultez les pages
14 – 15.
•Pour copier toutes les images, copiez le
dossier “TITLES” (38 images) du CD-ROM à
la carte mémoire dans l’appareil.
•Pour copier seulement quelques-unes des
images, créez un nouveau dossier intitulé
“TITLES” dans la carte mémoire de l’appareil
puis copiez uniquement les images que vous
désirez dans le dossier.
REMARQUES :
●
Initialisez toujours une carte mémoire (une MultiMediaCard ou une SD Memory Card) avant de l’utiliser
avec le caméscope numérique. (Pour des informations détaillées sur la procédure d’initialisation,
consultez la documentation accompagnant le caméscope numérique.)
Si l’appareil est raccordé à un ordinateur personnel via l’interface USB, il y a des circonstances dans
lesquelles il peut ne pas être possible de lire ou écrire les fichiers.
●
Lors de l’accès à un fichier à partir d’un ordinateur personnel, le message “ACCESSING FILE” s’affiche sur
le panneau à cristaux liquides de l’appareil. Ne déconnectez jamais le câble USB pendant que ce message
s’affiche.
●
Déconnectez le câble USB puis éteignez l’ordinateur ou utilisez la molette d’alimentation sur l’appareil.
Page 32

10 FR
GUIDE POUR Macintosh
Environnement d’exploitation
L’ordinateur avec le système d’exploitation
Macintosh doit satisfaire aux conditions suivantes :
Pilote USB
1. Environnement Mac OS 8.5.1/Mac OS 8.6 sur
un iMac, iBook, Power Macintosh G3/Power
Mac G4, ou PowerBook G3.
2. Connecteur USB standard
* Les informations sur l’environnement
d’exploitation requis ne sont pas une garantie que
les applications logicielles fournies fonctionneront
sur tous les ordinateurs qui remplissent ces
conditions.
* Macintosh est une marque déposée d’Apple
Computer.
* D’autres marques sont des marques déposées des
sociétés respectives.
REMARQUES :
●
Si vous utilisez Mac OS 9 sur l’un des ordinateurs
ci-dessus, vous n’avez pas besoin d’utiliser ce
pilote ; vous pouvez utiliser le pilote standard
fourni avec le système d’exploitation.
●
Installez Macintosh Update si nécessaire. Pour
des informations détaillées, accédez au Site Web
d’Apple Computer, à l’adresse
http://www.apple.com/
Raccordement
● Raccordez directement l’appareil au port USB de
l’ordinateur. L’appareil peut ne pas fonctionner
correctement s’il est raccordé à un hub USB.
● N’utilisez que le câble USB fourni ; n’utilisez pas
de câble prolongateur.
Caméscope numérique
Adaptateur
secteur
USB
Câble USB
(fourni)
Vers port
USB
Ordinateur Macintosh
Page 33

Installation du logiciel
Pour des informations détaillées sur les opérations
de base du Mac, consultez la documentation
accompagnant votre Mac.
Préparation
Démarrez le Macintosh.
● Si d’autres programmes sont ouverts, fermez-les.
Dans le menu Apple “Control Pannels”,
1
sélectionnez “Extensions Manager”.
•La boîte de dialogue “Extensions Manager”
apparaît.
Si la case à cocher “File Exchange” n’est pas
2
cochée, cliquez dessus pour la cocher.
•Si vous aviez à cliquer la case pour la cocher,
redémarrez l’ordinateur. Si la case était déjà
cochée, fermez “Extensions Manager”.
Insérez le CD-ROM fourni dans le lecteur de
3
CD-ROM.
Cliquez deux fois sur l’icône du CD-ROM
4
chargé.
Cliquez deux fois sur le dossier “Driver”.
5
Faites glisser les icônes
6
“JVC004_USBStorageDriver” et
“JVC004_USBStorageShimUE vers “Extensions” dans “System Folder”, puis déposez-y
les icônes.
•Le pilote USB est copié dans le dossier
“Extensions”.
Redémarrez l’ordinateur.
7
FR 11
Page 34

12 FR
GUIDE POUR Macintosh (suite)
Copie des données image du
caméscope numérique à l’ordinateur
Pour des informations détaillées sur les opérations
de base du Mac, consultez la documentation
accompagnant votre Mac.
Préparation
Démarrez le Macintosh.
● Insérez la carte mémoire dans le caméscope
numérique. Assurez-vous à l’avance que la carte
mémoire contient les données que vous désirez
copier sur le Mac.
Tournez la molette d’alimentation de
1
l’appareil sur “B”.
Appuyez sur la touche “MEMORY PLAY” de
2
l’appareil.
Raccordez l’appareil à l’ordinateur à l’aide du
3
câble USB fourni. (Z p. 10)
•“USB MODE” apparaît sur l’écran LCD.
Vérifiez que l’icône “untitled” apparaît sur le
4
bureau.
•Si l’appareil est raccordé correctement à
l’ordinateur, l’icône “untitled” apparaît.
Cliquez deux fois sur l’icône “untitled” et
5
copiez les fichiers désirés à partir du dossier
de données image.
Copie d’images de cadre d’impression
de l’ordinateur au caméscope
numérique
Pour des informations détaillées sur les opérations
de base du Mac, consultez la documentation
accompagnant votre Mac.
Préparation
Démarrez le Macintosh.
● Insérez la carte mémoire dans le caméscope
numérique.
Tournez la molette d’alimentation de
1
l’appareil sur “B”.
Appuyez sur la touche “MEMORY PLAY” de
2
l’appareil.
Raccordez l’appareil à l’ordinateur à l’aide du
3
câble USB fourni. (Z p. 10)
•“USB MODE” apparaît sur l’écran LCD.
Verifiez que l’icone “untitled” apparait sur le
4
bureau.
•Si l’appareil est raccordé correctement à
l’ordinateur, l’icône “untitled” apparaît.
Copiez les fichiers désirés du dossier “TITLES”
5
du CD-ROM fourni vers “untitled”.
•Pour des informations détaillées sur l’image
de cadre d’impression, consultez les pages
14 – 15.
•Pour copier toutes les images, copiez le
dossier “TITLES” (38 images) du CD-ROM à
la carte mémoire dans l’appareil.
•Pour copier seulement quelques-unes des
images, créez un nouveau dossier intitulé
“TITLES” dans la carte mémoire de l’appareil
puis copiez uniquement les images que vous
désirez dans le dossier.
REMARQUES :
●
Une fois les données copiées, faites glisser l’icône “untitled” dans la corbeille et déconnectez le câble
USB.
●
Initialisez toujours une carte mémoire (une MultiMediaCard ou une SD Memory Card) avant de l’utiliser
avec le caméscope numérique. (Pour des informations détaillées sur la procédure d’initialisation,
consultez la documentation accompagnant le caméscope numérique.)
Si l’appareil est raccordé à un ordinateur personnel via l’interface USB, il y a des circonstances dans
lesquelles il peut ne pas être possible de lire ou écrire les fichiers.
●
Lors de l’accès à un fichier à partir d’un ordinateur personnel, le message “ACCESSING FILE” s’affiche sur
le panneau à cristaux liquides de l’appareil. Ne déconnectez jamais le câble USB pendant que ce message
s’affiche.
●
Déconnectez le câble USB puis éteignez l’ordinateur ou utilisez la molette d’alimentation sur l’appareil.
Page 35

Désinstallation du logiciel
Lorsque l’on n’a plus besoin du logiciel, le
désinstaller.
Préparation
Démarrez le Macintosh.
● Si d’autres programmes sont ouverts, fermez-les.
Cliquez deux fois sur l’icône “System Folder”.
1
•Le Dossier Système s’ouvre.
Cliquez deux fois sur l’icône du dossier
2
“Extensions”.
•Le dossier Extensions s’ouvre.
Faites glisser les icônes
3
“JVC004_USBStorageDriver” et
“JVC004_USBStorageShimUE” dans la
“Trash”, puis déposez-y les icônes.
•Si vous désirez effacer complètement le
fichier, redémarrez l’ordinateur puis videz la
corbeille.
FR 13
Page 36

14 FR
IMAGES DE CADRE D’IMPRESSION
Images de cadre d’impression
Ce sont les images de cadre d’impression du dossier “TITLES” du CD-ROM. Lorsque vous sélectionnez une
certaine image de cadre d’impression pour l’utiliser, vous pouvez trouver son nom de fichier ici.
Dvc00001.ttl Dvc00002.ttl Dvc00003.ttl Dvc00004.ttl
Dvc00005.ttl Dvc00006.ttl Dvc00007.ttl Dvc00008.ttl
Dvc00009.ttl Dvc00010.ttl Dvc00011.ttl Dvc00012.ttl
Dvc00013.ttl Dvc00014.ttl Dvc00015.ttl Dvc00016.ttl
Dvc00017.ttl Dvc00018.ttl Dvc00019.ttl Dvc00020.ttl
Page 37

FR 15
Dvc00021.ttl Dvc00022.ttl Dvc00023.ttl Dvc00024.ttl
Dvc00025.ttl Dvc00026.ttl Dvc00027.ttl Dvc00028.ttl
Dvc00029.ttl Dvc00030.ttl Dvc00031.ttl Dvc00032.ttl
Dvc00033.ttl Dvc00034.ttl Dvc00035.ttl Dvc00036.ttl
Dvc00037.ttl Dvc00038.ttl
Page 38

MÉMO
Page 39

Mr. Photo Gold:
Presto! Mr. Photo
Pour Windows et Macintosh
Presto! PhotoAlbum
Pour Windows et Macintosh
Presto! ImageFolio
FR 17
Pour Windows
* Veuillez consulter le centre de service NewSoft le plus proche pour un
support technique. (Voir page suivante)
Copyright © 1997-1999, NewSoft Technology Corp. Tous droits réservés.
Page 40

18 FR
NewSoft international service center:
U.S.A: 4113 Clipper Court, Fremont, CA 94538, USA
Tel: 1-510-445-8600 Fax: 1-510-445-8601
Technical Support Hot Line: 1-510-445-8616
E-mail: tech@newsoftinc.com
http://www.newsoftinc.com
Taiwan: 3F, No.19-3, Sanchong Rd., Nankang, Taipei, Taiwan, R.O.C.
Tel: 886-2-2655-1234 Fax: 886-2-2655-1100
Technical Support Hot Line: 886-2-2655-1201
E-mail: support@newsoft.com.tw
http://www.newsoft.com.tw
Japan: 6-21-3 Shinbashi Minato-Ku, Tokyo 105-0004 Japan
Tel: 81-3-5472-7008 Fax: 81-3-5472-7009
E-mail: support@newsoft.co.jp
http://www.newsoft.co.jp
U.K.: The Software Centre, East Way,
East Mill Industrial Estate, Ivybridge
Devon, PL21 9PE, United Kingdom
Tel: 44-01752-201148 Fax: 44-01752-894833
Service après-vente
France: Info Trade Centre
d’activités de I’Ourcq 45,
rue Delizy 93692 Pantin, France
Tel: 33-1-4810-7585 Fax: 33-1-4810-7555
Page 41

Presto! Mr. Photo
Mr. Photo stocke et catégorise toutes vos précieuses photos. Vous pouvez trier vos
photos et films par date et par titre (cette fonctionnalité n’est pas prise en charge par
Macintosh.) ou rechercher par mot-clé, date et toute autre propriété de l'image. Faites
ensuite glisser les photos vers la barre d'Applications pour créer des chefs d'oeuvre
photographiques au moyen de modèles prêts à l'emploi ou pour concevoir des
albums de photos électroniques. Cliquez sur l’icône Diaporama pour visualiser toutes
les photos sélectionnées dans un film (cette fonctionnalité n’est pas prise en charge
par Macintosh.), ou faites glisser une photo sur l’icône Email pour l'envoyer à votre
famille ou à vos amis.
Fonctionnalités
FR 19
● Acquérez des photos à partir d'appareils photo numériques, de scanners, de
disquettes, de CD Photos et de l'Internet
(pour Macintosh␣ : Macintosh prend également en charge l’acquisition de photos à
partir de périphériques conformes Plug-In)
●
Cataloguez vos photos dans des films que vous pouvez personnaliser et réorganiser
● Améliorez instantanément vos photos (suppression des yeux rouges, ajustement du
contraste, de la luminosité et de la netteté)
● Faites glisser les photos pour les imprimer, les envoyer par courrier électronique,
les insérer dans un diaporama HTML ou les poster sur Internet
(cette fonctionnalité n’est pas prise en charge par Macintosh.)
● Faites glisser les photos vers d'autres applications pour une modification plus
approfondie ou pour les utiliser dans des projets novateurs
● Sauvegardez les photos en tant qu’écran de veille ou papier peint
(cette fonctionnalité n’est pas prise en charge par Macintosh.)
● Imprimez des autocollants, des étiquettes ou des catalogues de photos
Besoins matériels
Pour Windows:
● Un appareil photo numérique accompagné de son pilote.
● Un scanner si vous envisagez de numériser des photos.
● Un PC avec au minimum un processeur 486 (un Pentium est recommandé) et
16 Mo de RAM.
● Au minimum 30 Mo d'espace disque disponible après installation. Mr. Photo a
besoin de cet espace pour pouvoir travailler.
● Un lecteur de CD-ROM pour charger Mr. Photo.
● Une carte vidéo super VGA.
● Microsoft Windows 95, 98, 2000 ou Windows NT 4.0.
Pour Macintosh:
● Un ordinateur Power de Macintosh.
● Le système 7.5 ou ultérieur.
● Un lecteur de CD-ROM.
● Un disque dur avec au moins 30 Mo d’espace disque disponible.
● 16 Mo de RAM (32 Mo recommandé).
● Au moins 36 Mo de mémoire virtuelle.
Page 42

20 FR
Presto! PhotoAlbum vous aide dans la création d'albums de photos électroniques qui
conserveront pour toujours vos souvenirs. Il suffit de faire glisser les photos, cliparts,
cadres, textures et effets spéciaux et d'y ajouter des commentaires et effets sonores.
Vous pouvez également personnaliser vos albums avec des commentaires et des effets
sonores puis produire des diaporamas d'albums que vous pouvez poster sur Internet
ou envoyer des albums terminés par courrier électronique.
Fonctionnalités
Presto! PhotoAlbum
● Acquérez des photos à partir d'appareils photo numériques et scanners
● Créez des pages d'album en utilisant des modèles prêts à l'emploi ou en créant les
vôtres
● Faites pivoter, redimensionnez et mettez en valeur les photos
● Ajoutez les photos, cadres, cliparts, textures et effets spéciaux en les faisant glisser
● Agrémentez les pages de l'album avec des légendes, un fond sonore, des narra-
tions et des effets sonores
● Partagez les albums terminés via courrier électronique ou postez-les sur Internet
Configuration requise
Pour Windows:
● Un PC compatible IBM à base de processeur 486 ou Pentium.
● Un lecteur de CD-ROM.
● Un disque dur avec au moins 50 Mo de libre pour contenir le programme et le
faire fonctionner correctement.
● Au moins 16 Mo de mémoire vive (32 Mo conseillés).
● Microsoft Windows 95, 98, 2000 ou Windows NT 4.0.
Pour Macintosh:
● Un Power Macintosh ou un Macintosh équipé d’un processeur 68030 ou
supérieur.
● Un lecteur de CD Rom.
● Un disque dur avec au moins 127 Mo de libre pour contenir le programme et le
faire fonctionner correctement (67 Mo pour le logiciel et un minimum de 60 Mo à
utiliser comme mémoire virtuelle pour une utilisation convenable du programme).
● Au moins 16 Mo de mémoire vive (48 Mo conseilles).
● Système 7.5 ou supérieur.
Configuration conseillée
● Une carte son avec un micro
● Une imprimante couleur
● Un navigateur pour le World Wide Web, tel que Internet Explorer 3.0 ou Netscape
Navigator 3.0, ou ultérieur.
Page 43

Presto! ImageFolio
ImageFolio est un logiciel de traitement d'images multimédia puissant fonctionnant
sous MS Windows 95, 98 ou Windows NT. Il vous permet de traiter en détail sur
l’écran de votre ordinateur des images numérisées telles que des photographies, des
graphismes et des dessins, ainsi que des images capturées à l'aide de périphériques
vidéo, tels qu'un magnétoscope, un disque laser, un appareil photo numérique ou
tout outil de capture vidéo.
Vous pouvez créer de nouvelles images à l'aide d'outils puissants inclus dans le
logiciel. Sa collection d'outils de retouche d'image sophistiqués vous permet de créer
rapidement une zone de travail afin de composer une nouvelle image ou d’améliorer
des images existantes. Avec ce logiciel, votre imagination est votre seule limite!
Fonctionnalités
Insertion d'images
FR 21
● Captures d'images à l'aide d'un scanner classique ou à main, d'un appareil photo
numérique ou de tout outil de capture, etc.
● Assemblage automatique et semi-automatique pour l'utilisation d'images de
grande taille
● Chargement/enregistrement d'images sous de nombreux formats de fichier bien
connus, tels que TIF, PCX, BMP, TGA, JPG, PCD, WMF, PNG, etc.
● Prise en charge du format New Flash Pix
Restitution d'images
● Variantes de réglage des couleurs à l'impression pour examiner le résultat à
l'impression avant d'imprimer réellement
● Prise en charge d'OLE 2.0 pour le mode de retouche autonome
● Création d'illustrations pour la composition de pages d'accueil et d'applications
HTML
Traitement et retouche d'images
● Documents multicalques pour l'organisation complexe d'objets
● Déplacement d'images flottantes parmi plusieurs documents à l'aide de la
fonctionnalité Glisser-déplacer (déplacement d'une zone sélectionnée vers des
zones de travail nouvelles ou existantes)
● Choix précis de couleurs grâce au réglage des couches calorimétriques ou à leur
sélection à partir d'une palette
● Collection complète d'outils de dessin pour retoucher des images, tels que les
outils Trait, Pinceau, Aérographe, Dégrade, Gomme, Loupe, Texte, Pipette, Rotation libre, Teinte/Saturation, Éclaircir/Obscurcir, Atténuation/Renforcement,
Projecteur d'images, etc.
● Outil Projecteur d'images réglable pour l'insertion rapide d'une collection
d'images dans une zone de travail
Page 44

22 FR
●
Fonctionnalité Lisse avec tous les outils de graphisme pour améliorer la qualité de dessin
Presto! ImageFolio (suite)
● Outils de sélection permettant de masquer facilement les irrégularités des objets
● Création d'effets 3D magiques avec une source de lumière réglable pour des
objets sélectionnés en une seule touche
● Création d'ombres sur les objets avec possibilité de sélectionner la direction de la
lumière en une seule touche
● Modèles élégants fournis pour être facilement appliqués à l'utilisation de photos
de la vie quotidienne
● Fonctions de réglage de précision pour ajuster la luminosité, le contraste, la teinte,
la saturation, la répartition des tons (égalisation), etc.
● Filtres multiples pour produire des effets spéciaux, tels que l’atténuation, le
renforcement, le tracé des contours, l'estampage et l'effet mosaïque
● Explorateur d'effets fournissant des aperçus de l'image à sa taille réelle, traités
avec tous les filtres et les fonctions de réglage de précision
● Prise en charge de l'interface des filtres externes Adobe™ en version 16 et 32 bits
Configuration requise
Les périphériques matériels et les logiciels suivants sont nécessaires au
fonctionnement du logiciel:
● Ordinateur IBM PC 486, Pentium ou compatible
● Lecteur de CD-ROM
● Disque dur disposant au minimum de 60 Mo d'espace disque disponible pour
pouvoir installer et exécuter correctement le logiciel
● 8 Mo au minimum de mémoire vive (16 Mo recommandés)
● MS Windows 95, 98, 2000 ou Windows NT 4.0
Pour que le logiciel puisse être exploité efficacement, les éléments matériels et
logiciels complémentaires suivants sont fortement recommandés :
● 50 Mo au minimum de mémoire virtuelle
● Imprimante couleur prise en charge par MS Windows 95, 98
Installation de Mr. Photo, PhotoAlbum, et ImageFolio
Pour Windows:
Suivez la procédure ci-après pour installer Mr. Photo, PhotoAlbum, et ImageFolio.
1. Insérez le CD dans le lecteur de CD-ROM.
2. Cliquez sur le bouton Démarrer, puis sur Exécuter.
3. Tapez [lecteur]:\setup.exe, puis cliquez sur OK. Le programme d’installation va
détecter automatiquement la langue utilisée dans la version.
4. Windows sur laquelle vous travaillez. Suivez les instructions qui s’affichent.
Pour Macintosh:
Pour installer Mr. Photo, et PhotoAlbum:
1. Insérez le CD dans le lecteur de CD-ROM.
2. Sélectionnez le lecteur de CD-ROM. Double-cliquez sur l’icône Presto! Mr.Photo
Installer, et PhotoAlbum Installer pour lancer le programme d’installation.
Suivez ensuite les instructions qui s’affichent pour terminer l’installation.
Page 45

NOTICE POUR LES UTILISATEURS
L’utilisation de ce logiciel est autorisée selon les termes de la licence du logiciel.
Si vous avez besoin de contacter le bureau ou l’agence JVC dans votre pays à propos
de ce logiciel, veuillez remplir la suite et avoir les informations appropriées
disponibles.
Nom du produit
Modèle
Problème
Message d’erreur
Fabricant
Modèle De bureau Portable
PC
Veuillez noter qu’il peut falloir du temps pour répondre à vos questions, selon la
nature du sujet.
JVC ne peut pas répondre aux questions concernant le fonctionnement de base de
votre PC, ou aux questions concernant les spécifications ou les performances du
système d’exploitation, des autres applications ou des drivers.
Unité centrale
Système d’exploitation
Mémoire Mo
Place disponible sur le disque dur Mo
FR 23
Page 46

2 ES
CONVENIO DE LICENCIA DEL SOFTWARE DE JVC
IMPORTANTE
A NUESTROS CLIENTES:
ASEGURESE DE LEER CUIDADOSAMENTE ESTE AVISO ANTES DE ABRIR LOS
SOBRES PRECINTADOS QUE CONTIENEN EL SOFTWARE
Gracias por haber adquirido nuestro producto. Para poder empezar a utilizar el programa
de software adjunto debe aceptar los términos y las condiciones de este acuerdo, que
figuran a continuación.
Acuerdo de licencia de software
Este es un acuerdo vinculante entre usted (ya sea una persona física o jurídica) y Victor
Company of Japan, Limited (JVC) . El hecho de abrir los sobres precintados que contienen el
software y/o utilizar el Programa indicará su aceptación de los términos de este acuerdo. Si
no está de acuerdo con estos términos y condiciones, devuelva de inmediato los sobres del
software sin abrir y los elementos que acompañan al software al establecimiento en el que
los haya obtenido.
1. CONCESION DE LICENCIA
Este acuerdo de licencia (Acuerdo) le permite utilizar el programa de software (Programa)
que se adjunta en este paquete y/o los materiales impresos que acompañan al mismo (p. ej.
manuales impresos). Si bien se le concede asimismo una licencia para cargar el Programa
en la memoria temporal (es decir, la RAM) o instalar el Programa una sola vez en la memoria
permanente (p. ej., disco duro, CD-R u otro dispositivo de almacenamiento) de un (1) sistema
informático, queda terminantemente prohibido instalar el Programa en un servidoer de red
con el único objetivo de su distribución interna.
2. COPYRIGHT
No obstante lo estipulado en el anterior Artículo 1, todos los derechos de propiedad intelectual
sobre el Programa corresponden exclusivamente a JVC y están protegidos por la legislación
japonesa en materia de copyright, por las leyes de copyright de otros países, de ser aplicables,
y por las disposiciones pertinentes contenidas en los tratados internacionales, incluido el
Convenio de Berna para la Protección de Obras Literarias y Artísticas, junto con sus posibles
enmiendas, y el Convenio Universal de Copyright, así como sus enmiendas. Por consiguiente,
debe tratar el Programa como cualquier otro material protegido por copyright, con la única
salvedad de que podrá (a) realizar una (1) copia del Programa exclusivamente como copia de
seguridad o para fines de archivo, o (b) transferir el Programa a un único disco duro, siempre
que conserve el original únicamente como copia de seguridad o para fines de archivo.
3. LIMITACIONES AL USO DEL PROGRAMA
Queda prohibido someter el Programa a ingeniería inversa, descompilarlo, desensamblarlo,
revisarlo o modificarlo, salvo en la medida en que tal limitación esté prohibida expresamente
por la legislación aplicable. JVC y sus distribuidores y representantes declinan toda
responsabilidad por cualquier reclamación o defecto, etc. que pueda surgir o derivarse de
tates actividades prohibidas indicadas en este Acuerdo.
4. OTRAS RESTRICCIONES
Se prohíbe alquilar, arrendar o ceder el Programa a otras personas, o permitir el uso del
Programa por parte de otras personas.
Page 47

ES 3
5. GARANTIA LIMITADA
JVC garantiza que el soporte en el que se suministra el Programa (p. ej., disquetes, CDROM, etc.) estará exento de defectos materiales y de fabricación durante un período de
treinta (30) días a partir de la fecha de adquisición y que el hardware que pueda acompañar
el Programa estará libre asimismo de defectos en la medida en que se estipula en el Formulario
de Garantía adjunto. La única responsabilidad de JVC y el recurso exclusivo del cliente en
relación con el Programa será, a la discreción de JVC, (a) la devolución del precio pagado o
(b) la sustitución de los discos defectuosos del Programa.
6. RENUNCIA A GARANTIAS
SALVO POR LAS GARANTIAS EXPRESAS INDICADAS EN ESTE ACUERDO Y EN LA
MEDIDA EN QUE ESTE PERMITIDO POR LA LEGISLACION APLICABLE, JVC Y SUS
PROVEEDORES RENUNCIAN A TODAS LAS DEMAS GARANTIAS, YA SEAN TACITAS O
EXPRESAS, INCLUIDAS A TITULO ENUNCIA TIVO PERO NO LIMIT A TIVO LAS GARANTIAS
TACIT A DE COMERCIABILIDAD E IDONEIDAD P ARA UN FIN DETERMINADO EN RELACION
CON EL PROGRAMA Y LOS MATERIALES IMPRESOS SUMINISTRADOS CON EL MISMO.
7. RESPONSABILIDAD LIMITADA
EN LA MEDIDA EN QUE ESTE PERMITIDO POR LA LEGISLACION APLICABLE, EN
NINGUN CASO SERAN RESPONSABLES JVC Y SUS PROVEEDORES POR DAÑOS
INDIRECTOS, ESPECIALES, FORTUITOS O CONSECUENTES DE NINGUN TIPO,
INDEPENDIENTEMENTE DE SU FORMA, YA SEA BAJO CONTRATO , ACTO DELICTIVO,
ESTRICTA RESPONSABILIDAD DE PRODUCTO O DE OTRA NATURALEZA (INCLUIDOS
A TITULO ENUNCIATIVO PERO NO LIMITATIVO DAÑOS SUFRIDOS POR PERDIDA DE
BENEFICIOS, INTERRUPCION DE ACTIVIDADES EMPRESARIALES, PERDIDA DE
INFORMACION EMPRESARIAL O CUALQUIER OTRA PERDIDA ECONOMICA)
RESULTANTE DE, O RELACIONADA CON EL USO O LA IMPOSIBILIDAD DE UTILIZAR EL
PROGRAMA, AUNQUE SE HAYA NOTIFICADO A JVC LA POSIBILIDAD DE QUE PUEDAN
PRODUCIRSE TALES DAÑOS.
Victor Company of Japan, Limited
Page 48

4 ES
ÍNDICE
CONVENIO DE LICENCIA DEL SOFTWARE DE JVC 2
ÍNDICE 4
SECCIÓN PARA Windows
Entorno de funcionamiento ............................................................................................. 5
Conexión ........................................................................................................................5
Instalación del software (Para Windows® 98) .................................................................. 6
Instalación del software (Para Windows® 2000) .............................................................. 7
Instalación del software (Para Windows® Me) ................................................................. 8
Copiado de datos de imágenes de la videocámara digital al ordenador .......................... 9
Copiado de imágenes de recuadro impreso del ordenador a la videocámara digital ....... 9
®
SECCIÓN PARA Macintosh 10
Entorno de funcionamiento ........................................................................................... 10
Conexión ...................................................................................................................... 10
Instalación del software ................................................................................................. 11
Copiado de datos de imágenes de la videocámara digital al ordenador ........................ 12
Copiado de imágenes de recuadro impreso del ordenador a la videocámara digital ..... 12
Desinstalación del software .......................................................................................... 13
IMÁGENES DE RECUADRO IMPRESO 14
Presto! Mr. Photo Gold 17
AVISO A LOS USUARIOS 23
¿Qué es el kit de conexión USB?
El kit de conexión USB es un paquete de software que le permite transferir imágenes de la videocámara
digital GR-DV2000 a un ordenador personal funcionando con el sistema operativo Windows® 98 o
Macintosh empleando el cable USB.
Una vez transferidas las imágenes de la videocámara al ordenador, usted puede emplear el “Presto! Mr.
Photo Gold” suministrado para procesar, editar y organizar las imágenes.
5
ACCESORIOS SUMINISTRADOS
Cuando abra el paquete, asegúrese de que no falta
nada. Si algo falta o está dañado, póngase en contacto
con el distribuidor o servicio al cliente JVC.
PRECAUCION:
● No intente reproducir el CD-ROM suministrado en un reproductor de CD o reproductor de
CD portátil. Si lo hace podrá generar señales excesivamente intensas que podrán dañar el
sistema de circuitos o los altavoces del reproductor de CD.
CD-ROM
Cable USB (1 m)
Manipulación del CD-ROM
● Tome precauciones para no ensuciar o arañar la superficie reflejante (opuesta a la
superficie impresa), No escriba nada ni coloque rótulos en ninguna de las caras del disco.
Si el CD-ROM se ensucia, límpielo suavemente con un paño suave moviéndolo en
círculos desde el centro hacia la periferia.
● No emplee limpiadores para discos convencionales ni pulverizudores de limpieza.
● No doble el CD-ROM ni toque la superficie reflejante.
● No almacene su CD-ROM en un lugar polvoriento, caliente o húmedo. Manténgalo lejos
de la luz solar directa.
Page 49

SECCIÓN PARA Windows
USB
ES 5
®
Entorno de funcionamiento
El ordenador principal que funciona en el entorno
Windows® deberá satisfacer las condiciones
siguientes.
Controlador USB
1. Microsoft® Windows® 98 (preinstalado)/
Microsoft® Windows® 98 Second Edition
(preinstalado)
2. Conector USB
3. Unidad CD-ROM
* La información de los requerimientos del sistema
no es una garantía de que las aplicaciones del
software suministrado trabajen en todos los
ordenadores personales que satisfagan esos
requerimientos.
* Microsoft® y Windows® son marcas registradas o
marcas comerciales de Microsoft Corporation en
los Estados Unidos de América y/o en otros países.
* Otras marcas comerciales son propiedad de sus
propietarios respectivos.
NOTA:
●
Si está utilizando Windows® 2000 Professional/
Windows® Me, el archivo de información (.inf)
necesario para poder instalar el controlador
estándar que se suministra con el sistema
operativo está incluido en este paquete.
Conexión
● Conecte la videocámara directamente al USB del
ordenador. La videocámara no funcionará
correctamente si es conectada a un concentrador
USB.
● Utilice solamente el cable USB suministrado; no
utilice un cable de extensión.
Videocámara
digital
Adaptador de
CA
Cable USB
(suministrado)
Al USB
PC con Windows
®
Page 50

6 ES
SECCIÓN PARA Windows
Instalación del software
(Para Windows
Para conocer detalles del funcionamiento básico de
Windows® 98, consulte el manual de instrucciones
suministrado con su ordenador o Windows® 98.
Preparación
Inicie Windows® 98.
● Si está ejecutando otro software, ciérrelo.
(Asegúrese de que no haya otros iconos de
aplicaciones abiertos en la barra de tareas.)
Gire el disco de alimentación de la
1
videocámara a “B”.
Presione el botón “MEMORY PLAY” en la
2
videocámara.
Conecte la cámara al ordenador utilizando el
3
cable USB suministrado. (Z pág. 5)
•La ventana “Add New Hardware Wizard”
aparecerá.
•“USB MODE” aparece en el panel LCD.
Introduzca el CD-ROM suministrado en la
4
unidad CD-ROM.
Haga clic en el botón “Next”.
®
98)
5
Haga clic en el botón “Next”.
6
Confirme que “CD-ROM drive” tenga la
7
marca de verificación y luego haga clic en el
botón “Next”.
•Cuando no se encuentre el CD-ROM
cargado, haga clic en el botón “Browse” y
seleccione el CD-ROM.
Haga clic en el botón “Next”.
8
Haga clic en el botón “Finish”.
9
®
(continuación)
Page 51

Instalación del software
(Para Windows
Para conocer detalles del funcionamiento básico de
Windows® 2000, consulte el manual de
instrucciones suministrado con su ordenador o
Windows® 2000.
Preparación
Inicie Windows® 2000.
● Si está ejecutando otro software, ciérrelo.
(Asegúrese de que no haya otros iconos de
aplicaciones abiertos en la barra de tareas.)
Gire el disco de alimentación de la
1
videocámara a “B”.
Presione el botón “MEMORY PLAY” en la
2
videocámara.
Conecte la cámara al ordenador utilizando el
3
cable USB suministrado. (Z pág. 5)
•La ventana “Add New Hardware Wizard”
aparecerá.
•“USB MODE” aparece en el panel LCD.
Introduzca el CD-ROM suministrado en la
4
unidad CD-ROM.
Haga clic en el botón “Next”.
®
2000)
5
Haga clic en el botón “Next”.
6
Confirme que “CD-ROM drive” tenga la
7
marca de verificación y luego haga clic en el
botón “Next”.
•Cuando no se encuentre el CD-ROM
cargado, haga clic en el botón “Browse” y
seleccione el CD-ROM.
Haga clic en el botón “Next”.
8
Haga clic en el botón “Finish”.
9
ES 7
Page 52

8 ES
SECCIÓN PARA Windows
Instalación del software
(Para Windows
Para conocer detalles del funcionamiento básico de
Windows® Me, consulte el manual de instrucciones
suministrado con su ordenador o Windows® Me.
Preparación
Inicie Windows® Me.
● Si está ejecutando otro software, ciérrelo.
(Asegúrese de que no haya otros iconos de
aplicaciones abiertos en la barra de tareas.)
Gire el disco de alimentación de la
1
videocámara a “B”.
Presione el botón “MEMORY PLAY” en la
2
videocámara.
Conecte la cámara al ordenador utilizando el
3
cable USB suministrado. (Z pág. 5)
•La ventana “Add New Hardware Wizard”
aparecerá.
•“USB MODE” aparece en el panel LCD.
Introduzca el CD-ROM suministrado en la
4
unidad CD-ROM.
Haga clic en el botón “Next”.
®
Me)
5
Seleccione “JVCDSCME.INF” en la carpeta
6
“ME”, y haga clic en el botón “OK”.
Haga clic en el botón “Finish”.
7
®
(continuación)
Page 53

ES 9
Copiado de datos de imágenes de la
videocámara digital al ordenador
Para conocer detalles del funcionamiento básico de
Windows® 98/2000/Me, consulte el manual de
instrucciones suministrado con su ordenador o
Windows® 98/2000/Me.
Preparación
Inicie Windows® 98/2000/Me.
● Inserte la tarjeta de memoria en la videocámara
digital. Asegúrese de antemano que la tarjeta de
memoria contenga datos que usted quiera copiar
en el PC.
Gire el disco de alimentación de la
1
videocámara a “B”.
Presione el botón “MEMORY PLAY” en la
2
videocámara.
Conecte la cámara al ordenador utilizando el
3
cable USB suministrado. (Z pág. 5)
•“USB MODE” aparece en el panel LCD.
Haga doble clic en el icono “My Computer”.
4
•Si la cámara está correctamente conectada al
ordenador, aparecerá el icono “Removable
Disc”. El icono “Removable Disc” le permite
comprobar los datos de imágenes que hay en
la videocámara.
Haga doble clic en el icono “Removable Disc”
5
y copie los archivos que desee de la carpeta
de datos de imágenes fijas.
● Nota para los usuarios de Windows® 2000/Me
Realice la operación siguiente cuando desconecte
el cable USB.
1. Haga doble clic en el icono “Unplug or Eject
Hardware” mostrado en la barra de tareas.
2. Seleccione “JVC DV CAMERA” y haga clic en
el botón “Stop” de la ventana “Unplug or Eject
Hardware”.
3. Haga clic en el botón “OK” de la ventana
“Stop a Hardware device”.
Copiado de imágenes de recuadro
impreso del ordenador a la
videocámara digital
Para conocer detalles del funcionamiento básico de
Windows® 98/2000/Me, consulte el manual de
instrucciones suministrado con su ordenador o
Windows® 98/2000/Me.
Preparación
Inicie Windows® 98/2000/Me.
● Inserte la tarjeta de memoria en la videocámara
digital.
Gire el disco de alimentación de la
1
videocámara a “B”.
Presione el botón “MEMORY PLAY” en la
2
videocámara.
Conecte la cámara al ordenador utilizando el
3
cable USB suministrado. (Z pág. 5)
•“USB MODE” aparece en el panel LCD.
Haga doble clic en el icono “My Computer”.
4
•Si la cámara está correctamente conectada al
ordenador, aparecerá el icono “Removable
Disc”. El icono “Removable Disc” le permite
comprobar los datos de imágenes que hay en
la videocámara.
Copie los archivos que desee de la carpeta
5
“TITLES” del CD-ROM suministrado a
“Removable Disc”.
•Para más detalles sobre la imagen de
recuadro impreso, consulte las páginas 14 –
15.
•Para copiar todas las imágenes, copie la
carpeta “TITLES” (38 imágenes) del CD-ROM
a la tarjeta de memoria en la videocámara.
•Para copiar algunas de las imágenes
solamente, cree una carpeta nueva con el
nombre “TITLES” en la tarjeta de memoria en
la videocámara y después copie sólo las
imágenes que quiera en la carpeta.
NOTAS:
●
Inicialice siempre la tarjeta de memoria (MultiMediaCard o SD Memory Card) antes de utilizarla con la
cámara digital. (Para más detalles sobre el procedimiento de inicialización, consulte el manual de la
videocámara digital.)
Si conecta la videocámara al ordenador personal a través de la interfaz USB, habrá casos en los que no
sea posible leer o escribir los archivos.
●
Cuando se esté accediendo a un archivo desde un ordenador personal, se visualizará el mensaje
“ACCESSING FILE” en el panel LCD de la videocámara. No desconecte nunca el cable USB mientras esté
visualizándose este mensaje.
●
Desconecte el cable USB y luego apague el ordenador personal o utilice el disco de alimentación en la
videocámara.
Page 54

10 ES
SECCIÓN PARA Macintosh
Entorno de funcionamiento
El ordenador principal que funciona en el entorno
Macintosh deberá satisfacer las condiciones
siguientes.
Controlador USB
1. Entorno Mac OS 8.5.1/Mac OS 8.6 en un iMac,
iBook, Power Macintosh G3/Power Mac G4, o
PowerBook G3
2. Conector USB estándar
* La información de los requerimientos del sistema
no es una garantía de que las aplicaciones del
software suministrado trabajen en todos los
ordenadores personales que satisfagan esos
requerimientos.
* Macintosh es una marca registrada de Apple
Computer.
* Otras marcas comerciales son propiedad de sus
propietarios respectivos.
NOTAS:
●
Si está utilizando Mac OS 9 en uno de los
ordenadores de arriba, no necesitará utilizar este
controlador; podrá utilizar el controlador estándar
suministrado con el sistema operativo.
●
Instale el Macintosh Update si es necesario. Para
más detalles, visite la página Web de Apple
Computer en http://www.apple.com/
Conexión
● Conecte la videocámara directamente al puerto
USB del ordenador. La videocámara no
funcionará correctamente si es conectada a un
concentrador USB.
● Utilice solamente el cable USB suministrado; no
utilice un cable de extensión.
Videocámara digital
Adaptador de
CA
USB
Cable USB
(suministrado)
Al puerto
USB
Ordenador Macintosh
Page 55

Instalación del software
Para ver detalles sobre el funcionamiento básico de
Mac, consulte el manual de instrucciones
suministrado con su Mac.
Preparación
Inicie Macintosh.
● Si está ejecutando otro software, ciérrelo.
En el menú de Apple “Control Panels”,
1
seleccione “Extensions Manager”.
•El cuadro de diálogo “Extensions Manager”
aparece.
Si la casilla de verificación de “File Exchange”
2
no está marcada, haga clic en ella para
marcarla.
•Si tiene que hacer clic en la casilla para
marcarla, vuelva a iniciar el ordenador. Si la
casilla ya estaba marcada, cierre “Extensions
Manager”.
Introduzca el CD-ROM suministrado en la
3
unidad CD-ROM.
Haga doble clic en el icono del CD-ROM
4
cargado.
Haga doble clic en la carpeta “Driver”.
5
Arrastre los iconos
6
“JVC004_USBStorageDriver” y
“JVC004_USBStorageShimUE” hasta
“Extensions” en “System Folder” y luego
déjelos caer allí.
•El controlador USB es copiado en la carpeta
“Extensions”.
Reinicie el ordenador.
7
ES 11
Page 56

12 ES
SECCIÓN PARA Macintosh (continuación)
Copiado de datos de imágenes de la
videocámara digital al ordenador
Para ver detalles sobre el funcionamiento básico de
Mac, consulte el manual de instrucciones
suministrado con su Mac.
Preparación
Inicie Macintosh.
● Inserte la tarjeta de memoria en la videocámara
digital. Asegúrese de antemano que la tarjeta de
memoria contiene datos que quiere copiar en el
Mac.
Gire el disco de alimentación de la
1
videocámara a “B”.
Presione el botón “MEMORY PLAY” en la
2
videocámara.
Conecte la cámara al ordenador utilizando el
3
cable USB suministrado. (Z pág. 10)
•“USB MODE” aparece en el panel LCD.
Confirme que el icono “untitled” aparece en
4
el escritorio.
•Si la cámara está correctamente conectada al
ordenador, aparecerá el icono “untitled”.
Haga doble clic en el icono “untitled” y copie
5
los archivos que desee de la carpeta de datos
de imágenes fijas.
Copiado de imágenes de recuadro
impreso del ordenador a la
videocámara digital
Para ver detalles sobre el funcionamiento básico de
Mac, consulte el manual de instrucciones
suministrado con su Mac.
Preparación
Inicie Macintosh.
● Inserte la tarjeta de memoria en la videocámara
digital.
Gire el disco de alimentación de la
1
videocámara a “B”.
Presione el botón “MEMORY PLAY” en la
2
videocámara.
Conecte la cámara al ordenador utilizando el
3
cable USB suministrado. (Z pág. 10)
•“USB MODE” aparece en el panel LCD.
Confirme que el icono “untitled” aparece en
4
el escritorio.
•Si la cámara está correctamente conectada al
ordenador, aparecerá el icono “untitled”.
Copie los archivos que desee de la carpeta
5
“TITLES” del CD-ROM suministrado a
“untitled”.
•Para más detalles sobre la imagen de
recuadro impreso, consulte las páginas 14 –
15.
•Para copiar todas las imágenes, copie la
carpeta “TITLES” (38 imágenes) del CD-ROM
a la tarjeta de memoria en la videocámara.
•Para copiar algunas de las imágenes
solamente, cree una carpeta nueva con el
nombre “TITLES” en la tarjeta de memoria en
la videocámara y después copie sólo las
imágenes que quiera en la carpeta.
NOTAS:
●
Después de haber copiado los datos, deje caer el icono “untitled” en la papelera y desconecte el cable
USB.
●
Inicialice siempre la tarjeta de memoria (MultiMediaCard o tarjeta de memoria SD) antes de utilizarla con
la cámara digital. (Para más detalles sobre el procedimiento de inicialización, consulte el manual de la
videocámara digital.)
Si conecta la videocámara al ordenador personal a través de la interfaz USB, habrá casos en los que no
sea posible leer o escribir los archivos.
●
Cuando se esté accediendo a un archivo desde un ordenador personal, se visualizará el mensaje
“ACCESSING FILE” en el panel LCD de la videocámara. No desconecte nunca el cable USB mientras esté
visualizándose este mensaje.
●
Desconecte el cable USB y luego apague el ordenador personal o utilice el disco de alimentación en la
videocámara.
Page 57

Desinstalación del software
Ejecute la desinstalación cuando no necesite el
software.
Preparación
Inicie Macintosh.
● Si está ejecutando otro software, ciérrelo.
Haga doble clic en el icono “System Folder”.
1
•La carpeta System Folder se abre.
Haga doble clic en el icono de la carpeta
2
“Extensions”.
•La carpeta Extensions se abre.
Arrastre los iconos
3
“JVC004_USBStorageDriver” y
“JVC004_USBStorageShimUE” hasta “Trash” y
luego déjelos caer allí.
•Si quiere borrar el archivo completamente,
vuelva a iniciar el ordenador y después vacíe
la papelera.
ES 13
Page 58

14 ES
IMÁGENES DE RECUADRO IMPRESO
Imágenes de recuadro impreso
Estas son las imágenes de recuadro impreso que hay en la capeta “TITLES” del CD-ROM. Cuando quiera
seleccionar una cierta imagen de recuadro impreso para usar, podrá encontrar su nombre de archivo aquí.
Dvc00001.ttl Dvc00002.ttl Dvc00003.ttl Dvc00004.ttl
Dvc00005.ttl Dvc00006.ttl Dvc00007.ttl Dvc00008.ttl
Dvc00009.ttl Dvc00010.ttl Dvc00011.ttl Dvc00012.ttl
Dvc00013.ttl Dvc00014.ttl Dvc00015.ttl Dvc00016.ttl
Dvc00017.ttl Dvc00018.ttl Dvc00019.ttl Dvc00020.ttl
Page 59

ES 15
Dvc00021.ttl Dvc00022.ttl Dvc00023.ttl Dvc00024.ttl
Dvc00025.ttl Dvc00026.ttl Dvc00027.ttl Dvc00028.ttl
Dvc00029.ttl Dvc00030.ttl Dvc00031.ttl Dvc00032.ttl
Dvc00033.ttl Dvc00034.ttl Dvc00035.ttl Dvc00036.ttl
Dvc00037.ttl Dvc00038.ttl
Page 60

ANOTACIONES
Page 61

Mr. Photo Gold:
Presto! Mr. Photo
Para Windows y Machintosh
Presto! PhotoAlbum
Para Windows y Machintosh
Presto! ImageFolio
Para Windows
ES 17
* Consulte a su centro de servicio NewSoft más cercano para suporte técnico
(refiérase a la siguiente página).
Copyright © 1997-1999, NewSoft Technology Corp., reservados todos los derechos.
Page 62

18 ES
Servicio posventa
NewSoft international service center:
U.S.A: 4113 Clipper Court, Fremont, CA 94538, USA
Tel: 1-510-445-8600 Fax: 1-510-445-8601
Technical Support Hot Line: 1-510-445-8616
E-mail: tech@newsoftinc.com
http://www.newsoftinc.com
Taiwan: 3F, No. 19-3, Sanchong Rd, Nankang, Taipei, Taiwan, R.O.C.
Tel: 886-2-2655-1234 Fax: 886-2-2655-1100
Technical Support Hot Line: 886-2-2655-1201
E-mail: support@newsoft.com.tw
http://www.newsoft.com.tw
Japan: 6-21-3 Shinbashi Minato-Ku, Tokyo 105-0004 Japan
Tel: 81-3-5472-7008 Fax: 81-3-5472-7009
E-mail: support@newsoft.co.jp
http://www.newsoft.co.jp
U.K.: The Software Centre, East Way,
East Mill Industrial Estate, Ivybridge
Devon, PL21 9PE, United Kingdom
Tel: 44-01752-201148 Fax: 44-01752-894833
France: Info Trade Centre
d’activités de I’Ourcq 45,
rue Delizy 93692 Pantin, France
Tel: 33-1-4810-7585 Fax: 33-1-4810-7555
Page 63

Presto! Mr. Photo
Mr. Photo almacena y cataloga todas sus fotografías valiosas. Puede optar por ordenar
sus “rollos” de fotografías y películas por la fecha y el título (Para Macintosh: No se
admite esta función.), o hacer búsquedas por una palabra clave, la fecha o cualquier
otra propiedad de la imagen. Más tarde, podrá arrastrar sus fotografías y soltarlas en
la Barra de aplicaciones para crear composiciones personales y combinaciones de
fotografías, ya sea mediante las plantillas listas para su empleo o los álbumes de
fotografías electrónicos. Haga clic en el icono Presentación de diapositivas para ver
las fotografías seleccionadas en un “rollo” de película (Para Macintosh: No se admite
esta función.), también puede arrastrar una fotografía y soltarla en el icono Correo
electrónico para hacerla llegar a sus familiares y amigos.
Características
ES 19
● Permite adquirir fotografías de cámaras digitales, escáneres, discos flexibles, Photo
CD e Internet.
(Para Macintosh: Macintosh admite también la adquisición de fotografías
procedentes de dispositivos compatibles Plug-In.)
● Cataloga fotografías en “rollos” de película que el usuario puede personalizar y
distribuir a su gusto.
● Facilita la mejora instantánea de fotografías (eliminación del rojo de los ojos, ajuste
del brillo y el contraste, aplicación de difuminados, perfilado de formas, etc.).
●
Arrastre y suelte las fotografías que desee imprimir, enviar por correo electrónico,
utilizar para presentación de diapositivas HTML o enviar por correo a través de Internet.
(Para Macintosh: No se admite esta función.)
● Arrastre y suelte sus fotografías en otras aplicaciones para modificarlas más tarde o
utilizarlas para sus proyectos creativos.
● Guardar fotografías para utilizarlas como protector de pantalla o tapiz para el
fondo del escritorio.
(Para Macintosh: No se admite esta función.)
● Imprimir pegatinas, etiquetas y catálogos de fotografías.
Requisitos del sistema
Para Windows:
● Una cámara digital más el software de cámara digital.
● Un escáner, si desea explorar las fotografías.
● Un ordenador PC con un microprocesador 486 como mínimo (es aconsejable
utilizar un procesador Pentium) y 16 MB de memoria RAM.
● Se recomienda un mínimo de 30 MB espacio disponible en el disco duro después
de la instalación. Es el espacio necesario para el trabajo de Mr. Photo.
● Una unidad de CDROM para cargar Mr. Photo.
● Una tarjeta de vídeo Super VGA.
● MS Windows 95, 98, 2000 o Windows NT 4.0.
Para Macintosh:
● Un ordenador Power Macintosh.
● Sistema 7.5 o posterior.
● Una unidad de CD-ROM.
● 30 MB de espacio libre en disco duro.
● 16 MB de memoria RAM (32 MB es la cantidad recomendable).
● Un mínimo de 36 MB de memoria virtual
Page 64

20 ES
PhotoAlbum permite crear los álbumes de fotografías electrónicos que le ayudarán a
mantener sus recuerdos siempre vivos. Para ello, basta con arrastrar y soltar
fotografías, marcos, recortes, texturas y efectos especiales y añadirles voces y efectos
de sonido. También podrá personalizar sus álbumes con voces y efectos sonoros que
le permitirán crear álbumes de presentaciones de diapositivas para su envío por
Internet o correo electrónico.
Características
Presto! PhotoAlbum
● Adquirir fotografías de cámaras digitales y escáneres.
● Crear páginas para álbumes, ya sea a partir de las plantillas listas para su empleo,
o de creación propia.
● Girar, cambiar el tamaño y mejorar las fotografías.
● Aplicar la función arrastrar y soltar para añadir fotografías, marcos, recortes,
texturas y efectos especiales.
● Decorar páginas de álbum con capturas de texto, música de fondo, narraciones y
efectos de sonido.
● Compartir álbumes terminados tanto por correo electrónico como a través de
Internet.
Requisitos del sistema
Para Windows:
● IBM con procesador 486 ó Pentium o cualquier otro PC compatible.
● Unidad lectora de CD-ROM.
● Disco duro con al menos 50 MB de espacio libre para que el programa puede
ejecutarse sin problemas.
● Un mínimo de 16 MB de memoria RAM (32 MB recomendados).
● MS Windows 95, 98, 2000 o Windows NT 4.0.
Para Macintosh:
● Un Power Macintosh o un Macintosh con un procesador 68030 o superior.
● Unidad lectora de CD-ROM.
● Disco duro con al menos 127 MB de espacio libre para que el programa puede
ejecutarse sin problemas. (67 MB para el software y un mínimo de 60 MB de
memoria virtual para que el programa funcione eficientemente).
● Un mínimo de 16 MB de memoria RAM (48MB recomendados).
● Sistema 7.5 o posterior.
Requisitos del sistema recomendados
● Tarjeta de sonido con un micrófono adecuado.
● Impresora a color admitida.
● Un visor de red, como por ejemplo Internet Explorer 3.0 o Netscape Navigator
3.0, o una versión posterior de cualquiera de ellos.
Page 65

Presto! ImageFolio
ImageFolio es un completo programa de proceso de imágenes multimedia que
funciona bajo MS Windows 95, 98 o Windows NT. Permite procesar con todo detalle
en la pantalla del PC imágenes digitalizadas, como por ejemplo, fotografías, gráficos
y dibujos, así como imágenes capturadas desde dispositivos de vídeo, como por
ejemplo, un aparato de vídeo, un disco láser, una cámara digital, un cuadro de
captura de vídeo, etc.
Puede crear nuevas imágenes utilizando las potentes herramientas incluidas en el
programa. El sofisticado conjunto de herramientas de edición de imágenes permite
crear rápidamente el boceto del cuadro de imágenes con el fin de crear una imagen
nueva, o bien mejorar una ya existente. Con este programa, ¡su imaginación es su
único límite!
ES 21
Características
Entrada de la imagen
● Captura imágenes con escáners de mano o de sobremesa, cámaras digitales,
cuadros de captura, etc.
● Unión automática y semiautomática de imágenes para insertar imágenes de gran
tamaño.
● Carga y graba imágenes con los formatos de archivo más populares, como TIF,
PCX, BMP, TGA, JPG, PCD, WMF, PNG, etc.
● Admite del formato New Flash Pix.
Salida de la imagen
● Variaciones en el ajuste de color de impresión para examinar el efecto de
impresión antes de la impresión real.
● Soporte OLE 2.0 para el modo de edición autónomo.
● Fácil diseño de ilustraciones para la producción de páginas principales y
aplicaciones HTML.
Edición y proceso de imágenes
● Documentos individuales de varias capas para organizar objetos complejos.
● Arrastre y colocación de imágenes flotantes entre documentos (desplazamiento del
área seleccionada a otros cuadros o a uno nuevo).
● Selección precisa de colores mediante canales de color o mediante una paleta.
● Conjunto completo de herramientas de dibujo y pintura para trabajar en imágenes,
como por ejemplo, líneas, pincel, aerógrafo, gradación de color, borrador, zoom,
texto, cuentagotas, giro a mano alzada, pincel Tono/Saturación, pincel Brillo/
Oscuridad, pincel Suavizar/Nitidez.
● Herramienta difusora de imágenes configurable para insertar rápidamente
conjuntos de imágenes en el cuadro.
Page 66

22 ES
●
Función Anti-alias con todas las herramientas gráficas para mejorar el efecto de dibujo.
Presto! ImageFolio (continuación)
● Herramientas de selección completas para aplicar máscaras fácilmente en objetos
irregulares.
● Creación de efectos mágicos 3D con fuentes de luz definibles para los objetos con
un solo clic.
●
Generación de sombras de objetos en direcciones de luz seleccionables con un solo clic.
● Plantillas elegantes para el uso cotidiano de fotos.
● Funciones de ajuste preciso de imágenes para el brillo, contraste, tono, saturación,
distribución de tonos (ecualización), etc.
● Varios filtros para producir efectos especiales, como por ejemplo, suavidad,
nitidez, detección de bordes, relieves y mosaico.
● Examinador de efectos que proporciona vistas previas en tamaño real de la
imagen, procesada con todas las funciones y filtros de ajuste preciso.
● Admite la interfaz de filtros de conexión Adobe™ de 16 y 32 bits.
Requisitos del sistema
Para poder ejecutar el programa, deberá disponer de los siguientes dispositivos de
hardware y software:
● Un PC IBM 486, Pentium o compatible.
● Una unidad de CD-ROM.
● Una unidad de disco duro con un mínimo de 60 MB de espacio disponible para
contener y ejecutar el programa.
● Un mínimo de 8 MB de RAM (preferiblemente 16 MB).
● MS Windows 95, 98, 2000 o Windows NT 4.0.
Para utilizar eficientemente el programa, los siguientes elementos de hardware y
software adicionales son altamente recomendables:
● 50 MB o más de memoria virtual.
● Una impresora en color admitida por MS Windows 95, 98.
Instalación de Mr. Photo, PhotoAlbum y ImageFolio
Para Windows:
Siga los pasos que se indican a continuación.
1. Inserte el CD del programa en la unidad de CD-ROM.
2. Presione el botón Inicio y seleccione Ejecutar.
3. Escriba [unidad]:\setup.exe y seleccione Aceptar. El programa de instalación de
PhotoAlbum detectará automáticamente el idioma de la versión de Windows que
está utilizando.
4. Siga las instrucciones en la pantalla.
Para Macintosh:
Para instalar:
1. Inserte el CD del programa en la unidad de CD-ROM.
2. Abra el CD. Haga doble clic en el icono del instalador de Presto! Mr.Photo o
PhotoAlbum para ejecutar el programa de instalación.
Siga las instrucciones en la pantalla hasta finalizar la instalación.
Page 67

AVISO A LOS USUARIOS
El uso de este software está autorizado de acuerdo a los términos de la licencia del
software.
Cuando se ponga en contacto con la oficina o distribuidor de JVC en su país acerca
de este software, llene lo siguiente y prepare la información apropiada.
Nombre del producto
Modelo
Problema
Mensaje de error
Fabricante
Modelo Desktop Laptop
PC
Note que puede tomar cierto tiempo responder a sus preguntas dependiendo del
tema.
JVC no puede responder preguntas en relación a la operación básica de su PC o
preguntas en relación a las especificaciones o prestaciones del OS, otras aplicaciones
o softwares básicos.
CPU
OS
Memoria MB
Espacio disponible en el disco duro MB
ES 23
Page 68

USB CONNECTION KIT
VICTOR COMPANY OF JAPAN, LIMITED
COPYRIGHT' 2000 VICTOR COMPANY OF JAPAN, LTD.
Printed in Japan
U
1100MNV*ID*YP
 Loading...
Loading...