Page 1
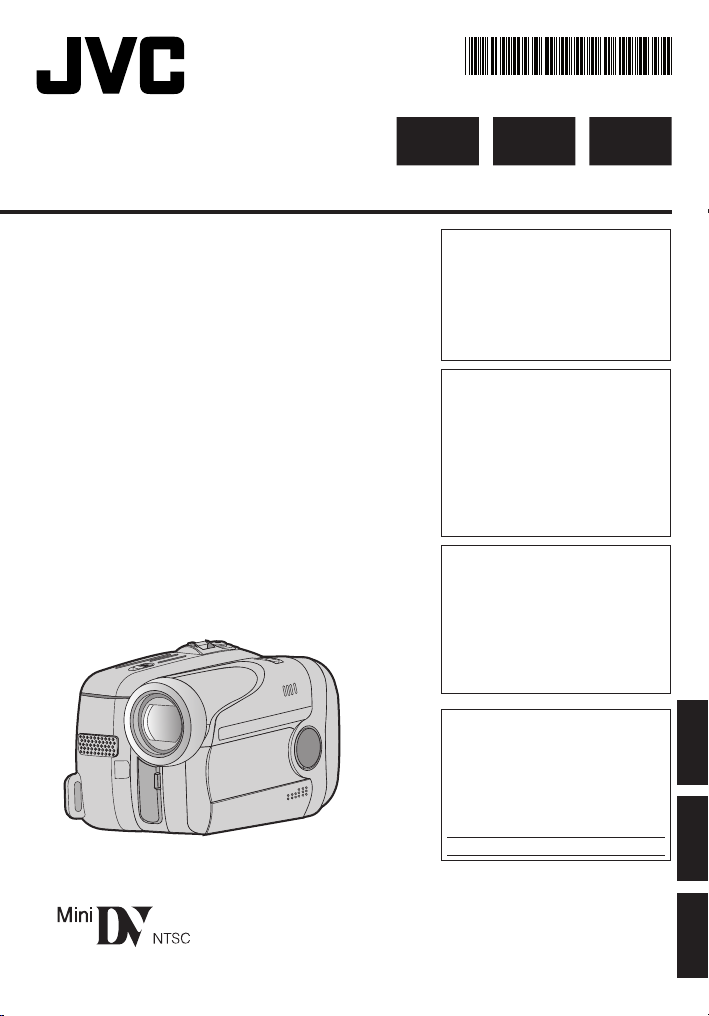
LYT1777-001A
INSTRUCTIONS
MANUEL D’UTILISATION
MANUAL DE INSTRUCCIONES
DIGITAL VIDEO CAMERA
CAMÉSCOPE NUMÉRIQUE
VIDEOCÁMARA DIGITAL
GR-DA30U
EN FR SP
Dear Customer,
Thank you for purchasing this
digital video camera. Before
use, please read the safety
information and precautions
contained in pages 2 – 4 to
ensure safe use of this product.
Cher client,
Nous vous remercions pour
l’achat de ce caméscope
numérique. Avant utilisation,
veuillez lire les informations pour
votre sécurité et les précautions
de sécurité indiquées dans les
pages 2 – 4 pour assurer une
utilisation sûre de cet appareil.
Estimado cliente,
Gracias por comprar esta
videocámara digital. Antes de
usarla, lea la información de
seguridad y las precauciones
contenidas en las páginas 2 – 4
para garantizar un uso seguro
de este producto.
For Customer Use:
Enter below the Model No. and
Serial No. which is located on
the bottom of the camcorder.
Retain this information for future
reference.
Model No.
Serial No.
ESPAÑOLFRANCAISENGLISH
Page 2
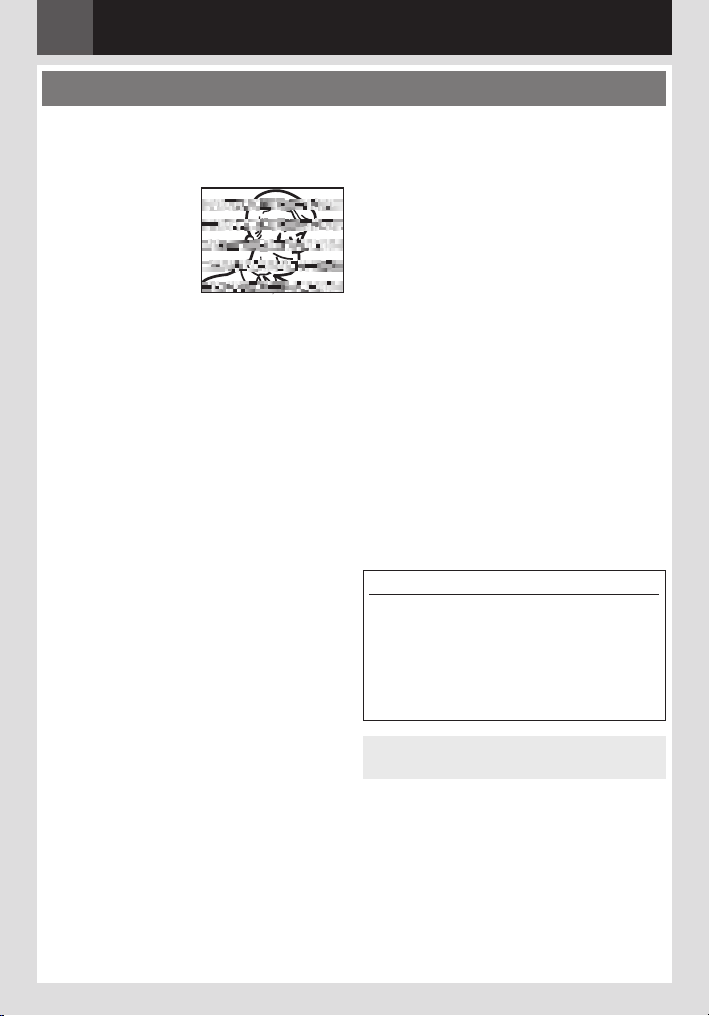
2 EN
Read This First!
• Before recording important video, be sure
to make a trial recording.
Play back your trial recording to make sure
the video and audio have been recorded
properly.
• We recommend
cleaning your video
heads before use.
If you haven’t used
your camcorder for
awhile, the heads
may be dirty. We
recommend periodically cleaning the video
heads with a cleaning cassette (optional).
• Be sure to store your cassette tapes and
camcorder in the proper environment.
Video heads can become dirty more easily if
your cassette tapes and camcorder are stored
in a dusty area. Cassette tapes should be
removed from the camcorder and stored in
cassette cases. Store the camcorder in a bag
or other container.
• Use SP (Standard Play) mode for important
video recordings.
LP (Long Play) mode lets you record 50%
more video than SP (Standard Play) mode,
but you may experience mosaic-like noise
during playback depending on the tape
characteristics and the usage environment.
So, for important recordings, we recommend
using SP mode.
• For safety and reliability.
It is recommended only genuine JVC batteries
and accessories are used in this camcorder.
• This product includes patented and other
proprietary technology and will operate
only with JVC Data Battery. Use the JVC
BN-VF808U/VF815U/VF823U battery packs.
Using generic non-JVC batteries can
cause damage to the internal charging
circuitry.
• Remember that this camcorder is not
compatible with other digital video
formats.
• It is recommended that you use JVC brand
cassette tapes.
Your camcorder is compatible with all brands
of commercially available cassette tapes
complying with the MiniDV standard, but
JVC brand cassette tapes are designed and
optimized to maximize the performance of
your camcorder.
• Remember that this camcorder is intended
for private consumer use only.
Any commercial use without proper
permission is prohibited. (Even if you record
an event such as a show, performance or
exhibition for personal enjoyment, it is strongly
recommended that you obtain permission
beforehand.)
• DO NOT leave the unit
- in place of over 50°C (122°F)
- in place where humidity is extremely low
(below 35%) or extremely high (80%).
- in direct sunlight.
- in a closed car in summer.
- near a heater.
• The LCD monitor is made with highprecision technology. However, black
spots or bright spots of light (red, green or
blue) may appear constantly on the LCD
monitor. These spots are not recorded on
the tape. This is not due to any defect of
the unit. (Effective dots: more than 99.99%)
• Do not leave the battery pack attached
when the camcorder is not in use and
check the unit regularly whether it is
working or not.
Also read “CAUTIONS” on pages 33 – 35.
About Batteries
DANGER! Do not attempt to take the batteries
apart, or expose them to fl ame or excessive
heat, as it may cause a fi re or explosion.
WARNING! Do not allow the battery or its
terminals to come in contact with metals, as
this can result in a short circuit and possibly
start a fi re.
To deactivate the demonstration, set
“DEMO MODE” to “OFF”. ( 19, 22)
Page 3
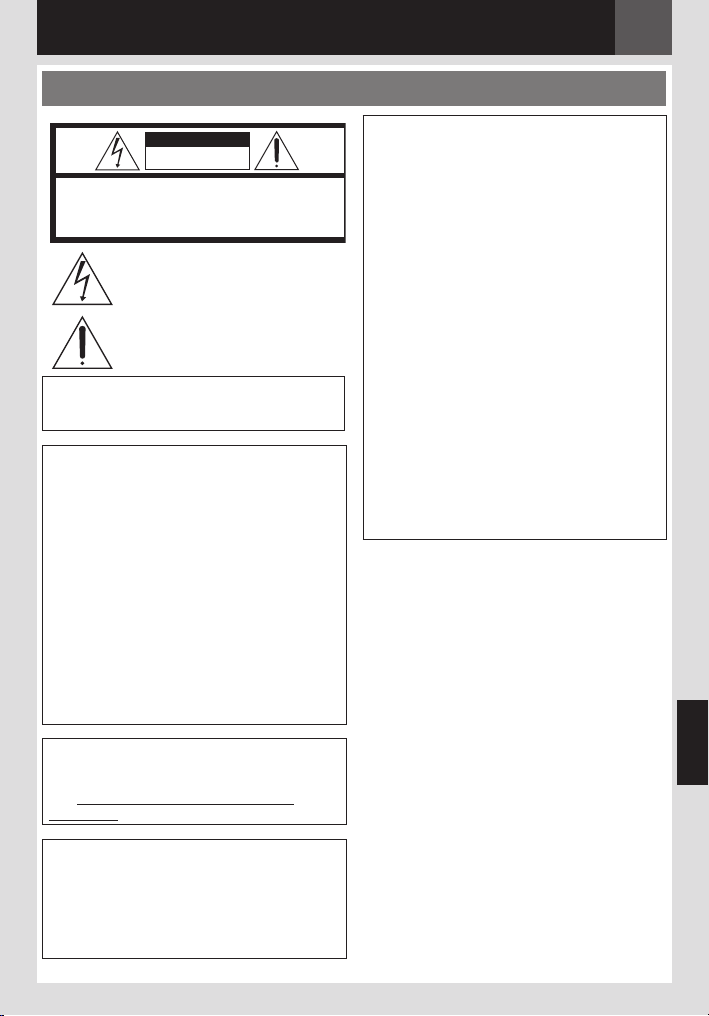
Safety Precautions
EN 3
CAUTION
RISK OF ELECTRIC SHOCK
DO NOT OPEN
CAUTION: TO REDUCE THE RISK OF ELECTRIC SHOCK,
DO NOT REMOVE COVER (OR BACK).
NO USER-SERVICEABLE PARTS INSIDE.
REFER SERVICING TO QUALIFIED SERVICEPERSONNEL.
The lightning flash with arrowhead symbol, within an
equilateral triangle, is intended to alert the user to the
presence of uninsulated "dangerous voltage" within the
product's enclosure that may be of sufficient magnitude
to constitute a risk of electric shock to persons.
The exclamation point within an equilateral triangle is
intended to alert the user to the presence of important
operating and maintenance (servicing) instructions in
the literature accompanying the appliance.
WARNING: TO PREVENT FIRE OR SHOCK
HAZARD, DO NOT EXPOSE THIS UNIT TO
RAIN OR MOISTURE.
CAUTIONS:
• This camcorder is designed to be used with
NTSC-type color television signals. It cannot
be used for playback with a television of a
different standard. However, live recording
and LCD monitor playback are possible
anywhere.
• This product includes patented and other
proprietary technology and will operate
only with JVC Data Battery. Use the JVC
BN-VF808U/VF815U/VF823U battery
packs and, to recharge them or to supply
power to the camcorder from an AC outlet,
use the provided multi-voltage AC Adapter.
(An appropriate conversion adapter may
be necessary to accommodate different
designs of AC outlets in different countries.)
When the equipment is installed in a cabinet
or on a shelf, make sure that it has sufficient
space on all sides to allow for ventilation
(10 cm (3-15/16") or more on both sides, on
top and at the rear).
Do not block the ventilation holes.
(If the ventilation holes are blocked by a
newspaper, or cloth etc. the heat may not be
able to get out.)
No naked flame sources, such as lighted
candles, should be placed on the apparatus.
When discarding batteries, environmental
problems must be considered and the local
rules or laws governing the disposal of these
batteries must be followed strictly.
The apparatus shall not be exposed to dripping
or splashing.
Do not use this equipment in a bathroom or
places with water.
Also do not place any containers filled
with water or liquids (such as cosmetics or
medicines, flower vases, potted plants, cups
etc.) on top of this unit.
(If water or liquid is allowed to enter this
equipment, fire or electric shock may be
caused.)
ENGLISH
This product contains a CR Coin Cell Lithium
Battery which contains Perchlorate Material
- special handling may apply.
See www.dtsc.ca.gov/hazardouswaste/
perchlorate
NOTES:
• The rating plate (serial number plate) and
safety caution are on the bottom and/or the
back of the main unit.
• The rating information and safety caution of
the AC Adapter are on its upper and lower
sides.
Page 4
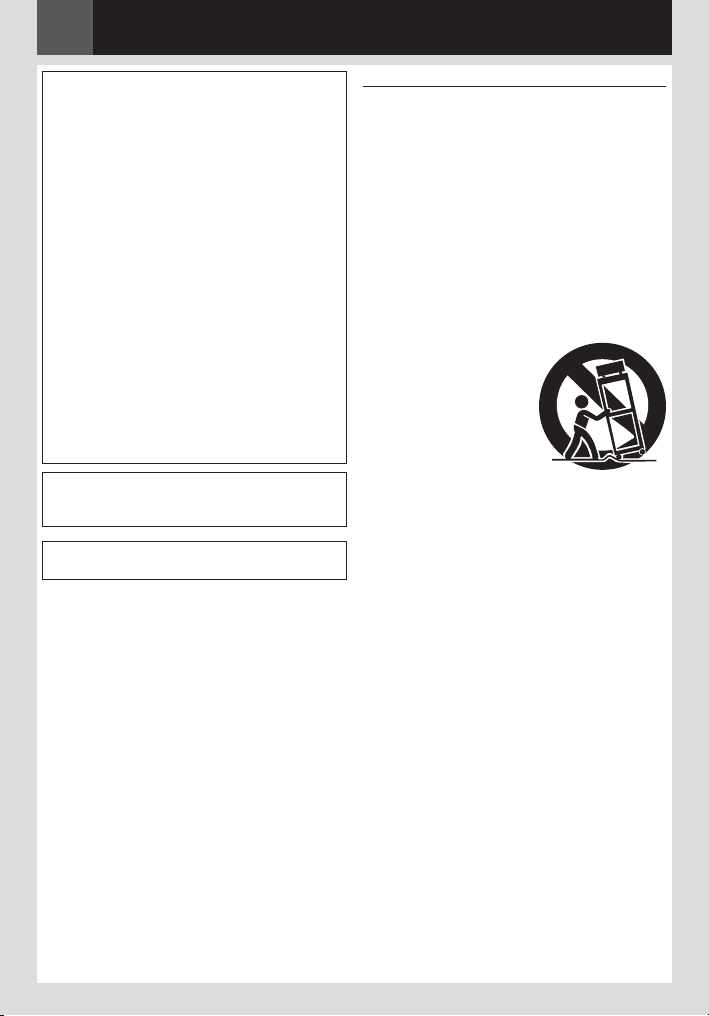
4 EN
Do not point the lens directly into the sun. This
can cause eye injuries, as well as lead to the
malfunctioning of internal circuitry. There is
also a risk of fire or electric shock.
CAUTION!
The following notes concern possible physical
damage to the camcorder and to the user.
When carrying, be sure to always securely
attach and use the provided strap. Carrying or
holding the camcorder by the LCD monitor can
result in dropping the unit, or in a malfunction.
Take care not to get your finger caught in
the cassette holder cover. Do not let children
operate the camcorder, as they are particularly
susceptible to this type of injury.
Do not use a tripod on unsteady or unlevel
surfaces. It could tip over, causing serious
damage to the camcorder.
CAUTION!
Connecting cables (Audio/Video, S-Video,
etc.) to the camcorder and leaving it on top
of the TV is not recommended, as tripping on
the cables will cause the camcorder to fall,
resulting in damage.
WARNING:
Batteries shall not be exposed to excessive
heat such as direct sunshine, fire or the like.
CAUTION:
The mains plug shall remain readily operable.
IMPORTANT SAFETY INSTRUCTIONS
1. Read these instructions.
2. Keep these instructions.
3. Heed all warnings.
4. Follow all instructions.
5. Do not use this apparatus near water.
6. Clean only with dry cloth.
7. Do not block any ventilation openings. Install
in accordance with the manufacturer’s
instructions.
8. Do not install near any heat sources such
as radiators, heat registers, stoves, or
other apparatus (including amplifi ers) that
produce heat.
9. Only use attachments/accessories specifi ed
by the manufacturer.
10. Use only with the cart,
stand, tripod, bracket,
or table specifi ed by
the manufacturer,
or sold with the
apparatus. When
a cart is used, use
caution when moving
the cart/apparatus
combination to avoid
injury from tipover.
11. Unplug this apparatus during lightning
storms or when unused for long periods of
time.
12. Refer all servicing to qualifi ed service
personnel. Servicing is required when
the apparatus has been damaged in any
way, such as power-supply cord or plug is
damaged, liquid has been spilled or objects
have fallen into the apparatus, the apparatus
has been exposed to rain or moisture, does
not operate normally, or has been dropped.
Page 5
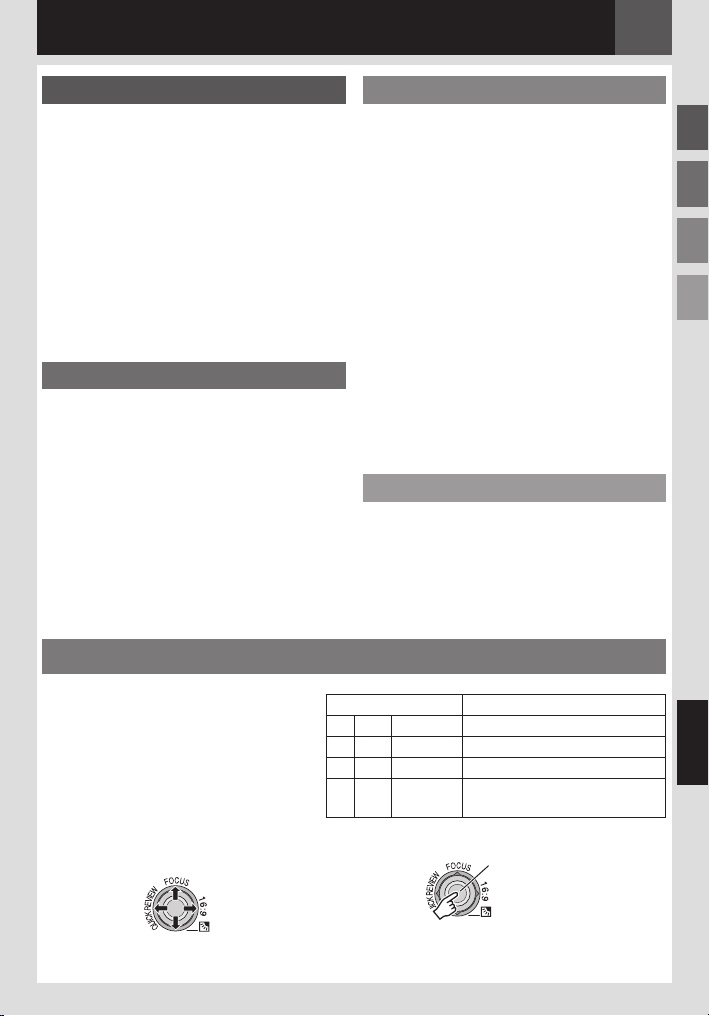
Contents
EN 5
Getting Started 6
Accessories ....................................... 6
Attach the Lens Cap ..................................6
Attach the Core Filter ................................6
Attach the Shoulder Strap ......................... 7
Grip Adjustment ........................................7
Tripod Mounting.........................................7
Index ............................................... 8
LCD Monitor Indications .......................10
Power ............................................. 11
Language Settings ..............................12
Date/Time Settings .............................12
Brightness Adjustment Of The Display ......13
Loading/Unloading A Cassette ................13
16:9 Wide Mode.................................13
Recording & Playback 14
Basic Recording .................................14
Tape Remaining Time .............................14
Quick Review ..........................................14
Zoom ....................................................... 15
Recording From The Middle Of A Tape ...15
Time Code ...............................................15
Normal Playback ................................16
Still Playback ...........................................16
Variable Shuttle Search ...........................17
Blank Search ...........................................17
Connections To A TV Or VCR ..................18
Regarding This Manual
Advanced Features 19
Menus for detailed adjustment .........19
Changing The Menu Settings .................19
Recording Menus ...............................20
Playback Menus ................................. 22
Features for recording ...................24
Manual Focus ................................... 24
Exposure Control ................................24
Iris Lock ..........................................25
Backlight Compensation .......................25
Spot Exposure Control..........................25
White Balance Adjustment ....................26
Manual White Balance Adjustment ..........26
Wipe Or Fader Effects ..........................27
Program AE, Effects And Shutter Effects ....27
Editing ......................................28
Dubbing To A VCR ..............................28
Dubbing To Or From A Video Unit Equipped
With A DV Connector (Digital Dubbing) .....29
Connection To A Personal Computer .........30
References 31
Troubleshooting .................................31
Cautions .......................................... 33
User Maintenance ..............................36
Specifi cations ................................... 37
Terms .............................................38
Control lever ( 9)
There are two kinds of operation using
the control lever.
1 Move the control lever towards up/down/
left/right to select:
Operation To select
6 FOCUS
¡
7
¢
y
¤
1
£
QUICK
REVIEW
Move the control lever up.
Move the control lever down.
-
Move the control lever right.
16:9
Move the control lever left.
2 Press down the control lever to select SET.
SET
ENGLISH
Page 6
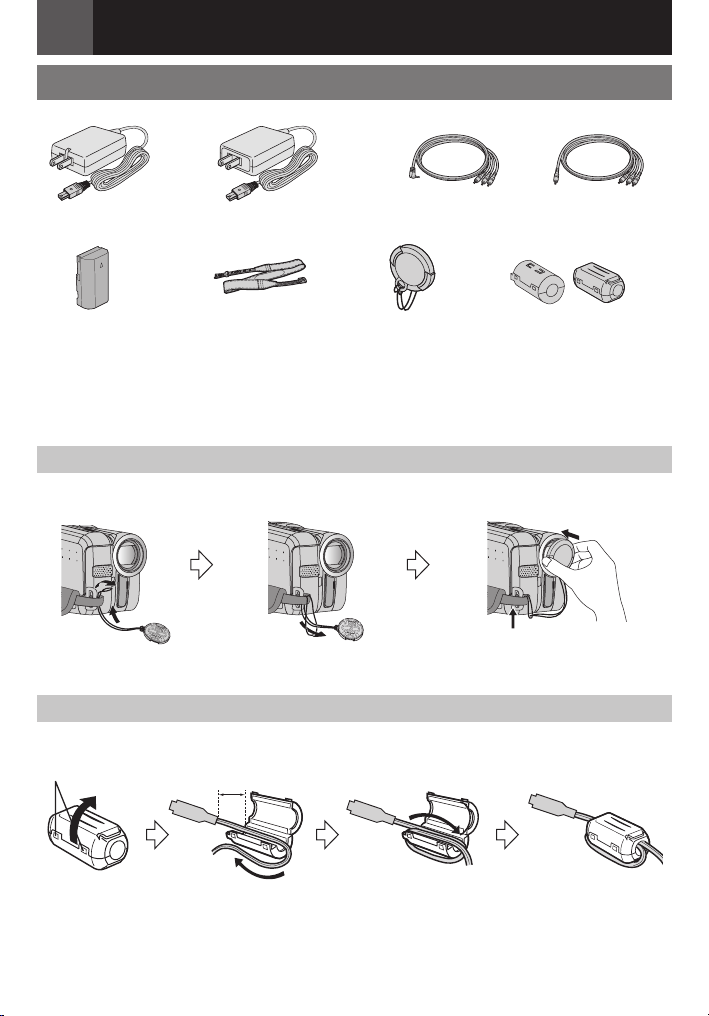
6 EN
Getting Started
Accessories
or
AC Adapter AP-V14U or AP-V18U
Battery Pack
BN-VF808U
Note:
Make sure to use the provided cables for connections. Do not use any other cables.
Shoulder Strap
( 7)
Lens Cap
(ø3.5 mini-plug to RCA plug)
or
Audio/Video Cable
AB
Core Filter for Cables
A: Audio/Video Cable
B: AC Adapter
Attach the Lens Cap
To protect the lens, attach the provided lens cap to the camcorder as shown in the illustration.
Place here during
recording.
Attach the Core Filter
Attach the core fi lter to the cable. The core fi lter reduces interference.
Release the stopper.
3 cm
Wind once (Audio/Video Cable)
Wind twice (AC Adapter)
Page 7
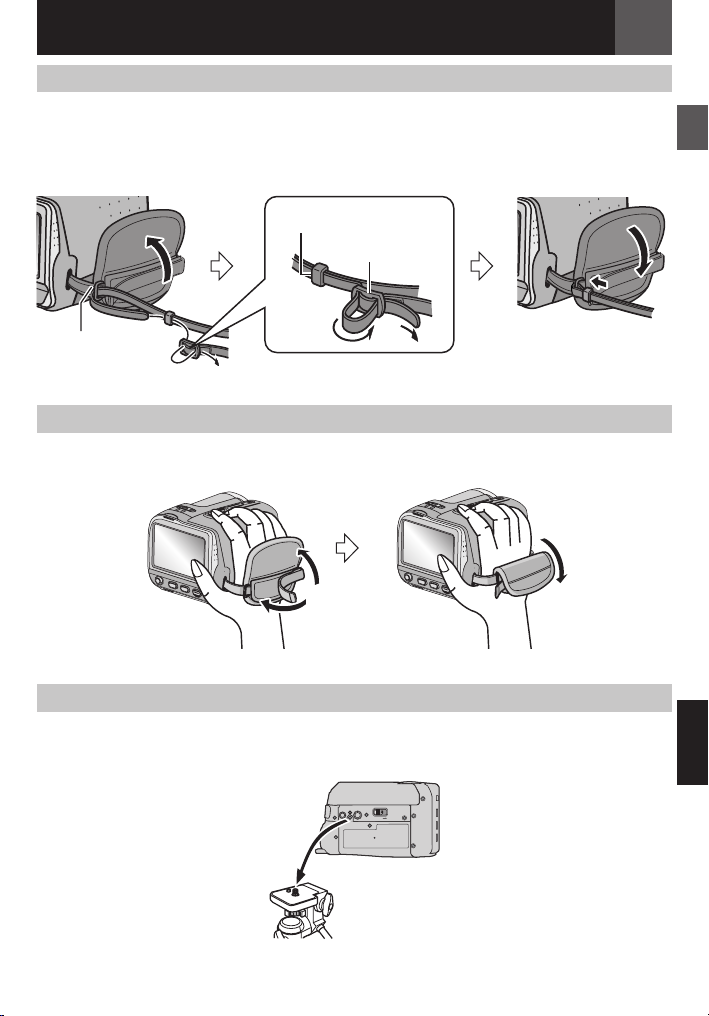
Attach the Shoulder Strap
Getting Started
EN 7
Peel off the pad and thread the
end of the strap through the
eyelet.
Thread the strap through the
buckle, adjust its length, and
use the strap guide to fi x it in
Position the buckle near the
eyelet and reattach the pad.
place.
Strap Guide
Buckle
Eyelet
Grip Adjustment
Open the pad and make grip adjustments.
• Before making the adjustment, remove any security tags that may be attached to the velcro.
Tripod Mounting
To attach the camcorder to a tripod, align the direction stud and screw to the mounting socket
and stud hole on the camcorder. Then tighten the screw clockwise.
• Some tripods are not equipped with studs.
BATT
ENGLISH
Page 8
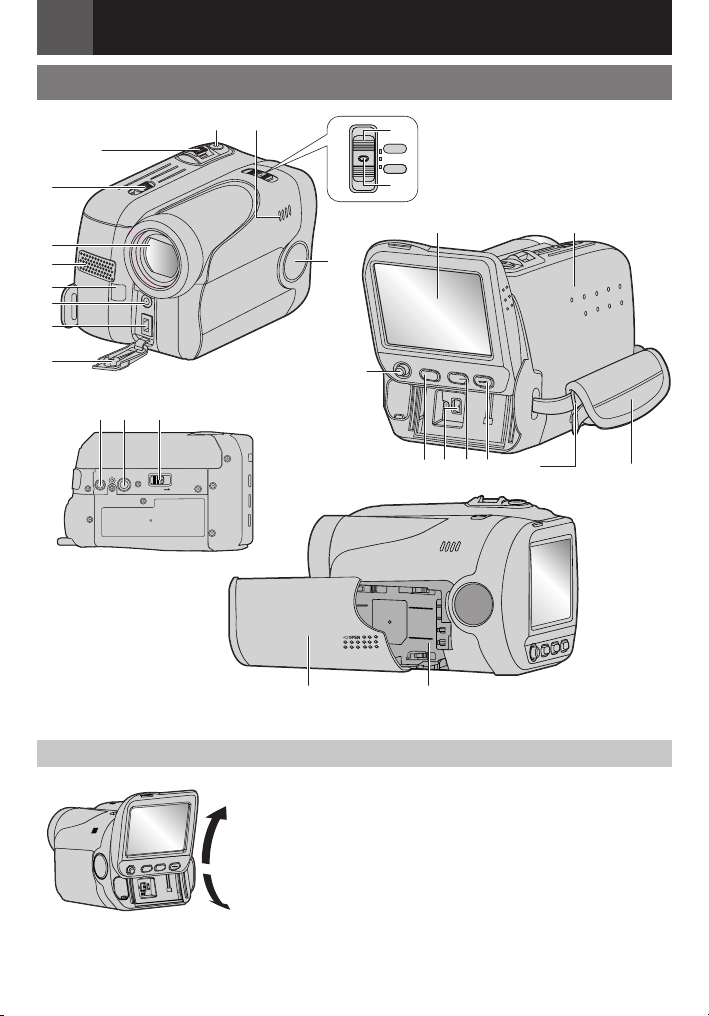
8 EN
6
9
Getting Started
5
Index
U
OFF
PLAY
REC
7
8
T
S
R
L
M
0
XaY
BATT
How to adjust the LCD Monitor
Slide the LCD monitor in the most convenient position. It can
slide 30° (15° downward, 15° upward)
Note:
Colored bright spots may appear all over the LCD monitor.
However, this is not a malfunction.
30˚
O
W
N
1
DV
2 K 34
V
Z
P
Q
Page 9
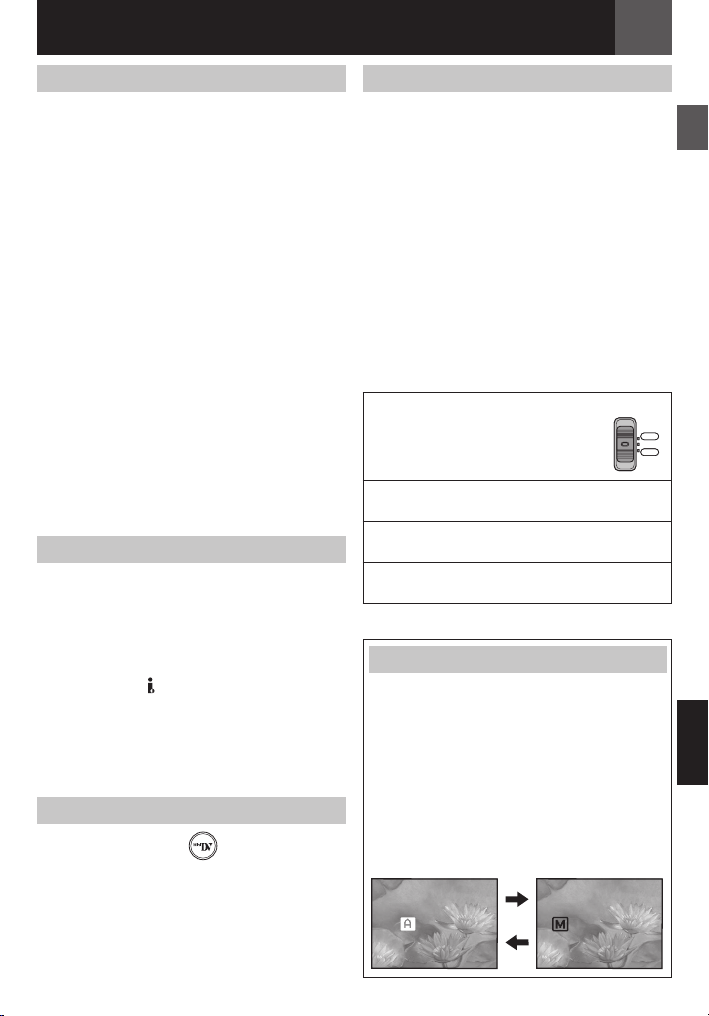
Getting Started
EN 9
Controls
! Control Lever
£ : Left/Rewind (3) ( 16)/Quick Review
[QUICK REVIEW] ( 14)
¤ : Right/Fast-Forward (5) ( 16)/
16:9 Wide Screen Button [16:9] ( 13)/
¡ : Up/Play/Pause (
U/9
) ( 16)/
Manual Focus [FOCUS] ( 24)
¢ : Down/Stop (8) ( 16)/Backlight
Compensation [ - ] ( 25)/Spot Exposure
( 25)
Press down : SET
# Menu Button [MENU] ( 19)
$ Auto Button [AUTO] ( 9)
% Data Battery Button [DATA] ( 12)
& Recording Start/Stop Button [START/STOP]
( 14)
( Zoom Lever [T/W] ( 15)/
Speaker Volume Control [VOL. +, –] ( 16)
) Power Switch [PLAY, OFF, REC]
* Lock Button
+ Cassette Open/Eject Switch [OPEN/
EJECT] ( 13)
, Battery Release Button [BATT.] ( 11)
Connectors
The connector is located beneath the LCD
monitor.
a Digital Video Connector [DV IN/OUT]
(i.LINK*) ( 29, 30)
* i.LINK refers to the IEEE1394-1995
industry specifi cation and extensions
thereof. The logo is used for products
compliant with the i.LINK standard.
The connectors are located beneath the cover.
b Audio/Video Output Connector [AV] ( 18)
c DC Input Connector [DC] ( 11)
Indicator
N POWER/CHARGE “ ” Lamp ( 11)
Other parts
O LCD Monitor ( 8)
P Shoulder Strap Eyelet ( 7)
Q Grip Strap ( 7)
R Camera Sensor
(Be careful not to cover this area, a sensor
necessary for shooting is built-in here)
S Stereo Microphone
T Lens
U Speaker ( 16)
V Battery Cover ( 11)
W Cassette Holder Cover ( 13)
X Stud Hole ( 7)
Y Tripod Mounting ( 7)
Z Battery Pack Mount ( 11)
a Connector Cover
Power Switch Position
0,!9
Set the power switch while
pressing down the lock button.
0,!9
/&&
/&&
2%#
2%#
PLAY:
To play back a recording on the tape.
OFF:
To switch off the camcorder.
REC:
To perform recording on the tape.
Auto/Manual Mode
Press AUTO button repeatedly to switch to
auto/manual recording mode. When manual
mode is selected, the indicator “M” appears
on the LCD monitor.
Auto Mode : A
You can record using no special effects or
manual adjustments.
Manual Mode : M
Recording is possible by setting various
functions manually.
ENGLISH
!54/
-!. 5!,
Page 10
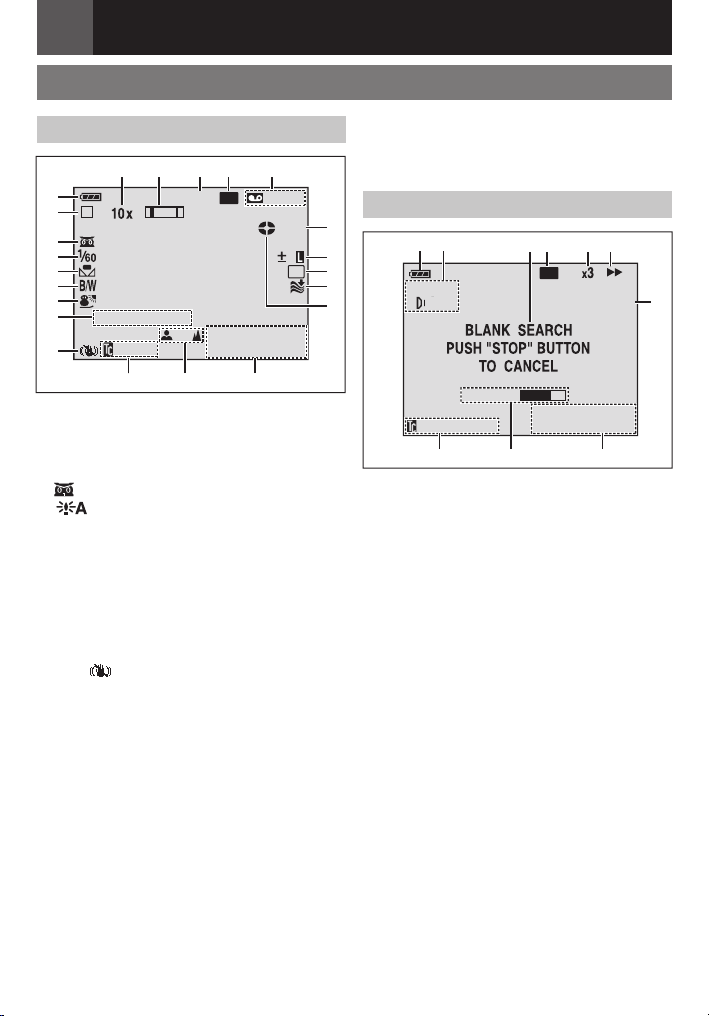
10 EN
Getting Started
LCD Monitor Indications
During Video Recording
/
0
LP
– – –min
RE
3
11:13AM
DEC. 6.2007
6
C
W
H
!
#
$
%
&
(
)
*
+
,
M
SOUND
15:55
8 7
-
2BIT
1
.
16:9
! Battery Remaining Power Indicator
# Operation Mode ( 9)
A : Auto Mode
M : Manual Mode
$ : Night-Alive Indicator ( 28)
: Gain Up Mode ( 20)
% Shutter Speed ( 28)
& White Balance Indicator ( 26)
( Selected Effect Indicator ( 28)
) Selected Program AE Indicator ( 27)
* SOUND 12BIT/16BIT: Sound Mode
Indicator ( 21) (Appears for approx. 5
seconds after turning on the camcorder.)
+ Digital Image Stabilizer (“DIS”) ( 20)
(only indicator is displayed)
, Approximate Zoom Ratio ( 15)
- Zoom Indicator ( 15)
. Selected Wide Mode Indicator ( 13)
(only 16:9 indicator is displayed)
/ Recording Speed Mode (SP/LP) ( 21)
(only LP indicator is displayed)
0 Tape Remaining Time ( 14)
1 REC : (Appears during recording.) ( 14)
2 . : Spot Exposure Control Indicator ( 25)
- : Backlight Compensation Indicator ( 25)
± : Exposure Adjustment Indicator ( 24)
C
: Iris Lock Indicator ( 25)
3 Selected Wipe/Fader Effect Indicator ( 27)
4 Wind Cut Indicator ( 20)
5 Tape Running Indicator
(Rotates while tape is running.)
6 Date/Time ( 21)
7 Manual Focus Adjustment Indicator ( 24)
8 Time Code ( 21)
During Video Playback
1
2
3
4
5
! Battery Remaining Power Indicator
# Sound Mode Indicator ( 23)
$ Blank Search Indicator ( 17, 23)
% Tape Speed (SP/LP) ( 23)
& Variable Search Speed Indicator: x-10, x-3,
( U : Playback
) DV IN : DV Input Indicator ( 29, 30)
* Date/Time ( 23)
+ VOLUME: Volume Level Indicator ( 16)
, Time Code ( 23)
1L2
#!
BIT
20: 2
,
V1O: L
2
U
ME
5
+
%
&
$
LP
11:13AM
DEC. 6.2007
(only LP indicator is displayed)
x3 and x10 ( 17)
5 : Fast-Forward/Shuttle Search
3 : Rewind/Shuttle Search
9 : Pause
(
DV IN
*
)
Page 11
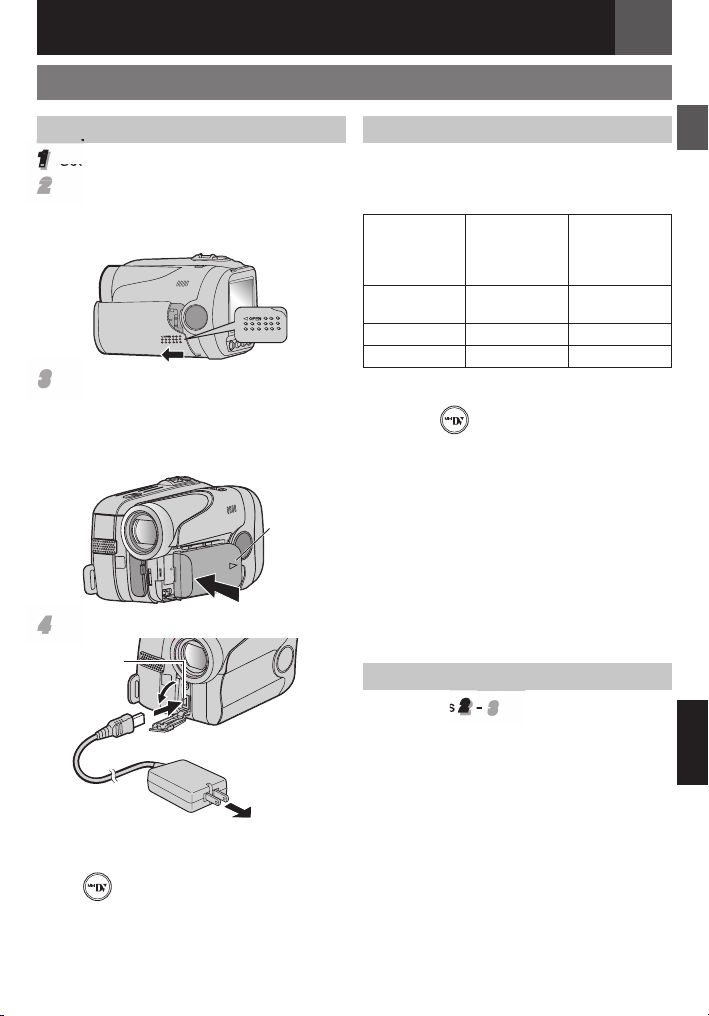
Power
Getting Started
EN 11
Charging The Battery Pack
1
Set the Power Switch to “OFF” ( 9).
22
Open the battery cover.
Press “w OPEN” and slide the battery
cover off the camcorder in the direction as
illustrated below.
33
Attach the battery pack.
With the “r” (arrow) on the battery pack
pointing at the correct direction, insert the
battery pack until it locks in place.
• Re-attach the battery cover. (For
BN-VF808U only)
r Arrow
AV
DC
44
Connect the AC adapter.
DC
connector
AC Adapter
To AC Outlet
(110V to 240V)
“ ” blinks to indicate charging has
•
started.
• When the lamp goes out, charging is
fi nished. Unplug the AC adapter from the
AC outlet and disconnect the AC adapter
from the camcorder.
To detach the battery pack
Slide and hold battery release button BATT.
( 9), then remove the battery pack.
Charging/recording time (approx.)
Battery pack
BN-VF808U
(Provided)
BN-VF815U 2 hrs. 40 min. 3 hrs. 45 min.
BN-VF823U 3 hrs. 50 min. 5 hrs. 40 min.
Notes:
• If a fully charged battery pack is attached to
the unit,
seconds before it turns off.
• Since the AC Adapter processes electricity
internally, it becomes warm during use. Be
sure to use it only in well-ventilated areas.
• After 5 minutes have elapsed in RecordStandby mode with the cassette inserted and
no operation is performed, the camcorder
will automatically turn off its power supplied
from the AC adapter. In this case, the battery
charge starts if the battery is attached to the
camcorder.
• Please do not pull or bend the AC adapter plug
and cable. This may damage the AC adapter.
Required
charging time
1hr. 30 min. 1 hr. 55 min.
“ ” lamp will blink for approx. 10
Maximum
Continuous
Recording
Time
Using The Battery Pack
Perform steps 2 – 33 in “Charging The Battery
Pack”.
Notes:
• Recording time is reduced signifi cantly under
the following conditions:
• Zoom or Record-Standby mode is engaged
repeatedly.
• The playback mode is engaged repeatedly.
• Before extended use, it is recommended that
you prepare enough battery packs to cover 3
times the planned shooting time.
Attention:
Before detaching the power source, make sure
that the camcorder’s power is turned off. Failure
to do so can result in a camcorder malfunction.
ENGLISH
Page 12
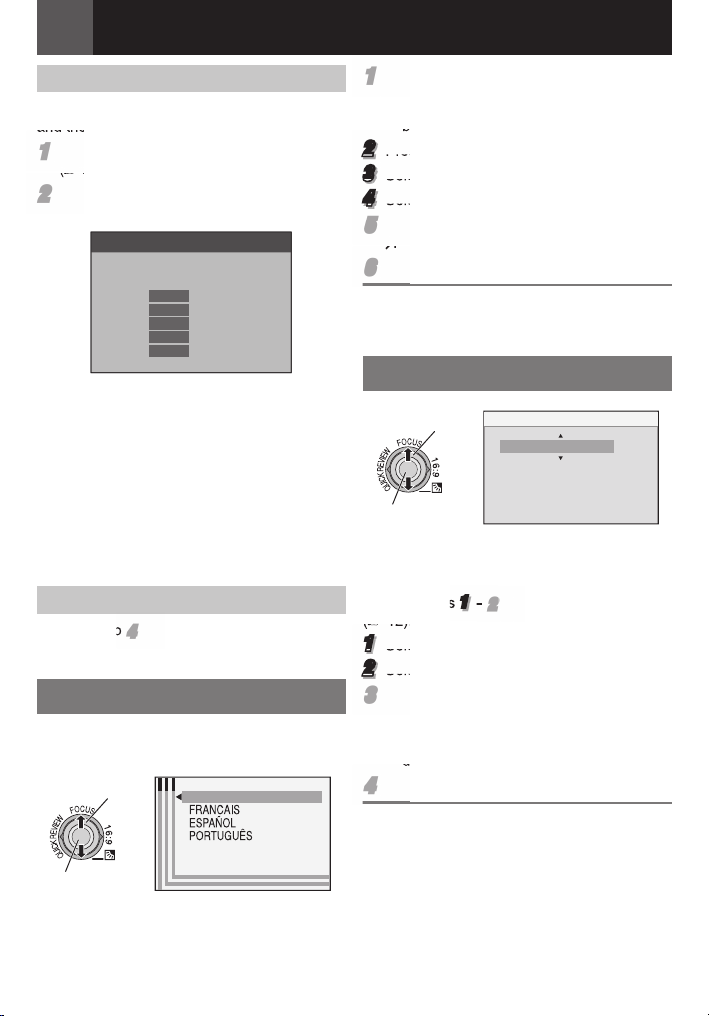
Getting Started
12 EN
Data Battery System
You can check the remaining battery power
and the recordable time.
11
Set the Power Switch to “REC” or “PLAY”
( 9).
22
Press DATA , and the battery status screen
appears.
BATTERY CONDITION
LEVEL
100%
50
0
• Press D ATA again to return to the normal
screen.
• Data battery status cannot be displayed
during playback or while recording is in
progress.
• If “COMMUNICATION ERROR” appears
instead of the battery status even though
you tried to press DATA several times, there
may be a problem with your battery. In such
a case, consult your nearest JVC dealer.
MAX TIME
115min
Using AC Power
Perform step 44 in “Charging The Battery Pack”
( 11).
Language Settings
The language on the display can be changed
( 22).
1 Select
LANGUAGE
ENGLISH
11
Set the Power Switch to “REC” or “PLAY”
( 9).
• If set to “REC”, the recording mode should
be set to “ M ” ( 9).
2
Press MENU.
3
Select “SYSTEM”, press SET or ¤.
4
Select “LANGUAGE”, press SET or ¤.
55
Select the desired language, press SET or
¤.
66
Press MENU.
Press £ whenever you want to return to the
previous menu screen.
Date/Time Settings
1 Select
2 SET
The date/time is recorded onto the tape at all
times, but its display can be turned on or off
( 21, 23).
Perform steps 1 – 22 in “Language Settings”
( 12).
1
Select “DISPLAY”, press SET or ¤.
2
Select “CLOCK ADJ.”, press SET or ¤.
33
Select the desired date display format,
press SET or ¤.
• Repeat this step to input time display
format (Select from “24h” or “12h”), month,
date, year, hour and minutes.
44
Press MENU.
Press £ whenever you want to return to the
previous menu screen/setting.
CLOCK ADJ.
MONTH. DATE. YEAR12h
3.2007
JAN.
2
:10AM
2 SET
Page 13
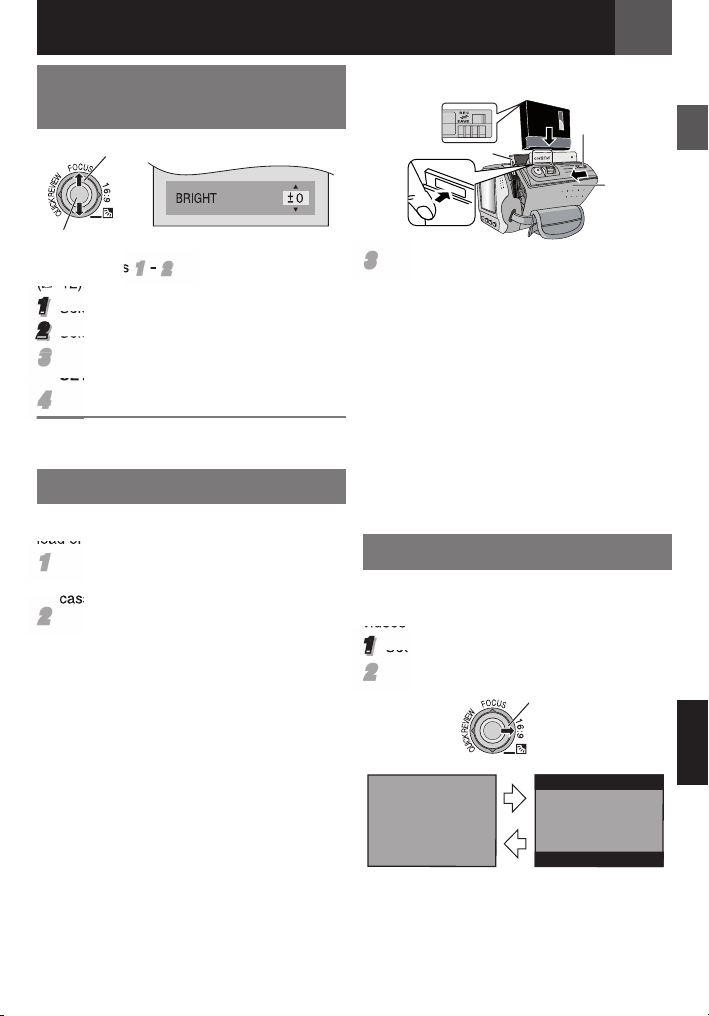
Brightness Adjustment Of
The Display
1 Select
2 SET
Perform steps 11 – 22 in “Language Settings”
( 12).
1
Select “DISPLAY”, press SET or ¤.
2
Select “BRIGHT”, press SET or ¤.
33
Select the appropriate brightness, press
SET or ¤.
44
Press MENU.
Press £ whenever you want to return to the
previous menu screen.
Loading/Unloading A Cassette
The camcorder needs to be powered up to
load or eject a cassette.
11
Slide and hold OPEN/EJECT in the
direction of the arrow, then pull the
cassette holder cover open until it locks.
22
Insert or remove a tape and press “PUSH”
to close cassette holder.
• Be sure to press only the section labeled
“PUSH” to close the cassette holder;
touching other parts may cause your
fi nger to get caught in the cassette holder,
resulting in injury or product damage.
• Once the cassette holder is closed, it
recedes automatically. Wait until it recedes
completely before closing the cassette
holder cover.
• When the battery pack’s charge is low,
you may not be able to close the cassette
holder cover. Do not apply force. Replace
the battery pack with a fully charged one or
use AC power before continuing.
Getting Started
Make sure the window
Erase
protection
Cassette holder
33
Close the cassette holder cover fi rmly until
it locks into place.
Notes:
• If you wait a few seconds and the cassette
holder does not open, close the cassette
holder cover and try again. If the cassette
holder still does not open, turn the camcorder
off then on again.
• If the tape does not load properly, open the
cassette holder cover fully and remove the
cassette. A few minutes later, insert it again.
• When the camcorder is suddenly moved from
a cold place to a warm environment, wait a
short time before opening the cassette holder
cover.
side is facing out.
tab
EN 13
OPEN/
EJECT
Cassette
holder
cover
16:9 Wide Mode
You can record videos at 4:3 size and 16:9
size. By default, the camera is set to record
videos at the 4:3 size.
1
Set the Power Switch to “REC” ( 9).
22
Each press 16:9 switches the screen size.
4 : 3
16:9
16 : 9
ENGLISH
Note:
If you record videos in 16:9 size, the image may
appear to be slightly horizontally stretched when
playing back on TV with the 4:3 screen.
( 21, 23)
Page 14
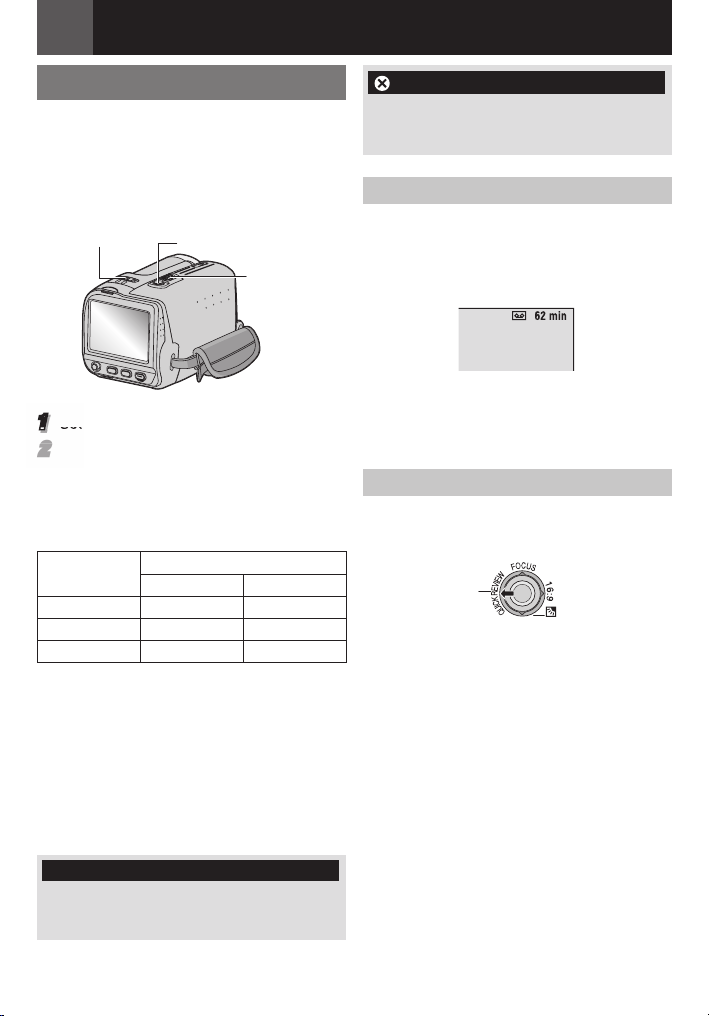
Recording & Playback
14 EN
Basic Recording
Before continuing, perform the procedures listed
below:
• Power ( 11).
• Loading A Cassette ( 13).
• Remove the lens cap ( 6).
• Select videos at 4:3 size or 16:9 (wide) size
( 13).
Power Switch
1
Set the Power Switch to “REC” ( 9).
22
Press START/STOP button to start
recording. “REC” appears on the display
while recording is in progress. To stop
recording, press START/STOP again.
Approximate recording time
Tape
30 min. 30 min. 45 min.
60 min. 60 min. 90 min.
80 min. 80 min. 120 min.
Notes:
• If the Record-Standby mode continues for 5
minutes and no operation is performed, the
camcorder’s power shuts off automatically.
• When a blank portion is left between
recorded scenes on the tape, the time code is
interrupted and errors may occur when editing
the tape. To avoid this, refer to “Recording
From The Middle Of A Tape” ( 15).
• To record in LP (Long Play) mode, 21.
Recording Start/
Stop Button
Zoom
Lever
Recording mode
SP LP
USE CLEANING CASSETTE
Appears if dirt is detected on the heads during
recording. Use an optional cleaning cassette
( 2).
Tape Remaining Time
Approximate tape remaining time appears on
the display. “– – – min” means the camcorder
is calculating the remaining time. When
the remaining time reaches 2 minutes, the
indication starts blinking.
• The time required to calculate and display
the remaining tape length, and the accuracy
of the calculation, may vary according to
the type of tape used.
Quick Review
Enables you to check the end of the last
recording.Press QUICK REVIEW during the
Recording-Standby mode.
QUICK REVIEW
• Tape is rewound for about several seconds
and played back automatically, then pauses
in the Recording-Standby mode for the next
shot.
Notes:
• Distortion may occur at start of playback. This
is normal.
• Slide the Zoom lever repeatedly to change the
sound to on/off.
TAP E!
Appears if a tape is not loaded when the
Recording Start/Stop Button is pressed while
the Power Switch is set to “REC”.
Page 15
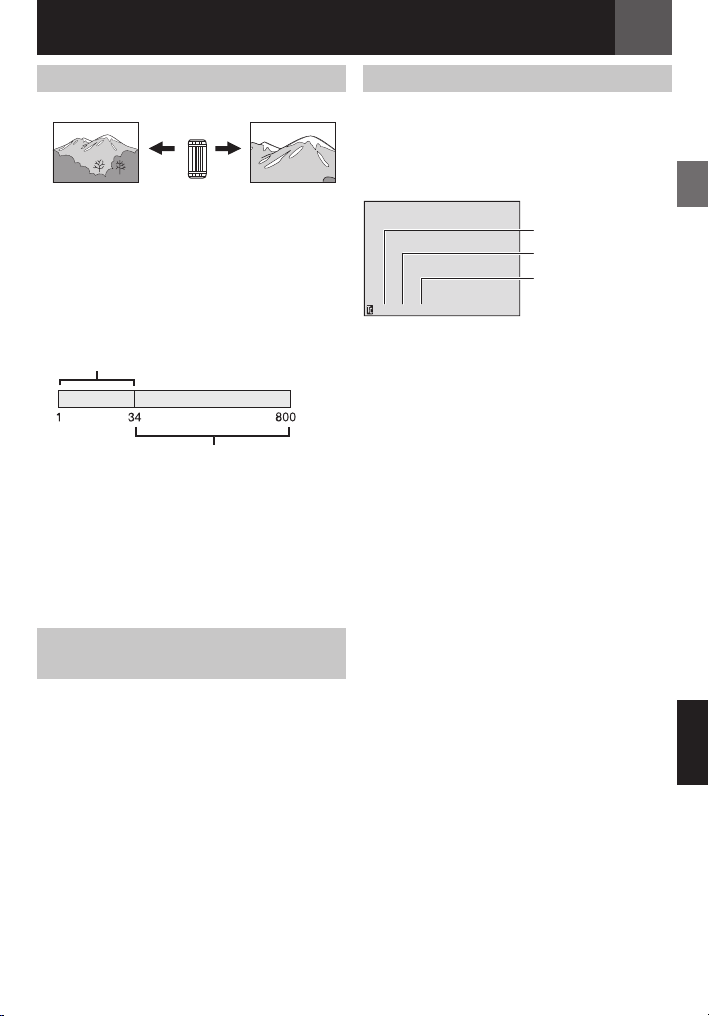
Recording & Playback
EN 15
Zoom
Zoom out Zoom in
W: Wide angle T: Telephoto
• You can zoom in up to 34X by using the
optical zoom.
• Zoom magnifi cation over 34X is done
through digital image processing, and
is therefore called digital zoom. Digital
zooming is possible up to 800X. Set
(ZOOM) to [68X] or [800X] ( 20).
Optical zoom (up to 34X)
Notes:
• Macro shooting is possible as close as approx.
5 cm (2") to the subject when the zoom lever is
set all the way to “W”.
• When you zoom into a subject close to the
lens, the camera may automatically zoom out
depending on the distance to the subject. In
this case, set “TELE MACRO” to “ON” ( 20).
n6/,
4
7
Digital zoom (up to 800X)
Recording From The Middle Of A
Tape
1 Play back a tape or use Blank Search
( 17) to fi nd the spot at which you want
to start recording, then engage the Still
Playback mode ( 16).
2 Set the Power Switch to “REC” ( 9), then
start recording.
Time Code
During recording, a time code is recorded on
the tape. This code is to confi rm the location
of the recorded scene on the tape during
playback.
Display
Minutes
Seconds
Frames*
* Frames are not displayed during recording.
If recording starts from a blank portion, the
time code begins counting from “00:00:00”
(minute:second:frame). If recording starts from
the end of a previously recorded scene, the
time code continues from the last time code
number. If during recording a blank portion is
left partway through the tape, the time code
is interrupted. When recording is resumed,
the time code starts counting up again from
“00:00:00”. This means the camcorder may
record the same time codes as those existing
in a previously recorded scene. To prevent
this, perform Recording From The Middle Of A
Tape ( 15) in the following cases;
• When shooting again after playing back a
recorded tape.
• When power shuts off during shooting.
• When a tape is removed and re-inserted
during shooting.
• When shooting using a partially recorded
tape.
• When shooting on a blank portion located
partway through the tape.
• When shooting again after shooting a
scene then opening/closing the cassette
holder cover.
Notes:
• The time code cannot be reset.
• During fast-forwarding and rewinding, the time
code indication does not move smoothly.
• The time code is displayed only when “TIME
CODE” is set to “ON”. ( 23)
(30 frames = 1
second)
ENGLISH
Page 16
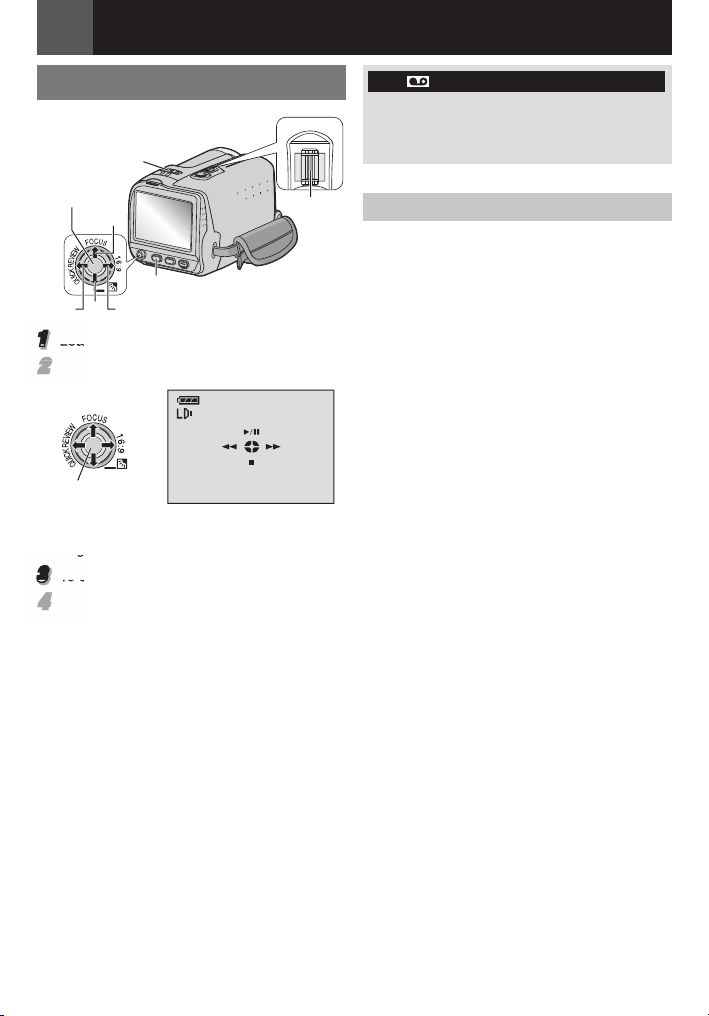
Recording & Playback
16 EN
Normal Playback
– VOL.+
W
Power Switch
SET
6
MENU
71y
1
Load a cassette ( 13).
22
Set the Power Switch to “PLAY” ( 9).
SET
• The above screen (referring to the control
5)) will be displayed for approx.
lever (
3 seconds on the LCD Monitor.
3
To start playback, press U/ 9.
44
To stop playback, press 8.
• During Stop mode, press 3 to rewind, or
5 to fast-forward the tape.
• Press SET to display the guide operation
screen.
To control the speaker volume
Slide the Zoom Lever (VOL. +/–) towards “+”
to turn up the volume, or towards “–” to turn
down the volume.
VOL. +/-
HDV
Appears when pictures recorded in the HDV
format are detected. The pictures in the
T
HDV format cannot be played back with this
camcorder.
Still Playback
Pauses during video playback.
1 Press 6 during playback.
2 To resume normal playback, press 6
again.
• If still playback continues for more than about
3 minutes, the camcorder’s Stop mode is
automatically engaged.
Notes:
• The playback picture can be viewed in the LCD
monitor or on a connected TV ( 18).
• If Stop mode continues for 5 minutes
when power is supplied from a battery, the
camcorder shuts off automatically.
• When a cable is connected to the AV
connector, the sound is not heard from the
speaker.
Page 17
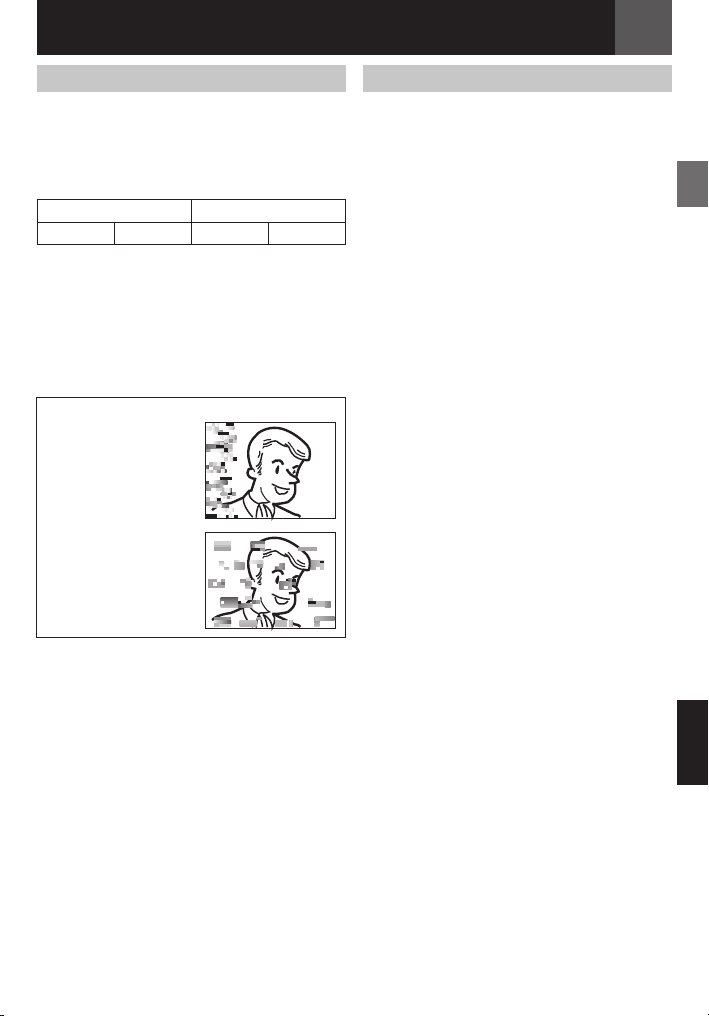
Recording & Playback
EN 17
Variable Shuttle Search
Allows variable-speed search in either
direction during video playback.
1 During playback, press
for forward search, or 3 once or twice for
reverse search.
35
x-10 x-3 x3 x10
2 To resume normal playback, press U/ 9.
• During playback, press and hold 5 or
3. The search continues as long as you
hold the button. Once you release the button,
normal playback resumes.
• A slight mosaic effect appears on the
display during Shuttle Search. This is not a
malfunction.
Attention:
During Shuttle Search,
parts of the picture may
not be clearly visible,
particularly on the left
side of the screen.
During Shuttle Search,
parts of the picture may
not be clearly visible
across the screen.
5 once or twice
Blank Search
Helps you fi nd where you should start
recording in the middle of a tape to avoid time
code interruption ( 15).
1 Set the power switch to “PLAY” ( 9).
2 Press MENU.
3 Select “TAPE”, press SET or ¤.
4 Select “BLANK SEARCH”, press SET or ¤.
5 Select “EXECUTE”, press SET or ¤.
• The “BLANK SEARCH” indication appears
and the camcorder automatically starts
reverse or forward search, then stops at
the spot which is about 3 seconds of tape
before the beginning of the detected blank
portion.
• To cancel Blank Search, press
Notes:
• Before starting Blank Search, if the current
position is at a blank portion, the camcorder
searches in the reverse direction. If the
current position is at a recorded portion, the
camcorder searches in the forward direction.
• If the beginning or end of the tape is reached
during Blank Search, the camcorder stops
automatically.
• A blank portion which is shorter than
5 seconds of tape may not be detected.
• The detected blank portion may be located
between recorded scenes. Before you start
recording, make sure there is no recorded
scene after the blank portion.
8
.
ENGLISH
Page 18
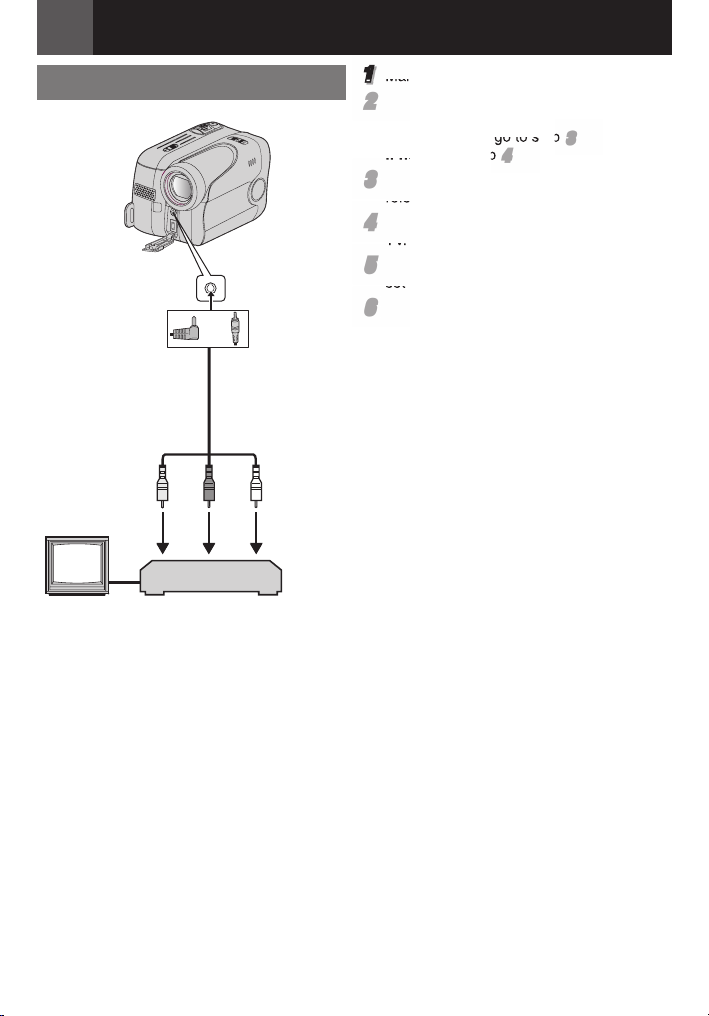
Recording & Playback
18 EN
Connections To A TV Or VCR
To AV
connector
or
Audio/Video cable
(provided)
123
TV
1 Yellow to VIDEO IN (Connect when your
TV/VCR has only A/V input connectors).
2 Red to AUDIO R IN
3 White to AUDIO L IN
VCR
1
Make sure all units are turned off.
22
Connect the camcorder to a TV or VCR as
shown in the illustration.
If using a VCR, go to step 33.
If not, go to step 44.
33
Connect the VCR output to the TV input,
referring to your VCR’s instruction manual.
44
Turn on the camcorder, the VCR and the
TV.
55
Set the VCR to its AUX input mode, and
set the TV to its VIDEO mode.
66
Start playback on the camcorder ( 16).
• Please set “16:9 OUTPUT” of Playback
Menus so that the image may suit your TV
(16:9 TV or 4:3 TV) ( 21, 23).
To choose whether or not the following
displays appear on the connected TV
• Date/Time
Set “DATE/TIME” to “ON” or “OFF” ( 21).
• Time Code
Set “TIME CODE” to “ON” or “OFF” ( 21).
• On Screen
Set “ON SCREEN” to “OFF”, “LCD” or
“LCD/TV” ( 21).
Notes:
• It is recommended to use the AC Adapter as
the power supply instead of the battery pack.
( 11)
• To monitor the picture and sound from the
camcorder without inserting a tape, set the
camcorder’s Power Switch to “REC”, then set
your TV to the appropriate input mode.
• Make sure you adjust the TV sound volume to
its minimum level to avoid a sudden burst of
sound when the camcorder is turned on.
• Conversion lens and AV Cable may not be
used at the same time depending on the type
of conversion lens you are using.
• It is recommended to use JVC conversion lens.
Some conversion lens may not be compatible
with this camcorder.
Page 19
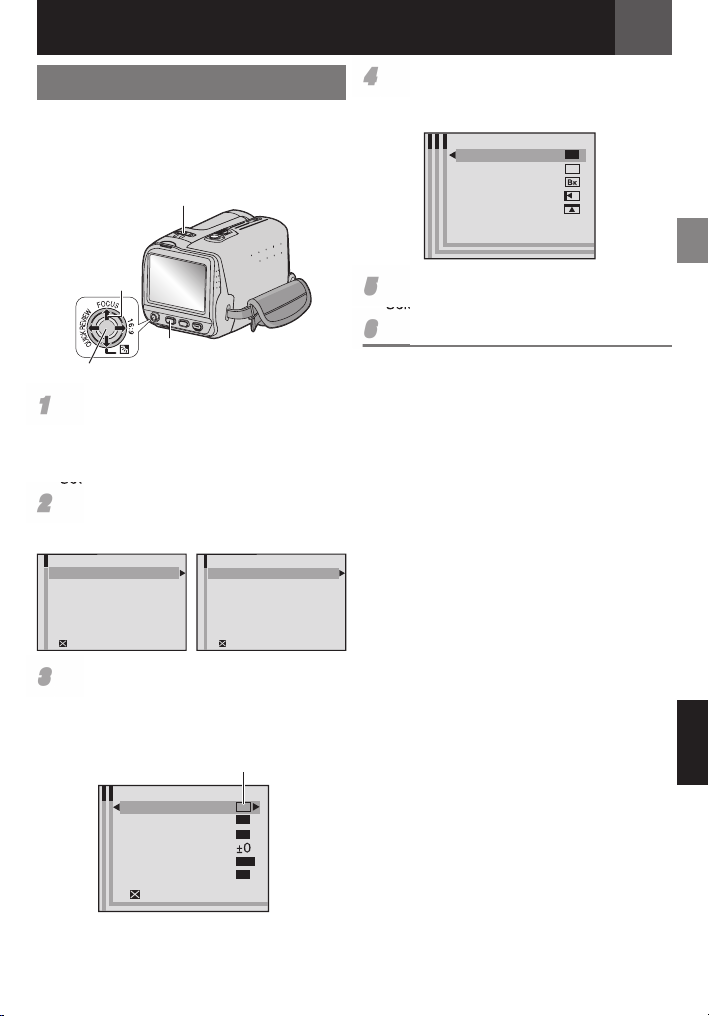
Changing The Menu Settings
This camcorder is equipped with an easy-touse, on-screen menu system that simplifi es
many of the more detailed camcorder settings
( 19 – 23).
Power Switch
Menus for detailed adjustment
44
Select the desired selection, press SET or
¤.
Example: WIPE/FADER menu.
WIPE/FADER
OFF
WHITE
BLACK
SLIDE
SCROLL
OFF
W
H
EN 19
1 Select
MENU
2 SET
11
For Video Recording Menu:
• Set the Power Switch to “REC” ( 9).
• Set the recording mode to “M” ( 9).
For Video Playback Menu:
Set the Power Switch to “PLAY” ( 9).
22
Press MENU. The Menu Screen appears.
Screen for Video
Recording Menu
FUNCTION
CAMERA
TAPE
DISPLAY
SYSTEM
EXIT
33
Select the desired function, press SET or
Screen for Video
Playback Menu
TAP E
DISPLAY
SYSTEM
EXIT
¤.
The selected function menu appears.
Example: FUNCTION menu.
Current Setting
FUNCTION
W
IPE/FADER
PROGRAM AE
EFFECT
EXPOSURE
W
.BALANCE
SHUTTER
WH
OFF
OFF
AUTO
OFF
EXIT
55
Select the desired setting, press SET or ¤.
Selection is completed.
66
Press MENU. The Menu Screen closes.
• Press £ whenever you want to cancel or return
to the previous menu screen.
• Repeat the procedure if you wish to set other
function menus.
ENGLISH
Page 20
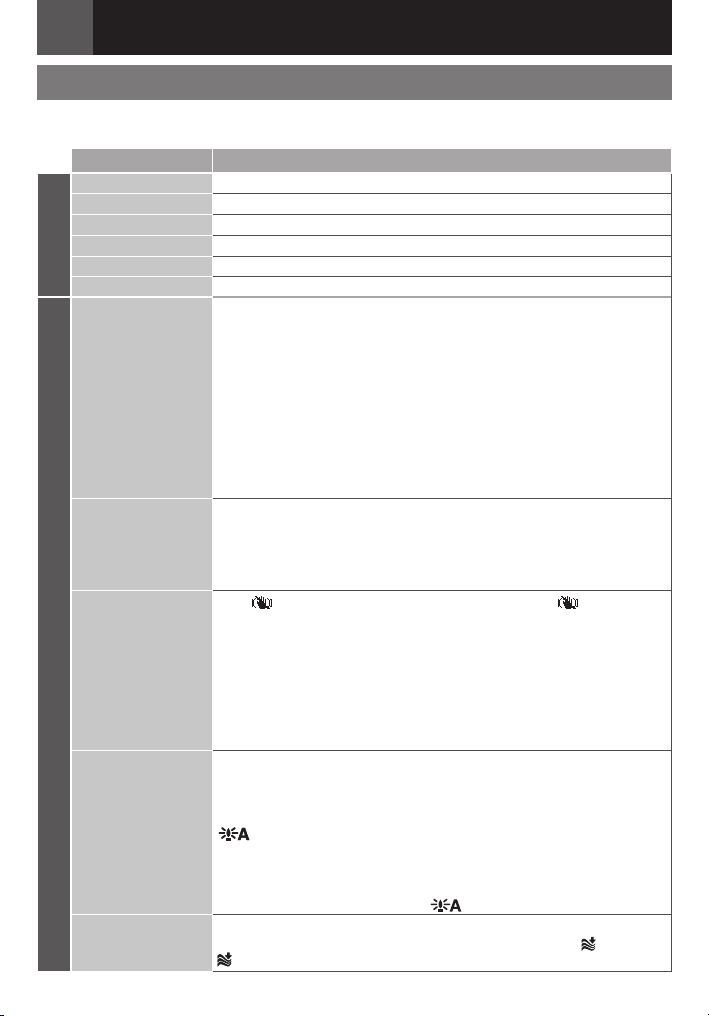
Menus for detailed adjustment
20 EN
Recording Menus
The FUNCTION and CAMERA menu settings can be changed only when the Power Switch is
set to “REC”.
Menus Settings: [ ] = Factory-preset
WIPE/FADER
PROGRAM AE
EFFECT
EXPOSURE
W. BALANCE
FUNCTION
SHUTTER
ZOOM
TELE MACRO
DIS
CAMERA
GAIN UP
WIND CUT
( 27), “Wipe or Fader Effects”.
( 27, 28), “Program AE, Effects And Shutter Effects”.
( 27, 28), “Program AE, Effects And Shutter Effects”.
( 24), “Exposure Control”.
( 26), “White Balance Adjustment”.
( 27, 28), “Program AE, Effects And Shutter Effects”.
[34X]: When set to “34X” while using digital zoom, the zoom
magnifi cation will reset to 34X since digital zoom will be
disengaged.
68X: Allows you to use the Digital Zoom. By digitally processing
and magnifying images, zooming is possible from 34X
(the optical zoom limit), to a maximum of 68X digital
magnifi cation.
800X: Allows you to use the Digital Zoom. By digitally processing
and magnifying images, zooming is possible from 34X
(the optical zoom limit), to a maximum of 800X digital
magnifi cation.
[OFF]: Disables the function.
ON: When the distance to the subject is less than 1 m (3.3 ft), set
“TELE MACRO” to “ON”. You can shoot a subject as large as
possible at a distance of approx. 40 cm (1.4 ft). Depending
on the zoom position, the lens may go out of focus.
OFF
: Disables the function. ( DIS disable icon “ ” appears.)
[ON]: To compensate for unstable images caused by camera-
shake, particularly at high magnifi cation.
Notes:
Accurate stabilization may not be possible if hand shake is excessive,
•
or depending on the shooting condition.
Switch off this mode when recording with the camcorder on a tripod.
•
DIS cannot be activated when “NIGHT” in “PROGRAM AE”, or
•
“STROBE” in “EFFECT” is selected.
OFF: Allows you to shoot dark scenes with no picture brightness
adjustment.
[AGC]: The overall appearance may be grainy, but the image is bright.
AUTO: The shutter speed is automatically adjusted. Shooting
a subject in low or poor lighting at slow shutter speed
provides a brighter image than in the AGC mode, but the
subject’s movements are not smooth or natural. The overall
appearance may be grainy. While the shutter speed is being
automatically adjusted, “
[OFF]: Disengages the function.
ON: Helps cut down on noise created by wind. The “
appears. The quality of the sound will change. This is normal.
” is displayed.
” indicator
Page 21
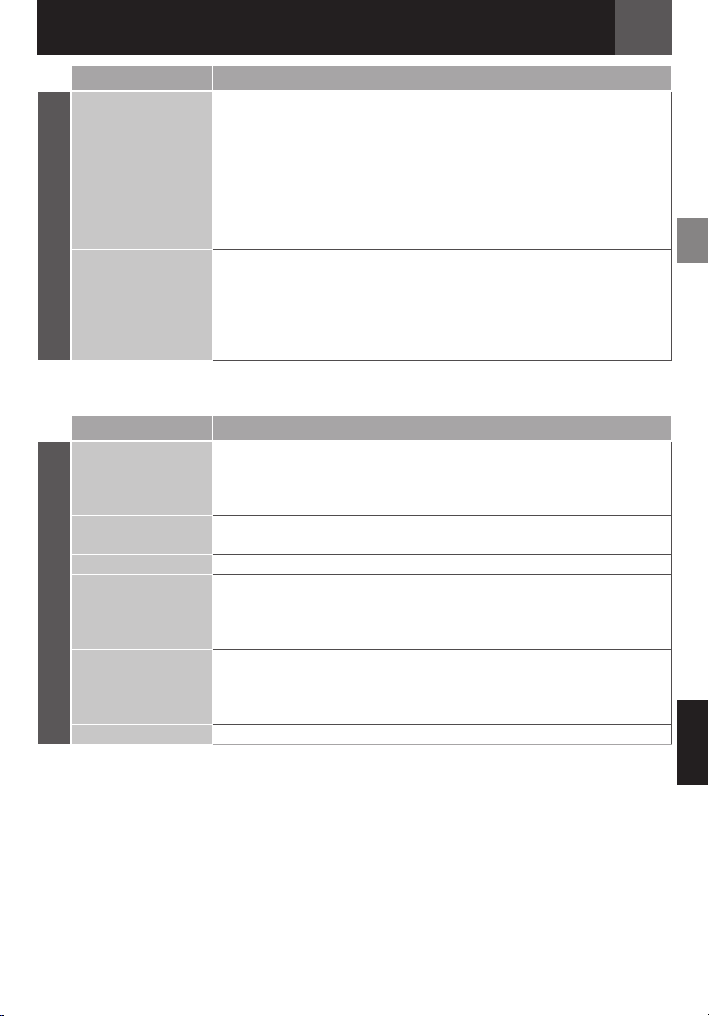
Menus for detailed adjustment
EN 21
Menus Settings: [ ] = Factory-preset
REC MODE
[SP]*: To record in the SP (Standard Play) mode
LP: Long Play—more economical, providing 1.5 times the
recording time.
*SP indicator does not appear on the screen.
Notes:
• If the recording mode is switched, the playback picture will be blurred at
the switching point.
TAPE
SOUND MODE
• During playback of a tape recorded on another camcorder, blocks of
noise may appear or there may be momentary pauses in the sound.
[12BIT]: Enables video recording of stereo sound on four separate
channels. (Equivalent to the 32 kHz mode of previous
models).
16BIT: Enables video recording of stereo sound on two separate
channels. (Equivalent to the 48 kHz mode of previous
models).
The “DISPLAY” settings (except “CLOCK ADJ.”, “16:9 OUTPUT” and “BRIGHT”) are effective
only for shooting.
Menus Settings: [ ] = Factory-preset
ON SCREEN
LCD: Keeps the camcorder’s display (except the date, time and
time code) from appearing on the connected TV screen.
[LCD/TV]: Makes the camcorder’s display appear on screen when
the camcorder is connected to a TV.
DATE/TIME
[OFF]: The date/time does not appear.
ON: The date/time is always displayed.
CLOCK ADJ.
TIME CODE
DISPLAY
12, “Date/Time Settings”.
[OFF]: Time code is not displayed.
ON: Time code is displayed on the camcorder and on the
connected TV. Frame numbers are not displayed during
recording. ( 15)
16:9 OUTPUT
To enable your tv to display images in 16:9 wide mode, set the tv
screen size correctly.
[4:3 TV]: For TV with an aspect ratio of 4:3.
16:9 TV: For TV with an aspect ratio of 16:9.
BRIGHT
13, “Brightness Adjustment Of The Display”.
ENGLISH
Page 22
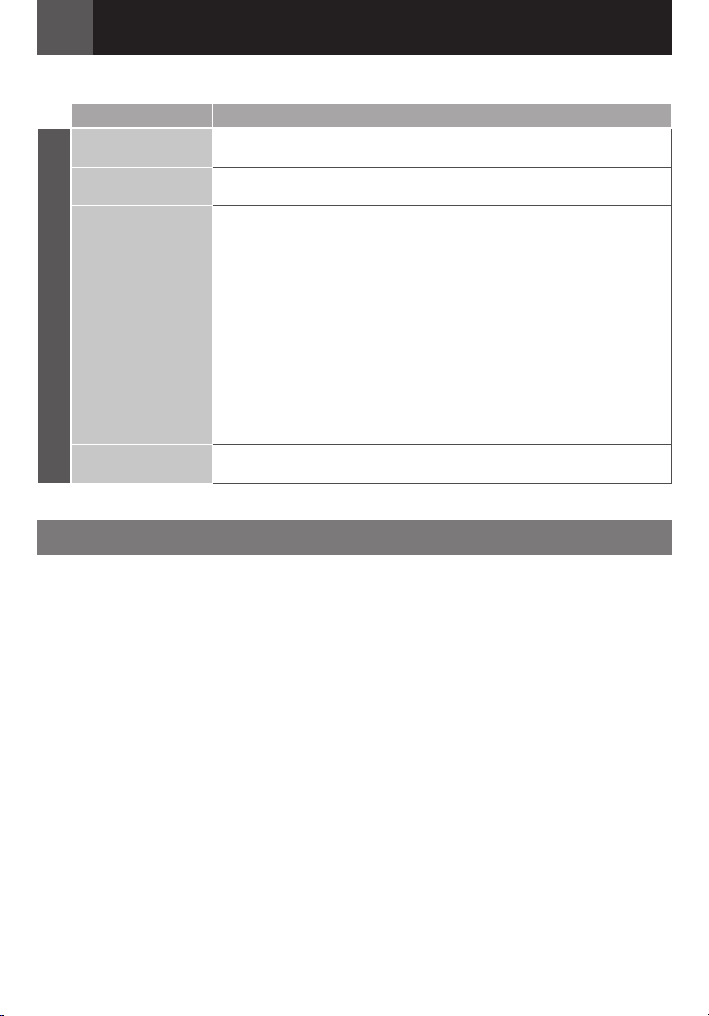
Menus for detailed adjustment
22 EN
The “SYSTEM” functions which are set when the Power Switch is set to “REC” are also applied
when the Power Switch is set to “PLAY”.
Menus Settings: [ ] = Factory-preset
LANGUAGE [ENGLISH] / FRANCAIS / ESPAÑOL / PORTUGUÊS
MELODY
DEMO MODE
SYSTEM
CAM RESET
The language setting can be changed. ( 12)
OFF: Disengages the function.
[ON]: A melody sounds when any operation is performed.
OFF: Automatic demonstration will not take place.
[ON]: Demonstrates certain functions such as Wipe/Fader and
Effects, etc., and can be used to confirm how these functions
operate. Demonstration starts in the following cases:
• When the Menu Screen is closed after “DEMO MODE” is turned
“ON”.
• With “DEMO MODE” set to “ON”, if there is no operation for about
3 minutes after the Power Switch is set to “REC”.
• Performing any operation during the demonstration stops the
demonstration temporarily. If no operation is performed for more
than 3 minutes after that, the demonstration will resume.
Note:
If a cassette is in the camcorder, the demonstration cannot be turned on.
[CANCEL]: Does not reset all settings to the factory-preset.
EXECUTE: Resets all settings to the factory-preset.
Playback Menus
The settings on the next page ( 23) are effective only for video playback except “REC MODE”.
The parameters (except “SOUND L/R” and “NARRATION” settings) are the same as in the
description on page 21.
SOUND L/R and NARRATION
During tape playback, the camcorder detects the sound mode in which the recording was made,
and plays the sound back. Select the sound to accompany your playback picture.
CONTINUED ON NEXT PAGE
Page 23
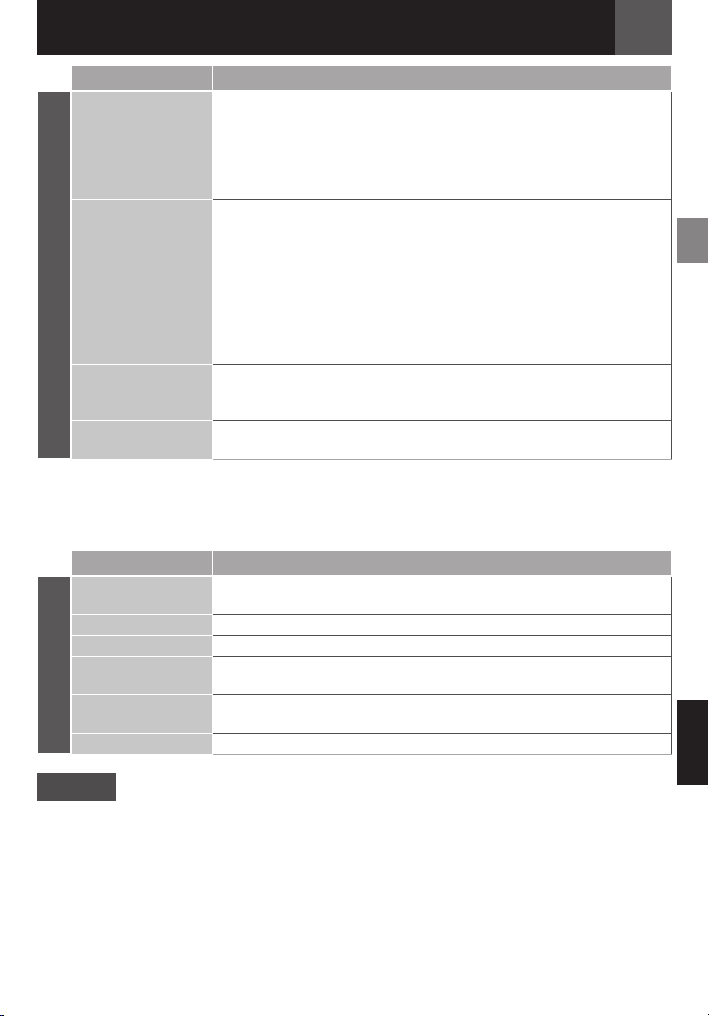
Menus for detailed adjustment
EN 23
Menus Settings: [ ] = Factory-preset
REC MODE [SP]*/LP
Allows you to set the video recording mode (SP or LP) depending
on your preference. It is recommended you use “REC MODE” in
VIDEO Menu when using this camcorder as a recorder during
dubbing. ( 28, 29)
* SP indicator does not appear on the screen.
NARRATION
Although it is not possible to perform audio dubbing with this
camcorder, you can hear sound from an audio-dubbed tape during
playback using this function.
[OFF]: Original sound is output on both “L” and “R” channels in
TAPE
stereo.
ON: Dubbed sound is output on both “L” and “R” channels in
stereo.
MIX: Original and dubbed sounds are combined and output in
stereo on both “L” and “R” channels.
SOUND L/R
[STEREO]: Sound is output on both “L” and “R” channels in stereo.
SOUND L: Sound from the “L” channel is output.
SOUND R: Sound from the “R” channel is output.
BLANK SEARCH
CANCEL / [EXECUTE]
17, “Blank Search”.
Each setting (except “OFF” in “ON SCREEN”, “DATE/TIME” and “TIME CODE”) is linked with
“DISPLAY”, which appears when the Power Switch is set to “REC”.
The parameters (except “OFF” in “ON SCREEN” setting) are the same as in the description on
21.
Menus Settings: [ ] = Factory-preset
ON SCREEN OFF / [LCD] / LCD/TV
When set to “OFF”, the camcorder’s display disappears.
DATE/TIME [OFF] / ON
CLOCK ADJ.
12, “Date/Time Settings”
TIME CODE [OFF] / ON
DISPLAY
16:9 OUTPUT [4:3 TV] / 16:9 TV
15, “Time Code”
21, “16:9 OUTPUT”
BRIGHT
13, “Brightness Adjustment Of The Display”
ENGLISH
SYSTEM
Each setting (except “DEMO MODE”) is linked with “SYSTEM”, which appears when the Power
Switch is set to “REC”.
The parameters are the same as in the description on 22.
Page 24
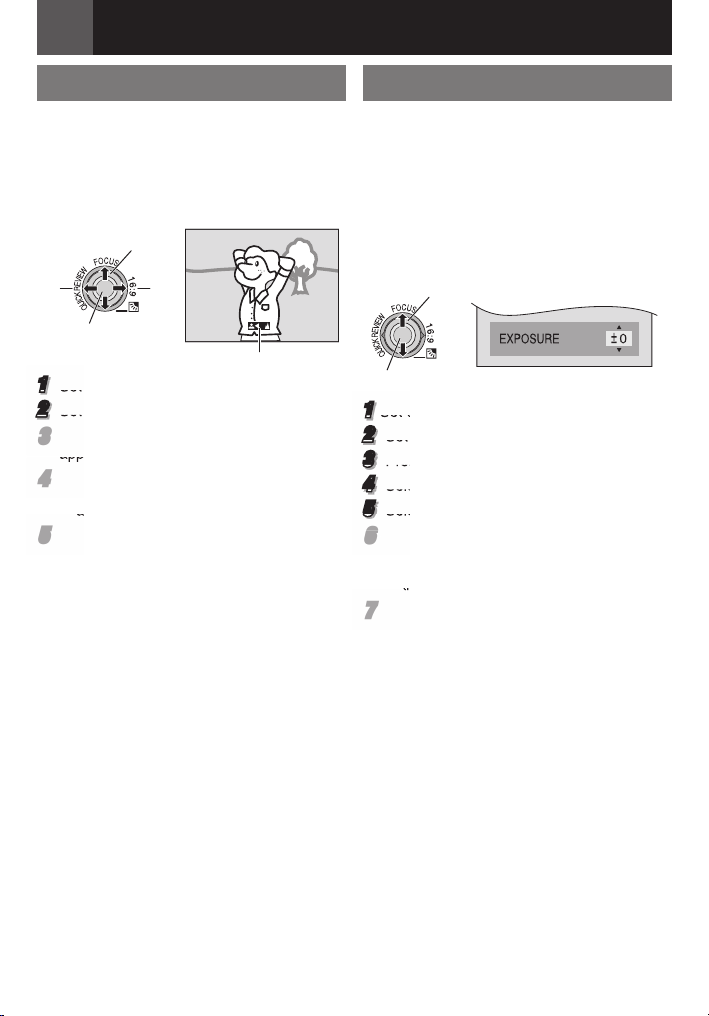
Features for recording
24 EN
Manual Focus
The camcorder’s Full Range AF system offers
continuous shooting ability from close-up (as
close as approx. 5 cm (2") to the subject) to
infi nity. However, correct focus may not be
obtained depending on the shooting condition.
In this case, use the manual focus mode.
FOCUS
£
SET
1
Set the Power Switch to “REC” ( 9).
2
Set the recording mode to “M” ( 9).
33
Press FOCUS. The manual focus indicator
appears.
44
Press £ or ¤ to focus on a subject.
• When the focus level cannot be adjusted
any further or closer, “@” or “A” will blink.
55
Press SET. Focus adjustment is complete.
To reset to Auto Focus
Press FOCUS twice.
Manual focus is recommended in
situations listed below.
• When two subjects overlap in the same
scene.
• When illumination is low.*
• When the subject has no contrast
(difference in brightness and darkness),
such as a fl at, one-color wall, or a clear,
blue sky.*
• When a dark object is barely visible in the
LCD monitor.*
• When the scene contains minute patterns
or identical patterns that are regularly
repeated.
• When the scene is affected by sunbeams or
light refl ecting off the surface of a body of
water.
• When shooting a scene with a high-contrast
background.
* The following low-contrast warnings appear
blinking: @, 9, : and A.
¤
Manual focus indicator
Exposure Control
Manual exposure control is recommended in
the following situations:
• When shooting using reverse lighting or
when the background is too bright.
• When shooting on a refl ective natural
background such as at the beach or when
skiing.
• When the background is overly dark or the
subject is bright.
1 Select
2 SET
1
Set the Power Switch to “REC” ( 9).
2
Set the recording mode to “M” ( 9).
3
Press MENU.
4
Select “FUNCTION”, press SET or ¤.
5
Select “EXPOSURE”, press SET or ¤.
66
Select the appropriate exposure, press
SET or ¤.
• To brighten the image, press ¡. To darken
the image, press ¢. (maximum +/-6)
77
Press MENU.
Notes:
• If the adjustment does not cause any visible
change in brightness, set “GAIN UP” to “AUTO”
( 20).
• You cannot use the manual exposure control at
the same time when “PROGRAM AE” is set to
“SPOTLIGHT” or “SNOW” ( 27), or with the
backlight compensation.
Page 25
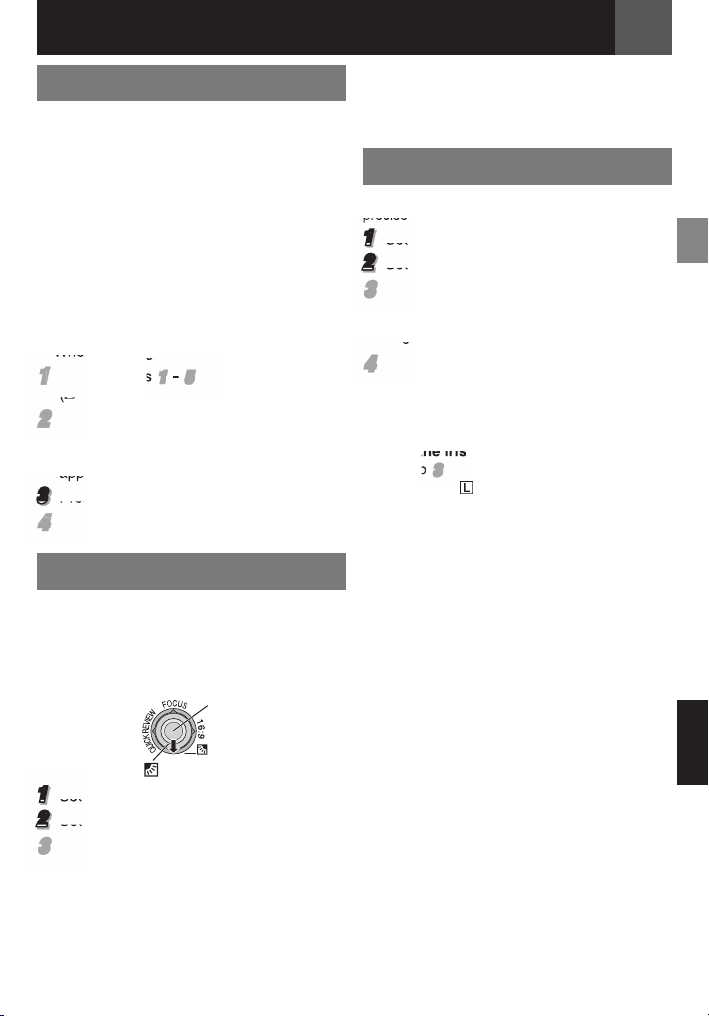
Iris Lock
Like the pupil of the human eye, the iris
contracts in well-lit environments to keep too
much light from entering, and dilates in dim
environments to allow in more light. Use this
function in the following situations:
• When shooting a moving subject.
• When the distance to the subject changes
(so its size in the LCD monitor changes),
such as when the subject is backing away.
• When shooting on a refl ective natural
background such as at the beach or when
skiing.
• When shooting objects under a spotlight.
• When zooming.
11
Perform steps 11 – 55 in “Exposure Control”
( 24).
22
Adjust zoom so that the subject fi lls the
LCD monitor, then press and hold SET or
¤ for over 2 seconds. The “ C” indication
appears.
3
Press SET or ¤. The iris is locked.
44
Press MENU.
Backlight Compensation
Backlight compensation brightens the subject
quickly.
With simple operation, backlight compensation
feature brightens the dark subject portion by
increasing the exposure.
SET
Features for recording
Note:
Using Backlight Compensation may cause the
light around the subject to become too bright and
the subject to become white.
EN 25
Spot Exposure Control
Selection of a spot metering area enables more
precise exposure compensation.
1
Set the Power Switch to “REC” ( 9).
2
Set the recording mode to “M” ( 9).
33
Press - twice so that the Spot Exposure
Control indicator “.” appears.
• A spot metering area frame appears at the
center of the LCD monitor.
44
Press SET.
• Spot Exposure Control is engaged.
• Exposure is adjusted to make the
brightness of the selected area most
appropriate.
To lock the iris
After step 33, press and hold SET over 2
seconds. The “ ” indication appears and the
iris is locked.
To cancel Spot Exposure Control
Press - once so that the “.” indicator
disappears.
Notes:
• Depending on the shooting location and
condition, optimum result may not be attained.
• “STROBE” in “EFFECT” cannot be used with
Spot Exposure Control.
ENGLISH
1
Set the Power Switch to “REC” ( 9).
2
Set the recording mode to “M” ( 9).
33
Press - so that the Backlight
Compensation indicator “-” appears.
To cancel Backlight Compensation
Press - twice so that the “-” indicator
disappears.
Page 26
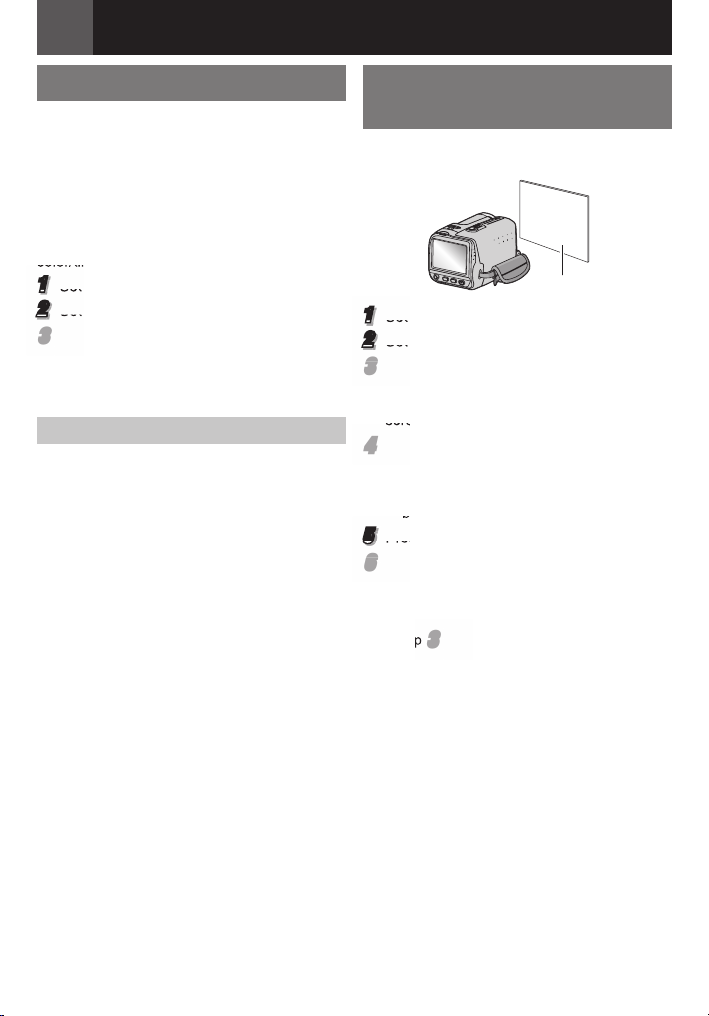
Features for recording
26 EN
White Balance Adjustment
The white balance refers to the correctness of
color reproduction under various lighting. If the
white balance is correct, all other colors will be
accurately reproduced.
The white balance is usually adjusted
automatically. However, more advanced
camcorder operators control this function
manually to achieve a more professional
color/tint reproduction.
1
Set the Power Switch to “REC” ( 9).
2
Set the recording mode to “M” ( 9).
33
Set “W. BALANCE” to the desired mode
( 20).
• The selected mode indicator except
“AUTO” appears.
W. BALANCE
[AUTO]:
White balance is adjusted automatically.
MWB B:
Adjust the white balance manually when
shooting under various types of lighting.
( 26, “Manual White Balance Adjustment”)
FINE D:
Outdoors on a sunny day.
CLOUD E:
Outdoors on a cloudy day.
HALOGEN F:
A video light or similar type of lighting is used.
[ ] = Factory-preset
Manual White Balance
Adjustment
Adjust the white balance manually when
shooting under various types of lighting.
White paper
1
Set the Power Switch to “REC” ( 9).
2
Set the recording mode to “M” ( 9).
33
Hold a sheet of plain white paper in front
of the subject. Adjust zoom or position
yourself so that the white paper fi lls the
screen.
44
Select “MWB” in “W. BALANCE” menu
( 20), then press and hold SET or ¤ until
B begins blinking.
• When the setting is completed, B stops
blinking.
5
Press SET or ¤ to engage the setting.
66
Press MENU. The Menu Screen closes
and the Manual White Balance indicator B
is displayed.
Notes:
• In step 33, it may be diffi cult to focus on the
white paper. In such a case, adjust focus
manually ( 24).
• Because the color temperature is different
depending on the light source, use this function
for a more natural result.
• Once you adjust white balance manually, the
setting is retained even if the power is turned
off or the battery removed.
• White Balance cannot be activated
simultaneously with “TWILIGHT” in
“PROGRAM AE” ( 27).
• White Balance cannot be activated if the
“SEPIA” or “MONOTONE” mode is activated.
Page 27
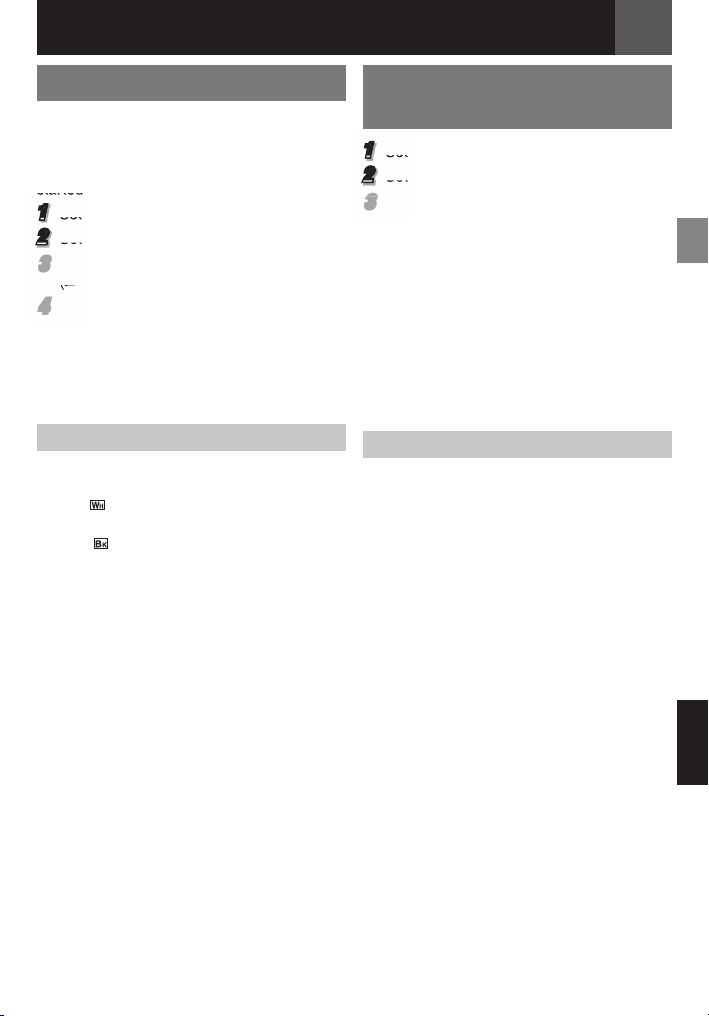
Features for recording
EN 27
Wipe Or Fader Effects
These effects let you make pro-style scene
transitions. Use them to spice up the transition
from one scene to the next.
Wipe or Fader works when video recording is
started or stopped.
1
Set the Power Switch to “REC” ( 9).
2
Set the recording mode to “M” ( 9).
33
Set “WIPE/FADER” in “FUNCTION” Menu
( 20).
44
Press the Recording Start/Stop Button to
activate the Fade-in/out or Wipe-in/out.
Note:
You can extend the length of a Wipe or Fader by
pressing and holding the Recording Start/Stop
Button.
WIPE/FADER
[OFF]:
Disables the function.
WHITE
Fade in or out with a white screen.
BLACK
Fade in or out with a black screen.
SLIDE
Wipe in from right to left, or wipe out from left
to right.
SCROLL
The scene wipes in from the bottom to the
top of a black screen, or wipes out from top to
bottom, leaving a black screen.
[ ] = Factory-preset
:
:
T:
V:
Program AE, Effects And
Shutter Effects
1
Set the Power Switch to “REC” ( 9).
2
Set the recording mode to “M”. ( 9).
33
Set “EFFECT”, “PROGRAM AE” or
“SHUTTER” in “FUNCTION” Menu ( 20).
• The selected effect will be shown for
approx. 2 seconds before the camcorder
returns to the menu screen.
Notes:
• Shutter Effects cannot be used during
“NIGHT”.
• When a subject is too bright or refl ective,
a vertical streak may appear (smear
phenomenon). Smear phenomenon tends
to occur when “SPORTS” or any mode of
“SHUTTER 1/500 – 1/4000” is selected.
PROGRAM AE
[OFF]:
Disables the function.
SPORTS
(Variable Shutter Speed: 1/250 – 1/4000):
This setting allows fast-moving images to
be captured one frame at a time, for vivid,
stable slow-motion playback. The faster the
shutter speed, the darker the picture becomes.
Use the shutter function under good lighting
conditions.
SNOW
Compensates for subjects that may otherwise
appear too dark when shooting in extremely
bright surroundings such as in the snow.
SPOTLIGHT
Compensates for subjects that may otherwise
appear too bright when shooting under
extremely strong direct lighting such as
spotlights.
TWILIGHT
Makes evening scenes look more natural.
White Balance ( 26) is automatically set
to “AUTO”. When Twilight is chosen, the
camcorder automatically adjusts the focus
from approx. 10 m (32ft) to infi nity. From less
than 10 m, adjust the focus manually.
H:
G:
/:
I:
ENGLISH
Page 28
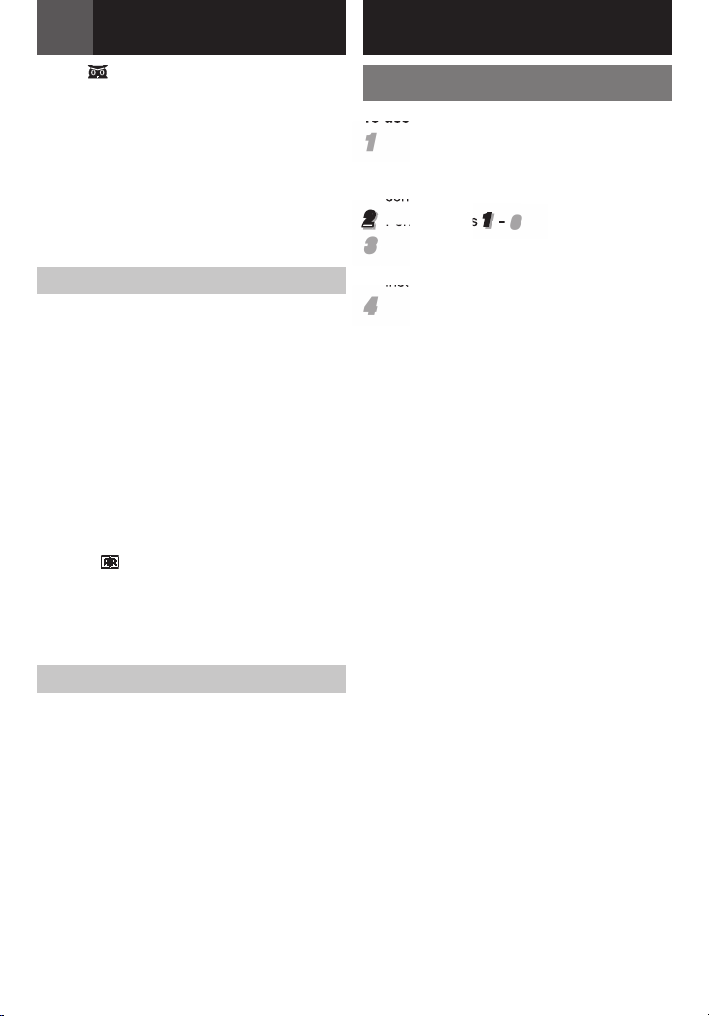
Features for recording Editing
28 EN
NIGHT :
Makes dark subjects or areas even brighter
than they would be under good natural
lighting. Although the recorded image is not
grainy, it may look as if it is strobing due to
the slow shutter speed. During Night-Alive,
it may be diffi cult to bring the camcorder
into focus. To prevent this, use of a tripod is
recommended.
[ ] = Factory-preset
EFFECT
[OFF]:
Disables the function.
SEPIA
J:
Recorded scenes have a brownish tint like old
photos.
MONOTONE
Like classic black and white fi lms, your footage
is shot in B/W.
CLASSIC
Gives recorded scenes a strobe effect.
STROBE
Your recording looks like a series of
consecutive snapshots.
MIRROR
Creates a mirror image on the left half of the
screen, juxtaposed to the normal image on the
other half.
[ ] = Factory-preset
K:
L:
M:
:
Dubbing To A VCR
To use this camcorder as a player
11
Following the illustration, 18,
“Connections To A TV Or VCR”, connect
the camcorder and the VCR’s input
connectors.
2
Perform steps 1 – 66 ( 18).
33
At the point you want to start dubbing, start
recording on the VCR. (Refer to the VCR’s
instruction manual.)
44
To stop dubbing, stop recording on
the VCR, then stop playback on the
camcorder.
To choose whether or not the following
displays appear on the connected TV.
( 18)
• Date/Time
Set “DATE/TIME” to “ON” or “OFF” ( 21).
• Time Code
Set “TIME CODE” to “ON” or “OFF” ( 21).
• On Screen
Set “ON SCREEN” to “OFF”, “LCD” or
“LCD/TV” ( 21).
Note:
It is recommended to use the AC Adapter as
the power supply instead of the battery pack
( 11).
SHUTTER
[OFF]:
Disables the function.
SHUTTER 1/60:
1/60
The shutter speed is fi xed at 1/60th of a
second. Black bands that usually appear when
shooting a TV screen become narrower.
SHUTTER 1/100:
1/100
The shutter speed is fi xed at 1/100th of a
second. The fl ickering that occurs when
shooting under a fl uorescent light or mercuryvapour lamp is reduced.
SHUTTER 1/500/SHUTTER 1/4000:
(Refer to “PROGRAM AE” - “SPORTS
mode)
[ ] = Factory-preset
H”
Page 29
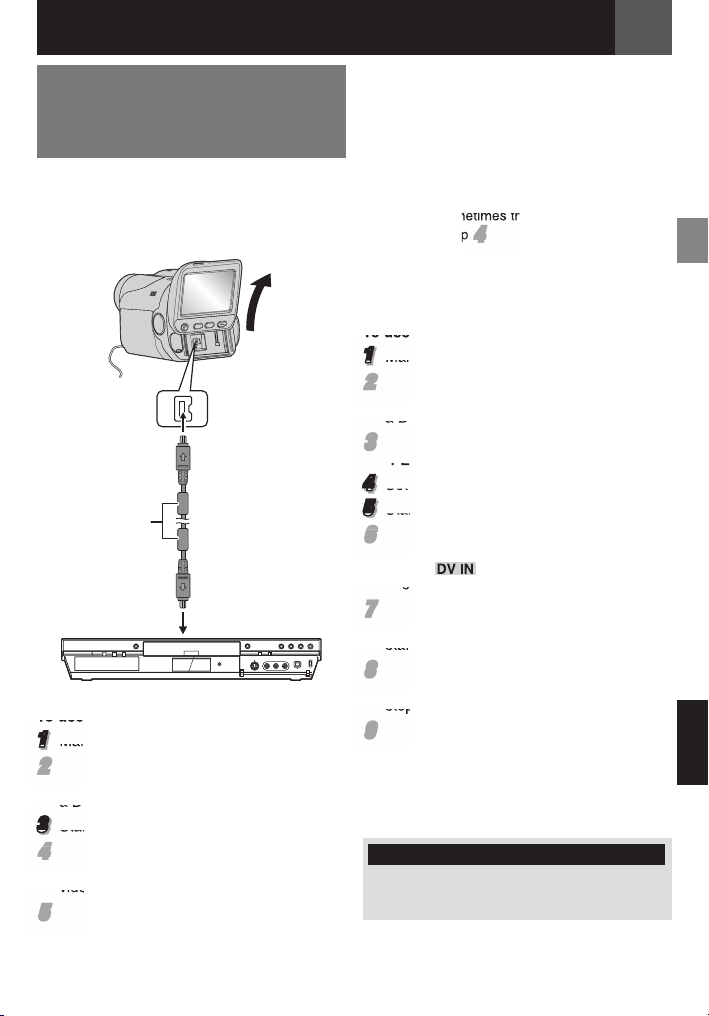
Dubbing To Or From A Video
Unit Equipped With A DV
Connector (Digital Dubbing)
It is also possible to copy recorded scenes
from the camcorder onto another video unit
equipped with a DV connector. Since a digital
signal is sent, there is little, if any, image or
sound deterioration.
To DV IN/OUT
Core fi lter
Video unit equipped with DV connector
To use this camcorder as a player
1
Make sure all units are turned off.
22
Connect this camcorder to a video unit
equipped with a DV input connector using
a DV cable as shown in the illustration.
3
Start playback on the camcorder ( 16).
44
At the point you want to start dubbing, start
recording on the video unit. (Refer to the
video unit’s instruction manual.)
55
To stop dubbing, stop recording on the
video unit, then stop playback on this
camcorder.
DV cable (optional)
To DV IN/OUT
Editing
Notes:
• It is recommended to use the AC Adapter
as the power supply instead of the battery
pack ( 11).
• If a blank portion or disturbed image is played
back on the player during dubbing, the dubbing
may stop so that an unusual image is not
dubbed.
• Even though the DV cable is connected
correctly, sometimes the image may not
appear in step
power and make connections again.
• When using a DV cable, be sure to use the
optional JVC VC-VDV204U or VC-VDV206U
DV cable.
To use this camcorder as a recorder
1
Make sure all units are turned off.
22
Connect this camcorder to a video unit
equipped with a DV output connector using
a DV cable as shown in the illustration.
33
Set the camcorder’s Power Switch to
“PLAY”.
4
Set “REC MODE” to “SP” or “LP” ( 23).
5
Start playback on the player.
66
Press the Recording Start/Stop Button to
engage the Record-Pause mode.
• The “ ” indication appears on the
screen.
77
At the point you want to start dubbing,
press the Recording Start/Stop Button to
start dubbing. The T indication rotates.
88
Press the Recording Start/Stop Button
again to stop dubbing. The T indication
stops rotating.
99
Press 8 to return to the normal playback
mode.
Note:
Digital Dubbing is performed in the sound mode
recorded on the original tape, regardless of the
current “SOUND MODE” setting ( 21).
COPY PROTECTED
Appears if dubbing of copyguarded signals is
attempted while this camcorder is being used
as a recorder.
44
. If this occurs, turn off the
EN 29
ENGLISH
Page 30
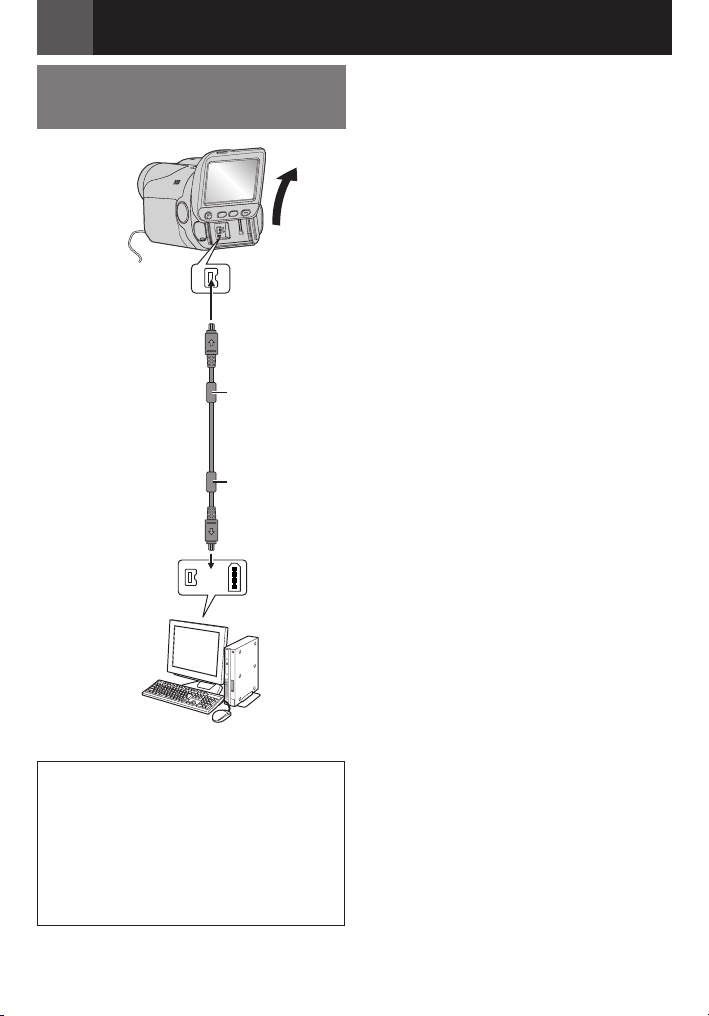
Editing
30 EN
Connection To A Personal
Computer
To DV IN/OUT
Core fi lter
DV cable
(optional)
Core fi lter
To DV
Connector
or
It is also possible to transfer moving
images to a PC with a DV connector by
using the software equipped with the PC or
commercially available software.If you are
using a Windows® XP, you can use Windows®
Messenger to conduct video conferences over
the Internet, using a camcorder. For details,
refer to the help for the Windows® Messenger.
Notes:
• It is recommended to use the AC Adapter
as the power supply instead of the battery
pack ( 11).
• When using a DV cable, be sure to use the
optional JVC VC-VDV206U or VC-VDV204U
DV cable depending on the type of DV
connector (4 or 6 pins) on the PC.
• The date/time information cannot be captured
into the PC.
• Refer to the instruction manuals of the PC and
Software.
• The system may not work properly depending
on the PC or capture board you are using.
• If, after connecting a DV cable to the
camcorder and it doesn’t work, restart the
camcorder.
®
• Microsoft
trademarks or trademarks of Microsoft
Corporation in the United States and/or other
countries.
and Windows® are either registered
PC with DV connector
When connecting the camcorder to a PC
using a DV cable, make sure to follow the
procedure below. Connecting the cable
incorrectly may cause malfunctions to the
camcorder and/or the PC.
• Connect the DV cable fi rst to the PC, and
then to the camcorder.
• Connect the DV cable (plugs) correctly
according to the shape of the DV connector.
Page 31

Troubleshooting
If, after following the steps in the chart below, the problem still exists, please consult your
nearest JVC dealer.
Problem Possible Cause Remedy
Recording cannot be
performed.
When shooting a
subject illuminated by
bright light, vertical
lines appear.
When the screen is
under direct sunlight
during shooting, the
screen becomes red or
black for an instant.
The focus does not
adjust automatically.
The image looks like
the shutter speed is
too slow.
Images on the LCD
monitor appear dark or
whitish.
Picture does not
appear on the LCD
monitor.
Aspect ratio is strange.
No power is supplied. • The power is not connected
The POWER/CHARGE
lamp on the camcorder
does not light during
charging.
• The tape’s erase protection tab is
set to “SAVE”.
• “TAPE END” appears.
• The cassette holder cover is open.
• This is not a malfunction.
• This is not a malfunction.
• Focus is set to the Manual mode.
• The lens is dirty or covered with
condensation.
• When shooting in the dark, the
unit becomes highly sensitive to
light when “GAIN UP” is set to
“AUTO”.
• In places subject to low
temperature, images become
dark due to the characteristics
of the LCD monitor. This is not a
malfunction.
• The LCD monitor’s brightness
setting is too dark.
properly.
• The battery pack is not attached
fi rmly.
• The battery is dead.
• Charging is diffi cult in places
subject to extremely high/low
temperatures.
• The battery pack is not attached
fi rmly.
« Set the tape’s erase protection tab
to “REC” ( 13).
« Replace with new cassette ( 13).
« Close the cassette holder cover.
« Set Focus to the Auto mode ( 24).
« Clean the lens and check the
focus again ( 24).
« If you want the lighting to look
more natural, set “GAIN UP” to
“AGC” or “OFF” ( 20).
« Adjust the brightness and angle of
the LCD monitor
( 8, 13).
« Adjust the brightness of the LCD
monitor ( 13).
« If the aspect ratio of the video you
are playing is strange, change the
setting in “16:9 OUTPUT”
( 21, 23).
« Connect the AC Adapter securely.
( 11)
« Detach the battery pack once
again and re-attach it fi rmly. ( 11)
« Replace the dead battery with a
fully charged one. ( 11)
« To protect the battery, it is
recommended to charge it in
places with a temperature of 10°C
to 35°C (50°F to 95°F). ( 33)
« Detach the battery pack once
again and re-attach it fi rmly.
( 11)
EN 31
ENGLISH
Page 32

Troubleshooting
32 EN
Problem Possible Cause Remedy
The tape is moving, but
there is no picture.
Blocks of noise appear
during playback, or
there is no playback
picture and the screen
becomes blue.
Data battery status
does not appear.
• Your TV has AV input terminals,
but is not set to its VIDEO mode.
• The cassette holder cover is open.
• The AC Adapter is connected to
the camcorder.
• The camcorder turned off
automatically.
« Set the TV to the mode or channel
appropriate for video playback.
( 18)
« Close the cassette holder cover.
( 13)
« Clean the video heads with an
optional cleaning cassette.
( 2)
« Disconnect the AC adapter from
the camcorder.
« Turn the camcorder off, then on
again.
Warning Indication Meaning / Remedy
• Displays the battery remaining power.
High
Exhausted
SET TO MANUAL
MODE
TAPE END • Appears when the tape ends during recording or playback.
LENS CAP • Appears for 5 seconds after power is turned on if the lens cap is
SET DATE/TIME! • Appears when the date/time is not set.
CHECK TAPE’S
ERASE PROTECTION
TA B
UNIT IN SAFEGUARD
MODE REMOVE AND
REATTACH BATTERY
OR DC PLUG
UNIT IN SAFEGUARD
MODE EJECT AND
REINSERT TAPE
* The camcorder turns off automatically. Re-check if the indication clears. When it does, you can
resume using the camcorder. If the indication remains, consult your nearest JVC dealer.
• As the battery power comes close to nil, the battery remaining power
indicator blinks. When the battery power is exhausted, power turns off
automatically.
• Appears when you attempt to change “Menu Settings”, “Backlight
Compensation” or “Manual Focus” while in AUTO mode A. ( 9)
attached or when it is dark.
( 12).
• The built-in clock battery has run out and the previously set date/time
has been erased. Consult your nearest JVC dealer for replacement.
• Appears if a tape is loaded while the Power Switch is set to “REC”.
• Blinks when no tape is loaded.
• Appears when the erase protection tab is set to “SAVE” while the Power
Switch is set to “REC”.
• Error indications 01, 02 or 06.
Remedy: Remove and reattach the power supply or battery.*
• Error indications 03 or 04.
Remedy: Eject the cassette and reinsert.*
Page 33
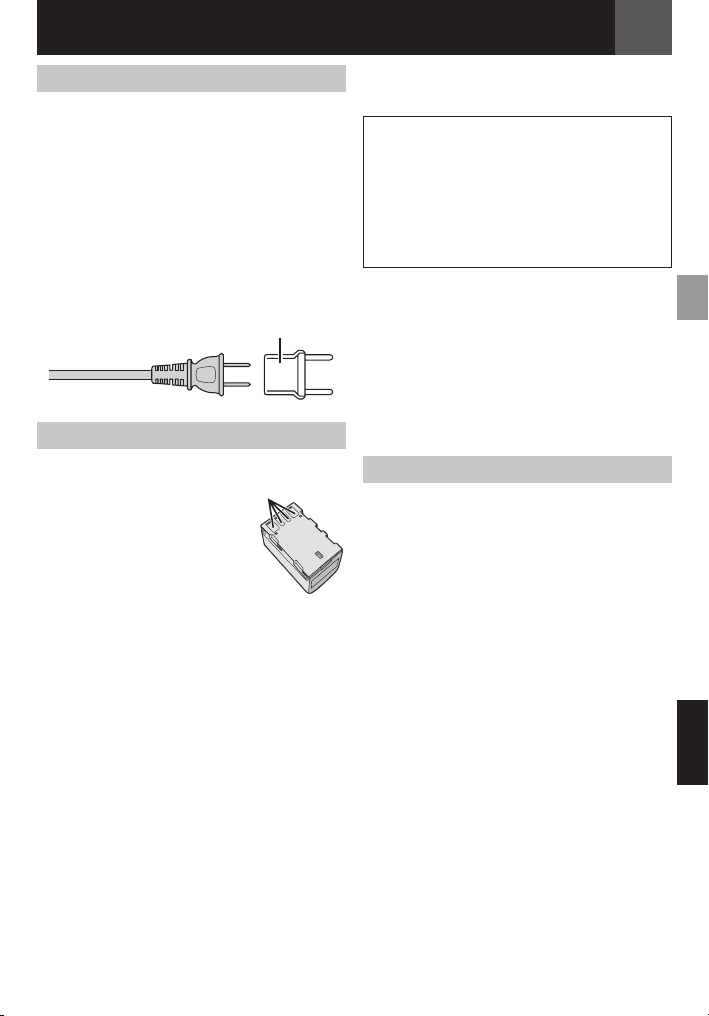
AC Adapter
When using the AC Adapter in areas other
than the USA
The provided AC Adapter features automatic
voltage selection in the AC range from 110 V
to 240 V.
USING HOUSEHOLD AC PLUG ADAPTER
In case of connecting the unit’s power cord
to an AC wall outlet other than American
National Standard C73 series type use an
AC plug adapter, called a “Siemens Plug”, as
shown. For this AC plug adapter, consult your
nearest JVC dealer.
Plug adapter
Battery Packs
The supplied battery pack is a lithium-ion
battery. Before using the
supplied battery pack or an
optional battery pack, be sure
to read the following cautions:
• To avoid hazards
... do not burn.
... do not short-circuit the
terminals. When transporting,
make sure the provided battery cap is attached
to the battery. If the battery cap is misplaced,
carry the battery in a plastic bag.
... do not modify or disassemble.
... do not expose the battery to temperatures
exceeding 60°C (140°F), as this may cause the
battery to overheat, explode or catch fi re.
... use only specifi ed chargers.
• To prevent damage and prolong service life
... do not subject to unnecessary shock.
... charge in an environment where temperatures
are within the tolerances shown in the chart
below. This is a chemical reaction type battery
— cooler temperatures impede chemical
reaction, while warmer temperatures can
prevent complete charging.
... store in a cool, dry place. Extended exposure
to high temperatures will increase natural
discharge and shorten service life.
... fully charge and then fully discharge the
battery every 6 months when storing the
battery pack over a long period time.
Terminals
Cautions
... remove from charger or powered unit when not
in use, as some machines use current even
when switched off.
EN 33
The Benefi ts Of Lithium-Ion Batteries
Lithium-ion battery packs are small but have
a large power capacity. However, when one
is exposed to cold temperatures (below
10°C/50°F), its usage time becomes shorter
and it may cease to function. If this happens,
place the battery pack in your pocket or other
warm, protected place for a short time, then
re-attach it to the camcorder.
Notes:
• It is normal for the battery pack to be warm
after charging, or after use.
Temperature Range Specifi cations
Charging: 10°C to 35°C (50°F to 95°F)
Operation: 0°C to 40°C (32°F to 104°F)
Storage: –20°C to 50°C (−4°F to 122°F)
• The lower the temperature, the longer
recharging takes.
• Charging times are for a fully discharged
battery pack.
Cassettes
To properly use and store your cassettes, be
sure to read the following cautions:
• During use
... make sure the cassette bears the Mini DV
mark.
... be aware that recording onto prerecorded
tapes automatically erases the previously
recorded video and audio signals.
... make sure the cassette is positioned properly
when inserting.
... do not load and unload the cassette repeatedly
without allowing the tape to run at all. This
slackens the tape and can result in damage.
... do not open the front tape cover. This exposes
the tape to fi ngerprints and dust.
• Store cassettes
... away from heaters or other heat sources.
... out of direct sunlight.
... where they won’t be subject to unnecessary
shock or vibration.
... where they won’t be exposed to strong
magnetic fi elds (such as those generated by
motors, transformers or magnets).
... vertically, in their original cases.
ENGLISH
Page 34

Cautions
34 EN
LCD Monitor
• To prevent damage to the LCD monitor, DO
NOT
... push it strongly or apply any shocks.
• To prolong service life
... avoid rubbing it with coarse cloth.
Main Unit
• For safety, DO NOT
... open the camcorder’s chassis.
... disassemble or modify the unit.
... short-circuit the terminals of the battery pack.
Keep it away from metallic objects when not in
use.
... allow infl ammables, water or metallic objects to
enter the unit.
... remove the battery pack or disconnect the
power supply while the power is on.
... leave the battery pack attached when the
camcorder is not in use.
• Avoid using the unit
... in places subject to excessive humidity or dust.
... in places subject to soot or steam such as near
a cooking stove.
... in places subject to excessive shock or
vibration.
... near appliances generating strong magnetic
or electric fi elds (speakers, broadcasting
antennas, etc.).
... in places subject to extremely high (over 40°C
or 104°F) or extremely low (under 0°C or 32°F)
temperatures.
• DO NOT leave the unit
... in places of over 50°C (122°F) .
... in places where humidity is extremely low
(below 35%) or extremely high (above 80%).
... in direct sunlight.
... in a closed car in summer.
... near a heater.
• To protect the unit, DO NOT
... allow it to become wet.
... drop the unit or strike it against hard objects.
... subject it to shock or excessive vibration during
transportation.
... keep the lens directed at extremely bright
objects for long periods.
... expose the lens to direct sunlight.
... carry it by holding the LCD monitor.
... swing it excessively when using the hand strap
or the grip.
... swing the soft camera case excessively when
the camcorder is inside it.
• Dirty heads can cause the following
problems:
... No picture during playback.
... Blocks of noise appear during playback.
... During recording or playback, the Head Clog
Warning indicator “
... Recording cannot be performed properly.
” appears.
In such cases, use an optional cleaning
cassette. Insert it and play back. If the cassette
is used more than once consecutively,
damage to the video heads may result.
After the camcorder plays back for about 20
seconds, it stops automatically. Also refer to
the cleaning cassette’s instructions.
If, after using the cleaning cassette, the
problems still exist, consult your nearest JVC
dealer.
Mechanical moving parts used to move the
video heads and video tape tend to become
dirty and worn out over time. In order to
maintain a clear picture at all times, periodic
check-ups are recommended after using the
unit for about 1,000 hours. For periodic checkups please consult your nearest JVC dealer.
About moisture condensation
• You have observed that pouring a cold
liquid into a glass will cause drops of
water to form on the glass’ outer surface.
This same phenomenon occurs on the
head drum of a camcorder when it is
moved from a cool place to a warm
place, after heating a cold room, under
extremely humid conditions or in a place
directly subjected to the cool air from an
air conditioner.
• Moisture on the head drum can cause
severe damage to the video tape, and can
lead to internal damage to the camcorder
itself.
CONDENSATION, OPERATION
PAUSED PLEASE WAIT
Appears if condensation occurs. When this
indication is displayed, wait more than 1 hour
until condensation disappears.
Page 35

Serious malfunctioning
If malfunctioning occurs, stop using the unit
immediately and consult your local JVC
dealer.
The camcorder is a microcomputercontrolled device. External noise and
interference (from a TV, a radio, etc.) might
prevent it from functioning properly. In such
cases, fi rst disconnect its power supply unit
(battery pack, AC Adapter, etc.) and wait
a few minutes and then re-connect it and
proceed as usual from the beginning.
Changes or modifi cations not approved
by JVC could void the user’s authority to
operate the equipment. This equipment has
been tested and found to comply with the
limits for a Class B digital device, pursuant
to Part 15 of the FCC Rules. These limits are
designed to provide reasonable protection
against harmful interference in a residential
installation. This equipment generates, uses,
and can radiate radio frequency energy
and, if not installed and used in accordance
with the instructions, may cause harmful
interference to radio communications.
However, there is no guarantee that
interference will not occur in a particular
installation. If this equipment does cause
harmful interference to radio or television
reception, which can be determined by
turning the equipment off and on, the user is
encouraged to try to correct the interference
by one or more of the following measures:
Reorient or relocate the receiving antenna.
Increase the separation between the
equipment and receiver.
Connect the equipment into an outlet on
a circuit different from that to which the
receiver is connected.
Consult the dealer or an experienced radio/
TV technician for help.
User MaintenanceCautions
EN 35
Cleaning The Camcorder
Before cleaning, turn off the camcorder and
remove the battery pack and AC Adapter.
To clean the exterior
Wipe gently with a soft cloth. Put the cloth in
diluted mild soap and wring it well to wipe off
heavy dirt. Then wipe again with a dry cloth.
To clean the LCD monitor
Wipe gently with a soft cloth. Be careful not to
damage the monitor.
To clean the lens
Blow it with a blower brush, then wipe gently
with lens cleaning paper.
Notes:
• Avoid using strong cleaning agents such as
benzine or alcohol.
• Cleaning should be done only after the battery
pack has been removed or other power units
have been disconnected.
• Mold may form if the lens is left dirty.
• When using a cleaner or chemically treated
cloth refer to the cautions of each product.
Declaration of Conformity
Model Number : GR-DA30U
Trade Name : JVC
Responsible party : JVC AMERICAS
Address : 1700 Valley Road
Telephone Number : 973-317–5000
This device complies with Part 15 of
FCC Rules. Operation is subject to the
following two conditions: (1) This device
may not cause harmful interference, and
(2) this device must accept any interference
received, including interference that may
cause undesired operation.
This Class B digital apparatus complies with
Canadian ICES-003.
Cet appareil numérique de la classe B est
conforme à la norme NMB-003 du Canada.
CORP.
Wayne, N. J. 07470
ENGLISH
Page 36
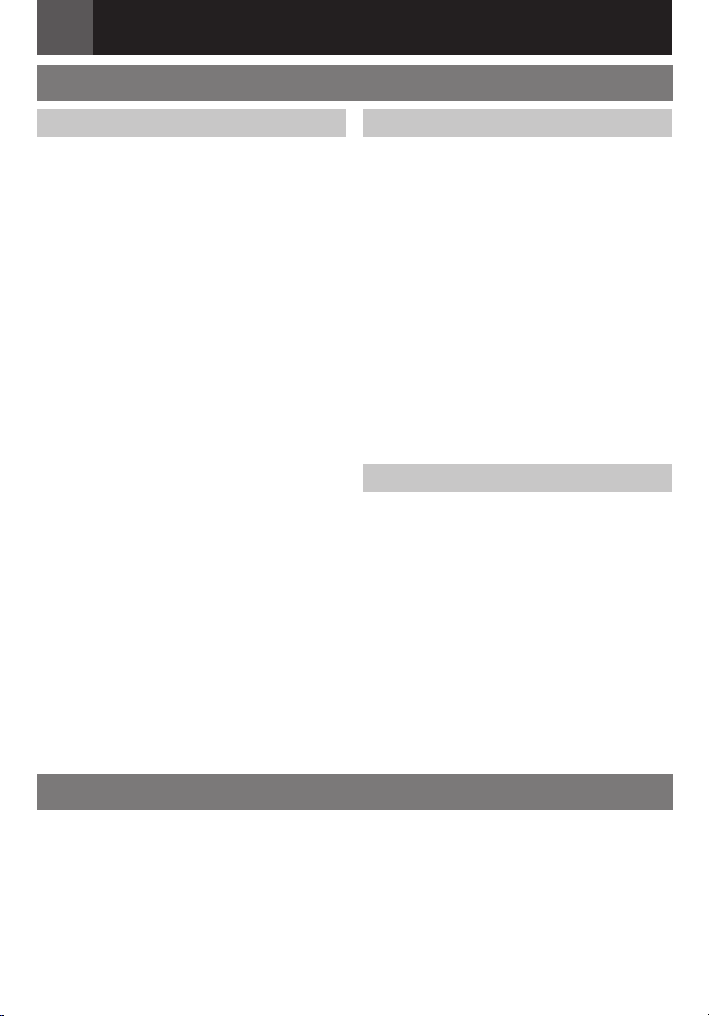
36 EN
Specifi cations
Camcorder
For General
Power supply
DC 11 V (Using AC Adapter)
DC 7.2 V (Using battery pack)
Power consumption
Approx. 2.6 W
Dimensions (W x H x D)
71 mm x 77 mm x 117 mm (2.8" x 3" x 4.6")
Weight
Approx. 385 g (0.84 lbs) (without battery,
cassette and lens cap)
Approx. 455 g (1.0 lbs) (incl. battery, cassette
and lens cap)
Operating temperature
0°C to 40°C (32°F to 104°F)
Operating humidity
35% to 80%
Storage temperature
–20°C to 50°C (–4°F to 122°F)
Pickup
1/6” CCD
Lens
F2.0 to 4.7, f = 2.3 mm to 78.2 mm, 34:1
power zoom lens
Filter diameter
ø27 mm
LCD monitor
2.4” diagonally measured, LCD panel/TFT
active matrix system
Speaker
Monaural
For Digital Video Camera
Format
DV format (SD mode)
Signal format
NTSC standard
Recording/Playback format
Video: Digital component recording
Audio: PCM digital recording, 32 kHz 4channel (12-BIT), 48 kHz 2-channel (16-BIT)
Cassette
Mini DV cassette
Tape speed
SP: 18.8 mm/s, LP: 12.5 mm/s
Maximum recording time (using 80 min.
cassette)
SP: 80 min., LP: 120 min.
For Connectors
AV
Video output: 1.0 V (p-p), 75 Ω, analog
Audio output: 300 mV (rms), 1 kΩ, analog,
stereo
DV
Input/output: 4-pin, IEEE1394 compliant
AC Adapter
Power requirement Output
AC 110 V to 240 V~, 50 Hz/60 Hz DC 11 V §, 1 A
Specifi cations shown are for SP mode unless otherwise indicated E & O.E. Design and specifi cations
subject to change without notice.
Page 37

Symbols
16:9 Output ................. 21, 23
A
AC Adapter ....................... 11
Auto/Manual Mode .............. 9
B
Backlight Compensation ... 25
Battery Cover .................... 11
Battery Pack ............... 11, 33
Blank Search .................... 17
Bright .......................... 21, 23
C
Cam Reset ........................ 22
Changing The Menu
Settings ...................... 19 - 23
Clock Adj. .................... 21, 23
Connections To A TV Or
VCR .................................. 18
Connection To A Personal
Computer .......................... 30
D
Data Battery ..................... 12
Date/Time Settings ........... 12
Demo Mode ...................... 22
Digital Image Stabilization
(DIS) ................................. 20
Dubbing ...................... 28, 29
E
Effect ................................ 28
Exposure Control .............. 24
G
Gain Up ............................ 20
I
Iris Lock ............................ 25
L
Language .......................... 22
LCD Monitor ....................... 8
Loading A Cassette .......... 13
M
Manual Focus ................... 24
Melody .............................. 22
N
Narration ........................... 23
Night Alive ........................ 28
O
On Screen .................. 21, 23
P
Program AE ...................... 27
Q
Quick Review .................... 14
R
Rec Mode ................... 21, 23
Recording Capacity Tape .. 14
S
Shutter Effects .................. 28
Sound L/R ......................... 23
Sound Mode ..................... 21
Speaker Volume ............... 16
Specifi cations ................... 36
Spot Exposure Control ..... 25
T
Tape Speed (REC
MODE) ........................ 21, 23
Tele Macro ........................ 20
Time Code ............ 15, 21, 23
Tripod Mounting .................. 7
Troubleshooting ................ 31
Ter ms
EN 37
W
White Balance .................. 26
Wind Cut ........................... 20
Wipe Or Fader Effects ...... 27
Z
Zoom .......................... 15, 20
ENGLISH
Page 38
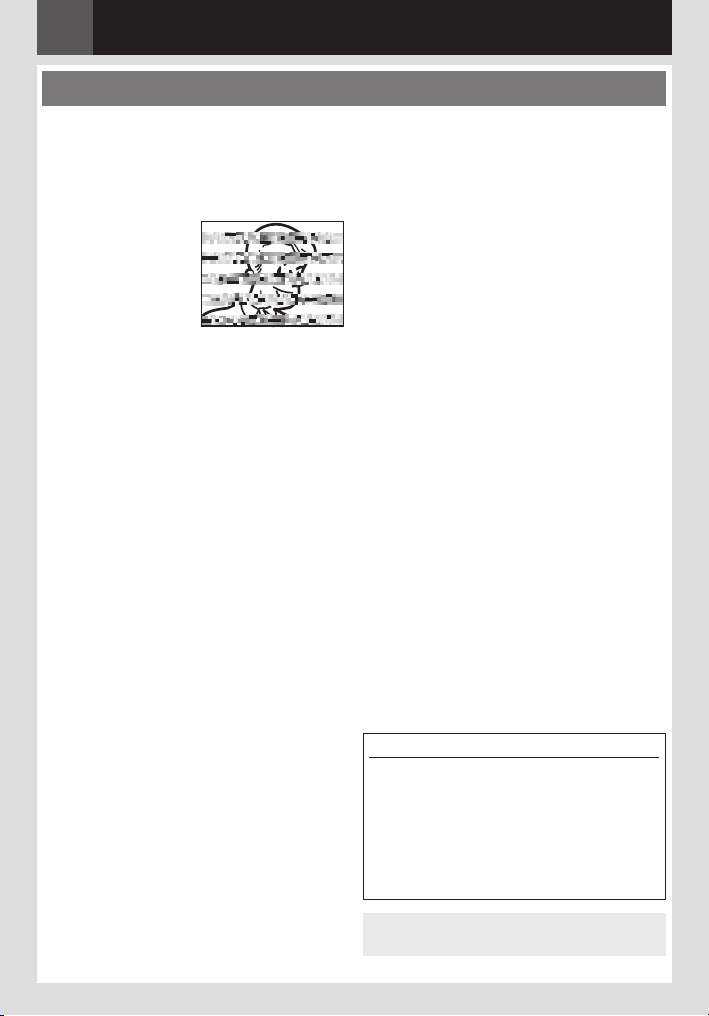
2 FR
À lire avant de commencer!
• Avant d’enregistrer une vidéo importante,
effectuer un enregistrement test.
Visualiser votre enregistrement test pour
vous assurez que les images et le son ont été
enregistrés correctement.
• Nous recommandons de nettoyer les têtes
vidéo avant chaque
utilisation.
Si vous n’avez
pas utilisé votre
caméscope pendant
un certain temps, les
têtes peuvent être
encrassées. Nous
recommandons de nettoyer les têtes vidéo
périodiquement en utilisant une cassette de
nettoyage (optionnelle).
• Conserver les cassettes vidéo et le
caméscope dans un environnement propre.
Les têtes vidéo s’encrasseront rapidement
si vous laissez les cassettes vidéo et le
caméscope dans un endroit poussiéreux.
Les cassettes vidéo doivent être retirées
du caméscope et rangées dans leur boîtier.
Ranger le caméscope dans une housse ou
tout autre sacoche appropriée.
• Utiliser le mode SP (Lecture standard) pour
les enregistrements vidéo importants.
Le mode LP (Longue durée) vous permet
d’enregistrer 50% de vidéo en plus par
rapport au mode SP (Lecture standard),
mais le son risque d’être saccadé pendant
la lecture selon les caractéristiques de la
cassette et l’environnement d’utilisation.
Ainsi, nous recommandons d’utiliser le mode
SP pour les enregistrements importants.
• Pour des raisons de sécurité et de fi abilité,
Il est recommandé de n’utiliser que
des batteries et des accessoires JVC
authentiques dans ce caméscope.
• Ce produit inclut des technologies
brevetées et exclusives et fonctionne
uniquement avec des infos batterie de
marque JVC. Utiliser les batteries JVC
BN-VF808U/VF815U/VF823U. L’utilisation
de batteries autres que JVC pourrait
endommager le circuit de recharge interne.
• Souvenez-vous que ce caméscope n’est
pas compatible avec les autres formats
vidéo numériques.
• Il est recommandé d’utiliser des cassettes
vidéo de la marque JVC.
Votre caméscope est compatible avec toutes
les marques de cassettes vidéo disponibles
dans le commerce conformes à la norme
MiniDV. Toutefois, les cassettes vidéo JVC
sont conçues et optimisées pour maximiser
les performances de votre caméscope.
• Souvenez-vous que ce caméscope est
destiné à l’usage privé seulement.
Toute utilisation commerciale sans autorisation
est interdite. (Même si vous enregistrez un
spectacle ou une exposition pour votre plaisir
personnel, il est vivement recommandé de
demander l’autorisation de fi lmer.)
• NE PAS laisser l’appareil
- Dans des endroits à plus de 50°C.
- Dans des lieux exposés à des taux
d’humidité extrêmes (en deçà de 35% ou
au-delà de 80%).
- En plein soleil.
- Dans une voiture hermétiquement fermée en
période estivale.
- Près d’un radiateur.
• L’écran LCD est fabriqué selon une
technologie haute précision. Des points
noirs ou des points brillants de lumière
(rouge, vert ou bleu) peuvent toutefois
apparaître et rester à l’écran LCD. Ces points
ne sont pas enregistrés sur la bande. Il ne
s’agit en aucun cas d’un défaut de l’appareil.
(Points effi caces: supérieurs à 99,99%)
• Ne pas laisser la batterie en place lorsque
le caméscope n’est pas utilisé et vérifi er
régulièrement l’appareil, qu’il soit utilisé
ou non.
Lire également “CONSIGNES DE SÉCURITÉ”
dans les pages 33 – 35.
À propos des batteries
DANGER! Ne pas démonter les batteries ni les
exposer au feu ou à une chaleur excessive, ce
qui pourrait causer un incendie ou une explosion.
AVERTISSEMENT! Ne pas laisser la batterie
ou ses bornes entrer en contact avec des
objets métalliques, ce qui pourrait produire un
court-circuit et éventuellement déclencher un
incendie.
Pour désactiver la démonstration, régler
“MODE DEMO” sur “ARRET”. ( 19, 22)
Page 39

Précautions de sécurité
AVERTISSEMENT: POUR ÉVITER
LES RISQUES D’INCENDIE OU
D’ÉLECTROCUTION, NE PAS EXPOSER
L’APPAREIL À LA PLUIE NI À L’HUMIDITÉ.
PRÉCAUTIONS:
• Ce caméscope est conçu pour être utilisé
avec les signaux de télévision couleur de
type NTSC. Il ne peut pas être utilisé pour
la lecture sur un téléviseur de standard
différent. Cependant, l’enregistrement en
direct et la lecture sur l’écran LCD sont
possibles n’importe où.
• Ce produit inclut des technologies brevetées
et exclusives et fonctionne uniquement
avec des infos batterie de marque JVC.
Utiliser les batteries BN-VF808U/VF815U/
VF823U et, pour les recharger ou fournir
l’alimentation au caméscope à partir d’une
prise secteur, utiliser l’adaptateur secteur
multi-tensions fourni. (Un adaptateur de
conversion adéquat risque d’être nécessaire
pour le branchement sur les prises secteur
de formes différentes selon les pays.)
FR 3
REMARQUES:
• La plaque d’identifi cation (numéro de série)
et l’étiquette d’avertissement de sécurité se
trouvent sous l’appareil et/ou au dos.
• L’information d’identifi cation et
l’avertissement de sécurité de l’adaptateur
secteur sont situés sur ses côtés supérieur
et inférieur.
Si le matériel est installé dans un coffret ou
sur une étagère, s’assurer qu’il y a un espace
suffisant sur tous les côtés pour permettre la
ventilation (10 cm ou plus sur les deux côtés,
au dessus et à l’arrière).
Ne pas boucher les orifices de ventilation.
(Si les orifices de ventilation sont bouchés par
un journal, un tissu, etc., la chaleur peut ne
pas s’éliminer.)
Aucune source à flamme nue, telle que des
bougies allumées, ne doit être placée sur
l’appareil.
En jetant des batteries aux ordures, les
problèmes d’environnement doivent être pris
en considération et les réglementations locales
ou la législation concernant le rebut de ces
batteries doivent être strictement respectées.
L’appareil ne doit pas être exposé à l’égouttage
ni aux éclaboussements.
Ne pas utiliser cet appareil dans une salle de
bain, ni dans des endroits avec de l’eau.Aussi,
ne pas placer de récipient rempli d’eau ou de
liquides (tels des produits cosmétiques, des
médicaments, des vases de fleurs, des plantes
en pot, des tasses, etc.) sur le dessus de cet
appareil.
(Si de l’eau ou un liquide entre dans ce
matériel, un incendie ou un choc électrique
risque de se produire.)
Cet appareil contient une pile-bouton CR
au lithium qui contient du perchlorate - une
manipulation spéciale peut être requise.
Voir www.dtsc.ca.gov/hazardouswaste/
perchlorate
FRANCAIS
Page 40
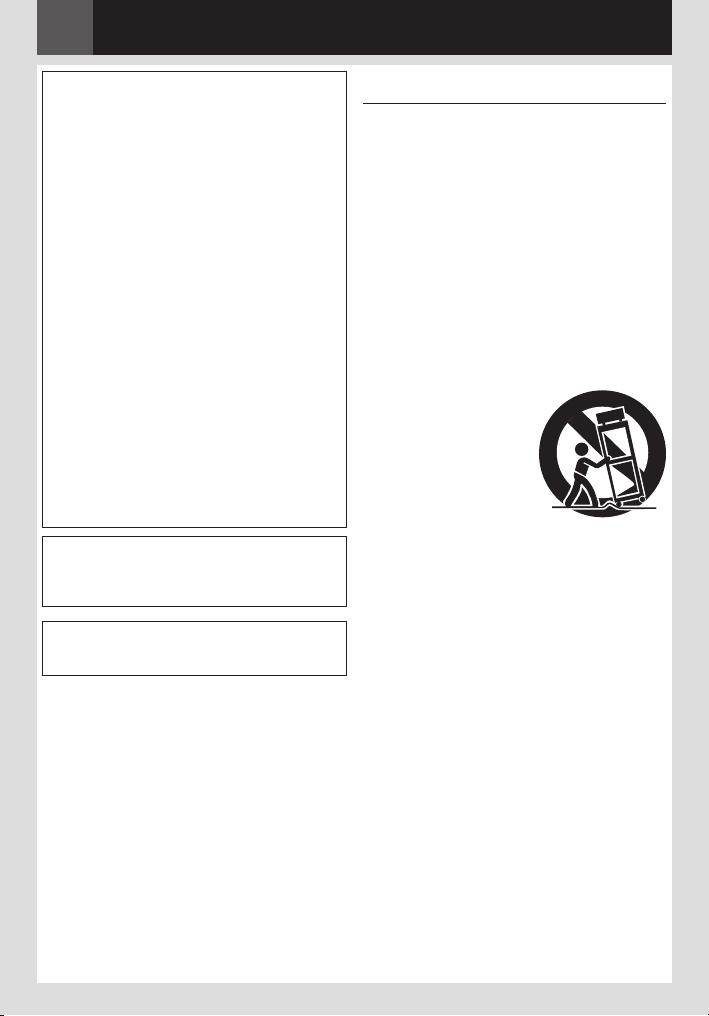
4 FR
Ne dirigez pas l’objectif directment vers le
soleil. Vous pourriez vous abîmer la vue et
l’appareil pourrait être endommagé. Il y a aussi
risque d’incendie ou d’électrocution.
ATTENTION!
Les remarques suivantes sont destinées à
protéger l’utilisateur et l’appareil contre des
dommages éventuels.
Quand vous portez l’appareil, veillez à
toujours attacher et utiliser correctement la
courroie fournie. Ne pas transporter ou saisir
le caméscope par l’écran LCD, car il pourrait
tomber ou s’endommager.
Veillez à ne pas vous laisser prendre les doigts
dans le volet de logement de cassette, et ne
laissez pas les enfants utiliser l’appareil, car ils
peuvent facilement se blesser de cette façon.
Ne pas utiliser de pied photographique sur des
surfaces irrégulières et inclinées. Il pourrait
tomber et l’appareil pourrait être sérieusement
endommagé.
ATTENTION!
Avec des câbles (Audio/Vidéo, S-Vidéo,
etc.) raccordés, il est recommandé de ne
pas laisser le caméscope sur le dessus du
téléviseur, car tirer sur les câbles pourrait
faire tomber le caméscope, causant des
dommages.
AVERTISSEMENT:
Les batteries ne doivent pas être exposées à
une chaleur excessive telle que lumière directe
du soleil, feu ou similaire.
ATTENTION!
La prise secteur doit rester accessible en
toutes circonstances.
CONSIGNES DE SÉCURITÉ
IMPORTANTES
1. Lire ces instructions.
2. Conserver ces instructions.
3. Tenir compte de tous les avertissements.
4. Respecter toutes les instructions.
5. Ne pas utiliser cet appareil à proximité de
l’eau.
6. Ne nettoyer qu’avec un chiffon sec.
7. Ne pas boucher les ouvertures de
ventilation. Installer selon les instructions du
fabricant.
8. Ne pas installer à proximité de sources
de chaleur telles que des radiateurs, des
accumulateurs de chaleur, des poêles,
ou d’autres appareils (comprenant les
amplifi cateurs) qui produisent de la chaleur.
9. N’utiliser que des accessoires spécifi és par
le fabricant.
10. N’utiliser qu’avec le
chariot, le stand, le
trépied, le support
ou la table spécifi é
par le fabricant, ou
vendu avec l’appareil.
Lorsqu’un chariot est
utilisé, faire attention
pour déplacer la
combinaison chariot/
appareil pour éviter des blessures causées
par un basculement.
11. Débrancher cet appareil pendant un orage
ou quand il n’est pas utilisé pendant une
longue durée.
12. Confi er toutes les réparations à du
personnel de service qualifi é. Un
dépannage est nécessaire lorsque
l’appareil a été endommagé d’une façon
ou d’une autre, tel que lorsque le cordon
d’alimentation ou la fi che est endommagé,
si du liquide a été renversé ou si des objets
sont tombés à l’intérieur de l’appareil,
si l’appareil a été exposé à la pluie ou à
l’humidité, ne fonctionne pas normalement
ou a fait une chute.
Page 41

Table des matières
FR 5
Mise en route 6
Accessoires ....................................... 6
Attacher le couvre-objectif ......................... 6
Attacher le fi ltre central ............................6
Attacher la bandoulière .............................7
Ajustement de la poignée .......................... 7
Montage sur un trépied .............................7
Index ............................................... 8
Indications de l’écran LCD ....................10
Alimentation ..................................... 11
Réglages de langue ............................12
Réglages de la date et de l’heure ............ 12
Ajustement de la luminosité de l’affi chage...13
Insertion/Éjection d’une cassette ............ 13
16:9 Mode large.................................13
Enregistrement et lecture 14
Enregistrement de base........................14
Durée de bande restante ........................14
Relecture rapide ......................................14
Zoom ....................................................... 15
Enregistrement sur une
cassette en cours .................................... 15
Time Code ............................................... 15
Lecture normale ................................ 16
Pause sur image .....................................16
Recherche accélérée variable ................. 17
Recherche de section vierge ................... 17
Raccordement à un téléviseur ou à un
magnétoscope ................................... 18
À propos de ce manuel
Fonctions Élaborées 19
Utilisation Des Menus Pour Un
Ajustement Détaillé ......................19
Modifi cation des réglages des menus ......19
Menus d’enregistrement ....................... 20
Menus de lecture ...............................23
Fonctions Pour Enregistrement ........24
Mise au point manuelle ........................ 24
Commande d’exposition .......................24
Verrouillage de l’iris ...........................25
Compensation de contre-jour .................25
Sélection de la zone de mesure
d’exposition......................................25
Réglage de la balance des blancs ...........26
Réglage de la balance des blancs manuelle 26
Effets de volet ou de fondu ....................27
Programme AE, effets et effets de l’obturat ...27
Montage ....................................28
Copie vers un magnétoscope .................28
Dubbing To Or From A Video Unit Equipped
Copie vers ou depuis un appareil vidéo équipé
d’un connecteur DV (Copie numérique) .....29
Raccordement à un ordinateur personnel .. 30
Références 31
Dépannage ....................................... 31
Consignes de Sécurité .........................33
Entretien Client .................................. 36
Caractéristiques Techniques ..................37
Lexique ........................................... 38
La molette de commande ( 9)
La molette de commande peut être
manipulée de deux façons.
1 Pousser la molette de commande vers le
haut, le bas, la gauche ou la droite pour
sélectionner:
Opération Pour sélectionner
6 FOCUS
¡
7
¢
y
¤
1
£
QUICK
REVIEW
Pousser la molette vers le haut.
Pousser la molette vers le bas.
-
Pousser la molette vers la droite.
16:9
Pousser la molette vers la
gauche.
2 Appuyer sur la molette pour sélectionner
SET.
SET
FRANCAIS
Page 42

6 FR
Mise en route
Accessoires
ou
Adaptateur secteur AP-V14U ou AP-V18U
Batterie
BN-VF808U
Remarque:
Pour les raccordements, veiller à utiliser les câbles fournis. Ne pas utiliser d’autres câbles.
Courroie en bandoulière
( 7)
(minifi che ø3,5 mm-fi che RCA)
Couvre-objectif
ou
Câble audio/vidéo
AB
Filtre à noyau de
ferrite pour les câbles
A: Câble audio/vidéo
B: Adaptateur secteur
Attacher le couvre-objectif
Pour protéger l’objectif, attacher le couvre-objectif au caméscope comme montré dans
l’illustration.
Placer ici pendantla
prise de vues.
Attacher le fi ltre central
Attacher le fi ltre central au câble. Le fi ltre central réduit les interférences.
Libérer le butoir.
3 cm
Enrouler une fois (Câble audio/vidéo)
Enrouler deux fois (Adaptateur secteur)
Page 43

Attacher la bandoulière
Mise en route
FR 7
Ouvrir la protection et passer
l’extrémité de la courroie à
travers l’oeillet.
Passer la courroie à travers
la boucle, ajuster sa longueur
et utiliser le guide de courroie
Placer la boucle près
de l’oeillet et refermer la
protection.
pour le maintenir en position.
Guide de courroie
Boucle
Œillet
Ajustement de la poignée
Ouvrir la protection et ajuster l’accrochage.
• Avant de faire l’ajustement, retirer les étiquettes de sécurité pouvant être fi xées à la bande
Velcro.
Montage sur un trépied
Pour fi xer le caméscope sur un trépied, aligner le taquet et la vis de direction avec la prise de
montage et l’orifi ce de taquet sur le caméscope. Puis serrer la vis dans le sens des aiguilles
d’une montre.
• Certains trépieds ne sont pas équipés de taquet.
BATT
FRANCAIS
Page 44

8 FR
9
Mise en route
6
Index
5
U
OFF
PLAY
REC
7
8
T
S
R
L
M
0
XaY
BATT
Comment ajuster l’écran LCD
Faire coulisser l’écran LCD dans la position la plus pratique. Il
peut coulisser de 30° (15° vers le bas, 15° vers le haut)
Remarque:
Des points lumineux colorés peuvent envahir l’écran LCD.
30˚
O
W
N
1
DV
2 K 34
V
Z
P
Q
Page 45

Mise en route
FR 9
Commandes
! La molette de commande
£ : Gauche/Rembobinage (3) ( 16)/
Relecture rapide [QUICK REVIEW] ( 14)
¤ : Droite/Avance rapide (5) ( 16)/
Touche écran large 16:9 [16:9] ( 13)/
U/9
¡ : Haut/Lecture/Pause (
) ( 16)/
Mise au point manuelle [FOCUS] ( 24)
¢ : Bas/Arrêt (8) ( 16)/Touche de
compensation de contre-jour [ - ] ( 25)/
Mesure d’exposition ( 25)
Appuyer sur : SET
# Touche Menu [MENU] ( 19)
$ Touche Auto [AUTO] ( 9)
% Touche d’infos de batterie [DATA] ( 12)
& Touche de marche/arrêt d’enregistrement
[START/STOP] ( 14)
( Commande de zoom [T/W] ( 15)/
Commande de volume du haut-parleur
[VOL. +, –] ( 16)
) Interrupteur d’alimentation [PLAY, OFF,
REC]
* Touche de verrouillage
+ Interrupteur d’ouverture/éjection de la
cassette [OPEN/EJECT] ( 13)
, Touche de libération de la batterie [BATT.]
( 11)
Connecteurs
Le connecteur est situé sous l’écran LCD.
a Connecteur vidéo numérique [DV IN/OUT]
(i.LINK*) ( 29, 30)
* i.LINK fait référence aux spécifi cations et
extensions de la norme IEEE1394-1995.
Le logo est applicable aux produits
conformes à la norme i.LINK.
Les connecteurs sont situés sous les caches.
b Connecteur de sortie audio/vidéo [AV]
( 18)
c Connecteur d’entrée CC [DC] ( 11)
Indicateurs
Éléments divers
O Écran LCD ( 8)
P Œillet de courroie en bandoulière ( 7)
Q Poignée ceinturée ( 7)
R Capteur de la caméra
(Veiller à ne pas obstruer cette zone ; un
capteur intégré indispensable à la prise de
vues est situé à cet endroit.)
S Microphone stéréo
T Objectif
U Haut-parleur ( 16)
V Couvercle de la batterie ( 11)
W Volet de logement de cassette ( 13)
X Orifi ce de borne ( 7)
Y Montage sur un trépied ( 7)
Z Monture de la batterie ( 11)
a Couvercle du connecteur
Position del’interrupteur d’alimentation
Régler l’interrupteur d’alimentation
tout en appuyant sur la touche de
verrouillage.
PLAY:
Pour lire un enregistrement sur la bande.
OFF:
Pour couper l’alimentation du caméscope.
REC:
Pour enregistrer sur la bande.
Mode Auto/Manuel
Appuyer sur le bouton AUTO plusieurs
fois de suite pour alterner entre le
mode d’enregistrement auto et le mode
d’enregistrement manuel. Lorsque le mode
manuel est choisi, l’indicateur “M” apparaît à
l’écran LCD.
Mode Auto : A
Vous pouvez enregistrer sans effets
spéciaux ni ajustements manuels.
Mode Manual : M
L’enregistrement manuel est possible en
réglant diverses fonctions.
0,!9
0,!9
/&&
/&&
2%#
2%#
FRANCAIS
N Témoin POWER/CHARGE “ ” ( 11)
!54/
-!. 5!,
Page 46

10 FR
Mise en route
Indications de l’écran LCD
Durant l’enregistrement vidéo
/
0
LP
– – –min
ENR
3
11:13AM
DEC. 6.2007
6
1
2
W
H
3
4
5
!
#
$
%
&
(
)
*
+
,
M
SON
15:55
8 7
-
2BIT
1
.
16:9
! Indicateur d’énergie restante dans la batterie
# Mode de fonctionnement ( 9)
A : Mode Auto
M : Mode manuel
$
: Indicateur de prise de vues en faible
lumière ( 28)
: Mode Gain relevé ( 20)
% Vitesse de l’obturateur ( 28)
& Indicateur de la balance des blancs ( 26)
( Indicateur d’effet sélectionné ( 28)
) Indicateur du mode Programme AE ( 27)
* SON 12BIT/16BIT: Indicateur du mode
Son ( 21) (Apparaît pendant environ
5 secondes après la mise en marche du
caméscope.)
+ Stabilisateur d’image numérique (“STAB
IMAGE”) ( 20)
(seul l’indicateur
s’affi che)
, Rapport de zoom approximatif ( 15)
- Indicateur du zoom ( 15)
. Indicateur de mode large sélectionné ( 13)
(seul l’indicateur 16:9 s’affi che)
/ Mode Vitesse d’enregistrement (SP/LP)
( 21) (Seul l’indicateur LP s’affi che.)
0 Durée de bande restante ( 14)
1 ENR: (Apparaît pendant l’enregistrement.)
( 14)
2 . : Indicateur de mode sélection manuel
de la zone d’exposition ( 25)
- : Indicateur de compensation de contrejour
( 25)
± : Indicateur de l’ajustement de l’exposition
( 24)
C
: Indicateur du verrouillage de l’iris ( 25)
3 Indicateur de l’effet de fondu/volet
sélectionné ( 27)
4 Indicateur de la coupure des bruits du vent
( 20)
5 Indicateur du défi lement de la bande
(Tourne au fur et à mesure que la bande défi le.)
6 Date/Heure ( 21)
7 Indicateur du réglage manuel de la mise au
point ( 24)
8 Time Code ( 21)
Durant la lecture vidéo
#!
1L2
BIT
RECHERCHE BLANCS
"STOP" POUR
V1O: L
2
20: 2
,
! Indicateur d’énergie restante dans la batterie
# Indicateur de mode sonore ( 23)
$ Indicateur de la recherche d’une section
vierge ( 17, 23)
% Vitesse de la bande (SP/LP) ( 23)
(seul l’indicateur LP s’affi che.)
& Indicateur de vitesse de recherche variable:
x-10, x-3, x3 et x10 ( 17)
( U : Lecture
5 : Avance rapide/Recherche accélérée
3 : Rembobinage/Recherche accélérée
9 : Pause
) DV IN : Indicateur d’entrée DV ( 29, 30)
* Date/Heure ( 23)
+ VOLUME: Indicateur du niveau du volume
( 16)
, Time Code ( 23)
%
$
LP
ANNULER
U
ME
DEC. 6.2007
5
+
&
(
DV IN
11:13AM
*
)
Page 47

Alimentation
Mise en route
FR 11
Recharge de la batterie
1
Régler l’interrupteur d’alimentation sur
“OFF” ( 9).
22
Ouvrir le couvercle de la batterie.
Appuyer sur “w OPEN” et faire coulisser
le couvercle de la batterie à l’extérieur
du caméscope dans la direction indiquée
cidessous.
33
Fixer la batterie.
La marque “r” (fl èche) de la batterie
dirigée dans le bon sens, insérer la
batterie jusqu’à ce qu’elle se verrouillée
dans la bonne position.
• Replacer le couvercle de la batterie. (Pour
BN-VF808U seulement)
r Flèch
AV
DC
44
Brancher l’adaptateur secteur.
Connecteur
CC
Adaptateur
secteur
Vers une prise secteur
(De 110 V à 240 V)
“ ” clignote pour indiquer que le
•
chargement a démarré.
• Lorsque le témoin s’éteint, la recharge
est terminée. Débrancher l’adaptateur
secteur de la prise secteur et débrancher
l’adaptateur secteur du caméscope.
Pour retirer la batterie
Faire coulisser et maintenir el touche de
libération de la batterie BATT. ( 9), puis
retirer la batterie.
Durée de chargement/enregistrement
(environ)
Batterie
BN-VF808U
(Fournie)
BN-VF815U 2 h 40 mn 3 h 45 mn
BN-VF823U 3 h 50 mn 5 h 40 mn
Remarques:
• Si une batterie totalement chargée est montée
sur l’appareil, le voyant
environ 10 secondes avant de s’éteindre.
• Compte tenu de l’électricité qu’il génère
intérieurement, l’adaptateur secteur chauffe en
cours d’usage. Ne vous en servir que dans des
endroits bien ventilés.
• Après que 5 minutes se soient écoulées en
mode d’attente d’enregistrement avec une
cassette insérée et sans qu’aucune opération
ne soit effectuée, le caméscope coupe
automatiquement l’alimentation fournie par
l’adaptateur secteur. Dans ce cas, la batterie
commence à se recharger si elle est raccordée
au caméscope.
• Ne pas tirer ou tordre la fi che et le câble de
l’adaptateur CA. Ceci pourrait endommager
l’adaptateur CA.
Durée de
chargement
nécessaire
1h 30 mn 1 h 55 mn
“ ” clignote pendant
Durée
d’enregistrement
continu
maximale
Utilisation de la batterie
Reprendre les étapes 2 á 33 de la section
“Recharge de la batterie”.
Remarques:
• La durée d’enregistrement est réduite de façon
signifi cative sous les conditions suivantes:
• Le zoom ou le mode d’attente d’enregistrement
est engagé de façon répétée.
• Le mode de lecture est engagé de façon
répétée.
• Avant un usage prolongé, il est recommandé
de préparer suffi samment de batteries pour
couvrir 3 fois la durée de prise de vues prévue.
Attention:
Avant de détacher la source d’alimentation,
s’assurer que l’alimentation du caméscope est
coupée. Ne pas respecter cela peut conduire à un
mauvais fonctionnement du caméscope.
FRANCAIS
Page 48

Mise en route
12 FR
Système d’infos de batterie
Vous pouvez vérifi er l’énergie restante et la
durée d’enregistrement disponible.
11
Régler l’interrupteur d’alimentation sur
“REC” ou “PLAY” ( 9).
22
Appuyer sur DATA et l’écran indiquant
l’état de la batterie s’affi che.
ETAT DE LA BATTERIE
NIVEAU
100%
50
0
TEMPS MAXI
115mn
11
Régler l’interrupteur d’alimentation sur
“REC” ou “PLAY” ( 9).
• S’il est positionné sur “REC”, le mode
d’enregistrement défi ni doit être “ M” ( 9).
2
Appuyer sur MENU.
33
Sélectionner “SYSTEME” (SYSTEM),
appuyer sur SET ou ¤.
44
Sélectionner “LANGUAGE”, appuyer sur
SET ou ¤.
55
Sélectionner le langage désiré, appuyer
sur SET ou ¤.
66
Appuyer sur MENU.
Appuyer sur £ en tout temps pour annuler ou
revenir au menu précédent.
• Appuyer à nouveau sur DATA pour revenir
à l’écran normal.
• L’état des données de la batterie ne peut
pas s’affi cher pendant la lecture ou si un
enregistrement est en cours.
• Si “ERREUR DE COMMUNICATION”
apparaît au lieu de l’état de la batterie
même si vous avez appuyé sur DATA
plusieurs fois, il doit y avoir un problème
au niveau de la batterie. Dans un tel cas,
consulter le revendeur JVC le plus proche.
Utilisation de l’alimentation secteur
Reprendre l’étape 44 de la section “Recharge
de la batterie” ( 11).
Réglages de langue
La langue d’affi chage peut être changée ( 22).
1 Sélectionner
2 SET
LANGUAGE
ENGLISH
Réglages de la date et de
l’heure
1 Sélectionner
2 SET
La date et l’heure seront toujours enregistrées
automatiquement sur la bande. Vous pouvez
choisir de les affi cher ou non. ( 21, 23).
Procéder aux étapes 11 á 22 de la section
“Réglages de langue” ( 12).
11
Sélectionner “AFFICHAGE”, appuyer sur
SET ou ¤.
22
Sélectionner “REGL.HORL”, appuyer sur
SET ou ¤.
33
Sélectionner l’affi chage de la date désiré,
appuyer sur SET ou ¤.
• Répéter cette étape pour entrer le format
d’affi chage de la date (choix entre “24h”
et “12h”), mois, date, année, heures et
minutes.
44
Appuyer sur MENU.
Appuyer sur £ à tout moment pour retourner à
l’écran/au réglage du menu précédent.
REGL.HORL
MONTH. DATE. YEAR12h
3.2007
JAN.
2
:10AM
Page 49
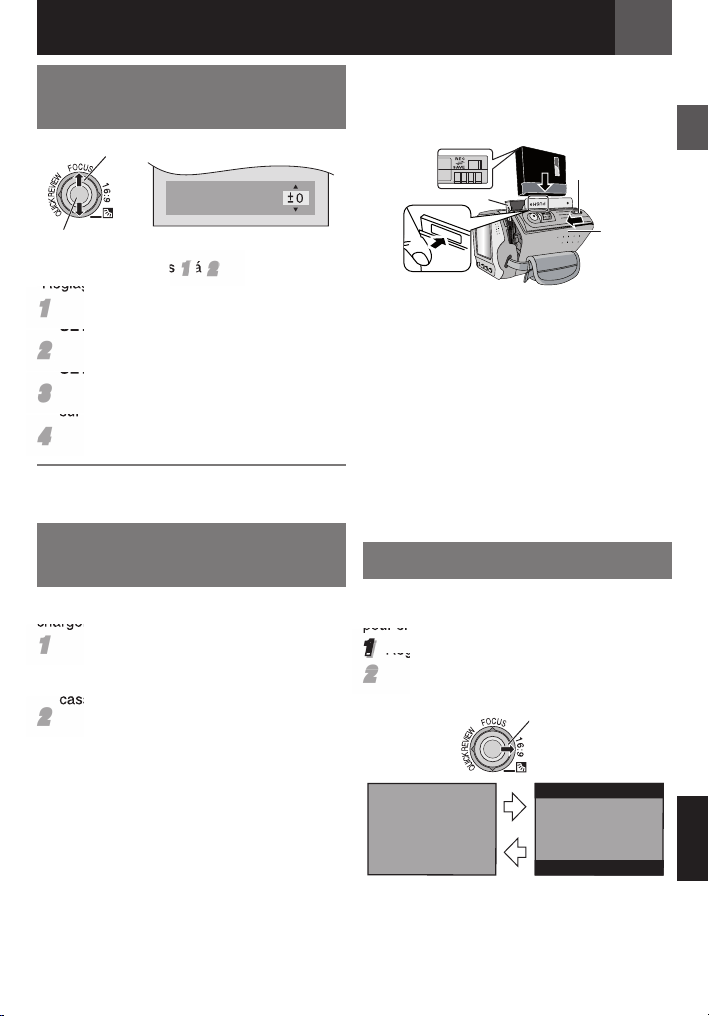
Ajustement de la luminosité
de l’affi chage
1 Sélectionner
LUMINOSITE
2 SET
Procéder aux étapes 11 á 22 de la section
“Réglages de langue” ( 12).
11
Sélectionner “AFFICHAGE”, appuyer sur
SET ou ¤.
22
Sélectionner “LUMINOSITE”, appuyer sur
SET ou ¤.
33
Sélectionner la luminosité désirée, appuyer
sur SET ou ¤.
44
Appuyer sur MENU.
Appuyer sur £ en tout temps pour annuler ou
revenir au menu précédent.
Insertion/Éjection d’une
cassette
Le caméscope a besoin d’être alimenté pour
charger ou éjecter une cassette.
11
Faire coulisser et maintenir la touche
OPEN/EJECT dans le sens de la fl èche,
puis tirer le couvercle du support de
cassette pour l’ouvrir jusqu’à son blocage.
22
Insérer ou enlever la cassette et appuyer
sur “PUSH” pour fermer le logement.
• Bien s’assurer de n’appuyer que sur la
partie marquée “PUSH” pour fermer le
logement de cassette; toucher d’autres
pièces pourrait prendre votre doigt dans le
logement, risquant de vous blesser ou de
produire des dommages.
• Quand on ferme le logement de la
cassette, il s’abaisse automatiquement.
Attendre qu’il soit complètement abaissé
avant de fermer le volet.
• Quand la tension de la batterie est faible,
il peut être impossible de fermer le volet.
Ne pas le forcer. Remplacer la batterie
avec une batterie complètement chargée
Mise en route
ou utiliser l’alimentation secteur avant de
continuer.
Commutateur
de protection
contre
l’effacement
Logement de cassette
Remarques:
• Si l’on attend quelques secondes et que le
logement ne s’ouvre pas, refermer le volet et
essayer une nouvelle fois. Si le logement de
cassette ne s’ouvre toujours pas, mettre le
caméscope hors tension puis de nouveau sous
tension.
• Si la bande n’est pas chargée correctement,
ouvrir complètement le volet de logement
de cassette et retirer la cassette. Quelques
minutes plus tard, l’introduire de nouveau.
• Lorsque le caméscope est transporté d’un lieu
froid dans un lieu chaud, attendre quelques
instants avant d’ouvrir le volet afi n d’éviter une
éventuelle condensation.
Diriger la fenêtre vers
l’extérieur.
FR 13
OPEN/
EJECT
Volet de
logement
de
cassette
16:9 Mode large
Les vidéos peuvent être enregistrées au format
4:3 et 16:9. Par défaut, la caméra est réglée
pour enregistrer les vidéos en format 4:3.
1
Régler l’interrupteur à “REC” ( 9).
22
Chaque pression 16:9 change la taille de
l’écran.
4 : 3
Remarque:
Si vous enregistrez des vidéos en format 16:9,
l’image peut paraître légèrement étirée dans le
sens horizontal si elle est lue sur un téléviseur
avec écran 4:3. ( 21, 23)
16:9
16 : 9
FRANCAIS
Page 50

Enregistrement et lecture
14 FR
Enregistrement de base
Avant de continuer, effectuer les procédures
indiquées ci-dessous:
• Alimentation ( 11).
• Insertion d’une cassette ( 13).
• Retirer le couvre-objectif ( 6).
• Sélectionner la vidéo de taille 4:3 ou 16:9
(large) ( 13).
Interrupteur
d’alimentation
11
Régler l’interrupteur d’alimentation sur
“REC” ( 9).
22
Appuyer sur la touche START/STOP
pour commencer l’enregistrement.
“ENR” apparaît sur l’affi cheur lorsque
l’enregistrement est en cours. Pour
interrompre l’enregistrement, appuyer à
nouveau sur START/STOP.
Durée d’enregistrement approximative
Bande
30 mn 30 mn 45 mn.
60 mn 60 mn 90 mn
80 mn. 80 mn 120 mn
Remarques:
• Après que 5 minutes se soient écoulées en
mode d’attente d’enregistrement sans qu’aucune
opération ne soit effectuée, le caméscope coupe
automatiquement l’alimentation.
• Lorsqu’une section vierge est laissée entre des
séquences enregistrées sur la bande, le time
code est interrompu et des erreurs peuvent se
produire en faisant du montage avec la bande.
Pour éviter ceci, se référer à “Enregistrement
sur une cassette en cours” ( 15).
• Pour enregistrer en mode LP (Longue durée),
21.
CASSETTE!
Apparaît si une bande n’était pas chargée
lorsque la touche de marche/arrêt
d’enregistrement a été actionnée tandis que
l’interrupteur d’alimentation est réglé sur “REC”.
Touche de marche/arrêt
d’enregistrement
Commande
de zoom
Mode d’enregistrement
SP LP
NETTOYEZ LES TETES!
Apparaît si de la saleté a été détectée sur les
têtes pendant l’enregistrement. Utiliser une
cassette de nettoyage en option ( 2).
Durée de bande restante
La durée approximative de bande restante
apparaît dans l’affi chage. “– – – mn” signifi e
que le caméscope calcule le temps restant.
Lorsque la durée restante atteint 2 minutes,
l’indicateur commence à clignoter.
• Le temps nécessaire pour calculer et
affi cher la durée de bande restante et la
précision du calcul peuvent varier selon de
type de bande utilisé.
Relecture rapide
Vous permet de vérifi er la fi n du dernier
enregistrement. Appuyer sur QUICK REVIEW
lorsque le mode d’attente d’enregistrement
est activé.
QUICK REVIEW
• La bande est rembobinée pendant plusieurs
secondes et relue automatiquement,
puis se met en pause en mode d’attente
d’enregistrement pour la prochaine prise de
vues.
Remarques:
• Il peut y avoir une certaine distorsion d’image
au début de la lecture. C’est normal.
• Faire glisser la manette Zoom de manière
répétée pour activer/désactiver le son.
Page 51
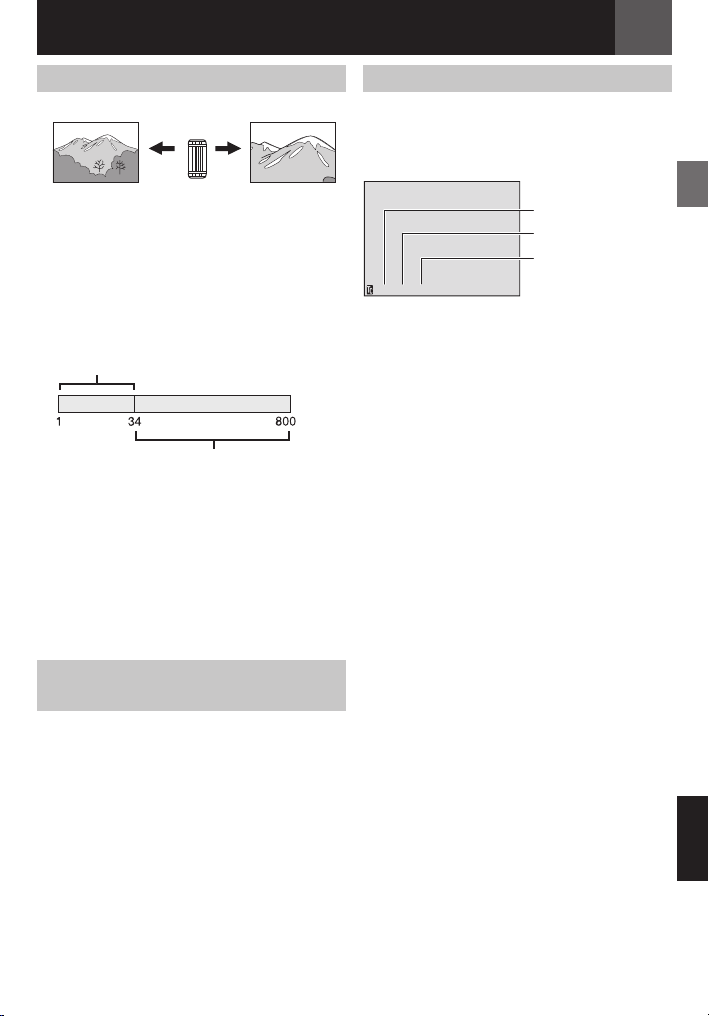
Enregistrement et lecture
FR 15
Zoom
Zoom arrière Zoom avant
W: en grand angle T: en téléobjectif
• Il est possible de zoomer jusqu’à 34X en
utilisant le zoom optique.
• Au-delà de 34X l’agrandissement se fait
grâce au traitement d’image numérique
et on parle donc de zoom numérique.
L’agrandissement numérique peut atteindre
800X. Positionner le (ZOOM) sur [68X] ou
[800X]. ( 20).
Zoom optique (jusqu’à 34X)
Remarques:
• La prise de vue macro est possible jusqu’à
une distance d’environ 5 cm du sujet lorsque la
molette de zoom est poussée à fond jusqu’au
“W”.
• Lors d’un zoom sur un sujet près de la lentille,
la caméra peut réaliser automatiquement un
zoom arrière en fonction de la distance entre
elle et le sujet. Dans ce cas, régler “MACRO”
sur “MARCHE”. ( 20).
n6/,
4
7
Zoom numérique (jusqu’à 800X)
Enregistrement sur une cassette en
cours
1 Lire une cassette ou utiliser la fonction de
recherche de section vierge ( 17) pour
trouver le point à partir duquel vous voulez
commencer l’enregistrement, puis passer
en mode de pause sur image. (Voir la
colonne de droite.) ( 16).
2 Régler l’interrupteur d’alimentation
sur “REC” ( 9), puis commencer
l’enregistrement.
Time Code
Pendant l’enregistrement, un time code est
enregistré sur la bande. Ce code est utilisé
pour confi rmer la place de la séquence
enregistrée sur la bande pendant la lecture.
Affi chage
Minutes
Secondes
Frames*
* Les numéros d’image ne sont pas affi chés
pendant l’enregistrement.
Si l’enregistrement commence à partir d’une
section vierge, le time code commence à
compter à partir de “00:00:00” (minutes:
secondes:image). Si l’enregistrement
commence à partir de la fi n d’une séquence
enregistrée précédemment, le time code
continue à partir de la valeur du dernier time
code. Si pendant l’enregistrement, une partie
vierge est laissée sur la bande, le time code est
interrompu. Quand l’enregistrement est repris,
le time code recommence à compter à partir de
“00:00:00”. Ce qui signifi e que le caméscope
peut enregistrer les mêmes time codes que
ceux existant dans une séquence enregistrée
précédemment. Pour empêcher ceci, exécuter
Enregistrement sur une cassette en cours
( 15) dans les cas suivants;
• Après lecture de la bande enregistrée,
quand vous refaites une prise de vues.
• Si l’alimentation est coupée pendant la
prise de vues.
• Si la cassette est retirée puis remise
pendant la prise de vues.
• Si on fi lme en utilisant une bande
partiellement enregistrée.
• Si on fi lme sur une partie vierge située au
milieu de la bande.
• Si on fi lme de nouveau après avoir déjà fait
une prise de vues et ouvert/fermé le volet
de logement de cassette.
Remarques:
• Le time code ne peut pas être remis à zéro.
• Pendant l’avance rapide ou le rembobinage,
l’indication de time code n’évolue pas de façon
régulière.
• Le time code n’est affi ché que lorsque “TIME
CODE” est réglé sur “MARCHE” ( 23).
(30 images = 1
seconds)
FRANCAIS
Page 52
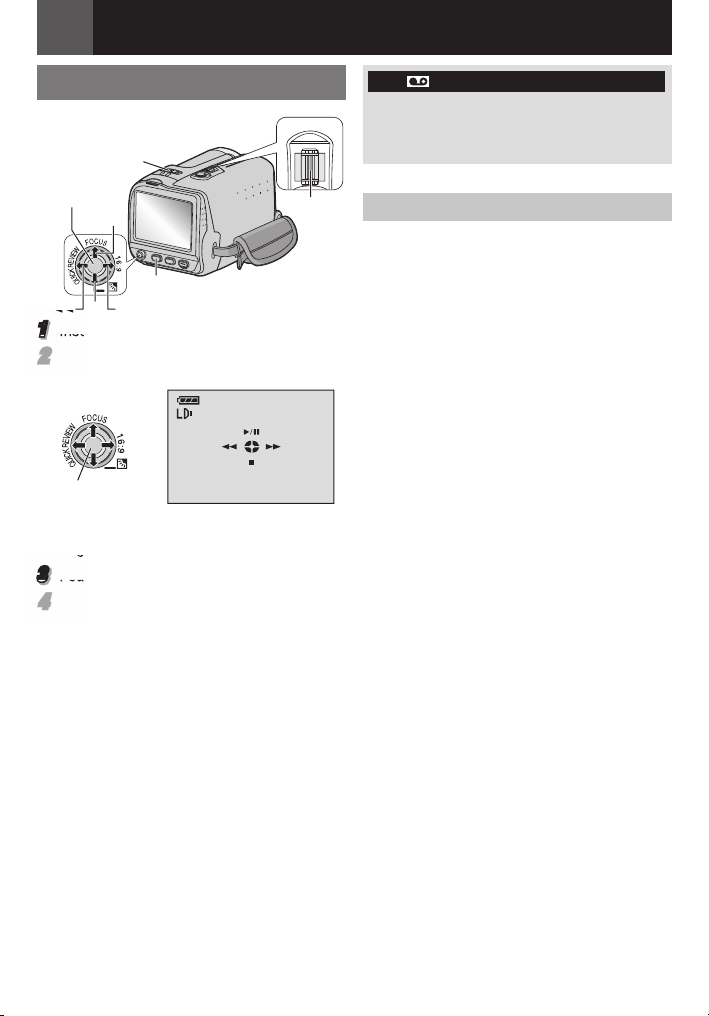
Enregistrement et lecture
16 FR
Lecture normale
– VOL.+
T
Interrupteur
d’alimentation
SET
6
MENU
71y
1
Insérer une cassette ( 13).
22
Régler l’interrupteur d’alimentation sur
“PLAY” ( 9).
SET
• L’écran ci-dessus (désignant la molette
de commande) (
environ 3 secondes sur l’écran LCD.
3
Pour commencer la lecture, appuyer sur U/ 9.
44
Pour arrêter la lecture, appuyer sur 8.
• En mode d’arrêt, appuyer sur 3 pour
le rembobinage ou sur 5 pour l’avance
rapide.
• Appuyer sur SET pour faire apparaître
l’écran guide d’opération.
5)) s’affi che pendant
Pour commander le volume du haut-parleur
Glisser la commande de zoom (VOL. +/–) vers
“+” pour augmenter le volume ou vers “–” pour
le diminuer.
W
VOL. +/-
HDV
Apparaît lorsque des images enregistrées
au format HDV (Vidéo haute défi nition) sont
détectées. Les images au format HDV ne
peuvent être lues avec ce caméscope.
Pause sur image
Permet d’effectuer une pause pendant la
lecture vidéo.
1 Durant la lecture, appuyer sur 6.
2 Pour reprendre la lecture normale, appuyer
de nouveau sur 6.
• Si la pause sur image dure pendant plus de
3 minutes, le mode d’arrêt du caméscope est
engagé automatiquement.
Remarques:
• L’image de lecture peut être visionnée sur l’écran
LCD ou sur un téléviseur raccordé ( 18).
• Si le mode Stop se poursuit alors que
l’appareil est alimenté par la batterie, le
caméscope s’éteint automatiquement au bout
de 5 minutes.
• Lorsqu’un câble est raccordé au connecteur
AV, le son n’est pas entendu du haut-parleur.
Page 53
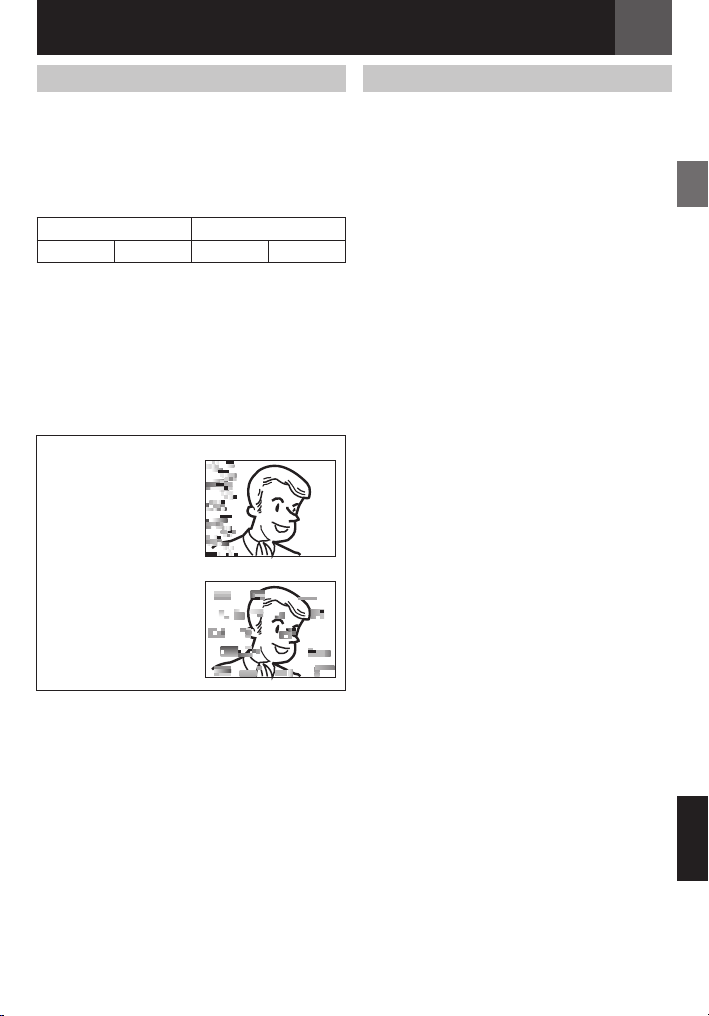
Enregistrement et lecture
FR 17
Recherche accélérée variable
Permet une recherche à vitesse variable dans
un sens ou l’autre durant la lecture vidéo.
1 Pendant la lecture, appuyer sur
deux fois pour une recherche dans le sens
avant ou une fois ou deux fois sur
une recherche dans le sens inverse.
35
x-10 x-3 x3 x10
2 Pour reprendre la lecture normale, appuyer
su U/ 9.
• Pendant la lecture, appuyer en continu 5
ou 3. La recherche se poursuit tant que
la touche reste enfoncée. Une fois la touche
relâchée, la lecture normale reprend.
• Un léger effet de mosaïque apparaît dans
l’affichage pendant la recherche accélérée.
Ce n’est pas un mauvais fonctionnement.
Attention:
Lors d’une recherche
accélérée, il est possible
qu’une partie de l’image
ne soit pas clairement
visible, particulièrement
du côté gauche de
l’écran.
Lors d’une recherche
accélérée, certaines
parties de l’image
peuvent ne pas être
clairement visibles à
l’écran.
5 une ou
3 pour
Recherche de section vierge
Aide à repérer l’endroit où démarrer
l’enregistrement sur une cassette en cours
pour éviter une interruption du time code
( 15).
1 Régler l’interrupteur à “PLAY” ( 9).
2 Appuyer sur MENU.
3 Sélectionner “CASSETTE”, appuyer sur
SET ou ¤.
4 Sélectionner “RECH. BLAN”, appuyer sur
SET ou ¤.
5 Sélectionner “EXECUTER”, appuyer sur
SET ou ¤.
• L’indication “RECHERCHE BLANCS”
apparaît et le caméscope démarre
automatiquement la recherche en sens
avant ou en sens inverse, puis s’arrête
à l’endroit qui est à environ 3 secondes
de bande avant le commencement de la
section vierge détectée.
• Pour interrompre la recherche de section
vierge, appuyer sur
Remarques:
• Avant de lancer une recherche de section
vierge et si la position actuelle se situe sur
une section vierge, le caméscope effectue
la recherche en sens inverse. Si la position
actuelle se situe sur une partie enregistrée,
le caméscope effectue la recherche en sens
avant.
• Si le début ou la fi n de la bande est atteint
durant la recherche de section vierge, le
caméscope s’arrête automatiquement.
• Une partie vierge plus courte que 5 secondes
ne peut pas être détectée.
• La partie vierge détectée peut se situer
entre des séquences enregistrées. Avant de
démarrer l’enregistrement, s’assurer qu’il n’y a
aucune séquence enregistrée après la partie
vierge.
8
.
FRANCAIS
Page 54
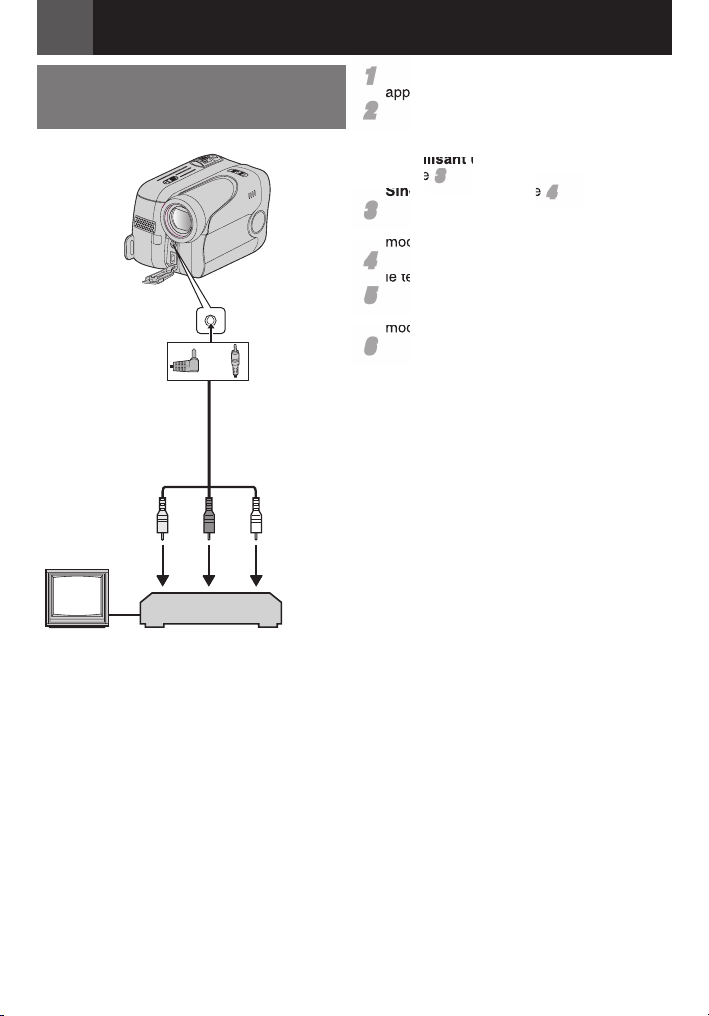
Enregistrement et lecture
18 FR
Raccordement à un téléviseur
ou à un magnétoscope
Vers le
connecteur AV
ou
Câble audio/vidéo
(fourni)
123
Téléviseur
1 Jaune vers VIDEO IN (À raccorder si votre
téléviseur ou magnétoscope ne possède
que des connecteurs d’entrée A/V.)
2 Rouge vers AUDIO R IN
3 Blanc vers AUDIO L IN
Magnétoscope
11
S’assurer que l’alimentation de tous les
appareils est coupée.
22
Raccorder le caméscope à un téléviseur
ou à un magnétoscope comme montré
dans l’illustration.
En utilisant un magnétoscope, aller à
33
.
l’étape
Sinon, passer à l’étape
33
Raccorder la sortie du magnétoscope à
l’entrée du téléviseur, en se référant au
mode d’emploi du magnétoscope.
44
Mettre le caméscope, le magnétoscope et
le téléviseur sous tension.
55
Régler le magnétoscope dans son mode
d’entrée AUX, et régler le téléviseur sur le
mode VIDÉO.
66
Démarrer la lecture sur le caméscope
( 16).
• Défi nissez “SORTIE 16:9” dans les menus
de lecture afi n que l’image s’adapte à votre
téléviseur (16:9 TV ou 4:3 TV) ( 21, 23).
Pour choisir l’affi chage ou non des
fonctions suivantes sur le téléviseur
raccordé
• Date/Heure
Régler “DATE/HEURE” sur “MARCHE” ou
“ARRET” ( 21).
• Time Code
Régler “TIME CODE” sur “MARCHE” ou
“ARRET” ( 21).
• À l’écran
Régler “ECRAN” sur “ARRET”, “LCD” ou
“LCD/TV” ( 21).
Remarques:
• Il est recommandé d’utiliser l’adaptateur
secteur comme source d’alimentation au lieu
de la batterie. ( 11)
• Pour contrôler l’image et le son du caméscope
sans introduire de cassette ni de carte
mémoire, régler l’interrupteur d’alimentation
du caméscope sur “REC”, puis régler votre
téléviseur sur le mode d’entrée approprié.
• S’assurer de régler le volume du son du
téléviseur sur son niveau minimum pour
éviter une pointe soudaine de son quand le
caméscope est mis en marche.
• Il se peut que les lentilles de conversion et
le câble AV ne puissent pas être utilisés en
même temps en fonction du type de lentilles
de conversion que vous utilisez.
• Il est recommandé d’utiliser les lentilles de
conversion JVC. Il se peut que certaines
lentilles de conversion ne soient pas
compatibles avec ce caméscope.
44
.
Page 55

Utilisation Des Menus Pour Un Ajustement Détaillé
Modifi cation des réglages
des menus
Ce caméscope dispose d’un système de
menus sur écran facile à utiliser qui simplifi e
beaucoup de nombreux réglages de détail
( 19 – 23).
Interrupteur d’alimentation
1 Sélectionner
MENU
2 SET
11
Pour les menus d’enregistrement vidéo:
• Régler l’interrupteur d’alimentation sur
“REC” ( 9).
• Régler le mode d’enregistrement à “M”
( 9).
Pour les menus de lecture vidéo:
Régler l’interrupteur d’alimentation sur
22
Appuyer sur MENU. L’écran de menu
Écran pour le menu
d’enregistrement vidéo
“PLAY”
apparaît.
( 9).
Écran pour le menu de
lecture vidéo
FR 19
44
Sélectionner la sélection désirée, appuyer
sur SET ou ¤.
Exemple : menu VOLET/FONDU.
VOLET/FONDU
ARRET
FONDU BLANC
FONDU NOIR
VOLET HORI
VOLET VERT
55
Sélectionner le réglage désiré, appuyer sur
OFF
W
H
SET ou ¤. La sélection est terminée.
66
Appuyer sur MENU. L’écran de menu se
ferme
• Appuyer sur £ en tout temps pour annuler ou
revenir au menu précédent.
• Répéter la même procédure pour régler
d’autres fonctions.
33
Sélectionner la fonction désirée, appuyer
sur SET ou ¤. Le menu de la fonction
sélectionnée apparaît.
Exemple : menu FONCTION.
Réglage en cours
FONCTION
VOLET/FONDU
EFFETS PRG.
EFFET
EXPOSITION
BAL.BLANCS
OBTUR.
QUITTER
WH
OFF
OFF
AUTO
OFF
FRANCAIS
Page 56
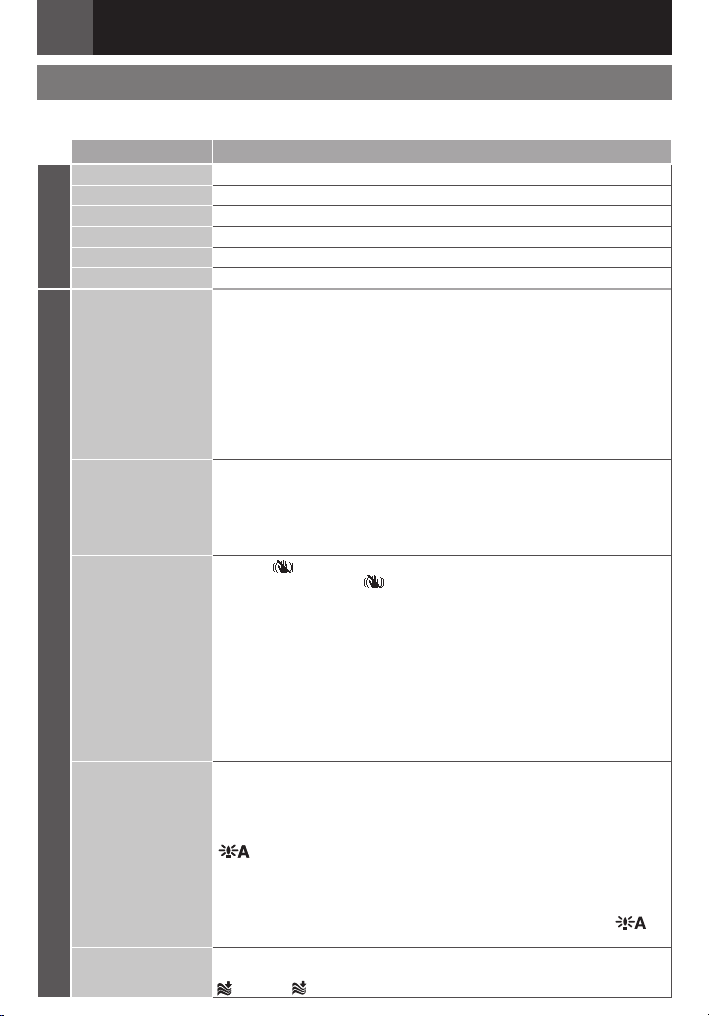
Utilisation Des Menus Pour Un Ajustement Détaillé
20 FR
Menus d’enregistrement
Les réglages du menu FONCTION et CAMERA ne peuvent être changés que lorsque
l’interrupteur se trouve sur “REC”.
Menus Réglages: [ ] = Préréglage en usine
VOLET/FONDU
EFFETS PRG.
EFFET
EXPOSITION
BAL. BLANCS
FONCTION
OBTUR.
ZOOM
MACRO
STAB IMAGE
CAMÉRA
GAIN
SUPPR VENT
( 27), “Effets de volet ou de fondu”.
( 27, 28), “Programme AE, effets et effets de l’obturateur”.
( 27, 28), “Programme AE, effets et effets de l’obturateur”.
( 24), “Commande d’exposition”.
( 26), “Réglage de la balance des blancs”.
( 27, 28), “Programme AE, effets et effets de l’obturateur”.
[34X]: Lorsqu’il est réglé sur “34X” et que le zoom numérique est
utilisé, le grossissement du zoom est réinitialisé sur 34X
puisque le zoom numérique est débrayé.
68X: Permet d’utiliser le zoom numérique. Par un traitement
numérique et un grossissement des images, le zoom peut
aller de 34X (la limite du zoom optique) à un grossissement
numérique maximum de 68X.
800X: Permet d’utiliser le zoom numérique. Par un traitement
numérique et un grossissement des images, le zoom peut
aller de 34X (la limite du zoom optique) à un grossissement
numérique maximum de 800X.
[ARRET]: Désactive la fonction.
MARCHE: Lorsque la distance jusqu’au sujet est inférieure à 1 m,
ARRET
[MARCHE]: Pour neutraliser l’instabilité des images due au
Remarques:
•
Une stabilisation précise peut ne pas être possible si la main
tremble trop ou en fonction des conditions de prise de vue.
• Désactiver ce mode au moment d’enregistrer avec le caméscope
sur un trépied.
• La fonction STAB IMAGE ne peut pas être activée lorsque “NUIT”
dans “EFFETS PRG.” ou “STROBOSCOPE” dans “EFFET” est
sélectionné.
ARRET: Permet de fi lmer des scènes sombres sans réglage de
[CAG]: L’aspect général peut paraître granuleux, mais l’image reste
AUTO: La vitesse de l’obturateur se règle automatiquement. La
[ARRET]: Désactive la fonction.
MARCHE: Contribue à couper le bruit créé par le vent. L’indication
régler “MACRO” sur “MARCHE”. Vous pouvez fi lmer un
sujet aussi grand que possible à une distance d’environ
40 cm. Selon la position du zoom, l’objectif peut ne pas
faire la mise au point.
: Désactive la fonction. ( L’icône de désactivation STAB
IMAGE “ ” s’affi che.)
tremblement de la caméra, notamment via un
important grossissement.
luminosité de l’image.
lumineus.
prise d’un sujet dans un lieu pas ou mal éclairé à une
vitesse lente d’obturation fournit une image plus lumineuse
qu’en mode CAG les mouvements du sujet sont toutefois
légèrement saccadés et peuvent paraître peu naturels.
L’aspect général peut sembler granuleux. Tandis que la
vitesse de l’obturateur se règle automatiquement, “
s’affi che.
“
” apparaît. La qualité du son change. C’est normal.
”
Page 57
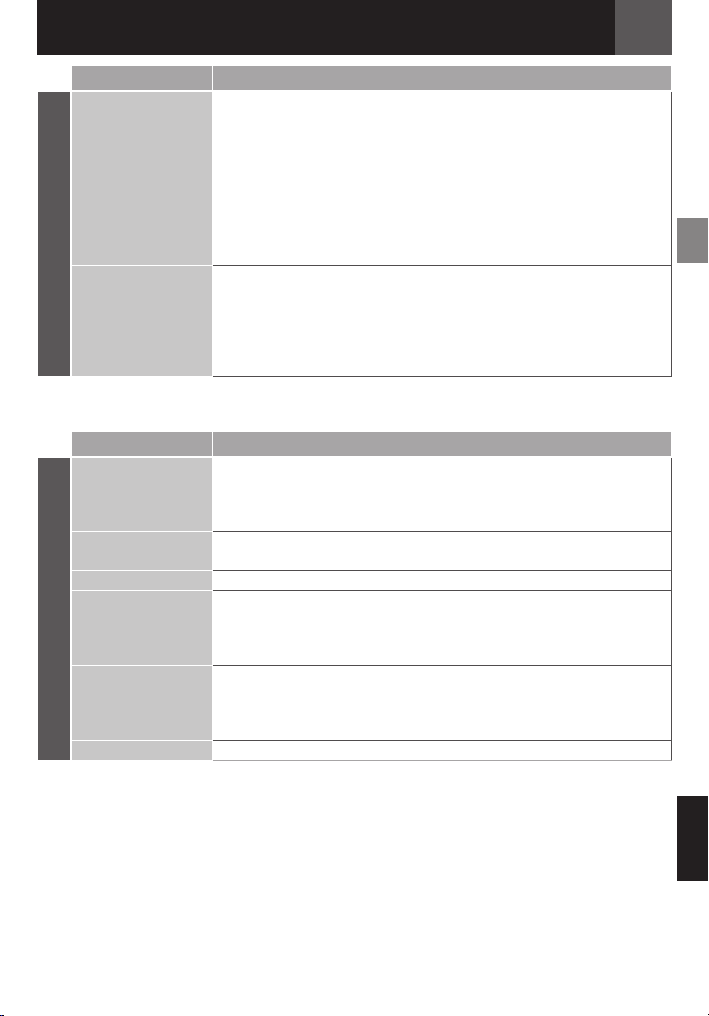
Utilisation Des Menus Pour Un Ajustement Détaillé
Menus Réglages: [ ] = Préréglage en usine
MODE ENREG
[SP]*: Pour enregistrer en mode SP (Lecture standard)
LP: Lecture longue durée—plus économique, offrant 1,5 fois la
durée d’enregistrement normale.
*L’indicateur SP n’apparaît pas à l’écran.
Remarques:
• Si le mode d’enregistrement est commuté, l’image en cours de lecture
devient fl oue au point de commutation.
• Pendant la lecture d’une bande enregistrée sur un autre caméscope,
des parasites peuvent apparaître ou il peut y avoir des pauses
CASSETTE
MODE SON
momentanées dans le son.
[12BITS]: Permet l’enregistrement du son stéréo sur quatre voies
différentes. (Équivaut au mode 32 kHz des modèles
précédents).
16BITS: Permet l’enregistrement du son en stéréo sur deux
canaux. (Équivaut au mode 48 kHz des modèles
précédents).
Les réglages “AFFICHAGE” (sauf “REGL.HORL”, “SORTIE 16:9” et “LUMINOSITE”) sont
seulement disponibles pour les prises de vue.
Menus Réglages: [ ] = Préréglage en usine
ECRAN
LCD: Empêche l’affi chage du caméscope (sauf la date, l’heure et
le time code) d’apparaître sur l’écran du téléviseur raccordé.
[LCD/TV]: Fait apparaître l’affi chage du caméscope sur l’écran
quand le caméscope est raccordé à un téléviseur.
DATE/HEURE
[ARRET]: La date/l’heure n’apparaissent pas.
MARCHE: La date et/ou l’heure sont toujours affi chées.
REGL.HORL
TIME CODE
12, “Réglages de la date et de l’heure”.
[ARRET]: Le time code n’est pas affi ché.
MARCHE: Le time code est affi ché sur le caméscope et sur le
AFFICHAGE
SORTIE 16:9
Pour que le téléviseur affi che les séquences en mode 16:9, régler le
téléviseur raccordé. Les numéros d’image ne sont pas
affi chés pendant l’enregistrement. ( 15)
format d’écran du téléviseur.
[4:3 TV]: Dans le cas d’un téléviseur ayant un écran de format 4:3.
16:9 TV: Dans le cas d’un téléviseur ayant un écran de format 16:9.
LUMINOSITE
13, “Ajustement de la luminosité de l’affi chage”.
FR 21
FRANCAIS
Page 58

Utilisation Des Menus Pour Un Ajustement Détaillé
22 FR
Les fonctions “SYSTEME” qui sont réglées lorsque l’interrupteur d’alimentation est réglé sur
“REC” sont également appliquées lorsque l’interrupteur d’alimentation est réglé su “PLAY”.
Menus Réglages: [ ] = Préréglage en usine
LANGUAGE [ENGLISH] / FRANCAIS / ESPAÑOL / PORTUGUÊS
MELODIE
MODE DEMO
SYSTEME
RETABLIR
Le réglage de la langue peut être changée. ( 12)
ARRET: Désactive la fonction.
[MARCHE]: Une mélodie est diffusée lorsqu’une opération est
effectuée.
ARRET: Aucune démonstration automatique n’a lieu.
[MARCHE]: Démontre certaines fonctions telles que Volet/Fondu
et Effets, etc., et peut être utilisé pour confirmer le
fonctionnement de ces fonctions. La démonstration
démarre dans les cas suivants :
• Lorsque l’écran de menu est fermé, et que “MODE DEMO” est
réglé sur “MARCHE”.
• Lorsque “MODE DEMO” est réglé sur “MARCHE”, et qu’aucune
opération n’a été exécutée environ 3 minutes après que
l’interrupteur d’alimentation a été réglé suro “REC”.
• Effectuer n’importe quelle opération pendant la démonstration
l’arrête momentanément. Si aucune opération n’a toujours pas
été effectuée plus de 3 minutes après, la démonstration reprend.
Remarque:
Si une cassette se trouve dans le caméscope, la démonstration ne peut
démarrer.
[ANNULER]: Ne rétablit pas tous les réglages fait en usine.
EXECUTER: Rétablit tous les réglages fait en usine.
Menus de lecture
Les réglages de la page suivante ( 23) ne prennent effet que pour la lecture vidéo, sauf
“MODE ENREG”. Les paramètres (sauf “SON G/D” et “COMMENT”) sont les mêmes que ceux
décrits à la page 21.
SON G/D et COMMENT
Pendant la lecture de la bande, le caméscope détecte le mode dans lequel le son a été
enregistré, et reproduit ce dernier dans le même mode. Sélectionner le type de son qui doit
accompagner l’image qui apparaît.
SUITE PAGE SUIVANTE
Page 59

Utilisation Des Menus Pour Un Ajustement Détaillé
FR 23
Menus Réglages: [ ] = Préréglage en usine
MODE ENREG [SP]*/LP
Permet de régler le mode d’enregistrement vidéo (SP ou LP) selon
votre préférence. Il est recommandé d’utiliser “MODE ENREG” dans
le menu VIDEO si ce caméscope sert d’enregistreur durant la copie.
( 28, 29)
* L’indicateur SP n’apparaît pas à l’écran.
COMMENT
Même s’il n’est pas possible de faire du doublage audio avec ce
caméscope, vous pouvez entendre le son d’une bande de doublage
audio lors de la lecture avec cette fonction.
[ARRET]: Le son initial sort sur les deux canaux “L” et “R” en stéréo.
CASSETTE
MARCHE: Le son copié sort sur les deux canaux “L” et “R” en stéréo.
MIXE: Les sons initiaux et copiés sont combinés et sortent sur les
deux canaux “L” et “R” en stéréo.
SON G/D
[STEREO]: Le son sort sur les deux canaux “L” et “R” en stéréo.
GAUCHE: Le son du canal “L” sort.
DROIT: Le son du canal “R” sort.
RECH. BLAN ANNULER / [EXECUTER]
17, “Recherche de section vierge”.
Chaque réglage (sauf “ARRET” dans “ECRAN”, “DATE/HEURE” et “TIME CODE”) est relié à
“AFFICHAGE”, qui apparaît lorsque l’interrupteur est positionné sur “REC”.
Les paramètres (sauf “ARRET” dans le réglage “ECRAN”) sont les mêmes que dans la
description de la 21.
Menus Réglages: [ ] = Préréglage en usine
ECRAN ARRET / [LCD] / LCD/TV
Réglé sur “ARRET”, l’affi chage du caméscope disapparaît.
DATE/HEURE [ARRET] / MARCHE
REGL.HORL
12, “Réglages de la date et de l’heure”
TIME CODE [ARRET] / MARCHE
15, “Time Code”
AFFICHAGE
SORTIE 16:9 [4:3 TV] / 16:9 TV
21, ““SORTIE 16:9”
LUMINOSITE
13, ““Ajustement de la luminosité de l’affi chage”
SYSTEME
Chaque réglage (sauf “MODE DEMO”) est relié à “SYSTEME” qui apparaît lorsque l’interrupteur
d’alimentation est positionné sur “REC”.
Les paramètres sont les mêmes que dans la description de la 22.
FRANCAIS
Page 60

Fonctions Pour Enregistrement
24 FR
Mise au point manuelle
Le système de mise au point automatique
toute distance du caméscope permet de fi lmer
en continu du gros plan (à 5 cm environ du
sujet) à l’infi ni. Cependant, une mise au point
correcte peut ne pas être obtenue en fonction
des conditions de prise de vues. Dans ce cas,
utiliser le mode de mise au point manuelle.
FOCUS
£
SET
11
Régler l’interrupteur d’alimentation sur
“REC” ( 9).
22
Régler le mode d’enregistrement à “M”
( 9).
33
Appuyer sur FOCUS. L’indicateur de mise
au point manuelle apparaît.
44
Appuyer sur £ ou ¤ pour faire la mise au
point sur un sujet.
• Si le réglage de la mise au point ne peut
pas se faire à une distance plus éloignée
ou plus rapprochée, “@” ou “A” clignote.
55
Appuyer sur SET. L’ajustement de la mise
au point est terminé.
Pour rétablir la mise au point automatique
Appuyer deux fois sur FOCUS.
La mise au point manuelle est
recommandée dans les situations
répertoriées ci-dessous.
• Si deux sujets à des distances différentes se
recoupent dans la même scène.
• Lorsque l’éclairage est faible
• Lorsque le sujet n’a pas de contraste
(différence entre luminosité et ombre), comme
un mur unicolore et plat ou un ciel bleu sans
nuages
• Quand un objet sombre se voit à peine sur
l’écran LCD
• Quand la scène contient des objets minuscules
ou identiques qui sont répétés avec régularité
• Quand la scène est modifi ée par des rayons
de soleil ou de lumière réfl échis à la surface de
l’eau.
• Quand une scène est prise sur un fond à
contraste élevé.
* Les avertissements de faible contraste
suivants clignotent: @, 9, : et A.
¤
Indicateur de mise au point manuelle
.*
.*
.*
Commande d’exposition
La commande d’exposition manuelle est
conseillée dans les situations suivantes:
• Lors d’une prise de vues en contre-jour ou
sur un arrière-plan trop lumineux.
• Lors d’une prise de vues sur un fond
réfl échissant naturellement la lumière,
comme à la plage ou sur les pistes de ski.
• Quand le fond est sombre excessivement
ou que le sujet est clair.
1 Sélectionner
2 SET
11
Régler l’interrupteur d’alimentation sur
“REC” ( 9).
22
Régler le mode d’enregistrement à “M”
( 9).
3
Appuyer sur MENU.
44
Sélectionner “FONCTION”, appuyer sur
SET ou ¤.
55
Sélectionner “EXPOSITION”, appuyer sur
SET ou ¤.
66
Sélectionner l’exposition désirée, appuyer
sur SET ou ¤.
• Pour rendre l’image plus lumineuse,
appuyer sur ¡. Pour rendre l’image plus
sombre, appuyer ¢. (+/-6 maximum)
77
Appuyer sur MENU.
Remarques:
• Si l’ajustement ne cause pas de changement
visible de la luminosité, régler “GAIN” sur
“AUTO” ( 20).
• Il n’est pas possible d’utiliser la commande
d’exposition manuelle lorsque “EFFETS PRG.”
est réglé sur “PROJECTEUR” ou “NEIGE”
( 27), ou avec la compensation de
.
contrejour.
Page 61

Verrouillage de l’iris
Comme la pupille de l’oeil humain, l’iris se
contracte dans un milieu bien éclairé pour
éviter de faire pénétrer trop de lumière, et se
dilate quand l’éclairage est faible pour laisser
passer plus de lumière. Utiliser cette fonction
dans les situations suivantes:
• Lors d’une prise de vues d’un sujet en
mouvement.
• Lorsque la distance entre le sujet et le
caméscope change (la taille du sujet sur
l’écran LCD ou dans le viseur change
également), comme quand le sujet
s’éloigne.
• Lors d’une prise de vues sur un fond
réfl échissant naturellement la lumière,
comme à la plage ou sur les pistes de ski.
• Lors d’une prise de vues d’un sujet éclairé
par un projecteur.
• Lorsque le zoom est utilisé.
1
Reprendre les étapes 11 – 55 de la section
“Commande d’exposition” ( 24).
22
Ajuster le zoom de façon que le sujet
remplisse l’écran LCD, puis maintenir SET
ou ¤ enfoncé pendant plus de 2 secondes.
L’indicateur “ C” apparaît.
3
Appuyer sur SET ou ¤. L’iris est verrouillé.
44
Appuyer sur MENU.
Compensation de contre-jour
La compensation de contre-jour éclaircit le
sujet rapidement.
D’une opération simple, la fonction de
compensation de contre-jour éclaircit la
portion sombre d’un sujet en augmentant
l’exposition.
1
Régler l’interrupteur d’alimentation sur
“REC” ( 9).
22
Régler le mode d’enregistrement à “M”
( 9).
33
Appuyer sur - pour que l’indicateur
de compensation de contre-jour “-”
apparaisse.
Pour annuler la compensation de
contrejour
Appuyer deux fois sur - pour que l’indicateur
“-” disparaisse.
SET
Fonctions Pour Enregistrement
Remarque:
L’usage de la compensation de contre-jour peut
entraîner une trop grande luminosité autour du
sujet qui devient blanc.
Sélection de la zone de
mesure d’exposition
La sélection d’une zone de mesure permet une
compensation de l’exposition plus précise.
11
Régler l’interrupteur d’alimentation sur
“REC” ( 9).
22
Régler le mode d’enregistrement à “M”
( 9).
33
Appuyer sur - deux fois pour que
l’indicateur de mode sélection manuel de
la zone d’exposition “.” apparaisse.
• Un cadre de zone de mesure apparaît au
centre de l’écran LCD.
44
Appuyer sur SET.
• La sélection de la zone de mesure
d’exposition est activée.
• L’exposition est ajustée pour que la
luminosité de la zone sélectionnée soit plus
appropriée.
Pour verrouiller l’iris
Après l’étape 33, appuyer sur SET et la
maintenir enfoncé pendant plus de 2
secondes pour verrouiller l’iris. “ ” apparaît et
l’iris est verrouillé.
Pour annuler le mode sélection manuel de
la zone d’exposition
Appuyer sur - une fois pour que l’indicateur
“.” disparaisse.
Remarques:
• Suivant le lieu et les conditions de prise de
vue, il se peut que l’on ne puisse pas atteindre
un résultat optimal.
• “STROBOSCOPE” dans “EFFET” ne peut
pas être utilisé avec la Commande de
compensation d’exposition.
FR 25
FRANCAIS
Page 62

Fonctions Pour Enregistrement
26 FR
Réglage de la balance des
blancs
La balance des blancs renvoie à l’exactitude
de la reproduction des couleurs sous des
éclairages différents. Si la balance des blancs
est correcte, toutes les autres couleurs sont
parfaitement reproduites.
En principe, la balance des blancs est réglée
automatiquement. Toutefois, des utilisateurs
de caméscope expérimentés commandent
cette fonction manuellement pour obtenir
une reproduction de couleur/teinte plus
professionnelle.
11
Régler l’interrupteur d’alimentation sur
“REC” ( 9).
22
Régler le mode d’enregistrement à “M”
( 9).
33
Régler la fonction “BAL. BLANCS” sur le
mode souhaité ( 20).
• L’indicateur du mode sélectionné, à
l’exception de “AUTO” apparaît.
BAL.BLANCS
[AUTO]:
La balance des blancs se règle
automatiquement.
BAL.MAN B:
Réglage manuel de la balance des blancs
lors d’une prise de vues sous des types
d’éclairage différents.
( 26, Réglage de la balance des blancs
manuelle”)
BEAU TPS D:
À l’extérieur un jour de beau temps.
NUAGEUX E:
À l’extérieur un jour couvert.
HALOGENE F:
Une lumière vidéo ou un type de lumière
similaire est utilisée.
[ ] = Préréglage en usine
Réglage de la balance des
blancs manuelle
Régler manuel de la balance des blancs
lors d’une prise de vues sous des types
d’éclairage différents.
Papier blanc
11
Régler l’interrupteur d’alimentation sur
“REC” ( 9).
22
Régler le mode d’enregistrement à “M”
( 9).
33
Tenir une feuille de papier blanc devant le
sujet. Ajuster le zoom ou vous déplacer
pour que la feuille de papier blanc
remplisse l’écran.
44
Sélectionner “BAL.MAN” dans le menu
“BAL. BLANCS” ( 20), puis appuyer en
continu sur SET ou ¤ jusqu’au moment où
B commence à clignoter.
• Lorsque le réglage est terminé, B s’arrête
de clignoter.
55
Appuyer sur SET ou ¤ pour activer le
réglage.
66
Appuyer sur MENU. L’écran de menu
se ferme, et l’indicateur de balance des
blancs manuelle B est affi ché.
Remarques:
33
• À l’étape
papier blanc peut se révéler diffi cile. En pareil
cas, ajuster manuellement la mise au point
( 24).
• Sachant que la température de la couleur est
différente selon la source de lumière, cette
fonction permet d’obtenir un résultat plus
naturel.
• Le réglage de la balance des blancs effectué
manuellement reste mémorisé même après la
mise hors tension de l’appareil ou le retrait de
la batterie.
• La Balance des blancs ne peut pas être
activée en même temps que “CREPUSCULE”
dans “EFFETS PRG.” ( 27).
• La Balance des blancs ne peut pas être
activée si le mode “SEPIA” ou “NOIR&BLANC”
est activé.
, la mise au point sur la feuille de
Page 63

Fonctions Pour Enregistrement
FR 27
Effets de volet ou de fondu
Ces effets permettent de faire des transitions
de scènes de type professionnel. Les utiliser
pour relever les transitions d’une scène à la
suivante.
Le volet ou le fondu fonctionne quand
l’enregistrement vidéo démarre ou s’arrête.
11
Régler l’interrupteur d’alimentation sur
“REC” ( 9).
22
Régler le mode d’enregistrement à “M”
( 9).
33
Régler la “VOLET/FONDU” daus
“FONCTION” sur le mode souhaité.
( 20).
44
Appuyer sur la touche de marche/arrêt
d’enregistrement pour activer les effets
d’entrée/sortie en fondu ou d’ouverture/
fermeture de volet.
Remarque:
Vous pouvez prolonger les effets de volet ou de
fondu en appuyant sur la touche de marche/arrêt
d’enregistrement et en la maintenant enfoncée.
VOLET/FONDU
[ARRET]:
Désactive la fonction.
FONDU BLANC
Entrée ou sortie en fondu sur un écran blanc.
FONDU NOIR
Entrée ou sortie en fondu sur un écran noir.
VOLET HORI
Ouverture ou fermeture du volet de
droite à gauche ou de gauche à droite,
respectivement.
VOLET VERT
La scène s’ouvre du bas vers le haut sur un
écran noir, ou se ferme du haut vers le bas,
laissant place à un écran noir.
[ ] = Préréglage en usine
:
:
T:
V:
Programme AE, effets et
effets de l’obturateur
11
Régler l’interrupteur d’alimentation sur
“REC” ( 9).
22
Régler le mode d’enregistrement à “M”
( 9).
33
Régler “EFFET”, “EFFETS PRG.” ou
“OBTUR.” dans le menu “FONCTION” ( 20).
• L’effet choisi sera montré pendant environ 2
secondes. Ensuite le caméscope reviendra
à l’écran menu.
Remarques:
• Les effets d’obturation ne peuvent pas être
utilisés en mode “NUIT”.
• Une ligne verticale peut apparaître si le sujet
est trop lumineux ou réfl échit trop la lumière
(phénomène de maculage). Ce phénomène
de maculage a tendance à se produire lorsque
le modo “SPORTS” ou tout mode de “OBTUR.
1/500 – 1/4000” est sélectionné.
EFFETS PRG.
[ARRET]:
Désactive la fonction.
SPORTS
(Vitesse de l’obturateur variable:
1/250 – 1/4000):
Ce réglage permet de fi lmer des scènes
rapides une image à la fois, puis de donner
une lecture au ralenti stable aux couleurs
vivaces. Plus la vitesse de l’obturateur est
rapide, plus l’image s’assombrit. Utiliser la
fonction de l’obturateur dans des endroits très
bien éclairés.
NEIGE
Compense les sujets qui pourraient apparaître
autrement trop sombres lors d’une prise dans
des milieux extrêmement lumineux tels que
dans la neige.
PROJECTEUR
Compense les sujets qui pourraient apparaître
autrement trop clairs lors d’une prise sous
un éclairage direct très intenses comme des
projecteurs.
CREPUSCULE
Rend les couchers de soleil plus naturels.
La balance des blancs ( 26) quoique
modifi able selon le choix de l’utilisateur,
est automatiquement réglée sur “AUTO”.
Lorsque le mode Crépuscule est choisi, la
mise au point du caméscope se réajuste
automatiquement sur environ 10 m à l’infi ni.
Pour une distance inférieure à 10 m, procéder
à la mise au point manuellement.
H:
G:
/:
I:
FRANCAIS
Page 64

Fonctions Pour Enregistrement
28 FR
NUIT :
Éclaire les sujets ou endroits sombres
davantage que s’ils étaient dans des
conditions d’éclairage naturel. Bien que
l’image enregistrée ne soit pas granuleuse,
elle peut paraître légèrement stroboscopique
en raison de la lenteur de la vitesse
d’obturation. Pendant la prise de vues en
faible lumière, la mise au point du caméscope
peut se révéler diffi cile. Pour remédier à ce
problème, utiliser un trépied.
[ ] = Préréglage en usine
EFFET
[ARRET]:
Désactive la fonction.
J:
SEPIA
La teinte des scènes enregistrées est
légèrement brunie, comme les vieilles
photographies.
NOIR&BLANC
Comme dans les vieux fi lms, le fi lm est tourné
en noir et blanc.
FILM ANC.
Donne aux scènes enregistrées un effet
stroboscopique.
STROBOSCOPE
L’enregistrement ressemble à une série de
clichés consécutifs.
MIROIR
Crée une image miroir sur la moitié gauche de
l’écran, juxtaposée à l’image normale qui se
situe sur l’autre moitié.
[ ] = Préréglage en usine
K:
L:
M:
:
OBTUR.
[ARRET]:
Désactive la fonction.
OBTUR. 1/60:
1/60
La vitesse d’obturation est fi xée à 1/60 de
seconde. Les bandes noires qui apparaissent
habituellement lors d’une prise sur un écran
TV rétrécissent.
OBTUR. 1/100:
1/100
La vitesse d’obturation est fi xée à 1/100 de
seconde. Le scintillement qui se produit lors
d’une prise sous un éclairage fl uorescent ou
une lampe à vapeur de mercure diminue.
OBTUR. 1/500/OBTUR. 1/4000:
(Se référer au mode “EFFETS PRG.” “SPORTS
[ ] = Préréglage en usine
H”)
Montage
Copie vers un magnétoscope
Pour utiliser ce caméscope comme lecteur
11
Conformément aux illustrations de la
18, “Raccordement à un téléviseur
ou à un magnétoscope” , raccorder les
connecteurs d’entrée du caméscope et du
magnétoscope.
2
Prokéder aux les étapes 11 – 66 ( 18).
33
À l’endroit exact où vous voulez que la
copie démarre, démarrer l’enregistrement
sur le magnétoscope. (Reportez-vous au
manuel d’instructions du magnétoscope.)
44
Pour arrêter la copie, arrêter
l’enregistrement sur le magnétoscope puis
arrêter la lecture sur le caméscope.
Pour choisir si les affi chages suivants
apparaissent ou non sur le téléviseur
connecté.
( 18)
• Date/Heure
Régler “DATE/HEURE” sur “MARCHE” ou
“ARRET” ( 21).
• Time Code
Régler “TIME CODE” sur “ARRET” ou
“MARCHE” ( 21).
• À l’écran
Régler “ECRAN” sur “ARRET”, “LCD” ou
“LCD/TV” ( 21).
Remarque:
Il est recommandé d’utiliser l’adaptateur
secteur comme source d’alimentation au lieu
de la batterie ( 11).
Page 65

Copie vers ou depuis un
appareil vidéo équipé d’un
connecteur DV (Copie
numérique)
ll est également possible de copier des scènes
enregistrées à l’aide du caméscope sur un autre
appareil vidéo équipé d’un connecteur DV. Comme
un signal numérique est envoyé, il y a peu, voire
pas de dégradation de l’image ou du son.
Vers DV IN/OUT
Filtre en ligne
Appareil vidéo équipé d’un connecteur DV
Pour utiliser ce caméscope comme lecteur
11
S’assurer que l’alimentation de tous les
appareils est coupée.
22
Raccorder le caméscope à un appareil
vidéo équipé d’un connecteur d’entrée DV
à l’aide d’un câble DV conformément à
l’illustration.
3
Démarrer la lecture sur le caméscope ( 16).
44
À l’endroit exact où vous voulez que la
copie démarre, démarrer l’enregistrement
sur l’appareil vidéo. (Reportez-vous au
manuel d’instructions de l’appareil.)
55
Pour arrêter la copie, arrêter
l’enregistrement sur l’appareil vidéo puis
arrêter la lecture sur ce caméscope.
Câble DV (en option)
Vers DV IN/OUT
Montage
Remarques:
• Il est recommandé d’utiliser l’adaptateur
secteur comme source d’alimentation au
lieu de la batterie ( 11).
• Dans l’hypothèse d’une section vierge ou
d’une image distordue lue sur le lecteur
pendant la copie, celle-ci peut s’arrêter pour
contourner l’une image anormale.
• Même si le câble DV est correctement
branché, l’image peut parfois ne pas
apparaître à l’étape
couper l’alimentation, et recommencer le
raccordement.
• Si un câble DV est branché, bien utiliser le
câble DV JVC VC-VDV204U ou VC-VDV206U
DV en option.
Pour utiliser ce caméscope comme
enregistreur
11
S’assurer que l’alimentation de tous les
appareils est coupée.
22
Raccorder le caméscope à un appareil
vidéo équipé d’un connecteur de sortie
DV à l’aide d’un câble DV conformément à
l’illustration.
33
Régler l’interrupteur d’alimentation du
caméscope sur “PLAY”.
44
Régler “MODE ENREG” sur “SP” ou “LP”
( 23).
5
Démarrer la lecture sur le lecteur.
66
Appuyer sur la touche de marche/arrêt
d’enregistrement pour passer en mode de
pause d’enregistrement.
• L’indication “ ” apparaît sur l’écran.
77
À l’endroit exact où vous voulez
commencer la copie, appuyer sur la touche
de marche/arrêt d’enregistrement pour
commencer la copie. L’indication T pivote.
88
Appuyer à nouveau sur la touche de
marche/arrêt d’enregistrement pour arrêter
la copie. L’indication T cesse de pivoter.
99
Appuyer sur 8 pour retourner au mode de
lecture normale.
Remarque:
La copie numérique est exécutée en mode son
enregistré sur la bande initiale, quel que soit le
“MODE SON” ( 21).
PROTECT ANTI-COPIE
Apparaît lors d’une tentative de copie des
signaux protégés tandis que le caméscope sert
d’enregistreur.
44
. Dans pareil cas,
FR 29
FRANCAIS
Page 66

Montage
30 FR
Raccordement à un ordinateur
personnel
Vers DV IN/OUT
Filtre en ligne
Câble DV
(En option)
Filtre en ligne
Vers le
connecteur DV
ou
Il est également possible de transférer des
images en mouvement vers un ordinateur
équipé d’un connecteur DV via le logiciel
installé sur l’ordinateur ou disponible dans le
commerce. Si vous avez Windows® XP, vous
pouvez utiliser Windows® Messenger pour
mener des vidéoconférences sur Internet
à l’aide d’un caméscope. Pour plus de
détails, reportez-vous à l’aide de Windows®
Messenger.
Remarques:
• Il est recommandé d’utiliser l’adaptateur
secteur comme source d’alimentation au
lieu de la batterie ( 11).
• Lorsqu’un câble DV est sélectionné,
s’assurer d’utiliser le câble DV JVC
VC-VDV206U ou VC-VDV204U DV n option
selon le type de connecteur DV (4 ou 6
broches) sur l’ordinateur.
• Les informations sur la date et l’heure ne
peuvent pas être saisies sur l’ordinateur.
• Se reporter au mode d’emploi de l’ordinateur
et au manuel d’instructions du logiciel.
• Le système peut ne pas fonctionner
correctement suivant l’ordinateur ou le
panneau de capture que vous utilisez.
• Si, après avoir connecté un câble DV
au caméscope, cela ne fonctionne pas,
redémarrer le caméscope.
®
• Microsoft
déposées ou des marques de fabrique de
Microsoft Corporation aux États-Unis et/ou
dans d’autres pays.
et Windows® sont des marques
Ordinateur équipé d’un connecteur DV
Lors du raccordement du caméscope à un
ordinateur à l’aide d’un câble DV, s’assurer
de suivre la procédure ci-dessous. Un
raccordement incorrect du câble peut
provoquer un dysfonctionnement du
caméscope et/ou de l’ordinateur.
• Raccorder en premier le câble DV à
l’ordinateur, puis au caméscope.
• Raccorder le câble DV (à broches)
correctement selon la forme du connecteur
DV.
Page 67

Dépannage
Si le problème persiste malgré une observation des étapes répertoriées dans le tableau cidessous, consulter le revendeur JVC le plus proche.
Problème Cause possible Solution
Aucun enregistrement
ne peut être effectué.
Lors d’une prise
de vues d’un sujet
baignant dans une
lumière intense, des
lignes verticales
apparaissent.
Lorsque situé sous
la lumière directe du
soleil lors d’une prise
de vues, l’écran vire au
rouge ou noir pendant
un court moment.
Le réglage de la mise
au point ne se fait pas
automatiquement.
L’image semble
indiquer que la vitesse
d’obturation est trop
lente.
Les images sur l’écran
LCD apparaissent
sombres ou
blanchâtres.
L’image n’apparaît pas
sur l’écran LCD.
Anomalie du rapport
d’aspect.
Pas d’alimentation. • La source d’alimentation n’a pas
• Le commutateur de protection
contre l’effacement de la bande
est réglé sur “SAVE”.
• “FIN DE CASSETTE” apparaît.
• Le volet du logement de la
cassette est ouvert.
• Ce n’est pas un mauvais
fonctionnement.
• Ce n’est pas un mauvais
fonctionnement.
• La mise au point est réglée sur le
mode manuel.
• L’objectif est sale ou recouvert de
condensation.
• Lors d’une prise de vues dans
l’obscurité, l’appareil devient plus
sensible à la lumière lorsque
“GAIN” est réglé sur “AUTO”.
• En milieu à basses températures,
les images s’assombrissent en
raison des caractéristiques de
l’écran LCD. Ce n’est pas un
mauvais fonctionnement.
• Le réglage de la luminosité de
l’écran LCD est trop sombre.
été correctement raccordée.
• La batterie n’est pas attachée
fermement.
• La batterie est déchargée.
« Régler le commutateur de
protection contrel’effacement de
la bande sur “REC” ( 13).
« Mettre une nouvelle cassette (
13).
« Fermer le volet du logement de la
cassette.
« Régler la mise au point en mode
automatique ( 24).
« Nettoyer l’objectif, puis vérifi er de
nouveau la mise au point ( 24).
« Pour que l’éclairage paraisse plus
naturel, régler “GAIN” et “CAG” ou
“ARRET” ( 20).
« Régler la luminosité et l’angle de
l’écran LCD
( 8, 13).
« Régler la luminosité de l’écran
LCD ( 13).
« Si le rapport d’aspect de la vidéo
en cours de lecture est anormal,
modifi er le réglage en “SORTIE
16:9”
( 21, 23).
« Vérifi er le branchement de
l’adaptateur secteur. ( 11)
« Retirer la batterie une nouvelle
fois et l’installer de nouveau
fermement. ( 11)
« Remplacer la batterie déchargée.
( 11)
FR 31
FRANCAIS
Page 68
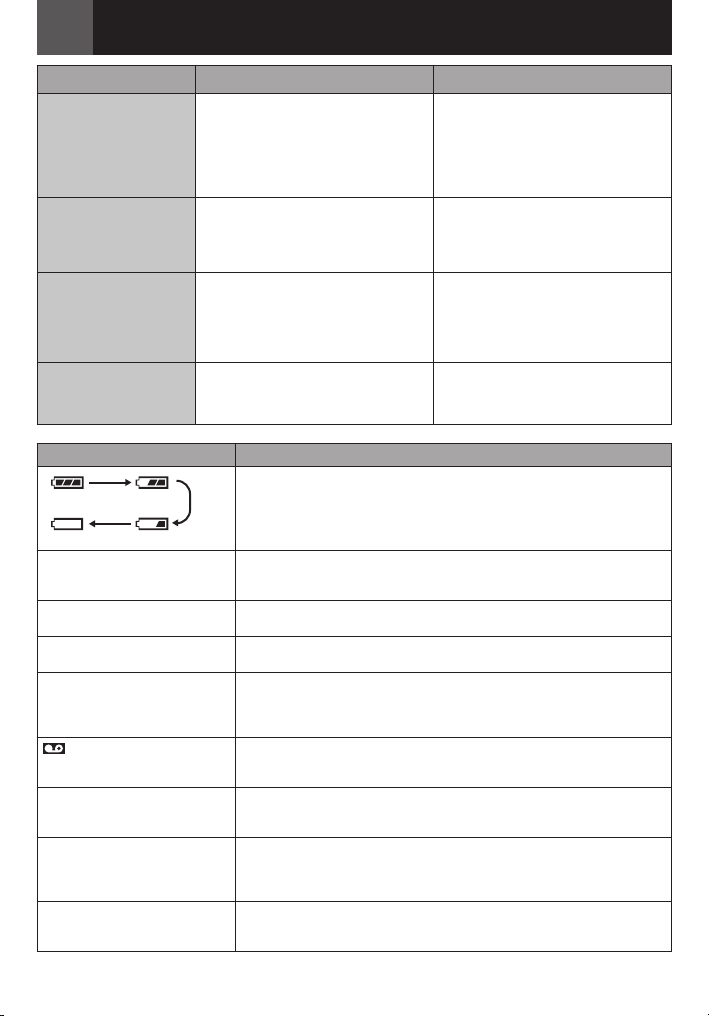
Dépannage
32 FR
Problème Cause possible Solution
Le témoin POWER/
CHARGE du
caméscope ne s’allume
pas pendant la
recharge.
La bande défi le,
mais aucune image
n’apparaît.
Des blocs de parasites
sont perceptibles
pendant la lecture,
ou aucune image
n’apparaît en lecture et
l’écran devient bleu.
Les données d’état de
la batterie ne s’affi chent
pas.
• La recharge est diffi cile à
des endroits exposés à des
températures très élevées/basses.
• La batterie n’est pas attachée
fermement.
• Le téléviseur dispose de prises
d’entrée AV, mais n’est pas réglé
en mode VIDEO.
• Le volet du logement de la
cassette est ouvert.
• L’adaptateur secteur est connecté
au caméscope.
• Le caméscope s’est éteint
automatiquement.
« Pour protéger la batterie, il est
recommandé de la recharger à
des endroits où la température
varie entre 10°C et 35°C. ( 33)
« Retirer la batterie une nouvelle
fois et l’installer de nouveau
fermement. ( 11)
« Régler le téléviseur en mode ou
sur le canal approprié pour la
lecture vidéo. ( 18)
« Fermer le volet du logement de la
cassette. ( 12)
« Nettoyer les têtes vidéo à l’aide
d’une cassette de nettoyage en
option.
( 2)
« Déconnecter l’adaptateur secteur
du caméscope.
« Éteindre le caméscope et le
rallumer.
Indication d’avertissement Signifi cation / Solution
• Affi che l’énergie restante de la batterie.
Élevé
Épuisé
SELECT. MODE MAN. • Apparaît lorsque l’on essaie de modifi er les “Réglages des
FIN DE CASSETTE • Apparaît au terme de la bande pendant l’enregistrement ou la
COUVRE-OBJECTIF • Apparaît l’espace de 5 secondes suite à une mise sous tension
REGLER DATE/HEURE! • Apparaît lorsque la date/heure n’ont pas été réglées.( 12).
VÉRIFIER LOQUET DE
PROTECTION
APPAREIL EN MODE
SAUVEGARDE OTEZ ET
REPLACEZ LA BATTERIE
OU L’ALIM
APPAREIL EN MODE
SAUVEGARDE EJECTER ET
REINSERER LA CASSETTE
* Le caméscope s’éteint automatiquement. Vérifi er à nouveau que le code disparaît. Si c’est le cas, le
caméscope peut à nouveau être utilisé. Si le code persiste, consulter le revendeur JVC le plus proche.
• Au fur et à mesure que l’énergie de la batterie se rapproche de
zéro, l’indicateur d’énergie restante dans la batterie clignote.
Lorsque l’énergie de la batterie est épuisée, l’alimentation est
coupée automatiquement.
menus”, la “Compensation de contre-jour” ou la “Mise au point
manuelle” en mode AUTO A. ( 9)
lecture.
tandis que le couvre-objectif est encore fi xé ou qui’il fait sombre.
• La batterie de l’horloge intégrée est déchargée et la date et/ou
l’heure précédemment réglées ont été effacées. Consulter le
revendeur JVC le plus proche pour un remplacement.
• Apparaît quand une cassette a été chargée pendant que
l’interrupteur d’alimentation est positionné sur “REC”.
• Clignote quand aucune bande n’a été chargée.
• Apparaît lorsque le commutateur de protection contre l’effacement
est réglé sur “SAVE” tandis que l’interrupteur d’alimentation est réglé
sur “REC”.
• Codes d’erreur 01, 02 ou 06.
Solution: Supprimer et relier à nouveau le cordon d’alimentation
• Codes d’erreur 03 ou 04.
Solution: Ejecter la cassette et la réinsérer.*
ou la batterie.*
Page 69
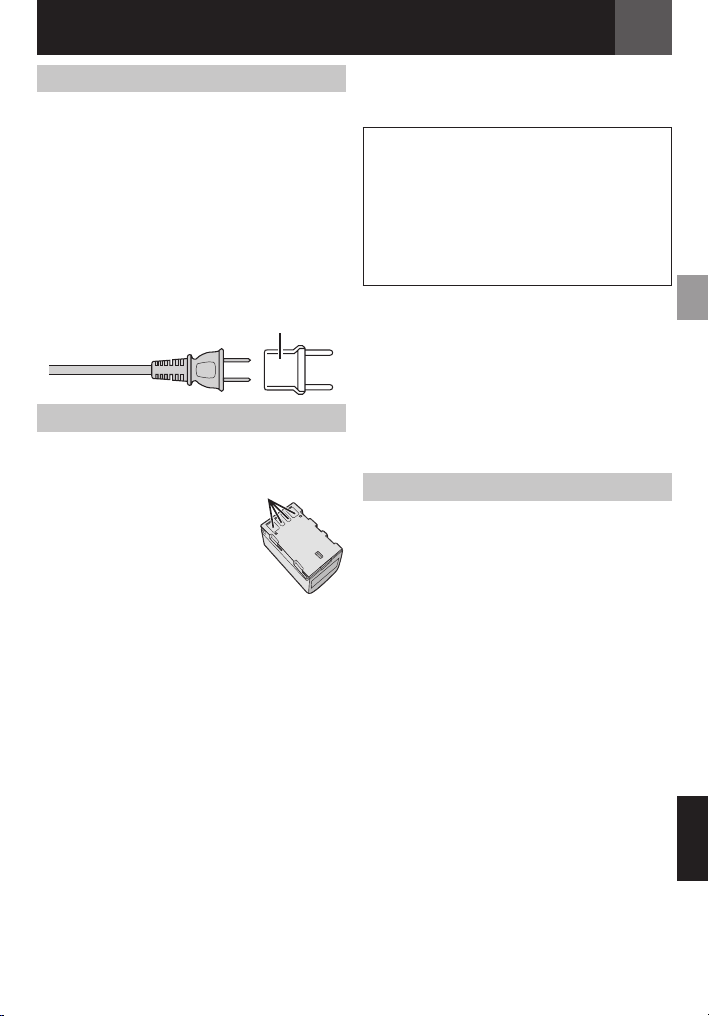
Adaptateur secteur
Utilisation de l’adaptateur secteur en
dehors des Etats-Unis
L’adaptateur secteur fourni dispose d’une
sélection automatique de la tension dans la
gamme 110 V à 240 V CA.
UTILISATION DE L’ADAPTATEUR DE PRISE
SECTEUR
Lors du branchement du cordon d’alimentation
de l’appareil à une prise secteur différente du
standard national américain C73, utiliser un
adaptateur de prise secteur nommé “Siemens
Plug”, comme indiqué ci-dessous. Pour cet
adaptateur de prise secteur, consulter votre
revendeur JVC le plus proche.
Adaptateur de prise
Batteries
La batterie fournie est une batterie au lithiumion. Avant d’utiliser la batterie fournie ou une
batterie en option, bien lire les consignes
suivantes:
• Pour éviter tou accident
... Ne pas brûler.
... Ne pas court-circuiter les
bornes. En cas de transport,
s’assurer que le cache de la
batterie fournie est mis. Si
vous avez égaré le cache de la
batterie, placer celle-ci dans un sac plastique.
... Ne pas modifi er ni démonter.
... Ne pas exposer la batterie à des températures
au-delà de 60°C ; en pareil cas, la batterie
risque de surchauffer, d’exploser ou de
prendre feu.
... Utiliser uniquement les chargeurs spécifi és.
• Pour éviter tout endommagement et
prolonger la durée de vie utile
... Ne pas soumettre à un choc inutile.
... Charger dans un endroit où les températures
fi gurent dans les tolérances indiquées dans
le tableau ci-dessous. Il s’agit d’une batterie
à réaction chimique — des températures plus
basses peuvent gêner la réaction chimique,
tandis que des températures plus élevées
peuvent faire obstacle à une recharge
complète.
... Entreposer dans un endroit frais et sec. Toute
exposition prolongée à de hautes températures
accélérera la décharge naturelle et diminuera
la durée de vie utile.
... Charger et décharger complètement la batterie
tous les 6 mois lors d’un entreposage pendant
une période de temps prolongée.
Bornes
Consignes de Sécurité
... Retirer l’appareil du chargeur ou le débrancher
lorsque vous ne vous en servez pas ; certains
appareils, même éteints, continuent de
consommer du courant.
Les avantages des batteries lithium-ion
Les batteries lithium-ion sont petites mais
ont une grande capacité. Cependant, quand
une batterie est exposée à des températures
basses (en dessous de 10°C), sa durée
d’utilisation devient plus courte et elle peut
cesser de fonctionner. Dans ce cas, mettre la
batterie dans votre poche ou dans un autre
endroit chaud quelques instants, puis l’installer
de nouveau sur le caméscope.
Remarques:
• Il est normal que la batterie chauffe après
recharge ou après utilisation.
Gammes des températures
Recharge: 10°C à 35°C
Fonctionnement: 0°C à 40°C
Entreposage: –20°C à 50°C
• Plus la température est basse, plus la recharge
est longue.
• Les temps de recharge concernent une
batterie complètement déchargée.
FR 33
Cassettes
Pour garantir des conditions optimales
d’usage et de rangement de vos cassettes,
bien lire les consignes suivantes:
• Pendant l’utilisation
... S’assurer que la cassette porte la marque Mini
DV.
... Bien savoir que tout enregistrement sur des
bandes préalablement enregistrées efface
automatiquement les signaux vidéo et audio
précédemment enregistrés.
... S’assurer que la cassette est correctement
insérée.
... Ne pas charger ni décharger la cassette
plusieurs fois de suite sans faire défi ler la
bande. La bande risque de se détendre et
d’être endommagée.
... Ne pas ouvrir le cache avant de la cassette. La
bande serait exposée aux traces de doigt et à
la poussière.
• Entreposer les cassettes
... Loin des radiateurs ou autres sources de
chaleur.
... À l’abri de la lumière directe du soleil.
... Dans des endroits où elles ne seront pas
soumises à un choc inutile ou des vibrations.
... Dans des lieux où elles ne seront pas
exposées à des champs magnétiques
puissants (c’est-à-dire loin des moteurs,
transformateurs ou aimants, par exemple).
... À la verticale dans leur emballage d’origine.
FRANCAIS
Page 70

Consignes de Sécurité
34 FR
Écran LCD
• Pour éviter tout endommagement de l’écran
LCD, NE PAS
... Le pousser trop fortement ou lui faire subir des
chocs.
• Pour prolonger sa durée de vie utile
... Éviter de le frotter à l’aide d’un chiffon rugueux.
Appareil principal
• Pour votre sécurité, NE PAS
... Ouvrir le boîtier du caméscope.
... Démonter ou modifi er l’appareil.
... Court-circuiter les bornes de la batterie.
Maintenir celle-ci éloignée de tout objet
métallique lorsqu’elle n’est pas utilisée.
... Laisser pénétrer des substances infl ammables,
de l’eau ou des objets métalliques dans
l’appareil.
... Retirer la batterie ou débrancher l’appareil
alors que celui est allumé.
... Garder la batterie à l’intérieur du caméscope
lorsque celui-ci n’est pas utilisé.
• Éviter d’utiliser l’appareil
... Dans des endroits humides ou poussiéreux
excessivement.
... Dans des lieux exposés à de la suie ou de la
vapeur (par exemple, près d’une cuisinière).
... Dans des endroits exposés aux chocs ou
vibrations excessives.
... Près d’appareils générant des champs
magnétiques ou électriques puissants (c’estàdire des haut-parleurs, des antennes de
diffusion, etc.).
... Dans des lieux exposés à des températures
extrêmes (au-delà de 40°C ou en deçà de 0°C).
• NE PAS laisser l’appareil
... Dans des endroits à plus de 50°C.
... Dans des lieux exposés à des taux d’humidité
extrêmes (en deçà de 35% ou au-delà de 80%).
... En plein soleil.
... Dans une voiture hermétiquement fermée en
période estivale.
... Près d’un radiateur.
• Pour protéger l’appareil, NE PAS
... Le mouiller.
... Le faire tomber ou le cogner contre des objets
durs.
... Le soumettre à un choc ou des vibrations
excessives durant le transport.
... Maintenir l’objectif orienté vers des objets
extrêmement lumineux pendant trop
longtemps.
... exposer l’objectif à la lumière directe du soleil.
... le transporter en le tenant par l’écran LCD.
... Le balancer inutilement par la bandoulière ou
la poignée.
... Trop balancer l’étui souple lorsque le
caméscope est à l’intérieur.
• Des têtes sales peuvent créer les
problèmes suivants:
... Aucune image n’apparaît pendant la lecture.
... Des blocs de parasites sont perceptibles
pendant la lecture.
... Pendant l’enregistrement ou la lecture,
l’indicateur d’avertissement d’encrassement
des têtes “
... L’enregistrement ne peut pas s’effectuer de
façon correcte.
En pareils cas, utiliser la cassette de nettoyage
en option. L’introduire et procéder à la lecture.
Un usage répété et consécutif de la cassette
risque d’endommager les têtes vidéo. Au bout
de 20 secondes de lecture, le caméscope
s’arrête automatiquement. Vous reporter au
mode d’emploi de la cassette de nettoyage.
Si, après le nettoyage, les problèmes
persistent, consulter le revendeur JVC le plus
proche.
Les pièces mobiles mécaniques chargées du
déplacement des têtes vidéo et de la bande
vidéo ont tendance à s’encrasser et à s’user
avec le temps. Pour maintenir une image claire
en permanence, il est recommandé d’effectuer
des contrôles réguliers après quelques 1 000
heures d’utilisation de l’appareil. Pour plus de
détails sur les contrôles périodiques, consulter
le revendeur JVC le plus proche.
À propos de la condensation d’humidité
• Vous avez sans doute observé qu’en
versant un liquide froid dans un verre, des
gouttes d’eau se forment sur la surface
extérieure. Le même phénomène se
produit sur le tambour portetêtes d’un
caméscope quand vous le déplacez d’un
endroit froid vers un endroit chaud, après
avoir chauffé une pièce restée froide,
dans des conditions d’humidité extrêmes
ou dans un lieu où l’air est refroidi par un
climatiseur.
• De l’humidité sur le tambour porte-têtes
peut abîmer gravement la bande vidéo,
et provoquer des dommages internes au
” apparaît.
caméscope luimême.
CONDENSATION, MISE EN PAUSE
VEUILLEZ PATIENTER
Apparaît en situation de condensation.
Lorsque cette indication est affi chée, attendre
plus d’une heure jusqu’à que la condensation
disparaisse.
Page 71
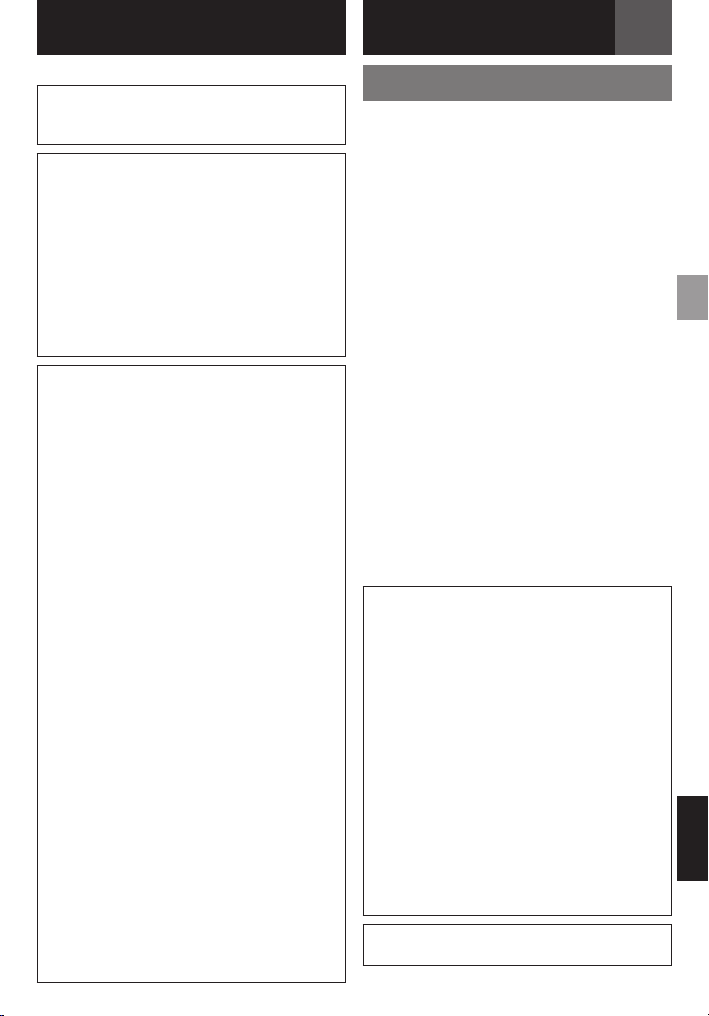
Dysfonctionnement grave
En cas de dysfonctionnement, cesser toute
opération immédiatement et consulter le
revendeur JVC le plus proche.
Le caméscope est un appareil commandé
par un microprocesseur. Des irrégularités
dans son fonctionnement risquent de surgir
suite à du bruit et des interférences externes
(provenant d’un téléviseur, d’un poste de
radio, etc.). En pareil cas, commencer
par débrancher l’appareil de sa source
d’alimentation (batterie, adaptateur secteur,
etc.), puis attendre quelques minutes ;
ensuite, rebrancher l’appareil et procéder
comme à l’habitude depuis le début.
Des changements ou modifi cations non
approuvés par JVC peuvent annuler le droit
de l’utilisateur de faire fonctionner l’appareil.
Cet appareil a été testé et il a été reconnu
qu’il se conforme aux limites concernant
l’appareillage informatique de classe B
correspondant à la partie 15 des règles de la
FCC. Ces limites sont conçues pour garantir
une protection raisonnable contre des
interférences nuisibles dans les installations
résidentielles. Cet appareil génère, utilise
et peut émettre de l’énergie des fréquences
radio et, s’il n’est pas installé et utilisé selon
les instructions du fabricant, peut causer des
interférences nuisibles en communications
radio. Cependant, il ne peut pas être garanti
que des interférences ne se produiront pas
dans certaines installations particulières.
Si cet appareil provoque des interférences
avec la réception radio ou de télévision, ce
qui peut être vérifi é en alimentant l’appareil
et en coupant son alimentation, nous
conseillons à l’utilisateur d’essayer d’éliminer
ces interférences par l’un ou plusieurs des
moyens suivants :
Réorienter ou déplacer l’antenne de
réception.
Augmenter la séparation entre l’appareil et
le récepteur.
Brancher l’appareil sur une prise de
courant d’un circuit différent de celui sur
lequel le récepteur est branché.
Consulter le revendeur ou un technicien
radio/TV compétent pour vous aider.
Entretien ClientConsignes de Sécurité
FR 35
Nettoyage du caméscope
Avant le nettoyage, éteindre le caméscope
puis retirer la batterie et l’adaptateur secteur.
Pour nettoyer l’extérieur
Essuyer délicatement à l’aide d’un chiffon
doux. Insister sur les traces résistantes à
l’aide du chiffon imbibé d’une solution diluée
avec un savon doux et bien essoré. Ensuite,
essuyer de nouveau avec un chiffon sec.
Pour nettoyer l’écran LCD
Essuyer délicatement à l’aide d’un chiffon
doux. Faire attention de ne pas endommager
l’écran. Fermer l’écran LCD.
Pour nettoyer l’objectif
Vaporiser à l’aide d’une brosse souffl ante pour
objectif, puis essuyer délicatement avec un
tampon nettoyeur.
Remarques:
• Éviter d’utiliser des agents nettoyants trop
puissants, comme la benzine ou l’alcool.
• Tout nettoyage doit être effectué seulement
après que la batterie a été retirée et que les
autres appareils ont été débranchés.
• Des résidus de moisissure peuvent se former
si l’objectif n’est pas nettoyé.
• En cas d’usage d’un nettoyant ou d’un chiffon
traité chimiquement, se référer aux consignes
de sécurité de chaque produit.
Déclaration de conformité
Numéro de modèle : GR-DA30U
Nom de marque : JVC
Personne responsable : JVC AMERICAS
Adresse : 1700 Valley Road
Numéro de téléphone : 973-317–5000
Cet ensemble se conforme à la partie
15 des règles de la FCC (Federal
Communications Commission). Le
fonctionnement est sujet aux deux
conditions suivantes : (1) Cet appareil
ne peut pas causer d’interférences
nuisibles, et (2) cet appareil doit accepter
toute interférence reçue, comprenant
des interférences qui peuvent causer un
mauvais fonctionnement.
Cet appareil numérique de la classe B est
conforme à la norme NMB-003 du Canada.
CORP.
Wayne, N. J. 07470
FRANCAIS
Page 72
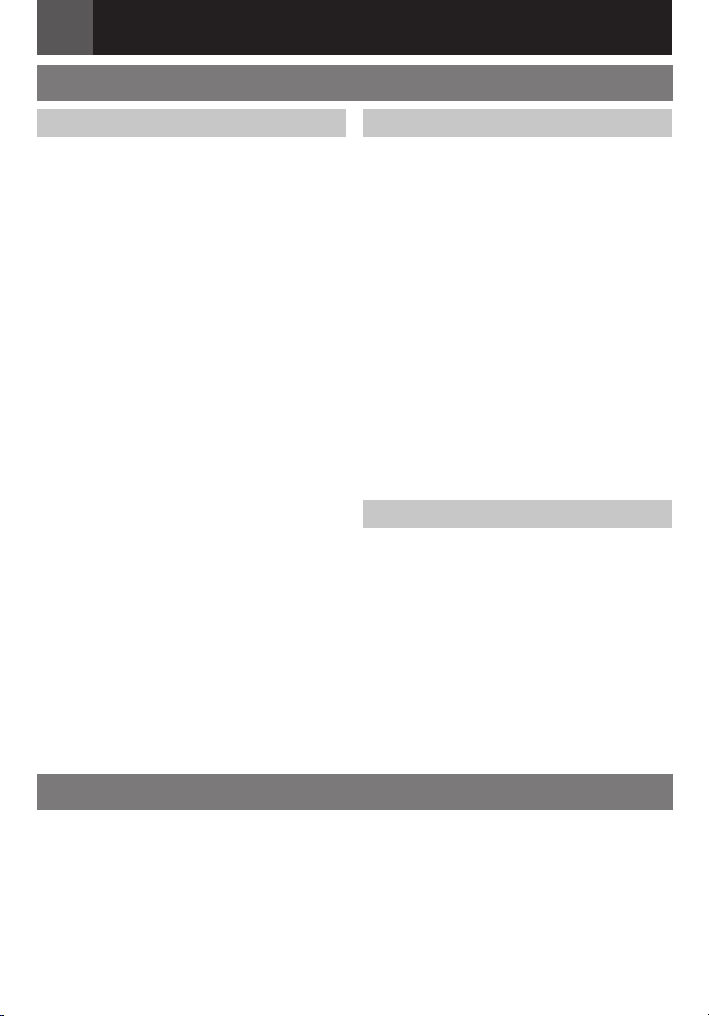
Caractéristiques Techniques
36 FR
Caméscope
Spécifi cations générales
Alimentation
CC 11 V (En utilisant l’adaptateur secteur)
CC 7,2 V (En utilisant la batterie)
Consommation
2,6 W environ
Dimensions (L x H x P)
71 mm x 77 mm x 117 mm
Poids
385 g environ (sans batterie, cassette ni
couvre objectif)
455 g environ (avec batterie, cassette et
couvre objectif)
Température de fonctionnement
0°C à 40°C
Humidité de fonctionnement
35% à 80%
Température de stockage
–20°C à 50°C
Capteur
CCD 1/6"
Objectif
F2,0 à 4,7, f = 2,3 mm to 78,2 mm, objectif
zoom électrique 34:1
Diamètre du fi ltre
ø27 mm
Écran LCD
2,4" mesuré en diagonale, écran LCD/
système à matrice active TFT
Haut-parleur
Monophonique
Caméscope numérique
Format
Format DV (mode SD)
Format des signaux
Standard NTSC
Format d’enregistrement/lecture
Vidéo: Enregistrement à composantes
numériques
Audio: Enregistrement numérique PCM,
32 kHz 4-canaux (12-BITS), 48 kHz 2-canaux
(16-BITS)
Cassettes
Cassette Mini DV
Vitesse de la bande
SP: 18,8 mm/s, LP: 12,5 mm/s
Durée maximum d’enregistrement
(cassette de 80 minutes)
SP: 80 min., LP: 120 min.
Connecteurs
AV
Sortie vidéo: 1,0 V (p-p), 75 Ω, analogique
Sortie audio: 300 mV (rms), 1 kΩ, analogique,
stéréo
DV
Entrée/sortie: 4-broches, conformité IEEE1394
Adaptateur secteur
Alimentation requise Sortie
CA 110 V à 240 V~, 50 Hz/60 Hz CC 11 V §, 1 A
Les caractéristiques techniques susmentionnées sont données sous réserve du mode SP sauf
indication contraire. Présentation et caractéristiques modifi ables sans préavis.
Page 73
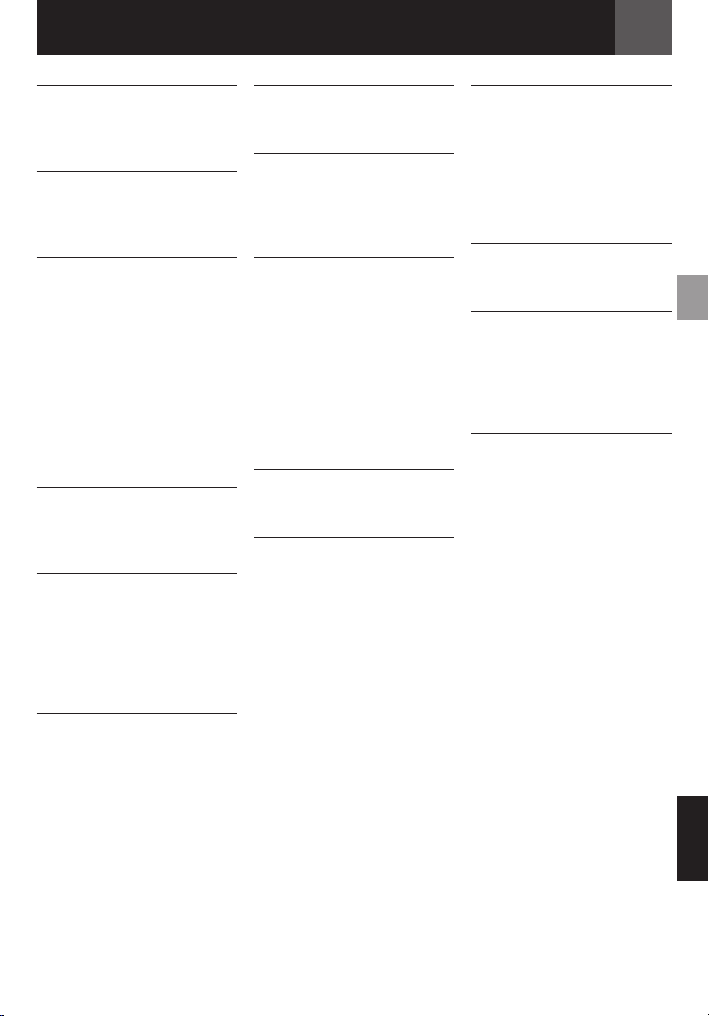
A
Adaptateur secteur ........... 11
À l’écran ...................... 21, 23
B
Rech. Blan ........................ 26
Batterie ....................... 11, 33
C
Capacité d’enregistrement
cassette ............................ 14
Caractéristiques
techniques ........................ 36
Commande d’exposition ... 24
COMMENT ....................... 23
Compensation de
contre-jour ........................ 25
Copie .......................... 28, 29
Couvercle de la batterie .... 11
D
D’infos de batterie ............. 12
Dépannage ....................... 31
E
Écran LCD et viseur ........... 8
Effets ................................ 28
Effets de l’obturateur ......... 28
Effets de volet ou de
fondu ................................. 27
G
Gain .................................. 20
I
Insertion d’une cassette ... 13
L
Language .......................... 22
Lecture audio .................... 21
Luminosité .................. 21, 23
M
Macro ................................ 20
Melodie ............................. 22
Mise au point manuelle ..... 24
Mode Auto/Manuel .............. 9
Mode Demo ...................... 22
Mode enreg. ................ 21, 23
Mode nuit .......................... 28
Modifi cation des réglages
des menus .................. 19, 23
P
Programme AE ................. 27
R
Raccordement à un
ordinateur
personnel .......................... 30
Raccordement à un téléviseur
ou à un magnétoscope ..... 18
Recherche de section
vierge ................................ 17
Régl. Horloge .............. 21, 23
Réglages de la date et de
l’heure ............................... 12
Réinitialisation caméra ..... 22
Relecture rapide ............... 14
Lexique
FR 37
S
Sélection de la zone de
mesure d’exposition .......... 25
Son G/D ............................ 23
Sortie 16:9 .................. 21, 23
STAB IMAGE .................... 20
Suppr vent ........................ 20
T
Time Code ............ 15, 21, 23
V
Verrouillage de l’iris .......... 25
Vitesse de la bande (REC
MODE) ........................ 21, 23
Volume du haut-parleur .... 16
Z
Zoom .......................... 15, 20
FRANCAIS
Page 74

2 ES
¡Lea primero esto!
• Antes de grabar vídeos importantes
asegúrese de efectuar una grabación de
prueba.
Reproduzca su grabación de prueba para
asegurarse de que el
vídeo y el audio se
han grabado como
es debido.
• Recomendamos
limpiar los
cabezales del vídeo
antes de usarlo.
Si no se ha utilizado la videocámara durante
un tiempo, los cabezales pueden estar sucios.
Recomendamos limpiar periódicamente los
cabezales de vídeo con una cinta de limpieza
(opcional).
• Asegúrese de guardar las cintas y la
videocámara en el lugar apropiado.
Los cabezales de vídeo se pueden ensuciar
más fácilmente si las cintas y la videocámara
se guardan en entornos polvorientos. Las
cintas deben extraerse de la videocámara
y guardarse en sus carcasas respectivas.
Guarde la videocámara en una bolsa o en
algún otro contenedor.
• Use el modo SP (Reproducción estándar)
para grabaciones de vídeo importantes.
El modo LP (Larga reproducción) le permite
grabar un 50% de vídeo más que el modo
SP (Reproducción estándar), pero es
posible que se observen perturbaciones en
forma de mosaico durante la reproducción,
dependiendo de las características de la cinta
y de las condiciones de uso.
De modo que para grabaciones importantes,
recomendamos usar el modo SP.
• Para seguridad y fi abilidad.
Se recomiendan sólo auténticas pilas JVC
y los accesorios que son utilizados en esta
videocámara.
• Este producto incluye tecnología
patentada y otras tecnologías privadas, y
sólo funciona con batería de datos JVC.
Utilice las baterías recargables JVC BNVF808U/VF815U/VF823U JVC. El uso de
baterías genéricas que no sean JVC puede
ocasionar daños en el circuito de carga
interno.
• Recuerde que la videocámara no es
compatible con otros formatos de video
digital.
• Se recomienda utilizar cintas de la marca
JVC.
Su videocámara es compatible con todas las
marcas de cintas disponibles en el mercado
y homologadas conforme al estándar MiniDV,
pero las cintas de la marca JVC han sido
diseñadas para optimizar el funcionamiento
de su videocámara.
• Recuerde que la videocámara es para
usuarios privados exclusivamente.
Está prohibido cualquier uso comercial sin
la autorización correspondiente. (Aunque
grabe eventos tales como espectáculos, o
exhibiciones para entretenimiento personal,
se recomienda especialmente que obtenga
autorización previa.)
• NO deje el aparato
- en lugares con más de 50°C
- en lugares con humedad extremadamente
baja (inferior al 35%) o extremadamente
alta (superior al 80%).
- bajo luz solar directa.
- en un coche cerrado en verano.
- cerca de una calefacción.
• El monitor LCD está hecho con tecnología
de alta precisión. Sin embargo, las
manchas oscuras o claras de luz
(rojo, verde o azul) pueden aparecer
constantemente sobre el monitor LCD.
Estas manchas no quedan registradas en
la cinta. Esto no es debido a un defecto
de la unidad. (Puntos efi caces: más del
99,99%)
• No deje las baterías puestas cuando
no se esté utilizando la videocámara y
compruebe la unidad regularmente por si
está en funcionamiento o no.
Lea también “PRECAUCIONES” en las páginas
33 – 35.
Sobre las baterías
¡PELIGRO! No intente desmontar las baterías
ni exponerlas a fuego o calor excesivo, pues
podría producirse un incendio o una explosión.
¡ADVERTENCIA! No permita que la batería
ni sus terminales entren en contacto
con metales, pues podría producirse un
cortocircuito, con peligro de incendio.
Para desactivar la demostración,
ajuste “MODO DEMO” en “OFF”.
( 19, 22)
Page 75

Precauciones de seguridad
ADVERTENCIA: PARA EVITAR RIESGO DE
INCENDIOS O ELECTROCUCIONES, NO
EXPONGA ESTE APARATO A LA LLUVIA O
HUMEDAD.
PRECAUCIONES:
• Esta videocámara está diseñada para
ser utilizada con señales de televisión en
color tipo NTSC. No puede emplearse para
reproducir en un televisor de otra norma.
Sin embargo, es posible grabar en vivo y
reproducir en el monitor LCD en cualquier
lugar.
• Este producto incluye tecnología patentada
y otras tecnologías privadas, y sólo funciona
con batería de datos JVC. Utilice las
baterías recargables BN-VF808U/VF815U/
VF823U JVC y, para recargarlas o para
suministrar alimentación a la videocámara
desde un tomacorriente de CA, utilice
el adaptador de CA de multivoltaje
suministrado. (Posiblemente sea necesario
un adaptador de conversión apropiado que
se adecúe al tipo de toma de corriente de
su país.)
ES 3
NOTAS:
• La placa indicadora (placa del número de
serie) y la precaución de seguridad están
en la parte inferior y/o en la parte trasera de
la unidad principal.
• La información del valor nominal y las
precauciones de seguridad del adaptador
de CA están en la parte superior e inferior
del mismo.
Cuando el equipo se encuentra instalado en
un gabinete o en un estante, asegúrese que
tenga suficiente espacio en todos los lados
para permitir la ventilación (10 cm o más en
cada lado, en la parte superior y en la parte
trasera).
No bloquee los orificios de ventilación. (Si los
orificios de ventilación están bloqueados por
un periódico, o paño, etc., el calor no podrá
salir.)
Ningúna fuente de llama sin protección, tales
como velas encendidas, deberá ser colocada
en el aparato.
Cuando descarte las pilas, deberá considerar
los problemas ambientales y respetar
estrictamente las normas locales o leyes
vigentes para la eliminación de estas pilas.
La unidad no deberá ser expuesta a goteos ni
salpicaduras.
No use esta unidad en un cuarto de baño o en
lugares con agua.
Tampoco no coloque ningún envase lleno
de agua o líquidos (tales como cosméticos o
medicinas, floreros, macetas, vasos, etc.) en la
parte superior de la unidad.
(Si penetra agua o líquidos en la unidad, podrá
producirse electrocuciones o incendios.)
Este producto contiene una batería de litio CR
de tipo botón que contiene perclorato (puede
requerirse una manipulación especial).
Visite www.dtsc.ca.gov/hazardouswaste/
perchlorate
ESPAÑOL
Page 76

4 ES
No apunte el objetivo directamente hacia
el sol. Esto puede causarle lesiones en los
ojos así como también fallas en los circuitos
internos de la cámara. Esto también puede
producir riesgo de incendio o de choque
eléctrico.
¡PRECAUCIÓN!
Las siguientes notas indican posibles daños
a la cámara de video o lesiones al usuario.
Cuando transporte la cámara de video
asegúrese de colocar y utilizar la correa
suministrada. El transportar o sostener la
videocámara desde el monitor LCD puede
provocar la caída o mal funcionamiento de la
unidad.
Tome precauciones para no atraparse los
dedos en la cubierta del portacassette. No
permita que los niños operen la videocámara,
ya que ellos son particularmente susceptibles
a este tipo de accidente.
No utilice el trípode sobre superficies
inestables o desniveladas ya que la
videocámara puede caerse, produciendo
graves daños a la misma.
¡PRECAUCIÓN!
Evite conectar los cables (audio/video,
S-video, etc.) a la videocámara y dejar la
unidad sobre el TV, ya que el tropezar con uno
de los cables puede derribar la videocámara
resultando ésta dañada.
ADVERTENCIA:
Las pilas no deben ser expuestas al calor
excesivo como la luz solar directa, el fuego o
similares.
PRECAUCIÓN:
El enchufe de red eléctrica debe permanecer
fácilmente operable.
INSTRUCCIONES IMPORTANTES DE
SEGURIDAD
1. Lea estas instrucciones.
2. Conserve estas instrucciones.
3. Preste atención a las advertencias.
4. Siga todas las instrucciones.
5. No utilice este aparato cerca del agua.
6. Limpie sólo con paño seco.
7. No bloquee ninguna abertura de ventilación.
Instale de acuerdo con las instrucciones del
fabricante.
8. No lo instale cerca de ninguna fuente de
calor tales como, radiadores, calefactores,
cocinas, u otros aparatos (incluyendo
amplifi cadores) que produzcan calor.
9. Sólo utilice dispositivos/accesorios
especifi cados por el fabricante.
10. Utilice sólo con la
carretilla, estante,
trípode, soporte o
mesa especifi cado
por el fabricante
o vendido con el
aparato. Cuando utilice
una carretilla, sea
cauteloso al mover el
conjunto de carretilla/
aparato para evitar lesiones provocadas por
caídas.
11. Desenchufe este aparato durante
estruendos de relámpagos o cuando esté
fuera de uso por largo tiempo.
12. Refi era toda reparación a personal
de servicio califi cado. Se requiere de
reparación cuando el aparato ha sido
dañado de alguna manera, por ejemplo,
si el cable o enchufe de alimentación está
dañado, si ocurrió derrame de líquidos o
caída de objetos dentro del aparato, si el
aparato fue expuesto a la lluvia o humedad,
si no funciona normalmente, o sufrió caídas.
Page 77

Contenido
ES 5
Preparativos 6
Accessorios ....................................... 6
Coloque la tapa del objetivo ......................6
Coloque el fi ltro de núcleo .........................6
Coloque la correa para el hombro ............. 7
Ajuste de la empuñadura ..........................7
Soporte del trípode ...................................7
Índice .............................................. 8
Indicaciones de Monitor LCD .................10
Alimentación ....................................11
Confi guración de idioma ....................... 12
Ajustes de fecha/hora ..........................12
Ajuste de brillo de la pantalla ................13
Carga/descarga de una cinta .................. 13
Modo Ancho 16:9 ...............................13
Grabación Y Reproducción 14
Grabación básica ...............................14
Tiempo restante de cinta ......................... 14
Revisión rápida .......................................14
Zoom ....................................................... 15
Grabación desde un punto intermedio
de una cinta ............................................. 15
Código de tiempo .................................... 15
Reproducción normal ..........................16
Reproducción de imagen fi ja ..................16
Búsqueda rápida variable .......................17
Búsqueda de partes en blanco ...............17
Conexiones a un televisor o una grabadora
de vídeo ..........................................18
Respecto a este manual
Funciones Avanzadas 19
Menús para un ajuste detallado .......19
Cambiar las confi guraciones de menú ...... 19
Menús de grabación ............................20
Menús de reproducción ........................ 22
Funciones de grabación .................24
Enfoque manual .................................24
Control de exposición ..........................24
Bloqueo del diafragma .........................25
Compensación de contraluz ................... 25
Control de exposición puntual ................25
Ajuste del balance del blanco ................26
Ajuste manual del balance del blanco ......26
Efectos de reemplazo (cortinilla) o fundido de
imagen ...........................................27
Programa AE, efectos y efectos de
obturación........................................27
Edición .....................................28
Copia en grabadora de vídeo .................28
Copia en o desde un aparato de vídeo
equipado con un conector DV
(Copia digital) ...................................29
Conexión a un PC ...............................30
Referencias 31
Solución de problemas ........................31
Precauciones .................................... 33
Mantenimiento del usuario....................35
Especifi caciones ................................36
Términos ......................................... 37
La palanca de control ( 9)
Hay dos clases de operaciones
utilizando la palanca de control.
1 Mueva la palanca de control hacia arriba/
abajo/izquierda/derecha para seleccionar:
Funcionamiento Para seleccionar
6 FOCUS
¡
7
¢
y 16:9
¤
1
£
QUICK
REVIEW
Mueva la palanca de control
hacia arriba.
Mueva la palanca de control
-
hacia abajo.
Mueva la palanca de control
hacia la derecha.
Mueva la palanca de control
hacia la izquierda.
2 Presione la palanca de control hacia abajo
para seleccionar SET.
SET
ESPAÑOL
Page 78

6 ES
Preparativos
Accessorios
o bien
Adaptador de CA AP-V14U o bien AP-V18U
Batería
BN-VF808U
Nota:
Compruebe que está usando los cables suministrados para las conexiones. No use ningún otro
cable.
Correa hombrera
( 7)
Tapa del objetivo
(miniclavija de ø3,5 para clavija RCA)
o bien
Cable de audio/vídeo
AB
Filtros de núcleo para cables
A: Cable de audio/vídeo
B: Adaptador de CA
Coloque la tapa del objetivo
Para proteger el objetivo, coloque la tapa del objetivo suministrada en la videocámara, como se
muestra en la ilustración.
Coloque aquí
durante la fi lmación.
Coloque el fi ltro de núcleo
Conecte los fi ltros de núcleo a los cables. El fi ltro de núcleo reduce la interferencia.
Libere la traba.
3 cm
Dé una vuelta (Cable de audio/vídeo)
Dé dos vueltas (Adaptador de CA)
Page 79

Coloque la correa para el hombro
Preparativos
ES 7
Despegue el velcro y pase el
extremo de la correa a través
del ojal.
Pase la correa por la hebilla,
ajuste su longitud, y use la
guía de correa para fi jarlo en
Coloque la hebilla cerca del
ojal y coloque nuevamente
el velcro.
el lugar.
Guía de la correa
Hebilla
Ojal
Ajuste de la empuñadura
Abra el velcro y ajuste la empuñadura.
• Antes de hacer el ajuste, quite cualquier etiqueta de seguridad que esté adherida al velcro.
Soporte del trípode
Para montar la videocámara sobre un trípode, alinee el tornillo y el perno de dirección al zócalo
de fi jación y al agujero para el perno de la videocámara. Luego apriete el tornillo en el sentido
de las agujas del reloj.
• Algunos trípodes no vienen equipados con pernos.
BATT
ESPAÑOL
Page 80
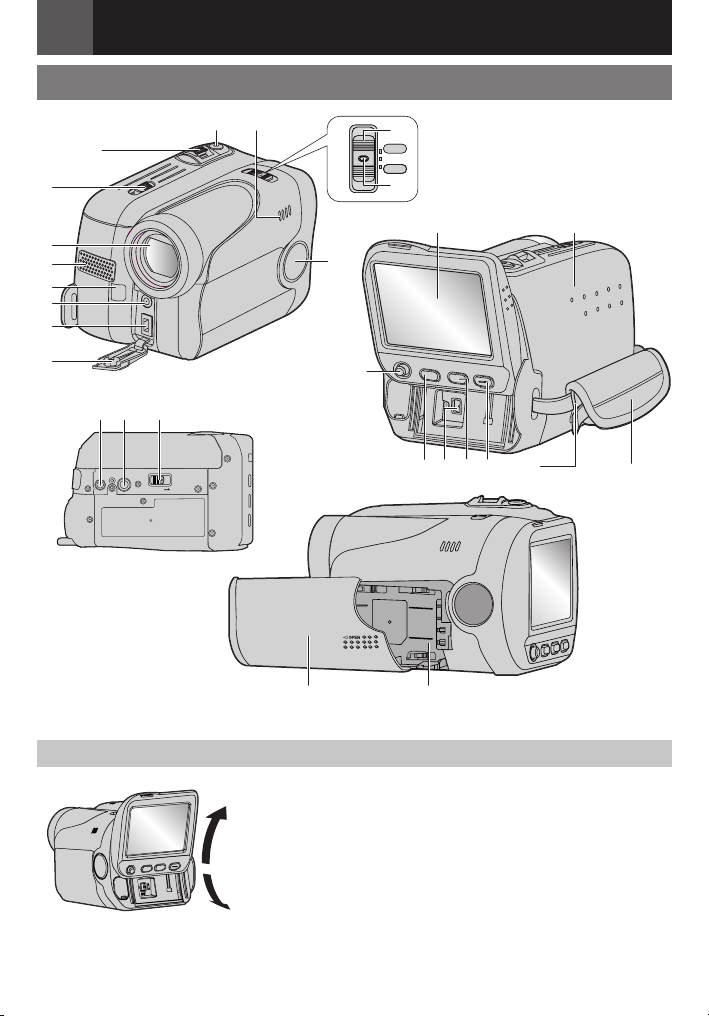
8 ES
9
Preparativos
6
Índice
5
U
OFF
PLAY
REC
7
8
T
S
R
L
M
0
XaY
BATT
Cómo ajustar el monitor LCD
30˚
O
W
N
1
DV
2 K 34
V
Deslice el monitor LCD a la posición más conveniente. Puede
deslizarse 30° (15° hacia abajo, 15° hacia arriba)
Nota:
Pueden aparecer puntos de color claro por todo el monitor LCD o
en el visor. No obstante, esto no es un fallo de funcionamiento.
Z
P
Q
Page 81

Preparativos
ES 9
Controles
! La palanca de control
£ : Izquierda/rebobinado (3) ( 16)/
Revisión rápida [QUICK REVIEW] ( 14)
¤ : Derecha/Avance rápido (5) ( 16)/
Botón de pantalla ancha 16:9 [16:9] ( 13)/
¡ : Subir/reproducción/pausa (
U/9
) ( 16)/
Enfoque manual [FOCUS] ( 24)
¢ : Bajar/ parada (8) ( 16)/Botón de
compensación de contraluz [ - ] ( 25)/
Exposición puntual ( 25)
Presione hacia abajo : SET
# Botón de menú [MENU] ( 19)
$ Botón de automático [AUTO] ( 9)
% Botón de datos de batería [DATA] ( 12)
& Botón de inicio/parada de grabación
[START/STOP] ( 14)
( Palanca del zoom [T/W] ( 15)/
Control del volumen del altavoz [VOL. +, –]
( 16)
) Interruptor de alimentación [PLAY, OFF,
REC]
* Botón de bloqueo
+ Interruptor de abrir/expulsar cinta [OPEN/
EJECT] ( 13)
, Botón de liberación de la batería [BATT.]
( 11)
Conectores
El conector está situado junto al monitor LCD.
a Conector de vídeo digital [DV IN/OUT]
(i.LINK*) ( 29, 30)
* i.LINK se refi ere a la especifi cación
industrial IEEE1394-1995 y extensiones
correspondientes. El logotipo se utiliza
para productos compatibles con la norma
i.LINK.
Los conectores están situados junto a las
tapas.
b Conector de salida de Audio/Vídeo [AV]
( 18)
c Conector de entrada de CC [DC] ( 11)
Otras piezas
O Monitor LCD ( 8)
P Ojal de correa hombrera ( 7)
Q Correa de empuñadura ( 7)
R Sensor de cámara
(Tenga cuidado para no tapar esta zona,
que lleva incorporado un sensor necesario
para las tomas.)
S Micrófono estereofónico
T Objetivo
U Altavoz ( 16)
V Tapa de las pilas ( 11)
W Tapa del portacintas ( 13)
X Agujero para tornillo ( 7)
Y Soporte del trípode ( 7)
Z Montura de baterías ( 11)
a Tapa del conector
Posición del interruptor de alimentación
Ajuste el interruptor de encendido
presionando el botón de bloqueo.
PLAY:
Para realizar la grabación en la cinta.
OFF:
Para apagar la videocámara.
REC:
Para reproducir una grabación en la cinta.
Modo manual/automático
Presione el botón AUTO repetidas veces
para cambiar al modo de grabación manual/
automático. Si selecciona el modo manual, el
indicador “M” aparecerá en el monitor LCD.
Modo automático : A
Usted puede grabar sin utilizar efectos
especiales o ajustes manuales.
Modo manual : M
La grabación manual es posible
programando varias funciones.
0,!9
0,!9
/&&
/&&
2%#
2%#
Indicadores
N Lámpara POWER/CHARGE “ ” ( 11)
!54/
ESPAÑOL
-!. 5!,
Page 82
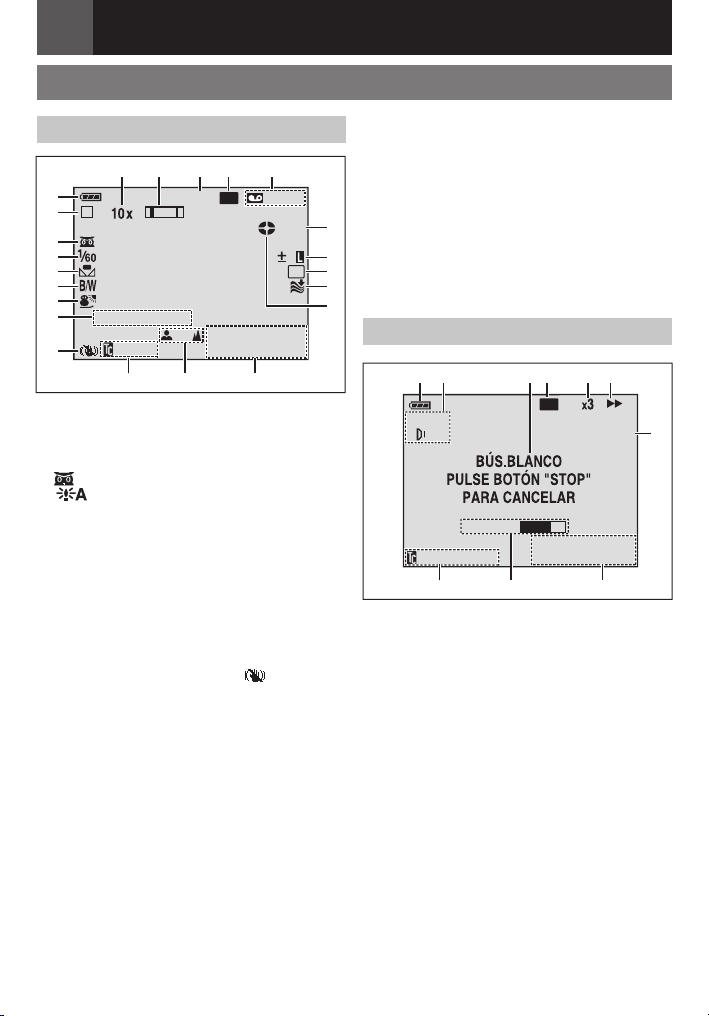
Preparativos
10 ES
Indicaciones de Monitor LCD
Durante la grabación de vídeo
/
0
LP
– – –min
GRAB
3
11:13AM
DEC. 6.2007
6
es
W
H
!
#
$
%
&
(
)
*
+
,
M
AUD IO
15:55
8 7
-
2BIT
1
.
16:9
! Indicador de energía restante de la batería
# Modo de funcionamiento ( 9)
A : Modo automático
M : Modo manual
$
: Indicador de fi lmación nocturna ( 28)
: Modo de ganancia de luz ( 20)
% Velocidad del obturador ( 28)
& Indicador de balance del blanco ( 26)
( Indicador de Efectos Seleccionados ( 28)
) Indicador del Programa AE Seleccionado
( 27)
* AUDIO 12BIT/16BIT: Indicador de modo
de sonido ( 21) (Aparece durante unos
5 segundos después de encender la
videocámara.)
+ Estabilizador de imagen digital (“DIS”)
( 20) (Solo el indicador de
mostrado)
, Porcentaje aproximado del zoom ( 15)
- Indicador de zoom ( 15)
. Indicador de modo ancho seleccionado
( 13) (Solo el indicador de 16:9 es
mostrado)
/ Indicador de modo de velocidad de
grabación (SP/LP) ( 21) (Solo el indicador
de LP es mostrado)
0 Tiempo restante de cinta ( 14)
1 GRAB : (Aparece durante la grabación.)
( 14)
2 . : Indicador de control de exposición
puntual ( 25)
- : Indicador de compensación de contraluz
( 25)
± : Indicador de ajuste de exposición
( 24)
C
: Indicador de bloqueo del diafragma
( 25)
3 Indicador de efecto de cortinilla/fundido de
imagen seleccionado ( 27)
4 Indicador de reducción de viento ( 20)
5 Indicador de cinta en funcionamiento
(Gira mientras la cinta está funcionando.)
1
6 Fecha/hora ( 21)
7 Indicador de ajuste de enfoque manual
2
( 24)
3
4
8 Código de tiempo ( 21)
5
Durante la reproducción de vídeo
#!
1L2
BIT
VOLUMEN
20:21 :2
,
! Indicador de energía restante de la batería
# Indicador de modo de sonido ( 23)
$ Indicador de búsqueda de partes en blanco
( 17, 23)
% Velocidad de la cinta (SP/LP) ( 23)
(Solo el indicador de LP es mostrado)
& Indicador de velocidad de búsqueda
variable: x-10, x-3, x3 y x10 ( 17)
( U : Reproducción
5 : Avance rápido/búsqueda rápida hacia
adelante
3 : Rebobinado/búsqueda rápida hacia
atrás
9 : Pausa
) DV IN : Indicador de entrada de DV
( 29, 30)
* Fecha/hora ( 23)
+ VOLUMEN: Indicador de nivel de volumen
( 16)
, Código de tiempo ( 23)
5
+
%
&
$
LP
11:13AM
DEC. 6.2007
(
DV IN
*
)
Page 83
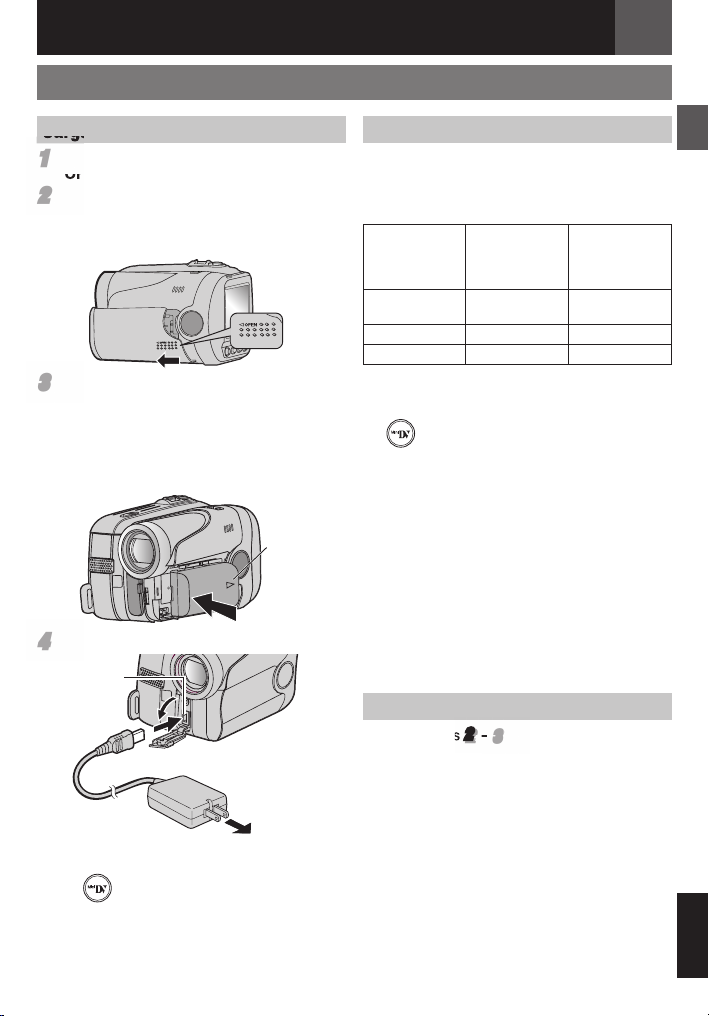
Alimentación
Preparativos
ES 11
Carga de la batería
11
Ajuste el interruptor de alimentación en
“OFF” ( 9).
22
Abra la tapa de las pilas.
Presione “w OPEN” y deslice la tapa de
las pilas de la videocámara en la dirección
en la que se ilustra abajo.
33
Coloque el paquete de batería.
Con la “r” (fl echa) en el paquete de
batería señalando en la dirección correcta,
inserte el paquete de batería hasta que
encaje en el lugar.
• Vuelva a colocar la tapa de las pilas. (Sólo
para BN-VF808U)
r Flecha
AV
DC
44
Conecte el adaptador de CA.
Conector
DC
Adaptador de CA
A toma de CA
(110V a 240V)
“ ” titila para indicar que la carga ha
•
comenzado.
• Cuando el indicador se apaga, la carga
ha fi nalizado. Desenchufe el adaptador
de CA de la toma de CA y desconecte el
adaptador de CA de la videocámara.
Para extraer la batería
Deslice y sostenga el botón de liberación de la
batería BATT. ( 9), y luego quite el paquete
de batería.
Tiempo de carga/grabación (aprox.).
Batería
BN-VF808U
(Suministrada)
BN-VF815U 2 h 40 min. 3 h 45 min.
BN-VF823U 3 h 50 min. 5 h 40 min.
Notas:
• Si un paquete de batería totalmente cargado
es conectado a la unidad, el indicador
“ ” titilará durante aprox. 10 segundos
antes de apagarse.
• Dado que el adaptador de CA procesa la
electricidad internamente, se calienta con el
uso. Asegúrese de utilizarlo solamente en
zonas bien ventiladas.
• Cuando transcurran más de 5 minutos en el
modo de espera de grabación con el cassette
insertado y sin ningún tipo de operación, la
videocámara se apagará automáticamente
desde el adaptador de corriente alterna. En
este caso, la carga de la batería comienza si la
batería es conectada a la videocámara.
• Por favor no tire del enchufe o cable del
adaptador de CA, ni los doble. Esto puede
dañar el adaptador de CA.
Tiempo
de carga
requerido
1 h 30 min. 1 h 55 min.
Tiempo de
grabación
continua
máximo
Uso de la batería
Siga los pasos 2 – 33 de “Carga de la batería”.
Notas:
• El tiempo de grabación se reduce
considerablemente en las siguientes
condiciones:
• Uso repetido del modo Zoom o del modo de
espera de grabación.
• Uso repetido del modo de reproducción.
• Antes de un uso prolongado, se recomienda
preparar baterías sufi cientes para cubrir
3 veces el tiempo de fi lmación previsto.
Atención:
Antes de desconectar la fuente de alimentación,
compruebe que la videocámara está apagada.
De lo contrario, se podría producir un fallo de
funcionamiento de la cámara.
ESPAÑOL
Page 84
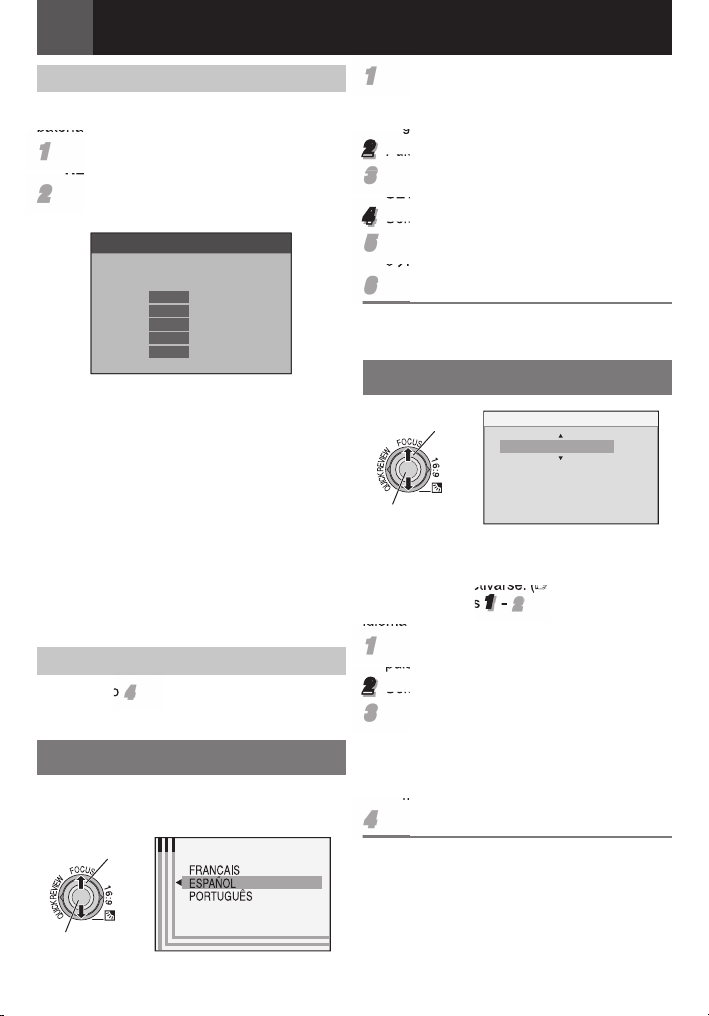
Preparativos
12 ES
Sistema de datos de batería
Se puede comprobar la energía restante de la
batería y el tiempo disponible para grabación.
11
Ajuste el interruptor de alimentación en
“REC” o “PLAY” ( 9).
22
Presione DATA , y aparecerá la pantalla de
estado de batería.
ESTADO DE LA BATERíA
NIVEL
100%
50
0
• Presione D ATA otra vez para volver a la
pantalla normal.
• Los datos del estado de la batería
no pueden ser mostrados durante la
reproducción o mientras una grabación está
en curso.
• Si en lugar del estado de la batería
aparece la indicación “ERROR DE
COMUNICACIÓN” pese a haber
presionado DATA varias veces, es posible
que la batería tenga algún problema. En tal
caso, consulte a su distribuidor de JVC más
cercano.
TIEMPO MÁX
115min
Uso con alimentación de CA
Siga el paso 44 de “Carga de la batería”
( 11).
Confi guración de idioma
Se puede cambiar el idioma de la pantalla
( 22).
1 Seleccionar
LANGUAGE
ENGLISH
11
Ajuste el interruptor de alimentación en
“REC” o “PLAY” ( 9).
• Si está puesto en “REC”, el modo de
grabación debería estar en “ M” ( 9).
2
Pulse MENU.
33
Seleccione “SISTEMA” (SYSTEM), pulse
SET o ¤.
4
Seleccione “LANGUAGE”, pulse SET o ¤.
55
Seleccione el idioma deseado, pulse SET
o ¤.
66
Pulse MENU.
Pulse £ cuando quiera volver a la pantalla de
menú anterior.
Ajustes de fecha/hora
1 Seleccionar
2 SET
La fecha/hora se graba en la cinta en todo
momento, pero su visualización puede
activarse o desactivarse. ( 21, 23).
Aplique los pasos 1 – 22 en “Confi guración de
idioma” ( 12).
11
Seleccione “INDICACIONES CÁMARA”,
pulse SET o ¤.
2
Seleccione “AJUS. RELOJ”, pulse SET o ¤.
33
Seleccione el formato de visualización de
fecha deseado, pulse SET o ¤.
• Repita este paso para introducir el formato
de visualización de hora (Seleccione entre
“24h” o “12h”), mes, fecha, año, hora y
minutos.
44
Pulse MENU.
Pulse £ siempre que usted quiera volver al menú
anterior de pantalla/confi guración.
AJUS.RELOJ
MONTH. DATE. YEAR12h
3.2007
JAN.
2
:10AM
2 SET
Page 85
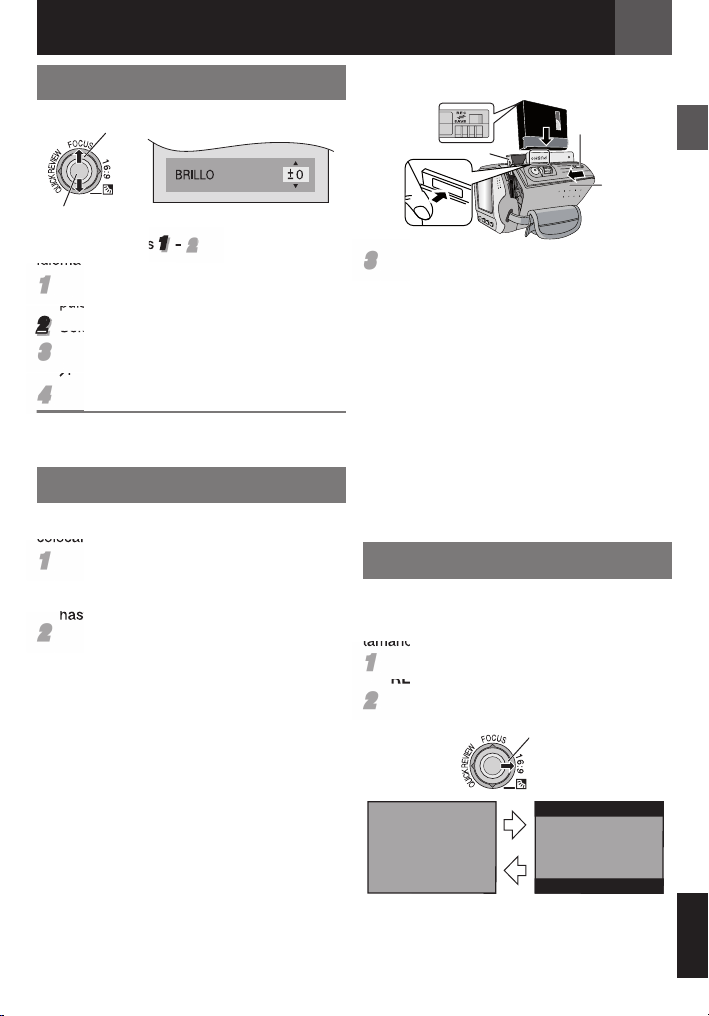
Ajuste de brillo de la pantalla
1 Seleccionar
2 SET
Aplique los pasos 1 – 22 en “Confi guración de
idioma” ( 12).
11
Seleccione “INDICACIONES CÁMARA”,
pulse SET o ¤.
2
Seleccione “BRILLO”, pulse SET o ¤.
33
Seleccione el brillo apropiado, pulse SET o
¤.
44
Pulse MENU.
Pulse £ cuando quiera volver a la pantalla de
menú anterior.
Carga/descarga de una cinta
La videocámara debe encenderse para
colocar o expulsar una cinta.
11
Deslice y mantenga OPEN/EJECT en la
dirección de la fl echa, y a continuación
apriete la puerta de la tapa del portacintas
hasta que se cierre.
22
Inserte o extraiga una cinta y presione
“PUSH” para cerrar el portacintas.
• Asegúrese de presionar solamente en la
sección etiquetada “PUSH” para cerrar
el portacintas; si toca otras piezas, su
dedo puede quedar enganchado en el
portacintas, con posible lesión o daño del
producto.
• Una vez cerrado el portacintas, retrocede
automáticamente. Espere a que retroceda
por completo antes de cerrar la tapa del
portacintas.
• Cuando la carga de la batería esté baja,
es posible que no pueda cerrar la tapa
del portacintas. No haga fuerza. Cambie
la batería por una totalmente cargada
o utilice la alimentación de CA antes de
continuar.
Preparativos
Lengüeta de
protección
33
Cierre con fuerza la tapa del portacintas
Notas:
• Si espera unos segundos y el portacintas
• Si la cinta no se carga correctamente, abra
• Cuando la videocámara se traslade de forma
Asegúrese de que el lateral de la
ventana mira hacia afuera.
contra
borrado
Portacintas
hasta que encaje bien.
no se abre, cierre la tapa del portacintas e
inténtelo de nuevo. Si el portacintas sigue
sin abrirse, apague y vuelva a encender la
videocámara.
por completo la tapa del portacintas y extraiga
la cinta. Unos segundos más tarde, vuelva a
insertarla.
repentina de un lugar frío a un entorno más
cálido, espere un poco antes de abrir la tapa
del portacintas.
ES 13
OPEN/
EJECT
Tapa del
portacintas
Modo Ancho 16:9
Usted puede grabar vídeos con un tamaño
de 4:3 y de 16:9. Por defecto, la cámara
está confi gurada para grabar vídeos con un
tamaño de 4:3.
11
Ajuste el interruptor de alimentación en
“REC” ( 9).
22
Cada vez que lo pulse 16:9 cambia el
tamaño de pantalla.
4 : 3
Nota:
Si usted graba vídeos en tamaño 16:9, la
imagen puede aparecer ligeramente alargada
horizontalmente cuando la reproduce en una TV
con un tamaño de 4:3 de pantalla. ( 21, 23)
16:9
16 : 9
ESPAÑOL
Page 86

Grabación Y Reproducción
14 ES
Grabación básica
Antes de continuar, aplique los siguientes
procedimientos:
• Alimentación ( 11).
• Carga de una cinta ( 13).
• Extraiga la tapa del objetivo ( 6).
• Seleccione video en tamaño 4:3 o 16:9
(ancho) ( 13).
Interruptor de
alimentación
11
Ajuste el interruptor de alimentación en
“REC” ( 9).
22
Presione el botón START/STOP para
comenzar la grabación. “GRAB” aparece
en la pantalla mientras una grabación está
en curso. Para parar de grabar. Presione
START/STOP otra vez.
Tiempo de grabación aproximado
Cinta
30 min. 30 min. 45 min.
60 min. 60 min. 90 min.
80 min. 80 min. 120 min.
Notas:
• Cuando transcurran más de 5 minutos en el
modo de espera de grabación con el cassette
insertado y sin ningún tipo de operación, la
videocámara se apagará automáticamente.
• Cuando se deja una parte en blanco entre
escenas grabadas de la cinta, el código de
hora se interrumpe y pueden producirse
errores al editar la cinta. Para evitar esto,
consulte “Grabación desde un punto
intermedio de una cinta” ( 15).
• Para grabar en el modo LP (larga duración),
21.
¡CINTA!
Aparece si no hay una cinta cargada cuando el
botón de inicio/parada de grabación se pulsa
mientras el interruptor de alimentación está
ajustado en “REC”.
Botón de inicio/
parada de grabación
Palanca
del zoom
motorizado
Modo de grabación
SP LP
USE CINTA DE LIMPIEZA
Aparece si se detecta suciedad en los
cabezales durante la grabación. Utilice una
cinta de limpieza opcional ( 2).
Tiempo restante de cinta
Aparece en la pantalla el tiempo restante de
cinta aproximado. “– – – min” signifi ca que
la videocámara está calculando el tiempo
restante. Cuando el tiempo restante llega a los
2 minutos, la indicación empieza a parpadear.
• El tiempo necesario para calcular y
visualizar la duración restante de cinta, así
como la precisión del cálculo, pueden variar
según el tipo de cinta utilizada.
Revisión rápida
Le permite comprobar el fi nal de la última
grabación. Presione QUICK REVIEW durante
el modo de espera de grabación.
QUICK REVIEW
• La cinta se rebobina durante unos
segundos y se reproduce automáticamente,
y a continuación se pausa en el modo de
espera de grabación para la siguiente toma.
Notas:
• Pueden producirse distorsiones al comienzo
de la reproducción. Esto es normal.
• Deslice la palanca del zoom repetidamente
para cambiar los ajustes de sonido a
encendido/apagado.
Page 87
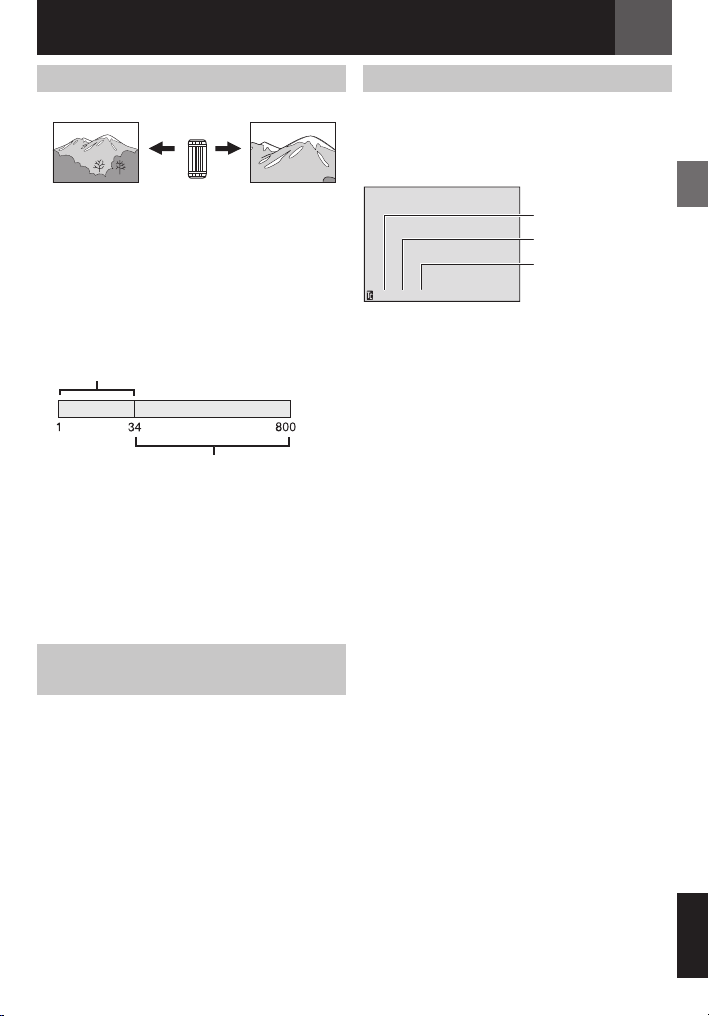
Grabación Y Reproducción
ES 15
Zoom
Reducción Ampliació
W: Gran angular T: Telefoto
• Usted puede ajustar el zoom hasta 34X
usando el zoom óptico.
• La amplifi cación del zoom por encima de
34X es hecha por el procesamiento de
imágenes digital, y por lo tanto se lo llama
zoom digital. El zoom digital es posible
hasta 800X. Ajuste (ZOOM) a [68X] o a
[800X] ( 20).
Zoom óptico (hasta 34X)
Notas:
• La toma en Macro (acercándose hasta unos
5 cm del sujeto) es posible cuando la palanca
del zoom está totalmente ajustado en “W”.
• Cuando usted aplica el zoom a un sujeto
cerca de la lente, la cámara puede reducir
automáticamente el zoom, según la distancia
al sujeto. En este caso, ajuste “TELE MACRO”
en “ON” ( 20).
n6/,
4
7
Zoom digital (hasta 800X)
Grabación desde un punto
intermedio de una cinta
1 Reproduzca una cinta o utilice la búsqueda
de partes en blanco ( 17) para encontrar
el punto donde quiere iniciar la grabación,
y luego active el modo de reproducción de
imagen fi ja ( 16).
2 Ajuste el interruptor de alimentación en
“REC” ( 9), y luego inicie la grabación.
Código de tiempo
Durante la grabación, se graba un código
de tiempo en la cinta. Este código sirve para
confi rmar la ubicación de la escena grabada
en la cinta durante la reproducción.
Pantalla
Minutos
Segundos
Fotogramas*
* Los fotogramas no se visualizan durante la
grabación.
Si la grabación comienza desde una parte en
blanco, el código de tiempo empieza a contar
desde “00:00:00” (minuto:segundo:fotograma).
Si la grabación comienza desde el fi nal de
una escena grabada anteriormente, el código
de tiempo sigue desde el último número de
código de tiempo. Si durante la grabación
se deja una parte en blanco en un punto
intermedio de la cinta, el código de tiempo se
interrumpe. Cuando la grabación se reanuda,
el código de tiempo empieza a contar de
nuevo desde “00:00:00”. Esto signifi ca que
la videocámara puede grabar los mismos
códigos de tiempo de una escena grabada
anteriormente. Para impedir esto, realice
la operación de Grabación desde un punto
intermedio de una cinta ( 15) en los casos
siguientes;
• Cuando vuelva a fi lmar después de
reproducir una cinta grabada.
• Cuando el aparato se apaga durante la
fi lmación.
• Cuando se extrae una cinta y se reinserta
durante la fi lmación.
• Cuando se fi lme con una cinta parcialmente
grabada.
• Cuando se fi lma sobre una parte en blanco
situada en un punto intermedio de la cinta.
• Cuando se fi lma de nuevo después de
fi lmar una escena y luego abrir/cerrar la
tapa del portacintas.
Notas:
• El código de tiempo no puede reajustarse.
• Durante el avance rápido y el rebobinado, la
indicación del código de tiempo no se mueve
suavemente.
• El código de tiempo se muestra solamente
cuando “CÓD.TIEMPO” se ajusta en “ON”.
( 23)
(30 fotogramas
= 1 segundo)
ESPAÑOL
Page 88
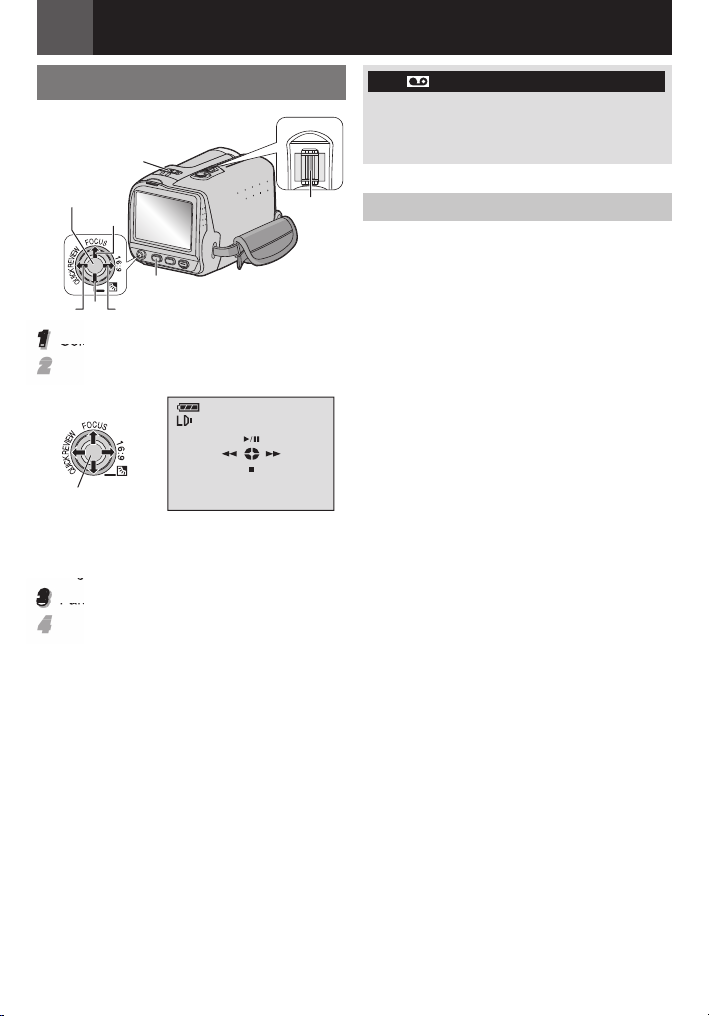
Grabación Y Reproducción
16 ES
Reproducción normal
Interruptor de
alimentación
SET
6
MENU
71y
1
Coloque una cinta ( 13).
22
Ajuste el interruptor de alimentación en
“PLAY” ( 9).
SET
• La pantalla de arriba (se refi ere a la
palanca de control (
durante aproximadamente 3 segundos en
el monitor LCD.
3
Para iniciar la reproducción, pulse U/ 9.
44
Para interrumpir la reproducción, pulse 8.
• Durante el modo de parada, pulse 3
para rebobinar o 5 para realizar el
avance rápido de la cinta.
• Pulse SET para mostrar la pantalla de
operaciones.
5)) será mostrada
Para controlar el volumen del altavoz
Deslice la palanca del zoom (VOL. +/–) hacia
“+” para subir el volumen, o hacia “–” para
bajarlo.
– VOL.+
W
VOL. +/-
HDV
Aparece cuando se detectan imágenes
grabadas en formato HDV. En esta videocámara
T
no se pueden reproducir imágenes en formato
HDV.
Reproducción de imagen fi ja
Se hace pausa durante la reproducción de
vídeo.
1 Pulse 6 durante la reproducción.
2 Para reanudar la reproducción normal,
pulse de nuevo 6.
• Si la reproducción de imagen fija se
mantiene durante más de unos 3 minutos, el
modo de parada de la videocámara se activa
automáticamente.
Notas:
• La imagen de reproducción puede verse en el
monitor LCD o un televisor conectado ( 18).
• Si el modo stop continúa durante 5 minutos
cuando la alimentación es suministrada
por una batería, la videocámara se cierra
automáticamente.
• Cuando hay un cable conectado al conector
AV, el altavoz no emite sonido.
Page 89
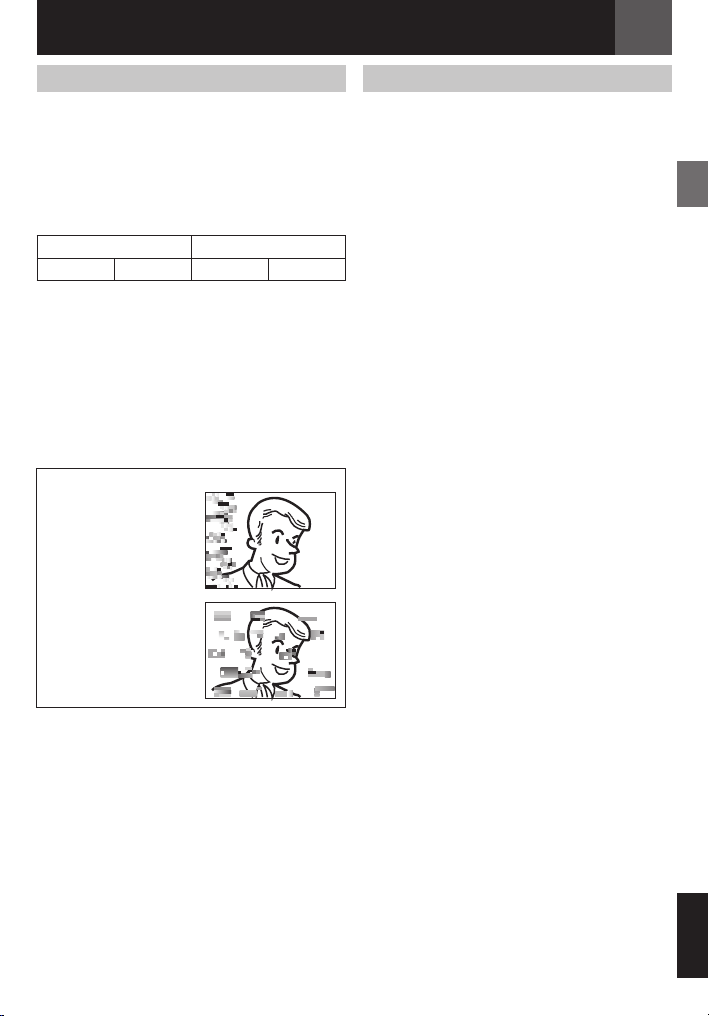
Grabación Y Reproducción
ES 17
Búsqueda rápida variable
Permite la búsqueda de velocidad variable en
cualquier dirección durante la reproducción
de vídeo.
1 Durante la reproducción, pulse
vez o dos para una búsqueda
delante, o una o dos veces para una
búsqueda hacia atrás.
35
x-10 x-3 x3 x10
2 Para reanudar la reproducción normal,
pulse U/ 9.
• Durante la reproducción, pulse y mantenga
pulsado 5 o 3. La búsqueda continúa
mientras se mantenga presionado el
botón. Al soltar el botón, se reanuda la
reproducción normal.
• Durante la búsqueda rápida aparece en
pantalla un ligero efecto de mosaico. Esto no
es un fallo de funcionamiento.
Atención:
Durante la búsqueda
rápida, partes de la
imagen pueden no ser
claramente visibles,
especialmente en el lado
izquierdo de la pantalla.
Durante la búsqueda
rápida, pueden haber
partes de la imagen que
no sea vean claramente
en la pantalla.
5 una
3 hacia
Búsqueda de partes en blanco
Le ayuda a encontrar el punto donde iniciar la
grabación en medio de una cinta para evitar la
interrupción del código de tiempo. ( 15).
1 Ajuste el interruptor de alimentación en
“PLAY” ( 9).
2 Pulse MENU.
3 Seleccione “CINTA”, pulse SET o ¤.
4 Seleccione
¤.
5 Seleccione “EJECUTAR”, pulse SET o ¤.
• La indicación “BÚS.BLANCO” aparece y
la videocámara inicia automáticamente la
búsqueda hacia atrás o hacia adelante, y
luego se detiene en el punto situado en
unos 3 segundos de la cinta antes del inicio
de la parte en blanco detectada.
• Para cancelar la búsqueda de partes en
blanco, pulse 8.
Notas:
• Antes de iniciar la búsqueda de partes en
blanco, si la posición actual está en una
parte en blanco, la videocámara busca en la
dirección de retroceso. Si la posición actual
está en una parte grabada, la videocámara
busca en la dirección de avance.
• Si se llega al comienzo o al fi nal de la cinta
durante la búsqueda de partes en blanco, la
videocámara se detiene automáticamente.
• Una parte en blanco inferior a 5 segundos de
cinta puede no ser detectada.
• La parte en blanco detectada puede estar
situada entre escenas grabadas. Antes de
iniciar la grabación, compruebe que no hay
ninguna escena grabada después de la parte
en blanco.
“BÚS.BLANCO”, pulse SET o
ESPAÑOL
Page 90

Grabación Y Reproducción
18 ES
Conexiones a un televisor o
una grabadora de vídeo
A conector
AV
o
bien
Cable de audio/vídeo
(suministrado)
123
TV
1 Amarillo a VIDEO IN (Se conecta cuando
su TV/grabadora de vídeo sólo tiene
conectores de entrada A/V).
2 Rojo a AUDIO R IN
3 Blanco a AUDIO L IN
Grabadora de
vídeo
11
Compruebe que todos los equipos están
apagados.
22
Conecte la videocámara a un TV o una
grabadora de vídeo tal como se muestra
en la ilustración.
Si utiliza una grabadora de vídeo, vaya
33
al paso
De lo contrario, vaya al paso 44.
33
Conecte la salida de la grabadora de vídeo
a la entrada TV, siguiendo el manual de
instrucciones de su grabadora de vídeo.
44
Encienda la videocámara, la grabadora de
vídeo y el televisor.
55
Ajuste la grabadora de vídeo en su modo
de entrada AUX, y ajuste el televisor en su
modo VIDEO.
66
Inicie la reproducción en la videocámara
( 16).
• Por favor ajuste “SALIDA 16:9” del menú
Para decidir si las siguientes indicaciones
aparecen o no en el televisor conectado
• Fecha/hora
Ajuste “FECHA/HORA” en “ON” o “OFF”.
( 21).
• Código de tiempo
Ajuste “CÓD.TIEMPO” en “ON” o “OFF”.
( 21).
• En. Pant.
Ajuste “EN. PANT.” en “OFF”, “LCD” o
“LCD/TV” ( 21).
Notas:
• Se recomienda utilizar el adaptador de CA
como fuente de alimentación en lugar de la
batería. ( 11)
• Para controlar la imagen y el sonido de la
videocámara sin insertar una cinta, ajuste el
interruptor de alimentación de la videocámara
en “REC” y a continuación ajuste su televisor
en el modo de entrada adecuado.
• Asegúrese de ajustar el volumen de sonido
del televisor en su nivel mínimo para evitar un
estallido repentino de sonido al encender la
videocámara.
• Puede ser que el lente conversor y el cable AV
no sean utilizables al mismo tiempo, según el
tipo de lente conversor que esté usando.
• Se recomienda usar lentes conversores JVC.
Algunos lentes conversores pueden no ser
compatibles con esta videocámara.
.
de reproducción para que la imagen se
ajuste a su TV (16:9 TV o 4:3 TV) ( 21,
23).
Page 91

Cambiar las confi guraciones
de menú
Esta videocámara está equipada con un
sistema de menús de información en pantalla,
fácil de usar, que simplifi ca muchas de
las confi guraciones más detalladas de la
videocámara. ( 19 – 23).
Interruptor de alimentación
1 Seleccionar
MENU
2 SET
11
Para los menús de grabación de vídeo:
• Ajuste el interruptor de alimentación en
“REC” ( 9).
• Ajuste el modo de grabación a “M” ( 9).
Para los menús de reproducción de
vídeo:
Ajuste el interruptor de alimentación en
“PLAY” ( 9).
22
Pulse MENU. Aparece la pantalla de
menú.
Pantalla para menú de
grabación de vídeo
Pantalla para menú de
reproducción de vídeo
Menús para un ajuste detallado
44
Seleccione la opción deseada, pulse SET
o ¤.
Ejemplo: Menú CORT./FUND..
CORT./FUND.
OFF
BLANCO
NEGRO
HORIZONTAL
VERTICAL
55
Seleccione el ajuste deseado, pulse SET o
OFF
W
H
¤.
La selección está completada.
66
Pulse MENU. Se cierra la pantalla de
menú.
• Presione £ cuando quiera volver a la pantalla
de menú anterior.
• Repita el procedimiento si desea ajustar otros
menús de función.
ES 19
33
Seleccione la función deseada, pulse
SET o ¤. Aparece el menú de función
seleccionado.
Ejemplo: Menú FUNCIÓN.
Confi guración actual
WH
OFF
OFF
AUTO
OFF
ESPAÑOL
Page 92

Menús para un ajuste detallado
20 ES
Menús de grabación
Los ajustes de menú FUNCIÓN y CÁMARA están operativos sólo cuando el interruptor se
posiciona en “REC”.
Menús Ajustes: [ ] = Preajuste de fábrica
CORT./FUND.
PROGRAMA AE
EFECTO
EXPOSICIÓN
FUNCIÓN
BAL. BLANCO
OBTUR.
ZOOM
TELE MACRO
DIS
CÁMARA
GANANCIA
SIN VIENTO
( 27), “Efectos de reemplazo (cortinilla) o fundido de imagen”.
( 27, 28), “Programa AE, efectos y efectos de obturación”.
( 27, 28), “Programa AE, efectos y efectos de obturación”.
( 24), “Control de exposición”.
( 26), “Ajuste del balance del blanco”.
( 27, 28), “Programa AE, efectos y efectos de obturación”.
[34X]: Cuando se ajusta en “34X” durante el uso del zoom digital,
la ampliación mediante zoom se reajustará en 34X, pues el
zoom digital se desactivará.
68X: Le permite utilizar el zoom digital. Mediante procesamiento
digital y ampliación de las imágenes, la función de zoom
es posible desde 34X(el límite del zoom óptico), hasta un
máximo de ampliación digital de 68X.
800X: Le permite utilizar el zoom digital. Mediante procesamiento
digital y ampliación de las imágenes, la función de zoom
es posible desde 34X(el límite del zoom óptico), hasta un
máximo de ampliación digital de 800X.
[OFF]: Desactive esta función.
ON: Cuando la distancia al motivo sea inferior a 1 m, ajuste
“TELE MACRO” en “ON”. Se puede fi lmar un motivo de
máximo tamaño a una distancia de aproximadamente
40 cm. Según la posición del zoom, el objetivo se puede
desenfocar.
: Desactive esta función. ( Aparece el icono DIS “ ”
OFF
[ON]: Para compensar las imágenes inestables ocasionadas
Notas:
•
• Desactive este modo cuando vaya a grabar con la videocámara
• DIS no puede ser activado cuando “NOCHE” en “PROGRAMA
OFF: Permite fi lmar escenas oscuras sin ajuste de brillo de imagen.
[AGC]: El aspecto general puede ser granulado, pero la imagen es
AUTO: La velocidad de obturación se ajusta automáticamente.
[OFF]: Desactiva la función.
ON: Ayuda a reducir el ruido ocasionado por el viento. Aparece
desactivado.)
por sacudidas de la cámara, especialmente en casos de
gran amplifi cación.
Puede resultar imposible efectuar una estabilización precisa si el
temblor de la mano es excesivo, o las condiciones de fi lmación no
lo permiten.
montada sobre un trípode.
AE” o “ESTROBOSC.” en “EFECTO” es seleccionado.
clara.
Filmar un sujeto con poca o insufi ciente iluminación y con
una velocidad lenta de obturación produce una imagen más
clara que en el modo AGC, pero los movimientos del sujeto
no son suaves ni naturales. El aspecto general puede ser
granulado. Durante el ajuste automático de la velocidad de
obturación, “
la indicación “
normal.
” aparece en pantalla.
”. La calidad del sonido cambiará. Esto es
Page 93

Menús para un ajuste detallado
Menús Ajustes: [ ] = Preajuste de fábrica
MODO GRAB.
[SP]*: Para grabar en el modo SP (Reproducción estándar)
LP: Larga reproducción—más económica, aumenta 1,5 veces el
tiempo de grabación.
*El indicador SP no aparece en la pantalla.
Notas:
• Si se conmuta el modo de grabación, la imagen que se está
reproduciendo se volverá borrosa en el punto de conmutación.
• Durante la reproducción de una cinta grabada con otra videocámara,
CINTA
MODO AUDIO
pueden producirse bloques de ruido o pausas momentáneas en el
sonido.
[12BIT]: Permite la grabación de vídeo de sonido estereofónico
en cuatro canales distintos. (Equivalente al modo de
32 kHz en modelos anteriores)
16BIT: Permite la grabación de vídeo de sonido estereofónico
en dos canales distintos. (Equivalente al modo de
48 kHz en modelos anteriores)
Los ajustes de “INDICACIONES CÁMARA” (excepto “AJUS.RELOJ”, “SALIDA 16:9” y
“BRILLO”) son válidos sólo para fotografi ar.
Menús Ajustes: [ ] = Preajuste de fábrica
EN PANT.
LCD: Impide que los datos de visualización de la videocámara
(excepto fecha, hora y código de tiempo) aparezcan en la
pantalla del televisor conectado.
[LCD/TV]: Hace que los datos de visualización de la videocámara
aparezcan en la pantalla cuando la videocámara está
conectada a un televisor.
FECHA/HORA
[OFF]: Los datos de fecha/hora no aparecen.
ON: Los datos de fecha/hora se muestran permanentemente.
AJUS.RELOJ
CÓD.TIEMPO
12, “Ajustes de fecha/hora”.
[OFF]: El código de tiempo no se visualiza.
ON: El código de tiempo se visualiza en la videocámara y en
el televisor conectado. Los números de fotogramas no se
visualizan durante la grabación. ( 15)
INDICACIONES CÁMARA
SALIDA 16:9
Para habilitar su televisor para mostrar imágenes a modo de imagen
16:9, confi gure el tamaño de la pantalla correctamente.
[4:3 TV]: Para televisores con un tamaño de 4:3.
16:9 TV: Para televisores con un tamaño de 16:9.
BRILLO
13, “Ajuste de brillo de la pantalla”.
ES 21
ESPAÑOL
Page 94

Menús para un ajuste detallado
22 ES
Las funciones “SISTEMA” ajustadas cuando el interruptor de alimentación está ajustado en
“REC” se aplican también cuando el interruptor de alimentación se ajusta en “PLAY”.
Menús Ajustes: [ ] = Preajuste de fábrica
LANGUAGE [ENGLISH] / FRANCAIS / ESPAÑOL / PORTUGUÊS
MELODÍA
MODO DEMO
SISTEMA
REAJUSTAR
Se puede cambiar la confi guración de idioma. ( 12)
OFF: Desactive esta función.
[ON]: Cuando se realiza cualquier operación suena una melodía.
OFF: No se realizará la demostración automática.
[ON]: Hace una demostración de funciones como el Cort./Fund.
con efectos especiales y de obturación, etc., y se puede
usar para confirmar cómo funcionan. La demostración se
inicia en los casos siguientes:
• Cuando el menú de pantalla se cierra después de haber ajustado
“MODO DEMO” en “ON”.
• Con “MODO DEMO” ajustado en “ON”, el aparato no funciona
durante unos 3 minutos después de haberse ajustado el
interruptor de alimentación en “REC”.
• La realización de cualquier operación durante la demostración
interrumpe temporalmente la demostración. Si no se realiza
ninguna operación durante más de 3 minutos después de eso, la
demostración se reanudará.
Nota:
Si hay una cinta en la videocámara, la demostración no podrá activarse.
[CANCELAR]: No reajusta todas las confi guraciones en los valores
preajustados en fábrica.
EJECUTAR: Reajusta todas las confi guraciones en los valores
preajustados en fábrica.
Menús de reproducción
Los ajustes en la próxima página ( 23) son válidos sólo para reproducción de vídeo, excepto
“MODO GRAB.”. Los parámetros (excepto los ajustes de “AUDIO IZ/DE” y “NARRACIÓN”) son
los mismos que los descriptos en la página 21.
AUDIO IZ/DE y NARRACIÓN
Durante la reproducción de la cinta, la videocámara detecta el modo de sonido en que se
realizó la grabación y reproduce dicho sonido. Seleccione el tipo de sonido con el que desea
acompañar su imagen de reproducción.
CONTINUA EN LA PRÓXIMA PÁGINA
Page 95

Menús para un ajuste detallado
ES 23
Menús Ajustes: [ ] = Preajuste de fábrica
MODO GRAB. [SP]*/LP
Permite ajustar el modo de grabación de vídeo (SP o LP) según se
prefi era. Se recomienda utilizar “MODO GRAB.” en el menú VIDEO
cuando se utilice esta videocámara como grabadora durante la
copia. ( 28, 29)
* El indicador SP no aparece en la pantalla.
NARRACIÓN
A pesar de que no es posible hacer doblaje con esta videocámara,
puede oir el sonido con una cinta doblada en audio durante la
reproducción utilizando esta función.
[OFF]: El sonido original sale en estereofónico por los canales
izquierdo y derecho (“L” y “R”).
CINTA
ON: El sonido de la copia sale en estereofónico por los
canales izquierdo y derecho (“L” y “R”).
MEZCLA: Los sonidos original y de la copia se combinan y salen
por los canales izquierdo y derecho (“L” y “R”).
AUDIO IZ/DE
[ESTÉREO]: El sonido sale en estereofónico por los canales
izquierdo y derecho (“L” y “R”).
AUDIO I: El sonido sale por el canal izquierdo “L”.
AUDIO D: El sonido sale por el canal derecho “R”.
BÚS.BLANCO CANCELAR / [EJECUTAR]
17, “Búsqueda de partes en blanco”.
Cada ajuste (excepto “OFF” en “EN PANT.”, “FECHA/HORA” y “CÓD.TIEMPO”) está vinculado
a “INDICACIONES CÁMARA”, que aparece cuando el interruptor de encendido está puesto en
“REC”.
Los parámetros (excepto el ajuste “OFF” en “EN PANT.”) son los mismos que en la descripción
de la 21.
Menús Ajustes: [ ] = Preajuste de fábrica
EN PANT. OFF / [LCD] / LCD/TV
Cuando está ajustada en “OFF”, los datos de visualización de la
videocámara están apagada.
FECHA/HORA [OFF] / ON
AJUS.RELOJ
12, “Ajustes de fecha/hora”
CÓD.TIEMPO [OFF] / ON
15, “Código de tiempo”
SALIDA 16:9 [4:3 TV] / 16:9 TV
21, “SALIDA 16:9”
INDICACIONES CÁMARA
BRILLO
13, “Ajuste de brillo de la pantalla”
SISTEMA
Cada ajuste (excepto “MODO DEMO”) está vinculado a “SISTEMA”, que aparece cuando el
interruptor de alimentación está puesto en “REC”.
Los parámetros son los mismos que los descriptos en la 22.
ESPAÑOL
Page 96
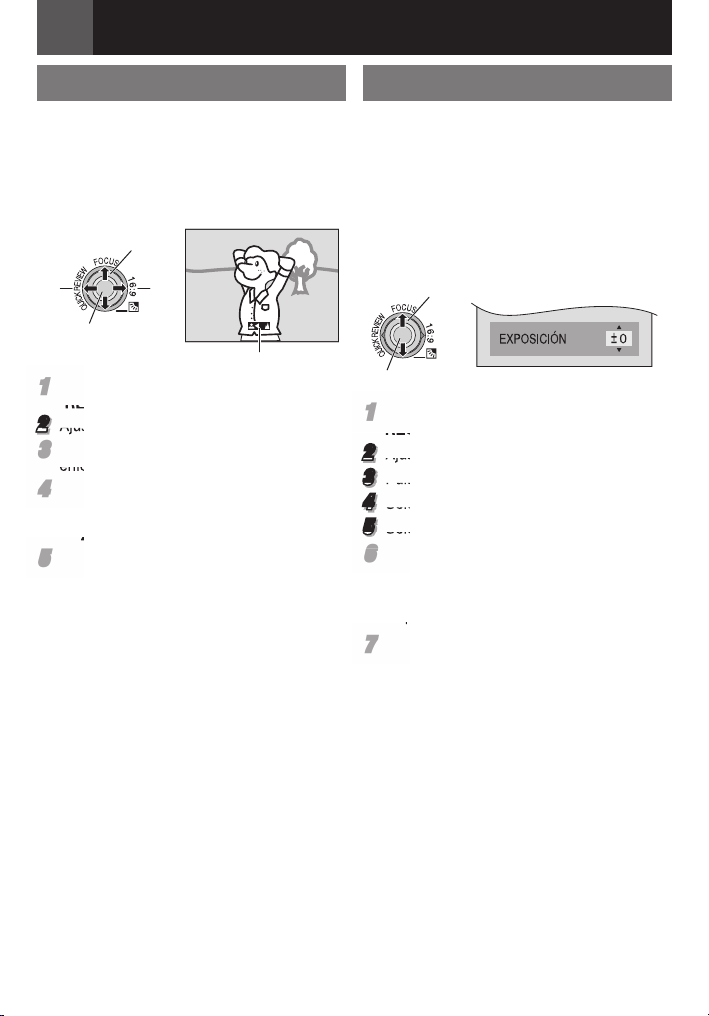
Funciones de grabación
24 ES
Enfoque manual
El sistema de enfoque automático de gama
completa de la vídeocámara permite fi lmar
de forma continuada en distancias desde
primer plano (a unos 5 cm del sujeto) hasta
infi nito. No obstante, puede resultar imposible
enfocar correctamente dependiendo de las
condiciones de fi lmación. En tal caso, utilice el
modo de enfoque manual.
FOCUS
£
SET
11
Ajuste el interruptor de alimentación en
“REC” ( 9).
2
Ajuste el modo de grabación a “M” ( 9).
33
Pulse FOCUS. Aparece el indicador de
enfoque manual.
44
Pulse £ o ¤ para enfocar un motivo.
• Cuando el nivel de enfoque no se pueda
ajustar en más lejos o más cerca, “@” o
“A” parpadeará.
55
Pulse SET. El ajuste de enfoque ha
terminado.
Para reajustar en enfoque automático
Pulse FOCUS dos veces.
Se recomienda el enfoque manual en las
situaciones enumeradas a continuación.
• Cuando se superponen dos sujetos en una
misma escena.
• Cuando la iluminación es insufi ciente.
• Cuando el sujeto no tiene contraste (diferencia
entre claridad y oscuridad), por ejemplo una
pared plana y monocroma o un cielo azul
despejado.
• Cuando un objeto oscuro apenas se puede ver
en el monitor LCD.
• Cuando la escena contiene detalles mínimos o
idénticos que se repiten con frecuencia.
• Cuando la escena resulta afectada por la luz
solar o la luz refl ejada en una superfi cie de
agua.
• Cuando se toma una escena con un fondo
muy contrastado.
* Aparecen parpadeando las siguientes
advertencias de bajo contraste: @, 9, : y A.
¤
Indicador de enfoque manual
*
*
*
Control de exposición
Se recomienda el control de exposición
manual en las siguientes situaciones:
• Cuando se fi lme con iluminación trasera o
cuando el fondo sea demasiado claro.
• Cuando se fi lme sobre un fondo natural
refl ectante, por ejemplo en la playa o
esquiando.
• Cuando el fondo sea muy oscuro o el sujeto
muy claro.
1 Seleccionar
2 SET
11
Ajuste el interruptor de alimentación en
“REC” ( 9).
2
Ajuste el modo de grabación a “M” ( 9).
3
Pulse MENU.
4
Seleccione “FUNCIÓN”, pulse SET o ¤.
5
Seleccione “EXPOSICIÓN”, pulse SET o ¤.
66
Seleccione la exposición apropiada, pulse
SET o ¤.
• Para aclarar la imagen, pulse ¡. Para
oscurecer la imagen, pulse ¢. (máximo
+/-6)
77
Pulse MENU.
Notas:
• Si el ajuste no produce ningún cambio visible
en el brillo, ajuste “GANANCIA” en “AUTO”
( 20).
• No puede utilizar el control de exposición
manual al mismo tiempo que “PROGRAMA
AE” está ajustado en “FOCO” o “NIEVE”
( 27), ni con la compensación de contraluz.
Page 97
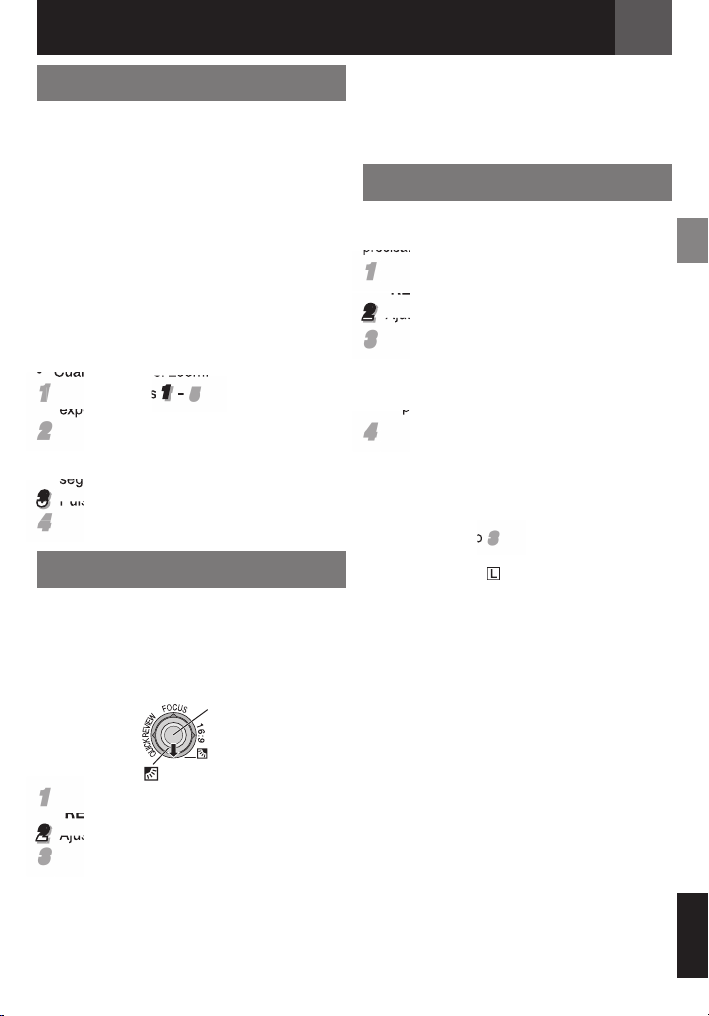
Bloqueo del diafragma
Al igual que la pupila del ojo humano, el
diafragma se contrae en entornos bien
iluminados para impedir la entrada de luz
excesiva, y se dilata en entornos poco
iluminados para permitir la entrada de más
luz. Utilice esta función en las situaciones
siguientes:
• Cuando fi lme un sujeto en movimiento.
• Cuando cambie la distancia con respecto
al sujeto (de modo que cambia su tamaño
en el monitor LCD), por ejemplo cuando el
sujeto retrocede.
• Cuando se fi lme sobre un fondo natural
refl ectante, por ejemplo en la playa o
esquiando.
• Cuando fi lme objetos bajo un foco de luz.
• Cuando utilice el zoom.
11
Siga los pasos 1 – 55 de “Control de
exposición” ( 24).
22
Ajuste el zoom de modo que el sujeto llene
el monitor LCD, y luego pulse y mantenga
pulsado SET o ¤ durante más de 2
segundos. Aparece la indicación “
3
Pulse SET o ¤. El diafragma es bloqueado.
44
Pulse MENU.
C
”.
Compensación de contraluz
La compensación de contraluz proporciona
rápidamente más claridad al sujeto.
En la operación simple, la función de
compensación de contraluz a brillanta la
porción oscurecida del motivo incrementando
la exposición.
SET
Funciones de grabación
Nota:
El uso de la compensación de contraluz puede
hacer que la luz alrededor del sujeto resulte
demasiado clara de modo que el sujeto aparece
blanco.
ES 25
Control de exposición puntual
La selección de una zona de fotometría puntual
permite una compensación de exposición más
precisa.
11
Ajuste el interruptor de alimentación en
“REC” ( 9).
2
Ajuste el modo de grabación a “M” ( 9).
33
Pulse - dos veces para que aparezca el
indicador de control de exposición puntual
“.”.
• Aparece un cuadro de zona de fotometría
puntual en el centro del monitor LCD.
44
Pulse SET.
• El control de exposición puntual está
habilitada.
• La exposición se ajusta para optimizar el
brillo de la zona seleccionada.
Para fi jar el iris
Después del paso 33 , pulse y mantenga
pulsado SET durante más de 2 segundos.
Aparece la indica “ ” y el iris queda fi jado.
Para cancelar el control de exposición
puntual
Pulse - una vez para que desaparezca el
indicador “.”.
Notas:
• Dependiendo de la ubicación y las condiciones
de la fi lmación, no siempre es posible obtener
resultados óptimos.
• “ESTROBOSC.” en “EFECTO” no puede ser
usado con el control de exposición puntual.
11
Ajuste el interruptor de alimentación en
“REC” ( 9).
2
Ajuste el modo de grabación a “M” ( 9).
33
Pulse - para que aparezca el indicador
de compensación de contraluz “-”.
Para cancelar la compensación de
contraluz
Pulse - dos veces para que desaparezca el
indicador “-”.
ESPAÑOL
Page 98
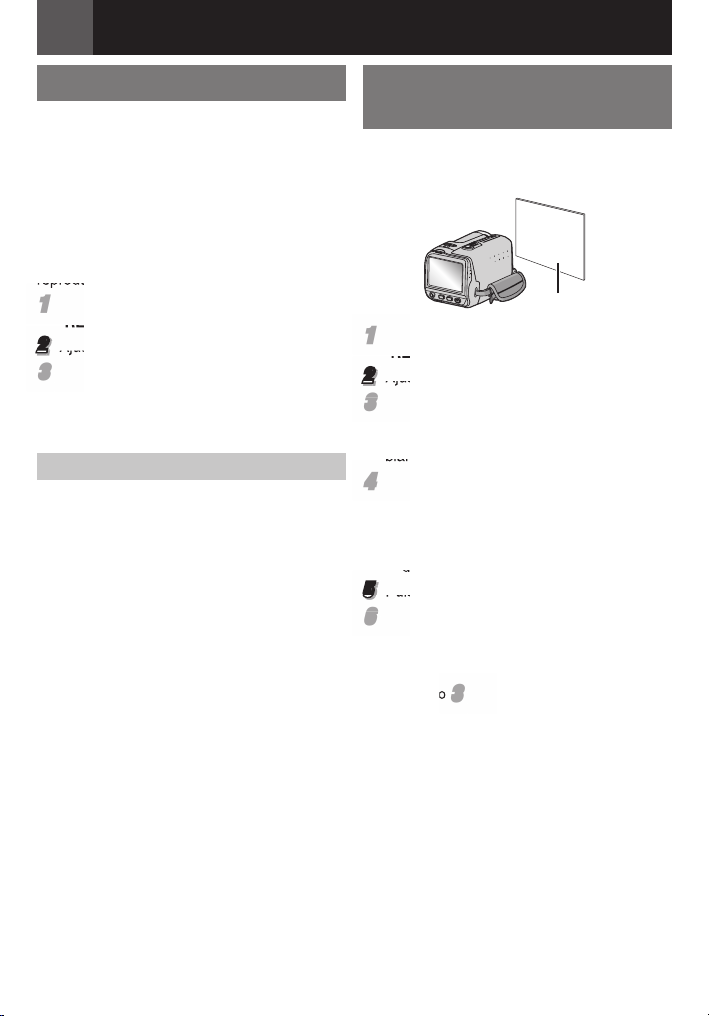
Funciones de grabación
26 ES
Ajuste del balance del blanco
El balance del blanco se refi ere a la correcta
reproducción de colores con distintas
iluminaciones. Si el balance del blanco
es correcto, todos los demás colores se
reproducirán con precisión.
El balance del blanco suele ajustarse
automáticamente. No obstante, los usuarios
de videocámaras más avanzados controlan
esta función manualmente para lograr una
reproducción de color/tono más profesional.
11
Ajuste el interruptor de alimentación en
“REC” ( 9).
2
Ajuste el modo de grabación a “M” ( 9).
33
Ajuste “BAL.BLANCO” al modo deseado
( 20).
• Aparece el indicador del modo
seleccionado excepto “AUTO”.
BAL. BLANCO
[AUTO]:
El balance del blanco se ajusta
automáticamente.
BAL.B MAN. B:
Ajuste manualmente el balance del blanco
cuando fi lme bajo distintos tipos de
iluminación.
( 26, “Ajuste manual del balance del
blanco”)
SOLEADO D:
Al aire libre en un día soleado.
NUBLADO E:
Al aire libre en un día nublado.
HALÓGENO F:
Se utiliza una luz de video o un tipo similar de
iluminación.
[ ] = Preajuste de fábrica
Ajuste manual del balance del
blanco
Ajuste manualmente el balance del blanco
cuando fi lme bajo distintos tipos de
iluminación.
Papel blanco
11
Ajuste el interruptor de alimentación en
“REC” ( 9).
2
Ajuste el modo de grabación a “M” ( 9).
33
Coloque una hoja de papel blanco
normal frente al sujeto. Ajuste el zoom o
colóquese usted de modo que el papel
blanco llene la pantalla.
44
Seleccione “BAL. B MAN.” en el menú
“BAL.BLANCO” ( 20), y luego mantenga
pulsado SET o ¤ hasta que B comience a
parpadear.
• Cuando termina el ajuste, B deja
deparpadear.
5
Pulse SET o ¤ para elegir el ajuste.
66
Pulse MENU. La pantalla de menú se
cierra y aparece el indicador de balance
manual del blanco B.
Notas:
• En el paso
sobre el papel blanco. En tal caso, ajuste el
enfoque manualmente. ( 24).
• Dado que la temperatura de color varía según
la fuente de luz, utilice esta función para
obtener un resultado más natural.
• Una vez ajustado manualmente el balance del
blanco, la confi guración se conserva aunque
se desconecte la alimentación o se extraiga la
batería.
• El balance del blanco no puede ser activado
simultáneamente con “ATARDECER” en
“PROGRAMA AE” ( 27).
• El balance del blanco no puede ser activado
si el modo “SEPIA” o “MONOCROMO” están
activados.
33
, puede resultar difícil enfocar
Page 99
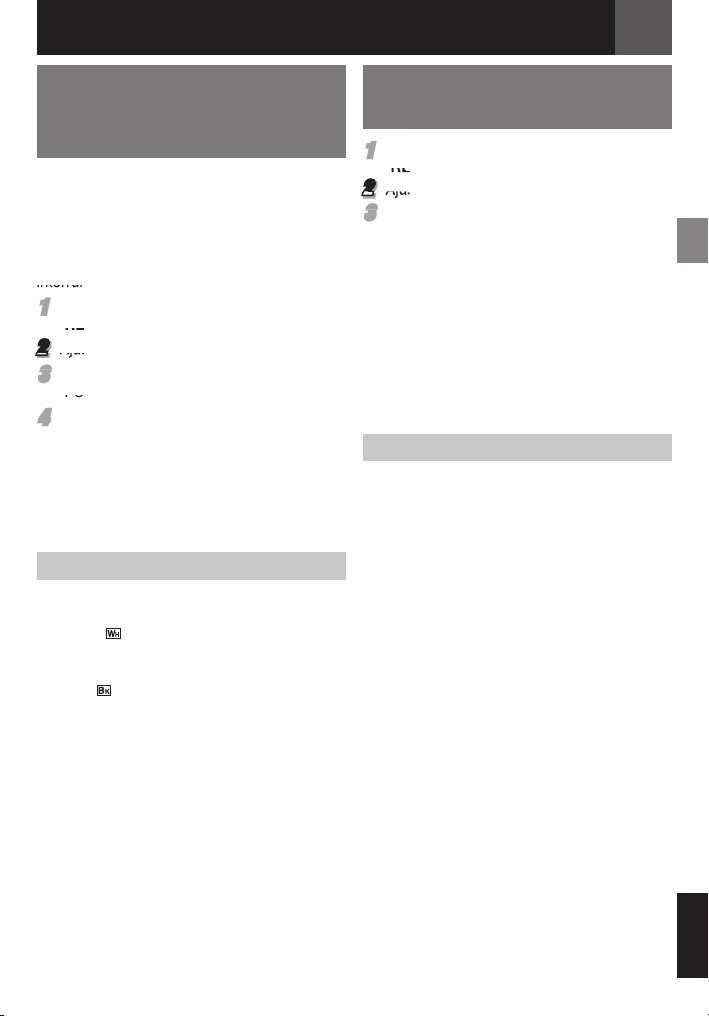
Funciones de grabación
ES 27
Efectos de reemplazo
(cortinilla) o fundido de
imagen
Estos efectos permiten realizar transiciones
de escenas de estilo profesional. Utilícelos
para enriquecer la transición de una escena a
la siguiente.
El reemplazo (cortinilla) o el fundido de
imagen funciona cuando se inicia o se
interrumpe la grabación de vídeo.
11
Ajuste el interruptor de alimentación en
“REC” ( 9).
2
Ajuste el modo de grabación a “M” ( 9).
33
Ajuste “CORT./FUND.” en menú
“FUNCIÓN”. ( 20).
44
Para activar el fundido de entrada/salida
o la cortinilla de entrada/salida, pulse el
botón de inicio/parada de grabación.
Nota:
Puede ampliar la grabación de una operación de
reemplazo (cortinilla) o de fundido manteniendo
pulsado el botón de inicio/parada de grabación.
CORT./FUND.
[OFF]:
Desactive esta función.
BLANCO
Fundido de entrada o de salida con pantalla
blanca.
NEGRO
Fundido de entrada o de salida con pantalla
negra.
HORIZONTAL
Cortinilla de entrada de derecha a izquierda, o
cortinilla de salida de izquierda a derecha.
VERTICAL
La escena aparece en forma de cortinilla
de abajo arriba en una pantalla negra, o
desaparece de arriba abajo, dejando una
pantalla negra.
[ ] = Preajuste de fábrica
:
:
T:
V:
Programa AE, efectos y
efectos de obturación
11
Ajuste el interruptor de alimentación en
“REC” ( 9).
2
Ajuste el modo de grabación a “M”. ( 9).
33
Ajuste “EFECTO”, “PROGRAMA AE” o
“OBTUR.” en menú “FUNCIÓN”. ( 20).
• El efecto seleccionado será mostrado
durante aprox. 2 segundos antes de que la
videocámara vuelva a la pantalla de menú.
Notas:
• Los efectos del obturador no pueden ser
usados durante “NOCHE”.
• Cuando el motivo es demasiado brillante o
refl ectante, puede aparecer un destello vertical
(fenómeno de corrimiento). El fenómeno
de corrimiento tiende a ocurrir cuando se
selecciona “DEPORTE” o cualquier modo de
“OBTUR. 1/500 – 1/4000”.
PROGRAMA AE
[OFF]:
Desactive esta función.
DEPORTE
(Velocidad variable de obturación: 1/250
– 1/4000):
Este ajuste permite la captura de imágenes de
movimiento rápido fotograma por fotograma,
para una reproducción intensa y estable a
cámara lenta. Cuanto mayor sea la velocidad
de obturación, más oscura se vuelve la
imagen. Utilice la función del obturador en
condiciones de iluminación adecuadas.
NIEVE
Realiza una compensación de sujetos que
aparecerían demasiado oscuros al fi lmar en
ambientes demasiado claros, por ejemplo en
la nieve.
FOCO
Realiza una compensación de sujetos que
aparecerían demasiado claros al fi lmar en
condiciones de iluminación directa demasiado
intensa, por ejemplo focos.
ATARDECER
Hace que las escenas de atardecer parezcan
más naturales. El balance del blanco (
26) se ajusta automáticamente en “AUTO”.
Cuando se selecciona la función de atardecer,
la vídeocámara ajusta automáticamente
el enfoque de unos 10 m a infi nito. Para
menos de unos 10 m, ajuste el enfoque
manualmente.
H:
G:
/:
I:
ESPAÑOL
Page 100

Funciones de grabación Edición
28 ES
NOCHE :
Proporciona a sujetos o zonas oscuras
mayor claridad incluso de la que tendrían en
condiciones de buena iluminación natural.
Aunque la imagen grabada no sale granulosa,
puede parecer estroboscópica debido a la
lenta velocidad de obturación. Durante la
fi lmación nocturna, puede resultar difícil
enfocar la videocámara. Para evitarlo, se
recomienda utilizar un trípode.
[ ] = Preajuste de fábrica
EFECTO
[OFF]:
Desactive esta función.
SEPIA J:
Las escenas grabadas adquieren un tono
sepia como el de las fotografías antiguas.
MONOCROMO
Como las películas en blanco y negro, la
fi lmación se realiza en blanco y negro.
FILM CLÁS.
Proporciona a las escenas grabadas un efecto
estroboscópico.
ESTROBOSC.
Su grabación tendrá el aspecto de una serie
de fotografías consecutivas.
ESPEJO
Crea una imagen de espejo sobre la mitad
izquierda de la pantalla, yuxtapuesta a la
imagen normal sobre la otra mitad.
[ ] = Preajuste de fábrica
K:
L:
M:
:
OBTUR.
[OFF]:
Desactive esta función.
OBTUR. 1/60:
1/60
La velocidad de obturación se fi ja en 1/60
de segundo. Las barras negras que suelen
aparecer cuando se fi lma una pantalla de TV
se estrechan.
OBTUR. 1/100:
1/100
La velocidad de obturación se fi ja en 1/100
de segundo. Se reduce el parpadeo que
se produce al fi lmar bajo luz fl uorescente o
lámpara de vapores de mercurio.
OBTUR. 1/500/OBTUR. 1/4000:
(Consulte los modos - “PROGRAMA AE”
- “DEPORTE
[ ] = Preajuste de fábrica
H”)
Copia en grabadora de vídeo
Para usar esta videocámara como
reproductor
11
Tal como se indica en las ilustraciones,
18, “Conexiones a un televisor o
una grabadora de vídeo” , conecte la
videocámara y los conectores de entrada
de la grabadora de vídeo.
2
Siga los pasos 11 – 66 ( 18).
33
Comience a grabar en la grabadora
de vídeo en el punto en el que desee
iniciar la copia. (Consulte el manual de
instrucciones de su grabadora de vídeo.)
44
Para detener la copia, pare la grabación
de la grabadora de vídeo, y a continuación
detenga la reproducción de la
videocámara.
Para decidir si las siguientes indicaciones
aparecen o no en el televisor conectado.
( 18)
• Fecha/hora
Ajuste “FECHA/HORA” en “ON” o “OFF”
( 21).
• Código de tiempo
Ajuste “CÓD.TIEMPO” en “ON” o “OFF”
( 21).
• En pant.
Ajuste “EN PANT.” en “OFF”, “LCD” o “LCD/
TV” ( 21).
Nota:
Se recomienda utilizar el adaptador de CA
como fuente de alimentación en lugar de la
batería ( 11).
 Loading...
Loading...