Page 1
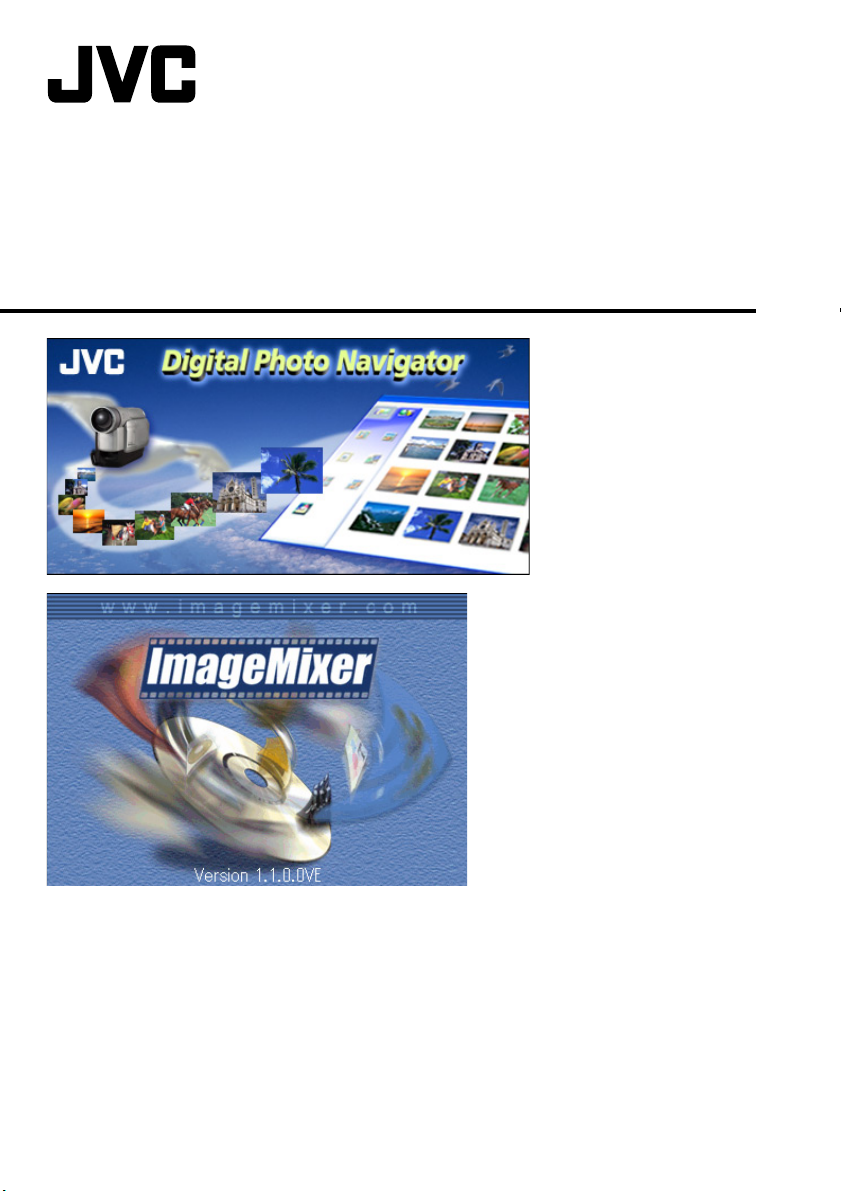
Digital Photo Navigator
ImageMixer with VCD
DANSK
INSTRUKTIONSBOG
LYT1116-007A
Page 2
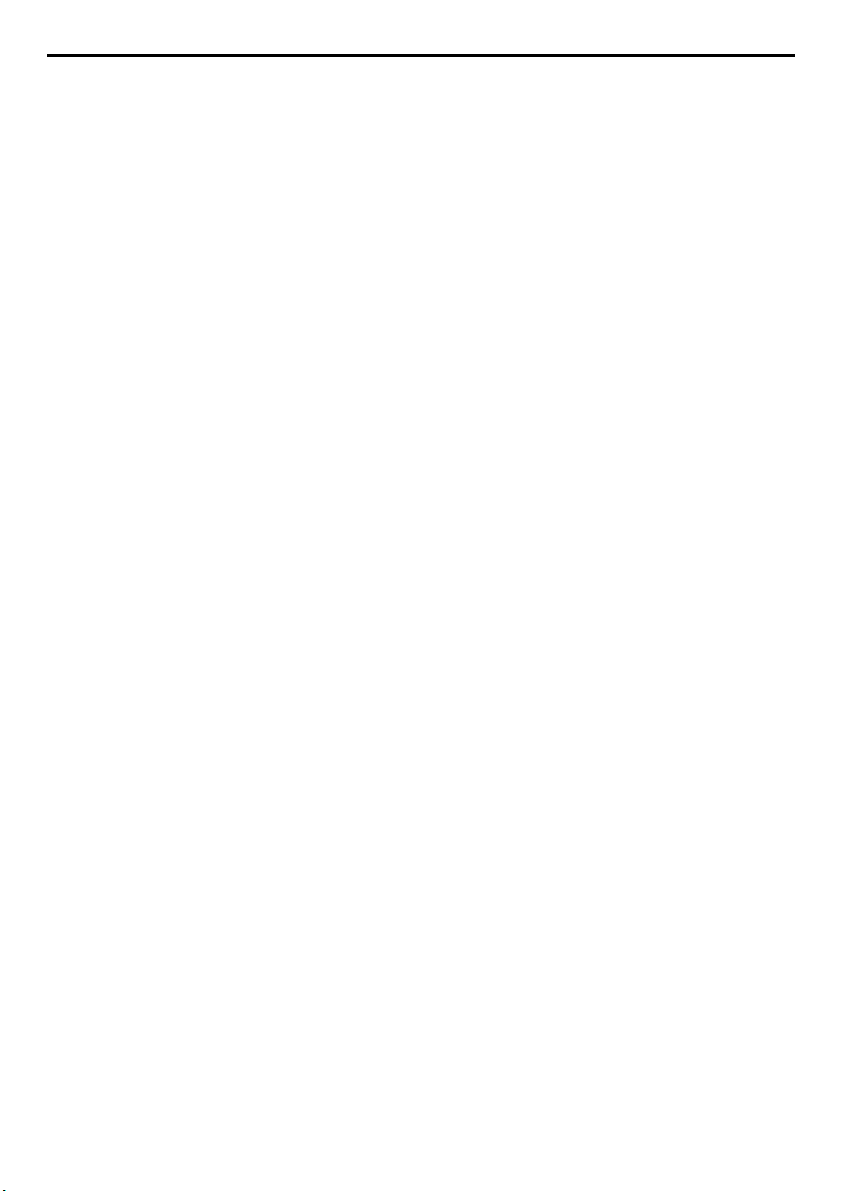
2 DA
INDHOLD
INTRODUKTION .......................................................................................... 5
Hvordan dette dokument læses ..................................................................................... 5
Symbolernes betydning ................................................................................................. 6
Ophavsret .................................................................................................................... 6
UENDELIGE MULIGHEDER ............................................................................ 7
Digital Photo Navigator ................................................................................................ 7
ImageMixer with VCD .................................................................................................. 8
Indlæsning af stillbilleder (Windows®) ................... 9
TILFØJELSE AF STILLBILLEDER TIL ET ALBUM ............................................... 10
SÅDAN LUKKES DIGITAL PHOTO NAVIGATOR ............................................ 12
Afspilning og behandling af billeder (Windows®) .... 13
INDLÆSNING AF ET ALBUM ....................................................................... 14
VISNING AF STILLBILLEDER ....................................................................... 15
Visning af et udvalgt stillbillede .................................................................................. 15
Visning af en række af billeder .................................................................................... 15
Forstørrelse og reduktion af billedstørrelse .................................................................. 16
ORGANISERING AF ALBUMMER ................................................................ 17
Valg af flere stillbilleder ............................................................................................. 17
Sletning af unødvendige stillbilleder ............................................................................. 18
Kopiering af stillbilleder .............................................................................................. 18
SÅDAN SENDES BILLEDER FRA ET ALBUM SOM E-MAIL ............................... 19
FREMSTILLING AF EN WEBSIDE ................................................................. 20
ÆNDRING AF BILLEDSTØRRELSE ELLER BILLEDKVALITET ............................. 22
Ændring af billedstørrelsen .......................................................................................... 22
Ændring af billedkvaliteten, etc. .................................................................................. 23
HENTNING AF STILLBILLEDER FRA ET ALBUM ............................................. 24
FREMSTILLING AF EN LISTE AF STILLBILLEDER ............................................ 25
FREMSTILLING AF ET SLIDESHOW ELLER EN ANIMATION ............................ 26
Page 3
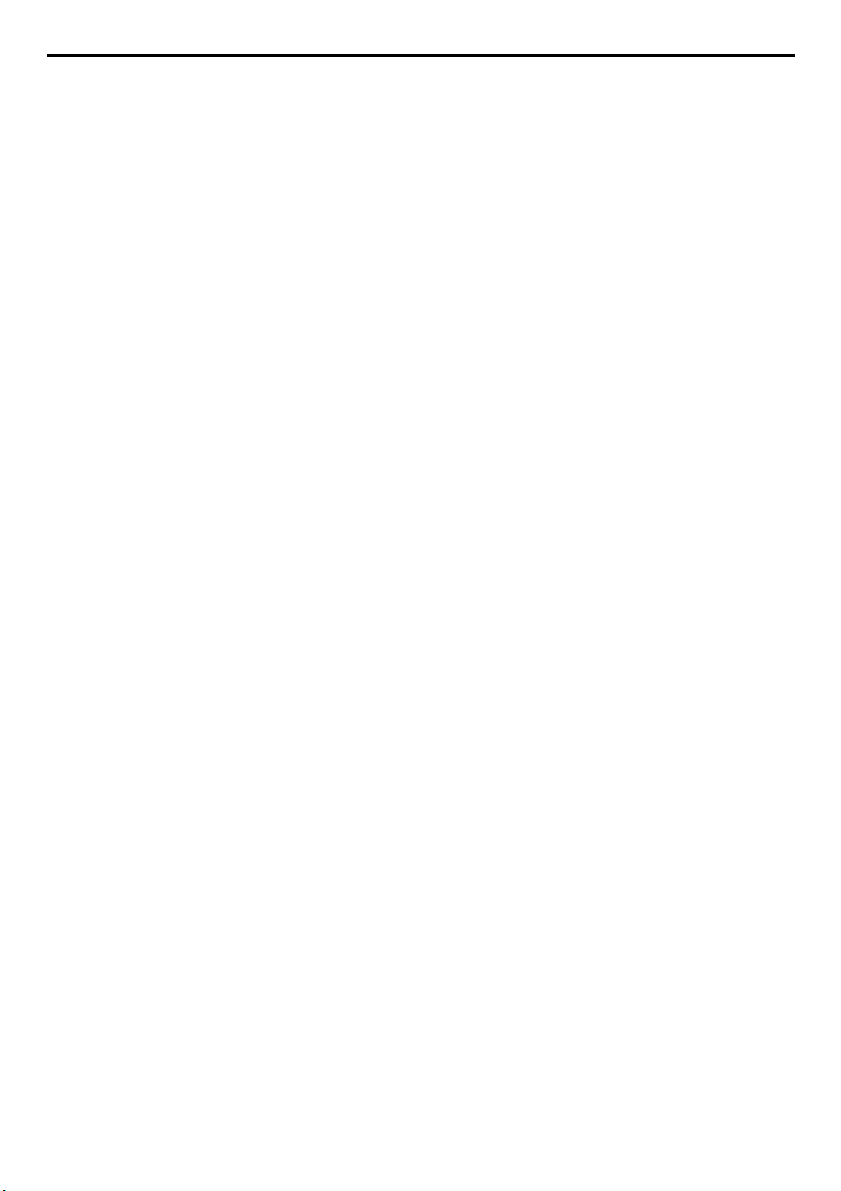
DA 3
ImageMixer with VCD (Windows® og Macintosh) ..... 27
FOR IMAGEMIXER .................................................................................... 28
Muligheder ................................................................................................................. 28
Mere detaljeret information ........................................................................................ 29
PIXELA Bruger Støtte Center ....................................................................................... 29
FANGST AF VIDEO .................................................................................... 30
Tidstro fangst af video ............................................................................................... 30
Fangst af video fra bånd ............................................................................................. 32
ADMINISTRATION AF FILER ....................................................................... 34
REDIGERING AF VIDEO ............................................................................. 35
OPRETTELSE AF EN VIDEO-CD .................................................................... 37
Appendiks .......................................................... 39
AFHOLDELSE AF ET VIDEOMØDE OVER INTERNETTET .................................. 40
Brug af Windows® NetMeeting® (kun Windows® ) ....................................................... 40
Brug af Windows
INDLÆSNING AF FILER FRA ET HUKOMMELSESKORT GENNEM EN
ADAPTER ................................................................................................. 44
®
Messenger (kun Windows® XP) ...................................................... 42
TILFØJELSE AF LYDEFFEKTER ..................................................................... 45
FEJLFINDING ............................................................................................ 46
INDEX ...................................................................................................... 49
Page 4
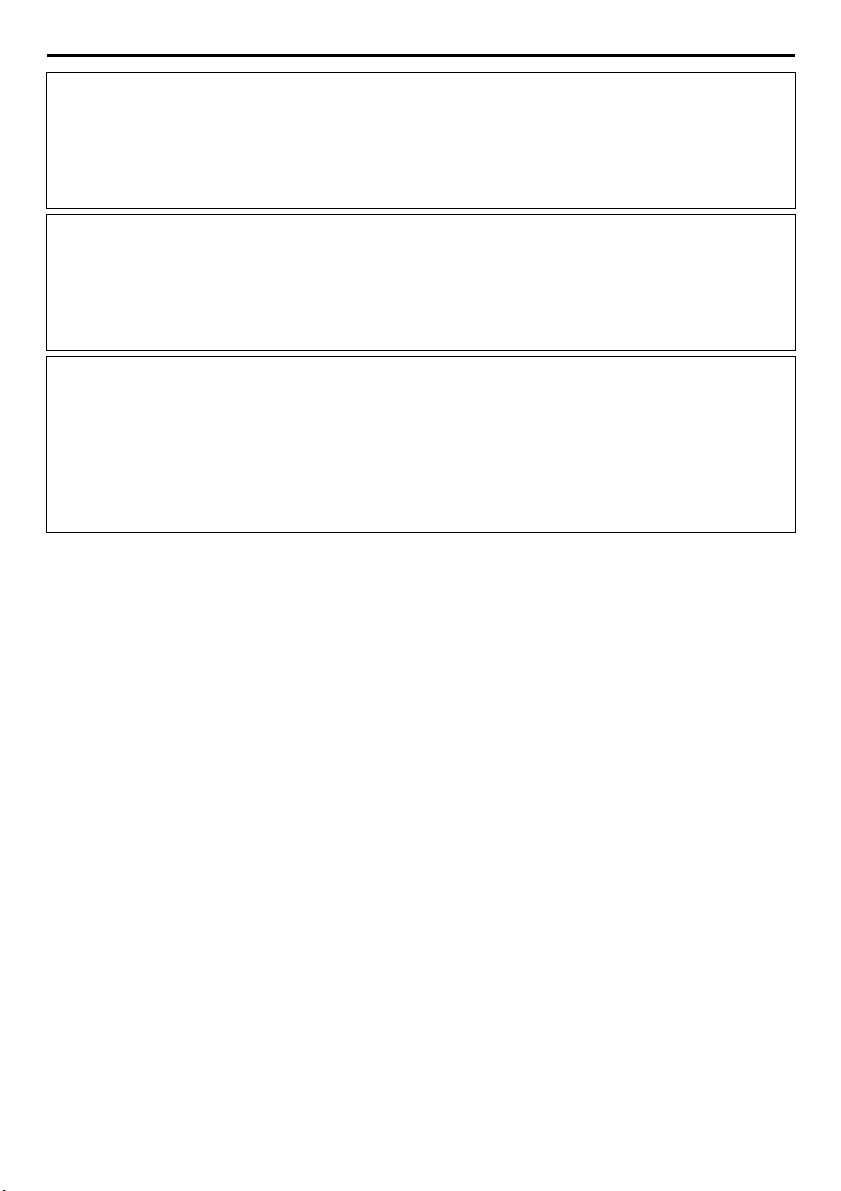
4 DA
FORSIGTIG:
● Anvend dette udstyr i overensstemmelse med betjeningsprocedurerne i denne brugsanvisning.
● Anvend kun den medfølgende CD-ROM. Anvend aldrig nogen anden CD-ROM til at køre denne
software.
● Forsøg aldrig at ændre denne software.
● Ændringer eller modifikationer, som ikke er godkendt af JVC, kan ugyldiggøre brugerens ret til at anvende
udstyret.
BEMÆRK:
Når der sluttes et USB-kabel eller et DV-kabel til en PC …
● Skift aldrig til tilstanden VIDEO/MEMORY (DSC) på camcorderen, når USB-kablet er tilsluttet. Det kan
medføre, at PC’en ikke genkender camcorderen. Hvis dette sker, skal De kontrollere, at PC’en ikke læser
på camcorderen, og derefter tage USB-kablet ud af forbindelse og tilslutte det igen.
● Sluk eller tænd aldrig for camcorderen, når USB- eller DV-kablet er tilsluttet. Det kan medføre fejl på
PC’en.
Korrekt behandling af en CD-ROM
● Pas på ikke at komme til at tilsmudse eller ridse spejloverfladen (modsat den trykte overflade). Lad være
med at skrive eller sætte klæbemærker på forsiden såvel som bagsiden. Hvis CD-ROM’en er blevet
snavset, skal den tørres forsigtigt af med en blød klud fra midterhullet udad mod kanten med en
rundtgående bevægelse.
● Anvend ikke almindelig pladerens eller pladespray.
● Undlad at bøje CD-ROM’en og røre ved dens spejloverflade.
● Opbevar ikke Deres CD-ROM på et sted med støv, varme elller luftfugtighed. Hold den borte fra direkte
sol.
● De kan finde den sidste nye information (på engelsk) på vores world wide web server på http://www.jvcvictor.co.jp/english/index-e.html
®
● Microsoft
Corporation i USA og/eller andre lande.
● Macintosh er registreret varemærke tilhørende Apple Computer.
● Andre produkt- og firmanavne i denne brugsanvisning er varemærker og/eller registrerede varemærker for
deres respektive ejere.
og Windows® er enten registrerede varemærker eller varemærker, som tilhører Microsoft
Page 5
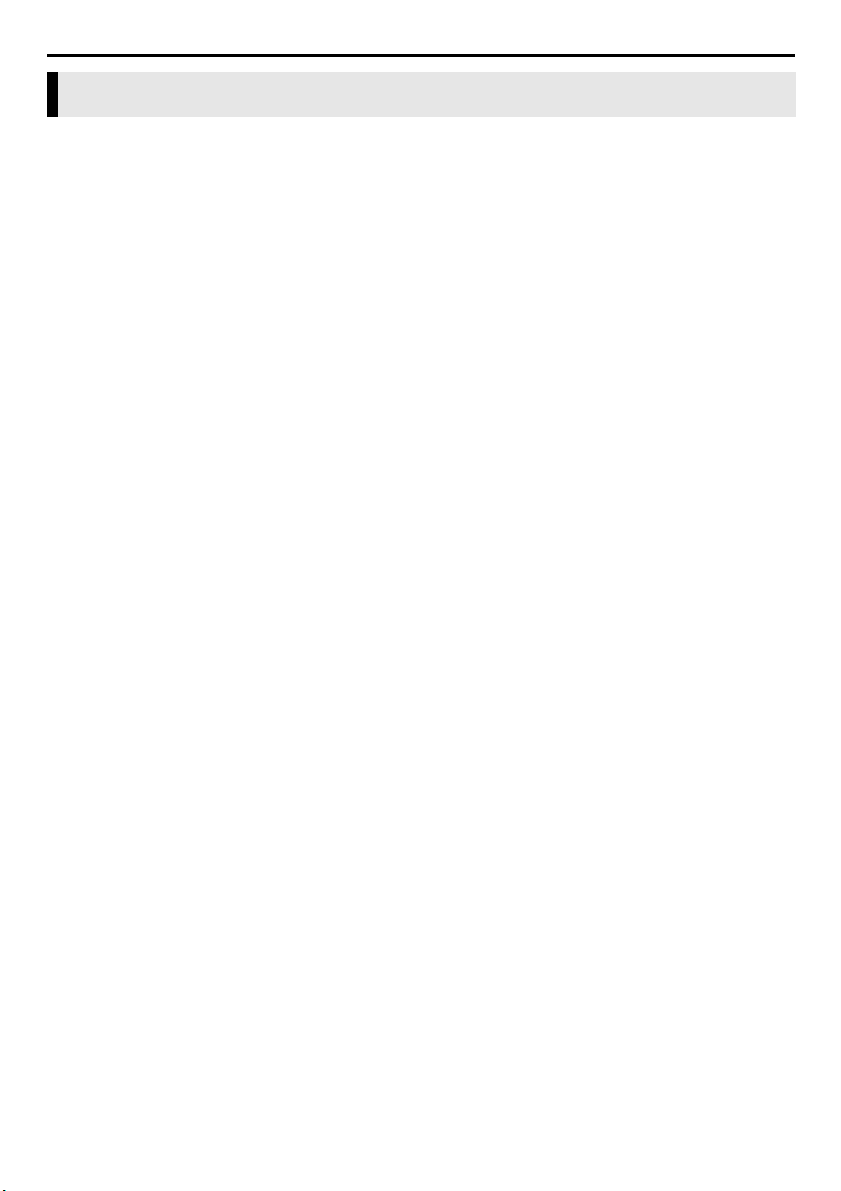
INTRODUKTION
DA 5
Hvordan dette dokument læses
Dette dokument består af de følgende tre sektioner og et appendiks.
Læs venligst Vejledning for softwareinstallation og USB-tilslutning, før programmet anvendes.
䡲 Indlæsning af stillbilleder (Windows®)
Denne sektion forklarer, hvordan man indlæser stillbilleder i albummet, der hører til Digital Photo Navigator
softwaren.
䡲 Afspilning og behandling af billeder (Windows®)
Denne sektion forklarer, hvordan man behandler stillbilleder ved hjælp af Digital Photo Navigator softwaren.
Man kan sende stillbilleder som e-mail og lagre et album som en webside.
䡲 ImageMixer with VCD (Windows® og Macintosh)
Denne sektion introducerer ImageMixer softwaren. Ud over at kunne anvendes til at fange stillbilleder og
fremstille albummer, kan ImageMixer anvendes til en række andre funktioner, inklusive justering af farve og
lysstyrke, samt fangst af video gennem et USB-kabel eller et DV-kabel. ImageMixer bruges også til at redigere
den indfangne video og derefter oprette en video-CD.* Yderligere detaljer kan findes i ImageMixer online
hjælpen.
* Der kræves et CD-R-drev for at oprette en video-CD. Hvis De bruger en Windows
følgende websted for at få en driver, der er kompatibel med Windows
http://www.imagemixer.com
Hvis De bruger en Macintosh-PC, kræves programmet Toast™ fra Roxio, Inc.
®
:
䡲 Appendiks
Dette appendiks forklarer, hvordan man anvender en camcorder til at holde et videomøde over Internettet, og
hvordan man indlæser billeder i en PC, der ikke har en USB port. Dette appendiks indeholder også
fejlfindingsvejledning og indeks.
®
-pc, skal De se på
Page 6
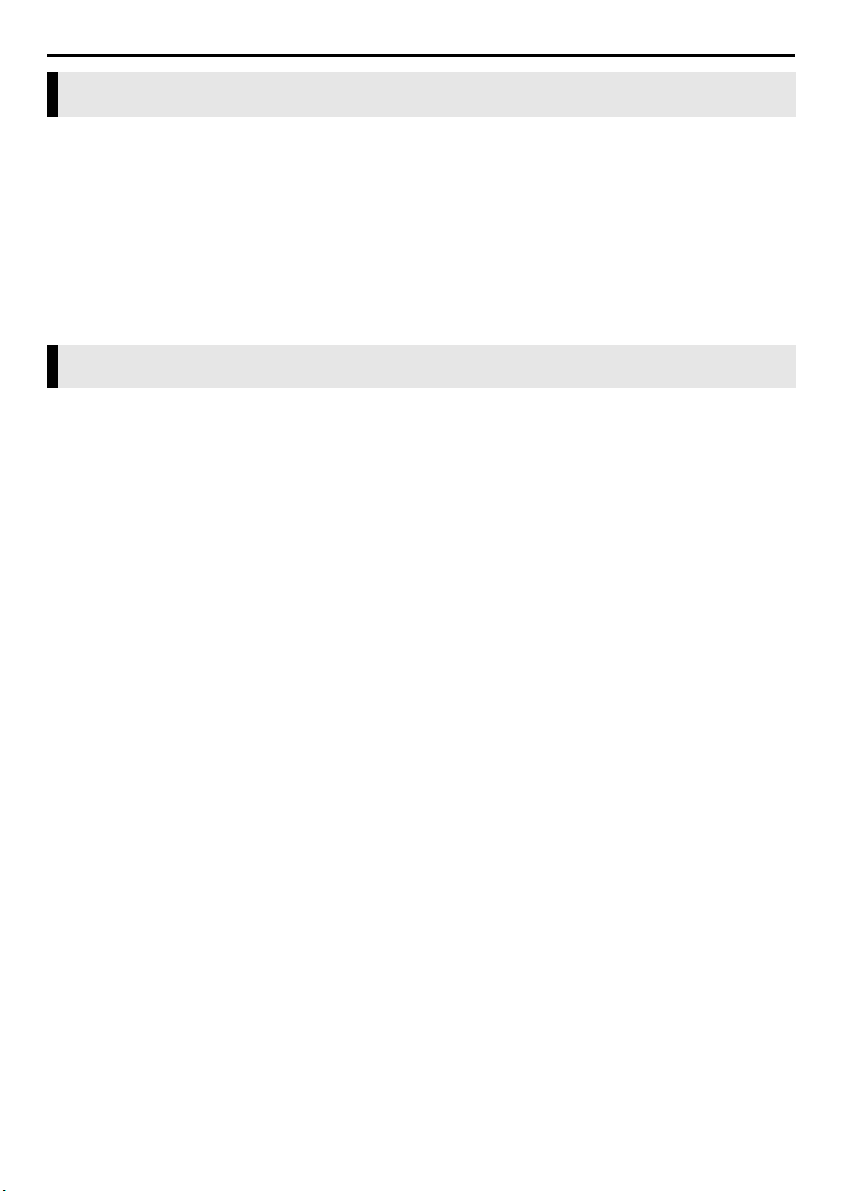
6 DA
INTRODUKTION (fortsat)
Symbolernes betydning
De følgende symboler er anvendt i dette dokument.
BEMÆRK:
Angiver problemer, der kan forekommer under anvendelse af disse softwareprogrammer, fænomener, der kan
tage sig ud som et problem, begrænsninger i forbindelse med brugen af disse softwareprogrammer, samt
anden information, det er nyttigt at kende til.
墌
Angiver sider, hvor relateret information kan findes.
FORTSÆTTES PÅ NÆSTE SIDE
Angiver, at forklaringen fortsætter på den næste side.
Ophavsret
I henhold til ophavsretten må materiale, som De redigerer ved hjælp af dette software, ikke benyttes til andet
end Deres egen personlige brug, såfremt der ikke foreligger tilladelse til andet fra indehaveren af
ophavsretten. Bemærk, at denne restriktion også gælder, når man overspiller spor fra en cd til anvendelse som
baggrundsmusik til Deres egne film.
Page 7
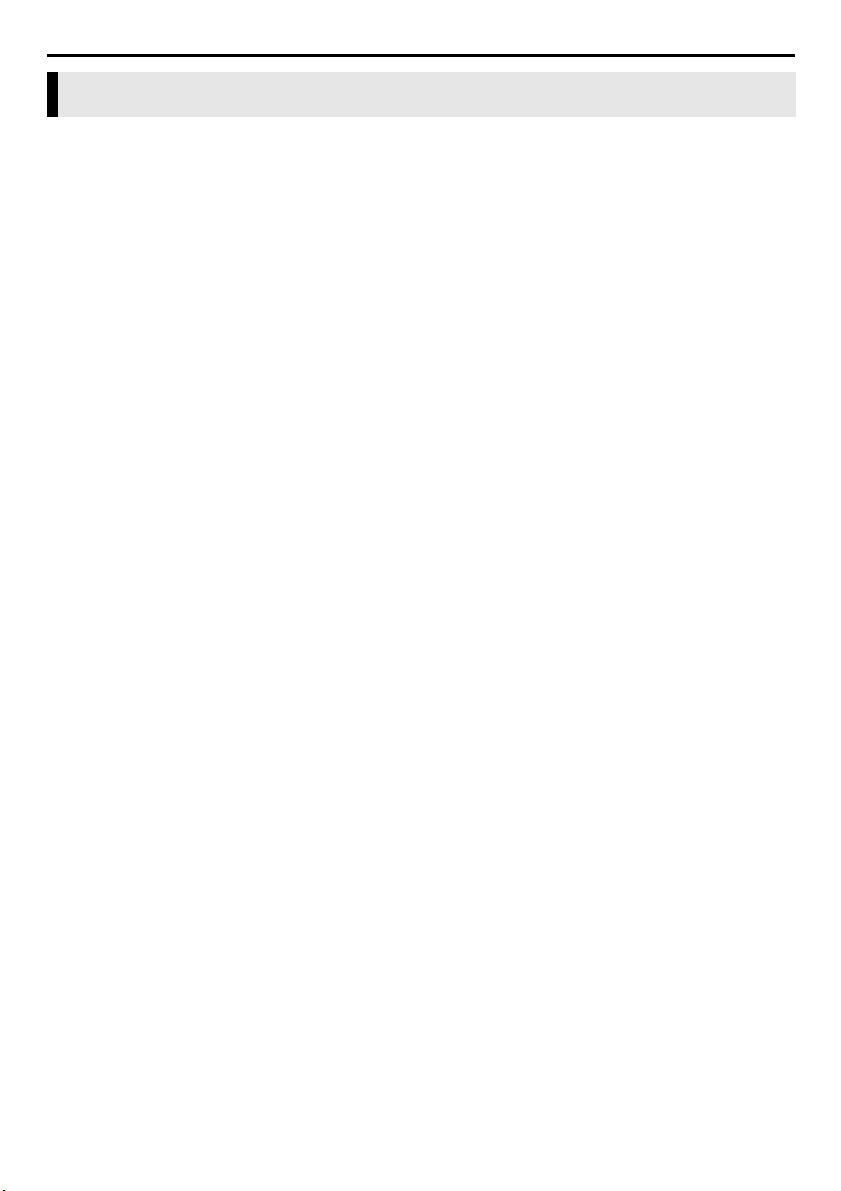
UENDELIGE MULIGHEDER
DA 7
Digital Photo Navigator
Send Deres favoritvideoer og billeder med e-mail
Alle har videokassetter og hukommelseskort, der indeholder video og billeder, som man aldrig får vist til
andre.
Uanset hvor vidunderlige optagelserne var, så var familie og gæster ofte de eneste mennesker, der fik dem at
se, fordi der ikke fandtes nogen bekvem metode til at vise dem, bortset fra på fjernsynet i ens eget hjem.
Venner og familie, der bor langt væk, havde ingen chance for at se dem. Og man ønsker ikke at smide disse
videokassetter og hukommelseskort væk, fordi de indeholder kære minder.
Nu kan De løsne alle disse problemer med en PC. Ved at anvende et USB-kabel til at tilslutte en camcorder til
De kan derefter sende filerne til enhver som vedhæftning til en e-mail.
Kan jeg gøre dette med min PC?
Ja, under forudsætning af, at Deres PC er forsynet med en USB-port.
Er de fleste video-datafiler ikke for store til at de rent praktiske kan sendes som vedhæftninger til e-mail?
I tilfælde af video vil det resultere i en mindre fil, hvis camcorder-funktionen anvendes til at kopiere videoen
til et hukommelseskort. I tilfælde af stillbilleder kan De anvende denne software til at reducere filstørrelserne.
Fremstil et virtuelt album
Hvis man har en masse billedfiler med enslydende navne, kan det være svært at huske, hvilken fil, der
indeholder et bestemt billede.
De kan anvende denne software til at vise disse billeder på Deres PC, akkurat som hvis De havde sat
billederne ind i et fotoalbum. Da De kan løbe gennem disse billeder, på samme måde, som hvis De bladrede
i et fotoalbum, kan De hurtigt finde et bestemt billede, som De eksempelvis ønsker at sende som e-mail.
Kan jeg distribuerer kopier af albummer?
De kan gemme albummer i webside-format. Når et album gemmes i dette format, kan enhver, der har en
browser, se albummet på enhver type PC. Da albummet allerede er i webside-format, kan De også udstille
Deres fotos på Internettet.
I henhold til ophavsretten er det forbudt at distribuere ophavsretligt beskyttede billeder uden tilladelse fra
indehaveren af ophavsretten. Sørg for at De har tilladelse til at distribuere sådanne billeder, før De faktisk gør
det.
Page 8
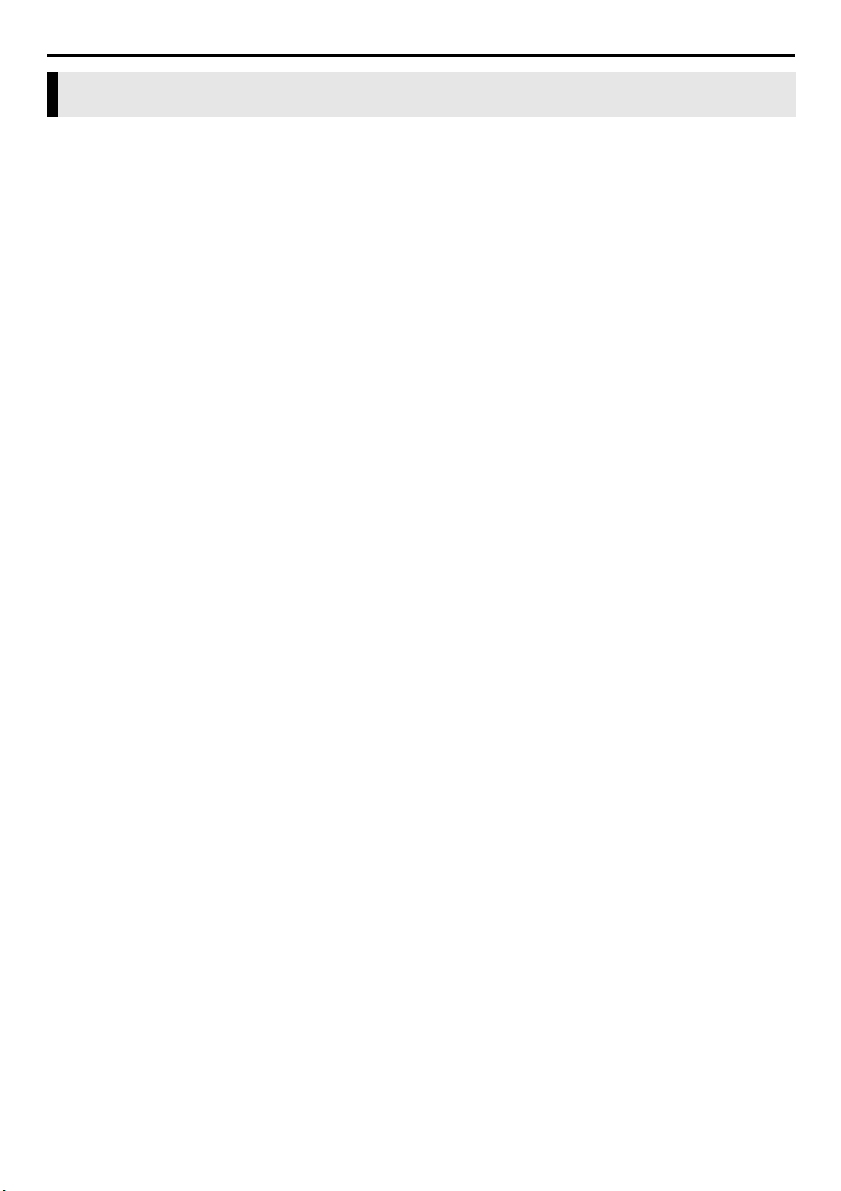
8 DA
UENDELIGE MULIGHEDER (fortsat)
ImageMixer with VCD
Redigér Deres egne film
Redigér Deres egne originale film ved at bearbejde og omarrangere videoklip og stillbilleder, som De har
indlæst i Deres PC. Nu kan De blive instruktør! Bare optag en video med Deres camcorder og rediger derefter
videoen på Deres PC.
Når De har afsluttet Deres film, kan De gengive den på Deres PC, sende den via e-mail, og endog vise den på
Internettet.
Oprettelse af en video-CD
Når De har indlæst og redigeret videoklip på PC’en, kan De oprette en video-CD* (墌 s. 37). Da der kan
optages op til 64 minutters video på en 650 MB CD, kan De med fordel bruge en video-CD til at sende filer,
som er for store til at kunne vedhæftes i e-mail.
Video-CD’er kan også afspilles på de fleste DVD-afspillere, så de er nyttige, hvis De vil sende video til en
person, der ikke har en PC.
* Der kræves et CD-R-drev for at oprette en video-CD. Hvis De bruger en Windows
følgende websted for at få en driver, der er kompatibel med Windows
http://www.imagemixer.com
Hvis De bruger en Macintosh-PC, kræves programmet Toast™ fra Roxio, Inc.
®
:
Tilføj et kamera til Deres PC
De kan forvandle Deres camcorder til et tilbehør til Deres PC.
Når De eksempelvis optager en video, kan De optage den på Deres PC i stedet for på en kassette. De kan
også bruge Windows
kombination med denne software til at holde et videomøde over Internettet. (For at kunne holde et
videomøde over Internettet med Windows
MSN Messenger og Microsoft HotMail.)
®
NetMeeting, Windows ® Messenger (kun Windows ®XP) (eller lignende software) i
®
NetMeeting eller Windows ® Messenger, skal De registreres hos
®
-pc, skal De se på
Page 9
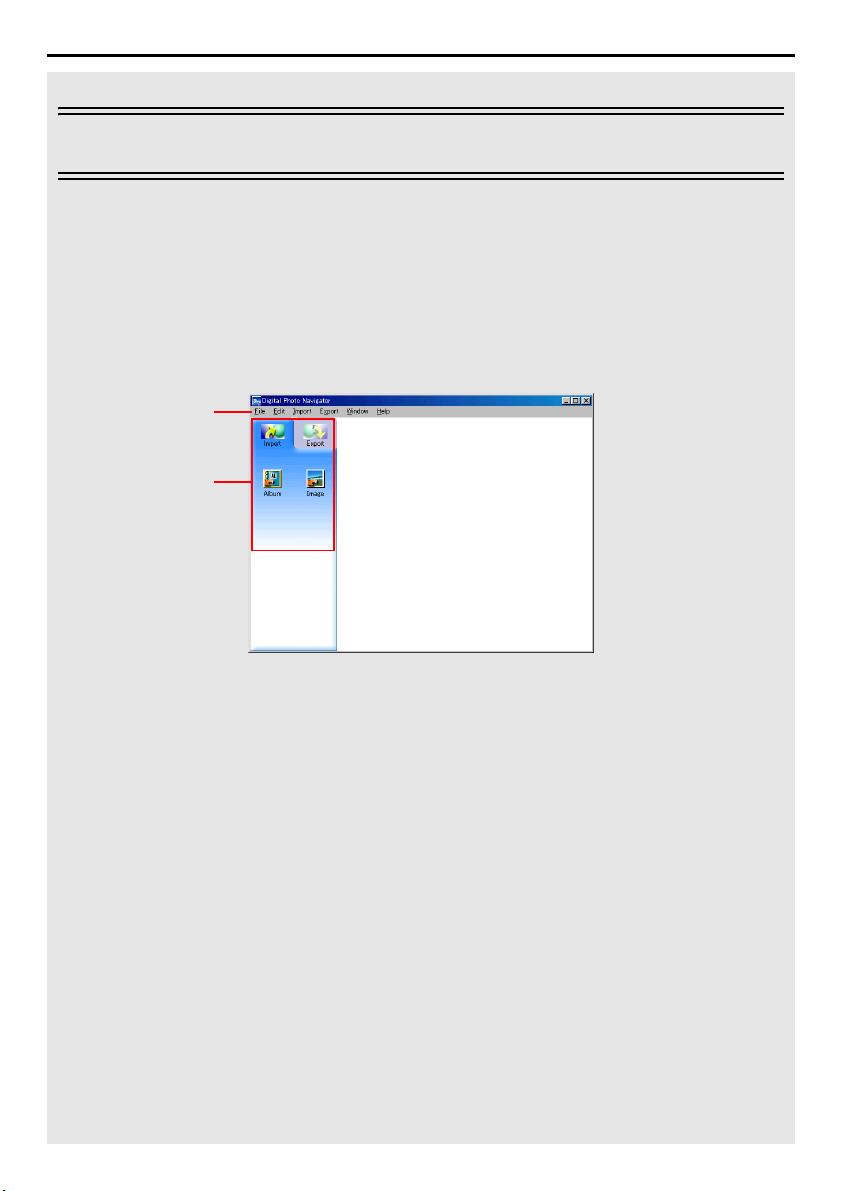
DA 9
Indlæsning af stillbilleder (Windows®)
Digital Photo Navigator softwaren lader Dem gemme og se stillbilleder i et
format som et fotoalbum.
Ikonerne, der vises i Digital Photo Navigator vinduet, har samme
funktionerne som menuerne. I denne sektion er næsten alle procedurerne
forklaret ved brug af ikonerne.
Læs denne sektion, hvis De anvender et Windows
Menuer
Ikoner
®
operativsystem.
Page 10
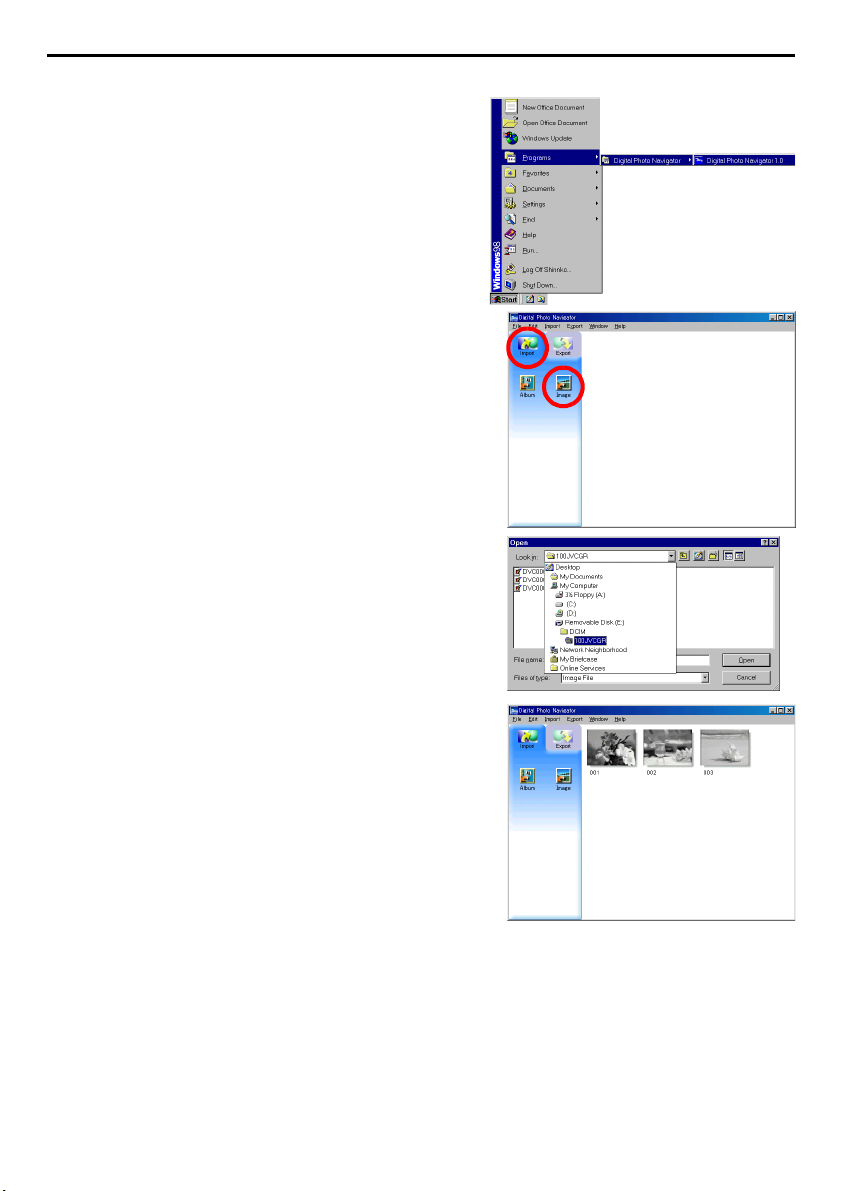
10 DA
De kan benytte Digital Photo Navigator til at lave et album, der indeholder en samling af stillbilleder.
TILFØJELSE AF STILLBILLEDER TIL ET ALBUM
1 Vælg [Start] – [Programmer] – [Digital Photo
Navigator] – [Digital Photo Navigator 1.0].
Digital Photo Navigator starter.
● Luk alle andre programmer, der kører på PC’en.
● Luk alle programmer, der kører i baggrunden, såsom
pauseskærm, e-mail programmer, antivirusprogrammer,
skemaprogrammer, etc.
● Afbryd deling af filer og printer.
2 Klik på [Import].
3 Klik på [Image].
[Open] dialogboksen vises.
4 Åbn den mappe, der indeholder de ønskede
stillbilleder.
● Vælg mappen med stillbillederne, der er kopieret til
PC’en, og klik på [Open].
● Når der indlæses billeder fra et hukommelseskort, vælger
De mappen [DCIM] mappen i [Ikke-permanent disk] og
klikker på [Open].
Stillbilledfilerne vises i vinduet.
5 Vælg de ønskede stillbilledfiler og klik på [Open].
Stillbillederne vises i højre del af Digital Photo
Navigator vinduet.
● Man kan vælge mere end en fil.
● Man kan også tilføje filer ved at trække dem ind i og
slippe dem i højre del af Digital Photo Navigator vinduet.
6 Tilføj yderligere stillbilleder som ønsket ved at
gentage punkterne 3 – 5.
BEMÆRK:
● Når der indlæses billeder fra et hukommelseskort, må De
aldrig afbryde USB-kabelet, mens meddelelsen [ACCESSING
FILES] vises i camcorders LCD skærmen.
● Digital Photo Navigator kan kun indlæse stillbilleder. Digital Photo Navigator kan ikke indlæse videoklip
per og lydeffekter.
FORTSÆTTES PÅ NÆSTE SIDE
Page 11

TILFØJELSE AF STILLBILLEDER TIL ET ALBUM (fortsat)
7 Klik på [Export].
8 Klik på [Album].
[Save As] dialogboksen vises.
9 Specificér, hvor De ønsker at gemme albummet,
indtast filnavnet for albummet, og klik derefter på
[Save].
Albummet er nu gemt.
● Når man gemmer et album for første gang, efter at
softwaren er blevet installeret, vises en meddelelse, der
spørger, om man ønsker at registrere associeringen af
filtypenavnet “jia”. Klik derefter på [Yes].
● Hvordan Digital Photo Navigator lukkes, er beskrevet i
“Sådan lukkes Digital Photo Navigator” (墌 s. 12).
DA 11
Page 12
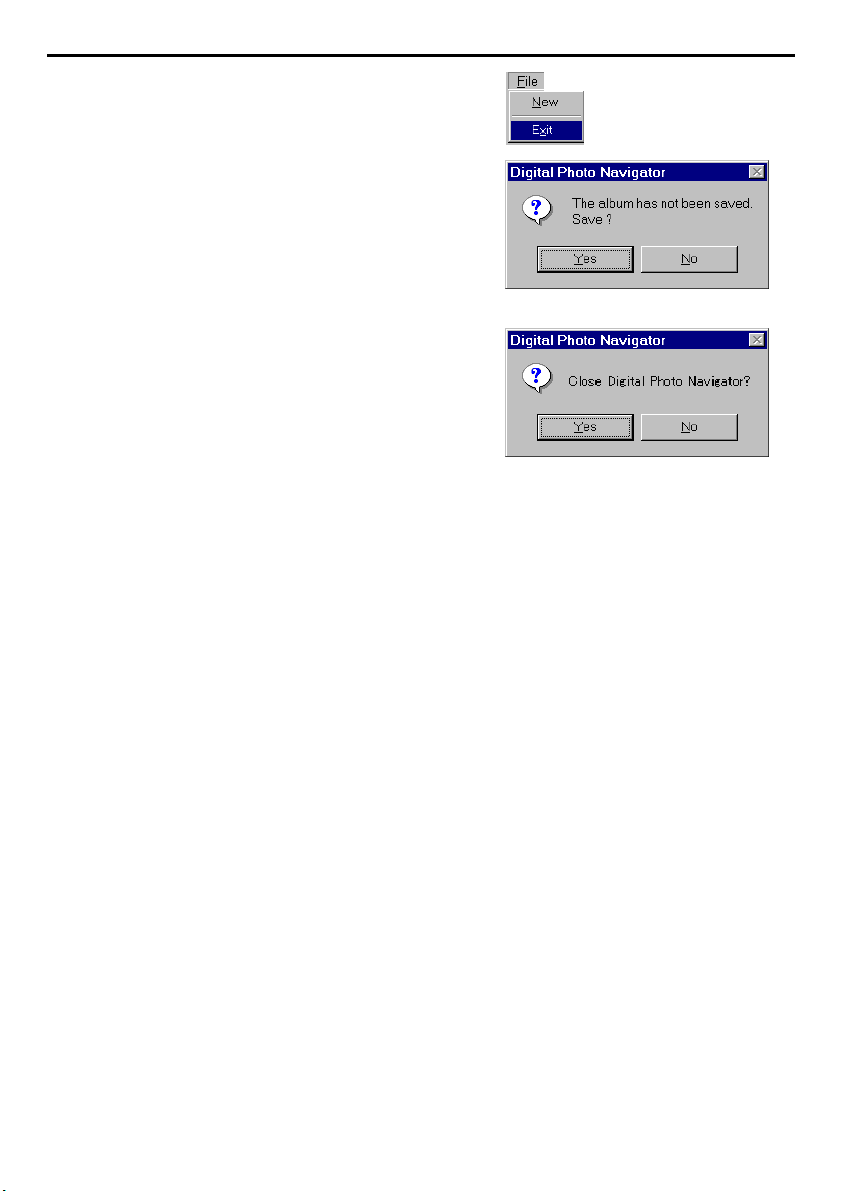
12 DA
SÅDAN LUKKES DIGITAL PHOTO NAVIGATOR
1 Klik på [File] menuen og klik derefter på [Exit].
● Hvis man allerede har gemt et album, vises en
bekræftelsesmeddelelse. Gå derefter til punkt 2.
● Hvis man ikke har gemt et album efter at have indlæst
stillbilleder, vises en bekræftelsesmeddelelse.
Klik på [Yes] for at gemme et album. [Save as] dialogboksen
vises. Specificér, hvor De ønsker at gemme albummet,
indtast filnavnet for albummet, og klik derefter på [Save]. En
bekræftelsesmeddelelse vises. Gå derefter til punkt 2.
For at afslutte Digital Photo Navigator uden at gemme et
album, klikker man på [No]. En bekræftelsesmeddelelse
vises. Gå derefter til punkt 2.
2 Klik på [Yes].
Digital Photo Navigator lukker.
Page 13
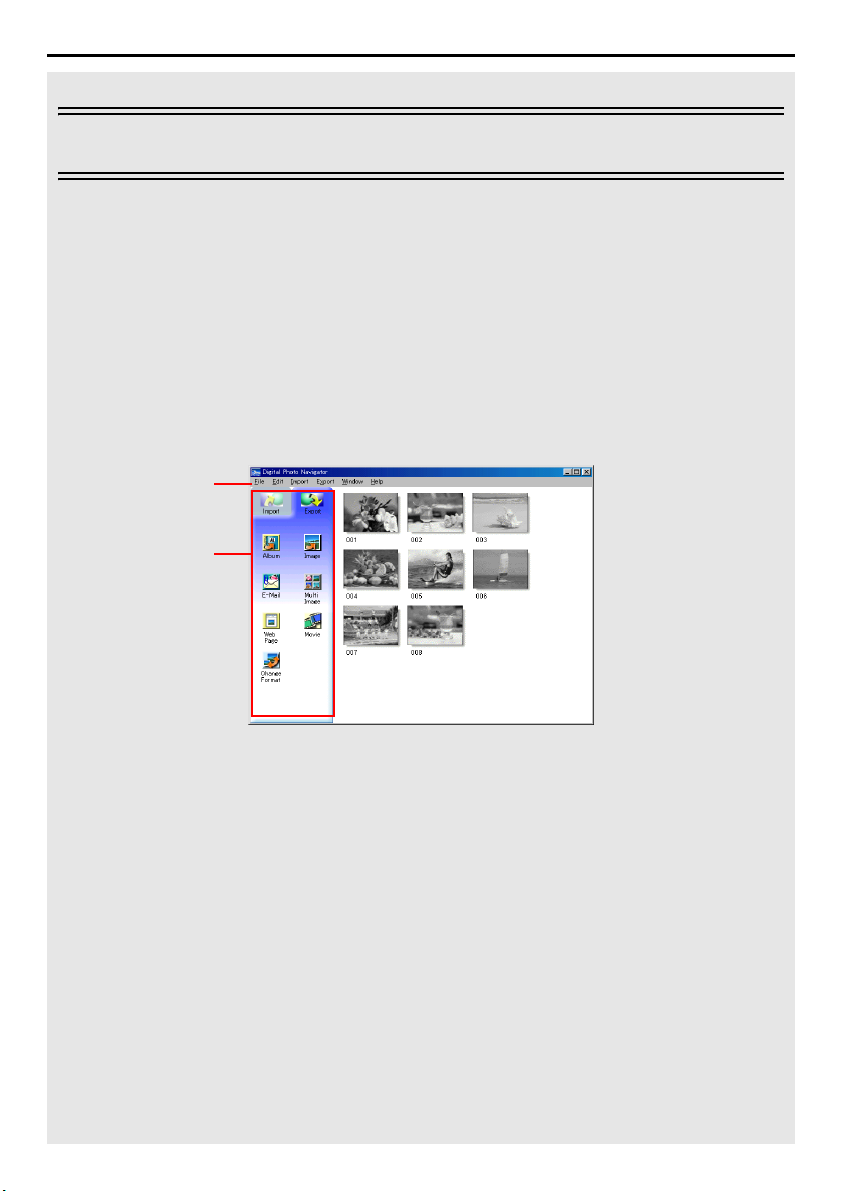
Afspilning og behandling af billeder (Windows®)
Denne sektion forklarer, hvordan man kan behandle stillbilleder ved hjælp
af Digital Photo Navigator.
Man kan sende stillbilleder som vedhæftning til en e-mail og lagre et
album som en webside. Husk at læse “Indlæsning af stillbilleder
(Windows
Ikonerne, der vises i Digital Photo Navigator vinduet, har samme
funktionerne som menuerne. I denne sektion er næsten alle procedurerne
forklaret ved brug af ikonerne.
Læs denne sektion, hvis De anvender et Windows
Menuer
Ikoner
®
)”, før De læser denne sektion.
®
operativsystem.
DA 13
Page 14
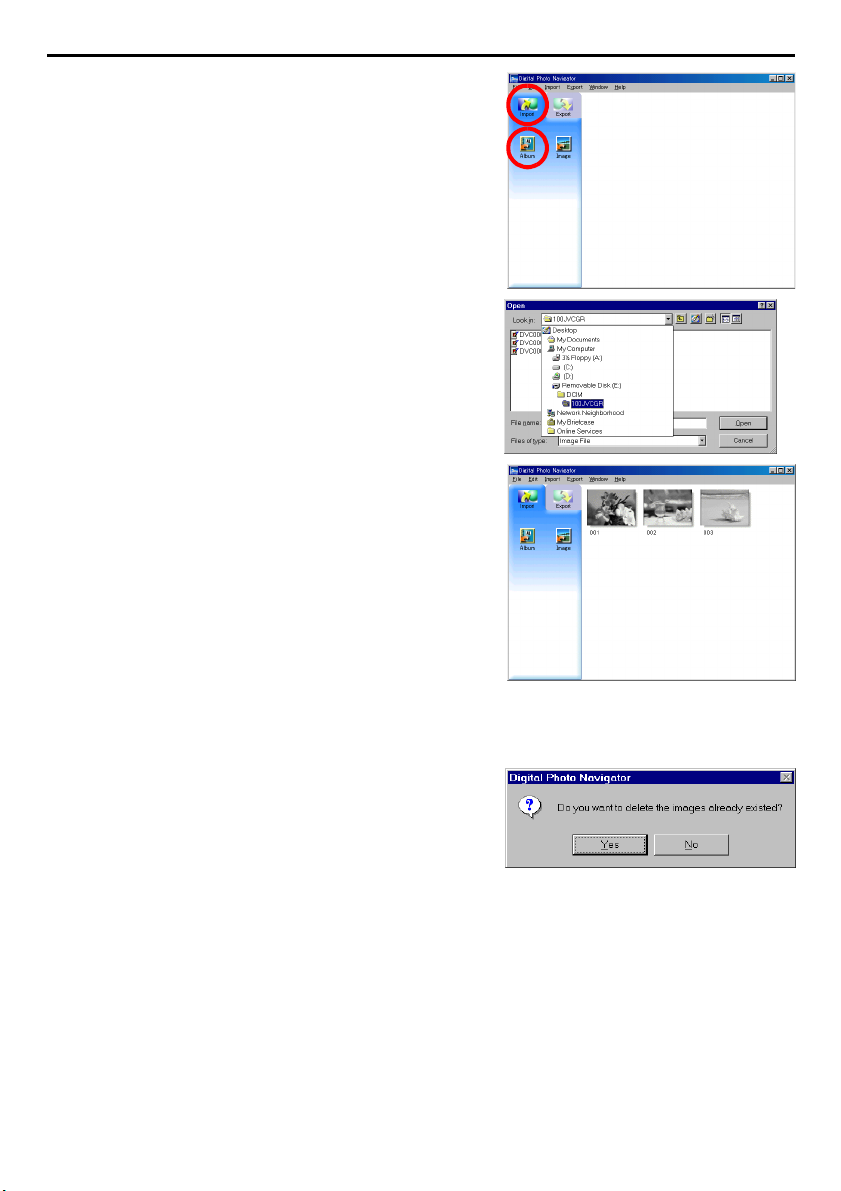
14 DA
1 Start Digital Photo Navigator.
2 Klik på [Import].
3 Klik på [Album].
[Open] dialogboksen vises.
4 Åbn mappen, hvor albummet blev lagret.
5 Klik på den ønskede albumfil, og klik dernæst på
[Open].
Albummets indhold vises i højre del af Digital Photo
Navigator vinduet.
6 Klik på [Export].
INDLÆSNING AF ET ALBUM
BEMÆRK:
● Man kan også åbne albumfilen ved at trække den ind i og slippe den i Digital Photo Navigator vinduet.
● Hvis et album aktuelt er åbnet, vises en
bekræftelsesmeddelelse.
• Hvis man ønsker at åbne det netop valgte album i stedet
for det, der allerede er åbent, klikker man på [Yes]. Hvis
man ikke har gemt et album, man allerede har åbnet, vises
en bekræftelsesmeddelelse. Hvis man ønsker at gemme
albummet, klikker man på [Yes]. Hvis man ikke ønsker at
gemme albummet, klikker man på [No].
• Hvis man ønsker at tilføje stillbilleder fra det netop valgte album til det album, der allerede er åbent,
klikker man på [No].
Page 15
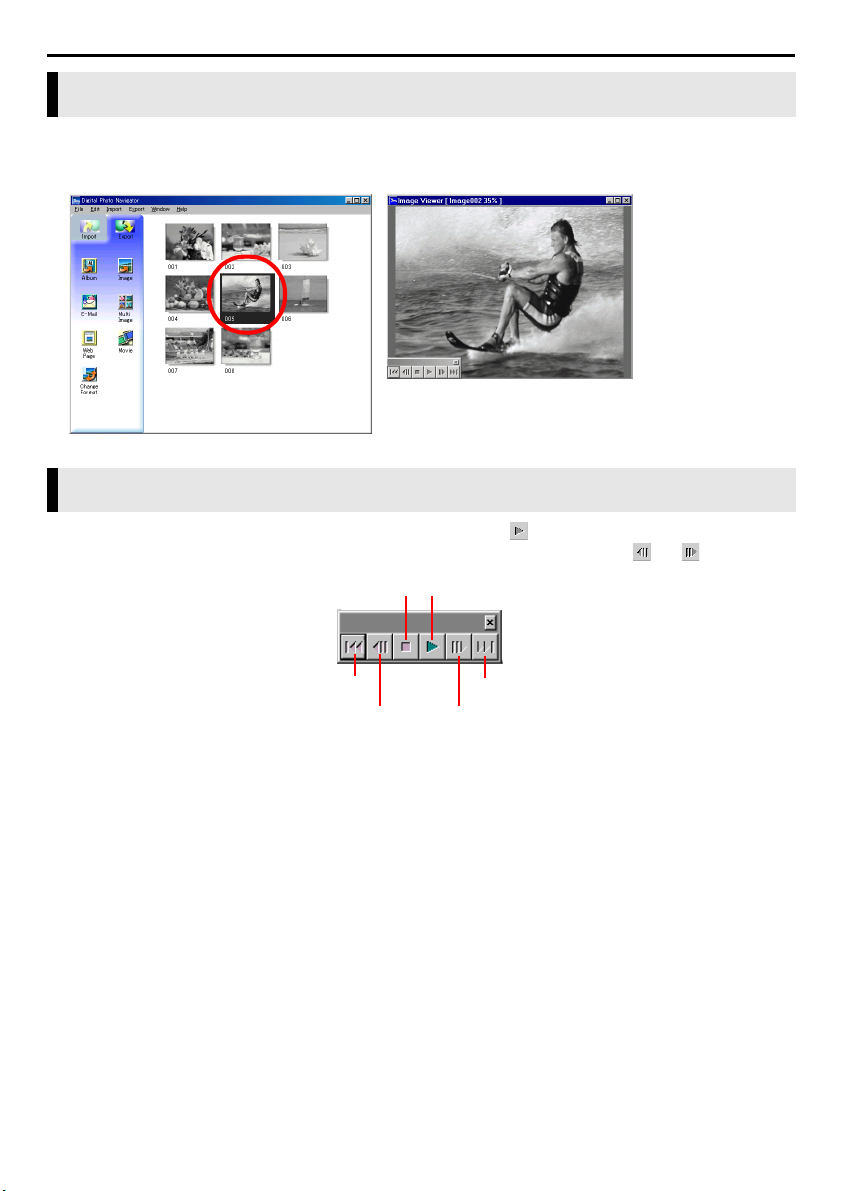
VISNING AF STILLBILLEDER
DA 15
Visning af et udvalgt stillbillede
Ethvert af de stillbilleder der er vist i højre del af Digital Photo Navigator vinduet kan udvælges til visning.
1 Dobbeltklik på det stillbillede, der skal vises.
[Image Viewer] vinduet kommer frem, og det valgte billede vises heri.
Visning af en række af billeder
For at vise en række billeder på “slideshow” facon, klikker man på knappen i [Image Viewer] vinduet.
Man kan også bevæge sig gennem billederne manuelt i hver retning ved at klikke på og knapperne.
Stop slideshow
Start slideshow
Første billede Sidste billede
Foregående billede
For at justere hastigheden på slideshowet højreklikker man på [Image Viewer] vinduet for at vise en menu,
hvorefter man i menuen klikker på [Slide show] – [Setting Interval Time]. Indstil længden på intervallet (i
sekunder), og klik derefter på [OK].
BEMÆRK:
Intervallet for et slideshow bliver lidt længere end indstillingen på grund af den tid, der går med at bearbejde
billederne til fremvisningen.
Næste billede
Page 16

16 DA
VISNING AF STILLBILLEDER (fortsat)
Forstørrelse og reduktion af billedstørrelse
Den følgende procedure beskriver, hvordan man ændrer størrelsen på det viste stillbillede.
1 Træk i hjørnet af [Image Viewer] vinduet for at ændre størrelsen af vinduet, så den ønskede
størrelse for visning af billedet opnås.
2 Højreklik på [Image Viewer] vinduet for at vise en menu,
og klik på [Zoom] – [Auto].
Størrelsen på stillbilledet gøres automatisk større eller mindre, så
den passer til vinduet, og displayforstørrelsen (forstørrelses/
reduktionsprocent), der angives i vinduets titellinje, skifter i
overensstemmelse hermed.
Andre forstørrelses/reduktionsfunktioner
Udover justering af billedets størrelse i forhold til vinduets størrelse,
kan den viste størrelse på et stillbillede også ændres ved anvendelse
af de nedenfor beskrevne metoder. Hver at disse funktioner kan
vælges ved at højreklikke på [Image Viewer] vinduet.
●[Zoom] – [Real Size]: Viser billedet i dets originale størrelse
(displayforstørrelse på 100%).
●[Zoom] – [Zoom In]: Viser billedet i en størrelse, der er den dobbelte af den aktuelle displayforstørrelse (op
til 400%).
●[Zoom] – [Zoom Out]:Viser billedet i en størrelse, der er den halve af den aktuelle displayforstørrelse (ned til
20%).
Displayforstørrelse
Page 17

ORGANISERING AF ALBUMMER
Hvis det bliver nødvendigt, kan man til enhver tid slette eller kopiere stillbilleder, som man har tilføjet til et
album. Proceduren, der er beskrevet herunder, påvirker kun stillbilledet i albummet. Den påvirker ikke den
originale fil med stillbilledet, der blev tilføjet til albummet.
DA 17
Valg af flere stillbilleder
For at slette eller kopiere flere stillbilleder på en gang udvælges disse i forvejen. Man kan også vælge alle
stillbillederne i albummet.
Kontinuerligt valg af stillbilleder
Klik på stillbilleder, mens skiftetasten holdes nede.
Klik
Skift + Klik
Hvis man klikker på et stillbillede, mens skiftetasten holdes nede, vælges billederne med mindre numre også.
Valg af stillbilleder et ad gangen
Klik på stillbilleder, mens Ctrl-tasten holdes nede.
Valg af alle stillbillederne
Klik [Select All] i [Edit] menuen.
Ctrl + Klik
Page 18

18 DA
ORGANISERING AF ALBUMMER (fortsat)
Sletning af unødvendige stillbilleder
1 Klik på det stillbillede, som De ønsker at slette, og klik
dernæst på [Delete] i [Edit] menuen.
En bekræftelsesmeddelelse vises.
2 Klik på [Yes].
De valgte stillbilleder slettes.
Kopiering af stillbilleder
1 Klik på det stillbillede, som De ønsker at kopiere,
og klik dernæst på [Copy] i [Edit] menuen.
2 Klik på det billede, der er placeret lige efter
indsætningspunktet.
● For at tilføje billeder til slutningen af albummet, klikker
man på det tomme område i højre del af vinduet.
3 Klik på [Paste] i [Edit] menuen.
De kopierede stillbilleder indsættes lige før det valgte
billede.
BEMÆRK:
Man kan også slette, kopiere eller sætte et billede ind ved at
højreklikke på det.
Indsætningspunkt
Page 19

SÅDAN SENDES BILLEDER FRA ET ALBUM SOM E-MAIL
Stillbilleder i et album kan sendes som vedhæftning til e-mail.
Klargøring: Før anvendelse af [E-Mail] funktionen
Hvis De anvender Internet Explorer, skal De sørge for at anvende version 5.5 eller senere.
Når De installerer Internet Explorer, skal De vælge et typisk sæt af komponenter.
1 Klik på det stillbillede, som De ønsker at sende, og
klik derefter på [E-Mail].
Ny meddelelse-vinduet i e-mail programmet vises, og
stillbilledet registreres som vedhæftning.
BEMÆRK:
● Afhængigt af e-mail softwaren kan det ske, at et ny
meddelelse-vindue ikke åbner, når der klikkes på [E-Mail]
knappen.
● Afhængigt af e-mail softwaren kan det være nødvendigt at
udføre indstillinger som “Vælg som MAPI klient” eller
“Benyttet af MAPI applikation”.
● Det maksimale antal meddelelser, der kan fremstilles
samtidigt, er tre.
DA 19
Page 20

20 DA
Man kan gemme indholdet af et album i HTML format. Dette er nyttigt i følgende tilfælde:
Når man vil lave en webside: Man kan lave en webside med en samling af billeder.
Når man distribuerer et album: Man kan lave et album i et format, der kan vises med en webbrowser. Dette
er nyttigt, når man vil distribuere albummet på CD-R, etc.
FREMSTILLING AF EN WEBSIDE
1 Udvælg de stillbilleder, som De ønsker at gemme i
HTML format.
● For at vælge mere end et stillbillede holder man
skiftetasten eller Ctrl-tasten nede, mens man klikker på
de ønskede billeder.
● For at vælge alle stillbillederne klikker man på [Select
All] i [Edit] menuen.
2 Klik på [Web Page].
[Web Page] dialogboksen vises.
3 Indstil de følgende punkter, når det er påkrævet.
● [Title]: Dette bliver titlen på websiden.
● [Font Color]: Dette specificerer farven på titlens tekst.
● [Back Color]: Dette specificerer baggrundsfarven på
websiden. (Specificér en anden farve end skriftfarven.)
● [Limit horizontal size of the images]: Dette gør det
muligt at specificere den maksimale bredde på billedet,
der vises i webbrowseren. (Sæt antallet af pixel til et tal,
der er meget mindre end bredden på PC’ens display.)
FORTSÆTTES PÅ NÆSTE SIDE
Page 21

FREMSTILLING AF EN WEBSIDE (fortsat)
DA 21
4 Klik på [OK], specificér hvor filen skal gemmes,
og klik på [Save].
HTML-filen lagres, og en mappe med samme navn
bliver samtidigt lagret. Derefter vises en
bekræftelsesmeddelelse, der spørger om websiden
skal vises.
5 Klik på [Yes].
Webbrowseren åbner, og den fremstillede HTML-fil
vises.
● Klik på et billede på websiden for at gøre det større.
Hvad er det næste?
Man kan også se en HTML-fil i webbrowseren ved at dobbeltklikke på HTML-filen. Man kan uploade HTMLfilen til sin hjemmeside, eller gemme den på en CD-R eller andet lagermedium og distribuere den.
Behandl altid HTML-filer og mapper som et sæt. Hvis dens mappe mangler, kan en HTML-fil ikke vises i en
webbrowser.
BEMÆRK:
● Behøver De flere detaljer om, hvordan man fremstiller en hjemmeside, kan De konsultere Deres Internetudbyders website eller en af de mange tilgængelige håndbøger.
● Anvend tredjeparts software til fremstilling af hjemmesider eller lignende software til at redigere HTML-filer.
Page 22

22 DA
ÆNDRING AF BILLEDSTØRRELSE ELLER BILLEDKVALITET
Ændring af billedstørrelsen
Denne procedure beskriver, hvordan man ændrer størrelsen på et billede, der er blevet indlæst i Digital Photo
Navigator. Denne procedure benyttes til at reducere størrelsen på et billede, der skal vedhæftes en e-mail
eller lagres i et album.
1 Vælg det stillbillede, der skal ændres.
● For at vælge mere end et stillbillede holder man
skiftetasten eller Ctrl-tasten nede, mens man klikker på
de ønskede billeder.
● For at vælge alle stillbillederne klikker man på [Select
All] i [Edit] menuen.
2 Klik på [Change Format].
[Image Format] dialogboksen vises.
3 Vælg et af følgende emner:
● [Expansion/Reduction]: Indstil den ønskede
billedstørrelse i [Width] og [Height] datafelterne. Hvis
[Keep aspect ratio] afkrydsningsfeltet ikke er valgt (dvs.
det er nedtonet), kan både [Width] og [Height]
datafelterne ændres.
● [Generic Size]: Vælg størrelsen fra listen med generiske
størrelser.
● [PDA Size]: Dette er en billedstørrelse (160 x 160), der
kan vises på de fleste PDA’er.
4 Klik på [OK].
● Hvis man vælger mere end et stillbillede i punkt 1, vises
en bekræftelsesmeddelelse.
•Hvis man ønsker, at det samme format skal anvendes til alle billeder, klikker man på [Yes].
•Hvis man ikke ønsker, at det samme format skal anvendes, klikker man på [No]. Det første billede
gemmes. Derefter vælger man billedstørrelsen for hvert billede.
Billedets størrelse ændres til den valgte størrelse. Hvis lodret-til-vandret forholdet er blevet ændret, vises
blanke områder som sort.
Page 23

ÆNDRING AF BILLEDSTØRRELSE ELLER BILLEDKVALITET (fortsat)
DA 23
Ændring af billedkvaliteten, etc.
Udover at størrelsen på et billede kan ændres, er det også muligt at rotere billeder, ændre eller korrigere
kvaliteten på et billeder, samt ændre filformatet på et billede. De enkelte indstillingers funktion er beskrevet i
detaljer herunder.
[90 degrees Rotation]
Hvis man drejer og holder camcorderen på siden, når
man optager et billede, kan man fremstille et billede,
hvis højde er større end dets bredde. Da stillbilledet
ellers vil blive vist på siden, benytter man denne funktion
til at dreje billedet 90 grader til portrætorientering.
[None]: Ingen korrektion
[Clockwise]: Drejer billedet 90 grader med uret.
[Counterclockwise]: Drejer billedet 90 grader mod uret.
[Image Correction (DV)]
Indstillingen er ikke tilgængelig.
[Format]
Man kan vælge filformatet på et billede.
[JPEG]: Dette er det format, der typisk bruges på Internettet. Dette format har en mindre filstørrelse.
[BITMAP]: Dette er standard Windows
programmer.
[JPEG Quality]
Denne indstilling er til rådighed, når JPEG blev valgt i [Format] datafeltet. Flyttes skydeknappen mod venstre
gøres filen mindre. Flyttes skydeknappen mod højre resulterer det i mindre forringelse af billedkvaliteten.
Udgangsindstillingen er 75.
BEMÆRK:
● Når [JPEG] er valgt i [Format] datafeltet, forringes billedets kvalitet en smule hver gang der klikkes på [OK]
for [Image Format] dialogboksen. For at genoprette den originale billedkvalitet, genindlæser man den
originale stillbilledfil.
● For at kontrollere filstørrelsen højreklikker man på stillbilledet og vælger [Properties].
®
billedformatet (BMP). Dette format kan anvendes samme med mange
Page 24

24 DA
Man kan hente stillbilleder fra et album og gemme dem som en fil.
HENTNING AF STILLBILLEDER FRA ET ALBUM
1 Vælg det stillbillede, der skal hentes.
● For at vælge mere end et stillbillede holder man
skiftetasten eller Ctrl-tasten nede, mens man klikker på
de ønskede billeder.
● For at vælge alle stillbillederne klikker man på [Select
All] i [Edit] menuen.
2 Klik på [Image].
[Image Format] dialogboksen vises.
3 Ændr billedformatet som ønsket. (墌 s. 22, 23) Klik
derefter på [OK].
● På dette tidspunkt kan De ændre billedstørrelsen og
billedkvaliteten som ønsket. (墌 s. 22)
[Save As] dialogboksen vises.
4 Specificér stedet, hvor De ønsker at lagre filen,
indtast filnavnet, og klik derefter på [Save].
Billedfilen gemmes.
● Hvis man vælger mere end et stillbillede i punkt 1, vises
en bekræftelsesmeddelelse.
•Hvis man ønsker at gemme alle billeder i det samme
billedformat og med standardnavnene, klikker man på
[Yes]. [Auto Save Result] dialogboksen vises. Klik
derefter på [OK].
•Hvis man ønsker at indstille billedformatet og indtaste
et filnavn for hvert billede, klikker man på [No]. Det
første billede gemmes. [Image Format] dialogboksen
vises for det andet billede. Gentag punkterne 3 og 4 så
mange gange det er nødvendigt.
Page 25

FREMSTILLING AF EN LISTE AF STILLBILLEDER
Man kan anbringe flere stillbilleder sammen, og gemme dem som et enkelt stillbillede i en enkelt fil.
1 Mens skiftetasten eller Ctrl-tasten holdes nede,
udvælger man de stillbilleder, der skal indgå i
listen.
2 Klik på [Multi Image].
[Multi Image] dialogboksen vises.
3 Vælg antallet af opdelinger.
● Der kan vælges enten 4, 9, eller 16 opdelinger.
4 Klik på [Back Color], vælg farven for den generelle
baggrund, og klik dernæst på [OK].
5 Ændr stillbilledernes positioner som ønsket.
● Sletning af et billede: Højreklik på stillbilledet og vælg
derefter [Delete].
● Tilføjelse af et billede: Træk et billede fra højre del af
Digital Photo Navigator vinduet til [Multi Image]
dialogboksen.
6 Klik på [Save].
[Image Format] dialogboksen vises.
DA 25
7 Ændr billedformatet som ønsket. (墌 s. 22, 23) Klik
derefter på [OK].
● På dette tidspunkt kan De ændre billedstørrelsen og
billedkvaliteten som ønsket. (墌 s. 22)
[Save As] dialogboksen vises.
8 Specificér stedet, hvor De ønsker at lagre filen,
indtast filnavnet, og klik derefter på [Save].
Filen med stillbilledlisten gemmes.
Page 26

26 DA
Man kan fremstille et slideshow eller en animation i hvilken en serie af stillbilleder vises, og derefter gemme
disse billeder som en videofil (filnavnstilføjelse “.avi”).
[Slide Show]: Stillbilleder vises et ad gangen og hvert billede vises i flere sekunder.
[Animation]: Flere stillbilleder vises per sekund. Det anbefales, at man vælger en række stillbilleder, der
samlet skaber indtryk af kontinuerlig bevægelse.
FREMSTILLING AF ET SLIDESHOW ELLER EN ANIMATION
1 Mens skiftetasten eller Ctrl-tasten holdes nede,
udvælger man flere stillbilleder.
2 Klik på [Movie].
[Movie Settings] dialogboksen vises.
3 Vælg enten [Slide Show] eller [Animation], alt efter
hvad der skal frembringes.
● For et slideshow indstilles længden på intervallet (i
sekunder).
● For en animation indstilles antallet af rammer (billeder)
der vises per sekund.
4 Indstil de følgende punkter, når det er påkrævet.
● [Image Size]: Vælg størrelsen på billederne i videofilen.
● [Compressor]: Vælg komprimeringsprogramtypen.
● [Back Color]: Dette punkt anvendes, hvis højde-bredde-
forholdet på billederne ikke er 4:3.
5 Klik på [OK].
[Save As] dialogboksen vises.
6 Specificér stedet, hvor De ønsker at lagre filen, indtast filnavnet, og klik derefter på [Save].
● Filnavnet kan ændres.
Videofilen gemmes, og en bekræftelsesmeddelelse, der spørger om man vil afspille videoen nu, vises.
7 Klik på [Yes].
Videofilen afspilles.
BEMÆRK:
● Hvis man ændrer [Compressor] punktindstillingen, skal man
sørge for, at afspilningssystemet understøtter det pågældende
komprimeringsprogram.
● Afhængigt af den valgte type for [Compressor], kan det ske, at en videofil ikke kan fremstilles.
● I nogle tilfælde er indstillingerne i [Video Compression] dialogboksen umuliggjort.
Page 27

DA 27
ImageMixer with VCD (Windows® og Macintosh)
Ud over at kunne anvendes til at fange stillbilleder og fremstille albummer,
kan ImageMixer anvendes til en række andre funktioner, inklusive justering
af farve og lysstyrke, samt fangst af video gennem et USB-kabel eller et DVkabel.
Læs denne sektion uanset om De bruger et Windows
operativsystem.
®
eller et Macintosh
Forklaring af funktionsknapperne er
vist her.
Page 28

28 DA
FOR IMAGEMIXER
Muligheder
ImageMixer softwaren rummer en række funktioner. Dens primære anvendelser er forklaret nedenfor.
Redigering af Deres egne originale film
ImageMixer giver Dem mulighed for at fange video fra en camcorder, omarrangere scener, tilføje specielle
effekter ved overgange mellem scener, indsætning af stillbilleder, og giver Dem på andre måder fri hånd til at
redigere Deres film. ImageMixer giver Dem også mulighed for at tilføje lyd og baggrundsmusik.
Den redigerede film lagres i MPEG1 format, hvilket giver en forholdsvis mindre filstørrelse. Dette gør det
mere bekvemt at distribuere det færdige resultat til eksempelvis Deres venner, hvilket igen udvider
mulighederne for anvendelse af Deres camcorder.
Fangst af video fra bånd
Tilslut camcorderen til PC’en med et USB-kabel. ImageMixer kan derefter konvertere video på båndet til
MPEG1 format og lagre resultatet på PC’en.
BEMÆRK:
Funktionen er ikke tilgængelig, hvis …
… camcorderen er sluttet til en PC med Windows
… camcorderen er sluttet til en PC med Windows
Tidstro fangst af video
Tilslut camcorderen til PC’en med et USB-kabel. ImageMixer kan derefter optage på harddisken i PC’en, i
stedet for på båndet.
BEMÆRK:
Funktionen er ikke tilgængelig, hvis …
… camcorderen er sluttet til en PC med Windows
… camcorderen er sluttet til en PC med Windows
Indlæsning af stillbilleder fra et hukommelseskort
Tilslut camcorderen til PC’en med et USB-kabel. ImageMixer kan derefter indlæse stillbilleder fra et
hukommelseskort.
Fangst af lyd fra en mikrofon eller en cd
ImageMixer kan optage lyd fra PC’ens mikrofon. Da optagelsen kan laves, samtidig med at videoen gengives,
er det nemt at tilføje lyd, der er synkroniseret med tidligere optaget video. ImageMixer kan også tilføje musik
fra en cd som baggrundsmusik til Deres film.
®
98 via et USB-kabel
®
98/98SE eller Macintosh via et DV-kabel
®
98 via et USB-kabel
®
98/98SE eller Macintosh via et DV-kabel
Redigering af stillbilleder
ImageMixer kan justere lysstyrken og kontrasten på stillbilleder og udvælge netop de dele, der er nødvendige.
ImageMixer har også en række funktioner til korrektion af røde øjne.
Derudover giver ImageMixer Dem mulig for frit at lave layout med stillbilleder, billeder, tekst, og andre
elementer, så De kan fremstille Deres egne postkort, CD-R mærkater, osv.
Page 29

FOR IMAGEMIXER (fortsat)
DA 29
Administration af filer på harddisk
ImageMixer kan administrere elementer (video, stillbilleder, lyd), der kan anvendes til redigering af film, som
albummer. Bortset fra at dette gør det muligt at tjekke filer i listeformat eller gennem et slideshow, kan
ImageMixer også udføre filbetjeninger som søgning, flytning, duplikering, og sletning. Udover at det gør
filmredigering nemmere, er disse funktioner også nyttige til klassificering og administration af billeder med en
camcorder.
Oprettelse af en video-CD
ImageMixer kan bruges til at redigere indfanget og redigeret video og derefter oprette en video-CD.
VIGTIGT:
Forskelle fra Digital Photo Navigator
I modsætning til Digital Photo Navigator registrerer ImageMixer kun placeringen af en billedfil og dets
miniaturebillede i albummer. Når billeder behandles med ImageMixer, påvirkes den originale fil af
handlingen. Hvis et billede eksempelvis slettes fra et album, slettes den originale fil. Hvis en fil flyttes, ved
ImageMixer ikke længere, hvor filen findes. Derfor bør behandlinger af filer udføres med eftertanke og
omhyggelighed.
Mere detaljeret information
Denne brugsanvisning giver kun en oversigt over ImageMixer. Flere detaljer om hvordan de mange funktioner
anvendes kan findes i online hjælpen.
For at vise online hjælpen i Windows
ImageMixer skærmen. Klik på denne knap starter web-browseren og viser online hjælpen.
Hvis De vil have vist onlinehjælp til Macintosh, skal De dobbeltklikke på filen “manual.html” i mappen
[ImageMixer with VCD].
®
klikker man på [?] knappen, der findes i øverste højre hjørne af
PIXELA Bruger Støtte Center
For flere detaljer om hvordan ImageMixer anvendes henvises til følgende Bruger Støtte Center.
Nordamerika (Los Angeles)
Telefon: +1-213-341-0163
Europa (U.K.)
Telefon: +44-1489-564-764
Asien (Filippinerne)
Telefon: +63-2-438-0090
Page 30

30 DA
FANGST AF VIDEO
Tidstro fangst af video
Når en camcorder er tilsluttet til PC’en ved hjælp af et USB-kabel, kan video fra camcorderen optages på
PC’ens harddisk i stedet for på båndet eller et hukommelseskort (tidstro fangst).
1 Tilslut camcorderen til PC’en med et USB-kabel.
● Se “Tilslutninger (Windows®)” (墌 s. 9) “Tilslutninger (Macintosh)” (墌 s. 13) i Vejledning for
softwareinstallation og USB-tilslutning.
2 Sæt camcorderen i indstilling til optagelse på et hukommelseskort.
Camcorderen er nu tændt.
“ ” vises på camcorderen’s LCD skærm.
● Hvis “ ” ikke vises, skal [USB Video Streaming driver] installeres. Se “Softwareinstallation
(Windows
og USB-tilslutning.
BEMÆRK:
Fremgangsmåden er anderledes, når der læses fra eller skrives til et hukommelseskort.
3 Vælg [Start] –[Programmer] –[PIXELA] –
[ImageMixer] –[ImageMixer With VCD
Ver.1.1].
®
)” (墌 s. 5) “Softwareinstallation (Macintosh)” (墌 s. 14) i Vejledning for softwareinstallation
● På en Macintosh dobbeltklikker man på
[ImageMixer] ikonet på PC’en.
ImageMixer starter op.
4 Klik på knappen Input.
Input-funktionsskærmen vises.
Input
FORTSÆTTES PÅ NÆSTE SIDE
Page 31

FANGST AF VIDEO (fortsat)
5 Klik på knappen USB input (USB).
USB input funktionsskærmen vises.
6 Klik på knappen Video.
Mængden af fri lagerplads vises på panelet til visning
af information.
7 Klik på knappen Fangst.
Fangsten begynder.
8 Klik igen på knappen Fangst.
Når konverteringen er fuldført, registreres videofilen
(MPEG1) i albummet.
BEMÆRK:
Hvis MPEG1-filerne ikke kan konverteres til MPEG4-filer
med ImageMixer, skal De installere Windows Media™
Player (version 7 eller nyere). Windows Media™ Player
kan hentes fra Microsoft’s websted:
http://www.microsoft.com/
Fangst af stillbilleder
Klik på knappen Stillbillede.
1
2 Klik på knappen Fangst.
Videobilledet på det tidspunkt, hvor der klikkes på
knappen, indfanges, og den resulterende stillbilledfil
(JPEG) registreres i albummet.
BEMÆRK:
● Det er ikke muligt at indfange video eller stillbilleder,
hvis USB Mass Storage Class driveren ikke er korrekt
installeret. Se i så tilfælde “Opdatering af
[Enhedshåndtering] (Windows
for softwareinstallation og USB-tilslutning.
● På panelet til visning af information, eller i
filinformationsdialogen, kan nogle informationer, såsom
datoen for filens oprettelse, være forkerte.
®
)” (墌 s. 8) i Vejledning
DA 31
USB input
(USB)
Fangst
Video
Panel til visning af information
Fangst
Afbryd USB-kablet
1
Afbryd USB-kablet.
2 Sæt afbryderen på camcorderen til “OFF”.
Camcorderen slukkes.
Panel til visning af informationStillbillede
Page 32

32 DA
FANGST AF VIDEO (fortsat)
Fangst af video fra bånd
Når en camcorderen er tilsluttet til PC’en ved hjælp af et USB-kabel, kan video kopieres fra camcorderbåndet
til PC’en.
1 Sæt camcorderen i indstilling til afspilning af bånd.
Camcorderen er nu tændt.
2 Vælg [Start] –[Programmer] –[PIXELA] –
[ImageMixer] –[ImageMixer With VCD
Ver.1.1].
ImageMixer starter op.
● På en Macintosh dobbeltklikker man på
[ImageMixer] ikonet på PC’en.
ImageMixer starter op.
3 Klik på knappen Input.
Input-funktionsskærmen vises.
4 Klik på knappen USB input (USB).
USB input funktionsskærmen vises. Efter et
stykke tid vises en blå skærm.
Input
USB input (USB)
Page 33

FANGST AF VIDEO (fortsat)
DA 33
Kopiering af video
1
Klik på knappen Video.
Mængden af fri lagerplads vises på panelet til
visning af information.
2 Klik på knappen Afspilning.
Camcorderen begynder at afspille videoen, og
det samme billede vises på PC’ens skærm.
3 Klik på knappen Fangst.
Fangsten begynder.
Afspilning
4 Klik igen på knappen Fangst.
Når konverteringen er fuldført, registreres
videofilen (MPEG1) i albummet.
BEMÆRK:
Hvis MPEG1-filerne ikke kan konverteres til
MPEG4-filer med ImageMixer, skal De installere
Windows Media™ Player (version 7 eller nyere).
Windows Media™ Player kan hentes fra Microsoft's
websted:
http://www.microsoft.com/
Panel til visning af information
Fangst
Video
Afbryd USB-kablet
Afbryd USB-kablet.
1
2 Sæt afbryderen på camcorderen til “OFF”.
Camcorderen slukkes.
BEMÆRK:
● Hvis De bruger en PC med Windows
kabel. I så fald skal De klikke på knappen Digitalt videokamerainput (1394) i trin 4 på side 32. Se i
onlinehjælpen for at få yderligere oplysninger. (墌 s. 29)
● For at kopiere en video som et stillbillede klikker man på knappen Stillbillede i punkt 1 i “Kopiering af
video” og udfører punkterne 2 – 4.
● Det er ikke muligt at fange video, og samtidig bevare DV-formatet. Benyt andet tilgængeligt DV-capture
software.
● Hvis De indfanger video fra et bånd via et DV-kabel (ekstraudstyr), kan der opstå støj, afhængigt af
hardwarens type eller ydeevne. I så fald skal De bruge USB-kablet.
®
, kan De benytte et DV-kabel til at optage video i stedet for et USB-
Page 34

34 DA
ImageMixer kan gruppere og søge efter filer (stillbilleder, video, og lyd), der er registreret i et album, i henhold
til filernes anvendelsesformål. For at afspille en fil dobbeltklikker man på dens miniaturebillede.
Menu
ADMINISTRATION AF FILER
Skift
display
Søg
Vælg album
Billedredigering
Skift display
Miniaturebillede
Page 35

REDIGERING AF VIDEO
DA 35
ImageMixer kan redigere videofiler, der er registreret i et album. ImageMixer kan også indsætte stillbilleder og
tilføje lyd.
Vælg videoredigering
Redigering
Prøvevisning
Arrangér
miniature-
billeder
Arrangér lyd
Materialevalg
Fremstil video
Miniaturebillede
Pålæg sceneskifteffekter
Dobbeltklik på et af (video eller stillbillede) miniaturebillederne, der er arrangeret i bunden af skærmen, vil få
redigeringsvinduet til at forsvinde. Begyndelsen/slutningen af videoer kan slettes og lyden justeres. Hvor lang
tid stillbilleder skal stå, kan de justeres.
Page 36

36 DA
Beskæringsredigering
Lydredigering
For at tjekke resultatet af redigering, klikker man på knappen Prøvevisning. Når redigering er fuldført, klikker
man på knappen Fremstil video for at gemme slutproduktet.
REDIGERING AF VIDEO (fortsat)
Beskæring
OK
Page 37

OPRETTELSE AF EN VIDEO-CD
Hvis computeren har et CD-R-drev, kan De bruge ImageMixer til at oprette en video-CD.
Video CD Video CD
Klik på knappen Video CD på den første skærm i ImageMixer eller på ImageMixer-skærmen. Skærmen [IMx
VCD] vises.
DA 37
Video CD
Klik på [Video CD]. Menu/Layout-skærmen vises.
FORTSÆTTES PÅ NÆSTE SIDE
Page 38

38 DA
OPRETTELSE AF EN VIDEO-CD (fortsat)
Knapindstillinger
Vis/Opret
Stilindstillinger
Titelindstillinger
Skriv titlen
Flyt filmknappen
(registrerede
videoklip)
Skriv knappens navn
Registrer
videoklippene
Angiv stilen på
menuskærmen
Angiv baggrund og
musik
Når videoklippene er registreret, og De har angivet titlen og knapnavnet, skal De klikke på knappen Vis/
Opret. Vis/Opret-skærmen vises.
Indstil
Vis
Opret
Sæt en tom CD-R-disk i CD-R-drevet, og klik på knappen Opret for at oprette en video-CD.
BEMÆRKNINGER:
● Hvis De bruger en Windows
Windows
®
:
®
-pc, skal De se på følgende websted for at få en driver, der er kompatibel med
http://www.imagemixer.com
● Hvis De bruger en Macintosh-PC, kræves desuden CD-skriveprogrammet Toast™ fra Roxio, Inc. og et
kompatibelt CD-R-drev for at oprette en video-CD. Følg ovenstående fremgangsmåde for at oprette en
Video CD-billedfil og derefter åbne den med Toast
TM
og oprette video-CD’en.
● Nogle CD-R-drev er ikke kompatible. Se i onlinehjælpen til ImageMixer for at få yderligere oplysninger.
(墌 s. 29)
● De oprettede video-CD’er kan kun afspilles på afspillere, som overholder Video CD-standarden Version
2.0.
● Billedkvaliteten kan forringes, hvis De opretter en video-CD med video, som er indfanget fra en camcorder
via et USB-kabel.
Page 39

DA 39
Appendiks
Dette appendiks forklarer, hvordan man anvender en camcorder til at
holde et videomøde over Internettet, og hvordan man indlæser billeder i en
PC, der ikke har en USB port. Dette appendiks indeholder også
fejlfindingsvejledning og indeks.
Page 40

40 DA
AFHOLDELSE AF ET VIDEOMØDE OVER INTERNETTET
Brug af Windows® NetMeeting® (kun Windows® )
De kan anvende Windows® NetMeeting® til at afholde videomøder over Internettet ved hjælp af en
camcorder.
Klargøring
Kontrollér at Windows® NetMeeting® 3.0 eller nyere og MSN Messenger Service er installeret.
1
● De kan downloade den nyeste version af Windows® NetMeeting® eller MSN Messenger Service fra
Microsoft's websted:
http://www.microsoft.com/
2 Installér [USB Video Streaming driver].
● Se “Softwareinstallation (Windows®)” (墌 s. 5) i Vejledning for softwareinstallation og USB-tilslutning.
● Hvis installation af [USB Video Streaming driver] allerede er fuldført, går De til punkt 3.
3 Tilslut camcorderen til PC’en med et USB-kabel.
● Se “Tilslutninger (Windows®)” (墌 s. 9) i Vejledning for softwareinstallation og USB-tilslutning.
4 Sæt camcorderen i indstilling til optagelse på et hukommelseskort.
Camcorderen er nu tændt.
“ ” vises på camcorderen’s LCD skærm.
● Hvis “ ” ikke vises, skal [USB Video Streaming driver] installeres. Se “Softwareinstallation
(Windows
BEMÆRK:
Fremgangsmåden er anderledes, når der læses fra eller skrives til et hukommelseskort.
5 Vælg [Start] – [Indstillinger] – [Kontrolpanel] og dobbeltklik på [Multimedier] ikonet. Vælg
fanebladet [Lyd] og klik på [JVC PIX-MCV Audio Capture] i boksen [Foretrukken enhed] box.
6 Start NetMeeting
● Det er også nødvendigt, at De har adgang til Internettet samt har en e-mail adresse.
● Vælg [JVC
7 I [Conference] menuen klikker De på [Directory].
Dialogboksen [Find Other Party] vises.
8 Registrer Dem selv hos HotMail i henhold til instruktionerne på skærmen.
9 Sæt MSN Messenger op i henhold til instruktionerne på skærmen.
● Hvis opsætning tidligere er blevet fuldført, vises MSN Messenger Service logon vinduet.
10 Luk NetMeeting
®
)” (墌 s. 5) i Vejledning for softwareinstallation og USB-tilslutning.
®
, og sæt programmet op i henhold til instruktionerne på skærmen.
PIX-MCV Audio Capture] som indspilningsenhed i [Audio adjustment].
®
og MSN Messenger Service.
Page 41

AFHOLDELSE AF ET VIDEOMØDE OVER INTERNETTET (fortsat)
DA 41
Videomøde
1
Tilslut til Internettet.
2 Tilslut camcorderen til PC’en med et USB-kabel.
● Se “Tilslutninger (Windows®)” (墌 s. 9) i Vejledning for softwareinstallation og USB-tilslutning.
3 Sæt camcorderen i indstilling til optagelse på et hukommelseskort.
Camcorderen er nu tændt.
“ ” vises på camcorderen’s LCD skærm.
● Hvis “ ” ikke vises, skal [USB Video Streaming driver] installeres. Se “Softwareinstallation
(Windows
BEMÆRK:
Fremgangsmåden er anderledes, når der læses fra eller skrives til et hukommelseskort.
4 Start NetMeeting
MSN Messenger Service logon vinduet vises.
®
)” (墌 s. 5) i Vejledning for softwareinstallation og USB-tilslutning.
®
, og klik på [Directory] i [Conference] menuen.
5 Log på MSN Messenger Service i henhold til instruktionerne på skærmen.
6 I listen over [Current Friends Online] specificerer De den person, som De ønsker at afholde et
videomøde med.
De kan nu begynde at holde videomøde, hvis den anden part svarer Dem. Den anden part skal have det
samme miljø til rådighed.
®
For detaljer henvises til hjælpen til MSN Messenger Service og NetMeeting
NetMeeting
JVC websted:
http://www.jvc-victor.co.jp/english/index-e.html
BEMÆRK
De må ikke dreje på afbryderen under en videokonference.
®
anvendes, forventes at blive tilgængelige på JVC webstedet.
. Detaljer om hvordan
BEMÆRK:
● Hvis De bruger Windows
tredjeparts mikrofon til PC’en, eller PC'ens egen mikrofon anvendes.
● Hvis De anvender en opkaldsrouter eller en bredbåndsrouter, skal De konsultere brugsanvisningen til
routeren.
● Hvis De anvender en firewall eller en router, er det ikke muligt at tilslutte korrekt til Internettet.
● Konsultér Deres Internet udbyder for detaljer, før De anvender NetMeeting
● Afhængigt af linjeforholdene kan kvaliteten på billeder og lyd svinge under videomøder.
● De kan også sende video fra et bånd, som afspilles på camcorderen. I så fald skal camcorderen sættes i
afspilningstilstand i trin 3.
®
98, kan De ikke anvende mikrofonen i camcorderen. Enten tilsluttes en
®
.
Page 42

42 DA
AFHOLDELSE AF ET VIDEOMØDE OVER INTERNETTET (fortsat)
Brug af Windows® Messenger (kun Windows® XP)
®
Hvis De bruger en PC med Windows
over internettet ved hjælp af en camcorder.
Forberedelse
Kontroller, at Windows® Messenger® 4.6 eller nyere er installeret.
1
● De kan hente den nyeste version af Windows® Messenger fra Microsofts websted:
http://www.microsoft.com/
2 Opret forbindelse til internettet, og installer Windows
● Start Windows® Messenger, og registrer Deres e-mail-adresse og andre oplysninger. Der er yderligere
oplysninger i hjælpen til Windows
3 Installer [USB Video Streaming driver].
● Se under “Softwareinstallation (Windows®)” (墌 s. 5) i Vejledning for softwareinstallation og USB-
tilslutning.
● Hvis installationen af [USB Video Streaming driver] allerede er udført, skal De gå til trin 4.
4 Tilslut camcorderen til PC’en ved hjælp af et USB-kabel.
● Se under “Tilslutninger (Windows®)” (墌 s. 9) i Vejledning for softwareinstallation og USB-tilslutning.
5 Sæt camcorderen i indstillingen til optagelse på et hukommelseskort.
Camcorderen er nu tændt.
“ ” vises på camcorderens LCD-skærm.
● Hvis “ ” ikke vises, skal [USB Video Streaming driver] installeres. Se under “Softwareinstallation
(Windows
BEMÆRK:
Fremgangsmåden er anderledes, når der læses fra eller skrives til et hukommelseskort.
®
)” (墌 s. 5) i Vejledning for softwareinstallation og USB-tilslutning.
6 Klik på [Tools] på hovedskærmbilledet i Windows
Video Tuning Wizard…].
7 Vælg [JVC PIX-MCV Video Capture], og klik derefter på [Next].
● Sørg for, at billedet fra camcorderen vises.
8 Klik på [Next]. Angiv [JVC PIX-MCV Audio Capture] for mikrofonindstillingen. Angiv det
lydkort, De bruger, for højttalerindstillingen.
● Hvis De angiver [JVC PIX-MCV Audio Capture] for mikrofonindstillingen, kan De ikke vælge [Use
headphones].
9 Klik på [Next]. Kontroller lydstyrken i højttalerne og hovedtelefonerne.
● Klik på [Test], og kontroller, om der er lyd i højttalerne og hovedtelefonerne.
10 Klik på [Next]. Kontroller mikrofonens lydstyrke.
● Mikrofonens lydstyrke justeres automatisk. Tal ind i camcorderens mikrofon, og indstil mikrofonens
lydstyrke, så den grønne linje går ind i det gule område.
11 Klik på [Next], og afslut guiden.
XP, kan De bruge Windows® Messenger til at afholde videokonferencer
®
Messenger.
®
Messenger.
®
Messenger, og vælg derefter [Audio and
Page 43

AFHOLDELSE AF ET VIDEOMØDE OVER INTERNETTET (fortsat)
DA 43
Videokonferencer
1
Opret forbindelse til internettet.
2 Tilslut camcorderen til PC’en ved hjælp af et USB-kabel.
● Se under “Tilslutninger (Windows®)” (墌 s. 9) i Vejledning for softwareinstallation og USB-tilslutning.
3 Sæt camcorderen i indstillingen til optagelse på et hukommelseskort.
Camcorderen er nu tændt.
“ ” vises på camcorderens LCD-skærm.
● Hvis “ ” ikke vises, skal [USB Video Streaming driver] installeres. Se under “Softwareinstallation
(Windows
BEMÆRK:
Fremgangsmåden er anderledes, når der læses fra eller skrives til et hukommelseskort.
4 Log på Windows
● Registrer Deres vens e-mail-adresse på forhånd. Der er yderligere oplysninger i hjælpen til Windows®
Messenger.
5 Se efter, om der er andre online end Dem selv, på Windows
● Der skal være en ven online, som De kan kalde op.
®
)” (墌 s. 5) i Vejledning for softwareinstallation og USB-tilslutning.
®
Messenger.
®
Messenger-skærmbilledet.
6 Højreklik på Deres vens navn.
7 Klik på [Start Video Chat].
Videokonferenceskærmen vises, mens De venter på, at Deres ven svarer. De kan begynde, hvis Deres ven
klikker på [Agree].
Hvis billedet ikke vises...
● Opgrader til Windows
Messenger fra Microsofts websted
http://www.microsoft.com/
● Opdater Deres version af Windows
programmer]. Der er yderligere oplysninger i hjælpen til Windows
http://www.microsoft.com/
Der er yderligere oplysninger i hjælpen til Windows
Messenger
JVCs websted:
http://www.jvc-victor.co.jp/english/index-e.html
®
forventes at blive gjort tilgængelige på JVCs websted.
®
Messenger 4.6 eller nyere. De kan hente den nyeste version af Windows®
®
XP. Klik på [Start], og vælg [Windows Update] under [Alle
®
Messenger. Oplysninger om brugen af Windows®
®
XP eller på Microsofts websted.
BEMÆRKNINGER:
● Når De bruger Windows
Windows
● Hvis De bruger en opkaldsrouter eller en bredbåndsrouter, skal De se i betjeningsvejledningen til routeren.
● Hvis De bruger en firewall eller en router, kan der ikke oprettes korrekt forbindelse til internettet.
● Kontakt Deres internetudbyder for at få oplysninger, før De anvender Windows
● Afhængigt af linjens kvalitet kan billed- eller lydkvaliteten svinge under videokonferencer.
● De kan også sende video fra et bånd, som afspilles på camcorderen. I så fald skal camcorderen sættes i
afspilningstilstand i trin 3.
®
NetMeeting®, skal De bruge Windows® NetMeeting® version 3.0 eller nyere. (墌 s. 40)
®
Messenger, skal Deres ven bruge det samme program. Hvis Deres ven bruger
®
Messenger.
Page 44

44 DA
De kan læse og skrive filer på et camcorder hukommelseskort ved at anvende en adapter (sælges separat).
Disketteadapter
(CU-VFSD50)
PC-kortadapter
(CU-VPSD60)
USB læser/skriver
(CU-VUSD70)
Følgende beskrivelse forudsætter, at en disketteadapter anvendes. For detaljer om hvordan en specifik type
adapter anvendes, henvises til brugsanvisningen, der følger med den relevante adapter.
INDLÆSNING AF FILER FRA ET HUKOMMELSESKORT GENNEM EN ADAPTER
: Til PC’er, der ikke er forsynet med en USB-port, eller som kører under Windows®
95/NT.
: Til PC’er med PC-kortsprække
: Til applikationer, der anvender mange hukommelseskort
1 Tag hukommelseskortet ud af camcorderen.
2 Sæt hukommelseskortet i disketteadapteren.
3 Sæt hukommelseskortet ind i diskettedrevet på PC’en.
4 Kopier de nødvendige filer fra disketten til harddisken.
Page 45

TILFØJELSE AF LYDEFFEKTER
Der er lydeffektfiler til brug sammen med camcordere på den medfølgende CD-ROM. Hvis De vil bruge disse
filer, skal De kopiere filerne til et hukommelseskort som beskrevet nedenfor. Hvis camcorderen imidlertid
ikke har Digital Sound Effect-funktion, kan filerne ikke benyttes.
DA 45
1 Åbn et hukommelseskort fra PC’en.
● Tilslut camcorderen til PC’en ved hjælp af et USB-kabel som beskrevet i Vejledning til
softwareinstallation og USB-tilslutning. De kan også bruge en adapter (墌 s. 44).
2 Læg CD-ROM’en i PC’en.
Skærmen [Important Notice] vises efter et kort øjeblik.
● Hvis skærmen [Important Notice] ikke vises, skal De gå til trin 4.
3 Klik på [NEXT], og klik derefter på [EXIT].
4 Højreklik på CD-ROM-ikonen i [Denne computer], og klik derefter på [ÅBN] i den menu, der
vises.
5 Åbn mappen [DCSD] på CD-ROM’en.
6 Vælg den fil, der skal bruges med camcorderen.
● De kan afspille lydeffekten ved at dobbeltklikke på filikonen.
7 Kopier den valgte fil fra CD-ROM’en til hukommelseskortet.
● Kopier til mappen [100JVCGR] i mappen [DCSD].
Page 46

46 DA
FEJLFINDING
Windows
Selvom USB-kablet er tilsluttet,
genkender PC
operativsystemet ikke
hukommelseskortet i
camcorderen.
Kan ikke kopiere eller gemme
filer.
®
SYMPTOM AFHJÆLPNING SE:
•Sørg for, at lysnetadapteren er tilsluttet til camcorderen
og at der er tændt for strømmen.
•Sørg for at USB-kablet er sikkert tilsluttet.
•Anvend enten en USB-hub med egen strømforsyning,
eller tilslut USB-kablet direkte til PC’ens USB-port.
•Windows
Sørg for at Universel seriel bus-controllere er muliggjort
på [Systemegenskaber] arket i [Kontrolpanel].
•Sørg for, at der er nok fri plads i det drev, hvortil De
forsøger at kopiere eller gemme en fil.
•Sørg for, at det drev, hvortil De forsøger at kopiere eller
gemme en fil ikke er skrivebeskyttet.
•Sørg for, at der ikke allerede findes en fil med samme
navn på det sted, hvor De forsøger at kopiere eller
gemme en fil.
•Anvend enten en USB-hub med egen strømforsyning,
eller tilslut USB-kablet direkte til PC’ens USB-port.
®
genkender muligvis ikke USB-konnektoren.
Vejledning for
software
installation og
USB tilslutning
(墌 s. 9)
—
Page 47

FEJLFINDING (fortsat)
Windows® (fortsat)
SYMPTOM AFHJÆLPNING SE:
Kan ikke indlæse stillbilleder i
Digital Photo Navigator.
Stillbilleder kan fremtræde
med mosaikagtige træk.
Farverne, der vises på PC’en er
underlige.
Ingen lyd eller video under
ImageMixer-funktioner
Skærmen [Found New
Hardware Wizard] vises
(Windows
Oprettelsesdatoen for filen
vises ikke korrekt på
informationsdisplayet.
®
XP)
•Nogle gange forhindrer formatet på stillbilledet, at det
kan indlæses i Digital Photo Navigator. Anvend et andet
grafiktegneprogram eller behandlingssoftware til at
konvertere filen til enten bitmap format eller JPEG format.
•Sørg for, at der er nok fri plads til rådighed i det drev, hvor
Digital Photo Navigator er installeret.
•Når et lille billede indlæses og forstørres, vil det
fremtræde med mosaikagtige træk.
•Hvis et billede gemmes i en lavere JPEG kvalitet, eller
hvis formatet på billedet ændres, vil det komme til at
fremtræde med mosaikagtige træk.
•Billeder vises ikke på korrekt vis, hvis skærmen er
indstillet til visning af 256 farver (eller færre).
®
•Kontroller og rediger indstillingerne i Windows
ImageMixer. Hvis dette ikke fungerer, skal De opdatere
hardwaredriverne til Windows
®
XP. De kan hente de
og
nyeste versioner af driverne fra PC-producentens
websted.
•Tag kablet ud af forbindelse, og tilslut det kabel, der blev
benyttet, da driveren blev installeret. —
•Oprettelsesdatoen vises ikke, hvis datoen ikke er
indstillet på camcorderen. —
DA 47
—
s. 16
s. 23
—
—
BEMÆRK:
Når der anvendes en laptop-computer, kan driften blive afbrudt af en advarsel, når batteriet er tæt ved at
være brugt op.
● Hvis der er software, der overvåger status på batteriet, der kører i [StartUp] mappen …
Luk applikationen, eller slet/flyt dens ikon fra [StartUp] mappen og genstart PC’en.
● Hvis De anvender PC’ens strømstyringsfunktion …
Højreklik på [Denne Computer] ikonet, og vælg derefter [Egenskaber]–[Systemegenskaber]–
[Enhedshåndtering]–[Systemenheder]–[Understøttelse af Avanceret strømstyring (APM)]. Deaktivér
strømstyringsfunktionen.
Page 48

48 DA
Macintosh
SYMPTOM AFHJÆLPNING SE:
Selvom USB-kablet er tilsluttet,
genkender PC
operativsystemet ikke
hukommelseskortet i
camcorderen.
Kan ikke kopiere eller gemme
filer.
Oprettelsesdatoen for filen
vises ikke korrekt på
informationsdisplayet.
FEJLFINDING (fortsat)
•Sørg for, at lysnetadapteren er tilsluttet til camcorderen
og at der er tændt for strømmen.
•Sørg for at USB-kablet er sikkert tilsluttet.
•Anvend enten en USB-hub med egen strømforsyning,
eller tilslut USB-kablet direkte til PC’ens USB-port.
•Sørg for, at der er nok fri plads i det drev, hvortil De
forsøger at kopiere eller gemme en fil.
•Sørg for, at det drev, hvortil De forsøger at kopiere eller
gemme en fil ikke er skrivebeskyttet.
•Sørg for, at der ikke allerede findes en fil med samme
navn på det sted, hvor De forsøger at kopiere eller
gemme en fil.
•Anvend enten en USB-hub med egen strømforsyning,
eller tilslut USB-kablet direkte til PC’ens USB-port.
•Oprettelsesdatoen vises ikke, hvis datoen ikke er
indstillet på camcorderen. —
Vejledning for
installation og
USB tilslutning
(墌 s. 13)
software
—
Page 49

INDEX
DA 49
Windows
Ændring af billedkvaliteten, etc. ........ 23
Ændring af billedstørrelsen ................22
Afholdelse af et videomøde
over Internettet ............................. 40
Forstørrelse og reduktion af
billedstørrelse ...............................16
Fremstilling af en liste af
stillbilleder ...................................25
Fremstilling af en webside .................20
Fremstilling af et slideshow
eller en animation ........................26
Hentning af stillbilleder fra
et album ....................................... 24
Indlæsning af et album ...................... 14
Kopiering af stillbilleder .................... 18
Sådan lukkes Digital Photo
Navigator .....................................12
Sådan sendes billeder fra et album
som e-mail ...................................19
Sletning af unødvendige
stillbilleder ...................................18
Tilføjelse af stillbilleder til et
album ..........................................10
Valg af flere stillbilleder ..................... 17
Visning af en række af billeder .......... 15
Visning af et udvalgt stillbillede .........15
®
Windows®/Macintosh
Fangst af video fra bånd .................... 32
Oprettelse af en Video-CD ................ 37
Tidstro fangst af video ....................... 30
Page 50

Digital Photo Navigator
ImageMixer with VCD
COPYRIGHT© 2003 VICTOR COMPANY OF JAPAN, LTD.
M3D7/D3/D1
1102-FO-ID
 Loading...
Loading...