Page 1
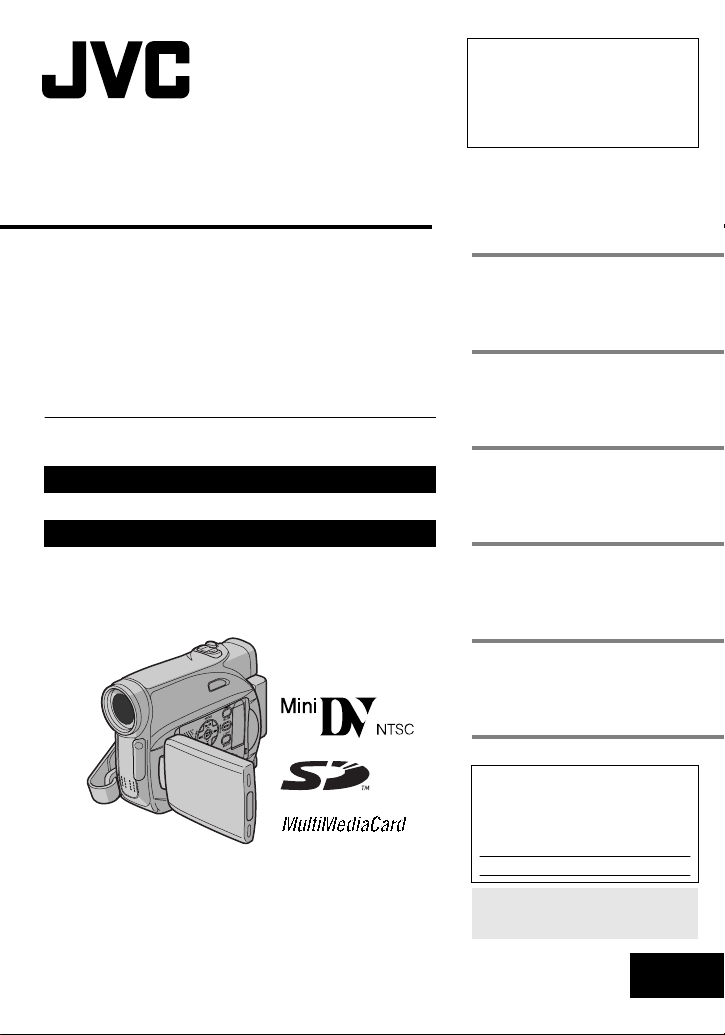
DIGITAL VIDEO CAMERA
Dear Customer,
Thank you for purchasing this digital
video camera. Before use, please
read the safety information and
precautions contained in the pages
2 – 5 to ensure safe use of this
product.
ENGLISH
GR-D370U
Please visit our Homepage on the World Wide Web for
Digital Video Camera:
http://www.jvc.co.jp/english/cyber/
For Accessories
http://www.jvc.co.jp/english/accessory/
:
GETTING STARTED
VIDEO RECORDING &
PLAYBACK
DIGITAL STILL CAMERA
(D.S.C.) RECORDING &
PLAYBACK
ADVANCED FEATURES
REFERENCES
TERMS
For Customer Use:
Enter below the Model No. and
Serial No. which is located on the
bottom of the camcorder. Retain this
information for future reference.
Model No.
Serial No.
8
19
24
29
42
51
INSTRUCTIONS
To deactivate the demonstration,
set “DEMO MODE” to “OFF”.
( pg. 29, 32)
LYT1522-001C
EN
Page 2
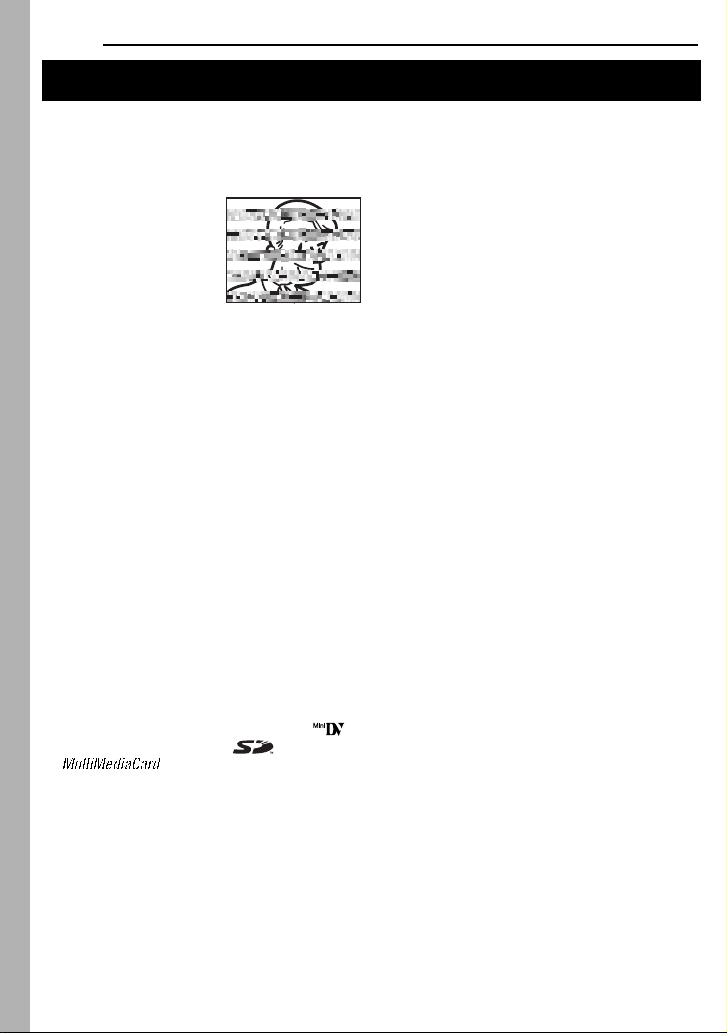
2
EN
Read This First!
●
Before recording important video, be sure to
make a trial recording.
Play back your trial recording to make sure the
video and audio have been recorded properly.
●
We recommend cleaning your video heads before
use.
If you haven’t used your
camcorder for awhile, the
heads may be dirty. We
recommend periodically
cleaning the video heads
with a cleaning cassette
(optional).
●
Be sure to store your
cassette tapes and camcorder in the proper
environment.
Video heads can become dirty more easily if your
cassette tapes and camcorder are stored in a
dusty area. Cassette tapes should be removed
from the camcorder and stored in cassette cases.
Store the camcorder in a bag or other container.
●
Use SP (Standard) mode for important video
recordings.
LP (Long Play) mode lets you record 50% more
video than SP (Standard) mode, but you may
experience mosaic-like noise during playback
depending on the tape characteristics and the
usage environment.
So, for important recordings, we recommend
using SP mode.
●
For safety and reliability.
It is recommended only genuine JVC batteries
and accessories are used in this camcorder.
●
This product includes patented and other
proprietary technology and will operate only with
JVC Data Battery. Use the JVC BN-VF707U/
VF714U/VF733U battery packs. Using generic
non-JVC batteries can cause damage to the
internal charging circuitry.
●
This camcorder is designed exclusively for the
digital video cassette, SD Memory Card and
MultiMediaCard. Only cassettes marked “ ”
and memory cards marked “ ” or
“ ” can be used with this unit.
●
Remember that this camcorder is intended for
private consumer use only.
Any commercial use without proper permission is
prohibited. (Even if you record an event such as a
show, performance or exhibition for personal
enjoyment, it is strongly recommended that you
obtain permission beforehand.)
●
DO NOT leave the unit
- in place of over 50°C (122°F)
- in place where humidity is extremely low (below
35%) or extremely high (80%).
- in direct sunlight.
- in a closed car in summer.
- near a heater.
●
The LCD monitor is made with high-precision
technology. However, black spots or bright spots
of light (red, green or blue) may appear constantly
on the LCD monitor. These spots are not
recorded on the tape. This is not due to any
defect of the unit. (Effective dots: more than
99.99%)
●
Do not leave the battery pack attached when the
camcorder is not in use and check the unit
regularly whether it is working or not.
Page 3
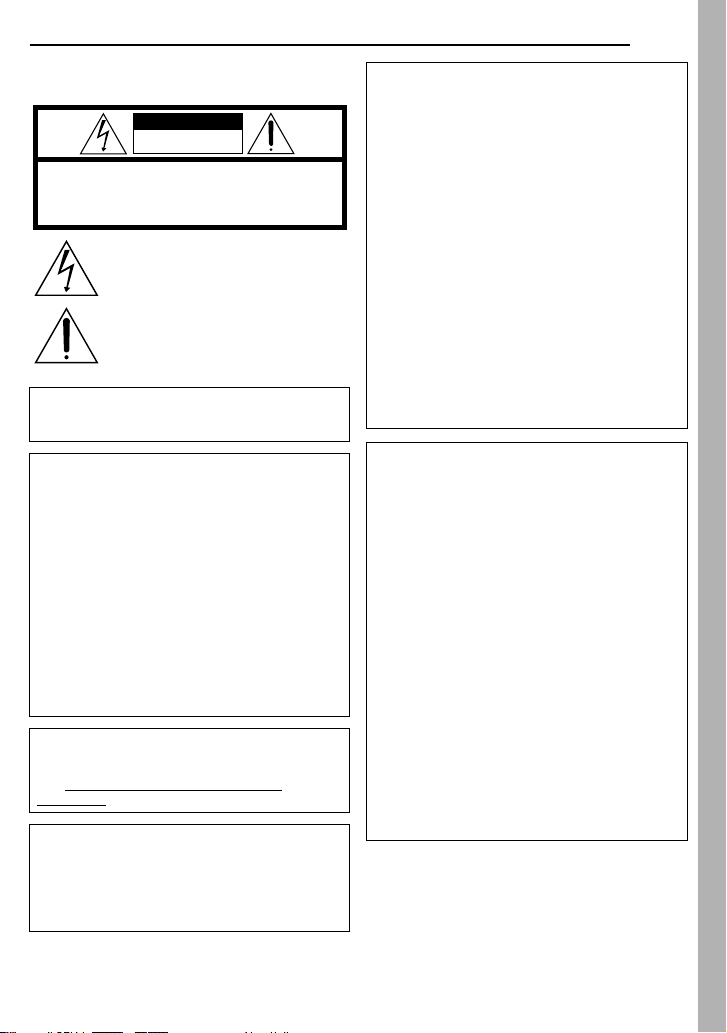
SAFETY PRECAUTIONS
CAUTION
RISK OF ELECTRIC SHOCK
DO NOT OPEN
CAUTION: TO REDUCE THE RISK OF ELECTRIC SHOCK,
DO NOT REMOVE COVER (OR BACK).
NO USER-SERVICEABLE PARTS INSIDE.
REFER SERVICING TO QUALIFIED SERVICE PERSONNEL.
The lightning flash with arrowhead symbol, within an
equilateral triangle, is intended to alert the user to the
presence of uninsulated "dangerous voltage" within the
product's enclosure that may be of sufficient magnitude
to constitute a risk of electric shock to persons.
The exclamation point within an equilateral triangle is
intended to alert the user to the presence of important
operating and maintenance (servicing) instructions in
the literature accompanying the appliance.
WARNING: TO PREVENT FIRE OR SHOCK
HAZARD, DO NOT EXPOSE THIS UNIT TO
RAIN OR MOISTURE.
CAUTIONS:
●
This camcorder is designed to be used with
NTSC-type color television signals. It cannot be
used for playback with a television of a different
standard. However, live recording and LCD
monitor/viewfinder playback are possible
anywhere.
●
This product includes patented and other
proprietary technology and will operate only
with JVC Data Battery. Use the JVC
BN-VF707U/VF714U/VF733U battery packs
and, to recharge them or to supply power to the
camcorder from an AC outlet, use the provided
multi-voltage AC Adapter. (An appropriate
conversion adapter may be necessary to
accommodate different designs of AC outlets in
different countries.)
This product contains a CR Coin Cell Lithium
Battery which contains Perchlorate Material special handling may apply.
See www
.dtsc.ca.gov/hazardouswaste/
perchlorate
NOTES:
●
The rating plate (serial number plate) and
safety caution are on the bottom and/or the
back of the main unit.
●
The rating information and safety caution of the
AC Adapter are on its upper and lower sides.
EN
When the equipment is installed in a cabinet or on
a shelf, make sure that it has sufficient space on
all sides to allow for ventilation (10 cm (3-15/16")
or more on both sides, on top and at the rear).
Do not block the ventilation holes.
(If the ventilation holes are blocked by a
newspaper, or cloth etc. the heat may not be able
to get out.)
No naked flame sources, such as lighted candles,
should be placed on the apparatus.
When discarding batteries, environmental
problems must be considered and the local rules
or laws governing the disposal of these batteries
must be followed strictly.
The apparatus shall not be exposed to dripping or
splashing.
Do not use this equipment in a bathroom or
places with water.
Also do not place any containers filled with water
or liquids (such as cosmetics or medicines, flower
vases, potted plants, cups etc.) on top of this unit.
(If water or liquid is allowed to enter this
equipment, fire or electric shock may be caused.)
Do not point the lens or the viewfinder directly into
the sun. This can cause eye injuries, as well as
lead to the malfunctioning of internal circuitry.
There is also a risk of fire or electric shock.
CAUTION!
The following notes concern possible physical
damage to the camcorder and to the user.
When carrying, be sure to always securely attach
and use the provided strap. Carrying or holding
the camcorder by the viewfinder and/or the LCD
monitor can result in dropping the unit, or in a
malfunction.
Take care not to get your finger caught in the
cassette holder cover. Do not let children operate
the camcorder, as they are particularly
susceptible to this type of injury.
Do not use a tripod on unsteady or unlevel
surfaces. It could tip over, causing serious
damage to the camcorder.
CAUTION!
Connecting cables (Audio/Video, S-Video, etc.) to
the camcorder and leaving it on top of the TV is
not recommended, as tripping on the cables will
cause the camcorder to fall, resulting in damage.
3
Page 4
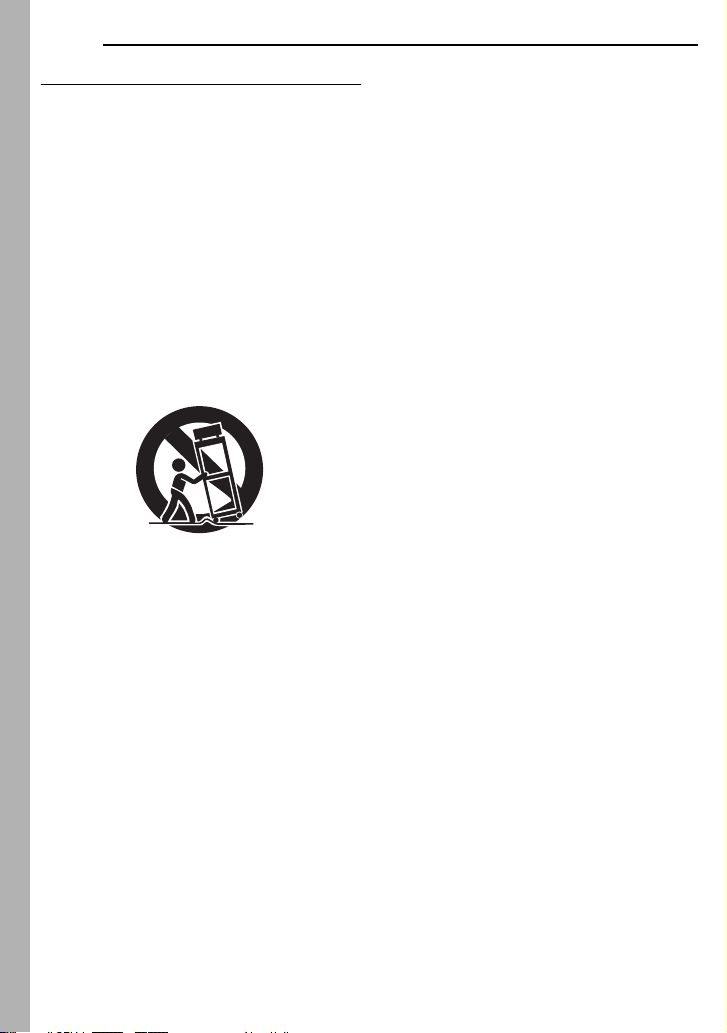
4
EN
IMPORTANT SAFETY INSTRUCTIONS
1. Read these instructions.
2. Keep these instructions.
3. Heed all warnings.
4. Follow all instructions.
5. Do not use this apparatus near water.
6. Clean only with dry cloth.
7. Do not block any ventilation openings. Install in
accordance with the manufacturer’s instructions.
8. Do not install near any heat sources such as
radiators, heat registers, stoves, or other
apparatus (including amplifiers) that produce
heat.
9. Only use attachments/accessories specified by
the manufacturer.
10. Use only with the cart, stand, tripod, bracket, or
table specified by the manufacturer, or sold with
the apparatus. When a cart is used, use caution
when moving the cart/apparatus combination to
avoid injury from tip-over.
11. Unplug this apparatus during lightning storms or
when unused for long periods of time.
12. Refer all servicing to qualified service
personnel. Servicing is required when the
apparatus has been damaged in any way, such
as power-supply cord or plug is damaged, liquid
has been spilled or objects have fallen into the
apparatus, the apparatus has been exposed to
rain or moisture, does not operate normally, or
has been dropped.
Page 5
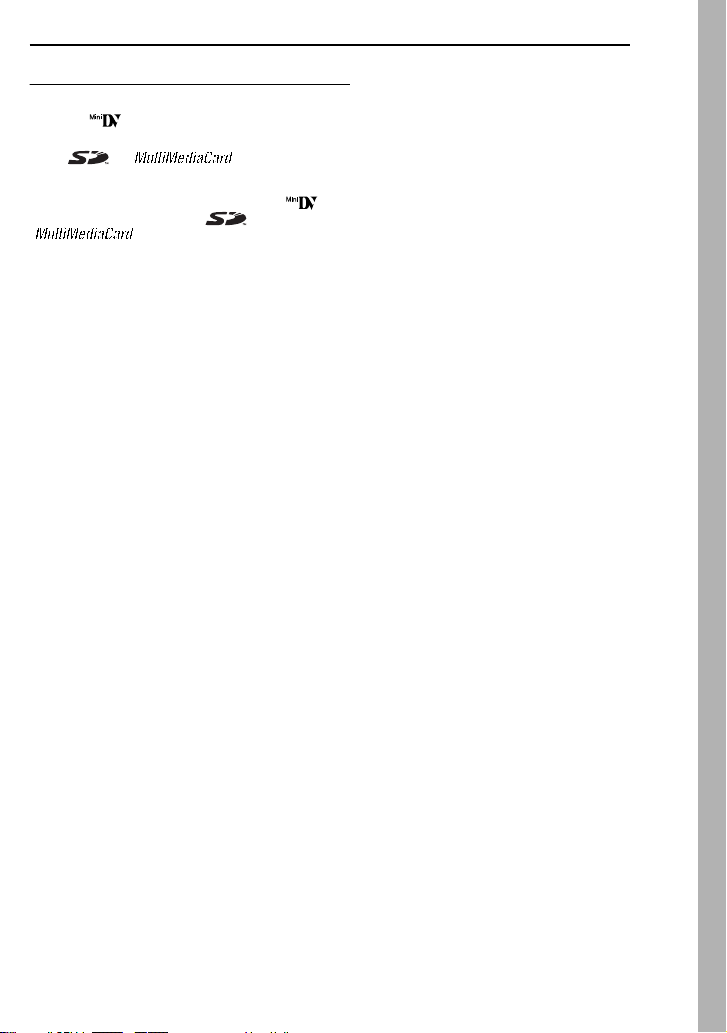
Before Using This Camcorder
Make sure you only use cassettes with the Mini
DV mark .
Make sure you only use memory cards with the
mark or .
This camcorder is designed exclusively for the
digital video cassette, SD Memory Card and
MultiMediaCard. Only cassettes marked “ ”
and memory cards marked “ ” or
“ ” can be used with this unit.
Remember that this camcorder is not
compatible with other digital video formats.
Remember that this camcorder is intended for
private consumer use only.
Any commercial use without proper permission is
prohibited. (Even if you record an event such as a
show, performance or exhibition for personal
enjoyment, it is strongly recommended that you
obtain permission beforehand.)
Before recording important video, be sure to
make a trial recording.
Play back your trial recording to make sure the
video and audio have been recorded properly.
We recommend cleaning your video heads
before use.
If you haven’t used your camcorder for a while, the
heads may be dirty. We recommend periodically
cleaning the video heads with a cleaning cassette
(optional).
Be sure to store your cassette tapes and
camcorder in the proper environment.
Video heads can become dirty more easily if your
cassette tapes and camcorder are stored in a dusty
area. Cassette tapes should be removed from the
camcorder and stored in cassette cases. Store the
camcorder in a bag or other container.
Use SP (Standard) mode for important video
recordings.
LP (Long Play) mode lets you record 50% more
video than SP (Standard) mode, but you may
experience mosaic-like noise during playback
depending on the tape characteristics and the
usage environment.
So, for important recordings, we recommend using
SP mode.
It is recommended that you use JVC brand
cassette tapes.
Your camcorder is compatible with all brands of
commercially available cassette tapes complying
with the MiniDV standard, but JVC brand cassette
tapes are designed and optimized to maximize the
performance of your camcorder.
Also read “CAUTIONS” on pages 47 – 49.
●
Microsoft® and Windows® are either registered
trademarks or trademarks of Microsoft
Corporation in the United States and/or other
countries.
●
Macintosh is a registered trademark of Apple
Computer, Inc.
●
QuickTime is a registered trademark of Apple
Computer, Inc.
EN
5
Page 6
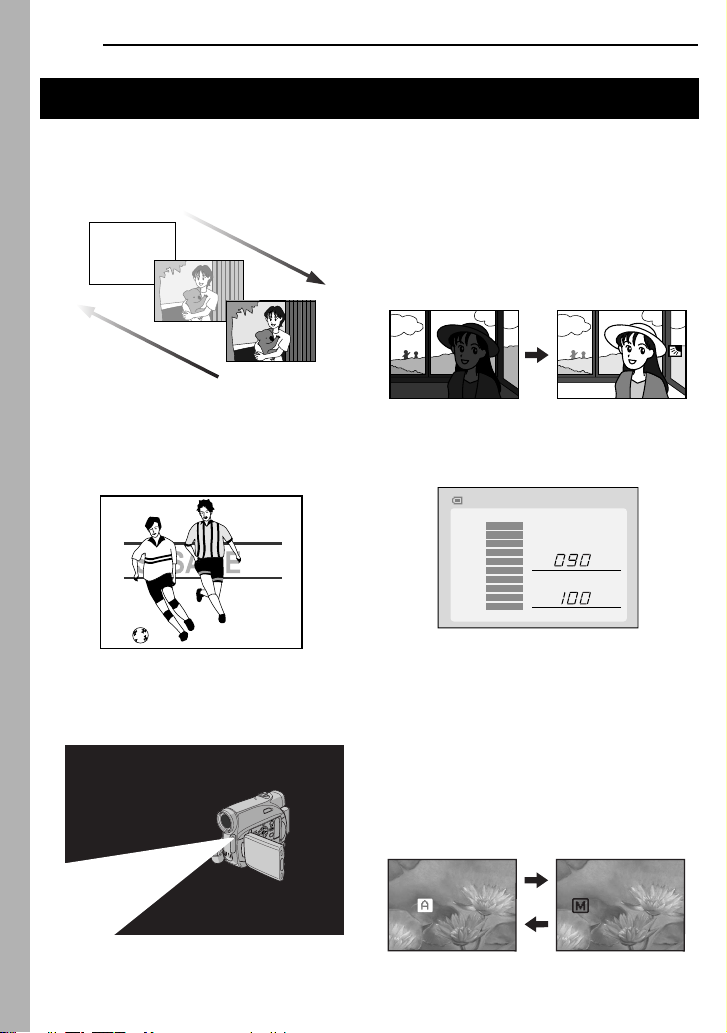
6
EN
Major Features of this Camcorder
Wipe/Fader Effects
You can use the Wipe/Fader Effects to make
pro-style scene transitions. ( pg. 37)
Fade in
Fade out
Program AE, Effects and Shutter Effects
For example, “SPORTS” mode allows fastmoving images to be captured one frame at a
time, for vivid, stable slow-motion. ( pg. 38)
LED Light
You can brighten the subject in the dark place
with the LED Light. ( pg. 33)
Backlight Compensation
Simply pressing the
brightens the image darkened by backlight.
( pg. 36)
●
You can also select a spot metering area so
that more precise exposure compensation
is available. ( pg. 36, Spot Exposure
Control)
BACKLIGHT
button
Data Battery
You can check the battery status by simply
pressing the
DATA
button. ( pg. 14)
BATTERY CONDITION
100%
50%
0%
MAX TIME
LCD
FINDER
min
min
Live Slow
You can record and play back precious or
hard-to-see moments at a slow speed. The
sound is recorded and played back in real
time. ( pg. 33)
Auto Button
You can change the recording mode between
manual setting to the standard mode setting
of the camcorder by pressing the
button.
AUTO
AUTO
MANUAL
Page 7
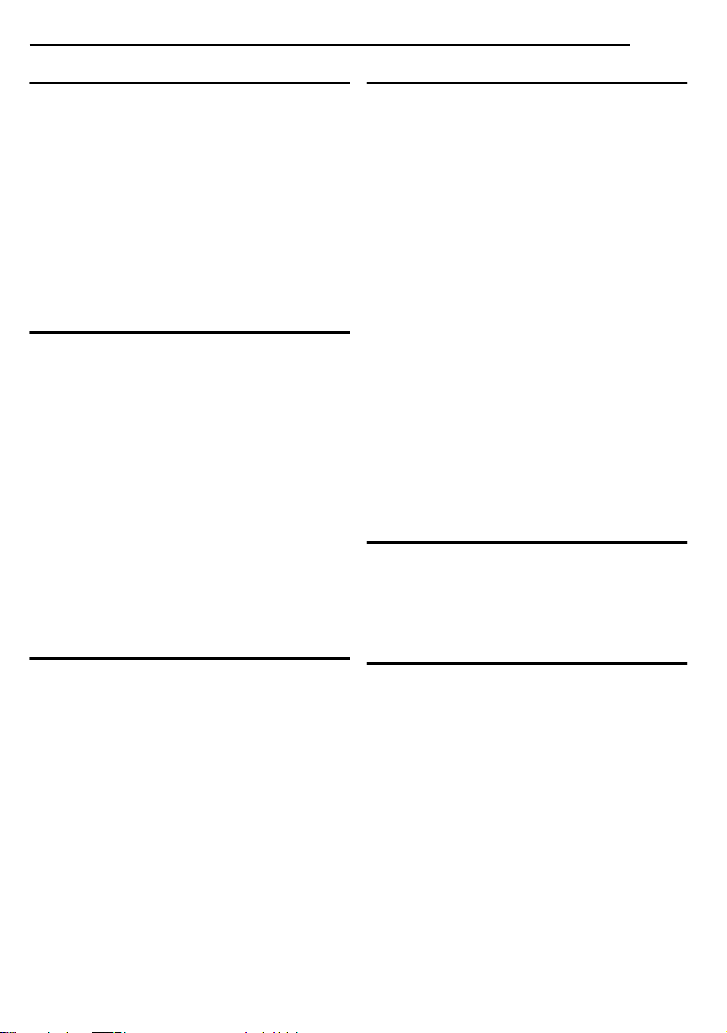
GETTING STARTED 8
Index................................................................. 8
Provided Accessories ..................................... 12
Power ............................................................. 13
Operation Mode.............................................. 15
Language Settings.......................................... 16
Date/Time Settings ......................................... 16
Grip Adjustment.............................................. 16
Viewfinder Adjustment.................................... 17
Brightness Adjustment Of The Display........... 17
Tripod Mounting.............................................. 17
Loading/Unloading A Cassette ....................... 18
Loading/Unloading A Memory Card ............... 18
VIDEO RECORDING & PLAYBACK 19
VIDEO RECORDING ...........................................19
Basic Recording ............................................. 19
Tape Remaining Time ................................19
LCD Monitor And Viewfinder ......................19
Zooming...................................................... 20
Journalistic Shooting ..................................20
Time Code.................................................. 20
Quick Review.............................................. 21
Recording From The Middle Of A Tape...... 21
VIDEO PLAYBACK .............................................21
Normal Playback ............................................ 21
Still Playback ..............................................21
Shuttle Search............................................ 22
Blank Search ..............................................22
Connections To A TV Or VCR........................ 23
DIGITAL STILL CAMERA (D.S.C.) RECORDING
& PLAYBACK 24
D.S.C. RECORDING............................................ 24
Basic Shooting (D.S.C. Snapshot) ................. 24
D.S.C. PLAYBACK.............................................. 24
Normal Playback Of Images........................... 24
Auto Playback Of Images ............................... 25
Index Playback Of Files.................................. 25
Removing On-Screen Display ........................25
ADDITIONAL FEATURES FOR D.S.C. ....................26
Resetting The File Name................................ 26
Protecting Files............................................... 26
Deleting Files.................................................. 27
Setting Print Information (DPOF Setting) ....... 27
Initializing A Memory Card.............................. 28
CONTENTS
EN
ADVANCED FEATURES 29
MENUS FOR DETAILED ADJUSTMENT..................29
Changing The Menu Settings ......................... 29
Recording Menus............................................ 30
Playback Menus .............................................32
FEATURES FOR RECORDING...............................33
LED Light........................................................ 33
Live Slow ........................................................33
Wide Mode...................................................... 33
Night-Alive ......................................................33
Snapshot (Record Still Image On Tape)......... 34
Manual Focus ................................................. 34
Exposure Control............................................ 35
Iris Lock ..........................................................35
Backlight Compensation................................. 36
Spot Exposure Control.................................... 36
White Balance Adjustment.............................. 36
Manual White Balance Adjustment................. 37
Wipe Or Fader Effects .................................... 37
Program AE, Effects And Shutter Effects ....... 38
EDITING............................................................ 39
Dubbing To A VCR ......................................... 39
Dubbing To Or From A Video Unit Equipped With
A DV Connector (Digital Dubbing).............. 40
Connection To A Personal Computer............. 41
REFERENCES 42
TROUBLESHOOTING .......................................... 42
USER MAINTENANCE......................................... 46
CAUTIONS ........................................................47
SPECIFICATIONS................................................ 50
TERMS 51
7
Page 8
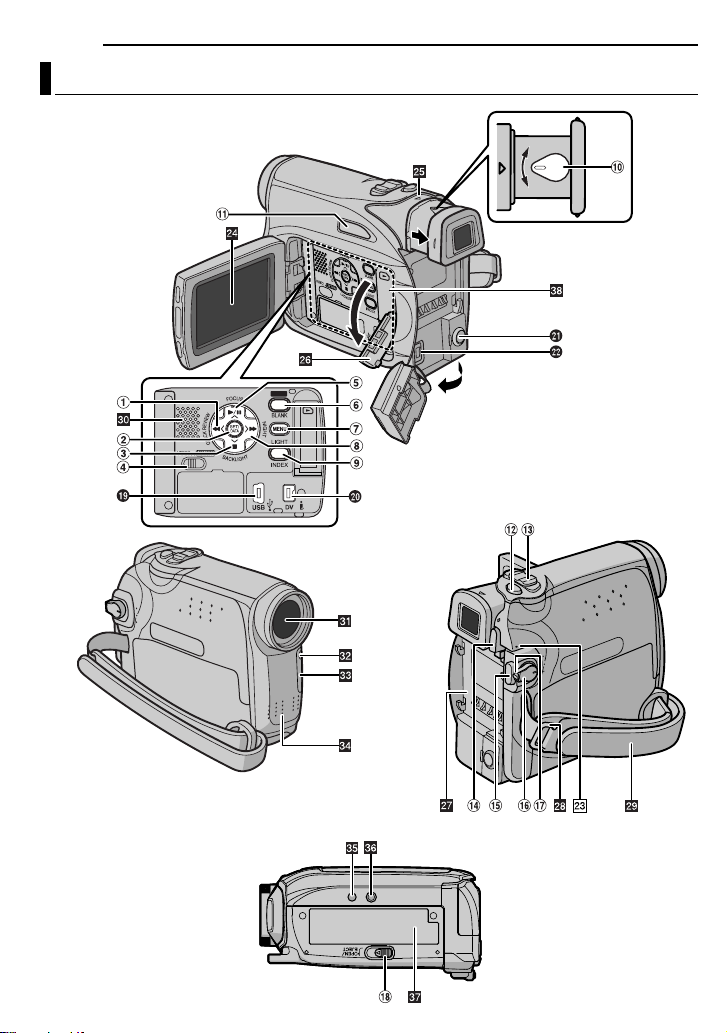
8
Index
GETTING STARTED
EN
16:9
Page 9
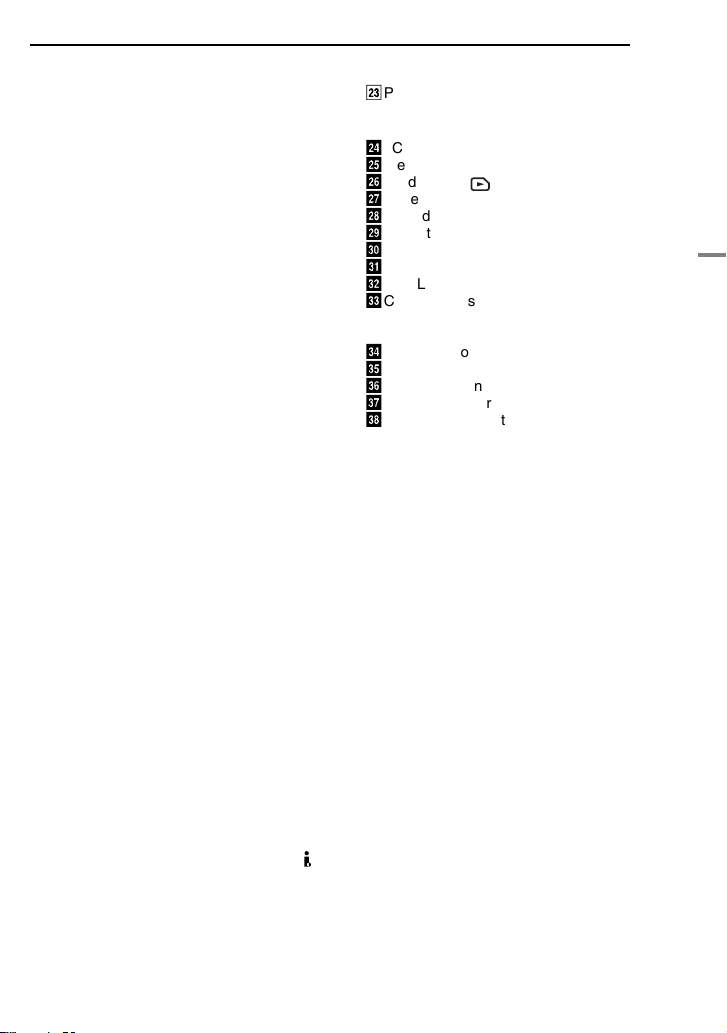
Controls
1
Rewind Button [1] ( pg. 21)
Left Button [
Quick Review Button [QUICK REVIEW]
(
pg. 21)
2
Set Button [SET] ( pg. 16)
Data Battery Button [DATA] (
3
Stop Button [7] ( pg. 21)
Down Button [
Backlight Compensation
Button [BACKLIGHT]
4
VIDEO/MEMORY Switch ( pg. 15)
5
Play/Pause Button [6] ( pg. 21)
Up Button [
Manual Focus Button [FOCUS] (
6
Wide (16:9) Button [16.9] (
Blank Search [BLANK] ( pg. 22)
7Menu Button [MENU] ( pg. 29)
8Fast-Forward Button [¡] ( pg. 21)
Right Button [2]
Night Button [NIGHT] ( pg. 33)
9Index Button [INDEX] ( pg. 25)
LED Light Button [LIGHT]
!Diopter Adjustment Control ( pg. 17)
"Auto Button [AUTO] ( pg. 15)
#Snapshot Button [SNAPSHOT]
( pg. 24, 34)
Live Slow Button ( pg. 29, 33)
$Power Zoom Lever [T/W] ( pg. 20)
Speaker Volume Control [VOL. +, –]
( pg. 21)
%Battery Release Button [PUSH BATT.]
( pg. 13)
&Recording Start/Stop Button ( pg. 19)
(Power Switch [REC, PLAY, OFF] ( pg. 15)
)Lock Button ( pg. 15)
~Cassette Open/Eject Switch [OPEN/EJECT]
( pg. 18)
1
]
pg. 14)
4
]
3
]
pg. 33)
pg. 34)
Connectors
The connectors are located beneath the covers.
+USB (Universal Serial Bus) Connector
( pg. 41)
,Digital Video Connector [DV IN/OUT] (i.LINK*)
( pg. 40, 41)
* i.LINK refers to the IEEE1394-1995 industry
specification and extensions thereof. The logo
is used for products compliant with the i.LINK
standard.
-Audio/Video Output Connector [AV]
( pg. 23, 39)
.DC Input Connector [DC] ( pg. 13)
GETTING STARTED
Indicators
ç
POWER/CHARGE Lamp ( pg. 13, 19)
Other Parts
é
LCD Monitor ( pg. 19, 20)
è
Viewfinder ( pg. 17)
ê
Card Cover [ ] ( pg. 18)
ë
Battery Pack Mount ( pg. 13)
í
Shoulder Strap Eyelet ( pg. 12)
ì
Grip Strap ( pg. 16)
î
Speaker ( pg. 21)
ï
Lens
ñ
LED Light
ó
Camera Sensor
(Be careful not to cover this area, a sensor
necessary for shooting is built-in here.)
ò
Stereo Microphone
ô
Stud Hole ( pg. 17)
ö
Tripod Mounting Socket ( pg. 17)
õ
Cassette Holder Cover ( pg. 18)
ú
Memory Card Slot
EN
9
GETTING STARTED
Page 10
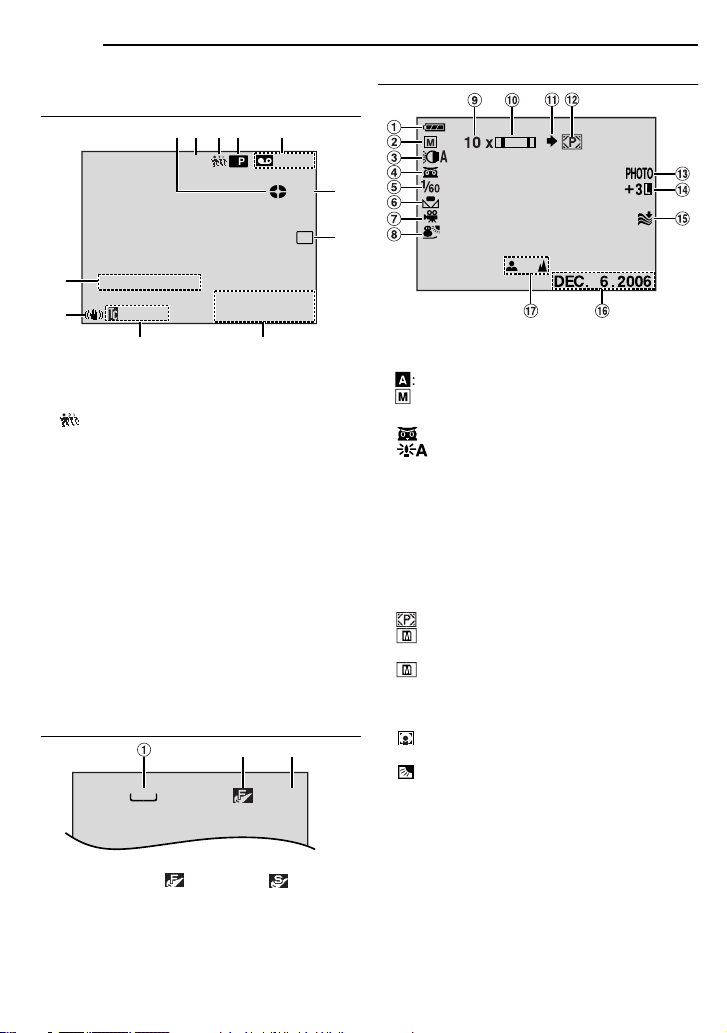
10 EN
GETTING STARTED
LCD Monitor/Viewfinder Indications
During Video Recording Only
2
4
35
1
LP
"
SOUND12BIT
!
1Tape Running Indicator ( pg. 19)
(Rotates while tape is running.)
2Selected Wide Mode Indicator ( pg. 33)
3 : Live Slow Indicator ( pg. 33)
4Recording Speed Mode (SP/LP) ( pg. 30)
(only LP indicator is displayed)
5Tape Remaining Time ( pg. 19)
6REC: (Appears during recording.) ( pg. 19)
$PAUSE: (Appears during Record-Standby
mode.) ( pg. 19)
SLOW
: (Appears when using Live Slow.)
( pg. 33)
7Selected Wipe/Fader Effect Indicator
( pg. 37)
8Date/Time ( pg. 31)
9Time Code ( pg. 31, 32)
!Digital Image Stabilizer (“DIS”) ( pg. 30)
"SOUND 12BIT/16BIT: Sound Mode Indicator
( pg. 30) (Appears for approx. 5 seconds
after turning on the camcorder.)
16:9
15:55
9 8
D
During D.S.C. Recording Only
640
1Image Size: 640 (640 x 480) ( pg. 32)
2Picture Quality: (FINE) and
(STANDARD) (in order of quality) ( pg. 32)
3Remaining Number Of Shots ( pg. 24)
(Displays the approximate remaining number
of shots that can be stored during D.S.C.
recording.)
– – –min
PAUSE
:611.3
1
C0
2A0
E
.
32
6
W
H
7
M
6
51
During Both Video And D.S.C. Recording
1Battery Remaining Power Indicator
( pg. 44)
2Operation Mode ( pg. 15)
A
: Auto Mode
M
: Manual Mode
3LED Light Indicator ( pg. 33)
4 : Night-Alive Indicator ( pg. 33)
: Gain Up Mode ( pg. 31)
5Shutter Speed
6White Balance Indicator ( pg. 36)
7Selected Effect Indicator
8Selected Program AE Indicator ( pg. 38)
9Approximate Zoom Ratio ( pg. 20)
!Zoom Indicator ( pg. 20)
"Shooting Icon ( pg. 24)
(Appears and blinks during shooting.)
#Card Icon ( pg. 24)
: Appears during shooting.
: Blinks in white when a memory card is
not loaded.
: Blinks in yellow while the camcorder is
reading the data in the memory card.
$
PHOTO
: (Appears when taking Snapshot.)
( pg. 24, 34)
: Spot Exposure Control Indicator
( pg. 36)
: Backlight Compensation Indicator
( pg. 36)
±: Exposure Adjustment Indicator ( pg. 35)
Iris Lock Indicator ( pg. 35)
&Wind Cut Indicator ( pg. 31)
(Date ( pg. 16)
)Manual Focus Adjustment Indicator
( pg. 34)
Page 11
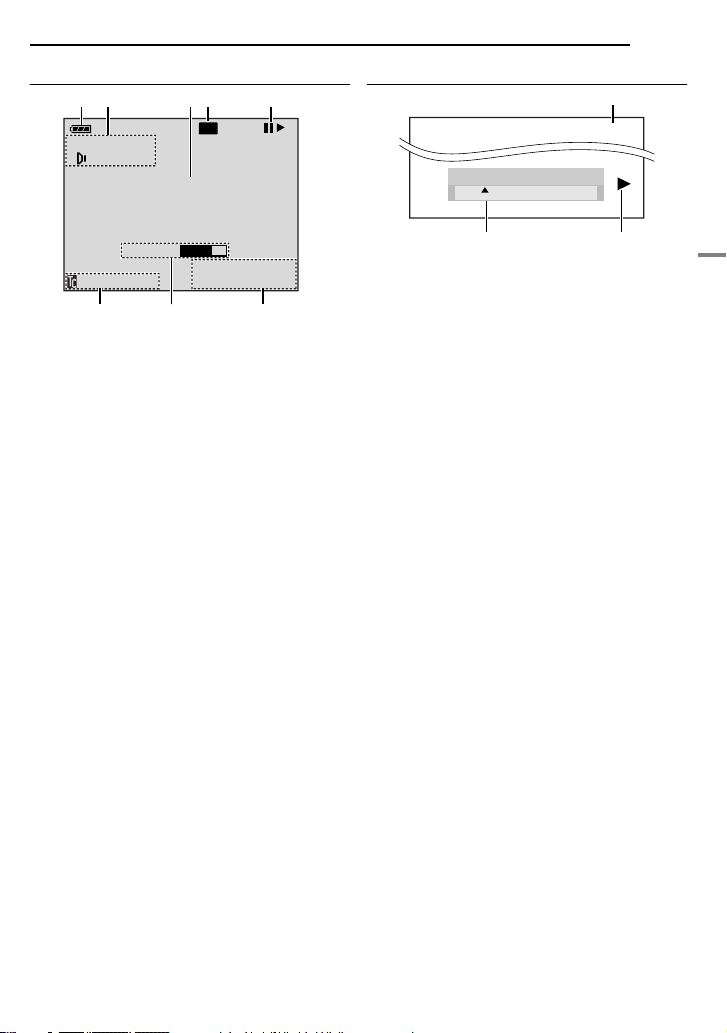
During Video Playback
21
BIT
1L2
2 0 :/2M
I
X
GETTING STARTED
EN 11
During D.S.C. Playback
4
3
LP
5
1
100-0013
BLANK SEARCH
PUSH "STOP" BUTTON
1Battery Remaining Power Indicator
2Sound Mode Indicator ( pg. 32)
3Blank Search Indicator ( pg. 22)
4Tape Speed (SP/LP) ( pg. 32)
53: Playback
6Date/Time ( pg. 32)
7VOLUME: Volume Level Indicator ( pg. 21)
8Time Code ( pg. 32)
8
( pg. 44)
(only LP indicator is displayed)
¡
: Fast-Forward/Shuttle Search
1: Rewind/Shuttle Search
8: Pause
8 3: Forward Frame-By-Frame Playback/
Slow-Motion
2 8: Reverse Frame-By-Frame Playback/
Slow-Motion
BRIGHT: Brightness Control Indicator (LCD
monitor/Viewfinder) ( pg. 17)
D E C
TO CANCEL
O
L
U
V
M
E
1
:
2
5
7
1.11.320A
:
6
6
M
6
0
BRIGHT
– 5
3 2
1Folder/File Number ( pg. 25)
2Operation Mode Indicator ( pg. 25)
3Brightness Control Indicator (LCD monitor/
Viewfinder) ( pg. 17).
GETTING STARTED
Page 12
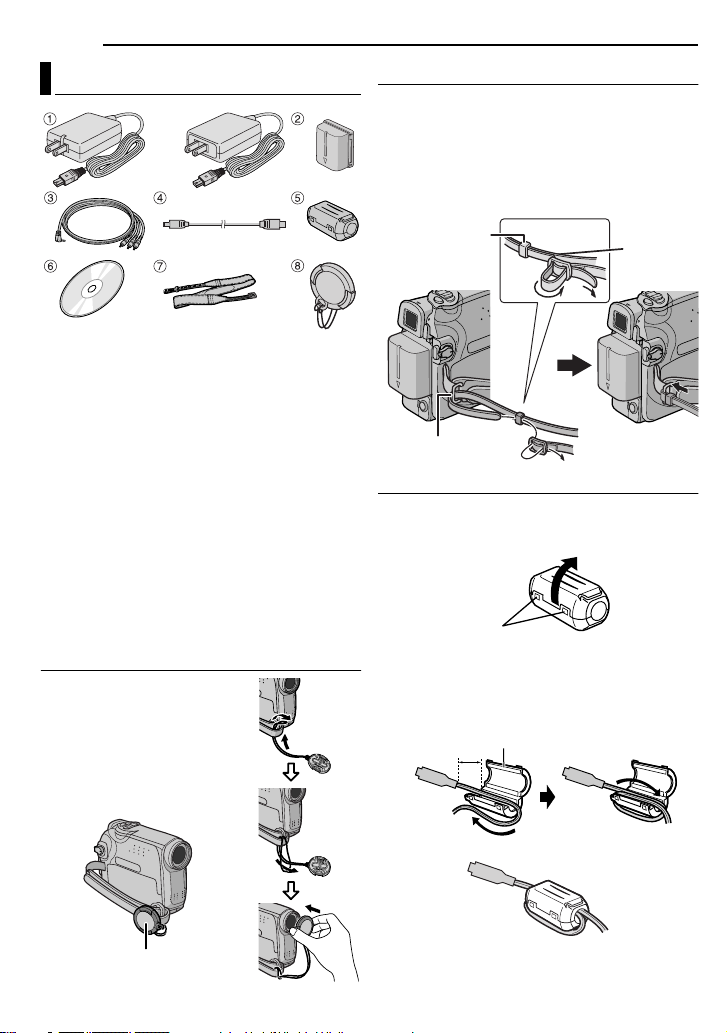
12 EN
Stopper
GETTING STARTED
Provided Accessories
OR
1 AC Adapter AP-V14U or AP-V18U
2 Battery Pack BN-VF707U
3 Audio/Video Cable (ø3.5 mini-plug to RCA plug)
4 USB Cable
5 Core Filter (for USB cable, see the right
column for attachment)
6 CD-ROM
7 Shoulder Strap (see the right column for
attachment)
8 Lens Cap (see the bottom for attachment)
NOTES:
● In order to maintain optimum performance of the
camcorder, provided cables may be equipped with
one or more core filter. If a cable has only one core
filter, the end that is closest to the filter should be
connected to the camcorder.
● Make sure to use the provided cables for
connections. Do not use any other cables.
How To Attach The Lens Cap
To protect the lens, attach
the provided lens cap to the
camcorder as shown in the
illustration.
NOTE:
To confirm the lens cap is on
correctly make sure the cap is
flush to the camcorder.
How To Attach The Shoulder Strap
Follow the illustration.
1 Thread the strap through the eyelet.
2 Fold it back and thread it through the strap
guide and the buckle.
● To adjust the length of the strap, loosen and then
tighten the strap in the buckle.
3 Slide the strap guide fully towards the eyelet.
Strap guide
1
Eyelet
How To Attach The Core Filter
Attach the core filters to the cables. The core
filter reduces interference.
2
Buckle
2
3
1 Release the stoppers on both ends of the
core filter.
2 Run the cable through the core filter, leaving
approx. 3 cm (1-3/16
cable plug and the core filter.
Wind the cable once around the outside of the
core filter as shown in the illustration.
3 cm (1/3-1/16")
") of cable between the
Core filter
Wind once.
3 Close the core filter until it clicks shut.
Place here during
shooting.
NOTES:
● Take care not to damage the cable.
● When connecting a cable, attach the end with the
core filter to the camcorder.
Page 13
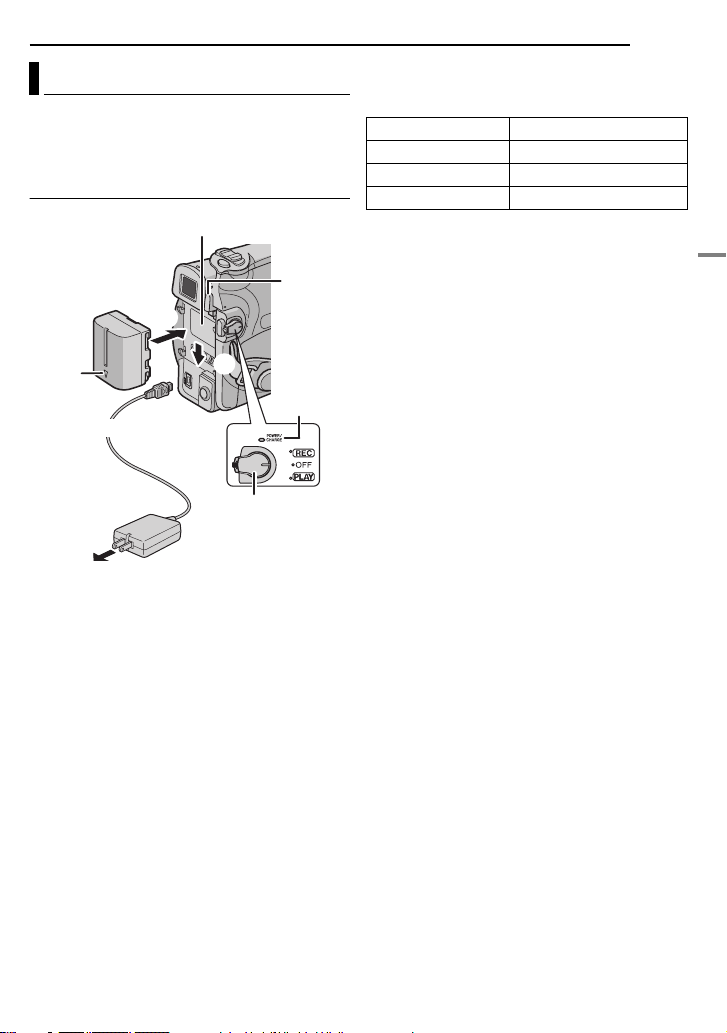
Power
This camcorder’s 2-way power supply system
lets you choose the most appropriate source of
power. Do not use provided power supply units
with other equipment.
Charging The Battery Pack
Battery pack mount
PUSH
Battery
pack
Arrow
To DC connector
To AC outlet
1
2
Power switch
AC Adapter
1 Set the Power Switch to “OFF”.
2 With the arrow on the battery pack pointing
downward, push the battery pack slightly against
the battery pack mount 1.
3 Slide down the battery pack until it locks in
place 2.
4 Connect the AC Adapter to the camcorder.
5 Plug the AC Adapter into an AC outlet. The
POWER/CHARGE lamp on the camcorder
blinks to indicate charging has started.
6 When the POWER/CHARGE lamp goes out,
charging is finished. Unplug the AC Adapter
from the AC outlet. Disconnect the AC Adapter
from the camcorder.
BATT.
POWER/
CHARGE
lamp
GETTING STARTED
EN 13
To detach the battery pack
Slide the battery pack upward while pressing
PUSH BATT. to detach it.
Battery pack Charging time
BN-VF707U* Approx. 1 hr. 30 min.
BN-VF714U Approx. 2 hrs. 40 min.
BN-VF733U Approx. 5 hrs. 40 min.
* Provided
NOTES:
● This product includes patented and other
proprietary technology and will operate only
with JVC Data Battery. Use the JVC BNVF707U/VF714U/VF733U battery packs. Using
generic non-JVC batteries can cause damage
to the internal charging circuitry.
● If the protective cap is attached to the battery
pack, remove it first.
● During charging, the camcorder cannot be
operated.
● Charging is not possible if the wrong type of
battery is used.
● When charging the battery pack for the first time
or after a long storage period, the POWER/
CHARGE lamp may not light. In this case, remove
the battery pack from the camcorder, then try
charging again.
● If a fully charged battery pack is attached to the
unit, the POWER/CHARGE lamp does not blink to
indicate that charging is not performed.
● If the battery operation time remains extremely
short even after having been fully charged, the
battery is worn out and needs to be replaced.
Please purchase a new one.
● Since the AC Adapter processes electricity
internally, it becomes warm during use. Be sure to
use it only in well-ventilated areas.
● Using the optional AA-VF7 Battery Charger, you
can charge the BN-VF707U/VF714U/VF733U
battery pack without the camcorder.
● After 5 minutes has elapsed in Record-Standby
mode with the cassette inserted and no operation
is performed (“PAUSE” indicator may not appear),
the camcorder will automatically turn off its power
supplied from the AC adapter. In this case, the
battery charge starts if the battery is attached to
the camcorder.
GETTING STARTED
Page 14
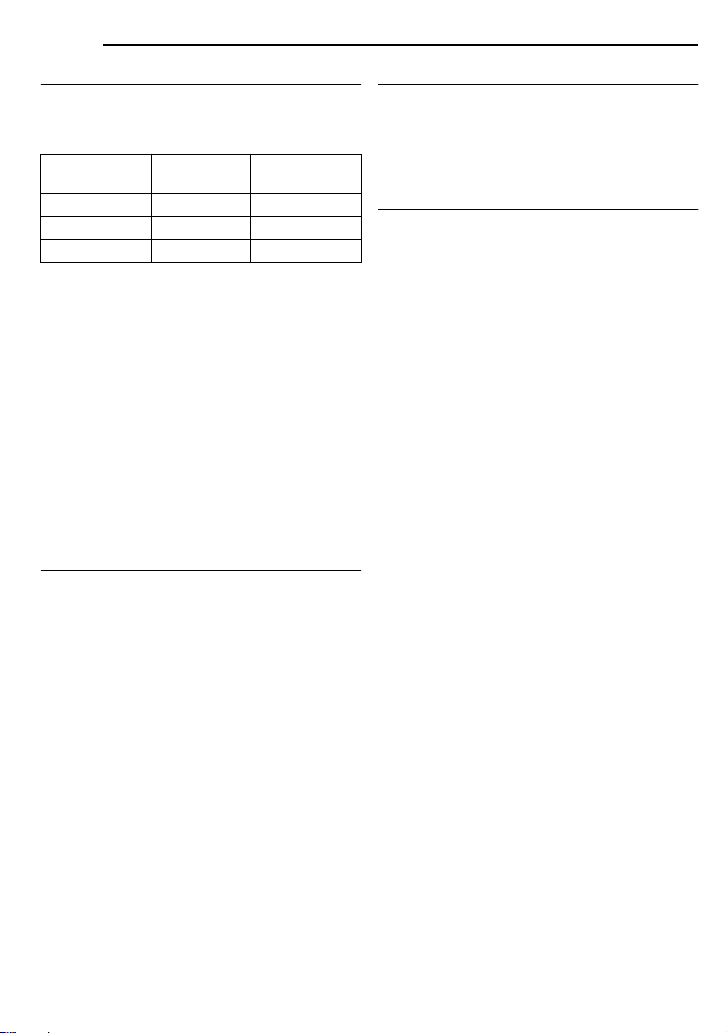
14 EN
A
GETTING STARTED
Using The Battery Pack
Perform steps 2 – 3 in “Charging The Battery
Pack”.
Maximum continuous recording time
Battery pack
BN-VF707U* 1 hr. 30 min. 1 hr. 40 min.
BN-VF714U 3 hrs. 3 hrs. 25 min.
BN-VF733U 7 hrs. 8 hrs.
* Provided
LCD monitor
on
Viewfinder on
NOTES:
● Recording time is reduced significantly under the
following conditions:
• Zoom or Record-Standby mode is engaged
repeatedly.
• The LCD monitor is used repeatedly.
• The playback mode is engaged repeatedly.
• The LED Light is used.
● Before extended use, it is recommended that you
prepare enough battery packs to cover 3 times the
planned shooting time.
TTENTION:
Before detaching the power source, make sure that
the camcorder’s power is turned off. Failure to do so
can result in a camcorder malfunction.
Data Battery System
You can check the remaining battery power and
the recordable time.
1) Make sure the battery is attached and the
Power Switch is set to “OFF”.
2) Open the LCD monitor fully.
3) Press DATA , and the battery status screen
appears.
● It is displayed for approx. 3 seconds if the
button is pressed and released quickly, and for
approx. 15 seconds if the button is pressed
and hold for several seconds.
● If “COMMUNICATION ERROR” appears
instead of the battery status even though you
tried to press DATA several times, there may
be a problem with your battery. In such a case,
consult your nearest JVC dealer.
Using AC Power
Perform step 4 in “Charging The Battery Pack”.
NOTE:
The provided AC Adapter features automatic
voltage selection in the AC range from 110 V to
240 V.
About Batteries
DANGER! Do not attempt to take the batteries
apart, or expose them to flame or excessive
heat, as it may cause a fire or explosion.
WARNING! Do not allow the battery or its
terminals to come in contact with metals, as this
can result in a short circuit and possibly start a
fire.
To resume the original function of the
accurate battery power indication
If the battery power indication differs from the
actual operating time, fully charge the battery, and
then run it down. However this function may not
turn back if the battery was used for a long period
of time under extremely high/low temperature
condition or charged too many times.
Page 15
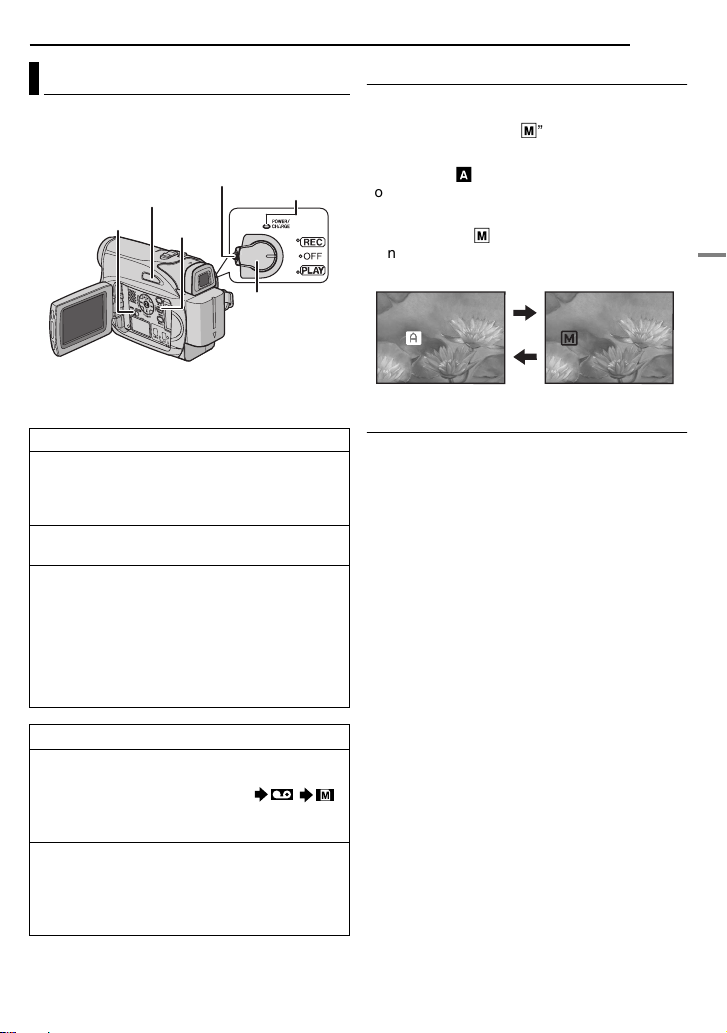
Operation Mode
To turn on the camcorder, set the Power Switch
to any operation mode except “OFF” while
pressing down the Lock Button located on the
switch.
VIDEO/
MEMORY
Lock Button
AUTO
MENU
POWER/
CHARGE lamp
Power Switch
GETTING STARTED
EN 15
Auto/Manual Mode
Press AUTO button repeatedly to switch to auto/
manual recording mode. When manual mode is
selected, the indicator “M” appears on the LCD
monitor.
Auto Mode :
You can record using no special effects or
manual adjustments.
Manual Mode :
Manual recording is possible by setting various
functions.
A
M
Choose the appropriate operation mode
according to your preference using the Power
Switch and VIDEO/MEMORY Switch.
Power Switch Position
REC:
● Allows you to perform recording on the tape.
● Allows you to set various recording functions
using the menus. ( pg. 29)
OFF:
Allows you to switch off the camcorder.
PLAY:
● Allows you to play back a recording on the
tape.
● Allows you to display a still image stored in
the memory card or to transfer a still image
stored in the memory card to a PC.
● Allows you to set various playback functions
using the Menus. ( pg. 29)
VIDEO/MEMORY Switch Position
VIDEO:
Allows you to record on a tape or play back a
tape. If “REC SELECT” is set to “ / ”
( pg. 32), still images are recorded both on
the tape and the memory card.
MEMORY:
● Allows you to record in a memory card or
access data stored in a memory card.
● When the Power Switch is set to “REC”, the
currently selected image size appears.
AUTO
MANUAL
Power-Linked Operation
When the Power Switch is set to “REC”, you can
also turn on/off the camcorder by opening/
closing the LCD monitor or pulling out/pushing in
the viewfinder.
INFORMATION:
The following explanations in this manual
supposes the use of LCD monitor in your
operation. If you want to use the viewfinder,
close the LCD monitor and pull out the
viewfinder fully.
GETTING STARTED
Page 16
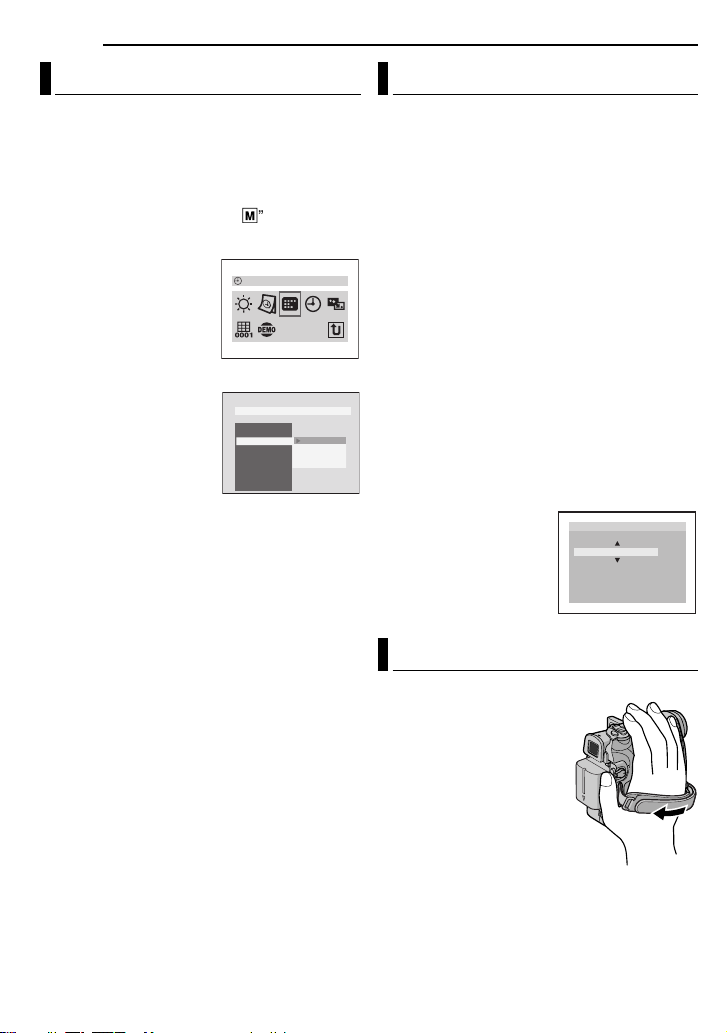
16 EN
GETTING STARTED
Language Settings
The language on the display can be changed.
( pg. 29, 31)
1 Set the Power Switch to “REC” while pressing
down the Lock Button located on the switch.
2 Open the LCD monitor fully. ( pg. 19)
3 Set the recording mode to “
4 Press MENU. The Menu Screen appears.
5 Press 3, 4, 2 or 1 to
select “DISPLAY”, and
press SET. The DISPLAY
Menu appears.
6 Press 3, 4, 2 or 1 to
select “LANGUAGE”, and
press SET.
7 Press 3 or 4 to select
the desired language, and
press SET or 2.
● Press 1 whenever you
want to return to the
previous menu screen.
8 Press MENU. The
Menu Screen closes.
M
”.( pg. 15)
LANGUAGE
DISPLAY
BR I GH T
CLOCK A DJ .
LANGUAGE ENGL ISH
DAT E / T I M E
ON SC RE E N
TIME CODE
DEMO MODE
FRANÇA IS
ESPAÑOL
PORTUGUÊS
Date/Time Settings
The date/time is recorded onto the tape at all
times, but its display can be turned on or off
during playback. ( pg. 31, 32)
1 Perform steps 1 – 5 in “Language Settings”
(on the left column)
2 Press 3, 4, 2 or 1 to select “CLOCK ADJ.”,
and press SET. The date display format is
highlighted.
3 Press 3 or 4 to select the desired date
display format, then press SET or 2. Select from
“MONTH.DATE.YEAR”, “DATE.MONTH.YEAR”
or “YEAR.MONTH.DATE”.
4 Press 3 or 4 to select the time display
format, then press SET or 2. Select from “24h”
or “12h”.
5 Set the year, month, date, hour and minute.
Press 3 or 4 to select the value, then press SET
or 2. Repeat this step until you have input all the
settings.
NOTE:
Press 1 to return to the previous setting.
6 Press MENU.The Menu
screen closes.
O
MNTH
CLOCK ADJ
DATE Y EAR..
DEC70
62006
..
0:05
.
12h
AM
Grip Adjustment
1 Adjust the velcro strip.
● Before making the
adjustment, remove any
security tags that may be
attached to the velcro.
2 Pass your right hand
through the loop and grasp
the grip.
3 Adjust your thumb and
fingers through the grip to
easily operate the
Recording Start/Stop Button, Power Switch and
Power Zoom Lever. Be sure to fasten the velcro
strip to your preference.
Page 17
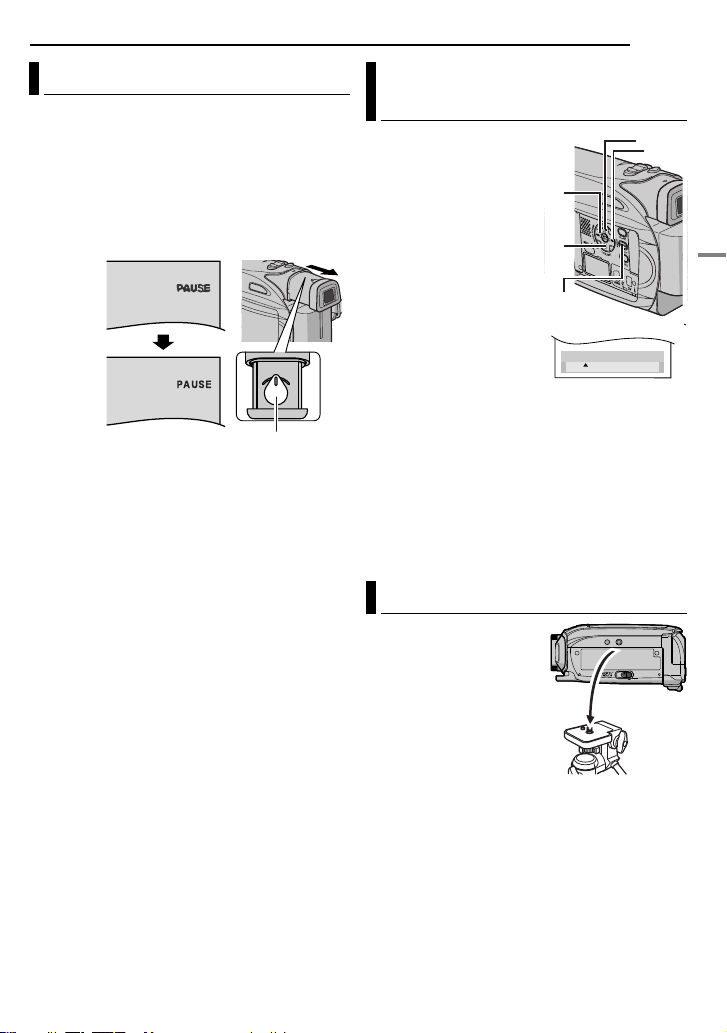
GETTING STARTED
EN 17
Viewfinder Adjustment
1 Set the Power Switch to “REC” while pressing
down the Lock Button located on the switch.
2 Make sure the LCD monitor is closed and
locked. Pull out the viewfinder fully and adjust it
manually for best viewability.
3 Turn the Diopter Adjustment Control until the
indications in the viewfinder are clearly focused.
Example:
Diopter Adjustment Control
CAUTION:
When retracting the viewfinder, take care not to
pinch your fingers.
Brightness Adjustment Of The Display
33
BRIGHT
BRIGHT
– 5
33
22
22
– 5
1 Set the Power Switch
to “REC” or “PLAY” while
pressing down the Lock
Button located on the
switch.
2 Open the LCD monitor
fully. ( pg. 19)
● To adjust the brightness of
the viewfinder, pull out the
viewfinder fully and set
“PRIORITY” to “FINDER”
( pg. 29, 31).
3 Press MENU. The
Menu Screen appears. If
you are in Playback mode,
please proceed to Step 5.
11
11
44
44
MENU
4 Press 3, 4, 2 or 1 to select “DISPLAY”, and
press SET. The DISPLAY Menu appears.
5 Press 3, 4, 2 or 1 to select “BRIGHT”, and
press SET. The Menu Screen closes and the
brightness control menu appears.
6 Press 3 or 4 until the appropriate brightness
is reached and press SET or 2.
7 Press MENU. The menu screen closes.
Tripod Mounting
To attach the camcorder
to a tripod, align the
direction stud and screw
to the mounting socket
and stud hole on the
camcorder. Then tighten
the screw clockwise.
● Some tripods are not
equipped with studs.
GETTING STARTED
Page 18
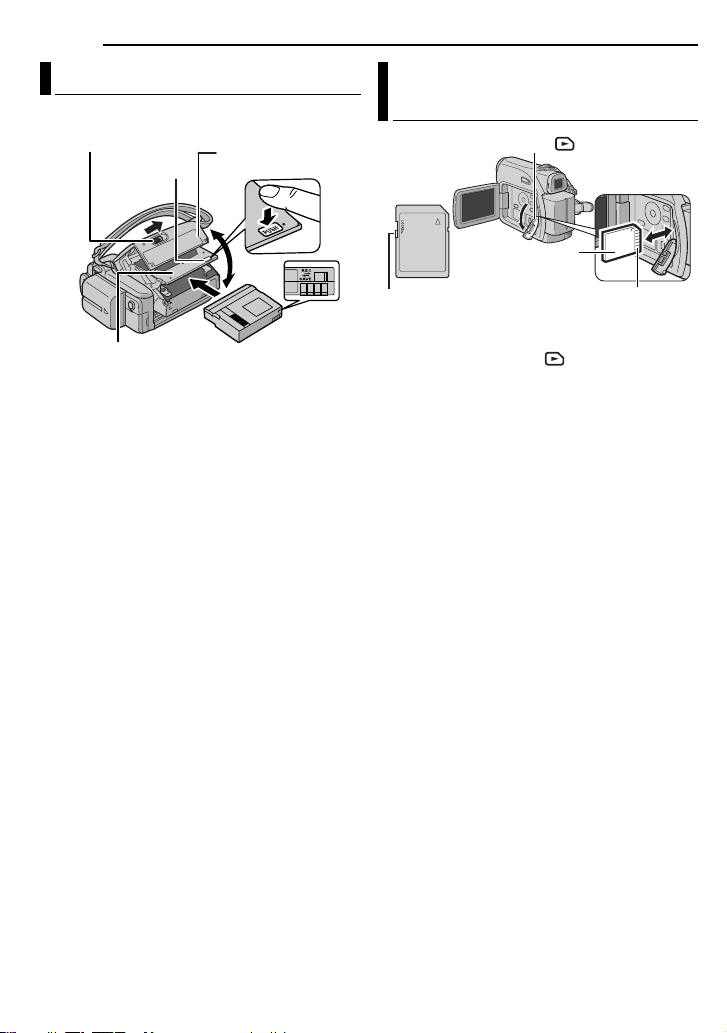
18 EN
A
GETTING STARTED
Loading/Unloading A Cassette
The camcorder needs to be powered up to load
or eject a cassette.
OPEN/EJECT
PUSH
Cassette holder
Make sure the window side
is facing out.
1 Slide and hold OPEN/EJECT in the direction
of the arrow, then pull the cassette holder cover
open until it locks. The cassette holder opens
automatically.
● Do not touch internal components.
2 Insert or remove a tape and press “PUSH” to
close the cassette holder.
● Be sure to press only the section labeled “PUSH”
to close the cassette holder; touching other parts
may cause your finger to get caught in the cassette
holder, resulting in injury or product damage.
● Once the cassette holder is closed, it recedes
automatically. Wait until it recedes completely
before closing the cassette holder cover.
● When the battery pack’s charge is low, you may not
be able to close the cassette holder cover. Do not
apply force. Replace the battery pack with a fully
charged one or use AC power before continuing.
3 Close the cassette holder cover firmly until it
locks into place.
To protect valuable recordings
Slide the erase protection tab on the back of the
tape in the direction of “SAVE”. This prevents the
tape from being recorded over. To record on this
tape, slide the tab back to “REC” before loading it.
NOTES:
● If you wait a few seconds and the cassette holder
does not open, close the cassette holder cover
and try again. If the cassette holder still does not
open, turn the camcorder off then on again.
● If the tape does not load properly, open the
cassette holder cover fully and remove the
cassette. A few minutes later, insert it again.
● When the camcorder is suddenly moved from a
cold place to a warm environment, wait a short
time before opening the cassette holder cover.
Cassette holder
cover
Erase
protection tab
Loading/Unloading A Memory Card
Write/erase protection tab
1 Make sure the camcorder’s power is off.
2 Open the card cover ( ).
3 To load a memory card, firmly insert it with
its clipped edge first.
To unload a memory card, push it once. After
the memory card comes out of the camcorder,
pull it out.
● Do not touch the terminal on the reverse side of
the label.
4 Close the card cover.
To protect valuable files (available only for
SD Memory Card)
Slide the write/erase protection tab on the side
of the memory card in the direction of “LOCK”.
This prevents the memory card from being
recorded over. To record on this memory card,
slide the tab back to the position opposite to
“LOCK” before loading it.
NOTES:
● Some brands of memory cards are not compatible
with this camcorder. Before purchasing a memory
card, consult its manufacturer or dealer.
● Before using a new memory card, it is necessary
to format the card. ( pg. 28)
TTENTION:
Do not insert or remove the memory card while the
camcorder is turned on, as this may cause the
memory card to be corrupted or cause the
camcorder to become unable to recognize whether
or not the card is installed.
Card Cover ( )
Memory card
(optional)
Clipped edge
Page 19

Basic Recording
n
NOTE:
Before continuing, perform the procedures listed
below:
● Power ( pg. 13)
● Loading A Cassette ( pg. 18)
VIDEO/MEMORY
Zoom Lever
POWER/CHARGE Lamp
Lock Button
Recording Start/Stop Butto
1 Remove the lens cap. ( pg. 12)
2 Open the LCD monitor fully.
3 Set the VIDEO/MEMORY Switch to “VIDEO”.
4 Set the Power Switch to “REC” while pressing
down the Lock Button located on the switch.
The POWER/CHARGE lamp lights and the
●
camcorder enters the Record-Standby mode.
“ PAUSE” is displayed.
● To record in LP (Long Play) mode, pg. 30.
5 To start recording, press the Recording Start/
Stop Button. “ REC” appears on the display
while recording is in progress.
6 To stop recording, press the Recording Start/
Stop Button again. The camcorder re-enters the
Record-Standby mode.
Approximate recording time
Tape
30 min. 30 min. 45 min.
60 min. 60 min. 90 min.
80 min. 80 min. 120 min.
NOTES:
● If the Record-Standby mode continues for
5 minutes and no operation is performed
“ PAUSE” indicator may not appear), the
(
camcorder’s power shuts off automatically. To turn
the camcorder on again, push back and pull out
the viewfinder again or close and re-open the LCD
monitor.
Recording mode
SP LP
VIDEO RECORDING
● When a blank portion is left between recorded
scenes on the tape, the time code is interrupted
and errors may occur when editing the tape. To
avoid this, refer to “Recording From The Middle Of
pg. 21).
A Tape” (
● To turn the melody sounds off, pg. 31.
EN
19
Tape Remaining Time
Approximate tape remaining
time appears on the display.
“– – – min” means the
camcorder is calculating the
remaining time. When the
remaining time reaches 2 minutes, the indication
starts blinking.
●
The time required to calculate and display the
remaining tape length, and the accuracy of the
calculation, may vary according to the type of tape
used.
LCD Monitor And Viewfinder
While using the LCD monitor:
Make sure the viewfinder is pushed back in. Pull
on the end of the LCD monitor and open the
LCD monitor fully. It can rotate 270° (90°
downward, 180° upward).
While using the viewfinder:
Make sure the LCD monitor is closed and
locked. Pull out the viewfinder fully.
NOTES:
● The image will not appear simultaneously on the
LCD monitor and the viewfinder. When the
viewfinder is pulled out while the LCD monitor is
opened, you can select which one to use. Set
“PRIORITY” to the desired mode in SYSTEM
pg. 29, 31)
Menu. (
● Colored bright spots may appear all over the LCD
monitor or the viewfinder. However, this is not a
malfunction. (
pg. 43)
VIDEO RECORDING & PLAYBACK
Page 20
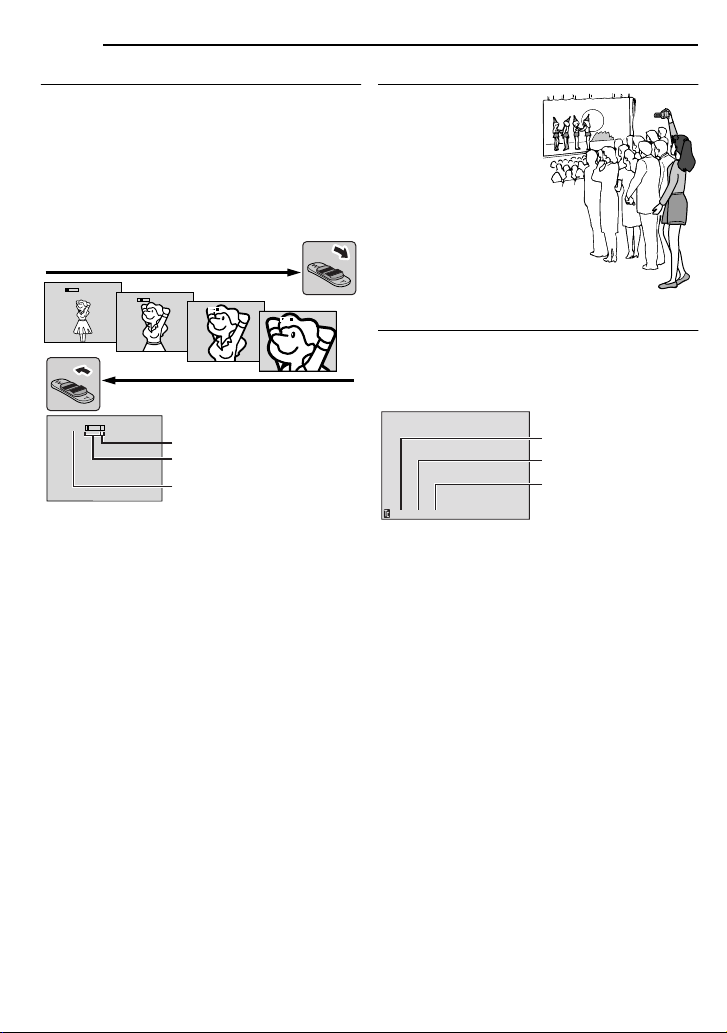
20 EN
VIDEO RECORDING
Zooming
Produces the zoom in/out effect, or an
instantaneous change in image magnification.
Zoom In
Slide the Power Zoom Lever towards “T”.
Zoom Out
Slide the Power Zoom Lever towards “W”.
●
The further you slide the Power Zoom Lever, the
quicker the zoom action.
Zoom in (T: Telephoto)
1
x
NOTES:
● Focusing may become unstable during Zooming.
In this case, set the zoom while in RecordStandby, lock the focus by using the manual focus
pg. 34), then zoom in or out in Record mode.
(
● Zooming is possible to a maximum of 800X, or it
can be switched to 32X magnification using the
optical zoom. (
● Zoom magnification of over 32X is done through
Digital image processing, and is therefore called
Digital Zoom.
● During Digital zoom, the quality of image may
suffer.
● Digital zoom cannot be used when the VIDEO/
MEMORY Switch is set to “MEMORY”.
●
Macro shooting (as close as approx. 5 cm (2") to
the subject) is possible when the Power Zoom
Lever is set all the way to “W”. Also see “TELE
MACRO” in FUNCTION Menu on page 30.
● When shooting a subject close to the lens, zoom
out first. If zoomed-in in the auto focus mode, the
camcorder may automatically zoom out
depending on the distance between the
camcorder and the subject. This will not occur
when “TELE MACRO” is set to “ON”. (
10
x
20
x
40
x
Zoom out (W: Wide angle)
10
x
Digital zoom zone
32X (optical) zoom zone
Approximate zoom ratio
pg. 30)
pg. 30)
Journalistic Shooting
In some situations,
different shooting
angles may provide
more dramatic results.
Hold the camcorder in
the desired position
and tilt the LCD
monitor in the most
convenient direction. It
can rotate 270° (90°
downward, 180°
upward).
Time Code
During recording, a time code is recorded on the
tape. This code is to confirm the location of the
recorded scene on the tape during playback.
Display
Minutes
Seconds
Frames*
12:34:24
* Frames are not displayed during recording.
If recording starts from a blank portion, the time
code begins counting from “00:00:00”
(minute:second:frame). If recording starts from
the end of a previously recorded scene, the time
code continues from the last time code number.
If during recording a blank portion is left partway
through the tape, the time code is interrupted.
When recording is resumed, the time code
starts counting up again from “00:00:00”. This
means the camcorder may record the same time
codes as those existing in a previously recorded
scene. To prevent this, perform Recording From
The Middle Of A Tape ( pg. 21) in the following
cases;
●
When shooting again after playing back a
recorded tape.
● When power shuts off during shooting.
● When a tape is removed and re-inserted during
shooting.
● When shooting using a partially recorded tape.
● When shooting on a blank portion located partway
through the tape.
● When shooting again after shooting a scene then
opening/closing the cassette holder cover.
(30 frames = 1 second)
Page 21
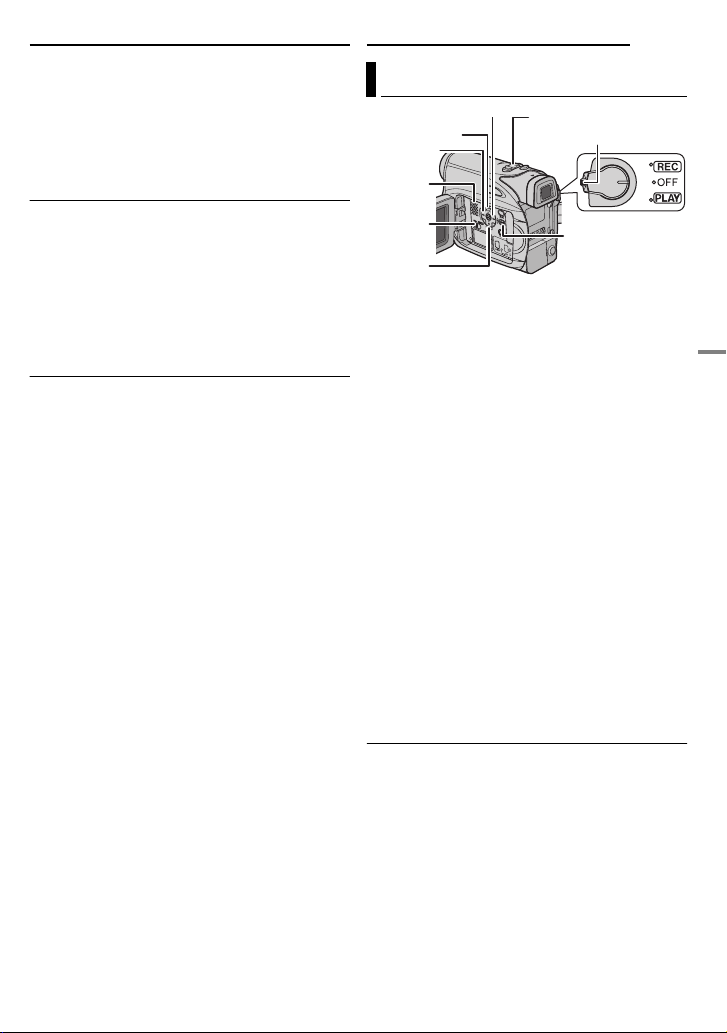
NOTES:
S
● The time code cannot be reset.
● During fast-forwarding and rewinding, the time
code indication does not move smoothly.
● The time code is displayed only when “TIME
CODE” is set to “ON”. (
pg. 32)
Quick Review
Enables to check the end of the last recording.
1) Press QUICK REVIEW during the RecordingStandby mode.
2) Tape is rewound for about several seconds
and played back automatically, then pauses in
the Recording-Standby mode for the next shot.
●
Distortion may occur at start of playback. This is
normal.
Recording From The Middle Of A Tape
1) Play back a tape or use Blank Search
( pg. 22) to find the spot at which you want to
start recording, then engage the Still Playback
mode. (See the right column.)
2) Set the Power Switch to “REC” while pressing
down the Lock Button located on the switch,
then start recording.
VIDEO PLAYBACK
EN 21
Normal Playback
¡¡
¡¡
6
1
peaker
VIDEO/
MEMORY
7
1 Load a cassette. ( pg. 18)
2 Set the VIDEO/MEMORY Switch to “VIDEO”.
3 Set the Power Switch to “PLAY” while
pressing down the Lock Button located on the
switch.
4 To start playback, press 6.
5 To stop playback, press 7.
During Stop mode, press 1 to rewind, or ¡ to
●
fast-forward the tape.
To control the speaker volume
Slide the Power Zoom Lever (VOL. +/–) towards
“+” to turn up the volume, or towards “–” to turn
down the volume.
NOTES:
● The playback picture can be viewed in the LCD
monitor, viewfinder or on a connected TV.
pg. 23)
(
● If Stop mode continues for 5 minutes when power
is supplied from a battery, the camcorder shuts off
automatically. To turn on again, set the Power
Switch to “OFF”, then to “PLAY”.
● When a cable is connected to the AV connector,
the sound is not heard from the speaker.
Still Playback
Pauses during video playback.
1) Press 6 during playback.
2) To resume normal playback, press 6 again.
●
If still playback continues for more than about
3 minutes, the camcorder’s Stop mode is
automatically engaged.
VOL. +/–
Lock Button
MENU
VIDEO RECORDING & PLAYBACK
Page 22
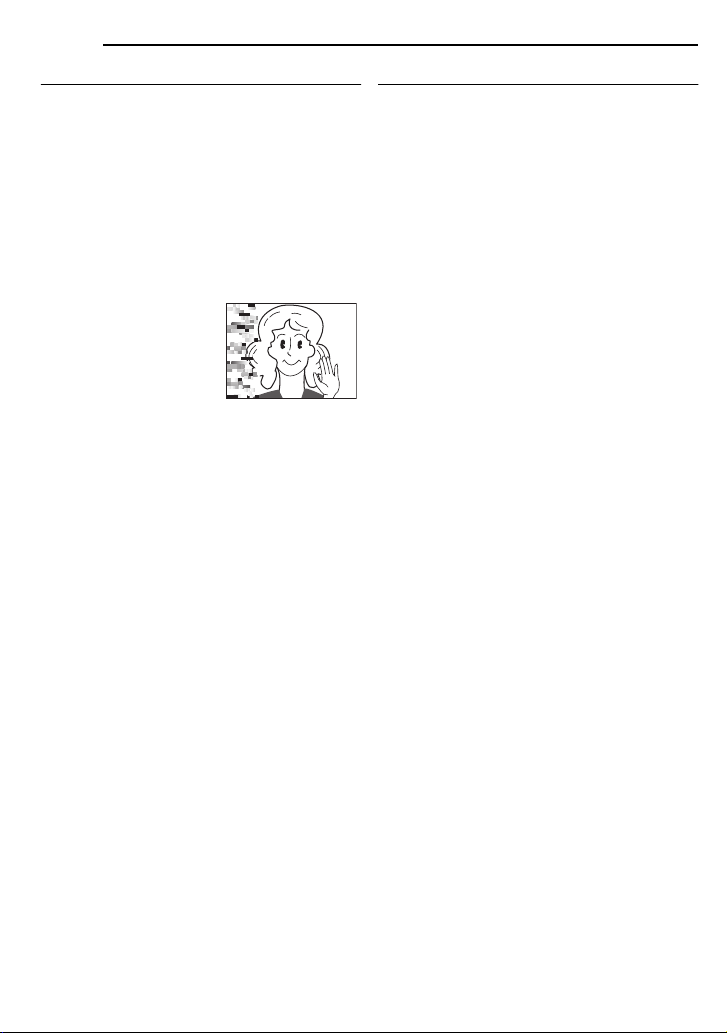
22 EN
A
VIDEO PLAYBACK
Shuttle Search
Allows high-speed search in either direction
during video playback.
1) During playback, press ¡ for forward
search, or 1 for reverse search.
2) To resume normal playback, press 6.
●
During playback, press and hold ¡ or 1. The
search continues as long as you hold the button.
Once you release the button, normal playback
resumes.
● A slight mosaic effect appears on the display
during Shuttle Search. This is not a malfunction.
TTENTION:
During Shuttle Search, parts
of the picture may not be
clearly visible, particularly on
the left side of the screen.
Blank Search
Helps you find where you should start recording
in the middle of a tape to avoid time code
interruption. ( pg. 20)
1 Load a cassette. ( pg. 18)
2 Set the VIDEO/MEMORY Switch to “VIDEO”.
3 Set the Power Switch to “PLAY” while
pressing down the Lock Button located on the
switch.
4 Press BLANK.
●
The “BLANK SEARCH” indication appears and
the camcorder automatically starts reverse or
forward search, then stops at the spot which is
about 3 seconds of tape before the beginning of
the detected blank portion.
● To cancel Blank Search, press 7 or BLANK.
NOTES:
● Before starting Blank Search, if the current
position is at a blank portion, the camcorder
searches in the reverse direction. If the current
position is at a recorded portion, the camcorder
searches in the forward direction.
● If the beginning or end of the tape is reached
during Blank Search, the camcorder stops
automatically.
● A blank portion which is shorter than 5 seconds of
tape may not be detected.
● The detected blank portion may be located
between recorded scenes. Before you start
recording, make sure there is no recorded scene
after the blank portion.
Page 23
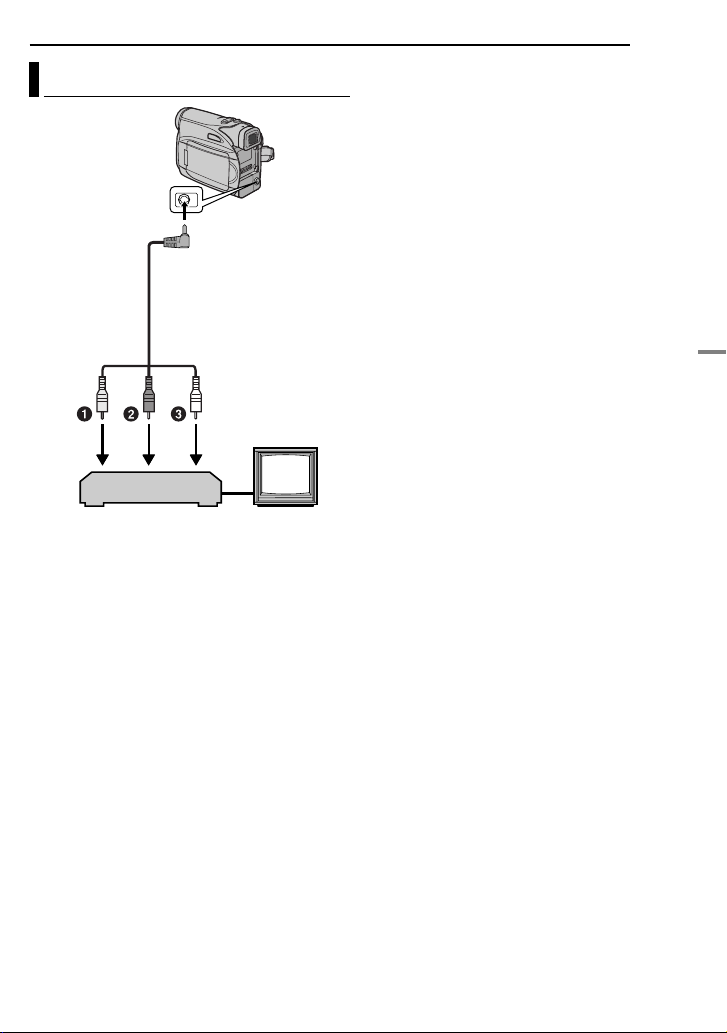
Connections To A TV Or VCR
To AV
connector
Audio/Video cable
(provided)
TV
VCR
1Yellow to VIDEO IN (Connect when your TV/
VCR has only A/V input connectors.)
2Red to AUDIO R IN*
3White to AUDIO L IN*
* Not required for watching still images only.
VIDEO PLAYBACK
EN 23
1 Make sure all units are turned off.
2 Connect the camcorder to a TV or VCR as
shown in the illustration.
If using a VCR, go to step 3.
If not, go to step 4.
3 Connect the VCR output to the TV input,
referring to your VCR’s instruction manual.
4 Turn on the camcorder, the VCR and the TV.
5 Set the VCR to its AUX input mode, and set
the TV to its VIDEO mode.
6 Start playback on the camcorder. ( pg. 21)
To choose whether or not the following
displays appear on the connected TV
●
Date/Time
Set “DATE/TIME” to “ON” or “OFF”.
pg. 29, 32)
(
● Time Code
Set “TIME CODE” to “ON” or “OFF”.
pg. 29, 32)
(
● Indications other than date/time and time code
Set “ON SCREEN” to “OFF”, “LCD” or “LCD/TV”.
pg. 29, 32)
(
NOTES:
● It is recommended to use the AC Adapter as
the power supply instead of the battery pack.
(
pg. 14)
● To monitor the picture and sound from the
camcorder without inserting a tape or memory
card, set the camcorder’s Power Switch to “REC”,
then set your TV to the appropriate input mode.
● Make sure you adjust the TV sound volume to its
minimum level to avoid a sudden burst of sound
when the camcorder is turned on.
VIDEO RECORDING & PLAYBACK
Page 24

24 EN
D.S.C. RECORDING D.S.C. PLAYBACK
Basic Shooting (D.S.C. Snapshot)
You can use your camcorder as a Digital Still
Camera for taking snapshots. Still images are
stored in the memory card.
NOTE:
Before continuing, perform the procedures listed
below:
● Power ( pg. 13)
● Loading a Memory Card ( pg. 18)
VIDEO/
MEMORY
1 Remove the lens cap.
2 Open the LCD monitor fully. ( pg. 19)
3 Set the VIDEO/MEMORY Switch to
“MEMORY”.
4 Set the Power Switch to “REC” while pressing
down the Lock Button located on the switch.
To change the Picture Quality, pg. 29, 32.
●
5 Press SNAPSHOT. The
appears while the snapshot is being taken.
To delete unwanted still images, refer to “Deleting
●
pg. 27)
Files”. (
● When you do not want to hear the shutter sound,
set “MELODY” to “OFF”. (
NOTE:
If shooting is not performed for approx. 5 minutes
when the Power Switch is set to “REC” and power is
supplied from the battery pack, the camcorder shuts
off automatically to save power. To perform shooting
again, push back and pull out the viewfinder again
or close and re-open the LCD monitor.
Approximate Number of Storable Images
●
The number increases or decreases depending
on the Picture Quality/Image Size, etc.
Image Size/Picture
Quality
640 x 480/FINE 47 95 205 425
640 x 480/STANDARD 160 295 625 1285
Image Size/Picture
Quality
640 x 480/FINE 55 105 215
640 x 480/STANDARD 190 320 645
* Optional
SNAPSHOT
Lock Button
Power Switch
“PHOTO”
indication
pg. 29, 31)
SD Memory Card*
8 MB 16 MB 32 MB 64 MB
MultiMediaCard*
8 MB 16 MB 32 MB
Normal Playback Of Images
Images shot with the camcorder are
automatically numbered, then stored in
numerical order in the memory card. You can
view the stored images, one at a time, much like
flipping through a photo album.
22
22
6
11
11
VIDEO/
MEMORY
7
1 Load a memory card. ( pg. 18)
2 Set the VIDEO/MEMORY Switch to
“MEMORY”.
3 Set the Power Switch to “PLAY” while
pressing down the Lock Button located on the
switch.
●
A stored image is displayed.
4 Press 1 to display the previous file. Press 2
to display the next file.
NOTE:
Images shot and stored on the card with another
device with resolutions other than “640 x 480” will
be displayed as thumbnails only. These thumbnail
images cannot be transferred to a PC.
Lock Button
Power Switch
MENU
Page 25
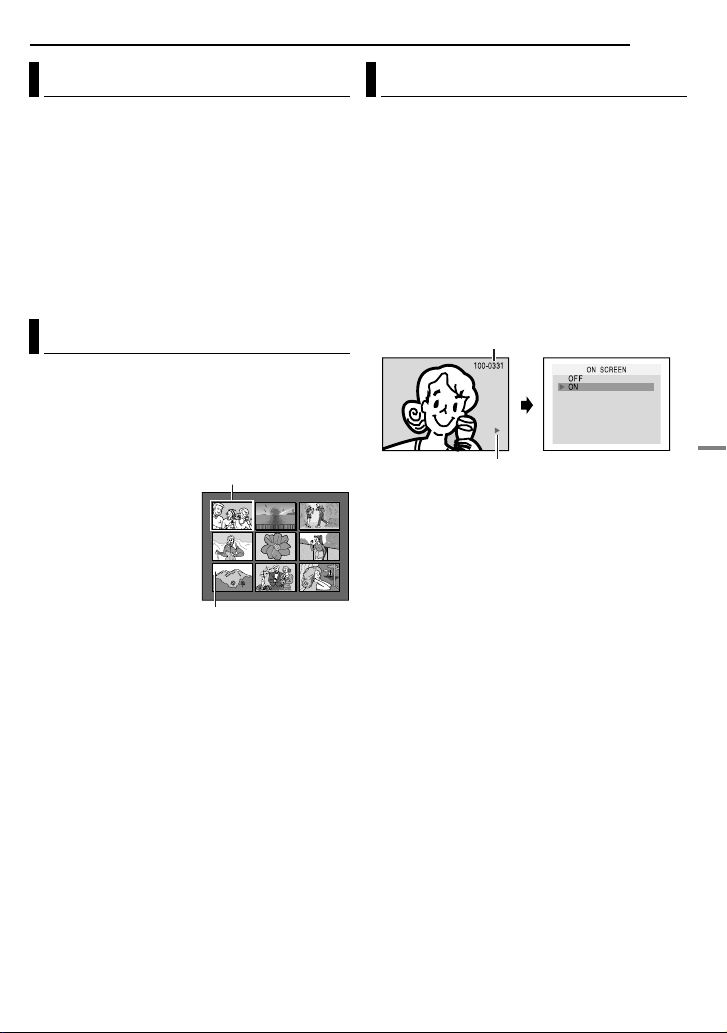
D.S.C. PLAYBACK
EN 25
Auto Playback Of Images
You can run through all the images stored in
memory card automatically.
1 Perform steps 1 – 3 in “Normal Playback Of
Images”.
2 Press 6 to start Auto Playback.
●
If you press 1 during Auto Playback, files are
displayed in descending order.
● If you press 2 during Auto Playback, files are
displayed in ascending order.
To end Auto Playback, press 7.
Index Playback Of Files
You can view several different files stored in the
memory card at a time. This browsing capability
makes it easy to locate a particular file you want.
1 Perform steps 1 – 3 in “Normal Playback Of
Images”.
2 Press INDEX. The
Index Screen appears.
3 Press 4, 3, 1 or 2 to
move the frame to the
desired file.
4 Press SET. The
selected file is displayed.
Selected file
2
1
4
5
8 9
7
Index number
3
6
Removing On-Screen Display
1 Perform steps 1 – 3 in “Normal Playback Of
Images”.
2 Press MENU. The Menu Screen appears.
3 Press 4, 3, 1 or 2 to select “ON SCREEN”,
and press SET. The ON SCREEN Menu
appears.
4 Press 4 or 3 to select “OFF”, and press SET
or
2, then press MENU. The operation mode
indicator, folder/file number and battery
remaining power indicator disappear.
●
To display the indicators again, select “ON”.
Folder/file number
Operation mode indicator
DIGITAL STILL CAMERA (D.S.C.) RECORDING & PLAYBACK
Page 26
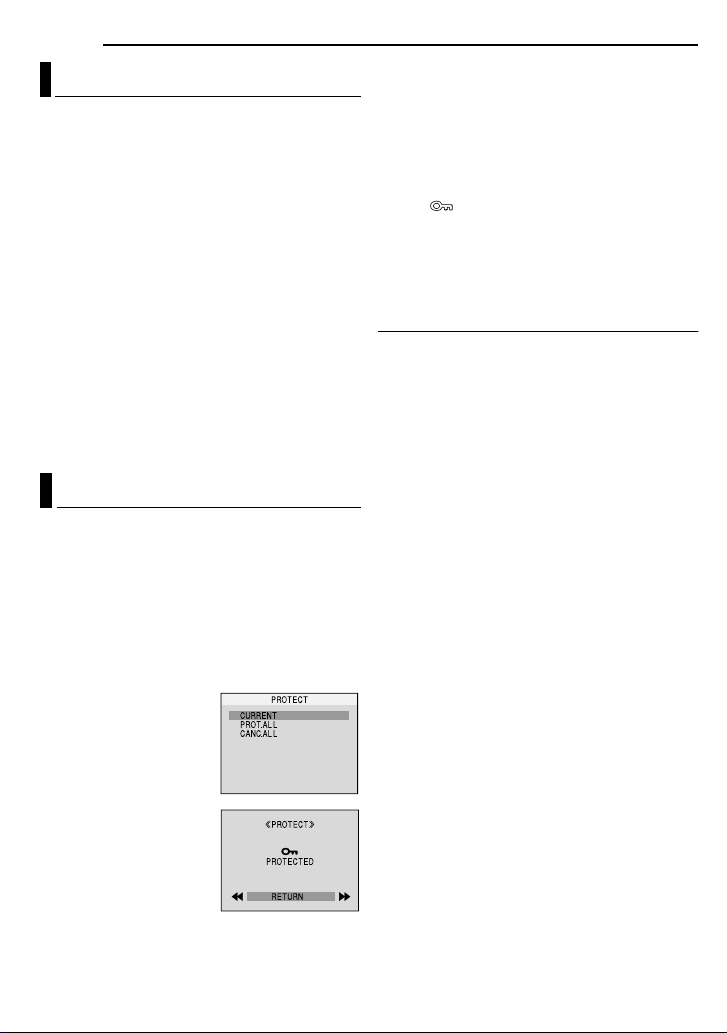
26 EN
ADDITIONAL FEATURES FOR D.S.C.
Resetting The File Name
By resetting the file name, a new folder will be
made. The new files you are going to make will
be stored in the new folder. It is convenient to
separate the new files from previously made
files.
1 Perform steps 1 – 3 in “Normal Playback Of
Images”. ( pg. 24)
2 Press MENU. The Menu Screen appears.
3 Press 4, 3, 1 or 2 to select “NO. RESET”,
and press SET. The NO. RESET screen
appears.
4 Press 4 or 3 to select “EXECUTE”, and
press SET. The new folder (such as
“101JVCGR”) will be made and the file name of
the next shot starts from DVC00001.
NOTE:
If the file name reaches DVC09999, a new folder
(such as “101JVCGR”) will be made and the file
name will start again from DVC00001.
Protecting Files
The Protect mode helps prevent the accidental
erasure of files.
1 Perform steps 1 – 3 in “Normal Playback Of
Images”. ( pg. 24)
2 Press MENU. The Menu Screen appears.
3 Press 4, 3, 1 or 2 to select “PROTECT”, and
press SET. The PROTECT Menu appears.
To protect the currently displayed file
4 Press 4 or 3 to select
“CURRENT”, and press
SET or
2. The PROTECT
screen appears.
5 Press 1 or 2 to select
the desired file.
6 Press 4 or 3 to select
“EXECUTE”, and press
SET.
●
To cancel protection,
select “RETURN”.
● Repeat steps 5 and 6 for
all files you want to
protect.
To protect all files stored in the memory card
4 Press 4 or 3 to select “PROT.ALL”, and press
SET or
2. The PROTECT screen appears.
5 Press 4 or 3 to select “EXECUTE”, and
press SET.
●
To cancel protection, select “RETURN”.
NOTES:
● If the “ ” mark appears, the currently displayed
file is protected.
● When the memory card is initialized or corrupted,
even protected files are deleted. If you do not want
to lose important files, transfer them to a PC and
save them.
To Remove Protection
Before doing the following, perform steps 1 – 3
in “Protecting Files”.
To remove protection from the currently
displayed file
4 Press 4 or 3 to select “CURRENT”, and
press SET or
2. The PROTECT screen appears.
5 Press 1 or 2 to select the desired file.
6 Press 4 or 3 to select “EXECUTE”, and
press SET.
●
To cancel selection, select “RETURN”.
● Repeat steps 5 and 6 for all files you want to
remove protection.
To remove protection from all files stored in
the memory card
4 Press 4 or 3 to select “CANC.ALL”, and
press SET or
2. The PROTECT screen appears.
5 Press 4 or 3 to select “EXECUTE”, and
press SET.
●
To cancel selection, select “RETURN”.
Page 27
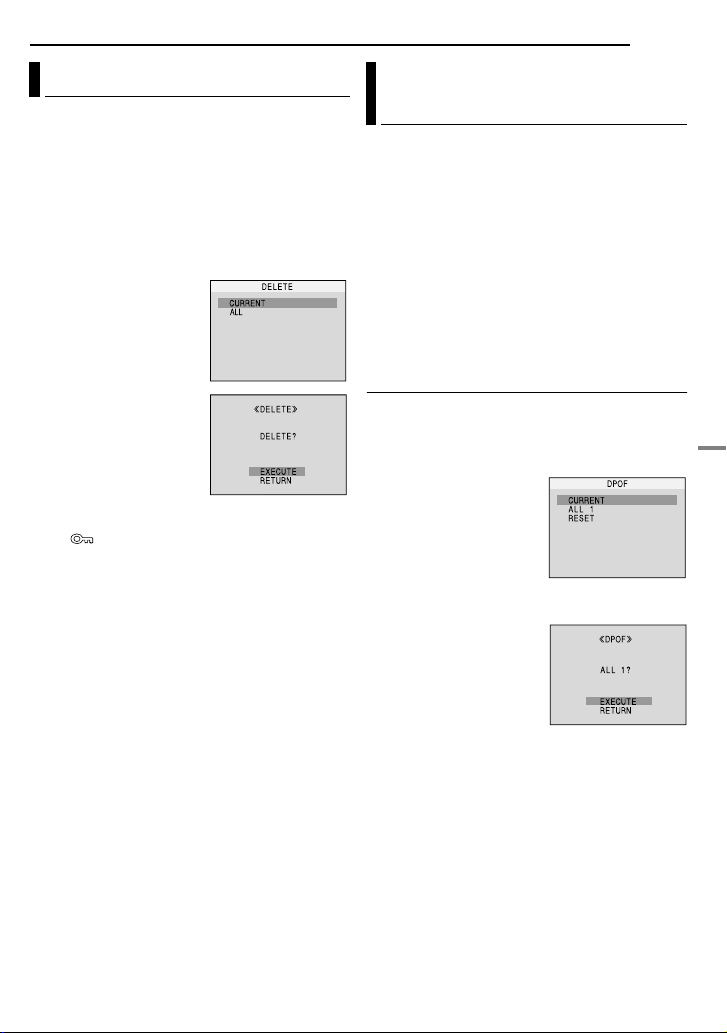
ADDITIONAL FEATURES FOR D.S.C.
EN 27
Deleting Files
Previously stored files can be deleted either one
at a time or all at once.
1 Perform steps 1 – 3 in “Normal Playback Of
Images”
( pg. 24).
2 Press MENU. The Menu Screen appears.
3 Press 4, 3, 1 or 2 to select “DELETE”, and
press SET. The Menu appears.
To delete the currently displayed file
4 Press 4 or 3 to select
“CURRENT”, and press
SET or
2. The DELETE
screen appears.
5 Press 1 or 2 to select
the desired file.
6 Press 4 or 3 to select
“EXECUTE”, and press
SET.
●
To cancel deletion, select
“RETURN”.
● Repeat steps 5 and 6 for
all files you want to delete.
NOTE:
If the “ ” mark appears, the selected file is
protected and cannot be deleted.
To delete all files stored in the memory card
4 Press 4 or 3 to select “ALL”, and press SET
or
2. The DELETE screen appears.
5 Press 4 or 3 to select “EXECUTE”, and
press SET.
To cancel deletion, select “RETURN”.
●
NOTES:
● Protected files ( pg. 26) cannot be deleted. To
delete them, remove protection first.
● Once files are deleted, they cannot be restored.
Check files before deleting.
CAUTION:
Do not remove the memory card or perform any
other operation (such as turning off the camcorder)
during deletion. Also, be sure to use the provided
AC Adapter, as the memory card may be corrupted
if the battery becomes exhausted during deletion. If
the memory card becomes corrupted, initialize it.
pg. 28)
(
Setting Print Information (DPOF Setting)
This camcorder is compatible with the DPOF
(Digital Print Order Format) standard in order to
support future systems such as automatic
printing. You can select one of the 2 print
information settings for images stored in the
memory card: “To Print All Still Images (One
Print For Each)” or “To Print By Selecting Still
Images And Number Of Prints”.
NOTE:
If you load a memory card already set as shown
below in a printer compatible with DPOF, it will
make prints of the selected still images
automatically.
To Print All Still Images (One Print For Each)
1 Perform steps 1 – 3 in “Normal Playback Of
Images”. ( pg. 24)
2 Press MENU. The Menu Screen appears.
3 Press 4, 3, 1 or 2 to
select “DPOF”, and press
SET. The DPOF Menu
appears.
4 Press 4 or 3 to select
“ALL 1”, and press SET or
2. The DPOF screen
appears.
5 Press 4 or 3 to select
“EXECUTE”, and press
SET. The normal playback
screen appears.
●
To cancel selection, select
“RETURN”.
DIGITAL STILL CAMERA (D.S.C.) RECORDING & PLAYBACK
Page 28
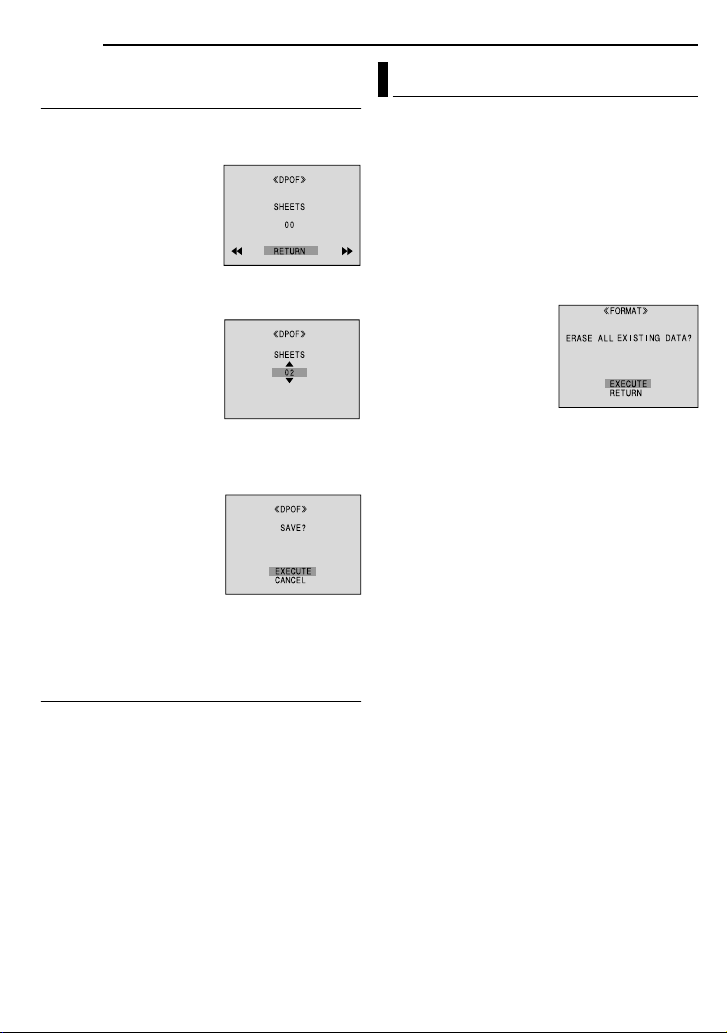
28 EN
ADDITIONAL FEATURES FOR D.S.C.
To Print By Selecting Still Images And Number Of Prints
1 Perform steps 1 – 3 in “To Print All Still
Images (One Print For Each)”. ( pg. 27)
2 Press 4 or 3 to select
“CURRENT”, and press
SET or
2. The DPOF
screen appears.
3 Press 1 or 2 to select
the desired file.
4 Press 4 or 3 to select the number indication
(00), and press SET.
5 Select the number of
prints by pressing
increase the number, or
to decrease the number,
and press SET.
●
Repeat steps 3 through 5
for the desired number of
prints.
● The number of prints can be set up to 15.
● To correct the number of prints, select the image
again and change the number.
3 to
4
6 Press 4 or 3 to select
“RETURN”, and press
SET. The “SAVE?”
appears.
●
If you did not change any
settings in step 3 through
5, the DPOF Menu
reappears.
7 Press 4 or 3 to select “EXECUTE” to save
the setting you have just made, and press SET.
●
To cancel selection, select “CANCEL”.
To Reset The Number Of Prints
1 Perform steps 1 – 3 in “To Print All Still
Images (One Print For Each)”. ( pg. 27)
2 Press 4 or 3 to select “RESET”, and press
SET. The DPOF screen appears.
3 Press 4 or 3 to select “EXECUTE”, and
press SET. The normal playback screen
appears.
●
To cancel selection, select “RETURN”.
● The number of prints is reset to 0 for all still
images.
CAUTION:
While performing the above, never disconnect
power, as this may cause the memory card to be
corrupted.
Initializing A Memory Card
You can initialize a memory card any time.
After initializing, all files and data stored in the
memory card, including those which have been
protected, are cleared.
1 Set the VIDEO/MEMORY Switch to
“MEMORY”.
2 Set the Power Switch to “PLAY” while
pressing down the Lock Button located on the
switch.
3 Press MENU. The Menu Screen appears.
4 Press 4, 3, 1 or 2 to
select “FORMAT”, and
press SET. The FORMAT
screen appears.
5 Press 4 or 3 to select
“EXECUTE”, and press
SET. The memory card is
initialized.
●
When initialization is finished, “NO IMAGES
STORED” appears.
● To cancel initialization, select “RETURN”.
CAUTION:
Do not perform any other operation (such as
turning off the camcorder) during initialization.
Also, be sure to use the provided AC Adapter, as
the memory card may be corrupted if the battery
becomes exhausted during initialization. If the
memory card becomes corrupted, initialize it.
Page 29
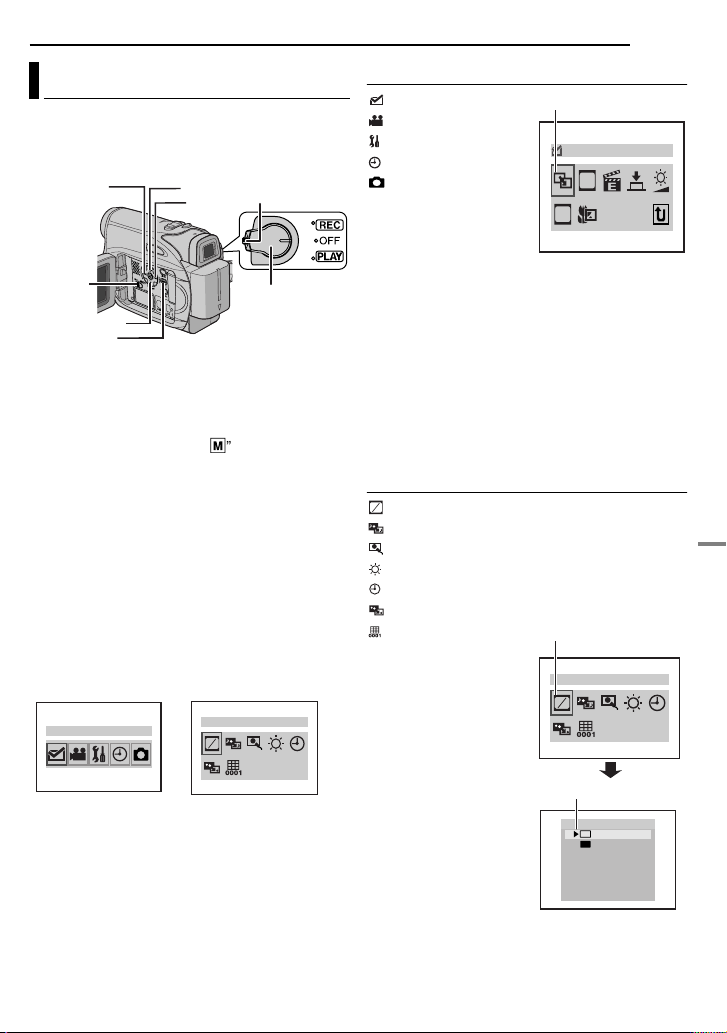
Changing The Menu Settings
SP
LP
REC MODE
Selected menu icon
REC MODE
SP
LP
“‰” indicator
This camcorder is equipped with an easy-to-use,
on-screen menu system that simplifies many of
the more detailed camcorder settings.
( pg. 29 – 32)
11
11
VIDEO/
MEMORY
44
44
MENU
1 For Video and D.S.C. Recording Menus:
●
Set the VIDEO/MEMORY Switch to “VIDEO” or
“MEMORY”.
● Set the Power Switch to “REC” while pressing
down the Lock Button located on the switch.
● Set the recording mode to “
For Video Playback Menu:
●
Set the VIDEO/MEMORY Switch to “VIDEO”.
● Set the Power Switch to “PLAY” while pressing
down the Lock Button located on the switch.
● For D.S.C. Playback Menu, refer to “D.S.C.
PLAYBACK” (
2 Open the LCD monitor fully. ( pg. 19)
3 Press MENU. The Menu Screen appears.
4 Press 4, 3, 1 or 2 to select the desired
function, and press SET. The selected function
menu appears.
Screen for Video and
D.S.C. Recording Menu
FUNCTION
5 Setting procedure hereafter depends on the
selected function.
NOTES:
● You cannot enter Menu Screen during recording.
● Certain functions cannot be set in the Video or
D.S.C. Recording Menus. These icons will be
displayed in grey/white.
pg. 24).
33
33
Lock Button
22
22
Power Switch
M
”. ( pg. 15)
Screen for Video
Playback Menu
REC MODE
SP
LP
MENUS FOR DETAILED ADJUSTMENT
EN 29
Video Recording and D.S.C. Recording Menus
FUNCTION ( pg. 30)
SETTING ( pg. 30)
SYSTEM ( pg. 31)
DISPLAY ( pg. 31)
DSC ( pg. 32)
4, 3, 1 or 2 to
1) Press
select the desired
selection and press SET.
●
Example: WIPE/FADER
Menu
2) Press 3 or 4 to select the desired parameter
and press SET or 2. Selection is complete.
●
The “3” indicator shows the setting that is
currently saved inside the camcorder’s memory.
● Press 1 whenever you want to cancel or return to
the previous Menu Screen.
3) Press MENU. The Menu Screen closes.
NOTE:
Repeat the procedure if you wish to set other
function menus.
Selected menu icon
WIPE/FADER
EF
WB
Video Playback Menu
SP
LP
REC MODE ( pg. 32)
SOUND MODE ( pg. 32)
NARRATION ( pg. 32)
BRIGHT ( pg. 32)
DATE/TIME ( pg. 32)
ON SCREEN ( pg. 32)
TIME CODE ( pg. 32)
Example: REC MODE
Menu
1) Press 3 or 4 to
select the desired
parameter and press
SET or 2. Selection is
complete.
●
Repeat the procedure if
you wish to set other
function menus.
● The “
‰
” indicator shows
the setting that is
currently saved inside
the camcorder’s
memory.
● Press 1 whenever you
want to cancel or return to the previous Menu
Screen.
2) Press MENU. The Menu Screen closes.
ADVANCED FEATURES
Page 30
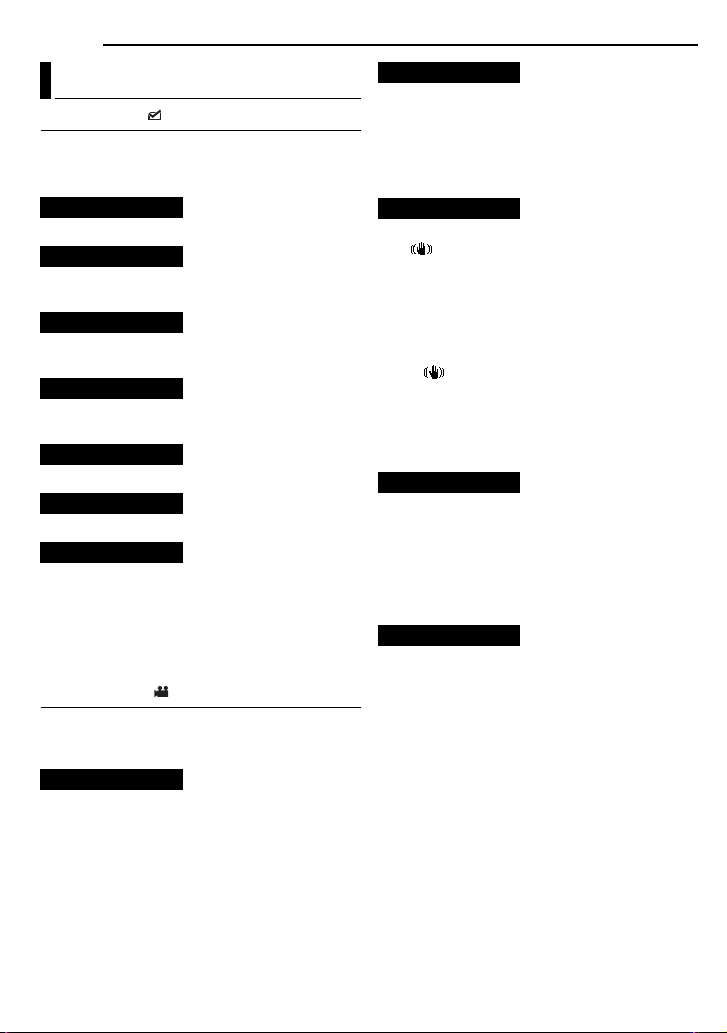
30 EN
MENUS FOR DETAILED ADJUSTMENT
Recording Menus
FUNCTION
The following menu settings can be changed
only when the Power Switch is set to “REC”.
[ ] = Factory-preset
WIPE/FADER
( pg. 37), “Wipe or Fader Effects”
EFFECT
( pg. 38), “Program AE, Effects and Shutter
Effects”
PROGRAM AE
( pg. 38), “Program AE, Effects and Shutter
Effects”
SHUTTER
( pg. 38), “Program AE, Effects and Shutter
Effects”
EXPOSURE
( pg. 35), “Exposure Control”
W. BALANCE
( pg. 36), “White Balance Adjustment”
TELE MACRO
[OFF]: Disables the function.
ON: When the distance to the subject is less
than 1 m (3.3 ft), set “TELE MACRO” to “ON”.
You can shoot a subject as large as possible at a
distance of approx. 40 cm (1.4 ft).
Depending on the zoom position, the lens may go
out of focus.
SETTING
The following settings are effective when the
Power Switch is set to “REC”.
[ ] = Factory-preset
REC MODE
[SP]*: To record in the SP (Standard Play) mode
LP: Long Play—more economical, providing 1.5
times the recording time.
* SP indicator does not appear on the screen.
NOTES:
● If the recording mode is switched, the playback
picture will be blurred at the switching point.
● It is recommended that tapes recorded in the LP
mode on this camcorder be played back on this
camcorder.
● During playback of a tape recorded on another
camcorder, blocks of noise may appear or there
may be momentary pauses in the sound.
SOUND MODE
[12BIT]: Enables video recording of stereo
sound on four separate channels. (Equivalent to
the 32 kHz mode of previous models)
16BIT: Enables video recording of stereo sound
on two separate channels. (Equivalent to the
48 kHz mode of previous models)
DIS*
OFF: Disables the function.
[ON ]: To compensate for unstable images
caused by camera-shake, particularly at high
magnification.
NOTES:
● Accurate stabilization may not be possible if hand
shake is excessive, or depending on the shooting
condition.
● The “” indicator blinks or goes out if the
Stabilizer cannot be used.
● Switch off this mode when recording with the
camcorder on a tripod.
* Available only when the VIDEO/MEMORY Switch
is set to “VIDEO”.
SNAP/SLOW*
[SNAP]: Snapshot mode
SLOW : Live Slow mode
For details on the procedure, refer to “Live Slow”
( pg. 33) and “Snapshot (Record Still Image
On Tape)” ( pg. 34).
* Available only when the VIDEO/MEMORY Switch
is set to “VIDEO”.
ZOOM*
[32X]: When set to “32X” while using digital
zoom, the zoom magnification will reset to 32X
since digital zoom will be disengaged.
64X*: Allows you to use the Digital Zoom. By
digitally processing and magnifying images,
zooming is possible from 32X (the optical zoom
limit), to a maximum of 64X digital magnification.
800X*: Allows you to use the Digital Zoom. By
digitally processing and magnifying images,
zooming is possible from 32X (the optical zoom
limit), to a maximum of 800X digital
magnification.
* Available only when the VIDEO/MEMORY Switch
is set to “VIDEO”.
Page 31

GAIN UP
OFF: Allows you to shoot dark scenes with no
picture brightness adjustment.
[AGC]: The overall appearance may be grainy,
but the image is bright.
AUTO : The shutter speed is automatically
adjusted. Shooting a subject in low or poor
lighting at slow shutter speed provides a brighter
image than in the AGC mode, but the subject’s
movements are not smooth or natural. The
overall appearance may be grainy. While the
shutter speed is being automatically adjusted,
“” is displayed.
WIND CUT
[OFF]: Disengages the function.
ON : Helps cut down on noise created by
wind. The “” indicator appears. The quality of
the sound will change. This is normal.
SYSTEM
The “ SYSTEM” functions which are set when
the Power Switch is set to “REC” are also
applied when the Power Switch is set to “PLAY”.
[ ] = Factory-preset
MELODY
OFF: Even though not heard while shooting,
shutter sound is recorded on the tape.
[ON]: A melody sounds when any operation is
performed. It also activates the shutter sound
effect. ( pg. 24, 34)
CAM RESET
[RETURN]: Does not reset all settings to the
factory-preset.
EXECUTE: Resets all settings to the factorypreset.
PRIORITY
[LCD]: The image is displayed on the LCD
monitor when the viewfinder is pulled out while
the LCD monitor is opened.
FINDER: The image is displayed in the
viewfinder when the viewfinder is pulled out
while the LCD monitor is opened.
MENUS FOR DETAILED ADJUSTMENT
EN 31
DISPLAY
● The following menu settings can be changed only
when the Power Switch is set to “REC”.
● The DISPLAY settings except “BRIGHT” and
“LANGUAGE” are effective only for shooting.
[ ] = Factory-preset
BRIGHT
pg. 17, “Brightness Adjustment Of The
Display”
CLOCK ADJ.
pg. 16, “Date/Time Settings”
LANGUAGE
/ / / [ENGLISH] / FRANÇAIS /
ESPAÑOL / PORTUGUÊS
The language setting can be changed.
( pg. 16)
DATE/TIME
[OFF]: The date/time does not appear.
ON: The date/time is always displayed.
ON SCREEN
LCD: Keeps the camcorder’s display (except the
date, time and time code) from appearing on the
connected TV screen.
[LCD/TV]: Makes the camcorder’s display
appear on screen when the camcorder is
connected to a TV.
TIME CODE
[OFF]: Time code is not displayed.
ON: Time code is displayed on the camcorder
and on the connected TV. Frame numbers are
not displayed during recording.
( pg. 20)
ADVANCED FEATURES
Page 32

32 EN
DEMO MODE
OFF: Automatic demonstration will not take
place.
[ON]: Demonstrates certain functions such as
Wipe/Fader and Effects, etc., and can be used
to confirm how these functions operate.
Demonstration starts in the following cases:
●
● With “DEMO MODE” set to “ON”, if there is no
● Performing any operation during the
MENUS FOR DETAILED ADJUSTMENT
When the Menu Screen is closed after “DEMO
MODE” is turned “ON”.
operation for about 3 minutes after the Power
Switch is set to “REC”.
demonstration stops the demonstration
temporarily. If no operation is performed for more
than 3 minutes after that, the demonstration will
resume.
NOTES:
● If a cassette is in the camcorder, the
demonstration cannot be turned on.
● “DEMO MODE” remains “ON” even if the
camcorder power is turned off.
DSC
[ ] = Factory-preset
QUALITY
[FINE] / STANDARD
The Picture Quality mode can be selected to
best match your needs. Two Picture Quality
modes are available: FINE ( ) and
STANDARD ( ) (in order of quality).
NOTE:
The number of storable images depends on the
selected picture quality as well as the composition
of the subjects in the images and the type of
memory card being used. (
REC SELECT
[ (TAPE)]: When Snapshot recording is
performed with the VIDEO/MEMORY Switch set
to “VIDEO”, still images are recorded only onto
the tape.
/ (TAPE/CARD): When Snapshot
recording is performed with the VIDEO/
MEMORY Switch set to “VIDEO”, still images
are recorded not only onto the tape but also in
the memory card (640 x 480 pixels).
pg. 24)
Playback Menus
[ ] = Factory-preset
SOUND MODE and NARRATION
During tape playback, the camcorder detects the
sound mode in which the recording was made,
and plays the sound back. Select the type of
sound to accompany your playback picture.
According to the menu access explanation on
page 29, select “SOUND MODE” or
“NARRATION” from the Menu Screen and set it
to the desired parameter.
The setting below are effective only for video
playback except “BRIGHT” and “REC MODE”.
The parameters (except “OFF” in ON SCREEN,
SOUND MODE and NARRATION settings) are
the same as in the description on page 30.
REC MODE [SP]* / LP
Allows you to set the video recording mode (SP
or LP) depending on your preference.
It is recommended you use “REC MODE” in
Playback Menu, when using this camcorder as a
recorder during dubbing.
* SP indicator does not appear on the sreen.
SOUND MODE
[STEREO ]: Sound is output on both “L” and
“R” channels in stereo.
SOUND L : Sound from the “L” channel is
output.
SOUND R : Sound from the “R” channel is
output.
NARRATION
Although it is not possible to perform audio
dubbing with this camcorder, you can hear
sound from as audio-dubbed tape during
playback using this function.
[OFF]: Original sound is output on both “L” and
“R” channels in stereo.
ON: Dubbed sound is output on both “L” and “R”
channels in stereo. ( pg. 45)
MIX: Original and dubbed sounds are combined
and output in stereo on both “L” and “R” channels.
BRIGHT
pg. 17, “Brightness Adjustment Of The
Display”
DATE/TIME
[OFF]: The DATE/TIME does not appear.
ON: The DATE/TIME is always displayed.
ON SCREEN OFF / [LCD] / LCD/TV
When set to “OFF”, the camcorder’s display
disappears.
TIME CODE [OFF] / ON
pg. 20, “Time Code”
Page 33

FEATURES FOR RECORDING
EN 33
LED Light
LED Light can be used to
brighten the subject in the dark
place during video recording or
D.S.C. shooting.
1 Press LIGHT repeatedly to
change the setting.
OFF: Turns off the light.
ON: The light is on always. ( appears.)
AUTO: The light turns on automatically when
dark. ( appears.)
LED Light
2 Press the Recording Start/Stop Button to
start video recording or SNAPSHOT to shoot a
still image.
NOTES:
● Be careful not to point the LED Light directly to
eyes.
● If the light does not reach the subject when the
LED Light setting is “ON”, the Night-Alive function
will be activated, and makes it possible to shoot
the subject brighter.
● There is a difference in the brightness of the
images shot between the center area which is
illuminated by the LED Light and the surrounding
areas (which will be darker).
● Since subjects are shot at a reduced shutter
speed when the LED Light setting is “ON”, they
will appear slightly blurred.
Live Slow
This feature is useful for recording or playing
back precious or hard-to-see moments at a slow
speed. Sound is recorded and played back in
real time.
1 Set the VIDEO/MEMORY Switch to “VIDEO”.
2 Set the recording mode to “
3 Set “SNAP/SLOW” to “SLOW”.
( pg. 29, 30) The Live Slow indicator “”
appears.
4 Press SNAPSHOT (SLOW) during recording
or playback.
● The moving pictures are divided into four
frames. They are recorded or played back for
1.5 seconds, and then normal recording or
playback resumes.
● This feature is effective when the recording
mode selection is set to both “A” or “
NOTE:
Available only when the VIDEO/MEMORY Switch is
set to “VIDEO”.
M
”.( pg. 15)
M
”.
Wide Mode
This camcorder allows you to choose the type of
image output format for video recording.
1 Set the Power Switch to “REC”.
2 Press 16:9 button repeatedly to choose your
selection.
4 : 3
[4:3]: Records with no change in the screen ratio.
For playback on a TV with a normal screen ratio.
When using this mode on a TV with a normal
screen ratio, refer to your TV’s instruction manual.
16:9: For playback on TVs with an aspect ratio of
16:9. Naturally expands the image to fit the
screen without distortion. The “16:9” indicator
appears. When using this mode, refer to your
wide-screen TV’s instruction manual. During
playback/recording on 4:3 TVs/LCD monitor/
viewfinder, the image is elongated vertically.
[ ] = Factory-preset
NOTE:
Available only when the VIDEO/MEMORY Switch is
set to “VIDEO”.
16 : 9
Night-Alive
Makes dark subjects or areas even brighter than
they would be under good natural lighting.
Although the recorded image is not grainy, it may
look as if it is strobing due to the slow shutter
speed.
1 Set the Power Switch to “REC”.
2 Set the recording mode to “
3 Press NIGHT so that the Night-Alive indicator
“” appears.
●
The shutter speed is automatically adjusted to
provide up to 30 times sensitivity.
● “” appears beside “” while the shutter speed
is being automatically adjusted.
To deactivate Night-Alive
Press NIGHT again so that the Night-Alive
indicator disappears.
NOTES:
● During Night-Alive, “GAIN UP” or “DIS” in
SETTING Menu
activated.
● Night-Alive cannot be activated simultaneously
with “SNOW” or “SPORTS” of “PROGRAM AE”, or
all modes of “SHUTTER”. (
● During Night-Alive, it may be difficult to bring the
camcorder into focus. To prevent this, use of a
tripod is recommended.
( pg. 30, 31) cannot be
M
”.( pg. 15)
pg. 38).
ADVANCED FEATURES
Page 34

34 EN
FEATURES FOR RECORDING
Snapshot (Record Still Image On Tape)
This feature lets you record still images that look
like photographs onto a tape.
1 Set the VIDEO/MEMORY Switch to “VIDEO”.
2 Set the Power Switch to “REC”.
3 Set the recording mode to “
4 Set “SNAP/SLOW” to “SNAP”. ( pg. 29, 30)
5 Press SNAPSHOT.
●
There is the sound effect of a shutter closing.
● The
“PHOTO
”
will be recorded for approx. 5 seconds, then the
camcorder re-enters the Record-Standby mode.
● You can perform Snapshot also during recording.
A still image will be recorded for approx.
5 seconds, then the normal recording resumes.
● Snapshot is effective when the recording mode
selection is set to both
Snapshot mode cannot be used when the 16:9
●
Wide mode (16:9 indicator) is selected.
Motor Drive Mode
Keeping SNAPSHOT pressed in step 5 provides
an effect similar to serial photography. (Interval
between still images: approx. 1 second)
●
The Motor Drive mode is disabled when “REC
SELECT” is set to “ / ”. (
indication appears and a still image
M
“A” or “M”.
”.( pg. 15)
pg. 32)
Manual Focus
The camcorder’s Full Range AF system offers
continuous shooting ability from close-up (as
close as approx. 5 cm (2") to the subject) to
infinity.
However, correct focus may not be obtained
depending on the shooting condition. In this
case, use the manual focus mode.
1 Set the Power Switch
to “REC”.
2 Set the recording mode
to “
M
”. ( pg. 15)
3 Press FOCUS. The
manual focus indicator
appears.
4 Press 1 or 2 to focus
on a subject.
●
When the focus level cannot be adjusted any
further or closer, “” or “” will blink.
5 Press SET. Focus adjustment is complete.
To reset to Auto Focus
Press FOCUS twice.
Manual focus is recommended in situations
listed below.
●
When two subjects overlap in the same scene.
● When illumination is low.*
● When the subject has no contrast (difference in
brightness and darkness), such as a flat, onecolor wall, or a clear, blue sky.*
● When a dark object is barely visible in the LCD
monitor or the viewfinder.*
● When the scene contains minute patterns or
identical patterns that are regularly repeated.
● When the scene is affected by sunbeams or light
reflecting off the surface of a body of water.
● When shooting a scene with a high-contrast
background.
* The following low-contrast warnings appear
blinking: , , and .
Manual focus
indicator
Page 35

FEATURES FOR RECORDING
EN 35
Exposure Control
Manual exposure control is recommended in the
following situations:
●
When shooting using reverse lighting or when the
background is too bright.
● When shooting on a reflective natural background
such as at the beach or when skiing.
● When the background is overly dark or the subject
is bright.
1 Set the Power Switch to “REC”.
2 Set the recording mode to “
3 Set “EXPOSURE” to “MANUAL” in
FUNCTION Menu. ( pg. 29)
●
The exposure control menu appears.
4 To brighten the image, press 3. To darken the
image, press 4. (maximum ±6)
●
+3 exposure has the same effect as the backlight
compensation. (
● –3 exposure has the same effect as when
“PROGRAM AE” is set to “SPOTLIGHT”.
pg. 38)
(
Operation Mode Video Memory
Exposure Level ± 0
pg. 36)
5 Press SET or 2. Exposure adjustment is
complete.
To return to automatic exposure control
Select “AUTO” in step 3.
NOTES:
● You cannot use the manual exposure control at
the same time when “PROGRAM AE” is set to
“SPOTLIGHT” or “SNOW” (
backlight compensation.
● If the adjustment does not cause any visible
change in brightness, set “GAIN UP” to “AUTO”.
pg. 29, 31)
(
M
”. ( pg. 15)
± 0EV
± 1
± 2
± 3
± 4
± 5
± 6
pg. 38), or with the
± 0.3EV
± 0.7EV
± 1.0EV
± 1.3EV
± 1.7EV
± 2.0EV
Iris Lock
Like the pupil of the human eye, the iris
contracts in well-lit environments to keep too
much light from entering, and dilates in dim
environments to allow in more light.
Use this function in the following situations:
●
When shooting a moving subject.
● When the distance to the subject changes (so its
size in the LCD monitor or the viewfinder
changes), such as when the subject is backing
away.
● When shooting on a reflective natural background
such as at the beach or when skiing.
● When shooting objects under a spotlight.
● When zooming.
1 Set the Power Switch to “REC”.
2 Set the recording mode to “
3 Set “EXPOSURE” to “MANUAL” in
FUNCTION Menu. ( pg. 29)
●
The exposure control menu appears.
4 Adjust zoom so that the subject fills the LCD
monitor or the viewfinder, then press and hold
SET or 2 for over 2 seconds. The “” indication
appears.
5 Press SET or 2. The iris is locked.
6 Press MENU. The Menu Screen closes. The
“” indicator appears.
To return to automatic iris control
Select “AUTO” in step 3.
●
The exposure control indicator and “”
disappear.
To lock the exposure control and the iris
After step 3, adjust the exposure by pressing 3
or 4. Then lock the iris in steps 4 – 6. For
automatic locking, select “AUTO” in step 3. The
exposure control and the iris become automatic.
M
”. ( pg. 15)
ADVANCED FEATURES
Page 36

36 EN
FEATURES FOR RECORDING
Backlight Compensation
Backlight compensation brightens the subject
quickly.
With simple operation, backlight compensation
feature brightens the dark subject portion by
increasing the exposure.
1 Set the Power Switch to “REC”.
2 Press BACKLIGHT so that the Backlight
Compensation indicator “” appears.
To cancel Backlight Compensation
Press BACKLIGHT twice so that the “”
indicator disappears.
NOTE:
Using Backlight Compensation may cause the light
around the subject to become too bright and the
subject to become white.
Spot Exposure Control
Selection of a spot metering area enables more
precise exposure compensation. You can select
one of the three metering areas on the LCD
monitor/viewfinder.
1 Set the Power Switch to “REC”.
2 Set the recording mode to “
3 Press BACKLIGHT twice so that the Spot
Exposure Control indicator “” appears.
● A spot metering area frame appears at the
center of the LCD monitor/viewfinder.
4 Press 2 or 1 to select the desired spot
metering area frame.
5 Press SET.
● Spot Exposure Control is engaged.
● Exposure is adjusted to make the brightness of
the selected area most appropriate.
To lock the iris
After step 4, press and hold SET over 2
seconds. The “” indication appears and the iris
is locked.
To cancel Spot Exposure Control
Press BACKLIGHT once so that the “”
indicator disappears.
M
”. ( pg. 15)
NOTES:
● You cannot use the Spot Exposure Control at the
same time with following functions.
• “16:9” in “WIDE MODE” (
• “STROBE” in EFFECT (
• Digital Zoom (
● Depending on the shooting location and condition,
optimum result may not be attained.
pg. 20)
pg. 33)
pg. 38)
White Balance Adjustment
The white balance refers to the correctness of
color reproduction under various lighting. If the
white balance is correct, all other colors will be
accurately reproduced.
The white balance is usually adjusted
automatically. However, more advanced
camcorder operators control this function
manually to achieve a more professional color/
tint reproduction.
To change the setting
Set “W. BALANCE” to the desired mode.
( pg. 29)
●
The selected mode indicator except “AUTO”
appears.
[AUTO]: White balance is adjusted
automatically.
MWB: Adjust the white balance manually
when shooting under various types of lighting.
(“Manual White Balance Adjustment”
( pg. 37))
FINE: Outdoors on a sunny day.
CLOUD: Outdoors on a cloudy day.
[ ] = Factory-preset
To return to automatic white balance
Set “W. BALANCE” to “AUTO”. ( pg. 29)
Page 37

FEATURES FOR RECORDING
EN 37
Manual White Balance Adjustment
Adjust the white balance
manually when shooting
under various types of
lighting.
1 Set the Power Switch
to “REC”.
2 Set the recording mode to “
3 Hold a sheet of plain white paper in front of
the subject. Adjust zoom or position yourself so
that the white paper fills the screen.
4 Select “MWB” in “ W. BALANCE” menu
( pg. 29), then press and hold SET or 2 until
begins blinking.
●
When the setting is completed, stops blinking.
5 Press SET or 2 to engage the setting.
6 Press MENU. The Menu Screen closes and
the Manual White Balance indicator is
displayed.
NOTES:
● In step 3, it may be difficult to focus on the white
paper. In such a case, adjust focus manually.
pg. 34)
(
● A subject can be shot under various types of
lighting conditions indoors (natural, fluorescent,
candlelight, etc.). Because the color temperature
is different depending on the light source, the
subject tint will differ depending on the white
balance settings. Use this function for a more
natural result.
● Once you adjust white balance manually, the
setting is retained even if the power is turned off or
the battery removed.
White paper
M
”. ( pg. 15)
Wipe Or Fader Effects
These effects let you make pro-style scene
transitions. Use them to spice up the transition
from one scene to the next.
Wipe or Fader works when video recording is
started or stopped.
1 Set the VIDEO/MEMORY Switch to “VIDEO”.
2 Set the Power Switch to “REC”.
3 Set the recording mode to “
4 Set “” in FUNCTION Menu. ( pg. 29)
●
The WIPE/FADER menu disappears and the
effect is reserved.
● The selected effect indicator appears.
5 Press the Recording Start/Stop Button to
activate the Fade-in/out or Wipe-in/out.
To deactivate the selected effect
Select “OFF” in step 4. The effect indicator
disappears.
NOTE:
You can extend the length of a Wipe or Fader by
pressing and holding the Recording Start/Stop
Button.
WIPE/FADER
OFF: Disables the function. (Factory-preset)
WHITE : Fade in or out with a white screen.
BLACK : Fade in or out with a black screen.
SLIDE : Wipe in from right to left, or wipe out
from left to right.
SCROLL : The scene wipes in from the
bottom to the top of a black screen, or wipes out
from top to bottom, leaving a black screen.
M
”. ( pg. 15)
ADVANCED FEATURES
Page 38

38 EN
FEATURES FOR RECORDING
Program AE, Effects And Shutter Effects
1 Set the Power Switch to “REC”.
2 Set the recording mode to “
3 Set “EFFECT”, “PROGRAM AE” or
“SHUTTER” in FUNCTION Menu. ( pg. 29)
●
The EFFECT, PROGRAM AE or SHUTTER menu
disappears and the selected effect is activated.
● The selected effect indicator appears.
To deactivate the selected effect
Select “OFF” in step 3. The effect indicator
disappears.
NOTES:
● Program AE, Effects and Shutter Effects can be
changed during Record-Standby.
● Some modes of Program AE and Shutter Effects
cannot be used during Night-Alive.
● When a subject is too bright or reflective, a
vertical streak may appear (smear phenomenon).
Smear phenomenon tends to occur when
“SPORTS” or any mode of “SHUTTER 1/500 – 1/
4000” is selected.
EFFECT
OFF: Disables the function. (Factory-preset)
SEPIA : Recorded scenes have a brownish
tint like old photos.
MONOTONE : Like classic black and white
films, your footage is shot in B/W.
CLASSIC* : Gives recorded scenes a strobe
effect.
STROBE* : Your recording looks like a
series of consecutive snapshots.
* Not available for still image recording.
PROGRAM AE
OFF: Disables the function. (Factory-preset)
SPORTS
(Variable Shutter Speed: 1/250 – 1/4000):
This setting allows fast-moving images to be
captured one frame at a time, for vivid, stable
slow-motion playback. The faster the shutter
speed, the darker the picture becomes. Use the
shutter function under good lighting conditions.
SNOW : Compensates for subjects that may
otherwise appear too dark when shooting in
extremely bright surroundings such as in the
snow.
M
”. ( pg. 15)
SPOTLIGHT : Compensates for subjects that
may otherwise appear too bright when shooting
under extremely strong direct lighting such as
spotlights.
TWILIGHT : Makes evening scenes look
more natural. White Balance ( pg. 36) is
automatically set to “”, but can be changed to
your desired setting. When Twilight is chosen,
the camcorder automatically adjusts the focus
from approx. 10 m (32 ft) to infinity. From less
than 10 m, adjust the focus manually.
SHUTTER
OFF: Disables the function. (Factory-preset)
SHUTTER 1/60: The shutter speed is fixed
at 1/60th of a second. Black bands that usually
appear when shooting a TV screen become
narrower.
SHUTTER 1/100: The shutter speed is
fixed at 1/100th of a second. The flickering that
occurs when shooting under a fluorescent light
or mercury-vapour lamp is reduced.
SHUTTER 1/500/SHUTTER 1/4000: These
settings allow fast-moving images to be
captured one frame at a time, for vivid, stable
slow-motion playback by fixing shutter speed
variables. Use these settings when an automatic
adjustment does not work well, using SPORTS
mode. The faster the shutter speed, the darker
the picture becomes. Use the shutter function
under good lighting conditions.
Page 39

Dubbing To A VCR
To AV
connector
Audio/Video cable
(provided)
VCR
1Yellow to VIDEO IN
2Red to AUDIO R IN
3White to AUDIO L IN
TV
EDITING
To use this camcorder as a player
EN 39
1 Following the illustrations, connect the
camcorder and the VCR’s input connectors.
2 Start playback on the camcorder. ( pg. 21)
3 At the point you want to start dubbing, start
recording on the VCR. (Refer to the VCR’s
instruction manual.)
4 To stop dubbing, stop recording on the VCR,
then stop playback on the camcorder.
NOTES:
● It is recommended to use the AC Adapter as
the power supply instead of the battery pack.
( pg. 14)
● To choose whether or not the following displays
appear on the connected TV
• Date/time
Set “DATE/TIME” to “ON” or “OFF”.
pg. 29, 32)
(
• Time code
Set “TIME CODE” to “OFF” or “ON”.
( pg. 29, 32)
• Indications other than date/time and time code
Set “ON SCREEN” to “OFF”, “LCD” or “LCD/
TV”. (
pg. 29, 32)
ADVANCED FEATURES
Page 40

40 EN
EDITING
Dubbing To Or From A Video Unit Equipped With A DV Connector (Digital Dubbing)
It is also possible to copy recorded scenes from
the camcorder onto another video unit equipped
with a DV connector. Since a digital signal is
sent, there is little, if any, image or sound
deterioration.
To DV IN/OUT
Core filter
Video unit equipped with DV connector
To use this camcorder as a player
1 Make sure all units are turned off.
2 Connect this camcorder to a video unit
equipped with a DV input connector using a DV
cable as shown in the illustration.
3 Start playback on the camcorder. ( pg. 21)
4 At the point you want to start dubbing, start
recording on the video unit. (Refer to the video
unit’s instruction manual.)
5 To stop dubbing, stop recording on the video
unit, then stop playback on this camcorder.
DV cable (optional)
To DV IN/OUT
NOTES:
● It is recommended to use the AC Adapter as
the power supply instead of the battery pack.
(
pg. 14)
● If a blank portion or disturbed image is played
back on the player during dubbing, the dubbing
may stop so that an unusual image is not dubbed.
● Even though the DV cable is connected correctly,
sometimes the image may not appear in step 4. If
this occurs, turn off the power and make
connections again.
● If SNAPSHOT is pressed during playback, only
the original playback image recorded on the tape
is output from the DV IN/OUT connector.
● When using a DV cable, be sure to use the
optional JVC VC-VDV204U or VC-VDV206U DV
cable.
To use this camcorder as a recorder
1 Make sure all units are turned off.
2 Connect this camcorder to a video unit
equipped with a DV output connector using a DV
cable as shown in the illustration.
3 Set the camcorder’s Power Switch to “PLAY”.
4 Set “REC MODE” to “SP” or “LP”. ( pg. 32)
5 Start playback on the player.
6 Press the Recording Start/Stop Button to
engage the Record-Pause mode.
●
The “” indication appears on the screen.
DV IN
7 At the point you want to start dubbing, press
the Recording Start/Stop Button to start
dubbing. The indication rotates.
8 Press the Recording Start/Stop Button again
to stop dubbing. The indication stops
rotating.
9 Press 7 to return to the normal playback
mode.
NOTE:
Digital Dubbing is performed in the sound mode
recorded on the original tape, regardless of the
current “SOUND MODE” setting. (
pg. 30)
Page 41

Connection To A Personal Computer
[A] Using USB cable
To USB
Core filter
USB cable
(provided)
To USB
connector
PC
When connecting the camcorder to a PC
using a DV cable, make sure to follow the
procedure below. Connecting the cable
incorrectly may cause malfunctions to the
camcorder and/or the PC.
●
Connect the DV cable first to the PC, and then
to the camcorder.
● Connect the DV cable (plugs) correctly
according to the shape of the DV connector.
[B] Using DV cable
OR
To DV IN/OUT
Core filter
DV cable
(optional)
Core filter
To DV connector
PC with DV connector
EDITING
EN 41
[A] Using USB cable
It is possible to transfer still images stored on a
memory card to a PC.
[B] Using DV cable
It is also possible to transfer still/moving images
to a PC with a DV connector by using the
provided software, software equipped with the
PC or commercially available software.
If you are using a Windows
®
Windows
Messenger to conduct video
conferences over the Internet, using a
camcorder. For details, refer to the help for the
®
Windows
Messenger.
NOTES:
● Refer to “SOFTWARE INSTALLATION AND PC
CONNECTION GUIDE” for the bundled software
and drivers.
● It is recommended to use the AC Adapter as
the power supply instead of the battery pack.
( pg. 14)
● Never connect the USB cable and the DV
cable simultaneously to the camcorder.
Connect only the cable you wish to use to the
camcorder.
● When using a DV cable, be sure to use the
optional VC-VDV204U or VC-VDV206U DV
cable depending on the type of DV connector
(4 or 6 pins) on the PC.
● If the PC connected to the camcorder via the USB
cable is not powered, the camcorder does not
enter the USB mode.
● The date/time information cannot be captured into
the PC.
● Refer to the instruction manuals of the PC and
Software.
● The still images can also be transferred to a PC
with a DV connector-equipped capture board.
● The system may not work properly depending on
the PC or capture board you are using.
“USB” and/or “ ” appears on the
LCD monitor while the PC is accessing data in
the camcorder or the camcorder is
transferring a file to the PC.
NEVER disconnect the USB cable while
“ ” is displayed on the LCD
monitor since this can result in product
damage.
®
XP, you can use
ADVANCED FEATURES
Page 42

42 EN
TROUBLESHOOTING
If, after following the steps in the chart below, the
problem still exists, please consult your nearest
JVC dealer.
The camcorder is a microcomputer-controlled
device. External noise and interference (from a
TV, a radio, etc.) might prevent it from
functioning properly. In such cases, first
disconnect its power supply unit (battery pack,
AC Adapter, etc.) and wait a few minutes; and
then re-connect it and proceed as usual from
the beginning.
Power
No power is supplied.
● The power is not connected properly.
➜Connect the AC Adapter securely. ( pg. 14)
● The battery pack is not attached firmly.
➜Detach the battery pack once again and re-attach
it firmly. ( pg. 13)
● The battery is dead.
➜Replace the dead battery with a fully charged
one. ( pg. 13)
Video and D.S.C. Recording
Recording cannot be performed.
● The tape’s erase protection tab is set to “SAVE”.
➜Set the tape’s erase protection tab to “REC”.
( pg. 18)
● “TAPE END” appears.
➜Replace with new cassette. ( pg. 18)
● The cassette holder cover is open.
➜Close the cassette holder cover.
When shooting a subject illuminated by
bright light, vertical lines appear.
● This is not a malfunction.
When the screen is under direct sunlight
during shooting, the screen becomes red or
black for an instant.
● This is not a malfunction.
During recording, the date/ time does not
appear.
● “DATE/TIME” is set to “OFF”.
➜Set “DATE/TIME” to “ON”. ( pg. 29, 32)
The LCD monitor or viewfinder indications
blink.
● Effects and “DIS” functions that cannot be used
together are selected at the same time.
➜Re-read the sections covering Effects and “DIS”.
( pg. 29, 30, 38)
Digital Zoom does not work.
● 32X optical zoom is selected.
➜Set “ZOOM” to “64X” or “800X”. ( pg. 30)
● The VIDEO/MEMORY Switch is set to
“MEMORY”.
➜Set the VIDEO/MEMORY Switch to “VIDEO”.
Video and D.S.C. Playback
The tape is moving, but there is no picture.
● Your TV has AV input terminals, but is not set to
its VIDEO mode.
➜Set the TV to the mode or channel appropriate for
video playback. ( pg. 21)
● The cassette holder cover is open.
➜Close the cassette holder cover. ( pg. 18)
Blocks of noise appear during playback, or
there is no playback picture and the screen
becomes blue.
➜Clean the video heads with an optional cleaning
cassette. ( pg. 48)
Advanced features
The focus does not adjust automatically.
● Focus is set to the Manual mode.
➜Set Focus to the Auto mode. ( pg. 34)
● The lens is dirty or covered with condensation.
➜Clean the lens and check the focus again.
( pg. 46)
Snapshot mode cannot be used.
● The Wide (16:9) mode (16:9 indicator) is selected.
➜Disengage the 16:9 (16:9 indicator) Wide mode.
( pg. 33)
The color of Snapshot looks strange.
● The light source or the subject does not include
white. Or there are various different light sources
behind the subject.
➜Find a white subject and compose your shot so
that it also appears in the frame. ( pg. 34, 37)
The image taken using Snapshot is too
dark.
● Shooting was performed under backlit conditions.
➜Press BACKLIGHT. ( pg. 36)
The image taken using Snapshot is too
bright.
● The subject is too bright.
➜Set “” to “SPOTLIGHT”. ( pg. 38)
Page 43

White Balance cannot be activated.
● The Sepia (SEPIA) or Monotone (MONOTONE)
mode is activated.
➜Disengage the Sepia (SEPIA) or Monotone
(MONOTONE) mode before setting White
Balance. ( pg. 38)
The image looks like the shutter speed is
too slow.
● When shooting in the dark, the unit becomes
highly sensitive to light when “GAIN UP” is set to
“AUTO”.
➜If you want the lighting to look more natural, set
“GAIN UP” to “AGC” or “OFF”. ( pg. 29, 31)
Other problems
The POWER/CHARGE lamp on the
camcorder does not light during charging.
● Charging is difficult in places subject to extremely
high/low temperatures.
➜To protect the battery, it is recommended to
charge it in places with a temperature of 10°C to
35°C (50°F to 95°F). ( pg. 47)
● The battery pack is not attached firmly.
➜Detach the battery pack once again and re-attach
it firmly. ( pg. 13)
“SET DATE/TIME!” appears.
● The date/time is not set.
➜Set the date/time. ( pg. 16)
● The built-in clock battery has run out and the
previously set date/time has been erased.
➜Consult your nearest JVC dealer for replacement.
Files stored in the memory card cannot be
deleted.
● Files stored in the memory card are protected.
➜Remove protection from the files stored in the
memory card and delete them. ( pg. 26)
When the image is printed from the printer,
a black bar appears at the bottom of the
screen.
● This is not a malfunction.
By recording with “DIS” de-activated ( pg. 29, 30)
➜
this can be avoided.
When the camcorder is connected via the
DV connector, the camcorder does not
operate.
● The DV cable was plugged/unplugged with power
turned on.
➜Turn the camcorder’s power off and on again,
then operate it.
TROUBLESHOOTING
EN 43
Images on the LCD monitor appear dark or
whitish.
● In places subject to low temperature, images
become dark due to the characteristics of the
LCD monitor. This is not a malfunction.
➜Adjust the brightness and angle of the LCD
monitor. ( pg. 17, 19)
● When the LCD monitor’s fluorescent light reaches
the end of its service life, images on the LCD
monitor become dark.
➜Consult your nearest JVC dealer.
Colored bright spots appear all over the
LCD monitor or the viewfinder.
● The LCD monitor and the viewfinder are made
with high-precision technology. However, black
spots or bright spots of light (red, green or blue)
may appear constantly on the LCD monitor or the
viewfinder. These spots are not recorded on the
tape. This is not due to any defect of the unit.
(Effective dots: more than 99.99%)
The cassette will not load properly.
● The battery’s charge is low.
➜Install a fully charged battery. ( pg. 13)
The memory card cannot be removed from
the camcorder.
➜Push in the memory card a few more times.
( pg. 18)
Picture does not appear on the LCD monitor.
● The viewfinder is pulled out and “PRIORITY” is
set to “FINDER”.
➜Push the viewfinder back in or set “PRIORITY” to
“LCD”. ( pg. 19, 29, 31)
● The LCD monitor’s brightness setting is too dark.
➜Adjust the brightness of the LCD monitor.
( pg. 19)
➜If the monitor is tilted upward 180 degrees, open
the monitor fully. ( pg. 19)
An error indication (01 – 04 or 06) appears.
● A malfunction of some kind has occured. In this
case the camcorder’s functions become
unusable.
➜ pg. 45.
REFERENCES
Page 44

44 EN
TROUBLESHOOTING
Warning Indications
Displays the battery remaining power.
Remaining power level
As the battery power comes close to nil, the
battery remaining power indicator blinks.
When the battery power is exhausted, power
turns off automatically.
● Appears if a tape is loaded.
● Blinks when no tape is loaded.
CHECK TAPE’S ERASE PROTECTION TAB
Appears when the erase protection tab is set to
“SAVE” while the Power Switch is set to “REC”
and the VIDEO/MEMORY Switch is set to
“VIDEO”. (
Appears if dirt is detected on the heads during
recording. Use an optional cleaning cassette.
(
pg. 48)
Appears if condensation occurs. When this
indication is displayed, wait more than 1 hour
until condensation disappears.
TAPE!
Appears if a tape is not loaded when the
Recording Start/Stop Button or SNAPSHOT
Button is pressed while the Power Switch is set
to “REC” and the VIDEO/MEMORY Switch is set
to “VIDEO”.
TAPE END
Appears when the tape ends during recording or
playback.
SET DATE/TIME!
● Appears when the date/time is not set.
● The built-in clock battery has run out and the
pg. 15)
USE CLEANING CASSETTE
CONDENSATION, OPERATION
PAUSED PLEASE WAIT
(
pg. 16)
previously set date/time has been erased.
Consult your nearest JVC dealer for
replacement.
ExhaustedHigh
LENS CAP
Appears for 5 seconds after power is turned on if
the lens cap is attached or when it is dark.
MEMORY IS FULL
Appears when the memory card’s memory is full
and shooting is not possible.
HDV
Appears when pictures recorded in the HDV
format are detected. The pictures in the HDV
format cannot be played back with this
camcorder.
?
Appears when playing back a file that is not
compatible with DCF or a file with a size that is
not compatible with this camcorder.
COPY PROTECTED
Appears if dubbing of copyguarded signals is
attempted while this camcorder is being used as
a recorder.
MEMORY CARD!
Appears if there is no memory card loaded when
the SNAPSHOT Button is pressed while the
Power Switch is set to “REC” and the VIDEO/
MEMORY Switch is set to “MEMORY”.
PLEASE FORMAT
Appears when there is a problem with a memory
card and its memory is corrupt, or it has not
been initialized. Initialize the memory card.
(
pg. 28)
NO IMAGES STORED
Appears if there are no image files stored in the
memory card when you attempt memory card
playback.
CARD ERROR!
Appears when the camcorder does not
recognize the loaded memory card. Remove the
memory card once and insert it again. Repeat
these procedures until no indication appears. If
the indication still appears, the memory card is
corrupted.
Page 45

CHECK CARD’S WRITE PROTECTION
SWITCH
Appears when you attempt to shoot digital still
images when the write protection tab on the SD
Memory Card is set to the “LOCK” position.
UNIT IN SAFEGUARD MODE
REMOVE AND REATTACH BATTERY OR DC
PLUG
The error indications (01, 02 or 06) show what
type of malfunction has occured. When an error
indication appears, the camcorder turns off
automatically. Remove the power supply
(battery, etc.) and wait a few minutes for the
indication to clear. When it does, you can
resume using the camcorder. If the indication
remains, consult your nearest JVC dealer.
UNIT IN SAFEGUARD MODE
EJECT AND REINSERT TAPE
The error indications (03 or 04) show what type
of malfunction has occured. When an error
indication appears, the camcorder turns off
automatically. Eject the cassette once and reinsert it, then check if the indication clears.
When it does, you can resume using the
camcorder. If the indication remains, consult
your nearest JVC dealer.
TROUBLESHOOTING
EN 45
REFERENCES
Page 46

46 EN
USER MAINTENANCE
Cleaning The Camcorder
Before cleaning, turn off the camcorder and
remove the battery pack and AC Adapter.
To clean the exterior
Wipe gently with a soft cloth. Put the cloth in
diluted mild soap and wring it well to wipe off
heavy dirt. Then wipe again with a dry cloth.
To clean the LCD monitor
Wipe gently with a soft cloth. Be careful not to
damage the monitor. Close the LCD monitor.
To clean the lens
Blow it with a blower brush, then wipe gently
with lens cleaning paper.
To clean the viewfinder lens
Remove dust from the viewfinder using a blower
brush.
NOTES:
● Avoid using strong cleaning agents such as
benzine or alcohol.
● Cleaning should be done only after the battery
pack has been removed or other power units have
been disconnected.
● Mold may form if the lens is left dirty.
● When using a cleaner or chemically treated cloth
refer to the cautions of each product.
● To clean the viewfinder, please consult your
nearest JVC dealer.
Page 47

AC Adapter
When using the AC Adapter in areas other than
the USA
The provided AC Adapter features automatic
voltage selection in the AC range from 110 V to
240 V.
USING HOUSEHOLD AC PLUG ADAPTER
In case of connecting the unit’s power cord to an
AC wall outlet other than American National
Standard C73 series type use an AC plug adapter,
called a “Siemens Plug”, as shown.
For this AC plug adapter, consult your nearest JVC
dealer.
Plug adapter
Battery Packs
The supplied battery
pack is a lithium-ion
battery. Before using the
supplied battery pack or
an optional battery pack,
be sure to read the
following cautions:
● To avoid hazards
...do not burn.
...do not short-circuit the terminals. When
transporting, make sure the provided battery cap
is attached to the battery. If the battery cap is
misplaced, carry the battery in a plastic bag.
...do not modify or disassemble.
...do not expose the battery to temperatures
exceeding 60°C (140°F), as this may cause the
battery to overheat, explode or catch fire.
...use only specified chargers.
To prevent damage and prolong service
●
life
...do not subject to unnecessary shock.
...charge in an environment where temperatures
are within the tolerances shown in the chart
below. This is a chemical reaction type battery —
cooler temperatures impede chemical reaction,
while warmer temperatures can prevent
complete charging.
...store in a cool, dry place. Extended exposure to
high temperatures will increase natural discharge
and shorten service life.
...fully charge and then fully discharge the battery
every 6 months when storing the battery pack
over a long period time.
... remove from charger or powered unit when not in
use, as some machines use current even when
switched off.
Terminals
CAUTIONS
EN 47
The Benefits Of Lithium-Ion Batteries
Lithium-ion battery packs are small but have a
large power capacity. However, when one is
exposed to cold temperatures (below 10°C/
50°F), its usage time becomes shorter and it
may cease to function. If this happens, place
the battery pack in your pocket or other warm,
protected place for a short time, then reattach it to the camcorder.
NOTES:
● It is normal for the battery pack to be warm after
charging, or after use.
Temperature Range Specifications
Charging: 10°C to 35°C (50°F to 95°F)
Operation: 0°C to 40°C (32°F to 104°F)
Storage: –20°C to 50°C (–4°F to 122°F)
● The lower the temperature, the longer recharging
takes.
● Charging times are for a fully discharged battery
pack.
Cassettes
To properly use and store your cassettes, be
sure to read the following cautions:
● During use
...make sure the cassette bears the Mini DV mark.
...be aware that recording onto prerecorded tapes
automatically erases the previously recorded
video and audio signals.
...make sure the cassette is positioned properly
when inserting.
...do not load and unload the cassette repeatedly
without allowing the tape to run at all. This
slackens the tape and can result in damage.
...do not open the front tape cover. This exposes
the tape to fingerprints and dust.
Store cassettes
●
...away from heaters or other heat sources.
...out of direct sunlight.
...where they won’t be subject to unnecessary
shock or vibration.
...where they won’t be exposed to strong magnetic
fields (such as those generated by motors,
transformers or magnets).
...vertically, in their original cases.
REFERENCES
Page 48

48 EN
CAUTIONS
Memory Cards
To properly use and store your memory cards,
be sure to read the following cautions:
● During use
...make sure the memory card bears the SD or
MultiMediaCard mark.
...make sure the memory card is positioned
properly when inserting.
While the memory card is being accessed
●
(during recording, playback, deletion,
initialization, etc.)
...never unload the memory card and never turn off
the camcorder.
Store memory cards
●
...away from heaters or other heat sources.
...out of direct sunlight.
...where they won’t be subject to unnecessary
shock or vibration.
...where they won’t be exposed to strong magnetic
fields (such as those generated by motors,
transformers or magnets).
LCD Monitor
● To prevent damage to the LCD monitor, DO
NOT
...push it strongly or apply any shocks.
...place the camcorder with the LCD monitor on the
bottom.
To prolong service life
●
...avoid rubbing it with coarse cloth.
Be aware of the following phenomena for
●
LCD monitor use. These are not
malfunctions
...While using the camcorder, the surface around
the LCD monitor and/or the back of the LCD
monitor may heat up.
...If you leave power on for a long time, the surface
around the LCD monitor becomes hot.
Main Unit
● For safety, DO NOT
...open the camcorder’s chassis.
...disassemble or modify the unit.
...short-circuit the terminals of the battery pack.
Keep it away from metallic objects when not in
use.
...allow inflammables, water or metallic objects to
enter the unit.
...remove the battery pack or disconnect the power
supply while the power is on.
...leave the battery pack attached when the
camcorder is not in use.
Avoid using the unit
●
...in places subject to excessive humidity or dust.
...in places subject to soot or steam such as near a
cooking stove.
...in places subject to excessive shock or vibration.
...near a television set.
...near appliances generating strong magnetic or
electric fields (speakers, broadcasting antennas,
etc.).
...in places subject to extremely high (over 40°C or
104°F) or extremely low (under 0°C or 32°F)
temperatures.
DO NOT leave the unit
●
...in places of over 50°C (122°F).
...in places where humidity is extremely low (below
35%) or extremely high (above 80%).
...in direct sunlight.
...in a closed car in summer.
...near a heater.
To protect the unit, DO NOT
●
...allow it to become wet.
...drop the unit or strike it against hard objects.
...subject it to shock or excessive vibration during
transportation.
...keep the lens directed at extremely bright objects
for long periods.
...expose the lens and viewfinder’s lens to direct
sunlight.
...carry it by holding the LCD monitor or the
viewfinder.
... swing it excessively when using the hand strap or
the grip.
... swing the soft camera case excessively when the
camcorder is inside it.
Dirty heads can cause the following
●
problems:
...No picture during playback.
...Blocks of noise appear during playback.
...During recording or playback, the Head Clog
Warning indicator “” appears.
...Recording cannot be performed properly.
In such cases, use an optional cleaning
cassette. Insert it and play back. If the cassette
is used more than once consecutively, damage
to the video heads may result. After the
camcorder plays back for about 20 seconds, it
stops automatically. Also refer to the cleaning
cassette’s instructions.
If, after using the cleaning cassette, the
problems still exist, consult your nearest JVC
dealer.
Mechanical moving parts used to move the
video heads and video tape tend to become
dirty and worn out over time. In order to maintain
a clear picture at all times, periodic check-ups
are recommended after using the unit for about
1,000 hours. For periodic check-ups please
consult your nearest JVC dealer.
Page 49

How To Handle A CD-ROM
● Take care not to soil or scratch the mirror surface
(opposite to the printed surface). Do not write
anything or put a sticker on either the front or back
surface. If the CD-ROM gets dirty, gently wipe it
with a soft cloth outward from the center hole.
● Do not use conventional disc cleaners or cleaning
spray.
● Do not bend the CD-ROM or touch its mirror
surface.
● Do not store your CD-ROM in a dusty, hot or
humid environment. Keep it away from direct
sunlight.
About moisture condensation
● You have observed that pouring a cold liquid
into a glass will cause drops of water to form on
the glass’ outer surface. This same
phenomenon occurs on the head drum of a
camcorder when it is moved from a cool place
to a warm place, after heating a cold room,
under extremely humid conditions or in a place
directly subjected to the cool air from an air
conditioner.
● Moisture on the head drum can cause severe
damage to the video tape, and can lead to
internal damage to the camcorder itself.
Serious malfunctioning
If malfunctioning occurs, stop using the unit
immediately and consult your local JVC
dealer.
The camcorder is a microcomputer-controlled
device. External noise and interference (from
a TV, a radio, etc.) might prevent it from
functioning properly. In such cases, first
disconnect its power supply unit (battery pack,
AC Adapter, etc.) and wait a few minutes and
then re-connect it and proceed as usual from
the beginning.
CAUTIONS
EN 49
Declaration of Conformity
Model Number : GR-D370U
Trade Name : JVC
Responsible party : JVC AMERICAS
CORP.
Address : 1700 Valley Road
Wayne, N. J. 07470
Telephone Number : 973-317–5000
This device complies with Part 15 of FCC
Rules. Operation is subject to the following
two conditions: (1) This device may not cause
harmful interference, and (2) this device must
accept any interference received, including
interference that may cause undesired
operation.
Changes or modifications not approved by
JVC could void the user’s authority to operate
the equipment. This equipment has been
tested and found to comply with the limits for a
Class B digital device, pursuant to Part 15 of
the FCC Rules. These limits are designed to
provide reasonable protection against harmful
interference in a residential installation. This
equipment generates, uses, and can radiate
radio frequency energy and, if not installed
and used in accordance with the instructions,
may cause harmful interference to radio
communications. However, there is no
guarantee that interference will not occur in a
particular installation. If this equipment does
cause harmful interference to radio or
television reception, which can be determined
by turning the equipment off and on, the user
is encouraged to try to correct the interference
by one or more of the following measures:
Reorient or relocate the receiving antenna.
Increase the separation between the
equipment and receiver.
Connect the equipment into an outlet on a
circuit different from that to which the
receiver is connected.
Consult the dealer or an experienced radio/
TV technician for help.
REFERENCES
This Class B digital apparatus complies with
Canadian ICES-003.
Cet appareil numérique de la classe B est
conforme à la norme NMB-003 du Canada.
Page 50

50 EN
SPECIFICATIONS
Camcorder
For General
Power supply
DC 11 V (Using AC Adapter)
DC 7.2 V (Using battery pack)
Power consumption
Approx. 2.8 W (3.0 W*) (LCD monitor off, viewfinder
on)
Approx. 3.2 W (3.4 W*) (LCD monitor on, viewfinder
off)
Approx. 6.5 W (Maximum; when charging the
battery pack)
* Using LED Light
Dimensions (W x H x D)
59 mm x 94 mm x 114 mm
(with the LCD monitor closed and the
4-1/2")
viewfinder pushed back in)
Weight
Approx. 400 g (0.88 lbs) (without battery, cassette
and lens cap)
Approx. 480 g (1.06 lbs) (incl. battery, cassette and
lens cap)
Operating temperature
0°C to 40°C (32°F to 104°F)
Operating humidity
35% to 80%
Storage temperature
–20°C to 50°C (–4°F to 122°F)
Pickup
1/6" CCD
Lens
F 2.0, f = 2.3 mm to 73.6 mm, 32:1 power zoom lens
Filter diameter
ø27 mm
LCD monitor
2.5" diagonally measured, LCD panel/TFT active
matrix system
Viewfinder
Electronic viewfinder with 0.33" color LCD
Speaker
Monaural
LED Light
Effective distance: 1.5 m (5 ft)
(2-5/16" x 3-11/16" x
For Digital Video Camera
Format
DV format (SD mode)
Signal format
NTSC standard
Recording/Playback format
Video: Digital component recording
Audio: PCM digital recording, 32 kHz 4-channel
(12-BIT), 48 kHz 2-channel (16-BIT)
Cassette
Mini DV cassette
Tape speed
SP: 18.8 mm/s, LP: 12.5 mm/s
Maximum recording time (using 80 min.
cassette)
SP: 80 min., LP: 120 min.
For Digital Still Camera
Storage media
SD Memory Card/MultiMediaCard
Compression system
JPEG (compatible)
File size
Still image:
1 mode (640 x 480 pixels)
Picture quality
2 modes (FINE/STANDARD)
Approximate number of storable images
pg. 24
For Connectors
AV
Video output: 1.0 V (p-p), 75 Ω, analog
Audio output: 300 mV (rms), 1 kΩ, analog, stereo
DV
Input/output: 4-pin, IEEE1394 compliant
USB
Mini USB-B type, USB 1.1 compliant
AC Adapter
Power requirement
AC 110 V to 240 V~, 50 Hz/60 Hz
Output
DC 11 V =, 1 A
Specifications shown are for SP mode unless
otherwise indicated. E & O.E. Design and
specifications subject to change without notice.
Page 51

A
AC Adapter .................................................... 14
B
Backlight Compensation ................................ 36
Battery Pack ......................................13, 14, 47
Blank Search .................................................22
C
Changing The Menu Settings ................ 29 – 32
Charging The Battery Pack ........................... 13
Connection To A Personal Computer ............ 41
Connections To A TV Or VCR ....................... 23
D
Data Battery ................................................... 14
Date/Time Settings ........................................ 16
Deleting Files ................................................. 27
Demonstration Mode .....................................32
Digital Image Stabilization (DIS) .................... 30
DPOF Setting
(Digital Print Order Format) .............. 27, 28
Dubbing ................................................... 39, 40
E
Exposure Control ........................................... 35
I
Initializing A Memory Card ............................. 28
Iris Lock .........................................................35
L
LCD Monitor and Viewfinder .................... 15, 19
LED Light ....................................................... 33
Live Slow .......................................................33
Loading A Cassette .......................................18
Loading A Memory Card ................................ 18
M
Manual Focus ................................................ 34
Memory Card ................................................. 18
Motor Drive Mode .......................................... 34
TERMS
EN 51
N
Night-Alive ..................................................... 33
P
Picture Quality ...............................................32
Playback Sound ............................................. 32
Power-Linked Operation ................................ 15
Program AE, Effects and Shutter Effects ....... 38
Q
Quick Review ................................................. 21
R
Recording Capacity
Memory Card .......................................... 24
Tape ........................................................ 19
Recording Media Selection ............................ 32
Resetting The File Name ............................... 26
S
Snapshot Mode .............................................. 34
Sound Mode ............................................30, 32
Speaker Volume ............................................ 21
Specifications ................................................. 50
Spot Exposure Control ................................... 36
T
Tape Speed (REC MODE) ............................30
Tele Macro ..................................................... 30
Time Code ..................................................... 20
Tripod Mounting ............................................. 17
Troubleshooting ........................................42-45
W
Warning Indications ....................................... 44
White Balance ................................................ 36
Wide Mode ..................................................... 33
Wipe Or Fader Effects ................................... 37
Z
Zooming ......................................................... 20
TERMS
Page 52

EN
GR-D370U
© 2006 Victor Company of Japan, Limited
Printed in Malaysia
US
0206ASR-NF-VM
Page 53

VIDEOCÁMARA DIGITAL
Estimado cliente:
Gracias por comprar esta
videocámara digital. Antes de usarla,
lea la información de seguridad y las
precauciones contenidas en las
páginas 2 – 5 para garantizar un uso
seguro de este producto.
ESPAÑOL
GR-D370U
Por favor, visite nuestra página en Internet para cámara de
vídeo digital:
http://www.jvc.co.jp/english/cyber/
Para accesorios:
http://www.jvc.co.jp/english/accessory/
PREPARATIVOS
GRABACIÓN Y
REPRODUCCIÓN DE VÍDEO
GRABACIÓN Y REPRODUCCIÓN
DE CÁMARA FIJA DIGITAL
(DSC)
FUNCIONES AVANZADAS
REFERENCIAS
TÉRMINOS
8
19
24
29
42
51
MANUAL DE INSTRUCCIONES
Para desactivar la demostración,
ajuste “MODO DEMO” en “OFF”.
(
p. 29, 32)
LYT1522-001C
SP
Page 54

2
ES
¡Lea primero esto!
●
Antes de grabar vídeos importantes asegúrese
de efectuar una grabación de prueba.
Reproduzca su grabación de prueba para
asegurarse de que el vídeo y el audio se han
grabado como es debido.
●
Recomendamos limpiar los cabezales del vídeo
antes de usarlo.
Si no se ha utilizado la
videocámara durante un
tiempo, los cabezales
pueden estar sucios.
Recomendamos limpiar
periódicamente los
cabezales de vídeo con
una cinta de limpieza
(opcional).
●
Asegúrese de guardar las cintas y la
videocámara en el lugar apropiado.
Los cabezales de vídeo se pueden ensuciar más
fácilmente si las cintas y la videocámara se
guardan en entornos polvorientos. Las cintas
deben extraerse de la videocámara y guardarse
en sus carcasas respectivas. Guarde la
videocámara en una bolsa o en algún otro
contenedor.
●
Use el modo SP (Reproducción estándar) para
grabaciones de vídeo importantes.
El modo LP (Larga reproducción) le permite
grabar un 50% de vídeo más que el modo SP
(Reproducción estándar), pero es posible que se
observen perturbaciones en forma de mosaico
durante la reproducción, dependiendo de las
características de la cinta y de las condiciones de
uso.
De modo que para grabaciones importantes,
recomendamos usar el modo SP.
●
Para seguridad y fiabilidad.
Se recomiendan sólo auténticas pilas JVC y los
accesorios que son utilizados en esta videocámara.
●
Este producto incluye tecnología patentada y
otras tecnologías privadas, y sólo funciona con
batería de datos JVC. Utilice las baterías
recargables JVC BN-VF707U/VF714U/VF733U
JVC. El uso de baterías genéricas que no sean
JVC puede ocasionar daños en el circuito de
carga interno.
●
Esta videocámara está diseñada exclusivamente
para cassettes de video digital, tarjetas de
memoria SD y tarjetas MultiMediaCard.
Solamente cassettes de marca “ ” y tarjetas
de memoria de marca “ ” o
“ ” pueden ser utilizadas con esta
unidad.
●
Recuerde que la videocámara es para usuarios
privados exclusivamente.
Está prohibido cualquier uso comercial sin la
autorización correspondiente. (Aunque grabe
eventos tales como espectáculos, o exhibiciones
para entretenimiento personal, se recomienda
especialmente que obtenga autorización previa.)
●
NO deje el aparato
- en lugares con más de 50°C.
- en lugares con humedad extremadamente baja
(inferior al 35%) o extremadamente alta
(superior al 80%).
- bajo luz solar directa.
- en un coche cerrado en verano.
- cerca de una calefacción.
●
El monitor LCD está hecho con tecnología de alta
precisión. Sin embargo, las manchas oscuras o
claras de luz (rojo, verde o azul) pueden aparecer
constantemente sobre el monitor LCD. Estas
manchas no quedan registradas en la cinta. Esto
no es debido a un defecto de la unidad. (Puntos
eficaces: más del 99,99%)
●
No deje las baterías puestas cuando no se esté
utilizando la videocámara y compruebe la unidad
regularmente por si está en funcionamiento o no.
Page 55

PRECAUCIONES DE SEGURIDAD
ADVERTENCIA: PARA EVITAR RIESGO DE
INCENDIOS O ELECTROCUCIONES, NO
EXPONGA ESTE APARATO A LA LLUVIA O
HUMEDAD.
PRECAUCIONES:
●
Esta videocámara está diseñada para ser
utilizada con señales de televisión en color tipo
NTSC. No puede emplearse para reproducir en
un televisor de otra norma. Sin embargo, son
posibles grabar en vivo y reproducir en el
monitor LCD o el visor en cualquier lugar.
●
Este producto incluye tecnología patentada y
otras tecnologías privadas, y sólo funciona con
batería de datos JVC. Utilice las baterías
recargables BN-VF707U/VF714U/VF733U
JVC y, para recargarlas o para suministrar
alimentación a la videocámara desde un
tomacorriente de CA, utilice el adaptador de
CA de multivoltaje suministrado. (Posiblemente
sea necesario un adaptador de conversión
apropiado que se adecúe al tipo de toma de
corriente de su país.)
Este producto contiene una batería de litio CR de
tipo botón que contiene perclorato (puede
requerirse una manipulación especial).
Visite www
perchlorate
NOTAS:
●
●
.dtsc.ca.gov/hazardouswaste/
La placa indicadora (placa del número de
serie) y la precaución de seguridad están en la
parte inferior y/o en la parte trasera de la
unidad principal.
La información del valor nominal y las
precauciones de seguridad del adaptador de
CA están en la parte superior e inferior del
mismo.
ES
Cuando el equipo se encuentra instalado en un
gabinete o en un estante, asegúrese que tenga
suficiente espacio en todos los lados para
permitir la ventilación (10 cm o más en cada lado,
en la parte superior y en la parte trasera).
No bloquee los orificios de ventilación.
(Si los orificios de ventilación están bloqueados
por un periódico, o paño, etc., el calor no podrá
salir.)
Ningúna fuente de llama sin protección, tales
como velas encendidas, deberá ser colocada en
el aparato.
Cuando descarte las pilas, deberá considerar los
problemas ambientales y respetar estrictamente
las normas locales o leyes vigentes para la
eliminación de estas pilas.
La unidad no deberá ser expuesta a goteos ni
salpicaduras.
No use esta unidad en un cuarto de baño o en
lugares con agua.
Tampoco no coloque ningún envase lleno de
agua o líquidos (tales como cosméticos o
medicinas, floreros, macetas, vasos, etc.) en la
parte superior de la unidad.
(Si penetra agua o líquidos en la unidad, podrá
producirse electrocuciones o incendios.)
No apunte el objetivo o el visor directamente
hacia el sol. Esto puede causarle lesiones en los
ojos así como también fallas en los circuitos
internos de la cámara. Esto también puede
producir riesgo de incendio o de choque eléctrico.
¡PRECAUCIÓN!
Las siguientes notas indican posibles daños a la
cámara de video o lesiones al usuario.
Cuando transporte la cámara de video asegúrese
de colocar y utilizar la correa suministrada. El
transportar o sostener la videocámara por el visor
y/o el monitor LCD puede resultar en la caída o
en fallas de la unidad.
Tome precauciones para no atraparse los dedos
en la cubierta del portacassette. No permita que
los niños operen la videocámara, ya que ellos
son particularmente susceptibles a este tipo de
accidente.
No utilice el trípode sobre superficies inestables o
desniveladas ya que la videocámara puede
caerse, produciendo graves daños a la misma.
¡PRECAUCIÓN!
Evite conectar los cables (audio/video, S-video,
etc.) a la videocámara y dejar la unidad sobre el
TV, ya que el tropezar con uno de los cables
puede derribar la videocámara resultando ésta
dañada.
3
Page 56

4
ES
INSTRUCCIONES IMPORTANTES DE SEGURIDAD
1. Lea estas instrucciones.
2. Conserve estas instrucciones.
3. Preste atención a las advertencias.
4. Siga todas las instrucciones.
5. No utilice este aparato cerca del agua.
6. Limpie sólo con paño seco.
7. No bloquee ninguna abertura de ventilación.
Instale de acuerdo con las instrucciones del
fabricante.
8. No lo instale cerca de ninguna fuente de calor
tales como, radiadores, calefactores, cocinas, u
otros aparatos (incluyendo amplificadores) que
produzcan calor.
9. Sólo utilice dispositivos/accesorios
especificados por el fabricante.
10. Utilice sólo con la
carretilla, estante,
trípode, soporte o
mesa especificado
por el fabricante o
vendido con el
aparato. Cuando
utilice una carretilla,
sea cauteloso al
mover el conjunto de
carretilla/aparato para evitar lesiones
provocadas por caídas.
11. Desenchufe este aparato durante estruendos
de relámpagos o cuando esté fuera de uso por
largo tiempo.
12. Refiera toda reparación a personal de servicio
calificado. Se requiere de reparación cuando el
aparato ha sido dañado de alguna manera, por
ejemplo, si el cable o enchufe de alimentación
está dañado, si ocurrió derrame de líquidos o
caída de objetos dentro del aparato, si el
aparato fue expuesto a la lluvia o humedad, si
no funciona normalmente, o sufrió caídas.
Page 57

Antes de usar esta videocámara
Asegúrese de utilizar cassettes con la marca
exclusivamente.
Asegúrese de utilizar solamente tarjetas de
memoria que llevan esta marca o
Esta videocámara está diseñada exclusivamente
para cassettes de video digital, tarjetas de memoria
SD y tarjetas MultiMediaCard. Solamente cassettes
de marca “ ” y tarjetas de memoria de marca
“ ” o “ ” pueden ser utilizadas
con esta unidad.
Recuerde que la videocámara no es compatible
con otros formatos de video digital.
Recuerde que la videocámara es para usuarios
privados exclusivamente.
Está prohibido cualquier uso comercial sin la
autorización correspondiente. (Aunque grabe
eventos tales como espectáculos, o exhibiciones
para entretenimiento personal, se recomienda
especialmente que obtenga autorización previa.)
Antes de grabar vídeos importantes asegúrese
de efectuar una grabación de prueba.
Reproduzca su grabación de prueba para
asegurarse de que el vídeo y el audio se han
grabado como es debido.
Recomendamos limpiar los cabezales del vídeo
antes de usarlo.
Si no se ha utilizado la videocámara durante un
tiempo, los cabezales pueden estar sucios.
Recomendamos limpiar periódicamente los
cabezales de vídeo con una cinta de limpieza
(opcional).
Asegúrese de guardar las cintas y la
videocámara en el lugar apropiado.
Los cabezales de vídeo se pueden ensuciar más
fácilmente si las cintas y la videocámara se
guardan en entornos polvorientos. Las cintas deben
extraerse de la videocámara y guardarse en sus
carcasas respectivas. Guarde la videocámara en
una bolsa o en algún otro contenedor.
Use el modo SP (Reproducción estándar) para
grabaciones de vídeo importantes.
El modo LP (Larga reproducción) le permite grabar
un 50% de vídeo más que el modo SP (Reproducción
estándar), pero es posible que se observen
perturbaciones en forma de mosaico durante la
reproducción, dependiendo de las características de
la cinta y de las condiciones de uso.
De modo que para grabaciones importantes,
recomendamos usar el modo SP.
Se recomienda utilizar cintas de la marca JVC.
Su videocámara es compatible con todas las
marcas de cintas disponibles en el mercado y
homologadas conforme al estándar MiniDV, pero
las cintas de la marca JVC han sido diseñadas para
optimizar el funcionamiento de su videocámara.
Lea también “PRECAUCIONES” en las páginas
47 – 49.
.
●
Microsoft® y Windows® son marcas comerciales
registradas o marcas comerciales de Microsoft
Corporation en los Estados Unidos y/o en otros
países.
●
Macintosh es una marca registrada de Apple
Computer.
●
QuickTime es una marca registrada de Apple
Computer.
ES
5
Page 58

6
ES
Principales funciones de esta videocámara
Efectos de reemplazo (cortinilla)/fundido de
imagen
Puede utilizar los efectos de cortinilla/fundido
para insertar transiciones entre escenas
como un profesional. ( p. 37)
Fundido de
entrada
Fundido de salida
Programa AE, efectos y efectos de obturación
Por ejemplo, el modo “DEPORTE” permite la
captura fotograma a fotograma de imágenes
en movimiento rápido, con el fin de obtener
un movimiento a cámara lenta estable y
vívido. ( p. 38)
Luz LED
Con la luz LED, puede aumentar el brillo del
motivo en la oscuridad. ( p. 33)
Compensación de contraluz
Simplemente pulsando el botón
BACKLIGHT
oscurecida por el contraluz. ( p. 36)
●
También puede seleccionar una zona de
fotometría puntual con objeto de disponer
de una compensación de exposición más
precisa. ( p. 36, Control de exposición
puntual)
, se abrillanta la imagen
Datos de batería
El estado de la batería se puede comprobar
con sólo presionar el botón
ESTADO DE LA BATERÍA
100%
50%
0%
DATA
TIEMPO MÁX
LCD
VISOR
min
min
. ( p. 14)
Cámara lenta en directo
El usuario puede grabar y reproducir
momentos entrañables o difíciles de ver a
una velocidad más lenta. El sonido se graba
y reproduce en tiempo real. ( p. 33)
Botón AUTO (Automático)
Usted puede cambiar el modo de grabación
del ajuste manual al ajuste de modo estándar
de la videocámara presionando el botón
AUTO
.
AUTO
MANUAL
Page 59

PREPARATIVOS 8
Índice ................................................................ 8
Accesorios suministrados............................... 12
Alimentación ................................................... 13
Modo de funcionamiento ................................15
Configuración de idioma................................. 16
Ajustes de fecha/hora..................................... 16
Ajuste de la empuñadura................................ 16
Ajuste del visor ...............................................17
Ajuste de brillo de la pantalla.......................... 17
Soporte del trípode ......................................... 17
Carga/descarga de una cinta ......................... 18
Carga/descarga de una tarjeta de memoria ... 18
GRABACIÓN Y REPRODUCCIÓN DE VÍDEO 19
GRABACIÓN DE VÍDEO ......................................19
Grabación básica............................................ 19
Tiempo restante de cinta............................ 19
Monitor LCD y visor.................................... 19
Zoom ..........................................................20
Filmación periodística................................. 20
Código de tiempo .......................................20
Revisión rápida........................................... 21
Grabación desde un punto intermedio de una
cinta............................................................ 21
REPRODUCCIÓN DE VÍDEO ................................21
Reproducción normal ..................................... 21
Reproducción de imagen fija...................... 21
Búsqueda rápida ........................................22
Búsqueda de partes en blanco................... 22
Conexiones a un televisor o una grabadora de
vídeo .............................................................23
GRABACIÓN Y REPRODUCCIÓN DE CÁMARA
FIJA DIGITAL (DSC) 24
GRABACIÓN DSC............................................... 24
Fotografiado básico (Fotografiado DSC)........ 24
REPRODUCCIÓN DSC.........................................24
Reproducción normal de las imágenes ..........24
Reproducción automática de las imágenes.... 25
Reproducción de índice de archivos .............. 25
Supresión de la pantalla OSD (Información en
pantalla)...................................................... 25
OTRAS FUNCIONES DE LA CÁMARA FIJA DIGITAL..26
Restauración del nombre de archivo.............. 26
Protección de archivos ...................................26
Eliminar archivos ............................................27
Ajuste de información de impresión (ajuste
DPOF) ........................................................27
Inicializar una tarjeta de memoria................... 28
CONTENIDO
ES
FUNCIONES AVANZADAS 29
MENÚS PARA UN AJUSTE DETALLADO................ 29
Cambiar las configuraciones de menú ...........29
Menús de grabación ....................................... 30
Menús de reproducción .................................. 32
FUNCIONES DE GRABACIÓN............................... 33
Luz LED.......................................................... 33
Cámara lenta en directo .................................33
Modo Ancho.................................................... 33
Filmación nocturna .........................................33
Fotografiado (Para grabaciones de vídeo) ..... 34
Enfoque manual.............................................. 34
Control de exposición ..................................... 35
Bloqueo del diafragma.................................... 35
Compensación de contraluz ........................... 36
Control de exposición puntual ........................36
Ajuste del balance del blanco......................... 36
Ajuste manual del balance del blanco ............ 37
Efectos de reemplazo (cortinilla) o fundido de im-
agen............................................................ 37
Programa AE, efectos y efectos de obtu-
ración..................................................38
EDICIÓN ...........................................................39
Copia en grabadora de vídeo ......................... 39
Copia en o desde un aparato de vídeo equipado
con un conector DV (Copia digital)............. 40
Conexión a un PC........................................... 41
REFERENCIAS 42
SOLUCIÓN DE PROBLEMAS................................ 42
MANTENIMIENTO DEL USUARIO ........................46
PRECAUCIONES.................................................47
ESPECIFICACIONES ............................................50
TÉRMINOS 51
7
Page 60

8
Índice
PREPARATIVOS
ES
16:9
Page 61

Controles
1
Botón de rebobinado [1] ( p. 21)
Botón Izquierda [
Botón de revisión rápida [QUICK REVIEW]
p. 21)
(
Botón de ajuste [SET] ( p. 16)
2
Botón de datos de batería [DATA] (
Botón de parada [7] ( p. 21)
3
Botón de bajar [
Botón de compensación de contraluz
[BACKLIGHT]
Interruptor VIDEO/MEMORY ( p. 15)
4
Botón de reproducción/pausa [6] ( p. 21)
5
Botón de subir [
Botón de enfoque manual [FOCUS] (
Botón de selección de ancho 16:9 [16.9]
6
p. 33)
(
Búsqueda de partes en blanco [BLANK]
p. 22)
(
7Botón de menú [MENU] ( p. 29)
8Botón de avance rápido [¡] ( p. 21)
Botón Derecha [2]
Botón de noche [NIGHT] ( p. 33)
9Botón de índice [INDEX] ( p. 25)
Botón de luz LED [LIGHT]
!Control de ajuste de dioptría ( p. 17)
"Botón de automático [AUTO] ( p. 13)
#Botón de fotografiado [SNAPSHOT]
( p. 24, 34)
Botón de cámara lenta en directo
( p. 29, 33)
$Palanca del zoom motorizado [T/W] ( p. 20)
Control del volumen del altavoz [VOL. +, –]
( p. 21)
%Botón de liberación de la batería
[PUSH BATT.] ( p. 13)
&Botón de inicio/parada de grabación ( p. 19)
(Interruptor de alimentación
[REC, PLAY, OFF] ( p. 15)
)Botón de bloqueo ( p. 15)
~Interruptor de abrir/expulsar cinta
[OPEN/EJECT] ( p. 18)
1
]
p. 14)
4
]
3
]
p. 34)
Conectores
Los conectores están situados junto a las tapas.
+Conector USB (Bus Serial Universal)
( p. 41)
,Conector de vídeo digital [DV IN/OUT]
(i.LINK*) ( p. 40, 41)
* i.LINK se refiere a la especificación industrial
IEEE1394-1995 y extensiones correspondientes.
El logotipo se utiliza para productos
compatibles con la norma i.LINK.
-Conector de salida de Audio/Vídeo [AV]
( p. 23, 39)
.Conector de entrada de CC [DC] ( p. 13)
PREPARATIVOS
Indicadores
ç
Lámpara POWER/CHARGE ( p. 13, 19)
Otras piezas
é
Monitor LCD ( p. 19, 20)
è
Visor ( p. 17)
ê
Tapa de la tarjeta [ ] ( p. 18)
ë
Montura de batería ( p. 13)
í
Ojal de correa hombrera ( p. 12)
ì
Correa de empuñadura ( p. 16)
î
Altavoz ( p. 21)
ï
Objetivo
ñ
Luz LED
ó
Sensor de cámara
(Tenga cuidado para no tapar esta zona, que
lleva incorporado un sensor necesario para
las tomas.)
ò
Micrófono estereofónico
ô
Agujero para tornillo ( p. 17)
ö
Zócalo de fijación del trípode ( p. 17)
õ
Tapa del portacintas ( p. 18)
ú
Ranura de la Tarjeta de Memoria
ES
9
PREPARATIVOS
Page 62

10 ES
PREPARATIVOS
Indicaciones de Monitor LCD/Visor
Durante la grabación de vídeo solamente
2
4
35
1
LP
"
AUD IO12BIT
!
1Indicador de cinta en funcionamiento ( p. 19)
(Gira mientras la cinta está funcionando.)
2Indicador de modo “Wide” (Ancho)
seleccionado ( p. 33)
3 : Indicador de cámara lenta en directo
( p. 33)
4Indicador de modo de velocidad de grabación
(SP/LP) ( p. 30)
(Sólo el indicador de LP es mostrado)
5Tiempo restante de cinta ( p. 19)
6REC: (Aparece durante la grabación.) ( p. 19)
$PAUSE: (Aparece durante modo de espera de
grabación.) ( p. 19)
SLOW
: (Aparece cuando se usa la cámara
lenta en directo.) ( p. 33)
1Indicador de efecto de cortinilla/fundido de
imagen seleccionado ( p. 37)
2Fecha/hora ( p. 31)
3Código de tiempo ( p. 31, 32)
!Estabilizador de imagen digital (“DIS”) ( p. 30)
"AUDIO 12BIT/16BIT: Indicador de modo de
sonido ( p. 30) (Aparece durante unos 5
segundos después de encender la
videocámara.)
16:9
15:55
9 8
D
Durante la grabación DSC solamente
640
1Tamaño de imagen: 640 (640 x 480) ( p. 32)
2Calidad de imagen: (FINA) y
(ESTÁNDAR) (por orden de calidad) ( p. 32)
3Número restante de tomas ( p. 24)
(Muestra el número aproximado de tomas
restantes que se pueden guardar durante la
grabación de cámara fija digital.)
– – –min
PAUSE
1
:611.3
E
.
C0
2A0
32
6
W
H
7
M
6
51
Durante la grabación de vídeo y durante grabación DSC
1Indicador de energía restante de la batería
( p. 44)
2Modo de funcionamiento ( p. 15)
A
: Modo automático
M
: Modo manual
3Indicador de luz LED ( p. 33)
4 : Indicador de filmación nocturna ( p. 33)
: Modo de ganancia de luz ( p. 31)
5Velocidad del obturador
6Indicador de balance del blanco ( p. 36)
7Indicador de Efectos Seleccionados
8Indicador del Programa AE Seleccionado
( p. 38)
9Porcentaje aproximado del zoom ( p. 20)
!Indicador de zoom ( p. 20)
"Icono de toma de imágenes ( p. 24)
(Aparece y parpadea durante la toma de
imágenes.)
#Icono de tarjeta ( p. 24)
: Aparece durante la toma de imágenes.
: Parpadea en blanco cuando no hay una
tarjeta de memoria cargada.
: Parpadea en amarillo mientras la
videocámara lee datos de la tarjeta de
memoria.
PHOTO
: (Aparece cuando se está haciendo
$
una fotografía.) ( p. 24, 34)
: Indicador de control de exposición
puntual ( p. 36)
: Indicador de compensación de contraluz
( p. 36)
±: Indicador de ajuste de exposición ( p. 35)
Indicador de bloqueo del diafragma ( p. 35)
&Indicador de reducción de viento
(Fecha ( p. 16)
)Indicador de ajuste de enfoque manual
( p. 34)
Page 63

Durante la reproducción de vídeo
21
3
4
5
1L2
2 0
BITS/MEZCLA
LP
PREPARATIVOS
Durante la reproducción DSC
ES 11
1
100-0013
BÚS.BLANCO
PULSE BOTÓN "STOP"
D E C
PARA CANCELAR
VOLUMEN
1
:
2:25
8
1Indicador de energía restante de la batería
( p. 44)
2Indicador de modo de sonido ( p. 32)
3Indicador de búsqueda de partes en blanco
( p. 22)
4Velocidad de la cinta (SP/LP) ( p. 32)
(Sólo el indicador de LP es mostrado)
53: Reproducción
¡
: Avance rápido/búsqueda rápida hacia
adelante
1: Rebobinado/búsqueda rápida hacia atrás
8: Pausa
8 3: Reproduccion fotograma por fotograma/
cámara lenta hacia adelante
2 8: Reproduccion fotograma por fotograma/
cámara lenta hacia atrás
6Fecha/hora ( p. 32)
7VOLUMEN: Indicador de nivel de volumen
( p. 21)
BRILLO: Indicador de control de brillo
(monitor LCD/visor) ( p. 17)
8Código de tiempo ( p. 32)
7
1.11.320A
M
:
6
0
6
6
BRILLO
– 5
3 2
1Número de carpeta y archivo ( p. 25)
2Indicador de modo de funcionamiento
( p. 25)
3Indicador de control de brillo (monitor LCD/
visor) ( p. 17)
PREPARATIVOS
Page 64

12 ES
PREPARATIVOS
Accesorios suministrados
O bien
1 Adaptador de CA AP-V14U o AP-V18U
2 Batería BN-VF707U
3 Cable de audio/vídeo (miniclavija de ø3,5
para clavija RCA)
4 Cable USB
5 Filtro de núcleo (para el cable USB,vea la
columna derecha para el acoplamiento)
6 CD-ROM
7 Correa hombrera (vea la columna derecha
para el acoplamiento)
8 Tapa del objetivo (vea la columna derecha
para el acoplamiento)
NOTAS:
●
Para mantener un rendimiento óptimo de la
videocámara, los cables suministrados pueden ser
equipados con uno o más filtros de núcleo. Si un cable
tiene sólo un filtro de núcleo, deberá conectarse a la
videocámara el extremo más cercano al filtro.
● Compruebe que está usando los cables
suministrados para las conexiones. No use ningún
otro cable.
Cómo colocar la tapa del objetivo
Para proteger el objetivo,
coloque la tapa del objetivo
suministrada en la
videocámara, como se
muestra en la ilustración.
NOTA:
Para confirmar que la tapa del
objetivo está correctamente
colocada, compruebe que la
tapa está nivelada con la
vídeocámara.
Cómo colocar la correa hombrera
Siga la ilustración.
1 Pase la correa a través del ojal.
2 Dóblela hacia atrás y pásela por la guía de la
correa y la hebilla.
● Para ajustar el largo de la correa, afloje y luego
apriete la correa en la hebilla.
3 Deslice la guía de la correa completamente
hacia el ojal.
Guía de la
correa
2
Hebilla
2
1
Ojal
3
Cómo colocar el filtro de núcleo
Conecte los filtros de núcleo a los cables. El
filtro de núcleo reduce la interferencia.
1 Libere las trabas de los extremos del filtro de
núcleo.
Traba
2 Pase el cable por el filtro de núcleo, dejando
3 cm aprox. de cable entre el enchufe del cable
y el filtro de núcleo.
Enrolle el cable una vez alrededor de la parte
externa del filtro de núcleo como se muestra en
la ilustración.
Filtro de núcleo
3 cm
Dé una vuelta.
3 Cierre el filtro de núcleo hasta que éste emita
un clic de cerrado.
Coloque aquí durante la
filmación.
NOTAS:
● Tenga cuidado de no dañar el cable.
● Cuando conecte un cable, fije el extremo con el
filtro de núcleo a la videocámara.
Page 65

Alimentación
Esta videocámara posee un sistema de
alimentación de 2 vías que le permite
seleccionar la fuente de alimentación más
apropiada. No utilice los equipos de
alimentación eléctrica suministrados con otros
aparatos.
Carga de la batería
Montura de batería
PUSH
Batería
1
Flecha
A conector DC
A toma de CA
1
Ajuste el interruptor de alimentación en “OFF”.
2
Interruptor de
alimentación
Adaptador de CA
2 Con la flecha de la batería apuntando hacia
abajo, empuje la batería ligeramente contra la
montura de la misma 1.
3 Deslice hacia abajo la batería hasta que
encaje en su sitio 2.
4 Conecte el adaptador de CA a la
videocámara.
5 Enchufe el adaptador de CA a una toma de
CA. La lámpara POWER/CHARGE de la
videocámara parpadea para indicar que la
carga se ha iniciado.
6 Cuando la lámpara POWER/CHARGE se
apaga, la carga ha finalizado. Desenchufe el
adaptador de CA de la toma de CA. Desconecte
el adaptador de CA de la videocámara.
BATT.
Lámpara
POWER/
CHARGE
PREPARATIVOS
ES 13
Para extraer la batería
Deslice hacia arriba la batería al tiempo que
presiona PUSH BATT. para soltarla.
Batería Tiempo de carga
BN-VF707U* Aprox. 1 h 30 min.
BN-VF714U Aprox. 2 h 40 min.
BN-VF733U Aprox. 5 h 40 min.
* Suministrada
NOTAS:
● Este producto incluye tecnología patentada y
otras tecnologías privadas, y sólo funciona
con batería de datos JVC. Utilice las baterías
recargables BN-VF707U/VF714U/VF733U JVC.
El uso de baterías genéricas que no sean JVC
puede ocasionar daños en el circuito de carga
interno.
● Si la batería tiene colocada la tapa protectora,
quítela primero.
● Durante la carga, la videocámara no se puede
utilizar.
● La carga no es posible si se utiliza una batería
equivocada.
● Cuando se carga la batería por primera vez o
después de un periodo de almacenamiento
prolongado, es posible que la lámpara POWER/
CHARGE no se encienda. En tal caso, retire la
batería de la videocámara e intente la carga de
nuevo.
● Si es conectado a la unidad el paquete completo
de la batería completamente cargado, la lámpara
de POWER/CHARGE no se enciende
intermitentemente para indicar que la carga no se
está realizando.
● Si el tiempo de funcionamiento de la batería sigue
siendo demasiado corto después de una carga
completa, la batería está gastada y hay que
cambiarla. Deberá comprar una nueva.
● Dado que el adaptador de CA procesa la
electricidad internamente, se calienta con el uso.
Asegúrese de utilizarlo solamente en zonas bien
ventiladas.
● Por medio del cargador de batería AA-VF7
opcional, puede cargar la batería BN-VF707U/
VF714U/VF733U sin la videocámara.
● Cuando transcurran más de 5 minutos en el modo
de espera de grabación con el cassette insertado y
sin ningún tipo de operación, la videocámara se
apagará automáticamente desde el adaptador de
corriente alterna (durante este lapso, el indicador
de “PAU.” puede no aparecer). En este caso, la
carga de la batería comienza si la batería es
conectada a la videocámara.
PREPARATIVOS
Page 66

14 ES
A
PREPARATIVOS
Uso de la batería
Siga los pasos 2 – 3 de “Carga de la batería”.
Tiempo máximo de grabación continua
Batería
BN-VF707U* 1 h 30 min. 1 h 40 min.
BN-VF714U 3 h. 3 h 25 min.
BN-VF733U 7 h. 8 h.
* Suministrada
Monitor LCD
conectado
Visor
conectado
NOTAS:
● El tiempo de grabación se reduce
considerablemente en las siguientes condiciones:
• Uso repetido del modo Zoom o del modo de
espera de grabación.
• Uso repetido del monitor LCD.
• Uso repetido del modo de reproducción.
• Uso de la luz LED.
● Antes de un uso prolongado, se recomienda
preparar baterías suficientes para cubrir 3 veces
el tiempo de filmación previsto.
TENCIÓN:
Antes de desconectar la fuente de alimentación,
compruebe que la videocámara está apagada. De
lo contrario, se podría producir un fallo de
funcionamiento de la cámara.
Sistema de datos de batería
Se puede comprobar la energía restante de la
batería y el tiempo disponible para grabación.
1) Asegúrese de que la batería está conectada y
de que el interruptor de encendido está ajustado
en “OFF”.
2) Abra por completo el monitor LCD.
3) Presione DATA , y aparecerá la pantalla de
estado de la batería.
● Se mostrará durante aprox. 3 segundos si el
botón se presiona y se suelta rápidamente, y
durante aprox. 15 segundos si el botón se
presiona durante varios segundos.
● Si en lugar del estado de la batería aparece la
indicación “ERROR DE COMUNICACIÓN”
pese a haber presionado DATA varias veces,
es posible que la batería tenga algún
problema. En tal caso, consulte a su
distribuidor de JVC más cercano.
Uso con alimentación de CA
Siga el paso 4 de “Carga de la batería”.
NOTA:
El adaptador de CA suministrado tiene una función
de selección automática de tensión en la escala de
corriente alterna de 110 V a 240 V.
Sobre las baterías
¡PELIGRO! No intente desmontar las baterías ni
exponerlas a fuego o calor excesivo, pues
podría producirse un incendio o una explosión.
¡ADVERTENCIA! No permita que la batería ni
sus terminales entren en contacto con metales,
pues podría producirse un cortocircuito, con
peligro de incendio.
Para reanudar la función original de
indicación precisa de energía de la batería
Si la indicación de energía de la batería difiere del
tiempo de funcionamiento real, cargue
completamente la batería, y luego deje que se
agote. Sin embargo, esta función puede no
recuperarse si la batería se ha usado durante un
periodo prolongado de tiempo bajo condiciones
extremas de temperaturas altas o bajas, o si se ha
cargado demasiadas veces.
Page 67

Modo de funcionamiento
Para encender la videocámara, ajuste el
interruptor de alimentación en cualquier modo
de funcionamiento excepto “OFF”, a la vez que
mantiene presionado el botón de bloqueo
situado en el interruptor.
MENU
Lámpara
POWER/CHARGE
Interruptor de
alimentación
p. 29)
Botón de bloqueo
VIDEO/MEMORY
Seleccione el modo de funcionamiento
adecuado según sus preferencias, mediante el
interruptor de alimentación y el interruptor
VIDEO/MEMORY.
Posición del interruptor de alimentación
REC:
● Le permite realizar la grabación en la cinta.
● Le permite ajustar diversas funciones de
grabación mediante los menús. ( p. 29)
OFF:
Le permite apagar la videocámara.
PLAY:
● Le permite reproducir una grabación en la
cinta.
● Le permite visualizar una imagen fija
almacenada en la tarjeta de memoria o
transferir a un PC una imagen fija
almacenada en la tarjeta de memoria.
●
Le permite ajustar diversas funciones de
reproducción mediante los menús. (
Posición del interruptor VIDEO/MEMORY
VIDEO:
Le permite grabar en una cinta o reproducir
una cinta. Si “SEL.GRAB.” se ajusta en
“/” ( p. 32), las imágenes fijas se
graban tanto en la cinta como en la tarjeta de
memoria.
MEMORY:
● Le permite grabar en una tarjeta de memoria
o acceder a la información almacenada en
una tarjeta de memoria.
● Cuando el interruptor de alimentación está
ajustado en “REC”, aparece el tamaño de
imagen actualmente seleccionada.
AUTO
PREPARATIVOS
ES 15
Modo manual/automático
Presione el botón AUTO repetidas veces para
cambiar al modo de grabación manual/
automático. Si selecciona el modo manual, el
indicador “M” aparecerá en el monitor LCD.
Modo automático :
Usted puede grabar sin utilizar efectos
especiales o ajustes manuales.
Modo manual :
La grabación manual es posible programando
varias funciones.
AUTO
A
M
MANUAL
Operación relacionada con la alimentación
Cuando el interruptor de alimentación está
ajustado en “REC”, también puede encender y
apagar la videocámara abriendo y cerrando el
monitor LCD o desplegando y plegando el visor.
INFORMACIÓN:
Las explicaciones que vienen a continuación en
este manual presuponen el uso del monitor LCD
en sus operaciones. Si quiere usar el visor,
cierre el monitor LCD y despliegue
completamente el visor.
PREPARATIVOS
Page 68

16 ES
PREPARATIVOS
Configuración de idioma
Se puede cambiar el idioma de la pantalla.
( p. 29, 31)
1 Ajuste el interruptor de alimentación en
“REC” a la vez que mantiene presionado el
botón de bloqueo situado en el interruptor.
2
Abra por completo el monitor LCD. ( p. 19)
3 Ajuste el modo de grabación a “
4 Pulse MENU. Aparece la pantalla de menú.
5 Pulse 3, 4, 2 o 1 para
seleccionar
“INDICACIONES
CAMARA”, y pulse SET.
Aparece el menú
INDICACIONES CAMARA
(INDICACIONES).
6 Pulse 3, 4, 2 o 1 para seleccionar
“LANGUAGE”, y pulse SET.
7 Pulse 3 o 4 para
seleccionar el idioma
deseado, y pulse SET o 2.
● Presione 1 cuando
quiera volver a la
pantalla de menú
anterior.
8 Pulse MENU. Se cierra la pantalla de menú.
M
”.( p. 15)
LANGUAGE
LANGUAGE
ENGLISH
FRANÇAIS
ESPAÑOL
PORTUGUÊS
Ajustes de fecha/hora
La fecha/hora se graba en la cinta en todo
momento, pero su visualización puede activarse
o desactivarse durante la reproducción.
( p. 31, 32)
1 Aplique los pasos 1 – 5 en “Configuración de
idioma” en la columna de la izquierda.
2 Pulse 3, 4, 2 o 1 para seleccionar
“AJUS.RELOJ”, y pulse SET. El formato de
visualización de fecha es destacado.
3 Presione 3 o 4 para seleccionar el formato
de visualización de fecha deseado, luego
presione SET o 2. Seleccione de
“MONTH.DATE.YEAR”, “DATE.MONTH.YEAR”
o “YEAR.MONTH.DATE”.
4 Presione 3 o 4para seleccionar el formato
de visualización de tiempo, luego presione SET
o 2. Seleccione “24h” ó “12h”.
5 Ajuste el año, mes, día, hora y minutos.
Presione 3 o 4 para seleccionar el valor, luego
presione SET o 2. Repita este paso hasta que
ingrese todos los ajustes.
NOTA:
Presione 1 para volver a la configuración anterior.
6 Pulse MENU. Se cierra
la pantalla de menú.
O
MNTH
AJUS . RE LOJ
DATE Y EAR..
DEC70
62006
..
0:05
12h
AM
Ajuste de la empuñadura
1 Ajuste la correa de velcro.
● Antes de hacer el ajuste,
quite cualquier etiqueta
de seguridad que esté
adherida al velcro.
2 Pase su mano derecha
por el lazo y agarre la
empuñadura.
3 Adapte los dedos de la
mano a la empuñadura,
para manejar con facilidad
el botón de inicio/parada de grabación, el
interruptor de alimentación y la palanca del
zoom motorizado. Apriete la correa de velcro
según su preferencia.
Page 69

PREPARATIVOS
ES 17
Ajuste del visor
1 Ajuste el interruptor de alimentación en
“REC” a la vez que mantiene presionado el
botón de bloqueo situado en el interruptor.
2 Asegúrese de que el monitor LCD está
cerrado y bloqueado. Extraiga por completo el
visor y ajústelo manualmente para optimizar la
visibilidad.
3 Gire el control de ajuste de dioptría hasta que
las indicaciones del visor queden claramente
enfocadas.
Ejemplo:
Control de ajuste de dioptría
PRECAUCIÓN:
Al cerrar el visor, tenga cuidado de no pillarse los
dedos.
Ajuste de brillo de la pantalla
33
BRILLO
– 5
33
22
22
1 Ajuste el interruptor de
alimentación en “REC” o
en “PLAY” a la vez que
mantiene presionado el
botón de bloqueo situado
en el interruptor.
2 Abra por completo el
monitor LCD. ( p. 19)
● Para ajustar el brillo del
visor, ábralo
completamente y ajuste
“PRIORIDAD” en “VISOR”
( p. 29, 31).
11
11
44
44
MENU
3 Pulse MENU. Aparece
la pantalla de menú. Si la
unidad está en modo de reproducción, por favor
continúe al Paso 5.
4
Pulse 3, 4, 2 o 1 para seleccionar
“INDICACIONES CAMARA”, y pulse SET.
Aparece el menú INDICACIONES CAMARA.
5
Pulse
3, 4, 2 o 1 para seleccionar “BRILLO”,
y pulse SET. La pantalla de menú se cierra y
aparece indicador de control de brillo.
6
Pulse
3 o 4 hasta alcanzar el brillo
apropiado y pulse SET o 2.
7
Pulse
MENU. Se cierra la pantalla de menú.
Soporte del trípode
Para montar la
videocámara sobre un
trípode, alinee el tornillo
y el perno de dirección al
zócalo de fijación y al
agujero para el perno de
la videocámara. Luego
apriete el tornillo en el
sentido de las agujas del
reloj.
● Algunos trípodes no vienen equipados con
pernos.
PREPARATIVOS
Page 70

18 ES
A
PREPARATIVOS
Carga/descarga de una cinta
La videocámara debe encenderse para colocar
o expulsar una cinta.
OPEN/EJECT
Portacintas
Asegúrese de que el lateral de
la ventana mira hacia afuera.
PUSH
1 Deslice y mantenga presionado OPEN/
EJECT en la dirección de la flecha, y a
continuación abra la tapa del portacintas hasta
que se abra completamente. El portacintas se
abre automáticamente.
● No toque las piezas internas.
2 Inserte o extraiga una cinta y presione
“PUSH” para cerrar el portacintas.
●
Asegúrese de presionar solamente en la sección
etiquetada “PUSH” para cerrar el portacintas; si toca
otras piezas, su dedo puede quedar enganchado en
el portacintas, con posible lesión o daño del producto.
● Una vez cerrado el portacintas, retrocede
automáticamente. Espere a que retroceda por
completo antes de cerrar la tapa del portacintas.
● Cuando la carga de la batería esté baja, es
posible que no pueda cerrar la tapa del
portacintas. No haga fuerza. Cambie la batería
por una totalmente cargada o utilice la
alimentación de CA antes de continuar.
3 Cierre con fuerza la tapa del portacintas
hasta que encaje bien.
Para proteger grabaciones valiosas
Mueva la lengüeta de protección contra borrado,
situada en la parte trasera de la cinta, en la
dirección de “SAVE”. Esto impide volver a grabar
en la cinta. Para grabar en esta cinta, vuelva a
mover la lengüeta hasta “REC” antes de cargarla.
NOTAS:
● Si espera unos segundos y el portacintas no se
abre, cierre la tapa del portacintas e inténtelo de
nuevo. Si el portacintas sigue sin abrirse, apague
y vuelva a encender la videocámara.
●
Si la cinta no se carga correctamente, abra por
completo la tapa del portacintas y extraiga la cinta.
Unos segundos más tarde, vuelva a insertarla.
●
Cuando la videocámara se traslade de forma
repentina de un lugar frío a un entorno más cálido,
espere un poco antes de abrir la tapa del portacintas.
Tapa del
portacintas
Lengüeta de
protección
contra
Carga/descarga de una tarjeta de memoria
Tapa de la tarjeta ( )
Tarjeta de memoria
Lengüeta de protección
contra escritura/borrado
1 Asegúrese de que la videocámara está
apagada.
2 Abra la tapa de la tarjeta ( ).
3 Para cargar una tarjeta de memoria,
insértela bien antes por su borde cortado.
Para descargar una tarjeta de memoria,
presione una vez sobre ella. Cuando la tarjeta
de memoria salga de la videocámara,
extráigala.
● No toque el extremo por el lateral posterior de la
etiqueta.
4 Cierre la tapa de la tarjeta.
Para proteger archivos valiosos (disponible
sólo para tarjeta de memoria SD)
Mueva la lengüeta de protección contra
escritura/borrado, situada en el lateral de la
tarjeta de memoria, en la dirección de “LOCK”.
Esto impide volver a grabar en la tarjeta de
memoria. Para grabar en esta tarjeta de
memoria, vuelva a mover la lengüeta hasta la
posición opuesta a “LOCK” antes de cargarla.
NOTAS:
● Algunas marcas de tarjetas de memoria son
incompatibles con esta videocámara. Antes de
adquirir una tarjeta de memoria, consulte con su
fabricante o distribuidor.
● Antes de utilizar una tarjeta de memoria nueva, es
necesario formatear la tarjeta. ( p. 28)
TENCIÓN:
No inserte ni extraiga la tarjeta de memoria
mientras la videocámara esté encendida, pues esto
puede deteriorar la tarjeta de memoria o hacer que
la videocámara no pueda reconocer si la tarjeta
está o no instalada.
(opcional)
Borde cortado
Page 71

GRABACIÓN DE VÍDEO
Grabación básica
NOTA:
Antes de continuar, aplique los siguientes
procedimientos:
● Alimentación ( p. 13)
● Carga de una cinta ( p. 18)
VIDEO/MEMORY
Palanca del zoom motorizado
LámparaPOWER/CHARGE
Botón de bloqueo
Botón de inicio/parada de
grabación
1 Extraiga la tapa del objetivo. ( p. 12)
2 Abra por completo el monitor LCD.
3 Ajuste el interruptor VIDEO/MEMORY en
“VIDEO”.
4 Ajuste el interruptor de alimentación en
“REC” a la vez que mantiene presionado el
botón de bloqueo situado en el interruptor.
●
La lámpara POWER/CHARGE se enciende y la
videocámara entra en el modo de espera de
grabación. Aparece en pantalla “ PAU.”.
● Para grabar en modo LP (larga reproducción),
p. 30.
5 Para comenzar la grabación, pulse el botón
de inicio/parada de grabación. Aparece
“ GRB” en la pantalla durante el transcurso
de la grabación.
6 Para detener la grabación, pulse de nuevo el
botón de inicio/parada de grabación. La
videocámara vuelve a entrar en el modo de
espera de grabación.
Tiempo de grabación aproximado
Cinta
30 min. 30 min. 45 min.
60 min. 60 min. 90 min.
80 min. 80 min. 120 min.
NOTAS:
● Cuando transcurran más de 5 minutos en el modo
de espera de grabación con el cassette insertado
y sin ningún tipo de operación, la videocámara se
apagará automáticamente (durante este lapso, el
indicador de (“ PAU.” puede no aparecer). Para
volver a encender la videocámara, repliegue y
despliegue de nuevo el visor, o cierre y abra de
nuevo el monitor LCD.
Modo de grabación
SP LP
19
ES
● Cuando se deja una parte en blanco entre
escenas grabadas de la cinta, el código de hora
se interrumpe y pueden producirse errores al
editar la cinta. Para evitar esto, consulte
“Grabación desde un punto intermedio de una
p. 21).
cinta” (
● Para apagar la melodía p. 31.
Tiempo restante de cinta
Aparece en la pantalla el
tiempo restante de cinta
aproximado. “– – – min”
significa que la videocámara
está calculando el tiempo
restante. Cuando el tiempo restante llega a los 2
minutos, la indicación empieza a parpadear.
●
El tiempo necesario para calcular y visualizar la
duración restante de cinta, así como la precisión
del cálculo, pueden variar según el tipo de cinta
utilizada.
Monitor LCD y visor
Durante el uso del monitor LCD:
Asegúrese de que el visor está plegado. Tire del
extremo del monitor LCD y abra el monitor
LCD completamente. Puede girar 270° (90°
hacia abajo, 180° hacia arriba).
Durante el uso del visor:
Asegúrese de que el monitor LCD está cerrado
y bloqueado. Extraiga por completo el visor.
NOTAS:
● La imagen no aparecerá simultáneamente en el
monitor LCD y el visor. Cuando se despliega el
visor mientras está abierto el monitor LCD, usted
puede seleccionar cuál de los dos desea usar.
Ajuste “PRIORIDAD” en el modo deseado en el
menú SISTEMA. (
● Pueden aparecer puntos de color claro por todo el
monitor LCD o en el visor. No obstante, esto no es
un fallo de funcionamiento. (
p. 29, 31)
p. 43)
GRABACIÓN Y REPRODUCCIÓN DE VÍDEO
Page 72

20 ES
GRABACIÓN DE VÍDEO
Zoom
Producir el efecto de ampliación/reducción o un
cambio instantáneo en el porcentaje de la imagen.
Ampliación
Deslice la palanca del zoom motorizado hacia la
“T”.
Reducción
Deslice la palanca del zoom motorizado hacia la
“W”.
●
Cuanto más se desplaza la palanca del zoom
motorizado, más rápida es la acción del zoom.
Ampliación (T: Telefoto)
1
x
NOTAS:
● El enfoque puede ser inestable durante el uso del
zoom. En tal caso, ajuste el zoom cuando esté en
modo de espera de grabación, bloquee el
enfoque mediante el enfoque manual (
luego utilice el zoom para ampliar o reducir en el
modo de grabación.
● Se puede utilizar el zoom hasta un máximo de
800X, o se puede recurrir a la ampliación de 32X
mediante el zoom óptico. (
● La ampliación mediante zoom de más de 32X se
realiza a través de procesamiento de imagen
digital y se denomina por tanto zoom digital.
● Durante el zoom digital, la calidad de la imagen
puede resultar afectada.
● El zoom digital no se puede usar cuando el
interruptor VIDEO/MEMORY está ajustado en
“MEMORY”.
●
La toma en Macro (acercándose hasta unos 5 cm
del sujeto) es posible cuando el palanca del zoom
motorizado está totalmente ajustado en “W”. Véase
también “TELE MACRO” en el menú FUNCIÓN, en
la página 30.
● Antes de filmar un sujeto cercano al objetivo,
desactive el zoom. Si se aplica el zoom en el
modo de enfoque automático, la videocámara
puede desactivar automáticamente el zoom,
según la distancia entre la videocámara y el
sujeto. Esto no sucederá si “TELE MACRO” está
ajustado en “ON”. (
10
x
10
x
20
x
Reducción (W: Gran angular)
Zona del zoom digital
Zona del zoom (óptico) de
32X
Relación aproximada del
zoom
40
x
p. 34), y
p. 30)
p. 30)
Filmación periodística
En determinadas
situaciones, unos
ángulos de filmación
distintos pueden
proporcionar unos
resultados más
atractivos. Mantenga
la videocámara en la
posición deseada e
incline el monitor LCD
en la dirección más
cómoda. Puede girar
270° (90° hacia abajo,
180° hacia arriba).
Código de tiempo
Durante la grabación, se graba un código de
tiempo en la cinta. Este código sirve para
confirmar la ubicación de la escena grabada en
la cinta durante la reproducción.
Pantalla
Minutos
Segundos
Fotogramas*
(30 fotogramas =
12:34:24
* Los fotogramas no se visualizan durante la
grabación.
Si la grabación comienza desde una parte en
blanco, el código de tiempo empieza a contar
desde “00:00:00” (minuto:segundo:fotograma).
Si la grabación comienza desde el final de una
escena grabada anteriormente, el código de
tiempo sigue desde el último número de código
de tiempo. Si durante la grabación se deja una
parte en blanco en un punto intermedio de la
cinta, el código de tiempo se interrumpe.
Cuando la grabación se reanuda, el código de
tiempo empieza a contar de nuevo desde
“00:00:00”. Esto significa que la videocámara
puede grabar los mismos códigos de tiempo de
una escena grabada anteriormente. Para
impedir esto, realice la operación de Grabación
desde un punto intermedio de una cinta
( p. 21) en los casos siguientes;
Cuando vuelva a filmar después de reproducir
●
una cinta grabada.
● Cuando el aparato se apaga durante la filmación.
● Cuando se extrae una cinta y se reinserta durante
la filmación.
● Cuando se filme con una cinta parcialmente
grabada.
● Cuando se filma sobre una parte en blanco
situada en un punto intermedio de la cinta.
● Cuando se filma de nuevo después de filmar una
escena y luego abrir/cerrar la tapa del portacintas.
1 segundo)
Page 73

NOTAS:
● El código de tiempo no puede reajustarse.
● Durante el avance rápido y el rebobinado, la
indicación del código de tiempo no se mueve
suavemente.
● El código de tiempo se muestra solamente
cuando “CÓD.TIEMPO” se ajusta en “ON”.
p. 32)
(
Revisión rápida
Permite comprobar el final de la última
grabación.
1) Presione QUICK REVIEW durante el modo
de espera de grabación.
2) La cinta se rebobina durante unos segundos
y se reproduce automáticamente, y a
continuación se pausa en el modo de espera de
grabación para la siguiente toma.
●
Pueden producirse distorsiones al comienzo de la
reproducción. Esto es normal.
Grabación desde un punto intermedio de una cinta
1) Reproduzca una cinta o utilice la búsqueda
de partes en blanco ( p. 22) para encontrar el
punto donde quiere iniciar la grabación, y luego
active el modo de reproducción de imagen fija.
(Vea la columna derecha.)
2) Ajuste el interruptor de alimentación en “REC”
a la vez que mantiene presionado el botón de
bloqueo situado en el interruptor, y luego inicie
la grabación.
REPRODUCCIÓN DE VÍDEO
ES 21
Reproducción normal
¡¡
¡¡
6
1
Altavoz
VIDEO/
MEMORY
7
1 Coloque una cinta. ( p. 18)
2 Ajuste el interruptor VIDEO/MEMORY en
“VIDEO”.
3 Ajuste el interruptor de alimentación en
“PLAY” a la vez que mantiene presionado el
botón de bloqueo situado en el interruptor.
4 Para iniciar la reproducción, pulse 6.
5 Para interrumpir la reproducción, pulse 7.
Durante el modo de parada, pulse 1 para
●
rebobinar o
la cinta.
Para controlar el volumen del altavoz
Deslice la palanca del zoom motorizado
(VOL. +/–) hacia “+” para subir el volumen, o
hacia “–” para bajarlo.
NOTAS:
● La imagen de reproducción puede verse en el
monitor LCD, el visor o un televisor conectado.
p. 23)
(
● Si el modo de parada se mantiene durante 5
minutos cuando la alimentación se suministra
desde una batería, la videocámara se apaga
automáticamente. Para volverla a encender,
ajuste el interruptor de alimentación en “OFF” y
luego en “PLAY”.
● Cuando hay un cable conectado al conector AV, el
altavoz no emite sonido.
Reproducción de imagen fija
Se hace pausa durante la reproducción de
vídeo.
1) Pulse 6 durante la reproducción.
2) Para reanudar la reproducción normal, pulse
de nuevo 6.
●
Si la reproducción de imagen fija se mantiene
durante más de unos 3 minutos, el modo de
parada de la videocámara se activa
automáticamente.
¡ para realizar el avance rápido de
VOL. +/–
Botón de bloqueo
MENU
GRABACIÓN Y REPRODUCCIÓN DE VÍDEO
Page 74

22 ES
A
REPRODUCCIÓN DE VÍDEO
Búsqueda rápida
Permite la búsqueda de alta velocidad en
cualquier dirección durante la reproducción de
vídeo.
1) Durante la reproducción, pulse ¡ para
búsqueda hacia adelante, o 1 para búsqueda
hacia atrás.
2) Para reanudar la reproducción normal, pulse
6.
●
Durante la reproducción, pulse y mantenga
¡ o 1. La búsqueda continúa
pulsado
mientras se mantenga presionado el botón. Al
soltar el botón, se reanuda la reproducción
normal.
● Durante la búsqueda rápida aparece en pantalla
un ligero efecto de mosaico. Esto no es un fallo de
funcionamiento.
TENCIÓN:
Durante la búsqueda rápida,
partes de la imagen pueden
no ser claramente visibles,
especialmente en el lado
izquierdo de la pantalla.
Búsqueda de partes en blanco
Le ayuda a encontrar el punto donde iniciar la
grabación en medio de una cinta para evitar la
interrupción del código de tiempo. ( p. 20)
1 Coloque una cinta. ( p. 18)
2 Ajuste el interruptor VIDEO/MEMORY en
“VIDEO”.
3 Ajuste el interruptor de alimentación en
“PLAY” a la vez que mantiene presionado el
botón de bloqueo situado en el interruptor.
4 Pulse BLANK.
●
La indicación “BÚS.BLANCO” aparece y la
videocámara inicia automáticamente la búsqueda
hacia atrás o hacia adelante, y luego se detiene
en el punto situado en unos 3 segundos de la
cinta antes del inicio de la parte en blanco
detectada.
● Para cancelar la búsqueda de partes en blanco,
pulse 7 o
NOTAS:
● Antes de iniciar la búsqueda de partes en blanco,
si la posición actual está en una parte en blanco,
la videocámara busca en la dirección de
retroceso. Si la posición actual está en una parte
grabada, la videocámara busca en la dirección de
avance.
● Si se llega al comienzo o al final de la cinta
durante la búsqueda de partes en blanco, la
videocámara se detiene automáticamente.
● Una parte en blanco inferior a 5 segundos de
cinta puede no ser detectada.
● La parte en blanco detectada puede estar situada
entre escenas grabadas. Antes de iniciar la
grabación, compruebe que no hay ninguna
escena grabada después de la parte en blanco.
BLANK.
Page 75

Conexiones a un televisor o una grabadora de vídeo
A conector AV
Cable de audio/vídeo
(suministrado)
TV
Grabadora de
vídeo
1Amarillo a VIDEO IN (Se conecta cuando su
TV/grabadora de vídeo sólo tiene conectores
de entrada A/V.)
2Rojo a AUDIO R IN*
3Blanco a AUDIO L IN*
* No es necesario para ver solamente imágenes
fijas.
REPRODUCCIÓN DE VÍDEO
ES 23
1 Compruebe que todos los equipos están
apagados.
2 Conecte la videocámara a un TV o una
grabadora de vídeo tal como se muestra en la
ilustración.
Si utiliza una grabadora de vídeo, vaya al
paso 3.
De lo contrario, vaya al paso 4.
3 Conecte la salida de la grabadora de vídeo a
la entrada TV, siguiendo el manual de
instrucciones de su grabadora de vídeo.
4 Encienda la videocámara, la grabadora de
vídeo y el televisor.
5 Ajuste la grabadora de vídeo en su modo de
entrada AUX, y ajuste el televisor en su modo
VIDEO.
6 Inicie la reproducción en la videocámara.
( p. 21)
Para decidir si las siguientes indicaciones
aparecen o no en el televisor conectado
●
Fecha/hora
Ajuste “FECHA/HORA” en “ON” u “OFF”.
p. 29, 32)
(
● Código de tiempo
Ajuste “CÓD.TIEMPO” en “ON” u “OFF”.
p. 29, 32)
(
● Otras indicaciones aparte de la fecha y la hora y
del código de tiempo
Ajuste “EN PANT.” en “OFF”, “LCD” o “LCD/TV”.
p. 29, 32)
(
NOTAS:
● Se recomienda utilizar el adaptador de CA
como fuente de alimentación en lugar de la
batería. (
● Para controlar la imagen y el sonido de la
videocámara sin insertar una cinta o una tarjeta
de memoria, ajuste el interruptor de alimentación
de la videocámara en “REC” y a continuación
ajuste su televisor en el modo de entrada
adecuado.
● Asegúrese de ajustar el volumen de sonido del
televisor en su nivel mínimo para evitar un
estallido repentino de sonido al encender la
videocámara.
p. 14)
GRABACIÓN Y REPRODUCCIÓN DE VÍDEO
Page 76

24 ES
GRABACIÓN DSC REPRODUCCIÓN DSC
Fotografiado básico (Fotografiado DSC)
Puede utilizar su videocámara como cámara fija
digital para hacer instantáneas. Las imágenes
fijas se guardan en la tarjeta de memoria.
NOTA:
Antes de continuar, aplique los siguientes
procedimientos:
● Alimentación ( p. 13)
● Carga de una tarjeta de memoria ( p. 18)
VIDEO/
MEMORY
1 Extraiga la tapa del objetivo.
2 Abra por completo el monitor LCD. ( p. 19)
3 Ajuste el interruptor VIDEO/MEMORY en
“MEMORY”.
4 Ajuste el interruptor de alimentación en
“REC” a la vez que mantiene presionado el
botón de bloqueo situado en el interruptor.
●
Para cambiar la Calidad de la Fotografía,
p. 29, 32.
5 Pulse SNAPSHOT. La indicación “
aparece mientras se realiza la instantánea.
Para eliminar imágenes fijas no deseadas,
●
consulte “Eliminar archivos”. (
● Cuando no quiera oír el sonido del obturador,ajuste
“PITIDO” en “OFF”. (
NOTA:
Si la toma no se realiza durante aproximadamente
5 minutos cuando el interruptor de alimentación está
ajustado en “REC” y la alimentación eléctrica se
recibe desde la batería, la videocámara se apaga
automáticamente para ahorrar energía. Para volver a
realizar una toma, repliegue y despliegue de nuevo
el visor, o cierre y abra de nuevo el monitor LCD.
Número aproximado de imágenes
almacenables
●
El número aumenta o disminuye según la calidad
de imagen, el tamaño de imagen, etcétera.
Tamaño de imagen/
Calidad de imagen
640 x 480/FINA 47 95 205 425
640 x 480/ESTÁNDAR 160 295 625 1285
Tamaño de imagen/
Calidad de imagen
640 x 480/FINA 55 105 215
640 x 480/ESTÁNDAR 190 320 645
* Opcional
p. 29, 31)
SNAPSHOT
Botón de
bloqueo
Interruptor de
alimentación
PHOTO
”
p. 27)
Tarjeta de memoria SD*
8 MB 16 MB 32 MB 64 MB
Tarjeta MultiMediaCard*
8 MB 16 MB 32 MB
Reproducción normal de las imágenes
Las imágenes tomadas con la videocámara se
numeran automáticamente y se guardan por
orden numérico en la tarjeta de memoria. Puede
ver las imágenes guardadas de una en una,
como si hojeara un álbum de fotos.
22
22
6
11
11
VIDEO/
MEMORY
7
1 Cargue una tarjeta de memoria. ( p. 18)
2 Ajuste el interruptor VIDEO/MEMORY en
“MEMORY”.
3 Ajuste el interruptor de alimentación en
“PLAY” a la vez que mantiene presionado el
botón de bloqueo situado en el interruptor.
●
Se visualiza una imagen guardada.
4 Pulse 1 para visualizar el archivo anterior.
Pulse
2 para visualizar el archivo siguiente.
NOTA:
Las imágenes tomadas y guardadas en la tarjeta
con otro dispositivo y con resoluciones distintas de
“640 x 480” aparecerán únicamente en forma de
miniaturas. Estas imágenes en miniatura no pueden
transferirse a un PC.
Botón de bloqueo
Interruptor de
alimentación
MENU
Page 77

REPRODUCCIÓN DSC
ES 25
Reproducción automática de las imágenes
Puede recorrer automáticamente todas las
imágenes guardadas en la tarjeta de memoria.
1 Siga los pasos 1 – 3 de “Reproducción
normal de las imágenes”.
2 Pulse 6 para iniciar la reproducción
automática.
●
Si pulsa 1 durante la reproducción automática,
los archivos aparecen por orden descendente.
● Si pulsa 2 durante la reproducción automática,
los archivos aparecen por orden ascendente.
3 Para terminar la reproducción automática,
pulse 7.
Reproducción de índice de archivos
Puede ver a la vez varios archivos distintos
guardados en la tarjeta de memoria. Esta
función de búsqueda facilita la localización de
un determinado archivo deseado.
1 Siga los pasos 1 – 3 de “Reproducción
normal de las imágenes”.
2 Pulse INDEX.
Aparece la pantalla de
índices.
3 Pulse 4, 3, 1 o 2
para mover el fotograma
al archivo deseado.
4 Pulse SET. Aparece
el archivo seleccionado.
Archivo seleccionado
3
2
1
4
5
6
8 9
7
Número de índice
Supresión de la pantalla OSD (Información en pantalla)
1 Siga los pasos 1 – 3 de “Reproducción
normal de las imágenes”.
2 Pulse MENU. Aparece la pantalla de menú.
3 Pulse 4, 3, 1 o 2 para seleccionar “EN
PANT.”, y pulse SET. Aparece el EN PANT.
menú.
4 Pulse 4 o 3 para seleccionar “OFF”, y pulse
SET o
2, luego presione MENU. Desaparecen
el indicador de modo de funcionamiento, el
número de carpeta y archivo, y el indicador de
energía restante de la batería.
●
Para volver a visualizar los indicadores,
seleccione “ON”.
Número de carpeta y archivo
EN PANT.
Indicador de energía restante de la batería
GRABACIÓN Y REPRODUCCIÓN DE CÁMARA FIJA DIGITAL (DSC)
Page 78

26 ES
OTRAS FUNCIONES DE LA CÁMARA FIJA DIGITAL
Restauración del nombre de archivo
Al restaurar el nombre de archivo, se creará una
nueva carpeta. Los nuevos archivos que vaya a
crear se guardarán en la nueva carpeta. Es
conveniente separar los nuevos archivos de los
archivos creados con anterioridad.
1 Siga los pasos 1 – 3 de “Reproducción
normal de las imágenes”. ( p. 24)
2 Pulse MENU. Aparece la pantalla de menú.
3 Pulse 4, 3, 1 o 2 para seleccionar
“REAJUSTAR Nº”, y pulse SET. Aparece la
pantalla REAJUSTAR Nº.
4 Pulse 4 o 3 para seleccionar “EJECUTAR”, y
pulse SET. Se creará la nueva carpeta (como
por ejemplo la “101JVCGR”), y el nombre de
archivo de la próxima toma empezará desde
DVC00001.
NOTA:
Si el nombre de archivo llega a DVC09999, se
creará una nueva carpeta (por ejemplo
“101JVCGR”) y el nombre de archivo comenzará de
nuevo desde DVC00001.
Protección de archivos
El modo de protección ayuda a impedir el
borrado accidental de archivos.
1 Siga los pasos 1 – 3 de “Reproducción
normal de las imágenes”. ( p. 24)
2 Pulse MENU. Aparece la pantalla de menú.
3 Pulse 4, 3, 1 o 2 para seleccionar
“PROTEGER”, y pulse SET. Aparece el menú
PROTEGER.
Para proteger el archivo actualmente
visualizado
4 Pulse 4 o 3 para
seleccionar “ACTUAL”, y
pulse SET o
pantalla PROTEGER.
2. Aparece la
5 Presione 1 o 2 para
seleccionar el fichero
deseado.
6 Pulse 4 o 3para
seleccionar “EJECUTAR”,
y pulse SET.
●
Para cancelar la
protección, seleccione
“VOLVER”.
● Repita los pasos 5 y 6
para todos los archivos que desee proteger.
PROTEGER
ACTUAL
PROT.TODO
CANC.TODO
PROTEGER
PROTEGIDO
VOLVER
Para proteger todos los archivos
almacenados en la tarjeta de memoria
4 Pulse 4 o 3 para seleccionar “PROT.TODO”,
y pulse SET o
PROTEGER.
2. Aparece la pantalla
5 Pulse 4 o 3 para seleccionar “EJECUTAR”, y
pulse SET.
●
Para cancelar la protección, seleccione
“VOLVER”.
NOTAS:
● Si aparece la marca “ ” el archivo actualmente
visualizado está protegido.
● Cuando la tarjeta de memoria está inicializada o
dañada, se eliminan incluso los archivos
protegidos. Si no desea perder archivos
importantes, debe transferirlos a un PC y
guardarlos.
Para eliminar la protección
Antes de seguir adelante, aplique los pasos en
1 – 3 in “Protección de archivos”.
Para eliminar la protección del archivo
actualmente visualizado
4 Pulse 4 o 3 para seleccionar “ACTUAL”, y
pulse SET o
PROTEGER.
2. Aparece la pantalla
5 Presione 1 o 2 para seleccionar el fichero
deseado.
6 Pulse 4 o 3 para seleccionar “EJECUTAR”, y
pulse SET.
●
Para cancelar la selección, seleccione “VOLVER”.
● Repita los pasos 5 y 6 para todos los archivos
cuya protección desee eliminar.
Para eliminar la protección de todos los archivos
almacenados en la tarjeta de memoria
4 Pulse 4 o 3 para seleccionar “CANC.TODO”,
y pulse SET o
PROTEGER.
2. Aparece la pantalla
5 Pulse 4 o 3 para seleccionar “EJECUTAR”, y
pulse SET.
●
Para cancelar la selección, seleccione “VOLVER”.
Page 79

OTRAS FUNCIONES DE LA CÁMARA FIJA DIGITAL
ES 27
Eliminar archivos
Los archivos previamente almacenados pueden
eliminarse de uno en uno o todos a la vez.
1 Siga los pasos 1 – 3 de “Reproducción
normal de las imágenes”
2 Pulse MENU. Aparece la pantalla de menú.
3 Pulse 4, 3, 1 o 2 para seleccionar
“ELIMINAR”, y pulse SET. Aparece el submenú.
Para eliminar el archivo actualmente visualizado
4 Pulse 4 o 3 para
seleccionar “ACTUAL”, y
pulse SET o
pantalla ELIMINAR.
2. Aparece la
5 Presione 1 o 2 para
seleccionar el fichero
deseado.
6 Pulse 4 o 3 para
seleccionar “EJECUTAR”,
y pulse SET.
Para cancelar la
●
eliminación, seleccione
“VOLVER”.
● Repita los pasos 5 y 6
para todos los archivos que desea eliminar.
NOTA:
Si aparece la marca “”, el archivo seleccionado
está protegido y no puede ser eliminado.
Para eliminar todos los archivos
almacenados en la tarjeta de memoria
4 Pulse 4 o 3 para seleccionar “TODO”, y
pulse SET o
2. Aparece la pantalla ELIMINAR.
5 Pulse 4 o 3 para seleccionar “EJECUTAR”, y
pulse SET.
●
Para cancelar la eliminación, seleccione “VOLVER”.
NOTAS:
● Los archivos protegidos ( p. 26) no pueden ser
eliminados. Para eliminarlos, primero debe
quitarles la protección.
● Una vez eliminados los archivos, no pueden ser
restaurados. Compruebe los archivos antes de
eliminarlos.
PRECAUCIÓN:
No extraiga la tarjeta de memoria ni realice ninguna
otra operación (por ejemplo apagar la cámara)
durante la eliminación. Además, asegúrese de
utilizar el adaptador de CA suministrado, ya que la
tarjeta de memoria puede resultar dañada si la
batería se agota durante la eliminación. Si la tarjeta
de memoria resulta dañada, deberá inicializarla.
(
p. 28)
( p. 24).
ACTUAL
TODO
ELIMINAR
ELIMINAR
¿ELIMINAR?
EJECUTAR
VOLVER
Ajuste de información de impresión (ajuste DPOF)
Esta videocámara es compatible con la norma
DPOF (Formato de orden de impresión digital),
para lograr la compatibilidad con futuros sistemas
como la impresión automática. Puede seleccionar
uno de los dos ajustes de información de
impresión para imágenes guardadas en la tarjeta
de memoria: “Para imprimir todas las imágenes
fijas (una impresión por cada una)” o “Para
imprimir mediante selección de imágenes fijas y
número de copias”.
NOTA:
Si carga una tarjeta de memoria ya configurada
como se indica a continuación en una impresora
compatible con DPOF, realizará automáticamente
copias de impresión de las imágenes fijas
seleccionadas.
Para imprimir todas las imágenes fijas (una
impresión por cada una)
1 Siga los pasos 1 – 3 de “Reproducción
normal de las imágenes”. ( p. 24)
2 Pulse MENU. Aparece la pantalla de menú.
3 Pulse 4, 3, 1 o 2 para
seleccionar “DPOF”, y
pulse SET. Aparece el
menú DPOF.
4 Pulse 4 o 3 para
seleccionar “TODO 1”, y
pulse SET o
pantalla DPOF.
2. Aparece la
5 Pulse 4 o 3 para
seleccionar “EJECUTAR”,
y pulse SET. Aparece la
pantalla de reproducción
normal.
●
Para cancelar la selección,
seleccione “VOLVER”.
ACTUAL
TODO 1
REAJUSTAR
¿TODO 1?
EJECUTAR
VOLVER
GRABACIÓN Y REPRODUCCIÓN DE CÁMARA FIJA DIGITAL (DSC)
Page 80

28 ES
OTRAS FUNCIONES DE LA CÁMARA FIJA DIGITAL
Para imprimir mediante selección de
imágenes fijas y número de copias
1 Siga los pasos 1 – 3 de “Para imprimir todas
las imágenes fijas (una impresión por cada una)”.
( p. 27)
2 Pulse 4 o 3 para
seleccionar “ACTUAL”, y
pulse SET o
pantalla DPOF.
3 Presione 1 o 2 para
seleccionar el fichero
deseado.
2. Aparece la
N˚ DE COPIAS
VOLVER
4 Pulse 4 o 3 para seleccionar la indicación de
número (00), y pulse SET.
5 Seleccione el número
de copias pulsando
para aumentar el número,
o
4 para disminuir el
número, y pulse SET.
Repita los pasos de 3 a 5
●
para el número deseado
de copias.
● El número de copias puede ajustarse hasta 15.
● Para corregir el número de copias, seleccione
otra vez la imagen y cambie el número.
3
N˚ DE COPIAS
6 Pulse 4 o 3 para
seleccionar “VOLVER”, y
pulse SET. Aparece
“¿GUARDAR?”.
●
Si usted no realizó ningún
cambio de ajuste en el
intervalo del paso 3 a 5, el
menú de DPOF aparece nuevamente.
¿GUARDAR?
EJECUTAR
CANCELAR
7 Pulse 4 o 3 para seleccionar “EJECUTAR”
para guardar la configuración que acaba de
hacer, y pulse SET.
●
Para cancelar la selección, seleccione “CANCELAR”.
Para reajustar el número de copias
1 Siga los pasos 1 – 3 de “Para imprimir todas
las imágenes fijas (una impresión por cada
una)”. ( p. 27)
2 Pulse 4 o 3 para seleccionar “REAJUSTAR”,
y pulse SET. Aparece la pantalla DPOF.
3 Pulse 4 o 3 para seleccionar “EJECUTAR”, y
pulse SET. Aparece la pantalla de reproducción
normal.
●
Para cancelar la selección, seleccione “VOLVER”.
● El número de copias se reajusta en “0” para todas
las imágenes fijas.
PRECAUCIÓN:
Mientras realiza esta operación, no desconecte
nunca la alimentación eléctrica, pues esto puede
dañar la tarjeta de memoria.
Inicializar una tarjeta de memoria
Puede inicializar una tarjeta de memoria en
cualquier momento.
Después de la inicialización, se borran todos los
archivos y datos almacenados en la tarjeta de
memoria, incluidos los que estuvieran
protegidos.
1 Ajuste el interruptor VIDEO/MEMORY en
“MEMORY”.
2 Ajuste el interruptor de alimentación en
“PLAY” a la vez que mantiene presionado el
botón de bloqueo situado en el interruptor.
3 Pulse MENU. Aparece la pantalla de menú.
4 Pulse 4, 3, 1 o 2 para
seleccionar
“FORMATEAR”, y pulse
SET. Aparece la pantalla
FORMATEAR.
5 Pulse 4 o 3 para
seleccionar
“EJECUTAR”, y pulse SET. La tarjeta de
memoria se inicializa.
●
Una vez finalizada la inicialización, aparece “NO
HAY IMÁGENES ALMACENADAS”.
● Para cancelar la inicialización, seleccione
“VOLVER”.
PRECAUCIÓN:
No realice ninguna otra operación (por ejemplo,
apagar la videocámara) durante la inicialización.
Además, asegúrese de utilizar el adaptador de CA
suministrado, ya que la tarjeta de memoria puede
resultar dañada si la batería se agota durante la
inicialización. Si la tarjeta de memoria resulta
dañada, deberá inicializarla.
FORMATEAR
¿BORRAR TODOS
DATOS EXISTENTES?
EJECUTAR
VOLVER
Page 81

Cambiar las configuraciones de
MODO GRAB.
SP
LP
El icono del menú
seleccionado.
LP
MODO GRAB.
SP
Indicador “‰”
menú
Esta videocámara está equipada con un sistema
de menús de información en pantalla, fácil de usar,
que simplifica muchas de las configuraciones más
detalladas de la videocámara. (
11
11
VIDEO/
MEMORY
44
44
MENU
1
Para los menús de grabación de vídeo y DSC:
● Ajuste el interruptor VIDEO/MEMORY en
“VIDEO” o “MEMORY”.
● Ajuste el interruptor de alimentación en “REC” a
la vez que mantiene presionado el botón de
bloqueo situado en el interruptor.
● Ajuste el modo de grabación a “
Para los menús de reproducción de vídeo:
●
Ajuste el interruptor VIDEO/MEMORY en “VIDEO”.
● Ajuste el interruptor de alimentación en “PLAY” a
la vez que mantiene presionado el botón de
bloqueo situado en el interruptor.
● Para los menús de reproducción DSC consulte
“REPRODUCCIÓN DSC” (
2 Abra por completo el monitor LCD. ( p. 19)
3 Pulse MENU. Aparece la pantalla de menú.
4 Pulse 4, 3, 1 o 2 para seleccionar la función
deseada, y pulse SET. Aparece el menú de la
función seleccionada.
Pantalla para menú de
grabación de vídeo y DSC
FUNCIÓN
5 El siguiente procedimiento de ajuste
depende de la función seleccionada.
NOTAS:
● No puede entrar en la pantalla de menú durante
la grabación.
● Determinadas funciones no se pueden fijar en los
Menus de Grabaciòn de Vídeo o de D.S.C. Estos
iconos seràn visualizados en gris/blanco.
p. 29 – 32)
33
33
Botón de bloqueo
22
22
Interruptor de
alimentación
M
”. ( p. 15)
p. 24).
Pantalla para menú de
reproducción de vídeo
MODO GRAB.
SP
LP
MENÚS PARA UN AJUSTE DETALLADO
Menú de Grabación de Video y D.S.C.
FUNCIÓN ( p. 30)
CONFIGURACIÓN
( p. 30)
SISTEMA ( p. 31)
INDICACIONES
CÁMARA ( p. 31)
CÁMARA FIJA
DIGITAL ( p. 32)
4, 3, 1 o 2 para
1) Pulse
elegir la selección deseada y pulse SET.
●
Ejemplo: Menú CORT./FUND.
2) Pulse 3 o 4 para seleccionar el parámetro
deseado y pulse SET o 2. La selección está
completa.
●
El indicador “3” muestra la configuración que está
guardada en estos momentos en la memoria de
la videocámara.
● Presione 1 cuando quiera volver a la pantalla de
menú anterior.
3) Pulse MENU. Se cierra la pantalla de menú.
NOTA:
Repita el procedimiento si desea ajustar otros
menús de función.
El icono del menú
seleccionado.
CORT./FUND.
EF
WB
Menús de reproducción de video
SP
LP
MODO GRAB. ( p. 32)
MODO AUDIO ( p. 32)
NARRACIÓN ( p. 32)
BRILLO ( p. 32)
FECHA/HORA ( p. 32)
EN PANT. ( p. 32)
CÓD.TIEMPO
( p. 32)
Ejemplo: Menú REC
MODE
1) Pulse 3 o 4 para
seleccionar el parámetro
deseado y pulse SET o
La selección ha terminado.
● Repita el procedimiento
si desea ajustar otros
menús de función.
●
El indicador “‰” muestra
la configuración que está
guardada en estos
momentos en la memoria
de la videocámara.
●
Presione 1 cuando
quiera volver a la pantalla
de menú anterior.
2) Pulse MENU. Se vuelve a la pantalla de menú.
2
.
ES 29
FUNCIONES AVANZADAS
Page 82

30 ES
MENÚS PARA UN AJUSTE DETALLADO
Menús de grabación
FUNCIÓN
Los siguientes ajustes del menú pueden ser
cambiados sólo cuando el interruptor de
alimentación es puesto en “REC”.
[ ] = Preajuste de fábrica
CORT./FUND.
( p. 37), “Efectos de reemplazo (cortinilla) o
fundido de imagen”
EFECTO
( p. 38), “Programa AE, efectos y efectos de
obturación”
PROGRAMA AE
( p. 38), “Programa AE, efectos y efectos de
obturación”
OBTUR.
( p. 38), “Programa AE, efectos y efectos de
obturación”
EXPOSICIÓN
( p. 35), “Control de exposición”
BAL. BLANCO
( p. 36), “Ajuste del balance del blanco”
TELE MACRO
[OFF]: Desactive esta función.
ON: Cuando la distancia al motivo sea inferior a
1 m, ajuste “TELE MACRO” en “ON”. Se puede
filmar un motivo de máximo tamaño a una
distancia de aproximadamente 40 cm.
Según la posición del zoom, el objetivo se
puede desenfocar.
CONFIGURACIÓN
Los siguientes ajustes son operativos cuando el
interruptor se posiciona en “REC”.
[ ] = Preajuste de fábrica
MODO GRAB.
[SP]*: Para grabar en el modo SP
(Reproducción estándar)
LP: Larga reproducción—más económica,
aumenta 1,5 veces el tiempo de grabación.
* El indicador SP no aparece en la pantalla.
NOTAS:
● Si se conmuta el modo de grabación, la imagen
que se está reproduciendo se volverá borrosa en
el punto de conmutación.
●
Se recomienda reproducir con esta videocámara las
cintas grabadas en modo LP con esta videocámara.
● Durante la reproducción de una cinta grabada con
otra videocámara, pueden producirse bloques de
ruido o pausas momentáneas en el sonido.
MODO AUDIO
[12BITS]: Permite la grabación de vídeo de
sonido estereofónico en cuatro canales
diferentes. (Equivalente al modo de 32 kHz en
los modelos anteriores)
16BITS: Permite la grabación de vídeo de sonido
estereofónico en dos canales distintos. (Equivalente
al modo de 48 kHz en modelos anteriores)
DIS*
OFF: Desactive esta función.
[ON ]: Para compensar las imágenes
inestables ocasionadas por sacudidas de la
cámara, especialmente en casos de gran
amplificación.
NOTAS:
● Puede resultar imposible efectuar una
estabilización precisa si el temblor de la mano es
excesivo, o las condiciones de filmación no lo
permiten.
● El indicador “” parpadea o se apaga si no se
puede utilizar el estabilizador.
● Desactive este modo cuando vaya a grabar con la
videocámara montada sobre un trípode.
* Disponible solamente cuando el interruptor
VIDEO/MEMORY está ajustado en “VIDEO”.
FOTO/LENTO*
[FOTO]: Modo fotografiado
LENTO : Modo de cámara lenta en directo
Para más detalles sobre el procedimiento,
consulte “Cámara lenta en directo” ( p. 33) y
“Fotografiado (Para grabaciones de vídeo)”
( p. 34).
* Disponible solamente cuando el interruptor
VIDEO/MEMORY está ajustado en “VIDEO”.
ZOOM*
[32X]: Cuando se ajusta en “32X” durante el uso
del zoom digital, la ampliación mediante zoom
se reajustará en 32X, pues el zoom digital se
desactivará.
64X*: Le permite utilizar el zoom digital.
Mediante procesamiento digital y ampliación de
las imágenes, la función de zoom es posible
desde 32X(el límite del zoom óptico), hasta un
máximo de ampliación digital de 64X.
800X*: Le permite utilizar el zoom digital.
Mediante procesamiento digital y ampliación de
las imágenes, la función de zoom es posible
desde 32X(el límite del zoom óptico), hasta un
máximo de ampliación digital de 800X.
* Disponible solamente cuando el interruptor
VIDEO/MEMORY está ajustado en “VIDEO”.
Page 83

GANANCIA
OFF: Permite filmar escenas oscuras sin ajuste
de brillo de imagen.
[AGC]: El aspecto general puede ser granulado,
pero la imagen es clara.
AUTO : La velocidad de obturación se
ajusta automáticamente. Filmar un sujeto con
poca o insuficiente iluminación y con una
velocidad lenta de obturación produce una
imagen más clara que en el modo AGC, pero los
movimientos del sujeto no son suaves ni
naturales. El aspecto general puede ser
granulado. Durante el ajuste automático de la
velocidad de obturación, “” aparece en
pantalla.
SIN VIENTO
[OFF]: Desactiva la función.
ON : Ayuda a reducir el ruido ocasionado
por el viento. Aparece la indicación “”. La
calidad del sonido cambiará. Esto es normal.
SISTEMA
Las funciones “ SISTEMA” ajustadas cuando
el interruptor de alimentación está ajustado en
“REC” se aplican también cuando el interruptor
de alimentación se ajusta en “PLAY”.
[ ] = Preajuste de fábrica
MELODÍA
OFF: Aunque no se escuche durante la
filmación, el sonido del obturador queda
grabado en la cinta.
[ON]: Cuando se realiza cualquier operación
suena una melodía. También activa el efecto de
sonido del obturador. ( p. 24, 34)
REAJUSTAR
[VOLVER]: No reajusta todas las configuraciones
en los valores preajustados en fábrica.
EJECUTAR: Reajusta todas las configuraciones
en los valores preajustados en fábrica.
PRIORIDAD
[LCD]: La imagen aparece en el monitor LCD
cuando el visor se despliega mientras el monitor
LCD está abierto.
VISOR: La imagen aparece en el visor cuando
éste se despliega mientras el monitor LCD está
abierto.
MENÚS PARA UN AJUSTE DETALLADO
INDICACIONES CÁMARA
● Los siguientes ajustes del menú pueden ser
cambiados sólo cuando el interruptor de
alimentación es puesto en “REC”.
La configuración de INDICACIONES CÁMARA
●
excepto “BRILLO” i “LANGUAGE” son solamente
efectivas durante la grabación
[ ] = Preajuste de fábrica
BRILLO
p. 17, “Ajuste de brillo de la pantalla”
AJUS.RELOJ
p. 16, “Ajustes de fecha/hora”
LANGUAGE
/ / / [ENGLISH] / FRANÇAIS /
ESPAÑOL / PORTUGUÊS
Se puede cambiar la configuración de idioma.
( p. 16)
FECHA/HORA
[OFF]: Los datos de fecha/hora no aparecen.
ON: Los datos de fecha/hora se muestran
permanentemente.
EN PANT.
LCD: Impide que los datos de visualización de
la videocámara (excepto fecha, hora y código de
tiempo) aparezcan en la pantalla del televisor
conectado.
[LCD/TV]: Hace que los datos de visualización
de la videocámara aparezcan en la pantalla
cuando la videocámara está conectada a un
televisor.
CÓD.TIEMPO
[OFF]: El código de tiempo no se visualiza.
ON: El código de tiempo se visualiza en la
videocámara y en el televisor conectado. Los
números de fotogramas no se visualizan
durante la grabación.
( p. 20)
ES 31
FUNCIONES AVANZADAS
Page 84

32 ES
OFF: No se realizará la demostración
automática.
[ON]: Hace una demostración de funciones
como el programa AE con efectos especiales y
de obturación, etc., y se puede usar para
confirmar cómo funcionan. La demostración se
inicia en los casos siguientes:
●
● Con “MODO DEMO” ajustado en “ON”, el aparato
● La realización de cualquier operación durante la
MENÚS PARA UN AJUSTE DETALLADO
MODO DEMO
Cuando el menú de pantalla se cierra después de
haber ajustado “MODO DEMO” en “ON”.
no funciona durante unos 3 minutos después de
haberse ajustado el interruptor de alimentación
en “REC”.
demostración interrumpe temporalmente la
demostración. Si no se realiza ninguna operación
durante más de 3 minutos después de eso, la
demostración se reanudará.
NOTAS:
● Si hay una cinta en la videocámara, la
demostración no podrá activarse.
● “MODO DEMO” se mantiene en “ON” incluso si la
videocámara se apaga.
CÁMARA FIJA DIGITAL
[ ] = Preajuste de fábrica
CALIDAD
[FINA] / ESTÁNDAR
El modo de calidad de imagen se puede
seleccionar para adaptarlo mejor a las
necesidades. Hay dos modos de calidad de
imagen: FINA ( ) y ESTÁNDAR ( ) (por
orden de calidad).
NOTA:
El número de imágenes almacenables depende de
la calidad de imagen seleccionada, así como de la
composición de los sujetos en las imágenes y del
tipo de tarjeta de memoria utilizada. (
SEL.GRAB.
[ (CINTA)]: Cuando la grabación en modo
Fotografiado se realiza con el interruptor
VIDEO/MEMORY ajustado en “VIDEO”, las
imágenes fijas se graban solamente en la cinta.
/ (CINTA/TAR.): Cuando la
grabación en modo Fotografiado se realiza con
el interruptor VIDEO/MEMORY ajustado en
“VIDEO”, las imágenes fijas se graban no
solamente en la cinta, sino también en la tarjeta
de memoria (640 x 480 píxeles).
p. 24)
Menús de reproducción
[ ] = Preajuste de fábrica
MODO AUDIO y NARRACIÓN
Durante la reproducción de la cinta, la
videocámara detecta el modo de sonido en que se
realizó la grabación y reproduce dicho sonido.
Seleccione el tipo de sonido con el que desea
acompañar su imagen de reproducción. Según la
explicación de acceso al menú, en página 29,
seleccione “MODO AUDIO” o “NARRACIÓN” en la
pantalla de menú y ajuste el parámetro deseado.
Los ajustes de abajo son efectivos sólo para la
videorreproducción excepto “BRILLO” o “MODO
GRAB.”.
Los parámetros (excepto “OFF”en las
configuraciones de EN PANT., MODO AUDIO
and NARRACIÓN) son los mismos que en la
descripción de la página 30.
MODO GRAB. [SP]* / LP
Permite ajustar el modo de grabación de vídeo
(SP o LP) según se prefiera. Se recomienda
utilizar “MODO GRAB.” en el menú VÍDEO
cuando se utilice esta videocámara como
grabadora durante la copia.
* El indicador SP no aparece en la pantalla.
MODO AUDIO
[ESTÉREO ]: El sonido sale en estereofónico
por los canales izquierdo y derecho (“L” y “R”).
AUDIO I : El sonido sale por el canal izquierdo
“L”.
AUDIO D : El sonido sale por el canal
derecho “R”.
NARRACIÓN
Aunque no es posible realizar el doblaje audio
con este camcorder, usando esta función usted
puede escuchar el sonido de la cinta audiodoblada durante el playback/lectura.
[OFF]: El sonido original sale en estereofónico
por los canales izquierdo y derecho (“L” y “R”).
ON: El sonido de la copia sale en estereofónico
por los canales izquierdo y derecho (“L” y “R”).
( p. 45)
MEZCLA: Los sonidos original y de la copia se
combinan y salen por los canales izquierdo y
derecho (“L” y “R”).
BRILLO
p. 17, “Ajuste de brillo de la pantalla”
FECHA/HORA
[OFF]: Los datos de FECHA/HORA no aparecen.
ON: Los datos de FECHA/HORA se muestran
permanentemente.
EN PANT. OFF / [LCD] / LCD/TV
Cuando está ajustada en “OFF”, los datos de
visualización de la videocámara están apagada.
CÓD.TIEMPO [OFF] / ON
p. 20, “Código de tiempo”
Page 85

FUNCIONES DE GRABACIÓN
ES 33
Luz LED
La luz LED se puede utilizar para
iluminar el motivo en la oscuridad
durante la grabación de vídeo o la
toma con cámara fija digital (DSC).
1 Pulse LIGHT repetidamente
para cambiar la configuración.
OFF: Apaga la luz.
ON: La luz está siempre
encendida. (Aparece .)
AUTO: La luz se enciende automáticamente
cuando se hace oscuro. (Aparece .)
Luz LED
2 Pulse el botón de inicio/parada de grabación
para comenzar la grabación de vídeo o
SNAPSHOT para tomar una imagen fija.
NOTAS:
● Tenga cuidado de no apuntar la luz LED
directamente a los ojos.
● Si la luz no alcanza el motivo cuando la luz LED
está ajustada en “ON”, la función de filmación
nocturna se activará, y hará posible captar el
motivo con más luz.
●
Hay una diferencia en el brillo de la zona central de
la imagen, que está iluminada por la luz LED, y las
zonas circundantes (que estarán más oscuras).
●
Como se filman a una velocidad de obturador
reducida cuando la luz LED está ajustada en “ON”,
los motivos aparecerán ligeramente borrosos.
Cámara lenta en directo
Esta función es útil para grabar o reproducir a
una velocidad más lenta momentos entrañables
o difíciles de ver. El sonido se graba y reproduce
en tiempo real.
1 Ajuste el interruptor VIDEO/MEMORY en
“VIDEO”.
2 Ajuste el modo de grabación a “
3 Ajuste “FOTO/LENTO” en “LENTO”.
( p. 29, 30) Aparece el indicador de cámara
lenta en directo “”.
4 Pulse SNAPSHOT (SLOW) durante la
grabación o la reproducción.
● Las imágenes en movimiento se dividen en
cuatro cuadros. Se graban o se reproducen
durante 1,5 segundos, y a continuación se
reanuda la grabación o la reproducción
normales.
● Esta herramienta es operativa cuando la
selección del modo de grabación se fija en
ambos “A” o “
NOTA:
Disponible solamente cuando el interruptor VIDEO/
MEMORY está ajustado en “VIDEO”.
M
”.
M
”.( p. 15)
Modo Ancho
Esta videocámara le permite elegir el tipo de el tipo de
formato de salida de imagen para la grabación.
1
Ajuste el interruptor de alimentación en “REC”.
2
Pulse el botón 16:9 repetidas veces para elegir
su selección.
4 : 3
[4:3]: Graba sin modificar la relación de pantalla.
Para reproducción en un televisor con una relación
de pantalla normal. Usando este modo por una TV
con una proporción de pantalla normal, refiérase al
manual de instrucciones de su TV.
16:9: Para reproducción en televisores con una
relación de aspecto de 16:9. Expande la imagen de
forma natural para que se adapte a la pantalla sin
distorsión. Aparece la indicación “16:9”. Cuando
utilice este modo, consulte el manual de instrucciones
de su televisor de pantalla ancha. Durante la
reproducción/grabación en televisores de 4:3/monitor
LCD/visor, la imagen se alarga verticalmente.
[ ] = Preajuste de fábrica
16 : 9
NOTA:
Disponible solamente cuando el interruptor VIDEO/
MEMORY está ajustado en “VIDEO”.
Filmación nocturna
Proporciona a sujetos o zonas oscuras mayor claridad
incluso de la que tendrían en condiciones de buena
iluminación natural. Aunque la imagen grabada no
sale granulosa, puede parecer estroboscópica debido
a la lenta velocidad de obturación.
1
Ajuste el interruptor de alimentación en “REC”.
2
Ajuste el modo de grabación a “M”.
3
Pulse NIGHT de modo que aparezca el
indicador de filmación nocturna “”.
●
La velocidad de obturación se ajusta
automáticamente para proporcionar una sensibilidad
hasta 30 veces superior.
●
“” aparece junto a “” durante el ajuste
automático de la velocidad de obturación.
Para desactivar la filmación nocturna
Pulse otra vez NIGHT para que desaparezca el
indicador de filmación nocturna.
NOTAS:
●
“GANANCIA” o “DIS” no pueden ser activados en el
menúde CONFIGURACIÓN durante la filmación
nocturna
(
p. 30,
31)
●
“NIEVE” y “DEPORTE” del “PROGRAMA AE”, o todos
los modos de “OBTUR.” no pueden ser activados
simultáneamente, en la filmación nocturna. (
●
Durante la filmación nocturna, puede resultar difícil
enfocar la videocámara. Para evitarlo, se
recomienda utilizar un trípode.
.
(
p. 15)
p. 38).
FUNCIONES AVANZADAS
Page 86

34 ES
MENÚS PARA UN AJUSTE DETALLADO
Fotografiado (Para grabaciones de
vídeo)
Esta función le permite grabar en una cinta
imágenes fijas como fotografías.
1 Ajuste el interruptor VIDEO/MEMORY en
“VIDEO”.
2
Ajuste el interruptor de alimentación en “REC”.
3 Ajuste el modo de grabación a “
4
Ajuste “FOTO/LENTO”en “FOTO”. ( p. 29, 30)
5 Pulse SNAPSHOT.
Se produce el efecto de sonido de cierre de un
●
obturador.
● Aparece la indicación “
durante unos 5 segundos una imagen fija, y a
continuación la videocámara vuelve al modo de
espera de grabación.
●
Puede ejecutar el fotografiado también durante la
grabación. Se graba una imagen fija durante unos
5 segundos y luego se reanuda la grabación normal.
●
La foto instantanea es operativa cuando la selección
del modo de grabación se fija en
● No puede ejecutar el modo fotografiado cuando el
modo ancho 16:9 Wide (indicador 16:9) es
seleccionado.
Modo motorizado
Mantener SNAPSHOT pulsado en el paso 5
proporciona un efecto similar al de la fotografía
en serie. (Intervalo entre imágenes fijas: aprox.
1 segundo)
●
El modo motorizado está desactivado cuando
“SEL.GRAB.” está ajustado en “ / ”.
p. 32)
(
PHOTO
M
”.( p. 15)
” y se grabará
“A”
o en “M
”.
Enfoque manual
El sistema de enfoque automático de gama
completa de la vídeocámara permite filmar de
forma continuada en distancias desde primer
plano (a unos 5 cm del sujeto) hasta infinito.
No obstante, puede resultar imposible enfocar
correctamente dependiendo de las condiciones
de filmación. En tal caso, utilice el modo de
enfoque manual.
1 Ajuste el interruptor de
alimentación en “REC”.
2 Ajuste el modo de
grabación a “
3 Pulse FOCUS.
Aparece el indicador de
enfoque manual.
4 Pulse 1 o 2 para
enfocar un motivo.
●
Cuando el nivel de enfoque no se pueda ajustar
en más lejos o más cerca, “” o “”
parpadeará.
5 Pulse SET. El ajuste de enfoque ha
terminado.
Para reajustar en enfoque automático
Pulse FOCUS dos veces.
Se recomienda el enfoque manual en las
situaciones enumeradas a continuación.
●
Cuando se superponen dos sujetos en una misma
escena.
●
Cuando la iluminación es insuficiente.*
●
Cuando el sujeto no tiene contraste (diferencia
entre claridad y oscuridad), por ejemplo una pared
plana y monocroma o un cielo azul despejado.*
●
Cuando un objeto oscuro apenas se puede ver en
el monitor LCD o el visor.*
●
Cuando la escena contiene detalles mínimos o
idénticos que se repiten con frecuencia.
●
Cuando la escena resulta afectada por la luz solar
o la luz reflejada en una superficie de agua.
●
Cuando se toma una escena con un fondo muy
contrastado.
* Aparecen parpadeando las siguientes
advertencias de bajo contraste: , , y .
M
”.
Indicador de
enfoque manual
Page 87

MENÚS PARA UN AJUSTE DETALLADO
ES 35
Control de exposición
Se recomienda el control de exposición manual
en las siguientes situaciones:
●
Cuando se filme con iluminación trasera o cuando
el fondo sea demasiado claro.
● Cuando se filme sobre un fondo natural
reflectante, por ejemplo en la playa o esquiando.
● Cuando el fondo sea muy oscuro o el sujeto muy
claro.
1
Ajuste el interruptor de alimentación en “REC”.
2 Ajuste el modo de grabación a “
3 Ajuste “EXPOSICIÓN” a “MANUAL” en menú
FUNCIÓN. ( p. 29)
●
Aparece el menú de control de exposición.
4 Para aclarar la imagen, pulse 3. Para
oscurecer la imagen, pulse 4.(máximo ±6)
●
La exposición +3 tiene el mismo efecto que la
compensación de contraluz. (
● La exposición –3 tiene el mismo efecto que
cuando “PROGRAMA AE” está ajustado en
“FOCO”. (
Modo de
funcionamiento
Nivel de
exposición
p. 38)
Vídeo Memoria
± 0
± 1
± 2
± 3
± 4
± 5
± 6
5 Pulse SET o 2. El ajuste de exposición ha
terminado.
Para volver al control automático de
exposición
Seleccione “AUTO” en el paso 3.
NOTAS:
● No puede utilizar el control de exposición manual
al mismo tiempo que “PROGRAMA AE” está
ajustado en “FOCO” o “NIEVE” (
la compensación de contraluz.
● Si el ajuste no produce ningún cambio visible en
el brillo, ajuste “GANANCIA” en “AUTO”.
p. 29, 31)
(
M
”. ( p. 15)
p. 36)
(Memory)
± 0EV
± 0,3EV
± 0,7EV
± 1,0EV
± 1,3EV
± 1,7EV
± 2,0EV
p. 38), ni con
Bloqueo del diafragma
Al igual que la pupila del ojo humano, el
diafragma se contrae en entornos bien
iluminados para impedir la entrada de luz
excesiva, y se dilata en entornos poco
iluminados para permitir la entrada de más luz.
Utilice esta función en las situaciones
siguientes:
●
Cuando filme un sujeto en movimiento.
● Cuando cambie la distancia con respecto al
sujeto (de modo que cambia su tamaño en el
monitor LCD o en el visor), por ejemplo cuando el
sujeto retrocede.
● Cuando se filme sobre un fondo natural
reflectante, por ejemplo en la playa o esquiando.
● Cuando filme objetos bajo un foco de luz.
● Cuando utilice el zoom.
1
Ajuste el interruptor de alimentación en “REC”.
2 Ajuste el modo de grabación a “
3 Ajuste “EXPOSICIÓN” a “MANUAL” en menú
FUNCIÓN. ( p. 29)
●
Aparece el menú de control de exposición.
4 Ajuste el zoom de modo que el sujeto llene el
monitor LCD o el visor, y luego pulse y
mantenga pulsado SET o 2 durante más de 2
segundos. Aparece la indicación “”.
5 Pulse SET o 2. El diafragma es bloqueado.
6 Pulse MENU. Se cierra la pantalla de menú.
Aparece la indicación “”.
Para volver al control automático del
diafragma
Seleccione “AUTO” en el paso 3.
●
El indicador de control de exposición y “”
desaparecen.
Para bloquear el control de exposición y el
diafragma
Después del paso 3, ajuste la exposición
pulsando 3 o 4. Luego, bloque el diafragma en
en pasos 4 – 6. Para bloqueo automático,
seleccione “AUTO” en el paso 3. El control de la
exposición y el iris se realiza automáticamente.
M
”. ( p. 15)
FUNCIONES AVANZADAS
Page 88

36 ES
MENÚS PARA UN AJUSTE DETALLADO
Compensación de contraluz
La compensación de contraluz proporciona
rápidamente más claridad al sujeto.
En la operación simple, la función de
compensación de contraluz abrillanta la porción
oscurecida del motivo incrementando la
exposición.
1
Ajuste el interruptor de alimentación en “REC”.
2 Pulse BACKLIGHT para que aparezca el
indicador de compensación de contraluz “”.
Para cancelar la compensación de contraluz
Pulse BACKLIGHT dos veces para que
desaparezca el indicador “”.
NOTA:
El uso de la compensación de contraluz puede
hacer que la luz alrededor del sujeto resulte
demasiado clara de modo que el sujeto aparece
blanco.
Control de exposición puntual
La selección de una zona de fotometría puntual
permite una compensación de exposición más
precisa. Puede seleccionar una de las tres
zonas de fotometría en el monitor LCD/visor.
1
Ajuste el interruptor de alimentación en “REC”.
2 Ajuste el modo de grabación a “
3 Pulse BACKLIGHT dos veces para que
aparezca el indicador de control de exposición
puntual “”.
● Aparece un cuadro de zona de fotometría
puntual en el centro del monitor LCD/visor.
4 Pulse 2 o 1 para seleccionar el cuadro de
zona de fotometría puntual deseado.
5 Pulse SET.
● El control de exposición puntual está
habilitada.
● La exposición se ajusta para optimizar el brillo
de la zona seleccionada.
Para fijar el iris
Después del paso 4, pulse y mantenga pulsado
SET durante más de 2 segundos. Aparece la
indicación “” y el iris queda fijado.
Para cancelar el control de exposición
puntual
Pulse BACKLIGHT una vez para que
desaparezca el indicador “”.
M
”. ( p. 15)
NOTAS:
● No se puede usar el control de exposición puntual
al mismo tiempo que las siguientes funciones.
• “16:9” en “MODO ANCHO” (
• “ESTROBOSC.” en EFECTO (
• Zoom digital (
● Dependiendo de la ubicación y las condiciones de
la filmación, no siempre es posible obtener
resultados óptimos.
p. 20)
p. 33)
p. 38)
Ajuste del balance del blanco
El balance del blanco se refiere a la correcta
reproducción de colores con distintas
iluminaciones. Si el balance del blanco es
correcto, todos los demás colores se
reproducirán con precisión.
El balance del blanco suele ajustarse
automáticamente. No obstante, los usuarios de
videocámaras más avanzados controlan esta
función manualmente para lograr una
reproducción de color/tono más profesional.
Para cambiar el ajuste
Ajuste “BAL.BLANCO” en el modo deseado.
( p. 29)
●
Aparece el indicador del modo seleccionado
excepto “AUTO”.
[AUTO]: El balance del blanco se ajusta
automáticamente.
BAL.B MAN: Ajuste manualmente el
balance del blanco cuando filme bajo distintos
tipos de iluminación. (“Ajuste manual del
balance del blanco” ( p. 37))
SOLEADO: Al aire libre en un día
soleado.
NUBLADO: Al aire libre en un día
nublado.
[ ] = Preajuste de fábrica
Para volver al balance automático del blanco
Ajuste “BAL.BLANCO” en “AUTO”. ( p. 29)
Page 89

MENÚS PARA UN AJUSTE DETALLADO
ES 37
Ajuste manual del balance del blanco
Ajuste manualmente el
balance del blanco
cuando filme bajo
distintos tipos de
iluminación.
1
Ajuste el interruptor de
alimentación en “REC”.
2 Ajuste el modo de grabación a “
3 Coloque una hoja de papel blanco normal
frente al sujeto. Ajuste el zoom o colóquese
usted de modo que el papel blanco llene la
pantalla.
4 Seleccione “BAL.B MAN” en el menú “
BAL.BLANCO” ( p. 29), y luego mantenga
pulsado SET o 2 hasta que comience a
parpadear.
●
Cuando termina el ajuste, deja de parpadear.
5 Pulse SET o 2 para elegir el ajuste.
6 Pulse MENU. La pantalla de menú se cierra y
aparece el indicador de balance manual del
blanco .
NOTAS:
● En el paso 3, puede resultar difícil enfocar sobre
el papel blanco. En tal caso, ajuste el enfoque
manualmente. (
● Es posible filmar un sujeto con distintos tipos de
iluminación en interiores (natural, fluorescente,
luz de vela, etc.). Dado que la temperatura de
color varía según la fuente de luz, el tono de color
del sujeto cambiará según las configuraciones del
balance del blanco. Utilice esta función para
obtener un resultado más natural.
● Una vez ajustado manualmente el balance del
blanco, la configuración se conserva aunque se
desconecte la alimentación o se extraiga la
batería.
p. 34)
Papel blanco
M
”. ( p. 15)
Efectos de reemplazo (cortinilla) o fundido de imagen
Estos efectos permiten realizar transiciones de
escenas de estilo profesional. Utilícelos para
enriquecer la transición de una escena a la siguiente.
El reemplazo (cortinilla) o el fundido de imagen
funciona cuando se inicia o se interrumpe la
grabación de vídeo.
1 Ajuste el interruptor VIDEO/MEMORY en
“VIDEO”.
2
Ajuste el interruptor de alimentación en “REC”.
3 Ajuste el modo de grabación a “
4 Ajuste “” en menú FUNCIÓN. ( p. 29)
●
El menú CORT./FUND. desaparece y el efecto se
invierte.
● Aparece el indicador del efecto seleccionado.
5 Para activar el fundido de entrada/salida o la
cortinilla de entrada/salida, pulse el botón de
inicio/parada de grabación.
Para desactivar el efecto seleccionado
Seleccione “OFF” en el paso 4. Desaparece el
indicador de efecto.
NOTA:
Puede ampliar la grabación de una operación de
reemplazo (cortinilla) o de fundido manteniendo
pulsado el botón de inicio/parada de grabación.
CORT./FUND.
OFF: Desactive esta función. (Preajuste de
fábrica)
BLANCO : Fundido de entrada o de salida
con pantalla blanca.
NEGRO : Fundido de entrada o de salida
con pantalla negra.
HORIZONTAL : Cortinilla de entrada de
derecha a izquierda, o cortinilla de salida de
izquierda a derecha.
VERTICAL : La escena aparece en forma
de cortinilla de abajo arriba en una pantalla
negra, o desaparece de arriba abajo, dejando
una pantalla negra.
M
”. ( p. 15)
FUNCIONES AVANZADAS
Page 90

38 ES
MENÚS PARA UN AJUSTE DETALLADO
Programa AE, efectos y efectos de obturación
1
Ajuste el interruptor de alimentación en “REC”.
2 Ajuste el modo de grabación a “
3 Ajuste “EFECTO”, “PROGRAMA AE” o
“OBTUR.” en menú FUNCIÓN. ( p. 29)
●
El menú EFECTO, PROGRAMA AE o OBTUR.
desaparece y el efecto seleccionado se activa.
● Aparece el indicador del efecto seleccionado.
Para desactivar el efecto seleccionado
Seleccione “OFF” en el paso 3. Desaparece el
indicador de efecto.
NOTAS:
● El programa AE, los efectos y los efectos de
obturación pueden ser cambiados durante la
espera de grabación.
● Algunos modos de programa AE con efectos
especiales no pueden utilizarse durante la
filmación nocturna.
● Cuando el motivo es demasiado brillante o
reflectante, puede aparecer un destello vertical
(fenómeno de corrimiento). El fenómeno de
corrimiento tiende a ocurrir cuando se selecciona
“DEPORTE” o cualquier modo de “OBTUR. 1/500
– 1/4000”.
EFECTO
OFF: Desactive esta función. (Preajuste de
fábrica)
SEPIA : Las escenas grabadas adquieren un
tono sepia como el de las fotografías antiguas.
MONOCROMO : Como las películas en
blanco y negro, la filmación se realiza en blanco
y negro.
FILM CLÁS.* : Proporciona a las escenas
grabadas un efecto estroboscópico.
ESTROBOSC* : Su grabación tendrá el
aspecto de una serie de fotografías
consecutivas.
* No está disponible para la grabación de
imágenes fijas.
PROGRAMA AE
OFF: Desactive esta función. (Preajuste de
fábrica)
M
”. ( p. 15)
DEPORTE
(Velocidad variable de obturación:
1/250 – 1/4000):
Este ajuste permite la captura de imágenes de
movimiento rápido fotograma por fotograma,
para una reproducción intensa y estable a
cámara lenta. Cuanto mayor sea la velocidad de
obturación, más oscura se vuelve la imagen.
Utilice la función del obturador en condiciones
de iluminación adecuadas.
NIEVE : Realiza una compensación de
sujetos que aparecerían demasiado oscuros al
filmar en ambientes demasiado claros, por
ejemplo en la nieve.
FOCO : Realiza una compensación de
sujetos que aparecerían demasiado claros al
filmar en condiciones de iluminación directa
demasiado intensa, por ejemplo focos.
ATARDECER : Hace que las escenas de
atardecer parezcan más naturales. El balance
del blanco ( p. 36) se ajusta automáticamente
en “”, pero se puede modificar a la
configuración deseada. Cuando se selecciona
la función de atardecer, la vídeocámara ajusta
automáticamente el enfoque de unos 10 m a
infinito. Para menos de unos 10 m, ajuste el
enfoque manualmente.
OBTUR.
OFF: Desactive esta función. (Preajuste de
fábrica)
OBTUR. 1/60: La velocidad de obturación
se fija en 1/60 de segundo. Las barras negras
que suelen aparecer cuando se filma una
pantalla de TV se estrechan.
OBTUR. 1/100: La velocidad de
obturación se fija en 1/100 de segundo. Se
reduce el parpadeo que se produce al filmar
bajo luz fluorescente o lámpara de vapores de
mercurio.
OBTUR. 1/500/OBTUR. 1/4000: Estas
configuraciones permiten la captura fotograma a
fotograma de imágenes en movimiento rápido,
para obtener una reproducción a cámara lenta
estable y vívida mediante la fijación de las
variables de velocidad del obturador. Utilice
estas configuraciones desde el modo
DEPORTE cuando un ajuste automático no
funcione bien. Cuanto mayor sea la velocidad
de obturación, más oscura se vuelve la imagen.
Utilice la función del obturador en condiciones
de iluminación adecuadas.
Page 91

Copia en grabadora de vídeo
A conector
AV
Cable de audio/vídeo
(suministrado)
Grabadora de
vídeo
1Amarillo a VIDEO IN
2Rojo a AUDIO R IN
3Blanco a AUDIO L IN
TV
EDICIÓN
Para usar esta videocámara como
reproductor
ES 39
1 Tal como se indica en las ilustraciones,
conecte la videocámara y los conectores de
entrada de la grabadora de vídeo.
2 Inicie la reproducción en la videocámara.
( p. 21)
3 Comience a grabar en la grabadora de vídeo
en el punto en el que desee iniciar la copia.
(Consulte el manual de instrucciones de su
grabadora de vídeo.)
4 Para detener la copia, pare la grabación de la
grabadora de vídeo, y a continuación detenga la
reproducción de la videocámara.
NOTAS:
● Se recomienda utilizar el adaptador de CA
como fuente de alimentación en lugar de la
batería. (
● Para decidir si las siguientes indicaciones
aparecen o no en el televisor conectado
• Fecha/hora
• Código de tiempo
• Otras indicaciones aparte de la fecha y la hora y
p. 14)
Ajuste “FECHA/HORA” en “ON” u “OFF”.
p. 29, 32)
(
Ajuste “CÓD.TIEMPO” en “OFF” u “ON”.
( p. 29, 32)
del código de tiempo
Ajuste “EN PANT.” en “OFF”, “LCD” o “LCD/TV”.
p. 29, 32)
(
FUNCIONES AVANZADAS
Page 92

40 ES
EDICIÓN
Copia en o desde un aparato de vídeo equipado con un conector DV (Copia digital)
También es posible copiar escenas grabadas
desde la videocámara a otro aparato de vídeo
equipado con un conector DV. Dado que se
envía una señal digital, el deterioro de imagen o
de sonido es mínimo o inexistente.
A DV IN/OUT
Filtro de núcleo
Aparato de vídeo equipado con conector DV
Para usar esta videocámara como reproductor
1 Compruebe que todos los equipos están
apagados.
2 Conecte esta videocámara a un aparato de
vídeo equipado con un conector de entrada DV,
mediante un cable DV, como se muestra en la
ilustración.
3 Inicie la reproducción en la videocámara.
( p. 21)
4 Comience a grabar en el aparato de vídeo en
el punto en el que desee iniciar la copia.
(Consulte el manual de instrucciones de su
aparato de vídeo.)
5 Para detener la copia, pare la grabación del
aparato de vídeo, y a continuación detenga la
reproducción en esta videocámara.
Cable DV (opcional)
A DV IN/OUT
NOTAS:
● Se recomienda utilizar el adaptador de CA
como fuente de alimentación en lugar de la
batería. (
● Si durante la copia se reproduce en el lector una
parte en blanco o una imagen alterada, la copia
puede interrumpirse, para no copiar imágenes
extrañas.
● Aunque el cable DV se conecte correctamente, a
veces la imagen puede no aparecer en el paso 4.
Si sucede esto, apague la alimentación y realice
de nuevo las conexiones.
● Si se pulsa SNAPSHOT durante la reproducción,
solamente la imagen de reproducción original
grabada en la cinta sale del conector DV IN/OUT.
●
Para usar esta videocámara como grabadora
p. 14)
Cuando utilice un cable DV, asegúrese de
utilizar el cable DV opcional JVC VC-VDV204U
o VC-VDV206U.
1 Compruebe que todos los equipos están
apagados.
2 Conecte esta videocámara a un aparato de
vídeo equipado con un conector de salida DV,
mediante un cable DV, como se muestra en la
ilustración.
3 Ajuste el interruptor de alimentación de la
videocámara en “PLAY”.
4 Ajuste “MODO GRAB.” en “SP” o “LP”.
( p. 32)
5 Inicie la reproducción en el reproductor.
6 Para activar el modo de grabación-pausa,
pulse el botón de inicio/parada de grabación.
●
Aparece en la pantalla la indicación “”.
DV IN
7 En el punto en el que desee iniciar la copia,
pulse el botón de inicio/parada de grabación
para comenzar la copia. La indicación gira.
8 Para interrumpir la copia, pulse de nuevo el
botón de inicio/parada de grabación. La
indicación deja de girar.
9 Pulse 7 para regresar al modo de
reproducción normal.
NOTA:
La copia digital se realiza en el modo de sonido
grabado en la cinta original, con independencia de
la configuración actual de “MODO AUDIO”.
p. 30)
(
Page 93

Conexión a un PC
[A] Usando el cable
USB
A USB
Filtro de núcleo
Cable USB
(suministrado)
A USB
connector
PC
Al conectar la videocámara a un PC por
medio de un cable DV, asegúrese de ceñirse
al siguiente procedimiento. Una conexión
incorrecta del cable puede ocasionar averías
en la videocámara o en el PC.
●
Conecte el cable DV primero al PC, y luego a la
videocámara.
● Conecte el cable DV (sus clavijas)
correctamente de acuerdo con el perfil del
conector DV.
[B] Uso de un cable
DV
O bien
A DV IN/OUT
Filtro de núcleo
Cable DV
(opcional)
Filtro de
núcleo
A conector DV
PC con conector DV
EDICIÓN
ES 41
[A] Uso de un cable USB
Se puede hacer lo siguiente:
● Transferir las imágenes fijas guardadas en una
tarjeta de memoria a un PC.
[B] Uso de un cable DV
También es posible transferir imágenes fijas o
en movimiento a un PC con un conector DV
utilizando el software suministrado, el software
incluido en el PC, o software disponible en el
mercado.
Si su sistema operativo es Windows
usar Windows
®
Messenger para efectuar
videoconferencias por Internet mediante una
videocámara. Para obtener detalles, consulte la
ayuda de Windows
®
Messenger.
NOTAS:
● Consulte “GUÍA DE INSTALACIÓN DE
SOFTWARE Y CONEXIÓN PC” para informarse
sobre el paquete de aplicaciones y controladores.
● Se recomienda utilizar el adaptador de CA
como fuente de alimentación en lugar de la
batería. (
p. 14)
● No conecte nunca simultáneamente el Cable
USB y el cable DV a la videocámara. Conecte
a la videocámara solamente el cable que
desea utilizar.
● Cuando utilice un cable DV, asegúrese de
utilizar el cable DV opcional VC-VDV204U o
VC-VDV206U, según el tipo de conector DV (4
ó 6 patillas) del PC.
● Si el PC conectado a la videocámara mediante el
Cable USB no está encendido, la videocámara no
entra en el modo USB.
● La información de fecha/hora no puede
transferirse al PC.
● Consulte los manuales de instrucciones del PC y
del software.
● Las imágenes fijas también pueden transferirse a
un PC con una placa de captura equipada con
conector DV.
● Es posible que el sistema no funcione
correctamente, según el PC o la placa de captura
utilizados.
“USB” y/o “ ” aparece en el monitor
LCD mientras el PC accede a los datos de la
videocámara o mientras la videocámara
transfiere un archivo al PC.
NUNCA desconecte el Cable USB mientras
“ ” se visualiza en el monitor
LCD, pues el equipo podría sufrir daños.
®
XP, puede
FUNCIONES AVANZADAS
Page 94

42 ES
SOLUCIÓN DE PROBLEMAS
Si el problema sigue existiendo después de
seguir los pasos indicados en el siguiente
cuadro, consulte con su distribuidor JVC más
próximo.
La videocámara es un dispositivo controlado
por microcomputadora. El ruido externo y las
interferencias (de un televisor, una radio, etc.)
podrían impedir su correcto funcionamiento.
En tales casos, desconecte primero su
dispositivo de suministro de energía (batería,
adaptador de CA, etc.), espere unos minutos y
a continuación vuelva a conectarlo y siga el
procedimiento habitual desde el principio.
Alimentación
No hay alimentación.
● La fuente de alimentación no está correctamente
conectada.
➜Conecte bien el adaptador de CA. ( p. 14)
● La batería no está bien sujeto.
➜Suelte la batería y vuelva a instalarla de manera
que quede bien sujeto. ( p. 13)
● La batería está agotada.
➜Cambie la batería agotada por otra totalmente
cargada. ( p. 13)
Grabación de vídeo y DSC
La grabación no puede realizarse.
● La lengüeta de protección contra borrado de la
cinta está ajustada en “SAVE”.
➜Ajuste la lengüeta de protección contra borrado
de la cinta en “REC”. ( p. 18)
● Aparece “FIN DE CINTA”.
➜Utilice una cinta nueva. ( p. 18)
● La tapa del portacintas está abierta.
➜Cierre la tapa del portacintas.
Cuando filme un sujeto iluminado con luz
clara, aparecerán líneas verticales.
● Esto no es un fallo de funcionamiento.
Cuando la pantalla está bajo luz solar
directa durante la filmación, se vuelve roja
o negra durante un instante.
● Esto no es un fallo de funcionamiento.
Durante la grabación, los datos de fecha/
hora no aparecen.
● “FECHA/HORA” está ajustado en “OFF”.
➜Ajuste “FECHA/HORA” en “ON”. ( p. 29, 32)
Las indicaciones del monitor LCD o del
visor parpadean.
● Los efectos y las funciones “DIS” que no pueden
utilizarse juntas se seleccionan al mismo tiempo.
➜Vuelva a leer las secciones que traten los efectos
y “DIS”. ( p. 29, 30, 38)
El zoom digital no funciona.
● Se ha seleccionado el zoom óptico de 32X.
➜Ajuste “ZOOM” en “64X” o “800X”. ( p. 30)
● El interruptor VIDEO/MEMORY está ajustado en
“MEMORY”.
Ajuste el interruptor VIDEO/MEMORY en “VIDEO”.
➜
Reproducción de vídeo y DSC
La cinta se mueve, pero no hay imagen.
● Su televisor tiene terminales de entrada AV, pero
no está ajustado en su modo VIDEO.
➜Ajuste el televisor en el modo o canal adecuado
para la reproducción de vídeo. ( p. 21)
● La tapa del portacintas está abierta.
➜Cierre la tapa del portacintas. ( p. 18)
Aparecen bloques de ruido durante la
reproducción, o no hay imagen de
reproducción y la pantalla se vuelve azul.
➜Limpie los cabezales del vídeo con una cinta de
limpieza opcional. ( p. 48)
Funciones avanzadas
El enfoque no se ajusta automáticamente.
● El enfoque está ajustado en el modo Manual.
➜Ajuste el enfoque en modo automático. ( p. 34)
El objetivo está sucio o cubierto de condensación.
●
➜Limpie el objetivo y compruebe de nuevo el
enfoque. ( p. 46)
No puede utilizarse el modo Fotografiado.
● El modo ancho16:9 (indicador 16:9) es
seleccionado.
➜Desconecta el modo ancho 16:9 (indicador 16:9)
( p. 33)
El color de Fotografiado parece extraño.
● La fuente de luz o el sujeto no incluye el blanco.
O hay diversas fuentes de luz detrás del sujeto.
➜Busque un sujeto blanco y componga la toma de
modo que también aparezca en el encuadre.
( p. 34, 37)
La imagen tomada mediante Fotografiado
es demasiado oscura.
● La toma se realizó en condiciones de contraluz.
➜Pulse BACKLIGHT. ( p. 36)
Page 95

La imagen tomada mediante Fotografiado
es demasiado clara.
● El sujeto es demasiado claro.
➜Ajuste “” en “FOCO”. ( p. 38)
El balance del blanco no puede activarse.
● Se ha activado el modo Sepia (SEPIA) o
Monotono (MONOCROMO).
➜Desactive el modo Sepia (SEPIA) o Monotono
(MONOCROMO) antes de configurar el balance
del blanco. ( p. 38)
La imagen parece indicar que la velocidad
del obturador es demasiado lenta.
● Cuando se filma en la oscuridad, el aparato se
vuelve muy sensible a la luz cuando
“GANANCIA” se ajusta en “AUTO”.
➜Si desea que la iluminación parezca más natural,
ajuste “GANANCIA” en “AGC” o “OFF”.
( p. 29, 31)
Otros problemas
La lámpara POWER/CHARGE de la
videocámara no se enciende durante la carga.
● La carga resulta difícil en lugares sometidos a
temperaturas extremadamente altas/bajas.
➜Para proteger la batería, se recomienda cargarla
en lugares con una temperatura de 10°C a 35°C.
( p. 47)
● La batería no está bien sujeto.
➜Suelte la batería y vuelva a instalarla de manera
que quede bien sujeto. ( p. 13)
Aparece“¡AJ. FECHA/HORA!”.
● La fecha/hora no está ajustada.
➜Ajuste la fecha/hora. ( p. 16)
● La batería integrada del reloj se ha gastado y la
fecha/hora ajustada anteriormente se ha borrado.
➜Consulte a su distribuidor JVC más cercano para
gestionar el recambio.
Los archivos almacenados en la tarjeta de
memoria no se pueden eliminar.
● Los archivos almacenados en la tarjeta de
memoria están protegidos.
➜Quite la protección de los archivos almacenados
en la tarjeta de memoria y elimínelos. ( p. 26)
Cuando la imagen se imprime desde la
impresora, aparece una barra negra en la
parte inferior de la pantalla.
● Esto no es un fallo de funcionamiento.
Esto puede evitarse si se graba con “DIS” activado
➜
p. 29, 30).
(
SOLUCIÓN DE PROBLEMAS
ES 43
Cuando la videocámara se conecta
mediante el conector DV, la videocámara no
funciona.
● El cable DV se ha enchufado o desenchufado con
el aparato encendido.
➜Apague y encienda de nuevo la videocámara y
póngala en funcionamiento.
Las imágenes aparecen oscuras o
blancuzcas en el monitor LCD.
● En lugares sometidos a baja temperatura, las
imágenes se oscurecen debido a las
características del monitor LCD. Esto no es un
fallo de funcionamiento.
➜Ajusta el brillo y el ángulo del monitor LCD.
( p. 17, 19)
● Cuando la luz fluorescente del monitor LCD llega
al término de su vida útil, las imágenes del
monitor LCD se oscurecen.
➜Consulte con su distribuidor JVC más próximo.
Aparecen puntos de color claro por todo el
monitor LCD o en el visor.
● El monitor LCD y el visor han sido fabricados con
tecnología de alta precisión. No obstante, puntos
negros o puntos claros de luz (rojo, verde o azul)
pueden aparecer constantemente en el monitor
LCD o en el visor. Estos puntos no se graban en
la cinta. Esto no se debe a ningún defecto del
aparato. (Puntos efectivos: más de 99,99%)
La cinta no se carga correctamente.
● La carga de la batería está baja.
➜Instale una batería totalmente cargada. ( p. 13)
La tarjeta de memoria no se puede extraer
de la videocámara.
➜Presione varias veces más sobre la tarjeta de
memoria. ( p. 18)
La imagen no aparece en el monitor LCD.
● El visor se despliega y “PRIORIDAD” se pone en
“VISOR”.
➜Vuelva a plegar el visor o ponga “PRIORIDAD” en
“LCD”. ( p. 19, 29, 31)
● La configuración de brillo del monitor LCD es
demasiado oscura.
➜Ajuste el brillo del monitor LCD. ( p. 19)
➜Si el monitor está inclinado 180 grados hacia
arriba, abra el monitor por completo. ( p. 19)
Aparece una indicación de error (01 – 04 o 06).
● Se ha producido algún tipo de fallo de
funcionamiento. En este caso, las funciones de la
videocámara no se pueden utilizar.
➜ p. 45.
REFERENCIAS
Page 96

44 ES
SOLUCIÓN DE PROBLEMAS
Indicaciones de advertencia
Muestra la energía restante en la batería.
Nivel de energía restante
Cuando la energía de la batería está a punto de
agotarse, el indicador de energía restante de la
batería parpadea.
Cuando la energía de la batería está agotada, el
aparato se apaga automáticamente.
● Aparece si hay una cinta cargada.
● Parpadea cuando no hay una cinta cargada.
COMPRUEBE LENGÜETA PROTECCIÓN CINTA
Aparece cuando la lengüeta de protección de
borrado está ajustada en “SAVE” mientras el
interruptor de alimentación está ajustado en
“REC”, y el interruptor VIDEO/MEMORY está
ajustado en “VIDEO”. (
USE CINTA DE LIMPIEZA
Aparece si se detecta suciedad en los
cabezales durante la grabación. Utilice una cinta
de limpieza opcional. (
CONDENSACIÓN, OPERACIÓN EN
PAUSA ESPERE
Aparece si se produce condensación. Cuando
aparezca esta indicación, espere más de 1 hora
hasta que la condensación desaparezca.
¡CINTA!
Aparece si no hay una cinta cargada cuando el
botón de inicio/parada de grabación o el botón
SNAPSHOT se pulsa mientras el interruptor de
alimentación está ajustado en “REC” y el interruptor
VIDEO/MEMORY está ajustado en “VIDEO”.
FIN DE CINTA
Aparece cuando la cinta se termina durante la
grabación o la reproducción.
¡AJ. FECHA/HORA!
● Aparece cuando no se han ajustado los datos
de fecha/hora. (
● La batería integrada del reloj se ha gastado y
la fecha/hora ajustada anteriormente se ha
borrado. Consulte a su distribuidor JVC más
cercano para gestionar el recambio.
p. 15)
p. 48)
p. 16)
AgotadaAlto
TAPA DEL OBJETIVO
Aparece durante 5 segundos al encenderse el
aparato si la tapa del objetivo está acoplada o si
está oscuro.
MEMORIA LLENA
Aparece cuando la memoria de la tarjeta de
memoria está llena y no es posible la toma de
imágenes.
HDV
Aparece cuando se detectan imágenes grabadas
en formato HDV. En esta videocámara no se
pueden reproducir imágenes en formato HDV.
?
Aparece cuando se reproduce un archivo
incompatible con DCF o un archivo con un
tamaño incompatible con esta videocámara.
PROT. CONTRA COPIA
Aparece si se intenta la copia de señales
protegidas contra copia mientras la
videocámara está siendo utilizada como
grabadora.
TARJETA MEMORIA
Aparece si no hay una tarjeta de memoria
cargada cuando se presiona el botón
SNAPSHOT mientras que el Interruptor de la
Alimentación se fija en “REC” y el de VIDEO/
MEMORY se fija en “MEMORY”.
FORMATEE
Aparece cuando hay un problema con una
tarjeta de memoria y su memoria está
deteriorada o la tarjeta no ha sido inicializada.
Inicialice la tarjeta de memoria. (
NO HAY IMÁGENES ALMACENADAS
Aparece si no hay archivos de imagen en la
tarjeta de memoria cuando se intenta reproducir
la tarjeta de memoria.
¡ERROR DE TARJETA!
Aparece cuando la videocámara no reconoce la
tarjeta de memoria cargada. Extraiga la tarjeta
de memoria una vez e insértela de nuevo.
Repita estos procedimientos hasta que no
aparezca ninguna indicación. Si la indicación
sigue apareciendo, la tarjeta de memoria está
deteriorada.
p. 28)
Page 97

COMPRUEBE LENGÜETA PROTECCIÓN
TARJETA
Aparece cuando se intenta fotografiar imágenes
fijas digitales cuando la lengüeta de protección
contra escritura de la tarjeta de memoria SD
está ajustada en la posición “LOCK”.
UNIDAD EN MODO SEGURO RETIRE Y
RECONECTE BATERíA/ENCHUFE CC
Las indicaciones de error (01, 02 o 06) muestran
el tipo de fallo de funcionamiento producido.
Cuando aparece una indicación de error, la
videocámara se apaga automáticamente. Retire
la fuente de alimentación (batería, etc.) y espere
unos minutos hasta que desaparezca la
indicación. Cuando desaparezca, puede volver
a utilizar la videocámara. Si la indicación se
mantiene, consulte con su distribuidor JVC más
próximo.
UNIDAD EN MODO SEGURO
EXPULSE Y REINSERTE CINTA
Las indicaciones de error (03 o 04) muestran el
tipo de fallo de funcionamiento producido.
Cuando aparece una indicación de error, la
videocámara se apaga automáticamente.
Expulse la cinta una vez y vuelva a insertarla, y
compruebe si la indicación desaparece. Cuando
desaparezca, puede volver a utilizar la
videocámara. Si la indicación se mantiene,
consulte con su distribuidor JVC más próximo.
SOLUCIÓN DE PROBLEMAS
ES 45
REFERENCIAS
Page 98

MANTENIMIENTO DEL USUARIO
46 ES
MANTENIMIENTO DEL USUARIO
Limpieza de la videocámara
Antes de proceder a la limpieza, apague la
videocámara y saque la batería y el adaptador
de CA.
Para limpiar el exterior
Pase con cuidado un trapo suave. Ponga el
trapo en jabón suave diluido y escúrralo bien
para eliminar la suciedad profunda. Luego, pase
un trapo seco.
Para limpiar el monitor LCD
Pase con cuidado un trapo suave. Tenga
cuidado para no dañar el monitor. Cierre el
monitor LCD.
Para limpiar el objetivo
Sóplelo con un cepillo de aire, y luego límpielo
suavemente con papel de limpieza para
objetivos.
Para limpiar el objetivo del visor
Quitar el polvo del visor utilizando un cepillo.
NOTAS:
● Evite utilizar agentes limpiadores fuertes como
bencina o alcohol.
● La limpieza se debe hacer solamente después de
haber quitado la batería o haber desconectado
otros aparatos eléctricos.
● Si el objetivo se deja sucio, se puede formar
moho.
● Cuando se utilice un limpiador o un trapo tratado
químicamente, consulte las medidas de
precaución de cada producto.
● Para limpiar el visor, le rogamos que consulte a su
distribuidor JVC más próximo.
Page 99

Adaptador de CA
Cuando emplea el adaptador de CA en áreas
que no sean EE.UU.
El adaptador de CA suministrado tiene una
función de selección automática de tensión en la
escala de corriente alterna de 110 V a 240 V.
USO DEL ENCHUFE ADAPTADOR DE CA
En caso de conectar el cable de alimentación de
la unidad a un tomacorriente de CA que no sea de
la serie American National Standard C73, emplee
un enchufe adaptador de CA, denominado
“Siemens Plug”, como el mostrado.
Consulte con su distribuidor JVC más cercano por
este enchufe adaptador.
Enchufe adaptador
Baterías
La batería suministrada
es una batería de ion de
litio. Antes de utilizar la
batería suministrada o
una batería opcional, lea
las precauciones
siguientes:
● Para evitar riesgos
...no quemar.
...no haga ningún cortocircuito en los terminales.
Durante el transporte, no olvide colocar en la
batería la tapa suministrada. Si la tapa de la
batería está mal colocada, guarde la batería en
una bolsa de plástico.
...no modifique ni desmonte la batería.
...no exponga la batería a temperaturas superiores
a 60°C, pues esto puede provocar
sobrecalentamiento, explosión o incendio de la
batería.
...utilice solamente cargadores especificados.
Para evitar daños y prolongar la vida útil
●
...no la someta a sacudidas innecesarias.
...cárguela en un entorno con temperaturas dentro
de las tolerancias indicadas en la siguiente tabla.
Esta es una batería de reacción química — las
temperaturas más frías dificultan la reacción
química, mientras que las temperaturas más
cálidas pueden impedir la carga completa.
...guardar en lugar fresco y seco. La exposición
prolongada a temperaturas elevadas aumentará la
descarga natural y reducirá el periodo de vida útil.
...se debe cargar totalmente y luego descargar
totalmente la batería cada seis meses cuando se
guarde la batería durante un periodo de tiempo
prolongado.
Terminales
PRECAUCIONES
...cuando no se utilice, se debe retirar del cargador
o dispositivo eléctrico, pues algunas máquinas
utilizan corriente incluso estando apagadas.
ES 47
Ventajas de las baterías de ion de litio
Las baterías de ion de litio son pequeñas
pero de gran potencia. No obstante, cuando
se exponen a bajas temperaturas (inferiores a
10°C), su tiempo de utilización se reduce y
puede dejar de funcionar. En tal caso,
coloque la batería en su bolsillo o en otro
lugar cálido y protegido durante un breve
tiempo, y luego vuelva a colocarla en la
videocámara.
NOTAS:
● Es normal que la batería esté caliente después de
su carga o después de su uso.
Especificaciones de margen de temperatura
Carga: 10°C a 35°C
Funcionamiento: 0°C a 40°C
Almacenamiento: –20°C a 50°C
● Cuanto más baja sea la temperatura, más tiempo
se necesita para la recarga.
● Los tiempos de carga se refieren a una batería
totalmente descargada.
Cintas
Para utilizar y almacenar correctamente sus
cintas, lea las siguientes precauciones:
● Durante el uso
...asegúrese de que la cinta tiene la marca Mini DV.
...recuerde que la grabación sobre cintas
pregrabadas borra automáticamente las señales
de vídeo y audio previamente grabadas.
...al insertarla, compruebe que la cinta está
colocada correctamente.
...no debe cargar y descargar la cinta
repetidamente sin esperar a que se ponga en
marcha. La cinta puede aflojarse y deteriorarse.
...no abra la tapa frontal de la cinta. Esto expone la
cinta a huellas dactilares y polvo.
Guarde las cintas
●
...lejos de calefacciones u otras fuentes de calor.
...lejos de la luz solar directa.
...en lugares donde no estén sometidas a
sacudidas o vibraciones innecesarias.
...en lugares donde no estén expuestas a campos
magnéticos fuertes (como los generados por
motores, transformadores o imanes).
...verticalmente, en sus estuches originales.
REFERENCIAS
Page 100

48 ES
PRECAUCIONES
Tarjetas de memoria
Para utilizar y almacenar correctamente sus
tarjetas de memoria, lea las siguientes
precauciones:
● Durante el uso
...asegúrese de que la tarjeta de memoria tiene la
marca SD o MultiMediaCard.
...al insertarla, compruebe que la tarjeta de
memoria está colocada correctamente.
●
Mientras se está accediendo a la tarjeta de
memoria (durante grabación,
reproducción, borrado, inicialización, etc.)
...no descargue nunca la tarjeta de memoria ni
apague la videocámara.
●
Guarde las tarjetas de memoria
...lejos de calefacciones u otras fuentes de calor.
...lejos de la luz solar directa.
...en lugares donde no estén sometidas a
sacudidas o vibraciones innecesarias.
...en lugares donde no estén expuestas a campos
magnéticos fuertes (como los generados por
motores, transformadores o imanes).
Monitor LCD
● Para prevenir daños al monitor LCD, NO
...empujar con fuerza ni aplicar ninguna sacudida.
... colocar la videocámara con el monitor LCD hacia
abajo.
●
Para prolongar la vida útil
...evite frotarlo con un trapo basto.
●
Tenga en cuenta los siguientes fenómenos
en relación con el uso del monitor LCD. No
son fallos de funcionamiento
...Durante el uso de la videocámara, la superficie
alrededor del monitor LCD y/o la parte trasera
del monitor LCD pueden calentarse.
...Si deja el aparato encendido durante mucho
tiempo, la superficie alrededor del monitor LCD
se calienta.
Equipo principal
● Por seguridad, NO DEBE
...abrir el chasis de la videocámara.
...desmontar o modificar el aparato.
...cortocircuitar los terminales de la batería. Debe
mantenerla alejada de objetos metálicos cuando
no se utilice.
...permitir que productos inflamables, agua u
objetos metálicos entren en la unidad.
...quitar la batería ni desconectar el suministro de
energía con el aparato encendido.
...dejar la batería colocada cuando la videocámara
no se utilice.
●
Evite utilizar este aparato
...en lugares sometidos a excesiva humedad o
demasiado polvo.
...en lugares con hollín o vapor, por ejemplo cerca
de una cocina.
...en lugares sometidos a sacudidas o vibraciones
excesivas.
...cerca de un televisor.
...cerca de aparatos que generen campos
magnéticos o eléctricos fuertes (altavoces,
antenas de emisión, etc.).
...en lugares sometidos a temperaturas
extremadamente altas (superiores a 40°C) o
extremadamente bajas (inferiores a 0°C).
●
NO deje el aparato
...en lugares con más de 50°C.
...en lugares con humedad extremadamente baja
(inferior al 35%) o extremadamente alta (superior
al 80%).
...bajo luz solar directa.
...en un coche cerrado en verano.
...cerca de una calefacción.
●
Para proteger el aparato, NO DEBE
...permitir que se humedezca.
...dejar caer el aparato ni golpearlo contra objetos
duros.
...someterlo a sacudidas o vibración excesiva
durante su transporte.
...mantener el objetivo dirigido hacia a objetos
demasiado brillantes durante largos periodos.
...exponer el objetivo y el objetivo del visor a la luz
solar directa.
... moverlo sujetándolo por el monitor LCD o por el visor.
...balancearlo excesivamente cuando utilice la
correa manual o la empuñadura.
...mover demasiado la bolsa de la cámara con la
videocámara dentro.
●
Los cabezales sucios pueden causar los
problemas siguientes:
...No se ve ninguna imagen durante la reproducción.
...Aparecen bloques de ruido durante la
reproducción.
...Durante la grabación o reproducción, aparece el
indicador de advertencia de atasco de cabezal
“”.
...La grabación no puede realizarse correctamente.
En tales casos, utilice una cinta de limpieza
opcional. Inserte la cinta y póngala en marcha. Si la
cinta se utiliza consecutivamente más de una vez,
se pueden dañar los cabezales de vídeo. Después
de funcionar durante unos 20 segundos, la
videocámara se para automáticamente. Consulte
también las instrucciones de la cinta de limpieza.
Si después de utilizar la cinta de limpieza los
problemas persisten, consulte con su distribuidor
JVC más próximo.
Las piezas mecánicas móviles utilizadas para
mover los cabezales de vídeo y la cinta de vídeo
tienden a ensuciarse y desgastarse con el tiempo.
Para mantener una imagen clara en todo momento,
se recomiendan comprobaciones periódicas
después de utilizar el aparato durante unas 1.000
horas. Para las comprobaciones periódicas,
consulte con su distribuidor JVC más próximo.
 Loading...
Loading...