Page 1
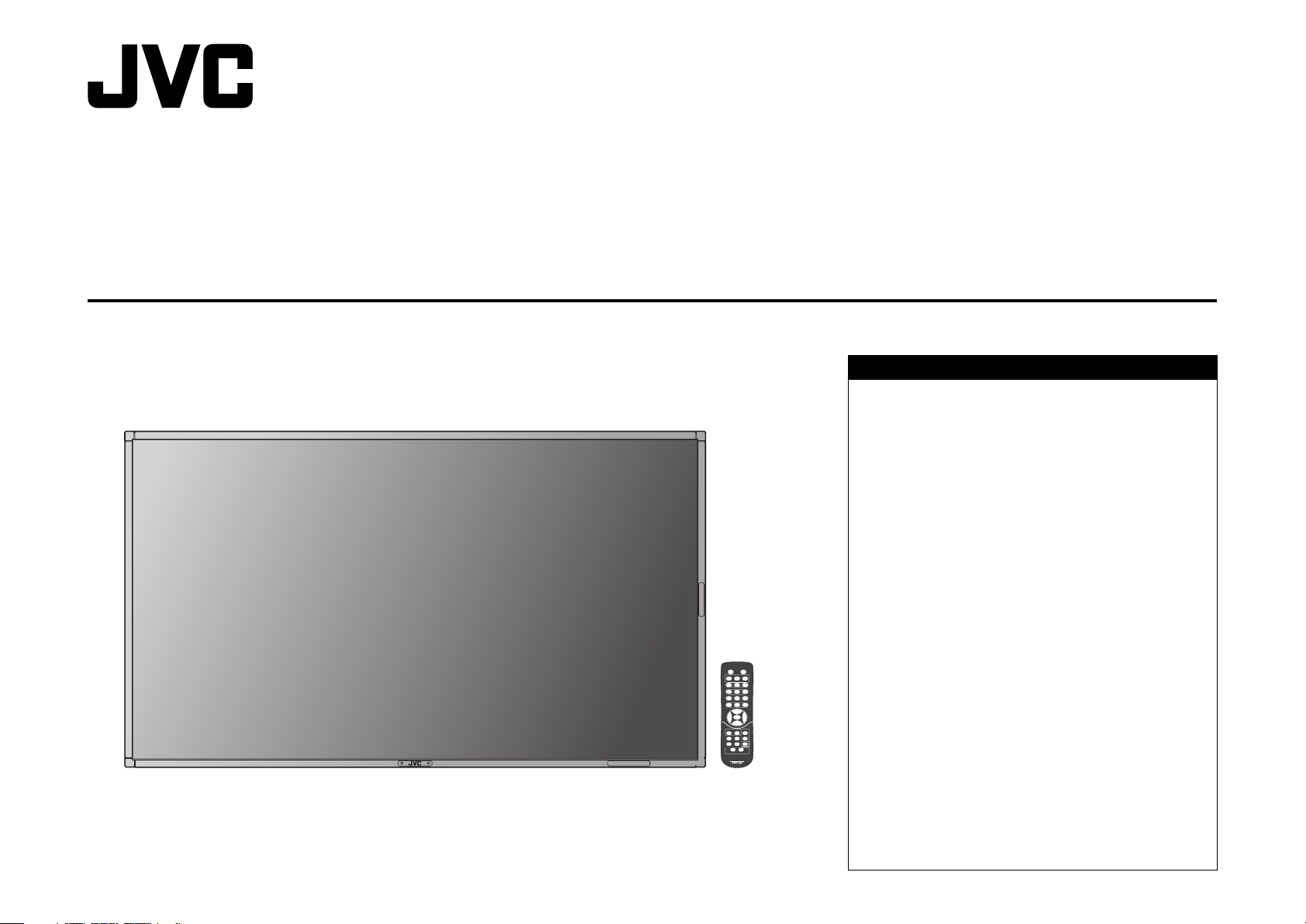
GM-F520S
GM-F470S
GM-F420S
LCD DISPLAY MONITOR
The illustration of the monitor is of GM-F470S.
INSTRUCTIONS
• Be sure to read through “Safety Precautions” (pages 2 and 3)
before using the unit.
Table of Contents
Safety Precautions ..............................................2
IMPORTANT SAFEGUARDS ........................... 2
Maintenance .....................................................3
Installation ............................................................4
Parts Identification ..............................................5
Connections ......................................................... 6
Available signals ............................................... 8
Daily Operations ................................................ 10
Menu Operation ................................................. 12
Menu Configuration—MAIN MENU .................. 13
Menu Configuration—SET-UP MENU ............... 15
Using the Motion Sensor .................................. 18
Outline of the motion sensor .......................... 18
Installation and connection ............................. 18
Setting ............................................................ 19
How to Use External Control ............................ 20
About the external control .............................. 20
Using the serial communication ..................... 21
Using the MAKE/TRIG. system ...................... 22
Using the LAN system .................................... 23
Troubleshooting ................................................. 25
Self-diagnostic indication ................................ 27
Specifications .................................................... 28
General ........................................................... 28
Input/output terminals ..................................... 29
Dimensions ..................................................... 29
LCT2505-002A-H
Page 2
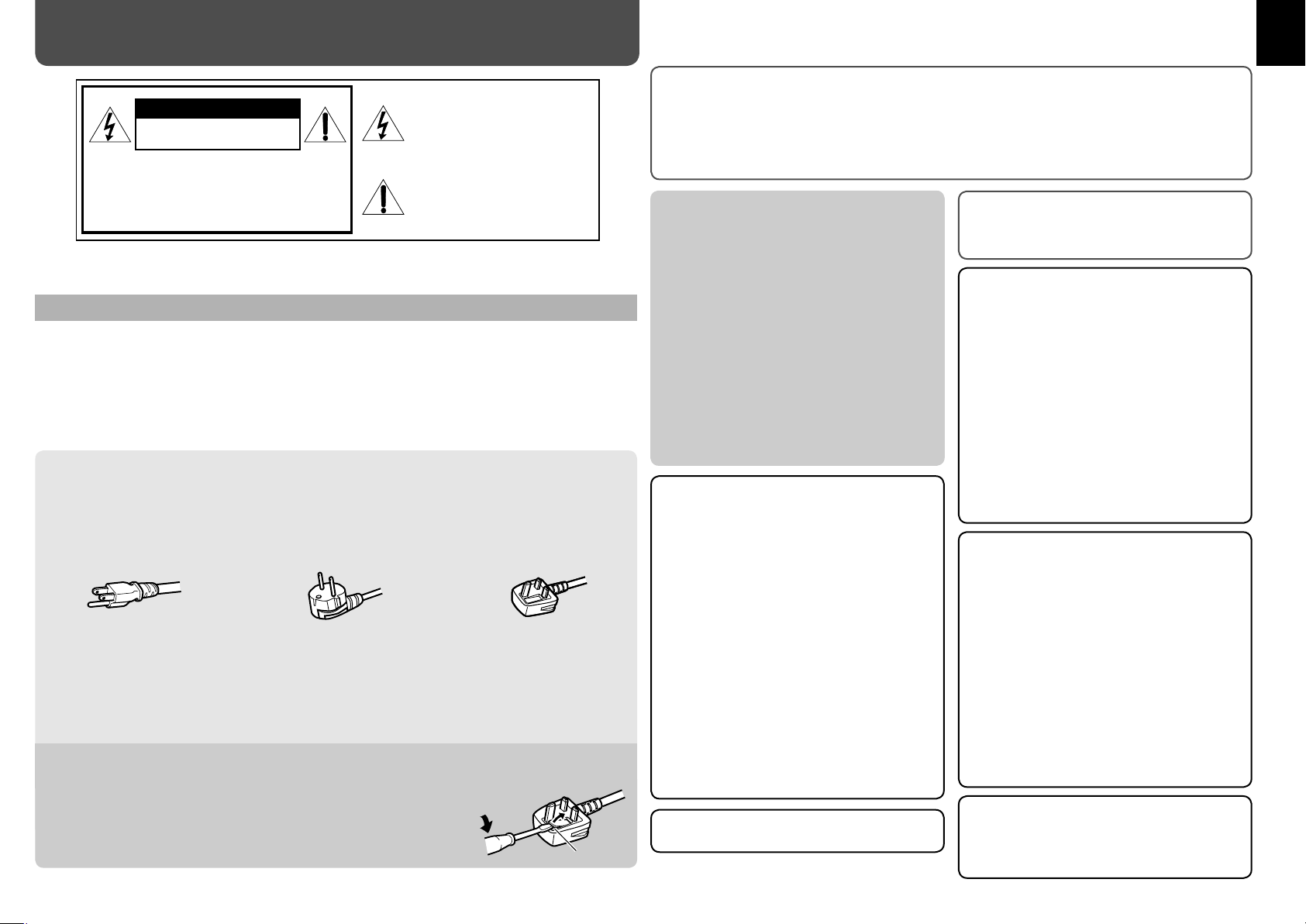
Safety Precautions
CAUTION:
To reduce the risk of electric shock. Do
not remove cover (or back). No user
serviceable parts inside. Refer servicing
to qualified service personnel.
RISK OF ELECTRICAL SHOCK
DO NOT OPEN
The lightning flash with arrowhead
symbol, within an equilateral triangle is
intended to alert the user to the presence
of uninsulated “dangerous voltage”
within the product’s enclosure that may
be of sufficient magnitude to constitute a
risk of electric shock to persons.
The exclamation point within an
equilateral triangle is intended to alert
the user to the presence of important
operating and maintenance (servicing)
instructions in the literature
accompanying the appliance.
CAUTION
2
• Before connecting other products such as VCR’s and personal computers, you should turn off the power
of this product for protection against electric shock.
• Do not use attachments not recommended by the manufacturer as they may be hazardous.
• When replacement parts are required, be sure the service technician has used replacement parts specified by
the manufacturer or equivalents. Unauthorized substitutions may result in fire, electric shock, or other hazards.
• Upon completion of any service or repairs to this product, ask the service technician to perform
safety checks to determine that the product is in proper operating condition.
WARNING: TO REDUCE RISK OF FIRE OR ELECTRIC SHOCK, DO NOT EXPOSE THIS APPARATUS TO
RAIN OR MOISTURE. NO OBJECTS FILLED WITH LIQUIDS, SUCH AS VASES, SHALL BE
PLACED ON THE APPARATUS.
IMPORTANT SAFEGUARDS
Electrical energy can perform many useful functions. This unit has been engineered and manufactured to
assure your personal safety. But IMPROPER USE CAN RESULT IN POTENTIAL ELECTRIC SHOCK OR
FIRE. In order not to defeat the safeguards incorporated into this product, observe the following basic rules
for its installation, use, and service. Please read these “IMPORTANT SAFEGUARDS” carefully before use.
• All the safety and operating instructions should be read before the product is operated.
• The safety and operating instructions should be retained for future reference.
• All warnings on the product and in the operating instructions should be adhered to.
• All operating instructions should be followed.
POWER CONNECTION
The power supply voltage rating of this product is AC 120 V (For U.S.A. and Canada) and AC 220 – 240 V
(For European countries, Asian countries, and United Kingdom).
The power cord attached conforms to the following power supply voltage and countries. Use only the
power cord designated to ensure safety and EMC regulations of each country.
For U.S.A. and Canada: AC 120 V
This plug will fit only into a grounded power outlet. If you are unable to insert the plug into the outlet,
contact your electrician to install the proper outlet. Do not defeat the safety purpose of the grounded plug.
• This product should be operated only with the type of power source indicated on the label. If you are
not sure of the type of power supply of your home, consult your product dealer or local electric power
company.
Warning:
• Do not use the same power cord for AC 120 V as for AC 220 – 240 V. Doing so may cause malfunction,
electric shock or fire.
Note for United Kingdom power cord only
The plug of United Kingdom power cord has a built-in fuse. When replacing the fuse, be sure to use only
a correctly rated approved type, re-fit the fuse cover. (Consult your dealer or
qualified personnel.)
How to replace the fuse
Open the fuse compartment with the blade screwdriver, and replace the fuse.
For European and Asian countries:
AC 220 – 240 V
For United Kingdom:
AC 220 – 240 V
Fuse
Under the following conditions,
1. Turn off the power.
2. Unplug this product from the wall outlet.
3. Refer service to qualified service personnel.
a) When the product emits smoke or unusual
smell.
b) When the product exhibits a distinct change in
performance —for example, no picture or no
sound.
c) If liquid has been spilled, or objects have fallen
on the product.
d) If the product has been exposed to rain or
water.
e) If the product has been dropped or damaged in
any way.
f) When the power supply cord or plug is
damaged.
•
Do not install this product in the following places:
– in a damp or dusty room
– where the product is exposed to soot or
steam, such as near the cooking counter or a
humidifier
– near heat sources
– where condensation easily occurs, such as
near the window
• Do not place this product on an unstable cart,
stand, or table. The product may fall, causing
serious injury to a child or adult, and serious
damage to the product.
The product should be mounted according to
the manufacturer’s instructions, and should use
a mount recommended by the manufacturer.
• Do not use this product near water.
• Be sure to install the product in the place where
proper temperature and humidity are kept (☞
“Operating conditions” on page 28).
This product becomes hot during its use. Take
enough care when handling the product.
Do not use the product for a long time if the sound
is distorted.
Do not attempt to service this product yourself, as
opening or removing covers may expose you to
dangerous voltages and other hazards. Refer all
service to qualified service personnel.
• Make enough room for inserting or removing the
power plug. Place the product as close to an
AC outlet as possible. The main power supply
for the product is controlled by inserting or
removing the power plug.
• When you install the product in a place where
you cannot easily insert or remove the power
plug from an AC outlet, insert or remove the
power cord from the AC inlet on the product.
• When the product is left unattended and unused
for a long period of time, unplug it from the wall
outlet and disconnect the cable system.
• Do not overload wall outlets, extension cords, or
convenience receptacles on other equipment as
this can result in a risk of fire or electric shock.
• Use only the accessory cord designed for this
product to prevent shock.
• Slots and openings in the cabinet are provided
for ventilation. These ensure reliable operation
of the product and protect it from overheating.
These openings must not be blocked or covered.
• Never push objects of any kind into this product
through openings as they may touch dangerous
voltage points or short-circuit the parts, which
could result in a fire or electric shock.
• Never spill liquid of any kind on the product.
• Never place anything on the product. (Placing
liquids, naked flames, cloths, paper, etc. on the
product may cause a fire.)
• Do not apply any strong shock to the LCD panel.
(Do not hit any object against it or push it with a
sharp-pointed tool.)
• Do not put heavy objects on the product.
• Do not step on or hang on the product.
When using stands for this monitor, use the
supplied stands and attach them properly.
• Improper use of stands may lead to damages
on the floor or on the monitor, or may cause the
monitor to topple over.
Page 3
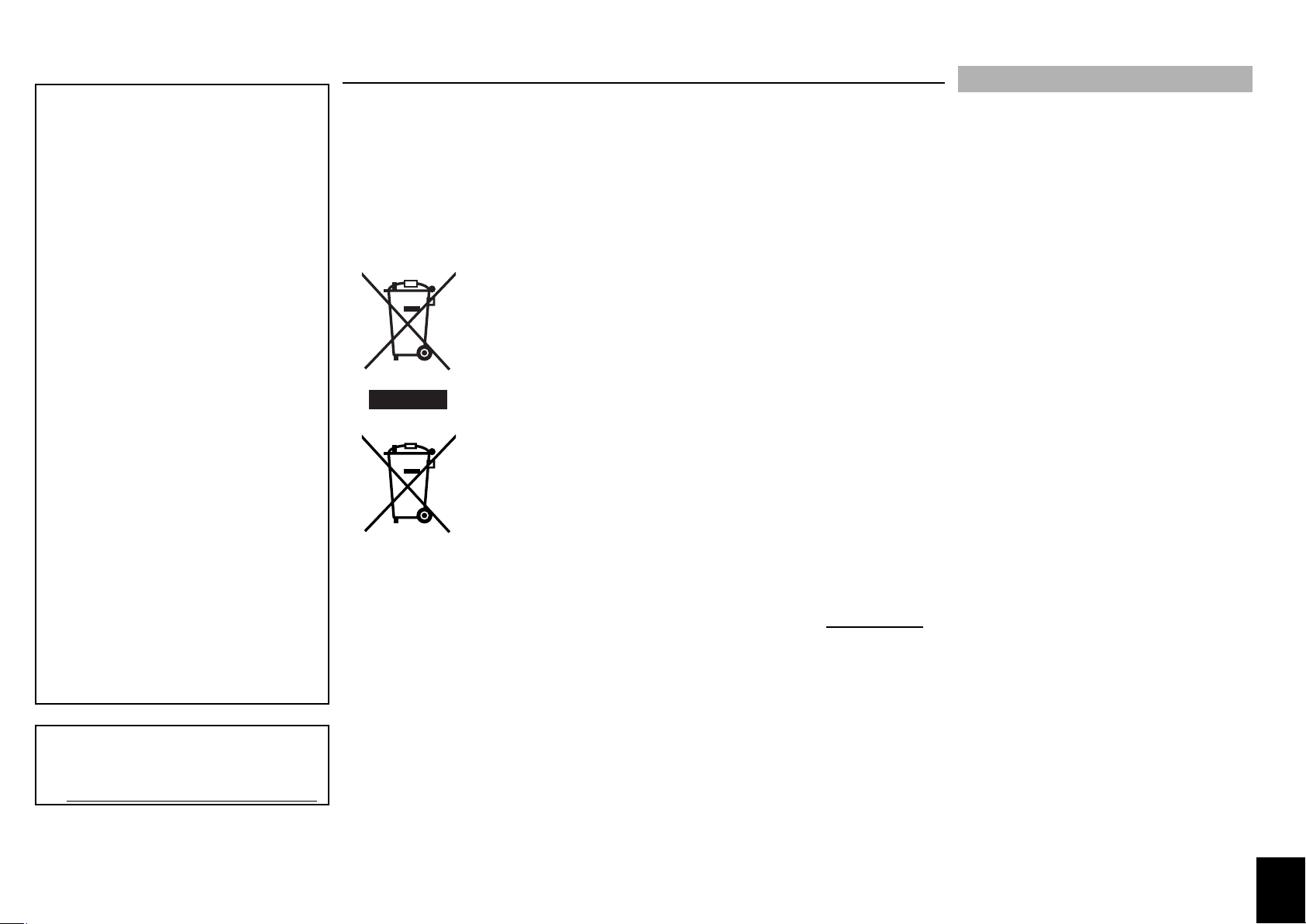
U.S.A. only
FCC NOTICE (U.S.A. only)
CAUTION: Changes or modifications not approved
by JVC could void the user’s authority to operate
the equipment.
NOTE: This equipment has been tested and
found to comply with the limits for a Class B digital
device, pursuant to Part 15 of the FCC Rules.
These limits are designed to provide reasonable
protection against harmful interference in a
residential installation. This equipment generates,
uses and can radiate radio frequency energy
and, if not installed and used in accordance with
the instructions, may cause harmful interference
to radio communications. However, there is no
guarantee that interference will not occur in a
particular installation. If this equipment does cause
harmful interference to radio or television reception,
which can be determined by turning the equipment
off and on, the user is encouraged to try to correct
the interference by one or more of the following
measures:
– Reorient or relocate the receiving antenna.
– Increase the separation between the equipment
and receiver.
– Connect the equipment into an outlet on a
circuit different from that to which the receiver is
connected.
– Consult the dealer or an experienced radio/TV
technician for help.
IMPORTANT RECYCLING INFORMATION
This product has a fluorescent lamp
that contains mercury. Disposal of
these materials may be regulated in
your community due to environmental
considerations. For disposal or recycling
information, please contact your local
authorities or for USA, the Electronic
Industries Alliance: http://www.eiae.org
For USA only
This product contains a CR Coin Cell Lithium
Battery which contains Perchlorate Material—
special handling may apply.
See www.dtsc.ca.gov/hazardouswaste/perchlorate
European Union only
Dear Customer,
This apparatus is in conformance with the valid European directives and standards regarding electromagnetic
compatibility and electrical safety.
European representative of Victor Company of Japan, Limited is:
JVC Technical Services Europe GmbH
Postfach 10 05 04
61145 Friedberg
Germany
Information for Users on Disposal of Old Equipment and Batteries
[European Union]
These symbols indicate that the electrical and electronic equipment and the battery
with this symbol should not be disposed of as general household waste at its end-oflife. Instead, the products should be handed over to the applicable collection points
for the recycling of electrical and electronic equipment as well as batteries for proper
treatment, recovery and recycling in accordance with your national legislation and the
Directive 2002/96/EC and 2006/66/EC.
Products
Battery
Notice:
The sign Pb below
the symbol for
batteries indicates
that this battery
contains lead.
By disposing of these products correctly, you will help to conserve natural resources
and will help to prevent potential negative effects on the environment and human
health which could otherwise be caused by inappropriate waste handling of these
products.
For more information about collection points and recycling of these products, please
contact your local municipal office, your household waste disposal service or the
shop where you purchased the product.
Penalties may be applicable for incorrect disposal of this waste, in accordance with
national legislation.
[Business users]
If you wish to dispose of this product, please visit our web page http://www.jvc.eu/ to
obtain information about the take-back of the product.
[Other Countries outside the European Union]
These symbols are only valid in the European Union.
If you wish to dispose of these items, please do so in accordance with applicable
national legislation or other rules in your country for the treatment of old electrical and
electronic equipment and batteries.
Maintenance
Unplug this product from the wall outlet before
cleaning.
Screen
To avoid irreparable change in appearance of
the screen such as uneven color, discoloration,
scratches, be careful about the following:
• Do not paste or stick anything using any glues or
adhesive tapes.
• Do not write anything on the screen.
• Do not strike the screen with a hard object.
• Avoid condensation on the screen.
• Do not wipe the screen with solvent such as
alcohol, thinner, or benzine.
• Do not wipe the screen forcefully.
If the screen gets stained, wipe it with a soft dry cloth,
a soft damp cloth, or a soft cloth soaked in waterdiluted neutral detergent and wrung well.
Cabinet
To avoid the deterioration or damages of the cabinet
such as its paint’s peeling away, be careful about the
following:
• Do not wipe the cabinet using solvent such as
alcohol, thinner, or benzine.
• Do not expose the cabinet to any volatile substance
such as insecticides.
• Do not allow any rubber or plastic in contact for a
long time.
• Do not wipe the cabinet forcefully.
Wipe stains off the cabinet with a soft cloth. If the
cabinet gets heavily stained, wipe it with a soft cloth
soaked in water-diluted neutral detergent and wrung
well, then wipe with a soft dry cloth.
Ventilation openings
Use a vacuum cleaner to get rid of the dust around
the intakes (all the openings). If a vacuum cleaner
is not available, use a cloth and wipe it off. Leaving
the dust around the intakes may prevent proper
temperature control and cause damage to the
product.
3
Page 4
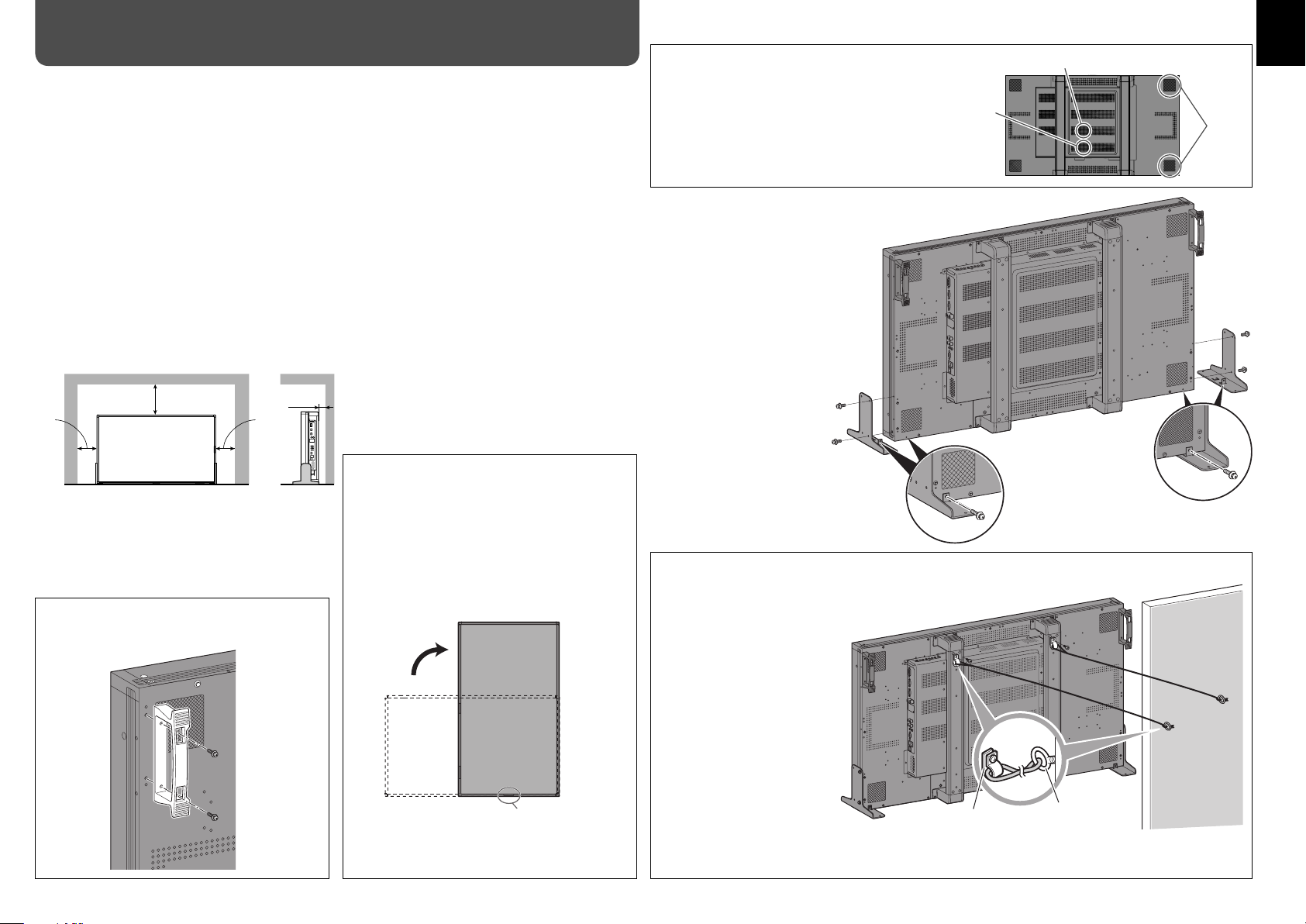
Installation
150
(6)
150
(6)
50 (2)
200 (7 7/8)
Precautions
• When installing the monitor on the wall, consult your dealer.
• Route the power cord and connection cables along the floor corners to avoid walking on them.
• For good heat dissipation, try to leave the following distance of space (minimum) around the monitor (see
diagram below).
• When installing the monitor near the ceiling or similar location, the remote control may not work correctly
because of possible effects, such as reflections, from the surroundings. If this happens, move the monitor
where it is free from these effects.
• The ambient temperature of the installation place should be within the range of 0°C to 40°C (32°F to 104°F)
(slightly variable depending on the ambient conditions of the installation place).
• Do not install the monitor in such a way that the monitor and other AV equipment affect each other
adversely. (For example, if a disturbed image or noise due to electromagnetic interference occurs, or if the
infrared remote control malfunctions, change the installation place.)
• Do not install the monitor in such a way that the ventilation holes of the internal cooling fans are blocked.
Blocking the holes may cause high inside temperature and may damage the unit.
When installing the monitor on the supplied stand
Front view Side view
When installing the monitor vertically
• Make sure to install the monitor in the direction
Unit: mm (inch)
You can detach the handles as illustrated below.
• Place the screws into their original holes.
illustrated below.
• Set the speed of the internal cooling fan to
“HIGH” (see “COOLING MODE” on page 16).
• You can change the position of the JVC logo
plate. Remove the sealing sticker on the place
for the logo plate and fix the plate with the
screws.
Place for the logo plate
Position of the internal cooling fans
• Fan A stops when you set the speed of the fans to
“LOW” (see “COOLING MODE” on page 16).
• Fan B is always in operation while the power is on.
How to attach the stand
Fix the stands as illustrated using the
supplied screws. Take care not to fix the
stands to the wrong side (the foot must
face inside).
• Improper use of stands may lead
to damages on the floor or on the
monitor, or may cause the monitor to
topple over.
To prevent an accidental fall
Fix the monitor to a wall by using
strings.
Fixing the monitor
Attach the hook (not provided)
to the rear panel using M6 x 10
mm screws (not provided). Bind
the hooks on the rear panel of
the monitor to a wall or a pillar
using durable string.
The holes on the base of the
stand are also available to fix the
monitor on the platform such as
a table using screws (M6).
Hook and screw
(M6 x 10 mm) (not
provided)
4
Fan A (only on GM-F520S)
Fan B
Fan A
Hook (not
provided)
Page 5
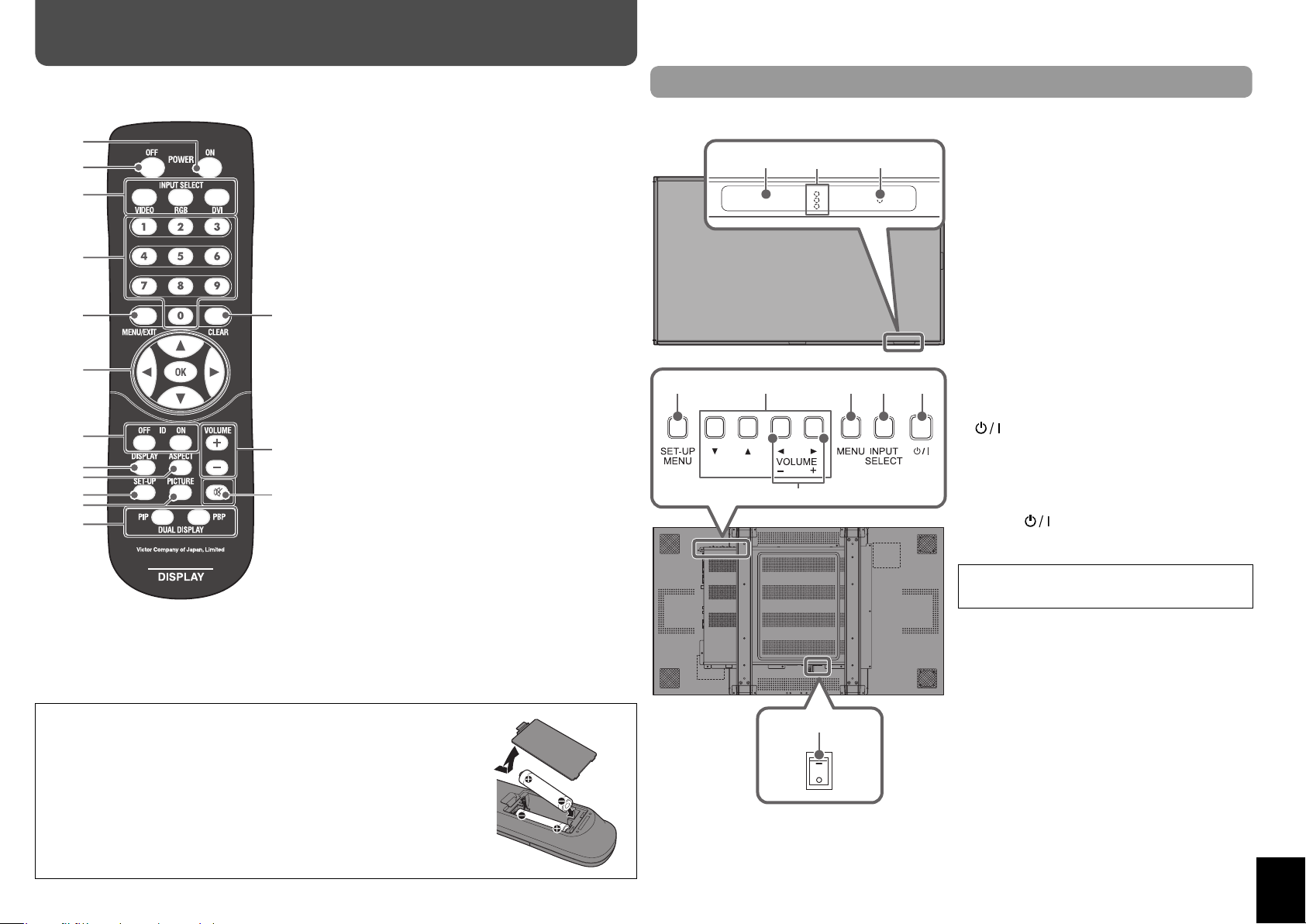
3
4
5e
r
t
6
7
8
9
p
q
w
1
2
Parts Identification
54 6 7 8
9
p
1 2 3
Remote control
1 POWER ON button
Turns on the monitor.
2 POWER OFF button
Turns off the monitor (on standby).
3 INPUT SELECT buttons (see page 10)
Select the input.
4 Number buttons
5 MENU/EXIT button (see page 12)
• Displays the main menu.
• Exits the menu operation.
6 5∞2 3 buttons (see page 12)
Selects or adjusts the items on the menu.
OK button (see pages 11, 17)
Confirm the numbers entered.
7 ID buttons (see page 11)
Activates/deactivates the ID control of the monitor.
8 DISPLAY button (see page 11)
Displays the information of the current input.
9 ASPECT button (see page 10)
Changes the aspect ratio.
p SET-UP button (see page 12)
Displays the set-up menu.
q PICTURE button (see page 11)
Changes the picture mode.
w DUAL DISPLAY buttons (see page 11)
Activates/deactivates display using dual-monitor.
e CLEAR button (see page 17)
Cancels the numbers entered.
r VOLUME +/– buttons
Adjusts the volume level.
t Muting button (see page 10)
Turns off the volume immediately.
• See page 28 for checking the accessory included with the monitor.
Monitor
Front panel
1 Remote sensor
Aim the remote control toward the sensor.
2 Self-diagnostic lamps (see page 27)
Light or flash when a malfunction occurs on the
monitor.
3 Power lamp
Off: main power is turned off.
Green: power is on.
Orange: power is off (on standby).
4 SET-UP MENU button (see page 15)
Displays the set-up menu.
5 5∞2 3 buttons (see page 12)
Selects or adjusts the items on the menu.
6 MENU button (see page 12)
• Displays the main menu.
• Exits the menu operation.
7 INPUT SELECT buttons (see page 10)
Selects the input.
button (see page 10)
8
Turns on/off the monitor.
9 VOLUME +/– buttons (see page 10)
Adjusts the volume level.
p POWER (main power) switch
| : Main power on (You can turn on/off the monitor
by using button on the monitor or POWER
ON/OFF buttons on the remote control.)
‡: Main power off
The illustration of the monitor used for explanation
in this manual is of GM-F470S.
Inserting the batteries
Use two AA/R6 dry cell batteries.
Insert the batteries from the · end, making sure the ª and · polarities are
correct.
• Follow the warnings printed on the batteries.
• Battery life is about six months to one year, depending on how much you use
the remote control.
• The batteries we supply are only for setting up and testing your monitor,
please replace them as soon as you need to.
• If the remote control does not work properly, replace the batteries.
Rear panel
5
Page 6
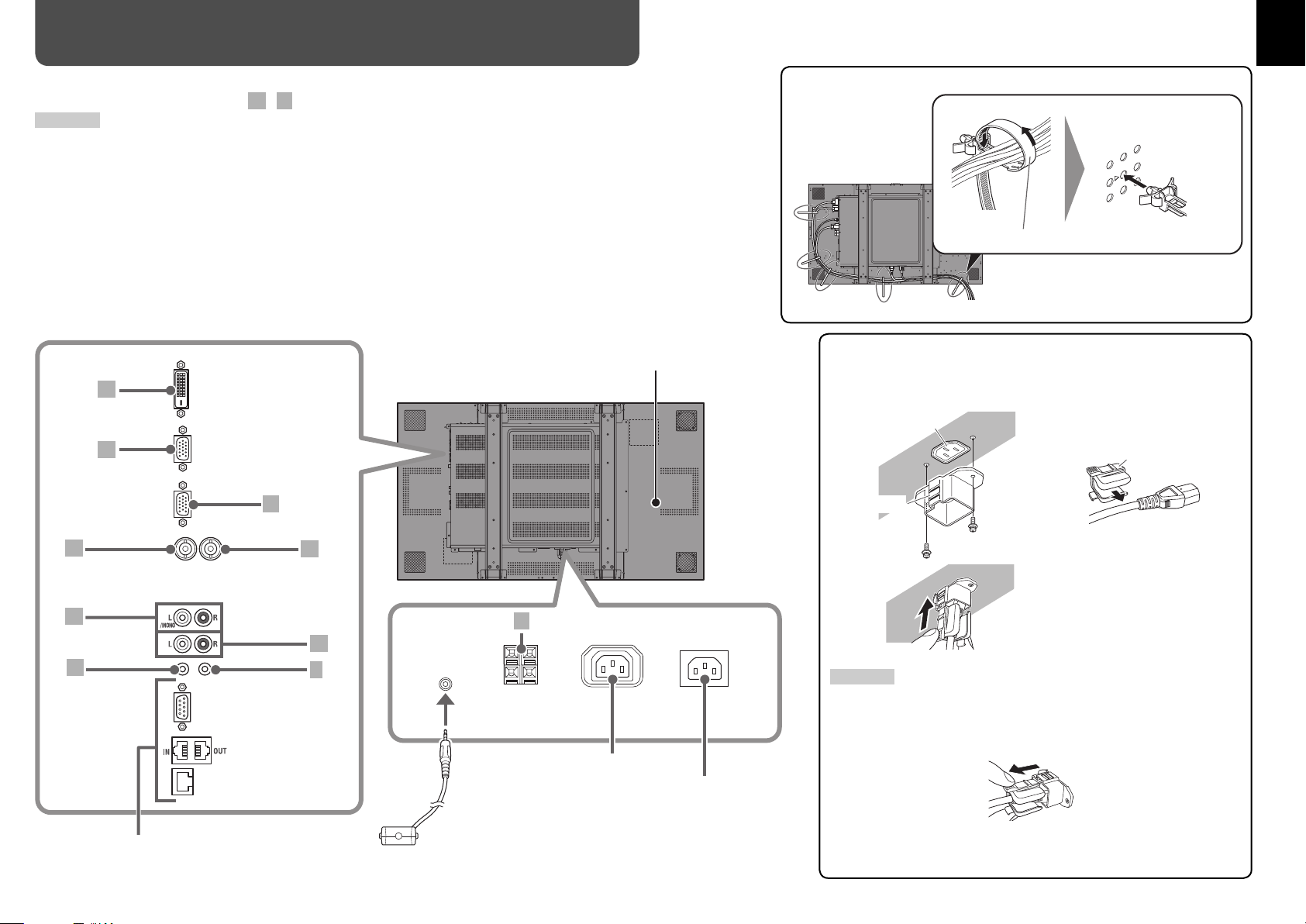
SENSOR
EXT. SPEAKER
OUT
AC OUT
AC IN
LAN
RS-232C
RS-485
DVI-D
(HDCP)
RGB IN
RGB OUT
VIDEO IN
AUDIO 1 IN
AUDIO 2 IN AUDIO 2 OUT
VIDEO OUT
AUDIO 1 OUT
MAKE/TRIG. (IN ONLY)
Connections
6
Select the most appropriate terminal referring to the illustration below and the tables on page 7 when
connecting equipment to the terminals
CAUTION
• Before making any connections, turn off all the equipment.
• DO NOT connect the power cord until all connections are completed.
• Refer also to the user manual of each piece of equipment.
• Do not short-circuit 9 and ( speaker cords to each other. (Refer also to the instructions supplied with the
speakers.)
A
B
.
-
A
J
An external unit can be installed here.
Consult your dealer for more information.
F
C
G
To bind the cables (example):
Insert the end of the cramp
into the hole pointed with
3.
Push the tab to detach the
Cord cramp (supplied)
Attaching the power cord holder
The provided power cord holder prevents accidental disconnection of the
AC power cord from the AC IN terminal.
• The power cord holder consists of two parts, a case and a cover.
AC IN terminal
12
Case
3
cramp.
Cover
D
E
External control equipment
For details, see page 20.
J
H
I
Power supply for an external unit
(Max. 2A). Consult your dealer
for more information.
Motion sensor (see page 18)
To wall outlet
CAUTION
• Use only the provided screws.
• Make sure the plug will not be pulled out after the cover is attached to
the case.
To detach the cover
Page 7
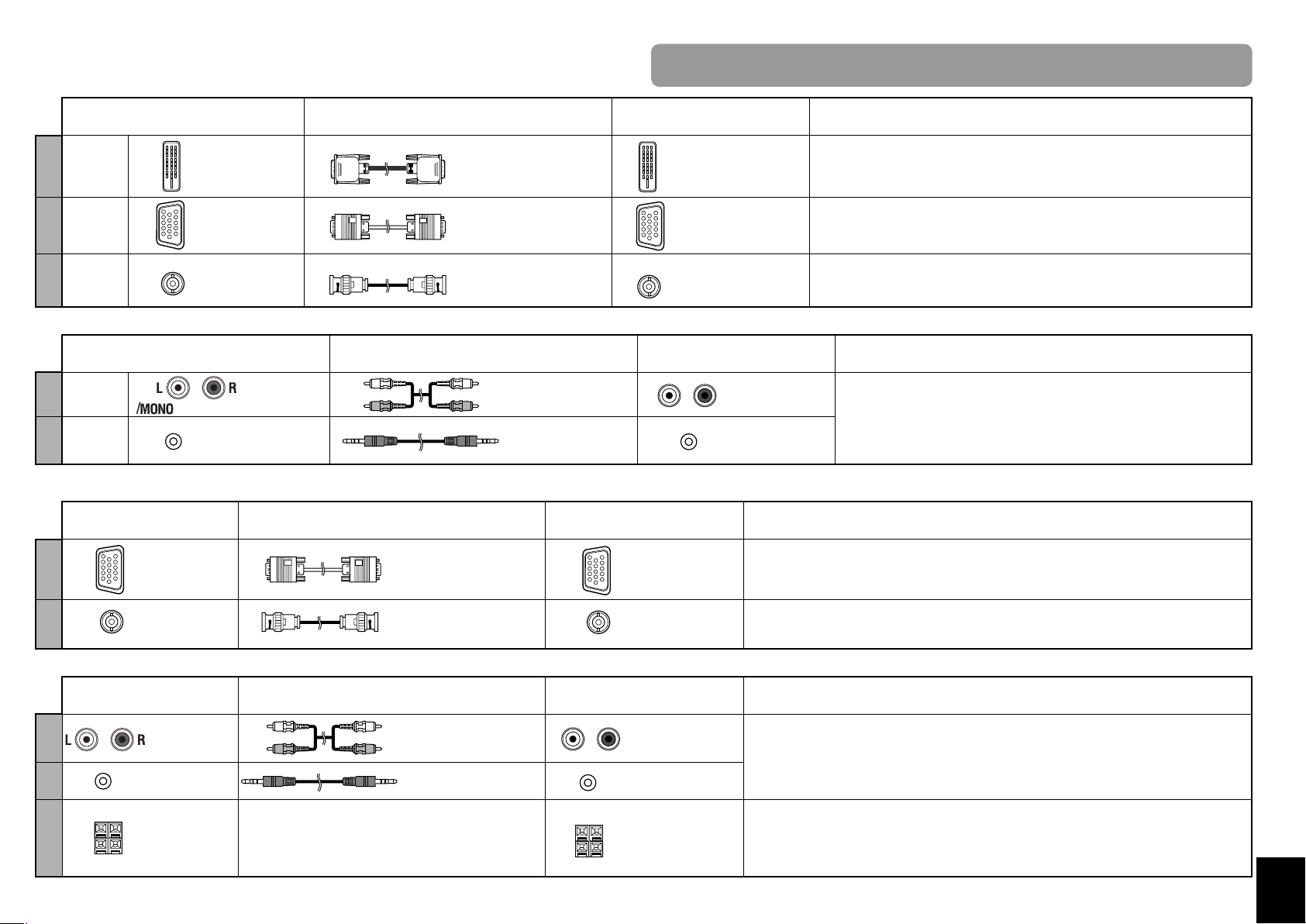
Video input terminals
Input terminals on the monitor Connecting cables
• See page 8 and 9 for the available signal formats and the pin assignment of the DVI-D and D-sub
15-pin terminals.
Output terminals on external
equipment
Notes
ADVI
B RGB RGB IN
C VIDEO VIDEO IN
DVI-D
(HDCP) IN
Audio input terminals
Input terminals on the monitor
D AUDIO 1 AUDIO 1 IN
E AUDIO 2 AUDIO 2 IN
Video output terminals
Output terminals on the
monitor
F RGB OUT
Connecting cables
D-sub 15-pin cable RGB input
DVI cable DVI output
D-sub 15-pin cable RGB output
BNC cable Video output
Connecting cables
Audio cable
Stereo mini plug cable
Input terminals on external
Output terminals on external
equipment
Compatible with HDCP. When the picture is not displayed correctly, change the setting of
“DVI MODE” (see page 13).
Since the IN terminal and OUT terminal are loop-through terminals, the devices
connected to the OUT terminal should be correctly terminated. Otherwise, pictures
become abnormally bright or the display screen gets affected abnormally.
equipment
Audio output
(pin jack)
Audio output
(stereo mini jack)
Buffer output is used for RGB signal.
Notes
Set “AUDIO ASSIGN” according to your connection (see page 13).
Use the AUDIO IN L/MONO terminal for monaural audio signals.
Notes
G VIDEO OUT
Audio output terminals
Output terminals on the
monitor
H AUDIO 1 OUT
I AUDIO 2 OUT
EXT.
J
SPEAKER
OUT
BNC cable Video input
Connecting cables
Audio cable
Stereo mini plug cable
Speaker cord Speaker terminal
Input terminals on external
equipment
Audio input
(pin jack)
Audio input
(stereo mini jack)
Since the IN terminal and OUT terminal are loop-through terminals, the devices connected to the OUT
terminal should be correctly terminated. Otherwise, pictures become abnormally bright or the display
screen gets affected abnormally.
Notes
The IN terminal and OUT terminal are loop-through terminals.
When using the external speakers, set “SPEAKER SELECT” on the main menu to “EXT (external)” (see
page 13).
Use the speakers with the following specification:
Impedance: Between 6 Ω and 8 Ω
Power handling capacity: More than 7 W
7
Page 8
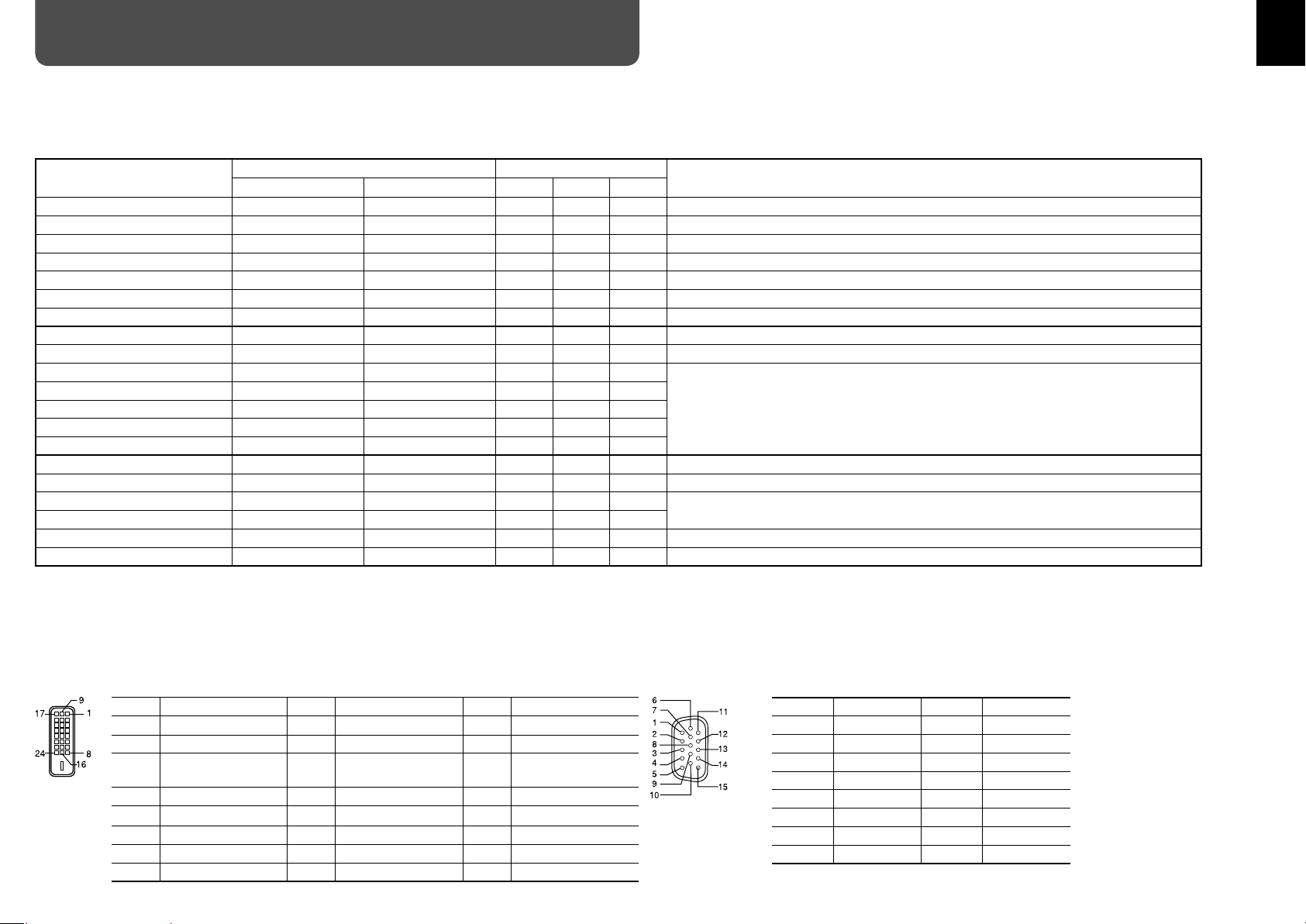
Connections (cont.)
Available signals
The following signals can be input to this monitor.
8
Video signals
Signal name
NTSC 3.58 15.734 59.94
PAL-M 15.734 59.94
PAL 15.625 50.00
PAL-N 15.625 50.00
SECAM 15.625 50.00
BW/60 15.734 59.94
BW/50 15.625 50.00
480/60i 15.734 59.94 —
576/50i 15.625 50.00 —
480/60i (pixel repetition) 15.734 59.94 — —
576/50i (pixel repetition) 15.625 50.00 — —
480/60p 31.489 59.94 —
576/60p 31.250 50.00 —
640*480/60p 31.469 59.94 — —
720/60p 31.469 59.94 — —
720/50p 22.478 29.97 — —
1080/60i 33.716 59.94 —
1080/50i 28.125 50.00 —
1080/60p 67.433 59.94 —
1080/50p 56.250 50.00 —
• Signals in 1080/60p or 1080/50p coming through the analog RGB terminal may not be displayed properly due to their synchronization signal.
Horizontal (kHz) Vertical (Hz) VIDEO RGB DVI-D
Frequency Input terminal
√
√
√
√
√
√
√
——
——
——
——
——
——
——
√
√
√
√
√
√
√√
√√
—
—
%
%
%
This signal may not be displayed when input from a computer or some devices.
%
%
√
√
%
This signal may not be displayed when input from a computer or some devices.
%
√ : Acceptable / —: Not acceptable
Notes
Pin No. Signal name Pin No. Signal name Pin No. Signal name
1
T.M.D.S Data 2–
2
T.M.D.S Data 2+
3
T.M.D.S Data 2/4
shield
4
NC
5
NC
6
DDC Clock
7
DDC Data
8
NC
9
T.M.D.S Data 1–
10
T.M.D.S Data 1+
11
T.M.D.S Data 1/3
shield
12
NC
13
NC
14
+5 V Power
15
GND
16
Hot Plug Detect
17
T.M.D.S Data 0–
18
T.M.D.S Data 0+
19
T.M.D.S Data 0/5
shield
20
NC
21
NC
22
T.M.D.S Clock shield
23
T.M.D.S Clock+
24
T.M.D.S Clock–
Specifications of the RGB IN terminalSpecifications of the DVI-D (HDCP) terminal
Pin No. Signal name Pin No. Signal name
1
Red
2
Green
3
Blue
4
—
5
GND
6
GND
7
GND
8
GND
External
9
10
11
12
13
14
15
+5 V
GND
GND
DDC Data
HD
VD
DDC Clock
GND
Page 9
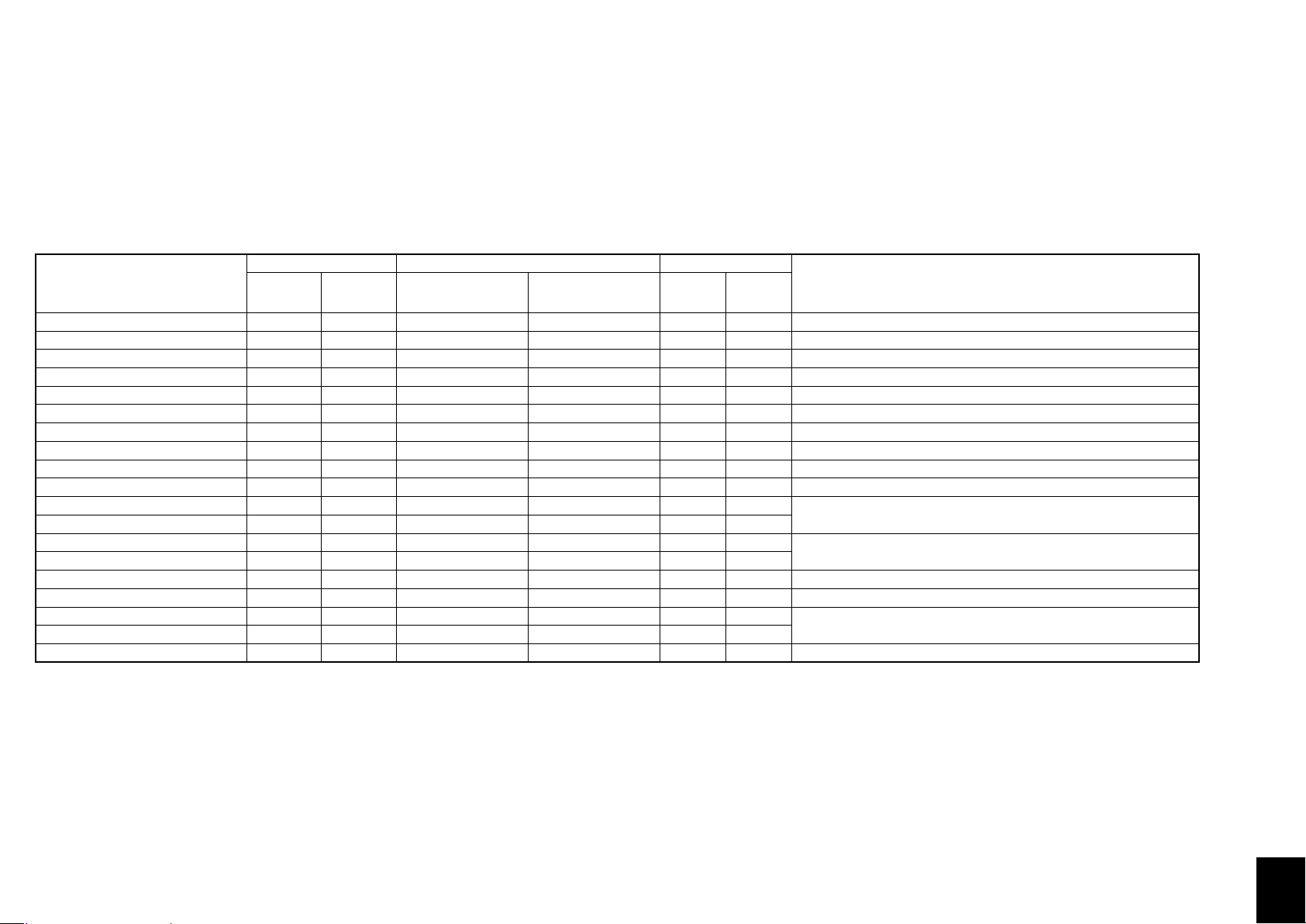
Computer signals
• When analog RGB signals are input, part of the picture may not be displayed or an unnecessary picture may appear in the following cases. If this happens, apply “AUTO ADJUST” or adjust “SIZE” and
“POSITION” in the “SIZE SETTING” menu (see page 13).
– When a signal other than those listed below is input
– When the horizontal/vertical frequency of the signal is different though its resolution is the same as that of the signals listed below
– When the resolution of the signal output from the personal computer is different from that set for the personal computer’s display.
• Any signal other than those listed below may not be displayed normally although it’s frequency is within the acceptable range.
• Depending on the connected equipment, the monitor may not be compatible with G on sync signals.
• When a preset mode signal is input, the signal format is displayed on the screen.
• The sub window in the Dual Display mode (see page 11) is not compatible with G on sync signals.
√ : Acceptable / —: Not acceptable
Screen resolution Frequency Input terminal
Signal name
Horizontal
Vertical
Horizontal
(kHz) Vertical (Hz) RGB DVI-D
Notes
640*400@56Hz (VGA400/56) 640 400 24.823 56.42
640*400@70Hz (VGA400/70) 640 400 31.475 70.10
640*480@60Hz (VGA/60) 480 640 59.94 31.469
640*480@72Hz (VGA/72) 640 480 37.861 72.81
852*480@60Hz (WideVGA/60) 852 480 31.469 59.94
800*600@60Hz (SVGA/60) 800 600 37.879 60.32
1024*768@60Hz (XGA/60) 1024 768 48.363 60.00
1024*768@70Hz (XGA/70) 1024 768 56.476 70.07
1024*768@75Hz (XGA/75) 1024 768 60.023 75.03
1024*768@85Hz (XGA/85) 1024 768 68.667 85.00
1280*720@60Hz (WideXGA/60) 1280 720 44.820 60.00
1280*768@60Hz (WideXGA/60) 1280 768 47.760 60.00
1360*768@60Hz (WideXGA/60) 1360 768 47.712 60.02
1366*768@60Hz (WideXGA/60) 1366 768 48.363 60.00
1152*864@75Hz (XGA+/75) 1152 864 67.500 75.00
1280*1024@60Hz (SXGA/60) 1280 1024 63.981 60.02
1400*1050@60Hz (SXGA+/60-A) 1400 1050 63.981 60.02
1400*1050@60Hz (SXGA+/60-B) 1400 1050 65.220 60.00
1600*1200@60Hz (UXGA/60) 1600 1200 75.000 60.00
√
√
√√
√
√√
√√
√√
√
√
√
√√
√√
√√
√√
√
√√
√√
√√
√√
—
—
—
—
—
—
Set “WIDE XGA” to “1280” on the main menu (see page 13).
Set “WIDE XGA” to “1366” on the main menu (see page 13).
—
Set “SXGA/SXGA+” to “SXGA” on the main menu (see page 13).
Set “SXGA/SXGA+” to “SXGA+” on the main menu (see page 13).
9
Page 10
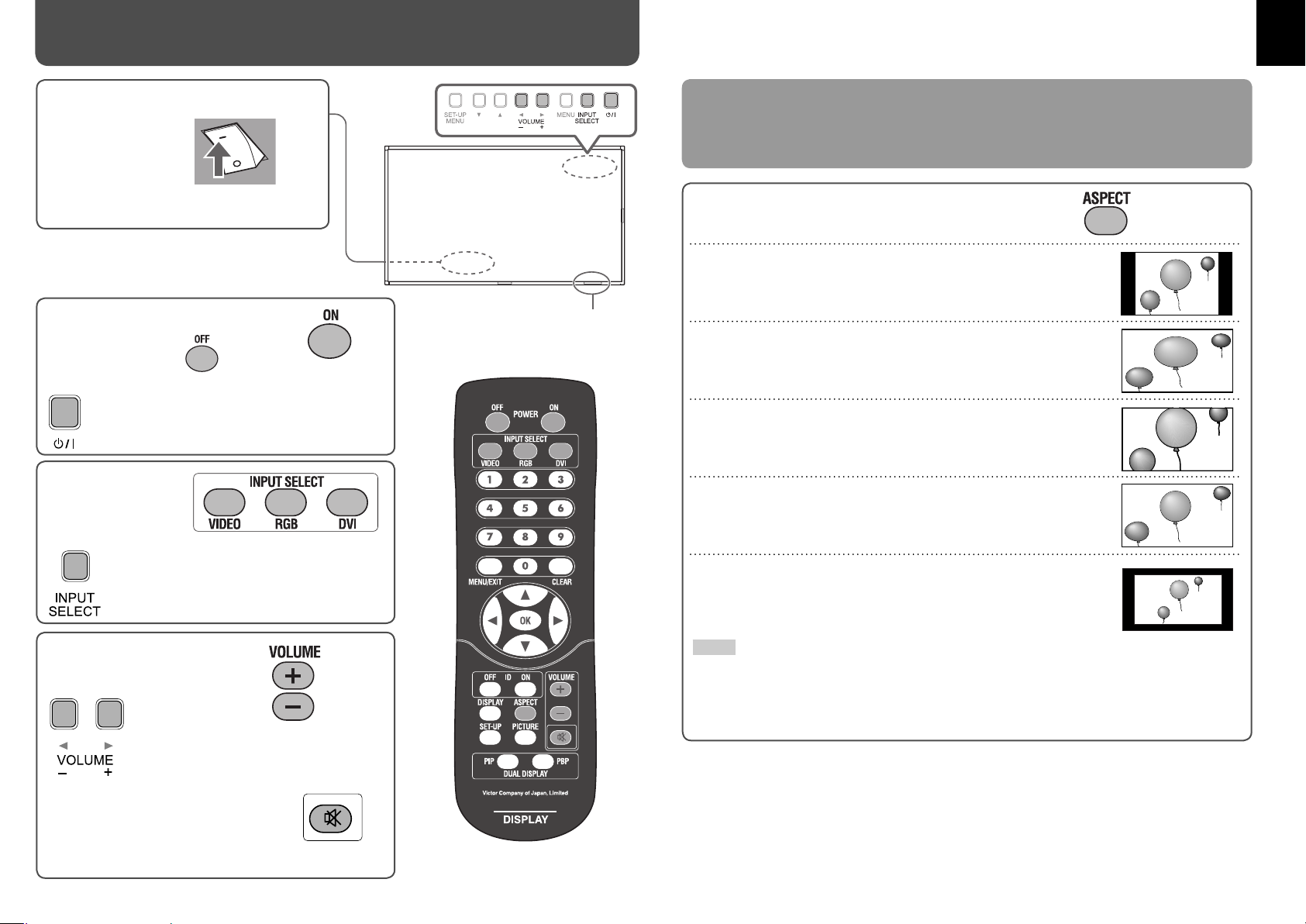
Daily Operations
10
Turning on the main power
| : Main power on
‡: Main power off
On the bottom of the rear panel
Turning on the monitor
• To turn off the monitor,
press POWER OFF.
On the main unit:
Each time you press the button, the power turns on
and off.
Selecting an
input
On the main unit:
Each time you press the button, the input
changes.
On the top of
the rear panel
Remote sensor
• When the Control Lock is set to “ON” (see page 16), you cannot use the buttons on the main
unit.
• When the Security Lock is set to “ON” (see page 17), a password entry screen of the
set-up menu appears at turning on the power. Enter the correct password before starting
operations.
Changing the aspect ratio
Each time you press the button, the aspect ratio changes as follows:
REGULAR
Displays at conventional 4:3 aspect ratio.
FULL
Enlarges the picture of 4:3 aspect ratio horizontally.
• For the picture of 16:9 aspect ratio, the aspect ratio is not changed.
ZOOM
Enlarges the picture of 4:3 aspect ratio vertically and horizontally at the same
ratio.
PANORAMIC
Enlarges the picture of 4:3 aspect ratio horizontally to the extent that the
picture does not look abnormal.
REAL DOT
Displays the original picture input at the center without zooming.
This item is not available when UXGA (1600x1200) signal is input.
Adjusting the volume
On the main unit:
To turn off the volume immediately:
• Pressing the button again resumes the
previous volume level.
• Muting can also be activated on the main
menu (see “AUDIO SETTING” on page 13).
NOTE
• For some signals, the aspect ratio cannot be changed or some modes cannot be selected.
• While the Multi Display is in use (see page 14), the aspect ratio is fixed to “FULL.”
• While the Dual Display is in use (see page 11), the aspect ratio other than “REGULAR” is changed
and fixed to “FULL”, and remains “FULL” even after you turn off the Dual Display.
• The aspect ratio can also be changed on the main menu (see “SIZE SETTING” on page 13).
Remote
control only
Page 11

Displaying the current status
The information of the current input is displayed.
Current input
Input signal format
DVI
1400 x 1050A 60Hz
Controlling only the monitor with
specified ID
When using several monitors at once, you can control only a
desired monitor by specifying its ID.
• To assign the ID, see “ID” on page 15.
NOTE
• When no signal is input, “NO SYNC” appears. When a signal this monitor does not
support is input, “Out of range” appears.
• When “STATUS DISPLAY” on the set-up menu is set to “AUTO” (see page 15), the
status is also displayed in the following cases:
– When you turn on the monitor
– When you change inputs
– When you change signal types.
Activating the Dual Display
You can view two Inputs at the same time—Dual
Display.
PIP (Picture In Picture) mode PBP (Picture By Picture) mode
Main window
Sub window
• Each time you press the buttons, the Dual Display turns on or off.
• When the Dual Display is activated, the current input is displayed on the main
window. Select the input for the sub window* on “DUAL DISPLAY” of “FUNCTION
SETTING” (see page 14).
• The audio signals for the main window are emitted from the speaker.
• To turn off the Dual Display, press the same button again.
* You cannot select the same input as that of the main window and DVI input for the
sub window.
Main window
Sub window
To select the ID of the monitor to control
1 Press ID ON.
ID of each monitor is displayed.
ID : 01
2 Press number buttons to enter the desired ID.
3 Press OK.
Now you can control only the monitor with the ID you have specified.
To control a monitor with another ID, cancel the ID control, then perform the
procedure above.
To cancel the ID control, press ID OFF.
Selecting the picture mode
Each time you press the button, the picture mode changes.
DYNAMIC: Suitable for displaying documents for presentation.
NORMAL: Displays the original picture.
USER: You can adjust picture quality as you like (see “PICTURE SETTING” on
page 13).
NOTE
• The picture mode is stored for each input.
• You can adjust the picture quality, such as brightness, for each picture mode. The
setting you have made is stored (see “PICTURE SETTING” on page 13).
• When the Multi Display (see page 14) or the Dual Display (see the left) is in use,
the picture mode cannot be changed.
NOTE
• Use the main menu to adjust position and/or size of the sub window (see “DUAL
DISPLAY” on page 14).
• Signals in 480/60i or 576/50i cannot be displayed in the sub window of the Dual
Display.
• When using the Dual Display, signals in some formats may be displayed in an
aspect different from their original.
11
Page 12

Menu Operation
12
On the main menu and set-up menu, you can make various adjustments, such as picture quality.
• For the configuration of the main menu and a detailed description of each item, see page 13.
• For the configuration of the set-up menu and a detailed description of each item, see page 15.
• Functions not available for the current input signal cannot be selected.
• The main menu and set-up menu disappear automatically in about 30 seconds after the last operation.
From the remote control On the monitor
Works in the same
way as SET-UP on the
remote control.
Works in the same way
as MENU/EXIT on the
remote control.
2 Select an item by pressing 5 ∞ , then press 3.
The sub menu appears.
Ex.: When “PICTURE SETTING” in the main menu is selected
Selected menu item
MAIN MENU
PICTURE SETTING
SIZE SETTING
SIGNAL SETTING
AUDIO SETTING
FUNCTION SETTING
MOTION SENSOR
LANGUAGE:ENGLISH
SELECT : 5 ∞ ADJUST : 2 3 EXIT : MENU
PICTURE MODE: NORMAL
CONTRAST : +01
BRIGHT : +15
CHROMA : +02
PHASE : +01
SHARPNESS : +02
BACK LIGHT : +04
COLOR TEMP. : HIGH
CTI/LTI : 1
reset
DYNAMIC
NORMAL
USER
Setting values
Sub menu
Operation guide
Shows the buttons for each
operation.
3 Select an item in the sub menu by pressing 5 ∞, then press 2 3 to adjust it.
When appearing the indication below on the bottom of the screen, press 2 3 to adjust the item. Pressing
5 ∞ changes the item to adjust.
Items selectable with 5 ∞
1 Display the menu.
To display the main menu, press MENU/EXIT.
To display the set-up menu, press SET-UP.
Adjustment bar
When appearing the message below, press 3 to confirm the adjustment. Press 5 ∞ to cancel it.
• You can return to the previous menu by pressing MENU/EXIT.
4 Exit from the menu operation by pressing MENU/EXIT repeatedly.
Page 13

Menu Configuration—MAIN MENU
PICTURE SETTING
Item To do Setting value
PICTURE MODE
CONTRAST
BRIGHT
CHROMA
PHASE
SHARPNESS
BACK LIGHT
COLOR TEMP.
CTI/LTI
reset
• The Picture mode is stored for each input. In addition, you can adjust other items in “PICTURE SETTING”
for each picture mode and the setting values are stored.
• “CHROMA” is not available for the following input signals:
– RGB, BW (50 Hz/60 Hz)
• “PHASE” is not available for the following input signals:
– RGB, PAL, SECAM, BW (50 Hz/60 Hz)
• You can make the detailed settings of the color temperature using the set-up menu (see “COLOR TEMP.” on
page 15).
Select a picture mode (see “Selecting the picture mode”
on page 11).
Adjust contrast of the picture. –20 += 00 += +20
Adjust the brightness of the picture. –20 += 00 += +20
Adjust the color density of the picture.
Adjust the color phase. –20 += 00 += +20
Adjust the outlines of the picture. –20 += 00 += +20
Adjust the brightness of the backlight. –20 += 00 += +20
Select the color temperature. HIGH, MID, LOW, USER
Adjust the clearness of the picture when VIDEO is
selected for the input.
Restore the default setting for all the items in “PICTURE SETTING.”
• The “PICTURE MODE” setting will not be reset.
DYNAMIC, NORMAL, USER
–20 += 00 += +20
OFF, 1(clear), 2(clearer)
SIZE SETTING
Item To do Setting value
AUTO ADJUST
H SIZE
H POSITION
V SIZE
V POSITION
DOT CLOCK
CLOCK PHASE
ASPECT
reset
• During the size and position adjustments, the picture may be distorted but this is not a malfunction.
• Size and position settings limit each other and if one is set to a higher setting value, the other’s adjustable
range may be reduced.
• For the computer signals input to the DVI-D terminal, “DOT CLOCK” and “CLOCK PHASE” are automatically
adjusted.
• “AUTO ADJUST” may not function properly for pictures with a dark area around it.
Adjust pictures of analog RGB signals automatically. Perform this adjustment when a
picture from analog RGB signals is not properly positioned.
Adjust the horizontal picture size.
Adjust the horizontal picture position.
Adjust the vertical picture size.
Adjust the vertical picture position.
Adjust to eliminate stripes or flickering when analog
RGB signals are being input from a computer. Use with
“CLOCK PHASE.”
Adjust to eliminate stripes or flickering when analog
RGB signals are being input from a computer. Use with
“DOT CLOCK.”
Select the aspect ratio (see “Changing the aspect ratio”
on page 10).
Restore the default setting for all the items in “SIZE SETTING.”
Adjustable range changes
automatically.
Adjustable range changes
automatically.
–40 += 00 += +40
REGULAR, FULL, ZOOM,
PANORAMIC, REAL DOT
SIGNAL SETTING
Item To do Setting value
DVI MODE
STD/WIDE
WIDE XGA
SXGA/SXGA+
I/P MODE
reset
When “AUTO” is selected, the format of signals come
in to the DVI-D (HDCP) terminal is automatically
recognized. (Normally, select “AUTO.”)
• Select “VIDEO” or “PC” when the picture is not
displayed correctly with “AUTO.”
Select “STD” when VGA60 or XGA60 signal is input
through the RGB IN terminal, and “WIDE” when
WVGA60 or WXGA60 signal is input through the RGB
IN terminal. (This item does not affect other signals.)
Select the format of analog Wide XGA signal. (Select
“1366” when the aspect ratio is 1366 x 768 or 1360 x
768.)
Select “SXGA” when SXGA60 signal is input through
the RGB IN terminal, and “SXGA+” when SXGA+60 or
SXGA+60* signal is input through the RGB IN terminal.
(This item does not affect other signals.)
Select a proper mode corresponding to the input
picture.
Restore the default setting for all the items in “SIGNAL SETTING.”
AUTO, VIDEO, PC
STD, WIDE
1366, 1280
SXGA, SXGA+
MODE1, MODE2, MODE3
AUDIO SETTING
Item To do Setting value
SPEAKER
SELECT
AUDIO ASSIGN
VIDEO
RGB
DVI
MUTING
reset
Select the speakers you want to use. INT. (Internal speakers),
EXT. (External speakers)
Select the audio input (AUDIO IN 1 or AUDIO IN 2 terminal) assigned to each video
input.
Select the audio input while VIDEO is selected for the
input.
Select the audio input while RGB is selected for the
input.
Select the audio input while DVI is selected for the
input.
Turn the volume on or off. ON, OFF
Restore the default setting for all the items in “AUDIO SETTING.”
AUDIO1, AUDIO2, OFF (no
sound)
13
Page 14

Menu Configuration—MAIN MENU (cont.)
12
34
12
56
910
13 14
34
78
11 12
15 16
14
FUNCTION SETTING
Item To do Setting value
COLOR SYSTEM
MULTI DISPLAY
MULTI SIZE
Select the color system. When you cannot view pictures
correctly with “AUTO,” select an appropriate option according
to the current input.
Set the multiple monitor usage—Multi Display.
• See also “Example of the Multi Display setting” below.
Turn on/off the Multi Display. Select the number and layout
(horizontal * vertical) of the monitors to use.
Example of the Multi Display setting
When “MULTI SIZE” is set to “2*2” and ”MULTI POSI.” is set
to “2.”
This monitor
When “MULTI SIZE” is set to “4*4” and ”MULTI POSI.” is set
to “10.”
This
monitor
AUTO, NTSC, PAL,
SECAM, PAL M,
PAL N
OFF
2*2
3*3
4*4
5*5
1*2
1*3
1*4
1*5
2*1
3*1
4*1
5*1
Item To do Setting value
DUAL DISPLAY
MODE
MAIN WINDOW
SUB. WINDOW
SIZE
H POSITION/
V POSITION
SPLIT LINE
reset
ECO SENSOR
reset
• The Multi Display and Dual Display cannot be used at the same time.
• You cannot select the same input for both main window and sub window of the Dual Display.
Set the Dual Display (see “Activating the Dual Display” on page 11).
Select the Dual Display mode. OFF, PIP, PBP
Select the input for the main window. VIDEO, RGB, DVI
Select the input for the sub window. VIDEO, RGB
Adjust the size of the sub window (only for PIP mode). SMALL-2, SMALL-1,
LARGE-1, LARGE-2
Adjust the horizontal and vertical position of the sub window
(only for PIP mode).
Adjust the position of the border between the main window
and sub window (only for PBP mode).
Restore the default setting for “DUAL DISPLAY.”
Set the eco sensor which enables you to adjust the
brightness of the screen automatically according to the
brightness of the room.
Restore the default setting for the items in “FUNCTION SETTING.”
–20 += 00 += +20
1 += 5
ON, OFF
MOTION SENSOR
Specifies the operation of the monitor when the motion sensor (supplied) detects the motion of human around
the monitor.
• For details about the motion sensor and its setting, see page 18.
LANGUAGE
Selects the language for the main menu, set-up menu, and messages displayed on the monitor.
Setting value: ENGLISH, DEUTSCH, FRANÇAIS, ESPAÑOL, ITALIANO, РУССКИЙ
MULTI POSI.
SEAMLESS
reset
Set the position of this monitor when the Multi Display is in
use.
Hide the marginal areas of the pictures on the monitors to
make the whole image looks seamless.
Restore the default setting for “MULTI DISPLAY.”
1 += 25
ON, OFF
Page 15

Menu Configuration—SET-UP MENU
COLOR TEMP.
Item To do Setting value
COLOR TEMP.
R DRIVE, G DRIVE,
B DRIVE
R CUT OFF, G CUT
OFF, B CUT OFF
reset
• Adjust the color temperature after selecting color temperature (HIGH, MID, LOW, or USER) on the main
menu (see “PICTURE SETTING” on page 13).
SYNC FUNCTION
Item To do Setting value
NO SYNC ACTION
DELAY TIME
reset
• While the Dual Display is activated, the Sync Function works only for the main window.
REMOTE SYSTEM
Item To do Setting value
ID
REMOTE IN SEL.
CNT. RJ45 OUT
CNT. RJ45 IN
PORT F1 – PORT
F5
reset
• For details about external control, see pages 20 to 25.
Display the color temperature.
Adjust the drive level of each color (red, green, and blue). MIN += 000 += MAX
(in 256 grades)
Adjust the cut-off point of each color (red, green, and
blue).
Restore the default setting for all the items in “COLOR TEMP.”
Select the screen color or the screen status applied when
no signal is coming in.
Set the time to change the screen color/screen status
set in “NO SYNC ACTION” above after signal-incoming
stopped.
Restore the default setting for all the items in “SYNC FUNCTION.”
Assign the ID to the monitor. 01 += 25
Select the input terminal used for external control. D-sub9 (RS-232C input),
Select the external control method for RS-485 OUT
terminal.
Select the external control method for RS-485 IN terminal. RS485, MAKE, TRIG.,
Assign the control function to the RS-485 IN terminal’s
pins (1 to 5) when selecting “SET” in “CNT. RJ45 IN”
above.
Restore the default setting for all the items in “REMOTE SYSTEM.”
MIN += 000 += MAX
(in 256 grades)
OFF, GRAY BACK (gray
screen), POWER SAVE
(power save), RED,
GREEN, BLUE
30sec., 5min., 15min.
RJ-45 (RS-485 input/
output), LAN (Ethernet
terminal)
RS485, IR OUT
SET
– – – (no function),
VIDEO, RGB, DVI,
POWER, ASPECT,
MUTING, PIP, PBP
INFORMATION
Item To do Setting value
STATUS DISPLAY
SUB HOUR METER
reset
MODEL
VERSION
HOUR METER
Set if you want the information of the current input to
be displayed on the screen (see “Displaying the current
status” on page 11).
Display the hours of current use (unit: hour). You can reset only this item by pressing
3.
Restore the default setting for “STATUS DISPLAY” and “SUB HOUR METER.”
Display the model name and version of the monitor. This item is used for
maintenance of the monitor.
Display the total hours of use (unit: hour). This item is used for maintenance of the
monitor. This item cannot be reset.
AUTO, OFF
SECURITY LOCK
Item To do Setting value
SECURITY LOCK
PASS ID SETTING
• For details about the Security Lock, see page 17.
Activate/deactivate the Security Lock. ON, OFF
Set the password for the Security Lock. 4 numbers
15
Page 16

Menu Configuration—SET-UP MENU (cont.)
16
SCHEDULER
Item To do Setting value
PRESENT TIME
PROGRAM SET
SUNDAY
MONDAY
TUESDAY
WEDNESDAY
THURSDAY
FRIDAY
SATURDAY
reset
Adjust the clock.
• For the setting procedure, see page 17.
Set the Power-on/off Timer for each day.
• For the setting procedure, see page 17.
Restore the default setting for “SCHEDULER.”
NETWORK SETTING
Item To do Setting value
MAC ADDRESS
IP ADDRESS
SUBNET MASK
DEFAULT
GATEWAY
DNS SERVER
reset
Display the MAC address of the monitor.
Make the network setting to control the monitor from the computer in the local area
network.
• For details, see page 23.
Restore the default setting for all the items in “NETWORK SETTING.”
CONTROL LOCK
Activates/deactivates the Control Lock. When this function is activated, you cannot operate the monitor with
the buttons on the main unit.
Setting value: OFF, ON
• You can use the remote control and external control while the control lock is set. To release the lock, use
the remote control or the SET-UP MENU button on the main unit.
REFRESH
Item To do Setting value
PIXEL SHIFT
COLOR
REVERSE
reset
Move picture displayed on the monitor in certain period. OFF, ON
Reverse color of the picture displayed on the monitor.
Restore the default setting for all the items in “REFRESH.”
OFF, ON
POWER ON DELAY
Sets the time till the power supply to the monitor’s circuits starts after the power button (POWER ON button
on the remote control or button on the main unit) is pressed.
If you are going to turn several monitors on at the same time, it is recommended to apply different values to
the monitors to control rush current.
Setting value: 0 – 25
• The delay time is about 5 seconds under the setting “25”.
SYNC TERM.
Sets the resistance of sync signal of the RGB IN terminal. Normally, select “HIGH”. If you see pictures
flickering or blurring on the screen because of a long connecting cord, set this to “LOW”.
Setting value: HIGH, LOW
COOLING MODE
Sets the speed of the internal cooling fans. When installing the monitor vertically, select “HIGH.”
Setting value: LOW, HIGH
• Fan A stops when “LOW” is selected.
• Fan B is always in operation while the power is on.
Fan A (only on GM-F520S)
Fan A
Fan B
reset
Restores the default setting for all the items in the set-up menu.
all reset
Restores the default setting for all the items in the main menu and set-up menu (except for “LANGUAGE,”
“HOUR METER,” “SECURITY LOCK,” and “PASS ID SETTING”).
Page 17

ENTER PASS ID
When the Security Lock is set to “ON”, a password entry screen of the set-up menu appears at at turning on
the power. Enter the correct password before starting operations.
• Without entering the correct password, you cannot perform any operations except for entering the password
and turning off the monitor.
To enter a password
• To enter a number: press a numerical button.
• To move to the next/previous digit: press 3/2.
• To delete a number: press CLEAR.
• To confirm the entry: press OK.
To activate the Security Lock
1 Select “SECURITY LOCK (: OFF)” on
the SECURITY LOCK sub menu of
the set-up menu.
SECURITY LOCK
SECURITY LOCK: OFF
PASS ID SETTING
2 Press 3.
The password entering screen appears.
• When shipped from the factory, the password is
set to “0000.” To change the password, see the
right.
3 Enter the password.
The Security Lock is set to “ON.”
• If the Power-on Timer (see the right) is
activated, the monitor turns on at the specified
power-on time without the password.
DO NOT forget the password!
If you forget the password, consult your dealer.
To deactivate the Security Lock
1 Select “SECURITY LOCK (: ON)” on the
SECURITY LOCK sub menu of the set-up
menu.
2 Press 3.
The password entering screen appears.
3 Enter the password.
The Security Lock is set to “OFF.”
To change the password
1 Select “PASS ID SETTING” on the SECURITY
LOCK sub menu of the set-up menu.
2 Press 3.
The password entering screen appears.
3 Enter the current password.
4 Enter a new password.
5 Press OK.
The cursor moves to the second line.
6 Enter the new password again for
confirmation, then press OK.
• If the password is different from the one entered
in step 4, “PASS ID NG!” appears and the
SECURITY LOCK sub menu is displayed. In this
case, repeat from step 2.
To finish the procedure, press MENU/EXIT
repeatedly.
Using the timerSetting the Security Lock
Setting the clock
Set the clock before using the Power-on/off Timer
(see below).
1 Select “PRESENT TIME” on the
SCHEDULER sub menu of the set-up
menu.
SCHEDULER
NETWORK SETTING
PRESENT TIME: SUNDAY 12:05
PROGRAM SET
reset
2 Press 3.
The clock setting screen appears.
PRESENT TIME
SUNDAY
TIMEDAY
:
03 57
3 Press 2 3 to select the item (day,
hour, minute) to adjust.
4 Press 5∞ to adjust.
To finish the procedure, press MENU/EXIT
repeatedly.
Setting the Power-on/off Timer
You can set the time to turn on/off the monitor for
each day of the week.
• To use the Power-on/off Timer, you need to set the
clock.
1 Select “PROGRAM SET” on the
SCHEDULER sub menu of the set-up
menu.
2 Press 3.
Day
√ : Activated / (blank): Deactivated
DAY CHECK ON TIME
SUNDAY
MONDAY
TUESDAY
WEDNESDAY
THURSDAY
FRIDAY
SATURDAY
PROGRAM SET
00 00
:
ON
00 00
:
ON
00 00
:
ON
00 00
:
ON
00 00
:
ON
00 00
:
ON
00 00
:
ON
On-time Off-time
OFF/
OFF/
OFF/
OFF/
OFF/
OFF/
OFF/
OFF TIME
00 00
:
00 00
:
00 00
:
00 00
:
00 00
:
00 00
:
00 00
:
3 Press 5∞ to select the day, then
press 3.
4 Press 5∞ to activate/deactivate the
timer.
5 Press 3.
6 Press 5∞ to adjust the hour for on-
time.
7 Repeat steps 5 and 6 to adjust the
minute for on-time, then hour and
minute for off-time.
• To set the timer for another day, press MENU/
EXIT to highlight the day, then repeat steps 3 to
7.
To finish the procedure, press MENU/EXIT
repeatedly.
SCHEDULER
NETWORK SETTING
PRESENT TIME: SUNDAY 12:05
PROGRAM SET
reset
17
Page 18

Using the Motion Sensor
18
Outline of the motion sensor
By connecting the supplied motion sensor, you can set the monitor to perform the specified operation when
the sensor detects the motion of human around the monitor. The status of the monitor returns automatically to
that before detecting human if the sensor does not detect any motion for a certain period of time.
The sensor is the pyroelectric infrared-ray-detection type.
Operations controlled by the motion sensor
(1) Turning the monitor on/off
(2) Changing the volume level
(3) Changing the input
(4) Switching the main display
and sub display for Dual
Display
(5) Changing the backlight
brightness
Example: When the setting (4) above is activated...
Displaying A on the main
window and B on the sub
When the sensor detects the motion of human around the monitor, the
monitor turns on.
When the sensor detects the motion of human around the volume level
changes to the specified level.
When the sensor detects the motion of human around the monitor, the
input changes.
When the sensor detects the motion of human around the monitor with
the Dual Display activated, the main display and sub display switch.
When the sensor detects the motion of human around the brightness
level changes to the specified level.
A and B switches after
detection.
Installation and connection
The motion sensor can be attached to either of 24 screw holes on the main unit (5 screw holes on the top and
bottom, and 7 on the right and left side). Choose an appropriate position according to the installation place of
the monitor. The cable length of the sensor is about 1.5m (5 feet).
CAUTION
• Firmly attach the sensor to prevent the sensor from falling.
GM-F470S/GM-F420S GM-F520S
Not available when the monitor is
installed using the supplied stand.
Double-sided adhesive
The bottom and the right side have screw holes at the same positions
as those on the top and the right side, respectively.
Cord cramp (supplied)
tape
Detection range of the sensor
about
5 m
about 100°
about 80°
NOTE
•
The detection area above is reference. The
actual detection range may differ depending
on temperature, size of the moving human,
color of cloth, moving speed and direction, etc.
• The sensor can detects only a moving human
in the detection area.
• The sensor detects the motion of a human
more sensitive if the human is close to the
motion sensor.
• Do not touch the light-receiving part of the
sensor directly. It may reduce its sensitivity.
• Glass between the sensor and human much
reduces the sensitivity.
Stick the supplied cord cramp on the
back of the main unit and lace the
sensor cable through the cramp.
Angle of the sensor
You can adjust the vertical angle of the motion sensor.
Change the screw holes on the sides of the sensor to upper
ones and adjust the angle.
Change the screw holes to upper ones.
Page 19

Setting
Make the settings for the motion sensor on “MOTION SENSOR” of the main menu.
• For the menu operation procedure, see page 12.
<MAIN MENU>
PICTURE SETTING
SIZE SETTING
SIGNAL SETTING
AUDIO SETTING
FUNCTION SETTING
MOTION SENSOR
LANGUAGE:ENGLISH
SELECT : 5 ∞ ADJUST : 2 3 EXIT : MENU
Item To do Setting value
AUTO POWER
VOLUME
VALUE
INPUT SELECT
INPUT
SWAP DISPLAY
BACK LIGHT
VALUE
SUSTAIN TIME
reset
AUTO POWER : OFF
VOLUME : ON
VALUE : +20
INPUT SELECT: OFF
INPUT : DVI
SWAP DISPLAY: OFF
BACK LIGHT : ON
VALUE : +10
SUSTAIN TIME : 40min.
reset
To turn on the monitor when the motion sensor detects the
motion of human, select “ON.” The monitor automatically
turns off when the sensor detect no human motion for a
certain period of time.
To change the volume level when the motion sensor detects
the motion of human, select “ON.”
Adjust the volume level when “VOLUME” above is “ON.” 00 += 30
To change the input when the motion sensor detects the
motion of human, select “ON.”
Select the input when “INPUT SELECT” above is “ON.” VIDEO, RGB, DVI
To switch the main display and sub display of the Dual
Display when the motion sensor detects the motion of
human, select “ON.”
To change the brightness of the back light when the motion
sensor detects the motion of human, select “ON.”
Adjusts the brightness level when “BACK LIGHT” above is
“ON.”
Set the duration of the status set above when human is
detected.
Restore the default setting for the items in “MOTION SENSOR.”
ON
OFF
ON, OFF
ON, OFF
ON, OFF
ON, OFF
ON, OFF
–20 += +20
0 min. += 60 min.
NOTE
• While the function is controlled by the motion sensor, only the external control by the MAKE system can
control that function. You cannot use other external control and the buttons on the remote control and the
monitor.
• The status of the monitor returns automatically to that before detecting human as the time set on “SUSTAIN
TIME” passed without another detection. The monitor turns off when “AUTO POWER” is “ON”.
• When “SUSTAIN TIME” is set to “0 min.”, the main unit takes the actions set for about 1 second. You can use
the setting for checking the operations and detection area of the motion sensor.
If you set “SUSTAIN TIME” to “0 min.” while “AUTO POWER” is set to “ON”, the monitor repeatedly
turns on and off, making further menu operations impossible. In this case, unplug the motion sensor
from the monitor, open the menu, and change the setting of “AUTO POWER” to “OFF”.
• When you want to check the function of the motion sensor by setting “SUSTAIN TIME” to “0 min.”, it is
recommended to select “ON” only for “VOLUME” or “BACK LIGHT”.
The information from the motion sensor can be used on the external control equipment connected
through the RS-232C terminal to control the main unit.
Set all “MOTION SENSOR” settings to “OFF” when processing the information from the sensor on the
external control equipment. Consult your dealer for more information.
19
Page 20

How to Use External Control
20
About the external control
This monitor has the following external control terminals:
• RS-232C terminal: Controls the monitor by external control equipment (a personal computer or a dedicated
controller) (see “Using the serial communication” on page 21).
• RS-485 terminals: The following external control systems are available.
(1) Serial communication: Controls the monitor by external control equipment (a personal computer or a
dedicated controller) (see page 21).
(2) IR OUT system: Controls other equipment through the monitor by using the remote control supplied
with the equipment.
(3) MAKE (make contact system): Controls the function by short-circuiting the corresponding pin terminal
to the GND pin terminal, or disconnecting (opening) it (see page 22).
(4) TRIG. (trigger system): Controls the function by inputting the pulse signal instantaneously to the
corresponding pin terminal (see page 22).
• LAN terminal (10BASE-T): Controls the monitor from a PC in the network through the web browser (see
“Using the LAN system” on page 23).
Set the following items in “REMOTE SYSTEM” according to the external control terminal and control system
you use (see page 15).
Control system
Serial
communication
IR OUT system
MAKE system
TRIG. system
LAN system*
1
For the monitor connected to the external control equipment, set “REMOTE IN SEL.” according to the actual
*
connection. Set other monitors to “RJ-45.”
*2 Set “NETWORK SETTING” in the set-up menu (see pages 16 and 23).
NOTE
• The functions controlled by an external device through the MAKE connection cannot be controlled on the
main unit or the remote control.
• While the Control Lock (see page 16) is in use, you can use external control.
RS-485
RS-232C
2
“REMOTE IN SEL.”
setting
1
RJ-45*
1
D-sub9*
Any IR OUT Any
RJ-45 RS485 MAKE
RJ-45 RS485 TRIG.
LAN Any Any
“CNT. RJ45 OUT”
setting
RS485 RS485
RS485 RS485
“CNT. RJ45 IN” setting
<IR OUT system>
Control signals from the remote control of external equipment are sent out to the equipment through the RS485 OUT terminal. Consult your dealer for details.
• You cannot use the IR OUT system and the serial communication via the RS-485 terminal at the same time.
Karaoke
component, etc.
RS-485
OUT
Remote control
<MAKE/TRIG. system>
You can control the monitor by external control equipment*3. See also page 22.
*3 External control equipment is not commercially available. Consult your dealer if you need a dedicated
controller.
<LAN system>
You can control the monitor from PC in your Local Area Network (LAN) through the web browser.
LAN
PC
Hub
PC
<Serial communication>
Several monitors can be controlled by connecting their RS-485 IN and OUT terminals. See also page 21.
Do not use the AC OUT terminal on the monitor for power supply to another monitor.
External control
equipment
RS-485 IN
or RS-232C
RS-485
OUT
RS-485 INRS-485
OUT
RS-485 INRS-485
OUT
Hub
Monitor
PC
Page 21

Using the serial communication
You can control the monitor from external control equipment (a personal computer or a dedicated controller)
via the RS-485 or RS-232C terminal.
<Communication specifications>
Input terminal Cable Terminal
specification
RS-485
RS-232C
<Command outline>
When the monitor is turned on, the external control is not ready.
To start communication, send the connection command from the external control equipment.
To terminate the communication, send the termination command from the external control equipment.
Example of communication procedures:
External control
equipment
• Commands starting with “!” are operation commands from the external control equipment. For details, see
<Basic command list> on the right.
• Commands starting with “@” are status returns from the monitor.
<Specifications of the RS-485 terminal>
This is a
female
terminal.
• The 5 V power supply of the 7th terminal is for the
dedicated controller. Do not use it for other devices.
A straight LAN cable
A straight cable with a RS-232C
connector (male for the monitor,
female for the external control
equipment)
1 Starting the communication: connection
command (!00BCN1Cr)
2 Monitor’s status (@00BOKCr)
3 Selecting the Input VIDEO (!00BINACr)
4 Monitor’s status (@00BOKCr)
5 Terminating the communication: termination
command (!00BCN0Cr)
6 Monitor’s status (@00BOKCr)
Pin
No.
1
2
3
4
5
6
7
8
IN terminal
signal
TXD + TXD +
TXD – TXD –
RXD + RXD +
NC NC
NC IR. OUT
RXD – RXD –
5 V power NC
GND GND
See below.
<Specifications of the RS-232C terminal>
OUT terminal
signal
This is a
female
terminal.
• The 7th terminal and the 8th terminal are
connected.
Communication specifications
Baud Rate: 4800 bps
Data Bits: 8 bits
Parity: No parity
Stop Bits: 1 bit
Flow Control: No control
Communication Code: ASCII Code
Monitor
Pin No. Signal
1
2
3
4
5
6
7
8
9
—
RD (Receive Data)
TD (Transmit Data)
—
GND (Ground)
—
RTS
CTS
—
<Basic command list>
No. Commands Functions Data
1* !
2* !
3!
4!
5!
6!
7!
8!
9!
10 !
11 !
12 !
13 !
14* !
15 !
16 !
17 !
18 !
19 !
20 !
21 !
22 !
23 !
24 !
25 !
26 !
27 !
28 !
* These commands can be used while the monitor is on standby.
• “**” substitutes the ID number of the monitor. The initial setting is “00.” When 2 or more monitors are
connected and controlled, the commands for the ID “00” controls all the monitors.
• Enter the appropriate data to “xx” or “x.”
• “Cr” is 0Dh.
B C N 1 Cr Starts communication (connection) No data
**
BCN0Cr
**
B I D S E T x x Cr Assigns the control ID 01 – 25
**
B I D R E T Cr Initializes the control ID No data
**
B I D D S P x x Cr Displays/hides the ID 00: Hide, 01: Display
**
BIDCHKxxCr
**
BMENUCr
**
B U P Cr Moves the cursor upward (5) No data
**
B D O W N Cr Moves the cursor downward (∞) No data
**
B A D J R Cr Makes setting/adjustment (3) No data
**
B A D J L Cr Makes setting/adjustment (2) No data
**
BENTERCr
**
B S E T U P Cr Displays the SET-UP MENU No data
**
B P W 1 Cr Turns on the monitor No data
**
B P W 0 Cr Turns off the monitor No data
**
B I N A Cr Selects Input VIDEO No data
**
B I N B Cr Selects Input RGB No data
**
B I N C Cr Selects Input DVI No data
**
B D I S P Cr Displays the status No data
**
B V P L S Cr Turns the volume up No data
**
B V M N S Cr Turns the volume down No data
**
B V O L x x Cr Adjusts the volume 0 – 30
**
B A M U T E x x Cr Turns muting on/off 00: Off, 01: On
**
B A S P x x Cr Selects the aspect ratio
**
B A S P T Cr Changes the aspect ratio No data
**
B P I C M O D x x Cr Selects the picture mode
**
B P I P x x Cr Turns on/off the PIP mode 00: Off, 1: On
**
B P B P x x Cr Turns on/off the PBP mode 00: Off, 1: On
**
Terminates communication
(termination)
Flashes/hides the selected ID No. of
the monitor
Displays the MAIN MENU/Quits the
menu operation
Enters the password for the Security
Lock
No data
00: Hide, 01: Flash
No data
No data
00: REGULAR,
01: FULL,
02: ZOOM,
03: PANORAMIC,
04: REAL DOT
00: DYNAMIC,
01: NORMAL,
02: USER
21
Page 22

How to Use External Control (cont.)
22
Using the MAKE/TRIG. system
The RS-485 IN terminal is configured as follows. You can assign the functions to each pin terminal by setting
“REMOTE SYSTEM” (see “PORT F1 – PORT F5” on page 15).
Pin No. Pin name Pin No. Pin name
This is a female terminal.
1
2
3
4
PORT F1
PORT F2
PORT F3
PORT F4
To assign the functions to the pin terminals
For the operation procedure, see page 12.
1. Select “REMOTE SYSTEM” on the set-up menu.
2. Set “CNT. RJ45 IN” to “SET.”
3. Select a pin name (“PORT F1” – “PORT F5”) which you want to assign a function, and then select
the function you want to assign.
• For functions which can be assigned, see the table below.
Functions controlled by MAKE/TRIG. system
Display Functions to be controlled Opening Short-circuiting
VIDEO Changes the input to VIDEO. Invalid Valid
RGB Changes the input to RGB. Invalid Valid
DVI Changes the input to DVI. Invalid Valid
POWER Turns on/off the monitor. Power on Power off (standby)
ASPECT Changes the aspect ratio. REGULAR FULL
MUTING Turns off or resumes the volume. Muting off Muting on
PIP Turns on/off the PIP mode (see page 11). Invalid Valid
PBP Turns on/off the PBP mode (see page 11). Invalid Valid
– – – No function — —
5
6
7
8
PORT F5
ENABLE
NC
GND
Operation
1. Short-circuit the 6th pin terminal (External control) to the 8th pin terminal (GND) so that the
monitor can be controlled by the external control.
2. Set “CNT. RJ45 IN” of “REMOTE SYSTEM” to “MAKE” or “TRIG.” on the set-up menu.
3. When selecting “MAKE” (make contact) system:
Operate each function by short-circuiting the corresponding pin terminal to the 8th pin terminal (GND) or
opening it.
When selecting “TRIG.” (trigger) system:
Operate each function by Pulse control, that is short-circuiting the corresponding pin terminal to the 8th pin
terminal (GND) for about 1 second.
NOTE
• When changing input, only one terminal must be short-circuited. (Other terminals must be opened.)
• When switching PIP and PBP modes, open the mode which has been short-circuited before short-circuiting
the mode you want to make valid.
• When selecting the “TRIG.” (trigger) system, you can operate only one function at a time. Operate the
functions one by one.
NOTE
• You cannot assign the same function to different pin terminals.
• The TRIG. (trigger) system switches each function by short-circuiting for approx. 1 second.
Page 23

Using the LAN system
<>
Get Status
Menu 4
LAN Setting
Menu 2
Motion Sensor Setting
Menu 3
General-Purpose Control
Log Out
Menu 1
Main Control
Status Information
POWER UNIT: OK
TEMP. SENSOR: OK
PANEL: OK
FAN: OK
OTHERS: OK
Error Code: 0
Power Status: ON
Selected Input: VIDEO
Signal Status: SIGNAL IN
Signal Format: NTSC
Self Error Check: OK
ID No: 1
ID Address: xx. xx. xx.xx
Main Control & Status
Powe r
On Off
Volume Control
On Off
MUTE
No Sync. Action
OFF
Dual Display Mode
VIDEO RGB DVI
Input Select
10
OFF PIP PBP
1
6
7
8
9
2
3
4
5
GM-F420/470/520 Series
Web Control
OK
Enter Log In Name :
Recommended
operating environment
Cable Ethernet cable (Category 5 or higher)
To join the network
For the operation procedure, see page 12.
NOTE
• About the IP address, sub net mask, default gateway, and DNS server, consult the person in charge of your
network.
• Before starting the setting, connect the monitor to the network, turn on the monitor, then wait for about 30
seconds.
• Two or more PCs cannot log in at the same time.
• The PC automatically logs out in about 30 minutes after the last operation.
• LAN component of this monitor conforms to 10BASE-T.
1. Select “NETWORK SETTING” on the set-up menu.
2. Set “IP ADDRESS,” “SUBNET MASK,” “DEFAULT GATEWAY,” and “DNS SERVER.”
1 Press 5∞ to select the item, then press 3.
2 Enter the number by using 5∞ or number buttons.
3 Press 3 to move to the next item.
4 Press MENU to finish the setting.
• To restore the default setting, perform “reset” in “NETWORK SETTING.”
Operating system: Microsoft® Windows® XP/Windows® Vista
Browser: Microsoft® Internet Explorer® 6.0 and 7.0
<Main Control>
Basic controls of the monitor (such as turning on/off the power). You can also confirm the status of the
monitor.
Click to finish the operation.
Operation on the web browser
Make sure that the monitor, personal computer, and router (or hub) is connected with the network cable, then
turn on them.
Enable JavaScript of the browser before starting the operation.
1. Start Internet Explorer (6.0 or 7.0) on the computer.
2. Enter the IP address of the monitor to the address bar, then press Enter on the keyboard.
The log-in screen appears.
3. Click “OK.”
• No log-in name is set when shipped from the factory. See page 25 to set a log-in name.
4. Click the function tab you want to use.
• For details about each function tab, see the right and pages 24 and 25.
To finish the operation, click “Log Out.”
1 Turns on/off the monitor.
2 Selects the input.
3 Adjusts the volume level and activates/deactivates
muting.
4 Selects the screen status while no signal is
coming in.
5 Selects the Dual Display mode.
6 Displays the ID and IP address of the monitor.
7 Displays the status of the monitor.
• Power to the monitor (turned on or off)
• Current input
• Status of the input signal (coming in or not)
• Input signal format
8 Displays the self-check result of the monitor.
The status of the power unit, temperature sensor,
monitor panel, etc. is indicated.
9 Click to update the status display (6, 7, 8).
23
Page 24

How to Use External Control (cont.)
24
<Motion Sensor Setting>
Setting screen for the motion sensor.
• For details about settings of the motion sensor, see page 19.
Me n u 1
Main Control
Motion Sensor Setting
1
2
3
4
5
Motion Sensor T ri g g e r ed Action
A uto P o w e r
V olume Chang e
Input Select
Select Input P o r t :
S w ap Displ a y
Ba c klight L e v el Contro l
Me n u 2
Motion Sensor Setting
On Off
On Off
Change L e v el :
On Off
On Off
On Off
<
>
L e v el 1 0
RGB
10
1 To turn on the monitor when the motion sensor
detects the motion of human, select “ON.”
2 To change the volume level when the motion
sensor detects the motion of human, select “ON,”
then select the volume level.
3 To change the input when the motion sensor
Me n u 3
Gene r al-Pu r pose Contro l
5 To change the brightness of the back light when
the motion sensor detects the motion of human,
select “ON,” then select the brightness level.
6 Specify the period* for the monitor to keep the
specified operation.
7 Loads the current settings from the monitor.
detects the motion of human, select “ON,” then
select the input.
4 To switch the main display and sub display of the
* Counted from when the sensor detects a motion of
human at the last time.
Dual Display when the motion sensor detects the
motion of human, select “ON.”
SUS T AIN TIM E
<
Click to finish the operation.
Me n u 4
LAN Setting
Log Out
mi n ute s
1
>
Get Status
6
7
<General-Purpose Control>
You can send operation commands to the monitor.
• The monitor may not operate as commanded in some cases. Always check the monitor status.
Click to finish the operation.
Me n u 1
Main Control
General-Purpose Control
1
2
FUNCTION
SELECTION
COMMAND to Send
COMMAND STATUS
Me n u 2
Motion Sensor Setting
MAIN MENU
NO P ARAMETE R
--->
SENDING...
Send
1 Selects a menu item (“FUNCTION”) and its setting
value (“SELECTION”).
Ex.: When sending the command to set the aspect
to “FULL”
FUNCTION
ASPECT (DIRECT)
Me n u 3
Gene r al-Pu r pose Contro
Feedback InformatIon
Me n u 4
LAN Setting
l
POWER: ON
INPUT: VIDEO
SIGNAL FORMAT: NTSC
ASPECT: REGULAR
COLOR TEMP: MID
3 Displays the status of the monitor.
• Power to the monitor (turned on or off)
• Current input
• Input signal format
• Aspect setting
• Color temperature setting
∞
Log Out
SELECTION
FULL
∞
• If the selected function does not have the setting
values, “NO PARAMETER” is displayed for
“SELECTION.”
2 Displays the command for the setting selected in
1.
Click “Send” to send the command to the monitor.
“SENDING” appears in the “COMMAND STATUS”
window while the command is being sent.
3
Page 25

<LAN Setting>
Setting the log-in name for the control screen and E-mail of the monitor. You can also confirm the network
setting.
Click to finish the operation.
Troubleshooting
Solutions to common problems related to the monitor are described here. If none of the solutions presented
here solves the problem, unplug the monitor and consult an authorized dealer or service center.
Menu 2
Motion Sensor Setting
OK
1
2
Menu 1
Main Control
LAN Setting
MAC Address: 00:04:A3:00:00:05
IP Address: 10.52.41.39
Subnet Mask: 255.255.255.0
Default Gateway: 10.52.41.254
DNS Server: 192.168.0.1
Enter Log In Name:
ReEnter to Confirm:
1 Displays the current network setting.
2 Sets the log-in name to log in the web control
screen.
• Up to 8 characters can be used.
Click “OK” to confirm the log-in name setting.
3 E-mail settings for the monitor to send the error
notification via E-mail.
• For details about the setting, consult the person
in charge of the mail server.
1 Enter the mail address for the monitor.
2 Enter the E-mail address (up to 3 addresses)
to receive the error notification from the
monitor.
• Up to 48 characters can be used for each
mail address.
3 Enter the SMTP server address (up to 32
characters).
4 Enter the E-mail account of the monitor (up to
32 characters).
5 Enter the Email password of the monitor (up to
16 characters)
Click “OK” to confirm the mail setting.
Click “Get Status” to load the current settings.
Click “All Clear” and then “OK” to delete the mail
setting.
Menu 3
General-Purpose Control
Set EMail Address
EMail Address to Send
SMTP Server
Mail Account
Mail Password
Error Notification Mail
Menu 4
LAN Setting
OK Get Status All Clear
Send Test-Mail
Log Out
4 5
4 Check here to receive the error notification from
the monitor.
The error message is sent to the mail address
specified in 3-2.
5 Click to send the test mail.
• You may not be able to send E-mails depending on
the network environment or the verification settings
of the server.
• 3-4 and 3-5 are necessary when access to
the SMTP server requires authentication. Ask the
server administrator for details.
• “POP before SMTP” is not supported.
3
Power is not supplied.
] Is the power cord connected (see page 6)?
] Is the main power switch (POWER) turned on
(see page 10)?
No picture.
] Is the correct input selected (see page 10)?
] Connect the signal cable firmly.
] Check if the input signal format is acceptable
] Are the devices connected correctly (see page
] Are signals being input from the connected
] Is brightness adjusted correctly (see page 13)?
No sound.
] Is the volume set at minimum (see page 10)?
] Is the muting function activated (see page 10)?
] Is “AUDIO ASSIGN” set correctly (see page
Self-diagnostic lamp lights (flashes).
] See page 27 for details.
The remote control does not work.
] Are the batteries installed correctly (see page 5)?
] Are the batteries exhausted?
] Is the front end of the remote control pointing toward the
remote sensor?
] Is there any object blocking the path between the remote
control and the remote sensor?
] Is the monitor too far away from you?
] Are the functions of motion sensor set to “ON”?
on the monitor.
6)?
devices?
13)?
25
Page 26

Troubleshooting (cont.)
26
Symptom Probable cause and corrective action Page
Power is suddenly turned on
or off.
The picture becomes blurred.
Color is abnormally bright or
dark.
Color is poor or unstable. Select the correct color system. 14
The picture is cut or shifted
toward one side.
Some items cannot be selected
on the menu.
“PLEASE ENTER PASS ID”
appears when trying to turn on
the monitor.
Buttons on the main unit do not
work.
The motion sensor does not
work.
The motion sensor does not
detects the human in the
detection area.
The motion sensor works while
no human is in the detection
area.
• The Power-on/off Timer is activated. Deactivate it. 17
• “AUTO POWER” of “MOTION SENSOR” is set to “ON.”
Deactivate it.
• Adjust “CONTRAST” or “BRIGHT” of “PICTURE
SETTING.”
• For RGB input, adjust “DOT CLOCK” and “CLOCK
PHASE” on the main menu.
• If the connection cable used for the RGB IN terminal is
long, set “SYNC TERM.” to “LOW.”
• Adjust the picture quality on “PICTURE SETTING” of the
main menu.
• If “TEMP. OVER” is displayed, follow the procedure
described on page 27.
• Input signals (scanning frequency, etc.) are not
appropriate.
• Adjust the size and position properly. 13
Items not available for the current input or signal format
cannot be selected. Change the input or signal format.
The Security Lock is activated. Enter the password to turn
on the monitor, and then deactivate the Security Lock.
• The Control Lock is activated. Deactivate it. 16
• You cannot use the buttons for the items controlled by the
external control. Disable the external control.
• You cannot use the buttons for the items controlled by the
motion sensor. Deactivate the control by the sensor.
If the detection parts (lens) of the sensor is dirty, the
sensing level decreases. Wipe the lens with soft cloth.
• The motion sensor does not work when all the motion
sensor settings are “OFF.”
• The sensor will not detect a human who is not moving.
• The detectivity of the sensor decreases when the
temperature difference between a body and environment
is small.
In the following cases, the sensor detects the motion and
makes the monitor perform the specified operation.
• Animals such as dogs and cats are moving around the
monitor.
• Clothes (such as curtain) or plants swaying in the wind is
around the monitor.
19
13
13
16
13
27
8
—
15, 17
—
19
—
19
—
—
The following are not malfunctions.
• When a still image is displayed for a long time, it may remain indistinctly on the screen after the picture
has changed. Though the remaining picture will disappear after a while, there may be a case that it
remains for a long period depending on the length of time the still image was displayed for. This is due
to the characteristics of the LCD display and is not a malfunction.
• The red spots, blue spots and green spots on the panel surface are a normal characteristic of LCD
displays, and not a problem. The LCD display is built with very high precision technology; however, be
aware that a few pixels may be missing or constantly lit.
• The following symptoms are problems only when pictures or sounds are not played back normally.
– A slight electric shock occurs when you touch the monitor.
– The top and/or rear panel of the monitor becomes hot.
– The monitor emits a cracking noise.
– The monitor emits a mechanical noise.
Page 27

Self-diagnostic indication
When something abnormal occurs with the monitor, this function informs you of the condition of the monitor
with the self-diagnostic lamps, allowing for smooth service work.
“TEMP. OVER” appears here.
Self-diagnostic lamps
If the monitor screen turns off and the selfdiagnostic lamps light or flash
If the self-diagnostic lamps light or flash in red, check
the following before consulting the dealer where you
purchased the monitor.
• If the self-diagnostic lamp 1 lights, lamp 2 flashes,
and lamp 3 lights.
This may be caused by the dusty intakes on the
rear and top. If this happens, switch off the main
power using the power switch (set to “‡ (off)”),
unplug the AC power cord, then clean the intakes
by referring to the instruction on page 3.
After cleaning, switch on the monitor’s main power
again. If the self-diagnostic lamps do not go off,
consult your dealer immediately.
If the monitor screen dims a little and “TEMP.
OVER” appears (or flashes)
If “TEMP. OVER” appears or flashes at the left top of
the screen, check the following before consulting the
dealer where you purchased the monitor.
“TEMP. OVER” appears to warn you of internal heat
buildup, which is usually caused by accumulated
dust around the intakes or by improper installation. If
the cause of the internal heat buildup is eliminated,
this indication disappears and the screen returns to
normal brightness.
• If “TEMP. OVER” flashes in yellow
This may be caused by the dusty intakes on the
rear. If this happens, switch off the main power
using the power switch (set to “‡ (off)”), unplug the
AC power cord, then clean the intakes by referring
to the instruction on page 3.
– After cleaning, switch on the monitor’s main
power again. If “TEMP. OVER” still flashes, this
problem may be caused by improper installation
or improper location of the monitor. In this
case, consult your dealer immediately to solve
this improper installation and to improve the
circumstances around the monitor.
• If “TEMP. OVER” appears in red
“TEMP. OVER” will be shown for about two
minutes, the monitor will shut off automatically,
then the self-diagnostic lamps light in red. If this
happens, switch off the main power using the
power switch (set to “‡ (off)”), unplug the AC power
cord, then consult your dealer immediately.
If the trouble still persists, follow the procedure below:
1 Check which lamps are lit or flashing.
On the Self-diagnostic Report Sheet (below), check the box next to “Lights” or “Flashes” of the
corresponding lamp or lamps.
• Only one lamp may light or flash, or all three lamps may do so.
2 Switch off the POWER switch on the back of the monitor.
3 Unplug the power cord.
4 Call your dealer and tell them which lamps are lit or flashing. (Copy and fax the Self-diagnostic Report
Sheet below.)
NOTE
• If you switch on the main power immediately after switching it off (or after recovering from a brief power
interruption), the self-diagnostic lamps may light (or flash), and no image may appear on the screen. In
this case, switch off the main power again, wait for about 10 seconds, then switch it on again. If no selfdiagnostic lamps light or flash, you can operate and use the monitor as usual.
Self-diagnostic Report Sheet
Store name where you purchased the monitor
To
Model name: LCD DISPLAY MONITOR
GM-F520S/GM-F470S/GM-F420S
The self-diagnostic lamps light or flash as listed
on the following table. Please give me immediate
advice or service if necessary.
Self-diagnostic lamp
No. Lamp position Conditions
1
Upper
2
Middle
3Lower & Lights & Flashes
TEMP. OVER & Lights & Flashes
& Lights
& Lights
& Flashes
& Flashes
Your Name
Telephone
No.:
Address:
27
Page 28

Specifications
General
Model name
Type
Screen size
Aspect ratio
LCD panel
Effective screen size
(W x H, Diagonally)
Number of pixels displayed
Number of colors displayed
Viewing angle (TYP.)
Brightness (TYP.)
Contrast ratio (TYP.)
Response time
Weight
External dimensions
(W x H x D)
Power requirements
Rated input current
Compatible signals
Audio power output
Speaker
Operating conditions
Notice on transportation
This monitor is precision equipment and needs dedicated packing material for transportation.
Never use any packing material supplied from sources other than JVC or JVC-authorized dealers.
Checking the accessories
The following accessories are included with the monitor. Check for them. If any item is missing, please contact the dealer where you have purchased the monitor.
GM-F520S GM-F470S GM-F420S
LCD Monitor
Type 52 wide format Type 47 wide format Type 42 wide format
16:9 (Wide format)
52 inch wide, active matrix TFT 47 inch wide, active matrix TFT 42 inch wide, active matrix TFT
1 152.0 mm x 648.0 mm (45 5/16” x
25 1/4”), 1 321.7 mm (52”)
1 920 (H) x 1 080 (V)
16.7 million (256 colors for each of RGB) 1.07 billion (1 024 colors for each of RGB)
178° (Horizontally), 178° (Vertically)
700 cd/m
2 000:1 1 000:1
8 msec 9 msec
39.8 kg (87.6 lbs)
41.0 kg (90.2 lbs) (including the stands)
1 199.2 mm x 695.2 mm (47 1/4” x
27 3/8”), 161.5 mm (6 3/8”)
When the stand is attached:
1 214.2 mm x 699.2 mm (47 7/8” x
27 5/8”), 326 mm (12 7/8”)
AC 120 V/AC 220 – 240 V, 50 Hz/60 Hz
5.4 A (AC 120 V)
3.9 A (AC 220 – 240 V)
See page 8.
Internal: 1.7 W + 1.7 W (impedance 8 Ω)
External: 6 Ω – 8 Ω, 2.3 W + 2.3 W (at impedance 6 Ω)
Ellipse (70 mm (2 7/8”
Temperature: 0°C – 35°C (32°F – 95°F)
Relative humidity: 20% – 80% (noncondensation)
(Slightly variable depending on ambient
conditions for installation.)
2
) x 40 mm (1 5/8”)) x 2, impedance 8 Ω
1 040 mm x 584.8 mm (40 15/16” x 23”),
1 193.1 mm (46 15/16”)
29.8 kg (65.6 lbs)
31.0 kg (68.2 lbs) (including the stands)
1 075.2 mm x 620.4 mm (42 3/8” x
24 1/2”), 151.2 mm (6”)
When the stand is attached:
1 090.4 mm x 624.4 mm (43” x 24 5/8”),
326 mm (12 7/8”)
4.9 A (AC 120 V)
3.6 A (AC 220 – 240 V)
Temperature: 0°C – 40°C (32°F – 104°F)
Relative humidity: 20% – 80% (non-condensation)
(Slightly variable depending on ambient conditions for installation.)
930.3 mm x 523.3 mm (36 9/16” x
20 9/16”), 1 067.3 mm (42”)
25.0 kg (55 lbs)
26.2 kg (57.7 lbs) (including the stands)
963.6 mm x 556.6 mm (38” x 22”),
151.2 mm (6”)
When the stand is attached:
978.6 mm x 560.6 mm (38 5/8” x
22 1/8”), 326 mm (12 7/8”)
4.3 A (AC 120 V)
3.3 A (AC 220 – 240 V)
28
Motion
sensor unit
• Remote control (RM-C1730)
• Batteries (AA/R6) x 2
• Power cord/Power cord holder
• Screws for power cord holder
• Motion sensor unit
Motion sensor x 1, Screw (M4 x 12 mm) x 1, cord cramp x 5
• Stand unit
Stand x 2, Screws (M4 x 12 mm) x 6
• Snapping ties x 5
• Covering sticker x 1
Screws for power
cord holder
Snapping ties Covering sticker
Stand unit
Page 29

Input/output terminals
VIDEO IN
VIDEO OUT
RGB IN
RGB OUT
DVI-D
(HDCP)
AUDIO 1 IN
AUDIO 2 IN
REMOTE
AUDIO OUT
AC OUTLET
Video input BNC terminal x 1
Video output BNC terminal x 1
RGB input
Video signal
Horizontal sync (HD)
Vertical sync (VD)
RGB input
Video signal
Horizontal sync (HD)
Vertical sync (VD)
DVI input (compatible
with HDCP)
Audio input Pin jack terminal x 2 (L/R)
Audio input Stereo mini jack terminal x 1
RS-232C input
RS-485 input
RS-485 output
LAN
AUDIO 1 OUT Pin jack terminal x 2 (L/R)
AUDIO 2 OUT Stereo mini jack terminal x 1
EXT. SPEAKER OUT
AC power output IEC320 type x 1
1 V (p–p), 75 Ω
1 V (p–p), 75 Ω
D-sub 3-row 15-pin x 1 (RGB is compatible with DDC2B.)
G: 1 V (p–p), 75 Ω (including sync)
B, R: 0.7 V (p–p), 75 Ω
HD: 2.0 V (p–p) to 5 V (p–p), (positive/
negative polarity)
VD: 2.0 V (p–p) to 5 V (p–p),
(positive/negative polarity)
D-sub 3-row 15-pin x 1
G: 1 V (p–p), 75 Ω (including sync)
B, R: 0.7 V (p–p), 75 Ω
HD: 5 V (p–p) (positive/negative
polarity)
VD: 5 V (p–p) (positive/negative
polarity)
DVI-D terminal x 1 (Compatible with DDC2B)
500 mV (rms), high impedance
500 mV (rms), high impedance
D-sub 9-pin terminal x 1 (For RS-232C control)
RJ-45 pin terminal x 1 (For RS485, MAKE, and TRIGGER control)
RJ-45 pin terminal x 1 (For RS485 and IR OUT control)
RJ-45 pin terminal x 1 (For LAN control)
Output impedance 600 Ω
Output impedance 600 Ω
Speaker output terminal (L/R)
Impedance 6 Ω to 8 Ω
Rated output current: 2 A
Dimensions
GM-F520S
Top view
*
Front view Side view
2
695.2 (27 3/8)
661.2 (26 1/8)
648.0 (25 1/4)*
1 152.0 (45 5/16)*
1 165.2 (45 7/8)
1 199.2 (47 1/4)
Rear view
400 (15 3/4)
Unit: mm (inch)
1
*
Screw holes for optional usage
*2 Effective screen size
1
2
1
*
161.5
(6 3/8)
Dimensions
Motion sensor
28
56 (2 1/4)
(1 1/8)
79.5 (3 1/4)
Screw hole for optional installation unit.
Screw size: 8 – M6, depth: 15 mm (VESA standard)
200
(7 7/8)
247.6
(9 3/4)
400 (15 3/4)
147.6
(5 7/8)
29
Page 30

Specifications (cont.)
Dimensions
Unit: mm (inch)
*1 Screw holes for optional usage
*2 Effective screen size
30
GM-F470S
Top view
Front view
2
584.8 (23)*
620.4 (24 1/2)
590.4 (23 1/4)
Rear view
1
*
1 040 (40 15/16)*
1 045.2 (41 1/4)
1 075.2 (42 3/8)
400 (15 3/4)
GM-F420S
Top view
1
Side view
1
*
2
151.2 (6)
Front view Side view
2
556.6 (22)
526.6 (20 3/4)
523.3 (20 9/16)*
Rear view
*
930.3 (36 9/16)*
933.6 (36 7/8)
963.6 (38)
400 (15 3/4)
1
*
2
151.2 (6)
Screw hole for optional installation unit.
Screw size: 8 – M6, depth: 15 mm (VESA standard)
200
(7 7/8)
210.2
(8 3/8)
400 (15 3/4)
110.2
(4 3/8)
200
(7 7/8)
400 (15 3/4)
178.3
(7 1/8)
78.3
(3 1/8)
Screw hole for optional installation unit.
Screw size: 8 – M6, depth: 15 mm (VESA standard)
• For easy understanding, pictures and illustrations are shown by being emphasized, omitted or
composed, and may be more or less different from actual products.
• Design and specifications are subject to change without notice.
• All company names and product names mentioned herein are used for identification purposes only, and
may be the trademarks or registered trademarks of their respective companies.
Page 31

Page 32

GM-F520S/GM-F470S/GM-F420S LCD DISPLAY MONITOR
© 2009 Victor Company of Japan, Limited 0209TKH-MW-MT
 Loading...
Loading...