Page 1
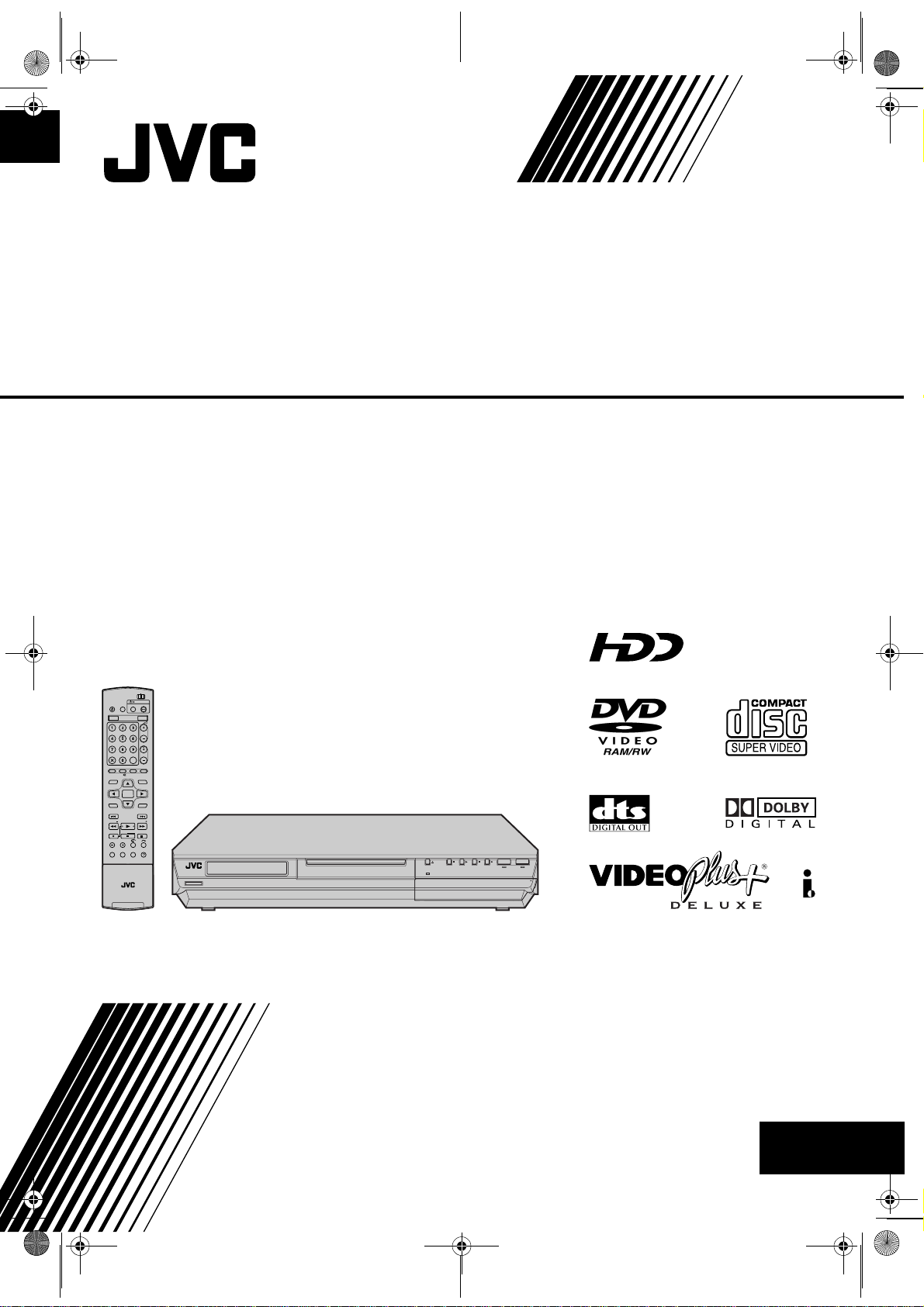
Filename [DR-MH30EU_01Cov1.fm]
EK
暫定版
Version1
2004.06.03
DR-MH30EU_00.book Page 1 Thursday, June 3, 2004 11:00 AM
DVD & HDD VIDEO RECORDER
DR-MH30S/DR-MH30B
DR-MH20S/DR-MH20B
CABLE/SAT
DVDTV
STANDBY/ON
OPEN/
DVD
CLOSE
TV/AV
TV/CAL/SAT
VIDEO
HDD DVD
TV
PR
AUX
CANCEL
MEMO/MARK
PROGRAMME
EDIT
DUBBING
LIVE
TV
NAVIGATIONTOP MENU
ENTER
RETURN
MENU
NEXTPREVIOUS
SLOWSLOW PLAY/SELECT
CLEAR
PAUSEREC
STOP/
JUMP
REC MODE
DISPLAY
ON SCREEN
SAT SET UP
VPS/PDC
AUDIO
SUBTITLE
ANGLE
LIVE CHECK
PROGRESSIVE
HELP
1
STANDBY/ON
SCAN
VIDEO
F1
S-VIDEO VIDEO
L(MONO)-AUDIO-R
DV
HDD DVD
DV IN
PULL - OPEN
INSTRUCTIONS
LPT0925-001A
EN
Page 2
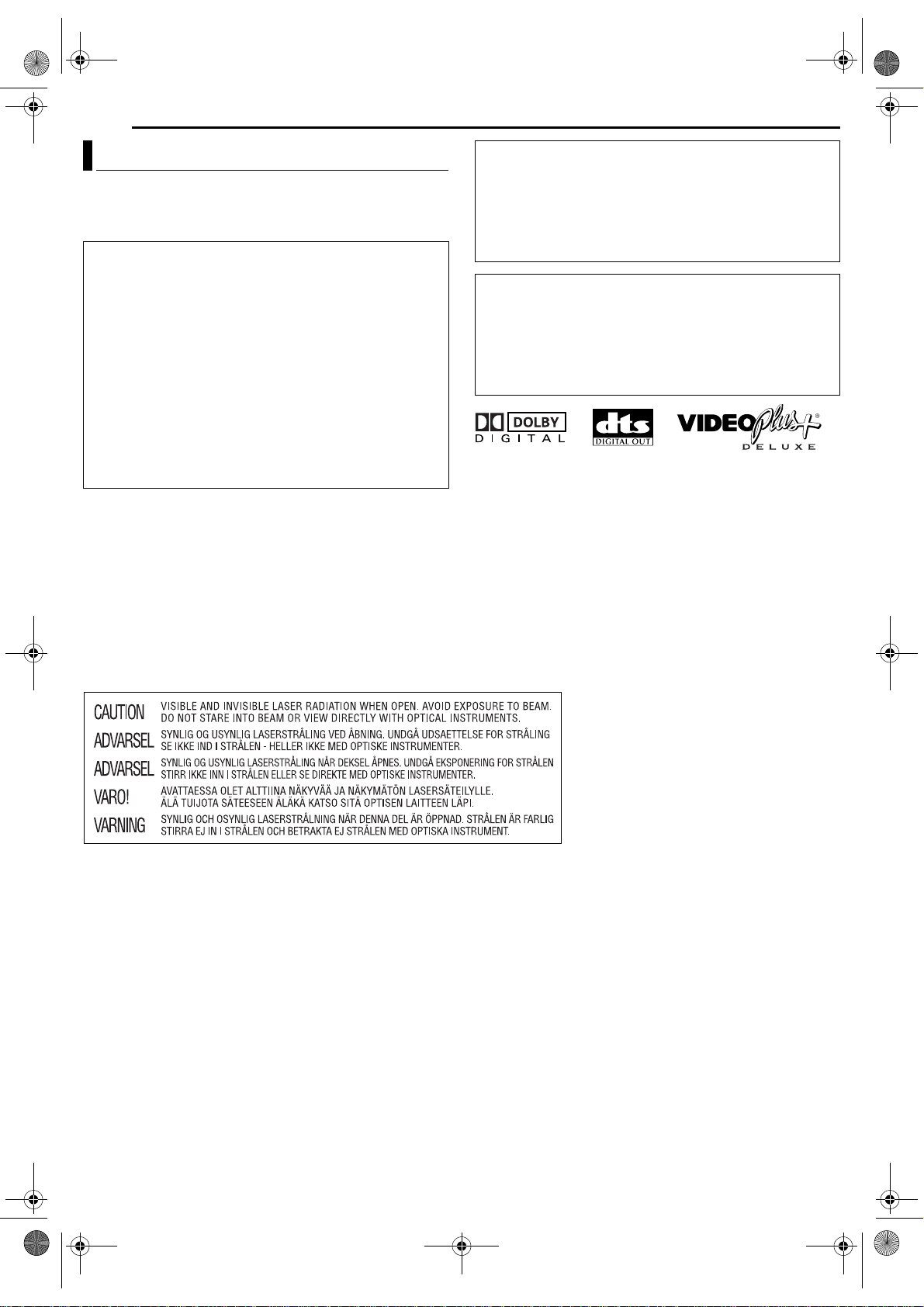
Filename [DR-MH30EU_02Safety.fm]
DR-MH30EU_00.book Page 2 Thursday, June 3, 2004 11:00 AM
Masterpage:Left0
2 EN
SAFETY FIRST
Safety Precautions
The rating plate and the safety caution are on the rear of the unit.
WARNING: DANGEROUS VOLTAGE INSIDE
WARNING: TO PREVENT FIRE OR SHOCK HAZARD, DO NOT
CAUTION:
A UNIT IS A CLASS 1 LASER PRODUCT. HOWEVER THIS
UNIT USES A VISIBLE LASER BEAM WHICH COULD CAUSE
HAZARDOUS RADIATION EXPOSURE IF DIRECTED. BE
SURE TO OPERATE THE UNIT CORRECTLY AS
INSTRUCTED.
WHEN THIS UNIT IS PLUGGED INTO THE WALL OUTLET, DO
NOT PLACE YOUR EYES CLOSE TO THE OPENING OF THE
DISC TRAY AND OTHER OPENINGS TO LOOK INTO THE
INSIDE OF THIS UNIT.
USE OF CONTROLS OR ADJUSTMENTS OR
PERFORMANCE OF PROCEDURES OTHER THAN THOSE
SPECIFIED HEREIN MAY RESULT IN HAZARDOUS
RADIATION EXPOSURE.
DO NOT OPEN COVERS AND DO NOT REPAIR YOURSELF.
REFER SERVICING TO QUALIFIED PERSONNEL.
CLASS 1 LASER PRODUCT
REPRODUCTION OF LABELS
WARNING LABEL INSIDE OF THE UNIT
EXPOSE THIS UNIT TO RAIN OR MOISTURE.
IMPORTANT:
8 Please read the various precautions on page 2
installing or operating the unit.
8 It should be noted that it may be unlawful to re-record pre-
recorded tapes, DVDs, or discs without the consent of the
owner of copyright in the sound or video recording, broadcast
or cable programme and in any literary, dramatic, musical, or
artistic work embodied therein.
CAUTION:
8 When you are not using the unit for a long period of time, it is
recommended that you disconnect the power cord from the
mains outlet.
8 Dangerous voltage inside. Refer internal servicing to qualified
service personnel. To prevent electric shock or fire hazard,
remove the power cord from the mains outlet prior to
connecting or disconnecting any signal lead or aerial.
● Manufactured under licence from Dolby Laboratories. “Dolby” and
double-D symbol are trademarks of Dolby Laboratories.
● “DTS” and “DTS Digital Out” are trademarks of Digital Theater
Systems, Inc.
● VIDEO Plus+ and PlusCode are registered trademarks of Gemstar
Development Corporation. The VIDEO Plus+ system is manufactured
under license from Gemstar Development Corporation.
● This product incorporates copyright protection technology that is
protected by method claims of certain U.S. patents and other
intellectual property rights owned by Macrovision Corporation and
other rights owners. Use of this copyright protection technology must
be authorized by Macrovision Corporation, and is intended for home
and other limited viewing users only unless otherwise authorized by
Macrovision Corporation. Reverse engineering or disassembly is
prohibited.
– 4 before
Page 2 Thursday, 3 June 2004 10:29
Page 3
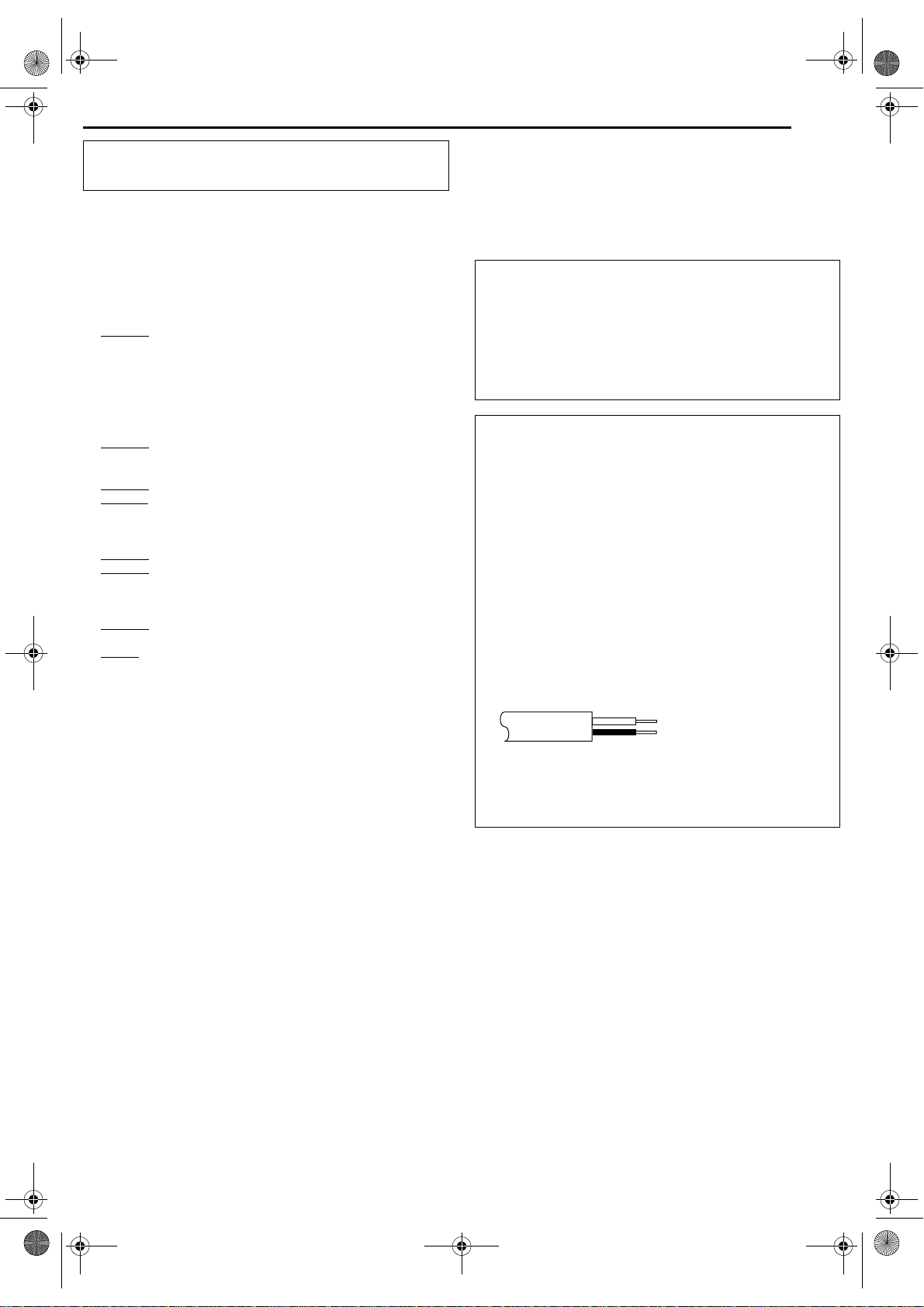
Filename [DR-MH30EU_02Safety.fm]
A
DR-MH30EU_00.book Page 3 Thursday, June 3, 2004 11:00 AM
Masterpage:Right+
The STANDBY/ON 1 button does not completely shut off
mains power from the unit, but switches operating current on and
off. “`” shows electrical power standby and “
!” shows ON.
When the equipment is installed in a cabinet or a shelf, make sure
that it has sufficient space on all sides to allow for ventilation
(10 cm or more on both sides, on top and at the rear).
When discarding batteries, environmental problems must be
considered and the local rules or laws governing the disposal of
these batteries must be followed strictly.
Failure to heed the following precautions may result in
damage to the unit, remote control or disc.
1. DO NOT
place the unit —
— in an environment prone to extreme temperatures or
humidity.
— in direct sunlight.
— in a dusty environment.
— in an environment where strong magnetic fields are
generated.
— on a surface that is unstable or subject to vibration.
2. DO NOT
block the unit’s ventilation openings or holes.
(If the ventilation openings or holes are blocked by a newspaper
or cloth, etc., the heat may not be able to get out.)
3. DO NOT
4. DO NOT
place heavy objects on the unit or remote control.
place anything which might spill on top of the unit
or remote control.
(If water or liquid is allowed to enter this equipment, fire or
electric shock may be caused.)
5. DO NOT
6. DO NOT
expose the apparatus to dripping or splashing.
use this equipment in a bathroom or places with
water. Also DO NOT place any containers filled with water or
liquids (such as cosmetics or medicines, flower vases, potted
plants, cups, etc.) on top of this unit.
7. DO NOT
place any naked flame sources, such as lighted
candles, on the apparatus.
8. AVOID
violent shocks to the unit during transport.
SAFETY FIRST
EN 3
MOISTURE CONDENSATION
Moisture in the air will condense on the unit when you move it from
a cold place to a warm place, or under extremely humid
conditions—just as water droplets form on the surface of a glass
filled with cold liquid. In conditions where condensation may occur,
disconnect the unit’s power plug from the wall and keep it
disconnected for a few hours to let the moisture dry, then turn on
the unit.
TTENTION:
To mobile phone users:
Using a mobile phone in the vicinity of the unit may cause picture
vibration on the TV screen or change the screen to a blue back
display.
On placing the unit:
Some TVs or other appliances generate strong magnetic fields.
Do not place such appliances on top of the unit as it may cause
picture disturbance.
IMPORTANT
Connection to the mains supply in the United Kingdom.
DO NOT cut off the mains plug from this equipment.
If the plug fitted is not suitable for the power points in your home
or the cable is too short to reach a power point, then obtain a
proper safety approved extension lead/adapter or consult your
dealer.
In the unlikely event of the plug fuse failing be sure to
replace the fuse only with an identical approved type, as
originally fitted, and to replace the fuse cover. If the fuse
fails again consult your nearest JVC dealer.
If nonetheless the mains plug is cut off remove the fuse and
dispose of the plug immediately, to avoid a possible shock
hazard by inadvertent connection to the mains supply.
If this product is not supplied fitted with a mains plug then follow
the instructions given below:
DO NOT make any connection to the Larger Terminal coded E
or Green.
The wires in the mains lead are coloured in accordance with
the following code:
Blue to N (Neutral) or Black
Brown to L (Live) or Red
If these colours do not correspond with the terminal
identifications of your plug, connect as follows:
Blue wire to terminal coded N (Neutral) or coloured Black.
Brown wire to terminal coded L (Live) or coloured Red.
If in doubt — consult a competent electrician.
Page 3 Thursday, 3 June 2004 10:29
Page 4
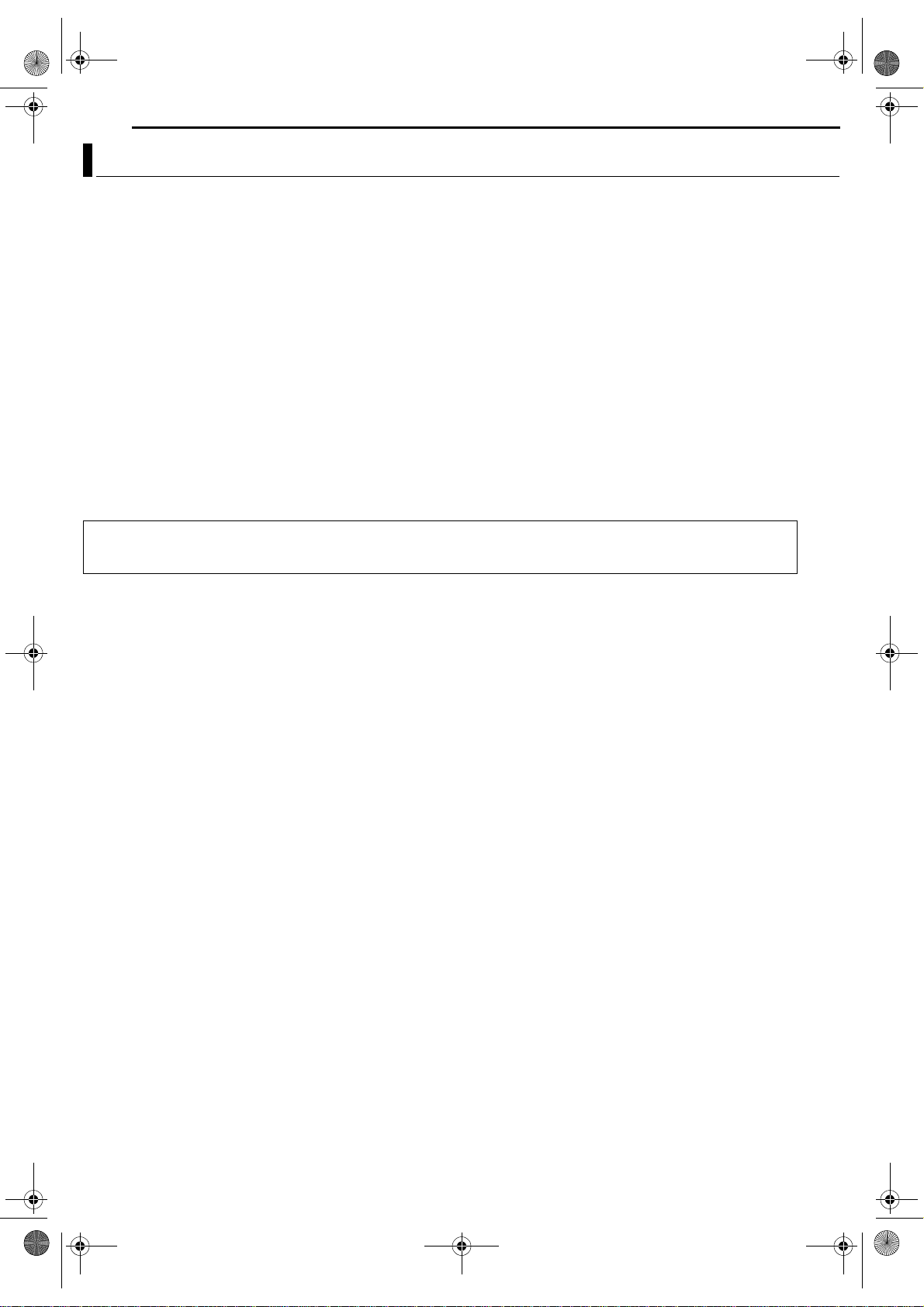
Filename [DR-MH30EU_02Safety.fm]
DR-MH30EU_00.book Page 4 Thursday, June 3, 2004 11:00 AM
Masterpage:Left+
4 EN
SAFETY FIRST
Some Do’s And Don’ts On The Safe Use Of Equipment
This equipment has been designed and manufactured to meet international safety standards but, like any electrical equipment,
care must be taken if you are to obtain the best results and safety is to be assured.
DO read the operating instructions before you attempt to use the equipment.
DO ensure that all electrical connections (including the mains plug, extension leads and interconnections between pieces of equipment)
are properly made and in accordance with the manufacturer’s instructions. Switch off and withdraw the mains plug when making or
changing connections.
DO consult your dealer if you are ever in doubt about the installation, operation or safety of your equipment.
DO be careful with glass panels or doors on equipment.
DON’T continue to operate the equipment if you are in any doubt about it working normally, or if it is damaged in any way — switch off,
DON’T remove any fixed cover as this may expose dangerous voltages.
DON’T leave equipment switched on when it is unattended unless it is specifically stated that it is designed for unattended operation or
DON’T use equipment such as personal stereos or radios so that you are distracted from the requirements of road safety. It is illegal to
DON’T listen to headphones at high volume, as such use can permanently damage your hearing.
DON’T obstruct the ventilation of the equipment, for example with curtains or soft furnishings. Overheating will cause damage and
DON’T use makeshift stands and NEVER fix legs with wood screws — to ensure complete safety always fit the manufacturer’s approved
DON’T allow electrical equipment to be exposed to rain or moisture.
ABOVE ALL...
withdraw the mains plug and consult your dealer.
has a standby mode. Switch off using the switch on the equipment and make sure that your family knows how to do this. Special
arrangements may need to be made for infirm or handicapped people.
watch television whilst driving.
shorten the life of the equipment.
stand or legs with the fixings provided according to the instructions.
— NEVER let anyone especially children push anything into holes, slots or any other opening in the case — this could result
in a fatal electrical shock;
— NEVER guess or take chances with electrical equipment of any kind — it is better to be safe than sorry!
Page 4 Thursday, 3 June 2004 10:29
Page 5
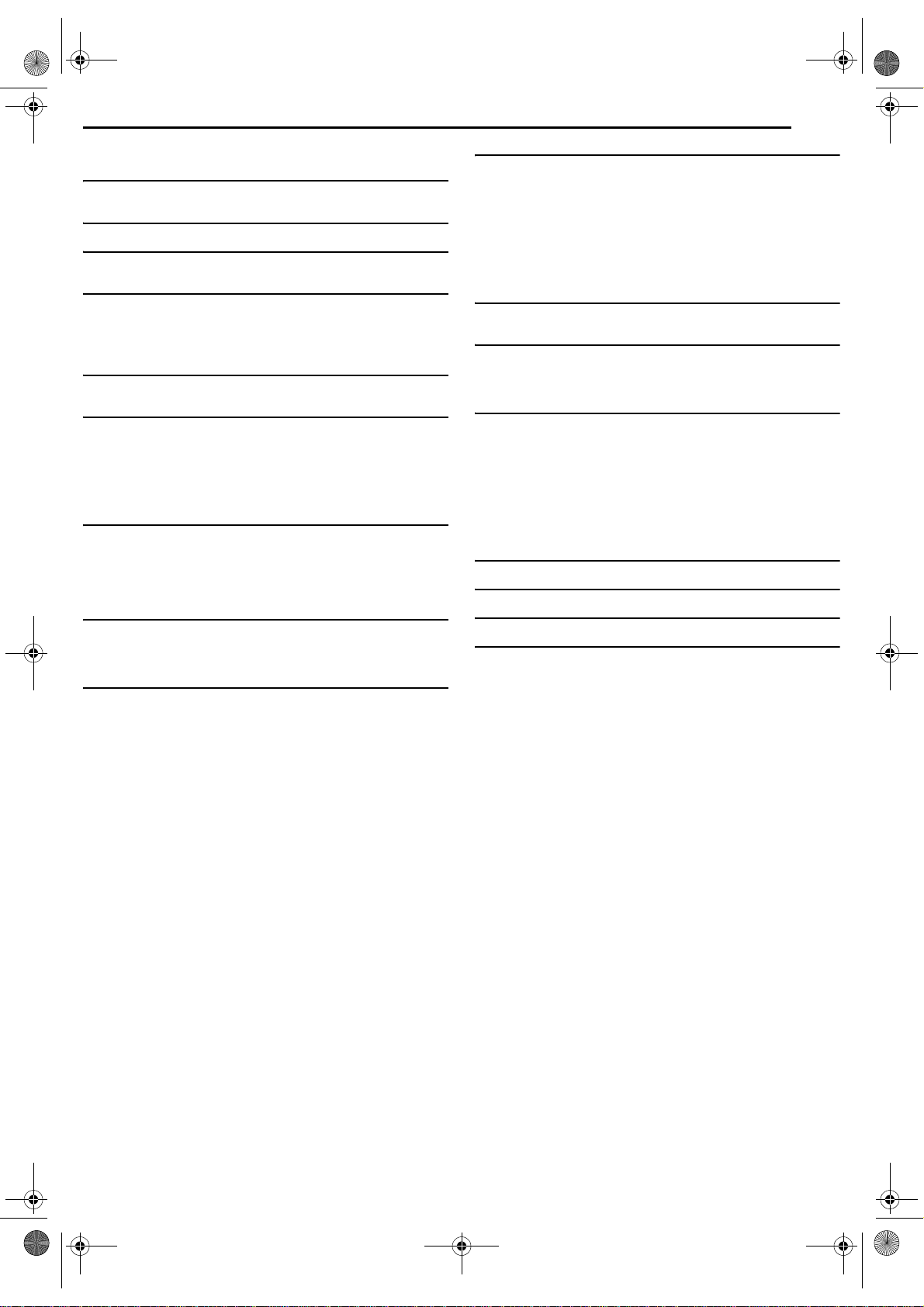
Filename [DR-MH30EU_02Safety.fm]
DR-MH30EU_00.book Page 5 Thursday, June 3, 2004 11:00 AM
Masterpage:Right+
CONTENTS
DISC INFORMATION 6
About Discs ................................................................................... 6
INDEX 11
INSTALLING YOUR NEW UNIT 19
Basic Connections ......................................................................19
INITIAL SETTINGS 20
Auto Set Up .................................................................................20
Preset Download .........................................................................21
Language ....................................................................................23
Monitor Set ..................................................................................24
SAT CONTROL SET 25
Satellite Receiver Control Setting ...............................................25
BASIC OPERATIONS ON DVD DECK 27
Basic Playback ............................................................................27
Playback Features ......................................................................28
Using The On-screen Bar ...........................................................32
Parental Lock ..............................................................................36
Basic Recording .......................................................................... 37
Recording Features .....................................................................38
BASIC OPERATIONS ON HDD DECK 40
Basic Recording .......................................................................... 40
Recording Features .....................................................................41
Basic Playback ............................................................................42
Playback Features ......................................................................42
Live Memory Playback ................................................................ 43
TIMER RECORDING 46
VIDEO Plus+® Timer Programming .............................................46
Manual Timer Programming ........................................................48
Automatic Satellite Programme Recording .................................50
NAVIGATION 51
Library Database Navigation .......................................................51
Modify Original Information .........................................................52
Modify Play List Information ........................................................ 54
Modify Library Information ........................................................... 56
Playback With MP3/JPEG Navigation .........................................57
CONTENTS
EN 5
EDITING 58
High Speed Dubbing (From HDD To DVD) ................................ 58
Just Dubbing (From HDD To DVD) ............................................ 58
Manual Dubbing (From HDD To DVD) ....................................... 59
Original Dubbing (From DVD To HDD) ...................................... 59
DV Dubbing (HDD Deck Only) ................................................... 60
Edit From A Camcorder .............................................................. 61
Edit To Or From Another Recorder ............................................ 62
Output/Input Set ......................................................................... 63
Digital Audio Dubbing ................................................................. 64
REMOTE CONTROL 65
Remote Control Functions .......................................................... 65
SYSTEM CONNECTIONS 67
Connecting To A Satellite Receiver ............................................ 67
Connecting To A Dolby Digital Decoder Or An Amplifier With
Built-in DTS ........................................................................... 68
SUBSIDIARY SETTINGS 69
Mode Set .................................................................................... 69
Scan Mode Set ........................................................................... 71
VIDEO Plus+
Tuner Set .................................................................................... 72
Clock Set .................................................................................... 75
Format A Disc (DVD Deck Only) ................................................ 76
Finalise A Disc (DVD Deck Only) ............................................... 77
Help Function ............................................................................. 78
Tray Lock (DVD Deck Only) ....................................................... 78
®
System Setup ...................................................... 72
TROUBLESHOOTING 79
SPECIFICATIONS 83
APPENDIX 84
LIST OF TERMS 89
Page 5 Thursday, 3 June 2004 10:29
Page 6
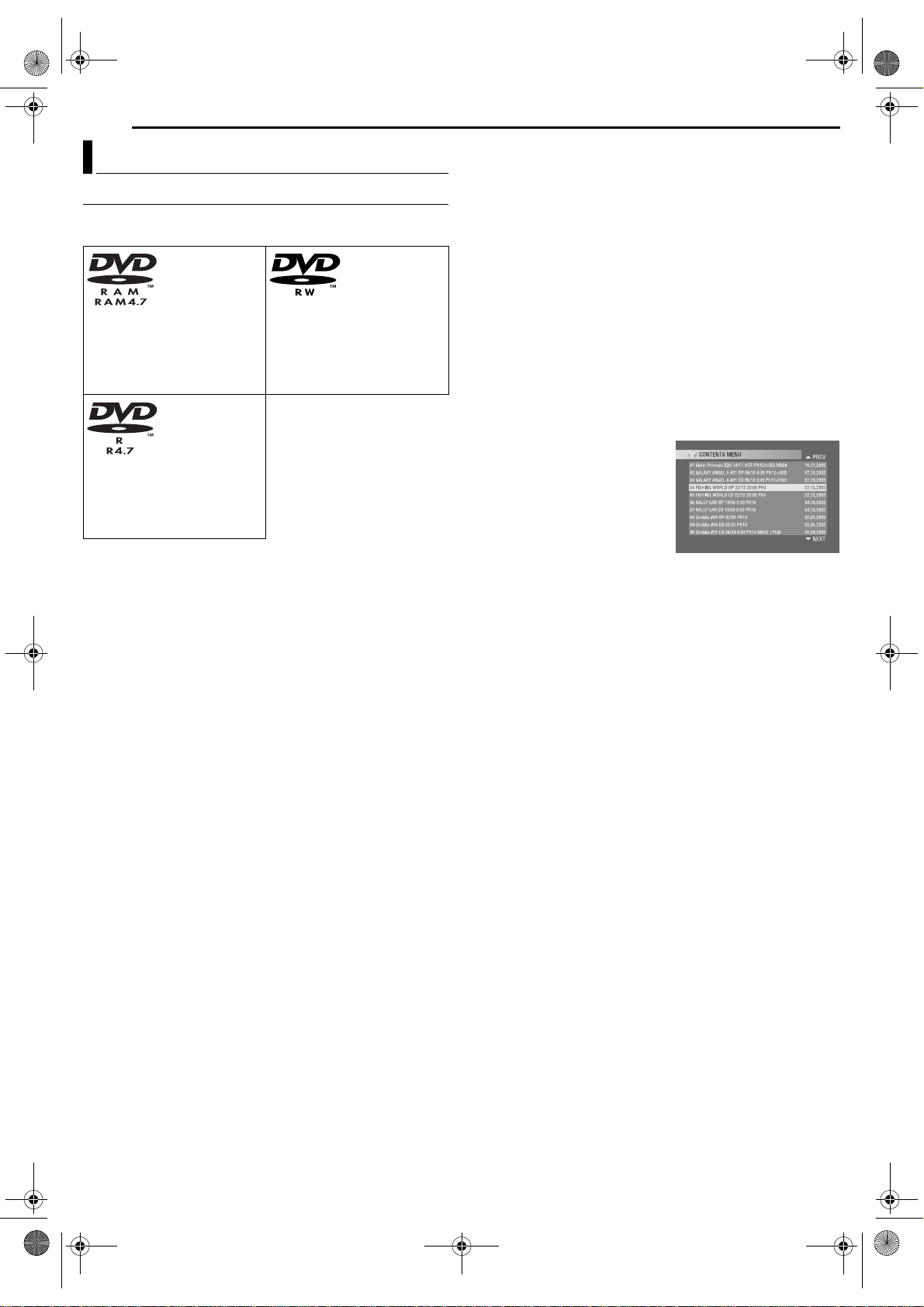
Filename [DR-MH30EU_03DiscInfo.fm]
DR-MH30EU_00.book Page 6 Thursday, June 3, 2004 11:00 AM
Masterpage:Left0
6 EN
DISC INFORMATION
About Discs
Recordable/playable Discs
You can use discs with the following logos for recording and
playback.
DVD-RAM
12 cm: 4.7 GB/9.4 GB
8 cm: 1.4 GB/2.8 GB
Ver. 2.0/2x speed
Ver. 2.1/1x – 2x speed
DVD- R
12 cm: 4.7 GB
8 cm: 1.4 GB
Ver. 2.0/1x – 4x speed (Video
mode)
● The above table is based on the information as of February 2004.
● Recording and playback may not be performed depending on the
characteristics and condition of the disc used, leading to
unsatisfactory results. Using discs manufactured by JVC is
recommended since they have been tested to be compatible with this
unit.
DVD-RAM Discs
It is only possible to use discs which conform with DVD-RAM
standard Version 2.0 or 2.1.
● It is impossible to record on DVD-RAM discs which do not conform to
this standard. If you use a disc formatted under a different standard
version, format it on this unit before use.
● It may not be possible to record, play back, edit or dub a DVD-RAM
disc even if it conforms to the standard if it was recorded or edited on
the devices from other manufacturers or on a PC, or if it has far too
many titles, or if there is very little available capacity remaining on the
disc.
● DVD-RAM discs recorded on this unit cannot be played back on an
incompatible DVD player.
● It is possible to record copy-once programmes of digital broadcasts
only onto 4.7/9.4 GB DVD-RAM discs (2.8 GB DVD-RAM discs are
not compatible).
DVD-RW
12 cm: 4.7 GB/9.4 GB
Ver. 1.1/1x – 2x speed (Video
mode/VR mode)
DVD-R/RW Discs
It is only possible to use DVD-R discs which conform with DVD-R
standard Version 2.0.
When a DVD-R/RW disc (Video mode) is finalised (墌 pg. 77), it
can be played back on a standard DVD player as a DVD VIDEO
disc.
When a DVD-RW disc (VR mode) is finalised (墌 pg. 77), it can be
played back on a standard DVD player compatible with the VR
mode of DVD-RW discs.
Before finalising —
— it is possible to record on unrecorded areas of the disc, edit the
disc title and programme titles, and delete programmes.
● It is impossible to record or edit DVD-R/RW discs recorded on other
devices even if they have not been finalised.
● It is impossible to overwrite recorded areas of DVD-R discs.
● Available recording capacity does not increase even if a recorded
programme is deleted from a DVD-R disc.
After finalising —
After a DVD-R/RW disc (Video mode) has been finalised, it is
possible to play back the recorded programmes (video and/or
audio) on a standard DVD video player as a DVD VIDEO disc.
● Edited titles are displayed as the
“DVD menu” in video mode.
● It is impossible to record, edit or
delete the data either in video
mode or in VR mode.
● Either in video mode or in VR
mode, although the disc can be
played back on DVD players from
other manufacturers, sometimes it
may not be possible to play back
depending on the disc and recording conditions.
● It is impossible to record on CD-R/RW or DVD-R discs used for
authoring.
● It is impossible to record onto DVD-R/RW (Video mode) discs
broadcasts that allow you to copy once. The copy once programmes
can only be recorded onto DVD-RW discs formatted in VR mode.
NOTE:
The following may result if you play back a DVD-R disc recorded on
another unit.
● The disc does not play.
● A mosaic pattern (block noise) appears on the screen.
● Video or audio may be dropped out.
● The unit stops during playback.
Page 6 Thursday, 3 June 2004 10:46
Page 7
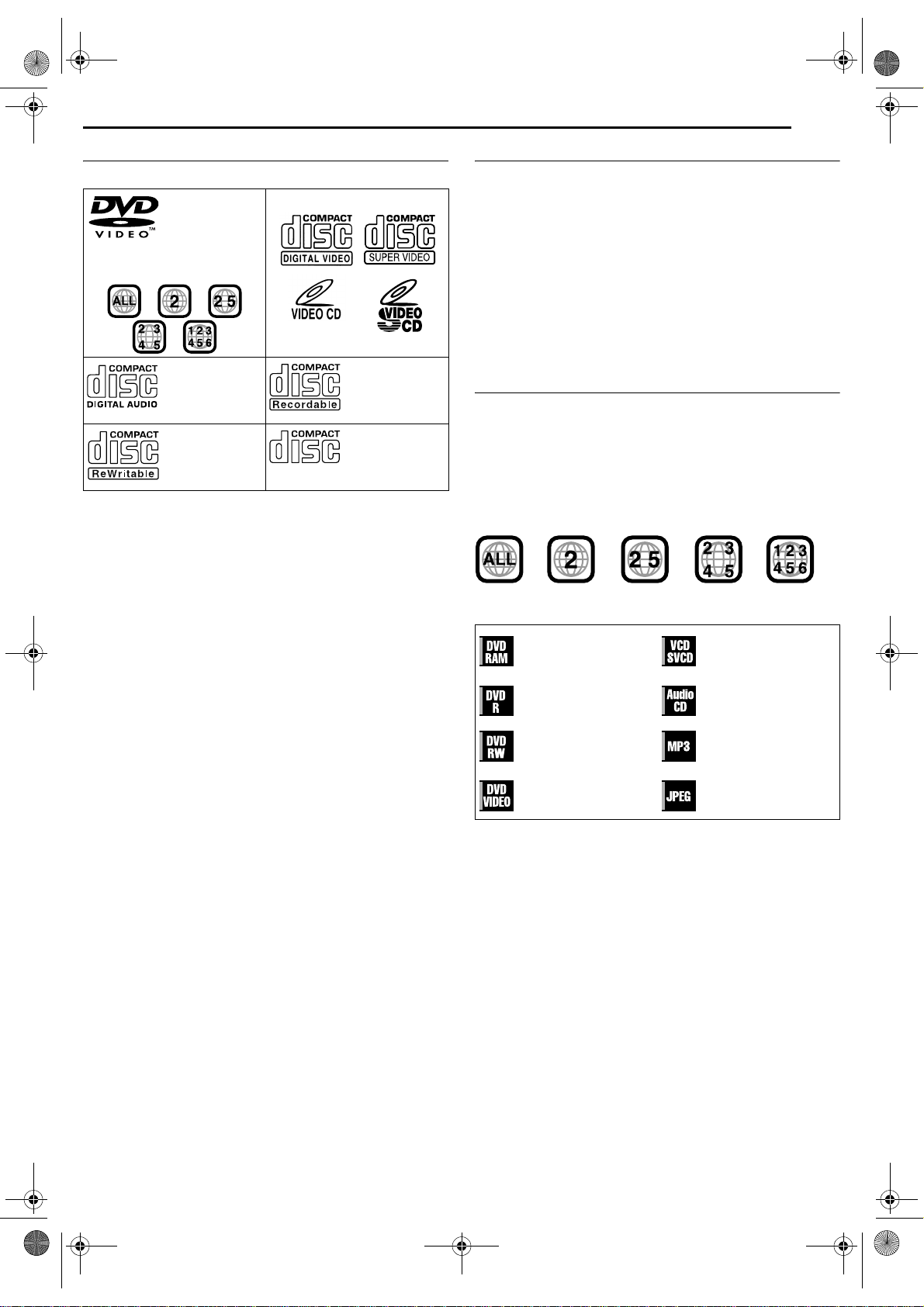
Filename [DR-MH30EU_03DiscInfo.fm]
DR-MH30EU_00.book Page 7 Thursday, June 3, 2004 11:00 AM
Masterpage:Right+
Discs For Playback Only
You can use discs with the following logos for playback only.
DVD VIDEO Video CD/Super Video CD
(example of region code
indications)
Audio CD
CD-DA files
CD-RW
CD-DA/JPEG/
MP3 files
● Playback may not be performed depending on the characteristics and
condition of the disc used.
● DTS Audio CDs can also be played back (An optional DTS decoder is
required).
● MP3 and JPEG discs can be played back on this unit only when they
have been recorded in the ISO9660 or Joliet format and finalised.
● JPEG files that can be played back on this unit must conform to JFIF/
Baseline process, and the maximum resolution of a JPEG file is
3,840 x 2,160 pixels.
● CD-R/RW discs recorded in music CD format need to be finalised to
play back on this unit.
● Operation and audio quality of this unit are not guaranteed for discs
that do not conform to the Compact Disc specification (CD-DA).
Before you play back a CD, check for the CD logo and read the notes
on the package to confirm that it conforms to the Compact Disc
specification.
● Depending on the intentions of the author of the software, recording
conditions of DVD discs and Video CD/SVCD discs may be
restricted. Since this unit plays back discs according to the intentions
of the author of the software as indicated on the disc, some functions
may not operate as commanded.
● When switching from the first layer to the second layer of doublelayered DVD VIDEO discs, the image and sound may be momentarily
distorted. This is not a malfunction.
● DVD-AUDIO discs compatible with DVD video players can be played.
● Super Audio CDs (SACD) compatible with conventional CD players
can be played.
CD-R
CD-DA/JPEG/
MP3 files
CD-ROM
JPEG/MP3 files
DISC INFORMATION
EN 7
Unplayable Discs
The following types of discs cannot be played using this unit.
Do not attempt to play back any kind of disc that is damaged
(cracked, warped, or repaired with adhesive tape) or discs in
unusual shapes (heart-shaped, octagonal, or other forms). If such
discs are accidentally played back, it may cause noise that can
lead to speaker damage.
● CD-ROM discs (including PHOTO-CD and CD-G)
● Discs recorded in Packet Write (UDF) format
● 1.3-GB double density CDs (DDCD)
● High density CDs (HDCD)
The following discs also cannot be played back.
● Discs of a region number other than “2”
● DVD-RAM (2.6 GB/5.2 GB)
● DVD-RAM (TYPE1)
Region Number
The world is divided into 6 regions for DVD VIDEO discs.
DVD VIDEO discs are assigned a region number to indicate which
region they may be played back in. A disc cannot be played back
on this unit unless the region number of the disc matches that of
the unit. The region number for this unit is “2”. Only discs whose
region number includes “2” or “ALL” can be played back such as
shown below.
Examples of DVD VIDEO labels which can be played back
using this unit.
Marks of discs in this instruction manual
Allows operation with a
DVD-RAM disc.
Allows operation with a
DVD-R disc.
Allows operation with a
DVD -RW dis c .
Allows operation with a
DVD VIDEO disc.
Allows operation with a
Video CD/Super Video
CD (SVCD) disc.
Allows operation with
an Audio CD disc.
Allows operation with a
disc including MP3
files.
Allows operation with a
disc including JPEG
files.
Page 7 Thursday, 3 June 2004 10:46
Page 8
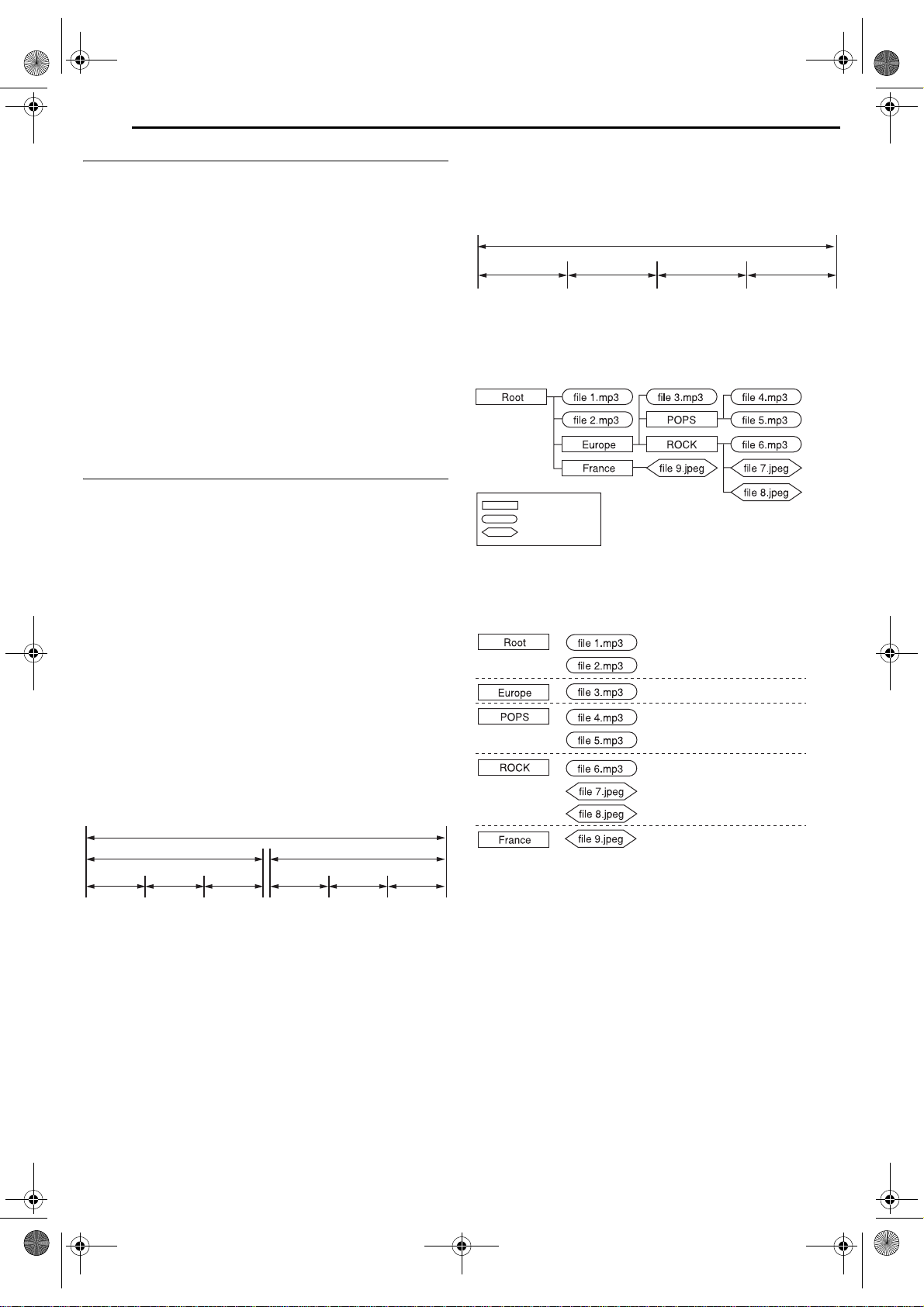
Filename [DR-MH30EU_03DiscInfo.fm]
DR-MH30EU_00.book Page 8 Thursday, June 3, 2004 11:00 AM
Masterpage:Left+
8 EN
DISC INFORMATION
Recording Medium And Format
DVD-RAM
● Recording and erasing can be performed as many times as possible
on a disc.
● Editing can be performed after recording, such as deleting unwanted
parts.
● While recording, it is possible not only to start playback of a
programme currently being recorded, but also to watch another
programme previously recorded.
DVD-RW (VR mode)
● Recording and erasing can be performed as many times as possible
on a disc.
● Editing can be performed after recording, such as deleting unwanted
parts.
DVD-RW (Vid eo mode)
● Can be played back on other DVD players.
● New recording can be performed by erasing all the data on a disc
once played back.
DVD-R
● Can be played back on other DVD players.
● Suitable when keeping a recorded disc for a long time.
File Structure Of Discs
DVD VIDEO
Typically, DVD VIDEO discs are made up of larger units called
“titles”. Each title has a number (title number) that can be used to
select desired titles. Titles are further divided into units called
“chapters”. Each chapter has a number (chapter number) that can
also be used to select desired chapters. Note that some discs are
not divided into titles and chapters.
When you record a programme on a DVD-RAM/RW (VR mode)
disc
A single recording session results in a single title (a single
chapter). However, chapter marks are automatically inserted when
recording is paused, or audio changes from monaural to stereo
due to commercial breaks, etc. It is also possible to insert chapter
marks at desired locations during playback. (墌 pg. 29)
When you record a programme on a DVD-R/RW (Video mode)
disc
A single recording session results in a single title (a single
chapter). However, chapter marks are automatically inserted when
recording is paused, or audio changes due to commercial breaks,
etc. It is also possible to insert chapter marks at desired locations
during either recording or playback. Once the disc has been
finalised, these chapter marks are deleted and new chapter marks
are assigned automatically approximately every 5 minutes.
DVD-RAM, DVD-RW, DVD-R or DVD VIDEO disc
Title 1 Title 2
Chapter 1 Chapter 2
● In Video mode, even before finalising, it is impossible to perform
editing operations other than changing the disc name and/or title
names and deleting programmes and/or titles.
● After finalising, it is impossible to perform editing operations.
Chapter 3
Chapter 1
Chapter 2
Chapter 3
Audio CD/Video CD/SVCD
Typically, Audio CD discs are divided into separate tracks each
containing one song. Each track is assigned a number. For
example, the third track is Track 3. The same is true for Video CD/
SVCD discs.
However, some discs are not divided into tracks.
S
Track 1 Track 2 Track 3 Track 4
Audio CD or Video CD/SVCD
JPEG/MP3 Disc (CD-R/RW/ROM)
MP3/JPEG files put in directories nested in several levels on a disc
will be organized as if they were put in single level directories
(groups) by the MP3/JPEG Navigation of this unit. (墌 pg. 57)
File structure of a disc before starting the MP3/JPEG
Navigation
Directory
MP3 file
JPEG file
File structure of the disc after starting the MP3/JPEG
Navigation
Files are automatically grouped as follows and displayed on the
MP3/JPEG Navigation screen. Data is displayed in the
alphabetical order of file name. Files are grouped based on roots.
● This unit can recognise up to 9 hierarchies including directories and
files.
Also, it can recognise up to 250 files in each group, and up to 99
groups on a disc.
NOTES:
● Video CD/SVCD discs that support Playback Control (PBC)
The contents of a disc are recorded into several hierarchies, and played
back according to the instructions on the screen while navigating through
the hierarchies. It is also possible to playback recorded tracks
consecutively without activating the PBC function even when playing a
PBC-compatible disc. (
● Regarding the contents recorded on discs
Some files may not be played back depending on the file types and other
factors.
墌 pg. 31)
Page 8 Thursday, 3 June 2004 10:46
Page 9
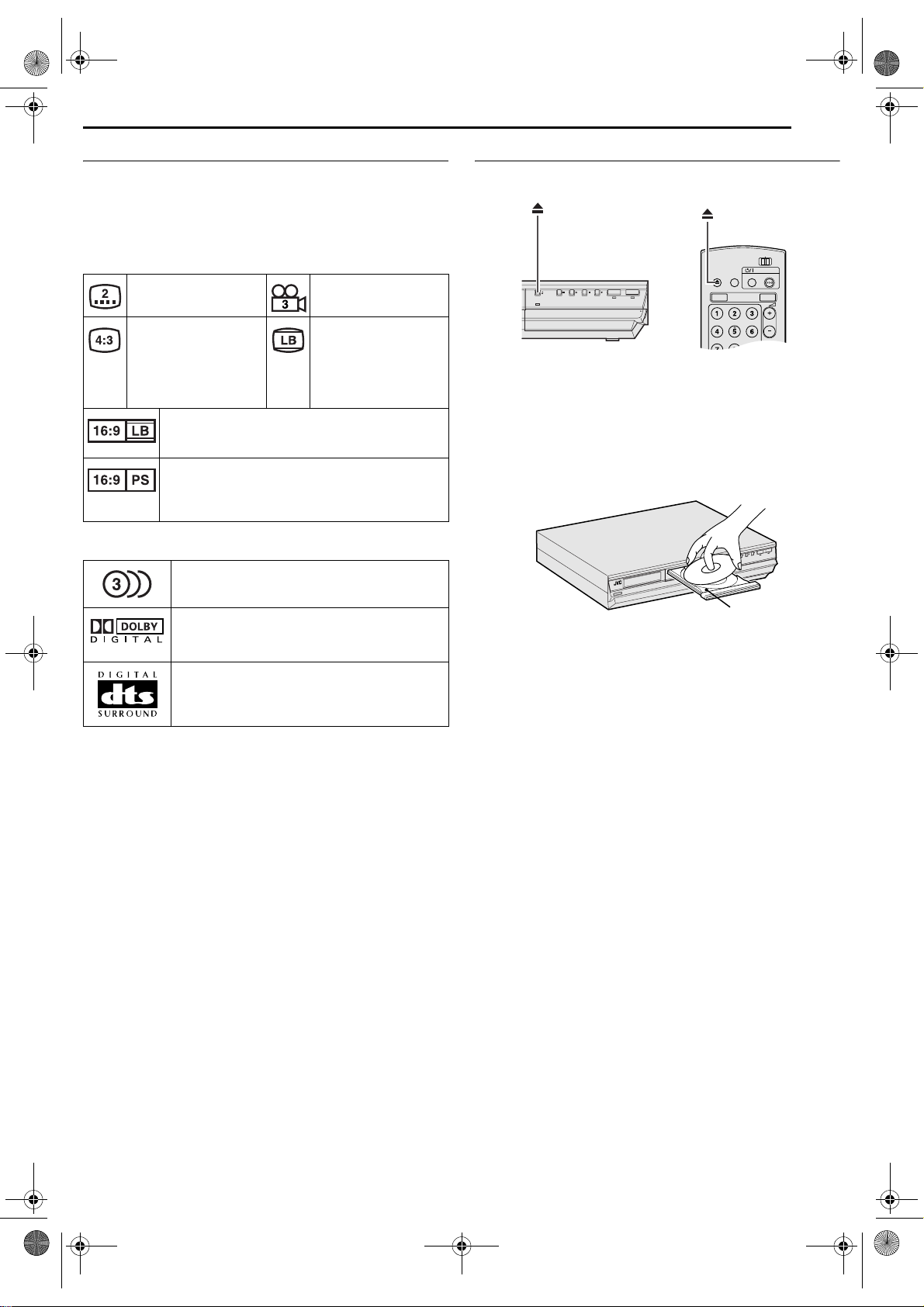
Filename [DR-MH30EU_03DiscInfo.fm]
HDD DVD
CABLE/SAT
DVDTV
DVD
PR
TV/CAL/SAT
STANDBY/ON
OPEN/
CLOSE
TV AV
VIDEO
TV
DR-MH30EU_00.book Page 9 Thursday, June 3, 2004 11:00 AM
Masterpage:Right+
DVD VIDEO Marks
Sometimes marks are printed on a DVD disc and/or on its
packaging to indicate information regarding the contents and
functions of the disc. Check the marks indicating the contents and
functions of the disc. Note, however, that in some cases a disc may
not include a mark even for a function it supports.
Marks related to video
Number of subtitles Number of angles
Recorded under the
standard 4:3 aspect
ratio
Video playback is in Wide video mode (16:9) on
wide televisions, but in letter box on televisions
with standard 4:3 aspect ratio.
Video playback is in Wide video mode (16:9) on
wide televisions, but pan and scan is used on
televisions with standard 4:3 aspect ratio (either
the left or right side of the image is cut-out).
Marks related to audio
Number of audio tracks
Dolby Digital mark
It has been developed by Dolby Laboratories as
a digital surround system.
DTS (Digital Theater Systems)
You can enjoy DTS audio if you connect an
amplifier with a built-in DTS decoder to the
DIGITAL OUT connector of the unit.
Screen includes black
bands at the top and
the bottom of image
which has a standard
4:3 aspect ratio (letter
box)
DISC INFORMATION
EN 9
Placing A Disc
Opening the disc tray
Press x to open the disc tray.
L(MONO)-AUDIO-R
DV
HDD DVD
DV IN
N
BY/O
ND
TA
S
1
PULL - OPEN
O
E
ID
V
Disc tray
D
V
D
D
D
H
PULL - OPEN
VIDEO
F1
S-VIDEO VIDEO
● Pressing the button again closes the disc tray.
● Use the buttons to open and close the disc tray.
● Do not block the disc tray with your hand while it is opening or closing
as this may result in hardware failure.
● Do not place unplayable discs or any object other than a disc on the
disc tray.
● Do not press down strongly on the disc tray or place any heavy
objects on it.
Discs without cartridges
Place the disc on the disc tray with the label side facing up. Since
disc size changes depending on the disc to be played back, be
sure to correctly align the disc with the grooves for its size. If the
disc is not in its groove, it may be scratched or otherwise damaged.
To insert an 8 cm disc, place it according to the inner groove.
DVD-RAM discs contained in cartridges
Double-sided discs:
Remove the disc from the cartridge. Align the disc with the grooves
on the disc tray as shown in the illustration and insert with the side
you wish to play back or record facing down. If you insert the disc
with “Side A” facing down, programmes are recorded on the side A.
Single-sided discs:
Remove the disc from the cartridge. Align the disc with the grooves
on the disc tray as shown in the illustration and insert with the label
side facing up.
Page 9 Thursday, 3 June 2004 10:46
Page 10
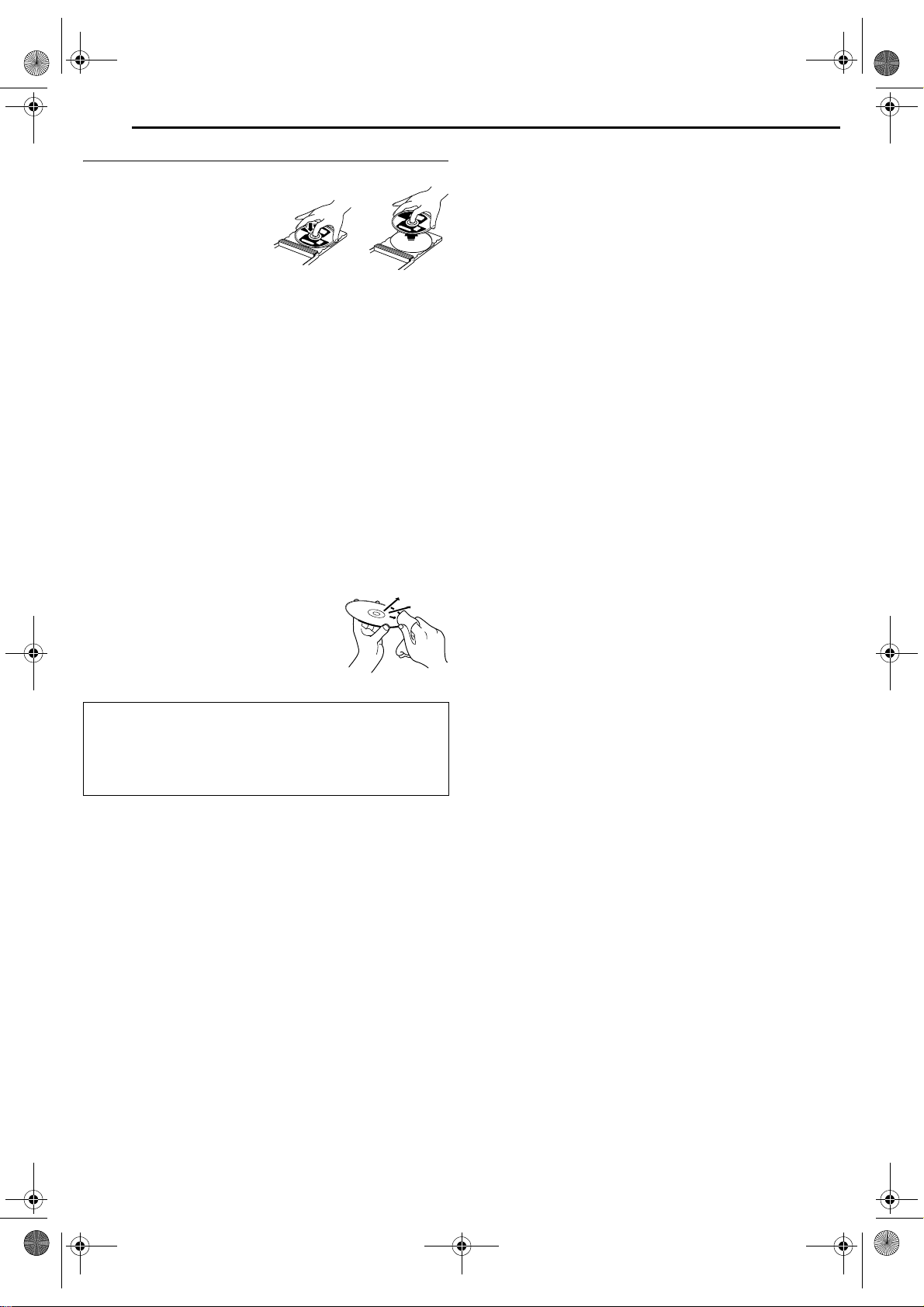
Filename [DR-MH30EU_03DiscInfo.fm]
DR-MH30EU_00.book Page 10 Thursday, June 3, 2004 11:00 AM
Masterpage:Left+
10 EN
DISC INFORMATION
Care And Handling Of Discs
How to handle discs
When handling a disc, do not
touch the surface of the disc.
Since discs are made of
plastic, they are easily
damaged. If a disc gets dirty,
dusty, scratched or warped, the
images and sound will not be
picked up correctly, and such a
disc may cause the unit to malfunction.
Label side
Do not damage the label side, stick paper to or use any adhesives
on its surface.
Recording side
Make sure that discs are not scratched and dirty on the recording
side before use. Scratches and dirt on the recording side of a disc
may hinder proper playback and recording. Also be careful that a
DVD-RAM disc may get scratched or dirt when removed from
cartridge then put back in after use.
Storage
Make sure that discs are kept in their cases. If discs are piled on
top of one another without their protective cases, they can be
damaged. Do not put discs in a location where they may be
exposed to direct sunlight, or in a place where the humidity or
temperature is high. Avoid leaving discs in your car!
Maintenance of discs
If there are fingerprints or other dirt adhering
to a disc, wipe with a soft dry cloth, moving
from the centre outwards.
If a disc is difficult to clean, wipe with a cloth
moistened with water. Never use record
cleaners, petrol, alcohol or any anti-static
agents.
CAUTION:
Sometimes during playback, noise may appear or images may
be garbled. This is sometimes due to the disc. (It may not be up
to industry standards.)
These symptoms are caused by the discs, not by the malfunction
of the unit.
Page 10 Thursday, 3 June 2004 10:46
Page 11
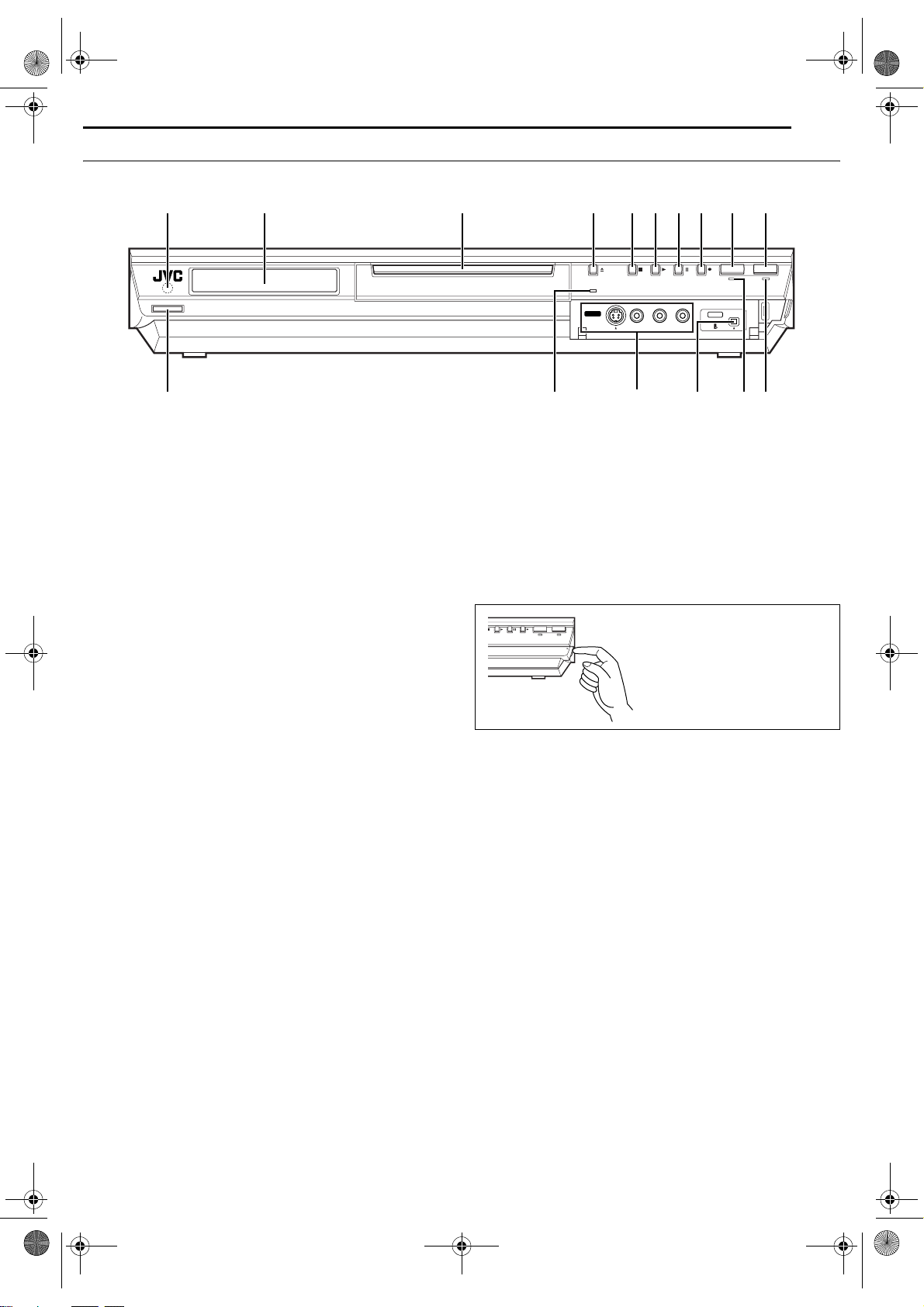
Filename [DR-MH30EU_04Name.fm]
E
DR-MH30EU_00.book Page 11 Thursday, June 3, 2004 11:00 AM
Front View
1
STANDBY ON
Masterpage:Right0
INDEX
EN 11
C D FE G H I JBA
HDD DVD
VIDEO
F1
S-VIDEO VIDEO
L(MONO)-AUDIO-R
DV
DV IN
K
A Infrared Beam Receiving Window
B Front Display Panel
C Disc Tray
D Open/Close Button (x)
E Stop Button (8)
F Play Button (4)
G Pause Button (9)
H Record Button (7)
I HDD Button
J DVD Button
墌 pg. 27
墌 pg. 13
墌 pg. 9
墌 pg. 27, 42
墌 pg. 27, 42
墌 pg. 27, 42
墌 pg. 37, 40
墌 pg. 40
M POLLN
K Standby/On Button (1)
L Video Lamp (VIDEO)
M S-Video/Video/Audio Input Connectors (S-VIDEO/
VIDEO/AUDIO (L/R))
N DV Input connector (DV IN (i*)) (HDD deck only)
墌 pg. 60
* i (i.Link) refers to the IEEE1394-1995 industry specification and
extensions thereof. The i logo is used for products compliant with the
i.Link standard.
O HDD Lamp 墌 pg. 40
DV
HDD DVD
DV IN
PULL - OPEN
墌 pg. 27
P DVD Lam p
O
L(MONO)-AUDIO-R
墌 pg. 38, 41
墌 pg. 61
To access covered connectors, pull
and open the connector cover.
Page 11 Thursday, 3 June 2004 10:46
Page 12
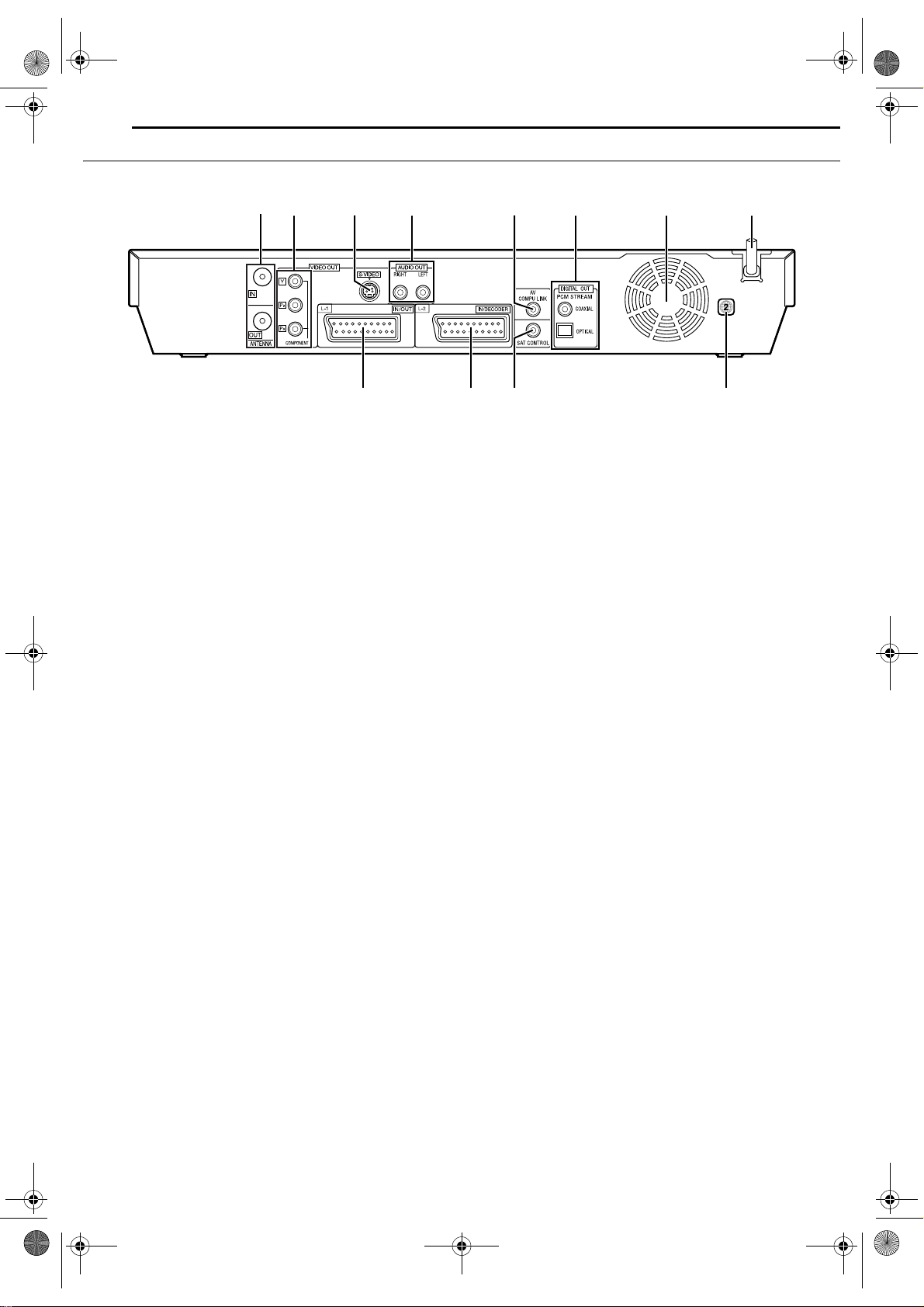
Filename [DR-MH30EU_04Name.fm]
DR-MH30EU_00.book Page 12 Thursday, June 3, 2004 11:00 AM
Masterpage:Left+
12 EN
INDEX
Rear View
AEFCDBGH
A Antenna Connectors (ANTENNA IN/OUT) 墌 pg. 19
B Component Video Output Connectors (COMPONENT
VIDEO OUT) 墌 pg. 19
C S-video Output Connector (S-VIDEO OUT)
D Audio Output Connectors (AUDIO OUT (RIGHT/LEFT))
墌 pg. 62
E AV COMPU LINK Connector*
* Not function with this unit.
F Digital Audio Output Connectors
(DIGITAL OUT (COAXIAL/OPTICAL))
G Cooling Fan
● This prevents the temperature from rising inside the unit.
Do not remove it.
● Install the unit so as not to block the area around the fan.
● The cooling fan on the rear of the unit may be activated even if
the unit is turned off in the following cases;
— In the Automatic Satellite Programme Recording standby
mode (墌 pg. 50), slightly before the starting time of PDC
recording (墌 pg. 47)
— If you connect the decoder or the satellite receiver to L-2 IN/
DECODER and if “L-2 SELECT” is set to “DECODER” or “SAT
VIDEO” or “SAT S-VIDEO”. (墌 pg. 63)
— when “JUST CLOCK” is set to “ON” (墌 pg. 75)
(Set “JUST CLOCK” to “OFF” if you mind the noise of the fan.)
墌 pg. 19, 62
墌 pg. 64, 68
JK LI
H Mains Power Cord 墌 pg. 19
I L-1 Input/Output Connector (L-1 IN/OUT)
63, 67
J L-2 Input/Decoder Connector
(L-2 IN/DECODER)
K Satellite Control Connector (SAT CONTROL)
L Region Number Label
墌 pg. 25, 62, 67
墌 pg. 7
墌 pg. 19, 62,
墌 pg. 25
Page 12 Thursday, 3 June 2004 10:46
Page 13
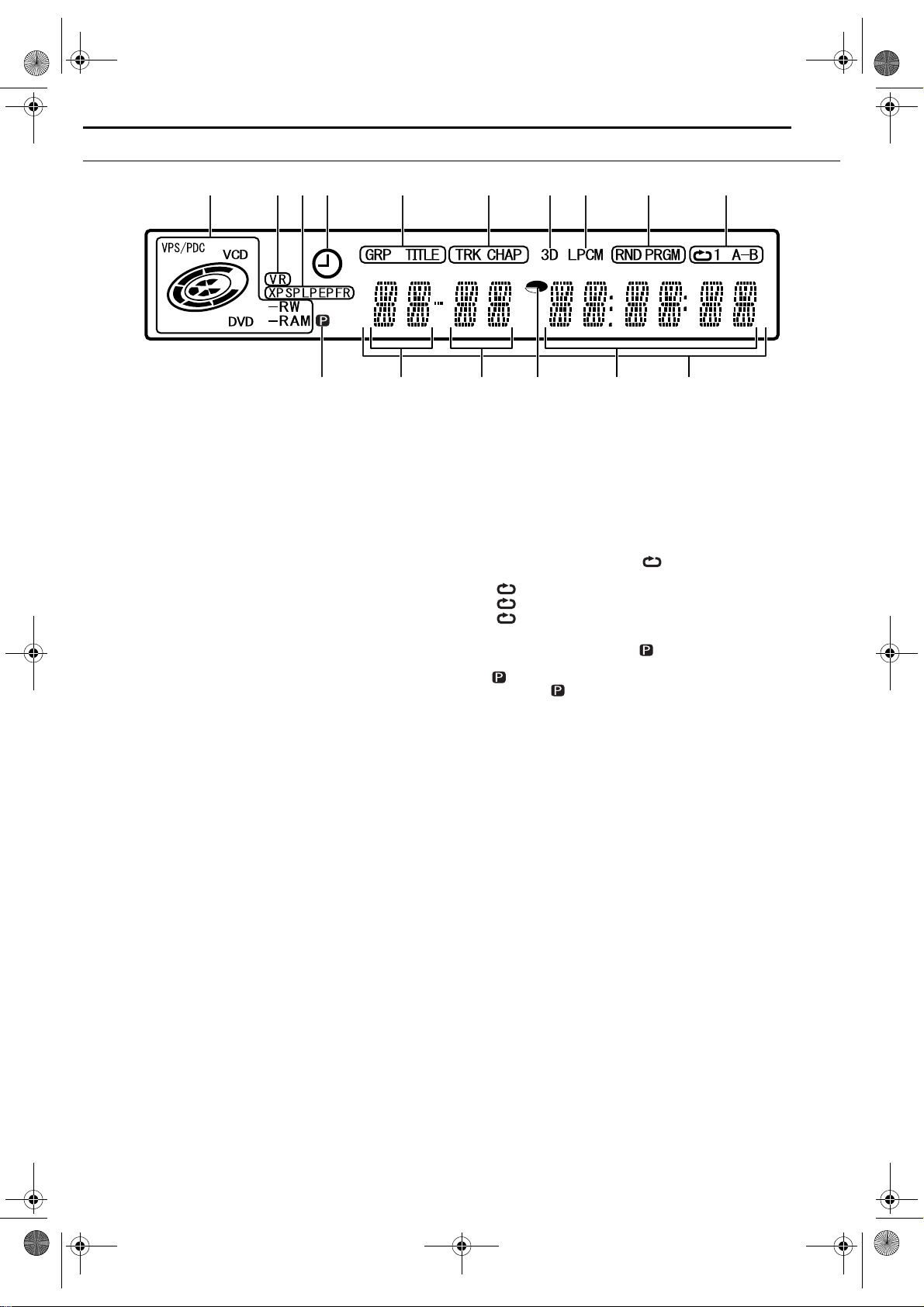
Filename [DR-MH30EU_04Name.fm]
DR-MH30EU_00.book Page 13 Thursday, June 3, 2004 11:00 AM
Front Display Panel
ABDCGFEIHJ
A VPS/PDC Indicator* 墌 pg. 47
Appears when checking if the station being received transmits a
VPS/PDC signal.
* VPS (Video Programme System) recording is not currently available in
the U.K. and not possible with this unit.
Disc Type Indicator
When a disc is loaded, the type of the disc is indicated.
Disc Status Indicator
When a disc is running, the disc marks rotate.
During High-Speed Search: Rotate faster than normal playback.
During Slow Motion: Rotate slower than normal playback.
While recording: Inner red ring lights in the same way
While paused: Disc marks blink when either
While stopped: Disc marks all light.
While resume stopped: Disc marks all blink.
While the disc tray opened: Disc marks all light out.
No disc on the disc tray: Disc marks all light out.
B VR Mode Indicator 墌 pg. 76
Lights when a DVD-RW disc is formatted in VR mode.
C Recording Mode Indicator (XP/SP/LP/EP/FR) 墌 pg. 37
Blinks when recording mode is being set.
While “FR” is blinking, the left 3 digits of the Multi Display (L M)
indicate setting values ranging from “60” to “480”. After the value
has been set, only “FR” lights.
D VPS/PDC Recording Indicator 墌 pg. 47
Lights when the VPS/PDC recording function is activated.
E Group/Title Indicator (GRP/TITLE)
“GRP” or “TITLE” lights depending on a disc loaded while the left 2
digits of the Multi Display (L) indicate the numbers explained below.
“GRP”: Total number of groups or group number being played
back are displayed on the Multi Display.
“TITLE”: Total number of titles or title number being played back
are displayed on the Multi Display.
F Track/Chapter Indicator (TRK/CHAP)
“TRK” or “CHAP” lights depending on a disc loaded while the 3rd
and 4th digits from the left of the Multi Display (M) indicate the
numbers explained below.
“TRK”: Total number of tracks or track number being played
back are displayed on the Multi Display.
“CHAP”: Chapter number being played back are displayed on the
Multi Display.
as normal playback. During Instant
Timer Recording (ITR), inner red ring
slowly blinks.
recording or playing back.
Masterpage:Right+
INDEX
EN 13
NMLKOP
G Simulated Surround Effect Indicator (3D) 墌 pg. 34
Lights when a simulated surround effect is set to “3D-ON” on the
on-screen bar.
H Linear PCM Indicator (LPCM)
Lights when “XP MODE REC AUDIO” is set to “LINEAR PCM”
(
墌 pg. 70) for recording with HDD, DVD-RAM, DVD-R and
DVD-RW discs, and when Linear PCM audio is played.
I Random/Programme Playback Mode Indicator (RND/
PRGM)
“RND”: Lights when Random Playback mode is set.
“PRGM”: Lights when Programme Playback mode is set.
J Repeat Mode Indicator ( /1/A–B) 墌 pg. 33
Select Repeat Playback mode on the on-screen bar.
“ ”: Whole disc is played back repeatedly.
“ 1”: A single title/chapter/track is played back repeatedly.
“ A–B”: The selected part (A–B) is played back repeatedly.
No display: Repeat Playback mode is off.
K Video Output Indicator ( ) 墌 pg. 71
No display:Indicates that interlace mode is engaged.
(Example) lights when video output mode is in progressive
mode.
L Group/Title Number Display
M Track/Chapter Number Display
N Remaining Time/Elapsed Time Indicator 墌 pg. 30, 38
Lights when remaining time of DVD-RAM, DVD-R and DVD-RW
discs is displayed, and lights out when elapsed time is displayed.
The right 6 digits of the Multi Display (O) indicate elapsed or
remaining time of each track.
No display: Indicates elapsed time of the disc.
Displayed: Indicates remaining time of the disc.
O Remaining Time/Elapsed Time Display 墌 pg. 30, 38
P Multi Display
Displays clock, received channel, elapsed time, and remaining time.
Also displays status of the unit (NO DISC/OPEN/CLOSE/
READING).
墌 pg. 35
: Indicates that progressive mode is engaged.
Page 13 Thursday, 3 June 2004 10:46
Page 14
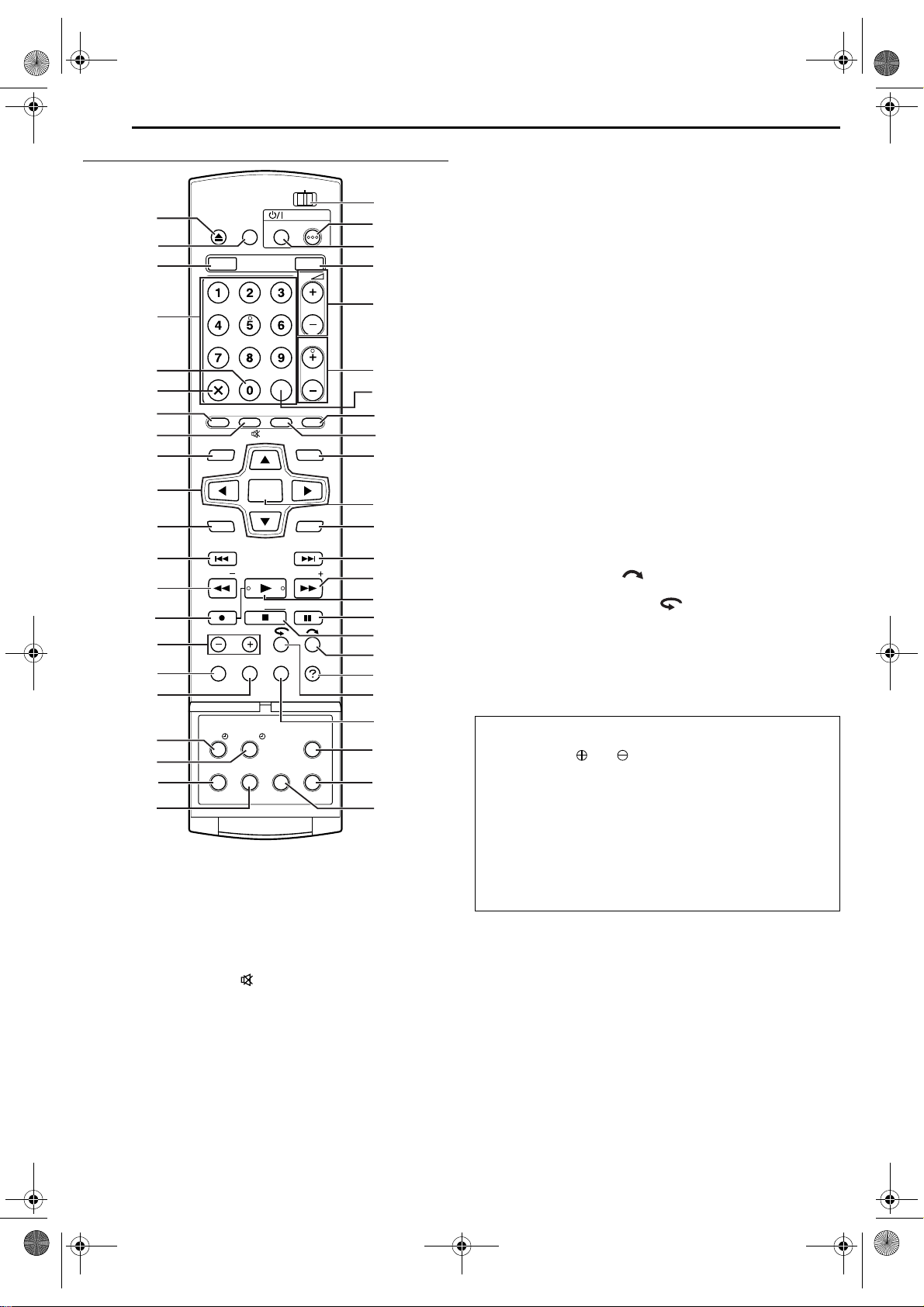
Filename [DR-MH30EU_04Name.fm]
DR-MH30EU_00.book Page 14 Thursday, June 3, 2004 11:00 AM
Masterpage:Left+
14 EN
INDEX
Remote Control
A
B
C
D
E
F
G
H
I
J
K
L
M
N
O
P
Q
CABLE/SAT
TV AV
VIDEO
AUX
TV
STOP/
TV/CBL/SAT
MEMO/MARK
ENTER
CLEAR
ON SCREEN
STANDBY ON
EDIT
OPEN/
CLOSE
HDD DVD
CANCEL
DUBBING
LIVE
MENU
JUMP
REC MODE
DISPLAY
DVDTV
DVD
TV
PR
PROGRAMME
NAVIGATIONTOP MENU
RETURN
NEXTPREVIOUS
SLOWSLOW PLAY/SELECT
PAUSEREC
HELP
V
W
X
Y
Z
a
b
c
d
e
f
g
h
i
j
k
l
m
n
o
S VPS/PDC Recording Button (VPS/PDC#) *
* VPS (Video Programme System) recording is not currently available in
the U.K. and not possible with this unit.
墌 pg. 47
T Audio Button (AUDIO) 墌 pg. 31
U Subtitle Button (SUBTITLE)
V TV/CABLE/SAT/DVD switch
墌 pg. 30
墌 pg. 23
W DVD Standby/On Button (DVD 1)
X TV/CBL/SAT Standby/On Button (TV/CBL/SAT 1)
墌 pg. 65
Y DVD Button
Z TV Volume Buttons (TV%+/–)
a Programme Buttons (PR +/–)
b Memo Button (MEMO)
Mark Button (MARK)
c Programming Button (PROGRAMME)
d Edit Button (EDIT)
e Navigation Button (NAVIGATION)
f Enter Button (ENTER)
g Return Button (RETURN)
h Forward Skip Button (6)
Next Button (NEXT)
i Forward Search Button (5)
Forward Slow Button (SLOW +)
j Play Button (4)
Select Button (SELECT)
k Pause Button (9)
l Stop Button (8)
Clear Button (CLEAR)
m Skip Search Button ( )
n Help Button (?)
o One Touch Replay Button ( )
p On-Screen Button (ON SCREEN)
q Set Up Button (SET UP)
墌 pg. 27
墌 pg. 65
墌 pg. 37, 65
墌 pg. 52, 55, 57
墌 pg. 29
墌 pg. 46, 48, 49
墌 pg. 52
墌 pg. 51
墌 pg. 23
墌 pg. 31, 46
墌 pg. 28, 44, 45
墌 pg. 31
墌 pg. 28, 44
墌 pg. 29
墌 pg. 27, 42
墌 pg. 27, 52
墌 pg. 27, 42
墌 pg. 27, 42
墌 pg. 33, 46
墌 pg. 29, 44
墌 pg. 78
墌 pg. 44
墌 pg. 16, 32
墌 pg. 23
r Progressive Scan Button (PROGRESSIVE SCAN)
墌 pg. 71
s Angle Button (ANGLE) (DVD deck only)
Live Check Button (LIVE CHECK)
墌 pg. 30
墌 pg. 44
p
q
r
s
R
S
T
U
SAT SET UP
VPS/PDC
AUDIO
SUBTITLE
ANGLE
LIVE CHECK
PROGRESSIVE
SCAN
A Open/Close Button (x) 墌 pg. 9
B TV AV/VIDEO Button
C HDD Button
D Number Keys
墌 pg. 40
墌 pg. 25, 37, 40
E Auxiliary Button (AUX)
F Cancel Button (& (CANCEL))
G Live Button (LIVE)
H Dubbing Button (DUBBING)
TV Muting Button (TV )
I Top Menu Button (TOP MENU)
J rt w e Buttons
K Menu Button (MENU)
L Reverse Skip Button (2)
Previous Button (PREVIOUS)
M Reverse Search Button (3)
Reverse Slow Button (SLOW –)
N Record Button (7)
O Jump Button (JUMP +/–)
P Recording Mode Button (REC MODE)
Q Display Button (DISPLAY)
墌 pg. 38, 41
墌 pg. 48, 72
墌 pg. 46
墌 pg. 44
墌 pg. 58
墌 pg. 65
墌 pg. 28
墌 pg. 23
墌 pg. 28
墌 pg. 28, 44, 45
墌 pg. 31
墌 pg. 28, 44
墌 pg. 29
墌 pg. 37, 40
墌 pg. 45
墌 pg. 37, 40
墌 pg. 30, 38
R Automatic Satellite Programme Recording Button
(SAT#) 墌 pg. 50
How To Use
Before use, insert two R6 size batteries into the remote control
with the polarity ( and ) matched correctly as indicated on
the battery compartment or on the lid.
The remote control can operate most of your unit’s functions, as
well as basic functions of TV sets and satellite receivers of JVC
and other brands. (墌 pg. 65, 66)
● Point the remote control toward the receiving window.
● The maximum operating distance of the remote control is about
8m.
NOTE:
If the remote control doesn’t work properly, remove its batteries, wait
a short time, replace the batteries and then try again.
Page 14 Thursday, 3 June 2004 10:46
Page 15

Filename [DR-MH30EU_04Name.fm]
DR-MH30EU_00.book Page 15 Thursday, June 3, 2004 11:00 AM
Check Contents
CHECK ALL THE CONTENTS SHOWN BELOW
DVD Video Recorder
Masterpage:Right+
INDEX
CABLE/SAT
OPEN/
TV/AV
CLOSE
VIDEO
HDD DVD
TV/CAL/SAT
STANDBY/ON
TV
EN 15
DVDTV
DVD
1
STANDBY/ON
RF Cable
21-pin SCART Cable
VIDEO
F1
S-VIDEO VIDEO
L(MONO)-AUDIO-R
DV
“AA” Batteries (x 2)
Satellite Controller
HDD DVD
DV IN
PULL - OPEN
PR
AUX
CANCEL
LIVE
MENU
JUMP
REC MODE
SAT SET UP
AUDIO
DUBBING
TV
STOP/
DISPLAY
VPS/PDC
SUBTITLE
ENTER
MEMO/MARK
EDIT
CLEAR
ON SCREEN
ANGLE
LIVE CHECK
PROGRAMME
NAVIGATIONTOP MENU
RETURN
NEXTPREVIOUS
SLOWSLOW PLAY/SELECT
PAUSEREC
HELP
PROGRESSIVE
SCAN
Infrared Remote Control Unit
4
You are now ready to install your unit. (墌 pg. 19)
Page 15 Thursday, 3 June 2004 10:46
Page 16
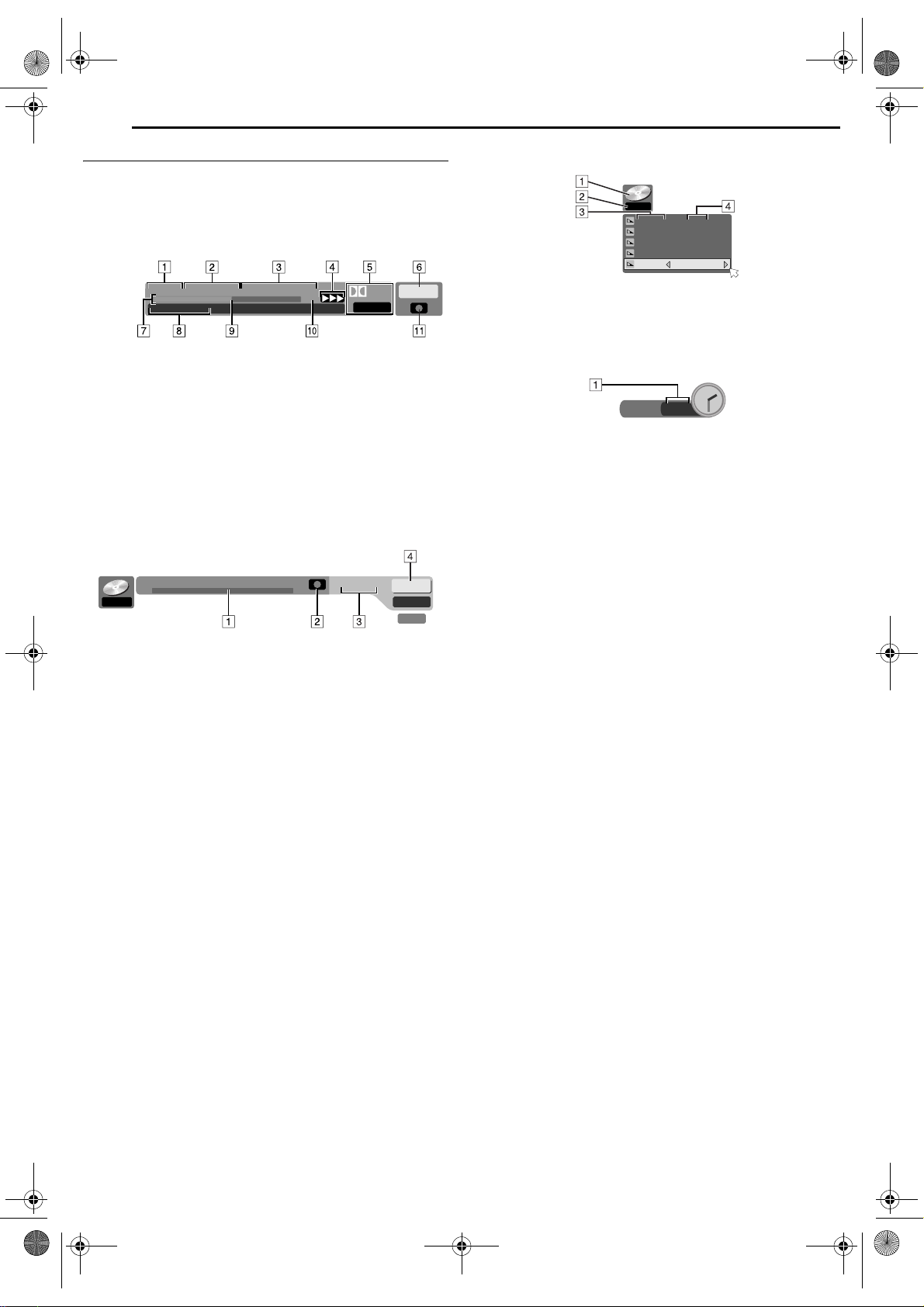
Filename [DR-MH30EU_04Name.fm]
DR-MH30EU_00.book Page 16 Thursday, June 3, 2004 11:00 AM
Masterpage:Left+
16 EN
INDEX
On-Screen Display (DVD deck)
When “SUPERIMPOSE” is set to “AUTO” and ON SCREEN on the
remote control is pressed, various operational indicators appear on
the TV screen. To clear the operational indicators, press ON
SCREEN twice.
When playing back a recorded title
TITLE99 CHAPTER999 T. REMAIN6:59:59
FISHING WORLD
XP
A Playback title number
B Playback chapter number
C Disc remaining time
D Current status (playback)
E Audio mode
F Current received (recording) channel position number
(On playback background)
G Bar meter
H Name of title (or play list) currently being played back
I Current playback point
J Recorded mode
K Live Memory mode (recording)
When recording
Digital
STEREO
12
When pressing REC MODE
(Appears for eight seconds.)
RAM
FR360
7: 00 XP
10: 00 SP
20: 00 LP
28: 00
36: 00
EP
FR480
A Disc type
B Current recording speed
C Remaining disc time for each recording speed
D Recording speed
When pressing 7 during recording
ITR 2 : 30
A Recording time for Instant Timer Recording (ITR) mode
TITLE99 CHAPTER999 T. REMAIN6:59:59
RAM
FR360
A Recording point
B Current status (recording)
C Current time
D Recording channel number
11:35
12
STEREO
ON AIR
Page 16 Thursday, 3 June 2004 10:46
Page 17

Filename [DR-MH30EU_04Name.fm]
DR-MH30EU_00.book Page 17 Thursday, June 3, 2004 11:00 AM
On-Screen Display (HDD deck)
When “SUPERIMPOSE” is set to “AUTO” and ON SCREEN on the
remote control is pressed, various operational indicators appear on
the TV screen. To clear the operational indicators, press ON
SCREEN twice.
When playing back a recorded title
When recording
11:00 12:00 1:00
FR360
A Live Memory Recording point
B Live Memory Recording mode
Masterpage:Right+
INDEX
EN 17
11:35
11:33
12
STEREO
0:00 1:00 2:00
004 FISHING WORLD
FR360
01:16:48
FR360
Digital
STEREO
12
A Title start
B Current playback point
C Title end
D Elapsed playing time
E Play mode
F Current received (recording) channel position number
(On playback background)
G Recorded title (or play list) number currently being played back
H Name of title currently being played back
I Time scale (This title is an hour and a half long.)
J Audio mode
K Live Memory mode (recording)
When watching a programme on air
11:00 12:00 1:00
11:35
12
STEREO
ON AIR
A Possible start point from where Live Memory Playback can be
performed
B Possible start point from where Live Memory Recording can be
performed
(Received channel has changed at this point.)
C Currently viewed point
D Time scale
E Current time
F Current received channel position number
When pressing REC MODE
(Appears for eight seconds.)
FR360
7: 00 XP
10: 00 SP
20: 00 LP
28: 00
36: 00
EP
FR480
A HDD capacity graph
B Current recording speed
C Remaining HDD time for each recording speed
D Recording speed
When pressing 7 during recording
ITR 2 : 30
A Recording time for Instant Timer Recording (ITR) mode
When using Live Memory playback
11:00 12:00 1:00
A Time scale for Temporary Recording
B Current Temporary Recording point
C Current time
D Current playback channel position number
E Time scale for Live Memory Playback
F Current playback point
G Live Memory playback mode
H Current playback time
11:35
11:35
12
STEREO
Page 17 Thursday, 3 June 2004 10:46
Page 18
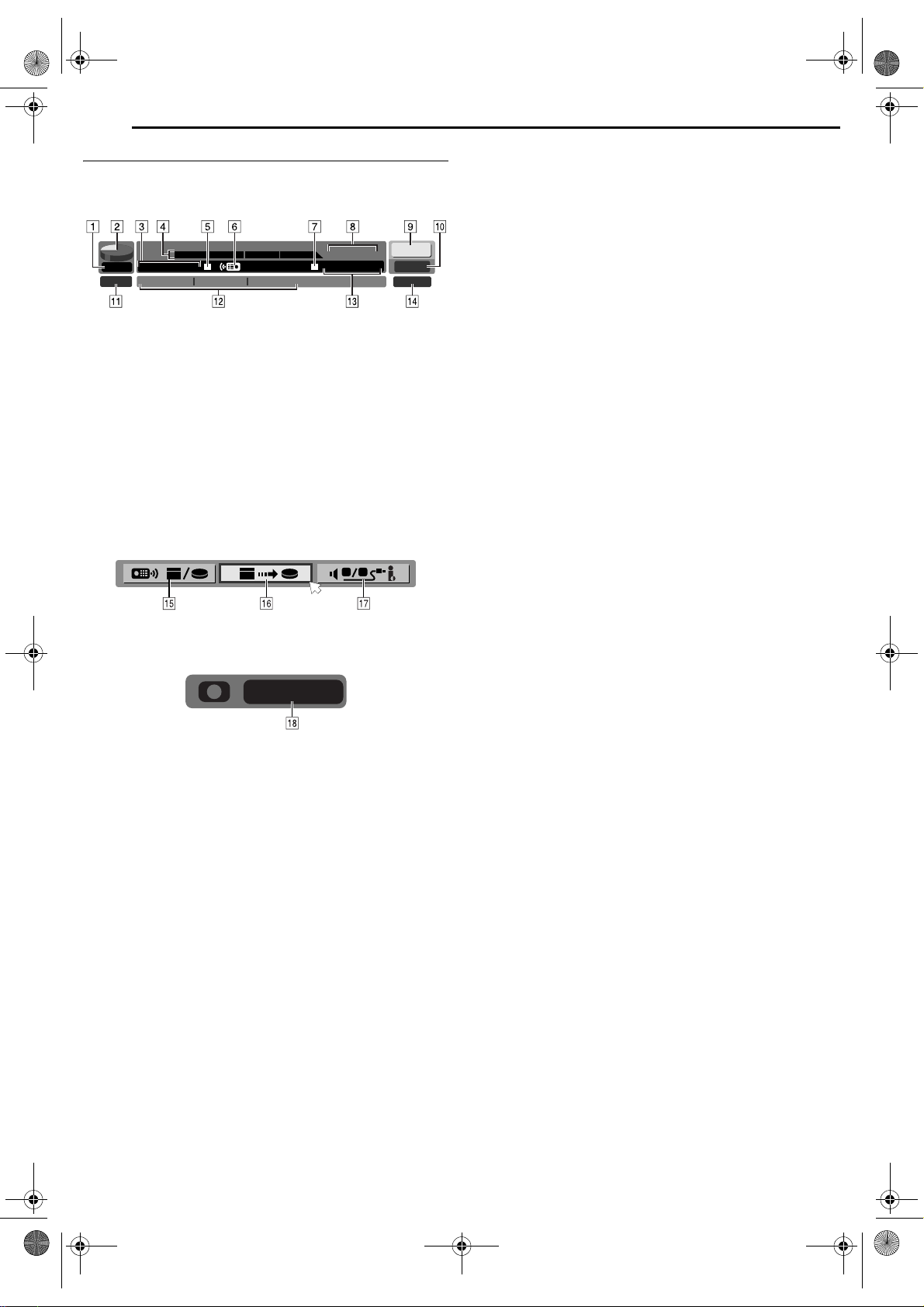
Filename [DR-MH30EU_04Name.fm]
DR-MH30EU_00.book Page 18 Thursday, June 3, 2004 11:00 AM
Masterpage:Left+
18 EN
INDEX
On-Screen Display (DV Dubbing)
When capturing images from the external DV
equipment
0:00 1:00 2:00
HDD
00: 00:00. 00
FR360
12bit
JVC
GR-DV3500DV
A Recording speed
B HDD capacity graph
C HDD time counter
D Recording time scale
E HDD mode
F Remote control mode
G Connected DV equipment mode
H Connected DV equipment model information
I Input channel
J Sound mode
K Sound input bit-rate*
* Indicates the sound bit-rate of the connected DV equipment
L Connected DV equipment information*
* Maker name and model name, etc. may not appear depending on the
connected equipment.
M Time counter for the connected DV equipment
N Sound monitor mode
GR-DV3500
00: 00:00. 00
L - R
SOUND1
DV
DV DV
O Remote control switch
P Auto capture button
Q Sound monitor switch
R Elapsed recording time
1 2
179 :59 :59
Page 18 Thursday, 3 June 2004 10:46
Page 19
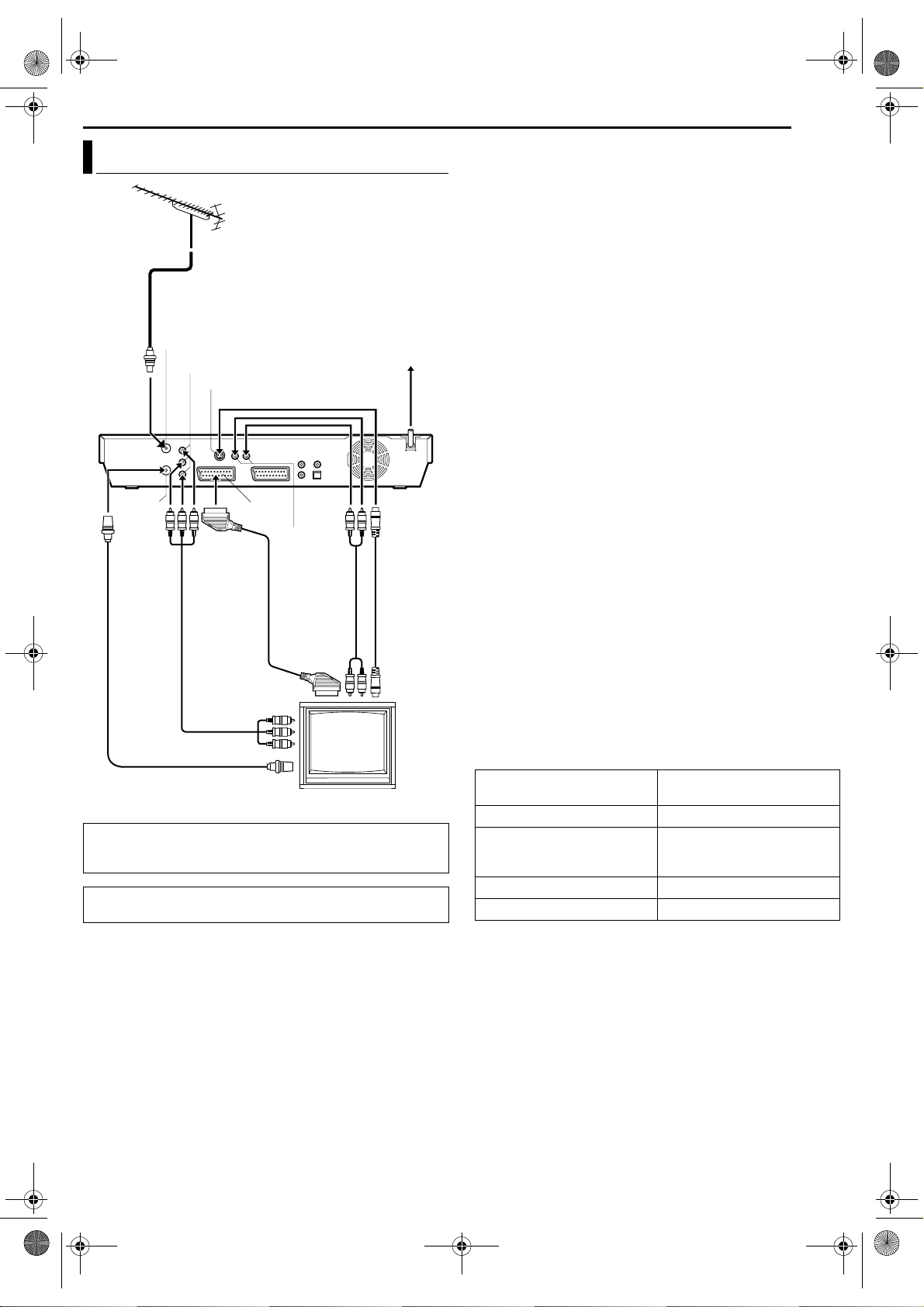
Filename [DR-MH30EU_04Name.fm]
A
DR-MH30EU_00.book Page 19 Thursday, June 3, 2004 11:00 AM
Masterpage:Right0
Basic Connections
TV aerial cable
ANTENNA IN
COMPONENT VIDEO OUT
S-VIDEO OUT
ANTENNA
OUT
RF cable
(provided)
Component
video cable
(not provided)
L-1 IN/OUT
21-pin SCART
cable
(provided)
AUDIO OUT
Audio cable
(not provided)
Mains outlet
Mains power cord
Back of unit
S-Video
cable
(not
provided)
TV
INSTALLING YOUR NEW UNIT
EN 19
8 Basic Connection
To connect to a TV with 21-pin SCART input connector —
A Disconnect the TV aerial cable from the TV.
B Connect the TV aerial cable to the ANTENNA IN connector on
the rear panel of the unit.
C Connect the ANTENNA OUT connector on the rear panel of the
unit and the TV’s aerial connector with the provided RF cable.
D Connect the L-1 IN/OUT connector on the rear panel of the unit
and the TV’s 21-pin SCART connector with a provided 21-pin
SCART cable.
● The L-1 IN/OUT connector accepts and delivers either a composite
signal (regular video signal), Y/C signal or RGB signal.
● Set your TV to the VIDEO (or AV), Y/C, or RGB mode according to
the type of your TV’s SCART connector.
8 S-Video Connection
To connect to TV’s S-VIDEO input and AUDIO input
connectors —
A Per form A – C in “Basic Connection”.
B Connect the unit’s S-VIDEO OUT connector to the TV’s
S-VIDEO input connector.
C Connect the unit’s AUDIO OUT connectors to the TV’s AUDIO
input connectors.
● You can obtain high-quality S-VHS pictures.
● With S-VIDEO connection, you cannot use the Preset Download
function. (
● If your TV is not stereo-capable, use the unit’s AUDIO OUT
connectors to connect to an audio amplifier for Hi-Fi stereo sound
reproduction.
墌 pg. 21)
8 Component Video Connection
To connect to TV’s component video input connectors —
A Per form A – C in “Basic Connection”.
B Connect the unit’s COMPONENT VIDEO OUT connectors to
the TV’s component video input connectors.
C Connect the unit’s AUDIO OUT connectors to the TV’s AUDIO
input connectors.
● You can obtain high-quality component video pictures.
● If your TV is not stereo-capable, use the unit’s AUDIO OUT
connectors to connect to an audio amplifier for Hi-Fi stereo sound
reproduction.
● By using the component video connection, you can view the images
in the progressive mode. For switching to the progressive mode, refer
to “Scan Mode Set” (墌 pg. 71).
NOTE:
Select an appropriate option of “L-1 OUTPUT” as follows (墌 pg. 63):
It’s essential that your unit be properly connected.
TTENTION:
Your TV must have a 21-pin AV input connector (SCART) for the
basic connection to the unit.
THESE STEPS MUST BE COMPLETED BEFORE ANY VIDEO
OPERATION CAN BE PERFORMED.
1 Place the unit on a stable, horizontal surface.
2 Connect the unit to a TV depending on the TV and cables you
use.
When your TV’s SCART
connector accepts:
Set “L-1 OUTPUT” to:
Composite signals “SCART VIDEO”
Y/C signal (separated
luminance (brightness) and
“SCART S-VIDEO”
chrominance (colour) signals)
RGB signal “SCART RGB”
Component video signal “COMPONENT”
3 Plug the end of the mains power cord into a mains outlet.
● “LOADING” blinks on the front display panel when the AC plug of the
mains power cord is connected into a mains outlet and it takes
approximately 50 seconds for the unit to be turned on. This is not a
malfunction.
Page 19 Thursday, 3 June 2004 10:46
Page 20
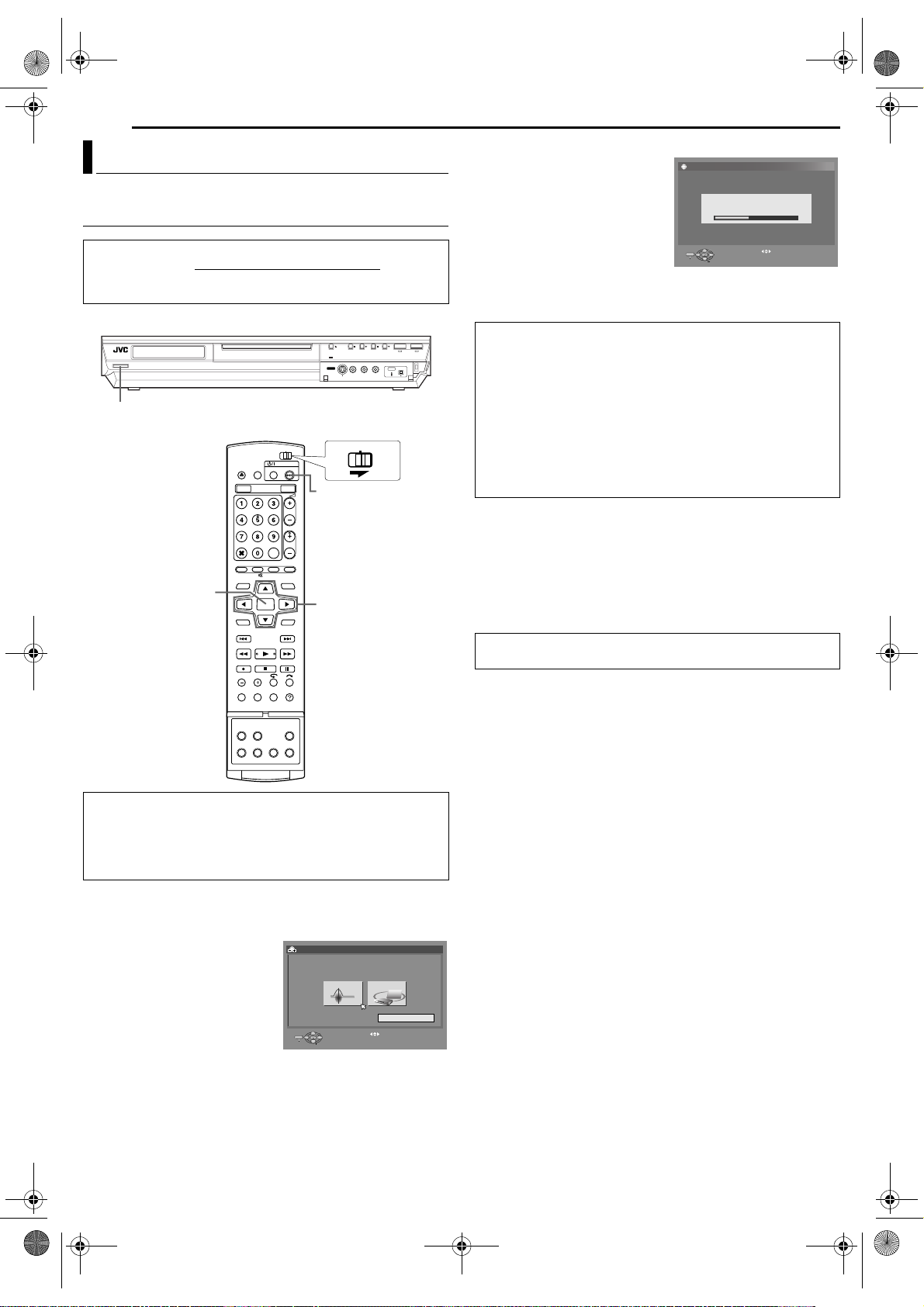
Filename [DR-MH30EU_04Name.fm]
A
A
DR-MH30EU_00.book Page 20 Thursday, June 3, 2004 11:00 AM
Masterpage:Left0
20 EN
INITIAL SETTINGS
Auto Set Up
Auto Channel Set/Auto Clock Set/Auto Guide Program Number Set
After the 1 button on the unit (or DVD 1 on the remote
control) is pressed for the first time to turn on the unit
Set Up function sets the tuner channels, clock** and Guide
Program numbers automatically.
1
DVD1
ENTER
rtwe
, the Auto
CABLE/DBS
DVDTV
TTENTION:
“AUTO” blinks on the front display
panel; do NOT press any button on
INITIAL SET UP > AUTO SET
the unit or remote control until the
front display panel shows “– –:– –”
as illustrated on page 22.
AUTO SET
PLEASE WAIT...
● When you have connected the unit
to a TV offering T-V Link via a
fully-wired 21-pin SCART cable
(墌 pg. 19) and the TV is turned
SET UP
EXIT
SELECT
ENTER
SELECT WITH [ ] THEN PRESS [ENTER]
PRESS [SET UP] TO EXIT
on, the unit automatically performs
the Preset Download (墌 pg. 21) even if you select “AUTO SET” for
Auto Set Up function.
TTENTION:
Once you have performed Auto Set Up, even if the unit’s memory
backup has expired, all the stored stations and their Guide
Program numbers remain in the unit’s memory and the unit will
not perform Auto Set Up again. The unit only performs Auto
Clock Set when the unit is turned on.
If you have moved to a different area, perform each setting as
required.
● Tuner setting (墌 pg. 72)
● Clock setting (墌 pg. 75)
If a new station starts broadcasting in your area, perform tuner
setting. (墌 pg. 72)
NOTES:
● In areas where no TV station transmits a PDC (Programme Delivery
Control) signal, the unit can perform neither Auto Clock Set nor Auto
Guide Program Number Set.
● If there is a power cut, or if you press 1 or SET UP while Auto Set
Up is in progress, Auto Set Up will be interrupted; be sure to turn off
the unit power once and try again from step 1.
● Auto Clock Set may not function properly depending on the reception
condition.
Before starting, make sure of the following:
● The TV aerial cable should be connected to the unit.
● The unit’s mains power cord should be connected to a mains
outlet.
● Turn on the TV and select the AV mode.
● Slide the TV/CABLE/SAT/DVD switch to DVD.
1 Press 1 on the unit or DVD 1 on the remote control to turn on
the unit. The Country Set display appears on the TV screen. The
AUTO SET/T-V LINK display appears on the TV screen.
2 Press we to select “AUTO
SET”, then press ENTER. The
AUTO SET screen will appear.
INITIAL SET UP > AUTO CH SET
ENTER
SET UP
EXIT
SELECT
AUTO SET T-V LINK
TEST MODE
SELECT WITH [ ] THEN PRESS [ENTER]
PRESS [SET UP] TO EXIT
After “Auto Set Up” is completed, perform “Monitor Set” on
page 24.
Page 20 Thursday, 3 June 2004 10:46
Page 21

Filename [DR-MH30EU_04Name.fm]
A
A
DR-MH30EU_00.book Page 21 Thursday, June 3, 2004 11:00 AM
Masterpage:Right+
Preset Download
Auto Channel Set by Downloading from TV/Auto Clock Set/Auto Guide Program Number Set
TTENTION:
You can use this function only with a TV offering T-V Link, etc.* Be
sure to use a fully-wired 21-pin SCART cable.
* Compatible with TVs offering T-V Link, EasyLink, Megalogic,
SMARTLINK, Q-Link or DATA LOGIC via a fully-wired 21-pin SCART
cable. The degree of compatibility and available functions may differ by
system.
CABLE/DBS
DVDTV
DVD1
ENTER
we
SET UP
INITIAL SETTINGS
EN 21
If you have connected the unit to your TV via a 21-pin SCART
cable (墌 pg. 19), the unit will automatically perform Preset
Download instead of the Auto Set Up in step 2 on page 20. After
downloading, the unit sets the clock and Guide Program numbers
automatically.
● Slide the TV/CABLE/SAT/DVD switch to DVD.
1 Press 1 on the unit or DVD 1 on the remote control to turn on
the unit. The Country Set display appears on the TV screen. The
AUTO SET/T-V LINK display appears on the TV screen.
2 Press we to select “T-V LINK”
and press ENTER. The T-V LINK
screen will appear.
TTENTION:
Preset positions on the front display
panel increase from “PR 1”; do NOT
press any button on the unit or remote
control until the front display panel
shows clock time, “PR 1” or “– –:– –”
as illustrated on page 22.
● When Preset Download is
completed, “COMPLETED”
appears for about 5 seconds, then
the normal screen appears.
● If you press any button on the unit
or remote control while
downloading is in progress, it will
be interrupted.
NOTES:
● For details, refer to the instruction manual of your TV.
● In the area where no TV station transmits a PDC (Programme
Delivery Control) signal, the unit can perform neither Auto Clock Set
nor Auto Guide Program Number Set.
● If there is a power cut, or if you press 1 or SET UP while
downloading or set up is in progress, it will be interrupted; be sure to
turn off the unit power once and try again from the beginning.
● Auto Clock Set may not function properly depending on the reception
condition.
● On this unit, the characters available for station names (ID) are A–Z,
0–9, –, f, + and I (space). Some names of downloaded stations
may differ from those of your TV. (墌 pg. 74)
INITIAL SET UP > AUTO CH SET
ENTER
SET UP
EXIT
SELECT
INITIAL SET UP > AUTO SET
ENTER
SET UP
EXIT
SELECT
AUTO SET T-V LINK
TEST MODE
SELECT WITH [ ] THEN PRESS [ENTER]
PRESS [SET UP] TO EXIT
AUTO SET
PLEASE WAIT...
SELECT WITH [ ] THEN PRESS [ENTER]
PRESS [SET UP] TO EXIT
After “Preset Download” is completed, perform “Monitor Set” on
page 24.
Page 21 Thursday, 3 June 2004 10:46
Page 22
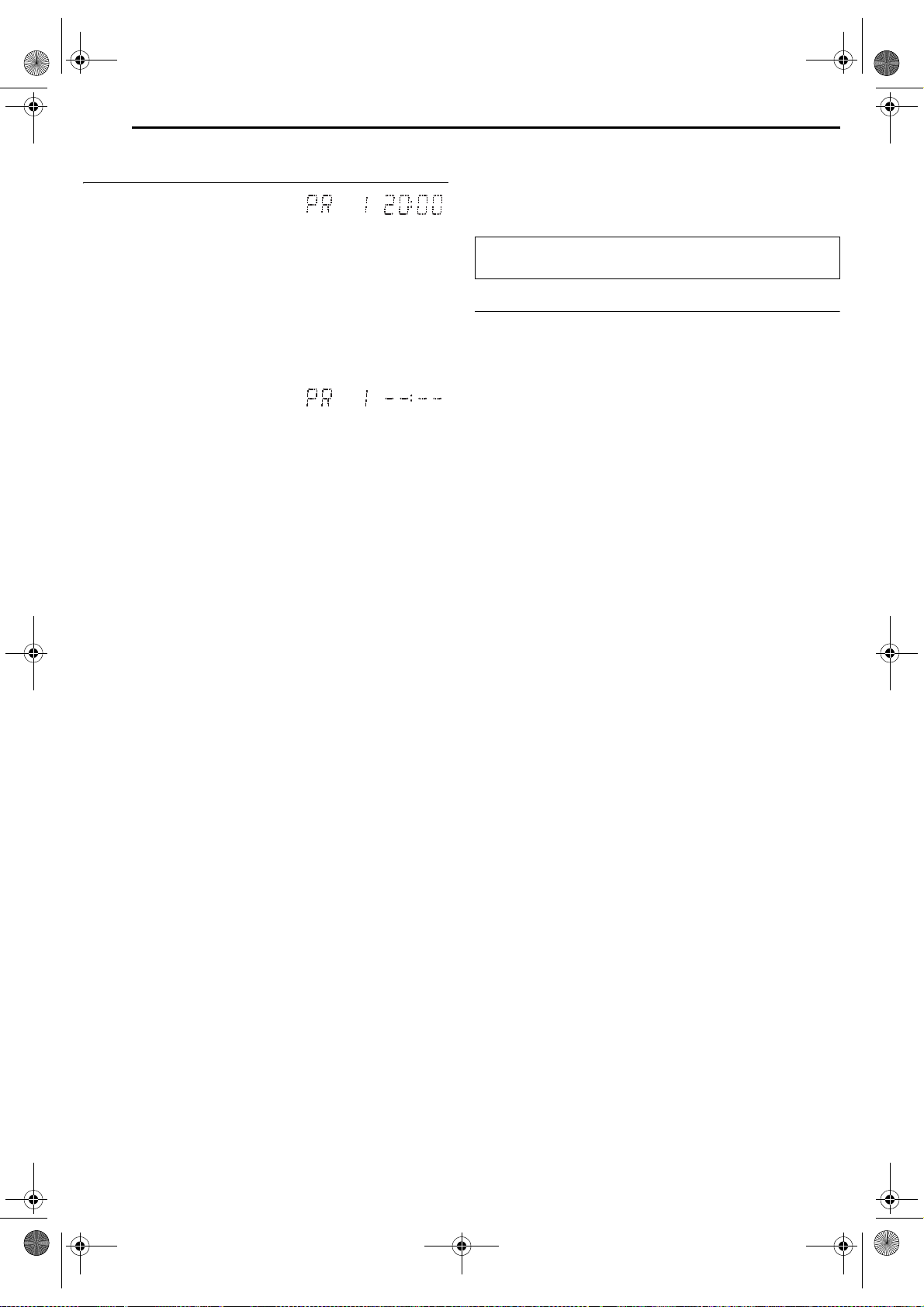
Filename [DR-MH30EU_04Name.fm]
A
DR-MH30EU_04Name.fm Page 22 Thursday, June 3, 2004 1:38 PM
Masterpage:Left+
22 EN
INITIAL SETTINGS
Results Of Auto Set Up/Preset Download Appearing On The Front Display Panel
If both Auto Channel Set and
Auto Clock Set have been
performed successfully, the
correct current time is displayed.
Turn on the TV and select its AV mode, then make sure that all
necessary stations have been stored in the unit’s memory by using
the PR +/– button(s).
● If station names (ID – 墌 pg. 87) have also been stored in the unit’s
memory, the station name will be displayed at the top right corner of
the TV screen for about 5 seconds when the unit is tuned to a
different station.
● If you want to set the tuner manually such as to add or skip channels,
to change channel positions, or to set or change station names, see
pages 73 – 74.
If Auto Channel Set has
succeeded but Auto Clock Set
has not, “PR 1” (channel
position) is displayed.
OR
If both Auto Channel Set and Auto Clock Set have failed,
“– –:– –” is displayed.
A Turn on the TV and select its AV mode, then make sure that all
necessary stations have been stored in the unit’s memory by
using the PR +/– button(s).
● If station names (ID – 墌 pg. 87) have also been stored in the unit’s
memory, the station name will be displayed at the top right corner of
the TV screen for about 5 seconds when the unit is tuned to a
different station.
● If you want to set the tuner manually such as to add or skip channels,
to change channel positions, or to set or change station names, see
pages 73 – 74.
B Perform “Clock Set” on page 75.
TTENTION:
After making sure the cables are connected properly, turn off the unit’s
power once, then turn the unit’s power back on again.
Perform “Auto Set Up” on page 20 or “Preset Download” on page 21
again.
IMPORTANT:
● To check if the Guide Program numbers have been set correctly,
perform the VIDEO Plus+ Timer Programming. (墌 pg. 46)
● In certain reception conditions, station names may not be stored
correctly, and auto Guide Program Number Set may not work
properly. If the Guide Program numbers are not set properly when
you timer-record a TV programme using the VIDEO Plus+ system,
the unit will record a TV programme of a different station. When
programming the timer using the VIDEO Plus+ system, be sure to
check the desired channel is selected correctly. (墌 pg. 46, “VIDEO
Plus+® Timer Programming”)
● Your unit memorizes all detected stations even if reception of some of
them is poor. You can delete those stations with an unacceptable
picture. (墌 pg. 74, “Delete A Channel”)
INFORMATION
Just Clock
Your unit is equipped with the Just Clock function which provides
accurate time keeping through automatic adjustments at regular
intervals, by reading data from a PDC signal. If you want to take
advantage of this function, simply set it to “ON”. (墌 pg. 75)
If you have any difficulty with the above procedures call the JVC
Customer Service Hot Line on 0870 330 5000
T-V Link Functions
When you connect the unit to your TV via a fully-wired 21-pin
SCART cable (墌 pg. 19), the following functions are available. You
can use these functions only with a TV offering T-V Link, etc.*
For details, refer to the instruction manual of your TV.
* Compatible with TVs offering T-V Link, EasyLink, Megalogic,
SMARTLINK, Q-Link or DATA LOGIC via a fully-wired 21-pin SCART
cable. The degree of compatibility and available functions may differ by
system.
TV Auto Power On
The TV will turn on and be set to its AV mode automatically
whenever you start playback.
For details, refer to the instruction manual of your TV.
Unit Auto Standby
You can use your TV’s remote control to turn off the unit.
For details, refer to the instruction manual of your TV.
Direct Rec
You can easily start recording the programme that you are
watching on your TV. When you use this function, set “DIRECT
REC” to “ON”. (墌 pg. 70)
Page 22 Thursday, 3 June 2004 13:38
Page 23
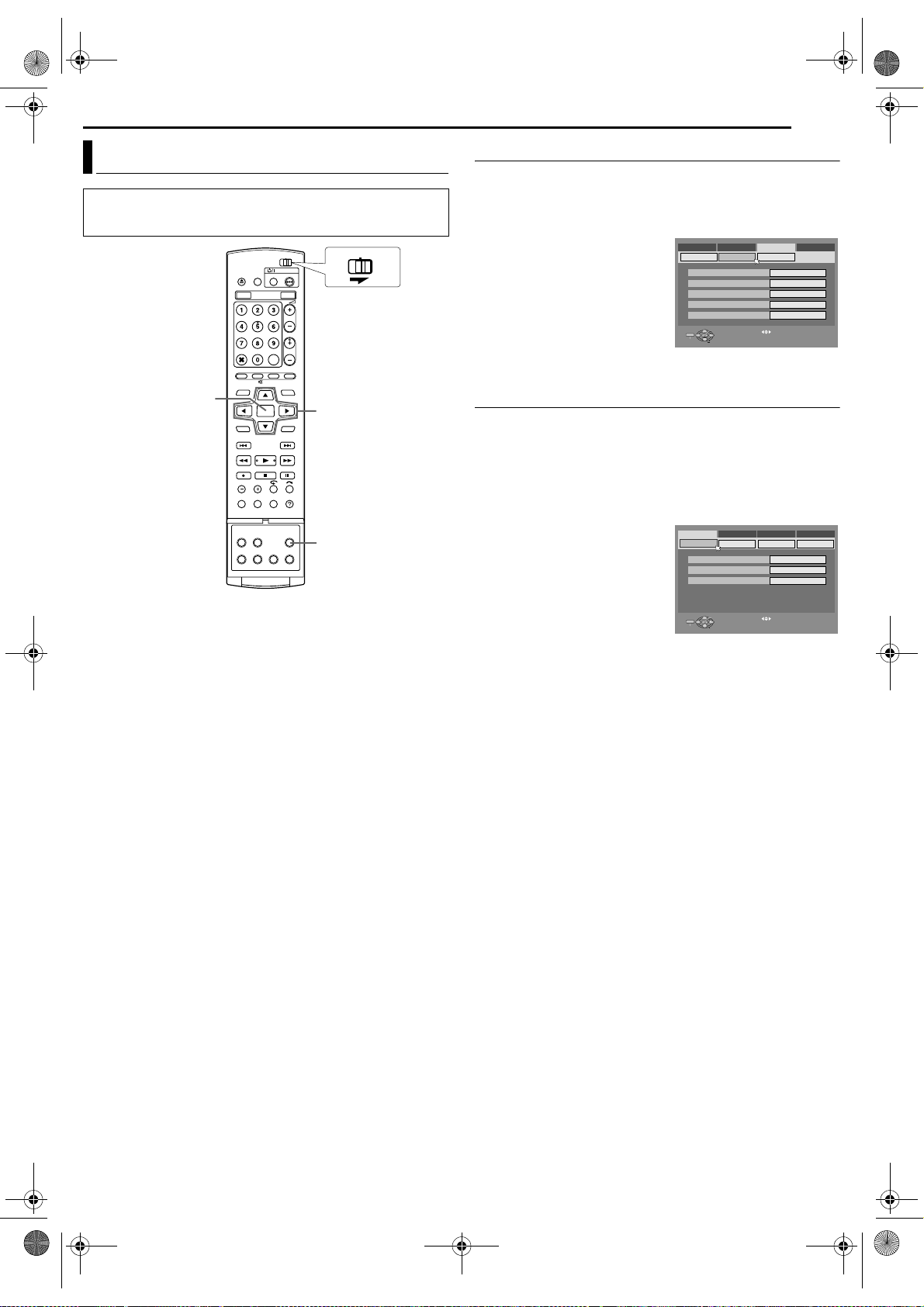
Filename [DR-MH30EU_04Name.fm]
DR-MH30EU_00.book Page 23 Thursday, June 3, 2004 11:00 AM
Masterpage:Right+
Language
● Turn on the unit.
● Turn on the TV and select the AV mode.
● Slide the TV/CABLE/SAT/DVD switch to DVD.
ENTER
rtwe
SET UP
CABLE/DBS
INITIAL SETTINGS
EN 23
On-screen Language Set
This unit offers you the choice to view on-screen messages in 10
different languages.
1 Press SET UP to access the Main Menu screen.
2 Press we to select “FUNCTION SET UP”, then press ENTER.
3 Press we to select “DISPLAY
DVDTV
SET”, then press ENTER.
4 Press rt to select “ON
SCREEN LANGUAGE”, then
press ENTER.
5 Press rt to select your
desired language, then press
ENTER.
DVD VIDEO SET UP INITIAL SET UPHDD/DVD SET UP
SUPERIMPOSE
BLUE BACK
DIMMER BRIGHT
POWER SAVE OFF
ON SCREEN LANGUAGE ENGLISH
SET UP
EXIT
SELECT
FUNCTION SET UP
DISPLAY SETREC/PLAY SET UP VIDEO IN/OUT
ENTER
SELECT WITH [ ] THEN PRESS [ENTER]
PRESS [SET UP] TO EXIT
AUTO
ON
6 Press SET UP to complete the setting.
Menu/Audio/Subtitle Language Set (DVD deck only)
Some DVD discs contain the DVD menu display, audio and
subtitles in multiple languages. With these discs, you can set the
default language as you like.
● The procedure shows how to set “MENU LANGUAGE” as an
example.
1 Press SET UP to access the Main Menu screen.
2 Press we to select “DVD VIDEO SET UP”, then press ENTER.
3 Press we to select
“LANGUAGE SET”, then press
ENTER.
4 Press rt to select “MENU
LANGUAGE”, then press ENTER.
5 Press rt to select your
desired language, then press
ENTER.
● See “Language Code List”
(墌 pg. 84).
6 Press SET UP to complete the setting.
NOTE:
When the selected language is not available on the disc, the disc’s
default menu language is played back.
DVD VIDEO SET UP INITIAL SET UPHDD/DVD SET UP
LANGUAGE SET
MENU LANGUAGE
AUDIO LANGUAGE
SUBTITLE ENGLISH
SET UP
EXIT
SELECT
FUNCTION SET UP
AUDIO OUTPUT
PARENTAL LOCK DISC SET UP
ENTER
SELECT WITH [ ] THEN PRESS [ENTER]
PRESS [SET UP] TO EXIT
ENGLISH
ENGLISH
Page 23 Thursday, 3 June 2004 10:46
Page 24
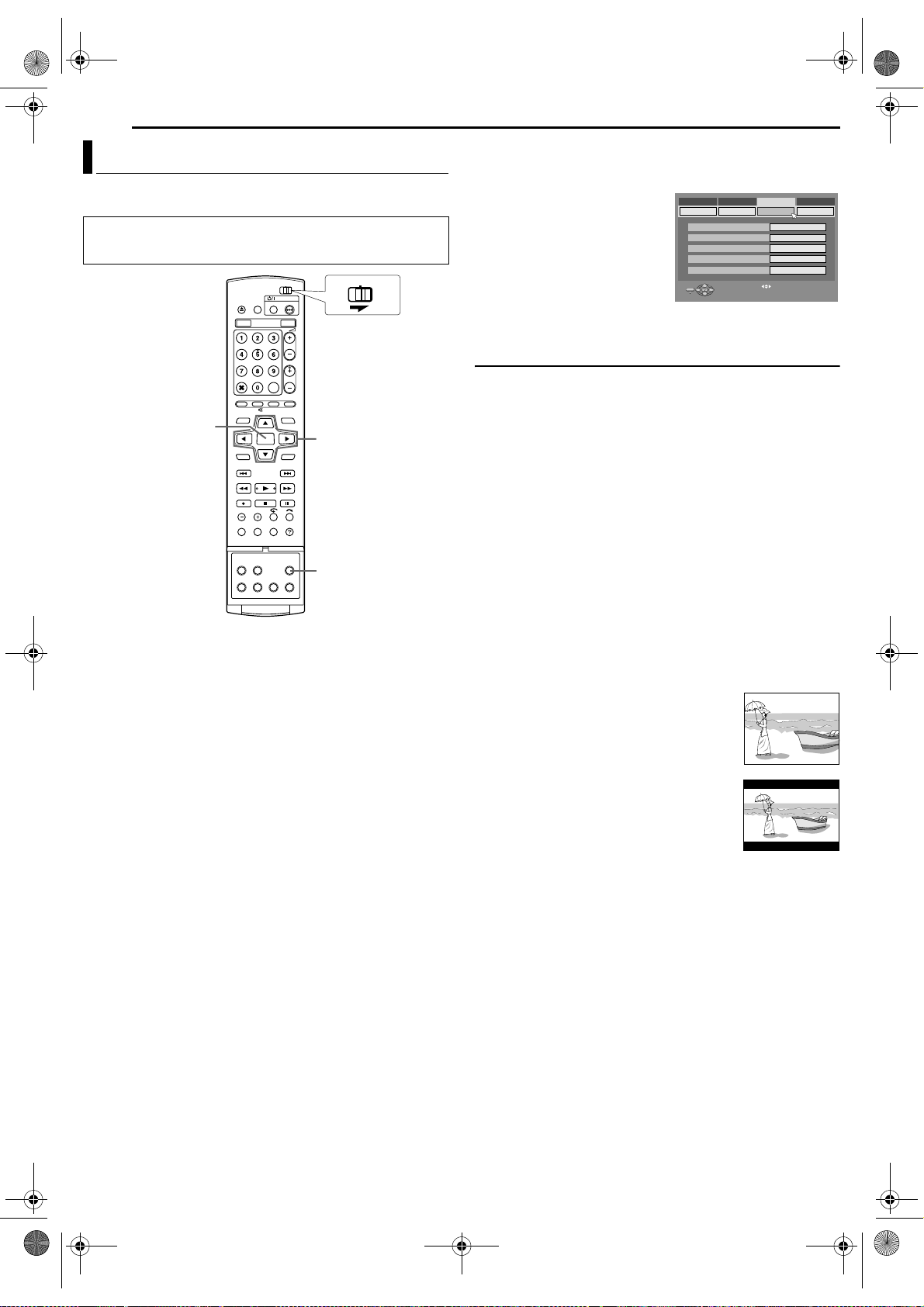
Filename [DR-MH30EU_04Name.fm]
DR-MH30EU_00.book Page 24 Thursday, June 3, 2004 11:00 AM
Masterpage:Left+
24 EN
INITIAL SETTINGS
Monitor Set
You can select the monitor type depending on the TV used when
you play back DVD VIDEO discs recorded for wide-screen TVs.
● Turn on the unit.
● Turn on the TV and select the AV mode.
● Slide the TV/CABLE/SAT/DVD switch to DVD.
CABLE/DBS
DVDTV
ENTER
rtwe
SET UP
1 Press SET UP to access the Main Menu screen.
● You cannot set the monitor type during recording or playback.
2 Press we to select “FUNCTION SET UP”, then press ENTER.
3 Press we to select “VIDEO IN/
OUT”, then press ENTER.
4 Press rt to select “MONITOR
TYPE”, then press ENTER.
5 Press rt to select the desired
option, then press ENTER.
6 Press SET UP to complete the
setting.
*The boldface settings below indicate the settings at your
purchase.
8 MONITOR TYPE — 4:3LB / 4:3PS / 16:9 AUTO / 16:9 FIX
4:3LB (Letter Box conversion): Select this when the aspect ratio of
your TV is 4:3 (conventional TV). While viewing a wide screen
picture, the black bars appear on the top and the bottom of the
screen.
4:3PS (Pan&Scan): Select this when the aspect ratio of your TV is
4:3 (conventional TV). While viewing a wide screen picture, the
black bars do not appear; however, the left and right edges of the
pictures will not be shown on the screen.
16:9 AUTO (Wide television conversion): Select this when the
aspect ratio of your TV is 16:9 (wide TV).
16:9 FIX (Wide television conversion): Select this when the aspect
ratio of your TV is fixed to 16:9 (wide TV). The unit automatically
adjusts the screen width of the output signal correctly when
playing back a picture whose aspect ratio is 4:3.
DVD VIDEO SET UP INITIAL SET UPHDD/DVD SET UP
MONITOR TYPE
F-1 INPUT
L-1 OUTPUT SCART VIDEO
L-2 INPUT VIDEO
L-2 SELECT VIDEO
SET UP
EXIT
SELECT
FUNCTION SET UP
DISPLAY SETRECORD/PLAY VIDEO IN/OUT
ENTER
SELECT WITH [ ] THEN PRESS [ENTER]
PRESS [SET UP] TO EXIT
CONNECT
4:3LB
VIDEO
Pan&Scan/Letter Box
In general, DVD VIDEO disc are produced for a wide-screen TV
with 16:9 aspect ratio.
Material with this ratio will not fit to a TV with 4:3 aspect ratio.
There are two styles to display the image, “Pan&Scan” (PS) and
“Letter Box” (LB).
Pan&Scan
The right and left side of the image are cut off.
The image fills the screen.
● The picture will be shown in the “4:3LB” mode
depending on the disc even if the “4:3PS” mode
is selected.
Letter Box
Black bands appear at the top and bottom of
the image. The image itself appears in 16:9
aspect ratio.
Page 24 Thursday, 3 June 2004 10:46
Page 25

Filename [DR-MH30EU_04Name.fm]
DR-MH30EU_00.book Page 25 Thursday, June 3, 2004 11:00 AM
Masterpage:Right0
Satellite Receiver Control Setting
Satellite receiver
Satellite Controller
Your unit
Tr an s m it t e r
Satellite receiver
(provided)
(suggested locations)
Satellite Controller
(provided)
SAT CONTROL SET
EN 25
The following procedure is required if you receive satellite channels
through a satellite receiver. Approximately 20 seconds before the
VIDEO Plus+ timer programming (墌 pg. 46) or Manual Timer
programming (墌 pg. 48) starts, the unit sets its input mode to “L-2”
and automatically switches the satellite receiver’s channels using
the provided Satellite Controller.
Installing Satellite Controller
1 Place the Satellite Controller so that the path between its
transmitter and the satellite receiver’s remote sensor is
unobstructed.
2 Fix securely using the adhesive strip attached on the back of the
Satellite Controller.
3 Be sure to connect the unit’s L-2 IN/DECODER connector to the
satellite receiver’s 21-pin SCART connector.
NOTE:
When connecting your satellite receiver, refer to its instruction manual.
4 Connect the Satellite Controller to the SAT CONTROL
connector on the rear panel.
Setting Satellite Receiver’s Brand And Channel
After installation, set the satellite receiver’s brand and channel
correctly; otherwise, the Satellite Controller cannot work correctly.
● Turn on the unit.
● Turn on the TV and select the AV mode.
● Slide the TV/CABLE/SAT/DVD switch to DVD.
Back of unit
21-pin SCART cable
(provided)
ENTER
1 Turn on the satellite receiver’s power.
2 Press SET UP to access the Main Menu screen.
3 Press we to select “INITIAL SET UP”, then press ENTER.
4 Press we to select “TUNER
SET”, then press ENTER.
5 Press rt w e to select “SAT
CONTROL SET”, then press
ENTER.
6 Press rt to select “BRAND”,
then press ENTER.
DVD VIDEO SET UP INITIAL SET UPFUNCTION SET UPHDD/DVD SET UP
SET UP
TUNER SET
EXIT
SELECT
CLOCK SET
AUTO CH SET
SAT CONTROL SET
ENTER
SELECT WITH [ ] THEN PRESS [ENTER]
PRESS [SET UP] TO EXIT
MANUAL CH SET
GUIDE PROG SET
11
12
13
7 Press rt to select the brand
code from the list on page 26, then press ENTER.
● If the unit is in playback or recording mode, you cannot set the brand
code.
8 Press rt to select “PROGRAMME”, then press ENTER.
SAT CONTROLL-2 IN/DECODER
CABLE/DBS
DVDTV
rtwe
9 Press rt to select one of the channel positions on the satellite
receiver, then press ENTER.
● You can select the channel position between 1 to 999.
10 Press rt to select “TEST”,
then press ENTER. The unit enters
the Test mode.
INITIAL SET UP > SAT CONTROL SET
BRAND
PROGRAMME
ENTER
SET UP
EXIT
SELECT
73
12
TEST
SELECT WITH [ ] THEN PRESS [ENTER]
PRESS [SET UP] TO EXIT
SET UP
Page 25 Thursday, 3 June 2004 10:46
Page 26

Filename [DR-MH30EU_04Name.fm]
DR-MH30EU_00.book Page 26 Thursday, June 3, 2004 11:00 AM
Masterpage:Left+
26 EN
SAT CONTROL SET
11 Check the result of the test.
If the satellite receiver’s channel number has been changed to
the same one as you set in step 9
Press we to select “YES”, then press ENTER to finish the Sat
Control Set mode.
If the satellite receiver’s channel number has not been
changed correctly
Press we to select “NO”, then press ENTER. Then perform the
procedure again from step 6.
BRAND NAME CODE
JVC
AMSTRAD
ASTON
CANAL SATELLITE
CANAL +
D-BOX
ECHOSTAR (VIA DIGITAL)
FINLUX
FORCE
GALAXIS
GRUNDIG
HIRSCHMANN
HUMAX
ITT NOKIA
JERROLD
KATHREIN
LUXOR
MASCOM
MASPRO
NOKIA
PA CE
PANASONIC
PHILIPS
RADIX
RFT
SABA
SAGEM
SALORA
SAMSUNG
SIEMENS
SKY DIGI BOX
SKYMASTER
TECHNISAT
THOMSON
TPS
TRIAX
WISI
73
60, 61, 62, 63, 92
97
81
81
85
82
68
89
88
64, 65, 102
64, 78, 99
88
68
75
70, 71, 96
68
93
70
87, 94
65, 67, 74, 86, 92, 97
74, 92
66, 84, 101
78
69
97
83, 90
68
83
64
92
69, 98
66, 100
97
83
91
64
NOTES:
● The Satellite Controller may not work with all types of satellite
receiver.
● For some satellite receivers, you need to set its channel input mode
to 2-digit.
● If your satellite receiver has more than two channel modes, be sure to
set to “All Channel Mode”. For details, refer to the instruction manual
of the satellite receiver.
● When selecting the satellite receiver’s channel (
from the remote control may interfere with signals transmitted from
the Satellite Controller. In this case, move the remote control as close
to the unit’s infrared beam receiving window as possible.
Page 26 Thursday, 3 June 2004 10:46
墌 step 9), signals
Page 27
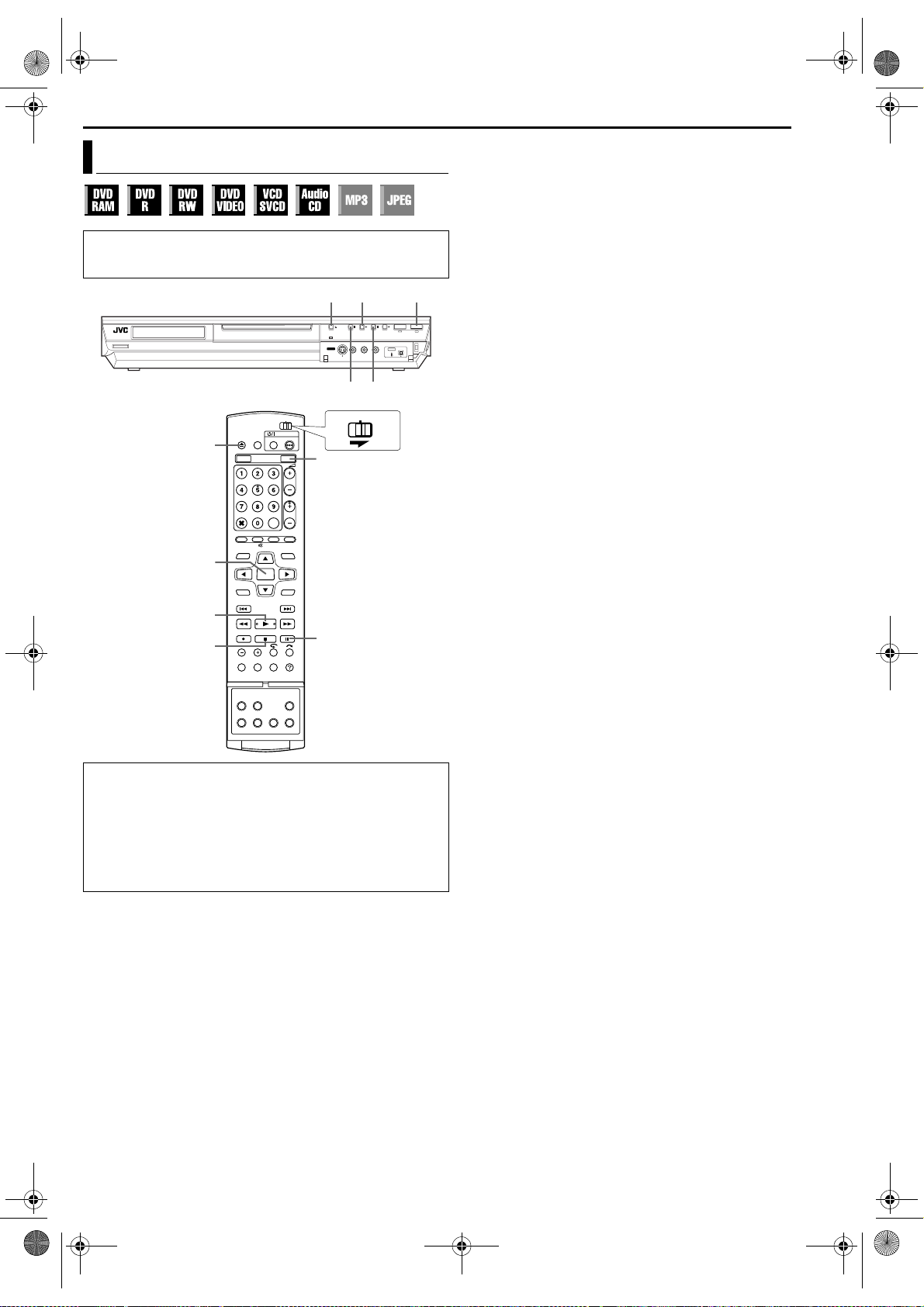
Filename [DR-MH30EU_05DVD Operation.fm]
A
DR-MH30EU_00.book Page 27 Thursday, June 3, 2004 11:00 AM
Masterpage:Right0
Basic Playback
● Turn on the unit.
● Turn on the TV and select the AV mode.
● Slide the TV/CABLE/SAT/DVD switch to DVD.
x
ENTER
SELECT
x
4
8
DVD
9
4
8
CABLE/DBS
BASIC OPERATIONS ON DVD DECK
EN 27
To play back an MP3/JPEG disc, see “Playback With MP3/JPEG
Navigation” (墌 pg. 57).
1 Load a disc.
● For details, refer to “Placing A Disc” (墌 pg. 9).
● Pressing 4 also closes the disc tray.
● Playback begins automatically if an auto-playback DVD disc is
loaded.
2 Press DVD so that the DVD lamp lights up on the unit.
3 Press 4 to start playback.
DVD
9
DVDTV
● If you load a DVD disc whose region code does not match the unit,
“REGION CODE ERROR” appears on the TV screen. For details,
refer to “Region Number” (墌 pg. 7).
● If “CAN NOT PLAY BACK DISC UNDER CURRENT SETTING”
appears on the TV screen, refer to “Parental Lock” (墌 pg. 36).
● With Video CD/SVCD discs with PBC control or some DVD discs, the
menu display may appear on the TV screen after star ting playback. In
this case, select an item which you want to play back from the menu.
Otherwise, the playback cannot go forward. Refer to “Playback
Control (PBC) Function” (墌 pg. 31) or “Locating A Desired Scene
Using The DVD Menu” (墌 pg. 28).
● The Library Database Navigation also enables you to search and
select the desired titles. (墌 pg. 52)
4 Press 9 to pause playback.
● To resume normal playback, press 4.
5 Press 8 to stop playback.
● When a recordable disc is played, playback stops and a programme
received with the unit’s tuner resumes on the TV screen.
● When a playback-only disc is played, playback stops and the still
image at the time you press 8 remains on the TV screen. Pressing 8
again resumes a programme received with the unit’s tuner.
● If x is pressed during playback, playback stops, then the disc tray
opens.
NOTE:
When the Library Database Navigation screen appears, choose a
thumbnail image of the desired title on the TV screen, then press
SELECT(4) or ENTER. (墌 pg. 52)
TTENTION:
● It takes approximately 30 seconds to read a disc depending on the
type and condition of the disc since this unit is multi-disc
compatible (DVD-RAM, DVD-RW, DVD-R). It may even take
several minutes when a disc is dirty, scratched or warped.
● It may take a few seconds to start playback. This is not a
malfunction.
● Forward/reverse high-speed search and other operations cannot
be performed while playback is stopped.
Page 27 Thursday, 3 June 2004 10:46
Page 28
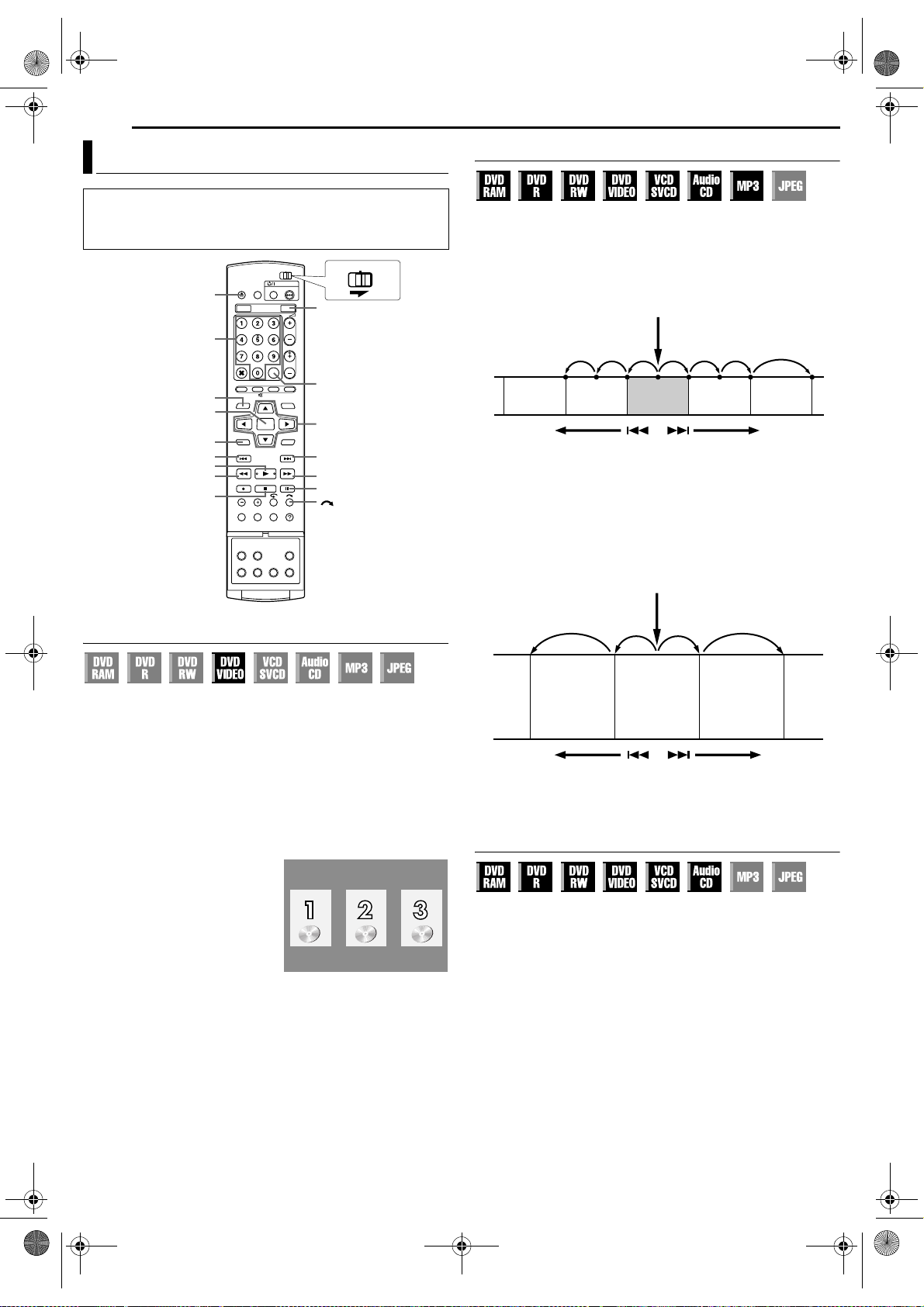
Filename [DR-MH30EU_05DVD Operation.fm]
DR-MH30EU_00.book Page 28 Thursday, June 3, 2004 11:00 AM
Masterpage:Left+
28 EN
BASIC OPERATIONS ON DVD DECK
Playback Features
● Turn on the unit.
● Turn on the TV and select the AV mode.
● Slide the TV/CABLE/SAT/DVD switch to DVD.
● Press DVD so that the DVD lamp lights up on the unit.
CABLE/DBS
0-9
TOP MENU
ENTER
MENU
2
x
4
-
8
DVD
MARK
rtwe
6
5/SLOW + 3/SLOW
9
Locating The Start Point Of The Item Or Skip The Item
Press 2 or 6 during playback.
● Pressing 6 locates the start point of the item or skips the item for
forward direction, then resumes playback.
● Pressing 2 locates the start point of the item or skips the item for
DVDTV
reverse direction, then resumes playback.
When a DVD-RAM/RW/R disc is played
Current programme
News
Reverse Forward
Previous
programme
●: marked points (墌 pg. 29)
Drama
Next
programme
Movie
Example:
To locate the beginning of the next item, press 6 once.
To locate the beginning of the current item, press 2 once.
To locate the beginning of the previous item, press 2 three
times.
When a DVD VIDEO, Audio CD or Video CD/SVCD disc is
played
Playba ck point
Locating A Desired Scene Using The DVD Menu
DVD VIDEO discs may have top menu and disc menu.
Top m e nu
DVD discs generally have their own menus which show the disc
contents. These menus contain various items such as titles of a
movie, names of songs, or artist information. You can locate a
desired scene by using the top menu displayed on the TV screen.
Press TOP MENU to access the top menu.
Disc menu
Disc menus include playback data (angle menu, subtitle menu,
etc.) specific to each title.
Press MENU to access the disc menu.
1 Press TOP MENU or MENU to
access the DVD menu.
2 Press rt w e to select a
desired title, then press ENTER.
Playback starts.
● It may be possible to select the
desired item using the number
keys depending on the menu
display.
NOTE:
When “X” appears on the TV screen
in step 1, the disc does not have a top menu or disc menu.
Example:
Scene 2
(Chapter 2)
or
Tra ck 2
Reverse Forward
Scene 3
(Chapter 3)
or
Tra ck 3
Scene 4
(Chapter 4)
or
Track 4
Example:
To locate the beginning of the next item, press 6 once.
To locate the beginning of the current item, press 2 once.
High-Speed Search
During playback, press 5 for forward high-speed search, or 3
for reverse high-speed search.
● Each press of the button increases the search speed for each
direction.
● To resume normal playback, press 4.
Page 28 Thursday, 3 June 2004 10:46
Page 29
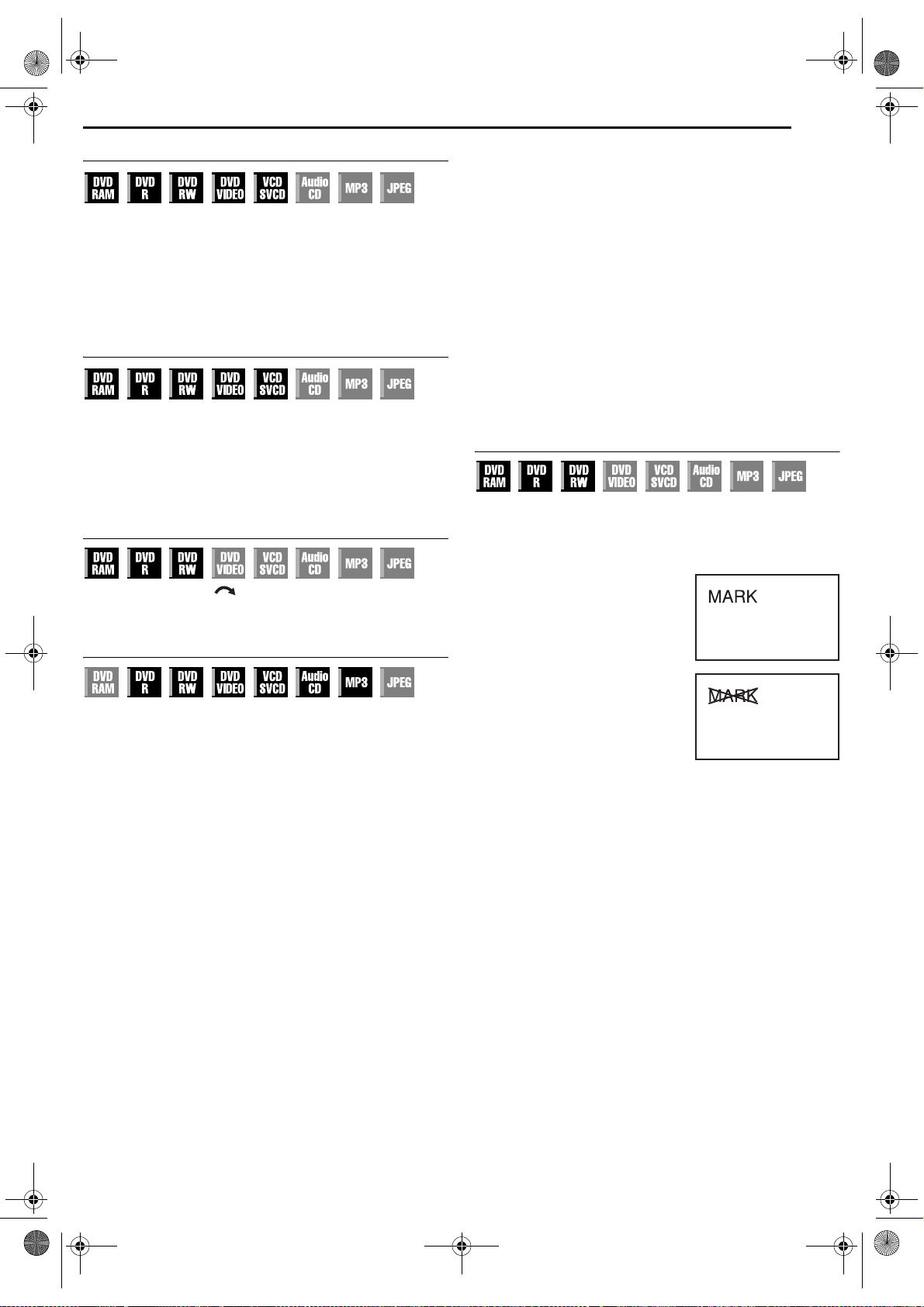
Filename [DR-MH30EU_05DVD Operation.fm]
DR-MH30EU_00.book Page 29 Thursday, June 3, 2004 11:00 AM
Masterpage:Right+
Still Picture/Frame-By-Frame Playback
1 Press 9 to pause during playback.
2 Press SLOW – (3) or SLOW + (5) to activate frame-by-
frame playback.
● Each press of SLOW – (3) or SLOW + (5) advances/reverses
the still picture frame by frame.
● Frame-by-frame playback for reverse direction cannot be performed
with Video CD/SVCD discs.
● To resume normal playback, press 4.
Slow Motion
1 Press 9 to pause during playback.
2 Press SLOW – (3) or SLOW + (5) for 2 or more seconds.
● Each press of SLOW – (3) or SLOW + (5) increases the slow
motion speed for each direction (from 1/16 to 1/2 times the normal
speed).
● Slow motion for reverse direction cannot be performed with Video
CD/SVCD discs.
Skip Search
During playback, press .
● Each press initiates an approximately 30-second period of fastmotion playback. Normal playback resumes automatically.
Resume Function
It is possible to memorize the position where you stop playback
and resume playback from that position.
● Be sure to set “RESUME” to “ON” or “DISC RESUME”. (墌 pg. 70)
1 Press 8 during playback to memorize a resume point.
● The unit enters Resume Stop mode and memorizes the position
where you have stopped playback as a resume point. (The inside of
the disc status indicator on the front display panel blinks while
memorising.)
● The unit retains a memory of the resume points of the last 30 discs
played back, even though they have been ejected if “RESUME” is set
to “DISC RESUME”. (墌 pg. 70)
● To clear the resume points:
(The inside of the disc status indicator stops blinking and lights.)
When “RESUME” is set to “ON”:
• Press 1 to turn off the unit.
• Press x to take out the disc.
• Press 8 in stop mode.
• Press TOP MEN U to display the top menu, then start playback by
selecting an item, etc.
• Press MENU to display the disc menu, then start playback by selecting
an item, etc.
When “RESUME” is set to “DISC RESUME”:
• Set “RESUME” to “OFF”. (墌 pg. 70)
• Press 8 in stop mode.
• Press TOP MEN U to display the top menu, then start playback by
selecting an item, etc.
• Press MENU to display the disc menu, then start playback by selecting
an item, etc.
2 Press 4 in stop mode to resume playback. The unit starts
playback from the resume point.
BASIC OPERATIONS ON DVD DECK
EN 29
NOTES:
● “DISC RESUME” setting works on DVD VIDEO, VCD, SVCD and
already finalised DVD-R/DVD-RW (video mode) discs. For other
types of discs, the function under “ON” setting will be applied even if
“RESUME” is set to “DISC RESUME”. (墌 pg. 70)
● If you stop the playback of a disc for which a resume point has
already been memorized, the memory will be updated with the new
resume point.
● After the unit has memorized the resume points for 30 discs,
remembering a new resume point will cause the unit to delete the
oldest memorized point. Stopping playback of a disc for which a
resume point is already stored may change the order in which the
points are stored. This may potentially change the order in which
points are deleted.
● When the unit memorizes a resume point for a disc, it also
remembers audio language, subtitle and angle settings.
● This function may not work for some Video CD/SVCDs.
● When “RESUME” is changed to “ON” or “OFF” (墌 pg. 70), resume
points of the discs memorized with “RESUME” set to “DISC
RESUME” will be cleared.
● Resume points are memorized for each side of a double-sided disc.
Marking Positions To Play Back Again Later
It is possible to mark positions (up to 999 points) where you want to
play back once again later, and start playback from a marked
position. Marking onto DVD-RAM/RW/R discs when recording is
helpful to locate a start point when you play back the discs later.
To mark positions:
During playback, press MARK at
positions you want to mark.
● “MARK” appears on the TV screen.
You can easily locate the marked
positions using 2 or 6 when you
play back the disc.
To delete the marked positions:
While paused, press 2 or 6 to
locate a marked position you want to
delete, then press MARK.
● Crossed “MARK” appears on the TV
screen, and the marked position is
deleted.
NOTES:
● When a monaural programme changes to a stereo programme while
recording, a mark signal is automatically recorded.
● When a DVD-R/RW (Video mode) disc is finalised, marked points
marked before finalising will be deleted, and programmes will be
divided automatically into “chapters” approximately every 5 minutes.
(墌 pg. 77)
Page 29 Thursday, 3 June 2004 10:46
Page 30

Filename [DR-MH30EU_05DVD Operation.fm]
DR-MH30EU_00.book Page 30 Thursday, June 3, 2004 11:00 AM
Masterpage:Left+
30 EN
BASIC OPERATIONS ON DVD DECK
DVD
0-9
TOP MENU
ENTER
MENU
PREVIOUS
4
8
DISPLAY
AUDIO
rtwe
RETURN
NEXT
SET UP
ANGLESUBTITLE
CABLE/DBS
DVDTV
Checking The Time Information
You can check time information of a disc on the front display panel
and the TV screen.
Each press of DISPLAY changes the display as follows:
8 DVD-RAM/DVD-R/DVD-RW
During recording
Clock time (front display panel only) ] Current title elapsed time
] Disc remaining time* ] (back to the beginning)
* only discs before finalising
● Clock time is displayed only when a recordable disc is played back.
During playback
Each title elapsed time ] Current title elapsed time ]
Disc remaining time* ] (back to the beginning)
* only discs before finalising
In stop mode or during playback
● In FR mode, it is possible to set recording time in detail using we.
(墌 pg. 39)
● It is not possible to switch the recording mode during playback or
while recording.
8 DVD VIDEO/Video CD/SVCD/Audio CD
During playback
Current track elapsed time ] Current track remaining time ] Tota l
elapsed time ] Total remaining time ] (back to the beginning)
In stop mode
0:00 ] Playback time of track 1 ] 0:00 ] Total length of a disc ]
(back to the beginning)
NOTE:
When a PBC-compatible Video CD/SVCD disc is loaded, deactivate the
PBC function. (墌 pg. 31)
Angle Selection
You can enjoy a variety of scene angles if a DVD VIDEO disc
contains “multi-angle” parts, where the same scene was shot from
different angles.
If the disc contains “multi-angle” parts, “ ” appears on the TV
screen at the beginning of the “multi-angle” part.
1 Press ANGLE during playback.
The angle selection display
appears on the TV screen.
2 Press ANGLE or we to select
your desired angle.
● Each time you press ANGLE or
we, the angle changes.
● When “X” appears on the TV screen, the current scene is not
recorded from multiple angles. In addition, some discs prohibit angle
selection.
● To clear the angle selection display, press ENTER. In addition, the
angle selection display disappears automatically if no operation is
done for 10 seconds.
When 3 scene angles are
contained.
Subtitle Selection
Some DVD VIDEO discs contain more than one subtitle language,
from among which you can choose the desired subtitle language.
“ ” appears on the TV screen at the beginning of the part where
more than one subtitle language are recorded.
1 Press SUBTITLE during
playback. The subtitle selection
display appears on the TV screen.
● Each time you press SUBTITLE,
the subtitle display is switched on
and off.
When 3 subtitle languages are
contained.
2 Press we to select your desired language.
● To clear the subtitle selection display, press ENTER.
NOTES:
● When “X” appears on the TV screen, no subtitle language is
recorded.
● When the subtitle language won’t be changed with the procedure
above, change the subtitle on a disc menu displayed by pressing
MENU.
ENGLISH
Page 30 Thursday, 3 June 2004 10:46
Page 31
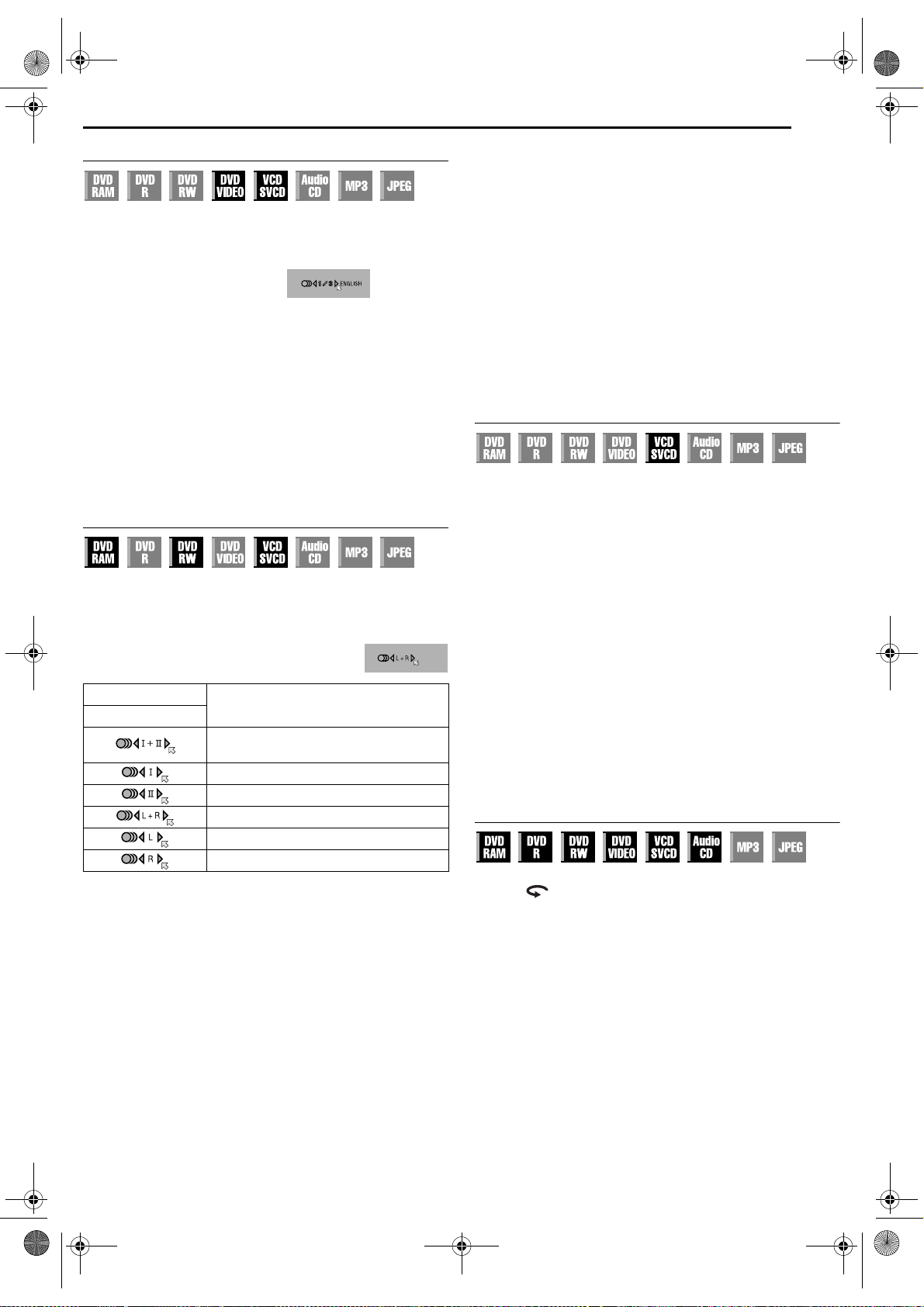
Filename [DR-MH30EU_05DVD Operation.fm]
DR-MH30EU_00.book Page 31 Thursday, June 3, 2004 11:00 AM
Masterpage:Right+
Audio Language/Sound Selection
Some DVD VIDEO discs contain the multiple audio language or
sound. You can select the desired audio language or sound. For
some Video CD/SVCD discs, you can switch the audio channel to
choose Karaoke either with or without the vocal.
1 Press AUDIO during playback.
The Audio Language/Sound
selection display appears.
2 Press AUDIO or we to select
your desired audio language/
sound.
● Each time you press AUDIO or we, the audio language/sound
changes.
● To clear the Audio Language/Sound selection display, press ENTER.
NOTES:
● When “X” appears on the TV screen, no audio language is recorded.
● When the audio language won’t be changed with the procedure
above, change the audio on a disc menu displayed by pressing
MENU.
● It is only possible to select the audio language in stop mode. The
audio language cannot be selected during playback.
When 3 audio languages are
contained.
Audio Channel Selection
When watching bilingual programmes or playing discs on which
you recorded bilingual or stereo programmes, you can choose the
desired audio channel.
● When “SUPERIMPOSE” is set to “AUTO”, you can confirm on the TV
screen the audio channel you have chosen. (墌 pg. 71)
● Each time you press AUDIO, the audio channel
changes.
TRACK
On-Screen Display
For main and sub audio of bilingual
programme
For main audio of bilingual programme
For sub audio of bilingual programme
For stereo discs
For audio of left channel
For audio of right channel
NOTE:
It is not possible for DVD-R/DVD-RW (Video mode) disc playback to
switch the audio channel. The audio channel is played back as set in
“VIDEO MODE RECORDING AUDIO” setting. (
USE
墌 pg. 70)
BASIC OPERATIONS ON DVD DECK
When you can’t switch the audio channel of a bilingual
programme
When the unit is connected with a digital audio device using an
optional optical cable and “DIGITAL AUDIO OUT” is set to “DOLBY
DIGITAL/PCM”, it is not possible to switch the audio channel of a
bilingual programme recorded on a DVD-RAM or DVD-RW (VR
mode) disc. (墌 pg. 68) In this case, perform the following steps
using the remote control to switch “DIGITAL AUDIO OUT” from
“DOLBY DIGITAL/PCM” to “PCM ONLY”.
A Press SET UP to access the Main Menu screen.
B Press we to select “DVD VIDEO SET UP”, then press ENTER.
C Press we to select “AUDIO OUTPUT”, then press ENTER.
D Press rt to select “DIGITAL AUDIO OUT”, then press
ENTER.
E Press rt to select “PCM ONLY”, then press ENTER.
(墌 pg. 69)
F Press SET UP to complete the setting.
G Press AUD IO to select the desired audio channel.
EN 31
Playback Control (PBC) Function
Some Video CD/SVCD discs support the PBC function. PBC is an
abbreviation of “Play Back Control”. A Video CD/SVCD disc
recorded with PBC has its own menus, such as a list of the songs
on the disc. You can locate a specific scene by using the menu.
1 Press 4 in stop mode. The PBC menu appears.
2 Press the number keys to enter the number of the desired
scene. The unit starts playback of the selected item.
● “PBC” appears on the front display panel.
● When “NEXT” or “PREVIOUS” appears on the TV screen:
Pressing NEXT (6) advances to the next page.
Pressing PREVIOUS (2) returns to the previous page.
● You can return to the menu by pressing RETURN.
● The method of the operation is different depending on the disc.
NOTES:
● If you want to playback a PBC-compatible Video CD/SVCD disc
without activating the PBC function, start playback in stop mode by
using the number keys, instead of the 4 button, to choose the track,
then press ENTER.
● To activate the PBC function when a PBC-compatible Video CD/
SVCD disc is being played back without the PBC function, press TOP
MENU, or press 8 then press 4.
To Move Back The Playback Position Slightly (One Touch Replay Function)
You can move back the playback position slightly.
1 Press .
● Each press skips back for approximately 7 seconds and resumes
playback.
● Pressing while paused skips back for approximately 7 seconds and
resumes pause.
Page 31 Thursday, 3 June 2004 10:46
Page 32

Filename [DR-MH30EU_05DVD Operation.fm]
A
DR-MH30EU_00.book Page 32 Thursday, June 3, 2004 11:00 AM
Masterpage:Left+
32 EN
BASIC OPERATIONS ON DVD DECK
Using The On-screen Bar
The on-screen bar allows you to control various playback
functions. Some of the functions operated on Navigation Menu can
be controlled on the On-screen bar.
TTENTION:
The on-screen bar can also be used for the HDD deck.
Be sure to clear Library Database Navigation screen by pressing
NAVIGATION.
CABLE/DBS
DVDTV
CANCEL
ENTER
NAVIGATION
rtwe
A Disc type.
B Select this for Repeat Playback. (墌 pg. 33)
C Select this for A-B Repeat Playback. (墌 pg. 33)
D Select this for search function. (墌 pg. 33)
E Select this for time search function. (墌 pg. 34)
F Select this to switch Simulated Surround Effect function.
(墌 pg. 34)
G Select this for Picture Control function. (墌 pg. 34)
H Select this to switch picture source type. (墌 pg. 35)
I Current status area for the selected item.
J Select this for Programme Playback. (墌 pg. 35)
K Select this for Random Playback. (墌 pg. 35)
L Select this to control the switching interval of the slide show.
(墌 pg. 35)
NOTE:
Although examples of the on-screen bar are provided here only for 3
types of discs, the on-screen bar will be displayed for whichever disc
indicated in the left column.
Basic Operation On The On-screen Bar
Example: When selecting Picture Control function of DVD
During playback or while stopped
1 Press ON SCREEN twice to access the on-screen bar. The item
currently selected is highlighted and pointed by H.
TRACK 99 EACH 0:00
3D-ON CINEMA AUTO 1
DVD-
VIDEO
TITLE 99
CLEAR
ON SCREEN
How To Access The On-screen Bar
1 Press ON SCREEN twice whenever a disc is loaded.
Contents of the on-screen bar during playback
DVD VIDEO
TITLE 99
DVD-
VIDEO
Video CD/SVCD
VCD
TRACK 99 EACH 0:00
3D-ON CINEMA AUTO 1
TRACK 99 EACH 0:00
CINEMA
2 Press we to select “ ”, then press ENTER. The pop-up
window appears under the selected item.
TRACK 99 EACH 0:00
3D-ON CINEMA AUTO 1
DVD-
VIDEO
TITLE 99
3 Press rt to select the desired option, then press ENTER.
TITLE 99
DVD-
VIDEO
To clear the on-screen bar
Press ON SCREEN.
NOTE:
See the corresponding pages for details on each menu item.
TRACK 99 EACH 0:00
3D-ON CINEMA AUTO 1
NORMAL
CINEMA
SHARP
SOFT
JPEG disc
TRACK 99 EACH 179:59GROUP 99
R
5 SEC.
CINEMA
Page 32 Thursday, 3 June 2004 10:46
Page 33

Filename [DR-MH30EU_05DVD Operation.fm]
DR-MH30EU_00.book Page 33 Thursday, June 3, 2004 11:00 AM
Masterpage:Right+
Repeat Playback
You can repeat playback as you like according to the type of disc.
1 Press ON SCREEN twice to access the on-screen bar.
2 Press we to select “ ”, then press ENTER. The pop-up
window appears under the selected item.
TRACK 99 EACH 0:00
3D-ON CINEMA AUTO 1
DVD-
VIDEO
TITLE 99
3 Press rt repeatedly to select the desired Repeat mode, then
press ENTER.
DVD-RAM/RW /R
OFF: Repeat playback is not performed.
ALL REPEAT: The whole disc is played back repeatedly.
TITLE REPEAT: The current title is played back repeatedly.
DVD VIDEO
OFF: Repeat playback is not performed.
TITLE REPEAT: The current title is played back repeatedly.
CHAPTER REPEAT: The current chapter is played back repeatedly.
Audio CD/Video CD/SVCD/JPEG/MP3
OFF: Repeat playback is not performed.
ALL REPEAT: The whole disc is played back repeatedly.
GROUP REPEAT*: The current group is played back repeatedly.
TRACK REPEAT*: The current track is played back repeatedly.
* “GROUP REPEAT” cannot be selected for Audio CD and Video CD/SVCD
discs.
* “TRACK REPEAT” cannot be selected for JPEG discs.
To clear the on-screen bar
Press ON SCREEN.
To cancel Repeat Playback
Repeat the above procedure from step 1, select “OFF” in step 3,
then press ENTER.
NOTES:
● Repeat Playback is not possible for a Video CD/SVCD with PBC
function.
● Repeat Playback may not work properly depending on the type of the
disc being used.
A-B Repeat Playback
You can repeat the desired part.
During playback
1 Press ON SCREEN twice to access the on-screen bar.
2 Press we to select “ ”.
3 Press ENTER at the beginning of the desired part you want to
repeat (point A). The elapsed playing time of the point A appears.
TITLE 99
DVD-
VIDEO
AB1 : 25 : 58 : :
4 Press ENTER at the end of the desired part you want to repeat
(point B). The elapsed playing time of the point B appears.
● The selected part of the disc (between point A and B) is played
repeatedly.
TITLE 99
DVD-
VIDEO
TRACK 99 EACH 0:00
3D-ON CINEMA AUTO 1
TRACK 99 EACH 0:00
3D-ON CINEMA AUTO 1
BASIC OPERATIONS ON DVD DECK
To clear the on-screen bar
Press ON SCREEN.
To cancel A-B Repeat Playback
Press we to select “ ”, then press ENTER.
NOTES:
● A-B Repeat Playback may not work properly depending on the type
of disc being used.
● The subtitles recorded around the A-B point may not appear.
● When the end of the item is reached before the end point is set, the
on-screen bar disappears from the TV screen. In such a case, repeat
the procedure from step 1.
● The point B must be set at least 3 seconds after the point A.
● When playing back a DVD, A-B Repeat Playback is possible only
within the same title.
● “ ” cannot be selected during Programme and Random
Playback.
● “ ” cannot be selected while stopped.
EN 33
Locating The Beginning Of A Desired Selection
You can locate the beginning of a title, chapter, group or track.
During playback or while stopped
1 Press ON SCREEN twice to access the on-screen bar.
2 Press we to select “ ”, then press ENTER.
3 Press rt to select the desired item, then press ENTER.
● Skip this step for Video CD/SVCD and Audio CD.
For DVD-RAM/RW/R, DVD VIDEO
“TITLE SEARCH” or “CHAPTER SEARCH” is selectable. (“TITLE
SEARCH” only is selectable while stopped.)
For JPEG, MP3
“GROUP SEARCH” or “TRACK SEARCH” is selectable.
For Video CD/SVCD, Audio CD
“TRACK” is selectable.
TRACK 99 EACH 179:59GROUP 99
DVD-
VIDEO
5
TITLE SEARCH
CHAPTER SEARCH
4 Press the number keys to enter the desired item number, then
press ENTER.
● Playback starts from the selected section.
Examples:
A To select track 5, press the number key “5”.
B To select track 15, press the number key “1” and “5”.
C To select track 25, press the number key “2”, then “5”.
If you have specified a wrong selection
Press CANCEL (&) or CLEAR (8) to clear the wrong number,
then enter the correct one before you press ENTER in this step.
To clear the on-screen bar
Press ON SCREEN.
NOTES:
● When “X” is displayed on the TV screen in step 4, the chapter you
have selected is not contained in the disc, or chapter search does not
work on the disc.
● Before you press ENTER, playback may start automatically when you
enter the section’s number depending on the disc.
● This function is not possible for a Video CD/SVCD with PBC function.
CINEMA
AB1 : 25 : 58 1 : 40 : 00
Page 33 Thursday, 3 June 2004 10:46
Page 34

Filename [DR-MH30EU_05DVD Operation.fm]
DR-MH30EU_00.book Page 34 Thursday, June 3, 2004 11:00 AM
Masterpage:Left+
34 EN
BASIC OPERATIONS ON DVD DECK
0-9
CANCEL
ENTER
2
4
CLEAR
rtwe
6
ON SCREEN
CABLE/DBS
DVDTV
Time Search
You can play back a disc from the desired point by specifying the
elapsed playing time from the beginning of a programme (DVDRAM, DVD-R, DVD-RW, DVD VIDEO and HDD) or a disc (Video
CD/SVCD and Audio CD).
1 Press ON SCREEN twice to access the on-screen bar.
2 Press we to select “ ”, then press ENTER. The pop-up
window appears under the selected item.
TITLE 99
DVD-
VIDEO
3 Press the number keys to enter the time, then press ENTER.
Playback starts from the specified time.
Example:
To play back from a point 12 (minutes): 50 (seconds) elapsed.
TRACK 99 EACH 0:00
CINEMA AUTO 1
Press 1 Press 2
Press 0Press 5
Simulated Surround Effect
It is possible to get a simulated surround effect from your stereo
system. You can enjoy the virtual surround sound with your
2-channel stereo system.
1 Press ON SCREEN twice to access the on-screen bar.
2 Press we to select “ ”, then press ENTER.
● Above the selected item, “3D-ON” appears and Simulated Surround
Effect is activated.
● Each time you press ENTER, “3D-ON” appears and disappears
alternately.
TITLE 99
DVD-
VIDEO
To clear the on-screen bar
Press ON SCREEN.
To cancel the simulated surround effect
Press ENTER to clear “3D-ON” from the screen.
NOTES:
● Simulated Surround Effect works correctly only when playing back a
title recorded in multichannels.
● Simulated Surround Effect does not affect the DVD VIDEO bitstream
signal from the DIGITAL OUT connectors.
● When Simulated Surround Effect is activated, the settings of
“ANALOG AUDIO OUT” and “D. RANGE CONTROL” are disabled.
(墌 pg. 69)
TRACK 99 EACH 0:00
3D-ON CINEMA AUTO 1
Adjusting The Picture Quality
You can obtain optimal picture quality by selecting an appropriate
picture mode.
1 Press ON SCREEN twice to access the on-screen bar.
2 Press we to select “ ”, then press ENTER. The pop-up
window appears under the selected item.
TITLE 99
DVD-
VIDEO
3 Press rt to select the desired option, then press ENTER.
NORMAL: Normally select this option.
CINEMA: Suitable for a movie disc, etc.
SHARP: Clearer, sharper-edged picture when viewing images with
lots of flat, same-coloured surfaces such as cartoons.
SOFT: Select this option when too much noise appears.
To clear the on-screen bar
Press ON SCREEN.
TRACK 99 EACH 0:00
CINEMA AUTO 1
If you have specified a wrong selection,
Press CANCEL (&) (for the last entered number) or CLEAR (8)
(for whole numbers) to clear the wrong number, then enter the
correct one(s) before you press ENTER in this step.
To clear the on-screen bar
Press ON SCREEN.
NOTES:
● When “X” is displayed on the TV screen in step 3, you have selected
a point that excesses the recording time of the disc.
● Some DVD VIDEO discs do not contain time information, and it is not
possible to use the Time Search function. In such cases, “X” is
displayed on the TV screen as well.
● This function is not possible for a Video CD/SVCD with PBC function.
Page 34 Thursday, 3 June 2004 10:46
Page 35

Filename [DR-MH30EU_05DVD Operation.fm]
DR-MH30EU_00.book Page 35 Thursday, June 3, 2004 11:00 AM
Masterpage:Right+
Setting The Progressive Mode
You can obtain optimal picture quality by selecting whether the
content on the disc is processed by field (video source) or by frame
(film source).
1 Press ON SCREEN twice to access the on-screen bar.
2 Press we to select “ ”, then press ENTER. The pop-up
window appears under the selected item.
TRACK 99 EACH 0:00
3D-ON CINEMA AUTO 1
DVD-
VIDEO
TITLE 99
3 Press rt to select the desired option, then press ENTER.
AUTO 1: Used to play a disc containing both video and film source
materials. This system recognizes the source type (video or film)
of the current disc according to the disc information. Normally
select this option.
AUTO 2: Almost the same as the “AUTO 1”, but the processing of
the scenes with movement is different. Select “AUTO 1” or
“AUTO 2” to your preference.
FILM: Suitable for playing back a progressive scanned film source
disc.
VIDEO: Suitable for playing back a video source disc. The outlines
on the played back pictures will be soft.
To clear the on-screen bar
Press ON SCREEN.
NOTE:
When the progressive mode is set, be sure to set “L-1 OUTPUT” to
“COMPONENT”. (墌 pg. 63) Progressive scan is output only from
COMPONENT VIDEO OUT connector.
Programme Playback
BASIC OPERATIONS ON DVD DECK
EN 35
4 Press 4. Playback starts in the programmed order.
● When all of the programmed tracks have been played back,
Programme Playback stops, but the programmed information
remains.
● To add tracks to the end of the programme, perform steps 1 through
3.
● During Programme Playback, pressing 6 skips to the next
selection of the programme. Pressing 2 returns to the beginning of
the current selection.
To clear the on-screen bar and the contents of the programme
Press ON SCREEN.
To cancel Programme Playback
Press we to select “PRGM”, then press ENTER.
NOTE:
Programme Playback is not possible depending on the type of disc.
Random Playback
You can play back all the tracks on the disc in random order.
While stopped
1 Press ON SCREEN twice to access the on-screen bar.
2 Press we to select “RND”, then press ENTER. Playback starts
in random order.
TRACK 99 EACH 0:00
VCD
To clear the on-screen bar
Press ON SCREEN.
To cancel Random Playback
Perform steps 1 and 2.
NOTE:
The same track will not be played back more than once during Random
Playback.
CINEMA
You can programme up to 8 tracks (DVD-RW (VR mode)) or 30
tracks (Video CD/SVCD or Audio CD) to play back in the desired
order.
While stopped
1 Press ON SCREEN twice to access the on-screen bar.
2 Press we to select “PRGM”, then press ENTER. The
programme table appears under on-screen bar.
TRACK 99 EACH 0:00
VCD
CINEMA
3 Press the number keys to
enter the track numbers in the
desired order.
Examples:
A To select track 5, press the
number key “5” and ENTER.
B To select track 15, press the
number key “1” and “5”.
C To select track 25, press the number key “2” and “5”.
If you have specified a wrong selection
Press CANCEL (&). The last selection is erased.
Or press CLEAR (8). The whole selection is erased.
Select The Switching Interval Of The Slide Show
You can control the switching interval of the slide show.
1 Press ON SCREEN twice to access the on-screen bar.
2 Press we to select “ ”, then press ENTER. The pop-up
window appears under the selected item.
TRACK 99 EACH 179:59GROUP 99
R
5 SEC.
3 Press rt to select the desired option, then press ENTER.
● Each time you press rt, the interval changes as follows:
5 SEC. { 10 SEC. { 15 SEC. { 20 SEC. { 25 SEC. {
30 SEC. { (Back to the beginning)
To clear the on-screen bar
Press ON SCREEN.
CINEMA
Page 35 Thursday, 3 June 2004 10:46
Page 36

Filename [DR-MH30EU_05DVD Operation.fm]
DR-MH30EU_00.book Page 36 Thursday, June 3, 2004 11:00 AM
Masterpage:Left+
36 EN
BASIC OPERATIONS ON DVD DECK
Parental Lock
This function restricts playback of DVD VIDEO discs which contain
violent (and other) scenes according to the level set by the user.
For example, if a movie which includes violent scenes supports the
parental lock feature, such scenes which you do not want to let
children view can be cut or replaced by other scenes.
● Turn on the unit.
● Turn on the TV and select the AV mode.
● Slide the TV/CABLE/SAT/DVD switch to DVD.
● Press DVD so that the DVD lamp lights up on the unit.
CABLE/DBS
DVDTV
DVD
0-9
ENTER
To Set Parental Lock For The First Time
While stopped
1 Press SET UP to access the Main Menu screen.
2 Press we to select “DVD VIDEO SET UP”, then press ENTER.
3 Press we to select
“PARENTAL LOCK”, then press
ENTER.
LANGUAGE SET
PARENTAL LEVEL
COUNTRY CODE
rtwe
SET UP
AUDIO OUTPUT
INITIAL SET UPHDD/DVD SET UP FUNCTION SET UPDVD VIDEO SET UP
PARENTAL LOCK DISC PLAY SET UP
NONE
US
9 Press the number keys to enter the same password as in
step 6 above, then press ENTER.
10 Press SET UP twice to complete the setting.
NOTE:
Remember your password, or make a note of it.
To Change The Settings
You can change the Parental Lock settings later.
1 Perform steps 1 to 3 of “To Set Parental Lock For The First
Time” to access the “PARENTAL LOCK” screen before continuing.
To change the level
2 Press rt to select “PARENTAL LEVEL”, then press ENTER.
3 Press rt to select the desired level, then press ENTER.
To change the country code
4 Press rt to select “COUNTRY CODE”, then press ENTER.
5 Press rt to select your country code, then press ENTER.
● See “Country/Area Code List for Parental Lock” (墌 pg. 85).
6 Press the number keys to enter the same password as in
step 6 of “To Set Parental Lock For The First Time”, then press
ENTER.
7 Press SET UP twice to complete the setting.
NOTE:
If you forget your password, enter “8888” in step 6.
To Temporarily Release Parental Lock
When you set the Parental Lock level strictly, some discs may not
be played back at all. When you insert such a disc and try to play it
back, the confirmation screen appears on the TV screen, asking
you whether you want Parental Lock to be temporarily released or
not.
1 Load a disc.
● If the disc is rated higher than the selected level, the confirmation
screen appears.
2 Press we to select “YES”, then press ENTER.
● If you select “NO”, you cannot play back that disc.
3 Press the number keys to enter the same password as in
step 6 of “To Set Parental Lock For The First Time”, then press
ENTER.
● When you enter the correct password, the Parental Lock is released
and the unit starts playback.
● If you enter a wrong password, “ENTRY ERROR” appears on the TV
screen. Enter the correct password.
● If you have successively entered wrong password three times,
“ENTRY ERROR CAN NOT CHANGE PASSWORD” appears on the
TV screen. In such a case, press ENTER. The disc will stop. Then
play back the disc again, and try the procedure again from step 1.
NOTE:
If you forget your password, enter “8888” in step 3.
ENTER
4 Press rt to select
“PARENTAL LEVEL”, then press
ENTER.
5 Press rt to select the desired
SET UP
LANGUAGE SET
EXIT
PARENTAL LEVEL
COUNTRY CODE
SELECT
SELECT WITH [ ] THEN PRESS [ENTER]
PRESS [SET UP] TO EXIT
AUDIO OUTPUT
PARENTAL LOCK DISC PLAY SET UP
INITIAL SET UPHDD/DVD SET UP FUNCTION SET UPDVD VIDEO SET UP
NONE
US
level, then press ENTER.
● The smaller the value of level is,
the more restrictive the Parental
Lock level becomes.
SET UP
ENTER
EXIT
SELECT
SELECT WITH [ ] THEN PRESS [ENTER]
PRESS [SET UP] TO EXIT
● Select “NONE” to cancel the
restriction.
6 Press the number keys to enter your desired four-digit number,
then press ENTER.
● If you made a mistake, enter a correct number again.
7 Press rt to select “COUNTRY CODE”, then press ENTER.
8 Press rt to select your country code, then press ENTER.
● If you do not need to change your country code, jump to 10.
● See “Country/Area Code List for Parental Lock” (墌 pg. 85)
Page 36 Thursday, 3 June 2004 10:46
Page 37

Filename [DR-MH30EU_05DVD Operation.fm]
A
DR-MH30EU_00.book Page 37 Thursday, June 3, 2004 11:00 AM
Masterpage:Right+
Basic Recording
● Turn on the unit.
● Turn on the TV and select the AV mode.
● Slide the TV/CABLE/SAT/DVD switch to DVD.
TTENTION:
It is not possible to record programmes on a DVD-R disc which
has already been finalised.
DVD
7
4
8
9
CABLE/DBS
DVDTV
DVD
0-9
PR+/
-
4
7
8
REC MODE
9
BASIC OPERATIONS ON DVD DECK
EN 37
NOTES:
● It is recommended to format a DVD-RAM disc before use if you use
the disc on this unit for the first time.
● When using a brand-new DVD-RW disc, format the disc either in VR
mode or in Video mode. (墌 pg. 76)
● Recordings made on DVD-R/RW disc must be finalised to play back
on other DVD players. Perform “Finalise A Disc (DVD Deck Only)”
(墌 pg. 77).
● You can record up to 99 programmes and 999 play lists on each disc.
● Some programmes can only be recorded one time.
● When recording is started, an index of the first part of recording is
automatically recorded. (墌 pg. 51) To record satellite programmes,
refer to page 50. To delete the index, refer to page 53.
● Recording sometimes may stop or cannot be performed even if there
is enough available capacity remaining on the disc.
Recording Mode
MPEG2 format is used as recording format. As a guide for picture
quality, the “bps” unit is used to represent how much data can be
recorded per second. The larger this value is, the better the picture
quality becomes but more capacity is required for the recording.
Select XP or SP for programmes where quick movement occurs,
such as sports programmes, and LP or EP for talk shows, etc. with
relatively less movement.
The recording modes for a 4.7 GB disc are set as follows:
Recording
mode
Recording amount
(approx.)
Maximum recording
time (approx.)
XP 10 Mbps 1 hour
SP 5 Mbps 2 hours
LP 2 Mbps 4 hours
EP 1.6 Mbps 6 hours
FR60–FR360
(墌 pg. 39)
FR420 7 hours
The amount varies
depending on the
selected time.
1 – 6 hours
FR480 8 hours
● For details on FR mode, refer to “Free Rate Function” (墌 pg. 39)
Recording Resume Function
If there is a power outage during recording, Instant Timer
Recording (ITR) (墌 pg. 38) or timer recording (墌 pg. 46, 48), the
recording will resume automatically when power is restored to the
unit unless the unit’s memory backup has expired.
1 Load a recordable disc.
● For details, refer to “Placing A Disc” (墌 pg. 9).
2 Press DVD so that the DVD lamp lights up on the unit.
3 Press PR +/– or the number keys to select the channel you
wish to record.
4 Press REC MODE repeatedly to set the recording mode.
● Each time you press REC MODE, the recording mode changes as
follows:
XP ] SP ] LP ] EP ] FR60–FR360* ] FR420, FR480]
(Back to the beginning)
* The value is selectable from 1 to 6 hours in 5-min. increment by
● For details on the recording mode, see the right column.
we
pressing
value in 30-min. increments, press and hold
repeatedly after selecting “FR60–FR360”. To change the
we
.
5 Press 7 on the unit to start recording. Or press and hold 7 and
press 4 on the remote control.
6 Press 7 and 9 to pause recording.
● To resume recording, press 4.
7 Press 8 twice to stop recording.
● It takes about 10 seconds to end the writing session when you stop
recording.
Page 37 Thursday, 3 June 2004 10:46
Page 38

Filename [DR-MH30EU_05DVD Operation.fm]
DR-MH30EU_00.book Page 38 Thursday, June 3, 2004 11:00 AM
Masterpage:Left+
38 EN
BASIC OPERATIONS ON DVD DECK
Recording Features
● Turn on the unit.
● Turn on the TV and select the AV mode.
● Slide the TV/CABLE/SAT/DVD switch to DVD.
● Press DVD so that the DVD lamp lights up on the unit.
CABLE/DBS
TV AV/ VIDEO
DVD
PR+/
-
7 DVD
DVDTV
Instant Timer Recording (ITR)
This easy method lets you record for from 30 minutes to 6 hours
(selectable in 30-min. increments), and shuts the unit off after
recording is finished.
1 Press 7 on the unit to start recording.
2 Press 7 again to engage the ITR mode.
● On the front display panel, “0:30” appears.
3 If you want to record for more than 30 minutes, press 7 to
extend the time. Each press extends recording time by 30 minutes.
NOTES:
● You can only perform ITR using the 7 button on the unit.
● If “DIRECT REC” is set to “ON” in the menu, Instant Timer Recording
(ITR) function does not work. (墌 pg. 70)
● When the recording capacity becomes full during timer recording or
Instant Timer Recording, the unit automatically performs “Relief
Recording” (墌 pg. 48).
Watch Another Programme While Recording On The Unit
While recording is going on, you can watch another programme on
the TV by using the TV’s tuner.
NOTE:
It is required that the remote control is set to be able to operate the TV
in advance. (
1 During recording, press TV AV/VIDEO to select TV mode.
● Video mode is disengaged and the video lamp (VIDEO) on the unit is
turned off.
● The programme received on the TV’s tuner is displayed on the TV
screen.
2 Slide the TV/CABLE/SAT/DVD switch to TV.
3 Press PR +/– repeatedly to select the desired channel.
墌 pg. 65)
DISPLAY
Elapsed Recording Time And Disc Remaining Time Indication
During recording, press DISPLAY repeatedly until the desired
indication appears on the front display panel.
● Each time you press DISPLAY, the time indication changes as
follows:
Elapsed recording time ] Disc remaining time ] Clock ] (Back to
the beginning)
Page 38 Thursday, 3 June 2004 10:46
Page 39
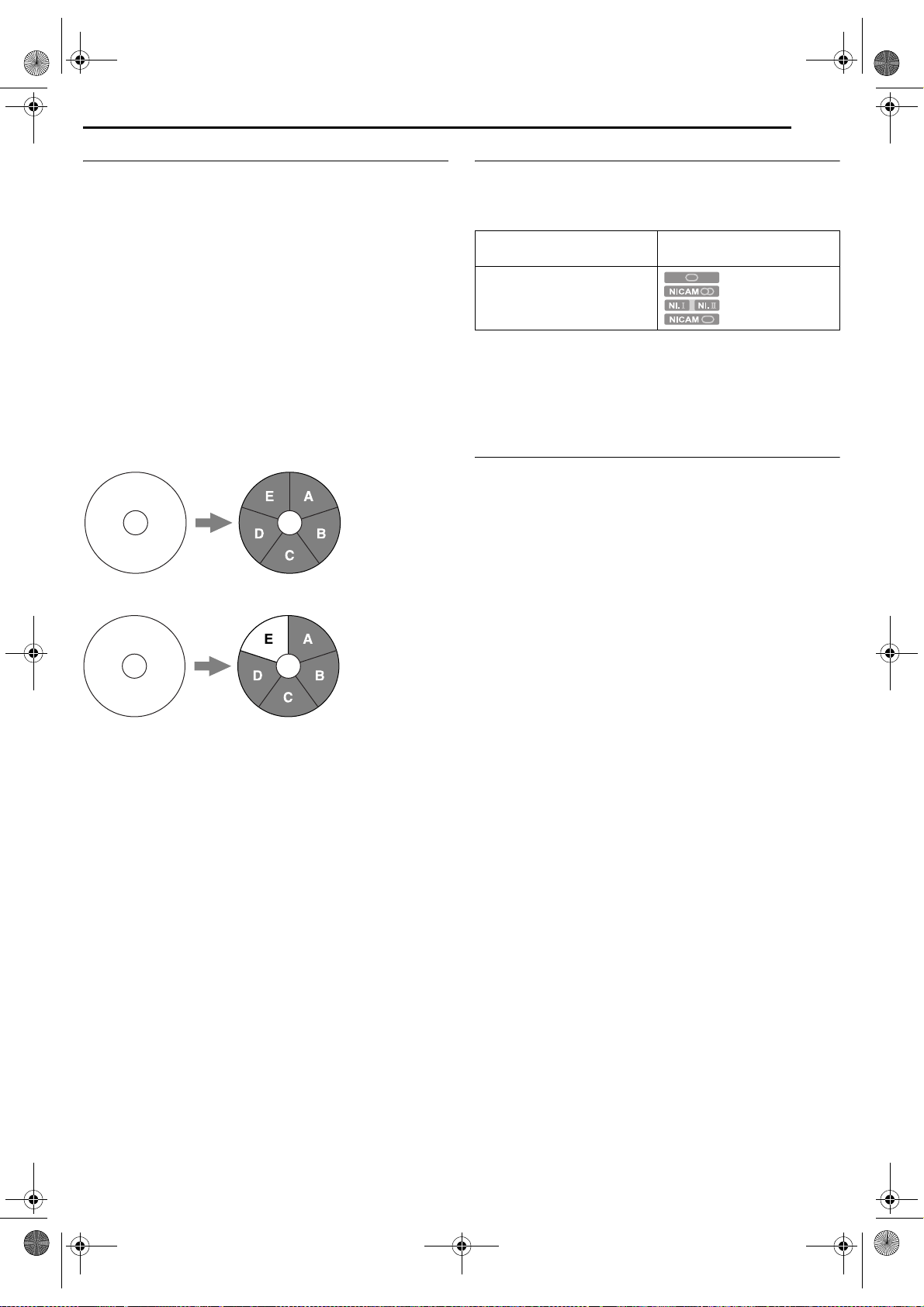
Filename [DR-MH30EU_05DVD Operation.fm]
A:1st
DR-MH30EU_00.book Page 39 Thursday, June 3, 2004 11:00 AM
Masterpage:Right+
Free Rate Function
To record the entire programme, the unit automatically sets the
appropriate recording mode depending on the combination of the
total time of the programme to be recorded and either the
remaining disc space or the specified recording time (from 60
minutes to 480 minutes).
8 To record the entire programme within the actual remaining
disc space (DVD deck only)
Select “FR (JUST)” in a recording mode selection procedure.
● Note that this function is available only for timer programming
recording (墌 pg. 46, 48) and dubbing from HDD to DVD (墌 pg. 58).
8 To record the entire programme by specifying the desired
recording time
Select “FR60–FR360”, “FR420” or “FR480” in a recording mode
selection procedure. (墌 pg. 37, 40, 46, 48)
8 To record a 25-min. long daily programme five times just on
the same DVD disc for example
Perform “VIDEO Plus+
procedure. Be sure to set the recording mode to “FR125” and set
Weekly/Daily Rec Function to “MON–FRI” in step 8 to fit the total
recording time to the whole disc space.
Blank
When the same programme is recorded in SP mode instead of in
“FR125”, the 5th programme cannot be recorded.
Blank
®
Timer Programming” (墌 pg. 46)
B: 2nd
C: 3rd
D: 4th
E: 5th
A: 1st
B: 2nd
C: 3rd
D: 4th
E: Blank (20 min.)
BASIC OPERATIONS ON DVD DECK
EN 39
Receiving Stereo And Bilingual Programmes
Your unit is equipped with a Digital stereo sound decoder (NICAM)
making reception of stereo and bilingual broadcasts possible.
When the channel is changed, the type of broadcast being
received will be displayed on the TV screen for a few seconds.
Type of Broadcast Being
Received
On-screen Display
Regular Monaural
NICAM Stereo
NICAM Bilingual
NICAM Monaural
NOTES:
● “SUPERIMPOSE” must be set to “AUTO”. Otherwise the on-screen
displays will not appear. (墌 pg. 71)
● If the quality of stereo sound being received is poor, the broadcast
might be received in monaural with better quality.
Selection Of The Audio Channel To Be Recorded On A Disc
When a programme is recorded on a DVD-RAM or DVD-RW disc in
VR mode, all audio channels of the receiving programme are
recorded on the disc. When you record a programme on a DVD-R
or DVD-RW disc in video mode, select the desired audio channel
(“NICAM” or “MONO”) to be recorded on the disc. (墌 pg. 70)
NOTE:
Before playing back a programme recorded in stereo, or a bilingual
programme, refer to “Audio Channel Selection” on page 31.
NOTES:
● You can programme this unit to timer-record, regardless of the disc
remaining time. When the disc remaining time is not enough, the unit
performs “Relief Recording” (
the disc remaining time before setting timer-programming.
(Example) If you programmed to timer-record for 60 minutes in SP
mode on a 120-minute disc, the disc remaining time would be 30
minutes in XP mode, 60 minutes in SP mode, 120 minutes in LP
mode, 180 minutes in EP mode, and 240 minutes in FR480 mode.
Timer-recording will not complete beyond these remaining times.
● The maximum recording time of FR (JUST) mode is the same as the
recording time of FR480 mode. When timer-programming a long
programme in FR (JUST) mode on a disc whose remaining time is
short, it is recommended checking the disc remaining time in FR480
mode to see if the remaining time is enough for the programme.
● Even if more than one programme are timer-programmed in FR
(JUST) mode, only the first one is recorded.
● In order to ensure that the recording fits on the disc, this feature may
leave a slight non-recorded section at the end of the disc.
● There may be some noise and sound disturbance at the point on the
disc where the unit switches the mode.
墌 pg. 48). To avoid this, make sure of
Page 39 Thursday, 3 June 2004 10:46
Page 40

Filename [DR-MH30EU_06HDD Operation.fm]
A
DR-MH30EU_00.book Page 40 Thursday, June 3, 2004 11:00 AM
Masterpage:Left0
40 EN
BASIC OPERATIONS ON HDD DECK
Basic Recording
● Turn on the unit.
● Turn on the TV and select the AV mode.
● Slide the TV/CABLE/SAT/DVD switch to DVD.
TTENTION:
The HDD on the unit requires approximately 20 seconds to start up
after the unit has been turned on, during which no operation can be
made.
HDD
8 7
CABLE/DBS
DVDTV
HDD
0-9
-
PR+/
Pause recording on HDD deck
It is not possible to pause recording. Pressing 9 initiates Live
Memory Playback.
However, it is still possible to pause recording only when recording
the channels of external sources (“L-1”, “L-2”, “F-1”, and “DV”).
Press and hold 7, then press 9 on the remote. To resume
recording, press and hold 7, then press 4 on the remote.
No operation can be made with the buttons on the unit.
Recording Mode
MPEG2 format is used as recording format. As a guide for picture
quality, the “bps” unit is used to represent how much data can be
recorded per second. The larger this value is, the better the picture
quality becomes but more capacity is required for the recording.
Select XP or SP for programmes where quick movement occurs,
such as sports programmes, and LP or EP for talk shows, etc. with
relatively less movement.
Recording
mode
Recording amount
(approx.)
Maximum recording
time (approx.)
XP 10 Mbps 1 hour
SP 5 Mbps 2 hours
LP 2 Mbps 4 hours
EP 1.6 Mbps 6 hours
FR60–FR360
(墌 pg. 39)
FR420 7 hours
The amount varies
depending on the
selected time.
1 – 6 hours
FR480 8 hours
● For details on FR mode, refer to “Free Rate Function” (墌 pg. 39)
4
8
7
REC MODE
9
1 Press HDD so that the HDD lamp lights up on the unit.
2 Press PR +/– or the number keys to select the channel you
wish to record.
3 Press REC MODE repeatedly to set the recording mode.
● Each time you press REC MODE, the recording mode changes as
follows:
XP ] SP ] LP ] EP ] FR60–FR360* ] FR420, FR480]
(Back to the beginning)
* The value is selectable from 1 to 6 hours in 5-min. increment by
● For details on the recording mode, see the right column.
we
pressing
value in 30-min. increments, press and hold
repeatedly after selecting “FR60–FR360”. To change the
we
.
4 Press 7 on the unit to start recording. Or press and hold 7 and
press 4 on the remote control.
5 Press 8 twice to stop recording.
● Pressing 8 once displays the confirmation message to stop
recording. Press 8 again to terminate recording.
NOTE:
Continuous recording for over 48 hours is not possible.
Recording Resume Function
If there is a power outage during recording, Instant Timer
Recording (ITR) (墌 pg. 41) or timer recording (墌 pg. 46, 48), the
recording will resume automatically when power is restored to the
unit unless the unit’s memory backup has expired.
Page 40 Thursday, 3 June 2004 10:46
Page 41

Filename [DR-MH30EU_06HDD Operation.fm]
DR-MH30EU_00.book Page 41 Thursday, June 3, 2004 11:00 AM
Masterpage:Right+
Recording Features
● Turn on the unit.
● Turn on the TV and select the AV mode.
● Slide the TV/CABLE/SAT/DVD switch to DVD.
● Press HDD so that the HDD lamp lights up on the unit.
CABLE/DBS
TV AV/ VIDEO
HDD
PR+/
-
BASIC OPERATIONS ON HDD DECK
EN 41
Watch Another Programme While Recording On The Unit
While recording is going on, you can watch another programme on
the TV by using the TV’s tuner.
NOTE:
It is required that the remote control is set to be able to operate the TV
HDD
in advance. (墌 pg. 65)
1 During recording, press TV AV/VIDEO to select TV mode.
● Video mode is disengaged and the video lamp (VIDEO) on the unit is
turned off.
● The programme received on the TV’s tuner is displayed on the TV
screen.
2 Slide the TV/CABLE/SAT/DVD switch to TV.
7
DVDTV
3 Press PR +/– repeatedly to select the desired channel.
Elapsed Recording Time And Disc Remaining Time Indication
During recording, press DISPLAY repeatedly until the desired
indication appears on the front display panel.
● Each time you press DISPLAY, the time indication changes as
follows:
Elapsed recording time ] Disc remaining time ] Clock ] (Back to
the beginning)
Receiving Stereo And Bilingual Programmes
Your unit is equipped with a Digital stereo sound decoder (NICAM)
making reception of stereo and bilingual broadcasts possible.
When the channel is changed, the type of broadcast being
received will be displayed on the TV screen for a few seconds.
DISPLAY
Instant Timer Recording (ITR)
This easy method lets you record for from 30 minutes to 6 hours
(selectable in 30-min. increments), and shuts the unit off after
recording is finished.
1 Press 7 on the unit to start recording.
2 Press 7 again to engage the ITR mode.
● On the front display panel, “0:30” appears.
3 If you want to record for more than 30 minutes, press 7 to
extend the time. Each press extends recording time by 30 minutes.
NOTES:
● You can only perform ITR using the 7 button on the unit.
● If “DIRECT REC” is set to “ON” in the menu, Instant Timer Recording
(ITR) function does not work. (
● When the recording capacity becomes full during timer recording or
Instant Timer Recording, the unit is automatically shut off.
墌 pg. 70)
Type of Broadcast Being
Received
Regular Monaural
NICAM Stereo
NICAM Bilingual
NICAM Monaural
NOTES:
● “SUPERIMPOSE” must be set to “AUTO”. Otherwise the on-screen
displays will not appear. (墌 pg. 71)
● If the quality of stereo sound being received is poor, the broadcast
might be received in monaural with better quality.
On-screen Display
Selection Of The Audio Channel To Be Recorded On A Disc
When a programme is recorded on a DVD-RAM or DVD-RW disc in
VR mode, all audio channels of the receiving programme are
recorded on the disc. When you record a programme on a DVD-R
or DVD-RW disc in video mode, select the desired audio channel
(“NICAM” or “MONO”) to be recorded on the disc. (墌 pg. 70)
NOTE:
Before playing back a programme recorded in stereo, or a bilingual
programme, refer to “Audio Channel Selection” on page 31.
Page 41 Thursday, 3 June 2004 10:46
Page 42

Filename [DR-MH30EU_06HDD Operation.fm]
A
DR-MH30EU_00.book Page 42 Thursday, June 3, 2004 11:00 AM
Masterpage:Left+
42 EN
BASIC OPERATIONS ON HDD DECK
Basic Playback
● Turn on the unit.
● Turn on the TV and select the AV mode.
● Slide the TV/CABLE/SAT/DVD switch to DVD.
HDD
ENTER
849
CABLE/DBS
Playback Features
● Turn on the unit.
● Turn on the TV and select the AV mode.
● Slide the TV/CABLE/SAT/DVD switch to DVD.
HDD
DVDTV
● Press HDD so that the HDD lamp lights up on the unit.
CABLE/DBS
HDD
4
-
5/SLOW + 3/SLOW
9
DVDTV
4
SELECT
8
TTENTION:
● It may take a few seconds to start playback. This is not a
malfunction.
● Forward/reverse high-speed search and other operations cannot
be performed while playback is stopped.
9
1 Press HDD so that the HDD lamp lights up on the unit.
2 Press 4 to start playback.
● The Library Database Navigation also enables you to search and
select the desired programmes. (
墌 pg. 52)
3 Press 9 to pause playback.
● To resume normal playback, press 4.
4 Press 8 to stop playback.
NOTE:
When the Library Database Navigation screen appears, choose a
thumbnail image of the desired title on the TV screen, then press
SELECT(4) or ENTER. (墌 pg. 52)
High-Speed Search
During playback, press 5 for forward high-speed search, or 3
for reverse high-speed search.
● Each press of the button increases the search speed for each
direction.
● To resume normal playback, press 4.
Still Picture/Frame-By-Frame Playback
1 Press 9 to pause during playback.
2 Press SLOW – (3) or SLOW + (5) to activate frame-by-
frame playback.
● Each press of SLOW – (3) or SLOW + (5) advances/reverses
the still picture frame by frame.
● To resume normal playback, press 4.
Slow Motion
1 Press 9 to pause during playback.
2 Press SLOW – (3) or SLOW + (5) for 2 or more seconds.
● Each press of SLOW – (3) or SLOW + (5) increases the slow
motion speed for each direction (from 1/16 to 1/2 times the normal
speed).
Skip Search
During playback, press .
● Each press initiates an approximately 30-second period of fastmotion playback. Normal playback resumes automatically.
Page 42 Thursday, 3 June 2004 10:46
Page 43
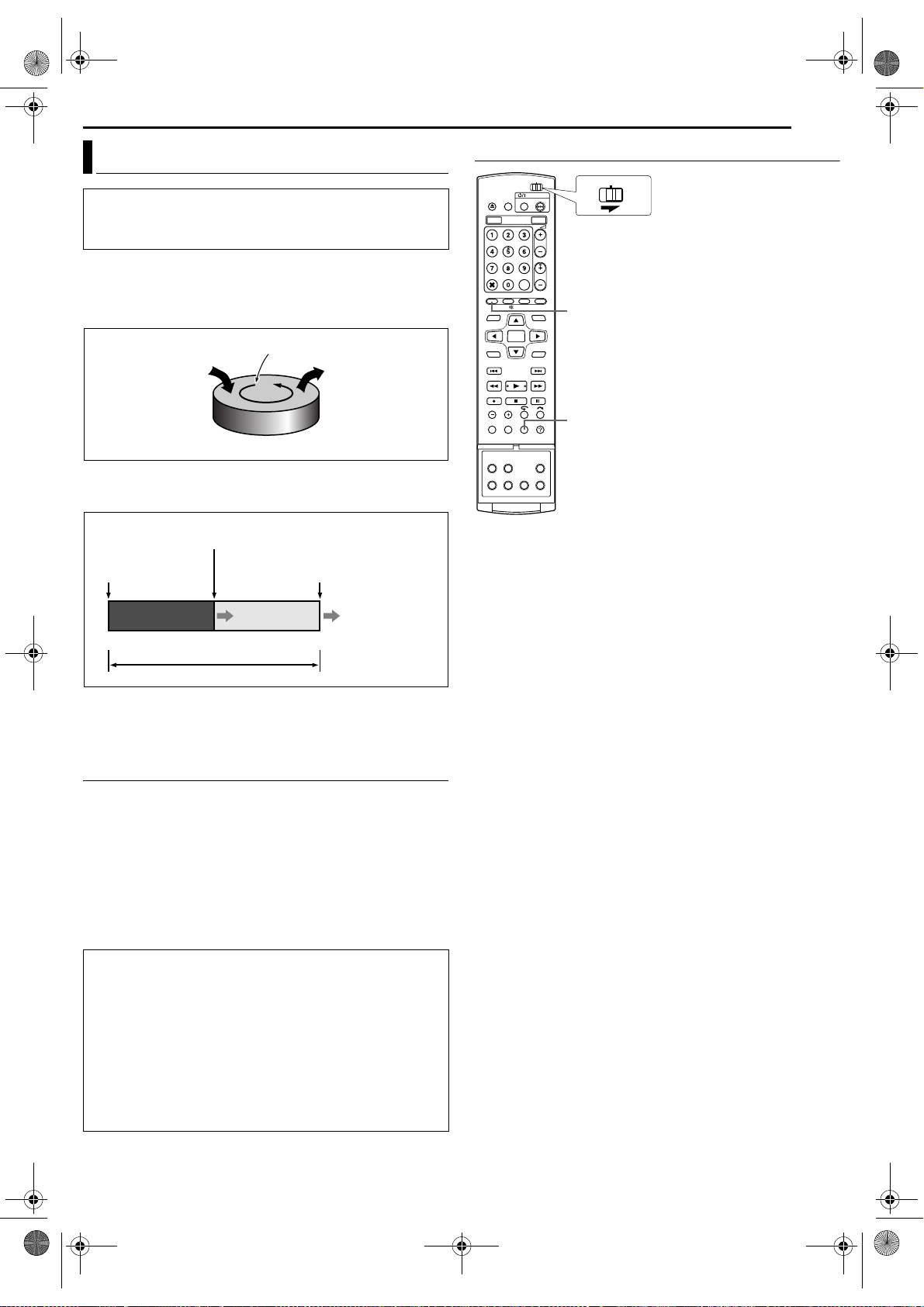
Filename [DR-MH30EU_06HDD Operation.fm]
DR-MH30EU_00.book Page 43 Thursday, June 3, 2004 11:00 AM
Masterpage:Right+
Live Memory Playback
● Turn on the unit.
● Turn on the TV and select the AV mode.
● Slide the TV/CABLE/SAT/DVD switch to DVD.
● Press HDD so that the HDD lamp lights up on the unit.
This unit records pictures onto the hard disc, instead of video
tapes, then plays back the pictures recorded on the disc. This
makes it possible to achieve high-speed writing and read-out that
has not been possible with conventional VCRs, enabling recording
and playback simultaneously.
High-speed spin
(High-speed writing)
Recording
Image figure of the hard disc
It is called “Live Memory Playback” to start playback of the
programme being recorded, with a time-lag between a recording
point and a playback point, as shown in the figure below.
Current playback point
(Live Memory Playback)
Current recording position
Playback
continues
(Recording point)
Recording start point
0 30 min. 1 hour
Currently elapsed recording time
Not only can this unit play back a programme previously recorded
while recording or timer recording another programme, but the unit
also allows you to play back from the beginning of a programme
while continuing to record the same programme.
Temporary recording for Live Memory
This unit automatically records the channel being received, within
the specified range of time, to the reserved space on the hard disc.
The time range can be set for 30 minutes, 1 hour, and 3 hours.
(墌 pg. 70)
NOTE:
Previous temporary recordings will be overwritten since the unit is
always recording the channel being received. Thus, it is not possible to
play back TV programmes recorded beyond the specified range of time
since they are already overwritten. To avoid this in order to save titles,
perform normal recording (墌 pg. 40), timer recording (墌 pg. 46, 48),
or Live Memory Recording (墌 pg. 45).
Playback
(High-speed read-out)
Recording
continues
BASIC OPERATIONS ON HDD DECK
EN 43
Recording/playback Status Display
CABLE/DBS
DVDTV
LIVE
ON SCREEN
Live Memory Playback status can be checked by
pressing ON SCREEN to display the bar meter on
the superimpose display. The current status is
superimposed on the TV screen. (
using Live Memory playback”)
NOTES:
● Live Memory Playback cannot be performed for approximately 30
seconds after recording has started.
● Although high-speed search up to approximately 30 seconds before
the current recording point is possible during Live Memory Playback,
once the current recording point is reached, the unit resumes normal
playback and maintains a delay of approximately 30 seconds so that
recording and playback can continue.
● When using Live Memory Playback during timer recording, playback
continues even after the end of the recording.
● When using Live Memory Playback during timer recording, playback
is automatically stopped just before recording starts, and then
recording starts when the time arrives for the next timer-programme.
● It is impossible to perform ITR even if you press 7 during Live
Memory Playback. (墌 pg. 41)
Press 8 to display the programme being recorded, then perform ITR
settings.
● Playback may be paused for a moment during Live Memory
Playback, which does not interfere with recording.
● Live Memory Playback cannot be performed while recording the
source from DV input. (
● When LIVE CHECK is pressed to display the picture currently being
recorded, the picture size may not be correct.
● Press 7 or LIVE to stop Live Memory Playback.
墌 pg. 60, “DV Dubbing (HDD Deck Only)”)
墌 pg. 17, “When
About limitation on temporary recording
The temporary recording for Live Memory is cancelled in the
following cases, and will start all over again when it is to resume.
● When the power is turned off
● When the system is powered again after a power failure was
occurred
● When normal recording, timer recording, Live Memory Recording,
or Automatic Satellite Programme Recording (
performed
● When the “LIVE MEMORY” setting is changed (
● When tuner channel setting is performed (
● When dubbing is performed by pressing DUBBING (
● When “DV” is selected by pressing PR +/– (墌 pg. 60)
墌 pg. 50) is
墌 pg. 70)
墌 pg. 72)
墌 pg. 58)
Page 43 Thursday, 3 June 2004 10:46
Page 44

Filename [DR-MH30EU_06HDD Operation.fm]
DR-MH30EU_00.book Page 44 Thursday, June 3, 2004 11:00 AM
Masterpage:Left+
44 EN
BASIC OPERATIONS ON HDD DECK
Buttons To Be Used During Live Memory Playback
● Turn on the unit.
● Turn on the TV and select the AV mode.
● Slide the TV/CABLE/SAT/DVD switch to DVD.
● Press HDD so that the HDD lamp lights up on the unit.
CABLE/DBS
DVDTV
HDD
A
B
C
E
G
H
D
F
I
J
K
A LIVE
Returns to on air programme screen. When a confirmation
message appears by pressing this button during timer
programming or title editing, etc., follow the instruction to return to
the previous screen.
B NAVIGATION
Displays Library Database Navigation menu. You can choose a title
to play back.
C 3
● Each press of the button during playback advances the playback
speed in 5 steps for reverse direction.
Available only when paused
● Each press of the button reverses the still picture frame by frame.
● Pressing down for 2 or more seconds reverses playback at 1/16 times
the normal speed. Then, each press of the button reverses slowmotion at 1/16 times, 1/4 times and 1/2 times the normal playback.
D 5
● Each press of the button during playback advances the playback
speed in 4 steps for forward direction.
Available only when paused
● Each press of the button advances the still picture frame by frame.
● Pressing down for 2 or more seconds advances playback at 1/16
times the normal speed. Then, each press of the button advances
slow-motion at 1/16 times, 1/4 times and 1/2 times the normal
playback.
E 8
● Pressing once during Live Memory Playback or Live Memory
Recording returns to the screen on air.
● Pressing twice during recording stops recording and returns to the
screen on air.
F 9
Pressing once pauses playback (still picture playback). Pressing
repeatedly advances the still picture frame by frame.
G JUMP –
Each press of the button during playback or Live Memory Playback
jumps back for the selected time interval and resumes playback.
(墌 pg. 45, “Jump Search”)
H JUMP +
Each press of the button during playback or Live Memory Playback
jumps forward for the selected time interval and resumes playback.
(墌 pg. 45, “Jump Search”)
I
Pressing once skips forward for approximately 30 seconds and
resumes playback.
Pressing repeatedly skips forward continuously as many times as
pressed.
It is useful when skipping over unwanted sections.
J
Pressing once skips back for approximately 30 seconds and
resumes playback.
Pressing repeatedly skips back for approximately 7 seconds
continuously as many times as pressed.
It is useful when watching sports programmes, etc.
K LIVE CHECK
Pressing once displays the picture currently being recorded and
the one being played back simultaneously.
Pressing successively clears the Live Check window and displays
only the picture currently being played back.
You can check, for example, if the programme you are recording
has already finished.
Page 44 Thursday, 3 June 2004 10:46
Page 45

Filename [DR-MH30EU_06HDD Operation.fm]
DR-MH30EU_06HDD Operation.fm Page 45 Thursday, June 3, 2004 1:39 PM
Masterpage:Right+
To Play Back The Previous Part Of The Channel Currently Recording or Watching
You can play back the previous part of the channel you are
recording or watching (temporarily recorded on the background)
from the desired point. (墌 pg. 43, “Temporary recording for Live
Memory”)
1 Press 2 or 3 to locate the point to start playback from.
● Each press of 3 increases the reverse search speed.
2 Press 4 to start Live Memory Playback.
3 Press 8 to stop Live Memory Playback.
● The on-air screen resumes.
NOTES:
● You can use various playback features during Live Memory Playback.
(墌 pg. 42)
● If you have started actual recording by pressing 7, pressing 8 in
step 3 only resumes the on-air screen. To stop actual recording,
press 8 again.
To Record From The Previous Part Of The Channel Currently Watching (Live Memory Recording)
You can start recording from the previous part of the channel you
are currently watching (temporarily recorded on the background).
(墌 pg. 43, “Temporary recording for Live Memory”)
1 Press 2 or 3 to locate the point to start recording from.
● Each press of 3 increases the reverse search speed.
2 Press 7 on the unit to start Live Memory Recording. Or press
and hold 7 and press 4 on the remote control.
3 Press 8 to stop Live Memory Recording.
● The on-air screen resumes.
NOTES:
● You cannot use Live Memory Recording for channels other than the
channel you are currently watching.
● Recording speed is automatically set to SP mode when Live Memory
Recording is started.
● Temporarily recorded data prior to the beginning of Live Memory
Recording is erased when Live Memory Recording started.
To Move Back The Playback Position Slightly While Recording (One Touch Replay Function)
You can move back the playback position while continuing to
record or timer record.
Press .
● Each press skips back for approximately 7 seconds and resumes
playback.
● Pressing while paused skips back for approximately 7 seconds and
resumes pause.
BASIC OPERATIONS ON HDD DECK
EN 45
1.5x Speed Search
You can play back a title quickly without disrupting the soundtrack.
(This feature can also be performed with normal playback.)
1 Press 3 to locate the point to start 1.5x speed search from.
2 Press 4 to resume playback.
3 Press 5 once.
● Pressing ON SCREEN displays “+X1.5” on the top right corner of the
screen.
Jump Search
You can locate a scene ahead or behind the current one by
jumping scenes according to selected time intervals (墌 pg. 70)
during playback (or Live Memory Playback). This feature is also
available during recording (or Live Memory Recording) or when
watching a TV received programme.
Press JUMP – or JUMP +.
● To advance forward or back, press JUMP – or JUMP + repeatedly
within 5 seconds of each press to continue jump.
● When you cannot advance any farther (beginning or end of
programme reached), the message “UNABLE TO GO BACK
ANYMORE” appears on the screen and the on-air screen resumes.
In such a case, press 2, 3 or 8.
Example 1:
Playback search when jump interval is set to 30 MIN jumps
Time counter
0 min
Beginning of
programme
Example 2:
Recording search when jump interval is set to 15 MIN jumps
Clock time
9:00
Beginning of
programme
9:15 9:30
40 min 1 h 15 min
30 min 1 h
Current scene
9:40
9:45 10:00
Current scene
End of programme
End of programme
10:15
To Resume Playback Of A TV Broadcast From The Paused Point
You can resume playback of a TV broadcast you were recording or
watching from the point you have paused.
1 Press 9 to pause a TV broadcast.
● Recording continues when recording.
2 Press 4 to start Live Memory Playback.
● Playback resumes from the paused position.
3 Press 8 to resume the on-air screen.
Page 45 Thursday, 3 June 2004 13:39
Page 46

Filename [DR-MH30EU_07Timer Recording.fm]
DR-MH30EU_07Timer Recording.fm Page 46 Thursday, June 3, 2004 4:55 PM
Masterpage:Left0
46 EN
TIMER RECORDING
VIDEO Plus+® Timer Programming
You can programme this unit to timer-record as many as
32 programmes.
With the VIDEO Plus+ system, timer programming is greatly
simplified because each TV programme has a corresponding code
number which your unit is able to recognize.
You can use the remote control to enter the PlusCode number.
● Make sure that the unit’s built-in clock is set properly.
● Turn on the unit.
● Turn on the TV and select the AV mode.
● Slide the TV/CABLE/SAT/DVD switch to DVD.
CABLE/DBS
DVDTV
0 – 9
CANCEL
PROGRAMME
ENTER
RETURN
CLEAR
DISPLAY
VPS/PDC#
7 The PlusCode number you entered and the matching timer-
recording information are displayed on the TV screen. Check the
programme data.
● To cancel this setting, press RETURN.
IMPORTANT:
Make sure the channel position number you wish to record is
displayed; if not, see “VIDEO Plus+® System Setup” (墌 pg. 72) and
set the Guide Program number correctly.
8 Press rt to select the desired recording option as required.
Press rt to select the desired setting, then press ENTER.
● “INPUT TITLE” (墌 pg. 52, “Modify Title Name”)
● “CATEGORY” (墌 pg. 53, “Modify Category”)
● “VPS/PDC” (墌 pg. 47, “PDC Recording”)*
* VPS (Video Programme System) recording is not currently available in
the U.K. and not possible with this unit.
● “WEEKLY/DAILY” (墌 pg. 47, “Weekly/Daily Recording”)
● “REC MODE” (墌 pg. 37, “Recording Mode”)
9 Press rt to select “OK”, then press ENTER to access the
Programme Confirmation screen.
10 Press we to select “EXIT”, then press ENTER to complete
timer programming.
● To programme another timer, press we to select “CONTINUE”, then
press ENTER.
● If “PROGRAMME OVERLAPPED” appears on the TV screen, see
page 49.
NOTES:
● There may be cases that VIDEO Plus+ Timer Programming function
prolongs the stop time of the programming.
● When two successive programmes are recorded on a DVD-RW disc
with VIDEO Plus+ Timer Programming function, the beginning of the
second one may be left off the recording.
● If the copy limited programme is received during timer-recording, the
unit enters Record Pause mode. Recording starts again if it is
switched to a recordable broadcast during the time you programmed.
1 Load a recordable disc if recording to DVD.
2 Press PROGRAMME to access the programme top screen.
3 Press rtw e to select “VIDEO Plus”, then press ENTER.
● When “PROGRAMME FULL DELETE UNWANTED TIMER
PROGRAMMES” appears on the TV screen, you need to cancel
some of the reserved programmes. (墌 pg. 49)
4 Press the number keys to
enter the PlusCode number of a
programme you wish to record.
OR
Press rtw e to select the
desired number key on the
screen, then press ENTER.
Repeat to enter all needed
SELECT WITH [ ]
THEN PRESS [ENTER]
PRESS [PROGRAM]
TO EXIT
PROGRAM
1
1
3
PROGRAMME > VIDEO Plus+ (1/2)
3
2
2
2
PlusCode NO.
1234
3
12
456
789
DELETE
DELETE ALL
0
RECORD TO
ENTER
EXIT
SELECT
CONFIRM
DVD
numbers.
● If you have made a mistake, press CANCEL (&) and input the correct
number before you press ENTER.
● To clear all entered numbers at a time, press CLEAR (8).
5 Press rt to select “RECORD TO”, then press ENTER. Press
rt to select the desired recording deck, then press ENTER.
6 Press rtw e to select “CONFIRM”, then press ENTER.
● If the number you entered is invalid, “PlusCode NO. ERROR
CONFIRM PlusCode NO. THEN RETRY” appears on the TV screen.
Input a valid PlusCode number.
● If “GUIDE PROGRAM IS NOT SET SET GUIDE PROGRAM THEN
RETRY” appears on the TV screen, set Guide Program Numbers
manually. (墌 pg. 72)
IMPORTANT:
If you have moved to a different area or if a broadcasting station’s
channel number has been changed, the wrong programme number
will be displayed on the VIDEO Plus+ programme screen in step 7.
When this happens, set the correct Guide Program number for that
station. (墌 pg. 72, “VIDEO Plus+® System Setup”)
Satellite Receiver Users
To timer-record a satellite broadcast using the VIDEO Plus+
system:
A Perform “Satellite Receiver Control Setting” (墌 pg. 25).
B Perform “VIDEO Plus+
®
Timer Programming” (墌 pg. 46).
C Leave the satellite receiver’s power on.
Page 46 Thursday, 3 June 2004 16:51
Page 47

Filename [DR-MH30EU_07Timer Recording.fm]
DR-MH30EU_00.book Page 47 Thursday, June 3, 2004 11:00 AM
Masterpage:Right+
Weekly/Daily Recording
You can record programmes with one of the following weekly/daily
timer settings.
For the HDD deck
When you select a mode other than ONCE, the space on the hard
disk drive is saved for new recordings by overwriting previous
recordings. To prevent loss of a needed recording, backup
programmes you wish to save by dubbing them to DVD discs
before overwriting previous recordings.
ONCE (One Time Recording)
In this mode a programme will not be automatically overwritten.
WEEKLY (OVERWRITE) (Weekly Recording/Weekly Overwrite)
When the set weekly programme is broadcast, the programme
recorded last week is automatically deleted and overwritten by the
new programme.
This week’s drama
Overwritten
MON–SUN (FOR A WEEK)/ MON–SAT (FOR A WEEK)/ MON–FRI
(FOR A WEEK) (Daily Recording/Weekly Overwrite)
When the set weekly programme is broadcast, the programme
recorded on the same day last week is automatically deleted and
overwritten by the new programme.
This
Overwritten
week
Last
week
MON–SUN (OVERWRITE)/ MON–SAT (OVERWRITE)/ MON–FRI
(OVERWRITE) (Daily Recording/Daily Overwrite)
When the set daily programme is broadcast, yesterday’s
programme is automatically deleted and overwritten by the new
programme.
Last week’s drama
MON TUE WED THU FRI
MON TUE WED THU FRI
TIMER RECORDING
EN 47
PDC Recording
Now available from some TV stations, PDC (Programme Delivery
Control) is a service designed to assure safe, accurate timer
recording. With this system, special code signals are transmitted
together with the audio/video signals. These code signals control
your unit and have precedence over the advertised times which
you may have preset into the timer. This means that your unit will
start and stop recording when the preset TV programmes actually
start and end — even if the broadcast time of a preset TV
programme is changed from what has been advertised. PDC is
currently available nationally on BBC1, BBC2, Ch.4 and Ch.5,
except from a few small relay transmitters. Ch.3 operates a PDC
service in some areas. All channels intend to offer this service in
due course. Check your TV programme listing guide for latest
information. If the channel you intend to record does not offer a
PDC service your unit will not start recording if PDC has been
selected. Be sure to set PDC to “OFF” if PDC is not available on
your selected channel. (See step 8 on page 46.)
NOTES:
● Make sure to press VPS/PDC# after completing timer programming
procedure to activate the VPS/PDC recording function.
● When you use Manual Timer Programming, set the start time (PDC
time) exactly as advertised in the TV listing. A different time than
advertised will result in no recording.
● PDC recording is also possible when a satellite receiver or a cable
system is connected to L-2 IN/DECODER connector on your unit.
● PDC recording is also possible via the L-1 IN/OUT connector.
Overwritten
Tuesday’s programme
Monday’s programme
For the DVD deck
ONCE (One Time Recording)
WEEKLY (Weekly Recording)
MON–SUN/ MON–SAT/ MON–FRI (Daily Recording)
Page 47 Thursday, 3 June 2004 10:46
Page 48

Filename [DR-MH30EU_07Timer Recording.fm]
DR-MH30EU_00.book Page 48 Thursday, June 3, 2004 11:00 AM
Masterpage:Left+
48 EN
TIMER RECORDING
Manual Timer Programming
You can programme this unit to timer-record as many as
32 programmes.
If you do not know the PlusCode number for the programme you
wish to record, use the following procedure to set your unit to
timer-record the programme.
● Make sure that the unit’s built-in clock is set properly.
● Turn on the unit.
● Turn on the TV and select the AV mode.
● Slide the TV/CABLE/SAT/DVD switch to DVD.
CABLE/DBS
DVDTV
AUX
ENTER
PROGRAMME
rtwe
6 Press rt to select “START”, then press ENTER. Press rt to
set the desired start time, then press ENTER.
● Each press of rt advances/goes back the start time in 1-min.
increments.
● To advance/go back the start time in 30-min. increments, press and
hold rt.
7 Press rt to select “STOP”, then press ENTER. Press rt to
set the desired stop time, then press ENTER.
● Each press of rt advances/goes back the stop time in 1-min.
increments.
● To advance/go back the stop time in 30-min. increments, press and
hold rt.
8 Press rt to select “TV PROG”, then press ENTER. Press rt
to select the desired channel.
9 Press rt to select “CONFIRM”, then press ENTER.
10 Set the other recording options as required.
● Refer to step 8 in “VIDEO Plus+® Timer Programming” (墌 pg. 46).
11 Press rt to select “OK”,
then press ENTER to access the
Programme Confirmation screen.
12 Press we to select “EXIT”,
then press ENTER to complete
timer programming.
● To programme another timer,
press we to select
“CONTINUE”, then press
ENTER.
● If “PROGRAMME OVERLAPPED” appears on the TV screen, see
page 49.
NOTES:
● When two successive programmes are recorded on a DVD-RW disc
with Manual Timer Programming function, the beginning of the
second one may be left off the recording.
● If the copy limited programme is received during timer-recording, the
unit enters Record Pause mode. Recording starts again if it is
switched to a recordable broadcast during the time you programmed.
SELECT WITH [ ]
THEN PRESS [ENTER]
PRESS [PROGRAM]
TO EXIT
PROGRAM
ENTER
EXIT
SELECT
2
PROGRAMME > CALENDAR PROG. (3/3)
14/01/04 WED 22:30 - 23:00 BBC1
MON-FRI (FOR A WEEK)WEEKLY/DAILY
O K
[EDUCATION]GARDENING FR360
1:00 28:00
GARDENINGINPUT TITLE
EDUCATIONCATEGORY
OFFVPS/PDC
FR360REC MODE
1 Load a recordable disc if recording to DVD.
2 Press PROGRAMME to access the programme top screen.
3 Press rtw e to select “CALENDAR PR.”, then press ENTER.
● When “PROGRAMME FULL DELETE UNWANTED TIMER
PROGRAMMES” appears on the TV screen, you need to cancel
some of the reserved programmes. (墌 pg. 49)
4 Press rtw e to select the desired date, then press ENTER.
5 Press rt to select “RECORD
TO”, then press ENTER. Press
rt to select the desired
recording deck, then press
ENTER.
SELECT WITH [ ]
THEN PRESS [ENTER]
PRESS [PROGRAM]
TO EXIT
[0]: SAT
PROGRAM
EXIT
2
PROGRAMME > CALENDAR PROG. (2/3)
14/01/04 WED 22:30 - 23:00 BBC1
ENTER
SELECT
CONFIRM
HDDRECORD TO
22:30START
23:00STOP
BBC1TV PROG
[MISC. ] XP
Satellite Receiver Users
To timer-record a satellite broadcast using Manual Timer
Programming:
A Perform “Satellite Receiver Control Setting” (墌 pg. 25).
B Perform “Manual Timer Programming” (墌 pg. 48). In step 8,
press AUX to change “TV PROG” to “SAT”. Then press rt to
enter the channel position for the satellite broadcast.
C Leave the satellite receiver’s power on.
Relief Recording
When a programme that is set for the DVD deck cannot be
recorded properly, the programme is recorded to the HDD deck
instead in the same recording mode as set.
● If the remaining capacity of the hard disc is not sufficient, the
programme is recorded to the DVD deck until the remaining
capacity of the DVD disc lasts.
● If “JUST” is selected for the recording mode, the current recording
mode for the DVD deck is applied.
Page 48 Thursday, 3 June 2004 10:46
Page 49

Filename [DR-MH30EU_07Timer Recording.fm]
DR-MH30EU_00.book Page 49 Thursday, June 3, 2004 11:00 AM
Masterpage:Right+
CABLE/DBS
DVDTV
PROGRAMME
ENTER
rtwe
Check Programmes
To check the whole list of programmes
1 Press PROGRAMME to access the programme top screen.
2 Press rt to select “PROGRAM LIST”, then press ENTER.
● The details of a selected programme appear on the top of the screen.
● The daily programme of a title is listed as one programme.
To check the list of programmes by date
1 Press PROGRAMME to access the programme top screen.
2 Press rt to select “CALENDAR LIST”, then press ENTER.
3 Press rt to select the desired date, then press ENTER.
TIMER RECORDING
EN 49
When Programmes Overlap Each Other
If “PROGRAMME OVERLAPPED” appears, you have other
programmes overlapping the programme you have just made.
Confirm with the arrow on “MODIFY”, then press ENTER.
Programme Overlap list appears.
Example: Five programmes
overlap each other.
1 Confirm the overlapping
programmes. Overlapping
programmes appear on the TV
screen.
NOTE:
SELECT WITH [ ]
THEN PRESS [ENTER]
PRESS [PROGRAM]
TO EXIT
PROGRAM
If you do not mind this overlap, press
PROGRAMME to finish the timer
programme setting. The programme with the lower programme number
will be recorded and the other one will not be recorded correctly. If no
changes are made for approximately 1 minute, the unit will return to the
normal screen.
2 Press rt to select the desired programme to be cancelled or
changed, then press ENTER.
3 Perform “Cancel And Change Programmes” (墌 pg. 49).
NOTE:
When any overlaps remain after deletion and modification of
programmes, Programme Overlap list remains showing the conflicting
programmes. In such a case, repeat the procedure above until the
conflict is solved.
ENTER
EXIT
SELECT
2
PROGRAMME > CALENDAR PROG. (OVERLAP)
01/08/03 WED 22:30 - 24:00 DBS 100
D
W
D
[EDUCATION]GARDENING FR360
5 PROGRAM OVERLAPPED
SELECT PROGRAM TO MODIFY
22:30- ADDS
21:00-
L-1
PR.
721:30-
PR.
1022:00-
BBC2
23:00-
Cancel And Change Programmes
● Repeat steps in “Check Programmes” to select a programme before
proceeding.
To cancel the programme
1 Press rtw e to select “CANCEL”, then press ENTER.
To modify the programme settings
1 Press rtw e to select “MODIFY”, then press ENTER.
2 Change the settings of the desired recording options as
required.
● Refer to steps 4 – 12 in “Manual Timer Programming” (墌 pg. 48).
To skip the weekly/daily programmes to the next week/day
It is easy to temporarily cancel weekly/daily programmes of a
week/day.
1 Press rtw e to select “PROGRAM SKIP”, then press ENTER.
2 Press we to select “SKIP”, then press ENTER twice.
To save the titles of weekly/daily programmes (HDD Deck
Only)
Use this function to avoid overwriting titles of weekly/daily
programmes of a previous week/day.
1 Press rtw e to select “TITLE SAVE”, then press ENTER.
2 Press we to select “SAVE”, then press ENTER twice.
NOTE:
This function is available only when the remaining capacity of the hard
disc is sufficient.
Page 49 Thursday, 3 June 2004 10:46
Page 50

Filename [DR-MH30EU_07Timer Recording.fm]
A
DR-MH30EU_00.book Page 50 Thursday, June 3, 2004 11:00 AM
Masterpage:Left+
50 EN
TIMER RECORDING
Automatic Satellite Programme Recording
This function allows you to automatically record a satellite
programme which is timer-programmed on your external satellite
receiver. Connect a satellite receiver to the unit’s L-2 IN/
DECODER connector and programme the timer on the satellite
receiver. The unit starts or stops recording by the signals input
from the satellite receiver. After recording, the unit’s power shuts
off automatically.
TTENTION:
● When you record programmes by connecting to a digital terrestrial
receiver (Freeview receiver or similar), perform the same steps as
“Automatic Satellite Programme Recording” (墌 pg. 50). It is not
possible to operate the digital terrestrial receiver (Freeview
receiver or similar) by using the provided satellite controller.
● Be sure not to turn on the satellite receiver before the programme
is executed; otherwise, the unit will start recording when the
satellite receiver’s power is turned on.
● If you have connected another appliance other than a satellite
receiver to the L-2 IN/DECODER connector, be sure not to engage
the Automatic Satellite Programme Recording mode; otherwise,
the unit will start recording when the connected appliance’s power
is turned on.
● Automatic Satellite Programme Recording and timer-recording
cannot be done at the same time.
HDD DVD
CABLE/DBS
DVDTV
HDD
DVD
● Make sure the satellite receiver is connected to the unit’s L-2 IN/
DECODER connector.
● Programme the timer on the satellite receiver.
● Slide the TV/CABLE/SAT/DVD switch to DVD.
1 Press HDD or DVD to choose the recording deck.
2 Set “L-2 SELECT” to “SAT VIDEO” or “SAT S-VIDEO”.
(墌 pg. 63)
● Also refer to “IMPORTANT” on page 67.
3 Press REC MODE repeatedly to set the recording mode.
4 Press and hold SAT# for about 2 seconds to engage the
Automatic Satellite Programme Recording mode. “SAT#” appears
on the front display panel.
NOTES:
● To disengage the Automatic Satellite Programme Recording mode,
press SAT#.
● If the unit’s power is off, it is not possible to engage the Automatic
Satellite Programme Recording mode.
● In step 4, if “SAT#” blinks quickly on the front display panel even
though your satellite receiver’s power is off, Automatic Satellite
Programme Recording will not work properly with that satellite
receiver*. If this is the case, perform “Manual Timer Programming”
(墌 pg. 48) to timer-record a satellite programme.
* Some satellite receivers output signals even if the power is off.
Automatic Satellite Programme Recording is not possible with those
satellite receivers.
● “SAT#” blinks on the front display panel while Automatic Satellite
Programme Recording is in progress.
● For timer programming of the satellite receiver, refer to the instruction
manual of the satellite receiver.
● Automatic Satellite Programme Recording is not possible if your
satellite receiver does not have a timer.
● Pressing the unit’s 1 button while Automatic Satellite Programme
Recording is in progress turns off the unit’s power and disengages
the Automatic Satellite Programme Recording mode.
● If there are more than one satellite programmes you wish to record
with Automatic Satellite Programme Recording, it is not possible to
set different recording modes for each programme.
● Depending on the type of satellite receiver, the unit may not record a
slight portion of the beginning of the programme or may record
slightly longer than the actual length of the programme.
● If you engage the Automatic Satellite Programme Recording mode
when the satellite receiver’s power is on, the unit will not start
Automatic Satellite Programme Recording even though “SAT#”
blinks on the front display panel. When the satellite receiver shuts off
once and is turned back on again, the unit starts recording.
● You can also record a programme from your cable system in the
same way if the system has a timer.
● Just Clock (墌 pg. 75) does not work when the Automatic Satellite
Programme Recording mode is engaged.
REC MODE
SAT#
Page 50 Thursday, 3 June 2004 10:46
Page 51

Filename [DR-MH30EU_08Navigation.fm]
DR-MH30EU_00.book Page 51 Thursday, June 3, 2004 11:00 AM
Masterpage:Right0
Library Database Navigation
The Library Database Navigation enables you to search and select
the desired titles recorded on the HDD deck and the DVD deck
very easily.
You can record up to 99 titles on a disc.
Each time a title is recorded, the information of the title is
registered for the Library Database Navigation automatically.
So, you can confirm the information of the titles recorded with the
Library Database Navigation screen. And, you can also select one
of the titles recorded using the Library Database Navigation.
The following screen appears as the Library Database Navigation
screen when you press NAVIGATION. You can move the arrow to
select the desired position on the screen by pressing rt w e on
the remote control.
NAVIGATION > ORIGINAL
0026 143 MIN[FISH WORLD ]
A
B
SELECT WITH [ ]
THEN PRESS [ENTER]
PRESS [NAVIGATION]
TO EXIT
NAVIGATION
25/12/03 THU 10:00 - 10:15
FROG WORLD
ENTER
EXIT
SELECT
C
A Playback screen
(Indicates currently received TV programme.)
B Guidance for operations
C Scroll bar
(Appears when there are over nine registered titles (or play
lists). The scroll bar only indicates that there are more titles (or
play lists) hidden off the current screen display. To show hidden
titles (or play lists), press rt w e repeatedly.)
D Recording information for the title indicated by the arrow
E Index list
(Thumbnail still of each title)
F Index
: Indicates no index is registered.
: Indicates title in standby for timer recording.
: Indicates no title is registered.
G Icons
(Indicate the record condition of each title.)
[HOBBY] EP
3PR.
D
E
F
G
NAVIGATION
EN 51
Using Library Database Navigation system, you can easily modify
registered information, edit the title or play list, as well as search for
the beginning of each title.
About registration of information
The following information is automatically registered for each title
when ordinary recording or timer recording is performed, then
stored in an area specified on the unit.
● index* (reduced pictures to show programme titles)
● programme title*
● category*
● date and time
● channel
● recording mode
● length of recording time
The items marked with an asterisk (*) can be easily modified and
registered again after recording by using Library Database
Navigation system.
The limitations of registration
You can register information up to 99 titles for the DVD deck and
200 titles for the HDD deck.
When the amount of information is at the limits of registration, you
cannot record new titles any more. In this case, you need to delete
old titles to register new one. (墌 pg. 53)
NOTE:
Once a DVD-R/RW (Video mode) disc has been finalised, the displays
for original and play list do not appear. Only display for library appears.
The Icons and their meanings
This title is write-protected.
This title has stereo sounds.
This title was recorded with timer recording.
W
D
D
NEW
This title is Weekly Recording/Weekly Overwrite.
This title is Daily Recording/Daily Overwrite.
This title is Daily Recording/Weekly Overwrite.
This title has not been played back.
This title is copy-protected.
Page 51 Thursday, 3 June 2004 10:46
Page 52

Filename [DR-MH30EU_08Navigation.fm]
A
DR-MH30EU_00.book Page 52 Thursday, June 3, 2004 11:00 AM
Masterpage:Left+
52 EN
NAVIGATION
Scan For Beginning Of Title
● Turn on the TV and select the AV mode.
● Slide the TV/CABLE/SAT/DVD switch to DVD.
● Press HDD or DVD to choose the corresponding deck.
● Load a DVD disc to scan.
CABLE/DBS
DVDTV
HDD DVD
MEMO
ENTER
CLEAR
8
You can scan the beginning of the title easily with the Library
Database Navigation.
1 Press NAVIGATION. The Library Database Navigation screen
appears.
2 Press rt w e to select “ORIGINAL”, then press ENTER.
3 Press rt w e to select the
index (small pictures) of the
desired title, then press ENTER.
● When you want the plural titles to
be played back continuously, press
MEMO after selecting the desired
title. The numbers of the playback
order appear on the index. You
can select up to 8 titles.
● When you want to correct the
order, move the arrow to the desired index and press MEMO. The
number disappears and the unit re-numbers the other programmes
automatically.
● When you want to cancel the order, press CLEAR (8).
4 Press we to select
“BEGINNING”, then press ENTER.
● To repeat playback of a selected
title, press we to select
“REPEAT”, then press ENTER.
● To resume playback from the point
where playback was previously
stopped, press we to select
“RESUME”, then press ENTER.
5 Press 9 to pause playback.
● To resume normal playback, press 4.
6 Press 8 to stop playback.
NAVIGATION
rtwe
4
9
SELECT WITH [ ]
THEN PRESS [ENTER]
PRESS [NAVIGATION]
TO EXIT
NAVIGATION
EXIT
SELECT WITH [ ]
THEN PRESS [ENTER]
PRESS [NAVIGATION]
TO EXIT
NAVIGATION
EXIT
ENTER
SELECT
ENTER
SELECT
NAVIGATION > ORIGINAL
0026 143 MIN[FISH WORLD ]
25/12/03 THU 10:00 - 10:15
FROG WORLD
NAVIGATION > ORIGINAL
25/12/03 THU
10:00 - 10:15
FROG WORLD
SELECT HOW TO PLAY BACK
BEGINNING
RESUME REPEAT
[HOBBY] EP
PR.
[HOBBY]
3PR.
SP
3
Modify Original Information
● Turn on the TV and select the AV mode.
● Slide the TV/CABLE/SAT/DVD switch to DVD.
● Press HDD or DVD to choose the corresponding deck.
● Load a DVD disc to modify.
TTENTION:
It is not possible to modify discs recorded on DVD units from other
manufacturers.
Modify Index
1 Press EDIT. The Editing screen appears.
2 Press rt w e to select “MODIFY” under “ORIGINAL”, then
press ENTER.
3 Press rt w e to select one title you want to modify, then press
ENTER.
4 Press we to select “INDEX”.
5 Search for the picture from the
title by pressing the appropriate
buttons (3, 4, 5, or 9). The
pictures of the title appear on the
left window.
6 Confirm the arrow is on
“REPLACE”, then press ENTER to
register new index. New index
appears on the right window.
● When you press ENTER with the arrow on “RETURN” you can return
to the previous screen.
7 Press EDIT to return to the normal screen.
Modify Title Name
1 Perform steps 1 – 3 of “Modify Index” (墌 pg. 52) before
continuing.
2 Press rt w e to select “NAME”, then press ENTER.
3 Press rt w e to select the
desired letter or command, then
press ENTER. Repeat this
process to complete the name.
● To correct a letter, press rt w e
to select “DELETE”, then press
ENTER.
● You can enter the letters up to 64.
4 Press rt w e to select
“SAVE”, then press ENTER.
5 Press EDIT to return to the normal screen.
EDITING > MODIFY INDEX
25/12/03 THU 10:00 - 10:15
FROG WORLD [OTHERS] SP
0:01:03PROG. 1
SELECT IMAGE TO REPLACE WITH ON REMOTE
A
A
C
EDITING > MODIFY NAME
C
B
B
B
B
0026 64 MIN[FISH WORLD ]
25/12/03 THU 10:00 - 10:15
FROG WORLD
W
ORLD
ENTER
EDIT
EXIT
SELECT
FROG
A B C D E F a b c d e f 1 2 3
G H I J K L g h i j k l 4 5 6
M N O P Q R m n o p q r 7 8 9
S T U V W X s t u v w x 0 + Y Z y z * / =
! " # $ % & ; < > ? @ [ | } ~
' ( ) , . : \ ] ^ _ ` {
CANCEL DELETE SAVE
SELECT WITH [ ]
THEN PRESS [ENTER]
PRESS [EDIT]
TO EXIT
3PR
INDEX
RETURNREPLACE
3PR.
[HOBBY] XP
Page 52 Thursday, 3 June 2004 10:46
Page 53

Filename [DR-MH30EU_08Navigation.fm]
DR-MH30EU_00.book Page 53 Thursday, June 3, 2004 11:00 AM
Masterpage:Right+
Modify Category
1 Perform steps 1 – 3 of “Modify Index” (墌 pg. 52) before
continuing.
2 Press rt w e to select “CATEGORY”, then press ENTER.
3 Press rt w e to select the
desired category, then press
ENTER.
4 Press EDIT to return to the
normal screen.
SELECT WITH [ ]
THEN PRESS [ENTER]
PRESS [EDIT]
TO EXIT
EDIT
EXIT
EDITING > MODIFY CATEGORY
0026 64 MIN[FISH WORLD ]
25/12/03 THU 10:00 - 10:15
FROG WORLD
MOVIE MUSIC DRAMA
ANIMATION SPORTS
NEWS WEATHER EDUCATION
ENTER
HOBBY
SELECT
ENTERTAINMENT
[HOBBY] XP
DOCUMENTARY
ART
3PR.
Protect Title (DVD deck only)
You can protect titles to prevent accidental erasure of the important
titles.
1 Perform steps 1 – 2 of “Modify Index” (墌 pg. 52) before
continuing.
2 Press rt w e to select “PROTECT”, then press ENTER.
3 Press rt w e to select a title you want to protect, then press
ENTER.
4 Press we to select “PROTECT”, then press ENTER. “ ”
appears.
● To cancel the protection, repeat 3 – 4 again. In step 4, select
“CANCEL PROTECT”, then press ENTER.
5 Press EDIT to return to the normal screen.
NOTE:
All the titles on a disc will be deleted once the disc is formatted even if
they are protected titles. (墌 pg. 53)
Delete Title
You cannot record any more with Library Database Navigation
once the registered titles on the disc reach 99 titles for the DVD
deck and 200 titles for the HDD deck. Deleting unnecessary titles
after dubbing or other operations can increase remaining time and
available recording capacity. (For DVD-R discs, although it is
possible to delete recorded titles, available recording capacity does
not increase.) The deleted title is never resumed. Play lists and title
information in the unit’s library are also deleted.
1 Press EDIT. The Editing screen appears.
2 Press rt w e to select “DELETE” under “ORIGINAL”, then
press ENTER.
3 Press rt w e to select one title you want to delete, then press
ENTER.
4 Press we to select “DELETE”, then press ENTER.
● When you cancel the deletion, select “CANCEL”, then press ENTER.
5 Press EDIT to return to the normal screen.
NAVIGATION
EN 53
Delete Unwanted Part Of The Title (DVD deck only)
You can delete unwanted part of the title.
1 Perform steps 1 – 2 of “Modify Index” (墌 pg. 52) before
continuing.
2 Press rt w e to select “DEL SCENE”, then press ENTER.
3 Press rt w e to select one title whose unwanted part you
want to delete, then press ENTER.
4 The playback pictures appear in the window on the screen. The
elapsed playing time starts counting with the arrow on “IN”.
5 Find the point where you want
the deletion to begin, then press
ENTER with the arrow on “IN”.
The edit-in time is fixed and the
elapsed playing time starts
counting again.
6 Find the point where you want
the deletion to end, then press
ENTER with the arrow on “OUT”.
The edit-out time is fixed.
● Press 3, 4, 5, 2, 6 or 9 to find the edit-in and edit-out
points.
7 Press rt w e to select “PREVIEW”, then press ENTER to
preview the edited title.
8 Press rt w e to select “OK”, then press ENTER.
● If you do not want to delete the scene, press EDIT or RETURN.
To modify the points
A Press EDIT or RETURN.
B Repeat steps 4 – 8 as necessary.
9 Press we to select “DELETE”, then press ENTER. The
selected scene is deleted.
● To cancel the deletion, press we to select “CANCEL”, then press
ENTER.
10 Press EDIT to return to the normal screen.
NOTES:
● There may be a discrepancy of several seconds between the scene
you intend to edit, and the scene which is actually edited.
● Available recording capacity may not match the deleted part after
deletion.
EDITING > ORIGINAL/DELETE SCENE
21/12/03 SUN 18:30 - 20:00
RALLY CAR [OTHERS]INSP
PROG. 1
0:01:03
SELECT IMAGE TO REPLACE WITH ON REMOTE
IN OUT PREVIEW OK
PR. 12
0:05:15
OUT
0:06:15
Page 53 Thursday, 3 June 2004 10:46
Page 54

Filename [DR-MH30EU_08Navigation.fm]
A
DR-MH30EU_00.book Page 54 Thursday, June 3, 2004 11:00 AM
Masterpage:Left+
54 EN
NAVIGATION
Divide Title
1 Press EDIT. The Editing screen appears.
2 Press rt w e to select “DIVIDE”, then press ENTER.
3 Press rt w e to select a title to divide, then press ENTER.
4 Locate a point to divide by pressing the appropriate buttons
(3, 4, 5, or 9).
5 Confirm the arrow is on “DIVIDE”, then press ENTER at the
dividing point.
● The first picture (start) of the newly created title appears in the
bottom right window.
6 Press we to select “PREVIEW”, then press ENTER.
● The first several seconds of the newly created title is played back,
then the playback pauses at the dividing point.
● To undo the division, press we to select “RETRY”, then press
ENTER. Repeat the above procedure to locate another point to
divide.
7 Press we to select “OK”, then press ENTER.
8 Press EDIT to return to the normal screen.
NOTE:
There may be a discrepancy of several seconds between the scene you
intend to edit, and the scene which is actually edited.
Modify Chapter
You can create and delete chapter marks in titles.
1 Perform steps 1 – 3 of “Modify Index” (墌 pg. 52) before
continuing.
2 Press rt w e to select “CHAPTER”, then press ENTER.
3 Confirm the arrow is on
“MARK”, then press ENTER at
positions you want to mark.
● The newly created chapter is
displayed.
● To undo the marking, press we to
select “RETRY”, then press
ENTER. Repeat the above
procedure to locate another point
to mark.
4 Press rt w e to select one chapter you want to delete, then
press ENTER.
5 Press we to select “DELETE”, then press ENTER.
● The selected chapter is deleted.
● To undo the deletion, press we to select “RETRY”, then press
ENTER. Repeat the above procedure to locate another point to
delete.
6 Press we to select “OK”, then press ENTER.
7 Press EDIT to return to the normal screen.
NOTE:
There may be a discrepancy of several seconds between the scene you
intend to edit, and the scene which is actually edited.
EDITING > MODIFY CHAPTER
CHAPTER 03/10
0:07:01
01 00: 00: 00 02 00 :05 :30 03 00: 07: 00 04 00 :30 : 00
MARK ERASE RETRY RETURN
Modify Play List Information
● Turn on the TV and select the AV mode.
● Slide the TV/CABLE/SAT/DVD switch to DVD.
● Press HDD or DVD to choose the corresponding deck.
● Load a DVD disc to modify.
TTENTION:
It is not possible to modify discs recorded on DVD units from other
manufacturers.
CABLE/DBS
DVDTV
HDD DVD
MEMO
EDIT
ENTER
2
3
CLEAR
8
Play List
It is a collection of the scenes. A play list can be freely edited and
played back without ever changing any original recording data.
Using the random access of a disc (which allows video data to be
instantly read no matter where it is on the disc), a play list includes
information such as the timer counter for the playback start point
and end point, indexes for checking the contents of recorded data,
category information, and more. Playback according to a play list
you have created allows you to enjoy various combinations of
video images from a single title.
NAVIGATION
rtwe
6
4
5
9
Page 54 Thursday, 3 June 2004 10:46
Page 55
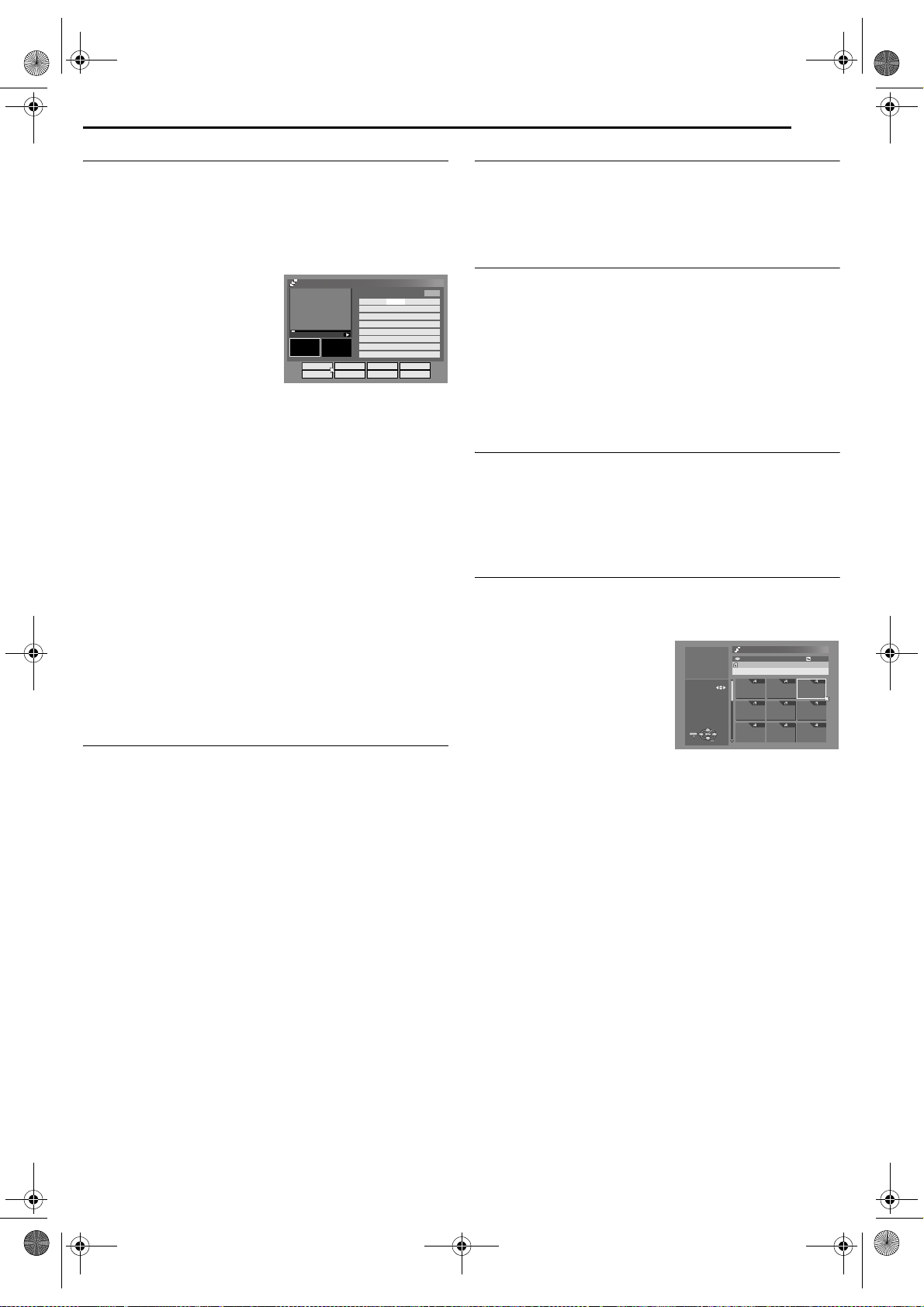
Filename [DR-MH30EU_08Navigation.fm]
DR-MH30EU_00.book Page 55 Thursday, June 3, 2004 11:00 AM
Masterpage:Right+
Create Play List
1 Press EDIT. The Editing screen appears.
2 Press rt w e to select “CREATE”, then press ENTER.
3 Press rt w e to select a title that includes scenes to be
included in a play list, then press ENTER.
4 The playback pictures appear in the window on the screen. The
elapsed playing time starts counting with the arrow on “IN/OUT”.
5 Find the point where you want
the created play list to begin, then
press ENTER with the arrow on
“IN/OUT”. The edit-in time is fixed
and the elapsed playing time
starts counting again.
6 Find the point where you want
the created play list to end, then
EDITING > MODIFY SCENE TOTAL 00 :00 : 00
PRO. 1
IN TO
IN/OUT MODIFY MOVE PREVIEW
SELECT TITLE DELETE RETRY OK
0:00:15
SCENE PAGE 1 / 1
1 PRO. 1
2
3
4
5
6
7
8
press ENTER with the arrow on
“IN/OUT”. The edit-out time is fixed.
● Press 3, 4, 5, 2, 6 or 9 to find the edit-in and edit-out
points.
● The edit-out point must come after the edit-in point.
7 Press rt w e to select “PREVIEW”, then press ENTER to
preview the play list.
8 Press rt w e to select “OK”, then press ENTER. The play list
is created.
To modify the points
A Press we to select “MODIFY”, then press ENTER.
B Repeat steps 4 – 8 as necessary.
9 Press we to select “EXIT”, then press ENTER to return to the
normal screen.
NOTES:
● There may be a discrepancy of several seconds between the scene
you intend to edit, and the scene which is actually edited.
● The title, index and category of the play list can be modified in the
same way as “ORIGINAL”. (墌 pg. 52)
● You can modify the play list that has just been created here by
adding, moving, or deleting unwanted par ts to create a digest edition,
etc.
Edit Scenes
1 Press EDIT. The Editing screen appears.
2 Press rt w e to select “MODIFY” under “PLAY LIST”, then
press ENTER.
3 Press rt w e to select a play list to modify, then press
ENTER.
4 Press rt w e to select “SCENE”, then press ENTER.
5 Press rt w e to select “MODIFY”, then press ENTER.
6 Press rt w e to select a scene to modify, then press ENTER.
7 Perform steps 4 – 9 in “Create Play List” (墌 pg. 55).
NAVIGATION
EN 55
Add scenes
1 Perform steps 1 – 3 in “Edit Scenes” (墌 pg. 55) before
continuing.
2 Press rt w e to select “SELECT TITLE”, then press ENTER.
3 Perform steps 3 – 9 in “Create Play List” (墌 pg. 55).
Move Scenes
1 Perform steps 1 – 3 of “Edit Scenes” (墌 pg. 55) before
continuing.
2 Press rt w e to select “MOVE”, then press ENTER.
3 Press rt to select a scene to move, then press ENTER.
4 Press rt to select another scene to which the scene is to be
moved, then press ENTER.
● To cancel the move, press rt w e to select “RETRY”, then press
ENTER.
5 Perform steps 7 – 9 in “Create Play List” (墌 pg. 55).
Delete Scenes
1 Perform steps 1 – 3 of “Create Play List” (墌 pg. 55) before
continuing.
2 Press rt w e to select “DELETE”, then press ENTER.
3 Press rt to select a scene to delete, then press ENTER.
4 Perform steps 7 – 9 in “Create Play List” (墌 pg. 55).
Play Back Play List
1 Press NAVIGATION. The Library Database Navigation screen
appears.
2 Press rt w e to select “PLAY LIST”, then press ENTER.
3 Press rt w e to select the
index (small pictures) of the
desired play list, then press
ENTER.
● When you want the plural play lists
to be played back continuously,
press MEMO after selecting the
desired play lists. The numbers of
the playback order appear on the
index. You can select up to 30 play lists.
● When you want to correct the order, move the arrow to the desired
index and press MEMO. The number disappears and the unit renumbers the other play lists automatically.
● When you want to cancel the order, press CLEAR (8).
SELECT WITH [ ]
THEN PRESS [ENTER]
PRESS [NAVIGATION]
TO EXIT
NAVIGATION
EXIT
4 Press we to select “BEGINNING”, then press ENTER. The
playback starts.
5 Press 9 to pause playback.
● To resume normal playback, press 4.
6 Press 8 to stop playback.
SELECT
ENTER
NAVIGATION > PLAY LIST
[FISH WORLD ]
0026
026 CREATED 26/12/03 FRI
TEDDY BEAR 25/12
001 002 003
004 005 006
007 008 009
143 MIN
[MOVIE]
Page 55 Thursday, 3 June 2004 10:46
Page 56

Filename [DR-MH30EU_08Navigation.fm]
DR-MH30EU_00.book Page 56 Thursday, June 3, 2004 11:00 AM
Masterpage:Left+
56 EN
NAVIGATION
Delete Play List
1 Press EDIT. The Editing screen appears.
2 Press rt w e to select “DELETE” under “PLAY LIST”, then
press ENTER.
3 Press rt w e to select one play list you want to delete, then
press ENTER.
4 Press we to select “DELETE”, then press ENTER.
● When you cancel the deletion, select “CANCEL”, then press ENTER.
5 Press EDIT to return to the normal screen.
NOTE:
Even if a play list is deleted, the titles recorded and the library
information are not affected at all.
Modify Index
A Perform steps 1 – 3 of “Edit Scenes” (墌 pg. 55) before
continuing.
B Perform steps 4 – 7 of “Modify Index” (墌 pg. 52).
Modify Play List Name
A Perform steps 1 – 3 of “Edit Scenes” (墌 pg. 55) before
continuing.
B Perform steps 2 – 5 of “Modify Title Name” (墌 pg. 52).
Modify Category
A Perform steps 1 – 3 of “Edit Scenes” (墌 pg. 55) before
continuing.
B Perform steps 2 – 4 of “Modify Category” (墌 pg. 53).
Modify Library Information
Title information can be registered in the unit’s memory for up to
600 DVD discs, 2,000 titles. It is helpful when finding a desired title
(or play list) by sorting according to the sort options registered
during (or after) recording.
● Turn on the TV and select the AV mode.
● Slide the TV/CABLE/SAT/DVD switch to DVD.
● Press HDD or DVD to choose the corresponding deck.
CABLE/DBS
DVDTV
HDD DVD
ENTER
NAVIGATION
rtwe
Scan For Title From Library
1 Press NAVIGATION. The Library Database Navigation screen
appears.
2 Press rt w e to select the
appropriate sort button to sort the
information, then press ENTER.
“DATE” : Sort by date
“DISC No.” : Sort by disc number
“CATEGORY” : Sort by category
“NAME” : Sort by name
● “DATE” and “DISC No.” are available
for the DVD deck only.
SELECT WITH [ ]
THEN PRESS [ENTER]
PRESS [NAVIGATION]
TO EXIT
NAVIGATION
EXIT
ENTER
SELECT
NAVIGATION
DVD NAVIGATION
ORIGINAL PLAY LIST.
DVD LIBRARY
DATE DISC No.
CATEGORY
AA
NAME
3 Press rt w e to select the desired title, then press ENTER.
● Playback begins automatically after the selected title is located.
NOTE:
If a disc registered in the library is recorded or modified on DVD units
from other manufacturers, it may become impossible to operate
properly.
Register Disc
When a disc that is not registered in the library is loaded, a
message appears confirming if the disc should be registered. If
registering, perform the following procedure.
1 Press we to select “REGISTER”, then press ENTER to confirm
the registration.
2 Press NAVIGATION to return to the normal screen.
NOTES:
● It is not possible to register discs formatted on devices other than
JVC’s DVD recorders.
● It is not possible to register discs recorded on devices other than
JVC’s DVD recorders.
● It is not possible to register discs when “SAVE AS LIBRARY” is set to
“OFF”. (
墌 pg. 70)
Page 56 Thursday, 3 June 2004 10:46
Page 57

Filename [DR-MH30EU_08Navigation.fm]
DR-MH30EU_00.book Page 57 Thursday, June 3, 2004 11:00 AM
Masterpage:Right+
Playback With MP3/JPEG Navigation
This unit can play back discs that MP3 sound files and JPEG
image files taken with digital still cameras or other devices are
recorded.
The MP3/JPEG Navigation enables you to search and select the
desired files recorded on CD-R/RW or CD-ROM discs very easily.
The following screen appears as the MP3/JPEG Navigation screen
when you press NAVIGATION. You can move the arrow to select
the desired position on the screen by pressing rt w e on the
remote control.
NAVIGATION > ORIGINAL
GROUP : 001/100 TRACK : 001/100
IT’S SHOWTIME! !/ B’z
ROOT
CLASSIC
CLUB
DANCE
EUROPE
FOREIGN GROUP
FOREIGN ROCK
001.
IT’S SHOWTIME! !/ B’z
002.
ONLY FLOWER IN THE WORLD/SMAP
003.
SEXY GUY/GOMAKI
004.
HEY?/AYAYA
005.
DOOR TO TOMORROW/I WISH
REASON/ASAMI
006.
007.
DIE ANOTHER DAY/JAMES BOND
A Selected group number/total number of groups on the disc
B Selected file number/total number of files in the group that
contains the selected file
C Elapsed time
D Name of the selected file
E Group name
F Selected file
0:07:01
NAVIGATION
EN 57
Programme Playback
1 Perform steps 1 to 3 of “Locating The Desired Group And
Tracks” in the left column before continuing.
2 Press rt to select the desired item, then press MEMO in the
desired order.
● The order number appears on the left of the track name.
● Repeat this step as necessary.
● To cancel the track, press rt to select the track, then press
CANCEL (&).
● Pressing CLEAR (8) clears all the order numbers.
3 Press 4 to start playback.
● To quit the Programme Playback, press 8.
● Repeat playback can be performed if it is set as such on the on-
screen bar. (墌 pg. 33)
NOTES:
● It is not possible to select tracks and images simultaneously.
● It is not possible to select tracks or images in other groups.
On completion of the playback of all the items
A Perform steps 1 to 3 of “Locating The Desired Group And
Tracks” in the left column.
B Press CLEAR (8).
● The order numbers are reset and cleared.
C Press NAVIGATION to complete the procedure.
Locating The Desired Group And Tracks
1 Load a disc.
2 Press NAVIGATION. The Library Database Navigation screen
appears.
3 Press rt to select the desired
group, then press ENTER.
● A list of files in the selected group
appears.
4 Press rt to select the desired
item, then press ENTER. The unit
starts playback from the selected
item.
● The unit stops when all items in
the selected group are played
back.
NOTES:
● If you press SELECT (4) instead
of ENTER in step 3, the unit starts playback from the first file of the
group.
● JPEG files are played back as a slide show at the set intervals.
(墌 pg. 35)
● If a file name includes any 2-byte character, the unit may not show
the file name correctly.
● The order of the groups and items shown in steps 3 and 4 may differ
from the order shown on your PC.
NAVIGATION > ORIGINAL
GROUP : 001/100 TRACK : 001/100
IT’S SHOWTIME! !/ B’z
ROOT
CLASSIC
CLUB
DANCE
EUROPE
FOREIGN GROUP
FOREIGN ROCK
GROUP : 001/100 TRACK : 001/100
IT’S SHOWTIME! !/ B’z
ROOT
CLASSIC
CLUB
DANCE
EUROPE
FOREIGN GROUP
FOREIGN ROCK
NAVIGATION > ORIGINAL
001.
IT’S SHOWTIME! !/ B’z
002.
ONLY FLOWER IN THE WORLD/SMAP
003.
SEXY GUY/GOMAKI
004.
HEY?/AYAYA
005.
DOOR TO TOMORROW/I WISH
REASON/ASAMI
006.
007.
DIE ANOTHER DAY/JAMES BOND
IT’S SHOWTIME! !/ B’z
001.
ONLY FLOWER IN THE WORLD/SMAP
002.
003.
SEXY GUY/GOMAKI
004.
HEY?/AYAYA
005.
DOOR TO TOMORROW/I WISH
REASON/ASAMI
006.
007.
DIE ANOTHER DAY/JAMES BOND
0:07:01
0:07:01
Page 57 Thursday, 3 June 2004 10:46
Page 58
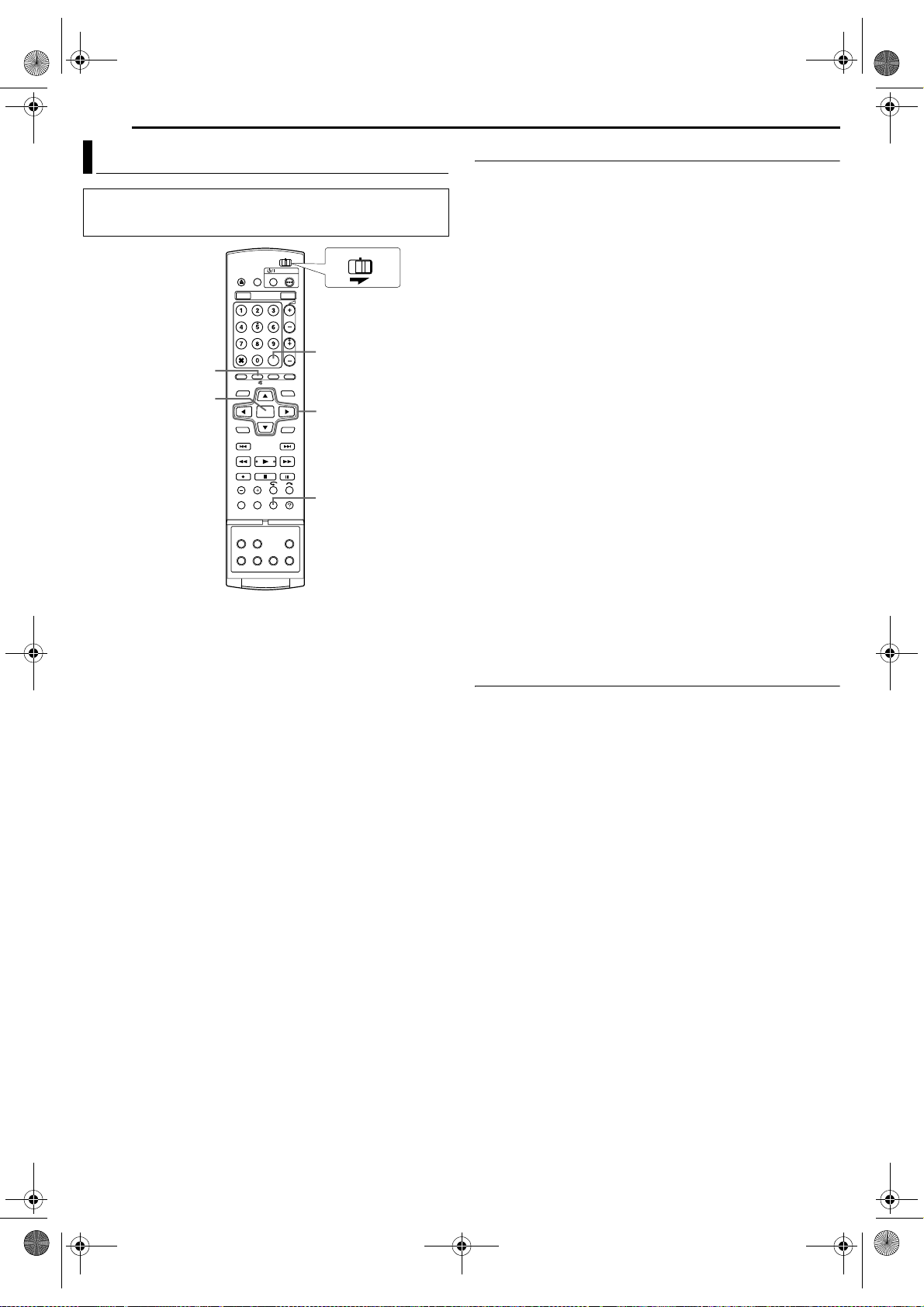
Filename [DR-MH30EU_09Editing.fm]
DR-MH30EU_09Editing.fm Page 58 Thursday, June 3, 2004 1:34 PM
Masterpage:Left0
58 EN
EDITING
Dubbing
● Turn on the unit.
● Turn on the TV and select the AV mode.
● Slide the TV/CABLE/SAT/DVD switch to DVD.
DUBBING
ENTER
CABLE/DBS
MARK
rtwe
ON SCREEN
High Speed Dubbing (From HDD To DVD)
It is possible to dub the original recordings and/or play lists on the
HDD deck to DVD discs. The dubbing is performed in high speed,
keeping the original transfer rate.
NOTES:
● After accessing the Dubbing Menu screen, it is not possible to take
out a disc.
DVDTV
● It is not possible to dub copy-once titles in Video mode.
● When the dubbing is finished, the data will be moved from HDD to
DVD.
● When you cancel dubbing a copy-once title during dubbing, the
original recording on the HDD deck remains and the title copied to a
DVD disc is deleted.
● It is not possible to dub play lists which contain copy-once titles.
1 Load a recordable disc.
2 Press DUBBING to access the Dubbing Menu screen.
3 Press rtw e to select “HIGH SPEED”, then press ENTER.
4 Press rtw e to select indexes (small pictures) of desired
original recordings and/or play lists, then press MARK. After
selecting all indexes you want to dub, press ENTER.
● You can select up to 8 original recordings and/or play lists.
5 Press rt to select “EXECUTE” or “AUTO POWER OFF”, then
press ENTER. The dubbing screen appears for 5 seconds. To
display the dubbing screen again, press ON SCREEN.
EXECUTE: Select this to continue the dubbing operations.
AUTO POWER OFF: Select this to continue the dubbing operations
and turn off the unit after dubbing. While the dubbing screen is
displayed, you can also select this mode by pressing DUBBING.
CANCEL: Select this to cancel dubbing operation.
NOTES:
● Play lists are dubbed as programmes.
● In Video mode, if the selected play list includes the scenes recorded
in the different transfer rate, the dubbing is performed in the highest
transfer rate of the scenes in the selected play list.
Just Dubbing (From HDD To DVD)
By using Just Dubbing function, when dubbing all selected original
recordings and/or play lists, the unit automatically sets the
appropriate recording mode depending on the combination of the
total time of the selected recordings and/or play lists to be dubbed
and the available disc space.
1 Load a recordable disc.
2 Press DUBBING to access the Dubbing Menu screen.
3 Press rtw e to select “JUST”, then press ENTER.
4 Perform steps 4 – 5 of “High Speed Dubbing (From HDD To
DVD)”.
NOTES:
● Play lists are dubbed as programmes.
● In Video mode, if the selected play list includes the scenes recorded
in the different transfer rate, the dubbing is performed in the highest
transfer rate of the scenes in the selected play list. However, the
lower transfer rate cannot be dubbed in the higher transfer rate.
Page 58 Thursday, 3 June 2004 13:33
Page 59
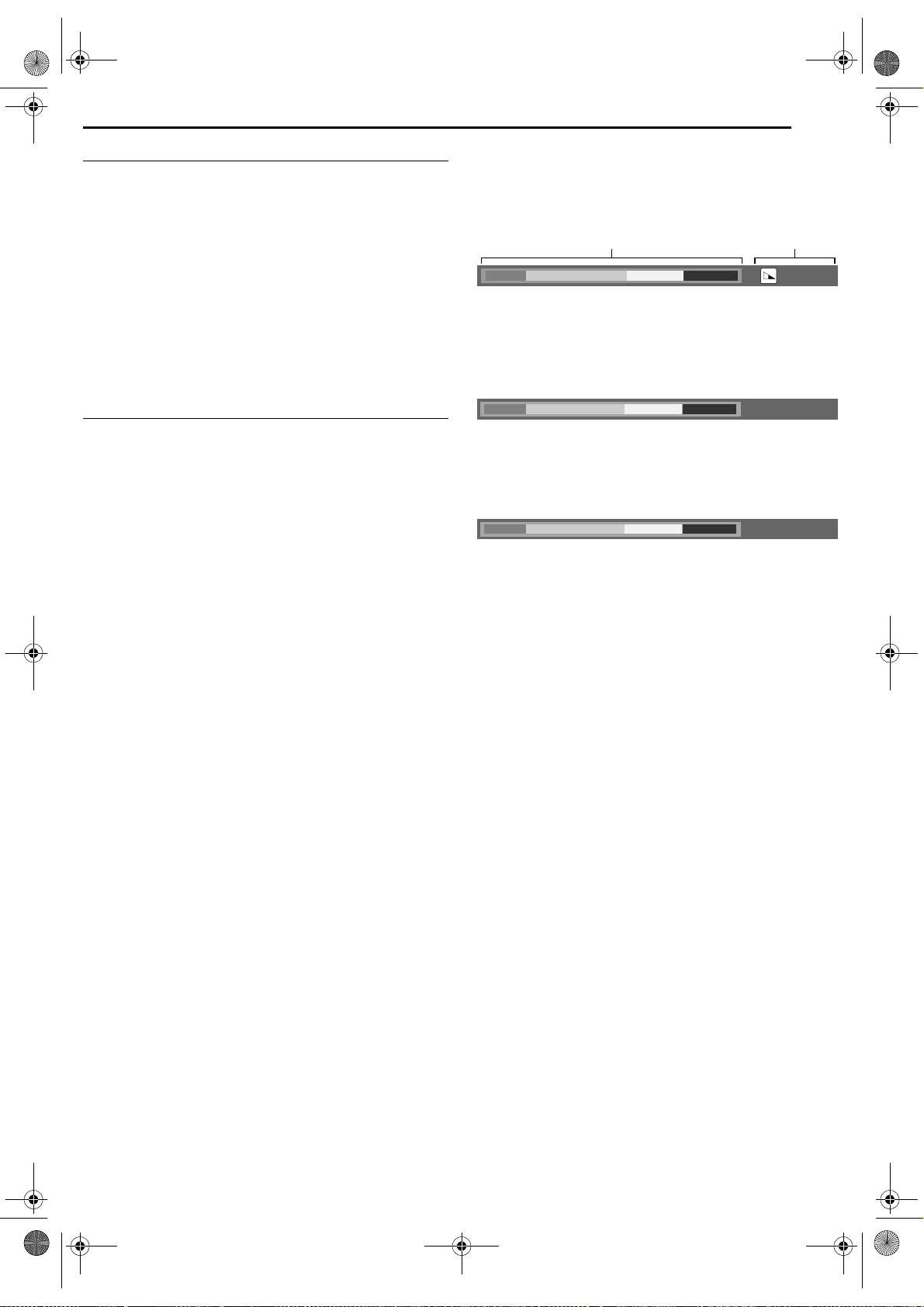
Filename [DR-MH30EU_09Editing.fm]
DR-MH30EU_00.book Page 59 Thursday, June 3, 2004 11:00 AM
Masterpage:Right+
Manual Dubbing (From HDD To DVD)
It is possible to perform dubbing in the desired transfer rate.
1 Load a recordable disc.
2 Press DUBBING to access the Dubbing Menu screen.
3 Press rtw e to select “MANUAL”, then press ENTER.
4 Perform step 4 of “High Speed Dubbing (From HDD To DVD)”.
The Manual Dubbing screen appears.
5 Press rt to select “REC MODE”, then press ENTER. Press
rt to select the desired option, then press ENTER. The
confirmation screen appears.
NOTE:
In Video mode, if the selected play list includes the scenes recorded in
the different transfer rate, the dubbing is performed in the highest
transfer rate of the scenes in the selected play list. However, the lower
transfer rate cannot be dubbed in the higher transfer rate.
Original Dubbing (From DVD To HDD)
It is possible to dub the original recordings on DVD discs to the
HDD deck.
1 Load a disc you want to dub.
2 Press DUBBING to access the Dubbing Menu screen.
3 Press rtw e to select “ORIGINAL”, then press ENTER.
4 Press rtw e to select indexes (small pictures) of desired
original recordings and/or play lists, then press MARK. After
selecting all indexes you want to dub, press ENTER.
● You can select up to 8 original recordings and/or play lists.
5 Press rt to select “EXECUTE” or “AUTO POWER OFF”, then
press ENTER to start dubbing.
EXECUTE: Select this to continue the dubbing operations.
AUTO POWER OFF: Select this to continue the dubbing operations
and turn off the unit after dubbing.
CANCEL: Select this to cancel dubbing operation.
6 Press we to select “EXECUTE”, then press ENTER for
confirmation. The dubbing screen appears for 5 seconds.
NOTES:
● It is not possible to dub play lists on DVD discs.
● It is not possible to dub pre-recorded DVD VIDEO discs.
EDITING
About Disc Remaining Display
The unit displays the time information for dubbing by bar meter. By
comparing the disc remaining time and the necessary time for
dubbing of the selected items, it is possible to check if the dubbing
can be performed completely or not.
When performing the High Speed Dubbing
Capacity of a disc Remaining capacity
Dark green: Length of already recorded item
Light green: Length of selected item
Yellow: Length of the item now being selected by arrow
Red: Excess over the capacity
When performing the Just Dubbing
TOTAL 105MIN
● The unit displays the status on the assumption that the selected
items are dubbed in the lowest transfer rate.
● The total time of a loaded disc is displayed on the right of the bar
meter.
When performing the Manual Dubbing
● The unit displays the status on the assumption that the selected
items are dubbed in the lowest transfer rate.
● The available highest transfer rate is displayed on the right of the bar
meter.
EN 59
21%
MAX FR240
Page 59 Thursday, 3 June 2004 10:46
Page 60

Filename [DR-MH30EU_09Editing.fm]
DR-MH30EU_00.book Page 60 Thursday, June 3, 2004 11:00 AM
Masterpage:Left+
60 EN
EDITING
DV Dubbing (HDD Deck Only)
You can dub programmes from a camcorder or DV equipment
connected to the unit with a DV cable. The unit’s remote control
allows you the limited control of the connected camcorder or DV
equipment functions during dubbing.
NOTES:
● Use the DV cable VC-VDV 204U for connection.
● When you connect a PC to the DV IN connector, we do not assure
the normal operation of this unit.
Your unit
DV IN connector
Camcorder
DV connector
DV equipment
DV cable
(VC-VDV 204U)
(not provided)
1 Connect a camcorder or DV equipment to the DV IN connector
on the unit’s front panel.
2 Press HDD.
3 Press PR +/– to set the channel to “DV”.
● The on-screen display for DV dubbing appears.
4 Press we to select , then press ENTER to display
the remote icon (facing to the right) for the DV equipment.
5 Press we to select
, then press ENTER
repeatedly until the desired sound
HDD
00:00: 00. 00
FR360
12bit
0:00 1:00 2:00
JVC
GR-DV3500DV
GR-DV3500
00:00: 00. 00
L – R
SOUND1
DV
track appears on the TV screen.
AUDIO 1: Select this to record the
original stereo sound played
back on the connected DV
equipment.
DV DV
1 2
AUDIO 2: Select this to record the
dubbed stereo sound played back on the connected DV
equipment.
MIX: Select this to record the sound of both “AUDIO 1” and
“AUDIO 2”.
● Note that this selection is not available when the source programme
is recorded in 16BIT (48 kHz) mode.
6 Press REC MODE repeatedly to set the recording mode.
7 Locate the point from where you want to start dubbing, then
stop or pause playback by pressing the following buttons on the
remote control: 4, 5, 3, 8, 9
● To play back in slow speed (1/10 of the normal speed), press 9 to
pause playback, then press 3 or 5.
● To play back frame-by-frame, press 9 to pause playback, then press
9 repeatedly. Each press of 9 advances a frame.
● To change the playback direction, press 3 or 5.
8 Press we to select , then press ENTER. The
dubbing starts.
● Playback on the external DV equipment and recording on the unit
should start simultaneously.
● To pause dubbing, press we to select , then press
ENTER. Both the unit and the external DV equipment pause dubbing.
Pressing 9 on the unit also works the same way.
9 Press 8 on the remote control to stop dubbing.
● Both the unit and the external DV equipment stop dubbing.
NOTES:
● Dubbing copyright guarded programmes is not possible.
● Original DV informations such as the recording date and time are not
recorded.
● The superimposed indication during the operation or dubbing is not
recorded.
● If the dubbing is paused while the channel is set to “DV”, you cannot
switch channels.
When you dub from DV equipment other than a
camcorder
A Perform step 1 to 3.
B Locate the point from where you want to start dubbing,
then stop on the DV equipment.
● If you pause the DV equipment in this step, a few second’s
still picture will be recorded at the beginning of the recorded
programme.
C Set the input mode to “DV INPUT” on the DV equipment.
● If you select an input mode other than “DV INPUT”, unwanted
pictures may be recorded at the beginning of the recorded
programme.
D Perform step 8 to 9.
To skip unwanted part of the source picture
Press ENTER to stop both equipment, then press we to select
.
Locate the point where you want to restart dubbing by pressing 4,
5, or 3, then press 8.
Press we to select , then press ENTER to restart
dubbing.
Page 60 Thursday, 3 June 2004 10:46
Page 61

Filename [DR-MH30EU_09Editing.fm]
DR-MH30EU_00.book Page 61 Thursday, June 3, 2004 11:00 AM
Masterpage:Right+
Edit From A Camcorder
You can use a camcorder as the source player and your unit as the
recording deck.
A If the camcorder has no S-VIDEO output connector:
AUDIO/VIDEO input
Recorder
Audio/video cable
(not provided)
AUDIO/VIDEO OUT
Player
EDITING
● Slide the TV/CABLE/SAT/DVD switch to DVD.
EN 61
1 Make connections.
A If the camcorder has no S-VIDEO output connector:
— connect the camcorder’s AUDIO/VIDEO OUT connectors to the
unit’s AUDIO/VIDEO input connectors on the front panel.
● When using a monaural camcorder, connect its AUDIO OUT
connector to the AUDIO L input connector on your unit.
B If the camcorder has an S-VIDEO output connector:
— connect the camcorder’s AUDIO OUT and S-VIDEO OUT
connectors to the unit’s AUDIO and S-VIDEO input connectors on
the front panel.
2 Press HDD or DVD repeatedly to select the recording deck.
3 Press PR +/– to select “F-1”.
● Set “F-1 INPUT” to “VIDEO” for the VIDEO input connector, or
“S-VIDEO” for the S-VIDEO input connector, depending on the
connector being used. (墌 pg. 64)
4 Press REC MODE repeatedly to set the recording mode.
5 Start playback on the camcorder slightly before the actual point
from where you wish to start dubbing.
6 Press 7 on the unit to start recording. Or press and hold 7 and
press 4 on the remote control. The dubbing starts.
7 Press 8 on the unit, then stop playback on the camcorder.
NOTES:
● All necessary cables can be obtained from your dealer.
● Refer to the camcorder’s instruction manual for operating procedure.
● The quality of dubbed picture becomes poorer than that of the
original.
B If the camcorder has an S-VIDEO output connector:
Recorder
Player
S-VIDEO input
S-video cable
(not provided)
S-VIDEO OUT
AUDIO OUT
AUDIO input
Audio cable
(not provided)
Page 61 Thursday, 3 June 2004 10:46
Page 62
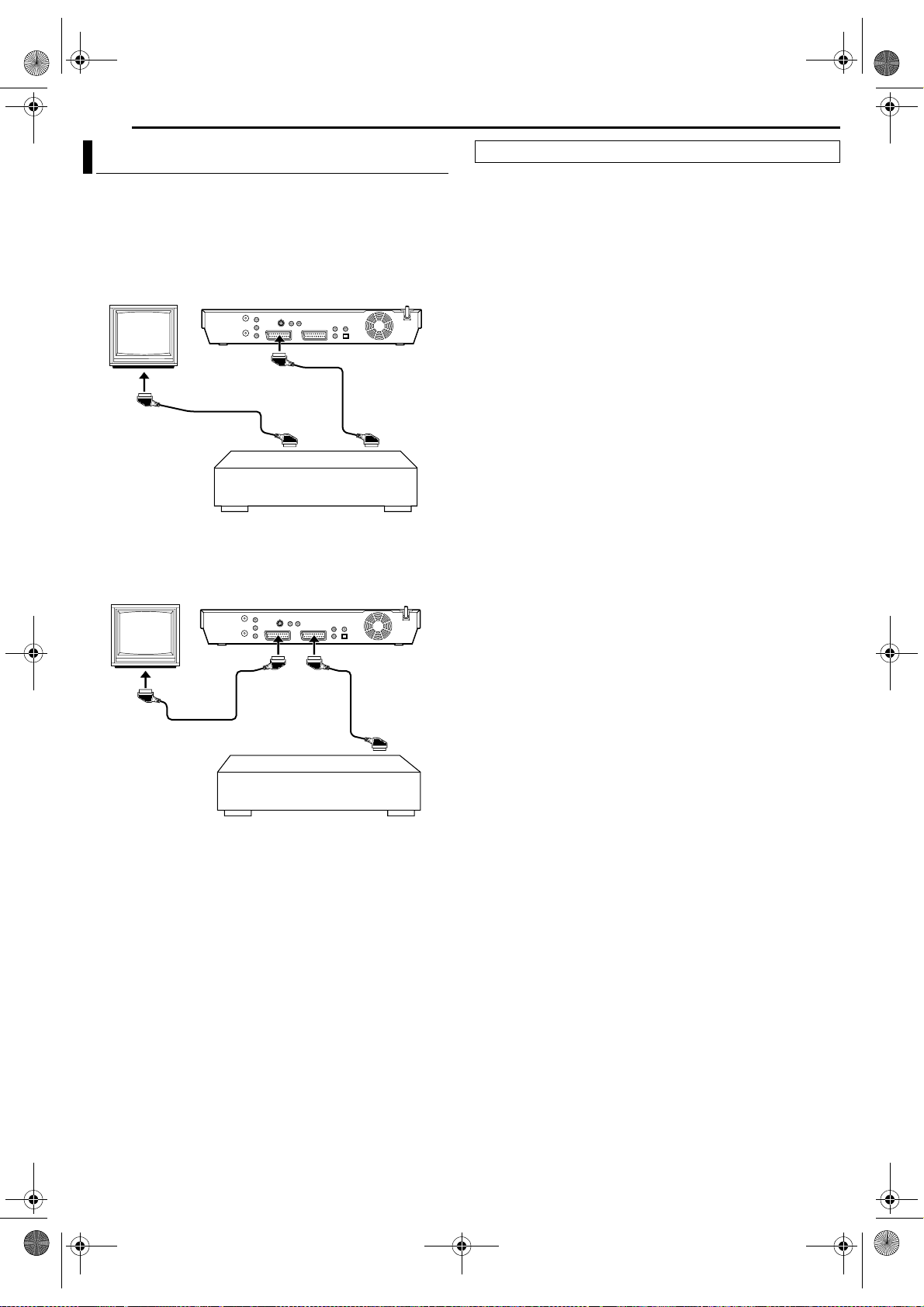
Filename [DR-MH30EU_09Editing.fm]
DR-MH30EU_00.book Page 62 Thursday, June 3, 2004 11:00 AM
Masterpage:Left+
62 EN
EDITING
Edit To Or From Another Recorder
You can use your unit as the source player or as the recording
deck.
NOTE:
When using another recorder as the recording deck, refer to its
instruction manual.
A When using your unit as the source player:
TV receiver
B When using your unit as the recording deck:
TV receiver
Player
21-pin SCART cable
21-pin SCART cable
(not provided)
Recorder
Recorder
(provided)
Another recorder
21-pin SCART cable
(provided)
Your unit
Your unit
Slide the TV/CABLE/SAT/DVD switch to DVD.
1 Connect another recorder’s 21-pin SCART connector to the
unit’s 21-pin SCART connector as illustrated.
A When using your unit as the source player:
— connect its L-1 IN/OUT connector to the recording deck.
B When using your unit as the recording deck:
— connect its L-2 IN/DECODER connector to the source
player.
● If another recorder is compatible with the Y/C signal:
— when using your unit as the source player, set “L-1 OUTPUT” to
“SCART S-VIDEO”. (墌 pg. 63)
— when using your unit as the recording deck, set “L-2 SELECT” to
“S-VIDEO”. (墌 pg. 63)
2 When using this unit as the recording deck, press HDD or DVD
to select the recording deck.
3 When using this unit as the recording deck, press PR +/– to
select “L-2”.
● Set “L-2 SELECT” to “VIDEO” or “S-VIDEO”. (墌 pg. 63)
4 When using this unit as the recording deck, press REC MODE
repeatedly to set the recording mode.
5 Engage the Play mode of the source player.
6 Engage the Record mode of the recording deck.
7 Stop recording on the recording deck, then stop playback on the
source player.
NOTES:
● All necessary cables can be obtained from your dealer.
● For Y/C signal input/output, be sure to use a 21-pin SCART cable
that is compatible with the Y/C signal.
● When you use this unit as the source player for editing, be sure to set
“SUPERIMPOSE” to “OFF” before starting. (墌 pg. 71)
● If you are using another recorder with S-Video and Audio output
connectors, connect its S-Video and Audio output connectors to this
unit’s S-VIDEO and AUDIO input connectors on the front panel.
Then, set the unit’s input mode to “F-1” in step 3, and set “F-1 INPUT”
to “S-VIDEO”. (墌 pg. 64)
21-pin SCART cable
(not provided)
Player
Another recorder
Page 62 Thursday, 3 June 2004 10:46
Page 63
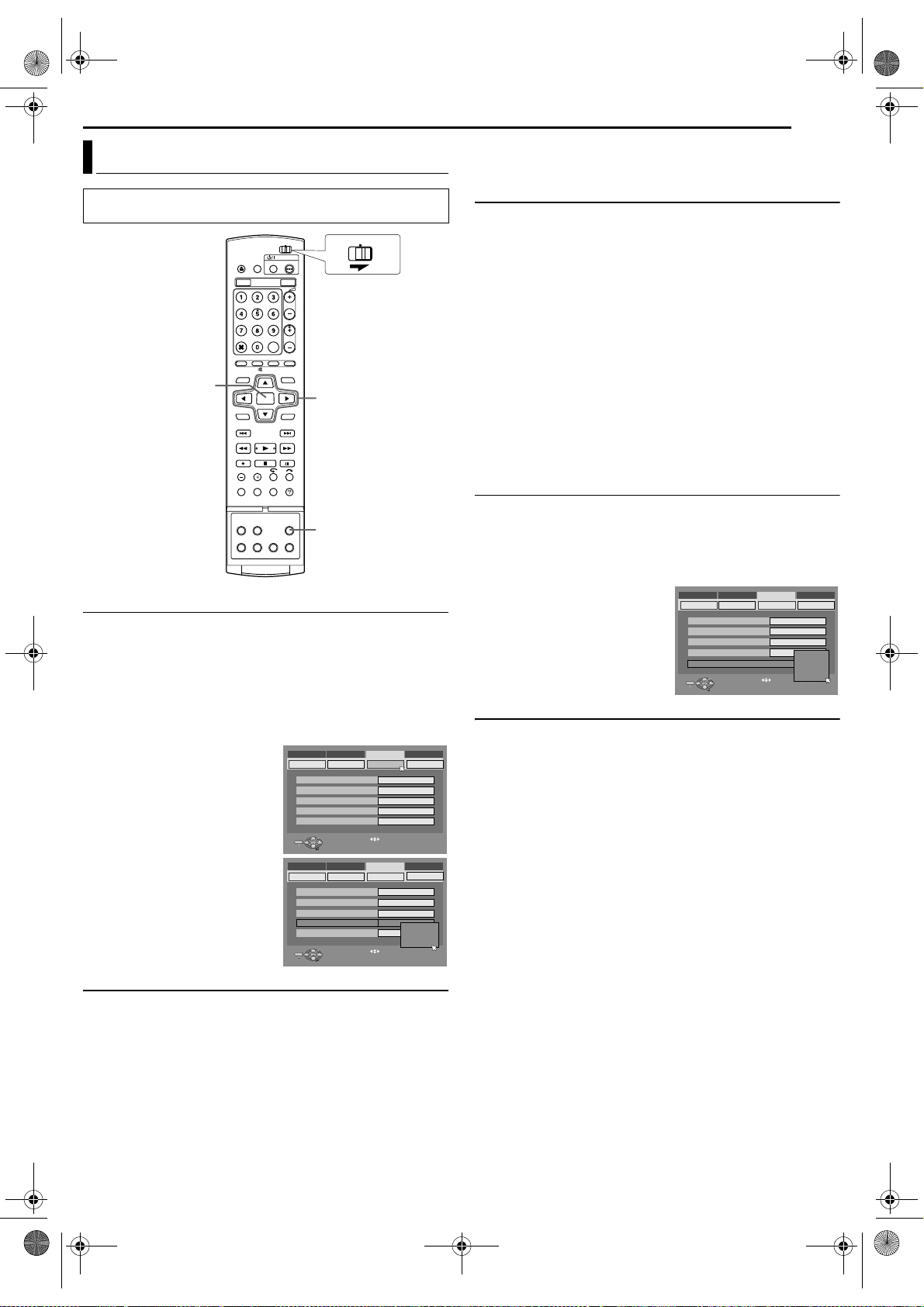
Filename [DR-MH30EU_09Editing.fm]
DR-MH30EU_00.book Page 63 Thursday, June 3, 2004 11:00 AM
Masterpage:Right+
Output/Input Set
● Turn on the TV and select the AV mode.
● Slide the TV/CABLE/SAT/DVD switch to DVD.
CABLE/DBS
DVDTV
ENTER
L-1 Output And L-1 Input Setting
The L-1 IN/OUT connector accepts and delivers either a composite
signal (regular video signal) or a Y/C signal (a signal in which the
luminance and chrominance signals are separated). Set “L-1
OUTPUT” and “L-1 INPUT” to the appropriate mode depending on
the type of appliance connected to the unit’s L-1 IN/OUT
connector.
1 Press SET UP to access the Main Menu screen.
2 Press we to select “FUNCTION SET UP”, then press ENTER.
3 Press we to select “VIDEO IN/
OUT”, then press ENTER.
4 Press rt to select “L-1
OUTPUT” or “L-1 INPUT”, then
press ENTER.
5 Press rt to select the
appropriate setting, then press
ENTER.
6 Press SET UP to complete the
setting.
*The boldface settings below
indicate the settings at your
purchase.
8 L-1 OUTPUT — SCART VIDEO / SCART S-VIDEO / SCART
RGB / COMPONENT
SCART VIDEO: If a connected appliance’s input is compatible only
with regular video signals, set to “SCART VIDEO”.
SCART S-VIDEO: If a connected appliance’s input is compatible
with Y/C signals, set to “SCART S-VIDEO”. You can obtain highquality picture. (For connection, be sure to use a 21-pin SCART
cable that is compatible with the Y/C signal.)
SCART RGB: If a connected appliance’s input is compatible with
RGB signals, set to “SCART RGB”. You can obtain a high-quality
RGB picture.
rtwe
SET UP
DVD VIDEO SET UP INITIAL SET UPHDD/DVD SET UP
MONITOR TYPE
F-1 INPUT
L-1 OUTPUT SCART VIDEO
L-1 INPUT
L-2 SELECT
ENTER
SET UP
EXIT
SELECT
DVD VIDEO SET UP INITIAL SET UPHDD/DVD SET UP
MONITOR TYPE
F-1 INPUT
L-1 INPUT SCART VIDEO
L-1 OUTPUT
L-2 SELECT
ENTER
SET UP
EXIT
SELECT
FUNCTION SET UP
DISPLAY SETREC/PLAY SET UP
VIDEO IN/OUT
SELECT WITH [ ] THEN PRESS [ENTER]
PRESS [SET UP] TO EXIT
FUNCTION SET UP
DISPLAY SETREC/PLAY SET UP
VIDEO IN/OUT
SELECT WITH [ ] THEN PRESS [ENTER]
PRESS [SET UP] TO EXIT
4 : 3LB
VIDEO
VIDEO
VIDEO
4 : 3LB
VIDEO
VIDEO
SCART VIDEO
SCART S-VIDEO
VIDEO
SCART RGB
COMPONENT
CONECT
CONECT
EDITING
EN 63
COMPONENT: If a connected appliance’s input is compatible with
Y/PB/PR signals, set to “COMPONENT”. You can obtain a highquality Y/PB/PR picture. Switch the TV to the input that you can
watch component video pictures.
8 L-1 INPUT — VIDEO / S-VIDEO
VIDEO: If a connected appliance’s output is compatible only with
regular video signals, set to “VIDEO”.
S-VIDEO: If a connected appliance’s output is compatible with Y/C
signals, set to “S-VIDEO”. You can obtain a high-quality picture.
(For connection, be sure to use a 21-pin SCART cable that is
compatible with the Y/C signal.)
NOTES:
● If “L-1 OUTPUT” is set to “SCART S-VIDEO”, “SCART RGB” or
“COMPONENT”, it is not possible to set “L-1 INPUT” to “S-VIDEO”.
● If “L-2 SELECT” is set to “DECODER”, it is not possible to set “L-1
INPUT” to “S-VIDEO”.
● If “L-2 SELECT” is set to “DECODER”, it is only possible to set “L-1
OUTPUT” to “SCART VIDEO”.
● Component video signals are not output from the L-1 IN/OUT
connector.
● When Progressive scan mode is engaged, it is not possible to select
the setting of “L-1 OUTPUT”. (墌 pg. 71)
L-2 Select Setting
Set “L-2 SELECT” to the appropriate mode depending on the type
of appliance connected to the unit’s L-2 IN/DECODER connector.
1 Perform steps 1 and 2 of “L-1 Output And L-1 Input Setting” on
the left column.
2 Press rt to select “L-2 SELECT”, then press ENTER.
3 Press rt to select the
appropriate setting, then press
ENTER.
4 Press SET UP to complete the
setting.
*The boldface settings below
indicate the settings at your
DVD VIDEO SET UP INITIAL SET UPHDD/DVD SET UP
MONITOR TYPE
F-1 INPUT
L-1 INPUT VIDEO
L-1 OUTPUT
L-2 SELECT
ENTER
SET UP
EXIT
SELECT
purchase.
8 L-2 SELECT — VIDEO / S-VIDEO / SAT VIDEO / SAT
S-VIDEO / DECODER
Select “VIDEO” or “S-VIDEO” to use this unit as the recording deck
with the player connected to the L-2 IN/DECODER connector, or to
use the satellite receiver connected to the L-2 IN/DECODER
connector.
VIDEO: If a connected appliance’s output is compatible only with
regular video signals, set to “VIDEO”.
S-VIDEO: If a connected appliance’s output is compatible with Y/C
signals, set to “S-VIDEO”. You can obtain high-quality picture.
(For connection, be sure to use a 21-pin SCART cable that is
compatible with the Y/C signal.)
Select “SAT VIDEO” or “SAT S-VIDEO” to view a satellite
programme with the TV set while the unit is turned off. (墌 pg. 67)
SAT VIDEO: If a connected satellite receiver’s output is compatible
only with regular video signals, set to “SAT VIDEO”.
SAT S-VIDEO: If a connected satellite receiver’s output is
compatible with Y/C signals, set to “SAT S-VIDEO”. You can
obtain a high-quality S-VHS picture. (For connection, be sure to
use a 21-pin SCART cable that is compatible with the Y/C signal.)
DECODER: To use a decoder connected to the L-2 IN/DECODER
connector.
FUNCTION SET UP
DISPLAY SETREC/PLAY SET UP
VIDEO IN/OUT
SCART VIDEO
SELECT WITH [ ] THEN PRESS [ENTER]
PRESS [SET UP] TO EXIT
4 : 3LB
VIDEO
VIDEO
CONECT
VIDEO
S-VIDEO
SAT VIDEO
SAT-S VIDEO
DECODER
Page 63 Thursday, 3 June 2004 10:46
Page 64

Filename [DR-MH30EU_09Editing.fm]
DR-MH30EU_00.book Page 64 Thursday, June 3, 2004 11:00 AM
Masterpage:Left+
64 EN
EDITING
NOTES:
● If you have a satellite receiver or a decoder connected to the L-2 IN/
DECODER connector, be sure to set “L-2 SELECT” back to
appropriate mode after editing.
● If you are not connecting a satellite receiver or a decoder to the L-2
IN/DECODER connector, leave “L-2 SELECT” set to “VIDEO”.
● When “L-2 SELECT” is set to “SAT VIDEO” and “SAT S-VIDEO”,
“SAT” appears on the TV screen or front display panel instead of
“L-2”.
● If “L-1 OUTPUT” is set to “SCART S-VIDEO”, it is not possible to set
“L-2 SELECT” to “DECODER” or “SAT VIDEO”.
● If “L-1 OUTPUT” is set to “SCART RGB”, it is not possible to set “L-2
SELECT” to “DECODER” or “SAT S-VIDEO”.
● If “L-1 OUTPUT” is set to “COMPONENT” and “L-2 SELECT” to “SAT
VIDEO”, “SAT S-VIDEO” or “DECODER”, be sure to connect the L-1
IN/OUT connector with a TV.
F-1 Input Setting
Set “F-1 INPUT” to the appropriate mode depending on the
connector (VIDEO or S-VIDEO) being used on the front panel.
1 Perform steps 1 and 2 of “L-1 Output And L-1 Input Setting”
(墌 pg. 63).
2 Press rt to select “F-1 INPUT”, then press ENTER.
3 Press rt to select the
appropriate setting, then press
ENTER.
4 Press SET UP to complete the
setting.
*The boldface settings below
indicate the settings at your
purchase.
DVD VIDEO SET UP INITIAL SET UPHDD/DVD SET UP
MONITOR TYPE
F-1 INPUT
L-1 INPUT VIDEO
L-1 OUTPUT
L-2 SELECT
ENTER
SET UP
EXIT
SELECT
FUNCTION SET UP
DISPLAY SETREC/PLAY SET UP
VIDEO IN/OUT
SELECT WITH [ ] THEN PRESS [ENTER]
PRESS [SET UP] TO EXIT
4 : 3LB
VIDEO
SCART VIDEO
VIDEO
VIDEO
S-VIDEO
CONECT
Digital Audio Dubbing
You can dub selected audio from a DVD or Audio CD disc to a
digital audio device.
However, it is not possible to dub copy-protected discs.
● Turn on the TV and select the AV mode.
● Slide the TV/CABLE/SAT/DVD switch to DVD.
Example: Dubbing to an MD
Recorder
Digital audio device
(MD deck, etc.)
Coaxial cable
(not provided)
DIGITAL OUT
(COAXIAL)
Player
Optical cable
(not provided)
8 F-1 INPUT — VIDEO / S-VIDEO
VIDEO: When connecting an appliance to the VIDEO input
connector, set to “VIDEO”.
S-VIDEO: When connecting an appliance to the S-VIDEO input
connector, set to “S-VIDEO”.
Rear of unit
DIGITAL OUT
(OPTICAL)
Note for connection:
Remove the protection cap from the cable.
1 Connect the unit and a digital audio device using either an
optional optical cable or an optional coaxial cable.
2 Place a disc on the unit and load an MD on the connected digital
audio device.
3 Select the audio to be dubbed.
4 Start playback slightly before the actual point from where you
wish to start dubbing.
5 Press 9 to pause playback.
6 Select the input mode on the connected digital audio device.
7 Press 4 to start playback on the unit.
8 Start recording on the digital audio device.
9 Stop recording on the digital audio device. Then press 8 to stop
playback on the unit.
NOTE:
There may be a discrepancy of several seconds between where you
intend editing to start, and where it actually starts.
Page 64 Thursday, 3 June 2004 10:46
Page 65

Filename [DR-MH30EU_09Editing.fm]
DR-MH30EU_00.book Page 65 Thursday, June 3, 2004 11:00 AM
Masterpage:Right0
Remote Control Functions
Remote Control 1/2/3/4 Code Switching
The remote control is capable of controlling four JVC video units
independently. Each of the units can respond to one of four codes
(1, 2, 3 or 4). The remote control is preset to send 3 code signals
because your unit is initially set to respond to 3 code signals. You
can easily modify your unit to respond to 1, 2 or 4 code signals.
Slide the TV/CABLE/SAT/DVD switch to DVD.
4
1
CABLE/DBS
DVDTV
1 – 4
TV AV/VIDEO
1
0 – 9
TV
REMOTE CONTROL
CABLE/DBS
TV% +/–
PR +/–
ENTER
SET UP
EN 65
DVDTV
TV Multi-Brand Remote Control
Your remote control can operate the basic functions of your TV set.
In addition to JVC TVs, other manufacturer’s TVs can also be
controlled.
ENTER
8
SET UP
● Keep pressing SET UP down during step 1.
1 Press the number key “1” for 1, “2” for 2, “3” for 3 or “4” for 4
to change the remote control code, then press ENTER.
2 Press 1 on the unit to turn off the unit.
3 Press 4 on the unit for over 5 seconds while the unit is turned
off. The code currently set appears on the front display panel.
4 Press 8 on the remote control to change the unit’s code. The
code currently set on the remote control blinks on the front display
panel for approximately 5 seconds, and is applied to the unit.
NOTE:
When “POWER SAVE” is set to “ON” (墌 pg. 71), it is not possible to
change the remote code.
● Turn off the TV using its remote control.
● Slide the TV/CABLE/SAT/DVD switch to TV.
IMPORTANT:
Although the provided remote control unit is compatible with JVC
televisions, as well as many other models, it may not work with your TV,
or in some instances, may have limited function capability.
● Keep pressing SET UP down during step 1.
1 Enter your TV’s brand code using the number keys, then press
ENTER.
2 Press 1 on the unit’s remote control to turn on the TV and try
operations (墌 step 3).
● Once you have set the remote control to operate the TV, you do not
have to repeat this step until you replace your remote control’s
batteries.
● Some brands of TVs have more than one code. If the TV does not
function with one code, try entering another.
3 Press the corresponding buttons to operate the TV: 1, TV AV/
VIDEO, PR +/–, TV% +/–, TV , number keys.
● For some brands of TVs, you must press ENTER after having
pressed the number keys.
BRAND NAME CODE
JVC
HITACHI
MAGNAVOX
MITSUBISHI
PA N AS O N I C
RCA
SHARP
SONY
SAMSUNG
SANYO
SEARS
TOSHIBA
ZENITH
01, 03
10
02
03
04, 11
05
06
07
12
13
13
08
09
Page 65 Thursday, 3 June 2004 10:46
Page 66

Filename [DR-MH30EU_09Editing.fm]
DR-MH30EU_00.book Page 66 Thursday, June 3, 2004 11:00 AM
Masterpage:Left+
66 EN
REMOTE CONTROL
Satellite Receiver Multi-Brand Remote Control
Your remote control can operate the basic functions of your
satellite receiver set. In addition to JVC satellite receivers, other
manufacturer’s satellite receivers can also be controlled.
● Slide the TV/CABLE/SAT/DVD switch to CABLE/SAT.
IMPORTANT:
Although the provided remote control unit is compatible with JVC
satellite receivers, as well as many other models, it may not work with
your satellite receiver, or in some instances, may have limited function
capability.
● Keep pressing SET UP down during step 1.
1 Enter your satellite receiver’s brand code using the number
keys, then press ENTER.
2 Press 1 on the unit’s remote control to turn on the satellite
receiver and try operations (墌 step 3).
● Once you have set the remote control to operate the satellite receiver,
you do not have to repeat this step until you replace your remote
control’s batteries.
● Some brands of satellite receivers have more than one code. If the
satellite receiver does not function with one code, try entering
another.
3 Press the corresponding buttons to operate the satellite
receiver: 1, PR +/–, number keys.
● For some brands of satellite receivers, you must press ENTER after
having pressed the number keys.
● The number keys may not function with some satellite receivers.
BRAND NAME CODE
JVC
AMSTRAD
CANAL SATELLITE
CANAL +
D-BOX
ECHOSTAR (VIA DIGITAL)
FINLUX
FORCE
GALAXIS
GRUNDIG
HIRSCHMANN
HUMAX
ITT NOKIA
KATHREIN
LUXOR
MASCOM
MASPRO
NOKIA
PA CE
PA N AS O N I C
PHILIPS
RADIX
RFT
SABA
SAGEM
SALORA
SAMSUNG
SIEMENS
SKY DIGI BOX
SKYMASTER
TECHNISAT
THOMSON
TPS
TRIAX
WISI
73
60, 61, 62, 63, 92
81
81
85
82
68
89
88
64, 65, 102
64, 78, 99
88
68
70, 71, 96
68
93
70
87, 94
65, 67, 74, 86, 92
74, 92
66, 84, 101
78
69
97
83, 90
68
83
64
92
69, 98
66, 100
97
83
91
64
Page 66 Thursday, 3 June 2004 10:46
Page 67

Filename [DR-MH30EU_09Editing.fm]
DR-MH30EU_00.book Page 67 Thursday, June 3, 2004 11:00 AM
Masterpage:Right0
Connecting To A Satellite Receiver
Simple Connections
Connect the satellite receiver to the L-2 IN/DECODER connector,
then connect the L-1 IN/OUT connector to the TV’s connector.
NOTES:
● Set “L-2 SELECT” to “VIDEO” or “S-VIDEO”. (墌 pg. 63)
● You can use the Automatic Satellite Programme Recording function
(墌 pg. 50) with this connection.
● To record a programme via the satellite receiver, select L-2 mode by
pressing PR +/– so that “L-2” appears on the front display panel.
● For details, refer to the instruction manual of the satellite receiver.
Outdoor unit
Satellite cable
Satellite receiver
TV
Aerial
TV aerial cable
ANTENNA IN
ANTENNA OUT
SYSTEM CONNECTIONS
EN 67
IMPORTANT
When you set “L-2 SELECT” to “SAT VIDEO” or “SAT S-VIDEO”
(墌 pg. 63), it is possible to view a satellite broadcast with the TV
set to its AV mode even if the unit is turned off. When the unit is
in Stop mode or recording, press TV AV/VIDEO on the remote
control to turn off the VIDEO lamp on the unit.
● If you turn on the unit when the satellite receiver’s power is off,
nothing appears on the TV screen. In this case, turn on the satellite
receiver, or set the TV to its TV mode, or press TV AV/VIDEO on
the remote control to set the unit to the AV mode.
Page 67 Thursday, 3 June 2004 10:46
Page 68

Filename [DR-MH30EU_09Editing.fm]
DR-MH30EU_00.book Page 68 Thursday, June 3, 2004 11:00 AM
Masterpage:Left+
68 EN
SYSTEM CONNECTIONS
Connecting To A Dolby Digital Decoder Or An Amplifier With Built-in DTS
These instructions enable you to connect your unit to a Dolby
Digital decoder or an amplifier with built-in DTS.
Dolby Digital Decoder or
amplifier with built-in DTS
To DIGITAL AUDIO input
Optical cable
(not provided)
Coaxial cable
(not provided)
DIGITAL OUT (COAXIAL)
When you can’t switch the audio channel of a bilingual
programme
When the unit is connected with a digital audio device using an
optional optical cable and “DIGITAL AUDIO OUT” is set to “DOLBY
DIGITAL/PCM”, it is not possible to switch the audio channel of a
bilingual programme recorded on a DVD-RAM or DVD-RW (VR
mode) disc. In this case, perform the following steps using the
remote control to switch “DIGITAL AUDIO OUT” from “DOLBY
DIGITAL/PCM” to “PCM ONLY”. (墌 pg. 31)
A Press SET UP to access the Main Menu screen.
B Press we to select “DVD VIDEO SET UP”, then press ENTER.
C Press we to select “AUDIO OUTPUT”, then press ENTER.
D Press rt to select “DIGITAL AUDIO OUT”, then press
ENTER.
E Press rt to select “PCM ONLY”, then press ENTER.
(墌 pg. 69)
F Press SET UP to complete the setting.
G Press AUD IO to select the desired audio channel.
DIGITAL OUT (OPTICAL)
Note for connection:
Remove the protection cap from the cable.
1 Connect the unit and a Dolby Digital decoder or an amplifier
with built-in DTS using either an optional optical cable or an
optional coaxial cable.
NOTES:
● For Dolby Digital sound, set “DIGITAL AUDIO OUT” to “DOLBY
DIGITAL/PCM”. (
● For DTS sound, set “DIGITAL AUDIO OUT” to “STREAM/PCM”.
墌 pg. 69)
(
CAUTIONS:
● This unit has a dynamic range of more than 110 dB with regards to its
Hi-Fi audio capability. It is recommended that you check the
maximum level if you are going to listen to the Hi-Fi audio signals
through a stereo amplifier. A sudden surge in the input level to the
speakers may damage them.
● Some speakers and televisions are specially shielded to prevent
television interference. If both are of the non-shielded type, do not
place the speakers adjacent to the TV set as this can adversely affect
the playback picture.
墌 pg. 69)
Page 68 Thursday, 3 June 2004 10:46
Page 69

Filename [DR-MH30EU_10Subsidiary.fm]
DR-MH30EU_00.book Page 69 Thursday, June 3, 2004 11:00 AM
Masterpage:Right0
Mode Set
● Turn on the unit.
● Turn on the TV and select the AV mode.
● Slide the TV/CABLE/SAT/DVD switch to DVD.
ENTER
rtwe
SET UP
CABLE/DBS
SUBSIDIARY SETTINGS
*The boldface settings below indicate the settings at your purchase.
EN 69
AUDIO OUTPUT
8 DIGITAL AUDIO OUT — DOLBY DIGITAL/PCM / STREAM/
PCM / PCM ONLY
Set to the appropriate mode according to the type of the device
connected to DIGITAL OUT connector.
DVDTV
DOLBY DIGITAL/PCM: Select this when you connect the digital
input connector of a Dolby Digital decoder or an amplifier with a
built-in Dolby Digital decoder.
STREAM/PCM: Select this when you connect the digital input
connector of an amplifier with a built-in DTS, Dolby Digital, or
MPEG multichannel decoder.
PCM ONLY: Select this when you connect the linear PCM digital
input of other audio equipment (amplifier, MD or DAT deck, etc.).
8 ANALOG AUDIO OUT — STEREO / DOLBY SURROUND
Select the appropriate setting to accommodate the unit to the
connected A/V equipment. This function takes effect when a
DVD VIDEO disc is played back.
STEREO: Select this when listening to conventional two-channel
stereo audio with the unit’s AUDIO OUT connectors connected
to a stereo amplifier/receiver or TV set, or in case you want to
record the audio from a DVD VIDEO disc to a Mini Disc, etc.
DOLBY SURROUND: Select this when listening to multichannel
surround audio with the unit’s AUDIO OUT connectors
connected to an amplifier/receiver with a built-in surround
decoder or a surround decoder.
Various modes of this unit are categorized into menus nested in 2
levels shown in the following table. To change the settings of these
modes, find the desired mode in the menu (for details on each
menu, see pages 69 through 70), then follow the procedure below.
DVD VIDEO SET UP LANGUAGE SET (墌 pg. 23)
AUDIO OUTPUT (墌 pg. 69)
PARENTAL LOCK (墌 pg. 36)
DISC PLAY SET UP (墌 pg. 70)
HDD/DVD SET UP
HDD SET UP
(墌 pg. 70)
DVD SET UP (墌 pg. 70)
DISC SET UP (墌 pg. 76, 77)
FUNCTION SET UP
REC/PLAY SET UP
(墌 pg. 70)
DISPLAY SET (墌 pg. 71)
VIDEO IN/OUT (墌 pg. 24, 63)
INITIAL SET UP TUNER SET (墌 pg. 72)
CLOCK SET (墌 pg. 75)
● The procedure below shows how to set the desired option of the
“AUDIO REC” mode as an example.
1 Press SET UP to access the Main Menu screen.
2 Press we to select “FUNCTION SET UP”, then press ENTER.
3 Press we to select “REC/PLAY
SET UP”, then press ENTER.
4 Press rt to select “AUDIO
REC”, then press ENTER.
5 Press rt to select the desired
option, then press ENTER.
6 Press SET UP to complete the
setting.
DVD VIDEO SET UP INITIAL SET UPHDD/DVD SET UP
XP MODE REC AUDIO
AUDIO REC
DIRECT REC OFF
JUMP TIME
ENTER
SET UP
EXIT
SELECT
FUNCTION SET UP
DISPLAY SETREC/PLAY SETUP
VIDEO IN/OUT
SELECT WITH [ ] THEN PRESS [ENTER]
PRESS [SET UP] TO EXIT
DOLBY DIGITAL
NICAM
15 MIN
CONECT
8 D. RANGE CONTROL — NORMAL / WIDE RANGE /
TV MODE
The dynamic range (the difference between the loudest sound and
the quietest one) can be compressed during playback of a
programme encoded in Dolby Digital format.
This function takes effect when a DVD VIDEO disc recorded in
Dolby Digital format is played back at low or middle volume.
NORMAL: Normally select this setting to activate this function.
WIDE RANGE: Select this to deactivate this function when you
enjoy wide dynamic range programme.
TV MODE: Select this when you hear the sound through the TV’s
speaker(s).
NOTES:
● This function takes no effect on programmes other than that recorded
in Dolby Digital format.
● This function dose not work when Simulated Surround Effect is
activated. (墌 pg. 34)
● The effect of “NORMAL” and “WIDE RANGE” may not be different
depending on discs.
8 OUTPUT LEVEL — STANDARD / LOW
You can lower the output level of analog audio to accommodate the
unit to the connected A/V equipment.
STANDARD: Normally select this setting.
LOW: The output level of analog audio is lowered.
Page 69 Thursday, 3 June 2004 10:46
Page 70

Filename [DR-MH30EU_10Subsidiary.fm]
DR-MH30EU_00.book Page 70 Thursday, June 3, 2004 11:00 AM
Masterpage:Left+
70 EN
SUBSIDIARY SETTINGS
DISC PLAY SET UP
8 RESUME — OFF / ON / DISC RESUME
When this function is set to “ON” or “DISC RESUME”, you can use
the resume function. (墌 pg. 29)
OFF: You cannot use the resume function.
ON: You can start playback from the resume point of the placed
disc.
DISC RESUME: The unit retains a memory of the resume points of
the last 30 discs played back, even though they have been ejected.
NOTE:
“DISC RESUME” setting works on DVD VIDEO, VCD, SVCD and
already finalised DVD-R/DVD-RW (video mode) discs. For other types
of discs, the function under “ON” setting will be applied even if
“RESUME” is set to “DISC RESUME”.
HDD SET UP
8 LIVE MEMORY — OFF / 30 MIN / 1 HR / 3 HR
When this function is set to “30 MIN”, “1 HR” or “3 HR”, you can
apply the selected time length to “Temporary recording for Live
Memory” (墌 pg. 43).
DVD SET UP
8 SAVE AS LIBRARY — OFF / ON
When this function is set to “ON”, the recording information is
automatically stored in the library. For details, refer to “Modify
Library Information” (墌 pg. 56).
8 CONTINUOUS PLAY — OFF / ON
When this function is set to “ON”, multiple titles on a disc are
played back continuously one after another.
REC/PLAY SET UP
8 XP MODE REC AUDIO — DOLBY DIGITAL / LINEAR PCM
You can select the audio format when you record a title in XP
mode. When this function is set to “LINEAR PCM”, you can obtain
a high-quality audio sound.
DOLBY DIGITAL: To record in Dolby Digital format.
LINEAR PCM: To record in Linear PCM format.
8 AUDIO REC — NICAM / MONO
You can select the desired NICAM audio channel to be recorded
on a DVD-R/RW (Video mode) disc.
NICAM: To record the main and sub language of NICAM audio.
MONO: To record the standard (monaural) sound of NICAM audio.
NOTE:
This function works only for the NICAM bilingual programme.
8 DIRECT REC — OFF / ON
When this function is set to “ON”, you can easily start recording the
programme that you are watching on your TV. Press and hold 7
and press 4 on the remote control, or press 7 on the unit.
NOTES:
● When you use the Direct Rec function, be sure to use a TV offering
T-V LINK, etc. and connect a fully-wired 21-pin SCART cable
between the unit and the TV. (墌 pg. 19)
● If “DIRECT REC” is set to “OFF”, the 7 button functions as described
in “Basic Recording” (墌 pg. 37, 40).
● During Direct Rec, “– –” appears on the front display panel.
● If a programme is recorded with the Direct Rec, the station name will
not be registered in the library. “––––” will be displayed for the
station name.
● Even if there is no power supply for more than 60 minutes, the unit
keeps the setting.
8 VIDEO MODE RECORDING ASPECT — PRIORITIZE 4:3 /
PRIORITIZE 16:9
This is the setting for the aspect ratio used when you dub titles to
DVD discs in video mode. If the titles you want to dub are recorded
in both 16:9 and 4:3, you must select one aspect ratio.
PRIORITIZE 4:3: If you select “PRIORITIZE 4:3”, even a title
recorded in 16:9 is dubbed in 4:3.
PRIORITIZE 16:9: If you select “PRIORITIZE 16:9”, even a title
recorded in 4:3 is dubbed in 16:9.
8 VIDEO MODE RECORDING AUDIO — MAIN / SUB
This is the setting for the audio channel to be selected when
dubbing titles to DVD discs in video mode. Select either one of the
two settings if the titles to be dubbed have two audio channels.
MAIN: Select this to dub the main channel.
SUB: Select this to dub the sub channel.
8 MP3/JPEG — MP3 / JPEG
You can select files to play back, when both MP3 files and JPEG
files are recorded on a disc.
MP3: Select this to play back MP3 files.
JPEG: Select this to play back JPEG files.
NOTE:
Be sure to open and close the disc tray after changing the setting. The
unit reads the disc again and the selected file type can be recognized.
8 JUMP TIME — 15 MIN / 30 MIN / 1 HR
You can locate a scene ahead of or behind the currently viewed
one by jumping a selected time interval during playback (or Live
Memory Playback) or recording (or Live Memory Recording). For
details, refer to “Jump Search” (墌 pg. 45).
Page 70 Thursday, 3 June 2004 10:46
Page 71

Filename [DR-MH30EU_10Subsidiary.fm]
A
DR-MH30EU_00.book Page 71 Thursday, June 3, 2004 11:00 AM
Masterpage:Right+
DISPLAY SET
8 SUPERIMPOSE — OFF / AUTO
When this function is set to “AUTO”, various operational indicators
appear on the TV screen. Messages appear in the selected
language. (墌 pg. 23)
OFF: To turn off superimposed indications.
AUTO: To superimpose operational indications for approximately
five seconds just after the corresponding operation.
NOTES:
● Even when “SUPERIMPOSE” is set to “OFF”, you can display the
various operational indicators by pressing ON SCREEN. To clear the
operational indicators, press ON SCREEN again.
● When you use this unit as the source player for editing, be sure to set
“SUPERIMPOSE” to “OFF” before starting. (墌 pg. 62)
● When you select “AUTO”, during playback, the operation mode
indicators may be disturbed depending on the type of disc being used.
8 BLUE BACK — ON / OFF
When this function is set to “ON”, the TV screen becomes all blue
when receiving a channel not in use.
NOTE:
When you want to receive an unstable channel with poor signals, set
this function to “OFF”.
8 DIMMER — BRIGHT / DIMMED1 / DIMMED2 / OFF
You can change the brightness of the front display panel.
BRIGHT: Normally select this.
DIMMED1/DIMMED2: To change the brightness level. (Blue lamp
on the front display panel becomes dimmer.)
OFF: To dim the front display panel. (Blue lamp on the front display
panel is turned off.)
NOTE:
It is impossible to turn off the light of the front display completely. When
“BRIGHT” or “DIMMED1” is selected, the brightness level will be the
same as “DIMMED1” after the unit is turned off. When “DIMMED2” or
“OFF” is selected, the brightness level will be the same as “DIMMED2”
after the unit is turned off.
SUBSIDIARY SETTINGS
EN 71
Scan Mode Set
If you connect the unit and TV with Component Video Connection
(墌 pg. 19), you can select the scan mode from two modes:
Interlaced scan mode which is used in the conventional TV system,
and Progressive scan mode which enables reproduction of higherquality images.
8 Interlaced scan
In the conventional video system, a picture is shown on the display
monitor in two halves. The Interlaced scan system places lines of
the second half of the picture in-between lines of the first half of the
picture.
8 Progressive scan
Progressive scan displays all the horizontal lines of a picture at one
time, as a single frame. This system can convert the interlaced
video from DVD into progressive format for connection to a
progressive display. It dramatically increases the vertical resolution.
TTENTION:
Your TV needs to be compatible with PAL Progressive.
● Turn on the unit.
● Turn on the TV and select the AV mode.
● Slide the TV/CABLE/SAT/DVD switch to DVD.
CABLE/DBS
DVDTV
8 POWER SAVE — OFF / ON
When this function is set to “ON”, you can reduce the power
consumption while the unit is turned off.
NOTES:
● During Power Save mode —
— the front display panel will be turned off.
— the Just Clock function (
● Power Save does not work when —
— the unit is in the Timer mode.
— the unit’s power is turned off after timer-recording or Instant Timer
Recording.
— the Automatic Satellite Programme Recording mode is engaged.
(
墌 pg. 50)
— “L-2 SELECT” is set to “DECODER”, “SAT VIDEO” or “SAT S-VIDEO”.
墌 pg. 63)
(
● It takes some time for the unit to complete initialisation after you turn
on the unit power, with “WAKE UP” blinking on the front display panel.
墌 pg. 75) does not work.
PROGRESSIVE SCAN
1 Press PROGRESSIVE SCAN for 3 or more seconds.
● Video output indicator ( ) lights on the front display panel if
Progressive scan mode has been established. (
● Each press of PROGRESSIVE SCAN for 3 or more seconds
switches the scan mode.
NOTES:
● When the progressive mode is set, be sure to set “L-1 OUTPUT” to
“COMPONENT”. (墌 pg. 63) Progressive scan is output only from
COMPONENT VIDEO OUT connector.
● Interlaced scan mode is the setting at your purchase.
● Interlaced scan mode might be suitable depending on video material.
● Scan mode cannot be set while menu screen is displayed.
● When Progressive scan mode is engaged, no video signal is output
from S-VIDEO OUT connector and L-1 IN/OUT connector.
墌 pg. 13)
Page 71 Thursday, 3 June 2004 10:46
Page 72

Filename [DR-MH30EU_10Subsidiary.fm]
DR-MH30EU_00.book Page 72 Thursday, June 3, 2004 11:00 AM
Masterpage:Left+
72 EN
SUBSIDIARY SETTINGS
VIDEO Plus+® System Setup
IMPORTANT:
Normally, Auto Set Up (墌 pg. 20), Preset Download (墌 pg. 21) or
Auto Channel Set (墌 pg. 72) sets the Guide Program numbers
automatically. You need to set the Guide Program numbers manually
only in the following cases.
● When timer-programming with the VIDEO Plus+ system, the
channel position, where the station you wish to record is received
on your unit, is not selected,
OR
when you add a channel after Auto Set Up, Preset Download or Auto
Channel Set has taken place,
—Set the Guide Program number for that station manually.
● When you wish to timer-record a satellite programme with the
VIDEO Plus+ system,
—Set the Guide Program numbers for all satellite broadcasts received
on your satellite receiver.
● Turn on the unit.
● Turn on the TV and select the AV mode.
● Slide the TV/CABLE/SAT/DVD switch to DVD.
Guide Program Number Set
1 Press SET UP to access the Main Menu screen.
2 Press we to select “INITIAL SET UP”, then press ENTER.
3 Press we to select “TUNER
SET”, then press ENTER.
4 Press rt w e to select “GUIDE
PROG SET”, then press ENTER.
5 Press rt to select “GUIDE
PROG”, then press ENTER.
6 Press rt to select the Guide
Program number for the desired
station as shown in the TV listings.
Then press ENTER.
● To change the Guide Program
number in 10 increments, press and
hold rt.
7 Press rt to select “TV PROG”, then press ENTER. Press rt
to select the number of the unit’s channel position on which the
Guide Program number’s broadcast is received by the unit or the
satellite receiver. Then press ENTER.
● Pressing AUX changes “TV PROG” to “SAT”.
● To timer-record a satellite programme with the VIDEO Plus+ system,
you need to install the provided Satellite Controller and perform the
procedure described in “Satellite Receiver Control Setting”
(墌 pg. 25).
● Repeat steps 5 – 7 as necessary.
8 Press SET UP to complete the setting.
Guide Program Number
“Guide Program (GUIDE PROG) number” refers to the assigned
TV station numbers, according to broadcast area, for the VIDEO
Plus+ timer recording. The Guide Program Numbers can be
found in most TV listings.
DVD VIDEO SET UP INITIAL SET UPFUNCTION SET UPHDD/DVD SET UP
CLOCK SET
TUNER SET
AUTO CH SET
SAT CONTROL SET
ENTER
SET UP
11
12
SET UP
13
SELECT WITH [ ] THEN PRESS [ENTER]
PRESS [SET UP] TO EXIT
EXIT
SELECT
INITIAL SET UP > GUIDE PROG SET
GUIDE PROG
TV PROG
ENTER
SELECT WITH [ ] THEN PRESS [ENTER]
PRESS [SET UP] TO EXIT
EXIT
SELECT
MANUAL CH SET
GUIDE PROG SET
11
12
13
YLE2 1
RETURN
1
Tuner Set
Your unit needs to memorise all necessary stations in channel
positions in order to record TV programmes. Auto Channel Set
automatically assigns all receivable stations in your area to call
them up by using the PR +/– buttons without going through any
vacant channels.
● Turn on the unit.
● Turn on the TV and select the AV mode.
● Slide the TV/CABLE/SAT/DVD switch to DVD.
CABLE/DBS
DVDTV
ENTER
IMPORTANT:
Perform the following steps only if —
— Auto Channel Set has not been set correctly by Auto Set Up
or by Preset Download. (墌 pg. 20, 21)
— you have moved to a different area or if a new station starts
broadcasting in your area.
Auto Channel Set
1 Press SET UP to access the Main Menu screen.
2 Press we to select “INITIAL SET UP”, then press ENTER.
3 Press we to select “TUNER SET”, then press ENTER.
4 Press rt w e to select
“AUTO CH SET”, then press
ENTER.
● When you have connected the unit
to a TV offering T-V Link via a
fully-wired 21-pin SCART cable
(墌 pg. 19), the unit automatically
performs the Preset Download
and the T-V LINK screen will
appear. (墌 pg. 21)
● The Auto Set screen appears, and
remains on screen while the unit
searches for receivable stations.
rtwe
SET UP
DVD VIDEO SET UP INITIAL SET UPFUNCTION SET UPHDD/DVD SET UP
TUNER SET
ENTER
SET UP
EXIT
SELECT
INITIAL SET UP > AUTO SET
ENTER
SET UP
EXIT
SELECT
CLOCK SET
AUTO CH SET
SAT CONTROL SET
SELECT WITH [ ] THEN PRESS [ENTER]
PRESS [SET UP] TO EXIT
SELECT WITH [ ] THEN PRESS [ENTER]
PRESS [SET UP] TO EXIT
AUTO SET
PLEASE WAIT...
MANUAL CH SET
GUIDE PROG SET
11
12
13
Page 72 Thursday, 3 June 2004 10:46
Page 73

Filename [DR-MH30EU_10Subsidiary.fm]
A
DR-MH30EU_00.book Page 73 Thursday, June 3, 2004 11:00 AM
Masterpage:Right+
5 View the Confirmation screen.
“SCAN COMPLETED” is displayed on the TV screen. Press “OK”,
then the Confirmation screen appears. The confirmation screen
lists the channel position number (PR), station channel number
(CH), and station name (ID) (墌 pg. 87) of all stored broadcast
stations. The programme currently received on the selected
channel position appears behind the confirmation screen. To view
the next page, press rt w e.
● The Guide Program numbers will also be set automatically during
Auto Channel Set.
6 Press SET UP to complete the setting.
● Using the Confirmation screen, you can skip or add channel
positions, enter station names and perform other operations. Refer to
pages 73 – 74 for the procedures.
● Depending on reception conditions, the stations may not be stored in
order, and the station names may not be stored correctly.
IMPORTANT:
● In certain reception conditions, station names may not be stored
correctly, and Auto Guide Program Number Set may not work
properly. When the Guide Program numbers are not set properly,
the programme that you do not intended to record will be timerrecorded by the VIDEO Plus+ system of the unit. When
programming the timer using the VIDEO Plus+ system, be sure to
check the desired channel is selected correctly. (墌 pg. 46, “VIDEO
Plus+® Timer Programming”)
● Your unit memorises all receivable stations even if reception of
some of them is poor. You can delete those stations with an
unacceptable picture from the list. (墌 pg. 74, “Delete A Channel”)
NOTES:
● Fine tuning is performed automatically during Auto Channel Set. If
you want to perform tuning manually, refer to “Fine-Tuning Channels
Already Stored” (墌 pg. 74).
● If you perform Auto Channel Set when the aerial cable is not
connected properly, “SCAN COMPLETED –NO SIGNAL–” appears
on the TV screen in step 5. In such a case, make sure of the aerial
connection and press ENTER; Auto Channel Set will start again.
SUBSIDIARY SETTINGS
EN 73
Manual Channel Set
Store channels that were not stored during Auto Set Up
(墌 pg. 20), Preset Download (墌 pg. 21) or Auto Channel Set
(墌 pg. 72).
1 Press SET UP to access the Main Menu screen.
2 Press we to select “INITIAL SET UP”, then press ENTER.
3 Press we to select “TUNER SET”, then press ENTER.
4 Press rt w e to select “MANUAL CH SET”, then press
ENTER. The Confirmation screen appears.
5 Press rt w e to select a
blank position in which you want to
store a channel, then press
ENTER twice. The Manual
Channel Set screen appears.
6 Press rt to select “BAND”,
then press ENTER.
7 Press rt to change the band
between CH (regular) and CC
(cable), then press ENTER.
8 Press rt to select “CH”, then
press ENTER.
9 Press rt to input the channel
number you want to store.
● To enter the registered station
name (墌 pg. 87), press rt to
select “ID”, then press ENTER. Press rt.
● For fine tuning adjustment, press rt to select “FINE”, then press
ENTER. Press rt to perform fine-tuning.
● When “L-2 SELECT” is set to “VIDEO”, “S-VIDEO”, “SAT VIDEO” or
“SAT S-VIDEO”, the “DECODER” setting cannot be changed.
(墌 pg. 63)
10 Press ENTER to enter new channel information. The
Confirmation screen appears.
● Repeat steps 5 – 10 as necessary.
11 Press SET UP to close the Confirmation screen.
● To change positions, see “Change Station Channel Position”
(
墌 pg. 74).
● If you wish to set station names other than the ones registered in your
unit, see “Set Stations (B)” (
(Example) To store in position 6.
INITIAL SET UP > MANUAL CH SET
CH ID CH CH ID
PR
01 C01 ----
02
02
03 05 1000
04 C79 3SAT
05 01
06
04
<>
The programme currently
received on the selected channel
position appears behind the
confirmation screen.
INITIAL SET UP > MANUAL CH SET
BAND
CH
ID ----
FINE
DECODER OFF
ENTER
SET UP
EXIT
SELECT
SELECT WITH [ ] THEN PRESS [ENTER]
PRESS [SET UP] TO EXIT
墌 pg. 74).
07 ----
CTEA
08 ----
09 ----
10 ----
9LIV
11 ----
AB3
12 ----
MOVE EDIT RETURN
RETURN
CH
2
TTENTION:
Guide Program numbers are not set when channels are stored
manually. (墌 pg. 72, “VIDEO Plus+
®
System Setup”)
Page 73 Thursday, 3 June 2004 10:46
Page 74
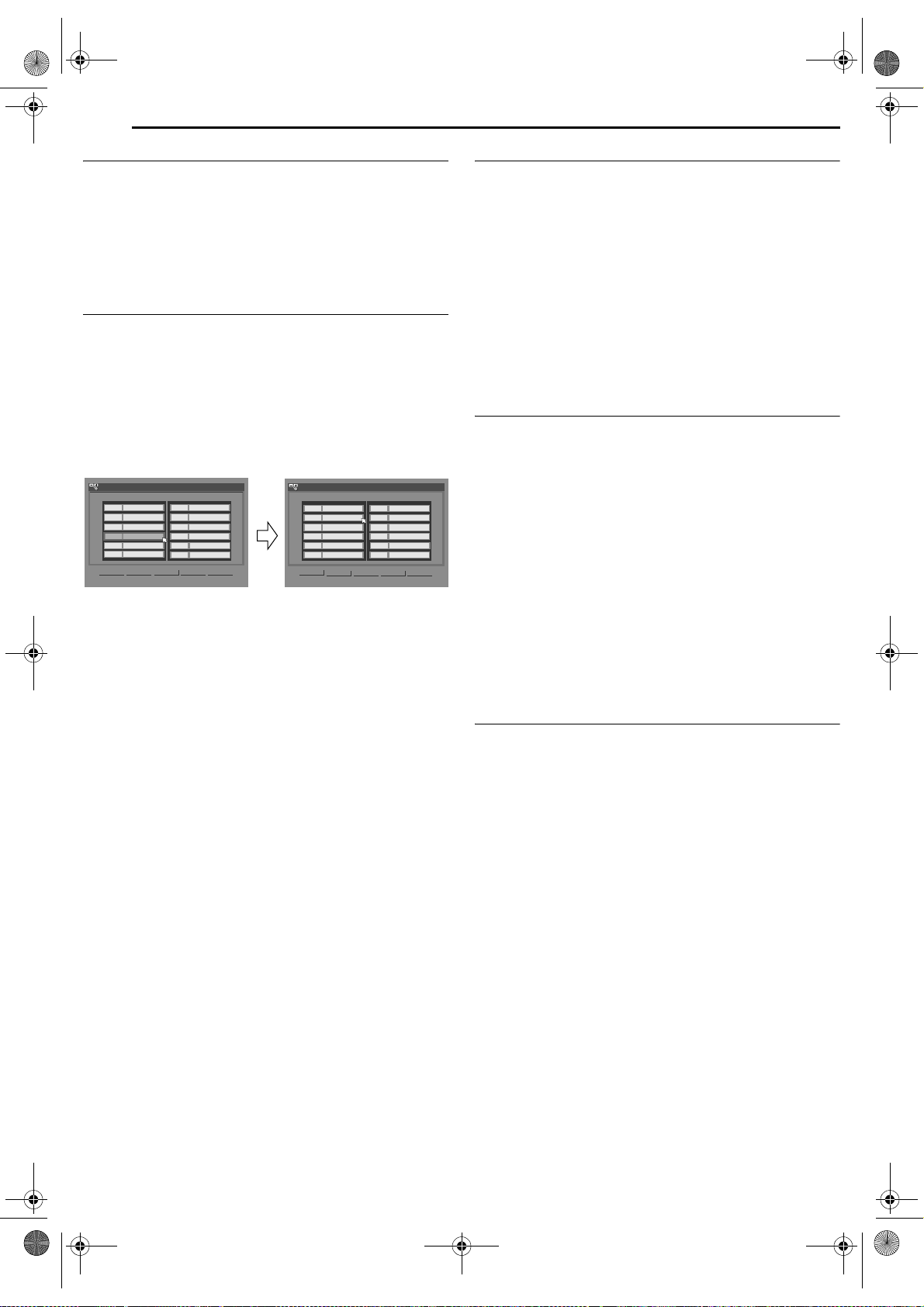
Filename [DR-MH30EU_10Subsidiary.fm]
DR-MH30EU_00.book Page 74 Thursday, June 3, 2004 11:00 AM
Masterpage:Left+
74 EN
SUBSIDIARY SETTINGS
Delete A Channel
1 Perform steps 1 – 4 of “Manual Channel Set” (墌 pg. 73) to
access the Confirmation screen before continuing.
2 Press rt w e to select the item you want to delete.
3 Press & to delete a channel. The item next to the cancelled one
moves up one line.
● Repeat steps 2 – 3 as necessary.
4 Press SET UP to close the Confirmation screen.
Change Station Channel Position
1 Perform steps 1 – 4 of “Manual Channel Set” (墌 pg. 73) to
access the Confirmation screen before continuing.
2 Press rt w e to select “MOVE”, then press ENTER.
3 Press rt w e to select the item you want to move, then press
ENTER.
4 Press rt w e to select the new channel position, then press
ENTER.
Example: If you moved the station in position 4 to position 2, the
● Repeat steps 3 – 4 as necessary.
5 Press SET UP twice to close the Confirmation screen.
stations originally in positions 2 and 3 each move down
one space.
INITIAL SET UP > MANUAL CH SET
CH ID CH CH ID
PR
01 C01 ----
02 CTEA
02
03 05 1000
04 3SAT
C79
9LIV
05 01
06
AB3
04
<>
07 ----
08 ----
09 ----
10 ----
11 ----
12 ----
MOVE EDIT RETURN
INITIAL SET UP > MANUAL CH SET
CH ID CH CH ID
PR
01 C01 ----
C79
3SAT
02
03 02
CTEA
04 05
05
1000
9LIV
05 01
06
AB3
04
<>
07 ----
08 ----
09 ----
10 ----
11 ----
12 ----
MOVE EDIT RETURN
Set Stations (A)
Set station names that are registered in your unit.
1 Perform steps 1 – 4 of “Manual Channel Set” (墌 pg. 73) to
access the Confirmation screen before continuing.
2 Press rt w e to select “EDIT”, then press ENTER.
3 Press rt w e to select the item you want to modify.
4 Press ENTER twice to access the Manual Channel Set screen.
5 Press rt to select “ID”, then press ENTER.
6 Press rt until the new station’s name (ID) you want to store
appears, then press ENTER. Registered station names (墌 pg. 87)
appear as you press rt.
7 Press we to select “OK”, then press ENTER.
● Repeat steps 3 – 7 as necessary.
8 Press SET UP twice to close the Confirmation screen.
Set Stations (B)
Set station names other than the ones registered in your unit.
1 Perform steps 1 – 4 of “Manual Channel Set” (墌 pg. 73) to
access the Confirmation screen and then perform steps 2 – 4 of
“Set Stations (A)” above before continuing.
2 Press rt to select “ID”, then press ENTER.
3 Press ENTER twice.
4 Press we to locate the character insertion point.
5 Press rt to cycle through the characters (A–Z, 0–9, –, f, +, I
(space)) and stop when the desired character is indicated, then
press e to enter.
● Enter the remaining characters the same way (maximum of 4).
6 After entering all characters, press we to select “OK”, then
press ENTER.
7 Press SET UP twice to close the Confirmation screen.
NOTE:
The characters available for the station name (ID) are A–Z, 0–9, –,
f, +, I (space) (maximum of 4).
Fine-Tuning Channels Already Stored
1 Perform steps 1 – 4 of “Manual Channel Set” (墌 pg. 73) to
access the Confirmation screen before continuing.
2 Press rt w e to select the channel you want to fine-tune, then
press ENTER.
3 Press ENTER twice.
4 Press ENTER to access the Manual Channel Set screen. The
Manual Channel Set screen appears.
5 Press rt to select “FINE”.
6 Press we until the picture appears in its best quality.
● Repeat steps 2 – 6 as necessary.
7 Press SET UP three times to close the Confirmation screen.
Page 74 Thursday, 3 June 2004 10:46
Page 75
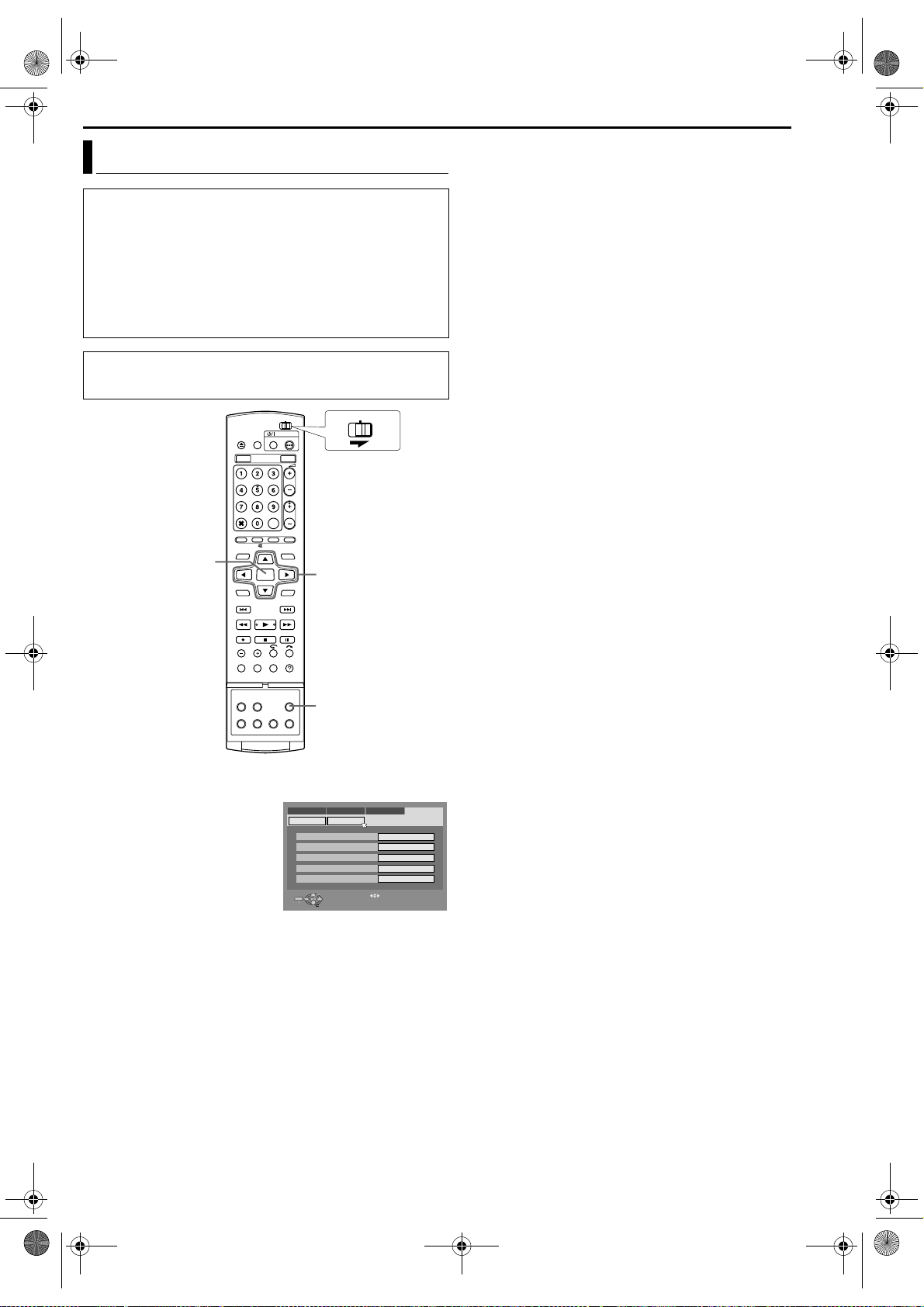
Filename [DR-MH30EU_10Subsidiary.fm]
DR-MH30EU_00.book Page 75 Thursday, June 3, 2004 11:00 AM
Masterpage:Right+
Clock Set
IMPORTANT:
If you performed Auto Set Up (墌 pg. 20) or Preset Download
(墌 pg. 21), without ever having set the clock previously, the
unit’s built-in clock is also set automatically.
Perform the following steps only if —
— Auto Clock Set has not been performed correctly by Auto Set
Up or Preset Download.
OR
— you want to change Just Clock setting. (墌 “Just Clock” in the
right column)
● Turn on the unit.
● Turn on the TV and select the AV mode.
● Slide the TV/CABLE/SAT/DVD switch to DVD.
CABLE/DBS
DVDTV
ENTER
rtwe
SUBSIDIARY SETTINGS
EN 75
7 Press SET UP to start the clock operation.
NOTES:
● Just Clock (when set to “ON”) adjusts the unit’s built-in clock every
hour, except for 23:00, 0:00, 1:00 and 2:00.
● Just Clock is not effective when:
— the unit’s power is on.
— the unit is in the Timer mode.
— a difference of more than 3 minutes exists between the built-in
clock’s time and the actual time.
— the unit is in the Automatic Satellite Programme Recording
mode. (墌 pg. 50)
— the unit is in the Power Save mode. (墌 pg. 71)
— “L-2 SELECT” is set to “SAT VIDEO” or “SAT S-VIDEO”.
(墌 pg. 63)
● If Just Clock is set to “ON”, the unit’s clock is automatically adjusted
at the start/end of Summer Time.
● Just Clock may not function properly depending on the reception
condition.
Just Clock
The Just Clock function provides accurate time keeping through
automatic adjustments at regular intervals, by reading data from a
PDC signal.
The Just Clock option can be set to “ON” or “OFF” at the Clock Set
screen (the default setting is “OFF”).
IMPORTANT:
If you turn off Just Clock, the accuracy of your unit’s built-in clock may
be reduced, which could adversely effect timer recording. We
recommend you to keep Just Clock on. In cases where the clock setting
data from a PDC signal is incorrect, however, you are advised to keep
Just Clock set to “OFF”.
SET UP
1 Press SET UP to access the Main Menu screen.
2 Press we to select “INITIAL SET UP”, then press ENTER.
3 Press we to select “CLOCK
SET”, then press ENTER.
4 Press rt to select “YEAR”,
then press ENTER. Press rt to
set the year, then press ENTER.
● Repeat the same procedure to set
the date and time.
● When you set the date, press and
hold rt to change the date by 15
days.
● When you set the time, press and hold rt to change the time by 30
minutes.
DVD VIDEO SET UP INITIAL SET UPHDD/DVD SET UP
YEAR
DATE
TIME --:--
JUST CLOCK OFF
TV PROGRAMME
ENTER
SET UP
EXIT
SELECT
FUNCTION SET UP
CLOCK SETTUNER SET
SELECT WITH [ ] THEN PRESS [ENTER]
PRESS [SET UP] TO EXIT
2004
01. 01(THU)
1
5 Press rt to select “JUST CLOCK”, then press ENTER. Press
rt to set to the desired mode, then press ENTER.
● The default setting is “OFF”.
● For the Just clock function, refer to “Just Clock” on the right column.
● If you set to “OFF”, you can disregard the next step as you won’t be
able to receive regular clock adjustments.
6 Press rt to select “TV PROGRAMME”, then press ENTER.
Press rt to set the channel position to the number representing
the station transmitting clock setting data, then press ENTER.
● The unit is preset to receive clock setting and adjustment data from
channel position 1.
Page 75 Thursday, 3 June 2004 10:46
Page 76

Filename [DR-MH30EU_10Subsidiary.fm]
A
DR-MH30EU_00.book Page 76 Thursday, June 3, 2004 11:00 AM
Masterpage:Left+
76 EN
SUBSIDIARY SETTINGS
Format A Disc (DVD Deck Only)
Some DVD-RAM/RW discs are unformatted.
Format the disc when you use an unformatted disc or you want to
delete all recordings and data on the disc.
TTENTION:
● When a disc is formatted, all recordings and data are erased. It is
impossible to restore them.
● Never turn off the unit or disconnect the mains power cord while
“NOW FORMATTING...” is displayed on the TV screen.
● Turn on the unit.
● Turn on the TV and select the AV mode.
● Slide the TV/CABLE/SAT/DVD switch to DVD.
● Load a DVD-RAM/RW disc to format.
CABLE/DBS
DVDTV
ENTER
rtwe
Format A DVD-RAM Disc
1 Press SET UP to access the Main Menu screen.
2 Press we to select “HDD/DVD SET UP”, then press ENTER.
3 Press we to select “DISC SET
UP”, then press ENTER.
4 Press rt w e to select
“FORMAT”, then press ENTER.
Press we to select “OK”, then
press ENTER.
5 Press we to select “OK”, then
press ENTER.
DVD VIDEO SET UP INITIAL SET UPHDD/DVD SET UP
HDD SET UP
DVD SET UP
FINALIZE
Video
ENTER
SET UP
EXIT
SELECT
SELECT WITH [ ] THEN PRESS [ENTER]
PRESS [SET UP] TO EXIT
FUNCTION SET UP
FORMAT
DISC SET UP
CANC. FINALIZ.
Video
Format A DVD-RW Disc
1 Perform steps 1 to 3 of “Format A DVD-RAM Disc” on the above
before continuing.
2 Press rt w e to select “FORMAT”, then press ENTER. Press
we to choose “VR MODE” or “VIDEO MODE”, then press ENTER
when “DISC WILL BE FORMATTED” appears on the TV screen.
“VR MODE”: To be chosen when you want to record, erase, or
“VIDEO MODE”: To be chosen when you want to erase all the data
3 Press we to select “OK”, then press ENTER.
NOTES:
● It is impossible to format Version 1.0 DVD-RW discs in Video mode.
● It is impossible to format DVD-R discs.
● All the titles on a disc will be deleted once the disc is formatted even if
they are protected titles. (墌 pg. 53)
edit data on the disc repeatedly.
on the disc once played back to record new data,
or play back the disc on other DVD players.
SET UP
Page 76 Thursday, 3 June 2004 10:46
Page 77
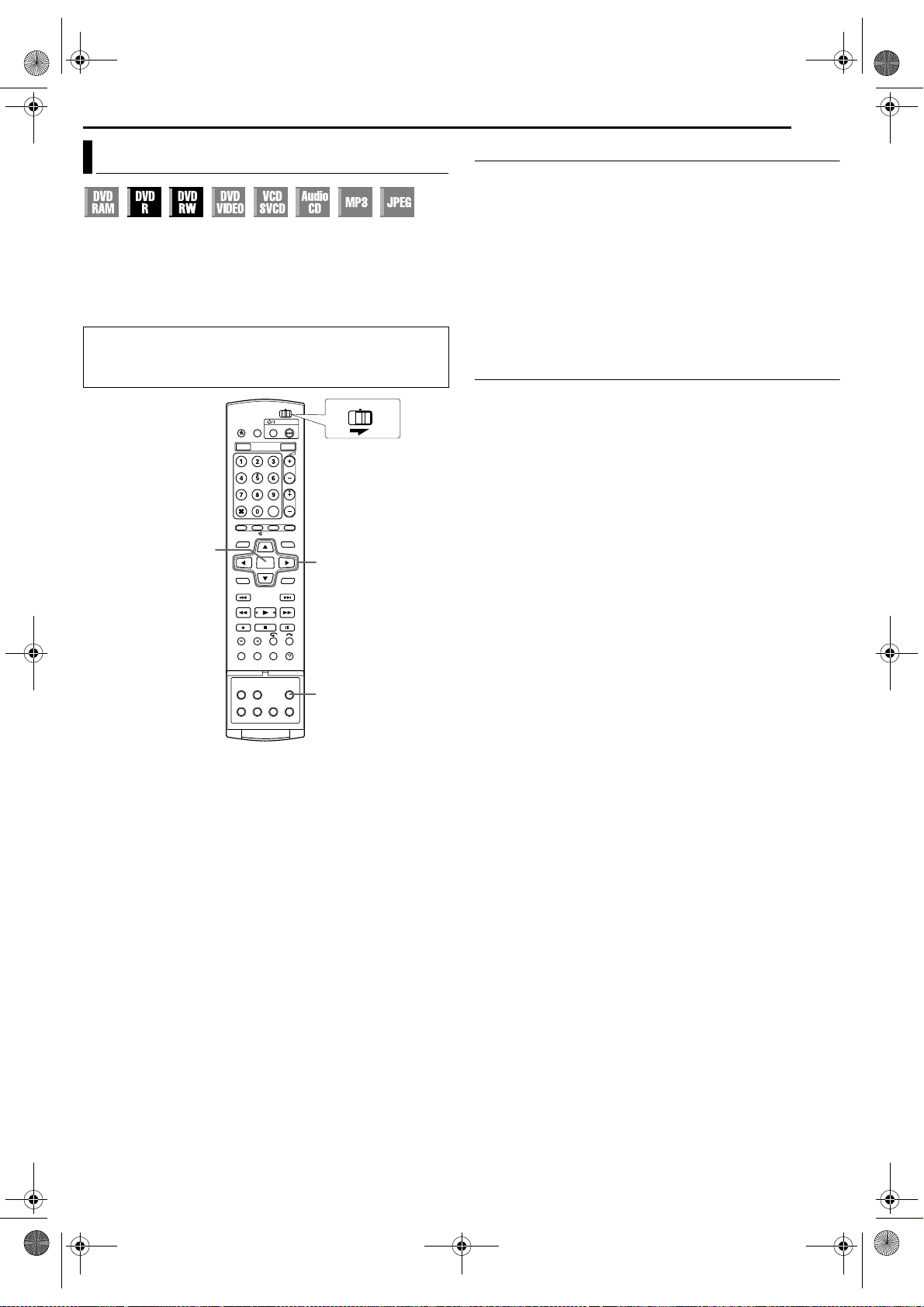
Filename [DR-MH30EU_10Subsidiary.fm]
DR-MH30EU_00.book Page 77 Thursday, June 3, 2004 11:00 AM
Masterpage:Right+
Finalise A Disc (DVD Deck Only)
Finalising DVD-R/RW discs recorded on this unit makes it possible
for the discs to be played back on other DVD players. DVD-RW
discs are finalised in the mode that the discs were formatted,
enabling playback on compatible DVD players.
Title names input in the Library Database Navigation are
registered as title names in the DVD menu. (墌 pg. 52)
● Turn on the unit.
● Turn on the TV and select the AV mode.
● Slide the TV/CABLE/SAT/DVD switch to DVD.
● Load a DVD-R/RW disc to finalise.
CABLE/DBS
DVDTV
ENTER
rtwe
SUBSIDIARY SETTINGS
EN 77
Finalise A DVD-R/RW Disc
1 Perform steps 1 to 3 of “Format A DVD-RAM Disc” (墌 pg. 76)
before continuing.
2 Press rt w e to select “FINALIZE”, then press ENTER.
Press we to select “OK”, then press ENTER.
3 Press we to select “OK”, then press ENTER.
4 Press SET UP to return to the normal screen.
● Menu screen is cleared.
● Once a DVD-R/RW (Video mode) disc has been finalised, the
displays for original and play list do not appear. Only display for
library appears.
● Once a DVD-RW (VR mode) disc has been finalised, it can be played
on DVD players compatible with VR mode.
Cancel The Finalisation Of A DVD-RW Disc
1 Load a DVD-RW disc to cancel the disc finalisation, and perform
steps 1 to 3 of “Format A DVD-RAM Disc” (墌 pg. 76) before
continuing.
2 Press rt w e to select “CANC. FINALIZ.”, then press ENTER.
3 Press we to select “OK”, then press ENTER.
4 Press SET UP to return to the normal screen.
● When the disc finalisation is cancelled, the mode in which the disc
was formatted is restored, making the disc recordable. (墌 pg. 8, 76)
SET UP
Before finalising
● It is possible to record on a blank space.
● It is possible to enter title names. (
● It is possible to delete titles. (墌 pg. 53)
● It is impossible to overwrite recorded areas of DVD-R discs.
● Available recording capacity does not increase even if a recorded title
is deleted from a DVD-R disc.
● It is impossible to record or edit DVD-R/RW discs recorded on other
devices even if they have not been finalised.
After finalising (For DVD-R/RW (Video mode) discs)
● Video and audio that have been recorded by then are recorded in
conformity to the DVD Video standard, enabling you to play back the
discs as DVD VIDEO discs.
● Although DVD-R/RW discs finalised on this unit become playable on
DVD players compatible with DVD-R/RW discs, some discs still may
not play, for which JVC cannot take responsibility.
● Marked points marked before finalising will be deleted, and titles will
be divided automatically into “chapters” approximately every 5
minutes. (
● Depending on the DVD players and DVD-R/RW discs used, and on
the conditions of recording, it may not be possible to play back the
discs. In this case, play back the discs on this unit.
● Additional recordings become impossible.
墌 pg. 29)
墌 pg. 52)
Page 77 Thursday, 3 June 2004 10:46
Page 78
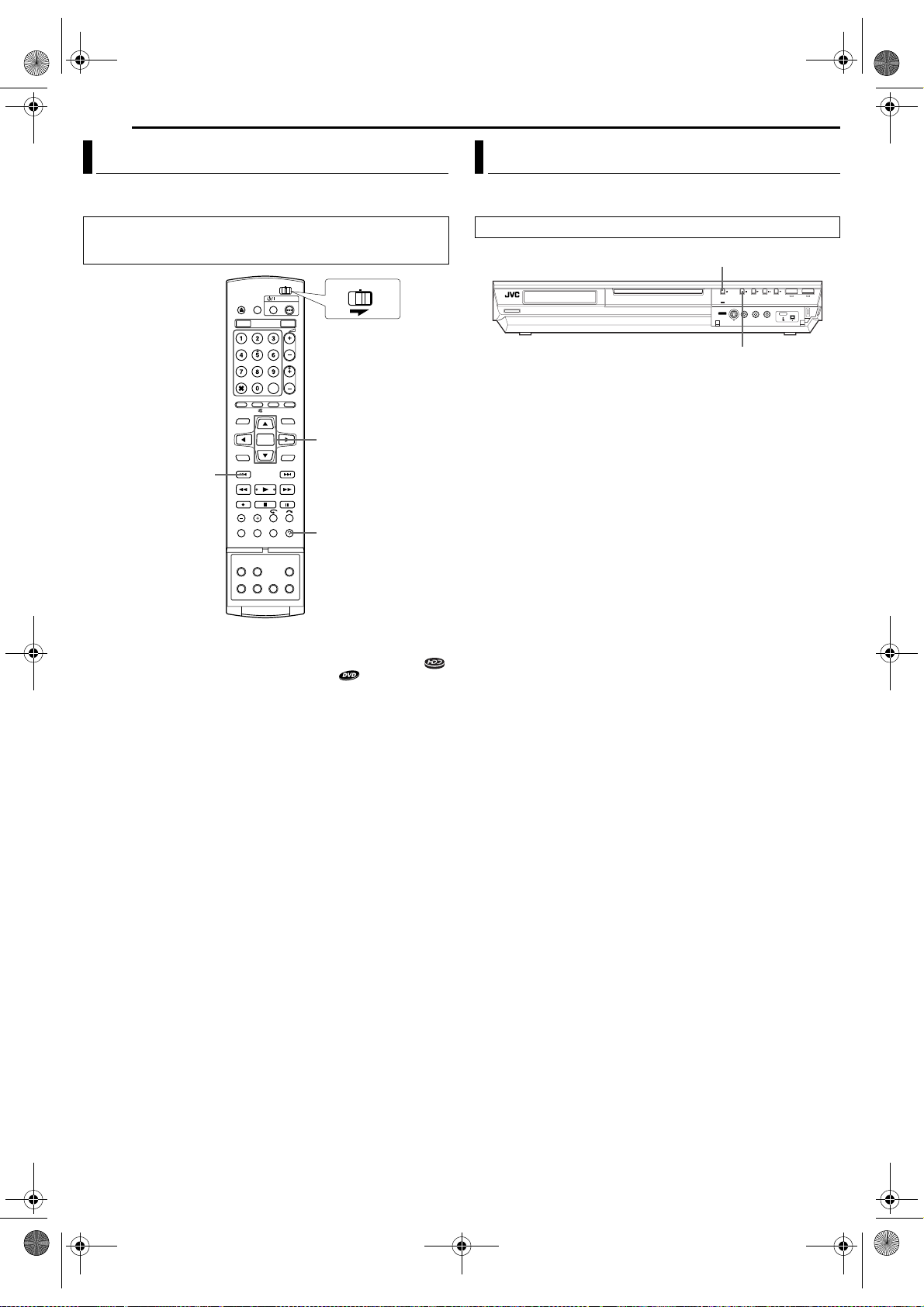
Filename [DR-MH30EU_10Subsidiary.fm]
DR-MH30EU_00.book Page 78 Thursday, June 3, 2004 11:00 AM
Masterpage:Left+
78 EN
SUBSIDIARY SETTINGS
Help Function
Use this function if you encounter problems while operating this
unit.
● Turn on the unit.
● Turn on the TV and select the AV mode.
● Slide the TV/CABLE/SAT/DVD switch to DVD.
CABLE/DBS
DVDTV
rt
ENTER
2
PREVIOUS
?
Tray Lock (DVD Deck Only)
You can lock the disc tray to prohibit the unwanted disc ejection by
children.
● Turn off the unit.
x
8
To lock tray
While the unit is turned off, press and hold 8, then press x on the
unit. “LOCKED” appears on the front display panel and the disc
tray is locked.
To unlock tray
While the unit is turned off, press and hold 8, then press x on the
unit. “UNLOCK” appears on the front display panel.
1 Press ? to access the help screen.
● An INDEX screen that contains the most common needed topics
(headings) relating to the current status appears. Topics with the
icon refer to HDD deck operations and with the icon refer to
those for the DVD deck.
2 Press rt to search for the item that describes the solution to
your problem, then press ENTER.
● The selected help page appears.
● You can also browse help pages by pressing rt.
● To return to a previous page, press PREVIOUS (2).
3 Press ? to return to the normal screen.
NOTE:
You cannot perform playback, recording, timer recording, or other
normal operations while accessing the help screen.
Page 78 Thursday, 3 June 2004 10:46
Page 79
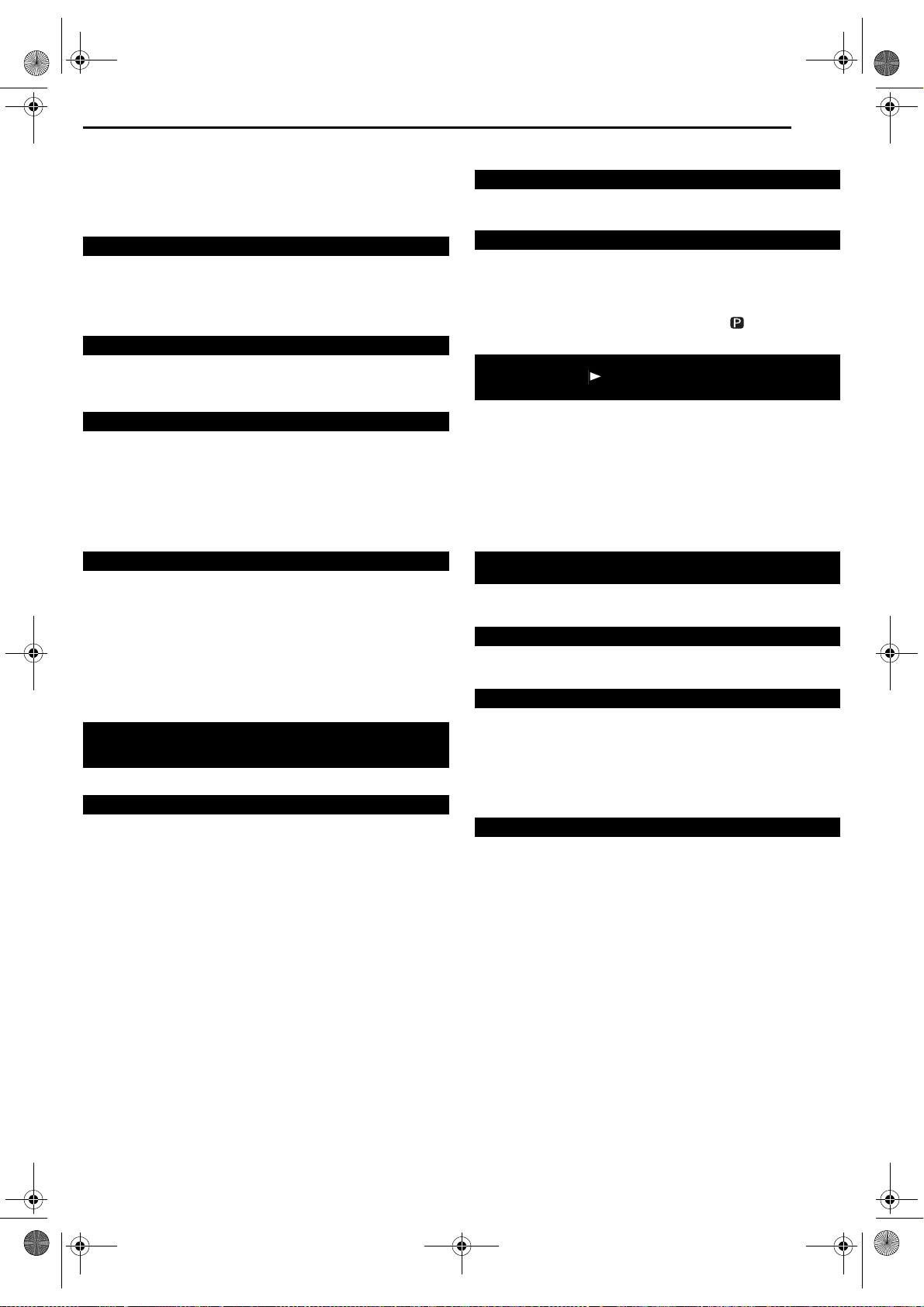
Filename [DR-MH30EU_10Subsidiary.fm]
DR-MH30EU_00.book Page 79 Thursday, June 3, 2004 11:00 AM
Masterpage:Right0
Before requesting service for a problem, use this chart and see if
you can solve the trouble yourself. Small problems are often easily
solved, and this can save you the trouble of sending your unit off
for repair.
Initialising (DVD Deck Only)
Malfunction occurs on the unit.
]Press 1 to turn off the unit, press and hold 1, then press 8
for two seconds or more.
General
No power is supplied to the unit.
● The AC power plug is disconnected from the mains outlet.
]Connect the AC power plug to the mains outlet securely.
(墌 pg. 19)
The remote control does not work properly.
]Remove the batteries, wait for 5 minutes or more, then load the
butteries again.
● The setting of the remote control code is inappropriate.
]Set the same remote control code (1, 2, 3, or 4) on both the unit
and the remote control. (墌 pg. 65)
● The batteries are discharged.
]Replace the dead batteries with new ones.
Dubbing from the external equipment is not possible.
● The source (another video recorder, camcorder) has not been
properly connected.
]Confirm that the source is properly connected.
● All necessary power switches have not been turned on.
]Confirm that all units’ power switches are turned on.
● The setting of the input channel position is inappropriate.
]Select the input channel position (“F-1”, “L-1”, or “L-2”) that
corresponds to the input terminal connected to the external
equipment. (墌 pg. 62)
The on-screen display superimposed on the programme played
back/received on this unit is recorded when you dub the
programme to an external recording equipment.
]Set “SUPERIMPOSE” to “OFF”. (墌 pg. 71)
The unit does not operate.
● There are cases when the operation is prohibited on the disc.
● Lightning or static electricity may cause malfunction of the unit.
]Press 1 to turn the power off, then press the button again to
turn the power on.
TROUBLESHOOTING
EN 79
Playback (DVD Deck)
The DVD deck cannot be operated.
● The DVD deck is not selected.
]Press DVD so that the DVD lamp lights up on the unit.
Images do not appear on the TV screen.
● The TV receiver’s channel selector is not set to the AV mode.
]Set the TV to its AV mode.
● When interlace scanned programme is played back, progressive
scan mode is selected.
]Press and hold PROGRESSIVE SCAN until disappears from
the front display panel. (墌 pg. 71)
Playback dose not start or stop immediately after playback is
started by pressing .
On the front display panel, “NO DISC” appears.
● The disc is loaded upside down.
]Place the disc on the disc tray with the playback surface facing
down. (墌 pg. 9)
● A disc not being compatible with the unit is loaded.
]Load a playable disc on the unit. (墌 pg. 6)
● A dirty disc is loaded.
]Clean the disc. (墌 pg. 10)
● Defective disc is loaded.
]Replace the warped or scratched disc with a normal one.
Images are blurred or distorted when you start High-Speed
Search.
]Images are blurred or distorted at the point where the playback
speed changes and this is not a malfunction of the unit.
Playback does not start.
]Playback does not start for approximately 30 seconds after
recording is stopped and this is not a malfunction of the unit.
Playback does not start when you select a title or a chapter.
● The Parental Lock is engaged and the disc is rated higher than
the set level.
]Release the Parental Lock temporarily or change the set level.
(墌 pg. 36)
Playback (HDD Deck)
The HDD deck cannot be operated.
● The HDD deck is not selected.
]Press HDD so that the HDD lamp lights up on the unit.
Page 79 Thursday, 3 June 2004 10:46
Page 80

Filename [DR-MH30EU_10Subsidiary.fm]
DR-MH30EU_00.book Page 80 Thursday, June 3, 2004 11:00 AM
Masterpage:Left+
80 EN
TROUBLESHOOTING
Recording (DVD Deck)
The desired programme cannot be recorded.
● The channel position does not correspond to that in the
receiving area.
]Set the correct channel position for the receiving broadcast.
(墌 pg. 72)
Recording cannot be made.
● No disc or a disc not being compatible with the unit is loaded.
]Load a recordable disc on the unit. (墌 pg. 6)
● The disc loaded is not formatted.
]Format the disc. (墌 pg. 76)
● A finalised DVD-R disc is loaded.
]Recording cannot be made on finalised discs. Load a recordable
disc on the unit.
● The disc is full or does not have enough space for the title to be
recorded.
]Clear unnecessary titles on the disc or load a blank disc.
(墌 pg. 53)
● The DVD-RAM disc loaded has had its protect tab slid to the
protect position.
]Release the protect tab. (墌 pg. 9)
Recording (HDD Deck)
TV broadcasts cannot be recorded.
● “L-1”, “L-2” or “F-1” has been selected as the input mode.
]Set to the desired channel.
Camcorder recording is not possible.
● The camcorder has not been properly connected.
]Confirm that the camcorder is properly connected.
● The input mode is not correct.
]Set the input mode to “F-1”. (墌 pg. 61)
Timer Recording
Timer programming cannot be made.
● Date and time is not correct.
]Set date and time correctly. (墌 pg. 75)
● Timer recording is in progress.
]Timer programming can’t be performed while a timer recording
is in progress. Wait until it finishes.
Timer programming recording does not start.
● Date and time is not correct.
]Set date and time correctly. (墌 pg. 75)
VIDEO Plus+ Timer Programming cannot be made.
● Date and time set on the unit is not correct.
]Set date and time correctly. (墌 pg. 75)
● The channel position does not correspond to that in the
receiving area.
]Set the correct channel position for the receiving broadcast.
(墌 pg. 72)
The VIDEO Plus+ system does not timer-record properly.
● The unit’s channel positions have been set incorrectly.
]Refer to “VIDEO Plus+
perform the procedure.
Automatic Satellite Programme Recording does not start.
● The satellite receiver is not connected properly to this unit.
]Connect the satellite receiver to the L-2 IN/DECODER
connector properly. (墌 pg. 50)
On the front display panel, “– –:– –” appears.
● Power failure occurred.
]Set date and time correctly. (墌 pg. 75)
“PROGRAMME FULL” appears on the TV screen during timer
programming.
● 32 programmes have already been timer programmed.
]Clear unnecessary programmes on the unit, then try timer
programming again. (墌 pg. 49)
The disc space does not increase when recorded titles are
cleared.
● The PC’s data recorded on a DVD-RAM drive cannot be cleared
on this unit.
]Format the disc. (When the disc is soiled, wipe the disc with a
soft dry cloth before formatting.) (墌 pg. 10, 76)
®
System Setup” (墌 pg. 72) and re-
Page 80 Thursday, 3 June 2004 10:46
Page 81
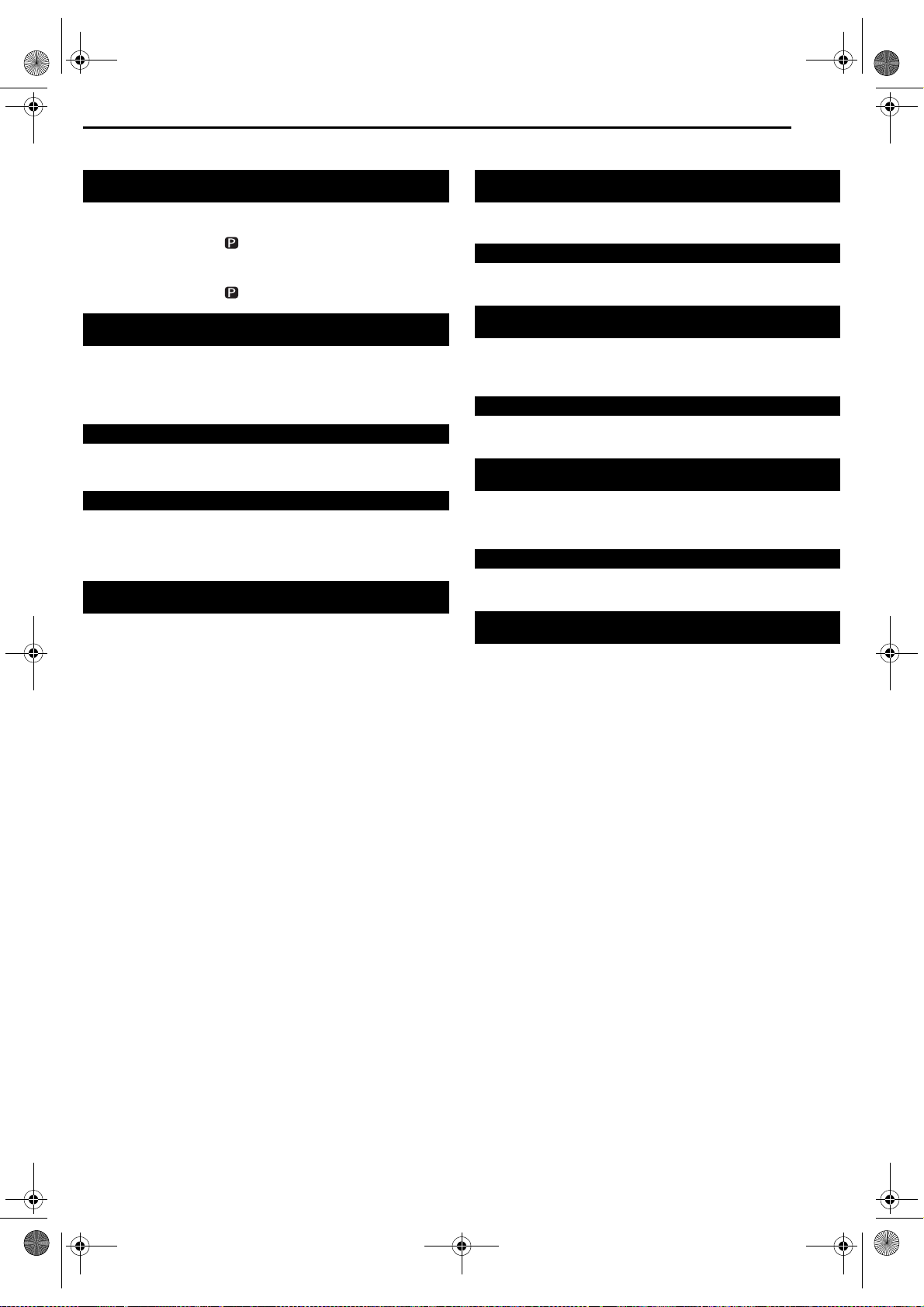
Filename [DR-MH30EU_10Subsidiary.fm]
DR-MH30EU_00.book Page 81 Thursday, June 3, 2004 11:00 AM
Masterpage:Right+
Other Problems
The image of the TV broadcast appears distorted on the TV
screen.
For basic/S-video connection
]Press PROGRESSIVE SCAN for 3 or more seconds so that the
Video output indicator ( ) lights off on the front display panel.
For component video connection
]Press PROGRESSIVE SCAN for 3 or more seconds so that the
Video output indicator ( ) lights up on the front display panel.
Whistling or howling is heard from the TV during camcorder
recording.
● The camcorder’s microphone is too close to the TV.
]Position the camcorder so its microphone is away from the TV.
● The TV’s volume is too high.
]Turn the TV’s volume down.
When scanning channels, some of them are skipped over.
● Those channels have been designated to be skipped.
]If you need the skipped channels, restore them. (墌 pg. 72)
The channel cannot be changed.
● Recording or Live Memory recording* is in progress.
]Press 9 to pause the recording, change channels, then press 4
to resume recording.
* HDD deck only
Channel settings that were made manually seem to have
changed or disappeared.
● After the manual settings were made, Auto Channel Set was
performed.
]Per form “Clock Set ” ( 墌 pg. 75).
TROUBLESHOOTING
EN 81
On-screen Message
DISC NOT REGISTERED IN THE LIBRARY
REGISTER DISC?
● A disc that is not registered in the library has been inserted.
Register the disc as necessary. (墌 pg. 56)
INSERT DISC XXXX
● Appears when a title that has been selected in the library is not
contained in the loaded disc.
CAN NOT RECORD OR MAKE PLAY LIST
DELETE UNWANTED TITLES
● Recording and/or editing cannot be performed.
● The number of titles exceeds 99.
● The number of play lists exceeds 999.
SET CLOCK BEFORE TIMER PROGRAMMING
● To set the timer programme, the clock must be set in advance.
(墌 pg. 75)
PROGRAMME FULL
DELETE UNWANTED TIMER PROGRAMMES
● You can programme this unit to timer-record as many as 32
programmes. To programme more, you need to cancel a timer
programme already set. (墌 pg. 49)
DISC NOT LOADED
● Operation has been attempted when a disc is not loaded, or
loaded upside down. (墌 pg. 9)
DISC NOT RECORDABLE
INSERT RECORDABLE DISC
● When a playback-only disc or a finalised disc is loaded, 7 has
been pressed. (墌 pg. 6)
Page 81 Thursday, 3 June 2004 10:46
Page 82

Filename [DR-MH30EU_10Subsidiary.fm]
DR-MH30EU_10Subsidiary.fm Page 82 Thursday, June 3, 2004 4:57 PM
Masterpage:Left+
82 EN
TROUBLESHOOTING
PlusCode NO. ERROR
CONFIRM PlusCode NO. THEN RETRY
● An invalid PlusCode number has been input. (墌 pg. 46)
GUIDE PROGRAM IS NOT SET
SET GUIDE PROGRAM THEN RETRY
● To set the timer programme using the VIDEO Plus+ system, the
Guide Program number must be set in advance. (墌 pg. 72)
CAN NOT SET VIDEO Plus+ TIMER PROGRAMMING DURING
TIMER RECORDING OR INSTANT TIMER RECORDING
● Appears when you tried to input a PlusCode number during
timer recording or instant timer recording.
REGION CODE ERROR
CHECK DISC
● A disc loaded cannot be played back on this unit since the region
number of the disc does not match that of the unit. (墌 pg. 7)
UNREADABLE DISC
CHECK DISC
● When an incompatible disc is loaded, 4 has been pressed.
(墌 pg. 7)
COULD NOT FORMAT THE DISC
CHECK THE DISC
● Formatting is not complete since the disc may be dirty or
damaged. Take out the disc, clean it and retry. (墌 pg. 10, 76)
CAN NOT FINALISE THIS DISC
● Finalising is not complete since the disc may be dirty or
damaged. Take out the disc, clean it and retry. (墌 pg. 10, 77)
CAN NOT CANCEL FINALISATION
OF THIS DISC
● Cancelling disc finalisation is not complete since the disc may be
dirty or damaged. Take out the disc, clean it and retry. (墌 pg. 10,
77)
PRESS [STOP] AGAIN TO STOP RECORDING
● During Live Memory playback, 8 has been pressed. (墌 pg. 44)
TIMER RECORDING COMPLETED
● Timer recording has finished during Live Memory playback.
PLAYBACK WILL STOP
THEN TIMER RECORDING WILL START
● Timer recording finished during Live Memory playback, then the
next timer recording is about to begin while playback continues.
COPY PROHIBITED
CAN NOT RECORD
● An attempt has been made to record copy-protected contents.
● An attempt has been made to record copy-once contents on a
disc that is not CPRM compatible, such as DVD-R.
COPY PROHIBITED
CAN NOT PLAY
● The unit has detected invalid contents at the start or in the
middle of playback.
THE i.LINK DEVICE THAT YOU HAVE CONNECTED IS NOT
RECOGNIZED
MAKE SURE THAT THE DEVICE IS CONNECTED PROPERLY AND
POWERED ON
● An attempt has been made to start DV dubbing when a digital
video camera is not properly connected to the unit.
● Check the connection. (墌 pg. 60)
Page 82 Thursday, 3 June 2004 16:57
Page 83

Filename [DR-MH30EU_10Subsidiary.fm]
A
DR-MH30EU_00.book Page 83 Thursday, June 3, 2004 11:00 AM
Masterpage:Right0
GENERAL
Power requirement
AC 220 V – 240 Vd, 50 Hz/60 Hz
Power consumption
Power on: 43 W
Power off: 13.7 W
Temperature
Operating: 5°C to 40°C
Storage: –20°C to 60°C
Operating position
Horizontal only
Dimensions (WxHxD)
435 mm x 70 mm x 345.5 mm
Weight
6.1 kg
Input/Output
S-video input:
Y: 0.8 – 1.2 Vp-p, 75 ohms
C: 0.2 – 0.4 Vp-p, 75 ohms
S-video output:
Y: 1.0 Vp-p, 75 ohms
C: 0.3 Vp-p, 75 ohms
Video input: 0.5 – 2.0 Vp-p, 75 ohms (pin jack)
Audio input:
–8 dB, 50 kilohms (pin jack)
Corresponding to mono (left)
Audio output: –8 dB, 1 kilohms (pin jack)
i.Link: 4-pin for DV input
Component video output:
Y: 1.0 Vp-p, 75 ohms
C
B/CR, PB/PR: 0.7 Vp-p, 75 ohms
Corresponding to copy protection
Digital audio output:
Optical: –18 dBm, 660 nm
Coaxial: 0.7 Vp-p, 75 ohms
Corresponding to Dolby Digital and DTS Digital Surround
Bit stream
Selectable in digital audio output setting menu
RCA connectors:
IN x 1, OUT x 1
SPECIFICATIONS
VIDEO/AUDIO (HDD Deck)
EN 83
Video recording compression system
MPEG2 (VBR)
Audio recording system
MPEG1 Layer2
Recording time
Maximum 204 hours
(XP): Approx. 34 hours
(SP): Approx. 68 hours
(LP): Approx. 136 hours
(EP): Approx. 204 hours
(FR): Approx. 1 – 8 hours
TUNER/TIMER
Signal system
PAL-type colour signal and CCIR monochrome signal, 625 lines
50 fields
TV channel storage capacity
99 positions (+AUX position)
Tuning system
Frequency synthesized tuner
Channel coverage
VHF 44.5 MHz – 143 MHz/
143 MHz – 470 MHz
UHF 470 MHz – 862 MHz
Memory backup time
Approx. 60 seconds
ACCESSORIES
Provided accessories
RF cable,
21-pin SCART cable,
Satellite Controller,
Infrared remote control unit,
“AA” battery x 2
E.& O.E. Design and specifications subject to change without
notice.
VIDEO/AUDIO (DVD Deck)
Recording time
Maximum 8 hours (with 4.7 GB disc)
(XP): Approx. 1 hour
(SP): Approx. 2 hours
(LP): Approx. 4 hours
(EP): Approx. 6 hours
(FR): Approx. 1 hour – 8 hours
Audio recording system
Dolby Digital (2 ch)
Linear PCM (XP mode only)
Video recording compression system
MPEG2 (CBR/VBR)
TTENTION:
This unit contains microcomputers. External electronic noise or
interference could cause malfunctioning. In such cases, switch the
unit off and unplug the mains power cord. Then plug it in again and
turn the unit on. Take out the disc. After checking the disc, operate
the unit as usual.
Page 83 Thursday, 3 June 2004 10:46
Page 84

Filename [DR-MH30EU_10Subsidiary.fm]
DR-MH30EU_00.book Page 84 Thursday, June 3, 2004 11:00 AM
Masterpage:Left0
84 EN
APPENDIX
Language Code List
AA Afar IK Inupiak RN Kirundi
AB Abkhazian IN Indonesian RO Rumanian
AF Afrikaans IS Icelandic RU Russian
AM Ameharic IW Hebrew RW Kinyarwanda
AR Arabic JI Yiddish SA Sanskrit
AS Assamese JW Javanese SD Sindhi
AY Aymara KA Georgian SG Sangho
AZ Azerbaijani KK Kazakh SH Serbo-Croatian
BA Bashkir KL Greenlandic SI Singhalese
BE Byelorussian KM Cambodian SK Slovak
BG Bulgarian KN Kannada SL Slovenian
BH Bihari KO Korean (KOR) SM Samoan
BI Bislama KS Kashmiri SN Shona
BN Bengali, Bangla KU Kurdish SO Somali
BO Tibetan KY Kirghiz SQ Albanian
BR Breton LA Latin SR Serbian
CA Catalan LN Lingala SS Siswati
CO Corsican LO Laothian ST Sesotho
CS Czech LT Lithuanian SU Sundanese
CY Welsh LV Latvian, Lettish SW Swahili
DZ Bhutani MG Malagasy TA Tamil
EL Greek MI Maori TE Telugu
EO Esperanto MK Macedonian TG Tajik
ET Estonian ML Malayalam TH Thai
EU Basque MN Mongolian TI Tigrinya
FA Persian MO Moldavian TK Turkmen
FJ Fiji MR Marathi TL Tagalog
FO Faroese MS Malay (MAY) TN Setswana
FY Frisian MT Maltese TO Tonga
GA Irish MY Burmese TR Turkish
GD Scots Gaelic NA Nauru TS Tsonga
GL Galician NE Nepali TT Tatar
GN Guarani OC Occitan TW Twi
GU Gujarati OM (Afan) Oromo UK Ukrainian
HA Hausa OR Oriya UR Urdu
HI Hindi PA Panjabi UZ Uzbek
HR Croatian PL Polish VI Vietnamese
HU Hungarian PS Pashto, Pushto VO Volapuk
HY Armenian PT Portuguese WO Wolof
IA Interlingua QU Quechua XH Xhosa
IE Interlingue RM Rhaeto-Romance YO Yoruba
ZU Zulu
Page 84 Thursday, 3 June 2004 10:46
Page 85

Filename [DR-MH30EU_10Subsidiary.fm]
DR-MH30EU_00.book Page 85 Thursday, June 3, 2004 11:00 AM
Masterpage:Right+
APPENDIX
Country/Area Code List for Parental Lock
AD Andorra CK Cook Islands GN Guinea
AE United Arab Emirates CL Chile GP Guadeloupe
AF Afghanistan CM Cameroon GQ Equatorial Guinea
AG Antigua and Barbuda CN China GR Greece
AI Anguilla CO Colombia GS South Georgia and the South
AL Albania CR Costa Rica GT Guatemala
AM Armenia CU Cuba GU Guam
AN Netherlands Antilles CV Cape Verde GW Guinea-Bissau
AO Angola CX Christmas Island GY Guyana
AQ Antarctica CY Cyprus HK Hong Kong
AR Argentina CZ Czech Republic HM Heard Island and McDonald
AS American Samoa DE Germany HN Honduras
AT Austria DJ Djibouti HR Croatia
AU Australia DK Denmark HT Haiti
AW Aruba DM Dominica HU Hungary
AZ Azerbaijan DO Dominican Republic ID Indonesia
BA Bosnia and Herzegovina DZ Algeria IE Ireland
BB Barbados EC Ecuador IL Israel
BD Bangladesh EE Estonia IN India
BE Belgium EG Egypt IO British Indian Ocean Territory
BF Burkina Faso EH Western Sahara IQ Iraq
BG Bulgaria ER Eritrea IR Iran (Islamic Republic of)
BH Bahrain ES Spain IS Iceland
BI Burundi ET Ethiopia IT Italy
BJ Benin FI Finland JM Jamaica
BM Bermuda FJ Fiji JO Jordan
BN Brunei Darussalam FK Falkland Islands (Malvinas) JP Japan
BO Bolivia FM Micronesia
(Federated States of)
BR Brazil FO Faroe Islands KG Kyrgyzstan
BS Bahamas FR France KH Cambodia
BT Bhutan FX France, Metropolitan KI Kiribati
BV Bouvet Island GA Gabon KM Comoros
BW Botswana GB United Kingdom KN Saint Kitts and Nevis
BY Belarus GD Grenada KP Korea, Democratic People’s
BZ Belize GE Georgia KR Korea, Republic of
CA Canada GF French Guiana KW Kuwait
CC Cocos (Keeling) Islands GH Ghana KY Cayman Islands
CF Central African Republic GI Gibraltar KZ Kazakhstan
CG Congo GL Greenland LA Lao People’s Democratic
CH Switzerland GM Gambia LB Lebanon
CI Côte d’Ivoire
KE Kenya
Sandwich Islands
Islands
Republic of
Republic
EN 85
Page 85 Thursday, 3 June 2004 10:46
Page 86

Filename [DR-MH30EU_10Subsidiary.fm]
DR-MH30EU_00.book Page 86 Thursday, June 3, 2004 11:00 AM
Masterpage:Left+
86 EN
APPENDIX
LC Saint Lucia NU Niue SZ Swaziland
LI Liechtenstein NZ New Zealand TC Turks and Caicos Islands
LK Sri Lanka OM Oman TD Chad
LR Liberia PA Panama TF French Southern Territories
LS Lesotho PE Peru TG Togo
LT Lithuania PF French Polynesia TH Thailand
LU Luxembourg PG Papua New Guinea TJ Tajikistan
LV Latvia PH Philippines TK Tokelau
LY Libyan Arab Jamahiriya PK Pakistan TM Turkmenistan
MA Morocco PL Poland TN Tunisia
MC Monaco PM Saint Pierre and Miquelon TO Tonga
MD Moldova, Republic of PN Pitcairn TP East Timor
MG Madagascar PR Puer to Rico TR Turkey
MH Marshall Islands PT Portugal TT Trinidad and Tobago
ML Mali PW Palau TV Tuvalu
MM Myanmar PY Paraguay TW Taiwan, Province of China
MN Mongolia QA Qatar TZ Tanzania, United Republic of
MO Macau RE Réunion UA Ukraine
MP Northern Mariana Islands RO Romania UG Uganda
MQ Martinique RU Russian Federation UM United States Minor Outlying
Islands
MR Mauritania RW Rwanda US United States
MS Montserrat SA Saudi Arabia UY Uruguay
MT Malta SB Solomon Islands UZ Uzbekistan
MU Mauritius SC Seychelles VA Vatican City State (Holy See)
MV Maldives SD Sudan VC Saint Vincent and the
Grenadines
MW Malawi SE Sweden VE Venezuela
MX Mexico SG Singapore VG Virgin Islands (British)
MY Malaysia SH Saint Helena VI Virgin Islands (U.S.)
MZ Mozambique SI Slovenia VN Viet Nam
NA Namibia SJ Svalbard and Jan Mayen VU Vanuatu
NC New Caledonia SK Slovakia WF Wallis and Futuna Islands
NE Niger SL Sierra Leone WS Samoa
NF Norfolk Island SM San Marino YE Yemen
NG Nigeria SN Senegal YT Mayotte
NI Nicaragua SO Somalia YU Yugoslavia
NL Netherlands SR Suriname ZA South Africa
NO Norway ST Sao Tome and Principe ZM Zambia
NP Nepal SV El Salvador ZR Zaire
NR Nauru SY Syrian Arab Republic ZW Zimbabwe
Page 86 Thursday, 3 June 2004 10:46
Page 87

Filename [DR-MH30EU_10Subsidiary.fm]
DR-MH30EU_00.book Page 87 Thursday, June 3, 2004 11:00 AM
Masterpage:Right+
APPENDIX
EN 87
TV Station And ID List
The “ID” abbreviation is what is shown on-screen in lieu of the station name. The “ID” abbreviation is listed in the Confirmation screen and
is displayed on the TV screen when the unit is tuned to a different station.
STATION NAME ID
Anglia TV
ARD
ARTE
BBC Group
BBC1
BBC2
BBCW
Berlin 1
Berlin 2
Border TV
Bayern1
Bayern3
BRT1
BRT2
Children Ch
Canal +
CNN
Channel TV
Central TV
Channel 4
Channel 5
DISC
DRS
DR TV
DSF
Euronews
Euronews
Eurosports
France1
France2
France3
Granada TV
Grampian TV
Hessen1
Hessen3
HRT
HTV
ITV Network
Kabelkanal
London
MDR
MTV
Nord3
NDR1
NDR3
NED1
NED2
NED3
Network 2
NRK
N-TV
Offener Kanal
ORF1
ORF2
ORF3
OWL 3
Premiere
PR07
RAI1
RAI2
RAI3
RB1
RB3
Rikisutvarpid-S
RTBF 1
RTBF 2
RTE 1
RTL
RTL 2
RTP
ANGL
ARD
ARTE
BBC
BBC1
BBC2
BBCW
BLN1
BLN2
BORD
BR1
BR3
BRT1
BRT2
CHLD
CH+
CNN
CHNL
CNTR
CH 4
CH 5
DISC
DRS
DRTV
DSF
EURN
EURO
EURS
FR1
FR2
FR3
GRNA
GRMP
HR1
HR3
HRT
HTV
ITV1
KABL
LNDN
MDR
MTV
N3
NDR1
NDR3
NED1
NED2
NED3
NET2
NRK
N-TV
OKAN
ORF1
ORF2
ORF3
OWL3
PRMI
PR07
RAI1
RAI2
RAI3
RB1
RB3
RKPS
RTB1
RTB2
RTE1
RTL
RTL2
RTP
STATION NAME ID
SAT
SAT 1
Scottish TV
SC4
SDR
SDR1
SFB1
SFB3
SKY
Sky One
Sky Net
Sport
SR 1
Super RTL
STV Test
STV 1
STV 2
Suedwest3
SWF 1
Schweiz4
TYNE TEES
Te xt
TF1
TNT int
TRT int
TSI
TSR
TSW
TVE
TV Polonia
TVP 1
TVP 2
TVS
TV2
TV5
Te l e Z u r ic h
Ulster TV
Veronica
VIVA
VIVA2
VOX
VTM
VT4
West1
West3
YLE 1
YLE 2
Yorkshire TV
ZDF
Zurich 1
3SAT
SAT
SAT1
SCOT
SC4
SDR
SDR1
SFB1
SFB3
SKY
SKY1
SKYN
SPRT
SR1
SRTL
STVT
STV1
STV2
SWR
SWF1
SWZ4
TEES
TEXT
TF1
TNT
TRT
TSI
TSR
TSW
TVE
TVPA
TVP1
TVP2
TVS
TV2
TV5
TZUR
ULST
VERN
VIVA
VIV2
VOX
VTM
VT4
WDR1
WDR3
YLE1
YLE2
YOR K
ZDF
ZUR1
3SAT
Page 87 Thursday, 3 June 2004 10:46
Page 88

Filename [DR-MH30EU_10Subsidiary.fm]
DR-MH30EU_00.book Page 88 Thursday, June 3, 2004 11:00 AM
Masterpage:Left+
88 EN
APPENDIX
TV Station Channel Number Guide
Only the main stations are listed. There are in addition many relay stations, and full lists are available from the BBC and ITV.
London & South-East
BBC1 BBC2 ITV CH4 CH5
Bluebell Hill ......................... 40 46 43 65 —
Crystal Palace..................... 26 33 23 30 37
Dover .................................. 50 56 66 53 —
Heathfield............................ 49 52 64 67 —
Oxford ................................. 57 63 60 53 49
South-West
Beacon Hill.......................... 57 63 60 53 —
Caradon Hill ........................ 22 28 25 32 —
Huntshaw Cross ................. 55 62 59 65 67
Redruth ............................... 51 44 41 47 37
Stockland Hill ...................... 33 26 23 29 —
Channel Islands
Fremont Point ..................... 51 44 41 47 —
South
Hannington ......................... 39 45 42 66 35
Midhurst .............................. 61 55 58 68 —
Rowridge............................. 31 24 27 21 —
West
Mendip ................................ 58 64 61 54 37
East
Sandy Heath ....................... 31 27 24 21 39
Sudbury .............................. 51 44 41 47 35
Tacolneston......................... 62 55 59 65 52
Midlands
Ridge Hill ............................ 22 28 25 32 35
Sutton Coldfield .................. 46 40 43 50 37
The Wrekin ......................... 26 33 23 29 35
Waltham.............................. 58 64 61 54 35
North
Belmont............................... 22 28 25 32 56
Emley Moor......................... 44 51 47 41 37
BBC1 BBC2 ITV CH4 CH5
North-West
Caldbeck .............................30 34 28 32 56
Winter Hill............................ 55 62 59 65 48
North-East
Bilsdale West Moor .............33 26 29 23 35
Chatton................................ 39 45 49 42 —
Pontop Pike......................... 58 64 61 54 68
Scotland
Angus .................................. 57 63 60 53 —
Black Hill.............................. 40 46 43 50 37
Sandale ............................... 22 ————
Caldbeck ............................. — 34 28 32 56
Creigkelly............................. 31 27 24 21 48
Darvel.................................. 33 26 23 29 35
Durris................................... 22 28 25 32 67
Eitshal ................................. 33 26 23 29 —
Keelylang Hill....................... 40 46 43 50 —
Knock More ......................... 33 26 23 29 —
Rosemarkie ......................... 39 45 49 42 67
Rumster Forest.................... 31 27 24 21 —
Selkirk ................................. 55 62 59 65 52
Wales
Blaenplwyf........................... 31 27 24 21 56
Carmel................................. 57 63 60 53 —
Llanddona ........................... 57 63 60 53 —
Moel-y-Parc......................... 52 45 49 42 —
Presely ................................46 40 43 50 37
Wenvoe ...............................44 51 41 47 —
Northern Ireland
Brougher Mountain.............. 22 28 25 32 —
Divis .................................... 31 27 24 21 37
Limavady............................. 55 62 59 65 —
Page 88 Thursday, 3 June 2004 10:46
Page 89

Filename [DR-MH30EU_11IX.fm]
DR-MH30EU_11IX.fm Page 89 Thursday, June 3, 2004 1:35 PM
Masterpage:Right0
A
A-B Repeat Playback ................................................ 33
Adjusting The Picture Quality ..................................... 34
Angle Selection ........................................................ 30
Audio Channel Selection ........................................... 31
Audio Language/Sound Selection ............................... 31
Auto Channel Set ..................................................... 72
C
Cancel And Change Programmes .............................. 49
Check Programmes .................................................. 49
D
Delete Title .............................................................. 53
Disc menu ............................................................... 28
Disc Remaining Time ...........................................38, 41
Disc Resume ........................................................... 70
Discs For Playback Only ............................................. 7
DVD menu ............................................................... 28
E
Elapsed Recording Time Indication .......................38, 41
F
File Structure Of Discs ................................................ 8
Free Rate Function ................................................... 39
G
Guide Program Number ............................................ 72
H
High-Speed Search .............................................28, 42
I
Instant Timer Recording (ITR) ...............................38, 41
Interlaced scan ......................................................... 71
J
Jump Search ............................................................ 45
Just Clock ................................................................ 75
L
Letter Box ................................................................ 24
Live Memory ............................................................ 43
Live Memory Recording ............................................ 45
M
Manual Channel Set ................................................. 73
Marking Positions To Play Back Again Later ................ 29
Menu/Audio/Subtitle Language Set ............................. 23
LIST OF TERMS
EN 89
O
One Touch Replay .............................................. 31, 45
On-screen Bar .......................................................... 32
On-screen Language Set ........................................... 23
P
Pan&Scan ................................................................ 24
Play List ................................................................... 54
Playback Control (PBC) ............................................. 31
Programme Playback ................................................ 35
Progressive scan ...................................................... 71
R
Random Playback ..................................................... 35
Recordable/playable Discs ........................................... 6
Recording Medium And Format .................................... 8
Recording Mode ................................................. 37, 40
Recording Resume Function ................................ 37, 40
Region Number .......................................................... 7
Register Disc ............................................................ 56
Relief Recording ....................................................... 48
Repeat Playback ...................................................... 33
Resume Function ..................................................... 29
S
Select The Switching Interval Of The Slide Show .........35
Setting The Progressive Mode ................................... 35
Simulated Surround Effect ......................................... 34
Skip Search ....................................................... 29, 42
Slow Motion ....................................................... 29, 42
Still Picture/Frame-By-Frame Playback ................. 29, 42
Subtitle Selection ...................................................... 30
T
Temporary Recording ................................................ 43
Time Search ............................................................ 34
Top menu ................................................................ 28
U
Unplayable Discs ........................................................ 7
V
PDC Recording ........................................................ 47
W
When Programs Overlap Each Other .......................... 49
Page 89 Thursday, 3 June 2004 13:35
Page 90
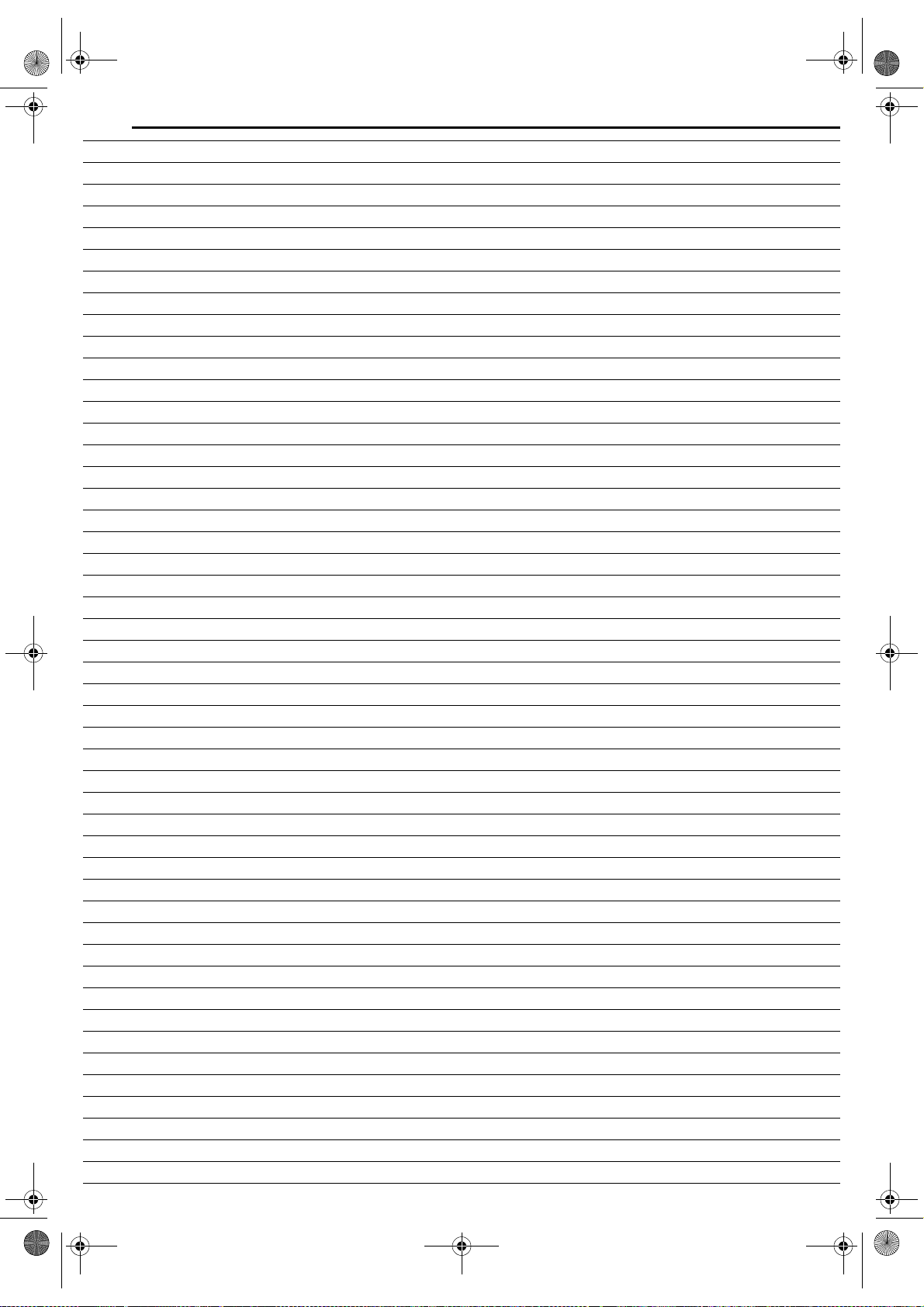
Filename [DR-MH30EU_11IX.fm]
DR-MH30EU_00.book Page 90 Thursday, June 3, 2004 11:00 AM
Masterpage:Left0
90 EN
MEMO
Page 90 Thursday, 3 June 2004 10:46
Page 91
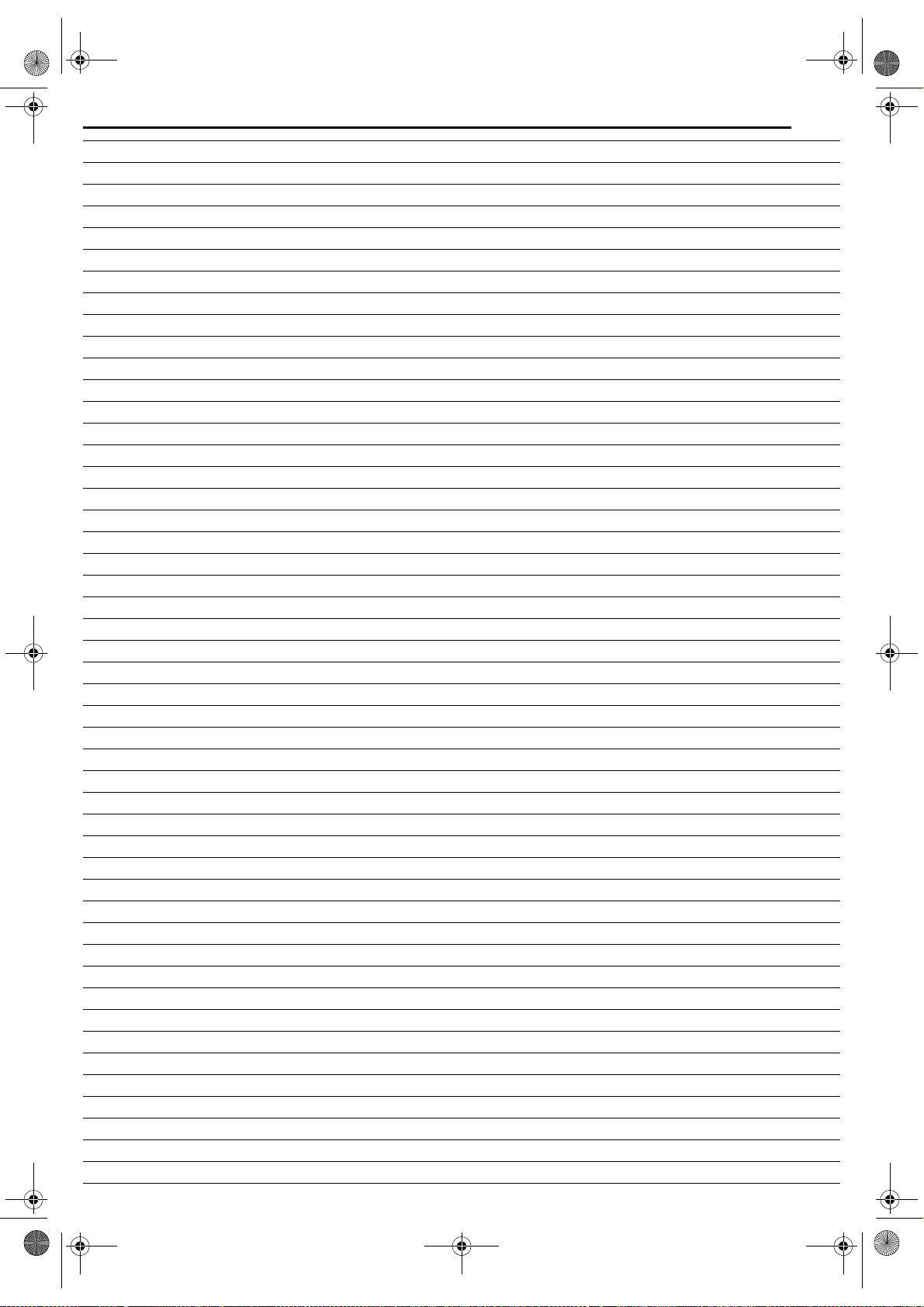
Filename [DR-MH30EU_11IX.fm]
DR-MH30EU_00.book Page 91 Thursday, June 3, 2004 11:00 AM
Masterpage:Right0
MEMO
EN 91
Page 91 Thursday, 3 June 2004 10:46
Page 92

S
S
V
A
V
/
B
Filename [DR-MH30EU_12Cov4.fm]
DR-MH30EU_00.book Page 94 Thursday, June 3, 2004 11:00 AM
EN
DR-MH30S/DR-MH30B
DR-MH20S/DR-MH20B
CANCEL
TOP MENU
PREVIOUS
SLOW
REC MODE
SAT
AUDIO
OPEN/
CLOSE
T
VI
HDD
DULIVE
T
MENU
REC
JUMP
DI
VPS
SU
Printed in Germany
EK
COPYRIGHT © 2004 VICTOR COMPANY OF JAPAN, LTD.
0604MNH-ID-VE
Page 94 June 3, 2004 10:26 am
 Loading...
Loading...