Page 1
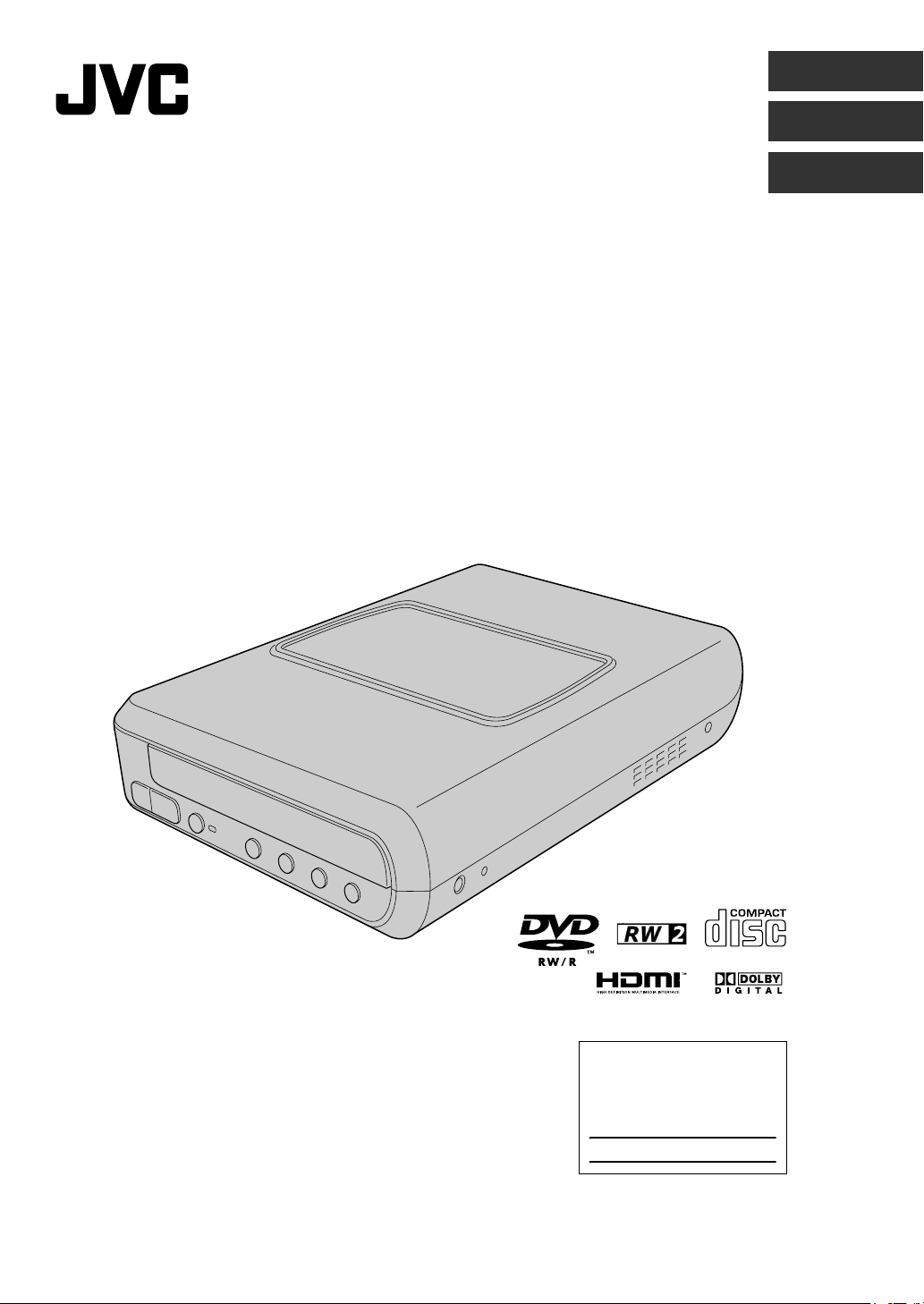
CU-VD40U
DVD Burner
INSTRUCTIONS
Graveur de DVD
MANUEL D’UTILISATION
Grabador de DVD
MANUAL DE INSTRUCCIONES
ENGLISH
FRANÇAIS
ESPAÑOL
For Customer Use:
Enter the Model No. and Serial
No. (located on the bottom of the
burner) below. Retain this
information for future reference.
Model No.
Serial No.
LYT1752-001A
Page 2
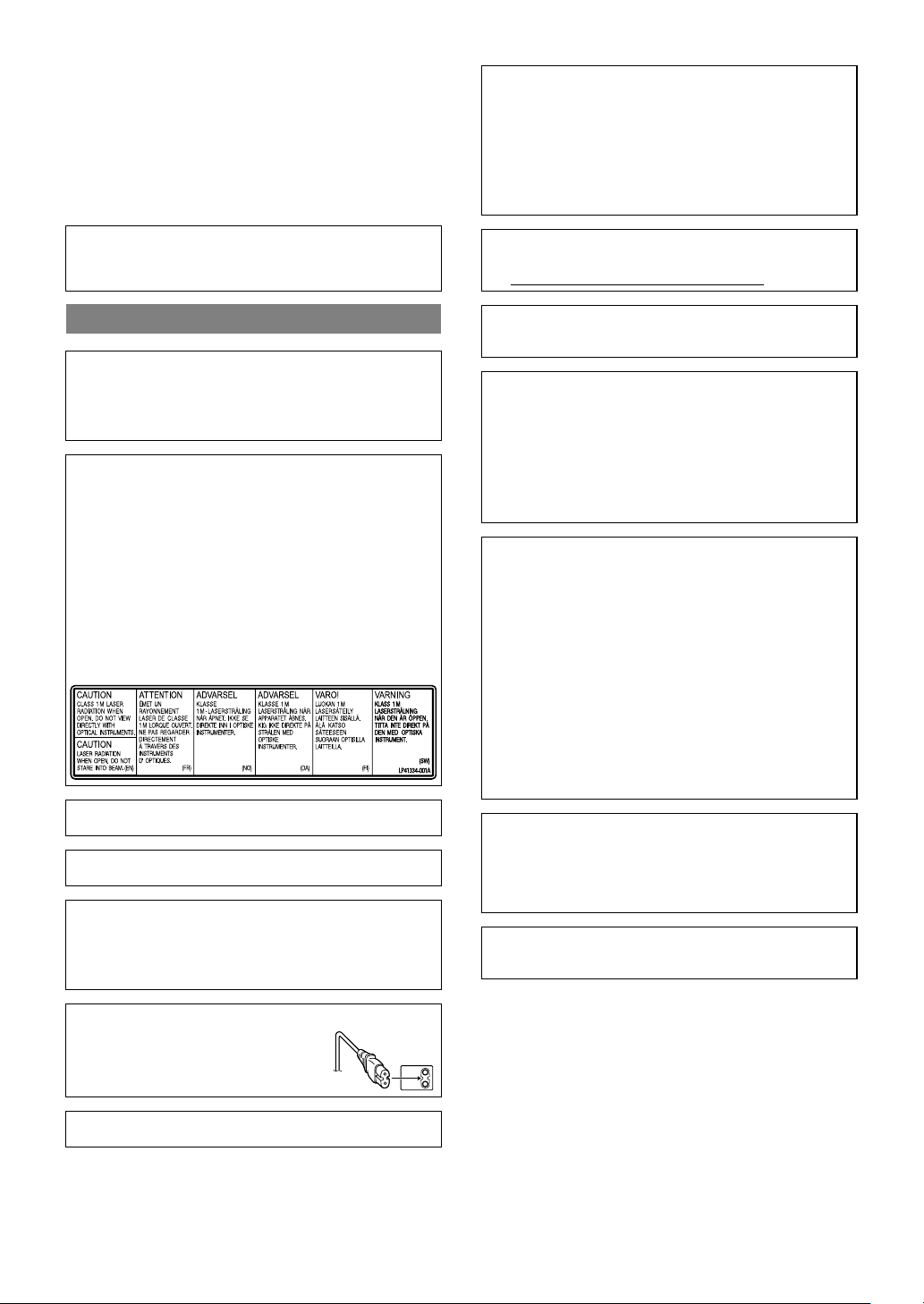
This burner enables DVDs of videos recorded with the
JVC Hard Disk Camera to be created without using a
PC.
● If you want to edit videos recorded with the camera and create
your original DVDs, use the software provided with the
camera for editing and creating DVDs.
● The provided data writing software Power2Go 5.5 Lite can be
used for writing data. However, it cannot be used to edit
videos or create DVDs.
● The burner does not include support for Macintosh.
Caution on Replaceable lithium battery
The battery used in this device may present a fire or chemical burn
hazard if mistreated.
Do not recharge, disassemble, heat above 100% or incinerate.
Replace battery with Panasonic (Matsushita Electric), Sanyo, Sony
or Maxell CR2025.
Danger of explosion or Risk of fire if the battery is incorrectly
replaced.
● Dispose of used battery promptly.
● Keep away from children.
● Do not disassemble and do not dispose of in fire.
Dear Customer,
Thank you for purchasing this burner. Before use, please read
the safety information and precautions contained in pages 2
and 3 to ensure safe use of this product.
Safety Precautions
IMPORTANT:
In the event that any of the following occur, remove the plug and
make a request for repair to the dealer.
● Smoke or abnormal odor is emitted
● Damage from being dropped
● Water or an object enters inside
CAUTION:
A UNIT IS A CLASS 1 LASER PRODUCT. HOWEVER THIS UNIT
USES A VISIBLE LASER BEAM WHICH COULD CAUSE
HAZARDOUS RADIATION EXPOSURE IF DIRECTED. BE SURE
TO OPERATE THE UNIT CORRECTLY AS INSTRUCTED.
WHEN THIS UNIT IS PLUGGED INTO THE WALL OUTLET, DO
NOT PLACE YOUR EYES CLOSE TO THE OPENING OF THE
DISC TRAY AND OTHER OPENINGS TO LOOK INTO THE
INSIDE OF THIS UNIT.
USE OF CONTROLS OR ADJUSTMENTS OR PERFORMANCE
OF PROCEDURES OTHER THAN THOSE SPECIFIED HEREIN
MAY RESULT IN HAZARDOUS RADIATION EXPOSURE.
DO NOT OPEN COVERS AND DO NOT REPAIR YOURSELF.
REFER SERVICING TO QUALIFIED PERSONNEL.
CLASS 1 LASER PRODUCT
REPRODUCTION OF LABELS
WARNING LABEL INSIDE OF THE UNIT
This unit applies to the standard “IEC60825-1:2001” for laser
products.
The socket-outlet shall be installed near the equipment and shall
be easily accessible.
ATTENTION:
This unit contains microcomputers. External electronic noise or
interference could cause malfunctioning. In such cases, switch the
unit off and unplug the mains power cord. Then plug it in again and
turn the unit on. Take out the disc. After checking the disc, operate
the unit as usual.
For USA-California Only
This product contains a CR Coin Cell Lithium Battery which
contains Perchlorate Material – special handling may apply.
See www.dtsc.ca.gov/hazardouswaste/perchlorate
WARNING:
Batteries shall not be exposed to excessive heat such as direct
sunshine, fire or the like.
Declaration of Conformity (for owners in the U.S.A.)
Model Number : CU-VD40U
Trade Name : JVC
Responsible party : JVC AMERICAS CORP.
Address : 1700 Valley Road Wayne, N. J. 07470
Telephone Number : 973-317–5000
This device complies with Part 15 of FCC Rules. Operation is
subject to the following two conditions: (1) This device may not
cause harmful interference, and (2) this device must accept any
interference received, including interference that may cause
undesired operation.
(For owners in the U.S.A.)
Changes or modifications not approved by JVC could void the
user’s authority to operate the equipment. This equipment has
been tested and found to comply with the limits for a Class B digital
device, pursuant to Part 15 of the FCC Rules. These limits are
designed to provide reasonable protection against harmful
interference in a residential installation. This equipment generates,
uses, and can radiate radio frequency energy and, if not installed
and used in accordance with the instructions, may cause harmful
interference to radio communications. However, there is no
guarantee that interference will not occur in a particular installation.
If this equipment does cause harmful interference to radio or
television reception, which can be determined by turning the
equipment off and on, the user is encouraged to try to correct the
interference by one or more of the following measures:
Reorient or relocate the receiving antenna.
Increase the separation between the equipment and receiver.
Connect the equipment into an outlet on a circuit different from that
to which the receiver is connected.
Consult the dealer or an experienced radio/ TV technician for help.
(For owners in Canada)
● FOR USE WITH MODEL NO. AP-V400U (AC ADAPTER).
● POUR UTILISER AVEC MODELE AP-V400U (ADAPTATEUR
CA).
This Class B digital apparatus complies with Canadian ICES-003.
Cet appareil numérique de la classe B est conforme à la norme
NMB-003 du Canada.
The C/B button does not completely shut off mains power from the
unit, but switches operating current on and off. ABB shows
electrical power standby and ACB shows ON.
CAUTION:
To avoid electric shock or damage to the
unit, first firmly insert the small end of the
power cord into the AC Adapter until it is no
longer wobbly, and then plug the larger end
of the power cord into an AC outlet.
If malfunctioning occurs, stop using the unit immediately and
consult your local JVC dealer.
2
Page 3
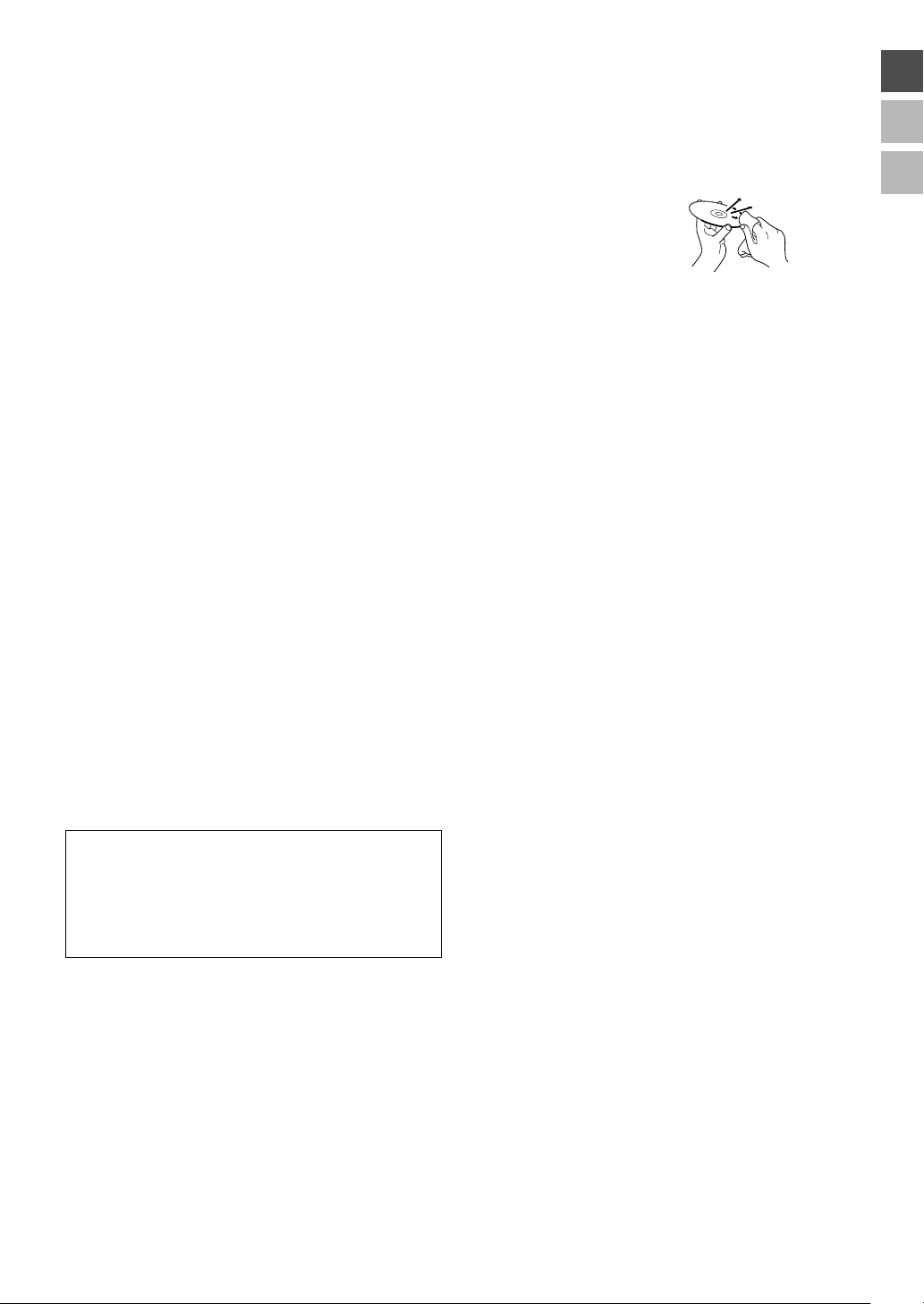
Safety Precautions for the Burner
Be sure to observe the following precautions. Failing to do so
may result in electric shock, fire, injury, or malfunction.
● Do not disassemble, dismantle, or modify the equipment.
Requests for repair and inspection should be made to the
dealer.
● Do not insert metal or combustible objects or pour water or
other liquids inside the burner.
● Turn off the power when connecting equipment.
● Remove the plug when the burner will not be used for a
prolonged time or prior to cleaning (electricity flows through
the equipment even when the power is off).
● Do not block the ventilation holes of the burner.
● Do not use where there is condensation. Suddenly carrying
the burner from a cold location to a hot location may result in
the formation of drops, which may cause a malfunction or
failure.
● Do not cause the burner to vibrate when discs are in.
Safety Precautions for Accessories
● When using the AC adapter, the power cord, and the USB
cable, be sure to observe the following precautions. Failing to
do so may result in electric shock, fire, injury, or malfunction.
• Do not insert or remove the plug when your hands are wet.
• Fully insert the plug into the outlet.
• Keep dust and metal objects away from the plug.
• Do not damage the cord.
• Place the cord where it will not trip someone up.
• Do not use when thunder can be heard.
• Do not dismantle.
• Do not use for any product other than this one.
● Do not play the provided CD-ROM with an audio player. Doing
so may damage the circuits or speakers.
Safety Precautions for Discs
Do not use the following discs.
● Cracked discs
● Deeply scratched discs
Installation
Do not install in any of the following locations.
● Humid location
● Location of 60 °C or above
● Location subject to direct sunlight
● Location where overheating is likely
● Dusty or smoky locations
● Locations subject to oily smoke or steam such as a kitchen
counter or beside a humidifier
● Unstable location
● Bathroom
● Dusty places
● Slanted location
ATTENTION:
On placing the unit:
Some TVs or other appliances generate strong magnetic fields. Do
not place such appliances on top of the unit as it may cause picture
disturbance.
When moving the product:
Press C/B to turn off the power, and wait at least 30 seconds before
unplugging the power cord. Then, wait at least 2 minutes before
moving the product.
Cleaning Procedure
IMPORTANT:
● Be sure to unplug the burner before beginning cleaning.
● Do not use liquid or aerosol cleaners.
● Ensure that no moisture or liquid comes into contact with the
drive during cleaning.
Exterior of the Burner:
Wipe dirt off with a dr y cloth.
Disc Tray:
Wipe off dirt with a soft dry
cloth.
Disc:
Gently wipe from the inner edge
to the outer edge with a soft
cloth.
Storage:
Make sure that discs are kept in their cases. If discs are piled on
top of one another without their protective cases, they can be
damaged. Do not put discs in a location where they may be
exposed to direct sunlight, or in a place where the humidity or
temperature is high. Avoid leaving discs in your car!
Region Codes
Region codes are numbers for restricting DVD video playback.
The world is separated into six regions and each region is
identified by a number. If the number for a disc does not match
the number for the player, the disc cannot be played on the
player. (The initial region code is indicated on the label on the
bottom of the burner.)
Disclaimer
JVC accepts no liability whatsoever for loss of data resulting
from inappropriate connections or handling.
Copyrights
Duplicating copyright protected material, for other than personal
use, without the permission of the copyright holder is prohibited
by copyright law.
Registered Trademarks and
Trademarks
● Windows® is either registered trademark or trademark of
Microsoft Corporation in the United States and/or other
countries.
● Macintosh and Mac OS are trademarks of Apple Computer,
Inc., registered in the United States and other countries.
● Pentium is a registered trademark of Intel Corporation in the
United States.
● Manufactured under licence from Dolby Laboratories. “Dolby”
and the double-D symbol are trademarks of Dolby
Laboratories.
● HDMI, HDMI logo and high definition multimedia interface are
trademarks or registered trademarks of HDMI Licensing LCC.
● Other company and product names mentioned herein are
registered trademarks and/or trademarks of their respective
holders.
EN
FR
ES
3
Page 4
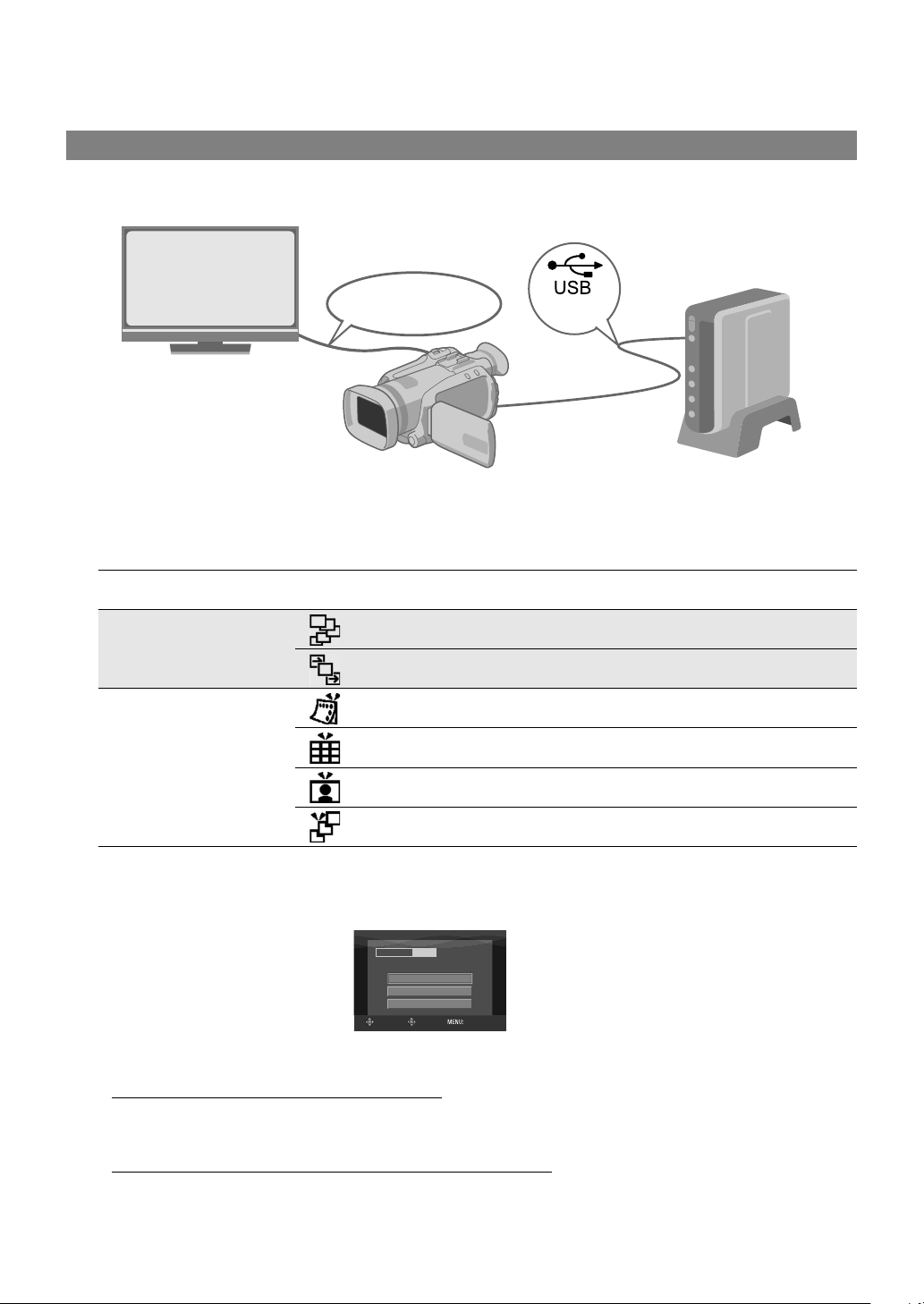
Enjoy High Definition Images Copied to DVDs!
Copying to DVD
A Connect.
Audio/Video cable
B Select the desired copy method.
The following 6 methods of copying are available.
Methods of copying Types of copy operation
Copy all
(NORMAL BACK-UP)
Copy only favorite scenes
(SELECT BACK-UP)
Copy all images shot.
Copy only newly shot images.
Search and copy by date.
Search and copy by scenes.
Search and copy by events.
(provided)
(provided)
GZ-HD7U
instruction manual
0Page 48
0Page 48
0Page 49
0Page 49
0Page 49
z The date for videos created from playlists will be the same as the date the DVD is created.
C Copy to DVD.
z For details on finalizing, refer to
pages 48 to 50 of the GZ-HD7U
instruction manual.
z Time taken for copying will be
long if there are a large number
of files.
Select and set on “EXECUTE AND FINALIZE”.
z Additional recordings are not possible after finalizing.
To add new recordings
z Select and set on “EXECUTE” instead of “EXECUTE AND FINALIZE”.
z Discs that are not finalized cannot be played back on PC or this burner.
To play back, connect as shown in the diagram above, and refer to pages 48 to 50 of the GZ-HD7U instruction manual.
4
Copy using playlists.
DVD35
DVD(DL)
EXECUTE
EXECUTE AND FINALIZE
CANCEL
SET TOP
SELECT
0Page 49
Page 5
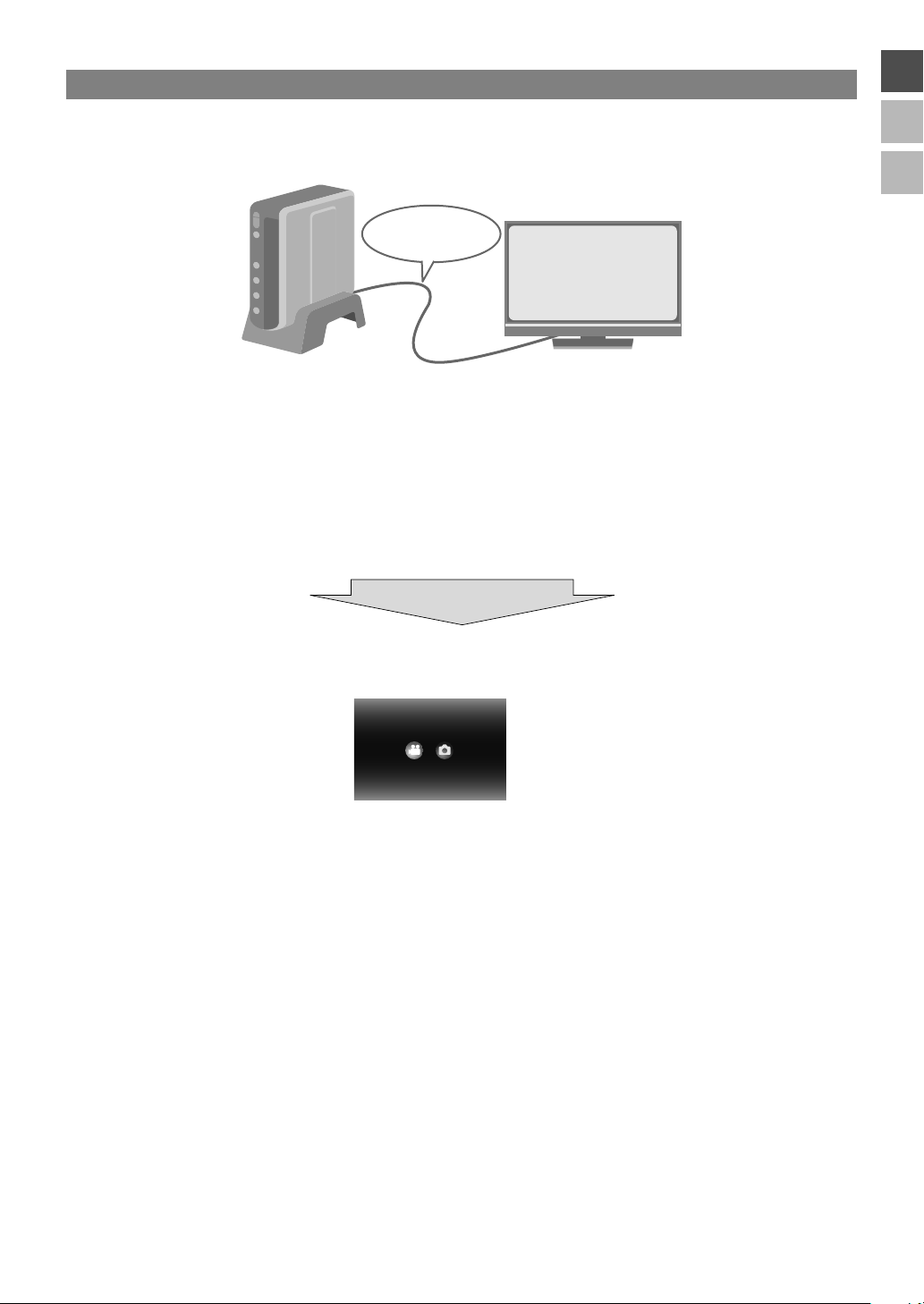
.
Viewing Images Copied to DVD on the TV
EN
A Connect.
Audio/Video cable
(provided)
A Disconnect the USB cable and turn off this burner.
B Connect the burner to the TV.
z To view high definition images, connect using an optional HDMI cable or component video cable.
B Play back.
A Turn on the burner.
z Confirm that the power lamp is lighted in orange. If the lamp is not lighted in orange, disconnect the USB cable then turn
off and on the power again.
Approx. 20 seconds later
FR
ES
B Press the open/close (M) button to eject the tray.
C Insert a finalized disc.
D Press the open/close (M) button to close the tray.
z The following screen appears.
PLAY IMAGEPLAY VIDEO
E Play back.
z For details on playback, refer to page 15 of this instruction manual.
Before erasing data from GZ-HD7U
.................................................................................................................................................................
z Confirm that the data has been copied to DVD before erasing.
5
Page 6
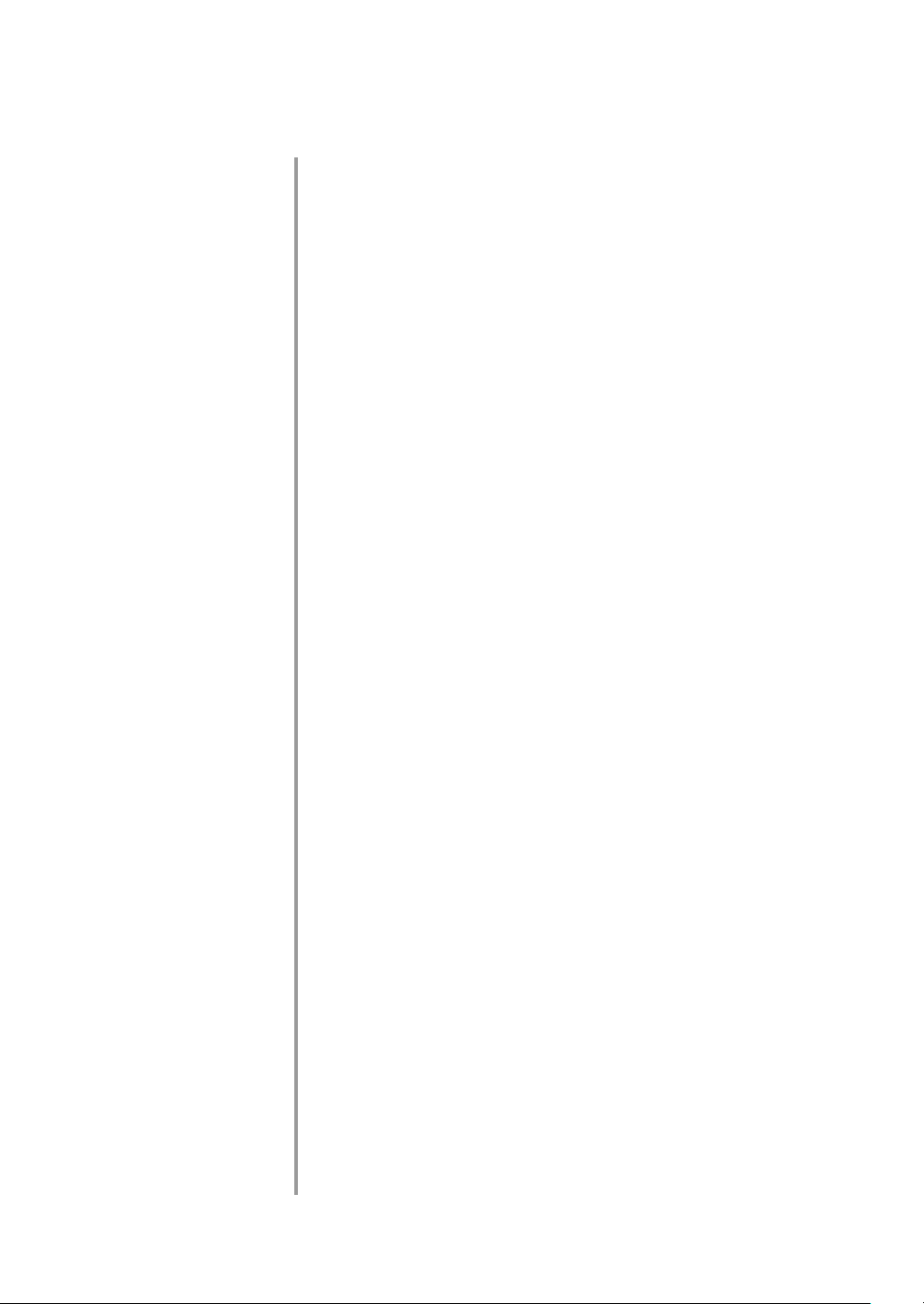
Contents
DVD Burner
CU-VD40U
ENGLISH
Safety Precautions ..................................................................... 2
Enjoy High Definition Images Copied to DVDs! .........................4
Copying to DVD............................................................................................ 4
Viewing Images Copied to DVD on the TV ................................................... 5
Contents.....................................................................................6
Getting Started ........................................................................... 7
Accessories .................................................................................................. 7
Placing the Burner ........................................................................................ 7
Inserting a Disc............................................................................................. 7
Preparing the Remote Control ...................................................................... 7
Guide to Parts and Controls .......................................................8
Connecting to TV .......................................................................9
Connecting to a TV with HDMI Input Terminal ............................................. 9
Connecting to a TV with Component Video Input Connectors ..................... 9
Connecting to a TV with Video/Audio Input Connectors ............................ 10
Connecting to a TV with DVI Input Terminal............................................... 10
Saving Everio Camera Images to DVD....................................11
To Connect ................................................................................................. 11
Creating Data/DVD Video Discs................................................................. 11
Saving PC Images to DVD .......................................................12
To Connect ................................................................................................. 12
Saving to a DVD ......................................................................................... 12
Computers That Can Be Used ................................................................... 12
Installing CyberLink Power2Go 5.5 Lite ..................................................... 13
CyberLink Power2Go 5.5 Lite Contact Information .................................... 13
Folder Configuration................................................................. 14
Viewing Images Saved in DVD ................................................15
Viewing Videos Saved from High Definition Everio Camera ...................... 15
Viewing Still Images Saved from High Definition Everio Camera ............... 17
Viewing DVD Videos Saved from Everio Camera....................................... 18
Viewing High Quality Images ................................................... 19
Changing the Settings ..............................................................20
Menu Operation Procedures ...................................................................... 20
Setting Items And Contents........................................................................ 21
Screen Display ......................................................................... 22
Troubleshooting .......................................................................23
Error Messages ........................................................................24
Specifications ........................................................................... 25
6
Page 7
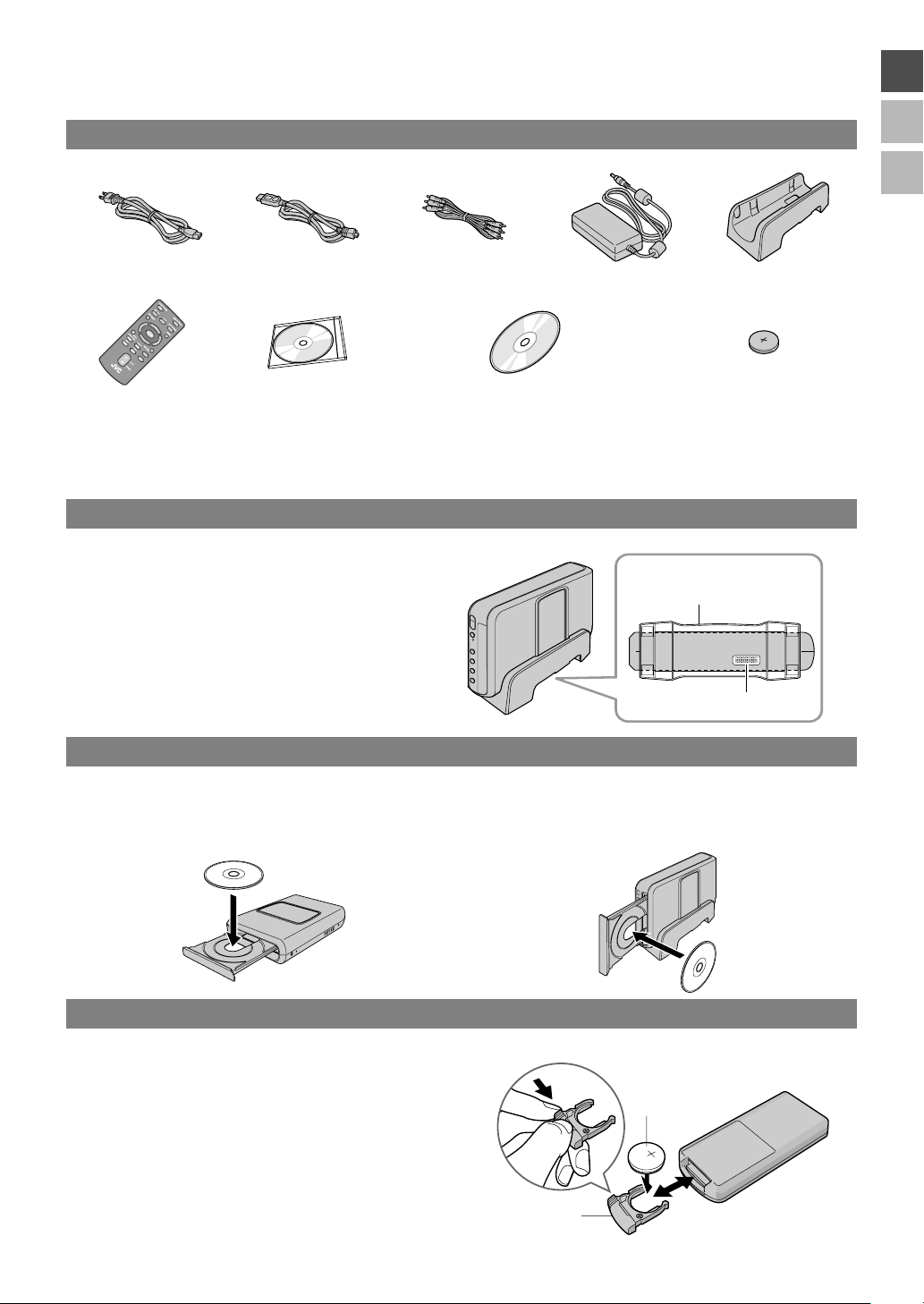
Getting Started
EN
Accessories
Power cord AC adapter
Remote control
(RM-V41U)
CAUTION:
z Do not use the provided AC adapter and power cord with other devices. In addition, do not use AC adapter, power cord and
USB cable other than those provided with this burner. Doing so may result in electric shock or fire.
USB cable
DVD-ROM Lithium Battery (CR2025)
Audio/Video
cable
Recording disc (DVD-R DL)
(For use with high definition Everio Camera.
Cannot be used with an Everio Camera.)
(AP-V400U)
Stand
Pre-installed in the remote
control unit.
Placing the Burner
Horizontal orientation
z Take note of the top and bottom of the burner and
place it in the horizontal orientation.
Vertical orientation
z When using in the vertical orientation, align the vent of
the burner with that of the provided stand, then place
and fix the burner securely on the stand.
Bottom surface
Stand (provided)
Vent
FR
ES
Inserting a Disc
When handling a disc, be sure not to touch the playback/recording side of the disc.
Use only the [M] button on the burner or the remote control to eject the disc tray. If you open the tray manually,
there is a risk of the disc dropping out or getting caught.
Vertical orientation Horizontal orientation
Preparing the Remote Control
A battery is included inside the remote control at the time of purchase. Remove the insulation sheet before use.
To Reinsert the Battery
z Pull out the battery holder by pressing the lock tab.
Lock Tab
Lithium Battery
(CR2025)
7
Page 8
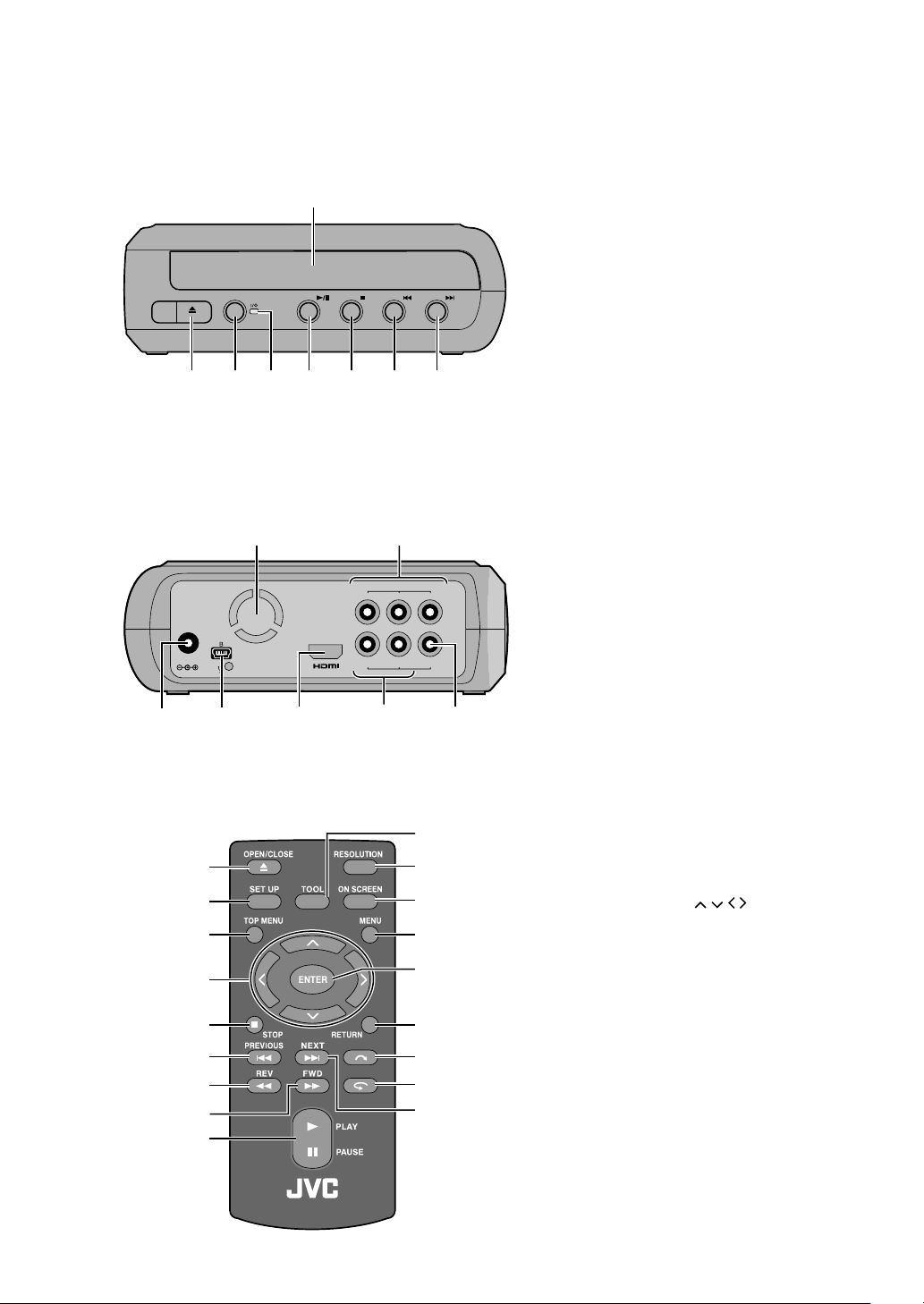
Guide to Parts and Controls
.
.
.
Front
.................................................................................................................................................................
H
AB
Rear
.................................................................................................................................................................
DC
A
CD E F G
C
B
D
E
COMPONENTVIDEO OUT
R PB Y
P
LVIDEO
R
AUDIO
GF
A Open/Close Button (M)
B Power Button (C/B)
C Power Lamp
Green light:
When connected to Everio camera or
PC.
Orange light:
During playback.
D Play/Pause Button (I/W)
E Stop Button (o)
F Previous Button (S)
G Next Button (T)
H Disc Tray
A DC Connector
B USB Connector
C Cooling Fan
D HDMI Terminal
E COMPONENT VIDEO OUT Connectors
F AUDIO output Connectors
G VIDEO output Connector
Remote control
.................................................................................................................................................................
A
B
C
D
E
F
G
H
I
J
K
L
M
N
O
P
Q
R
A OPEN/CLOSE Button (M)
B SET UP Button
C TOP MENU Button
D Selection keys ( / / / )
E STOP Button (o)
F PREVIOUS Button (S)
G REV Button (O)
H FWD Button (N)
I PLAY/PAUSE Button (I/W)
J TOOL Button
K RESOLUTION Button
L ON SCREEN Button
M MENU Button
N ENTER Button
O RETURN Button
P Skip Button (v)
Q Replay Button (
R NEXT Button (T)
w)
8
Page 9
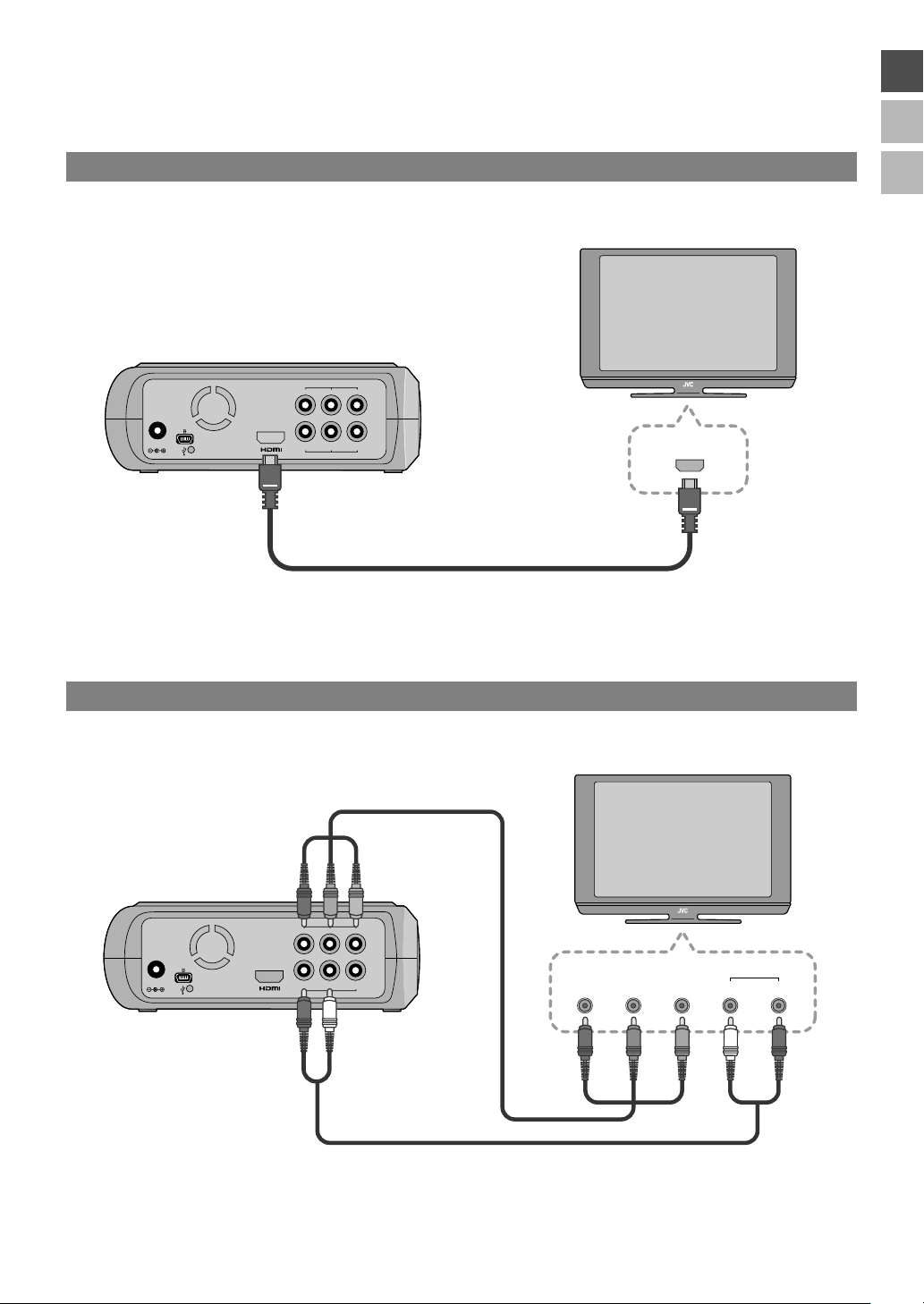
Connecting to TV
EN
To view high definition images, connect using an optional HDMI cable or component video cable.
Connecting to a TV with HDMI Input Terminal
TV
This burner
COMPONENTVIDEO OUT
P
R PB Y
DC
NOTES:
z Images can only be displayed on a High-bandwidth Digital Content Protection (HPCP) monitor. (0P24)
z When images do not appear normally, set the “HDMI COLOR SETTING” in the setting menu to “RGB”. (0P21)
R
L VIDEO
AUDIO
HDMI
HDMI cable (not provided)
FR
ES
Connecting to a TV with Component Video Input Connectors
TV
Component video cable
(not provided)
This burner
COMPONENTVIDEO OUT
P
R PB Y
DC
Component video cable
Y=Green / P
R=Red
P
B=Blue
Audio cable
L=White / R=Red
R
L VIDEO
AUDIO
Audio cable (not provided)
AUDIO IN
LYCB/PBCR/PR R
9
Page 10
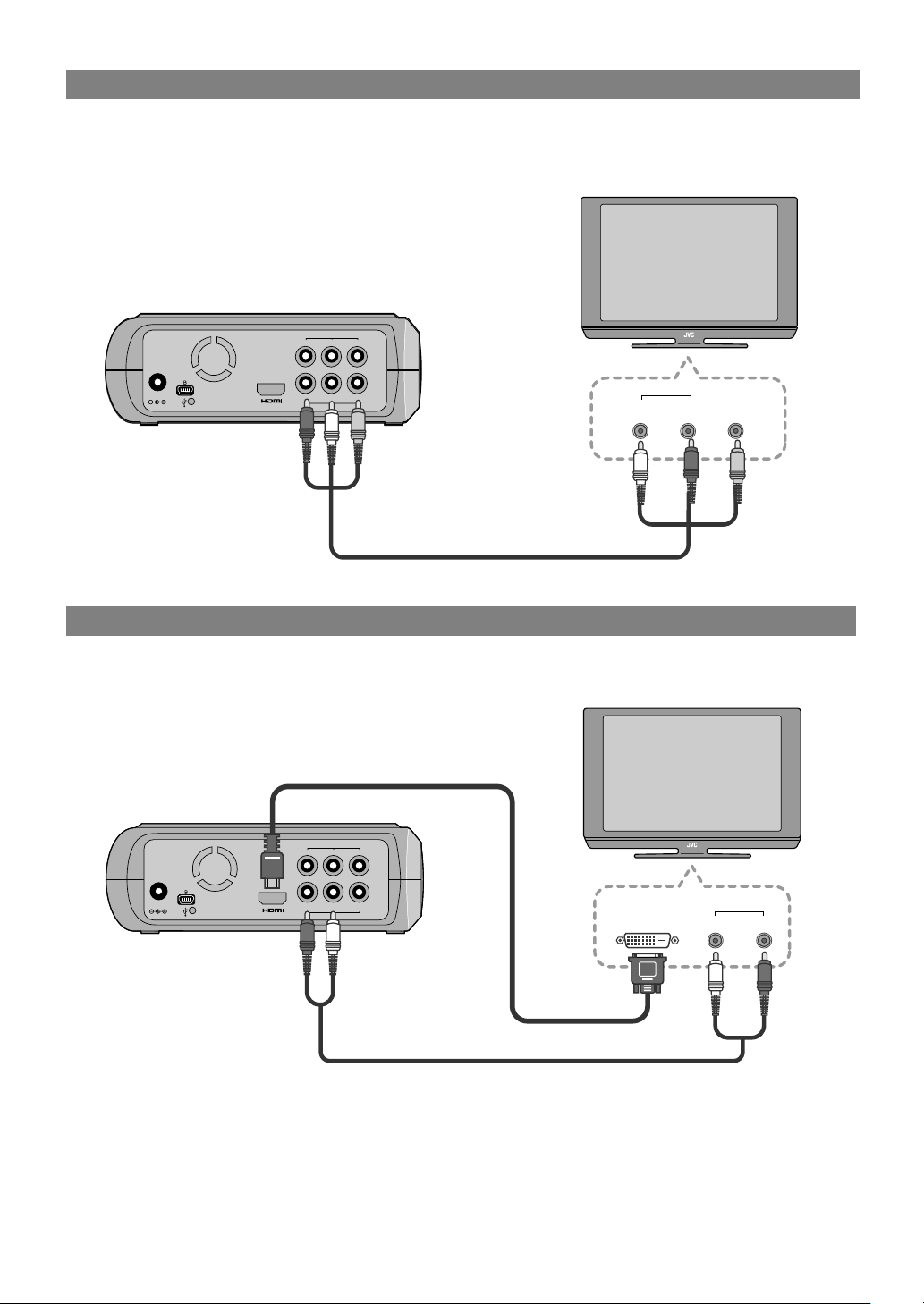
Connecting to a TV with Video/Audio Input Connectors
Connect the output connectors of the burner to the input connectors of the TV with the provided Audio/Video
cable.
TV
This burner
COMPONENTVIDEO OUT
RPB
Y
P
DC
L VIDEO
R
AUDIO
Audio/Video cable
R=Red
L=White
VIDEO=Yellow
Audio/Video cable (provided)
Connecting to a TV with DVI Input Terminal
HDMI-DVI cable
(not provided)
This burner
COMPONENTVIDEO OUT
R PB Y
P
DC
L VIDEO
R
AUDIO
AUD IO IN
L VIDEO INR
TV
AUDIO IN
LDVI R
Audio cable
R=Red
L=White
Audio cable (not provided)
NOTES:
z Images can only be displayed on a High-bandwidth Digital Content Protection (HPCP) monitor. (0P24)
z When black-and-white images are not clear, set the “HDMI ENHANCE SETTING” in the setting menu to “ON”. (0P21)
10
Page 11
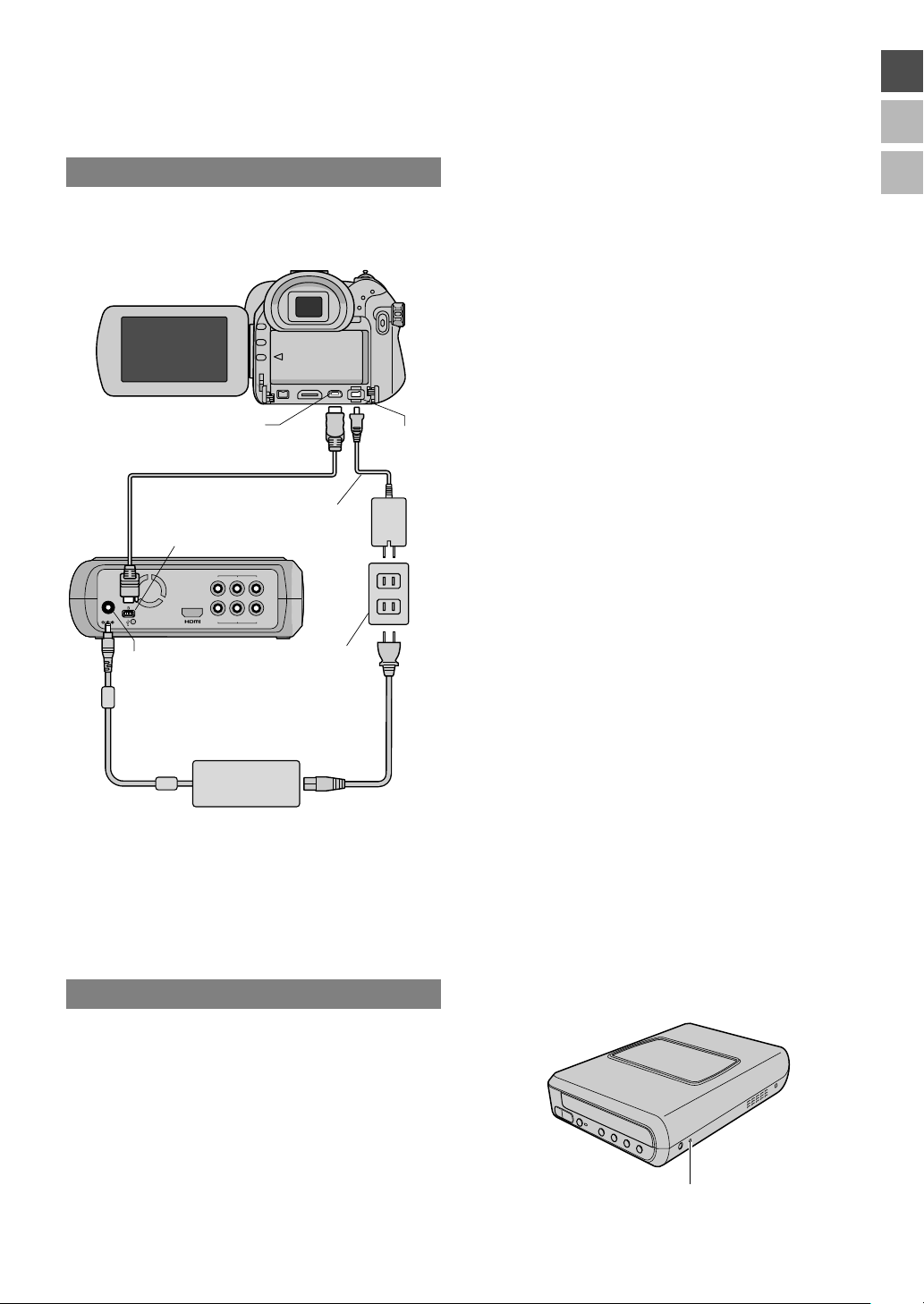
Saving Everio Camera Images to DVD
.
EN
You can easily create data discs by connecting the burner to an Everio camera.
To Connect
PREPARATIONS:
z Power/Mode switch (Everio camera) : Off
z Power switch (This burner) : Off
A Press the [OPEN/CLOSE] button
after the menu appears on the
Everio.
z The disc tray opens.
B Insert a disc.
z We recommend you to use a compatible disc.
(0P25)
C Press the [OPEN/CLOSE] button.
z The disc tray closes.
USB
USB cable
(provided)
(provided for the camera)
USB
COMPONENTVIDEO OUT
P
R PB Y
DC
DC
R
LVIDEO
AUDIO
AC adapter
(provided for the burner)
AC adapter
Power supply outlet
Power cord
(provided)
DC
D Create data/DVD video discs.
z Refer to the Everio camera instruction manual on how
to create data/DVD video discs.
NOTES:
z Data discs cannot be played on DVD recorders/players.
z DVDs created with GZ-MG series Everio camera equipped
with the direct DVD creation function are DVD video
discs, not data discs. (For details, refer to the instruction
manual of the Everio camera.)
z A disc cannot be ejected while data is being written to the
disc. Wait until writing finishes.
z The remote control cannot be operated when the burner is
connected to the Everio camera via USB cable.
z A considerable amount of time is required if over 1000
video or still images are being saved to DVD, therefore it is
advisable to back up in advance.
FR
ES
z The positions of DC connector and USB connector and
indications (On/Off) of the Power/Mode switch may be
different for some Everio camera models.
z During saving, there is no output from the HDMI terminal
or COMPONENT VIDEO OUT connectors of this burner.
The video image can be displayed from the Everio
camera’s LCD monitor or by connecting the Everio camera
to a TV.
Creating Data/DVD Video Discs
CAUTION:
z When recording an event (such as athletics meet) with an
Everio camera, it is advisable to use the same recording
mode throughout. Changing the recording mode will
cause an event to be divided and saved into two or more
folders.
z When there is a disc in the burner, do not subject the
Everio camera or burner to vibration or mechanical shock.
PREPARATIONS:
z Power/Mode switch (Everio camera) : On
z Power switch (This burner) : On
When a disc cannot be ejected
............................................................................
When a disc cannot be ejected with the [OPEN/
CLOSE] button, use the following procedure to eject
by force.
a Turn off the power.
b Insert a thin rod of about 10 cm long into the force
eject hole located on the right side of the burner.
The disc tray will be ejected for about 1 cm.
c Pull out the disc tray manually and take out the
disc.
Force eject hole
z Be sure to place the burner horizontally.
11
Page 12
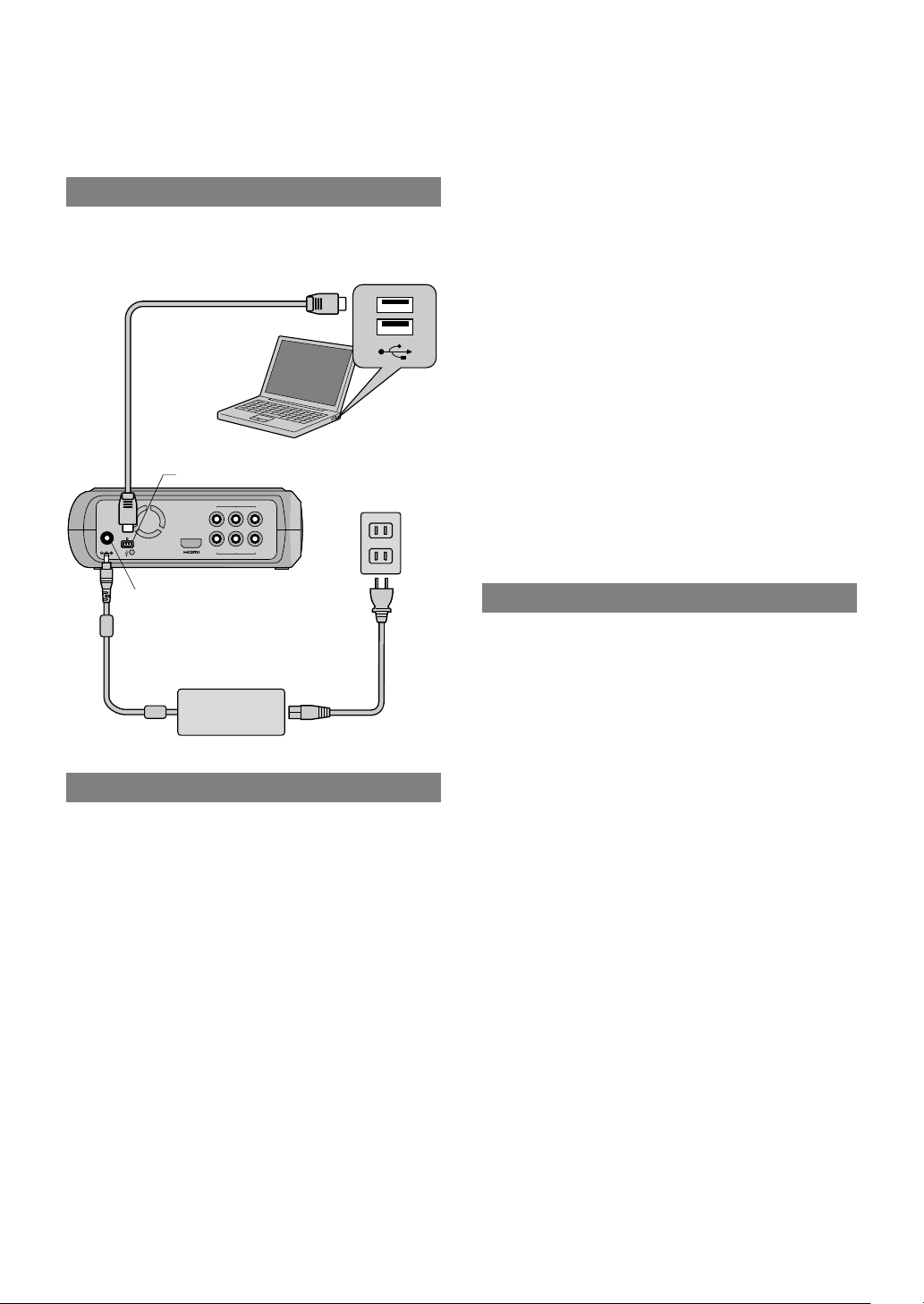
Saving PC Images to DVD
.
This burner can be used as a DVD burner by connecting it to a PC. Images edited on a PC can also
be saved to a DVD by using the provided software.
To Connect
PREPARATIONS:
z Power switch (This burner) : Off
z PC Power : Off
USB cable
(provided for the Everio
camera)
USB
PC
USB
COMPONENTVIDEO OUT
P
R PB Y
DC
DC
R
LVIDEO
AUDIO
AC adapter
(provided for the burner)
Power supply outlet
Power cord
(provided)
Saving to a DVD
A Turn on the burner and the PC.
z Install the CyberLink Power2Go 5.5 Lite software if
you have not done so.
B Insert a disc.
z We recommend you to use a compatible disc.
(0P25)
C Use Power2Go to save to a DVD.
1. Use Power2Go to create a folder.
z You can create the desired folder names; however
do not use “EVERIO_V” or “EVERIO_S” as the
folder name.
z Use half-width alphanumeric characters when
entering the folder or file names. You can enter up
to 40 half-width characters.
2. Set the file system of the data tab in the Power2Go
setup menu to “UDF1.5”.
3. Copy files such as MPEG, JPEG and TPD into the
folder.
z For details on how to save, refer to the Power2Go
User’s guide, Help and ReadMe.
You can view User’s guide, Help and ReadMe from
the start menu of the PC.
z This burner cannot be used to write files into CD-R or
CD-RW. Also, it does not respond to all the functions
of Power2Go 5.5 Lite.
z To get customer support and to register the software,
you need the following product key (CD-Key):
PXNVM-NWE4G-XQD9Q-CU9DX-3FQFN-NAKUS
z Power2Go 5.5 Lite does not support conversion of
audio files to MP3 format.
z When the “Enter Activation Key” screen appears
while using Power2Go 5.5 Lite, close the screen
without entering the activation key.
Removing USB Cable from PC
............................................................................
a Carry out removing of hardware on the PC.
b Remove the USB Cable.
Computers That Can Be Used
CyberLink Power2Go 5.5 Lite can be used on
computers satisfying the following conditions.
Operating system:
Windows姞 XP Home Edition [XP] (pre-installed)
Windows姞 XP Home Professional [XP] (pre-installed)
Connector:
USB 2.0/1.1 connector
z If you use USB1.1 cable, it will take approximately 3
hours to write one DVD.
CPU:
Intel姞 Pentium姞 III, at least 800 MHz
(Intel姞 Pentium姞 4, at least 2 GHz recommended)
RAM:
At least 128 MB (at least 256 MB recommended)
Free hard disk space:
At least 50 MB for installation
At least 5 GB recommended for making DVDs
Display:
Must be capable of displaying 800 c 600 dots
12
Page 13
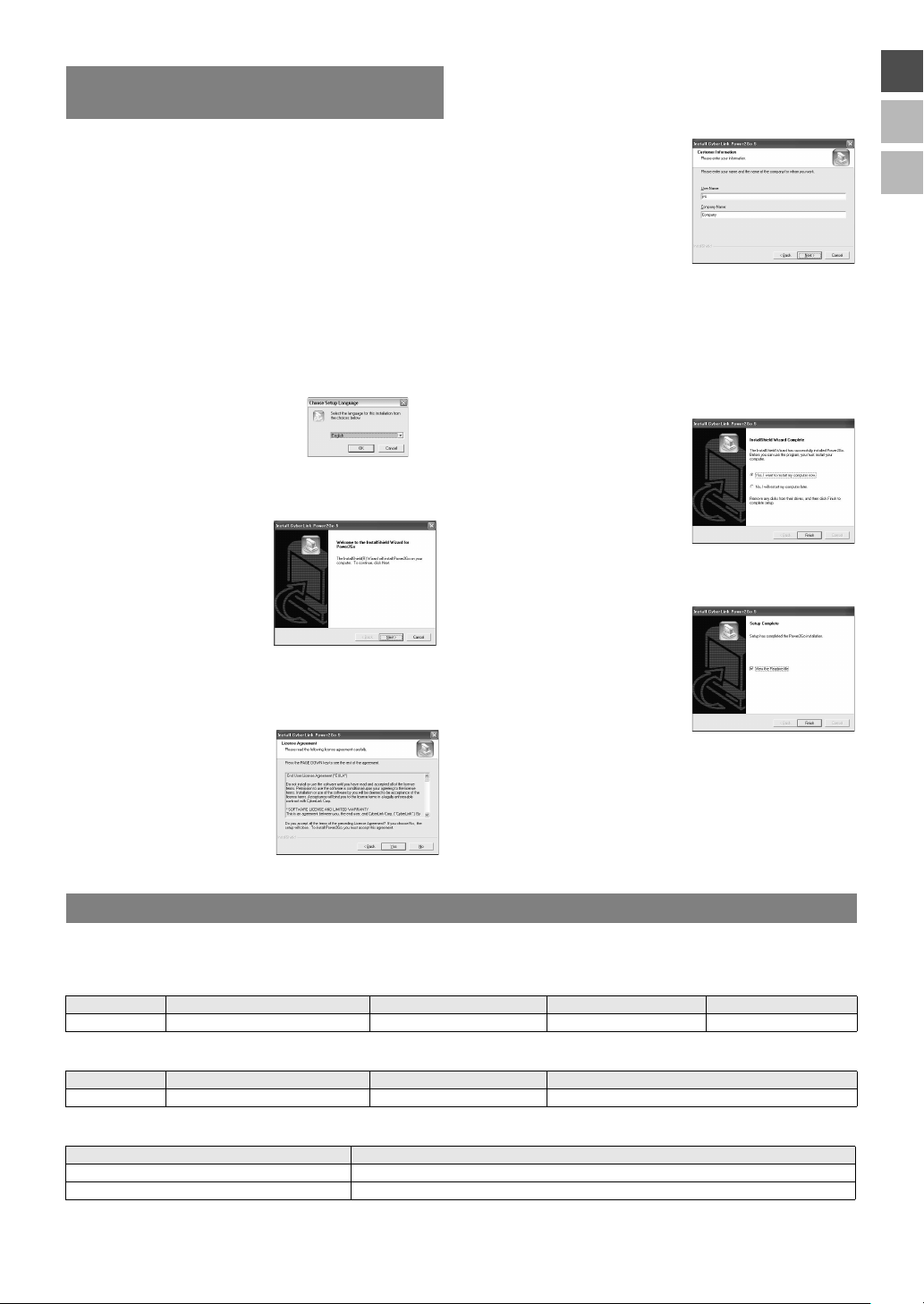
Installing CyberLink Power2Go 5.5 Lite
CAUTION:
z Do not play the provided CD-ROM in an audio player. It is
not an audio CD. Playing this CD-ROM in an audio player
will result in a loud high noise. It may also damage the
circuit and speaker.
A Insert the provided CD-ROM in the
PC.
z The “Choose Setup Language” screen appears.
B Confirm the language and then click
“OK”.
z The following screen
appears.
C Click “Next”.
z The “License
Agreement” screen
appears.
D Confirm the contents and then click
“Yes”.
z The “Customer
Information” screen
appears.
E Enter the “User Name” and
“Company Name” and then click
“Next”.
F Follow the on-screen instructions.
z Installation starts. The “InstallShield Wizard
Complete” screen appears.
G Click “Finish”.
z The computer will
restart and installation
is completed.
z If the screen on the
right does not appear,
proceed to step H.
H Click “Finish”.
z The “CyberLink
Power2Go 5.5”
Readme screen
appears.
I Read the contents of the Readme.
EN
FR
ES
CyberLink Power2Go 5.5 Lite Contact Information
For information on CyberLink Power2Go 5.5 Lite or other products, use the following contact information.
Telephone/fax support
Location Language Office hours (Mon. to Fri.) Phone # Fax #
Germany English / French / Spanish 9:00 am to 5:00 pm +49-700-462-92375 +49-241-70525-25
Paid voice support
Location Language Office hours (Mon. to Fri.) URL
U.S.A. English 1:00 pm to 10:00 pm CST http://www.cyberlink.com/english/cs/support/
Support web/e-mail
Language URL/e-mail address
English http://www.cyberlink.com/english/cs/support/new_site/support_index.html
French / Spanish goCyberlink@aixtema.de
13
Page 14
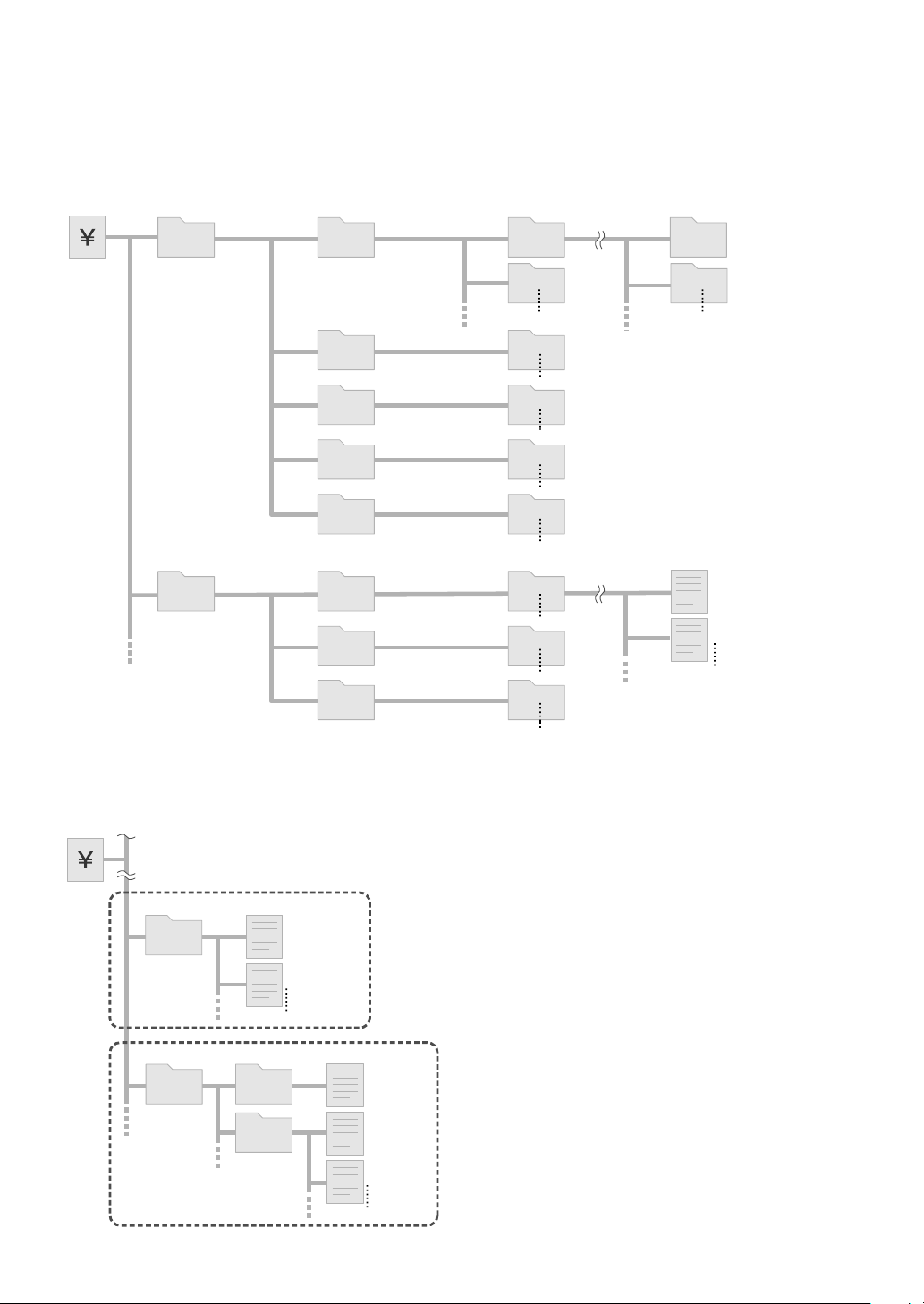
Folder Configuration
.
.
This shows the folder configuration when files are saved from a high definition Everio camera or a PC
to DVD.
When video/still image files are saved from high definition Everio camera
.................................................................................................................................................................
Root
[EVERIO_V]
EVERIO VIDEO
*1
[BACKUP]
NORMAL BACK-UP
(Everio : ALL SCENES)
Back-up date folders Video folders
[06060101]
[06123199]
[PRG001]
[PRG002]
[EVERIO_S]
EVERIO IMAGE
*1
[DATE]
DATE BACK-UP
(Everio : SELECT FROM DATE)
[EVENT]
EVENT BACK-UP
(Everio : SELECT FROM EVENT)
[FILES]
FILE BACK-UP
(Everio : SELECT FROM SCENES)
[PLAYLIST]
PLAYLIST BACK-UP
(Everio : SELECT FROM PLAYLIST)
[BACKUP]
NORMAL BACK-UP
[DATE]
DATE BACK-UP
[FILES]
FILE BACK-UP
[06060101]
[06060101]
[06060101]
[06060101]
Back-up date folders Still image files
[06060101] [PIC_0001.JPG]
[06060101]
[06060101]
[PIC_0002.JPG]
*1 Video and image files taken by high definition Everio camera that are saved to this burner will be saved in the “EVERIO_V”
and “EVERIO_S” folders.
When desired folders/files are created and saved on a PC
.................................................................................................................................................................
Root
*2 Only high definition Everio video files (“.TPD” files)
edited on the PC can be saved in the “EXTMOV” folder.
z “.TPD” files can also be saved in folders created on the
PC.
*3 Create folders with Power2Go and saved the desired
video and/or still image files into the folders. You can use
your preferred folder names and file names. (Shown as
“USER DAT” in the illustration.)
[EXTMOV]
EVERIO VIDEO
*2, 4
Video files to be edited
[MOV_0001.TPD]
*5
*4 Use Power2Go to save the “EXTMOV” and “USER DAT”
[MOV_0002.TPD]
folders to DVD. (0P12)
*5 Files with the extension “.TPD” are high definition Everio
video files that are edited on the PC.
Files with the extension “.MPG” are Everio video files
that are edited on the PC. (For details, refer to “Data
format (extension)” (0P25).)
[USER_DAT]
*3, 4
[USER_DAT2]
Video/Still image files
[USER2.MPG]
*5
CAUTION:
[USER_DAT3]
[USER1.MPG]
z You can create the desired folder and file names, however
do not use “EVERIO_V” or “EVERIO_S” as the folder
name. In addition, use half-width alphanumeric characters
[USER3.JPG]
when entering the folder or file names. You can enter up to
40 half-width characters.
z Folders can only be created up to 16 levels. Playback may
be impossible if folders exceed 16 levels.
14
Page 15
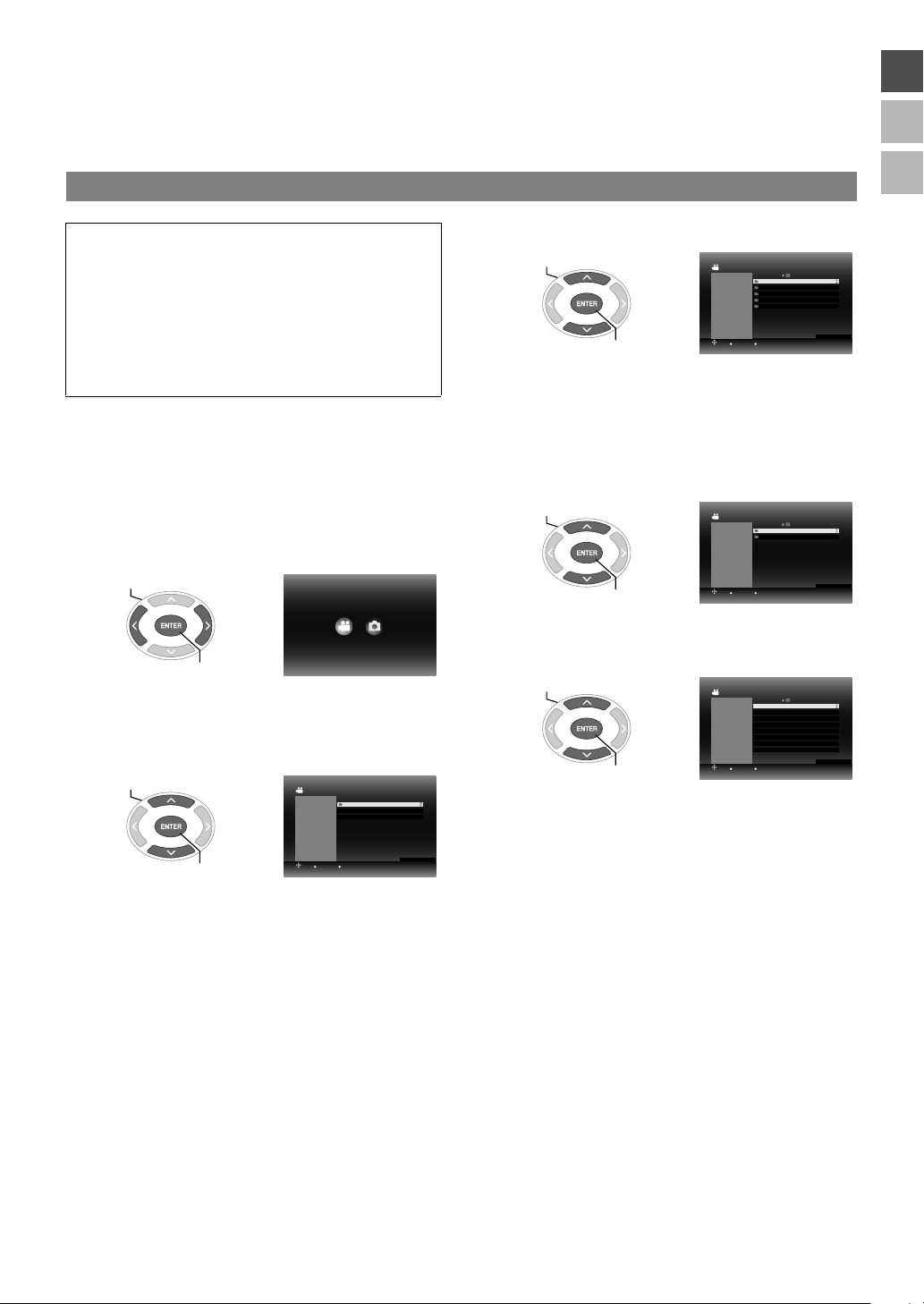
Viewing Images Saved in DVD
EN
This burner can play DVDs saved from an Everio camera or a PC.
Viewing Videos Saved from High Definition Everio Camera
To playback the image immediately after saving in
DVD
1. Remove the USB cable. (0P12)
2. Turn off the power of this burner.
3. Connect to TV and power on this burner.
z Confirm that the power lamp on the burner is lighted
in orange.
For details on connections, refer to “Connecting to TV”
(0P9, 10).
<Example>
When all videos shot on a high definition Everio camera are
saved in DVD.
D Select “NORMAL BACK-UP”.
1. SELECT
2. CONFIRM
z Files will be sorted automatically to the created
folders, depending on the items selected in the
“CREATE DVD” function of the high definition Everio
camera. (0P14)
E Select the date saved in DVD.
A Insert a disc.
1. SELECT
B Select “PLAY VIDEO”.
1. SELECT
PLAY IMAGEPLAY VIDEO
2. CONFIRM
F Select the folder to be played.
2. CONFIRM
z The playback navigator appears.
1. SELECT
C Select “EVERIO VIDEO”.
1. SELECT
2. CONFIRM
PLAY VIDEO
NAME
EVERIO VIDEO
SET RETURN
PLAY VIDEO
EVERIO VIDEO
RETURN
TOOL
TOOL MENU
1/3
z To playback videos saved from a PC, select “EDITED
VIDEO”. (0P14)
z If you had created a desired folder on a PC, select that
folder name.
CAUTION:
z Check the resolution setting if the image is not displayed.
(0P19)
z The files in the folder will be played sequentially.
z For details on playback operations, refer to “Buttons
that can be used during playback” (0P16).
CAUTION:
z There will be an approximately 0.5 seconds still image
between each file.
z An approximately 2 seconds black screen will appear
between each folder when you press the [S] /[T]
buttons to select the folder to be played.
2. CONFIRM
PLAY VIDEO
NAME
NORMAL BACK-UP
SET RETURN
PLAY VIDEO
NAME
06060101
SET RETURN
PLAY VIDEO
NAME
PRG001
NUMBER OF FILE
99
DATE
1.6.2006
TIME
00:00:00
SET RETURN
FR
ES
EVERIO VIDEO
NORMAL BACK-UP
DATE BACK-UP
EVENT BACK-UP
FILE BACK-UP
PLAYLIST BACK-UP
RETURN
TOOL
TOOL MENU
06060101
06123199
RETURN
TOOL
TOOL MENU
PRG001
PRG002
PRG003
PRG004
PRG005
PRG006
PRG007
PRG008
RETURN
TOOL
TOOL MENU
1/5
NORMAL BACK-UP
1/2
06060101
1/8
15
Page 16
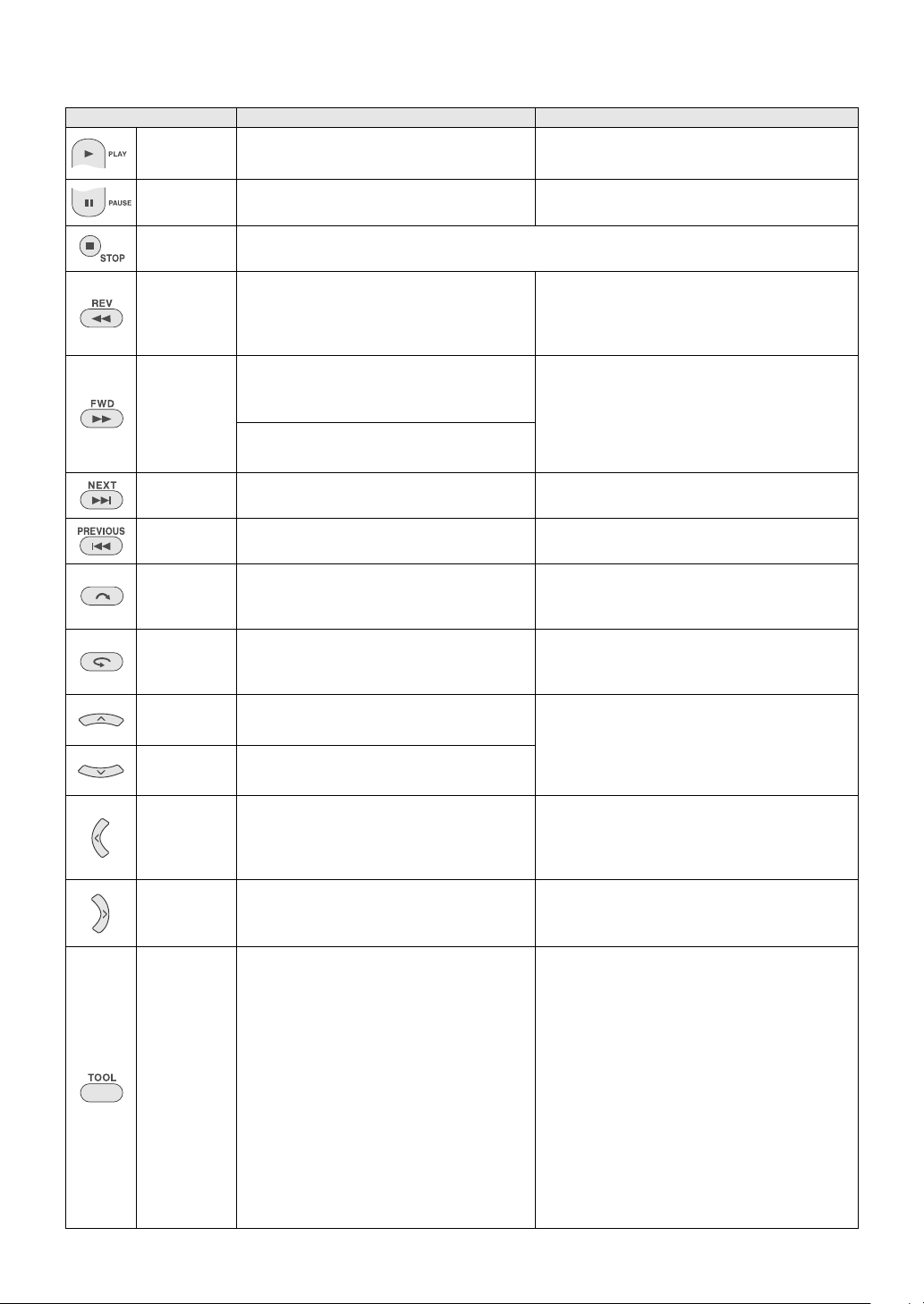
.
Buttons that can be used during playback
.................................................................................................................................................................
Button names During video playback During still image playback
PLAY
PAU S E
STOP
REV
FWD
NEXT
Pressing the button during pause or variable
speed playback will play the video.
z You can also use the [ENTER] button.
Stops the playback and displays still images.
z You can also use the [ENTER] button.
Stops the playback and returns to the playback navigator.
z You can also use the [RETURN], [TOP MENU] or [MENU] button.
Pressing the button each time changes the
search from Search b1 to Search b5.
z Pressing the [FWD] button changes the
search to Search a1.
z Slow reverse cannot be performed.
Pressing the button each time changes the
search from Search a1 to Search a5.
z Pressing the [REV] button changes the search
to Search b1.
Pressing the button each time during pause
will play the video in 4 different speeds of
1/16x, 1/8x, 1/4x and 1/2x.
Displays the next folder. Displays the next file.
Starts a slideshow.
z You can also use the [ENTER] button.
Stops the slideshow and displays still images.
z You can also use the [ENTER] button.
b
b
PREVIOUS
Skip
Replay
Selection key :
UP
Selection key :
DOWN
Selection key :
LEFT
Selection key :
RIGHT
TOOL
Displays the beginning of the folder. Displays the previous file.
Moves the playback position forward for
approx. 30 seconds. Pressing this button
continuously will move the position ahead for
the number of times the button is pressed.
Moves the playback position backward for
approx. 7 seconds. Pressing this button
continuously will move the position backward
for the number of times the button is pressed.
Displays the beginning of the file.
When paused, each press of the button rotates
Displays the next file.
Pressing the button each time changes the
search from Search b1 to Search b5.
z Pressing the [FWD] button changes the
search to Search a1.
z Slow reverse cannot be performed.
Pressing the button each time changes the
search from Search
z Pressing the [REV] button changes the search
to Search b1.
Changes the playback settings. (While the
screen in step F on page 15 is displayed.)
CONTINUE PLAYBACK : Plays the video from
the previously stopped position.
PLAY FROM BEGINNING : Plays the video
from the beginning of the file.
a1 to Search a5.
the image 90 degrees.
Displays the previous file.
Displays the next file.
Changes the playback settings. (While the screen
in step C on page 17 is displayed.)
SLIDESHOW INTERVAL
Sets the time to display one image (maximum
approx. 2 MB). It may take some time to
display depending on the image size.
10 SEC / 15 SEC / 20 SEC
SLIDESHOW EFFECTS
Sets a fading effect when changing image
display.
ON : Fade in from black, fade out to black
OFF : No fading effect.
CHANGE VIEW
Sets the display format of the playback
navigator.
Thumbnail/List
b
b
16
Page 17
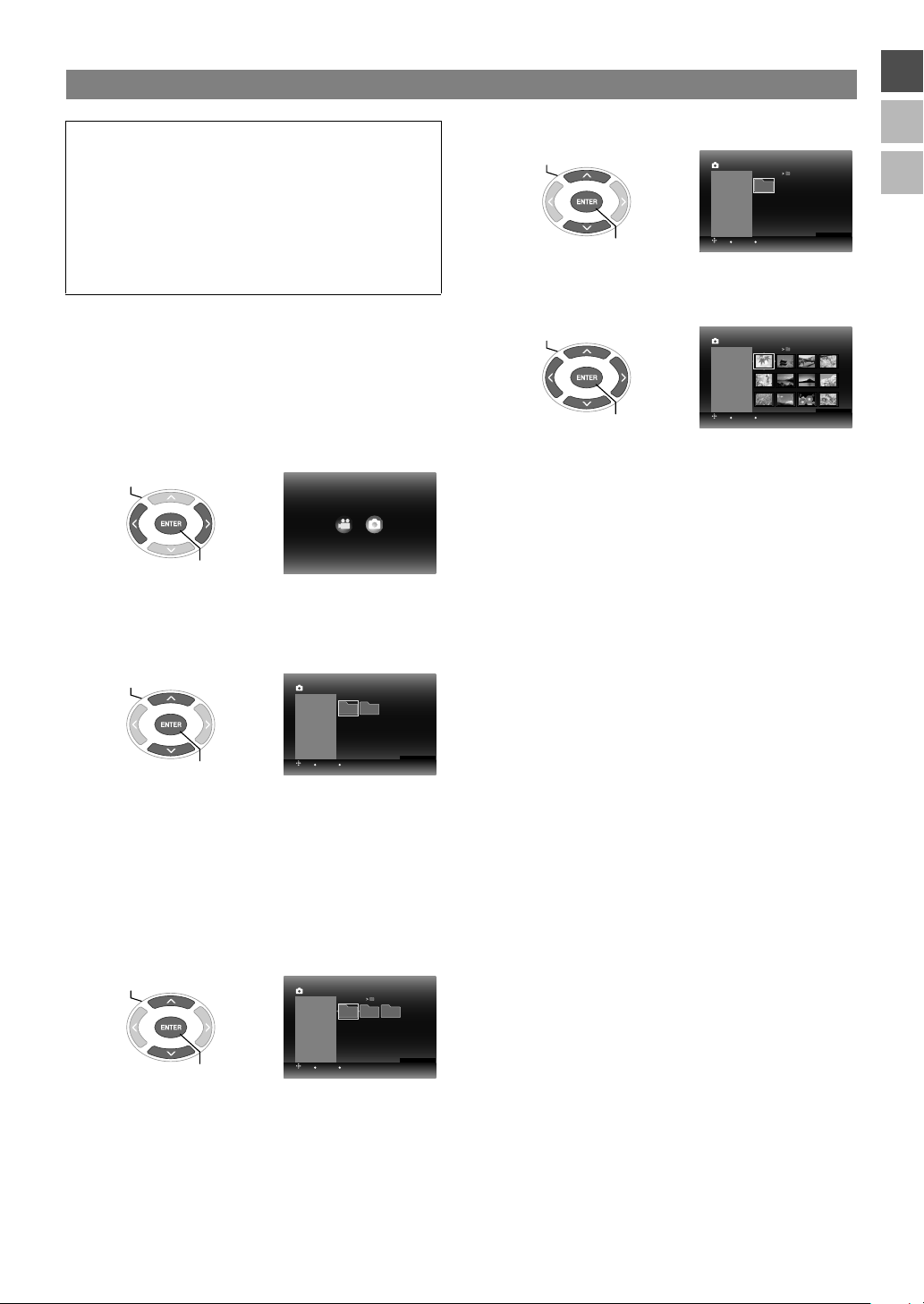
Viewing Still Images Saved from High Definition Everio Camera
EN
To playback the image immediately after saving in
DVD
1. Remove the USB cable. (0P12)
2. Turn off the power of this burner.
3. Connect to TV and power on this burner.
z Confirm that the power lamp on the burner is lighted
in orange.
For details on connections, refer to “Connecting to TV”
(0P9, 10).
<Example>
When all still images shot on a high definition Everio
camera are saved in DVD.
A Insert a disc.
B Select “PLAY IMAGE”.
1. SELECT
PLAY IMAGEPLAY VIDEO
2. CONFIRM
z The playback navigator appears.
E Select the date saved in DVD.
1. SELECT
2. CONFIRM
PLAY IMAGE
NAME
06060101
SET RETURN
NORMAL BACK-UP
06060101
RETURN
TOOL
TOOL MENU
1/1
F Select the file to be played.
1. SELECT
2. CONFIRM
z Playback starts.
z For details on playback operations, refer to “Buttons
that can be used during playback” (0P16).
NOTES:
z Only still images conforming to the Exif standard will be
displayed in thumbnails. For any other still images, “?” is
displayed and they may not be playable.
z It may take some time to display if the image file size is
large or when there are many files.
PLAY IMAGE
NAME
PIC_0001.JPG
FOLDER
104JVCSO
DATE
1.6.2006
TIME
00:00:00
SIZE
1920x 1080
SET RETURN
06060101
RETURN
TOOL
TOOL MENU
1/12
FR
ES
C Select “EVERIO IMAGE”.
1. SELECT
2. CONFIRM
z If you had created a desired folder on a PC, select that
folder name. The folder is displayed as “USER DAT”
on the screen in step C. (0P14)
CAUTION:
z Check the resolution setting if the image is not displayed.
(0P19)
PLAY IMAGE
NAME
EVERIO IMAGE
SET RETURN
PLAY IMAGE
EVERIO IMAGE
USER_DAT
RETURN
TOOL
TOOL MENU
1/2
D Select “NORMAL BACK-UP”.
1. SELECT
2. CONFIRM
z Files will be sorted automatically to the created
folders, depending on the items selected in the
“CREATE DVD” function of the high definition Everio
camera. (0P14)
PLAY IMAGE
NAME
NORMAL BACK-UP
SET RETURN
EVERIO IMAGE
NORMAL BAC
DATE BACK-UPFILE BACK-UP
K-UP
RETURN
TOOL
TOOL MENU
1/3
17
Page 18
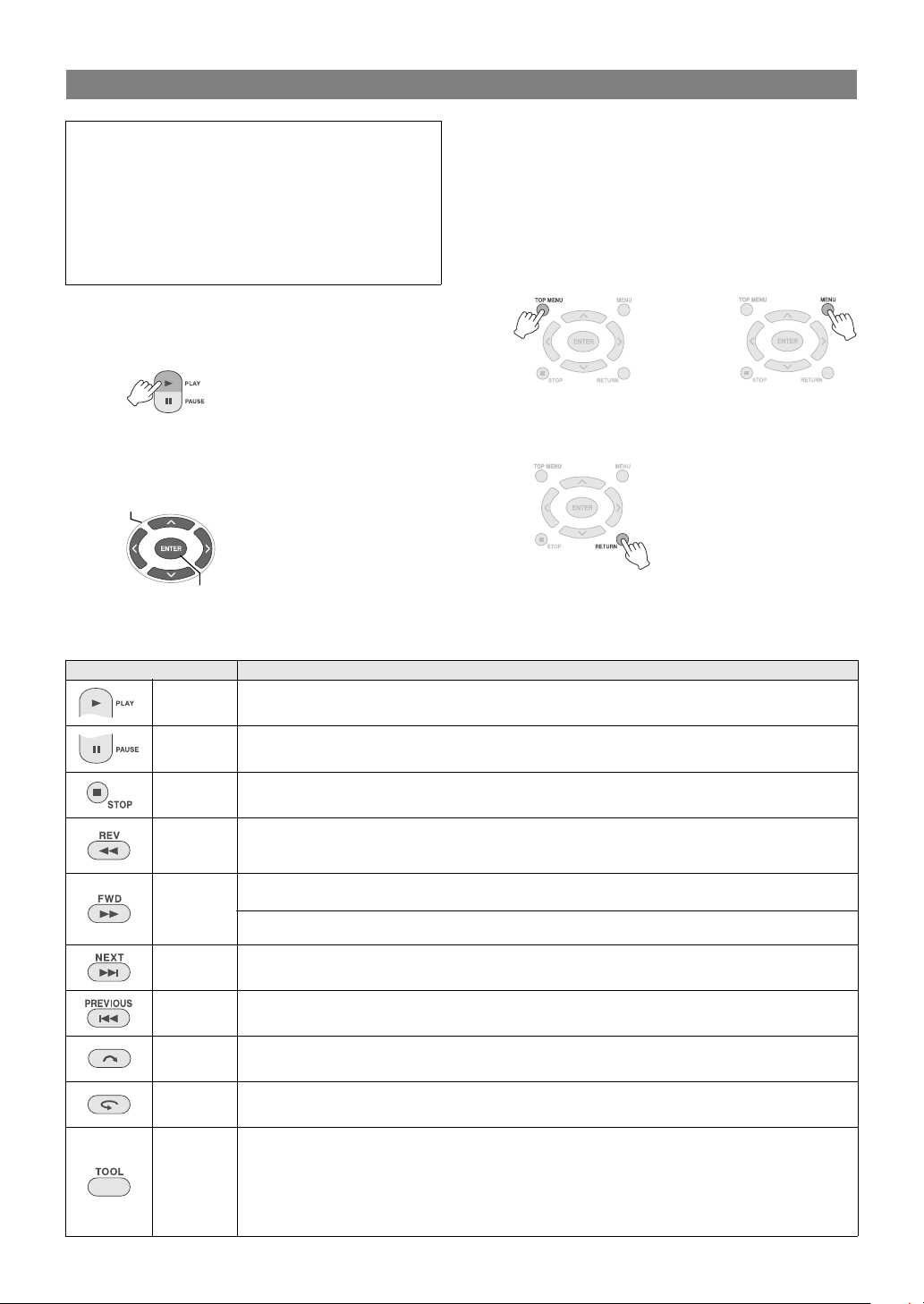
.
.
.
Viewing DVD Videos Saved from Everio Camera
To playback the image immediately after saving in
DVD
1. Remove the USB cable. (0P12)
2. Turn off the power of this burner.
3. Connect to TV and power on this burner.
z Confirm that the power lamp on the burner is lighted
in orange.
For details on connections, refer to “Connecting to TV”
(0P9, 10).
CAUTION:
z Check the resolution setting if the image is not displayed.
(0P19)
NOTE:
z A music CD cannot be played when a TV is connected.
Displaying menu screen during playback
............................................................................
A Insert a disc.
B Play the video.
or
z The video plays back or a menu screen appears.
Exiting menu screen
............................................................................
C When the menu screen appears,
select a menu item.
1. SELECT
2. CONFIRM
Buttons that can be used during playback
.................................................................................................................................................................
Button names During DVD video playback
PLAY Pressing the button during pause or variable speed playback will play the video.
PAU S E Pauses the playback.
STOP Stops playback.
REV
FWD
NEXT Moves to the next chapter.
PREVIOUS Moves to the previous chapter.
Skip
Replay
TOOL
Pressing the button each time changes the search from Search b1 to Search b5.
z Pressing the [FWD] button changes the search to Search a1.
z Slow reverse cannot be performed.
Pressing the button each time changes the search from Search a1 to Search a5.
z Pressing the [REV] button changes the search to Search b1.
Pressing the button each time during pause will play the video in 4 different speeds of 1/16x,
1/8x, 1/4x and 1/2x.
Moves the playback position forward for approx. 30 seconds. Pressing this button continuously
will move the position ahead for the number of times the button is pressed.
Moves the playback position backward for approx. 7 seconds. Pressing this button continuously
will move the position backward for the number of times the button is pressed.
Changes the playback settings. (During playback)
AUDIO LANGUAGE : Not available.
SUBTITLE LANGUAGE : Not available.
CHANGE ANGLE : Not available.
CHANGE TITLE : Select the title and jump to that title.
CHANGE CHAPTER : Select the chapter and jump to that chapter.
18
Page 19
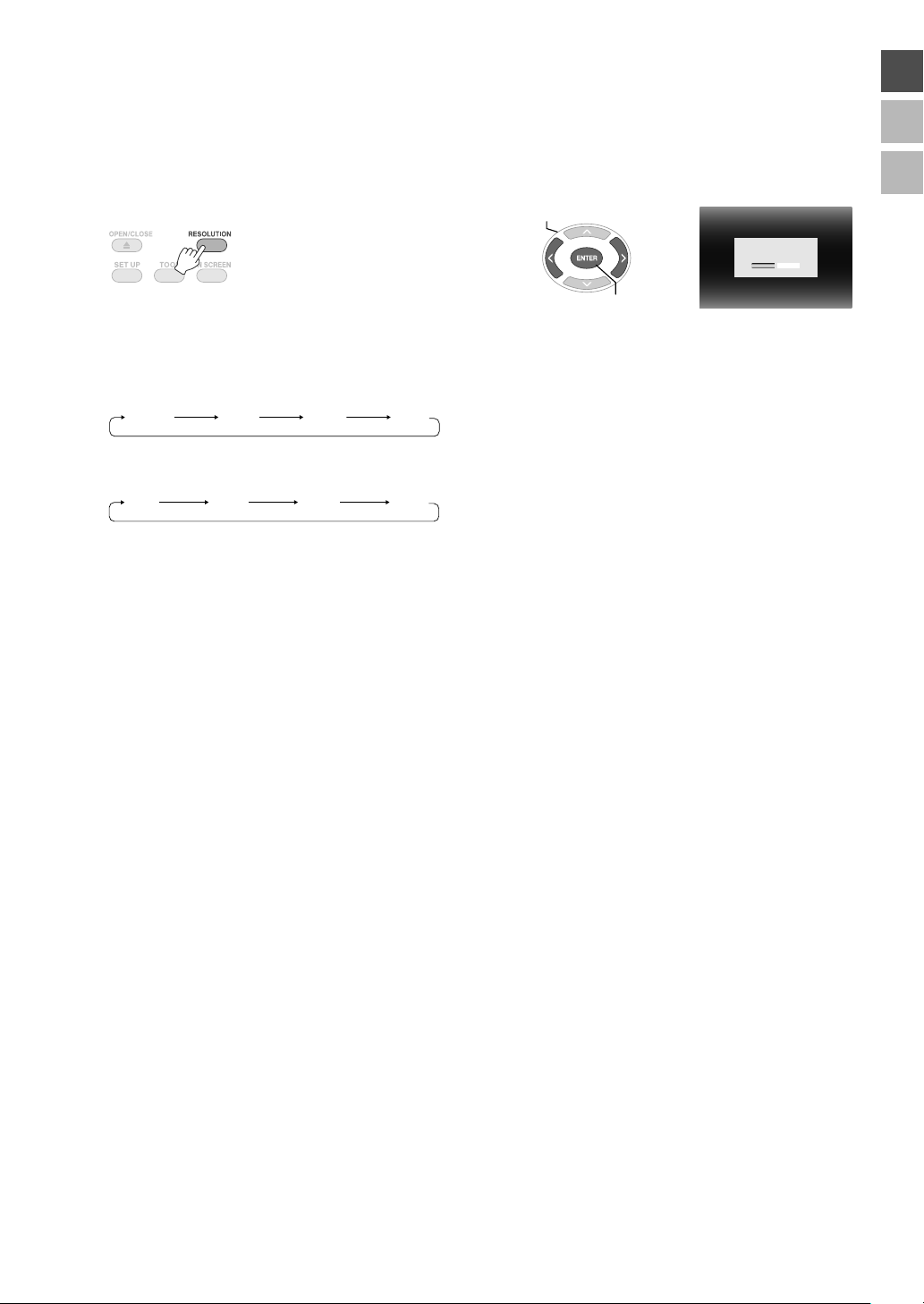
Viewing High Quality Images
EN
You can change the video output resolution when the burner is connected to a progressive scan TV
via an HDMI cable or component video cable.
A Change output resolution during
stop mode.
z Every press of the button changes the resolution as
follows.
Connection via HDMI cable (However, the selections
for resolution not supported by TV may not be
displayed.)
AUTO 480p 1080i 720p
Connection via component video cable (HDMI cable
is not connected)
480i 480p 1080i 720p
Connection via video cable
Set the resolution to “480i”. Image cannot be
displayed if other settings are being selected. Press
the [RESOLUTION] button and set to “480i”.
B Select “YES”.
1. SELECT
CURRENT RESOLUTION : 480i
DO YOU WANT TO SAVE THE SETTINGS?
YES
NO
2. CONFIRM
z If the image is not displayed on the TV after changing
the resolution, do not operate the burner for 15
seconds. The resolution setting before the change is
restored.
NOTES:
z When HDMI cable is connected, images are not output in
analog.
z When “480i” is selected, images are output from both the
VIDEO connector and the COMPONENT VIDEO OUT
connectors.
CAUTION:
z “AUTO” will be selected automatically when the burner is
connected via an HDMI cable to a TV not supporting the
selected resolution.
z When the burner is connected to a TV via a component
video cable and the output resolution is set to “1080i” or
“720p”, playback will stop if a digital copy protected (CSS)
disc is played. (0P24)
FR
ES
19
Page 20
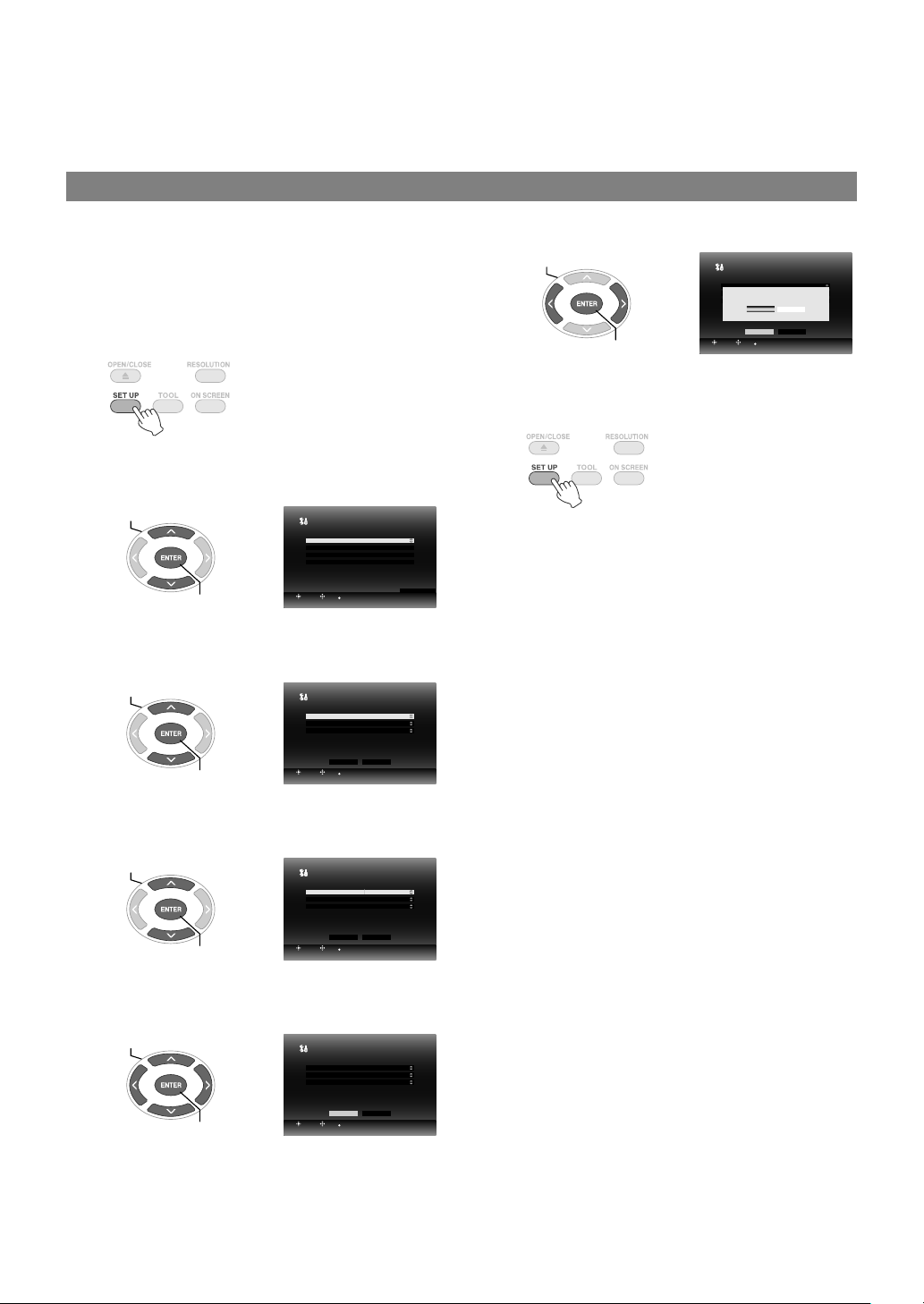
Changing the Settings
Configures basic settings that determines the operation of the burner.
Menu Operation Procedures
<Example>
To change the “SELECT TV TYPE” of “VIDEOS” from
“16:9” to “4:3LB”.
When connected to TV and power is on
A Display the “SETTINGS” screen.
B Select “VIDEOS”.
1. SELECT
2. CONFIRM
SETTINGS
VIDEOS
DVD
GENERAL
RESET
SET UP
SELECT
SET CANCEL
C Select “SELECT TV TYPE”.
1. SELECT
SETTINGS
SELECT TV TYPE
HDMI COLOR SETTING
HDMI ENHANCE SETTING
VIDEOS
16:9
AUTO
OFF
F Select “YES”.
1. SELECT
2. CONFIRM
SETTINGS
SELECT TV TYPE
HDMI COLOR SETTING
HDMI ENHANCE SETTING
SELECT
VIDEOS
DO YOU WANT TO SAVE THE SETTINGS?
YES
SAVE CANCEL
RETURN
SET CANCEL
4:3 LB
AUTO
OFF
NO
G Exit the “SETTINGS” screen.
1/4
D Select “4:3LB”.
1. SELECT
E Select “SAVE”.
1. SELECT
20
2. CONFIRM
2. CONFIRM
2. CONFIRM
SELECT
SETTINGS
SELECT TV TYPE
HDMI COLOR SETTING
HDMI ENHANCE SETTING
SELECT
SETTINGS
SELECT TV TYPE
HDMI COLOR SETTING
HDMI ENHANCE SETTING
SELECT
SAVE CANCEL
RETURN
SET CANCEL
SAVE CANCEL
RETURN
SET CANCEL
SAVE CANCEL
RETURN
SET CANCEL
VIDEOS
4:3 LB
AUTO
OFF
VIDEOS
4:3 LB
AUTO
OFF
Page 21
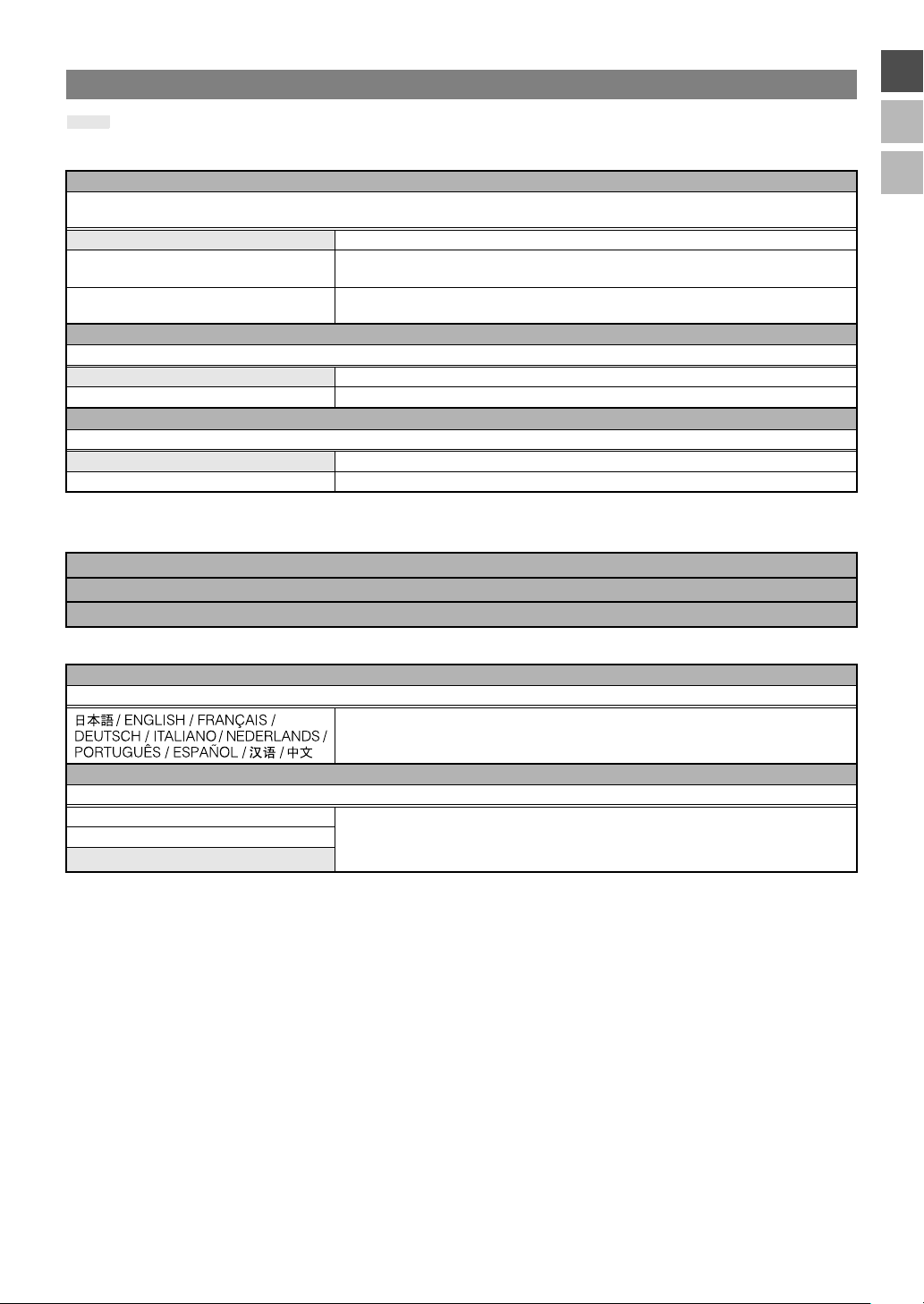
Setting Items And Contents
EN
is the default setting.
VIDEOS
SELECT TV TYPE
Configure the settings according to the TV to be connected. (If the screen size setting of the TV is fixed, the screen size
setting of the TV remains the same even if you change the setting on this burner.)
16:9 When connected to a wide TV (16:9).
4:3LB
4:3PS
HDMI COLOR SETTING
Sets the video format from the COMPONENT VIDEO OUT of the burner.
AUTO Normally selects this.
RGB When images do not appear properly due to the specifications of the TV.
HDMI ENHANCE SETTING
Set this when connected to a DVI device.
OFF Normally selects this.
ON When connected to a DVI device and black-and-white images are not clear.
When connected to a 4:3 TV (16:9 images will appear with black bands on the
top and bottom).
When connected to a 4:3 TV (16:9 images will appear with the left and right
sides missing).
DV D
The following items will not take effect even if configured.
MENU LANGUAGE
AUDIO LANGUAGE
SUBTITLE
FR
ES
GENERAL
LANGUAGE
Sets the language to be displayed on the screen such as the “SETTINGS” screen.
Set the language.
(“ENGLISH” is set as the default language.)
DATE DISPLAY STYLE
Changes the date format.
year.month.day
month.day.year
day.month.year
Set the date format.
RESET
Returns the settings to default.
21
Page 22
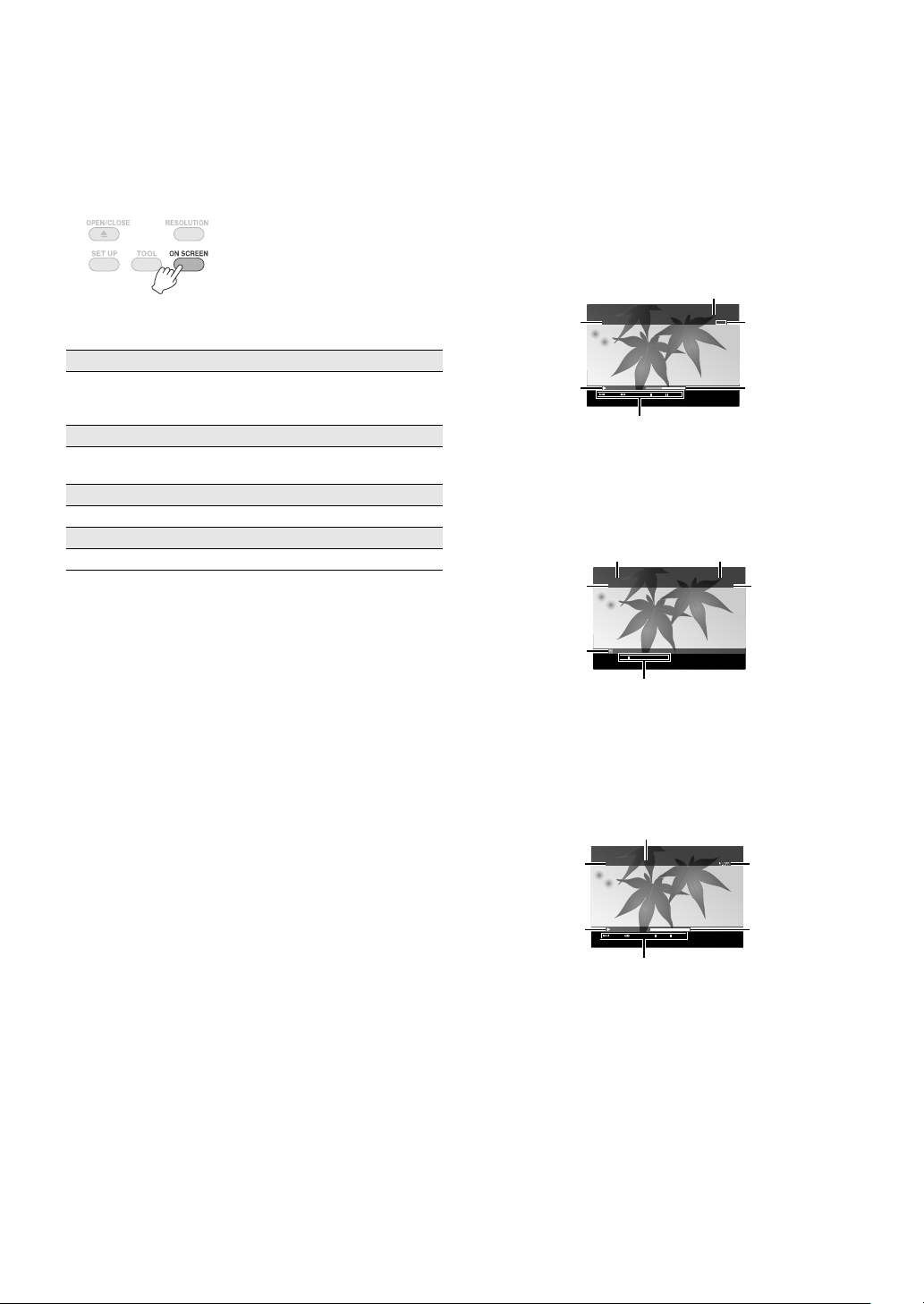
Screen Display
.
.
.
Information during playback can be displayed on the screen.
During playback
z Every press of the button changes the display mode.
Auto mode (During video/still images playback only)
Displays the playback status and playback time/
playback position for 3 seconds when there is a change
in status.
Half mode
Displays the playback status and playback time/
playback position.
Full mode
Displays all information including file name.
Hide mode
Hides the information.
When playing video saved from a high
definition Everio camera
............................................................................
File Date (Displays the date and time of
recording of the first file in the folder.)
1.6.2006 00:00:00
File Name Audio Format
Playback Status
PRG001
00:00:24
REW/FF B.SKIP/F.SKIP PAUSESTOP
MPEG
Playback Time/
Playback Position
Operation Guide
When playing still image saved from a high
definition Everio camera
............................................................................
Folder Name File Date
104JVCS0
File Name File Resolution
Playback Status
PIC_0001.JPG
REW/FF
STOP SLIDESHOW
Operation Guide
1.6.2006 00:00:00
1920 x 1080
PAUSE
22
When playing DVD video saved from an
Everio camera
............................................................................
Chapter Number
Title Number Audio Format
Playback Status
TITLE1 CHAPTER1
00:00:08
REW/FF B.SKIP/F.SKIP
PAUSESTOP
Operation Guide
Playback Time/
Playback Position
Page 23
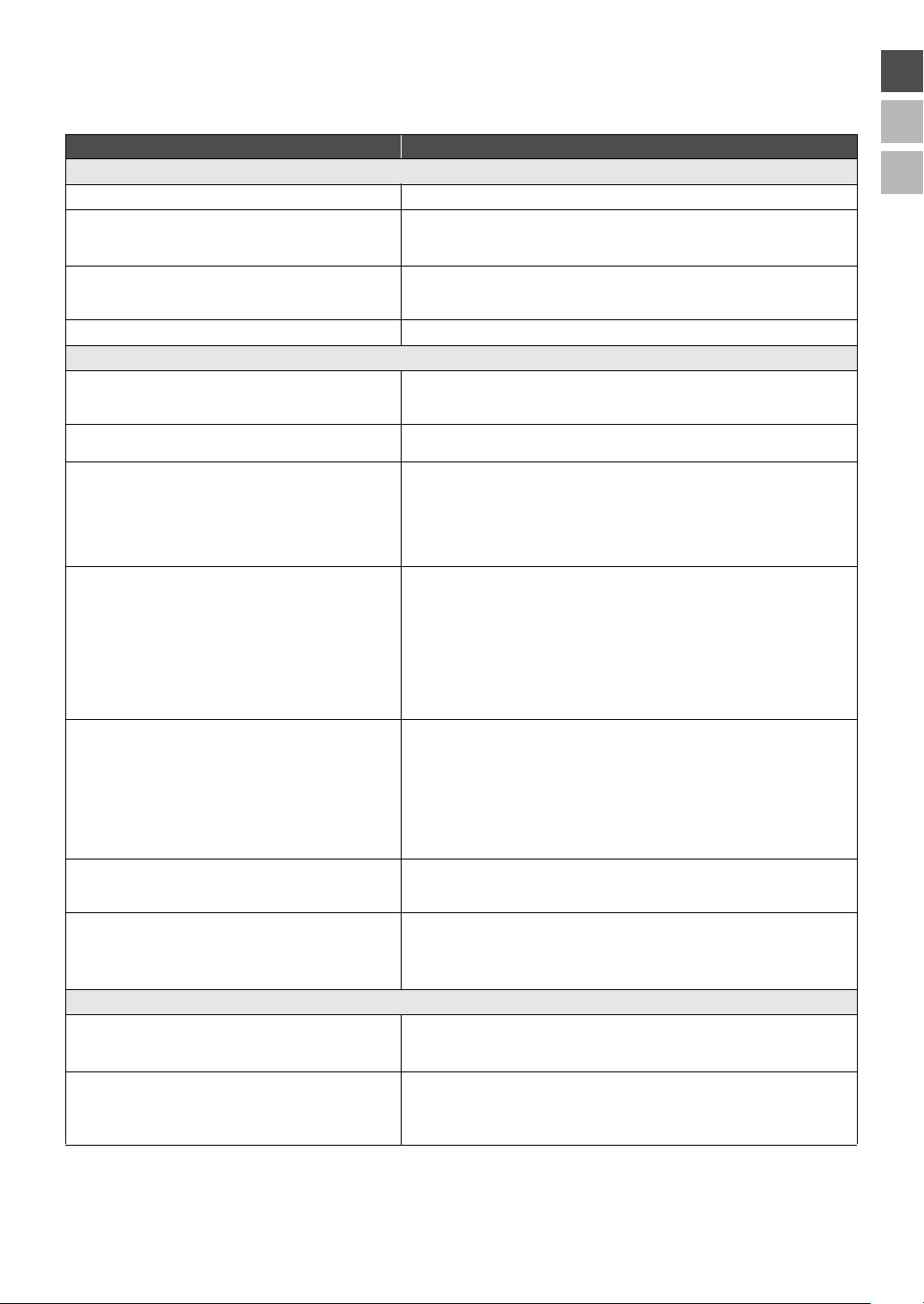
Troubleshooting
Tr o ub l e Cause/Action
General
Cannot turn the power on.
The burner or AC adapter is hot.
After pressing the power button, it takes
approximately 20 seconds before the burner
becomes operable.
Malfunction or error occurs.
Saving
The Everio camera is not recognized.
The PC is not recognized.
Cannot open the disc tray.
Reading fails.
Writing fails.
It is impossible to dub the DVD discs, which were
written with this burner, on a HDD-DVD recorder.
Writing/reading at maximum speed is not possible
(when connected to PC).
Playback
The remote control is not working.
Unable to operate.
EN
FR
ES
z Make sure the AC adapter and power cord are connected properly.
z This is not a malfunction.
z If the burner is abnormally hot, remove the AC adapter and consult
the dealer from which you purchased the burner.
z This is not a malfunction.
z Turn the burner off, and then turn it back on again.
z Make sure the USB cable is connected properly. Install the projected
end of the terminal to the burner and the other end to the Everio
camera.
z Make sure the USB cable provided for the Everio camera is connected
properly.
z A disc cannot be ejected by pressing the eject button if data is being
written to the disc. Wait until writing finishes.
z If a disc cannot be ejected with the eject button because of a failure
or a malfunction caused by, for example, the burner being dropped,
insert a thin rod of about 10 cm long into the force eject hole to eject
the disc. (0P11)
z Insert the disc with the label facing up.
z Make sure the disc tray is not dirty.
z Make sure the writing surface of the disc is not damaged.
z Make sure that special-shaped discs are not used.
z Any CD that does not comply with standards such as the CD-DA
standard (copy-control CDs) cannot be played.
z For CD-R or CD-RW, make sure it is not recorded using the packet-
write method.
z Make sure an appropriate disc is being used. (0P25)
z Use discs recommended for the burner. (0P26)
z Make sure that a new disc is used for DVD-R.
z Insert the disc with the label facing up.
z Make sure the disc tray is not dirty.
z Make sure the writing surface of the disc is not damaged.
z Make sure that special-shaped discs are not used.
z Connect the burner to the Everio camera, playback using “PLAY
DVD” function of the camera, and dub the DVD discs with the DVD
recorder. (Refer to the instruction manual of Everio.)
z Make sure an appropriate disc is being used. (0P25)
z Use discs recommended for the burner. (0P26)
z Make sure a proper standard disc is being used. (Writing/reading at
maximum speed may not possible if non-standard discs are used.)
z Remove the batteries, insert them again and operate the remote
control.
z Replace with new batteries.
z Operation may be prohibited due to the disc or other conditions.
z If the burner does not work at all, turn off the power and turn it on
again. (It may not work properly due to lightning strike or static
electricity.)
23
Page 24
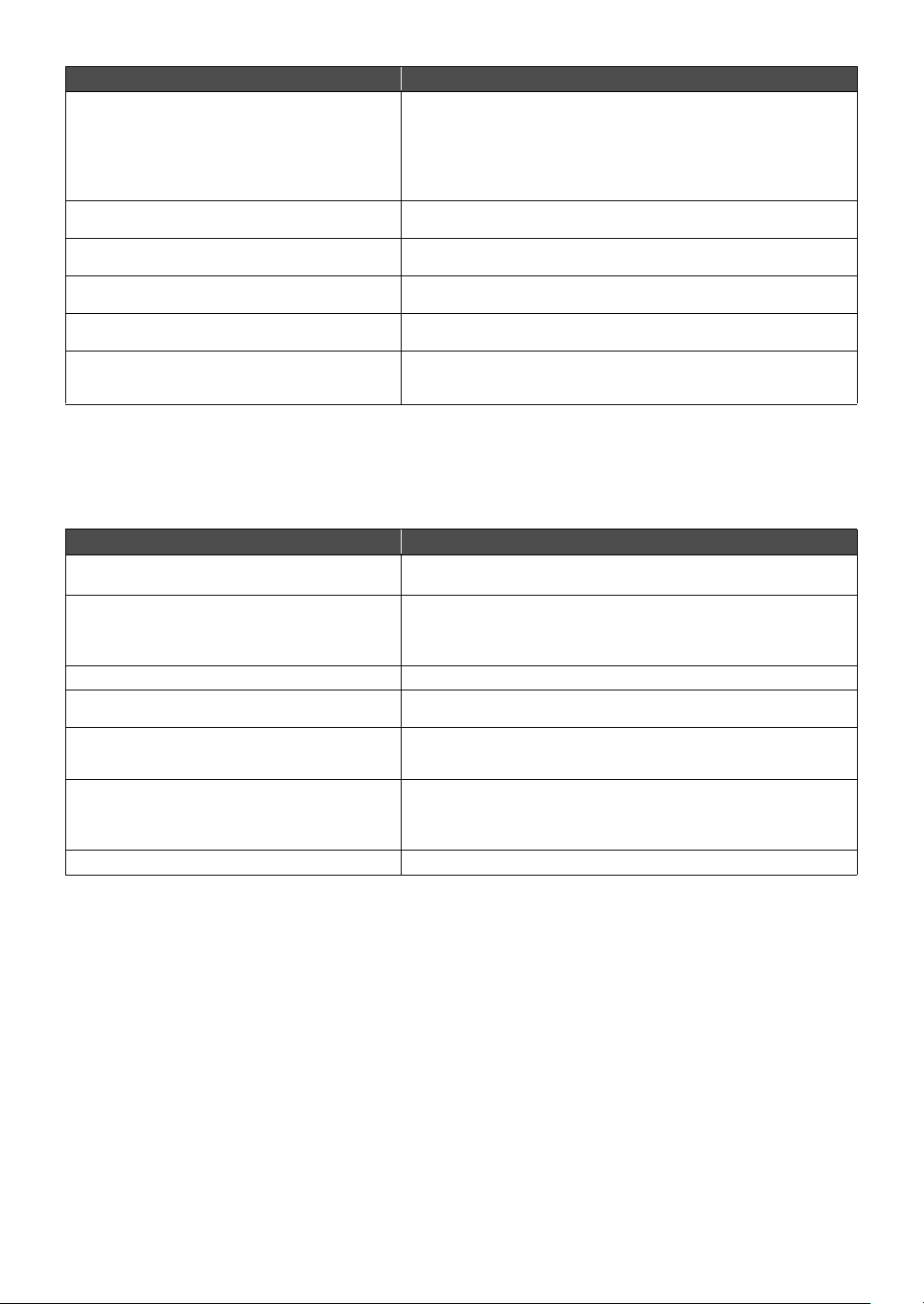
Tr o ub l e Cause/Action
No images on the TV.
Images are distorted during forward search or
reverse search.
Commercial DVDs cannot be played when the
burner is connected to PC.
Images added by PC cannot be played.
It takes some time to display the images during
still image playback.
When changing from special playback to normal
playback, or during slow playback, mosaic
pattern (block noise) appears.
Error Messages
Tr o ub l e Cause/Action
UNREADABLE DISC
DISC ERROR
CANNOT OPERATE NOW
HDCP INCOMPATIBLE, CANNOT DISPLAY
USE HDCP COMPATIBLE MONITOR
DETECTED COPY GUARD
CANNOT DISPLAY WITH 1080i/720p
SET TO 480i OR 480p
INCOMPATIBLE DATA
CANNOT PLAY BACK
z Is the video input displayed? Change to external output for the burner
connected to a TV with video/audio input connectors.
z When the image is not displayed on the TV after pressing the
[RESOLUTION] button, do not operate the burner for 15 seconds.
The resolution setting before the change is restored. (0P19)
z Check the resolution setting again. (0P19)
z Images may be distorted for sections where the playback speed
changes. This is not a malfunction.
z Play the disc of which the region number of the DVD video is “ALL”
or “2”.
z Images added to the disc (multi-border disc) by PC cannot be played
on this burner.
z The file size is too large or there are too many files. This is not a
malfunction.
z This is not a malfunction.
z A blank disc is inserted.
z Insert a disc that can be played on the burner. (0P25)
z The disc may be dirty. Clean the disc and try again.
z The disc was not finalized after saving from a high definition Everio
camera. Make sure to finalize the disc after saving. (For details, refer
to the instruction manual of the Everio camera.)
z Stop the playback and operate again.
z Connect the burner to a HDCP compliant monitor.
z Make analog connection and set resolution to “480i” or “480p”.
(0P19)
z The data format is not compatible. Confirm the data format. (0P25)
z The disc was not finalized after saving from a high definition Everio
camera. Make sure to finalize the disc after saving. (For details, refer
to the instruction manual of the Everio camera.)
z File data may be missing.
24
Page 25

Specifications
.
.
.
.
.
General
............................................................................
Power Supply
DC12 V
Rated current
1.7 A
Dimensions (W c H c D)
171 c 56 c 262 mm (6-3/4" c 2-1/5" c 10-3/10")
Weight of main unit
Approx. 1.4 kg (3.1 lbs)
(excluding AC adapter and connection cables)
Operating Environment
Operating temperature : 0 % to 40 % (32 $ to 104 $)
Operating humidity : 35 % to 80 %
Storage temperature : b20 % to 60 % (b4 $ to 140 $)
Laser Power
For DVD
Wavelength : 653 to 663 nm
Output : 1.0 mW
For CD
Wavelength : 770 to 810 nm
Output : 0.4 mW
AC adapter (AP-V400U)
............................................................................
Power Supply
AC110 V to 240 V t, 50 Hz/60 Hz
Input capacity
1.5 A
Output
DC12 V s, 4 A
Operating temperature
0 % to 40 % (32 $ to 104 $)
Dimensions (W c H c D)
52 c 31 c 120 mm (2" c 1-1/5" c 4-7/10")
(excluding power cord)
Weight
Approx. 250 g (0.6 lbs)
Remote control (RM-V41U)
............................................................................
Ty p e
DC 3 V (CR2025 button battery)
Battery life
Approx. 1 year (depending on the frequency of use)
Operating distance
Approx. 5 m (face up)
Operating temperature
0 % to 40 % (32 $ to 104 $)
Dimensions (W c H c D)
42 c 12 c 100 mm (1-7/10" c 1/2" c 4")
Weight
Approx. 32 g (0.1 lbs)
(including button battery)
Recommended discs
............................................................................
DVD-R
JVC, TDK, Verbatim, SONY
DVD-R DL
JVC, Verbatim
DVD-RW
JVC
z Optimal performance of the burner may not be possible
depending on the disc used. Using discs of manufacturers
for which compatibility has been confirmed is
recommended.
z Only 12 cm discs can be used with this burner.
*1 DVD-R DL discs can be used when the burner is
connected to a high definition Everio camera or a PC.
CAUTION:
z When a DVD-R disc is finalized, additional recordings to
the disc are not possible. In addition, the disc cannot be
formatted (initialized).
z After finalizing a DVD-RW disc, additional recordings to
the disc are possible by formatting (initializing) the disc.
However, data (video/audio) saved will be deleted.
Playback
............................................................................
Compatible discs
DVD-R, DVD-R DL, DVD-RW
Data format (extension)
z DVD data discs that are created using high definition
z DVD data discs that are created using Everio camera
z DVD data discs that are written with data taken by high
z Following are the file extensions recognized by this
Video output
1.0 V 75 & (Pin jack)
Audio output
2.0Vrms 1k& (Pin jack)
*1
Everio camera
definition Everio camera and edited using the provided
editing software.
(When a disc stops during playback and block noise
occurs, disable the SVRT function in the editing
software.)
burner. (It is not guaranteed that the following file
extensions can be played back.)
z When connected to an Everio camera: TOD, JPG
z When connected to a PC: MOD, TPD, JPG
z Others:
MPG, MPEG, MPE, M2P, M2T, M2TS, TS, JPEG, JPE
When playing files created on a PC, pressing the [I]
button after searching may cause the playback
position to deviate.
EN
FR
ES
25
Page 26

Component video output
.
.
Y p-p : 1.0 V 75 & (Pin jack)
B/CR, PB/PR p-p : 0.7 V 75 & (Pin jack)
C
HDMI output
19-pin HDCP compliant
Video :480p / 1080i / 720p
(Compatibility with DVI-D is not guaranteed)
Audio : 2CH PCM/Bit stream
CAUTION:
z Discs other than those stated above, and commercially
available DVD videos cannot be played back properly.
When connected to an Everio camera
............................................................................
Interface
USB2.0
Interface cable
USB cable (Mini type A b Mini type B)
Compatible discs for writing (8 cm discs cannot be used)
Everio : DVD-R, DVD-RW (6x DVD-RW discs cannot be
used)
High definition Everio : DVD-R, DVD-R DL, DVD-RW
Recording format
Everio : DVD video (video only)
High definition Everio : Data DVD (video, still image)
Recording time
Everio :
Approx. 30 minutes (including time taken for
finalization)
z Approx. 90 minutes of video recorded in fine mode
on a 4.7 GB disc. (Varies depending on conditions
such as number of titles.)
High definition Everio :
Approx. 35 minutes (including time taken for
finalization)
z Approx. 40 minutes of video recorded in full HD
mode on a 8.5 GB DVD-R DL disc. (Varies depending
on conditions such as number of titles.)
z GZ-MC100, GZ-MC200, GZ-MC500, GZ-MG40,
GZ-MG50, GZ-MG70 cannot be used.
Reading
DVD-R : Maximum 12x
DVD-RW : Maximum 12x
DVD-ROM : Maximum 5x
DVD-R DL : Maximum 8x
CD-R : Maximum 10x
CD-RW : Maximum 10x
CD-ROM : Maximum 10x
*2
*2
*3
Compatible discs (8 cm discs cannot be used)
Writing :
DVD-R, DVD-R DL, DVD-RW
Reading :
DVD-R, DVD-R DL, DVD-RW, DVD-ROM, DVD video,
CD-ROM, CD-DA
*4
, CD Extra, Video CD, Mixed CD,
CD-R, CD-RW
Supported software
CyberLink PowerCinema NE for Everio/
PowerProducer 3 NE (Provided for Everio camera)
CyberLink Power2Go 5.5 Lite (provided)
*1 If you use USB1.1 cable, it will take approximately 3
hours to write one DVD.
*2 Any CD recorded using the packet-write method cannot
be played.
*3 Operation is not guaranteed for any CD not compliant
with the CD-DA standard (copy control CD).
*4 It may not be possible to read the audio files depending
on the music CDs (CD-DA). In this case, make use of
applications such as Windows Media Player.
When connected to a PC
............................................................................
Interface
USB2.0, USB1.1
*1
Interface cable
USB cable (USB cable provided for the Everio camera
can also be used.)
Supported operating systems
Windows XP Home Edition, Windows XP Professional
(Macintosh is not supported.)
Data buffer capacity
2 MB
Data transfer rate (for USB2.0)
Writing
DVD-R : Maximum 8x
DVD-R DL : Maximum 4x
DVD-RW : Maximum 4x
26
Page 27

Memo
EN
FR
ES
27
Page 28

Ce graveur vous permet de créer des DVD de vidéos
enregistrées à l’aide de l’appareil photo à disque dur de
JVC sans ordinateur.
● Si vous souhaitez éditer des vidéos enregistrées à l’aide de
l’appareil photo et créer vos DVD originaux, utilisez le logiciel
fourni avec l’appareil photo afin d’éditer et de créer des DVD.
● Le logiciel d’écriture de données Power2Go 5.5 Lite fourni
permet d’écrire des données. Néanmoins, il ne permet pas
d’éditer des vidéos ou de créer des DVD.
● Le graveur ne prend pas en charge Macintosh.
Cher(e) client(e),
Nous vous remercions d’avoir acheté ce graveur. Avant de
l’utiliser, veuillez lire les informations et mesures de sécurité
figurant pages 2 et 3 afin d’utiliser ce produit en toute sécurité.
Mesures de sécurité
IMPORTANT:
Si l’un des événements suivants venait à se produire, débranchez
la fiche et contactez votre revendeur pour qu’il procède à la
réparation.
● Émission de fumée ou d’odeur anormale
● Endommagement de l’appareil suite à une chûte
● Intrusion d’eau ou d’un objet dans l’appareil
ATTENTION:
CET APPAREIL EST UN PRODUIT LASER DE CLASSE 1.
CEPENDANT, CET APPAREIL UTILISE UN FAISCEAU LASER
VISIBLE QUI PEUT ENTRAÎNER UNE EXPOSITION
DANGEREUSE AUX RAYONNEMENTS. S’ASSURER DE FAIRE
FONCTIONNER L’APPAREIL CORRECTEMENT, EN
RESPECTANT LES INSTRUCTIONS.
LORSQUE CET APPAREIL EST BRANCHÉ À UNE PRISE
MURALE, NE PAS PLACER SES YEUX PRÈS DE L’OUVERTURE
DU TIROIR POUR DISQUE OU D’AUTRES OUVERTURES DANS
LE BUT D’OBSERVER L’INTÉRIEUR DE L’APPAREIL.
UN EMPLOI DES COMMANDES, RÉGLAGES OU
PROCÉDURES DE PERFORMANCE AUTRE QUE CELUI
SPÉCIFIÉ DANS CE DOCUMENT RISQUE D’ENTRAÎNER UNE
EXPOSITION DANGEREUSE AUX RAYONNEMENTS.
NE PAS OUVRIR NI RÉPARER DE VOUS-MÊME. FAIRE APPEL
À UN PERSONNEL QUALIFIÉ POUR L’ENTRETIEN.
PRODUIT LASER DE CLASSE 1
REPRODUCTION DES ÉTIQUETTES
ÉTIQUETTE D’AVERTISSEMENT A L’INTÉRIEUR DE
L’APPAREIL
Cet appareil est conforme à la norme “IEC60825-1:2001” relative
aux produits laser.
La prise de courant doit être installée près du matériel et être
facilement accessible.
ATTENTION:
Cet appareil contient des micro-ordinateurs. Des bruits
électroniques externes ou des interférences peuvent causer un
mauvais fonctionnement. Dans de tels cas, éteindre l’appareil puis
débrancher le cordon d’alimentation de la prise secteur.
Rebrancher ensuite, et rallumer l’appareil. Retirer le disque. Après
vérification du disque, utiliser l’appareil comme d’habitude.
Avertissement sur la pile au lithium remplaçable
La pile utilisée dans cet appareil peut présenter des risques
d’incendie ou de brûlure chimique si elle est mal traitée.
Ne pas recharger, démonter, chauffer à plus de 100% ni mettre au
feu.
Changer la pile avec une CR2025 Panasonic (Matsushita Electric),
Sanyo, Sony ou Maxell.
Danger d’explosion ou risque d’incendie si la pile n’est pas
changée correctement.
● Jeter immédiatement les piles usées.
● Placer hors de la portée des enfants.
● Ne pas démonter ni jeter au feu.
Pour Californie des États-Unis seulement
Cet appareil contient une pile-bouton CR au lithium qui contient du
perchlorate – une manipulation spéciale peut être requise.
Voir www.dtsc.ca.gov/hazardouswaste/perchlorate
AVERTISSEMENT:
Ne pas exposer les batteries à une source de chaleur excessive
telle que le rayonnement solaire direct, un feu, etc.
Déclaration de conformité (pour les propriétaires situés
aux États-Unis.)
Numéro de modèle : CU-VD40U
Nom de marque : JVC
Personne responsable: JVC AMERICAS CORP.
Adresse : 1700 Valley Road Wayne, N. J. 07470
Numéro de téléphone : 973-317–5000
Cet ensemble se conforme à la partie 15 des règles de la FCC
(Federal Communications Commission). Le fonctionnement est
sujet aux deux conditions suivantes: (1) Cet appareil ne peut pas
causer d’interférences nuisibles, et (2) cet appareil doit accepter
toute interférence reçue, comprenant des interférences qui
peuvent causer un mauvais fonctionnement.
(Pour les propriétaires situés aux États-Unis.)
Des changements ou modifications non approuvés par JVC
peuvent annuler le droit de l’utilisateur de faire fonctionner
l’appareil. Cet appareil a été testé et il a été reconnu qu’il se
conforme aux limites concernant l’appareillage informatique de
classe B correspondant à la partie 15 des règles de la FCC. Ces
limites sont conçues pour garantir une protection raisonnable
contre des interférences nuisibles dans les installations
résidentielles. Cet appareil génère, utilise et peut émettre de
l’énergie des fréquences radio et, s’il n’est pas installé et utilisé
selon les instructions du fabricant, peut causer des interférences
nuisibles en communications radio. Cependant, il ne peut pas être
garanti que des interférences ne se produiront pas dans certaines
installations particulières. Si cet appareil provoque des
interférences avec la réception radio ou de télévision, ce qui peut
être vérifié en alimentant l’appareil et en coupant son alimentation,
nous conseillons à l’utilisateur d’essayer d’éliminer ces
interférences par l’un ou plusieurs des moyens suivants:
Réorienter ou déplacer l’antenne de réception.
Augmenter la séparation entre l’appareil et le récepteur.
Brancher l’appareil sur une prise de courant d’un circuit différent
de celui sur lequel le récepteur est branché.
Consulter le revendeur ou un technicien radio/TV compétent pour
vous aider.
(Pour les propriétaires situés au Canada)
● POUR UTILISER AVEC MODELE AP-V400U (ADAPTATEUR
CA).
Cet appareil numérique de la classe B est conforme à la norme
NMB-003 du Canada.
La touche C/B ne coupe pas complètement l’alimentation de
l’appareil, mais commute le courant de fonctionnement. ABB
indique le mode d’attente de l’alimentation et ACB correspond à
marche.
ATTENTION:
Afin d’éviter tout choc électrique ou
dommage, insérez d’abord l’extrémité la
plus courte du cordon d’alimentation dans
l’adaptateur secteur jusqu’à ce qu’elle soit
bien en place, puis branchez l’extrémité la
plus longue sur une prise secteur.
En cas de dysfonctionnement, cesser immédiatement toute
opération et consulter le revendeur JVC le plus proche.
2
Page 29

Mesures de sécurité pour le graveur
Veillez à respecter les mesures de sécurité suivantes. Leur
non-respect risque d’entraîner un choc électrique, un incendie,
des blessures ou un dysfonctionnement.
● Ne désassemblez pas, ne démontez pas et ne modifiez pas le
matériel. Demandez au revendeur de procéder aux
réparations et à la maintenance.
● N’insérez pas d’objets métalliques ou combustibles et ne
versez pas d’eau ou d’autres liquides à l’intérieur du graveur.
● Coupez l’alimentation lors du branchement du matériel.
● Débranchez la prise si vous prévoyez de ne pas utiliser le
graveur pendant une période prolongée ou avant de le
nettoyer (l’électricité circule à l’intérieur du matériel même
lorsqu’il n’est pas sous tension.)
● N’obstruez pas les orifices d’aération du graveur.
● N’utilisez pas le graveur en cas de condensation. Le transfert
soudain du graveur d’un lieu froid vers un lieu chaud peut
entraîner la formation de gouttes, susceptibles de provoquer
un dysfonctionnement ou une défaillance.
● Ne laissez pas le graveur vibrer lorsqu’il contient des disques.
Mesures de sécurité pour les accessoires
● Lors de l’utilisation de l’adaptateur CA, du cordon
d’alimentation et du câble USB, veillez à respecter les
instructions suivantes. Leur non-respect risque d’entraîner un
choc électrique, un incendie, des blessures ou un
dysfonctionnement.
• Ne branchez pas et ne débranchez pas la prise lorsque vos
mains sont mouillées.
• Insérez entièrement la fiche d’alimentation dans la prise.
• Éloignez la poussière et les objets métalliques de la fiche
d’alimentation.
• N’endommagez pas le cordon.
• Placez le cordon de sorte qu’il ne fasse trébucher personne.
• Ne l’utilisez pas en cas d’orage.
• Ne le démontez pas.
• Ne l’utilisez pas pour un produit autre que celui-ci.
● Ne lisez pas le CD-ROM fourni à l’aide d’un lecteur audio.
Vous risqueriez d’endommager les circuits ou les hautparleurs.
Mesures de sécurité pour les disques
N’utilisez pas les disques suivants:
● Disques fissurés
● Disques profondément éraflés
Installation
Ne l’installez pas dans les lieux suivants.
● Lieu humide
● Lieu dont la température est supérieure ou égale à 60 °C
● Lieu exposé aux rayons directs du soleil
● Lieu de surchauffe probable
● Lieu poussiéreux ou enfumé
● Lieu sujet à de la fumée ou de la vapeur huileuse tel qu’un
plan de travail ou près d’un humidificateur
● Lieu instable
● Salle de bain
● Lieux poussiéreux
● Plan incliné
ATTENTION:
À propos du placement de l’appareil:
Certains téléviseurs ou appareils électroménagers génèrent des
champs magnétiques puissants. Ne pas placer un tel appareil
électroménager sur l’appareil, car cela risque de provoquer des
troubles de l’image.
Pour déplacer le produit:
Appuyez sur C/B pour éteindre, et patienter pendant 30 secondes
au moins avant de débrancher le cordon d’alimentation. Ensuite,
patienter 2 minutes au moins avant de déplacer le produit.
Procédure de nettoyage
IMPORTANT:
● Veillez à débrancher le graveur avant de procéder au
nettoyage.
● N’utilisez pas de nettoyants liquides ou aérosols.
● Assurez-vous que le lecteur n’entre pas en contact avec de
l’humidité ou du liquide pendant le nettoyage.
Extérieur du graveur:
Essuyez la saleté à l’aide d’un
chiffon sec.
Chargeur de disque:
Essuyez la saleté à l’aide d’un
chiffon doux et sec.
Disque:
Procédez au nettoyage en
douceur en partant du centre pour revenir vers les bords à
l’aide d’un chiffon doux.
Stockage:
Veillez à conserver les disques dans leurs boîtiers. Si vous
empilez les disques les uns sur les autres sans utiliser leurs
boîtiers de protection, vous risquez de les endommager. Ne
placez pas les disques dans un lieu où ils risquent d’être
exposés aux rayons directs du soleil ou bien où l’humidité ou la
température est élevée. Évitez de laisser des disques dans
votre véhicule !
Codes de zone
Les codes de zone sont des numéros permettant de restreindre
la lecture de DVD vidéo. Le monde est divisé en six régions et
chaque région est identifiée par un numéro. Si le numéro d’un
disque ne correspond pas au numéro du lecteur, ce disque ne
peut pas être lu sur le lecteur. (Le code de zone initial est
indiqué sur l’étiquette située sous le graveur.)
Clause de non-responsabilité
JVC n’assume aucune responsabilité en cas de perte de
données résultant de branchements incorrects ou d’une
mauvaise manipulation de l’appareil.
Copyrights
Toute copie de documents protégés contre la copie par des
droits d’auteur en vue d’une utilisation autre que personnelle,
sans l’autorisation du détenteur du copyright est interdite par la
loi sur le copyright.
Marques déposées et marques de
commerce
● Windows® est une marque déposée ou une marque de
commerce de Microsoft Corporation aux États-Unis et/ou
dans d’autres pays.
● Macintosh et Mac OS sont des marques de commerce
d’Apple Computer inc., enregistrées aux États-Unis et dans
d’autres pays.
● Pentium est une marque de commerce enregistrée de Intel
Corporation des États-Unis.
● Fabriqué sous licence de Dolby Laboratories. “Dolby” et le
symbole double-D sont des marques de commerce de Dolby
Laboratories.
● HDMI, le logo HDMI ainsi que l’interface multimédia haute
définition sont des marques de commerce ou des marques
déposées de HDMI Licensing LCC.
● Les autres noms de société et de produit mentionnés dans le
présent document sont des marques déposées et/ou des
marques de commerce de leurs propriétaires respectifs.
EN
FR
ES
3
Page 30

Profitez d’images haute définition copiées sur des DVD!
La copie sur DVD
A Raccordez.
Câble audio/vidéo
(fourni)
B Sélectionnez la méthode de copie désirée.
Les six méthodes de copie suivantes sont offertes.
Méthodes de copie Types d’opérations de copie
Copier tout
(SAUVEGARDE
ORDINAIRE)
Copier seulement les
scènes favorites
(SELECT. SAUVEGARDE)
Copier toutes les images.
Copier seulement les nouvelles images.
Chercher et copier par date.
Chercher et copier par scène.
Chercher et copier par événement.
Copier à l’aide de la liste de lecture.
(fourni)
Manuel d’instruction du
GZ-HD7U
0 page 48
0 page 48
0 page 49
0 page 49
0 page 49
0 page 49
z La date des vidéos créés à partir de la liste de lecture sera la même que la date à laquelle le DVD est créé.
C Copie sur DVD.
z Pour obtenir de plus amples
renseignements sur la
finalisation, consultez les pages
48 à 50 du manuel d’instruction
du GZ-HD7U.
z Plus le nombre de fichiers sera
élevé, plus la copie sera longue.
Sélectionner et configurer “EXECUTER, FINALISER”.
z Il n’est pas possible d’enregistrer de nouveau après la finalisation.
Pour ajouter de nouveaux enregistrements
z Sélectionner et configurer “EXECUTER” plutôt que “EXECUTER, FINALISER”.
z Les disques qui ne sont pas finalisés ne peuvent être lus par un un ordinateur ou ce graveur.
Pour démarrer la lecture, brancher le produit tel qu’illustré sur le schéma ci-dessus, et consulter les pages 48 à 50 du
manuel d’instruction du GZ-HD7U.
4
EXECUTER
EXECUTER. FINALISER
ANNULER
REGLAGE
SELECT.
DVD35
DVD(DL)
MENU SUP
Page 31

.
Affichage télévisuel d’images copiées sur un DVD
EN
A Raccordez.
Câble audio/vidéo
(fourni)
A Débranchez le câble USB et éteignez ce graveur.
B Connectez le graveur à le téléviseur.
z Pour obtenir des images en haute définition, utilisez un câble HDMI ou un câble vidéo composante en option.
B Lecture.
A Mettez le graveur sous tension.
z Assurez-vous que le témoin d’alimentation orange est allumé. S’il n’est pas allumé, débranchez le câble USB, puis mettez
hors tension et remettez sous tension.
Environ 20 secondes plus
tard
FR
ES
B Appuyez sur la touche ouverture/fermeture (M) pour expulser le tiroir à disque.
C Insérez un disque finalisé.
D Appuyez sur la touche ouverture/fermeture (M) pour fermer le tiroir à disque.
z L’écran suivant est affiché.
LECTURE IMAGELECTURE VIDÉO
E Lecture.
z Pour obtenir de plus amples renseignements sur la lecture, consultez la page 15 de ce manuel d’instruction.
Avant d’effacer des données se trouvant sur le GZ-HD7U
.................................................................................................................................................................
z Confirmez que les données ont bien été copiées sur le DVD avant de les effacer.
5
Page 32
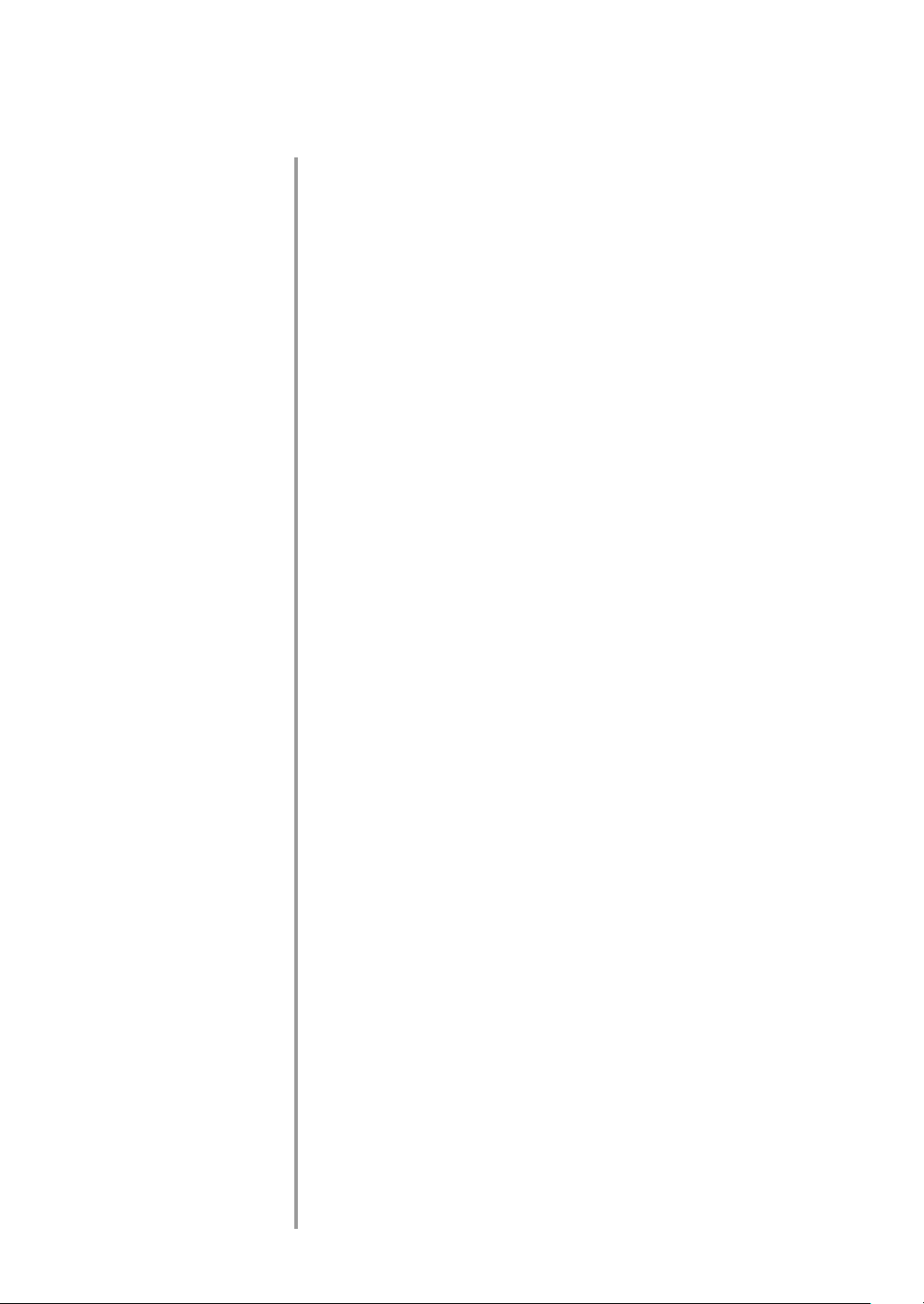
Contenu
Graveur de DVD
CU-VD40U
FRANÇAIS
Mesures de sécurité...................................................................2
Profitez d’images haute définition copiées sur des DVD! ..........4
La copie sur DVD ......................................................................................... 4
Affichage télévisuel d’images copiées sur un DVD ..................................... 5
Contenu......................................................................................6
Démarrage .................................................................................7
Accessoires .................................................................................................. 7
Mise en place du graveur............................................................................. 7
Insertion d’un disque .................................................................................... 7
Préparation de la télécommande ................................................................. 7
Guide des pièces et commandes...............................................8
Raccordement à la télé ..............................................................9
Raccordement à une télé à l’aide d’une prise d’entrée HDMI ..................... 9
Raccordement à une télé à l’aide de connecteurs d’entrée de vidéo
composante.............................................................................................. 9
Raccordement à une télé à l’aide de connecteurs d’entrée de
vidéo/audio ............................................................................................. 10
Raccordement à une télé à l’aide d’une prise d’entrée DVI....................... 10
Enregistrement des images de caméra Everio sur DVD..........11
Pour raccorder............................................................................................ 11
Créer des disques de données/vidéo DVD................................................ 11
Enregistrement des images d’un ordinateur sur DVD..............12
Pour raccorder............................................................................................ 12
Enregistrer sur un DVD............................................................................... 12
Les ordinateurs qui peuvent être utilisés.................................................... 12
Installation CyberLink Power2Go 5.5 Lite................................................... 13
Pour nous joindre CyberLink Power2Go 5.5 Lite........................................ 13
Configuration du dossier ..........................................................14
Visionner des images enregistrées sur un DVD ......................15
Visionner les vidéos enregistrées dans une caméra à haute
définition Everio ...................................................................................... 15
Visionner les images fixes enregistrées à partir d’une caméra à haute
définition Everio ...................................................................................... 17
Visionner des vidéos DVD enregistrés à partir d’une caméra Everio ........ 18
Visionner des images de haute qualité ....................................19
Changement des réglages .......................................................20
Procédures d’opération du Menu............................................................... 20
Réglage des articles et de leur contenu .................................................... 21
Affichage sur écran ..................................................................22
Dépannage...............................................................................23
Messages d’erreur ...................................................................24
Spécifications ...........................................................................25
6
Page 33

Démarrage
EN
Accessoires
Cordon
d’alimentation
Télécommande
(RM-V41U)
ATTENTION:
z
Ne pas utiliser l’adaptateur CA et le cordon d’alimentation fournis avec d’autres appareils. De plus, n’utilisez pas un adaptateur CA, un
cordon d’alimentation ou un câble USB autres que ceux fournis avec ce graveur. Cela pourrait causer un choc électrique ou un feu.
Câble USB
DVD-ROM Pile au Lithium (CR2025)
Câble audio/
vidéo
Disque d’enregistrement (DVD-R DL)
(Utilisé avec la caméra à haute définition Everio.
Ne peut être utilisé avec une caméra Everio.)
Adaptateur CA
(AP-V400U)
Support
Préinstallée dans la
télécommande.
Mise en place du graveur
Position horizontale
z Identifiez le dessus et le dessous du graveur et placez-le
dans la position horizontale.
Position verticale
z Lorsque vous l’utilisez dans la position verticale,
alignez l’évent du graveur avec celui du support fourni
et puis placez et fixez le graveur solidement sur le
support.
Surface inférieure
Support (fourni)
Évent
FR
ES
Insertion d’un disque
Lorsque vous manipulez un disque, veillez à ne pas toucher le côté lecture/enregistrement du disque.
Utilisez seulement le touche [M] sur le graveur ou la télécommande pour éjecter le tiroir à disque. Si vous ouvrez
le tiroir manuellement, vous courrez le risque que le disque tombe du tiroir ou qu’il se coince.
Position verticale Position horizontale
Préparation de la télécommande
La télécommande est dotée d’une pile lors de son achat. Enlever la feuille isolante avant toute utilisation.
Pour réinsérer la pile
z Extraire le logement de la pile en poussant sur le
bouton de verrouillage.
Bouton de verrouillage
Pile au Lithium
(CR2025)
7
Page 34

Guide des pièces et commandes
.
.
.
Avant
.................................................................................................................................................................
H
AB
Arrière
.................................................................................................................................................................
DC
A
CD E F G
C
B
D
E
COMPONENTVIDEO OUT
R PB Y
P
LVIDEO
R
AUDIO
GF
A Touche Ouverture/Fermeture (M)
B Interrupteur d’alimentation (C/B)
C Témoin d’alimentation
Témoin vert :
Lorsque branché à la caméra Everio ou
à un ordinateur.
Témoin orange :
Pendant la lecture.
D Touche Lecture/Pause (I/W)
E Touche d’Arrêt (Off) (o )
F Touche Précédent (S)
G Touche Suivant (T)
H Tiroir à disque
A Connecteur DC
B Connecteur USB
C Ventilateur
D Prise HDMI
E Connecteurs COMPONENT VIDEO OUT
F Connecteurs en sortie AUDIO
G Connecteur en sortie VIDEO
Télécommande
.................................................................................................................................................................
A
B
C
D
E
F
G
H
I
J
K
L
M
N
O
P
Q
R
A Touche OPEN/CLOSE (M)
B Touche SET UP
C Touche TOP MENU
D Clés de sélection ( / / / )
E Touche STOP (o)
F Touche PREVIOUS (S)
G Touche REV (O)
H Touche FWD (N)
I Touche PLAY/PAUSE (I/W)
J Touche TOOL
K Touche RESOLUTION
L Touche ON SCREEN
M Touche MENU
N Touche ENTER
O Touche RETURN
P Touche Sauter (v)
Q Touche Lecture (
R Touche NEXT (T)
w)
8
Page 35

Raccordement à la télé
EN
Pour obtenir des images en haute définition, utilisez un câble HDMI ou un câble vidéo composante
en option.
Raccordement à une télé à l’aide d’une prise d’entrée HDMI
télé
Ce graveur
COMPONENTVIDEO OUT
P
R PB Y
DC
REMARQUES:
z Les images peuvent seulement être affichées sur un moniteur numérique à large bande avec protection du contenu (HDCP).
(0p. 24)
z Lorsque les images n’apparaissent pas normalement, réglez “REGLAGE COULEUR HDMI” du menu de réglage à “RVB”.
(0p. 21)
R
L VIDEO
AUDIO
HDMI
Câble HDMI (non fourni)
FR
ES
Raccordement à une télé à l’aide de connecteurs d’entrée de vidéo composante
télé
Câble vidéo composante
(non fourni)
Ce graveur
COMPONENTVIDEO OUT
P
R PB Y
DC
Câble vidéo composante
Y=Vert / P
P
R=Rouge
B=Bleu
Câble audio
L=Blanc / R=Rouge
R
L VIDEO
AUDIO
Câble audio (non fourni)
AUDIO IN
LYCB/PBCR/PR R
9
Page 36

Raccordement à une télé à l’aide de connecteurs d’entrée de vidéo/audio
Raccordez les connecteurs en sortie du graveur aux prises d’entrée de la télé à l’aide du câble audio/vidéo
fourni.
télé
Ce graveur
COMPONENTVIDEO OUT
RPB
Y
P
DC
L VIDEO
R
AUDIO
AUD IO IN
L VIDEO INR
Câble audio/vidéo
R=Rouge
L=Blanc
VIDEO=Jaune
Câble audio/vidéo (fourni)
Raccordement à une télé à l’aide d’une prise d’entrée DVI
télé
Câble HDMI-DVI
(non fourni)
Ce graveur
COMPONENTVIDEO OUT
R PB Y
P
DC
L VIDEO
R
AUDIO
AUDIO IN
LDVI R
Câble audio
R=Rouge
L=Blanc
Câble audio (non fourni)
REMARQUES:
z Les images peuvent seulement être affichées sur un moniteur numérique à large bande avec protection du contenu (HDCP).
(0p. 24)
z Lorsque les images noir-et-blanc ne sont pas claires, réglez “REGLAGE REHAUS. HDMI” du menu de réglage à “MARCHE”.
(0p. 21)
10
Page 37

Enregistrement des images de caméra Everio sur DVD
.
EN
Vous pouvez facilement créer des disques de données en raccordant le graveur à une caméra Everio.
A
Pour raccorder
PRÉPARATIONS:
z
Interrupteur d’alimentation/mode (caméra Everio) : Arrêt
z
Interrupteur d’alimentation (ce graveur) : Arrêt
Appuyez le touche [OPEN/CLOSE] après
l’apparition du menu sur le Everio.
z Le tiroir à disque s’ouvre.
B Insérez un disque.
z Nous recommandons d’utiliser un disque compatible.
(0p. 25)
C Appuyez la touche [OPEN/CLOSE].
z Le tiroir à disque se referme.
USB
Câble USB
(fourni)
Adaptateur CA
USB
DC
DC
(fourni pour la caméra)
COMPONENTVIDEO OUT
P
R PB Y
R
LVIDEO
AUDIO
Prise du bloc
d’alimentation
Cordon d’alimentation
Adaptateur CA
(fourni pour le graveur)
(fourni)
DC
D
Créer des disques de données/vidéo DVD.
z Reportez-vous au Manuel d’instruction de la caméra
Everio concernant le création de disques de données/
vidéo DVD.
REMARQUES:
z
Les disques de données ne peuvent pas être lus par les graveurs/
lecteurs DVD.
z
Les DVD créés à l’aide de la caméra Everio série GZ-MG équipée
de la fonction d’enregistrement direct sont des disques DVD, et
non des disques de données. (Pour plus de renseignements,
reportez-vous au Manuel d’instruction de la caméra Everio).
z
Un disque ne peut pas être éjecté pendant que des données sont
en voie d’écriture sur le disque. Attendez que l’écriture soit
complétée.
z
La télécommande ne peut pas être utilisée pendant que le
graveur est branché à la caméra Everio par un câble USB.
z
La période d’enregistrement sera très longue si plus de 1000
images vidéo ou fixes sont enregistrées sur le DVD. Il est donc
recommandé d’effectuer préalablement une copie de secours.
FR
ES
z
Les positions du connecteur de DC et du connecteur de USB et
des indications arrêt/marche (Off/On) de l’interrupteur
d’alimentation/mode peuvent être différentes sur certains
modèles de caméras Everio.
z
Pendant l’enregistrement, il n’y a pas de signal de sortie de la
prise HDMI ou des connecteurs COMPONENT VIDEO OUT du
graveur. L’image vidéo peut être affichée sur l’afficheur à cristaux
liquides de la caméra Everio ou en branchant la caméra Everio à
un écran de télé.
Créer des disques de données/vidéo DVD
ATTENTION:
z
Lors de l’enregistrement d’un événement (tel qu’une rencontre
athlétique) à l’aide d’une caméra Everio, il est recommandé
d’utiliser le même mode d’enregistrement pour l’événement en
entier. Changer de mode d’enregistrement fera que l’événement
sera divisé et enregistré dans deux ou plus dossiers.
z
Ne soumettez pas la caméra Everio ou le graveur à des vibrations
ou à des chocs mécaniques lorsqu’un disque de données se
trouve dans le graveur.
PRÉPARATIONS:
z
Interrupteur d’alimentation/mode (caméra Everio) : Marche
z
Interrupteur d’alimentation (ce graveur) : Marche
Lorsqu’un disque ne peut pas être éjecté
............................................................................
Lorsqu’un disque ne peut pas être éjecté à l’aide de
la touche [OPEN/CLOSE], suivez la procédure
suivante pour éjecter de force.
a Coupez l’alimentation.
b
Insérez une tige mince d’environ 10 cm dans le trou
d’éjection forcée situé sur le côté droit du graveur. Le
tiroir à disque sera éjecté d’environ 1 cm.
c Retirez le tiroir à disque manuellement et
récupérez le disque.
Trou d’éjection forcée
z Assurez-vous de placer le graveur à l’horizontale.
11
Page 38

Enregistrement des images d’un
.
ordinateur sur DVD
Ce graveur peut servir de graveur DVD en le raccordant à un ordinateur. Vous pouvez aussi utiliser le
logiciel fourni pour enregistrer sur DVD les images éditées dans un ordinateur.
Pour raccorder
PRÉPARATIONS:
z Interrupteur d’alimentation (ce graveur) : Arrêt
z Alimentation de l’ordinateur : Arrêt
Câble USB
(fourni pour la caméra
Everio)
USB
Ordinateur
USB
COMPONENTVIDEO OUT
P
R PB Y
DC
DC
R
LVIDEO
AUDIO
Cordon d’alimentation
Adaptateur CA
(fourni pour le graveur)
Prise du bloc
d’alimentation
(fourni)
2. Réglez le système de fichiers de l’onglet des données
dans le menu de réglage Power2Go à “UDF1.5”.
3. Copier les fichiers tels que MPEG, JPEG et TPD
dans le dossier.
z
Pour plus de renseignements sur la marche à suivre pour
enregistrer, reportez-vous au Guide d’utilisation du
Power2Go, à la fonction d’Aide et au fichier Lisez-moi.
Vous pouvez afficher le Guide d’utilisation, la fonction
d’Aide et le fichier Lisez-moi à partir du menu Démarrer
de l’ordinateur.
z
Ce graveur ne peut pas servir pour enregistrer des
fichiers en CD-R ou en CD-RW. Aussi, il ne réagit pas à
toutes les fonctions de Power2Go 5.5 Lite.
z
La clé suivante du produit (Clé du CD) est requise pour
communiquer avec le service à la clientèle et enregistrer
le logiciel:
PXNVM-NWE4G-XQD9Q-CU9DX-3FQFN-NAKUS
z
Power2Go 5.5 Lite ne supporte pas la conversion de
fichiers audio au format MP3.
z
Lorsque l’écran “Saisir la clé d’activation” apparaît
durant l’utilisation de Power2Go 5.5 Lite, fermez l’écran
sans saisir la clé d’activation.
Retrait du câble USB de l’ordinateur
............................................................................
a Effectuez la dépose de l’équipement sur
l’ordinateur.
b Débranchez le câble USB.
Enregistrer sur un DVD
A Mettez le graveur et l’ordinateur
sous tension.
z Installez le logiciel CyberLink Power2Go 5.5 Lite si
ce n’est pas déjà fait.
B Insérez un disque.
z
Nous recommandons d’utiliser un disque compatible.
(
0
p. 25)
C Utilisez Power2Go pour enregistrer
sur un DVD.
1. Utiliser Power2Go pour créer un dossier.
z Vous pouvez créer des dossiers en utilisant les
noms désirés, cependant ne pas utiliser les noms
de dossiers “EVERIO_V” ou “EVERIO_S”.
z Utilisez des caractères alphanumériques de demi-
largeur lorsque vous saisissez les noms de dossiers
et de fichiers. Vous pouvez entrer jusqu’à 40
caractères de demi-largeur.
12
Les ordinateurs qui peuvent être utilisés
CyberLink Power2Go 5.5 Lite peut être utilisé sur les
ordinateurs qui satisfont les conditions suivantes.
Système d’exploitation:
Windows姞 XP Édition familiale (installation d’origine)
姞
Windows
Connecteur:
Connecteur USB 2.0/1.1
z Si vous utilisez un câble USB 1.1, l’écriture d’un DVD
CPU:
Intel姞 Pentium姞 III, minimum 800 MHz
(Intel姞 Pentium姞 4, minimum 2 GHz recommandé)
MEV:
128 Mo minimum (minimum recommandé 256 Mo)
Espace libre sur le disque dur:
Minimum pour l’installation 50 Mo
Minimum recommandé pour l’enregistrement de DVD 5 Go
Écran:
Doit pouvoir afficher 800 c 600 points
XP Professionnel familiale (installation d’origine)
nécessitera environ 3 heures.
Page 39

Installation CyberLink Power2Go
5.5 Lite
ATTENTION:
z
Ne faites pas lire le CD-ROM fourni dans un lecteur audio. Ce
n’est pas un CD audio. La lecture de ce CD-ROM dans par un
lecteur audio produira un bruit intense et élevé. Cela pourrait
aussi endommager le circuit et le haut parleur.
A Insérez le CD-ROM dans le lecteur
de l’ordinateur.
z L’écran affiche “Sélection de la langue d’installtion”.
B
Confirmez la langue puis cliquez sur “OK”.
z L’écran suivant est
affiché.
C Cliquez sur “Suivant”.
z L’écran affiche “Contrat
de licence”.
D Confirmez le contenu, puis cliquez
sur “Qui”.
z L’écran affiche
“Informations client”.
E Saisissez les données “Nom
d’utilisateur” et “Nom de Société”,
puis cliquez sur “Suivant”.
F Suivez les instructions à l’écran.
z L’installation démarre. L’écran affiche “InstallShield
Wizard Terminé”.
G Cliquez sur “Terminer”.
z L’ordinateur
redémarrera et
l’installation sera
complétée.
z Si l’écran à la droite
n’apparaît pas,
procédez à l’étape H.
H Cliquez sur “Terminer”.
z L’écran Lisez-moi
“CyberLink Power2Go
5.5” s’affiche.
EN
FR
ES
I Lisez le contenu du Lisez-moi.
Pour nous joindre CyberLink Power2Go 5.5 Lite
Pour plus d’information sur CyberLink Power2Go 5.5 Lite ou d’autres produits, utilisez les coordonnées suivantes.
Assistance téléphonique/par fax
Lieu Langue Heures d’ouverture
Allemagne Anglais / Français / Espagnol de 9 h 00 à 17 h 00 +49-700-462-92375 +49-241-70525-25
Assistance téléphonique payante
Lieu Langue Heures d’ouverture
États-Unis Anglais
Assistance Internet/par courrier électronique
Langue URL/adresse de courriel
Anglais http://www.cyberlink.com/english/cs/support/new_site/support_index.html
Français / Espagnol goCyberlink@aixtema.de
(du lundi au vendredi)
(du lundi au vendredi)
De 13 h 00 à 22 h 00, heure
centrale de l’Amérique du Nord
No. de Tél.: No. de Fax:
URL
http://www.cyberlink.com/english/cs/support/
13
Page 40

Configuration du dossier
.
.
Ceci démontre la configuration du dossier lorsque les fichiers sont enregistrés à partir d’une caméra
à haute définition Everio ou d’un ordinateur vers un DVD.
Lorsque des fichiers d’images vidéo/fixes sont enregistrés à partir d’une caméra à haute définition Everio
.................................................................................................................................................................
Répertoire principal
[EVERIO_V]
VIDÉO EVERIO
*1
[BACKUP]
SAUVEGARDE NORMALE
(Everio : TOUTE LES SCENES)
Dossiers de copie de
secours par date
[06060101]
[06123199]
Dossiers vidéo
[PRG001]
[PRG002]
[EVERIO_S]
IMAGE EVERIO
*1
[DATE]
SAUVEGARDE PAR DATE
(Everio : SELECTION VIA DATE)
[EVENT]
SAUVEGARDE PAR ÉVÉNEMENT
(Everio : SELECTION VIA EVEN.)
[FILES]
SAUVEGARDE PAR FICHIER
(Everio : SELECTION VIA SCENES)
[PLAYLIST]
SAUVEGARDE PAR LISTE DE LECTURE
(Everio : SELECTION VIA LISTE)
[BACKUP]
SAUVEGARDE NORMALE
[DATE]
SAUVEGARDE PAR DATE
[FILES]
SAUVEGARDE PAR FICHIER
[06060101]
[06060101]
[06060101]
[06060101]
Dossiers de copie de
secours par date
[06060101] [PIC_0001.JPG]
[06060101]
[06060101]
Fichiers d’images fixes
[PIC_0002.JPG]
*1 Les fichiers vidéo et les fichiers d’images venant d’une caméra à haute définition Everio qui sont enregistrés dans le graveur
seront placés dans les dossiers “EVERIO_V” et “EVERIO_S”.
Lorsque les dossiers/fichiers désirés sont créés et enregistrés dans l’ordinateur
.................................................................................................................................................................
*2
Répertoire principal
Seules les fichiers de vidéo à haute définition Everio (“.TPD” files)
édités dans l’ordinateur peuvent être enregistrés dans le dossier
“EXTMOV”.
z
Les fichiers “.TPD” peuvent aussi être enregistrés dans des dossiers
créés sur l’ordinateur.
*3
Créez les dossiers Power2Go et enregistrez les vidéos désirés et/ou les
images fixes dans les dossiers. Vous pouvez utiliser vos noms de
dossiers et de fichiers préférés. (Indiqué par “USER DAT” dans
l’illustration).
*4
Utilisez Power2Go pour enregistrer les dossiers “EXTMOV” et “USER
DAT” sur DVD. (
*5
Les fichiers ayant une extension “.TPD” sont de fichiers de vidéos à
0
p. 12)
[EXTMOV]
VIDÉO EVERIO
*2, 4
Fichiers de vidéos à être édités
[MOV_0001.TPD]
[MOV_0002.TPD]
*5
haute définition Everio qui ont été édités dans un ordinateur.
Les fichiers “.MPG” sont de fichiers de vidéo à Everio qui ont été édités
[USER_DAT]
*3, 4
[USER_DAT2]
Fichiers d’images vidéo/fixes
[USER2.MPG]
*5
dans un ordinateur. (Pour obtenir plus de renseignements, voir “Format
des données (extension)” (
0
p. 25).)
ATTENTION:
z
[USER_DAT3]
[USER1.MPG]
Vous pouvez créer les noms de dossiers et de fichiers désirés, cependant
ne pas utiliser les noms de dossiers “EVERIO_V” ou “EVERIO_S”. De
plus, utilisez des caractères alphanumériques de demi-largeur lorsque
[USER3.JPG]
vous saisissez les noms de dossiers et de fichiers. Vous pouvez entrer
jusqu’à 40 caractères de demi-largeur.
z
Jusqu’à 16 niveaux de dossiers peuvent être créés. La lecture peut devenir
impossible si le nombre de niveaux des dossiers excède 16.
14
Page 41

Visionner des images enregistrées sur un DVD
EN
Ce graveur peut lire des DVD enregistrés dans une caméra Everio ou un ordinateur.
Visionner les vidéos enregistrées dans une caméra à haute définition Everio
Afin de lire l’image immédiatement après l’avoir
enregistrée sur un DVD
1. Débranchez le câble USB. (0p. 12)
2. Coupez l’alimentation à ce graveur.
3. Raccordez le à une télé et mettez le graveur sous
tension.
z Assurez-vous que le témoin d’alimentation électrique
du graveur est de couleur orange.
Pour plus de renseignements sur les raccordements,
reportez-vous à “Raccordement à la télé” (0p. 9, 10).
<Exemple>
Quand toutes les vidéos qui sont enregistrées par une
caméra à haute définition Everio sont gravées sur un DVD.
D Sélectionnez “SAUVEGARDE
NORMALE”.
1. SÉLECTIONNEZ
2. CONFIRMEZ
z Les fichiers seront triés automatiquement dans le
dossier créé, selon les articles sélectionnés dans la
fonction “CREER DVD” de la caméra à haute
définition Everio. (0p. 14)
LECTURE VIDÉO
TITRE
SAUVEGARDE NORMALE
RÉGLER RETOUR
RETURN
SAUVEGARDE NORMALE
SAUVEGARDE PAR DATE
SAUVEGARDE PAR ÉVÉNEMENT
SAUVEGARDE PAR FICHIER
SAUVEGARDE PAR LISTE DE LECTURE
TOOL
MENU OUTILS
VIDÉO EVERIO
E Sélectionnez la date
A Insérez un disque.
B Sélectionnez “LECTURE VIDÉO”.
1. SÉLECTIONNEZ
LECTURE IMAGELECTURE VIDÉO
d’enregistrement dans le DVD.
1. SÉLECTIONNEZ
2. CONFIRMEZ
LECTURE VIDÉO
TITRE
06060101
RÉGLER RETOUR
06060101
06123199
RETURN
TOOL
MENU OUTILS
SAUVEGARDE NORMALE
FR
ES
1/5
1/2
2. CONFIRMEZ
z Le navigateur de lecture s’affiche.
C Sélectionnez “VIDÉO EVERIO”.
1. SÉLECTIONNEZ
2. CONFIRMEZ
z Pour relire les vidéos enregistrés à partir d’un
ordinateur, sélectionnez “VIDÉO ÉDITÉE”. (0p. 14)
z Si vous aviez créé le dossier désiré sur un ordinateur,
sélectionnez le nom de ce dossier.
ATTENTION:
z Vérifiez le réglage de la résolution si l’image ne s’affiche
pas. (0p. 19)
LECTURE VIDÉO
TITRE
VIDÉO EVERIO
RÉGLER RETOUR
LECTURE VIDÉO
VIDÉO EVERIO
RETURN
TOOL
MENU OUTILS
1/3
F Sélectionnez le dossier à lire.
1. SÉLECTIONNEZ
2. CONFIRMEZ
z Les fichiers dans le dossier seront lus
séquentiellement.
z Pour plus de renseignements sur les opérations de
lecture, reportez-vous à “Touches qui peuvent être
utilisées pendant la lecture” (0p. 16).
ATTENTION:
z Une image fixe sera affichée pendant environ 0,5
secondes entre chaque fichier.
z Un écran noir apparaîtra pendant 2 secondes entre chaque
dossier lorsque vous appuyez sur les touches [S] /[T]
pour sélectionner le dossier à lire.
LECTURE VIDÉO
TITRE
PRG001
NBRE FICHIER
99
DATE
1.6.2006
TEMPS
00:00:00
RÉGLER RETOUR
06060101
PRG001
PRG002
PRG003
PRG004
PRG005
PRG006
PRG007
PRG008
RETURN
TOOL
MENU OUTILS
1/8
15
Page 42

.
Touches qui peuvent être utilisées pendant la lecture
.................................................................................................................................................................
Noms des touches Pendant la lecture de la vidéo Pendant le lecture d’images fixes
PLAY
PAU S E
STOP
REV
FWD
NEXT
Appuyer sur la touche pendant une pause ou une lecture
à vitesse variable causera la lecture de la vidéo.
z
Vous pouvez aussi utiliser la touche [ENTER].
Arrête la lecture et affiche les images fixes.
z
Vous pouvez aussi utiliser la touche [ENTER].
Arrête la lecture et réaffiche le navigateur de lecture.
z
Vous pouvez aussi utiliser la touche [RETURN], [TOP MENU] ou [MENU].
Appuyer la touche alterne chaque fois la recherche entre
Recherche
z
z
Appuyer la touche alterne chaque fois la recherche entre
Recherche
z
Appuyer cette touche pendant une pause lira la vidéo à 4
vitesses alternatives variant entre 1/16x, 1/8x, 1/4x et
1/2x.
Affiche le dossier suivant. Affiche le fichier suivant.
b
Appuyer sur le touche [FWD] change la recherche à
recherche
La fonction inverse ralenti ne peut être utilisée.
Appuyer sur le touche [REV] change la recherche à
recherche
1 et Recherche b5.
a
1.
a
1 et Recherche a5.
b
1.
Démarre un diaporama.
z
Vous pouvez aussi utiliser la touche [ENTER].
Arrête le diaporama et affiche les images fixes.
z
Vous pouvez aussi utiliser la touche [ENTER].
b
b
PREVIOUS
Sauter
Lecture
Clé de
sélection :
VERS LE HAUT
Clé de
sélection :
VERS LE BAS
Clé de
sélection :
GAUCHE
Clé de
sélection :
DROITE
TOOL
Affiche le début du dossier. Affiche le fichier précédent.
Fait avancer la lecture d’environ 30 secondes. Appuyer
cette touche continuellement déplacera la position de la
tête vers l’avant selon le nombre de périodes que la
touche aura été appuyée.
Fait reculer la position de lecture par environ 7
secondes. Appuyer cette touche continuellement
déplacera la position de la tête vers l’arrière selon le
nombre de périodes que la touche aura été appuyée.
Affiche le début du fichier.
En mode pause, appuyer cette touche cause chaque fois
Affiche le fichier suivant.
Appuyer la touche alterne chaque fois la recherche entre
Recherche
z
z
Appuyer la touche alterne chaque fois la recherche entre
Recherche
z
Change les réglages de la lecture. (Pendant que l’écran
dans l’étape
LECTURE CONTINUE : Lit la vidéo à partir de la position
d’arrêt précédente.
LIRE DU DÉBUT : Lit la vidéo à partir du début du fichier.
b
Appuyer sur le touche [FWD] change la recherche à
recherche
La fonction inverse ralenti ne peut être utilisée.
Appuyer sur le touche [REV] change la recherche à
recherche
1 et Recherche b5.
a
1.
a
1 et Recherche a5.
b
1.
F
de la page 15 est affiché.)
l’image de pivoter 90 degrés.
Affiche le fichier précédent.
Affiche le fichier suivant.
Change les réglages de la lecture. (Pendant que l’écran dans
l’étape C de la page 17 est affiché.)
INTERVALLE DIAPORAMA
Règle le temps d’affichage d’une image (maximum approx
2 Mo). L’affichage pourrait prendre un certain temps selon
la taille du fichier d’image.
10 SEC / 15 SEC / 20 SEC
EFFETS DIAPORAMA
Règle un effet de fondu lors du remplacement de l’image
affichée.
MARCHE : ouverture en fondu noir, fermeture en fondu noir
ARRET : aucun effet de fondu.
CHANGER VUE
Règle le format d’affichage du navigateur de lecture.
Vignette/liste
b
b
16
Page 43

Visionner les images fixes enregistrées à partir d’une caméra à haute définition Everio
EN
Afin de lire l’image immédiatement après l’avoir
enregistrée sur un DVD
1. Débranchez le câble USB. (0p. 12)
2. Coupez l’alimentation à ce graveur.
3. Raccordez le à une télé et mettez le graveur sous
tension.
z Assurez-vous que le témoin d’alimentation électrique
du graveur est de couleur orange.
Pour plus de renseignements sur les raccordements,
reportez-vous à “Raccordement à la télé” (0p. 9, 10).
<Exemple>
Quand toutes les images fixes qui sont enregistrées par
une caméra à haute définition Everio sont gravées sur un
DVD.
A Insérez un disque.
B Sélectionnez “LECTURE IMAGE”.
1. SÉLECTIONNEZ
LECTURE IMAGELECTURE VIDÉO
2. CONFIRMEZ
z Le navigateur de lecture s’affiche.
E Sélectionnez la date
d’enregistrement dans le DVD.
1. SÉLECTIONNEZ
2. CONFIRMEZ
LECTURE IMAGE
TITRE
06060101
RÉGLER RETOUR
SAUVEGARDE NORMALE
06060101
RETURN
TOOL
MENU OUTILS
1/1
F Sélectionnez le fichier à lire.
1. SÉLECTIONNEZ
2. CONFIRMEZ
z La lecture démarre.
z Pour plus de renseignements sur les opérations de
lecture, reportez-vous à “Touches qui peuvent être
utilisées pendant la lecture” (0p. 16).
REMARQUES:
z Seules les images conformes au standard Exif peuvent être
affichées en Vignettes. Pour toutes autres images fixes, on
affiche “?” et elles pourraient ne pas être lisibles.
z Le temps requis pour afficher l’image peut être assez long
selon la taille de l’image ou s’il y a plusieurs fichiers.
LECTURE IMAGE
TITRE
PIC_0001.JPG
DOSSIER
104JVCSO
DATE
1.6.2006
TEMPS
00:00:00
TAILLE
1920x 1080
RÉGLER RETOUR
06060101
RETURN
TOOL
MENU OUTILS
1/12
FR
ES
C Sélectionnez “IMAGE EVERIO”.
1. SÉLECTIONNEZ
2. CONFIRMEZ
z Si vous aviez créé le dossier désiré sur un ordinateur,
sélectionnez le nom de ce dossier. Le dossier s’affiche
comme “USER DAT” sur l’écran dans l’étape C.
(0p. 14)
ATTENTION:
z Vérifiez le réglage de la résolution si l’image ne s’affiche
pas. (0p. 19)
LECTURE IMAGE
TITRE
IMAGE EVERIO
RÉGLER RETOUR
LECTURE IMAGE
IMAGE EVERIO
USER_DAT
RETURN
TOOL
MENU OUTILS
1/2
D Sélectionnez “SAUVEGARDE
NORMALE”.
1. SÉLECTIONNEZ
2. CONFIRMEZ
z Les fichiers seront triés automatiquement dans le
dossier créé, selon les articles sélectionnés dans la
fonction “CREER DVD” de la caméra à haute
définition Everio. (0p. 14)
LECTURE IMAGE
TITRE
SAUVEGARDE NORMALE
RÉGLER RETOUR
EVERIO IMAGE
SAUVEGARDE
SAUVEGARDE
SAUVEGARDE
NORMALE
PAR DAT E
PAR FICHIER
RETURN
TOOL
MENU OUTILS
1/3
17
Page 44

.
.
.
Visionner des vidéos DVD enregistrés à partir d’une caméra Everio
Afin de lire l’image immédiatement après l’avoir
enregistrée sur un DVD
1. Débranchez le câble USB. (0p. 12)
2. Coupez l’alimentation à ce graveur.
3. Raccordez le à une télé et mettez le graveur sous tension.
z Assurez-vous que le témoin d’alimentation électrique
du graveur est de couleur orange.
Pour plus de renseignements sur les raccordements,
reportez-vous à “Raccordement à la télé” (0p. 9, 10).
ATTENTION:
z Vérifiez le réglage de la résolution si l’image ne s’affiche
pas. (0p. 19)
REMARQUE:
z Un CD de musique ne peut être lu pendant qu’une télé est
raccordée.
L’affichage de l’écran de menu pendant la lecture
............................................................................
A Insérez un disque.
B Lisez la vidéo.
z
Soit que la vidéo s’affiche ou l’écran de menu s’affiche.
C Quand l’écran de menu s’affiche,
sélectionnez un article du menu.
1. SÉLECTIONNEZ
2. CONFIRMEZ
Touches qui peuvent être utilisées pendant la lecture
.................................................................................................................................................................
Noms des touches Pendant la lecture d’une vidéo DVD
Quitter l’écran de menu
............................................................................
ou
PLAY
PAU S E
STOP
REV
FWD
NEXT
PREVIOUS
Sauter
Lecture
TOOL
Appuyer sur la touche pendant une pause ou une lecture à vitesse variable causera la lecture de la vidéo.
La lecture change au mode Pause.
Arrête la lecture.
Appuyer la touche alterne chaque fois la recherche entre Recherche b1 et Recherche b5.
z
Appuyer sur le touche [FWD] change la recherche à recherche a1.
z
La fonction inverse ralenti ne peut être utilisée.
Appuyer la touche alterne chaque fois la recherche entre Recherche a1 et Recherche a5.
z
Appuyer sur le touche [REV] change la recherche à recherche b1.
Appuyer cette touche pendant une pause lira la vidéo à 4 vitesses alternatives variant entre 1/16x, 1/8x,
1/4x et 1/2x.
Avance au chapitre suivant.
Avance au chapitre précédent.
Fait avancer la lecture d’environ 30 secondes. Appuyer cette touche continuellement déplacera la position
de la tête vers l’avant selon le nombre de périodes que la touche aura été appuyée.
Fait reculer la position de lecture par environ 7 secondes. Appuyer cette touche continuellement déplacera
la position de la tête vers l’arrière selon le nombre de périodes que la touche aura été appuyée.
Change les réglages de la lecture. (Pendant la lecture)
LANGUE AUDIO : pas disponible.
LANGUE SOUS-TITRES : pas disponible.
CHANGER D’ANGLE : pas disponible.
CHANGER DE TITRE : sélectionne ce titre et avance à ce titre.
CHANGER DE CHAPITRE : sélectionne ce chapitre et avance à ce chapitre.
18
Page 45

Visionner des images de haute qualité
EN
Vous pouvez changer la résolution de la sortie vidéo lorsque le graveur est raccordé à une télé à
balayage progressif via un câble HDMI ou un câble vidéo composante.
A Changez la résolution de la sortie
pendant le mode arrêté.
z Chaque fois que la touche est appuyée, la résolution
change comme ceci.
Raccordement via câble HDMI (Toutefois, les
sélections de résolution non-supportées par la télé
pourrait ne pas être affichées.)
AUTO 480p 1080i 720p
Raccordement via un câble vidéo composante (le
câble HDMI n’est pas raccordé)
480i 480p 1080i 720p
Connexion par câble vidéo
Réglez la résolution à “480i”. L’image ne peut être
affichée si d’autres réglages sont en voie d’être
sélectionnés. Appuyez le touche [RESOLUTION] et
réglez le à “480i”.
B Sélectionnez “OUI”.
1. SÉLECTIONNEZ
RÉSOLUTION ACTUELLE : 480i
SAUVEGARDER LES RÉGLAGES ?
OUI
NON
2. CONFIRMEZ
z Si l’image n’est pas affichée sur la télé après avoir
changé la résolution, n’opérez pas le graveur pendant
15 secondes. Le réglage de résolution qui précédait le
changement sera rétabli.
REMARQUES:
z Quand le câble HDMI est raccordé, les images ne sont pas
émises en analogue.
z Quand “480i” est sélectionné, les images sont émises à
travers le connecteur VIDEO ainsi qu’à travers les
connecteurs COMPONENT VIDEO OUT.
ATTENTION:
z “AUTO” est sélectionné automatiquement lorsque le
graveur est branché à l’aide d’un câble HDMI à une télé
qui ne supporte pas la résolution choisie.
z Quand le graveur est raccordé à la télé via un câble vidéo
composante et que la résolution en sortie est réglée à
“1080i” ou “720p”, la lecture s’arrêtera si un disque
protégé contre la copie (CSS) est lu. (0p. 24)
FR
ES
19
Page 46

Changement des réglages
Configure les réglages de base qui déterminent le mode d’opération du graveur.
Procédures d’opération du Menu
<Exemple>
Afin de changer la “SELECT. FORMAT ECRAN” des
“VIDÉOS” de “16:9” à “B.L.4:3”.
Étant raccordé à la télé et sous tension
A Affichez l’écran “RÉGLAGES”.
B Sélectionnez “VIDÉOS”.
1. SÉLECTIONNEZ
2. CONFIRMEZ
SELECT.
RÉGLAGES
RÉINITIALISER
SET UP
RÉGLER ANNULER
GÉNÉRAL
VIDÉOS
DVD
C Sélectionnez “SELECT. FORMAT
ECRAN”.
1. SÉLECTIONNEZ
RÉGLAGES
SELECT. FORMAT ECRAN
REGLAGE COULEUR HDMI
REGLAGE REHAUS. HDMI
VIDÉOS
16:9
AUTO
ARRET
F Sélectionnez “OUI”.
1. SÉLECTIONNEZ
2. CONFIRMEZ
RÉGLAGES
SELECT. FORMAT ECRAN
REGLAGE COULEUR HDMI
REGLAGE REHAUS. HDMI
SELECT.
VIDÉOS
SAUVEGARDER LES RÉGLAGES ?
OUI
ENREGISTRER ANNULER
RETURN
ANNULER
RÉGLER
B.L.4:3
AUTO
ARRET
NON
G Quittez l’écran “RÉGLAGES”.
1/4
2. CONFIRMEZ
D Sélectionnez “B.L.4:3”.
1. SÉLECTIONNEZ
2. CONFIRMEZ
E Sélectionnez “ENREGISTRER”.
1. SÉLECTIONNEZ
2. CONFIRMEZ
20
ENREGISTRER ANNULER
RETURN
ANNULER
RÉGLER
SELECT.
RÉGLAGES
SELECT. FORMAT ECRAN
REGLAGE COULEUR HDMI
REGLAGE REHAUS. HDMI
ENREGISTRER ANNULER
RETURN
SELECT. ANNULER
RÉGLER
RÉGLAGES
SELECT. FORMAT ECRAN
REGLAGE COULEUR HDMI
REGLAGE REHAUS. HDMI
ENREGISTRER ANNULER
RETURN
ANNULER
RÉGLER
SELECT.
VIDÉOS
B.L.4:3
AUTO
ARRET
VIDÉOS
B.L.4:3
AUTO
ARRET
Page 47

Réglage des articles et de leur contenu
EN
est le réglage par défaut.
VIDÉOS
SELECT. FORMAT ECRAN
Configurez les réglages selon la télé à raccorder. (Si le réglage de la taille de l’écran d’une télé est fixe, il restera pareil
même si le réglage est changé sur le graveur.)
16:9 Étant raccordé à une télé à écran large (16:9).
B.L.4:3
P.S.4:3
REGLAGE COULEUR HDMI
Règle le format de vidéo à partir de la sortie COMPONENT VIDEO OUT du graveur.
AUTO Sélectionnez ceci normalement.
RVB Quand les spécifications de la télé empêchent l’affichage correct des images.
REGLAGE REHAUS. HDMI
Réglez ceci si raccordé à un appareil DVI.
ARRET Sélectionnez ceci normalement.
MARCHE Étant raccordé à un appareil DVI et les images noir-et-blanc ne sont pas claires.
Étant raccordé à une télé à écran 4:3 (les images 16:9 s’afficheront avec des
bandes noires par dessus et par dessous).
Étant raccordé à une télé à écran 4:3 (les images 16:9 s’afficheront avec des
bandes noires à la gauche et à la droite).
DV D
Les articles suivants ne prendront pas effet même s’ils sont configurés.
LANGUE DES MENUS
LANGUE AUDIO
SOUS-TITRE
FR
ES
GÉNÉRAL
LANGUAGE
Règle la langue qui sera affichée sur l’écran telle que retrouvée dans l’écran “RÉGLAGES”.
Réglez la langue.
(“ENGLISH” est réglée en tant que langue par défaut).
STYLE D’AFF. DE DATE
Change le format de la date.
AA.MM.JJ
MM.JJ.AA
JJ.MM.AA
Réglez le format de la date.
RÉINITIALISER
Remet les réglages à leurs valeurs par défaut.
21
Page 48

Affichage sur écran
.
.
.
De l’information peut être affichée sur l’écran pendant la lecture.
Pendant la lecture
z Chaque fois que la touche est appuyée, la résolution
change.
Mode auto (Pendant la lecture d’images vidéo/fixes
seulement)
Affiche l’état de la lecture et le temps/position de la
lecture pendant 3 secondes lorsqu’il y a un changement
d’état.
Mode partiel.
Affiche l’état et le temps/position de la lecture.
Mode complet
Affiche toute l’information, incluant le nom du fichier.
Mode caché
Cache l’information.
En lisant une vidéo enregistrée à partir
d’une caméra à haute définition Everio
............................................................................
Date du fichier (Affiche la date et l’heure
d’enregistrement du premier fichier dans le dossier.)
1.6.2006 00:00:00
Nom du fichier
État de la lecture
PRG001
00:00:24
REW/FF SAUT AR./AV. PAUSEARRÉTER
MPEG
Format audio
Temps/position de
la lecture
Guide de fonctionnement
En lisant une image fixe enregistrée à partir
d’une caméra à haute définition Everio
............................................................................
Nom du dossier
104JVCS0
Nom du fichier Résolution du
État de la lecture
PIC_0001.JPG
REW/FF
Guide de fonctionnement
Date d’écriture du fichier
ARRÊTER DIAPORAMA
PAUSE
1.6.2006 00:00:00
1920 x 1080
fichier
22
En lisant une vidéo enregistrée à partir
d’une caméra Everio
............................................................................
Numéro du chapitre
Numéro du titre
État de la lecture
TITRE1 CHAPITRE1
00:00:08
REW/FF SAUT AR./AV.
PAUSEARRÉTER
Guide de fonctionnement
Format audio
Temps/position
de la lecture
Page 49

Dépannage
Panne Cause/Action
Généralités
Mise sous tension impossible.
Le graveur ou l’adaptateur CA est chaud.
Lorsque vous appuyez sur le interrupteur
d’alimentation, environ 20 secondes sont
nécessaires avant que le graveur soit utilisable.
Défaillance ou erreur.
Enregistrement
La caméra Everio n’est pas reconnue.
L’ordinateur n’est pas reconnue.
Impossible d’ouvrir le tiroir à disque.
Échec de la lecture.
Échec de l’écriture.
Il est impossible de copier les disques DVD créés,
qui ont été enregistrés sur graveur, sur un graveur
HDD-DVD.
L’écriture/lecture à vitesse maximale n’est pas
possible (lorsque raccordé à un ordinateur).
Lecture
La télécommande ne fonctionne pas.
EN
FR
ES
z Assurez-vous que l’adaptateur CA et le cordon d’alimentation sont
branchés correctement.
z Ceci n’est pas une panne.
z Si le graveur est anormalement chaud, débranchez l’adaptateur CA et
contactez le revendeur de qui vous savez acheté ce graveur.
z Ceci n’est pas une panne.
z Éteignez le graveur et allumez-le de nouveau.
z Assurez-vous que le câble USB est correctement raccordé. Raccordez
l’extrémité projetée du terminal au graveur et l’autre extrémité à la
caméra Everio.
z Assurez-vous que le câble USB fourni avec la caméra Everio est
correctement raccordé.
z Il n’est pas possible d’éjecter un disque à l’aide de la touche
d’éjection lorsque des données sont en cours d’écriture sur le disque.
Attendez que l’écriture soit terminée.
z Si vous ne parvenez pas à éjecter un disque à l’aide de la touche
d’éjection en raison d’une défaillance ou d’un dysfonctionnement dû,
par exemple, à une chute du graveur, insérez une mince tige
d’environ 10 cm dans le trou d’éjection forcée pour éjecter le disque.
(0p. 11)
z Insérez le disque en plaçant l’étiquette face sur le dessus.
z Assurez-vous que le tiroir à disque n’est pas encrassé.
z Assurez-vous que la surface d’écriture du disque n’est pas
endommagée.
z Assurez-vous de ne pas utiliser des disques ayant une forme spéciale.
z Les CD non-conformes aux normes telles que la CD-DA (CD de
contrôle de copie) ne peuvent pas être lus.
z Pour les CD-R ou CD-RW, assurez-vous qu’il n’est pas enregistré en
utilisant la méthode d’écriture par paquet.
z Assurez-vous d’utiliser un disque adéquat. (0p. 25)
z Utilisez les disques recommandés pour ce graveur. (0p. 26)
z Assurez-vous d’utiliser un disque neuf pour DVD-R.
z Insérez le disque en plaçant l’étiquette face sur le dessus.
z Assurez-vous que le tiroir à disque n’est pas encrassé.
z Assurez-vous que la surface d’écriture du disque n’est pas
endommagée.
z Assurez-vous de ne pas utiliser des disques ayant une forme spéciale.
z Raccordez le graveur à la caméra Everio, lisez en utilisant la fonction
“LECTURE DVD” de la caméra, et copiez les disques DVD à l’aide du
graveur de DVD. (Reportez-vous au Manuel d’instruction du Everio.)
z Assurez-vous d’utiliser un disque adéquat. (0p. 25)
z Utilisez les disques recommandés pour ce graveur. (0p. 26)
z Assurez-vous d’utiliser un disque qui rencontre le standard.
(L’écriture/lecture à vitesse maximum ne pourra être accomplie si
vous utilisez des disques non-standards.)
z Retirez les piles, réinsérez-les et opérez la télécommande.
z Remplacez les par des piles neuves.
23
Page 50

Panne Cause/Action
Incapable de l’opérer.
Aucune image sur la télé.
Les images sont déformées pendant la recherche
avant ou arrière.
Les DVD commerciaux ne peuvent pas être lus
lorsque le graveur est raccordé à l’ordinateur.
Les images ajoutées par ordinateur ne peuvent
êtres lues.
Les images ne sont pas affichées immédiatement
durant la lecture d’images fixes.
Lorsque vous passez de la lecture spéciale à la
lecture normale, ou lors de la lecture au ralenti, un
motif de mosaïque (son bloqué) apparaît.
z L’opération peut être inhibée à cause du disque ou d’autres
conditions.
z Si le graveur ne fonctionne pas du tout, coupez l’alimentation et
remettez le sous tension. (Il est possible qu’il soit incapable d’opérer
correctement suite à un foudroiement ou à une décharge d’électricité
statique.)
z L’entrée vidéo est-elle affichée? Changer à un raccordement du
graveur à la télé par câble vidéo/audio.
z Lorsque l’image n’apparaît pas sur la télé après avoir appuyé sur le
touche [RESOLUTION], ne pas utiliser le graveur pendant 15
secondes. Le réglage de résolution qui précédait le changement sera
rétabli. (0p. 19)
z Vérifiez le réglage de la résolution une fois de plus. (0p. 19)
z Les images peuvent être déformées pour les sections où la vitesse de
lecture change. Ceci n’est pas une panne.
z Lire un disque pour lequel le numéro de région du DVD est “ALL” ou
“2”.
z Les images ajoutées au disque (disques multizones) par ordinateur ne
peuvent être lues avec le graveur.
z La taille du fichier est trop grosse ou il y a trop de fichiers. Ceci n’est
pas une panne.
z Ceci n’est pas une panne.
Messages d’erreur
Panne Cause/Action
DISQUE ILLISIBLE
ERREUR DE DISQUE
OPERATION IMPOSSIBLE MAINTENANT
INCOMPATIBLE HDCP, AFFI. IMPOSSIBLE
UTILISER MONITEUR COMPATIBLE HDCP
PROTECTION CONTRE LA COPIE DÉTECTÉE
AFF. IMPOSSIBLE AVEC 1080i/720p
RÉGLER SUR 480i OU 480p
DONNÉES INCOMPATIBLES
LECTURE IMPOSSIBLE
z Un disque vierge est inséré.
z Insérez un disque qui peut être lu par le graveur. (0p. 25)
z Le disque peut être encrassé. Nettoyez le disque et essayez de
nouveau.
z Le disque n’a pas été finalisé après avoir enregistré à partir d’une
caméra à haute définition Everio. Assurez-vous de finaliser le disque
après avoir enregistré. (Pour plus de renseignements, reportez-vous au
Manuel d’instruction de la caméra Everio).
z Arrêtez la lecture et démarrez de nouveau.
z Raccordez le graveur à un moniteur conforme à HDCP.
z Établissez une connexion analogue et réglez la résolution à “480i” ou
“480p”. (0p. 19)
z Le format des données n’est pas compatible. Confirmez le format des
données. (0p. 25)
z Le disque n’a pas été finalisé après avoir enregistré à partir d’une
caméra à haute définition Everio. Assurez-vous de finaliser le disque
après avoir enregistré. (Pour plus de renseignements, reportez-vous au
Manuel d’instruction de la caméra Everio).
z Les données du fichier pourraient être absentes.
24
Page 51

Spécifications
.
.
.
.
.
Généralités
............................................................................
Alimentation
CC12 V
Courant nominal
1,7 A
Dimensions (L c H c P)
171 c 56 c 262 mm (6-3/4" c 2-1/5" c 10-3/10")
Poids de l’unité principale
Approx. 1,4 kg (3,1 lb)
(excluant l’adaptateur CA et les câbles de raccordement)
Environnement opérationnel
Température de fonctionnement : 0%à40% (32$à104$)
Humidité de fonctionnement : 35 % à 80 %
b20%
Température d’entreposage :
Puissance du laser
Pour les DVD
Longueur d’onde: 653 à 663 nm
Sortie: 1,0 mW
Pour les CD
Longueur d’onde: 770 à 810 nm
Sortie: 0,4 mW
Adaptateur CA (AP-V400U)
............................................................................
Alimentation
CA110 V à 240 V t, 50 Hz/60 Hz
Capacité de l’entrée
1,5 A
Sortie
CC12 V s, 4 A
Température de fonctionnement
0 % à40% (32 $ à 104 $)
Dimensions (L c H c P)
52 c 31 c 120 mm (2" c 1-1/5" c 4-7/10")
(excluant le cordon d’alimentation)
Poids
Approx. 250 g (0,6 lb)
Télécommande (RM-V41U)
............................................................................
Ty p e
CC 3 V (pile-bouton CR2025)
Durée de vie de la pile
Approx. 1 an (selon la fréquence de l’utilisation)
Distance opérationnelle
Approx. 5 m (face vers le haut)
Température de fonctionnement
0 % à40% (32 $ à 104 $)
Dimensions (L c H c P)
42 c 12 c 100 mm (1-7/10" c 1/2" c 4")
à60% (b4$à140$)
Poids
Approx. 32 g (0,1 lb)
(incluant la pile-bouton)
Disques recommandés
............................................................................
DVD-R
JVC, TDK, Verbatim, SONY
DVD-R DL
JVC, Verbatim
DVD-RW
JVC
z Les performances du graveur peuvent ne pas être
optimales selon le disque utilisé. Il est recommandé
d’utiliser des disques de fabricants dont la compatibilité a
été confirmée.
z Ce graveur accepte seulement les disques de 12 cm.
*1 Des disques DVD-R DL peuvent être utilisés si le brûleur
est raccordé à une caméra à haute définition Everio ou à
un ordinateur.
ATTENTION:
z Lorsqu’un DVD-R est finalisé, il n’est pas possible d’y
enregistrer autre chose. En outre, le disque ne peut être
formaté (initialisé).
z Après la finalisation d’un DVD-RW, il est possible
d’ajouter des enregistrements en formattant (initialisant) le
disque. Toutefois, les données (vidéo/audio) enregistrées
seront supprimées.
Lecture
............................................................................
Disques compatibles
DVD-R, DVD-R DL, DVD-RW
Format des données (extension)
z Disques DVD de données qui sont créés à partir de la
z Disques DVD de données qui sont créés à partir de la
z Des disques DVD de données qui ont enregistré des
z Voici la liste des extensions reconnues par ce graveur. (Il
Sortie vidéo
1,0 V 75 & (Fiche femelle)
*1
caméra à haute définition Everio
caméra à Everio
données provenant d’une caméra à haute définition
Everio et éditée à l’aide du logiciel d’édition fourni.
(Quand un disque s’arrête pendant la lecture et que le
bruit de blocage a lieu, désactivez la fonction SVRT du
logiciel d’édition.)
n’est pas garanti que les extensions de fichier qui suivent
pourront être lues.)
z Quand il est raccordé à une caméra Everio: TOD, JPG
z
Quand il est raccordé à un ordinateur: MOD, TPD, JPG
z Autres:
MPG, MPEG, MPE, M2P, M2T, M2TS, TS, JPEG, JPE
Pendant la lecture d’un fichier sur un ordinateur,
appuyer sur le touche [I] après une recherche peut
causer une déviation de la position de lecture.
EN
FR
ES
25
Page 52

Sortie audio
.
.
2,0 Vrms 1 k& (Fiche femelle)
Sortie vidéo composante
Y p-p : 1,0 V 75 & (Fiche femelle)
C
B/CR, PB/PR p-p : 0,7 V 75 & (Fiche femelle)
Sortie HDMI
19-broches conforme à HDCP
Vidéo :480p / 1080i / 720p
(La compatibilité avec DVI-D n’est pas garantie)
Audio : débit 2CH MIC/Bit
ATTENTION:
z Les disques de formats autres que ceux mentionnés ci-
dessus, et les DVD commercialement disponibles ne
peuvent pas être relus convenablement.
Quand il est raccordé à une caméra Everio
............................................................................
Interface
USB 2.0
Câble d’interface
Câble USB (mini type A b mini type B)
Disques compatibles pour gravure (n’accommode pas
les disque de 8 cm)
Everio : DVD-R, DVD-RW (les disques 6x DVD-RW ne
peuvent pas être utilisés)
Haute définition Everio : DVD-R, DVD-R DL, DVD-RW
Format d’enregistrement
Everio : DVD vidéo (vidéo seulement)
Haute définition Everio : Données DVD (vidéo et images fixes)
Durée d’enregistrement
Everio :
Approx. 30 minutes (incluant le temps requis pour la
finalisation)
z Approx. 90 minutes de vidéo enregistrée en mode fin
sur un disque de 4,7 GO (varie selon les conditions
tel que le nombre de titres).
Haute définition Everio :
Approx. 35 minutes (incluant le temps requis pour la
finalisation)
z Approx. 40 minutes de vidéo enregistrée en mode
HD complet sur un disque de 8,5 GO DVD-R DL
(varie selon les conditions tel que le nombre de titres).
z GZ-MC100, GZ-MC200, GZ-MC500, GZ-MG40,
GZ-MG50, GZ-MG70 ne peuvent être utilisés.
Taux de transfert de données (pour USB 2.0)
Écriture
DVD-R : Maximum 8x
DVD-R DL : Maximum 4x
DVD-RW : Maximum 4x
Lecture
DVD-R : Maximum 12x
DVD-RW : Maximum 12x
DVD-ROM : Maximum 5x
DVD-R DL : Maximum 8x
CD-R : Maximum 10x
CD-RW : Maximum 10x
CD-ROM : Maximum 10x
*2
*2
*3
Disques compatibles (n’accommode pas les disque de
8cm)
Écriture :
DVD-R, DVD-R DL, DVD-RW
Lecture :
DVD-R, DVD-R DL, DVD-RW, DVD-ROM, DVD vidéo,
CD-ROM, CD-DA
*4
, CD Extra, CD Vidéo, CD mixte,
CD-R, CD-RW
Logiciel supporté
CyberLink PowerCinema NE pour Everio/
PowerProducer 3 NE (fourni pour la caméra Everio)
CyberLink Power2Go 5.5 Lite (fourni)
*1 Si vous utilisez un câble USB 1.1, l’écriture d’un disque
DVD nécessitera environ 3 heures.
*2 N’importe lequel CD enregistré selon la méthode
d’écriture par paquet ne pourra pas être lu.
*3 Le fonctionnement n’est pas garanti pour les CD non
conformes à la norme CD-DA (contrôle de copie de CD).
*4 Lorsque raccordé à l’ordinateur, il se peut qu’il soit
impossible de lire des fichiers audio, tout dépendant du
type de CD de musique (CD-DA). Dans ce cas, utilisez
des applications telles que Windows Media Player.
Quand il est raccordé à un ordinateur
............................................................................
Interface
USB 2.0, USB 1.1
*1
Câble d’interface
Câble USB (le câble USB fourni avec la caméra Everio
peut aussi être utilisé).
Systèmes d’exploitation supportés
Windows XP Édition familiale, Windows XP Professionnel
(Macintosh n’est pas supporté).
Capacité de la mémoire tampon
2 Mo
26
Page 53

Memo
EN
FR
ES
27
Page 54

Este grabador permite crear discos DVD a partir de los
vídeos grabados con la videocámara de disco duro
JVC sin necesidad de utilizar el PC.
● Si desea editar los vídeos grabados con la cámara y crear
sus propios DVD originales, use el software que acompaña a
la cámara.
● El software Power2Go 5.5 Lite que va incluido sirve para
grabar datos. No obstante, no se puede utilizar para editar
vídeos ni crear DVD.
● El grabador no es compatible con Macintosh.
Apreciado cliente,
Gracias por comprar este grabador. Antes de nada, le
rogamos que lea detenidamente la información sobre
seguridad y las precauciones que se indican en las páginas 2
y 3 para saber cómo utilizar este producto de forma segura.
Precauciones de seguridad
IMPORTANTE:
En cualquiera de los casos siguientes, debe desenchufar el
grabador y ponerse en contacto con el distribuidor para reparar el
aparato:
● El aparato desprende humo o un olor extraño
● El aparato se ha dañado debido a una caída
● Ha entrado agua o algún objeto en su interior
PRECAUCIÓN:
UNA UNIDAD ES UN PRODUCTO LÁSER DE CLASE 1. NO
OBSTANTE, ESTA UNIDAD UTILIZA UN RAYO LÁSER VISIBLE
QUE PODRÍA CAUSAR UNA EXPOSICIÓN PELIGROSA A LA
RADIACIÓN SI ES DIRIGIDO. ASEGÚRESE DE OPERAR LA
UNIDAD CORRECTAMENTE CONFORME A LAS
INSTRUCCIONES.
CUANDO ESTA UNIDAD ESTÉ ENCHUFADA AL
TOMACORRIENTE DE LA PARED, NO PONGA LOS OJOS
CERCA DE LA ABERTURA DE LA BANDEJA DEL DISCO NI DE
OTRAS ABERTURAS PARA MIRAR EN EL INTERIOR DEL
APARATO.
EL USO DE CONTROLES O DE AJUSTES Y LA EJECUCIÓN DE
PROCEDIMIENTOS DISTINTOS A LOS ENUNCIADOS AQUÍ
PUEDEN OCASIONAR LA EXPOSICIÓN A RADIACIONES
PELIGROSAS.
NO ABRA LAS CUBIERTAS Y NO LO INTENTE REPARAR
USTED MISMO. ENCARGUE EL SERVICIO DE REPARACIÓN A
TÉCNICOS CUALIFICADOS.
PRODUCTO LÁSER DE CLASE 1
REPRODUCCIÓN DE ETIQUETAS
ETIQUETA DE ADVERTENCIA DENTRO DE LA UNIDAD
Este aparato cumple la norma “IEC60825-1:2001” para productos
con láser.
El enchufe debe instalarse cerca del equipo para que sea
fácilmente accesible.
ATENCIÓN:
Esta unidad contiene microordenadores. La presencia de ruido o
interferencias electrónicos externos podría causar fallos de
funcionamiento. En tales casos, apague la unidad y desenchufe el
cable de alimentación de CA. A continuación, enchúfelo de nuevo
y vuelva a encender la unidad. Saque el disco. Tras comprobar el
disco, maneje la unidad normalmente.
Si se produce un fallo de funcionamiento, deje de usar
inmediatamente el aparato y consulte con su distribuidor local de
JVC.
Precaución relacionada con la batería de litio recambiable
La batería utilizada en este dispositivo presenta riesgos de
incendio y de quemaduras químicas si no se usa correctamente.
No la recargue, ni la desmonte, ni la caliente por encima de los
100%, ni la incinere.
Cambie la batería por una Panasonic (Matsushita Electric), Sanyo,
Sony o Maxell CR2025.
Hay peligro de explosión o riesgo de incendio si la batería se
cambia de manera incorrecta.
● Deshágase de la batería usada sin demora.
● Manténgala lejos del alcance de los niños.
● No la desmonte ni la eche al fuego.
Sólo para EE.UU.-California
Este producto contiene una batería de litio CR de tipo botón que
contiene perclorato (puede requerirse una manipulación especial).
Visite www.dtsc.ca.gov/hazardouswaste/perchlorate
ADVERTENCIA:
Las baterías no deben dejarse expuestas calor excesivo directo,
como la luz solar o el fuego.
Declaración de conformidad (Para propietarios de EE. UU.)
Número de modelo : CU-VD40U
Nombre comercial : JVC
Parte responsable : JVC AMERICAS CORP.
Dirección : 1700 Valley Road Wayne, N. J. 07470
Número de teléfono : 973-317–5000
Este dispositivo cumple con el Apartado 15 de la reglamentación
FCC. La operación está sujeta a las dos condiciones siguientes:
(1) Este dispositivo no debe causar interferencias perjudiciales y
(2) este dispositivo debe aceptar cualquier interferencia recibida,
incluyendo la interferencia que pueda causar errores de
funcionamiento.
(Para propietarios de EE. UU.)
Los cambios o modificaciones no aprobados por JVC podrian
anular la autoridad del usuario para utilizar el equipo. Este equipo
ha sido examinado y cumple con los limites de dispositivos
digitales Clase B, segun el Apartado 15 de la reglamentacion FCC.
Estos limites estan disenados para suministrar una proteccion
razonable contra interferencias perjudiciales en una instalacion
residencial. Este equipo genera, usa y puede irradiar
radiofrecuencia y si no se instala y emplea de acuerdo con las
instrucciones puede causar interferencias perjudiciales a las
comunicaciones por radio. Sin embargo, no se garantiza que no se
produzcan interferencias en una instalacion en particular. Si este
equipo causa interferencias perjudiciales a la recepcion de radio o
television, que pueden determinarse desconectando y conectando
la alimentacion del equipo, el usuario puede intentar corregir la
interferencia por medio de una o mas de las siguientes medidas:
Reoriente o recoloque la antena de recepcion.
Aumente la separacion entre el equipo y el receptor.
Conecte el equipo a un tomacorriente en un circuito diferente al del
receptor conectado.
Consulte con su distribuidor o con un tecnico experimentado de
radio/TV.
El botón C/B no interrumpe completamente la alimentación
principal, sino que conecta y desconecta la corriente de
funcionamiento. ABB indica la espera de alimentación eléctrica y
ACB indica ON.
PRECAUCIÓN:
Para evitar choques eléctricos o daños a la
unidad, primero inserte firmemente el
extremo menor del cordón de alimentación
en el adaptador de CA para que no se
mueva, y luego enchufe el extremo mayor
del cordón de alimentación en un
tomacorriente de CA.
2
Page 55

Precauciones de seguridad con el
grabador
Tome siempre las medidas de seguridad que se indican a
continuación. De lo contrario, pueden producirse descargas
eléctricas, incendios, lesiones o averías.
● No desmonte, desarme ni modifique el aparato. Las
reparaciones e inspecciones debe realizarlas siempre el
distribuidor.
● No inserte objetos metálicos o inflamables, ni vierta agua ni
ningún otro líquido en el aparato.
● Apáguelo al conectar cualquier equipo.
● Desenchúfelo si no piensa utilizarlo durante un largo período
o antes de limpiarlo (aunque esté apagado, por el aparato
circula electricidad).
● No bloquee los orificios de ventilación del grabador.
● No lo utilice en entornos con condensación. Si traslada
repentinamente el grabador de un entorno frío a un lugar
caliente, pueden formarse gotas y esto puede ocasionar
averías o un mal funcionamiento del aparato.
● Evite vibraciones en el grabador cuando contenga un disco.
Precauciones de seguridad con los
accesorios
● Al usar el adaptador de CA, el cable de alimentación y el
cable USB, tome siempre las precauciones siguientes. De lo
contrario, pueden producirse descargas eléctricas, incendios,
lesiones o averías.
• No enchufe ni desenchufe el cable si tiene las manos mojadas.
• El enchufe debe estar completamente insertado en la toma de
corriente.
• Evite que el enchufe entre en contacto con el polvo o con
cualquier objeto metálico.
• El cable debe estar en perfecto estado.
• Coloque el cable de manera que nadie pueda tropezar con él.
• No los utilice en caso de tormenta.
• No los desmonte.
• No los utilice con ningún producto que no sea éste.
● No reproduzca el CD-ROM suministrado con el reproductor
de audio. De lo contrario, se pueden dañar los circuitos o los
altavoces.
Precauciones de seguridad con los
discos
No utilice los siguientes discos:
● Discos agrietados.
● Discos muy rayados.
Instalación
No instale el aparato en:
● Lugares húmedos
● Lugares con una temperatura de 60 °C o más
● Lugares que reciban luz directa del sol
● Lugares propensos al sobrecalentamiento
● Lugares con humo o polvo
● Lugares con humo de aceite o vapor, como la encimera de la
cocina o junto a un humidificador
● Superficies inestables
● Cuarto de baño
● Lugares con polvo
● Lugares inclinados
Procedimiento de limpieza
IMPORTANTE:
● Antes de empezar a limpiar el grabador, desenchúfelo
siempre.
● No use limpiadores líquidos o en aerosol.
● Durante la limpieza, vigile que no entre humedad ni ningún
líquido en el aparato.
Exterior del grabador:
Quite la suciedad con un paño
seco.
Bandeja del disco:
Quite la suciedad con un paño
suave y seco.
Disco:
Pase un paño suave desde el
centro hasta la parte exterior.
Almacenamiento:
Guarde siempre los discos en las fundas. Si los apila un
encima de otro sin las fundas protectoras, se pueden dañar. No
los deje en sitios donde les pueda tocar directamente la luz del
sol, ni en lugares con niveles altos de temperatura o humedad.
No los deje en el coche.
Códigos regionales
Los códigos regionales son unos números que sirven para
restringir la reproducción de vídeo de los DVD. El mundo se
divide en seis regiones, y cada una de ellas se identifica
mediante un número. Si el número de un disco no coincide con
el número del reproductor, no es posible utilizarlo en ese
reproductor. (El código de región inicial viene indicado en la
etiqueta de la parte inferior del grabador).
Renuncia de responsabilidades
JVC no se hará responsable en ningún caso de las pérdidas de
datos causadas por conexiones o manipulaciones
inadecuadas.
Copyright
Duplicar material protegido con derechos de autor para fines
que no sean personales sin el permiso del propietario de los
derechos está prohibido por la ley.
Marcas comerciales y marcas
registradas
● Windows® es marca comercial o marca registrada de
Microsoft Corporation en Estados Unidos y/o en otros países.
● Macintosh y Mac OS son marcas comerciales de Apple
Computer, Inc., registradas en Estados Unidos y en otros
países.
● Pentium es una marca registrada de Intel Corporation en
Estados Unidos.
● Fabricado con licencia de Dolby Laboratories. “Dolby” y el
símbolo de doble D son marcas comerciales de Dolby
Laboratories.
● HDMI, el logo HDMI y la interfaz multimedia de alta definición
son marcas de fábrica o marcas registradas de HDMI
Licensing LCC.
● El resto de los nombres de productos y empresas
mencionados en este documento son marcas comerciales y/o
marcas registradas de sus respectivos propietarios.
EN
FR
ES
ATENCIÓN:
Sobre la colocación de la unidad:
Algunos televisores y otros electrodomésticos generan fuertes
campos magnéticos. No coloque tales aparatos encima de la
unidad, pues podría ocasionar perturbaciones en las imágenes.
Al mover el producto:
Pulse C/B para apagar la alimentación y esperer al menos 30
segundos antes de desenchufar el cable de alimentación. Luego,
espere al menos 2 minutos antes de mover el producto.
3
Page 56

¡Disfrute de imágenes de alta definición copiadas a DVD!
Copiar a DVD
A Conectar.
Cable de audio y vídeo
(suministrado)
B Seleccione el método de copia seleccionado.
Los siguientes 6 métodos de copia están disponibles.
Métodos de copia Tipos de funcionamiento de copia
Copiar todo
(COPIA SEGUR. NORMAL)
Copiar sólo las escenas
favoritas
(SELECC. COPIA SEGUR.)
Copiar todas las imágenes disparadas.
Copiar sólo las nuevas imágenes disparadas.
Buscar y copiar por fecha.
Buscar y copiar por escenas.
Buscar y copiar por eventos.
Copiar utilizando listas de reproducción.
(suministrado)
Manual de instrucciones
del GZ-HD7U
0 página 48
0 página 48
0 página 49
0 página 49
0 página 49
0 página 49
z La fecha de los vídeos creados desde listas de reproducción será la misma que la fecha en que se creo el DVD.
C Copiar a DVD.
z Para obtener detalles sobre la
finalización, consulte las páginas
48 a 50 del manual de
instrucciones del GZ-HD7U.
z El tiempo que se tarda en copiar
será mucho si hay un gran
número de archivos.
Seleccione y configure “EJECUTAR Y FINALIZAR”.
z No son posibles grabaciones adicionales después de la finalización.
Para añadir grabaciones nuevas
z Seleccione y configure “EJECUTAR” en vez de “EJECUTAR Y FINALIZAR”.
z Los discos no finalizador no pueden reproducirse en ordenadores o esta grabadora.
Para reproducir, conéctese como se muestra en el diagrama arriba y consulte las páginas 48 a 50 del manual de
instrucciones del GZ-HD7U.
4
EJECUTAR
EJECUTAR Y FINALIZAR
CANCELAR
AJUSTAR
SELECC.
DVD35
DVD(DL)
ARRIBA
Page 57
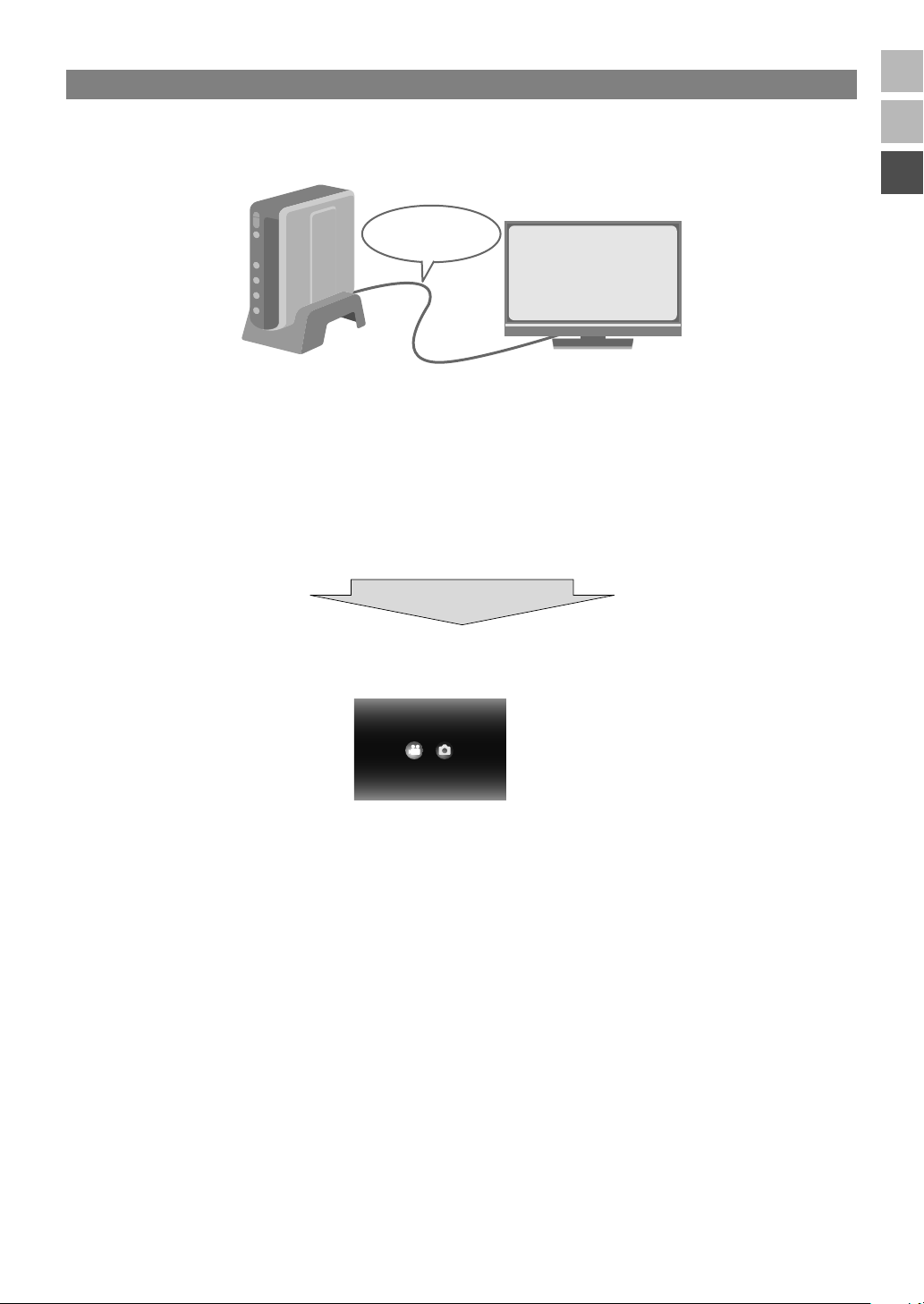
.
Ver imágenes copiadas a DVD en la TV
EN
A Conectar.
Cable de audio y vídeo
(suministrado)
A Desconecte el cable USB y apague esta grabadora.
B Conexión con la TV.
z Para ver imágenes de alta definición, conéctese utilizando un cable HDMI opcional o cable de vídeo de componente.
B Reproducción.
A Encienda el grabador.
z Confirme que la luz de encendido está iluminada en color naranja. Si la luz no está iluminada en color naranja,
desconecte el cable USB y después apague y encienda la alimentación de nuevo.
Aprox. 20 segundos después
FR
ES
B Pulse el botón abrir/cerrar (M) para expulsar la bandeja.
C Inserte un disco finalizado.
D Pulse el botón abrir/cerrar (M) para cerrar la bandeja.
z Aparecerá la siguiente pantalla.
REPR. IMAGENREPR. VÍDEO
E Reproducción.
z Para obtener detalles sobre la reproducción, consulte la página 15 de esta manual de instrucciones.
Antes de borrar los datos del GZ-HD7U
.................................................................................................................................................................
z Confirme que los datos han sido copiados a DVD antes de borrar.
5
Page 58

Contenido
Grabador de DVD
CU-VD40U
ESPAÑOL
Precauciones de seguridad........................................................ 2
¡Disfrute de imágenes de alta definición copiadas a DVD!........4
Copiar a DVD................................................................................................ 4
Ver imágenes copiadas a DVD en la TV ...................................................... 5
Contenido...................................................................................6
Procedimientos iniciales.............................................................7
Accesorios.................................................................................................... 7
Colocación de la grabadora......................................................................... 7
Inserción de un disco ................................................................................... 7
Preparación del mando a distancia ............................................................. 7
Guía de partes y controles de la grabadora...............................8
Conexión a un televisor..............................................................9
Conexión a un televisor mediante el terminal de entrada HDMI .................. 9
Conexión a un televisor mediante conectores de entrada de vídeo de
componentes............................................................................................ 9
Conexión a un televisor mediante conectores de entrada de audio
y vídeo .................................................................................................... 10
Conexión a un televisor mediante el terminal de entrada DVI ................... 10
Almacenamiento de las imágenes de la cámara Everio
en un DVD.............................................................................11
Para realizar la conexión ............................................................................ 11
Creación de discos de datos y de vídeo con calidad de DVD.................. 11
Almacenamiento de las imágenes de PC en un DVD..............12
Para realizar la conexión ............................................................................ 12
Almacenamiento en un DVD ...................................................................... 12
Equipos que se pueden utilizar.................................................................. 12
Instalación del programa CyberLink Power2Go 5.5 Lite............................ 13
Información de contacto del programa CyberLink Power2Go 5.5 Lite...... 13
Configuración de carpetas .......................................................14
Ver imágenes guardadas en DVD ...........................................15
Ver vídeos guardados de una cámara Everio de alta definición ............... 15
Visualización de imágenes fijas guardadas en una cámara Everio
de alta definición .................................................................................... 17
Visualización de vídeos en DVD guardados en la cámara Everio ............. 18
Visualización de imágenes de alta calidad ..............................19
Cambio de la configuración......................................................20
Procedimientos de funcionamiento de los menús ..................................... 20
Configuración de elementos y contenido................................................... 21
Visualización de la pantalla ......................................................22
Guía para solucionar problemas ..............................................23
Mensajes de error ....................................................................24
Especificaciones ......................................................................25
6
Page 59
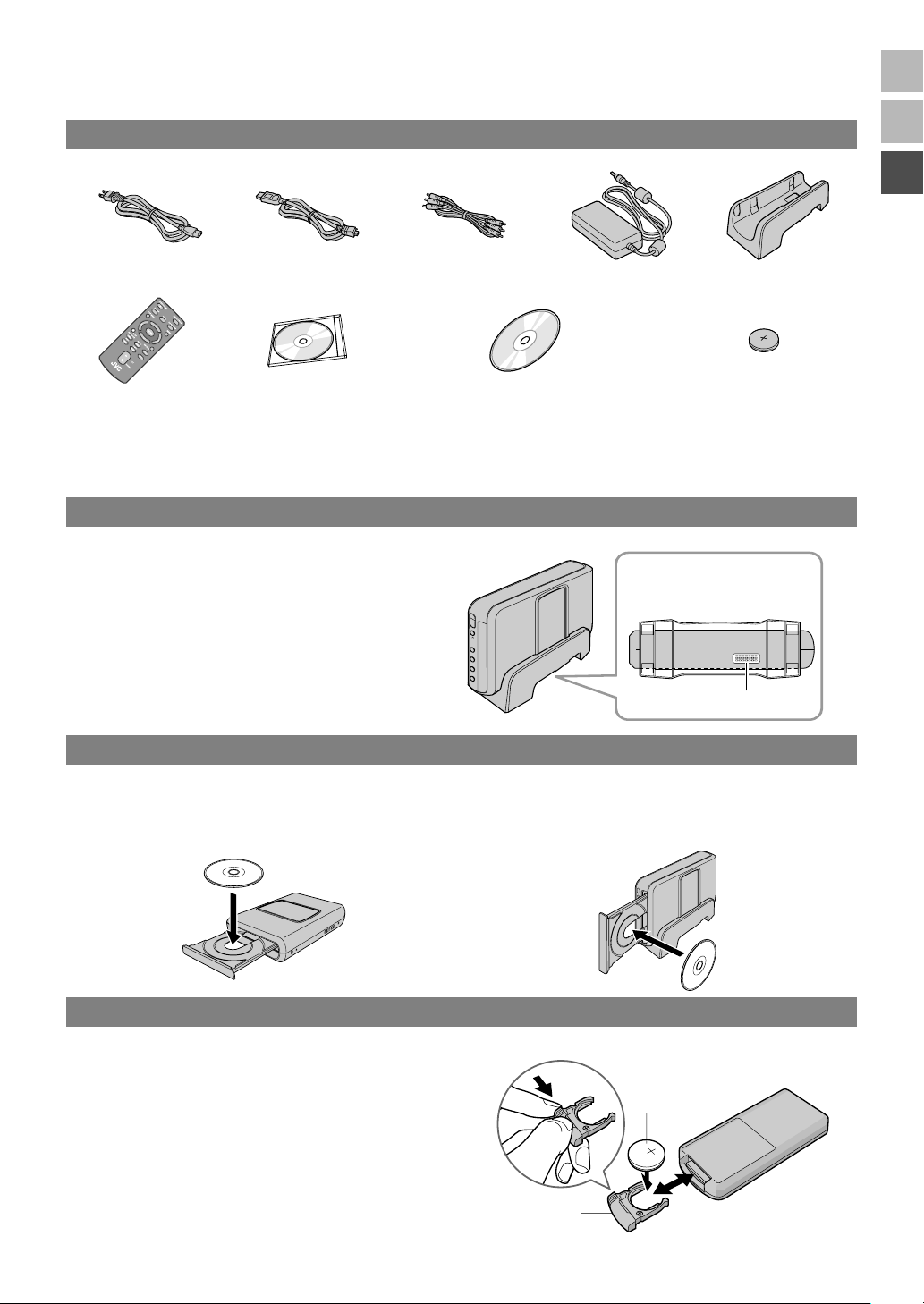
Procedimientos iniciales
EN
Accesorios
Cable de
alimentación
Mando a distancia
(RM-V41U)
PRECAUCIÓN:
z
No utilice el adaptador de CA y el cable de alimentación proporcionados con otros dispositivos. Además, no utilice un adaptador de CA, un cable de
alimentación o un cable USB que no sean los suministrados con esta grabadora. Si lo hace, se podrían producir descargas eléctricas o un incendio.
Cable USB
DVD-ROM Pila de litio (CR2025)
Cable de audio
y vídeo
Grabando disco (DVD-R DL)
(Para utilizar con una cámara Everio
de alta definición. No se puede
utilizar con una cámara Everio).
Adaptador de CA
(AP-V400U)
Base
Preinstalada en el mando a
distancia.
Colocación de la grabadora
Posición horizontal
z Observe la parte superior e inferior de la grabadora y
colóquela en posición horizontal.
Posición vertical
z Cuando la utilice en posición vertical, alinee la
abertura de la grabadora con la de la base suministrada
y, a continuación, coloque y fije aquélla de manera
segura en ésta.
Superficie inferior
Base (suministrada)
Abertura
FR
ES
Inserción de un disco
Cuando manipule un disco, asegúrese de no tocar la cara de reproducción o grabación.
Utilice solamente el botón [M] de la grabadora o del mando a distancia para expulsar el disco. Si abre la bandeja
manualmente, existe el riesgo de dejarse olvidado el disco o que éste se atasque.
Posición vertical Posición horizontal
Preparación del mando a distancia
El mando a distancia se suministra con una pila instalada. Antes de su uso, retire el plástico de aislamiento.
Para volver a insertar la pila
z Presione la pestaña de cierre para extraer el soporte de
la pila.
Pestaña decierre
Pila de litio
(CR2025)
7
Page 60

Guía de partes y controles de la grabadora
.
.
.
Parte frontal
.................................................................................................................................................................
H
AB
Parte posterior
.................................................................................................................................................................
DC
A
CD E F G
C
B
D
E
COMPONENTVIDEO OUT
R PB Y
P
LVIDEO
R
AUDIO
GF
A Botón Abrir/Cerrar (M)
B Botón de encendido (C/B)
C Luz de encendido
Luz verde:
Cuando se conecta a la cámara Everio
o a su PC.
Luz naranja:
Durante la reproducción.
D Botón Reproducir/Pausa (I/W)
E Botón Detener (o)
F Botón Anterior (S)
G Botón Siguiente (T)
H Bandeja de discos
A Conector DC
B Conector USB
C Ventilador de refrigeración
D Terminal HDMI
E Conectores COMPONENT VIDEO OUT
F Conectores de salida AUDIO
G Conectores de salida VIDEO
Mando a distancia
.................................................................................................................................................................
A
B
C
D
E
F
G
H
I
J
K
L
M
N
O
P
Q
R
A Botón OPEN/CLOSE (M)
B Botón SET UP
C Botón TOP MENU
D Botones de selección ( / / / )
E Botón STOP (o)
F Botón PREVIOUS (S)
G Botón REV (O)
H Botón FWD (N)
I Botón PLAY/PAUSE (I/W)
J Botón TOOL
K Botón RESOLUTION
L Botón ON SCREEN
M Botón MENU
N Botón ENTER
O Botón RETURN
P Botón Saltar (v)
Q Botón Repetir (
R Botón NEXT (T)
w)
8
Page 61

Conexión a un televisor
EN
Para ver imágenes de alta definición, conéctese utilizando un cable HDMI opcional o cable de vídeo
de componente.
Conexión a un televisor mediante el terminal de entrada HDMI
Te l ev i so r
Esta grabadora
COMPONENTVIDEO OUT
P
R PB Y
DC
NOTAS:
z Las imágenes solamente se pueden mostrar en un monitor de protección de contenido digital de gran ancho de banda (HPCP,
High-bandwidth Digital Content Protection). (0p. 24)
z Si las imágenes no se muestran con normalidad, establezca la opción “AJUSTE DE COLOR HDMI” del menú de configuración
en “RGB”. (0p. 21)
R
L VIDEO
AUDIO
HDMI
Cable HDMI (no suministrado)
FR
ES
Conexión a un televisor mediante conectores de entrada de vídeo de componentes
Televisor
Cable de vídeo de componentes
(no suministrado)
Esta grabadora
COMPONENTVIDEO OUT
P
R PB Y
DC
Cable de vídeo de componentes
Y=Verde / P
P
R=Rojo
B=Azul
Cable de audio
L=Blanco / R=Rojo
R
L VIDEO
AUDIO
Cable de audio (no suministrado)
AUDIO IN
LYCB/PBCR/PR R
9
Page 62

Conexión a un televisor mediante conectores de entrada de audio y vídeo
Enchufe los conectores de salida de la grabadora a los conectores de entrada del televisor mediante el cable de
audio y vídeo proporcionado.
Televisor
Esta grabadora
COMPONENTVIDEO OUT
RPB
Y
P
DC
L VIDEO
R
AUDIO
AUD IO IN
L VIDEO INR
Cable de audio y vídeo
R=Rojo
L=Blanco
VIDEO=Amarillo
Cable de audio y vídeo (suministrado)
Conexión a un televisor mediante el terminal de entrada DVI
Televisor
Cable HDMI-DVI
(no suministrado)
Esta grabadora
COMPONENTVIDEO OUT
R PB Y
P
DC
L VIDEO
R
AUDIO
AUDIO IN
LDVI R
Cable de audio
R=Rojo
L=Blanco
Cable de audio (no suministrado)
NOTAS:
z Las imágenes solamente se pueden mostrar en un monitor de protección de contenido digital de gran ancho de banda (HPCP,
High-bandwidth Digital Content Protection). (0p. 24)
z Cuando las imágenes en blanco y negro no son nítidas, establezca la opción “AJUSTE HDMI MEJORADO” del menú de
configuración en “ON”. (0p. 21)
10
Page 63

Almacenamiento de las imágenes de la
.
EN
cámara Everio en un DVD
Puede crear discos de datos fácilmente conectado la grabadora a una cámara Everio.
A
Para realizar la conexión
PREPARATIVOS:
z
Conmutador de encendido y de modo (cámara Everio) : posición de apagado
z
Conmutador de encendido (esta grabadora) : posición de apagado
USB
Cable USB
(suministrado)
Adaptador de CA
USB
DC
CC
(suministrado para la grabadora)
z
Las posiciones de los conectores CC y USB, y de las indicaciones
(Encendido/Apagado) del conmutador de encendido y de modo
pueden ser diferentes para algunos modelos de cámara Everio.
z
Durante la operación de almacenamiento, no hay salida en el
terminal HDMI ni en los conectores COMPONENT VIDEO OUT
de esta grabadora. La imagen de vídeo se puede mostrar desde el
monitor LCD de la cámara Everio o conectando dicha cámara
Everio a un televisor.
(suministrado para la
COMPONENTVIDEO OUT
P
R PB Y
R
LVIDEO
AUDIO
Cable de alimentación
Adaptador de CA
cámara)
Enchufe de
alimentación
(suministrado)
CC
Creación de discos de datos y de vídeo con calidad de DVD
PRECAUCIÓN:
z
Cuando grabe un evento (como pruebas de atletismo) con una
cámara Everio, es aconsejable utilizar el mismo modo de grabación
para todo. El cambio de modo de grabación dividirá un evento y lo
guardará en dos o más carpetas.
z
Cuando haya un disco en la grabadora, no sujete la cámara Everio o
dicha grabadora de forma que vibre o reciba impactos mecánicos.
PREPARATIVOS:
z
Conmutador de encendido y de modo (cámara Everio) : posición de encendido
z
Conmutador de encendido (esta grabadora) : posición de encendido
Presione el botón [OPEN/CLOSE] después de
que aparezca el menú en el cámara Everio.
z La bandeja de discos se abrirá.
B Inserte un disco.
z
Le recomendamos que utilice discos compatibles.
(
0
p. 25)
C Presione el botón [OPEN/CLOSE].
z La bandeja de discos se cerrara.
D Cree discos de datos y de vídeo con
calidad de DVD.
z Consulte el manual de instrucciones de la cámara
Everio para obtener instrucciones sobre el modo de
crear discos de datos y de vídeo con calidad de DVD.
NOTAS:
z
Los discos de datos no se pueden reproducir en grabadoras o
reproductores de DVD.
z
Los DVD creados con la cámara Everio de la serie GZ-MG
equipada con la función de creación de DVD directa son discos
de vídeo en DVD, no discos de datos. (Para obtener detalles,
consulte el manual de instrucciones de la cámara Everio).
z
Un disco no se puede expulsar mientras se estén grabando datos
en él. Espere a que termine la grabación.
z
El mando a distancia no se puede utilizar cuando la grabadora
está conectada a la cámara Everio mediante el cable USB.
z
Se necesita una cantidad de tiempo considerable si se guardan
más de 1000 vídeos o imágenes fijas en un DVD y por tanto es
aconsejable hacer copias de seguridad antes.
Cuando un disco no se puede expulsar
............................................................................
Si un disco no se puede expulsar con el botón [OPEN/CLOSE],
utilice el siguiente procedimiento para obligar a expulsarlo.
a Apague la alimentación.
b
Inserte una varilla delgada de aproximadamente 10 cm
de largo en el agujero de expulsión manual que se
encuentra en el lado derecho de la grabadora. La
bandeja de discos se abrirá 1 cm aproximadamente.
c Tire de la bandeja de discos manualmente y retire
el disco.
Agujero de expulsión manual
z
Asegúrese de colocar la grabadora en posición horizontal.
FR
ES
11
Page 64

Almacenamiento de las imágenes de PC en un DVD
.
Esta grabadora se puede utilizar como grabadora de DVD conectándola a su PC. Las imágenes
editadas en su PC también se pueden guardar en un DVD mediante el programa proporcionado.
Para realizar la conexión
PREPARATIVOS:
z Conmutador de encendido (esta grabadora) : posición de
apagado
z Alimentación de su PC : apagada
Cable USB
(suministrado para la
cámara Everio)
USB
PC
USB
COMPONENTVIDEO OUT
P
R PB Y
DC
CC
(suministrado para la grabadora)
R
LVIDEO
AUDIO
Adaptador de CA
Cable de alimentación
(suministrado)
Enchufe de
alimentación
2. Establezca el sistema de archivos de la ficha de
datos del menú de configuración de Power2Go en
“UDF1.5”.
3. Copie archivos como MPEG, JPEG y TPD en la
carpeta.
z Para obtener detalles sobre como guardar la
información, consulte la guía del usuario, la ayuda y
el archivo Léame de Power2Go.
Puede consultar toda esta información de referencia
en el menú de inicio de su PC.
z Esta grabadora no se puede utilizar para grabar
archivos en un disco CD-R o CD-RW. Asimismo, no
responde a todas las funciones de Power2Go 5.5 Lite.
z Si necesita la ayuda del Servicio de atención al
cliente o si desea registrar el software, le hará falta la
siguiente clave del producto (clave del CD):
PXNVM-NWE4G-XQD9Q-CU9DX-3FQFN-NAKUS
z Power2Go 5.5 Lite no admite la conversión de
archivos de audio al formato MP3.
z Si aparece la pantalla “Escribir clave de activación”
mientras utiliza Power2Go 5.5 Lite, ciérrela sin
especificar la clave de activación.
Retirada del cable USB de su PC
............................................................................
a Retire el hardware de su PC.
b Retire el cable USB.
Equipos que se pueden utilizar
Almacenamiento en un DVD
A Encienda la grabadora y su PC.
z Instale el programa CyberLink Power2Go 5.5 Lite si
aún no lo ha hecho.
B Inserte un disco.
z Le recomendamos que utilice discos compatibles.
(0p. 25)
C Utilice el programa Power2Go para
grabar un DVD.
1. Utilice Power2Go para crear una carpeta.
z Puede crear los nombres de carpeta que desee; sin
embargo no utilice “EVERIO_V” ni “EVERIO_S”
como nombre de carpeta.
z Utilice caracteres alfanuméricos de ancho medio
para los nombres de carpeta o archivo. Puede
especificar hasta 40 caracteres de ancho medio.
12
CyberLink Power2Go 5.5 Lite se pude utilizar en
equipos que cumplan las siguientes condiciones.
Sistema operativo:
Windows姞 XP Home Edition [XP] (preinstalado)
Windows姞 XP Home Professional [XP] (preinstalado)
Conector:
Conector USB 2.0/1.1
z Si utiliza un cable USB 1.1, la grabación de un DVD
tardará unas tres horas.
Procesador:
Intel姞 Pentium姞 III a 800 MHz como mínimo
(se recomienda un procesador Intel姞 Pentium姞 4 a una
velocidad mínima de 2 GHz)
Memoria RAM:
Al menos 128 MB (se recomiendan 256 MB como
mínimo)
Espacio disponible en disco duro:
Al menos 50 MB para la instalación
Se recomiendan 5 GB como mínimo para grabar DVD
Pantalla:
Debe ser capaz de mostrar 800 c 600 puntos
Page 65

Instalación del programa CyberLink Power2Go 5.5 Lite
PRECAUCIÓN:
z
No reproduzca el CD-ROM proporcionado en un reproductor de
audio. No es un CD de audio. Si reproduce este CD-ROM en un
reproductor de audio se generará un ruido de gran volumen.
También puede dañar los circuitos y el altavoz.
A
Inserte el CD-ROM suministrado en su PC.
z Aparecerá la pantalla “Seleccione el idioma de
configuración”.
B
Revise el idioma seleccionado y haga
clic en “Aceptar” para confirmarlo.
z Aparecerá la siguiente
pantalla.
C Haga clic en “Siguiente”.
z Aparecerá la pantalla
“Contrato de licencia”.
E Escriba los datos de los campos
“Nombre de usuario” y “Nombre de
organización” y haga clic en
“Siguiente”.
F Siga las instrucciones que se
indican en pantalla.
z La instalación se iniciará. Aparecerá la pantalla
“InstallShield Wizard”.
G Haga clic en “Finalizar”.
z El equipo se reiniciará y
la instalación se
completará.
z Si la pantalla de la
derecha no aparece,
continúe con el paso
H.
EN
FR
ES
H Haga clic en “Finalizar”.
z Aparecerá la siguiente
D Revise la información que aparece
en pantalla y haga clic en “Sí” para
Léame del programa
“CyberLink Power2Go
5.5”.
confirmarla.
z Aparecerá la pantalla
“Información del
cliente”.
I Lea el contenido del archivo Léame.
Información de contacto del programa CyberLink Power2Go 5.5 Lite
Para obtener información sobre CyberLink Power2Go 5.5 Lite u otros productos, use la siguiente información de contacto.
Soporte técnico por teléfono o fax
Ubicación Idioma Horario de oficina (de lunes a viernes) Nº de teléfono Nº de fax
Alemania Inglés / Francés / Español De 9:00 a. m. a 6:00 p. m +49-700-462-92375 +49-241-70525-25
Soporte técnico por voz (de pago)
Ubicación Idioma Horario de oficina (de lunes a viernes) Dirección URL
EE. UU. Inglés De 13:00 a 22:00 (hora central de EE. UU.) http://www.cyberlink.com/english/cs/support/
Soporte técnico por Internet o correo electrónico
Idioma Dirección URL o de correo electrónico
Inglés http://www.cyberlink.com/english/cs/support/new_site/support_index.html
Francés / Español goCyberlink@aixtema.de
13
Page 66

Configuración de carpetas
.
.
A continuación se muestra la configuración de las carpetas cuando se guardan archivos de una
cámara Everio de alta definición o de su PC en un DVD.
Almacenamiento de archivos de vídeo o de imágenes fijas de una cámara Everio de alta definición
.................................................................................................................................................................
Raíz
[EVERIO_V]
VÍDEO EVERIO
*1
[BACKUP]
COPIA DE SEGURIDAD NORMAL
(Everio : TODAS LAS ESCENAS)
Carpetas con la fecha de la
copia de seguridad
[06060101]
[06123199]
Carpetas de vídeo
[PRG001]
[PRG002]
[EVERIO_S]
IMAGEN EVERIO
*1
[DATE]
COPIA DE SEGURIDAD DE FECHAS
(Everio : SELECC. DE FECHA)
[EVENT]
COPIA DE SEGURIDAD DE EVENTOS
(Everio : SELECC. DE EVENTO)
[FILES]
COPIA DE SEGURIDAD DE ARCHIVOS
(Everio : SELECC. DE ESCENAS)
[PLAYLIST]
COPIA DE SEGURIDAD DE LISTAS
DE REPR.
(Everio : SELECC. DE LISTA)
[BACKUP]
COPIA DE SEGURIDAD NORMAL
[DATE]
COPIA DE SEGURIDAD DE FECHAS
[FILES]
COPIA DE SEGURIDAD DE ARCHIVOS
[06060101]
[06060101]
[06060101]
[06060101]
Carpetas con la fecha de la
copia de seguridad
[06060101] [PIC_0001.JPG]
[06060101]
[06060101]
Archivos de imágenes fijas
[PIC_0002.JPG]
*1 Los archivos de vídeo e imagen capturados por la cámara Everio de alta definición que se guardan en esta grabadora, se
almacenarán en las carpetas “EVERIO_V” y “EVERIO_S”.
Carpetas o archivos deseados creados y guardados en su PC
.................................................................................................................................................................
*2
Raíz
Solamente los archivos de vídeo de la cámara Everio de alta definición
(archivos “.TPD”) editados en el equipo se pueden guardar en la
carpeta “EXTMOV”.
z
Los archivos “.TPD” también se pueden guardar en carpetas creadas en
el equipo.
[EXTMOV]
VÍDEO EVERIO
*2, 4
Archivos de vídeo que desea editar
[MOV_0001.TPD]
*5
*3
Cree carpetas con el programa Power2Go y guarde los archivos de
vídeo e imagen fija en las carpetas. Puede utilizar los nombres de
carpeta y archivo que desee. (Se muestra como “USER DAT” en la
ilustración).
*4
[MOV_0002.TPD]
Utilice el programa Power2Go para guardar las carpetas “EXTMOV” y
“USER DAT” en un DVD. (
*5
Los archivos con la extensión “.TPD” son archivos de vídeo de la
0
p. 12)
cámara Everio de alta definición editados en el equipo.
Los archivos con la extensión “.MPG” son archivos de vídeo de la
cámara Everio editados en el equipo. (Para obtener más detalles,
consulte la sección “Formato de los datos (extensión)” (
0
p. 25)).
[USER_DAT]
*3, 4
[USER_DAT2]
Archivos de vídeo o de imágenes fijas
[USER2.MPG]
*5
14
[USER_DAT3]
[USER1.MPG]
[USER3.JPG]
PRECAUCIÓN:
z
Puede crear los nombres de carpeta que desee; sin embargo no utilice
“EVERIO_V” ni “EVERIO_S” como nombre de carpeta. Además, utilice
caracteres alfanuméricos de ancho medio para los nombres de carpeta o
archivo. Puede especificar hasta 40 caracteres de ancho medio.
z
Solamente se pueden crear 16 niveles de carpetas. La reproducción no se
puede realizar si hay más de 16 niveles.
Page 67

Ver imágenes guardadas en DVD
EN
Esta grabadora puede reproducir DVD guardados en una cámara Everio o en un equipo.
Ver vídeos guardados de una cámara Everio de alta definición
Para reproducir imágenes inmediatamente
después de guardarlas en un DVD
1. Retire el cable USB. (0p. 12)
2. Apague la alimentación de esta grabadora.
3. Conecte esta grabadora a un televisor y enciéndala.
z Confirme que la luz de encendido de la grabadora
está iluminada en color naranja.
Para obtener más detalles sobre las conexiones, consulte
la sección “Conexión a un televisor” (
0
p. 9, 10).
<Ejemplo>
Cuando todos los vídeos grabados en una cámara Everio
de alta definición se guardan en un DVD.
A Inserte un disco.
B Seleccione “REPR. VÍDEO”.
1. SELECCIONAR
REPR. IMAGENREPR. VÍDEO
2. CONFIRMAR
z Aparecerá el navegador de reproducción.
D Seleccione “COPIA DE SEGURIDAD
NORMAL”.
1. SELECCIONAR
2. CONFIRMAR
z Los archivos se ordenarán automáticamente en la
carpeta creada, dependiendo de los elementos
seleccionados en la función “CREAR DVD” de la
cámara Everio de alta definición. (0p. 14)
REPR. VÍDEO
NOMB.
COPIA DE SEGURIDAD NORM
AL
AJUSTAR VOLVER
RETURN
E Seleccione los datos guardados en
DVD.
1. SELECCIONAR
2. CONFIRMAR
REPR. VÍDEO
NOMB.
06060101
AJUSTAR VOLVER
RETURN
F Seleccione la carpeta que desea
reproducir.
VÍDEO EVERIO
COPIA DE SEGURIDAD NORMAL
COPIA DE SEGURIDAD DE FECHAS
COPIA DE SEGURIDAD DE EVENTOS
COPIA DE SEGURIDAD DE ARCHIVOS
COPIA DE SEGURIDAD DE LISTAS DE REPR.
TOOL
MENÚ HERRAM.
COPIA DE SEGURIDAD NORMAL
06060101
06123199
TOOL
MENÚ HERRAM.
FR
ES
1/5
1/2
C Seleccione “VÍDEO EVERIO”.
1. SELECCIONAR
2. CONFIRMAR
z Para reproducir vídeos guardados de un equipo,
seleccione “VÍDEO EDITADO”. (0p. 14)
z Si ha creado una carpeta en su PC, seleccione el
nombre de la misma.
PRECAUCIÓN:
z Compruebe la configuración de la resolución si la imagen
no se muestra en pantalla. (0p. 19)
REPR. VÍDEO
NOMB.
VÍDEO EVERIO
AJUSTAR VOLVER
REPR. VÍDEO
VÍDEO EVERIO
RETURN
TOOL
MENÚ HERRAM.
1/3
1. SELECCIONAR
2. CONFIRMAR
REPR. VÍDEO
NOMB.
PRG001
Nº ARCHIVOS
99
FECHA
1.6.2006
HORA
00:00:00
AJUSTAR VOLVER
06060101
PRG001
PRG002
PRG003
PRG004
PRG005
PRG006
PRG007
PRG008
RETURN
TOOL
MENÚ HERRAM.
1/8
z Los archivos de la carpeta se reproducirán
secuencialmente.
z Para obtener más detalles sobre las operaciones de
reproducción, consulte la sección “Botones que se
pueden utilizar durante la reproducción” (0p. 16).
PRECAUCIÓN:
z Habrá una imagen fija de aproximadamente 0,5 segundos
entre cada archivo.
z Aparecerá una pantalla en blanco durante
aproximadamente 2 segundos entre cada carpeta cuando
se presionen los botones [S] /[T] para seleccionar la
carpeta que se va a reproducir.
15
Page 68

.
Botones que se pueden utilizar durante la reproducción
.................................................................................................................................................................
Nombres de los botones Durante la reproducción de vídeo Durante la reproducción de imágenes fijas
PLAY
PAU S E
STOP
REV
FWD
NEXT
Si presiona el botón durante una pausa o mientras
se reproduce el medio a velocidad variable, se
reproducirá el vídeo.
z
También puede utilizar el botón [ENTER].
Detiene la reproducción y muestra imágenes fijas.
z
También puede utilizar el botón [ENTER].
Detiene la reproducción y vuelve al navegador de reproducción.
z
También puede utilizar el botón [RETURN], [TOP MENU] o [MENU].
Cada vez que presione este botón se cambiará la
búsqueda de Búsqueda
z
Presione el botón [FWD] para cambiar la
búsqueda Búsqueda
z
No se puede aplicar el avance hacia atrás lento.
Cada vez que presione este botón se cambiará la
búsqueda de Búsqueda
z
Presione el botón [REV] para cambiar la búsqueda
Búsqueda
Cada vez que presione este botón durante una
pausa se reproducirá el vídeo a una de estas
cuatro velocidades: 1/16x, 1/8x, 1/4x y 1/2x.
Muestra la carpeta siguiente. Muestra el archivo siguiente.
b
1.
b
1 a Búsqueda b5.
a
1.
a
1 a Búsqueda a5.
Inicia una presentación de diapositivas.
z
También puede utilizar el botón [ENTER].
Detiene la presentación de diapositivas y
muestra imágenes fijas.
z
También puede utilizar el botón [ENTER].
b
b
PREVIOUS
Saltar
Repetir
Botón de
selección :
ARRIBA
Botón de
selección :
ABAJO
Botón de
selección :
IZQUIERDA
Botón de
selección :
DERECHA
TOOL
Muestra el principio de la carpeta. Muestra el archivo anterior.
Hace avanzar la reproducción durante
aproximadamente 30 segundos. La posición
avanzará tantas veces como presione este botón.
Hace retroceder la reproducción durante
aproximadamente 7 segundos. La posición
retrocederá tantas veces como presione este botón.
Muestra el principio del archivo.
En el estado de pausa, la imagen girará 90 grados
Muestra el archivo siguiente.
Cada vez que presione este botón se cambiará la
búsqueda de Búsqueda
z
Presione el botón [FWD] para cambiar la
búsqueda Búsqueda
z
No se puede aplicar el avance hacia atrás lento.
Cada vez que presione este botón se cambiará la
búsqueda de Búsqueda
z
Presione el botón [REV] para cambiar la búsqueda
Búsqueda
Cambia la configuración de reproducción.
(Mientras se visualiza la pantalla del paso
página 15).
CONTINUAR REPR. : reproduce el vídeo a partir
de la posición en la que se detuvo.
REPR. DESDE INICIO : reproduce el vídeo desde
el principio del archivo.
b
1.
b
1 a Búsqueda b5.
a
1.
a
1 a Búsqueda a5.
F
cada vez que presione el botón.
Muestra el archivo anterior.
Muestra el archivo siguiente.
Cambia la configuración de reproducción. (Mientras se
de la
visualiza la pantalla del paso
INTERVALO DIAPOS.
Establece el tiempo para mostrar una imagen
(tamaño máximo aproximado de 2 MB). Puede que
tarde cierto tiempo en mostrarse en función del
tamaño de la misma.
10 S / 15 S / 20 S
EFECTOS DIAPOS.
Establece un efecto de atenuación cuando se
cambia la visualización dela imagen.
ON : resaltar desde negro, atenuar a negro
OFF : sin efecto de atenuación.
CAMBIAR VISTA
Establece el formato de visualización del navegador
de reproducción.
Miniatura/Lista
b
b
C
de la página 17).
16
Page 69

Visualización de imágenes fijas guardadas en una cámara Everio de alta definición
EN
Para reproducir imágenes inmediatamente
después de guardarlas en un DVD
1. Retire el cable USB. (0p. 12)
2. Apague la alimentación de esta grabadora.
3. Conecte esta grabadora a un televisor y enciéndala.
z Confirme que la luz de encendido de la grabadora
está iluminada en color naranja.
Para obtener más detalles sobre las conexiones, consulte
la sección “Conexión a un televisor” (
0
p. 9, 10).
<Ejemplo>
Cuando todas las imágenes fijas grabadas en una cámara
Everio de alta definición se guardan en un DVD.
A Inserte un disco.
B Seleccione “REPR. IMAGEN”.
1. SELECCIONAR
REPR. IMAGENREPR. VÍDEO
2. CONFIRMAR
z Aparecerá el navegador de reproducción.
C Seleccione “IMAGEN EVERIO”.
1. SELECCIONAR
REPR. IMAGEN
NOMB.
IMAGEN EVERIO
IMAGEN EVERIOUSER_DAT
REPR. IMAGEN
E Seleccione los datos guardados en
DVD.
1. SELECCIONAR
2. CONFIRMAR
REPR. IMAGEN
NOMB.
06060101
AJUSTAR VOLVER
COPIA DE SEGURIDAD NORMAL
06060101
RETURN
TOOL
MENÚ HERRAM.
1/1
F Seleccione el archivo que desea
reproducir.
1. SELECCIONAR
2. CONFIRMAR
z La reproducción se iniciará.
z Para obtener más detalles sobre las operaciones de
reproducción, consulte la sección “Botones que se
pueden utilizar durante la reproducción” (0p. 16).
NOTAS:
z Solamente las imágenes que cumplan la norma Exif se
mostrarán con el formato de miniatura. Para el resto de
imágenes fijas, se mostrará “?” y no se podrán reproducir.
z La visualización de una imagen puede tardar cierto tiempo
en mostrarse si el tamaño de archivo de la misma es
grande o hay muchos archivos.
REPR. IMAGEN
NOMB.
PIC_0001.JPG
CARPETA
104JVCSO
FECHA
1.6.2006
HORA
00:00:00
TAMAÑO
1920x 1080
AJUSTAR VOLVER
06060101
RETURN
TOOL
MENÚ HERRAM.
1/12
FR
ES
2. CONFIRMAR
RETURN
AJUSTAR VOLVER
TOOL
MENÚ HERRAM.
1/2
z Si ha creado una carpeta en su PC, seleccione el
nombre de la misma. La carpeta se muestra como
“USER DAT” en la pantalla en el paso C. (0p. 14)
PRECAUCIÓN:
z Compruebe la configuración de la resolución si la imagen
no se muestra en pantalla. (0p. 19)
D Seleccione “COPIA DE SEGURIDAD
NORMAL”.
1. SELECCIONAR
2. CONFIRMAR
z Los archivos se ordenarán automáticamente en la
carpeta creada, dependiendo de los elementos
seleccionados en la función “CREAR DVD” de la
cámara Everio de alta definición. (0p. 14)
REPR. IMAGEN
NOMB.
COPIA DE SEGURIDAD NORM
AL
AJUSTAR VOLVER
IMAGEN EVERIO
COPIA DE SEG
COPIA DE SEG
COPIA DE SEG
URIDAD NORM
URIDAD DEFE
URIDAD DEAR
AL
CHAS
CHIVOS
RETURN
TOOL
MENÚ HERRAM.
1/3
17
Page 70

.
.
.
Visualización de vídeos en DVD guardados en la cámara Everio
Para reproducir imágenes inmediatamente
después de guardarlas en un DVD
1. Retire el cable USB. (0p. 12)
2. Apague la alimentación de esta grabadora.
3. Conecte esta grabadora a un televisor y enciéndala.
z Confirme que la luz de encendido de la grabadora
está iluminada en color naranja.
Para obtener más detalles sobre las conexiones, consulte
la sección “Conexión a un televisor” (
0
p. 9, 10).
A Inserte un disco.
PRECAUCIÓN:
z Compruebe la configuración de la resolución si la imagen
no se muestra en pantalla. (0p. 19)
NOTA:
z Un CD de música no se puede reproducir si hay un
televisor conectado.
Visualización de la pantalla de menús
durante la reproducción
............................................................................
B Reproduzca el vídeo.
o
z
El vídeo se reproducirá o se mostrará una pantalla de menús.
C
Cuando aparezca la pantalla de menús,
seleccione un elemento de menú.
1. SELECCIONAR
2. CONFIRMAR
Botones que se pueden utilizar durante la reproducción
.................................................................................................................................................................
Nombres de los botones Durante la reproducción de vídeo de un DVD
PLAY
Si presiona el botón durante una pausa o mientras se reproduce el medio a velocidad variable,
se reproducirá el vídeo.
Salir de la pantalla de menús
............................................................................
PAU S E Pausa la reproducción.
STOP Detiene la reproducción.
Cada vez que presione este botón se cambiará la búsqueda de Búsqueda b1 a Búsqueda b5.
REV
FWD
NEXT Pasa al capítulo siguiente.
PREVIOUS Pasa al capítulo anterior.
Saltar
Repetir
TOOL
z Presione el botón [FWD] para cambiar la búsqueda Búsqueda a1.
z No se puede aplicar el avance hacia atrás lento.
Cada vez que presione este botón se cambiará la búsqueda de Búsqueda a1 a Búsqueda a5.
z Presione el botón [REV] para cambiar la búsqueda Búsqueda b1.
Cada vez que presione este botón durante una pausa se reproducirá el vídeo a una de estas
cuatro velocidades: 1/16x, 1/8x, 1/4x y 1/2x.
Hace avanzar la reproducción durante aproximadamente 30 segundos. La posición avanzará
tantas veces como presione este botón.
Hace retroceder la reproducción durante aproximadamente 7 segundos. La posición
retrocederá tantas veces como presione este botón.
Cambia la configuración de reproducción. (Durante la reproducción)
IDIOMA SONIDO : no disponible.
IDIOMA SUBTÍTULOS : no disponible.
CAMBIAR ÁNGULO : no disponible.
CAMBIAR TÍTULO : seleccionar el título y saltar a él.
CAMBIAR CAPÍTULO : seleccionar el capítulo y saltar a él.
18
Page 71

Visualización de imágenes de alta calidad
EN
Puede cambiar la resolución de la salida de vídeo cuando la grabadora esté conectada a un
televisor de exploración progresiva a través de un cable HDMI o de vídeo de componentes.
A Cambie la resolución de la salida
mientras el sistema está detenido.
z Cada vez que presione el botón, la resolución
cambiará según se indica a continuación.
Conexión a través de un cable HDMI (Sin embargo,
las selecciones de la resolución que no admita el
televisor no se podrán mostrar).
AUTO 480p 1080i 720p
Conexión a través del cable de vídeo de
componentes (el cable HDMI no está conectado)
480i 480p 1080i 720p
Conexión a través de un cable de vídeo
Establezca la resolución en “480i”. La imagen no se
puede mostrar si se selecciona otra configuración.
Presione el botón [RESOLUTION] y establezca el
valor “480i”.
B Seleccione “SÍ”.
1. SELECCIONAR
RESOLUCIÓN ACTUAL : 480i
¿
DESEA GUARDAR LOS AJUSTES?
Sí
2. CONFIRMAR
z Si la imagen no aparece en el televisor después de
cambiar la resolución, no utilice la grabadora durante
15 segundos. Se restaurará la configuración de la
resolución que había antes del cambio.
NOTAS:
z Cuando el cable HDMI está conectado, la salida de las
imágenes no será analógica.
z Si selecciona la resolución “480i”, la salida de las
imágenes se realizará desde los conectores VIDEO y
COMPONENT VIDEO OUT.
PRECAUCIÓN:
z La opción “AUTO” se seleccionará automáticamente
cuando la grabadora se conecte a través de un cable
HDMI a un televisor que no admita la resolución
seleccionada.
z Cuando la grabadora esté conectada a un televisor
mediante un cable de vídeo de componentes y la
resolución de salida esté establecida en “1080i” o “720p”,
la reproducción se detendrá si se reproduce un disco
protegido mediante copia digital (CSS). (0p. 24)
FR
ES
NO
19
Page 72

Cambio de la configuración
Defina la configuración básica que determina el funcionamiento de la grabadora.
Procedimientos de funcionamiento de los menús
<Ejemplo>
Cambiar la opción “SELECC. TIPO DE TV” que se
encuentra en “VÍDEOS” de “16:9” a “BUZÓN 4:3”.
Cuando se conecta a un televisor y la alimentación está
encendida
A Haga aparecer la pantalla
“AJUSTES”.
B Seleccione “VÍDEOS”.
1. SELECCIONAR
2. CONFIRMAR
SELECC.
AJUSTES
REAJUSTAR
SET UP
AJUSTAR CANCELAR
GENERAL
VÍDEOS
DVD
1/4
C Seleccione “SELECC. TIPO DE TV”.
1. SELECCIONAR
AJUSTES
SELECC. TIPO DE TV
AJUSTE DE COLOR HDMI
AJUSTE HDMI MEJORADO
VÍDEOS
16:9
AUTO
OFF
F Seleccione “SÍ”.
1. SELECCIONAR
2. CONFIRMAR
AJUSTES
SELECC. TIPO DE TV
AJUSTE DE COLOR HDMI
AJUSTE HDMI MEJORADO
SELECC.
VÍDEOS
¿
DESEA GUARDAR LOS AJUSTES?
Sí
GUARDAR CANCELAR
RETURN
AJUSTAR CANCELAR
BUZÓN 4:3
AUTO
OFF
NO
G Salga de la pantalla “AJUSTES”.
2. CONFIRMAR
D Seleccione “BUZÓN 4:3”.
1. SELECCIONAR
2. CONFIRMAR
E Seleccione “GUARDAR”.
1. SELECCIONAR
2. CONFIRMAR
20
SELECC.
AJUSTES
SELECC. TIPO DE TV
AJUSTE DE COLOR HDMI
AJUSTE HDMI MEJORADO
SELECC.
AJUSTES
SELECC. TIPO DE TV
AJUSTE DE COLOR HDMI
AJUSTE HDMI MEJORADO
SELECC.
GUARDAR CANCELAR
RETURN
AJUSTAR CANCELAR
GUARDAR CANCELAR
RETURN
AJUSTAR CANCELAR
GUARDAR CANCELAR
RETURN
AJUSTAR CANCELAR
VÍDEOS
BUZÓN 4:3
AUTO
OFF
VÍDEOS
BUZÓN 4:3
AUTO
OFF
Page 73

Configuración de elementos y contenido
EN
es la configuración predeterminada.
VÍDEOS
SELECC. TIPO DE TV
Defina la configuración conforme al televisor que vaya a conectar. (Si la configuración del tamaño de la imagen del
televisor es fija, la configuración del tamaño de la pantalla de éste seguirá siendo el mismo si cambia la configuración en
esta grabadora.)
16:9 Cuando conecte un televisor panorámico (16:9).
BUZÓN 4:3
PAN Y SCAN 4:3
AJUSTE DE COLOR HDMI
Establece el formato de vídeo de COMPONENT VIDEO OUT de la grabadora.
AUTO Normalmente se selecciona este valor.
RGB
AJUSTE HDMI MEJORADO
Establezca este valor cuando conecte un dispositivo DVI.
OFF Normalmente se selecciona este valor.
ON
Cuando se conecta un televisor 4:3 (las imágenes 16:9 aparecerán con bandas
blancas en la parte superior e inferior).
Cuando se conecta un televisor 4:3 (las imágenes 16:9 no mostrarán los
laterales izquierdo y derecho).
Cuando las imágenes no se muestran correctamente debido a las
especificaciones del televisor.
Cuando se conecta a un dispositivo DVI y las imágenes en blanco y negro no
son nítidas.
DV D
Los siguientes elementos no tendrán ningún efecto aunque se configuren.
IDIOMA MENÚ
IDIOMA SONIDO
SUBTÍTULO
FR
ES
GENERAL
LANGUAGE
Establece el idioma que se va a mostrar en la pantalla como la pantalla “CONFIGURACIÓN”.
Establezca el idioma.
(“ENGLISH” se establece como idioma predeterminado).
ESTILO INDIC. FECHA
Cambia el formato de la fecha.
year.month.day
month.day.year
day.month.year
Establezca el formato de la fecha.
REAJUSTAR
Restablece la configuración predeterminada.
21
Page 74

Visualización de la pantalla
.
.
.
Se puede mostrar información en la pantalla durante la reproducción.
Durante la reproducción
z Cada vez que presione el botón, el modo de visualización
cambiará.
Modo automático (solamente durante la reproducción de
imágenes de vídeo o fijas)
Muestra el estado y el tiempo o la posición de la
reproducción durante 3 segundos cuando hay un
cambio de estado.
Modo medio
Muestra el estado y el tiempo o la posición de la
reproducción.
Modo completo
Muestra toda la información, incluido el nombre del
archivo.
Modo oculto
Oculta la información.
Cuando se reproduzca vídeo guardado en
una cámara Everio de alta definición
............................................................................
Fecha del archivo (muestra la fecha y hora de
la grabación del primer archivo dela carpeta.)
1.6.2006 00:00:00
Nombre del
archivo
Estado de la
reproducción
PRG001
00:00:24
REW/FF SALTO ATR./AD. PAUSADETENER
MPEG
Formato de audio
Tiempo o posición
de reproducción
Guía de funcionamiento
Cuando se reproduzca una imagen fija
guardada en una cámara Everio de alta
definición
............................................................................
Nombre de la carpeta Fecha del archivo
Nombre del
archivo
Estado de la
reproducción
104JVCS0
PIC_0001.JPG
DETENER PASE DIAPOS.
REW/FF
Guía de funcionamiento
1.6.2006 00:00:00
1920 x 1080
Resolución del
archivo
PAUSA
22
Cuando se reproduzca vídeo con calidad de
DVD guardado en una cámara Everio
............................................................................
Número de capítulo
Número de título Formato de
Estado de la
reproducción
TÍTULO1 CAPÍTULO1
00:00:08
REW/FF SALTO ATR./AD.
PAUSADETENER
Guía de funcionamiento
audio
Tiempo o
posición de
reproducción
Page 75

Guía para solucionar problemas
Problema Causa/Acción
General
El aparato no se enciende.
La grabadora o el adaptador de CA se calientan.
Después de pulsar el botón de encendido, pasan
unos 20 segundos antes de que la grabadora
llegue a estar operativa.
Hay un fallo de funcionamiento o error.
Almacenamiento
No se reconoce la cámara Everio.
Su PC no se reconoce.
La bandeja de discos no se abre.
El aparato no lee el disco.
El aparato no graba.
Es imposible doblar los discos DVD grabados con
esta grabadora mediante una grabadora de DVD
con HDD.
La grabación o lectura a máxima velocidad no es
posible (cuando su PC está conectado).
Reproducción
El mando a distancia no funciona.
No se puede utilizar.
z Asegúrese de que el adaptador de CA y el cable de alimentación
están conectados correctamente.
z Esto no es un problema de funcionamiento.
z Si nota que la grabadora se calienta mucho, quite el adaptador de CA
y consulte a su distribuidor.
z Esto no es un problema de funcionamiento.
z Apague la copiadora y después vuelva a encenderla.
z Compruebe que el cable USB está conectado correctamente. Instale
el extremo proyectado del terminal a la grabadora y el otro extremo a
la cámara Everio.
z Compruebe que el cable USB suministrado para la cámara Everio está
conectado correctamente.
z Mientras se están grabando datos en un disco, éste no se puede
expulsar con el botón de expulsión. Espere a que finalice el proceso
de grabación.
z Si un disco no se puede expulsar con el botón de expulsión debido a
un fallo o mal funcionamiento causado, por ejemplo, por una caída
accidental de la grabadora, inserte una varilla delgada de unos 10 cm
de largo en el agujero de expulsión manual para expulsar el disco.
(0p. 11)
z Inserte el disco con la etiqueta hacia arriba.
z Compruebe que la bandeja de discos no está sucia.
z Compruebe que la superficie de grabación del disco no está dañada.
z Asegúrese de no utilizar discos con forma especial.
z No se puede reproducir ningún CD que no cumpla los estándares
como los de la norma CD-DA (CD con control de copia).
z Para discos CD-R o CD-RW, asegúrese de que no están grabados
utilizando el método de escritura de paquetes.
z Compruebe que el disco que está utilizando sea adecuado. (0p. 25)
z Use los discos recomendados para la grabadora. (0p. 26)
z Asegúrese de utilizar un disco nuevo para DVD-R.
z Inserte el disco con la etiqueta hacia arriba.
z Compruebe que la bandeja de discos no está sucia.
z Compruebe que la superficie de grabación del disco no está dañada.
z Asegúrese de no utilizar discos con forma especial.
z Conecte la grabadora a la cámara Everio, reproduzca los discos con
la función “REPR. PARA COMPROBAR” de la cámara y dóblelos con
la grabadora de DVD. (Consulte el manual de instrucciones de la
cámara Everio).
z Compruebe que el disco que está utilizando sea adecuado. (0p. 25)
z Use los discos recomendados para la grabadora. (0p. 26)
z Compruebe que utiliza un disco estándar adecuado. (La grabación o
lectura a máxima velocidad no es posible si no se utilizan discos
estándar).
z Extraiga las pilas, insértelas de nuevo y utilice el mando a distancia.
z Reemplace las pilas por otras nuevas.
z Puede que el uso de esta función esté prohibido por el propio disco o
por otras condiciones.
z Si la grabadora no funciona, apague la alimentación y vuelva a
encenderla. (Puede que no funcione por una descarga eléctrica).
EN
FR
ES
23
Page 76

Problema Causa/Acción
No se muestran imágenes en el televisor.
Las imágenes se muestran distorsionadas
durante la búsqueda hacia atrás y hacia delante.
Los DVD comerciales no se pueden reproducir
cuando la grabadora está conectada a su PC.
Las imágenes agregadas por su PC no se pueden
reproducir.
Pasa un tiempo hasta mostrar las imágenes
durante la reproducción de imágenes fijas.
Al cambiar desde la reproducción especial a
reproducción normal, o durante reproducción
lenta, aparece el patrón de mosaico (ruido negro).
Mensajes de error
Problema Causa/Acción
NO SE PUEDE LEER EL DISCO
ERROR EN DISCO
NO SE PUEDE USAR AHORA
INCOMPAT. CON HDCP, NO SE MUESTRA
UTILICE MONITOR COMPATIBLE CON HDCP
PROTECCIÓN ANTICOPIA DETECTADA
NO SE PUEDE MOSTRAR CON 1080i/720p
AJÚSTELO A 480i O 480p
DATOS INCOMPATIBLES
NO SE PUEDE REPRODUCIR
z ¿Aparece la entrada de vídeo? Cambie a la salida externa para la
grabadora conectada a un televisor con los conectores de entrada de
audio y vídeo.
z Si la imagen no aparece en el televisor después de presionar el botón
[RESOLUTION], no utilice la grabadora durante 15 segundos. Se
restaurará la configuración de la resolución que había antes del
cambio. (0p. 19)
z Vuelva a comprobar la configuración de la resolución. (0p. 19)
z Las imágenes pueden aparecer distorsionadas para secciones en las
que la velocidad de reproducción cambia. Esto no es un problema de
funcionamiento.
z Reproduzca el disco cuyo número de región del vídeo DVD sea
“ALL” o “2”.
z Las imágenes agregadas al disco (disco multisesión) por su PC no se
pueden reproducir en esta grabadora.
z El tamaño del archivo es demasiado grande o hay demasiados
archivos. Esto no es un problema de funcionamiento.
z Esto no es un problema de funcionamiento.
z Hay insertado un disco vacío.
z Inserte un disco que se pueda reproducir en la grabadora. (0p. 25)
z El disco puede estar sucio. Límpielo e inténtelo de nuevo.
z El disco no se cerró después de realizar la grabación desde una
cámara Everio de alta definición. Asegúrese de cerrar el disco
después de la grabación. (Para obtener detalles, consulte el manual
de instrucciones de la cámara Everio).
z Detenga la reproducción y reanúdela.
z Conecte la grabadora a un monitor compatible con HDCP.
z Realice una conexión analógica y establezca la resolución en “480i”
o “480p”. (0p. 19)
z El formato de los datos no es compatible. Confirme el formato de los
datos. (0p. 25)
z El disco no se cerró después de realizar la grabación desde una
cámara Everio de alta definición. Asegúrese de cerrar el disco
después de la grabación. (Para obtener detalles, consulte el manual
de instrucciones de la cámara Everio).
z Pueden faltar datos de archivo.
24
Page 77

Especificaciones
.
.
.
.
.
EN
General
............................................................................
Fuente de alimentación
12 VCC
Corriente nominal
1,7 A
Dimensiones (A c L c F)
171 c 56 c 262 mm (6-3/4" c 2-1/5" c 10-3/10")
Peso del aparato
Aproximadamente 1,4 kg (3,1 libras)
(sin el adaptador de CA ni los cables de conexión)
Condiciones medioambientales de funcionamiento
Temperatura de funcionamiento : 0 % a40%
(32 $ a 104 $)
Humedad de funcionamiento : 35 % a 80 %
Temperatura de almacenamiento : b20 % a60%
(b4 $ a 140 $)
Potencia del láser
Para DVD
Longitud de onda: de 653 a 663 nm
Potencia de salida: 1,0 mW
Para CD
Longitud de onda: de 770 a 810 nm
Potencia de salida: 0,4 mW
Adaptador de CA (AP-V400U)
............................................................................
Fuente de alimentación
De 110 VCA a 240 V t, 50 Hz/60 Hz
Capacidad de entrada
1,5 A
Potencia de salida
12 VCC s, 4 A
Temperatura de funcionamiento
0 % a40% (32 $ a 104 $)
Dimensiones (A c L c F)
52 c 31 c 120 mm (2" c 1-1/5" c 4-7/10")
(sin el cable de alimentación)
Peso
Aproximadamente 250 g (0,6 libras)
Mando a distancia (RM-V41U)
............................................................................
Tipo
3 VCC (pila tipo botón CR2025)
Ciclo de vida útil de las pilas
1 año aproximadamente (dependiendo de la frecuencia
de uso)
Distancia de uso
5 m aproximadamente (boca arriba)
Temperatura de funcionamiento
0 % a40% (32 $ a 104 $)
Dimensiones (A c L c F)
42 c 12 c 100 mm (1-7/10" c 1/2" c 4")
Peso
Aproximadamente 32 g (0,1 libras)
(incluida la pila de tipo botón)
Discos recomendados
............................................................................
DVD-R
JVC, TDK, Verbatim, SONY
DVD-R DL
JVC, Verbatim
DVD-RW
JVC
z
El rendimiento de la grabadora puede que no sea el óptimo
en función del disco que se utilice. Se recomienda utilizar
discos de fabricantes cuya compatibilidad se haya
confirmado.
z
Sólo pueden utilizarse discos de 12 cm con esta grabadora.
*1 Se pueden utilizar discos DVD-R DL cuando la
grabadora esté conectada a una cámara Everio de alta
resolución o a su PC.
PRECAUCIÓN:
z
Cuando un disco DVD-R está finalizado, no es posible añadir
más grabaciones al disco. Además, el disco no se puede
formatear (inicializar).
z
Después de finalizar un disco DVD-R, las grabaciones
adicionales son posibles formateando (inicializando) el disco.
Sin embargo, los datos (imagen/sonido) serán eliminados.
Reproducción
............................................................................
Discos compatibles
DVD-R, DVD-R DL, DVD-RW
Formato de los datos (extensión)
z Discos de datos DVD creados utilizando la cámara
z Discos de datos DVD creados utilizando la cámara
z Discos de datos DVD grabados con datos tomados por
z A continuación se muestran las extensiones de archivo
Salida de vídeo
1,0 V 75 & (conector de clavija)
Salida de audio
2,0Vrms 1k& (conector de clavija)
*1
Everio de alta definición
Everio
una cámara Everio de alta definición y editados
utilizando el programa de edición proporcionado.
(Cuando un disco se detiene durante la reproducción y
se produce ruido de bloqueo, deshabilite la función
SVRT en el programa de edición).
que reconoce esta grabadora. (No se garantiza que se
puedan las siguientes extensiones de archivo).
z Cuando se conecta a una cámara Everio: TOD y JPG
z Cuando se conectada a su PC: MOD, TPD y JPG
z Otros:
MPG, MPEG, MPE, M2P, M2T, M2TS, TS, JPEG y JPE
Cuando se reproduzcan archivos creados en un
equipo, al presionar el botón [I] después de una
búsqueda se puede desviar la posición de
reproducción.
FR
ES
25
Page 78

Salida de vídeo de componentes
.
.
Y p-p : 1,0 V 75 & (conector de clavija)
B/CR, PB/PR p-p : 0,7 V 75 & (conector de clavija)
C
Salida HDMI
Compatibilidad con HDCP de 19 contactos
Vídeo :480p / 1080i / 720p
(La compatibilidad con DVI-D no está garantizada)
Audio : PCM/Secuencia de bits de 2 canales
PRECAUCIÓN:
z Los discos que no sean los mencionados anteriormente y
los vídeos con calidad de DVD comercialmente
disponibles no se pueden reproducir correctamente.
Cuando se conecta a una cámara Everio
............................................................................
Interfaz
USB 2.0
Cable de interfaz
Cable USB (Tipo Mini-A b Tipo Mini-B)
Discos compatibles para grabar (no se pueden usar
discos de 8 cm)
Everio : DVD-R, DVD-RW (no se pueden usar discos
DVD-RW 6x)
Alta definición Everio : DVD-R, DVD-R DL, DVD-RW
Formato de grabación
Everio : vídeo DVD (solamente vídeo)
Alta definición Everio : DVD de datos (vídeo, imagen fija)
Tiempo de grabación
Everio :
30 minutos aproximadamente (incluido el tiempo
necesario para la finalización)
z 90 minutos aproximadamente de vídeo grabado en
modo de alta calidad en un disco de 4,7 GB (varía en
función de las condiciones, como por ejemplo el
número de títulos).
Alta definición Everio :
35 minutos aproximadamente (incluido el tiempo
necesario para la finalización)
z 40 minutos aproximadamente de vídeo grabado en
modo HD completo en un disco DVD-R DL de
8,5 GB (varía en función de las condiciones, como
por ejemplo el número de títulos).
z GZ-MC100, GZ-MC200, GZ-MC500, GZ-MG40, GZ-
MG50 y GZ-MG70 no se pueden utilizar.
Tasa de transferencia de datos (para USB 2.0)
Escritura
DVD-R : 8x como máximo
DVD-R DL : 4x como máximo
DVD-RW : 4x como máximo
Lectura
DVD-R : 12x como máximo
DVD-RW : 12x como máximo
DVD-ROM : 5x como máximo
DVD-R DL : 8x como máximo
CD-R : 10x como máximo
CD-RW : 10x como máximo
CD-ROM : 10x como máximo
*2
*2
*3
Discos compatibles (no se pueden usar discos de 8 cm)
Escritura :
DVD-R, DVD-R DL, DVD-RW
Lectura :
DVD-R, DVD-R DL, DVD-RW, DVD-ROM, vídeo de
DVD, CD-ROM, CD-DA
*4
, CD extra, CD de vídeo,
CD mixto, CD-R, CD-RW
Software compatible
CyberLink PowerCinema NE para la Everio/
PowerProducer 3 NE (suministrado para la cámara
Everio)
CyberLink Power2Go 5.5 Lite (suministrado)
*1 Si utiliza un cable USB 1.1, la grabación de un DVD
tardará unas tres horas.
*2 No se puede reproducir ningún CD que se haya grabado
con el método de grabación por paquetes.
*3 No se garantiza el funcionamiento con ningún CD que
no sea compatible con la norma CD-DA (CD con control
de copia).
*4 En función de los CD de música (CD-DA) puede que no
sea posible la lectura de los archivos de audio. En este
caso, utilice programas como por ejemplo Windows
Media Player.
Cuando se conecta a su PC
............................................................................
Interfaz
USB 2.0, USB 1.1
*1
Cable de interfaz
Cable USB (también se puede usar el cable USB
proporcionado para la cámara Everio).
Sistemas operativos compatibles
Windows XP Home Edition y Windows XP Professional
(Macintosh no se admite).
Capacidad del búfer de datos
2 MB
26
Page 79

Memo
EN
FR
ES
27
Page 80

© 2007 Victor Company of Japan, Limited
Printed in China
0307MNH-SW-BJ
 Loading...
Loading...