Page 1
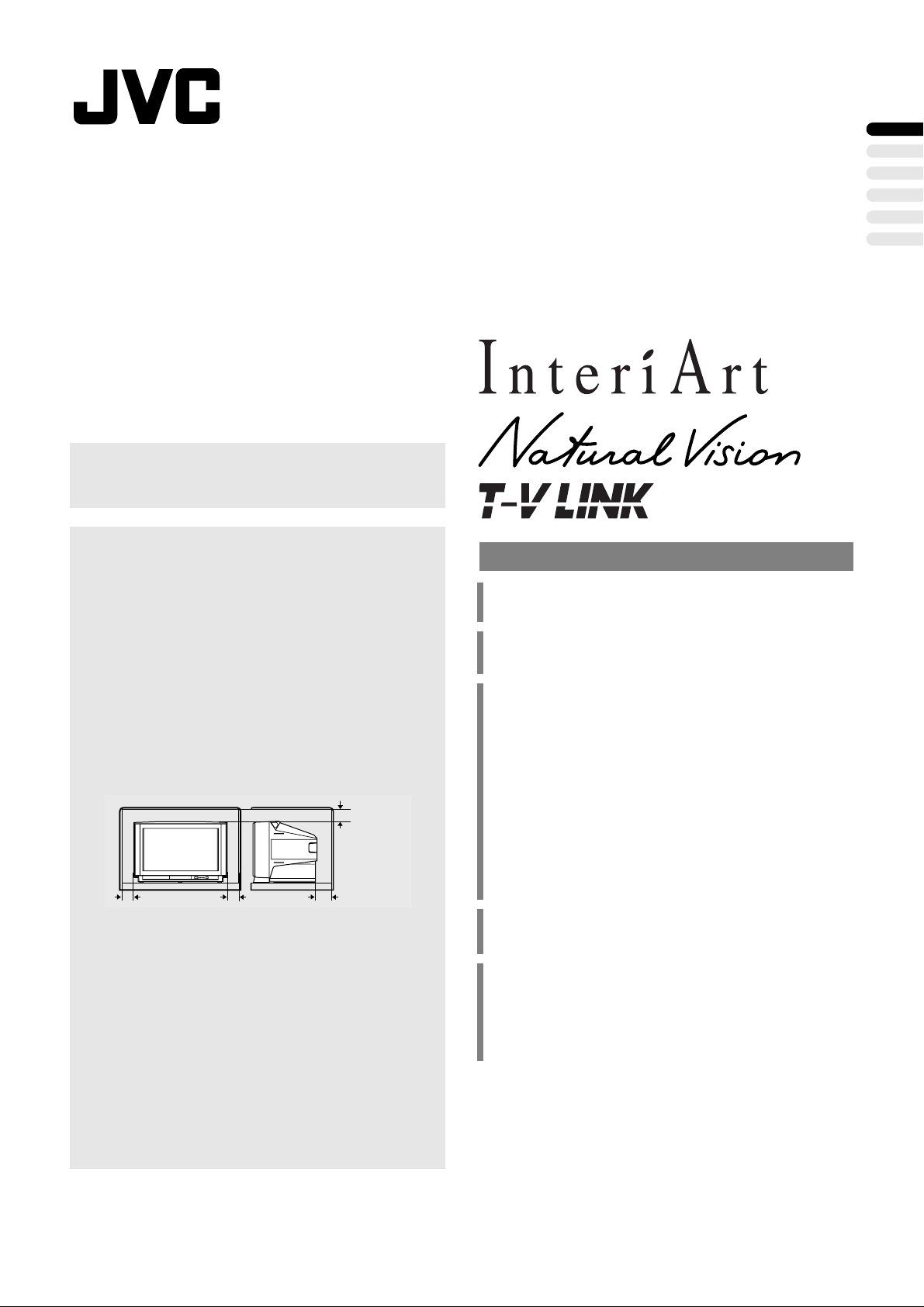
COLOUR TELEVISION
AV-32WFX1EU
AV-28WFX1EU
Instructions
Thank you for buying this JVC colour television.
To make sure you understand how to use your new TV,
please read this manual thoroughly before you begin.
WARNING:
TO PREVENT FIRE OR SHOCK HAZARD, DO NOT EXPOSE THIS APPLIANCE TO RAIN OR MOISTURE.
CAUTION:
TO ENSURE PERSONAL SAFETY, OBSERVE THE
FOLLOWING RULES REGARDING THE USE OF THIS
UNIT.
1. Operate only from the power source specified (AC
220 – 240 V, 50 Hz) on the unit.
2. Avoid damaging the AC plug and power cord.
3. Avoid improper installation and never position the
unit where good ventilation is unattainable.
When installing this television, distance recommendations must be maintained between the floor and
wall, as well as instalment in a tightly enclosed area
or piece of furniture. Adhere to the minimum distance guidelines shown for safe operation.
15 cm
10 cm 10 cm 15 cm
4. Do not allow objects or liquid into the cabinet openings.
5. In the event of a fault, unplug the unit and call a
service technician. Do not attempt to repair it yourself or remove the rear cover.
6. For AV-32WFX1EU only:
The surface of the TV screen is coated with a thin
film which can easily be damaged. Be very careful
with it when handling the TV.
Should the TV screen become soiled, wipe it with a
soft dry cloth. Never rub it forcefully. Never use any
cleaner or detergent on it.
ENGLISH
reparation2
CONTENTS
Preparation. . . . . . . . . . . . . . . . . . . . . . . . . . . . . . 2
T-V LINK Functions . . . . . . . . . . . . . . . . . . . . . . . 5
Basic Operation . . . . . . . . . . . . . . . . . . . . . . . . . . 6
Remote Control Buttons and Functions . . . . . . . . 8
Menu Operation . . . . . . . . . . . . . . . . . . . . . . . . . 14
Picture Setting . . . . . . . . . . . . . . . . . . . . . . . . . . 15
Picture Features. . . . . . . . . . . . . . . . . . . . . . . . . 16
Sound Setting. . . . . . . . . . . . . . . . . . . . . . . . . . . 18
EXT Setting . . . . . . . . . . . . . . . . . . . . . . . . . . . . 20
Features. . . . . . . . . . . . . . . . . . . . . . . . . . . . . . . 21
Install . . . . . . . . . . . . . . . . . . . . . . . . . . . . . . . . . 23
Index . . . . . . . . . . . . . . . . . . . . . . . . . . . . . . . . . 27
Demo . . . . . . . . . . . . . . . . . . . . . . . . . . . . . . . . . 27
Additional Preparation . . . . . . . . . . . . . . . . . . . . 28
Connecting an Audio System. . . . . . . . . . . . . . . 29
Channel Table . . . . . . . . . . . . . . . . . . . . . . . . . . 30
TV Buttons and Parts. . . . . . . . . . . . . . . . . . . . . 31
Troubleshooting . . . . . . . . . . . . . . . . . . . . . . . . . 32
Specifications. . . . . . . . . . . . . . . . . . . . . . . . . . . 34
When you don’t use this TV set for a long period of time,
be sure to disconnect the power plug from the AC socket.
1
Page 2
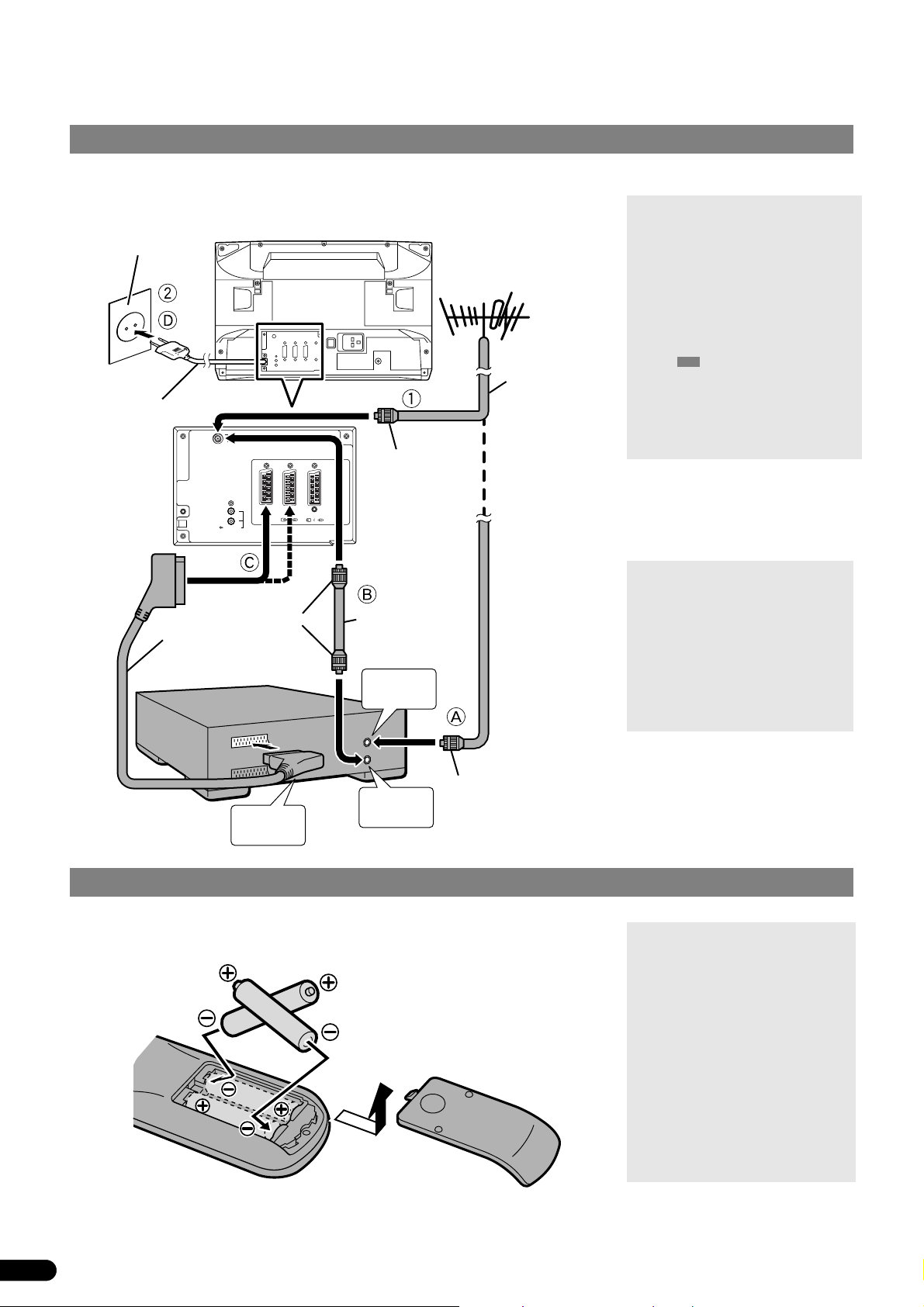
Preparation
1 Connecting the Aerial and VCR
If connecting a VCR, follow A → B → C → D.
If not connecting a VCR, follow 1 → 2.
AC Outlet
(AC 220 – 240 V, 50 Hz)
Power Cord
Aerial Plug
L
EXT-1
EXT-2
EXT-3
AUDIO OUT
21-pin Scart Cable
VCR/S-VHS VCR
R
Aerial Plug
S S
*1
75-ohm Coaxial Cable
To Aerial
Input
VHF/UHF Aerial
75-ohm
Coaxial Cable
Notes:
• For further details, refer to the
manuals provided with the devices to be connected.
• The connecting cables are not
provided.
• A video can be viewed from the
C
VCR without performing
. For
details, refer to the VCR manual.
• The shaded Items are not
provided.
• To connect additional external devices, please refer to page 28.
• To connect an audio system,
please refer to page 29.
*1 This TV is T-V LINK compatible.
To operate T-V LINK, a T-V LINK
compatible VCR must be connected to the EXT-2 Terminal on
the TV.
Notes:
• For details about T-V LINK, refer to page 5.
• When a decoder is connected to
a T-V LINK compatible VCR, set
the Decoder (EXT-2) in the Features menu to ON. (See “Decoder (EXT-2)” on page 22.)
Otherwise, you will not be able
to view scrambled channels.
Aerial Plug
To Aerial
AV IN/OUT
Terminal
Output
2 Putting Batteries into the Remote Control
Use two AAA/R03 dry cell batteries.
Insert the batteries from the · end, making sure the ª and · polarities are correct.
To open the battery compartment,
slide the door downwards and lift off,
replace by sliding the door upwards
until it is secure.
Notes:
• Follow the warnings printed on
the batteries.
• Battery life is about six months
to one year, depending on frequency of use.
• If the remote control doesn’t
work properly, replace the batteries.
• The batteries we supply are only
for setting up and testing your
TV, please replace them as
soon as necessary.
• Always use good quality batteries.
2
Page 3
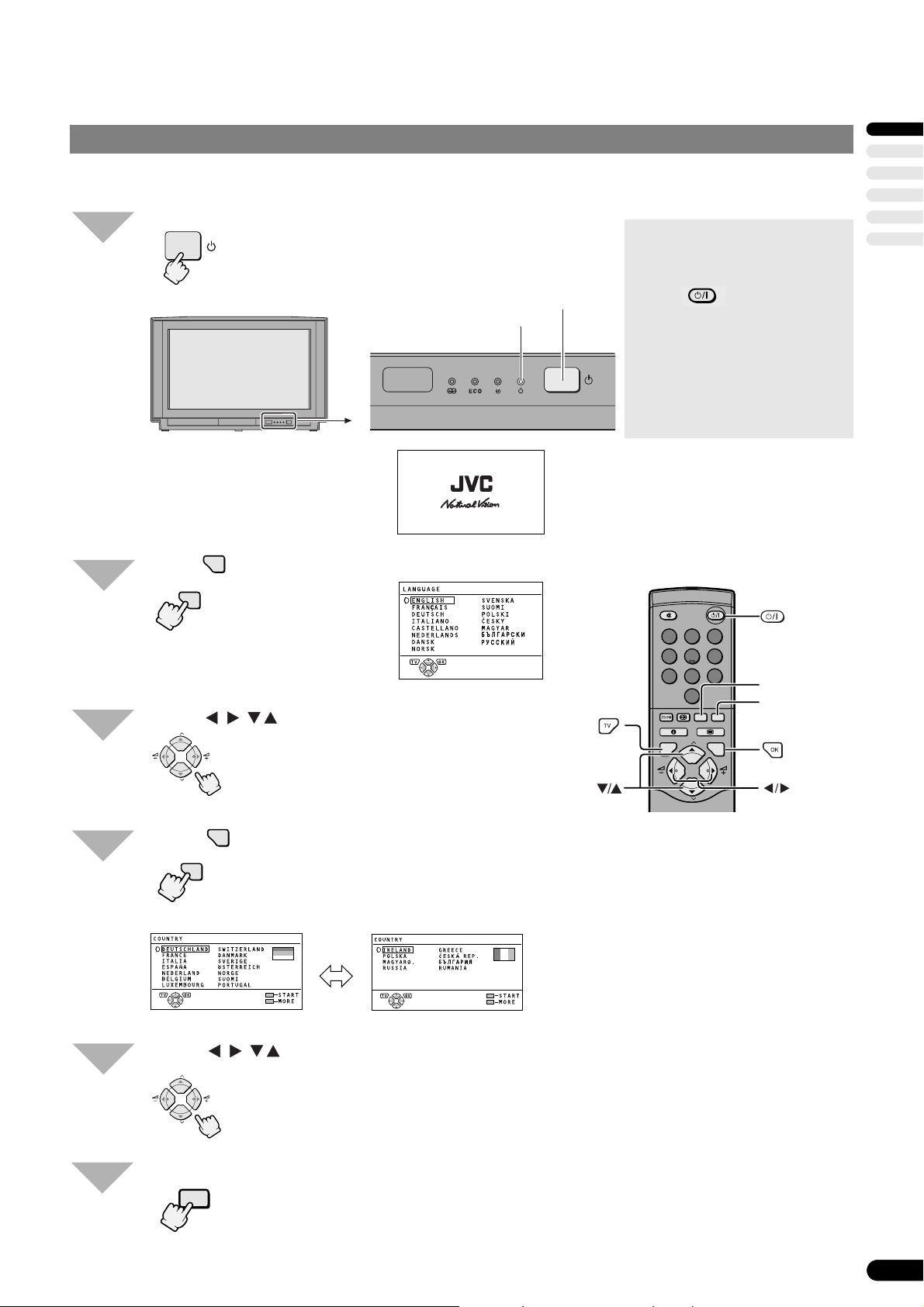
3 Initial Setting
Blue button
Yellow button
You can automatically set up to 99 TV stations to PR channels PR 1 to PR 99 on this TV.
Preparation
1
■ When the TV is first turned on, it enters the initial
setting mode, and the JVC logo is displayed.
2
3
Press the Main power button.
The Power lamp lights red (power on), then green (TV on).
P
MENU
OK
OK
/
/
/
Press .
Press to choose ENGLISH.
Main power button
Power lamp
Notes:
• If the power lamp stays red and
does not change to green:
Your TV is in the standby mode.
Press (Standby) on the
remote control to turn your TV
on.
• The TV only enters the initial
setting mode the first time it is
switched on. If you want to
change the language and programme settings after this,
please refer to page 23.
1 2 3
4 5 6
7 8
9
0
AV
MENU
P
TV OK
ENGLISH
4
5
6
P
Press .
Press to choose your country.
Press the blue button.
OK
MENU
The language is set for the on-screen display description,
OK
and the Country menu appears.
There are two country menus. Pressing the yellow button
changes the country menu as follows:
/
/
/
P
P
The Auto Programming starts.
The EDIT menu is displayed after the PR channels have
been set.
P
(Continued to the next page)
3
Page 4
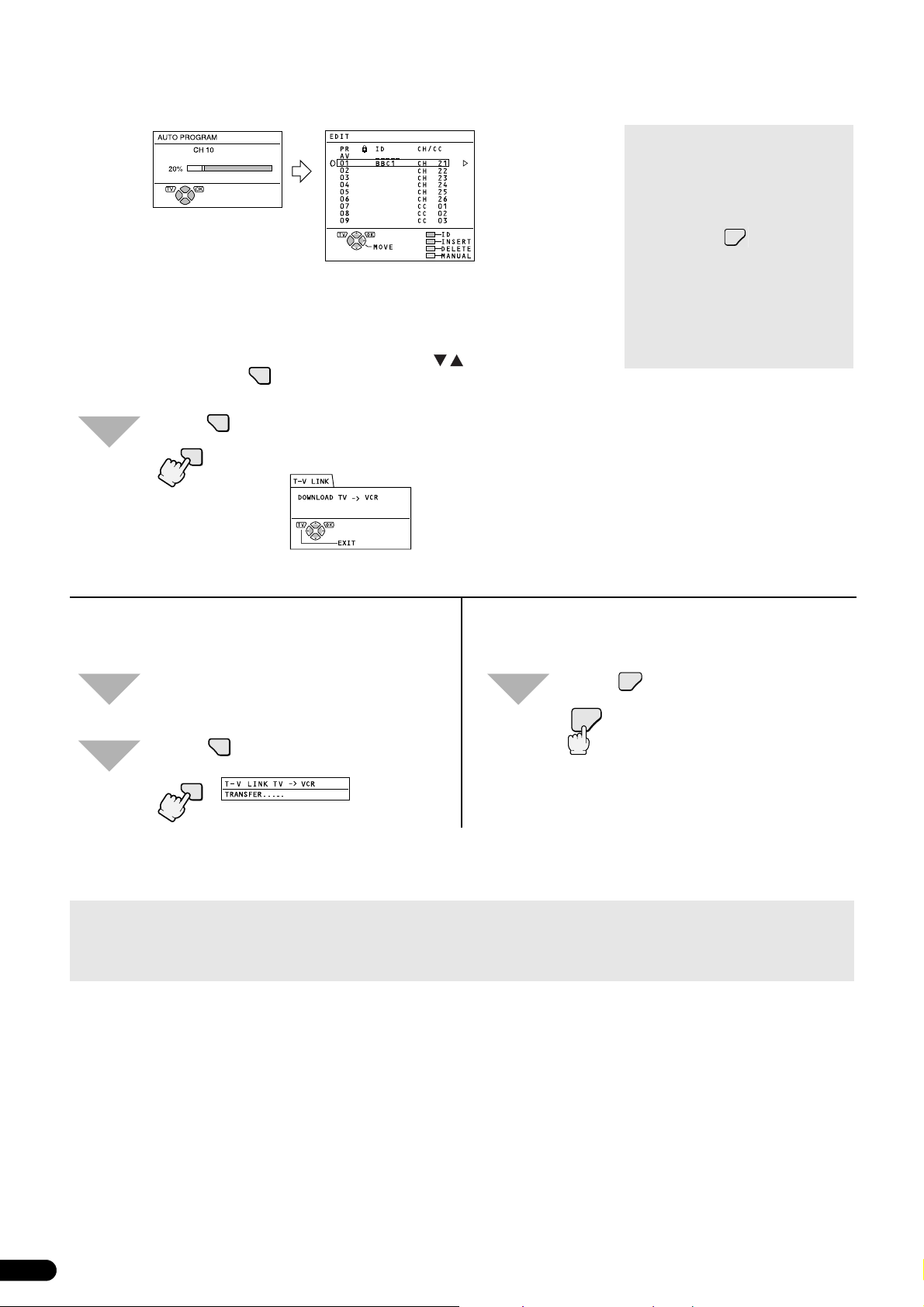
Preparation
If "ACI START/ACI SKIP" appears in the Auto Program menu:
You can use the ACI (Automatic Channel Installation) function to decode
the ACI data and complete the registration of all the TV channels in a
short period of time. For details of the ACI function and how to use it, refer to “Using the ACI function” on page 26.
If you don't want to use the ACI function, press to choose ACI SKIP
and then press .
Notes:
• If this TV identifies a broadcast
station name, that station ID is
also automatically registered in
a PR channel.
• To cancel the Auto programming, press .
• To edit PR channel s or allocate a
station to the PR0 (AV) channel,
refer to page 24 “Edit/Manual”.
• If a station you want to view is
not set to a PR channel, manually set it using the Edit menu.
OK
/
(See page 24.)
TV
7
Press to exit the Edit menu.
OK
MENU
The T-V LINK menu is displayed.
OK
■ When a T-V LINK compatible VCR is
connected
8
9
Turn the VCR on.
MENU
OK
OK
Press .
The transmission of PR channel data from the TV to the VCR begins. The display disappears once the da ta tran smission ends.
This completes the Initial Setting procedure.
■ When a T-V LINK compatible VCR is
not connected
8
Press .
TV
TV
The menu disappears.
This completes the Initial Settings
procedure.
Notes:
• For details about T-V LINK, refer to page 5.
• Depending on the type of VCR, the display may change once data transmission ends. In this case, refer to the VCR’s Instruction manual.
4
Page 5

T-V LINK Functions
■ When a T-V LINK compatible VCR is connected to the EXT-2 Terminal on the TV, the procedures for setting up the VCR and
viewing videos are simplified.
■ T-V LINK uses the following features:
Function Features Remarks
1
2
3
■ To use T-V LINK:
• a T-V LINK compatible VCR is necessary.
• the VCR must be connected to the EXT-2 terminal on the TV by a fully wired
■ T-V LINK compatible VCRs:
In addition to all JVC VCRs that have the T-V LINK logo, any VCR that has one of
the following logos are available for use:
“Q-LINK” (a trademark of Panasonic Corporation)
“Data Logic” (a trademark of Metz Corporation)
“Easy Link” (a trademark of Phillips Corporation)
“Megalogic” (a trademark of Grundig Corporation)
“SMARTLINK” (a trademark of Sony Corporation)
• These VCRs may support some or all of the features described above. For de-
■ When “FEATURE NOT AVAILABLE” is displayed:
If “FEATURE NOT AVAILABLE” is displayed after download execution, the download was not performed correctly. Confirm the following before re-executing download:
• that the VCR power is turned on.
• that the VCR is T-V LINK compatible.
• that the VCR is connected to the EXT-2 terminal.
• that the SCART cable is fully wired.
■ Operating Precautions for DIRECT REC:
• Generally, the VCR cannot record a channel that cannot be received properly by
• In the following conditions, the VCR will stop recording if the TV is turned off, if
Preset
Download
DIRECT REC
(WYSIWYR)
TV Auto
Power On
VCR Image
View
SCART cable.
tails, refer to the VCR Instruction Manual.
the VCR’s tuner even though that channel could be viewed on the TV.
the TV channel or input is switched, or if the menu is displayed on the TV:
– When recording images from an external device connected to the EXT-1,
EXT-3 or EXT-4 terminal.
– When recording a channel after it has been unscrambled on a decoder.
– When recording a channel by using the TV’s output because that channel can-
not be properly received on the VCR’s tuner.
Downloads the PR channel tuning information from
the TV to the VCR.
– What You See Is What You Record –
You can record to VCR the images that you are
currently viewing on TV by one-touch operation.
For details, read the manual for your VCR.
When the VCR starts playing, the TV automatically
turns on and switches to the EXT-2 input mode.
When the VCR menu is operated, the TV automatically turns on and switches to EXT-2 input mode.
•Starts automatically when the initial setting is
complete or whenever the Auto Program or Edit/
Manual operations from the Install menu are performed.
•This function can be operated via VCR operation.
•Operate via the VCR. (Operation via the TV is not
possible.) “VCR IS RECORDING” is displayed.
•This function does not operate if your TV’s main
power is turned off. Set your TV’s main power to
on (standby mode).
ENGLISH
Note:
• Not all VCRs support this type of
data communication. Some may
support certain features and not
support others. For complete
details, refer to the VCR Instruction Manual.
Note:
• Some VCRs can record a channel by using the TV’s output if
that channel can be viewed on
the TV, even though the channel
cannot be received properly by
the VCR’s tuner.
For details, refer to the VCR Instruction Manual.
5
Page 6
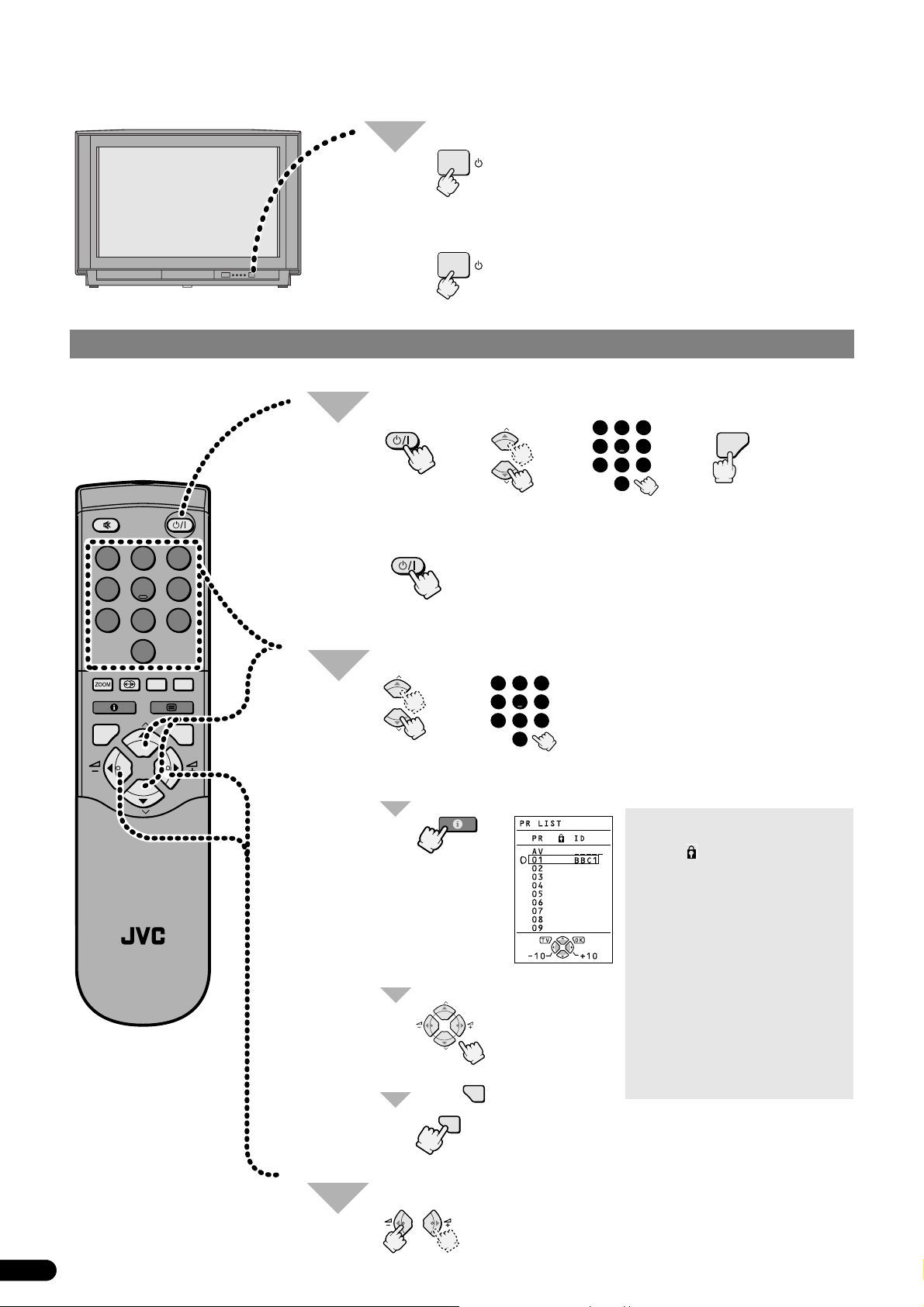
Basic Operation
P
P
Operating with the Remote Control
Turn the Main power on.
The Power lamp lights red and your TV is in the standby
mode.
• If the Power lamp lights green, the TV is already on.
● To turn the Main power off:
The Power lamp goes off.
• To save energy, turn the main power off if not using the
TV for a long period of time.
1 2 3
4 5 6
7 8 9
0
AV
MENU
P
TV OK
P
F.T/L
FREEZE
SUB-P
RM-C50
TV
1
Turn the TV on from standby mode.
The Power lamp lights red to green.
● To turn the TV off:
2
Choose a TV channel.
P
P
Use the PR List:
1
2
3
1 2 3
oror or
4 5 6
7 8 9
0
AV
The Power lamp changes from green to red.
The TV enters standby mode.
1 2 3
or
4 5 6
7 8 9
0
AV
Example
• PR12 = press ~ and Ÿ. .
•PR6 = press ¤.
Display the PR List.
Notes:
• For channels with Child Lock
• Using the PR List, the EXT ter-
• If you don’t have a clear picture
Choose a TV channel.
P
P
MENU
OK
OK
Press .
• If the picture is tilted, correct the
TV
set, a (Locked) mark is displayed next to the channel
number.
minal can also be chosen. Each
EXT terminal is after the PR 99
channel.
or no colour appears, change
the colour system manually.
See “Colour System” on page
17.
picture. See “Picture Tilt” on
page 17.
3
Adjust the volume.
The Volume indicator appears and the volume change s
as –/+ are pressed.
6
Page 7
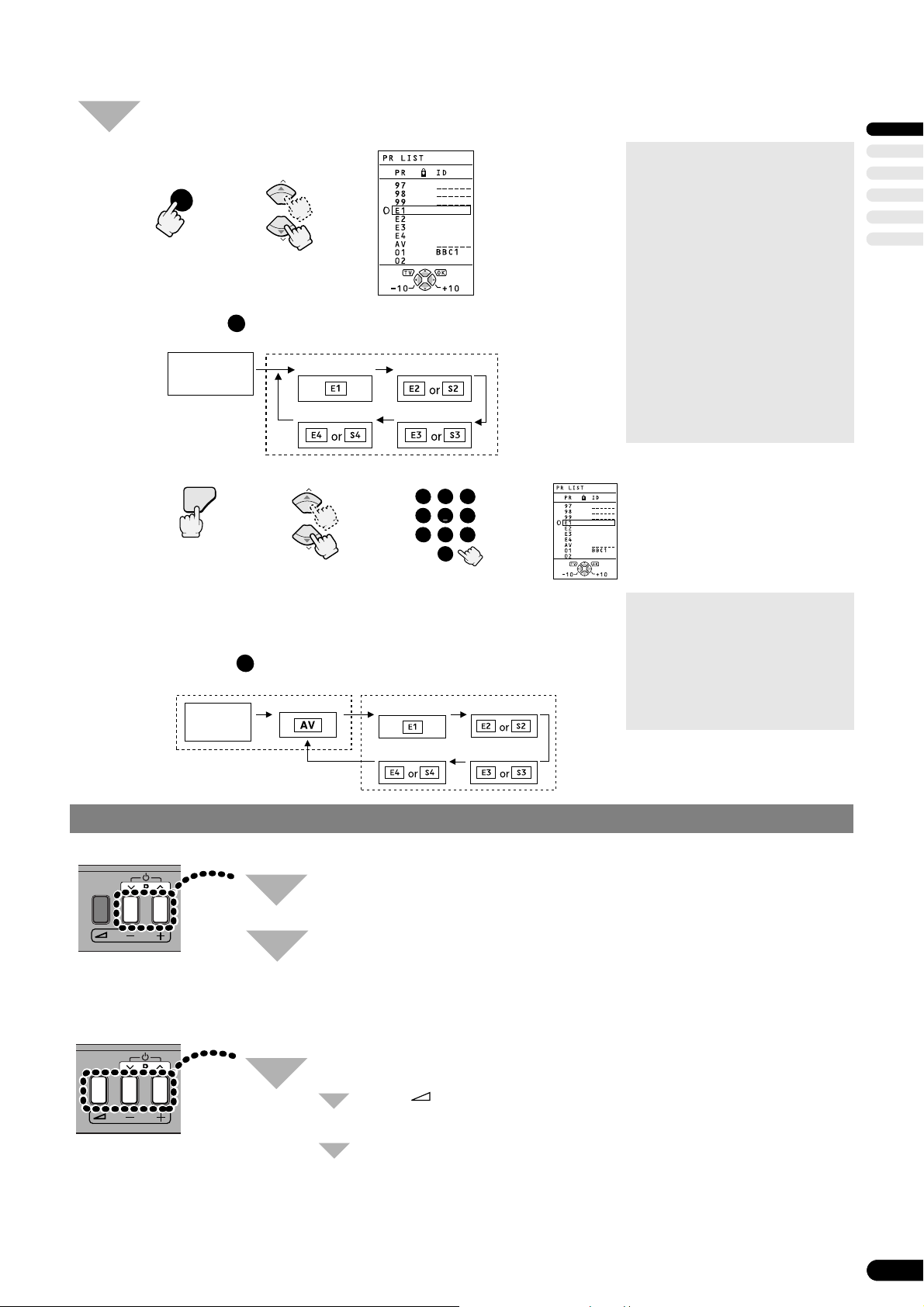
Watch images from external devices.
Choosing an EXT terminal or PR 0 (AV) channel.
P
0
AV
P
• The EXT terminals are registered after the PR 99 channel.
number
0
AV
• Pressing button changes the choice as follows:
TV mode EXT modes
PR channel
● To return to a TV channel:
TV
P
P
oror
EXT-1
EXT-4
EXT-2
EXT-3
1 2 3
4 5 6
7 8 9
0
AV
Basic Operation
Notes:
• To use S-Video mode to view input from an S-VHS VCR, see
“To choose S-VIDEO input” on
page 20. When choosing EXT2, EXT-3 or EXT-4 input terminals as S-VIDEO input, E2, E3
or E4 changes to S2, S3 or S4 in
the display.
• If you don’t have a clear picture
or no colour appears, change
the colour system manually.
(See “Colour System” on page
17.)
• When choosing an EXT terminal
with no input signal, the EXT
number and ID become fixed on
screen.
oror or
ENGLISH
● When the TV and VCR are connected only by the RF cable, the VCR
RF channel* must be preset to the PR 0 (AV) channel to view VCR
video. Choosing the PR 0 (AV) channel allows you to view images
from VCR video.
number
0
AV
TV mode
PR 0 channel
EXT modes
EXT-1
EXT-4
Pressing button changes the choice as follows:
PR channel
Operating with the Buttons on the TV
(Behind the front cover)
1
2
Turn the TV on from standby mode.
Choose a channel or an EXT terminal.
EXT-2
EXT-3
Note:
• The VCR RF channel is the
channel that is sent as the RF
signal from the VCR. To set the
VCR RF channel to the PR 0
(AV) channel, refer to “Edit/Manual” on page 24. Also refer to the
manual provided with the VCR.
3
Adjust the volume.
Press .
1
The volume level indicator appears.
Press –/+ while the volume level indicator is displayed.
2
Indicator is displayed.
7
Page 8
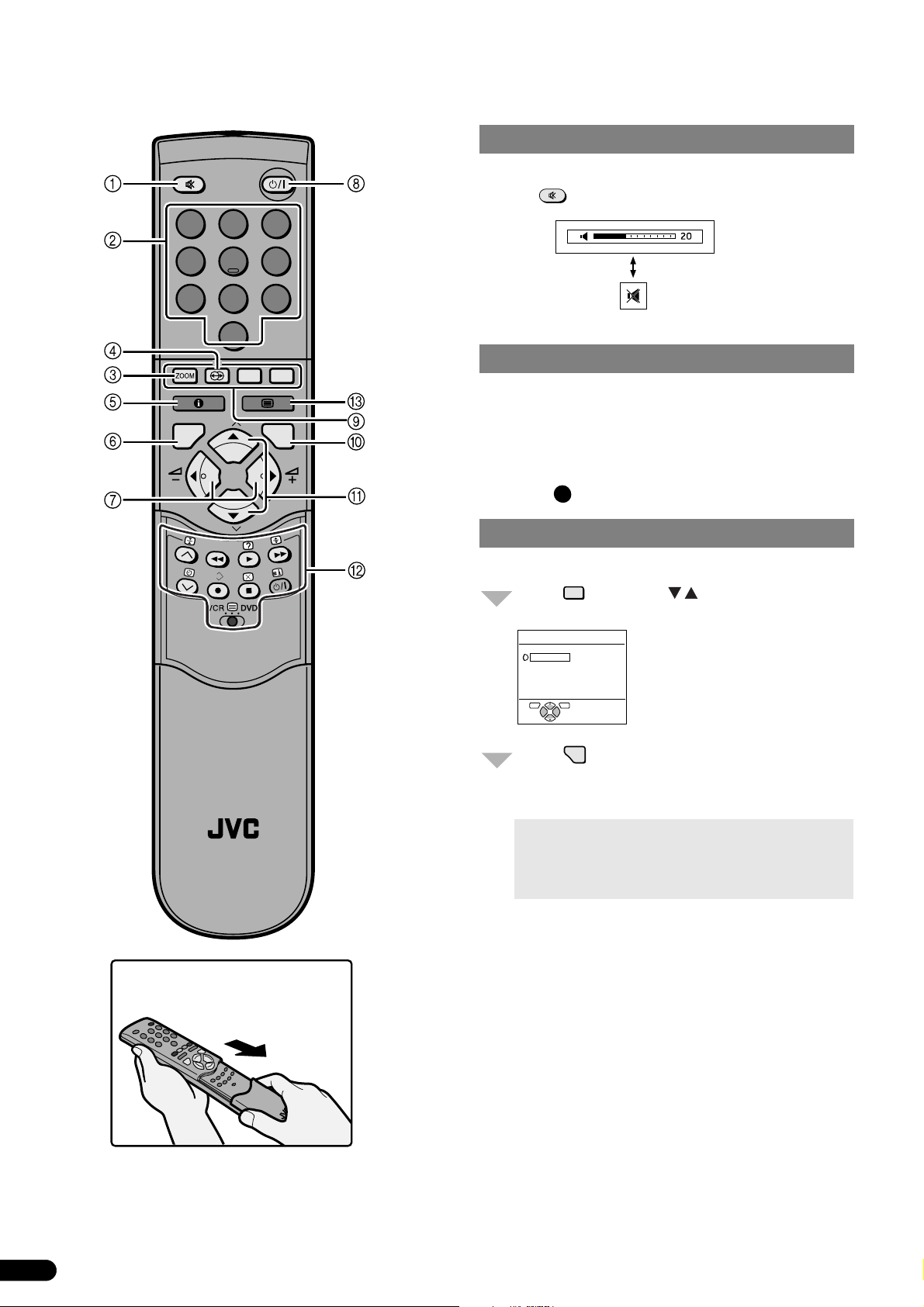
Remote Control Buttons and Functions
1
2
1
Muting Button
You can turn the volume off instantly.
Pressing (Muting) changes the current volume to “0”.
1 2 3
4 5 6
7 8 9
0
AV
2
Number Buttons
You can choose a channel by entering the channel number.
MENU
P
TV OK
P
F.T/L
RM-C50
TV
Example:
•PR 12→ press ~ and Ÿ. .
•PR 6 → press ¤.
■ You can choose an EXT terminal o r PR 0 (AV) channel by
pressing button repeatedly.
3
ZOOM Button
0
AV
You can change the screen size. (See page 9.)
Press and press to choose ZOOM
ZOOM
/
mode.
ZOOM
AUTO
REGULAR
PANORAMIC
14:9 ZOOM
16:9 ZOOM
16:9 ZOOM
FULL
TV OK
Press .
The picture expands and the chosen ZOOM mode i s
displayed in about 5 seconds.
Notes:
• For details, see next page.
• You can preset a ZOOM mode for the normal pic-
SUBTITLE
OK
ture. See “4:3 Auto Aspect” on page 17.
How to open the cover
8
Page 9
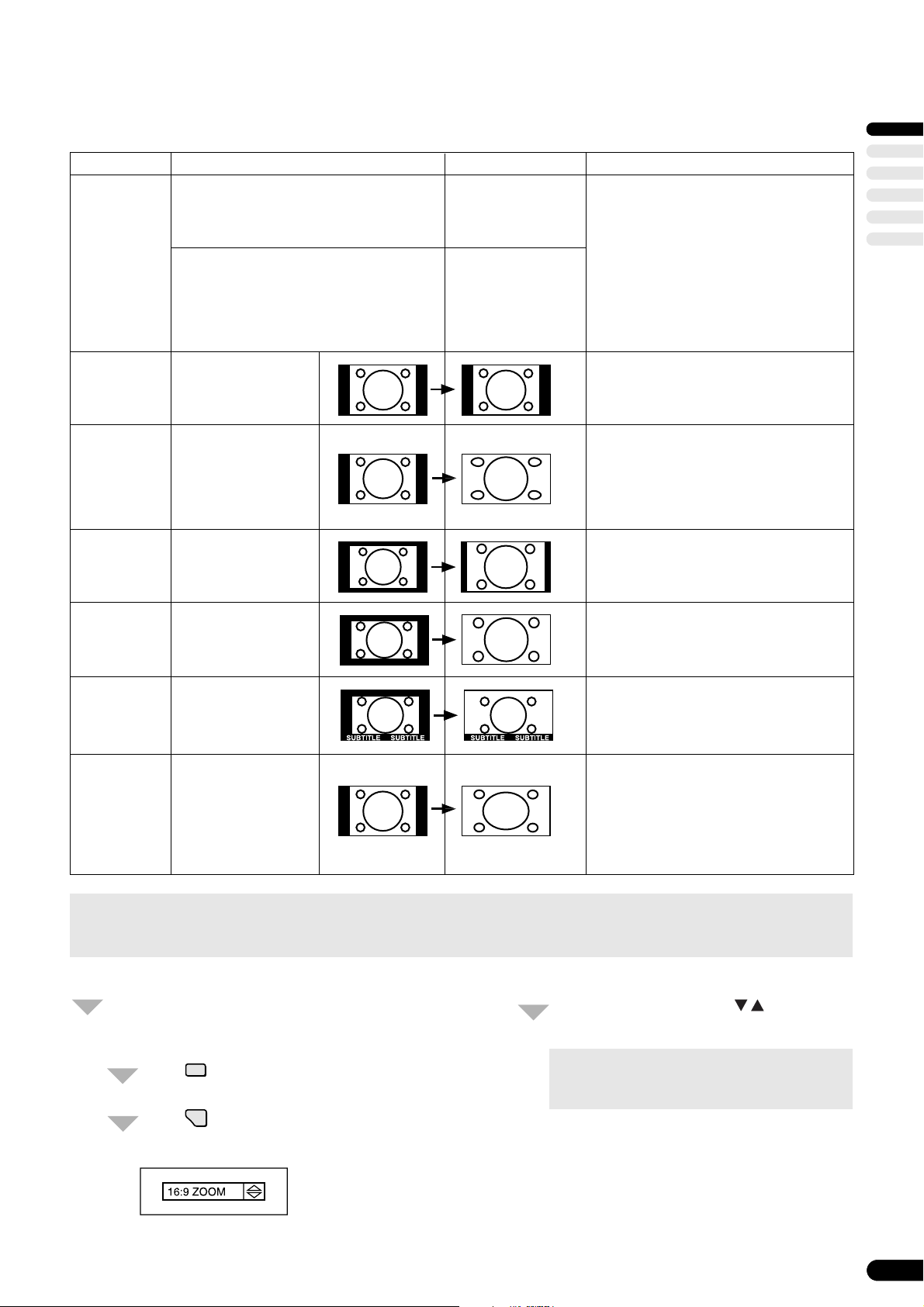
Remote Control Buttons and Functions
ZOOM Button (continued)
Mode Recommended Picture (Aspect) Display Remarks
The picture will be
Any picture format except Normal Picture
(4:3 Aspect Ratio)
AUTO
Normal Picture (4:3 Aspect Ratio)
automatically displayed in the optimum screen size. • AUTO may not function properly with
Displayed in accordance with the zoom
mode set on the 4:3
Auto Aspect menu.
(See page 17 for further details.)
poor signal quality. In this case, choose
an optimum ZOOM mode manually.
ENGLISH
REGULAR
PANORAMIC
14:9 ZOOM
16:9 ZOOM
16:9 ZOOM
SUBTITLE
FULL
Normal Picture
(4:3 Aspect Ratio)
Normal Picture
(4:3 Aspect Ratio)
Wide Picture
(14:9 Aspect Ratio)
Wide Picture
(16:9 Aspect Ratio)
Wide Picture
(16:9 Aspect Ratio)
with Subtitles
Normal Picture
(4:3 Aspect Ratio)
• Use to view a normal picture (4:3 aspect ratio) unchanged.
• This mode stretches the left and right
sides of a normal picture to fill the
screen, in a way that does not appear
unnatural.
• The top and bottom of the picture are
slightly cut off.
• This mode uniformly stretches the left
and right sides of a normal picture (4:3
aspect ratio) to fill the wide TV screen.
• Use for pictures with a 16:9 aspect ratio
that have been squeezed into a normal
picture (4:3 aspect ratio), you can restore their original dimensions.
Note:
• This television supports WSS (wide-screen signals). When broadcasts with WSS are received with the ZOOM mode set at
AUTO, the most suitable ZOOM mode is automatically selected in accordance with the WSS.
Adjusting the visible area of the picture.
If subtitles or the top (or bottom) of the picture are cut
off, adjust the visible area of the picture manually.
Press .
1
The ZOOM menu appears.
Press to display the ZOOM mode indica-
2
tion.
ZOOM
OK
Before it disappears, press to adjust the
3
visible area vertically.
/
Note:
• You cannot adjust the visible area in REGULAR and FULL mode.
Indicator is displayed.
9
Page 10
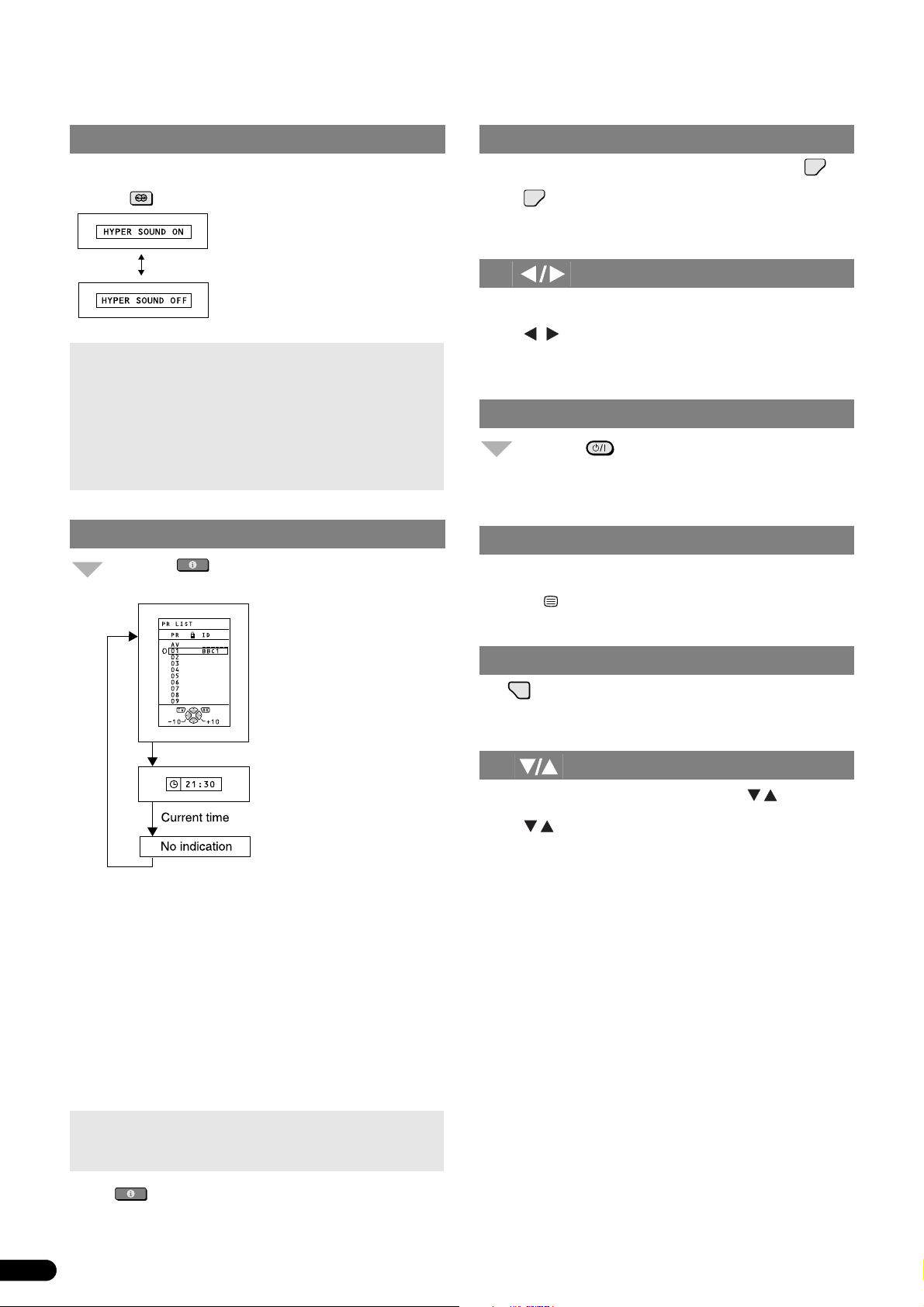
/
Remote Control Buttons and Functions
4
Hyper Sound Button
You can enjoy sounds with a wider ambience.
6
TV Button
You can return to the TV mode instantly by pressing .
TV
Pressing (Hyper Sound) turns the Hyper Sound on or off.
Notes:
• The Hyper Sound function does not work properly with
mono sound.
• The Hyper Sound lamp lights while the Hyper sound
function is in use.
• The Hyper Sound function can be also turned on or off
by using the Sound Setting menu. For details, see “Hyper Sound” on page 18.
5
Information Button
Pressing (Information) changes the display as follows.
■ The button is also used for the menu operation.
You can adjust the volume.
■ The buttons are also used for the menu operation.
The colour buttons are used for the teletext operations or the
menu operations. Please refer to “Teletext Control Buttons
and VCR/ /DVD Switch” on page 12 or “Menu operation”
on page 14 for more information.
TV
Please refer to “Menu Operation” on page 14 for more information.
7
Please refer to “Menu Operation” on page 14 for more information.
8
Standby Button
Pressing (Standby) button turns the TV
on or off.
• When the TV is turned on, the power lamp changes
9
Colour Buttons
Buttons
from red to green.
About the PR List:
You can choose TV channels and EXT terminals operating
the PR List. For details, see “Use the PR List” on page 6.
About the current time display:
This TV uses teletext data to set the current time.
• If the TV has not received a station that has teletext data
since it was turned on, the time display is blank. To see the
current time, choose a station that is broadcasting teletext
data. As long as you do not turn off the TV, then even if you
choose other stations, the time will still be displayed.
• When watching videos, the wrong current time is sometimes displayed.
0
OK Button
OK
The button is used for menu operation.
Please refer to “Menu Operation” on page 14 for more information.
-
You can choose a channel by pressing the buttons.
■ The buttons are also used for the menu operation.
Please refer to “Menu Operation” on page 14 for more information.
Buttons
/
/
Note:
• When an EXT terminal with no input signal is chosen,
the EXT number and ID become fixed on the screen.
■ The (Information) button is also u sed for the menu
operation.
Please refer to “Menu Operation” on page 14 for more information.
10
Page 11
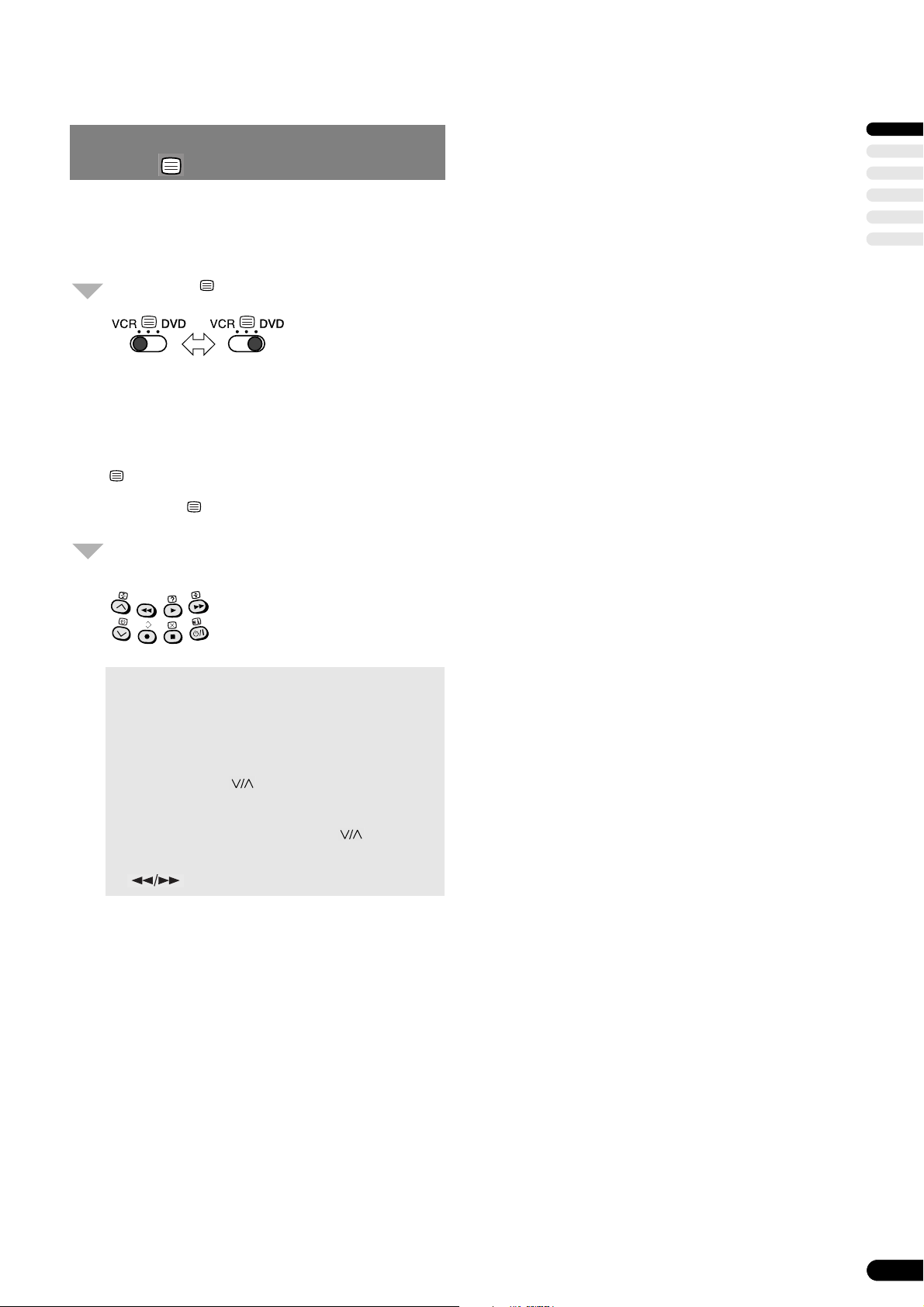
VCR/DVD Control Buttons and
F.T/L
=
VCR/ /DVD Switch
These buttons can be used to operate a JVC brand VCR or
DVD player. Pressing the button having the same appearance as the original remote control button of a device makes
the function work in the same way as the original remote control.
Set the VCR/ /DVD Switch to the VCR or DVD
1
position.
VCR:
When you are operating the VCR, set the switch to the
VCR position.
DVD:
When you are operating the DVD player, set the switch
to the DVD position.
(Text):
When you are viewing Teletext programmes, set the
switch to the (Text) position.
Remote Control Buttons and Functions
ENGLISH
Press the VCR/DVD Control Button to con-
2
trol your VCR or DVD player
Notes:
• If your device is not made by JVC, these buttons
cannot be used.
• Even if your device is made by JVC, some of these
buttons or any one of the buttons may not work,
depending on the device.
• You can use the
nel. The VCR will receive or choose the chapter
the DVD player plays back.
• Some DVD player models use the
both operating of Fast forward/backward functions
and choosing the chapter. In this case, the
the buttons do not work.
buttons to choose a TV chan-
.
buttons for
11
Page 12

1
2
1 2 3
4 5 6
7 8 9
0
AV
3
1
2
Remote Control Buttons and Functions
9 = ~
Teletext Control Buttons and VCR/ /DVD Switch
■ Basic operation
You can view three types of teletext broadcasts on the TV;
FLOF (Fastext), TOP and WST.
Choose a channel with a teletext broadcast.
1
Set the VCR/ /DVD switch to the (Text) po-
2
sition.
Display the teletext.
3
Pressing (Text) change the mode as follows:
TEXT
TEXT
TV mode Text mode
■ Using the List Mode
You can store the numbers of your favourite teletext pages
and call them up quickly using the colour buttons.
To store the page numbers
Engage the List mode.
F.T/L
Stored page numbers are displayed at the
bottom of the screen.
Choose the position, then enter the page
number.
Press (Store) and hold on.
Choose a teletext page.
4
P
or
P
1 2 3
4 5 6
7 8 9
0
AV
● To return to the TV mode:
or
TV
Notes:
• If you have trouble receiving teletext broadcasts, consult
your local dealer or the teletext station.
• Category names of teletext pages may appear instead of
page numbers.
• In Text mode, ZOOM mode is fixed to FULL mode.
• None of the Menu operations are possible when viewing
a teletext programme.
• Language display depends on the country which was set
on the Country menu. If characters on a Teletext programme do not appear properly, change the Country
Setting to other country's. For detail, see “Changing the
Country Setting” on page 26.
The four page numbers blink white to indicate
that they are stored in memory.
To call up a stored page
Engage the List mode.
F.T/L
To cancel the List mode:
F.T/L
Press a colour button to which a page has
been assigned.
12
Page 13

1
2
3
Remote Control Buttons and Functions
Hold
■
You can hold a teletext page on the screen for as long as you
want, even while several other teletext pages are being received.
Hold indication
To cancel the hold:
Sub Page
■
Some teletext pages include sub-pages that are automatically
displayed. You can hold any sub-page, or view it at any time.
Display the sub-page list.
1
Sub-page numbers are displayed at the left
of the screen.
Colour* Meaning of sub-page number
Yellow Currently being displayed .
White Can be displayed.
Blue or Red Cannot be displayed and it is not sent.
*: Background colour of the sub-page number.
Size
■
You can double the height of the teletext display.
Index
■
You can return to the index page instantly.
FLOF (Fastext)/TOP/WST:
Returns to page 100 or a previously specified page.
List mode:
Returns to the page number displayed in the lower left
area of the screen.
Cancel
■
You can search for a teletext page while watching TV.
ENGLISH
Choose a sub-page.
2
P
P
●
To cancel sub-page:
Reveal
■
Some teletext pages include hidden text (such as answers to
a quiz).
Each time you press (Reveal), text is hidden or
revealed.
Choose a teletext page.
The TV searches for a teletext page.
Cancel teletext mode temporarily.
The TV programme appears.
When the TV finds the teletext page, its
page number appears in the upper left of
the screen.
Return to a teletext page when the page
number is on the screen.
13
Page 14

Menu Operation
items
Buttons on the Remote
Control to operate the
menu.
Sub-menu
items
1
2
3
4
Display MENU.
MENU
The MENU (main menu) appears.
OK
Choose an item.
P
P
Display the sub-menu.
MENU
OK
Choose a Sub-menu item.
P
P
5
6
Change the setting.
• Depending on the Sub-menu display, the following buttons can be used.
P
P
Complete the setting.
MENU
The menu disappears.
OK
To return to the previous menu or
exit the MENU.
14
To exit the MENU instantly.
TV
Page 15

Picture Setting
1
2
3
1
2
3
Picture Adjustment
You can adjust the picture to your liking.
Display MENU.
1
MENU
OK
Choose PICTURE SETTING.
2
P
P
Display the Picture Setting menu.
3
MENU
OK
Tint
Press to choose an item.
Press to adjust th e setting.
Note:
• You can adjust the HUE (picture hue) only when
• To return to the default settings, press the blue but-
Press .
This completes the setting.
/
/
Item
Lower CONTRAST
(picture contrast)
Darker BRIGHT
(picture brightness)
Softer SHARP
(picture sharpness)
Lighter COLOUR
(picture colour)
Reddish HUE
(picture hue)
the colour system is NTSC 3.58 or NTSC 4.43.
ton.
OK
Higher
Brighter
Sharper
Deeper
Greenish
ENGLISH
You can choose one of three Tint modes to adjust the picture
settings automatically.
Press to choose TINT.
1
Press to choose a mode.
2
COOL:
A cool white colour base with a boost in the colour and
contrast levels that creates a more vivid picture.
WARM:
A warm orange/red colour base that creates the appropriate colour and contrast levels for watching films.
NORMAL:
A normal white colour base with normal colour and contrast levels.
Press .
3
This completes the setting.
/
/
OK
Eco Mode
When you set the Eco Mode to ON, the screen contrast is automatically adjusted to a setting suitable for the brightness of
your room.
This reduces eye strain and the power consumption of the
TV.
Press to choose ECO MODE.
Press to choose ON.
• To cancel the Eco Mode, choose OFF.
Press .
This completes the setting.
• If you set the Eco Mode to ON, the Eco lamp lights.
/
/
OK
15
Page 16

Picture Features
1
2
3
Display MENU.
1
MENU
OK
DigiPure
The DigiPure function is a function which uses digital edge
compensation to ensure that every part of the picture has the
optimum edge compensation. This edge compensation
means that you are able to enjoy a clear, natural looking picture. However, using the DigiPure function to a large extent
on a picture which contains a lot of noise may have the reverse effect of amplifying the noise.
By setting the DigiPure function to AUTO, the TV will automatically adjust the effect level of the DigiPure function to
match the amount of noise in the picture and give the optimum edge compensation effect for the picture.
Press to choose DigiPure.
/
Choose PICTURE FEATURES.
2
P
P
Display the Picture Features menu.
3
MENU
OK
Digital VNR
The Digital VNR function is a function to reduce the noise
which is currently included in the picture. However, if the Digital VNR effect is increased more than necessary, it has a detrimental effect of reducing the sharpness of the picture. By
setting the Digital VNR function to AUTO, the TV will automatically adjust the effect level of the Digital VNR function to
match the amount of noise in the picture and give the optimum noise reduction effect for the picture.
Press to choose DIGITAL VNR.
1
Press to choose AUTO.
2
MIN:
The effect of the Digital VNR function is kept at the minimum irrespective of the amount of noise in the picture.
When viewing an excellent quality picture which contains almost no noise, the picture sharpness may be improved by changing the Digital VNR setting from AUTO
to MIN. However, since the noise reduction effect becomes very low, this is not suitable for a picture which
contains a lot of noise.
/
/
Press to choose AUTO.
MIN:
The effect of the DigiPure function is kept at the mini mum irrespective of the amount of noise in the picture.
When viewing a picture which contains a lot of noise,
the picture noise may become less noticeable by
changing the DigiPure setting from AUTO to MIN. However, since the edge compensation effect becomes very
low, this is not suitable for an excellent quality picture
which contains almost no noise.
MAX:
The effect of the DigiPure function is kept at the maximum irrespective of the amount of noise in the picture.
When viewing an excellent quality picture which contains almost no noise, the picture may be further improved to a clear, natural looking picture by chang ing
the DigiPure setting from AUTO to MAX. However,
since using the edge compensation at maximum may
have the reverse effect of amplifying the noise, MAX is
not suitable for a picture which contains a lot of noise.
Press .
This completes the setting.
Note:
• The DigiPure setting can be changed using the buttons
on the TV's front panel. Pressing the button for 5
seconds or longer causes the current DigiPure setting to
be displayed. Change the DigiPure setting while it is being displayed using the - / + buttons.
/
OK
MAX:
The effect of the Digital VNR function is kept at the
maximum irrespective of the amount of noise in the picture. When viewing a picture which contains a lot of
noise, the picture noise may be further reduced by
changing the Digital VNR setting from AUTO to MAX.
However, since using the noise reduction at maximum
may have the reverse effect of reducing the sharpness
of the picture, MAX is not suitable for an excellent quality picture which contains almost no noise.
Press .
3
This completes the setting.
OK
16
Page 17

Picture Features
1
2
3
1
2
3
Colour System
The colour system is automatically chosen, but if the picture
is not clear or no colour appears, choose the colour system
manually.
Press t o choose COLOUR SYSTEM. Then
1
Press
.
Press to choose the appropriate colour
2
system.
PAL:
PAL system.
SECAM:
SECAM system.
NTSC3.58:
NTSC 3.58 MHz system.
NTSC4.43:
NTSC 4.43 MHz system.
AUTO:
Automatic colour system selection.
Notes:
• The AUTO may not function properly with poor sig-
• When in the TV mode (PR 1 to PR 99), you cannot
• When in the TV mode (PR 0), you cannot choose
/
OK
.
/
nal quality. If the picture is abnormal in AUTO
mode, choose another colour system manually.
choose AUTO, NTSC 3.58 or NTSC 4.43.
NTSC 3.58 or NTSC 4.43.
4:3 Auto Aspect
You can preset one of three ZOOM modes, REGULAR, PANORAMIC or 14:9 ZOOM, as the ZOOM mode for the normal
picture (4:3 aspect ratio).
Press to choose 4:3 AUTO ASPECT. Then
press
The 4:3 AUTO ASPECT menu appears.
Press to choose a ZOOM mode.
Press
This completes the setting.
/
OK
.
/
OK
.
Picture Tilt
There are cases where the effects of the magnetic pull from
the earth may make the picture tilt . If this happens, correct
the picture as follows.
Press to choose PICTURE TILT. Then
press
The PICTURE TILT menu appears.
/
OK
.
ENGLISH
Press .
3
This completes the setting.
OK
Press until the picture becomes horizon-
/
tal.
Press .
The correction is complete.
OK
17
Page 18

Sound Setting
1
2
3
1
2
3
1
2
3
Sound Adjustment
You can adjust the sound to your liking.
Display MENU.
1
MENU
OK
Choose SOUND SETTING.
2
P
P
Display the Sound Setting menu.
3
MENU
OK
Stereo / I • II
You can choose Multi Sound mode for stereo broadcast programmes and bilingual programmes.
Note:
• Multi Sound has no effect on programmes other than A2
(B/G, D/K) or NICAM (B/G, D/K, L, I) broadcast programmes.
Press to choose an item.
Press to adjust it.
Press .
This completes the settings.
Weaker
Weaker
Left
OK
/
/
Item
BASS
TREBLE
BALANCE
Stronger
Stronger
Right
BBE
You can use the BBE function to enjoy easy-to- listen sound
that is faithful to the original sound recorded.
Press to choose BBE.
Press to choose ON.
To cancel the BBE function :
Press to choose OFF.
Press .
This completes the setting.
• Licensed by BBE Sound, Inc. BBE is a registered
/
/
/
OK
trademark of BBE Sound, Inc.
Hyper Sound
Press to choose STEREO / I • II.
1
Notes:
• The Multi Sound mode display is different from the
• The Multi Sound function does not work in the EXT
Press to choose a Multi Sound mode.
2
Press .
3
This completes the setting.
Note:
• When you display the current PR channel number,
/
broadcast programme.
modes. And the STEREO / I•II does not appear in
SOUND SETTING menu.
/
: Stereo sound
: Bilingual I (Sub I)
: Bilingual II (Sub II)
: Normal sound
OK
the current Multi Sound mode appears for approximately 3 seconds.
You can enjoy sounds with a wider ambience.
Press to choose HYPER SOUND.
Press to choose ON.
• To cancel the Hyper Sound, choose OFF
Press .
This completes the setting.
/
/
OK
Using the (Hyper Sound) button.
You can turn on the Hyper Sound with one touch. For
details, refer to “Hyper Sound Button” on page 10.
Notes:
• The Hyper Sound function does not work properly
with mono sound.
• The Hyper Sound lamp lights while the Hyper
sound function is in use.
18
Page 19

Speaker
It is possible to prevent the sound from being emitted from the
TV speakers. This function should only be used to emit the
sound from an audio system connected to the television as a
substitute for the TV speakers.
When you use your audio system instead of the TV
speakers:
Please refer to “Connecting an Audio System” on page 29.
To output the sound from TV speakers:
Press to choose SPEAKER.
1
2
Press to choose ON.
/
/
Sound Setting
ENGLISH
Press .
3
This completes the setting.
OK
19
Page 20

EXT Setting
1
/
/
/
2
3
4
5
1
2
3
■ To give an EXT ID
Press to choose an EXT terminal.
EXT-1
Display MENU.
1
MENU
OK
Choose EXT SETTING.
2
P
P
Display the EXT Setting menu.
3
MENU
OK
EXT Setting
You can choose S-VIDEO or normal input for EXT-2, EXT-3
and EXT-4 terminals, and you can give an EXT ID to each
EXT input terminal.
■ To choose S-VIDEO input
Press to choose an EXT terminal.
1
/
/
/
P
P
EXT-3
EXT-2
EXT-4
TV
Press the blue button.
The ID LIST appears.
Press to choose an EXT ID.
Note:
• To erase the EXT ID, choose a blank space.
Press .
The EXT ID is set to the EXT terminal.
Press .
This completes the setting.
/
OK
OK
EXT-1
P
P
EXT-3
EXT-2
EXT-4
Dubbing
You can choose output to a VCR or other device connected
to the EXT-2 terminal. Note that you cannot output from the
EXT-2 terminal when the TV is turned off.
Note:
TV
• RGB signals from TV games and Teletext screens cannot be output from EXT-2 terminal.
Press the yellow button.
2
The S-VIDEO input indication appears.
• To choose normal input, press the yellow button
again.
Press .
3
This completes the setting.
OK
Press to choose EXT-2.
Press to choose the output.
/
/
If you choose TV:
The sound and picture of the currently chosen channel
is output to EXT-2 and this output can be recorded on a
VCR connected to the EXT-2 terminal while watching a
video input from other terminals.
Press .
This completes the setting.
OK
20
Page 21

Features
1
2
3
1
2
3
Display MENU.
1
MENU
OK
Note:
• One minute before the Sleep Timer turns off the TV,
“GOOD NIGHT!” appears.
Blue Back
You can set the TV to automatically change to a blue screen
and mute the sound when a weak signal or no signal is received or when there is no input from an external device.
Press to choose BLUE BACK.
/
ENGLISH
Choose FEATURES.
2
P
P
Display the Features menu.
3
MENU
OK
Sleep Timer
You can set the TV to automatically turn off after a specified
period of time.
Note:
• The Sleep Timer does not turn off the Main power.
Press to choose SLEEP TIMER. Then
1
press .
The Sleep Timer menu appears.
/
OK
Press to choose ON.
• To cancel the Blue Back, choose OFF.
Press .
This completes the setting.
/
OK
Child Lock
You can lock some channels to prevent your children from
watching them.
To set the CHILD LOCK
■
Press to choose CHILD LOCK. Then
press (number 0).
The Set ID No. menu appears.
Enter the ID number.
1. Press to choose a number.
2. Press to move the cursor.
Press .
The Child Lock menu appears.
/
0
AV
/
/
OK
Press to choose a period of time.
2
You can set the period of time a maximum of 120 minutes in 10 minute increments.
Press .
3
The Sleep Timer lamp lights if you set the Sleep Timer.
To display the remaining time:
Do step 1 to display the Sleep Timer menu, and press
after checking the remaining time.
To cancel the Sleep Timer:
Do step 1 to display the Sleep Timer menu.
Press to choose “OFF”, and then press .
•
The Sleep Timer lamp goes out.
/
OK
OK
OK
21
Page 22

Features
1
2
3
4
5
6
7
Press to choose a channel, then press
4
the blue button.
The (locked) mark appears, and the chosen channel
is locked.
• To cancel the Child Lock, press the blue button again.
• Repeat step 4 to lock all channels which you want to
Press .
5
This completes the setting.
Notes:
• You cannot choose a locked channel using the
buttons on the remote control nor t he P buttons on
the TV.
• Even if a locked channel is displayed, the programme
cannot be watched.
■ To watch a locked channel
Press the number buttons to choose a locked
1
channel.
The (locked) mark appears.
/
lock.
OK
/
Decoder (EXT-2)
When you connect a Decoder to a T-V LINK compatible VCR,
you have to set the Decoder (EXT-2) to ON for watching
scrambled channels.
Choose a scrambled channel.
The scrambled picture appears.
• If the picture is unscrambled you don’t need to
change the Decoder (EXT-2) setting.
Press to display MENU. Then Press
to choose FEATURES.
Press to display the Features menu.
Press to choose DECODER (EXT-2).
Press to choose ON.
Press .
The T-V LINK menu appears.
OK
OK
/
/
/
OK
Press (Information).
2
The ID No. input menu appears.
Press the number buttons to enter the ID
3
number.
The locked channel can now be watched.
If you forget the ID number:
Do steps 1 of “To set the Child Lock”. After confirming
the ID number, press to exit the menu.
TV
Press .
The translation of channel data from the TV to the
VCR begins. The display disappears once the data
transmission ends.
• Repeat steps 1 to 7 watch a different channel u sing
Note:
• Depending on the type of VCR, the display may
OK
the decoder.
change once data transmission ends.
In this case, refer to the VCR’s manual.
22
Page 23

Install
2
/
/
/
3
4
Display MENU.
1
MENU
OK
Choose INSTALL.
2
P
P
Display the Install menu.
3
MENU
OK
Language
You can choose one of 15 languages for the on-screen display.
Press to choose LANGUAGE, then
1
press .
The Language menu appears.
/
OK
The Country menu appears.
There are two country menus. Pressing the yellow button changes the country menu as follows:
Press to choose your country.
Press the blue button.
The Auto Programming starts. The Edit menu appears
after the PR channels have been set.
If "ACI START/ACI SKIP" appears in the Auto Program menu:
You can use the ACI (Automatic Channel Installation)
function to decode the ACI data and complete the reg istration of all the TV channels in a short period of time.
For details of the ACI function and how to use it, refer to
“Using the ACI function” on page 26.If you don't want to
use the ACI function, press to choose ACI SKIP
and then press .
Notes:
• If this TV identifies a broadcast station name, that
station ID is also automatically registered in a PR
channel.
• To cancel the Auto programming, press .
• If a station you want to view is not set to a PR channel, manually set it using the Edit menu. (See page
24.)
• To edit PR channels or set a station to PR 0 (AV)
channel, refer to page 24 “Edit/Manual”.
Press .
This completes the procedure and the T-V LINK menu
appears.
OK
OK
/
TV
ENGLISH
Press to choose a language.
2
Press .
3
This completes the setting.
OK
Auto Program
You can automatically allocate up to 99 stations to the PR
channels (PR 1 to PR 99) on this TV.
Press to choose AUTO PROGRAM, then
1
press .
/
OK
/
/
/
When a T-V LINK compatible VCR is connected:
You can transmit the latest PR channel data from the
TV to the VCR. Carry out the procedure described in
“Downloading the PR channel data to the VCR” on page
26.
When a T-V LINK compatible VCR is not connected:
You cannot transmit the latest PR channel data from the
TV to the VCR.
Press to exit the T-V LINK menu.
TV
23
Page 24

Install
1
2
3
1
2
Edit/Manual
You can change PR channel settings.
• You can delete an unwanted station from a PR channel,
• You can change the PR channel number of a station,
• You can add station IDs to PR channels,
• You can insert a new station to a PR channel, or
• You can manually set the desired station to a PR channel.
Press to choose EDIT/MANUAL, then
1
press .
The Edit menu appears.
Use any of the following procedures to edit the
2
PR channel setting.
Press .
3
This completes the procedure and the T-V LINK menu
appears.
/
OK
OK
■ Changing the PR channel number
Press to choose the station, then press .
Press to move the station to the desired
PR channel number.
• To cancel the operation, press (Information).
/
/
When a T-V LINK compatible VCR is connected:
You can transmit the latest PR channel data from the
TV to the VCR. Carry out the procedure described in
“Downloading the PR channel data to the VCR” on page
26.
When a T-V LINK compatible VCR is not connected:
You cannot transmit the latest PR channel data from the
TV to the VCR. Press to exit the T-V LINK menu.
TV
■ Deleting a station
Press to choose the station you want to
1
delete then press the yellow button.
/
Press .
■ Adding a Station ID
Press to choose the station, then press
the red button.
Press to choose the first character of the
desired Station ID.
/
/
Note:
• If you delete a station from a PR channel, the following stations’ PR channel numbers move back
by one.
24
Page 25

Install
3
1
2
3
Press the blue button.
3
The ID List menu appears.
Press to choose the station ID.
4
• To cancel the operation, press (Information).
Press .
5
Adding a Station ID name of your own:
Do the following procedure in place of “Adding a Station ID”.
Press to choose the station, then press
1
/
OK
/
the red button.
Press to choose a character, then press
2
Repeat step 2 to complete the Station ID, then
3
press .
/
to move the cursor.
/
OK
Press the number buttons to enter the channel
number.
The channel number blinks. When the channel setting
is complete, the blinking goes off.
• To enter a one-digit channel number, enter the
number and press
Note:
• When you insert a station, the station preset to
PR99 is deleted.
Setting a station to a PR channel
■
OK
.
manually
If you want to set French stations to the PR channels:
You have to set the Country setting to FRANCE before setting
French stations to the PR channels.
If your Country setting is not FRANCE, change the Country
setting to FRANCE. To change the Country Setting, refer to
“Changing the Country Setting” on page 26.
Press to choose a PR channel number,
then press the blue button.
Note:
• PR channel number “AV” appears on the screen
/
as PR 0 channel. We recommend setting this PR
channel to the VCR RF channel from a VCR connected to the aerial socket.
ENGLISH
Inserting a new station
■
If you want to insert French stations to the PR channels:
You have to set the Country setting to FRANCE before inserting French stations to the PR channels.
If your Country setting is not FRANCE, change the Country
setting to FRANCE. To change the Country Setting, refer to
“Changing the Country Setting” on page 26.
Press to choose the PR channel, then
1
/
press the green button.
Press to choose CC or CH
2
To set a French station:
Choose CH1, CH2, CC1 or CC2.
• To cancel the operation, press (Information).
Note:
• For details on the relationship between the dis-
/
played CH/CC number and the actual channel
number, see the Channel Table on page 30.
Press the green or red button to search for a
station.
Scanning stops when the TV finds a station.
To continue searching, press the red or green button
again and repeat until the station you want appears.
If reception is poor:
Press the blue or yellow button to fine-tune the station.
If reception is not correct:
Press to choose the correct broadcast system.
When your COUNTRY setting is FRANCE:
If the broadcast system is not set correctly, you may be
unable to find the station you want to view. At such a
time, press to select the correct broadcast system,
then return to Step 2 and repeat it.
Press .
OK
25
Page 26

Install
1
2
3
1
2
3
/
/
/
4
■ Using the ACI function
This TV has an ACI function which decodes the ACI (automatic Channel Installation) data.
Using the ACI function allows all TV channels transmitted
from the cable TV station to be properly registered quickly according to the data from the cable TV station.
Caution:
If your cable TV station broadcasts ACI data and if “ACI
START/ACI SKIP” appears in the Auto Program menu, the
ACI function is enabled. In all other cases, it is disabled.
Press to choose ACI START. Then press
1
When you don't want to use the ACI function:
Press to choose ACI SKIP and then press .
If the Auto Program menu changes to another menu:
Depending on your cable TV station, there may be a
broadcast selection menu set up by the cable TV station.
Follow the menu indications and use the and
made the setting, press .
If “ACI ERROR” is displayed in the Auto Program
menu:
“ACI ERROR” denotes that the ACI function is not working properly. Press to start the ACI function again.
If “ACI ERROR” still appears even after you have tried
to start the ACI function several times, press to start
the Auto Program function. It does not cause any problem because all the TV channels are registered to the
PR channels by the Auto Program function.
When the settings are completed, the Edit
2
menu is displayed. Return to the instructions
that you were reading before, and continue the
operation.
/
OK
to start the ACI function.
/
buttons to operate the menu. After you have
/
OK
OK
OK
/
■ Downloading the PR channel data to
the VCR.
You can transmit the latest PR channel data from the TV to
the VCR with T-V LINK.
Make sure that the T-V LINK menu is displayed.
Notes:
• You cannot display the T-V LINK menu directly by
choosing it from a menu.
• You cannot transmit the PR channel data to the
VCR when a T-V LINK compatible VCR is not connected. Press to exit the menu.
• For details about T-V LINK, refer to page 5.
TV
Turn the VCR on.
Press .
The data transmission begins.
The display disappears once the data transmission
ends.
Note:
• Depending on the type of VCR, the display may
OK
change once data transmission ends.
In this case, refer to the VCR’s manual.
■ Changing the Country Setting
When the “Initial setting” has been made:
Return to step 7 of “Initial setting” on page 4.
When the “Auto Program” has been made:
Return to step 4 of “Auto Program” on page 23.
Notes:
• If you have any questions about the items in the
Broadcast Selection menu or how to operate the
menu, please contact your cable TV station.
• When the cable TV broadcast reception is poor,
the ACI function will not work properly.
•
If there is an error in the ACI data itself, the TV
channel can not be registered properly. If this happens, turn the ACI function off (ACI SKIP) and use
the Auto Program function. Alternatively, use the
Edit/Manual function to correct the PR channel
setting.
Display the Install menu.
• To return to the Install menu from the Edit menu,
press (information).
Press to choose AUTO PROGRAM. Then
press .
The Country menu appears.
/
OK
Press to choose a Country. This
completes the setting.
Press to exit the MENU.
• To return to the Install menu, press (informa-
OK
tion).
26
Page 27

Index
Display MENU.
1
MENU
OK
Choose INDEX.
2
P
The functions in each menu are listed in the Index menu. The
required function can be found in the Index menu and the operating menu for that function can be entered with one touch.
sto
1
2
Pres
If the desired function is not displayed, press
until it appears.
/
Press
The chosen function’s operating menu will be
displayed.
choose a function.
/
OK
.
ENGLISH
P
Display the Index menu.
3
MENU
OK
Demo
Display MENU.
1
MENU
OK
You can see the main features of your TV by using the Demo
function.
When the Demo is set to ON:
Each time the TV is turned on, the demonstration starts automatically. If you do not want that to happen, set the Demo setting to OFF.
1
2
Press to choose ON.
• To cancel the Demo function, choose OFF.
Press
The demonstration will start.
To stop the demonstration, press one of the
buttons on the remote control.
/
OK
.
Choose DEMO.
2
P
P
Display the Demo menu.
3
MENU
OK
27
Page 28

Additional Preparation
(Behind the door)
Notes:
• Use headphones with a stereo mini jack (dia. 3.5 mm). When using headphones, the speakers will not output sound.
• For further details, refer to manuals provided with the devices you are connecting.
• Connecting cables are not supplied.
• This TV set has external device connectors to which you can connect external devices. However, there are some differences
in functions among them. Consult the table below before making connections.
1 VCR (composite signal)
2 VCR (composite signal/ S-VIDEO signal)
3 T-V LINK compatible VCR (composite signal/ S-VIDEO signal)
4 Decoder
5 DVD player (composite signal/ S-VIDEO signal)
6 DVD player (composite signal/ RGB signal)
7 TV game (composite signal/ RGB signal)
8 TV game (composite signal/ S-VIDEO signal)
9 Headphones
0 Camcorder (composite signal/ S-VIDEO signal)
- SCART cable
= Audio cable
~ Video cable
! S-VIDEO cable
■ External terminals specifications
EXT-1 EXT-2 EXT-3 EXT-4
VIDEO IN √
√
VIDEO OUT
S-VIDEO IN –
S-VIDEO OUT – – – –
RGB IN
AUDIO-L IN
AUDIO-R IN
AUDIO-L OUT
AUDIO-R OUT
T-V LINK –
Others
*2
√
√√√√
√√√√
√
*2
√
*2
• Automatic detection and switching of input
mode.
• Automatic detection and switching of
ZOOM mode.
√
*1
√
*3 – –
√
*1
–––
√
*3 – –
√
*3 – –
√
√
*1
√
*1
––
√
*1
√
*1
*1 Choose VIDEO or S-VIDEO mode from the EXT Setting menu. For details, see page 20 “EXT Setting”.
*2 Only the TV broadcast is output.
*3 TV broadcasts or inputs from other EXT terminals can be output. For details, see page 20 “Dubbing”.
L
EXT-1
AUDIO OUT
R
EXT-2
28
EXT-3
S S
Page 29

Connecting an Audio System
5
6
7
You can use your audio system as front speakers instead of
the front speakers on the TV.
Caution:
Do the following before connecting,
• Turn the power of all the equipment off.
• Set the amplifier volume to low.
• Read the manuals provided with the amplifiers and
speakers.
1 Stereo amplifier
2 Front speakers (Magnetic-shielded Type, L, R)
(Terminals on rear)
Notes:
• Use the AUDIO OUT terminals for connecting an audio
system.
The volume output is controlled via the TV and The AUDIO OUT terminal output is not interrupted by headphone connection.
• Use magnetic-shielded speakers for front speakers
to prevent interference by the TV.
2
Press to choose SPEAKER and press
To output sound from the TV speakers:
Set SPEAKER to ON.
Press .
This completes the settings.
/
to choose OFF.
/
OK
Turn the stereo amplifier on and re-adjust the
volume setting, then press to adjust the
/
ENGLISH
volume.
Note:
• Setting the volume of the stereo amplifier too high
may damage the speakers.
Connect your stereo amplifier 1 to the AUDIO
1
OUT terminals.
Turn the TV on and set the volume to the low-
2
est setting.
Press .
3
The MENU appears.
Press to choose SOUND SETTING. Then
4
press .
The Sound Setting menu appears.
OK
/
OK
29
Page 30

Channel Table
• The following table shows the relationship between the displayed CH/CC channel number and the actual channel number.
• The actual channel numbers for the “CC” channel numbers from CC110 to CC161 differ depending on the cable TV station.
Check which actual channel numbers correspond to which “CC” channels while referring to th e broadcast frequencies which
are indicated in the channel tables of each cable TV station. If you cannot find the broadcast frequency for a channel, contact
the cable TV station.
CH Channel
CH 02 / CH 202 E2, R1
CH 03 / CH 203 E3, ITALY A
CH 04 / CH 204 E4, ITALY B, R2
CH 05 / CH 205 E5, ITALY D, R6
CH 06 / CH 206 E6, ITALY E, R7
CH 07 / CH 207 E7, ITALY F, R8
CH 08 / CH 208 E8, R9
CH 09 / CH 209 E9, ITALY G
CH 10 / CH 210 E10, ITALY H, R10
CH 11 / CH 211 E11, ITALY H+1, R11
CH 12 / CH 212 E12, ITALY H+2, R12
CH 21 / CH 221 E21, R21
CH 22 / CH 222 E22, R22
CH 23 / CH 223 E23, R23
CH 24 / CH 224 E24, R24
CH 25 / CH 225 E25, R25
CH 26 / CH 226 E26, R26
CH 27 / CH 227 E27, R27
CH 28 / CH 228 E28, R28
CH 29 / CH 229 E29, R29
CH 30 / CH 230 E30, R30
CH 31 / CH 231 E31, R31
CH 32 / CH 232 E32, R32
CH 33 / CH 233 E33, R33
CH 34 / CH 234 E34, R34
CH 35 / CH 235 E35, R35
CH 36 / CH 236 E36, R36
CH 37 / CH 237 E37, R37
CH 38 / CH 238 E38, R38
CH 39 / CH 239 E39, R39
CH Channel
CH 40 / CH 240 E40, R40
CH 41 / CH 241 E41, R41
CH 42 / CH 242 E42, R42
CH 43 / CH 243 E43, R43
CH 44 / CH 244 E44, R44
CH 45 / CH 245 E45, R45
CH 46 / CH 246 E46, R46
CH 47 / CH 247 E47, R47
CH 48 / CH 248 E48, R48
CH 49 / CH 249 E49, R49
CH 50 / CH 250 E50, R50
CH 51 / CH 251 E51, R51
CH 52 / CH 252 E52, R52
CH 53 / CH 253 E53, R53
CH 54 / CH 254 E54, R54
CH 55 / CH 255 E55, R55
CH 56 / CH 256 E56, R56
CH 57 / CH 257 E57, R57
CH 58 / CH 258 E58, R58
CH 59 / CH 259 E59, R59
CH 60 / CH 260 E60, R60
CH 61 / CH 261 E61, R61
CH 62 / CH 262 E62, R62
CH 63 / CH 263 E63, R63
CH 64 / CH 264 E64, R64
CH 65 / CH 265 E65, R65
CH 66 / CH 266 E66, R66
CH 67 / CH 267 E67, R67
CH 68 / CH 268 E68, R68
CH 69 / CH 269 E69, R69
CC Channel
CC 01 / CC 201 S1
CC 02 / CC 202 S2
CC 03 / CC 203 S3
CC 04 / CC 204 S4
CC 05 / CC 205 S5
CC 06 / CC 206 S6
CC 07 / CC 207 S7
CC 08 / CC 208 S8
CC 09 / CC 209 S9
CC 10 / CC 210 S10
CC 11 / CC 211 S11
CC 12 / CC 212 S12
CC 13 / CC 213 S13
CC 14 / CC 214 S14
CC 15 / CC 215 S15
CC 16 / CC 216 S16
CC 17 / CC 217 S17
CC 18 / CC 218 S18
CC 19 / CC 219 S19
CC 20 / CC 220 S20
CC 21 / CC 221 S21
CC 22 / CC 222 S22
CC 23 / CC 223 S23
CC 24 / CC 224 S24
CC 25 / CC 225 S25
CC 26 / CC 226 S26
CC 27 / CC 227 S27
CC 28 / CC 228 S28
CC 29 / CC 229 S29
CC 30 / CC 230 S30
CC Channel
CC 31 / CC 231 S31
CC 32 / CC 232 S32
CC 33 / CC 233 S33
CC 34 / CC 234 S34
CC 35 / CC 235 S35
CC 36 / CC 236 S36
CC 37 / CC 237 S37
CC 38 / CC 238 S38
CC 39 / CC 239 S39
CC 40 / CC 240 S40
CC 41 / CC 241 S41
CC 75 / CC 275 X
CC 76 / CC 276 Y, R3
CC 77 / CC 277 Z, ITALY C, R4
CC 78 / CC 278 Z+1, R5
CC 79 / CC 279 Z+2
CH Channel
CH 102 F2
CH 103 F3
CH 104 F4
CH 105 F5
CH 106 F6
CH 107 F7
CH 108 F8
CH 109 F9
CH 110 F10
CH 121 F21
CH 122 F22
CH 123 F23
CH 124 F24
CH 125 F25
CH 126 F26
CH 127 F27
CH 128 F28
CH 129 F29
CH 130 F30
CH 131 F31
CH 132 F32
CH 133 F33
CH 134 F34
CH 135 F35
CH 136 F36
CH 137 F37
CH 138 F38
CH 139 F39
CH 140 F40
CH Channel
CH 141 F41
CH 142 F42
CH 143 F43
CH 144 F44
CH 145 F45
CH 146 F46
CH 147 F47
CH 148 F48
CH 149 F49
CH 150 F50
CH 151 F51
CH 152 F52
CH 153 F53
CH 154 F54
CH 155 F55
CH 156 F56
CH 157 F57
CH 158 F58
CH 159 F59
CH 160 F60
CH 161 F61
CH 162 F62
CH 163 F63
CH 164 F64
CH 165 F65
CH 166 F66
CH 167 F67
CH 168 F68
CH 169 F69
CC (MHz)
CC 110 116 - 124
CC 111 124 - 132
CC 112 132 - 140
CC 113 140 - 148
CC 114 148 - 156
CC 115 156 - 164
CC 116 164 - 172
CC 123 220 - 228
CC 124 228 - 236
CC 125 236 - 244
CC 126 244 - 252
CC 127 252 - 260
CC 128 260 - 268
CC 129 268 - 276
CC 130 276 - 284
CC 131 284 - 292
CC 132 292 - 300
CC 133 300 - 306
CC 141 306 - 311
CC 142 311 - 319
CC 143 319 - 327
CC 144 327 - 335
CC 145 335 - 343
CC 146 343 - 351
CC 147 351 - 359
CC 148 359 - 367
CC 149 367 - 375
CC 150 375 - 383
Frequency
CC (MHz)
CC 151 383 - 391
CC 152 391 - 399
CC 153 399 - 407
CC 154 407 - 415
CC 155 415 - 423
CC 156 423 - 431
CC 157 431 - 439
CC 158 439 - 447
CC 159 447 - 455
CC 160 455 - 463
CC 161 463 - 469
Frequency
30
Page 31

TV Buttons and Parts
Front Panel
CAUTION:
• Do not hold the front panel cover
when moving the TV set. If you
do, you may break it.
Push to open
(Behind the cover)
1234 567890-
1 EXT-4 terminals pages 20, 28
2 Headphone jack (mini jack) page 28
3 (Volume) button page 7
4 P buttons / –/+ buttons page 7
/
5 Remote control sensor
6 ECO sensor
ENGLISH
7 Hyper Sound lamp pages 10, 18
8 ECO lamp page 15
9 Sleep timer lamp page 21
0 Power lamp pages 3, 6
- Main power button pages 3, 6
Rear Panel
= AUDIO OUT terminal page 29
~ Aerial socket page 2
! EXT-1 terminal pages 2, 20, 28
~!@#
L
EXT-
1
EXT-
2
EXT-
3
AUDIO OUT
R
S S
=
@ EXT-2 terminal pages 2, 5, 20, 28
# EXT-3 terminal pages 20, 28
31
Page 32

Troubleshooting
• If the plug is disconnected from the AC socket, or the TV aerial has problems, you may think there is a problem with the TV
itself. Be sure to check the following before calling for service.
IMPORTANT
• Review all instructions in this manual
Problem Action
■
GENERAL
■
PICTURE
■
SOUND
■
TELETEXT
The TV cannot be turned on. • Insert the plug in an AC socket.
No picture or sound. • Check aerial connections. (See page 2.)
The TV shuts off automatically.
Inoperable remote control. • Replace the batteries. (See page 2.)
MENU cannot be displayed. • Are you watching the Teletext screen? None of the Menu operations are pos-
Poor colour. • Adjust COLOUR and BRIGHT. (See page 15.)
The ZOOM mode suddenly
changes.
The picture is tilted . • Correct the tilted picture. (See page 17.)
Lines or streaks in picture (in-
terference).
Spots (crosstalk). • Reposition the aerial.
Double pictures (ghosts). • Reposition the aerial.
Snowy pictures (noise). • Check aerial connections.
The screen turns blue. • Is the Blue Back function set to ON? (See page 21.)
No sound from the TV’s
speakers.
No stereo sound. • Change STEREO/I•II to mode. (See page 18.)
No “SUB-I” or “SUB-II” sound
in a multi-sound broadcast.
No teletext reception. • Tune to a channel that has teletext. (See page 12.)
The current time is not displayed.
• Turn the main power on. (See page 6.)
• Choose the correct input mode. (See page 7.)
• Choose the correct colour system manually. (See page 17.)
• Did you set the Sleep Timer? (See page 21.)
• Insert the batteries correctly. (See page 2.)
• Use the remote control within about 7 metres of the TV.
sible when viewing a teletext programme. Perform the Menu operation in the
TV mode.
• Choose the correct colour system manually. (See page 17.)
• The AUTO mode is working. (See page 9.)
• Move the components apart until the interference is eliminated.
• Reposition the aerial.
• Replace with an aerial with better directionality.
• Replace with an aerial with better directionality.
• Redirect the aerial.
• Replace or repair the aerial.
• Disconnect the headphones.
• Set SPEAKER to ON. (See page 19.)
• Change STEREO/I•II to the correct mode. (See page 18.)
• Videotaping teletext is not recommended as it may not record correctly.
• Tune to a channel that has teletext. (See page 12.)
32
Page 33

Troubleshooting
The following are normal and are NOT malfunctions:
• When touching the picture tube surface, you might feel a slight charge of static electrici ty. This is because the picture tub e
contains static electricity; it does not affect the human body.
• The TV may emit a crackling sound due to a sudden change in temperature. There is no problem unless the picture or sound
is abnormal.
• When a still, bright image (of a w hite dress, for example) appears on the screen, th e image may be coloured. This proble m
occurs in all picture tubes, and as the bright image disappears, the colour also disappears.
• This TV is equipped with a microcomputer that may operate abnormally due to interference from external components. If this
happens, turn off the main power and disconnect the power cord from the AC socket. Then reconnect the power cord to the
AC socket and turn on the main power again.
• It takes a short period of time from the time an operation such as changing channels is performed until an image is displayed.
This is not a malfunction. This is the time required for the image to stabilize before it can be displayed.
• When viewing images from co mmercially available video software products, or videos from videotape s which have been recorded improperly, the top of the image may be di storted . Th is is due to the condition of the vid eo si gnal, and not beca use of
malfunction.
ENGLISH
33
Page 34

Specifications
Model
Item
TV RF systems CCIR B/G, I, D/K, L
Colour systems PAL, SECAM (NTSC 3.58 / 4.43 MHz only in EXT modes)
Channels and frequen-
cies
Sound-multiplex systems A2 (B/G, D/K) / NICAM (B/G, D/K, L, I) system
Teletext systems FLOF (Fastext) / TOP / WST (standard system)
Power requirements AC 220 – 240 V, 50 Hz
Power consumption Maximum 195 W, Average 145 W, Standby 0.9 W
Picture tube size Visible area 76 cm (measured diagonally) Visible area 66 cm (measured diagonally)
Audio output Rated Power output: 7.5 W + 7.5 W
Speakers 10 cm round
External input / output EXT-1, EXT-2, EXT-3 21-pin Euroconnector (SCART)
Dimensions (W
Weight 57 kg 41 kg
Accessories Remote control unit RM-C50
×
H × D) 855 mm × 550 mm × 568 mm 780 mm × 509 mm × 499 mm
E2-E12, E21-E69, S1-S41, X, Y, Z, Z+1, Z+2, A-H, H+1, H+2, F2 – F10, F21 – F69, R1 – R12,
R21 – R69
• French cable TV chann el of broadcast frequencies 116 – 172 MHz and 220 – 469 MHz
EXT-4 VIDEO IN (RCA)
AUDIO OUT (Variable out (0-1 Vrms), low impedance)
Headphone jack (stereo mini jack, dia. 3.5 mm)
AAA (R03) dry cell battery
AV-32WFX1EU
×
2 (16 cm × 4cm) oval × 2
*
AUDIO L / R IN (RCA)
S-VIDEO IN (Mini Din 4-pin)
FRONT L/R output (RCA)
×
1
×
2
AV-28WFX1EU
*
* A basic model number. The actual model number may have characters added (such as “S” denoting sliver) indicating the colour
of the TV set.
Design and specifications subject to change without notice.
Pictures displayed on the screen using this TV’s image-processing functions should not be shown for any commercial or demonstration purpose in public places (tearooms and halls in hotels, etc.) without the consent of the owners of copyright of the original
picture sources, as this constitutes an infringement of copyright.
VICTOR COMPANY OF JAPAN, LIMITED
34
 Loading...
Loading...