JURIS CONCEPT VERSION 4 STUDIO User Manual
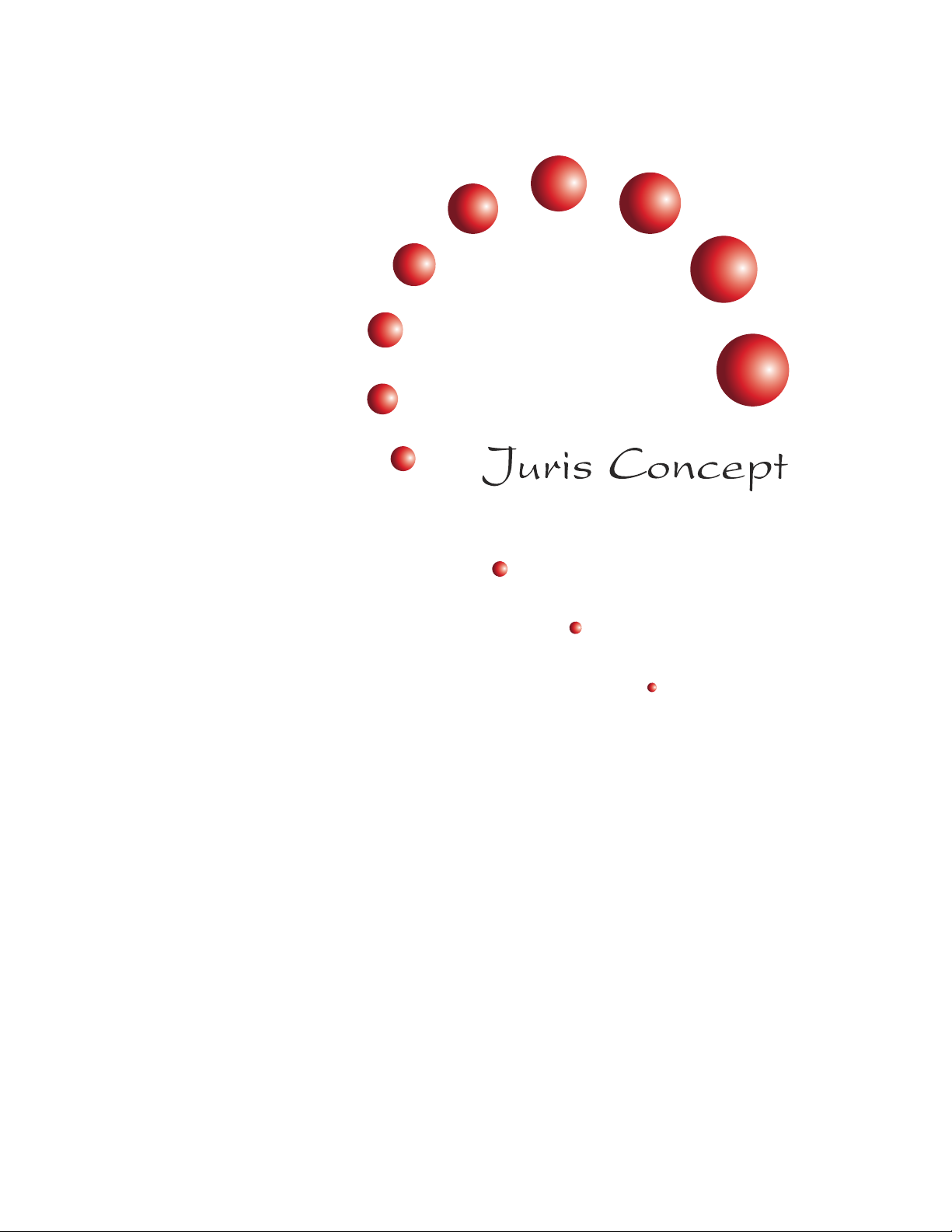
Convivialité
Guide de l’utilisateur
Logiciel de gestion de temps et de travaux en cours,
Souplesse
Efcacité
de comptabilité générale intégrée
et de gestion documentaire
Version 4 Studio
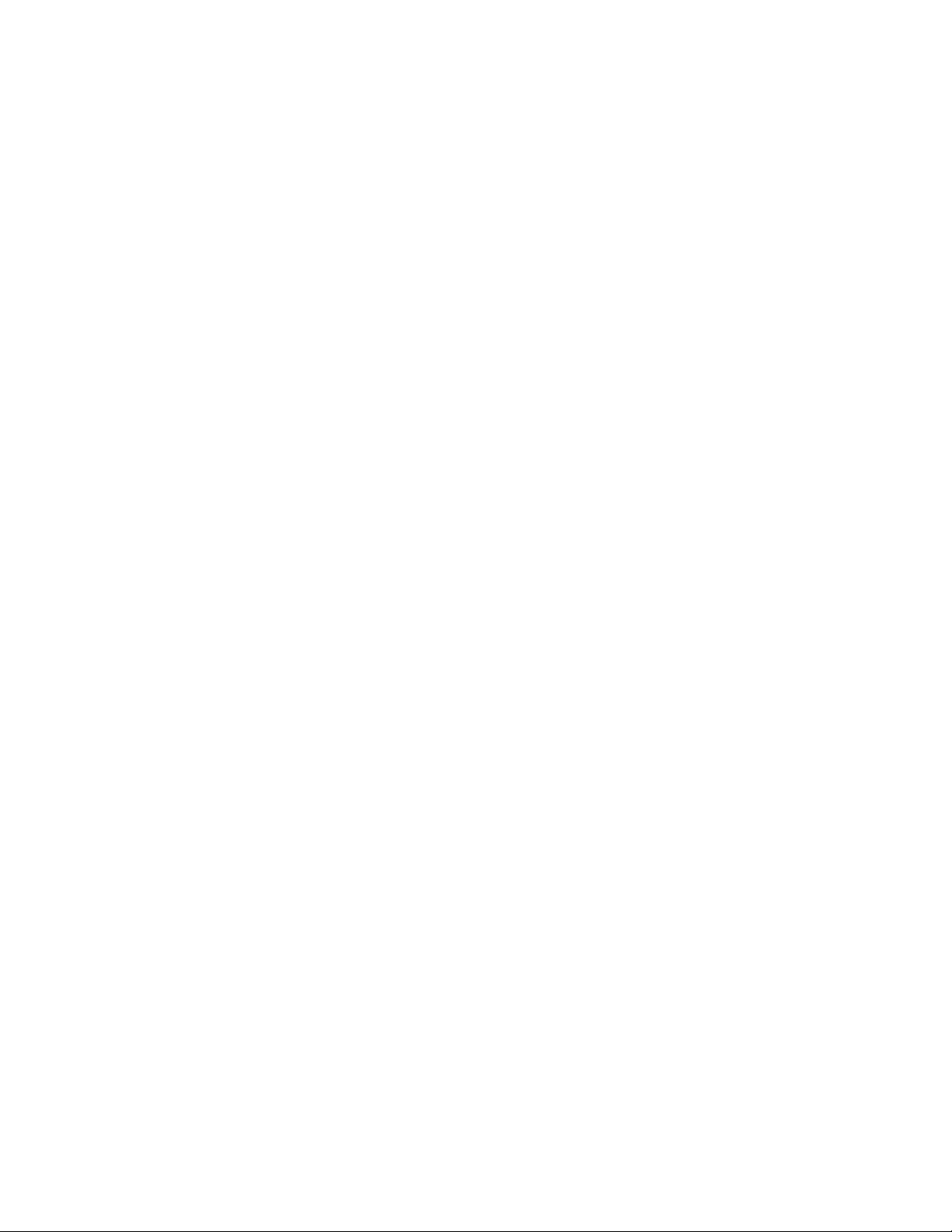
III
Conception graphique : Danielle Motard
d.motard@videotron.ca
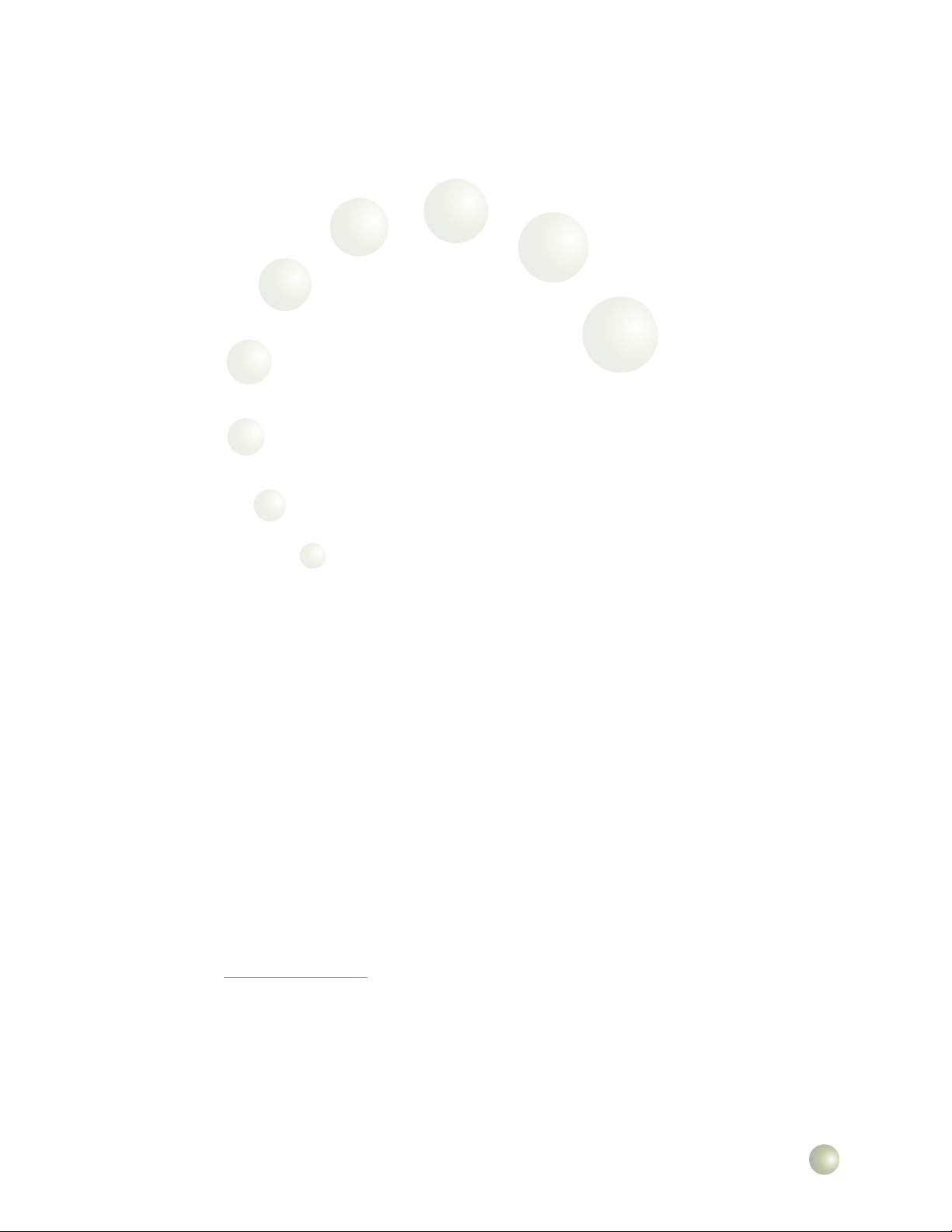
LICENCE D’UTILISATION
LIRE CETTE LICENCE D’UTILISATION AVANT D’OUVRIR
L’ENVELOPPE QUI CONTIENT LE CD-ROM OU LES
DISQUETTES
Si vous n’acceptez pas les termes et les conditions de ce contrat, n’ouvrez pas
l’enveloppe qui contient le CD-Rom ou les disquettes. N’installez pas la banque de
données et retournez tout le contenu de la boîte au complet dans les dix jours suivant
l’achat.
DROITS D’AUTEUR
Tous les droits de propriété intellectuelle rattachés à cette banque de données et
la documentation destinée à l’utilisation sont la propriété de Juris Concept inc. et
sont protégées par les lois canadiennes et internationales sur les droits d’auteur.
Le paiement du prix de ce produit vous permet d’utiliser la banque de données aux
conditions suivantes.
III
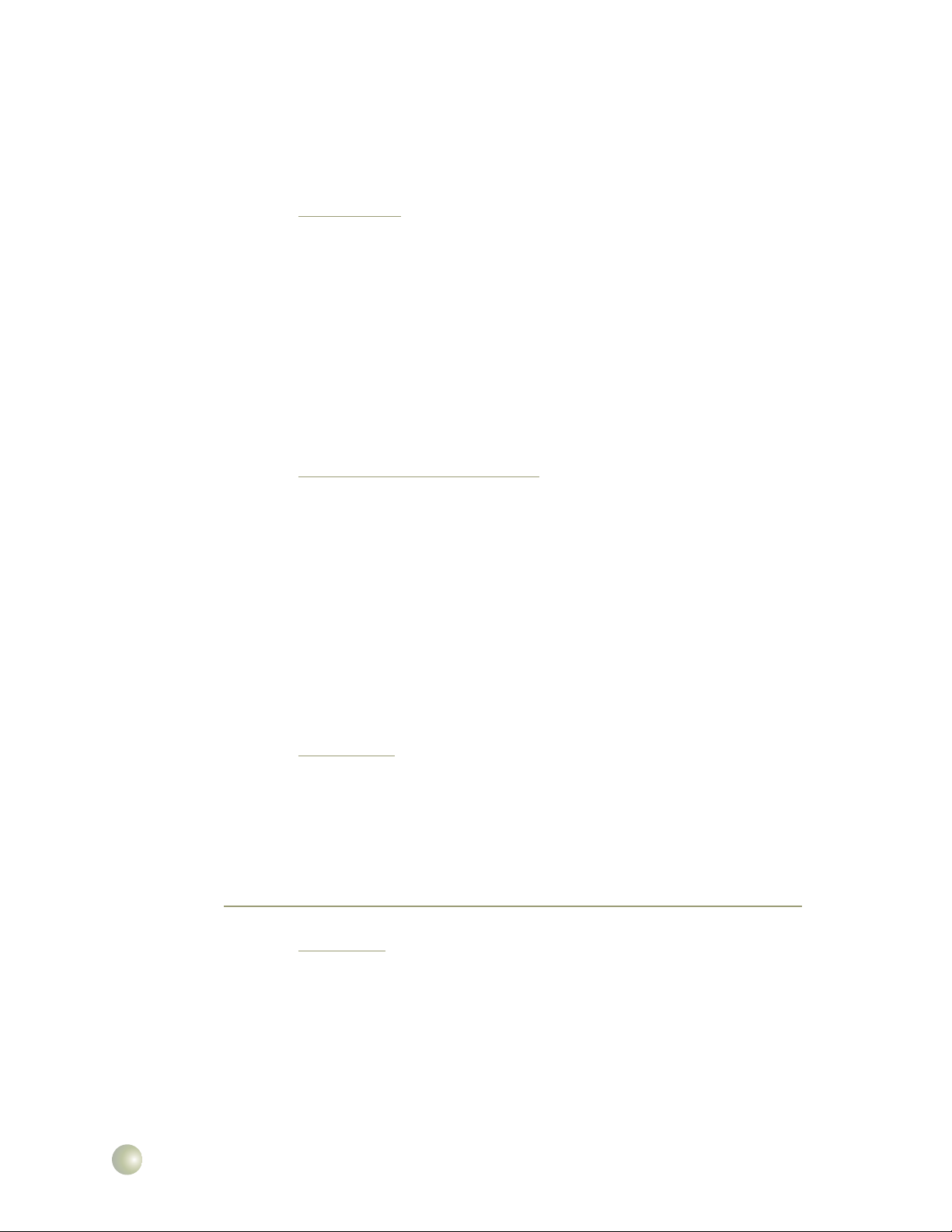
UTILISATION
Juris Concept inc. concède au titulaire d’une licence et à l’utilisateur autorisé du
produit le droit personnel, non exclusif et non transférable de reproduire à des ns
non lucratives les informations de nature juridique contenues dans le produit, en
autant qu’il s’agisse d’une compilation, que celle-ci soit personnelle au titulaire ou à
l’utilisateur. Sauf en ce qui concerne strictement la reproduction des informations de
nature juridique, l’utilisateur doit prendre pour acquis qu’il ne peut reproduire, communiquer ou autrement utiliser, en tout ou en partie, et pour quelque n que ce soit,
les intrants requis à la production, la commercialisation et l’utilisation du produit.
L’utilisateur autorisé peut utiliser le logiciel sur un réseau local pourvu qu’il soit titulaire d’une licence ou qu’il soit du nombre des utilisateurs autorisés qui a été porté à
la connaissance de Juris Concept inc. et qui gure sur la facture d’achat du produit.
LIMITATION DE RESPONSABILITÉ
Tout mauvais fonctionnement du logiciel pourra être soumis à Juris Concept inc. et
sera corrigé dans la mesure où l’information transmise permet une telle correction.
Juris Concept inc. s’engage à remplacer sans frais toute disquette ou CD-Rom défectueux retourné. Aucune garantie ou indemnité n’est offerte au titulaire de licence ou
à l’utilisateur si le service relatif au produit est interrompu, notamment dans le but de
mettre à jour son contenu, d’assurer la maintenance et/ou l’implantation de logiciels
ou celle du matériel.
En aucun cas Juris Concept inc. ne peut être tenu responsable des dommages
directs, indirects ou fortuits consécutifs à l’utilisation ou à l’incapacité d’utiliser le
logiciel et la documentation destinée à l’utilisateur. En aucun cas la responsabilité de
Juris Concept inc. ne peut dépasser le montant que le titulaire de licence a déboursé
pour ce produit.
IV
DÉFINITION
Titulaire d’une licence signie la personne physique ou morale qui a acquis le produit
pour un nombre prédéterminé d’utilisateurs. Ce nombre doit apparaître sur la facture
d’achat du produit.
Droits d’auteur
Copyright
Le logiciel Juris Concept (ci-après dénommé Logiciel) et le manuel d’utilisation
(ci-après dénommé Documentation), contenus dans le présent emballage, restent
la propriété exclusive de Juris Concept inc. Le Logiciel et la Documentation sont
protégés par la Loi relative aux droits d’auteur et par les conventions internationales
en vigueur. En conséquence, l’utilisateur doit prendre les mesures ou actions appropriées pour assurer la protection du droit de propriété attaché au Logiciel et à la
Documentation. L’utilisateur a le droit de réaliser une (1) seule copie de sauvegarde
du Logiciel. La législation sur les droits d’auteur interdit l’établissement de copies
supplémentaires pour quelque raison que ce soit. Toute autre forme de reproduction
du Logiciel et de la Documentation est expressément interdite.
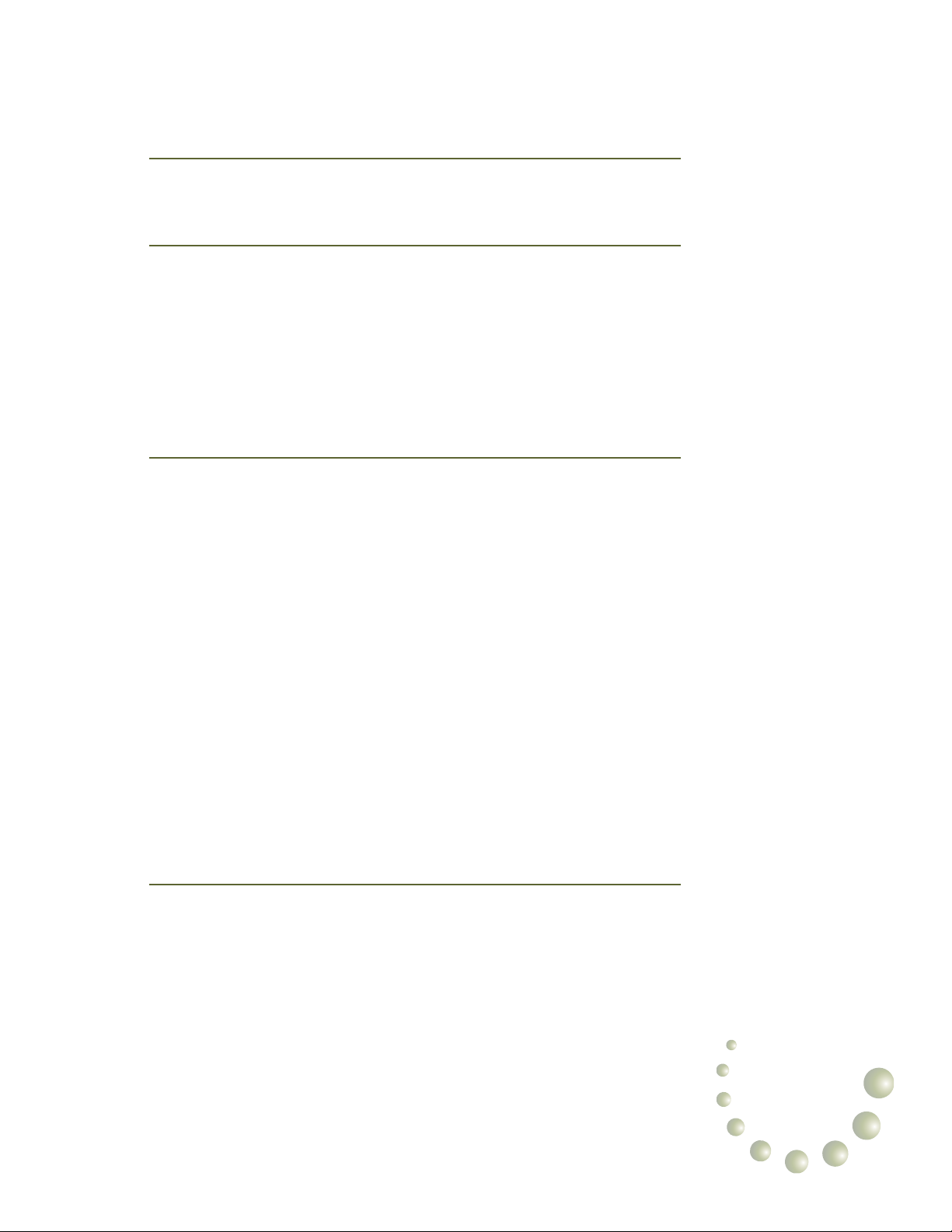
Avant propos XI
Présentation de Juris Concept
Chapitre 1 1•1
Préalables
1.1 Équipements requis 1•1
1.2 Documentation et logiciel 1•1
1.3 Installation de la version 4.0 studio 1•2
1.3.1 Pour les utilisateurs d’une version antérieure 1•2
1.3.2 Pour les nouveaux utilisateurs 1•2
1.4 Installation en réseau 1•3
1.5 Activation du logiciel 1•4
Chapitre 2 2•1
Fonctions du logiciel – généralités
2.1 Les boutons de fonctions pour la saisie des données 2•2
2.1.1 Trouver une transaction 2•2
2.1.2 L’afchage des transactions dans un ordre donné 2•3
2.1.3 L’ajout d’une transaction 2•3
2.1.4 La modication d’une transaction 2•3
2.1.5 La validation d’une transaction 2•3
2.1.6 L’annulation d’une transaction 2•4
2.2 La saisie des données 2•4
2.2.1 Le déplacement du curseur 2•4
2.2.2 La saisie des dates 2•4
2.2.3 La saisie des numéros de téléphone 2•4
2.2.4 La saisie des codes postaux 2•4
2.2.5 La saisie des numéros d’assurance sociale 2•5
2.3 L’utilisation des listes 2•5
2.3.1 Recherche dans une liste 2•5
2.3.2 Recherche directe lors de la saisie 2•6
2.4 Impression des rapports 2•7
2.4.1 Destination des rapports 2•7
2.4.2 Sauvegarder ou créer une copie d’un rapport 2•8
Chapitre 3 3•1
Implantation du logiciel
3.1 Objectifs 3•1
3.1.1 Règles importantes à respecter 3•1
3.2 Démarrage du module des clients ( programme de base ) 3•2
3.3 Les étapes de l’implantation 3•2
3.3.1 Mise à jour des informations relatives à votre bureau 3•2
3.3.2 Mise à jour des préférences générales du bureau 3•4
3.3.3 Inscription des employés et tarication 3•16
3.3.4 Inscription des clients et ouverture des dossiers actifs 3•17
3.3.5 Inscription des comptes à recevoir à la date de conversion 3•17
3.3.6 Inscription des montants détenus en déicommis à la date
de conversion 3•18
3.3.7 Logiciel de comptabilité et comptes d’intégration 3•19
Table des matières
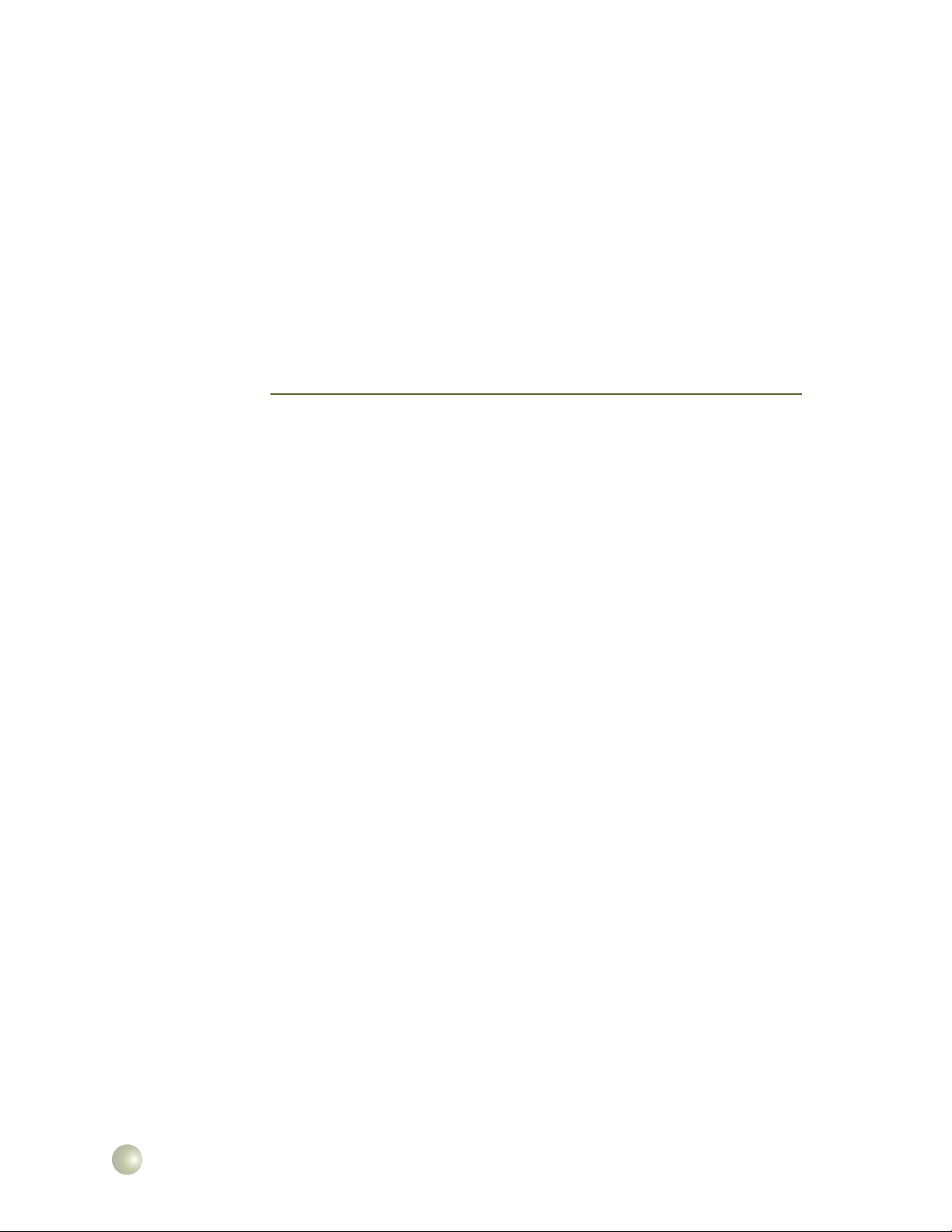
VII
3.3.8 Mise à jour de vos codes d’interventions 3•20
3.3.9 Sélection de votre logiciel de traitement de texte 3•20
3.3.10 Activation de la fonction Gestion documentaire 3•21
3.3.11 Activation du contrôle d’accès 3•23
3.4 Démarrage de la comptabilité générale intégrée 3•24
3.4.1 Activation du module de comptabilité générale intégrée 3•24
3.4.2 Activation du grand livre 3•24
3.4.3 Vérication et ajustement du plan comptable 3•25
3.4.4 Inscription des comptes à payer à la date de conversion 3•25
3.4.5 Inscription des dépôts et des chèques en circulation 3•26
3.4.6 Inscription des soldes de la balance de vérication à la date
de conversion 3•27
Chapitre 4 4•1
Module des clients
4.1 Gestion des employés 4•2
4.1.1 Employé versus Associé 4•3
4.1.2 Employés et tarication 4•3
4.1.3 Tarifs de l’employé 4•3
4.1.4 Modier le tarif général utilisé dans les dossiers d’un employé 4•4
4.1.5 Préférences de l’employé 4•4
4.1.6 Traitement de texte 4•5
4.2 Gestion des clients 4•6
4.2.1 Identication du client 4•7
4.2.2 Identication 4•9
4.2.3 Corporatif 4•9
4.2.4 Préférences du client 4•11
4.3 Gestion des dossiers 4•12
4.3.1 Généralité 4•12
4.3.2 Ouverture d’un dossier 4•13
4.3.3 Options de facturation d’un dossier 4•16
4.3.4 Informations disponibles sur un dossier 4•18
4.3.5 Gestion de plusieurs parties adverses 4•20
4.3.6 Options de la fenêtre de gestion des dossiers 4•21
4.3.7 Fonctions juridiques de la fenêtre de gestion des dossiers 4•23
4.3.8 Options disponibles à partir de la barre d’outil 4•25
4.3.9 Recherche des conits d’intérêts et la liste des dossiers 4•28
4.4 Gestion des interventions 4•29
4.4.1 Saisie des interventions 4•29
4.4.2 Note associée à une intervention 4•33
4.4.3 Feuilles de temps 4•34
4.4.4 Saisie des interventions en lot 4•35
4.4.5 Feuille de temps journalière 4•35
4.4.6 Interdire la modication des travaux en cours 4•36
4.4.7 Codes d’interventions 4•37
4.4.8 Regroupement des déboursés 4•39
4.4.9 Rapports des interventions enregistrées 4•41
4.5 Rappels, échéances, choses à faire 4•41
4.5.1 Description générale 4•41
4.5.2 Activer le module de gestion des rappels 4•42
4.5.3 Gestion des rappels 4•43
4.5.4 Agenda de cour 4•45
4.5.5 Calcul des délais 4•46
4.6 Facturation 4•48
VI
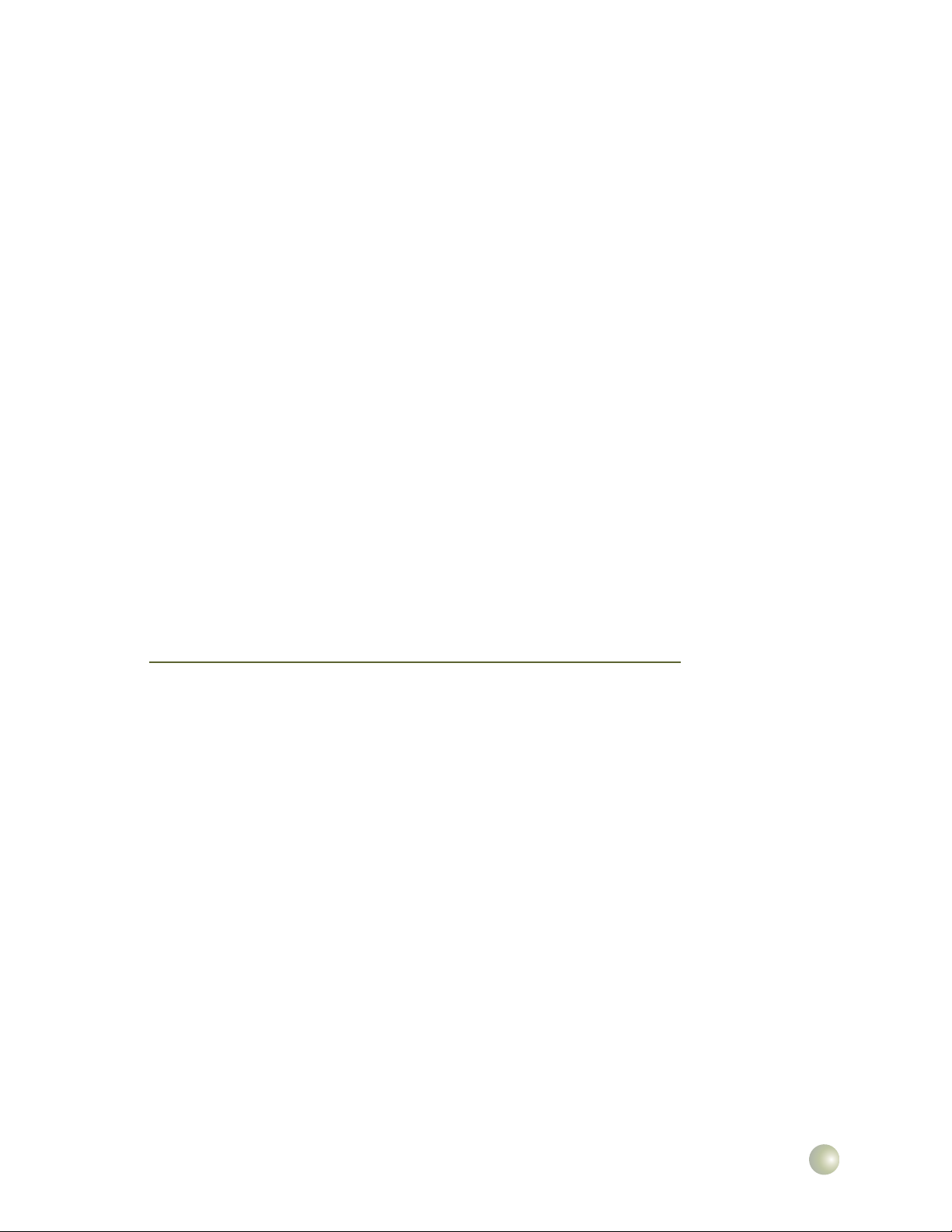
4.6.1 Sélection du modèle de la facture 4•48
4.6.2 Projets de facturation 4•49
4.6.3 Facturation régulière d’un dossier 4•50
4.6.4 Préparation de la facture 4•52
4.6.5 Imprimer une copie de la facture 4•55
4.6.6 Annuler une facture 4•56
4.6.7 Facturation d’un dossier général 4•57
4.6.8 Facturation provisoire 4•58
4.6.9 Note de crédit 4•59
4.6.10 Préférences 4•60
4.7 Gestion des encaissements 4•60
4.7.1 Enregistrement d’un bordereau de dépôt 4•61
4.7.2 Répartition des encaissements 4•63
4.7.3 Options et rapports du bordereau de dépôt 4•65
4.7.4 Inscription d’un chèque sans provision : 4•66
4.7.5 Enregistrement d’un paiement supérieur au solde à recevoir 4•66
4.7.6 Vérier la répartition des encaissements 4•67
4.7.7 Annuler la répartition des paiements 4•69
4.8 Mauvaises créances et provision pour mauvaises créances 4•69
4.8.1 Radiation d’un compte à recevoir 4•70
4.8.2 Provision pour mauvaises créances 4•71
4.8.3 Radier un compte à recevoir provisionné 4•72
4.9 Avis de retard ou état de compte 4•73
4.9.1 Avis de retard versus État de compte 4•73
4.9.2 Impression des avis 4•74
4.9.3 Traitement des intérêts 4•75
4.10 Rapports de gestion du module des clients 4•77
Chapitre 5 5•1
Gestion des comptes en déicommis
5.1 Ouverture des comptes en déicommis 5•2
5.1.1 Inscription des dépôts à terme 5•3
5.2 Le bordereau de dépôt 5•3
5.2.1 Enregistrement d’un bordereau de dépôt 5•4
5.2.2 Détruire un bordereau de dépôt 5•5
5.2.3 Modier le contenu d’un bordereau de dépôt 5•5
5.2.4 Impression d’un bordereau de dépôt 5•6
5.2.5 Corriger l’imputation d’un montant 5•7
5.3 Enregistrement des retraits 5•7
5.4 Facturation et avances sur comptes d’honoraires 5•8
5.5 Rapports de gestion des comptes en déicommis 5•9
5.5.1 Journal général des transactions 5•10
5.5.2 Analyse du compte de grand livre 5•10
5.5.3 Liste des montants détenus en déicommis 5•11
5.5.4 Registre des comptes en déicommis 5•11
5.6 Conciliation bancaire 5•12
5.7 Impression des chèques 5•14
5.8 Compte d’intégration 5•15
VII
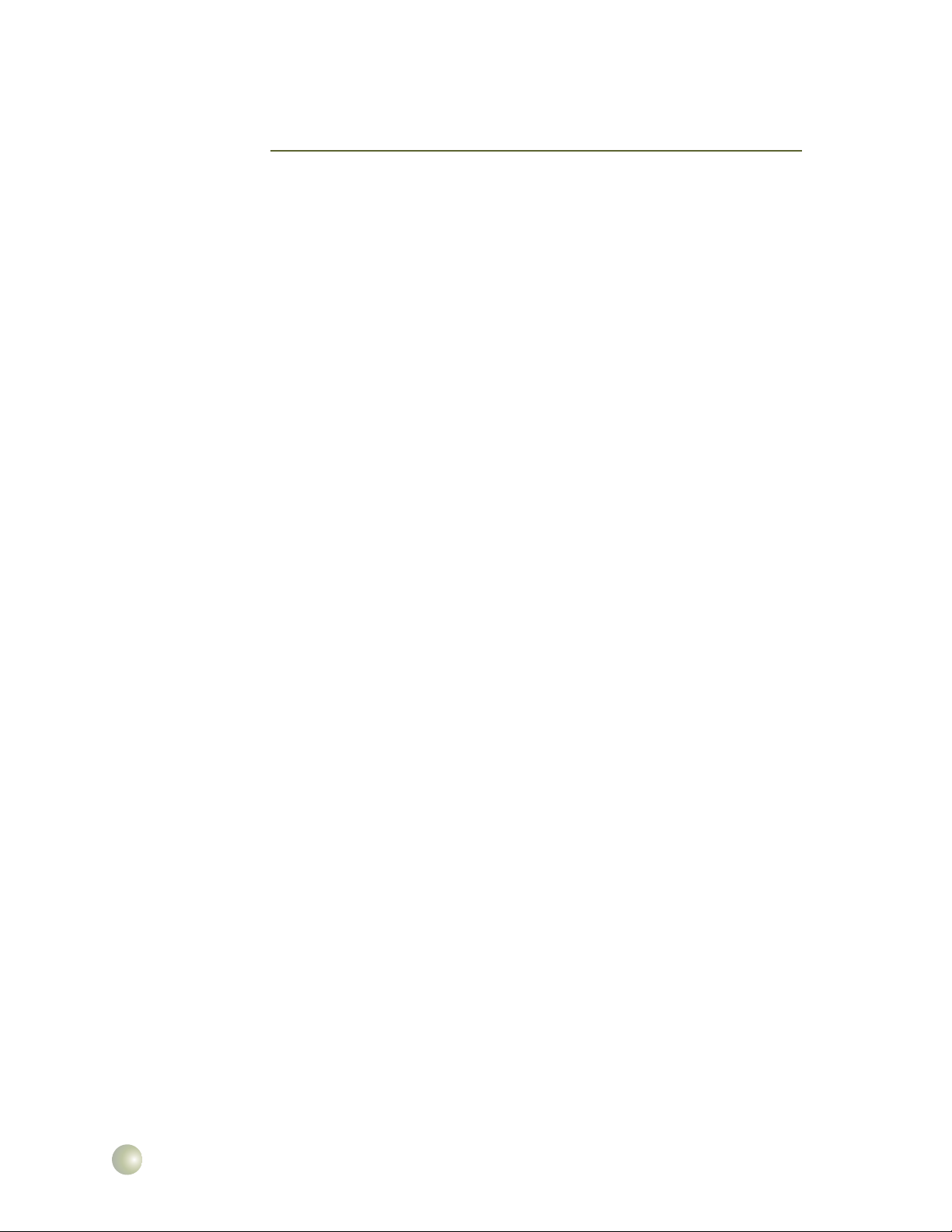
IX
Chapitre 6 6•1
Comptabilité générale intégrée
6.1 Activation du module de comptabilité générale 6•2
6.2 Comptes de grand livre et le plan comptable 6•3
6.2.1 Les types de comptes 6•3
6.2.2 Attribution des numéros de compte 6•5
6.2.3 Comptes bancaires 6•5
6.2.4 Comptes de déboursés facturables à vos clients 6•6
6.2.5 Comptes d’intégration 6•7
6.3 Module général 6•10
6.3.1 Ajouter une écriture au journal général 6•11
6.3.2 Modier une écriture du journal général 6•12
6.3.3 Afcher toutes les écritures du module de comptabilité générale 6•13
6.3.4 Écritures récurrentes 6•13
6.3.5 Impression des chèques 6•14
6.4 Module clients 6•15
6.4.1 Mise à jour comptable des transactions du module clients 6•16
6.5 Module fournisseurs 6•16
6.5.1 Comptes d’intégration 6•17
6.5.2 Gestion des fournisseurs 6•18
6.5.3 Achats 6•18
6.5.4 Annuler une transaction d’achat 6•21
6.5.5 Inscrire un crédit d’un fournisseur 6•21
6.5.6 Achats-déboursés facturables aux clients 6•21
6.5.7 Écritures récurrentes 6•23
6.5.8 Déboursés 6•24
6.5.9 Annuler une transaction de déboursés 6•25
6.5.10 Répartition des paiements aux fournisseurs 6•26
6.5.11 Vérier la répartition des paiements pour tous les fournisseurs 6•28
6.5.12 Impression des chèques 6•29
6.5.13 Rapports du module fournisseurs 6•31
6.5.14 Épuration des transactions du module fournisseurs 6•33
6.6 Rapports nanciers 6•34
6.6.1 Vérication et contrôle de l’intégrité de vos données 6•34
6.6.2 Conciliation bancaire 6•35
6.6.3 Fermer une période 6•37
6.6.4 Balance de vérication 6•37
6.6.5 État des résultats 6•37
6.6.6 Bilan 6•38
6.6.7 Journal général 6•38
6.6.8 Grand livre 6•39
6.6.9 États nanciers validés et fermeture d’une période 6•40
6.7 Changement d’année nancière 6•44
6.7.1 Préparation d’un changement d’année nancière 6•44
6.7.2 Transactions postérieures à la date de n de votre année
nancière 6•44
6.7.3 Changement d’année nancière 6•45
6.7.4 Épuration des données comptables 6•47
VIII
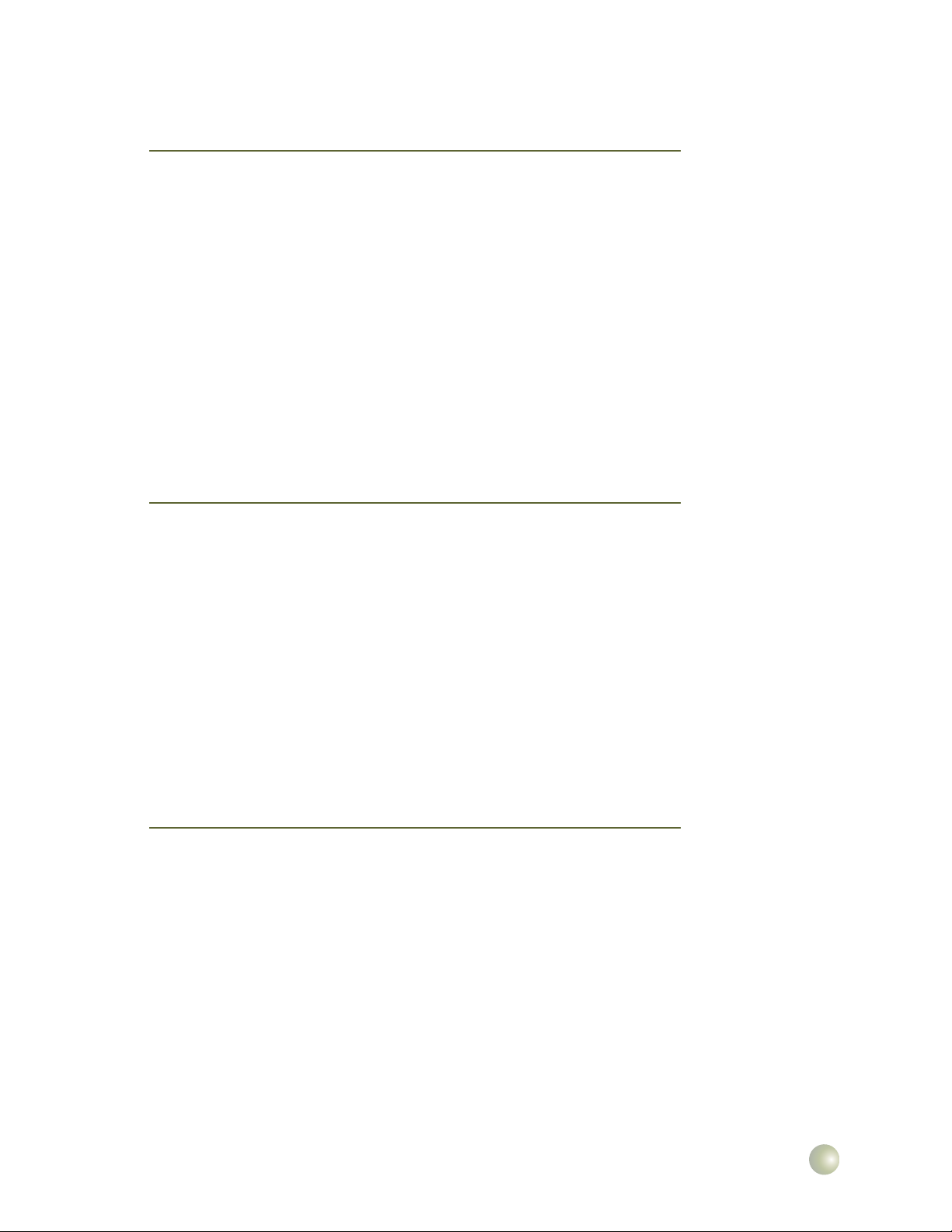
Chapitre 7 7•1
Logiciels comptables externes
7.1 Données comptables transférées 7•2
7.2 Sélection du logiciel de comptabilité et comptes d’intégration 7•3
7.2.1 Simple Comptable 7•4
7.2.2 Avantage 7•4
7.2.3 Dynacom 7•5
7.2.4 Fortune 1000 et Acumba 7•5
7.2.5 Comptes d’intégration 7•6
7.3 Transfert des données comptables d’une période 7•6
7.3.1 Vers Simple Comptable 7•7
7.3.2 Vers Dynacom ou Avantage 7•8
7.3.3 Vers Fortune 1000 ou Acumba 7•9
Gestion documentaire et interface traitement de texte
8.1 Interface traitement de texte 8•1
8.1.1 Description du fonctionnement de l’interface 8•1
Chapitre 8 8•1
8.1.2 Sélection du logiciel de traitement de texte 8•2
8.1.3 Contenu du chier de données 8•3
8.1.4 Générez votre premier document 8•3
8.1.5 Générez votre première lettre 8•10
8.2 Modier un des modèles de document proposés 8•11
8.3 Créer un nouveau modèle de document 8•14
8.3.1 Rendre le document disponible dans Juris Concept 8•15
8.4 Gérer le contenu des documents 8•16
8.5 Sommaire des opérations à effectuer pour… 8•19
8.5.1 Modier un modèle de document 8•19
8.5.2 Ajouter une lettre 8•19
8.5.3 Ajouter un nouveau modèle de document 8•19
8.5.4 Gestion documentaire 8•20
8.5.5 Recherche d’un document du répertoire JCCourrier
à partir d’un dossier : 8•20
Chapitre 9 9•1
Utilitaires
9.1 Envoi de courriels 9•1
9.1.1 Conguration 9•2
9.1.2 Créer, sauvegarder et récupérer un message 9•2
9.1.3 Envoyer un message 9•3
9.2 Épuration des données du module clients 9•6
9.2.1 Fermeture des dossiers 9•7
9.2.2 Épuration des données en lot 9•7
9.2.3 Épuration des données d’un dossier 9•8
9.3 Épuration des données comptables 9•8
9.3.1 L’épuration des transactions du module des fournisseurs 9•9
9.3.2 L’épuration des transactions du module général 9•9
9.4 Contrôle d’accès 9•10
9.4.1 Activation du contrôle d’accès 9•11
9.4.2 Attribution des mots de passe 9•11
9.4.3 Gestion des prols 9•11
IX
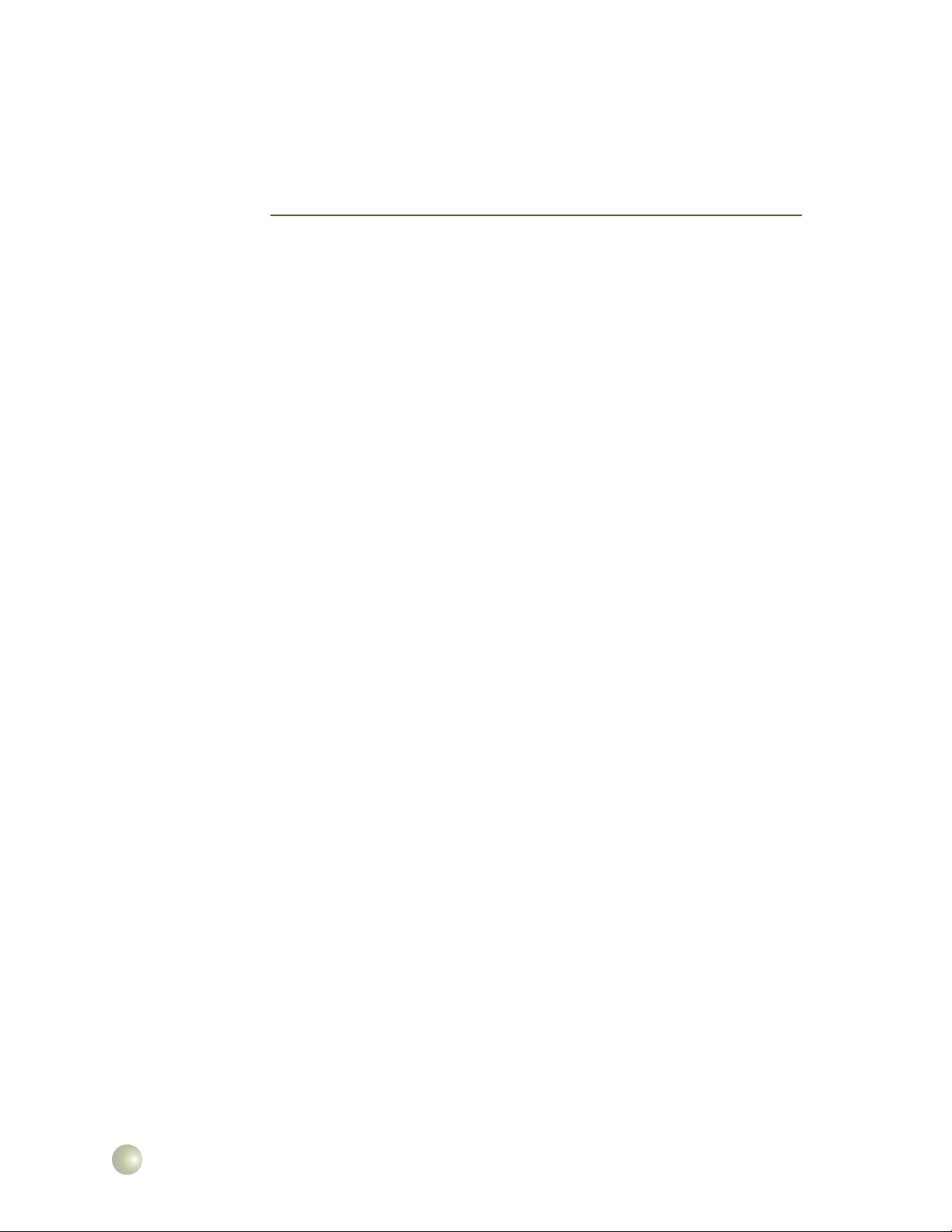
9.5 Sauvegarde des données 9•13
9.6 Exporter les données 9•14
Chapitre 10 10•1
Formulaire de procédure civile
10.1 Activer le module Formulaire de procédure civile électronique 10•1
10.2 Fonctionnement général du module 10•2
10.2.1 Rechercher un article ou un sujet 10•2
10.3 Générer un formulaire de procédure civile 10•4
10.3.1 Le traitement des annexes 10•7
10.3.2 Développer vos propres formulaires à partir de ceux
déjà proposés 10•7
10.3.3 Créer un formulaire de procédure civile 10•7
10.4 Modier le contenu du formulaire 10•8
10.4.1 Modier le modèle Word proposé 10•10
X
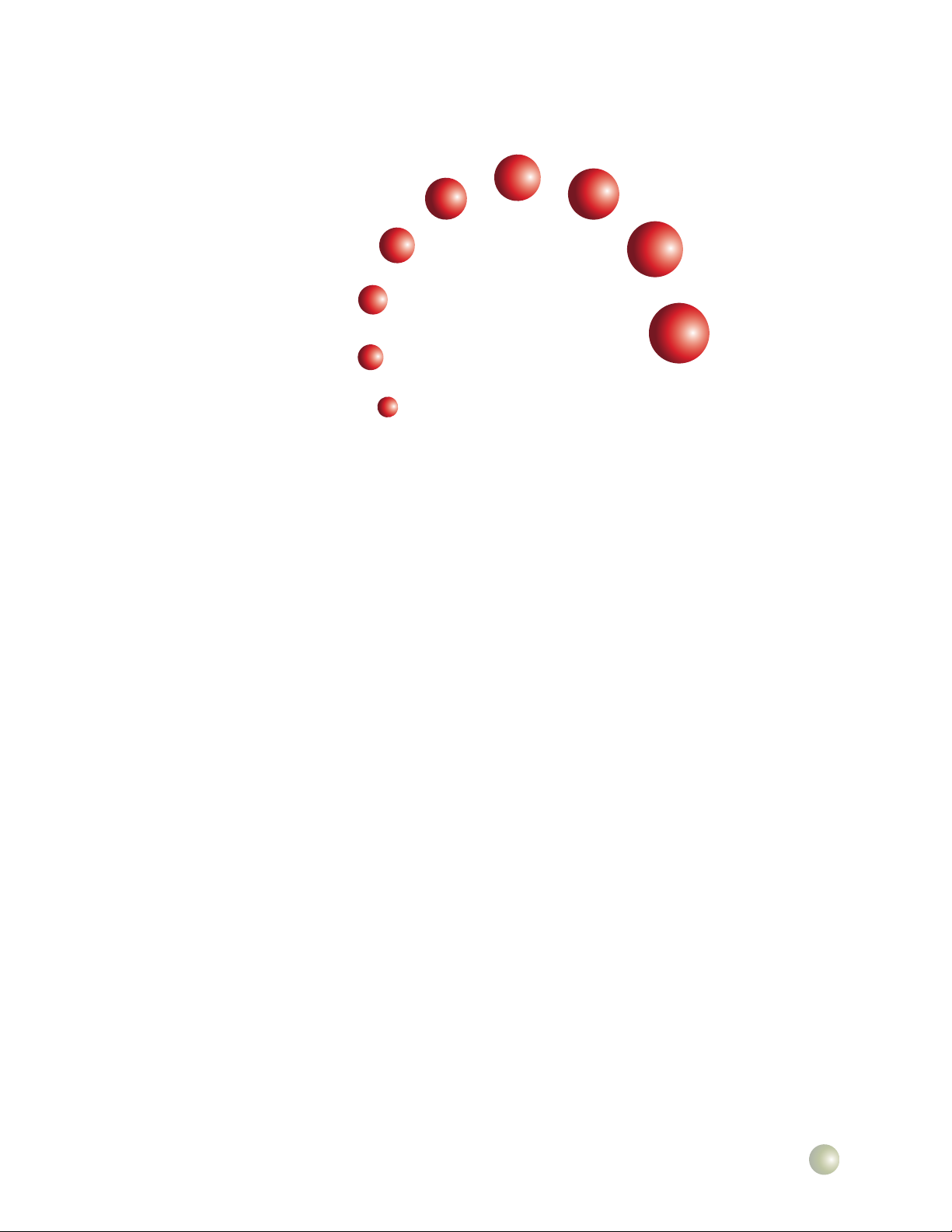
Avant propos
Présentation de Juris Concept
Félicitations !
Vous venez probablement de prendre la décision la plus rentable
à ce jour, en ce qui a trait à la gestion de votre bureau.
Dès le premier jour de l’installation du logiciel, vous pourrez mettre
n à votre système actuel de gestion du temps. À elle seule, cette
économie nancera l’acquisition de ce logiciel sur une période
relativement courte. Vous bénécierez de :
• la gestion de votre chier de clients, de dossiers, d’échéances, d’interventions, etc., et ce, dans la plus grande simplicité ;
• une information continuellement à jour sur l’état de vos travaux en cours, le montant de vos comptes recevables et de
vos avoirs en déicommis ;
XI
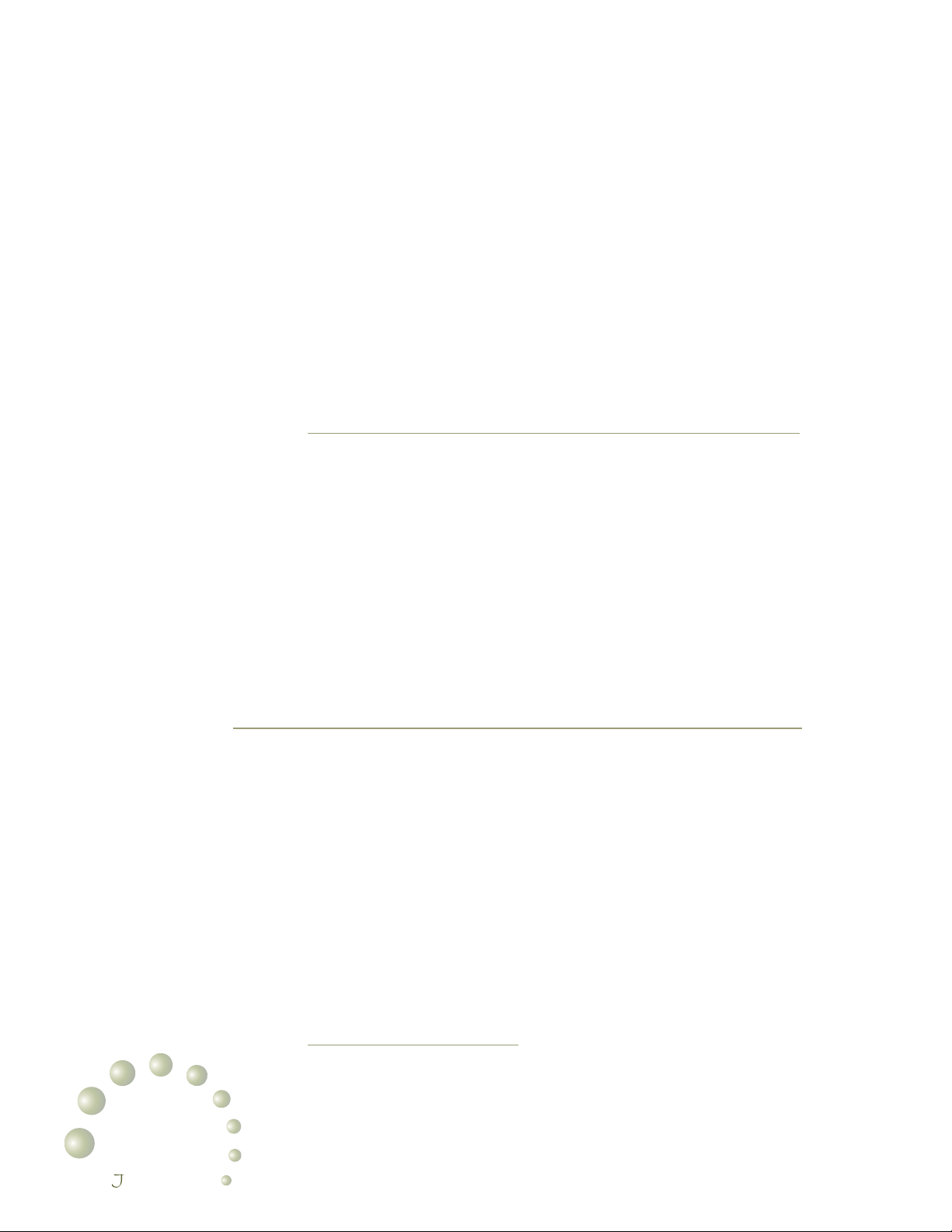
• la facturation devenue un plaisir : qui l’aurait cru ;
• la conciliation bancaire du compte en déicommis en un
tourne mains ;
• l’impression des avis de retard sous forme de lettres prêtes à
être mises à la poste ou d’états de compte, impression des
enveloppes, etc ;
• une information statistique pertinente sur le temps et les
honoraires générés par chaque avocat.
Voilà ce qui vous attend avec Juris Concept. Un logiciel répondant aux critères d’une saine et efcace gestion de votre pratique.
Suivez attentivement les instructions d’installation et d’implantation.
Malgré tous les efforts déployés pour que ce produit réponde
parfaitement à vos besoins, il peut arriver que certaines erreurs se
soient glissées. Nous vous invitons à nous signaler toute imprécision sur le plan de la documentation ou tout commentaire susceptible d’améliorer la fonctionnalité du logiciel.
Soyez assuré que nous apporterons une attention particulière à
vos suggestions. Les coordonnées de Juris Concept sont accessibles en sélectionnant l’option À propos de Juris Concept du
menu Aide.
XII
Pour nous rejoindre :
Notre service à la clientèle est accessible :
du lundi au vendredi,
de 9:00 h à 12:00 h et de 13:00 h à 17:00 h.
En dehors des heures ouvrables, notre service de
messagerie vocale est accessible en tout temps.
Téléphone : ( 418 ) 659 - 7272
Téléphone sans frais : 1( 888 ) 692 - 1050
Télécopieur : ( 418 ) 659 - 7910
info@jurisconcept.qc.ca
www.jurisconcept.qc.ca
Nos bureaux sont situés au :
2014, rue Jean-Talon Nord, bureau 280
Sainte-Foy ( Québec ) G1N 4N6
uris concept
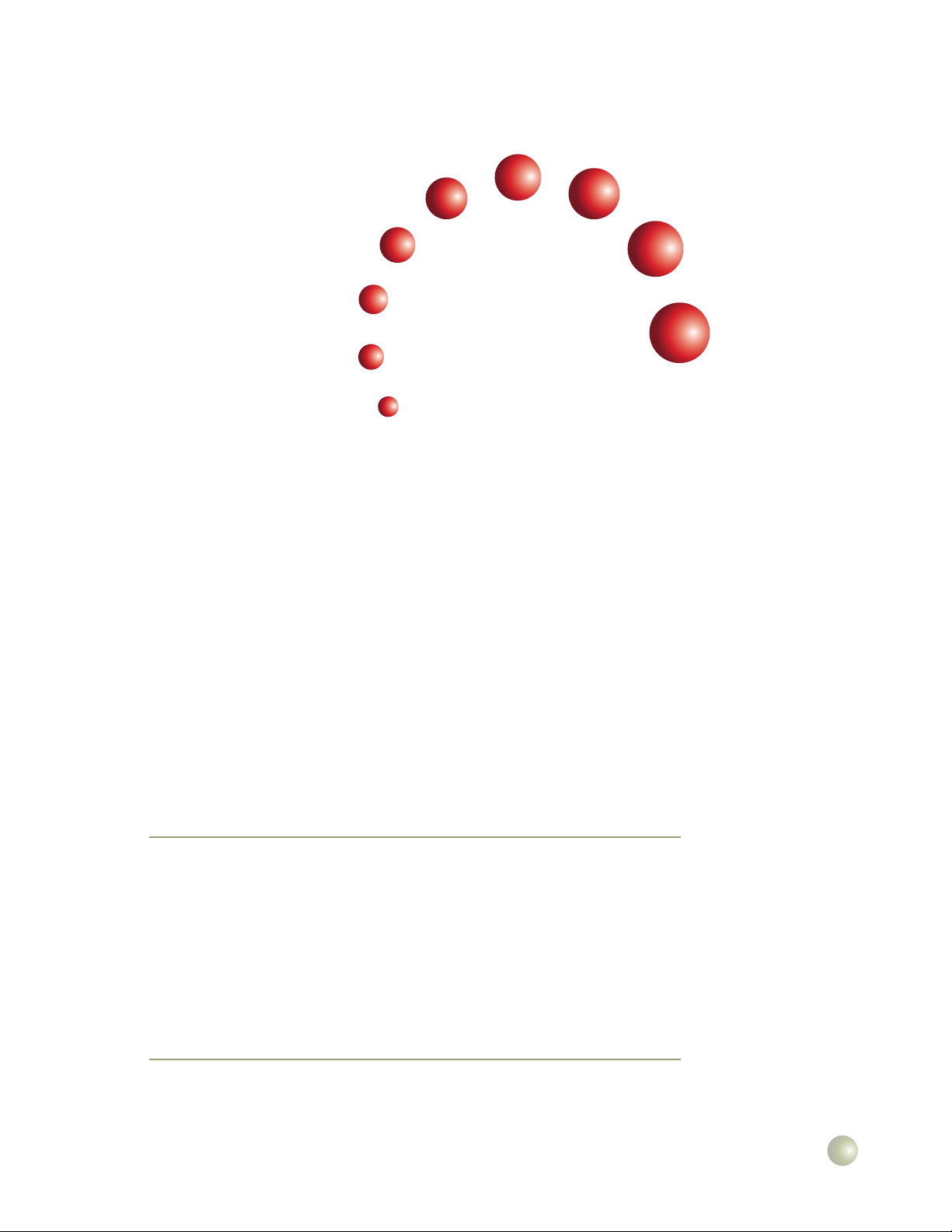
Chapitre 1
Préalables
1.1 Équipements requis
Ordinateurs PC, processeur Pentium®,
• 32 Mo ou plus de mémoire RAM
• 30 Mo d’espace disque disponible
• Résolution d’écran minimum de 800 X 600
Environnement Windows ®: 95, 98, NT®, 2000 ou XP
1.2 Documentation et logiciel
Le produit acheté comprend normalement :
• Guide de l’utilisateur ( le présent manuel ) ;
• et le logiciel Juris Concept sur cédérom.
1•1
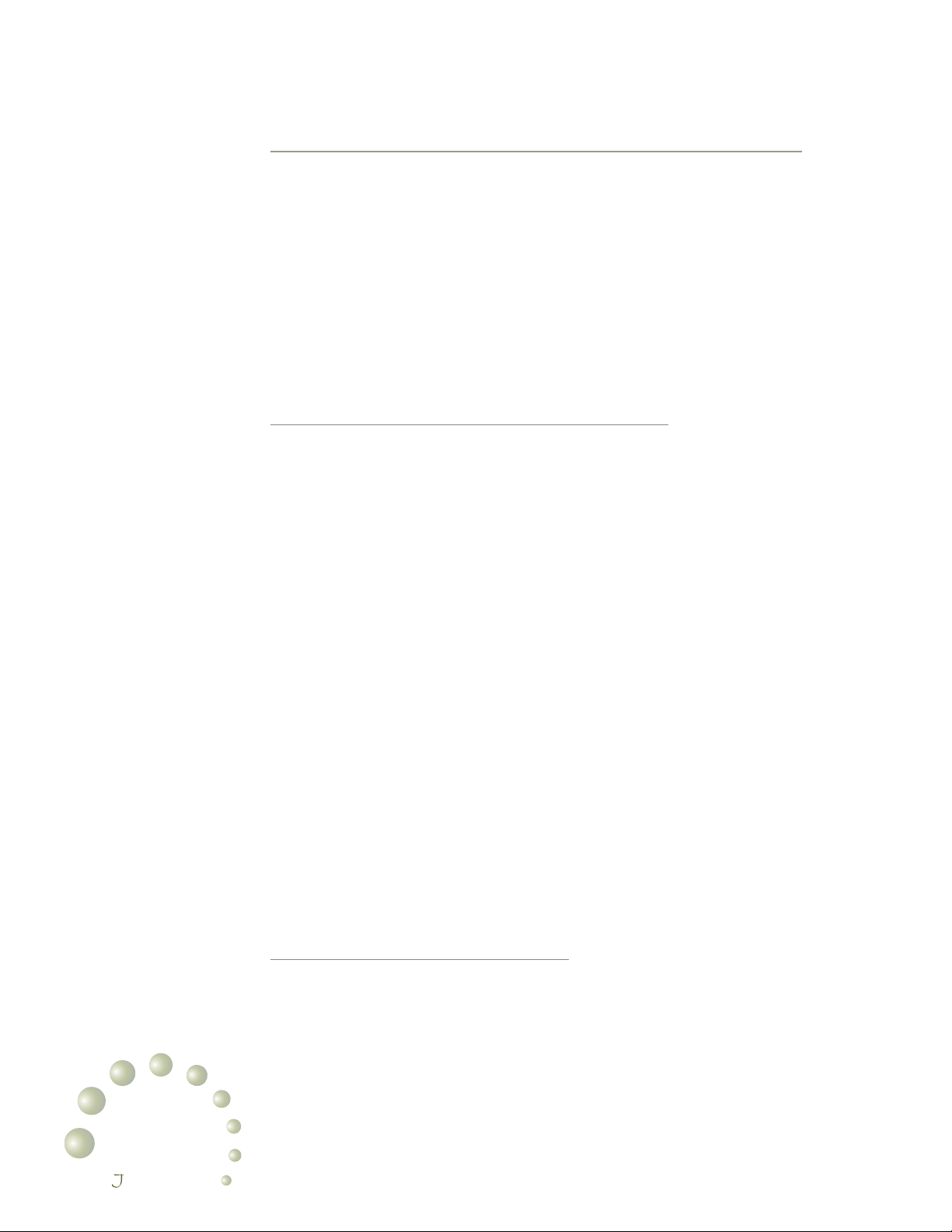
1•3
Introduction Chapitre 1
1.3 Installation de la version 4.0 studio
La version 4.0 Studio doit être installé dans un nouveau répertoire, préférablement sous le nom proposé
C : \ JCSTUDIO.
Notez que, si vous disposiez d’une version antérieure de
Juris Concept, ce répertoire est différent de votre ancienne
version ( habituellement c : \ jconcept ). La création d’un nou-
veau répertoire vous permettra de conserver une copie intégrale de votre ancienne version pour consultation ultérieure,
s’il y a lieu.
1.3.1 Pour les utilisateurs d’une version antérieure
• Avant de procéder à l’installation de la version Studio,
il est nécessaire d’effectuer une procédure visant à
préparer vos données pour la conversion à la version
Studio. La conversion de vos données à la version
Studio, est effectuée par le personnel de Juris Concept.
Communiquez avec le service à la clientèle de Juris
Concept au 1-888-692-1050, pour planier la conver-
sion de vos données et pour de plus amples informations.
• Par la suite, insérez le cédérom de la version Studio pour
démarrer le programme d’installation. Suivez les instructions apparaissant à l’écran jusqu’à ce que l’installation
soit complétée.
• Vous devez maintenant copier votre chier de données
converti à la version Studio, dans le nouveau répertoire
c : \ jcstudio. À l’aide de votre Explorateur Windows,
copiez le chier de données jconcept.df1 dans votre
nouveau répertoire c : \ jcstudio \ jconcept.df1.
• Lancez le programme et acceptez la réorganisation des
données s’il y a lieu. L’installation est maintenant complétée.
1.3.2 Pour les nouveaux utilisateurs
• Insérez le cédérom de la version Studio pour démarrer le programme d’installation. Suivez les instructions
apparaissant à l’écran jusqu’à ce que l’installation soit
complétée. Par la suite, communiquez avec le service à
la clientèle de Juris Concept au 1-888-692-1050, pour
activer votre base de données et pour de plus amples
informations.
1•2
uris concept
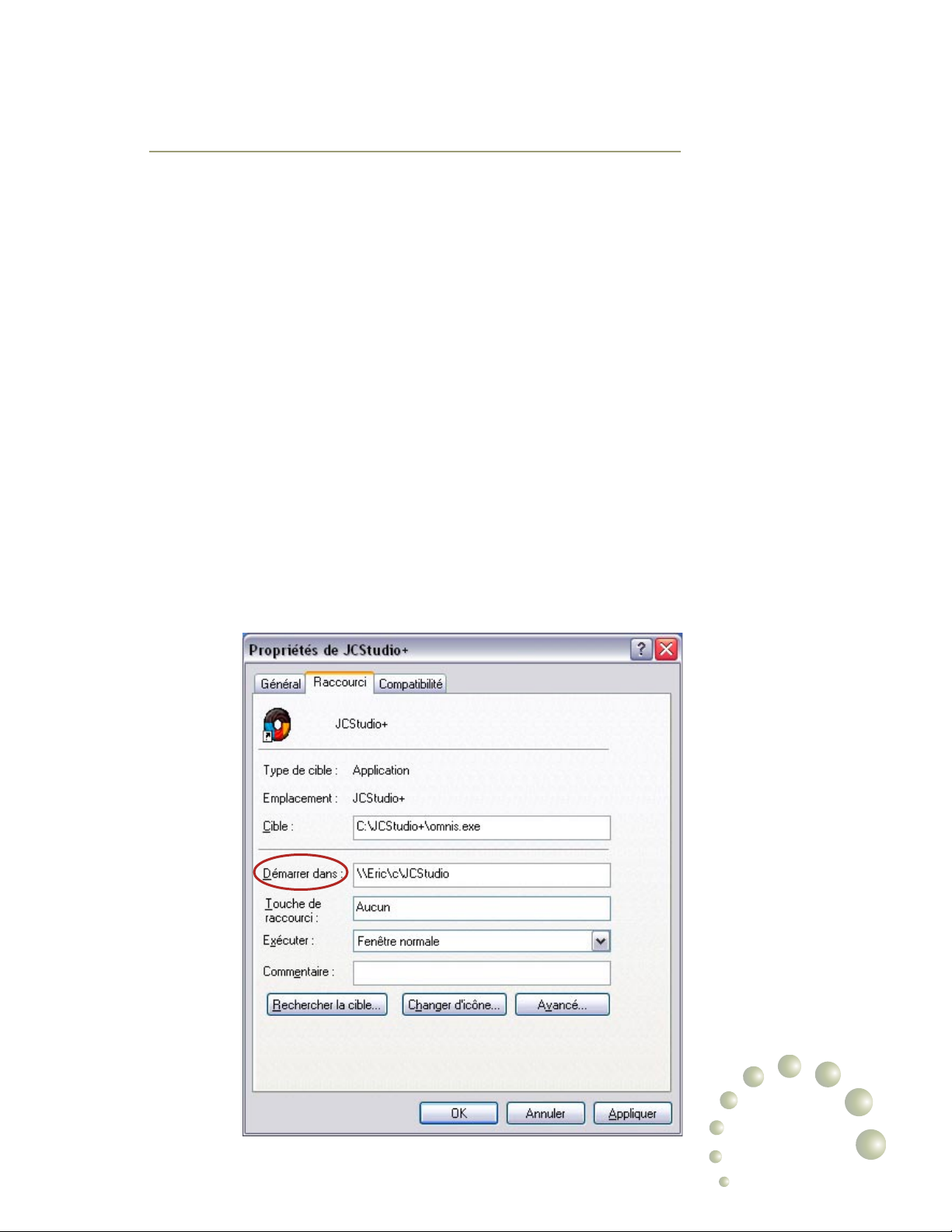
1.4 Installation en réseau
Pour une meilleure performance en réseau, il est recommandé d’installer le logiciel sur chacun des postes de travail
ayant accès au logiciel. Pour ce faire :
• Procédez à l’installation de la version Studio sur le poste
serveur, selon les instructions précédentes.
• Sur chaque poste client, insérez le cédérom de la version Studio pour démarrer le programme d’installation.
Suivez les instructions apparaissant à l’écran jusqu’à ce
que l’installation soit complétée.
• Comme les données ( le chier jconcept.df1 ) sont toujours sur le poste serveur du bureau, il est important de
détruire le chier jconcept.df1 après chaque installation
sur les postes clients pour éviter toute confusion.
Le programme d’installation crée un icône de démarrage
raccourci sur votre bureau.
Modiez les propriétés du nouveau raccourci de manière à
préciser la localisation du logiciel installé sur le serveur dans
la case Démarrer dans ou Start in. Au démarrage, le programme accédera automatiquement au chier de données
jconcept.df1 localisé dans le répertoire du serveur.
Introduction Chapitre 1
1•3
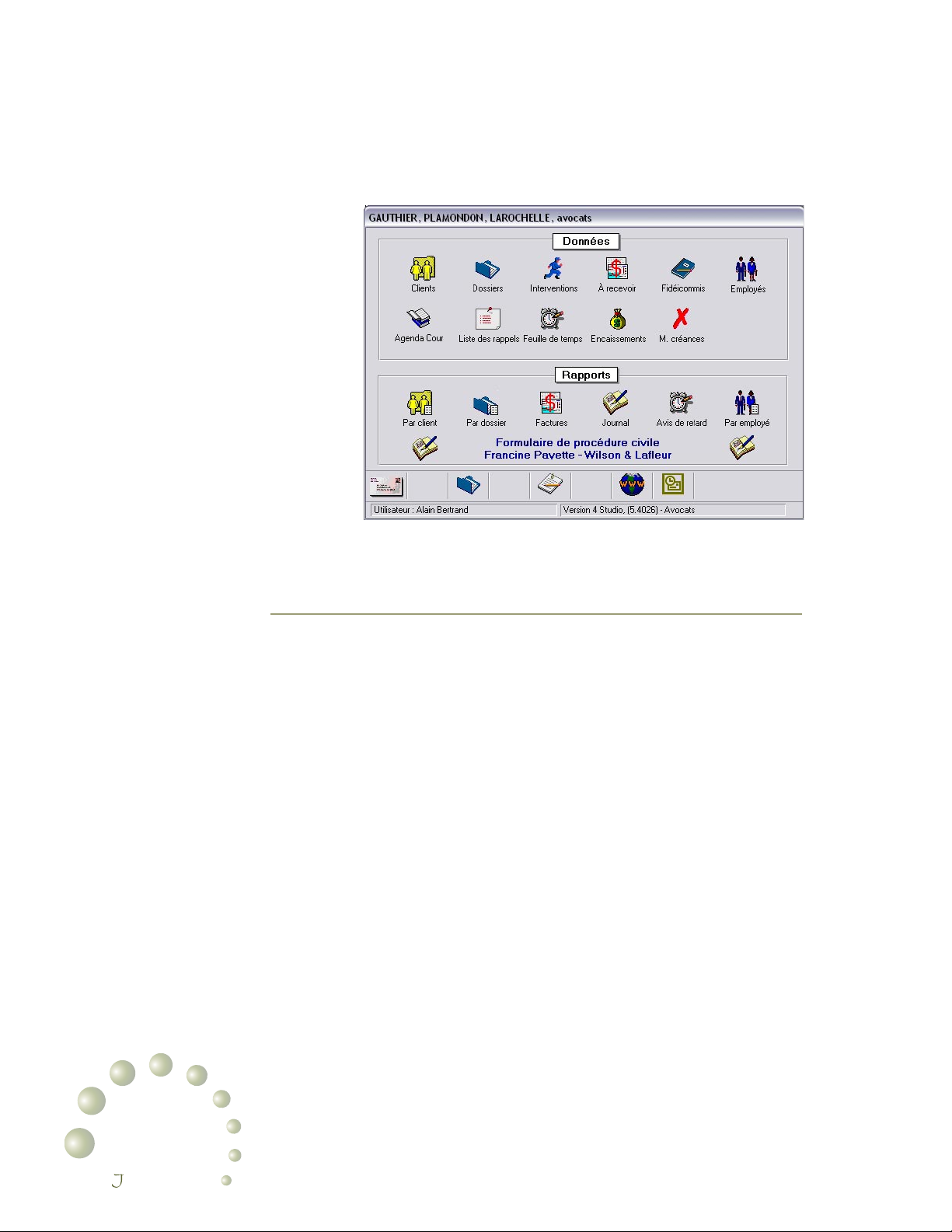
Vous pouvez maintenant lancer Juris Concept à partir
de votre menu Démarrer ou à partir de l’icône de votre
bureau. Vous obtiendrez la fenêtre principale suivant :
1.5 Activation du logiciel
Lorsque vous lancerez Juris Concept, un message vous
avisera de communiquer avec le bureau de Juris Concept
inc. an d’activer le programme. Dans les faits, toutes les
fonctions du logiciel sont opérationnelles à l’exception de la
facturation et de l’impression des rapports par dossier. Il est
donc possible de vous familiariser avec le produit même si
vous procédez à l’installation en dehors des heures normales d’affaires. Les différents modules pouvant nécessiter une
activation concernent :
• Le module de base pour la gestion des travaux en
cours.
• Le module de comptabilité générale intégrée.
• Le module Formulaires de procédure civile de Wilson
& Laeur ; et
• Les autorisations d’accès simultanés
1•4
uris concept
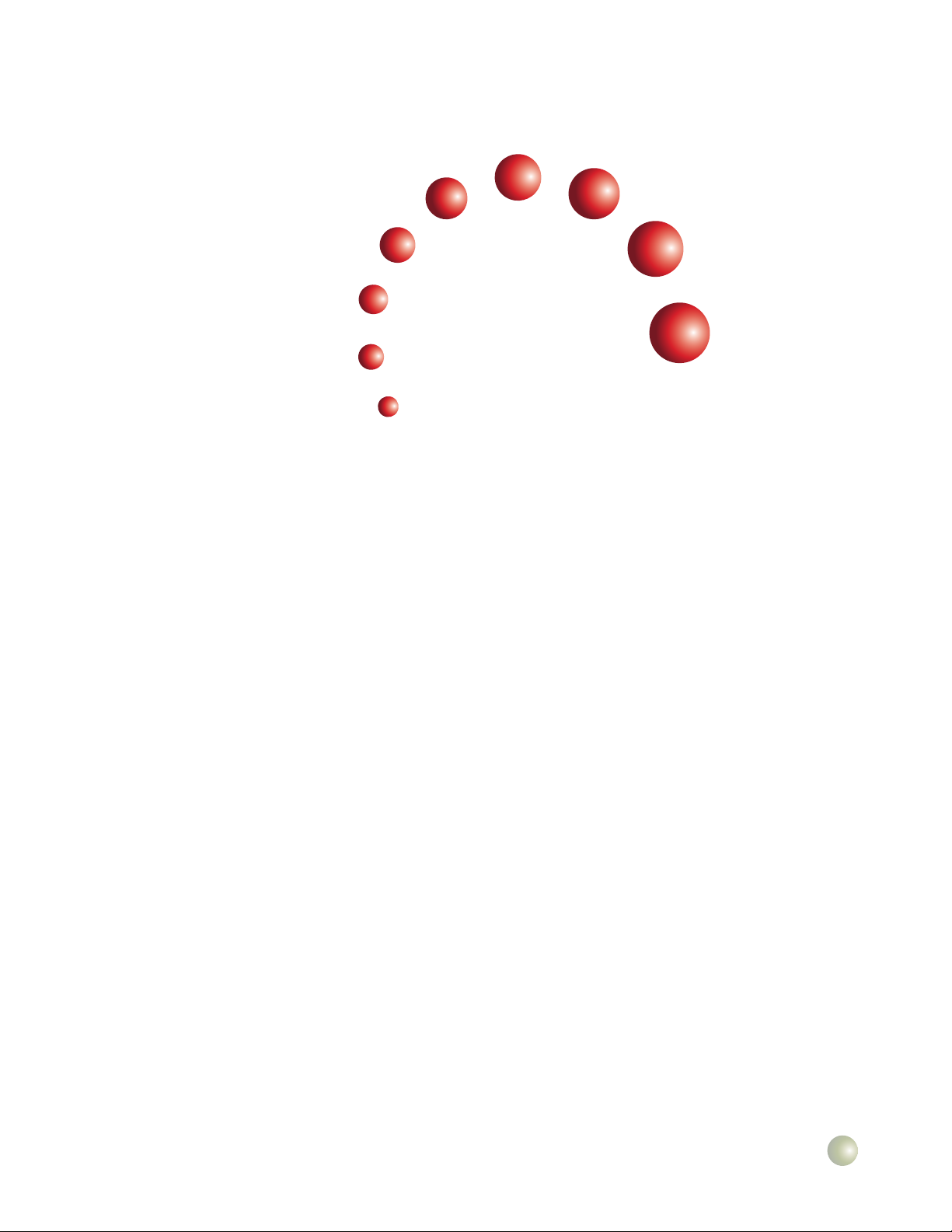
Chapitre 2
Fonctions du logiciel – généralités
Ce chapitre décrit les fonctions standards du logiciel. Une
bonne compréhension de ces fonctions est essentielle pour
une utilisation rentable et efcace du logiciel.
2•1
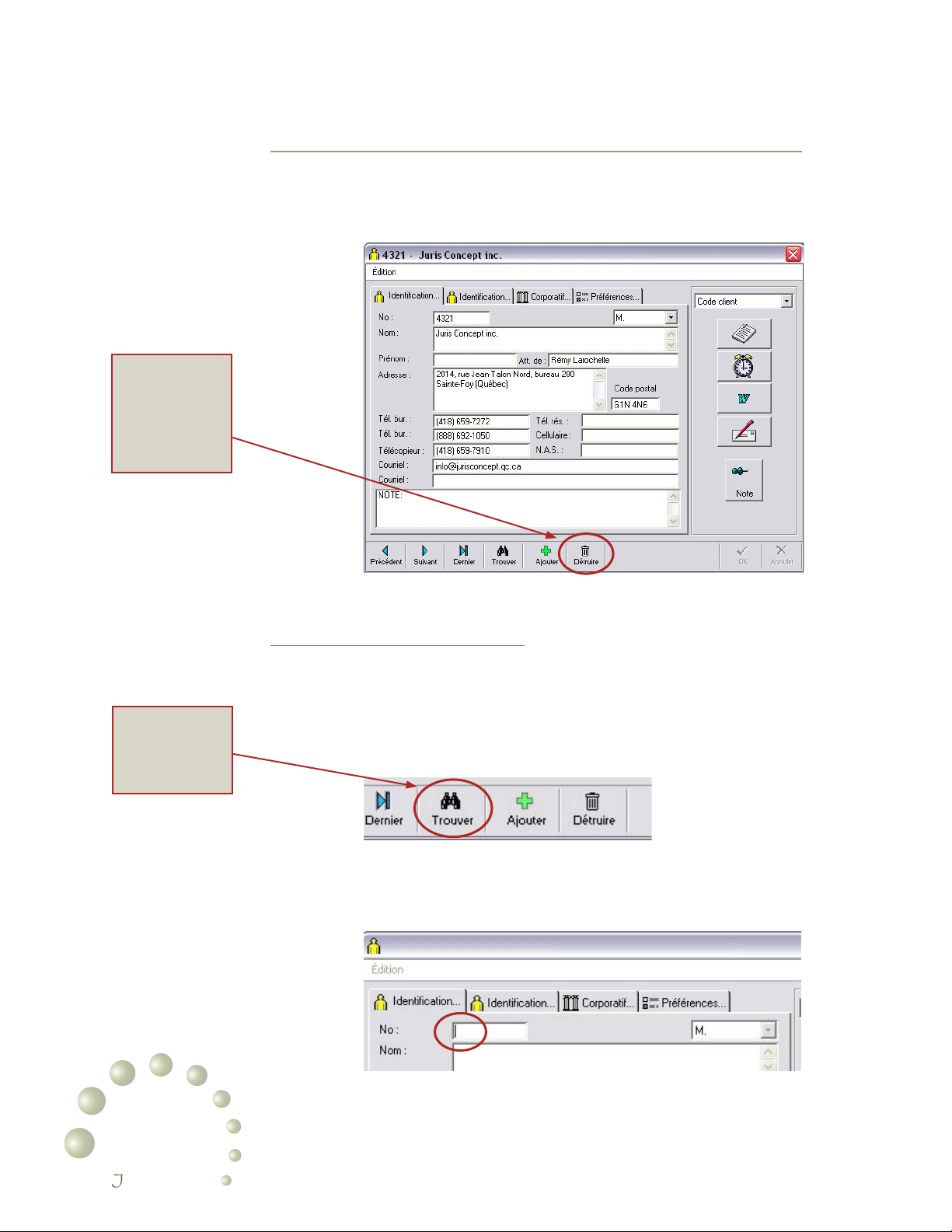
2•3
Fonctions du logiciel – généralités Chapitre 2
Cliquez sur le bouton
Détruire pour éli-
miner de la base de
données, la transaction apparaissant à
l’écran
2.1 Les boutons de fonctions pour la saisie des données
Toutes les fenêtres permettant la saisie des données offrent
les fonctions de base telles que : suivant, précédent, dernier,
ajouter, modier, détruire ou trouver une transaction.
Sélectionnez le
bouton Trouver
pour effectuer une
recherche.
2.1.1 Trouver une transaction
Lorsque vous sélectionnez le bouton Trouver d’une fenêtre, le curseur se positionne sur la première rubrique pour
laquelle il est possible d’effectuer une recherche. Après avoir
initié la recherche à l’aide de cette fonction, la touche Tab
vous permettra d’identier toutes les rubriques admissibles.
Dans l’exemple qui suit, le curseur se positionnerait alors sur
le numéro du client. Inscrivez le numéro de client recherché
et appuyez sur le bouton OK.
2•2
uris concept
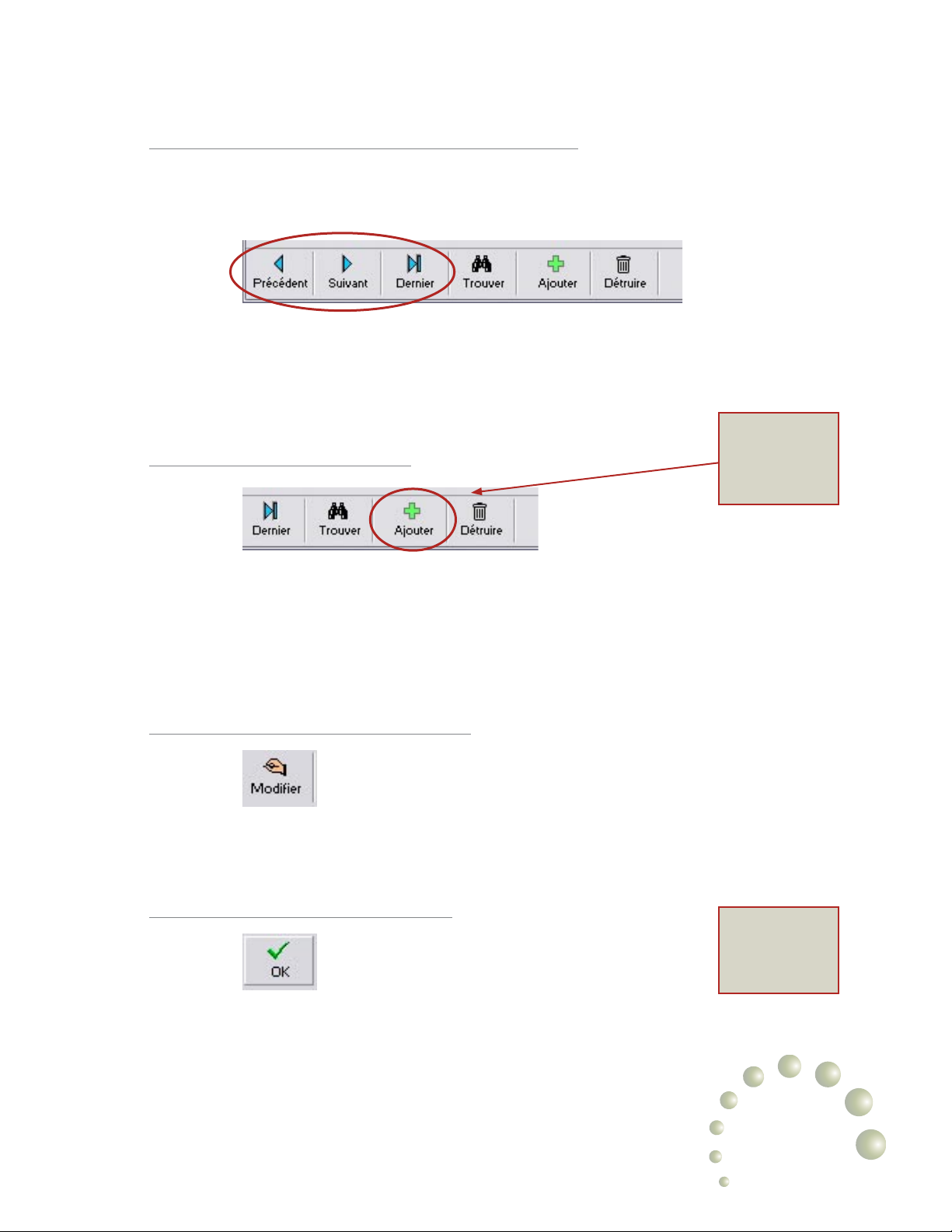
2.1.2 L’afchage des transactions dans un ordre donné
L’utilisation des boutons Suivant ou Précédent permet l’afchage des transactions dans l’ordre recherché. L’utilisation
du bouton Dernier afcherait la dernière transaction entrée.
Par exemple, après avoir trouvé un client en effectuant une
recherche par un numéro, le bouton Suivant afcherait les
numéros suivants en ordre numérique. Une recherche sur le
nom afcherait les clients en ordre alphabétique.
2.1.3 L’ajout d’une transaction
Lorsque vous avez complété un champ d’information, utilisez la touche Tab pour passer au champ suivant. Par la suite,
lorsque vous avez complété l’ensemble des champs, vous
devez conrmer l’ajout de votre transaction en sélectionnant
le bouton OK ou en appuyant sur la touche Retour.
Sélectionnez le
bouton Ajouter pour
effectuer l’ajout
d’une transaction.
2.1.4 La modication d’une transaction
Le bouton Modier vous permet de retoucher
la transaction apparaissant à la fenêtre. Vous
devez conrmer la modication de la transaction en cours en sélectionnant le bouton OK ou
en appuyant sur la touche Retour.
2.1.5 La validation d’une transaction
Chaque fois que vous utilisez le mode Ajouter
ou Modier, vous devez conrmer la transaction en cours en sélectionnant le bouton OK ou
en appuyant sur la touche Retour.
Sélectionnez le
bouton OK pour
conrmer une transaction.
2•3
Fonctions du logiciel – généralités Chapitre 2
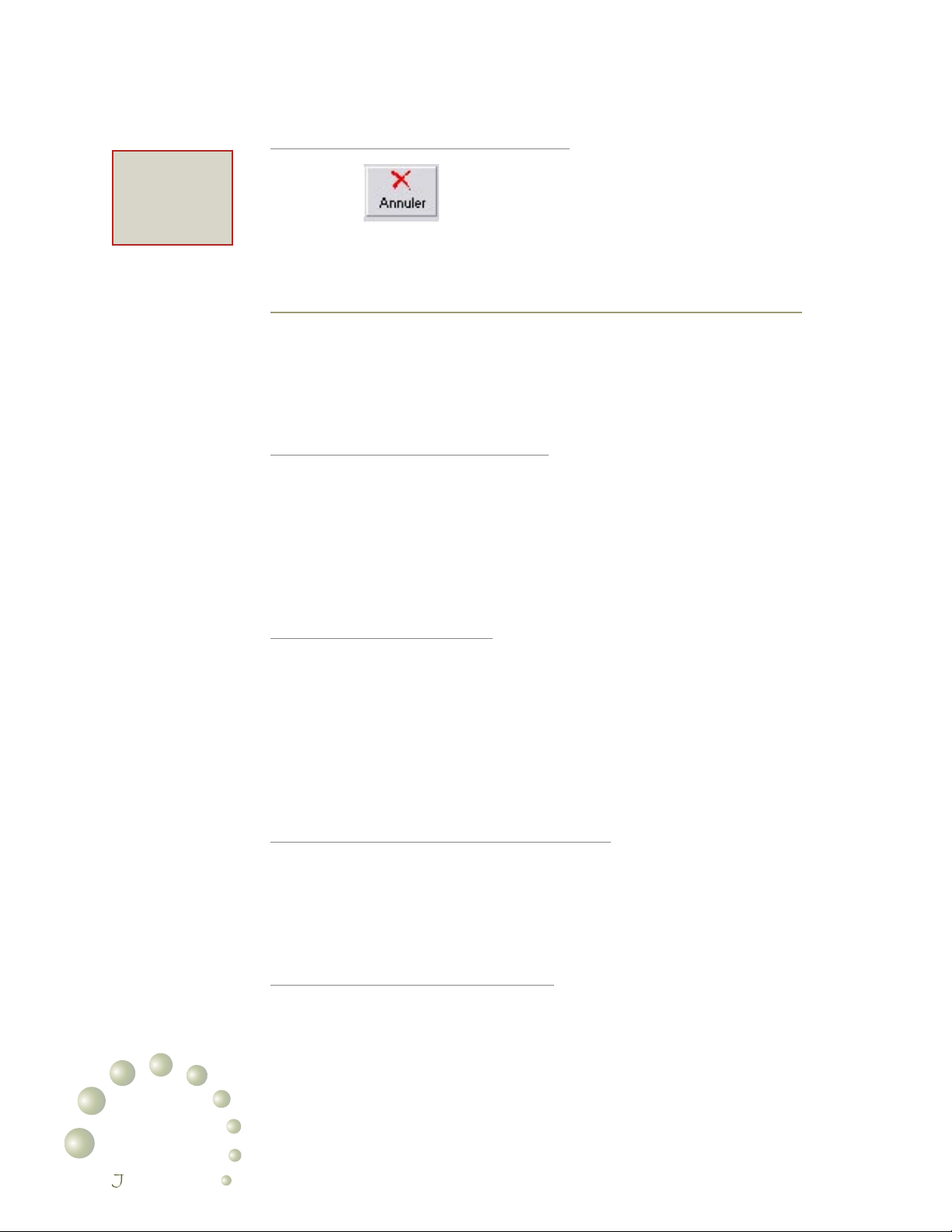
2•5
Fonctions du logiciel – généralités Chapitre 2
2.1.6 L’annulation d’une transaction
Annuler une transaction en cours
en sélectionnant le
bouton Annuler .
Pour annuler l’un ou l’autre des modes Ajouter
ou Modier, vous devez sélectionner le bouton
Annuler ou appuyer sur la touche Esc.
2.2 La saisie des données
Certains des champs de saisie sont programmés pour afcher un format standard, tel que les dates, numéros de téléphone et autres.
2.2.1 Le déplacement du curseur
En général, pour vous déplacer d’une rubrique à la suivante
lors de la saisie, vous devrez appuyer sur la touche Tab.
Pour vous déplacer d’une rubrique à la précédente, vous
devrez appuyer simultanément sur les touches Majuscule
et Tab.
2.2.2 La saisie des dates
Le programme utilise la date du jour de votre ordinateur. Lors
de la saisie d’une date, par exemple, le 31 janvier 2004, il
suft d’inscrire 31 et d’appuyer sur la touche Tab. Le programme utilisera la date de votre système et complétera
pour 31/01/04. Vous pouvez également saisir la date selon
le format JJ/MM/AAAA.
2.2.3 La saisie des numéros de téléphone
La saisie d’un numéro de téléphone tel que 6597272 ou
4186597272 suivi de la touche Tab convertira ces numéros
comme suit : 659-7272 ou ( 418 ) 659-7272.
2.2.4 La saisie des codes postaux
La saisie d’un code postal tel que G1N4N6 suivi de la touche
Tab deviendra G1N 4N6.
2•4
uris concept
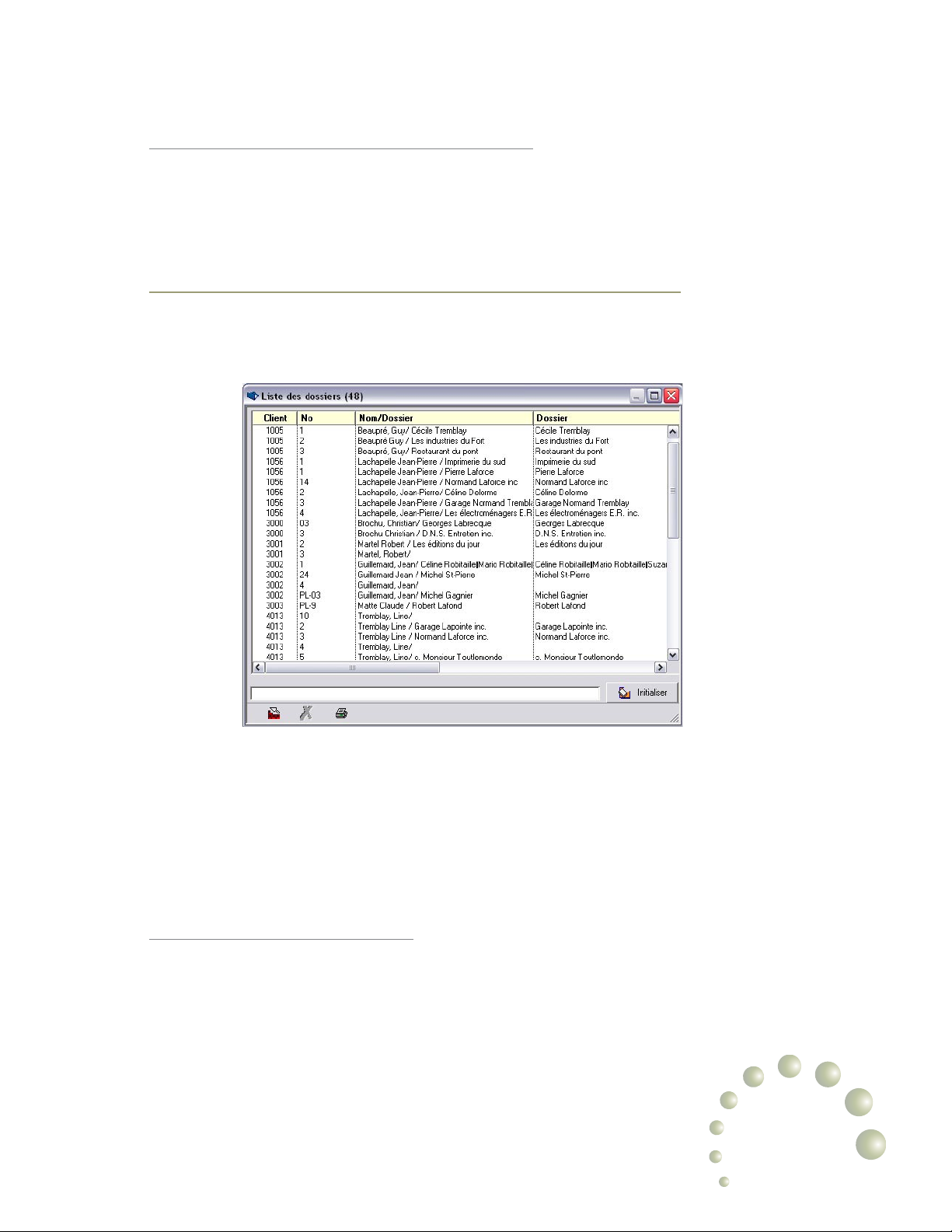
2.2.5 La saisie des numéros d’assurance sociale
La saisie du NAS 123456789 suivi de la touche Tab deviendra 123-456-789.
2.3 L’utilisation des listes
À chaque fois qu’il est nécessaire d’inscrire une information
obligatoire ( numéro de client, numéro de dossier, etc., ) vous
pouvez accéder à une liste pour effectuer votre sélection.
Dans cet exemple, pour sélectionner un numéro de client, il
suft d’effectuer un double-clique sur la ligne appropriée.
Vous pouvez sélectionner plusieurs lignes contiguës en utilisant également la touche Majuscules ou plusieurs lignes
non contiguës en utilisant la touche Ctrl. Ces fonctions s’appliquent dans la plupart des fenêtres.
2.3.1 Recherche dans une liste
Il est possible d’accéder directement à une ligne en saisissant les premières lettres de la ligne recherchée. Cette
méthode fonctionne bien si vous connaissez les premières
lettres de la ligne recherchée. Par contre, elle comporte des
limites importantes lorsque vous devez sélectionner cette
ligne parmi 20 000 ou 30 000 lignes, par exemple.
Fonctions du logiciel – généralités Chapitre 2
2•5
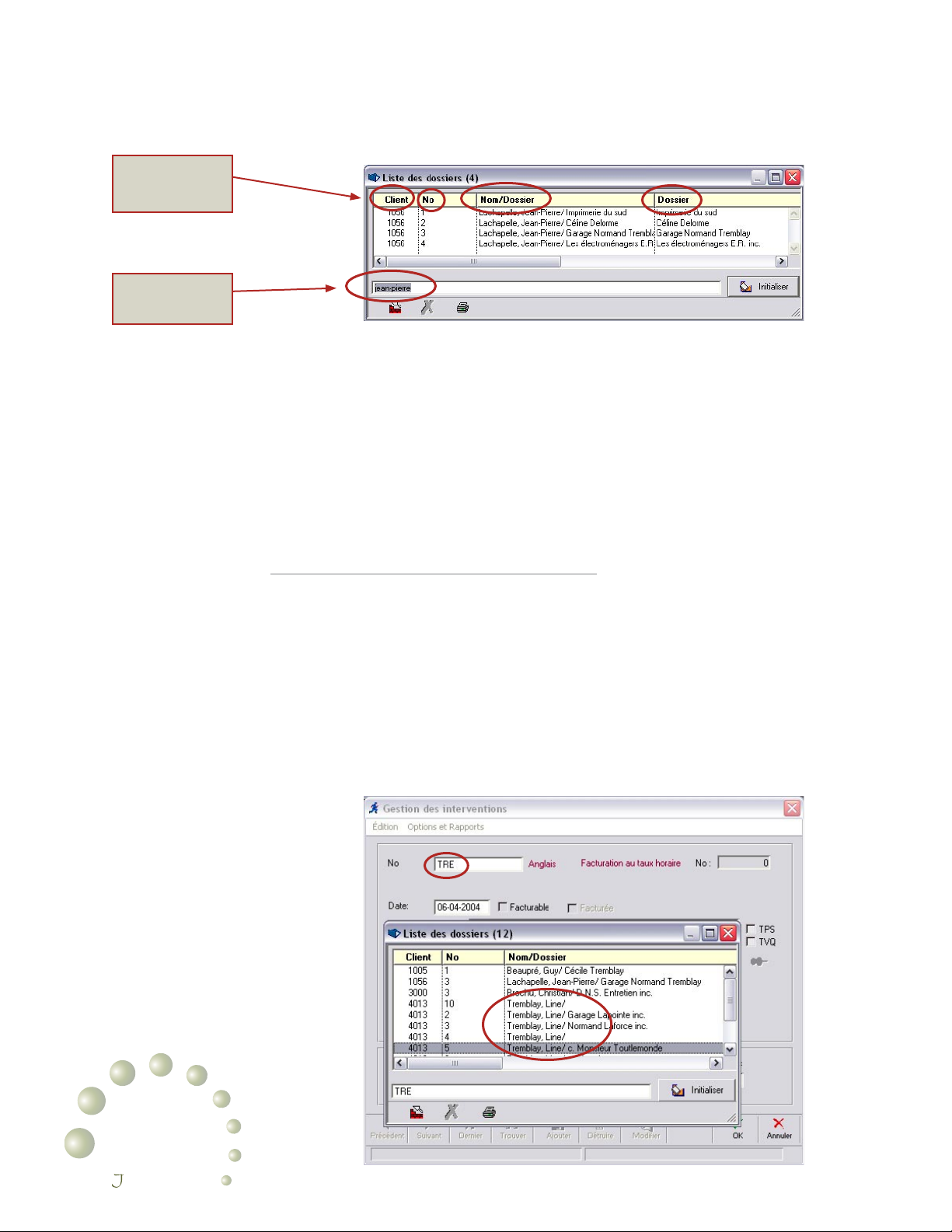
2•7
Fonctions du logiciel – généralités Chapitre 2
Options de tri des
listes
Saisie pour la recherche
Chaque liste offre une fonction de recherche avancée.
Dans cet exemple, l’utilisateur a réduit sa recherche aux
dossiers comportant les mots: jean-pierre inclus soit dans
le nom du client, soit dans le nom de l’objet du dossier ou de
celui de la partie adverse. En appuyant sur la touche Tab, la
fenêtre afche instantanément les seuls dossiers répondant
aux critères de recherche.
Vous pouvez trier chaque liste selon les titres d’en-tête. Pour
ce faire vous n’avez qu’à cliquer sur le titre en question.
2.3.2 Recherche directe lors de la saisie
Lorsque vous devez effectuer la saisie d’un numéro de client
ou d’un dossier, vous pouvez accélérer une recherche en
inscrivant les premiers caractères dans la rubrique du n° de
client ou du n° de dossier.
À titre d’exemple, lors de la saisie d’une intervention, vous
pourriez inscrire les lettres Tre dans l’espace réservé au
numéro de dossier et appuyez sur la touche Tab. La liste
résultante ne présenterait que les dossiers incluant les
caractères saisis pour de la recherche.
2•6
uris concept
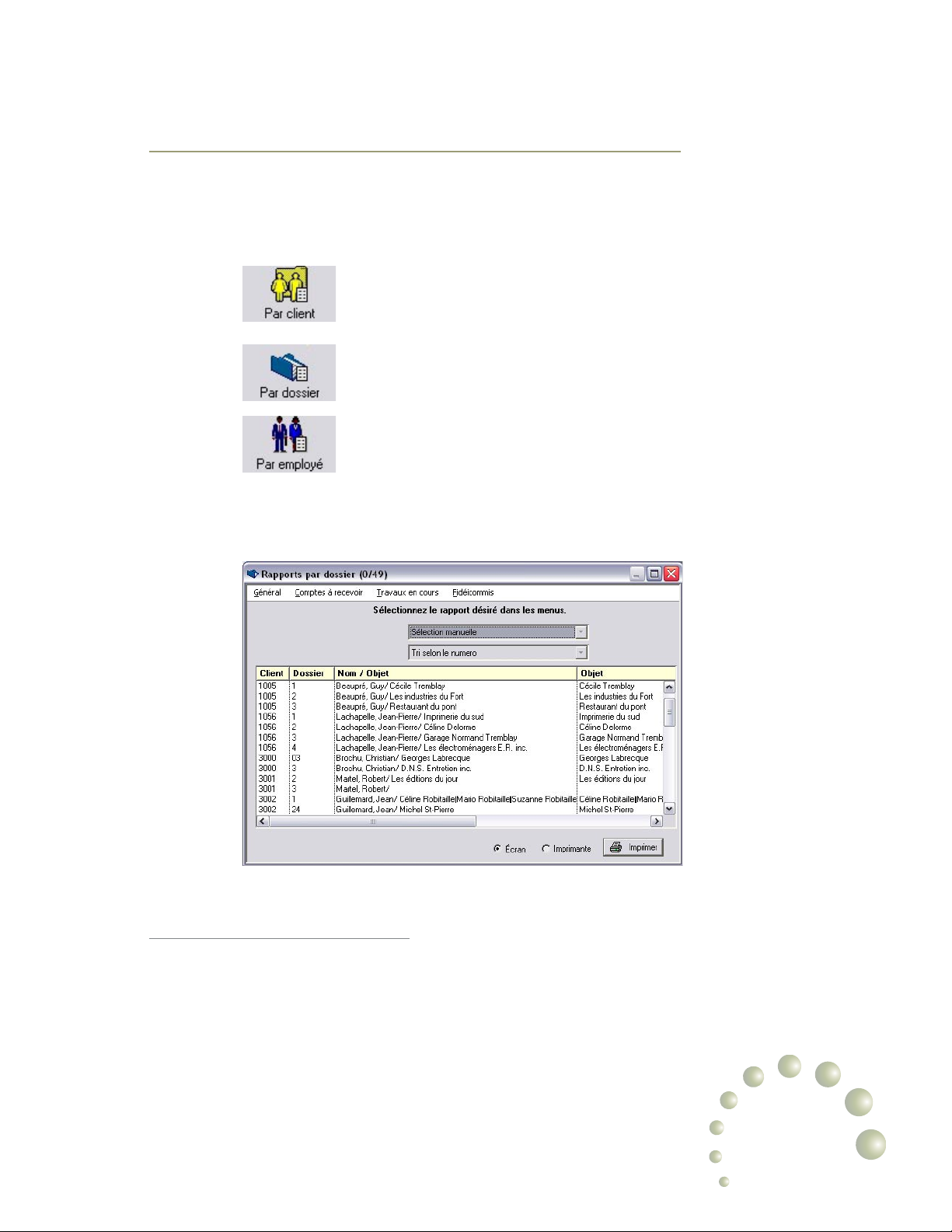
2.4 Impression des rapports
La section Rapports de la fenêtre principale vous donne
accès à la très grande majorité des rapports disponibles. La
structure des informations contenues dans chaque rapport
varie selon la sélection effectuée.
Les rapports par client présentent une information structurée par client. Par exemple, le
rapport des comptes à recevoir d’un client
regrouperait tous les dossiers de ce client.
Les rapports par dossier présentent le détail
de tous les dossiers pour un client donné
Les rapports par employé ou par associé présentent l’information avec sous-totaux pour
chaque employé.
Sélectionnez le rapport désiré dans les menus disponibles
dans la fenêtre et les options de tri et de sélection s’afcheront selon le rapport choisi.
2.4.1 Destination des rapports
Vous pouvez demander l’impression de tous les rapports
soit à l’écran ou à l’imprimante.
Lorsqu’un rapport est imprimé à l’écran, il peut toujours être
redirigé vers l’imprimante en sélectionnant l’icône de l’imprimante dans l’en-tête du rapport.
Fonctions du logiciel – généralités Chapitre 2
2•7
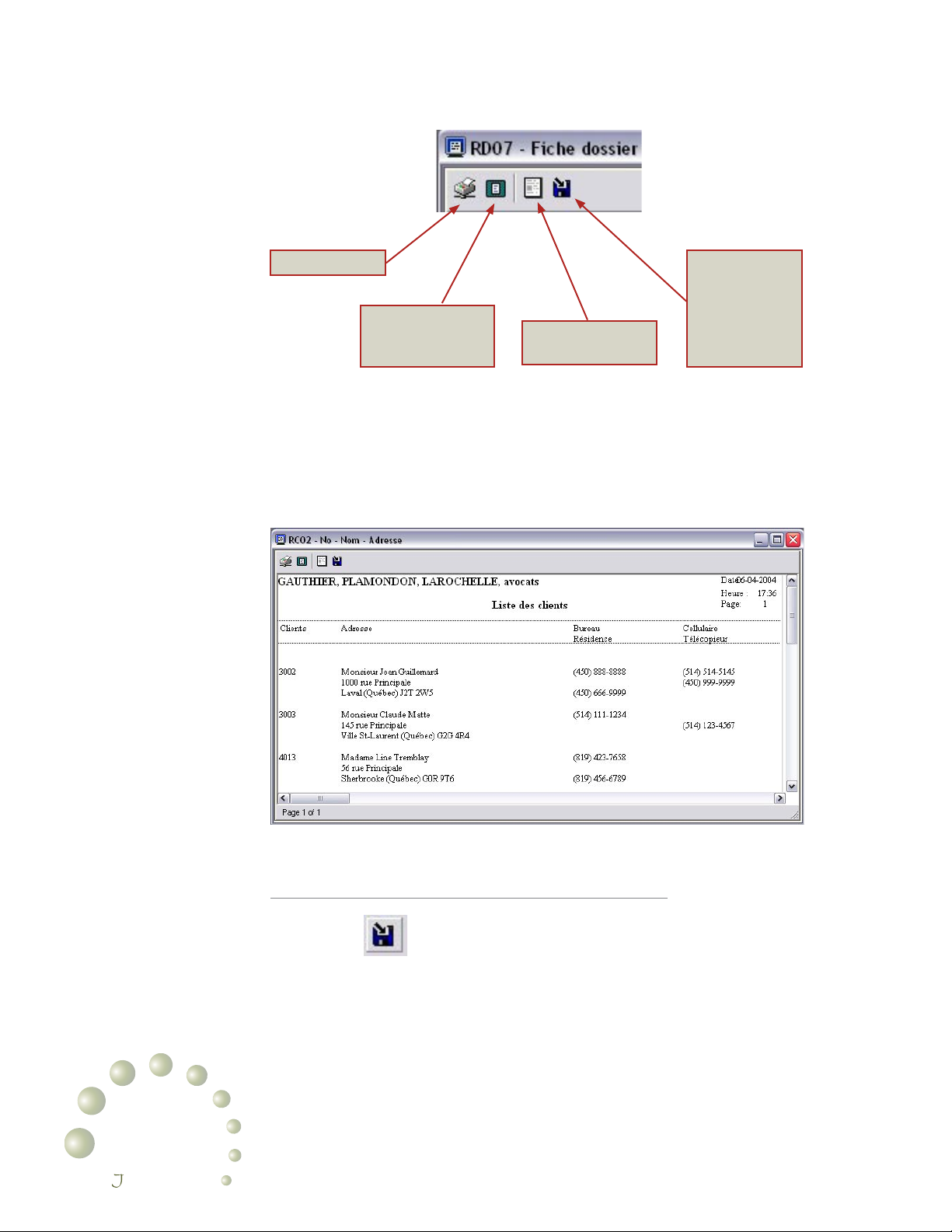
2•9
Fonctions du logiciel – généralités Chapitre 2
Imprimer un rapport
Le tableau suivant est un exemple d’un rapport RC02 – Liste
des clients qui est afché à l’écran.
Zoom avant / arrière lors
de l’afchage à l’écran
d’un rapport
Sélectionner les paramètres d’impression
Sauvegarder une
copie du rapport. Voir 2.4.2 :
Sauvegarder ou
créer une copie d’un
rapport
2•8
uris concept
2.4.2 Sauvegarder ou créer une copie d’un rapport
Tous les rapports transmis à l’écran peuvent également être sauvegardés sous forme de chier informatique en sélectionnant cet icône. Le programme
vous offrira d’identier votre document dont l’extension sera
obligatoirement .rep. Ce chier ne sera reconnu que par les
utilisateurs de Juris Concept.
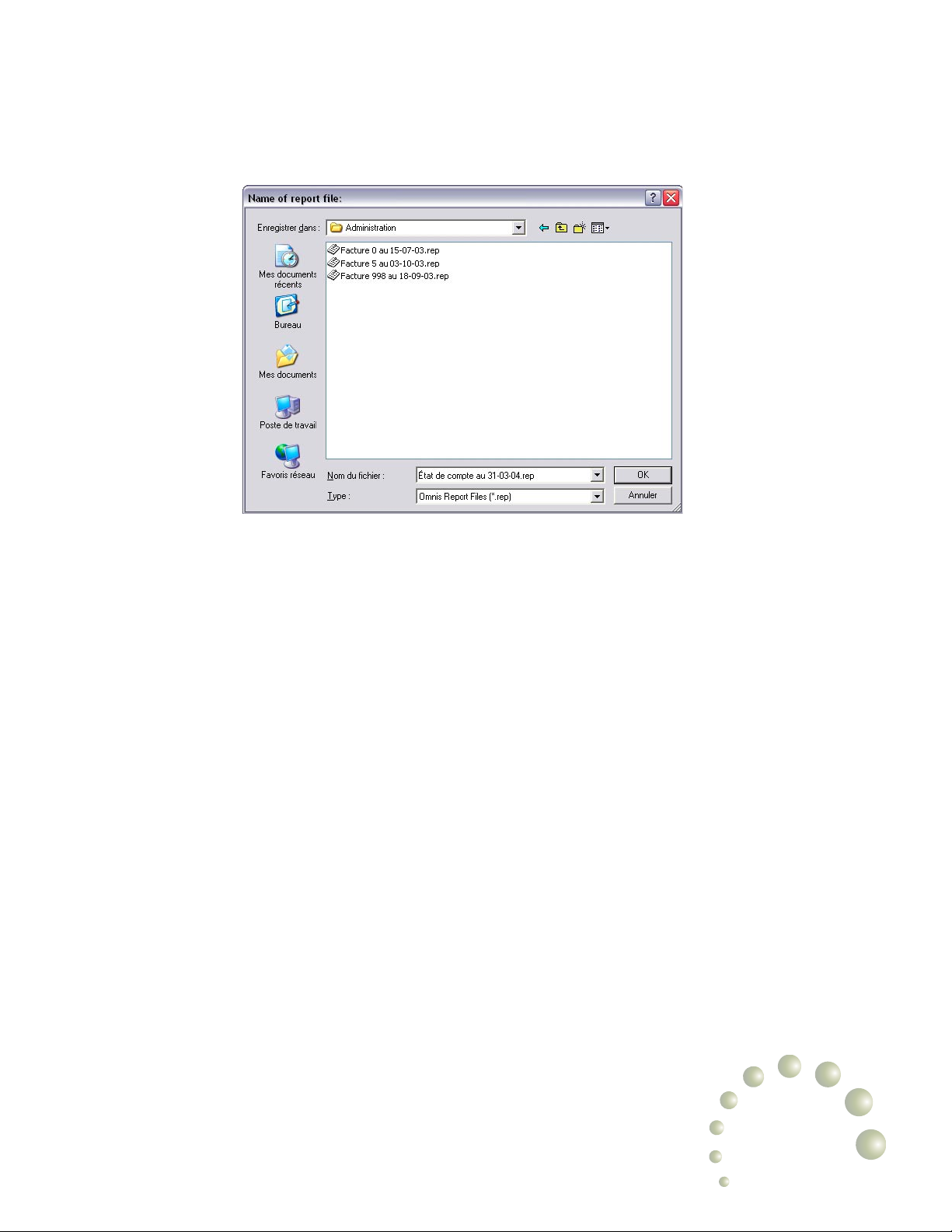
Cette fonction est très utile pour conserver une copie de vos
rapports nanciers périodiques.
Fonctions du logiciel – généralités Chapitre 2
2•9
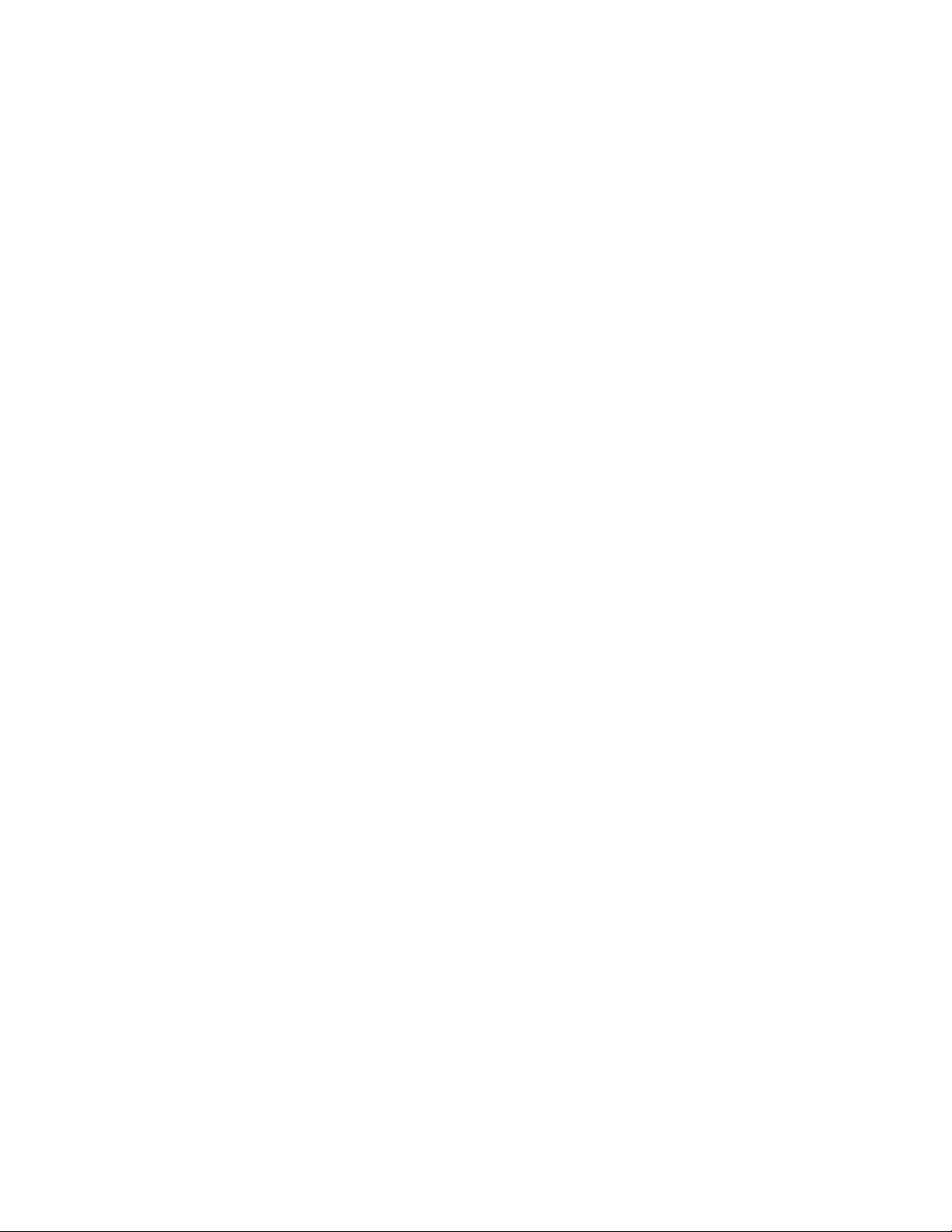
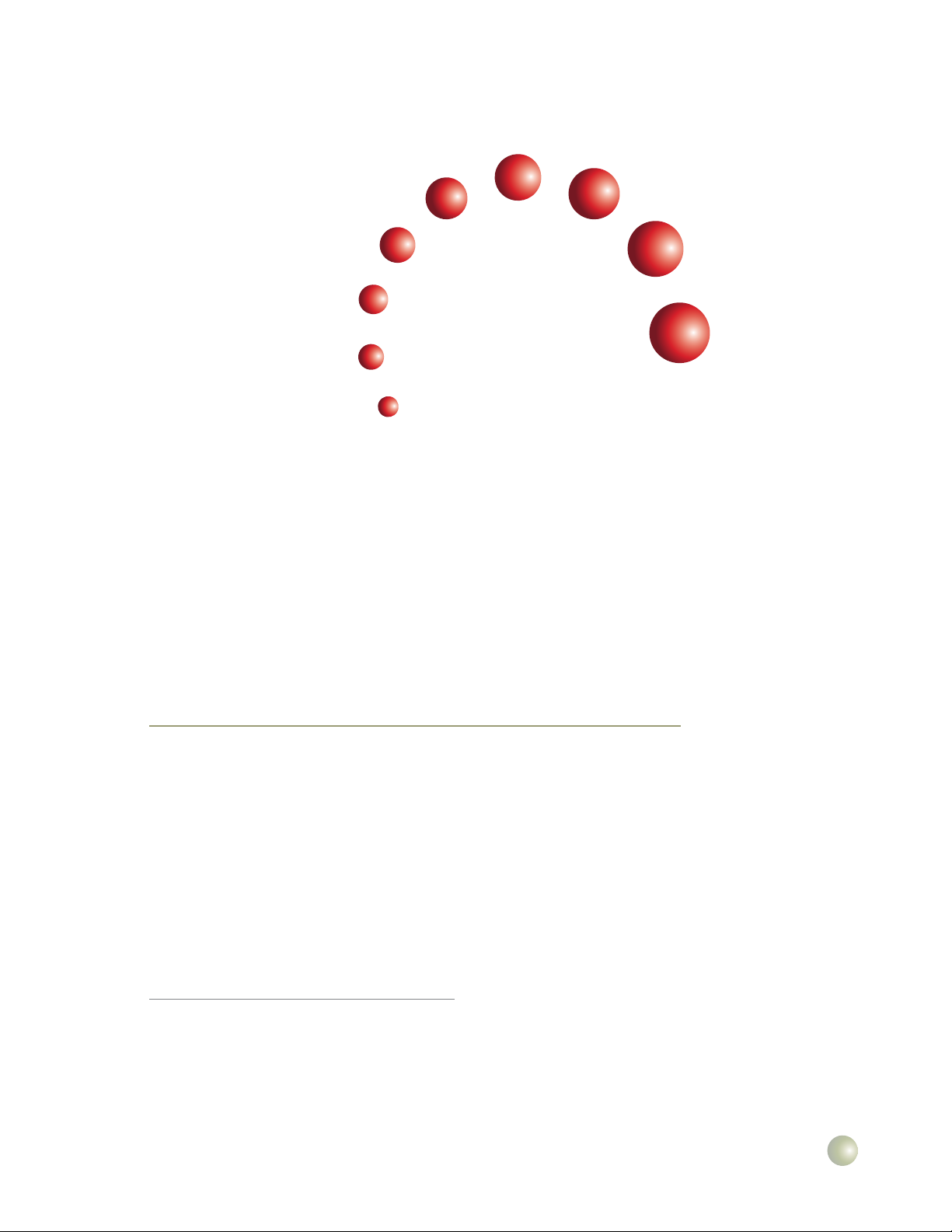
3.1 Objectifs
L’implantation d’un système de gestion informatisé implique
généralement la récupération de données qui étaient, jusque
là, gérées manuellement. Le respect d’une démarche structurée et bien éprouvée est un préalable au succès de cette
étape.
Chapitre 3
Implantation du logiciel
La méthode expliquée ci-après vous assure d’une implantation harmonieuse tout en minimisant les quelques efforts
inévitables à consentir lors de l’implantation d’un nouveau
système de gestion.
3.1.1 Règles importantes à respecter
Dès le premier jour, mettez n à votre ancien système de
gestion de temps et effectuez la saisie de votre temps et de
vos déboursés facturables à l’aide du logiciel. Cette recommandation vous permettra de débuter la facturation de vos
clients dans un délai plus court.
Discipline : votre temps devrait être saisi quotidiennement, ou le plus tôt possible.
3•1
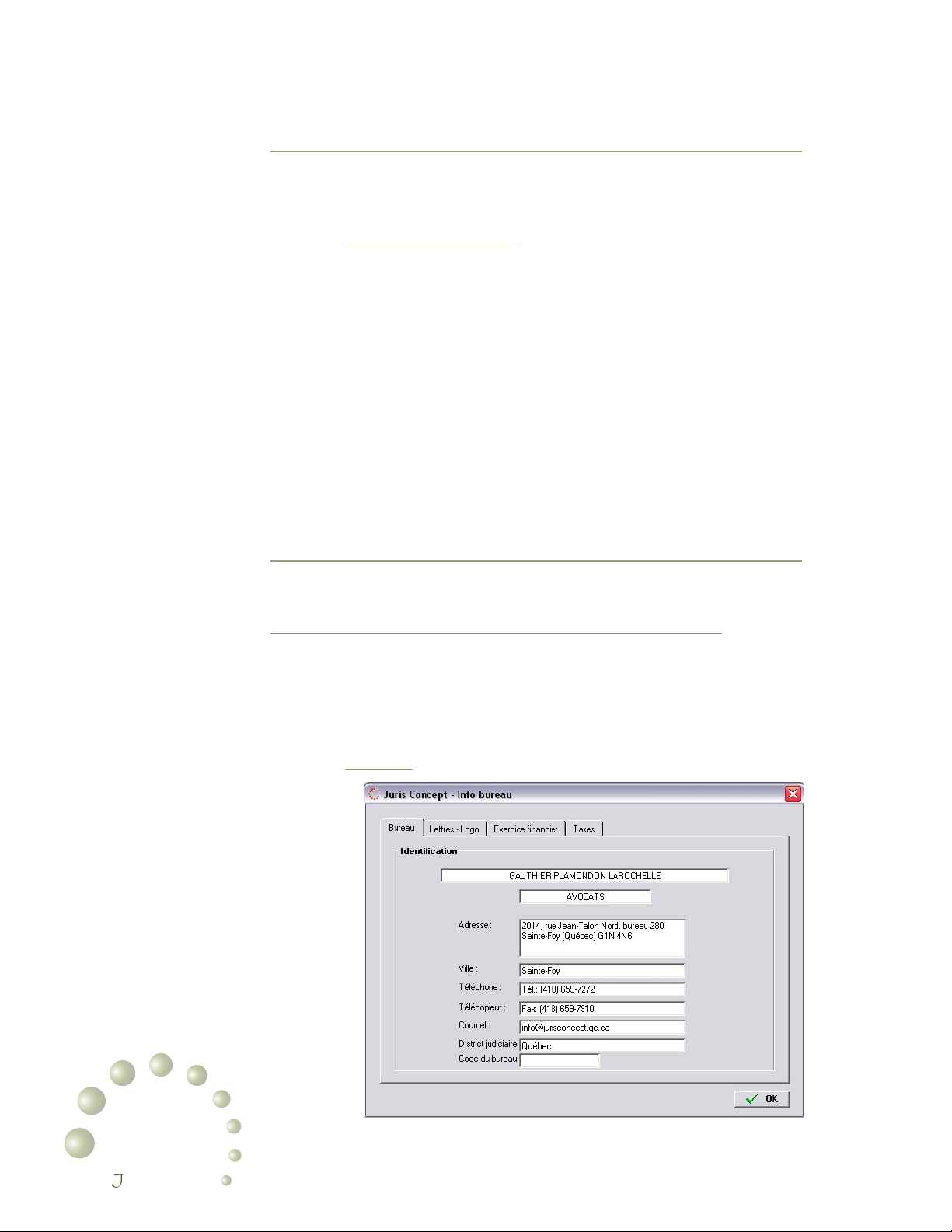
3•3
Implantation du logiciel Chapitre 3
3.2 Démarrage du module des clients ( programme de base )
Le démarrage du module des clients est un préalable au
démarrage du module de comptabilité générale intégrée.
Les documents requis :
• Assurez-vous d’avoir en mains la liste de vos comptes
à recevoir au moment de l’implantation ( date de conver-
sion ) et inscrivez-les dans les meilleurs délais.
• Assurez-vous d’avoir également en mains la liste des
montants détenus en déicommis à la date de conversion et inscrivez-les dans les meilleurs délais.
L’opération de démarrage sera complétée lorsque le programme reproduira dèlement la liste de vos comptes à
recevoir, de vos avoirs en déicommis et de vos travaux en
cours.
3.3 Les étapes de l’implantation
3.3.1 Mise à jour des informations relatives à votre bureau
Dans le menu Juris Concept, sélectionnez Info bureau.
Complétez les informations contenues dans chaque onglet.
Ces informations seront utilisées lors de l’impression de tous
vos documents.
Bureau
3•2
uris concept
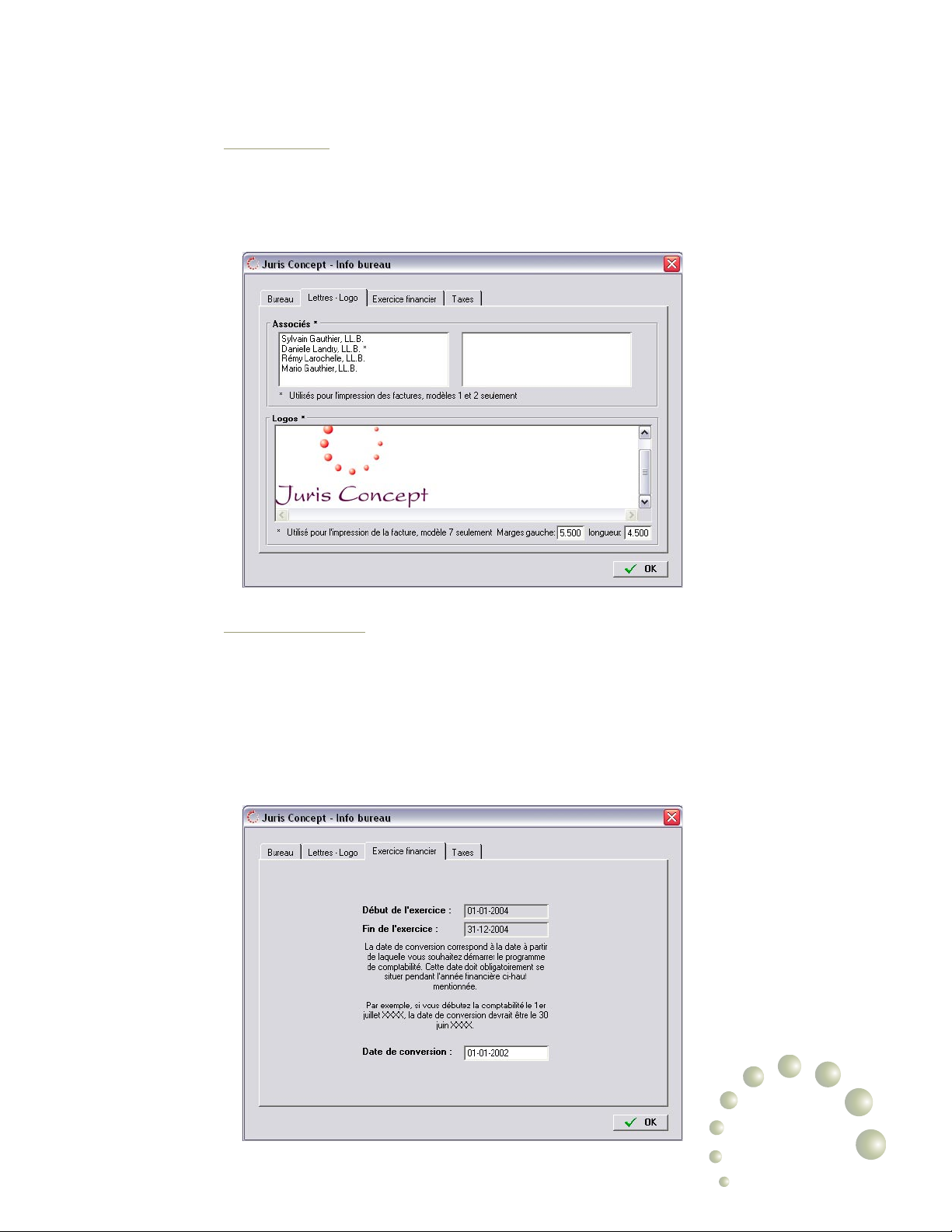
Lettres-Logo
L’en-tête des modèles de factures nos 1 et 2 permet de mentionner le nom des associés du bureau. Collez le logo de
votre bureau. Ce logo sera utilisé uniquement avec le modèle
de facture n° 7.
Exercice nancier
Inscrivez les dates de votre exercice nancier en cours.
La date de conversion correspond à la date à partir de
laquelle vous abandonnerez votre ancien système pour
débuter votre gestion à l’aide du logiciel Juris Concept. C’est
donc à cette date que vous devrez reproduire l’image exact
de vos comptes à recevoir et de vos états nanciers, si vous
disposez du module de comptabilité intégrée.
Implantation du logiciel Chapitre 3
3•3
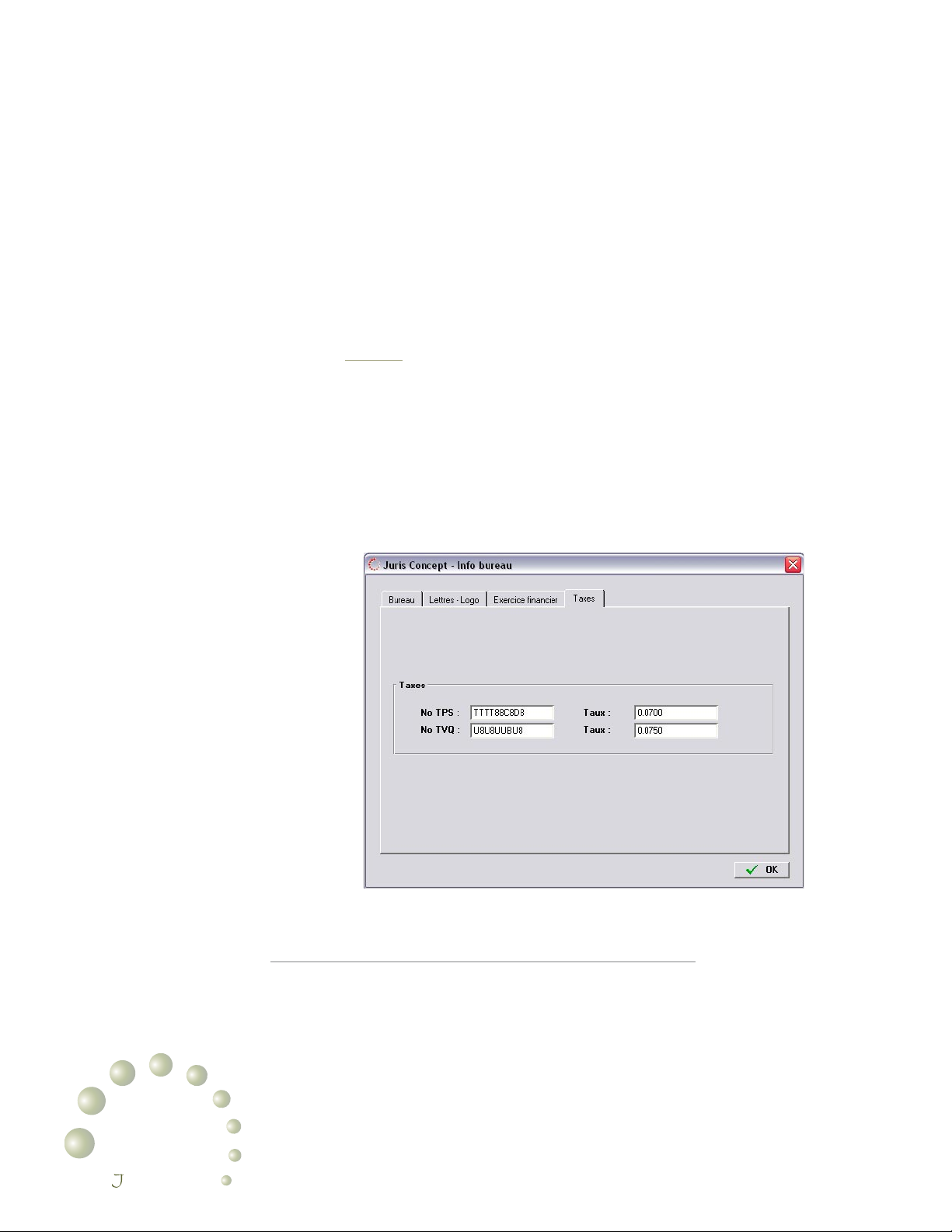
3•5
Implantation du logiciel Chapitre 3
Si le démarrage du logiciel s’effectue en cours d’année, la
date de conversion doit correspondre au jour précédent le
premier jour du mois de démarrage. Par exemple, si vous
débutez le premier juillet, la date de conversion doit être le
30 juin.
Une exception est faite cependant si le démarrage s’effectue
au début de votre exercice nancier. Dans ce cas, la date
de conversion doit correspondre au premier jour, disons le
premier janvier dans notre exemple.
Taxes
Inscrivez vos numéros d’enregistrement auprès des gouvernements. En cas de modication des taux de taxation, vous
pourrez simplement modier les taux applicables à partir de
cette fenêtre.
Les numéros de taxes sont utilisés pour l’impression des
factures. Si vous ne facturez pas les taxes pour les services
que vous rendez, effacez les taux et le programme ignorera
le calcul des taxes.
3•4
uris concept
3.3.2 Mise à jour des préférences générales du bureau
Dans le menu Juris Concept, sélectionnez Préférences.
Une préférence est une option offerte par le logiciel an de
permettre à l’usager de préciser sa préférence concernant
un aspect de son fonctionnement. Par exemple, le logiciel
permet d’effectuer la saisie du temps en minutes ( 30 ) ou en
dixième d’heure ( .5 ).
Ce chapitre présente chacune des préférences offertes par
le programme.
 Loading...
Loading...