Page 1
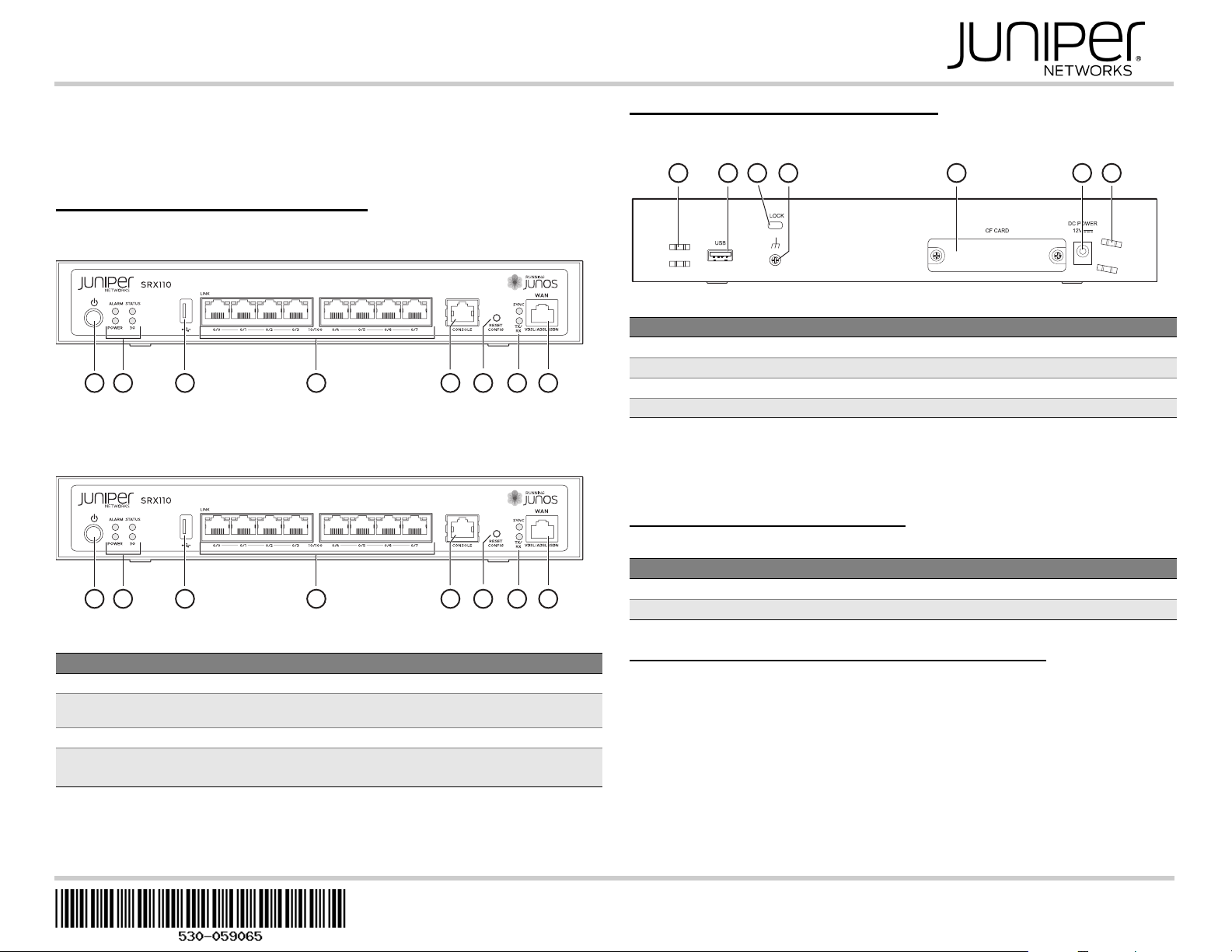
SRX110 Services Gateway Quick Start
g033602
13
4
2
56 87
g033604
13
4
2
56 87
g033603
1 34
2 5
6 7
Use the instructions in this quick start to help you connect the SRX110 Services Gateway
to your network. For details, see the SRX110 Services Gateway Hardware Guide at
http://www.juniper.net/techpubs/en_US/release-independent/junos/information-products
/pathway-pages/srx-series/product/index.html.
SRX110 Services Gateway Front Panel
SRX110 Services Gateway (SRX110H2-VA) Front Panel
SRX110 Services Gateway (SRX110H2-VB) Front Panel
SRX110 Services Gateway Back Panel
SRX110 Services Gateway (SRX110H2-VA and SRX110H2-VB) Back Panel
Callout Description Callout Description
1 Cable tie holder 5 CompactFlash card
2 3G-WAN (USB port) 6 Power supply point
3 Lock 7 Cable tie holder
4 Grounding point
NOTE: If you experience a problem with the CompactFlash card, you must return the
services gateway for repair or replacement. To do this, contact Juniper Networks
Technical Assistance Center (JTAC).
SRX110 Services Gateway Models
The following models of SRX110 Services Gateways are available:
Device DDR Memory CompactFlash Memory
SRX110H2-VA 2 GB 2 GB
SRX110H2-VB 2 GB 2 GB
Callout Description Callout Description
1 Power button 5 Console port
2 LEDs: ALARM, STATUS,
3 USB port 7 LEDs: SYNC and TX/RX
4 Fast Ethernet ports 8 For SRX110H2-VA—VDSL/ADSL-POTS
POWER, 3G
6 RESET CONFIG button
For SRX110H2-VB—VDSL/ADSL-ISDN
Connecting and Configuring the SRX Series Device
Use the instructions below to connect and set up the SRX110 Services Gateway to
protect your network. Refer to the LEDs on the front of the device to help you determine
the status of the device.
Overview
The services gateway requires these basic configuration settings to function properly:
All interfaces must be assigned IP addresses, bound to zones, and configured as
Layer 3 interfaces.
Policies must be configured between zones to permit or deny traffic.
Source NAT rules must be set.
Page 2
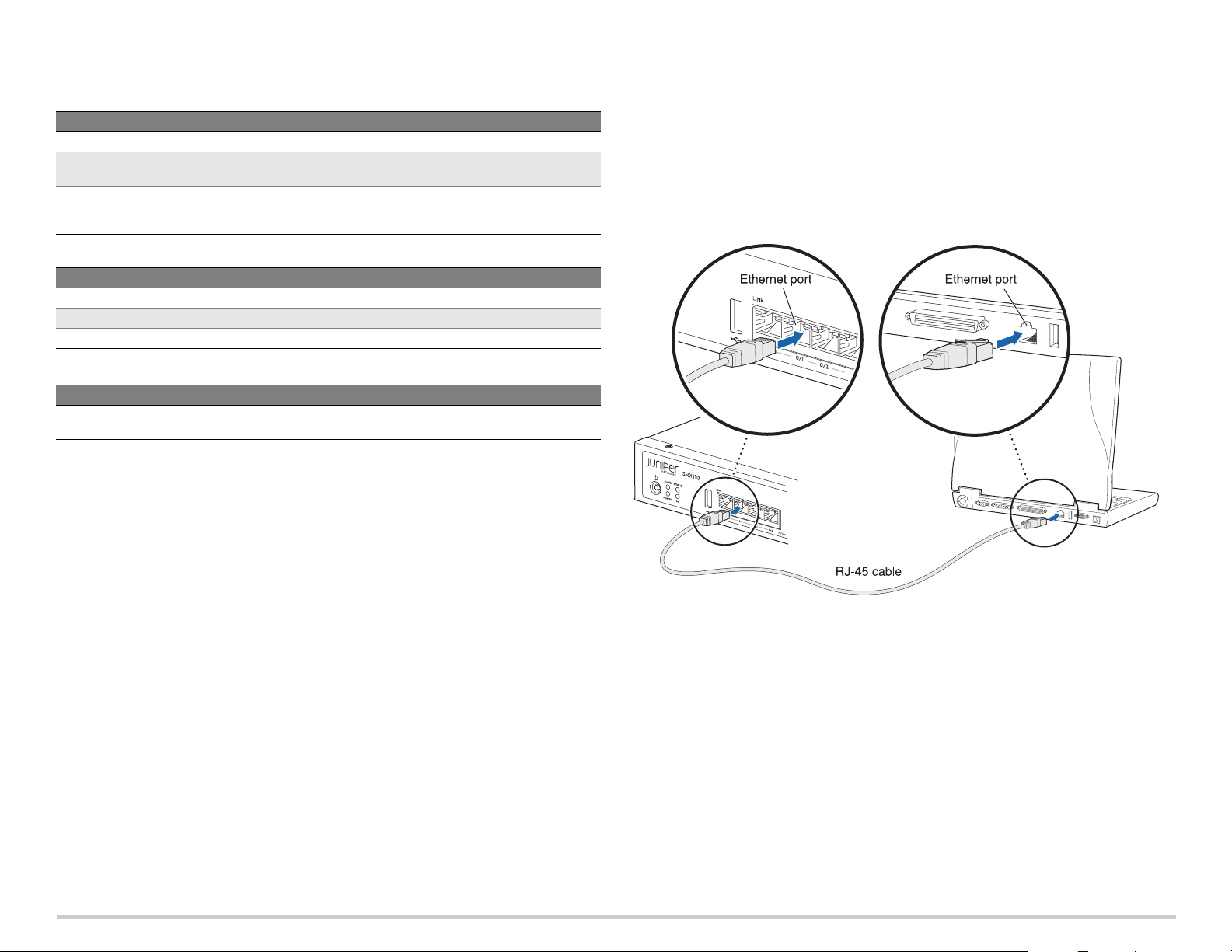
The device has the following default configuration set when you power it on for the first
g033619
time. You can use the device without performing any initial configuration.
Factory-Default Settings:
Port Label Interface Security Zone DHCP State IP Address
0/0 fe-0/0/0 untrust client unassigned
0/1 to 0/7 fe-0/0/1 to
VDSL/ADSL-POTS
or
VDSL/ADSL-ISDN
fe-0/0/7
pt-1/0/0 untrust client unassigned
trust server 192.168.1.1/24
Factory-Default Settings for Security Policies:
Source Zone Destination Zone Policy Action
trust untrust permit
trust trust permit
untrust trust deny
Factory-Default Settings for NAT Rules:
Source Zone Destination Zone Policy Action
trust untrust source NAT to untrust zone
interface
Task 1: Connect the Power Cable and a Power Source
Connect the power cable to the device and a power source. We recommend using a
surge protector. Note the following indications:
POWER LED (green): The device is receiving power.
STATUS LED (green): The device is operating normally.
ALARM LED (amber): The device is operating normally, although the LED might be
amber because a rescue configuration has not been set yet. This is not a panic
condition.
NOTE: After a rescue configuration has been set, an amber ALARM LED indicates a
minor alarm, and a solid red ALARM LED indicates a major problem on the services
gateway.
You must allow the device between five and seven minutes to boot up after you power
i
t on. Wait until the STATUS LED is solid green before proceeding to the next task.
Task 2: Connect the Management Device
Connect the management device to the services gateway using either of the following
methods:
Connect an an RJ-45 cable (Ethernet cable) from any one port between the ports
labeled 0/1 and 0/7 (interfaces fe-0/0/1 through fe-0/0/7) on the front panel to the
Ethernet port on the management device (workstation or laptop).
We recommend this connection method. If you are using this method to connect,
proceed to Task 3.
Connect an RJ-45 cable (Ethernet cable) from the port labeled CONSOLE on the
front panel to the supplied DB-9 adapter, which then connects to the serial port on
the management device (Serial port settings: 9600 8-N-1-N).
If you are using this method to connect, proceed with the CLI configuration
instructions available in the Getting Started Guide for the Branch SRX Series at
http://www.juniper.net/techpubs/en_US/release-independent/junos/
information-products/pathway-pages/srx-series/product/index.html.
See the following illustration for details about connecting a management interface by
using the Ethernet ports.
Task 3: Ensure That the Management Device Acquires an IP Address
After you connect the management device to the services gateway, the DHCP server
process on the services gateway automatically assigns an IP address to the
management device. Ensure that the management device acquires an IP address on the
192.168.1.0/24 subnetwork (other than 192.168.1.1) from the device.
NOTE:
If an IP address is not assigned to the management device, manually configure an
IP address in the 192.168.1.0/24 subnetwork. Do not assign 192.168.1.1 as the IP
address to the management device, as this IP address is assigned to the services
gateway. By default, the DHCP server is enabled on the Layer 3 VLAN interface,
(IRB) vlan.0 (fe-0/0/1 to fe-0/0/7), which is configured with the IP address
192.168.1.1/24.
When an SRX110 Services Gateway is powered on for the first time, it boots using
the factory-default configuration.
Page 2
Page 3

Task 4: Access the J-Web Interface
1. Launch a Web browser from the management device.
NOTE: The wizard works best with Mozilla Firefox version 15.x or later.
2. Type http://192.168.1.1 in the URL address field. The Welcome page appears.
Task 5: Select the Setup Mode
Use one of the following setup modes to configure the services gateway:
Guided Setup - Allows you to set up the services gateway in a custom security
configuration. In this mode, you can select either the Basic or the Expert option. If
you choose this mode, proceed to Task 7.
Default Setup - Allows you to quickly set up the services gateway in the default
configuration. In this mode, you can configure basic system settings, such as the
administrator password, and download purchased licenses. Any additional
configuration can be carried out after completing the wizard setup. If you choose this
mode, proceed to Task 6.
Task 6: Configure the Basic Settings in Default Setup Mode (Method 1)
You can configure the basic settings, such as device name and root password, for your
services gateway.
Before you begin the configuration process, obtain a dynamic IP address on your services
0/0,
gateway. Use the port labeled
or labeled
(interface fe-0/0/0 or pt-1/0/0, respectively), to connect to your Internet service provider
(ISP). Your ISP will assign an IP address using the DHCP process.
To configure the VDSL2 port to acquire an IP address, see Connecting and Configuring
the SRX110 Services Gateway Supported Interfaces.
VDSL/ADSL-POTS or VDSL/ADSL-ISDN
NOTE: It is mandatory to configure only the device name and root password. You can
skip all the other steps by clicking Next to go directly to the Confirm & Apply page to
apply the configuration (Task 8).
1. From the Welcome page, click Default Setup. A warning message appears.
2. Click Yes to accept the default configuration mode.
3. From the Device Information page of the wizard, type the following information:
Device name of the services gateway; for example, SRX110.
Enter and confirm the root password.
NOTE: As you type in the password, the password evaluator indicates the
password strength. We recommend that you use a strong password, which
should contain 12 or more characters and include uppercase and lowercase
letters, numbers, and symbols.
To add users, click Add. Enter the username, password, and role. Click Done.
The username appears in the Administrative Accounts list box.
4. Click Next. The Device Time page appears.
5. Configure the system time by using one of the following options:
Time Server - Enter the NTP server name or IP address.
Manual - Enter the date and time.
6. Click Next. The Summary page appears.
7. Click Next. The Licenses page appears.
8. If you have purchased licenses, type your authorization code and click Download to
automatically retrieve the license. The Sign-in to License Management System page
appears.
9. If you have an existing support account, enter your e-mail address and password.
Click Next. The Licenses page appears. Select I Agree to accept the license and
click Done.
NOTE: If you do not have a support account, you can create a new account:
Enter your e-mail address and select Create New Account. Click Next.
From the Create Account page, enter your account information. Click Next. The
End User License page appears.
Select I AGREE to accept the license, and click Next.
Make a note of the new username and password. Click OK. You can change
the password by logging in to http://juniper.net/support.
After you submit an access authorization request, if your access is approved, you
will receive an e-mail in less than 24 hours. You can download the license only after
your access is approved.
10. Click Download Now to retrieve your licenses. A pop-up window appears displaying
the license information.
11. Review the downloaded licenses. Click OK and then Next.
12. Proceed to Task 8.
Page 3
Page 4

Task 7: Configure the Settings in Guided Setup Mode (Method 2)
Before you begin the configuration process, obtain a static IP address on your services
gateway. Use the port labeled 0/0, or labeled VDSL/ADSL-POTS or VDSL/ADSL-ISDN
(interface fe-0/0/0 or pt-1/0/0, respectively), to connect to your ISP. Your ISP will have
provided a static IP address. You will not receive an IP address using the DHCP process.
To configure the VDSL2 port to acquire an IP address, see Connecting and Configuring
the SRX110 Services Gateway Supported Interfaces.
NOTE: It is mandatory to configure only the device name and root password. You can
skip all the other steps by clicking Next to go directly to the Confirm & Apply page to
apply the configuration (Task 8).
1. From the Welcome page, click Guided Setup and click Next. The Experience Level
page appears.
2. Select one of the following icons that best identifies your experience level, and click
Next:
Basic
Expert
The following table compares the Basic and Expert levels:
Basic Expert
Can configure only three internal zones Can configure more than three internal
Can configure static and dynamic IP for the Internet
zone
Cannot configure internal zone service Can configure internal zone service
Cannot configure internal destination NAT Can configure internal destination NAT
3. Configure the basic options:
a. Enter the device name and root password on the Device Information page.
NOTE: As you type in the password, the password evaluator indicates the
password strength. We recommend that you use a strong password, which
should contain 12 or more characters and include uppercase and lowercase
letters, numbers, and symbols.
b. To add users, click Add. Enter the username, password, and role. Click Done.
The username appears in the Administrative Accounts list box.
c. Click Next. The Device Time page appears.
d. Configure the system time by using one of the following options:
Time Server - Enter the NTP server name or IP address.
Manual - Enter the date and time.
e. Click Next. The Summary page appears displaying the basic device information
configured.
f. Click Next. The Security Topology Overview page appears.
4. Configure the security topology:
a. From the Security Topology Overview page, click Next. The Internet Zone
Setup Page appears.
zones
Can configure static IP, static pool, and
dynamic IP for the Internet zone
b. Choose whether your internal network is connected to the Internet, and click
Next.
c. Select the device (SRX) to configure the Point-to-Point Protocol over Ethernet
(PPPoE) connection, and click Next. The Configuration page appears.
NOTE: If you select Not Applicable or DSL Modem, then a plain IP is
configured. Proceed to step e.
d. Type the username and password. Confirm the password and click Next.
e. Configure the Internet zone. Select the Static option. Click Add IP to enter the
static IP address provided by your ISP, and click Done. Select the port to use,
and click Next. The DMZ Setup page appears.
f. If you are using the DMZ, click Yes and configure the DMZ for your network by
following the onscreen instructions. Otherwise, click No and proceed to Step g.
g. From the Internal Zone Setup page, select the topology that best represents
your network, and click Next.
h. Configure the internal zones. Type the name for the zone, select the port to use
with this zone, and click Next.
i. Configure the DHCP server for the internal zone. Click Done. The Summary
page appears displaying the details for the security topology configuration.
j. Click Next. The Security Policy Overview page appears.
5. Configure the security policy:
The Security Policy section allows you to configure policies between the Internet,
the DMZ, and internal zones.
NOTE: The wizard recommends security policies based on the security topology
you have defined.
a. From the Security Policy Overview page, click Next. The Licenses page
appears.
b. Download the license. Refer to Step 8 through Step 11 of Task 6.
c. If you have configured the DMZ, configure the DMZ policy for the traffic
between the Internet zone and the DMZ. Click Next.
d. Configure the internal policy for the traffic between the Internet zone and the
internal zones. Click Next.
e. If you have configured DMZ, configure the DMZ policy for the traffic between
the internal zones and the DMZ.
f. Configure the security policy for the Device Management interface by zone.
g. Specify if you would like to provide remote access to your internal and DMZ
zones. If you select Yes, configure the settings for remote access. Enter the
remote client IP pool range and remote user accounts.
h. Click Next on the Summary page. The Network Address Translation Overview
page appears.
6. Configure NAT:
The Network Address Translation section allows you to enable source NAT and
destination NAT.
NOTE: The wizard recommends destination NAT rules based on the enabled zone
services in the DMZ or internal topology.
a. From the Network Address Translation Overview page, click Next. The Internal
Source NAT page appears.
Page 4
Page 5

b. Select the internal zones for which the source NAT must be added. Click Next.
c. Add the internal destination NAT and click Next.
NOTE: The internal destination NAT configuration option is available only for
the Expert level.
d. Add the destination NAT for the DMZ and click Next. The Summary page
appears.
NOTE: To make any changes, click the Edit button or navigate to the
corresponding section from the drop-down menu at the top of the page.
NOTE: To make any changes to the interface configuration, see the Getting Started
Guide for the Branch SRX Series at
http://www.juniper.net/techpubs/en_US/release-independent/junos/information-products/
pathway-pages/srx-series/product/index.html.
Task 9: Verify the Configuration
Access http://www.juniper.net to ensure that you are connected to the Internet. This
connectivity ensures that you can pass traffic through the services gateway.
If the http://www.juniper.net page does not load, verify your configuration settings, and
ensure that you have correctly applied the configuration.
After you complete these steps, you can pass traffic from any trust port to the untrust
port.
Connecting and Configuring the SRX110 Services Gateway
Supported Interfaces
Overview
The integrated VDSL2 interface carries the Ethernet backplane. On the SRX Series
Services Gateway, the integrated VDSL2 interface (pt-1/0/0) provides ADSL (at-1/0/0)
backward compatibility.
The device provides support for a wireless interface as a backup for primary interfaces
such as Fast Ethernet. To facilitate wireless connectivity, the device has a 3G-WAN USB
port on the back panel that supports an external 3G USB modem using a 3G USB
modem extension cable.
e. Click Next. The Confirm & Apply page appears.
Task 8: Apply the Basic Configuration
To apply the configuration settings for the services gateway:
1. Review and ensure that the configuration settings are correct, and click Next. The
Commit Configuration page appears.
2. Click Apply Settings to apply the configuration changes to the services gateway.
NOTE: Check the connectivity to the services gateway, because you might lose
connectivity if you have changed the management zone IP. Click the URL for
reconnection instructions for information on how to reconnect to the device.
3. Click Done to complete the setup.
After successful completion of the setup, you are redirected to the J-Web interface.
IMPORTANT: After you complete the initial setup configuration, you can relaunch the
J-Web Setup wizard by clicking Tasks > Run Setup Wizard. You can either edit an
existing configuration or create a new configuration. Note that If you elect to create a new
configuration, then all the current configuration in the services gateway will be deleted.
Task 1: Connect and Configure the Integrated VDSL2 Interface
NOTE: To connect the integrated VDSL2 interface:
Use an RJ-11 connector for the VDSL/ADSL-POTS (SRX110H2-VA) port.
Use an RJ-11/RJ-45 connector for the VDSL/ADSL-ISDN (SRX110H2-VB) port.
Configure the integrated VDSL2 interface using J-Web:
1. In J-Web, select Configure > Interfaces.
2. To configure properties for a network interface, select the interface name (pt-1/0/0),
and click Edit.
3. Enter or select the following settings:
NOTE: By default, VDSL2 Profile is Auto.
a. To fall back to ADSL mode, select ADSL and then click Commit.
b. Select at-1/0/0 and then click Edit.
c. Enter the value for VPI (for ADSL mode only) provided by your ISP.
4. To configure an IP address, select the interface name and click Add.
Page 5
Page 6

5. In Logical Interface:
a. Enter the value of Unit as 0.
b. Select the value for Encapsulation from the drop-down list.
c. Enter the value of VCI (for ADSL mode only) provided by your ISP.
6. Select the IPv4 Address check box to add a static IP address or to enable the DHCP
client.
7. Click OK to save changes, and click Commit to apply the configuration and other
pending changes.
8. To use the VDSL2 port, you must also set security policies. Select Configure >
Security > Apply Policy.
For more information, in the J-Web interface, select Help > Help Contents.
To configure an integrated VDSL2 interface with the CLI, see the Junos OS Interfaces
Configuration Guide for Security Devices at
http://www.juniper.net/techpubs/en_US/release-independent/junos/information-products/
pathway-pages/junos/product/index.html.
Task 2: Connect and Configure the 3G USB Modem
To connect and configure the SRX110 Services Gateway 3G USB modem, see
SRX110 Services Gateway Hardware Guide at
http://www.juniper.net/techpubs/en_US/release-independent/junos/
information-products/pathway-pages/srx-series/product/index.html
SRX110 Services Gateway 3G USB Modem Quick Start at
http://www.juniper.net/techpubs/en_US/release-independent/junos/
information-products/topic-collections/hardware/srx-series/srx110/
srx110-3G-quick-start-guide.pdf
Powering Off the Device
You can power off the device in one of the following ways:
Graceful shutdown—Press and immediately release the Power button. The device
begins gracefully shutting down the operating system.
Forced shutdown—Press the Power button and hold it for 10 seconds. The device
immediately shuts down. Press the Power button again to power on the device.
For additional configuration information, see the Getting Started Guide for the Branch
SRX Series at
http://www.juniper.net/techpubs/en_US/release-independent/junos/information-products/
pathway-pages/srx-series/product/index.html.
For detailed software configuration information, see the software documentation
available at
http://www.juniper.net/techpubs/en_US/release-independent/junos/information-products/
pathway-pages/srx-series/product/index.html.
Using the Reset Config Button
If a configuration fails or denies management access to the services gateway, you can
use the Reset Config button to restore the device to the factory-default configuration or to
a rescue configuration. For example, if someone inadvertently commits a configuration
that denies management access to the services gateway, you can delete the invalid
configuration and replace it with a rescue configuration by pressing the Reset Config
button.
The rescue configuration is a previously committed, valid configuration. You must have
previously set the rescue configuration through the J-Web interface or the CLI.
NOTE: The Reset Config button is recessed to prevent it from being pressed
accidentally.
To press the Reset Config button, insert a small probe (such as a straightened paper clip)
into the pinhole on the front panel.
Resetting the Device to the Rescue Configuration
To reset the device to the rescue configuration, briefly press and release the Reset
Config button. The device loads and commits the rescue configuration.
Resetting the Device to the Factory-Default Configuration
To reset the device to the factory-default configuration, press and hold the Reset Config
button for 15 seconds or more—until the STATUS LED is solid amber. This action deletes
all configurations on the device, including the backup configurations and rescue
configuration, and loads and commits the factory-default configuration.
For more information about using the Reset Config button, including how to change its
default behavior, see the hardware guide for your device.
You can reboot or halt the system in the J-Web interface by selecting Maintain >
Reboot.
NOTE: Use the graceful shutdown method to halt, power off, or reboot the services
Contacting Juniper Networks
For technical support, see www.juniper.net/support/requesting-support.html.
gateway. Use the forced shutdown method as a last resort to recover the services
gateway if the services gateway operating system is not responding to the graceful
shutdown method.
Juniper Networks, Junos, Steel-Belted Radius, NetScreen, and ScreenOS are registered trademarks of Juniper Networks, Inc. in the United States and other countries. The Juniper Networks Logo, the Junos logo, and JunosE are
trademarks of Juniper Networks, Inc. All other trademarks, service marks, registered trademarks, or registered service marks are the property of their respective owners. Juniper Networks assumes no responsibility for any inaccuracies
in this document. Juniper Networks reserves the right to change, modify, transfer, or otherwise revise this publication without notice. Products made or sold by Juniper Networks or components thereof might be covered by one or more
of the following patents that are owned by or licensed to Juniper Networks: U.S. Patent Nos. 5,473,599, 5,905,725, 5,909,440, 6,192,051, 6,333,650, 6,359,479, 6,406,312, 6,429,706, 6,459,579, 6,493,347, 6,538,518, 6,538,899,
6,552,918, 6,567,902, 6,578,186, and 6,590,785. Copyright © 2015, Juniper Networks, Inc. All rights reserved. Part Number: 530-059065 Revision 01, March 2015.
 Loading...
Loading...