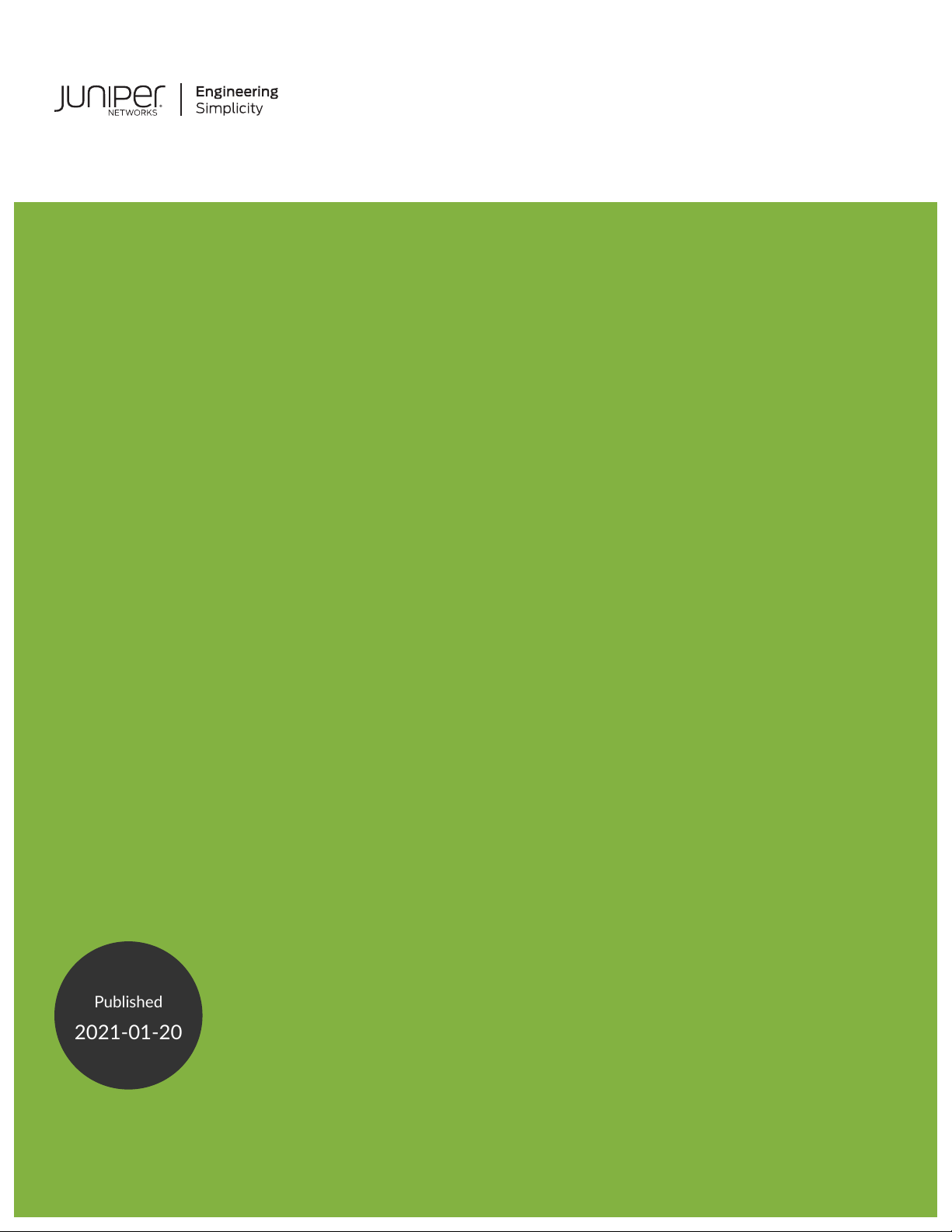
SRX4200 Services Gateway Hardware
Published
2021-01-20
Guide
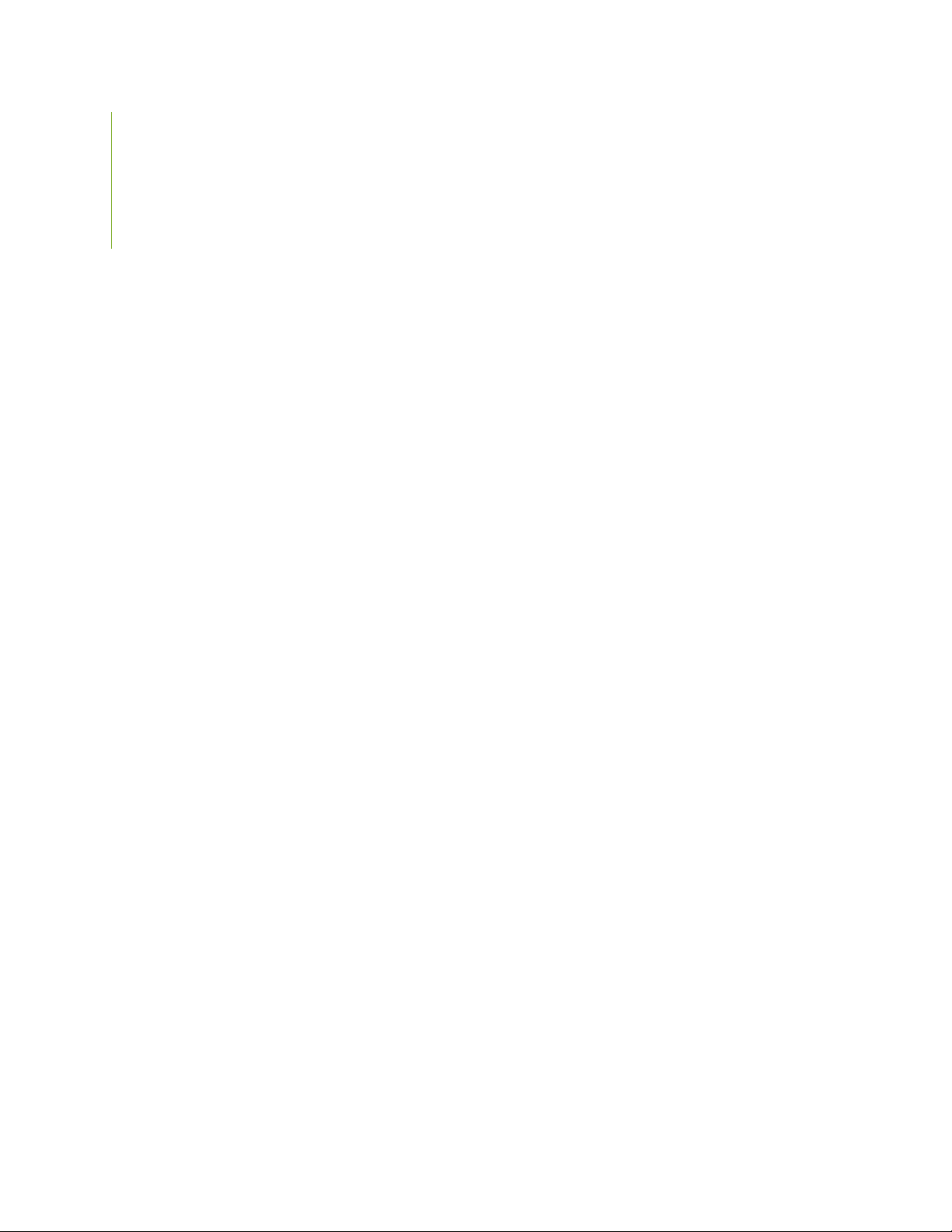
Juniper Networks, Inc.
1133 Innovation Way
Sunnyvale, California 94089
USA
408-745-2000
www.juniper.net
Juniper Networks, the Juniper Networks logo, Juniper, and Junos are registered trademarks of Juniper Networks, Inc. in
the United States and other countries. All other trademarks, service marks, registered marks, or registered service marks
are the property of their respective owners.
Juniper Networks assumes no responsibility for any inaccuracies in this document. Juniper Networks reserves the right
to change, modify, transfer, or otherwise revise this publication without notice.
SRX4200 Services Gateway Hardware Guide
Copyright © 2021 Juniper Networks, Inc. All rights reserved.
The information in this document is current as of the date on the title page.
ii
YEAR 2000 NOTICE
Juniper Networks hardware and software products are Year 2000 compliant. Junos OS has no known time-related
limitations through the year 2038. However, the NTP application is known to have some difficulty in the year 2036.
END USER LICENSE AGREEMENT
The Juniper Networks product that is the subject of this technical documentation consists of (or is intended for use with)
Juniper Networks software. Use of such software is subject to the terms and conditions of the End User License Agreement
(“EULA”) posted at https://support.juniper.net/support/eula/. By downloading, installing or using such software, you
agree to the terms and conditions of that EULA.
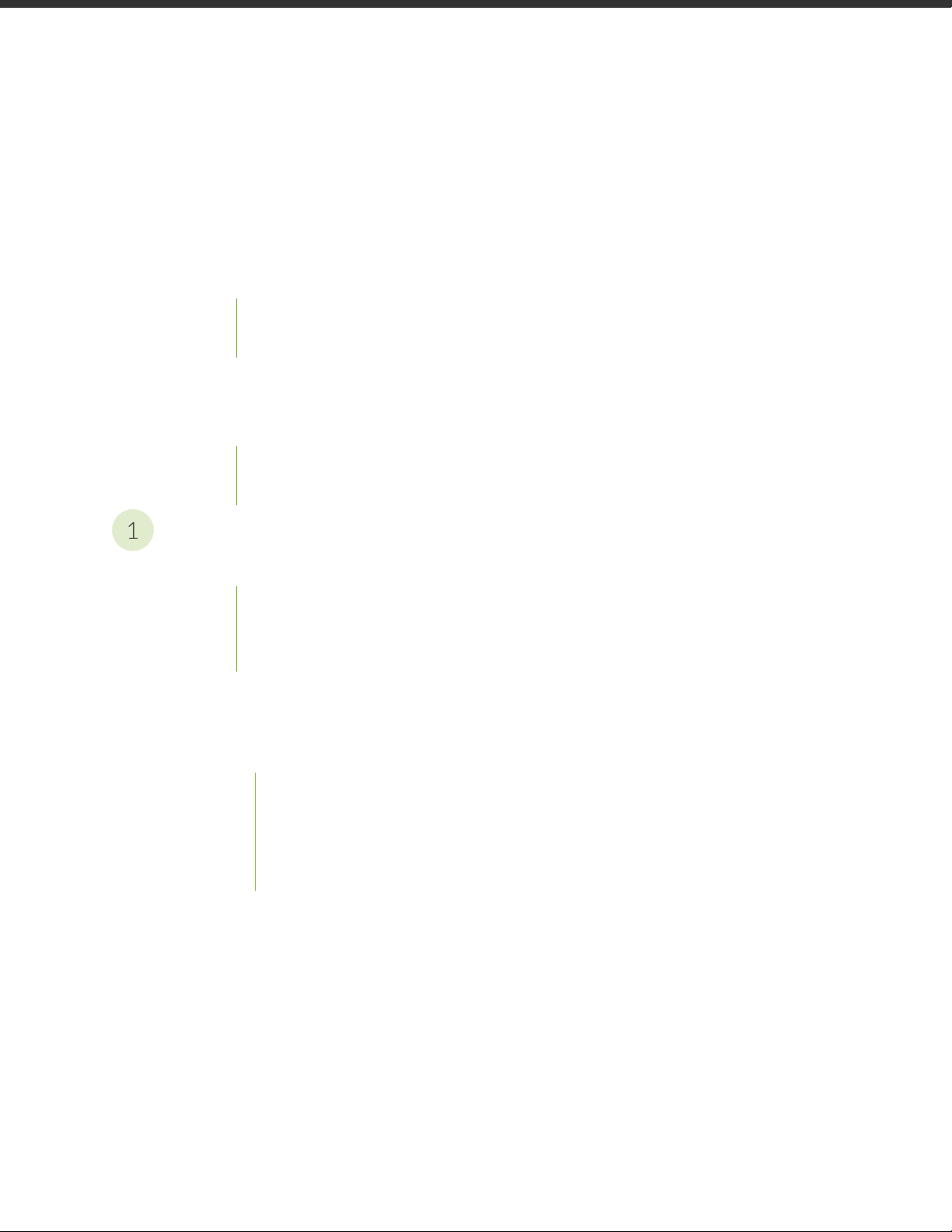
Table of Contents
1
About the Documentation | ix
Documentation and Release Notes | ix
Using the Examples in This Manual | ix
Merging a Full Example | x
Merging a Snippet | xi
Documentation Conventions | xi
Documentation Feedback | xiv
Requesting Technical Support | xiv
Self-Help Online Tools and Resources | xv
Creating a Service Request with JTAC | xv
iii
Overview
SRX4200 Services Gateway Overview | 17
SRX4200 Services Gateway Overview | 17
Field-Replaceable Units in SRX4200 Services Gateways | 18
Benefits of the SRX4200 Services Gateway | 18
SRX4200 Chassis | 18
SRX4200 Services Gateway Chassis Overview | 19
SRX4200 Services Gateway Front Panel | 19
Chassis Status LEDs | 20
Management Port LEDs | 21
HA Port LEDs | 21
Network Port LEDs | 22
SRX4200 Services Gateway Back Panel | 22
SRX4200 Cooling System | 23
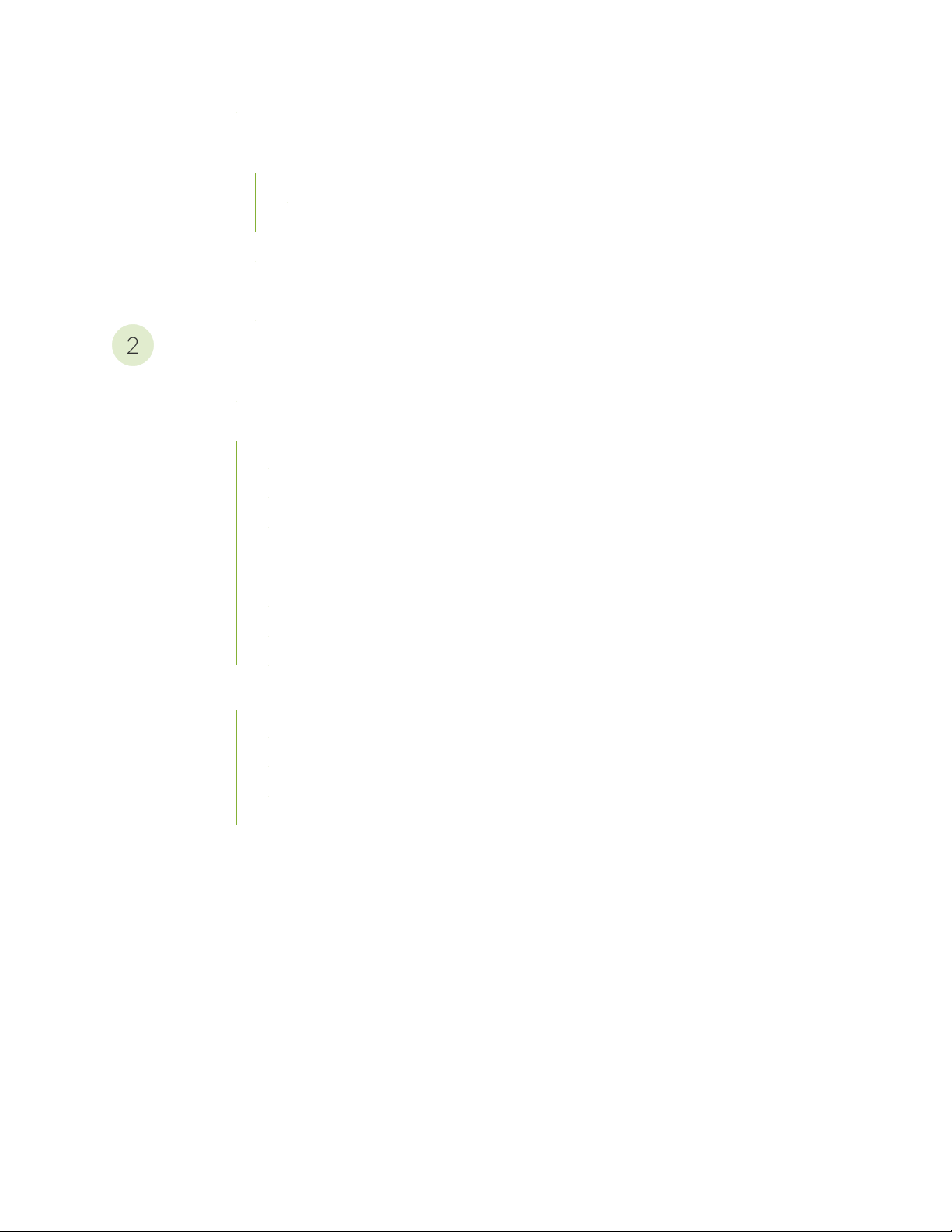
SRX4200 Power System | 24
2
SRX4200 Power Supply | 25
AC Power Supply | 25
DC Power Supply | 27
AC Power Supply Specifications for SRX4200 Services Gateways | 28
AC Power Cord Specifications for the SRX4200 Services Gateway | 29
DC Power Supply Specifications for SRX4200 Services Gateways | 30
Site Planning, Preparation, and Specifications
SRX4200 Site Preparation Checklist | 33
SRX4200 Site Guidelines and Requirements | 34
General Site Installation Guidelines | 35
SRX4200 Services Gateway Environmental Specifications | 35
Site Electrical Wiring Guidelines | 36
iv
SRX4200 Services Gateway Physical Specifications | 37
Clearance Requirements for Airflow and Hardware Maintenance for SRX4200 Services
Gateways | 38
SRX4200 Services Gateway Rack Requirements | 39
Cabinet Requirements for SRX4200 Services Gateways | 40
SRX4200 Transceiver Specifications and Pinouts | 41
Pluggable Transceivers Supported on SRX4200 Services Gateways | 41
SFP+ Direct Attach Copper Cables for SRX4200 Services Gateways | 42
Management Port Connector Pinout Information for an SRX4200 Services Gateway | 43
Console Port Connector Pinout Information for an SRX4200 Services Gateway | 43
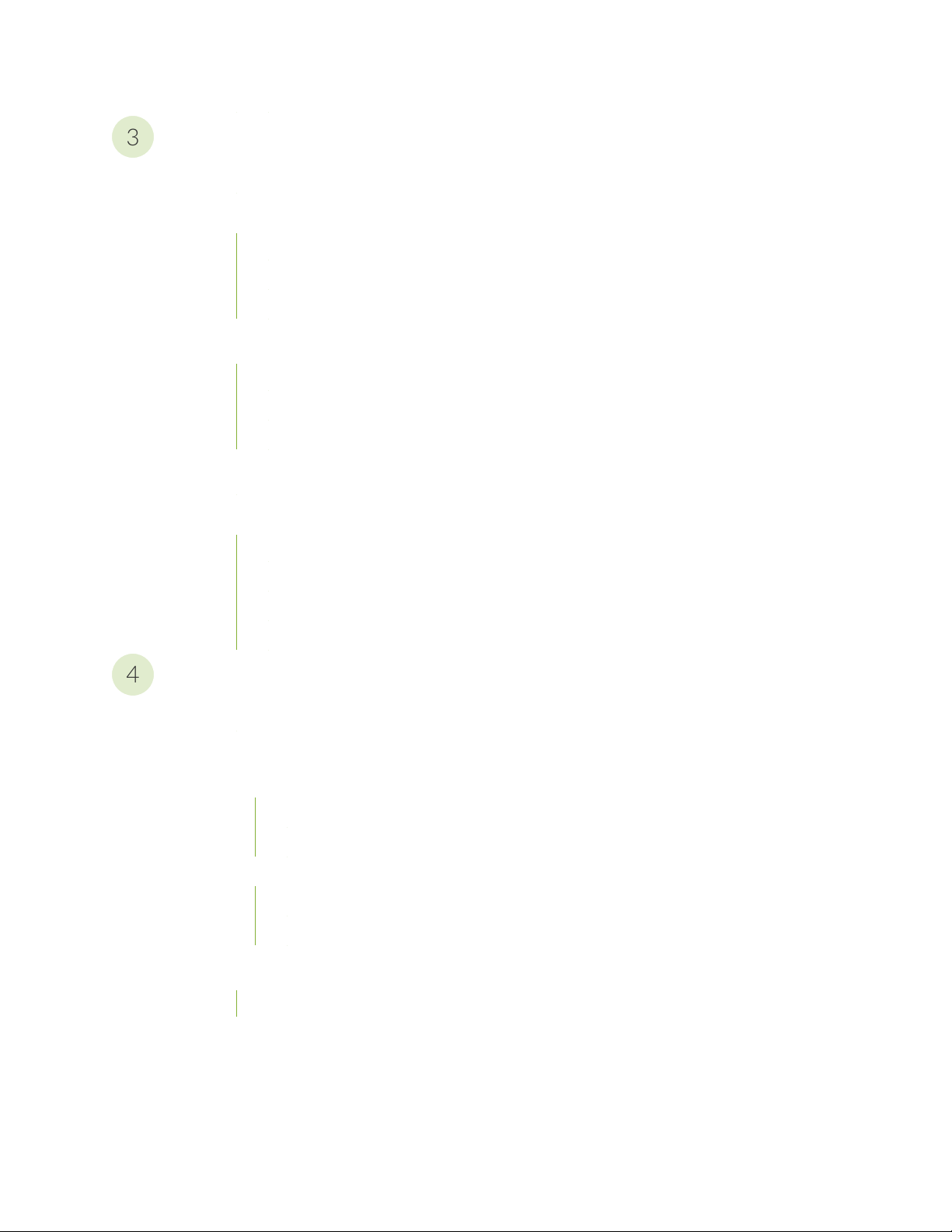
Initial Installation and Configuration
3
4
SRX4200 Installation Overview | 46
Unpacking and Mounting the SRX4200 | 46
Unpacking the SRX4200 Services Gateway | 46
Verifying Parts Received with the SRX4200 Services Gateway | 47
Installing the SRX4200 Services Gateway in a Rack | 48
Connecting the SRX4200 to Power | 50
Connecting the SRX4200 Services Gateway Grounding Cable | 51
Connecting AC Power to an SRX4200 Services Gateway | 52
Connecting DC Power to an SRX4200 Services Gateway | 54
Connecting the SRX4200 Services Gateway to a Management Console | 56
v
Configuring Junos OS on the SRX4200 | 57
SRX4200 Services Gateway Software Configuration Overview | 57
SRX4200 Services Gateway Factory-Default Settings | 57
Viewing Factory-Default Settings | 58
Configuring the SRX4200 Services Gateway | 58
Maintaining Components
Routine Maintenance Procedures for the SRX4200 | 62
Maintaining the SRX4200 Power System | 62
Replacing an AC Power Supply on the SRX4200 | 63
Removing an AC Power Supply from an SRX4200 Services Gateway | 63
Installing an AC Power Supply in an SRX4200 Services Gateway | 64
Replacing a DC Power Supply on the SRX4200 | 65
Removing a DC Power Supply from an SRX4200 Services Gateway | 66
Installing a DC Power Supply in an SRX4200 Services Gateway | 67
Maintaining the SRX4200 Cooling System | 68
Replacing the SRX4200 Services Gateway Fan Tray | 68

Troubleshooting Hardware
5
6
7
Troubleshooting the SRX4200 | 71
Troubleshooting Resources for the SRX4200 Services Gateway | 71
Monitoring Chassis Alarms on a SRX4200 Services Gateway | 71
Using the RESET Button on the SRX4200 Services Gateway | 73
Contacting Customer Support and Returning the Chassis or Components
Returning the SRX4200 Chassis or Components | 75
Contacting Customer Support | 75
Returning a SRX4200 Services Gateway or Component to Juniper Networks | 76
Locating the Serial Number on the SRX4200 Services Gateway or Component | 77
Listing the SRX4200 Services Gateway Component Details with the CLI | 77
Locating the Chassis Serial Number ID Label | 78
vi
Locating the Serial Number ID Labels on FRUs | 78
Packing a SRX4200 Services Gateway or Component for Shipping | 78
Packing the SRX4200 Services Gateway for Shipment | 79
Packing the SRX4200 Services Gateway Components for Shipment | 80
Safety and Compliance Information
General Safety Guidelines and Warnings | 83
Definitions of Safety Warning Levels | 84
Restricted Access Warning | 88
Qualified Personnel Warning | 91
Prevention of Electrostatic Discharge Damage | 91
Fire Safety Requirements | 93
Fire Suppression | 93
Fire Suppression Equipment | 93
Laser and LED Safety Guidelines and Warnings | 94
General Laser Safety Guidelines | 95
Class 1 Laser Product Warning | 96
Class 1 LED Product Warning | 97
Laser Beam Warning | 98
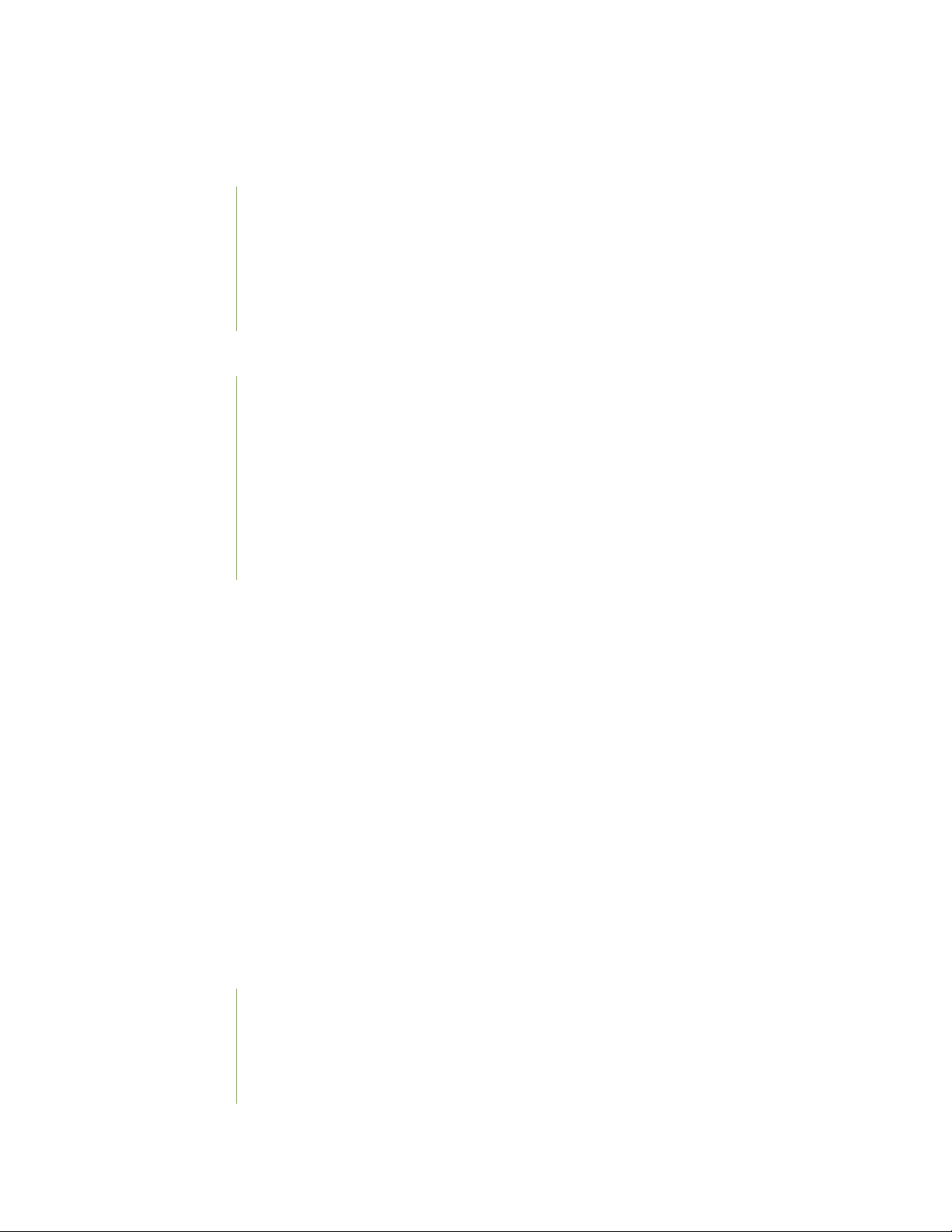
Radiation from Open Port Apertures Warning | 99
Maintenance and Operational Safety Guidelines and Warnings | 100
Battery Handling Warning | 101
Jewelry Removal Warning | 102
Lightning Activity Warning | 104
Operating Temperature Warning | 105
Product Disposal Warning | 107
General Electrical Safety Guidelines and Warnings | 108
Safety Guidelines and Warnings | 108
Grounded Equipment Warning | 109
Backplane Energy Hazard Warning | 109
Multiple Power Supplies Disconnection Warning | 110
Power Disconnection Warning | 111
vii
TN Power Warning | 112
Copper Conductors Warning | 113
AC Power Electrical Safety Guidelines | 114
DC Power Electrical Safety Guidelines | 114
DC Power Disconnection Warning | 116
DC Power Grounding Requirements and Warning | 118
DC Power Wiring Sequence Warning | 120
DC Power Wiring Terminations Warning | 123
Action to Take After an Electrical Accident | 125
Agency Approvals | 125
Acoustic Noise Compliance Statements | 127
EMC Requirements | 127
Canada | 127
European Community | 128
Israel | 128
Japan | 128
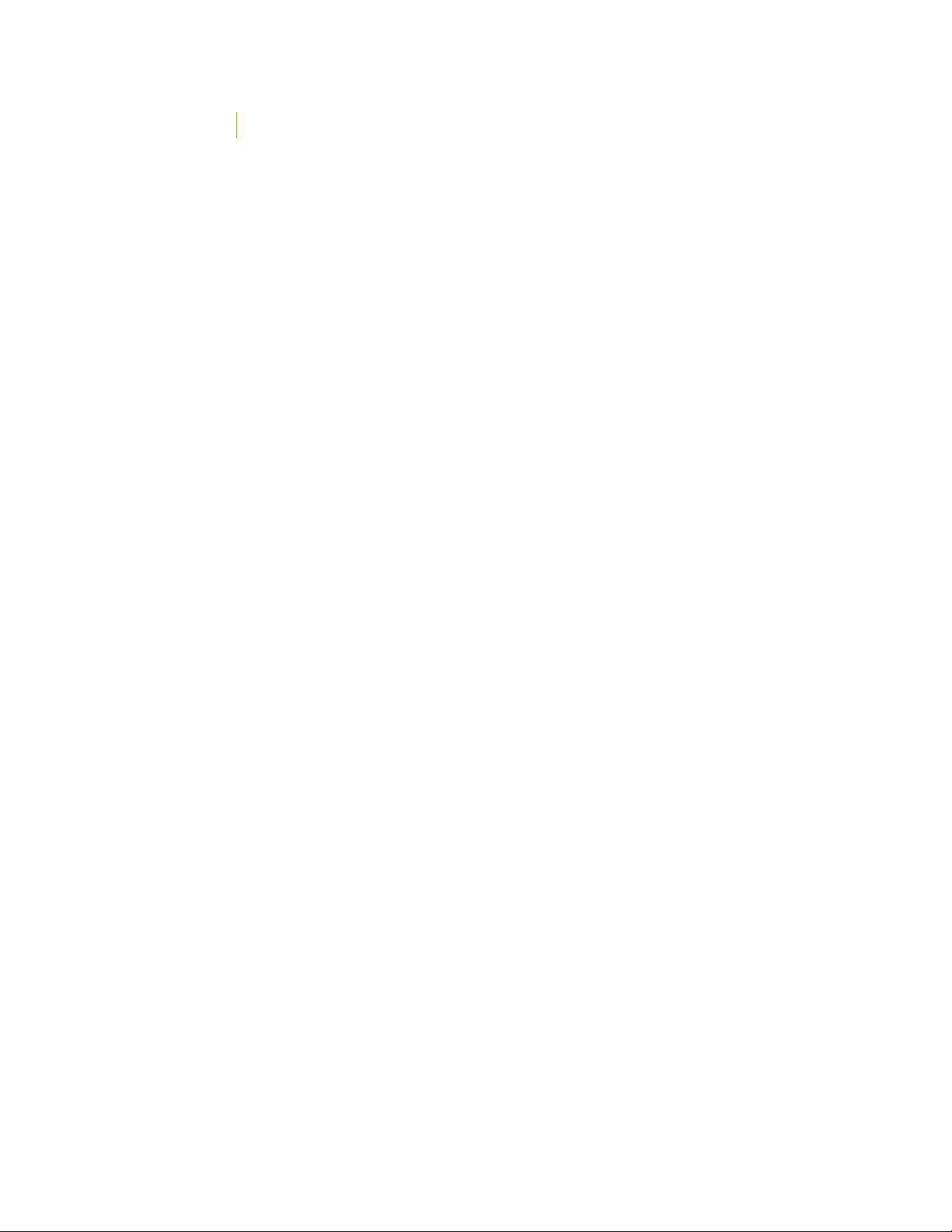
United States | 128
Statements of Volatility for Juniper Network Devices | 129
viii
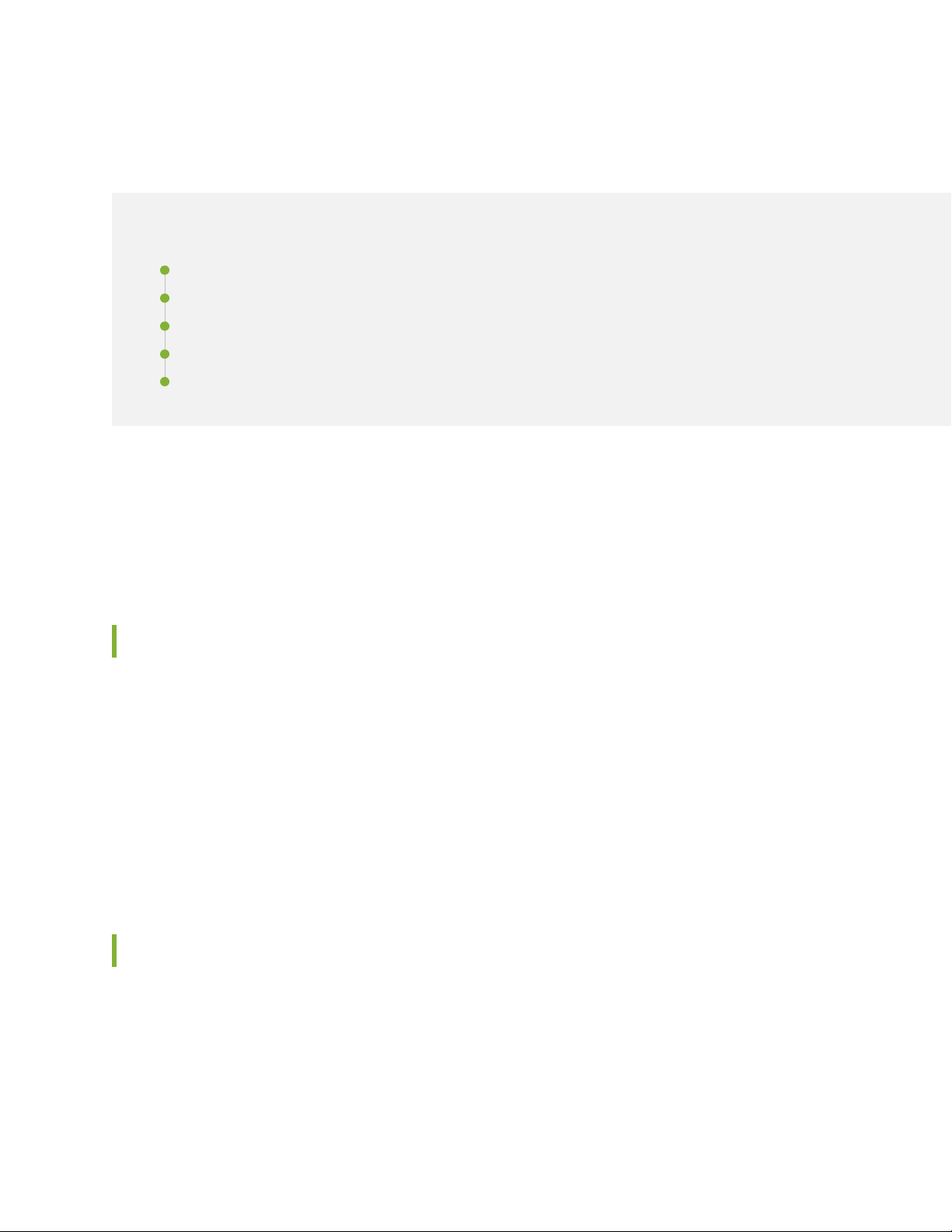
About the Documentation
IN THIS SECTION
Documentation and Release Notes | ix
Using the Examples in This Manual | ix
Documentation Conventions | xi
Documentation Feedback | xiv
Requesting Technical Support | xiv
Use this guide to install hardware and perform initial software configuration, routine maintenance, and
troubleshooting for the SRX4200 Services Gateway. After completing the installation and basic configuration
procedures covered in this guide, refer to the Junos OS documentation for information about further
software configuration.
ix
Documentation and Release Notes
To obtain the most current version of all Juniper Networks®technical documentation, see the product
documentation page on the Juniper Networks website at https://www.juniper.net/documentation/.
If the information in the latest release notes differs from the information in the documentation, follow the
product Release Notes.
Juniper Networks Books publishes books by Juniper Networks engineers and subject matter experts.
These books go beyond the technical documentation to explore the nuances of network architecture,
deployment, and administration. The current list can be viewed at https://www.juniper.net/books.
Using the Examples in This Manual
If you want to use the examples in this manual, you can use the load merge or the load merge relative
command. These commands cause the software to merge the incoming configuration into the current
candidate configuration. The example does not become active until you commit the candidate configuration.
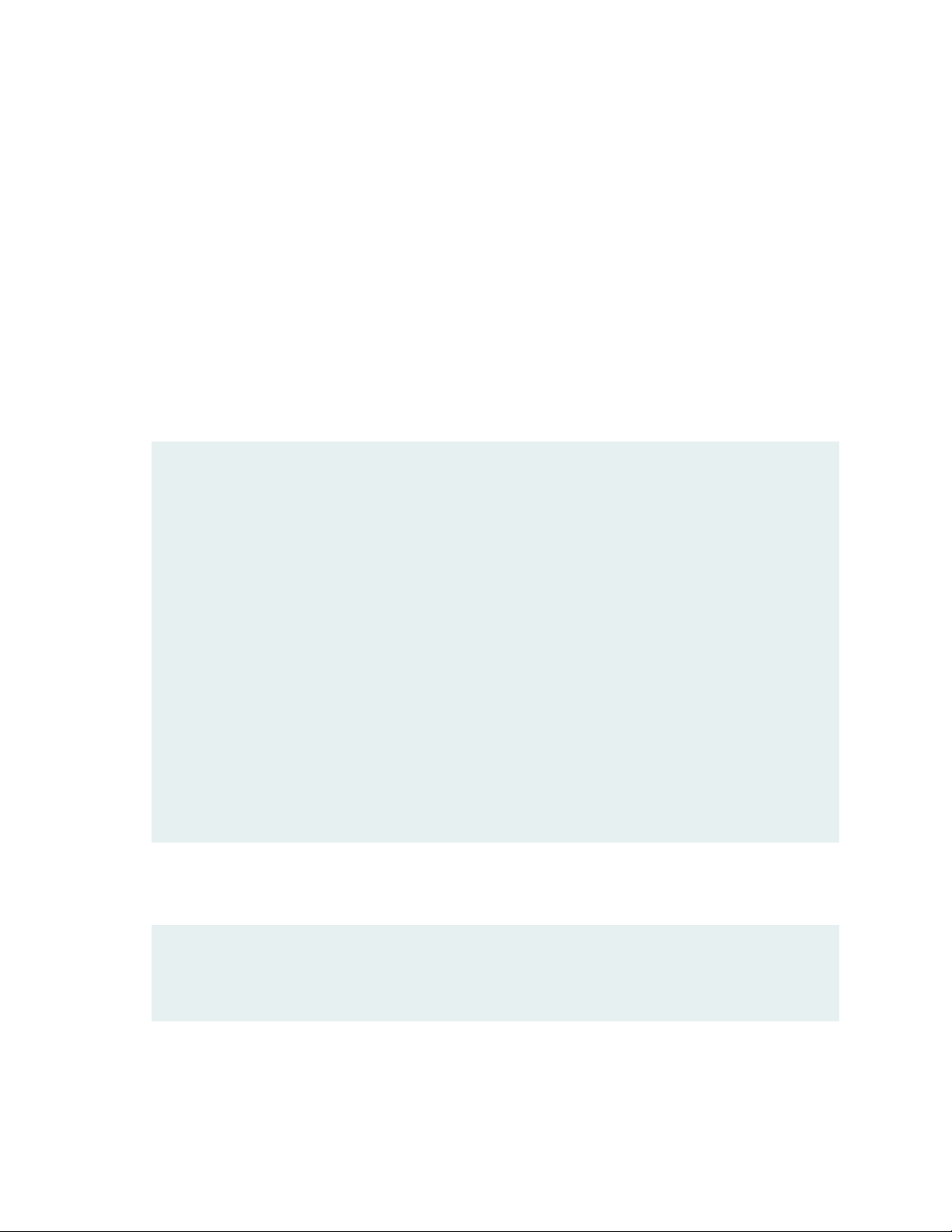
If the example configuration contains the top level of the hierarchy (or multiple hierarchies), the example
is a full example. In this case, use the load merge command.
If the example configuration does not start at the top level of the hierarchy, the example is a snippet. In
this case, use the load merge relative command. These procedures are described in the following sections.
Merging a Full Example
To merge a full example, follow these steps:
1. From the HTML or PDF version of the manual, copy a configuration example into a text file, save the
file with a name, and copy the file to a directory on your routing platform.
For example, copy the following configuration to a file and name the file ex-script.conf. Copy the
ex-script.conf file to the /var/tmp directory on your routing platform.
system {
scripts {
commit {
file ex-script.xsl;
}
}
}
interfaces {
fxp0 {
disable;
unit 0 {
family inet {
address 10.0.0.1/24;
}
}
}
}
x
2. Merge the contents of the file into your routing platform configuration by issuing the load merge
configuration mode command:
[edit]
user@host# load merge /var/tmp/ex-script.conf
load complete
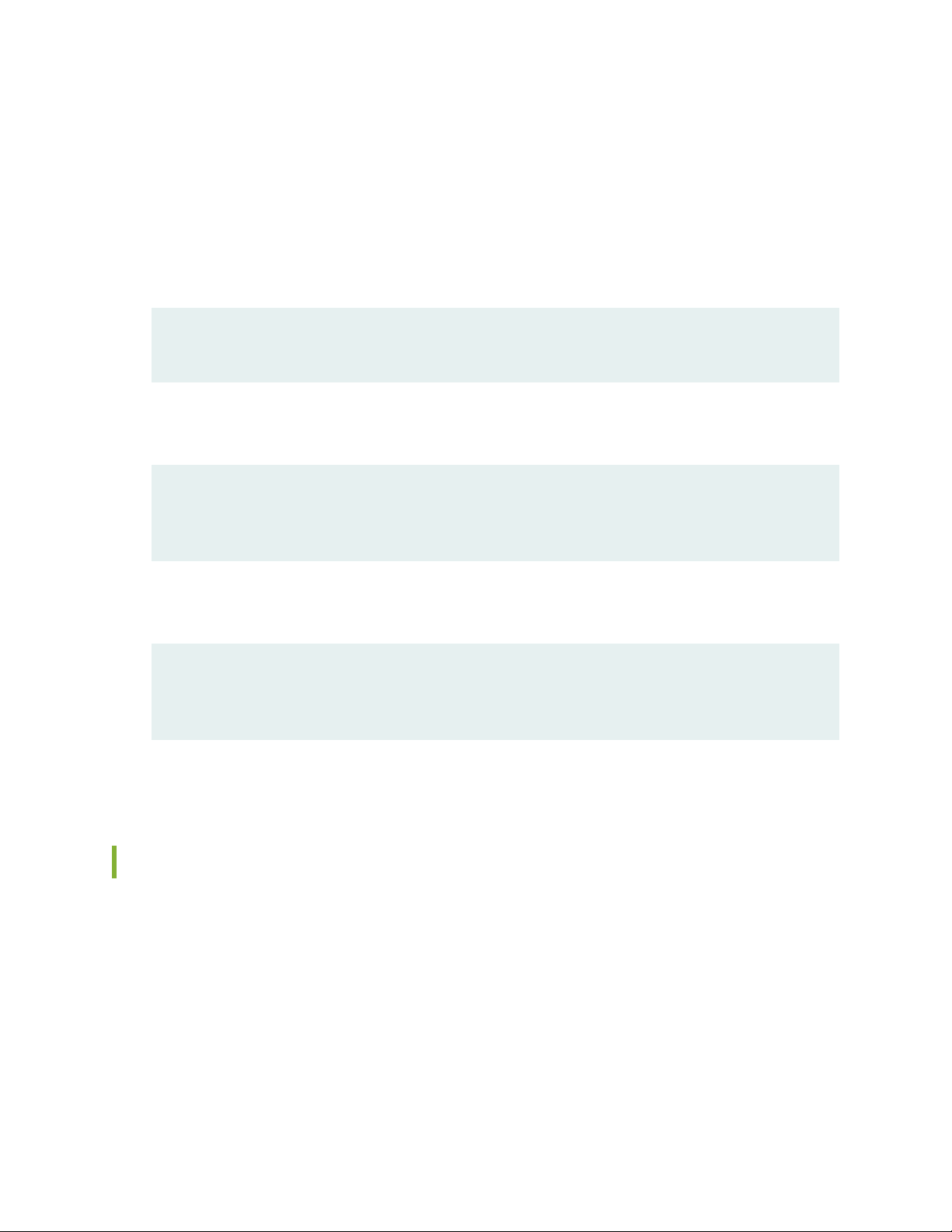
Merging a Snippet
To merge a snippet, follow these steps:
1. From the HTML or PDF version of the manual, copy a configuration snippet into a text file, save the
file with a name, and copy the file to a directory on your routing platform.
For example, copy the following snippet to a file and name the file ex-script-snippet.conf. Copy the
ex-script-snippet.conf file to the /var/tmp directory on your routing platform.
commit {
file ex-script-snippet.xsl; }
2. Move to the hierarchy level that is relevant for this snippet by issuing the following configuration mode
command:
[edit]
user@host# edit system scripts
[edit system scripts]
xi
3. Merge the contents of the file into your routing platform configuration by issuing the load merge
relative configuration mode command:
[edit system scripts]
user@host# load merge relative /var/tmp/ex-script-snippet.conf
load complete
For more information about the load command, see CLI Explorer.
Documentation Conventions
Table 1 on page xii defines notice icons used in this guide.
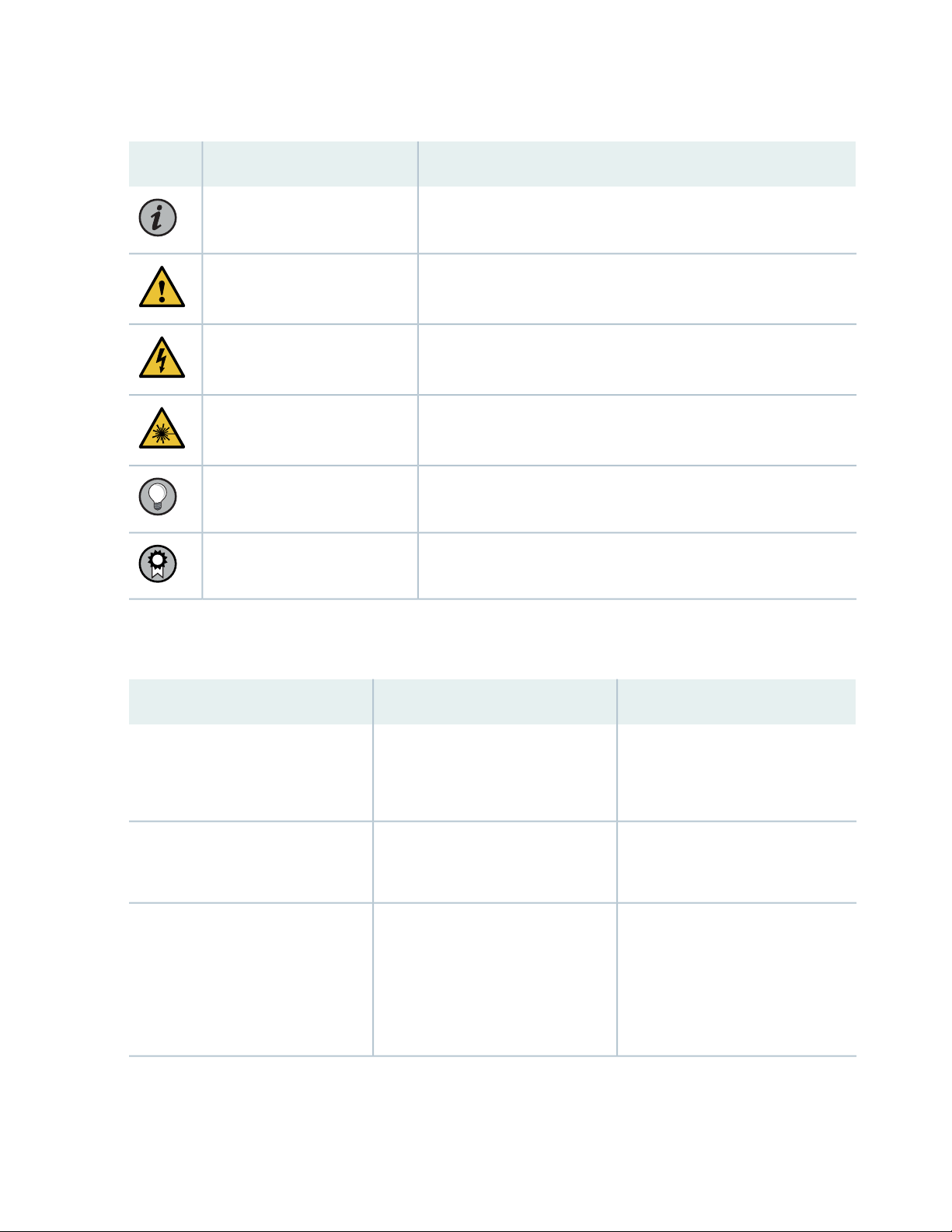
Table 1: Notice Icons
xii
DescriptionMeaningIcon
Indicates important features or instructions.Informational note
Caution
Indicates a situation that might result in loss of data or hardware
damage.
Alerts you to the risk of personal injury or death.Warning
Alerts you to the risk of personal injury from a laser.Laser warning
Indicates helpful information.Tip
Alerts you to a recommended use or implementation.Best practice
Table 2 on page xii defines the text and syntax conventions used in this guide.
Table 2: Text and Syntax Conventions
ExamplesDescriptionConvention
Fixed-width text like this
Italic text like this
Represents text that you type.Bold text like this
Represents output that appears on
the terminal screen.
Introduces or emphasizes important
•
new terms.
Identifies guide names.
•
Identifies RFC and Internet draft
•
titles.
To enter configuration mode, type
the configure command:
user@host> configure
user@host> show chassis alarms
No alarms currently active
A policy term is a named structure
•
that defines match conditions and
actions.
Junos OS CLI User Guide
•
RFC 1997, BGP Communities
•
Attribute
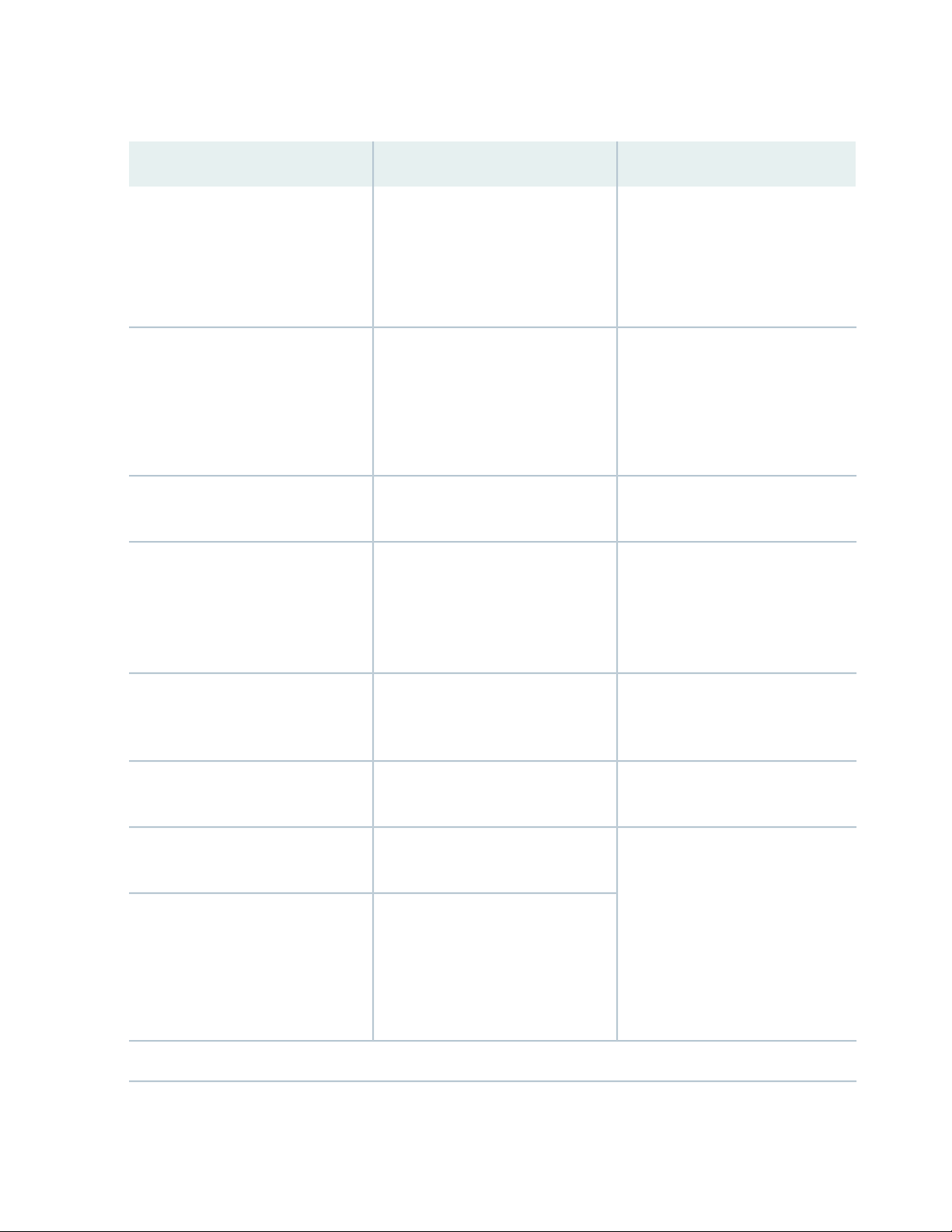
Table 2: Text and Syntax Conventions (continued)
xiii
ExamplesDescriptionConvention
Italic text like this
Text like this
< > (angle brackets)
| (pipe symbol)
Represents variables (options for
which you substitute a value) in
commands or configuration
statements.
Represents names of configuration
statements, commands, files, and
directories; configuration hierarchy
levels; or labels on routing platform
components.
variables.
Indicates a choice between the
mutually exclusive keywords or
variables on either side of the symbol.
The set of choices is often enclosed
in parentheses for clarity.
Configure the machine’s domain
name:
[edit]
root@# set system domain-name
domain-name
To configure a stub area, include
•
the stub statement at the [edit
protocols ospf area area-id]
hierarchy level.
The console port is labeled
•
CONSOLE.
stub <default-metric metric>;Encloses optional keywords or
broadcast | multicast
(string1 | string2 | string3)
# (pound sign)
[ ] (square brackets)
Indention and braces ( { } )
; (semicolon)
GUI Conventions
Indicates a comment specified on the
same line as the configuration
statement to which it applies.
Encloses a variable for which you can
substitute one or more values.
Identifies a level in the configuration
hierarchy.
Identifies a leaf statement at a
configuration hierarchy level.
rsvp { # Required for dynamic MPLS
only
community name members [
community-ids ]
[edit]
routing-options {
static {
route default {
nexthop address;
retain;
}
}
}
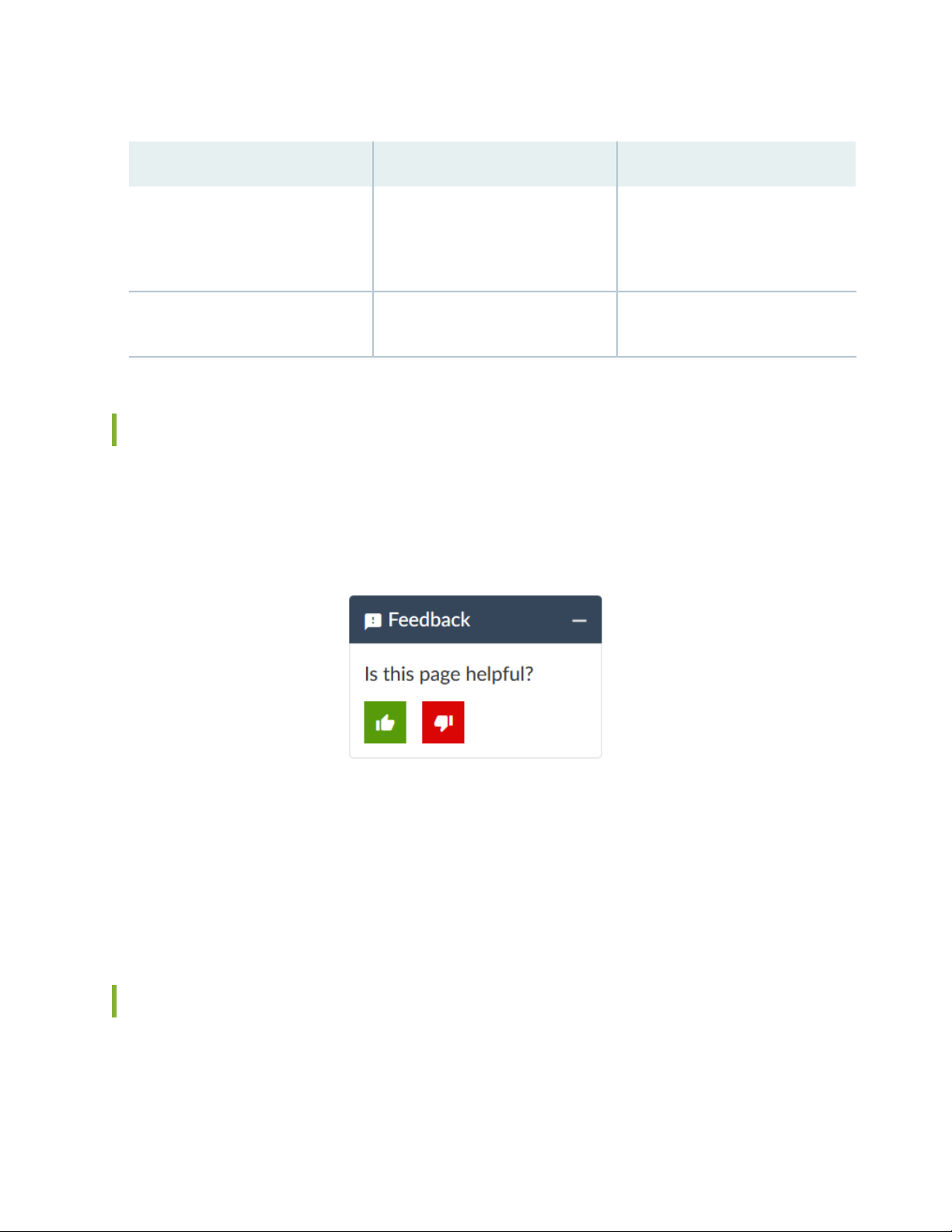
Table 2: Text and Syntax Conventions (continued)
xiv
ExamplesDescriptionConvention
Bold text like this
> (bold right angle bracket)
Represents graphical user interface
(GUI) items you click or select.
Separates levels in a hierarchy of
menu selections.
In the Logical Interfaces box, select
•
All Interfaces.
To cancel the configuration, click
•
Cancel.
In the configuration editor hierarchy,
select Protocols>Ospf.
Documentation Feedback
We encourage you to provide feedback so that we can improve our documentation. You can use either
of the following methods:
Online feedback system—Click TechLibrary Feedback, on the lower right of any page on the Juniper
•
Networks TechLibrary site, and do one of the following:
Click the thumbs-up icon if the information on the page was helpful to you.
•
Click the thumbs-down icon if the information on the page was not helpful to you or if you have
•
suggestions for improvement, and use the pop-up form to provide feedback.
E-mail—Send your comments to techpubs-comments@juniper.net. Include the document or topic name,
•
URL or page number, and software version (if applicable).
Requesting Technical Support
Technical product support is available through the Juniper Networks Technical Assistance Center (JTAC).
If you are a customer with an active Juniper Care or Partner Support Services support contract, or are
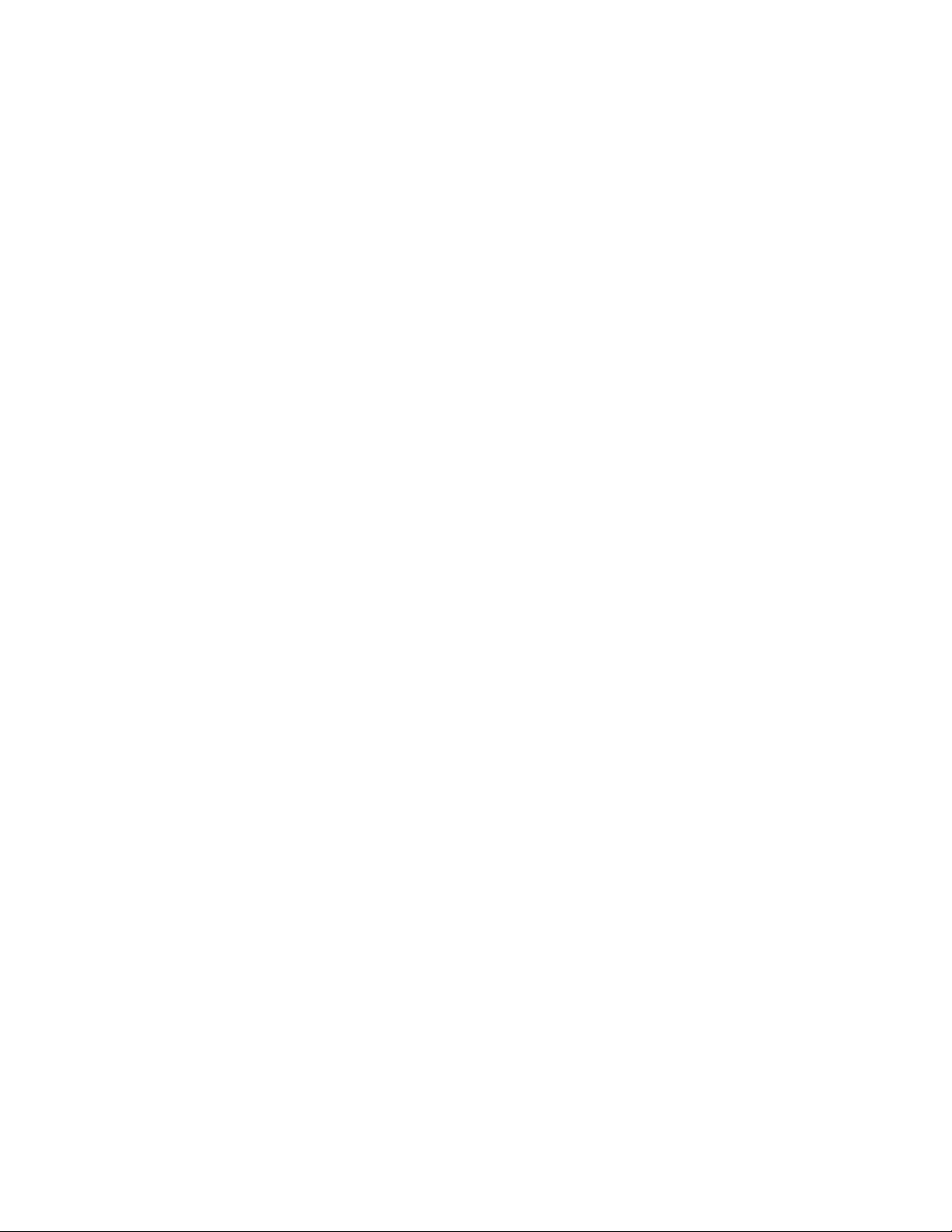
covered under warranty, and need post-sales technical support, you can access our tools and resources
online or open a case with JTAC.
JTAC policies—For a complete understanding of our JTAC procedures and policies, review the JTAC User
•
Guide located at https://www.juniper.net/us/en/local/pdf/resource-guides/7100059-en.pdf.
Product warranties—For product warranty information, visit https://www.juniper.net/support/warranty/.
•
JTAC hours of operation—The JTAC centers have resources available 24 hours a day, 7 days a week,
•
365 days a year.
Self-Help Online Tools and Resources
For quick and easy problem resolution, Juniper Networks has designed an online self-service portal called
the Customer Support Center (CSC) that provides you with the following features:
Find CSC offerings: https://www.juniper.net/customers/support/
•
Search for known bugs: https://prsearch.juniper.net/
•
xv
Find product documentation: https://www.juniper.net/documentation/
•
Find solutions and answer questions using our Knowledge Base: https://kb.juniper.net/
•
Download the latest versions of software and review release notes:
•
https://www.juniper.net/customers/csc/software/
Search technical bulletins for relevant hardware and software notifications:
•
https://kb.juniper.net/InfoCenter/
Join and participate in the Juniper Networks Community Forum:
•
https://www.juniper.net/company/communities/
Create a service request online: https://myjuniper.juniper.net
•
To verify service entitlement by product serial number, use our Serial Number Entitlement (SNE) Tool:
https://entitlementsearch.juniper.net/entitlementsearch/
Creating a Service Request with JTAC
You can create a service request with JTAC on the Web or by telephone.
Visit https://myjuniper.juniper.net.
•
Call 1-888-314-JTAC (1-888-314-5822 toll-free in the USA, Canada, and Mexico).
•
For international or direct-dial options in countries without toll-free numbers, see
https://support.juniper.net/support/requesting-support/.
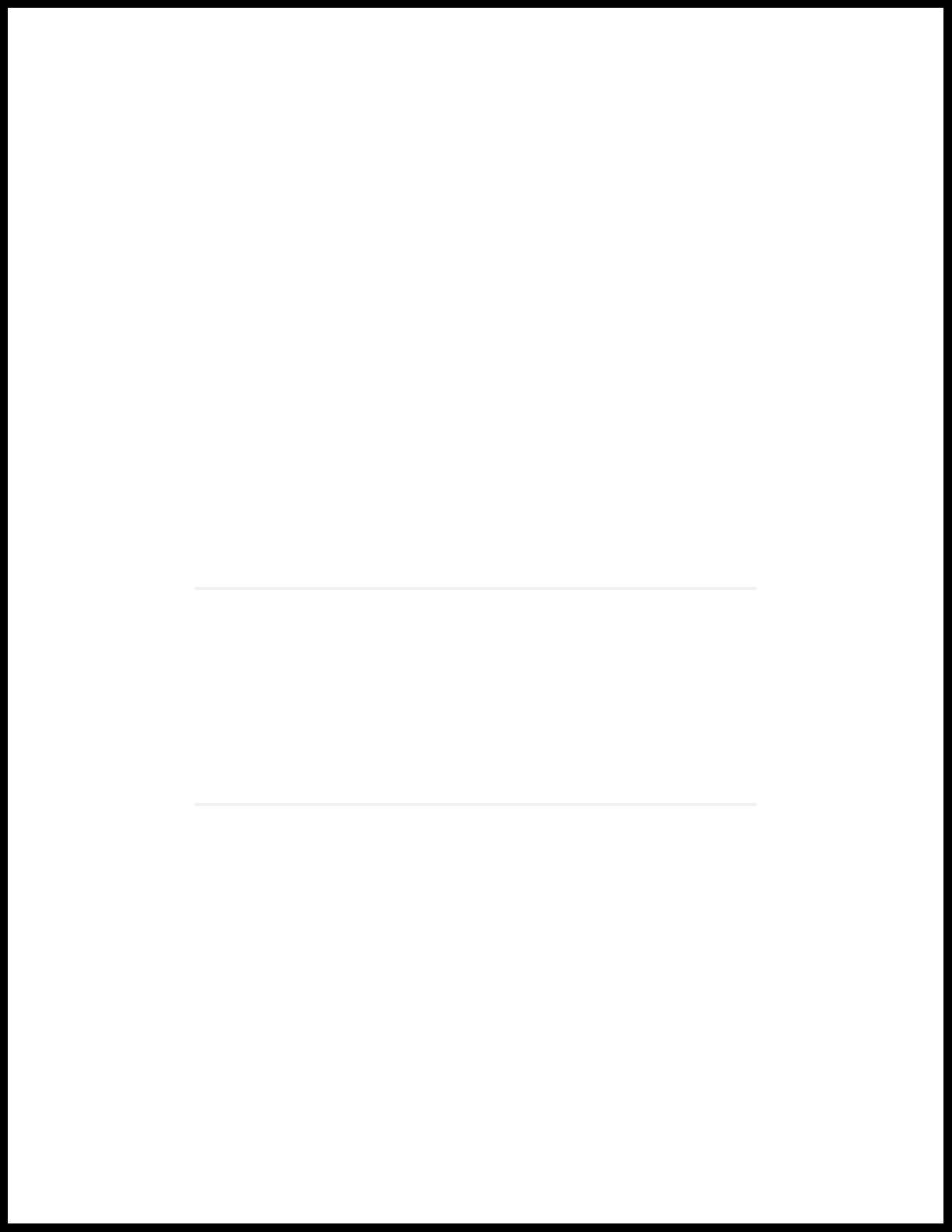
1
CHAPTER
Overview
SRX4200 Services Gateway Overview | 17
SRX4200 Chassis | 18
SRX4200 Cooling System | 23
SRX4200 Power System | 24
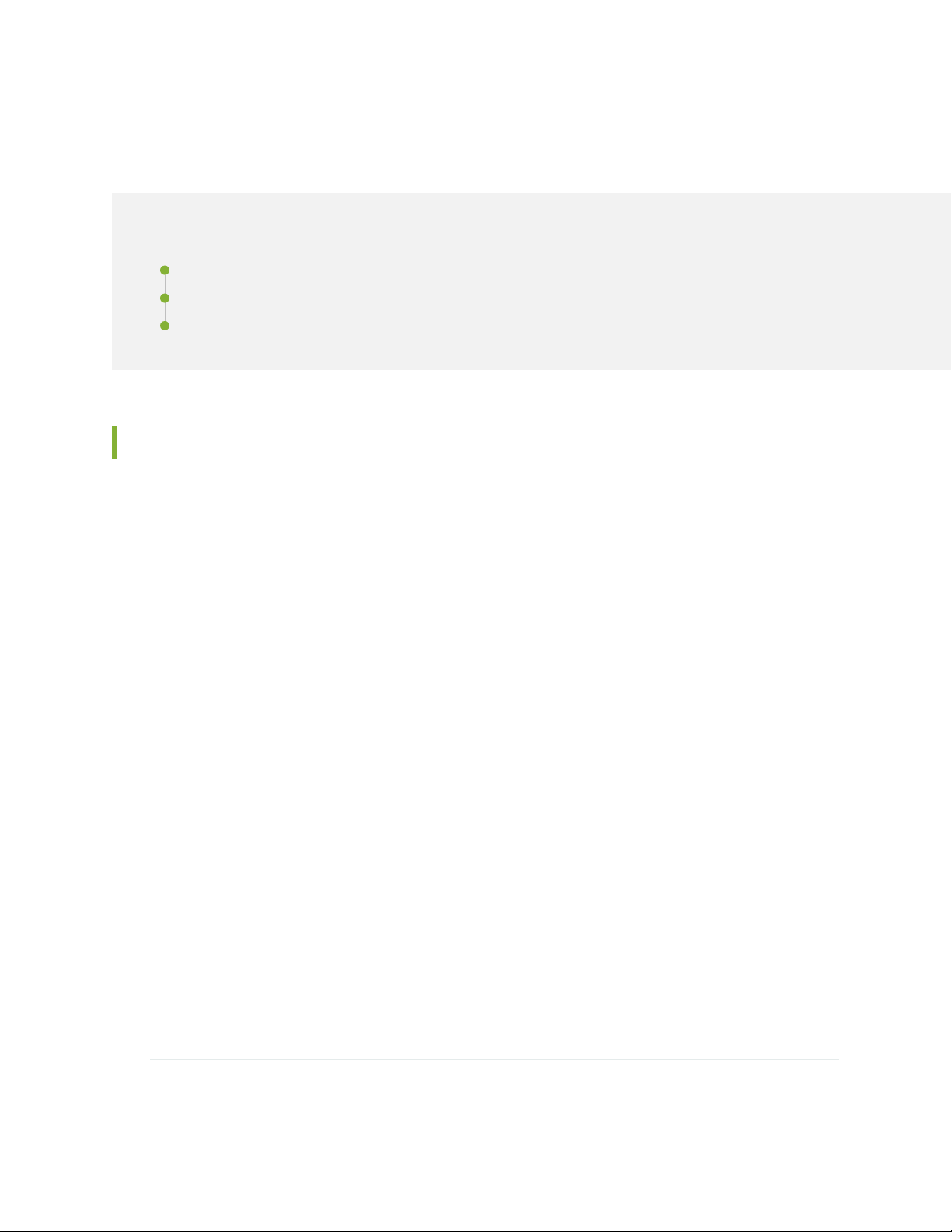
SRX4200 Services Gateway Overview
IN THIS SECTION
SRX4200 Services Gateway Overview | 17
Field-Replaceable Units in SRX4200 Services Gateways | 18
Benefits of the SRX4200 Services Gateway | 18
SRX4200 Services Gateway Overview
The Juniper Networks SRX4200 Services Gateway is a high-performance, scalable mid-range services
gateway, which consolidates security, next-generation firewall, and advanced threat prevention capabilities
to provide secure connectivity. The services gateway supports 40 Gbps IMIX throughput and is suited for
small to medium enterprises and data centers.
17
The SRX4200 Services Gateway supports advanced threat prevention through Sky Advanced Threat
Prevention (Sky ATP) and Spotlight Secure Threat Intelligence, in addition to key features such as VPN,
IPS, and UTM.
The chassis is 1 U high and is designed for rack installation. The services gateway is shipped with dual
power supplies and is available in both AC-powered and DC-powered versions:
SRX4200 (AC) — SRX4200 Services Gateway with dual AC power supplies
•
SRX4200 (DC) — SRX4200 Services Gateway with dual DC power supplies
•
The SRX4200 Services Gateway comes with 64 GB of DDR4 memory and two 240-GB solid-state drives
(SSDs) in a redundant array of independent disks (RAID). Both disks are configured as a RAID-1 mirror
(data is concurrently written to both SSDs). If one SSD becomes inoperable, the other SSD continues to
be active.
The services gateway runs the Junos OS and can be managed using the CLI, Junos Space, and J-Web.
SEE ALSO
SRX4200 Services Gateway Physical Specifications | 37
SRX4200 Services Gateway Environmental Specifications | 35
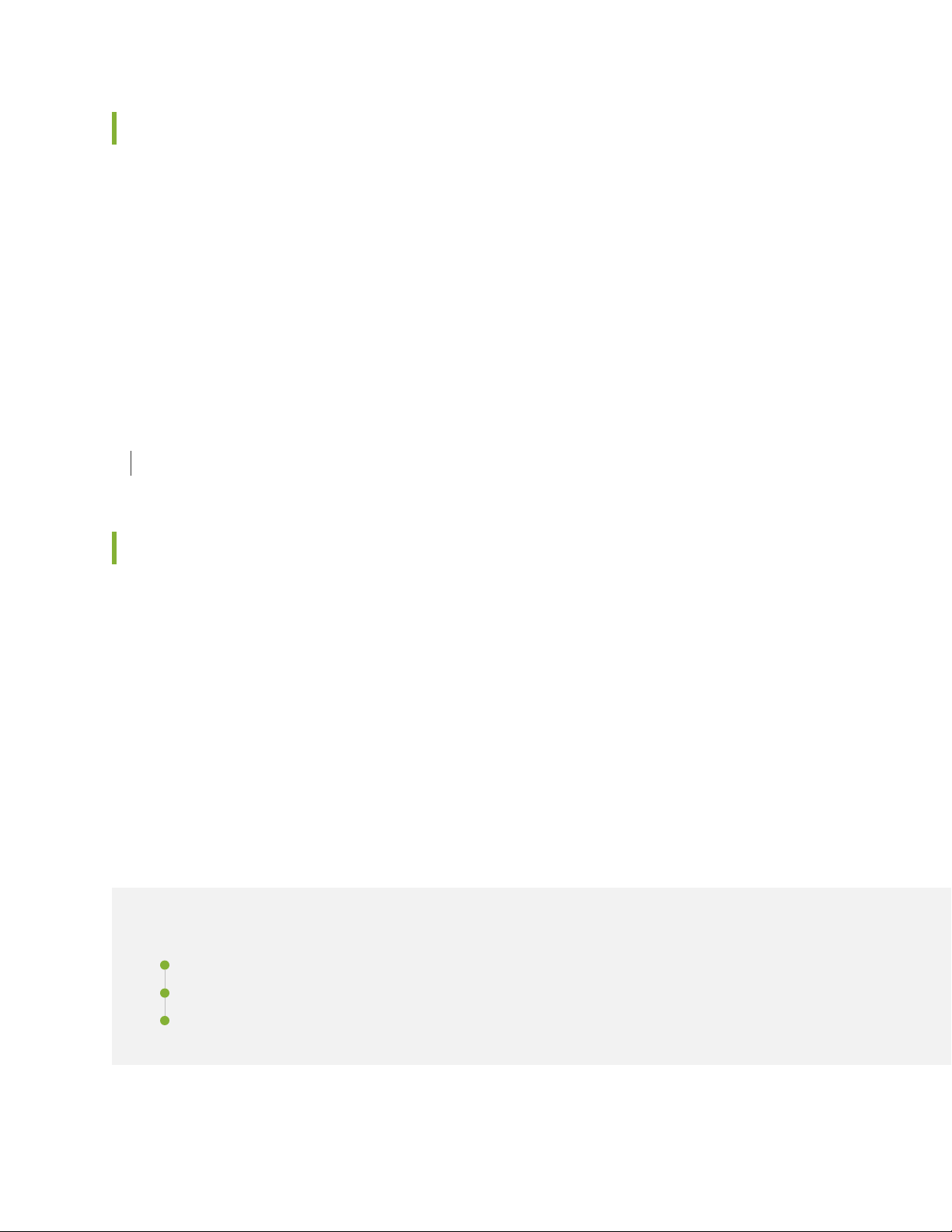
Field-Replaceable Units in SRX4200 Services Gateways
Field-replaceable units (FRUs) are components that you can replace at your site. The FRUs on the SRX4200
Services Gateway are hot-removable and hot-insertable. You can remove and replace them without
powering off the services gateway. The services gateway supports the following FRUs:
AC power supplies
•
DC power supplies
•
Fan trays
•
SEE ALSO
SRX4200 Power Supply | 25
18
Benefits of the SRX4200 Services Gateway
High performance—The SRX4200 supports up to 80-Gbps firewall throughput (up to 40-Gbps of IMIX
•
firewall throughput) and is suited for enterprise campus and data center edge deployments.
Advanced threat protection—The SRX4000 line of services gateways supports the intrusion prevention
•
system (IPS), Juniper Sky Advanced Threat Prevention (Juniper Sky ATP), antivirus, and antispam features,
which protect against potential vulnerabilities. Juniper Sky ATP protects against zero-day attacks and
other unknown threats.
SRX4200 Chassis
IN THIS SECTION
SRX4200 Services Gateway Chassis Overview | 19
SRX4200 Services Gateway Front Panel | 19
SRX4200 Services Gateway Back Panel | 22
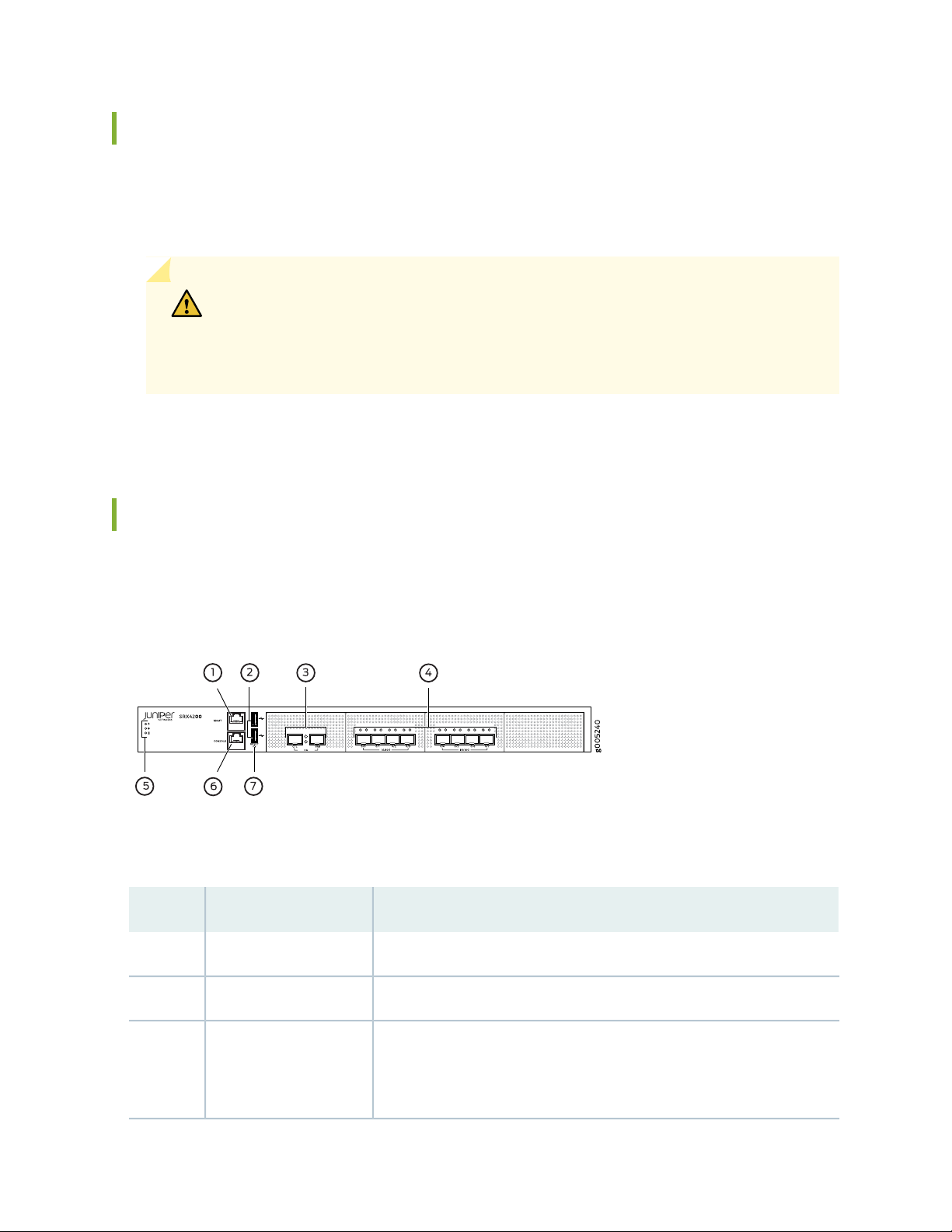
SRX4200 Services Gateway Chassis Overview
The 4200 Services Gateway chassis is a rigid sheet metal structure that houses all the other hardware
components. The chassis measures 1.75 in. high, 17.48 in. wide, and 25 in. deep. The chassis installs in
standard 600-mm deep (or larger) enclosed cabinets or 19-in. equipment racks.
CAUTION: Before removing or installing components of a functioning services
gateway, attach an electrostatic discharge (ESD) strap to an ESD point and place the
other end of the strap around your bare wrist. Failure to use an ESD strap could result
in damage to the device.
The services gateway must be connected to earth ground during normal operation.
19
SRX4200 Services Gateway Front Panel
Figure 1 on page 19 shows the front panel of the SRX4200 Services Gateway.
Figure 1: SRX4200 Services Gateway Front Panel
Table 3 on page 19 lists the components on the front panel of the services gateway.
Table 3: SRX4200 Services Gateway Components on the Front Panel
DescriptionComponentNumber
Gigabit Ethernet port to connect to the device over the network.Management port1
Two USB 2.0 ports that accept a USB storage device.USB ports2
HA ports3
Two 10-Gigabit Ethernet ports, CTL (control port) and FAB (fabric port), to
synchronize data and maintain state information in a chassis cluster setup.
These ports support enhanced small form-factor pluggable (SFP+)
transceivers.
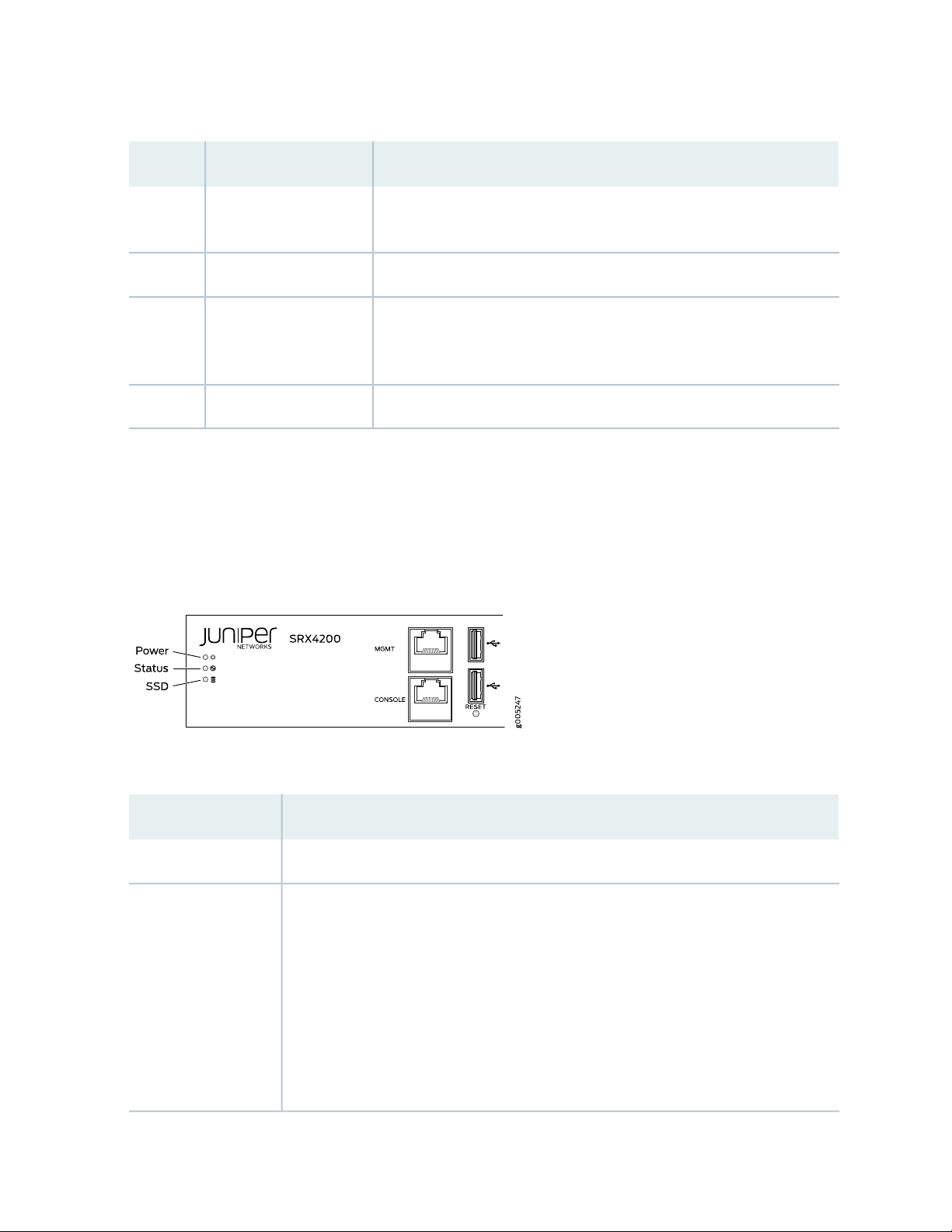
Table 3: SRX4200 Services Gateway Components on the Front Panel (continued)
DescriptionComponentNumber
20
SFP+ ports4
Console port6
Eight 1-Gigabit Ethernet/10-Gigabit Ethernet SFP+ ports for network
traffic.
Indicate component and system status at a glance.LEDs5
Connects a laptop to the services gateway for CLI management. The port
uses an RJ-45 serial connection, is configured as DTE, and supports the
RS-232 (EIA-232) standard.
Returns the services gateway to the factory-default configuration.Reset button7
Chassis Status LEDs
Figure 2 on page 20 shows the front panel LEDs and Table 4 on page 20 describes the LEDs.
Figure 2: SRX4200 Services Gateway Front Panel LEDs
Table 4: SRX4200 Services Gateway Front Panel LEDs
DescriptionLED
Solid green—receiving powerPower
•
Status
Solid green—operating normally
•
Solid red—critical alarm
•
Hardware component failure
•
Software module failure
•
Fan failure (atleast one)
•
Blinking red—noncritical alarm
•
The other HA node is in the lost, disabled, or ineligible state.
•
Off—the system is not receiving power
•
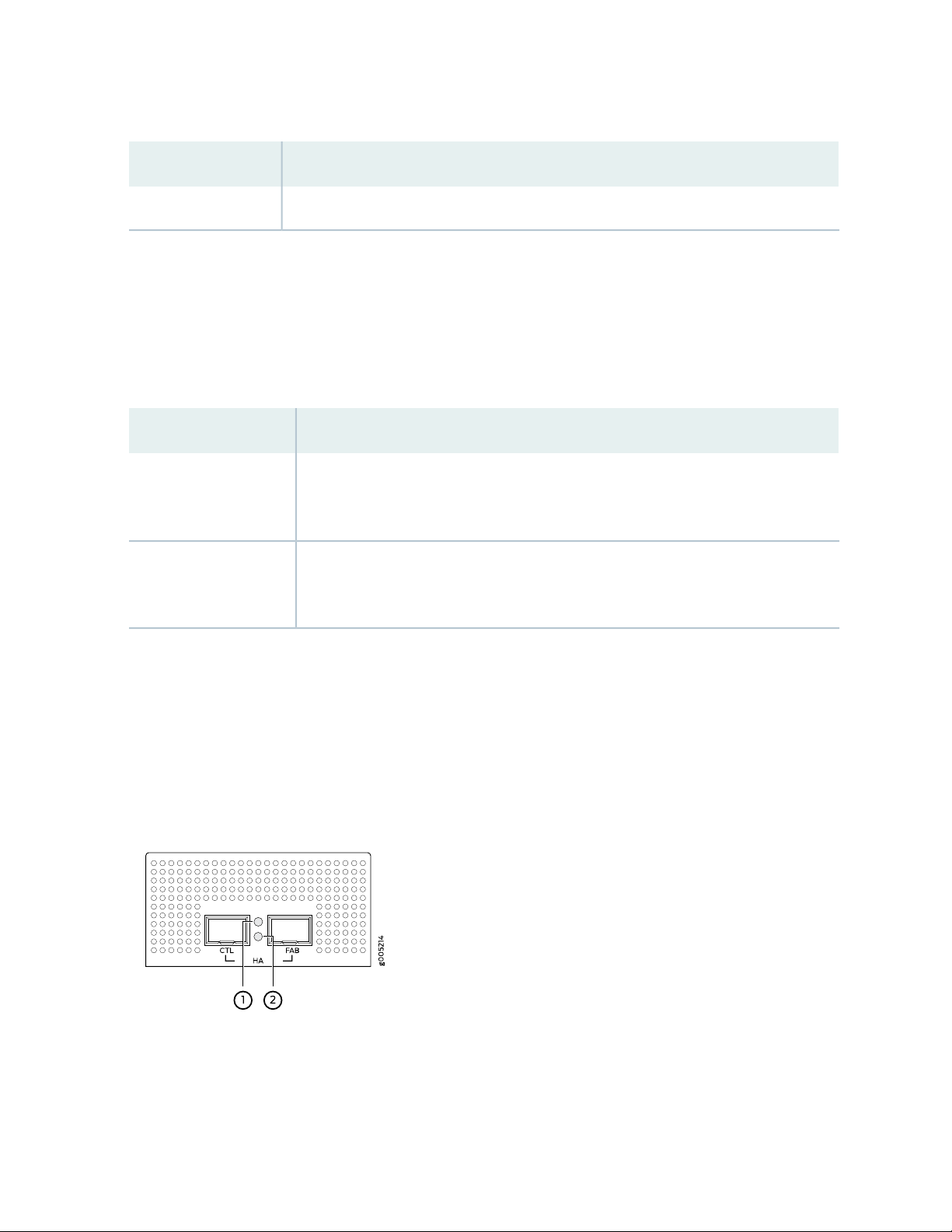
Table 4: SRX4200 Services Gateway Front Panel LEDs (continued)
DescriptionLED
Blinking green—indicates hard disk drive (SSD) activitySSD
•
Management Port LEDs
The management port has two LEDs that indicate link activity and status of the management port.
Table 5 on page 21 describes the LEDs.
Table 5: Management Port LEDs
DescriptionLED
21
Link/Activity (LED on the
left)
Speed (LED on the right)
Solid amber—A link is established, but there is no activity on the link.
•
Blinking amber—There is link activity.
•
Off—There is no link established.
•
Solid green—100-Mbps link is established.
•
Solid amber—1000-Mbps link is established.
•
Off—There is no link established.
•
HA Port LEDs
Each HA port has one status LED located between the ports. Figure 3 on page 21 shows the LEDs. The
upper LED (callout 1) displays the status for the port on the right and the lower LED (callout 2) displays
the status for the port on the left. Table 6 on page 22 describes the LEDs.
Figure 3: HA Port LEDs
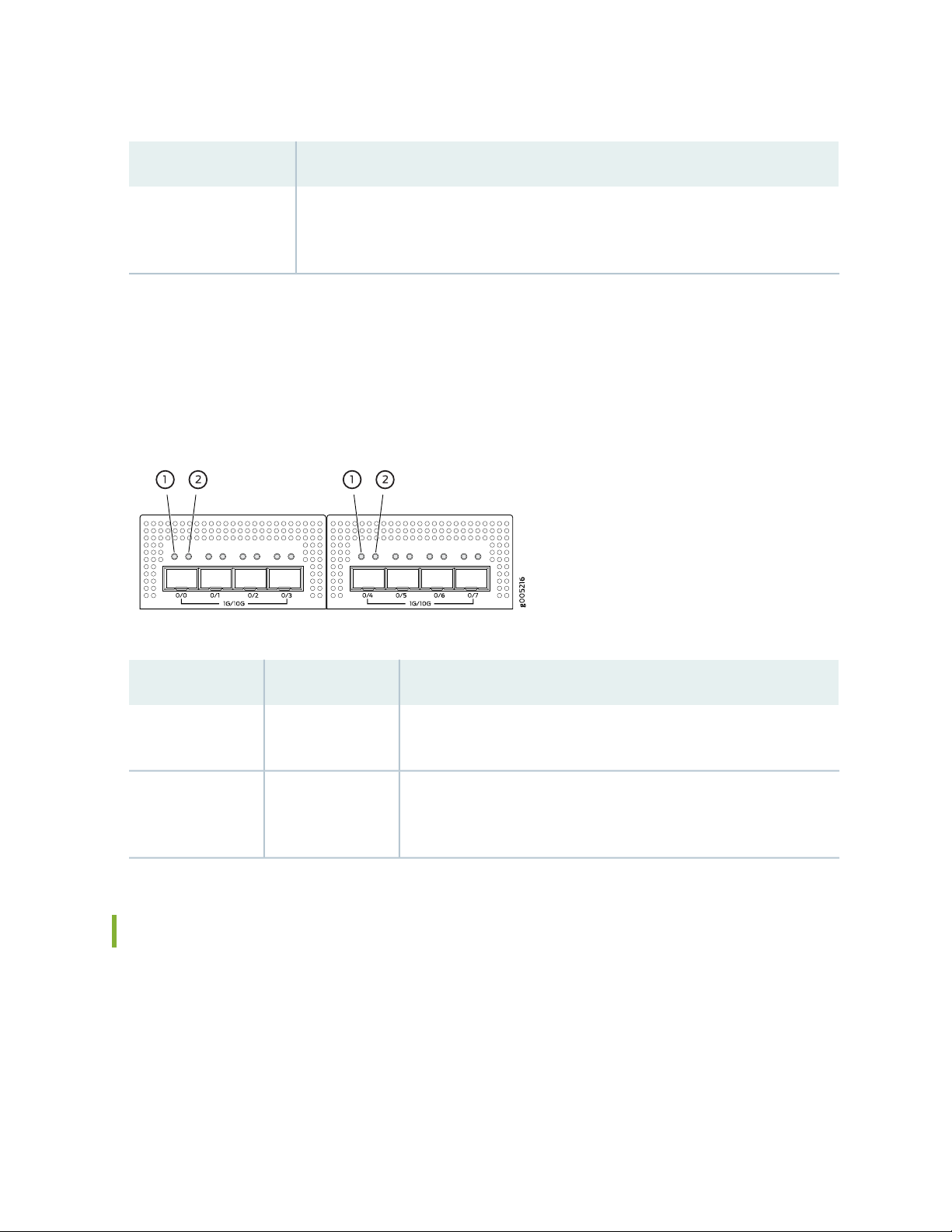
Table 6: HA Port LEDs
22
DescriptionLED
Status LED
Solid amber—A link is established.
•
Blinking amber—There is link activity.
•
Off—There is no link established.
•
Network Port LEDs
Each SFP+ port has two status LEDs located above the port. Table 7 on page 22 describes the LEDs.
Figure 4 on page 22 shows the LEDs.
Figure 4: Network Port LEDs
Table 7: Network Port LEDs
DescriptionLEDCallout
1
2
Link (LED on the
left)
Speed/Activity
(LED on the right)
Solid green—There is link activity.
•
Off—There is no link established.
•
Solid amber—10G/1G link is established.
•
Blinking amber—There is activity on the 10G/1G link.
•
Off—There is no link established.
•
SRX4200 Services Gateway Back Panel
Figure 5 on page 23 shows the back panel of the SRX4200 Services Gateway, and Table 8 on page 23 lists
and describes the back panel components.
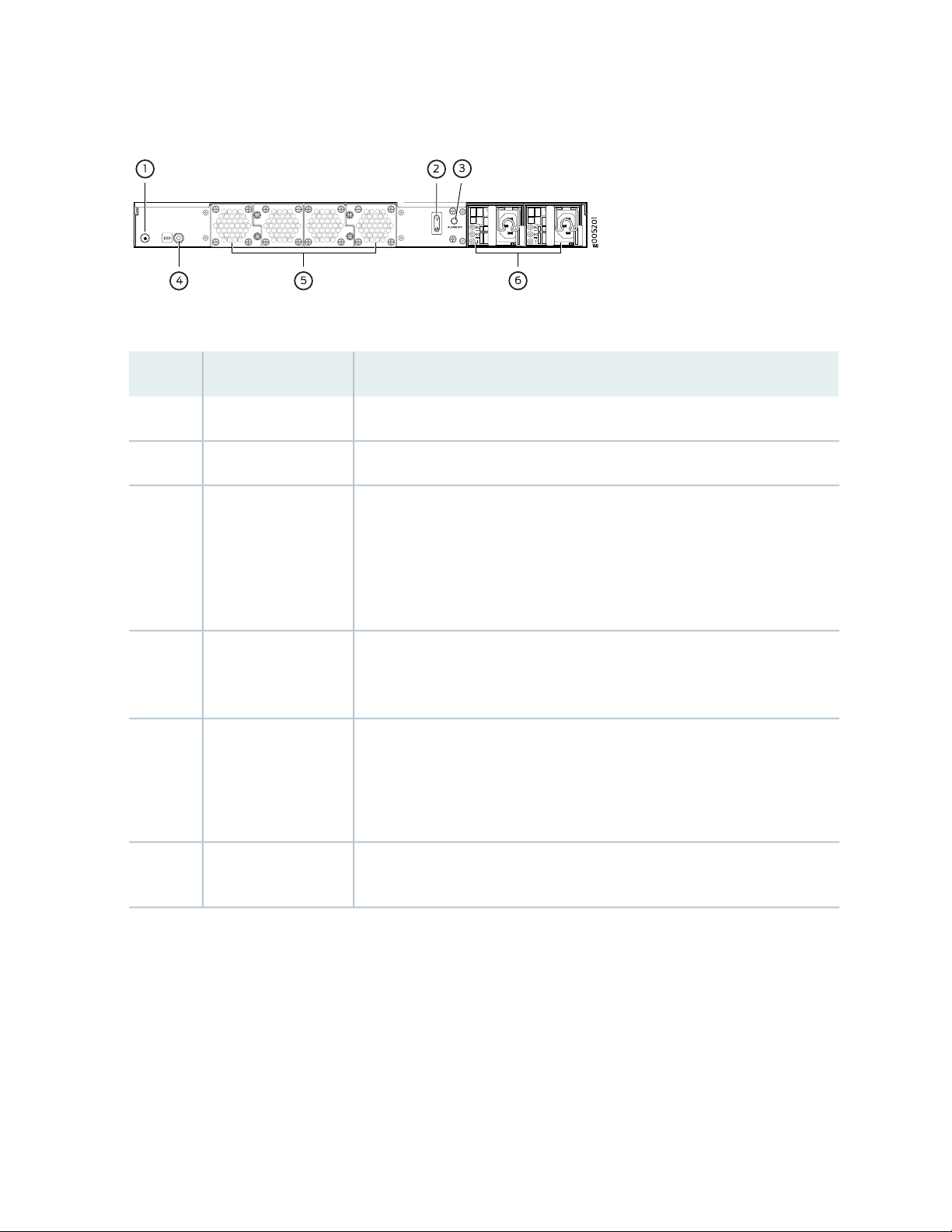
Figure 5: SRX4200 Services Gateway Back Panel
Table 8: SRX4200 Services Gateway Back Panel Components
DescriptionComponentNumber
Connects the services gateway chassis to earth ground.Grounding point1
Use the Power switch to power on or power off the services gateway.Power switch2
23
Alarm Off button3
ESD point4
Fan trays5
Power supply6
Use this button to turn off an alarm triggered because of an abnormal DC
output voltage caused by any of the following:
Only one power supply unit is plugged in.
•
The AC power cord is not plugged in.
•
The power supply unit is not functional and there is no DC output.
•
For personal safety, while working on the services gateway, use the ESD outlet
to plug in an ESD grounding strap to prevent your body from sending static
charges to the services gateway.
Four fan trays for cooling the services gateway and its components. Each fan
tray contains two fans.
Three fan trays are required for proper air flow across the chassis internal
components. The fourth fan tray provides redundancy.
Two power supply slots. Each power supply contains a power cord outlet. Two
650-W DC or AC power supplies are provided with the services gateway.
SRX4200 Cooling System
The cooling system for the services gateway consists of four fan trays located at the rear of the chassis.
Each fan tray contains two fans, so there are a total of eight fans. The fans draw cool air through vents on
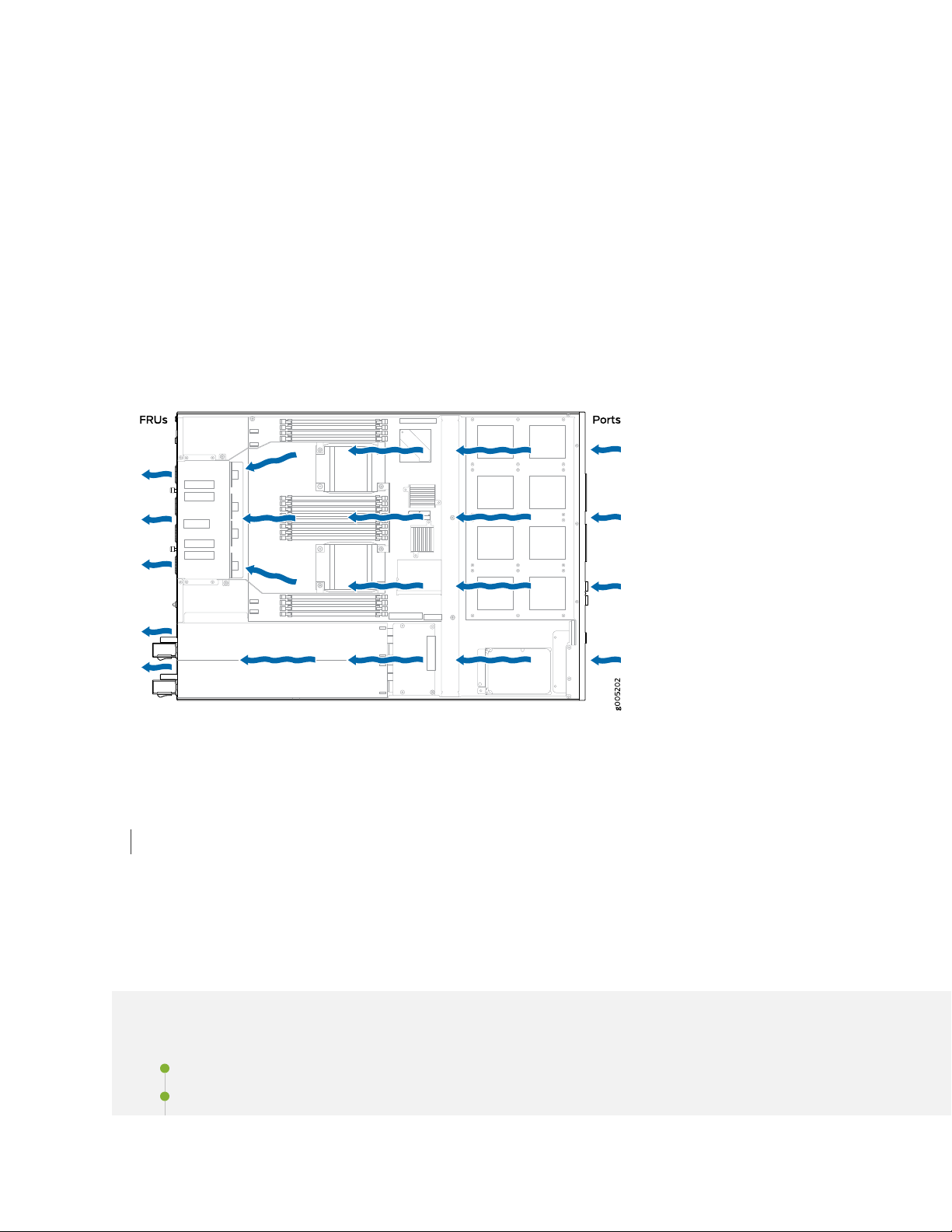
the front of the chassis and exhaust the air through the back of the chassis. See Figure 6 on page 24. The
airflow produced by the fans keeps device components within the acceptable temperature range.
If any one of the four fan trays fails, the services gateway generates a warning but keeps the system
running. If the temperature keeps rising, the services gateway lowers the power consumption by reducing
the performance or shutting down some of the chassis components. However, if the ambient maximum
temperature exceeds the warning level and the system cannot be adequately cooled, then the services
gateway shuts down the system and hardware components completely.
The fan trays are hot-swappable field-replaceable units (FRUs). The fans are not field-replaceable.
Figure 6: Airflow Through the Chassis
24
RELATED DOCUMENTATION
Clearance Requirements for Airflow and Hardware Maintenance for SRX4200 Services Gateways | 38
SRX4200 Power System
IN THIS SECTION
SRX4200 Power Supply | 25
AC Power Supply Specifications for SRX4200 Services Gateways | 28
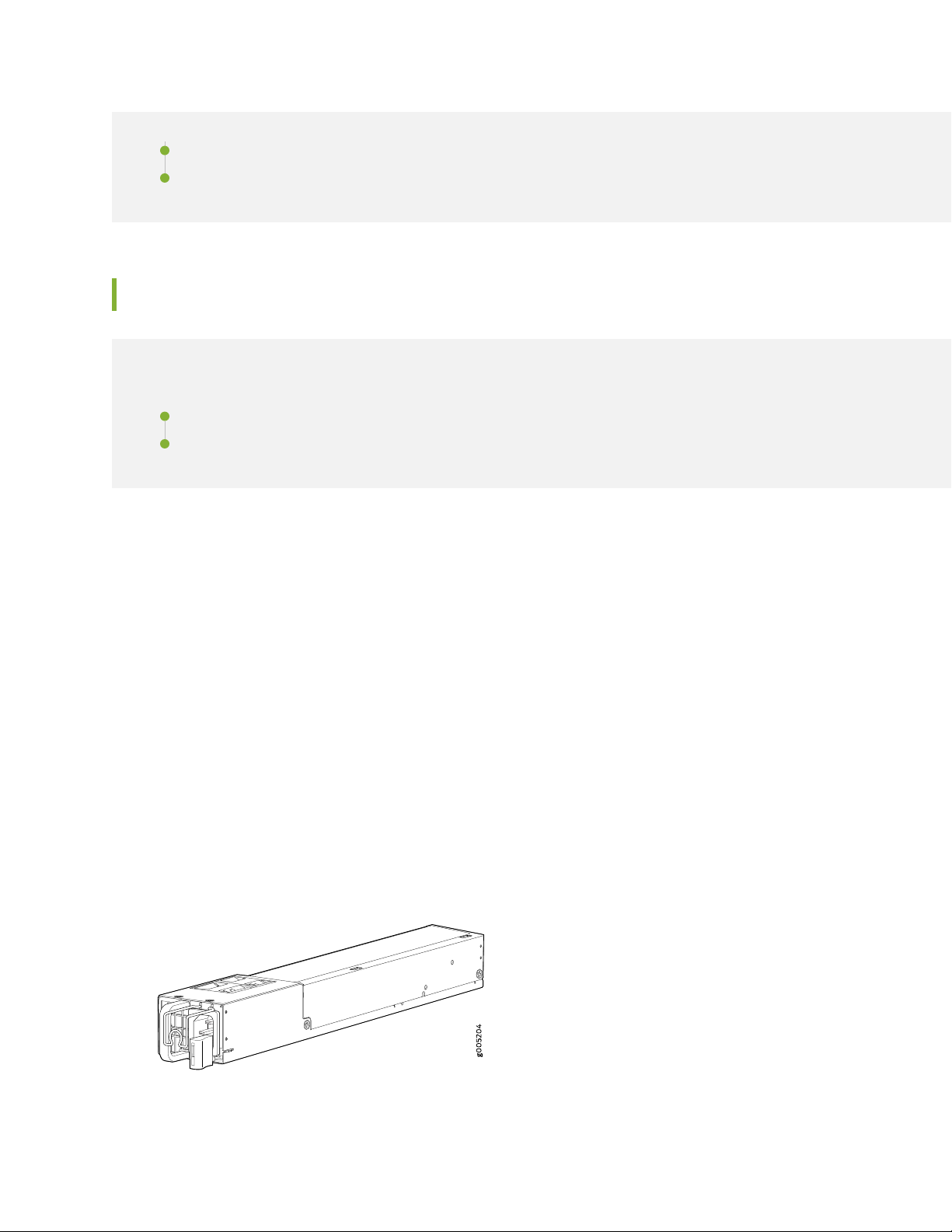
AC Power Cord Specifications for the SRX4200 Services Gateway | 29
DC Power Supply Specifications for SRX4200 Services Gateways | 30
SRX4200 Power Supply
IN THIS SECTION
AC Power Supply | 25
DC Power Supply | 27
25
The SRX4200 Services Gateway is shipped with two AC or two DC power supply units preinstalled in the
rear panel. Each power supply provides power to all components in the services gateway. If one power
supply fails or is removed, the remaining power supply redistributes the electrical load without interruption.
Each power supply is cooled by its own internal cooling system.
AC Power Supply
Each AC power supply weighs approximately 2.3 lb and consists of one AC appliance inlet, a fan, and LEDs
for monitoring the status of the power supply. The AC power supply is a hot-insertable and hot-removable
field-replaceable unit (FRU) when the second power supply is installed and running. You can install the
replacement power supply without powering off the services gateway. The AC power supply gives an
output of 650 W and supports both low line voltage (100–127 VAC) and high line voltage (200–240 VAC).
Figure 7 on page 25 shows the AC power supply.
Figure 7: AC Power Supply
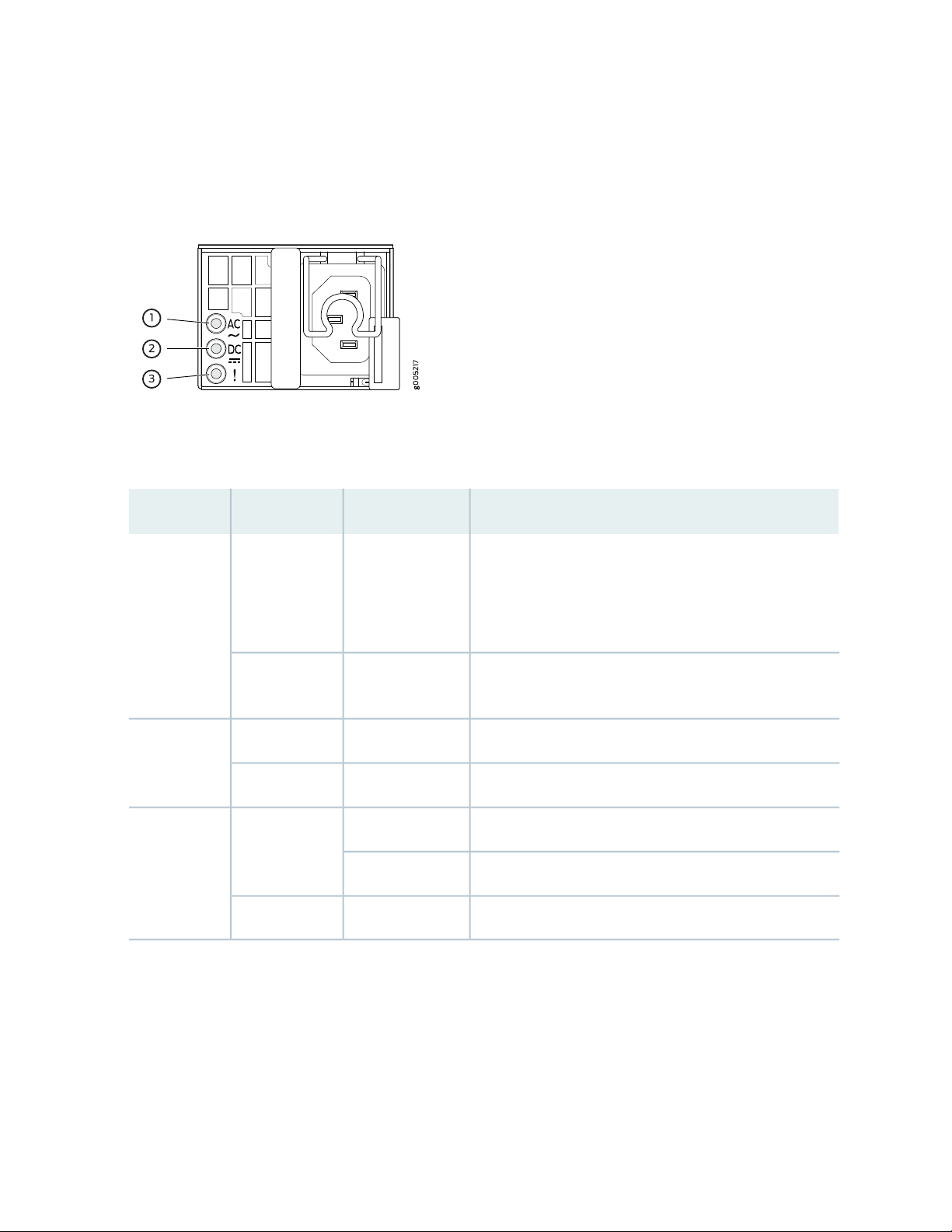
Figure 8 on page 26 shows the location of the LEDs on an AC power supply. Each AC power supply
faceplate contains three LEDs that indicate the status of the power supplies.
Figure 8: AC Power Supply LEDs
Table 9 on page 26 describes the AC power supply LEDs.
Table 9: AC Power Supply LEDs
DescriptionStateColorLED
26
OffUnlitAC
SteadyGreen
Indicates one of the following:
Power input voltage is not within the normal operating
•
range.
No power input.
•
Input power present and is within the normal operating
range.
No DC power output or abnormal DC output.OffUnlitDC
DC power output is within the normal operating range.On steadilyGreen
Power supply unit failure.On steadilyAmber! (Fault)
Invalid power supply unit.Blinking
Power supply unit is functioning normally.OffUnlit
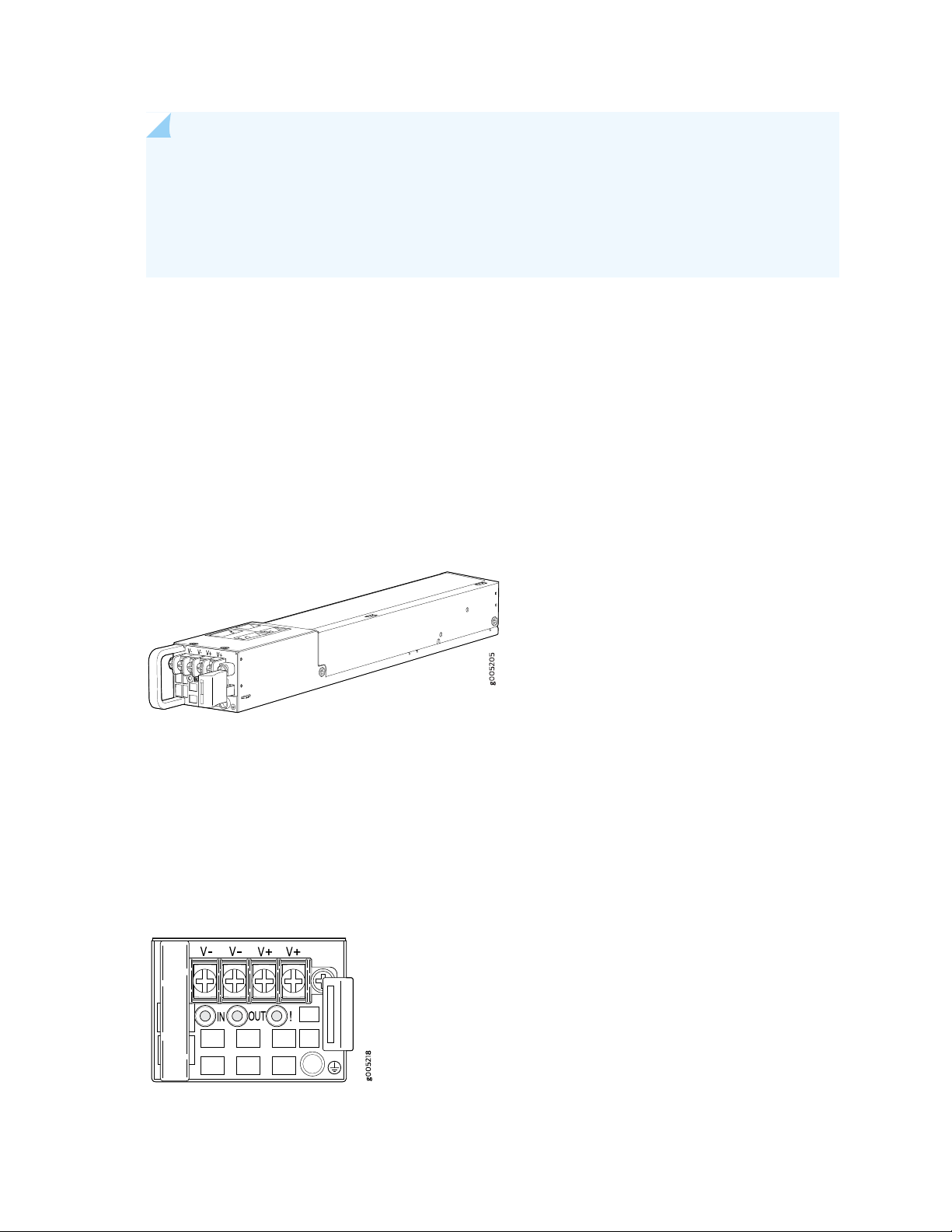
NOTE:
If both the AC LED and the DC LED are unlit, either the AC power cord is not installed properly
•
or the power supply fuse has failed.
If the AC LED is lit and the DC LED is unlit, the AC power supply is installed properly, but the
•
power supply has an internal failure.
DC Power Supply
Each DC power supply weighs approximately 2.2 lb and has two independent pairs of DC input lugs, a fan,
and LEDs for monitoring the status of the power supply. The DC power supply in the services gateway is
a hot-insertable and hot-removable field-replaceable unit (FRU) when the second power supply is installed
and running. You can install a replacement power supply without powering off the services gateway. The
DC power supply gives an output of 650 W. Figure 9 on page 27 shows the DC power supply.
27
Figure 9: DC Power Supply
The DC power supply requires a dedicated circuit breaker rated for 9 A (–48 VDC) minimum, or as required
by local code.
Figure 10 on page 27 shows the location of the LEDs on a DC power supply. Each DC power supply
faceplate contains three LEDs that indicate the status of the power supplies.
Figure 10: DC Power Supply LEDs
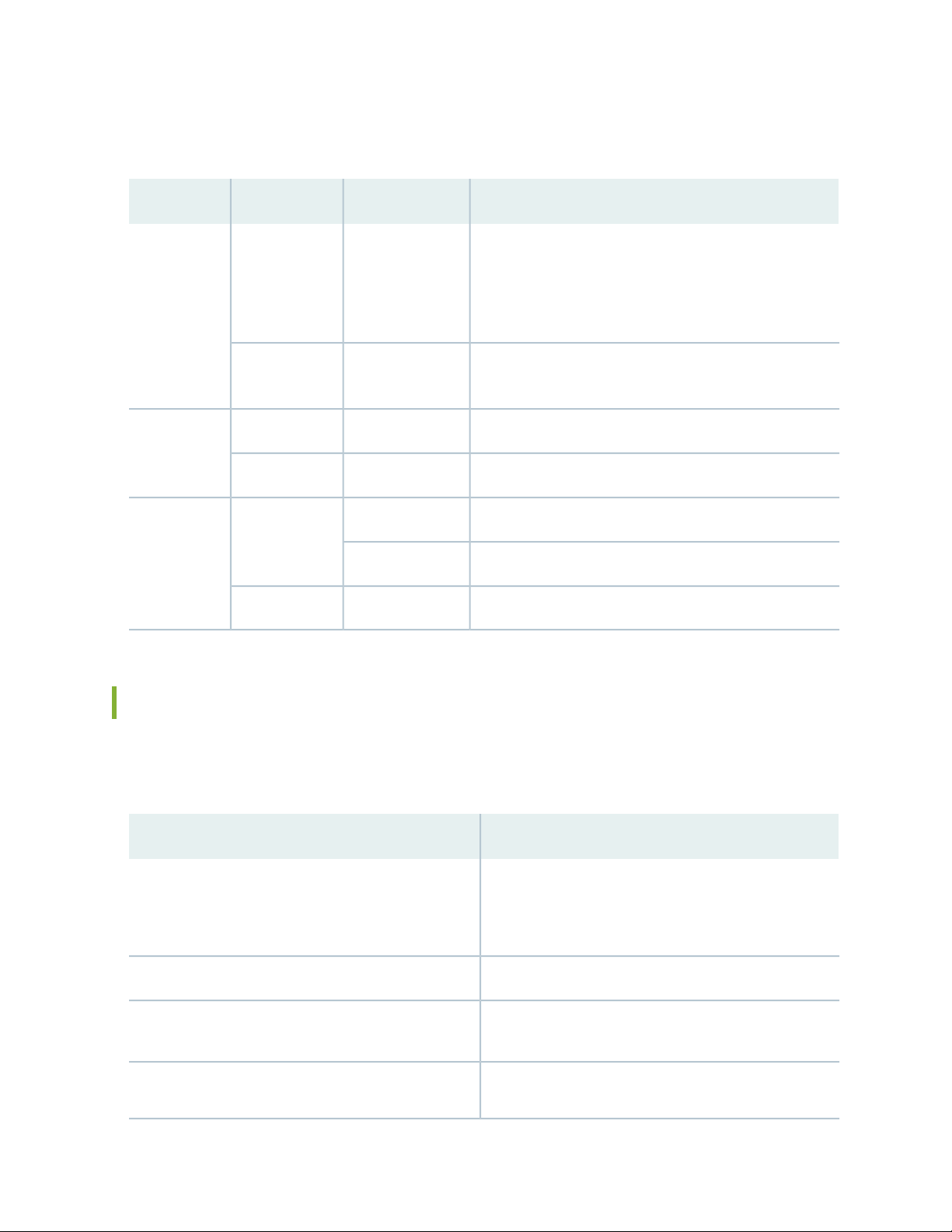
Table 10 on page 28 describes the DC power supply LEDs.
Table 10: DC Power Supply LEDs
DescriptionStateColorLED
28
OffUnlitIN
On steadilyGreen
Indicates one of the following:
Power input voltage is not within the normal operating
•
range.
No power input.
•
Input power present and is within the normal operating
range.
No DC power output or abnormal DC output.OffUnlitOUT
DC power output is within the normal operating range.On steadilyGreen
Power supply unit failure.On steadilyAmber! (Fault)
Invalid power supply unit.Blinking
Power supply unit is functioning normally.OffUnlit
AC Power Supply Specifications for SRX4200 Services Gateways
Table 11 on page 28 lists the specifications for an AC power supply.
Table 11: AC Power Supply Specifications
SpecificationItem
AC input voltage
AC input current rating
AC output power
Operating range:
Low-voltage line—100–127 VAC
•
High-voltage line—200–240 VAC
•
50–60 HzAC input line frequency
Low-voltage line—4 A
•
High-voltage line—2 A
•
Low-voltage line—650 W
•
High-voltage line—650 W
•
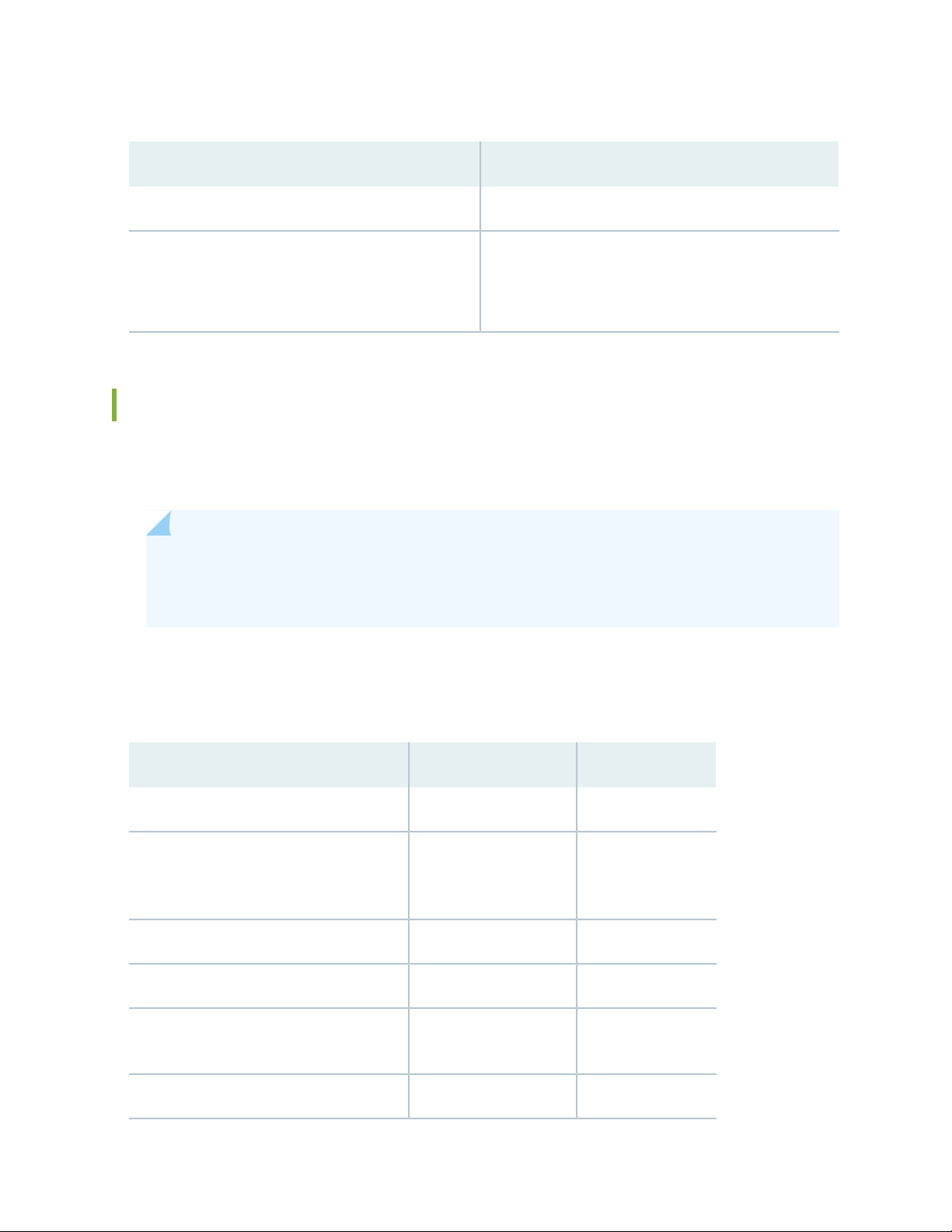
Table 11: AC Power Supply Specifications (continued)
SpecificationItem
440 WMaximum System Power Requirement
1500 BTU/HourSystem Thermal Output = (Maximum System Power
Requirement ) * 3.41
Note: 1 W = 3.41 BTU/Hour
AC Power Cord Specifications for the SRX4200 Services Gateway
A detachable AC power cord is supplied with the AC power supplies. The coupler is type C13 as described
by International Electrotechnical Commission (IEC) standard 60320.
29
NOTE: In North America, AC power cords must not exceed 4.5 m (approximately 14.75 ft) in
length, to comply with National Electrical code (NEC) Section 400-8 (NFPA 75, 5-2.2) and 210-52,
and Canadian Electrical Code (CEC) Section 4-010(3).
Table 12 on page 29 provides power cord specifications, and Figure 11 on page 30 depicts the plug on
the AC power cord provided for each country or region.
Table 12: AC Power Cord Specifications
Plug StandardsElectrical SpecificationCountry
AS/NZ 3112-1993250 VAC, 10 A, 50 HzAustralia
250 VAC, 10 A, 50 HzChina
GB2099.1 1996 and
GB 1002 1996
(CH1-10P)
CEE (7) VII250 VAC, 10 A, 50 HzEurope (except Italy and United Kingdom)
CEI 23-16/VII250 VAC, 10 A, 50 HzItaly
Japan
JIS 8303125 VAC, 12 A, 50 or 60
Hz
NEMA 5-15125 VAC, 10 A, 60 HzNorth America
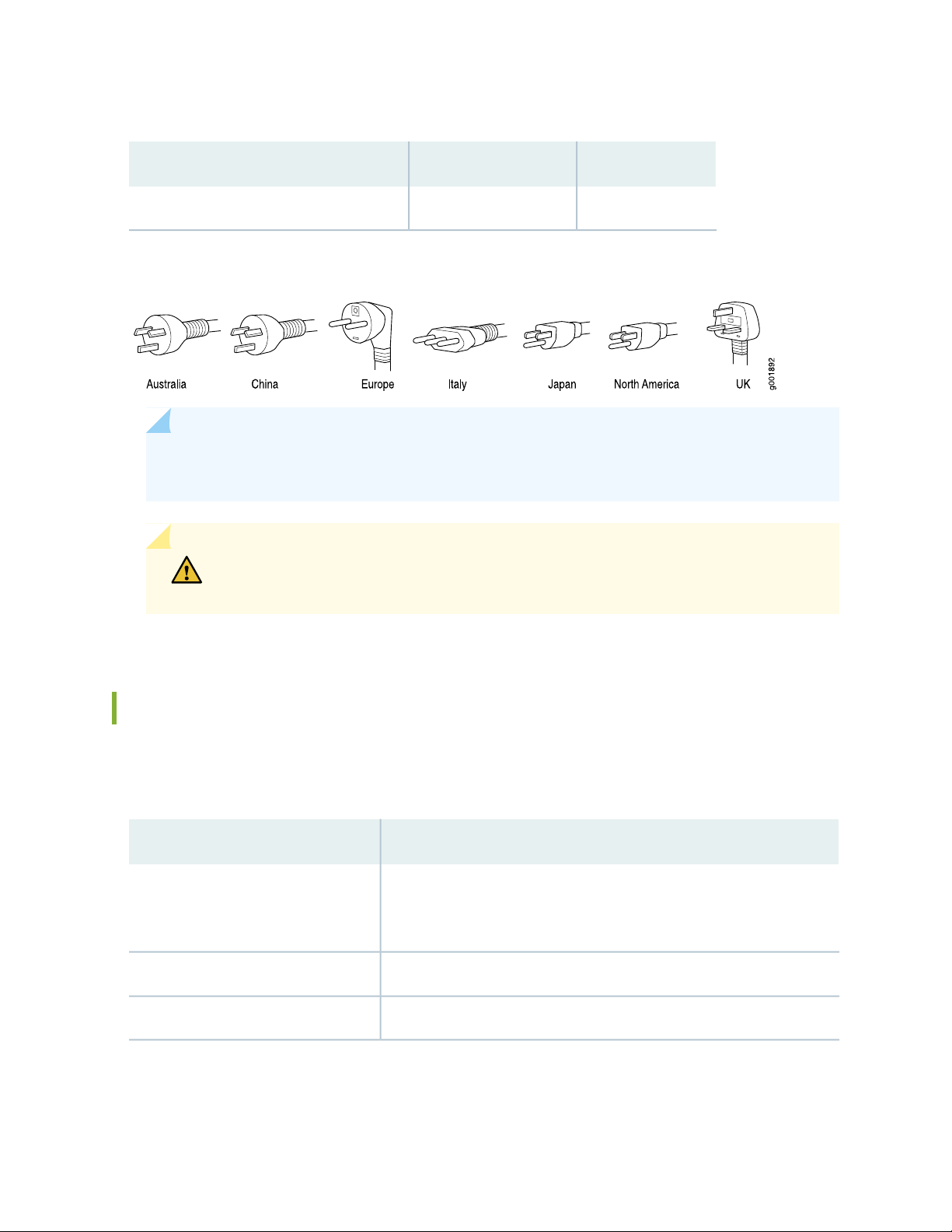
Table 12: AC Power Cord Specifications (continued)
Plug StandardsElectrical SpecificationCountry
BS 1363A250 VAC, 10 A, 50 HzUnited Kingdom
Figure 11: AC Plug Types
NOTE: Power cords and cables must not block access to services gateway components or drape
where people might trip on them.
30
CAUTION: The AC power cord for the services gateway is intended for use with the
services gateway only and not for any other use.
DC Power Supply Specifications for SRX4200 Services Gateways
Table 13 on page 30 lists the power supply specifications for a DC power supply.
Table 13: DC Power Supply Specifications
SpecificationsItem
DC input voltage
Minimum operating voltage: –40 VDC
•
Nominal operating voltage: –48 VDC
•
Operating voltage range: –40 VDC through –72 VDC
•
9 A maximum at nominal operating voltageDC input current rating
650 WOutput power
 Loading...
Loading...