Jung Smart Visu Server Series, SV-SERVER-01, SV-SERVER-INT Product Documentation
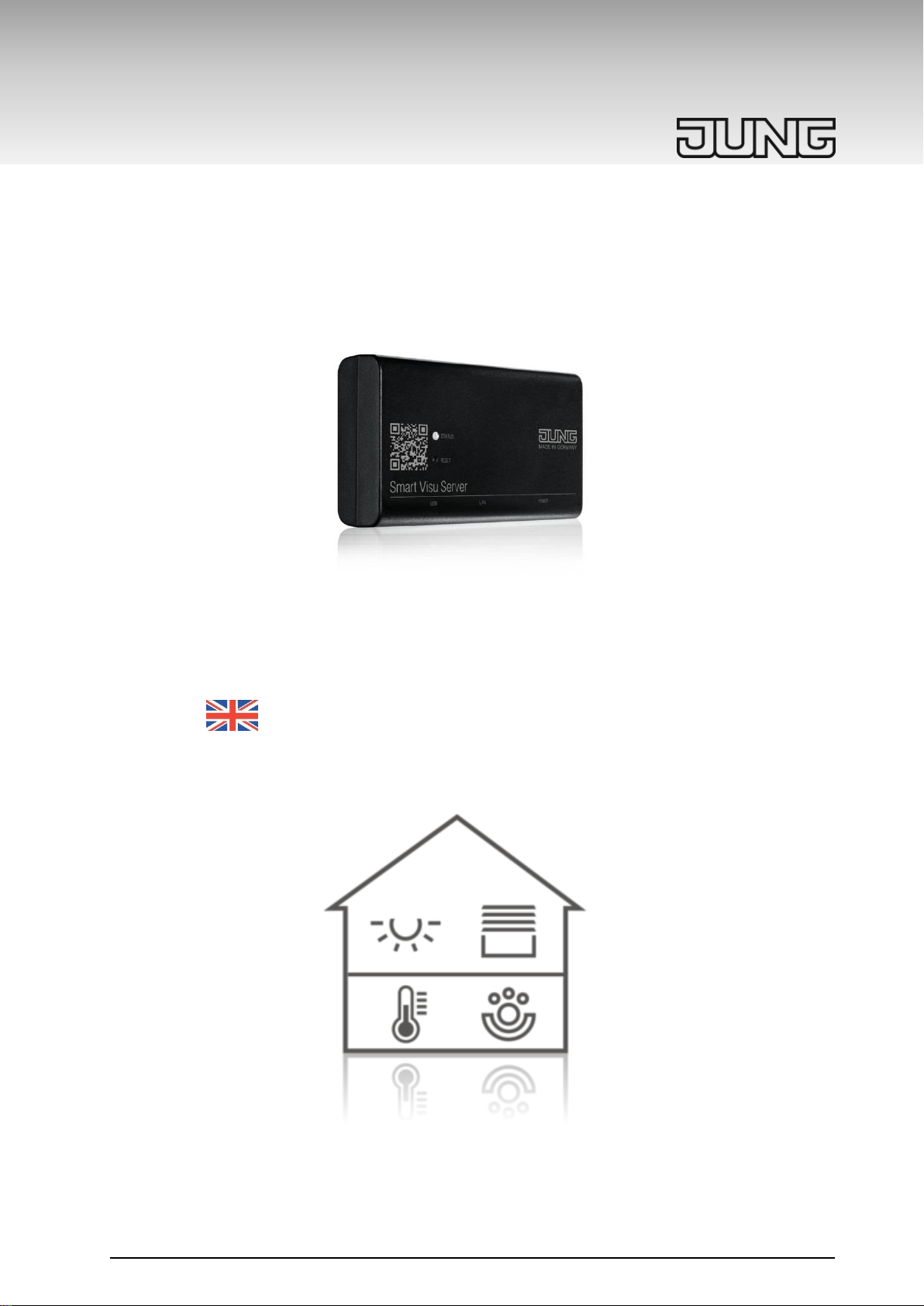
SV-SERVER-01 / SV-SERVER-INT 0 / 157
Smart Visu Server
Art-No.: SV-SERVER-01
SV-SERVER-INT
Product Documentation

SV-SERVER-01 / SV-SERVER-INT 1 / 157
Product Documentation
Smart Visu Server
SV-SERVER-01
SV-SERVER-INT
ALBRECHT JUNG GMBH & CO. KG
Volmestraße 1
D-58579 Schalksmühle
Tel: +49 (0) 23 55/80 60
Fax: +49 (0) 23 55/80 61 89
kundencenter@jung.de
https://www.jung.de/en/
Service Centre
Kupferstr. 17-19
44532 Lünen
Germany
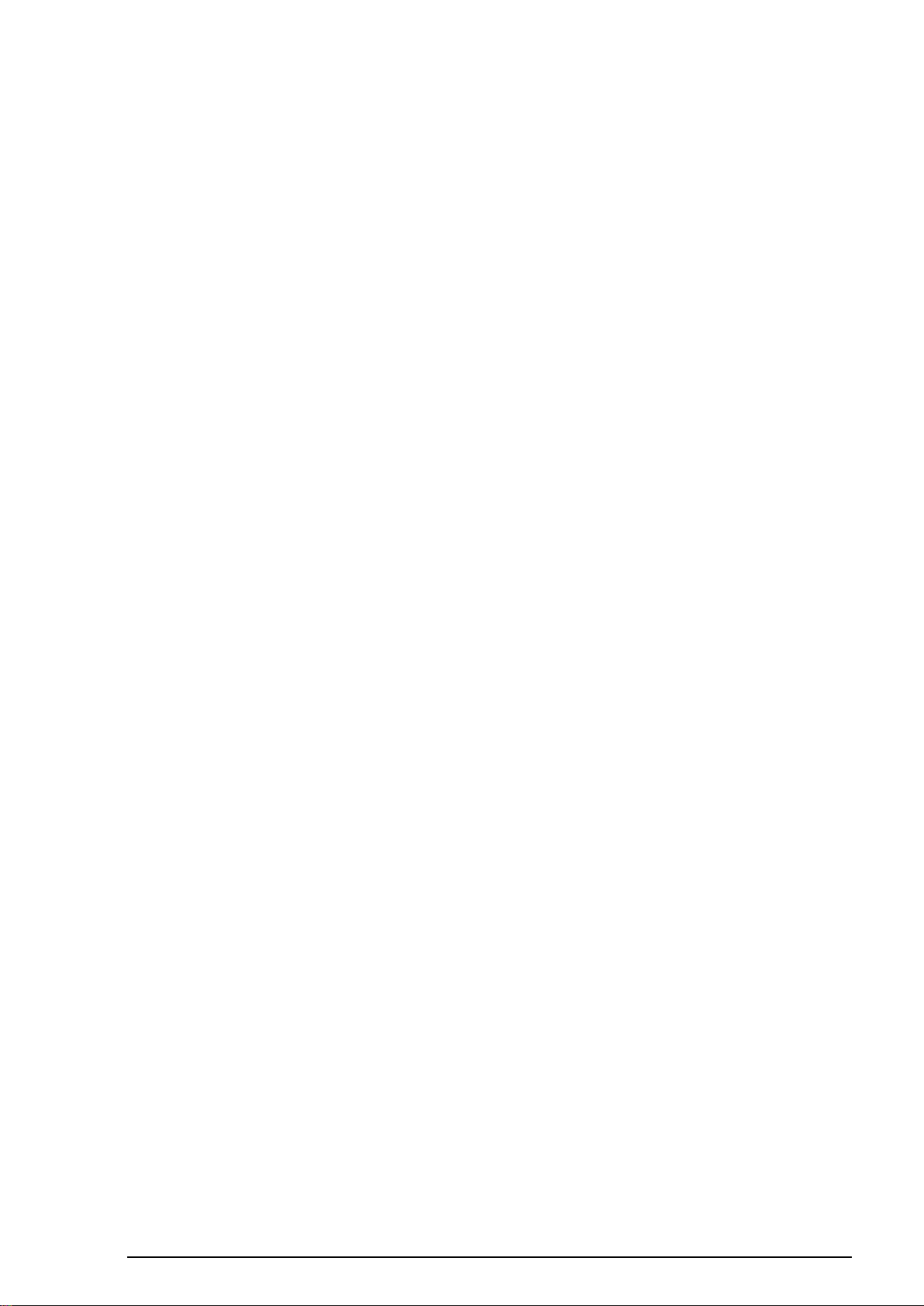
SV-SERVER-01 / SV-SERVER-INT 2 / 157
1 COMMISSIONING THE SMART VISU SERVER .............................................. 4
1.1 Correct use ........................................................................................................................ 4
1.2 Product characteristics .................................................................................................... 4
1.3 Scope of delivery .............................................................................................................. 5
1.4 Technical data ................................................................................................................... 5
1.5 Structure of the device, function ..................................................................................... 6
1.6 System information........................................................................................................... 7
1.7 Montage, commissioning ................................................................................................. 8
1.7.1 SV-Home – User interface ...................................................................................... 9
1.7.2 SV-Control – Project Design Interface .................................................................. 10
1.8 Warranty ........................................................................................................................... 11
2 SV-CONTROL ................................................................................................. 12
2.1 Project tab ........................................................................................................................ 12
2.1.1 Manage language ................................................................................................. 12
2.1.2 Start ....................................................................................................................... 12
2.1.3 Backing up a project ............................................................................................. 12
2.1.4 Restoring a project ................................................................................................ 13
2.1.5 Password protection ............................................................................................. 13
2.1.6 SV-Home ............................................................................................................... 15
2.1.7 Product Documentation ........................................................................................ 15
2.2 KNX ................................................................................................................................... 16
2.2.1 Defining the KNX-IP Gateway............................................................................... 16
2.2.2 Importing the KNX-OPC project file ...................................................................... 17
2.3 Hue.................................................................................................................................... 18
2.3.1 Defining the Hue-IP Gateway ............................................................................... 18
2.3.2 Importing Hue lamps ............................................................................................. 19
2.4 Area & Functions ............................................................................................................ 23
2.4.1 Creating a new area .............................................................................................. 24
2.4.2 Editing or deleting areas ....................................................................................... 25
2.4.3 Creating a new function ........................................................................................ 26
2.4.4 Configuring KNX functions .................................................................................... 28
2.4.5 Astro ...................................................................................................................... 86
2.4.6 Configuring Philips Hue functions ......................................................................... 89
2.4.7 Configuring websites / IP functions ....................................................................... 91
2.4.8 Configuring status logic functions ....................................................................... 101
2.4.9 Editing or deleting a function ............................................................................... 103
2.5 Action ............................................................................................................................. 104
2.5.1 Creating Actionsgroups ....................................................................................... 104
2.5.2 Creating an action ............................................................................................... 106
2.5.3 Editing or deleting an action ................................................................................ 110
2.5.4 Point in time overview of the actions .................................................................. 111
2.6 Configuration management ......................................................................................... 112
2.6.1 Network settings ................................................................................................. 113
2.6.2 Setting the system time and date ....................................................................... 114
2.6.3 Remote-Access ................................................................................................... 115
2.6.4 Server update ..................................................................................................... 121
3 SV-HOME ...................................................................................................... 122
3.1 SV-Home settings ......................................................................................................... 123
3.1.1 Language ............................................................................................................ 124
3.1.2 Columns setting .................................................................................................. 124
3.1.3 Design ................................................................................................................. 125
3.1.4 Start page............................................................................................................ 125
3.1.5 Font size .............................................................................................................. 126
3.1.6 Presentation labels ............................................................................................. 126
3.2 SV-Server App for Android .......................................................................................... 127
3.3 SV-Server App for iOS .................................................................................................. 128
4 UPDATE OF THE SMART VISU SERVER .................................................... 129
4.1 Reading out the software version ............................................................................... 129
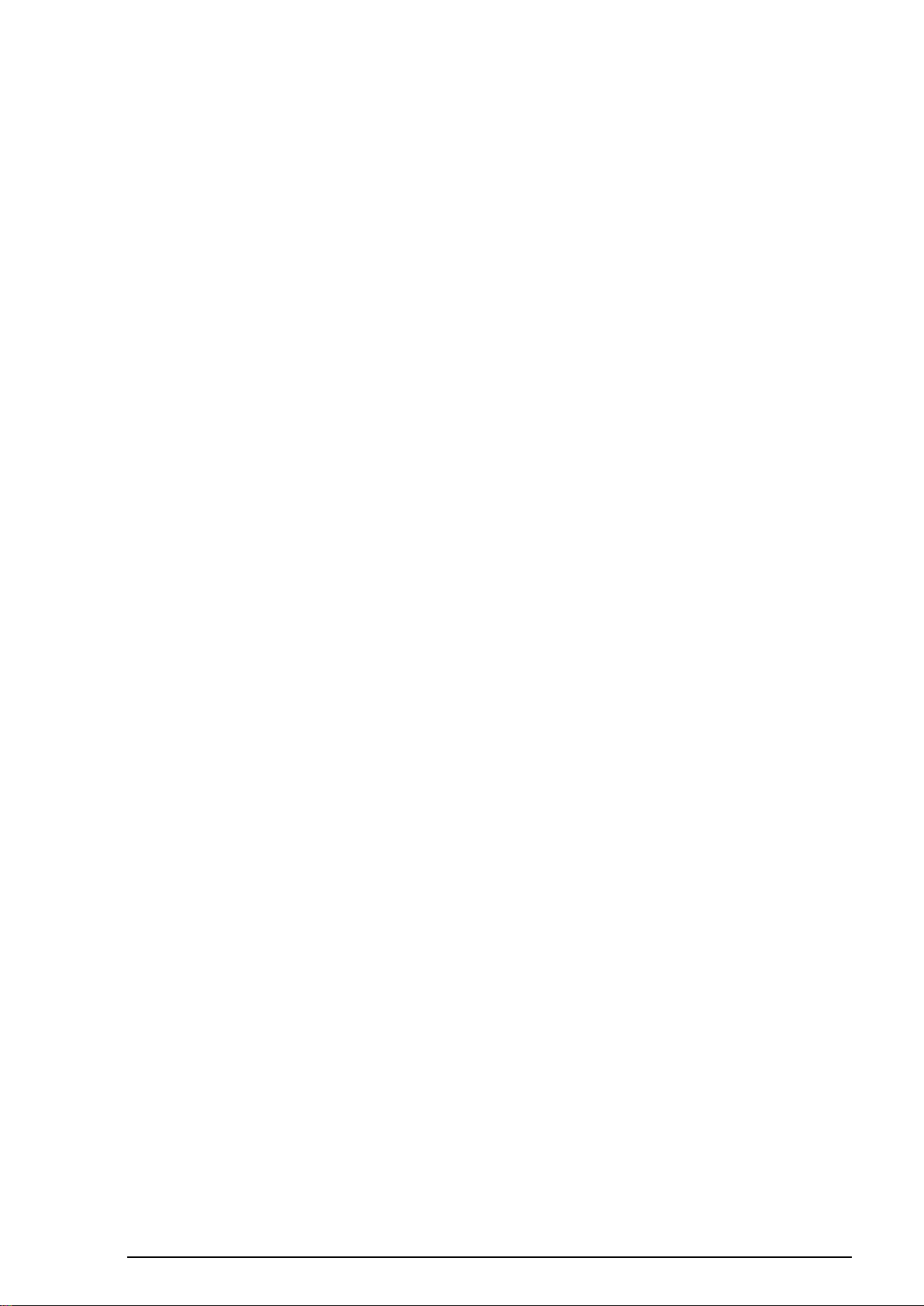
SV-SERVER-01 / SV-SERVER-INT 3 / 157
4.2 Performing a system update ........................................................................................ 129
5 APPLICATIONS EXAMPLES ........................................................................ 130
6 MAINTAINING THE SMART VISU SERVER ................................................ 131
7 APPENDIX ..................................................................................................... 131
7.1 Accessories ................................................................................................................... 131
8 COPYRIGHT .................................................................................................. 132
8.1 Open Source Lizenzen ................................................................................................. 133
8.1.1 GNU GENERAL PUBLIC LICENSE Version 2 (GPL v2) ................................... 133
8.1.2 GNU GENERAL PUBLIC LICENSE Version 3 (GPL v3) ................................... 139
8.1.3 GNU LESSER GENERAL PUBLIC LICENSE Version 3 (LGPL) ....................... 150
8.1.4 Eclipse Public License - v 1.0 (EPL) ................................................................... 153
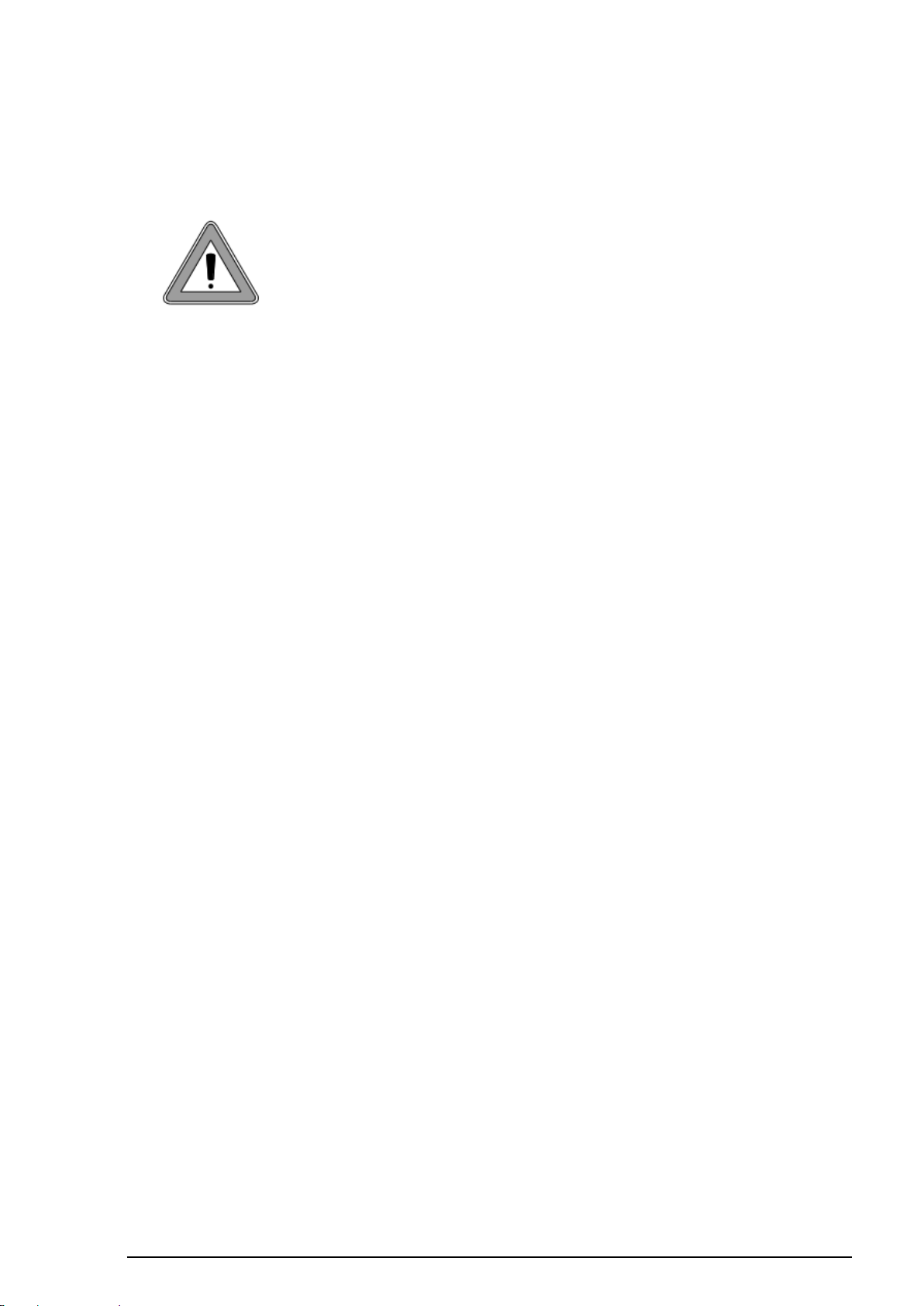
SV-SERVER-01 / SV-SERVER-INT 4 / 157
WARNING
Failure to comply with these instructions may result in damage to the
device, fire or other hazards. These instructions are a component part
of the product and must remain with the end customer. Electrical
equipment must only be installed and mounted by qualified electricians.
This product is only intended for use in dry rooms.
1 Commissioning the Smart Visu Server
Safety instructions
1.1 Correct use
- Visualisation and operation of KNX systems via terminals with HTML5-compatible
browsers or App (iOS, Android), e.g. smartphone, tablet, laptop, PC etc.
- Visualisation and operation of Philips Hue systems
- Operation in local IP networks, which support DHCP (Dynamic Host Configuration
Protocol), or with fixed IP address (IPv4)
- Interior operation
1.2 Product characteristics
- Web visualisation of the KNX system for status display and operation (SV-Home)
- Access to the SV-Home web visualization with max. 10 different clients (recommended)
- Integrated web-based start-up tool (SV-Control)
- Simple creation of a preconfigured operating desktop, optimised for applications at
home and in small commercial buildings
- Graphical operating elements, selection of icons from supplied libraries
- Import of group addresses (three-level) via OPC import (ETS3, ETS4, ETS5)
- Manual input of group addresses possible
- 24 areas
- 240 dynamic functions (max. 1200 datapoints)
o Switch
o Dimming
o Motor
o Climate
o Status / Value
o Website
o Webcam
o State logic
- 250 configurable actions (max. 16 functions per action)
o User-defined
o Point in time
o Event
- Connection to the KNX-BUS via KNX-IP router or KNX-IP interface
- Integration of Philips Hue systems in the KNX system
- Connection to Philips Hue via the Philips Hue Bridge
- Updateable and upgradeable
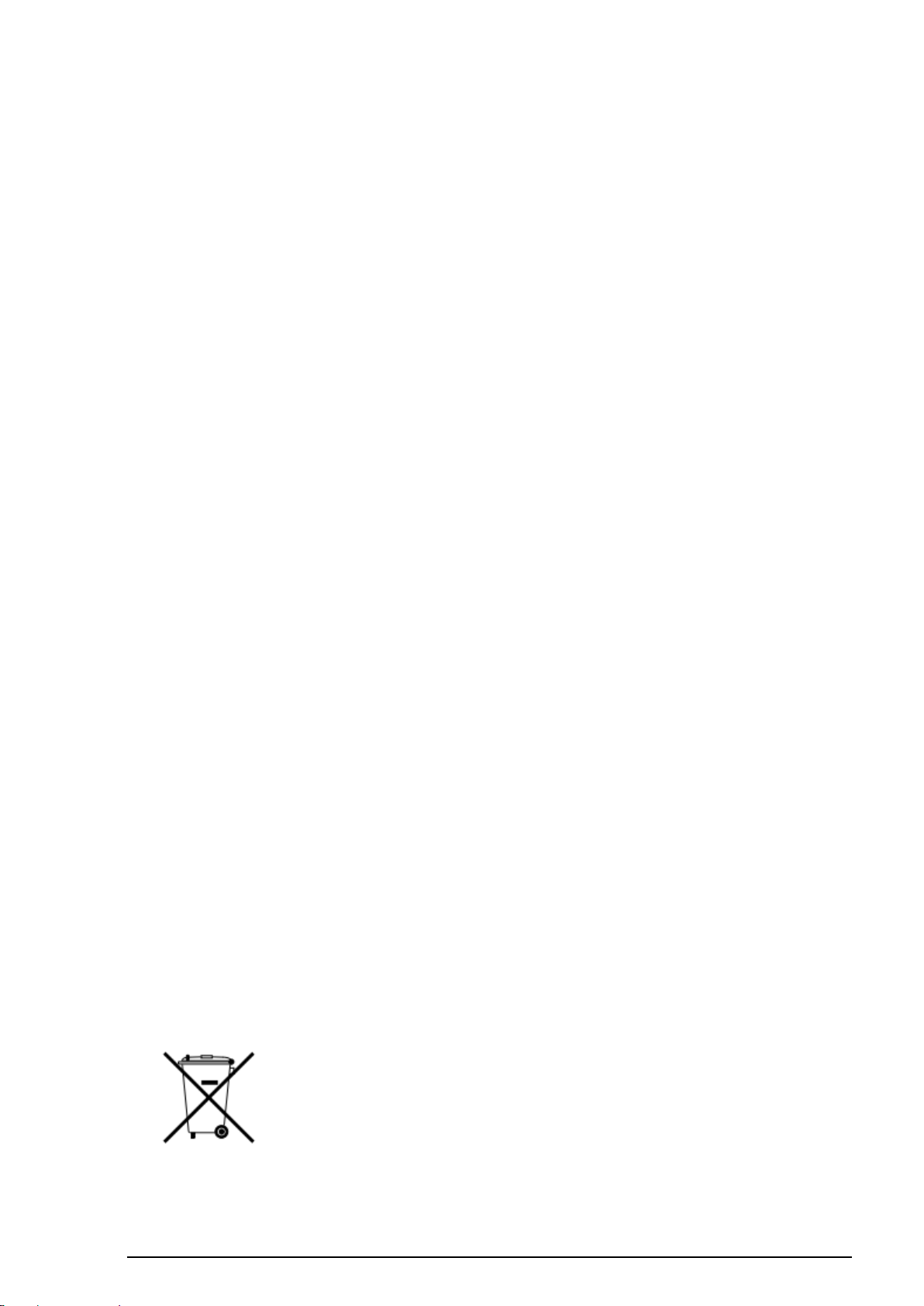
SV-SERVER-01 / SV-SERVER-INT 5 / 157
Rated voltage:
DC 12 V SELV
Power consumption:
Typ. 3 W, max. 7 W
Ambient temperature:
–5 ... +45 °C
Storage/transport temperature:
–25 ... +70 °C
LAN:
RJ45 socket (10/100 Mbit/s Fast Ethernet) CAT5
USB:
USB 2.0 Host
Dimensions:
124 x 72 x 31 mm (without retaining unit)
124 x 92 x 40 mm (with retaining unit)
Power supply unit with plug:
Primary voltage:
AC 100 ... 240 V ~
Mains frequency:
50 / 60 Hz
Rated current:
Max. 1 A
Secondary voltage:
DC 12 V SELV
Protection class:
II
Length of connecting cable:
1.5 m
Plug contact:
SV-SERVER: EU
SV-SERVER-INT: BS,EU,CN
CAUTION
This device contains a battery (CR1632, 0.4 Wh) to back up the saved
data. Do not dispose of discharged batteries with domestic waste.
During transport, comply with the special regulations of the ADR and
IATA.
1.3 Scope of delivery
- Smart Visu Server including software
- Retaining bracket for wall or support rail mounting
- Operating instructions
- Power supply unit with plug
o SV-SERVER: EU power supply unit (Euro plug)
o SV-SERVER-01: Power supply unit, including adapter for BS (United
Kingdom), EU (Euro plug) and CN (China)
o SV-SERVER-INT: Power supply unit, including adapter for BS (United
Kingdom), EU (Euro plug) and CN (China)
Legal information
Philips and Hue are registered trademarks of Koninklijke Philips Electronics NV.
This product contains Open Source software components, which are subject to the
conditions of Copyright and/or the license agreements of third parties. The license
information is located on the Smart Visu Server.
1.4 Technical data
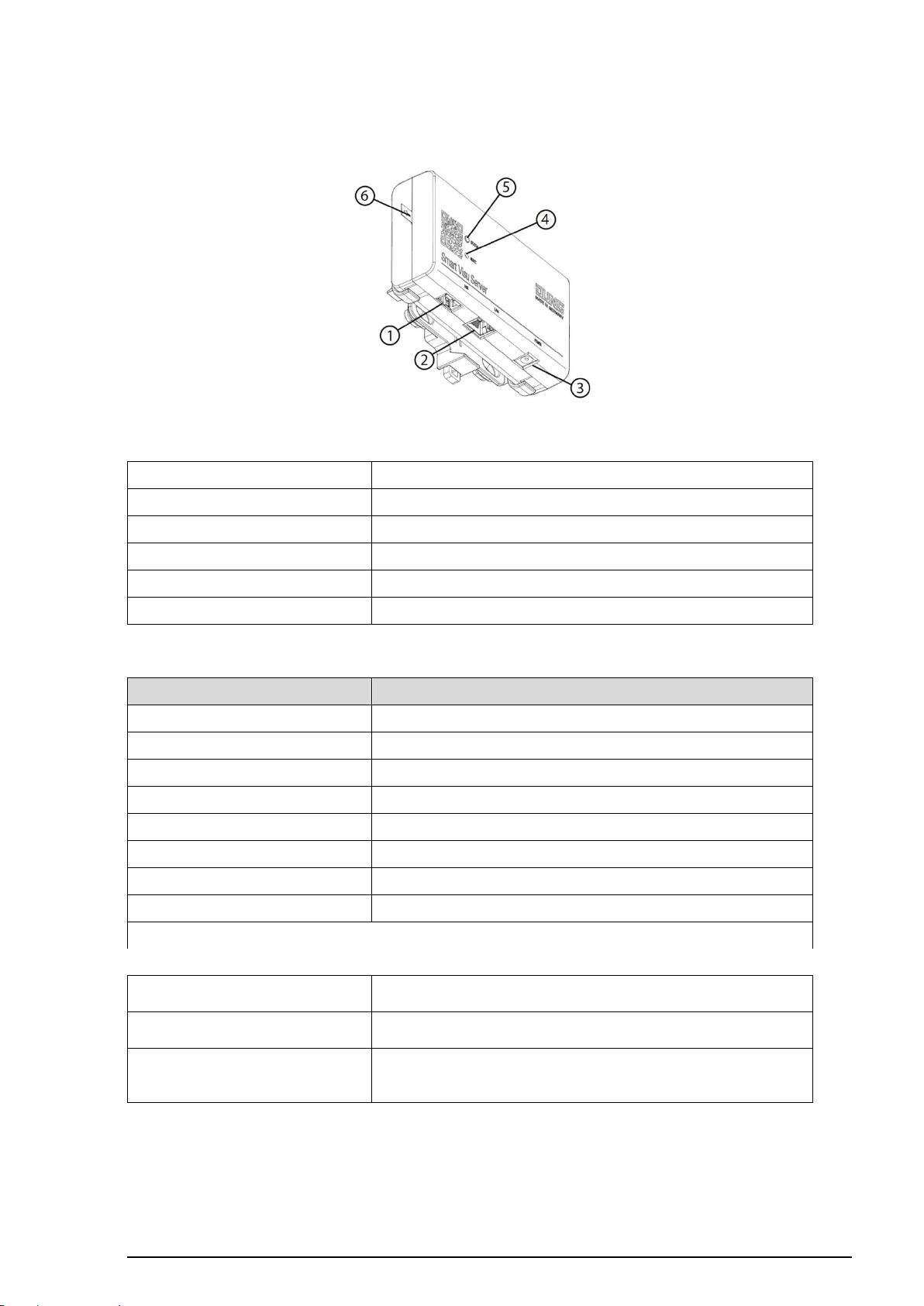
SV-SERVER-01 / SV-SERVER-INT 6 / 157
(1) USB interface
For software updates and data backup
(2) Ethernet interface
For connection to the local network
(3) Power supply
Only the power supply unit from the scope of delivery
(4) Reset button
Reset and update
(5) Status LED
Displays the current status of the server
(6) Discharge protection
Remove for operation
The Status LED (5) displays the various operating statuses.
Colour of the Status LED
Function
Flashing yellow
Server booting
Flashing red
Error pending, server stopping
Continuous dimly yellow
Server and network booting
Continuous brightly yellow
Server gets IP-adress
Continuous blue
Server ready, DHCP active
Continuous green
Server ready, static network address
Flashing blue/magenta
Update operation, DHCP active
Flashing green/magenta
Update operation, static network address
The Reset button (4) triggers a reset or an update.
Reset network settings, DHCP
operation active
Press the button ≥ 5 seconds, LED flashes yellow, press the
button again briefly
Factory reset
Press the button for 20 seconds, LED flashes red, press the
button again briefly
Initialise update operation
Press the button briefly 5x
- LED turns magenta: No update available - LED flashes
magenta: Update operation
1.5 Structure of the device, function
Figure 1: Structure of the Smart Visu Server
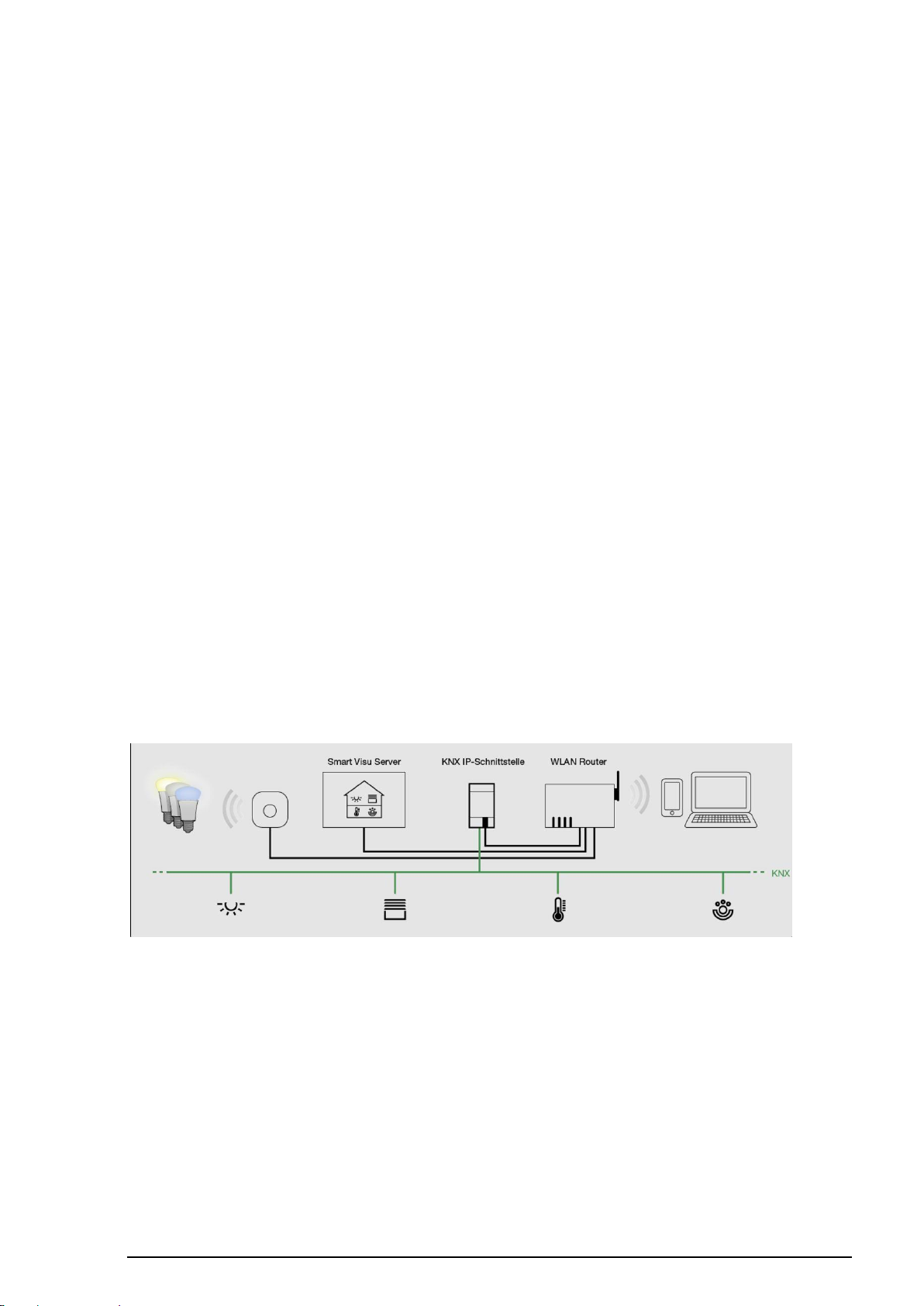
SV-SERVER-01 / SV-SERVER-INT 7 / 157
1.6 System information
The Smart Visu Server is used to visualise and operate a KNX system connected to the
same network via a smartphone, tablet, laptop or PC and to control Philips Hue systems
(SV-Home). A local network is required for it to function.
The connection to the KNX is made via the KNX IP interface. The connection to the Philips
Hue system is made via the Philips Hue Bridge.
Start-up takes place via the web-based interface (SV-Control). The technical documentation
is also available here.
The server organises KNX functions and Philips Hue operation into areas, functions and
actions.
Areas: An area indicates an assignment, e.g. to a room. Up to 24 areas are
possible.
Function: A function corresponds to, for example, a KNX function, thus possibly
comprising multiple group addresses, e.g. switching channel with
feedback. A function could also be the link to a Philips Hue lamp. Up to
240 functions can be created with up to 1200 datapoints. Each function
can be assigned to one or more areas.
Action: An action is a grouping of one or more functions. Actions can be triggered
by events, by time or via user-defined controls. Up to 250 actions are
possible.
Action group: An action group is used to group individual actions. Up to 25 Action groups
can be activated or deactivated as required.
KNX projects can be imported from the OPC export (3-level group address) of ETS3, ETS4
or ETS5 or be created manually. (see chapter 2.2.2)
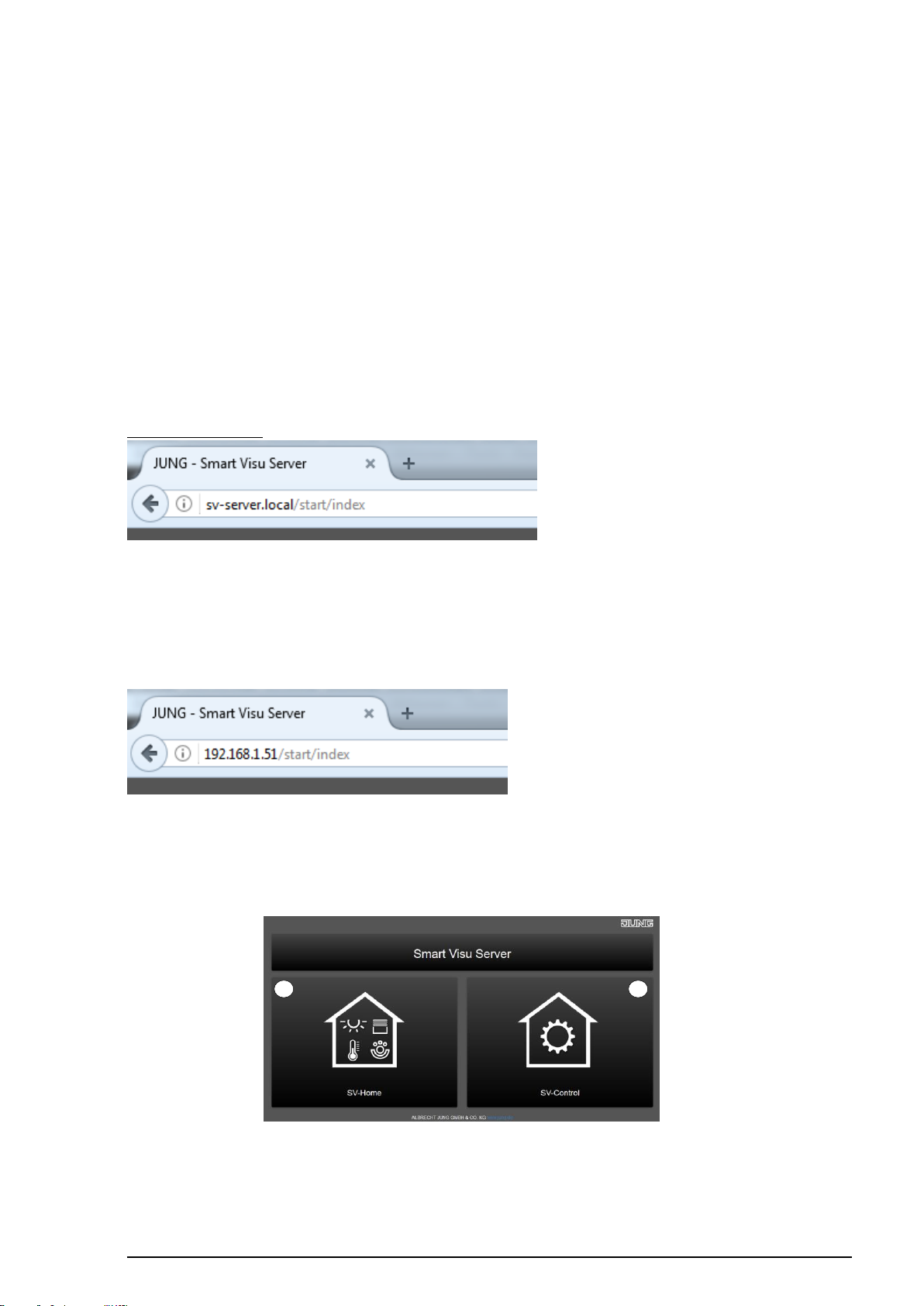
SV-SERVER-01 / SV-SERVER-INT 8 / 157
1
2
1.7 Montage, commissioning
Mounting takes place using the supplied retaining unit on the wall or on a support rail
according to DIN EN 60715. The server is snapped onto the retaining unit.
A current HTML5-capable browser (input device) or the corresponding iOS / Android App is
required for access to SV-Home and SV-Control. The Smart Visu Server, KNX-IP-Gateway,
network router (DHCP active) and input device must all be a part of the same network.
During start-up, the Smart Visu Server expects the assignment of an IP address via DHCP.
Remove the discharge protection from the server. Connect the server to the network and
the power supply unit to the server. After the mains plug has been connected, the server will
boot. As soon as the Status LED turns blue, the server is ready for operation. In the address
line of the Internet browser, enter:
http://sv-server.local
This opens the homepage of the server.
If your network doesn’t support it, then determine the IP address of the server in the router
manually. Enter the determined address, e.g. 192.168.1.51, in the address line of your
Internet browser, e.g.:
This opens the homepage of the server. On the homepage, for further actions, the webbased software tool "SV-Home" (1) can be used for the visualisation and operation of the
Smart Visu Server, as can "SV-Control" (2) for the configuration and commissioning of the
same.
Figure 2: Homepage of the Smart Visu Server
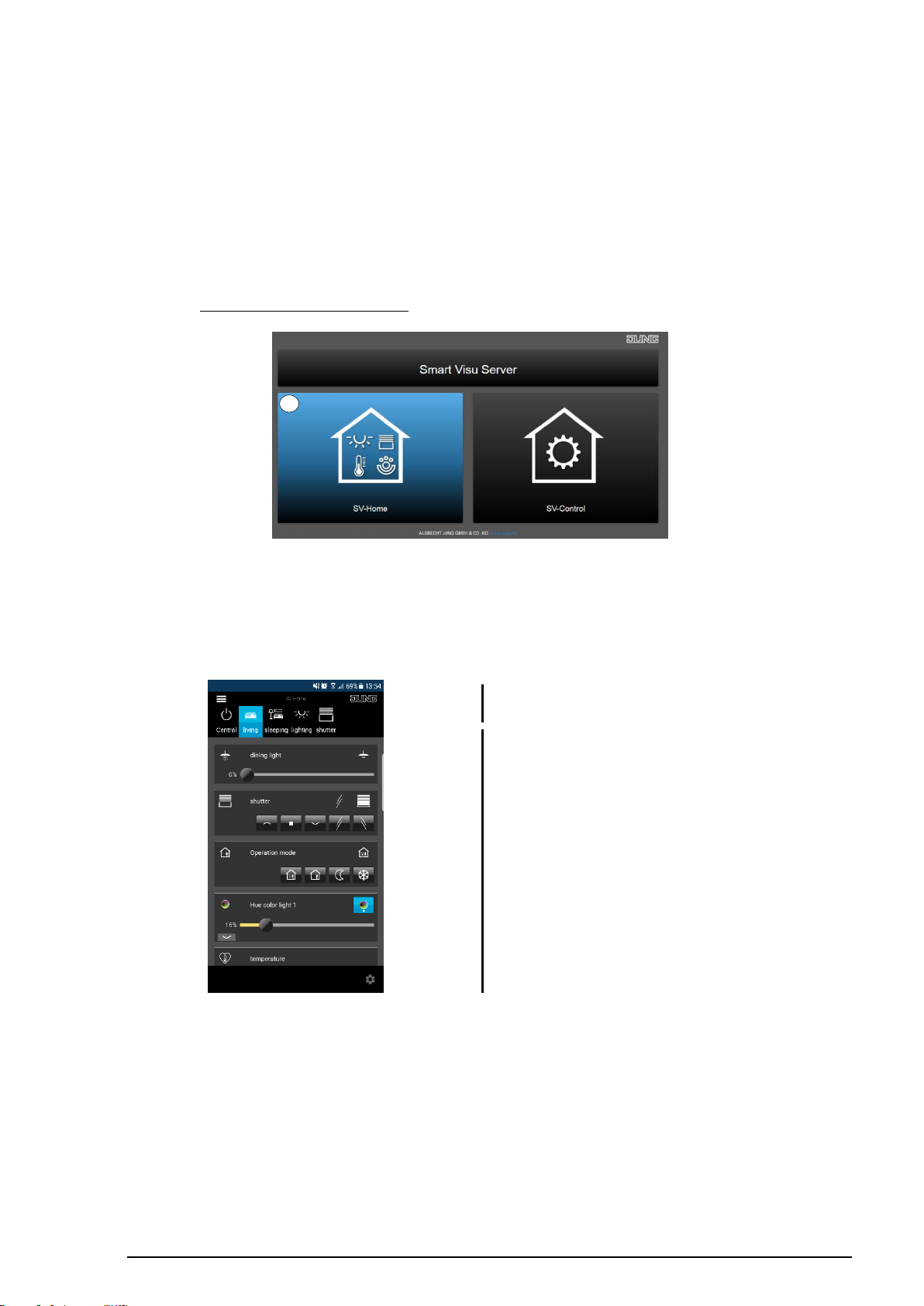
SV-SERVER-01 / SV-SERVER-INT 9 / 157
Areas (1)
Functions / actions (2)
1
1.7.1 SV-Home – User interface
The SV-Home is the integrated web interface of the Smart Visu Server for the visualisation,
status display and operation of the KNX system and the Philips Hue system. The SV-Home
is generated automatically from the configuration set up in SV-Control.
A current HTML5-compatible browser (input device) is required for access to SV-Home.
Recommended is the access of max. 10 different clients on the SV-Home web interface.
When the server is opened, the SV-Home visualisation can be started by selecting the left
button or http://IP-address/SV-Home/ (1).
Figure 3: Opening SV-Home
The top pane (1) displays the areas created in SV-Control with the selected icon and name.
It is also possible to display the defined area of the actions. Selecting an area displays the
assigned functions and actions (2) beneath.
Figure 4: Structure of the SV-Home visualisation
Depending on the created function type, these functions visualise their status (e.g. the
current room temperature) or offer a chance to influence it (e.g. move a Venetian blind or
dim a Philips Hue lamp).
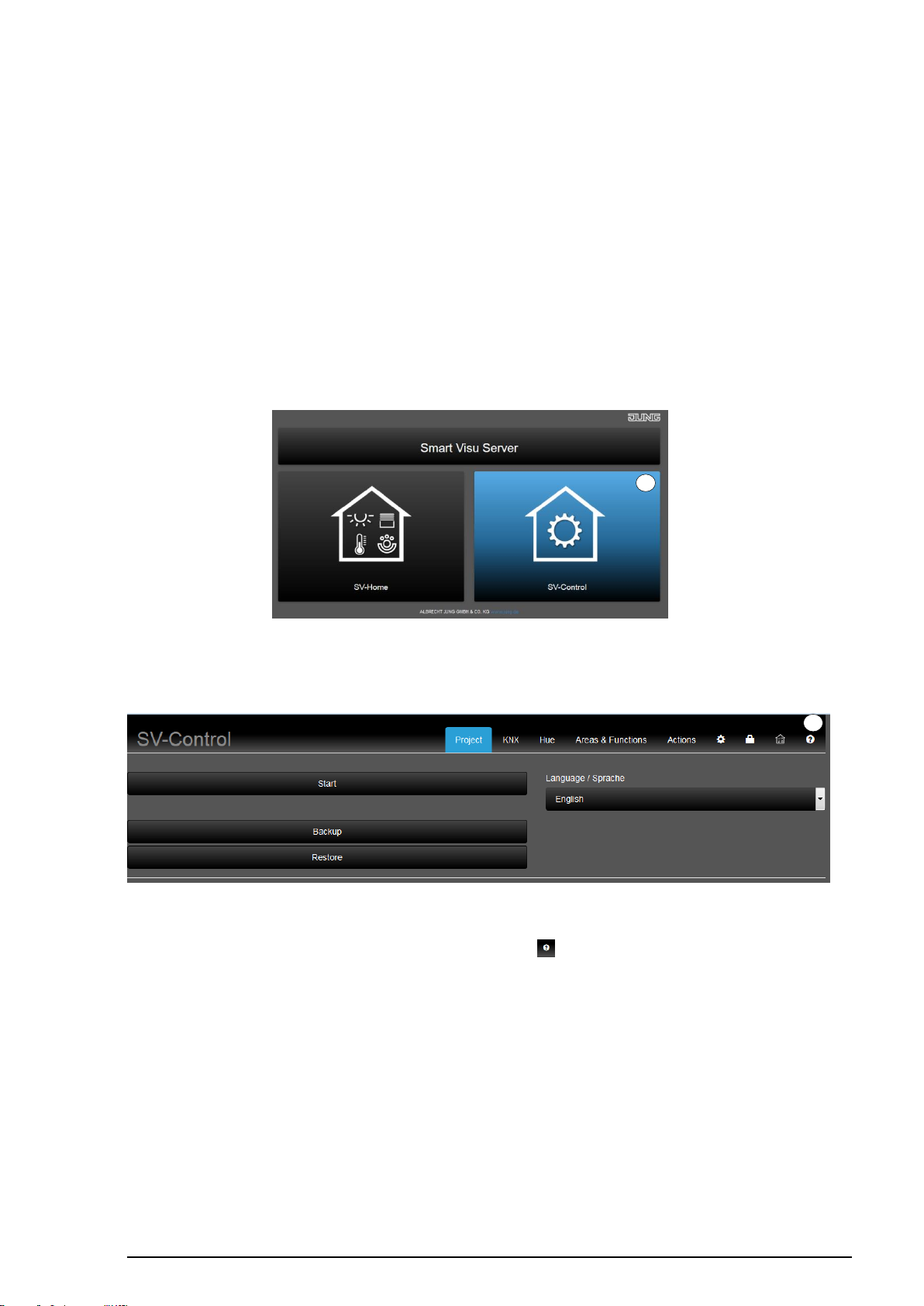
SV-SERVER-01 / SV-SERVER-INT 10 / 157
1
1
1.7.2 SV-Control – Project Design Interface
This subchapter is intended to help you get to know the structure of the project design
interface. The following chapter describe the functions and exact procedure for project
design in more detail.
SV-Control is the integrated web-based commissioning tool of the Smart Visu Server. In
addition, the system configuration can be performed here.
A current HTML5-compatible browser (input device) or the corresponding iOS / Android
App is required for access to SV-Control.
After calling up SV startpage, the SV control can be started by selecting the right-hand
button (1).
Figure 5: Opening SV-Control
The homepage of SV-Control then opens.
Figure 6: Start page of SV-Control
The product documentation can be opened using the " " (1) button.
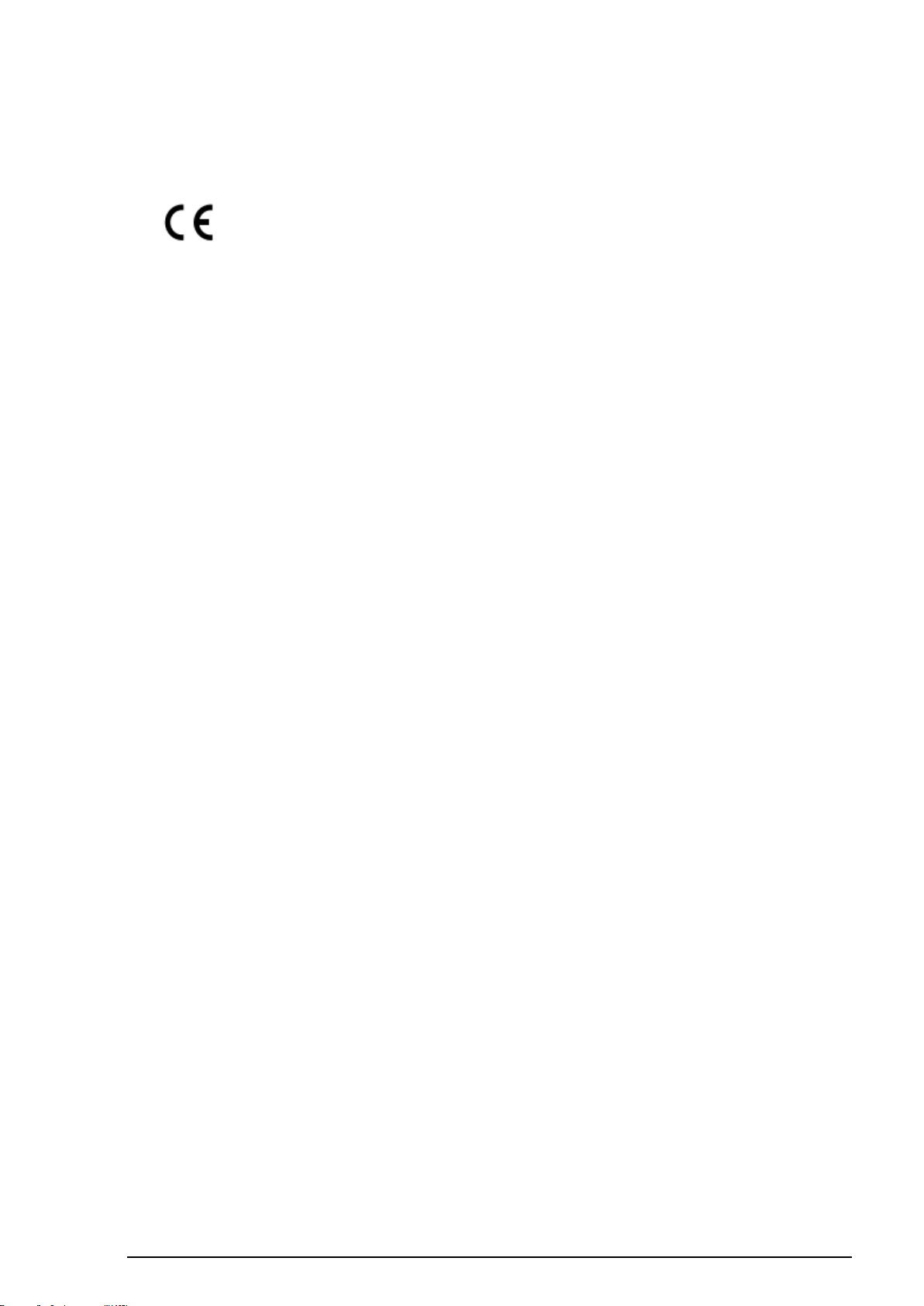
SV-SERVER-01 / SV-SERVER-INT 11 / 157
1.8 Warranty
- Warranty is offered according to the statutory provisions via specialist dealers.
- The CE symbol is a free trade symbol, intended solely for the authorities and does not
carry any guarantee of properties.
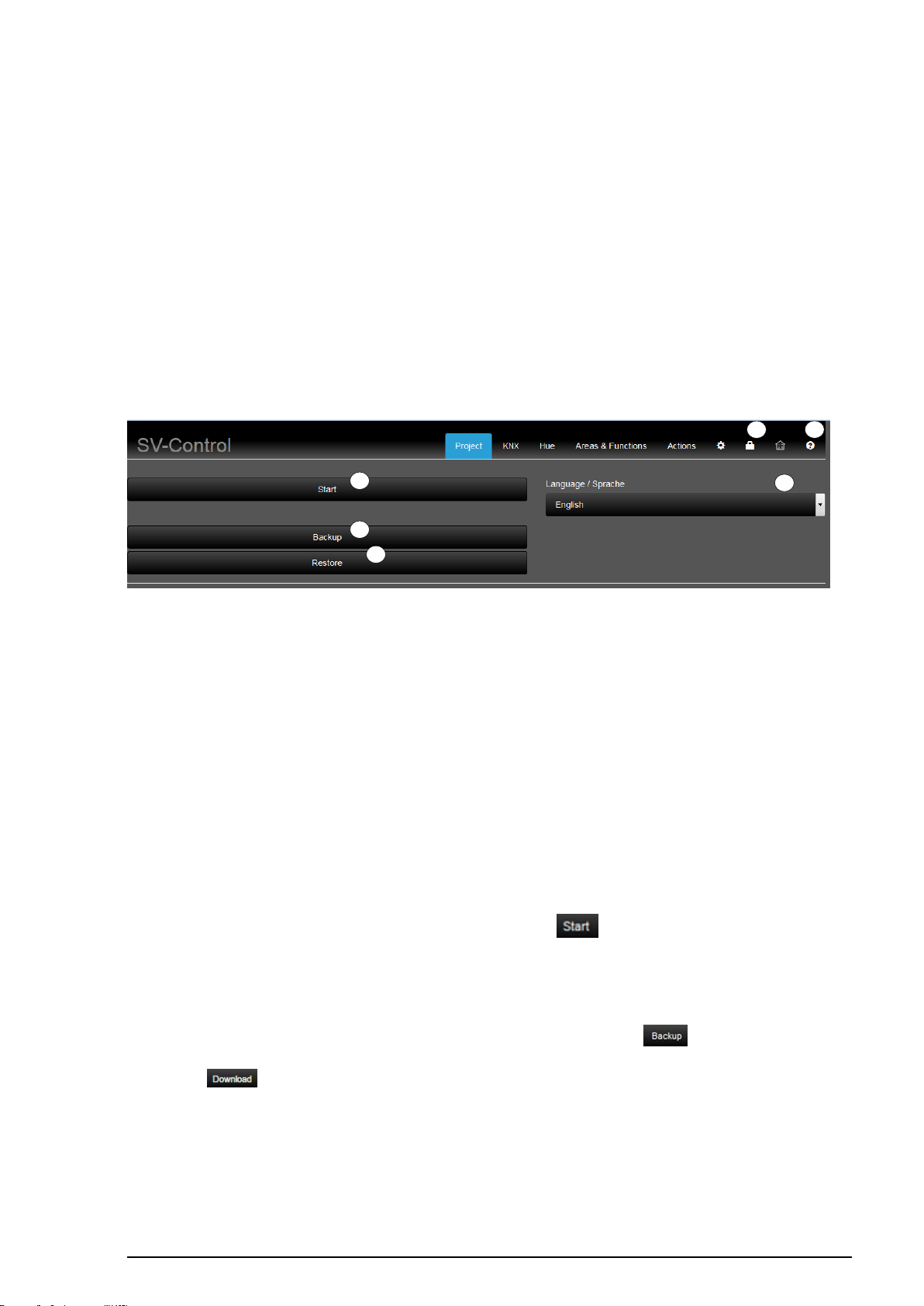
SV-SERVER-01 / SV-SERVER-INT 12 / 157
- German
- English
- French
- Dutch
- Italian
- Spainish
- Portuguese
- Russian
- Estonia
- Lithuanian
- Latvian
- Polnish
- Ukrainian
- Korean
- chinese
5 6 3 1 4
2
2 SV-Control
This chapter describes the configuration and commissioning of the Smart Visu Server using
SV-Control in detail.
2.1 Project tab
The "Project" tab serves as the homepage of SV-Control. Here, it is possible to set the
required language (1), start project design (2), back up the overall project (3) or restore a
previously backed up project (4).
After project design has been completed, access to the project design functions can be
protected by assigning a password (5).
In addition, the product documentation (6) is stored in SV-Control in German and English.
Figure 7: SV-Control, Project tab
2.1.1 Manage language
The desired project design language (1) can be specified in the "Project" tab. It is possible
to change over the language settings during commissioning or at a later time.
The following languages are available in the selection menu (1):
2.1.2 Start
Begin project design of the Smart Visu Server using the " " button (2).
2.1.3 Backing up a project
The backup of the current project design can be triggered using the " " button (3). This
operation can take a moment to complete. Then, the project design can be downloaded
using the " " button (3).
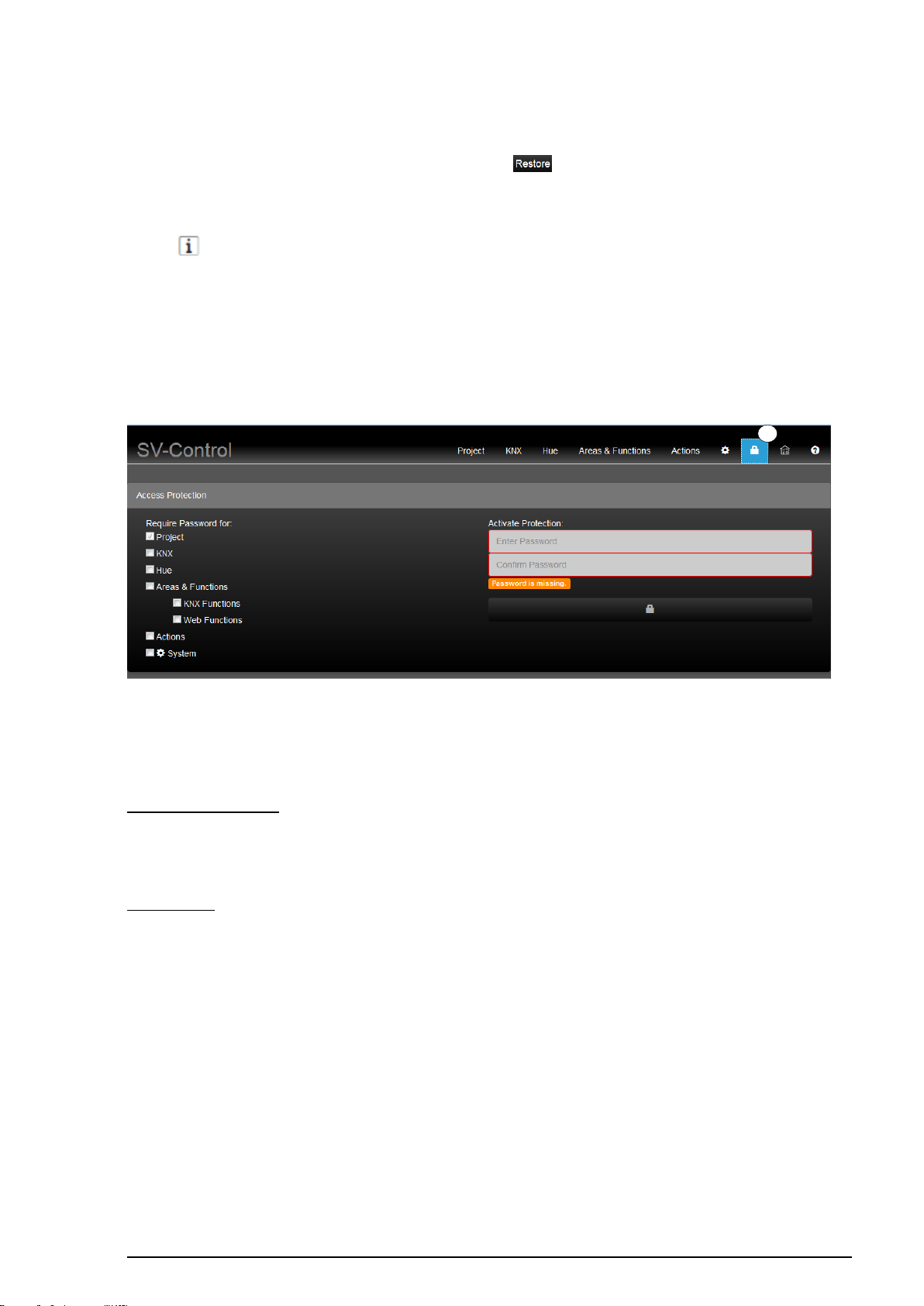
SV-SERVER-01 / SV-SERVER-INT 13 / 157
INFORMATION
The Smart Visu Server can only manage one project. If a project is
downloaded using the "Restore" button, any existing project will be
deleted.
1
2.1.4 Restoring a project
A previous project state can be restored using the " " button (4). This operation can
take a couple of minutes to complete.
2.1.5 Password protection
After project design has been completed, access to the elementary project design
functions can be protected with a password (1).
Figure 8: SV-Control Access Protection
The SV-Control differentiates between complete / restricted access "Administrator" and
"User".
Administrator rights:
- Complete access to all tabs
User rights:
User access rights are determined by the check boxes of the respective tab / category.
When a password is set the user has no access within the “Project” tab.
Additional check boxes:
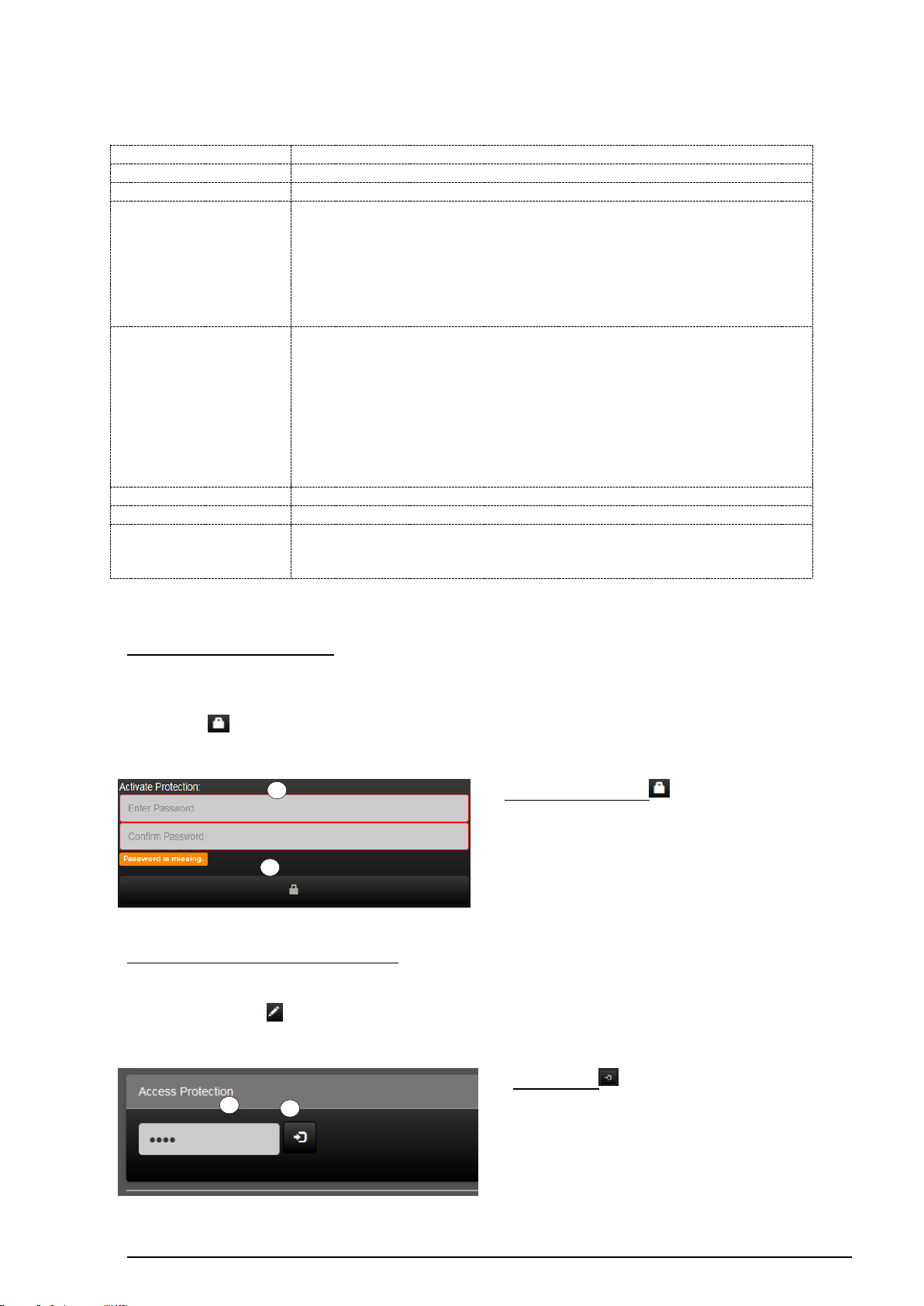
SV-SERVER-01 / SV-SERVER-INT 14 / 157
KNX
- No access within “KNX” tab
Hue
- No access within “Hue” tab
Areas & Functions
- No access within “Areas & Functions” tab
Exclusively
KNX functions
- Right to create, change and delete areas
- Right to add or delete “Hue functions” from areas
- No right to delete “KNX functions” completely or to edit group
addresses of KNX functions.
- Only names and icons of KNX functions can be edited and they
can be assigned to additional areas or deleted from assigned
areas.
Web functions
- Right to create, change and delete areas
- Right to add or delete “Hue functions” from areas
- No right to delete “Web functions” or to edit the URL of Web
functions
- Only names and icons of Web functions can be edited and they
can be assigned to additional areas or deleted from assigned
areas.
Actions
- No access within “Actions” tab
System
- No access within “System” tab
Additional tabs
- Limited access within “Access protection” tab
- Full access within “SV-Home” tab
- Full access within “Help” tab
Administrator active:
The "User" profile is activated after optional
assignment of a password.
User active:
The "Administrator" profile is activated
after any set password is input.
1
2
1
2
Activating the "User" profile
It is possible to specify an Administrator password using the optional assignment of a
password in the input fields (1). To activate the "User" profile and apply the password,
press the " " button (2).
Activating the "Administrator" profile
To activate the "Administrator" profile, enter the administrator password in the input field
(1) and press the " " button (2).
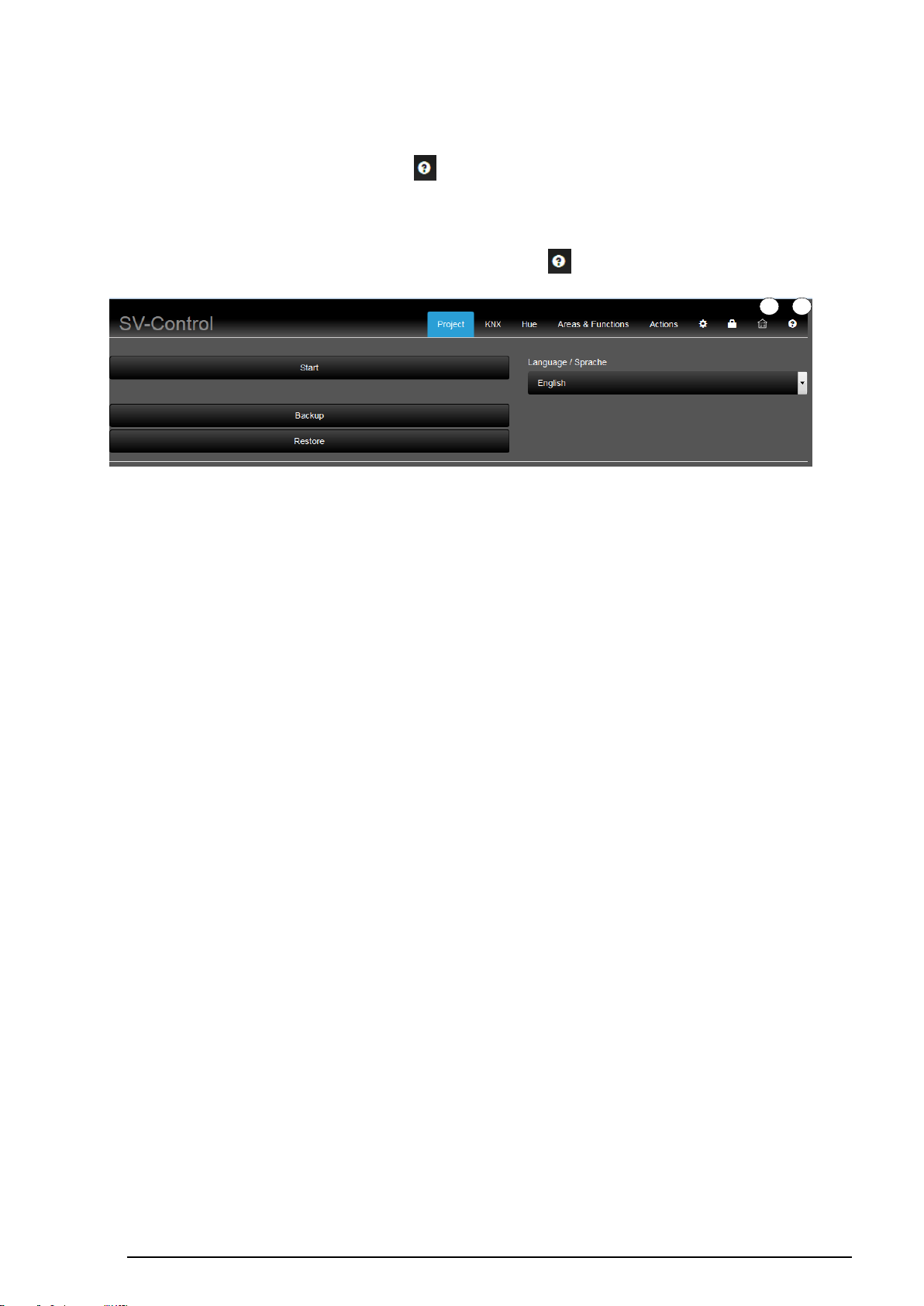
SV-SERVER-01 / SV-SERVER-INT 15 / 157
1
2
2.1.6 SV-Home
SV Home can be called up using the " " button (1) in Figure 9.
2.1.7 Product Documentation
The product documentation can be called up using the " " button (1) in Figure 9.
Figure 9: SV-Control Access Protection
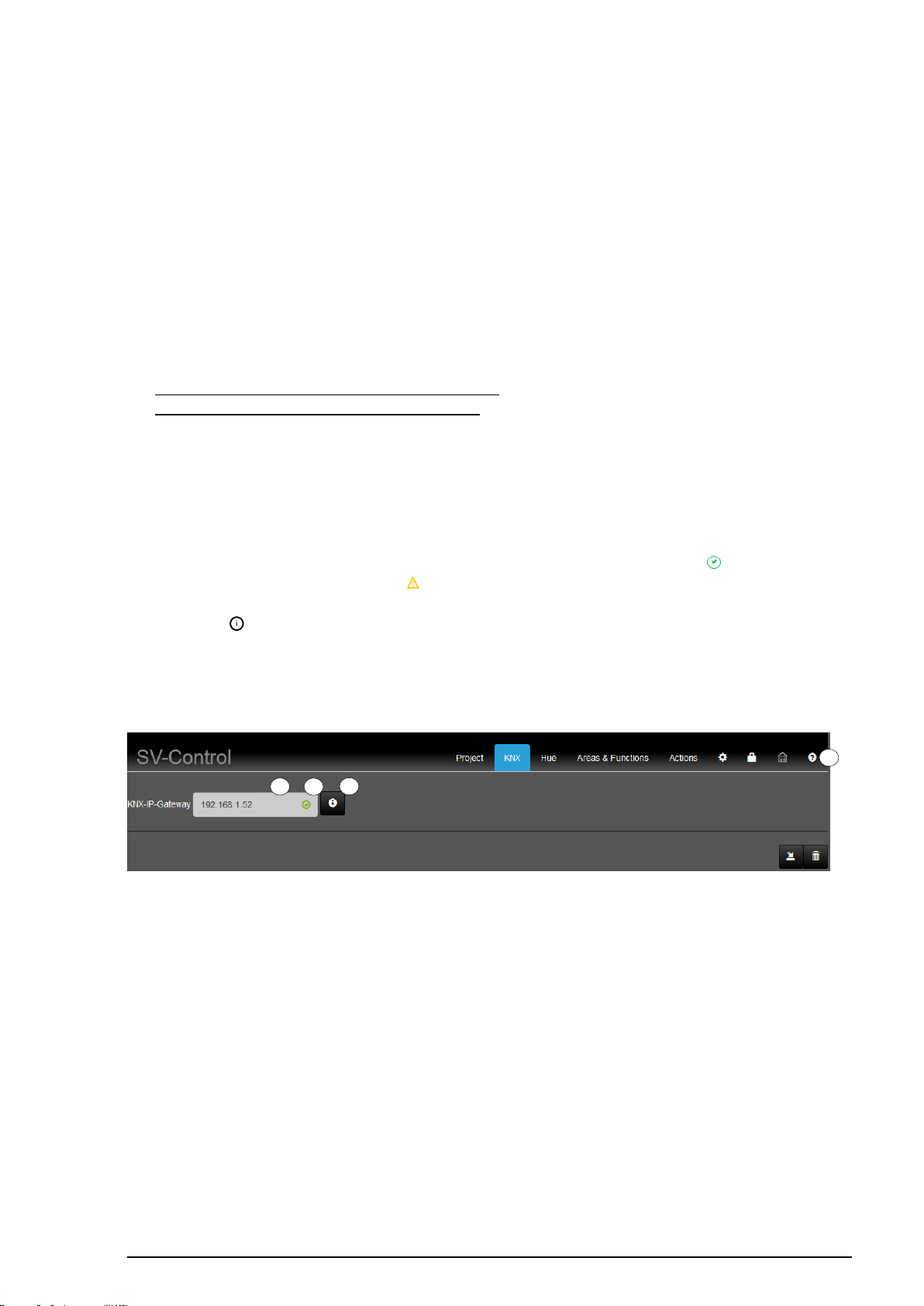
SV-SERVER-01 / SV-SERVER-INT 16 / 157
4 1 3
2
2.2 KNX
The "KNX" tab is used to define the KNX-IP Gateway and to import the KNX group
addresses using the OPC project file.
2.2.1 Defining the KNX-IP Gateway
To be able to use the KNX functionality of the Smart Visu Server, a connection to the KNX
system via a KNX-IP data interface is required, which can be reached from the Smart Visu
Server via the IP network.
We recommend using one of the following KNX-IP data interfaces:
- Jung: KNX IP interface Art. no.: IPS 200 REG
- Jung: KNX IP router Art. no.: IPR 200 REG
The Smart Visu Server must be informed of the current IP address of the KNX-IP data
interface. The simplest way to do this is to determine them from the ETS configuration of the
device (static IP address active) or from the network router (DHCP active). Enter the
determined IP address of the KNX-IP data interface in the "KNX-IP Gateway" field (2).
Immediately on entry, the connection to the KNX-IP data interface is checked. If the
connection is successful, the test is visualized by a green checkmark ( ) or, if it is
unsuccessful, by an orange triangle ( ) at the end of the input line (3).
The button ( ) provides more information about your KNX-IP data interface and the
connection (4).
The "KNX" tab can be operated fully for both profiles (Administrator/User).
Figure 10: Defining the KNX-IP Gateway
If the connection is faulty, please check the following settings:
- The KNX-IP data interface is switched on and connected to the IP network
- The KNX-IP data interface possess IP address assignment valid for your system
o IP address
o Subnet mask
o Routing Multicast address
- The KNX-IP data interface is set to Port 3671
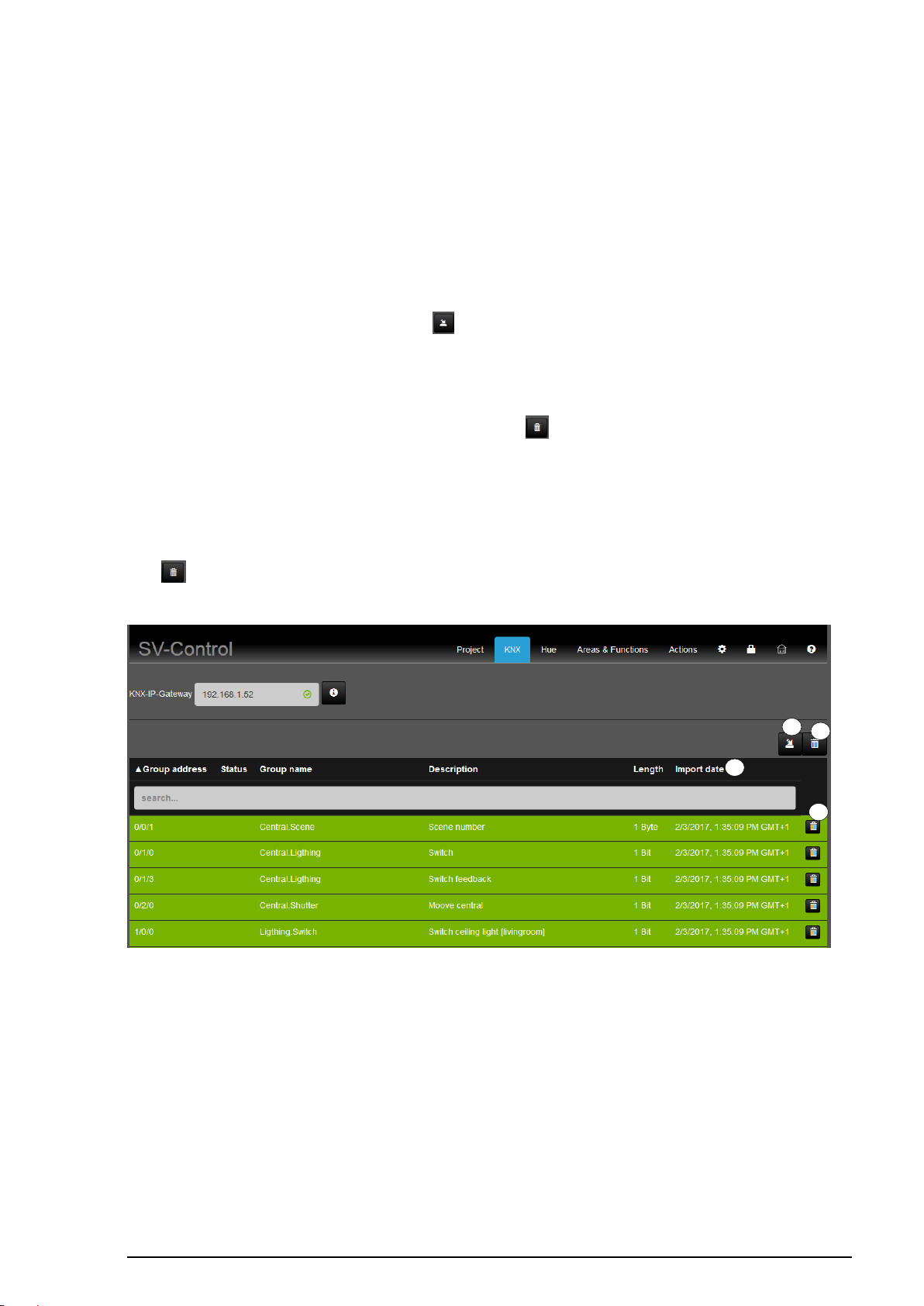
SV-SERVER-01 / SV-SERVER-INT 17 / 157
1 3 4
2
2.2.2 Importing the KNX-OPC project file
SV-Control offers the option of importing ETS projects in the form of OPC project files. OPC
project files can be generated from the ETS3 (File Data Exchange), ETS4 (Tools
Export OPC) and ETS5 (Export project file type - OPC) and contain all the group
addresses, group names, group descriptions and data types created in your project.
The OPC project file helps you to connect the KNX functions of your Smart Visu Server to
the appropriate group addresses of the ETS project quickly and simply.
To import the OPC project file, click the " " button (1). You will then be asked to select the
file and upload it to the Smart Visu Server. After uploading, all the imported group addresses
are listed below the Import function, together with the group name, the group description
and the data type length.
You can delete the entire OPC project file using the " " button (2).
You now have the option of actively filtering in the input field (3) (e.g. by name or group
addresses) or to display the sorted list by clicking the appropriate column header (group
address, status, etc.).
Individual group addresses which are not required can be deleted from the list by clicking
the " " (4) button in the appropriate line.
Figure 11: Importing KNX group addresses
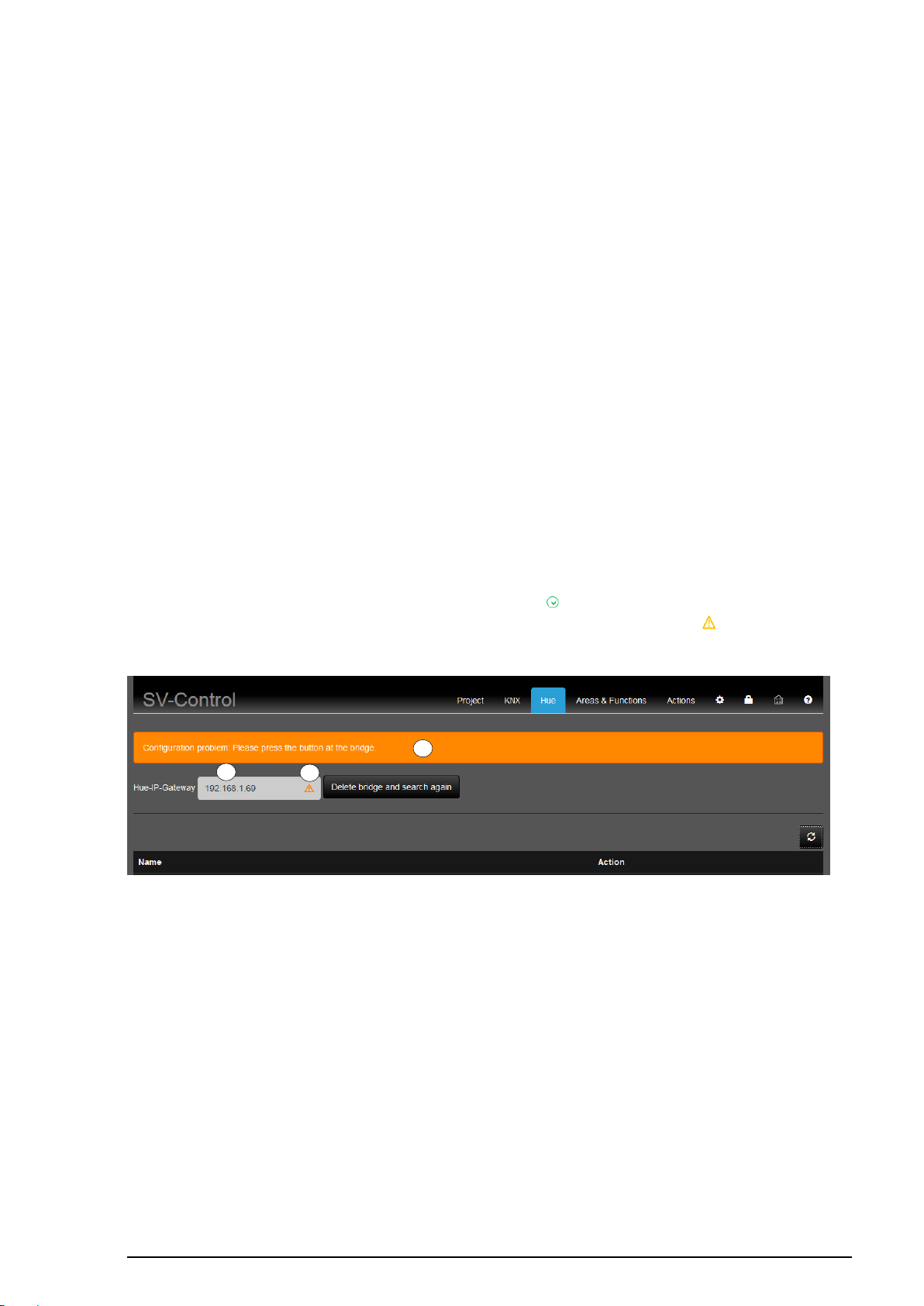
SV-SERVER-01 / SV-SERVER-INT 18 / 157
2 3 1
2.3 Hue
The "Hue" tab is used for the definition of the Philips Hue Bridge and to import previously
integrated Hue devices and other ZigBee Light Link components.
The "Hue" tab can be operated fully for both profiles (Administrator/User).
2.3.1 Defining the Hue-IP Gateway
The Smart Visu Server supports the integration, visualisation and operation of the Philips
Hue System.
To be able to use the hue functionality of the Smart Visu Server, a Philips Hue Bridge is
required, which can be reached from the Smart Visu Server via the IP network. In addition,
the Philips Hue System must have been commissioned. Please refer to the manufacturer's
documentation for the appropriate steps.
The IP address of the Philips Hue Bridge is automatically detected by the Smart Visu Server
and displayed in the "Hue-IP-Gateway" (1) text box.
To couple the Bridge with the Smart Visu Server, press the Pairing button of the Bridge for
authentication (2).
Successful pairing is visualised by a green checkmark ( ) at the end of the input line (3). A
faulty connection or unsuccessful pairing is visualised by an orange triangle ( ) in the same
location.
Figure 12: Defining the Philips Hue Bridge
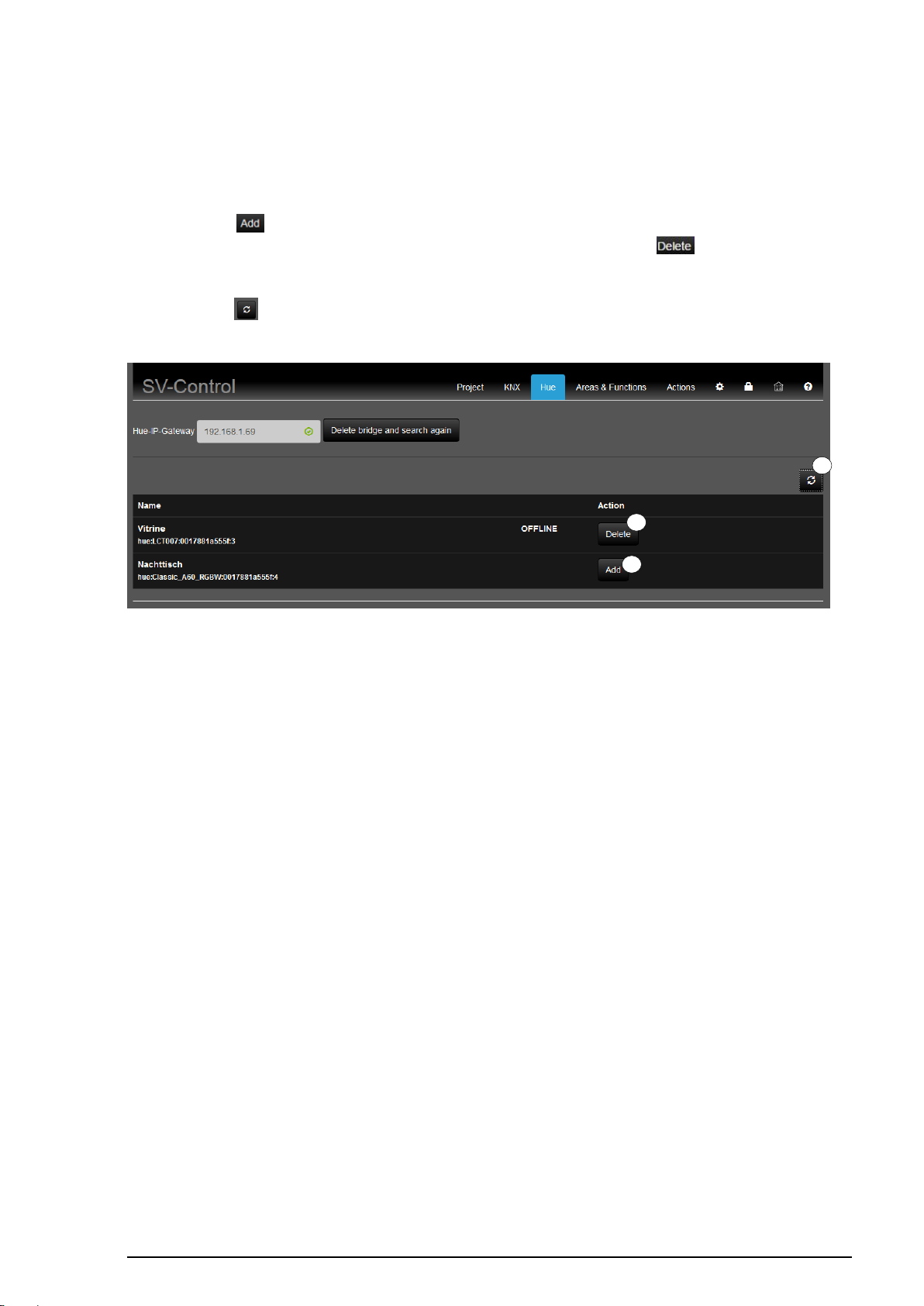
SV-SERVER-01 / SV-SERVER-INT 19 / 157
1 3 2
2.3.2 Importing Hue lamps
The lamps configured in the Hue system are then listed beneath with their name and the
current status. Only those lamps can be listed that are configured in the bridge.
Pressing the " " button (1) allow the selected lamps to be added as the Hue function.
Previously added lamps can be removed again using the same button " " (2). If you wish
to add unlisted lamps, then they must be first configured in the Hue Bridge.
Pressing the " " button (3) reads out the Bridge configuration again. Newly-added lamps
are then added automatically to the list and can be added as a function, as described above.
Figure 13: Integrating Philips Hue lamps
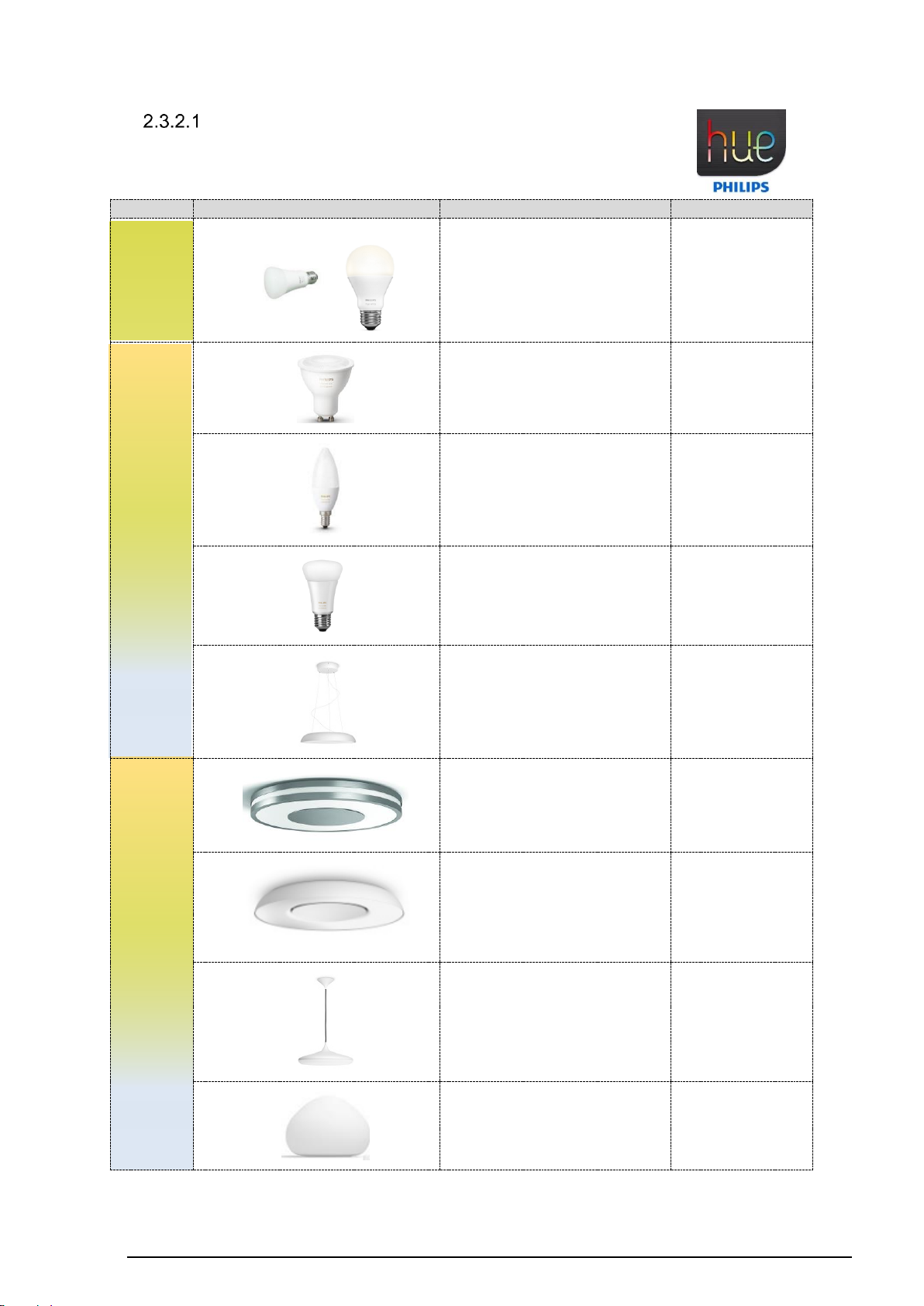
SV-SERVER-01 / SV-SERVER-INT 20 / 157
Group
Figure
Name
compatibility
WHITE
Hue White
WW
✔
TUNEABLE WHITE
Hue GU10
TW
✔
Hue White Ambiance E14
TW
✔
Hue White Ambiance E27
TW
✔
Hue white ambiance
Flexstrip
TW
✔
TUNEABLE WHITE
Hue White Ambience Being
TW
✔
Hue white ambiance
Flexstrip
TW
✔
Hue White Ambiance Cher
✔
Hue white ambiance wellner
TW
✔
ZigBee – tested devices
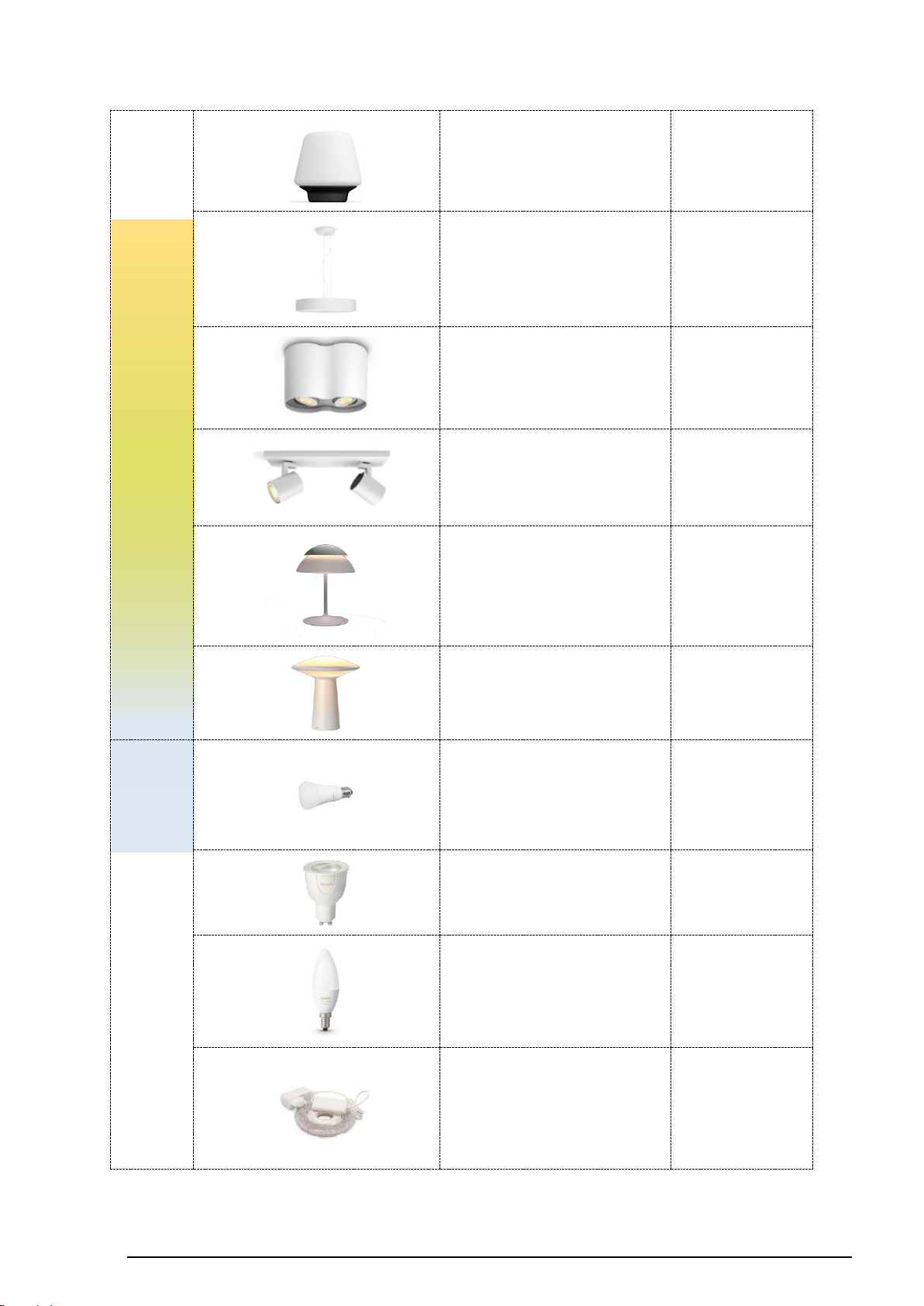
SV-SERVER-01 / SV-SERVER-INT 21 / 157
TUNEABLE WHITE
Hue white ambiance
wellness
TW
✔
Hue white ambiance
Flexstrip
TW
✔
Hue White Ambiance Spot
Pillar
TW
✔
Hue White Ambiance – Spot
Runner GU10
TW
✔
Hue Beyond
TW
✔
Hue Phoenix
TW
✔
RGBW
Hue E27
RGBW
✔
Hue GU10
RGBW
✔
Hue White and Color
Ambiance
RGBW
✔
Hue LightStrip
RGBW
✔
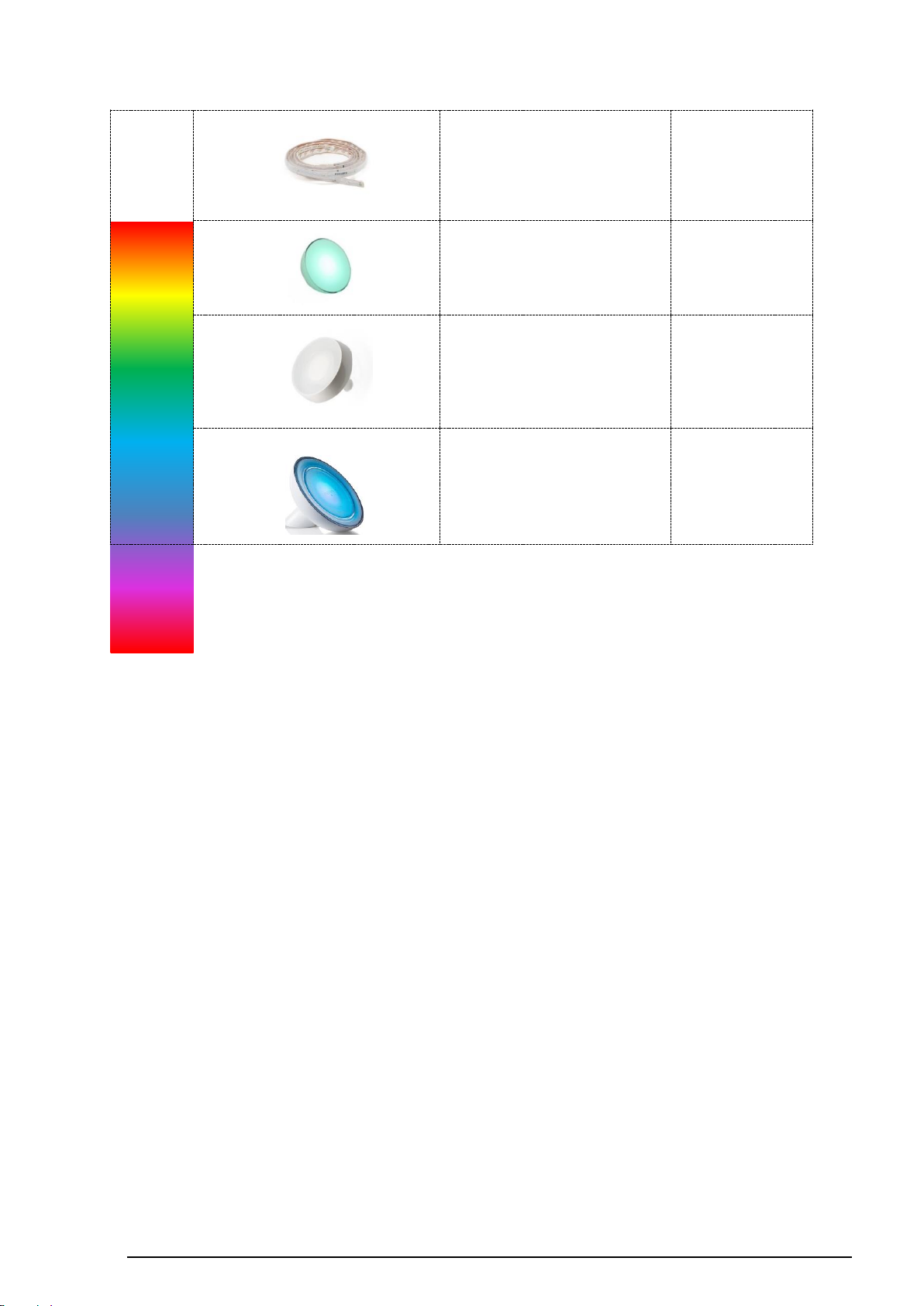
SV-SERVER-01 / SV-SERVER-INT 22 / 157
RGBW
Hue LightStrip Plus
RGBW
✔
Hue Go
RGBW
✔
Hue Iris
RGBW
(✔)
Attention! Must
be Friends of
Hue certified!
Hue Bloom
RGBW
(✔)
Attention! Must
be Friends of
Hue certified!
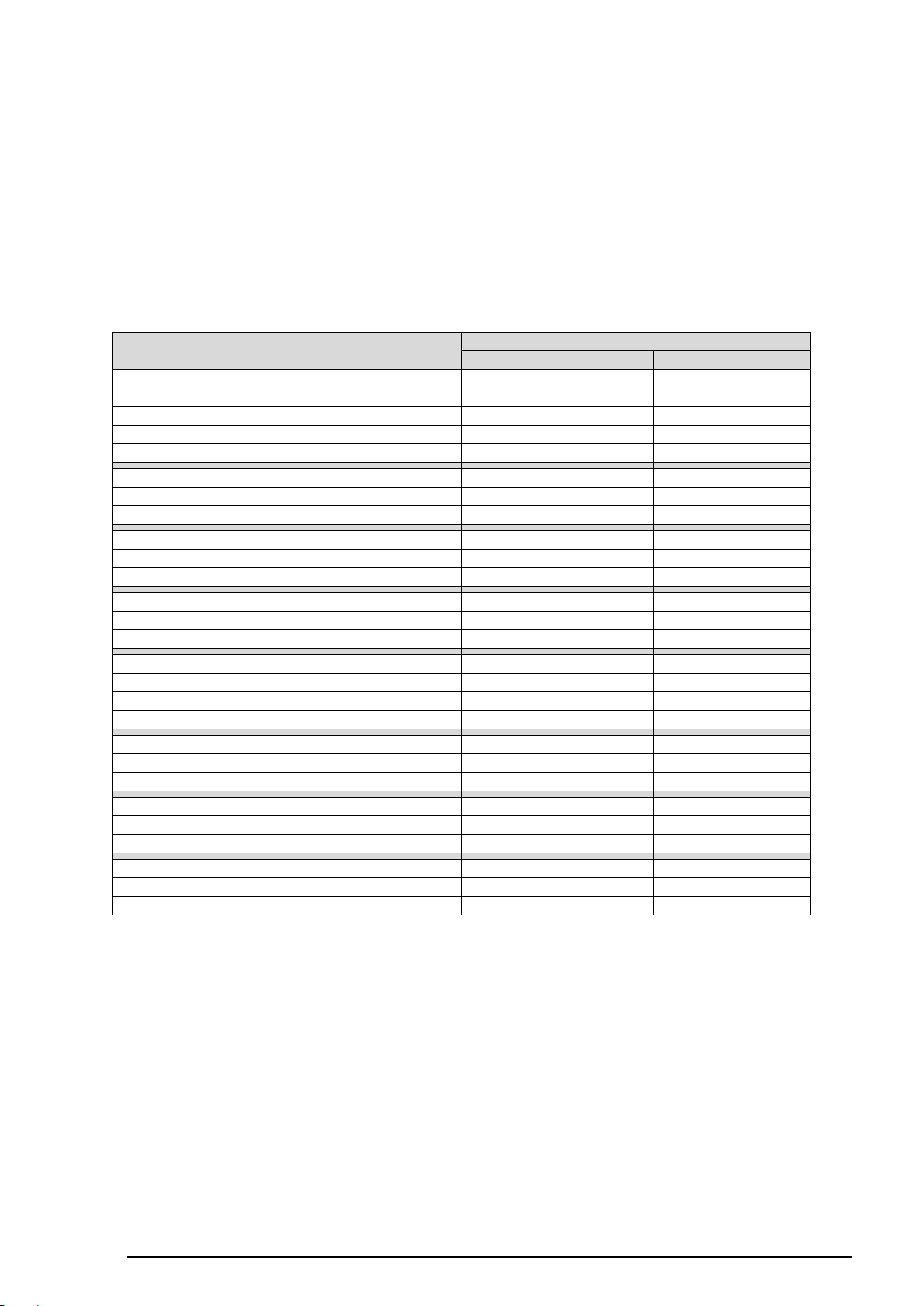
SV-SERVER-01 / SV-SERVER-INT 23 / 157
Access
User
Areas & Functions
KNX
Web
Administrator
Create new areas
Edit the names of the areas
Edit the icons of the areas
Edit the sequence of functions within the areas
Delete existing areas
Create new KNX functions
Create new Hue functions
Create new web functions
Edit the names of the KNX functions
Edit the names of the Hue functions
Edit the names of the web functions
Edit the icons of the KNX functions
Edit the icons of the Hue functions
Edit the icons of the web functions
Edit the group address of the KNX functions
Edit the URL of the web functions
Edit the update rate of the web functions
Edit the resolution of the web functions
Assign new existing KNX functions to new areas
Assign new existing Hue functions to new areas
Assign new existing web functions to new areas
Remove existing KNX functions from new areas
Remove existing Hue functions from new areas
Remove existing web functions from new areas
Permanently delete existing KNX functions
Permanently delete existing Hue KNX functions
Permanently delete existing web KNX functions
2.4 Area & Functions
An area is a group of functions and actions for visualisation in SV-Home under an individual
area name. To improve recognition, an icon can be added to each of the up to 24 areas.
Areas allow you to group the up to 240 functions and 250 actions as you require, e.g.
spatially and/or by unit. Functions can be assigned to multiple areas simultaneously.
The access rights within the “Area & Functions” tab are limited for the “User” profile.
Overview of the access rights with activated check boxes:
Table 1: Access rights of the Administrator and the User
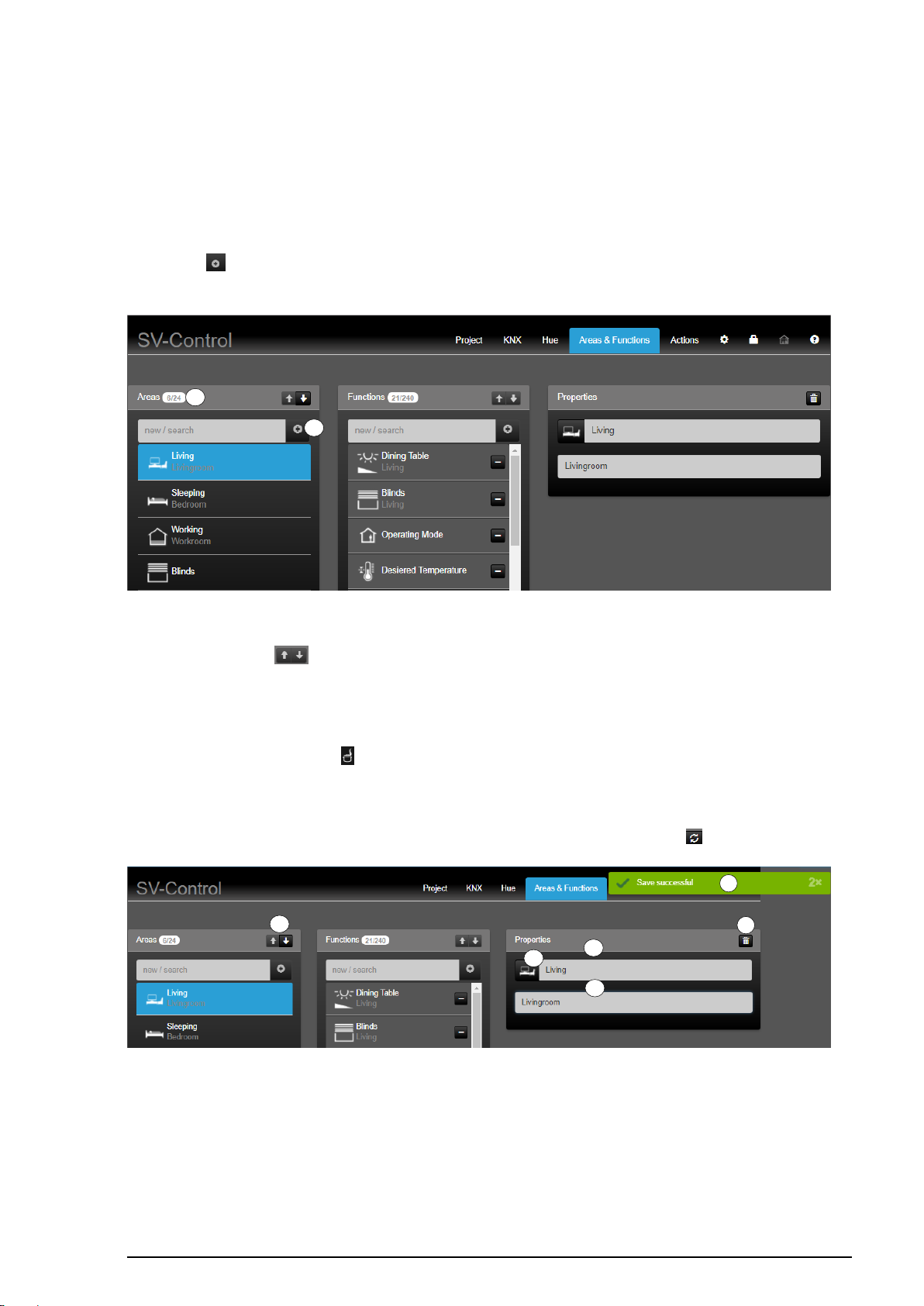
SV-SERVER-01 / SV-SERVER-INT 24 / 157
2 1 3
6 5 4 7 8
2.4.1 Creating a new area
The up to 24 areas must be provided individual names, icons from the SV-Server library or
additional descriptions. The "User" and the "Administrator" have identical access rights
within the "Areas" column.
To create a new area, enter the name of the new area in the "Areas" column (1) and then
press the " " button (2). The new area is added to the area list with its name and is selected
automatically.
Figure 14: Creating new areas
The arrow buttons " " (3) allow you to change the order of an area, after selecting it, and
thus to move the position in SV-Home. The top area in the SV-Control (from top to bottom)
is displayed as the first area in SV-Home (from left to right).
In the "Properties" column, it is possible to assign an icon to the selected area by pressing
the currently selected icon " " (4) edit the name of the area (5) and, beneath that, add a
description (6).
The changes are saved automatically and briefly displayed by a green display (7) "Save
successful". The most recently saved properties can be restored with the " " button (8).
Figure 15: Individualising created areas
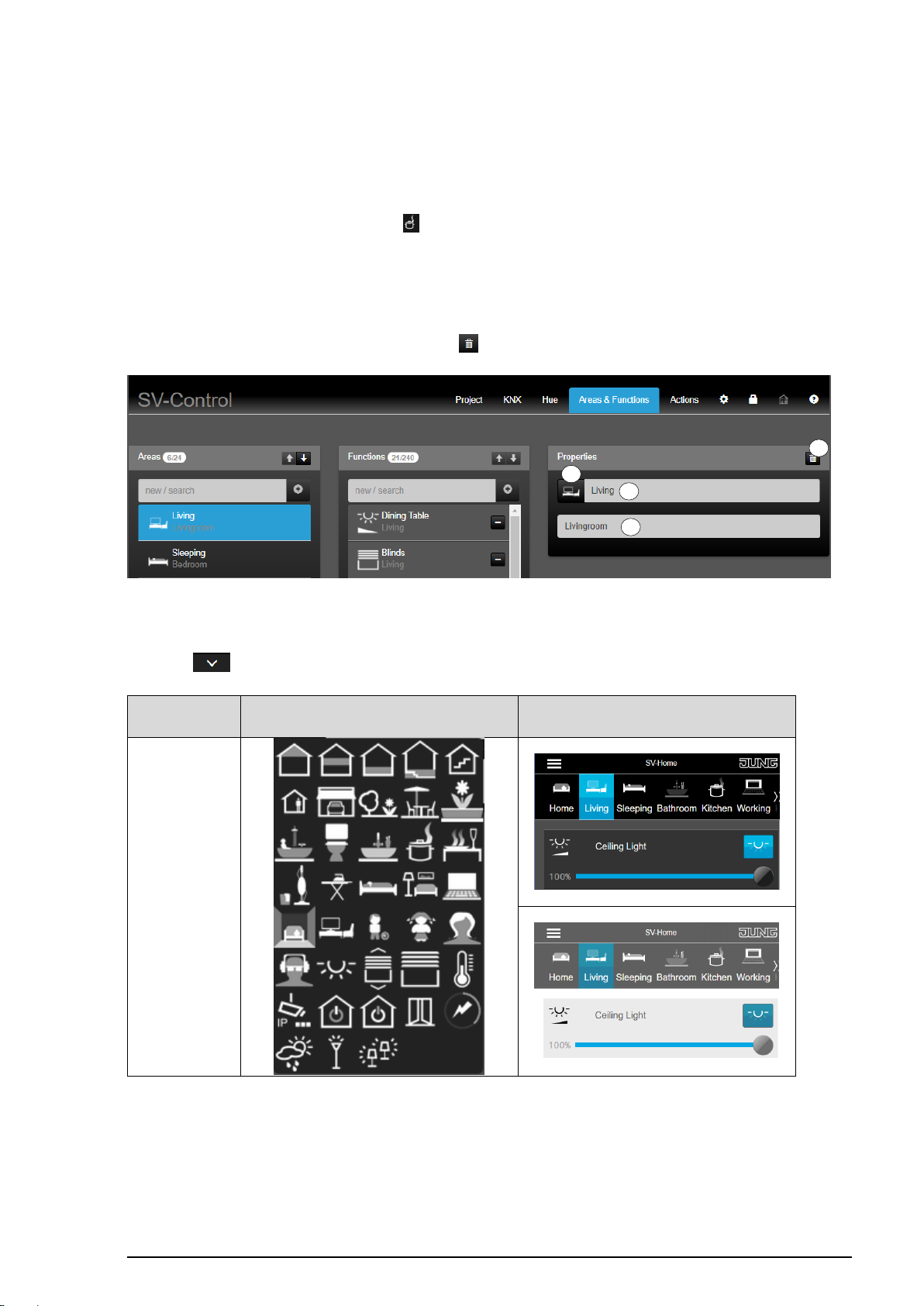
SV-SERVER-01 / SV-SERVER-INT 25 / 157
Area
Selection of the icon library in SV-Control
Operating and display element in SV-Home
Area
3 5 4
7
2.4.2 Editing or deleting areas
Select an area to edit or delete it. The "Areas" column lists all the existing areas.
In the "Properties" column, it is possible to assign an alternative icon to the selected area by
pressing the currently selected icon " " (3), edit the name of the area (4) and, beneath that,
add a description (5).
The changes are saved automatically and briefly displayed by a green display "Save
successful".
To fully delete the selected area, press the " " button (7).
Figure 16: Editing or deleting areas
The area possesses has favorites within the symbol library (5). Additional icons are available
via the " " button.
Figure 71: individualization of areas
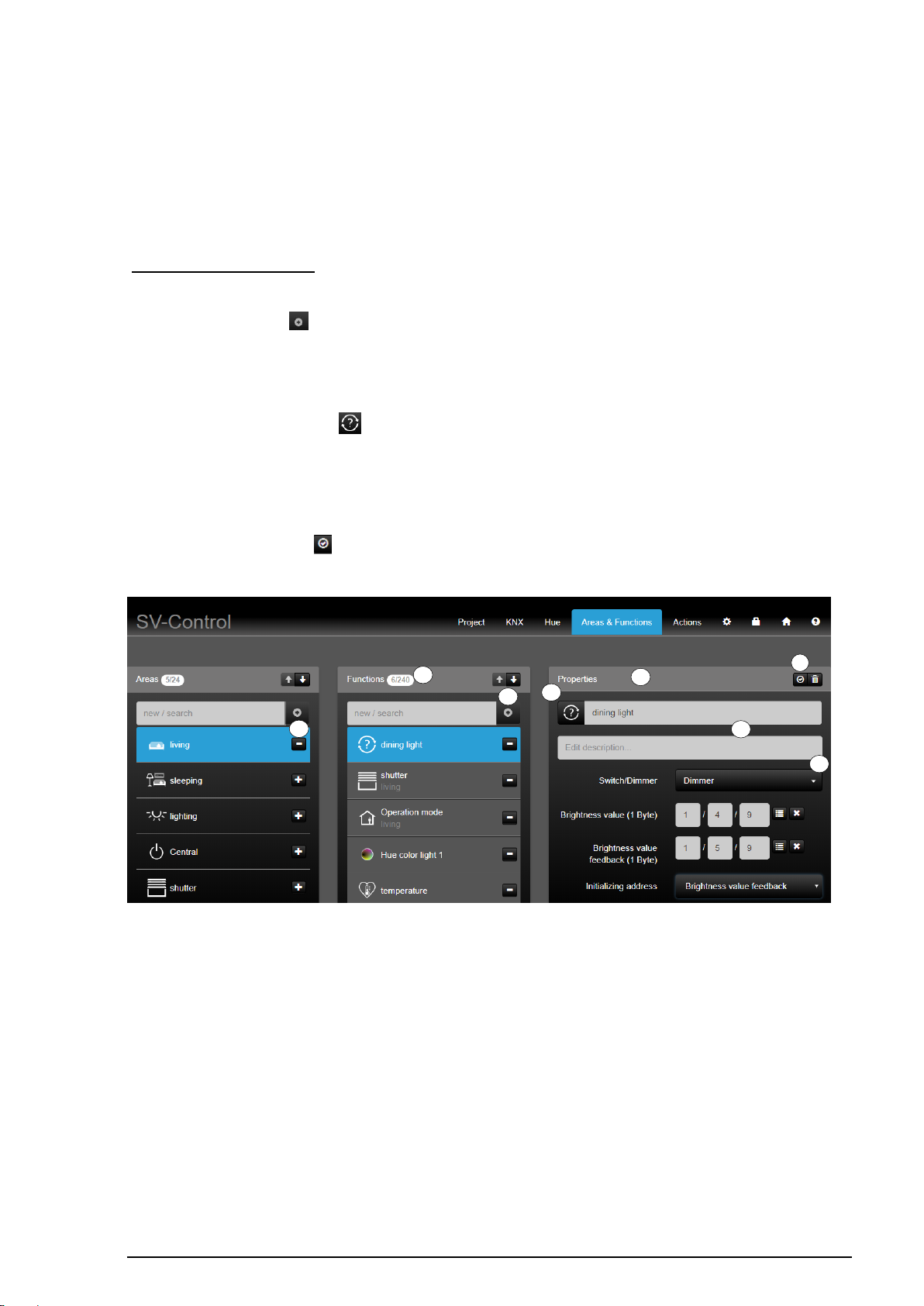
SV-SERVER-01 / SV-SERVER-INT 26 / 157
1 2 3 4 7 6 8
5
2.4.3 Creating a new function
A function corresponds to, for example, a KNX function, which possibly comprises multiple
group addresses. The up to 240 functions can be given individual names, icons from the
SV-Server library or additional descriptions. Each function can be assigned to one or more
areas or to none.
Access as Administrator
To create a new function, enter the name of the new function in the "Functions" column (1)
and then press the " " button (2). The new function is added in the function list with its
name, is selected automatically and, if necessary, assigned to a selected area (3).
A suitable function must be selected from the defined function types (4) in the "Properties"
column. Then, it is possible to assign an alternative icon to the selected function by pressing
the currently selected icon " " (5), edit the name of the function (6) and, beneath that, add
a description (7).
The changes are automatically saved and briefly displayed by a green "Save successful"
screen.
In addition, the button " " (8) indicates whether the entries of the group addresses are
stored.
Figure 17: Structure of the "Areas and Functions" tab
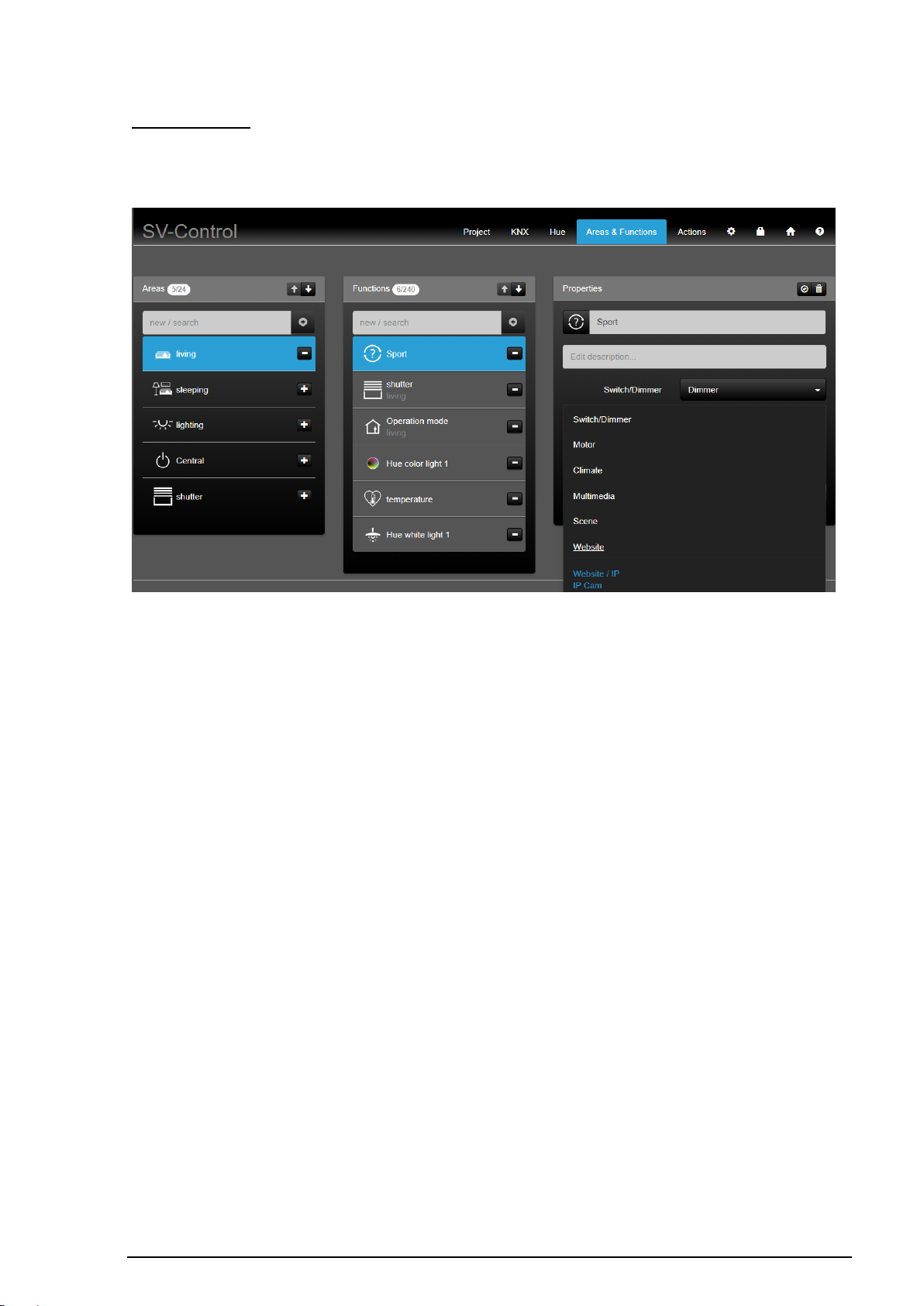
SV-SERVER-01 / SV-SERVER-INT 27 / 157
Access as User
You require Administrator rights to be able to create new KNX functions (see chapter
Fehler! Verweisquelle konnte nicht gefunden werden.).
Figure 18: Access rights of the user with access to web functions
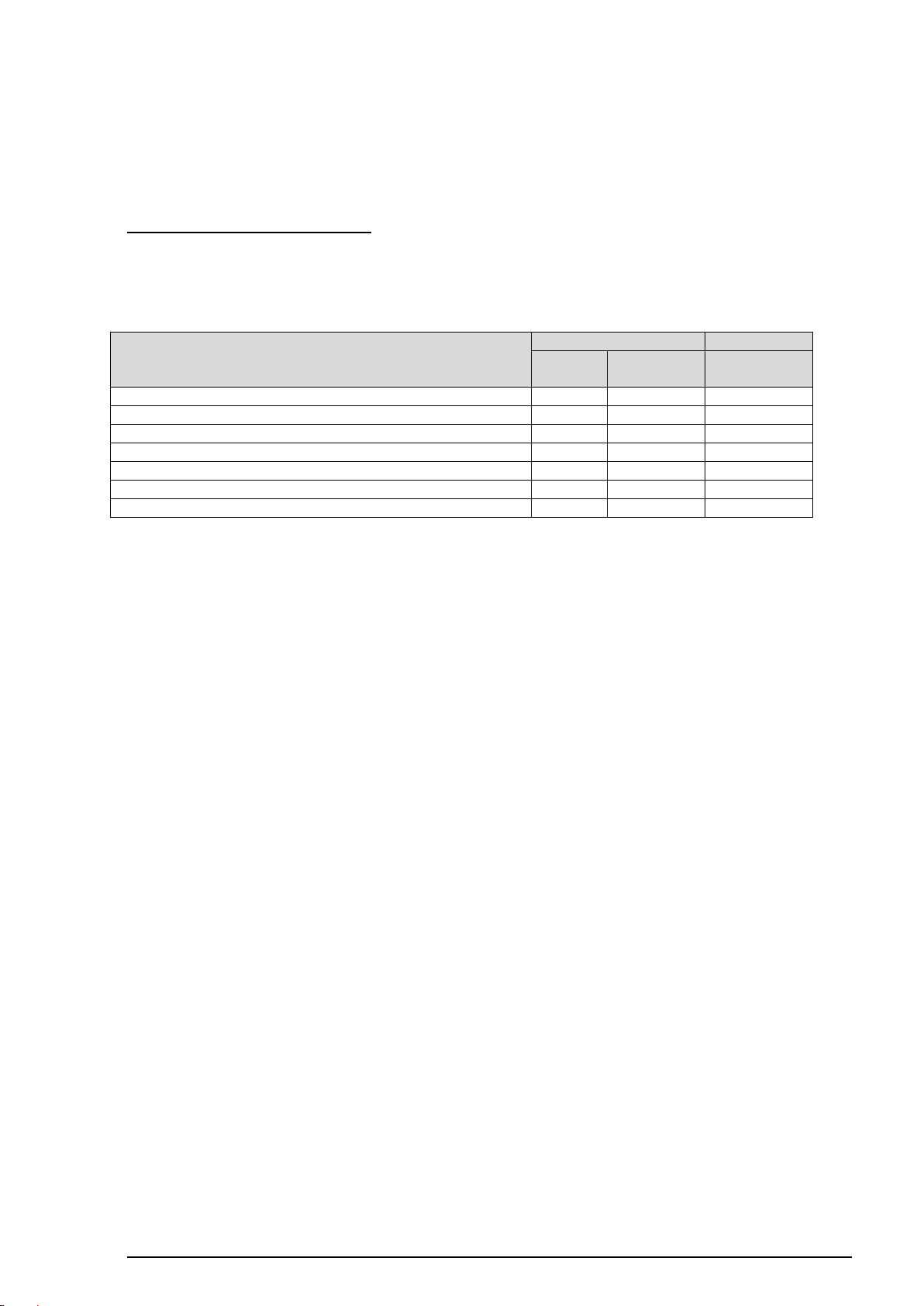
SV-SERVER-01 / SV-SERVER-INT 28 / 157
Access
User
Areas &
Function
KNX
Administrator
Create new KNX functions
Edit the names of the KNX functions
Edit the icons of the KNX functions
Assign new existing KNX functions to new areas
Remove existing KNX functions from new areas
Edit the group address of the KNX functions
Permanently delete existing KNX functions
2.4.4 Configuring KNX functions
Successful commissioning of the KNX system and definition of the KNX-IP Gateway in SVControl are required to be able to use KNX functions.
Access as Administrator or User
The "User" and the "Administrator" can have different access rights to KNX functions
within the "Functions" column. The differentiated access rights for locked control boxes at
a glance:
Figure 19: Access rights to KNX functions
Each KNX function can be described by a specific function type and summarises suitable
ETS group addresses.
The following function types are available to the Administrator:

SV-SERVER-01 / SV-SERVER-INT 29 / 157
Function
type
KNX function
KNX group addresses
Depiction in SV-Control
Write addresses
Size
DPT
Read
addresses
Size
[DPT]
Switcher /
Dimmer
Switch
Switch
(1 Bit)
1 Bit
1.001
Switch
feedback
1 Bit
1.001
On / Off
On / Off
(1 Bit)
1 Bit
1.001
---
---
Dimmer
Brightness value
8 Bit
5.001
Brightness
value feedback
8 Bit
5.001
Dimmer/Switch
Brightness value
8 Bit
5.001
Brightness
value feedback
8 Bit
5.001
Switch
Switch
(1 Bit)
1 Bit
1.001
Switch
feedback
RGB
Send value
red
8 Bit
5.001
value red
feedback
8 Bit
5.001
Send value
green
8 Bit
5.001
value green
feedback
8 Bit
5.001
Send value
blue
8 Bit
5.001
value blue
feedback
8 Bit
5.001
Switch
1 Bit
1.001
Switch
feedback
1 Bit
1.001
Motor
UP / DOWN /
STOP
Long time
1 Bit
1.008
---
---
 Loading...
Loading...