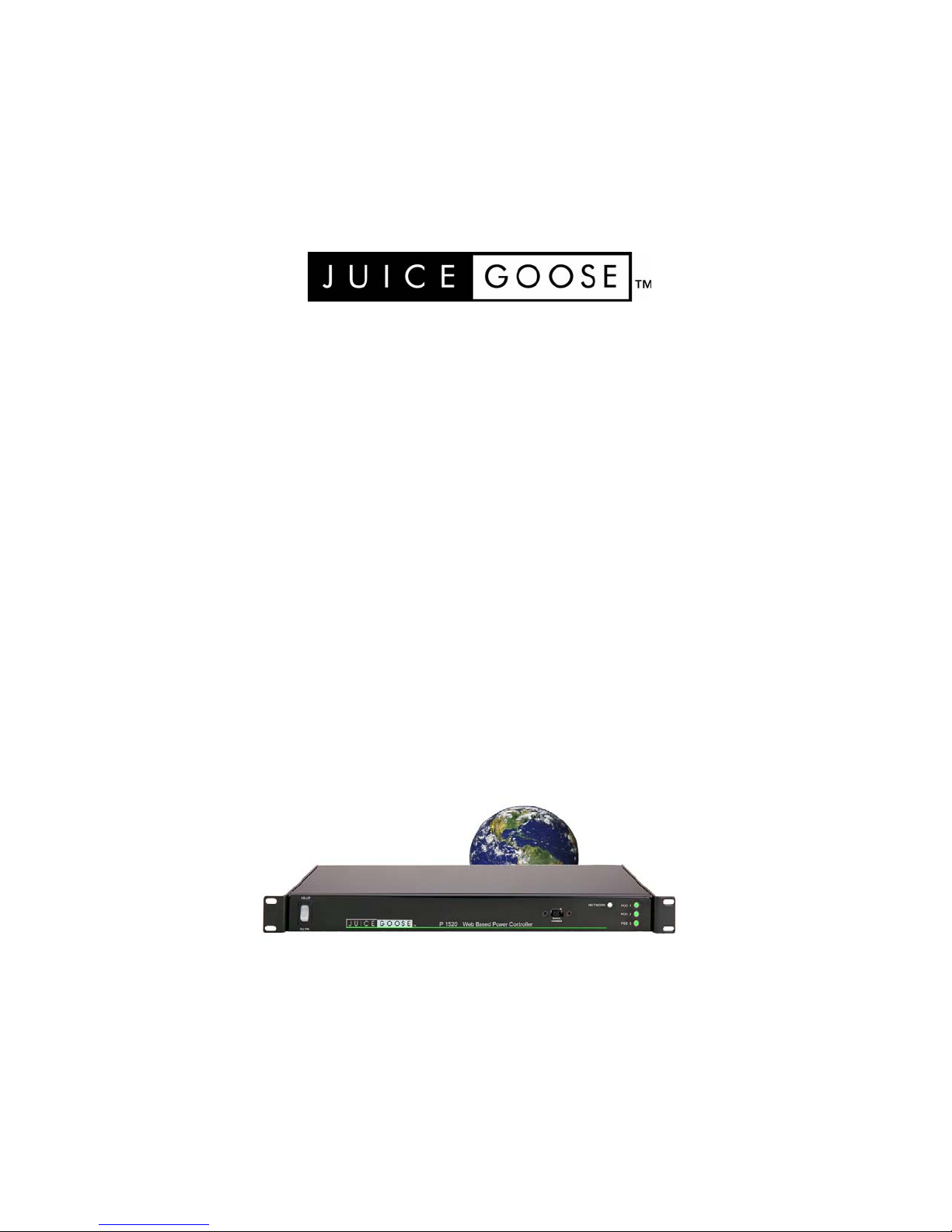
(Quickstart Section is on Page 2.)
OWNER’S
MANUAL
iP 15 Series
WEB CONTROLLED
AC POWER DISTRIBUTION
8/15
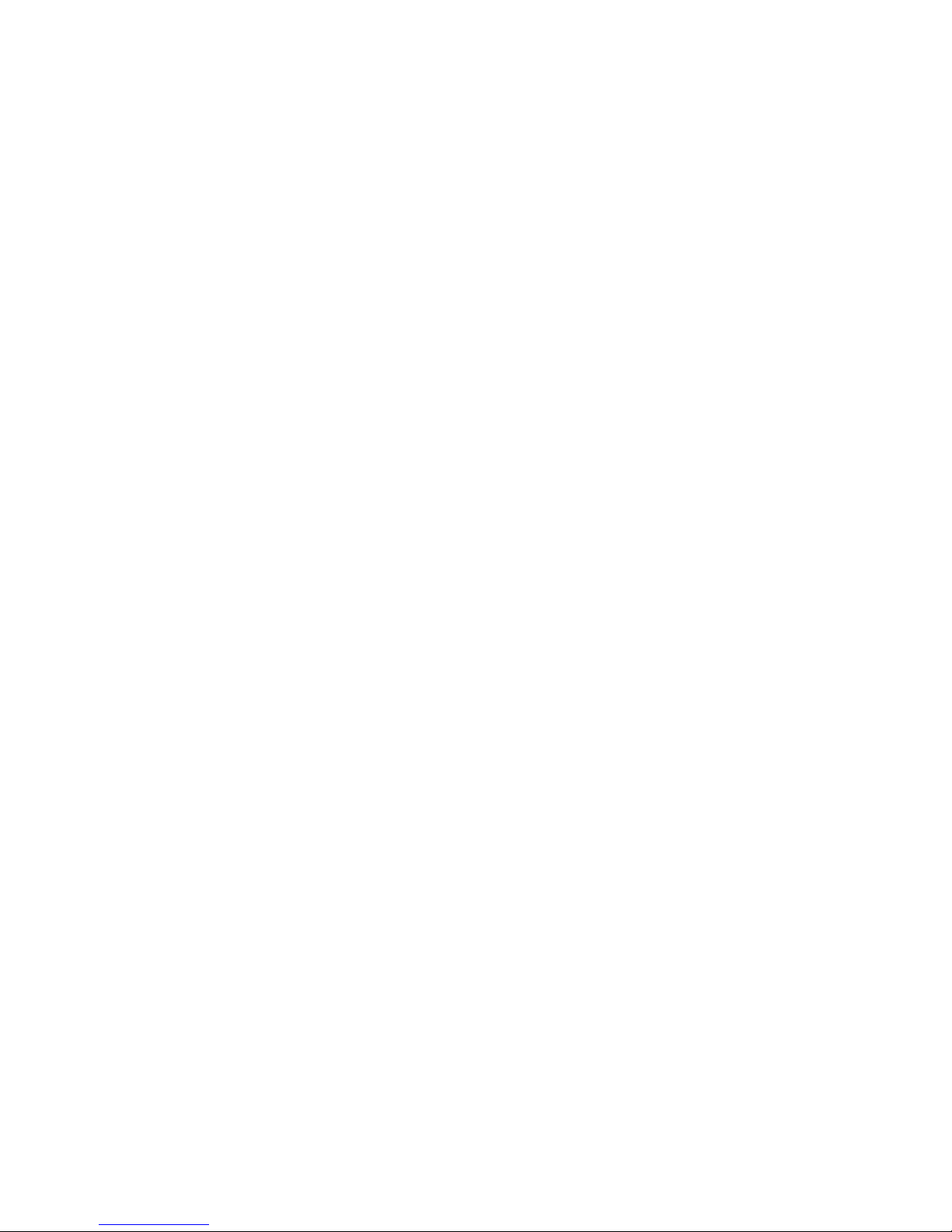
INTRODUCTION
iP 15 Series
WEB BASED REMOTE POWER CONTROL
The Juice Goose iP1515 and iP1520 are microcontroller b ased power distribution devices that can be accessed via Internet or intranet communications usin g
Ethernet or RS232 connection. With this remote access, individual AC receptacles can be turned on and off and AC power receptacles can be monitored for
electrical current flow.
The iP1515 has a 15 amp capacity. The iP1520 has a 20 amp capacit y. Both
provide AC line conditioning and surge protection.
SAFETY PRECAUTIONS
The iP15 Series products are designed to operate at 120 volts, 60 hertz. Operation with any voltage or frequency other than that can damage the equipment
and create an unsafe situation.
CAUTION #1: These devices must be grounded. If a power extension cord is
required, use a properly insulated and grounded cord. Failure to ground the
device could expose the user to dangerous electric shock.
CAUTION #2: These devices should be installed only by qualified electrical
technicians using appropriate mounting hardware and correct installati on techniques. Before installing make sure main power is off.
CAUTION #3: Do not expose these products to moisture or salty air. Doing so
could cause significant damage and create an unsafe condition.
DISCLAIMER
Juice Goose shall under no circumstances be held respons ible for any losses,
damage, or injury resulting directly or indirectly from the use of the iP15 devic e
in a manner contrary to accepted safe operating methods or any instru ctions
contained in this document. The user should determine prior to use whether this
product is adequate, suitable and safe for the application i ntended. Since individual applications can be subject to extreme variation Juice Goose mak es no
representation or guarantee as to the suitability of the iP1515 or the iP1520 for
any generally described application.
Page 1
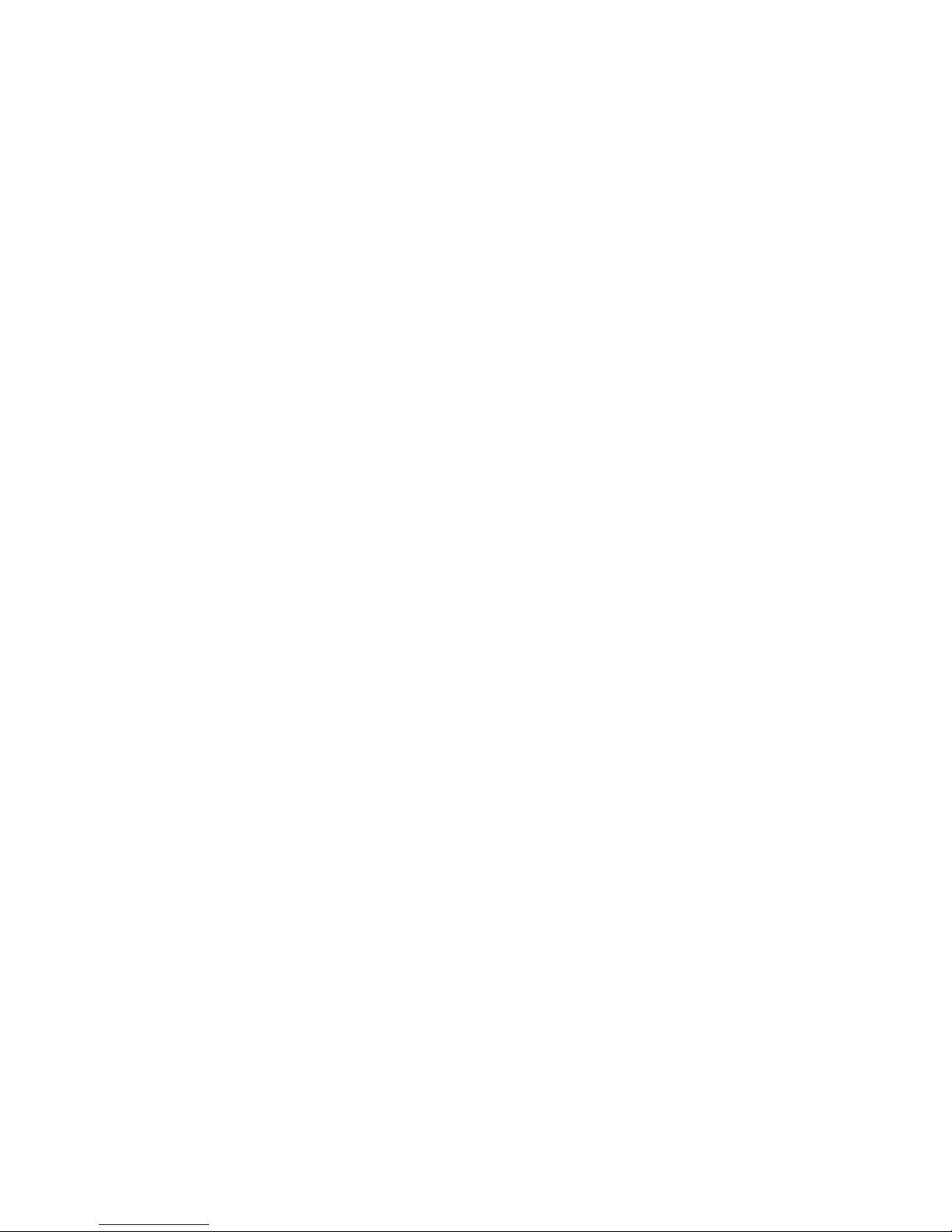
QUICKSTART GUIDE
1. Unbox the unit. The box should contain: iP15 Series de vice, Quick Start
Guide, warranty card and Juice Goose promotional material. You will need
a CAT5 network cable if attaching to a router, a CAT 5/6 crossover cable if
connecting directly to a PC and a custom RS232 cable if you wish do connect via RS232 (see page 13 for a diagram on how to build the RS232 cable).
2. With your PC on and booted up, connect the iP15 to your router or PC
using a suitable cable. If the iP15 is connected to a network router use a
standard CAT 5 cable, if connected directly to a PC use a CAT 5/6 crossover cable.
3. Plug the iP15 power cord into a live AC receptacle, such as a wall outlet,
with a twenty amp capacity (i.e. NEMA 5-20R).
4. The iP15 will take about 30 seconds to boot up and configure itself at
which point the Network light on the front of the unit will illuminate, indicating network connectivity. If the Network light blinks or does not light at all
check the cable connections.
5. Open up your web browser and type in the follo wing default IP address
to access the iP15: http://juicegoose.
6. At this point you will be prompted to log into the iP15.
Initial login will be:
Username: admin
Password: juicegoose
7. You will be presented with the control section where you can control the
iP15 PODS by clicking on the buttons or using the Sequence fiel d b y enter ing the value in seconds and clicking the Sequence UP button.
8. To setup a specific IP address, change passwords for the admin/user
account or configure other advanced features of the iP device click on the
iP Series Management link at the top right of the displayed page. You will
need to be logged in as admin to access this section. This section is described in more detail beginning on page 6.
See your system administrator, if you have one, for help with configuration.
Page 2
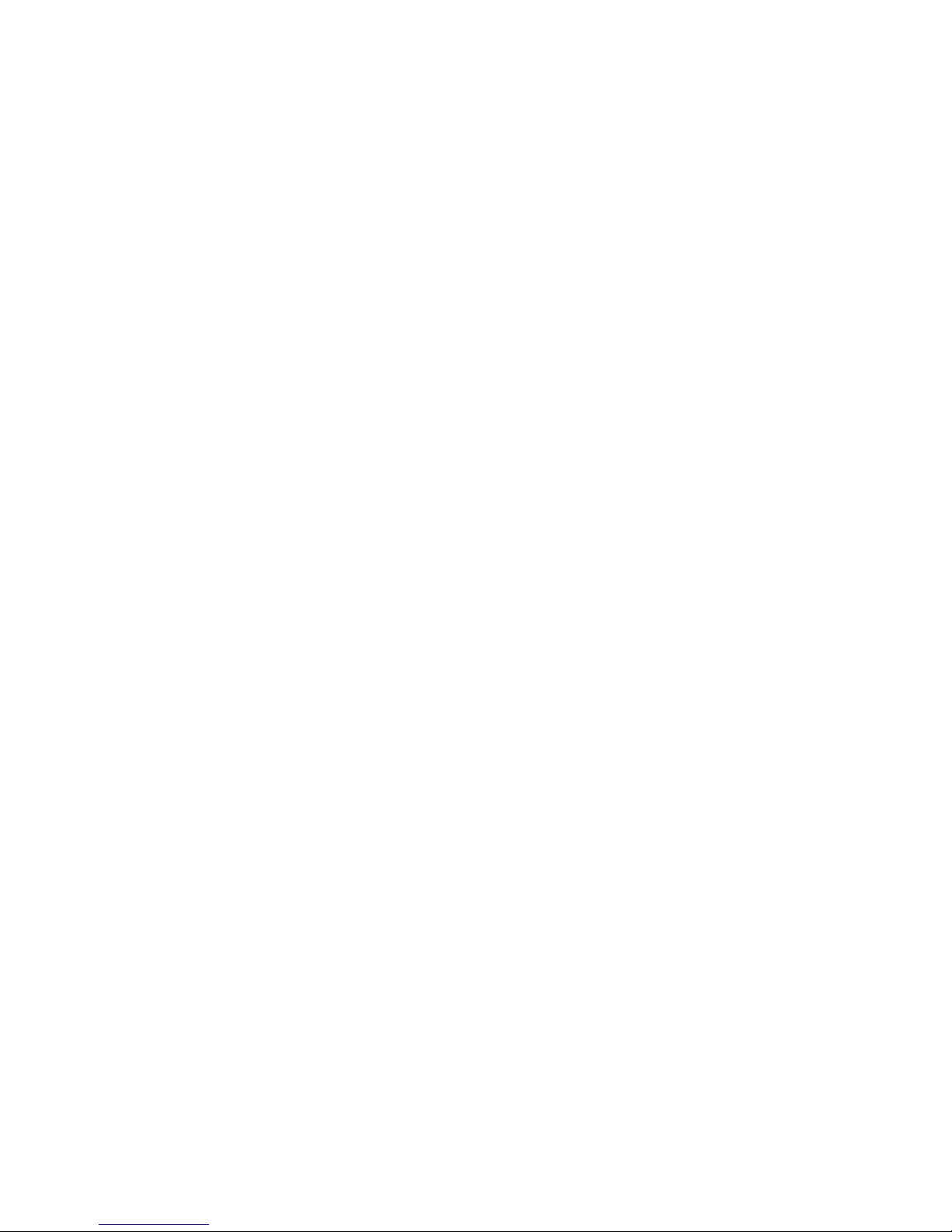
DETAIL SPECIFICATIONS
CHASSIS…………………………………………………………..………………...16 Gauge Steel
DIMENSIONS (inches)……………………………………..….....………...1.72H x 19.0W x 7.0D
WEIGHT (lbs)……………………………………………………………………………………..10.0
CIRCUIT BREAKER.........................…..…15A (iP1515) or 20A (iP1520) back panel, thermal
POWER INPUT CORD..…….....7 Foot, SJTW with NEMA 5/15P (iP1515) or 5/20P (iP1520)
(Note: iP1520 requires a NEMA 5/20R receptacle)
VOLTAGE INPUT.……….....…………………………………………………...120 VAC at 60 Hz
POWER OUTPUTS
iP1515.....................Six NEMA 5/15R (controlled), one NEMA 5/15R (unswitched)
iP1520.....................Six NEMA 5/20R (controlled), one NEMA 5/20R (unswitched)
NUMBER OF CONTROLLABLE PODS……………………………………………………..Three
RELAY CURRENT RATING (amps).....................................……………………………........30
POWER LINE FILTRATION...………………………………Multi-stage Filter (48dB at 30 MHz)
MICROCONTROLLER………………………………………..…...……..Microchip PIC18F97J60
COMMUNICATIONS LINES
Ethernet (Network)………….......................................................……RJ-45 (8 Wire)
RS232................................................................................................RJ-11 (3 Wire)
COMMUNICATIONS PROTOCOL..................................................HTML, TCP, UDP, RS232
MONTIOR FEATURES
Front Panel.............................................Power On and Network Connection LEDs
Web Based.......................................Outlet On, Sequence Delay and Current Flow
( Additional web based control features are described in this Manual.)
OPERATING TEMPERATURE RANGE (degrees Fahrenheit)
Operating....................................................................................................32 to 158
Storage......................................................................................................-40 to 185
FRONT PANEL FEATURES
ROCKER SWITCH - The primary intent is for the iP15 to be controlled via a remote RS232 or Ethernet link. This switch serves as a fail safe control device in the
event a remote RS232 or Ethernet connection is not available or functioning. Moving this switch to the UP position will cause the iP15 to turn on the three power
PODs in a prescribed timed sequence. The default timing is two seconds between
each POD activation. This timing can be changed by accessing the on board web
server. Moving this switch to the DOWN position will cause the unit to turn off the
POD outlets in the reverse order.
RECESSED SLIDE SWITCH - As a second fail safe control point, this switch can
be used to manually turn on all POD outlets in the u nlikely event of failure of the
control circuitry contained in the iP15. This switch will turn on all POD outlets simultaneously. When the switch is returned to it’s “off” posit ion the iP15 will revert
to the prior state the unit was in.
NETWORK LED - This LED will light up solid when the iP15 is connected to an
Page 3
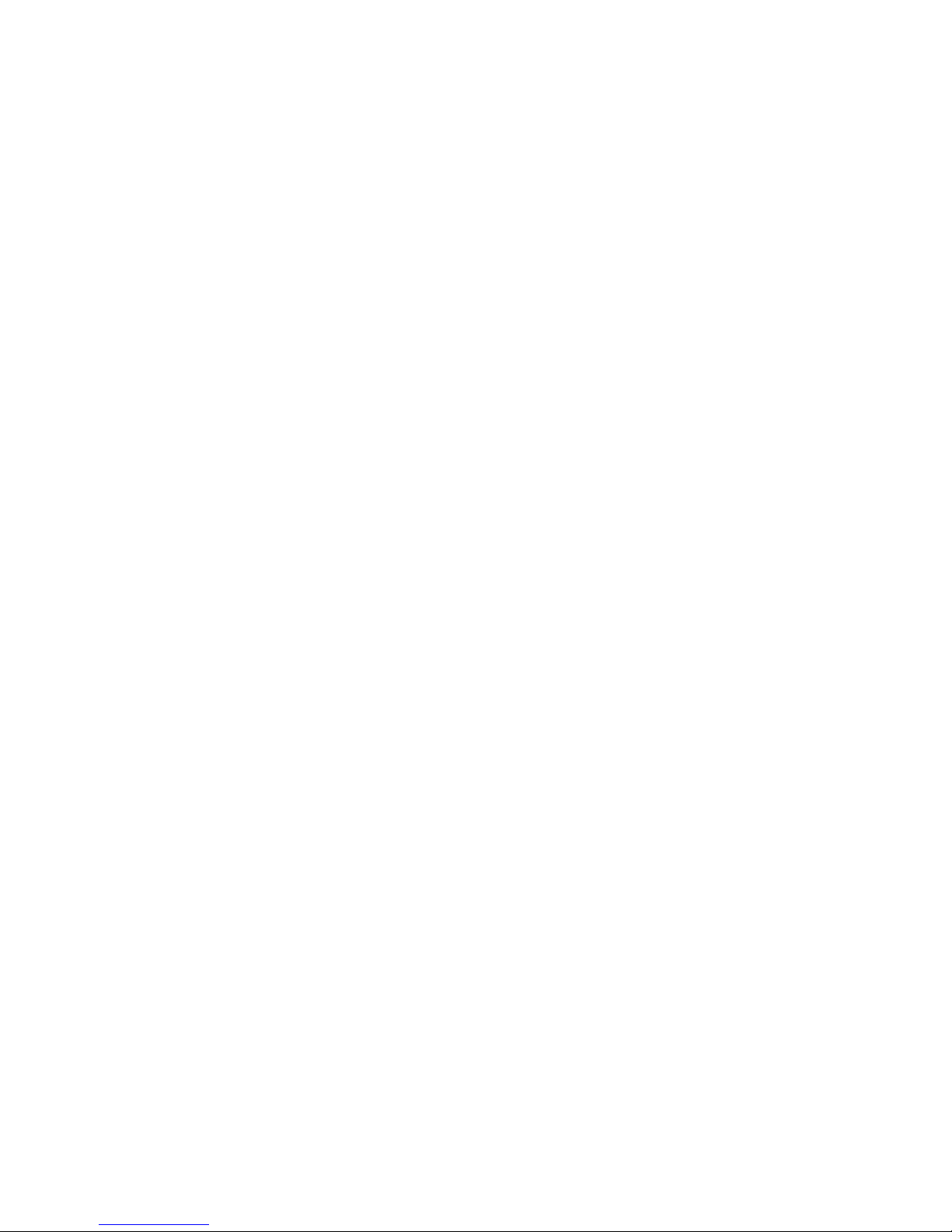
Ethernet network connection. It will blink quickly when an Ethernet cable is attached but no network can be found. When no network cable is connected or
when using RS232 the light will blink slowly indicating the unit is powered up.
POD LEDs - As each of the POD duplex receptacles on the back of the iP15
turns on a corresponding LED on the front of the unit will light. Each LED will
turn off when the POD turns off.
BACK PANEL FEATURES
NETWORK (Ethernet) PORT - This RJ45 connector is for connecting to your
PC, router or local area network using a TCP/IP link.
RS232 PORT- This RJ11 connector can be used for remote control of the iP15
via RS232 protocol over distances not to exceed 50 feet.
PODs 1 -3 - There are three duplex receptacles on the ba ck of the iP15. Each
is rated for a maximum twenty amp load and each is controllable to turn on or
off independently of the others. When the on board sequencing process is used
POD 1 will turn on first, followed in order by POD 2 and POD 3. They will turn of
in reverse order using this same process.
UNSWITCHED OUTLET - This single outlet is rated for a maximum load of
fifteen amps on the iP1515 and twenty amps on the iP1520. It will have po wer
any time the iP device is plugged into a live AC receptacle
.
Page 4
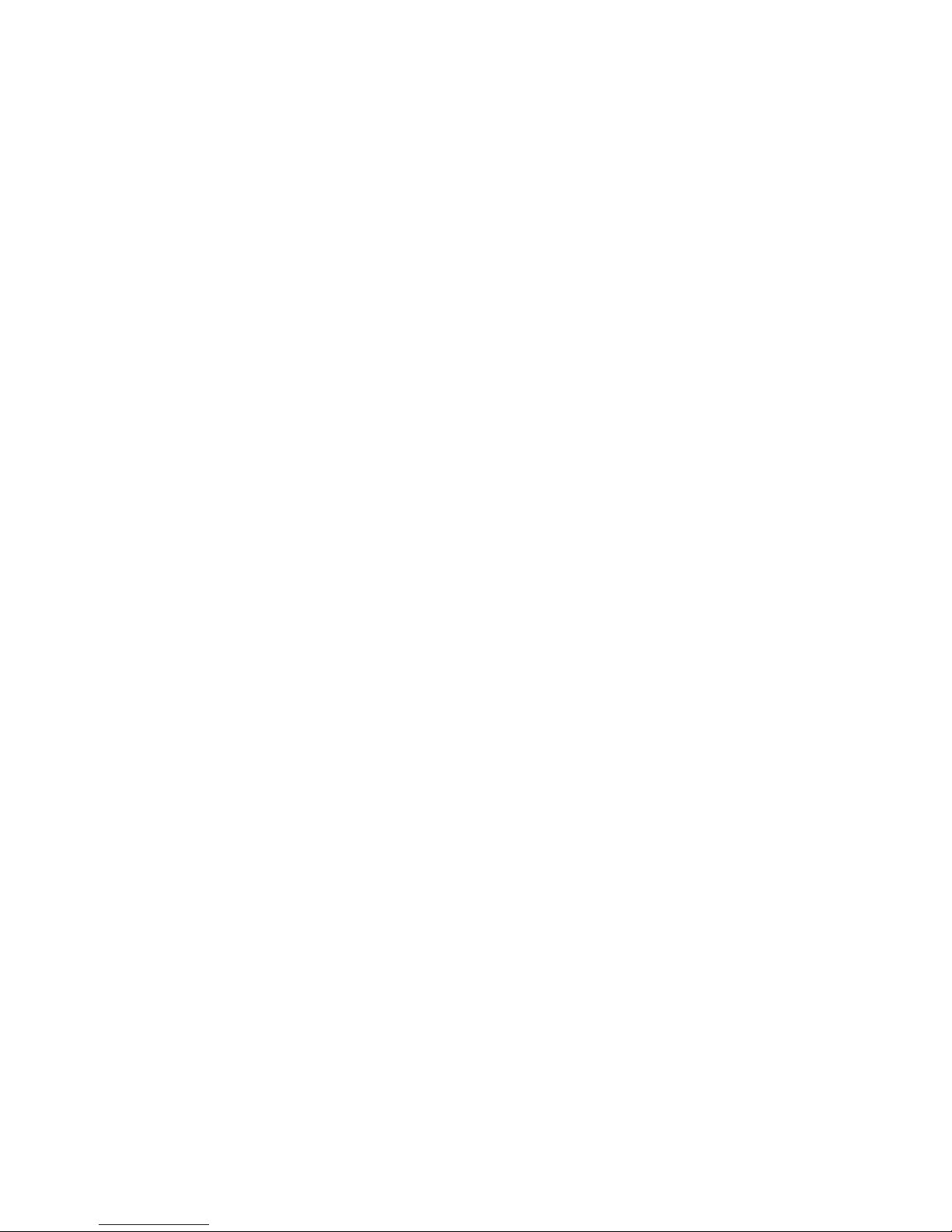
DETAILED INSTALLATION AND SETUP
Unbox the unit. The box contains: the iP15 unit, the iP15 manual and a warranty card .
Mount the iP15 in a 19” wide rack with metal mounting rails, designed with 1.75”
spacing. Use appropriate rack mounting hardware. Always power the IP15 on a
grounded outlet. Do not defeat the grounding feature of the iP15 power
cord.
SET UP DETAIL
Connecting to the iP15 using a Router.
1. Connect the iP15 to your network router using a Cat 5 cable plugged into the
RJ45 “Network” port on the rear of the unit and the other end to your network
router.
2. Plug the iP15 power cord into a live AC receptacle, such as a wall outlet.
Note: The iP1520 requires a 20 amp, NEMA 5-20R receptacle.
3. The iP15 will take a few seconds to boot up and configure itself at which
point the Network light on the front of the unit should illuminate and remain on
without blinking, indicating network connectivity. If the Network light blinks
check the cable connections.
4. Open a web browser on your PC and type in the following address on the
navigation bar to access the iP15: http://juicegoose
Be sure to type exactly as shown. No domain such as .com should be added:
5. You will be presented with the login box. Enter the following initial username
and password (these can be changed later):
User: admin
Password: juicegoose
Connecting to the iP15 using a Crossover CAT5/6 cable.
(recommended for advanced users only)
To connect the iP15 to a PC directly you will need to change the properties of
your internet connection/IP address.
1. Plug the CROSSOVER cable into the PC network socket and the other end
into the iP15 Network socket .
2. Plug the iP device power cord into a live AC receptacle, such as a wall outlet.
Note: the iP1520 power cord requires a twenty amp, NEMA 5-20R, receptacle.
3. The iP15 device will take a few seconds to boot up and configure itself at
Page 5
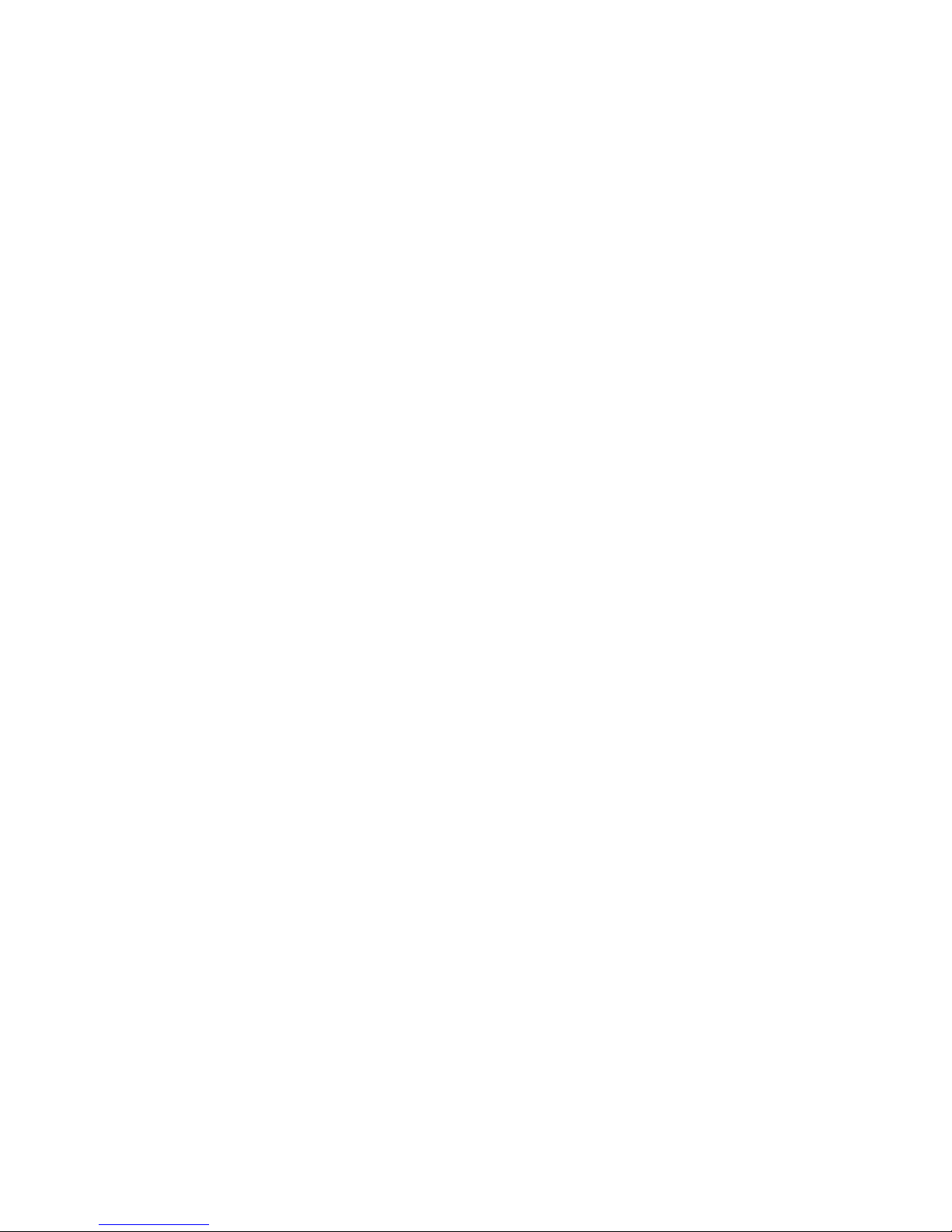
which point the Network light on the front of the unit should illuminate and remain on without blinking, indicating network connectivity. If the Network light
blinks check the cable connections.
4. In Windows go to your start menu and navigate to the control panel. Then
choose the Network Connections” icon.
5. Open Network connections by double clicking on it, select the LAN or HIGHSPEED icon, right click on this and select properties.
6. Click once on the Internet Protocol item that you will see at the bottom of the
list and select the properties button which is at the mid right.
7. Check the “Use the following IP address” box and then change the IP address to: 192.168.1.1, then change the Default Gateway address also to:
192.168.1.1.
8. Click OK and then close the network box.
9. Open a web browser on your PC and type in the following address on the
navigation bar to access the iP15: 192.168.1.77.
10. The iP15 login box will appear, enter your login details and op erate the
iP15.
You can also configure the required IP address and any network/RS232 settings you require using the RS232 connection. See page 14 for detailed RS232
commands and setup requirements.
Page 6
