JSW Pacific G9, G95 User Manual
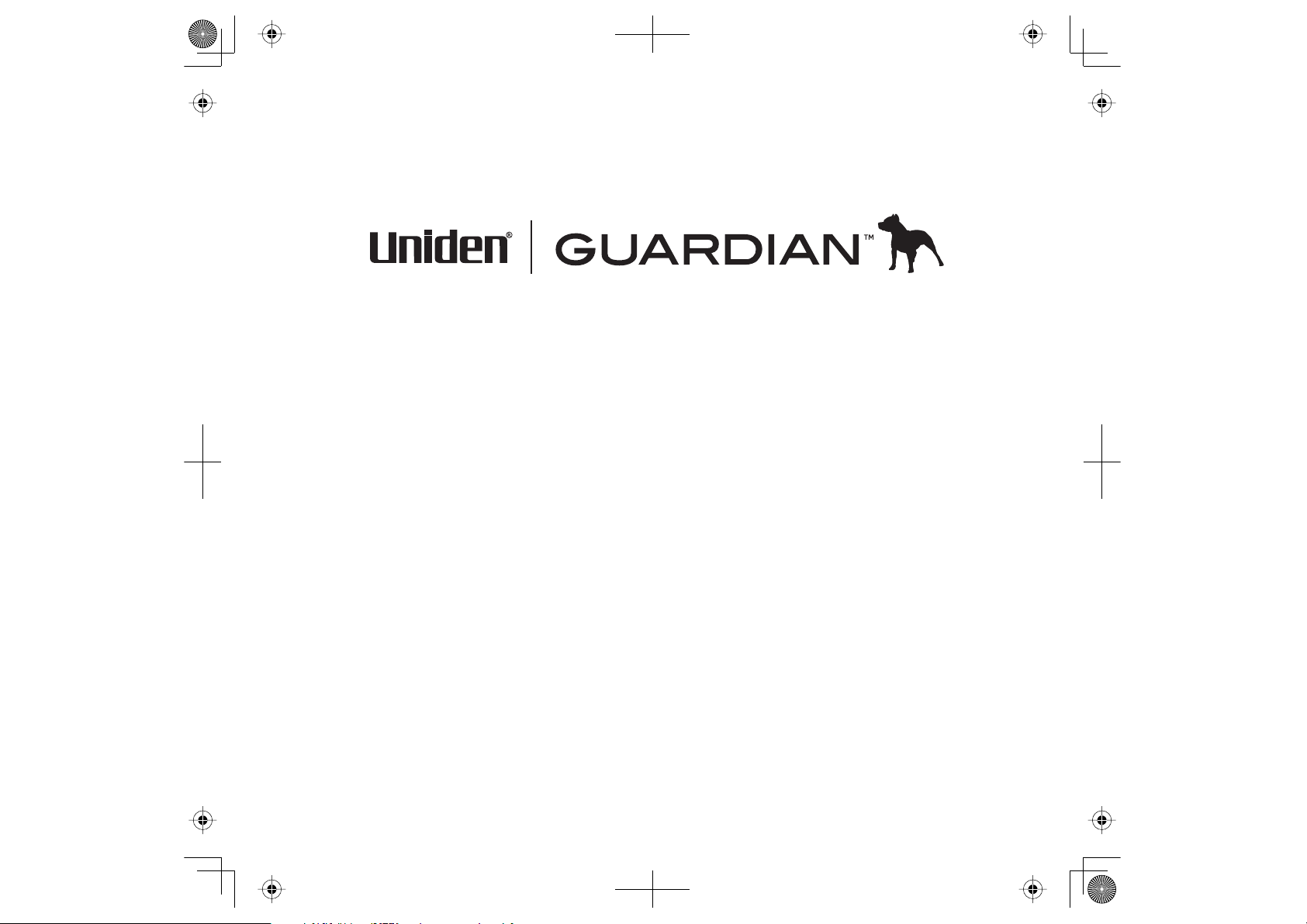
Guide d’utilisation du système de
surveillance vidéo G955
1
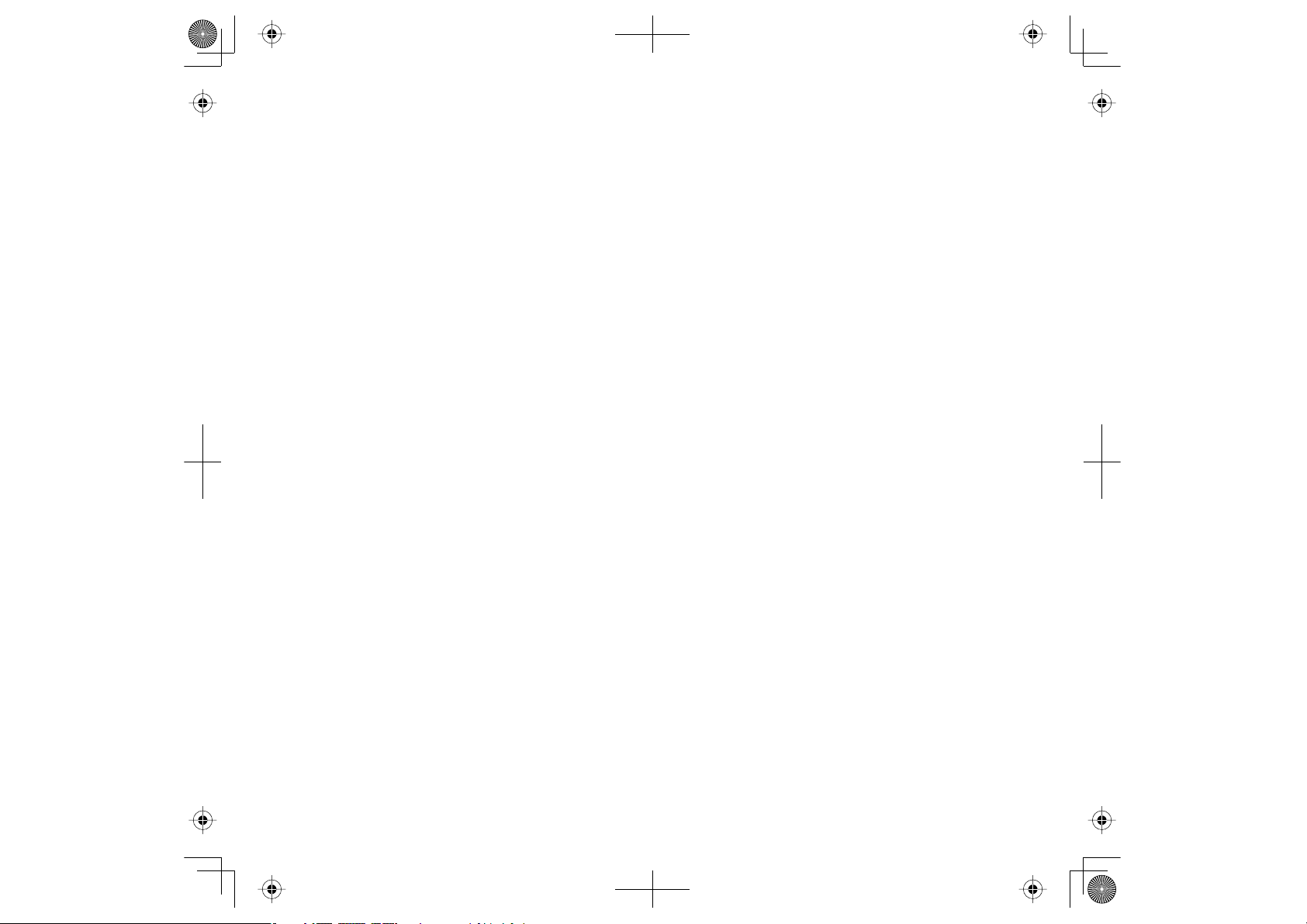
SOUTIEN À LA CLIENTÈLE
Chez UnidenMD, nous désirons votre entière satisfaction!
Si vous avez besoin d’aide, veuillez ne PAS retourner le produit au magasin où vous l’avez acheté.
Nos spécialistes du soutien à la clientèle sont disponibles pour vous aider.
Trouvez rapidement des réponses à vos questions en :
1. Lisant le guide d’utilisation inclus avec ce produit.
2. Visitant la section du soutien à la clientèle de notre site Web au : www.uniden.com.
3. Appenant nos spécialistes du soutien à la clientèle au 1-800-297-1023.
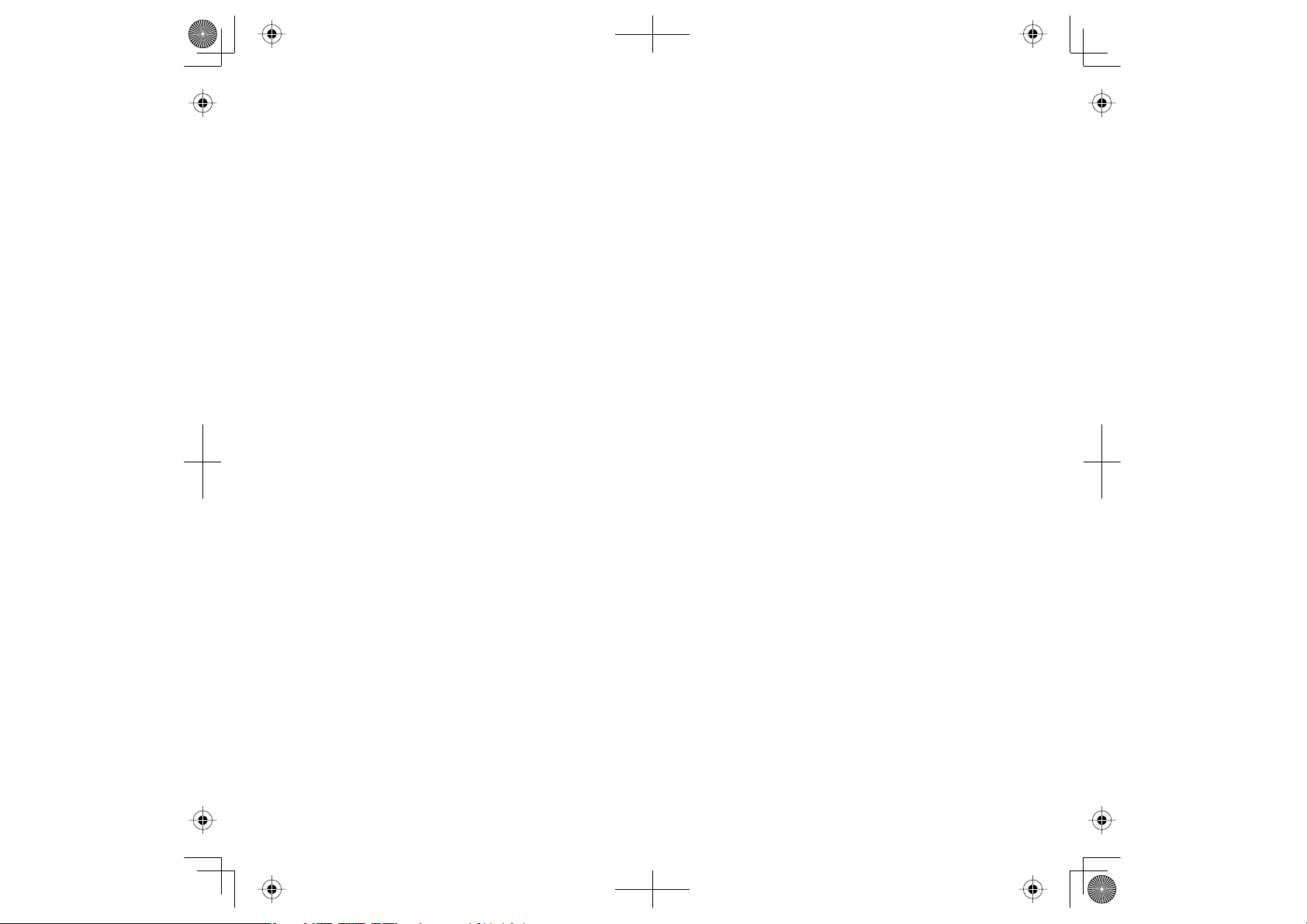
CONTENU
SOUTIEN À LA CLIENTÈLE.........................................................................2
COMMENT DÉBUTER ..................................................................4
Utilisation de ce guide d’utilisation .....................................................4
Apprendre à connaître votre SYSTÈME G955................................... 6
Moniteur G955 ........................................................................................6
Ce que signient les voyants .............................................................6
Ce que signient les voyants.................................................................. 7
Installation de l’équipement ..................................................................7
Installation du moniteur...................................................................... 7
Caméra G955 (GC45) .................................................................................7
Fixer le support de caméra.................................................................8
Fixer la caméra ..................................................................................... 10
Réglages de la caméra....................................................................... 11
Réglages du système ......................................................................... 11
Réglage de l’enregistreur................................................................. 11
Survol du fonctionnement du logiciel Guardian .................. 12
Ce que les icônes signient............................................................. 13
Changer l’achage de l’écran en direct .....................................15
Utiliser la fonction PentaZoom
Utiliser votre système............................................................................. 16
Enregistrement vidéo en direct .....................................................16
Lecture des enregistrements vidéo.............................................. 16
Eacer les chiers enregistrés ........................................................ 17
Ajouter des nouvelles caméras...................................................... 18
Description des écrans Guardian d’Uniden........................... 20
Survol ...........................................................................................................20
Écran des réglages de la caméra du système Guardian
d’Uniden .................................................................................................. 20
Écran des réglages de la caméra ................................................... 22
Jumelage................................................................................................ 22
Caméra en fonction............................................................................ 23
Écran de réglage de l’enregistrement .........................................24
Écran des réglages du réseau .........................................................29
Écran du réglage de l’alarme .......................................................... 32
MC
.................................................. 15
Formater................................................................................................. 38
Réécriture............................................................................................... 39
mise à jour du système ..................................................................... 39
Langage.................................................................................................. 40
Conseils rapides ....................................................................................... 41
Accès à distance....................................................................... 42
Exigences du système ....................................................................... 42
Connexion à l’Internet....................................................................... 42
Connexion à un intranet (réseau résidentiel) ........................... 43
Création d’un compte sur notre portail........................................... 43
Entrer un code de sécurité............................................................... 45
Enregistrement vidéo........................................................................ 46
Prendre une photo .............................................................................46
Utilisation de l’appli GUARDIAN 2 .....................................................47
Entretien de votre système..................................................... 57
Mise à jour du microprogramme Guardian.................................... 57
Entretien du matériel ............................................................................. 57
Récepteur............................................................................................... 57
Caméras.................................................................................................. 57
Gestion des chiers enregistrés..................................................... 58
Copier des chiers de la carte mémoire microSD à votre
ordinateur ...................................................................................... 58
Résolution des problèmes ...................................................... 59
Information supplémentaire.................................................. 60
Spécications du produit...................................................................... 60
Avertissement relatif aux piles au lithium-polymère........... 61
Renseignements relatifs au recyclage et à l’élimination ..... 62
Renseignements sur la conformité à la FCC .......................... 62
Énoncé de conformité à l’article 15.............................................. 62
Renseignements relatifs à l’exposition aux fréquences
radio ................................................................................................. 63
Renseignements relatifs à la conformité européenne (CE).. 63
Garantie limitée d’un an ......................................................... 64
Les produits de surveillance d’Uniden ne sont pas fabriqués ou vendus pour être utilisés à des fins illicites. Uniden
s’attend à ce que ses produits soient utilisés par les consommateurs conformément à toutes les réglementations locales,
régionales et fédérales. Pour plus de renseignements sur les exigences légales en matière de surveillance vidéo et
d’enregistrement audio, veuillez consulter les lois locales, régionales et fédérales.
© 2013. Tous les droits permis par la loi sont réservés.
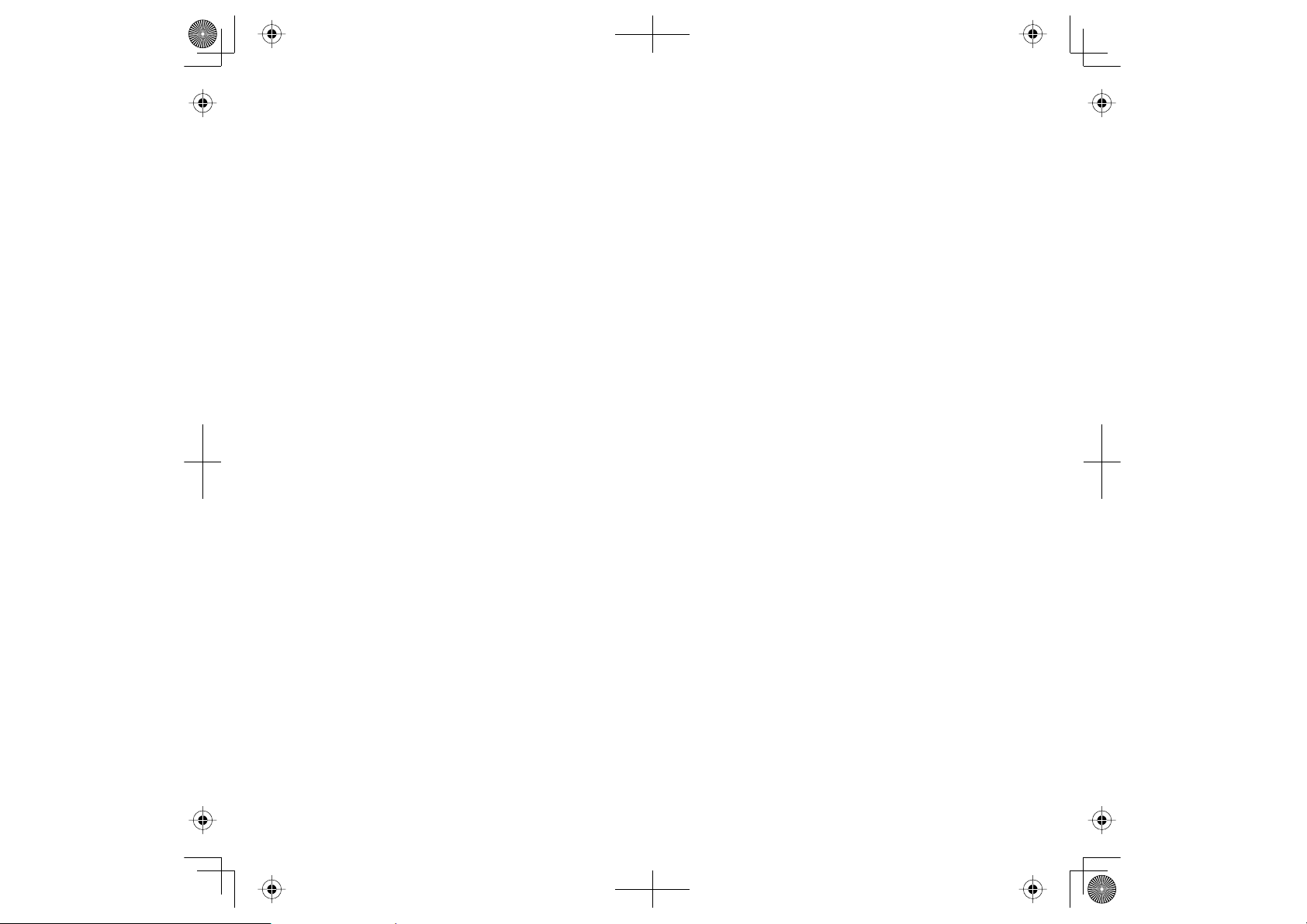
COMMENT DÉBUTER
UTILISATION DE CE GUIDE D’UTILISATION
Ce guide d’utilisation comporte six sections principales :
x Comment débuter. Cette section décrit votre matériel et comment l’installer.
x Survol du fonctionnement du logiciel Guardian
base en format abrégé. Les détails des écrans sont indiqués à la troisième section.
x Description des écrans Guardian. Vous trouverez ici une description détaillée de chaque écran et
de son fonctionnement.
x Accès à distance. Cette section vous explique comment connecter votre système de surveillance
à l’internet et y accéder à partir de votre PC ou autre dispositif.
x L’entretien de votre système.
x Le dépannage.
MC
. Cette section comporte le fonctionnement de
4

CE QUI EST INCLUS
Les articles suivants se trouvent dans l’emballage :
Moniteur G955 (2) caméras et (2) supports
(3) adaptateurs CA (2) antennes
0'
1RQLOOXVWUp9LVGHÀ[DWLRQFkEOH(WKHUQHWUDOORQJHVFDUWHPLFUR6'
PLFUR6'
et adaptateur de carte
Si un article est manquant ou endommagé, contactez immédiatement le soutien à la
clientèle. N’utilisez jamais des produits endommagés!
5
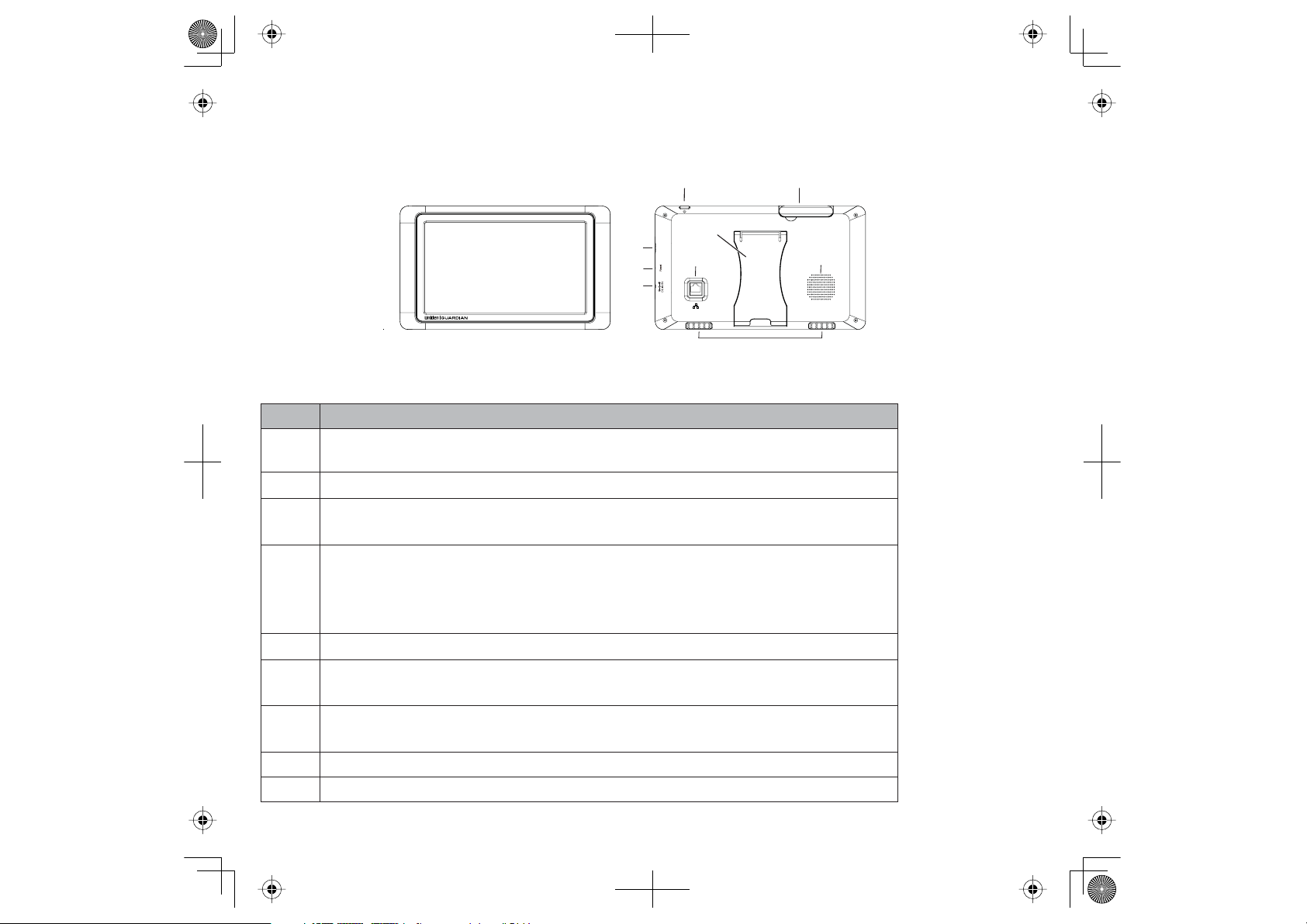
APPRENDRE À CONNAÎTRE VOTRE SYSTÈME G955
MONITEUR G955
21
8
3
4
5
7
6
CE QUE SIGNIFIENT LES VOYANTS
No. Ce qu’il signifie
1 Antenne du moniteur : Envoi et réception des signaux provenant de la
caméra
2
Alimentation : Mise en ou hors fonction du moniteur
3 Fente pour carte mémoire microSD : Permet d’insérer une carte mémoire
microSD pour l’enregistrement de la vidéo.
4 Touche de réinitialisation. Si l’écran du moniteur gèle, utilisez un objet
pointu tel qu’une attache-feuille pour appuyer sur le bouton
réinitialiser le moniteur. Le moniteur se mettra hors fonction. Appuyez sur
POWER
5
5 V CC : Permet de brancher l’adaptateur de 5 V CC au moniteur.
6 Pattes de caoutchouc : Empêche le moniteur de glisser lorsque vous
utilisez le butoir.
7 Prise pour l’Internet : Permet de brancher le système G955 à l’internet par
l’entremise du câble Ethernet.
8 Support. Déployez-le afin de l’utiliser comme socle pour le moniteur.
9 Haut-parleur : Difffusion des sons provenant de la caméra.
.
.
pour le remettre en fonction.
RESET
9
et
6
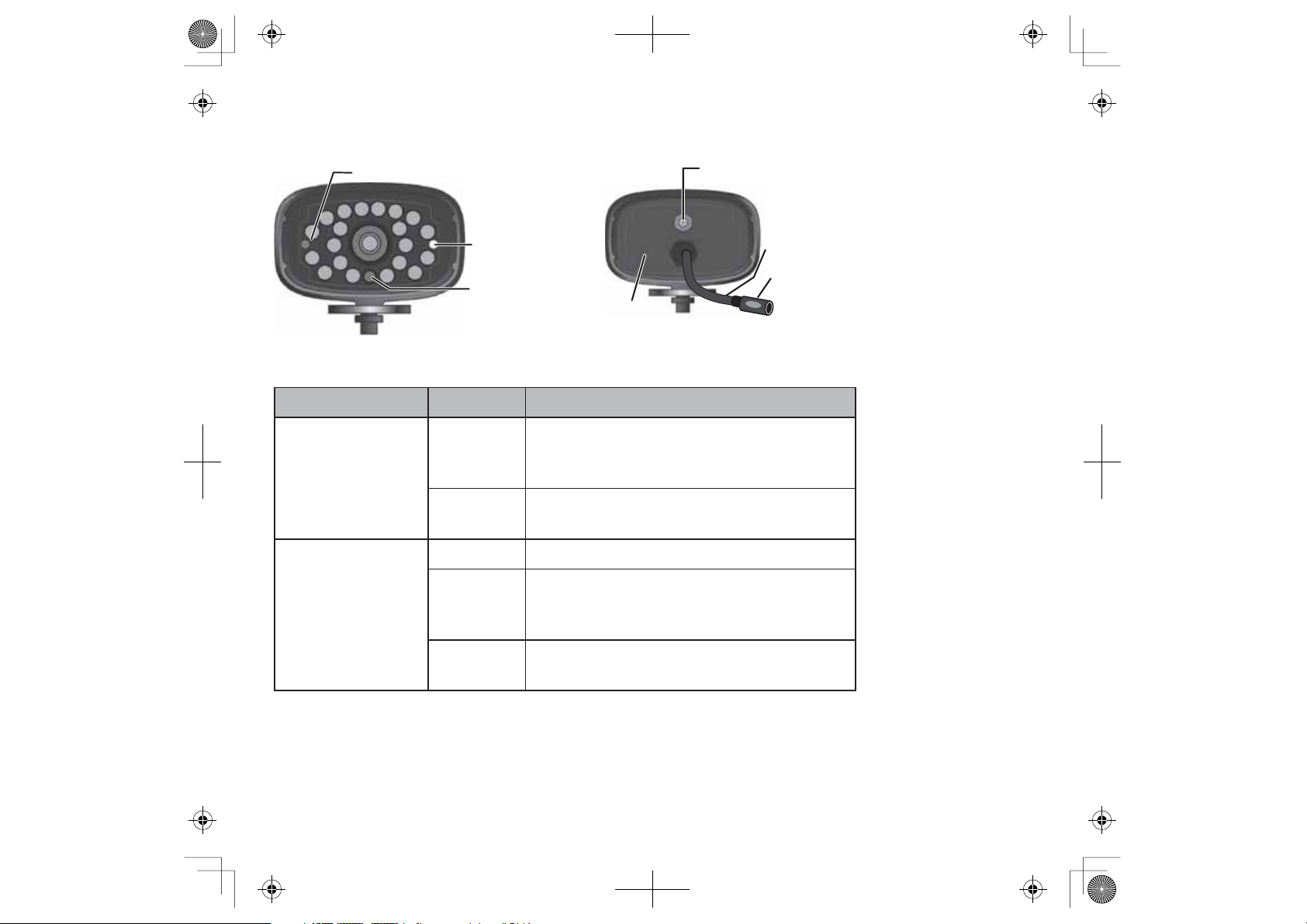
CAMÉRA G955 GC45
Vue avant Vue arrière
Statut de l’alimentation
Statut du jumelage
Capteur de
lumière
Microphone
CE QUE SIGNIFIENT LES VOYANTS
Voyant État Ce qu’ils signifient
En
Statut de
fonction
(rouge)
La caméra est en fonction.
l’alimentation
Statut du lien
Hors
fonction
Clignotant La caméra est en mode de jumelage.
En
fonction
(vert)
La caméra est hors fonction.
La caméra est branchée au moniteur.
Connecteur de l’antenne
Raccord flexible
d’alimentation
Bouton de jumelage
Hors
fonction
La caméra est en mode d’attente.
INSTALLATION DE L’ÉQUIPEMENT
INSTALLATION DU MONITEUR
1. Pivotez le butoir situé à l’arrière du moniteur et déployez l’antenne. Branchez l’adaptateur CA à
la source d’alimentation située sur le côté du moniteur.
7
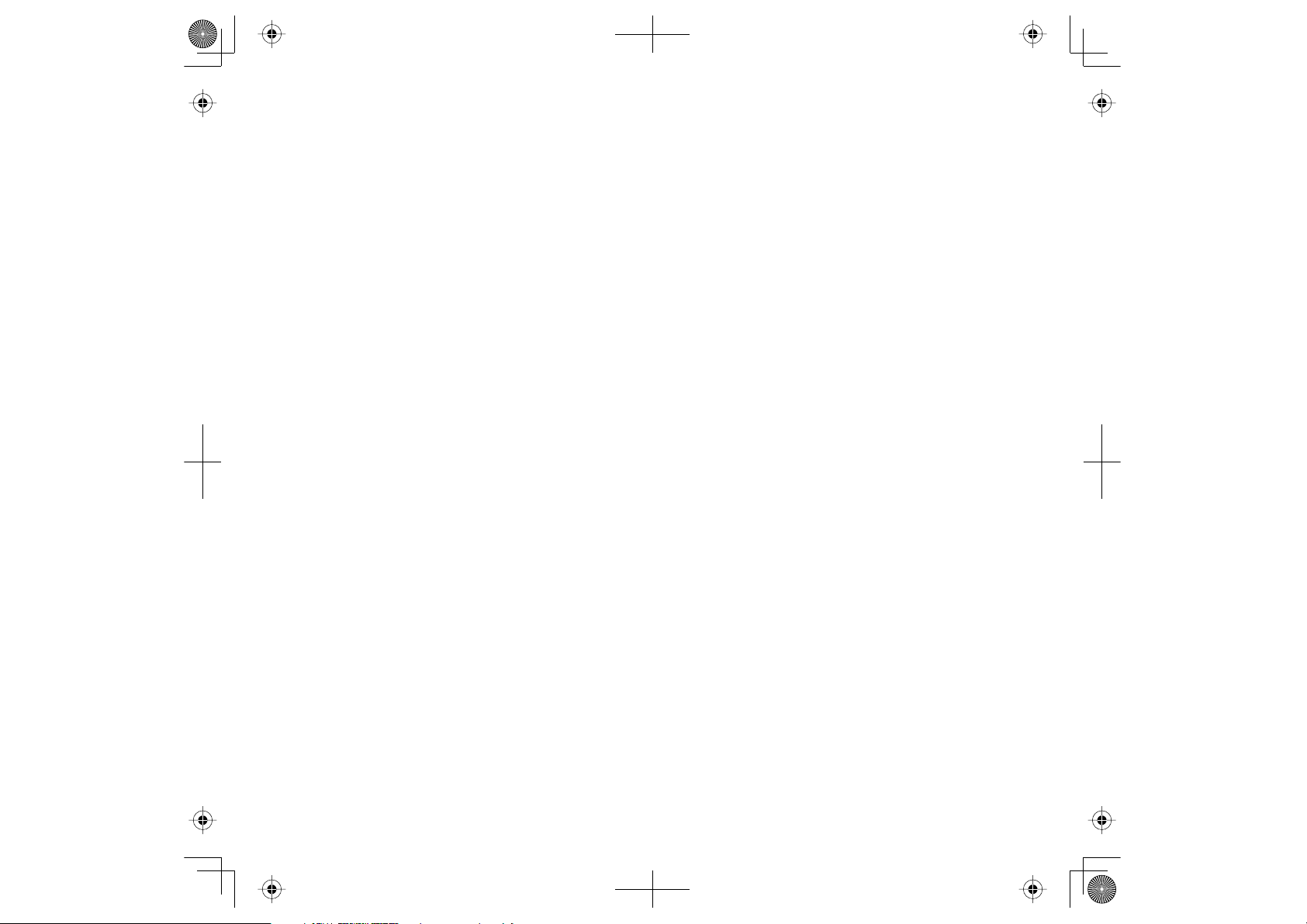
2. Appuyez sur le bouton
POWER
situé sur le dessus du moniteur pendant 3 à 4 secondes pour le
mettre en fonction.
3. Le moniteur affichera l’écran de Bienvenue d’Uniden pendant quelques secondes et accèdera
au mode de visionnement en direct.
L’écran demeurera noir jusqu’à ce que les caméras soient mises en fonction.
FIXER LE SUPPORT DE CAMÉRA
Directives générales
Les caméras GC45 Guardian d’Uniden incluses avec votre moniteur sont à l’épreuve de l’eau est
sont conforme à la norme IP66. Les caméras pourront être aspergées d’eau et fonctionneront
quand même, cependant, elles ne peut être immergées sous l’eau.
Même si les caméras peuvent être exposées à la pluie, si vous utilisez les caméras à l’extérieur,
nous vous recommandons de les installer sous l’avant-toit ou la corniche. Lorsque les gouttes de
pluie sèchent sur la vitre de la caméra, ceci pourrait créer des taches qui réfléchiront la lumière des
voyants infrarouges à DEL servant à la vision nocturne et diminuer la qualité de l’image vidéo.
De plus, lorsque la poussière, la saleté et les toiles d’araignée s’accumulent sur la vitre, ceci pourrait
également réfléchir la lumière des voyants infrarouges à DEL servant à la vision nocturne et diminuer
la qualité de l’image vidéo. Nettoyez périodiquement la vitre de la lentille avec un chiffon doux.
Considérations pour l’emplacement d’installation
Considérez les emplacements suivants pour l’installation des caméras :
x La meilleure ligne de visée entre la caméra et le moniteur est préconisée.
— Les murs, spécialement les briques et le ciment diminuent la distance de transmission.
— L’emplacement près d’une fenêtre permet une meilleure transmission.
x La portée optimisée pour la détection du mouvement est de 6 à 18 pieds de la caméra GC45.
Plus un objet est éloigné, moins la détection du mouvement sera adéquate.
8
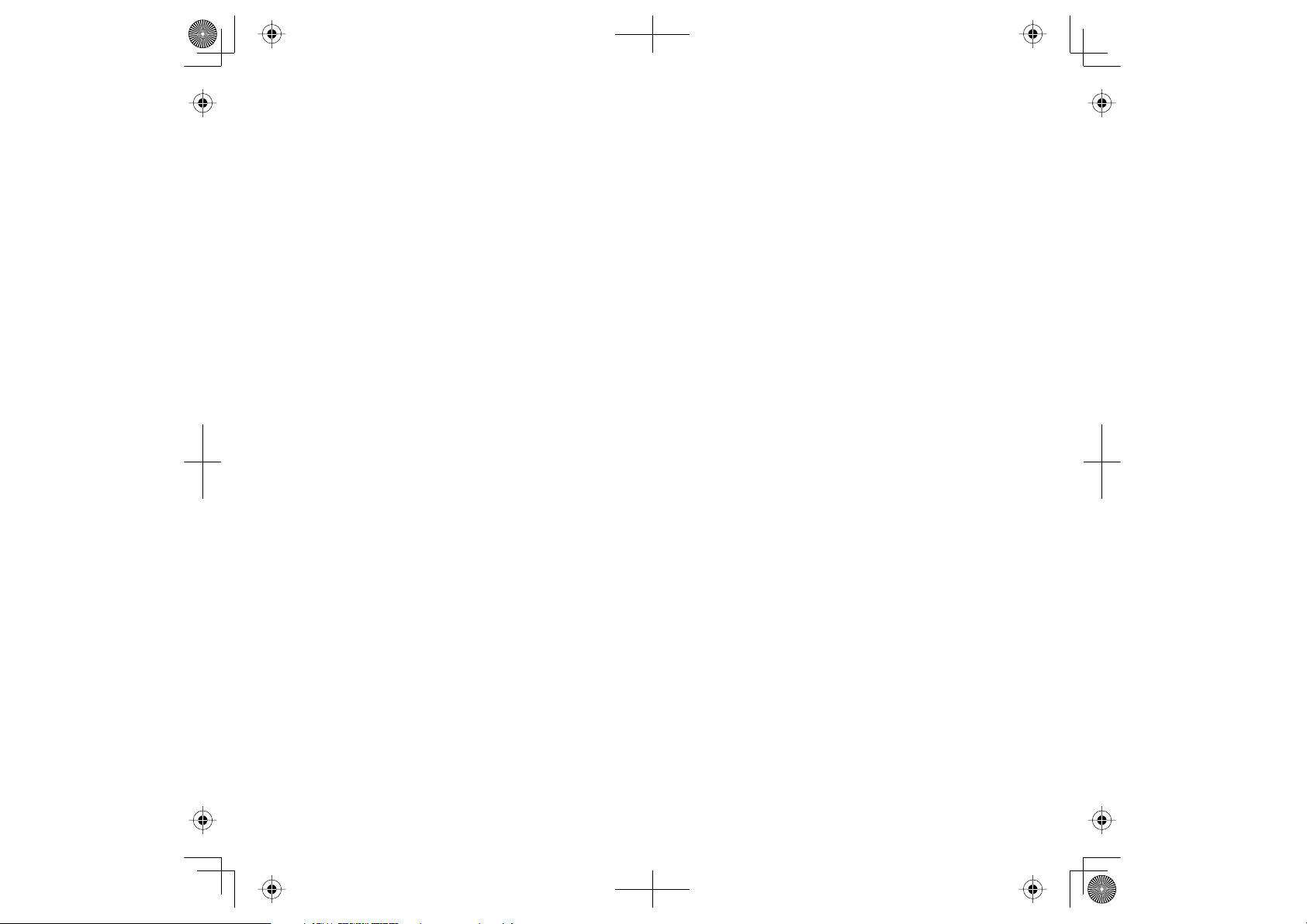
x Évitez d’installer la caméra face aux rayons directs du soleil, incluant les lumières de rue, les
lumières de plafond ou les lampes de plancher, les lumières de stationnement, etc.
x La pluie, les vagues et les réflexions dans la piscine, les feuilles d’arbres ou d’arbustes bougeant au
vent, ainsi que l’ombrage des feuilles peuvent générer des mouvements set créer des fausses alertes.
Vous pouvez installer la caméra avec le support en dessous (pour l’installation au mur ou sur une
table) ou fixé au-dessus (pour l’installation au plafond). Lorsque vous choisissez un emplacement
pour l’installation de la caméra, apportez le moniteur avec vous; il sera plus facile de déterminer le
meilleur emplacement pour la caméra, lorsque vous avez le moniteur à proximité.
1. Maintenez la base du support de la caméra à l’endroit où vous désirez installer la caméra et
marquez l’emplacement des vis à l’aide des trous de vis.
2. Utilisez les vis incluses et les ancrages pour fixer le socle au mur.
3. Avant de fixer la caméra, tirez légèrement sur le support afin de vous assurer qu’il est fixé
correctement.
9
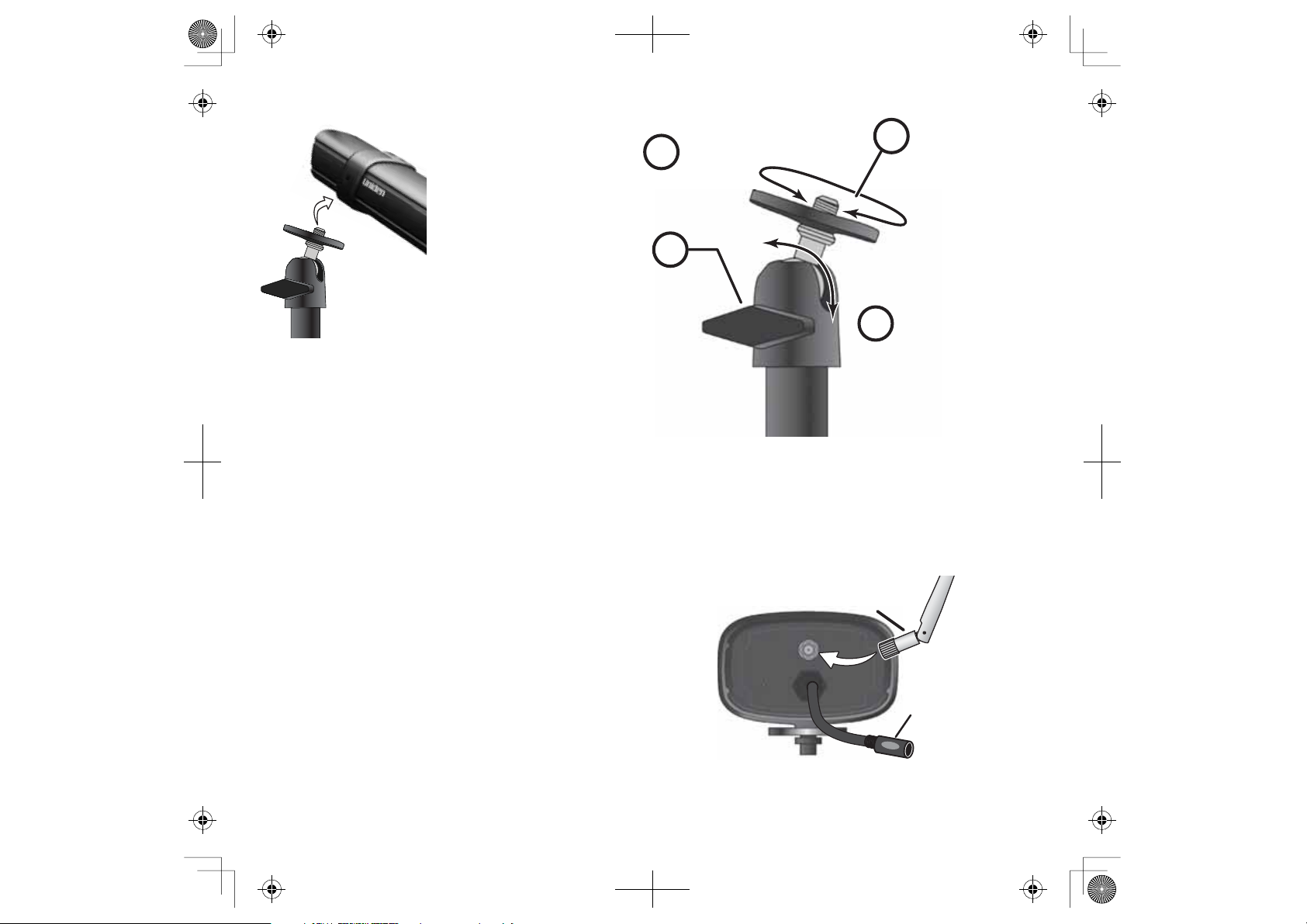
FIXER LA CAMÉRA
Fixez la caméra à
1. Fixez le support
de fixation à la vis
Serrez la plaque contre la
2
caméra et verrouillez-la
en place.
1
la vis de montage
et tournez dans la
direction désirée.
de montage sur
chaque caméra.
Vous pouvez fixer
le support sur
le dessus ou sur
le dessous de la
caméra.
Serrez-le en tournant quelques tours,
ensuite tournez la caméra afin de la
3
Desserrez le
boulon à
ailettes pour
déverrouiller
le montant.
Ajustez le support
4
à l’angle désiré,
puis serrez le
boulon à ailette
pour verrouiller le
support en place.
diriger dans le sens désiré.
2. Fixez la plaque de montage contre la
caméra afin de la verrouiller en place.
3. Fixez le montant de fixation à l’angle désiré, puis serrez le bouton à ailettes jusqu’à ce qu’elle
soit verrouillée en place.
4. Réglez le montant de fixation au bon angle, et serrez le boulon à ailettes jusqu’à ce que le
montant soit verrouillé en place.
5. Fixez l’antenne à l’arrière de la caméra.
6. Branchez une extrémité de l’adaptateur secteur CA
au raccord flexible d’alimentation et l’autre extrémité
à une prise de courant de 120 V CC standard. (Si
nécessaire, branchez la rallonge au raccord flexible
d’alimentation et branchez l’adaptateur secteur CA).
Assurez-vous que la fiche d’alimentation est fixée
correctement afin d’éviter que l’eau pénètre dans la
fiche.
10
Antenne
Alimentation/
jumelage
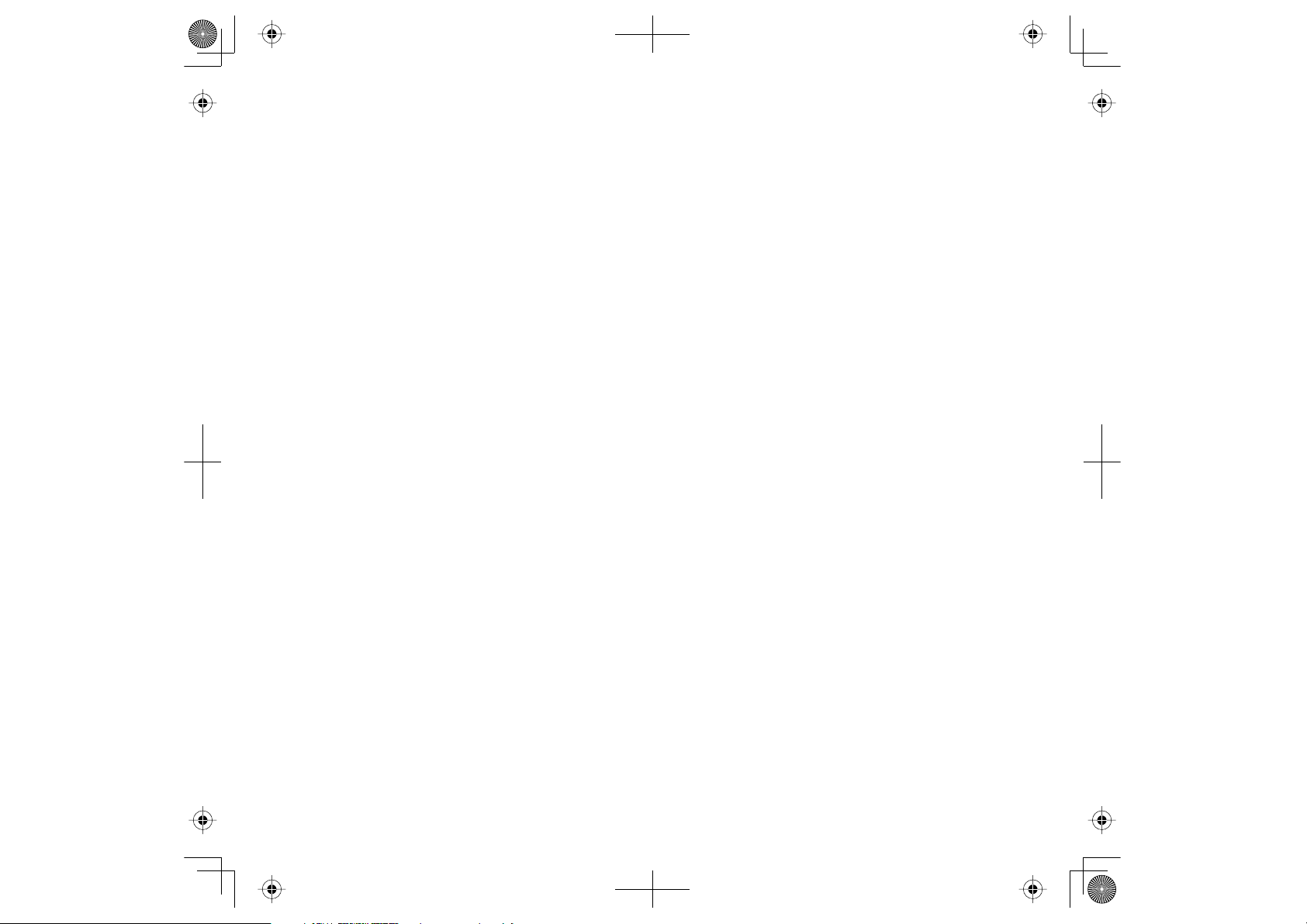
7. Assurez-vous que le voyant du statut de l’alimentation s’allume. S’il ne s’allume pas, tentez de
rebrancher l’adaptateur CA, et assurez-vous que la prise de courant n’est pas contrôlée par un
interrupteur.
8. Vous devriez maintenant voir la vidéo en direct à l’écran.
RÉGLAGE DE VOTRE SYSTÈME
Vous pouvez maintenant régler vos caméras et votre système selon les réglages que vous préférez.
RÉGLAGES DE LA CAMÉRA
x Luminosité (consultez la section “Écrans des réglages de la caméra“ de la page 20).
x Détection du mouvement (“Écrans des réglages du système Guardian d’Uniden“ de la page 20).
x Enregistrements programmés “Alerte par courriel” de la page 25).
RÉGLAGES DU SYSTÈME
x Économie d’énergie (“Économie d’énergie” de la page 34).
x Verrouillage automatique de l’écran (“Verrouillage automatique de l’écran” de la page 34).
x Heure (“Heure” de la page 35).
x Code de sécurité (“Code de sécurité” de la page 30).
x Langage (le langage par défaut est l’anglais; “Réglage du langage” de la page 40).
RÉGLAGE DE L’ENREGISTREUR
x Détection du mouvement (“Détection du mouvement” de la page 24).
x Enregistrements programmés (“Programmation de l’enregistrement” de la page 27).
11
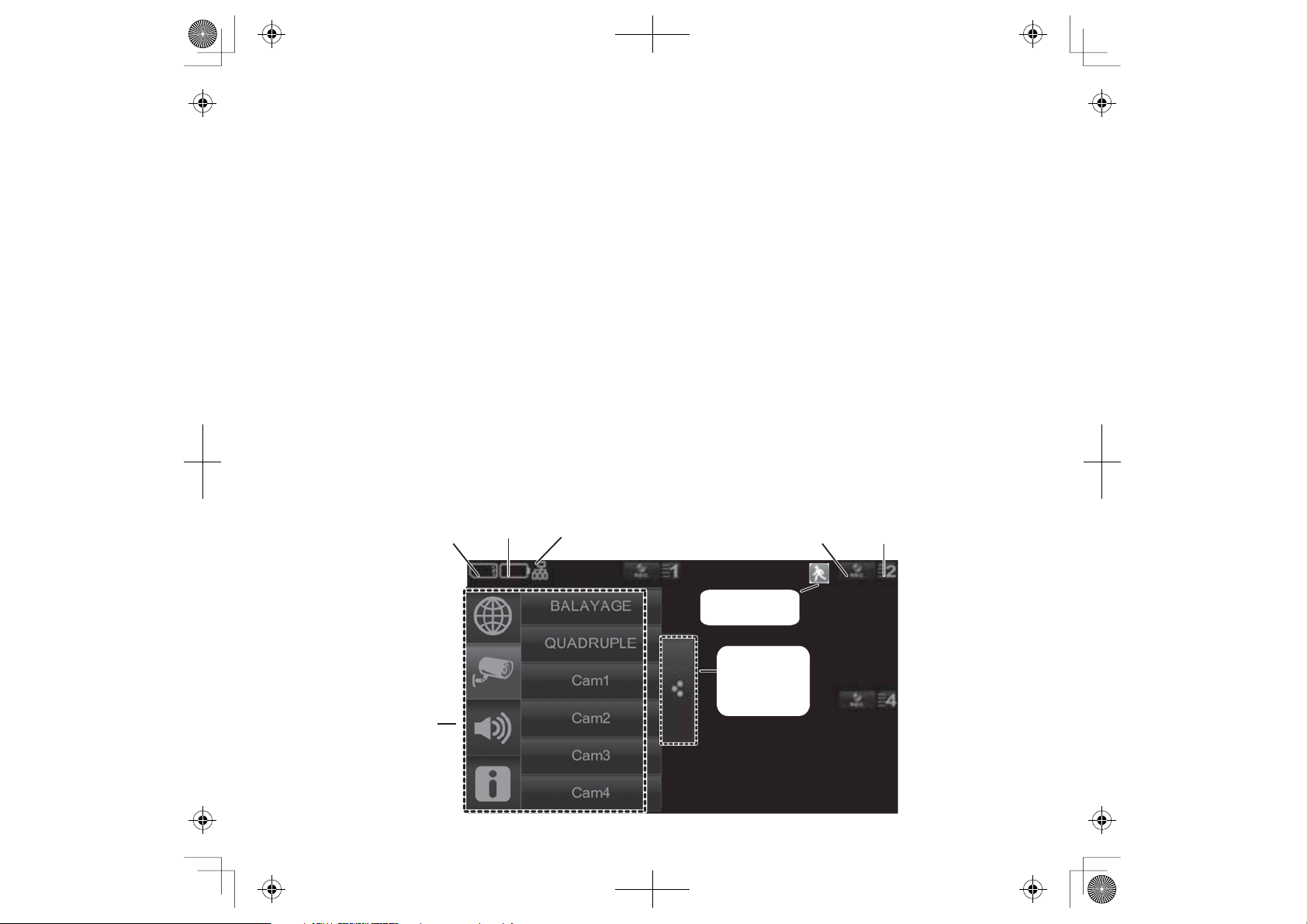
SURVOL DU FONCTIONNEMENT DU LOGICIEL GUARDIAN
Le logiciel de votre moniteur Guardian fonctionne par l’entremise de plusieurs écrans vous
permettant de sélectionner un groupe d’opération. Par exemple, lorsque vous tapez sur l’icône de
la caméra aux menus contextuels, vous pourrez régler comment afficher l’écran de visionnement
principal - appelé l’écran en direct - afin d’afficher les images des caméras jumelées. Vous pouvez
balayer entre les caméras, afficher toutes les caméras en un seul écran, ou afficher uniquement une
caméra spécifique.
L’écran en direct vous permet de visionner les transmissions provenant des caméras. Ceci vous
permet également d’afficher et effectuer des ajustements. Les icônes de cet écran vous permettent
de surveiller le statut de l’alimentation et de la caméra.
Le système Guardian d’Uniden passera par défaut au visionnement en direct quadruple, après
un délai d’inactivité de 2 minutes dans un autre écran. Ce réglage par défaut vous assure que le
système est prêt pour l’enregistrement, même si vous oubliez de retourner à l’écran en direct. Le
système peut débuter l’enregistrement uniquement au mode d’écran en direct.
ÉCRAN EN DIRECT
Numéro de
la caméra
Statut
de la
carte
microSD
Statut
des piles
Statut de la
connexion
Internet
Statut de
l’enregistrement
Statut du
mouvement
12
Onglets du
menu
contextuel
Menus
contextuels
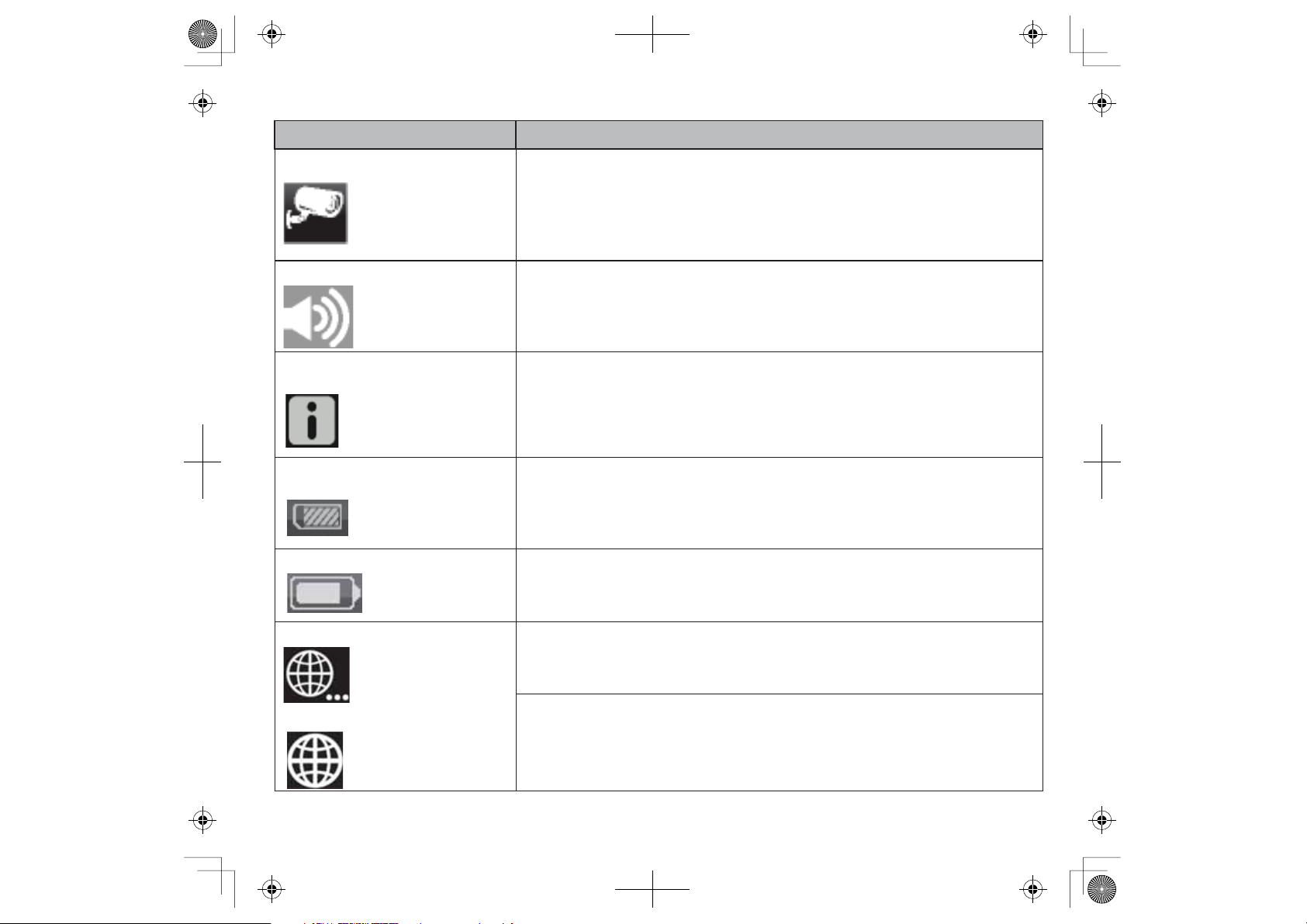
CE QUE LES ICÔNES SIGNIFIENT
Icône Ce qu’elle signifie
MODE DE CAMÉRA
VOLUME
RÉGLAGES DU SYSTÈME
GUARDIAN D’UNIDEN
CAPACITÉ DE LA CARTE
MICROSD
Sélectionnez comment vous désirez que l’écran en direct de la
caméra soit affiché :
• Balayage entre les caméras (5 secondes)
• Visionnement quadruple (toutes les caméras jumelées)
• Plein écran (1 caméra affichée en plein écran)
Permet de régler le niveau de volume pour les tonalités d’alerte et
les alertes.
Permet d’accéder aux écrans du logiciel Guardian d’Uniden ou de
visionner les événements enregistrés.
Indique l’espace mémoire résiduel.
CAPACITÉ DE LA PILE
STATUT INTERNET/ INTRANET
Permet d’afficher la capacité de la pile. Ce graphique indique que la
pile est presque pleine.
Apparaît en visionnement en direct. Indique que la connexion à
l’Internet est en cours.
Apparaît en visionnement en direct et au menu contextuel. Indique
que la connexion Internet est établie.
13
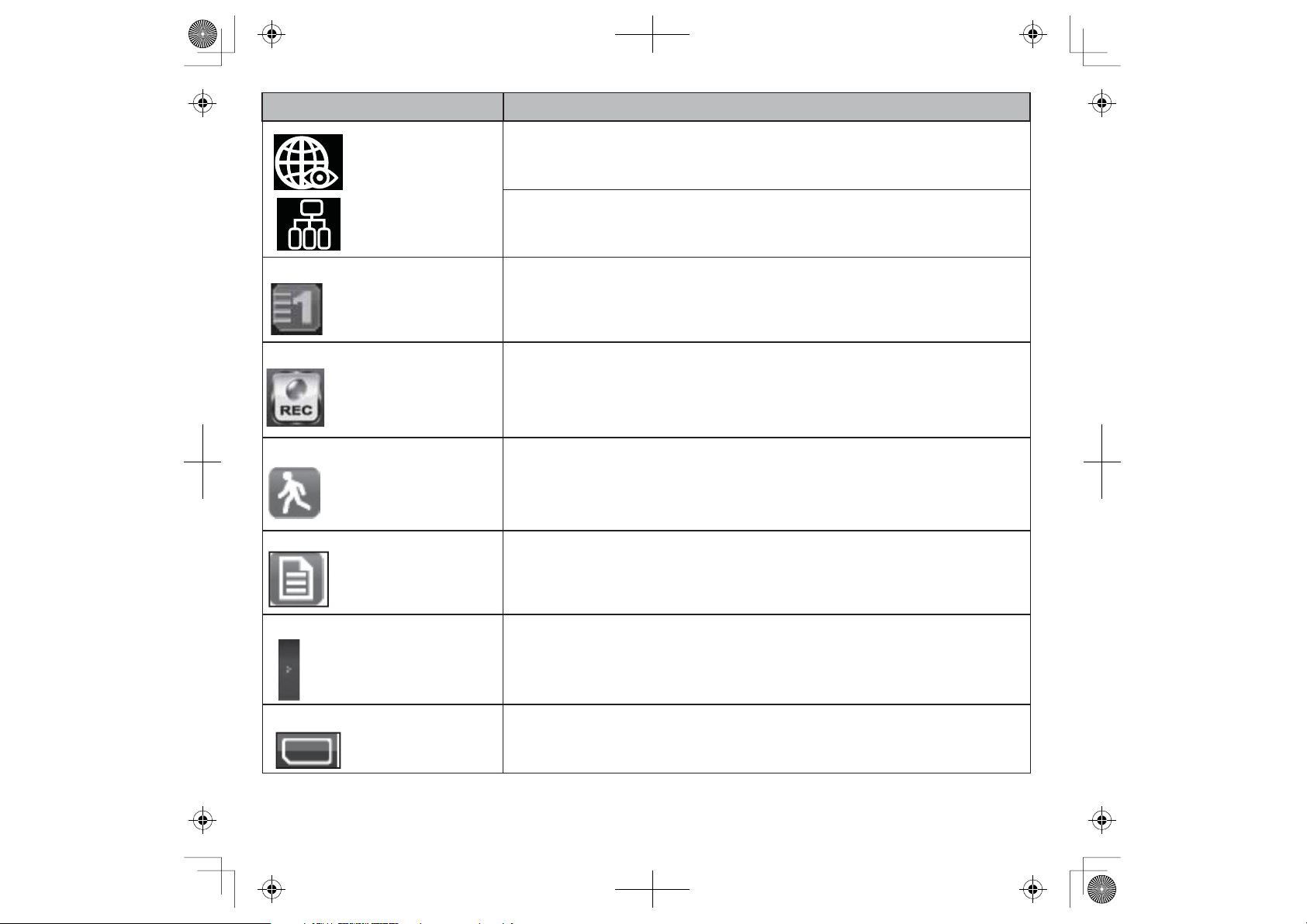
Icône Ce qu’elle signifie
Apparaît en visionnement en direct. Indique que le visionnement à
distance est en cours.
Apparaît en visionnement en direct. Indique que la connexion
intranet est établie.
NUMÉRO DE LA CAMÉRA
Permet d’afficher la puissance de transmission selon les barres de
statut à gauche du numéro de la caméra.
STATUT DE L’ENREGISTREMENT
MOUVEMENT
ENREG. PROGRAMMÉ
ONGLET DU MENU CONTEXTUEL
AUCUNE CARTE MICROSD
Appuyez pour débuter ou arrêter l’enregistrement pour cette
caméra.
• Allumé en feu fixe - n’enregistre pas
• Clignotant - en cours d’enregistrement
Le système indique que du mouvement a été détecté et est en
cours.
Indique qu’un enregistrement programmé est en cours.
Permet d’ouvrir et de quitter un menu contextuel affiché.
Apparaît lorsque la carte microSD n’est pas présente ou est
endommagée.
14
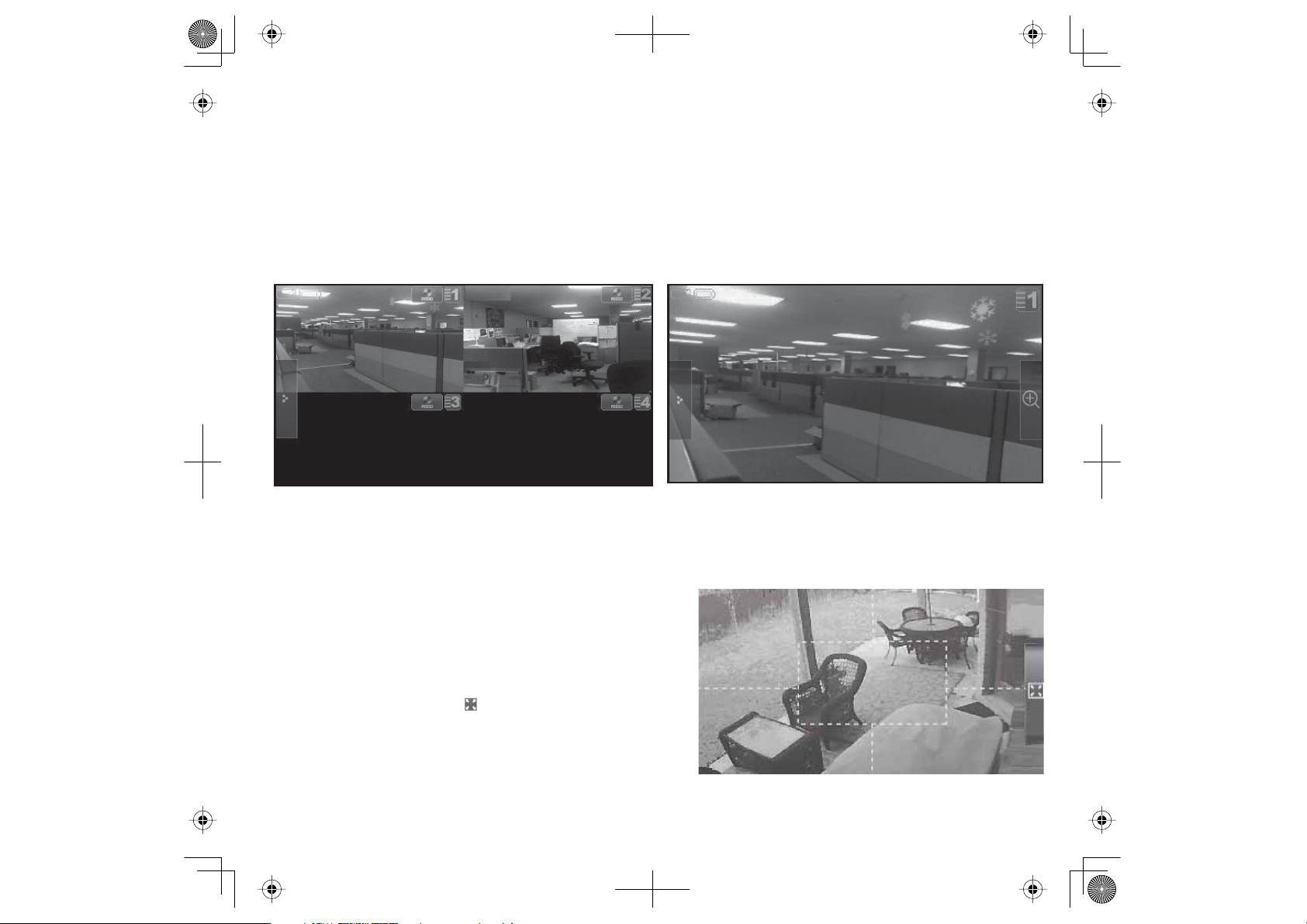
CHANGER L’AFFICHAGE DE L’ÉCRAN EN DIRECT
L’écran en direct s’affiche de deux manières - en mode quadruple ou en mode plein écran. Le mode quadruple
divise l’image en quatre espaces à l’écran. Si moins de quatre caméras sont en fonction, uniquement l’image
de ces caméras sera affichée à l’écran en direct.
L’image en plein écran permet d’afficher l’image de la caméra afin qu’elle couvre l’écran au complet. Si vous
êtes en mode de visionnement quadruple, tapez sur la caméra que vous désirez voir en format plein écran.
Tapez sur cette image pour retourner en mode de visionnement
quadruple.
UTILISER LA FONCTION PENTAZOOM
MC
Lorsque la caméra est en mode de visionnement plein écran, sélectionnez l’icône +, située à droite
de l’écran afin d’activer la fonction PentaZoom. La
fonction PentaZoom vous permet de sélectionner
jusqu’à 5 images vidéo. Tapez sur une sélection pour
effectuer un zoom numérique en format plein écran.
Tapez sur l’image pour retourner en mode d’affichage
plein écran ou tapez sur pour retourner à l’écran
PentaZoomMC.
15
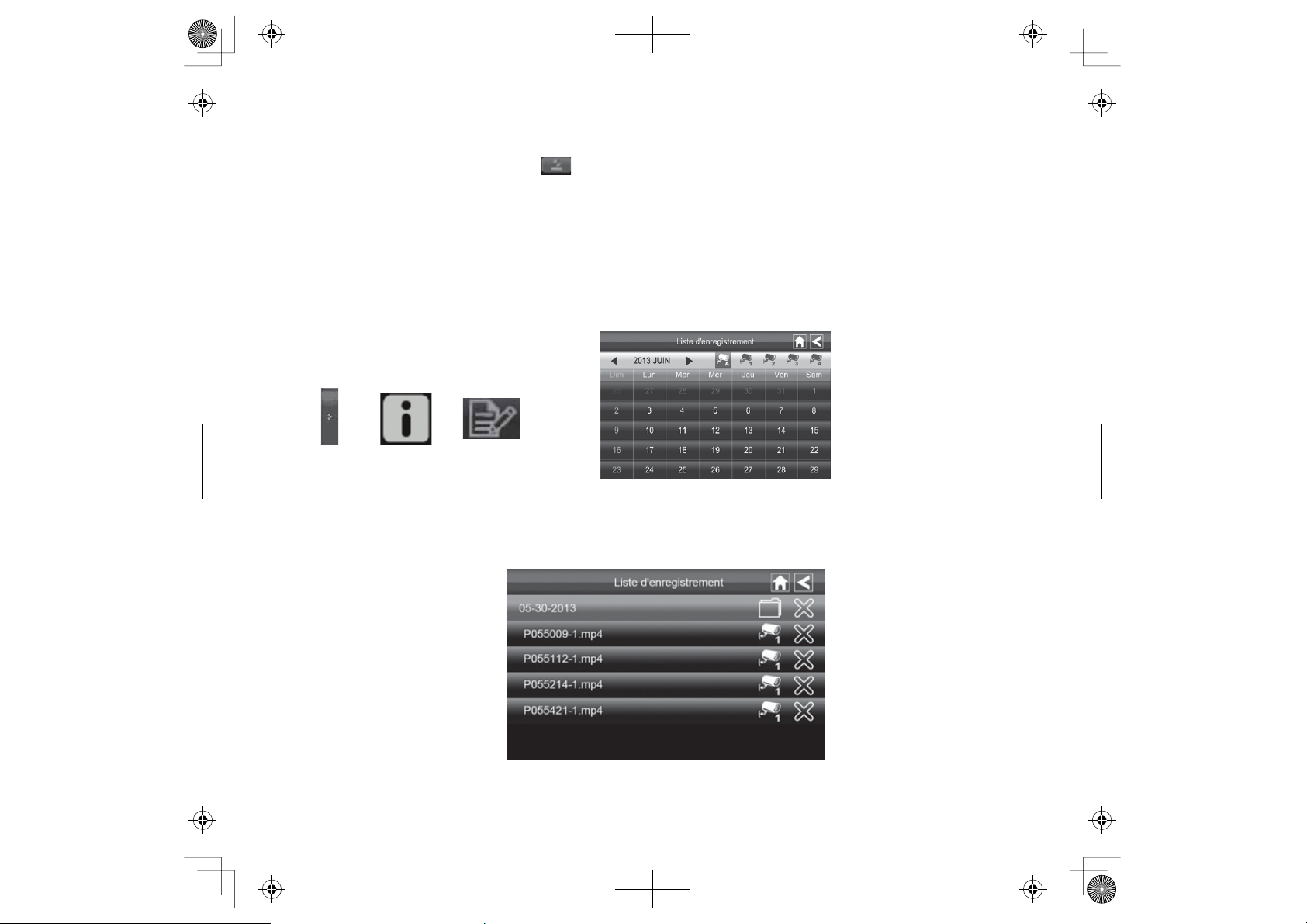
UTILISER VOTRE SYSTÈME
ENREGISTREMENT VIDÉO EN DIRECT
1. À l’écran en direct, appuyez sur
clignote pendant l’enregistrement.
2. Appuyez à nouveau pour arrêter l’enregistrement. L’icône cessera de clignoter.
Vous pouvez enregistrer à partir de toutes les caméras simultanément.
LECTURE DES ENREGISTREMENTS VIDÉO
Aux menus contextuels, tapez sur
afin que la caméra commence l’enregistrement. L’icône
L’écran de la liste des enregsitrements apparaîtra.
les icônes suivantes lorsqu’elles
apparaissent à l’écran :
Î
1. Appuyez sur la journée en surbrillance comportant l’enregistrement que vous désirez
visionner. L’écran de la
contenus dans ce dossier.
ÎÎ
Liste d’enregistrement
affichera les enregistrements de cette journée
Si vous appuyez sur une journée qui n’est pas en surbrillance, le fichier n’affichera aucun
enregistrement.
16
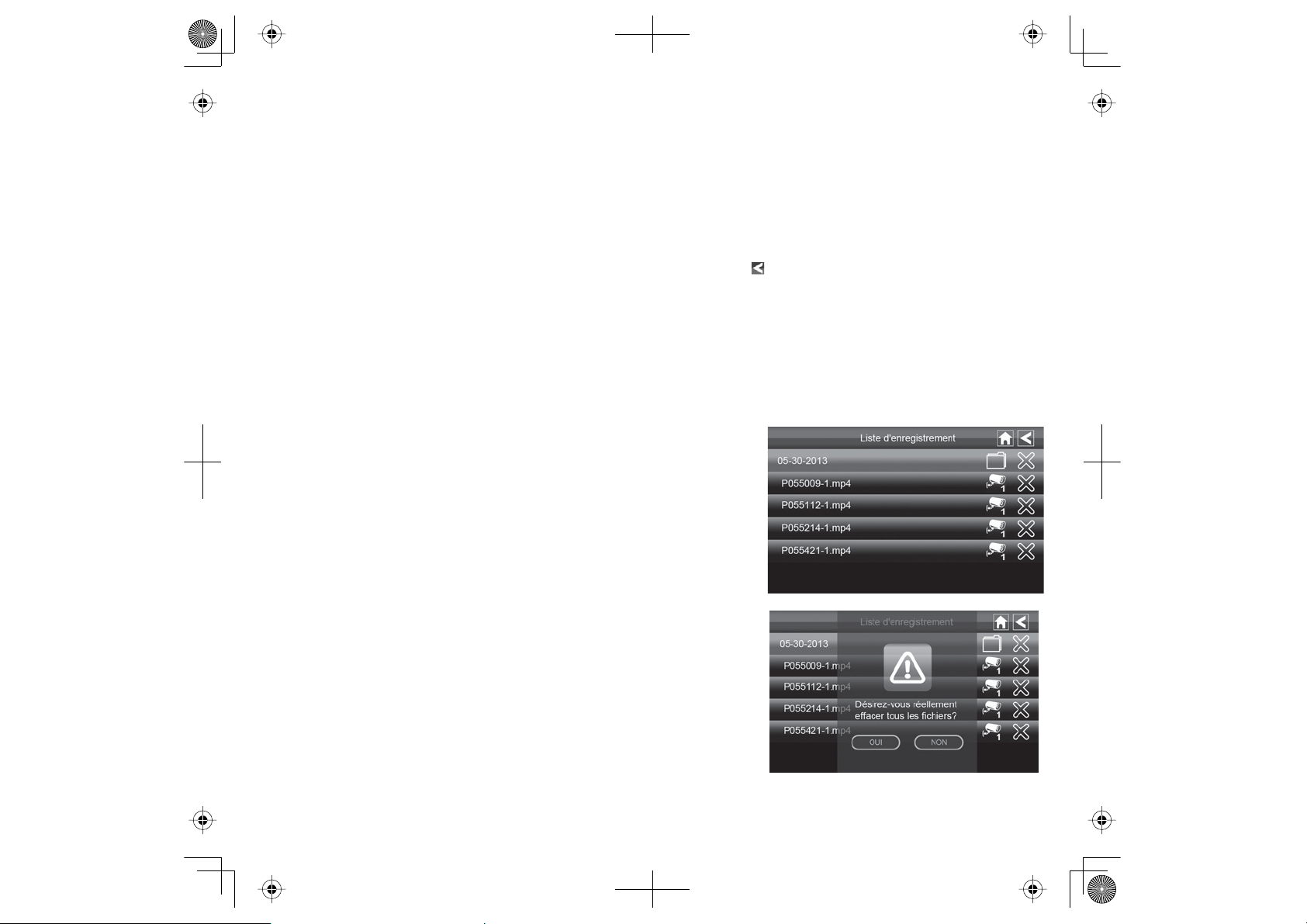
2. Appuyez sur l’enregistrement que vous désirez visionner. La lecture commencera. La barre de
commande sera affichée au bas de l’écran.
3. Appuyez sur l’espace à l’écran qui n’a pas d’icône de contrôle afin d’afficher la barre d’état de la
lecture. Appuyez sur n’importe quel espace pour refermer la barre d’état. Pendant la lecture, le
progrès est visible, vous pouvez avancer ou reculer rapidement en glissant la barre de lecture
vers l’avant ou l’arrière. Lorsque la barre d’état est visible, vous pourrez avancer ou reculer
rapidement en glissant la barre de lecture vers l’avant ou l’arrière.
4. Lorsque la session de lecture se termine, tapez sur l’icône pour retourner à la liste
d’enregistrement.
Vous pouvez appuyer sur la flèche double pour vous déplacer à l’image suivante ou précédente.
EFFACER LES FICHIERS ENREGISTRÉS
Vous pouvez effacer un seul fichier enregistré ou un dossier comprenant des fichiers enregistrés
d’une journée spécifique.
1. À l’écran
Liste d’enregistrement,
tapez sur la journée
comprenant les fichiers enregistrés que vous désirez
effacer. La liste des fichiers apparaîtra.
X
2. Tapez sur le
dans le coin droit de l’entrée Si vous effacez
un dossier, un écran de confirmation apparaîtra. Si vous
effacez un fichier enregistré unique, ce fichier s’effacera
sans confirmation.
AJOUTER DES NOUVELLES CAMÉRAS
Votre moniteur supporte un total de quatre caméras actives
simultanément. Lorsque vous ajoutez une caméra, vous devez
17
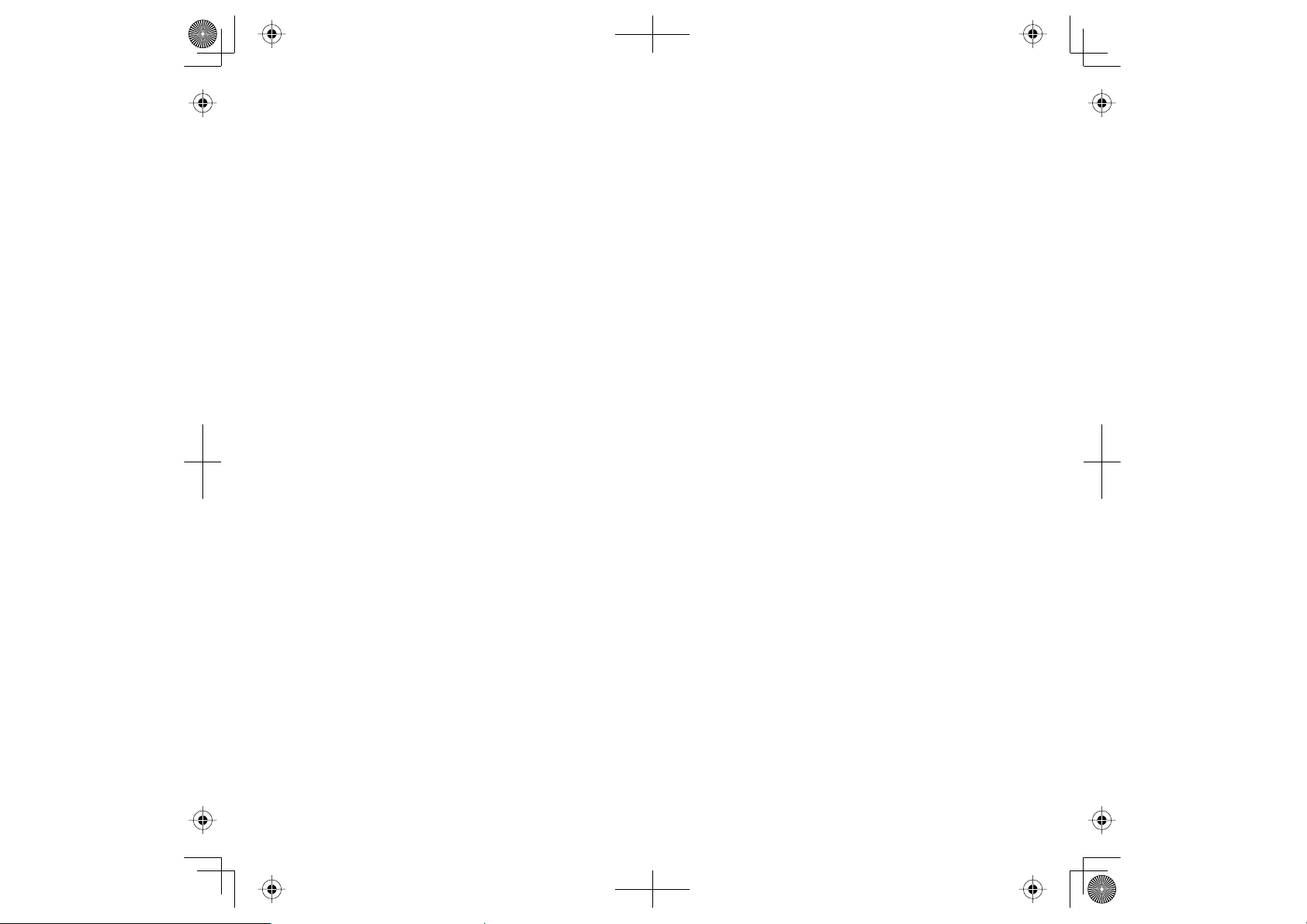
la jumeler au moniteur (ce qui signifie que vous devez les “introduire” l’un à l’autre de manière à ce
qu’ils puissent communiquer).
Certaines choses à connaître en rapport avec le jumelage des caméras
x Si la caméra est déjà assignée à un canal, le moniteur remplacera ce lien avec le nouveau.
x Uniquement une caméra peut être jumelée à la fois! Le moniteur se jumelle avec la première
caméra détectée. Si deux caméras ou plus sont en mode de jumelage, vous ne pourrez contrôler,
quelle caméra le moniteur détectera en premier.
Jumelage d’une caméra
1. À l’écran
Jumelage
(consultez la section ”Jumelage” de la page 22), tapez l’image de la caméra
que vous désirez jumeler. Une icône de progrès affichera le compte à rebours à partir de 60
secondes.
2. Pendant le compte à rebours de 60 secondes, appuyez rapidement sur le bouton de jumelage
du cordon d’alimentation de cette caméra et relâchez-le (voir la section ”Jumelage” de la page
22).
3. Le système réglera automatiquement l’écran
Caméra E/F
.
4. Si vous avez de la difficulté, consultez le tableau de la page suivante.
18
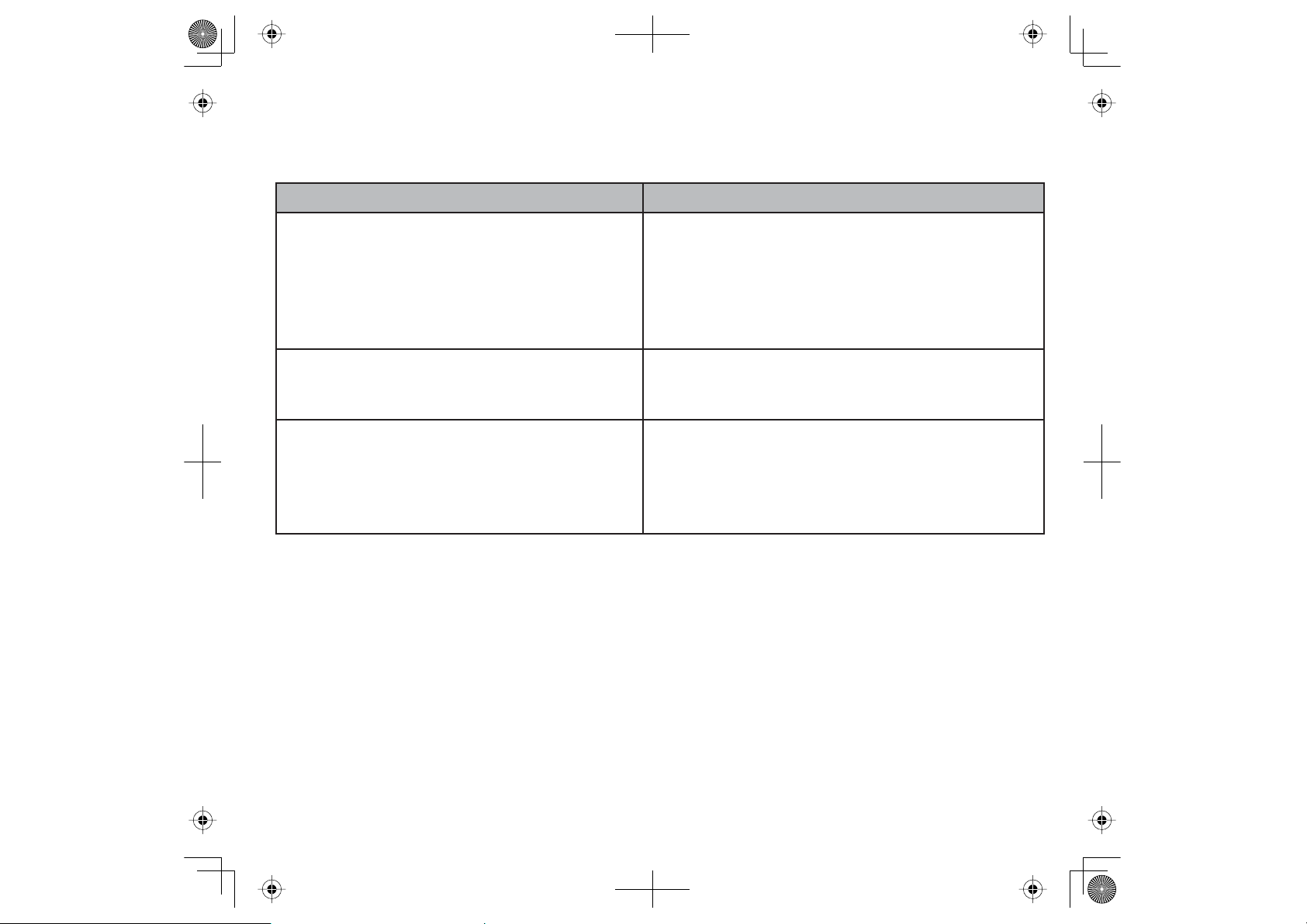
Dépannage relatif au jumelage de la caméra
Consultez le tableau ci-dessous afin d’y trouver des suggestions de dépannage pour le jumelage de
la caméra :
Si... Essayez...
• Assurez-vous que la caméra est branchée et que
le voyant à DEL rouge est allumé.
l’icône de statut du signal de la caméra
n’afficher aucune barre
• Assurez-vous que la caméra est jumelée au bon
canal.
• Procédez à nouveau au jumelage de la caméra
au moniteur.
l’icône de statut du signal affiche une ou deux
barres ou la qualité de l’image est faible
la caméra ne peut effectuer le jumelage avec
le moniteur
Voir la section “Directives générales” de la page
7 pour des conseils relatifs à l’amélioration de la
qualité de l’image.
• Assurez-vous que la caméra est branchée et que
le voyant à DEL rouge est allumé.
• Appuyez sur le bouton de jumelage et relâchez-le
immédiatement. De maintenez pas le bouton de
jumelage enfoncé.
19
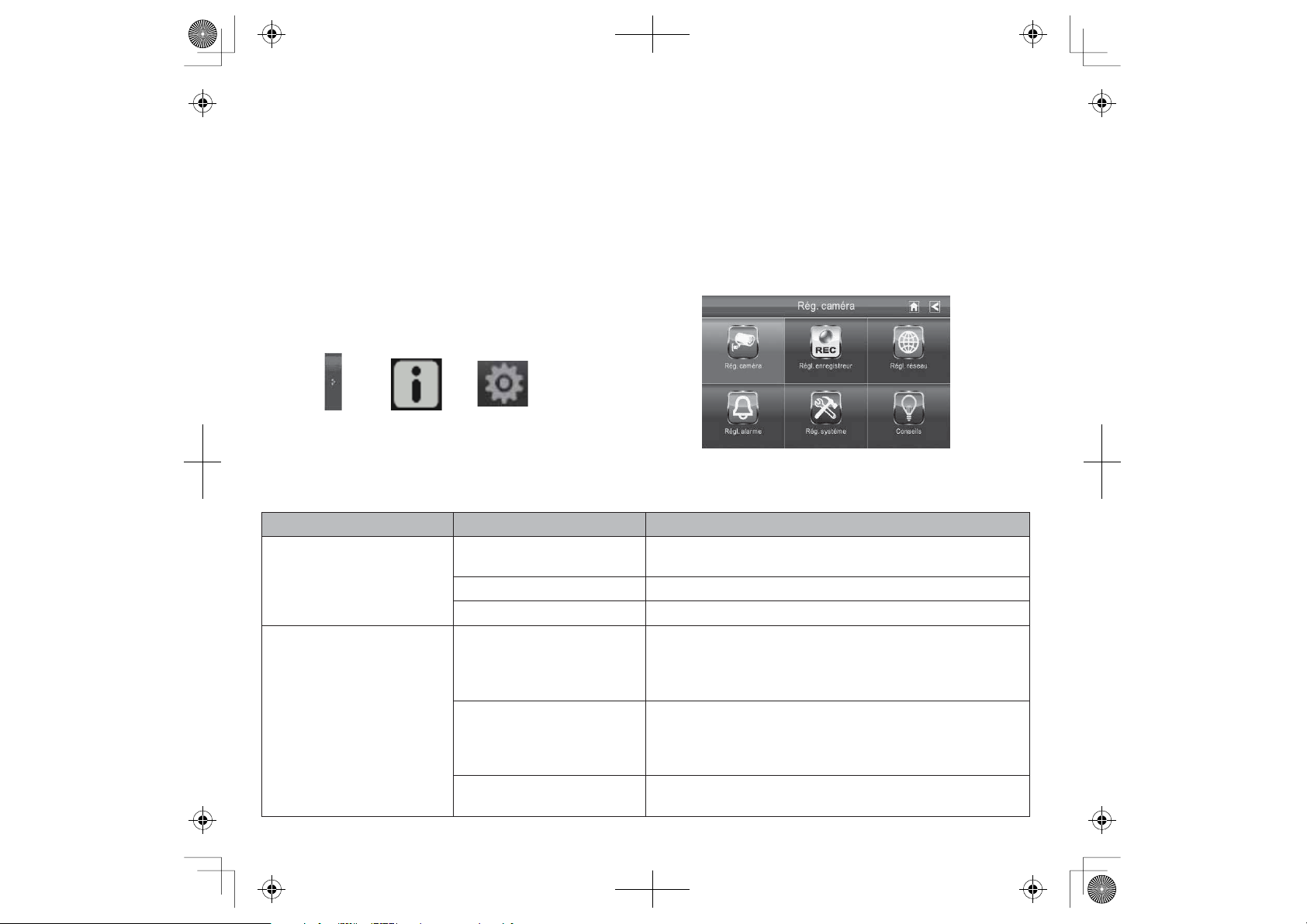
DESCRIPTION DES ÉCRANS GUARDIAN D’UNIDEN
SURVOL
Cette section décrit en détail les écrans Guardian d’Uniden, vous permettant d’effectuer la
trajectoire des écrans visionnés.
ÉCRAN DES RÉGLAGES DE LA CAMÉRA DU SYSTÈME GUARDIAN D’UNIDEN
Au menu contextuel, tapez sur les
icônes suivantes, dans l’ordre dans
lequel elles apparaissent à l’écran :
Cet écran devrait acher :
Î
Î
L’écran de réglages Guardian met en surbrillance le réglage de la caméra par défaut.
Écran principal Écran contextuel Ce à quoi ils servent
Rég. caméra Jumelage Permet aux caméras et au moniteur de communiquer
l’un avec l’autre.
Caméra E/F Rend les caméras visibles par le moniteur.
Luminosité Illumine ou assombri l’écran.
Rég. enregistreur Détection par le
mouvement
Alertes par courriel Envoit des alertes par courriel à l’ordinateur et/ou
Enregistrements
programmés
20
Enregistre lorsque le mouvement est détecté devant
la caméra. L’enregistrement se poursuit pendant 2
minutes. La détection du mouvement est en fonction
par défaut.
dispositifs mobiles de l’utilisateur lorsque le détecteur
de mouvement détecte du mouvement devant la
caméra.
Permet de programmer des enregistrements à des
heures déterminées et d’une durée déterminée.
 Loading...
Loading...