JSW Pacific G4 Users manual
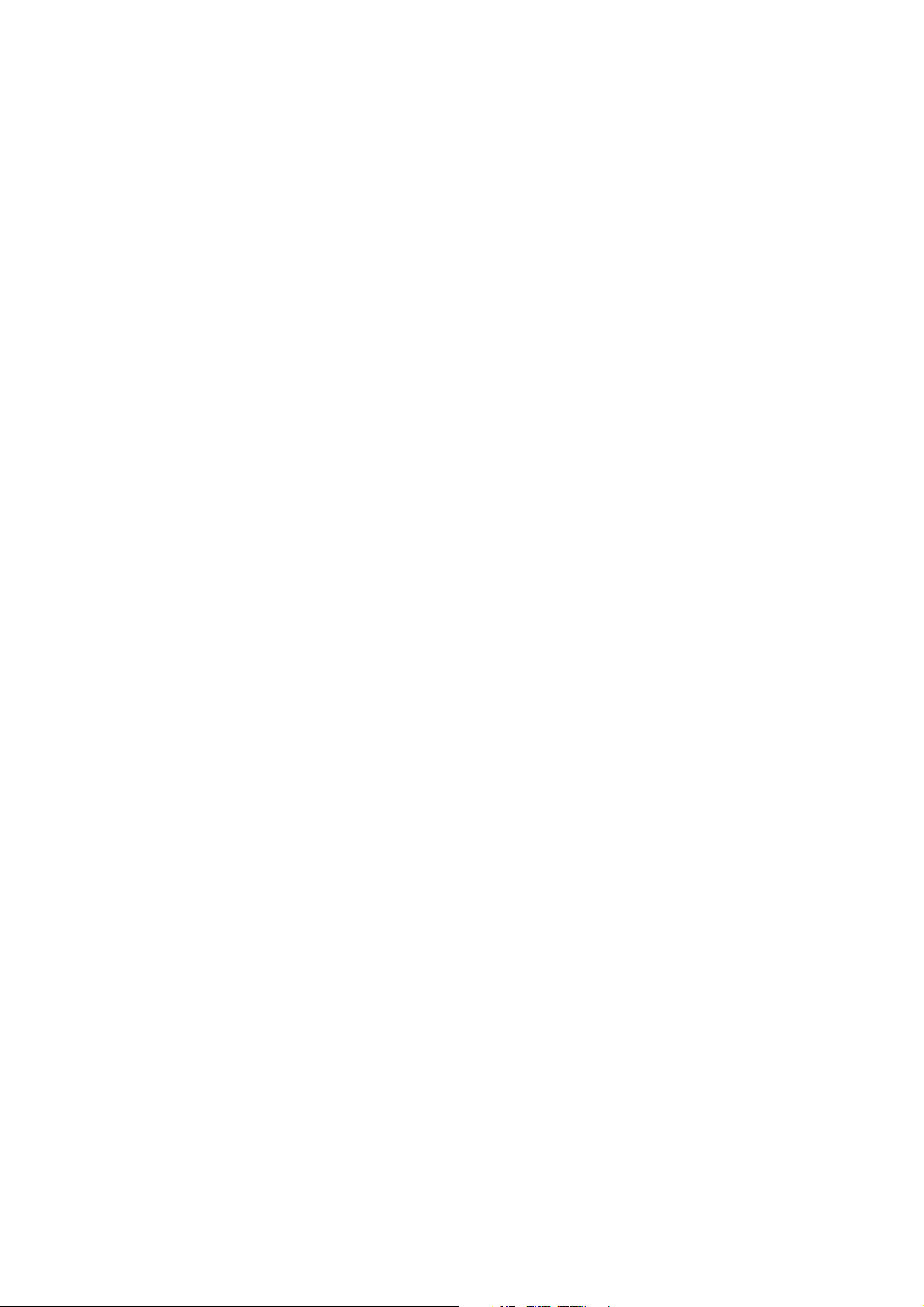
Digital Wireless Surveillance System
User’s Guide
1
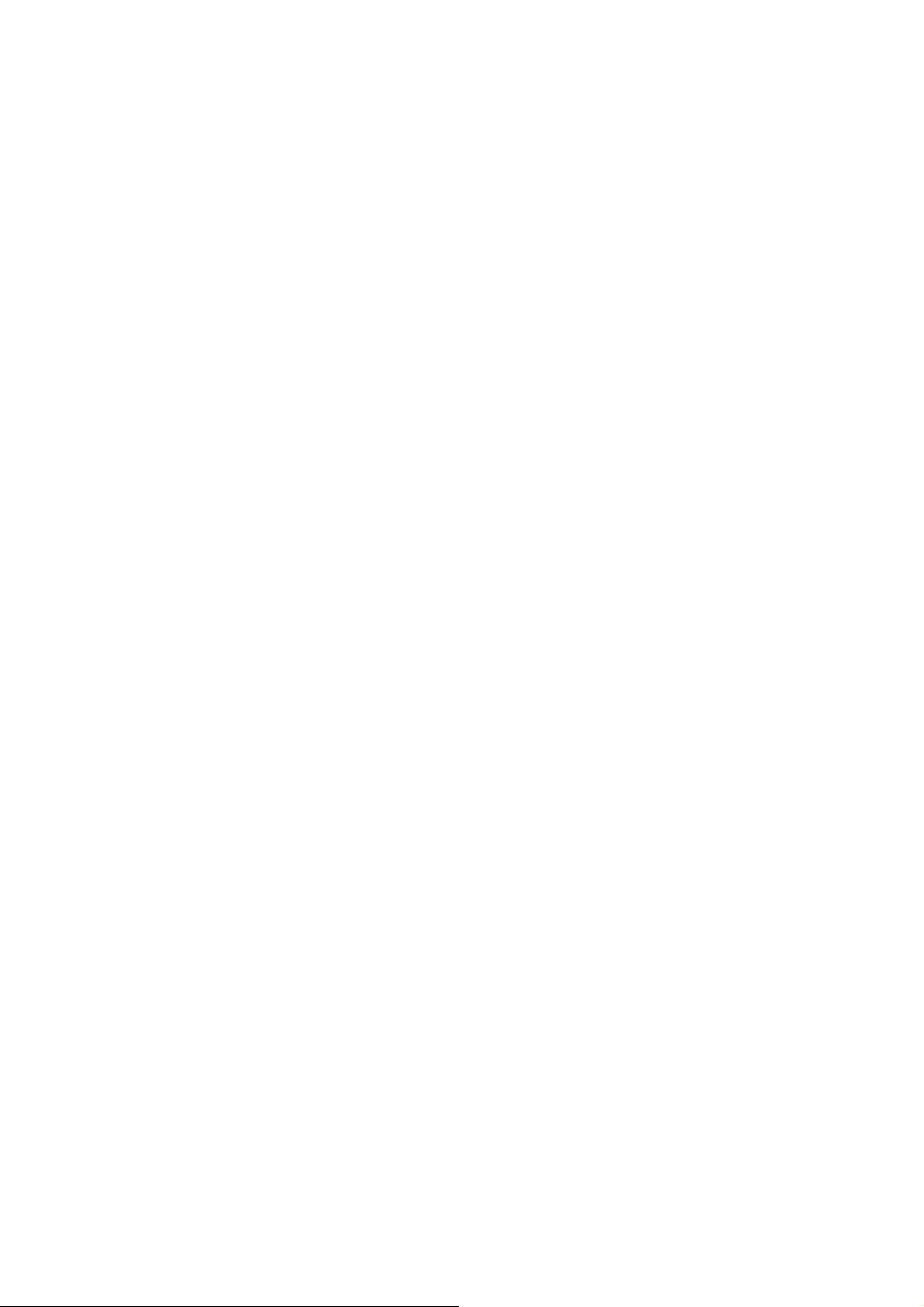
Contents
What’s Included............................................................... 3
What Guardian Can Do For You..................................... 4
Using This Manual..............................................................................4
Getting Started ................................................................ 5
Getting to Know the Receiver........................................................5
5
Getting to Know the Camera .........................................................5
What the lights mean.................................................................5
Setting Up the Equipment..............................................................6
Power Up the Receiver ..............................................................6
Mount the Camera Stand .........................................................6
Attach the camera.......................................................................7
Setting Up Your System...................................................................8
Verify Receiver and Cameras are Paired.....................................8
Camera Setup ..............................................................................8
System Setup ................................................................................8
Recording setup...........................................................................8
Guardian Software Operation Overview....................... 9
What the icons mean .............................................................. 10
Guardian System Screen Descriptions......................... 12
Guardian Settings Screen............................................................. 12
Camera Setup Screen.............................................................. 14
Recorder Setup Screen........................................................... 17
Network Setup Screen............................................................ 19
Alarm Setup Screen ................................................................. 22
System Setup Screen............................................................... 25
Save to SD ................................................................................... 29
System Upgrade ....................................................................... 30
Default.......................................................................................... 30
Quick Tips........................................................................................... 31
Other Stu ......................................................................................... 31
Using Your System ........................................................ 32
Playing Back Recorded Video ..................................................... 32
Adding New Cameras.................................................................... 32
Some things to know about pairing cameras:............... 33
Pair Camera................................................................................. 33
Managing Your Files....................................................................... 34
Setting your recordings to delete ...................................... 34
Maintaining Your System ............................................. 35
Solving Problems........................................................... 36
LEGALITIES..................................................................... 38
ʇ Genuine Uniden software will NEVER install Spyware, Adware, or other malicious les along with the
program, nor does it ever attempt to contact any web sites.
ʇ This software does not incorporate any Hardware Locking or other intrusive licensing schemes.
ʇ This software is distributed AS-IS and oers no warranty whatsoever. You install this software at your own
risk. Uniden assumes no responsibility or liability for any negative eects of the software’s use, mis-use,
installation, uninstallation, etc.
ʇ Copyright 2011. All rights allowed by law are hereby reserved.

You should have the following items:
G4 Receiver and Base GC45 Camera (2)
What’s Included
AC Adapter (3) Antenna (2) Stand (2)
If any items are missing or damaged, contact our Customer Care Line immediately.
Never use damaged products!
3
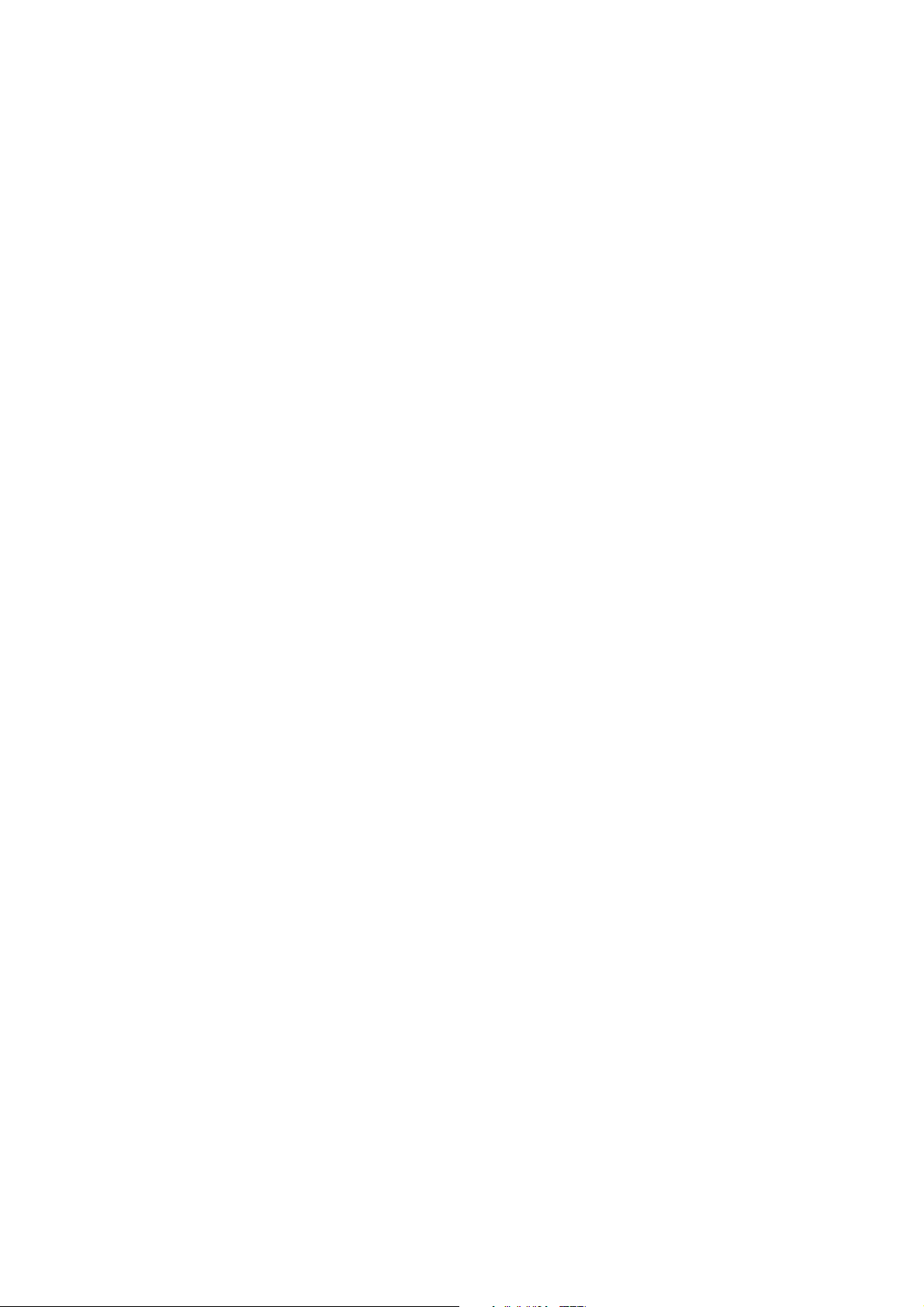
Using This Manual
This manual is set up in six main sections:
ʇ Getting Started. This section describes your hardware and how to physically set it up. You will
find
ʇ Operations Overview. This section lists basic operations in an abbreviated format. It references
screen details in the third section.
ʇ Screen Descriptions. Here you will find detailed descriptions of each screen and how it is used.
ʇ PC Access. This section tells you how to hook up your surveillance system to your PC and access
it from a separate location
ʇ Maintenance
ʇ Troubleshooting
Use the ___ section for an overview of setup procedures. When you are familiar with the screen
setup, you can refer to this section
4
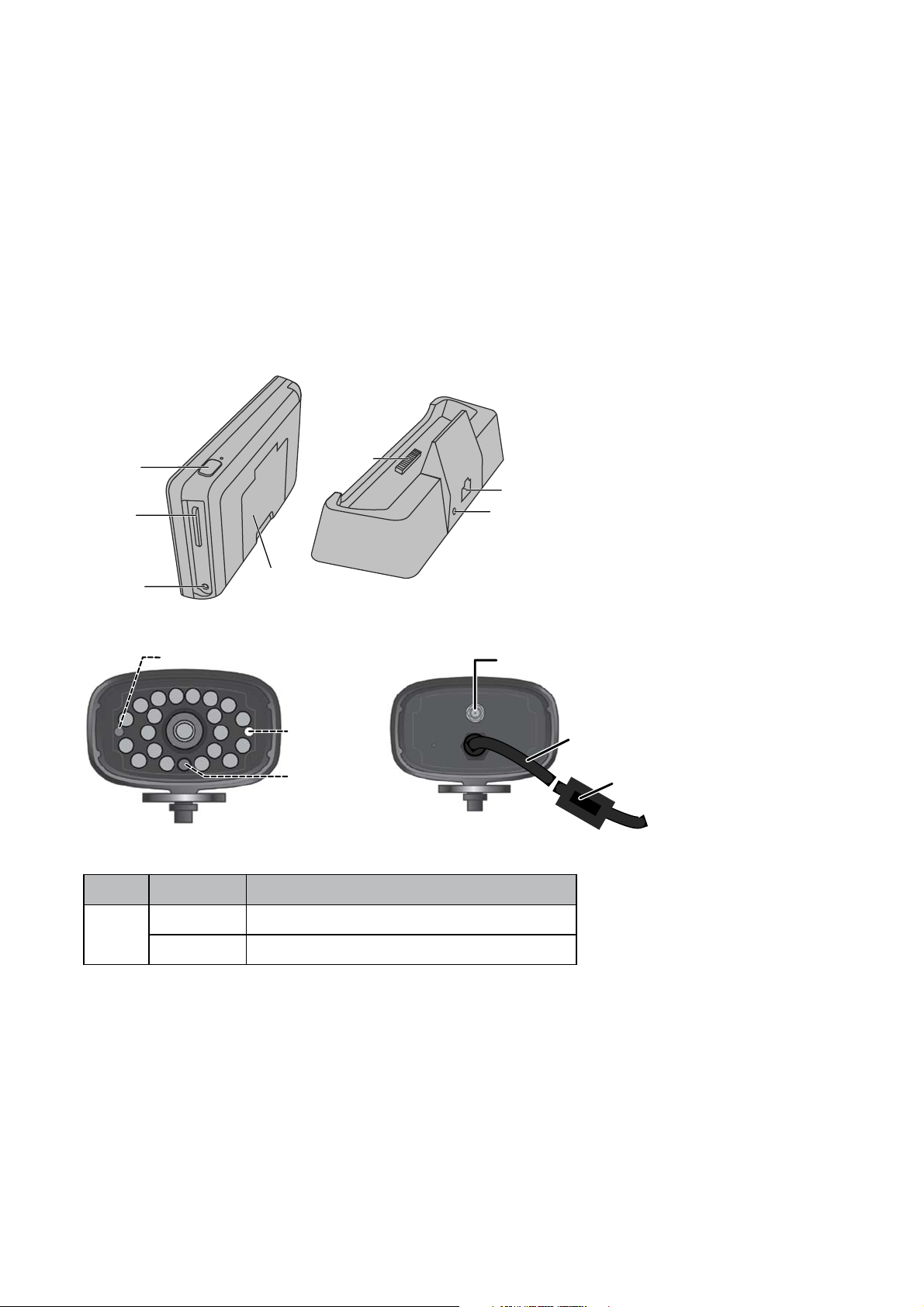
Getting Started
Getting to Know the Receiver and Cameras
Power
On/O
SD slot
AC Power
Connection
Receiver
(back/side)
Receiver
Power Dock
Pull-Out
Stand
Stand
Front view Back view
Power status
Link status
Light sensor
Data Cable
Connection
AC Power
Connection
Antenna
connector
Power
pigtail
Link button
What the lights mean
Light State What it means
Power
status
On The camera is on.
Off The camera is off.
5
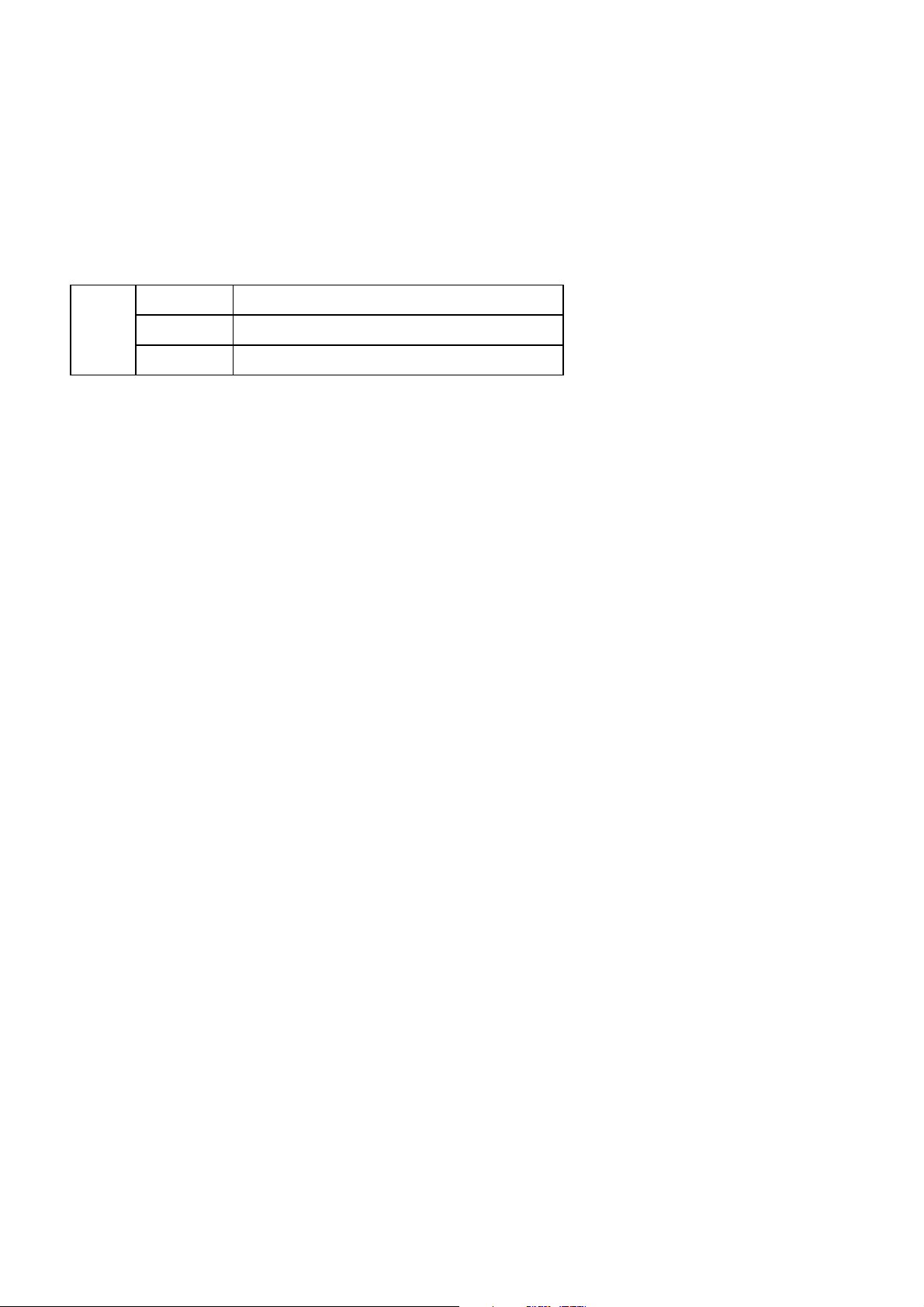
Flashing The camera is in pairing mode.
Link
status
Orange The camera is connected to the receiver.
Off The camera is in standby.
Setting Up the Equipment
Set Up the Receiver
1. If you are using the receiver as a stand-alone unit, flip out the stand on the back of the receiver
and connect an AC adapter to the power input on the side of the receiver.
If you are using the receiver in the base, insert the receiver into the base and connect an AC
adapter to the input on the back of the base.
2. Connect the other end of the adapter to a 120 volt AC (standard indoor) power outlet.
3. Press the
4. The receiver displays the Uniden
POWER
button on the top of the receiver for 2 seconds to power it up.
Welcome
screen for a few seconds and then transitions to the
LIVE view.
The screen remains dark until the cameras are powered up.
Mount the Camera Stand
You can mount the camera with the stand on the bottom (on a wall or table-top) or on the top (on
the ceiling). When you are positioning the camera, you might want to bring the receiver along; it’s
much easier to get the camera into the right position when you have the display handy.
1. Hold the base of the camera stand where you want to mount it and mark the location of the
screw holes.
2. Use the included screws and anchors to attach the base to the wall or ceiling.
3. Before attaching the camera, tug gently on the stand to make sure it is securely in place.
6
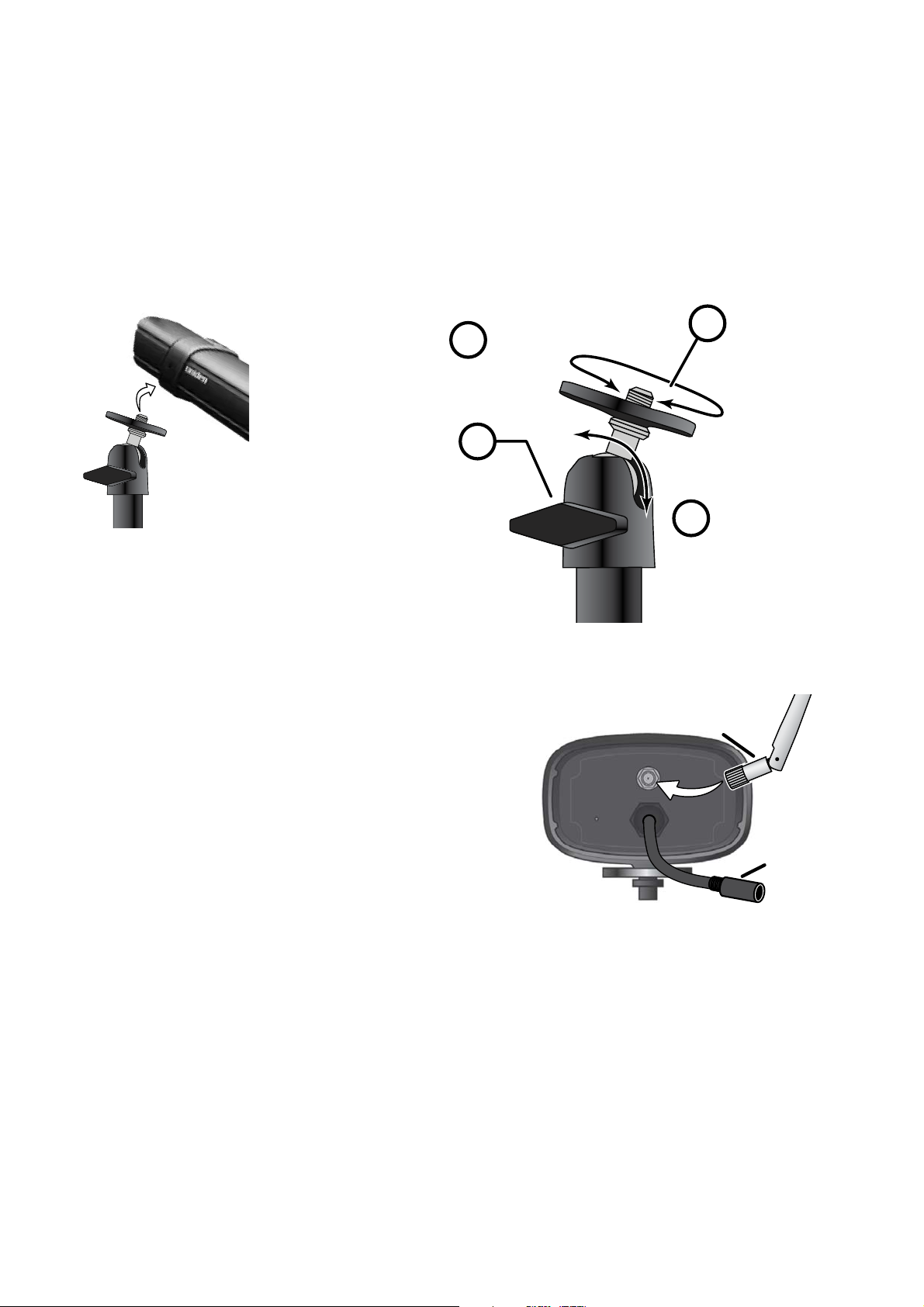
Attach the camera
Attach the camera
1. For each camera,
attach the camera
bracket to the
Tighten the brace against
2
the camera to
secure it
in place.
1
to the mounting
screw and turn it
to the desired
direction.
mounting screw.
You can attach the
stand to the top or
the bottom of the
camera as needed.
Tighten it a few
turns, then turn the camera to face the
direction you want.
3
Loosen the
wingnut to
unlock the
mounting
post.
Adjust the post to
4
the correct angle,
then tighten the
wingnut to lock the
post into place.
2. Tighten the camera brace up against the
camera to secure it into place.
3. Unlock the mounting post by turning the wingnut to the left a few turns.
4. Set the mounting post to the correct angle, then tighten the wingnut until the post is locked
into place.
5. Attach the antenna to the rear of the camera.
Antenna
6. Connect one end of an AC adapter to the camera’s
power pigtail and plug the other end into a 120 volt
AC (standard indoor) power outlet. (If necessary,
connect the extension cord to the camera’s pigtail
and connect the AC adapter to the extension cord.)
7. Make sure the
Power status
light turns on. If it doesn’t,
try reconnecting the AC adapter, and make sure the
power outlet isn’t controlled by a wall switch.
Power
(Link button
not shown)
7
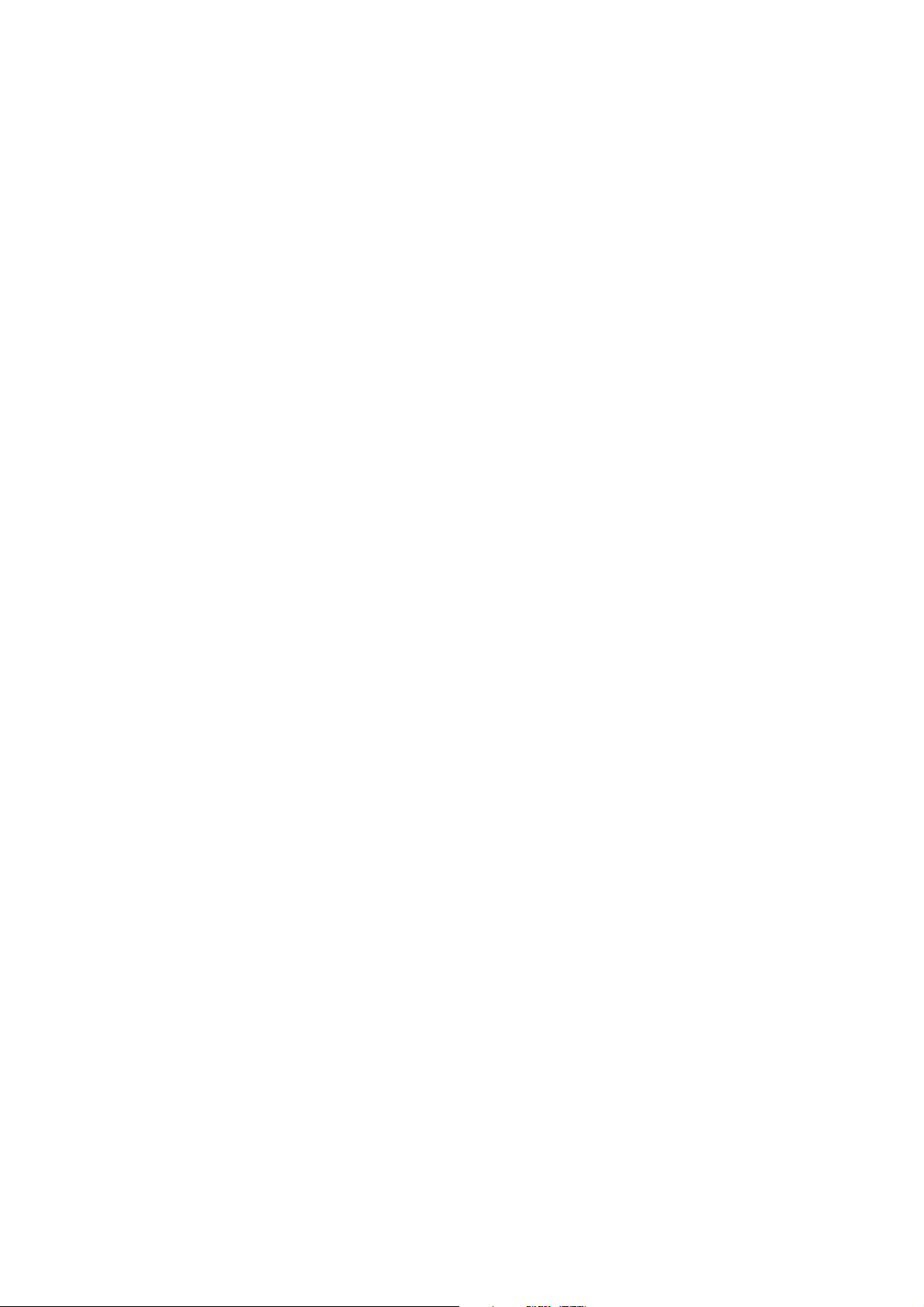
Setting Up Your System
You can now set your cameras and system to your preferred settings. .
Camera Settings
ʇ Brightness (page ___)
ʇ Motion Detection (page ___)
ʇ Schedule Recordings (page ___)
ʇ Alarms (page ___)
System Settings
ʇ Power Saving (page ___)
ʇ Screen Auto Lock (page ___)
ʇ Time (page ___)
ʇ Language (default language is English; see page ___)
Recording Settings
ʇ Motion Detection (page ___)
ʇ Schedule Recordings (page ___)
8
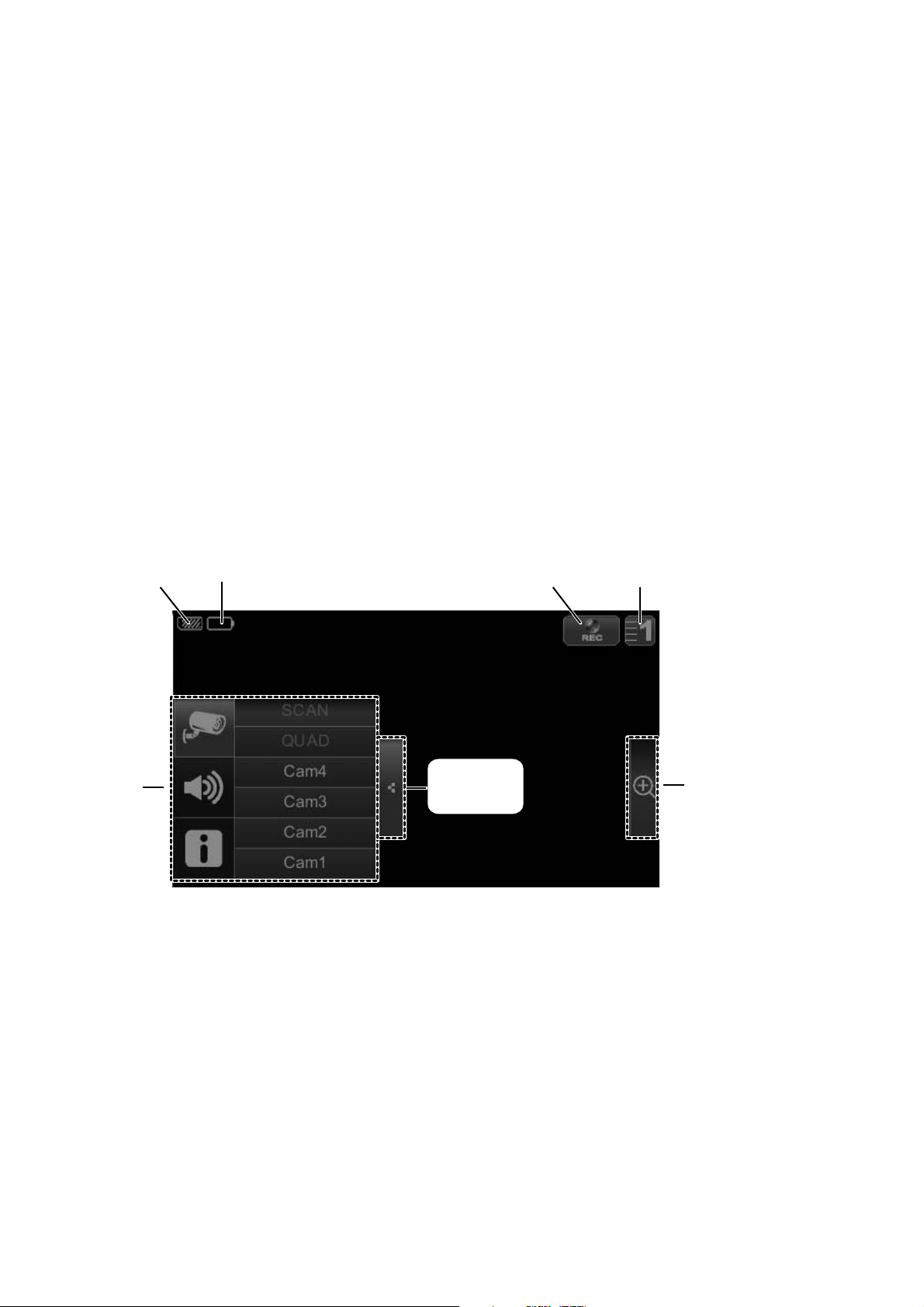
Guardian Software Operation Overview
Your receiver’s Guardian software operates through a series of screens that let you choose groups
of operations. For example, when you tap on the camera icon in the Pop-up menus, you can set
how you want the main viewing screen - called the Live screen - to display images from the paired
cameras. You can scan between cameras, show all cameras on a single screen, or only display a
specific camera.
The Live screen lets you view the camera transmissions. It also lets you set up your screen display
and make adjustments to it. Icons on the screen itself let you monitor power and camera status.
Live Screen
SD card
status
Pop up
menus
Battery
status
Pop up
menu tab
Record
status
Camera
number
Zoom
9
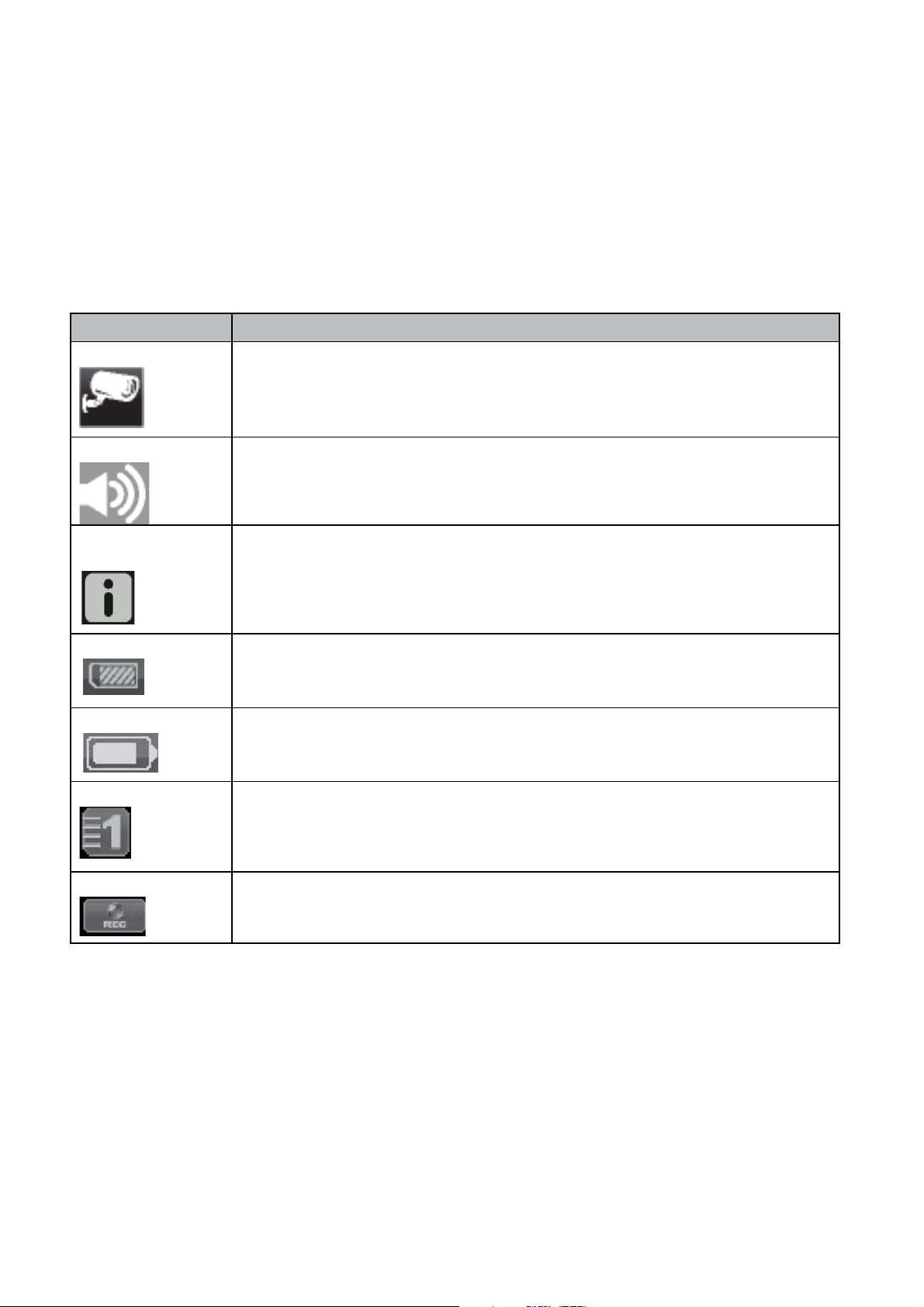
What the icons mean
Icon What it does
CAMERA MODE
VOLUME
GUARDIAN SYSTEM
SETTINGS
SD CAPACITY
BATTERY CAPACITY
Select how you want the Main screen to display camera input:
- Scan between cameras (
- Quad view (all paired cameras display)
- Single camera selection (1 camera displays)
Adjust the volume level for notification tones and alerts.
Access the Guardian Software Operation screens or view recorded events.
Indicates memory capacity remaining.
Displays battery capacity. This graphic shows battery at nearly full.
in 5 second intervals up to 20 seconds?)
CAMERA NUMBER
RECORD STATUS
10
Displays the camera’s receive strength through the status lines to the left of
the number.
Starts or stops recording for that camera
- Steady on - Not recording
- Flashing - Recording
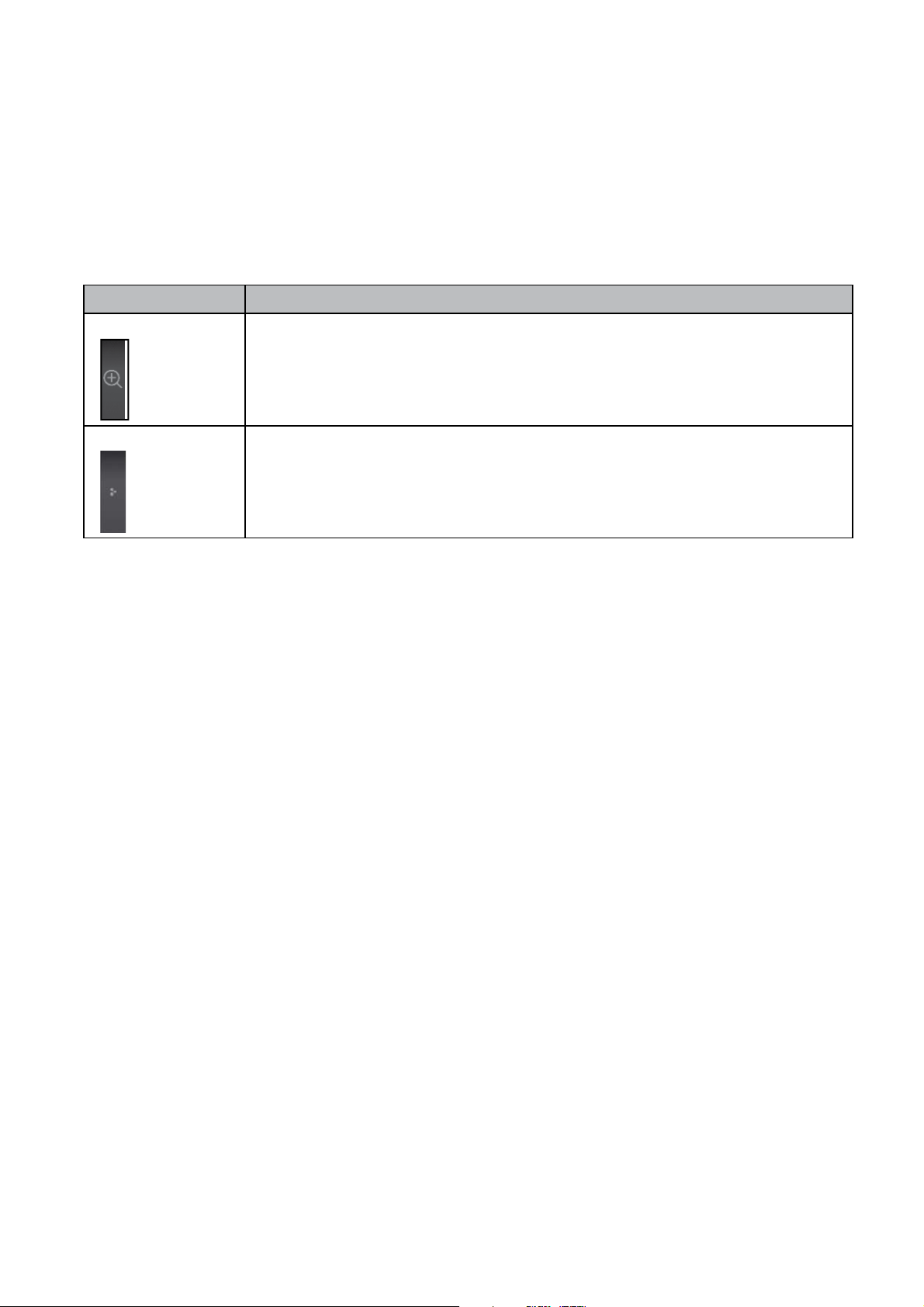
Icon What it does
ZOOM
- Zooms into a specific area of the image. Tap a second time to return to
normal screen.
POP UP MENU TAB
Opens and closes the pop up menu display.
11

Guardian Screen Descriptions
Guardian Settings Screen
From the pop-up menu, tap the
following icons as they appear
on the screens:
Î
This screen should display:
12
The Guardian Settings screen highlights the Camera Setup option as the default.
 Loading...
Loading...