JSW Pacific APPCAM25HDA User Manual
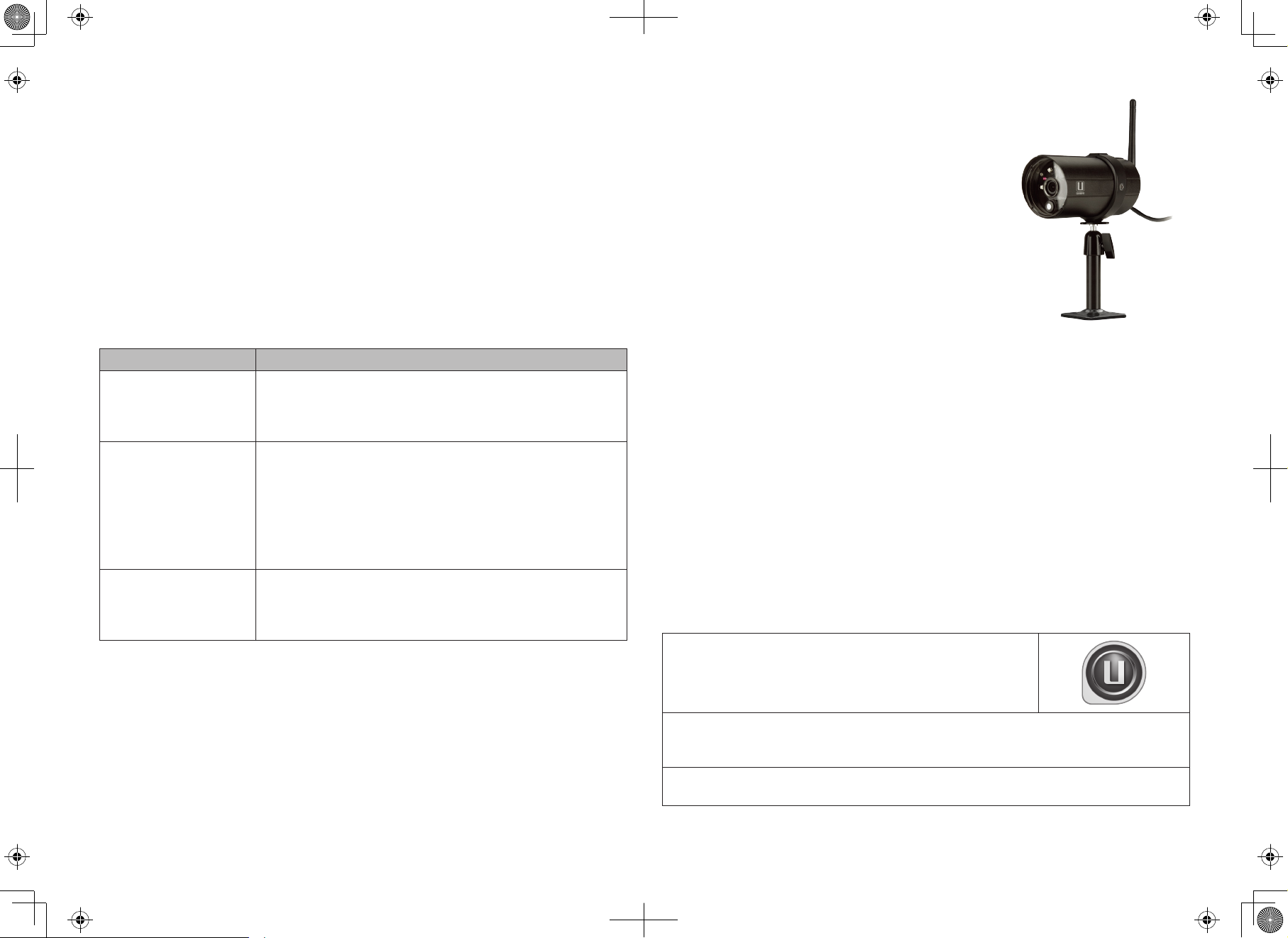
2. Select your time zone. The most commonly used time zones are:
ͳ GMT-05:00 - Eastern Standard
ͳ GMT-06:00 - Central Standar
ͳ GMT-07:00 - Mountain Standard
ͳ GMT-08:00 - Pacific Standard
ͳ GMT-09:00 - Yukon Standard
ͳ GMT-10:00 - Alaska-Hawaii Standard
3. Set the Daylight Savings Time indicator.
4. Tap Back, and exit the Advanced Settings list.
For complete operation instructions, refer to the online user
manual at www.uniden.com
PPCAM25HDA
A
QUICK START GUIDE
Use this Quick Connect Guide to connect
the camera on the network. If you want
to set up more cameras later, refer to the
online user manual for instructions.
TROUBLESHOOTING
If ... TRY THIS ...
My smartphone or
wireless device cannot
find the camera during
setup.
The app cannot find the
camera
The camera does not find
the router to connect to
Make sure the camera’s green LED is blinking in a 3-flash/pause
pattern. If it isn’t, reset the camera by pressing and holding the
Reset button on the cord until the LEDs begin to flash.
- Make sure your network supports DHCP protocol.
- Make sure that the DHCP option is turned on.
- Make sure the camera and your mobile device connect to the
same WiFi router.
- Make sure the WiFi router is activated.
- Make sure the camera is properly powered on.
- Make sure the WiFi router has enabled SSID broadcasting.
- Make sure you selected the correct router in the Manage WiFi
Network box.
- Make sure you entered the correct password for the router you
selected in the Manage WiFi Network box.
IN THE BOX
Camera (1) Antenna (1) Stand (1) AC Power
Adapter (1)
Quick Connect
Guide (1)
Ethernet to
USB Cable (1)
Screw Pack (1)
SET UP CAMERA AND SMARTPHONE/TABLET
This Quick Connect Guide only shows images for Android devices. Images for iOS devices are
very similar.
PREREQUISITES
x Your router must support WEP/WPA/WPA2 security and it must be turned on.
x You must have an available WiFi-enabled mobile device (Android or iOS smartphone/tablet).
x The AppCam and your mobile device must connect to the same Wi-Fi router for setup.
1. Download the Uniden® AppCam™ app from the Apple iTunes
store (iOS) or Google Play (Android) onto your device.
2. Connect the antenna to the camera. You can attach the camera stand to the camera as
well but it is not necessary. Procedures for mounting the AppCam 25HD and attaching
the camera are provided later in this Quick Connect Guide.
3. Connect the camera to power After about 45 seconds, the red LED is steady on and the
green LED begins to flash (3-flash/pause pattern).
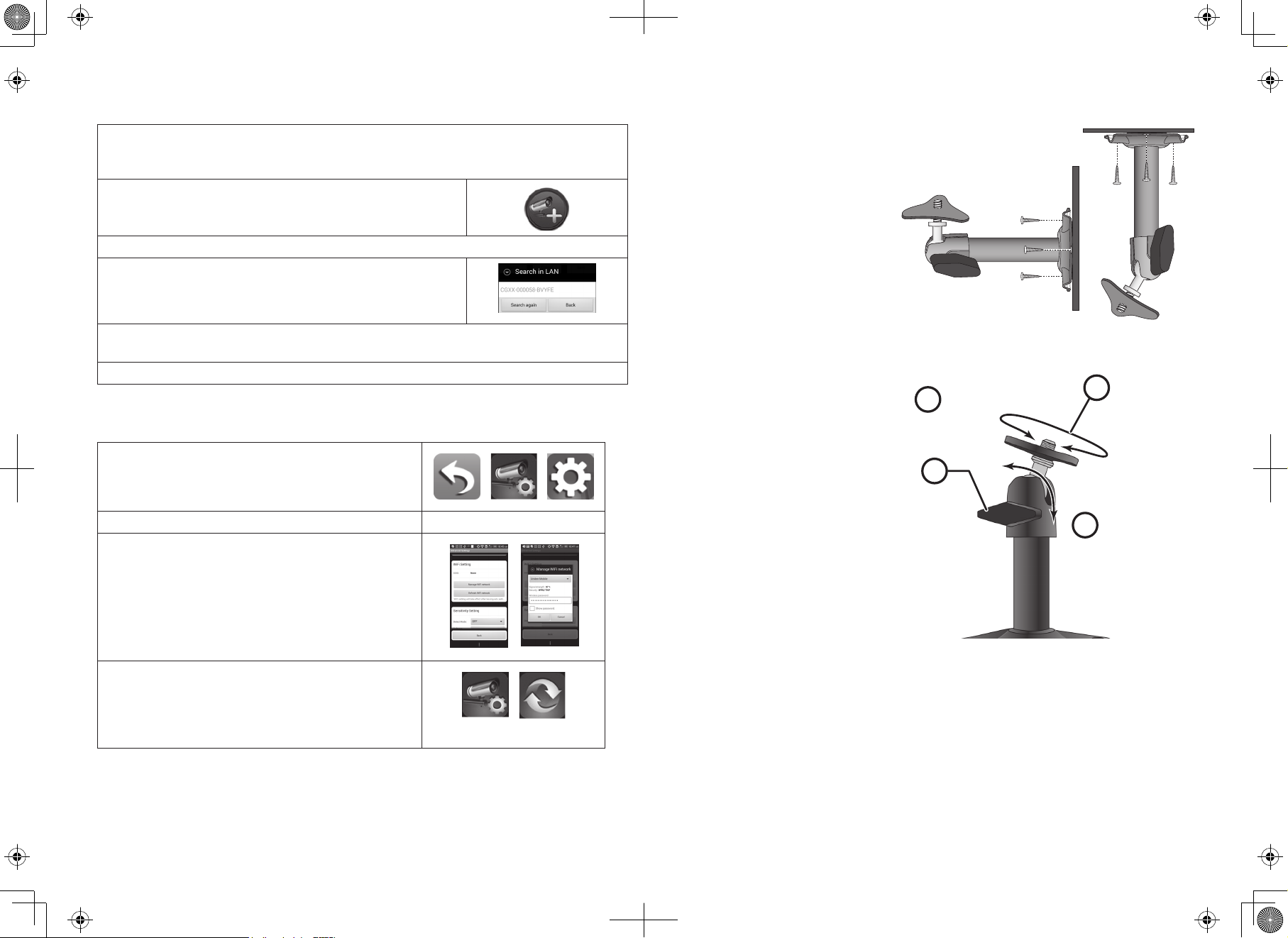
CONNECT CAMERA AND MOBILE DEVICE
1
Loosen the
wingnut to
unlock the
mounting
post.
Attach the camera
PLACING THE APPCAM 25HD
1. From your device’s Settings, go to WiFi. Select the AppCam 25HD to connect your device
to it. The camera listing will be HD-XXXXXX where XXXXXX are the last 6 digits on the
camera label. Enter the default password, 12345678.
2. When the device is connected to the camera, launch the app
and tap the Add New System icon.
3. The System Information screen displays. Name the camera and tap Search..
4. The Search in LAN results box displays. The camera’s DID
should display. Tap the DID number.
5. The System Information screen displays again. This time, enter the security code
(123456); tap Save. Tap YES, then NO at the next prompts.
6. The Globe screen displays. Tap the Globe to access the AppCam 25HD video.
CONNECT CAMERA TO WIFI ROUTER
1. Tap the Back icon, the System icon, and then the
System Settings icon. The System Information
screen displays
2. Tap Advanced. Enter the Admin password (123456).
3. Scroll to WiFi on the Advanced Settings list. Tap
Manage WiFi Network. Select your router from the
drop-down list and enter your router’s password.
Tap Connect.
Your camera will reboot and reconnect to the router.
Wait until the camera’s LEDs return to the steady on
state to continue.
4. The Camera screen indicates that it is disconnected.
Tap the System icon and then the Refresh icon. The
camera refreshes and reconnects to the router you
chose. The LEDs should be both on steady and app
displays a photo of the video image.
Mount the AppCam 25HD Base
1. Hold the base of the camera stand where you
want to mount it and mark the
location of the screw holes.
2. Use the included screws and
anchors to attach the base to the
wall or ceiling. You can also screw
the base into a flat surface such as a
tabletop if needed.
3. Before attaching the camera, tug
gently on the stand to make sure it
is securely in place.
Aach the Camera - AppCam 25HD
1. For each AppCam 25HD, attach the
camera bracket to the mounting
screw. You can attach the stand to the
top or the bottom of the AppCam
25HD as needed. Tighten it a few
turns, then turn the AppCam 25HD to
face the direction you want.
2. Tighten the camera brace up against
the AppCam 25HD to secure it into
place.
3. Unlock the mounting post by turning
the wingnut to the left a few turns.
4. Set the mounting post to the correct
angle, then tighten the wingnut until
the post is locked into place.
5. After the AppCam 25HD is installed,
reconnect power.
Tighten the brace against
2
the camera to
secure it
in place.
3
to the mounting
screw and turn it
to the desired
direction.
Adjust the post to
4
the correct angle,
then tighten the
wingnut to lock the
post into place.
SET TIME ZONE/DAYLIGHT SAVINGS TIME
It is important to set the correct time zone and daylight savings time indication on your camera to
ensure correct date/time stamp on the video files.
1. Access the Advanced Settings list (see Connect Camera to Internet, described previously.
2. From the Advancd Settings list, scroll to Time Zone.
Issue 2, July 2014
 Loading...
Loading...