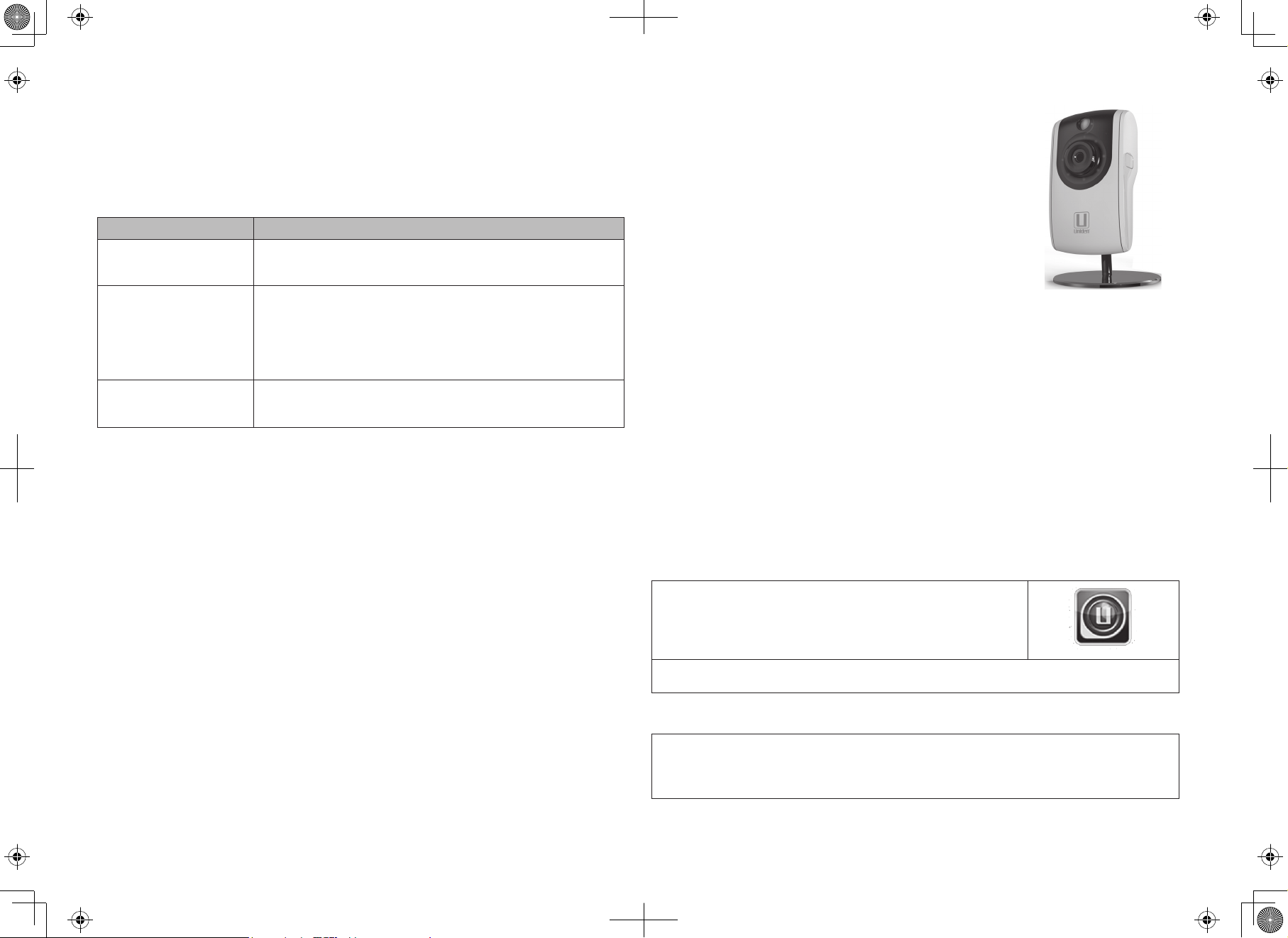
ͳ GMT-09:00 - Yukon Standard
ͳ GMT-10:00 - Alaska-Hawaii Standard
4. Set the Daylight Savings Time indicator.
5. Tap Back, Save, and then exit the Advanced Settings list.
For complete operation instructions, refer to the online user manual at www.uniden.com.
UNIDEN
APPCAM 24HD
TROUBLESHOOTING
If ... TRY THIS ...
My smartphone or wireless
device cannot find the camera
during setup.
The app cannot find the camera. - Make sure your network supports DHCP protocol.
The camera does not find the
router to connect to.
FCC/IC COMPLIANCE STATEMENT
This device complies with Part 15 of the FCC rules. Operation is subjected to the following two conditions: (1) this
device may not cause harmful interference, and (2) this device must accept any interference received, including
interference that may cause undesired operation.
This device complies with Industry Canada license-exempt RSS standard(s).Operation is subject to the following two
conditions: (1) this device may not cause interference, and (2) this device must accept any interference, including
interference that may cause undesired operation of the device.
Changes or modications not expressly approved by the party responsible for compliance could void your authority to
operate the equipment.
Avis de conformité à la FCC : Cet dispositif a été testé et s’avère conforme à l’article 15 des règlements de la
Commission fédérale des communications (FCC). Ce dispositif est soumis aux conditions suivantes: 1) Ce dispositif
ne doit pas causer d’interférences nuisibles et; 2) Il doit pouvoir supporter les parasites qu’il reçoit, incluant les
parasites pouvant nuire à son fonctionnement.
Cet appareil est conforme aux normes RSS exemptes de licences d’Industrie Canada. Son fonctionnement est
soumis aux deux conditions suivantes : (1) cet appareil ne doit pas causer d’inteférences nuisibles et (2), il doit
pouvoir accepter les interférences, incluant celles pouvant nuire à son fonctionnement normal.
Tout changement ou modication non approuvé expressément par la partie responsable pourrait annuler le droit à
l’utilisateur de faire fonctionner cet équipement.
Make sure the camera’s green LED is blinking in a 3-flash/pause pattern. If it isn’t,
reset the camera. Insert an unbent paperclip into the Reset hole on the front of
the camera until the LEDs begin to flash.
- Make sure that the DHCP option is turned on.
- Make sure the camera and your mobile device connect to the same WiFi router.
- Make sure the WiFi router is activated.
- Make sure the camera is properly powered on.
- Make sure the WiFi router has enabled SSID broadcasting.
- Make sure you selected the correct router in Advanced Settings/WiFi.
- Make sure you entered the correct password for the router you selected in
Advanced Settings/WiFi.
Use this Quick Start Guide to connect the camera on
the network. Refer to the online Owner’s Manual for
operation details at www.uniden.com.
IN THE BOX
SET UP CAMERA AND SMARTPHONE/TABLET
PREREQUISITES
x Your router must support WEP/WPA/WPA2 security and it must be turned on.
x You must have an available WiFi-enabled mobile device (iOS smartphone/tablet).
x The AppCam and your mobile device must connect to the same Wi-Fi router for setup.
x Make sure your camera is within WiFi range of your wireless router. If your phone has a WiFi signal from your router
where the camera is to be placed, then the cameras should also work.
1. Download the Uniden® AppCam app from the Apple App Store, Google Play,
2. Connect the camera to power. After about 45 seconds, the green LED begins to flash (3-flash/pause pattern).
CONNECT CAMERA AND MOBILE DEVICE
QUICK START GUIDE
Camera (1) Base (1) AC Power Adapter
Quick Start Guide (1) Ethernet to USB
Cable (1)
If any pieces are missing or damaged, contact Uniden Customer Service at 1-800-658-8068.
or the Amazon App store onto your device.
Your camera is now ready to pair.
(1)
Screw Pack (1)
Issue 1, April 2015
1. From your device’s Settings, go to WiFi. Select the AppCam 24HD to connect your device to it. The camera
listing will be HD-XXXXXX where XXXXXX are the last 6 digits on the camera label. Enter the default password,
12345678, and tap Connect for Android or Join for iOS
Wait about 10 seconds for the camera to appear on the WiFi list.
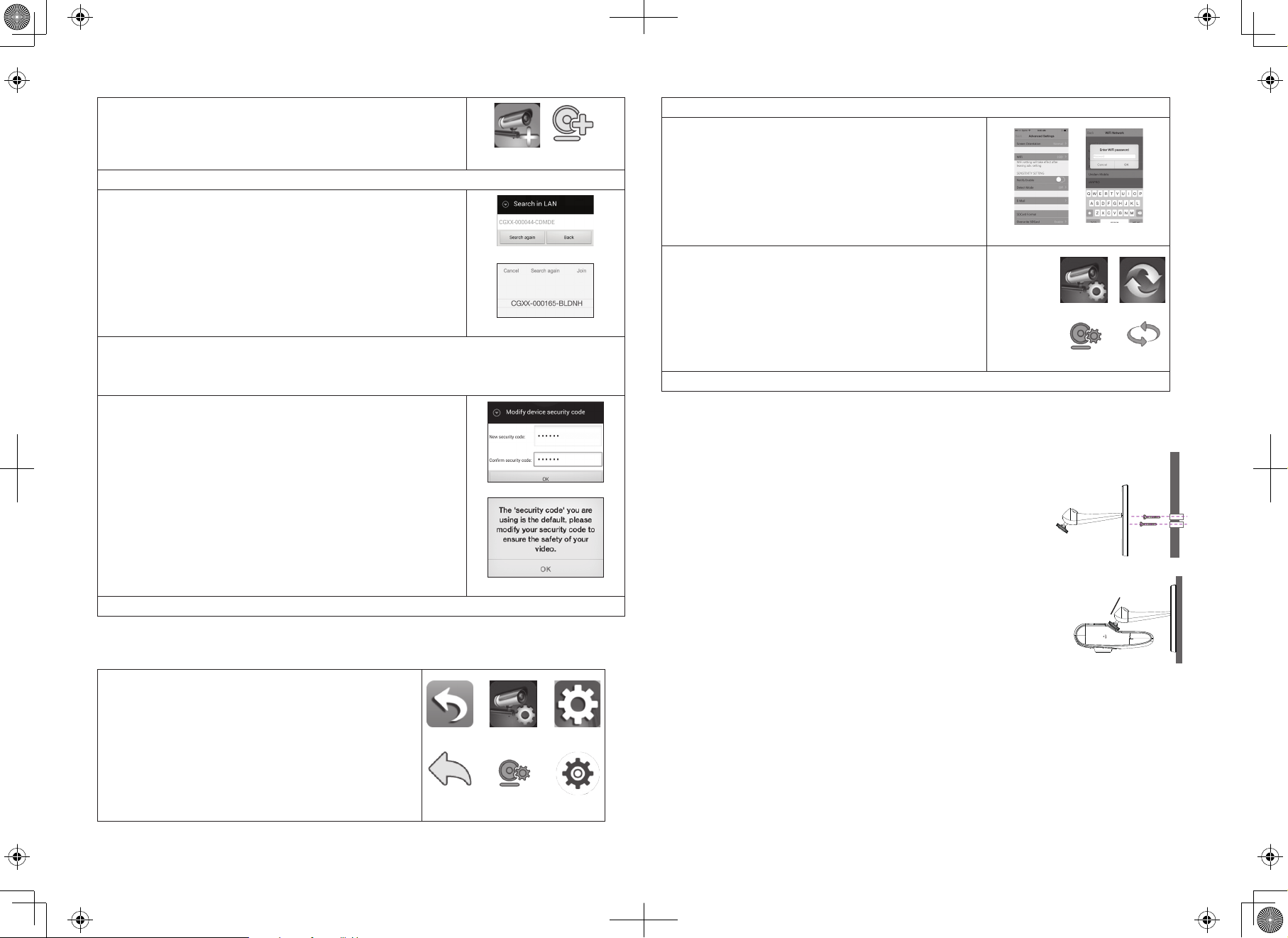
2. When the device is connected to the camera, launch the app and tap the
Add New System icon.
Android iOS
3. The System Information screen displays. Name the camera (Front Door, Back Door, etc.) and tap Search.
4. The camera’s DID should display. Tap the DID for Android or Join for iOS..
5. The System Information screen displays again. This time, enter the security code (123456); tap Save, then Yes
(Android) or OK (iOS).
For Android: The Connection screen displays. Tap it to display the Modify Security Code screen.
For iOS: The connection screen displays, followed by the Snapshot screen.
Android
iOS
2. Tap Advanced. Enter the Admin password (123456) and tap OK.
3. Scroll to WiFi on the Advanced Settings list.
For Android: Tap Manage WiFi network and then scroll to the
router you want. Enter the password for that router. Unplug the
Ethernet cable if it is connected.
For iOS: Tap SSID. Select your router from the drop-down list and
enter your router’s password. Tap Connect..
Your camera will reboot and reconnect to the router. Wait until the
LEDs return to the steady on state to continue.
4. If the screen indicates that the camera is disconnected, tap the
System icon and then the Refresh icon. The camera refreshes and
reconnects to the router you chose.
5. Tap the screen to display video.
PLACING THE APPCAM 24HD
Android and iOS screens are similar.
Android
iOS
6. Tap the screen image. The Modify Security Code screen displays. Change
the security code and then tap OK.
7. Tap the screen displays again to display the live video screen.
CONNECT CAMERA TO WIFI ROUTER
1. Tap the Back icon, the System icon, and then the System Settings
icon. The System Information screen displays
Android
iOS
Android
iOS
1. Hold the base of the camera stand where you want to mount it and
mark the location of the screw holes.
2. Use the included screws and anchors to attach the base to the wall or ceiling. You
can also attach the base into a flat surface such as a tabletop if needed.
3. Before attaching the camera, tug gently on the stand to make sure it is securely
in place.
Aach the Camera - AppCam 24HD
1. Disconnect power to the camera.
2. Attach the camera to the mounting screw. Set the mounting post to the correct angle
(up to 90° movement). Tighten the circular camera brace up against the AppCam 24HD
to secure it into place.
3. After the AppCam 24HD is installed, reconnect power.
Camera Brace
SET TIME ZONE/DAYLIGHT SAVINGS TIME
It is important to set the correct time zone and daylight savings time indication on your camera to ensure correct date/
time stamp on the video files.
1. Access the Advanced Settings list (see Connect Camera to WiFi Router, described previously).
2. From the Advancd Settings list, scroll to Time Zone.
3. Select your time zone. The most commonly used time zones are:
ͳ GMT-05:00 - Eastern Standard
ͳ GMT-06:00 - Central Standard
ͳ GMT-07:00 - Mountain Standard
ͳ GMT-08:00 - Pacific Standard
Mount the AppCam 24HD Base
 Loading...
Loading...