Page 1

3
3
Mega2560 R3 Starter Kit
Ausgabe 19.05.2017 Copyright by Joy-IT 1
Page 2
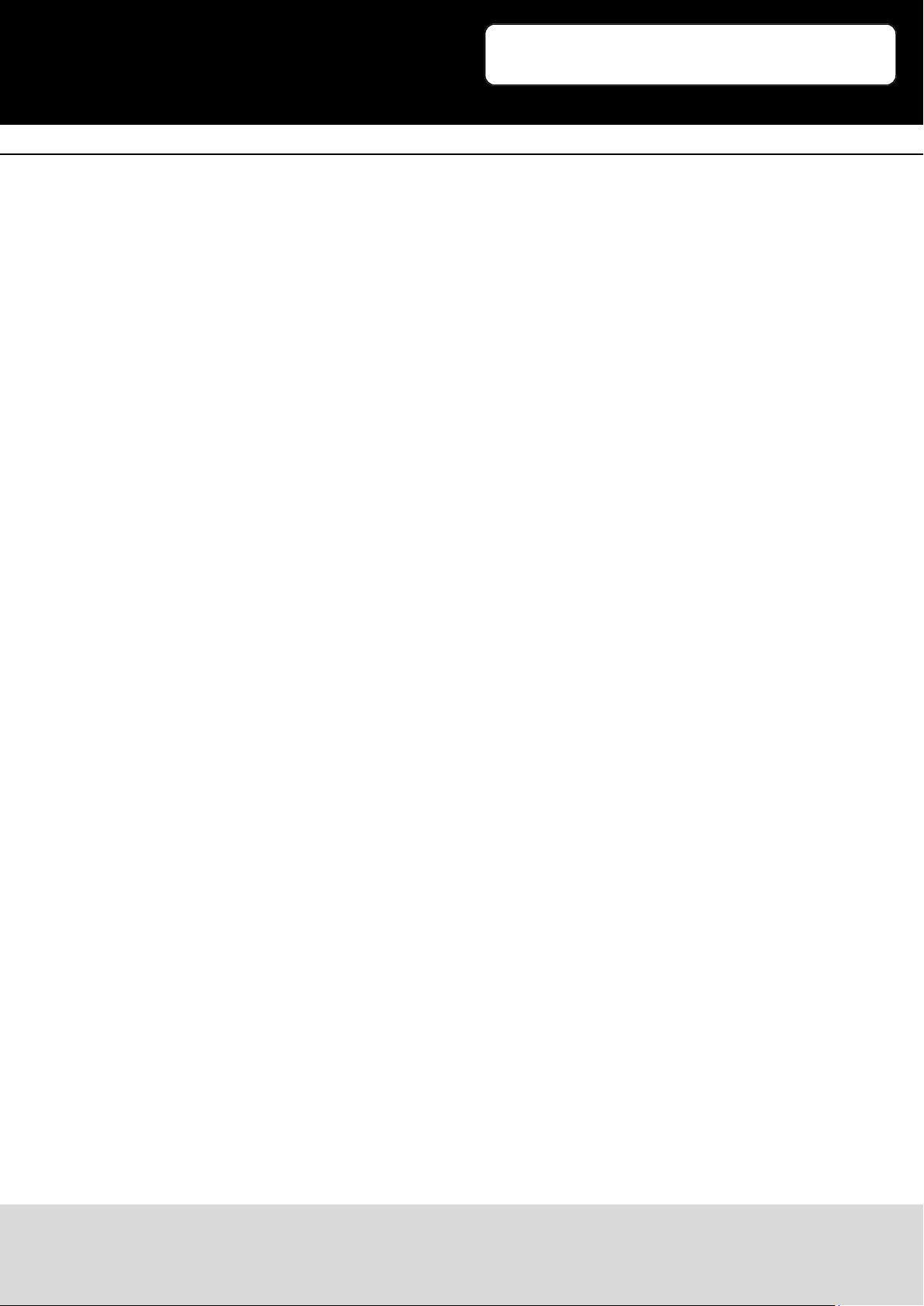
3
Index
1 Allgemeine Informaonen & Technische Daten
2 Anschlussbelegung
3 Soware Installaon
3.1 Soware Einrichtung
4 EU-Konformitätserklärung
5 Projektbeispiele
5.1 Projekt 1: Hallo Welt
5.2 Projekt 2: Blinkende LED
5.3 Projekt 3: PWM Lichtkontrolle
5.4 Projekt 4: Ampellichter
5.5 Projekt 5: LED Jagt-Eekt
5.6 Projekt 6: Tastengesteuerte LED
5.7 Projekt 7: Responder Experiment
5.8 Projekt 8: Akver Summer
5.9 Projekt 9: Passiver Summer
5.10 Projekt 10: Analogwert Auslesen
5.11 Projekt 11: Fotowiderstand
5.12 Projekt 12: Flammensensor
5.13 Projekt 13: Lageschalter
5.14 Projekt 14: 1-Zier LED Segment Anzeige
5.15 Projekt 15: 4 Zier LED Segment Anzeige
5.16 Projekt 16: LM35 Temperatursensor
5.17 Projekt 17: 74HC595
5.18 Projekt 18: RGB LED
5.19 Projekt 19: Infrarot Fernbedienung
5.20 Projekt 20: 8x8 LED Matrix
Mega2560 R3 Star-
Ausgabe 19.05.2017 Copyright by Joy-IT 2
Page 3
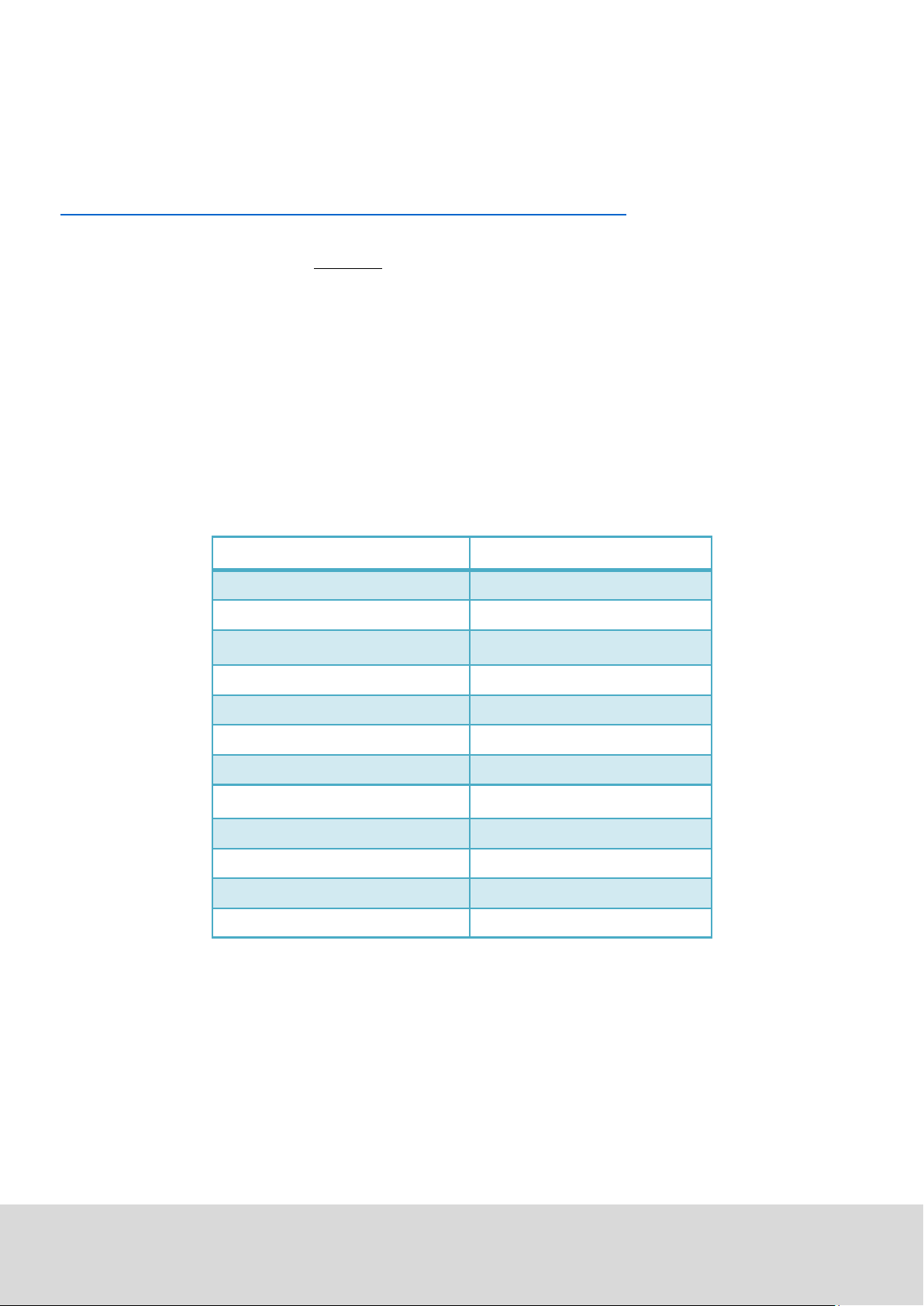
Sehr geehrter Kunde,
vielen Dank, dass Sie sich für unser Produkt entschieden haben.
Im Folgenden haben wir aufgelistet, was bei der Inbetriebnahme zu beachten ist:
1. Allgemeine Informaonen & Technische Daten
Unser Board ist ein hochwerger Nachbau und kompabel mit dem Arduino Mega 2560, es handelt sich
aber ausdrücklich nicht um einen Original Arduino.
Das Mega Board ist das richge Mikrocontroller -board für die, die schnell und unkompliziert in die
Programmierwelt einsteigen wollen.
Dieses Set führt Sie durch eine Vielzahl von Projekten.
Sein ATMega2560-Mikrocontroller bietet Ihnen genügend Leistung für Ihre Ideen und Projekte. Er ist
101.52 mm x 53.3 mm groß und hat mit 54 digitalen Ein- und Ausgängen und 16 analogen Eingängen
viele Verbindungsmöglichkeiten.
Model ARD_Mega2560R3
Mikrocontroller ATmega2560
Eingangs-Spannung 7-12V
Eingangs-Spannung (max.) 6-20V
Digital IO 54 (14 mit PWM)
Analog IO 16
DC Strom IO 40mA
DC Strom 3.3V 50mA
Speicher 256kB (8kB für Bootloader)
SRAM 8kB
EEPROM 4kB
Clock Speed 16 MHz
Abmessungen 101.52mm x 53.3mm
Ausgabe 19.05.2017 Copyright by Joy-IT 3
Page 4
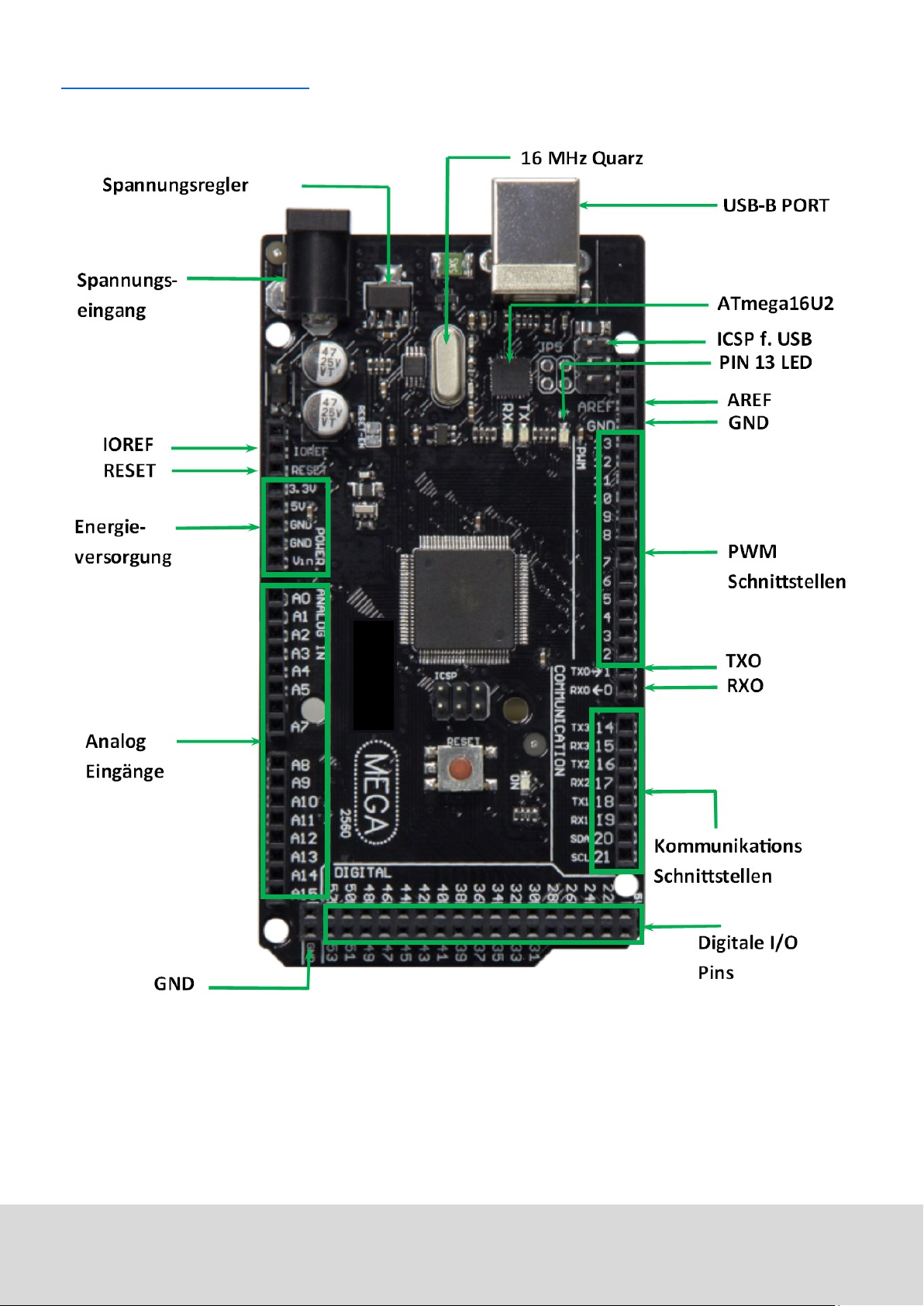
2. Anschlussbelegung
Ausgabe 19.05.2017 Copyright by Joy-IT 4
Page 5
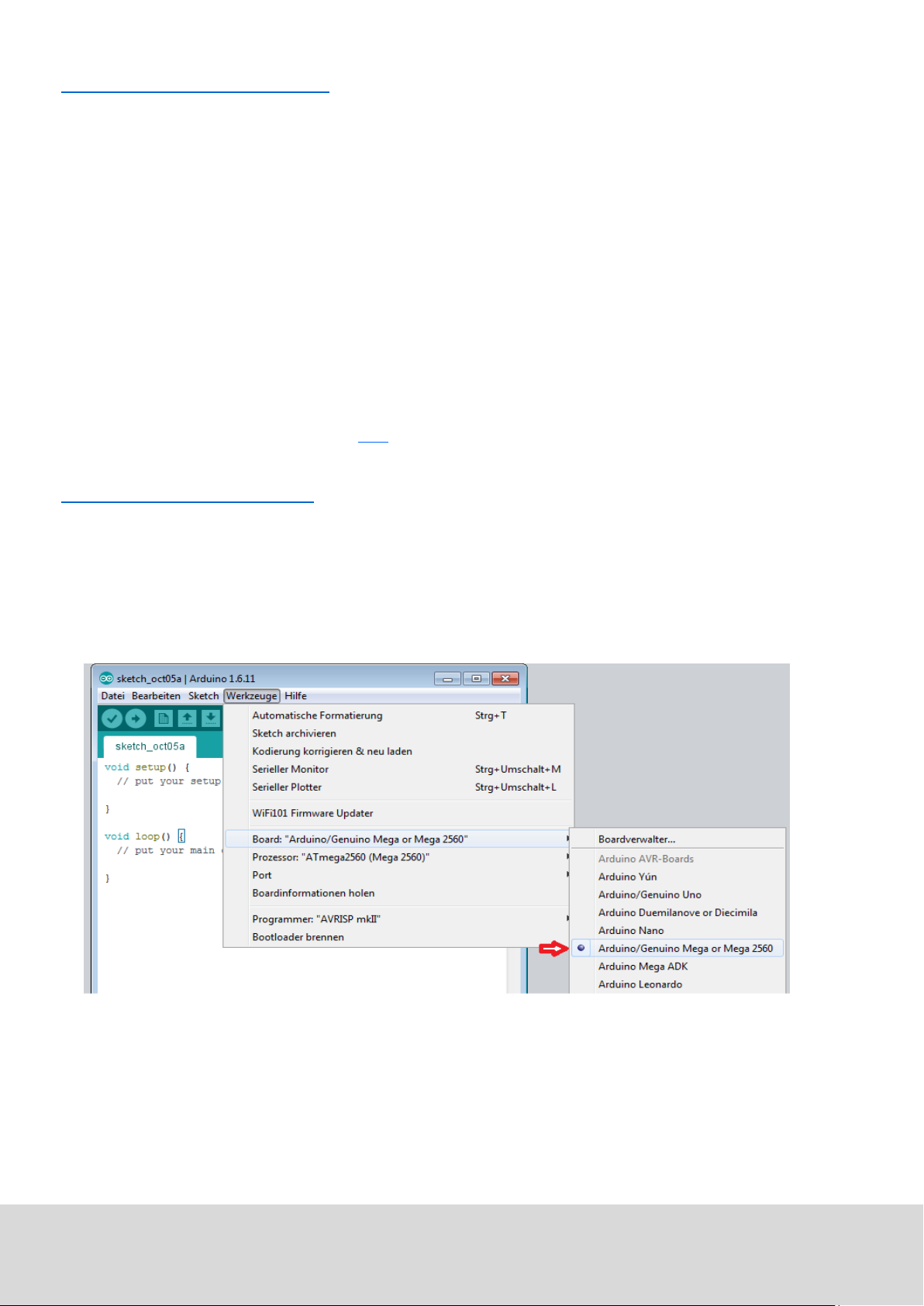
3. Soware Installaon
Damit mit man mit der Programmierung des JOY-iT ARD_Mega2560R3 beginnen kann, muss vorab auf
dem Computer, der für das Programmieren verwendet wird, eine Entwicklungsumgebung, sowie die
Treiber für das zugehörige Betriebssystem, installiert werden.
Als Entwicklungsumgebung bietet sich die Arduino IDE an, die von dem Arduino Hersteller als
OpenSource Soware unter der GPLv2 veröentlicht wurde, die sich vom Konzept und Auau an
Einsteiger richtet.
Diese ist vollständig kompabel zum JOY-iT ARD_Mega2560R3 und beinhaltet neben der
Programmierumgebung auch die benögten Treiber, um direkt loslegen zu können.
Den Download der Soware nden Sie hier.
3.1 Soware Einrichtung
Nach der Installaon der Soware, muss das entsprechende Microcontroller-Board in der Programmierumgebung eingerichtet werden. Hierzu befolgen Sie die folgenden zwei Schrie:
1. Unter [Werkzeuge->Board] muss „Arduino/Genuino Mega or Mega 2560“ ausgewählt werden
Ausgabe 19.05.2017 Copyright by Joy-IT 5
Page 6
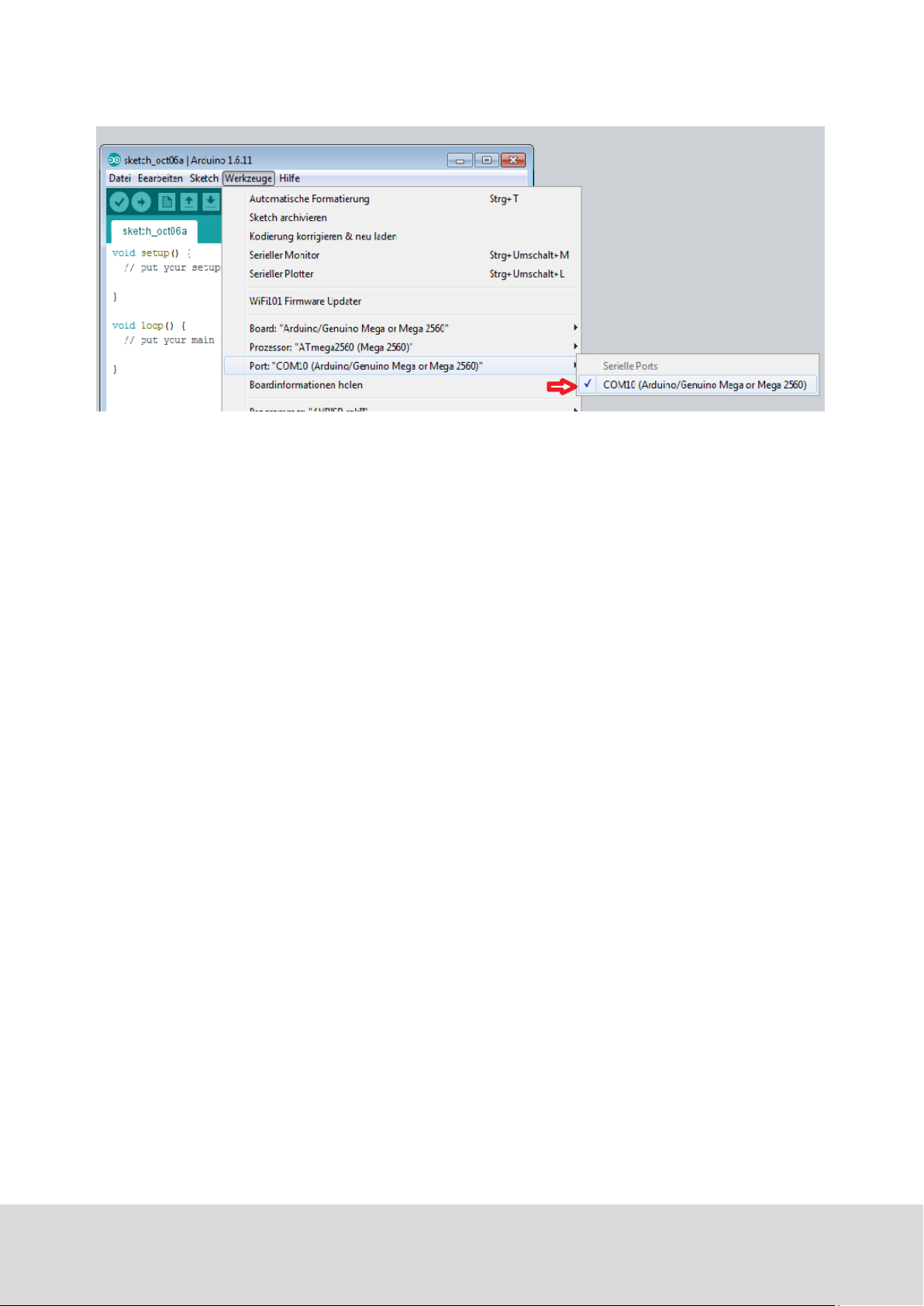
2. Unter [Werkzeuge -> Port] wählen Sie dann den Port aus, der mit „(Arduino/Genuino Mega or Mega
2560)“ gekennzeichnet ist.
Ausgabe 19.05.2017 Copyright by Joy-IT 6
Page 7
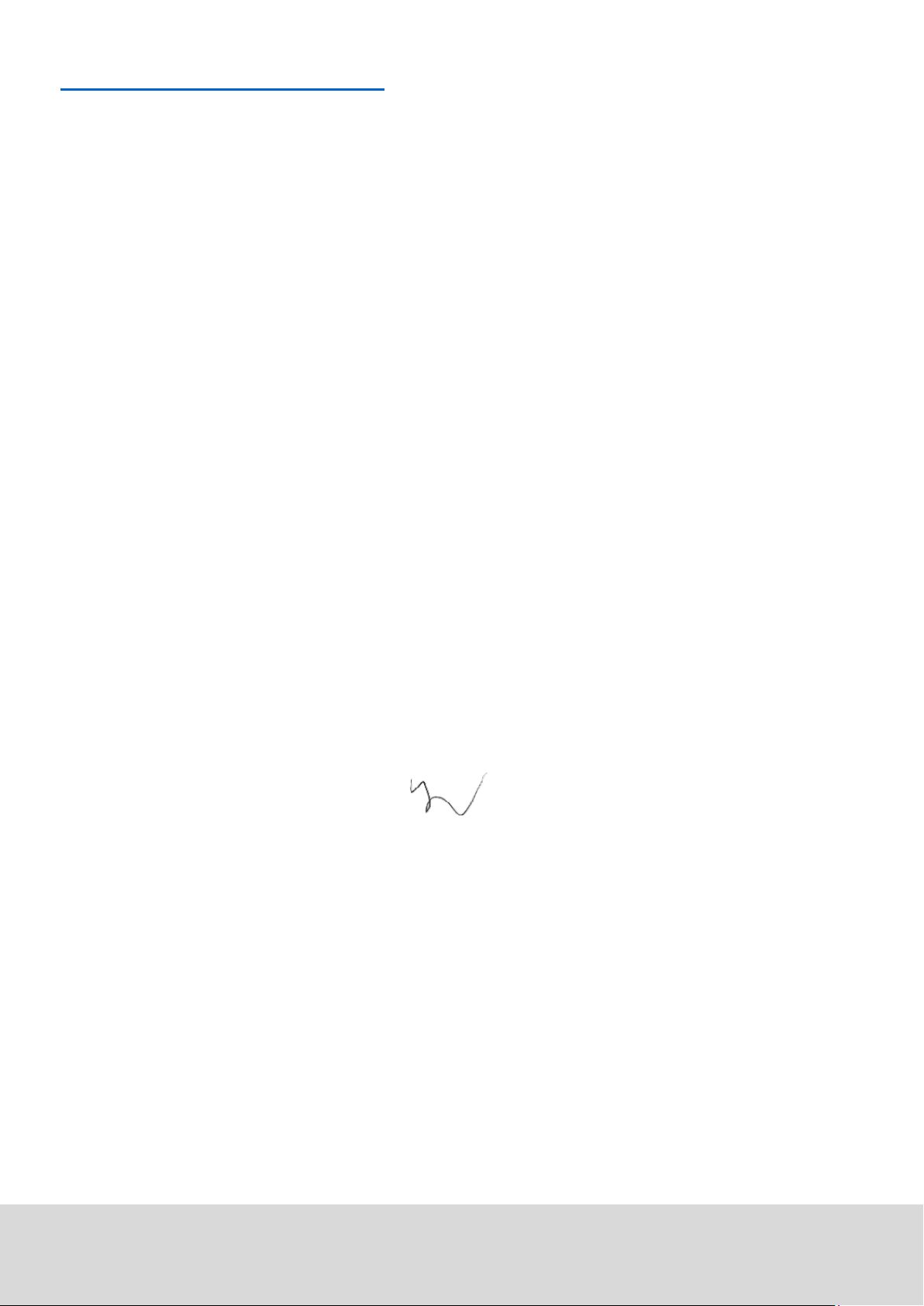
4 EU-Konformitätserklärung
Hersteller: JOY-iT Europe GmbH
Pascalstr. 8
47506 Neukirchen-Vluyn
Arkelbezeichnung: ard_mega2560R3 /ARD-Set01
Beschreibung: Microcontroller-Board / Set
Verwendungszweck: Versuchsauauten / Prototypen
Hiermit erklärt der Hersteller, die JOY-IT Europe GmbH, Pascalstr. 8, D-47506 Neukirchen-Vluyn, dass das
Produkt „ard_Mega2560IP“bei besmmungsgemäßer Verwendung die Grundlegenden Anforderungen
der folgenden Richtlinien erfüllt:
2014/ 30/EU (EMV) & 2011/65/EU (Rohs)
Die nachfolgend aufgeführten Normen wurden zur Beurteilung des Gerätes angewandt:
EN 61326-1: 2013
elektrische Ausrüstung für Mess-, Regel und Laborgeräte - EMV Anforderungen Teil 1 allgemeine
Anforderungen
Datum Name Unterschri Stellung im Betrieb
03.03.2017 Yue Yang Geschäsführerin
Ausgabe 19.05.2017 Copyright by Joy-IT 7
Page 8
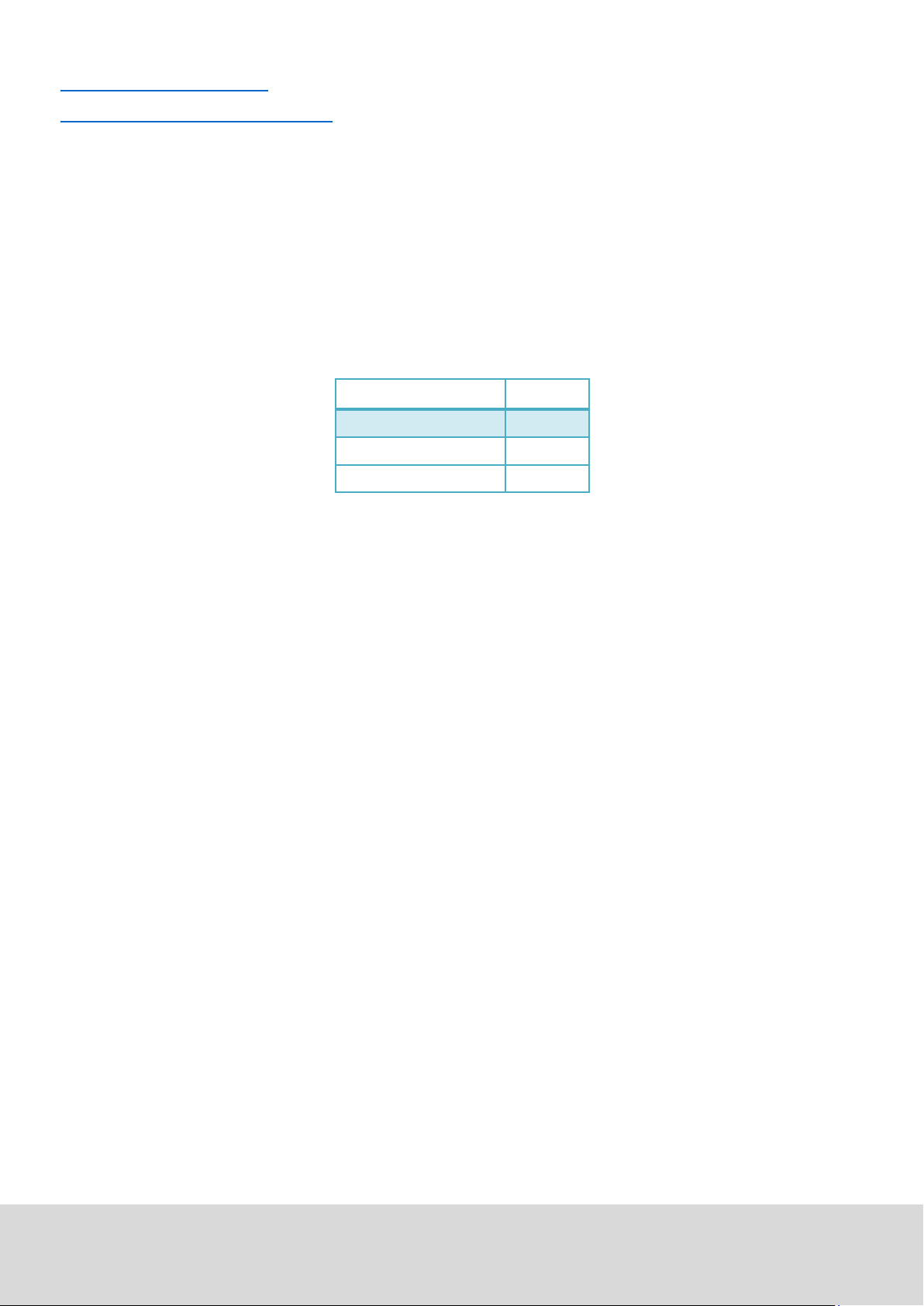
5 Projektbeispiele
5.1 Projekt 1: „Hallo Welt“
Wir beginnen mit etwas simplen.
Für dieses Projekt benögt man nur die Plane und ein USB Kabel, um das „Hallo Welt!“ Experiment zu
starten.
Dies ist ein Kommunikaonstest für deinen Mega2560 und deinen PC, sowie ein grundlegendes Projekt
für
deinen ersten Versuch in der Arduino Welt!
Nachdem die Installaon der Treiber abgeschlossen ist, lass uns die Arduino Soware önen und einen
Code verfassen, welcher es dem Mega2560 ermöglicht „Hallo Welt!“ unter deiner Anweisung anzuzeigen.
Natürlich kannst du auch einen Code verfassen, welcher den Mega2560 ohne Anweisung wiederholt
„Hallo Welt!“ wiedergeben lässt. Ein simpler if () Befehl wird dies übernehmen.
Wir können die LED an Pin 13 anweisen, erst zu blinken und anschließend „Hallo Welt!“ anzuzeigen, nachdem der Arduino den Befehl dazu bekommt.
Hardware Menge
Mega2560 Plane 1
USB Kabel 1
LED 1
Ausgabe 19.05.2017 Copyright by Joy-IT 8
Page 9
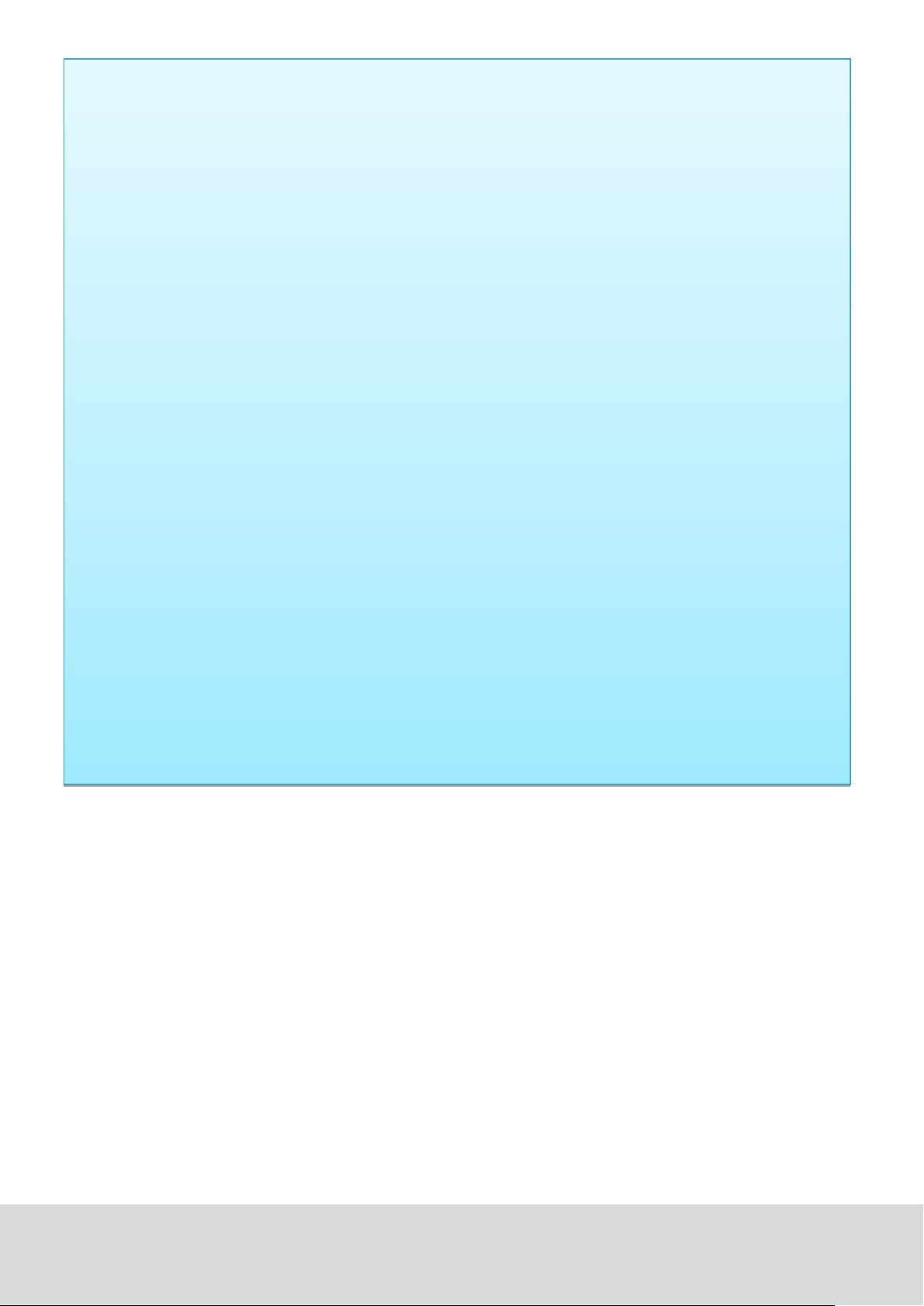
int val; // Definiert die variable “Val”
int ledpin=13; // Definiert digitales Interface 13
void setup()
{
Serial.begin(9600); // Setzt die Baudrate auf 9600 um
//der Konfiguration der Software zu
//entsprechen. Wenn es mit einem
//bestimmten Gerät verbunden ist,
//muss die Baudrate übereinstimmen.
pinMode(ledpin,OUTPUT); // Bestimmt den Digital Pin 13 als
//Ausgang. Wenn I/O Ports an
// einem Arduino verwendet werden,
//wird diese Konfiguration immer
//benötigt.
}
void loop()
{
val=Serial.read(); // Liest die Anleitung oder Char-Symbole
//vom PC zum Arduino und ordne sie “Val”
//zu.
if(val=='R') // Bestimmt ob die Anweisung oder
//der erhaltene Buchstabe „R“ ist.
{ // Falls es „R” ist,
digitalWrite(ledpin,HIGH); // Schaltet die LED am Digital Pin 13
//ein.
delay(500);
digitalWrite(ledpin,LOW); // Schaltet die LED am Digital Pin 13
// aus.
delay(500);
Serial.println("Hello World!"); // Zeigt „Hallo Welt!” an.
Ausgabe 19.05.2017 Copyright by Joy-IT 9
Page 10
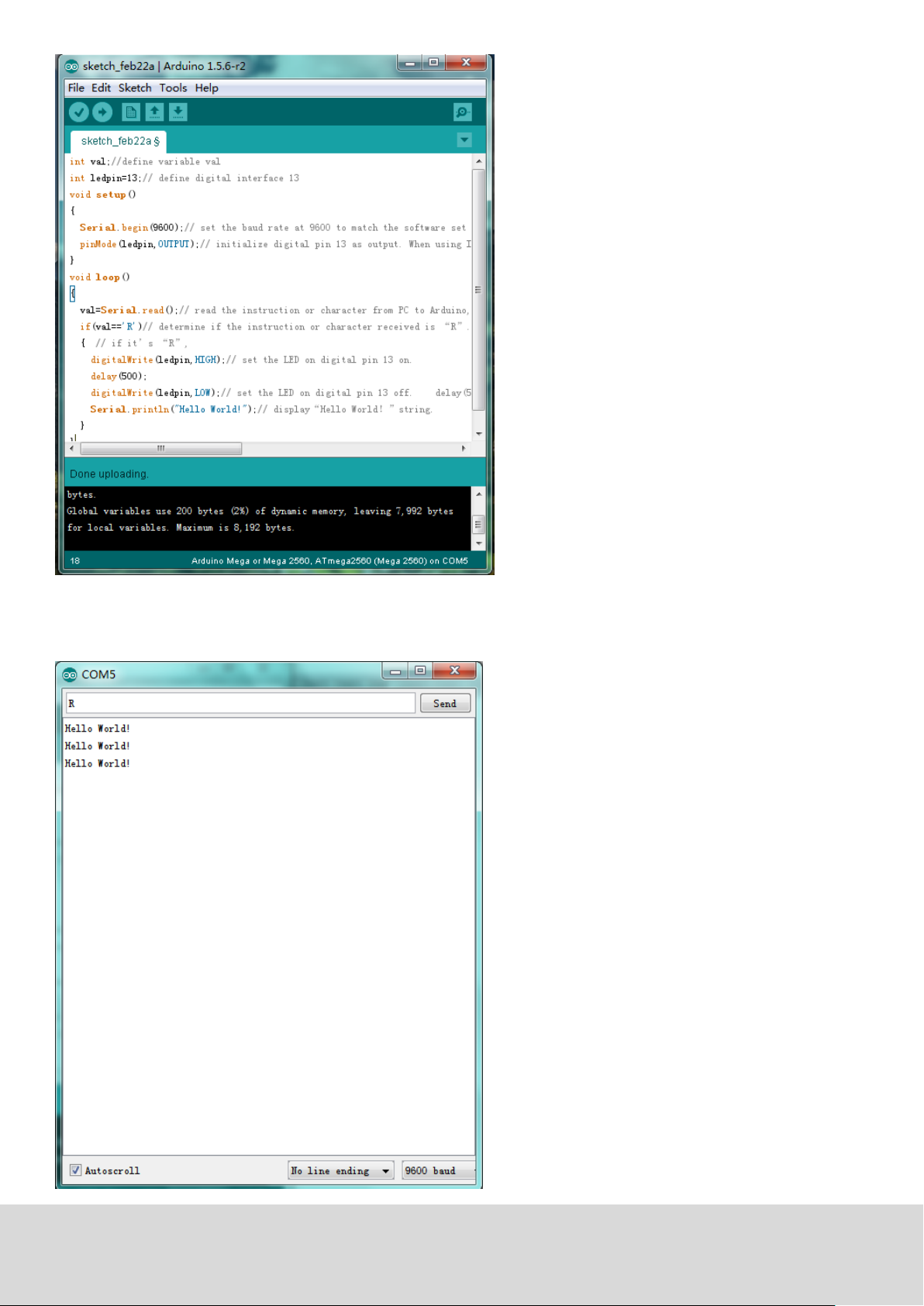
Klick auf den seriellen Port Monitor, füge „R“ ein, LED wird einmal aueuchten, PC wird die Informaon
„Hallo Welt” vom Arduino erhalten.
Ausgabe 19.05.2017 Copyright by Joy-IT 10
Page 11
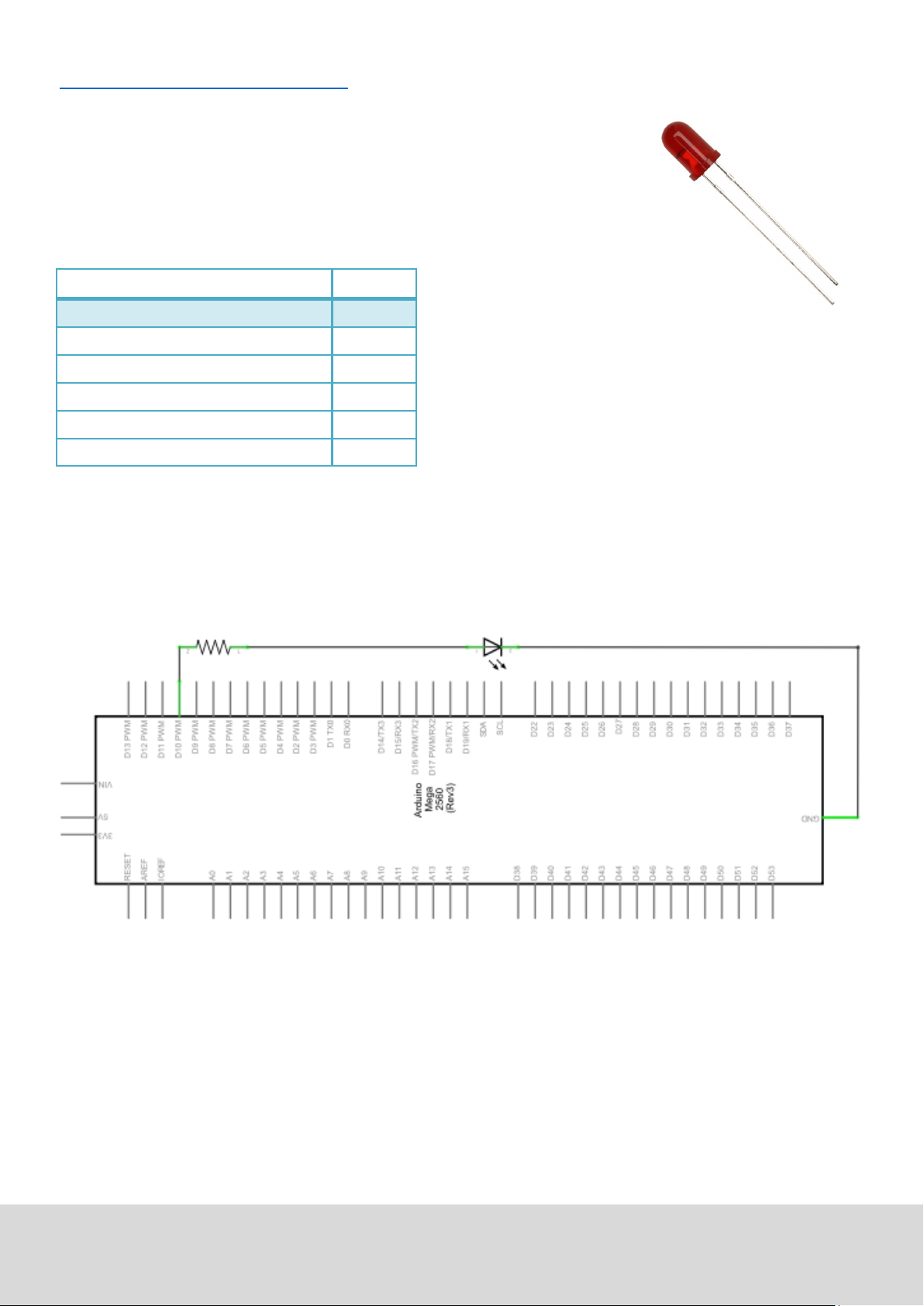
5.2 Projekt 2: Blinkende LED
Das blinkende LED Experiment ist ziemlich einfach.
In dem „Hallo Welt!“ Programm sind wir der LED bereits begegnet.
Diesmal werden wir eine LED mit einem der digitalen Pins verbinden.
Zusätzlich zum Arduino und einem USB Kabel werden die folgenden
Teile benögt:
Hardware Menge
Mega2560 Plane 1
USB Kabel 1
Rote M5 LED 1
220Ω Widerstand 1
Breadboard 1
Breadboard Überbrückungskabel 2
Wir folgen dem unten angezeigten Diagramm des verlinkten Experimentschaltplans. Hier benutzen wir
Digital Pin 10. Wir verbinden die LED an einen 220 Ohm Widerstand um Beschädigungen durch zu hohe
Ströme zu vermeiden.
Ausgabe 19.05.2017 Copyright by Joy-IT 11
Page 12
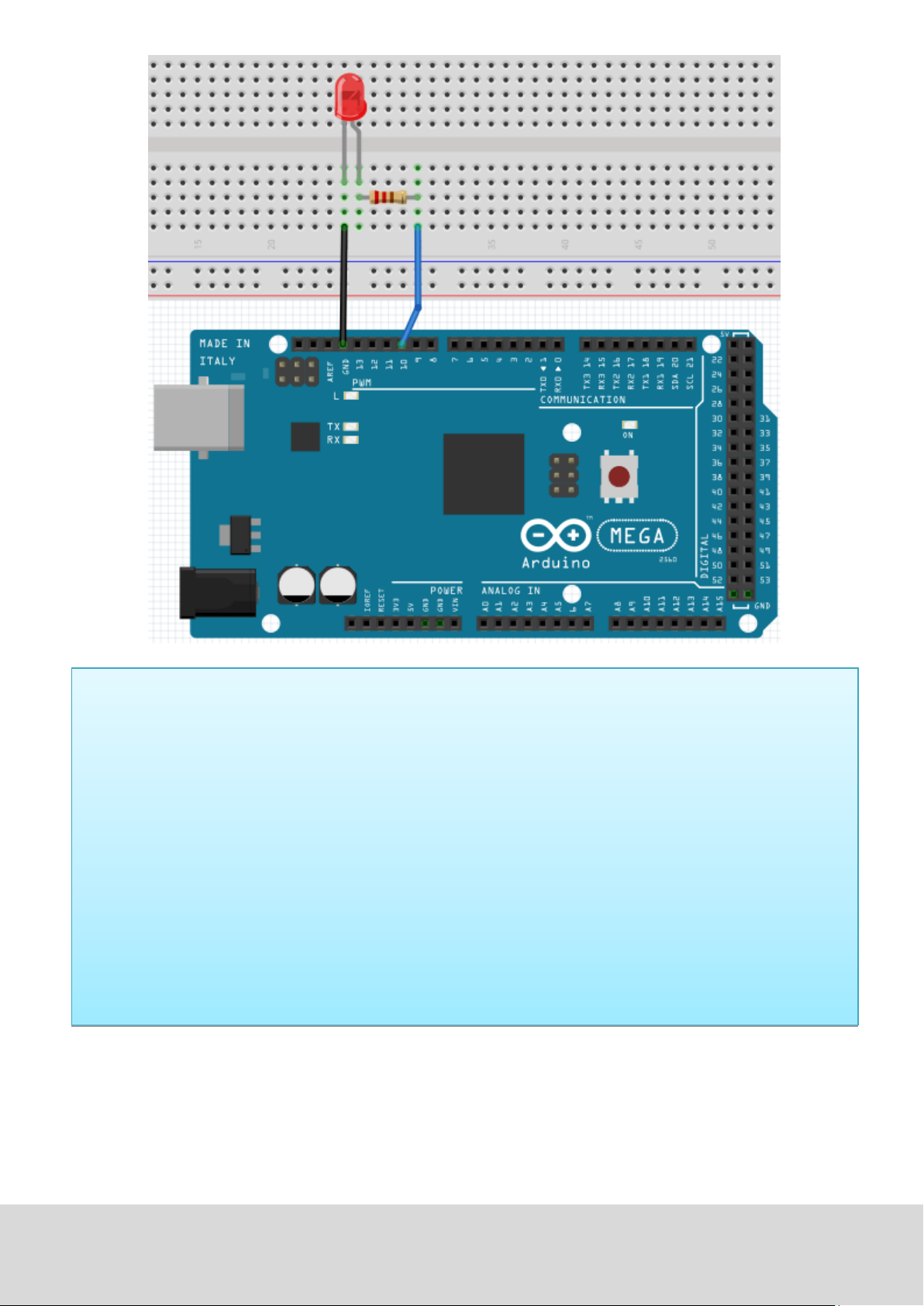
int ledPin = 10; // Definiert Digital Pin 10.
void setup()
{
pinMode(ledPin, OUTPUT); // Definiert Pin mit verbundener LED
als Ausgang.
}
void loop()
{
digitalWrite(ledPin, HIGH); // Schaltet die LED ein.
delay(1000); // Wartet eine Sekunde.
digitalWrite(ledPin, LOW); // Schaltet die LED aus.
delay(1000); // Wartet eine Sekunde
}
Nach dem Runterladen dieses Programms, wirst du im Experiment die an Pin 10 verbundene LED sich, mit
einem Intervall von ca. einer Sekunde, Ein- und Ausschalten sehen.
Ausgabe 19.05.2017 Copyright by Joy-IT 12
Page 13
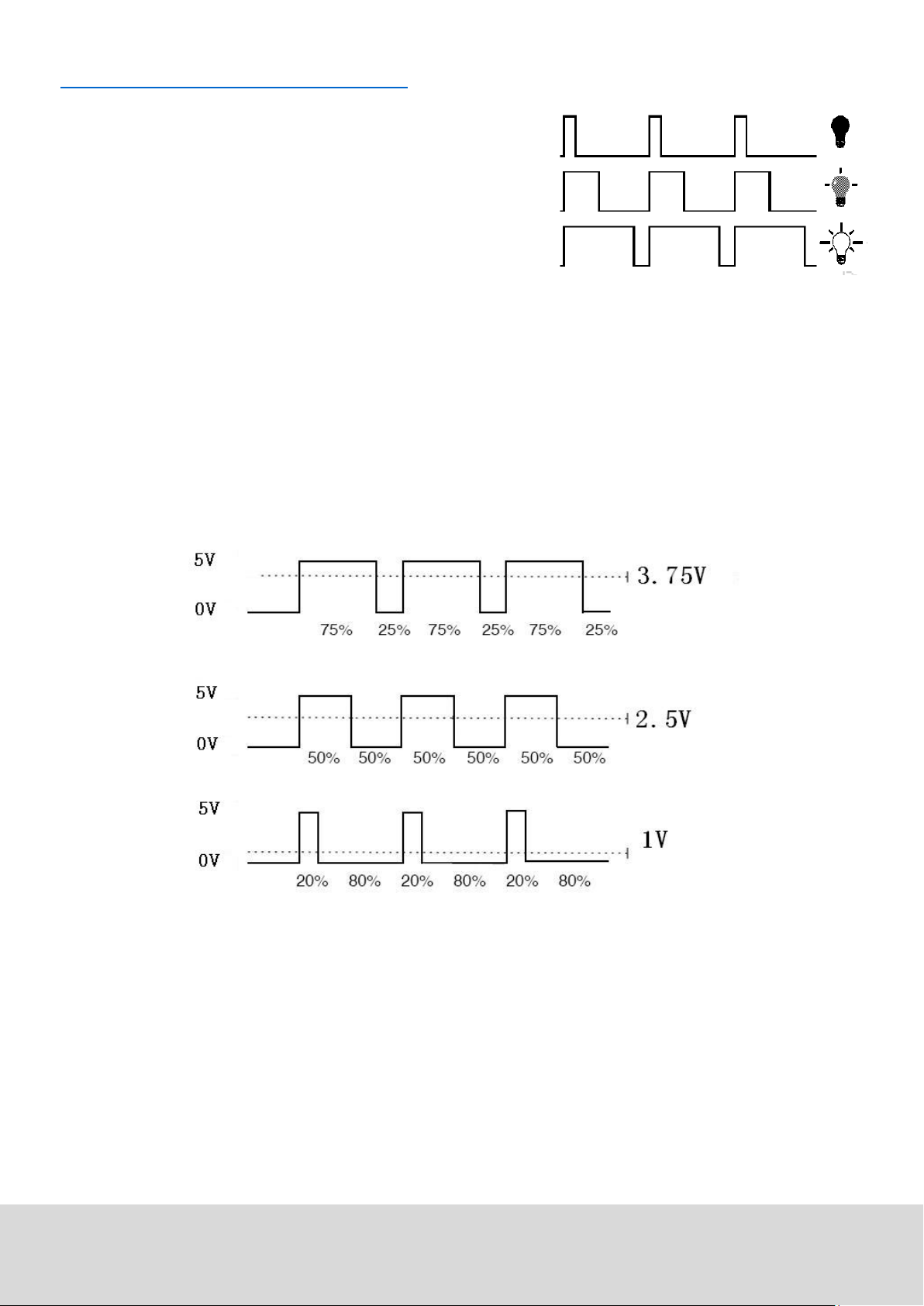
5.3 Projekt 3: PWM Lichtkontrolle
PWM, kurz für Pulse Width Modulaon, ist eine Technik,
welche benutzt wird um analoge Signalpegel in digitale zu
kodieren.
Ein Computer kann keine Analogspannung ausgeben.
Er kann nur Digitalspannung ausgeben mit Werten wie 0V oder
5V.
Also wird ein hochauösenden Zähler benutzt, um einen
spezischen analogen Signalpegel zu kodieren, indem man den Auslastungsgrad von PWM moduliert.
Das PWM Signal ist auch digitalisiert, weil zu jedem Zeitpunkt, vollständig auf Gleichstrom die Energieversorgung entweder 5V (AN) oder 0V (AUS) ist.
Die Spannung oder der Strom wird der Analogen Last (das Gerät, dass die Energie verbraucht) durch
wiederholte Impulsfolgen zugeführt bei denen immer ein und ausgeschaltet wird.
Solange eingeschaltet wird der Strom der last zugeführt wenn es ausgeschaltet ist nicht.
Mit einer angemessenen Bandbreite kann jeder analoge Wert per PWM entschlüsselt werden.
Der Wert der Ausgangsspannung wird anhand der AN und AUS zustände kalkuliert.
Spannung= (AN-Zeit/Impulszeit)*maximaler Spannungswert.
PWM hat viele Anwendungen: Regulierung der Lampenhelligkeit, Regulierung der Motorgeschwindigkeit
etc.
Ausgabe 19.05.2017 Copyright by Joy-IT 13
Page 14
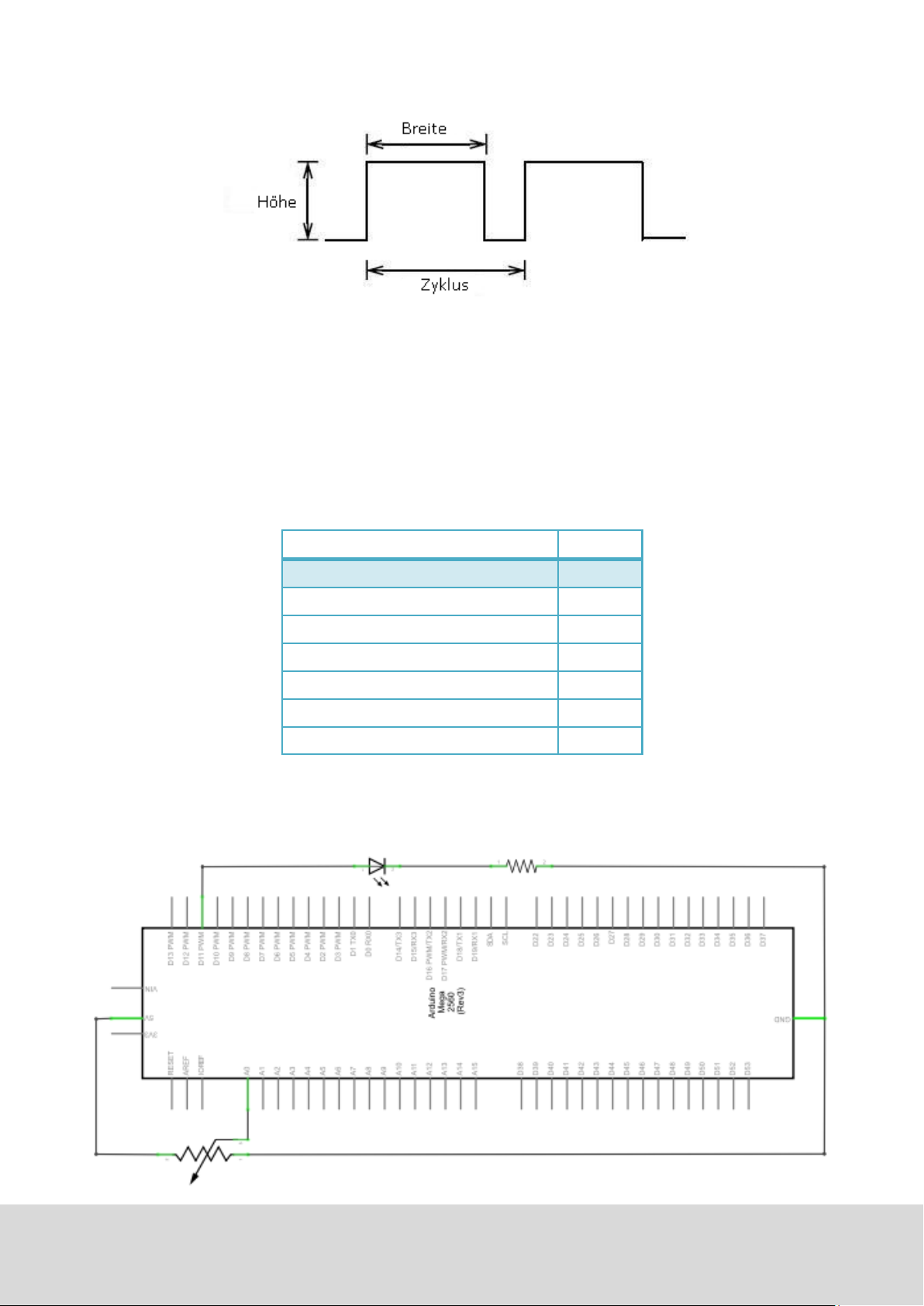
Nachfolgend sind die drei Grundparameter von PWM:
1. Die Amplitude der Impulsbreite (Minimum/Maximum)
2. Die Pulsperiode (Die gegenseige Pulsfrequenz in einer Sekunde)
3. Der Spannungspegel (wie: 0V-5V)
Es gibt 6 PWM Schnistellen auf dem Mega2560: digitaler Pin 3, 5, 6, 9, 10 und 11.
In vorherigen Experimenten haben wir die „tastenkontrollierte LED“ gemacht, wo wir ein digitales Signal
verwendet haben und einen digitalen Pin zu kontrollieren.
Diesmal werden wir ein Potenometer benutzen um die Helligkeit der LED zu kontrollieren.
Hardware Menge
Mega2560 Plane 1
USB Kabel 1
Rote M5 LED 1
Variabler Widerstand 1
220Ω Widerstand 1
Breadboard 1
Breadboard Überbrückungskabel 6
Der Eingang des Potenometers ist analog, also verbinden wir ihn mit dem analogen Port. Die LED verbinden wir mit dem PWM Port.
Ein anderes PWM Signal kann die Helligkeit der LED regulieren.
Ausgabe 19.05.2017 Copyright by Joy-IT 14
Page 15
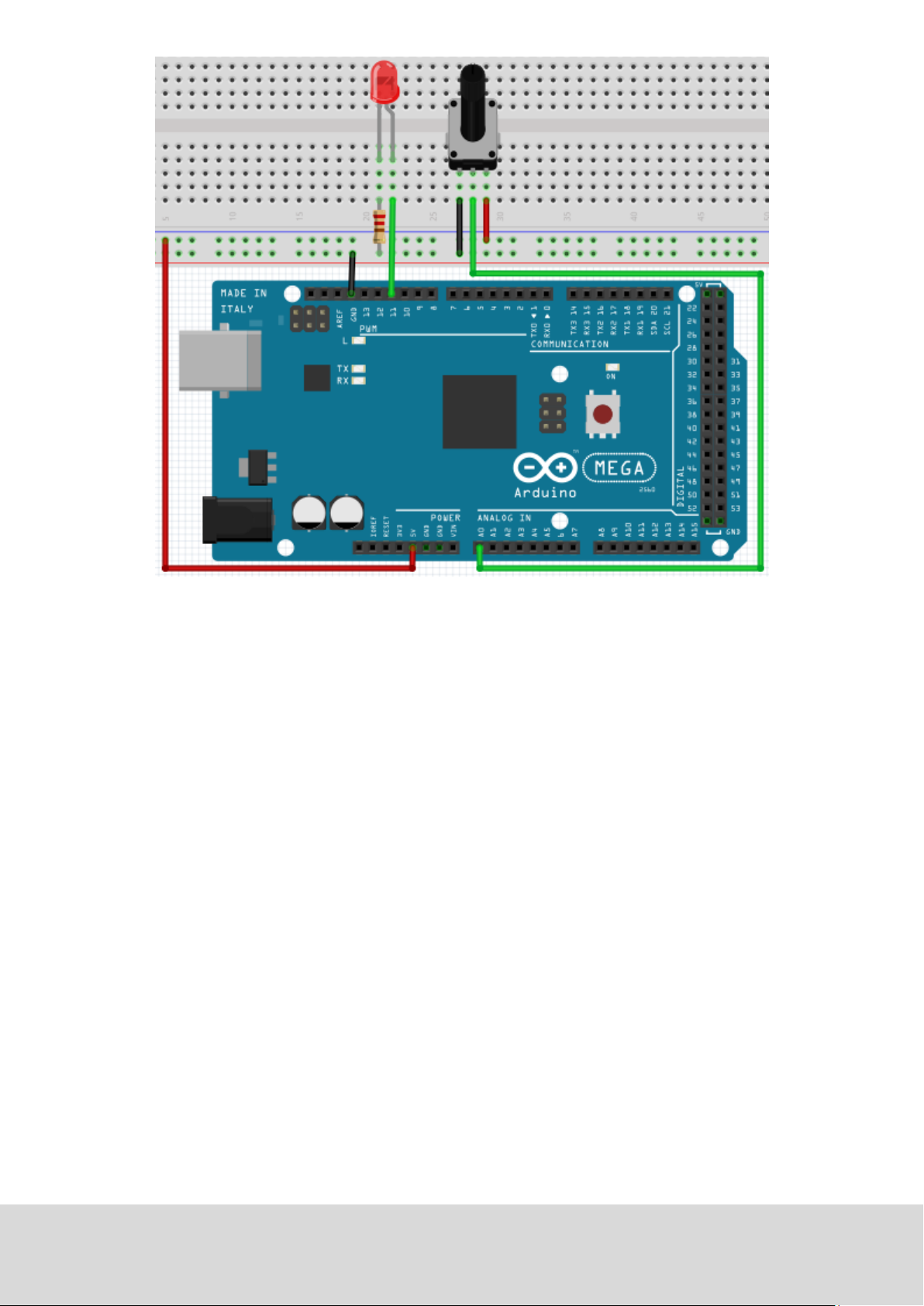
In dem Erstellungsprozess für das Programm werden wir die analoge Schreibfunkon nutzen (PWM
Schnistelle, Analogwert). In diesem Experiment werden wir den Analogwert des Potenometers lesen
und den Wert dem PWM Port zuordnen, sodass eine entsprechende Änderung der Helligkeit der LED beobachtet werden kann. Ein letztes Teil wird den Analogwert auf dem Bildschirm anzeigen. Du kannst dies
als das „Analogwert auslesen“ Projekt ansehen welchem einen Analogen PWM wert zugeordnet wird.
Nachfolgend ndest du ein Beispielprogramm.
Ausgabe 19.05.2017 Copyright by Joy-IT 15
Page 16
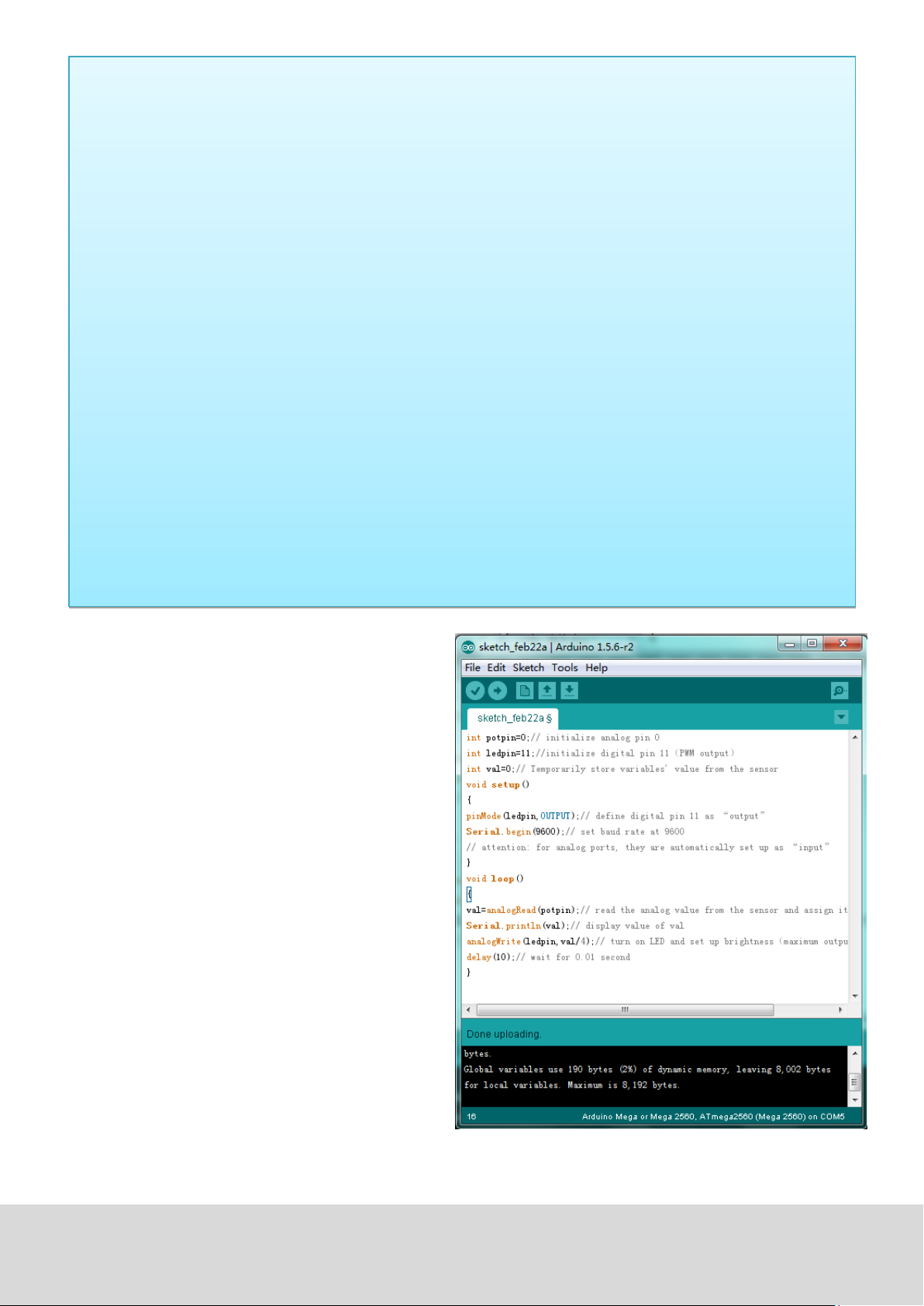
int potpin=0; // Inialisiert analogen Pin 0
int ledpin=11; // Inialisiert den digitalen Pin 11 (PWM Ausgang)
int val=0; // Speichert den Wert der Variable vom Sensor
//temporär
void setup()
{
pinMode(ledpin,OUTPUT); // Deniert digitalen Pin 11 als „Ausgang“
Serial.begin(9600); // Setzt Baudrate auf 9600
// Achtung: Für analoge Ports sind sie automasch als
// „Eingang“ eingestellt
}
void loop()
{
val=analogRead(potpin); // Liest den Analogwert vom Sensor und weist diesen
//„Val“ zu
Serial.println(val); // Zeigt den Wert von „Val“
analogWrite(ledpin,val/4); // Schaltet die LED ein und stellt die Helligkeit ein
//(Maximaler Ausgang von PWM ist 255)
delay(10); // Wartet 0,01 Sekunden
}
Nach der Übertragung des Programms und bei
Bewegung des Potenometers, können wir
Veränderungen bei den angezeigten Werten
beobachten.
Außerdem können wir eine oensichtliche
Änderung der LED Helligkeit auf dem Breadboard
erkennen.
Ausgabe 19.05.2017 Copyright by Joy-IT 16
Page 17
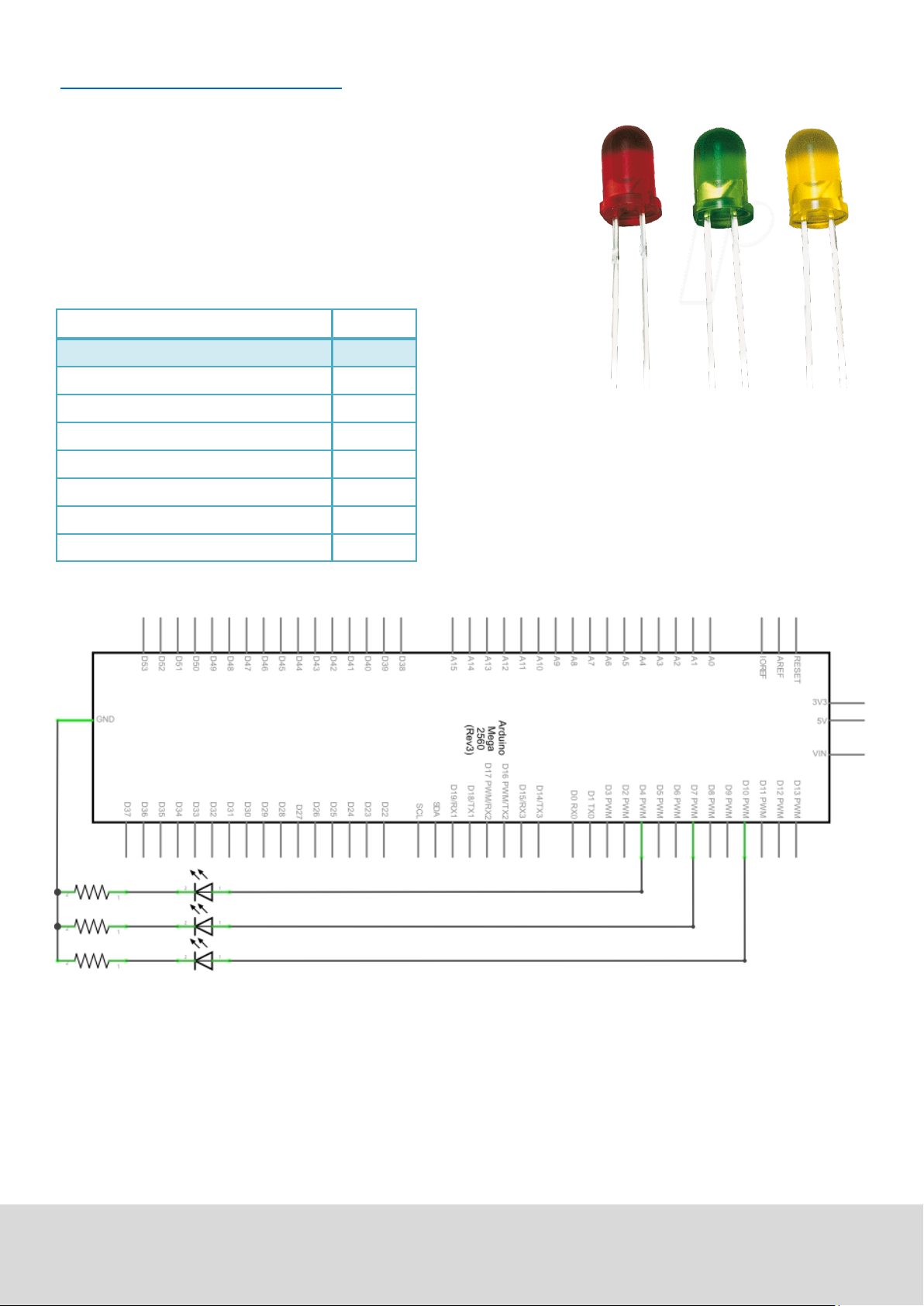
5.4. Projekt 4: Ampellichter
Im vorherigen Programm haben wir das blinkende LED Experiment
mit einer LED durchgeführt.
Jetzt wird es Zeit ein etwas komplizierteres Experiment
durchzuführen: Ampellichter.
Eigentlich sind diese zwei Experimente ähnlich.
Während dieses Experiments werden wir 3 LEDs mit verschiedenen
Farben nutzen, während im letzten nur eine LED zum Einsatz kam.
Hardware Menge
Mega2560 Plane 1
USB Kabel 1
Rote M5 LED 1
Gelbe M5 LED 1
Grüne M5 LED 1
220Ω Widerstand 3
Breadboard 1
Breadboard Überbrückungskabel 4
Ausgabe 19.05.2017 Copyright by Joy-IT 17
Page 18

Da dies eine Simulaon von Ampellichtern ist, sollte auch die Leuchtzeit jeder einzelnen LED genau so
lange, wie bei echten Ampellichtern sein.
In diesem Programm werden wir die Arduino Verzögerungsfunkon nutzen, um die Verzögerungszeit zu
kontrollieren.
Ausgabe 19.05.2017 Copyright by Joy-IT 18
Page 19
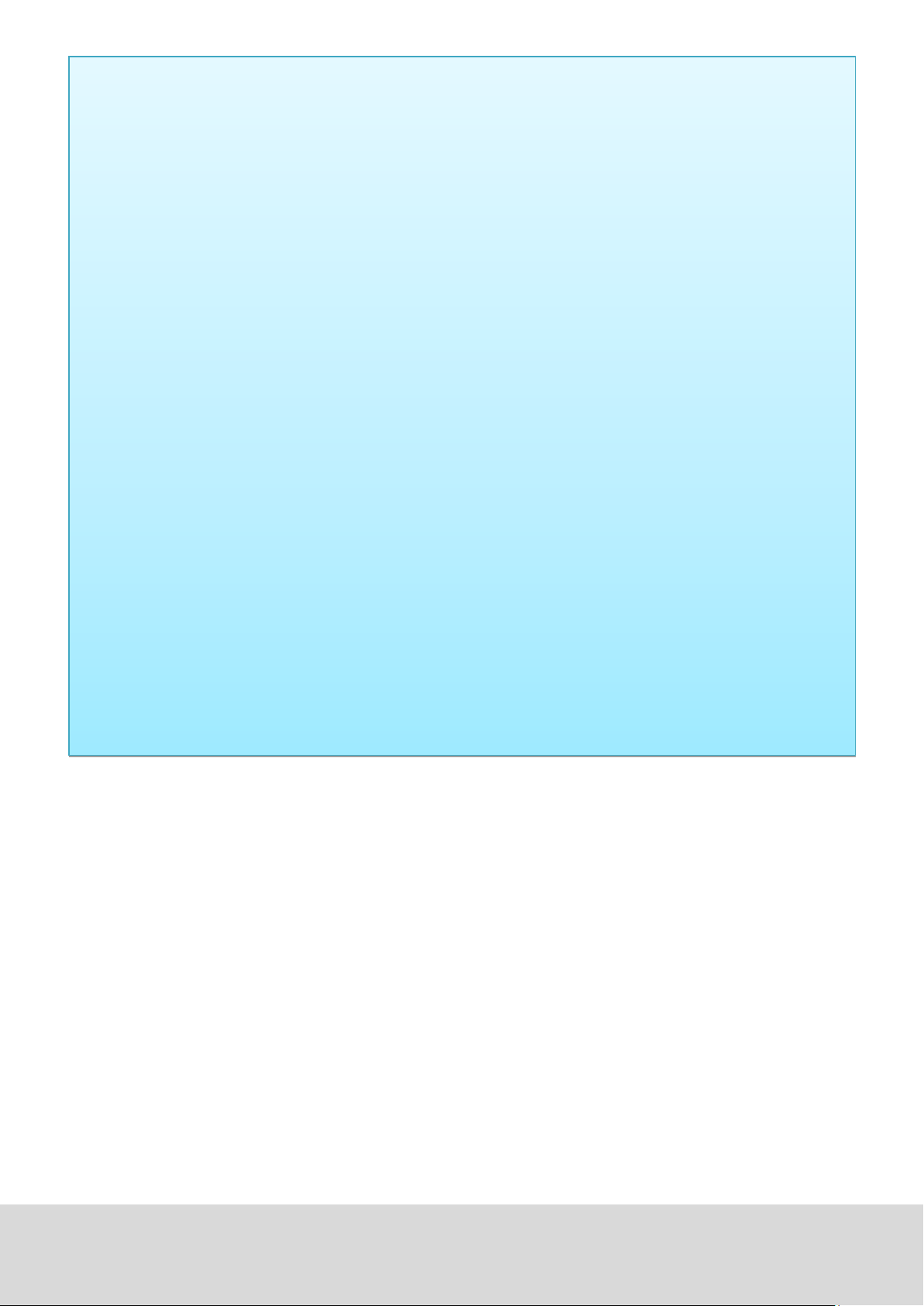
int redled =10; // Initialisiert digitalen Pin 8
int yellowled =7; // Initialisiert digitalen Pin 7
int greenled =4; // Initialisiert digitalen Pin 4
void setup()
{
pinMode(redled, OUTPUT); // Setzt den Pin mit der roten LED als
„Ausgang“
pinMode(yellowled, OUTPUT); // Setzt den Pin mit der gelben LED als
„Ausgang“
pinMode(greenled, OUTPUT); // Setzt den Pin mit der grünen LED als
„Ausgang“
}
void loop()
{
digitalWrite(greenled, HIGH); // Schaltet die grüne LED ein
delay(5000); // Wartet 5 Sekunden
digitalWrite(greenled, LOW); // Schaltet die grüne LED aus
for(int i=0;i<3;i++) // Blinkt 3x
{
delay(500); // Wartet 5 Sekunden
digitalWrite(yellowled, HIGH); // Schaltet die gelbe LED ein
delay(500); // Wartet 5 Sekunden
digitalWrite(yellowled, LOW); // Schaltet die gelbe LED aus
}
delay(500); // Wartet 5 Sekunden
digitalWrite(redled, HIGH); // Schaltet die rote LED ein
delay(5000); // Wartet 5 Sekunden
digitalWrite(redled, LOW); // Schaltet die rote LED aus
}
Wenn der Hochladeprozess ferg ist, sind die Ampellichter sichtbar.
Das grüne Licht wird für 5 Sekunden leuchten und sich dann abschalten. Danach wird das gelbe Licht 3
Mal blinken und anschließend das rote Licht für 5 Sekunden leuchten, sodass ein Kreislauf gebildet wird.
Ausgabe 19.05.2017 Copyright by Joy-IT 19
Page 20

5.5 Projekt 5: LED Jagd-Eekt
Wir sehen o Reklametafeln, welche versehen sind mit bunten
LEDs.
Diese ändern sich ständig um verschiedene Eekte zu formen.
In diesem Experiment wird ein Programm verfasst, welches
den LED Jagd-eekt simuliert.
Hardware Menge
Mega2560 Plane 1
USB Kabel 1
LED 6
220Ω Widerstand 6
Breadboard 1
Breadboard Überbrückungskabel 12
Ausgabe 19.05.2017 Copyright by Joy-IT 20
Page 21

int BASE = 2 ; // Der I/O Pin für die erste LED
int NUM = 6; // Anzahl der LEDs
void setup()
{
for (int i = BASE; i < (BASE + NUM); i ++)
{
pinMode(i, OUTPUT); // Setzt I/O Pinne als Ausgang
}
}
void loop()
{
for (int i = BASE; i < (BASE + NUM); i ++)
{
digitalWrite(i, LOW); // Setzt I/O Pinne auf „niedrig“, schal-
tet die LEDs
// nacheinander ein
delay(200); // Verzögerung
}
for (int i = BASE; i < (BASE + NUM); i ++)
{
digitalWrite(i, HIGH); // Setzt I/O Pinne auf „hoch“,
// schaltet die LEDs nacheinander ab
delay(200); // Verzögerung
}
}
Ausgabe 19.05.2017 Copyright by Joy-IT 21
Page 22

5.6 Projekt 6: Tastengesteuerte LED
I/O Port ist die Schnistelle für EINGANG und AUSGANG.
Bis jetzt haben wir nur den Ausgang benutzt.
In diesem Experiment werden wir versuchen den Eingang zu
benutzen, um den Ausgangswert des angeschlossenen Gerätes
auslesen zu können.
Wir werden eine Taste und eine LED mit dem Eingang und dem
Ausgang benutzen, um ein besseres Verständnis über die I/O
Funkon zu vermieln.
Tastenschalter, den meisten von uns bekannt, haben einen
Schaltwert (digitaler Wert). Wenn der Schalter gedrückt wird
schließt sich der Schaltkreis und bendet sich in einem
leitenden Status.
Hardware Menge
Mega2560 Plane 1
USB Kabel 1
LED 1
220Ω Widerstand 1
10kΩ Widerstand 1
Tastenschalter 1
Breadboard 1
Breadboard Überbrückungskabel 5
Ausgabe 19.05.2017 Copyright by Joy-IT 22
Page 23

Sobald man die Taste drückt, wird sich die LED einschalten.
In diesem Programm wird eine Entscheidungsabfrage benutzt.
int ledpin=11; // Initialisiert Pin 11
int inpin=7; // Initialisiert Pin 7
int val; // Definiert „Val”
void setup()
{
pinMode(ledpin,OUTPUT); // Setzt LED Pin als „Ausgang“
pinMode(inpin,INPUT); // Setzt Tastenpin als „Eingang“
}
void loop()
{
val=digitalRead(inpin); // Liest den Pegelwert von Pin 7
// und ordnet diesen „Val“ zu
if(val==LOW) // Prüft ob die Taste gedrückt wird,
falls ja,
// wird die LED eingeschaltet
{ digitalWrite(ledpin,LOW);}
else
{ digitalWrite(ledpin,HIGH);}
}
Wenn die Taste gedrückt wird, leuchtet die LED, ansonsten bleibt sie aus.
Das simple Prinzip dieses Experimentes wird o in einer Vielfalt von Schaltkreisen und Elektrogeräten
verwendet.
Ausgabe 19.05.2017 Copyright by Joy-IT 23
Page 24

5.7 Projekt 7: Responder Experiment
In diesem Programm gibt es 3 Tasten und eine Reset-Taste, welche mit Hilfe von 7 digitalen I/O PINs die 3
entsprechenden LEDs steuern.
Hardware Menge
Mega2560 Plane 1
USB Kabel 1
Rote M5 LED 1
Gelbe M5 LED 1
Grüne M5 LED 1
220Ω Widerstand 7
Tastenschalter 4
Breadboard 1
Breadboard Überbrückungskabel 13
Ausgabe 19.05.2017 Copyright by Joy-IT 24
Page 25

int redled=8; // Setzt die rote LED als „Ausgang“
int yellowled=7; // Setzt die gelbe LED als „Ausgang“
int greenled=6; // Setzt die grüne LED als „Ausgang“
int redpin=5; // Initialisiert Pin für rote Taste
int yellowpin=4; // Initialisiert Pin für gelbe Taste
int greenpin=3; // Initialisiert Pin für grüne Taste
int restpin=2; // Initialisiert Pin für Reset-Taste
int red;
int yellow;
int green;
void setup()
{
pinMode(redled,OUTPUT);
pinMode(yellowled,OUTPUT);
pinMode(greenled,OUTPUT);
pinMode(redpin,INPUT);
pinMode(yellowpin,INPUT);
pinMode(greenpin,INPUT);
}
void loop() //Liest wiederholt die Pinne der Tasten
{
red=digitalRead(redpin);
yellow=digitalRead(yellowpin);
green=digitalRead(greenpin);
if(red==LOW)RED_YES();
if(yellow==LOW)YELLOW_YES();
if(green==LOW)GREEN_YES();
}
void RED_YES() // Führt den Code aus bis rote LED an //
//ist; endet den Kreislauf wenn die
//Reset-Taste betätigt wird
{
while(digitalRead(restpin)==1)
{
digitalWrite(redled,HIGH);
digitalWrite(greenled,LOW);
digitalWrite(yellowled,LOW);
}
clear_led();
}
Ausgabe 19.05.2017 Copyright by Joy-IT 25
Page 26

void YELLOW_YES() // Führt den Code aus bis gelbe LED an
//ist; endet den Kreislauf
//wenn die Reset-Taste betätigt wird
{
while(digitalRead(restpin)==1)
{
digitalWrite(redled,LOW);
digitalWrite(greenled,LOW);
digitalWrite(yellowled,HIGH);
}
clear_led();
}
void GREEN_YES() // Führt den Code aus bis grüne LED an
//ist; endet den
//Kreislauf wenn die Reset-Taste betätigt
//wird
{
while(digitalRead(restpin)==1)
{
digitalWrite(redled,LOW);
digitalWrite(greenled,HIGH);
digitalWrite(yellowled,LOW);
}
clear_led();
}
void clear_led() // Alle LEDs aus
{
digitalWrite(redled,LOW);
digitalWrite(greenled,LOW);
digitalWrite(yellowled,LOW);
}
Achten Sie bie darauf, dass Sie beide Code-Teile in ihrem Sketch des Arduino-Programms
zusammenfügen.
Wenn eine Taste betägt wird, schaltet sich die entsprechende LED ein.
Wird die Reset-Taste betägt, schaltet sich die entsprechende LED wieder aus.
Ausgabe 19.05.2017 Copyright by Joy-IT 26
Page 27

5.8 Projekt 8: Akver Summer
Akve Summer werden in Computern, Druckern, Weckern,
Elektrospielzeug etc. als ein Geräusch emierendes Element eingesetzt.
Es hat eine innere Vibraonsquelle.
Mit einer 5V-Energieversorgung verbunden, kann es wiederholt summen.
Hardware Menge
Mega2560 Plane 1
USB Kabel 1
Summer 1
Breadboard 1
Breadboard Überbrückungskabel 2
Ausgabe 19.05.2017 Copyright by Joy-IT 27
Page 28

int buzzer=8; // Initialisiere digitalen I/O
Pin, welcher den Summer
//kontrolliert
void setup()
{
pinMode(buzzer,OUTPUT); // Stellt den Pin Modus auf
// „Ausgang“
}
void loop()
{
digitalWrite(buzzer, HIGH); // Macht Geräusche
}
Das Projekt ist nach dem Übertragen des Programms abgeschlossen.
Der Summer summt.
Ausgabe 19.05.2017 Copyright by Joy-IT 28
Page 29

5.9 Projekt 9: Passiver Summer
Mit dem Mega2560 sind viele interakve Projekte möglich.
Die bisherigen Projekte haben sich hauptsächlich mit LEDs
beschäigt, doch ein häug verwendetes Projekt ist das
akussch-opsche Display.
Hierfür wird ein passiver Summer verwendet, der sich, im
Gegensatz zum akven Summer, nicht selbst akvieren
kann.
Die Akvierung erfolgt über eine Pulsfrequenz.
Unterschiedliche Frequenzen resuleren beim Summer in unterschiedlichen Tönen.
Dies kann dafür genutzt werden, um beispielsweise die Melodie eines Liedes wiederzugeben.
Hardware Menge
Mega2560 Plane 1
USB Kabel 1
Passiver Summer 1
Breadboard 1
Breadboard Überbrückungskabel 2
Ausgabe 19.05.2017 Copyright by Joy-IT 29
Page 30

int buzzer=8; // Wählt digitalen I/O Pin für den Summer
// aus
void setup()
{
pinMode(buzzer,OUTPUT); // Setzt die digitale IO Pinreihen
//Ausgänge als Ausgang.
}
void loop()
{
unsigned char i,j; // Bestimmt Variable
while(1)
{
for(i=0;i<80;i++) // Gibt einen Frequenzton aus
{
digitalWrite(buzzer,HIGH); // Ton
delay(1); // 1ms Verzögerung
digitalWrite(buzzer,LOW); // Kein Ton
delay(1); // 1ms Verzögerung
}
for(i=0;i<100;i++) // Gibt Frequenzton aus
{
digitalWrite(buzzer,HIGH); // Ton
digitalWrite(buzzer,LOW); // Kein Ton
delay(2); // 2ms Verzögerung
}
}
}
Ausgabe 19.05.2017 Copyright by Joy-IT 30
Page 31

5.10 Projekt 10: Analogwert auslesen
In diesem Projekt geht es um die analogen Schnistellen des Mega2560.
Ein analogRead () Befehl kann den Wert der Schnistelle lesen.
Durch die Analog-Digital-Umwandlung des Mega2560 liegen die ausgelesenen Werte zwischen 0 und
1023.
Um die Werte auslesen zu können, ist es wichg, auf die richge Baudrate zu achten.
Die Baudrate des Computers sollte der Baudrate des Gerätes entsprechen.
Önet man den seriellen Monitor des Arduino-Programms, so kann man die Baudrate in der unteren
rechten Ecke kongurieren.
In diesem Projekt wird der eingestellte Widerstandswert eines Potenometers zu einem analogen Signal
umgewandelt und anschließend auf dem Bildschirm ausgegeben.
Hardware Menge
Mega2560 Plane 1
USB Kabel 1
Potenometer 1
Breadboard 1
Breadboard Überbrückungskabel 3
Ausgabe 19.05.2017 Copyright by Joy-IT 31
Page 32

int potpin=0; // Initialisiert analogen Pin 0
int ledpin=13; // Initialisiert digitalen Pin 13
int val=0; // Definiert „Val“, ordnet Ur-
sprungswert zu
void setup()
{
pinMode(ledpin,OUTPUT); // Setzt digitalen Pin als „Ausgang“
Serial.begin(9600); // Setzt Baudrate auf 9600
}
void loop()
{
digitalWrite(ledpin,HIGH); // Schaltet LED auf Pin 13 ein
delay(50); // Wartet 0,05 Sekunden
digitalWrite(ledpin,LOW); // Schaltet LED auf Pin 13 aus
delay(50); // Wartet 0,05 Sekunden
val=analogRead(potpin); // Liest Analogwert vom Pin 0
//und ordnet ihn „Val“ zu
Serial.println(val); // Zeigt Wert von „Val“
}
Die ausgelesenen Werte werden im seriellen Monitor ausgegeben.
Ausgabe 19.05.2017 Copyright by Joy-IT 32
Page 33

5.11 Projekt 11: Fotowiderstand
Ein Fotowiderstand (Photovaristor) ist ein Widerstand, dessen Widerstandskra je nach einfallender Lichtstärke variiert.
Er basiert auf dem fotoelektrischen Eekt von Halbleitern.
Wenn das einfallende Licht intensiv ist, reduziert sich die
Widerstandskra.
Wenn das einfallende Licht schwach ist, erhöht sich die Widerstandskra.
Photovaristoren werden normalerweise zur Lichtmessung, Lichtkontrolle
und zur Photovoltaik-Umwandlung (konverert die Änderung von Licht
in eine Änderung der Elektrizität) benutzt.
Fotowiderstände werden in diversen Licht-Steuerungs-Schaltkreisen eingesetzt, z.B. als opsche Schalter.
In diesem Projekt wird dieser Eekt genutzt um eine LED der aktuellen Lichtstärke anzupassen.
Hardware Menge
Mega2560 Plane 1
USB Kabel 1
Rote M5 LED 1
Fotowiderstand 1
220Ω Widerstand 1
10kΩ Widerstand 1
Breadboard 1
Breadboard Überbrückungskabel 5
Ausgabe 19.05.2017 Copyright by Joy-IT 33
Page 34

int potpin=0; // Initialisiert analogen Pin 0 an
//dem Photovaristor angeschlossen ist
int ledpin=11; // Initialisiert digitalen Pin 11. Ausgang
//welcher die Helligkeit der LED reguliert
int val=0; // Initialisiert Variable „Val“
void setup()
{
pinMode(ledpin,OUTPUT); // Stellt Pin 11 als Ausgang ein
Serial.begin(9600); // Setzt Baudrate auf „9600“
}
void loop()
{
val=analogRead(potpin); // Liest den Analogwert des Sensors
//und dieser wird „Val“ zugewiesen
Serial.println(val); // Zeigt den Wert von „Val“ an
analogWrite(ledpin,val); // Schaltet die LED ein und stellt die
//Helligkeit ein
delay(10); // Wartet 0,01 Sekunden
}
Ausgabe 19.05.2017 Copyright by Joy-IT 34
Page 35

5.12 Projekt 12: Flammensensor
Der Flammensensor (infrarotempfangende Triode) wird speziell auf
Robotern verwendet um Flammenquellen zu nden.
Dieser Sensor hat eine hohe Sensivität zu Flammen.
Der Flammensensor ist nach dem Prinzip, dass Infrarotstrahlung sehr
empndlich auf Feuer reagiert, gebaut.
Er hat ein speziell entworfenes Infrarot-Aufnahmerohr um Feuer zu
entdecken, um dann die Helligkeit der Flamme zu einem Signal
umzuwandeln.
Diese Signale werden dann zum zentralen Prozessor weitergegeben und entsprechend verarbeitet.
Wenn der Sensor sich einem Feuer nähert, ändert sich der analoge Spannungswert.
Mit einem Mulmeter lässt sich überprüfen, dass die Spannung bei ~0.3V liegt, wenn sich kein Feuer
nähert.
Nähert sich ein Feuer, so liegt die Spannung bei ~1.0V.
Je höher die Spannung, desto näher das Feuer.
Hardware Menge
Mega2560 Plane 1
USB Kabel 1
Flammensensor 1
Summer 1
10kΩ Widerstand 1
Breadboard 1
Breadboard Überbrückungskabel 6
Ausgabe 19.05.2017 Copyright by Joy-IT 35
Page 36

int flame=0; // Wählt analogen Pin 0 für Sensor aus
int Beep=9; // Wählt digitalen Pin 9 für Summer aus
int val=0; // Initialisiert Variable
void setup()
{
pinMode(Beep,OUTPUT); // Stellt Summer Pin als „Ausgang“ ein
pinMode(flame,INPUT); // Stellt Sensor Pin als „Eingang“ ein
Serial.begin(9600); // Setzt Baudrate auf „9600“
}
void loop()
{
val=analogRead(flame); // Liest den Analogwert des Sensors
Serial.println(val); // Gibt den Analogwert aus
if(val>=600) // Summer summt, wenn Analogwert über 600
{
digitalWrite(Beep,HIGH);
}else
{
digitalWrite(Beep,LOW);
}
delay(500);
}
Ausgabe 19.05.2017 Copyright by Joy-IT 36
Page 37

5.13 Projekt 13: Lageschalter
Der Lageschalter kontrolliert den EIN- und AUSSCHALTER einer LED.
Der Schalter ist an, wenn ein Ende vom Schalter unterhalb horizontaler Posion ist.
Anhand des Spannungswertes des Analog-Ports, an dem der Lageschalter
angeschlossen wird, kann geprü werden, in welcher Lage sich der Schalter
bendet.
Hardware Menge
Mega2560 Plane 1
USB Kabel 1
Lageschalter 1
Rote M5 LED 1
220Ω Widerstand 1
Breadboard 1
Breadboard Überbrückungskabel 5
Ausgabe 19.05.2017 Copyright by Joy-IT 37
Page 38

void setup()
{
pinMode(8,OUTPUT); // Stellt digitalen Pin 8 als „Ausgang“ ein
}
void loop()
{
int i; // Deniert Variable i
while(1)
{
i=analogRead(5); // Liest den Spannungswert vom analogen Pin 5
if(i>512) // Wenn größer als 512 (2.5V)
{
digitalWrite(8,LOW); // Schalte LED ein
}
else // sonst
{
digitalWrite(8,HIGH); // Schalte LED aus
}
}
}
Wird das Breadboard bis zu einem besmmten Grad geneigt, so schaltet sich die LED ein.
Falls es keine Neigung gibt, bleibt die LED aus.
Ausgabe 19.05.2017 Copyright by Joy-IT 38
Page 39

5.14 Projekt 14: 1-Zier LED Segment Anzeige
LED Segment Anzeigen sind verbreitet für die Anzeige von numerischen
Informaonen.
Sie werden o bei Anzeigen von elektromagneschen Öfen, vollautomaschen
Waschmaschinen, Wassertemperaturdisplays, elektronischen Uhren etc.
verwendet.
Die LED Segment Anzeige ist ein Halbleiter und ein Licht ausgebendes Gerät.
Seine Basiseinheit ist eine LED.
Die LED Segment Anzeige kann in die 7-Segment und die 8-Segment Anzeige unterteilt werden. Die 8Segment Anzeige hat eine LED-Einheit mehr (für die Dezimalpunkt Anzeige) als die 7-Segment Anzeige.
Je nach Verdrahtung der LED-Einheiten, kann die LED Segment Anzeige in Anzeigen mit gemeinsamer Anode und Anzeigen mit gemeinsamer Kathode unterteilt werden.
Die Anzeige mit gemeinsamer Anode kombiniert alle Anoden der LED-Einheiten in eine gemeinsame Anode (COM).
Für die gemeinsame Anode Anzeige muss die gemeinsame Anode (COM) mit +5V verbunden werden.
Wenn der Kathodenpegel eines Segments niedrig ist, ist das Segment an.
Wenn der Kathodenpegel eines Segments hoch ist, ist das Segment aus.
Für die gemeinsame Kathodenanzeige muss die gemeinsame Kathode (COM) mit GND verbunden werden.
Wenn der Anodenpegel eines Segments hoch ist, ist das Segment an.
Wenn der Anodenpegel eines Segments niedrig ist, ist das Segment aus.
Ausgabe 19.05.2017 Copyright by Joy-IT 39
Page 40

Hardware Menge
Mega2560 Plane 1
USB Kabel 1
8-Segment Anzeige 1
220Ω Widerstand 8
Breadboard 1
Breadboard Überbrückungskabel 12
Ausgabe 19.05.2017 Copyright by Joy-IT 40
Page 41

// Stelle den IO Pin für jedes Segment ein
int a=7; // Stellt digitalen Pin 7 für Segment a ein
int b=6; // Stellt digitalen Pin 6 für Segment b ein
int c=5; // Stellt digitalen Pin 5 für Segment c ein
int d=10; // Stellt digitalen Pin 10 für Segment d ein
int e=11; // Stellt digitalen Pin 11 für Segment e ein
int f=8; // Stellt digitalen Pin 8 für Segment f ein
int g=9; // Stellt digitalen Pin 9 für Segment g ein
int dp=4; // Stellt digitalen Pin 4 für Segment dp ein
void digital_0(void) // Zeigt Nummer 5 an
{
unsigned char j;
digitalWrite(a,HIGH);
digitalWrite(b,HIGH);
digitalWrite(c,HIGH);
digitalWrite(d,HIGH);
digitalWrite(e,HIGH);
digitalWrite(f,HIGH);
digitalWrite(g,LOW);
digitalWrite(dp,LOW);
}
void digital_1(void) // Zeigt Nummer 1 an
{
unsigned char j;
digitalWrite(c,HIGH); // Setzt Pegel für Pin 5 auf „hoch“
digitalWrite(b,HIGH); // Schaltet Segment b aus
for(j=7;j<=11;j++) // Schaltet andere Segmente aus
digitalWrite(j,LOW);
digitalWrite(dp,LOW); // Schaltet Segment dp aus
}
void digital_2(void) // Zeigt Nummer 2 an
{
unsigned char j;
digitalWrite(b,HIGH);
digitalWrite(a,HIGH);
for(j=9;j<=11;j++)
digitalWrite(j,HIGH);
digitalWrite(dp,LOW);
digitalWrite(c,LOW);
digitalWrite(f,LOW);
}
Ausgabe 19.05.2017 Copyright by Joy-IT 41
Page 42

void digital_3(void) // Zeigt Nummer 3 an
{ digitalWrite(g,HIGH);
digitalWrite(a,HIGH);
digitalWrite(b,HIGH);
digitalWrite(c,HIGH);
digitalWrite(d,HIGH);
digitalWrite(dp,LOW);
digitalWrite(f,LOW);
digitalWrite(e,LOW);
}
void digital_4(void) // Zeigt Nummer 4 an
{ digitalWrite(c,HIGH);
digitalWrite(b,HIGH);
digitalWrite(f,HIGH);
digitalWrite(g,HIGH);
digitalWrite(dp,LOW);
digitalWrite(a,LOW);
digitalWrite(e,LOW);
digitalWrite(d,LOW);
}
void digital_5(void) // Zeigt Nummer 5 an
{
unsigned char j;
digitalWrite(a,HIGH);
digitalWrite(b, LOW);
digitalWrite(c,HIGH);
digitalWrite(d,HIGH);
digitalWrite(e, LOW);
digitalWrite(f,HIGH);
digitalWrite(g,HIGH);
digitalWrite(dp,LOW);
}
void digital_6(void) // Zeigt Nummer 6 an
{
unsigned char j;
for(j=7;j<=11;j++)
digitalWrite(j,HIGH);
digitalWrite(c,HIGH);
digitalWrite(dp,LOW);
digitalWrite(b,LOW);
}
void digital_7(void) // Zeigt Nummer 7 an
{
unsigned char j;
for(j=5;j<=7;j++)
digitalWrite(j,HIGH);
digitalWrite(dp,LOW);
for(j=8;j<=11;j++)
digitalWrite(j,LOW);
}
Ausgabe 19.05.2017 Copyright by Joy-IT 42
Page 43

void digital_8(void) // Zeigt Nummer 8 an
{
unsigned char j;
for(j=5;j<=11;j++)
digitalWrite(j,HIGH);
digitalWrite(dp,LOW);
}
void digital_9(void) // Zeigt Nummer 5 an
{
unsigned char j;
digitalWrite(a,HIGH);
digitalWrite(b,HIGH);
digitalWrite(c,HIGH);
digitalWrite(d,HIGH);
digitalWrite(e, LOW);
digitalWrite(f,HIGH);
digitalWrite(g,HIGH);
digitalWrite(dp,LOW);
}
void setup()
{
int i; // deklariert eine Variable
for(i=4;i<=11;i++)
pinMode(i,OUTPUT); // Stellt Pin 4-11 als „Ausgang“
}
void loop()
{
while(1)
{
digital_0(); // Zeigt Nummer 0 an
delay(1000); // Wartet 1 Sekunde
digital_1(); // Zeigt Nummer 1 an
delay(1000); // Wartet 1 Sekunde
digital_2(); // Zeigt Nummer 2 an
delay(1000); // Wartet 1 Sekunde
digital_3(); // Zeigt Nummer 3 an
delay(1000); // Wartet 1 Sekunde
digital_4(); // Zeigt Nummer 4 an
delay(1000); // Wartet 1 Sekunde
digital_5(); // Zeigt Nummer 5 an
delay(1000); // Wartet 1 Sekunde
digital_6(); // Zeigt Nummer 6 an
delay(1000); // Wartet 1 Sekunde
digital_7(); // Zeigt Nummer 7 an
delay(1000); // Wartet 1 Sekunde
digital_8(); // Zeigt Nummer 8 an
delay(1000); // Wartet 1 Sekunde
digital_9(); // Zeigt Nummer 9 an
delay(1000); // Wartet 1 Sekunde
}
}
Ausgabe 19.05.2017 Copyright by Joy-IT 43
Page 44

5.15 Projekt 15: 4-Ziern LED Segment Anzeige
In diesem Projekt wird eine 4-Ziern 7-Segmente Anzeige betrieben.
Für LED Anzeigen sind strombegrenzende Widerstände unverzichtbar.
Es gibt zwei Verdrahtungsmethoden für strombegrenzende Widerstände.
Bei der ersten verbindet man einen Widerstand mit jeder Anode, das heißt 4
insgesamt für d1-d4 Anode.
Ein Vorteil dieser Methode ist, dass sie weniger Widerstände benögt, und
zwar nur 4 Stück.
Aber diese Methode kann keine konstante Helligkeit erhalten.
Die zweite Methode ist an jeden PIN einen Widerstand zu verbinden.
Hardware Menge
Mega2560 Plane 1
USB Kabel 1
4 Ziern 7-Segment Anzeige 1
220Ω Widerstand 8
Breadboard 1
Breadboard Überbrückungskabel 12
Ausgabe 19.05.2017 Copyright by Joy-IT 44
Page 45

// PIN für Anode
int a = 1;
int b = 2;
int c = 3;
int d = 4;
int e = 5;
int f = 6;
int g = 7;
int dp = 8;
// PIN für Kathode
int d4 = 9;
int d3 = 10;
int d2 = 11;
int d1 = 12;
// Stellt Variable ein
long n = 1230;
int x = 100;
int del = 55;
void setup()
{
pinMode(d1, OUTPUT);
pinMode(d2, OUTPUT);
pinMode(d3, OUTPUT);
pinMode(d4, OUTPUT);
pinMode(a, OUTPUT);
pinMode(b, OUTPUT);
pinMode(c, OUTPUT);
pinMode(d, OUTPUT);
pinMode(e, OUTPUT);
pinMode(f, OUTPUT);
pinMode(g, OUTPUT);
pinMode(dp, OUTPUT);
}
void loop()
{
Display(1, 1);
Display(2, 2);
Display(3, 3);
Display(4, 4);
}
Ausgabe 19.05.2017 Copyright by Joy-IT 45
Page 46

void WeiXuan(unsigned char n)//
{
switch(n)
{
case 1:
digitalWrite(d1,LOW);
digitalWrite(d2, HIGH);
digitalWrite(d3, HIGH);
digitalWrite(d4, HIGH);
break;
case 2:
digitalWrite(d1, HIGH);
digitalWrite(d2, LOW);
digitalWrite(d3, HIGH);
digitalWrite(d4, HIGH);
break;
case 3:
digitalWrite(d1,HIGH);
digitalWrite(d2, HIGH);
digitalWrite(d3, LOW);
digitalWrite(d4, HIGH);
break;
case 4:
digitalWrite(d1, HIGH);
digitalWrite(d2, HIGH);
digitalWrite(d3, HIGH);
digitalWrite(d4, LOW);
break;
default :
digitalWrite(d1, HIGH);
digitalWrite(d2, HIGH);
digitalWrite(d3, HIGH);
digitalWrite(d4, HIGH);
break;
}
}
void Num_0()
{
digitalWrite(a, HIGH);
digitalWrite(b, HIGH);
digitalWrite(c, HIGH);
digitalWrite(d, HIGH);
digitalWrite(e, HIGH);
digitalWrite(f, HIGH);
digitalWrite(g, LOW);
digitalWrite(dp,LOW);
}
Ausgabe 19.05.2017 Copyright by Joy-IT 46
Page 47

void Num_1()
{
digitalWrite(a, LOW);
digitalWrite(b, HIGH);
digitalWrite(c, HIGH);
digitalWrite(d, LOW);
digitalWrite(e, LOW);
digitalWrite(f, LOW);
digitalWrite(g, LOW);
digitalWrite(dp,LOW);
}
void Num_2()
{
digitalWrite(a, HIGH);
digitalWrite(b, HIGH);
digitalWrite(c, LOW);
digitalWrite(d, HIGH);
digitalWrite(e, HIGH);
digitalWrite(f, LOW);
digitalWrite(g, HIGH);
digitalWrite(dp,LOW);
}
void Num_3()
{
digitalWrite(a, HIGH);
digitalWrite(b, HIGH);
digitalWrite(c, HIGH);
digitalWrite(d, HIGH);
digitalWrite(e, LOW);
digitalWrite(f, LOW);
digitalWrite(g, HIGH);
digitalWrite(dp,LOW);
}
void Num_4()
{
digitalWrite(a, LOW);
digitalWrite(b, HIGH);
digitalWrite(c, HIGH);
digitalWrite(d, LOW);
digitalWrite(e, LOW);
digitalWrite(f, HIGH);
digitalWrite(g, HIGH);
digitalWrite(dp,LOW);
}
Ausgabe 19.05.2017 Copyright by Joy-IT 47
Page 48

void Num_5()
{
digitalWrite(a, HIGH);
digitalWrite(b, LOW);
digitalWrite(c, HIGH);
digitalWrite(d, HIGH);
digitalWrite(e, LOW);
digitalWrite(f, HIGH);
digitalWrite(g, HIGH);
digitalWrite(dp,LOW);
}
void Num_6()
{
digitalWrite(a, HIGH);
digitalWrite(b, LOW);
digitalWrite(c, HIGH);
digitalWrite(d, HIGH);
digitalWrite(e, HIGH);
digitalWrite(f, HIGH);
digitalWrite(g, HIGH);
digitalWrite(dp,LOW);
}
void Num_7()
{
digitalWrite(a, HIGH);
digitalWrite(b, HIGH);
digitalWrite(c, HIGH);
digitalWrite(d, LOW);
digitalWrite(e, LOW);
digitalWrite(f, LOW);
digitalWrite(g, LOW);
digitalWrite(dp,LOW);
}
void Num_8()
{
digitalWrite(a, HIGH);
digitalWrite(b, HIGH);
digitalWrite(c, HIGH);
digitalWrite(d, HIGH);
digitalWrite(e, HIGH);
digitalWrite(f, HIGH);
digitalWrite(g, HIGH);
digitalWrite(dp,LOW);
}
Ausgabe 19.05.2017 Copyright by Joy-IT 48
Page 49

void Num_9()
{
digitalWrite(a, HIGH);
digitalWrite(b, HIGH);
digitalWrite(c, HIGH);
digitalWrite(d, HIGH);
digitalWrite(e, LOW);
digitalWrite(f, HIGH);
digitalWrite(g, HIGH);
digitalWrite(dp,LOW);
}
void Clear() // Leert den Bildschirm
{
digitalWrite(a, LOW);
digitalWrite(b, LOW);
digitalWrite(c, LOW);
digitalWrite(d, LOW);
digitalWrite(e, LOW);
digitalWrite(f, LOW);
digitalWrite(g, LOW);
digitalWrite(dp,LOW);
}
void pickNumber(unsigned char n) // Wählt Nummer
{
switch(n)
{
case 0:Num_0();
break;
case 1:Num_1();
break;
case 2:Num_2();
break;
case 3:Num_3();
break;
case 4:Num_4();
break;
case 5:Num_5();
break;
case 6:Num_6();
break;
case 7:Num_7();
break;
case 8:Num_8();
break;
case 9:Num_9();
break;
default:Clear();
break;
}
}
Ausgabe 19.05.2017 Copyright by Joy-IT 49
Page 50

void Display(unsigned char x, unsigned char Number)
{
WeiXuan(x);
pickNumber(Number);
delay(1);
Clear() ; // Leert den Bildschirm
}
Wird der obrige Code vollständig auf den Mega2560 übertragen, so gibt die
Anzeige „1234“ aus.
Ausgabe 19.05.2017 Copyright by Joy-IT 50
Page 51

5.16 Projekt 16: LM35 Temperatursensor
Der LM35 ist ein verbreiteter und einfach zu benutzender
Temperatursensor.
Man braucht keine sonsge Hardware.
Die einzige Schwierigkeit besteht darin, den Code zu schreiben, welcher
dafür sorgt, dass die Analogwerte, die er liest, in Celsius Temperatur umgewandelt werden.
Hardware Menge
Mega2560 Plane 1
USB Kabel 1
LM35 1
Breadboard 1
Breadboard Überbrückungskabel 5
Ausgabe 19.05.2017 Copyright by Joy-IT 51
Page 52

int potPin = 0; // Initialisiert Port A0 für Sensor
void setup()
{
Serial.begin(9600); // Stellt die Baudrate auf „9600“
}
void loop()
{
int val; // Definiert Variable
int dat; // Definiert Variable
val=analogRead(0); // Liest den Analogwert vom Sensor
dat=(125*val)>>8; // Temperaturkalkulationsformel
Serial.print("Temp:"); // Ausgabe beginnt mit Temp
Serial.print(dat); // Ausgang und Anzeigewert von dat
Serial.println(" C"); // Zeigt „C“ Buchstaben an
delay(500); // Wartet 0,5 Sekunden
}
Auf dem seriellen Monitor kann nun die Temperaturausgabe überwacht werden.
Ausgabe 19.05.2017 Copyright by Joy-IT 52
Page 53

5.17 Projekt 17: 74HC595
Das 74HC595 ist eine Kombinaon aus einem 8-Ziern Schieberegister,
Merker und ausgestaet mit einem Tri-State Ausgang.
In diesem Projekt wird der 74HC595 verwendet, um 8 LEDs
Ressourcensparend zu verwenden.
Die benögten I/O Ports reduzieren sich von 8 auf 3 Ports.
Hardware Menge
Mega2560 Plane 1
USB Kabel 1
74HC595 Chip 1
Rote M5 LED 4
Grüne M5 LED 4
220Ω Widerstand 8
Breadboard 1
Breadboard Überbrückungskabel 37
Ausgabe 19.05.2017 Copyright by Joy-IT 53
Page 54

int data = 2; // Stellt Pin 14 des 74HC595 als Dateneingang
int clock = 5; // Stellt Pin 11 des 74HC595 als Tackt Pin
int latch = 4; // Stellt Pin 12 des 74HC595 als Ausgang
int ledState = 0;
const int ON = HIGH;
const int OFF = LOW;
void setup()
{
pinMode(data, OUTPUT);
pinMode(clock, OUTPUT);
pinMode(latch, OUTPUT);
}
void loop()
{
for(int i = 0; i < 256; i++)
{
updateLEDs(i);
delay(500);
}
}
void updateLEDs(int value)
{
digitalWrite(latch, LOW);
shiftOut(data, clock, MSBFIRST, ~value);
digitalWrite(latch, HIGH); // Verriegeln
}
Ausgabe 19.05.2017 Copyright by Joy-IT 54
Page 55

5.18 Projekt 18: RGB LED
Diese Diode wird durch PWM Signale gesteuert und besitzt ein dreifarbiges
System um Farben darzustellen.
Das Bauteil kann direkt an den Mega2560 Schnistellen ausgeführt werden.
Ausgabe 19.05.2017 Copyright by Joy-IT 55
Page 56

int redpin = 11; // Wählt Pin für rote LED aus
int bluepin =10; // Wählt Pin für blaue LED aus
int greenpin =9; // Wählt Pin für grüne LED aus
int val;
void setup() {
pinMode(redpin, OUTPUT);
pinMode(bluepin, OUTPUT);
pinMode(greenpin, OUTPUT);
Serial.begin(9600);
}
void loop()
{
for(val=255; val>0; val--)
{
analogWrite(11, val);
analogWrite(10, 255-val);
analogWrite(9, 128-val);
delay(1);
}
for(val=0; val<255; val++)
{
analogWrite(11, val);
analogWrite(10, 255-val);
analogWrite(9, 128-val);
delay(1);
}
Serial.println(val, DEC);
}
Ausgabe 19.05.2017 Copyright by Joy-IT 56
Page 57

5.19 Projekt 19: Infrarot Fernbedienung
Der IR-Empfänger wandelt das ankommende Lichtsignal in ein schwaches, elektrisches, Signal um.
Um den Code einer Fernbedienung zu dekodieren, ist es nög die Kodierungsmethode zu kennen.
In diesem Projekt wird dafür das NEC-Protokoll verwendet.
Hardware Menge
Mega2560 Plane 1
USB Kabel 1
Infrarotempfänger 1
Infrarot Fernbedienung 1
Rote M5 LED 6
220Ω Widerstand 6
Breadboard 1
Breadboard Überbrückungskabel 11
Ausgabe 19.05.2017 Copyright by Joy-IT 57
Page 58

Bie achten Sie darauf, dass Sie, bevor Sie den unten stehenden Code auf Ihren Mega2560 übertragen,
die IRremote Bibliothek in Ihrem Arduino Bibliotheksverwalter herunterladen und installieren.
Nur dann wird das Projekt wie gewünscht funkonieren.
Ausgabe 19.05.2017 Copyright by Joy-IT 58
Page 59

#include <IRremote.h>
int RECV_PIN = 11;
int LED1 = 2;
int LED2 = 3;
int LED3 = 4;
int LED4 = 5;
int LED5 = 6;
int LED6 = 7;
long on1 = 0x00FFA25D;
long off1 = 0x00FFE01F;
long on2 = 0x00FF629D;
long off2 = 0x00FFA857;
long on3 = 0x00FFE21D;
long off3 = 0x00FF906F;
long on4 = 0x00FF22DD;
long off4 = 0x00FF6897;
long on5 = 0x00FF02FD;
long off5 = 0x00FF9867;
long on6 = 0x00FFC23D;
long off6 = 0x00FFB047;
IRrecv irrecv(RECV_PIN);
decode_results results;
void dump(decode_results *results) {
int count = results->rawlen;
if (results->decode_type == UNKNOWN)
{
Serial.println("Could not decode message");
}
else
{
if (results->decode_type == NEC)
{
Serial.print("Decoded NEC: ");
} else if (results->decode_type == SONY)
{
Serial.print("Decoded SONY: ");
}
else if (results->decode_type == RC5)
{
Serial.print("Decoded RC5: ");
}
else if (results->decode_type == RC6)
{
Serial.print("Decoded RC6: ");
}
Ausgabe 19.05.2017 Copyright by Joy-IT 59
Page 60

Serial.print(results->value, HEX);
Serial.print(" (");
Serial.print(results->bits, DEC);
Serial.println(" bits)");
}
Serial.print("Raw (");
Serial.print(count, DEC);
Serial.print("): ");
for (int i = 0; i < count; i++)
{
if ((i % 2) == 1) {
Serial.print(results->rawbuf[i]*USECPERTICK, DEC);
}
else
{
Serial.print(-(int)results->rawbuf[i]*USECPERTICK, DEC);
}
Serial.print(" ");
}
Serial.println("");
}
void setup()
{
pinMode(RECV_PIN, INPUT);
pinMode(LED1, OUTPUT);
pinMode(LED2, OUTPUT);
pinMode(LED3, OUTPUT);
pinMode(LED4, OUTPUT);
pinMode(LED5, OUTPUT);
pinMode(LED6, OUTPUT);
pinMode(13, OUTPUT);
Serial.begin(9600);
irrecv.enableIRIn(); // Start the receiver
}
int on = 0;
unsigned long last = millis();
Ausgabe 19.05.2017 Copyright by Joy-IT 60
Page 61

void loop()
{
if (irrecv.decode(&results))
{
if (millis() - last > 250)
{
on = !on;
// digitalWrite(8, on ? HIGH : LOW);
digitalWrite(13, on ? HIGH : LOW);
dump(&results);
}
if (results.value == on1 )
digitalWrite(LED1, HIGH);
if (results.value == off1 )
digitalWrite(LED1, LOW);
if (results.value == on2 )
digitalWrite(LED2, HIGH);
if (results.value == off2 )
digitalWrite(LED2, LOW);
if (results.value == on3 )
digitalWrite(LED3, HIGH);
if (results.value == off3 )
digitalWrite(LED3, LOW);
if (results.value == on4 )
digitalWrite(LED4, HIGH);
if (results.value == off4 )
digitalWrite(LED4, LOW);
if (results.value == on5 )
digitalWrite(LED5, HIGH);
if (results.value == off5 )
digitalWrite(LED5, LOW);
if (results.value == on6 )
digitalWrite(LED6, HIGH);
if (results.value == off6 )
digitalWrite(LED6, LOW);
last = millis();
irrecv.resume();
}
}
Ausgabe 19.05.2017 Copyright by Joy-IT 61
Page 62

5.20 Projekt 20: 8x8 LED Matrix
Die interne Struktur und äußere Erscheinung einer LED
Matrix sind wie folgt:
Die 8x8 LED Matrix besteht aus 64 LEDs.
Jede LED ist im Bereich des Schnipunktes von Reihe und
Spalte platziert.
Wenn der Pegel für eine Reihe 1 ist und der Pegel der entsprechenden Spalte 0 ist, wird die LED in deren Schnipunkt angehen.
Beispiel: Wenn du die erste LED einschalten willst, stelle Pin
9 auf „HIGHPEGEL“ und Pin 13 auf „LOWPEGEL“ ein.
Falls du die erste Reihe einschalten willst, stelle Pin 9 auf
„HIGHPEGEL“ und die Pinne 13, 3, 4, 10, 6, 11, 15, 16 auf „LOWPEGEL“ ein.
Um die erste Spalte einzuschalten stelle Pin 13 auf „LOWPEGEL“ und die Pinne 9, 14, 8, 12, 1, 7, 2, 5 auf
„HIGHPEGEL“.
Ausgabe 19.05.2017 Copyright by Joy-IT 62
Page 63

// Setzen eines Arrays um Buchstaben von „0“ zu speichern
unsigned char Text[]={0x00,0x1c,0x22,0x22,0x22,0x22,0x22,0x1c};
void Draw_point(unsigned char x,unsigned char y)
// Zeichne-Punkt Funktion
{
clear_();
digitalWrite(x+2, HIGH);
digitalWrite(y+10, LOW);
delay(1);
}
void show_num(void) // Anzeige-Funktion, ruft Zeichne-Punkt Funktion auf
{
unsigned char i,j,data;
for(i=0;i<8;i++)
{
data=Text[i];
for(j=0;j<8;j++)
{
if(data & 0x01)Draw_point(j,i);
data>>=1;
}
}
}
void setup(){
int i = 0 ;
for(i=2;i<18;i++)
{
pinMode(i, OUTPUT);
}
clear_();
}
void loop()
{
show_num();
}
void clear_(void) // Leert Bildschirm
{
for(int i=2;i<10;i++)
digitalWrite(i, LOW);
for(int i=0;i<8;i++)
digitalWrite(i+10, HIGH);
}
Ausgabe 19.05.2017 Copyright by Joy-IT 63
 Loading...
Loading...