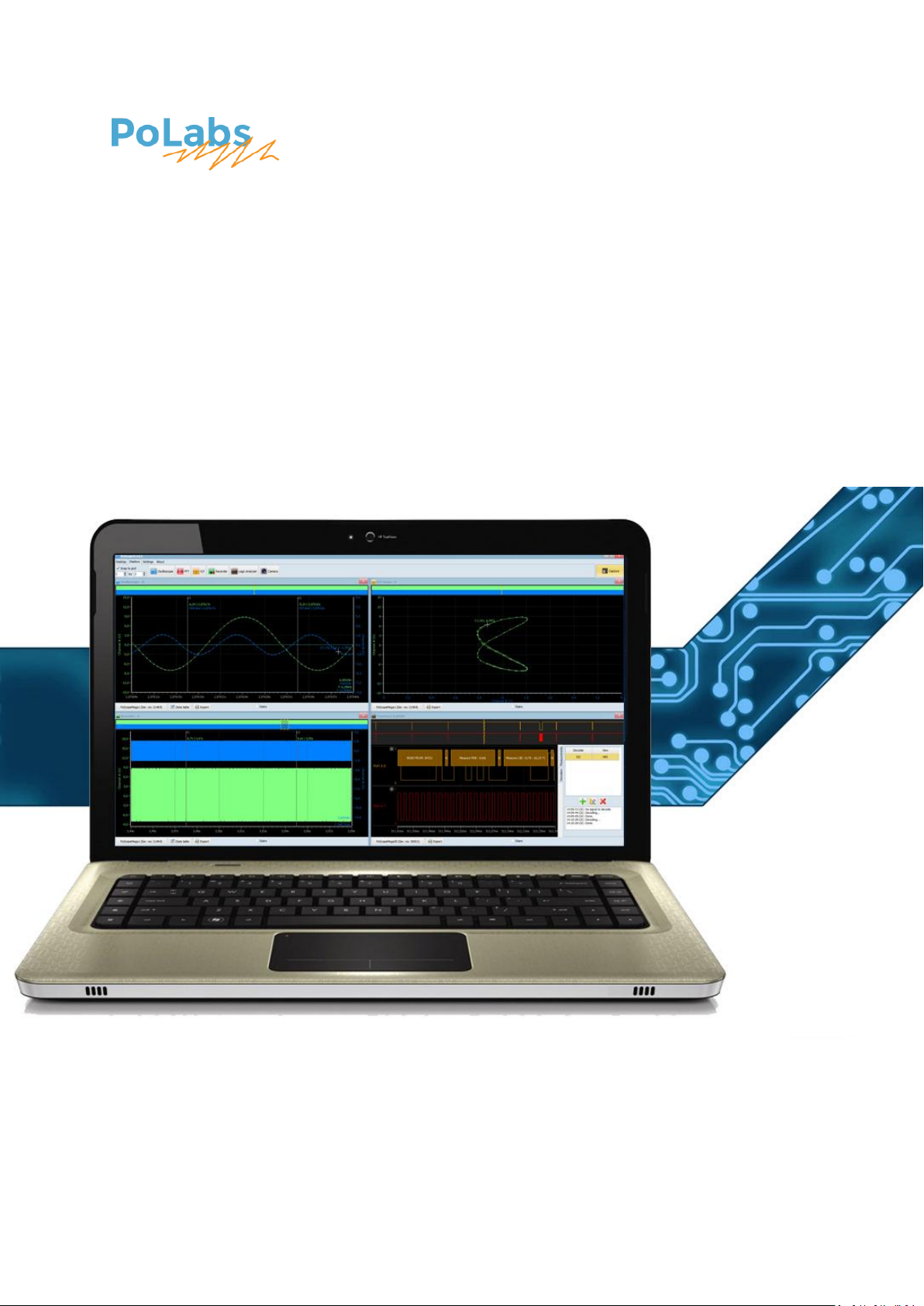
PoScope4 version 2.9
PoScope4
USER MANUAL
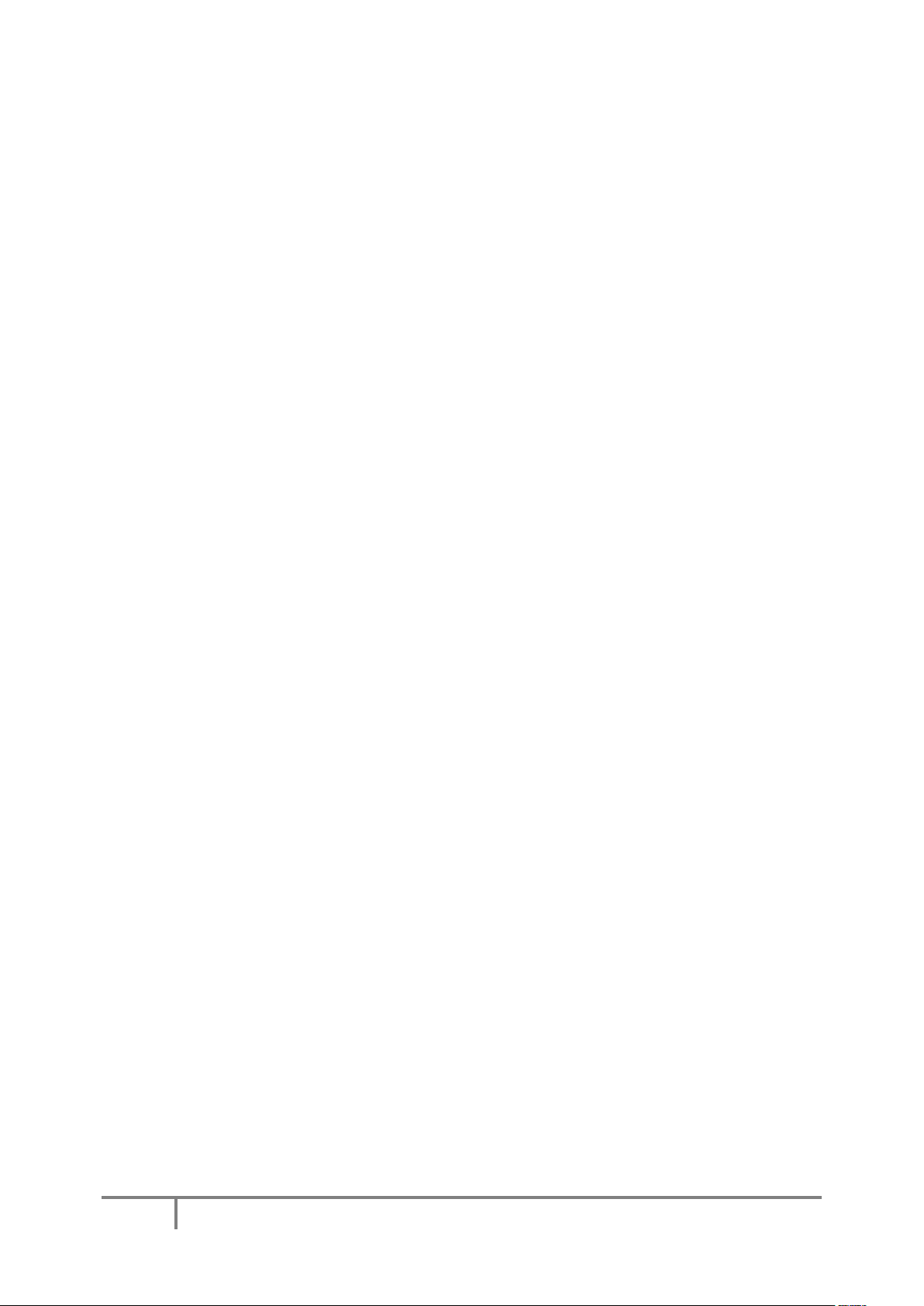
POSCOPE4 AND ME GA1+ MANUAL
2
www.poscope.com
CONTENTS
QUICK START GUIDE ................................................................................................................................ 4
INTRODUCTION ....................................................................................................................................... 5
PoScope4 measurement package ........................................................................................................... 7
poscopemega1(+) and poscopemega50 HARDWARE CONNECTIONS .................................................. 10
Top view ............................................................................................................................................ 10
Front view .......................................................................................................................................... 10
Back view ........................................................................................................................................... 10
PINOUT ASSIGNMENT ....................................................................................................................... 11
INPUTS AND OUTPUTS ...................................................................................................................... 11
SOFTWARE INSTALLATION .................................................................................................................... 12
SOFTWARE MANUAL ............................................................................................................................. 18
PoScope4 user interface .................................................................................................................... 19
Organize your desktop ...................................................................................................................... 20
Change language settings and displays layout .................................................................................. 20
Device displays .................................................................................................................................. 24
Device controls GUI ........................................................................................................................... 27
PoScopeMega1+ controls GUI ........................................................................................................... 27
PoScopeMega50 controls GUI ........................................................................................................... 28
OSCILLOSCOPE ................................................................................................................................... 30
Capture mode .............................................................................................................................. 32
Analyze mode .............................................................................................................................. 35
Exporting data ............................................................................................................................. 40
PoScopeMega1+ sampling frequency (analog and digital DAQ mode) ...................................... 41
Using multiple devices in PoScope4 ............................................................................................ 42
X/Y SCOPE .......................................................................................................................................... 43
SPECTRUM ANALYZER ....................................................................................................................... 48
RECORDER ......................................................................................................................................... 52
LOGIC ANALYZER ............................................................................................................................... 55
I2C DECODER ..................................................................................................................................... 60
UART DECODER ................................................................................................................................. 65
SPI DECODER ..................................................................................................................................... 66
FUNCTION GENERATOR (Only for Mega1+ and Mega50 devices) .................................................... 67
TECHNICAL SPECIFICATIONS FOR MEGA1(+)......................................................................................... 72
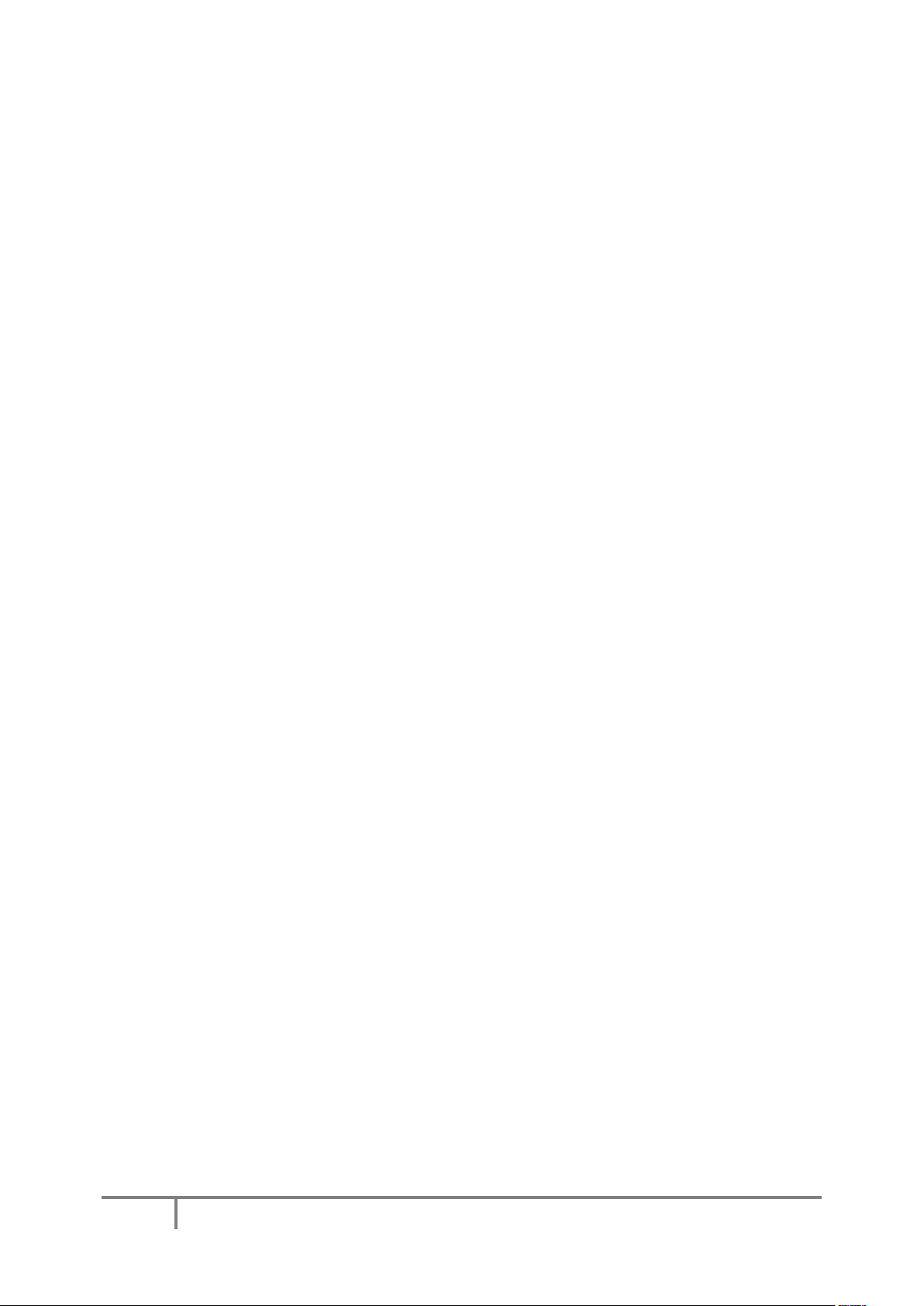
POSCOPE4 AND ME GA1+ MANUAL
3
www.poscope.com
TECHNICAL SPECIFICATIONS FOR MEGA50 ........................................................................................... 73
LEGAL NOTES ......................................................................................................................................... 74
GRANT OF LICENSE ................................................................................................................................ 76

POSCOPE4 AND ME GA1+ MANUAL
4
www.poscope.com
STEP 1
DOWNLOAD AND INSTALL SOFTWARE
STEP 2
PLUG IN YOUR DEVICE INTO USB
STEP 3
ATTACH PROBE TO YOUR DEVICE
STEP 4
START USING YOUR DEVICE
QUICK START GUIDE
System requirements (recommended):
OS: Windows10/Windows8/Windows 7/Vista/XP (32 or 64 bit)
CPU: Intel Core2 or equivalent processor
RAM: 4GB
Display card: Windows display adapter capable of 1024x768 with True Color capabilities.
Free disk space: 1GB
At least one USB 2.0

POSCOPE4 AND ME GA1+ MANUAL
5
www.poscope.com
INTRODUCTION
Dear customer!
Thank you for choosing our products. We prepared this handy manual for you to get to know your
new device and software a little better. If you bought measurement device (PoScopeMega1+ or
PoScopeMega50) bundle package also contains:
PoProbe 60 (60 MHz probe),
PoProbe L2 (Logic Analyzer DB-25 probe),
standard USB cable.
Please note that all devices are powered through USB connection.
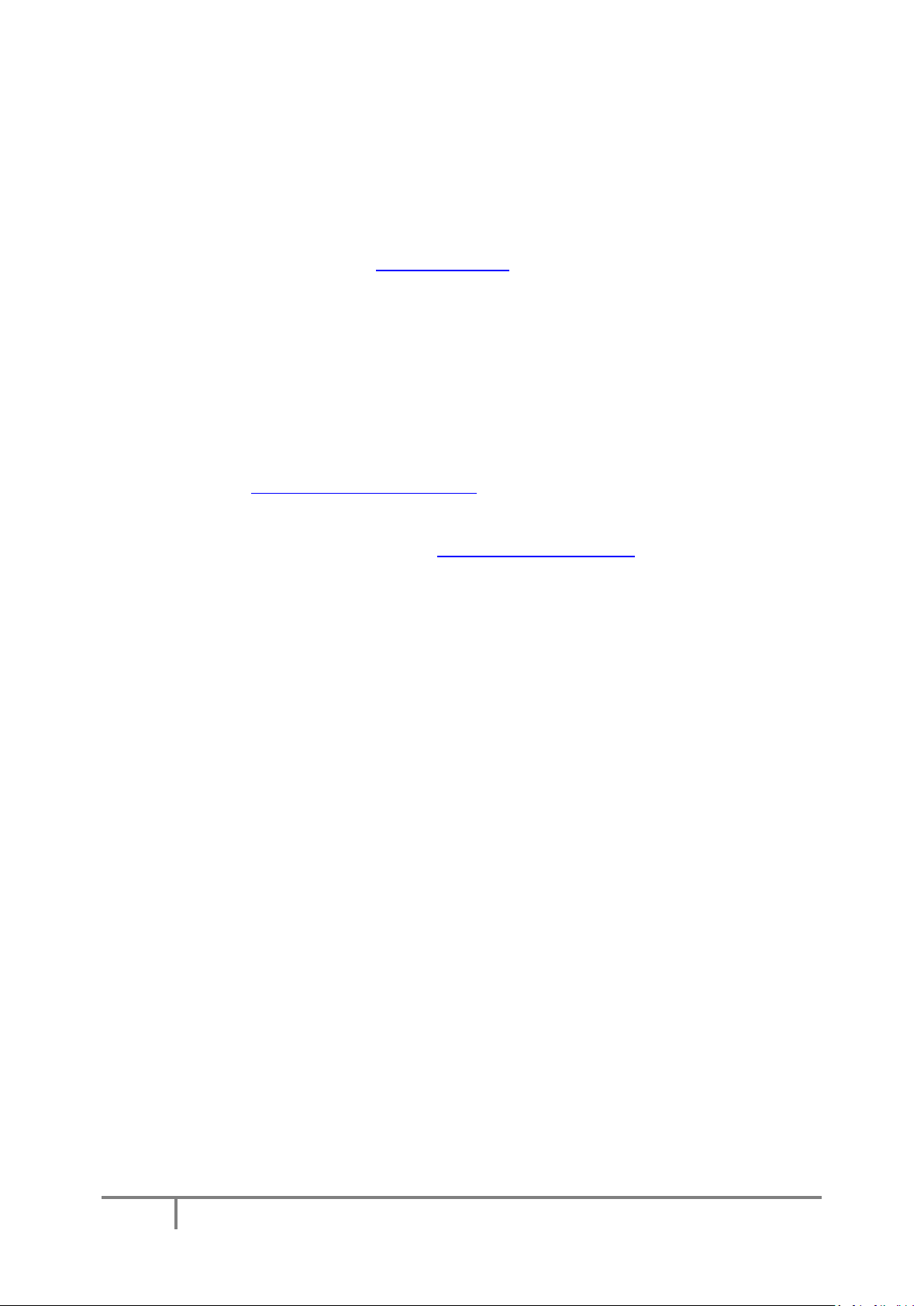
POSCOPE4 AND ME GA1+ MANUAL
6
www.poscope.com
We provide free software (including drivers) and updates for all our PoScope devices and you can
always download it from our web site www.poscope.com. Just install it to your PC, then connect plug
& play device and you are ready to go!
Besides measuring electric signals, your new device can perform some other tasks. For instance, you
can record your measurements, use the device for spectral analysis, decipher most known digital
communication protocols, and even analyze digital circuits with easy-to-use 16-channel logic
analyzer. PoScopeMega1+ and PoScopeMega50 includes function generator that can output
common used waveforms which are needed in various tasks of electronic design & debug.
Our youtube channel provides an access to many tutorials on how to use your device and software.
Visit us on youtube: www.youtube.com/poscopelabs
If you still encounter any difficulties with the device or you have further questions, please don’t
hesitate to use our support system on the link: http://support.poscope.com
Best regards,
PoScope TEAM
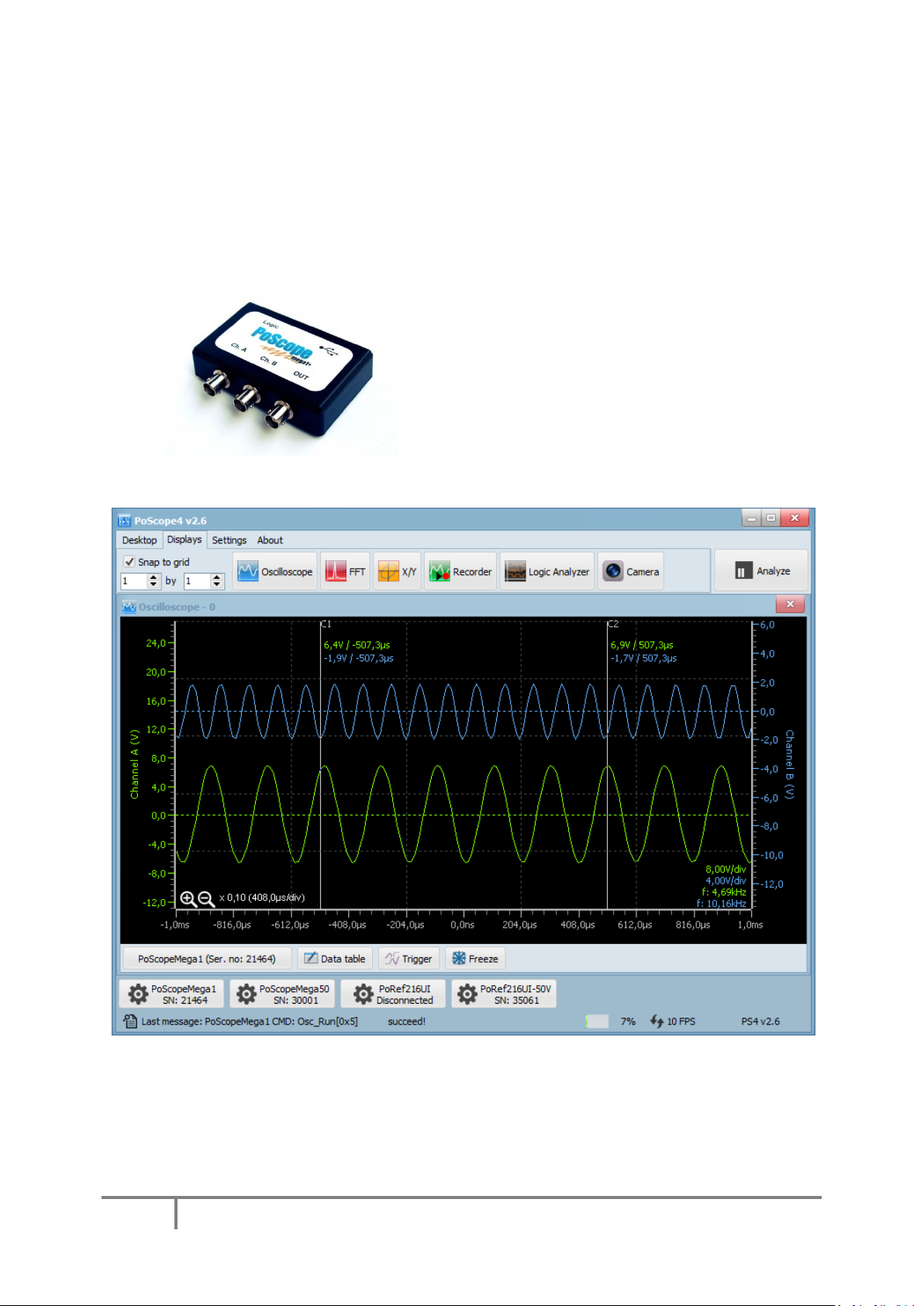
POSCOPE4 AND ME GA1+ MANUAL
7
www.poscope.com
POSCOPE4 MEASUREMENT PACKAGE
PoScope measurement package consists of:
PoScope hardware (PoScopeMega1, PoScopeMega1+, PoScopeMega50, PoRef216UI,
PoRef216U-50V etc.),
PoScope4 software
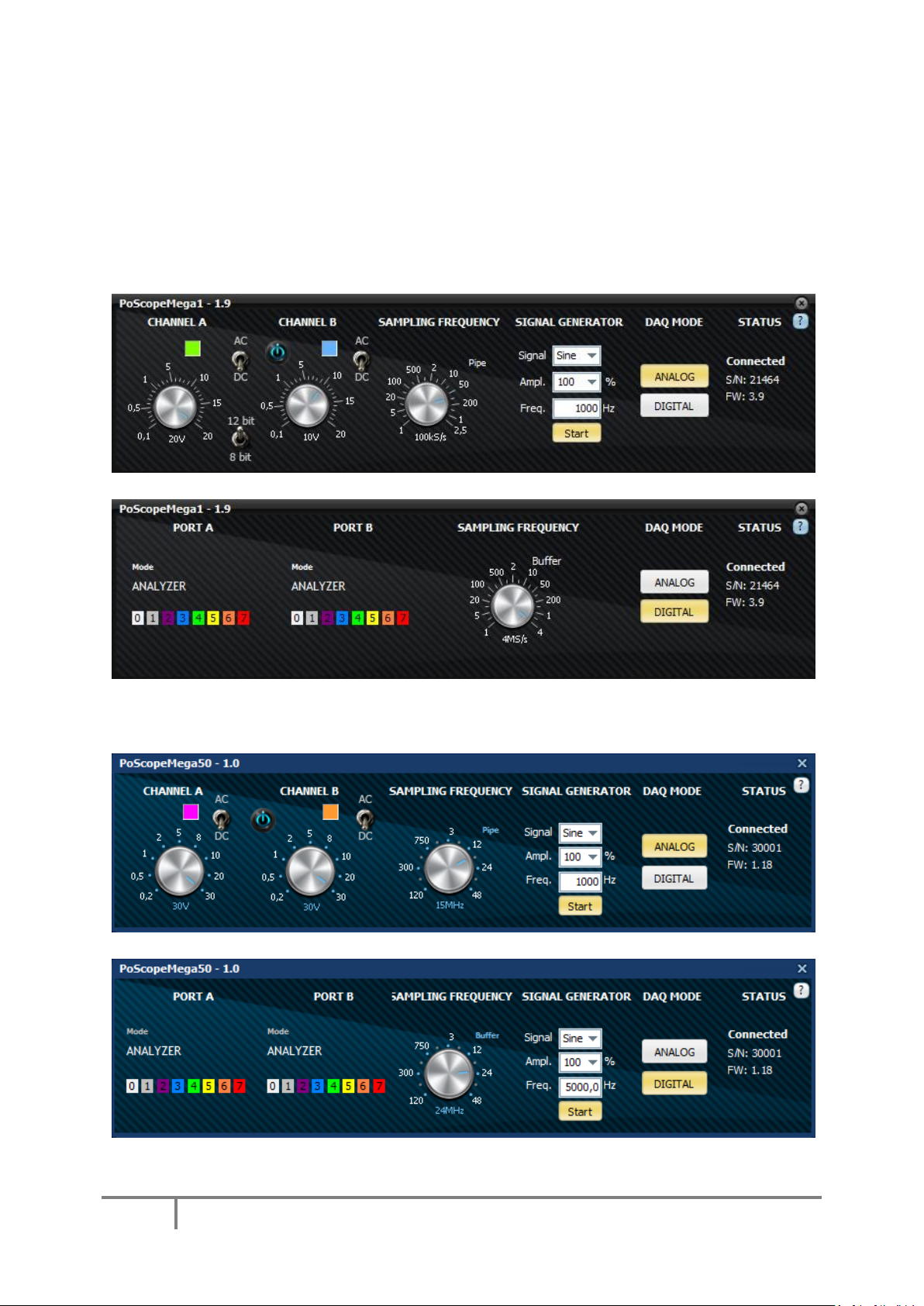
POSCOPE4 AND ME GA1+ MANUAL
8
www.poscope.com
Every device / hardware supported in PoScope4 has dedicated control GUI within PoScope4
environment which is used for control and configuration purposes. Currently supported
measurement devices are PoScopeMega1, PoScopeMega1+, PoScopeMega50. Beside measurement
devices we offer also generators of voltage/current PoRef216UI and PoRef216U-50V.
PoScopeMega1 / PoScopeMega1+ control GUI
PoScopeMega50 control GUI
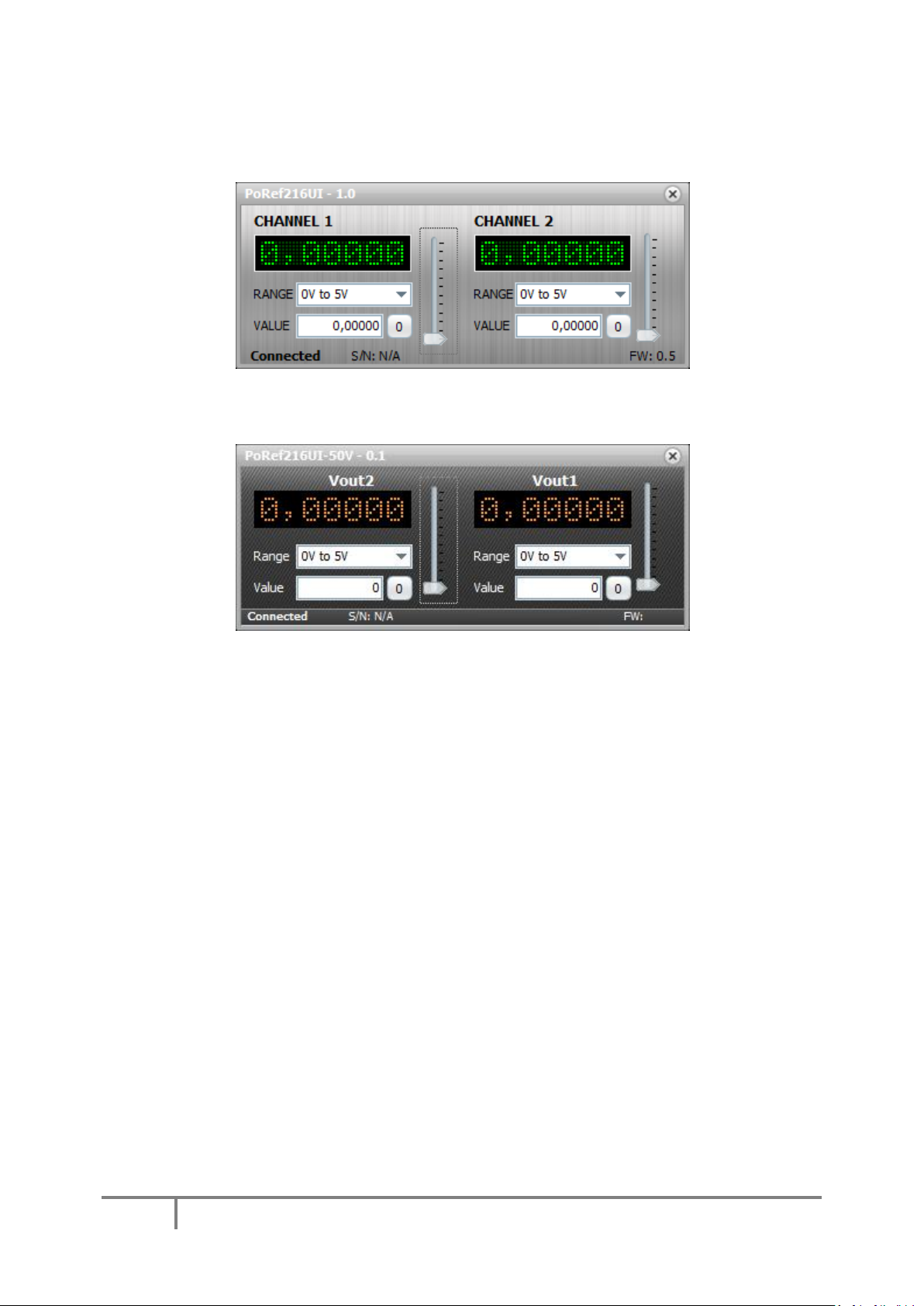
POSCOPE4 AND ME GA1+ MANUAL
9
www.poscope.com
PoRef216UI control GUI
PoRef216U-50V control GUI
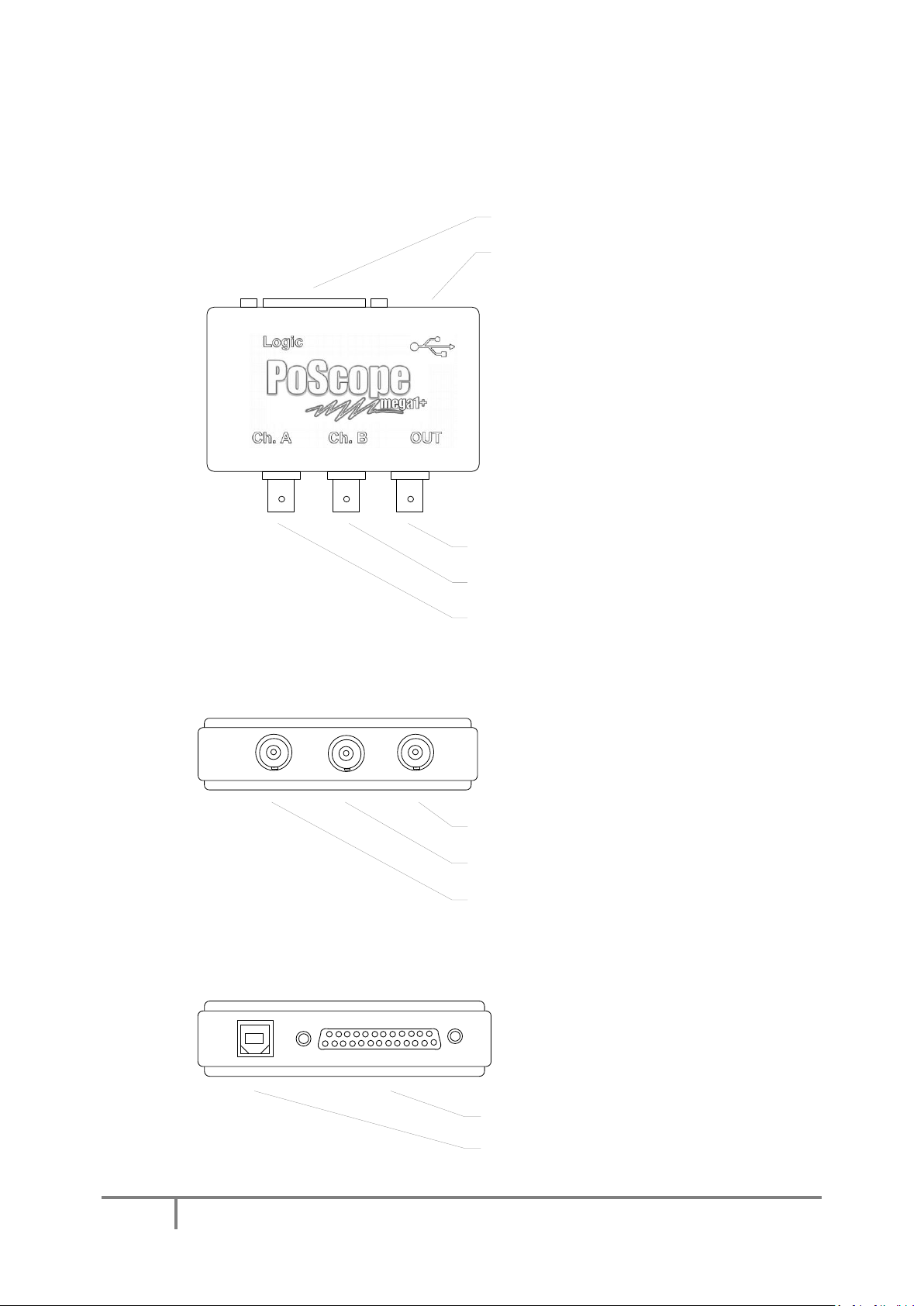
POSCOPE4 AND ME GA1+ MANUAL
10
www.poscope.com
LOGIC ANALYZER
USB PORT
SIGNAL GENERATOR
OSCILLOSCOPE CHANNEL B
OSCILLOSCOPE CHANNEL A
SIGNAL GENERATOR
OSCILLOSCOPE CHANNEL B
OSCILLOSCOPE CHANNEL A
USB PORT
LOGIC ANALYZER
1 13
1425
POSCOPEMEGA1(+) AND POSCOPEMEGA50 HARDWARE CONNECTIONS
PoScopeMega1 (without signal generator BNC), PoScopeMega1+, PoScopeMega50
Top view
Front view
Back view
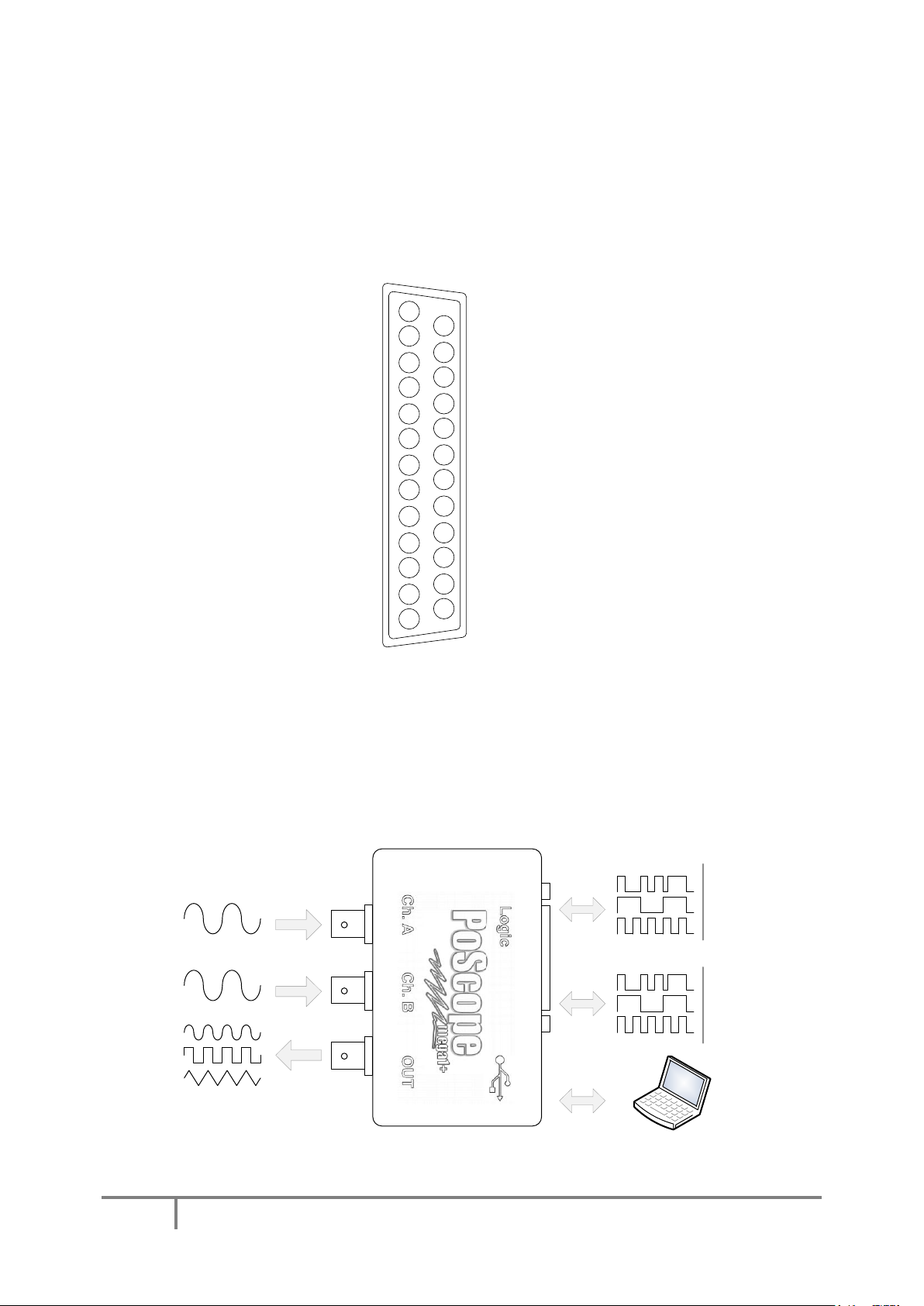
POSCOPE4 AND ME GA1+ MANUAL
11
www.poscope.com
* DO NOT USE! FACTORY PURPOSE ONLY.
GND
B1
B3
B5
B7
GND
A1
A3
A5
A7
B0
B2
B4
B6
*
*
*
A0
A2
A4
A6
*
*
*
*
11314
25
PORT APORT B
USB
PINOUT ASSIGNMENT
INPUTS AND OUTPUTS
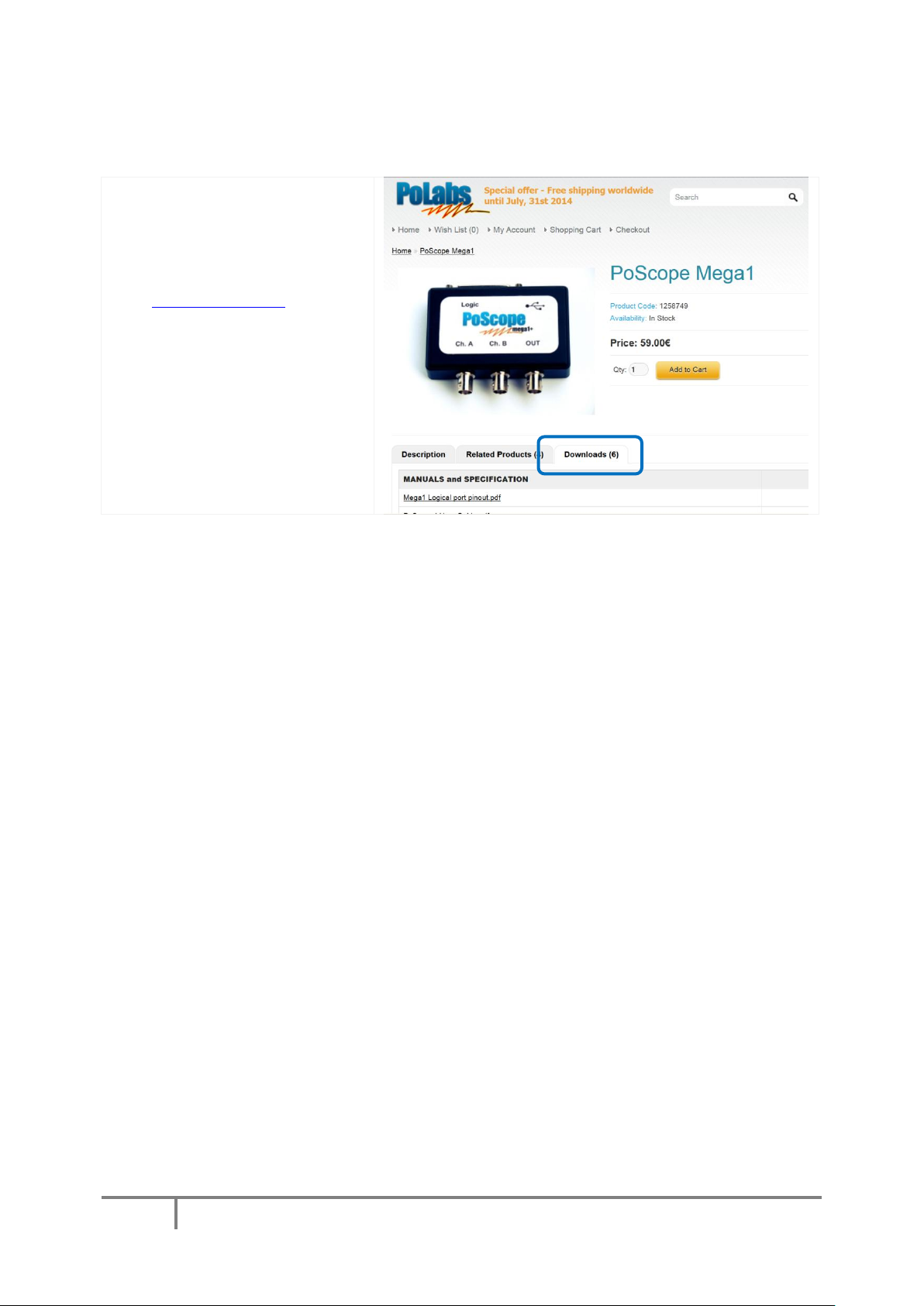
POSCOPE4 AND ME GA1+ MANUAL
12
www.poscope.com
1
Go to www.poscope.com, under
measuring instruments PoScope
Mega1 Downloads, you will find
32-bit and 64-bit latest version of
PoScope software. Download &
install under Administrator rights.
SOFTWARE INSTALLATION
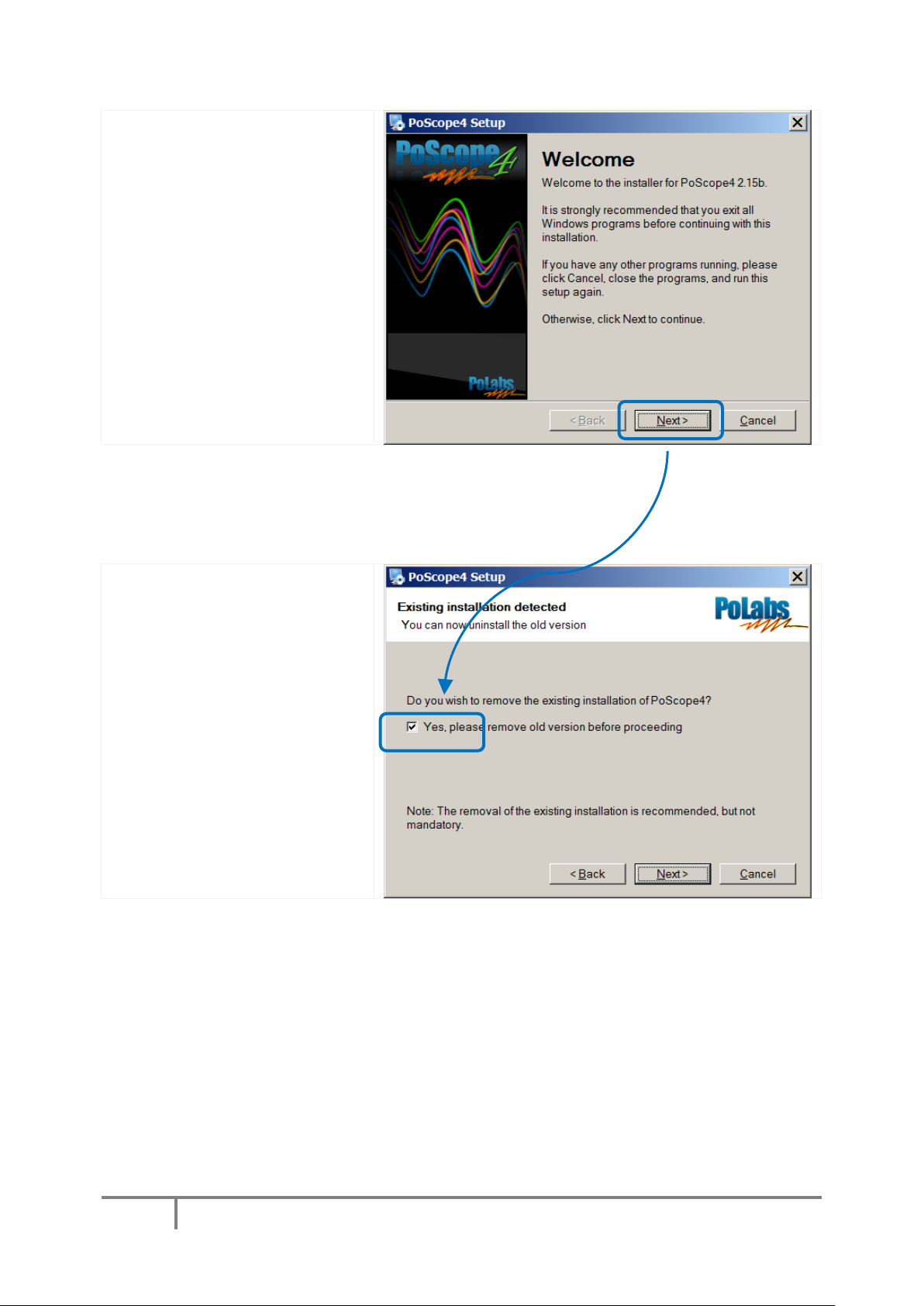
POSCOPE4 AND ME GA1+ MANUAL
13
www.poscope.com
2
Follow on-screen instructions & go
throught PoScope installation
procedure. It is advised to close all
other programs at this point of the
installation.
3
It is advised to remove the old
version before proceeding, if you
have one installed. Leave the tick in
the checkbox.
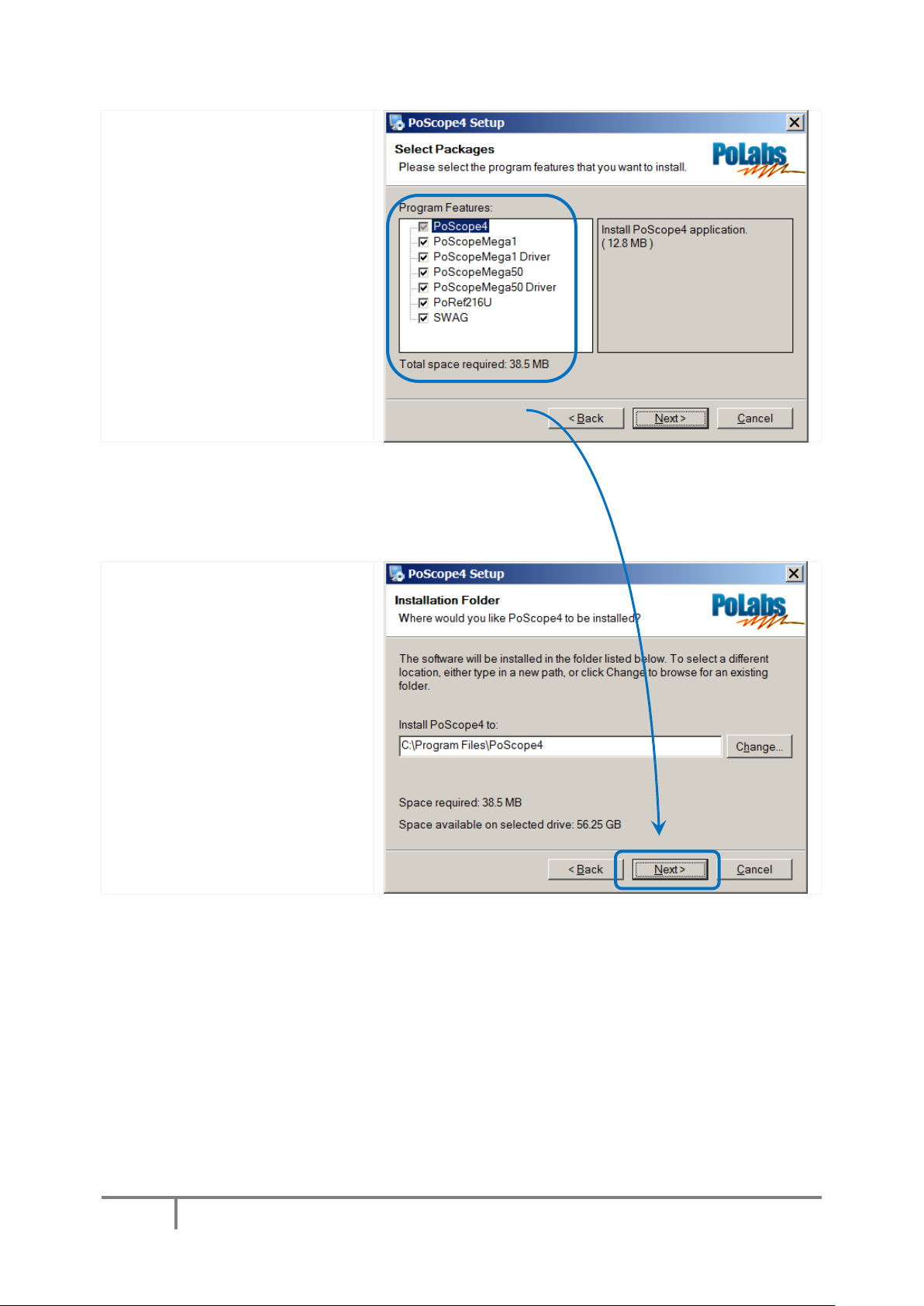
POSCOPE4 AND ME GA1+ MANUAL
14
www.poscope.com
4
Package selection window lets you
choose which program features to
install. If you don’t plan to use other
devices in near future, you can
deselect them by clicking the
checkbox next to it. You can always
install it later, if needed.
5
You can change the location, where
the PoScope files get installed. If it’s
ok as suggested, just click Next.
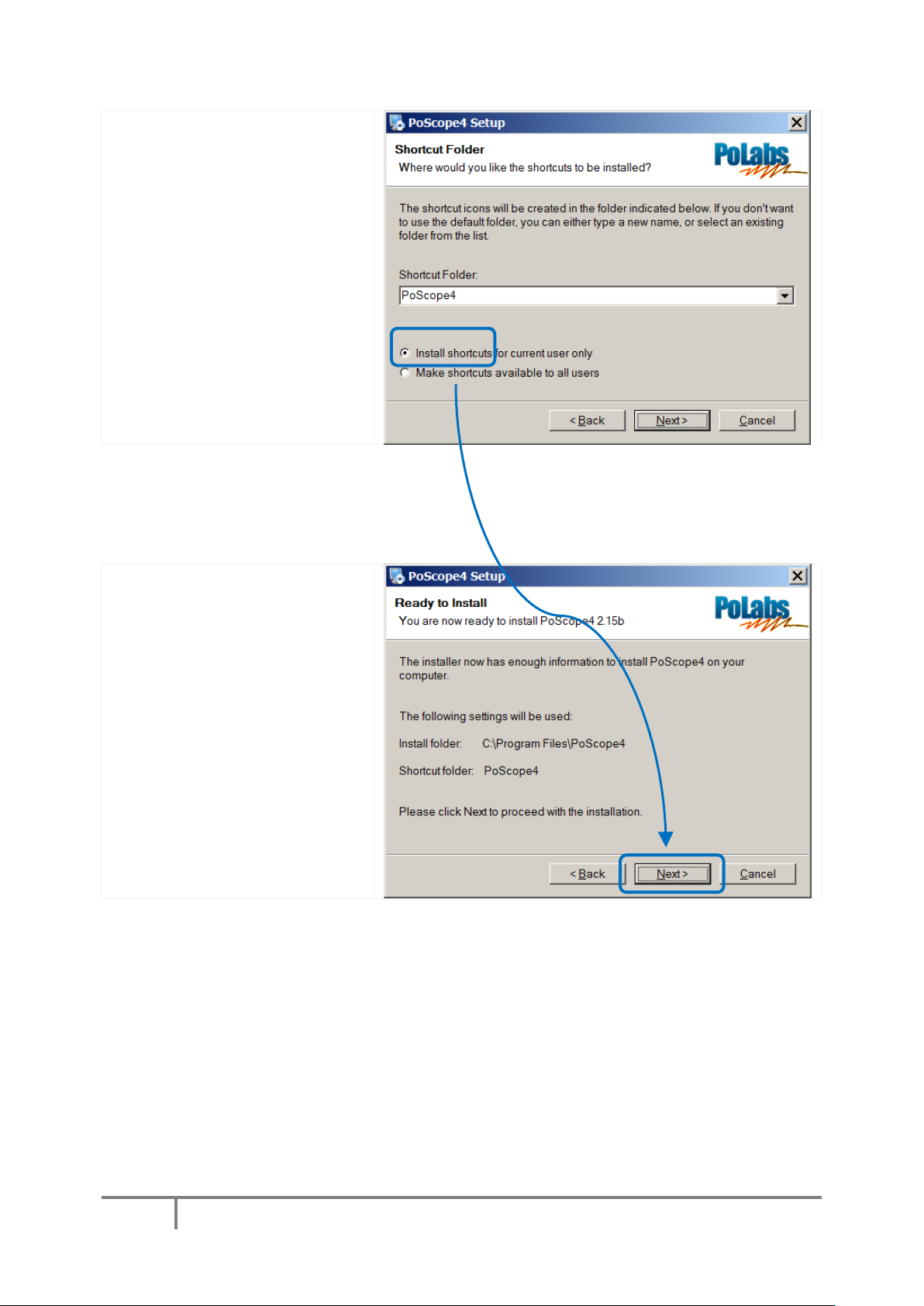
POSCOPE4 AND ME GA1+ MANUAL
15
www.poscope.com
6
You can make the shortcut for
PoScope available to all users or just
to the currently logged
Administrator.
7
Installation window summarizes the
installation settings; installation
folder & shortcut name. If
everything is OK, you’re ready to go.
Click next.
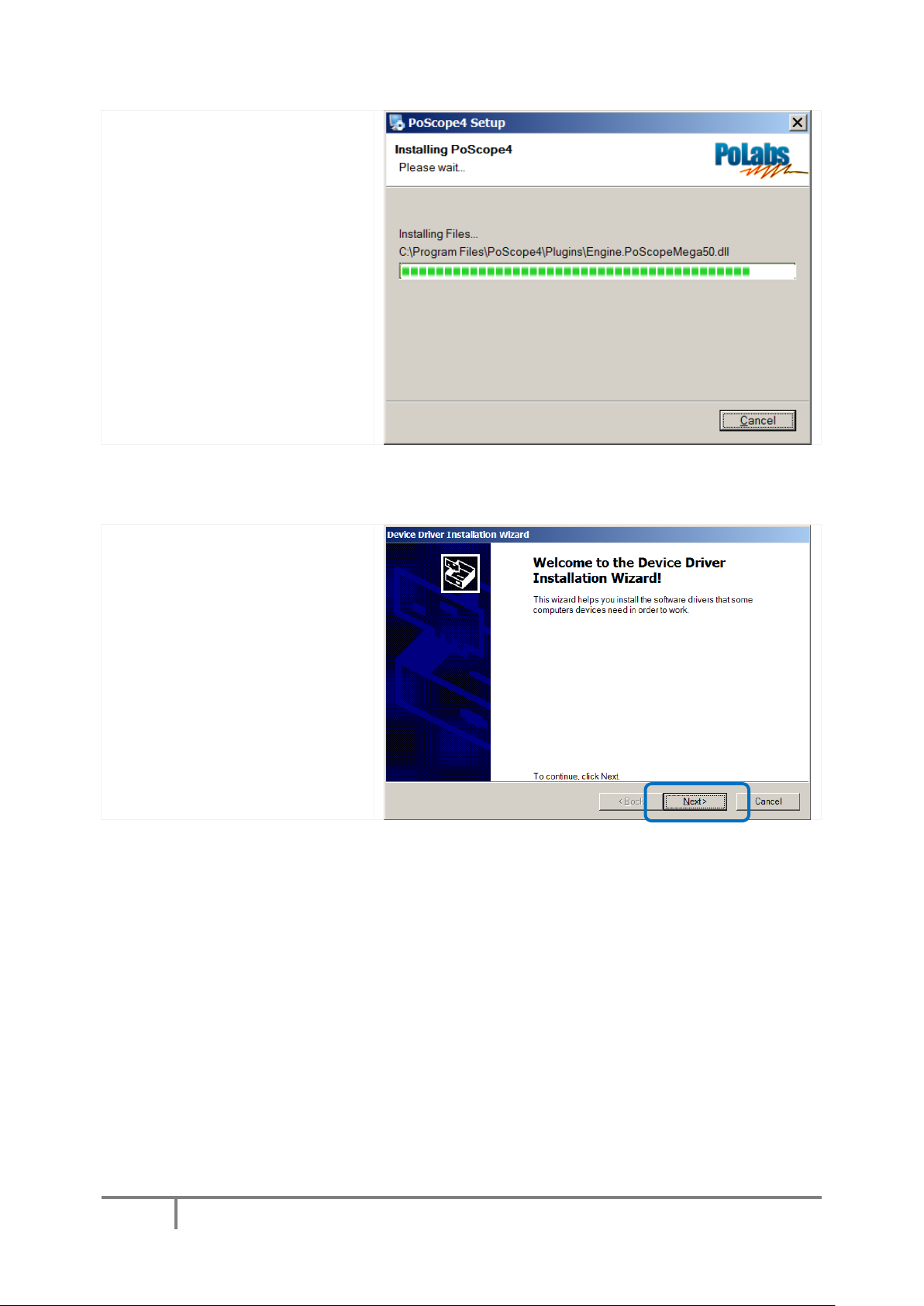
POSCOPE4 AND ME GA1+ MANUAL
16
www.poscope.com
8
Please wait until the setup installs all
the files to your PC.
9
Setup window informs you about
the device driver installation. No
settings needed, just click next.
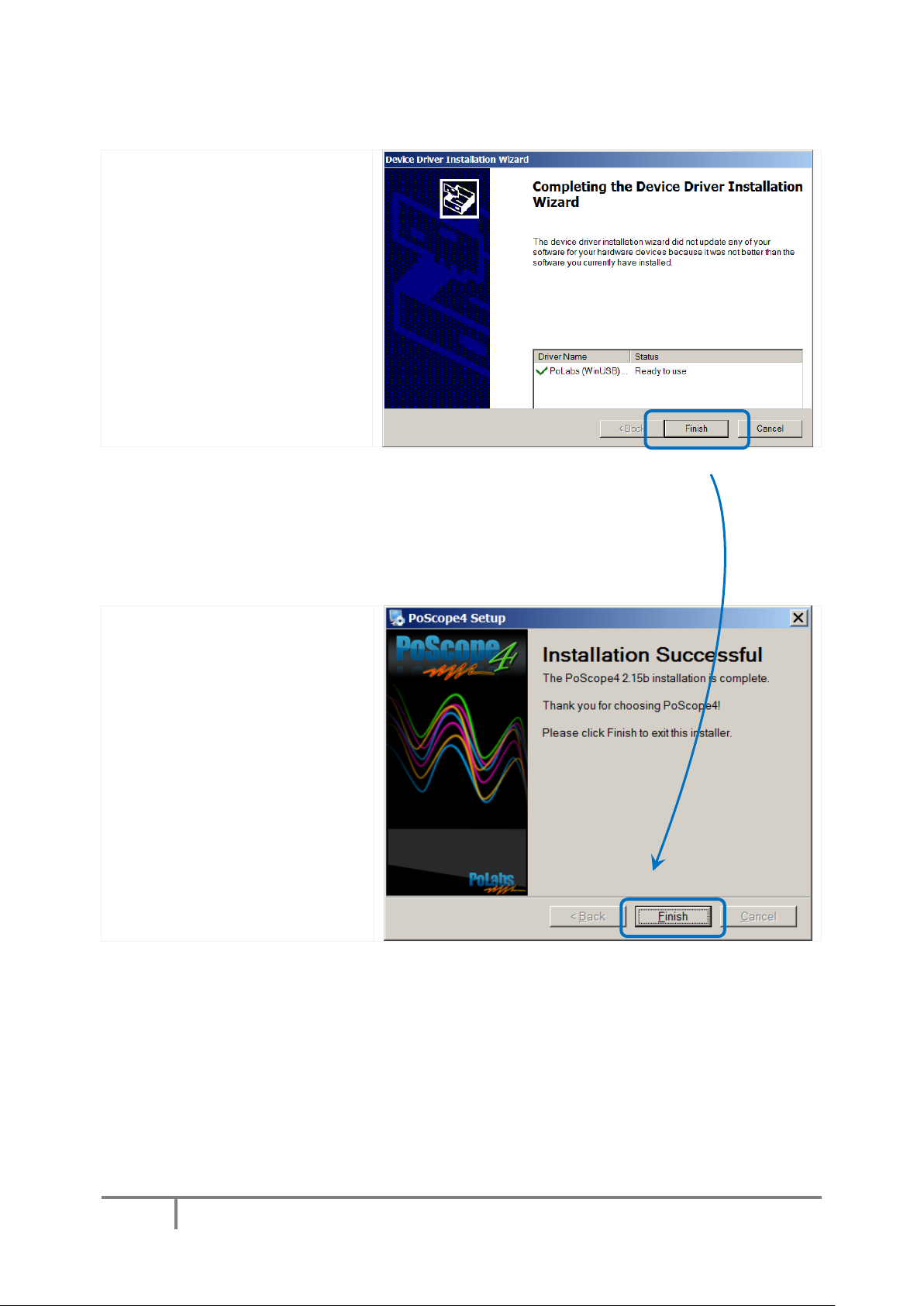
POSCOPE4 AND ME GA1+ MANUAL
17
www.poscope.com
10
Green tick means that device drivers
are installed and the device is ready
for use. Click finish.
11
You are being informed about the
successful installation of PoScope
software with drivers. We are ready
to move on & learn how to use the
installed software. Click finish.
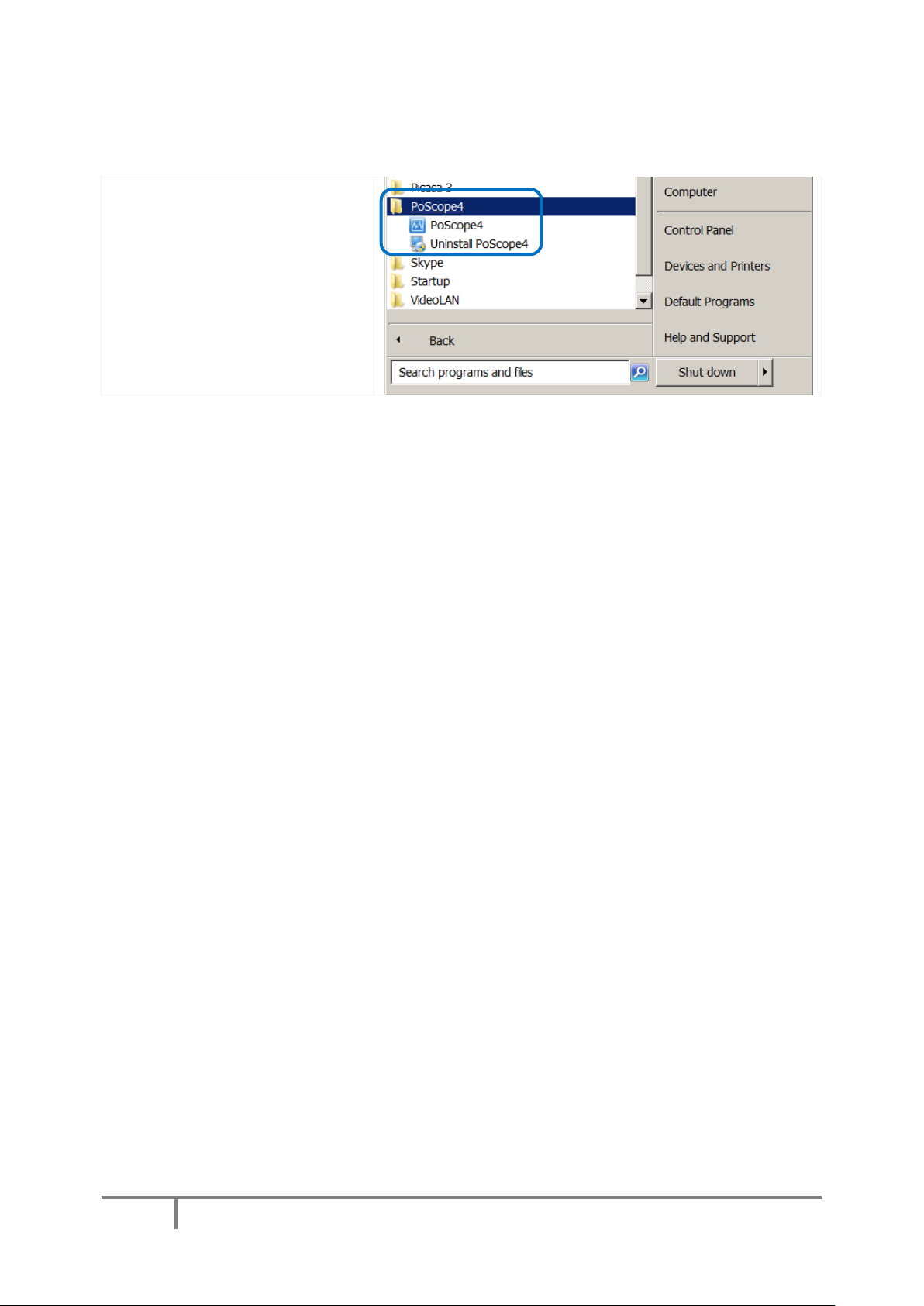
POSCOPE4 AND ME GA1+ MANUAL
18
www.poscope.com
Run PoScope software:
You will find PoScope shortcut under
PoScope folder of your startup
menu.
SOFTWARE MANUAL
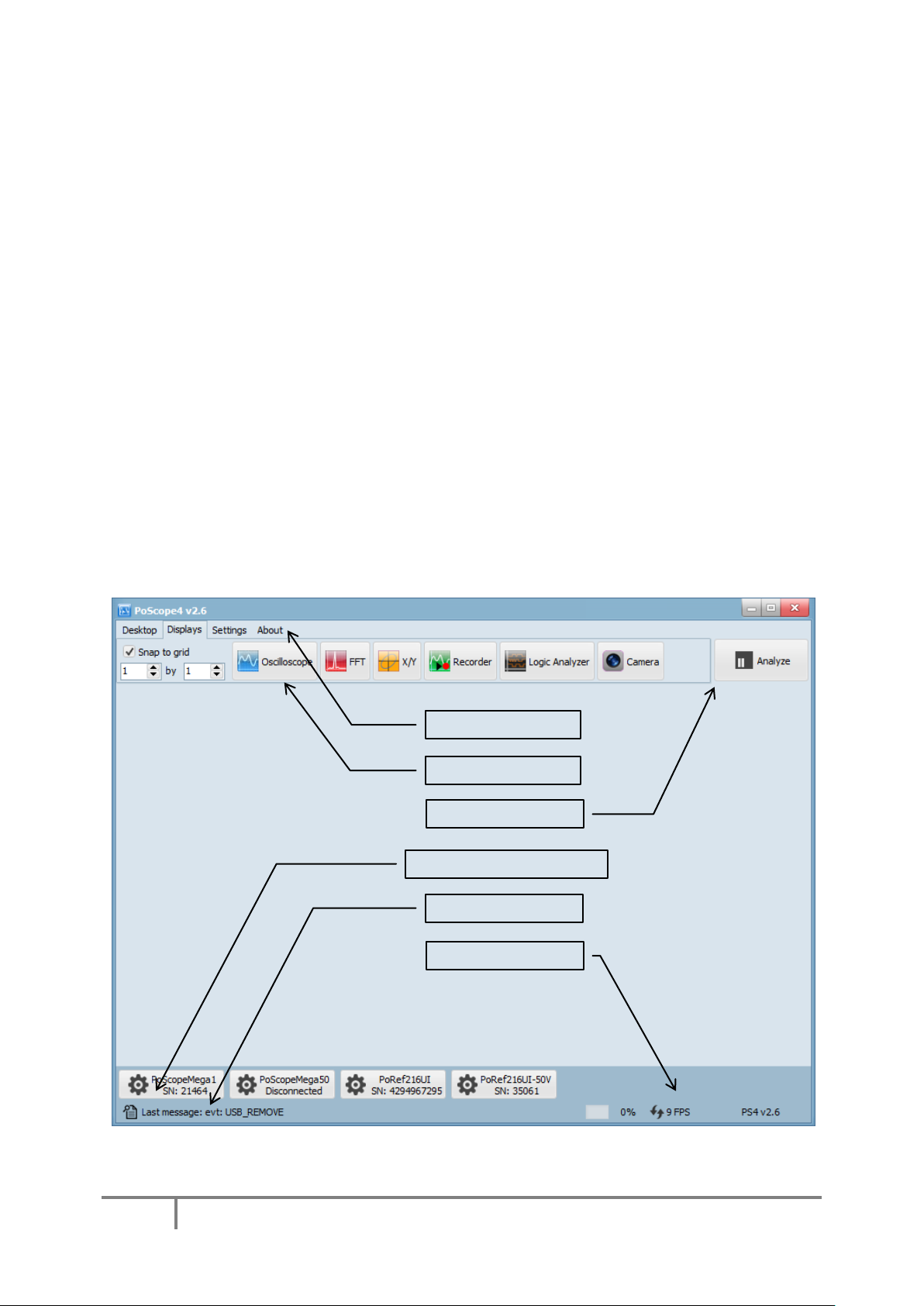
POSCOPE4 AND ME GA1+ MANUAL
19
www.poscope.com
MAIN MENU
DISPLAYS
CONTROL GUI BUTTONS
EVENT LOG
ANALYZE / CAPTURE
STATUS
PoScope4 user interface
PoScope4 user interface consists of the following items:
Main menu
Device displays
Analyze / Capture button
Devices
Event log and Status toolbar
Main menu is organized into tabs. Device displays open new windows which represent various
oscilloscope functions.
Analyze / Capture button is used to switch between the Analyze and Capture mode. In Capture mode
the signal waveform is being captured for analysis purposes. In Analyze mode you can perform indepth signal analysis.
Devices are represented as icons of available devices. When we click them, device controls open.
When we click them again, the device controls will close.
Event log is used for system diagnostics. In case of device misbehavior, open the event viewer, copy
the events & paste them to a notepad file and send it to our support staff for further diagnostics.
PoScope4 version 2.6 user interface
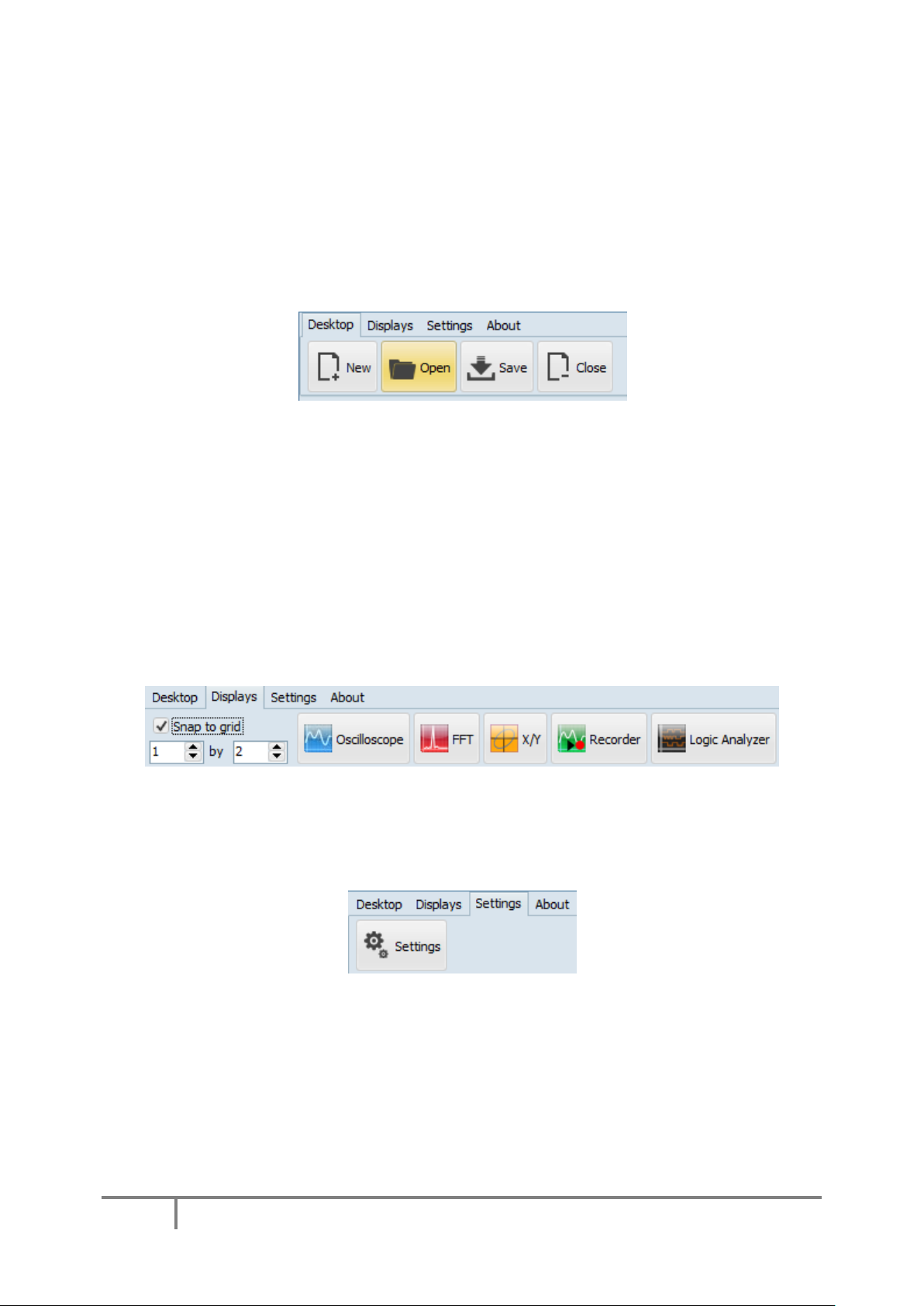
POSCOPE4 AND ME GA1+ MANUAL
20
www.poscope.com
Organize your desktop
The Desktop tab lets you manage your work area – the desktop. You can freely organize the displays
that are open in work area and save their configuration as a desktop file, so you don’t have to
organize them every time you restart the PoScope 4 application. Next time you open PoScope 4, last
known configuration will automatically open. In desktop tab you can create new desktop
configuration, open previously saved configurations and save currently set configuration.
Displays tab contains the following icons:
Snap to grid
Oscilloscope
Frequency analyzer (FFT)
X/Y Scope
Recorder
Logic analyzer
Change language settings and displays layout
When you press the Settings button, the tab dialog window will open:
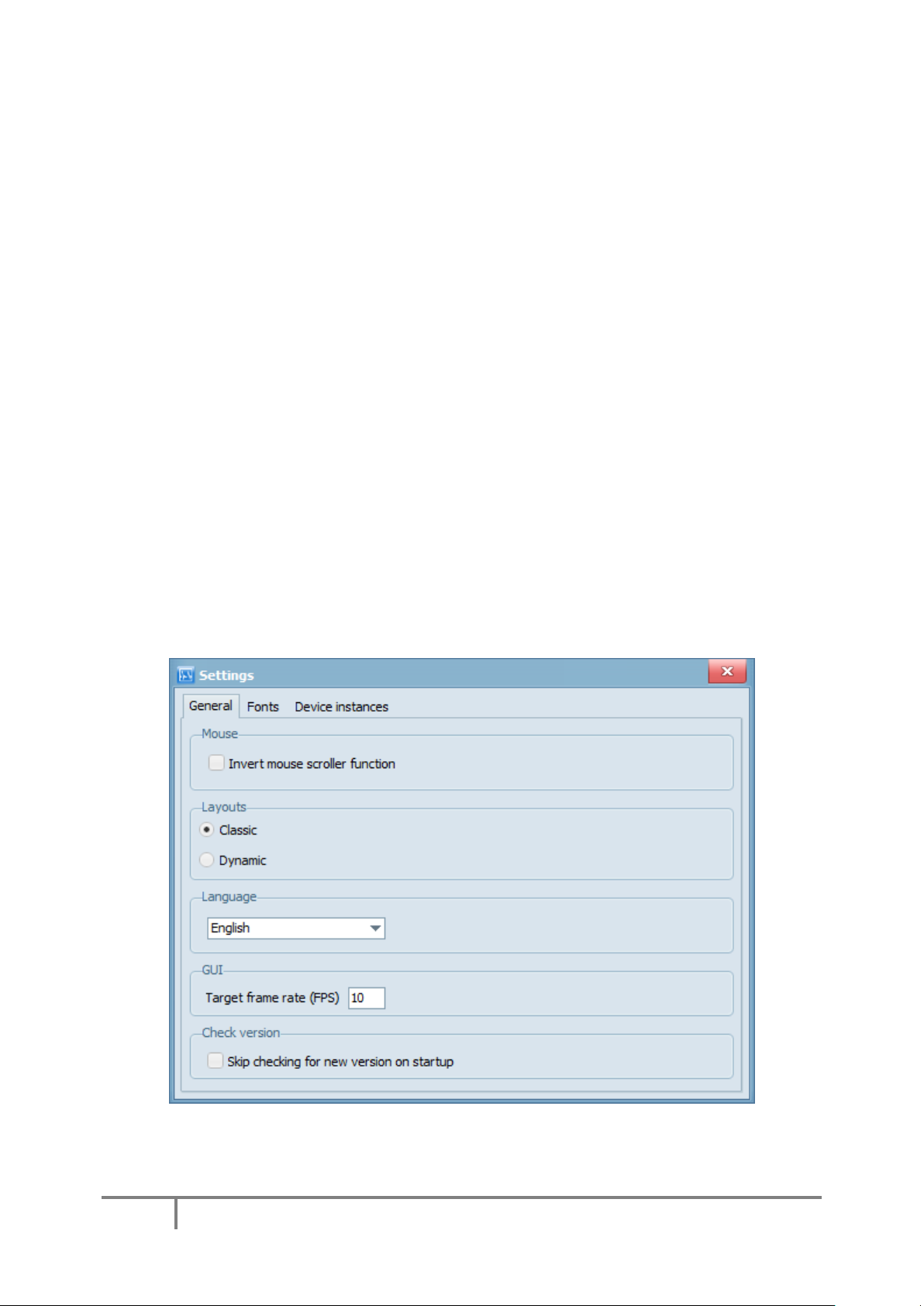
POSCOPE4 AND ME GA1+ MANUAL
21
www.poscope.com
General tab will allow you to:
o Invert mouse scroller function
(zoom on forward / backward scroll)
o Choose between Classic or Dynamic layout
(Classic layout keeps the Device displays in the frame of main application, while the
Dynamic layout lets you freely move Device displays even over multiple monitors)
o Change user interface language
The Language settings allow you to choose the language of the user interface. In
order to change the language setting, application reset is required.
o GUI
Setting target frame rate affects refresh rate of data on display. Higher the value
faster the refresh rate (if possible).
o Check version
Skips checking for new version on our web page at PoScope4 startup
General tab settings
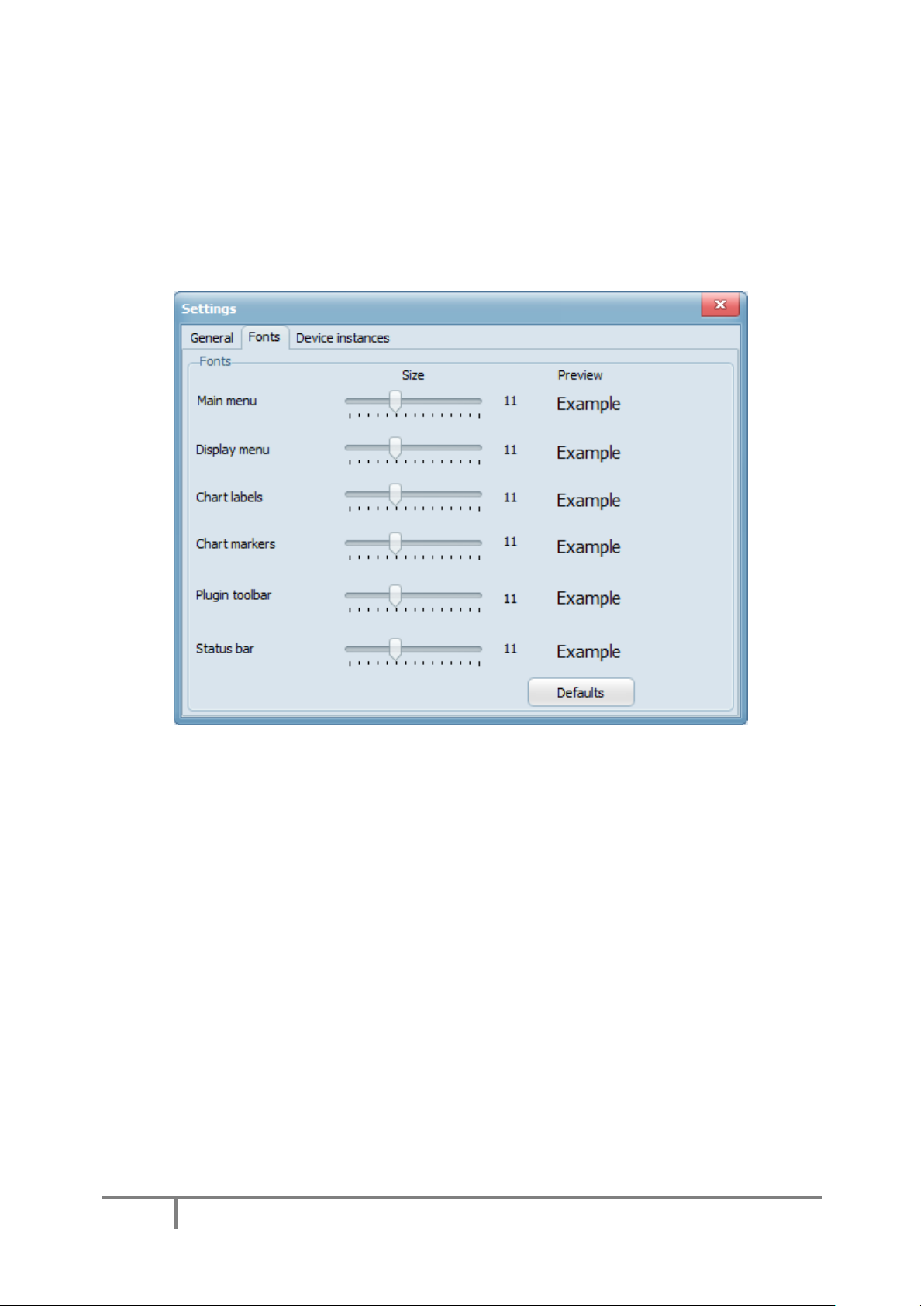
POSCOPE4 AND ME GA1+ MANUAL
22
www.poscope.com
Fonts are also fully configurable. Find the fonts settings under the Settings tab. The Fonts dialog box
lets you configure the size of the fonts for each application segment.
Font size user interface
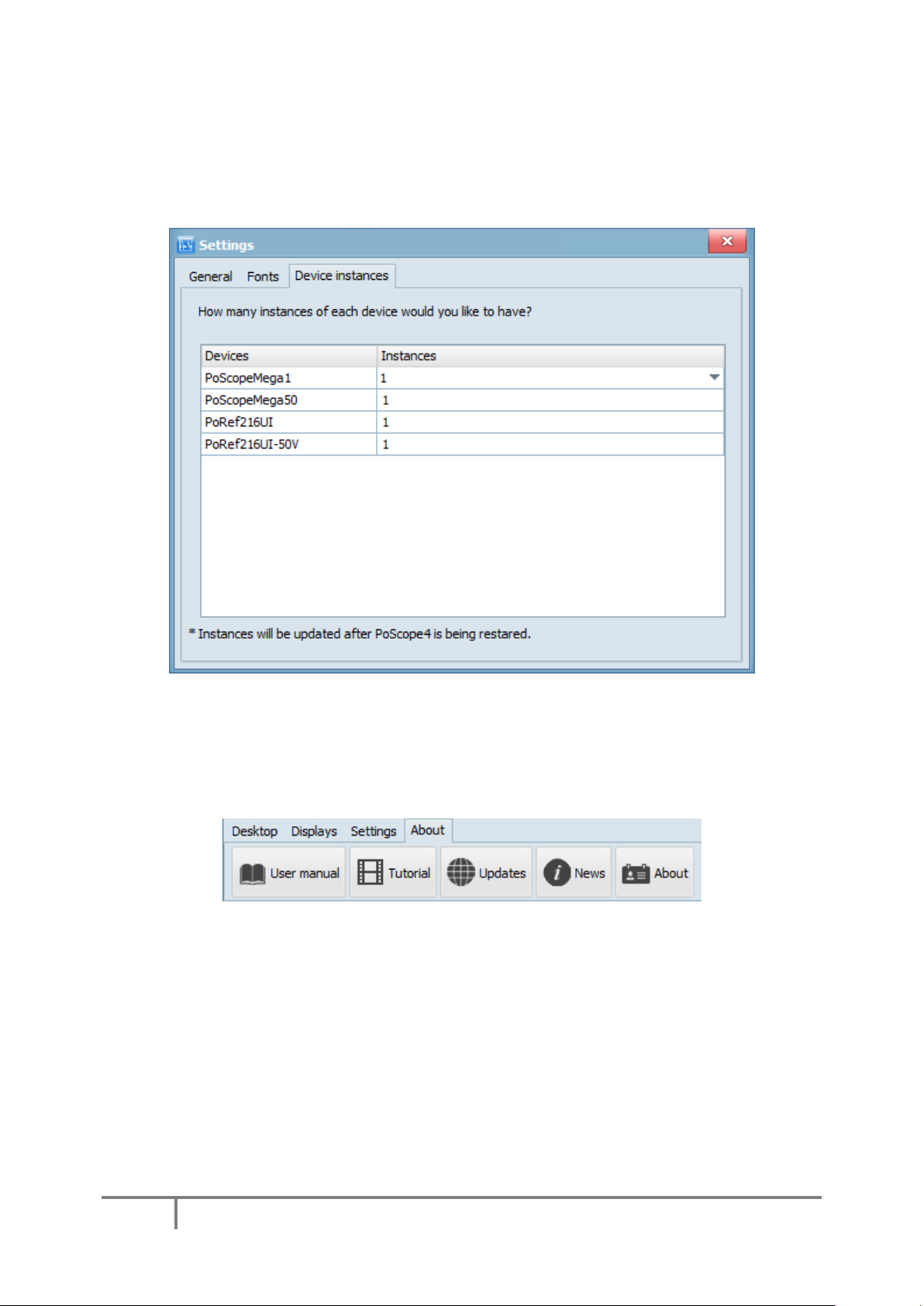
POSCOPE4 AND ME GA1+ MANUAL
23
www.poscope.com
You can set the number of connected devices in the device instances tab.
Device instances setup
On our website you can find latest release of the PoScope4 software and new devices, including the
PoScope oscilloscopes and PoKeys controllers. YouTube channel provides installation and video
tutorials on how to use the PoScope devices.
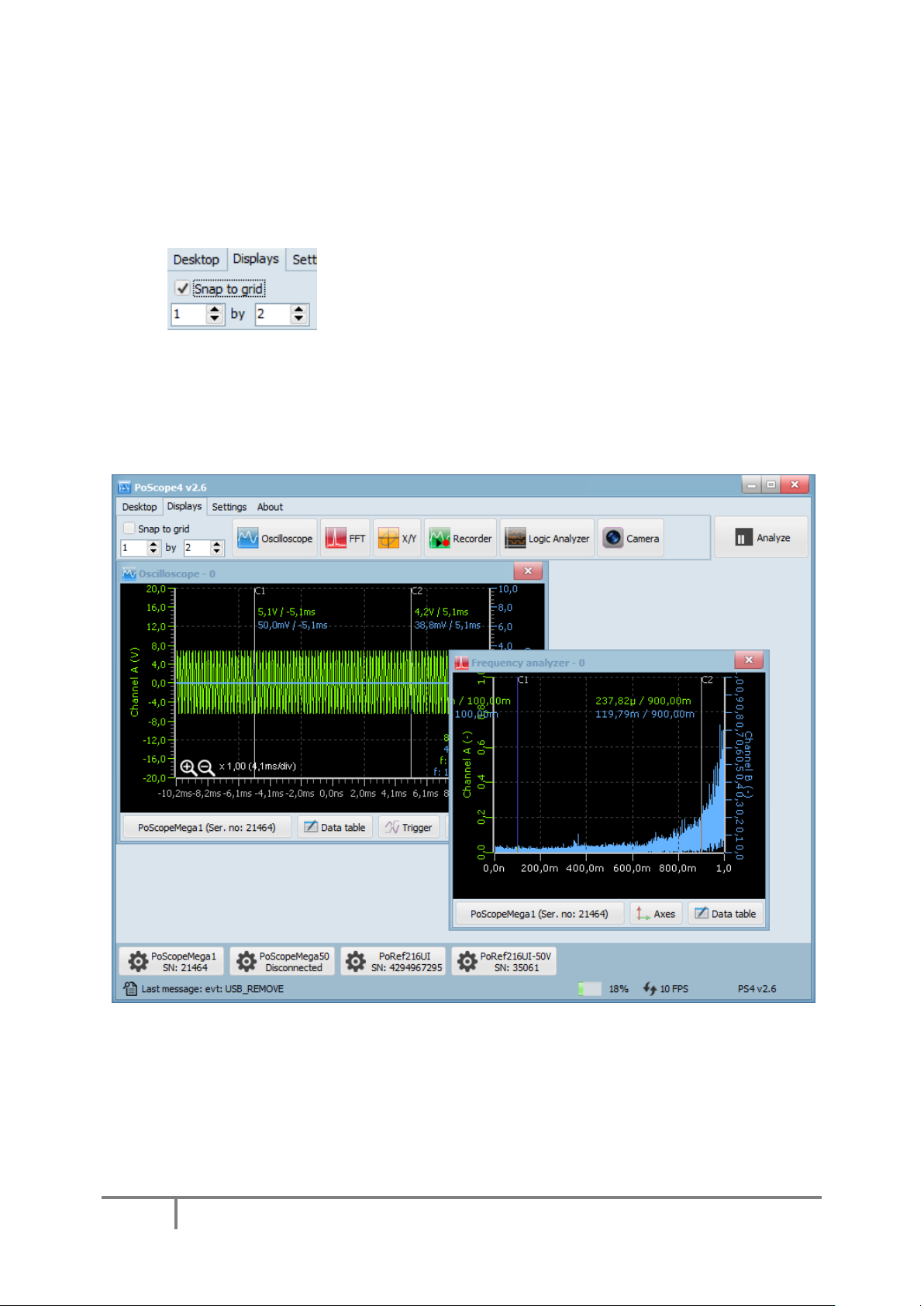
POSCOPE4 AND ME GA1+ MANUAL
24
www.poscope.com
Device displays
The Snap to grid lets you automatically tile the displays in the working area in different configuration.
First number is Row and second is Column. When Snap to grid checked all displays will be positioned
in a grid of size Row by Cols.
If none of the above is appropriate for your use, you can always tile the displays by yourself as you
wish. The location and size of the displays in the working area are fully customizable. Displays tab
also shows device functions.
Device displays when snap to grid is not checked

POSCOPE4 AND ME GA1+ MANUAL
25
www.poscope.com
Device displays when snap to grid is checked

POSCOPE4 AND ME GA1+ MANUAL
26
www.poscope.com
Dynamic layout is also available. You can set it in the settings menu. The Device layout lets you place
Device displays also outside the main application, therefore it might come handy when multiple
monitors are connected to the computer.
Device displays outside the main application in Dynamic mode

POSCOPE4 AND ME GA1+ MANUAL
27
www.poscope.com
Device controls GUI
All supported real devices has their graphic representation in PoScope4. We call then Device control
GUI and as name suggest we use them to setup and control connected devices. Buttons to toggle
their visibility are located at the bottom of the main PoScope4 window.
Buttons for devices control GUIs
PoScopeMega1+ controls GUI
PoScopeMega 1+ controls will open, showing you next settings:
Channel input range setting for each channel (A, B)
Channel color
AC / DC pushbuttons (cuts off DC component)
ON / OFF button for channel B
Sampling frequency setting
Signal generator settings (waveform, amplitude, frequency)
8-bit and 12-bit switch
Analog / Digital DAQ mode switch
Poscope Mega1+ control gui (analog mode)
PoScope Mega1+ control gui (digital mode)

POSCOPE4 AND ME GA1+ MANUAL
28
www.poscope.com
The color of graphic signal representation of each channel is also customizable by clicking the color
panel below the channel name.
Signal color settings
PoScopeMega50 controls GUI
PoScopeMega 50 controls will open, showing you next settings:
Channel input range setting for each channel (A, B)
Channel color
AC / DC pushbuttons (cuts off DC component)
ON / OFF button for channel B
Sampling frequency setting
Signal generator settings (waveform, amplitude, frequency)
Analog / Digital DAQ mode switch

POSCOPE4 AND ME GA1+ MANUAL
29
www.poscope.com
Poscope Mega50 control gui (analog mode)
PoScope Mega50 control gui (digital mode)
The color of graphic signal representation of each channel is also customizable by clicking the color
panel below the channel name.
Signal color settings

POSCOPE4 AND ME GA1+ MANUAL
30
www.poscope.com
ANALOG
GENERATOR
OUTPUT
OSCILLOSCOPE
INPUT
CHANNEL A
OSCILLOSCOPE
Oscilloscope is an electronics measurement device that visually represents an electric signal, either
alternating or direct current (AC or DC). An oscilloscope graphically shows variations of voltage. As
such it is appropriate for measuring and analyzing fast changing electric signals.
For this example we connected the analog generator output to oscilloscope channel A of the same
PoScopeMega1 device. You can do that by using 2 probes. Plug them to CH.A and OUT and connect
the probe’s tips and the probe’s grounds.
You can open the oscilloscope by clicking Oscilloscope icon in the device functions menu.
Displays menu

POSCOPE4 AND ME GA1+ MANUAL
31
www.poscope.com
You might come across the message: Device not in analog mode. In that case you will have to open
the PoScopeMega1 controls and switch the device back to analog mode in the DAQ section.
‘’Device not in analog mode!’’ Error message
Device controls – digital mode

POSCOPE4 AND ME GA1+ MANUAL
32
www.poscope.com
Capture mode
A window will open, showing graphical representation of a measured signal. To expand the
timebase, find the magnifying glass icons in the bottom left corner of the oscilloscope display.
Magnifying glass icons for timebase setting

POSCOPE4 AND ME GA1+ MANUAL
33
www.poscope.com
After expanding the timebase you will get far better graphical presentation of the observed signal. To
view the controls of the device, you have to click the device buttons area of the GUI. To view the
device controls of oscilloscope PoScope Mega1+, left-click the PoScopeMega1 button. If you have
multiple devices connected, they will be listed here. Previously you have to set higher number of
device instances in the settings menu.
There are two ways how to change voltage range of input. First way to change it by simply left-click &
drag channel knob on control GUI or using mouse scroll wheel with mouse positioned above the
knob. The second way is to move mouse over the axis on chart and scroll mouse wheel. The result
will be same for both methods. Under the settings menu you can invert mouse scroll function if you
prefer different behavior when scrolling up or down.

POSCOPE4 AND ME GA1+ MANUAL
34
www.poscope.com
Since the analog generator outputs a voltage amplitude of no more than 2V, you can set the channel
A knob to 2V. You will get graphical representation shown below.
Some signals change very fast. To catch the desired event, you can use triggering. Trigger is a
standard oscilloscope function that allows you to catch the live signal at some particular point so you
can closely analyze it. Just choose the correct channel, select Mode (automatic loops or a single
trigger) and particular edge of the trigger (signal rising / falling / any).
When you’re done with capturing the signal, you can closely examine it. Click Analyze in the top-right
corner of the PoScope4 software. Waveform will freeze.

POSCOPE4 AND ME GA1+ MANUAL
35
www.poscope.com
Analyze mode
When pressing analyze additional control with yellow colored selector appears on the top of the
waveform. This control is called analyze overview and its purpose is to give users the idea of overall
content of data in buffers for further analysis. Data displayed on overview control is ordered by time
so the oldest data is left-most and most recent data is right most.
Yellow selector rectangle on overview represents portion of data to be displayed on main chart for
analysis. The selector size and position on overview control can be easily modified with few mouse
scrolls.
To resize the yellow selector, hover mouse over main chart or overview and use your mouse scroll
wheel. To move the waveform, drag and drop with your left mouse button pressed over chart or
simply drag selector rectangle on the overview.

POSCOPE4 AND ME GA1+ MANUAL
36
www.poscope.com
C1@ChA – C2@ChA (V) / C2 – C1 (s)
C1@ChB – C2@ChA (V) / C2 – C1 (s)
C1@ChA – C2@ChB (V) / C2 – C1 (s)
C1@ChB – C2@ChB (V) / C2 – C1 (s)
The oldest data
The most recent data
Oscilloscope display in analyze mode with Overview window
To read the amplitude of the signal, you don’t have to constantly calculate the Volts/div X number of
divisions. Just use the 2 vertical cursors available, C1 and C2. Find them in your oscilloscope window,
click & drag to desired position. Below you will find Data table command. It opens small table with
current values of voltage amplitude and time difference between C1 and C2.
Data in data table are voltage and time differences between points on signals under cursors. Let’s
take an example of value 9,87V / 623,05us. Voltage difference is calculated as: Cursor C1 at Channel
A – Cursor C2 at Channel B. Time is just C2 – C1 and it’s same for any channel combination.
Value calculations scheme

POSCOPE4 AND ME GA1+ MANUAL
37
www.poscope.com
Additionaly you can just hover mouse over the signal and cross cursor will show you the value under
the mouse cursor.

POSCOPE4 AND ME GA1+ MANUAL
38
www.poscope.com
Hint: If you click with left mouse button in the data table you can toggle between time calculation
between two cursors and frequency calculation.
In the right-bottom corner you can see estimated frequency calculation. It's an estimation and its
accuracy depends on your sampling frequency setting and your signals applied at the inputs. If your
sampling frequency is too high and signal frequency is too low the estimated calculation might be
wrong.
You can switch between 8-bit and 12- bit mode. 8-bit mode results in higher pipe mode sampling
frequency but less accurate data compared to 12-bit mode.

POSCOPE4 AND ME GA1+ MANUAL
39
www.poscope.com

POSCOPE4 AND ME GA1+ MANUAL
40
www.poscope.com
Exporting data
When needed, you can export the measured data to external file. Filter out data of interest (channel
A, B) and current chart / selected buffer range, and then click Export. Supported file types are:
.csv,
.xls,
.html,
.pcm - exporting to PCM will create additional txt header file with info (available only for
oscilloscope and recorder)
Oscilloscope display in Analyze mode with export settings

POSCOPE4 AND ME GA1+ MANUAL
41
www.poscope.com
Pipe Mode
Buffer Mode
PoScopeMega1+ sampling frequency (analog and digital DAQ mode)
If you change sampling frequency knob you will note that label under the knob is changing from Pipe
to Buffer. Pipe and Buffer are names for two different data transfer modes.
Data is transferred over full speed USB 2.0 which has speed limitations (1,5Mb/s theoretical). Mega1
can sample faster than we can transfer data over USB thus we introduced these two modes.
Pipe mode: sampling is slower than USB 2.0 “full speed” maximum transfer speed. Device can
transfer sampled data over USB 2.0 continuously and without any interrupts
Buffer Mode: sampling is faster than USB 2.0 “full speed” maximum transfer speed. Device is
transferring limited amount of data (data images) and there are interrupts between data.
Pipe mode limit is set dynamically, depending on resources used:
f
– Sampling frequency [Samples / second)]
s
N – Count of used channels [n] (is channel B on?)
S – size of one sample in bytes [bytes] (8-bit / 12-bit)
V
PoScoppeMega1+ maximum pipe mode sampling frequency is:
12 bit mode and two channels: 200kS/s,
8 bit mode and two channels: 200kS/s,
12 bit mode and single channel: 500kS/s,
8 bit mode and single channel: 500kS/s.
When Channel B is turned off, the Mega1+ maximum buffer mode sampling frequency is 2,5MS/s
(single channel only).
– USB 2.0 ‘’full speed’’ maximum transfer rate (1,5 MB/s in theory)
usb
fs x N x S < V
usb

POSCOPE4 AND ME GA1+ MANUAL
42
www.poscope.com
Using multiple devices in PoScope4
Sometimes there is a need to measure more than 2 analog signals. PoScope4 supports multiple
devices and multiple instances of same type of device. Each device gets its own control GUI.
When you have more than one Mega1+ (or any other supported devices) you can set up PoScope4 to
load multiple instances of Mega1+ by clicking Settings button in main menu.
In window which appears, click on the Device instances tab and select how many instances of each
device would like to have.
Select appropriate number and restart PoScope4. New buttons will be added to the devices toolbar
in the bottom. Each instance of control GUI will detect when device is attached to computer and
connect to it.
Device instances setting
Synchronization issue
It is possible to connect two or more devices to PoScope4 but you cannot use them on the same
display while devices don’t have common sync clock used for sampling. Each device has its own clock
and doesn’t offer external clock synchronization feature therefore data cannot be properly
synchronized between different devices. Those devices can still be used on separate displays.

POSCOPE4 AND ME GA1+ MANUAL
43
www.poscope.com
AGEN1-CH.B AGEN2-CH.A
X/Y SCOPE
There are applications where we need to know phase differences between two or more varying
voltages. Oscilloscope can be used to track phase differences between multiple input signals. X/Y
scope plots them out as one voltage versus another. If input signals are periodic resulting curves are
called Lissajous figures. We can use this tool in different fields:
component characteristic (I-V curves),
broadcast engineering (stereo – left/right),
audio amplifiers (distortion between in & out),
guitar tuning,
etc.
For this example we need 1 oscilloscope (PoScopeMega1) and 2 voltage sources. Analog generator is
a standard feature of Mega1 oscilloscope, but since it’s a single-channel, we need 2 of Mega1
devices. In order to use multiple devices in PoScope4, go to Settings and set a higher number of
device instances.
You can open the X/Y scope by clicking it’s icon in the DISPLAYS tab of PoScope 4 software:

POSCOPE4 AND ME GA1+ MANUAL
44
www.poscope.com
You might come across this window. In order to track phase differences, both of the channels have to
be active. You have to turn on the signal on channel B on the Mega1 device control GUI.
‘’One of the channels is not active’’ error message in XY mode
Channel B on/off button on Mega1 device controls

POSCOPE4 AND ME GA1+ MANUAL
45
www.poscope.com
In order to see the phase differences, you can open oscilloscope display and enable the trigger
function on one of the channels. One of the signals will freeze, the other will move across the display
in relationship to the first one.
Now let’s draw some basic Lissajous curves. If we set ratio of frequencies to 2:1, for instance 5kHz on
channel A and 10kHz on channel B, we get following curve.

POSCOPE4 AND ME GA1+ MANUAL
46
www.poscope.com
Lissajous curves at frequency ratio 2:1
When we change the ratio to 1:2, for instance to 10kHz on channel A and 5kHz on channel B, the
curve rotates by 90°. At greater ratios we just get more twists.
Lissajous curves figure infinite at frequency ratio 1:2

POSCOPE4 AND ME GA1+ MANUAL
47
www.poscope.com
When there is 90° phase shift between the two signals the XY display draws a circle.
There are many different examples of Lissajous curves. Let's switch shape of one signal to triangle.
Channel A is triangle and Channel B is sine

POSCOPE4 AND ME GA1+ MANUAL
48
www.poscope.com
SPECTRUM ANALYZER
Spectrum analyzer measures signal amplitude over wide range of frequencies. It plots a waveform of
signal amplitude (Y axis) against frequency range (X axis). With spectral analyzer you can find out the
dominant frequency of a known signal and the amplitude / frequency of the unknown or undesired
signals, as well as signal’s other spectral components (power, distortion, harmonics, bandwidth, etc.)
PoScope4 uses Fast Fourier transformation (FFT) for a frequency analysis of an electric signal. It is a
mathematical process that is used to transform a waveform into the components of a signal’s
frequency.
Spectrum analyzer can be used for variety of tasks, including:
finding dominant frequency
searching for signal interferences
characterization of electronic devices
benchmark testing
detecting unknown signals
EMC testing.
With appropriate transducers, you can even measure non-electric frequencies, such as in audio or
visual applications.
You can open the spectrum analyzer by clicking the Frequency analyzer icon in the DISPLAYS tab of
PoScope4 software:

POSCOPE4 AND ME GA1+ MANUAL
49
www.poscope.com
Frequency
Amplitude
Windows
linear
linear
rectangular
logarithmic
linear (0 dB)
Hanning
normalized
linear (0 dB max)
Hamming
normalized
Flat top
Triangle
Blackman
Blackman Harris
Exponent Down
Waveform below shows frequency spectrum of periodic signal coming from analog generator.
Frequency of the signal is set to approximately 10 kHz. Waveform is being plotted as signal amplitude
(Y axis) vs. frequency (X axis). Clicking Axes gives you additional set of settings to examine
frequencies of the input signal.

POSCOPE4 AND ME GA1+ MANUAL
50
www.poscope.com
In the Frequency analyzer, cursors are also available. Drag and drop them with your mouse to find
out which frequencies are most dominant. To view the relationships between C1 and C2, click on the
data table.
Frequency analyzer with data table open

POSCOPE4 AND ME GA1+ MANUAL
51
www.poscope.com
Click on Analyze button will take you to Analyze mode. In analyze mode the overview control will
open. You can resize the yellow selector by hovering your mouse over it and use the scroll wheel to
make the yellow square smaller. When done, you can pan the waveform left and right to make a FFT
analysis over selected part of buffer. In Analyze mode, you can also export the data to various
formats of an external file. To return to live signal, just click on Capture mode button.
Frequency analyzer in Analyze mode with Overview window

POSCOPE4 AND ME GA1+ MANUAL
52
www.poscope.com
RECORDER
Analyze button is limited with the amount of RAM memory installed in a workstation where
measurements are taken. To avoid the limits of RAM memory, you can save measurements to an
external file on your disk. Therefore the total amount of measuring samples will be limited with the
total capacity of your hard drive, SSD or USB drive.
To run the recorder module of PoScope 4 software, click the REC icon in the device functions area of
PoScope 4 software.
Standard oscilloscope window opens, offering you record button below to start recording.
REMARK: Record button is visible only if source device is in PIPE MODE. Recording is not possible in
BUFFER MODE.

POSCOPE4 AND ME GA1+ MANUAL
53
www.poscope.com
Acquired samples can be recorded to PoScope4 recorder file or PCM file (pulse-code modulated
data). PCM is intended for use in 3rd party software, therefore it can’t be open in PoScope4
application. Recording to PCM will create additional txt header file with following info:
number of channels,
data size per channel,
bit ordering,
sampling frequency etc.
Recorder settings
Once recording, you can stop it by pressing recording button again. The PoScope 4 recorder file can
be open in PoScope 4 application. Click to the source and select Open file. Find and open the
PoScope 4 file on your hard drive.

POSCOPE4 AND ME GA1+ MANUAL
54
www.poscope.com
Once open, you can switch pages and resize the overview selector. If you hover over the waveform
you can change the timebase using mouse scoller and drag the waveform left and right using you left
mouse button. Data table and export features are also available as in the oscilloscope display.

POSCOPE4 AND ME GA1+ MANUAL
55
www.poscope.com
LOGIC ANALYZER
Logic analyzer is an electronic measurement instrument, capable of capturing and displaying multiple
signals from a digital circuit. With this powerful tool you can observe many digital signals at the same
time and perform exact time measurements. It is useful for various tasks in electronics design, testing
and repair:
analyze timing errors,
verify timing diagrams,
observe timing relationships among many signals,
decode the information on buses,
view state machine traces.
With PoScope Mega1+ you can simultaneously display, capture and analyze up to 16 digital channels
varying from 0 to +5V.
For this example we used our PoKeys I/O device. PoKeys is a powerful little device with extensive
amount of functions. You can program it with easy-to-use graphic tool, the PoBlocks. We used
PoProbe to tap into its outputs, also available in our web store.
Logic analyzer measurements on PoKeys I/O controller

POSCOPE4 AND ME GA1+ MANUAL
56
www.poscope.com
Run the Logic Analyzer by clicking its icon in the Displays tab of PoScope4 software:
Below you can see an example of displaying digital ports of a PoKeys input / output device. As in
oscilloscope mode, you can click Analyze button to closely view the captured data.
Logic analyzer waveforms

POSCOPE4 AND ME GA1+ MANUAL
57
www.poscope.com
When in Analyze mode, use the yellow selector above to select the part of captured data for even
closer observation. Resize the yellow selector with scroll wheel and drag it to point of interest.
Logic analyzer in Analyze mode with Overview window open
On the right side of the Logic analyzer display you will find 2 tabs. Under measurements you will find
width, frequency, period and duty cycle. Values will change as you hover over the diagram.
Logic analyzer measurements pane

POSCOPE4 AND ME GA1+ MANUAL
58
www.poscope.com
When done, you can hover over the part of the certain square waveform to see additional details.
You can export the data selected in overview window to an external file in various formats.
Logic analyzer export settings
Every channel can be switched off/on simply by selecting it in a Windows manner. Click on Port A.6
and hold CTRL then click on Port A.7. Both channels are now selected. Now click on channel settings
icon (any). Popup menu will show you options what to do with channels. You can show all channels if
any are hidden. You can also hide one of selected channels by clicking Hide this channel or you can
hide all other unselected channels. In our case we click Hide unselected channels.

POSCOPE4 AND ME GA1+ MANUAL
59
www.poscope.com
Now overview and main chart will be updated and only Port A.6 and Port A.7 channels will be visible.
Hint: By double clicking on channel names one can rename channels.

POSCOPE4 AND ME GA1+ MANUAL
60
www.poscope.com
I2C DECODER
Inter – integrated circuit simplifies the hardware part of electronic devices. It consists of only 2 wires.
One is used for clock synchronization, the other one is for data transfer purposes. On each I2C bus
you will find one master and multiple slaves. Most I2C busses work on frequencies up to 100 kHz,
which can go higher if needed. I2C mostly uses 7-bit addresses which are actually 8-bit because the
first bit describes whether the Master is reading or writing to the slave address. Mega 1 has the
ability of decoding 8 I2C busses. Each bus can hold up to 128 devices, therefore the Mega 1 can
connect up to 1024 devices.
To see how I2C decoder works, you can use our PoKeys controller, connect it to PoSensors board and
tap into the clock and data lines of i2c bus. They can be connected to any input of the logic analyzer
port.
Connecting PoScope Mega1 I2C decoder to PoSensors
To decode an I2C bus, go to PoScope 4 application. With device set to digital mode and logic analyzer
display open, click the Analyze button. In order to assure quality measurements, note that sampling
rate has to higher than the signal frequency / bus clock rate. I2C is by default 100kBits/s (different
speeds are supported) so we suggest you to setup sampling frequency to 500kS/s and set PoScope4
for capturing. After a second or so (so the buffers will be full) press Analyze button to switch to
analyze.

POSCOPE4 AND ME GA1+ MANUAL
61
www.poscope.com
Use the overview yellow selector and mouse scroller to select part of data for analysis and decoding.
Pin that has most dense pulses is usually the clock. You can also rename Pin by double-clicking its
name. The second pin is data.
I2C decoder clock (SCL) and data (SDA) lines

POSCOPE4 AND ME GA1+ MANUAL
62
www.poscope.com
To add I2C decoder, click the + button on the I2C panel under Decoders tab.
The application offers the data (SDA) and clock (SCL) parameters and how many bits to show the
slave addresses. Additionally there are supported many I2C devices you can choose among such as
SHT20, SHT21, SHT25, STS21, HTUA21A, HTU20D, HTU21D, HTU3800, Si7006, Si7006, Si7020, Si7021
and Si7013.

POSCOPE4 AND ME GA1+ MANUAL
63
www.poscope.com
If you name your pins as I2C standard names (SCL, SDA) the decoder settings window will
automatically recognize lines and use them for decoding otherwise you have to manually select pins
for data sources.
I2C Settings window
SHT21 sensor decoding

POSCOPE4 AND ME GA1+ MANUAL
64
www.poscope.com
Under the View, you can select how you want the decoded data to be shown. HEX, DEC, CHAR, BIN,
HEX & CHAR, DEC & CHAR are available. Measurements can be shown in the side panel or as a hint
when you hover the mouse cursor over the I2C data.
In the display window you can see:
The start bit,
Master read initialization,
The address master wants to read from,
The acknowledge bit,
The transferred data and
The stop bit.
On places where you see little squares, there is not enough room for displaying full package
description. If you hover your mouse over that square, hint will show its full description.

POSCOPE4 AND ME GA1+ MANUAL
65
www.poscope.com
UART DECODER
We are introducing UART protocol decoder.
UART protocol decoder settings dialog

POSCOPE4 AND ME GA1+ MANUAL
66
www.poscope.com
SPI DECODER
We are introducing SPI protocol decoder.
SPI protocol decoder settings dialog

POSCOPE4 AND ME GA1+ MANUAL
67
www.poscope.com
sine
square
triangle
saw
FUNCTION GENERATOR (Only for Mega1+ and Mega50 devices)
Function generator is capable of generating different types of periodical electrical waveforms over a
wide range of frequencies, limited to 12,5kHz. It can generate sine, square, triangle and saw,
showed below. Function generator can be used in development, test and repair of electronic
equipment, e.g. it can be a signal source to test amplifiers. Analog generator can be used only when
device is set to analog DAQ mode.

POSCOPE4 AND ME GA1+ MANUAL
68
www.poscope.com
ANALOG
GENERATOR
OUTPUT
OSCILLOSCOPE
INPUT
CHANNEL A
To show you the basic use of function generator, we connected two probes to the PoScope Mega1+,
first one to the function generator output and the second one to oscilloscope channel A. We
connected the signal and the ground connections of the two probes and ran the function generator
at 5 kHz.
Open the PoScope Mega1+ control GUI by clicking its icon in device buttons area of the PoScope4
software.

POSCOPE4 AND ME GA1+ MANUAL
69
www.poscope.com
Find the analog generator controls on the right half of the Mega 1 control GUI. Besides shape of the
signal (sine, square, triangle, saw) and its frequency (limited to 12.5 kHz) you can also set its
amplitude, expressed in % of 1.8Vpp.
The waveforms on the oscilloscope display will change according to the shape of selected signal on
the analog generator part of the Mega1 controls.
Signal generator's sine waveform

POSCOPE4 AND ME GA1+ MANUAL
70
www.poscope.com
Function generator's square waveform
Function generator triangle waveform

POSCOPE4 AND ME GA1+ MANUAL
71
www.poscope.com
Function generator saw waveform

POSCOPE4 AND ME GA1+ MANUAL
72
www.poscope.com
Oscilloscope
No. of channels
2 channels
Sample rate
1.0 MS/s (dual channel)
2.5 MS/s (single channel)
Input voltage
-20 V … +20 V
WARNING: Do not connect the oscilloscope
to voltages higher than specified.
ADC resolution
12 bits
Triggering
Rising, falling, any
Spectrum analyzer
No. of channels
2 channels
Sample rate
1.0 MS/s (dual channel)
2.5 MS/s (single channel)
Input voltage
-20 V … +20 V
ADC resolution
12 bits
Window functions
Hamming
Hanning
Blackman
Blackman-Harris, etc.
Recorder
No. of channels
2 channels
Sample rate
200kS/s (dual channel) 12-bit mode
500kS/s (single channel) 12-bit mode
500kS/s (dual channel) 8 bit mode
1MS/s (single channel) 8 bit mode
Input voltage
-20 V … +20 V
ADC resolution
12 bits
Triggering
Rising, falling, any
Advanced functions
Waveform record, Direct recording to PCM
Logic analyzer
No. of channels
16 channels
Input voltage
0 … 5.0 V
Triggering
Edge, level, mask (coming soon)
Decoding
I2C, I2C sensors, UART, SPI (1-WIRE coming
soon)
Function generator
No. of channels
1 channel
Waveforms
Sine, square, saw, triangle
Max. signal frequency
12,5 kHz
Physical characteristics
Dimensions (w x d x h)
92mm x 74 x 23mm (incl. connectors)
Weight
76 grams
Connections
3x coaxial BNC connector
1x standard D-sub 25, female
1x standard USB type B, female
Current consumption
ONLY 60 mA
TECHNICAL SPECIFICATIONS FOR MEGA1(+)

POSCOPE4 AND ME GA1+ MANUAL
73
www.poscope.com
Oscilloscope
No. of channels
2 channels
Sample rate
48MHz
Bandwidth
15MHz
Input voltage
-30 V … +30 V
WARNING: Do not connect the oscilloscope to voltages higher
than specified.
ADC resolution
8 bits
Triggering
Rising, falling, any
Spectrum analyzer
No. of channels
2 channels
Sample rate
48MHz
Input voltage
-30 V … +30 V
ADC resolution
8 bits
Window functions
Hamming, Hanning, Blackman, Blackman-Harris, etc.
Recorder
No. of channels
2 channels
Sample rate
15MHz
Input voltage
-30 V … +30 V
ADC resolution
8 bits
Triggering
Rising, falling, any
Advanced functions
Waveform record, Direct recording to PCM
Logic analyzer
No. of channels
16 channels
Sample rate
48MHz
Bandwidth
5MHz
Input voltage
0 … 5.0 V
Triggering
Edge, level, mask (coming soon)
Decoding
I2C, I2C sensors, UART, SPI (1-WIRE coming soon)
Function generator
No. of channels
1 channel
Waveforms
Sine, square, saw, triangle
Max. signal frequency
12,5 kHz
Physical characteristics
Dimensions (w x d x h)
92mm x 74 x 23mm (incl. connectors)
Weight
76 grams
Connections
3x coaxial BNC connector
1x standard D-sub 25, female
1x standard USB type B, female
Current consumption
Only 150mA
TECHNICAL SPECIFICATIONS FOR MEGA50

POSCOPE4 AND ME GA1+ MANUAL
74
www.poscope.com
LEGAL NOTES
1. All information included in this document is current as of the date this document is issued.
Such information, however, is subject to change without any prior notice.
2. PoLabs does not assume any liability for infringement of patents, copyrights, or other
intellectual property rights of third parties by or arising from the use of PoLabs products or
technical information described in this document. No license, express, implied or otherwise, is
granted hereby under any patents, copyrights or other intellectual property rights of PoLabs or
others. PoLabs claims the copyright of, and retains the rights to, all material (software,
documents, etc.) contained in this release. You may copy and distribute the entire release in its
original state, but must not copy individual items within the release other than for backup
purposes.
3. Descriptions of circuits, software and other related information in this document are provided
only to illustrate the operation of the products and application examples. You are fully
responsible for the incorporation of these circuits, software, and information in the design of
your equipment. PoLabs assumes no responsibility for any losses incurred by you or third
parties arising from the use of these circuits, software, or information.
4. PoLabs has used reasonable care in preparing the information included in this document, but
PoLabs does not warrant that such information is error free. PoLabs assumes no liability
whatsoever for any damages incurred by you resulting from errors in or omissions from the
information included herein.
5. PoLabs devices may be used in equipment that does not impose a threat to human life in case
of the malfunctioning, such as: computer interfaces, office equipment, communications
equipment, test and measurement equipment, audio and visual equipment, home electronic
appliances, machine tools, personal electronic equipment, and industrial robots.
6. Measures such as fail-safe function and redundant design should be taken to ensure reliability
and safety when PoLabs devices are used for or in connection with equipment that requires
higher reliability, for example: traffic control systems, anti-disaster systems, anticrime systems,
safety equipment, medical equipment not specifically designed for life support, and other
similar applications.
7. PoLabs devices shall not be used for or in connection with equipment that requires an
extremely high level of reliability and safety, as for example: aircraft systems, aerospace
equipment, nuclear reactor control systems, medical equipment or systems for life support
(e.g. artificial life support devices or systems), and any other applications or purposes that
pose a direct threat to human life.
8. You should use the PoLabs products described in this document within the range specified by
PoLabs, especially with respect to the maximum rating, operating supply voltage range and
other product characteristics. PoLabs shall have no liability for malfunctions or damages arising
out of the use of PoLabs products beyond such specified ranges.
9. Although PoLabs endeavors to improve the quality and reliability of its products,
semiconductor products have specific characteristics such as the occurrence of failure at a
certain rate and malfunctions under certain use conditions. Further, PoLabs products are not
subject to radiation resistance design. Please be sure to implement safety measures to guard
them against the possibility of physical injury, and injury or damage caused by fire in the event
of the failure of a PoLabs product, such as safety design for hardware and software including

POSCOPE4 AND ME GA1+ MANUAL
75
www.poscope.com
but not limited to redundancy, fire control and malfunction prevention, appropriate treatment
for aging degradation or any other appropriate measures.
10. Usage: the software in this release is for use only with PoLabs products or with data collected
using PoLabs products.
11. Fitness for purpose: no two applications are the same, so PoLabs cannot guarantee that its
equipment or software is suitable for a given application. It is therefore the user's
responsibility to ensure that the product is suitable for the user's application.
12. Viruses: this software was continuously monitored for viruses during production, however the
user is responsible for virus checking the software once it is installed.
13. Upgrades: we provide upgrades, free of charge, from our web site at www.poscope.com. We
reserve the right to charge for updates or replacements sent out on physical media.
14. Please contact a PoLabs support for details as to environmental matters such as the
environmental compatibility of each PoLabs product. Please use PoLabs products in
compliance with all applicable laws and regulations that regulate the inclusion or use of
controlled substances, including without limitation, the EU RoHS Directive. PoLabs assumes no
liability for damages or losses occurring as a result of your noncompliance with applicable laws
and regulations.
15. Please contact a PoLabs support at support@poscope.com if you have any questions regarding
the information contained in this document or PoLabs products, or if you have any other
inquiries.
16. The licensee agrees to allow access to this software only to persons who have been informed
of and agree to abide by these conditions.
17. Trademarks: Windows is a registered trademark of Microsoft Corporation. PoKeys, PoKeys55,
PoKeys56U, PoKeys56E, PoScope3, PoScope4, Basic, Basic2, Mega1, Mega50, PoRef216U,
PoDDS, PoScope, PoLabs and others are internationally registered trademarks.

POSCOPE4 AND ME GA1+ MANUAL
76
www.poscope.com
GRANT OF LICENSE
The material contained in this release is licensed, not sold. PoLabs grants a license to the person who
installs this software, subject to the conditions listed below.
Access
The licensee agrees to allow access to this software only to persons who have been informed of and
agree to abide by these conditions.
Usage
The software in this release is for use only with PoLabs products or with data collected using PoLabs
products.
Copyright
PoLabs claims the copyright of, and retains the rights to, all material (software, documents etc)
contained in this release. You may copy and distribute the entire release in its original state, but must
not copy individual items within the release other than for backup purposes.
Liability
PoLabs and its agents shall not be liable for any loss or damage, howsoever caused, related to the
use of PoLabs equipment or software, unless excluded by statute.
Fitness for purpose
No two applications are the same, so PoLabs cannot guarantee that its equipment or software is
suitable for a given application. It is therefore the user's responsibility to ensure that the product is
suitable for the user's application.
Mission Critical applications
Because the software runs on a computer that may be running other software products, and may be
subject to interference from these other products, this license specifically excludes usage in 'mission
critical' applications, for example life support systems.
Viruses
This software was continuously monitored for viruses during production, however the user is
responsible for virus checking the software once it is installed.
Support
No software is ever error-free, but if you are unsatisfied with the performance of this software,
please contact our technical support staff, who will try to fix the problem within a reasonable time.
Upgrades
We provide upgrades, free of charge, from our web site at www.poscope.com. We reserve the right
to charge for updates or replacements sent out on physical media.
Trademarks
Windows is a registered trademark of Microsoft Corporation. PoKeys, PoKeys55, PoKeys56U,
PoKeys56E, PoScope, PoScope3, PoScope4, Basic, Basic2, Mega1, Mega50, PoRef216U, PoDDS,
PoLabs and others are internationally registered trademarks. PoLabs uses Facebook, YouTube and

POSCOPE4 AND ME GA1+ MANUAL
77
www.poscope.com
Twitter as channels to inform users of PoLabs products. As such PoLabs doesn’t have any strings
attached to those companies or their trademarks.
 Loading...
Loading...