Page 1
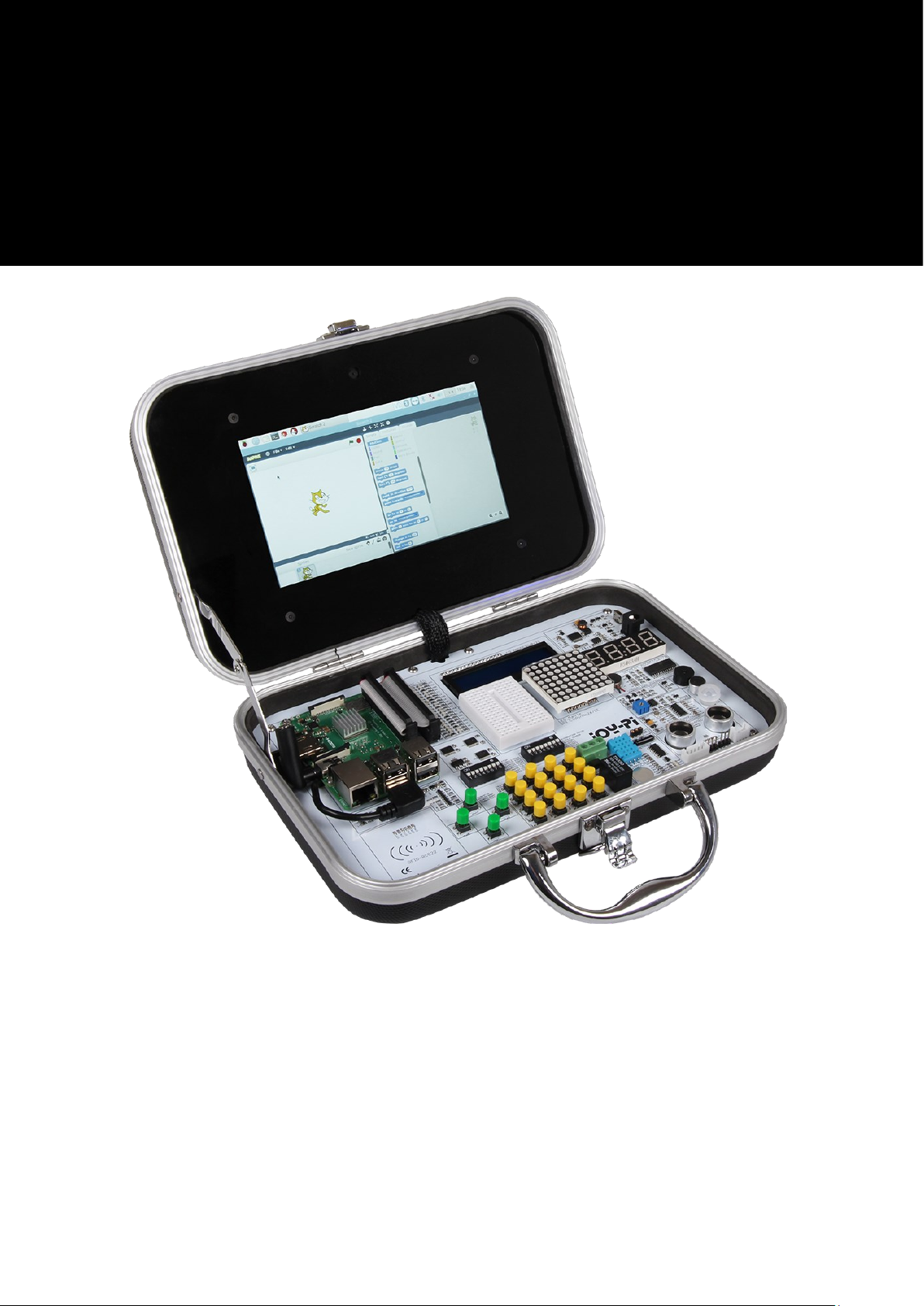
3
Joy-Pi
Page 2
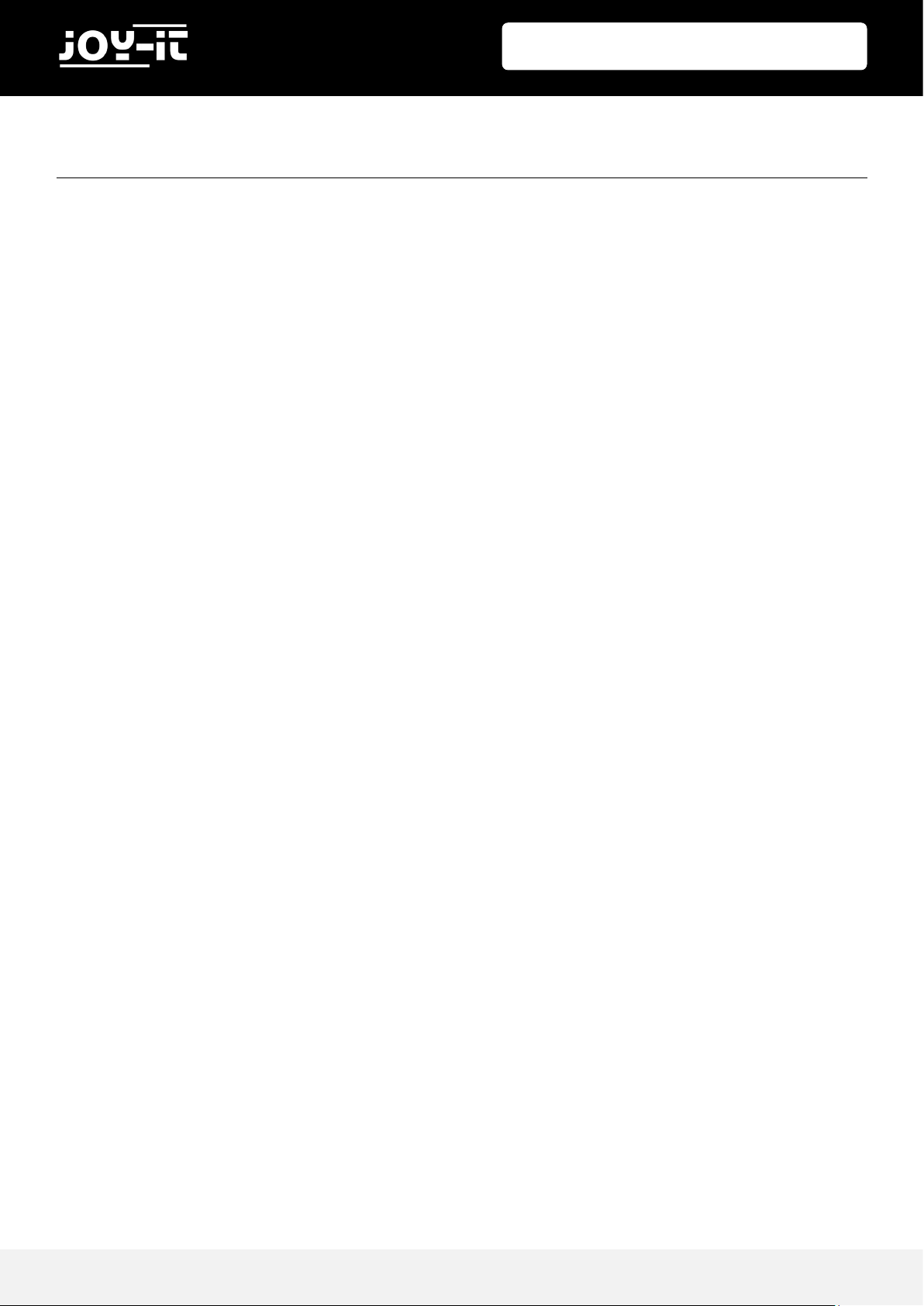
Veröffentlicht: 18.04.2019 Copyright by Joy-IT 2
Joy-Pi
1. Übersicht
2. Details
3. Modulwechsel und Verwendung der GPIOs
4. Verwendung von Python und Linux
5. Lekonen
5.1 Lekon 1: Verwenden des Buzzers für Warntöne
5.2 Lekon 2: Buzzer mit Taster steuern
5.3 Lekon 3: Wie ein Relais funkoniert und wie man es steuert
5.4 Lekon 4: Senden Sie ein Vibraonssignal
5.5 Lekon 5: Geräusche mit dem Schallsensor erkennen
5.6 Lekon 6: Erkennen der Helligkeit mit dem Lichtsensor
5.7 Lekon 7: Erkennen der Temperatur und der Lufeuchgkeit
5.8 Lekon 8: Bewegungen erkennen
5.9 Lekon 9: Enernungen mit dem Ultraschallsensor messen
5.10 Lekon 10: Steuern des LCD-Displays
5.11 Lekon 11: Lesen und Schreiben von RFID-Karten
5.12 Lekon 12: Schrimotoren verwenden
5.13 Lekon 13: Steuerung von Servomotoren
5.14 Lekon 14: Steuern der 8x8 LED-Matrix
5.15 Lekon 15: Steuern des 7-Segment-Displays
5.16 Lekon 16: Berührungen erkennen
5.17 Lekon 17: Neigungen mit dem Neigungssensor erkennen
5.18 Lekon 18: Verwenden der Taster-Matrix
5.19 Lekon 19: Steuern und verwenden des IR-Sensors
5.20 Lekon 20: Eigene Schaltungen mit dem Breadboard
5.21 Lekon 21: Fotograeren mit der Raspberry Pi-Kamera
6. Informaons- und Rücknahmepichten
7. Rechtliches
8. Support
INHALTSVERZEICHNIS
Page 3
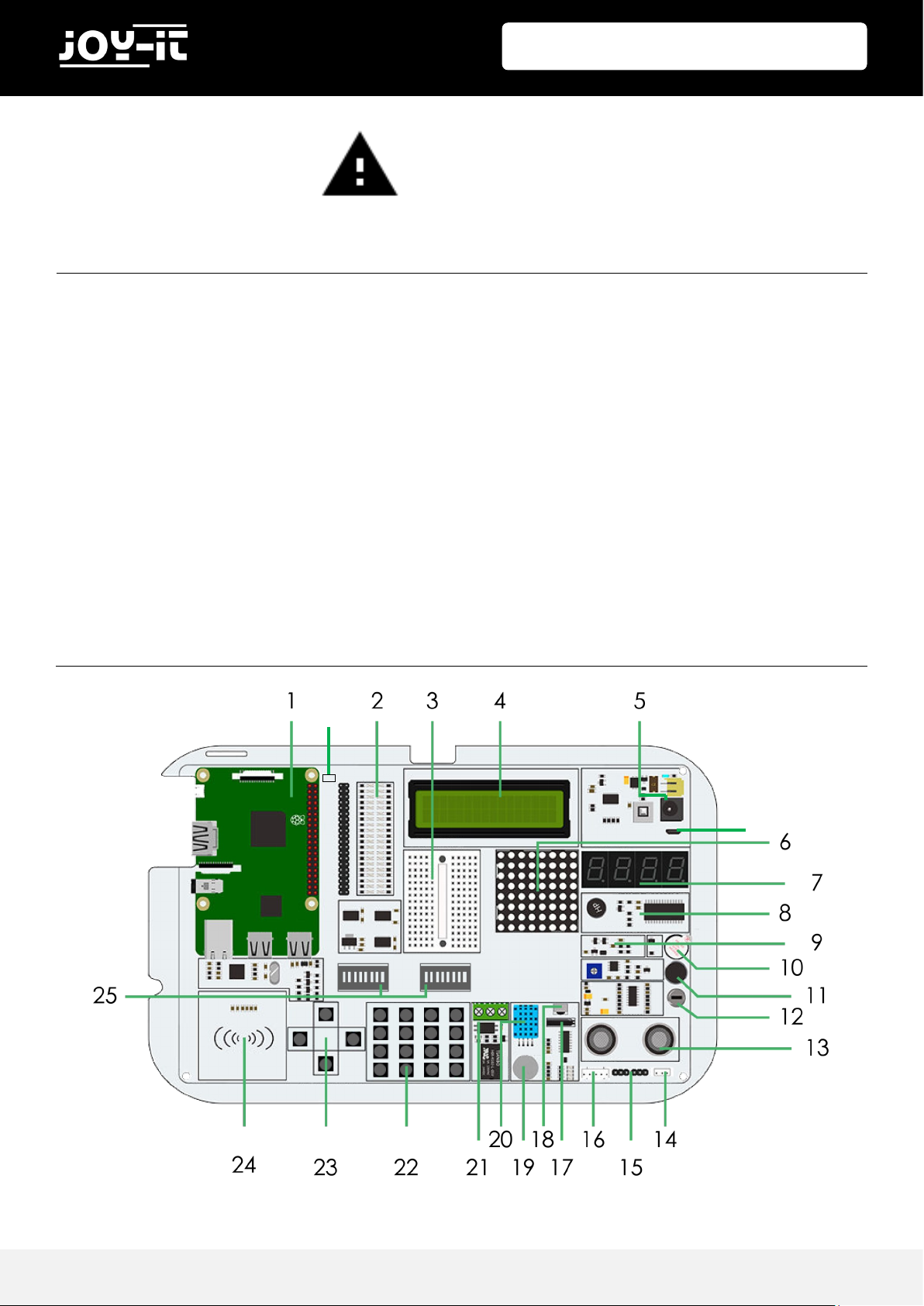
Veröffentlicht: 18.04.2019 Copyright by Joy-IT 3
Joy-Pi
Sehr geehrter Kunde,
vielen Dank, dass Sie sich für unser Produkt entschieden haben.
Im Folgenden zeigen wir Ihnen, was bei der Inbetriebnahme und der Verwendung zu beachten ist. Sollten
Sie während der Verwendung unerwartet auf Probleme stoßen, so können Sie uns selbstverständlich
gerne kontakeren.
Die folgenden Lekonen sind so konzipiert, dass Sie, unabhängig davon wie viel Vorwissen Sie bereits
haben, alle Lekonen ohne Probleme ausführen können. Für die verschiedenen Lekonen müssen Sie
Beispieldateien herunterladen und auf dem Joy-Pi ausführen. Wie Sie dies durchführen, können Sie
ebenfalls dieser Anleitung entnehmen.
Doch diese Tutorials sind nur der Anfang.
Wir freuen uns darauf zu sehen, was Sie mit unserem Joy-Pi machen werden.
1. ÜBERSICHT
2. DETAILS
Die Anmeldedaten sind:
Username: pi
Passwort: 12345
27
26
Page 4
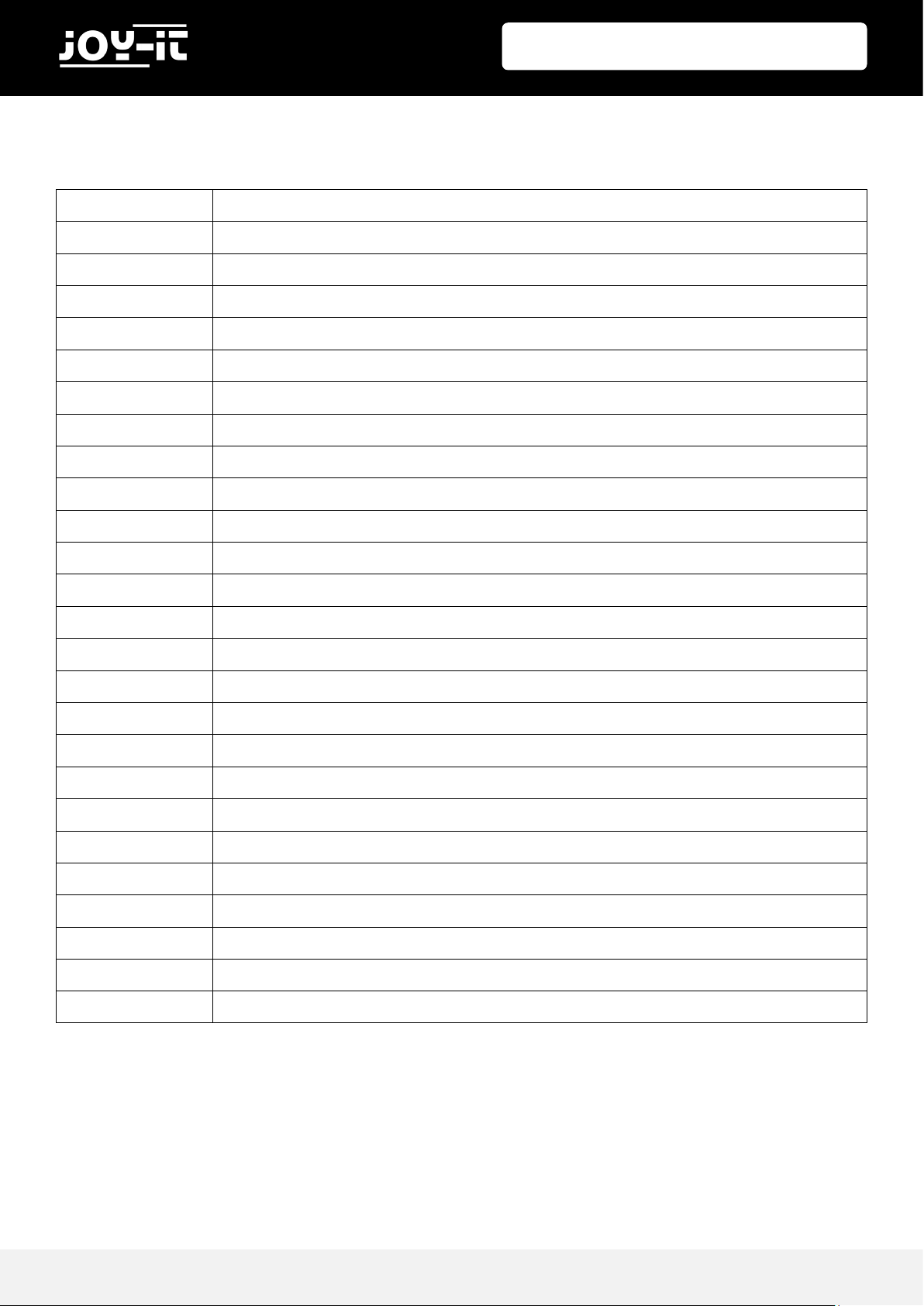
Veröffentlicht: 18.04.2019 Copyright by Joy-IT 4
Joy-Pi
1 Raspberry Pi
2 GPIO LED Anzeige
3 Breadboard - zur Erstellung benutzerdenierter Schaltungen mit externen Modulen
4 16x2 LCD Modul (MCP23008)
5 Stromversorgung
6 8x8 LED Matrix (MAX7219)
7 7 Segment LED Anzeige (HT16K33)
8 Vibraonsmodul
9 Lichtsensor (BH1750)
10 Buzzer - zur Erzeugung von Alarmtönen
11 Schallsensor
12 Bewegungssensor (LH1778)
13 Ultraschallabstandssensor
14 / 15 Servo-Schnistellen
16 Schrimotor-Schnistelle
17 Neigungssensor (SW-200D)
18 Infrarotsensor
19 Berührungssensor
20 DHT11 Temperatur– und Lufeuchgkeitssensor
21 Relais
22 Taster-Matrix
23 unabhängige Taster
24 RFID Modul(MFRC522)
25 Schalter - zum Umschalten zwischen Sensoren und Modulen
26 Lüeranschluss
27 Stromversorgung Micro-USB
Page 5
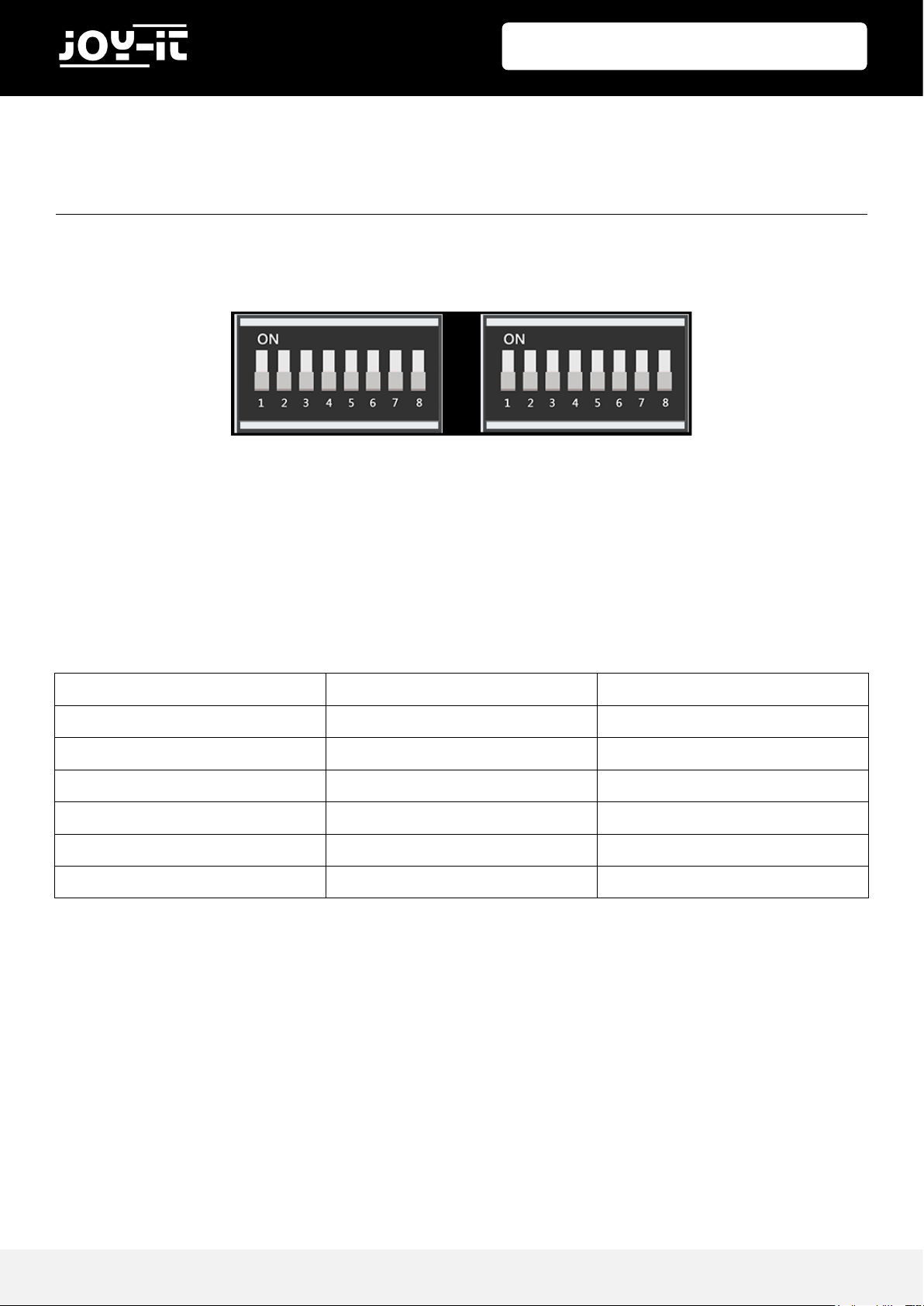
Veröffentlicht: 18.04.2019 Copyright by Joy-IT 5
Joy-Pi
MODULWECHSEL
Auf der Joy-Pi-Plane benden sich zwei Schaltereinheiten à 8 Schalter. Die Schalter ermöglichen es,
zwischen verschiedenen Sensoren und Modulen zu wechseln. Da der Raspberry Pi nur eine begrenzte
Anzahl an GPIO-Pins hat, werden diese Schalter benögt um mehr Sensoren und Module verwenden zu
können als GPIO-Pins vorhanden sind.
Die Verwendung dieser Schalter ist ziemlich einfach und wird in einigen der folgenden Lekonen benögt.
In der Tabelle sehen Sie, welcher Schalter welchen Sensor bzw. welches Modul schaltet:
3. MODULWECHSEL UND VERWENDUNG DER GPIOS
Sensoren / Module Schalteinheit Schalter
Taster-Matrix Links 1 - 8
unabhängige Taster Links 5 - 8
Vibraonsmodul Rechts 1
Neigungssensor Rechts 2
Schrimotor Rechts 3, 4, 5, 6
Servomotor Rechts 7, 8
Page 6

Veröffentlicht: 18.04.2019 Copyright by Joy-IT 6
Joy-Pi
VERWENDUNG DER GPIOS
Im Folgenden werden wir Ihnen genauer erläutern, was GPIO-Pins sind, wie diese funkonieren und wie
diese gesteuert werden.
GPIO steht für: “General-purpose input / output“ (Universal Eingang / Ausgang).
GPIO-Pins haben keine festgelegte Funkon. Es kann konguriert werden, ob die GPIO-Pins als digitaler
Eingang oder als digitaler Ausgang dienen.
Beispiel Eingangs-Pin: Taster
Wenn der Taster gedrückt wird, gelangt das Signal zur weiteren Verarbeitung über den Eingang-Pin zum
Raspberry Pi.
Beispiel Ausgangs-Pin: Buzzer
Über den Ausgangs-Pin wird ein Signal in Richtung Buzzer gesendet, um diesen zu steuern.
Wenn Sie den geöneten Joy-Pi von vorne betrachten, benden sich die GPIO-Pins auf der rechten Seite
des Raspberry Pis.
Page 7
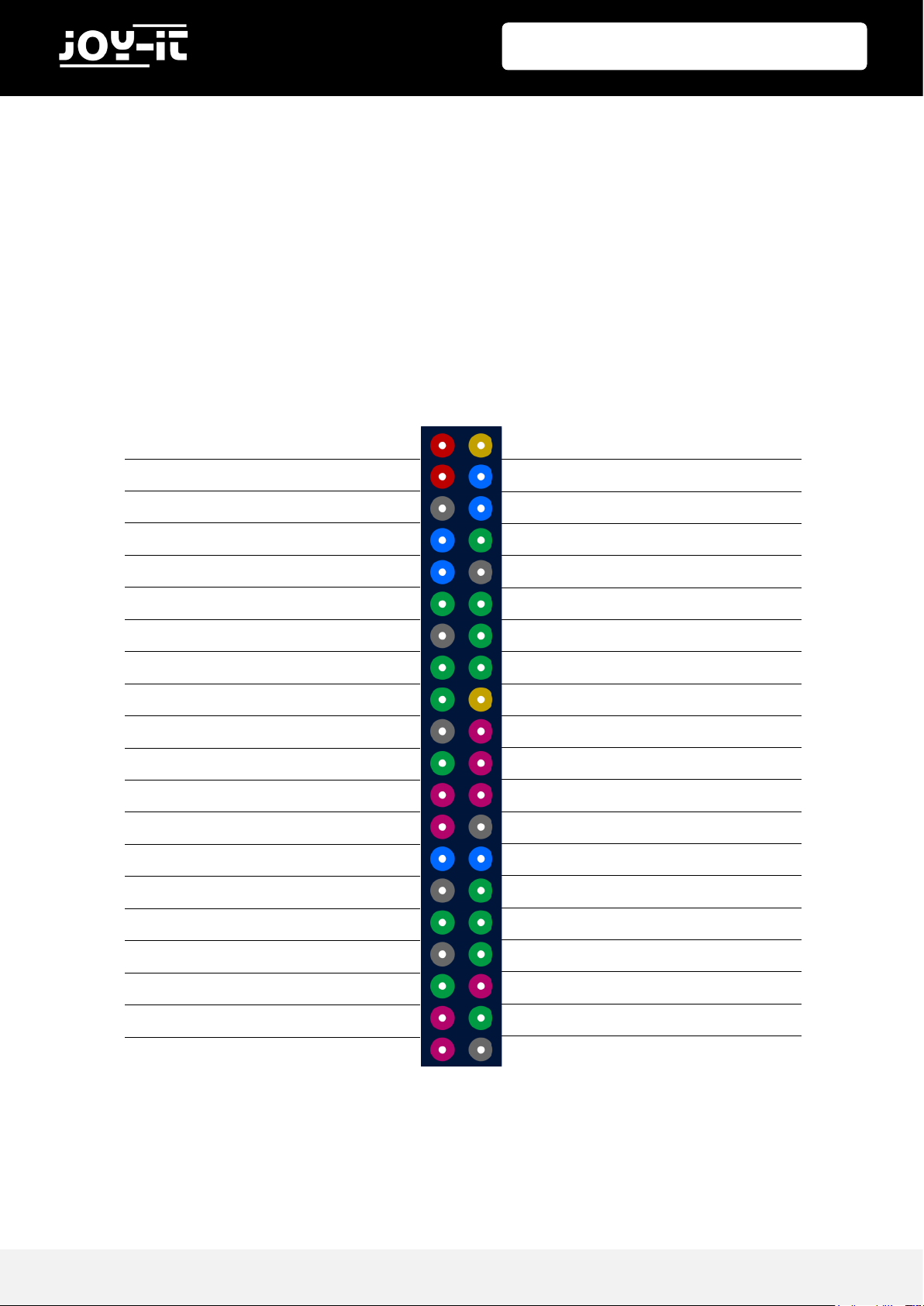
Veröffentlicht: 18.04.2019 Copyright by Joy-IT 7
Joy-Pi
Es gibt 2 mögliche Raspberry Pi GPIO Schemata: GPIO-BOARD und GPIO-BCM
Die GPIO-BOARD Opon gibt an, dass Sie sich auf die Pins anhand der Nummer des Pins beziehen. Das
heißt es werden die unten voranstehenden Pin-Nummern verwendet.
Die Opon GPIO.BCM bedeutet, dass Sie sich auf die Pins des "Broadcom SOC Channel" beziehen. Dies
sind die Zahlen nach "GPIO".
1 3.3V DC
3 GPIO 2 (SDA1, I2C)
5 GPIO 3 (SCL1, I2C)
7 GPIO 4
9 Ground
11 GPIO 17
13 GPIO 27
15 GPIO 22
17 3.3V
19 GPIO 10 (SPI, MOSI)
21 GPIO 9 (SPI, MISO)
23 GPIO 11 (SPI, CLK)
25 Ground
27 ID_SD (I2C, EEPROM)
29 GPIO 5
31 GPIO 6
33 GPIO 13
35 GPIO 19
37 GPIO 26
39 Ground
2 5V DC
4 5V DC
6 Ground
8 GPIO 14 (TXD0)
10 GPIO 15 (RXD0)
12 GPIO 18
14 Ground
16 GPIO 23
18 GPIO 24
20 Ground
22 GPIO 25
24 GPIO 8 (SPI)
26 GPIO 7 (SPI)
28 ID_SC
30 Ground
32 GPIO 12
34 Ground
36 GPIO 16
38 GPIO 20
40 GPIO 21
GPIO-Board
Nummer:
GPIO-Board
Nummer:
Page 8
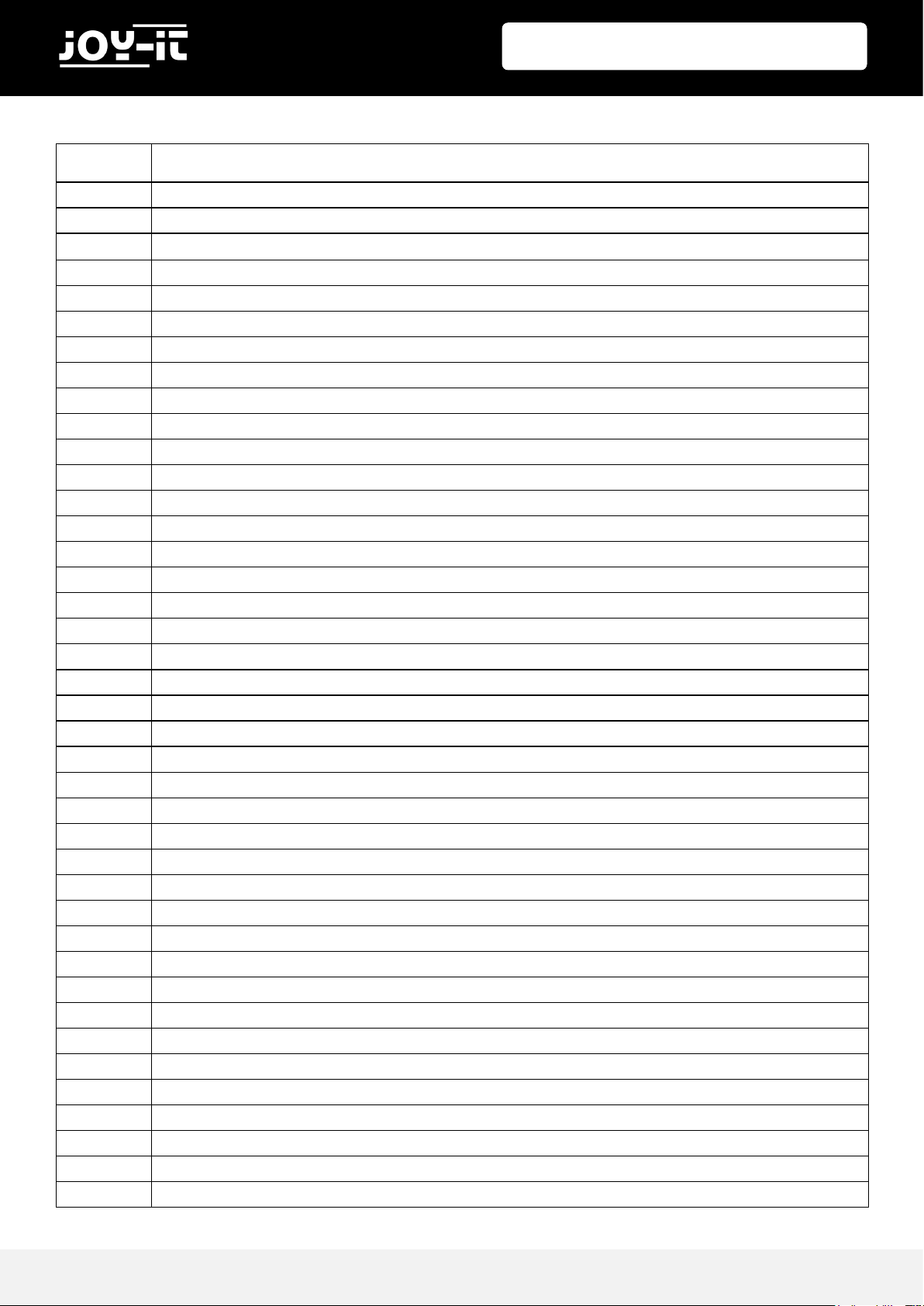
Veröffentlicht: 18.04.2019 Copyright by Joy-IT 8
Joy-Pi
BELEGUNG NACH GPIO-BOARD-SCHEMA
GPIO-BOARD
Nummer:
Sensoren und Module
1 3.3V
2 5.0V
3 I2C, SDA1 (Licht Sensor, LCD Display, 7 Segment Display)
4 5.0V
5 I2C, SCL1 (Licht Sensor, LCD Display, 7 Segment Display)
6 Ground
7 DHT11 Sensor
8 TXD0
9 Ground
10 RXD0
11 Touch Sensor
12 Buzzer
13 Schallächenmatrix (ROW1), Vibraonsmotor
14 Ground
15 Schallächenmatrix (ROW2), Neigungssensor
16 Bewegungssensor
17 3.3V
18 Schallsensor
19 SPI
20 Ground
21 SPI
22 Servo2, Schallächenmatrix (COL1), Le Buon
23 SPI
24 RFID Modul
25 Ground
26 LED-MATRIX
27 ID_SD (I2C, EEPROM(Electrically Erasable Programmable Read-only Memory))
28 ID_SC
29 Schrimotor (STEP1), Schallächenmatrix (ROW3)
30 Ground
31 Schrimotor (STEP2), Schallächenmatrix (ROW4)
32 Ultraschallsensor (Echo)
33 Schrimotor (STEP3), Schallächenmatrix (COL4), Down Buon
34 Ground
35 Schrimotor (STEP4), Schallächenmatrix (COL3), Right Buon
36 Ultraschallsensor (TRIG)
37 Servo1, Schallächenmatrix (COL2), Up Buon
38 Infrarot Sensor
39 Ground
40 Relais
Page 9
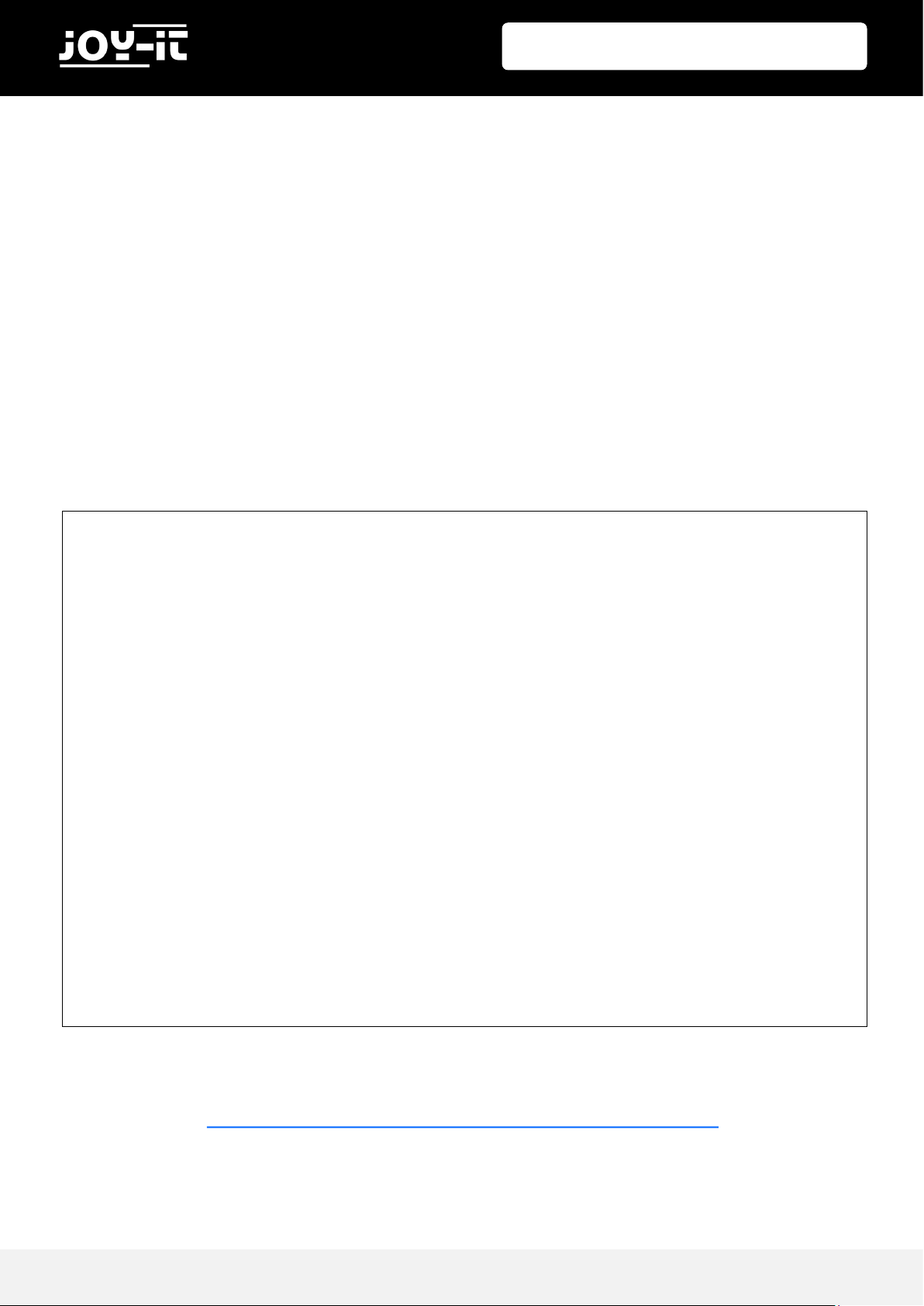
Veröffentlicht: 18.04.2019 Copyright by Joy-IT 9
Joy-Pi
In unseren Beispielen verwenden wir die Programmiersprache „Python“, um die GPIO-Pins zu steuern. In
Python gibt es eine Bibliothek namens "RPi.GPIO". Dies ist eine Bibliothek, die dabei hil, die Pins mit
Python zu steuern.
Das folgende Beispiel und die Kommentare im Code sollen Ihnen helfen das Programm zu verstehen.
Als Erstes müssen die benögten Bibliotheken mit Hilfe des „import“ Befehls imporert werden. Die
Variablen „TOUCH“ und „BUZZER“ verweisen auf die Pins des Touchsensors und des Buzzers. Im
Anschluss wird mit „GPIO.setmode(GPIO.BOARD)“ das verwendete GPIO Schema deniert. Als Nächstes
werden die zuvor festgelegten Variablen mit Hilfe des Befehls „GPIO.setup()“ als Ein– bzw. Ausgang
konguriert. Pin 11 (TOUCH) wird als Eingang und PIN 12 (BUZZER) wird als Ausgang festgelegt.
Die Funkon „main“ fragt ab ob es eine Berührung des Touchsensors gibt. Ist dies der Fall wird die
Funkon „do_smt“ ausgeführt.
Die Funkon „do_smt“ druckt den Text „Touch wurde erkannt“, setzt dann den Buzzer-Pin „HIGH“ und
eine Sekunde später wieder „LOW“ (der Buzzer summt eine Sekunde).
Um noch mehr über den Zweck und die Verwendung von GPIO zu erfahren, empfehlen wir Ihnen sich die
ozielle Dokumentaon der Raspberry Pi Foundaon zum Thema GPIO anzuschauen.
hps://www.raspberrypi.org/documentaon/usage/gpio/
import RPi.GPIO as GPIO
import time #importieren der Bibliotheken
import signal
TOUCH = 11 #Deklaration der Pinne
BUZZER = 12
def setup_gpio(): #Definition der Ein- und Ausgaenge
GPIO.setmode(GPIO.BOARD)
GPIO.setup(TOUCH, GPIO.IN, pull_up_down=GPIO.PUD_UP)
GPIO.setup(BUZZER, GPIO.OUT)
def do_smt(channel): #Funktion zur Ausgabe das Touch erkannt wurde
print("Touch wurde erkannt") #und Ausgabe ueber den Buzzer
GPIO.output(BUZZER, GPIO.HIGH) #Signal ausgabe
time.sleep (1) #1 Sekunde warten
GPIO.output(BUZZER, GPIO.LOW) #Signalausgabe stoppen
def main():
setup_gpio()
try: #Pruefung ob ein Touch erkannt wurde
GPIO.add_event_detect(TOUCH, GPIO.FALLING, callback=do_smt, bouncetime=200)
signal.pause()
except KeyboardInterrupt: #strg+c beendet das Programm
pass
finally:
GPIO.cleanup()
if __name__ == '__main__':
main()
Page 10
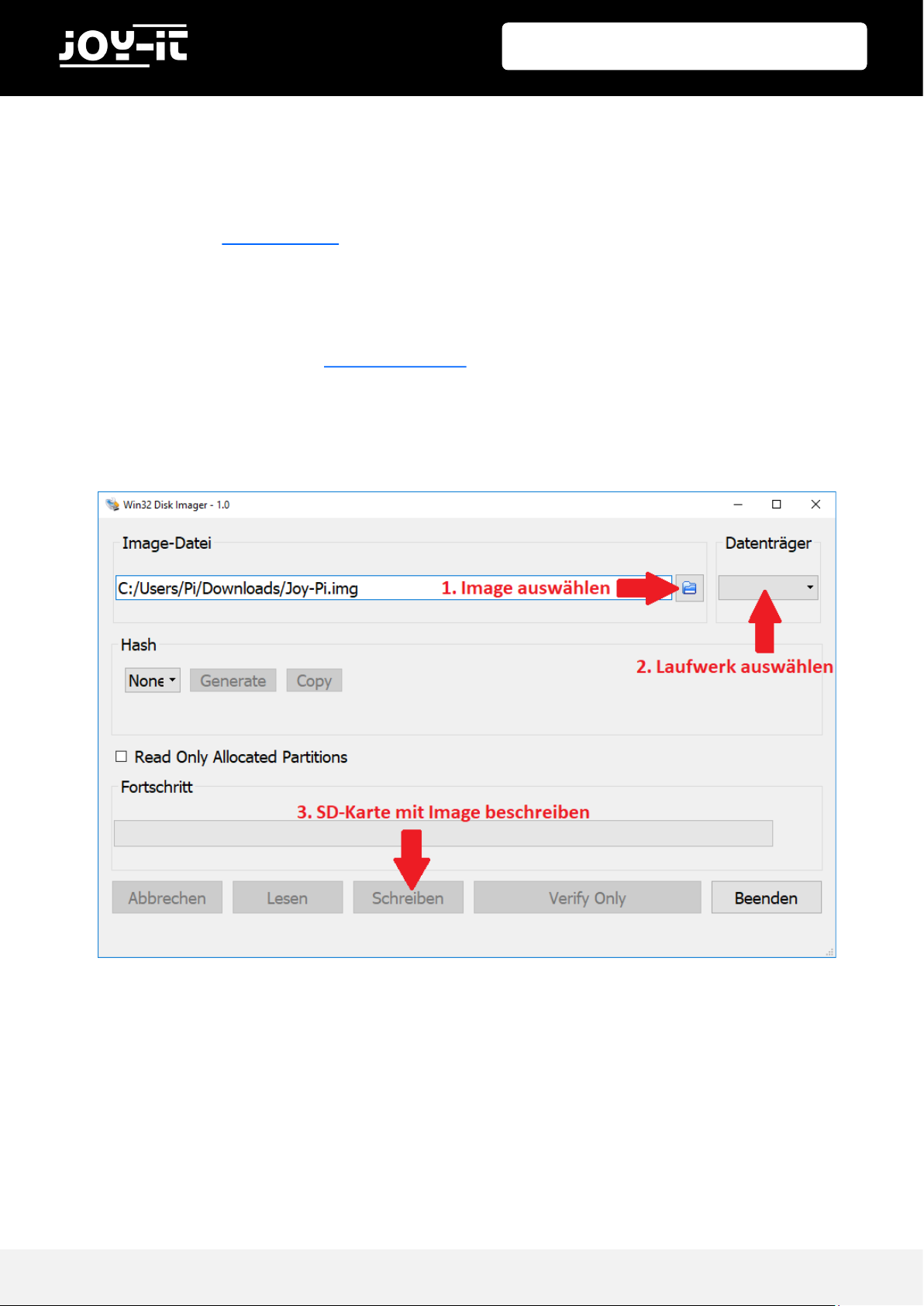
Veröffentlicht: 18.04.2019 Copyright by Joy-IT 10
Joy-Pi
SOFTWAREINSTALLATION FÜR DEN JOY-PI
Auf der mit gelieferten MicroSD Karte ist schon ein vorinstalliertes Betriebssystem aufgespielt.
Wenn Sie die Karte neu beschreiben möchten, können Sie dies wie folgt durchführen:
Als erstes sollten Sie die aktuellste Image-Datei für den Joy-Pi,
von unserer Website www.joy-pi.net herunterladen.
1. Laden Sie die Image-Datei (.zip Format) auf Ihren PC, nach dem Entpacken der Datei erhalten Sie
eine Datei mit der Endung .img.
2. Schließen Sie eine MicroSD Karte an Ihren PC an und formaeren Sie diese mit dem Programm SD
Formaer. Ein MicroSD Kartenlesegerät ist im Lieferumfang enthalten.
3. Starten Sie das Programm „Win32 Disk Imager“ und wählen Sie
1. die heruntergeladene Imagedatei aus
2. das zu beschreibende Laufwerk aus
danach klicken Sie auf die Schalläche „Schreiben“ um das Image auf die Karte zu schreiben.
4. Nun ist die Karte mit dem Betriebssystem beschrieben und Sie können diese in den
MicroSD-Kartenslot des Raspberry Pi Stecken.
5. Zum Schluss müssen Sie das Image noch auf die größe Ihrer SD-Karte anpassen.
Starten Sie dafür Ihren Raspberrry Pi, önen Sie das Terminal und geben „sudo raspi-cong“ ein.
Gehen Sie nun auf „Advanced Opons“ und dann auf „Expand Filesystem“.
Nach einem Neustart wurde die Image Größe auf Ihre SD-Karte angepasst.
Page 11
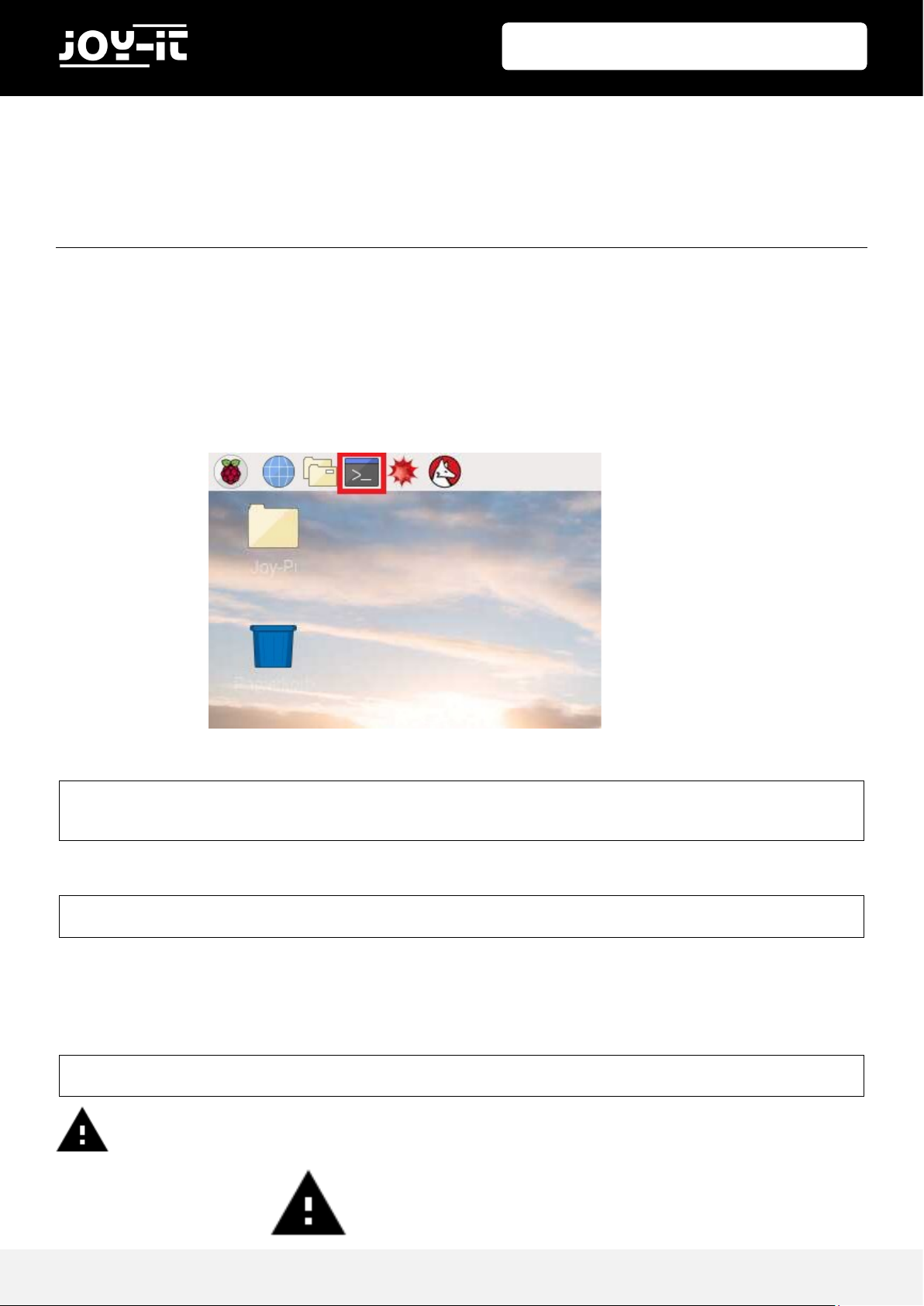
Veröffentlicht: 18.04.2019 Copyright by Joy-IT 11
Joy-Pi
Dieser Schri ist oponal, macht es jedoch einfacher, Skripts auszuführen, ohne sie einzeln erstellen zu
müssen. Auf der mitgelieferten micro-SD Karte benden sich die Skripte auf dem Desktop.
Die in dieser Anleitung verwendeten Skripte können direkt in einem Paket heruntergeladen werden.
Folgen Sie dazu einfach den folgenden Anweisungen:
1. Önen Sie das "Terminal". Dies benutzen wir, um die meisten unserer Python Skripte auszuführen und
Erweiterungen und Skripte herunterzuladen.
2. Nachdem wir das Terminal erfolgreich geönet haben, müssen wir nun das Skriptarchiv mit dem
folgenden Befehl auf den Desktop herunterladen:
3. Drücken Sie "Enter" auf Ihrer Tastatur. Nun muss das Archiv nur noch entpackt werden:
4. Drücken Sie "Enter" und warten Sie, bis der Vorgang abgeschlossen ist.
5. Mit dem Befehl "cd" wechseln wir in das richge Verzeichnis, damit wir die Skripte verwenden können,
die sich darin benden:
4. VERWENDUNG VON PYTHON UND LINUX
cd Desktop/
wget http://anleitung.joy-it.net/wp-content/uploads/2019/01/Joy-Pi.zip
unzip Joy-Pi.zip
cd Joy-Pi
Achtung! Jedes Mal, wenn Sie Ihren Joy-Pi ausschalten, müssen Sie die Schrie des
Verzeichniswechseln wiederholen.
Die Anmeldedaten sind:
Username: pi
Passwort: 12345
Page 12
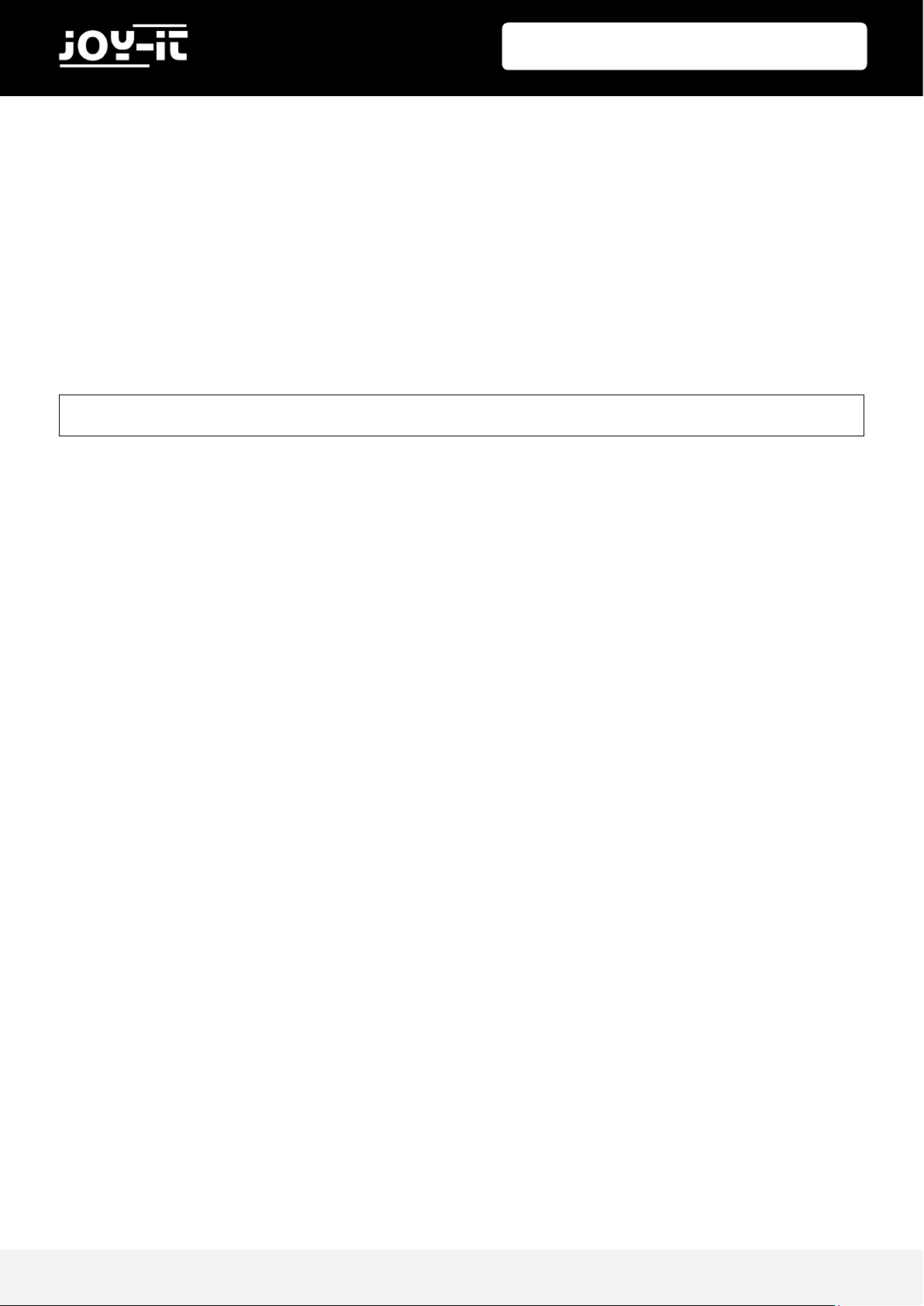
Veröffentlicht: 18.04.2019 Copyright by Joy-IT 12
Joy-Pi
AUSFÜHREN VON PYTHON SKRIPTS
Nachdem die Skripte erfolgreich von unserer Webseite heruntergeladen wurden, möchten wir es jetzt
ausführen. Önen Sie erneut das Terminal und befolgen Sie die folgende Anweisung, um das Skript auszuführen:
1. Geben Sie den Befehl "sudo python <script name>" ein, um ein Python-Skript auszuführen.
Zum Beispiel:
Der Befehl setzt sich aus 3 Teilen zusammen. Durch den Befehl „sudo“ wird der folgende Teil der Befehlszeile mit root-Berechgungen (Admin-Berechgungen) ausgeführt. „python“ ist der Befehl der gleichna-
migen Programmiersprache, in der die Skripte geschrieben sind. Am Ende steht der Name des Skripts.
Hierbei ist zu beachten, dass man sich entweder in dem Ordner bendet, in dem das jeweilige Skript gespeichert ist oder den Pfad (z. B. „~/Joy-Pi/buzzer.py“) angibt.
sudo python buzzer.py
Page 13
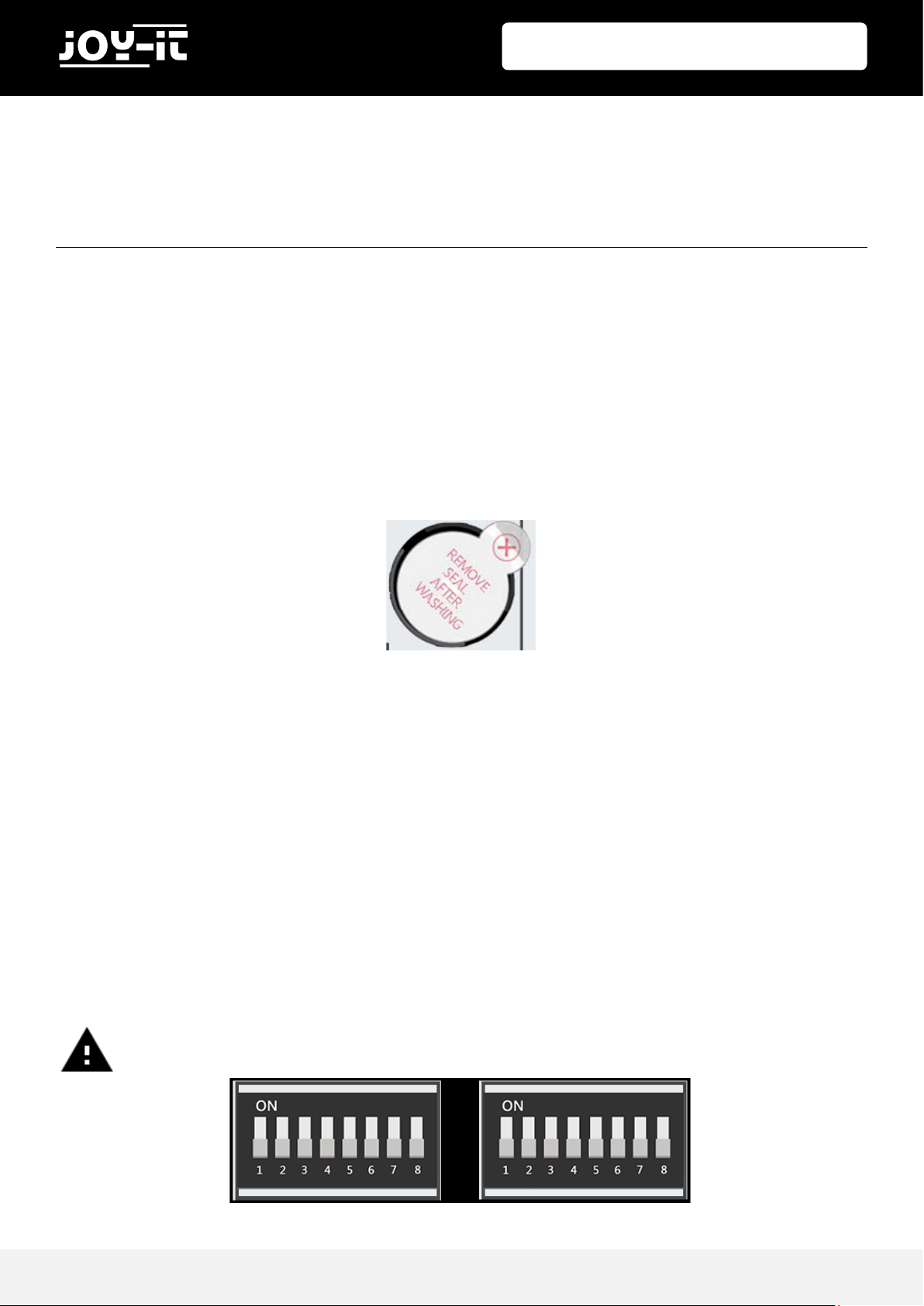
Veröffentlicht: 18.04.2019 Copyright by Joy-IT 13
Joy-Pi
5.1 LEKTION 1: VERWENDEN DES BUZZERS FÜR WARNTÖNE
In der vorherigen Erklärung haben wir gelernt, wie man den GPIO-Pin sowohl als Ausgabe als auch als
Eingabe verwendet. Um dies nun zu testen, gehen wir mit einem realen Beispiel voran und wenden unser
Wissen aus der vorherigen Lekon an. Das Modul, welches wir verwenden werden, ist der "Buzzer".
Wir werden den GPIO-Ausgang verwenden, um ein Signal an den Buzzer zu senden und die Schaltung zu
schließen, um ein lautes Summen zu erzeugen dann werden wir ein anderes Signal senden, um es
auszuschalten.
Der Buzzer bendet sich auf der rechten Seite des Joy-Pi-Boards und ist durch das laute Geräusch, dass es
bei Akvierung macht leicht zu erkennen. Wenn Sie Ihren Raspberry Pi zum ersten Mal verwenden, ist der
Buzzer möglicherweise mit einem Schutzauleber versehen. Stellen Sie sicher, dass dieser Auleber vor
Gebrauch des Buzzers enernt wurde.
Genau wie im vorherigen Beispiel haben wir ein spezielles Skript mit detaillierten Kommentaren
vorbereitet, die erklären werden, wie der gesamte Buzzer-Prozess funkoniert, und wie wir den Buzzer
mit den GPIOs steuern können.
Zuerst imporeren wir die RPi.GPIO-Bibliothek und die me-bibliothek. Dann kongurieren wir den
Buzzer. An Pin 12 richten wir den GPIO-Modus auf GPIO BOARD und den Pin als OUTPUT ein.
Wir geben ein Signal für 0,5 Sekunden aus und schalten dieses dann aus.
5. LEKTIONEN
Achtung! Für dieses Beispiel müssen Sie alle Schalter der linken und rechten Schalteinheit auf
OFF stellen.
Page 14
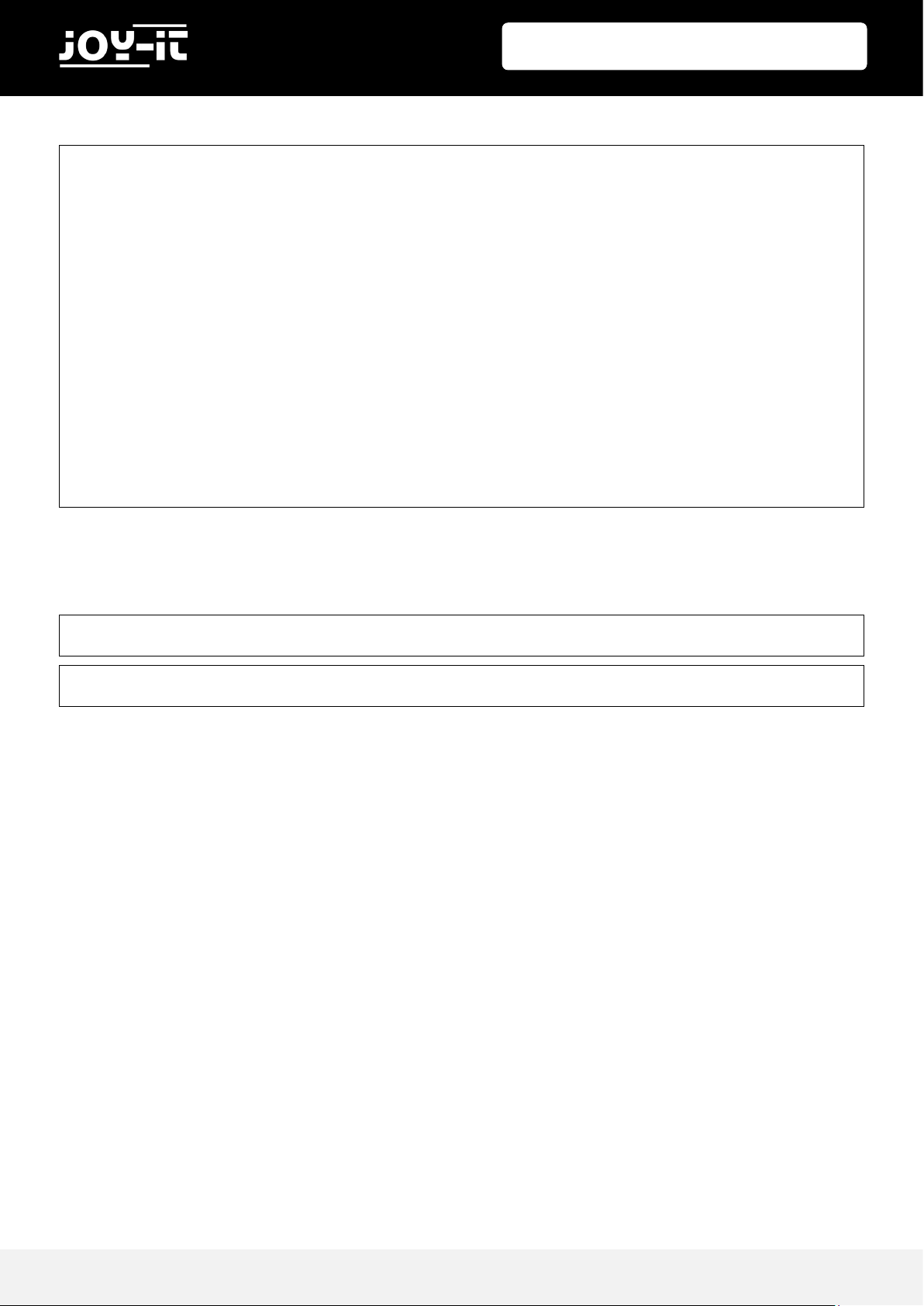
Veröffentlicht: 18.04.2019 Copyright by Joy-IT 14
Joy-Pi
Führen Sie die folgenden Befehle aus und versuchen Sie es selbst:
#!/usr/bin/python
import RPi.GPIO as GPIO #importieren der benoetigten Bibliotheken
import time
buzzer_pin = 12 #buzzer_pin wird definiert
GPIO.setmode(GPIO.BOARD)
GPIO.setup(buzzer_pin, GPIO.OUT)
GPIO.output(buzzer_pin, GPIO.HIGH) #Gebe Geraeusch aus
time.sleep(0.5) #warte eine halbe Sekunde
GPIO.output(buzzer_pin, GPIO.LOW) #Stoppe Geraeuschausgabe
GPIO.cleanup()
sudo python buzzer.py
cd /home/pi/Desktop/Joy-Pi/
Page 15
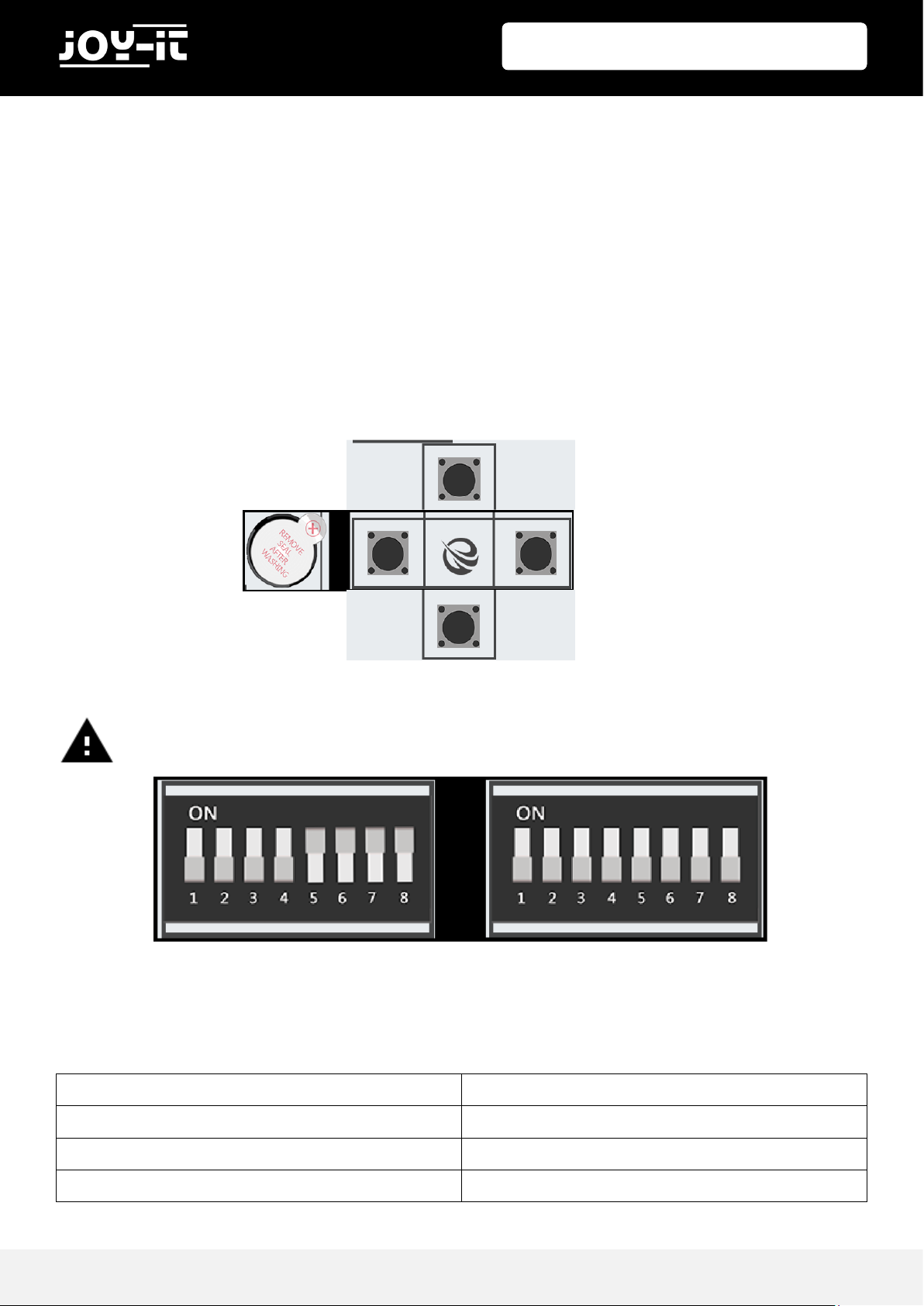
Veröffentlicht: 18.04.2019 Copyright by Joy-IT 15
Joy-Pi
5.2 LEKTION 2: BUZZER MIT TASTER STEUERN
Nach dem Sie nun wissen, wie man den Buzzer ein- und ausschaltet, ist es Zeit, die Dinge ein wenig
aufregender zu gestalten. In dieser Lekon ein Taster mit dem Buzzer kombiniert, sodass der Buzzer nur
durch Drücken des Tasters eingeschaltet wird.
Dieses Mal werden 2 GPIO-Setups verwendet. Einer wird der GPIO.INPUT sein, der den Taster als
Eingabemöglichkeit einstellt, ein anderer wird der GPIO.OUTPUT sein, der ein Signal an den Buzzer
sendet, um ein Geräusch auszugeben.
In diesem Beispiel wird der Obere der 4 Taster auf der unteren linken Seite verwendet. Theoresch kann
jedoch jeder der 4 Taster verwendet werden. Wenn Sie trotzdem einen anderen Taster verwenden
möchten, müssen Sie die Pinbelegung dementsprechend ändern.
Achtung! Für dieses Beispiel müssen Sie zwischen den Modulen wechseln. Stellen Sie die
Schalter Nummer 5, 6, 7 und 8 der linken Schalteinheit auf ON. Alle anderen Schalter sollten auf
OFF stehen.
GPIO37 Oberer Taster
GPIO33 Unterer Taster
GPIO22 Linker Taster
GPIO35 Rechter Taster
Page 16
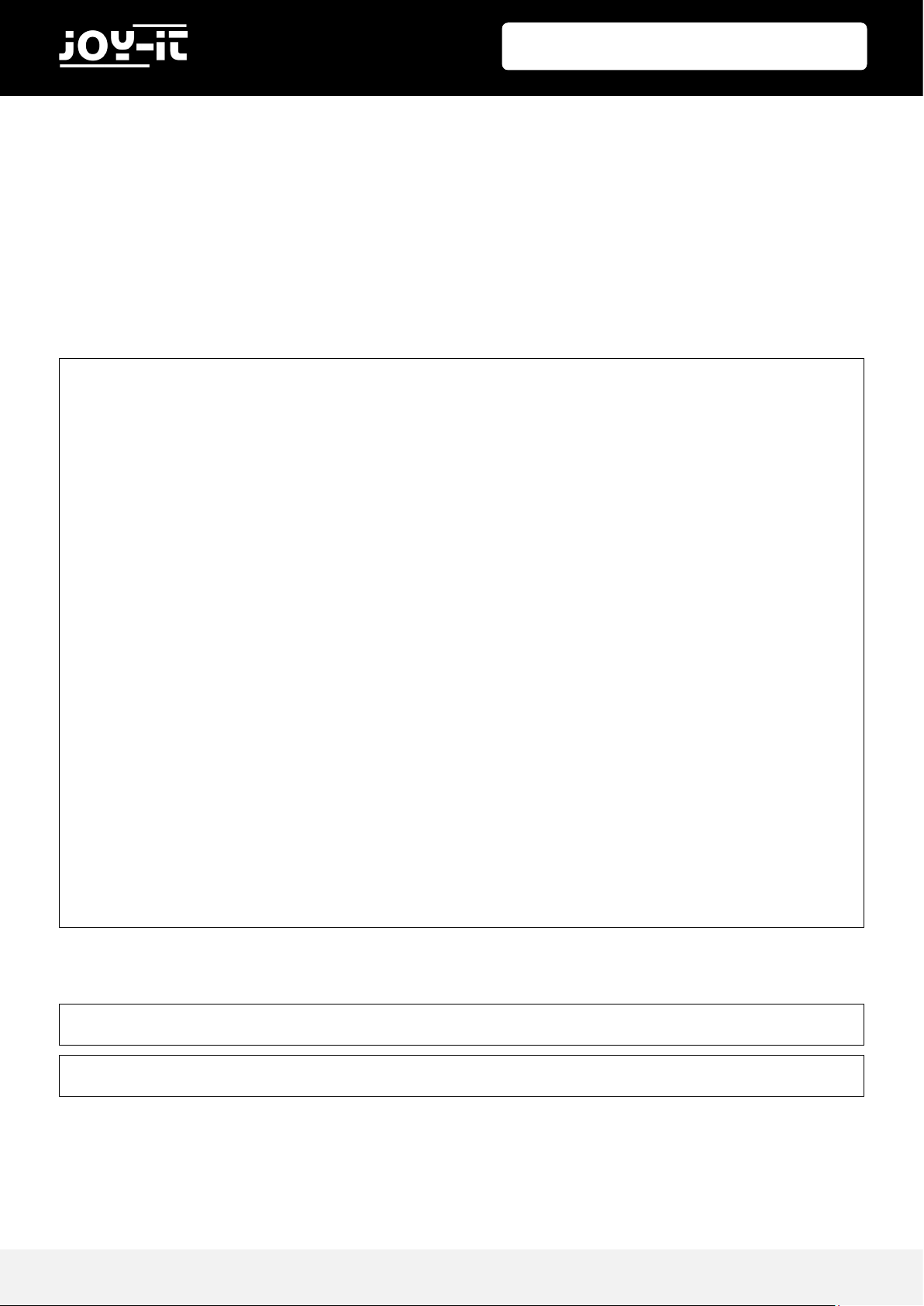
Veröffentlicht: 18.04.2019 Copyright by Joy-IT 16
Joy-Pi
Für diesen Teil des Tutorials müssen 2 GPIO-Einstellungen verwendet werden. Eine Eingabe und eine
Ausgabe. Der GPIO-Eingang wird verwendet, um zu besmmen, wann ein Taster gedrückt wurde und die
GPIO-Ausgabe wird verwendet, um den Buzzer zu akvieren, sobald dieser Taster gedrückt wird.
Wenn Sie den Taster auf Ihrem Joy-Pi drücken, ertönt der Buzzer! Lassen Sie den Taster los und der
Buzzer verstummt. Das Programm läu solange bis STRG + C gedrückt wird.
Beispielcode:
Führen Sie die folgenden Befehle aus und versuchen Sie es selbst:
#!/usr/bin/python
import RPi.GPIO as GPIO
import time
#definiere Pins
button_pin = 37
buzzer_pin = 12
#setze Board Modus zu GPIO.BOARD
GPIO.setmode(GPIO.BOARD)
#lege button_pin als Eingang und buzzer_pin als Ausgang fest
GPIO.setup(button_pin, GPIO.IN, pull_up_down=GPIO.PUD_UP)
GPIO.setup(buzzer_pin, GPIO.OUT)
try:
while True:
#ueberpruefe ob Knopf gedrueckt wird
if(GPIO.input(button_pin) == 0):
#Buzzer ein
GPIO.output(buzzer_pin, GPIO.HIGH)
else:
#Buzzer aus
GPIO.output(buzzer_pin, GPIO.LOW)
except KeyboardInterrupt:
GPIO.cleanup()
sudo python button_buzzer.py
cd /home/pi/Desktop/Joy-Pi/
Page 17
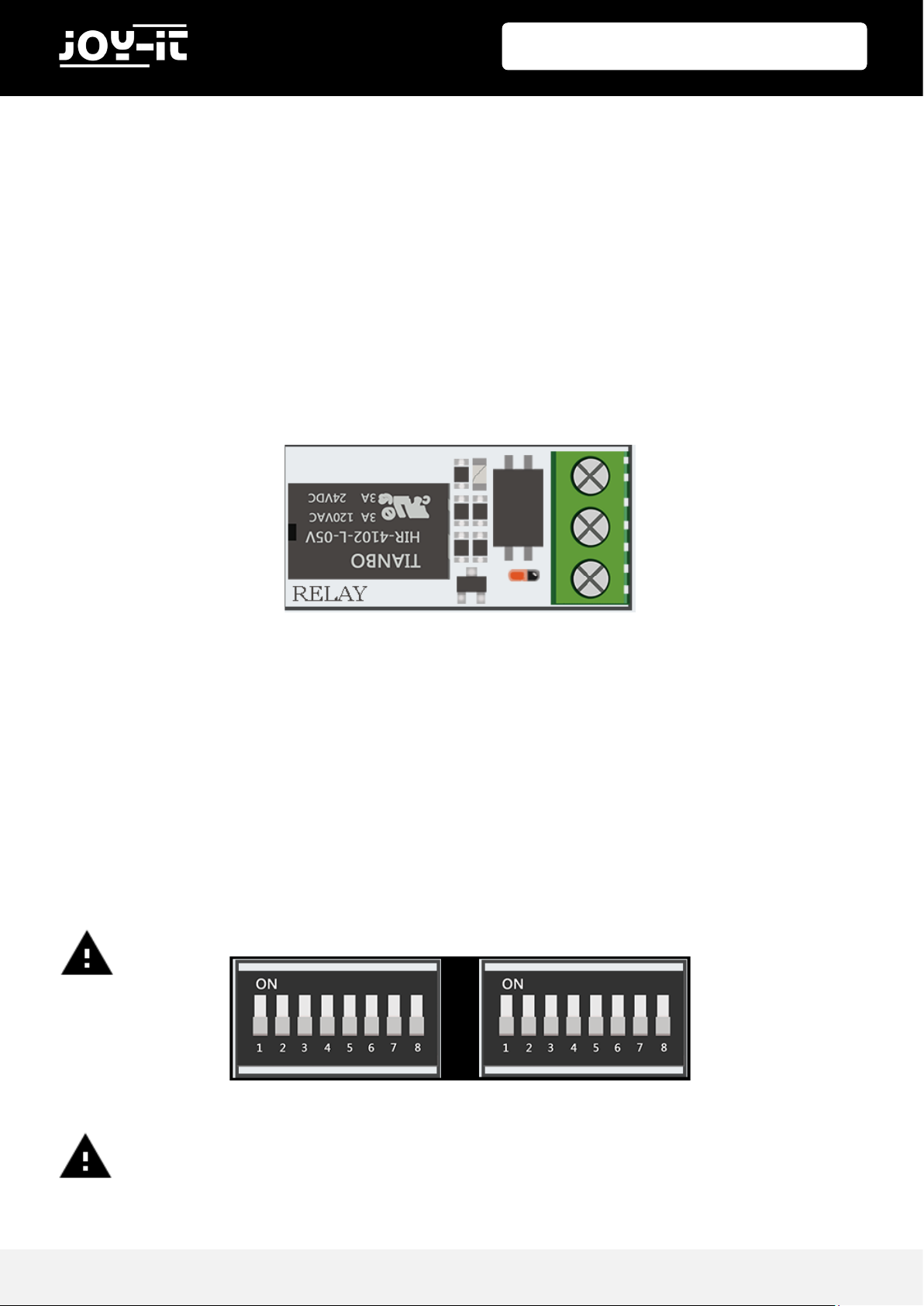
Veröffentlicht: 18.04.2019 Copyright by Joy-IT 17
Joy-Pi
5.3 LEKTION 3: WIE EIN RELAIS FUNKTIONIERT UND WIE MAN ES STEUERT
Nachdem wir jetzt alles Nöge über den Buzzer wissen, ist es Zeit für die nächste Lekon. Nun lernen wir,
wie das Relais zu verwenden ist, welche Funkon das Relais hat und wie man es steuert.
Ein Relais ist vereinfacht ein Schalter, den (unteranderem) mit GPIO-Pins ein– und ausschalten kann.
Relais werden verwendet, um eine Schaltung durch ein separates Niederleistungssignal zu steuern, oder
wenn mehrere Schaltungen durch ein Signal gesteuert werden müssen. In unserem Beispiel zeigen wir,
wie ein GPIO-Signal gesendet wird, um das Relais zu schließen, um eine benutzerdenierte Schaltung zu
akvieren und wie man ein weiteres Signal sendet, um das Relais zu önen und die Schaltung zu
deakvieren.
Das Relais bendet sich im mileren, unteren Teil der Plane, direkt neben der Taster-Matrix. Es hat drei
Anschlüsse, von denen wir 2 in diesem Beispiel benutzen werden. „NC“ steht für „normally closed“, „NO“
steht für „normally open“ und „com“ steht für „common“. „common“ steht in dem Fall für die
gemeinsame Masse.
Wenn ein Stromkreis an „NC“ und „COM“ angschlossen wird, ist der Stromkreis geschlossen, wenn der
Steuerstromkreis spannungslos ist (GPIO.LOW). Wird der Steuerstromkreis unter Spannung gesetzt
(GPIO.HIGH), önet das Relais die Verbindung im Arbeitsstromkreis und der Stromuss wird
unterbrochen.
Bei der Nutzung von „NO“ und „COM“ verhält es sich genau umgekehrt. Ist der Steuerstromkreis
spannungslos (GPIO.LOW), ist das Relais geönet und der Arbeitsstromkreis unterbrochen. Wird der
Steuerstrom mit Spannung versorgt (GPIO.HIGH), schließt das Relais den Arbeitsstromkreis und der Strom
kann ießen.
Achtung! Es ist sehr wichg, nicht zu versuchen, Hochspannungsgeräte an das Relais anzuschließen (z.B. Tischlampe, Kaeemaschine usw.). Dies könnte zu Stromschlägen und schweren
Verletzungen führen.
Achtung! Für dieses Beispiel müssen Sie alle Schalter der linken und rechten Schalteinheit auf
OFF stellen.
Page 18
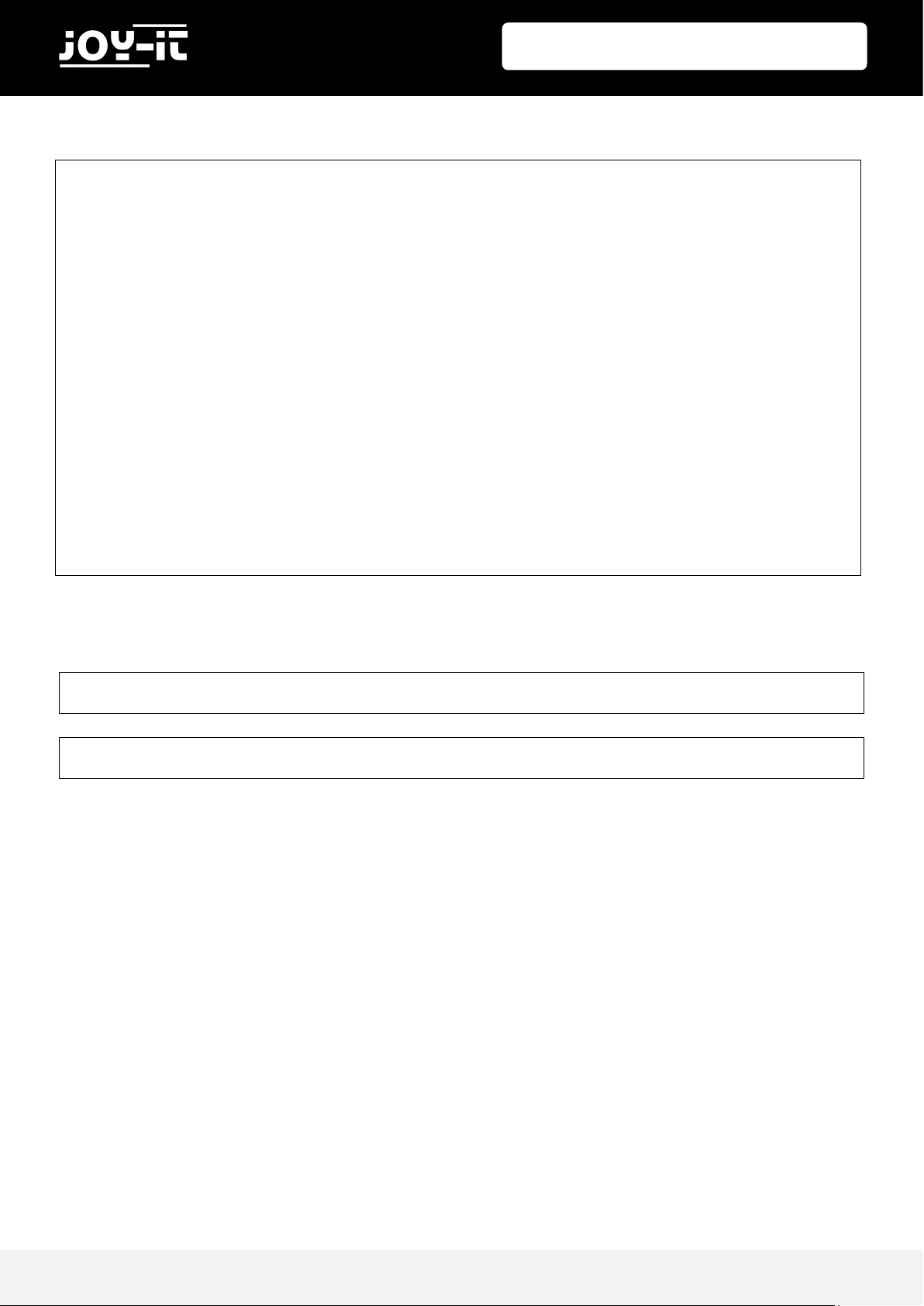
Veröffentlicht: 18.04.2019 Copyright by Joy-IT 18
Joy-Pi
Jetzt, da wir wissen, was ein Relais ist und wie es funkoniert, werfen wir einen Blick auf den Code:
Führen Sie die folgenden Befehle aus und versuchen Sie es selbst:
#!/usr/bin/python
import RPi.GPIO as GPIO
import time
# definiere relais pin
relay_pin = 40
# Board Modus GPIO.BOARD
GPIO.setmode(GPIO.BOARD)
# relay_pin als Ausgang
GPIO.setup(relay_pin, GPIO.OUT)
# Oeffne Relais
GPIO.output(relay_pin, GPIO.LOW)
# warte eine halbe Sekunde
time.sleep(0.5)
# schliesse Relais
GPIO.output(relay_pin, GPIO.HIGH)
GPIO.cleanup()
sudo python relay.py
cd /home/pi/Desktop/Joy-Pi/
Page 19
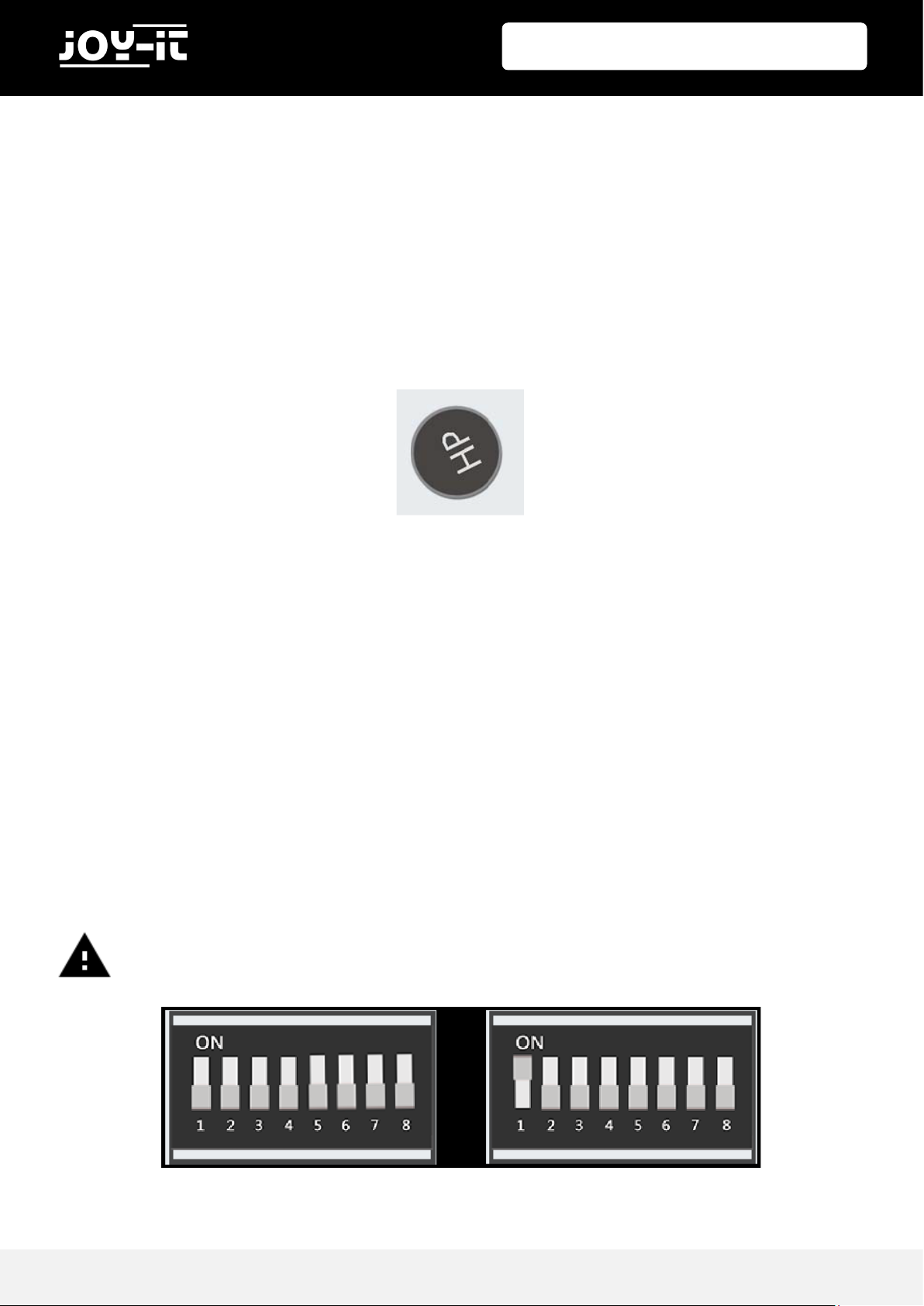
Veröffentlicht: 18.04.2019 Copyright by Joy-IT 19
Joy-Pi
5.4 LEKTION 4: SENDEN EINES VIBRATIONSSIGNALS
Haben Sie sich schon einmal gefragt, wie Ihr Telefon vibriert, wenn Sie jemand anru oder wenn Sie eine
Nachricht erhalten? Wir haben genau das gleiche Modul in unserem Joy-Pi verbaut und nun werden Sie
lernen, wie man es verwendet.
Das Vibraonsmodul bendet sich auf der rechten Seite der LED-Matrix und unterhalb der Segment-LED.
Wenn es eingeschaltet ist, ist es schwierig zu erkennen, woher die Vibraon kommt, da es sich anfühlt, als
vibriere das ganze Joy-Pi Board.
Das Vibraonsmodul verwendet ein GPIO.OUTPUT-Signal, genau wie der Buzzer und andere Module
zuvor. Durch Senden eines Ausgangssignals vibriert das Vibraonsmodul, durch Stoppen des Signals mit
GPIO.LOW hört die Vibraon auf.
Mit verschiedenen me.sleep() Intervallen kann man die Dauer der Vibraon regeln.
Versuchen Sie es selbst und schauen Sie, wie Sie das Beispiel erweitern können.
Für dieses Beispiel müssen Sie zwischen den Modulen wechseln. Stellen Sie Schalter Nummer 1
der rechten Schalteinheit auf ON. Alle anderen Schalter sollten auf OFF stehen.
Page 20
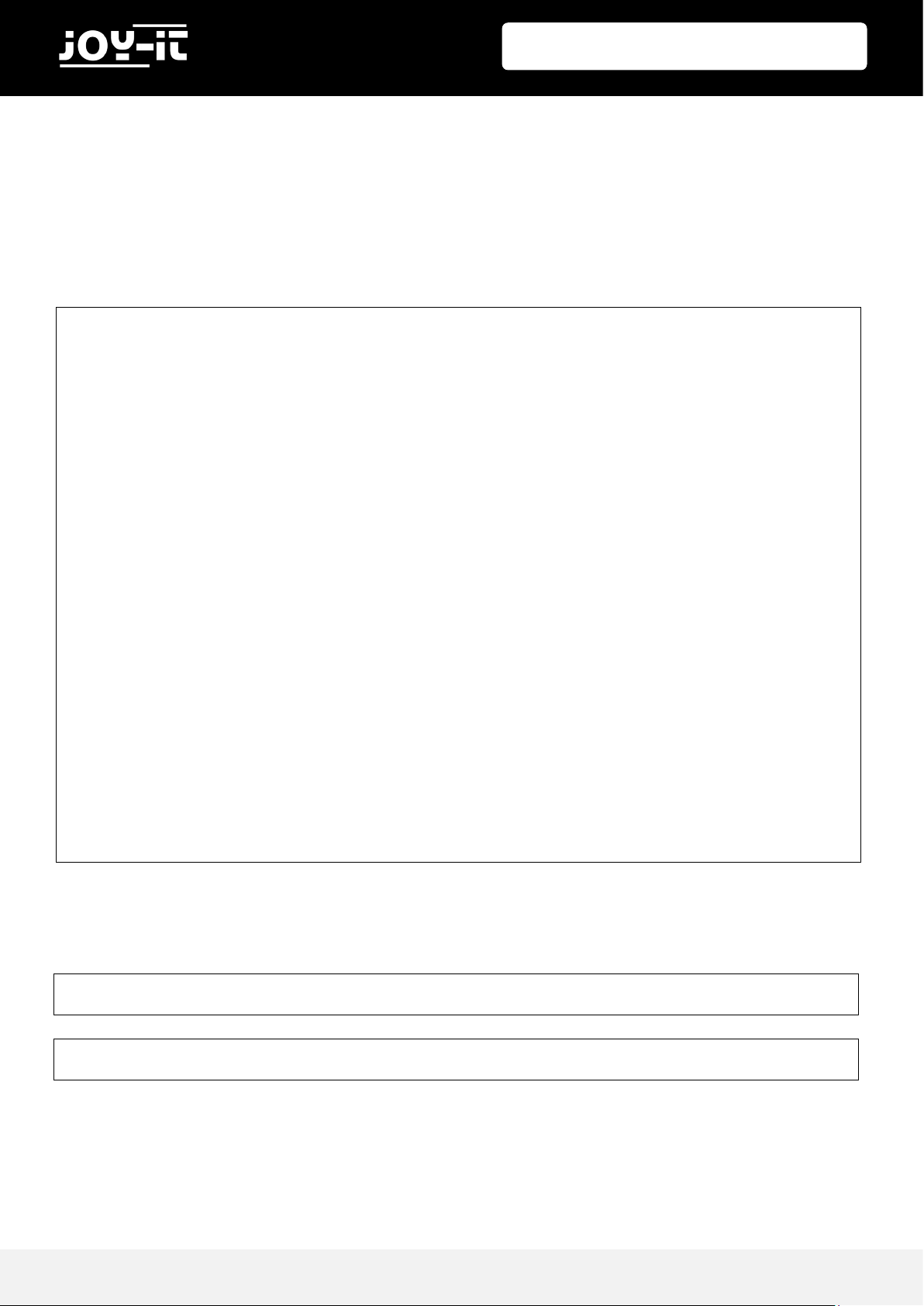
Veröffentlicht: 18.04.2019 Copyright by Joy-IT 20
Joy-Pi
Beispielcode Vibraonsmodul:
Führen Sie die folgenden Befehle aus und versuchen Sie es selbst:
#!/usr/bin/python
import RPi.GPIO as GPIO
import time
# definieren des Vibrationspins
vibration_pin = 13
# setze Boardmodus zu GPIO.BOARD
GPIO.setmode(GPIO.BOARD)
# lege Vibrationspin als Ausgang fest
GPIO.setup(vibration_pin, GPIO.OUT)
# schalte Vibration ein
GPIO.output(vibration_pin, GPIO.HIGH)
# warte eine Sekunde
time.sleep(1)
# schalte Vibration aus
GPIO.output(vibration_pin, GPIO.LOW)
GPIO.cleanup()
sudo python vibration.py
cd /home/pi/Desktop/Joy-Pi/
Page 21
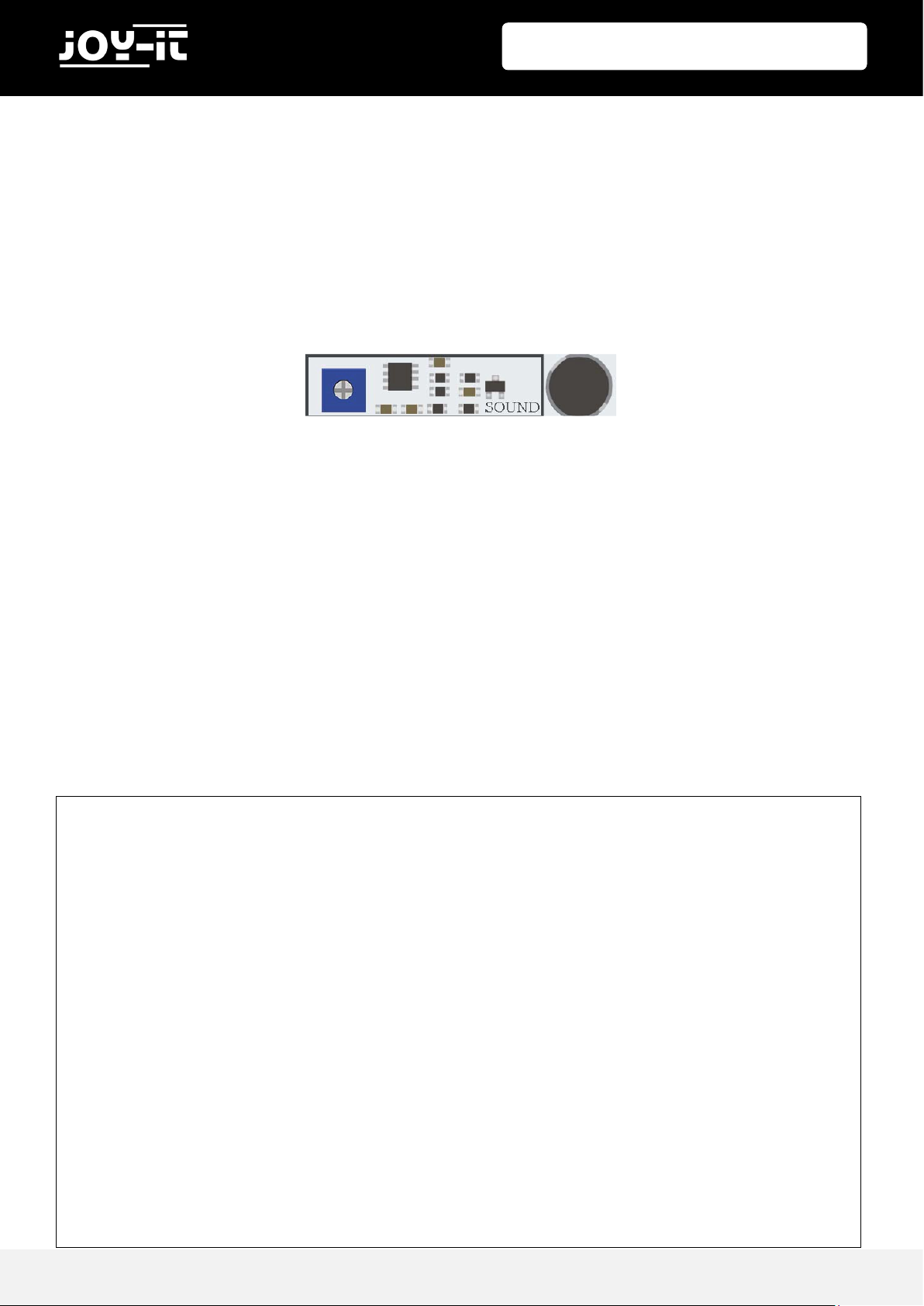
Veröffentlicht: 18.04.2019 Copyright by Joy-IT 21
Joy-Pi
5.5 LEKTION 5: GERÄUSCHE MIT DEM SCHALLSENSOR ERKENNEN
In dieser Lekon lernen wir, wie man über den Schallsensor Eingaben tägt, laute Geräusche erkennt und
entsprechend reagiert. So können Sie Ihr eigenes Alarmsystem auauen, das laute Geräusche erkennt
oder eine LED durch Klatschen einschalten!
Der aus 2 Teilen aufgebaute Schallsensor besteht aus einem blauen Potenometer, das für die
Regulierung der Empndlichkeit zuständig ist, und dem Sensor selbst, der Geräusche erkennt. Der
Schallsensor ist gut am blauen Potenometer zu erkennen und der Sensor selbst bendet sich rechts
unter dem Buzzer.
Mit Hilfe des Potenometers können wir die Empndlichkeit des Sensors regulieren.
Damit unser Skript funkoniert, müssen wir zuerst lernen, wie man die Empndlichkeit steuert. Um die
Empndlichkeit zu regulieren, müssen Sie die kleine Schraube am Potenometer mit einem
Schraubendreher nach links oder rechts drehen. Wenn sie gegen den Uhrzeigersinn drehen, steigt die
Empndlichkeit mit dem Uhrzeigersinn verringert sich diese. Der beste Weg die Empndlichkeit zu testen
ist das Skript auszuführen. Klatschen Sie in die Hände und schauen Sie, ob das Gerät ein Signal empfängt.
Wenn kein Signal empfangen wird bedeutet dies, dass die Empndlichkeit des Sensors nicht hoch genug
eingestellt ist. Dies können Sie durch drehen des Potenometers einfach beheben.
#!/usr/bin/python
import RPi.GPIO as GPIO
import time
# sound_pin wird definiert
sound_pin = 18
# GPIO mode wird auf GPIO.BOARD gesetzt
GPIO.setmode(GPIO.BOARD)
# sound_pin wird als Eingang festgelegt
GPIO.setup(sound_pin, GPIO.IN, pull_up_down=GPIO.PUD_UP)
try:
while True:
# ueberpruefe ob ein Geraeusch erkannt wird
if(GPIO.input(sound_pin)==GPIO.LOW):
print('Sound erkannt')
time.sleep(0.1)
except KeyboardInterrupt:
# Strg+c beendet das Programm
GPIO.cleanup()
Page 22
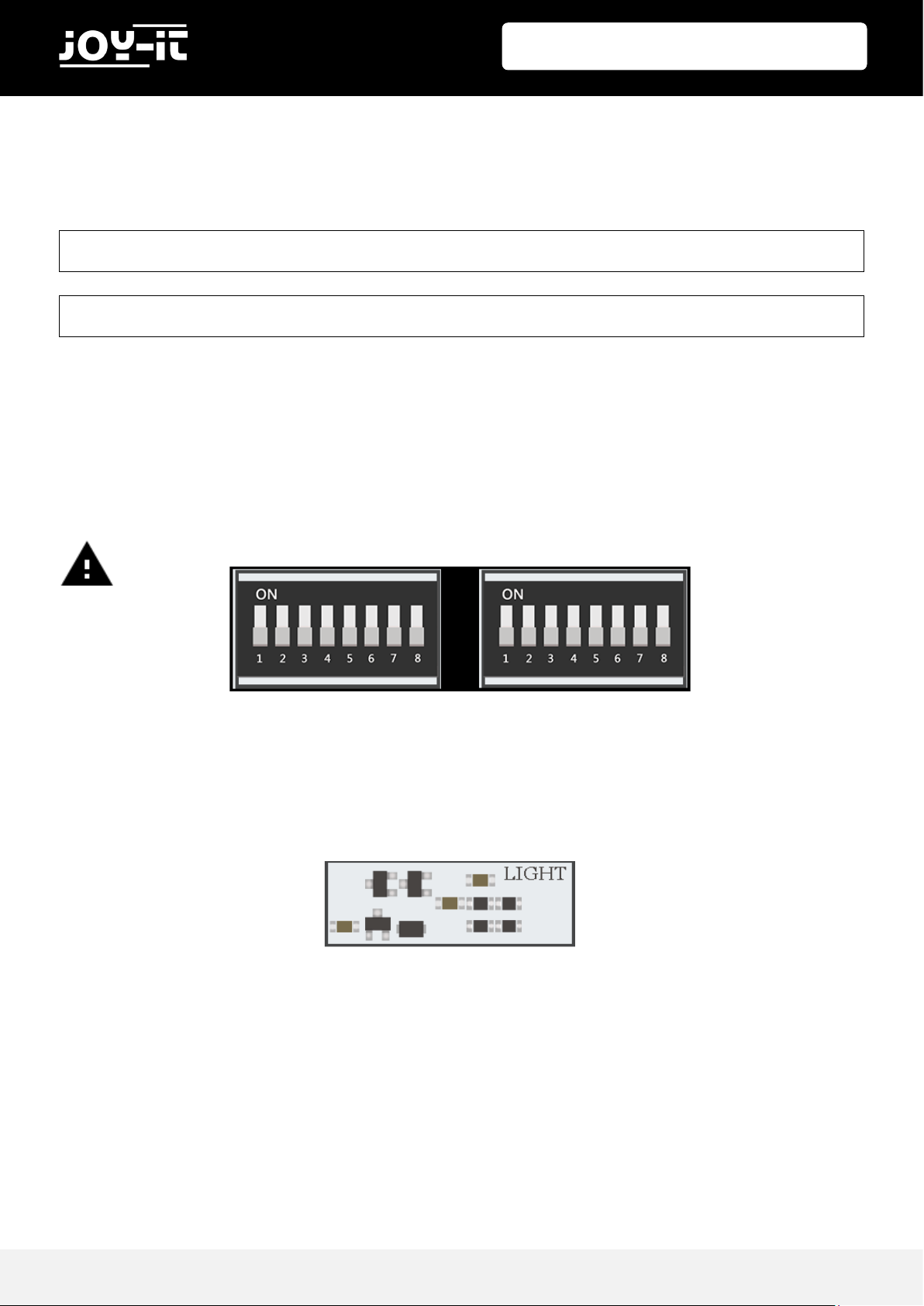
Veröffentlicht: 18.04.2019 Copyright by Joy-IT 22
Joy-Pi
Führen Sie die folgenden Befehle aus und versuchen Sie es selbst:
Wir denieren zuerst unseren Pin, GPIO18. Dann setzen wir eine while-Schleife, um dieses Skript
dauerha laufen zu lassen. Wir prüfen, ob wir vom Schallsensor eine Eingabe erhalten haben, die anzeigt,
dass laute Geräusche erkannt wurden und dann drucken wir "Sound Detected".
Wenn Strg + C gedrückt wird, wird das Programm beendet.
5.6 LEKTION 6: ERKENNEN DER HELLIGKEIT MIT DEM LICHTSENSOR
Der Lichtsensor ist einer unserer Lieblinge. Er ist in vielen Projekten und Situaonen äußerst nützlich, z. B.
bei Lampen, die automasch angehen, sobald es dunkel wird. Mit dem Lichtsensor kann man erkennen,
wie hell die Moduloberäche ist.
Der Lichtsensor ist schwer zu erkennen, da er aus sehr kleinen Teilen besteht. Der Sensor liegt links neben
dem Buzzer. Wenn Sie ihn mit Ihrem Finger verdecken, sollte die Ausgabe des Lichtsensors nahe null
gehen, da ihn kein Licht mehr erreichen kann.
sudo python sound.py
cd /home/pi/Desktop/Joy-Pi/
Achtung! Für dieses Beispiel müssen Sie alle Schalter der linken und rechten Schalteinheit auf
OFF stellen.
Page 23
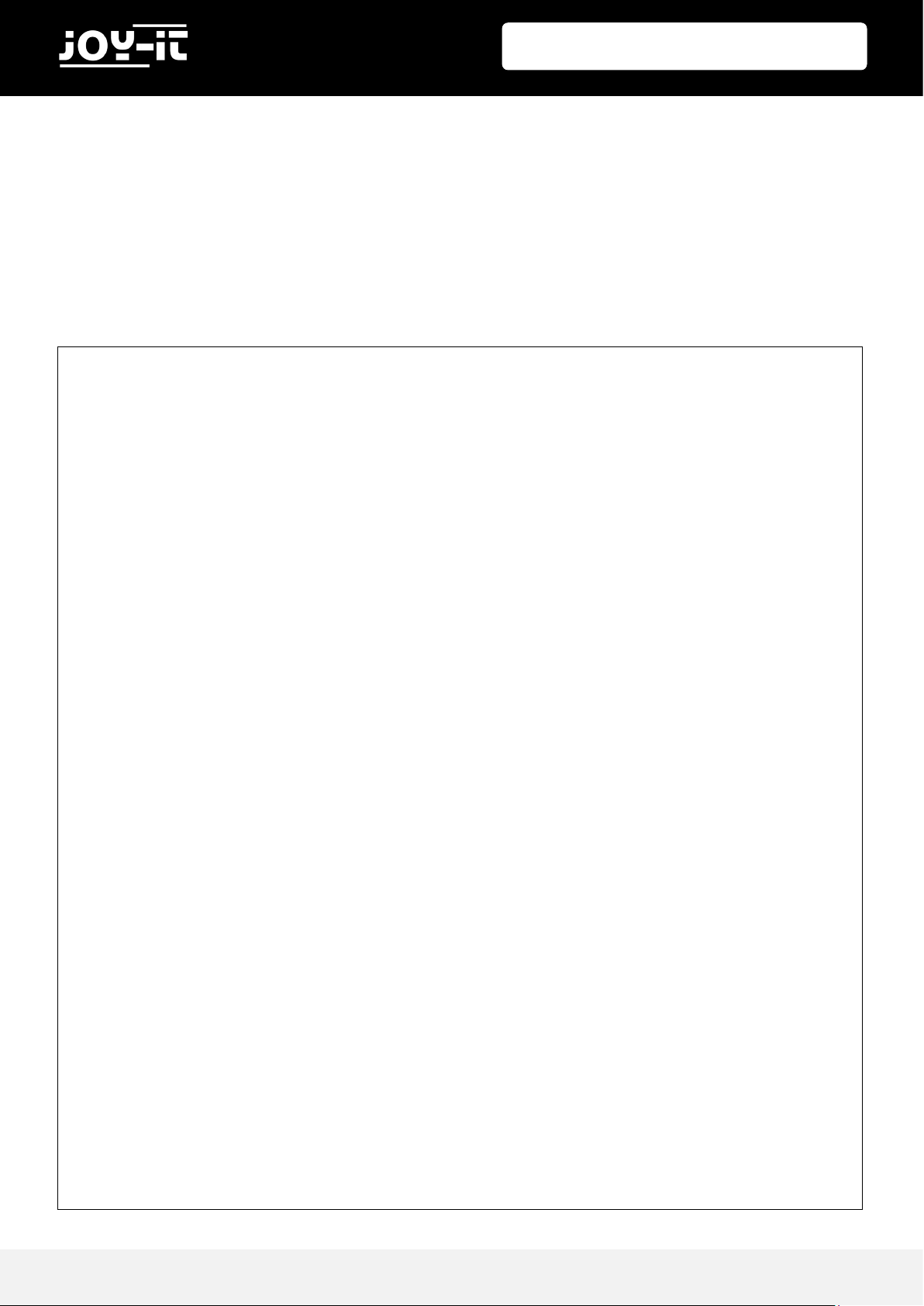
Veröffentlicht: 18.04.2019 Copyright by Joy-IT 23
Joy-Pi
Nun ist es Zeit, den Sensor zu testen und zu sehen, wie er funkoniert. Jedoch ist der Lichtsensor ein
wenig anders, als andere Sensoren, da er mit I2C funkoniert und nicht mit den normalen GPIOs, wie
Sie es in den Lekonen zuvor gelernt haben.
In diesem Skript wird eine Funkon verwendet, um mit dem Lichtsensor zu "kommunizieren" und die gewünschte Ausgabe mit der Helligkeit zu erhalten.
Je höher die ausgegebene Zahl ist, desto heller ist die Umgebung.
Beispielcode:
#!/usr/bin/python
# -*- coding: utf-8 -*-
# Author: Matt Hawkins
# Author's Git: https://bitbucket.org/MattHawkinsUK/
# Author's website: https://www.raspberrypi-spy.co.uk
import RPi.GPIO as GPIO
import smbus
import time
if(GPIO.RPI_REVISION == 1):
bus = smbus.SMBus(0)
else:
bus = smbus.SMBus(1)
class LightSensor():
def __init__(self):
# Definiere Konstante vom Datenblatt
self.DEVICE = 0x5c # Standart I2C Geräteadresse
self.POWER_DOWN = 0x00 # Kein aktiver zustand
self.POWER_ON = 0x01 # Betriebsbereit
self.RESET = 0x07 # Reset des Data registers
# Starte Messungen ab 4 Lux.
self.CONTINUOUS_LOW_RES_MODE = 0x13
# Starte Messungen ab 1 Lux.
self.CONTINUOUS_HIGH_RES_MODE_1 = 0x10
# Starte Messungen ab 0.5 Lux.
self.CONTINUOUS_HIGH_RES_MODE_2 = 0x11
# Starte Messungen ab 1 Lux.
# Nach messung wird Gerät in einen inaktiven Zustand gesetzt.
self.ONE_TIME_HIGH_RES_MODE_1 = 0x20
# Starte Messungen ab 0.5 Lux.
# Nach messung wird Gerät in einen inaktiven Zustand gesetzt.
self.ONE_TIME_HIGH_RES_MODE_2 = 0x21
# Starte Messungen ab 4 Lux.
# Nach messung wird Gerät in einen inaktiven Zustand gesetzt.
self.ONE_TIME_LOW_RES_MODE = 0x23
Page 24
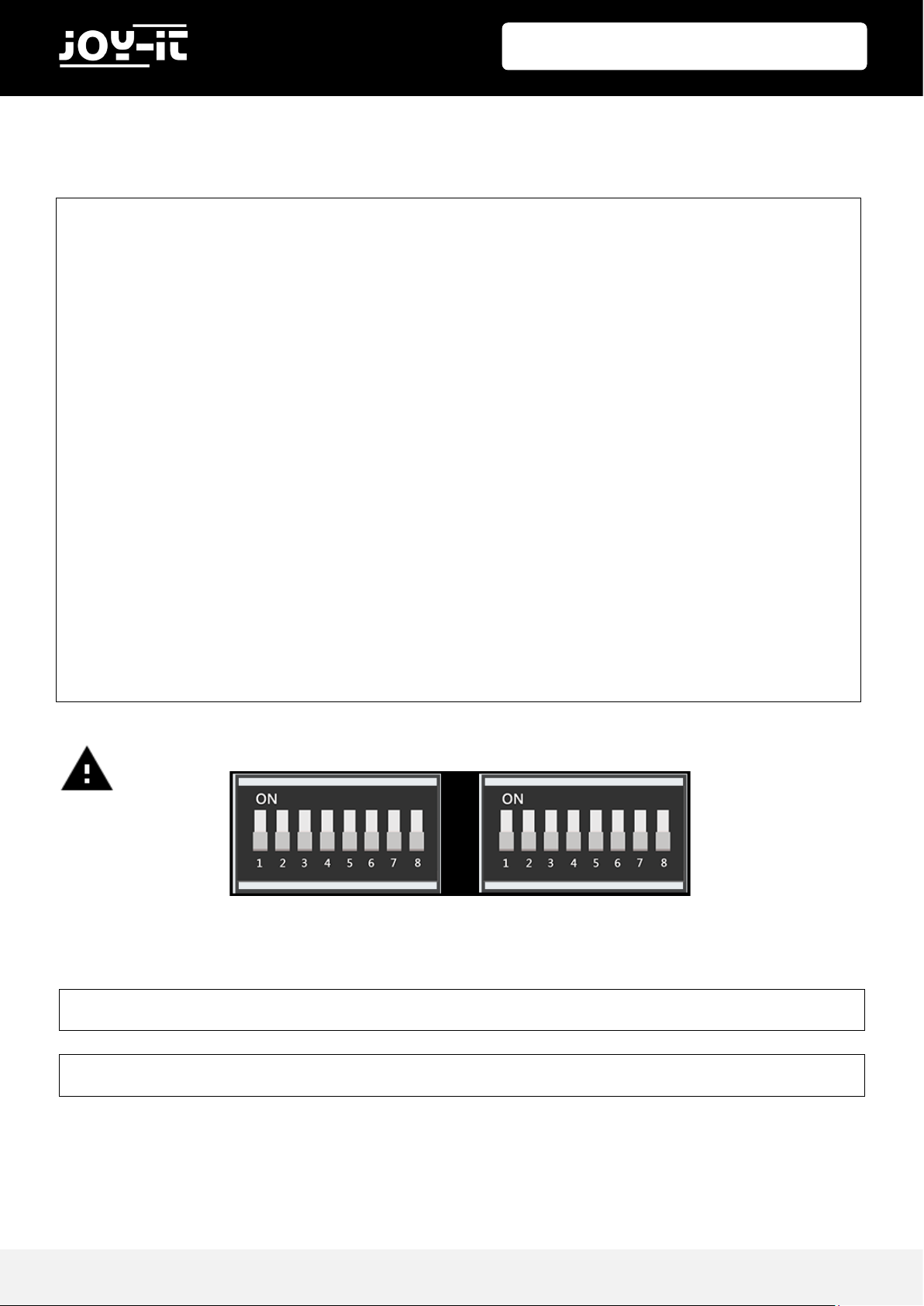
Veröffentlicht: 18.04.2019 Copyright by Joy-IT 24
Joy-Pi
Beispielcode fortgeführt:
Führen Sie die folgenden Befehle aus und versuchen Sie es selbst:
sudo python light_sensor.py
cd /home/pi/Desktop/Joy-Pi/
def convertToNumber(self, data):
# Einfache Funktion um 2 Bytes Daten
# in eine Dezimalzahl umzuwandeln
return ((data[1] + (256 * data[0])) / 1.2)
def readLight(self):
data = bus.read_i2c_block_data(self.DEVICE,self.ONE_TIME_HIGH_RES_MODE_1)
return self.convertToNumber(data)
def main():
sensor = LightSensor()
try:
while True:
print "Light Level : " + str(sensor.readLight()) + " lx"
time.sleep(0.5)
except KeyboardInterrupt:
pass
if __name__ == "__main__":
main()
Achtung! Für dieses Beispiel müssen Sie alle Schalter der linken und rechten Schalteinheit auf
OFF stellen.
Page 25

Veröffentlicht: 18.04.2019 Copyright by Joy-IT 25
Joy-Pi
5.7 LEKTION 7: ERKENNEN DER TEMPERATUR UND LUFTFEUCHTIGKEIT
Der DHT11 ist ein sehr interessanter Sensor, da er nicht nur eine Funkon hat, sondern zwei! Er enthält
sowohl einen Feuchgkeitssensor als auch einen Temperatursensor, welche beide sehr genau sind. Ideal
für jedes Weerstaonsprojekt, oder, wenn Sie die Temperatur und Lufeuchgkeit im Raum überprüfen
möchten!
Der DHT11-Sensor ist sehr einfach zu erkennen. Ein kleiner blauer Sensor mit vielen kleinen Löchern. Er
liegt rechts neben dem Relais und oberhalb des Berührungssensors. Als besonders zugänglich haben sich
die Adafruit-DHT Libraries erwiesen, die die Firma Adafruit unter hps://github.com/adafruit/
Adafruit_Python_DHT unter der [BSD-Lizenz] veröentlicht hat.
Die Bibliothek wird verwendet, um Temperatur und Feuchgkeit als Werte auszugeben, ohne dabei
komplizierte, mathemasche Berechnungen durchführen zu müssen.
#!/usr/bin/python
# Copyright (c) 2014 Adafruit Industries
# Author: Tony DiCola
# Permission is hereby granted, free of charge, to any person obtaining a copy
# of this software and associated documentation files (the "Software"), to deal
# in the Software without restriction, including without limitation the rights
# to use, copy, modify, merge, publish, distribute, sublicense, and/or sell
# copies of the Software, and to permit persons to whom the Software is
# furnished to do so, subject to the following conditions:
import sys
import Adafruit_DHT
sensor = 11 # Festlegung des Sensortyps
pin = 4 # Festlegung der Pin Nummer
# Versuche Daten vom Sensor zu lesen. Die read_retry Methode versucht bis zu
# 15 mal Daten zu empfangen (Wartet 2 Sekunden zwischen jedem Versuch).
humidity, temperature = Adafruit_DHT.read_retry(sensor, pin)
# Die untere Zeile unkommentieren um die Temperatur in Fahrenheit anzeigen zu lassen.
# temperature = temperature * 9/5.0 + 32
# Manchmal kann der Sensor nicht ausgelesen werden.
# Das Ergebnis wird dann Null sein.
# Sollten beide Ergebnisse Null sein wird in die
# Konsole "Fehler beim Lesen. Versuchen Sie es Erneut!" ausgegeben.
if humidity is not None and temperature is not None:
print('Temp={0:0.1f}* Humidity={1:0.1f}%'.format(temperature, humidity))
else:
print('Fehler beim Lesen. Versuchen sie es Erneut!')
sys.exit(1)
Page 26

Veröffentlicht: 18.04.2019 Copyright by Joy-IT 26
Joy-Pi
Führen Sie die folgenden Befehle aus und versuchen Sie es selbst::
6.8 LEKTION 8: BEWEGUNGEN ERKENNEN
Der Bewegungssensor ist einer der nützlichsten und am häugsten benutzten Sensoren. Man kann mit
ihm zum Beispiel eine Alarmanlage bauen. Wenn der Sensor eine Bewegung erkennt, kann er ein Signal
an den Buzzer senden, der dann einen lauten Alarmton von sich gibt.
Der Bewegungssensor bendet sich direkt unter dem Schallsensor und wird von einer kleinen,
transparenten Kappe abgedeckt. Die Kappe hil dem Sensor mehr Bewegungen zu erkennen, indem sie
das Infrarotlicht der Umgebung bricht. Die Empndlichkeit des Bewegungssensors wird, wie die des
Schallsensors, mit einem Potenometer geregelt. Dieser bendet sich unterhalb des Potenometers des
Schallsensors, ist jedoch deutlich kleiner. Mit Hilfe eines Kreuzschraubendrehers können Sie einstellen,
über welche Enernun- gen der Bewegungssensor auslösen soll. Wenn Sie gegen den
Uhrzeigersinn
drehen, steigt die Emp- ndlichkeit, mit dem
Uhrzeigersinn verringert sie sich.
sudo python dht11.py
cd /home/pi/Desktop/Joy-Pi/
Achtung! Für dieses Beispiel müssen Sie alle Schalter der linken und rechten Schalteinheit auf
OFF stellen.
Page 27

Veröffentlicht: 18.04.2019 Copyright by Joy-IT 27
Joy-Pi
Der Bewegungssensor wird durch die GPIO-Pins gesteuert. Wenn eine Bewegung erkannt wird, wird der
Bewegungssensor ein Signal senden. Dieses hält einige Zeit an und hört dann wieder auf, bis der Sensor
die nächste Bewegung erkennt.
Probieren Sie das Beispiel aus und versuchen Sie es nach Ihren Vorstellungen zu erweitern.
Führen Sie die folgenden Befehle aus und versuchen Sie es selbst:
#!/usr/bin/python
# -*- coding: utf-8 -*-
import RPi.GPIO as GPIO
import time #Importieren der Bibliotheken
motion_pin = 16 #Den Pin des Bewegungssensors einer Variable zuweisen.
GPIO.setmode(GPIO.BOARD) #Die GPIO Boardkonfiguration benutzen.
GPIO.setup(motion_pin, GPIO.IN) #Der Pin der Deklarierten Variable wird als Input gesetzt.
try: # Beginn einer Schleife
while True:
if(GPIO.input(motion_pin) == 0): # Wenn der Sensor Input = 0 ist
print "Keine Bewegung ..." # Wird der print Befehl ausgeführt
elif(GPIO.input(motion_pin) == 1): # Wenn der Sensor Input = 1 ist
print "Bewegung Erkannt!" # Wird der print Befehl ausgeführt
time.sleep(0.1) # 0,1 Sekunde Warten
except KeyboardInterrupt:
GPIO.cleanup() # Gibt GPIO Ports wieder frei.
sudo python motion.py
cd /home/pi/Desktop/Joy-Pi/
Achtung! Für dieses Beispiel müssen Sie alle Schalter der linken und rechten Schalteinheit auf
OFF stellen.
Page 28

Veröffentlicht: 18.04.2019 Copyright by Joy-IT 28
Joy-Pi
5.9 LEKTION 9: ENTFERNUNGEN MIT DEM ULTRASCHALLSENSOR MESSEN
Nun werden wir lernen, wie wir den Ultraschallsensor verwenden, um Enernungen zu messen und auf
dem Joy-Pi-Bildschirm auszugeben. Autos verwenden übrigens die gleiche Methode, um Abstände zu
messen.
Der Ultraschallsensor bendet sich rechts unten auf der Joy-Pi-Plane, direkt über der Schrimotor– und
der Servo-Schnistelle. Er ist leicht an den zwei großen Kreisen zu erkennen. Wir werden unsere Hände
über dem Enernungssensor bewegen, um die Enernung zwischen unseren Händen und dem Joy-Pi zu
messen.
Der Abstandssensor arbeitet mit GPIO INPUT, doch es ist etwas anders als das, was wir in unseren
vorherigen Lekonen verwendet haben. Der Sensor benögt ein gewisses Intervall, um in der Lage zu
sein, die Enernung auf genaue Art und Weise zu erfassen. Er sendet ein Ultraschallsignal und empfängt
mit einem eingebauten Sensor das Echo, das von einem Hindernis zurückgeworfen wird. Aus dem
zeitlichen Abstand zwischen dem Senden des Signals und dem Empfangen des Echos, wird die Distanz
berechnet.
Achtung! Für dieses Beispiel müssen Sie alle Schalter der linken und rechten Schalteinheit auf
OFF stellen.
Page 29

Veröffentlicht: 18.04.2019 Copyright by Joy-IT 29
Joy-Pi
Beispielcode Ultraschallsensor:
Führen Sie die folgenden Befehle aus und versuchen Sie es selbst:
#!/usr/bin/python
# -*- coding: utf-8 -*-
# Author : www.modmypi.com
# Link: https://www.modmypi.com/blog/hc-sr04-ultrasonic-range-sensor-on-the-raspberry-pi
import RPi.GPIO as GPIO
import time
GPIO.setmode(GPIO.BOARD) # Setze die GPIO Boardkonfiguration ein.
TRIG = 36 # Variablendeklaration
ECHO = 32 # Variablendeklaration
print "Entfernung wird ermittelt." # Ausgabe von Text in der Konsole
GPIO.setup(TRIG,GPIO.OUT) # Variable TRIG als Output festlegen.
GPIO.setup(ECHO,GPIO.IN) # Variable ECHO als Input festlegen.
GPIO.output(TRIG, False)
print "Warte auf den Sensor."
time.sleep(2) # 2 Sekunden Wartezeit.
GPIO.output(TRIG, True) # Sendet ein Ultraschallsignal
time.sleep(0.00001) # Wartet 0,00001 Sekunden
GPIO.output(TRIG, False) # Beendet das senden des Ultraschallsignals
while GPIO.input(ECHO)==0:
pulse_start = time.time()
while GPIO.input(ECHO)==1:
pulse_end = time.time()
pulse_duration = pulse_end - pulse_start # Berechnung für die Dauer Des Pulses
distance = pulse_duration * 17150 # Berechnung zur Bestimmung der Entfernung.
distance = round(distance, 2) # Ergebnis wird auf 2 Nachkommastellen gerundet.
print "Distance:",distance,"cm" # Konsolenausgabe der Distanz in cm.
GPIO.cleanup() # Gibt GPIO Ports wieder frei.
sudo python distance.py
cd /home/pi/Desktop/Joy-Pi/
Page 30

Veröffentlicht: 18.04.2019 Copyright by Joy-IT 30
Joy-Pi
6.10 LEKTION 10: STEUERN DES LCDS
Mit dem Joy-Pi können Sie Daten auf dem LCD anzeigen lassen, die Sie mit Ihren Sensoren sammeln und
aktualisieren sie in Echtzeit, abhängig von den Änderungen, die die Module durchlaufen. Zum Beispiel in
Verbindung mit dem Temperatursensor - lassen Sie immer die aktuelle Temperatur und Lufeuchgkeit
auf dem LCD anzeigen.
Der LCD-Bildschirm nimmt einen großen Teil des Joy-Pi-Boards ein - er bendet sich oben in der Mie des
Joy-Pis, rechts von der GPIO LED-Anzeige. Sobald das Demo-Skript und die Beispiele ausgeführt werden,
schaltet sich das Display ein. Dank der integrierten Hintergrundbeleuchtung kann man auch in völliger
Dunkelheit Daten von dem Display ablesen.
Wie bereits der Schall– und der Bewegungssensor, hat auch das LCD ein zugehöriges Potenometer. Mit
diesem Potenometer lässt sich der Kontrast des Displays einstellen.
Wenn Sie gegen den Uhrzeigersinn drehen wird der Kontrast höher und mit dem Uhrzeigersinn
schwächer.
Achtung! Für dieses Beispiel müssen Sie alle Schalter der linken und rechten Schalteinheit auf
OFF stellen.
Page 31

Veröffentlicht: 18.04.2019 Copyright by Joy-IT 31
Joy-Pi
Das LCD, sowie einige andere Sensoren funkonieren nicht mit der GPIO-Technologie. Deshalb
wird das Bussystem “I2C“ verwendet, das eignet sich besonders gut, um mehrere integrierte Schaltungen
kommunizieren zu lassen. Das LCD hat die Adresse 0x21, indem wir eine Verbindung zu dieser I2CAdresse herstellen, können Befehle wie z. B. schreiben von Text, Einschalten der Hintergrundbeleuchtung
des LCDs, Akvieren des Cursors usw. gesendet werden.
Zur Steuerung des LCDs wird die Adafruit_CharLCDBackpack Bibliothek verwendet.
Beispielcode LCD:
#!/usr/bin/python
# -*- coding: utf-8 -*-
import time
import Adafruit_CharLCD as LCD
# Definiere LCD Zeilen und Spaltenanzahl.
lcd_columns = 16
lcd_rows = 2
# Festlegen des LCDs und der I2C Adresse in die Variable LCD
lcd = LCD.Adafruit_CharLCDBackpack(address=0x21)
try:
# Hintergrundbeleuchtung einschalten
lcd.set_backlight(0)
# Zwei Worte mit Zeilenumbruch werden ausgegeben
lcd.message('Hallo\nWelt!')
# 5 Sekunden warten
time.sleep(5.0)
# Cursor anzeigen lassen.
lcd.clear()
lcd.show_cursor(True)
lcd.message('Show cursor')
time.sleep(5.0)
# Cursor Blinken Lassen.
lcd.clear()
lcd.blink(True)
lcd.message('Blink cursor')
time.sleep(5.0)
# Stoppen den blinkenden Cursors und Cursor ausblenden.
lcd.show_cursor(False)
lcd.blink(False)
Page 32

Veröffentlicht: 18.04.2019 Copyright by Joy-IT 32
Joy-Pi
Führen Sie die folgenden Befehle aus und versuchen Sie es selbst:
# Nachricht von Rechts/Links scrollen lassen.
lcd.clear()
message = 'Scroll'
lcd.message(message)
for i in range(lcd_columns-len(message)):
time.sleep(0.5)
lcd.move_right()
for i in range(lcd_columns-len(message)):
time.sleep(0.5)
lcd.move_left()
# HIntergrundbeleuchtung an und ausschalten.
lcd.clear()
lcd.message('Flash backlight\nin 5 seconds...')
time.sleep(5.0)
# Hintergrundbeleuchtung ausschalten.
lcd.set_backlight(1)
time.sleep(2.0)
# Nachricht ändern.
lcd.clear()
lcd.message('Goodbye!')
# Hintergrundbeleuchtung einschalten.
lcd.set_backlight(0)
# Hintergrundbeleuchtung ausschalten.
time.sleep(2.0)
lcd.clear()
lcd.set_backlight(1)
except KeyboardInterrupt:
# LCD ausschalten.
lcd.clear()
lcd.set_backlight(1)
sudo python lcd.py
cd /home/pi/Desktop/Joy-Pi/
Beispielcode LCD fortgeführt:
Page 33

Veröffentlicht: 18.04.2019 Copyright by Joy-IT 33
Joy-Pi
5.11 LEKTION 11: LESEN UND SCHREIBEN VON RFID-KARTEN
In dieser Lekon werden Sie lernen, wie man das RFID-Modul steuert. Das RFID-Modul ist ein sehr
interessantes und nützliches Modul. Es wird weltweit in einer Vielzahl von Lösungen eingesetzt wie z.B.:
Intelligente Türschlösser, Mitarbeiterausweise, Visitenkarten und sogar Hundehalsbänder.
Das RFID-Modul bendet sich direkt unter dem Raspberry Pi und sieht wie ein kleines Wi-Symbol aus.
Dieses Symbol bedeutet drahtlose Konnekvität. Um es zu benutzen, müssen wir den Chip, oder die Karte, nehmen, die mit dem Joy-Pi geliefert wird und sie über den Joy-Pi RFID-Chip-Bereich halten. Es muss
nah genug für unser Skript sein, damit es erkannt wird. 2-4cm sollten nah genug sein. Probieren sie es
einfach aus!
Für das RFID RC522 Shield verwenden wir den SPI Bus. Damit der Kernel beim Starten geladen wird, bear-
beiten wir die cong.txt Datei indem wir folgenden Befehl eingeben:
Folgender Inhalt wird an das Ende der Datei hinzugefügt:
Gespeichert und beendet wird mit STRG+O, STRG+X. Danach akvieren Sie noch SPI:
Unter „Interfacing Opons“ > „SPI“ akvieren und anschließend den Raspberry Pi neu starten.
sudo nano /boot/config.txt
sudo raspi-config
device_tree_param=spi=on
dtoverlay=spi-bcm2708
Achtung! Für dieses Beispiel müssen Sie alle Schalter der linken und rechten Schalteinheit auf
OFF stellen.
Page 34

Veröffentlicht: 18.04.2019 Copyright by Joy-IT 34
Joy-Pi
Um in den Ordner für die Scripte des RFID Lesers zu gelangen geben Sie folgenden Befehl ein:
Wenn Sie nun die RFID Karte oder den Chip beschreiben wollen benutzen Sie folgenden Befehl:
Um die Dateien zu bearbeiten die Sie auf den Chip oder die Karte speichern, müssen sie den Quellcode
bearbeiten:
Um die Dateien die gespeichert werden zu verändern müssen sie nun die Zahlen in der eckigen Klammer
verändern, allerdings können diese Zahlen nicht kleiner als 0 und nicht größer als 255 sein.
Wenn Sie anschließend die Zahlenfolge auslesen möchten benutzen Sie den folgenden Befehl:
Wenn Sie nun die Karte oder den Chip auf den Leser legen wird ihnen die Zahlenfolge angezeigt:
Die Beispielcodes benden sich auf den nächsten Seiten
cd /home/pi/Desktop/Joy-Pi/MFRC522-python
sudo python Write.py
sudo python Read.py
Page 35

Veröffentlicht: 18.04.2019 Copyright by Joy-IT 35
Joy-Pi
Beispielcode RFID-Read:
#!/usr/bin/env python
# -*- coding: utf8 -*-
# Copyright 2014,2018 Mario Gomez <mario.gomez@teubi.co>
import RPi.GPIO as GPIO
import MFRC522
import signal
continue_reading = True
# Funktion um cleanup Funktionen durchzuführen wenn das Script abgebrochen wird.
def end_read(signal,frame):
global continue_reading
print "Ctrl+C captured, ending read."
continue_reading = False
GPIO.cleanup()
signal.signal(signal.SIGINT, end_read)
# Erstelle ein objekt aus der Klasse MFRC522
MIFAREReader = MFRC522.MFRC522()
# Wilkommensnachricht
print "Willkommen beim MFRC522 Lese Beispiel."
print "Druecke STRG+C zum Beenden."
# Diese Schleife Sucht dauerhaft nach Chips oder Karten. Wenn eine nah ist bezieht er die UID
und identifiziert sich.
while continue_reading:
# Nach Chips und Karten scannen
(status,TagType) = MIFAREReader.MFRC522_Request(MIFAREReader.PICC_REQIDL)
# Wenn eine Karte gefunden wurde
if status == MIFAREReader.MI_OK:
print "Card detected"
# Beziehe UID der Karte
(status,uid) = MIFAREReader.MFRC522_Anticoll()
# Wenn UID vorhanden fortfahren
if status == MIFAREReader.MI_OK:
# Print UID
print "Card read UID: %s,%s,%s,%s" % (uid[0], uid[1], uid[2], uid[3])
# Standard Schlüssel für Authentifizierungen
key = [0xFF,0xFF,0xFF,0xFF,0xFF,0xFF]
# Select the scanned tag
MIFAREReader.MFRC522_SelectTag(uid)
# Authentifizieren
status = MIFAREReader.MFRC522_Auth(MIFAREReader.PICC_AUTHENT1A, 8, key, uid)
# Prüfen ob authentifiziert
if status == MIFAREReader.MI_OK:
MIFAREReader.MFRC522_Read(8)
MIFAREReader.MFRC522_StopCrypto1()
else:
print "Authentication error"
Page 36

Veröffentlicht: 18.04.2019 Copyright by Joy-IT 36
Joy-Pi
Beispielcode RFID-Write:
#!/usr/bin/env python
# -*- coding: utf8 -*-
import RPi.GPIO as GPIO
import MFRC522
import signal
continue_reading = True
# Funktion um cleanup Funktionen durchzuführen wenn das Script abgebrochen wird.
def end_read(signal,frame):
global continue_reading
print "Ctrl+C captured, ending read."
continue_reading = False
GPIO.cleanup()
signal.signal(signal.SIGINT, end_read)
# Erstelle ein Objekt aus der Klasse MFRC522
MIFAREReader = MFRC522.MFRC522()
# Diese Schleife Sucht dauerhaft nach Chips oder Karten. Wenn eine nah ist bezieht er die UID
und identifiziert sich.
while continue_reading:
# SUcht Karten
(status,TagType) = MIFAREReader.MFRC522_Request(MIFAREReader.PICC_REQIDL)
# Wenn Karte gefunden
if status == MIFAREReader.MI_OK:
print "Card detected"
# UID der Karte erhalten
(status,uid) = MIFAREReader.MFRC522_Anticoll()
# Wenn UID erhalten, fortfahren
if status == MIFAREReader.MI_OK:
# UID in Konsole ausgeben
print "Card read UID: %s,%s,%s,%s" % (uid[0], uid[1], uid[2], uid[3])
# Standard Schlüssel für Authentifizierungen
key = [0xFF,0xFF,0xFF,0xFF,0xFF,0xFF]
Page 37

Veröffentlicht: 18.04.2019 Copyright by Joy-IT 37
Joy-Pi
Beispielcode RFID-Write fortgeführt:
MIFAREReader.MFRC522_SelectTag(uid)
# Authentifizieren
status = MIFAREReader.MFRC522_Auth(MIFAREReader.PICC_AUTHENT1A, 8, key, uid)
print "\n"
# Prüfen ob authentifiziert
if status == MIFAREReader.MI_OK:
# Variablen der Werte die auf der Karte gespeichert werden sollen.
data = [99, 11, 55, 66, 44, 111, 222, 210, 125, 153, 136, 199, 144, 177, 166,
188]
for x in range(0,16):
data.append(0xFF)
print "Sector 8 looked like this:"
# Block 8 lesen
MIFAREReader.MFRC522_Read(8)
print "\n"
print "Sector 8 will now be filled with 0xFF:"
# Dateien Schreiben
MIFAREReader.MFRC522_Write(8, data)
print "\n"
print "It now looks like this:"
# Überprüfen ob beschrieben wurde
MIFAREReader.MFRC522_Read(8)
print "\n"
MIFAREReader.MFRC522_StopCrypto1()
# Sicherstellen das, das Kartenlesen eingestellt wird.
continue_reading = False
else:
print "Authentification error"
Page 38

Veröffentlicht: 18.04.2019 Copyright by Joy-IT 38
Joy-Pi
5.12 LEKTION 12: SCHRITTMOTOREN VERWENDEN
Der Schrimotor ist ein unabhängiges Modul, welches Sie mit dem Board verbinden müssen.
Verbinden Sie den Schrimotor einfach am folgenden Anschluss des Joy-Pi-Boards:
Der Schrimotor kann sich während der Verwendung erwärmen. Dies ist technisch bedingt und nicht
ungewöhnlich.
Der Schrimotor ist mit 4 GPIO-Pins verbunden, welche schnell hintereinander eingeschaltet werden.
Dies bewirkt, dass der Schrimotor vorwärts „schiebt“ und einen Schri macht. Mit der Funkon
turnSteps kann eine beliebige Anzahl von Schrien ausgeführt werden. Die Funkon turnDegrees lässt
den Motor um einen besmmten besmmte Winkel drehen.
Den Beispielcode können Sie auf den nächsten drei Seiten nden.
Für dieses Beispiel müssen Sie zwischen den Modulen wechseln. Stellen Sie die Schalter Num-
mer 3, 4, 5 und 6 der rechten Schalteinheit auf ON. Alle anderen Schalter sollten auf OFF stehen.
Page 39

Veröffentlicht: 18.04.2019 Copyright by Joy-IT 39
Joy-Pi
Beispielcode Schrimotor:
#!/usr/bin/python
# -*- coding: utf-8 -*-
# Author : Original author ludwigschuster
# Original Author Github: https://github.com/ludwigschuster/RasPi-GPIO-Stepmotor
import time
import RPi.GPIO as GPIO
import math
class Stepmotor:
def __init__(self):
# GPIO modus Festlegen
GPIO.setmode(GPIO.BOARD)
# Das Sind die Pins Ihres RasperryPis die benutzt werden.
self.pin_A = 29
self.pin_B = 31
self.pin_C = 33
self.pin_D = 35
self.interval = 0.010
# Pins als Output Deklarieren
GPIO.setup(self.pin_A,GPIO.OUT)
GPIO.setup(self.pin_B,GPIO.OUT)
GPIO.setup(self.pin_C,GPIO.OUT)
GPIO.setup(self.pin_D,GPIO.OUT)
GPIO.output(self.pin_A, False)
GPIO.output(self.pin_B, False)
GPIO.output(self.pin_C, False)
GPIO.output(self.pin_D, False)
def Step1(self):
GPIO.output(self.pin_D, True)
time.sleep(self.interval)
GPIO.output(self.pin_D, False)
def Step2(self):
GPIO.output(self.pin_D, True)
GPIO.output(self.pin_C, True)
time.sleep(self.interval)
GPIO.output(self.pin_D, False)
GPIO.output(self.pin_C, False)
def Step3(self):
GPIO.output(self.pin_C, True)
time.sleep(self.interval)
GPIO.output(self.pin_C, False)
Page 40

Veröffentlicht: 18.04.2019 Copyright by Joy-IT 40
Joy-Pi
Beispielcode Schrimotor fortgeführt:
def Step4(self):
GPIO.output(self.pin_B, True)
GPIO.output(self.pin_C, True)
time.sleep(self.interval)
GPIO.output(self.pin_B, False)
GPIO.output(self.pin_C, False)
def Step5(self):
GPIO.output(self.pin_B, True)
time.sleep(self.interval)
GPIO.output(self.pin_B, False)
def Step6(self):
GPIO.output(self.pin_A, True)
GPIO.output(self.pin_B, True)
time.sleep(self.interval)
GPIO.output(self.pin_A, False)
GPIO.output(self.pin_B, False)
def Step7(self):
GPIO.output(self.pin_A, True)
time.sleep(self.interval)
GPIO.output(self.pin_A, False)
def Step8(self):
GPIO.output(self.pin_D, True)
GPIO.output(self.pin_A, True)
time.sleep(self.interval)
GPIO.output(self.pin_D, False)
GPIO.output(self.pin_A, False)
def turn(self,count):
for i in range (int(count)):
self.Step1()
self.Step2()
self.Step3()
self.Step4()
self.Step5()
self.Step6()
self.Step7()
self.Step8()
Page 41

Veröffentlicht: 18.04.2019 Copyright by Joy-IT 41
Joy-Pi
Beispielcode Schrimotor fortgeführt:
Führen Sie die folgenden Befehle aus und versuchen Sie es selbst:
sudo python stepmotor.py
cd /home/pi/Desktop/Joy-Pi/
def close(self):
# Die GPIO Pins für andere Aktivitäten freigeben.
GPIO.cleanup()
def turnSteps(self, count):
# Bewegen um n schritte
# (n wird von Ihnen festgelegt.)
for i in range (count):
self.turn(1)
def turnDegrees(self, count):
# Bewegen um n Grad (Kleine Werte können zu Ungenauigkeit führen.)
# (Gradnummer die gedreht werden soll angeben.)
self.turn(round(count*512/360,0))
def turnDistance(self, dist, rad):
self.turn(round(512*dist/(2*math.pi*rad),0))
def main():
print("Bewegung gestartet.")
motor = Stepmotor()
print("Ein Schritt")
motor.turnSteps(1)
time.sleep(0.5)
print("20 Schritte")
motor.turnSteps(20)
time.sleep(0.5)
print("Viertel Umdrehung")
motor.turnDegrees(90)
print("Bewegung gestoppt.")
motor.close()
if __name__ == "__main__":
main()
Page 42

Veröffentlicht: 18.04.2019 Copyright by Joy-IT 42
Joy-Pi
5.13 LEKTION 13: STEUERUNG VON SERVOMOTOREN
Mit Hilfe des Servomotors lassen sich Geräte mechanisch steuern und Teile bewegen. So können
beispielsweise intelligente Abfalleimer, eine Schachtel mit intelligenter, önender/schließender Tür und
viele andere interessante Projekte erstellt werden.
Der Joy-Pi besitzt zwei Servo-Schnistellen, die beide zur Steuerung von Servomotoren genutzt werden
können. In diesem Tutorial verwenden wir die Schnistelle Nummer zwei, die als "Servo2" markiert ist.
Sie können natürlich auch die andere Servo-Schnistelle verwenden, dazu müssen Sie jedoch das Skript
auf die richgen GPIOs anpassen.
Der Servomotor benögt drei Pins: Posiv, Negav und den Daten-Pin. Der posive Pin ist das rote Kabel,
der negave Pin das schwarze Kabel (auch Masse genannt) und das Datenkabel ist Gelb.
Für dieses Beispiel müssen Sie zwischen den Modulen wechseln. Stellen Sie die Schalter Nummer 7 und 8 der rechten Schalteinheit auf ON. Alle anderen Schalter sollten auf OFF stehen.
Page 43

Veröffentlicht: 18.04.2019 Copyright by Joy-IT 43
Joy-Pi
Schauen Sie sich den Beispielcode an, um ihn besser zu verstehen:
Der Servo benutzt die GPIO.Board Pin Nummer 22. Jedes Mal wird das Skript die Richtung vom
Servomotor festlegen, um zu drehen. Wir können posive Gradzahlen verwenden, um links herumzudrehen und negave, um rechts herumzudrehen. Verändern Sie einfach die Gradzahlen und schauen Sie, wie
sich die Drehung des Motors verändert.
Den Beispielcode können Sie auf der nächsten Seite nden.
Führen Sie die folgenden Befehle aus und versuchen Sie es selbst:
Kabel Pin
Rot Miler Pin von Servo2
Schwarz Rechter Pin von Servo2
Bunt Linker Pin von Servo2
sudo python servo.py
cd /home/pi/Desktop/Joy-Pi/
Page 44

Veröffentlicht: 18.04.2019 Copyright by Joy-IT 44
Joy-Pi
#!/usr/bin/python
# -*- coding: utf-8 -*-
# Author : Original author WindVoiceVox
# Original Author Github: https://github.com/WindVoiceVox/Raspi_SG90
import RPi.GPIO as GPIO
import time
import sys
class sg90:
def __init__( self, pin, direction ):
GPIO.setmode( GPIO.BOARD )
GPIO.setup( pin, GPIO.OUT )
self.pin = int( pin )
self.direction = int( direction )
self.servo = GPIO.PWM( self.pin, 50 )
self.servo.start(0.0)
def cleanup( self ): #Funktion zum Stoppen und GPIO Pins Freigeben
self.servo.ChangeDutyCycle(self._henkan(0))
time.sleep(0.3)
self.servo.stop()
GPIO.cleanup()
def currentdirection( self ): #Funktion die die Momentane Position feststellt.
return self.direction
def _henkan( self, value ):
return 0.05 * value + 7.0
def setdirection( self, direction, speed ): #Funktion um die Richtung anzugeben
for d in range( self.direction, direction, int(speed) ):
self.servo.ChangeDutyCycle( self._henkan( d ) )
self.direction = d
time.sleep(0.1)
self.servo.ChangeDutyCycle( self._henkan( direction ) )
self.direction = direction
def main():
servo_pin = 22
s = sg90(servo_pin,0) #Deklaration von Pin und Motor
try:
while True:
print "Turn left ..."
s.setdirection( 100, 10 ) #Links Herum drehen
time.sleep(0.5) #0,5 Sekunden warten
print "Turn right ..."
s.setdirection( -100, -10 ) #Rechts Herum drehen
time.sleep(0.5) #0,5 Sekunden warten
except KeyboardInterrupt:
s.cleanup()
if __name__ == "__main__":
main()
Beispielcode Servomotor:
Page 45

Veröffentlicht: 18.04.2019 Copyright by Joy-IT 45
Joy-Pi
5.14 LEKTION 14: STEUERN DER 8X8 LED-MATRIX
Die LED-Matrix spielt in vielen blinkenden LED-Projekten eine wichge Rolle. Selbst wenn Sie es auf den
ersten Blick nicht sehen, kann die LED-Matrix viel mehr als nur rot blinken. Sie kann verwendet werden,
um Informaonen, Text, Emojis und sogar chinesische Schrizeichen anzuzeigen und sogar um ein Spiel
wie Snake zu spielen.
Das LED-Matrixmodul ist ein großes quadrasches Modul, das sich auf der linken Seite der Segment-LED
und direkt unter dem LCD bendet. Es kann leicht durch die kleinen weißen Punkte, welche die LEDs sind,
erkannt werden.
In diesem Beispiel wird ein kurzer Text auf der LED-Matrix angezeigt.
Im Skript wird eine Zeichenfolge mit einer Nachricht erstellt und mit der Funkon show_message(), auf
dem Matrix-Display angezeigt.
Sie können Eigenschaen, wie z. B. Verzögerungen steuern, die die Nachricht schneller oder langsamer
machen. Zum Beispiel scroll_delay 0 wird ziemlich schnell sein, während eine Verzögerung von 0.1 den
Nachrichtenuss etwas verlangsamt. Die Matrix LED verwendet im Gegensatz zu anderen Modulen eine
SPI-Schnistelle, von der aus sie gesteuert werden kann. Probieren Sie das Beispiel aus und ändern Sie
den Code, um zu sehen, was passiert.
Den Beispielcode können Sie auf der nächsten Seite nden
Achtung! Für dieses Beispiel müssen Sie alle Schalter der linken und rechten Schalteinheit auf
OFF stellen.
Page 46

Veröffentlicht: 18.04.2019 Copyright by Joy-IT 46
Joy-Pi
Beispielcode LED-Matrix:
Führen Sie die folgenden Befehle aus und versuchen Sie es selbst:
#!/usr/bin/env python
# -*- coding: utf-8 -*-
# Copyright (c) 2017-18 Richard Hull and contributors
# License: https://github.com/rm-hull/luma.led_matrix/blob/master/LICENSE.rst
# Github link: https://github.com/rm-hull/luma.led_matrix/
# Alle benötigten Module importieren
import re
import time
from luma.led_matrix.device import max7219
from luma.core.interface.serial import spi, noop
from luma.core.render import canvas
from luma.core.virtual import viewport
from luma.core.legacy import text, show_message
from luma.core.legacy.font import proportional, CP437_FONT, TINY_FONT, SINCLAIR_FONT,
LCD_FONT
def main(cascaded, block_orientation, rotate):
# Matrix Gerät festlegen und erstellen.
serial = spi(port=0, device=1, gpio=noop())
device = max7219(serial, cascaded=cascaded or 1, block_orientation=block_orientation,
rotate=rotate or 0)
# Matrix Initialisierung in der Konsole anzeigen
print("[-] Matrix initialized")
# Hallo Welt in der Matrix anzeigen
msg = "Hallo Welt"
# Ausgegebenen Text in der Konsole Anzeigen
print("[-] Printing: %s" % msg)
show_message(device, msg, fill="white", font=proportional(CP437_FONT), scroll_delay=0.1)
if __name__ == "__main__":
# cascaded = Anzahl von MAX7219 LED Matrixen, standart=1
# block_orientation = choices 0, 90, -90, standart=0
# rotate = choices 0, 1, 2, 3, Rotate display 0=0°, 1=90°, 2=180°, 3=270°, standart=0
try:
main(cascaded=1, block_orientation=90, rotate=0)
except KeyboardInterrupt:
pass
cd /home/pi/Desktop/Joy-Pi/
sudo python matrix_demo.py
Page 47

Veröffentlicht: 18.04.2019 Copyright by Joy-IT 47
Joy-Pi
5.15 LEKTION 15: STEUERN DES 7-SEGMENT-DISPLAYS
Die Segment-LED ist ein sehr nützliches Display, wenn es um Zahlen geht. Es kann uns die Zeit zeigen oder
zählen, wie o wir besmmte Dinge getan haben. Ihrer Fantasie sind keine grenzen gesetzt. Die SegmentAnzeige wird außerdem in vielen industriellen Lösungen, wie z.B. in Aufzügen, verwendet.
Die Segment-Anzeige bendet sich direkt über dem Vibraonssensor und neben der LED-Matrix.
Wenn sie ausgeschaltet ist, sind 4 Achten zu erkennen. Sobald Sie das Segment-Display-Modul
verwenden, wird die dunkle Farbe zu glänzendem, hellem Rot.
In unserem Beispiel demonstrieren wir eine Uhr. Wir werden die Uhrzeit- und Datumsmodule verwenden,
um die Systemzeit des Raspberry Pi zu erhalten, welche wir mit dem Befehl segment.write_display() auf
der Anzeige ausgeben. Der Befehl set_digit(), in Kombinaon mit den Nummer 0, 1, 2 und 3, legt die
Posion auf dem Display fest, an der die Nummer gezeigt werden soll.
Da in diesem Beispiel die aktuelle Systemzeit abgerufen wird, ist es notwendig den Raspberry Pi zuerst auf
die richge Zeitzone zu kongurieren. Önen Sie dazu ein Terminalfenster und geben Sie den folgenden
Befehl ein:
Es önet sich ein Fenster, in dem Sie Ihre aktuelle Zeitzone auswählen können. Nachdem Sie die
richge Zeitzone ausgewählt haben, bestägen Sie mit der OK und drücken noch einmal
Enter zur Bestägung.
Führen Sie die folgenden Befehle aus und versuchen Sie es selbst:
Der Beispielcode bendet sich auf der nächsten Seiten.
sudo dpkg-reconfigure tzdata
sudo python segment.py
cd /home/pi/Desktop/Joy-Pi/
Achtung! Für dieses Beispiel müssen Sie alle Schalter der linken und rechten Schalteinheit auf
OFF stellen.
Page 48

Veröffentlicht: 18.04.2019 Copyright by Joy-IT 48
Joy-Pi
Beispielcode Segment-Display:
#!/usr/bin/python
# -*- coding: utf-8 -*-
import time
import datetime
from Adafruit_LED_Backpack import SevenSegment
segment = SevenSegment.SevenSegment(address=0x70) #segment der I2C Adresse 0x70 und die Dis-
playdefinition zuweisen
segment.begin() # Initialisierung des Displays. Muss einmal ausgeführt werden bevor das Dis-
play benutzt wird.
print "STRG+C Druecken zum beenden." #print Befehl für Ausgabe zum beenden des Scriptes
#Schleife welche dauerhaft die Zeit updated und sie auf dem Display anzeigt.
try:
while(True):
now = datetime.datetime.now()
hour = now.hour
minute = now.minute
second = now.second
segment.clear()
# Anzeige für die Stunden.
segment.set_digit(0, int(hour / 10)) # Zehnerzahlen
segment.set_digit(1, hour % 10) # Einerzahlen
# Anzeige für die Minuten.
segment.set_digit(2, int(minute / 10)) # Zehnerzahlen
segment.set_digit(3, minute % 10) # Einerzahlen
segment.set_colon(second % 2)
segment.write_display() # Wird benötigt um die Display LEDs zu updaten.
time.sleep(1) # Warte eine Sekunde
except KeyboardInterrupt:
segment.clear()
segment.write_display()
Page 49

Veröffentlicht: 18.04.2019 Copyright by Joy-IT 49
Joy-Pi
5.16 LEKTION 16: BERÜHRUNGEN ERKENNEN
Der Touch-Sensor ist sehr nützlich, wenn es um Tastenfunkonen geht. Viele Produkte auf dem Markt
verwenden Touch anstelle eines Knopfdrucks, zum Beispiel Smartphones und Tablets.
Der Berührungssensor bendet sich direkt unter dem DHT11 Sensor und rechts neben dem Relais.
Die leicht zugängliche Posionierung auf dem Joy-Pi ermöglicht eine einfache Bedienung.
Der Berührungssensor funkoniert wie jedes andere Tastenmodul. Der einzige Unterschied besteht darin,
dass er nur berührt, ansta gedrückt werden muss. Durch Berühren des Berührungssensors schließt das
Modul eine Schaltung, da der Computer erkennt, dass der Sensor berührt wurde. Der Berührungssensor
benutzt GPIO Board Pin 11.
#!/usr/bin/env python
# -*- coding: utf-8 -*-
from RPi import GPIO # Bibliotheken einfügen
import signal
TOUCH = 11 # TOUCH pin 11 zuweisen (Variablendeklaration).
def setup_gpio(): # Funktion setup_gpio erstellen
GPIO.setmode(GPIO.BOARD) # Benutze GPIO Pins nach GPIO Board Schema.
GPIO.setup(TOUCH, GPIO.IN, pull_up_down=GPIO.PUD_UP)
def do_smt(channel):
print("Touch wurde erkannt")
def main():
setup_gpio()
try:
GPIO.add_event_detect(TOUCH, GPIO.FALLING, callback=do_smt, bouncetime=200)
signal.pause()
except KeyboardInterrupt:
pass
finally:
GPIO.cleanup()
if __name__ == '__main__':
main()
Achtung! Für dieses Beispiel müssen Sie alle Schalter der linken und rechten Schalteinheit auf
OFF stellen.
Page 50

Veröffentlicht: 18.04.2019 Copyright by Joy-IT 50
Joy-Pi
Führen Sie die folgenden Befehle aus und versuchen Sie es selbst:
5.17 LEKTION 17: NEIGUNGEN MIT DEM NEIGUNGSSENSOR ERKENNEN
Der Neigungssensor ermöglicht es, eine Neigung nach rechts oder links zu erkennen. Er wird in der Robo-
k und anderen Industrien verwendet, um sicherzustellen, dass Dinge gerade gehalten werden. Er ist ein
kleiner, länglicher, schwarzer Sensor, der zwischen dem DHT11-Sensor und dem Ultraschallsensor liegt.
Man kann ihn leicht an dem Klang erkennen, den er macht, wenn Sie das Board zur Seite neigen.
Wenn der Neigungssensor nach links geneigt ist, wird die Schaltung akviert und ein GPIO HIGH Signal
wird gesendet. Bei einer Neigung nach rechts wird die Schaltung deakviert und ein GPIO LOW Signal gesendet.
Beispielcode:
Für dieses Beispiel müssen Sie zwischen den Modulen wechseln. Stellen Sie den Schalter Nummer 2 der rechten Schalteinheit auf ON. Alle anderen Schalter sollten auf OFF stehen.
#!/usr/bin/python
import time
import RPi.GPIO as GPIO
#tilt_pin wird definiert
tilt_pin = 15
#GPIO Modus wird auf GPIO.BOARD gesetzt
GPIO.setmode(GPIO.BOARD)
# Pin wird als Eingang festgelegt
GPIO.setup(tilt_pin, GPIO.IN)
try:
while True:
#positiv ist nach rechts, negativ ist nach links geneigt
if GPIO.input(tilt_pin):
print ("[-] Left Tilt")
else:
print ("[-] Right Tilt")
time.sleep(1)
except KeyboartInterrupt:
#Strg+c beendet das Programm
GPIO.cleanup()
sudo python touch.py
cd /home/pi/Desktop/Joy-Pi/
Page 51

Veröffentlicht: 18.04.2019 Copyright by Joy-IT 51
Joy-Pi
Führen Sie die folgenden Befehle aus und versuchen Sie es selbst:
5.18 LEKTION 18: VERWENDEN DER TASTER-MATRIX
Die Taster-Matrix ist ein Modul mit 16 unabhängigen Tastern, die für viele Projekte benutzt werden können wie z. B. eine Tastatur oder ein Memory-Spiel.
Die Taster-Matrix bendet sich unten in der Mie des Joy-Pi-Boards, rechts neben dem Relais.
Sie ist leicht an den 16 einzelnen Tastern zuerkennen. Die hervorragende Posionierung auf dem Board
ermöglicht eine einfache Bedienung der Taster, während man trotzdem noch einen guten Überblick über
alle anderen Sensoren hat.
Die Taster-Matrix besteht aus vier Spalten und Zeilen. Die Zeilen und Spalten werden mit ihren GPIO-Pins
konguriert und das Objekt BuonMatrix() wird als Schallächenvariable inialisiert.
Danach können Sie jeden Taster der Matrix drücken und feststellen, welcher Taster gedrückt wurde.
In diesem Beispiel wird die Funkon acvateBuon(), nachdem ein Tasterdruck erkannt wurde, akviert,
wodurch die Nummer des gedrückten Tasters angezeigt wird. Sie können diesen Code selbstverständlich
nach Ihren eigenen Vorstellungen bearbeiten.
Der Beispielcode bendet sich auf den nächsten zwei Seiten.
sudo python tilt.py
cd /home/pi/Desktop/Joy-Pi/
Für dieses Beispiel müssen sie zwischen den Modulen wechseln. Stellen Sie ALLE Schalter der
linken Schalteinheit auf ON. Alle anderen Schalter sollten auf OFF stehen.
Zeile (COL):
1 2 3 4
Reihe (ROW):
1
2
3 4
Page 52

Veröffentlicht: 18.04.2019 Copyright by Joy-IT 52
Joy-Pi
Beispielcode für die Taster-Matrix:
#!/usr/bin/python
# -*- coding: utf-8 -*-
# Author : original author stenobot
# Original Author Github: https://github.com/stenobot/SoundMatrixPi
import RPi.GPIO as GPIO
import time
class ButtonMatrix():
def __init__(self):
GPIO.setmode(GPIO.BOARD)
# Die IDs der Buttons werden festgelegt
self.buttonIDs = [[4,3,2,1],[8,7,6,5],[12,11,10,9],[16,15,14,13]]
# GPIO Pins für die Zeilen werden deklariert.
self.rowPins = [13,15,29,31]
# GPIO Pins für die Spalte werden deklariert.
self.columnPins = [33,35,37,22]
# Definiere Vier Inputs mit pull up Widerständen.
for i in range(len(self.rowPins)):
GPIO.setup(self.rowPins[i], GPIO.IN, pull_up_down = GPIO.PUD_UP)
# Definiere Vier Outputs und setze sie auf high.
for j in range(len(self.columnPins)):
GPIO.setup(self.columnPins[j], GPIO.OUT)
GPIO.output(self.columnPins[j], 1)
def activateButton(self, rowPin, colPin):
# Erhalte die Button Nummer
btnIndex = self.buttonIDs[rowPin][colPin] - 1
print("button " + str(btnIndex + 1) + " pressed")
# Verhindert mehrere Knopfdrücke in zu kurzer zeit
time.sleep(.3)
def buttonHeldDown(self,pin):
if(GPIO.input(self.rowPins[pin]) == 0):
return True
return False
Page 53

Veröffentlicht: 18.04.2019 Copyright by Joy-IT 53
Joy-Pi
Beispielcode Taster-Matrix fortgeführt:
Führen Sie die folgende Befehle aus und versuchen Sie es selbst:
sudo python button_matrix.py
cd /home/pi/Desktop/Joy-Pi/
def main():
# Initialisierung der Button Matrix
buttons = ButtonMatrix()
try:
while(True):
for j in range(len(buttons.columnPins)):
# Jeder Output Pin wird auf low gesetzt.
GPIO.output(buttons.columnPins[j],0)
for i in range(len(buttons.rowPins)):
if GPIO.input(buttons.rowPins[i]) == 0:
buttons.activateButton(i,j)
# Nichts tun solange der Button gedrückt gehalten wird.
while(buttons.buttonHeldDown(i)):
pass
GPIO.output(buttons.columnPins[j],1)
except KeyboardInterrupt:
GPIO.cleanup()
if __name__ == "__main__":
main()
Page 54

Veröffentlicht: 18.04.2019 Copyright by Joy-IT 54
Joy-Pi
5.19 LEKTION 19: STEUERN UND VERWENDEN DES IR-SENSORS
In dieser Lekon lernen Sie, wie man den Infrarotempfänger benutzt um IR-Codes von einer
Fernbedienung zu erkennen. Die Verwendung dieser Methode ist äußerst nützlich, da wir verschiedene
Akonen für verschiedene Tasten festlegen können. Mit einer Fernbedienung können Sie z. B. bei jedem
Tastendruck verschiedene LEDs einschalten oder den Servomotor steuern.
Der Sensor ist im Lieferumfang enthalten, ist jedoch nicht bereits in dem Koer verbaut, sondern wird
separat verpackt.
Der Steckplatz des IR-Sensors bendet sich rechts neben dem DHT11-Sensor und über dem
Neigungssensor. Stecken Sie den IR-Sensor wie im Bild oben zusehen in den Steckplatz. Zusätzlich
benögen Sie die IR-Fernbedienung, die ebenfalls im Lieferumfang des Joy-Pi-Kits enthalten ist.
Der IR-Empfänger verwendet eine Bibliothek namens LIRC und Python-LIRC, um die Codes, die wir mit der
IR-Fernbedienung senden, zu verstehen. Die Out-Variable enthält die Taste, die wir gedrückt haben. Mit
Hilfe von if-Abfragen können wir überprüfen, ob besmmte Tasten gedrückt wurden. Anhand dieser Informaonen können wir entsprechende Befehle ausführen.
Der Beispielcode bendet sich auf der nächsten Seite.
Wichg!!! Ziehen Sie den IR-Sensor aus dem Steckplatz heraus bevor Sie den Koer schließen.
Achtung! Für dieses Beispiel müssen Sie alle Schalter der linken und rechten Schalteinheit auf
OFF stellen.
Page 55

Veröffentlicht: 18.04.2019 Copyright by Joy-IT 55
Joy-Pi
Beispielcode IR-Sensor:
Führen Sie die folgenden Befehle aus und versuchen Sie es selbst:
#!/usr/bin/env python
# -*- coding: utf-8 -*-
import socket, signal
import lirc, time, sys
import RPi.GPIO as GPIO
from array import array
GPIO.setmode(11) #Legt den Modus für die Pinbelegung fest "GPIO.setmode(11)"
#ist gleichbedeutend mit "GPIO.setmode(GPIO.BCM)"
GPIO.setup(17, 0)
GPIO.setup(18, 0) # Pin Deklaration
#PORT = 42001
#HOST = "localhost"
Socket = socket.socket(socket.AF_INET, socket.SOCK_STREAM) #Sockel Deklaration
Lirc = lirc.init("keys")
#lirc.set_blocking(False, Lirc) # Unkommentieren um das warten auf ein Signal zu
#vermeiden ( Gibt leere Arrays aus wenn unkommentiert ).
def handler(signal, frame):
Socket.close()
GPIO.cleanup() # Gibt GPIO Ports wieder frei.
exit(0)
signal.signal(signal.SIGTSTP, handler)
def sendCmd(cmd):
n = len(cmd)
a = array('c')
a.append(chr((n >> 24) & 0xFF))
a.append(chr((n >> 16) & 0xFF))
a.append(chr((n >> 8) & 0xFF))
a.append(chr(n & 0xFF))
Socket.send(a.tostring() + cmd)
while True:
Out = lirc.nextcode()
print Out[0]
sudo python IR.py
cd /home/pi/Desktop/Joy-Pi/
Page 56

Veröffentlicht: 18.04.2019 Copyright by Joy-IT 56
Joy-Pi
5.20 LEKTION 20: EIGENE SCHALTUNGEN MIT DEM BREADBOARD
Das Breadboard ist ein äußerst nützliches Teil im Joy-Pi, dass es uns ermöglicht, eigene Schaltungen und
Funkonen zu erstellen. Nachdem wir gelernt haben wie man all die Sensoren benutzt, ist es nun an der
Zeit unseren eigenen zu erstellen. In dieser Lekon erstellen Sie Ihre erste benutzerdenierte Schaltung
anhand eines blinkenden LED-Beispiels. Das Breadboard ist eine sogenannte Steckplane und bendet
sich in der Mie des Joy-Pis.
In diesem Beispiel wird eine benutzerdenierte Schaltung erstellt, mit der Funkon, eine LED blinken zu
lassen.
Um dies zu tun, müssen Sie einen GPIO-Pin als Ausgabe, wie Sie es bereits in früheren Lekonen getan
haben und einen GND-Pin verwenden. Dazu wird die Servo-Schnistelle (SERVO1-Schnistelle) an
GPIO 37 verwendet.
Sie können sich an diesem Bild orieneren, um Ihre Schaltung auf dem Steckbre zu erstellen.
Vergessen Sie nicht, dass sich Pin Nummer 37 am GPIO-Port und GND am GND-Port der
SERVO1-Schnistelle benden.
Für dieses Beispiel müssen Sie zwischen den Modulen wechseln, da die Servo-Pins verwendet
werden. Stellen Sie dafür die Schalter 7 und 8 der rechten Schalteinheit auf ON. Alle anderen
Schalter sollten auf OFF stehen.
Page 57

Veröffentlicht: 18.04.2019 Copyright by Joy-IT 57
Joy-Pi
Sie müssen einen Widerstand verwenden, und ihn an der negaven Seite der LED anschließen (die negave Seite der LED ist die mit dem kürzeren Bein). Die andere Seite des Widerstands müssen Sie direkt, mit
einem Kabel, mit dem GND-Pin der SERVO1-Schnistelle verbinden. Die posive Seite der LED verbinden
Sie mit dem GPIO37 Pin der SERVO1-Schnistelle.
Nachdem Sie die Schaltung erfolgreich aufgebaut haben, ist es Zeit den Code zu schreiben, um die LED zu
kontrollieren. Sie werden GPIO.HIGH an den SERVO1 GPIO-Pin senden, an dem die LED
angeschossen ist, warten 0,2 Sekunden und schalten es mit GPIO.LOW wieder ab. Dies wiederholen Sie.
Dadurch wird die LED anfangen zu blinken, bis das Programm mit STRG+C beendet wird.
Der Beispielcode bendet sich auf der nächsten Seite
Wichg: Die LED, der Widerstand und die Kabel sind nicht im Lieferumfang enthalten.
Page 58

Veröffentlicht: 18.04.2019 Copyright by Joy-IT 58
Joy-Pi
Beispielcode Breadboard:
Führen Sie die folgenden Befehle aus und versuchen Sie es selbst:
#!/usr/bin/python
import time
import RPi.GPIO as GPIO
#definiere LED Pin
led_pin = 37
#setze GPIO Modus auf GPIO.BOARD
GPIO.setmode(GPIO.BOARD)
#lege Pin als Ausgang fest
GPIO.setup(led_pin, GPIO.OUT)
try:
while True:
#LED an
GPIO.output(led_pin, GPIO.HIGH)
#warte 0,2 Sekunden
time.sleep(0.2)
#LED aus
GPIO.output(led_pin, GPIO.LOW)
#warte 0,2 Sekunden
time.sleep(0.2)
except KeyboardInterrupt:
#STRG+C zum Beenden des Programms
GPIO.cleanup()
sudo python blinking_led.py
cd /home/pi/Desktop/Joy-Pi/
Page 59

Veröffentlicht: 18.04.2019 Copyright by Joy-IT 59
Joy-Pi
5.21 LEKTION 21: FOTOGRAFIEREN MIT DER JOY-PI KAMERA
Die Joy-Pi Kamera ist äußerst nützlich und kann für eine Vielzahl von Projekten verwendet werden. Beispielsweise für Sicherheitskameras, Gesichtserkennung und vieles mehr. In der folgenden Lekon
werden Ihnen die Grundlagen zur Verwendung der Joy-Pi Kamera näher gebracht.
Dadurch werden Sie lernen, wie man ein Foto oder ein Video macht.
Die Kamera bendet sich mig über dem Bildschirm des Joy-Pis und ist mit einem USB Kabel direkt mit
dem Raspberry Pi verbunden.
Als nächstes, nachdem Sie sichergestellt haben, dass die Kamera verbunden ist, müssen Sie das fswebcam
Paket mit folgendem Befehl installieren (Das Paket ist in dem vorbereiteten Image bereits installiert):
Geben Sie den Befehl fswebcam gefolgt von einem Dateinamen ein. Mit der Webcam wird ein Bild
aufgenommen und unter dem angegebenen Dateinamen gespeichert:
So können Sie ein Bild in der Auösung 1280x1024 aufnehmen:
Wenn Sie jetzt den Befehl --no-banner hinzufügen enernen Sie den Zeit- und Datumsstempel:
sudo apt-get install fswebcam
fswebcam image.jpg
fswebcam -r 1280-1024 image2.jpg
fswebcam -r 1280-1024 --no-banner image3.jpg
Page 60

Veröffentlicht: 18.04.2019 Copyright by Joy-IT 60
Joy-Pi
Um ein Video aufzunehmen benutzen Sie den folgenden Befehl, die Auösung ist variabel.
Nun können Sie das gerade aufgenommene Video mit dem omxplayer starten:
Das Video wird nun im Vollbild wiedergegeben um das zu beenden drücken Sie STRG+C
ffmpeg -f v4l2 -r 25 -s 780x480 -i /dev/video0 Beispiel.avi
omxplayer Beispiel.avi
Page 61

Veröffentlicht: 18.04.2019 Copyright by Joy-IT 61
Joy-Pi
Symbol auf Elektro- und Elektronikgeräten
Diese durchgestrichene Mülltonne bedeutet, dass Elektro- und Elektronikgeräte nicht in den Hausmüll
gehören. Sie müssen die Altgeräte an einer Erfassungsstelle abgeben. Vor der Abgabe haben Sie
Altbaerien und Altakkumulatoren, die nicht vom Altgerät umschlossen sind, von diesem zu trennen.
Rückgabemöglichkeiten
Als Endnutzer können Sie beim Kauf eines neuen Gerätes, Ihr Altgerät (das im Wesentlichen die gleiche
Funkon wie das bei uns erworbene neue erfüllt) kostenlos zur Entsorgung abgeben. Kleingeräte bei
denen keine äußere Abmessungen größer als 25 cm sind können unabhängig vom Kauf eines Neugerätes
in Haushaltsüblichen Mengen abgeben werden.
Möglichkeit Rückgabe an unserem Firmenstandort während der Önungszeiten
Simac GmbH, Pascalstr. 8, D-47506 Neukirchen-Vluyn
Möglichkeit Rückgabe in Ihrer Nähe
Wir senden Ihnen eine Paketmarke zu mit der Sie das Gerät kostenlos an uns zurücksenden können.
Hierzu wenden Sie sich bie per E-Mail an Service@joy-it.net oder per Telefon an uns.
Informaonen zur Verpackung
Verpacken Sie Ihr Altgerät bie transportsicher, sollten Sie kein geeignetes Verpackungsmaterial haben
oder kein eigenes nutzen möchten kontakeren Sie uns, wir lassen Ihnen dann eine geeignete
Verpackung zukommen.
6. INFORMATIONS- UND RÜCKNAHMEPFLICHTEN
Page 62

Veröffentlicht: 18.04.2019 Copyright by Joy-IT 62
Joy-Pi
Dieses Produkt enthält Soware, welche ganz oderteilweise als freie Soware den Lizenzbedingungen der GNU
General Public License, Version 2 (GPL) oder X11 License (auch MIT License genannt) unterliegt. Die vollständigen
Lizenztexte ersehen Sie nachfolgend. Näheres über die Lizenzbedingungen erfahren Sie unter hp://www.gnu.org/
licenses/old-licenses/gpl-2.0 und hps://www.gnu.org/licenses/license-list.html. Da es sich um freie Soware
handelt, besteht keinerlei Gewährleistung, soweit gesetzlich zulässig. Details hierzu nden Sie in der GNU General
Public License und der X11 License. Bie beachten Sie, dass die Gewährleistung für die Hardware davon natürlich
nicht betroen ist und in vollem Umfang besteht.
Ferner verpichten wir uns für 3 Jahre, den Quellcode auf Anfrage jeden in maschinenlesbarer Form zur Verfügung
zu stellen, berechnet werden lediglich die Herstellungskosten des Mediums. Die Anfrage ist zu senden an
service@joy-it.net.
Weitere Fragen beantworten wir Ihnen gerne unter service@joy-it.net.
GNU GENERAL PUBLIC LICENSE
Version 2, June 1991
Copyright (C) 1989, 1991 Free Software Foundation, Inc.
51 Franklin Street, Fifth Floor, Boston, MA 02110-1301, USA
Everyone is permitted to copy and distribute verbatim copies
of this license document, but changing it is not allowed.
Preamble
The licenses for most soware are designed to take away your freedom to share and change it. By contrast, the GNU General Public License is intended to
guarantee your freedom to share and change free soware--to make sure the soware is free for all its users. This General Public License applies to most of
the Free Soware Foundaon's soware and to any other program whose authors commit to using it. (Some other Free Soware Foundaon soware is
covered by the GNU Lesser General Public License instead.) You can apply it to your programs, too.
When we speak of free soware, we are referring to freedom, not price. Our General Public Licenses are designed to make sure that you have the freedom to
distribute copies of free soware (and charge for this service if you wish), that you receive source code or can get it if you want it, that you can change the
soware or use pieces of it in new free programs; and that you know you can do these things.
To protect your rights, we need to make restricons that forbid anyone to deny you these rights or to ask you to surrender the rights. These restricons
translate to certain responsibilies for you if you distribute copies of the soware, or if you modify it.
For example, if you distribute copies of such a program, whether gras or for a fee, you must give the recipients all the rights that you have. You must make
sure that they, too, receive or can get the source code. And you must show them these terms so they know their rights.
We protect your rights with two steps: (1) copyright the soware, and (2) oer you this license which gives you legal permission to copy, distribute and/or
modify the soware.
7. RECHTLICHES
Page 63

Veröffentlicht: 18.04.2019 Copyright by Joy-IT 63
Joy-Pi
Also, for each author's protecon and ours, we want to make certain that everyone understands that there is no warranty for this free soware. If the
soware is modied by someone else and passed on, we want its recipients to know that what they have is not the original, so that any problems introduced
by others will not reect on the original authors' reputaons.
Finally, any free program is threatened constantly by soware patents. We wish to avoid the danger that redistributors of a free program will individually
obtain patent licenses, in eect making the program proprietary. To prevent this, we have made it clear that any patent must be licensed for everyone's free
use or not licensed at all.
The precise terms and condions for copying, distribuon and modicaon follow.
TERMS AND CONDITIONS FOR COPYING, DISTRIBUTION AND MODIFICATION
0. This License applies to any program or other work which contains a noce placed by the copyright holder saying it may be distributed under the terms of
this General Public License. The "Program", below, refers to any such program or work, and a "work based on the Program" means either the Program or any
derivave work under copyright law: that is to say, a work containing the Program or a poron of it, either verbam or with modicaons and/or translated
into another language. (Hereinaer, translaon is included without limitaon in the term "modicaon".) Each licensee is addressed as "you".
Acvies other than copying, distribuon and modicaon are not covered by this License; they are outside its scope. The act of running the Program is not
restricted, and the output from the Program is covered only if its contents constute a work based on the Program (independent of having been made by
running the Program). Whether that is true depends on what the Program does.
1. You may copy and distribute verbam copies of the Program's source code as you receive it, in any medium, provided that you conspicuously and
appropriately publish on each copy an appropriate copyright noce and disclaimer of warranty; keep intact all the noces that refer to this License and to the
absence of any warranty; and give any other recipients of the Program a copy of this License along with the Program.
You may charge a fee for the physical act of transferring a copy, and you may at your opon oer warranty protecon in exchange for a fee.
2. You may modify your copy or copies of the Program or any poron of it, thus forming a work based on the Program, and copy and distribute such
modicaons or work under the terms of Secon 1 above, provided that you also meet all of these condions:
a) You must cause the modied les to carry prominent noces stang that you changed the les and the date of any change.
b) You must cause any work that you distribute or publish, that in whole or in part contains or is derived from the Program or any part
thereof, to be licensed as a whole at no charge to all third pares under the terms of this License.
c) If the modied program normally reads commands interacvely when run, you must cause it, when started running for such interacve
use in the most ordinary way, to print or display an announcement including an appropriate copyright noce and a noce that there is no
warranty (or else, saying that you provide a warranty) and that users may redistribute the program under these condions, and telling the
user how to view a copy of this License. (Excepon: if the Program itself is interacve but does not normally print such an announcement,
your work based on the Program is not required to print an announcement.)
These requirements apply to the modied work as a whole. If idenable secons of that work are not derived from the Program, and can be reasonably
considered independent and separate works in themselves, then this License, and its terms, do not apply to those secons when you distribute them as
separate works. But when you distribute the same secons as part of a whole which is a work based on the Program, the distribuon of the whole must be on
the terms of this License, whose permissions for other licensees extend to the enre whole, and thus to each and every part regardless of who wrote it.
7. RECHTLICHES
Page 64

Veröffentlicht: 18.04.2019 Copyright by Joy-IT 64
Joy-Pi
Thus, it is not the intent of this secon to claim rights or contest your rights to work wrien enrely by you; rather, the intent is to exercise the right to control
the distribuon of derivave or collecve works based on the Program.
In addion, mere aggregaon of another work not based on the Program with the Program (or with a work based on the Program) on a volume of a storage or
distribuon medium does not bring the other work under the scope of this License.
3. You may copy and distribute the Program (or a work based on it, under Secon 2) in object code or executable form under the terms of Secons 1 and 2
above provided that you also do one of the following:
a) Accompany it with the complete corresponding machine-readable source code, which must be distributed under the terms of Secons 1
and 2 above on a medium customarily used for soware interchange; or,
b) Accompany it with a wrien oer, valid for at least three years, to give any third party, for a charge no more than your cost of physically
performing source distribuon, a complete machine-readable copy of the corresponding source code, to be distributed under the terms of
Secons 1 and 2 above on a medium customarily used for soware interchange; or,
c) Accompany it with the informaon you received as to the oer to distribute corresponding source code. (This alternave is allowed only
for noncommercial distribuon and only if you received the program in object code or executable form with such an oer, in accord with
Subsecon b above.)
The source code for a work means the preferred form of the work for making modicaons to it. For an executable work, complete source code means all the
source code for all modules it contains, plus any associated interface denion les, plus the scripts used to control compilaon and installaon of the
executable. However, as a special excepon, the source code distributed need not include anything that is normally distributed (in either source or binary
form) with the major components (compiler, kernel, and so on) of the operang system on which the executable runs, unless that component itself
accompanies the executable.
If distribuon of executable or object code is made by oering access to copy from a designated place, then oering equivalent access to copy the source code
from the same place counts as distribuon of the source code, even though third pares are not compelled to copy the source along with the object code.
4. You may not copy, modify, sublicense, or distribute the Program except as expressly provided under this License. Any aempt otherwise to copy, modify,
sublicense or distribute the Program is void, and will automacally terminate your rights under this License. However, pares who have received copies, or
rights, from you under this License will not have their licenses terminated so long as such pares remain in full compliance.
5. You are not required to accept this License, since you have not signed it. However, nothing else grants you permission to modify or distribute the Program or
its derivave works. These acons are prohibited by law if you do not accept this License. Therefore, by modifying or distribung the Program (or any work
based on the Program), you indicate your acceptance of this License to do so, and all its terms and condions for copying, distribung or modifying the
Program or works based on it.
6. Each me you redistribute the Program (or any work based on the Program), the recipient automacally receives a license from the original licensor to copy,
distribute or modify the Program subject to these terms and condions. You may not impose any further restricons on the recipients' exercise of the rights
granted herein. You are not responsible for enforcing compliance by third pares to this License.
7. If, as a consequence of a court judgment or allegaon of patent infringement or for any other reason (not limited to patent issues), condions are imposed
on you (whether by court order, agreement or otherwise) that contradict the condions of this License, they do not excuse you from the condions of this
License. If you cannot distribute so as to sasfy simultaneously your obligaons under this License and any other pernent obligaons, then as a consequence
you may not distribute the Program at all. For example, if a patent license would not permit royalty-free redistribuon of the Program by all those who receive
7. RECHTLICHES
Page 65

Veröffentlicht: 18.04.2019 Copyright by Joy-IT 65
Joy-Pi
copies directly or indirectly through you, then the only way you could sasfy both it and this License would be to refrain enrely from distribuon of the
Program. If any poron of this secon is held invalid or unenforceable under any parcular circumstance, the balance of the secon is intended to apply and
the secon as a whole is intended to apply in other circumstances.
It is not the purpose of this secon to induce you to infringe any patents or other property right claims or to contest validity of any such claims; this secon has
the sole purpose of protecng the integrity of the free soware distribuon system, which is implemented by public license pracces. Many people have made
generous contribuons to the wide range of soware distributed through that system in reliance on consistent applicaon of that system; it is up to the
author/donor to decide if he or she is willing to distribute soware through any other system and a licensee cannot impose that choice.
This secon is intended to make thoroughly clear what is believed to be a consequence of the rest of this License.
8. If the distribuon and/or use of the Program is restricted in certain countries either by patents or by copyrighted interfaces, the original copyright holder
who places the Program under this License may add an explicit geographical distribuon limitaon excluding those countries, so that distribuon is permied
only in or among countries not thus excluded. In such case, this License incorporates the limitaon as if wrien in the body of this License.
9. The Free Soware Foundaon may publish revised and/or new versions of the General Public License from me to me. Such new versions will be similar in
spirit to the present version, but may dier in detail to address new problems or concerns.
Each version is given a disnguishing version number. If the Program species a version number of this License which applies to it and "any later version", you
have the opon of following the terms and condions either of that version or of any later version published by the Free Soware Foundaon. If the Program
does not specify a version number of this License, you may choose any version ever published by the Free Soware Foundaon.
10. If you wish to incorporate parts of the Program into other free programs whose distribuon condions are dierent, write to the author to ask for
permission. For soware which is copyrighted by the Free Soware Foundaon, write to the Free Soware Foundaon; we somemes make excepons for
this. Our decision will be guided by the two goals of preserving the free status of all derivaves of our free soware and of promong the sharing and reuse of
soware generally.
NO WARRANTY
11. BECAUSE THE PROGRAM IS LICENSED FREE OF CHARGE, THERE IS NO WARRANTY FOR THE PROGRAM, TO THE EXTENT PERMITTED BY APPLICABLE LAW.
EXCEPT WHEN OTHERWISE STATED IN WRITING THE COPYRIGHT HOLDERS AND/OR OTHER PARTIES PROVIDE THE PROGRAM "AS IS" WITHOUT WARRANTY OF
ANY KIND, EITHER EXPRESSED OR IMPLIED, INCLUDING, BUT NOT LIMITED TO, THE IMPLIED WARRANTIES OF MERCHANTABILITY AND FITNESS FOR A
PARTICULAR PURPOSE. THE ENTIRE RISK AS TO THE QUALITY AND PERFORMANCE OF THE PROGRAM IS WITH YOU. SHOULD THE PROGRAM PROVE DEFECTIVE,
YOU ASSUME THE COST OF ALL NECESSARY SERVICING, REPAIR OR CORRECTION.
12. IN NO EVENT UNLESS REQUIRED BY APPLICABLE LAW OR AGREED TO IN WRITING WILL ANY COPYRIGHT HOLDER, OR ANY OTHER PARTY WHO MAY
MODIFY AND/OR REDISTRIBUTE THE PROGRAM AS PERMITTED ABOVE, BE LIABLE TO YOU FOR DAMAGES, INCLUDING ANY GENERAL, SPECIAL, INCIDENTAL OR
CONSEQUENTIAL DAMAGES ARISING OUT OF THE USE OR INABILITY TO USE THE PROGRAM (INCLUDING BUT NOT LIMITED TO LOSS OF DATA OR DATA BEING
RENDERED INACCURATE OR LOSSES SUSTAINED BY YOU OR THIRD PARTIES OR A FAILURE OF THE PROGRAM TO OPERATE WITH ANY OTHER PROGRAMS),
EVEN IF SUCH HOLDER OR OTHER PARTY HAS BEEN ADVISED OF THE POSSIBILITY OF SUCH DAMAGES.
7. RECHTLICHES
Page 66

Veröffentlicht: 18.04.2019 Copyright by Joy-IT 66
Joy-Pi
END OF TERMS AND CONDITIONS
How to Apply These Terms to Your New Programs
If you develop a new program, and you want it to be of the greatest possible use to the public, the best way to achieve this is to make it free soware which
everyone can redistribute and change under these terms.
To do so, aach the following noces to the program. It is safest to aach them to the start of each source le to most eecvely convey the exclusion of
warranty; and each le should have at least the "copyright" line and a pointer to where the full noce is found.
one line to give the program's name and an idea of what it does. Copyright (C) yyyy name of author
This program is free software; you can redistribute it and/or modify it under the terms of the GNU General
Public License as published by the Free Software Foundation; either version 2 of the License, or (at your
option) any later version.
This program is distributed in the hope that it will be useful, but WITHOUT ANY WARRANTY; without even the
implied warranty of MERCHANTABILITY or FITNESS FOR A PARTICULAR PURPOSE. See the GNU General Public
License for more details.
You should have received a copy of the GNU General Public License along with this program; if not, write to
the Free Software Foundation, Inc., 51 Franklin Street, Fifth Floor, Boston, MA 02110-1301, USA.
Also add informaon on how to contact you by electronic and paper mail.
If the program is interacve, make it output a short noce like this when it starts in an interacve mode:
Gnomovision version 69, Copyright (C) year name of author Gnomovision comes with ABSOLUTELY NO WARRANTY;
for details type `show w'. This is free software, and you are welcome to redistribute it under certain
conditions; type `show c' for details.
The hypothecal commands `show w' and `show c' should show the appropriate parts of the General Public License. Of course, the commands you use may be
called something other than `show w' and `show c'; they could even be mouse-clicks or menu items--whatever suits your program.
You should also get your employer (if you work as a programmer) or your school, if any, to sign a "copyright disclaimer" for the program, if necessary. Here is a
sample; alter the names:
Yoyodyne, Inc., hereby disclaims all copyright interest in the program `Gnomovision'(which makes passes at
compilers) written by James Hacker.
signature of Ty Coon, 1 April 1989
Ty Coon, President of Vice
7. RECHTLICHES
Page 67

Veröffentlicht: 18.04.2019 Copyright by Joy-IT 67
Joy-Pi
GNU GENERAL PUBLIC LICENSE
Version 3, 29 June 2007
Copyright © 2007 Free Soware Foundaon, Inc. <hps://fsf.org/>
Everyone is permied to copy and distribute verbam copies of this license document, but changing it is not allowed.
Preamble
The GNU General Public License is a free, copyle license for soware and other kinds of works.
The licenses for most soware and other praccal works are designed to take away your freedom to share and change the works. By contrast, the GNU
General Public License is intended to guarantee your freedom to share and change all versions of a program--to make sure it remains free soware for all its
users. We, the Free Soware Foundaon, use the GNU General Public License for most of our soware; it applies also to any other work released this way by
its authors. You can apply it to your programs, too.
When we speak of free soware, we are referring to freedom, not price. Our General Public Licenses are designed to make sure that you have the freedom to
distribute copies of free soware (and charge for them if you wish), that you receive source code or can get it if you want it, that you can change the soware
or use pieces of it in new free programs, and that you know you can do these things.
To protect your rights, we need to prevent others from denying you these rights or asking you to surrender the rights. Therefore, you have certain
responsibilies if you distribute copies of the soware, or if you modify it: responsibilies to respect the freedom of others.
For example, if you distribute copies of such a program, whether gras or for a fee, you must pass on to the recipients the same freedoms that you received.
You must make sure that they, too, receive or can get the source code. And you must show them these terms so they know their rights.
Developers that use the GNU GPL protect your rights with two steps: (1) assert copyright on the soware, and (2) oer you this License giving you legal
permission to copy, distribute and/or modify it.
For the developers' and authors' protecon, the GPL clearly explains that there is no warranty for this free soware. For both users' and authors' sake, the GPL
requires that modied versions be marked as changed, so that their problems will not be aributed erroneously to authors of previous versions.
Some devices are designed to deny users access to install or run modied versions of the soware inside them, although the manufacturer can do so. This is
fundamentally incompable with the aim of protecng users' freedom to change the soware. The systemac paern of such abuse occurs in the area of
products for individuals to use, which is precisely where it is most unacceptable. Therefore, we have designed this version of the GPL to prohibit the pracce
for those products. If such problems arise substanally in other domains, we stand ready to extend this provision to those domains in future versions of the
GPL, as needed to protect the freedom of users.
Finally, every program is threatened constantly by soware patents. States should not allow patents to restrict development and use of soware on general-
purpose computers, but in those that do, we wish to avoid the special danger that patents applied to a free program could make it eecvely proprietary. To
prevent this, the GPL assures that patents cannot be used to render the program non-free.
The precise terms and condions for copying, distribuon and modicaon follow.
7. RECHTLICHES
Page 68

Veröffentlicht: 18.04.2019 Copyright by Joy-IT 68
Joy-Pi
TERMS AND CONDITIONS
0. Denions.
“This License” refers to version 3 of the GNU General Public License.
“Copyright” also means copyright-like laws that apply to other kinds of works, such as semiconductor masks.
“The Program” refers to any copyrightable work licensed under this License. Each licensee is addressed as “you”. “Licensees” and “recipients” may be
individuals or organizaons.
To “modify” a work means to copy from or adapt all or part of the work in a fashion requiring copyright permission, other than the making of an exact copy.
The resulng work is called a “modied version” of the earlier work or a work “based on” the earlier work.
A “covered work” means either the unmodied Program or a work based on the Program.
To “propagate” a work means to do anything with it that, without permission, would make you directly or secondarily liable for infringement under applicable
copyright law, except execung it on a computer or modifying a private copy. Propagaon includes copying, distribuon (with or without modicaon), making
available to the public, and in some countries other acvies as well.
To “convey” a work means any kind of propagaon that enables other pares to make or receive copies. Mere interacon with a user through a computer
network, with no transfer of a copy, is not conveying.
An interacve user interface displays “Appropriate Legal Noces” to the extent that it includes a convenient and prominently visible feature that (1) displays an
appropriate copyright noce, and (2) tells the user that there is no warranty for the work (except to the extent that warranes are provided), that licensees
may convey the work under this License, and how to view a copy of this License. If the interface presents a list of user commands or opons, such as a menu, a
prominent item in the list meets this criterion.
1. Source Code.
The “source code” for a work means the preferred form of the work for making modicaons to it. “Object code” means any non-source form of a work. A
“Standard Interface” means an interface that either is an ocial standard dened by a recognized standards body, or, in the case of interfaces specied for a
parcular programming language, one that is widely used among developers working in that language.
The “System Libraries” of an executable work include anything, other than the work as a whole, that (a) is included in the normal form of packaging a Major
Component, but which is not part of that Major Component, and (b) serves only to enable use of the work with that Major Component, or to implement a
Standard Interface for which an implementaon is available to the public in source code form. A “Major Component”, in this context, means a major essenal
component (kernel, window system, and so on) of the specic operang system (if any) on which the executable work runs, or a compiler used to produce the
work, or an object code interpreter used to run it.
The “Corresponding Source” for a work in object code form means all the source code needed to generate, install, and (for an executable work) run the object
code and to modify the work, including scripts to control those acvies. However, it does not include the work's System Libraries, or general-purpose tools or
generally available free programs which are used unmodied in performing those acvies but which are not part of the work. For example, Corresponding
Source includes interface denion les associated with source les for the work, and the source code for shared libraries and dynamically linked subprograms
that the work is specically designed to require, such as by inmate data communicaon or control ow between those subprograms and other parts of the
work.
The Corresponding Source need not include anything that users can regenerate automacally from other parts of the Corresponding Source.
The Corresponding Source for a work in source code form is that same work.
7. RECHTLICHES
Page 69

Veröffentlicht: 18.04.2019 Copyright by Joy-IT 69
Joy-Pi
2. Basic Permissions.
All rights granted under this License are granted for the term of copyright on the Program, and are irrevocable provided the stated condions are met. This
License explicitly arms your unlimited permission to run the unmodied Program. The output from running a covered work is covered by this License only if
the output, given its content, constutes a covered work. This License acknowledges your rights of fair use or other equivalent, as provided by copyright law.
You may make, run and propagate covered works that you do not convey, without condions so long as your license otherwise remains in force. You may
convey covered works to others for the sole purpose of having them make modicaons exclusively for you, or provide you with facilies for running those
works, provided that you comply with the terms of this License in conveying all material for which you do not control copyright. Those thus making or running
the covered works for you must do so exclusively on your behalf, under your direcon and control, on terms that prohibit them from making any copies of
your copyrighted material outside their relaonship with you.
Conveying under any other circumstances is permied solely under the condions stated below. Sublicensing is not allowed; secon 10 makes it unnecessary.
3. Protecng Users' Legal Rights From An-Circumvenon Law.
No covered work shall be deemed part of an eecve technological measure under any applicable law fullling obligaons under arcle 11 of the WIPO
copyright treaty adopted on 20 December 1996, or similar laws prohibing or restricng circumvenon of such measures.
When you convey a covered work, you waive any legal power to forbid circumvenon of technological measures to the extent such circumvenon is eected
by exercising rights under this License with respect to the covered work, and you disclaim any intenon to limit operaon or modicaon of the work as a
means of enforcing, against the work's users, your or third pares' legal rights to forbid circumvenon of technological measures.
4. Conveying Verbam Copies.
You may convey verbam copies of the Program's source code as you receive it, in any medium, provided that you conspicuously and appropriately publish on
each copy an appropriate copyright noce; keep intact all noces stang that this License and any non-permissive terms added in accord with secon 7 apply
to the code; keep intact all noces of the absence of any warranty; and give all recipients a copy of this License along with the Program.
You may charge any price or no price for each copy that you convey, and you may oer support or warranty protecon for a fee.
5. Conveying Modied Source Versions.
You may convey a work based on the Program, or the modicaons to produce it from the Program, in the form of source code under the terms of secon 4,
provided that you also meet all of these condions:
a) The work must carry prominent noces stang that you modied it, and giving a relevant date.
b) The work must carry prominent noces stang that it is released under this License and any condions added under secon 7. This requirement
modies the requirement in secon 4 to “keep intact all noces”.
c) You must license the enre work, as a whole, under this License to anyone who comes into possession of a copy. This License will therefore apply,
along with any applicable secon 7 addional terms, to the whole of the work, and all its parts, regardless of how they are packaged. This License
gives no permission to license the work in any other way, but it does not invalidate such permission if you have separately received it.
d) If the work has interacve user interfaces, each must display Appropriate Legal Noces; however, if the Program has interacve interfaces that
do not display Appropriate Legal Noces, your work need not make them do so.
A compilaon of a covered work with other separate and independent works, which are not by their nature extensions of the covered work, and which are not
combined with it such as to form a larger program, in or on a volume of a storage or distribuon medium, is called an “aggregate” if the compilaon and its
resulng copyright are not used to limit the access or legal rights of the compilaon's users beyond what the individual works permit. Inclusion of a covered
work in an aggregate does not cause this License to apply to the other parts of the aggregate.
6. Conveying Non-Source Forms.
You may convey a covered work in object code form under the terms of secons 4 and 5, provided that you also convey the machine-readable Corresponding
Source under the terms of this License, in one of these ways:
a) Convey the object code in, or embodied in, a physical product (including a physical distribuon medium), accompanied by the Corresponding
Source xed on a durable physical medium customarily used for soware interchange.
b) Convey the object code in, or embodied in, a physical product (including a physical distribuon medium), accompanied by a wrien oer, valid
for at least three years and valid for as long as you oer spare parts or customer support for that product model, to give anyone who possesses the
object code either (1) a copy of the Corresponding Source for all the soware in the product that is covered by this License, on a durable physical
medium customarily used for soware interchange, for a price no more than your reasonable cost of physically performing this conveying of source,
or (2) access to copy the Corresponding Source from a network server at no charge.
c) Convey individual copies of the object code with a copy of the wrien oer to provide the Corresponding Source. This alternave is allowed only
occasionally and noncommercially, and only if you received the object code with such an oer, in accord with subsecon 6b.
d) Convey the object code by oering access from a designated place (gras or for a charge), and oer equivalent access to the Corresponding
Source in the same way through the same place at no further charge. You need not require recipients to copy the Corresponding Source along with
the object code. If the place to copy the object code is a network server, the Corresponding Source may be on a dierent server (operated by you or
a third party) that supports equivalent copying facilies, provided you maintain clear direcons next to the object code saying where to nd the
Corresponding Source. Regardless of what server hosts the Corresponding Source, you remain obligated to ensure that it is available for as long as
needed to sasfy these requirements.
e) Convey the object code using peer-to-peer transmission, provided you inform other peers where the object code and Corresponding Source of
the work are being oered to the general public at no charge under subsecon 6d.
7. RECHTLICHES
Page 70

Veröffentlicht: 18.04.2019 Copyright by Joy-IT 70
Joy-Pi
A separable poron of the object code, whose source code is excluded from the Corresponding Source as a System Library, need not be included in conveying
the object code work.
A “User Product” is either (1) a “consumer product”, which means any tangible personal property which is normally used for personal, family, or household
purposes, or (2) anything designed or sold for incorporaon into a dwelling. In determining whether a product is a consumer product, doubul cases shall be
resolved in favor of coverage. For a parcular product received by a parcular user, “normally used” refers to a typical or common use of that class of product,
regardless of the status of the parcular user or of the way in which the parcular user actually uses, or expects or is expected to use, the product. A product is
a consumer product regardless of whether the product has substanal commercial, industrial or non-consumer uses, unless such uses represent the only
signicant mode of use of the product.
“Installaon Informaon” for a User Product means any methods, procedures, authorizaon keys, or other informaon required to install and execute
modied versions of a covered work in that User Product from a modied version of its Corresponding Source. The informaon must suce to ensure that the
connued funconing of the modied object code is in no case prevented or interfered with solely because modicaon has been made.
If you convey an object code work under this secon in, or with, or specically for use in, a User Product, and the conveying occurs as part of a transacon in
which the right of possession and use of the User Product is transferred to the recipient in perpetuity or for a xed term (regardless of how the transacon is
characterized), the Corresponding Source conveyed under this secon must be accompanied by the Installaon Informaon. But this requirement does not
apply if neither you nor any third party retains the ability to install modied object code on the User Product (for example, the work has been installed in
ROM).
The requirement to provide Installaon Informaon does not include a requirement to connue to provide support service, warranty, or updates for a work
that has been modied or installed by the recipient, or for the User Product in which it has been modied or installed. Access to a network may be denied
when the modicaon itself materially and adversely aects the operaon of the network or violates the rules and protocols for communicaon across the
network.
Corresponding Source conveyed, and Installaon Informaon provided, in accord with this secon must be in a format that is publicly documented (and with
an implementaon available to the public in source code form), and must require no special password or key for unpacking, reading or copying.
7. Addional Terms.
“Addional permissions” are terms that supplement the terms of this License by making excepons from one or more of its condions. Addional permissions
that are applicable to the enre Program shall be treated as though they were included in this License, to the extent that they are valid under applicable law. If
addional permissions apply only to part of the Program, that part may be used separately under those permissions, but the enre Program remains governed
by this License without regard to the addional permissions.
When you convey a copy of a covered work, you may at your opon remove any addional permissions from that copy, or from any part of it. (Addional
permissions may be wrien to require their own removal in certain cases when you modify the work.) You may place addional permissions on material,
added by you to a covered work, for which you have or can give appropriate copyright permission.
7. RECHTLICHES
Page 71

Veröffentlicht: 18.04.2019 Copyright by Joy-IT 71
Joy-Pi
Notwithstanding any other provision of this License, for material you add to a covered work, you may (if authorized by the copyright holders of that material)
supplement the terms of this License with terms:
a) Disclaiming warranty or liming liability dierently from the terms of secons 15 and 16 of this License; or
b) Requiring preservaon of specied reasonable legal noces or author aribuons in that material or in the Appropriate Legal Noces displayed
by works containing it; or
c) Prohibing misrepresentaon of the origin of that material, or requiring that modied versions of such material be marked in reasonable ways as
dierent from the original version; or
d) Liming the use for publicity purposes of names of licensors or authors of the material; or
e) Declining to grant rights under trademark law for use of some trade names, trademarks, or service marks; or
f) Requiring indemnicaon of licensors and authors of that material by anyone who conveys the material (or modied versions of it) with
contractual assumpons of liability to the recipient, for any liability that these contractual assumpons directly impose on those licensors and
authors.
All other non-permissive addional terms are considered “further restricons” within the meaning of secon 10. If the Program as you received it, or any part
of it, contains a noce stang that it is governed by this License along with a term that is a further restricon, you may remove that term. If a license document
contains a further restricon but permits relicensing or conveying under this License, you may add to a covered work material governed by the terms of that
license document, provided that the further restricon does not survive such relicensing or conveying.
If you add terms to a covered work in accord with this secon, you must place, in the relevant source les, a statement of the addional terms that apply to
those les, or a noce indicang where to nd the applicable terms.
Addional terms, permissive or non-permissive, may be stated in the form of a separately wrien license, or stated as excepons; the above requirements
apply either way.
8. Terminaon.
You may not propagate or modify a covered work except as expressly provided under this License. Any aempt otherwise to propagate or modify it is void, and
will automacally terminate your rights under this License (including any patent licenses granted under the third paragraph of secon 11).
However, if you cease all violaon of this License, then your license from a parcular copyright holder is reinstated (a) provisionally, unless and unl the
copyright holder explicitly and nally terminates your license, and (b) permanently, if the copyright holder fails to nofy you of the violaon by some
reasonable means prior to 60 days aer the cessaon.
Moreover, your license from a parcular copyright holder is reinstated permanently if the copyright holder noes you of the violaon by some reasonable
means, this is the rst me you have received noce of violaon of this License (for any work) from that copyright holder, and you cure the violaon prior to
30 days aer your receipt of the noce.
Terminaon of your rights under this secon does not terminate the licenses of pares who have received copies or rights from you under this License. If your
rights have been terminated and not permanently reinstated, you do not qualify to receive new licenses for the same material under secon 10.
9. Acceptance Not Required for Having Copies.
You are not required to accept this License in order to receive or run a copy of the Program. Ancillary propagaon of a covered work occurring solely as a
consequence of using peer-to-peer transmission to receive a copy likewise does not require acceptance. However, nothing other than this License grants you
permission to propagate or modify any covered work. These acons infringe copyright if you do not accept this License. Therefore, by modifying or propagang
a covered work, you indicate your acceptance of this License to do so.
7. RECHTLICHES
Page 72

Veröffentlicht: 18.04.2019 Copyright by Joy-IT 72
Joy-Pi
10. Automac Licensing of Downstream Recipients.
Each me you convey a covered work, the recipient automacally receives a license from the original licensors, to run, modify and propagate that work,
subject to this License. You are not responsible for enforcing compliance by third pares with this License.
An “enty transacon” is a transacon transferring control of an organizaon, or substanally all assets of one, or subdividing an organizaon, or merging
organizaons. If propagaon of a covered work results from an enty transacon, each party to that transacon who receives a copy of the work also receives
whatever licenses to the work the party's predecessor in interest had or could give under the previous paragraph, plus a right to possession of the
Corresponding Source of the work from the predecessor in interest, if the predecessor has it or can get it with reasonable eorts.
You may not impose any further restricons on the exercise of the rights granted or armed under this License. For example, you may not impose a license
fee, royalty, or other charge for exercise of rights granted under this License, and you may not iniate ligaon (including a cross-claim or counterclaim in a
lawsuit) alleging that any patent claim is infringed by making, using, selling, oering for sale, or imporng the Program or any poron of it.
11. Patents.
A “contributor” is a copyright holder who authorizes use under this License of the Program or a work on which the Program is based. The work thus licensed is
called the contributor's “contributor version”.
A contributor's “essenal patent claims” are all patent claims owned or controlled by the contributor, whether already acquired or hereaer acquired, that
would be infringed by some manner, permied by this License, of making, using, or selling its contributor version, but do not include claims that would be
infringed only as a consequence of further modicaon of the contributor version. For purposes of this denion, “control” includes the right to grant patent
sublicenses in a manner consistent with the requirements of this License.
Each contributor grants you a non-exclusive, worldwide, royalty-free patent license under the contributor's essenal patent claims, to make, use, sell, oer for
sale, import and otherwise run, modify and propagate the contents of its contributor version.
In the following three paragraphs, a “patent license” is any express agreement or commitment, however denominated, not to enforce a patent (such as an
express permission to pracce a patent or covenant not to sue for patent infringement). To “grant” such a patent license to a party means to make such an
agreement or commitment not to enforce a patent against the party.
If you convey a covered work, knowingly relying on a patent license, and the Corresponding Source of the work is not available for anyone to copy, free of
charge and under the terms of this License, through a publicly available network server or other readily accessible means, then you must either (1) cause the
Corresponding Source to be so available, or (2) arrange to deprive yourself of the benet of the patent license for this parcular work, or (3) arrange, in a
manner consistent with the requirements of this License, to extend the patent license to downstream recipients. “Knowingly relying” means you have actual
knowledge that, but for the patent license, your conveying the covered work in a country, or your recipient's use of the covered work in a country, would
infringe one or more idenable patents in that country that you have reason to believe are valid.
If, pursuant to or in connecon with a single transacon or arrangement, you convey, or propagate by procuring conveyance of, a covered work, and grant a
patent license to some of the pares receiving the covered work authorizing them to use, propagate, modify or convey a specic copy of the covered work,
then the patent license you grant is automacally extended to all recipients of the covered work and works based on it.
A patent license is “discriminatory” if it does not include within the scope of its coverage, prohibits the exercise of, or is condioned on the non-exercise of one
or more of the rights that are specically granted under this License. You may not convey a covered work if you are a party to an arrangement with a third
party that is in the business of distribung soware, under which you make payment to the third party based on the extent of your acvity of conveying the
work, and under which the third party grants, to any of the pares who would receive the covered work from you, a discriminatory patent license (a) in
connecon with copies of the covered work conveyed by you (or copies made from those copies), or (b) primarily for and in connecon with specic products
or compilaons that contain the covered work, unless you entered into that arrangement, or that patent license was granted, prior to 28 March 2007.
Nothing in this License shall be construed as excluding or liming any implied license or other defenses to infringement that may otherwise be available to you
under applicable patent law.
12. No Surrender of Others' Freedom.
If condions are imposed on you (whether by court order, agreement or otherwise) that contradict the condions of this License, they do not excuse you from
the condions of this License. If you cannot convey a covered work so as to sasfy simultaneously your obligaons under this License and any other pernent
obligaons, then as a consequence you may not convey it at all. For example, if you agree to terms that obligate you to collect a royalty for further conveying
from those to whom you convey the Program, the only way you could sasfy both those terms and this License would be to refrain enrely from conveying the
Program.
13. Use with the GNU Aero General Public License.
Notwithstanding any other provision of this License, you have permission to link or combine any covered work with a work licensed under version 3 of the
GNU Aero General Public License into a single combined work, and to convey the resulng work. The terms of this License will connue to apply to the part
which is the covered work, but the special requirements of the GNU Aero General Public License, secon 13, concerning interacon through a network will
apply to the combinaon as such.
14. Revised Versions of this License.
The Free Soware Foundaon may publish revised and/or new versions of the GNU General Public License from me to me. Such new versions will be similar
in spirit to the present version, but may dier in detail to address new problems or concerns.
Each version is given a disnguishing version number. If the Program species that a certain numbered version of the GNU General Public License “or any later
version” applies to it, you have the opon of following the terms and condions either of that numbered version or of any later version published by the Free
Soware Foundaon. If the Program does not specify a version number of the GNU General Public License, you may choose any version ever published by the
Free Soware Foundaon.
If the Program species that a proxy can decide which future versions of the GNU General Public License can be used, that proxy's public statement of
acceptance of a version permanently authorizes you to choose that version for the Program.
Later license versions may give you addional or dierent permissions. However, no addional obligaons are imposed on any author or copyright holder as a
result of your choosing to follow a later version.
7. RECHTLICHES
Page 73

Veröffentlicht: 18.04.2019 Copyright by Joy-IT 73
Joy-Pi
15. Disclaimer of Warranty.
THERE IS NO WARRANTY FOR THE PROGRAM, TO THE EXTENT PERMITTED BY APPLICABLE LAW. EXCEPT WHEN OTHERWISE STATED IN WRITING THE
COPYRIGHT HOLDERS AND/OR OTHER PARTIES PROVIDE THE PROGRAM “AS IS” WITHOUT WARRANTY OF ANY KIND, EITHER EXPRESSED OR IMPLIED,
INCLUDING, BUT NOT LIMITED TO, THE IMPLIED WARRANTIES OF MERCHANTABILITY AND FITNESS FOR A PARTICULAR PURPOSE. THE ENTIRE RISK AS TO THE
QUALITY AND PERFORMANCE OF THE PROGRAM IS WITH YOU. SHOULD THE PROGRAM PROVE DEFECTIVE, YOU ASSUME THE COST OF ALL NECESSARY
SERVICING, REPAIR OR CORRECTION.
16. Limitaon of Liability.
IN NO EVENT UNLESS REQUIRED BY APPLICABLE LAW OR AGREED TO IN WRITING WILL ANY COPYRIGHT HOLDER, OR ANY OTHER PARTY WHO MODIFIES AND/
OR CONVEYS THE PROGRAM AS PERMITTED ABOVE, BE LIABLE TO YOU FOR DAMAGES, INCLUDING ANY GENERAL, SPECIAL, INCIDENTAL OR CONSEQUENTIAL
DAMAGES ARISING OUT OF THE USE OR INABILITY TO USE THE PROGRAM (INCLUDING BUT NOT LIMITED TO LOSS OF DATA OR DATA BEING RENDERED
INACCURATE OR LOSSES SUSTAINED BY YOU OR THIRD PARTIES OR A FAILURE OF THE PROGRAM TO OPERATE WITH ANY OTHER PROGRAMS), EVEN IF SUCH
HOLDER OR OTHER PARTY HAS BEEN ADVISED OF THE POSSIBILITY OF SUCH DAMAGES.
17. Interpretaon of Secons 15 and 16.
If the disclaimer of warranty and limitaon of liability provided above cannot be given local legal eect according to their terms, reviewing courts shall apply
local law that most closely approximates an absolute waiver of all civil liability in connecon with the Program, unless a warranty or assumpon of liability
accompanies a copy of the Program in return for a fee.
END OF TERMS AND CONDITIONS
How to Apply These Terms to Your New Programs
If you develop a new program, and you want it to be of the greatest possible use to the public, the best way to achieve this is to make it free soware which
everyone can redistribute and change under these terms.
To do so, aach the following noces to the program. It is safest to aach them to the start of each source le to most eecvely state the exclusion of
warranty; and each le should have at least the “copyright” line and a pointer to where the full noce is found.
<one line to give the program's name and a brief idea of what it does.>
Copyright (C) <year> <name of author>
This program is free soware: you can redistribute it and/or modify
it under the terms of the GNU General Public License as published by
the Free Soware Foundaon, either version 3 of the License, or
(at your opon) any later version.
This program is distributed in the hope that it will be useful,
but WITHOUT ANY WARRANTY; without even the implied warranty of
MERCHANTABILITY or FITNESS FOR A PARTICULAR PURPOSE. See the
GNU General Public License for more details.
You should have received a copy of the GNU General Public License
along with this program. If not, see <hps://www.gnu.org/licenses/>.
Also add informaon on how to contact you by electronic and paper mail.
If the program does terminal interacon, make it output a short noce like this when it starts in an interacve mode:
<program> Copyright (C) <year> <name of author>
This program comes with ABSOLUTELY NO WARRANTY; for details type `show w'.
This is free soware, and you are welcome to redistribute it
under certain condions; type `show c' for details.
The hypothecal commands `show w' and `show c' should show the appropriate parts of the General Public License. Of course, your program's commands
might be dierent; for a GUI interface, you would use an “about box”.
You should also get your employer (if you work as a programmer) or school, if any, to sign a “copyright disclaimer” for the program, if necessary. For more
informaon on this, and how to apply and follow the GNU GPL, see <hps://www.gnu.org/licenses/>.
The GNU General Public License does not permit incorporang your program into proprietary programs. If your program is a subroune library, you may
consider it more useful to permit linking proprietary applicaons with the library. If this is what you want to do, use the GNU Lesser General Public License
instead of this License. But rst, please read <hps://www.gnu.org/licenses/why-not-lgpl.html>.
7. RECHTLICHES
Page 74

Veröffentlicht: 18.04.2019 Copyright by Joy-IT 74
Joy-Pi
7. RECHTLICHES
Page 75

Veröffentlicht: 18.04.2019 Copyright by Joy-IT 75
Joy-Pi
This General Public License does not permit incorporang your program into proprietary programs. If your program is a subroune library, you may consider it
more useful to permit linking proprietary applicaons with the library. If this is what you want to do, use the GNU Lesser General Public License instead of this
License.
X11 License (MIT License)
Copyright (C) 1996 X Consorum
Permission is hereby granted, free of charge, to any person obtaining a copy of this soware and associated documentaon les (the "Soware"), to deal in
the Soware without restricon, including without limitaon the rights to use, copy, modify, merge, publish, distribute, sublicense, and/or sell copies of the
Soware, and to permit persons to whom the Soware is furnished to do so, subject to the following condions:
The above copyright noce and this permission noce shall be included in all copies or substanal porons of the Soware.
THE SOFTWARE IS PROVIDED "AS IS", WITHOUT WARRANTY OF ANY KIND, EXPRESS OR IMPLIED, INCLUDING BUT NOT LIMITED TO THE WARRANTIES OF
MERCHANTABILITY, FITNESS FOR A PARTICULAR PURPOSE AND NONINFRINGEMENT. IN NO EVENT SHALL THE X CONSORTIUM BE LIABLE FOR ANY CLAIM,
DAMAGES OR OTHER LIABILITY, WHETHER IN AN ACTION OF CONTRACT, TORT OR OTHERWISE, ARISING FROM, OUT OF OR IN CONNECTION WITH THE
SOFTWARE OR THE USE OR OTHER DEALINGS IN THE SOFTWARE.
Except as contained in this noce, the name of the X Consorum shall not be used in adversing or otherwise to promote the sale, use or other dealings in this
Soware without prior wrien authorizaon from the X Consorum.
X Window System is a trademark of X Consorum, Inc.
Python library to read the DHT series of humidity and temperature sensors on a Raspberry Pi or Beaglebone Black. Designed specically to work with the
Adafruit DHT series sensors ----> hps://www.adafruit.com/products/385 Currently the library is tested with Python 2.6, 2.7, 3.3 and 3.4. It should work with
Python greater than 3.4, too.
Dependencies
For all plaorms (Raspberry Pi and Beaglebone Black) make sure your system is able to compile and download Python extensions with pip:
On Raspbian or Beaglebone Black's Debian/Ubuntu image you can ensure your system is ready by running one or two of the following sets of commands:
Adafruit Python DHT Sensor Library
Installing
7. RECHTLICHES
Page 76

Veröffentlicht: 18.04.2019 Copyright by Joy-IT 76
Joy-Pi
Compile and install from the repository
First download the library source code from the GitHub releases page, unzipping the archive, and execute:
Python 2:
cd Adafruit_Python_DHT
Python 3:
cd Adafruit_Python_DHT
You may also git clone the repository if you want to test an unreleased version:
git clone https://github.com/adafruit/Adafruit_Python_DHT.git
See example of usage in the examples folder.
Adafruit invests me and resources providing this open source code, please support Adafruit and open-source hardware by purchasing products from Adafruit!
Wrien by Tony DiCola for Adafruit Industries.
MIT license, all text above must be included in any redistribuon
This library has been deprecated! We are leaving this up for historical and research purposes but archiving the repository.
We are now only supporng the use of our CircuitPython libraries for use with Python.
Check out this guide for info on using character LCDs with the CircuitPython library: hps://learn.adafruit.com/character-lcds/python-circuitpython
Adafruit_Python_CharLCD
Python library for accessing Adafruit character LCDs from a Raspberry Pi or BeagleBone Black.
Designed specically to work with the Adafruit character LCDs ----> hps://learn.adafruit.com/character-lcds/overview
For all plaorms (Raspberry Pi and Beaglebone Black) make sure you have the following dependencies:
sudo apt-get update
For a Raspberry Pi make sure you have the RPi.GPIO library by execung:
sudo pip install RPi.GPIO
For a BeagleBone Black make sure you have the Adafruit_BBIO library by execung:
sudo pip install Adafruit_BBIO
Install the library by downloading with the download link on the right, unzipping the archive, navigang inside the library's directory and execung:
sudo python setup.py install
See example of usage in the examples folder.
Adafruit invests me and resources providing this open source code, please support Adafruit and open-source hardware by purchasing products from Adafruit!
Wrien by Tony DiCola for Adafruit Industries.
MIT license, all text above must be included in any redistribuon
Usage
Author
DEPRECATED LIBRARY. Adafruit Python CharLCD
7. RECHTLICHES
Page 77

Veröffentlicht: 18.04.2019 Copyright by Joy-IT 77
Joy-Pi
Wir sind auch nach dem Kauf für Sie da. Sollten noch Fragen oen bleiben oder Probleme auauchen
stehen wir Ihnen auch per E-Mail, Telefon und Ticket-Supportsystem zur Seite.
E-Mail: service@joy-it.net
Ticket-System: hp://support.joy-it.net
Telefon: +49 (0)2845 98469 – 66 (10- 17 Uhr)
Für weitere Informaonen besuchen Sie unsere Website:
www.joy-it.net
8. SUPPORT
 Loading...
Loading...