Jolimark BP-1000K User Guide
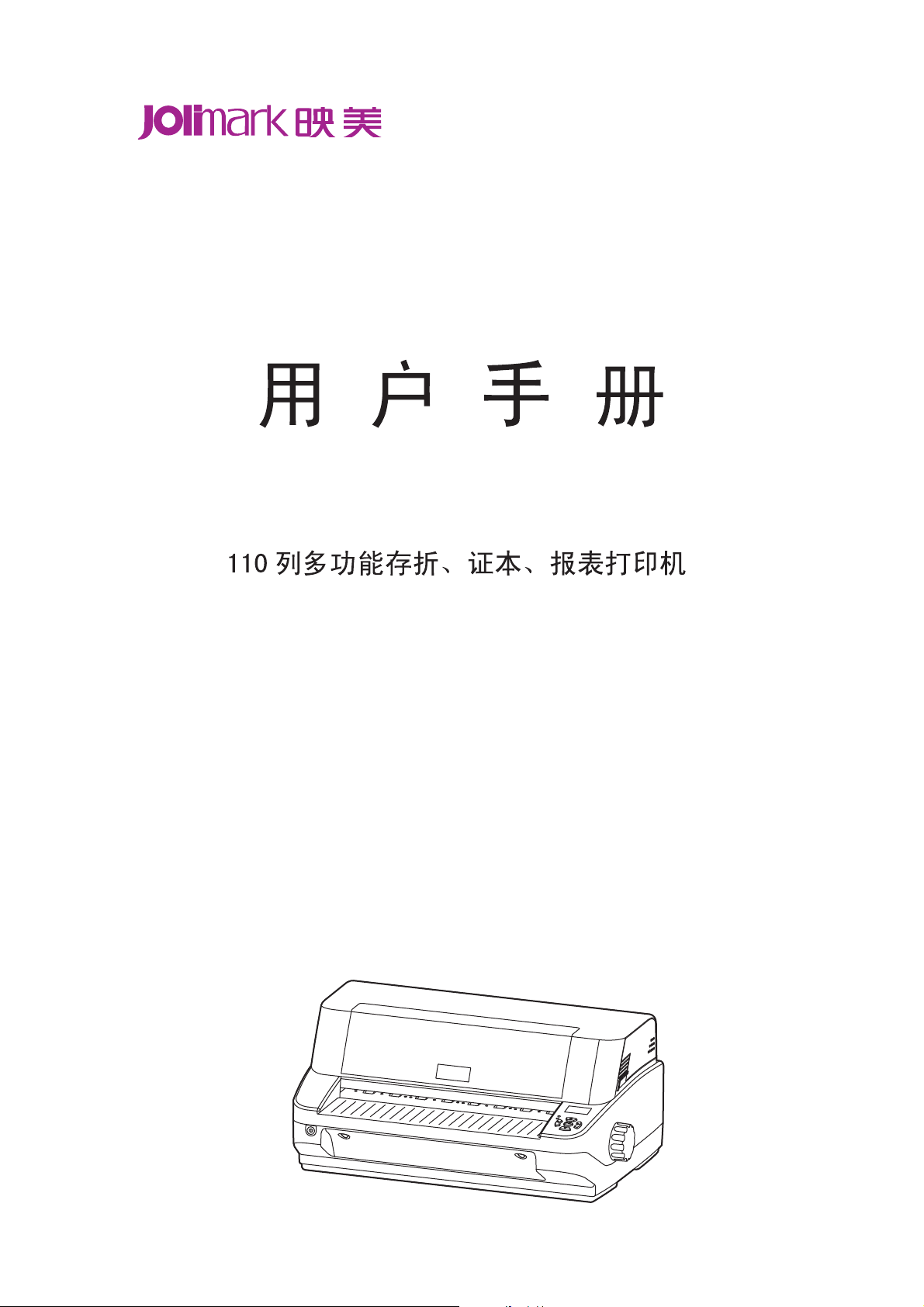
BP-1000K
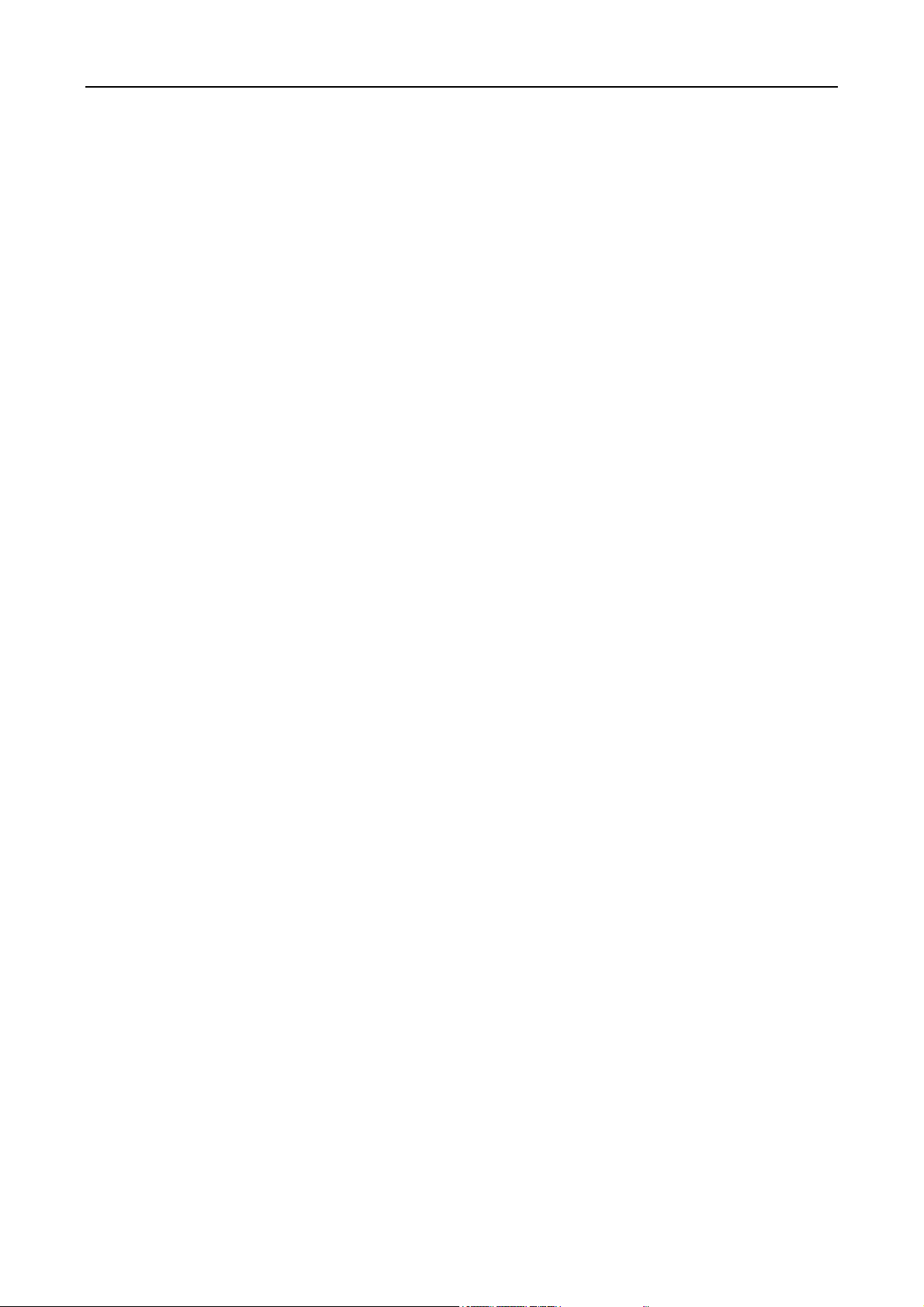
BP-1000K
用户手册
安全指引
请在使用本产品前仔细阅读本手册,不要执行本手册中没有明确说明的操作。未经授权
的操作会导致错误或意外。制造商对因错误操作而导致打印机出现的任何问题均不负责。
请严格遵守标示在打印机上的所有警告和指导。
如果刚使用过打印机,打印头可能很热,请勿触碰打印头。
安装连续纸的时候不要把手指放在拖纸器左右链轮的链轮盖下面。
请勿带电或用酒精等化学用品清洁打印机。如需清洁,请先把电源插头拔下,用微湿的柔软布料擦
拭。
请勿在容易被液体溅到的地方使用打印机。
请勿堵塞机壳上的小槽或开孔。不要把打印机放在睡床、沙发、地毯或其它类似物品的表面,以防
堵塞通风孔。如果打印机被置于比较拥挤的环境中工作,应采取相应的通风措施。
打开包装之前,应考虑好放置打印机的位置。应选择一个平稳的台面或坚固的打印机台架,并要确
保打印机周围有足够的空间,以便纸张容易进出。
避免与其他大功率电器或容易引起电压波动的电器设备使用同一交流电源插座。
将整个计算机系统远离可能引起电磁干扰的器件,例如扬声器或无线电元件。
请勿把电源线放在容易被踩到的地方。如果电源线或电源插头已破损或断裂,请马上停止使用并更
换新部件。
避免把打印机放在温度和湿度变化较大的地方,如:阳光直射、靠近热源、多尘或多油烟的地方。
为防止触电或引起短路,请勿把任何物体从打印机通风孔推入机体内。
请勿自行检修打印机,或打开打印机的外壳,以免触电或产生其它危险。如需检修应找专业维修人
员。
在不用打印机时,应关闭打印机电源并拔掉电源线。外接插座应安装在接近打印机的地方。
出现以下情况时,请拔掉打印机电源线,并与专业维修人员联系:
A:当电缆或插头损坏、磨损时。
B:当有液体溅入机内时。
C:当打印机被雨淋湿或进水时。
D:当遵从操作手册操作,机器却不能正常工作时。
E:当机器被摔落,造成机壳损坏时。
F:当打印机特性明显变坏,需要维修时。
注:本手册内容如有更改,恕不另行通知。
* 本产品所有部件均为可回收设计,当用户需要废弃本产品时,本公司负责无偿回收,具体处理方
法请联系本公司售后服务部。
- i -
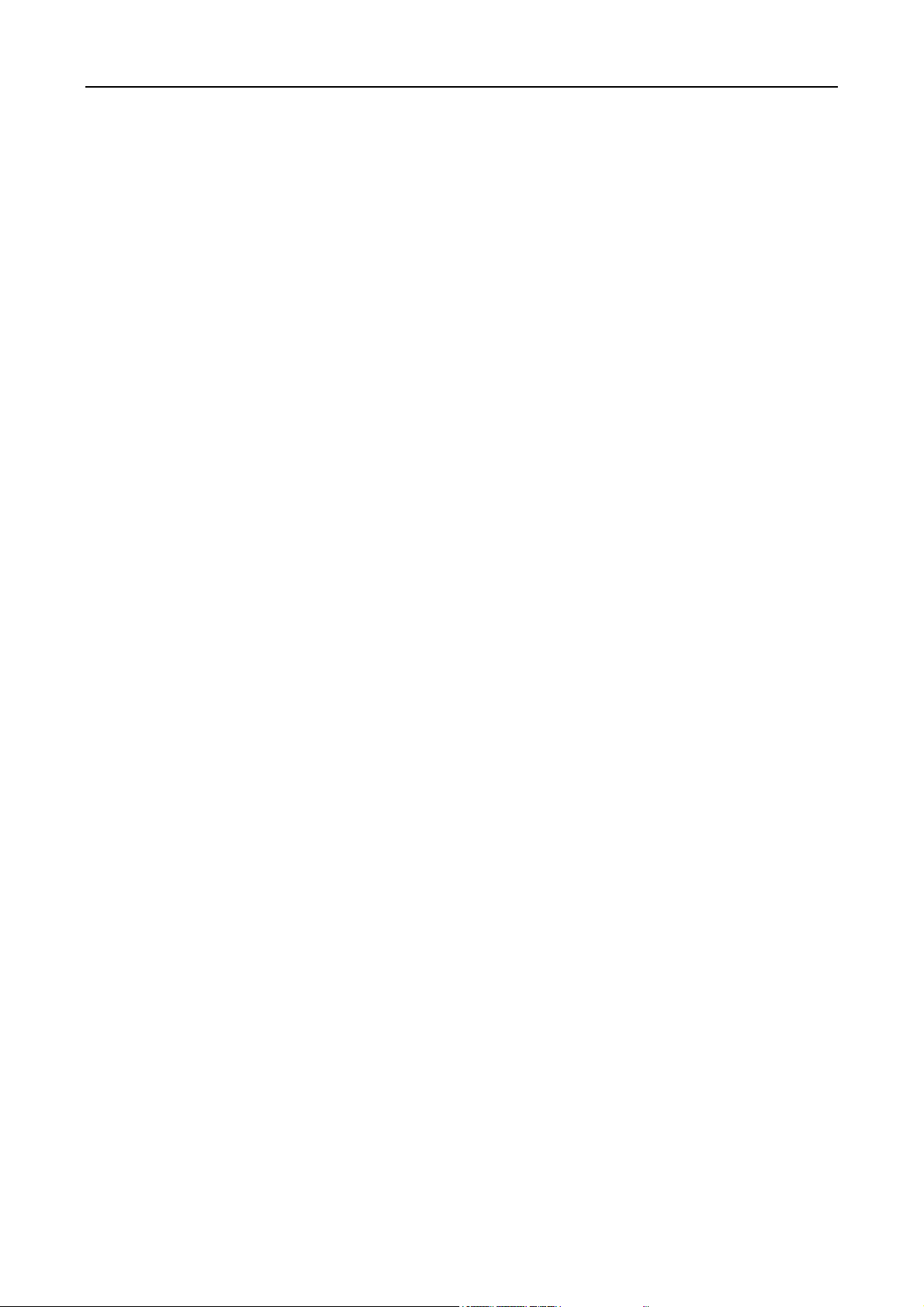
BP-1000K
用户手册
目录
安全指引 ....................................................................................................................................................................I
第一章 产品特点 ................................................................................................................................................... 1
第二章 检查与安装 ............................................................................................................................................... 3
2.1
开箱检查........................................................................................................................................................ 3
拆除保护材料................................................................................................................................................ 3
2.2
检查部件........................................................................................................................................................ 3
2.3
安装打印机.................................................................................................................................................... 4
2.4
选择适当安装位置
2.4.1
安装手轮
2.4.2
安装色带
2.4.3
连接计算机.................................................................................................................................................... 7
2.5
连接并口电缆
2.5.1
连接
2.5.2
连接串口电缆
2.5.3
连接打印机电源............................................................................................................................................ 9
2.6
安装打印机驱动程序.................................................................................................................................... 9
2.7
................................................................................................................................................ 4
................................................................................................................................................ 5
USB
电缆
................................................................................................................................4
........................................................................................................................................ 7
...................................................................................................................................... 8
........................................................................................................................................ 8
第三章 纸张处理 ................................................................................................................................................. 12
3.1
纸张切换...................................................................................................................................................... 12
安装单页纸.................................................................................................................................................. 12
3.2
装入银行存折.............................................................................................................................................. 13
3.3
装入证本...................................................................................................................................................... 13
3.4
安装连续纸.................................................................................................................................................. 13
3.5
撕连续纸...................................................................................................................................................... 15
3.6
第四章 控制面板 ................................................................................................................................................. 16
4.1
控制面板按键、指示灯与液晶显示屏 ...................................................................................................... 16
控制面板的基本操作方法 .......................................................................................................................... 16
4.2
液晶显示屏待机状态显示 .......................................................................................................................... 17
4.3
使用菜单设置系统...................................................................................................................................... 18
4.4
更改打印机当前菜单设置
4.4.1
打印当前设置
4.4.2
菜单选项名词解释
4.4.3
联机智能参数设置
4.4.4
恢复出厂设置
4.4.5
打印针测试
4.4.6
调整页面的起始打印位置 .......................................................................................................................... 23
4.5
调整撕纸位置.............................................................................................................................................. 23
4.6
使用打印机自检功能.................................................................................................................................. 24
4.7
...................................................................................................................................... 19
.............................................................................................................................. 21
.............................................................................................................................. 22
...................................................................................................................................... 23
.......................................................................................................................................... 23
.................................................................................................................. 18
第五章 维护及故障排除 ..................................................................................................................................... 26
5.1
清理打印机.................................................................................................................................................. 26
故障及解决方法.......................................................................................................................................... 27
5.2
- ii -
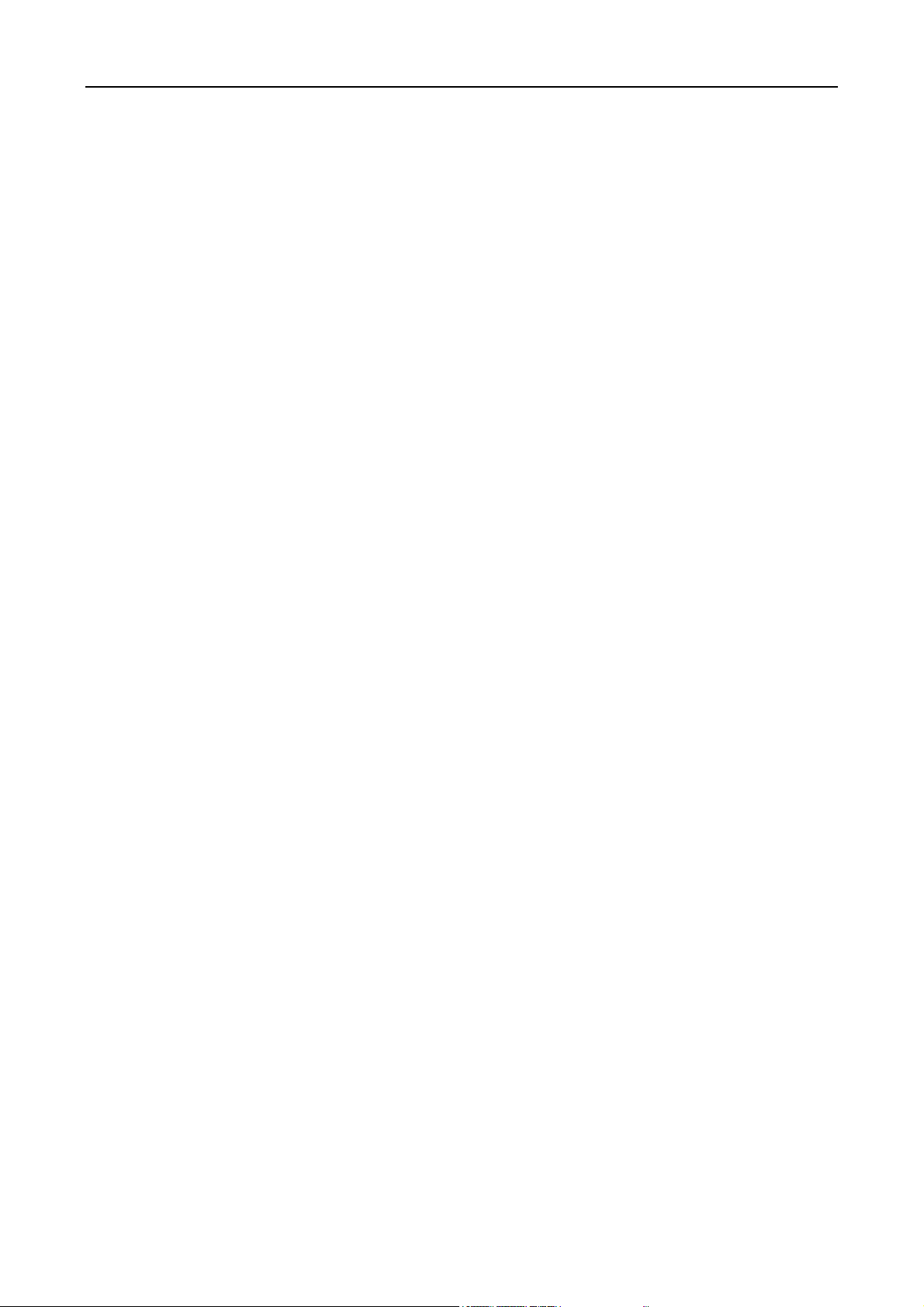
BP-1000K
5.3 控制面板上的错误信息指示 ...................................................................................................................... 29
第六章 纸张规格 ................................................................................................................................................. 30
6.1
单页纸打印区域.......................................................................................................................................... 30
连续纸打印区域.......................................................................................................................................... 31
6.2
存折/证本打印区域..................................................................................................................................... 32
6.3
水平存折打印区域
6.3.1
垂直证本打印区域
6.3.2
附录 A 技术规格 .................................................................................................................................................. 34
A.1
技术数据......................................................................................................................................................34
并行接口......................................................................................................................................................36
A.2
USB 接口..................................................................................................................................................... 37
A.3
串行接口......................................................................................................................................................37
A.4
打印注意事项.............................................................................................................................................. 38
A.5
.............................................................................................................................. 32
.............................................................................................................................. 33
用户手册
- iii -
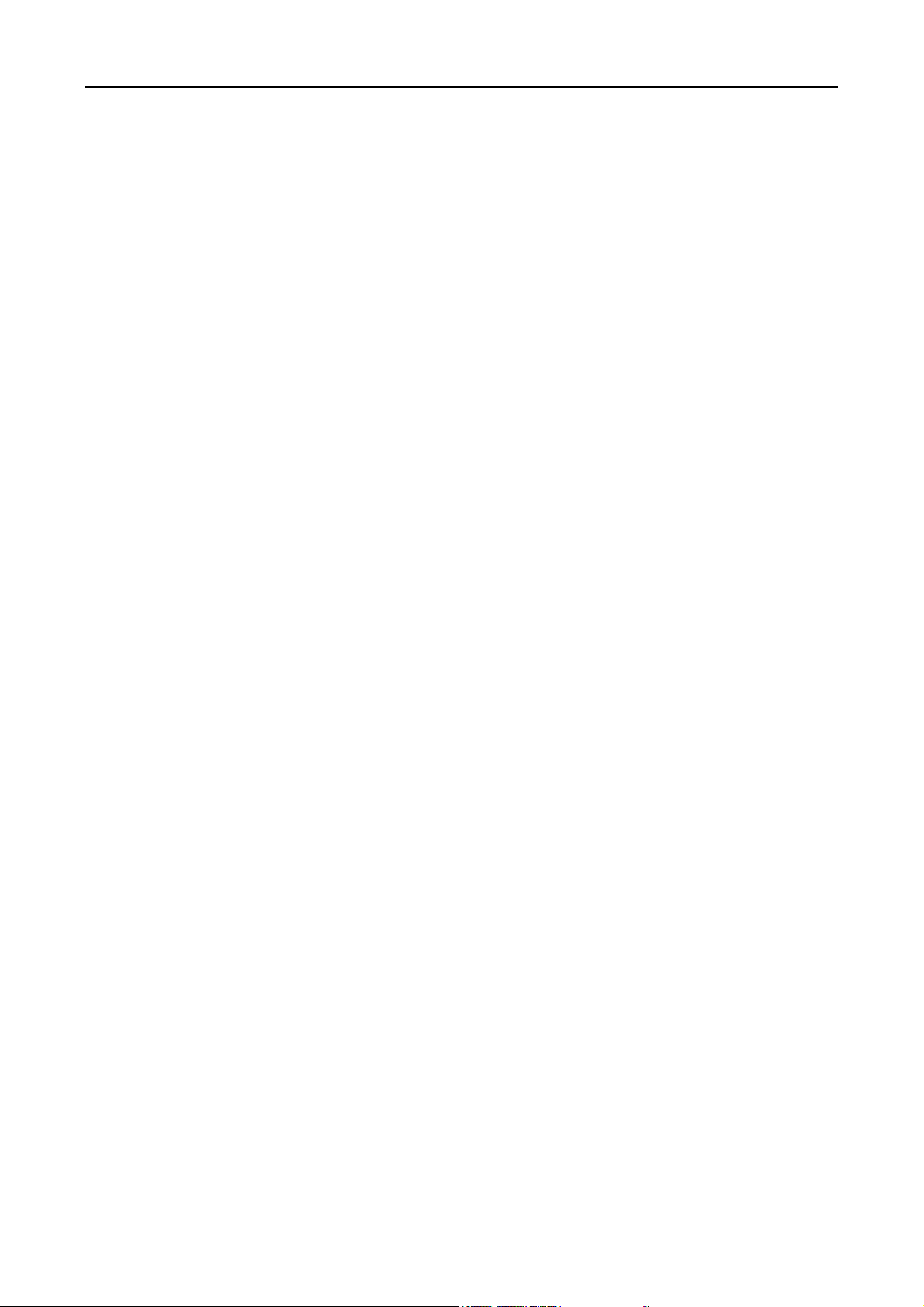
BP-1000K
第一章 产品特点
用户手册
感谢您选择
足多功能打印的要求。
本打印机具有以下特点:
Jolimark
打印机。
本打印机是 24 针高品质 110 列多功能存折/证本/报表打印机,它能满
z 具备自动适应测纸厚功能
采用浮动的平面打印辊,实现具有自动适应测纸厚功能,最大纸厚可达 3mm,并使打印质量更佳。
z 具备自动进纸/退纸、自动纠偏功能
单页纸从打印机前方输入且自动进纸至打印位置。该机型具有自动纠偏功能,如果纸张倾斜小于 30
度,则自动纠偏。连续纸安装在拖纸器上,只要按【进纸/退纸】键或【换行/换页】键,便可将纸自
动送至打印位置。打印完毕后,纸张再由前端送出便于撕纸。
z 具备自动纸张测边功能
能够根据纸张的位置决定打印位置,避免打印在纸张区域以外。
z 具备任意位置进纸打印功能
采用自动适应纸张插入的专业化设计。在打印机可打印范围内,均可实现任意位置进纸打印的功能。
z 具备纸张模式一键切换功能
只需按“纸张切换”键,可实现 4 种模式的一键切换,简单方便,彰显人性化与智能化。
z 撕纸功能
此功能使连续纸自动送到打印机的撕纸位置,以利于打印完毕后对准撕纸线撕纸,真正达到零误差的
功能。
z 退纸功能
此功能允许使用者通过在控制面板上的简易操作,即可将单页/连续纸退出打印机。
z 平推式进纸机构,解决卡纸问题
创新的平推式进纸机构可使纸张不发生扭曲变形,所以一些特殊文件可以平顺印出而不发生卡纸现
象。如:存折、证本、多联发票、信封、明信片和标签纸等等。
z 具有高清晰液晶屏的控制面板
通过液晶显示屏了解当前的打印状态,以及通过按键简单实现所有功能。此外,还可利用液晶显示屏
完成对打印机的参数设定,真正达到简单快捷。
z 整体的人机工程设计
将电源开关、操作按键和液晶显示屏设计在打印机的正面;手轮设计在打印机的右侧面,确保操作人
员感觉舒适和方便。
z 人性化的安全设计
打印机安装有开盖传感器,上盖没有盖下或盖好时,打印机会自动停止打印,并将打印头停在中间位
置,只要上盖盖好后,机器才继续打印。
z 自动选择数据传输接口界面功能
本打印机可配并行接口、USB 接口或串行接口(产品的具体接口配置,以实物为准),可满足用户不
同接口传输数据的需求。当打印机同时接收多个接口时,自动切换到对应的数据传输接口,接收数据
并打印输出。
- 1 -
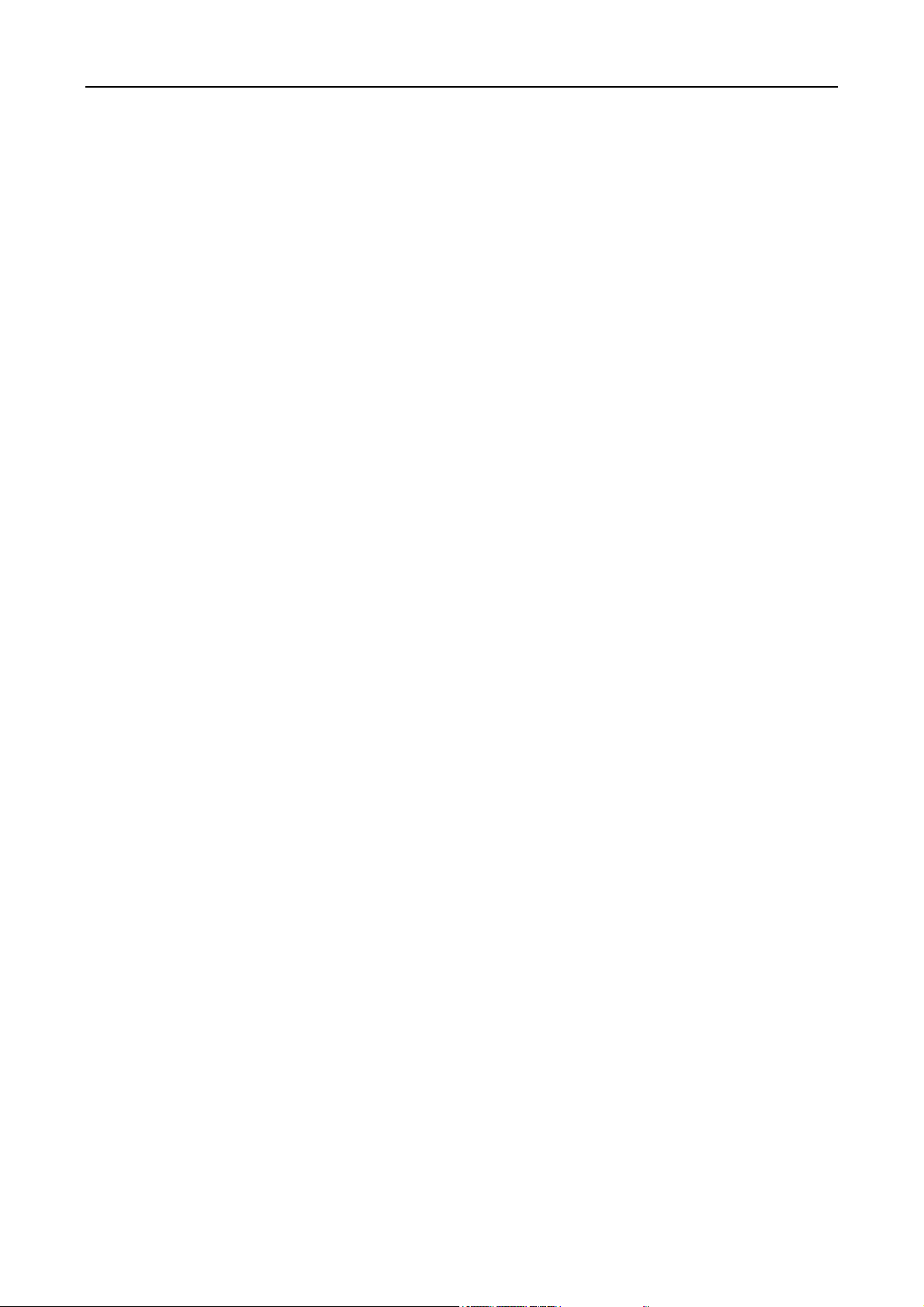
BP-1000K
用户手册
z 高质量、高速、超高速打印
该打印机可在高质量的正常打印模式下实现在 10CPI 下具有 100CPS 的打印速度。在高速模式下,
打印机能实现在 10CPI 的间距下有 300CPS 的打印速度。在超高速模式下,打印机能实现在 10CPI
的间距下有 360CPS 的打印速度。
z 高分辨率图像打印
最高 360DPI(水平)×360DPI(垂直)的分辨率,图像清晰。
z 产品兼容性
命令兼容 OKI 5530SC、Epson ESC/PK2、Olivetti PR2 以及 IBM 四种市场通用的打印机控制命令。
z 信函品质的字型
Roman, Sans Serif, Courier, Prestige, Script, OCR-A&B 等字符将媲美其它品牌的打印机,可使您打
印出来的文件更漂亮!
z 条码储存器
内置以下标准条码类型:EAN-13、EAN-8、Interleaved 2 of 5、Matrix 2 of 5、Industrial 2 of 5、Code
39、Code 128 B、Code 128 C、NW-7。
z 电子菜单
可将打印机自动进行参数设置,并回存到打印机存储器中。
z 内置汉字大字库
内置 GB18030 大字库,并支持四字节汉字打印输出。
z 内置银行系统专用字符集
内置银行系统专用字符集,支持各银行系统的专用字符打印输出。
z 具备任意位置进纸打印功能
支持在打印通道中任意位置进纸打印。
z 具备断针补偿功能
可以设置使用完好的打印针进行断针补偿打印。
z 具备针轮换打印功能
可以设置使用多根打印针进行轮换打印表格横线,提高打印头寿命。
- 2 -
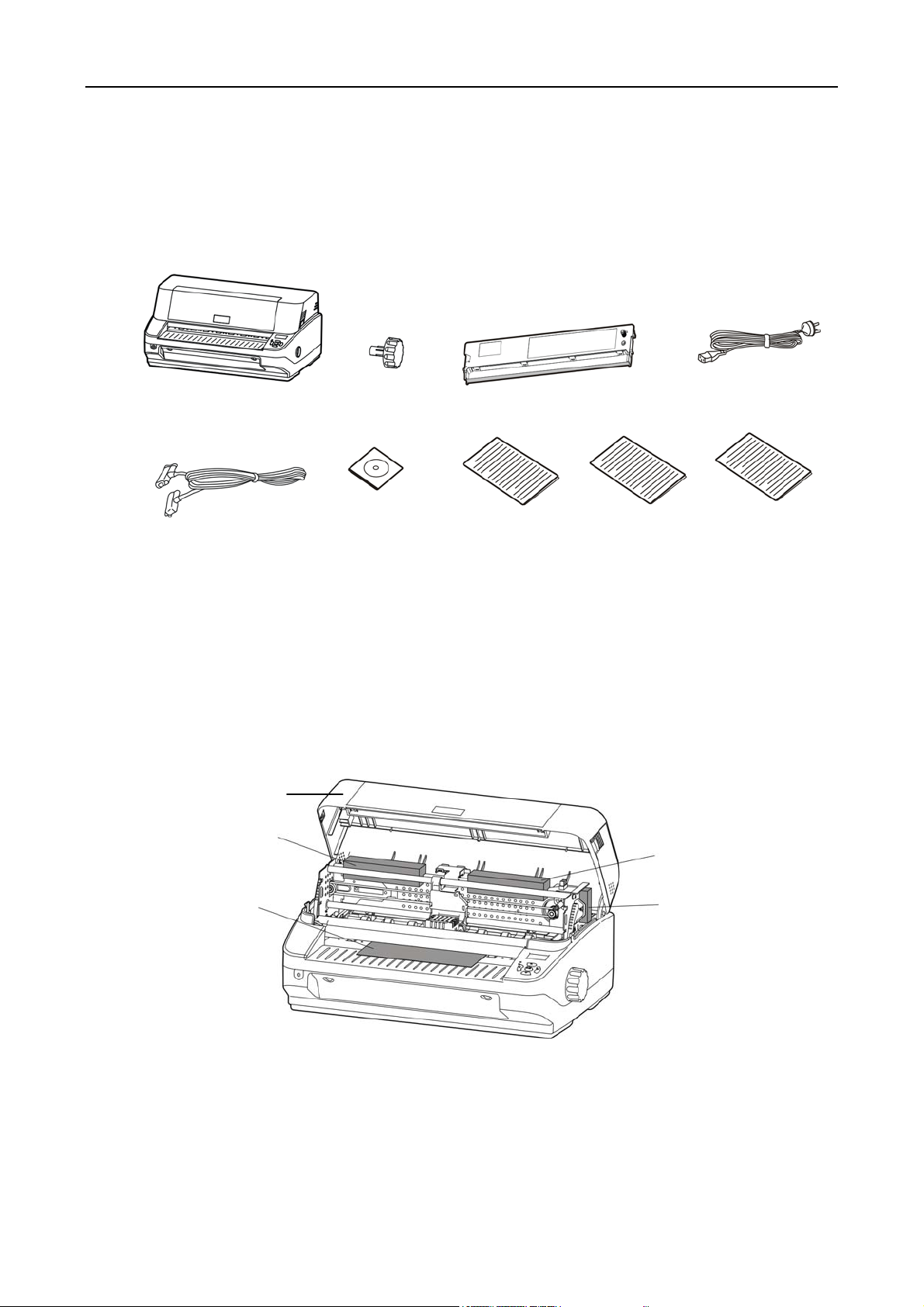
BP-1000K
用户手册
第二章 检查与安装
2.1 开箱检查
在打印机包装箱内,应具有以下各项:(1)打印机主机;(2)手轮;(3)色带盒 JMR115;(4)电源
线;(5)接口电缆;(6)随机光盘;(7)简易应用指南;(8)装箱清单;(9)保修卡(如图 1-1 所示)。
如有遗漏,请向有关经销商联系。
打印机 手轮 色带盒 JMR115
接口电缆
随机光盘
(包含驱动程序和用户手册)
图 2-1 包装箱内打印机包装清单
装箱清单 保修卡 简易应用指南
电源线
注意:配件的具体说明,以《装箱清单》为准。如有更改,恕不另行通知。
2.2 拆除保护材料
1. 打开包装箱,取出打印机,掀起打印机上盖,将标示的保护材料拆除(如图 2-2 所示)。
2. 保存好所有包装材料,以便将来运输打印机时使用。
打印机上盖
保护材料
保护材料
图 2-2 拆除保护材料
保护材料
保护材料
2.3 检查部件
图 2-3 和图 2-4 标示出本打印机的主要部件的名称。
- 3 -
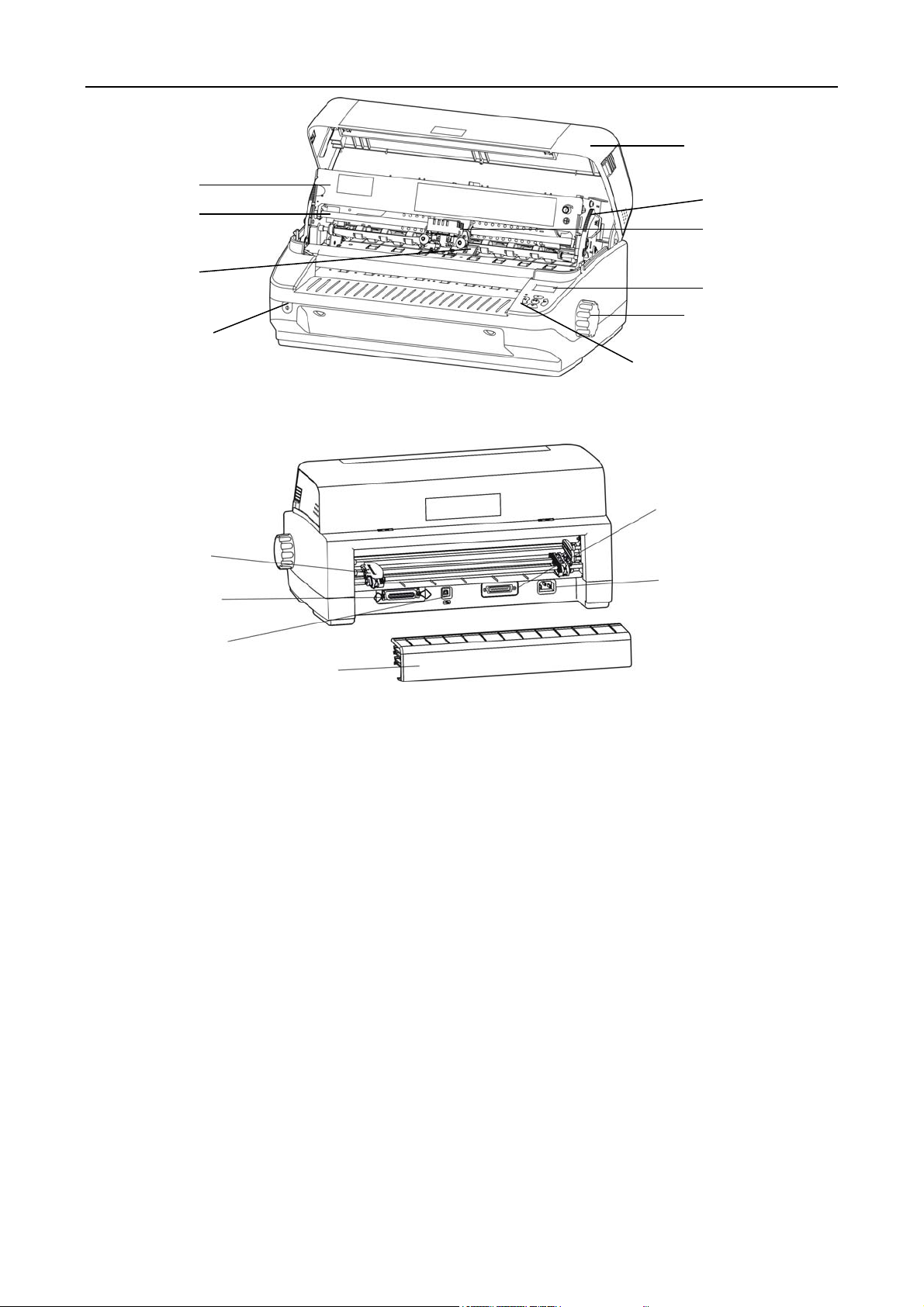
BP-1000K
色带盒
字车轴
色带导板
电源开关
图 2-3 打印机主要部件(前视图)
拖纸器
并行接口
USB 接口
拖纸器后盖
图 2-4 打印机主要部分(后视图)
★ 产品的具体接口配置,以实物为准。
用户手册
打印机上盖
上架手柄
打印头
液晶显示屏
手轮
控制面板
串行接口
电源接口
2.4 安装打印机
2.4.1 选择适当安装位置
选择打印机安装位置时请考虑以下几点:
1. 放置地方必须是水平、稳固。
2. 打印连续纸时,连续纸要放在打印机后面,因此请预留足够的空间来保证安全打印。如果连续
纸放在地上,纸张与打印机的水平最小距离最好大于 30mm,避免距离过小而令连续纸从拖纸器
脱落出来,打印机的后部距离墙壁 60cm 以上。
3. 为了便于操作,台面高度不宜过高,60cm 左右较合适。
2.4.2 安装手轮
1. 将手轮插入打印机右侧的安装孔中(如图 2-5 所示)。
- 4 -
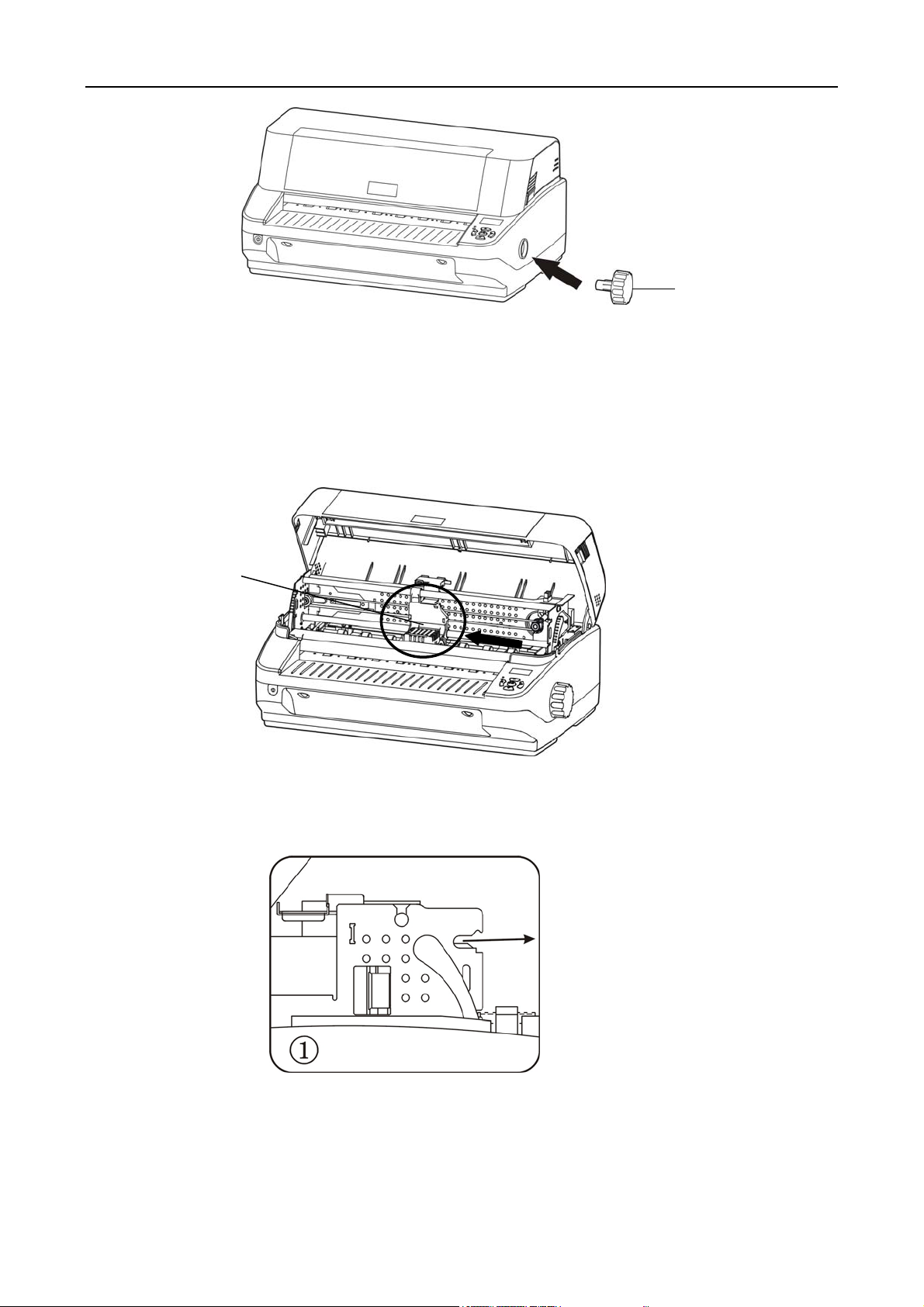
BP-1000K
用户手册
图 2-5 安装手轮
注意:手轮的 D 形开口要对应机壳内的 D 形轴。
2. 压紧手轮,直到其紧靠打印机外壳。
2.4.3 安装色带
1. 在打印机处于开启状态下,掀起打印机上盖,打印头自动移到中间位置。
打印头
手轮
图 2-6 打印头移动到中间位置
2. 向前拨动两侧的上架手柄,升起上机架,并关闭打印机电源。
3. 捏住色带导板边沿,向下翻开。
图 2-7 打开上机架
- 5 -
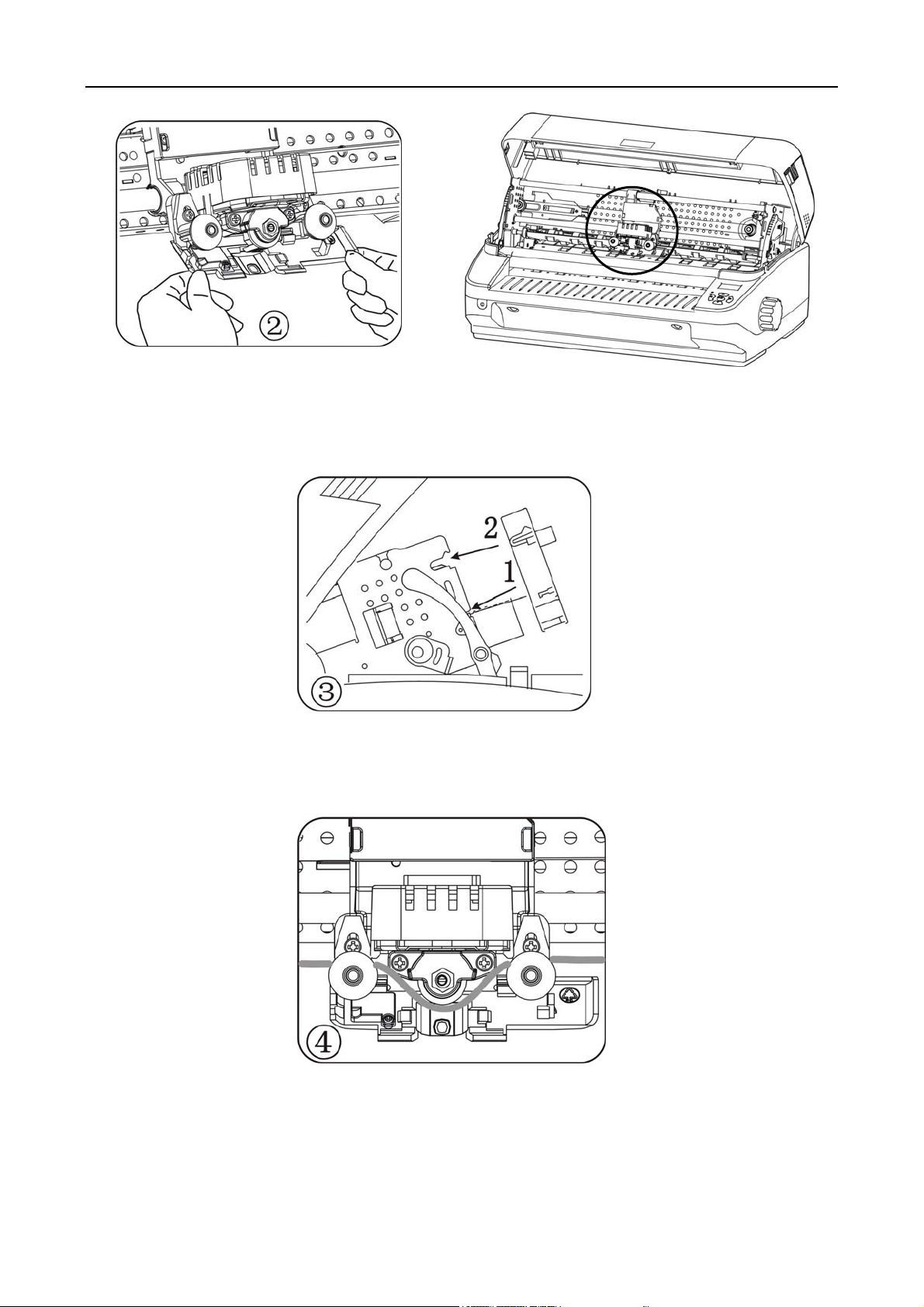
BP-1000K
用户手册
图 2-8 翻开字车导纸板
4. 按顺序分别把色带盒下部和上部的扣位扣进机架卡槽里。
图 2-9 安装色带盒
5. 把色带芯装进色带通道。
图 2-10 安装色带芯
6. 按色带盒上箭头方向,转动色带盒旋钮,绷紧色带芯,然后合上色带导板。
- 6 -
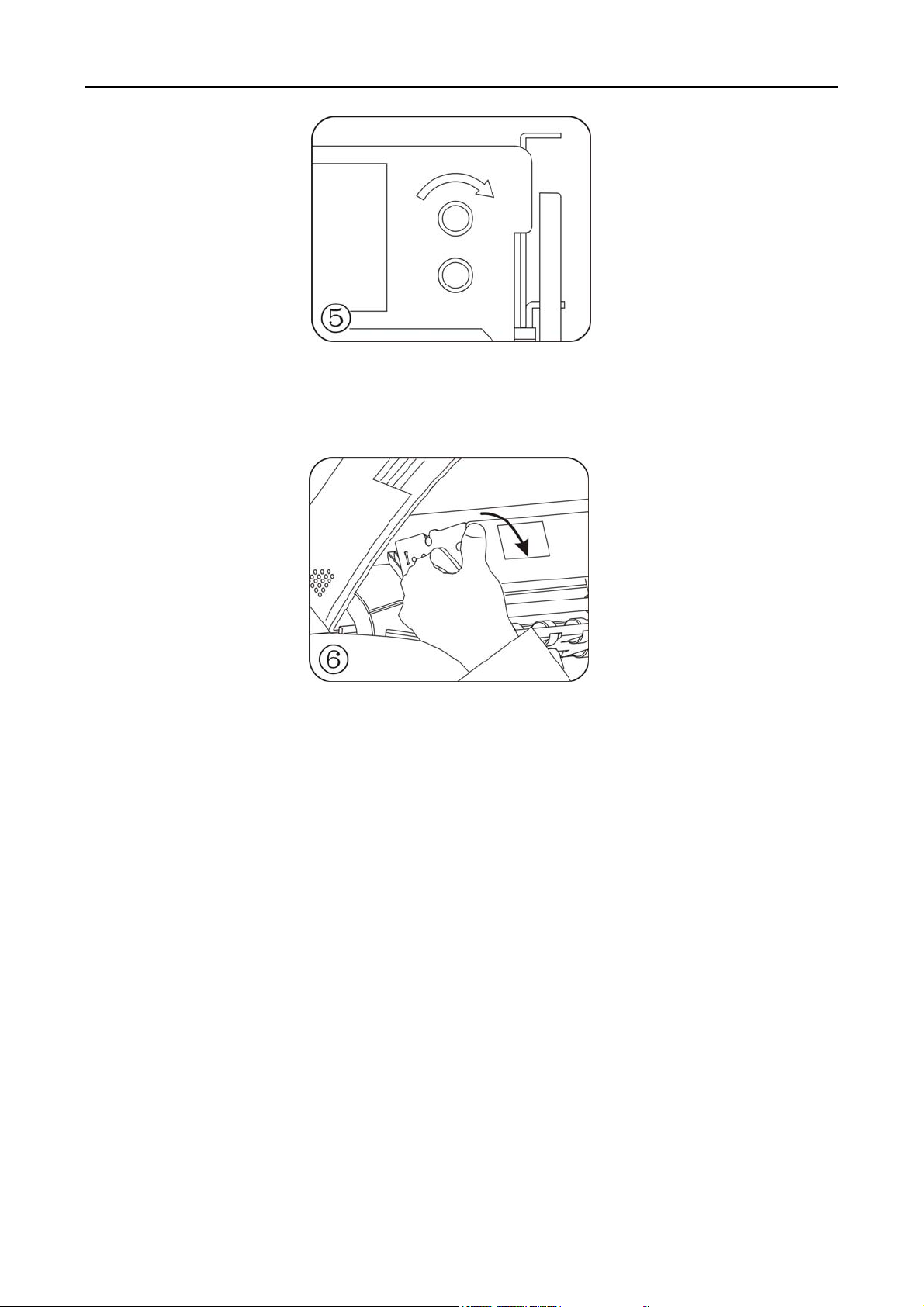
BP-1000K
7. 双手按住上机架向下压并向前拨动上架手柄,在上机架到位后再向后推上架手柄,锁紧上机架,
最后合上打印机上盖。
图 2-11 绷紧色带芯
图 2-12 锁紧上机架
用户手册
注意:1. 拆卸色带盒时,请参照以上说明,按相反步骤操作。
2. 当打印的颜色明显淡时,请及时更换新的色带盒,否则会影响打印质量,并有可能损坏打
印头。
3. 请使用映美原装色带耗材,否则因此而引致的打印机损坏,将不能享受厂商的保修服务。
4. 在打印机处于开启状态时,不要移动打印头,否则会损坏打印机。此外,如果刚使用过打
印机,打印头可能很热,此时请勿触碰打印头。
2.5 连接计算机
本打印机可配并行接口、USB 接口或串行接口(产品的具体接口配置,以实物为准),请根据需要,
用相应的接口电缆把打印机与计算机相连(如图 2-13、图 2-14 和图 2-15 所示)。
注意:连接并口电缆或串口电缆前,必须确保打印机为关机状态,待固定好接口电缆后,才可开启打印
机电源,否则有可能会损坏打印机。
2.5.1 连接并口电缆
1. 关闭计算机和打印机的电源,将并口电缆插头连接到打印机的并行接口,扣上连接器两侧的锁簧扣,
固定并口电缆。
2. 将并口电缆的另一端插进计算机的并行接口,拧紧两侧的螺丝,固定并口电缆。
- 7 -
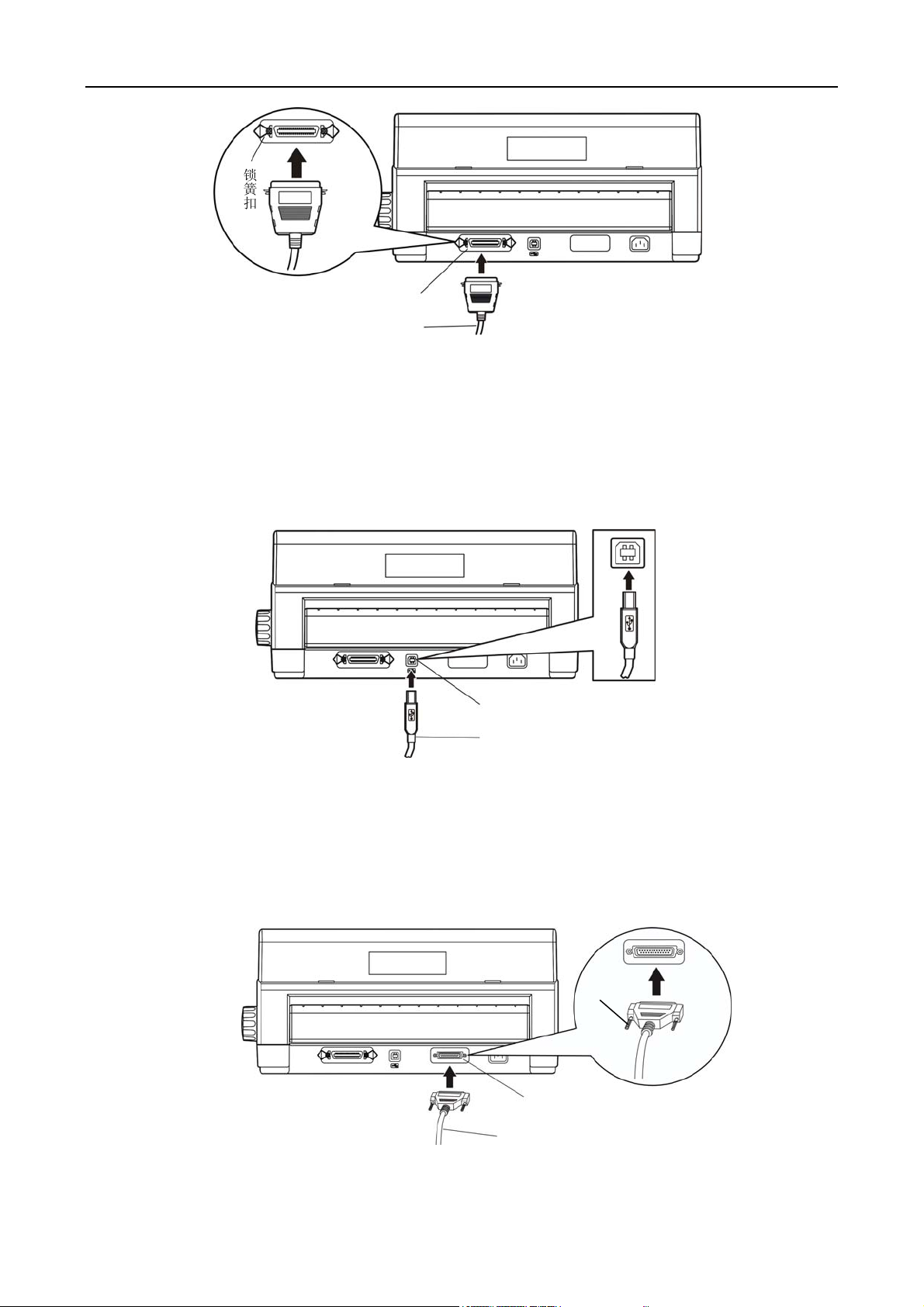
BP-1000K
用户手册
锁簧扣
2.5.2 连接 USB 电缆
1. 将 USB 电缆的 A 端插头(方型)插进打印机的 USB 接口插座中。
2. 将 USB 电缆的 B 端插头(扁型)插进计算机的 USB 接口插座中。
注意:在连接 USB 电缆后,须防止对插头的碰撞。
2.5.3 连接串口电缆
并行接口
并口电缆
图 2-13 连接并行接口
USB 接口
USB 电缆
图 2-14 连接 USB 接口
1. 关闭计算机和打印机的电源,将串口电缆插头连接到打印机的串行接口,拧紧两侧的螺丝,固定串
口电缆。
2. 将串口电缆的另一端插入计算机的串行接口,拧紧两侧的螺丝,固定串口电缆。
螺丝
串行接口
串口电缆
图 2-15 连接串行接口
- 8 -
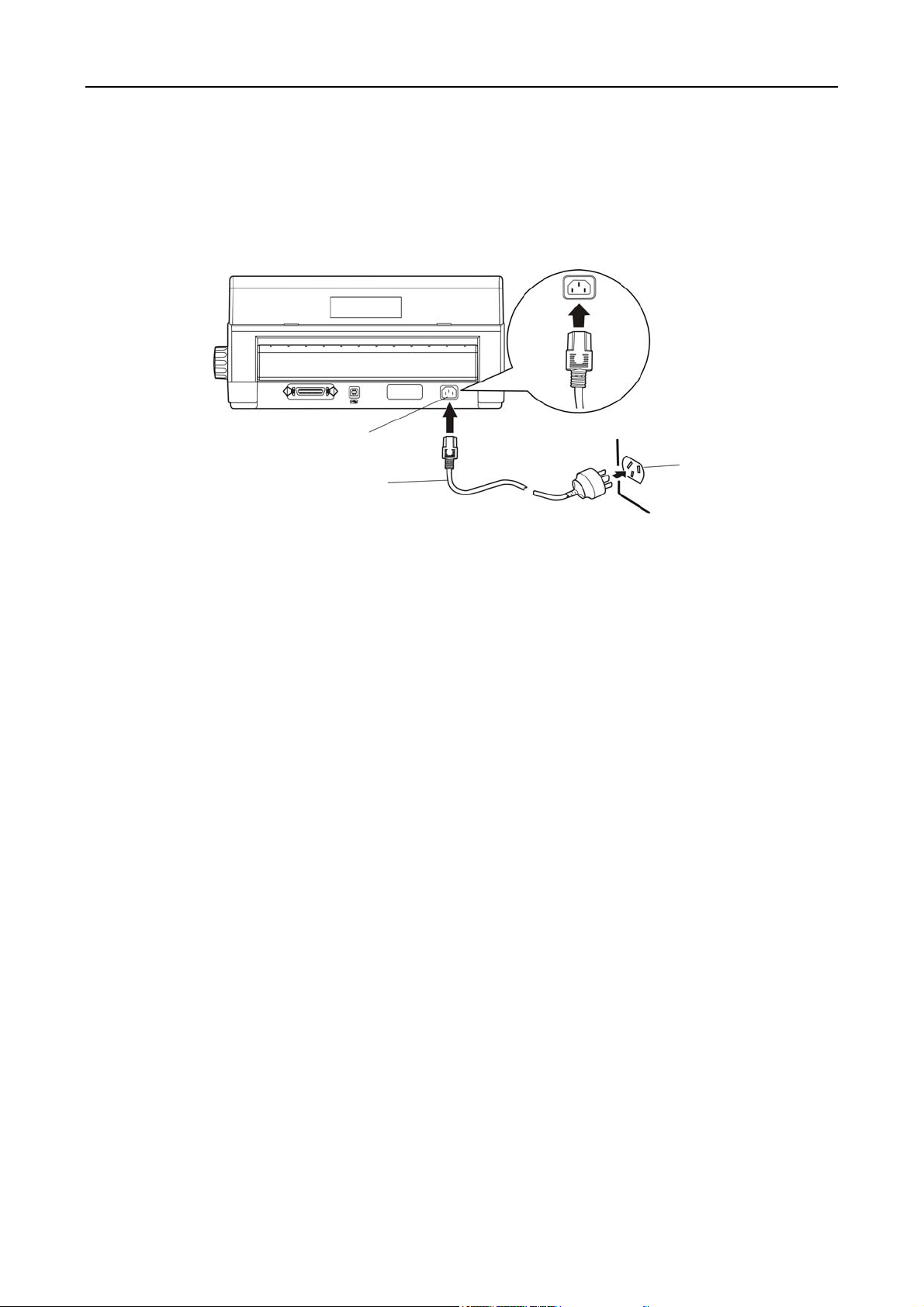
BP-1000K
2.6 连接打印机电源
1. 确保打印机为关机状态。
2. 确保电源插座的电压与打印机所需的额定电压相匹配。
3. 将电源线的一端插进打印机的电源接口。
4. 将电源线的另一端插进带地线的电源插座(如图 2-16 所示)。
用户手册
电源接口
电源线
图 2-16 连接电源线到打印机
注意:1. 如果插座的电压不在铭牌标签所标示的电压范围内,请与您的经销商协调解决方案,
切勿将电源线插入电源插座。
2. 必须采用带正确接地的电源插座。
电源插座
2.7 安装打印机驱动程序
请用接口电缆连接好计算机与打印机并打开电源,放入随机光盘,按以下方式安装驱动程序。
自动安装方式
双击随机光盘中的“setup.exe”文件,按照提示完成驱动程序安装。
注:自动安装方式需要 Windows2000 及更高版本操作系统,不支持 Windows98/ME 及更低版本操
作系统。
手动安装方式
备注:串口电缆连接方式的驱动程序手动安装流程与并口电缆连接方式的驱动程序手动安装流程一
样。
Windows 2000/XP/Vista 并口电缆连接方式的驱动程序手动安装流程如下:
1. 点击“开始”——“设置”——“打印机和传真”。
2. 点击“添加打印机”,出现窗口“添加打印机向导”,点击“下一步”,接着,请仔细阅读选择指示,
例如:选择“连接到此计算机的本地打印机”,然后,请点击“下一步”。
3. 出现窗口“选择打印机端口”,选择可用的端口,例如选择“LPT1:(推荐的打印机端口)”,点击
“下一步”。
4. 出现窗口“安装打印机软件”,点击“从磁盘安装”。
5. 出现窗口“从磁盘安装”,根据操作系统环境,请选择以下路径:光驱路径 ——“驱动程序”——
“WIN 2000(XP-Vista)”,出现文件名 BP1000K.inf,点击“打开”,然后点击“确定”,返回窗
口“安装打印机软件”,点击“下一步”。
- 9 -
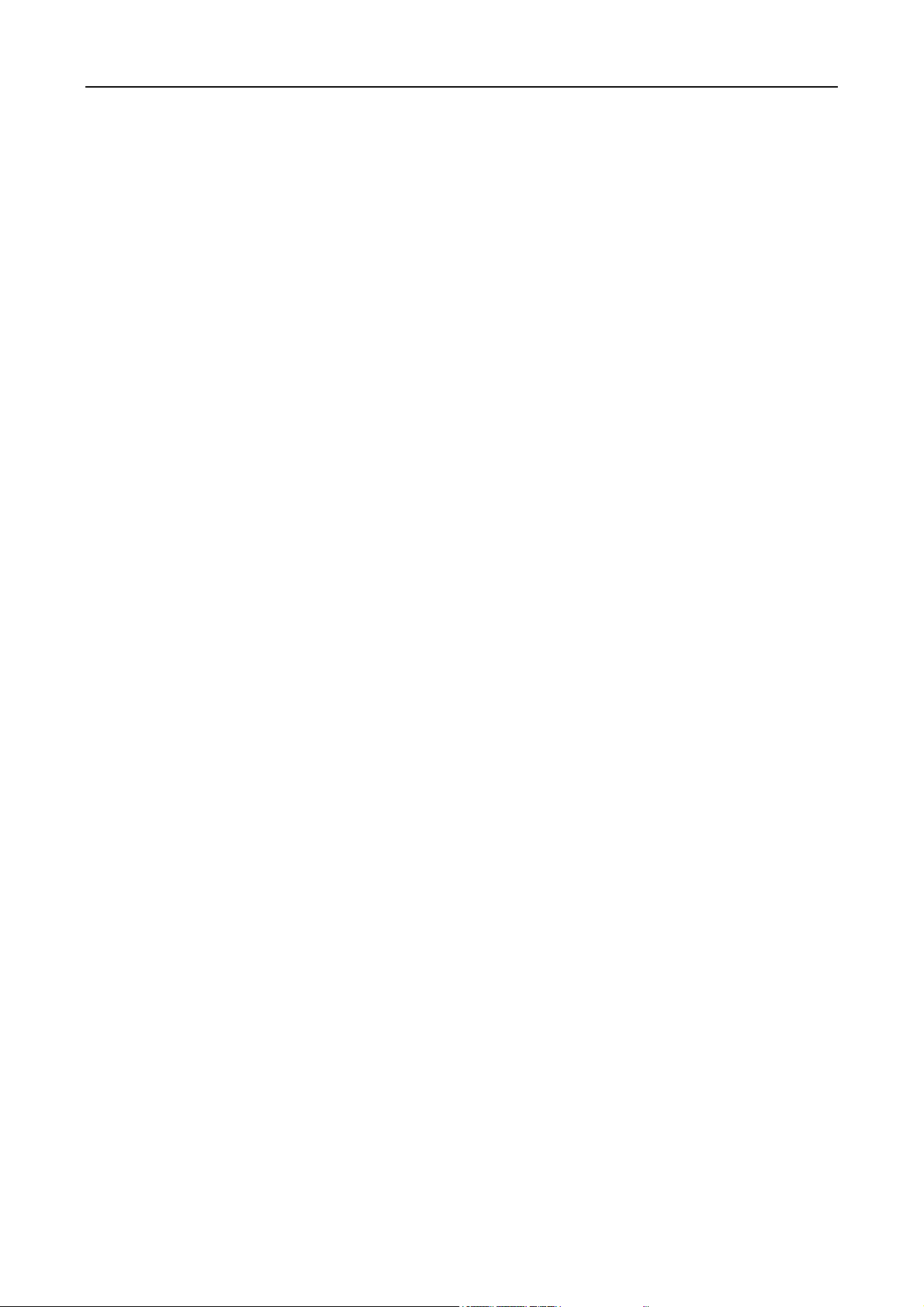
BP-1000K
用户手册
6. 按照提示逐步点击“下一步”,直至完成。
Windows 7 并口电缆连接方式的驱动程序手动安装流程如下:
1. 点击“开始”——“设备和打印机”。
2. 点击“添加打印机”,出现窗口“添加打印机”,选择“添加本地打印机”。
3. 出现窗口“选择打印机端口”,选择可用的端口,例如选择“LPT1:(打印机端口)”,点击“下一
步”。
4. 出现窗口“安装打印机驱动程序”,点击“从磁盘安装”。
5. 出现窗口“从磁盘安装”,根据操作系统环境,请选择以下路径:光驱路径 ——“驱动程序”——
“WIN 2000(XP-Vista)”,出现文件名 BP1000K.inf,点击“打开”,然后点击“确定”,返回窗
口“安装打印机驱动程序”,点击“下一步”。
6. 按照提示逐步点击“下一步”,直至完成。
Windows 2000/XP/Vista/Win7的USB电缆连接方式的驱动程序安装方法:
以下安装步骤以Windows XP操作系统为示例,不同的操作系统之间会有细微的差异,在其它操作系
统上的安装方法以实际安装过程为准。
1. 用USB接口电缆连接好计算机与打印机并打开电源,系统提示发现新硬件,出现“找到新硬件”窗
口 ——“欢迎使用新硬件向导”。
2. 选择“从列表或指定位置安装”,点击“下一步”。
3. 出现窗口“请选择您的搜索和安装选项”,选择“不要搜索,我要自已选择要安装的驱动程序(D)”,
点击“下一步”。
4. 出现窗口“添加打印机向导”,点击“从磁盘安装”。
5. 出现窗口“从磁盘安装”,根据操作系统环境,请选择以下路径:光驱路径 ——“驱动程序”——
“WIN 2000(XP-V
ista)”,出现文件 BP1000K.inf,点击“打开”,然后点击“确定”,返回窗口
“添加打印机向导”,点击“下一步”。
6. 按照提示逐步点击“下一步”,直至完成。
Windows98的驱动程序手动安装流程如下:
(1)并口电缆或串口电缆连接方式的驱动程序安装方法:
1. 点击“开始”——“设置”——“打印机”。
2. 双击“添加打印机”,出现窗口“添加打印机向导”,选择“本地打印机”,然后,请点击“下
一步”。
3. 出现窗口“请选择打印机的制造厂商与型号”,点击“从软盘安装”,请点击“浏览”,选择以
下路径:光驱路径 ——“驱动程序”——“WIN98(WINME)”,点击“确定”后,出现文
件名BP1000K.inf,然后,点击“确定”。
4. 出现窗口“从磁盘安装”,点击“确定”,返回窗口“添加打印机向导”,请点击“下一步”。
5. 进入窗口“请选择打印机所使用的端口”,选择所需的并口“LPT1”:打印机端口,点击“下一
步”,将显示打印机名,如果系统没有安装其它打印驱动程序,Windows98环境中的应用程序
会将这台打印机视为默认打印,点击“下一步”。否则,再根据提示,选择为默认打印机:“是”,
点击“下一步”,选择“是 - 建议打印”,点击“完成”。弹出窗口“打印机测试页打印完毕”,
点击“正确”。
6. 打印机驱动程序成功安装完毕。
- 10 -
 Loading...
Loading...