Page 1
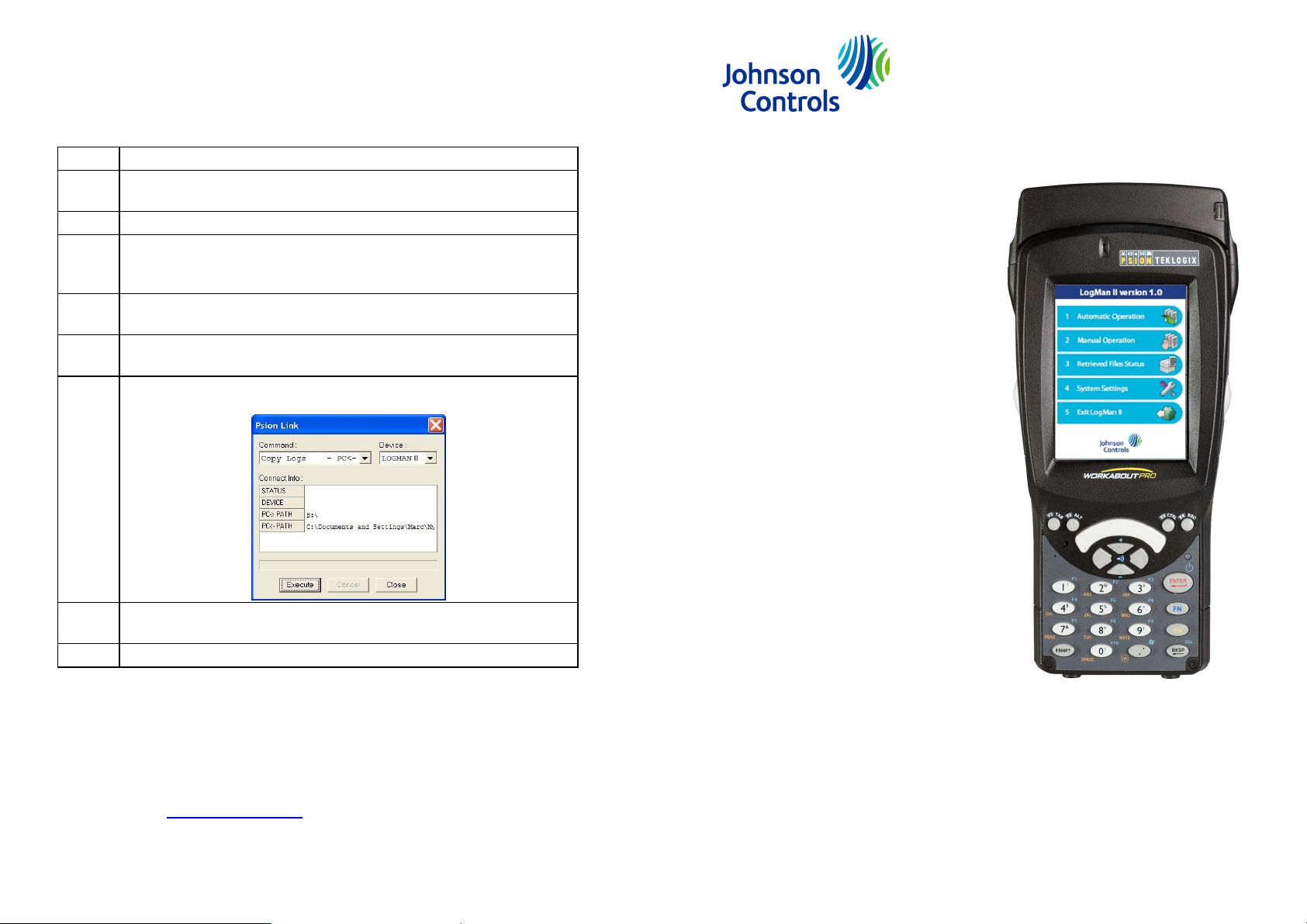
Transfer Files to PC
portable device for
of
for cargo
verification and
The LogMan II is fully supported by the
all
ruggedly
environment
In addition to log retrieval, the LogMan
Getting Started
Transfer logs from the LogMan II to the LogView PC as follows. Note that
logs are automatically deleted from the LogMan II after transfer to the PC.
Step Action
1 Place the LogMan II in the docking station and verify that the
USB cable is connected to the docking station and the PC.
2 Start LogView.
Select the drive where you store log files from the Select
3
Archive Drive dropdown list on the left side of the LogView
window.
4 Open (double-click) the folder in which to save the log files in
the Select Archive Path list box.
Select Retrieve > Psion Link from the LogView menu. The
5
Psion Link dialog opens.
Select LOGMAN II from the DEVICE dropdown list in the Psion
6
Link dialog.
Select Copy Logs - PC< - from the Command dropdown list.
7
Click Execute.
When the STATUS line reads Copy Finished, click Close.
8
For More Information
For more information, please see the LogMan II User Manual included on
the CD-ROM. To contact Johnson Controls about this product, please visit
our website at www.myrefcon.com.
LogMan II
Revision 1.0
Description
The LogMan II is a
the retrieval and transfer to PC
refriger- ated container data
handling
documentation.
LogView application and works with
major reefer controllers.
The unit is simple to use and
built to withstand the hard
of container terminals and shipboard
transport.
II allows the user to:
• Set controller date and time
• Set container (or genset) ID
• Set container trip start date
• Store load and discharge ports
• Enter temperature probe correction
values
• Store a container comment
• Calibrate temperature probes
• Update controller firmware
• View genset fuel level, set tank size
and low-fuel warning level
Page 2
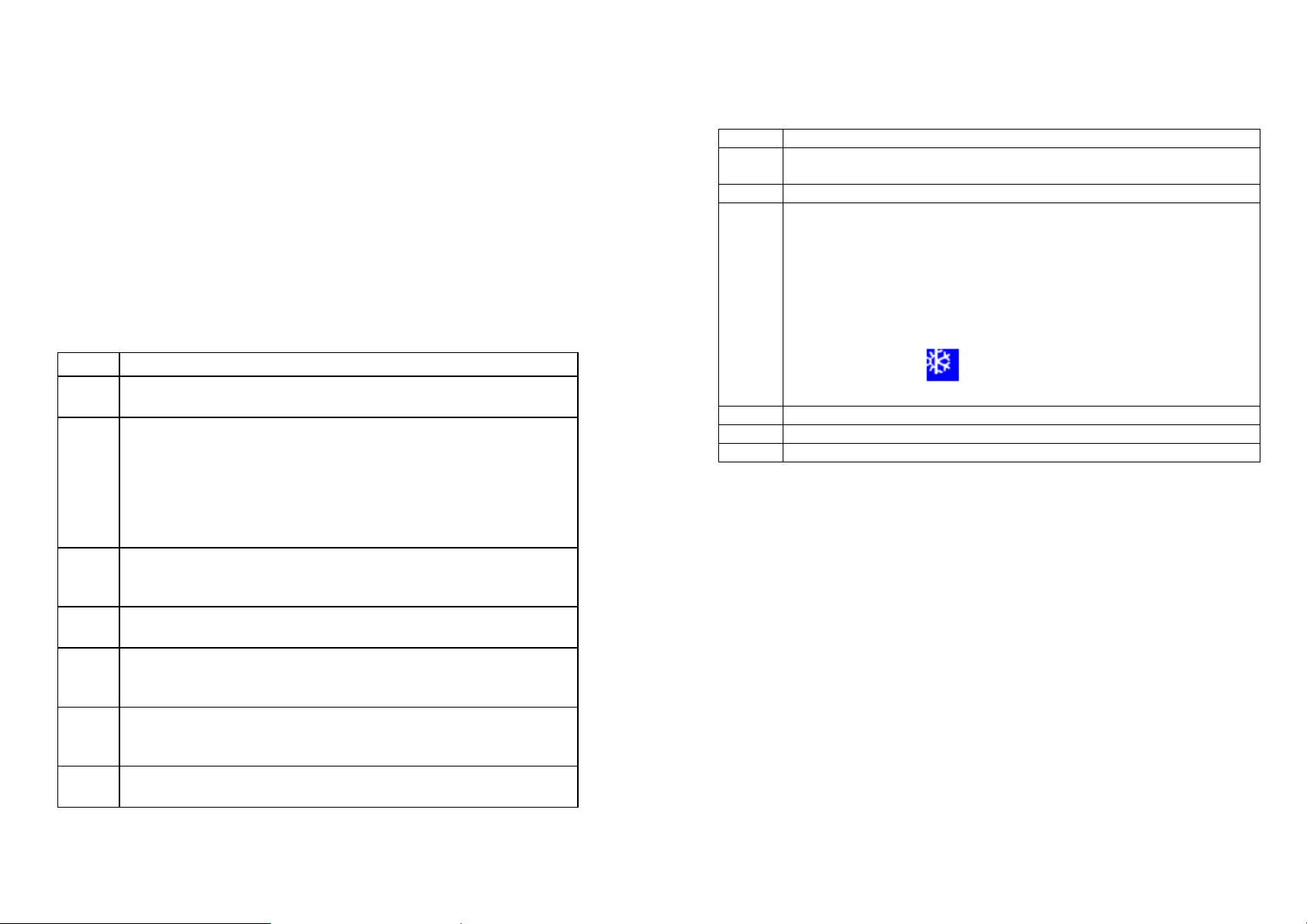
Package Contents
Software Installation
The LogMan II is supplied with the following:
• PSION Workabout Pro Second Generation Hand-Held Computer
• PSION Workabout Pro Desktop Docking Station with AC power adaptor,
adaptor plugs, and USB A-B cable
• LogView software installation CD-ROM (trial version)
• Standard multi-cable for controller connection
• This “Getting Started” Guide
First Use
The LogMan II is ready to use after charging the battery. Get started as
follows.
Step Action
1 Connect the docking station to AC power using the provided
power supply and plug adaptor.
2 Insert the hand-held computer into the docking station and
press it down until it locks. Allow the battery to charge for up to
6 hours. A full charge is indicated by solid green light from the
charging indicator, which is located above the <ENTER> key.
It is recommended that you place the LogMan II in the docking
station when not in use to keep the battery fully charged.
3 To turn on the device, press and hold the <ENTER> button for a
second or two. To turn off the device, press the blue <FN> key
followed by the <ENTER> key.
4 From the startup menu, use the up/down arrow keys to select
“LogMan” and press <ENTER>.
5 Using the included multi-connector cable, connect the female 9-
pin D plug to the top of the hand-held computer. Locate the
connector that fits the controller’s data port and plug it in.
6 From the main menu, press <1> to select “Automatic
Operation”. The “Connect to Controller” screen opens. Use the
up and down arrow keys to select the controller type.
7 Press <ENTER> to initiate log retrieval. When the transfer is
completed, press <ESC> to return to the previous menu.
Follow the steps below to install LogView from the installation CD-ROM.
Step Action
1 Start by saving anything you are working on and closing all
programs.
2 Insert the installation CD-ROM into your compact disk drive.
On most systems the YORK InstallManager opens automatically
3
and you can proceed to the next step. If the InstallManager does
not open, then do as follows.
• From your Start menu click My Computer, or, from your
desktop, double-click My Computer.
• Double-click the compact disc drive in the list of storage drives
and folders. If the InstallManager now opens, go to the next
step.
• Double-click the icon for the install file. The
InstallManager opens.
Click Install LogView.
4
5 Follow the instructions on screen to install the software.
Close the InstallManager window when installation is completed.
6
 Loading...
Loading...