JBL OnBeat Xtreme Quick Start Guide
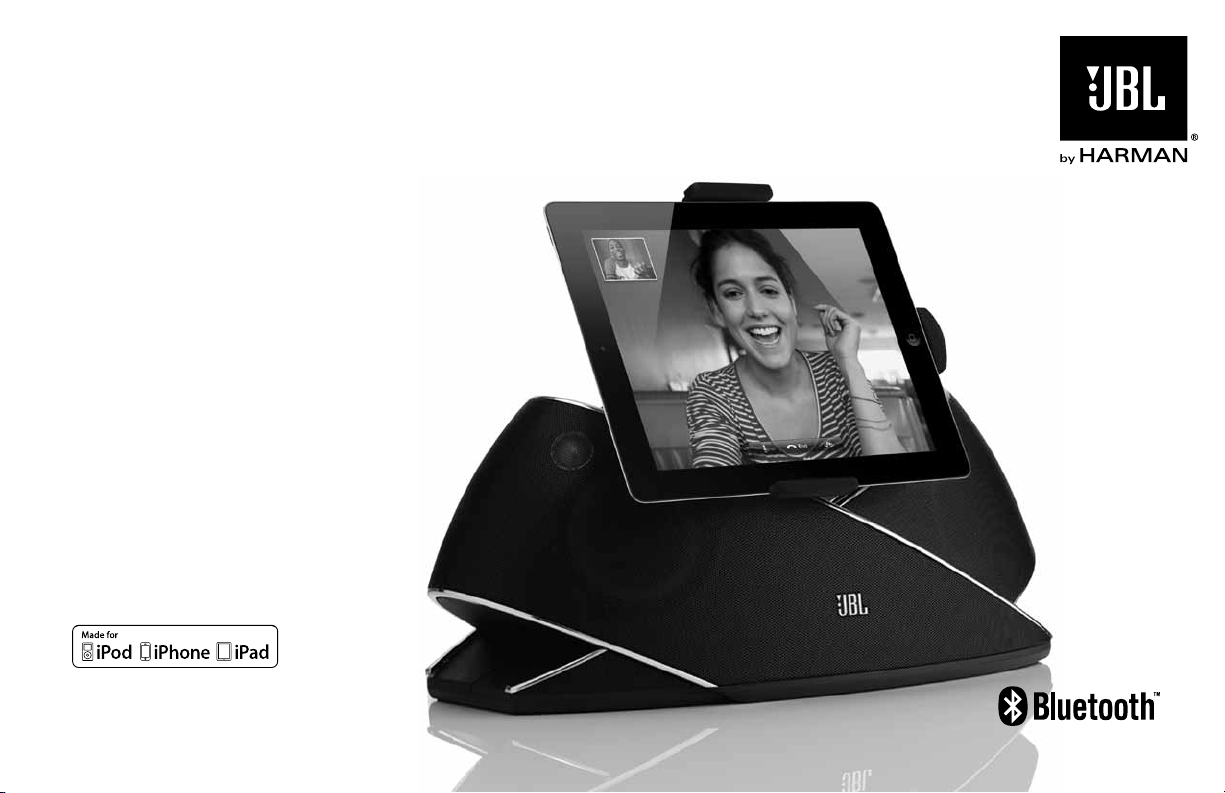
JBl® OnBeat XtreMe
Bluetooth® speaker dock for iPod/iPhone/iPad
™
Owner’s Manual
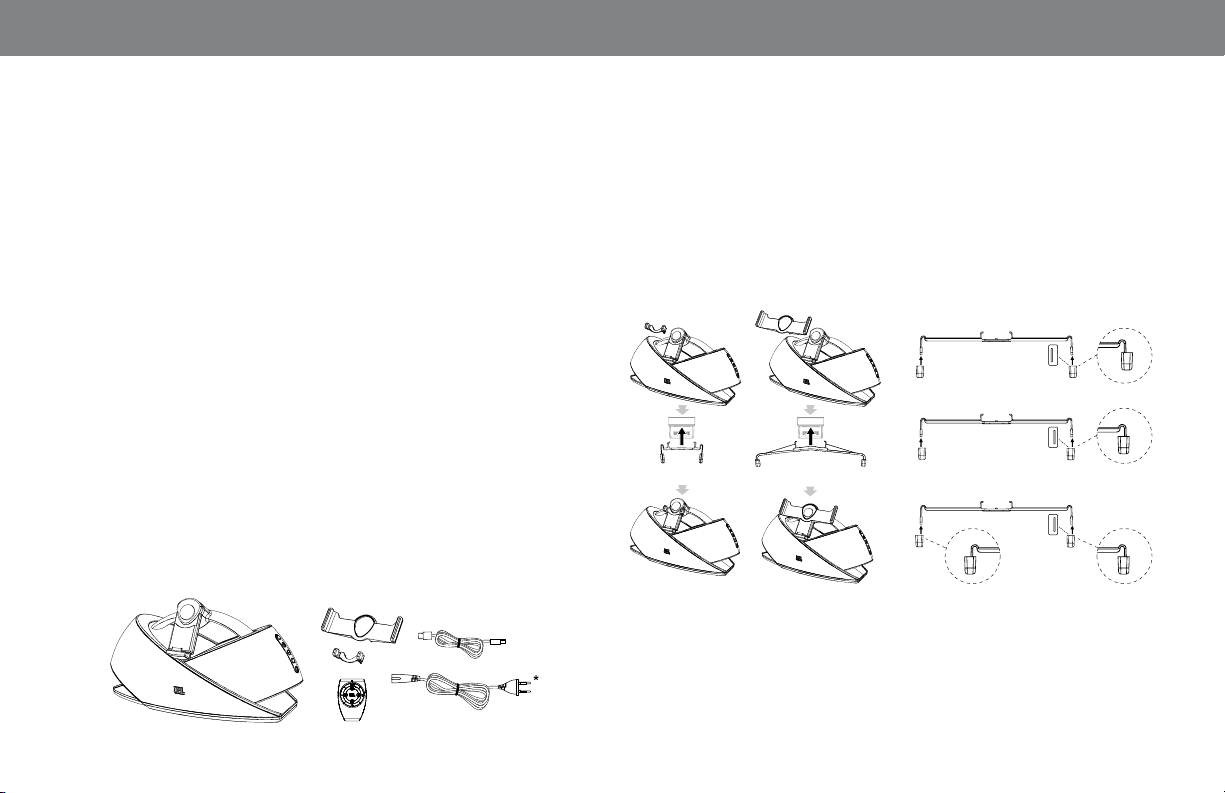
IntrOductIOn
The JBL® OnBeat Xtreme™ speaker dock provides the ultimate in highquality sound for your iPod, iPhone, iPad or other Bluetooth
devices. Built-in Bluetooth technology lets you play and control your
music wirelessly from anywhere within a 30-foot radius. You can
wirelessly stream high-quality audio and even handle phone calls. The
JBL OnBeat Xtreme unit’s rotating dock connector lets you orient your
iPod, iPhone, or iPad device with its screen in portrait or landscape
mode, and the included USB cable connects the JBL OnBeat Xtreme
dock to your computer so you can charge and synchronize your iPod,
iPhone, or iPad device with your iTunes library.
COMPATIBILITY
The JBL OnBeat Xtreme system is compatible with most Bluetoothenabled devices, music players, cell phones and laptops. Enabled with
Bluetooth A2DP (Advanced Audio Distribution Profile), AVRCP (Audio/
Video Remote Control Profile) and HFP (Hands-Free Profile), the system
can stream high-quality sound and serve as a speakerphone. The stereo
Aux connection also lets you enjoy high-quality audio from a variety of
devices such as MP3 and CD players, desktop computers (all platforms),
laptops and satellite radio tuners.
®
-enabled
Included IteMs
Carefully unpack your speaker dock, and confirm that all the items
shown here are included: JBL OnBeat Xtreme speaker dock, AC power
cord*, remote control, iPod touch/iPhone adapter clip, iPad adapter clip
and USB cable.
cOnnectIOns
ATTACH THE iPod/iPhone/iPad ADAPTER CLIP
Your JBL OnBeat Xtreme speaker dock includes two adapter clips: one
for an iPod touch/iPod classic/iPhone device, and another for an iPad
device (NOTE: iPod nano models do not require an adapter clip.)
Attach the appropriate adapter clip to the JBL OnBeat Xtreme unit as
shown below. Rotate the rubber end caps as shown to accommodate
different model iPad devices and units with third-party skins.
iPod touch/iPhone
Bend Clip
Slightly
iPad
Bend Clip
Slightly
For iPad 1
For iPad 2
For iPad 2 with Smart Cover and
for Units with Third-Party Skins
2
*AC cord varies by region

Englis h
CONNECT AN AUXILIARY DEVICE
If you are going to use your JBL OnBeat Xtreme system with another
audio source, plug one end of a 3.5mm (1/8") stereo cable (not supplied)
into the JBL OnBeat Xtreme Aux In connector, and plug the other end
into the audio source’s audio out or headphone out connector.
AUX IN
VIDEO OUT
iTUNES AC IN
100 – 240V 50/60Hz
3.5mm Stereo Cable
(not supplied)
CONNECT TO A TV
If you want to view videos or photos from your iPod, iPhone or iPad
device on a TV, plug one end of a composite video cable (not supplied)
into the JBL OnBeat Xtreme Video Out connector, and plug the other end
into your TV’s composite video input connector.
AUX IN
VIDEO OUT
iTUNES AC IN
100 – 240V 50/60Hz
CONNECT TO iTunes
Connect the supplied USB cable to the JBL OnBeat Xtreme USB port
and to a USB port on the computer on which your iTunes library is
located. This allows you to sync a docked iPod/iPhone/iPad device with
iTunes (see Synchronizing with iTunes, on page 10).
AUX IN
VIDEO OUT
iTUNES AC IN
100 – 240V 50/60Hz
USB Cable
(supplied)
CONNECT POWER
Insert the supplied AC cord into the JBL OnBeat Xtreme AC In connector
and plug it into a working AC wall outlet. The system will enter the Sleep
mode (the Power Button LED will glow amber). See Power Button, on
page 4, for more information.
AUX IN
VIDEO OUT
iTUNES AC IN
100 – 240V 50/60Hz
Composite Video Cable
(not supplied)
www.jbl.com
3

usIng yOur JBl OnBeat XtreMe
CONTROLS
Power Button
Volume Up/Down Buttons
NOTE: Pressing the Power button will also place a docked device into its
sleep mode. When listening to a docked device, the JBL OnBeat Xtreme
will automatically enter the sleep mode whenever no control buttons
have been pressed and no audio signal has been present for 10 minutes.
Volume Up/Down buttons: Press these buttons to raise and lower
the volume. Press both buttons simultaneously to mute or unmute the
volume.
Source Select Button
Bluetooth Button
Power button: The Power button has several functions:
• When the JBL OnBeat Xtreme is in the Sleep mode, press the Power
button for less than two seconds to turn the system on. The Power
Button LED will glow white.
• When the JBL OnBeat Xtreme is on, press the Power button for less than
two seconds to place the system in the Sleep mode. The Power Button
LED will glow amber. While in the Sleep mode, the system remains
paired with a Bluetooth device, and the system will automatically turn
on if a paired Bluetooth device receives a phone call.
• When the JBL OnBeat Xtreme is on, press the Power button for more
than two seconds to place the system in the Eco-Standby mode. The
Power Button LED will turn off. While in the Eco-Standby mode, the
Bluetooth module is turned off to minimize power consumption. NOTE:
The JBL OnBeat Xtreme will not automatically enter the Eco-Standby
mode.
4
Source Select button: Press this button to cycle through the audio
sources: Bluetooth, iPod/iPhone/iPad dock, Auxiliary input. The Source
Select LED changes color to indicate which audio source is selected.
See Power and Source Select LEDs on page 9.
Blue tooth button: Press this button to answer a phone call and perform
other Bluetooth functions. See Bluetooth Pairing, on page 6; and
Receiving a Phone Call from a Bluetooth-enabled Device, and Placing a
Phone Call from a Bluetooth-enabled Device, on page 7.
 Loading...
Loading...